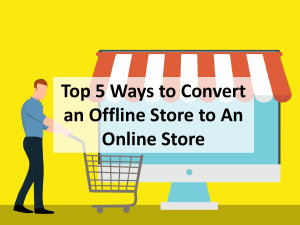Page 1 of 13 TDMS OFFLINE USER MANUAL Installation of TDMS Offline application #2 Un-installation of TDMS Offline application #8 Troubleshooting of TDMS Offline application # 12 Page 2 of 13 Installation of TDMS Offline application 1. Run .exe file Download the TDMS Offline application exe and click on Following screen will appear: 2. After click on Install button, following screen will appear: . Page 3 of 13 3. Click on “Configuration” button shown in screen. 4. On clicking “Configure” button following screen appears. User needs to enter its credential for TDMS application and click on “Next” button. Page 4 of 13 5. On clicking “Next” button, following screen appears: Click on the “Exit Application” button. Page 5 of 13 6. The TDMS application is now installed on your device. Click on the App icon and following screen appears 7. Now click on “Synchronize Data” button to sync the data and following screen appears: Page 6 of 13 8. On completion of Synchronize data, following screen appears: 9. Click on “Start Application” button to start the application and following screen appears: Page 7 of 13 Type the highlighted URL in above screen in to the browser (preferred browser is Google Chrome) to open the application as shown below: Now user will enter the credential and do the data entry. To synchronize offline data with online server, user needs to click on “Synchronize Data” button. Page 8 of 13 Un-installation Guide for TDMS Offline 1. First Go to Control Panel->Program and Features , then right click on ‘TDMS Offline Application’ to uninstall the same. Page 9 of 13 2. Go to C:\Users\<Your user name as per Windows>\AppData\Local to delete the ‘TDMS Offline Application’ folder. By default, ‘AppData’ is hidden folder in Windows. To unhide the same, Go to Tools->Folder Options menu by pressing Alt+t keys. Page 10 of 13 3. Now ‘Folder Options’ popup will be there, now click on ‘show hidden files, folders and drives’ option under View tab. 4. Now ‘AppData’ folder is unhide and visible in below screenshot. Page 11 of 13 5. Now user may delete the ‘TDMS Offline Application’ folder. Page 12 of 13 Troubleshooting Guide for TDMS Offline To troubleshoot the problems encountered by users, CRIS requires some data from user’s computer: 1. LOG File: logging.log file from the path C:\Users\<Your user name as per Windows>\AppData\Local\TDMS Offline Application\app\LOGS. 2. Database File: All the database files present in the path C:\Users\<Your user name as per Windows>\AppData\Local\TDMS Offline Application\app\tmp\h2 Page 13 of 13 3. Configuration File: All the configuration files present in the path C:\Users\<Your user name as per Windows>\AppData\Local\TDMS Offline Application\app\resources\data