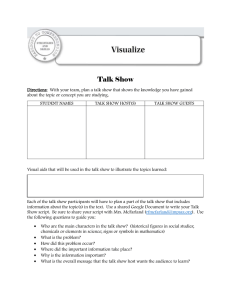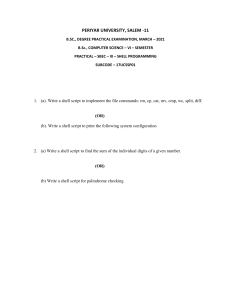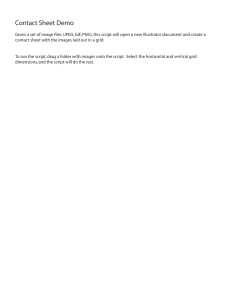Windows NT
Shell Scripting
Tim Hill
MACMILLAN
TECHNICAL
PUBLISHING
U•S•A
I
Windows NT Shell Scripting
By Tim Hill
Published by:
Macmillan Technical Publishing
201 West 103rd Street
Indianapolis, IN 46290 USA
All rights reserved. No part of this book may be reproduced or
transmitted in any form or by any means, electronic or mechani­
cal, including photocopying, recording, or by any information
storage and retrieval system, without written permission from
the publisher, except for the inclusion of brief quotations in a
review.
Copyright © 1998 by Macmillan Technical Publishing
Printed in the United States of America 6 7 8 9 0
ISBN: 1-57870-047-7
Acquisitions Editor
Jane Brownlow
Development Editor
Lisa M. Gebken
Project Editor
Brad Herriman
Copy Editor
Susan Hobbs
Market Reviewers
Ryan Maley
Robert Marsh
Technical Editor
Louise Hudgins
Team Coordinator
Amy Lewis
Book Designer
Gary Adair
Library of Congress Cataloging-in-Publication Data: 97-80990
Cover Designer
Aren Howell
Warning and Disclaimer
Production Team
Argosy
This book is designed to provide information about Windows
NT shell scripting. Every effort has been made to make this
book as complete and as accurate as possible, but no warranty
or fitness is implied.
The information is provided on an "as is" basis. The authors
and Macmillan Technical Publishing shall have neither liability
nor responsibility to any person or entity with respect to any
loss or damages arising from the information contained in this
book, or from the use of the disks or programs that may accom­
pany it.
Publisher
Jim Le Valley
Executive Editor Linda Ratts Engelman
Managing Editor Caroline Roop
Indexers
Craig Small
Chris Wilcox
About the Author
is an independent software developer specializing in systems software
and operating system architectures. He has designed several real-time operating
systems, including RMOS and PKS, which has been used extensively in
mission-critical embedded systems such as ATMs and banking automation
systems.
Tim Hill
Tim consults extensively on all aspects of Windows NT integration and imple­
mentation, and is a Microsoft Windows NT MVP. He is also currently chief
technical officer at Document Technologies, Inc., a developer of specialized
medical and business imaging systems, in Sunnyvale, California.
Trademark Acknowledgments
All terms mentioned in this book that are known to be trademarks or service
marks have been appropriately capitalized. Macmillan Technical Publishing
cannot attest to the accuracy of this information. Use of a term in this book
should not be regarded as affecting the validity of any trademark or service
mark.
Windows NT is a registered trademark of the Microsoft Corporation.
About our technical reviewers . . .
These reviewers contributed their considerable practical, hands-on expertise to
the entire development process for Wmdows NT Shell Scripting. As the book
was being written, these folks reviewed all of the material for technical
content, organization, and flow. Their feedback was critical to ensuring that
Windows NT Shell Scripting fits our readers' need for the highest quality
technical information.
is a network telecommunications analyst and LAN administra­
tor at Thomas Nelson Community College in Hampton, Virginia. She is a
Microsoft Certified Systems Engineer (MCSE) and Microsoft Certified Trainer
(MCT) for Windows NT 3.51 and 4.0, and is currently working towards a
degree in computer science. Louise believes that the best place to shop around
is in the marketplace of ideas.
Louise Hudgins
has been a Windows NT user and administrator since NT 3 . 1 beta
in 1 993. He is a co-founder and vice president of engineering at Document
Technologies, Inc. in Sunnyvale, California. He is the holder of three U.S.
patents and is co-inventor of one of the first personal computers, the Processor
Tech Sol-20, which debuted in 1 976. This machine is now on display in the
Smithsonian's Museum of American History in Washington D.C. Bob is also
one of the co-founders of the Homebrew Computer Club in Menlo Park and
has been featured in two books on the history of personal computing: Fire in
the Valley and Hackers. He is an alumnus of the University of California,
Berkeley (class of 1 970) and is a lifelong resident of Berkeley.
Bob Marsh
Dedication
To Donna.
Acknowledgments
My appreciation and thanks go to the editorial and production teams at
Macmillan Technical Publishing for their help and encouragement throughout
this project. In particular, I would like to thank Linda Engelman for letting me
write this book, and Jane Brownlow and Lisa Gebken for all their help and
(above all) patience as I juggled writing and a full-time career.
I would also like to thank my colleague Bob Marsh for all his efforts in uncov­
ering technical errors in the manuscript. As usual, Bob was unwavering in his
attempts to find as many mistakes as possible in my work.
Finally, thanks go to my two children, Alex and Becky, for putting up with dad
disappearing to "play on the computer" instead of with them.
I
Contents at a Glance
Part I
1
2
3
4
Part II
5
6
7
Part ID
Part IV
A
B
Introduction
1
The Script Language
5
The Basics of Scripts
The Windows NT Command Shell
Script Parameters and Variables
Control Flow, Procedures, and Script Nesting
7
19
65
101
Real-World Scripting
143
A Scripting Toolkit
User Management Scripts
Miscellaneous Scripts
145
177
205
Scripting Command Reference
239
Command Reference
Alphabetical Listing of Commands
241
247
Appendixes
355
The RCMD Resource Kit Utility
Other Useful Command Line Tools
Index
357
361
3 63
Table of Contents
Introduction
1
Windows NT Resource Kit . . . . . . . . . . . . . . . . . . . . . . . . . . . . . . 2
How This Book Is Organized . . . . .
. . . . . . . . . . . . . . . . . . . . . . . . . . . . . . .2
Conventions Used in This Book . . . . . . . . . . . . . . .
. . . . . . . . . . . . . . . .3
. .
. .... .. ....
.
. .....
... .
Part I
1
..
...
...
... ..
...
.
.
..
.... ..
...
..
. . . .
.
. ...... .
....
... .
.
.
.. . ...
. .
5
The Script Language
The Basics of Scripts
What Is a Script? . . . . . . . . . . . .
The Console Window . . . . . . .
The Options Tab . . . .
The Font Tab . . . . . .
The Layout Tab . . . . . .
The Colors Tab . . . . . . . .
Introducing Scripts . . . . . . . .
Script Arguments . . . . . . .
Special Script Lines . . .
...
. ..
.
.
.. .
...
.
.
..
...
......... ...
.... . ..
... .. .
.
. ..
.. ... .
.
7
..
. . . . . . ....... . . . . .... . .. . .... . 7
. . . . . . . . . . . . . . . . . . . . ... . 9
. . . . . . . . . . ...... .... . . . .
..... 10
. . . . . . . .. . . . . .
. ... .
.. . . . 11
. . . . . . . . . . . . . ...... . . . . . . . . . 11
. . . . . . . . . . . ...... . . . . . . . . . . . . . . . . . . 13
. . . .. .
. ...... . . . .... . . . . . . . . . . 14
.. .
. . . . . . . . . . . . . . . . . . . . . . . . 15
. . . . . . . . . . . . . . . . . . . . . ..... . . . . . . 16
. ..
. ..
.. . ....
.
. .. .
. .. .
..
..
... ..
2
.
.
...
. .
.
... ....
.... . . .
..
..
..
.... ..
..
...
..
..
.
..
...
.
.. .
.
..
.
..
.
..
.
..
.. .
.
.
.... .
. ....
.
.. .
....
....
.....
...
..
..
...
... ......
... ...
..
... ....... .
.. ..... .
....
..... .
...
.
.... . ...
...
.
.
... .. .... .
... .
...
..
...
... .. ... ..
..
..
... . . ....
.
..
.
.. ... ...
. . .. ....
. .
..
.... . .
.
The Windows NT Command Shell
19
Command Shell Basics . . . . . . . . . .. . . . . . . . . . . . . . . ....... . . . . . . . . . 20
Command Shell Modes .. . . . . . . . . . . . . . .
.. .. .. . . . .
. . 20
CMD.EXE and COMMAND.COM . . . . . . . . . . . . . . . . . . . . . . . . 25
Starting a Command Shell . . . . . . . . . . . . . . . . . . ... . . . . . . . . . . . . . . . . . 27
Terminating a Command Shell . . . . . . . . . . . . . . .... . . ... . ........ 29
Nesting Command Shells . . . . .
. . .. . . . . . . . . . . . . . . . . . . . 29
Command Line Editing . . .
. .. . . .. ...
. . . . . . . . . . . . . . . . 30
Basic Character Editing . . . . . . . . . .
. . . . . . . . . . . . .30
Template Editing . . . . . . . . . .
..
. . . . . . . . .... . . . . .
. . . . 31
Command History Editing .
.. ..
..... . . . . . . . ... . . . . 31
Command Completion Editing . . . . .
.... . . . . . . ..... . . . . . . 33
DOSKEY and Command Macros . . . . . . . . . . . . .... . . . . . ...... . .34
Launching Applications from the Shell ........ . .... . . . . . . . . . ... . . . . . 37
Internal and External Commands . . . . . . ...
. . . . . . . . . . . . .. .37
The PATH Command and PATHEXT Variable . . . . ... . . .
. . . . . . 38
Command Search Sequence . . . . . . . . . . . . . . . . . . . . . . . . .39
File Associations . . . . . . . . . . . . . . . . . . . . . . . . . . ..... . . . . . .. .41
Integrating New Script Languages with the Shell . . . . . . . . ..44
The START Command . . . . . . . . . . . . . . . . . . .
. . . . . . . . . . . . . . . . .45
Controlling Script Output . . . . ... . . . . . . . . . . . . . . . . .... . . . . . . . . . . .48
REM
49
CLS
49
COLOR
49
TITLE
50
..
.
.. . ...
.
..
..
..
. . .
. .
..
. ..
. .
....
..
. .....
...
.. .. . .
. .
. . ...
.
..
.
..
.. ... .
.
.
. . ..... ..
. .
.. ....
..
......
..
...
... .
.......
........ .
.
....
.
..
...
. . ....
...
......
..
..
..
..
.
.
. ..
.. .
.
.. .
..
..
..
.
...
. ...
...
.
.
.
... .. . .
..
..
...
..
..
..
..
.....
... ...
.
...
... ..
.. . .
. ..
.
...
.
..
.. . . .
. ..
.
.
.....
. . ..
... .
... .
.
... ..
.
.
...
. ..
. ...
..
..
....
.
...
.
...
. .. .....
... .
. .
.
...
.
... .
.. ....
. ...
.
... ... .
.....
.. . ..
..
..
...
...
..
..
...
.
.. .
. .
....
. ..
..
..
.
..
....
.
...
. ... . ...
. . .
......
.
. .. ..
. ...
.
.
.
.
.. . . . ..... .
..
.. . . ... . ..... ..
.......
.
..
. .
.. . ..
... ..
.....
.. . .
.
. .
. ..
.
.
.
....
.
.... ....
...
..
..
.
•••••••••••••••••••••••••••••••••••••••••••••••••••••••••••••••••••••••••••••••••••••••••••
•••••••••••••••••••••••••••••••••••••••••••••••••••••••••••••••••••••••••••••••••••••••••••
•••••••••••••••••••••••••••••••••••••••••••••••••••••••••••••••••••••••••••••••••••••••
•••••••••••••••••••••••••••••••••••••••••••••••••••••••••••••••••••••••••••••••••••••••
@
50
•••••.•••••••••••••••••••••••••••••••••••••••••••••••••••••••••••••••••••••••••••••••••••••••
ECHO
51
NOW [RK] ..................................................................................52
•••••••••••••••••••••••••••••••••••••••••••••••••••••••••••••••••••••••••••••••••••••••••
Command Redirection . . . . . . . . . . . . . . . . . . . . . . . . . . . . . . . . . . . . . . . . . . . . . . . . . . . . . . . . . . . . . . . . . . . . . .52
Running Multiple Commands . . . . . . . . . . . . . . . . . . . . . . . . . . . . . . . . . . . : . . .. ... . . ..... .56
Using Command Filters ........ ... . ...... . .. . .... . . .. . . . . . . . . .. .. 59
MORE
60
SORT
60
FIND
60
CLIP [RK] ................................................................................61
The Windows NT Command Scheduler . . . . . . . . . . . . . . . . . . . . . . . . . . . . . . . . . . . . . . . . . . . .61
. .
..
. .
. .
. .
. . .
.
. . .
..
. .. . . .... . . .. .
.
.
••••••••••••••••••••••••••••••••••.••••••••••••••••••••••••••••••••••••••••••••••••••••••
•••••••••.•••••••••••••••••••••••••••••••••••••••••••••••••••••••••••••••••••••••••••••••
•••••••••••••••••••••••••••••••••••••••••••••••••••••••••••••••••••••••••••••••••••••••••
3
Script Parameters and Variables
65
Variable Basics . . . . . . . . . . . . . . . . . . . . . . . . . . . . . . . . . . . . . . . . . . . . . . . . . . . . . . . . . . . . . . . . . . . . . . . . . . . . . . . . . . 65
Environment Variable Sources ... . ...... ... .... .. ... . . . ... ..66
Accessing Variables Using the Control Panel . . . . . . . . . . . . . . . . . . . . . . . . . . . 68
Setting Variables . . . . . . . . . . . . . . . . . . . . . . . . . . . . . . . . . . . . . . . . . . . . . . . . . . . . . . . . . . . . . . . . . . . . . .69
Variable Size Limits . . . . . . . . . . . . . . . . . . . . . . . . . . . . . . . . . . . . . . . . . . . . . . . . . . . . . . . . . . . . . . . . .72
Variable Substitution . . . . . . . . . . . . . . . . . . . . . . . . . . . . . . . . . . . . . . . . . . . . . . . . . . . . . . . . . . . . . . . 72
Undefined Variables and Literal Percent Character
Handling . . . . . . . . . . . . . . . . . . . . . . . . . . . . . . . . . . . . . . . . . . . . . . . . . . . . . . . . . . . . . . . . . . . . . . . . . . . . . . .73
Recursive Substitution .. ....... ............ . . .. . . . . .. . . .. ... .74
Returning Procedure Values .......... ... .... ...... ..... ...... . .. . .75
Substitution and Command Syntax . . . . . . . . . . . . . . . . . . . . . . . . . . . . . . . . . . . . . . . . . 76
Variable Scope .... ..... ... .. .... . ....... ..... ........ .. ..... ... ...77
Using SETLOCAL and ENDLOCAL . .... .... . ... . . . .. ..... ...... . . 78
Variable Tunneling .... ..... ... .... .. ....... . .
..
. . . . . ...79
Special Variables . . . . . . . . . . . . . . . . . . . . . . . . . . . . . . . . . . . . . . . . . . . . . . . . . . . . . . . . . . . . . . . . . . . . . . 81
Advanced SET Commands .. ..... . ...... . .. .... .. ....... .. .. ...... ... .82
Basic Expression Syntax . . . . . . . . . . . . . . . . . . . . . . . . . . . . . . . . . . . . . . . . . . . . . . . . . . . . . . . . . . 82
Number Formats ....... ... ...... . ........ ... .. . .. .. .. . . .. ... 85
Logical Bit Operators . .. ...... . .. . ........... . . . . ..
. ..... . ...86
Assignment Operators . . . . . ... . . . . . . . . . . .
. . . 87
Evaluating Multiple Expressions . . . . . . . . .. . .. . .... . ...88
Special Variable Syntax . . ....... .. . .... . .. . . . .. . .... .. ..... 88
String Substitution . .... ............ . ............. . ... . ..... . . . ... .89
String Indexing ....... ... ..... . . ... .... .. . .... . ...
...... ....90
Indexed and Named Arrays . . . . . . . . . . . . . . . . . . .. . . . . . . . . . . . . . . . . . . . . . . . . . . . . . . . . .91
Script Parameters and Arguments ..... . . . . . ... . . . ..... . .... .... .94
Parameter Substitution .. . ..... . . . ...... . ...... ..... . .. . .. . . . 95
Special Parameter Syntax ... ... .. . . . .
... . .
. .. . . 95
Using Double Quotes... ... . ...... . .. .. .. .... . ... .. ........ 97
.
.
.
.
.
.
.
..
.
..
.
...
..
..
.
.
.
.
... . .
.
.
.
.
.
..
.
. .
.. .. .
.
...
....
.. .
..
4
.
....
.. .
...
..
.. . .
..... . . . .. .
.
..
...
.....
... .
....
..
.. .. .
.....
. ..
.
.
. .
.
..
...
. .
... .
..
. .
...
...
. ...
. . . ... .......
.... .
. .
. ...
.. . . ...
.. ..
....
. .
..
. ...
...
.... . ....
. .... . .. . .
. .
....
...
. . .... .....
. .
.
...
... .. . . . .... .... ... .. ...... . .. ...
. ....
.
. ..
....
... .
...
...
... .. . . .
. . .
..
.. . .....
.
. ... .
.
.. ..
... .
.
.. . .... ...
.
.
. .
. .
.
..
.
.
. .
.
.
..
....
.
. . . ... ...
.
. .
.
..
.
..
......
.. ..
. ..
.
.
.
.
.
. .. ... ..
.. . ...... .
..
.
.. ...
. . ...
..
..
Control Flow, Procedures, and Script Nesting
101
Simple Control Flow
. .. . .. .
. . .
. . .. .. . .101
Chaining Scripts ... .......... .. . . .... . .. .. .
..
... 102
Nesting Scripts . ... . ... . . . . .. .
. . . .. .. . ........103
..... ...
.
.
.
.. .
. ...
.. ...... .... .. ................ ... ....
.
.. . .
. ... ... . .
.... .
...
..
. .
.. ............ . ......
..... ....... . .... .
....
.... .
.
Contents
Labels and the GOTO Command
Script Procedures
The CALL Command
Procedure State and Variable Scope
Passing Arguments to Procedures
Returning Values from Procedures
Procedure Structure
Using a MAI N Procedure
Complete Procedure Skeleton
Script Libraries
The I F Comrnand
Simple I F Commands
Advanced I F Commands
Interactive Comrnands
XI
106
108
108
111
113
113
114
114
116
116
119
119
122
125
125
125
126
127
129
130
130
131
133
134
139
..............................................
.............................................................................
..............................................................
.......................................
...... ....................................
.........................................
.........................................................................
..........................................................
................................................
......................................................................
............................................................................
............................................................
.......................................................
.....................................................................
PAUSE
TIMEOUT [ RK ]
SLEEP [ RK ]
CHOICE
COPY
The FOR Command
.....................................................................................
..........................................................................
..............................................................................
...................................................................................
.......................................................................................
..........................................................................
The File Iterator FOR Command
The Directory Iterator FOR Command
The Numeric Iterator FOR Comrnand
The Text Parser FOR Comrnand
Variable Recursion Using the FOR Command
.............................................
...................................
.....................................
..............................................
Part II
5
.........................
Real-World Scripting
143
A Scripting Toolkit
Building Scripts
Standard Script Skeleton
Standard Library Skeleton
An Example Library
145
145
147
151
154
163
163
165
166
167
167
168
170
170
171
171
172
173
........ .......................................................................
.................................................................
...............................................................
........................................................................
VARDEL
PARSECMDLINE
GETARG
GETSWITCH
FINDSWITCH
REGSETM and REGSETU
REGGETM and REGGETU
REGDELM and REGDELU
SRAND
..................................................................................
........................................................................
..................................................................................
.............................................................................
...........................................................................
............................................................
............................................................
............................................................
....................................................................................
RAND
......................................................................................
RESOLVE
GETI NPUTLINE
GETSYNCFI LE
.................................................................................
........................................................................
.........................................................................
XII
Windows NT Shell Scripting
SETSYNCFI L E
DELSYNCF I L E
WAITSYNCF I L E
GETTEMPNAME
6
174
174
175
176
•••••••••••••••••••••••••••••••••••••••••••••••••••••••••••••••••••••••••
••••••••••••••••••••••••••••••••••••••••••••••••••••••••.••••••••••••••.•
••••••••••••••••••••••.••••••••••••••••••••••••••••••••••••••••••••••••
•••••••••••••••••••••••••••••••••••••••••••••••••••••.•.••••••••••••••••
User Management Scripts
User Account Creation
The MAKEUSR Script
Syntax
Switches
Description
Example
Implementation
The USRQUOTA Script
Syntax
Switches
Description
Example
Implementation
The PJ COUNT Script
Syntax
Description
Example
Implementation
The MTPLOGON.BAT Script
Implementation
Customization
177
177
178
178
178
178
180
180
187
188
188
188
189
189
195
195
195
196
196
199
199
201
..................................... ...............................
.....................................................................
....................................................................................
.................................................................................
............................................................................
.................................................................................
......................................................................
..................................................................
....................................................................................
.............................. ...................................................
.............................................................. ..............
.............................. ...................................................
................. . . . . .................................................
................... ...................................................
................................. ..................... ..............................
........................ ...................... ..............................
.................................................................................
......................................................................
.........................................................
........ ..................................................... .........
.............................................................. .........
7
Miscellaneous Scripts
Ready-to-Use Scripting Techniques
The UNCBACK Script
Syntax
Description
Example
Implementation
The XCPTEST Script
Syntax
Switches
Description
Example
Implementation
The REPL Script
Syntax
Switches
Description
Example
Implementation
205
205
206
206
206
206
206
210
210
210
210
211
211
217
217
217
218
220
220
..................................................
.....................................................................
............. .......................................................................
..... .......................................................................
.................................................................................
......................................................................
......................................................................
........................................... .........................................
.................................................................................
.......................... ..................................................
.................................................................................
......................................... .............................
........................... ..................... ..............................
.................................. ..................................................
.................................................................................
............................................................................
.................................................................................
......................................................................
Contents
The ANIMAL Script
Description
Implementation
A Final Word on Scripting
Xl11
231
231
232
237
........................................................................
..................•.........................................................
.......................................................•..............
Part ID
........................ ............ ...........................
239
Scripting Command Reference
Command Reference
Account Management Commands
System Management Commands
Application Control Commands
Network Management Commands
File and Directory Commands
Scripting Language Commands
241
241
242
243
244
244
245
.........................................
...........................................
......................•.....................
........................................
.............•.................................
.............................................
Alphabetical Listing of Commands
ADDUSERS [ RK]
ASSOC
ASSOCIATE [ RK]
AT , WI NAT [ RK ]
ATTRI B
AUDITPOL [ RK]
AUTOEXEC . BAT
CACLS , XCACLS [ RK ]
CALL
CD
CHOIR , CD
CHOICE [ RK]
CLIP [ RK]
CLS
CMD
COLOR
COMMAND
247
248
249
250
251
253
254
255
255
258
259
259
260
261
261
262
264
264
266
268
269
271
271
272
274
276
277
280
281
282
282
283
•••••••••••••••••••••••.•••••••••••••••••••••••••••••••••••••••••••••••
•••••••••••••••••••••••••••••••••••••.•••••••••••••••••••••••••••••••••••••••••••••••
•••••••••••••••••••••••••••••••••••••••••••••••••••••••••••••••••••••
•••••••••••••••••••••••••••••••••••••••••••••••••••••••••••••••••••••
•••••••••••••••••••••••••••••••••••••••••••••••••••••••••••••••••••••••••••••••••••
•••••••••••••••••••••••••••••••••••••••••••••••••••••••••••••••••••••••
•••••••••••••••••••••••••••••••••••••••••••••••••••••••••••••••••••••••••
•••••••••••••••••••••••••••••••••••••••••••••••••••••••••••••
•••••••••••••••••••••••••••••••••••••••••••••••••••••••••••••••••••••••••••••••••••••••
�
••••••••••••••••••••••••••••••••••••••••••••••••••••••••••••••••• •••••••••••••••••••••••••
••••••••••••••••••••••••••••••••••••••••••••••••••••••••••••••••••••••••••••••
••••••••••••••••••••••••••••••••••••••••••••••••••••••••••••••••••••••••••
••••••••••••••••••••••••••••••••••••••••••••••••••••••••••••••••••••••••••••••
•••••••••••••••••••••••••••••••••••••••••••••••••••••••••••••••••••••••••••••••••••••••••
•••••••••••••••••••••••••••••••••••••••••••••••••••••••••••••••••••••••••••••••••••••••••
•••••••••••••••••••••••••••••••••••••••••••••••••••••••••••••••••••••••••••••••••••••
••••••••••••••••••••••••••••••••••••••••••••••••••••••••••••••••••••••••••••••••••
Command Line Editing
Command-Line Syntax
COPY
DATE
DEL , ERASE
DIR
DI RUSE [ RK ]
DISKUSE [ RK ]
DOSKEY
DUMPEL [ RK ]
ECH0
END LOCAL
ERASE
EXIT
..........................................................
..........................................................
•••••••••••••••••••••••••••••••••••••••••••••••••••••••••••••••••••••••••••••••••••••••
•••••••••••••••••••••••••••••••••••••••••••••••••••••••••••••••••••••••••••••••••••••••
••••••••••••••••••••••••••••••••••••••••••••••••••••••••••••••••••••••••••••
•••••••••••••••••••••••••••••••••••••••••••••••••••••••••••••••••••••••••••••••••••••••••
••••••••••••••••••••••••••••••••••••••••••••••••••••••••••••••••••••••••••
••••••••••••••••••••••••••••••••••••••••••••••••••••••••••••••••••••••••
•••••••••••••••••••••••••••••••••••••••••••••••••••••••••••••••••••••••••••.•••••••
••••••••••••••••••••••••••••••••••••••••••••••••••••••••••••••••••••••••••
•••••••••••••••••••••••••••••••••••••••••••••••••••••••••••••••••••••••••••••••••••••••
••••••••••••••••••••••••••••••••••••••••••••••••••••••••••••••••••••••••••••••••
•••••••••••••••••••••••••••••••••••••••••••••••••••••••••••••••••••••••••••••••••••••
•••••••••••••••••••••••••••••••••••••••••••••••••••••••••••••••••••••••••••••••••••••••
XIV
Windows NT Shell Scripting
283
.
.
.
. .
. . 284
F I NDSTR . . . . .............................................................................. 285
FOR
288
FTYPE
291
GLOBAL [ R K ]
;
291
GOT0
292
IF
292
I FMEMBER [ RK ]
294
I NSTSRV [ RK ]
. .. . . . .
.. .
. .
.
295
K I L L [ RK ]
295
Labels .................................................................................... 296
LOCAL [ R K ]
296
LOGEVENT [ R K ]
297
LOGOF F [ R K ]
298
MD
298
MKD I R , MD
298
MORE
298
MOVE
300
NET ACCOUNTS
300
NET COMPUTER
302
NET CONF I G SERVER
302
N ET CONF I G WORKSTATION
.303
NET CONTI NUE , N E T PAUSE , NET START , NET STOP
304
NET F I L E
304
N ET GROU P , N ET LOCALGROUP ................................................. 305
NET LOCALGROUP ..................................................................... 306
N ET NAME ................................................................ . . . ............. 306
N ET PAUSE
.
.
.
. . . . .
. .307
NET SEND ............................................................................... .307
NET SESS I ON .......................................................................... 308
NET SHARE . . . .
.. . . . . .
... .
.308
NET START
. . ...
..
. . .
...
309
NET STAT I ST I CS ..................................................................... 309
NET STOP ................................................................................ 3 10
NET T I ME
.
.
..
. .
3 10
N ET USE . .. . . . . . . .
.. .. . . .
.
.. ..
311
NET USER ............................... ................................................. 3 1 2
N ET V I EW . . . . . . .
.
. . .
. .
.
. .
314
NOW [ RK ] .............................................. .................................. 3 1 4
NTBACKUP
.. . .
... . . . . . . .
315
Parameter Syntax ................................................................... 3 1 7
FC
...........................................................................................
FIND . .
.
... ............. ................................... ................ . ..... . ...
•••••••••••••••••••••••••••••••••••••••••••••••••••••••••••••••••••••••••••••••••••••••••
•••••••••••••••••••••••••••••••••••••••••••••••••••••••••••••••••••••••••••••••••••••
••••••••••••••••••
•••••••••••••••••••••••••••••••••••••••••••••••••••••••
•••••••••••••••••••••••••••••••••••••••••••••••••••••••••••••••••••••••••••••••••••••••
•••••••••••••••••••••••••••••••••••••••••••••••••••••••••••••••••••••••••••••••••••••••••••
•••••••••••••••••••••••••••••••••••••••••••••••••••••••••••••••••••••••
......... ...
.. ....
... .......... . ... ....... ... ....... .......
••••••••••••••••••••••••••••••••••••••••••••••••••••••••••••••••••••••••••••••
••••••••••••••••••••••••••••••••••••••••••••••••••••••••••••••••••••••••••••
•••••••••••••••••••••••••••••••••••••••••••••••••••••••••••••••••••••••
••••••••••••••••••••••••••••••••••••••••••••••••••••••••••••••••••••••••••
•••••••••••••••••••••••••••••••••••••••••••••••••••••••••••••••••••••••••••••••••••••••••••
••••••••••••••••••••••••••••••••••••••••••••••••••••••••••••••••••••••••••••••
•••••••••••••••••••••••••••••••••••••••••••••••••••••••••••••••••••••••••••••••••••••••
•••••••••••••••••••••••••••••••••••••••••••••••••••••••••••••••••••••••••••••••••••••••
••••••••••••••••••••••••••••••••••••••••••••••••••••••••••••••••••••••••
••••••••••••••••••••••••••••••••••••••••••••••••••••••••••••••••••••••••
•••••••••••••••••••••••••••••••••••••••••••••••••••••••••••••••
•••••••••••••••••••••••••••••••••••••••••••••••••••••
••••••••••••••
••••••••••••••••••••••••••••••••••••••••••••••••••••••••••••••••••••••••••••••••
......... ........................ .......... ........ . .... . .. ..... ....
... ... .. ... ..............................
........................ . ..
...... .......... ........
. ....
. ..
. .... ....
......
... . ..
.......
....
......
. ..........
........ ... ... .......
..........
.................... .... ..........................
.....
.
... . . ....... .............
...
...........
.... . . ..... ..... .. .... ........ . ....... ........ . ........
.... .... .........
.. .. ... .. . ... . .............................
Contents
PATH
318
319
319
319
319
321
321
322
322
324
324
325
325
326
326
327
331
334
334
335
337
338
339
340
340
341
341
342
344
346
347
347
348
348
348
349
349
350
350
351
351
351
.......................................................................................
PAUSE
.....................................................................................
PERMCOPY [ RK ]
POPD
xv
•••••••••••••••••••••••••••••••••••••••••••••••••••••••••••••••••••••••
.......................................................................................
PROMPT
...................................................................................
PULI ST [ RK ]
PUSHD
RD
..........................................................................
.....................................................................................
...........................................................................................
REG [ R K ]
REM
................................................................................
•••••••••••••••••••••••••••••••••••••••••••••••••••••••••••••••••••••••••••••••••••••••••
REN , RENAME
RENAME
..........................................................................
•••••••••••••••••••••••••••••••••••••••••••••••••••••••••••••••••••••••••••••••••••
REPLACE
..................................................................................
RMD I R , RD
..............................................................................
RMTSHARE [ R K ]
.......................................................................
ROBOCOPY [ R K ]
.......................................................................
SC [ RK ]
.................................................................................
SCL I ST [ RK ]
SCOPY [ R K ]
SET
..........................................................................
............................................................................
.........................................................................................
SETLOCAL
SHI FT
................................................................................
.....................................................................................
SHUTDOWN [ R K ]
SLEEP [ R K ]
SOON [ R K ]
SORT
.......................................................................
............................................................................
..............................................................................
•••••••••••••••••••••••••••••••••••••••••••••••••••••••••••••••••••••••••••••••••••••••
SRV I NFO [ RK ]
........................................................................
Standard Variables
START
SUBST
TIME
T IMEOUT [ RK ]
TITLE
TRANSLATE [ RK]
TYPE
USRSTAT [ RK ]
Variable Syntax
VER
WHOAM I [ RK ]
WI NAT
XCACLS
XCOPY
.................................................................
•••••••••••••••••••••••••••••••••••••••••••••••••••••••••••••••••••••••••••••••••••••
.....................................................................................
.......................................................................................
........................................................................
.....................................................................................
.....................................................................
.......................................................................................
........................................................................
......................................................................
.........................................................................................
..........................................................................
.....................................................................................
...................................................................................
.....................................................................................
xvi
Windows NT Shell Scripting
Part IV
A
355
Appendixes
The RCMD Resource Kit Utility
RCMD Client and Target Computer Installation
Command Execution
RCMD Security Features
357
357
358
359
............................
.......................................................................
............ . . . ..................................................
B
Other Useful Command Line Tools
361
Introduction
Today, GUI ( Graphical User Interface) applications and tools dominate the
Windows world, including Windows NT. Buttons, mouse devices, and icons
make computers more accessible than was ever dreamed when the only inter­
face to a computer was an ASCII terminal.
So why a book about Windows NT shell scripting? Aren't scripts just MS-DOS
batch files with a fancy name? And everyone knows Microsoft hasn't changed
batch files for years!
Well, batch files have changed. With the release of Windows NT 4.0, the com­
mand shell has been given enough new features to fill a book . . . this book, in
fact. Did you know you could do arithmetic with environment variables ? Or
walk a complete directory tree with a FOR command? If you're an NT power
user, administer NT systems and servers, or use logon scripts, then these and
other new script language features enable you to automate many mundane or
difficult tasks.
With its widespread acceptance as both a server and client platform, many
other script languages have been ported to Windows NT. Many of these lan­
guages, such as Perl, Awk and T cl, come from the Unix world. Others, such as
REXX, come from OS/2. Each of these languages has its own strengths and
limitations, but none are quite as suited to systems management as the native
scripting of Windows NT. Quite apart from anything else, the built-in scripting
of Windows NT is always available on every installation. This universal avail­
ability makes a good knowledge of NT scripting virtually mandatory, particu­
larly if you manage large NT installations.
I designed this book as a complete reference for Windows NT scripting. To do
this, I've drawn together material from many different sources: on-line help
( GUI and command line), printed documentation, the.Microsoft Knowledge
Base and web site (http://www.microsoft.com/kb), and (most importantly) my
2
Introduction
own years of working with Windows NT. Some of the most useful features of
the Windows NT scripting language have been poorly or incorrectly document­
ed (if at all). Therefore, one of my goals in this book is to ensure that these
errors and omissions are corrected, allowing use of the rich scripting features
now available in Windows NT.
A word about programming: This is not a book about programming-it's
about scripting. Although scripting has many of the same trappings as pro­
gramming (such as loops, control flow, and variables), it is more pragmatic,
and focused on quick solutions to small problems. In this spirit, you will find
very little in the book about structuring code, or good techniques for com­
ments, or any of the other more formal aspects of writing good programs. Such
things are less important for short scripts. I do, however, assume that the read­
er is familiar-in principle at least-with the basic ideas of programming, such
as subroutines and variables.
Windows NT Resource Kit
Early in the process of creating this book, I also decided to describe many of
the command-line utilities available in the Windows NT Resource Kit. The
resource kit is now almost de rigueur for any serious Windows NT user (and
not just for the command-line tools) . Where a tool is available only in the
resource kit, I have tagged the use of that tool in the text with [ RK J .
Nevertheless, where possible, I use standard commands rather than resource
kit tools, so that most of the sample scripts will run on any out-of-the-box NT
installation.
One of the issues with the Windows NT Resource Kit is that many of the tools
shipped in the kit overlap each other in functionality (for example, there are
many tools for managing the registry) . Where this overlap occurs, I have
focused on the most complete and up-to-date tools, and omitted those tools
that have been superseded or have little additional functionality. I have also
omitted from the reference section some tools that are highly specialized, such
as command line interfaces for the DNS and DHCP services. For reference,
these tools are listed in Appendix B.
How This Book Is Organized
This book is divided into three parts. Part I provides a complete description of
the Windows NT scripting language, including a detailed description of shell
command syntax. Part I is the core of the book, and should be read by anyone
who wants to. understand the Windows NT script language.
Introduction
3
Part II provides a set of real-world scripting solutions. These solutions are pre­
sented as complete, ready-to-use, scripts. Each script can be used as-is, or
modified to suit local conditions. The sample scripts can be found at
http://www.macmillantech.com.
Part ID provides a complete alphabetical command reference for all Windows
scripting commands. In this reference, I have focused on commands and
options which are lesser known and documented, and more concisely touched
on those which are familiar to any user of (say) MS-DOS 4.0 or later. In this
way, this book not only shows you how to use Windows NT scripting, but can
also be used as a convenient reference when you are developing your own
scripts. In fact, my goal with the reference section is that this book should be
the only reference you will need.
NT
The information in the book is based on Windows NT 4.0 Service Pack 3 or
later, and the Windows NT 4.0 Resource Kit supplement 2 or later. Users of
earlier versions of Windows NT should find most of the material in this book
applicable, but I have not attempted to distinguish features that are only avail­
able on the 4.0 platform. Therefore, before you use a specific feature on an
older version of Windows NT, you should check that the feature is compatible.
Conventions Used in This Book
Throughout this book, commands, switches and arguments are shown in upper
case within the text, and in lower case (except environment variables and script
labels) in the example scripts. However, this is merely a convention and, except
where noted, commands and switches are not case sensitive, and can be
entered as desired. Environment variables and script labels are shown in upper
case in scripts to offset them from the lower case commands. The example
scripts in this book contain line numbers in front of each line. These numbers
are present only for reference purposes, and are not part of the script text­
scripts do not contain line numbers.
When describing the syntax of a command (instead of showing an example),
items that must be entered exactly are shown in uppercase. Placeholders that
must be replaced by appropriate values are shown in lowercase italic. Optional
items are shown in brackets. Vertical bar characters separate alternatives,
where one item from a list must be selected. For example, the AT command
syntax is:
AT [ \ \ computer ] /DELETE [/YES : / N O ]
This example shows one possible use of the AT command. It shows the AT com­
mand itself, followed by a computer name prefixed with two backslash
4
Introduction
characters. The computer name is shown in brackets, and is therefore optional.
This is followed by the / DELETE switch, and then optionally followed by the
/YES or / N O switch. The following examples show valid AT commands:
1 . at /DELETE
2 . at / delete /yes
3. at \ \ mothra /delete
Also note that the numbers in lines of code are for reference purposes only.
They are not to be included in any code commands or instructions.
Tips are given throughout the book, which provide you with useful short­
cuts and other hints.
In addition, troubleshooting tips point out common problems and pit­
falls, and how to avoid them.
Pfirt
Th�\�as1cs of S��i�ts
:.'·2r
Tti�;i·'wind�ws.N'JE·•Co1llinand Sh.ell
.3 Scr:ii>.t.Pa:r�iueters .and Variables
4 Control Flow, Procedures,
al\d-is�cript�esti11g
I
Chapter
1
The Basics of Scripts
•
What is a script?
Here, we introduce scripts and provide some history about the origins of
the Windows NT script language. A very simple script is shown, to illus­
trate the mechanics of script development.
•
The Console Window
Since scripts are console applications, a good knowledge of the Windows
NT console window is important. This section provides a full description
of the console window, and shows how it can be customized.
•
Introducing Scripts
This section provides additional information on how scripts are con­
structed and executed.
•
Script Arguments
Like other command-line commands, scripts can accept arguments. Here,
we introduce the basic syntax for accessing command-line arguments
from within a script.
•
Special Script Lines
To make a script user-friendly, it's advisable to start each script with a
standard preamble. This section shows a standard preamble that can be
used with any script.
What Is a Script?
This is a book about Windows NT scripting. In Windows NT, a script is a
record, in a text file, of a sequence of shell commands. (A shell command is
approximately the same as a command typed into a command prompt
window. ) Once created, a script can be executed as if it were an executable
program; for example, by double-clicking a script file from Windows Explorer,
or by typing the name of the script in a command prompt window.
8
Part I: The Script Language
When a script is executed, the commands it contains are themselves executed,
one-by-one, in the same order that they are listed in the script file. Thus, a
script, in its simplest form, is just a way of saving typing. Instead of repeatedly
entering the same sequence of commands, you can create a script file and just
execute the script.
In the earliest PC operating systems (such as CP/M and MS-DOS) this was just
about all scripts could do-store a set of pre-written commands and execute
them upon demand. Because they stored blocks of commands for execution,
scripts like these were called batch commands, and the files that contained the
commands were called batch files.
Today, Windows NT scripting is far more sophisticated, and has evolved from
this simple beginning into a full programming language. But its roots in MS­
DOS batch commands can still be seen; script files are still frequently called
batch files, and they still have a file type of .BAT (for batch ). Windows NT
scripts are also forward compatible with MS-DOS-you can execute almost
any MS-DOS batch file on Windows NT. (The reverse is not true, however.
Neither Windows 95 nor MS-DOS can execute Windows NT scripts. )
Throughout this book, the term script refers to a Windows NT script.
Where necessary, the term script file refers to the file in which a script is
stored.
In comparison with the Windows NT graphical user interface ( GUI), scripting
is often seen as outdated and more or less irrelevant. However, while the GUI
is recognized for its ease of use, Windows NT scripting is far more powerful. A
single script can perform operations that would require many different GUI
tools. Scripts excel at repeated operations; no one relishes the idea of creating
1 ,000 new user accounts in NT using User Manager. A script can automate
this entire process by creating the account, creating a home directory for each
account, setting up a server share, and even sending out a "welcome" message
to each new user via email.
This example highlights the primary use of Windows NT scripting:
automation. Some other examples of this include extracting and collating sys­
tem information (such as event log data), automating backup operations, man­
aging user accounts, and, most importantly, Windows NT logon scripts.
Since it is now virtually mandatory to start any book on programming or
scripting with a "Hello, world! " program, here is a single line Windows NT
" Hello, world! " script:
echo Hello , wo rld !
Chapter 1: The Basics of Scripts
9
The ECHO command simply echoes its arguments by displaying them in the com­
mand prompt window. In Windows NT scripting, each command is placed on
its own line, and any arguments for that command follow the command name
on the same line. Generally, individual arguments are separated by spaces, but
the ECHO command treats everything that follows on the line (spaces included)
as text to be echoed.
The easiest way to create this simple script is to use Windows Notepad editor.
Start Notepad and type the ECHO line as previously shown. Press Enter at the
end of the line (all script lines should end with a new line, even the last). Save
the file in a convenient directory, giving it the name HELLO.BAT.
Now start a Windows NT command prompt. Switch to the directory in which
you saved the file HELLO.BAT, type HELLO, and press Enter. The ECHO com­
mand is displayed following a command prompt, and then the output of the
ECHO command appears on the next line:
1 . C : \ sc ripts>hello
2 . C : \ sc ripts>echo Hello , worldl
3 . Hello , worldl
If the HELLO script does not work as expected, check that you are in
the correct directory. The command shell will give the following error if it
cannot locate a command.
The name specif ied is not recognized as an internal or exte rnal command ,
ope rable program or batch file
The Console Window
Scripts are character-based, rather than GUI, programs-they interact with
users through a character interface window called a console window. Figure
1 . 1 shows a basic console window. A console window is a software emulation
of a traditional computer terminal. The default console window in Windows
NT displays 25 lines by 80 characters of text. As new lines appear at the bot­
tom of the window, prior lines scroll up and are eventually lost off the top of
the window. Console window output can be paused for viewing by pressing
Ctrl+S, and restarted by pressing Ctrl+S again. While output is paused, any
program attempting to perform console output is suspended until output is
restarted.
Console windows are used as the output windows for all Windows NT console
applications. In fact, Windows NT defines a console application as one that
generates output for a console window. The most common Windows NT
10
Part I: The Script Language
Figure 1.1. A Windows NT console window
console application is the Windows NT command shell, CMD.EXE.
Technically, not every console window is associated with a copy of CMD.EXE;
other console applications do exist. However, almost all console windows are
associated with the command shell.
Certain characteristics of the console window can be configured to suit individ­
ual requirements. These characteristics include fonts, text color, background
color, and character size of the window. They can be set in three different
ways:
•
•
•
Using the Console settings in the Control Panel. Open the Windows
NT Control Panel and double-click the Console icon. Changes made in
the Control Panel alter the default values used by Windows NT if no
shortcut settings are applicable.
Using the Properties page for a console application shortcut. Right-click
on the shortcut and select the Properties command.
Using the System menu of an open console window. Click the icon in the
upper left of the window and select the Properties command. Changes
made in the System menu alter the settings for the current console win­
dow. In addition, if the console window was opened via a shortcut,
Windows NT prompts to allow these changes to be updated in the short­
cut as well.
Each method of altering the console window characteristics displays a property
page. Four tabs on this page alter the console window: Options, Font, Layout,
and Colors.
The Options Tab
The Options tab (Figure 1 .2) controls various console options. The Cursor Size
buttons alter the size of the text cursor in the console window. The Display
Options buttons switch the console window to and from full screen mode. You
Chapter 1: The Basics of Scripts
11
can also press Alt+Enter to switch to or from full screen mode. The Command
History options control the buffers used for the command history feature.
Command history is described in Chapter 2, "The Windows NT Command
Shell. "
Figure 1.2. The console window Options tab
Quick Edit mode uses the mouse for cut and paste operations. When Quick
Edit is unchecked, the System menu Mark command enters cut and paste
mode. In this mode, the mouse is used to select a block of text to copy to the
clipboard. The System menu Copy command then places this text in the clip­
board. When Quick Edit is checked, the Mark command is not required. Text
can be directly selected with the mouse by dragging. Quick Edit mode is not
compatible with applications that use the mouse.
Insert mode sets the default line edit mode to insert, rather than overwrite.
This mode can also be changed using the DOSKEY command. When editing a
command, the mode can also be toggled using the Insert key.
The Font Tab
The Font tab (Figure 1 . 3 ) controls the font used to display characters in the
console window. Both the typeface and the font size can be altered. The
Preview window shows how the console window will appear on the desktop
for the selected font size.
The Layout Tab
The Layout tab (Figure 1 .4) controls the layout of the console window. The
Screen Buffer Size options set the width and height of the screen buffer, in
character units. The screen buffer is the logical size of the console window. The
12
Part I: The Script Language
Figure 1.3. The console window Font tab
Window Size options set the width and height of the console window in char­
acter units. The window size is the physical size of the console window.
Typically, both Screen Buffer Size and Window Size are set to the same values.
Scroll bars will appear if the Window Size is smaller than the Screen Buffer
Size.
Using a screen buffer which is larger than a window buffer allows command
output to be reviewed even if it has scrolled off the top of the console window.
In many cases, using a longer screen buffer avoids the need to use the MORE
command to paginate command output.
Figure 1.4. The console window Layout tab
Chapter 1: The Basics of Scripts
13
The Window Position options set the position of the console window.
Typically, the Let System Position Window option is checked, giving Windows
NT control of the initial window position. Uncheck this option and enter the
window position (in pixels) to set a fixed initial window position.
The Colors Tab
The Colors tab (Figure 1 .5 ) controls the colors used in the console window.
Four different color values can be set: screen text, screen background, popup
text and popup background. Popup colors are used with the Command
History popup window described in Chapter 2. The colors can be selected
from a palette of standard colors, or individual colors can be mixed using the
RGB color model.
Figure 1.5. The console window Colors tab
Screen text and background colors can also be set using the
(see Chapter 2) or the /T switch of the CMD command.
COLOR
command
If you are working with a high-resolution display it is useful to set up a "Big
Command Prompt" shortcut and place it on your desktop. This is most easily
done as follows:
1 . Right-dick on the Start button and select the Open option. In the Start
Menu window, double-dick on the Programs item.
2. Hold down the Ctrl key and drag the Command Prompt item from the
Programs window onto the desktop. Close the Programs and Start Menu
windows.
14
Part I: The Script Language
3. Right-dick the new Command Prompt icon on the desktop and select the
Properties command.
4. Change the Layout and Font options to suit your taste. Try setting both
Screen Buffer and Window Size to 43 lines, then adjust the font size to
provide a suitable fit.
5. Run the new Command Prompt by double clicking the icon.
Introducing Scripts
As previously described, a Windows NT script is a text file containing one or
more shell commands to execute. Shell commands are interpreted by the
Windows NT command shell, CMD.EXE, which is the subject of Chapter 2.
The shell can execute commands typed at the keyboard or read from a script
file. With one or two exceptions, any command that can be entered at the key­
board can also be used in a script, and vice versa. Some commands only make
sense when used interactively, while others (such as the GOTO command) have
no meaning outside a script file.
Script files have a file type of .BAT or .CMD. The .BAT type was inherited
from MS-DOS, while the .CMD type came from OS/2. However, the command
shell treats both file types identically. The .BAT file type is used in this book,
but .CMD can be used if preferred. Once a script file is created, you can exe­
cute it simply by typing its name (with or without the file type) as a shell com­
mand. For example, to execute the script HELLO.BAT, type HELLO or
HELLO.BAT at the command prompt and press Enter:
1 . C : \ >hello
2.
3.
4.
5.
6.
C : \ >echo Hello , wo rld !
Hello , wo rld !
C : \>hello . bat
C : \ >echo Hello , world !
Hello , world !
If the script name includes a directory path (and optional drive letter), the shell
looks for the script in the specified directory. If the script does not include a
directory path, the shell looks for the script file in the current directory. If the
script is not found in the current directory, the shell then searches the list of
directories specified by the current search path. The search path is specified
using the PATH command (described in Chapter 2) or by altering the PATH envi­
ronment variable via the System icon in Control Panel. Figure 1 . 6 shows the
PATH variable in the Control Panel.
Chapter 1: The Basics of Scripts
15
Figure 1 .6. Altering the PATH environment variable i n the Control Panel
One useful convention is to create a directory for all scripts (for example,
C:\SCRIPTS) and then add this directory to the system path. All scripts
placed in this directory are then available for execution from any com­
mand shell.
Once the shell locates the script file, it begins reading, interpreting, and execut­
ing the commands in the file. Each command typically occupies one line, and
the commands are read and executed in the order they are listed in the file. By
default, the command shell echoes each command before executing it. Script
execution ends when the end of the script file is reached-there is no explicit
END or STOP command.
Press Ctrl+C or Ctrl+Break to interrupt script execution. The shell will
ask for confirmation before terminating the script. Press Y to terminate
the script, or N to continue script execution.
Script Arguments
Arguments can be passed to a script from the command line. Script arguments
are entered on the command line, separated from the script file name and each
other by spaces. The following shell command executes the script
SCRIPTl .BAT (or .CMD) and passes it three arguments: c : , E : \ and / P.
C : \>script 1 c : e : \ / p
16
Part I: The Script Language
Within the script file, script arguments are referred to as %1 for the first argu­
ment, %2 for the second argument, and up to %9 for the ninth argument. These
argument references are called parameters, or more correctly, formal parame­
ters. The replacement of parameters with actual arguments is called parameter
substitution. Arguments and parameters are described in detail in Chapter 3,
"Script Parameters and Variables."
Parameter substitution can be understood most easily with an example. Use
Notepad to create a one line script called ARGECHO.BAT, containing:
echo You entered : [%1 ] [ %2 ] [ %3 ] [ %4 ]
Now execute the script, and enter any desired arguments. For example:
1 . C : \>argecho one alex becky
2 . C : \ >echo You entered : [ on e ] [ alex ] [ becky ] [ )
3 . You entered : [ on e I [ al e x ] [ b e c k y ] [ I
The ECHO command is first echoed, and then executed. Notice that the parame­
ters have already been replaced by the actual arguments before the command is
echoed. Also notice that the %4 parameter is replaced by nothing, since in this
example, only three arguments were entered.
Experiment with different arguments by modifying ARGECHO.BAT to include
additional spaces or tabs between arguments. Try placing an argument in dou­
ble guotes. Finally, modify ARGECHO to echo %0 in addition to the other parame­
ters '. These and other properties of script parameters are discussed fully in
Chapter 3.
Special Script Lines
Virtually all the sample scripts in this book follow a similar outline. This out­
line is as follows:
1 . @echo off
2. @if not " %ECHO% " == " " echo %ECHO%
3 . @if not " %0S% " == "Windows_NT " goto EXIT
4.
5 . . ( rest of script )
6.
7 . : EXIT
These "magic" script lines perform some basic housekeeping. The individual
commands used are described in detail in Chapters 2, 3, and 4. In outline,
however, these commands operate as follows:
•
Prefixing a command with an @ character stops the command shell from
echoing the line when it is executed, resulting in a less cluttered display.
Chapter 1: The Basics of Scripts
•
•
17
The ECHO O F F command {line 1 ) turns off command echo for the script.
This stops all commands from being echoed by the shell, thus reducing
clutter when the script runs, as only the output of commands is dis­
played.
The first IF command {line 2) is used as a debug aid. It can be interpreted
as follows: If a variable named ECHO exists, execute an ECHO command
using the contents of the variable ECHO as the only argument. If no ECHO
variable exists, this line does nothing. If, however, the variable does exist,
the ECHO command is executed. If the variable ECHO contains the text ON,
then the ECHO command that is executed will be:
echo ON
This command enables command echo, reversing the operation of line
one. The combined result of the first two lines is therefore to disable
command echo unless a variable called ECHO exists and has a value of ON.
In this case command echo is enabled, allowing script echo to be turned
on for all scripts simply by executing the command:
set ECHO=on
This SET command defines a variable called ECHO with a value of ON. The
ability to quickly switch command echo on or off for all scripts is very
useful when debugging a script.
•
•
The second IF command {line 3 ) checks that the script is executing on
Windows NT. If the script is running on Windows NT, the IF command
will do nothing, and execution will continue at the next line. If, however,
the script is executing on MS-DOS or Windows 95, the GOTO EXIT com­
mand will execute. This causes the shell to jump ahead to the last line of
the script and immediately stop script execution.
Line 7, containing : EXIT, is the target label for the GOTO statement in line
3. It should be the last line in the script.
The use of a variable named ECHO within an ECHO command might appear
confusing. This is one place where the use of uppercase for variables and
lowercase for command names helps improve readability by clearly dis­
tinguishing between the ECHO variable and the ECHO command.
In Windows NT, there are actually more elegant methods to achieve the effect
of this script outline, but these methods are not backward compatible. The
outline shown has the virtue of being compatible with MS-DOS version 3.x
onwards and all versions of OS/2.
Chapter
2
The Windows NT
Command Shell
•
Command Shell Basics
The command shell is introduced, along with the basic command syntax.
The difference between CMD.EXE and COMMAND.COM is explained.
•
Starting a Command Shell
Learn how to start, stop and nest command shells. Command line switch­
es accepted by the command shell are also detailed.
•
Command Line Editing
Find out about the various command text-editing features, including less
well-known features such as command completion and the command
history.
•
DOSKEY and Command Macros
The features available through the DOSKEY command are described here,
including command macros.
•
Launching Applications from the Shell
This section provides complete details of how the shell launches applica­
tions, including how they are located and how file associations are used.
The role of the PATH and PATHEXT variables is explored, as well as the use
of the START command.
•
Controlling Script Output
Various commands allow control over script output, such as ECHO and
TITLE.
•
Command Redirection
Find out how to capture command output, redirect command input, and
send the output of one command to the input of another.
20
•
Part I: The Script Language
Running Multiple Commands
Complex command lines execute multiple commands; learn about multi­
line commands and the use of parentheses to group commands together.
•
Using Command Filters
The filter commands, such as MORE and SORT, are described here.
•
The Windows NT Command Scheduler
This section describes the Windows
Service and the AT command.
NT
command scheduler, the Schedule
Command Shell B asics
The previous chapter introduced the Windows NT console window. By far the
most common use for a console window is to execute the Windows NT com­
mand shell. The command shell defines the Windows NT scripting language
and is responsible for processing scripts, as well as commands typed at the
keyboard.
The command shell is a console application. As explained in chapter 1, console
applications are Windows NT applications that interact via a console window,
rather than via GUI elements such as windows and dialog boxes. When you
start a command shell, Windows NT creates a console window for that shell.
All commands that are run from within a shell (including other command
shells) share the same console window for output. The only exception to this is
the START command, which can be used to create additional console windows.
To start a default command shell in a console window, click the Start button,
select the Programs item, and then select the Command Prompt command. The
section "Starting a Command Shell" details additional ways to start a com­
mand shell.
Command Shell Modes
By default, command shells run in Interactive mode. In this mode, the shell dis­
plays a prompt and then waits for keyboard input. When a command line is
entered, it is immediately interpreted and then executed. After execution com­
pletes, the shell displays another prompt, and the whole sequence begins again.
This continues until the EXIT command ends the command shell session. Figure
2 . 1 shows this basic command execution sequence.
If a command entered is the name of a script file, the command shell switches
to Script mode, and begins reading, interpreting, and executing commands from
Chapter 2: The Windows NT Command Shell
21
the specified script file. Figure 2.2 shows the command execution sequence
while the shell is in script mode. Execution of the script ends when the shell
reaches the end of the script file. At this point, the shell returns to interactive
mode, displays another command prompt, and waits for keyboard input.
Execute
Command
NO
(
End
Figure 2.1. Interactive mode shell execution sequence
The Command Shell Prompt
The command shell displays the shell prompt when it is ready to accept a com­
mand in interactive mode. The default shell prompt is the current drive and path
name, followed by a > character. When the command shell is in script mode,
prompts are only displayed if command echo is enabled. The ECHO command,
described in the section " Controlling Script Output," controls command echo.
The PROMPT command changes the command shell prompt. Follow the PROMPT
command with the text of the new shell prompt. For example:
1 . C : \ >prompt ???
2 . ???
22
Part I: The Script Language
Display
Prompt
Execute
Command
End
)
Figure 2.2. Script mode shell execution sequence
This example changes the command prompt to three question marks. Notice
that the shell uses this prompt on line 2 in the example. To revert to the default
prompt, enter a PROMPT command without any prompt text. For example:
1 . ???p rompt
2 . C: \ >
The prompt i s restored to the default.
The command prompt text can contain special characters used as placeholders
for additional information. For example, $T in the command text is replaced
with the current time when the prompt is displayed, and $G is replaced with the
> character. The following example shows this:
1 . C : \>prompt $T$G
2 . 1 4 : 23 : 50 . 35>
Using $G to represent the > character might seem unnecessary, as this character
can simply be typed. However, this does not work, because the command shell
reserves certain characters for special purposes. These reserved shell characters all
have $c equivalents, so that they can be used in command prompts. For example,
$A is used for an ampersand, $L for a < character, and so on. Table 2.1 shows the
complete set of special characters recognized in a command shell prompt.
Chapter 2: The Windows NT Command Shell
23
Table 2. 1 . Special Characters in a Shell Prompt
Character
Description
$A
Ampersand character.
$8
Pipe (I) character.
$C
Left parenthesis.
$0
Current date.
$E
Escape code (ASCII 27) .
$F
Right parenthesis.
$G
Greater than character.
$H
Backspace character.
$L
Less than character.
$N
Current drive letter.
$P
Current drive letter and directory path.
$Q
Equal sign.
$S
Space.
$T
Current time.
$V
Windows NT version number.
$_
New line.
$$
Dollar sign.
$+
A series of "+" signs, corresponding to the number
of pushed directories on the PUSHD stack. See the
PUSHD command in Part III.
$M
The remote name (UNC name) for the current
drive.
The $+ special character works in conjunction with the PUSHD and POPD com­
mands (see Part III). These commands manage a push-down stack of directo­
ries and drives, and the $+ special character displays a sequence of + characters
in the command prompt, one for each level in the push-down stack.
If the current drive is a network drive, the $M special character displays the
remote UNC name of this drive in the form \\server\share. If the current drive
is a local drive, then $M does not display anything.
The current prompt text is stored in the PROMPT environment variable. Changing
the prompt changes the value of this variable and vice versa. Thus, these two
commands have the same effect:
1 . C : \ >prompt [ $p ]
2 . C : \ >set PROMPT= [ $p ]
24
Part I: The Script Language
Simple Command Syntax
As described in chapter 1 , simple shell commands consist of a command name
followed by any required arguments. The command name and arguments (if
any) are separated by a space. A command is always entered in response to a
shell prompt. Figure 2.3 shows a simple shell command.
Command Name
A.
C:\>copy c:\* .bak e:\backup /s
y
'
Prompt
Figure 2.3.
,
Arguments
Simple command syntax
In Figure 2.3, the command name describes the action to be performed, while
the arguments provide additional information needed to carry out this action.
The syntax of the command arguments is specific to each command. However,
there are a number of well-established conventions for command argument
syntax. These are only conventions, however, and each individual command is
free to interpret the supplied arguments however it chooses:
•
•
•
•
First, multiple arguments are normally separated from one another by
spaces. In Figure 2.3, the command has three arguments, c : \ * . bak,
e : \ ba c k u p, and I s. Occasionally, other characters are used as argument
separators. For example, the COPY command can use + characters to sepa­
rate multiple filenames.
Second, any argument that contains spaces or begins or ends with spaces
must be enclosed in double quotes. This is particularly important when
using long file and directory names, which frequently contain one or
more spaces. If a double-quoted argument itself contains a double quote
character, the double quote must be doubled. For example, enter " Quoted "
Argument as " " " Quoted " " Argument " .
Third, command switches always begin with a slash I character. A switch
is an argument that modifies the operation of the command in some way.
Occasionally, switches begin with a + or - character. Some switches are
global, and affect the command regardless of their position in the argu­
ment list. Other switches are local, and affect specific arguments (such as
the one immediately preceding the switch) .
Fourth, all reserved shell characters not i n double quotes must be
escaped. These characters have special meaning to the Windows NT com­
mand shell. The reserved shell characters are:
Chapter 2: The Windows NT Command Shell
25
To pass reserved shell characters as part of an argument for a command,
either the entire argument must be enclosed in double quotes, or the
reserved character must be escaped. Prefix a reserved character with a
carat ( ) character to escape it. For example, the following command
example will not work as expected, because < and > are reserved shell
characters:
·
1 . C : \ >echo <dir>
2 . The syntax of the command is incorrect .
Instead, escape the two reserved characters, as follows:
1 . C : \ >echo '<dir•>
2. <dir>
Typically, the reserved shell characters are not used in commands, so col­
lisions that require the use of escapes are rare. They do occur, however.
For example, the popular PKZIP program supports a - & switch to enable
disk spanning. To use this switch correctly under Windows NT, - A& must
be typed.
The carat character is itself a reserved shell character. Thus, to type a
carat character as part of a command argument, type two carats instead.
Escaping is necessary only when the normal shell interpretation of
reserved characters must be bypassed.
•
Finally, the maximum allowed length of a shell command appears to be
undocumented by Microsoft. Simple testing shows that the Windows NT
command shell allows very long commands-in excess of 4,000 charac­
ters. Practically speaking, there is no significant upper limit to the length
of a command.
CMD.EXE and COMMAND.COM
Be aware that a command shell is not an MS-DOS command prompt, even
though it shares the same icon. The Windows NT command shell is a full 32bit Windows NT console application that resides in the CMD.EXE executable
file. The MS-DOS command prompt is a 1 6-bit DOS application that resides in
the COMMAND. COM executable file. Because COMMAND.COM is a 1 6-bit
DOS executable, Windows NT executes this shell within a Windows NT virtu­
al DOS machine (VDM). COMMAND.COM is supplied primarily for compat­
ibility with MS-DOS.
Surprisingly, however, both the Windows NT and the MS-DOS shells have
almost identical features. Here is a sample I F command entered into a
Windows NT command shell, followed by the command output:
26
Part I: The Script Language
1 . C : \ >if /i a==A echo MATCH
2 . MATCH
The I F command compares the letter "a" to the letter "A" and echoes MATCH if
they compare. The I I switch compares the two letters without regard to letter
case. Therefore, not surprisingly, the command echoes MATCH.
Here is the same IF command entered into an MS-DOS 1 6-bit
COMMAND.COM shell (running on Windows NT on the same computer) :
1 . C : \>if / i a==A echo MATCH
2 . MATCH
The output of both commands is identical. This is surprising, as the / I switch
is a new feature of the Windows NT command shell ( CMD.EXE) which is not
understood by COMMAND.COM when running under actual MS-DOS.
This behavior reveals a quite subtle feature of Windows NT that is very impor­
tant. The 1 6-bit MS-DOS shell (COMMAND.COM) that ships with Windows
NT is specially designed for Windows NT. When a command is entered for
execution by this shell, it does not actually execute it. Instead, it packages the
command text and sends it to a 32-bit CMD.EXE command shell for execu­
tion. Because all commands are actually executed by CMD.EXE (the Windows
NT command shell), the 1 6-bit shell inherits all the features and facilities of the
full Windows NT shell.
You can see COMMAND.COM automatically execute a 32-bit CMD.EXE shell
by using the Windows NT Task Manager application. Follow this procedure:
1. Right-click in an empty area in the taskbar. From the popup window
select the Task Manager command to start Task Manager.
2. Click the Processes tab to display the list of running Windows NT processes.
3. Click the Start button in the taskbar and select the Run command.
4. In the Open box, type
command prompt.
COMMAND.
Then click OK to start a 1 6-bit
5. Now examine the list of processes in the Task Manager window. You
should see at least one NTVDM process. This is the Windows NT VDM,
which NT starts to allow COMMAND.COM to execute.
6. In the COMMAND.COM window, enter any command which generates
lengthy output (DIR / S is a good choice). When the output begins
scrolling, press Ctrl+S to pause the command.
7. Switch to Task Manager and examine the list of processes again. Notice
that a new CMD.EXE (command shell) is running. Figure 2.4 shows a
typical Task Manager window.
Chapter 2: The Windows NT Command Shell
27
8 . Switch to the COMMAND.COM window and press Ctrl+S again. Wait
for the command to complete.
9. Switch to Task Manager again. Notice that the CMD.EXE shell has dis­
appeared from the Processes list.
10. To close the COMMAND.COM window enter an
EXIT
command.
This simple experiment shows that every command entered for execution,
regardless of the shell used, is ultimately executed by CMD.EXE, the Windows
NT command shell.
._....
....... ...
N!VDM.E>CE
llPCSS.E>CE
-­
TAPISRV.E>CE
NDDEAllNT.El<E
DID.El<E
AASMAN.E>CE
ElG'l.DAEA.E>CE
PSTDAES.E>CE
....,,....
nphaok. ...
l..OADWCEXE
AEMINDEA.E>CE
�
-­
!'SP.EXE
TASKMGR.E>CE
Figure 2.4. Task Manager showing automatic CMD.EXE execution
Starting a Command Shell
You can start a Windows
•
•
•
•
•
NT
command shell in a number of different ways:
Select the Programs item in the Start menu, and then select the Command
Prompt command.
Select the Run command in the Start menu, enter
and click OK.
CMD
in the Open box
Enter a CMD command in an existing command shell.
Enter a START command in an existing command shell, and specify CMD as
the command to execute.
Double-dick a .BAT or .CMD script file in an Explorer window.
All these methods except the last start a command shell in Interactive mode.
The last method starts the command shell in Script mode.
Part I: The Script Language
28
Like most other commands, the command shell CMD.EXE accepts several
switches that control various shell options. Table 2.2 shows these switches,
which are described in detail in the " Command Reference" in Part III.
Table 2.2. CMD.EXE Switches
Switch Description
IX
Enables command extensions (default).
IY
Disables command extensions.
IA
Command output to files or pipes will be ANSI (default).
IU
Command output to files or pipes will be Unicode.
IT
Sets foreground and background window colors.
IC
Executes command specified and then terminate shell.
IK
Executes command specified and then prompts for additional commands.
To specify shell switches, place them after the CMD command on the command
line. It is not possible to directly enter shell switches if the shell is started from
the Start menu Command Prompt command, or by double-clicking a .BAT or
.CMD script file (the first and last methods in the preceding list).
Without any switches, a command shell starts in Interactive mode with com­
mand extensions enabled. Command extensions are certain features added to
the command shell since Windows NT was first released. In general, these
extensions are backward compatible, but they can occasionally cause older
Windows NT and MS-DOS scripts to fail. In this case, the /Y switch disables
the extensions and, in effect, runs an MS-DOS compatible command shell.
The /C and / K switches directly execute a command. The command to execute
is specified following the switch. For example:
1 . C : \ >cmd /c echo Run this . . .
2 . Run this . . .
All command line arguments following the / C or / K switch describe the com­
mand to execute. The /C switch executes the specified command, and the com­
mand shell then terminates. The / K switch executes the specified command, and
the shell then enters Interactive mode. The I K switch is particularly useful to set
up a command shell to a predetermined state before the first command prompt
is displayed.
The /C and I K switches both accept any valid shell command, including the
name of a script file to execute. In this case, the shell enters script mode and
executes the specified script. This is the method the Windows NT Explorer
uses to start a script file when it is opened. For example, if you double-dick on
the file SCRIPT.BAT, Explorer actually executes this command:
cmd /c script . bat
Chapter 2: The Windows NT Command Shell
29
Terminating a Command Shell
In Interactive mode, the EXIT command terminates a command shell. If a con­
sole window was created for the command shell, the console window closes. If
the command shell was invoked from within another program (including
another command shell}, that program regains control of the console window.
Closing the console window also terminates a command shell. This
method is valid only for the 32-bit CMD.EXE shell. The 1 6-bit
COMMAND. COM shell should not be terminated in this manner.
The EXIT command can also be used in script mode. The command should be
used with care, however, as the shell terminates immediately, effectively abort­
ing script execution. Scripts should normally end by executing to the end of the
script file, or by the GOTO : EOF command (see Chapter 4 ) .
I f a script file i s running i n a shell that was started using the / C switch, the
command shell terminates when the script reaches the end of the file.
Nesting Command Shells
A command shell can be started from within another command shell, common­
ly referred to as nesting a shell. This can be done either with the START com­
mand or by entering a CMD command directly at the command prompt. Nesting
shells is useful if a command or script must be executed using different options
to the current shell. For example, command extensions can be disabled in the
nested command shell, or the command redirection mode changed. For
example:
1 . c : \ >prompt [ $p)
2.
3.
4.
5.
6.
7.
[ c : \ ) cmd /y
Microsoft ( R ) Windows NT (TM)
( C ) Copyright 1 985 - 1 996 Microsoft Corp .
[ c : \ ) prompt
c : \ >exit
9. [ c : \ I
a.
The first PROMPT command changes the prompt. A new command shell is then
invoked with the /Y switch (to disable command extensions}. Notice that the
new command shell inherits the prompt from the previous shell. The second
PROMPT command returns the prompt to the default, as can be seen in the subse­
quent shell prompt (c : \>}. The EXIT command exits the nested command shell,
reverting to the previous (original} shell. Notice that the prompt reverts to the
modified form, showing that the second command shell has indeed terminated.
30
Part I: The Script Language
The inheritance of the current command prompt by nested command shells is
not a special feature of the shell. It occurs because the current command
prompt is stored in an environment variable, and all commands executed from
a shell inherit the current shell environment. The environment and inheritance
is described fully in Chapter 3.
Nested command shells are useful when used with the / C switch. Suppose the
script SXT.BAT was designed to run correctly only if command extensions are
enabled. The following command executes this script correctly regardless of the
state of command extensions for the current shell:
C : \>cmd /x /c sxt . bat
Another use of nested command shells-capturing all script output-is
described in the upcoming section, " Controlling Script Output. "
Command Line Editing
When in interactive mode, the command shell provides a rich set of tools to
assist in command entry and editing. Most of these tools are applicable to all
console applications that use line by line input. The command-line editing tools
include:
•
•
•
•
•
Basic character editing, such as Backspace and Delete.
Template editing, which operates with a copy of the previously entered
command.
Command history editing, which allows quick recall of previously entered
commands.
Command completion, which automatically completes partially entered
file and directory names.
Command macros, which are described in " DOSKEY and Command Macros. "
The " Command Line Editing" section in the " Command Reference" describes
the full set of command-line editing commands.
Basic Character Editing
Basic character editing includes familiar commands such as Backspace, which
erases the character to the left of the cursor, and Delete, which erases the char­
acter to the right of the cursor. Use the Left Arrow or Right Arrow keys to
move the cursor left or right one character. Use these keys with Ctrl to move
the cursor left or right one word. Use Home to move the cursor to the start of
the command line, and End to move to the end of the command. Press the Esc
Chapter 2: The Windows NT Command Shell
31
key t o delete the entire command, and press Enter to execute the command.
The cursor does not have to be at the end of the line when Enter is pressed.
By default, the character editor operates in Overwrite mode. New characters
typed overwrite characters at the current cursor location. Pressing the Insert
key switches to Insert mode. In Insert mode, characters to the right of the cur­
sor are shifted to the right as new characters are entered at the cursor location.
Repeatedly pressing Insert toggles back and forth between the two modes. The
cursor changes shape to indicate the mode-Insert mode is indicated by a larg­
er, block shaped cursor. The mode resets when the Enter key is pressed.
The default Insert/Overwrite mode can be changed from Overwrite to Insert
either by the DOSKEY command or via the Console Window property sheet's
Options tab, as described in Chapter 1 .
Template Editing
The second editing method, template editing, works in conjunction with a hid­
den command buffer, the template, which contains a copy of the most recently
entered command. Template editing is present for compatibility with MS-DOS,
and the newer command history editing commands generally make template
editing obsolete.
The template F4 command is useful to quickly delete blocks of characters in a
command line. Position the cursor at the first character to delete and press F4.
A popup prompt appears. Enter a single character, and all characters in the
command line from the cursor up to (but not including) the first instance of
the specified character are deleted.
Command History Editing
Command history editing provides quick access to a list of recently executed
commands, also known as the history buffer. Commands in this buffer can be
re-executed, or recalled to the command line and edited as desired.
Each time a shell command executes, the command text is added to the com­
mand history buffer, and is then available for later recall. The maximum num­
ber of stored commands is set by the DOSKEY command or via the Console
Window property sheet's Options tab, as described in Chapter 1 .
The F 7 key displays the command history buffer. Press F7, and a popup win­
dow appears containing the contents of the history buffer, with the oldest com­
mands listed first.
Figure 2.5 shows a console window with a command history popup displayed.
Each command is numbered, starting with 1 for the oldest command. The Up
32
Part I: The Script Language
Arrow and Down Arrow keys move up and down through the list of com­
mands, while the Page Up or Page Down keys move to the start or end of the
command list. The Esc key closes the history buffer popup window without
executing a command.
Figure 2.5.
The command history buffer popup window
To recall a command from the history buffer and execute it:
1 . Press F7 to display the command history popup window.
2. Use the up arrow and down arrow keys in the popup window to high­
light the command to execute.
3. Press Enter to execute the command.
When editing a command, use the up and down arrow keys to directly recall
commands from the history buffer for editing. This differs from using these
keys within the command history popup window. Press the keys repeatedly to
cycle through all commands in the command buffer. The Up Arrow key moves
back through the command history (starting with the most recently entered
command) while the Down Arrow moves forward through the command histo­
ry. The Page Up key moves to the oldest command in the history buffer, and
the Page Down key moves to the newest command in the buffer. Once a com­
mand is recalled to the command line, it can be edited as needed and then exe­
cuted by pressing the Enter key.
The F8 key searches the history buffer. Begin by typing the first few characters
of the command that is required into the command line. Press the F8 key, and
the first (most recent) command in the history buffer that begins with the char­
acters entered is recalled to the command line. Repeatedly pressing F8 contin­
ues to search for additional matching commands in the history buffer.
The F9 key recalls commands from the history buffer by number. Command
numbers are displayed in the command history popup, accessible by pressing
F7. Press F9, and a popup window appears asking for the command number.
Chapter 2 : The Windows NT Command Shell
33
Enter the command number, and the specified command is recalled to the com­
mand line ready for editing or execution. The F9 key can also be used while
the command history buffer popup window is displayed.
Windows NT supports command history editing for any program which reads
keyboard input on a line-by-line basis. Each program maintains its own com­
mand history, so multiple command shells each have an independent command
history buffer.
Command Completion Editing
Command completion automatically completes the typing of long file or direc­
tory names. Before this feature can be used, it must be enabled by changing a
setting in the Windows NT registry. The value to alter is:
HKEY_CURRENT_USER\Software \ Microsoft \Command Processor\CompletionChar
The default value for this is 0x0, which disables command completion. To
enable command completion, set this value to the ASCII code for the key to
use as the command completion key. The Tab key, value 0x9, is a good choice
since it is not normally used in commands. The value is located in the per-user
portion of the registry, and is therefore enabled on a per-user basis.
Once enabfed, command completion operates as follows:
1 . When entering a file or directory name, type the first few characters of
the name and press the chosen command completion key (e.g. the Tab
key).
2. The shell searches the current directory for a file or directory name which
begins with the specified characters, and replaces the typed characters
with the complete file or directory name.
3. Pressing the command completion key again cycles through all additional
matching file names.
For example, suppose the current directory (C:\BOOK) contains three files,
CHAP01 .DOC, CHAP02.DOC and CHAPTER.DOC. Type the following, but
do not press Enter:
C : \ book>type chap
Press the command completion key. The command line immediately changes
to:
C : \ book>type " c : \boo k\chap01 . doc "
The partial file name is replaced with the first file name found in the directory.
The full path name is substituted, and the whole argument is placed in double
quotes. This ensures that a valid argument is created even if the file name
34
Part I: The Script Language
contains spaces. Press the command completion key again, and the command
line changes to:
C : \book>type " c : \book \ chap02 . doc "
The command completion character can also be used when no characters of a
file or directory name are entered. Type the command up to the file or directo­
ry name, making sure that the last character entered is a space. Then press the
command completion key. In this case, all file and directory names in the cur­
rent directory are presented in sequence.
Command completion is a very useful editing tool, particularly when long file
and directory names are in use.
DOS KEY and Command Macros
The DOSKEY command provides command line control of various advanced shell
command editing features. In MS-DOS, the DOSKEY command was a Terminate­
and-Stay Resident (TSR) that needed to be loaded before its features were
available for use. In Windows NT, these features are built into the shell and are
always available; DOSKEY merely provides an interface to control them.
The DOSKEY command actually provides three distinct functions:
•
Insert mode control
•
command history buffer management
•
command macro management
Insert mode control sets the initial Insert/Overwrite edit toggle. For example,
this command sets the initial toggle to Insert mode:
C : \>doskey / insert
This command sets the initial toggle to overwrite mode:
C : \>doskey / overstrike
The initial state of this toggle is set for a console window using the console
window property sheet Options tab, as described in Chapter 1 .
The following DOSKEY command clears the command history buffer (described
in the previous section " Command History Editing" ) of all commands:
C : \>doskey / reinstall
This command optionally sets a new size for the command history buffer. For
example:
C : \>doskey / reinstall / listsize=1 00
Chapter 2: The Windows NT Command Shell
35
This example clears the command history buffer and sets the number of com­
mands in the buffer to 1 00. The command history buffer size can also be set
for a console window using the Console Window property sheet Options tab,
as described in Chapter 1 .
The final set of DOSKEY commands provides control of command shell macros.
Command macros are shorthand commands for longer, more complex shell
commands. Macros can reduce typing or, in scripts, provide simple one-line
functions. For example, to define a new macro named LS, which executes a DI R
command, enter:
C : \ >doskey ls=dir
The command shell will now accept LS as an alias for the D I R command. For
example:
1.
2.
3.
4.
5.
6.
7.
8.
C: \ >ls
Volume i n drive C i s BOOTFAT
Volume Serial Number is 3F3F - 1 704
Directory o f C : \
05 /31 /94 01 : 22p
. . . etc .
54 , 645 COMMAND . DOS
Command macros, like all shell commands, are not case sensitive. The simple
definition of LS is not a direct replacement for the D I R command, however,
because it does not accept arguments. For example:
C : \>ls * . dos
will not work as expected. The * . DOS argument is ignored, and the entire direc­
tory is displayed. To pass arguments to a macro, define the macro as follows:
C : \>doskey ls=dir $*
The special $* argument acts as a placeholder for all arguments entered on the
command line. The LS macro is now an exact replacement for the DIR com­
mand. The DOSKEY section in the "Command Reference" in Part III lists addi­
tional special arguments that can be used within macro definitions.
Obviously, directly replacing one command by an alias is of limited use.
However, macros can replace more complex commands. For example:
C : \>doskey ls=dir /od $*
This definition of the LS macro always provides directory listings sorted in date
order. The /OD switch tells the DIR command to sort files according to date and
time.
36
Part I: The Script Language
The following macro definition creates a command that displays the user name
of the currently logged-on user:
1 . C: \>doskey myname=for /f " delims=\ tokens=2 " %i in ( ' whoami ' ) do @echo %i
2 . C : \>myname
3 . TimHill
The MYNAME macro uses an advanced FOR command (described in Chapter 4,
" Control Flow, Procedures, and Script Nesting" ) and the WHOAMI command to
extract the user name. Typing MYNAME is far simpler than entering the com­
plex FOR command. Macros are also very useful when combined with the vari­
ous compound command symbols described in the section "Running Multiple
Commands. " For example:
C : \>doskey dircount=dir $* $B find " <DIR>' / c
This example creates a DI RCOUNT macro that counts the number of directories in
a specified directory. The $8 argument acts as a placeholder for the pipe symbol
( : ). Alternatively, the pipe symbol can be entered directly by escaping it using a
character. Pipes are described in the section " Command Redirection. "
A
Macros can b e used with any Windows NT application which accepts line-by­
line command input. However, each macro is explicitly defined for a specific
application. By default, macros are defined for use by the command shell,
CMD.EXE. The / EXENAME switch defines a macro for another application. For
example, to define an EXIT macro for use with FTP, enter:
C : \ >doskey / exename=ft p . exe exit=bye
The / MACROS switch lists defined macros for the command shell, for example:
1 . C : \ >doskey /macros
2. ls=dir $*
The / EXENAME switch lists macros for a specific application, for example:
1 . C : \ >doskey /macros / exename=ftp . exe
2 . exit=bye
The / MACROS : ALL switch lists macros for all applications. The macros for each
application are listed under the application name, which is placed in brackets.
The / MACROFILE switches reads a set of macro definitions from a file, for
example:
C : \ >doskey /macrofile=macros . mac
The format of macros in the macro file exactly matches the output of the
DOSKEY command with the / MACROS : AL L switch. Therefore, it is possible to define
a set of macros interactively and then use DOSKEY to create a macro file. Later,
the macros can be recalled. For example:
Chapter 2: The Windows NT Command Shell
37
1 . C: \ >doskey ls=dir / od $*
2. C: \ >doskey / exename=ftp . exe exit=bye
3 . . . . etc .
4 . C: \ >doskey /macros : all >macros . mac
This example uses command output redirection (described in the section
" Command Redirection" ) to capture the macro definitions to the file
MACROS.MAC. Later, the / MACROFI LE switch can reload the macros. One con­
venient way to do this is to use the CMD.EXE / K switch. For example:
C : \ >cmd / k doskey /macrofile=macros . mac
This starts a new shell and pre-loads all the macros in MACROS.MAC. If this
command is placed in a shortcut, a new command shell can be started and a
set of macros loaded automatically without any typing.
Launching Applications from the Shell
As described at the beginning of this chapter, a basic shell command is composed
of a command name followed by zero or more arguments. The command name
specifies the action to be performed, and the arguments provide additional data
used by the command to perform this action. In order to carry out the action
specified by the command, the command shell must decode the command. This
section describes the steps taken by the shell to decode each command.
Internal and External Commands
Commands can be broken into two main categories: internal and external. An
internal command is one that is built-in to the shell itself. An external com­
mand is one that is contained within an executable file on the disk. For exam­
ple, the COPY command is internal, while the XCOPY command is external (it is
contained within the XCOPY.EXE file). Generally, the distinction between
internal and external commands is unimportant, except that internal com­
mands have no associated executable file.
The following are all of the Windows NT internal commands:
ASSOC
CALL
CHO I R / CD
CLS
COLOR
COPY
DATE
DIR
DPATH
ECHO
END LOCAL
ERASE / DE L
EXIT
FOR
FTYPE
GOTO
IF
MKD I R /MD
MOVE
PATH
PAUSE
POPD
PROMPT
PUSHD
REM
RENAM E / REN
RMDI R / RD
SET
TIME
SETLOCAL
SHI FT
START
TITLE
TYPE
VER
38
Part I: The Script Language
The PATH Command and PATHEXT Variable
Two environment variables are intimately associated with shell command exe­
cution: PATH and PATHEXT.
The PATH environment variable defines the Windows NT search path. The
search path is a list of directories that are searched when the command shell
attempts to locate an executable file. Separate directories in the path list with
semi-colons. For example, a typical path might contain:
d : \winnt40 \ system32 ; d : \winnt40 ; d : \ nt reskit ; c : \ bin ; c : \ dos
The PATH command manipulates the PATH environment variable, although the
variable can also be directly manipulated via the SET command (see Chapter 3
for a description of the SET command). To set a new system path, follow the
PATH command with a new path list. For example:
C : \>path c : \ bin ; c : \ scripts ; d : \winnt
This PATH command tells Windows NT to search the C:\BIN, C:\SCRIPTS, and
D:\WINNT directories for executable files.
Enter a PATH command without any arguments to display the current search
path. For example:
1 . C : \>path
2 . PATH= d : \winnt40 \ system32 ; d : \winnt40 ; d : \ ntreskit ; c : \bin ; c : \dos
One common use of the PATH command is adding a new directory to the search
path. To do this, specify the existing search path as part of the new path. For
example, to add a new directory, C:\NEWDIR, to the start of the path, use this
command:
C : \>path c : \ n ewdir ; %PATH%
Use this command to add the same directory to the end of the path:
C : \>path %PATH% ; c : \ newdir
The PATH variable is initialized from the following sources of information:
•
The System Environment, which is set via the Control Panel System icon.
•
The User Environment, which is set via the Control Panel System icon.
•
Any PATH statements in AUTOEXEC.BAT (if parsing is enabled).
At logon time, path information from the sources listed above is concatenated
together to form the initial path. After logging on, the PATH command is used to
alter the path.
The PATHEXT environment variable defines the list of file extensions checked by
Windows NT when searching for an executable file. Like the PATH variable,
Chapter 2: The Windows NT Command Shell
39
semi-colons separate individual items in the PATHEXT variable. The default value
of PATHEXT is . COM ; . EXE ; . BAT ; . CMD. The PATHEXT variable is manipulated via the
SET command. For example, to add the .PL extension, use the following
command:
C : \ >set PATHEXT=%PATHEXT\ ; . pl
The following section describes how Windows NT and the command shell use
the PATH and PATHEXT variables.
Command Search Sequence
When a command is submitted for execution (either by typing or as part of a
script}, the shell performs the following actions:
1 . All parameter and environment variable references are resolved (see chap­
ter 3).
2. Compound commands are split into individual commands and each is
then individually processed according to the following steps (see the sec­
tion " Running Multiple Commands" for details of compound com­
mands). Continuation lines are also processed at this step.
3. The command is split into the command name and any arguments.
4. If the command name does not specify a path, the shell attempts to match
the command name against the list of internal shell commands. If a
match is found, the internal command executes. Otherwise, the shell con­
tinues to step 5.
5. If the command name specifies a path, the shell searches the specified
path for an executable file matching the command name. If a match is
found, the external command (the executable file) executes. If no match is
found, the shell reports an error and command processing completes.
6. If the command name does not specify a path, the shell searches the cur­
rent directory for an executable file matching the command name. If a
match is found, the external command (the executable file) executes. If no
match is found, the shell continues to step 7.
7. The shell now searches each directory specified by the PATH environment
variable, in the order listed, for an executable file matching the command
name. If a match is found, the external command (the executable file)
executes. If no match is found, the shell reports an error and command
processing completes.
In outline, if the command name does not contain a path, the command shell
first checks to see if the command is an internal command, then checks the cur­
rent directory for a matching executable file, and then checks each directory in
40
Part I: The Script Language
the search path. If the command name does contain a path, the shell only
checks the specified directory for a matching executable file.
If the command name includes a file extension, the shell searches each directo­
ry for the exact file name specified by the command name. If the command
name does not include a file extension, the shell adds the extensions listed in
the PATHEXT environment variable, one by one, and searches the directory for
that file name. Note that the shell tries all possible file extensions in a specific
directory before moving on to search the next directory (if there is one).
For example, the following command explicitly specifies the path, command
name, and file extension:
C : \ >c : \ bi n \ edit . exe
This command executes the program EDIT.EXE found in the directory C:\BIN.
If the program is not found, the shell reports an error.
This example omits the path to EDIT.EXE:
C : \ >edit . exe
To execute this command, the shell searches the current directory and then
each directory in the search path until EDIT.EXE is found, or reports an error
if the file is not found.
This example omits the path and file extension:
C : \ >edit
To execute this command, the shell searches the current directory and then
each directory in the search path. Assuming that the PATHEXT variable contains
. COM ; . EXE ; . BAT ; . CMD, each directory is searched for EDIT . COM, EDI T . EXE, EDIT . BAT
and EDI T . CMD before the shell moves on to the next search directory.
Once the command shell resolves the command name either to an internal
command or an external executable file, it executes the command as follows:
•
•
•
•
If the command is internal, the shell executes it directly.
If the command is a 1 6-bit or 32-bit Windows GUI executable program,
the shell runs the program but does not wait for the command to com­
plete.
If the command is a 32-bit console application, or a 1 6-bit MS-DOS
application, the shell runs the command in the current console window
and waits for the command to complete.
If the command is a script file ( .BAT or .CMD), the shell switches to
script mode and begins executing the script.
Chapter 2: The Windows NT Command Shell
•
41
If the command is a document or data file name associated with an appli­
cation, the shell executes the appropriate application. The shell applies
the previous rules based upon the type of the application associated with
the data or document file. See the following section for more information
on file associations.
Notice that the command shell does not wait for GUI applications to complete
execution before it continues. This behavior can be modified using the START
command, described in the following section.
File Associations
Windows NT provides a database, in the system registry, which allows files to
be associated with a particular application. The primary use of this association
is called automatic application launching. This feature is used extensively in the
GUI environment: whenever a data file or document is double-clicked, the
associated application automatically launches, and the specified file or docu­
ment then opens within that application.
File associations can also be edited using Windows NT Explorer (using
the View, Options command). However, the commands presented here
have a finer degree of control than that provided by Explorer. For exam­
ple, Explorer provides no easy way to delete an individual association.
File associations are also applicable to the command shell environment. For
example, suppose Microsoft Word is installed on a computer. During installa­
tion of Word, .DOC files are associated with the Word application. Once this
is done, it is possible to launch Word and open a .DOC file from a shell com­
mand simply by typing its name. For example:
C : \ >c : \docs\ letter . doc
This command launches Word and opens the file C:\DOCS\LETTER.DOC. If
the file is in the current directory, the path is not required. For example:
C : \ docs>lett er . doc
In fact, the command shell applies the same rules when opening a document or
data file as it does when searching for any external command. Thus, in the pre­
vious example, the shell looks for LETTER.DOC in the current directory and
in all directories specified by the search path. If the C:\DOCS directory is
added to the search path, the file LETTER.DOC can be opened in Word from
any directory, merely by typing its name. For example:
1 . C : \ docs>pat h c : \ docs ; %PATH%
2 . C : \ d ocs>cd . .
3 . C : \ >lett e r . doc
42
Part I: The Script Language
As previously noted, the file association database is maintained in the
Windows NT Registry. Therefore, changes made to file associations are persis­
tent-they are retained even after the computer is reset. In addition, the data­
base is maintained in the HKEY_LOCAL_COMPUTER portion of the registry.
Thus, changes made to the file association database effect all users of a particu­
lar computer.
The file association database works with three items of information:
•
file extensions
•
file types
•
launch commands
A file extension is the familiar file name suffix after the last period in the file
name. For example, MYSCRIPT.BAT has a file extension of .BAT. Most file
extensions are one, two, or three characters long. A file type is a name for a
particular class of file. For example, Windows NT scripts might be assigned a
file type of Windows . Sc ript. A launch command is a prototype command used
to launch the associated application. For example, NOTEPAD . EXE %1 is a typical
launch command.
When a document or data filename is specified as a command name, the shell
uses the file association database to launch the correct application. It does this
as follows:
1 . The shell extracts the file extension from the specified document file. It
then searches the database for a matching file association. If no match is
found, the shell reports an error and command processing completes.
2. The shell then obtains from the database the name of the file type associ­
ated with the file extension.
3. The shell then searches the database again for the specified file type. If no
match is found, the shell reports an error and command processing
completes.
4. The shell obtains from the database the launch command associated with
the file type.
5. The shell now parses the launch command, replacing any parameters
with arguments specified in the original shell command.
6. Finally, the shell executes the parsed command. Typically, this launches
the associated application.
This procedure is best understood through an example. Consider this command:
C : \ docs>lette r . doc
Chapter 2: The Windows NT Command Shell
43
The shell first extracts the file extension, .DOC, and searches the database for
the file type associated with this file extension. Typically, this yields a file type
such as Wo rd . Document . B. The shell now uses this file type to search for the
launch command. Assume this is WI NWORD . EXE %1 . The %1 in this command is a
formal parameter, which the shell replaces with the document file name (LET­
TER.DOC). So the final launch command is WI NWORD . EXE LETTER . DOC. When this
command executes, Word runs, and the LETTER.DOC file is opened.
File types are thus an intermediary between a file extension and a launch com­
mand. They exist to allow multiple file extensions to be associated with the
same launch command. For example, a paint program might need to associate
.BMP, .JPG, .TIF and .TGA files with a launch command. Rather than entering
the same launch command in the database four times, the program uses a sin­
gle file type and launch command, and then associates the file extensions with
this type. Any subsequent changes made to the launch command are then auto­
matically applied to all associated file extensions.
The Assoc, FTYPE and ASSOCIATE commands are used to manipulate the file asso­
ciation database. The ASSOC command connects a file extension with a file type,
and the FTYPE command connects a file type with a launch command.
Use the FTYPE command to create or edit a file type and associate it with a
launch command. For example:
C: \ >ftype REXX . File=c : \ re xx\ rexx . exe "%1 "
This creates the file type REXX . File and associates the prototype command
C:\REXX\REXX.EXE "%1 with the type. Notice the use of double quotes
around the %1 parameter. This ensures that the command is handled correctly
even if the specified document name contains spaces.
"
When defining a prototype command, it is advisable to include the full
path name of the executable file, unless the directory containing the exe­
cutable will always be part of the search path.
The FTYPE command can also display the current launch command for a file
type. For example:
1 . C : \ >ftype REXX . File
2.
REXX . File=REXX "%1 "
Finally, the command and file type can be deleted. For example:
1 . c : \>ftype REXX . File=
c : \>ftype REXX . File
3 . File type ' REXX . File ' not found or no open command associated with it .
2.
44
Part I: The Script Language
Once a file type and launch command are set up, the ASSOC command associ­
ates file extensions with that file type. For example:
1 . C : \ > assoc . rex=REXX . File
2 . . rex=REXX . File
The current association of a file type is displayed using ASSOC. For example:
1 . C : \ >assoc . rex
2 . . rex=REXX . File
Finally, the file extension association can be deleted. For example:
C: \ >assoc . rex=
Notice that for both FTYPE and ASSOC, specifying the file type or file extension
only displays the current association. Specifying the file type or file extension
with a trailing = character deletes the current association.
The ASSOCIATE [ RKJ command provides a shorthand method to perform an
ASSOC and FTYPE in one step. While not as versatile as the ASSOC/FTYPE combina­
tion, it is easier to use. ASSOCIATE directly associates a file extension with an
application, providing the necessary file type and launch command automati­
cally. For example:
C : \>associate . rex c : \ rexx\ rexx . exe
This command directly associates .REX files with the REXX.EXE application.
The association can be deleted using the following command:
C : \>associate . rex / d
More information on the ASSOC, FTYPE and ASSOCIATE commands can be found
in the "Command Reference. "
Integrating New Script Languages with the Shell
By using a combination of the PATH and PATHEXT variables, along with the appli­
cation association database, complete integration of new command types into
the command shell is possible.
For example, suppose a REXX interpreter, REXX.EXE, is installed in the
C:\REXX directory. REXX scripts can then be executed using commands such
as:
C : \ >c : \ rexx \ rexx myrexx . rex arg1 a rg2 arg3
This executes the REXX interpreter, REXX.EXE, which then interprets and
runs the script MYREXX.REX. In this example, ARG1 etc. are arguments passed
to the script.
Chapter 2: The Windows NT Command Shell
45
By adding an association to the file association database, the invocation of the
REXX interpreter can be made implicit. For example:
1 . C : \ >ftype REXX . File=c : \ rexx\ rexx . exe "%1 " %*
2 . C : \ >assoc . rex=REXX . File
These commands create the needed associations, so that a .REX file launches the
REXX.EXE interpreter. Notice that by including the full path name in the proto­
type command the interpreter executes without adding the C:\REXX directory
to the search path. In addition, the %1 parameter is placed in double quotes so
that . REX filenames containing spaces are correctly handled. Finally, the special
%* parameter represents all additional arguments following the first (in this case
ARG1 ARG2 ARG3) . Now, the original script command can be simplified to:
C : \ >myrexx . rex arg1 arg2 arg3
By adding the file extension .REX to the list of file extensions specified with
PATHEXT, the .REX file extension can also be made implicit. For example:
1 . C : \ >set PATHEXT=%PATHEXT% ; . REX
2 . C : \ >myrexx arg1 arg2 arg3
At this point, entering a REXX script command to execute is as convenient as
entering any native shell command.
Finally, the MYREXX.REX script can be stored in a central directory, and that
directory added to the system search path. For example:
1.
2.
3.
4.
C : \>mkdir c : \ rexxscripts
C : \ >move myrexx . rex c : \ rexxscripts
C : \ >set PATH=%PATH% ; c : \ rexxscripts
C : \ >myrexx arg1 arg2 arg3
At this point, the MYREXX.REX script can be executed in any directory, just
by typing its name.
File association database changes are persistent. However, changes to
environment variables are not. Therefore, the changes to the PATH and
PATHEXT variables shown in the prior examples are lost when the system is
shutdown, or the current shell terminated. To make these changes persis­
tent, edit the PATH and PATHEXT variables in the Environment tab of the
Control Panel System applet.
The START Command
Previous sections described how the command shell implicitly interprets and
executes a basic command. The START command explicitly executes a shell com­
mand, and provides additional control over how the command is handled by
Windows NT.
46
Part I: The Script Language
The syntax of the START command is:
START
[ " ti tle " ] [ swi tches ] command - name [ a rgs ]
The first item following the START command is an optional window title,
enclosed in double quotes. By default, the START command executes the speci­
fied command in a new window. In this case, the title text is used as the win­
dow title.
Following the title are zero or more switches that control the operation of the
START command. A command- name must then be present, which specifies the com­
mand to run. Following the command name are zero or more command argu­
ments, which are passed to the specified command.
All START switches and options must appear before the command- name.
Switches and options placed after the command- name are passed, unaltered,
to the command being started.
Without any of the optional switches, the START command executes the speci­
fied command. It does this as follows:
•
•
•
•
If the command is a 1 6-bit or 32-bit Windows GUI executable program,
the START command runs the program but does not wait for the command
to complete.
If the command is a 32-bit console application, or a 1 6-bit MS-DOS
application, the START command runs the command in a new console win­
dow but does not wait for the command to complete.
If the command is a script file ( .BAT or . CMD), or an internal command,
the START command executes a new command shell ( CMD.EXE) in a new
console window. The script or internal command is executed using the / K
switch. The START command does not wait for the command or script to
complete.
If the command is a document or data file name associated with an appli­
cation, the START command executes the appropriate application. The
START command applies the previous rules based upon the type of the
application associated with the data or document file.
Notice that the operation of the START command differs from the default com­
mand shell sequence:
•
•
First, the START command never waits for the command to complete.
Second, all console commands start in a new console window, rather than
the current console window.
Chapter 2 : The Windows NT Command Shell
•
47
Finally, if the command is a script file or internal shell command, the
START command executes the command using a new command shell
( CMD.EXE) with the / K switch. This means that, after the script of inter­
nal command completes, the new command shell does not terminate, but
instead enters interactive mode. For example:
C : \ >start " New Window " d i r
This command executes a D I R command in a new console window, giving the
new window the title N ew Window. Since D I R is an internal command, the new
command shell enters Interactive mode and prompts for additional commands
after the DIR command completes.
To over-ride this behavior, explicitly execute a new command shell and use the
/C switch. For example:
C : \ >start " New Window" cmd / c dir
In this example, the command- name for the START command is actually CMD. The /C
switch and DIR command are arguments to the CMD.EXE command shell. The
START command therefore executes the command CMD /C DIR in a new console
window. When the DIR command completes, the new command shell termi­
nates, and the new console window closes.
The START command is most useful when one or more of the optional switches
are used. All START switches follow the window title (if used) and precede the
command name.
The /D switch specifies a new current drive and directory for the command.
Without /D, the command inherits the drive and directory of the command
shell. Follow the / D switch with the new drive and directory. For example:
C : \>start / dc : \ book dir
The /I switch controls environment inheritance. Normally, all commands exe­
cuted by the command shell inherit a copy of the current environment (this is
described in detail in Chapter 3 ) . The / I switch causes the command to inherit
the environment as it existed when the command shell was first started. Thus,
any changes made to the environment within the current command shell are
not passed to the executed command.
The / M I N and /MAX switches specify the initial state of the new window created
by the START command. These switches apply to all applications and com­
mands, including 1 6 and 32-bit GUI applications. Without / M I N or / MAX, the
START command creates the new window using Windows NT default settings.
The / M I N switch creates the new window minimized, that is, as a task bar but­
ton. The / MAX switch creates the new window maximized, that is, occupying the
entire screen.
48
Part I: The Script Language
The / LOW, / NORMAL, / HIGH and / REAL TIME switches set the priority class for the
command or application. By default, the START command executes all com­
mands or applications at normal priority. The / LOW switch executes the applica­
tion at low priority, while the / H IGH switch executes the application at high pri­
ority. The / REAL TIME switch executes the application at real-time priority.
Use of the / R EAL TIME switch is strongly discouraged, as its use can com­
promise Windows NT stability.
Using / LOW to execute an application at low priority is a very useful way of
running a low priority background task. For example:
C : \ >start " Cleanu p " / low / min cmd / c cleanup . bat
This command executes the CLEANUP.BAT script at low priority. The /M IN
switch is used so that the script appears only as a button on the task bar.
As described above, the START command does not wait for the new command
to complete; a new command prompt appears immediately and new commands
can be executed at once. When used in a script, the next line in the script exe­
cutes immediately. The /WAIT switch makes the START command wait for the
command to complete before continuing. This switch applies to all commands
and applications, including GUI applications.
Finally, the / B switch executes the command without creating a new console
window. This switch is application only to internal commands and external
console applications-it is ignored if the command specifies a GUI application.
Using /B also implies the /WAIT switch.
Controlling Script Output
The command shell provides the following simple commands to control script
output:
•
The REM command, which is used for script comments.
•
The CLS command, which clears the console window.
•
The COLOR command, which controls colors used in the console window.
•
The TITLE command, which changes the console window title bar text.
•
The @ command, which controls command echo on a line-by-line basis.
•
The ECHO command, which controls command echo and also displays text.
•
The NOW [ RK J command, which displays time-stamped text.
Chapter 2: The Windows NT Command Shell
49
R EM
The REM (remark) command is the simplest script command because it does
nothing. Any text can follow the REM command. REM commands are used for
shell comments, and should be used liberally within a script (for example, to
clarify complex script commands and document the script logic) . The REM com­
mand also suppresses the meaning of reserved shell characters within the
remark text. For example, the following is a valid remark:
C : \>rem This is valid in a REM statement : & , && , : : , •
Normally, the shell assigns special meanings to &, && etc., but in a remark com­
mand these characters are treated as regular text.
Because the R E M command suppresses the normal interpretation of special
shell characters, REM commands cannot appear within a multi-line com­
mand. For example, the following is invalid:
1 . if '%X%"== " ABC " (
2.
3.
rem An illegal comment !
goto : EXIT
4.
The shell combines multi-line commands (like the one above) into a single
line before executing them. Therefore, the shell "sees " the command like
this:
if "%X% " =="ABC " ( rem An illegal comment ! & goto : EXIT )
The REM command will include all the text on the line, up to and includ­
ing the closing parenthesis. The GOTO command is not seen as a command
at all, but instead as additional comment text.
CLS
The CLS command clears the current console window and positions the cursor
to the top left of the window. Subsequent command output begins at the top of
the window and works down the screen. The screen is cleared using the current
window colors. The CLS command is useful when a script needs to present un­
cluttered output.
COLOR
The COLOR command sets the text and background colors for the console win­
dow. When a console window is started, it uses the colors set using the
Console Window property sheet Colors tab, as described in chapter 1. The
COLOR command without any arguments returns the console window to these
50
Part I : The Script Language
default colors. With a single argument, the COLOR command sets the text and
background colors. The argument must be two characters long. The first char­
acter specifies the background color and the second character specifies the text
color. Table 2.3 shows the color codes used.
Table 2.3.
COLOR
Command Color Codes
Code
Color
Code
Color
0
Black
8
Gray
1
Blue
9
Light Blue
2
Green
A
Light Green
3
Aqua
B
Light Aqua
4
Red
c
Light Red
5
Purple
D
Light Purple
6
Yellow
E
Light Yellow
7
White
F
Bright White
For example, this command sets a pleasing white on blue color combination:
C: \ >color 1 7
T I TLE
The TITLE command changes the title bar o f the console window to the speci­
fied text. The text in the corresponding button on the task bar is also changed.
The TITLE command is useful to show the progress of long or complex scripts.
It is superior to ECHO for this purpose as it does not scroll text in the console
window, and the text is visible in the task bar even when the console window
is minimized. For example:
C : \>title Backup Drive C: . . .
@
The @ command controls command echo on a line-by-line basis. By default, the
shell displays each command in a script before it is executed. Prefix a com­
mand with an @ character to suppress command echo. For example:
@t itle Welcome to the sc ript !
The @ command can be placed within a compound command (described in the
upcoming section "Running Multiple Commands" ) to control echo of individ­
ual portions of the command, although the utility of this is questionable. For
example, this compound command will not echo when executed as part of a
script:
@ ( echo starting . . . ) & ( title Script phase 1 )
Chapter 2: The Windows NT Command Shell
51
However, the command
( @echo starting . . . ) & ( title Sc ript phase 1 )
echoes as:
C : \ > ( ) & ( title Sc ript phase 1 )
ECHO
The @ command controls command echo on a command-by-command basis.
The ECHO command controls command echo for an entire script. This command
disables command echo:
C : \ >echo off
This command enables command echo:
C: \ >echo on
To display the current state of command echo, enter:
1 . C : \ >echo
2 . ECHO is on .
The ECHO command is typically used at the start of a script to disable command
echo for the duration of the script. For example, many scripts begin with this
line:
@echo off
This disables echo for the entire script. The echo of the ECHO command is itself
suppressed by using the @ command. (The example above is the first special
script line that was shown in the section "Special Script Lines" in chapter 1 . )
Once echo i s disabled (or enabled) i n a script, the echo state i s maintained
within the script and within script procedures and nested scripts. The only
exception to this is nested scripts executed via a CMD or START command. These
scripts run in a new command shell, which always .starts with echo enabled.
Echo can be disabled interactively at a command prompt by entering an ECHO
OFF command. In this case, the command prompt is suppressed until echo is
enabled again. Typed commands are still echoed during entry, however.
The current echo state is used when the command shell switches from
Interactive mode to script mode to begin executing a script. Thus, if echo is
enabled interactively, the script begins with echo enabled, and vice versa.
However, the shell remembers the original interactive echo state, and recalls it
when the script completes. Therefore, after a script ends, the echo state reverts
to the value it had before the script began execution.
52
Part I: The Script Language
The ECHO command is also used to echo arbitrary text to the console window.
For example:
C : \ >echo Hello , wo rld !
If command echo is disabled, the command itself is not echoed, but the text
specified in the ECHO command is echoed. When used this way, the ECHO com­
mand is the Windows NT script equivalent of the PR I NT statement found in
many languages. Typically, ECHO is used with environment variable substitution,
which is described in Chapter 3.
The
ECHO
command cannot be used to echo an empty line. For example:
1 . C : \ >echo
2 . ECHO is on .
As can be seen, the ECHO command displays the current state of command
echo, not an empty line. The nearest equivalent is to echo something
inconsequential, such as a single period. For example:
1 . C : \>echo
2. .
NOW [ R K ]
The NOW [ R K J command also displays arbitrary text. However, NOW prefixes the
text with the current time and date. This is useful when the time taken to exe­
cute a command must be monitored. For example:
1.
2.
3.
4.
E : \workdir>now Start
Wed Oct 21 1 2 : 20 : 07 1 997
Start
E : \wo rkdir>echo Quick command
Quick command
5. E : \workdir>now End
6. Wed Oct 21 1 2 : 20 : 1 8 1 997
End
7. E: \ wo rkdir>
· ·
- -
Command Redirection
Most console applications and commands generate output, and many accept
input. This input or output is in the form of a stream of characters (either
ANSI or Unicode) . Applications generally work with up to three streams, as
follows:
•
The command input stream is used by the application or command to
read input. By default this stream comes from keys typed at the
keyboard.
Chapter 2: The Windows NT Command Shell
•
•
53
The command output stream is used by the application or command to
display output. By default, this stream is displayed in the console
window.
The command error output stream is used by the application or com­
mand to display errors. By default, this stream is displayed in the console
window.
The default stream input and output provides normal interactive command
operation: input is obtained from the keyboard, and output is displayed in the
console window. Note that the distinction between the command output
stream and the command error output stream is somewhat arbitrary. An appli­
cation or command can direct output to whichever stream it wishes. Typically,
however, normal output is sent to the command output stream, and errors are
sent to the command error output stream.
The command shell provides facilities to change the default stream input and
output. These facilities are accessed by placing special command redirection
symbols in a command. Table 2.4 shows the command redirection symbols.
Table 2.4. Command Redirection Symbols
Symbol
Description
>file
Redirects command output to the file specified. You can also use
a standard device name such as LPTl, CON, PRN or CONOUT$
as the file name. Any preexisting contents of the file are lost.
»file
Redirects command output to the file specified. If the file already
exists, all command output is appended to the end of the file.
<file
Redirects command input from the file specified. You can also use
a standard device name such as CON or CONIN$.
2>file
Redirects command error output to the file specified. You can
also use a standard device name such as LPTl, CON, PRN or
CONOUT$ as the file name. Any preexisting contents of the file
are lost.
2>&1
Redirects command error output to the same location as com­
mand output. This makes any command output redirection also
apply to command error output.
cmd1
cmd2
Pipes the command output of cmd1 to the command input of cmd2.
Multiple pipe characters are allowed, creating a chain of com­
mands, each sending output to the next command in the chain.
Command redirection symbols are not visible to the command. The shell
processes them before the command is executed and they are not passed as
arguments to the command. The <, >, and : symbols are reserved shell charac­
ters. If these symbols must be passed as command arguments, instead of being
used as redirection symbols, then they must be escaped using the ' character.
54
Part I: The Script Language
The > redirection symbol redirects command output to the specified file. For
example:
C : \>dir >c : \ d i r . txt
This example creates a text file C:\DIR.TXT containing the output of the D I R
command. The > symbol can be placed anywhere in the command, but is typi­
cally placed at the end of the command. A space is permitted between the >
symbol and the file name. If the file specified by the redirection symbol already
exists, any existing contents are deleted before the command is executed.
Only one command output redirection symbol is allowed per command.
It is not possible, for example, to duplicate command output by redirect­
ing the command output to multiple files.
The » redirection symbol redirects command output to the specified file, but
concatenates the output onto the end of the file. For example:
C : \>dir >> c : \dir . txt
This example adds the output of the DIR command to the end of the file
C:\DIR.TXT. If the file specified does not exist, it is created.
The < redirection symbol redirects command input from the specified file. For
example:
C : \ >sort < c : \ d i r . txt
This command sorts the contents of the file C:\DIR.TXT and then displays the
result. A space is permitted between the < symbol and the file name. The <
symbol is used less frequently than > and », since there are few shell com­
mands which accept console input.
The 2> redirection symbol redirects command error output to the specified file.
For example:
C : \ >dir 2>c : \ e rror . txt
This example redirects the error output of the DIR command to the file
C:\ERROR.TXT. A space is permitted between the 2> symbol and the file
name. Notice that this example does not redirect regular command output, so
the directory listing is still displayed. Only error output (if any) is captured to
the file.
The redirection symbols can be combined in a single command. For example:
C : \ >sort < c : \ d i r . txt >c : \ sortdi r . txt 2>c : \ erro r . txt
Chapter 2 : The Windows NT Command Shell
55
The 2 > & 1 redirection symbol redirects command error output to command out­
put. This means that command error output is sent to the same destination as
command output. For example:
C : \ >dir >c : \ d ir . txt 2>&1
This command sends both command output and command error output to the
file C:\DIR.TXT.
The : (pipe) redirection symbol sends the command output of cmd1 to the com­
mand input of cmd2. For example:
C: \ >dir
:
sort
This example sends the command output of the D I R command to the command
input of the SORT command. The output from the SORT command is then dis­
played. Alternatively, the SORT output can be sent to another command. For
example:
C : \ >dir
:
sort
:
more
This example sends the command output of the DIR command to the command
input of the SORT command. Then, the command output of the SORT command
is sent to the command input of the MORE command. Finally, the command out­
put of the MORE command is displayed.
When the command shell processes a pipe ( : ) symbol, it actually runs both
commands specified simultaneously. The right hand command is suspended
until the left hand command begins generating command output. Then, the left
hand command wakes up and processes the output. When this output has been
processed, the command is again suspended until more input is available. The
synchronization of both commands is handled automatically by the command
shell and Windows NT.
The pipe symbol is both a redirection symbol and a compound command sym­
bol. Compound commands are discussed in the next section.
Command redirection effects are inherited by nested commands. If a command
starts with its command output redirected, and this command then starts addi­
tional commands, these commands inherit the same redirection as the parent
command. This is frequently used with nested shells to capture all script output
to a file. For example:
C : \ >cmd /c myscript . bat > result . txt
This command executes the script MYSCRIPT.BAT in a new shell. Since the
new command shell has its command output redirected to the file RESULT.TXT,
56
Part I: The Script Language
all commands run by the shell (i.e. those in the script) also have their output
redirected.
By default, all command input and output is processed as ANSI (or ASCII)
characters. However, if the shell is started with the / U switch (see the " CMD "
section in the " Command Reference" ), command input and output is
processed as Unicode characters. In this case, if a command generates ANSI
output, the shell automatically converts ANSI command output to Unicode.
Running Multiple Commands
In previous sections, the simple "command and arguments " syntax of a shell
command was described. The shell also supports compound commands, where
a command line specifies more than one command to execute. Compound
commands are indicated by special compound command symbols. Table 2.5
shows the compound command symbols.
Table 2.5. Compound Command Symbols
Symbol
Description
cmd1 & cmd2
Executes command cmd 1 , then command cmd2. Additional
commands can be added using additional ampersand sym­
bols.
cmd1 && cmd2
Executes command cmd1 , then executes command cmd2 only
if cmd1 completed successfully.
cmd1 : : cmd2
Executes command cmd1 , then executes command cmd2 only
if cmd1 did not complete successfully.
( )
Use parentheses to indicate the nesting of complex multi­
command sequences. Also used in IF
ELSE commands.
• • .
The &, : , ( , and ) symbols are reserved shell characters. If these symbols must
be passed as command arguments, instead of being used as compound com­
mand symbols, then they must be escaped using the character.
A
The simplest compound command symbol is &. The & symbol separates multi­
ple commands on a single command line. For example:
1 . C : \>echo Command 1 & echo Command 2
2 . Command 1
3 . Command 2
This example shows two ECHO commands on a single line. When & is used to
separate multiple commands, the commands execute one at a time, starting
with the first command. Each command runs to completion before the next
command executes.
Chapter 2 : The Windows NT Command Shell
57
Any number o f commands can b e placed o n a single line using the & symbol.
For example:
C : \>dir c : \ bin >files . txt & dir c : \ dos >>files . txt & type files . txt
This example accumulates the results of two DIR commands into the file
FILES.TXT and then displays the contents of this file. This example also shows
that command redirection symbols can be used with each individual command
in a compound command.
The && and : : compound command symbols provide conditional command
execution. The first (left) command is executed. If the && symbol is used, the
second command executes only if the first command completed successfully. If
the : : symbol is used, the second command executes only if the first command
did not complete successfully. A command completes successfully if it returns
an exit code of 0 or no exit code at all. Exit codes are discussed in chapter 3 .
For example:
C : \ >verify on
::
echo Verify command failed ! !
Since the VER I FY command executed successfully, the
executed. However, in this example:
ECHO
command was not
1 . C : \>verify ox : : echo Verify command failed ! !
2 . An incorrect parameter was
3 . ente red for the command .
4 . Verify command failed ! !
The ECHO command was executed because the VER I FY command syntax was
incorrect, causing the command to exit with a non-zero error code.
Multiple commands can be chained together using additional && and : : com­
pound command symbols. For example:
C : \ >dir && copy a b && echo OK I
The COPY command executes only if the D I R command succeeds, and the
command executes only if the COPY command succeeds.
ECHO
The parentheses symbols ( and ) are used to resolve command ambiguities and
indicate the binding of compound command and redirection symbols. They are
also used in the I F command and to specify multi-line commands.
For example, the following command collects two directory listings into the file
FILES.TXT:
C : \ >dir • . exe >files . txt & dir • . com >>files . txt
The following command might appear to do the same, but in fact it does not
work:
C : \ >dir • . exe & dir • . com >files . txt
Part I: The Script Language
58
This second example fails because the command redirection symbols have a
higher precedence than the compound command symbols. The shell interprets
this command as follows:
1 . C : \>dir * . exe
2 . C : \ >dir * . com >files . txt
This displays the result of the first D I R command in the console window­
which is not the desired effect.
The second example can be corrected by using parentheses to alter the binding
of the various symbols, as follows:
C : \ > ( dir * . exe & dir * . com) >files . txt
This compound command executes two DIR commands, one after the other.
The output of both commands is redirected into the file FILES.TXT. The
parentheses change the binding of the command symbols. Notice that this com­
mand is far cleaner than the earlier example, and that the file FILES.TXT is
only specified once in the command.
Parentheses can be nested to specify arbitrarily complex compound commands.
For example:
C : \ > ( ( echo comman d 1 ) & ( echo command2 ) ) && ( echo command 3 )
An opening parenthesis can b e placed anywhere o n a command where a
command- name is expected. When a command is enclosed in parentheses, either a
closing parenthesis or a compound command symbol marks the end of the
command. For example:
1.
2.
3.
4.
C : \ >echo ( command )
( command )
c : \ > ( echo command )
command
Notice that the second ECHO command did not echo the closing parenthesis. In
this case, the shell treats this as the end of the command, and this parenthesis is
not passed as part the ECHO arguments. In the first case, the command itself
does not begin with a parenthesis, and so the end of line marks the end of the
command. In this case, the entire ( command ) text is passed to the ECHO command.
Parentheses can also be used to enter multi-line commands. If a command line
ends with one or more sets of unbalanced parentheses, the command line is
assumed to continue on the next line. If the command was entered interactive­
ly, the shell prompts for more input until all parentheses balance. If the com­
mand is part of a script, the shell reads additional script lines until all the
parentheses balance. For example:
1 . C: \>(
2 . More?echo command1
Chapter 2 : The Windows NT Command Shell
59
3 . More?echo command2
4. More? )
5 . command1
6. command2
The first line consists only of an open parenthesis. The shell detects this, and
prompts for more input. Next, two ECHO commands are entered. Finally, a clos­
ing parenthesis balances the opening parenthesis and the command is complete.
The shell then executes the compound command, which executes the two indi­
vidual ECHO commands.
Individual commands do not span lines in multi-line commands. The end of a
physical line always terminates a simple command (either as typed or as
entered in a script file). Notice in the preceding example how the end of the
physical line terminated each ECHO command.
Compound commands and multi-line commands are particularly useful with I F
and FOR statements. These commands are described in Chapter 4 . For example:
1 . if exist * . bak (
echo Deleteing * . BAK files . . .
2.
del * . bak
3.
4.
The I F command executes the following command if one or more .BAK files
exist in the current directory. Parentheses are used to execute a compound
multi-line command. In this example, the ECHO command displays a warning,
and then the DEL command deletes the files. The indentation here is not manda­
tory, but does help to indicate the flow of control.
HH
Using a parenthesis, even when not strictly needed, is a useful way to
increase script readability, and makes explicit the command execution
precedence rules.
Using Command Filters
The previous sections showed how individual commands can be combined
using command redirection and compound command symbols. Although com­
mand redirection can be used with any command, it is most effective with
commands that are specifically designed as command filters. Generally, a com­
mand filter reads command input, permutes, or processes the input in some
manner, and then writes the permuted input to its command output. Command
filters are typically connected to other commands and each other via the pipe
( : ) redirection symbol.
Part I: The Script Language
60
Command filters are frequently used in scripts to extract specific information
needed by a script. Typically, a F I ND command can filter the output of a com­
mand, extracting only the line (or lines) which contain the required informa­
tion. The script can then further process this filtered data. Many of the sample
scripts in Part II use this technique.
Windows NT provides four command filters:
•
The
MORE
command, which is used to paginate command output.
•
The
SORT
command, which can sort command output alpha-numerically.
•
The
F I ND
command, which filters lines that contain a specified text string.
•
The CL I P [ RK J command, which captures command output to the
Windows NT clipboard.
MOR E
The MOR E command breaks its command input into pages. A page is the same
number of lines as the console window. For example:
C: \>dir : more
This command displays the current directory, one page at a time. Press the
spacebar to advance to the next page. The MORE command supports several
switches to control the output format. These are detailed in the MORE section of
the " Command Reference. "
SORT
The SORT command sorts its command input alpha-numerically, using the ASCII
collating sequence. For example:
C : \>sort <dat a . txt
This command sorts the contents of file DATA.TXT and displays the result. By
default, the SORT command sorts in ascending order. The / R switch sorts in
reverse (descending) order. Lines are sorted based on the data at the start of
each line. Use the +n switch to sort based on data starting at column n on each
line. For example:
C : \>dir : sort +1 4
This command sorts the output of the
column 14 on each line.
DIR
command based on data starting at
F I ND
The F I ND command filters command input, passing to its command output only
those lines which contain a specified string. For example:
Chapter 2: The Windows NT Command Shell
61
C: \ >dir : find " <DIR> "
This command filters only directory lines from the output of the D I R command.
The F I N D command supports several switches to control the filtering process­
these are detailed in the F I N D topic of the " Command Reference. " One useful
switch is / C, which outputs only a count of the lines which match the string,
instead of the lines themselves. For example:
C : \ >dir : find ' <DIR> " / C
This command counts the number of directories in the current directory.
Windows NT also supports the more powerful F I NDSTR command, which
provides more sophisticated filtering capabilities. However, F I N DSTR works
with files as input. F I NDSTR is described in the "Command Reference. "
CL I P [ RK ]
The C L I P
example:
[ RKJ
command places its command input into the clipboard. For
C: \ >dir : clip
This command dumps the output of the DIR command into the clipboard. Once
in the clipboard, the text can be pasted into any Windows application.
The Windows NT Command Scheduler
Windows NT provides a special feature called the Schedule Service that can
execute any command or application periodically or at a specified time and
date. Scheduled commands can execute even if there is no user logged on to the
computer. The Schedule Service is therefore ideal for running periodic mainte­
nance tasks, such as file backups. For example, the REPL.BAT sample script in
Part II uses the Schedule Service to provide periodic file replication services.
The Schedule Service is controlled through several shell commands. These com­
mands can control the service either on the local computer or any computer on
the network (assuming that the user has sufficient rights to access that comput­
er) . The ability to control the Schedule Service remotely is particularly useful
for system administrators managing many servers.
The two most common mistakes made when using Windows NT involve the
setup and use of the Schedule Service:
•
First, the Schedule Service, like all services, logs on by default as the
LocalSystem account. Typically, this account has insufficient rights to per­
form many operations (such as accessing network drives).
62
•
Part I: The Script Language
Second, because the Schedule Service operates independently of a user
logon, drive mappings and other per-user settings are not necessarily
available when a scheduled command executes. For example, the environ­
ment available to a command executed by the schedule service is restrict­
ed to the system environment set via Control Panel.
Fortunately, both these problems are easily solved. Creating a special account
exclusively for the Schedule Service (named, for example, ScheduleService)
solves the first problem. This account is then assigned whatever access rights
and group memberships are needed to ensure that any scheduled commands
are successful. Explicitly mapping all required resources within a scheduled
script (such as network drives) solves the second problem. Alternatively, use
UNC names directly in commands.
For example, assume a logon script maps drive X: to \\SERVER\COMMON.
This command, which operates correctly when used interactively, fails when
used with the Schedule Service:
copy x : \ myfiles \ * . bak c : \ backups
The Schedule Service does not execute the logon script, so drive X: is not avail­
able. The first solution to this problem uses the NET command to explicitly map
drive X: in the script. For example:
1 . net use x : \ \ serve r \ common
2 . copy x : \ myfiles \ * . bak c : \ backups
3. net use x: /delete
The second solution uses UNC names directly. For example:
copy \ \ serve r \ commo n \ myfiles \ * . ba k c : \ backups
Virtually all built-in commands, and most external commands, accept UNC
names as well as path names as arguments.
The final stage to prepare the Schedule Service for use is starting the service.
Typically, the start-up options for this service are changed to require the service
to automatically start whenever Windows NT boots. Both of these operations
can be accomplished via the Control Panel Services applet. Figure 2.6 shows
the Services applet running. The Schedule Service is named Schedule. Click the
Start button to start the service, or the Stop button to stop the service.
Click the Startup button to set service startup options. Figure 2. 7 shows the
startup options dialog box. Typically, the Startup Type should be Automatic,
and the Log On As option should be the account setup specifically for the
schedule service.
Chapter 2: The Windows NT Command Shell
Figure 2.6.
63
The Control Panel Services applet
Once the Schedule Service is running, commands can be scheduled using either
the AT command or the SOON [ RK J command. Refer to the " Command
Reference" for a detailed description of these commands. The Windows NT
Resource Kit also provides a GUI interface to the Schedule Service, called
WINAT.
Figure 2.7.
Schedule Service startup options
By default, all
commands manage the schedule service on the local comput­
er. Specify the computer name as the first argument to manage the service on
another computer. For example, this command lists all scheduled commands
on the current computer:
AT
1 . C : \ >at
2 . Status ID
3.
4. 0
Each F
Time
Day
Command Line
. .. .. - - - - - - - - - - - - - - - - - - - - - - - - - - - - - - - .. - - - - - - - - - - - - - - - - - - - - - - - - - · .. . .. .. .. .. - - - - - - - -
8 : 00 PM
" e : \ Tools \ NAVNT\ NAVWNT " / L
This command lists all scheduled commands on the computer CRAFT:
c : \ >at \ \ c raft
64
Part I: The Script Language
Enter an AT command and specify the execution time and the command to exe­
cute to schedule a command for execution. For example:
C : \ >at 23 : 00 : 00 / every : monday cmd /c sysbku p . bat
This command schedules the command CMD /C SYSBKUP . BAT to execute at 1 1
p.m. The command is executed every Monday whenever the system clock indi­
cates the time is 1 1 p.m.
The SOON [ RK J command schedules a command to execute a certain number of
seconds in the future. For example:
C: \>soon 600 " cmd I c sysbku p . bat "
This command schedules the command CMD / C SYSBKUP . BAT to execute in 1 0
minutes (600 seconds) time. SOON can b e used t o setup a script for periodic exe­
cution. Simply place a SOON command as the first line of the script. For exam­
ple, place this line as the first line in MYSCRIPT.BAT:
soon 600 " cmd / c mysc ript . bat "
Then manually schedule MYSCRIPT.BAT to execute once. The first time
MYSCRIPT.BAT executes, it reschedules a new copy of itself to run in ten min­
utes. Thus, every 10 minutes, a new copy of MYSCRIPT.BAT is executed.
Chapter
3
Script Parameters and Variables
•
Variable basics
Learn how to set and retrieve variable values. Additionally, the variable
substitution mechanism and variable scoping rules are described.
•
Advanced
SET
commands
Here, the use of SET to compute arithmetic expressions is detailed.
•
Special variable syntax
This section details the string substitution and indexing mechanisms, and
develops a simple variable array scheme.
•
Script parameters and arguments
The parameter passing mechanisms are described, along with advanced
features such as parameter qualifiers.
Variable Basics
As Chapter 1 described, a basic script is simply a text file containing a record
of shell commands. Executing a basic script produces an effect identical to typ­
ing the commands directly into a command shell. If this were all scripts could
do, they would be of limited value. Fortunately, the command shell includes
three features that enable scripts to go beyond simple command re-entry. These
are:
•
•
•
Environment variables, which provide data storage for scripts.
Parameter substitution, which passes script arguments into the body of
the script.
Control flow, such as GOTO and CALL, which enable scripts to branch and
loop, and also to execute commands conditionally. Control flow is the
subject of Chapter 4.
66
Part I: The Script Language
The use of variables in a script is the key to virtually all advanced scripts.
Variables allow a script to maintain state information, and act intelligently on
that state. For example, a script could use the NET USER command to capture a
list of all users into a variable array, and then perform additional processing
steps for each user specified in the array.
In Windows NT, each running application (process) contains a set of strings
called the application environment. Each string is named and can contain any
arbitrary text. These named strings are called environment variables, or simply
variables. The name of each string is the variable name, and the string itself
forms the variable value. Windows NT provides Application Program
Interfaces (APis) to allow an application to recover the contents of variables by
name and to change variable values or create new variables.
When Windows NT starts a new process, the process inherits the environment
of the process that created it (its parent process). The new environment is
copied from the parent process. This means that any changes the process
makes to its environment are local to the process and do not effect the parent
or any other processes running in the system.
These same rules apply to the Windows NT command shell. When a command
shell starts, it inherits the environment of its parent process, which is typically
the Windows Explorer. Any changes the shell makes to its environment vari­
ables are local to that shell. If multiple shells are running at the same time,
each shell has its own unique environment. Similarly, when the shell starts an
application or external command, that application or command inherits the
current shell environment.
The / I switch of the START command modifies the default inheritance behavior.
When the START command is used with the / I switch, the command executed
inherits the shell environment as it existed when the command shell started
execution. Thus, any changes made to the shell's environment (via the SET com­
mand) are not passed to the executed command.
Variables are defined and their values set using the SET command, described in
the following sections. Variable values are recalled using a process known as
variable substitution, which is described in subsequent sections.
Environment Variable Sources
Because each process in Windows NT inherits the environment of its parent
process, environment variables accumulate from a number of different sources
as the system initializes. These sources, in order, are as follows:
•
Built-in system variables, or variables derived directly from the hardware
during system boot.
Chapter 3 : Script Parameters and Variables
•
•
•
•
•
67
The system environment stored in the HKEY_LOCAL_MACHINE hive
of the Registry (and set using the Control Panel).
Built-in user variables set during the logon procedure.
The user environment stored in the HKEY_CURRENT_USER hive of the
Registry (and set using the Control Panel) .
SET commands parsed in AUTOEXEC.BAT during user logon (if parsing
is enabled) .
SET
commands in a Windows NT logon script (if one i f present).
These individual sources each accumulate additional variables. The cumulative
result then forms the initial environment inherited by the command shell.
Variables set from a later source in the list over-ride variables of the same name
set in an earlier source. Variable substitution, described in the following sec­
tion, can also be used to add additional values to previously defined variables.
For example:
set LIB=%L IB% ; e : \ shared \ libs
This command appends an additional library directory to the end of the L I B
variable.
The first two items in the previous list, built-in system variables and the system
environment, are available to all processes in Windows NT regardless of the
interactive logon state. All other variables are available only in a logon session.
One consequence of this (as discussed in Chapter 2) is that shell scripts
executed by the AT command can rely only on built-in system variables and the
system environment, because these commands are executed by the Schedule
service and do not run in a user logon session.
Built-in system variables are set implicitly by Windows NT. These include val­
ues such as the CPU type ( PROCESSOR_ARCH I TECTURE ) , the number of CPUs pre­
sent ( NUMBER_OF_PROCESSORS ) , and other information obtained at boot time. The
variable OS is always set to "Wind ows_NT " by Windows NT. Scripts can use this
variable to verify that they are executing on the Windows NT platform, as
described in Chapter 1 . Additional built-in variables are described in the
"Standard Variables" section of Part III, "Scripting Command Reference. "
The system environment is stored in a key in the HKEY_LOCAL_MACHINE
hive of the registry. Variables stored in this key are loaded as the system boots.
This includes values such as the initial search path ( PATH ) , the Windows NT
root directory ( s y s temRoot ) , and the command shell executable name ( COMSPEC ) .
Windows NT sets built-in user variables during logon. This includes values
such as the user name ( USERNAME ) and profile directory ( USERPROFI LE ) .
68
Part I: The Script Language
Additional built-in variables are described in the "Standard Variables" section
in Part ID.
The user environment is stored in a key in the HKEY_CURRENT_USER hive
of the registry. This includes values such as the temporary directory ( TEMP ) and
the user path (PATH) . Variables stored in this key are loaded during user logon
and are per user.
Finally, additional variables can be defined using SET commands in
AUTOEXEC.BAT and a logon script. The logon script is an ideal location to
set enterprise environment settings. The "AUTOEXEC" section in Part ID
describes the parsing of the AUTOEXEC.BAT file in detail.
Accessing Variables Using the Control Panel
The system and user variables stored in the registry are edited through the
Control Panel System icon. (Editing system variables requires administrative
rights.) To edit a variable, use the Environment tab (shown in Figure 3 . 1 ) of
the System Properties dialog box. You can display this dialog box quickly by
right-clicking on the My Computer icon and choosing the Properties com­
mand. Variables displayed in this dialog box are stored in the registry, and
therefore persist after a logout or system reboot.
You can perform the following procedures using the System Properties dialog box:
•
•
•
•
Delete a variable. Click the variable name to select it, then click the
Delete button.
Edit a variable. Click the variable name to select it. The name and value
appear in the Variable and Value edit boxes. Edit the variable value, and
then click the Set button.
Add a user variable. Click an existing user variable name to select it.
Type the new variable name in the Variable edit box, and the new value
in the Value edit box. To create the variable, click the Set button.
Add a system variable. Click an existing system variable name to select it.
Type the new variable name in the Variable edit box, and the new value
in the Value edit box. To create the variable, click the Set button.
The System Properties dialog box has one odd characteristic: It adds new vari­
ables to the section most recently "visited. " For example, if the previous opera­
tion edited a system variable, subsequent newly-created variables will appear in
the list of system variables. If the previous operation edited a user variable,
newly created variables will appear in the list of user variables. The easiest way
to ensure that new variables are created in the correct location (system or user)
is to first select an existing variable in the appropriate section.
Chapter 3 : Script Parameters and Variables
Figure 3.1.
69
The System Properties Environment tab
Another point to note is that the variable values displayed in the value lists are
shown after variable substitution has occurred, but the values displayed in the
Value edit box are shown before variable substitution has occurred. To see an
example of this, examine the value of the TEMP user variable.
The dialog box does not edit the environment itself. Instead, it edits the reg­
istry keys that are used to initialize the environment (as previously described).
Therefore, changes made to user variables are not applied until the next logon,
and changes made to system variables are not applied until the next system
restart.
Setting Variables
The SET command is used to create, delete, change, and display the value of
environment variables. The command alters variables in the current shell's
environment only. To display a list of all environment variables, use SET with­
out any arguments. For example:
1 . C : \ >set
2. BLASTER=A220 15 01 H 5 P330 E620 TS
3 . COMPUTERNAME=GODZILLA
4 . ComSpec=D : \WINNT \ system32 \ cmd . exe
5 . Etc .
To display a partial list of variables, follow the SET command with the first few
characters of a variable name. The command displays all variables whose name
begins with these characters. For example:
1 . C : \ >set PROCESSOR
2 . PROCESSOR_ARCHITECTURE=x86
3. PROCESSOR_IDENTIF IER=x86 Family 6 Model 3 Stepping 3, Genuine intel
70
Part I: The Script Language
4 . PROCESSOR_LEVEL=6
5 . PROCESSOR_REVISION=0303
To create a new variable or change the value of an existing variable, follow the
SET command with the name of the variable, an equal sign, and the value of the
variable. For example:
1 . C : \ >set X= 1 4
2 . C : \ >set SRCDIR=c : \
3 . C : \ >set DEFAULT_DESTINATION=c : \ P rogram File s \ TestApp \ Data
The last example shows that everything following the = sign forms the variable
value, including spaces.
To delete an existing variable, follow the SET command with the name of the
variable to delete and an equal sign. For example:
1.
2.
3.
4.
C : \ >set LOCATION
LOCATION=d : \ bin
C : \ >set LOCATION=
C : \ >set LOCATION
5. Environment variable LOCATION not defined
Notice the difference between displaying the current value of a variable (the
first command in the previous example) and deleting the variable (the second
command using set name= )
•
Virtually any character can be used for a variable name. For example, the
following command creates a variable named _% 1 :
C : \>set _% 1 =An odd variable name
Generally, it is a good idea to confine variable names to letters, digits,
and the underscore character. This avoids syntax confl.icts with other shell
features. Variable names are not case sensitive, though the shell does pre­
serve the case of a name (for display purposes only) when it is first
created. Throughout this book, variable names are defined and shown in
uppercase.
The shell accepts the space character as a valid part of a variable name.
This can lead to some odd consequences. For example, this command
defines a variable called zz:
C : \ > s e t ZZ= 1 2
This command defines a variable called zz (i.e. ZZ with a trailing
space):
Chapter 3 : Script Parameters and Variables
1.
C : \ >set zz
71
=13
2 . C : \ > set ZZ
3 . ZZ= 1 2
=13
4 . zz
The rule the SET command follows is that everything from the first non­
blank character on the line up to, but not including, the first = character is
the name of the variable. One common mistake in scripts is accidentally
placing a space before the = sign in a SET command. For example:
1.
s e t DEFD I R= c : \ s r c
2. if
" %1 " == " X "
s e t DEF D I R =c : \ s r c 2
Presumably, the intention of the second line is to redefine the DEFD I R vari­
able. However, the extra space instead defines a new variable called
" DEFDIR
(with a trailing space) and leaves the original DEFDIR intact.
Bugs such as these can be very tricky to track down. The rule of thumb is
never leave a space before the = sign in a SET command.
"
When creating or changing a variable with the SET command, all of the com­
mand text after the first = sign comprises the variables value. This includes any
leading and trailing spaces and tabs. Reserved shell characters (defined in
Chapter 2) such as & can be placed in the command text either by escaping
them or by placing the variable value in double quotes. For example:
1 . C : \>set ZZ=rock ·& roll
2 . C : \ >set ZZ
3. ZZ=rock & roll
4 . C : \ >set ZZ= " rock & roll "
5 . C : \>set zz
6 . ZZ= " rock & roll "
Notice that using double quotes to include reserved shell characters also
includes the double quotes themselves in the variable value. This happens
because all text after the = sign is taken as the variable value, including double
quote characters.
The I F DEF I N ED command is used to test to see if a variable is defined or not.
For example:
1 . C : \>set ZZ=1
2 . C : \ >if defined ZZ echo ZZ is defined
3 . ZZ is defined
4. C: \>set ZZ=
5 . C : \ >if not defined ZZ echo ZZ not defined
6. ZZ not defined
The
IF
command is described in detail in Chapter 4.
72
Part I: The Script Language
Variable Size Limits
The command shell does not impose any significant upper limits on the use of
variables. Variable values can contain more than 1200 characters, and names
can exceed 1 00 characters in length. In addition, the total amount of space
available for storing all variables is limited only by available memory.
However, access to variables becomes slow if very large numbers of variables
are defined, and so it is generally advantageous to limit the number of vari­
ables to, at most, a few hundred.
It is generally considered good practice to delete a variable at the end of its life­
time (for example, at the end of a script). This is most easily achieved using the
SETLOCAL and ENDLOCAL commands described in the following sections.
Variable Substitution
Once a variable is defined, it can be used within typed commands and scripts
using a process known as variable substitution. Variable substitution is the sin­
gle most powerful tool available for writing scripts, as it is the primary mecha­
nism for a script to modify its behavior based on state information. To use
variable substitution, place the name of a defined variable, bracketed by per­
cent signs, anywhere in a command. For example:
1 . C : \ >set ZZ=HELLO
2 . C : \ >echo Var ZZ contains %ZZ%
3 . Var zz contains HELLO
Notice what happened to the output of the ECHO command in the previous
example: The variable name, enclosed in percent signs, is replaced by the value
of the variable. This substitution process is valid for all variables, including
those defined by the system. For example:
1 . C : \ >echo Good morning , %USERNAME% 1
2 . Good mo rning , TimH I
Frequently, variables contain parameters for commands, as in this example:
1 . set SRC=c : \ bin
2. set DST=d : \ backup \ bin
3. copy %SRC% %DST%
The
COPY
command that is executed is:
copy c : \ bin d : \ backu p \ bin
Variables used in this and similar ways can be defined in the script, or defined
by entering commands into a command shell before the script is run. In addi­
tion, one script can define variables containing information needed by another
script, and then execute this second script as a procedure (this is described in
Chapter 3 : Script Parameters and Variables
73
detail in Chapter 4 ). When used in this manner, variables can be used to pass
arguments to procedures.
Variable substitution is powerful because it occurs before the shell interprets a
command. Therefore, a command can be built up from command text frag­
ments contained in variables. This allows a script to adapt itself to different
circumstances. For example:
1 . set NETSW=
2 . if "%0S% " == "Windows_NT " set NETSW= / persistent : no
3 . net use d : \ \ dataserve r \ f iles %NETSW%
This script fragment executes a N ET USE command to map a network share. The
N ET USE command is available on Windows NT and Windows 95, but the latter
operating system (OS) does not support the / PERS I STENT switch. The I F com­
mand in the example tests to see if the operating system is Windows NT. If it
is, the N ETSW variable is set. If not, the variable remains empty. This means that
when the N ET USE command executes on Windows 95, the command will be:
net use d : \ \ dataserve r \ f iles
When the command executes on Windows NT, it will be:
net use d : \ \ dataserver \ f iles / persistent : no
When the shell processes a command, variable substitution occurs before all
other syntax processing. Thus, a shell variable can contain any syntax or syn­
tax fragment allowed in a command. For example:
1.
2.
3.
4.
C : \ >set AND= ·&
C : \ >echo one %AND% echo two
one
two
In this example, the S E T command defines a variable AND containing an amper­
sand character. Notice the use of the escape to enter the ampersand literally.
This is then used in the second command to separate two ECHO commands, just
as if an ampersand had been entered literally.
Undefined Variables and Literal Percent
Character Handling
If an attempt is made to substitute an undefined variable, the result depends
upon the current shell mode. In interactive mode (commands are read from the
keyboard), the variable name and percent symbols are left unchanged. For
example:
1 . C : \>set UNDEF=
2 . C : \ >echo Undef is %UNDEF%
3 . Undef is %UNDEF%
74
Part I: The Script Language
The text is echoed literally. In script mode (when commands are read from a
script file), the variable name and bracketing percent signs are deleted (i.e.,
replaced by nothing). For example:
1 . set UNDEF=
2 . echo Undef is %UNDEF%
When executed, this script displays:
Undef is
Similarly, the handling of percent signs differs depending upon the shell mode.
In interactive mode, any percent sign not explicitly part of a variable substitu­
tion is treated literally. For example:
1 . C : \>echo % by it self is o k , as is %% or 1 00%
2 . % by itself is o k , as is %% or 1 00%
In script mode, however, all literal percent characters must be doubled. For
example:
echo Use %% to enter a literal percent sign in a script
When run, this displays:
Use % to enter a literal percent sign in a script
Recursive Substitution
Variable substitution is not recursive. If a variable's value in turn contains vari­
ables to substitute, these will not be substituted when the variable is itself sub­
stituted. For example:
1 . C : \ >set zz= ·%vv·%
2 . C : \ >set YY=Any t ext
3 . C: \ >echo %ZZ%
4 . %VY%
In this example, the variable zz contains the literal text " %VY% " as a result of the
escaped percent signs. In the last line, the shell substitutes the variable zz with
the literal text " %VY% " , but does not then attempt to substitute the variable VY.
In other words, the shell does not rescan substituted text for additional vari­
able substitutions.
There is one exception to this non-recursive rule: the
described in Chapter 4 ). For example:
set ZZ=%%YY%%
set YY=Any Text
call : SUB1 "%ZZ% "
goto : EOF
5 . : SUB1
6 . echo %1
7 . goto : EOF
1.
2.
3.
4.
CALL
command (which is
Chapter 3 : Script Parameters and Variables
75
When run, this script displays:
"Any Text "
As in the previous example, zz contains the literal text " %YY% " . However, the
ECHO command in procedure sue1 actually echoes the contents of the variable
YY. This is because the CALL command performs an additional level of variable
substitution. First, the shell expands %ZZ% into %YY% (literally). Then, the addi­
tional level of substitution expands %YY% into " An y Text " .
The lack of recursion in variable substitution can be a difficulty when more
advanced scripts are developed. In particular, accessing variables indirectly (for
example, in arrays) or accessing variables whose name is passed as an argu­
ment to a procedure is difficult. Chapter 4 develops a technique to overcome
this using the FOR command, and this technique is presented as the : RESOLVE
procedure in the _MTPLIB.BAT library in Chapter 5. Many of the example
scripts in Part II of this book use this procedure.
Returning Procedure Values
One very common use for variables is returning a value from a script proce­
dure. The shell does not support any language mechanism for returning values
from a script procedure. Instead, an agreed-upon variable is used for this
purpose.
Typically, a variable named RET is used to store the return value from a proce­
dure. This is merely a convention, however, and any variable name can be
used, as long as both the caller and callee agree on the name. In fact, proce­
dures can " return" multiple values in multiple variables if desired. For
example:
1 . call : SUB1
2 . echo Return result is %RET% and %RETV%
3 . goto : EOF
4.
5.
6 . : SUB1
7 . set RET=400
8 . set RETV=Four Hund red
9. goto : EOF
(See Chapter 4 for details of the CALL and GOTO commands. ) When executed,
this script displays:
Return result is 400 and Four Hundred
The RET variable is used extensively in the example scripts developed in Part II
of this book.
Part I: The Script Language
76
Substitution and Command Syntax
Chapter 2 introduced compound commands and multi-line commands.
Variable substitution (along with parameter substitution discussed in the fol­
lowing sections) completes the overall description of how the shell handles
commands. When a command is entered, the following steps are performed by
the shell:
1 . All variable and parameter substitution is resolved. This yields a "plain
text" version of the command.
2. The command is scanned for unbalanced parentheses. If unbalanced
parentheses exist, additional input lines are read (in script mode) or
entered (in interactive mode) until all parentheses balance. Variables are
substituted in each additional line as it is read or entered.
3. The final command text is broken into simple commands using the
reserved shell characters as separators, as described in Chapter 2.
Command redirection symbols in compound commands are resolved at
this step.
4. Each simple command is then executed in sequence. Command redirec­
tion symbols in simple commands are resolved at this step.
Notice that the entire multi-line command is read and parsed before any of the
commands are executed. This means that the following will not work:
1.
2.
3.
4.
C: \>(
More? set CP=' )
More? %CP%
More? )
5 . C : \>set CP
6 . CP= )
The open parenthesis starts a multi-line command. The SET command defines a
variable called CP that contains a closing parenthesis character. On the next
line, the %CP% is an attempt to end the command by expanding %CP% to a closing
parenthesis. However, the prior SET command has not yet been executed, so CP
is not yet defined, and %CP% is not expanded. Finally, after the closing parenthe­
sis is entered, the SET command is executed, and CP is then defined.
Multi-line commands are a very useful method of improving script read­
ability and structure. However, as previously described, the command
shell performs all variable substitution once before an entire multi-line
command is executed. This can lead to some unexpected results. For
example:
Chapter 3 : Script Parameters and Variables
77
1 . Set X=Tim
2. (
set X=John
3.
set X=%X% Doe
4.
5.
What is the value of the variable x after these lines are executed?
Surprisingly, perhaps, the answer is Tim Doe. The first line simply sets the
variable x to Tim. Then, the multi-line command is executed. The entire
command is read by the shell, and processed as one command:
( set X=John & set X=%X% Doe )
Before any of the commands are executed, variable substitution occurs.
Since variable x is currently Tim, the line is converted by the shell to:
( set X=J ohn & set X=Tim Doe )
Now the commands are executed. The first SET command sets
but the next SET command immediately changes x back to Tim
X
to
J o hn,
Doe.
To avoid problems such as this, the rule is to never attempt to use the
value of a variable in the same multi-line command that sets the value.
Variable Scope
The previously described rules governing environment inheritance limit the
scope of environment variables. Because each application (and hence each com­
mand shell) inherits its own environment, SET commands in each shell affect
only the current shell environment, and not any other (unless that environment
is then inherited by another command) .
Changes to variables made with the SET command are global within a com­
mand shell. Any scripts run by the command shell have access to all shell
variables defined within the shell. Changes, additions, or deletions to the
environment made by a script persist within the command shell after the script
finishes. For example, if a script creates a new variable called SRC1 , then this
variable will exist in the environment when the script ends, and can be
accessed interactively or within subsequent scripts.
One way to change this behavior is to execute a script within a nested com­
mand shell. For example, to execute the script TEST.BAT within a nested
command shell, enter the following:
C : \ >cmd Jc test . bat
The new shell inherits the current environment and begins executing the script.
However, because the new shell is a distinct process, changes made to the envi­
ronment within the script are lost when the script (and the nested command
78
Part I: The Script Language
shell) terminates. Using a nested shell in this way protects the current environ­
ment from changes made within a script. In fact, the current shell is also pro­
tected in the same way from other state changes made by the script, such as
changing the current drive and directory.
A similar technique uses the START command to run a script. For example:
C : \ >start test . bat
This executes the TEST.BAT script in a nested command shell in a new win­
dow. Use the / I switch with the START command to cause the nested command
shell to inherit the same environment that the parent shell itself inherited. As
with all environment inheritance, the nested shell inherits a copy of all
variables.
Using SET LOCAL and E N DLOCAL
The SETLOCAL and ENDLOCAL commands provide additional variable scope control
within a script. Both commands are applicable only within a script-they have
no effect in interactive mode. When used in a script, SETLOCAL marks the begin­
ning of a new "local" scope for environment variables, and ENDLOCAL marks the
end of this local scope. Changes made to the environment within a local scope
are discarded when the local scope ends. In other words, SETLOCAL takes a snap­
shot of the current environment, and ENDLOCAL restores the environment to this
snapshot state. All variables created within a local scope are deleted, and vari­
ables deleted or altered within a local scope are restored to their snapshot
values.
By starting a script with a SETLOCAL command and ending it with an ENDLOCAL
command, changes to the environment within the script are local to the script.
For example:
1 . setlocal
2 . set ZZ=1 23
3.
4.
5 . endlocal
Within the " brackets" formed by the SETLOCAL and ENDLOCAL commands, SET
commands have a local scope. Thus, after the ENDLOCAL command executes in
the script fragment above, the zz variable is restored to the value it had before
the SETLOCAL command was executed. (If the zz variable did not exist before the
SET LOCAL command was executed, it will be deleted by the ENDLOCAL command. )
SETLOCAL and ENDLOCAL are used in a similar way within script procedures
(described in Chapter 4). By bracketing the entire procedure within a
SETLOCALIENDLOCAL pair, all variable manipulations are made local to the
procedure.
Chapter 3 : Script Parameters and Variables
79
The SETLOCAL and ENDLOCAL commands can be nested to create additional local
scopes. For example, a procedure with a local scope can call another procedure
that contains a local scope. In each case, the ENDLOCAL command restores the
most recently saved snapshot. The maximum nesting level for SETLOCALIENDLOCAL
is 32 levels.
Variable Tunneling
Using local scopes in procedures is strongly encouraged. (Procedures are cov­
ered fully in Chapter 4.) However, SETLOCAL and ENDLOCAL within a procedure
can cause difficulties. Consider this simple procedure:
1 . : SUB1
2.
3.
4 . set RET=500
5 . goto : EOF
This example defines a procedure called SUB1 , which sets the variable RET to
500 and then returns to the caller. As already described, the RET variable is typ­
ically used to hold return values from procedures.
Using SETLOCAL and ENDLOCAL to define a local scope enhances this simple proce­
dure. For example:
1 . : SUB1
2 . setlocal
3.
4.
5 . set RET=500
6 . end local
7 . goto : EOF
However, as shown, this procedure will not work properly. The problem is that
the SET command that sets the return value, RET, is executed before the ENDLOCAL
command. As a result, ENDLOCAL deletes the RET variable, along with all other
changes made to the environment, before the procedure returns. This effec­
tively wipes out the return value from the SUB1 procedure.
One solution to this problem is to move the SET command so that it is after the
ENDLOCAL command. For example:
1 . : SUB1
2 . setlocal
3.
4.
5 . end local
6 . set RET=500
7 . goto : EOF
Part I: The Script Language
80
For this simple procedure, the alteration works correctly. However, for more
complex procedures, the solution fails. Consider this procedure:
01 .
02 .
03 .
04 .
05 .
06 .
07 .
08 .
09 .
10.
11.
: SUB2
setlocal
if " %DIR% " == " 1 " set RET=4
if " %P45% " == " NEW" set RET=1 4
if " %AUTOSW% " == " 3 " set RET=56
endlocal
goto : EOF
The procedure uses SETLOCAL and ENDLOCAL commands to create a local scope,
and sets the return value in RET to a different value depending upon the result
of several IF commands. As before, this procedure does not work as written,
because the ENDLOCAL command deletes the RET variable. In this case, however,
the SET commands cannot be moved to below the ENDLOCAL command, because
they are an integral part of the procedure logic. The SET command somehow
has to be both before and after the ENDLOCAL command.
Fortunately, there is a simple trick to overcome this problem, which can be
thought of as variable tunneling. The SUB2 procedure is re-written as follows:
01 .
02 .
03 .
04 .
05 .
06 .
07 .
08 .
09 .
10.
11.
12.
: SUB2
setlocal
if " %DIR% " == " 1 " set RET=4
if " %P45% " == " NEW" set RET= 1 4
if " %AUTOSW% " == " 3 " set RET=56
endlocal & set RET=%RET%
goto : EOF
This version of SUB2 is identical to the previous version except for the addition
of the extra SET command after the ENDLOCAL command. The trick used here
involves the order in which the shell evaluates a command. When the shell
reaches the line containing the ENDLOCAL and SET commands, the RET variable
contains the desired return value. Suppose RET contains the value "56. " The
shell then executes the command. As entered in the script file, the command
consists of:
endlocal & set RET=%RET%
Chapter 3 : Script Parameters and Variables
81
As previously described, the first operation the shell performs o n any command
text is variable substitution. In this case, the shell replaces %RET% with the value
56. So, after variable substitution, the command appears as:
endlocal & set RET=56
The command is a compound command, so the shell executes each simple
command in sequence. The first command is ENDLOCAL, so the ENDLOCAL com­
mand executes and the local scope, including the RET variable, is deleted. The
next command is the SET command, so the shell executes:
set RET=56
This sets the RET variable to 5 6. Notice that this is executed after the ENDLOCAL
command, and it restores the RET variable to the value it had before the local
scope was deleted.
This trick of assigning a variable with its own value on the same line as the
ENDLOCAL command allows a variable's value to "tunnel" through a local scope.
It can be used for multiple return values. For example:
endlocal & set RET=%RET% & set SRCDIR=%SRCDIR%
This example tunnels the RET and SRCD I R variables out of the local scope.
Special Variables
The command shell and Windows NT define and use several special variables.
In addition, some commands also make use of variables. For example, the D I R
command reads additional command switches from the DI RCMD variable.
The COMSPEC variable always contains the full path of the command shell
executable. It is considered good practice to use this variable to refer to the
command shell, rather than simply using CMD.EXE or CMD. This avoids
the possibility of the wrong version of CMD.EXE being executed when multi­
ple OSs are included in the search path. For example, replace this line in a
script:
cmd /c test . bat
with this line:
%COMSPEC% /C test . bat
The START command automatically performs this substitution if the command
name is the literal text " CMD "
•
The PATH and PATHEXT variables are used when the shell searches for a command
to execute. This process is described in detail in Chapter 2. Chapter 2 also
describes the PROMPT variable and its use to define the shell command prompt.
Part I: The Script Language
82
The ERRORLEVEL variable is a substitute-only variable. This variable does not
appear in the list of variables displayed by the SET command, and is not set
using the SET command. Instead, the value of the ERRORLEVEL variable is the exit
code of the most recently executed command. For example:
1.
2.
3.
4.
C: \ >choice
[ Y , N ] ?N
C : \ >echo %ERRORLEVEL%
2
The CMDCMDLINE variable is also a substitute-only variable. The value of this
variable is always the exact command line used to invoke the current com­
mand shell, including all switches and arguments. For example:
1 . C : \ >echo %CMDCMDLINE%
2 . " C : \WINNT\ System32 \ CMD . EXE "
Finally, although the RET variable is not technically a special variable, by com­
mon convention this variable is used to pass a return value from a procedure
back to the calling script. Following this convention can help to make scripts
more easily understood.
Advanced S ET Commands
The basic SET command is used to set the value of a variable to a literal text
value. The advanced SET command evaluates an arithmetic expression and can
assign the numeric result of this expression to a variable. To enter an arith­
metic SET command use the I A switch. For example:
1 . C : \ >set /a 1 +2
2. 3
As this example shows, the SET command displays the numeric result of the
expression-in this case 1 + 2 . This only occurs in interactive mode. In script
mode, expression results are evaluated, but not displayed.
Expressions are evaluated using 32-bit signed integer arithmetic. Overflows are
not detected, and wrap-around from 2147483647 to -2147483648 and vice
versa is allowed.
Basic Expression Syntax
A basic expression consists of numbers and arithmetic operators. The arith­
metic operators are shown in Table 3 . 1 . The multiplication, division, and mod­
ulus operators are evaluated first. For example, the expression 1 +2 * 3 yields 7,
not 9. Use parentheses to modify the order of evaluation. For example, ( 1 +2 ) *3
yields 9.
Chapter 3 : Script Parameters and Variables
83
It is always a good idea to explicitly use parentheses to improve the read­
ability of complex expressions. However, some versions of Windows NT
4. 0 have a bug that causes the shell to issue an error whenever parenthe­
ses are used. The only work-around for this is to construct expressions
without parentheses and use intermediate, temporary variables to evalu­
ate complex expressions as a sequence of simpler expressions. The
comma character can be used to place these expressions in a single SET
command.
Table 3 . 1 . Arithmetic Operators.
Operator
Meaning
+
Addition
Subtraction
*
Multiplication
Division
Modulus (remainder)
%
Care should be taken when using the modulus operator. The shell uses the %
sign for variable substitution. Therefore, to enter a modulus operator in a
script, either escape it or use two percent characters. For example:
set /a 1 3 '% 3
Use the = operator to assign the result of an expression to a variable. For
example:
C : \ >set /a x=1 2+ 1 4 / 5
The rules governing the use of the = operator in arithmetic expressions
are different from those governing normal SET commands (those without
the I A switch). Spaces before or after the = operator are not significant.
For example, both these commands define a variable zz with the value 1 4:
1 . C : \ >set / a ZZ=1 4
2 . C : \ >set / a ZZ = 1 4
Generally, spaces are ignored within expressions and can be used freely to
improve readability.
The = operator sets the variable to the expression result. The value is stored as
a decimal string of digits, not a binary value (environment variables are always
Part I: The Script Language
84
strings). Once set, the variable can be used in variable substitution like any
other variable. For example:
1 . C : \ >Set /a X=900* 1 3
2 . C : \>echo Result i s %X%
3 . Result is 1 1 700
Variables that contain numeric values can be used within expressions. These
variables do not need to be placed within percent signs. For example:
1.
2.
3.
4.
5.
C : \ >set /a X=1 4
C : \ >set /a X*1 0
1 40
c : \ >set /a %X%* 1 0
1 40
Generally, percent signs are not used, as this improves readability and avoids
evaluation order ambiguities (described in the following section). In addition,
undefined variables are treated slightly differently, depending upon the presence
or absence of percent signs. When used with percent signs, normal variable
substitution replaces undefined variables with nothing. When used without per­
cent signs, the SET command assumes any undefined variables have the value
zero. For example:
1.
2.
3.
4.
5.
C : \>set X=1 4
C : \ >set Y=
C : \ >set /a X + Y
14
C : \ >set / a %X% + %Y%
6 . Missing operand .
The variable Y in this example is undefined. The first SET I A command simply
treats this as a zero value. The second SET I A command substitutes a null value
for %Y%, resulting in a missing operand error.
There is a minor bug in the evaluation of expressions in the Windows NT
4.0 build 1 381 and newer. This expression should display the decimal
value of X, which in this case is 1 4:
1 . C : \ >set X=1 4
2 . C : \>set / a X
3. 0
However, the result is always 0, as shown. This is incorrect. The simple
work-around is to add zero to the variable, yielding a valid expression.
For example:
1 . C : \ >set X=1 4
2 . C : \ >set / a X+0
3 . 14
Chapter 3 : Script Parameters and Variables
85
When the shell obtains a numeric value from a variable, it attempts to locate a
valid number at the start of the value of the variable. If no number is found,
the shell uses the value zero. For example:
1 . C : \ >set
2 . C : \ >set
3. C : \ >set
4. C : \ >set
X=1 4 dollars
Y=1 9 dollars
Z=and cents
/ a X+Y+Z
5 . 33
To be evaluated, numbers must appear at the start of a variable. For example:
1 . C : \ >set X= 1 4 dollars
2. C : \ >set Y=and 10 dollars
3. C : \ >set / a X+Y
4. 14
Because the variable
in an expression.
v
does not begin with a number, i t yields zero when used
Number Formats
All numbers are assumed to be decimal by default. Expression results are
always displayed in decimal, and values assigned to variables using the = opera­
tor are always decimal.
Hexadecimal (base 1 6) numbers can be entered in an expression by prefixing
the number with 0x. For example, the hexadecimal number Ox1 00 is equivalent
to the decimal number 256. Hexadecimal numbers can contain the digits " O "
t o " 9 " and the letters " A " t o "F" o r "a" to "f. "
Octal (base 8) numbers can b e entered in an expression by prefixing the num­
ber with a leading zero. For example, the octal number 014 is equivalent to the
decimal number 12. Octal numbers can contain the digits " 0 " to " 7" only.
Be careful not to prefix a decimal number with a leading zero. Doing so
causes the number to be treated as an octal number, or causes a syntax
error if the number contains the digits "8 " or "9 " (which are not allowed
in octal numbers).
Binary (base 2) numbers can be entered in an expression by prefixing the
number with 0b. For example, the binary number Ob1 0010 is equivalent to the
decimal number 1 8 . Binary numbers can contain the digits "O" and " 1 " only.
Numbers in any base can be entered literally into an expression in any combi­
nation. For example:
1 . C : \ >set / a 0x1 00+ 1 2
2 . 268
Part I: The Script Language
86
The shell applies the same number format rules to numbers stored in variables.
Thus, variables can contain strings representing decimal, hexadecimal, octal or
binary numbers. For example:
1 . C : \>set X=0x 1 00
2 . C : \ >set Y=1 2
3 . C : \ >set / a X+Y
4 . 268
Although variables can contain numbers in any base, the = operator always
stores decimal values. For example:
1 . C : \ >set X=0x1 00
2 . C : \ >set / a X=X
3 . 256
4 . c : \>set x
5 . X=256
In this example, the variable x is initially set to the string 0x1 00. The second SET
command evaluates this value as an expression and assigns the result back to the
variable x. This replaces x with the decimal result of the expression, which is 256.
Logical Bit Operators
In addition to the basic arithmetic operators, the SET command also supports
various logical bit operators. These are shown in Table 3.2. The logical bit
operators treat the expression value as an unsigned 32-bit binary number. The
operators at the start of the table are evaluated first (that is, they have higher
precedence). For example,
A
«
C & D
is evaluated as
(A
«
C) & D
Logical bit operators are evaluated as a group after the arithmetic operators.
For example,
A
«
C + D
is evaluated as
A
«
(C + D )
Table 3.2. Logical Bit Operators.
Operator
Meaning
<<
Left shift
>>
Right shift
&
Logical AND
A
Logical exclusive OR
Logical OR
·
Chapter 3 : Script Parameters and Variables
87
The left shift and right shift operators logically shift the bits in a 32-bit value
to the left or the right. Zero bits are shifted in at the left or right as the bits are
shifted. For example, 0 x 1 00 « 2 shifts the value Ox1 00 (256 decimal) to the
left by 2 bits. This yields the value 1 024.
The logical AND, logical OR, and logical exclusive OR perform " bitwise" log­
ical operations by applying the specified logical operator to each bit in the
operands in parallel. For example, 0 b 1 001 & 0b0 1 0 1 yields the value 1, which is
ObOOO l in binary.
All of the logical bit operators use characters that are reserved shell characters.
Therefore, all these operators must be escaped when used in an expression. For
example:
C : \ >set / a x = Y ·<·< 3 .
Assignment Operators
The basic assignment operator assigns the result of an expression to a variable
as a decimal number. The assignment operators act as shorthand for a special
type of expression. For example, the expression:
1 . C : \ >set X= 1
2 . C : \ >set / a X = X + 1
Can be re-written using an assignment operator as:
C : \>set / a X += 1
Both these SET commands perform the same action: they increment the value in
the x variable. The second SET command uses an assignment operator, which
provides a more compact expression.
Assignment operators work as follows:
1 . The expression to the right of the assignment operator is evaluated to
yield a number (in the previous example, 1 ).
2. The operation specified by the assignment operator ( + in the previous
example) is applied between the expression result ( 1 ) , and the value of the
variable specified on the left of the operator (in the previous example, x,
which has the value 1 ) .
3. The result of this expression (x+1 , which yields 2) is then stored back into
the same variable. This assigns the value 2 to the variable x.
The following example multiplies the value in X by 12, placing the result back
into X:
C : \ >set / a X *= 9+3
Part I: The Script Language
88
Assignment operators exist for all standard operators; for example,
tiplication, &= for logical AND, and so on.
*=
for mul­
Evaluating Multiple Expressions
The comma character can be used to place multiple expressions in a single SET
command. Separate each expression with a comma. For example:
1.
2.
3.
4.
C: \ >set X=1
C: \ >set Y=1
C : \ >set / a X+=1 , Y+=1 , Z=X+Y
4
This example increments both x and Y using assignment operators, and assigns
the sum of these two variables to z. When multiple expressions are placed in a
single SET command, only the result of the last expression is displayed.
Expressions are evaluated from left to right. In the previous example, both
and Y are incremented before the last expression is evaluated. Thus, z is
assigned the value 4.
x
Evaluating multiple expressions in a single command is one case where the use
of percent signs can make a considerable difference to the result of an expres­
sion. The variable z is assigned the value 4 because the two variables x and v
are incremented to 2 before the expression Z=X+Y is evaluated. However, consid­
er this example:
1.
2.
3.
4.
C : \>set X=1
C : \ >set Y=1
C : \ >set / a X+=1 , Y+=1 , Z=%X% + %Y%
2
In this example, the variable z is not assigned the value 4. Instead, z is
assigned the value 2. This occurs because, as previously described, variable
substitution occurs before a command is executed. The shell substitutes the val­
ues of the variables x and Y before the SET command is executed. This yields a
plain-text command that looks like this:
C : \ >set / a X+=1 , Y+=1 , Z=1 + 1
When the SET command is executed,
z
is assigned the value 2.
Special Variable Syntax
Earlier in this chapter, you were introduced to variable substitution, which pro­
vides the shell with the capability to add the contents of any variable into the
text of a command. The shell supports several enhancements to the basic vari­
able syntax already defined. These are:
Chapter 3 : Script Parameters and Variables
89
•
String substitution, which allows the substituted text to be edited.
•
String indexing, which allows portions of the variable text to be extracted.
•
Indexed and named arrays, which store sets of data in simple tables.
String Substitution
String substitution is an optional feature of variable substitution. String substi­
tution enhances variable substation by replacing, in the variable text, occur­
rences of a specified string with another string. To specify string substitution,
use the following syntax:
\var - name : string 1 =s tring2\
Replace var - name with the name of the variable to be substituted. The variable
text is then scanned for occurrences of the string string 1 . Each occurrence is
then replaced with the string string2 before the value is substituted in the com­
mand text. For example:
1.
2.
3.
4.
5.
C : \>set X=A normal variable
c: \>echo \X\
A normal variable
C : \ >echo \X : a=b\
b normbl vbribble
In this example, the variable substitution %X : a=b% replaces all occurrences of the
letter "a" with the letter " b, " as seen in the result of the ECHO command.
Notice that both upper and lower case letters are replaced-string substitution
is not case sensitive.
String substitution does not alter the value of the variable being substituted,
only the command text into which the substitution occurs. Thus, after the
%X : a=b% substitution, the variable x is unchanged.
Substitution is not limited to single characters, nor do string 1 and string2 need
to be the same length. For example:
1.
2.
3.
4.
C : \ >set PATH=c : \ bin ; c : \dos ; c : \winnt
C : \ >set PATH=%PATH : c : =d : \
C : \ >set PATH
PATH=d : \ bin ; d : \dos ; d : \winnt
This example replaces all instances of the string c : with d : in the PATH variable,
and then uses a SET command to assign the result back to the PATH variable.
The replacement string, string2, can be empty. In this case, all occurrences of
the search string string 1 are deleted. For example:
1 . C : \>set X=1 , 200 , 456
2 . C : \ >echo \X : , =\
3 . 1 200456
90
Part I: The Script Language
This substitution strips all comma characters from the variable
command.
x
in the ECHO
String Indexing
String indexing is similar to string substitution. It operates during variable sub­
stitution, and causes only a fixed portion of the variable's value to be substituted
into the command text. To specify string indexing, use the following syntax:
%var -name : -n , len%
Replace var - name with the name of the variable to be substituted. A portion of
the variable, starting at character index n and of length len characters, is then
substituted into the command text. For example:
1 . C : \ >set X= . CMD ; . BAT ; . EXE
2 . C : \>echo %X : -5 , 4%
3 . . BAT
The index of the first character in x is zero. Therefore, the index of the . in
. BAT in x (the sixth character) is 5 . The length of the string . BAT is 4 characters,
so the result of the %X : -5 , 4% substitution is . BAT, which is shown by the ECHO
command output.
Do not forget to follow the variable name with a colon and tilde charac­
ter : - when using string indexing. If you leave out the tilde, the shell
interprets the variable substitution as string substitution. This can have
unexpected and unpleasant results.
The l en argument in a string index can be omitted, in which case all variable
text starting at index n and continuing to the end of the variable value is
substituted. For example:
1 . C : \ >set X=1 234567890
2 . C : \ >echo %X : -4%
3 . 567890
If either n or l en or the combination of the two specify a string index that is
beyond the end of the variable text, then substitution truncates at the end of
the text. For example:
1 . C : \>set X=1 234567890
2 . C : \>echo %X : -2 , 20%
3 . 34567890
In this example only eight characters are substituted, even though len calls for
20, because the end of the variable is reached first.
Chapter 3 : Script Parameters and Variables
91
Indexed and Named Arrays
The command shell only supports simple text variables. Arrays are not sup­
ported. However, by using a number of tricks, it is possible to simulate arrays
in shell scripts quite effectively. An array is simulated by using a set of normal
variables in combination with a simple naming convention. The naming con­
vention breaks the variable name into two parts: the array name, followed by
the element index enclosed by underscore characters. Each element of the array
is then stored in one of these variables. For example:
1 . C : \>set USERS_1 2_=MarkP
2. C : \ >set USERS_1 3_=KarenV
This creates two new array entries in the array USERS. Array element 12 is set
to the value MarkP and element 13 is set to Karenv. This use of variable names is
just a convention: To the command shell, the variable USERS_1 2_ is a normal
variable, not part of an array.
Individual elements can also be set indirectly. For example:
1 . C : \ >set X= 1 4
2 . C : \ >set USERS_%X%_=BobW
This command sets element 14 in the array to BobW.
If desired, a DOSKEY macro can be defined to hide the details of the array nam­
ing convention (macros are described in Chapter 2). For example:
C : \ >doskey seta=set $ 1 _$2_=$3
This macro can then be used to define new elements. For example:
C : \ >seta USERS 9 KarlM
Although the macro is more elegant than the direct SET command, it has one
disadvantage. If the value to be set contains spaces, it must be enclosed in dou­
ble quotes, and these double quotes become part of the value. For example:
1 . C : \ >seta USERS 17 " Karen Voester "
2 . C : \ >set USERS_1 7_
3 . USERS_1 7_= " Karen Voeste r "
To display all the elements o f a n array, use the SET command with the array
name and a single underscore character only. For example:
1.
2.
3.
4.
5.
C : \ >set USERS_
USERS_9_=Kar1M
USERS_1 2_=MarkP
USERS_1 3_=KarenV
USERS_1 4_=BobW
Part I: The Script Language
92
Use the SET command to delete an element. For example:
1 . C: \ >set X=1 2
2 . C : \ >set USERS_%X%_=
Use a FOR command to delete an entire array. The FOR command is described in
detail in Chapter 4. For example:
C: \ >for / f " delims== tokens=1 " %i in ( ' set USERS_ ' ) do @set %i=
The FOR command uses the output of the SET command to run a series of indi­
vidual element delete commands. This use of the FOR command is described
fully in Chapter 4. Since this is quite a complex command, it is another ideal
candidate for a DOSKEY command macro. For example:
C : \>doskey dela=for / f " delims== tokens=1 " %i in ( ' set $ 1 _ ' ) do @set %i=
Now, array USERS can be deleted using the command:
C : \ >dela USERS
Obviously, an individual element can be recalled by specifying the array name
and element index. For example:
1 . C : \ >echo %USERS_1 2_%
2 . MarkP
Recalling an element when the index is stored in another variable is rather
more complex. This command will not work:
1 . C : \ >set X= 1 2
2 . C : \ >echo %USERS_%X%_%
3 . %USERS_1 2_%
The ECHO command does not echo the contents of USERS_ 1 2_, as was intended,
because the shell does not recursively parse substituted text for additional vari­
able substitutions.
There are two solutions to this problem. First, if the contents of the array ele­
ment is a number, it can be accessed using the SET /A command. For example:
1.
2.
3.
4.
5.
6.
c : \ >set X= 1 2
C : \ >set USERSIZE_%X%_=1 00
C : \>set / a RET=USERSIZE_%X%_
1 00
C : \ >echo %RET%
1 00
The SET I A command works because, when evaluating an arithmetic expres­
sion, variable names do not need to be bracketed by percent signs. The %X%
variable is substituted before the expression is evaluated, USERSIZE_1 2_ is then
recalled, and its value ( 1 00) is stored in the RET variable. As noted, however,
Chapter 3 : Script Parameters and Variables
93
this technique works only for numeric values. If USERSIZE_1 2_ contained, say,
cows, then RET would be set to zero, as the SET I A assignment only assigns
numeric values, not strings.
The second, and more general method to access array elements uses the FOR
command. For example:
1.
2.
3.
4.
C : \ >set X=1 2
C : \ >for / f " delims== tokens=2 " %i i n ( ' set USERS_%X%_ ' ) d o @set RET=%i
C : \ >echo %RET%
MarkP
The FOR command sets the RET variable to the contents of the variable
USERS_1 2_. As with the previous FOR command, this command can be wrapped
in a DOSKEY macro. For example:
C : \>doskey geta=fo r / f " delims== tokens=2 " %i in ( ' set $2_$3_ ' ) do @set $1 =%i
This macro can now be used to recall any array element into any variable. For
example:
1.
2.
3.
4.
C : \ >set X= 1 2
C : \>geta RET USERS %X%
C : \>echo %RET%
MarkP
The first argument of the GETA macro is the name of the destination variable,
the second is the name of the array, and the third is the index.
This array scheme, and the macros and commands already demonstrated, is
not restricted to numeric index values. Strings can also be used as an index
value. For example:
·
1.
2.
3.
4.
5.
6.
C : \ >seta
C : \ >seta
C : \ >seta
C : \ >geta
C : \ >echo
1 5000
USERSIZE MarkP 1 4000
USERSIZE KarlM 1 5000
USERSIZE BobW 1 2
RET USERSIZE KarlM
%RET%
This example creates a three-entry USERSIZE array. The entries are indexed with
the strings MarkP, Ka r l M and BobW.
The array scheme developed here is not limited to one-dimensional arrays.
Simply by extending the naming convention, two-dimensonal arrays can also
be created, or special index schemes used. Many of the example scripts in Part
II of this book make extensive use of arrays.
94
Part I: The Script Language
Script Parameters and Arguments
Chapter 1 briefly introduced script arguments and parameters. Script argu­
ments are passed to a script in the same way that arguments are passed to reg­
ular commands-on the command line. For example, the command:
C : \>mysc ript c : \ bin d : \ bin
has two arguments, c : \ b i n and d : \ bin. Arguments are separated from each
other by spaces, tabs, commas, equal signs, or semi-colons. To include any of
these separator characters in an argument, enclose the argument wholly or par­
tially in double quotes. This is useful when using long file names that might
contain spaces. For example:
c : \ >myscript " c : \ Prog ram Files " d : \ bin
In this example, the first argument is " c : \ P rogram File s " . Without the double
quotes, the shell would interpret the command as containing three arguments,
c : \ P rog ram, Files and d : \ bin.
Script arguments are accessed within the script using parameters (sometimes
known as formal parameters). A parameter consists of a percent sign followed
by a single digit, 0 to 9, for example, %2, %6, etc. Parameter 1 corresponds to
the first argument entered on the command line, parameter 2 corresponds to
the second, etc. Parameter 0 contains the name of the script file itself, exactly
as entered on the command line. Arguments beyond the ninth argument cannot
be accessed directly as parameters; therefore, %1 0 is not a valid parameter.
Instead, the SH I FT command is used to access additional arguments.
When a S H I FT command is executed within a script, it causes the contents of all
parameters to move "down" one index. For example, parameter 0 gets the
contents of parameter 1 , parameter 1 gets the contents of parameter 2, etc.
Parameter 9 then gets the contents of the next argument on the command line
(i.e. the tenth argument). The original contents of parameter 0 are lost. Thus,
each time a SH I FT command is executed, a new argument from the command
line is shifted into parameter 9 and one argument is lost from parameter 0.
The SH I FT command can be used with an optional tn argument, which starts
the shift process at parameter n. For example:
SH IFT / 3
This command shifts parameter 4 into parameter 3, parameter 5 into parame­
ter 4, etc., but it will not alter the contents of parameters 1 or 2.
The special parameter %* contains all arguments entered on the command line
except the name of the script file (parameter 0). The parameter contains the
Chapter 3 : Script Parameters and Variables
95
exact command line text as entered. This parameter is not affected by the SH I FT
command.
Parameter Substitution
When a command is read from a script file, the shell replaces any parameters
in the command text with the text of the corresponding argument. This process
is known as parameter substitution and is similar to the variable substitution
described previously in this chapter.
Parameter substitution occurs at the same time as variable substitution.
Therefore, the same general rules that govern variable substitution also apply
to parameter substitution. For example, parameter substitution occurs before
any other parsing of the command. Therefore it is possible to pass fragments of
commands into scripts as arguments.
For example, consider a sample script named TESTl .BAT containing these
commands:
1 . echo %*
2 . copy %1 %2
This script can be used as follows:
C : \ >test 1 c : \winnt \ * . bak d : \ backup
The script begins by echoing all arguments, and then copies all .BAK files from
the C:\WINNT directory to the D:\BACKUP directory.
Parameters are frequently used with the I F command to validate that the com­
mand syntax was correct. For example, the TEST.BAT script shown previously
fails if only one argument is supplied. To correct this, add an I F command:
1 . echo %*
2 . if {%2}== { } ( echo syntax erro r : missing argument ) ( got o : EOF )
3 . copy %1 %2
The script now checks that at least two arguments are present before proceed­
ing. Otherwise, it reports an error and aborts. The I F and GOTO commands are
covered in detail in Chapter 4.
Special Parameter Syntax
The string substitution and indexing features of variable substitution are not
available with parameter substitution. Fortunately, there is a trivial work­
around for this. Simply assign a parameter to a variable and then use the vari­
able instead of the parameter. For example:
1 . set PARAM1 =%1
2. echo %PARAM1 : a=b%
Part I: The Script Language
96
If these lines are stored in the script TEST2.BAT, then the following command
can be executed:
1 . C : \ >test2 absolutely fabulous
2. bbsolutely fbbulous
Parameter substitutions can be qualified using special qualifier characters. To
qualify a parameter, follow the % character with a tilde, any required qualifier
characters, and finally the parameter index digit. For example, %-f 1 applies the
f qualifier to parameter 1 . Qualifiers treat the parameter as a partial or com­
plete file or directory name, and return portions of the file name. Table 3.3
shows the available qualifiers.
Table 3.3. Parameter Qualifiers.
Qualifier
Meaning
f
Expands to a fully qualified path name.
d
Expands to a drive letter and colon character only.
p
Expands to a path name (directory) only, without a drive letter,
file name, or file extension.
n
Expands to a file name only, without a directory, drive letter,
or file extension.
x
Expands to a file extension only (with a leading period).
s
When used with the n or x qualifiers, expands to a short (MS­
DOS) file name or file extension.
$var :
Searches the specified search path and returns the fully quali­
fied path name of the first matching file.
The qualifiers use the current drive and directory to fill in items that are not
explicitly specified in the parameter. For example, if the parameter %1 contains
d : \ bi n, then %-d 1 returns d : as expected. If parameter %1 contains \ bin, then
%-d 1 returns c : , assuming C: is the current drive. This means that the qualifiers
can always be relied upon to return valid information, even if this is not explic­
itly present in the parameter.
Qualifiers can be combined to yield a composite result. For example,
returns the file name and extension from parameter 1 .
%-nx 1
The $var : qualifier treats var as an environment variable that contains a search
path (formatted as a list of directories separated by semi-colons). The qualifier
then searches the directories for a file name that matches the specified argu­
ment, and returns the fully qualified path name of the first file found. For
example, if parameter 1 were to contain the text lette r . doc:
e c h o %-$PATH : 1
Then this example searches all directories specified by the PATH variable until it
finds one that contains the file LETTER.DOC. It then echoes the full drive,
Chapter 3 : Script Parameters and Variables
97
directory and name of that file. To just return the drive and path, combine this
qualifier with the d and p qualifiers. For example:
echo %-dp$PATH : 1
Using Double Quotes
When an argument contains spaces, tabs, commas, semi-colons, or equal signs,
it must be placed in double quotes. Otherwise, the command shell parses the
argument text as several distinct arguments. Arguments that are quoted in this
way are passed intact as parameters including the double quotes. Generally this
behavior yields correct results. For example, consider the sample script named
TESTl .BAT again:
1 . echo %*
2 . copy %1 %2
Assume the script is executed using the following command:
C : \ >test 1 " c : \ P rogram Files " d : \ backup
The first argument contains a space in the file name, and so is quoted. The
quotes are included as part of the argument, so when the script is executed, the
COPY command appears as follows (after parameter substitution):
copy " c : \ Prog ram Files " d : \ backup
The double quotes correctly indicate the source directory to the COPY command.
Because the double quotes are passed intact as part of the argument, they con­
tinue to "protect" the file name from any problems that might occur if they
were not present.
Sometimes, however, it may be necessary to strip double quotes from an argu­
ment within a script. Unfortunately there is no easy way to do this that works
under all circumstances. The simplest method is to copy the parameter into a
variable and then use string substitution to delete all double quote characters.
For example:
1 . Set VAR1 =%1
2 . Echo %VAR 1 : " =%
This deletes the double quotes, but it also deletes any embedded double quote
characters, which may not be desirable. Fortunately, embedded double quotes
are rare, and using string substitution should work for almost all real-world
scripts.
Double quotes provide additional difficulties when dealing with the
mand (which is described in detail in Chapter 4). For example:
if "%1 " == " c : \ t emp " goto : TEMP
IF
com­
98
Part I: The Script Language
This command will not work if argument 1 already contains double quotes
from the command line (for example, " c : \ t e m p " ) . In this case, after parameter
substitution, the command will be:
if " " c : \temp " == ' c : \temp " goto : TEMP
This is not legal syntax for an I F command, and the shell will report an error.
Leaving out the quotes does not help. For example:
if %1 ==c : \ temp goto : TEMP
In this case, a quoted argument will work, but now the IF command will fail if
parameter 1 is empty. In this case, after parameter substitution, the command
will be:
if ==c : \ temp goto : TEMP
Again, this is not a legal I F command. Similar problems arise with variables in
IF commands. Should they be quoted?
To solve this dilemma, observe that a parameter will never contain spaces
unless it is quoted (otherwise the shell would break the parameter into multiple
parameters without the spaces). The following guidelines can then be used to
avoid syntax errors:
•
•
•
•
•
Never quote parameters in a script. As noted above, if a parameter con­
tains spaces, it will already contain a set of quotes, and adding extra
quotes will cause an error. If a parameter does not contain spaces, quotes
are not needed.
Enclose parameters used in IF commands in braces. Braces satisfy the
syntax needs of the I F command but also prevent confusion should a
parameter already contain quotes. If the parameter is empty, the braces
prevent the IF command from causing a syntax error.
Never include quotes within the contents of a variable. A variable can
contain spaces without needing double quotes. Sometimes, it is necessary
to quote a variable name within a script. If the variable content also con­
tains quotes, two sets of quotes will be included in the script, causing syn­
tax errors.
Always delete quotes when copying a parameter to a variable. Parameters
may contain quotes, but variables should not. Therefore, when copying a
parameter to a variable, always delete quotes (using string substitution).
Quote variables in a script when needed. Variable substitutions should be
quoted if spaces introduced by the substitution would cause a syntax
error. Generally, variables are quoted unless they are part of an ECHO or
SET command. Variables should be quoted when they are used in an I F
command.
Chapter 3: Script Parameters and Variables
99
These rules are best understood by considering the following example script
fragment:
1.
2.
3.
4.
5.
if {%1 }== { } goto : END
set SRC=\1
set SRC=\SRC : " =\
if "\SRC\ " == " c : \ t emp " goto : TEMP
copy " \SRC\ " %2
Line 1 shows the use of braces enclosing a parameter in an I F command. This
command is syntactically correct regardless of the contents of parameter 1
(even if the parameter contains double quotes or is empty).
Lines 2 and 3 copy parameter 1 to the SAC variable, and then use string substi­
tution to strip out any double quotes. Thus, the SAC variable contains a copy of
parameter 1 without any quotes.
Line 4, the IF command, compares the SAC variable to the literal c : \ t emp.
Quotes are used here, because we know that SAC cannot contain quotes (they
have been removed) but it may contain spaces.
Line 5 executes a COPY command. The SAC variable is quoted, as it may contain
a file name with embedded spaces. However, parameter 2 is not quoted. Since
it is a parameter, if it contains embedded spaces, then it must already be
quoted, so extra quotes in the script are not needed.
Chapter
4
Control Flow, Procedures,
and Script Nesting
•
Simple control flow
This section describes the basic control flow features of scripts, such as
GOTO and nesting or chaining scripts.
•
Script procedures
More advanced control flow techniques are discussed here, including pro­
cedures and parameter passing techniques.
•
Procedure structure
This section shows how to use the various core shell features to construct
well-behaved procedures and procedure libraries.
•
The I F command
This command is the fundamental command used to provide conditional
command execution, allowing scripts to alter their actions based upon
various testable conditions.
•
Interactive commands
Several commands are specifically designed to allow script to interact
with the user.
•
The FOR command
The FOR command is probably the single most powerful command for
script development. This section details how the power of this command
can be used in scripts.
Simple Control Flow
To execute a script the shell reads the script file one line at a time. Each
command in the script executes in the order in which it is encountered in the
1 02
Part I: The Script Language
file. Script execution terminates when the shell reaches the end of the file. This
is the default control flow used in all scripts (and in most other programming
languages) .
Script control flow can b e modified within a script file by using branches. A
branch command alters the control flow, diverting it to another location within
the current script file or another script file. The branch commands supported
by the shell are
•
Jumping from one script to another by a process known as chaining.
•
Executing another script by a process known as nesting.
•
Jumping to another location in the script file using a
•
GOTO
command.
Calling a procedure (subroutine) using a CALL command. The CALL com­
mand is described in subsequent sections of this chapter.
Chaining Scripts
The simplest control flow process is chaining. Chaining transfers control flow
from the current script file to a new script file. The shell discards the current
script, stays in script mode, and continues script execution at the first line in
the new script file. To chain to a new script file, specify the new script file as a
command. For example:
1 . echo Now c h aining to file CLEANUP . BAT
2 . cleanup
When the CLEANUP line executes, the shell chains to the file CLEANUP.BAT (or
CLEANUP.CMD). A directory path can be specified if required, for example:
c : \ sc ript s \ cleanup
If a path is not specified, the shell searches for the script using the normal com­
mand search procedure described in Chapter 2. "The Windows NT Command
Shell. "
Chaining to a new script performs a jump operation; execution o f the current
script terminates. It is not possible to return to the original script and continue
execution-when the chained script terminates, script mode terminates and the
shell returns to interactive mode.
Any number of chaining operations can be executed. For instance, SCRIPT1
can chain to SCRIPT2, which then chains to SCRIPT3, etc. A script can even
chain to itself (either directly or indirectly through a circular chain of scripts),
creating a simple loop in which the script(s) repeatedly executes.
Chapter 4: Control Flow, Procedures, and Script Nesting
103
Chained scripts acquire the current shell state (such as the current drive and
directory), but are given a new set of arguments obtained from the c ha i n com­
mand. For example, assume SCRIPTl .BAT contains
1 . echo Argument 1 =%1
2 . cleanup c : \ backup
and CLEANUP.BAT contains
echo Argument 1 =%1
Now execute SCRIPT1:
1 . C : \>script1 test
2. Argument 1 =test
3. Argument 1 =c : \ backup
The first ECHO command shows parameter % 1 in the initial script
(SCRIPTl.BAT), which is t e s t . The second ECHO command executes in script
CLEANUP.BAT, and shows that parameter %1 is now c : \ ba c k u p, which was the
argument passed to CLEANUP within SCRIPTl.
To chain to a script with all current arguments intact, use the %* parame­
ter (described in Chapter 3, "Script Parameters and Variables") as the
only argument to the c h a i n command. For example:
cleanup %*
This command chains to the CLEANUP.BAT script and passes all of the
current arguments to this script.
Nesting Scripts
Although chaining enables one script to execute another, this feature is of
limited value because the shell does not return to the chaining script after the
chained script terminates; chaining is a jump operation.
Script nesting enables one script to execute another as a simple subroutine. The
nested script executes to completion, and the nesting script then continues exe­
cution. Thus, script nesting enables one script to execute another as a
procedure.
Nested scripts execute using nested command shells and use the / C switch to
execute the script. For example, assume SCRIPTl.BAT contains:
1 . echo In SCR I PT1 . BAT . . .
2 . cmd / c cleanup
3. echo I n SCR I PT1 . BAT again . . .
Part I: The Script Language
1 04
and CLEANUP.BAT contains:
echo In CLEANUP . BAT . . .
Now execute SCRIPTl :
1.
2.
3.
4.
C : \ >script1
I n SCRIPT1 . BAT . . .
In CLEANUP . BAT . . .
In SCRI PT1 . BAT again . . .
The ECHO command output shows that the CLEANUP.BAT script executes as a
procedure of the SCRIPTl .BAT script.
As described in Chapter 3, it is considered good practice to execute nested
command shells indirectly using the %COMSPEC% variable. Therefore,
SCRIPTl.BAT should be re-written as:
1 . echo I n SCR IPT1 . BAT . . .
2 . %COMSPEC% / c cleanup
3. echo I n SCRIPT1 . BAT again . . .
As with chained scripts, a nested script has its own set of arguments and para­
meters. Any arguments required by the nested script must be explicitly passed
to the script on the command line. For example:
%COMSPEC% / c cleanup c : \ backup d : \ backup
This passes c : \ ba c k u p as parameter %1 and d : \ ba c k u p as parameter %2. The para­
meters and arguments of the script calling the nested script are not affected by
the nesting process; after the nested script terminates, the arguments (and
hence parameters) of the nesting script are unchanged.
Nested scripts execute in nested command shells. Therefore, nested scripts obey
the same rules as nested command shells (described in Chapter 2). The nested
script inherits the current environment (and hence all variables), and also the
current drive and directory. However, if the script makes changes to the envi­
ronment, current drive, or directory, these changes are discarded when the
script terminates. This means that nested scripts cannot pass return results
back to the nesting script, except indirectly (for example, via a file) or through
an exit code.
Nesting and Recursion
Nested scripts can in turn execute other nested scripts, forming a "stack" of
nested scripts. For example, SCRIPTl executes SCRIPT2, which then executes
SCRIPT3 . Eventually, SCRIPT3 terminates, allowing SCRIPT2 to continue
until it also terminates. Finally, SCRIPTl continues execution. Each nesting
"level" starts another command shell, and so the only limit to the depth of
nesting is available memory.
Chapter 4: Control Flow, Procedures, and Script Nesting
105
Recursion (either direct or indirect) can also be used with script nesting.
Recursion is a programming technique where a procedure (or script) calls itself.
Typically (as in the following DELM.BAT example) the procedure has a set of
data to process, and calls itself recursively to process a subset of that data.
Recursion is an advanced programming technique and should be used with
great care, as mis-use can cause significant problems (such as an endless recur­
sion). However, there are several classic computer algorithms, such as tree sort­
ing, which are most easily handled using recursion.
This example script, DELM.BAT, uses recursion to delete up to nine files, each
specified on the command line:
1 . if {%1 }== { } goto : EOF
2. del %1
3 . %COMSPEC% / c %0 %2 %3 %4 %5 %6 %7 %8 %9
For example, this command deletes files
x , y,
and
z:
C : \ >delm x y z
The operation of DELM.BAT, like most recursive examples, is subtle. The I F
command in line 1 (described i n "The I F Command" section later i n this chap­
ter) simply terminates script execution if there are no arguments on the com­
mand line. Line 2 deletes the file specified by argument 1 . Line 3 provides the
recursion: It invokes a new command shell and executes %0, which is
DELM.BAT. This new shell is passed all the arguments from the original com­
mand except the first.
To understand how this script works, consider the example above, where the
script is used to delete the files x , y and z. When the script first executes, %1 is
x , and so line 2 deletes this file using the DEL command. Line 3 then nests
another copy of DELM.BAT. Once parameters have been substituted, line 3
appears as:
cmd / c delm y z
Notice that x is no longer present in the arguments, because the %1 parameter is
not present in the original command on line 3. The nested script now executes,
and line 2 executes again. This time, however, %1 contains y, since this is the
first argument, as shown previously, to the nested command shell. So file y is
now deleted. Line 3 then executes again, and this time the line is expanded to:
cmd /c delm z
This causes file z to be deleted, and yet another line 3 to be executed. This
time, the line is expanded to:
cmd /c delm
106
Part I: The Script Language
This nested execution is passed no arguments: All the arguments to the original
shell have now been consumed. When this nested script executes, line 1 finally
comes into effect. Parameter %1 is empty, and the GOTO statement (covered in the
following section) jumps to the end of the file.
The GOTO terminates the innermost command shell. The previous shell then con­
tinues execution, and because it is at the end of the script file, it also termi­
nates. This termination process continues for all earlier nested command shells,
and this cascade of shell termination completes when the original script file
terminates.
Do not mistake recursion with chaining a script to itself. When a script
chains to itself, execution of the current copy of the script file is aban­
doned, and the current command shell simply restarts script file execution
at the start of the (same) script file. A script file can chain to itself forever
with no ill effects (assuming this is the desired behavior).
When a script uses recursion, execution of the current copy of the script
file is suspended, and another command shell is created to begin execu­
tion of the same script file. If the recursion continues indefinitely, many
additional command shells are invoked. Eventually, Windows NT
exhausts all available resources, and the script fails.
Labels and the GOTO Command
The chaining and nesting techniques previously described enable control flow
between scripts. The GOTO command enables control flow within a script. The
GOTO command works in conjunction with script labels. A label identifies a
location within a script file. Specify a label by entering the label in the script,
prefixed with a colon. For example:
: LABEL1
Labels must be placed on a separate line from other commands. They cannot
be placed within a compound command, even if the compound command is
broken across multiple lines by parentheses. Spaces are allowed before the
colon character and between the colon and the label text. Labels in this book
are shown in uppercase, but they are not case sensitive.
Labels can contain letters, digits, and the underscore character. Other charac­
ters are allowed, but should be avoided, as they can cause difficulties when
labels are used with GOTO and CAL L commands. Labels can be very long-in
excess of 50 characters.
Chapter 4: Control Flow, Procedures, and Script Nesting
107
The GOTO Command
The GOTO command jumps to a specified label. Follow the GOTO command with
the name of the target label. The colon character on the label in the GOTO com­
mand is optional, though its use is encouraged for consistency with the CALL
command, as shown in the following:
1 . : BEGIN_LOOP
2.
3.
4 . goto : BEGI N_LOOP
When a GOTO command executes, script execution continues at the line follow­
ing the target label. The label can be either before the GOTO command (creating
a loop) or after the GOTO command (jumping ahead in the script).
In MS-DOS and earlier versions of Windows NT, labels and the GOTO command
were used extensively to describe the control flow logic of scripts. However,
the compound command statements make many such uses of the GOTO com­
mand obsolete. For example, in MS-DOS this script code was frequently used
to check that a required argument was present:
1 . if not "%1 " == " " goto ARG1 0K
2 . echo error : missing argument
3 . goto exit
4 . : ARG1 0K
5.
6.
7 . : EXIT
This code can be re-written using a compound command as follows:
if {%1 } == { } ( ec h o e r ro r : miss ing argument ) & ( goto : EOF)
This single line replaces all the lines shown in the previous example, and is far
easier to understand. If desired, the line can be written as a multi-line
command:
1 . if {%1 }=={ } (
echo error : missing argument
2.
3.
goto : EOF
4.
Both the single line and multi-line versions have the same effect. The choice of
which to use should be based on style and clarity of meaning.
The DELM.BAT script shown earlier can be re-written using the GOTO com­
mand. Written this way, DELM2.BAT does not use recursion, which makes it
Part I: The Script Language
108
easier to understand, and deletes any number of files specified (DELM.BAT
was limited to 9 files). The DELM2.BAT script is
1 . set / a FILE_COUNT=0
2 . : NEXT_FILE
if {%1 } =={ } ( echo %FILE_COUNT% file ' ( s ' ) deleted ) & ( goto : EOF)
3.
4.
del %1
5.
set / a FILE_COUNT+=1
6.
s hift / 1
7 . goto : NEXT_FILE
This script loops repeatedly between the : NEXT_FILE label in line 2 and the GOTO
: NEXT_FI L E command in line 7. The I F command in line 3 terminates the script
when there are no more arguments to process (or if none were specified on the
command line). Line 4 deletes the first file specified, while the SH I FT command
shifts down the arguments. Using SH I FT like this lets the loop process each
argument one by one, by shifting each argument into parameter % 1 . Eventually,
all arguments are processed and the I F command terminates the loop.
This version of the DELM script has also been enhanced by adding a file counter
and displaying the count of files deleted at the end of the script.
The
:
EOF Label
The command shell has one pre-defined label that is present in all scripts. The
label : EOF means the end of the script file (after all script text). Therefore, the
command
goto : EOF
transfers control to the end of the file. Because script file processing terminates
at the end of the file, this command is interpreted as an end script command.
When a GOTO : EOF command executes in a script procedure, it is interpreted as
a return command.
Script Procedures
Although much can be accomplished by using the simple control flow con­
structs previously described, virtually all non-trivial scripts can use procedures
to improve robustness and reduce maintenance overhead. The virtues of using
procedural elements in programs are well known, and include code re­
useability, compartmentalization (hiding implementation details within proce­
dures), and structured design (breaking a large problem into a set of smaller
ones) . All of these virtues can be realized in scripts by using script procedures.
The CAL L Command
The CALL command provides explicit support for procedures (or subroutines)
within a script. The call command "calls, " as a subroutine, another script or
Chapter 4: Control Flow, Procedures, and Script Nesting
109
part of a script. When the called portion of the script terminates, execution of
the current script resumes at the next command after the CALL command.
Although the CALL command is similar to the script-nesting feature already
described, it is superior to it for two reasons:
•
•
The CALL command can execute a portion of the current script as a proce­
dure, whereas script nesting only nests entire script files.
The current shell executes the procedure.
Because the CALL command executes the procedure within the current shell, the
procedure shares the environment of the caller, and can therefore modify script
variables. In contrast, a nested script inherits the shell environment, and cannot
modify the caller's variables.
To execute another script file as a procedure (an inter-file procedure call),
follow the CALL command with the name of the script. For example:
call cleanup
A directory path can be specified if required. For example:
call c : \ sc ript s \ cleanup
If a path is not specified, the shell searches for the script using the normal com­
mand search procedure described in Chapter 2.
To execute a part of the current script file as a procedure (an intra-file proce­
dure call), follow the CALL command with a colon and a label. For example:
call : SUB1
Unlike the GOTO command, the intra-file CALL command requires the colon char­
acter before the script label, in order to distinguish an inter-file from an intra­
file call.
Regardless of the location of the procedure (a new script file or a label in the
current script), the command shell executes the specified procedure until the
procedure reaches the end of the script file. Execution then resumes at the com­
mand following the CALL command. This can be either the next line or the next
command on the same line if the command is a compound command.
Procedure execution ends when the shell reaches the end of the script file con­
taining the procedure. The GOTO : EOF command is typically used to end the pro­
cedure and return to the calling script. For example:
1.
2.
3.
4.
5.
echo
call
echo
goto
Starting . . .
: SUB1
Ending . . .
: EOF
110
Part I : The Script Language
6.
7 . : SUB1
8. echo I n procedure SUB1
9 . goto : EOF
When this script executes, it displays
1 . Starting . . .
2 . I n procedure SUB1
3. Ending . . .
The procedure SUB1 is bracketed by the procedure label at the start and a GOTO
: EOF command at the end. If required, procedures can contain additional GOTO
: EOF commands. The main body of the script also contains a GOTO : EOF com­
mand at line 4. Without this command script execution would continue from
line 3 and " fall through" into the SUB1 procedure, accidentally executing the
procedure a second time.
Place procedures in a script after the main body of the script. Place a GOTO
: EOF command before the script label (as well as at the end of the proce­
dure), so that if a previous procedure accidentally falls through to the
procedure, it does not execute by mistake. For example:
1
.
( main body of s c ript )
2.
3.
4 . rem Procedu re SUB1
5 . goto : EOF
6. : SUB1
7 . ( body of procedure SUB1 )
8 . goto : EOF
Procedure Nesting
Procedure calls can be nested; procedures can call other procedures. Any com­
bination of intra-file and inter-file procedure calls is allowed, but all intra-file
procedure calls are relative to the current script file. For example, if
SCRIPTl .BAT calls SCRIPT2.BAT using an inter-file CALL command, then any
nested intra-file CALL commands within SCRIPT2.BAT will call procedures
within that file (SCRIPT2.BAT) .
The nesting of procedures is limited by command shell stack space. Typically,
procedure calls can be nested several hundred deep, far more than is likely ever
to be encountered by typical scripts.
Chapter 4: Control Flow, Procedures, and Script Nesting
111
Procedure State and Variable Scope
The CALL command executes procedures using the current command shell. This
means that a procedure can alter the current state of the shell. For example, a
procedure can alter the current drive or directory, or change environment vari­
ables. All these changes remain in effect after the procedure completes and con­
trol flow returns to the main script body.
A procedure wishing to temporarily alter the current drive and directory can
use the PUSHD and POPD commands. The PUSHD command saves the current drive
and directory in a push-down stack, and the POPD command recovers the cur­
rent drive and directory from the most recent entry in that stack; for example:
1.
2.
3.
4.
5.
6.
7.
: SUB1
pushd
cd \ backup
po pd
goto : EOF
This procedure alters the current directory. However, by bracketing the proce­
dure within a PUSHD/POPD command pair, changes to the current directory are
made local to the procedure. The procedure is "well behaved" and preserves
the current directory. This kind of defensive programming avoids unwanted
procedure side effects and leads to more robust scripts.
As a convenience, the PUSHD command can switch to a specified drive and direc­
tory. For example, the previous example can be written as
1.
2.
3.
4.
5.
6.
: SUB1
pushd \ backup
po pd
goto : EOF
Other uses of the PUSHD and
Command Reference. "
POPD
commands are described in Part III, "Scripting
The PUSHD command can specify a UNG (universal naming convention)
name instead of a traditional drive and directory name; for example:
p u s h d \ \ Da taSe r v e r \ Sh a re 1 \ MyDi r e c t o ry
When used like this, the PUSHD command automatically creates a tempo­
rary drive letter mapping for the UNC name. The first free drive letter is
Part I: The Script Language
1 12
used, starting at Z: and working down the alphabet. Once mapped, the
PUSHD command then makes this drive and directory the current drive and
directory.
The POPD command automatically undoes any UNC drive mappings when
it executes. Using PUSHD/POPD to map UNC names is particularly useful in
scripts that are scheduled via the AT command. As Chapter 2 explained,
these scripts cannot rely on user-defined network drive mappings.
Procedures can also alter variables in the current environment. These changes
are global in scope, and so are still in effect after the procedure returns. To
limit the scope of environment variable changes, use the SETLOCAL and ENDLOCAL
commands to bracket the procedure. These commands are described in Chap­
ter 3. For example:
1.
2.
3.
4.
5.
6.
: SUB1
setlocal
endlocal
goto : EOF
When either PUSHD/POPD or SETLOCALIENDLOCAL (or both) are used, take care to
exit the procedure correctly. For example, the following procedure contains a
significant error:
1.
2.
3.
4.
5.
6.
7.
8.
: SUB2
setlocal
if {%1 }== { } goto : EOF
endlocal
goto : EOF
The problem in this procedure is the I F command. The procedure executes
within the SETLOCALIENDLOCAL command brackets. However, the I F command
executes a GOTO : EOF command without executing an ENDLOCAL command first.
This does not generate a syntax error, but leaves the shell stack with an
unmatched SETLOCAL every time SUB2 executes. Eventually, the shell may run
out of stack space.
One way to correct this problem is to add an ENDLOCAL command to the
command before the GOTO command. For example:
IF
if {%1 }== { } ( endloca l) & ( goto : EOF )
This works, but if PUSH/POPD brackets are also used, they must also be added.
Maintenance becomes difficult if the procedure contains many such I F
commands.
Chapter 4: Control Flow, Procedures, and Script Nesting
1 13
A better solution is to always define an exit label within a procedure. This
label should appear just before the bracketing commands (like ENDLOCAL ) . All
GOTO : EOF commands within the procedure are then replaced by jumps to this
exit label. SUB2 can then be re-written as
1.
2.
3.
4.
5.
6.
7.
8.
9.
: SUB2
setlocal
if {%1 } == { } goto : EXIT_SUB2
: EXIT_SUB2
endlocal
goto : EOF
Passing Arguments to Procedures
As with chained and nested scripts, script procedures are given a new set of
arguments obtained from the CALL command. For example, assume
SCRIPT1 .BAT contains:
1.
2.
3.
4.
5.
6.
7.
8.
9.
echo
call
echo
goto
Argument 1 =%1
: SUB1 SubArg 1
Argument 1 =%1
: EOF
: SUB1
echo SUB1 Argument 1 =%1
goto : EOF
This script executes as follows:
1.
2.
3.
4.
C : \ >sc ript 1 MainArg1
Argument 1 =MainArg 1
SUB1 Argument 1 =SubArg 1
Argument 1 =MainArg1
Use the %* parameter to pass all current arguments to a procedure. For example:
call : SUB1 %*
Within an intra-file procedure, the %0 parameter is the name of the procedure
(i.e., the target label of the CALL command). If a procedure needs access to the
name of the script, this can be passed explicitly as an argument, or the script
name can be assigned to a variable (for example, SCR I PTNAME ) before calling the
procedure.
Returning Values from Procedures
As Chapter 3 explained, the shell language does not support return values in
procedures. Instead the RET environment variable is used to pass a return value
Part I: The Script Language
1 14
back from a procedure to the caller. This is only a convention, however, and
procedures are free to use any other return mechanism they choose, as long as
both the caller and callee agree upon the details.
Chapter 3 also described how to return a value correctly when using the
SETLOCAL and ENDLOCAL commands to enforce local variable scope. The RET vari­
able can " tunnel" across the local scope by assigning the variable to itself on
the same line as the ENDLOCAL command. For example:
endlocal & set RET=%RET%
Procedure Structure
The CALL and GOTO : EOF commands provide the core commands to enable
scripts to be structured. They enable the work of a script to be broken into log­
ically distinct blocks of code, each of which performs a particular task. This
section provides additional information on various structuring techniques.
Using
a
MAI N
Procedure
When a script file executes, execution begins at the first line in the script file
and continues until the end of the file is reached. One method for adding struc­
ture to a script is to add a MAIN procedure. Begin the script file with basic pre­
amble code and then immediately call a MAIN procedure. Place all the actual
script lines within the MAIN procedure, or procedures called by MAIN.
A skeleton of such a script might be:
01 .
02 .
03 .
04 .
05 .
06 .
07 .
08 .
09 .
10.
11.
12.
13.
14.
15.
16.
17.
18.
19.
20 .
@echo OFF
@if not " %ECHO% " == " " echo %ECHO%
@if not " %0S% " == "Windows_NT" goto DOSEXIT
rem $Workfile : MODEL1 . BAT $ $Revision : 4 $ $Date : 7 / 01 / 97 3 : 27p $
rem $Archive : / SrcSafe / Proto / MODEL1 . BAT $
rem Set local scope and call MAIN procedure
setlocal & pushd & set RET=
set SCR I PTNAME=%0
if " %DEBUG% " == " 1 " ( set TRACE=echo ) else ( set TRACE=rem )
call : MAIN %*
popd & endlocal & set RET=%RET%
goto : EOF
rem MAIN proced u re
: MAIN
if defined TRACE %TRACE% [ proc %0 %* ]
goto : EOF
Chapter 4: Control Flow, Procedures, and Script Nesting
21 .
22 .
23 .
24 .
25 .
115
rem Addit ional procedures g o here . . .
rem These must be t h e FINAL LI NES in the sc ript . . .
: DOSEXIT
echo This script requires Windows NT
The first three lines of this skeleton are the standard lines introduced in Chap­
ter 1 . Line 8 deletes the RET variable, so that the default return value from this
script is nothing. Obviously, this is only significant if the script executes
through an inter-file CALL, but it is good practice to structure all scripts so that
they include a return value.
Line 8 also creates a local scope and state using the SETLOCAL and PUSHD com­
mands, so that the MAI N procedure (and any other in the script) is free to alter
state and variables without creating unexpected side effects.
Line 9 saves the name of the script file in the variable SCRI PTNAME. All the script
logic is in the MAI N procedure, but inside this procedure the parameter %0 value
is : MAIN, not the name of the script file. Saving the script file name in
SCR I PTNAME allows the MAI N procedure (or any other) to reference this informa­
tion if necessary.
Line 1 0 sets up script tracing. The shell has no built-in tracing support, but line
10 provides a simple trace facility. If the DEBUG variable is set to 1 before the
script executes, tracing is enabled. Otherwise, tracing is disabled. To enable
tracing, the TRACE variable is set to e c h o . To disable tracing, the TRACE variable is
set to rem.
To generate trace output, include a line containing %TRACE% and any trace text.
For example:
%TRACE% This is t race output . , .
If tracing is enabled, %TRACE% is replaced by echo, and so the trace text is dis­
played. If tracing is disabled, %TRACE% is replaced by r e m , and so the trace text is
ignored. An example of tracing can be seen at the start of the MAI N procedure.
For robustness, this line checks the TRACE variable to verify that it is defined
before it executes.
Line 1 1 calls the MAI N procedure. All command line arguments are passed
directly to the MAI N procedure via the %* parameters. The MAI N procedure then
executes the script logic.
When the MAI N procedure returns in line 12, the local scope and state are delet­
ed, and the return value in RET (if any) is tunneled back out of the local scope.
Finally, line 13 exits the script.
Part I : The Script Language
116
Complete Procedure Skeleton
This chapter introduces several techniques for using procedures properly. A
complete, well-behaved procedure skeleton using these techniques appears as
follows:
01 .
02 .
03 .
04 .
05 .
06 .
07 .
08 .
09 .
10.
11.
12.
13.
14.
REM XYZ procedure
Goto : EOF
: XYZ
setlocal
pushd
set RET=
( body of procedure h e re )
: EXIT_XYZ
popd
endlocal & set RET=%RET%
goto : EOF
This skeleton places a safety GOTO : EOF command before the procedure start. It
uses SETLOCAL and ENDLOCAL commands to give all variables local scope, and uses
PUSH and POPD commands to make state changes local. The : EXI T_XYZ label pro­
vides a procedure exit label for use within the procedure body. Finally, it
returns a value in the RET variable, which is cleared at the start of the proce­
dure. If desired, these commands can be combined into compound commands
as follows:
01 .
02 .
03 .
04 .
05 .
06 .
07 .
08 .
09 .
10.
11.
12.
.
.
REM XYZ procedure
Goto : EOF
: XYZ
setlocal & pushd & set RET=
( body of p rocedure here )
: EXIT_XYZ
popd & endlocal & set RET=%RET%
goto : EOF
Script Libraries
The CALL command can either call a procedure within the current script (an
intra-file call) or call another script file as a procedure (an inter-file call).
Sometimes it is necessary to call an individual script procedure within another
script file, i.e., perform an intra-file call into another script file. This is called
an indirect CALL command.
Chapter 4: Control Flow, Procedures, and Script Nesting
117
The most typical use of indirect CALL commands is accessing script libraries.
Script libraries contain sets of general-purpose procedures that can be used by
other scripts. Although a script library could be developed using a series of
individual files (one procedure per file), it is more efficient if these scripts can
be placed within a single script file.
The shell language does not support indirect CALL commands directly, but these
commands can be quite easily simulated, allowing script libraries to be built
and deployed. The scheme shown here is thus a convention: Other similar con­
ventions can be developed if required.
A script library using this convention should follow these rules:
•
•
•
•
•
To distinguish a script library from a regular script file, use a leading
underscore in the file name, for example _MTPLIB.BAT. This helps to
separate script libraries from regular scripts in directory listings.
If it is executed without any command arguments, the script library
should echo a description and version number, and then exit. The library
can then be invoked from the command line to check version informa­
tion, etc.
Provide an I N i r procedure within all script libraries. Any script that
wishes to use the library must call the I N I T procedure before calling any
other library procedures. This allows the library to initialize itself before
any other procedures are called.
Provide a dispatch function at the start of the script library to handle
indirect CALL commands. This is described below.
To call a procedure in the library, use an inter-file CALL command and
specify the name of the procedure as the first argument. Procedure argu­
ments then follow the procedure name.
Following the last rule described above, the procedure KILLALL in the script
_pROCLIB.BAT can be called by executing:
call _proclib : KI LLALL arg1 arg2
This indirect call executes the procedure KI LLALL in the script library
_PROCLIB.BAT, passing the procedure two arguments, arg1 and arg2.
A skeleton script library, _LIBSKEL.BAT, is shown in the following example:
01 .
02 .
03 .
04 .
05 .
06 .
@echo OFF
@if not " %ECH09ts " == ' " echo %ECHO%
@if not " %0S% " = = " Windows_NT " goto DOSEXIT
rem $Workfile : MODEL1 . BAT $ $Revision : 4 $ $Date : 7/ 01 / 97 3 : 27p $
rem $Archive : / SrcSaf e / Proto / MODEL1 . BAT $
Part I : The Script Language
118
07 .
08 .
09 .
10.
11.
12.
13.
14.
15.
16.
17.
18.
19.
20 .
21 .
22 .
23 .
24 .
25 .
26 .
27 .
28 .
29 .
30 .
31 .
32 .
33 .
rem If no arguments , show version information and exit
if {%1 } == { } (
echo Script Library Skeleton [ %0 ] version 1 . 0
goto : EOF
rem At least one argument , s o dispatch t o procedure
set _PROC=%1
s h ift / 1
goto %_PROC%
rem INIT procedure ( all libraries should have t h i s )
: INIT
goto : EOF
rem Sample procedu re CHECKX86 ve rifies that we are running on an I ntel CPU
: CHECKX86
if / i '%PROCESSOR_ARCHITECTURE% ' == " x86 " ( set RET=1 ) else ( set RET=0 )
goto : EOF
rem Additional procedu res go h e re . . .
rem These must be the F I NAL LINES in t h e sc ript . . .
: DOSEXIT
echo This sc ript requires Windows NT
Line 8 handles the display of library version information if the library executes
with no arguments. If one or more arguments have been supplied, the library
dispatches to the appropriate procedure. The dispatch code consists of these
three lines:
1 . set _PROC=%1
2 . s h ift / 1
3 . goto %_PROC%
The first line saves the first argument (the name of the procedure to call) in the
variable _PROC. The second line shifts all arguments starting at argument 1 . This
eliminates the first argument from the argument list to be used later by the pro­
cedure. Finally, the GOTO command jumps to whatever label is named in the
_PROC variable. This indirect GOTO is the key to the indirect CALL convention.
When the library executes, by an inter-file CALL, the first argument is the name
of the procedure to call. Hence, %1 contains the procedure name, and the com­
mand GOTO %_PROC% jumps to the start of this procedure. When the procedure
executes a GOTO : EOF command, the inter-file CALL returns.
The SHI FT command in line 15 ensures that arguments accessed in individual
procedures are accessed correctly. The first procedure argument actually comes
from the second argument to the original indirect CALL command (the first is
Chapter 4: Control Flow, Procedures, and Script Nesting
119
the procedure name). The SHI FT command hides this, and allows the procedure
to access the first argument as %1 etc.
Notice that if an attempt is made to call a procedure which does not exist, the
GOTO command in line 1 6 will fail with an error, and script execution will halt.
The I F Command
The IF command provides conditional script command execution. The general
syntax of an IF command is:
I F condi tion conunand
The I F command first evaluates the condi tion. If the condition is true, the
command executes. If the condition is false, the command does not execute and
control flow continues to the next statement. The command can be a compound
command in parentheses, which enables several commands to execute, depend­
ing upon the result of the conditional test.
The IF command can include an ELSE clause. The syntax of this I F command is:
IF condi tion ( true - conunand ) ELSE ( false - conunand )
Again, the I F command first evaluates the condi tion. If the condition is true,
then the true - command executes. If the condition is false, the false - command exe­
cutes. Both the true - command and false - command can be compound commands,
and both require parentheses.
Simple I F Commands
The following IF commands provide ways to test a variety of conditions,
including command exit codes, string values, and variable definitions.
The I F ERRORLEVEL Command
The IF ERRORLEVEL command tests the exit code of the previously executed
command. The syntax of this command is:
IF [ NOT ] ERRORLEVEL l e vel conunand
The error level test evaluates to true if the previous command returned an exit
code with a value greater than or equal to l e vel . Commands generally return
an exit code of 0 is they are successful and non-zero if they encounter an error.
For example:
1 . dir / *
2 . if erro rlevel 1 echo I nvalid DIR command
If the arguments to the DIR command are invalid (as in this case), the I F com­
mand displays the error message.
120
Part I: The Script Language
The NOT clause inverts the test performed by the IF ERRORLEVEL command: The
command executes if the exit code of the previous command was less than l evel .
The I F CMDEXTVERS I ON Command
The IF CMDEXTVERSION command checks the command extension version of the
shell. As new command features are added to new versions of the command
shell, the command extension version is incremented. For Windows NT 4.0,
the command extension version is 1. Scripts can check the command extension
version using I F CMDEXTVERSION and modify their processing accordingly.
The I F CMDEXTVERSION command operates like the
syntax of the command is:
I F ERRORLEVEL
command. The
I F CMDEXTVERSION version command
The test evaluates to true if the command extension version is greater than or
equal to version. In this case, the command executes. For example:
if cmdextversion 2 set DI R=\-q 1
The I F D E F I N E D Command
The I F DEFI NED command tests for the existence of a variable. The syntax of
the command is:
IF [ NOT ] DEFINED var - name command
If the variable specified by var - name is defined, the command executes. Do not
bracket the variable name in percent signs. For example:
1.
2.
3.
4.
5.
set / a COUNT=0
: LOOP
set / a COUNT+=1
if defined ARRAY_\X\_ goto : LOOP
set / a COUNT - = 1
This example counts the number of entries in the array named ARRAY, assuming
the array is not sparsely populated; i.e., the script counts up until the first
undefined array entry is reached.
The NOT clause inverts the test performed by the IF DEFINED command: the
command executes if the specified variable is not defined.
The String-Compare I F Command
The string-compare I F command compares two strings for equality or ine­
quality. The syntax of the command is:
IF [ NOT ] [ / I I string 1 ==s tring2 command
The two strings string 1 and string2 are compared. If they are identical (both
strings are the same length, and all characters match), the command executes.
Chapter 4: Control Flow, Procedures, and Script Nesting
121
Use the NOT clause to execute the command if the strings are different. The strings
to compare are separated by two equal signs.
The strings can have leading and trailing spaces, which are not included in the
comparison. For example, all these IF commands execute the ECHO command:
1 . if a==a echo Idential
2 . if a ==a echo Identical
3 . if a == a echo Identical
To include leading and trailing space in the comparison, enclose both strings in
double quotes. For example:
if " a " == " a " echo Identical
The string-compare IF command is typically used to compare a variable to a
string or another variable. For example:
if " %DEBUG% " = = " 1 " echo Debug enabled
When comparing variables, always place both strings in double quotes. If the
double quotes are not included, problems can arise. For example:
if %DEBUG%==1 echo Debug enabled
If the DEBUG variable is not defined, after variable substitution this command is:
if ==1 Debug enabled
This generates a syntax error. Placing double quotes around both strings avoids
this problem.
A similar problem arises when comparing parameter values. These may be
empty, or may already contain double quotes. Therefore, always enclose para­
meters within braces when they are used in an IF command. For example:
if {%1 } == { } echo Missing Parameter !
For additional information on the use of double quotes in variables and para­
meters, see the discussion of double quotes at the end of Chapter 3 .
The / r switch in a string-compare I F compares the two strings using a case­
insensitive comparison. In this case, the strings " abc " and " ABC " are considered
identical.
One common use of the string-compare
arguments sequentially. For example:
1.
2.
3.
4.
5.
6.
: NEXT_ARG
if {%1 } == { } goto : DONE
call : PROCESS_ARG %1
s hift / 1
goto : NEXT_ARG
: DONE
IF
command is to process all script
122
Part I: The Script Language
This script code calls the PROCESS_ARG procedure for each script argument. The
code loops until the parameter %1 is empty. Each time the loop executes, the
SH I FT command moves the next argument into %1 until no more arguments are
available. The loop then terminates.
Advanced I F Commands
The following IF commands provide ways to test for the existence of files and
directories and compare values numerically.
The I F E X I ST Command
The I F EXIST command tests to see if a file or directory exists. The syntax of
the command is:
IF [ NOT ] EXIST fil e command
The command executes if the specified fil e exists. For example:
if exist temp . txt del temp . txt
A drive letter and directory path can be specified along with the file name. If
these items are not supplied, the current drive and directory are used.
The NOT clause inverts the test performed by the I F EXIST command: The
command executes if the specified file does not exist.
The I F EXIST command can be used with wild card file names. For example:
if exist * . txt echo dir * . txt
When used with a wild card, the I F EXIST condition is true if at least one file
that matches the wild card exists in the current (or specified) directory.
The command shell has more flexible wild card features than those found
in MS-D OS. Asterisks may appear anywhere within a wild card pattern.
For example, * s . * locates all files with names ending in "s " and D*s . txt
locates all . TXT files with names starting with "D " and ending in "s. "
I F EXIST can also be used with directory names. For example:
if exist c : \ dos echo MS · DOS is installed
This example will execute the ECHO command if c : \d os is either a file or a direc­
tory. To unambiguously distinguish between a file and directory using I F EXIST,
check for the presence of a file named " . " . All directories contain a directory
named " . " . For example:
if exist c : \dos \ . echo Directory c : \ dos exists AND is a directory
Chapter 4: Control Flow, Procedures, and Script Nesting
123
This IF command only executes the ECHO command if c : \dos exists, and it is a
directory.
If the file name or directory name contains spaces or is a variable, enclose the
name in double quotes. For example:
if exist " c : \ Program Files \ * . com " echo P rograms found
The Relational IF Command
The relational
command is:
IF
command compares two values. The syntax of a relational
IF
I F [ / I ] value 1 relop value2 command
The relational IF command compares val ue 1 and value2 using the relop opera­
tor. If the comparison is true, the command executes. Table 4.1 lists the available
relational operators.
In Windows NT 4.0, relational operators must be specified in upper­
case-lowercase operators generate a syntax error. This appears to be
a bug.
Table 4. 1 . Relational Operators.
Operator
Meaning
EQU
True if values are equal.
NEQ
True if values are not equal.
LSS
True if val ue 1 is less than value2.
LEQ
True if val ue 1 is less than or equal to val ue2.
GTR
True if val ue 1 is greater than value2.
GEQ
True if val ue 1 is greater than or equal to value2.
If both value 1 and value2 are numeric values, then the comparison is performed
numerically. Otherwise, the comparison is performed lexically, using the ANSI
collating sequence (i.e., the Windows character set).
For example:
1 . if 256 EQU 0x1 00 echo Nume rically equal
2. if " 256 " EQU " 0x 1 00 " echo Lexically equal
The first IF command evaluates to true because the two values are numerically
equal ( OxlOO hexadecimal is 256 decimal). The second I F command evaluates
to false because the string values are lexically different.
124
Part I: The Script Language
When comparing strings lexically, a string is " less than" another string if it is
shorter in length or the first non-identical character in the two strings has a
numerically smaller ANSI code in the first string.
Multi-Line and Nested I F Commands
The command executed by any I F command can be a compound command,
including a multi-line command. This enables the commands executed by an
command to be spread across multiple lines. For example:
IF
1 . if not ' %PROCESSOR_ARCH ITECTURE% " == " x86 " (
2.
echo I ntel x86 compatible CPU required
3.
goto : EOF
4.
The opening parenthesis that begins the multi-line command must appear on
the same line as the I F command. The closing parenthesis can appear on a line
by itself or at the end of the last command. Indenting the commands as shown
in the prior example is optional but does improve the readability of the script,
as it helps to highlight the control flow through the script.
Multi-line commands can also be used with the ELSE clause of an
For example:
IF
command.
1 . if defined USERNAME (
2.
echo A user is logged - on
goto : LOGGEDON
3.
4.
else (
echo A user is not logged - on
5.
6.
goto : NOTLOGGEDON
7.
The first closing parenthesis, the E LSE clause, and the opening parenthesis of
the ELSE clause must appear together on the same line. As in the previous
example, indenting is used to improve readability.
The command executed by an I F command can be any valid shell command,
including another I F command. For example:
1 . if not " %PROCESSOR_ARCH ITECTURE% ' == " x86 " (
2.
if not " %PROCESSOR_ARCHITECTURE% ' == " MI P S "
echo Intel o r MIPS compatible CPU required
3.
goto : EOF
4.
5.
6.
Similarly, each nested I F command can have an ELSE clause. Care should be
taken to correctly match E LSE clauses to I F commands: Each ELSE clause binds
to the most deeply nested I F command. Statements such as the case (or switch)
Chapter 4: Control Flow, Procedures, and Script Nesting
of other languages can be constructed using multiple
example:
1.
2.
3.
4.
5.
6.
7.
I F/ELSE
125
commands. For
if / i " %PROCESSOR_ARCHITECTURE% " == " x86 " (
echo Running on Intel CPU
) else if / i "%PROCESSOR_ARCHITECTURE% " = = " M I PS "
echo Running o n M I PS CPU
) else if / i ' %PROCESSOR ARCHITECTURE%" = = " ALPHA"
echo Running on Alpha CPU
) else echo Unknown CPU !
Interactive Commands
There are several commands that are specifically designed to enable
interact with the user. These are:
•
•
•
•
a
script to
The PAUSE command, which waits for a key press before continuing script
execution.
The T I MEOUT
interval.
The SLEEP
interval.
[ RKJ
[ RKJ
The CHO ICE
command, which waits for a key press for a specified
command, which pauses script execution for a specified
[ RKJ
command, which gets a single key stroke.
PAUSE
The simplest o f these commands is PAUSE, which i s typically used to pause exe­
cution so that command output can be viewed. The PAUSE command displays
the message:
Press any key to continue . . .
Script execution pauses until a key is pressed, after which it continues nor­
mally. Pressing Ctrl+C or Ctrl+Break terminates script execution (after
confirmation).
T I MEOUT [ R K ]
The T IMEOUT [ R K J command enhances the PAUSE command by adding a timeout
feature. Specify the timeout, in seconds, with the T IMEOUT command. For
example:
C : \ >timeout 5
This command pauses until either a key is pressed or the 5-second timeout
period expires. During the timeout, the command displays a countdown of the
time remaining.
Part I: The Script Language
126
SLEEP [ RK ]
The SLEEP [ R K J command pauses script execution for a specified number of
seconds. For example:
C: \>sleep 5
The SLEEP command is not interactive, but it is frequently used to delay script
execution so that results can be displayed, or to "pace" a script so that it does
not execute too quickly. While a SLEEP command executes, the thread executing
the script is suspended, and therefore does not consume CPU resources.
Script Synchronization Using S L E E P
The SLEEP command is often used to assist in script synchronization issues.
Sometimes it is desirable for one script to start another script, perform some
additional processing, and then wait for the other script to terminate. This can
be achieved by the presence or absence of a key file to flag the script state. For
example, here is the script MASTER.BAT:
1.
2.
3.
4.
5.
6.
if exist lockfile del lockfile
st art cmd / c slave . bat
rem ( can do add itional processing here)
: WAIT_LOOP
sleep 1
if not exist lockfile goto : WAIT_LOOP
Here is the companion SLAVE.BAT script:
1 . echo Press a key to exit sc ript
2 . pause
3. echo . >lockfile
The first line of MASTER.BAT deletes the file lockfile if it exists. Line 2 starts
the slave script in a new window. Both scripts are now running at the same
time. Line 3 indicates that the MASTER script can now perform any additional
processing desired. Line 4 marks the start of a wait loop. The MASTER script
now spins in the loop from lines 4 to 6 until the file lockfile exists.
The SLEEP command in line 5 is not technically necessary-the loop works
without it. But it does make the script thread yield the CPU for 1 second on
each loop pass. This makes the loop well behaved in a multi-threaded OS like
Windows NT.
The SLAVE script performs any desired processing (in this case, just a PAUSE com­
mand) and then indicates completion by creating the loc k f i l e file in line 3. The
contents of the lock file are not important-merely that it is created. This trig­
gers the MASTER script to drop out of its wait loop.
Chapter 4: Control Flow, Procedures, and Script Nesting
127
The flaw in this scheme is that the MASTER script waits forever for the
SLAVE script. If something goes wrong in the SLAVE script, the MASTER
script may never terminate. Adding a time-out check to the wait loop can solve
this. This example procedure encapsulates a generic "wait for file" loop that
incorporates this timeout:
01 .
02 .
03 .
04 .
05 .
06 .
07 .
08 .
09 .
10.
11 .
12.
13.
14.
15.
rem FI LEWAIT procedure
rem Wait for a file to exist , wit h a timeout
%1 =Name of f ile to check
rem
%2=Timeout period , in seconds
rem
Returns t imeout pe riod ( second s ) or -1 if timeout occur red
rem
: FI LEWAIT
setlocal
set / a RET=0
: FILEWAIT_LOOP
sleep 1
set / a RET+=1
if %RET% LSS %2 if not exist %1 goto : FI LEWAIT_LOOP
if %RET% GEO %2 set RET= - 1
endlocal & set RET=%RET%
goto : EOF
Using a file to synchronize two asynchronous scripts is compact and efficient.
The only rule to remember is that the synchronization file must be deleted
before the slave script begins execution. This avoids race conditions that may
get the master and slave scripts out of synchronization.
CHO I CE
The CHOICE [ R K J command waits for the user to type one key from a specified
set of choices, and then returns an exit code indicating which key was pressed.
This exit code can then be used with the I F ERRORLEVEL command or
%ERRORLEVEL% variable to control script execution.
The basic CHO I CE command displays a prompt and waits for a Y or N key to be
pressed before continuing:
C : \ >choice Do you wish to continue
Do you wish to continue [ Y , N ] ?
Either upper o r lower case keys are accepted, unless the
which treats upper and lower case letters as distinct.
/S
switch i s used,
The default CHO I CE command displays the list of possible keystrokes in brack­
ets, followed by a question mark after the prompt. The / N switch suppresses
this. For example:
C : \ >choice / n Do you wish to continue :
Do you wish to continu e :
128
Part I: The Script Language
The / C switch specifies allowed keyboard input choices (the default is Y or N).
For example:
C : \ >choice / c : 1 23 Enter adapter card type
Enter adapt e r card type [ 1 , 2 , 3 ] ?
This command accepts the keys 1 , 2 or 3 only. Letters specified as choices with
the / C switch are not case sensitive, unless the /S switch is used.
Use the /T switch to specify a timeout for the CHOICE command. Follow the
switch with a default key and the timeout period (in seconds). For example:
C : \ >choice / c : 1 23 / t : 2 , 30 Enter adapt e r card type
Enter adapter card type [ 1 , 2 , 3 ] ?
This command automatically enters the " 2 " key a s the choice after 30 seconds.
The CHOICE command returns the position of the chosen key as an exit code.
The exit code is the index of the chosen key in the list of possible keys. For
example, if the switch / C : ABF is used, pressing A returns an exit code of 1 , B
returns an exit code of 2, and F returns an exit code of 3. The default choices
(Y or N) returns 1 for Y and 2 for N.
The exit code is typically used in an IF ERRORLEVEL command to branch based
on the choice made. For example:
1 . choice Do you want to continue
2. if e rrorlevel 2 goto : EOF
The IF ERRORLEVEL command evaluates to true if the exit code (error level) is
greater than or equal to the specified value. Therefore, this script code does not
work as expected:
1.
2.
3.
4.
choice / c : SPX
if errorlevel
if errorlevel
if erro rlevel
Enter n etwor k card type
1 goto : CARD_S
2 goto : CARD_P
3 goto : CARD_X
The first I F command always evaluates as true, because the exit code from the
CHOICE command ( 1 , 2 or 3 ) is always greater than or equal to 1 . Therefore the
GOTO : CARD_S command always executes, presumably not what was desired.
This problem is easily fixed by testing for the higher numbered choices first.
Alternatively, use the %ERRORLEVEL% variable and make exact IF tests. For
example:
1.
2.
3.
4.
choice / c : SPX Enter
if \ERRORLEVEL\ EQU
if \ERRORLEVEL\ EQU
if \ERRORLEVEL\ EQU
n etwork card type
1 goto : CARD_S
3 goto : CARD_X
2 goto : CARD_P
Chapter 4: Control Flow, Procedures, and Script Nesting
129
The I F . . . Eau test performs an exact equality test, and so the GOTO commands
execute correctly regardless of the order of the tests.
Another more compact method of branching on the result of a CHOICE com­
mand uses carefully constructed label names. For example:
1 . choice / c : SPX Enter network card type
2 . goto : CARD_%ERRORLEVEL%
This script code jumps to the label CARD_1 if the choice was s, CARD_2 if the
choice was P or CARD_3 if the choice was x. This method is particularly useful if
a large number of choices is possible.
The version of the CHOICE command in the Windows NT 4.0 Resource Kit
supplement 2 has a bug. After executing a CHOICE command, console echo
for all line-oriented commands is disabled. To avoid this bug, execute all
CHOICE commands within a nested command shell. For example, replace
this:
choice / n Continue?
With this:
%COMSPEC% / c choice / n Cont inue?
The exit code of the CHOICE command is correctly passed back from the
nested command shell, and console input echo is not disabled in subse­
quent commands.
COPY
The shell does not offer a command for reading lines of console input.
However, the COPY command can be used for this purpose, by reading input
from the console into a temporary file. For example:
1 . echo Enter file name , followed by Ct rl+Z :
2 . copy con filename . tmp
The COPY command stops reading console input when an end-of-file character
(Ctrl+Z) is entered. The temporary file contains the text entered at the key­
board. Typically, this text is then parsed by the FOR command (described in the
next section). For example:
for / f " delims=- " %i in ( f ilename . tmp) do set F I LENAME=%i
130
Part I : The Script Language
The FOR Command
The FOR command is probably the most powerful shell script language com­
mand. The command is an iterator, which repeatedly executes, or iterates,
another command. The general syntax of a FOR command is:
FOR i terator DO command
The i terator controls the iteration process. For each step of the iteration, the
specified command executes once. The command can be a compound command,
multi-line command, or even a procedure call, allowing multiple commands to
be executed at each iteration step.
The i terator typically specifies one or more iteration variables. Iteration vari­
ables are similar to regular variables, but they only exist within the iteration. In
interactive mode, iteration variables are specified using a percent sign and a
single letter, for example, %! . Within a script, specify the iteration variable by
using two percent characters, for example, %%I .
Unlike regular environment variables, iteration variables are case sensitive: %n
and %N are different variables. When the iteration command executes, references
to iteration variables are replaced with iterator values.
Items that can be iterated by a
ranges, and text files.
FOR
command include files, directories, numeric
The File Iterator FOR Command
The simplest
mand is:
FOR
command iterates a set of files. The syntax of this
FOR
com­
FOR %var IN ( set ) DO command
The %var is the iterator variable. The files to iterate are specified by s e t, which
is a file name or wild card file name. The FOR command iterates the current
(or specified) directory and executes the command for each matching file. For
example:
C : \ >for %I in ( * . bat ) do echo %I
C : \ >echo test . bat
test . bat
C : \ >echo master . bat
mast e r . bat
C : \ >echo slave . bat
slave . bat
This FOR command iterates all .BAT files in the current directory, and executes
the ECHO command for each file. Within the ECHO command, the iterator variable
%I is replaced with the name of the file. Notice that the FOR command echoes
Chapter 4: Control Flow, Procedures, and Script Nesting
131
each command before it executes. To eliminate command echo, turn echo
off (using the ECHO command), or prefix the command with an @ character. For
example:
C : \ >for \I in ( * . bat ) do @echo \I
test . bat
master . bat
slave . bat
By default, the current directory is scanned for matching files. To scan another
directory, specify it as part of the set. For example:
C : \ >for \I in ( c : \ d o s \ disk* . com ) do @echo \I
c : \ do s \ d is kcopy . com
c : \ do s \ diskcomp . com
Iterator variables support the same set of qualifiers as script parameters.
(Parameter qualifiers are described in Chapter 3 . ) For example:
C : \ >for \I in ( c : \ d o s \ disk* . com) do @echo %-n I
disk copy
disk comp
In this example, the
variable.
-n
qualifier expands only the file name from the \I
More than one file name is allowed in set. Separate each file name with a
space, for example:
C : \ >for \I in ( * . com * . exe ) do @echo \I
This example displays all .COM and .EXE files in the current directory. Since
the space character separates file names, enclose a file name with embedded
spaces in double quotes. For example:
C : \ >for \I in ( " c : \ P rog ram Files \ * , * " ) do @echo \I
The Directory Iterator FOR Command
The file iterator FOR command iterates files. The directory iterator
mand iterates directories. The syntax of this FOR command is:
FOR
com­
FOR / D \var IN (set ) DO command
The operation of the directory iterator command is identical to the file iterator,
except that the command executes for each directory that matches the file name
set. For example:
C : \ >for / d \I in ( c : \winn t \ system * ) do @echo \I
c : \ winnt \ system
c : \winnt \ system32
132
Part I: The Script Language
As with all shell commands, the first operation performed on a FOR com­
mand is environment variable substitution. This occurs before the FOR
command executes, and has certain consequences. For example, this com­
mand does not work as expected:
C : \ >f o r / d %I in ( c : \Apps \ * ) do @set PATH=%PATH% ; %I
The intention of this command is to add all directories in the C:\APPS
directory to the current search path. However, it does not work, because
%PATH% is expanded only once, before the FOR command executes. Then,
each iterated SET command adds a directory to this fixed path, without
accumulating the names.
To work around this problem, use the FOR command to call a procedure
and execute the SET command in the procedure. For example:
1 . for / d %%I in ( c : \Apps \ * ) do call : ADDTOPATH %%I
2 . goto : EOF
3 . : ADDTOPATH
4 . set PATH=%PATH% ; %1
5 . goto : EOF
This solution works because the shell rescans the SET command in the
procedure at each iteration, thus allowing the PATH variable to correctly
accumulate.
The file and directory FOR commands can be combined. For example:
C : \ >f o r / d %I in ( c : \winnt \ * ) do @fo r %J in ( " %I \ * . ttf " ) do @echo %J
The first FOR command iterates all sub-directories in the C:\WINNT directory.
The second FOR command iterates all . TTF files in each of these directories.
Double quotes are used around the second FOR command s e t in case any of the
iterated directory names contain spaces. Notice the use of the @ prefix to pre­
vent the ECHO command from being displayed.
The previous example iterated all files in a set of sub-directories, but this
search is only one layer deep. Files in sub-directories of sub-directories are not
iterated. The tree-iteration FOR command provides a full directory tree iteration.
The syntax of this FOR command is:
FOR / R [path ] %var IN ( s e t ) DO command
Chapter 4: Control Flow, Procedures, and Script Nesting
133
Follow the / R switch with an optional drive and directory path. This FOR com­
mand walks the directory tree specified by path, and executes the FOR iteration
in each directory. For example:
C : \ >for / r c : \ %I in ( * . bat * . cmd ) do @echo %I
This example displays the full path name of all .BAT and .CMD files found
anywhere on drive C:.
If the /R switch is not followed by a drive or path, the current drive and direc­
tory are assumed. If the set is * . *, then all files in all directories of the speci­
fied tree are iterated. If the set is a single period, then the special directory
name " . " in each directory is iterated. For example:
C : \ >for / r c : \winnt \ system32 %I in ( . ) do @echo %I
c : \winnt\ system32 \ .
c : \winnt \ system32 \config \ .
c : \winnt \ system32 \ d rive r s \ .
Etc .
The / R and / D switches can be combined. In this case, the FOR command walks
the specified directory tree, and then iterates matching directories in each direc­
tory. For example:
C : \ >for / r c : \winnt / d %I in ( system* ) do @echo %I
c: \winnt\ system
c : \winnt\ syst em32
The Numeric Iterator FOR Command
The numeric iterator FOR command increments an iterator variable through a
numeric range. It is similar to the FOR command found in other languages such
as Basic and C. The syntax of this FOR command is:
FOR / L %var IN ( s tart , s tep , end) DO command
The values s tart, s tep and end are decimal integers which control the iteration.
The iterator variable var is initialized to s tart, and then incremented by s tep
until the value of the variable is greater than end. The command executes for each
value of the iterator variable. For example:
C : \ >for
1
2
3
4
5
/1
%I in ( 1 , 1 , 5 ) do @echo %I
Iteration terminates when the value in the iteration variable is greater than the
end value (6, in the previous example}. This test is made before the iteration
134
Part I: The Script Language
command executes. Therefore, if s tart is greater than end, the command is not exe­
cuted at all, and if start is equal to end, the command executes once.
The s tep value can be negative. In this case, the iterator variable decreases in
value with each step, and the FOR command ends when the variable value is less
than the end value. If start is less than end, the command is not executed at all.
For example:
C : \ >f o r / 1 %I in ( 5 , - 1 , 3 ) do @ech o %I
5
4
3
Numeric iteration is particularly useful when processing arrays. For example,
to clear an array to zero:
C : \ >for / 1 %I in ( 1 , 1 , 1 00 ) do @set ARRAY_%I_=0
The Text Parser FOR Command
The text parser FOR command parses text line by line and then executes the
iteration command for each line of text. The syntax of this FOR command is:
FOR / F [ " opti ons ' ] %var IN ( source ) DO command
The text to parse is specified by source, which can be one of the following:
•
•
•
A set of one or more text file names, separated by spaces. Wild card file
names are not allowed. The text from each file is read, line by line, and
parsed. The command executes for each line of text in the source files.
A string enclosed in double quotes. The string is parsed and the command
executed once with the parse results. The string can contain environment
variables, which are substituted before parsing occurs.
A command enclosed in single quotes. The source command executes,
and all its command output is captured by the FOR command (it is not dis­
played). This command output is then parsed, line by line, and the com ­
mand executed for each line of output.
Each iteration of the text parser FOR command processes a single line of text
from the specified source. Blank lines are skipped by the FOR command; i.e. the
iterator command is not executed for these lines. Non-blank lines are first parsed
into individual tokens. A token is an arbitrary block of text delimited by spe­
cial delimiter characters within the line. These tokens are then assigned to one
or more iterator variables, and the iterator command is then executed using the
values of these iterator variables.
To parse a line into tokens, the line is scanned for special delimiter characters.
The delimiters define how the line is broken into tokens; the default delimiters
Chapter 4: Control Flow, Procedures, and Script Nesting
135
are space and tab, though others can be specified. For example, this source line
contains three tokens:
one two t h ree
Tokens are numbered, starting at 1 for the left-most token on the line. Once
the line is broken into tokens, the tokens are assigned to iterator variables. By
default, only the first token is assigned to a variable; all others are discarded.
After iterator variable assignment is complete, the iterator command executes.
For example, assume the text file USERS.TXT contains:
TimHill Admin 400
JohnDoe User 500
Ka renVache User 600
This example
FOR
command generates the output shown:
C : \>for / f %I in ( test . txt ) do @echo %I
TimHill
JohnDoe
Karenvache
The text parser FOR command has one limitation, which seems to be an
oversight by the Windows NT command shell designers. The text parser
FOR command cannot directly parse the contents of a file if the file name
contains one or more spaces. For example:
C : \ >for / f %I in ( My Document . txt ) do @echo %I
This FOR command does not work because the FOR command interprets
the file set as containing two files: My and Document . txt. Unfortunately,
this cannot be corrected by using double quotes. For example, the follow­
ing does not work:
C : \>for / f %I in ( " My Document . txt " ) do @echo %I
The shell interprets this command as a request to parse the literal text My
Document . t x t, rather that the contents of a file by this name. This is one of
the few places in the command shell where a file name containing spaces
cannot be correctly processed if enclosed in double quotes.
The work-around for this problem is to parse the text file indirectly. Use
the TYP E command to output the file, and then capture the output of that
command. For example:
C : \ >for / f %I in ( ' type " My Document . t xt " ' ) do @echo %I
136
Part I: The Script Language
Text Parser Options
The default parsing process is modified using the options shown in the previ­
ous syntax description. Enclose the opti ons in double quotes (place all options
together in one set of double quotes). Table 4.2 shows the available options.
All options are valid regardless of the source type.
Table 4.2. Text Parser FOR Command Options.
Option
Meaning
eol=c
Specifies c as the end-of-line command delimiter character.
skip=nn
Skips nn lines of input before starting parsing.
delims=xxx
Specifies xxx as the token delimiters to use when parsing
each line.
tokens=ttt
Specifies which tokens to assign to iterator variables.
The EOL option specifies an optional end-of-line delimiter character. The parser
ignores all text on each line beyond this character. This character therefore acts
as a "comment" delimiter character, allowing arbitrary text to be placed on
each input line as comments. Lines that begin with a comment delimiter char­
acter are treated as blank lines by the parser-they are silently skipped, and the
iterator command is not executed. Common choices for an end-of-line character
are EOL= ; or EOL=#. Only a single character is allowed for the end-of-line
character.
The SKIP option skips the specified number of input lines before parsing begins.
This is a convenient way to skip past header information in text files, or head­
ers generated as part of command output. If multiple text files are specified by
source, the SKIP option is applied to each file in turn.
The DELIMS option specifies an alternate token delimiter set. The default delim­
iters are space and tab. Use the DELIMS option to specify an alternate delimiter
set. For example, DELIMS= , ; uses the semi-colon and comma characters as valid
delimiters. In this case, a comma or semi-colon is used to separate tokens on a
line. A comma delimiter is often used when parsing comma-delimited files.
In Windows NT 4.0, the FOR command does not correctly process the tab
character as a default delimiter. Therefore, if the source input contains
tab separated tokens, a DELIMS= option is needed to explicitly specify a tab
character as a separator. Follow the = sign with a single tab character.
The TOKENS option specifies which tokens are to be assigned to iterator vari­
ables. By default, only the first token on each line is assigned to the iterator
variable specified in the FOR command ( var ) . Use the TOKENS option to explicitly
assign specific tokens. Specify a list of tokens to assign, separated by commas.
Chapter 4: Control Flow, Procedures, and Script Nesting
137
For example, TOKENS= 1 , 2 , 4 assigns tokens 1 , 2, and 4 to iterator variables, but
skips token 3. Ranges of tokens separated by dashes can also be specified. For
example, TOKENS=2 - 4 assigns tokens 2, 3 and 4 but skips token 1 . Ranges and
lists can be mixed. For example, TOKENS=2 , 4 - 6 assigns tokens 2, 4, 5 and 6 only.
If the TOKENS option specifies a single token, its parsed value is assigned to the
iterator variable specified in the FOR command. If the TOKENS option specifies
multiple tokens, additional iterator variables are automatically created by the
FOR command to hold the additional tokens. These are named by incrementing
the letter of the specified iterator variable ( var ) . For example, if the iterator
variable specified is % I , the option TOKENS=2 , 3 assigns token 2 to %I, and
token 3 to %J .
The TOKENS option can also specify the special token number * . This token con­
tains all residual text on the line being parsed (up to the end of the line or the
specified EOL character) . For example, if the iterator variable is % I , the option
TOKENS=2 - 4 * skips token 1, assigns token 2 to % I , assigns token 3 to %J, assigns
token 4 to %K, and assigns all residual text after token 4 to %L.
The ordering of token indices in the TOKENS option is not important. Iterator
variables are always assigned token values from left to right from the source
line. For example, TOKENS= 1 , 2 and TOKENS=2 , 1 produce identical results; the
order or assignment to the two iterator variables is not reversed.
For example, suppose the file USERS.TXT contains:
; Record of users maximum disk space allowance
TimHill , Admin , 400
; Tim Hill
; Jane
J aneDoe , User , 650
AlexPowers , User , 1 20
; Alex
This example FOR command generates the output shown:
C : \>for /f " eol= ; tokens=1 , 3 delims= , " %I in ( users . txt ) do @echo Username=%I
Size=%J
Username=TimHill Size=400
Username=J aneDoe Size=650
Username=AlexPowe rs Size= 1 20
The EOL option eliminates the comments in the file, including the first line,
which only contains a comment and is therefore skipped. The DELIMS option
specifies a comma separator, and the TOKENS option assigns tokens 1 and 3 only.
Token 1 is assigned to the % I variable, and token 3 to the automatically created
%J variable. The ECHO command executes three times with the parsed informa­
tion, resulting in the output shown.
The TOKENS=* option assigns the specified iterator variable all text on the input
line, excluding any text after the EOL character (if this option is also speci­
fied). This effectively passes all processed text lines to the specified command,
Part I: The Script Language
138
with the exclusion of blank lines and lines excluded with the SKI P and EOL
options. For example:
1.
2.
3.
4.
5.
6.
7.
8.
9.
C: \ >f o r / f " tokens=* " %1 in ( ' dir * . bat ' ) do @echo %1
Volume .in d rive c is BIGNTFS
Volume Serial Number is C095 - DBBC
Directory of C : \
384 MASTER . BAT
1 1 / 07 / 97 1 2 : 1 0p
1 28 SLAVE . BAT
1 1 / 07 / 97 1 2 : 08p
1 28 TEST . BAT
1 1 / 05 / 97 1 0 : 46a
640 byt es
3 File ( s )
571 , 9 1 4 , 240 bytes f ree
The output of the DIR command is essentially unaltered except that blank lines
are eliminated and leading spaces and tabs on lines are eliminated.
Parsing Strings and Command Output
The text parser FOR command can also parse string constants enclosed in dou­
ble quotes. For example:
1.
2.
3.
4.
C : \ >set ARG= / filename : test . dat
C: \ >for / f " delims= : tokens=2 " %1 in ( "%ARG% " ) do @set FI LENAME=%!
C : \ >echo %FI LENAME%
test . dat
This FOR command extracts the file name from the specified argument and
stores it in the variable FILENAME. This type of parsing operation lets scripts
analyze arguments and extract information using a variety of argument
formats.
The output of commands can also be parsed. To parse command output, speci­
fy the command to execute as the FOR command source. Place the command in
single quotes. The FOR command executes the specified command and captures
its command output, which is not displayed. This output is then used as the
source for the parsing operation in much the same way that a text file is
parsed. For example:
C: \>for / f " delims== token s=2 " %1 in ( ' set PROCESSOR_ARCHITECTURE ' ) do @echo %1
x86
This use of the FOR command was introduced in Chapter 3 when variable
arrays were described. The SET command in single quotes executes, and results
in the following command output (which is not actually displayed} :
PROCESSOR_ARCH ITECTURE=x86
This single line is then parsed. The DELIMS option breaks the line into two
tokens using the = sign as the delimiter. The TOKENS option then assigns the sec­
ond token (the variable value) to the %1 iterator variable.
Chapter 4: Control Flow, Procedures, and Script Nesting
139
Any valid shell command can be used as a source, even another script.
Compound commands are also valid, but the command separators (such as &)
must be escaped.
The ability to capture and parse the output of commands is very powerful. Any
item of information that can be displayed by a command can also be captured
and processed by a script file. For example, the I PCONFIG command displays
information about TCP/IP configuration, including the IP address assigned to
the NIC. This can be captured and processed using the following command:
1 . C : \ >f o r / f " d elims= : tokens=2 " %! in ( ' ipconfig ' : find " I P Add ress '" ) do
@echo %!
2. 207 . 1 42 . 9 . 99
3. 0.0.0.0
The I PCONFIG command executes, and its output is piped to the F I ND filter. (The
pipe command character is escaped so that it is included in the command to
execute. ) The F I ND command filters lines containing the IP address text. These
lines are then parsed by the FOR command, which extracts the IP address from
each line and passes it to the ECHO command.
Variable Recursion Using the FOR Command
The FOR command can be used to add recursion to environment variable
expansion. As Chapter 3 explained, environment variable substitution is not
recursive. When variables are substituted into a command, any variable substi­
tutions within the variable value are not themselves substituted. For example:
1.
2.
3.
4.
5.
C: \ >set X=
C : \ >set XX=%X%
C : \ >set X=Final value
C : \ >echo %XX%
%X%
The first SET command deletes variable x. The second command sets variable xx
to the value %X%. Since variable x is not defined, the variable xx receives the lit­
eral text %X%. The third SET command sets the value of x. The ECHO command
shows the lack of recursion; the shell substitutes for the variable %XX% as
expected, but the shell does not perform additional substitution. Therefore the
ECHO command does not display the contents of variable x, only the text %X%.
The FOR command can be used to provide a general-purpose recursive substitu­
tion facility. This script procedure fully expands the RET variable, substituting
embedded environment variables to any depth:
1 . rem RESOLVE procedure
2. rem Fully resolves all indirect variable references within RET var , to any depth
3. : RESOLVE
4.
if "%RET%"== " " goto : EOF
Part I: The Script Language
140
5.
6.
7.
8.
set RET1 =%RET%
for / f " tokens=• " %%1 in ( ' echo %RET% ' ) do set RET=%%1
if not "%RET% " = = " %RET1 % " goto : RESOLVE
goto : EOF
To see this procedure in operation, add it to this sample script:
01 .
02 .
03 .
04 .
05 .
06 .
07 .
08 .
09 .
10.
11 .
12.
set X=var X
set Y=var Y
set Z=var Z
set XX=%%X%%
set YY=%%Y%%
set ZZ=%%Z%%
set ZZZ=%%ZZ%%
set RET=%%XX%% and %%VY%% and %%ZZZ%%
echo Before resolve : %RET%
call : RESOLVE
echo Aft e r resolve : %RET%
goto : EOF
When this script is run, the result is:
Before resolve : %XX% and %VY% and %ZZZ%
After resolve : var X and var Y and var Z
The initial value of the RET variable contains three indirect references to vari­
ables that are not recursively substituted by the first ECHO command. In addi­
tion, each of these variables itself contains further indirect variable references.
The variable %ZZZ% contains a reference to %ZZ% that in turn references %Z%. The
RESOLVE procedure resolves all these references, resulting in the fully substituted
output shown.
The RESOLVE procedure operates by repeatedly substituting environment vari­
ables via an ECHO command, and then capturing the ECHO command output for
additional substitution, if required. The FOR command captures the output of
the command ECHO %RET%. This executes the ECHO command, and echoes the cur­
rent contents of the RET variable. This output is captured by the FOR command,
and then the entire output line is parsed into the iterator variable %1. The SET
command then assigns this output back into the original RET variable.
The result of the FOR command is thus to provide one level of variable substitu­
tion within the RET variable. The FOR command executes in a loop until the
value of the RET variable before and after the FOR command execution is identi­
cal. This indicates that all variable substitutions are complete.
In the example script, the RET variable starts with:
%XX% and %VY% and %ZZZ%
After one execution of the FOR command, the new value of the variable is:
%X% and %Y% and %ZZ%
Chapter 4: Control Flow, Procedures, and Script Nesting
141
After the second execution of the F O R command, the new value of the variable is:
var X and var Y and %Z%
After the third execution of the
FOR
command, the new value of the variable is:
var X and var Y and var Z
The FOR command executes once more, and the I F command now detects that
there were no more changes to the RET variable, and the procedure exits.
The only restriction on the R ESOLVE procedure is that it does not handle recur­
sion loops. If a variable expands to a reference to itself (directly or indirectly),
the R ESOLVE procedure never exits. This usually indicates a bug in the script,
and one solution is to count the number of passes around the RESOLVE loop. If
the number of passes reaches a high number (say, 1 00), then RESOLVE should
probably abort and display an error message.
Recursive variable substitution enables scripts to use variable indirection. That
is, a variable contains, instead of a value, the name of another variable that
contains a value. Examples of variable indirection include arrays and pointers,
both of which are the foundations of nearly all advanced programming tech­
niques. Many of the example scripts in Part III of this book make use of the
R ESOLVE procedure.
s A . Ssri.pting T99lkit
6
7
.
�s.��·�fapa$J�e�,t Scripts
Miscellaneous Scripts
.
·
Chapter
5
A Scripting Toolkit
•
Building scripts
Learn the tools and techniques needed to construct robust scripts.
•
Standard script skeleton
This section provides a complete script skeleton that can be used as the
starting point for any new script project.
•
Standard library skeleton
Complete libraries of script procedures can be constructed using the
library skeleton described in this section.
•
An example library
This sample library provides many useful procedures that are used by the
other sample scripts in this book.
Building Scripts
This chapter provides guidelines for using tools to build scripts, and also pro­
vides two complete script skeletons: templates that can be used as starting
points for customized scripts. In addition, the _MTPLIB.BAT script library
source code is presented and described in detail. This library contains many
useful procedures that can be accessed directly from custom scripts. The sam­
ple scripts of Chapter 6 and 7 also make extensive use of the _MTPLIB.BAT
script library.
The sample scripts in this chapter are available for downloading from the
MTP web site at http://www.macmillantech.com.
146
Part II: Real-World Scripting
Because scripts are text files, the only real tool needed when developing a script
is a good text file editor. However, certain special script requirements place
two specific constraints on this editor:
•
•
First, some scripts require trailing spaces at the end of a line (for exam­
ple, the PJCOUNT.BAT script of Chapter 6). Therefore, check that the
editor does not automatically strip trailing white space from lines.
Second, a FOR command bug sometimes requires literal tab characters in
the script (for example, the _MTPLIB.BAT script of this chapter) . .
Therefore, make sure that any editor you use does not convert tab char­
acters into spaces (or vice versa).
The Windows Notepad editor correctly handles both trailing spaces and literal
tab characters.
The only other (and most important) tool needed to develop a script is good
programming discipline. Scripts are often seen as " quick and dirty" solutions
to one-off problems. Typically, however, the quick and dirty script takes on a
life of its own and is modified and enhanced until it has far outgrown its hum­
ble origins. More robust and manageable scripts result when each script, how­
ever small, is treated as a simple programming project. The skeleton scripts in
this chapter are good starting points for any script and encourage a structured
approach to script creation.
The command shell does not offer any built-in script debug facilities, other
than the capability to enable and disable script command echo (using the ECHO
command) . The following techniques may prove helpful when debugging
scripts:
•
•
•
•
•
Use the standard preamble shown in the skeleton scripts in this chapter,
and disable/enable script tracing using the ECHO variable.
Use the TRACE variable shown in the skeleton scripts in this chapter.
Add ECHO commands when developing a script to show intermediate vari­
able values, control flow, and exit codes (via %ERRORLEVEL% ) . These can be
removed when development is complete.
Add PAUSE commands before a critical part of a script, so that the script
can be stopped if something appears to be wrong. These can be removed
when development is complete.
Add ECHO commands to preview complex or "dangerous " commands
{such as a command which deletes lots of files) before they are executed.
Add a PAUSE command after the ECHO command but before the actual
execution of the command.
Chapter 5: A Scripting Toolkit
147
Most of these techniques are highlighted in the sample script presented in this
chapter.
Standard Script Skeleton
Figure 5.1 shows the SKELETON.BAT script. This script does not actually do
anything, but instead provides a complete template for script development.
Follow these steps to create a new script based on the SKELETON.BAT
template:
1 . Copy SKELETON.BAT to a new script file.
2.
Add ECHO commands to the HELP procedure to display brief on-line help
information.
3.
Add the script program logic to the MAI N procedure.
4. If necessary, call any external library I N I T procedures following the call to
the _MTPLIB.BAT I N I T procedure.
5.
Create additional procedures used by MAI N following the end of the MAI N
procedure and before the DOSEXIT label.
Although SKELETON. BAT does not do anything, it does bring together many
of the structural suggestions mentioned in Part I of this book into a complete,
ready-to-use script. After some initial setup, the script calls a procedure named
MAI N at line
1 5,
and passes to this procedure all of the command line argu­
ments. The MAI N procedure should contain the program logic of the script.
When the MAI N procedure exits, the entire script exits. Template code surround­
ing the MAI N procedure handles all of the logic needed to make the script a
"good citizen"-a local scope for variables is created, and the current state is
saved.
Before the MAI N procedure is called, the template logic checks to see if the first
argument is either / ? or / HELP (lines 1 3 and 1 4 ) . In this case, the HELP procedure
is called instead of MAI N . Typically, this procedure displays a short help message
describing the use of the script.
The first two lines of SKELETON.BAT ( shown in Figure
5.1)
provide the com­
mand echo management discussed in Part I. When the script is executed, if the
variable ECHO has the value ON, then script command echo is enabled. If the vari­
able ECHO has the value OFF or is not defined, then script command echo is dis­
abled.
The third line checks the operating system type. If the script is run on an OS
other than Windows NT, the script j umps immediately to the DOSEX IT label.
148
Part II: Real-World Scripting
This label, located at the very end of the script, simply displays a warning mes­
sage and then ends script execution by " falling off" the end of the file. Thus, if
a script based on this skeleton is run on an OS other than Windows NT, it
simply displays:
This sc ript requires Windows NT
One implication of this code is that the first three lines of the script and all the
lines following the DOSEXI T label must be syntax-compatible with MS-DOS,
Windows 3 . 1 , Windows 95, and OS/2. This is why, for example, there is no
colon character preceding the DOSEXI T label on line 3. Once past that line, how­
ever, all of the syntax enhancements provided by Windows NT can be safely
used.
01 .
02 .
03 .
04 .
05 .
06 .
07 .
08 .
09 .
10.
11 .
12.
13.
14.
15.
16.
17.
18.
19.
20 .
21 .
22 .
23 .
24 .
25 .
26 .
27 .
28 .
29 .
30 .
31 .
32 .
@echo OFF
@if not " %ECHO% " == " " echo %ECHO%
@if not " %0S% " == "Windows_NT " goto DOSEXIT
rem $Workf ile : skeleton . bat $ $Revision : 2 $ $Dat e : 1 2 / 04 / 97 9 : 5 1 a $
rem $Archive : / TimH / Pubs / Books / Macmillan /Windows NT
Scripting / Scripts / skeleton . bat $
rem Set local scope and call MAIN procedure
setlocal & pushd & set RET=
set SCRI PTNAME=%-n0
set SCRI PTPATH=%-f0
if " %DEBUG% " == " 1 " ( set TRACE=ech o ) else ( set TRACE=rem)
call _mt plib : !NIT %SCRIPTPATH%
if / i {%1 }=={ / help} ( call : HELP %2 ) & ( goto : HELPEXIT)
if / i {%1 }=={ / ? } ( call : HELP %2 ) & ( goto : HELPEXIT)
call : MAIN %*
: HELPEXIT
popd & endlocal & set RET=%RET%
goto : EOF
rem / / / / / / / / / / / / / / / / / / / / / / / / / / / / / / / / / / / / / / / / / / / / / / / / / / / / / / / / / / / / / / / / / / / / / /
rem HELP procedure
rem Display brief on - line help message
rem
: HELP
if defined TRACE %TRACE% [ proc %0 %* ]
rem Put help message here . . .
goto : EOF
rem / / / / / / / / / / / / / / / / / / / / / / / / / / / / / / / / / / / / / / / / / / / / / / / / / / / / / / / / / / / / / / / / / / / / / / /
rem MAIN proced u re
rem
Chapter 5: A Scripting Toolkit
33 .
34 .
35 .
36 .
37 .
38 .
39 .
40 .
41 .
42 .
43 .
44 .
45 .
46 .
149
: MAIN
if defined TRACE %TRACE% [ proc %0 %* )
rem Put main script code here . . .
goto : EOF
rem / l l / l l l l l l l l / l l l l l l l l l / l l l l l l l l l l l l l l l l l l l l l l l l l l l l l l l l l l l l l l l l l l l l l l l l
rem Additional procedures g o here . . .
rem These must be the FINAL LINES in the script . . .
: DOSEXIT
echo This script requires Windows NT
rem l l l / l l l l l / l l l l l l l / l l l l l l l l l l l / l l l l l l l l l l l l l l l l l l l l l l / l l l l l l l l l l l l l l l l l l
Figure 5 . 1 .
The SKELETON.BAT script
Following the initial setup lines is the main script body. In outline, this is con­
structed as follows:
1 . setlocal & pushd & set RET=
2.
3.
4 . popd & endlocal & set RET=%RET%
5 . goto : EOF
The first line creates a local scope for variables as well as the current drive and
directory (via the SETLOCAL and PUSHD commands) . After the script body, a cor­
responding set of commands, E NDLOCAL and POPD, close the local scope. This
makes the script "well behaved" and preserves the current drive and directory,
as well as all environment variables. It also means that code within the script is
free to alter any variable, as any changes made are automatically restored
when the script completes.
The RET variable is also initialized by the script body code, and the variable tun­
neling technique described in Chapter 3 is used to pass the RET value back from
the script ( SET RET=%RET% on the same line as ENDLOCAL ) . Thus, after the script exe­
cutes, the only change in the environment will be the RET value. This means that
the SKELETON.BAT script can be used to develop complete script procedures
that can be called from other scripts and return results via the RET variable.
The main script body between the local scope " brackets" described previously
is as follows:
1 . set SCR I PTNAME=%-n0
2 . set SCR I PTPATH=%-f0
3 . if "%DEBUG% " == " 1 " ( set TRACE=echo ) else ( set TRACE=rem )
Part II: Real-World Scripting
150
4.
5.
6.
7.
8.
call _mt plib : INIT %SCRI PTPATH%
if / i {%1 }=={ / help} ( call : HELP %2 ) & ( goto : HELPEXIT)
if / i {%1 }=={ / ? } ( call : HELP %2 ) & ( goto : HELPEXIT)
call : MAIN %*
: HELPEXIT
The first two lines set two standard variables: SCRI PTNAME and SCRI PTPATH. The
SCR I PTNAME variable contains the name of the script (SKELETON, in this case).
Uses for the script name include constructing data file names (see the ANI­
MAL.BAT script of Chapter 7), and choosing a Registry key name (see the
REPL.BAT script of Chapter 7). The second variable, SCR I PTPATH, contains the
full path to the script (even if the full path was not entered on the command
line). These two variables are set because the program logic in the MAI N proce­
dure does not have direct access to the script name. (The %0 parameter within
the MAI N procedure has the value : MAIN, regardless of the script name.)
The third line in the main script body provides trace facilities. The variable
TRACE is either set to echo or r e m depending upon the value of the DEBUG variable.
If the DEBUG variable has the value 1 before the script is executed, then TRACE is
defined as echo. If the DEBUG variables has another value or is not defined, then
TRACE is defined as rem.
The purpose of the TRACE variable is to provide automatic trace functionality
within a script. Consider this script statement:
%TRACE% Computing total size . . .
If the DEBUG variable is not
expands to:
1,
the TRACE variable is rem, and the statement
rem Computing total size . . .
Obviously, the REM command does nothing. If, however, the DEBUG variable is
the TRACE variable is echo, and the statement expands to:
1,
echo Computing total size . . .
This displays the text in the console window. Thus, if DEBUG is 1 , all %TRACE%
prefixed commands display trace information. If DEBUG is not 1 , no output is
displayed. This allows script trace commands to be embedded throughout a
script and enabled or disabled just by changing the DEBUG variable before run­
ning the script. All the sample scripts use this technique to display the names of
called procedures. Each procedure starts with this line:
if defined TRACE %TRACE% [ proc %0 %* ]
This displays the name of the procedure ( %0 ) and all the procedure arguments.
To ensure robustness, the line first checks that the variable TRACE is defined
(using the IF DEFINED command) before executing the trace statement.
Chapter 5 : A Scripting Toolkit
151
Following the TRACE setup command are one o r more library initialization pro­
cedure calls. Only one script library, _MTPLIB.BAT, is initialized by the sample
skeleton script. If the script uses other libraries, the I N I T procedure for each
library should be called here. The use of script libraries and the I N I T procedure
are discussed in Chapter 4.
Finally, when all libraries have been initialized, the main script logic is invoked.
Depending upon the first argument, either the HELP or the MAI N procedure is
called. The MAI N procedure is passed all script arguments. The HELP procedure is
passed only the second argument, allowing a help context to be requested by
passing an additional argument following the / ? or / HELP switch.
Standard Library Skeleton
Figure 5.2 shows the _LIBSKEL.BAT library script. This library has no func­
tion other than to provide a complete template for script library development.
Follow these steps to create a new library based on the _LIBSKEL.BAT
template:
1. Copy _LIBSKEL.BAT to a new script file.
2. Change the library name and version number in the first
after the preamble.
3 . Add any necessary library setup logic to the
4.
INIT
Add all desired library procedures following the
ECHO
command
procedure.
INIT
procedure.
5. Place the script library in a directory that is part of the system (not the
user) PATH. This ensures that the library is available to all scripts, even if
the script is run by the AT command.
6. Document the library! Script logic is not easy to follow, and can be quite
obscure even to the script author six months after it was written.
Like SKELETON.BAT, the _LIBSKEL.BAT library script does not do anything,
but it does implement the suggestions for script libraries described in Chapter
4. The script contains a procedure dispatcher (lines 1 3 to 1 6), which automati­
cally vectors to the correct procedure in the library. It also contains an empty
I N I T procedure, where library initialization code can be added. By convention,
any script that makes use of the procedures in a script library should call the
I N I T procedure in that library first. This allows the library to initialize any
resources it needs.
Creating procedures for script libraries is identical to creating procedures for
regular scripts. However, as any other script can call the procedures in a script
152
Part II: Real-World Scripting
library, some care must be taken to ensure that library procedures are well
behaved. Some things to watch out for include:
•
•
•
•
•
Avoid changing state information, such as the current drive or directory
(unless that is a desired function of the library procedure). If it is neces­
sary to alter these, use PUSHD and POPD to preserve the caller state.
Avoid changing global variables. Create a local scope using SETLOCAL and
ENDLOCAL if extensive use is made of variables. If only one or two variables
are needed, use names prefixed by the name of the library (such as
_MYLIB_T1 ) , so that the names do not collide with those used in the caller
script.
Pass return results back to the calling procedure in the RET variable. Pass
additional results in additional RET variables (such as RETX, RETV ) .
Document the return results carefully. It is good practice to initialize the
RET variable(s) to a default return value immediately upon entry to a pro­
cedure.
Pass arguments to the procedures as parameters. Avoid passing arguments
in variables unless there is a special need (for example, if the argument
contains a large amount of text). If arguments are passed in variables,
document this carefully. Also document any standard variables used by
the procedure (such as TEMP or PATH ) .
Define label names carefully. Labels are global within a script file, so
using a label such as : LOOP isn't particularly friendly, as it will quite likely
collide with another label of the same name elsewhere in the library.
Within a procedure, prefix all label names with the procedure name.
(This advice applies equally to procedures in a regular script.)
The _LIBSKEL.BAT script begins with the same preamble lines as the SKELE­
TON.BAT script, and ends with the same DOSEX I T label and code. The first line
following the preamble checks to see if any arguments are present. If not, the
script displays the library name and version information and then exits. If one
or more arguments are present, the script falls through into the dispatch code.
As explained in Chapter 4, a library procedure is called using an indirect CALL
command, which follows the CAL L command with the library name, procedure
name, and then procedure arguments. For example:
call _libskel : MYPROC arg 1 arg2
Here, the procedure MYPROC in the _LIBSKEL.BAT library is called with argu­
ments a r g 1 and a rg2. The CALL command calls the _LIBSKEL.BAT library, pass­
ing : MYPROC, a r g 1 and a rg 2 as three arguments. Eventually, the dispatch code in
_LIBSKEL.BAT is reached. This code is:
Chapter 5 : A Scripting Toolkit
153
1 . set _PROC=%1
2 . s hift / 1
3 . goto %_PROC%
The first line of the dispatch code saves the first argument (the procedure
name, in this case : MYPROC ) in the _PROC variable. The second line then shifts the
arguments, discarding the procedure name and moving all other arguments
down one place in the argument list. In the example above, this moves arg1 to
%1 and arg2 to %2. This is where these arguments are expected by the proce­
dure. Finally, the third line jumps to the label specified by the _PROC variable
(that is, the procedure name specified in the original CALL command) . The
result of this processing is that the procedure specified in the original CALL com­
mand is called and passed the arguments specified.
The _LIBSKEL.BAT script provides one sample procedure, : CHECKXB6, which
sets the RET variable to 0 or 1 depending upon whether the script is run on an
Intel x86 platform or not. This sample procedure also shows the use of the
TRACE variable described previously.
01 . @echo OFF
02 . @if not " %ECHO% " == " " echo %ECHO%
03 . @if not " %0S% " == "Windows_NT " goto DOSEXIT
04 . rem $Workfile : _libskel . bat $ $Revision : 2 $ $Date : 1 2 / 04 / 97 9 : 5 1 a $
05 . rem $Archive : / TimH / Pubs / Books / Macmillan /Windows NT
Scripting / Scripts /_libskel . bat $
06 .
07 . rem If no argument s , show version information and exit
08 . if "%1 " == " " (
( echo Script Library Skeleton ( %0 ) $Revision : 2 $ )
09 .
10.
( goto : EOF)
11 .
12.
1 3 . rem At least one argument , s o dispatch t o procedure
1 4 . set _PROC=%1
1 5 . s h ift / 1
1 6 . goto %_PROC%
17.
1 8 . rem / / / / / / / / / / / / / / / / / / / / / / / / / / / / / / / / / / / / / / / / / / / / / / / / / / / / / / / / / / / / / / / / / / / / / / /
1 9 . rem !NIT procedure
20 . rem Must be called in local state before other procs are used
2 1 . rem
22 . : ! N IT
23 . if defined TRACE %TRACE% [ p roc %0 %* )
24 .
25 . goto : EOF
26 .
27 . rem / / / / / / / / / / / / / / / / / / / / / / / / / / / / / / / / / / / / / / / / / / / / / / / / / / / / / / / / / / / / / / / / / / / / / / /
154
28 .
29 .
30 .
31 .
32 .
33 .
34 .
35 .
36 .
37 .
38 .
39 .
40 .
41 .
42 .
43 .
44 .
45 .
46 .
Part II: Real-World Scripting
rem CHECKX86 procedure
rem Sample procedure ve rifies that we are running on an Intel CPU
rem
rem Returns :
RET=1 if on x86 , else RET=0
rem
: CHECKX86
if defined TRACE %TRACE% [ p roc %0 %* ]
if / i " %PROCESSOR_ARCHITECTURE% " == " x86 " ( set RET=1 ) else ( set RET=0 )
if defined TRACE %TRACE% [ proc %0 returns {%RET%} ]
goto : EOF
rem / / / / / / / / / / / / / / / / / / / / / / / / / / / / / / / / / / / / / / / / / / / / / / / / / / / / / / / / / / / / / / / / / / / / / / /
rem Additional procedures g o here . . .
rem These must be the FINAL LINES in the sc ript . . .
: DOSEXIT
echo This sc ript requires Windows NT
rem / / / / / / / / / / / / / / / / / / / / / / / / / / / / / / / / / / / / / / / / / / / / / / / / / / / / / / / / / / / / / / / / / / / / / / /
Figure 5.2.
The _LIBSKEL.BAT script.
An Example Library
The _MTPLIB.BAT script library shown in Figure 5.3 is a complete sample
library based upon the _LIBSKEL.BAT script library described in the previous
section. _MTPLIB.BAT contains a number of useful procedures that are used
by many of the sample scripts in Chapters 6 and 7, and can also be used by
other scripts as desired. To use this library, place it in a directory that is on the
system PATH. The SKELETON.BAT script already contains code to call the ! N I T
procedure o f this library.
The _MTPLIB.BAT library contains procedures to assist in the following tasks:
•
Deleting multiple variables (by variable prefix).
•
Parsing a command line for switches and positional arguments.
•
Saving and restoring variables to/from the Registry.
•
Generating pseudo-random numbers.
•
Resolving recursive (nested and indirect) variable references.
•
Reading a line of user input to a variable.
Chapter 5 : A Scripting Toolkit
•
Synchronizing scripts using lock files.
•
Generating unique temporary file names.
155
The REGGETM and REGGETU procedures in the _MTPLIB.BAT library must
be entered carefully. The output of the REG command is tab-delimited, and
(unfortunately) a bug in the FOR command means that the delims= value
for the FOR command delimiters must be explicitly set to a tab character.
To do this, enter the delims= text, and immediately follow the = sign with
a literal Tab key. The Notepad editor correctly enters literal tab charac­
ters into the script file.
Should _MTPLIB.BAT ever be edited by an editor that converts tabs to
spaces, the functionality of the REGGETM and REGGETU procedures will be
damaged.
001 .
002 .
003 .
004 .
005 .
@echo OFF
@if not " %ECHO% " == " " echo %ECHO%
@if not " %0S% " == " Windows_NT " goto DOSEXIT
rem $Wo rkfile : _mtplib . bat $ $Revision : 2 $ $Date : 1 2 / 04 / 97 9 : 5 1 a $
rem $Archive : / TimH / Pubs / Books / Macmillan /Windows NT
Scripting / Scripts /_mtplib . bat $
006 .
007 . rem If no arguments , show version information and exit
008 . if " %1 "== '"' (
( echo Script MTP Sc ript Library [ %0 ) $Revision : 2 $ )
009 .
( goto : EOF)
010.
01 1 . )
01 2 .
01 3 . rem At least one argument , s o dispatch t o procedure
0 1 4 . set _PROC=%1
0 1 5 . shift / 1
01 6 . goto %_PROC%
01 7 .
01 8 . rem / / / / / / / / / / / / / / / / / / / / / / / / / / / / / / / / / / / / / / / / / / / / / / / / / / / / / / / / / / / / / / / / / / / / / /
0 1 9 . rem INIT p rocedure
020 . rem Must be called in local state before other procs are used
021 . rem
022 . : INIT
023 . if defined TRACE %TRACE% [ proc %0 %* )
024 .
025 . goto : EOF
026 .
027 . rem / / / / / / / / / / / / / / / / / / / / / / / / / / / / / / / / / / / / / / / / / / / / / / / / / / / / / / / / / / / / / / / / / / / / / /
156
028 .
029 .
030 .
03 1 .
032 .
033 .
034 .
035 .
036 .
037 .
038 .
039 .
040 .
041 .
042 .
043 .
044 .
045 .
046 .
047 .
048 .
049 .
050 .
051 .
052 .
053 .
054 .
055 .
056 .
057 .
058 .
059 .
060 .
061 .
062 .
063 .
064 .
065 .
066 .
067 .
068 .
069 .
070 .
071 .
072 .
073 .
074 .
075 .
076 .
Part II: Real-World Scripting
rem VARDEL p rocedure
rem Delete multiple variables by prefix
rem
rem Argument s :
%1 =variable name prefix
rem
: VARDEL
if defined TRACE %TRACE% [ proc %0 %* ]
for / f " tokens=1 de lims== " %%I in ( ' set %1 2'>nul ' ) do set %%!=
goto : EOF
rem / / / / / / / / / / / / / / / / / / / / / / / / / / / / / / / / / / / / / / / / / / / / / / / / / / / / / / / / / / / / / / / / / / / / / /
rem PARSECMDLINE procedure
rem Parse a command line into switches and args
rem
rem Argument s :
CMDLINE=command t ext to parse
%1 =0 for new parse ( def ) or 1 to append to existing
rem
rem
rem Returns :
CMDARG_n=argument s , CMDSW_n=switches
CMDARGCOUNT=arg count , CMDSWCOUNT=swit ch count
rem
rem
RET=total number of args processed
rem
: PARSECMDLINE
if defined TRACE %TRACE% [ proc %0 %* ]
if not {%1 } == { 1 } (
( call : VARDEL CMDARG_)
( call : VARDEL CMDSW_)
( set / a CMDARGCOUNT=0 )
( set / a CMDSWCOUNT=0 )
set / a RET=0
call : PARSECMDLINE1 %CMDLINE%
set _MTPLIB_T1 =
goto : EOF
: PARSECMDLINE1
if {%1 }== { } got o : EOF
set _MTPL IB_T1 =%1
set _MTPLIB_T1 =%_MTPLIB_T1 : " =%
set / a RET+=1
s h ift / 1
if " %_MTPL I B_T1 : -0 , 1 % " == " / " goto : PARSECMDLINESW
if " %_MTPLIB_T1 : -0 , 1 % " == " - " goto : PARSECMDLINESW
set / a CMDARGCOUNT+=1
set CMDARG_%CMDARGCOUNT%=%_MTPLIB_T1 %
goto : PARSECMDLINE1
: PARSECMDLINESW
set / a CMDSWCOUNT+=1
set CMDSW_%CMDSWCOUNT%=%_MTPLIB_T 1 %
goto : PARSECMDLINE1
goto : EOF
Chapter 5 : A Scripting Toolkit
077 .
078 .
079 .
080 .
081 .
082 .
083 .
084 .
085 .
086 .
087 .
088 .
089 .
090 .
091 .
092 .
093 .
094 .
095 .
096 .
097 .
098 .
099 .
1 00 .
1 01 .
1 02 .
1 03 .
1 04 .
1 05 .
1 06 .
1 07 .
1 08 .
1 09 .
1 10.
111.
1 12.
1 13.
157
rem / / / / / / / / / / / / / / / / / / / / / / / / / / / / / / / / / / / / / / / / / / / / / / / / / / / / / / / / / / / / / / / / / / / / / /
rem GETARG procedure
rem Get a parsed argument by index
rem
%1 =argument index ( 1 st arg has index 1 )
rem Arguments :
rem
RET=argument text or empty if no argument
rem Return s :
rem
: GETARG
if defined TRACE %TRACE% [ proc %0 %* )
set RET=
if %1 GTR %CMDARGCOUNT% goto : EOF
if %1 EQU 0 goto : EOF
if not defined CMDARG_%1 goto : EOF
set RET=%%CMDARG_% 1 %%
call : RESOLVE
goto : EOF
rem / / / / / / / / / / / / / / / / / / / / / / / / / / / / / / / / / / / / / / / / / / / / / / / / / / / / / / / / / / / / / / / / / / / / / /
rem GETSWITCH procedure
rem Get a switch argument by index
rem
%1 =switch index ( 1 st switch has index 1 )
rem Argument s :
rem
rem Returns :
RET=switch text o r empty if none
RETV=swit ch value ( after colon char) or empty
rem
rem
: GETSWITCH
if defined TRACE %TRACE% [ p roc %0 %* )
( set RET= ) & ( set RETV= )
if % 1 GTR %CMDSWCOUNT% goto : EOF
if % 1 EQU 0 goto : EOF
if not defined CMDSW_%1 goto : EOF
set RET=%%CMDSW_%1 %%
call : RESOLVE
for / f " tokens= 1 * delims= : " %%I i n ( " %RET% " ) d o ( set RET=%%I ) & ( set
RETV=%%J )
1 1 4 . goto : EOF
1 15.
1 1 6 . rem / / / / / / / / / / / / / / / / / / / / / / / / / / / / / / / / / / / / / / / / / / / / / / / / / / / / / / / / / / / / / / / / / / / / / /
1 1 7 . rem FINDSWITCH procedure
1 1 8 . rem Finds the index of the named swit ch
1 1 9 . rem
1 20 . rem Arguments :
%1 =switch name
%2=search start index ( def : 1 )
1 21 . rem
1 22 . rem
1 23 . rem Retu rn s :
RET=index (0 if not fou n d )
1 24 . r e m
RETV=switch value ( text after colon )
158
1 25 .
1 26 .
1 27 .
1 28 .
1 29 .
1 30 .
1 31 .
1 32 .
1 33 .
1 34 .
1 35 .
1 36 .
1 37 .
1 38 .
1 39 .
1 40 .
141 .
1 42 .
1 43 .
1 44 .
1 45 .
1 46 .
1 47 .
1 48 .
1 49 .
1 50 .
151 .
1 52 .
1 53 .
1 54 .
1 55 .
1 56 .
1 57 .
1 58 .
1 59 .
1 60 .
1 61 .
1 62 .
1 63 .
1 64 .
1 65 .
1 66 .
1 67 .
1 68 .
1 69 .
1 70 .
Part II: Real-World Scripting
rem
: FI NDSWITCH
if defined TRACE %TRACE% [ proc %0 %* ]
if {%2}== { } ( set / a _MTPLI B_T4=1 ) else ( set / a _MTPLI B_T4=%2 )
: FINDSWITCHLOOP
call : GETSWITCH %_MTPLIB_T4%
if "%RET% " == " " ( set RET=0 ) & ( goto : FI NDSWITCHEND )
if / i " %RET% " == " %1 ' ( set RET=%_MTPL I B_T4%) & ( goto : FINDSWITCHEND )
set / a _MTPLIB_T4+=1
goto : FI NDSWITCHLOOP
: FI NDSWITCHEND
set _MTPLI B_T4=
goto : EOF
rem l l l l l l l l l l l l l / l l l l l l l l l l l l l l l l l l l l l l l l l l l l l l l l l l l l l l l l l l l l l l l l l l l l l l l l
rem REGSETM and REGSETU procedures
rem Set regist ry values f rom variables
rem
rem Argument s :
%1 =reg context ( usually script name )
%2=variable to save ( o r pref ix to save set of vars )
rem
rem
: REGSETM
if defined TRACE %TRACE% [ proc %0 %* ]
for / f " tokens=1 * delims== " %%I i n ( ' set %2 2A>nul ' ) d o call : REGSET1
HKLM %1 %%I " %%J "
goto : EOF
: REGSETU
if defined TRACE %TRACE% [ p roc %0 %* ]
for / f " tokens=1 * delims== " %%I i n ( ' set %2 2 · >nul ' ) d o call : REGSET1
HKCU %1 %%I " %%J "
goto : EOF
: REGSET1
set _MTPLIB_T1 0=%4
set _MTPLIB_T1 0=%_MTPLIB_T1 0 : \ = \ \%
reg add %1 \ Software \ MTPSc riptContexts\%2\%3=%_MTPLIB_T1 0% >nul
reg update %1 \ Software\MTPSc riptContexts \%2 \ %3=%_MTPLIB_T1 0% >nul
goto : EOF
rem
rem
rem
rem
rem
rem
rem
rem
rem
rem
/lllllllllllllllllllllllllllllllllllllllllllllllllllllllllllllllllllll
REGGETM and REGGETU procedures
Get regist ry value o r values to variables
Argument s :
%1 =reg context ( us ually sc ript name )
%2=variable to restore ( def : restore entire context )
Retu rns :
RET=value of last variable loaded
WARNING :
The " delims " value in the FOR commands below is a TAB
Chapter 5 : A Scripting Toolkit
1 71 .
1 72 .
1 73 .
1 74 .
1 75 .
1 76 .
1 77 .
1 78 .
1 79 .
1 80 .
1 81 .
1 82 .
1 83 .
1 84 .
1 85 .
1 86 .
1 87 .
1 88 .
1 89 .
1 90 .
1 91 .
1 92 .
1 93 .
1 94 .
1 95 .
1 96 .
1 97 .
1 98 .
1 99 .
200 .
201 .
202 .
203 .
204 .
205 .
206 .
207 .
208 .
209 .
21 0 .
21 1 .
21 2 .
21 3 .
21 4 .
159
charact e r , followed by a space . If this file is edited by
rem
an editor which converts tabs to spaces , this procedure
rem
will break ! I I ! !
rem
rem
: REGGETM
if defined TRACE %TRACE% [ proc %0 %* ]
for / f " delims=
tokens=2* " %%! i n ( ' reg query
HKLM\ Software \ MTPSc riptContexts\%1 \%2 ' : find " REG_SZ " ' ) do call
: REGGETM1 %%! "%%J "
goto : EOF
: REGGETU
if defined TRACE %TRACE% [ proc %0 %* ]
for / f " d elims=
tokens=2* " %%! in ( ' reg query
HKCU\ Software\MTPSc riptContexts \%1 \%2 ' : find " REG_SZ " ' ) do call
: REGGETM1 %%! " %%J "
goto : EOF
: REGGETM1
set _MTPLIB_T1 0=%2
set _MTPLIB_T1 0=%_MTPLIB_T1 0 : \ \ = \ %
set _MTPLIB_T1 0=%_MTPLIB_T1 0 : " =%
set %1 =%_MTPLIB_T1 0%
set RET=%_MTPLIB_T1 0%
goto : EOF
rem / / / / / / / / / / / / / / / / / / / / / / / / / / / / / / / / / / / / / / / / / / / / / / / / / / / / / / / / / / / / / / / / / / / / / /
rem REGDELM and REGDELU proced ures
rem Delete regist ry values
rem
rem Arguments :
%1 =reg context ( usually sc ript name)
%2=variable to delete ( def : delete entire context )
rem
rem
: REGDELM
if defined TRACE %TRACE% [ proc %0 %* ]
call : GETTEMPNAME
echo y >%RET%
reg delete HKLM \ Software\MTPSc riptContexts \%1 \%2 <%RET% >nul
del %RET%
goto : EOF
: REGDELU
if defined TRACE %TRACE% [ proc %0 %* ]
call : GETTEMPNAME
echo y >%RET%
reg delete HKCU \ Software\MTPSc riptContext s \%1 \%2 <%RET% >nul
del %RET%
goto : EOF
rem / / / / / / / / / / / / / / / / / / / / / / / / / / / / / / / / / / / / / / / / / / / / / / / / / / / / / / / / / / / / / / / / / / / / / /
160
21 5 .
216.
21 7 .
21 8 .
21 9 .
220 .
221 .
222 .
223 .
224 .
225 .
226 .
227 .
228 .
229 .
230 .
231 .
232 .
233 .
234 .
235 .
236 .
237 .
238 .
239 .
240 .
241 .
242 .
243 .
244 .
245 .
246 .
247 .
248 .
249 .
250 .
251 .
252 .
253 .
254 .
255 .
256 .
257 .
258 .
259 .
260 .
261 .
262 .
Part II: Real-World Scripting
rem SRAND proced u re
rem Seed the random number gene rator
rem
%1 =new seed value
rem Argument s :
rem
: SRAND
if defined TRACE %TRACE% [ proc %0 %* ]
set / a _MTPLIB_NEXTRAND=%1
goto : EOF
rem / / / / / / / / / / / / / / / / / / / / / / / / / / / / / / / / / / / / / / / / / / / / / / / / / / / / / / / / / / / / / / / / / / / / / /
rem RAND procedure
rem Get next random number ( 0 to 32767 )
rem
RET=next random number
rem Returns :
rem
: RAND
if defined TRACE %TRACE% [ proc %0 %* ]
if not defined _MTPLIB_NEXTRAND set / a _MTPLI B_NEXTRAND=1
set / a _MTPL IB_NEXTRAND=_MTPLIB_NEXTRAND * 2 1 40 1 3 + 2531 01 1
set / a RET=_MTPLI B_NEXTRAND • > • > 1 6 •& 0x7FFF
goto : EOF
rem / / / / / / / / / / / / / / / / / / / / / / / / / / / / / / / / / / / / / / / / / / / / / / / / / / / / / / / / / / / / / / / / / / / / / /
rem RESOLVE procedure
rem Fully resolve all indirect variable ref erences in RET variable
rem
RET=value to resolve
rem Argument s :
rem
RET=as passed in , wit h ref e rences resolved
rem Ret u rn s :
rem
: RESOLVE
if defined TRACE %TRACE% [ p roc %0 %* ]
: RESOLVELOOP
if " %RET% " == " " goto : EOF
set RET1 =%RET%
for / f " tokens=* " %%I in ( ' echo %RET% ' ) do set RET=%%I
if not " %RET% " == " %RET1 %" goto : RESOLVELOOP
goto : EOF
rem / / / / / / / / / / / / / / / / / / / / / / / / / / / / / / / / / / / / / / / / / / / / / / / / / / / / / / / / / / / / / / / / / / / / / /
rem GETINPUTL INE procedure
rem Get a single line of keyboard input
rem
RET=Entered line
rem Retu rns :
rem
: GETINPUTLINE
if defined TRACE %TRACE% [ proc %0 %* ]
Chapter 5 : A Scripting Toolkit
263 .
264 .
265 .
266 .
267 .
268 .
269 .
270 .
271 .
272 .
273 .
274 .
275 .
276 .
277 .
278 .
279 .
280 .
281 .
282 .
283 .
284 .
285 .
286 .
287 .
288 .
289 .
290 .
291 .
292 .
293 .
294 .
295 .
296 .
297 .
298 .
299 .
300 .
301 .
302 .
303 .
304 .
305 .
306 .
307 .
308 .
309 .
31 0 .
161
call : GETTEMPNAME
set _MTPLIB_T1 =%RET%
copy con " %_MTPLIB_T 1 % " >nul
for / f " tokens=* " %%! in ( ' type " %_MTPL I B_T 1 % " ' ) do set RET=%%I
if exist "%_MTPLIB_T 1 % " del " %_MTPLIB_T 1 % "
set _MTPLIB_T1 =
goto : EOF
rem / / / / / / / / / / / / / / / / / / / / / / / / / / / / / / / / / / / / / / / / / / / / / / / / / / / / / / / / / / / / / / / / / / / / / /
rem GETSYNCFILE procedure
rem Get a sync file name ( file will not exist )
rem
RET=Name of sync f ile to use
rem Returns :
rem
: GETSYNCF I LE
if defined TRACE %TRACE% [ proc %0 %* ]
call : GETTEMPNAME
goto : EOF
rem / / / / / / / / / / / / / / / / / / / / / / / / / / / / / / / / / / / / / / / / / / / / / / / / / / / / / / / / / / / / / / / / / / / / / /
rem SETSYNCFI LE procedure
rem Flag sync event ( c reates the f ile )
rem
rem Argument s :
%1 =sync filename to flag
rem
: SETSYNCFI LE
if defined TRACE %TRACE% [ proc %0 %* ]
echo . >%1
goto : EOF
rem / / / / / / / / / / / / / / / / / / / / / / / / / / / / / / / / / / / / / / / / / / / / / / / / / / / / / / / / / / / / / / / / / / / / / /
rem DELSYNCF I LE procedure
rem Delete sync file
rem
rem Argument s :
%1 =sync filename
rem
: DELSYNCFILE
if defined TRACE %TRACE% [ proc %0 %* ]
if exist %1 del %1
goto : EOF
rem
rem
rem
rem
rem
rem
rem
//////////////////////////////////////////////////////////////////////
WAITSYNCFILE
Wait for sync file to flag
Argument s :
%1 =sync filename
%2=timeout in seconds ( def : 60 )
1 62
31 1 .
312.
31 3 .
31 4 .
31 5 .
31 6 .
31 7 .
31 8 .
31 9 .
320 .
321 .
322 .
323 .
324 .
325 .
326 .
327 .
328 .
329 .
330 .
331 .
332 .
333 .
334 .
335 .
336 .
337 .
338 .
339 .
340 .
341 .
342 .
343 .
344 .
345 .
346 .
347 .
348 .
349 .
Part II: Real-World Scripting
RET=Timeout remaining , or 0 if t imeout
rem Retu rn s :
rem
: WAITSYNCFILE
if defined TRACE %TRACE% [ proc %0 %* ]
if {%2}== { } ( set / a RET=60 ) else ( set / a RET=%2 )
if exist %1 goto : EOF
: WAITSYNCFILELOOP
sleep 1
set / a RET - =1
if %RET% GTR 0 if not exist %1 goto : WAITSYNCF I LELOOP
goto : EOF
rem / / / / / / / / / / / / / / / / / / / / / / / / / / / / / / / / / / / / / / / / / / / / / / / / / / / / / / / / / / / / / / / / / / / / / /
rem GETTEMPNAME procedure
rem Create a temporary f ile name
rem
RET=Temporary file name
rem Retu rn s :
rem
: GETTEMPNAME
if defined TRACE %TRACE% [ proc %0 %* ]
if not defined _MTPLIB_NEXTTEMP set / a _MTPLIB_NEXTTEMP=1
if defined TEMP (
( set RET=%TEMP% )
else if defined TMP
( set RET=%TMP%)
else ( set RET=%SystemRoot% )
: GETTEMPNAMELOOP
set / a _MTPLIB_NEXTTEMP=_MTPLIB_NEXTTEMP • 2 1 401 3 + 253 1 01 1
set / a _MTPLIB_T1 =_MTPLIB_NEXTTEMP '> '> 1 6 '& 0x7FFF
set RET=%RET%\ -SH%_MTPLIB_T1 % . tmp
if exist "%RET% " goto : GETTEMPNAMELOOP
set _MTPLIB_T1 =
goto : EOF
rem These must be the FI NAL L INES in the script . . .
: DOS EXIT
echo This sc ript requires Windows NT
rem / / / / / / / / / / / / / / / / / / / / / / / / / / / / / / / / / / / / / / / / / / / / / / / / / / / / / / / / / / / / / / / / / / / / / /
Figure 5.3.
The _MTPLIB.BAT script library
Each procedure available in the _MTPLIB.BAT library is described in the fol­
lowing sections. The procedures are described in the same order that they
appear in the script.
Chapter 5 : A Scripting Toolkit
163
VARDE L
Deletes a set of variables by prefix.
Syntax
CALL _MTPLIB : VARDEL prefix
Arguments
prefix
Prefix of variables to be deleted.
Description
The VARDEL procedure deletes one or more environment variables sharing a
common prefix. For example, specifying a prefix of JOB_ deletes all variables
that begin with JOB_. One common use of VARDEL is deleting all members of an
array by specifying the array name as the prefix.
Implementation
VARDEL executes a SET command (line 35) with the specified prefix without
an equal sign following it. This command displays all variables that match this
prefix (in the form name=value ) . The output of this SET command is captured by
a FOR command and parsed. Each line is parsed for the first token, using = as
the delimiter, which yields the variable name. The FOR command then executes
the command SET name= for each parsed name, thus deleting each variable
which matches the prefix.
The command error output of the first SET command is redirected to the NUL
device (in other words, discarded). This takes care of the situation in which no
variables match the specified prefix (in this case, the SET command displays an
error message, which is captured and discarded by this redirection). Notice the
use of the escape character ( ) before the redirection symbol in the SET com­
mand. This ensures that the redirection is processed when the SET command is
executed, not when the FOR command is executed.
A
PARSECMD L I N E
Parses a command line(s).
Syntax
CALL _MTPLIB : PARSECMDLINE [ append]
Arguments
CMDLINE
Contains the text of the command line to parse.
append
0 (the default) to perform a new parse, 1 to append to existing parse.
164
Part II: Real-World Scripting
Returns
RET
Total number of arguments parsed.
CMDARGCOUNT
Count of arguments in CMDARG_n array.
CMDARG_n
Command arguments ( CMDARG_1 contains first argument) .
CMDSWCOUNT
Count o f switches i n CMDSW_n array.
CMDSW_n
Command switches ( CMDSW_1 contains the first switch) .
Description
The PARSECMDL I N E procedure parses a command line, separating the arguments
into switches and positional arguments. In most Windows NT commands, a
switch is a command argument preceded by a I or - character. Switches can
generally appear anywhere on a command line, intermixed with regular (posi­
tional) arguments. Switches can also contain optional values, which follow the
switch and are separated by a colon. For example,
/ SRC : \ \ t ransit \files
is the / SRC switch with the value \ \ t r a n s i t \ f i l e s .
The PARSECMDL I N E procedure parses a command line and separates the argu­
ments into two distinct arrays of arguments: switches and positional argu­
ments. Once the command line has been parsed, the parsed arguments can be
accessed directly in the arrays or indirectly via the GETARG, GETSWITCH, and
F I NDSWITCH procedures.
The command line to parse is passed in the CMDL I N E variable, not as an argu­
ment. Typically, this variable is initialized with the %* parameter (which con­
tains the entire command line). However, it can also be initialized from other
variables or from the contents of a data file. This allows PARSECMDLINE to parse
command text from many different sources.
PARSECMDL INE takes one optional argument. If this argument is 0 (the default), a
new parse operation is performed, and any previous parse results are discard­
ed. If this argument is 1 , the new command line information is appended to
any existing parse results. This allows multiple command lines to be merged
together and processed as a single line.
Positional (that is, non-switch) arguments parsed by PARSECMDL I N E are placed in
the CMDARG_n array. The first argument is placed in CMDARG_1 . A count of all posi­
tional arguments is stored in CMDARGCOUNT. Double quotes are stripped from
arguments before they are stored in the array. (See Chapter 3 for a discussion
of double quotes.) The arguments are stored in the array in the same order as
they occurred in the command line.
Chapter 5 : A Scripting Toolkit
165
Switch arguments parsed by PARSECMDL I N E are placed in the CMDSW_n array. The
first switch is placed in CMDSW_1 . A count of all switches is stored in CMDSWCOUNT.
Double quotes are stripped from switches before they are stored in the array.
The switches are stored in the array in the same order as they occurred in the
command line.
Implementation
After performing some variable initialization, PARSECMDL I N E calls PARSECMD L I NE 1 ,
passing it the contents o f the CMD L I N E variable as an argument. The normal
command shell parsing mechanism thus performs most of the work of splitting
the contents of the CMDL INE variable into individual arguments.
PARSECMDL I N E 1 then runs a loop to process each parameter (lines 61 to 75 ).
After parameter %1 is processed, the S H I FT command (line 66) shifts the para­
meters down, and the loop repeats until parameter %1 is empty (line 62), and
hence, all parameters have been processed.
Parameter processing begins by removing double quotes via string substitution
(lines 63 and 64). The first character of the parameter is then compared to the
switch characters I and - (lines 67 and 6 8 ) . If a match occurs, the parameter is
added to the switch array (lines 72 to 75 ). Otherwise, the parameter is added
to the positional argument array (lines 69 to 71 ).
GETARG
Obtains a positional argument from a parsed command line, by index.
Syntax
CALL _MTPLIB : GETARG index
Arguments
index
Index of argument to fetch. The first argument is numbered 1.
Returns
RET
Argument text, or empty if index is greater than CMDARGCOUNT.
Description
The GETARG procedure recovers a single positional argument from a command
line that has been parsed by the PARSECMDL I N E procedure. The single argument
specifies the index of the argument to return, which must be between 1 and
GETARGCOUNT. The argument is returned in the RET variable. The returned argu­
ment will not contain double quotes.
166
Part II: Real-World Scripting
Implementation
After performing some basic error checking, the core of the
a SET command (line 92):
GETARG
procedure is
set RET=%%CMDARG_%1 %%
If the index specified is 3, for example, the RET variable contains %CMDARG_3%.
This is the name of the variable containing the desired value. GETARG then calls
the RESOLVE procedure (described later in this chapter) to convert the name of
the variable into its value, which is the desired argument.
GETSWI TCH
Obtains a switch argument from a parsed command line, by index.
Syntax
CALL _MTPL IB : GETSWITCH i ndex
Arguments
index
Index of switch to fetch. The first switch is numbered 1.
Returns
RET
Switch text (name), or empty if index is greater than CMDSWCOUNT.
RETV
Switch value (text following colon) or empty if no value.
Description
The GETSWITCH procedure recovers a single switch and its value (if any) from a
command line that has been parsed by the PARSECMDL INE procedure. The single
argument, which must be between 1 and GETSWCOUNT, specifies the index of the
switch to return.
The argument name is returned in the RET variable (including the I or - charac­
ter) and the argument value (if any) in the RETV variable. The returned switch
and value will not contain double quotes.
Implementation
GETSWI TCH is similar in implementation to GETARG, except that it contains an
additional step after the switch text has been recovered into the RET variable.
This step uses a FOR command (line 1 1 3 ) to parse the text into the switch name
and value. The name includes all text up to the first colon; the value includes
all text after the first colon. Notice that the tokens value in the FOR command is
tokens=1 * and not tokens=1 2. This allows the switch value to contain any text,
including additional colon characters.
,
Chapter 5 : A Scripting Toolkit
167
F I NDSWI TCH
Finds a switch argument from a parsed command line by name.
Syntax
CALL _MTPLI B : FINDSWITCH name [ s tart -index ]
Arguments
name
Name of switch to locate (with leading I or
start - i ndex
Starting index for search (the default is 1).
·
character).
Returns
RET
Index of switch, or 0 if not found.
R ETV
Switch value (text following colon), or empty if no value or not
found.
Description
The F I NDSWITCH procedure searches for a switch value by name in a command
line that has been parsed by the PARSECMDLINE procedure. The first argument
specifies the name of the switch to find (including the leading I or - character).
The name is not case-sensitive. The search starts at the first switch unless
s tart - i ndex is present, in which case the search starts at the index specified
( s tart - index must be less than or equal to CMDSWCOUNT ) . Using s tart - index
allows multiple switches of the same name to be sequentially processed.
The switch index is returned in the RET variable. The value 0 is returned if the
switch cannot be located. The value of the switch (if any) is returned in the
RETV variable.
Implementation
F I NDSWI TCH is implemented as a simple loop (lines 129 to 1 34) that
GETSWITCH for each index until a matching switch name is found or
calls
the end of
the switch array is reached. The I F command (line 1 32), which compares the
switch names, uses the I I switch to perform a case-insensitive comparison.
R EGSETM
and R EGSETU
Sets Registry values from variables.
Syntax
1 . CALL _MTPLI B : REGSETM context prefix
2 . CALL _MTPL IB : REGSETU context prefix
Arguments
context
Registry context (location) . Typically the script name.
prefi x
Prefix of variables to be saved in Registry.
168
Part II: Real-World Scripting
Description
The REGSETM and REGSETU procedures save one or more variables in the Registry.
These procedures thus provide a way for a script to maintain persistent state
information, even across system restarts. The REGSETM procedure stores the vari­
ables in the HKEY_LOCAL_MACHINE portion of the Registry, while the
REGSETU procedure stores the variables in the HKEY_CURRENT_USER portion
of the Registry.
In order to distinguish one script's state from another, each script must specify
a context for the variables. This same context is used when restoring the vari­
ables via the REGETM and REGGETU procedures. Typically, the script uses the script
name as the context value. If the script is based on the SKELETON.BAT tem­
plate, the script name is available in the SCR I PTNAME variable.
The variables to save are specified by the prefix argument. Like the VARDEL pro­
cedure, the REGSETU/REGSETM procedures save all variables that have a prefix that
matches prefix.
Each variable is stored as a REG_SZ registry value. The values are placed in
the key HKEY_LOCAL_MACHINE\Software\MTPScriptContexts\context for
REGSETM and HKEY_CURRENT_USER\Software\MTPScriptContexts\context
for REGSETU.
Implementation
Both REGSETM and REGSETU are similar to the VARDEL procedure. They use a SET
command in a FOR command to extract a list of all variables which match the
specified prefix. The procedures then call the procedure REGSET1 for each
matching variable, passing it the root key name (HKLM or HKCU), the name
of the variable, and the variable value (in double quotes, as it can contain
spaces). REGSET1 then executes a REG command (lines 157 and 1 5 8 ) to store the
passed value into the appropriate registry key. Both a REG ADD and a REG UPDATE
command are executed, as the procedure has no way of knowing if the variable
already exists in the Registry.
The REG command has one undocumented peculiarity. In the value string
passed, the backslash character is treated as an escape character to allow spe­
cial values to be passed. Therefore, before the variable values are stored in the
Registry, each backslash character is converted to a double backslash.
R EGGETM
and R EGGETU
Gets variables from the Registry.
Chapter 5: A Scripting Toolkit
169
Syntax
1 . CALL _MTPLIB : REGGETM context [ variabl e ]
2 . CALL _MTPLIB : REGGETU context [ variabl e ]
Arguments
context
Registry context (location) . Typically the script name.
variable
Name of variable to restore (optional; default restores entire
context) .
Returns
RET
Value o f last ( o r only) variable loaded.
Description
The
and R EGGETU procedures reverse the actions of the REGSETM and
procedures, and restore one or more variables from the Registry. The
REGGETM procedure restores the variables from the HKEY_LOCAL_MACHINE
portion of the Registry, while the REGGETU procedure restores the variables from
the HKEY_CURRENT_USER portion of the Registry.
REGGETM
R EGSETU
The context specifies the context from which to restore the variables. It should
be the same context name that was used to store the variables. Typically, the
script uses the script name as the context value. If the script is based on the
SKELETON.BAT template, the script name is available in the SCRI PTNAME
variable.
To restore an individual variable, specify it using the variable argument. To
restore all the variables from a context, omit the variable argument. When
restoring a complete context, only variables that are found in the Registry are
altered. Therefore, before calling REGGETM or REGGETU, preset all variables with
default values.
Implementation
These procedures use a REG QUERY command (lines 1 77 and 1 8 1 ) to recover the
contents of the variables. The output of this command is somewhat verbose,
but by filtering the output by a FIND command, only those lines that actually
define a variable are isolated. The entire REG/FIND command is captured by a
FOR command and parsed to extract the variable name and value, which is then
used in a SET command to restore the variable.
The procedures must also undo the doubled backslash processing performed by
the REGSETM and REGSETU procedures. Double quotes are also removed from the
variable values.
1 70
Part II: Real-World Scripting
R EGDELM
and REGDE LU
Delete saved Registry variables or entire context.
Syntax
CALL _MTPL I B : REGDELM context [ variabl e ]
CALL _MTPLIB : REGDELU context [ variabl e ]
Arguments
context
Registry context (location). Typically the script name.
variable
Name of variable to delete ( optional; the default deletes the entire
context).
Description
The REGDELM and REGDELU procedures delete one or more variables from the
Registry. The REGDELM procedure deletes the variables from the
HKEY_LOCAL_MACHINE portion of the Registry, while the REGDELU proce­
dure deletes the variables from the HKEY_CURRENT_USER portion of the
Registry.
The context specifies the context from which to delete the variables. It should
be the same context name that was used to store the variables. Typically, the
script uses the script name as the context value. If the script is based on the
SKELETON.BAT template, the script name is available in the SCRI PTNAME
variable.
To delete an individual variable, specify it using the variable argument. To
delete all the variables from a context, omit the variabl e argument.
Implementation
The core of these procedures is a REG DELETE command (lines 202 and 209).
Since this command prompts for confirmation before proceeding with the
delete operation, a temporary file is created containing the needed response,
and the console input of the REG command is redirected to this file. Early ver­
sions of the REG command supported the / F switch to skip this confirmation,
but newer versions do not, so these procedures avoid the use of this switch.
SRAND
Seeds the random number generator.
Syntax
CALL _MTPLIB : SRAND value
Arguments
val ue
New seed value.
Chapter 5 : A Scripting Toolkit
171
Description
The SRAND procedure can be used to re-seed the random number generator used
by the RAND procedure. This has the effect of changing the sequence of pseudo­
random numbers generated by RAND.
Implementation
The RAND procedure keeps the current seed in the _MTPLI B_NEXTRAND variable.
Therefore, all this procedure does is assign a new value to this variable.
RAND
Generates a pseudo-random number.
Syntax
CALL _MTPLIB : RAND
Returns
RET
Next pseudo-random number.
Description
The RAND procedure returns the next pseudo-random number in the pseudo­
random sequence used by the generator. Each call to RAND returns a new value
in the R ET variable. These values are between
0
and 32767, inclusive.
Implementation
The algorithm used is based upon that recommended by ANSI for the standard
C
language library. The algorithm is fast and simple, and generates numbers
with uniform distribution. It should not, however, be used for serious statistical
analysis.
The RAND procedure stores the current seed in the _MTPLI B_NEXTRAND variable,
which is updated each time RAND is called. If _MTPLI B_NEXTRAND is not defined,
the procedure defines it with an initial value of
could be performed
1
{ line 23 3 ) . This initialization
by the I N I T procedure of the _MTPLIB library, but placing
the initialization within the procedure improves the localization and makes the
procedure self-contained.
RESOLVE
Resolves recursive and nested variable substitution.
Syntax
CALL _MTPL IB : RESOLVE
Arguments
RET
Text containing variables to be resolved.
1 72
Part II: Real-World Scripting
Returns
RET
Text with all variable references resolved.
Description
The R ESOLVE procedure implements the technique described in Chapter 3 to
handle recursive and nested variable substitutions. The command shell scans all
script commands for variable references to expand. However, if the value of a
variable that is expanded contains additional variables to expand, these are not
expanded. The RESOLVE procedure overcomes this limitation by providing a
fully recursive variable expansion facility.
Before calling RESOLVE, the R ET variable should contain the text to be processed.
This text can contain any number of variable references (each surrounded by
percent signs, as usual). In addition, the value of any of these variables can also
contain variable references to resolve and so on to any nesting depth. After
R ESOLVE has been called, the RET variable contains the original text, with all
variable substitutions fully resolved.
is particularly useful when variable information must be accessed indi­
rectly (for example, when arrays of data are accessed), or a variable name must
be composed from fragments and then resolved. It is used extensively in the
_MTPLIB library and throughout the sample scripts.
RESOLVE
Implementation
The key to the R ESOLVE procedure is to execute the command ECHO %RET% and
capture the output of this command back into the RET variable (line 25 1 ) . In
the process of executing the ECHO command, any variable substitutions within
the text of the RET variable are resolved. The new text (with the variable substi­
tutions made) is then stored back into the R ET variable, thus resolving one layer
of variable indirection.
The FOR command is used to capture the output of the ECHO command. No
actual parsing is done, as the entire contents of the ECHO command output are
assigned back to the R ET variable. To allow any depth of nested substitution to
occur, the FOR/ECHO commands are executed in a loop (lines 248 to 252 ) . The
loop terminates when the contents of the RET variable before and after the
FOR/ECHO commands are unchanged. This indicates that no more variable substi­
tution is required.
GET I N PUTL I N E
Reads a line of input.
Syntax
CALL _MTPL IB : GETI NPUTL INE
Chapter 5 : A Scripting Toolkit
1 73
Returns
RET
Line of text read (can be empty).
Description
The GETI NPUTLINE procedure reads a single line of text from the keyboard and
returns it in the RET variable. This allows a script to prompt for and receive
interactive input. To terminate the input line and continue script execution,
press Ctrl+Z followed by Enter (or the other way around) .
���&;�g:{[:fi@iJ��'{lfititiKr:lifiv.;,.·;';·.
There is a bug in the CHOICE command that ships with the resource kit.
After a CHOICE command executes, all subsequent COPY commands that
read from the console do not echo typed characters. This therefore dis­
ables keyboard echo for the GETI NPUTLINE procedure. To avoid this prob­
lem, execute the CHO I CE command in a sub-shell (using CMD / C) .
Implementation
uses the COPY command (line 265) to capture keyboard input. This
means that Ctrl+Z (in addition to Enter) must be typed to terminate the input
line. The line is copied to a temporary file, and this file is then parsed by the
FOR command to capture the file contents into the RET variable.
GET I NPUTLINE
The FOR command (line 266) actually parses the results of a TYPE command,
rather than parsing the temporary file directly. This is because the FOR com­
mand cannot correctly process a file name containing spaces (it mistakenly
assumes that the spaces separate multiple file names) . Instead, the TYPE com­
mand (which can correctly handle file names with spaces) is used, and its
output is parsed.
G ETSYNCF I L E
Obtains the name of a synchronization file.
Syntax
CALL _MTPLIB : GETSYNCFI LE
Returns
RET
Name of the file to use for synchronization.
Description
The
GETSYNCFILE procedure returns the name of a file that can be used by the
SETSYNCFI LE, WAITSYNCFI LE, and DELSYN F I L E procedures for script synchronization
purposes. The file name is returned in the
RET
variable.
Part II: Real-World Scripting
1 74
Typically, GETSYNCF I L E is called by the "master" script, which then passes the
file name to the "slave" script either as a command line argument or in a
variable.
Using files for script synchronization is described in Chapter 4.
Implementation
GETSYNCFILE
is simply a wrapper procedure for the
GETTEMPNAME
procedure.
SETSYNCF I L E
Sets a synchronization file.
Syntax
CALL _MTPL I B : SETSYNCFILE filename
Arguments
fil ename
Name of the file to set. Typically obtained from GETSYNCFILE.
Description
The SETSYNCF I LE procedure "sets " the synchronization file. This causes any
scripts which are waiting for the file to be set (via the WAI TSYNCF I LE procedure)
to continue execution. A synchronization file is "set" by being created. A slave
script typically sets a synchronization file to indicate to a master script(s) that
it has completed processing.
The file to set is specified by
the GETSYNCF I LE procedure.
fil e name ,
which is typically a name returned by
Using files for script synchronization is discussed in Chapter 4.
Implementation
A file is "set" by being created. Therefore, the procedure simply uses the
command (line 290) to output a single period character to the file.
ECHO
DE LSYNC F I L E
Deletes a synchronization file.
Syntax
CALL _MTPLIB : DELSYNCFILE filename
Arguments
filename
Name of the file to delete. Typically obtained from GETSYNCFILE.
Chapter 5 : A Scripting Toolkit
175
Description
The DELSYNC F I L E procedure deletes a synchronization file after it has been used.
The file to delete is specified by the fil ename argument. Typically, this file name
is obtained using the GETSYNCF I LE procedure.
DELSYNCFILE should be called to delete the synchronization file after it has been
used. Otherwise, the Windows temporary directory will gradually fill with old
synchronization files. After DELSYNC F I L E has been called, it is possible to use the
same file again for another synchronization event.
Using files for script synchronization is discussed in Chapter 4.
Implementation
DELSYNCF I L E
is simply a wrapper for the
DEL
command.
WAI TSYNC F I LE
Waits for a synchronization file.
Syntax
CALL _MTPLIB :WAITSYNCFILE filename [ timeout]
Arguments
filename
timeout
Name of the file to wait for. Typically obtained from GETSYNCFILE.
Timeout period, in seconds (the default is 60) .
Returns
RET
Timeout remaining, o r 0 i f a timeout occurred.
Description
The WAITSYNCF I L E procedure waits for a synchronization file to set. The file
upon which to wait is specified by the fil ename argument. The procedure waits
for up to timeout seconds (the default is 60 seconds) before failing with a time­
out. Typically, a master script waits for a slave script to complete by using the
WAITSYNCF I L E procedure.
Using files for script synchronization is discussed in Chapter 4.
Implementation
contains a simple loop (lines 3 1 7 to 320) that checks for the exis­
tence of the specified synchronization file. The loop (and procedure) exits as
soon as the file exists. While the file does not exist, the loop continues. Each
pass through the loop contains a SLEEP 1 command, which suspends execution
for 1 second. Thus, the file is polled every second until it exists. Forcing the
WAITSYNCFILE
1 76
Part ll: Real-World Scripting
script to sleep for one second also yields the CPU while the script is waiting,
and the loop thus consumes almost no CPU time while waiting.
Since the loop executes once per second (approximately), the timeout code sim­
ply counts down until the timeout reaches zero, at which time the loop executes
regardless of the state of the synchronization file. Notice the use of the double
IF command (line 320) to create an AND condition. This can be interpreted as
"if the timeout has not expired and the synchronization file does not exist,
continue looping. "
GETTEMPNAME
Creates a unique temporary file name.
Syntax
CALL _MTPLIB : GETTEMPNAME
Returns
R ET
Temporary file name (can contain spaces) .
Description
The GETTEMPNAME procedure creates a temporary file name that can be used for
temporary storage of data. The file name is guaranteed not to exist and to be
in a location where unrestricted read/write access is permitted.
Implementation
The temporary file name is formed from the prefix -SH, a pseudo-random num­
ber, and the suffix TMP. The pseudo-random number uses the same algorithm
as the RAND procedure, though it uses an independent seed value. If the TEMP
variable exists, it is used as the path name for the file. Otherwise, if the TMP
variable exists, it is used as the path name. Otherwise, the %SYSTEMROOT%
directory is used.
.
Chapter
6
User Management Scripts
•
•
•
•
MAKEUSR script
This script automates the task of new user account creation.
USRQUOTA script
Disk quota management can be automated using this sample script.
PJCOUNT script
This sample script generates a report on print job activity, and can be
used as the basis of many other event log analyses scripts.
MTPLOGON script
This sample logon script can be used as-is or customized for local site
requirements.
User Account Creation
This chapter provides sample scripts that offer user management functions,
including creating user accounts, disk space quota management, and print job
auditing. Also presented is a sample logon script. Each script is first described
as a ready-to-use command, and then various implementation details are
described to assist you in modifying the script to suit local requirements.
User management is probably the most time-consuming task faced by MIS pro­
fessionals when managing large Windows NT installations. Maintaining a
database of hundreds or even thousands of users can consume large amounts
of time, even when all the automation tools in the resource kit are used. Such
large, repetitive tasks are ideal candidates for script automation, and this chap­
ter provides several examples of scripts that automate different aspects of user
management.
The scripts in this chapter make extensive use of the _MTPLIB.BAT script
library described in Chapter 5.
1 78
Part II: Real-World Scripting
The sample scripts in this chapter are available for downloading from the
MTP Web site at http://www.macmillantech. com.
The MAKEUSR Script
Figure 6. 1 shows the MAKEUSR.BAT script. This script automates the process
of creating a new user account in a typical Windows NT installation. In many
cases, the script can be used as-is, while in other cases it can be used as a start­
ing point for a customized user account creation script. In addition to creating
the account, MAKEUSR creates a home directory share, populates the home
directory, sets permissions on the home directory, and adds the account to any
number of local or global groups.
Syntax
MAKEUSR username [ password
* I [ swi tches ]
Switches
/ DOMAIN
Creates the account in the domain (the default is to
create the account on the local computer) .
/ LOCAL : group
Adds the user account t o the specified local group.
More than one I LOCAL switch can be specified.
/GLOBAL : group
Adds the user account to the specified global group.
More than one /GLOBAL switch can be specified.
/ FULLNAME : name
Specifies the full user name. Use double quotes if the
name contains spaces.
/ PROF I LEPATH : path
Specifies the location of the user profile for this
account.
/ SCRI PTPATH : pa th
Specifies the name of the logon script for this account.
/ HOMEDIR : p a th
Specifies the home directory path for this account.
/ HOMECOMPUTER : computer
Specifies the home directory computer for this
account.
/ HOME PROTO : uncpath
Specifies the UNC path to a prototype home directory.
/ COMMENT : text
Specifies a comment for this user account.
Description
The MAKEUSR script creates a new user account. By default, the account is
created in the account database of the computer on which MAKEUSR is exe­
cuted. Use the / DOMAI N switch to create the account in the domain instead.
Chapter 6: User Management Scripts
1 79
The account is given the name specified by username, and the password speci­
fied by password. If an asterisk is used instead of pass word, then the script
prompts for the password (which does not echo when entered) .
The / FULLNAME switch specifies a full name for the user (enclosed in double
quotes if it contains spaces). The / PROF I LEPATH switch specifies the profile path
for the account, while the / SCRI PTPATH switch specifies a script name for the
account. The / COMMENT switch specifies an arbitrary comment for the account.
Each of these switches corresponds to a switch of the NET USER command.
Additional N ET USER switches can be specified using the MUNETUSER variable. This
allows switches and settings common to blocks of accounts to be specified
once in this variable.
(The / FULLNAME, / PROF I LEPATH, / SCR I PTPATH and / COMMENT. switches are normally
specified on the command line as these values are typically unique for each
user account. )
After the account is created, MAKEUSR automatically adds the account to the
local and global groups specified by the / LOCAL and /GLOBAL switches. Enclose
the names in double quotes if they contain spaces. Multiple / LOCAL and / GLOBAL
switches can be specified, allowing the account to join many groups. In addi­
tion, the MULOCAL and MUGLOBAL environment variables can contain additional
group names (separated by spaces). Thus, if many similar accounts are being
created, set the MULOCAL and MUGLOBAL variables before executing a set of MAKEUSR
commands.
The
switch specifies the home directory for the account. If the
/ HOMECOMPUTER switch is not specified, this home directory path is assumed to be
on the local computer, and the path is assumed to be valid on this computer. If
the / HOMECOMPUTER switch is specified, the home directory is assumed to be rela­
tive to the remote computer (for example, C:\ means the root of drive C: on
the remote computer) . In this case, MAKEUSR automatically creates a new
share on the specified home computer, called username$, and sets the home
directory to \ \ computer \ username$.
/ HOMED I R
The / HOMEPROTO switch specifies the UNC name of a prototype home directory.
After the home directory is created, the content of the UNC name specified is
copied to the new home directory path. This allows a prototype directory and
files to be created for all users and then automatically copied into the (new)
home directory.
After the prototype directory (if any) is copied to the new home directory, the
permissions are set on this directory to grant full access to the new user
account. Additional permissions can be specified by adding XCACLS switches
to the MUXCACLS variable.
180
Part II: Real-World Scripting
Example
makeusr BobMacStart * / global : SalesAdm / global : Marketing
/ homedir : e : \ u s e rs \ BobMacSt art / homecomputer : CORP1 / domain
This example creates a new account called BobMacStart and joins the
SalesAdm and Marketing groups. The home directory is set to the
E:\USERS\BOBMACSTART on the server CORP l . The account is created in
the domain.
The MAKEUSR script can be used either stand-alone or embedded within a
batch processing script. For example:
1 . set MULOCAL=
2 . set MUGLOBAL=Software SrcSafe Pizza
3 . for / f " t okens=1 , 2 * " %%! in ( newaccts . txt ) do call : ADDUSER %%! %%J " %%K"
4. goto : EOF
5. : ADDUSER
6 . call makeus r %1 %2 / domain /f ullname : %3 / homedi r : d : \Users\%1
/ homecomputer : SYS · 1 1
7 . goto : EOF
This simple script reads an account file containing a list of new accounts to
create. Each line in the file must contain three fields, separated by spaces. The
first contains the user name, the second the password, and the third (the rest of
the line) the user's full name. For example:
BobDylan Secret 1 Bob Dylan
TonyBlair Secret2 Tony Blair
The script creates a new account for each name and adds each account to the
Software, SrcSafe, and Pizza global groups. Each account has a new (empty)
home directory created on the SYS-1 1 server, in the D:\USERS directory on
that computer.
The FOR command in line 3 above uses the " t o k e n s = 1 , 2 * " option to parse the
text file into arguments. Obviously, the first two tokens are the user name and
password. The third field, however, is captured using the * special token, rather
than token 3. This is done because the last field may contain spaces, and the *
token captures all remaining text on the line as the final (third) field.
Implementation
The MAKEUSR.BAT script is based on the SKELETON.BAT script described
in Chapter 5. The MAIN procedure first checks to see if any arguments are pre­
sent (line 73 ). If not, then the help text is displayed and the script exits.
If arguments are present, the PARSECMDL I N E procedure in _MPTLIB.BAT is called
( line 77) to parse the command line, and the number of positional arguments is
then checked (it must be 2 or more). The command line is then processed.
Chapter 6: User Management Scripts
181
First, the USERNAME and PASSWORD variables are set from the first two positional
arguments (lines 79 to 82). Then all switch variables are preset to default val­
ues (lines 85 to 8 8 ) .
Command line switches are processed i n the loop beginning at the
: GETSWITCHLOOP label {line 90). This loop {lines 90 to 104) repeatedly calls the
G ETSWI TCH procedure in _MTPLIB.BAT until all switches are processed. The I X
variable holds the switch index, which i s incremented each time the loop exe­
cutes. Individual switches are then processed as follows:
•
•
•
•
The / DOMAI N switch sets the
default).
DOMAI NSW
variable to
" / DOMA I N "
{it is empty by
The / HOM ED I R, / HOMECOMPUTER, and / HOMEPROTO switches set corresponding
variables to the specified switch value.
The / FULLNAME, / PROF I LEPATH, / SWI TCHPATH, and / COMMENT switches are added
to the M U N ETUSER variable {which can be preset before executing
MAKEUSR). These switches, and others supplied by the user, are all
passed unaltered to the N ET USER command.
All / LOCAL switch values are appended to the M U LOCAL variable. Similarly,
all / GLOBAL switch values are appended to the end of the MUGLOBAL variable.
After switch processing is complete, the domain name is then stored in the
DOMAI N NAME variable by parsing the output of the WHOAM I [ RKJ command (lines
1 0 8 and 109). This is used by the XCACLS command later in the script.
After the setup is complete, the user account is created in a sequence of steps
(lines 1 12 to 1 1 6), each of which is handled by an individual procedure, as
follows:
•
The
procedure creates the new account home directory. The
variable is passed as an argument, as MAKEHOM ED I R uses the file
name qualifiers on this argument to parse various parts of the home
directory name (it cannot do this by operating directly on the HOM ED I R
variable).
MAKEHOME D I R
HOMEDI R
•
•
•
The
CREATEUSER
I ADD
command.
procedure actually creates the user account via a
N ET USER
The SECUREHOM ED I R procedure secures the home directory by setting per­
missions using the XCACLS command. SECUREHOM E D I R assumes that the home
directory is located on an NTFS volume.
The ADDLOCALGROUPS and ADDGLOBALGROUPS procedures add the account to
the groups specified by the M ULOCAL and MUGLOBAL variables. These are
passed as an unquoted argument, which makes the command shell do the
work of parsing the variables into individual group names.
1 82
Part II: Real-World Scripting
The first step in account creation is the MAKEHOMEDIR procedure. If no
HOMECOMPUTER is specified, MAKEHOMEDIR just creates the required directory locally
(line 133). If a HOMECOMPUTER is specified, MAKEHOMED I R must create a new share
on that computer and then use this share as the home directory. The share is
created using the RMTSHARE command (lines 135 to 1 3 8 ) .
Before the directory can b e shared, however, i t must b e created. MAKEHOMEDI R
has two items of information: the name of the home computer, and the home
directory path relative to that computer. To create the directory on the remote
computer, MAKEUSR uses the administrative shares on the remote computer.
For example, if the home computer is svs - 1 00 and the home path is
e:\Users\ArtfulDodger, then MAKEHOMEDIR must execute the command MD \ \
SYS - 1 00 \ E$ \ Users \ Artfu1Dodger. Once the directory exists on the remote com­
puter, the RMTSHARE command is used to create the share, and this share is then
used as the home directory. Finally, if a prototype home directory is specified,
the XCOPY command (line 142) is used to copy this prototype to the new home
directory.
The CREATEUSER procedure creates the user account via the NET USER command.
This command is passed the results of the command line parsing, in the follow­
ing variables:
•
USERNAME
•
PASSWORD
•
MUNETUSER
•
DOMAINSW
•
HOMEDI RSW
The HOMEDI RSW is either empty (if no home directory is specified) or contains the
/ HOMEDIR switch and the home directory. Note that the home directory specified
to the NET USER command cannot be the same value supplied in the MAKEUSR
/ HOMEDIR switch. If a home computer is specified, the / HOMEDI R switch refers to
the share created by the MAKEHOMEDIR procedure.
The SECUREHOMEDIR procedure secures the new home directory by using an
XCACLS command (lines 1 74 and 1 77) to alter the permissions. The new user
account is given full control of the entire home directory tree. The MUXCACLS
variable can be used to pass additional switches to the XCACLS command. For
example, additional accounts can be given access to the home directory by
adding the appropriate XCACLS switches.
The ADDLOCALGROUPS and ADDGLOBALGROUPS procedures add the new user account
to one or more local or global groups. Each procedure receives a list of groups
as arguments. Both procedures run a loop that executes a NET LOCALGROUP /ADD
Chapter 6: User Management Scripts
183
or NET GROUP I ADD command to add the account to the specified groups. The
command arguments are shifted via the SH I FT command during each loop pass,
thus making the loop execute once for each passed argument.
001 .
002 .
003 .
004 .
005 .
006 .
007 .
008 .
009 .
01 0 .
01 1 .
01 2 .
01 3 .
014.
01 5 .
01 6 .
01 7 .
01 8 .
019.
020 .
02 1 .
022 .
023 .
024 .
025 .
026 .
027 .
028 .
029 .
030 .
03 1 .
032 .
033 .
034 .
035 .
036 .
037 .
038 .
039 .
040 .
041 ,
042 .
043 .
044 .
@echo OFF
@if not " %ECHO!\s " == " " echo %ECHO!\s
@if not " %0S% 11 == 11Windows_NT 11 goto DOSEXIT
rem $Workfile : makeus r . bat $ $Revision : 1 $ $Date : 1 2 /04 / 97 9 : 5 1 a $
rem $Archive : / TimH / Pubs / Books / Macmillan /Windows NT
Scripting / Scripts / makeus r . bat $
rem Set local scope and call MAIN procedure
setlocal & pushd & set RET=
set SCR I PTNAME=%-n0
set SCR I PTPATH=%-f0
if " %DEBUG% " == " 1 " ( set TRACE=echo ) else ( set TRACE=rem )
call _mt plib : INIT %SCR IPTPATH%
if / i {%1 }=={ / help} ( call : HELP %2 ) & ( goto : HELPEXIT)
i f / i {%1 }=={ / ? } ( call : HELP %2 ) & ( goto : HELPEXIT)
call : MAIN %*
: HELPEXIT
popd & endlocal & set RET=%RET%
goto : EOF
rem / / / / / / / / / / / / / / / / / / / / / / / / / / / / / / / / / / / / / / / / / / / / / / / / / / / / / / / / / / / / / / / / / / / / / /
rem HELP procedure
rem Display b rief on - line help message
rem
: HELP
if defined TRACE %TRACE% [ proc %0 %* ]
echo Syntax : MAKEUSR username [ password A : * I [ switches ]
echo Create a new user NT user account .
echo .
echo / DOMAIN
echo
Create account in domain ( def : local compute r ) .
echo / LOCAL : g roup
Add account to specified local g roup . Multiple / LOCAL
echo
echo
switches are allowed . I n addition , a list of g roups
may be supplied in t h e MULOCAL variable .
echo
echo / GLOBAL : g roup
Add account to specified global g roup . Multiple / GLOBAL
echo
echo
switches are allowed . I n addition , a list of g roups
may be supplied in t h e MUGLOBAL variable .
echo
echo / FULLNAME : name
echo
Specify full name for account . Use quotes if the name
contains spaces .
echo
echo / PROFILEPATH : pat h
echo
Profile path for this account .
echo / SCR IPTPATH : path
1 84
045 .
046 .
047 .
048 .
049 .
050 .
051 .
052 .
053 .
054 .
055 .
056 .
057 .
058 .
059 .
060 .
061 .
062 .
063 .
064 .
065 .
066 .
067 .
068 .
069 .
070 .
071 .
072 .
073 .
074 .
075 .
078 .
077 .
078 .
079 .
080 .
081 .
082 .
083 .
084 .
085 .
086 .
087 .
088 .
089 .
090 .
091 .
092 .
093 .
Part II: Real-World Scripting
echo
Logon sc ript path for this account .
echo / HOMEDIR : path
User home directory . If / HOMECOMPUTER is NOT specified ,
echo
this is a local pat h . If / HOMECOMPUTER is specified , this is
echo
a local path RELATIVE TO THAT COMPUTER ( e . g . C: refers to
echo
C : on that compute r ) .
echo
echo / HOMECOMPUTER : name
echo
Compute r to contain home directory ( def : local compute r ) .
echo / HOMEPROTO : uncpath
UNC name of prototype home directory . Copied to home
echo
echo
directory when c reated .
echo / COMMENT : text
echo
Text comment for this user name .
echo MUNETUSER
Use this variable to specify additional switches to the
echo
NET USER command . Usef ul when adding lots of similar
echo
echo
accounts in a batch .
echo MUXCACLS
Use this variable to specify additional switches to the
echo
XCACLS command .
echo
goto : EOF
rem / / / / / / / / / / / / / / / / / / / / / / / / / / / / / / / / / / / / / / / / / / / / / / / / / / / / / / / / / / / / / / / / / / / / / /
rem MAIN procedure
rem
: MAIN
if defined TRACE %TRACE% [ proc %0 %* )
rem If no arguments , we default to displaying help
if {%1 }== { } ( call : HELP) & ( goto : EOF )
rem Parse command line and setup variables
set CMDLINE=\*
call _mt plib : PARSECMDLINE 0
if %CMDARGCOUNT% LSS 2 ( call : HELP ) & ( goto : EOF)
call _mt plib : GETARG 1
set USERNAME=%RET%
call _mt plib : GETARG 2
set PASSWORD=%RET%
rem P rocess command line switches
set DOMAINSW=
set HOMEDIR=
set HOMECOMPUTER=
set HOMEPROTO=
set / a IX=1
: GETSWITCHLOOP
call _mtplib : GETSWITCH %IX%
if "%RET% " == ' ' goto : GETSWITCHLOOPEND
set / a IX+=1
Chapter 6: User Management Scripts
094 .
095 .
096 .
097 .
098 .
099 .
1 00 .
101 .
1 02 .
1 03 .
1 04 .
1 05 .
1 06 .
1 07 .
1 08 .
1 09 .
1 10.
111 .
1 12.
1 13.
1 14.
115.
116.
1 17.
118.
1 19.
1 20 .
121 .
1 22 .
1 23 .
1 24 .
1 25 .
1 26 .
1 27 .
1 28 .
1 29 .
1 30 .
131 .
1 32 .
1 33 .
1 34 .
1 35 .
1 36 .
185
if / i "%RET% " = = " / domain " set DOMAINSW= / DOMAIN
if / i "%RET% " = = " / homed i r " set HOMEDI R=%RETV%
if / i "%RET% " == " / homecomputer " set HOMECOMPUTER=%RETV%
if / i " %RET% " == " / homeproto " set HOMEPROTO=%RETV%
if / i "%RET% " = = " / fullname " set MUNETUSER=%MUNETUSER%
I FULLNAME : " %RETV% "
if / i "%RET% " = = " / profilepath " set MUNETUSER=%MUNETUSER%
/ PROFILEPATH : " %RETV%"
i f / i "%RET% " == " / sc riptpath " set MUNETUSER=%MUNETUSER%
/ SCR I PTPATH : " %RETV% "
if / i "%RET% " = = " / comment " set MUNETUSER=%MUNETUSER%
I COMMENT : " %RETV% "
if / i "%RET% " = = " / local " set MULOCAL=%MULOCAL% " %RETV% "
if / i "%RET% " == " / global " set MUGLOBAL=%MUGLOBAL% " %RETV% "
goto : GETSWITCHLOOP
: GETSWITCHLOOPEND
rem Get domain name
set DOMAINNAME=
if not " %DOMAINSW% " == " " for / f " delims= \ " %%I i n ( ' whoami ' ) d o set
DOMAINNAME=%%I \
rem Proceed to c reate the account
call : MAKEHOMEDIR " %HOMEDIR% "
call : CREATEUSER
call : SECUREHOMEDIR
call : ADDLOCALGROUPS %MULOCAL%
call : ADDGLOBALGROUPS %MUGLOBAL%
goto : EOF
rem / l / l l l l l l l l l l l l l l l l / l l l l l l l l / l l l l l l l l l l l l l l l l l l l / l l l l l l l l l l l l / f l l l l l l l
rem MAKEHOMEDIR procedure
rem Create the home d i rectory / share for the account
rem
rem Argument s :
HOMEDIR=home directory ( local or remot e )
HOMECOMPUTER=computer name ( empty for local )
rem
rem
: MAKEHOMEDIR
if defined TRACE %TRACE% [ p roc %0 %* )
if " %HOMEDIR% " == " " goto : EOF
set HOMEDRIVE=%-d 1 %
set HOMEPATH=%-pnx1
set HOMEADMIN= \ \%HOMECOMPUTER%\%HOMEDRIVE : -0 , 1 %$%HOMEPATH%
if " %HOMECOMPUTER% " == " " (
( md " %HOMEDIR% " )
else (
( md "%HOMEADM I N% " )
( echo - - - rmtshare \ \%HOMECOMPUTER%\%USERNAME%$ = " %HOMEDIR%"
/ remark : " %USERNAME% home d irectory " )
1 86
1 37 .
1 38 .
1 39 .
1 40 .
141 .
1 42 .
1 43 .
1 44 .
1 45 .
1 46 .
1 47 .
1 48 .
1 49 .
1 50 .
1 51 .
1 52 .
1 53 .
1 54 .
1 55 .
1 56 .
1 57 .
1 58 .
1 59 .
1 60 ,
1 61 .
1 62 .
1 63 .
1 64 .
1 65 .
1 66 .
1 67 .
1 68 .
1 69 .
1 70 .
1 71 .
1 72 .
1 73 .
1 74 .
1 75 .
1 76 .
1 77 .
1 78 .
Part II: Real-World Scripting
( rmtshare \ \%HOMECOMPUTER%\%USERNAME%$="%HOMEDIR% "
/ remark : " %USERNAME% home d i rectory " )
( set HOMEDIR= \ \%HOMECOMPUTER%\%USERNAME%$ )
)
if not "%HOMEPROT0% " = = '"' (
( echo - - - xcopy " %HOMEPROT0%" " %HOMEDIR% " / e / i / q / r / k )
( xcopy " %HOMEPROTO%" " %HOMEDIR%" / e / i / q / r / k )
sleep 2
goto : EOF
rem / / / / / / / / / / / / / / / / / / / / / / / / / / / / / / / / / / / / / / / / / / / / / / / / / / / / / / / / / / / / / / / / / / / / / /
rem CREATEUSER procedure
rem Execute the NET USER command to c reate the new account
rem
USERNAME=u ser name
rem Arguments :
PASSWORD=new password or * for inte ract ive
rem
rem
MUNETUSER=swit ches for NET USER
rem
DOMAINSW= / DOMAIN swit ch ( if present )
rem
: CREATEUSER
if defined TRACE %TRACE% [ p roc %0 %* )
if " %HOMEDIR% " == " " ( set HOMEDIRSW= ) else ( set
HOMEDIRSW= / HOMEDIR : " %HOMEDIR% " )
echo - - - net user %USERNAME% %PASSWORD% / add %MUNETUSER% %DOMAINSW%
%HOMEDI RSW%
net user %USERNAME% %PASSWORD% / ADD %MUNETUSER% %DOMAINSW% %HOMEDIRSW%
sleep 2
goto : EOF
rem / / / / / / / / / / / / / / / / / / / / / / / / / / / / / / / / / / / / / / / / / / / / / / / / / / / / / / / / / / / / / / / / / / / / / /
rem SECUREHOMEDIR procedure
rem Sec u re the home d i rectory for the user
rem
HOMEDIR=path for home d i rectory ( may b e UNC )
rem Argument s :
rem
: SECUREHOMEDIR
if defined TRACE %TRACE% [ proc %0 %* ]
if " %HOMECOMPUTER% " == '"' (
( echo - - - xcacls %HOMEDIR% / t / g %DOMAINNAME%%USERNAME% : f ; f
%MUXCACLS% 2·>nul)
( xcacls %HOMEDIR% / t / g %DOMAINNAME%%USERNAME% : f ; f %MUXCACLS%
2·>nul )
else (
( echo - - - xcacls %HOMEADMIN% / t / g %DOMAINNAME%%USERNAME% : f ; f
%MUXCACLS% 2·>nul )
( xcacls %HOMEADMIN% / t / g %DOMAINNAME%%USERNAME% : f ; f %MUXCACLS%
2·>nul )
Chapter 6 : User Management Scripts
1 79 .
1 80 .
1 81 .
1 82 .
1 83 .
1 84 .
1 85 .
1 86 .
1 87 .
1 88 .
1 89 .
1 90 .
1 91 .
1 92 .
1 93 .
1 94 .
1 95 .
1 96 .
1 97 .
1 98 .
1 99 .
200 .
201 .
202 .
203 .
204 .
205 .
206 .
207 .
208 .
209 .
21 0 .
21 1 .
21 2 .
21 3 .
21 4 .
21 5 .
21 6 .
21 7 .
21 8 .
187
goto : EOF
rem / / / / / / / / / / / / / / / / / / / / / / / / / / / / / / / / / / / / / / / / / / / / / / / / / / / / / / / / / / / / / / / / / / / / / /
rem ADDLOCALGROUPS p rocedure
rem Add user to each specified local group
rem
\n=names of local g roups
rem Argument s :
rem
: ADDLOCALGROUPS
if defined TRACE \TRACE\ ( proc %0 %* )
if {%1 }== { } goto : EOF
echo - - - net localg roup %1 \USERNAME\ / add \DOMAINSW\
net localgroup %1 \USERNAME\ / add \DOMAINSW\
shift / 1
goto : ADDLOCALGROUPS
goto : EOF
rem / / / / / / / / / / / / / / / / / / / / / / / / / / / / / / / / / / / / / / / / / / / / / / / / / / / / / / / / / / / / / / / / / / / / / /
rem ADDGLOBALGROUPS procedu re
rem Add user to each specified g lobal g roup
rem
rem Arguments :
\n=names of global g roups
rem
: ADDGLOBALGROUPS
if defined TRACE \TRACE\ [ proc %0 %* )
if {%1 }=={ } goto : EOF
echo - - - net group %1 \USERNAME\ / add \DOMAINS\¥\;
net group %1 \USERNAME\ / add \DOMAINSW\
shift / 1
goto : ADDGLOBALGROUPS
goto : EOF
rem / / / / / / / / / / / / / / / / / / / / / / / / / / / / / / / / / / / / / / / / / / / / / / / / / / / / / / / / / / / / / / / / / / / / / /
rem Add itional procedures g o here . . .
rem These must b e the FINAL L INES in the sc ript . . .
: DOSEXIT
echo This sc ript requires Windows NT
rem / l l / l l l l l l / l l l l / l l l l l l l l l l l l l l l l l l l l l l l l l l l l / l l l l l l l l l l l l l l l l l l l / l l l l l
Figure 6.1. The MAKEUSR.BAT script
The USRQUOTA Script
Figure 6.2 shows the USRQUOTA.BAT script. This script automates per-user
disk quota checking, and generates a report of disk space used by each user.
188
Part II: Real-World Scripting
Multiple directories can be totaled and checked, and each user account can be
checked against a specified quota value. USRQUOTA can either generate a
report on all users, or only those who are over a preset quota amount. Quotas
for each account are stored in the user account database.
Syntax
USRQUOTA dir-list [ / QUOTA] [ / DOMAIN ] [ / OVER ]
Switches
/ QUOTA
Restrict report to user accounts with assigned quotas.
/ DOMAIN
Get assigned quota information from the domain (the default is to
get quotas from the local computer account database) .
/ OVER
Restrict report t o user accounts that are over their quota limit.
Description
The USRQUOTA script provides a simple but effective quota checking facility
for disk space use. The dir-list argument specifies one or more directory
names (separated by spaces) . UNC names can be used, allowing any network
share to be included in the report. All directories in the dir - list must be on
NTFS volumes, as USRQUOTA relies upon the file ownership information
maintained by NTFS to compute per-user quotas.
Each directory specified by the dir - list argument is scanned, including all sub­
directories, and the disk space used by each file found is accumulated on a per­
user account basis. The owner of the file is used when decided which account
to charge for the space consumed. Also, if the file is compressed, the account is
only charged for the physical disk space used. After all directories have been
scanned, a report is generated detailing the total space consumed by each user's
files (in Mbytes) .
Each user account can b e assigned a preset disk quota amount. To do this, add
the quota limit to the description (or comment ) field of the user account. Using
User Manager, place the text #QUOTA : nnn# anywhere in this field to set a quota
limit of nnn Mbytes for this account. By default, USRQUOTA scans the
accounts on the local computer for quota information. The / DOMAIN switch
instead scans accounts on the domain for quota information. If an account is
assigned a quota, USRQUOTA reports these values and also the percentage of
the quota consumed by the user.
The / QUOTA switch restricts the report to user accounts which have assigned
quotas, that is, those accounts which contain #QUOTA : nnn# within the descrip­
tion field of the user account. The / OVER switch further restricts the report to
Chapter 6: User Management Scripts
1 89
accounts whose actual disk quota exceeds the assigned quota limit for that
account.
Example
u s rquota e : \ h : \ / domain / over / quota
This command creates a report of all domain accounts that have exceeded their
assigned quota limits.
Implementation
The USRQUOTA.BAT script is based on the SKELETON.BAT script described
in Chapter 5. The MAI N procedure first checks to see if any arguments are pre­
sent (line 49). If not, then the help text is displayed and the script exits.
If arguments are present, the PARSECMD L I N E procedure in _MTPLIB.BAT is called
(line 53) to parse the command line, and the number of positional arguments is
then checked (it must be 1 or more). The command line is then processed. The
variable QUOTASW is set to 1 if the / QUOTA switch is present (lines 55 and 56), and
the variable OVERSW is set to 1 if the / OVER switch is present (lines 59 and 60).
The DOMA I N SW variable is either empty (the default) or set to / DOMA I N if the
/ DOMA I N switch is present (lines 57 and 5 8 ) . This switch is passed to the NET
USER command when extracting user quota limits.
The core of USRQUOTA is a loop which repeatedly executes the D I SKUSE [ RK J
command for each directory specified i n dir - list. Two temporary files (with
names stored in the TEMPONE and TEMPALL variables) are used, both of which are
generated by the GETTEMPNAME procedure in _MTPLIB.BAT. The first file (TEM­
PONE) captures the output of the D I SKUSE command (line 75 ). This file is then
processed by a F I ND command (line 76) to extract only those lines that contain
commas, and the results are accumulated in the second temporary file, TEM­
PALL. Filtering for lines containing commas eliminates header and other inci­
dental information present in the D I SKUSE output.
The final temporary file contains a list of quota charges for each user account.
Each line contains one charge for an account, as three fields:
•
The domain (or computer) name
•
The account name
•
The disk charge (in bytes)
Each account name can be listed multiple times in the file, as D I SKUSE is run
multiple times if more than one directory is specified in dir -list.
190
Part II: Real-World Scripting
To tabulate the results and generate the report, the TEMPALL file is filtered by
the SORT command (line 84). This command groups together all lines that refer
to the same account. The output of the SORT command is then processed by a
FOR command, which parses each line into the domain name, user name, and
disk charge. The FOR command calls the ADDQUOTA procedure for each line
parsed.
The ADDQUOTA procedure (line 99) accumulates the results for each user account.
The current user account being accumulated is tracked in the USERNAME variable.
As soon as the USERNAME value is different from the user name argument,
ADDQUOTA emits a report record for the user account and then resets the counters
for the next account (lines 1 0 1 to 105). The actual report record is generated
by the SHOWUSERI NFO procedure, which is called by the ADDQUOTA procedure.
SHOWUSERINFO is also called after the FOR command finishes, in order to display
the results for the last account.
The ADDQUOTA procedure is passed two arguments. The first consists of the
domain name and account name combined using a backslash separator. The
second is the disk charge in bytes. ADDQUOTA simply accumulates the disk charge
in the MBTOTAL variable (line 1 06), after converting the charge value from bytes
to Mbytes.
Converting each individual total to Mbytes rather than accumulating the exact
byte count introduces slight rounding errors, but these are very slight, and con­
verting early avoids any possibility of counter overflow for very large quota
charge values.
The SHOWUSERI NFO procedure actually generates the report line. The procedure
has access to the user name in the USERNAME variable and the total disk charge
for that user in the MBTOTAL variable. The procedure must now look up the disk
quota limit in the user account database:
1. The USERNAME is parsed using a FOR command ( line 123) to extract the user
name only (the domain name and user name are separated in USERNAME by
a backslash) .
2. The extracted user name i s then used to execute a NET USER command
(line 124), which generates a report on the user account specified (the
DOMAI NSW is also used here, in order to fetch the account information from
the domain if required).
3. The output of the NET USER command is filtered by a FIND command (line
124), which filters lines containing the text #QUOTA : . This command iso­
lates the quota information in the NET USER output.
Chapter 6: User Management Scripts
191
4. The filter results are passed to another FOR command (line 124 ), which
captures the entire line into the MBQUOTA variable.
After the FOR command completes, the MBQUOTA variable is either empty (no
quota is assigned to this account), or it contains the description line including
the #QUOTA text. Two additional FOR commands (lines 125 and 126) are used to
parse the MBQUOTA text and extract the quota amount. First, the field is parsed
for the " #QUOTA : nnn# text, using # as a separator. Then, the result of this parse
is re-parsed to isolate the nnn amount.
The final result of this parsing is that the MBQUOTA field either contains the
quota limit for the account (in Mbytes) or is empty if the user account does not
specify a quota limit. If the quota limit is not empty, the PERCENT variable is
computed as the ratio ( MBTOTAL* 1 00 ) /MBQUOTA, which is the amount of disk
charge used as a percentage of the user quota (line 127).
Next, the SHOWUSER I NFO procedure checks the display criteria. If there is no user
quota limit ( MBQUOTA is empty) and the / QUOTA switch is specified, then SHOWUSER .
INFO exits, as this account is not a candidate for reporting (line 1 3 1 ) . Next, if
there is a user quota limit, and the percentage computed is less than or equal to
1 00, and the / OVER switch is specified, then SHOWUSERI NFO exits, as this account
is not over its quota limit and is not a candidate for reporting (line 132).
Finally, SHOWUSERINFO formats the computed quota information for tabular dis­
play. Each of the variables USERNAME, MBTOTAL, MBQUOTA and PERCENT are assigned
to a temporary variable using a SET command which has been padded to the
end of the line with spaces (lines 1 3 7 to 140). Then, each variable is re­
assigned to itself using string indexing to limit the length of the variable to the
width of each field in the report (lines 143 to 146). By first padding the vari­
able with spaces and then truncating it to a fixed width, a tabular report is
generated. Notice the unusual lines where (for example) the USERNAME variable is
assigned to the T1 variable:
set T1 =%USERNAME%
Although not obvious from the printed copy, the SET command is padded after
the last percent sign with spaces all the way to the end of the line. This is
important, as these spaces contribute to the contents of the T1 variable. Then,
the T1 variable is assigned to itself, as follows:
set T1 =%T1 : -0 , 30%
This SET command (which is not space padded) assigns the T1 variable with the
first 30 characters of itself. In other words, the T1 variable is truncated to 30
characters or less. Since the first SET command added sufficient spaces to T1
such that it is always greater than 30 characters, the T1 variable now contains
exactly 30 characters and is comprised of the contents of the USERNAME variable
1 92
Part II: Real-World Scripting
plus extra spaces to pad it to a width of
30.
This is how the fixed column
report is generated by SHOWUSERINFO.
001 .
002 .
003 .
004 .
005 .
006 .
007 .
008 .
009 .
01 0 .
01 1 .
01 2 .
01 3 .
01 4 .
01 5 .
01 6 .
01 7 .
01 8 .
019.
020 .
021 .
022 .
023 .
024 .
025 .
026 .
027 .
028 .
029 .
030 .
031 .
032 .
033 .
034 .
035 .
036 .
037 .
038 .
039 .
040 .
041 .
042 .
043 .
044 .
@echo OFF
@if not " %ECHO% " == '"' echo %ECHO%
@if not " %0S% " == " Windows_NT " goto OOSEXIT
rem $Wo rkfile : u s rquot a . bat $ $Revision : 1 $ $Dat e : 1 2 / 04 / 97 9 : 51 a $
rem $Archive : /TimH / Pubs / Books /Macmillan / Windows NT
Scripting /Scripts / u s rquota . bat $
rem Set local scope and call MAIN procedure
setlocal & pushd & set RET=
set SCRI PTNAME=%-n0
set SCRI PTPATH=%-f0
if " %DEBUG% " == " 1 " ( set TRACE=ech o ) else ( set TRACE=rem )
call _mtplib : INIT %SCR I PTPATH%
if / i {%1 }=={ / help} ( call : HELP %2 ) & ( goto : HELPEXIT)
if / i {%1 }=={ / ? } ( call : HELP %2 ) & ( goto : HELPEXIT)
call : MAIN %*
: HELPEXIT
popd & endlocal & set RET=%RET%
goto : EOF
rem / l l l l l l l l ! l l l l l l / l l l / ! l l ! ! l l l l l l l l l / l l l ! l l l l ! l / l l l ! l l l l ! l l l l ! l l l l ! ! l / I
rem HELP procedure
rem Display brief on - line help message
rem
: HELP
if defined TRACE %TRACE% [ p roc %0 %* )
echo Syntax : USRQUOTA dir - list [ /QUOTA] [ / DOMAIN ] [ /OVE R ]
echo Check disk quota usage per user .
echo .
echo dir - list
echo
One or more directories to check ( UNC names are o k ) .
echo / QUOTA
echo
Only report on users with rest ricted quotas .
echo / DOMAIN
echo
Gets quota info f rom domain ( def : local compute r ) .
echo / OVER
echo
Only display users over quota limit .
echo .
echo To specify a quota for a user account , add the t ext #QUOTA : nnn#
echo to the comment ( desc ript ion ) f ield of the user account , where
echo nnn in the user quota in megabytes .
goto : EOF
rem / / / / / / / / / / / / / / / / / / / / / / / / / / / / / / / / / / / / / / / / / / / / / / / / / / / / / / / / / / / / / / / / / / / / / /
rem MAIN procedure
Chapter 6: User Management Scripts
193
045 . rem
046 . : MAIN
047 . if defined TRACE %TRACE% [ proc %0 %* ]
rem If no argument s , we default to displaying help
048 .
if {%1 }== { } ( call : HELP ) & ( goto : EOF)
049 .
050 .
rem Parse command line and setup va riables
05 1 .
set CMDLINE=\*
052 .
call _mtplib : PARSECMDLINE 0
053 .
if %CMDARGCOUNT% LSS 1 ( call : HELP ) & ( goto : EOF)
054 .
call _mtplib : FINDSWITCH / quota
055 .
if not " %RET% " == " 0 " ( set QUOTASW=1 ) else ( set QUOTASW=0 )
056 .
call _mt plib : F INDSWITCH / domain
057 .
if not " %RET% " == " 0 ' ( set DOMAINSW= / DOMAIN ) else ( set DOMAINSW= )
058 .
call _mt plib : FI NDSWITCH / over
059 .
if not " %RET% " == ' 0 " ( set OVERSW=1 ) else ( set OVERSW=0 )
060 .
061 .
rem Get temporary f ilenames
062 .
call _mtplib : GETTEMPNAME
063 .
set TEMPALL=%RET%
064 .
call _mtplib : GETTEMPNAME
065 .
066 .
set TEMPONE=%RET%
067 .
rem Accumulate disk usage results into t emporary file
068 .
set / a IX=1
069 .
: DISKUSELOOP
070 .
call _mtplib : GETARG %IX%
071 .
if " %RET% " == ' " goto : DISKUSELOOPEND
072 .
073 .
set / a IX+=1
if exist " %TEMPONE% " del ' %TEMPONE%"
074 .
diskuse " %RET% " / T IS / F : %TEMPONE% >nul
075 .
type %TEMPONE% : f ind " , ' » " %TEMPALL% '
076 .
goto : DISKUSELOOP
077 .
: DISKUSELOOPEND
078 .
079 .
rem Now parse the results file
080 .
set USERNAME=
081 .
Percent
Quota
Used
echo Username
082 .
echo
083 .
for / f " tokens=1 · 3 delims= , " %\I in ( ' type %TEMPALL% · : sort ' ) do call
084 .
: ADDQUOTA %\I \%%..1 %\K
call : SHOWUSERINFO
085 .
086 .
rem Delete t emporary f iles
087 .
del %TEMPALL%
088 .
del %TEMPONE%
089 .
090 . goto : EOF
091 .
092 . rem / l l l l l l l l / / l l l l l l l l l l l l l l l l l l / l l l l l / l l l / / l l l l l l l l l l l l l l l l / l l l l l l l l l l l l
- · - · - · · · · · · · · · · · · · · · · · · · · · · · · ·
194
093 .
094 .
09S .
096 .
097 .
098 .
099 .
1 00 .
1 01 .
1 02 .
1 03 .
1 04 .
1 0S .
1 06 .
1 07 .
1 08 .
1 09 .
110.
111 .
112.
1 13.
1 14.
1 1S.
1 16.
1 17.
1 18.
1 19.
1 20 .
1 21 .
1 22 .
1 23 .
1 24 .
1 2S .
1 26 .
1 27 .
1 28 .
1 29 .
1 30 .
1 31 .
1 32 .
1 33 .
1 34 .
1 3S .
1 36 .
1 37 .
138.
1 39 .
Part II: Real-World Scripting
rem ADDQUOTA procedure
rem Add a line of quota information
rem
rem Arguments :
%1 =user name
%2=quota byt es
rem
rem
: ADDQUOTA
rem Handle switch t o new username
if not {%1 }== {%USERNAME%} (
( call : SHOWUSER INFO)
( set USERNAME=%1 )
( set / a MBTOTAL=0)
)
set / a MBTOTAL+=%2 / 1 048S76
goto : EOF
rem / / / / / / / / / / / / / / / / / / / / / / / / / / / / / / / / / / / / / / / / / / / / / / / / / / / / / / / / / / / / / / / / / / / / / /
rem SHOWUSERI NFO procedure
rem Display accumulated results for one user
rem
rem Arguments :
USERNAME=user name
MBTOTAL=total mbyt es for t h is user
rem
rem
: SHOWUSERINFO
if defined TRACE %TRACE% [ proc %0 %* ]
if " %USERNAME% " == " " goto : EOF
rem Get quota informat ion for user
set MBQUOTA=
set / a PERCENT=0
for / f " tokens=2 delims= \ " %%I i n ( " %USERNAME% " ) d o set USER=%%I
for / f " tokens=* " %%I in ( ' net user %USER% %DOMAINSW% 2·>nul · : find
/ i " #QUOTA : " ' ) do set MBQUOTA=%%I
for / f " tokens=2 delims=# " %%I i n ( "%MBQUOTA% " ) d o set MBQUOTA=%%I
for / f " tokens=2 delims= : " %%I i n ( "%MBQUOTA% " ) d o set MBQUOTA=%%I
i f not " %MBQUOTA% " == " " set / a PERCENT=MBTOTAL* 1 00/ MBQUOTA
rem Filter d isplay based upon switches
set TS=
if " %MBQUOTA% ' == " " if '%QUOTASW% " == " 1 " goto : EOF
if not " %MBQUOTA% " == " " if %PERCENT% LEQ 1 00 if "%0VERSW% " == " 1 " goto
: EOF
if not " %MBQUOTA% " == " " if %PERCENT% GTR 1 00 set TS= * * *
if " %MBQUOTA% " == " ' set PERCENT= · · ·
rem
set
set
set
The following SET commands are all space - padded t o here · · · · · · · >
T1 =%USERNAME%
T2=%MBTOTAL%
T3=%MBQUOTA%
Chapter 6: User Management Scripts
1 40 .
141 .
1 42 .
1 43 .
1 44 .
1 45 .
1 46 .
1 47 .
1 48 .
1 49 .
1 50 .
1 51 .
1 52 .
1 53 .
1 54 .
1 55 .
1 56 .
1 57 .
195
set T4=%PERCENT%%%
rem Do not pad these SET commands
set T1 =%T1 : -0 , 30%
set T2=%T2 : -0 , 8%
set T3=%T3 : -0 , 8%
set T4=%T4 : -0 , 8%
echo %T1 % %T2% %T3% %T4% %T5%
goto : EOF
rem / / / / / / / / / / / / / / / / / / / / / / / / / / / / / / / / / / / / / / / / / / / / / / / / / / / / / / / / / / / / / / / / / / / / / /
rem Additional procedu res g o here . . .
rem These must be the F INAL LINES in the script . . .
: DOSEXIT
echo This script requires Windows NT
rem / / / / / / / / / / / / / / / / / / / / / / / / / / / / / / / / / / / / / / / / / / / / / / / / / / / / / / / / / / / / / / / / / / / / / /
Figure 6.2.
The USRQ UOTA.BAT script
The PJCOUNT Script
Figure 6.3 shows the PJCOUNT.BAT script. This script audits print job activity
by generating a report showing the print jobs, pages, and bytes printed by each
user account. The script generates this information by analyzing information in
the system event log on a computer. This script can easily be modified to audit
other user activity, such as logon/logoff activity or RAS (dial-in) activity.
Also, the sample script generates the report based upon "live" information in
the actual event log. The script can easily be modified to process a saved event
log file by altering the arguments to the DUMPEL command.
Syntax
PJCOUNT [ computer ]
Description
The PJCOUNT script analyzes the system event log on the specified computer
(or the local computer if none is specified) and generates a report showing all
print activity for each user. The report includes the number of j obs printed, the
number of pages printed, and the number of bytes sent to the printer for each
user.
196
Part II: Real-World Scripting
The DUMPEL output format was altered between the initial release of the
resource kit and the Supplement 2 release. This script requires the version
of DUMPEL that ships with Supplement 2 or later.
Windows 95 clients do not provide page count information, so the page count
is only accurate if all the clients are Windows NT computers.
Example
pj count SOCRATES
This command generates a report on all print jobs submitted to the
SOCRATES computer (that is, all print jobs sent to printers attached to
SOCRATES).
Implementation
The PJCOUNT.BAT script is based on the SKELETON.BAT script described in
Chapter 5. The core of the PJCOUNT script is a DUMPEL command (line 42).
The output of this command is analyzed and a report is generated based upon
this analysis.
In the MAIN procedure, if a computer name is specified as the (only) argument,
the COMPUTER variable is set to the text / S plus the name of the computer (line
3 8 ) . Otherwise, the COMPUTER variable is left empty. This provides the required
computer name switch for the DUMPEL [ RKJ command.
The script then executes a DUMPEL command (line 42), passing switches to filter
the system event log for print jobs only. The COMPUTER variable is passed as an
argument, so that DUMPEL analyzes the event log on the required computer. The
DUMPEL output is formatted so that it contains only the user name and print
description string. This output is passed to the SORT command to be sorted by
user name. Finally, each line of sorted output is passed to the SCANJOB procedure.
The SCANJOB procedure (line 53) analyzes each print job. As with the ADDQUOTA
procedure of the USRQUOTA script (see the previous section in this chapter),
the SCANJ OB procedure accumulates results for each user account and then out­
puts a report for each user by calling the SHOWUSER INFO procedure. Results are
accumulated in the J OBCOUNT, PAGECOUNT, and BYTECOUNT variables.
Unfortunately, the output of the DUMPEL command cannot easily be split into
fields (one reason is that the name of the file printed is not quoted, and so can­
not be distinguished syntactically in the report). Therefore, SCANJOB analyzes the
line (which is passed as a set of arguments to SCANJOB ) for keyword informa­
tion. SCANJOB loops, processing each argument until it locates a keyword. It
then uses the keyword to extract the required information.
Chapter 6: User Management Scripts
197
For example, the number of bytes in a print job is always preceded by the key­
word b y t e s : . Therefore, as soon as SCANJOB sees the b yt e s : keyword, it extracts
the byte count from the next argument.
The SHOWUSERI NFO procedure actually generates a line in the print job report.
The operation of this procedure is similar to the identically named procedure
in the USRQUOTA script, and it uses the same techniques to generate a tabu­
lar report.
001 .
002 .
003 .
004 .
005 .
006 .
007 .
008 .
009 .
01 0 .
01 1 .
01 2 .
01 3 .
01 4 .
01 5 .
01 6 .
017.
01 8 .
01 9 .
020 .
021 .
022 .
023 .
024 .
025 .
026 .
027 .
028 ,
029 .
030 .
031 .
032 .
033 .
034 .
035 .
036 .
037 .
038 .
@echo OFF
@if not " %ECHO% ' == " " echo %ECHO%
@if not " %0S% " == "Windows_NT " goto DOSEXIT
rem $Wo r kfile : pj count . bat $ $Revision : 1 $ $Date : 1 2 /04 / 97 9 : 51 a $
rem $Archive : /TimH / Pubs / Books / Macmillan /Windows NT
Sc ripting / Scripts / p j count . bat $
rem Set local scope and call MAIN procedure
setlocal & pushd & set RET=
set SCRI PTNAME=%-n0
set SCR I PTPATH=%-f0
if "%DEBUG% " == " 1 " ( set TRACE=echo ) else ( set TRACE=rem )
call _mtplib : INIT %SCRIPTPATH%
if I i {%1 }=={ / help} ( call : HELP %2 ) & ( goto : HELPEXIT )
if I i {%1 } =={ / ? } ( call : HELP %2 ) & ( goto : HELPEXIT)
call : MAIN %*
: HELPEXIT
popd & endlocal & set RET=%RET%
goto : EOF
rem / / / / / / / / / / / / / / / / / / / / / / / / / / / / / / / / / / / / / / / / / / / / / / / / / / / / / / / / / / / / / / / / / / / / / /
rem HELP procedure
rem Display brief on - line help message
rem
: HELP
if defined TRACE %TRACE% [ proc %0 %* )
echo Syntax : PJCOUNT [ computer]
echo Collate and count print j obs per user .
echo .
echo Cou nts print j obs and pages for each use r , using event log
echo of specified or local computer .
goto : EOF
rem / / / / / / / / / / / / / / / / / / / / / / / / / / / / / / / / / / / / / / / / / / / / / / / / / / / / / / / / / / / / / / / / / / / / / /
rem MAIN p rocedu re
rem
: MAIN
if defined TRACE %TRACE% [ proc %0 %* )
if not {%1 }== { } ( set COMPUTER= / $ %1 ) else ( set COMPUTER= )
198
039 .
040 .
041 .
042 .
Part II: Real-World Scripting
set USERNAME=
echo Use rname
J obs
Pages
Bytes
echo
for / f " tokens=* " %\I in ( ' dumpel / 1 system %COMPUTER% / e 1 0 / m Print
/ f o rmat " u s " 2•>nul · : sort ' ) do call : SCANJOB %\I
043 .
call : SHOWUSERINFO
044 . goto : EOF
045 .
046 . rem / / / / / / / / / / / / / / / / / / / / / / / / / / / / / / / / / / / / / / / / / / / / / / / / / / / / / / / / / / / / / / / / / / / / / /
047 . rem SCANJOB procedure
048 . rem Collate info rmation f rom one print j ob
049 . rem
050 . rem Argument s :
%1 =use rname ( so rted )
051 . rem
%n=rest of a rguments
052 . rem
053 . : SCANJOB
054 . if defined TRACE %TRACE% [ proc %0 %* ]
055 .
rem Handle switch to new username
056 .
if not {%1 }=={%USERNAME%} (
057 .
( call : SHOWUSERI NFO)
058 .
( set USERNAME=%1 )
059 .
( set / a JOBCOUNT=0 )
060 .
( set / a PAGECOUNT=0 )
061 .
( set / a BYTECOUNT=0 )
062 .
063 .
064 .
set / a JOBCOUNT+=1
: SCANJOBLOOP
065 .
if {%2}== { } goto : SCANJOBLOOPEND
066 .
if / i {%2}=={byt es : } set / a BYTECOUNT+=%3
067 .
068 .
if / i {%2}=={printed : } set / a PAGECOUNT+=%3
069 .
shift / 2
070 .
goto : SCANJOBLOOP
071 .
: SCANJOBLOOPEND
072 . goto : EOF
073 .
074 . rem / / / / / / / / / / / / / / / / / / / / / / / / / / / / / / / / / / / / / / / / / / / / / / / / / / / / / / / / / / / / / / / / / / / / / /
075 . rem SHOWUSERI NFO procedure
076 . rem Display accumulated results for one u s e r
077 . rem
078 . rem Arguments :
USERNAME=user name
079 . rem
JOBCOUNT= j ob count
080 . rem
PAGECOUNT=page count
08 1 . rem
BYTECOUNT=byte count
082 . rem
083 . : SHOWUSERI NFO
084 . if defined TRACE %TRACE% [ proc %0 %* ]
085 .
if " %USERNAME% " == " " goto : EOF
086 .
· · · · · · · · · · · · · · · · · · · · · · · · · · · · · ·
· · · · · · · ·
· · · · · · · ·
· · · · · · · · · · · ·
Chapter 6: User Management Scripts
087 .
088 .
089 .
090 .
091 .
092 .
093 .
094 .
095 .
096 .
097 ,
098 .
099 .
1 00 .
101 .
1 02 .
1 03 .
1 04 .
1 05 .
1 06 .
1 07 .
1 08 .
rem
set
set
set
set
The following SET commands are all space - padded to here
T1 =%USERNAME%
T2=%J08COUNT%
T3=%PAGECOUNT%
T4=%BYTECOUNT%
- - - - - - -
199
>
rem Do not pad these SET commands
set T1 =%T1 : -0 , 30%
set T2=%T2 : -0 , 8%
set T3=%T3 : -0 , 8%
set T4=%T4 : -0 , 1 2%
echo %T1 % %T2% %T3% %T4%
goto : EOF
rem / / / / / / / / / / / / / / / / / / / / / / / / / / / / / / / / / / / / / / / / / / / / / / / / / / / / / / / / / / / / / / / / / / / / / /
rem Add it ional procedures g o here . . .
rem These must be the FINAL LINES in the sc ript . . .
: DOSEXIT
echo This sc ript requires Windows NT
rem / / / / / / / / / / / / / / / / / / / / / / / / / / / / / / / / / / / / / / / / / / / / / / / / / / / / / / / / / / / / / / / / / / / / / /
Figure 6.3.
The PfCO UNT.BAT script
The MTPLOGON.BAT Script
Figure 6.4 shows the MTPLOGON.BAT script. This is a sample logon script,
which is executed as part of the logon sequence during client logon.
Logon scripts can execute any legal script commands, but they are restricted by
two basic constraints:
•
•
Because they execute at logon time, they must complete rapidly. Users
will not be pleased if they have to wait extra time while a complex logon
script executes.
The logon script executes on the client OS. This means that the logon
script must be able to execute on MS-DOS, Windows 95, or Windows
NT. This restricts the operations allowed in the script to those compatible
with MS-DOS.
Implementation
The MTPLOGON.BAT script illustrates many of the typical actions performed
by a logon script, and has been structured to allow easy modification to suit
local system requirements. The script performs the following actions:
200
Part II: Real-World Scripting
1 . Sets the local computer dock from a timeserver computer. This ensures
that all computers are correctly synchronized, which is important for
some shared file applications that use timestamps to compare file versions.
2. Maps a global share to a local drive letter for all users.
3. Maps one or more "group" shares depending upon the user's group
membership.
4. Maps the user's home directory to a local drive letter.
5. Executes special per-user and per-machine logon script extensions.
6. Dumps debug information to a trace file.
The logon script is also self-installing. Executing the script from the command
line with the / INSTALL switch installs the script into a target directory on a tar­
get network share. Typically, the target is the \WINNT\SYSTEM32\REPL
\EXPORT\SCRIPTS directory or the IMPORT\SCRIPTS directory if replication
is not being used.
Logon script replication sometimes causes confusion among new system
administrators. When a client connects to a domain controller to load a
logon script, it connects to the NETLOGON share on that server. By
default, Windows NT assigns the
\ WINN1\SYSTEM32\REPL\IMPOR1\SCRIPTS directory to this share.
Therefore, logon scripts must be placed in this directory.
When several domain controllers exist, it is customary to set up the repli­
cation service to automatically replicate the logon scripts to all servers. In
this case, the master logon script is placed in the
\ WINN1\SYSTEM32\REPL\EXPOR1\SCRIPTS directo ry, and this direc­
tory is exported by the replication service to all other domain controller's
IMPORT\SCRIPTS directories, from where it is subsequently executed
during client logon.
The primary domain controller (PDC) is typically set up to replicate the
EXPORT\SCRIPTS directory back to itself. So on the PD C, the logon
script exists both in the EXPORT\SCRIPTS directory (the master copy)
and the IMPORT\SCRIPTS directory (the copy accessed via the NETLO­
GON share).
Chapter 6: User Management Scripts
201
Customization
The logon script operation can be customized by altering the following vari­
ables, which are set at the start of the script:
INSTALLSHARE
Target share to use when installing the logon script, in
\ \ server\ share format.
INSTALLDIR
Target directory to use when installing the logon script, relative
to the INSTALLSHARE share.
DUMP FILE
The full path name of the file used to hold logon script dump
information, or (if empty) to suppress dump file output.
TIMESERVER
The name of the server used for time synchronization, in
\ \server format.
GLOBALDRIVE
The drive letter used when mapping the global ( all users) net­
work share, followed by a colon.
GLOBALSHARE
The name of the global (all users) share, in \ \server \share for­
mat.
GROUPDRIVE
The drive letter used when mapping a group network share,
followed by a colon.
GROUPSERVER
The server name containing the group shares, in \ \ server for­
mat.
GROUPn
Up to four group names, which are used for group mapping.
HOMEDR IVE
The drive letter used when mapping the home directory, fol­
lowed by a colon.
The MTPLOGON.BAT script begins by checking for an install request (line
23). The / INSTALL switch copies the script to the target location specified by the
I NSTALLSHARE and INSTALLDIR variables. Installation is only possible under
Windows NT, and so this code is skipped if the OS is not Windows NT.
Next, options are set for the NET USE command (lines 35 and 36). This com­
mand is used to map network shares to local drive letters. Unfortunately, the
/ PERSISTENT switch is not supported by Windows 95. Therefore, the / PERSIS ·
TENT : NO option switch is placed in the NETSW variable only if the operating sys­
tem is Windows NT.
If the TIMESERVER variable is set to the name of a timeserver, the NET TIME com­
mand (line 4 1 ) is used to synchronize the time of the local computer to that at
the specified server. This ensures that all computers have synchronized clocks.
After the time has been set, various network shares are mapped to local drive
letters. Before each share is mapped, however, a NET USE / DELETE command is
used to ensure that no conflicts exist between the logon script and any locally
requested mappings. This means that the logon script over-rides any locally
mapped shares.
202
Part II: Real-World Scripting
A single global share is mapped in the sample script (lines 44 to 49), though
obviously others can be added as needed. The GLOBALSHARE specifies the share
name, and the GLOBALDR IVE specifies the local drive to map.
Up to four group shares are also mapped by the sample script. Group share
mapping relies upon the I FMEMBER command, which only operates under
Windows NT. Therefore, the script does not attempt group share mapping if
the operating system on the client is not Windows NT. Membership in each
group is checked using the I FMEMBER command. If the user account is a member
of the group, the GROUPDR IVE drive letter is mapped to the appropriate GROUP
share on the GROUPSERVER server. This sample code assumes that the name of the
share on the server is the same as the name of the group.
The final drive mapping performed by the sample script maps the user's home
directory to the HOMEDRIVE drive letter (lines 8 1 to 86).
After all drives are mapped, the logon script checks to see if two additional
scripts exist, and executes them if they are present. First, drive C: is checked for
an additional script named MTPLOGON.BAT in the root (line 89). If this is
present, it is executed. Next, drive U: (the user home directory drive) is checked
in the same manner (line 93). The drive C: script can provide "per-machine"
initialization; that is, initialization unique to a particular computer, but inde­
pendent of the user. The drive U: script can provide "per-user" initialization;
that is, initialization unique to the user but independent of the machine.
The final action performed by the logon script creates a dummy file called
lmscript.$$$ in the C:\WINDOWS or C:\WIN95 directory. This is a bug fix
that is recommended by Microsoft to correct certain problems associated with
Windows 3.x and Windows 95 clients. These clients can fail to recognize the
end of logon script execution under certain conditions. Creating this dummy
file corrects this condition.
After the logon script is complete, the script generates a dump file containing a
report of all current network drive mappings and the current user environment.
This can be useful when debugging logon script problems.
001 .
002 .
003 .
004 .
@echo OFF
@if not " %ECHO% " == " " echo %ECHO%
rem $Workfile : mtplogon . bat $ $Revision : 2 $ $Date : 1 2 / 06 / 97 6 : 35p $
rem $Arch ive : / TimH / Pubs / Books /Macmillan / Windows NT
Scripting / Scripts / mtplogon . bat $
005 .
006 . rem Alte r these settings to customize the logon sc ript
007 . set I NSTALLSHARE= \ \ SERVER\ SHARE
Chapter 6: User Management Scripts
008 .
009 .
01 0 .
01 1 .
012.
01 3 .
01 4 .
01 5 .
016.
01 7 .
01 8 .
019.
020 .
021 .
022 .
023 .
024 .
025 .
026 .
027 .
028 .
029 .
030 .
031 .
032 .
033 .
034 .
035 .
036 .
037 .
038 .
039 .
040 .
041 .
042 .
043 .
044 .
045 .
046 .
047 .
048 .
049 .
050 .
051 .
052 .
053 .
054 .
055 .
056 .
057 .
058 .
059 .
set INSTALLDIR= \win n t \ system32 \ repl\ export \ script s
s e t DUMPF ILE=c : \ mtplogon . dmp
set TIMESERVER=\ \ SERVER
set GLOBALDR IVE=h :
set GLOBALSHARE= \ \ SERVER 1 \ GLOBAL
set GROUPDRIVE=g :
mset GROUPSERVER=\ \SERVER
set GROUP1 =SalesMarketing
set GROUP2=HumanRes
set GROUP3=
set GROUP4=
set HOMEDRIVE=u :
rem Process INSTALL request
if not " %0S% " == "Windows_NT " goto NOTNT1
if / i " %1 " == " / install " (
echo Installing script on server . . .
xcopy %0 %INSTALLSHARE%%INSTALLDIR% / R
goto : EOF
)
: NOTNT1
rem St art of logon sc ript
echo . . . LOGON SCRIPT START $Revision : 2 $ . . .
set MTPLOGONVER=$Revision : 2 $
rem Set OS specific switches
set NETSW= / yes
if "%0S% " == " Windows_NT " set NETSW= / persistent : no %NETSW%
rem Set the compute r clock f rom the t ime - server clock
if " %T IMESERVER% " == " " goto NOTIMES
echo - - - Set computer t ime f rom %TIMESERVER%
net t ime %TIMESERVER% / set / yes
: NOTIMES
rem Map global drives
if " %GLOBALDR IVE% " == '"' goto NOGLOBAL
echo . . . Map %GLOBALDR IVE% to %GLOBALSHARE%
if exist %GLOBALDR IVE%* , * net use %GLOBALDRIVE% / delete
net use %GLOBALDRIVE% %GLOBALSHARE% %NETSW%
: NOGLOBAL
rem Map g roup d rives
if not " %0S% " == " Windows_NT " goto NOGROUPS
if " %GROUPDRIVE% " == " " goto NOGROUPS
if exist %GROUPDRIVE%* . * net use %GROUPDRIVE% / delete
if " %GROUP 1 % " == " " goto NOGROUP1
ifmember %GROUP1 %
if not e rrorlevel 1 goto NOGROUP1
echo . . . Map %GROUPDRIVE% to %GROUPSERVER%\%GROU P 1 %
net use %GROUPDR IVE% %GROUPSERVER%\%GROUP 1 % %NETSW%
203
204
060 .
061 .
062 .
063 .
064 .
065 .
066 .
067 .
068 .
069 .
070 .
071 .
072 .
073 .
074 .
075 .
076 .
077 .
078 .
079 .
080 .
081 .
082 .
083 .
084 .
085 .
086 .
087 .
088 .
089 .
090 .
091 .
092 .
093 .
094 .
095 .
096 .
097 .
098 .
099 .
1 00 .
101 .
1 02 .
1 03 .
1 04 .
1 05 .
1 06 .
Figure
Part II: Real-World Scripting
: NOGROUP1
if " %GROUP2% " == " " goto NOGROUP2
ifmember %GROUP2%
if not erro rlevel 1 goto NOGROUP2
echo . . . Map %GROUPOR IVE% to %GROUPSERVER%\%GROUP2%
net use %GROUPDR IVE% %GROUPSERVER%\%GROUP2% %NETSW%
: NOGROUP2
if " %GROUP3% " == " " goto NOGROUP3
ifmember %GROUP3%
if not erro rlevel 1 goto NOGROUP3
echo
Map %GROUPDR IVE% to %GROUPSERVER%\%GROUP3%
net use %GROUPDR IVE% %GROUPSERVER%\%GROUP3% %NETSW%
: NOGROUP3
if " %GROUP4% " == " " goto NOGROUP4
ifmember %GROUP4%
if not erro rlevel 1 goto NOGROUP4
echo
Map %GROUPDR IVE% to %GROUPSERVER%\%GROUP4%
net use %GROUPDRIVE% %GROUPSERVER%\%GROUP4% %NETSW%
: NOGROUP4
: NOGROUPS
· · ·
· · ·
rem Map users home directory
if " %HOMEDR IVE% " == " " goto NOHOME
echo - - - Map %HOMEDR IVE% to home directory
if exist %HOMEDR IVE%* . * net use %HOMEDR IVE% / delete
net use %HOMEDR IVE% / home %NETSW%
: NOHOME
rem Execute logon script extensions
if not exist c : \ mt plogon . bat goto NOTCEXT
echo - - - Execute machine - specific logon extension
call c : \ mtplogon . bat
: NOTCEXT
if not exist u : \ mtplogon . bat goto NOTUEXT
echo - - - Execute user - specific logon extension
call u : \ mtplogon . bat
: NOTUEXT
rem Special fix for Windows logon sc ript end bugs
if exist c : \windows \ * . * echo . >c : \windows \ lmscript . $$$
if exist c : \win95 \ * . * echo . >c : \windows \ lmscript . $$$
rem End of logon sc ript
echo . . . LOGON SCRI PT END $Revision : 2 $ . . .
if not " %DUMPFILE% " == " " net use >%DUMPFI LE%
if not " %DUMPFILE% " == " " set »%DUMPFI LE%
u:
6.4.The MTPLOGON script
Chapter
7
Miscellaneous Scripts
•
•
•
•
script
This script adds UNC filename support to the Windows
application.
UNCBACK
NT
backup
script
This script can provide a thorough machine test/bum-in to validate new
hardware.
XCPTEST
script
The most complete sample script in the book, this script provides a com­
plete peer-to-peer file replication facility.
REPL
ANIMAL script
To close this part of the book, a classic computer game is implemented as
a script.
Ready-to-Use Scripting Techniques
This chapter includes scripts to enhance the NT Backup utility, a machine
"health" test, a complete replication facility, and finally, a simple game. Each
script is first described as a ready to use command, and then various imple­
mentation details are described to assist you in modifying the script to suit
local requirements.
The previous chapter focused on scripts which assist in user account manage­
ment. However, scripts can do far more than this, and this chapter provides
some additional sample scripts which assist in other areas of Windows NT
management. On a lighter note, the final script in this book presents a classic
computer science game implemented as a script.
The scripts in this chapter make extensive use of the _MTPLIB.BAT script
library described in Chapter 5.
206
Part II: Real-World Scripting
The sample scripts in this chapter are available for downloading from the
MTP web site at http://www.macmillantech.com.
The UNCBACK Script
Figure 7.1 shows the UNCBACK.BAT script. This script enhances the
NTBACKUP utility by providing support for UNC names. NTBACKUP pro­
vides a complete backup facility, but does not fully support UNC names (that
is, network shares in the form \\server\share) . UNCBACK enhances NTBACK­
UP by adding support for UNC names. This allows an NTBACKUP session to
back up UNC shares without their being mapped to local network drives.
Syntax
UNCBACK [ dir -list ] [ switches ]
Description
The UNCBACK script executes an NTBACKUP backup command. The dir - l i s t
argument is one or more directory names to back up, separated by spaces.
Following dir -list are zero or more switches. These switches are passed,
unedited, to the NTBACKUP command. Thus, any valid NTBACKUP switch can be
placed on the command line of UNCBACK.
In addition, any switches placed in the NTBACKUPSW variable are also passed to
the NTBACKUP command. These switches (if any) are inserted in the command
before any switches placed on the UNCBACK command line.
Items in the dir - l i s t can be either local or mapped network drives, or UNC
names (in the form \\server\share). If the directory name is a UNC name, the
share is temporarily mapped to a drive letter for the duration of the backup
operation.
Example
uncback c : \ d : \ \ \ PLX1 4 \ Users / hc : on / v
This example backs up the local drives C: and D:, and the network share
\\PLX14\Users. The / HC : ON and / V switches are passed to the NTBACKUP com­
mand, thus enabling hardware compression and verifying the backup.
Implementation
The UNCBACK.BAT script is based on the SKELETON.BAT script described
in Chapter 5. The MAIN procedure first checks to see if any arguments are pre­
sent (line 5 1 ) . If not, then the help text is displayed and the script exits.
Chapter 7: Miscellaneous Scripts
207
If one or more arguments are present, the command line is parsed. The com­
mand line is comprised of two parts: the dir - list directory list, followed by
any switches. First, all directory names in the dir-list are placed in the PATH ­
LIST variable {liens 59 to 72). Each directory name is placed in double quotes,
and they are separated from each other by spaces. This processing is performed
by the loop beginning at the : PATHLISTLOOP label. The loop ends when either all
arguments have been processed, or the first switch (an argument that begins
with a I or - character) is encountered.
Individual directory names are processed as follows: First, surrounding double
quotes (if any) are removed (line 62). Then, the first two characters of the
name are checked. If they are \ \ , the name is assumed to be a UNC name (line
65 ). If a UNC name is encountered, the following commands are executed:
1 . pushd " %T 1 % "
2 . s e t / a UNCCOUNT+=1
3. for / f " token s=* " %%! in ( ' cd ' ) do set T1 =%%!
Since the PUSHD command is passed a UNC name, it automatically maps the
UNC name to a drive letter. Using PUSHD is superior to the NET USE command
for this purpose, as PUSHD automatically assigns drive letters, choosing unused
letters. The variable UNCCOUNT is then incremented, which tracks the number of
UNC names that have been assigned using the PUSHD command.
The script now needs to discover which drive letter was mapped by the PUSHD
command, so this can be passed to the NTBACKUP command instead of the UNC
name. To do this, a CD command is executed with no arguments {which there­
fore displays the current drive and directory). This output is captured by a FOR
command and placed in the T1 variable. Thus, the lines shown above start with
a UNC name in the variable T1 , and end with an equivalent mapped drive let­
ter and path in T1 instead. Therefore, when the T1 variable is added to the
PATHLIST variable, a mapped drive letter replaces the UNC name.
After the directory names are accumulated, a similar loop (beginning at the
: SWITCHLISTLOOP label, line 76) builds a list of all switch arguments. These are
placed, separated by spaces, in the SWITCHLIST variable.
Once all command arguments have been processed, the NTBACKUP command is
executed (line 85). The command is passed the PATHLIST, NTBACKUPSW, and
SWITCHLIST variables as arguments. This constructs the required NTBACKUP
command.
After NTBACKUP completes, the temporary drive mappings assigned by the
PUSHD commands must be removed. This is done by executing zero or more
POPD commands. The number of POPD commands to execute is controlled by
UNCCOUNT, and therefore a FOR iterator command (line 8 8 ) is used to execute the
required number of POPD commands.
208
01 .
02 .
03 .
04 .
05 .
06 .
07 .
08 .
09 .
10.
11.
12.
13.
14.
15.
16.
17.
18.
19.
20 .
21 .
22 .
23 .
24 .
25 .
26 .
27 .
28 .
29 .
30 .
31 .
32 .
33 .
34 .
35 .
36 .
37 .
38 .
39 .
40 .
41 .
42 .
43 .
44 .
45 .
46 .
47 .
48 .
49 .
Part II: Real-World Scripting
@echo OFF
@if not "%ECHO% " == " " echo %ECHO%
@if not "%0S% " == " Windows_NT " goto DOSEXIT
rem $Workfile : uncback . bat $ $Revision : 2 $ $Dat e : 1 2 / 04 / 97 9 : 5 1 a $
rem $Archive : / TimH/ Pubs / Books / Macmillan / Windows NT
Scripting / Scripts / uncbac k . bat $
rem Set local scope and call MAIN procedure
setlocal & pushd & set RET=
set SCRI PTNAME=%-n0
set SCRIPTPATH=%-f0
if " %DEBUG% " == " 1 " ( set TRACE=echo ) else ( set TRACE=rem )
call _mtplib : INIT %SCRIPTPATH%
if / i {%1 }=={ / help} ( call : HELP %2 ) & ( goto : HELPEXIT)
if / i {%1 }=={ / ? } ( call : HELP %2 ) & ( goto : HELPEXIT)
call : MAIN %*
: HELPEXIT
popd & endlocal & set RET=%RET%
goto : EOF
rem / / / / / / / / / / / / / / / / / / / / / / / / / / / / / / / / / / / / / / / / / / / / / / / / / / / / / / / / / / / / / / / / / / / / / / / / /
rem HELP procedure
rem Display b rief on - line help message
rem
: HELP
if defined TRACE %TRACE% [ proc %0 %* ]
echo Syntax : UNCBACK [ dir - list ] [ switches ]
echo I nvokes NTBACKUP for the specified dir - list .
echo .
echo All switches at the end of the command line are passed unaltered to
echo NTBACKUP . The contents of the NTBACKUPSW variable is prefixed before
echo these switches .
echo .
echo Directory names in the dir - list can be UNC names , which are mapped
echo to d rive letters for the du ration of the backup operation .
echo .
echo Example :
echo
UNCBACK C : \ D : \ \ \ SERVER \ F I LES1 /A / B JV
goto : EOF
rem / / / / / / / / / / / / / / / / / / / / / / / / / / / / / / / / / / / / / / / / / / / / / / / / / / / / / / / / / / / / / / / / / / / / / / / / /
rem MAIN procedure
rem
pat h ( s ) =path names to backup ( incl . UNC names )
rem Arguments :
rem
/ . . . =first switch marks start of switches passed to NTBACKUP
NTBACKUPSW=additional switches passed before cmdline ones
rem
rem
: MAIN
if defined TRACE %TRACE% [ proc %0 %* ]
Chapter 7: Miscellaneous Scripts
50 .
51 .
52 .
53 .
54 .
55 .
56 .
57 .
58 .
59 .
60 .
61 .
62 .
63 .
64 .
65 .
66 .
67 .
68 .
69 .
70 .
71 .
72/
73 .
74 .
75 .
76 .
77 .
78 .
79 .
80 .
81 .
82 .
83 .
84 .
85 .
86 .
87 .
88 .
89 .
90 .
91 .
92 .
93 .
94 .
95 .
96 .
97 .
98 .
Figure
209
rem If no arguments , we default to displaying help
if {%1 }== { } ( call : HELP ) & ( goto : EOF)
rem
set
set
set
Clear variables
PATHLIST=
SWITCHLIST=
/ a UNCCOUNT=0
rem Build list of paths , mapping UNG names
: PATHLISTLOOP
if {%1 }=={ } goto : PATHLISTLOOPEND
set T1 =%1
set T1 =%T1 : " =%
if "%T1 : -0 , 1 % " == " / " goto : PATHLISTLOOPEND
if " %T1 : -0 , 1 % " == " · " goto : PATHLISTLOOPEND
if " %T1 : -0 , 2% " == " \ \ " (
( pushd " %T1 % " )
( set I a UNCCOUNT+=1 )
(for / f " tokens=* " %%1 in ( ' cd ' ) do set T1 =%%I )
)
set PATHLIST=%PATHLIST% "%T 1 % "
shift / 1
goto : PATHLISTLOOP
: PATHLISTLOOPEND
rem Append residual switches to SWITCHLIST
: SWITCHLISTLOOP
if {%1 }=={} goto : SWITCHLISTLOOPEND
set SWITCHLIST=%SWITCHLIST% %1
shift / 1
goto : SWITCHLISTLOOP
: SWITCHLISTLOOPEND
rem Execute the NTBACKUP command
echo . . ntbackup backup %PATHLIST% %NTBACKUPSW% %SWITCHLIST%
ntbackup backup %PATHLIST% %NTBACKUPSW% %SWITCHLIST%
rem Delete all temporary UNG drive maps
for / 1 %%I in ( 1 , 1 , %UNCCOUNT%) do popd
goto : EOF
rem / / / / / / / / / / / / / / / / / / / / / / / / / / / / / / / / / / / / / / / / / / / / / / / / / / / / / / / / / / / / / / / / / / / / / / / / /
rem Additional procedu res g o here . . .
rem These must be the FINAL LINES in the script . . .
: DOSEXIT
echo This sc ript requires Windows NT
rem / / / / / / / / / / / / / / / / / / / / / / / / / / / / / / / / / / / / / / / / / / / / / / / / / / / / / / / / / / / / / / / / / / / / / / /
7. 1. The UNCBACK.BAT script
210
Part II: Real-World Scripting
The XCPTEST Script
Figure 7.2 shows the XCPTEST.BAT script. This script provides a burn-in test­
bed for computers running Windows NT. The test itself is very simple: a set of
files is repeatedly copied from one directory to another. However, if the file set
is large enough the test actually exercises virtually all major hardware compo­
nents, including memory (via the Windows NT cache), disk controller, disk dri­
ves, 1/0 busses, and (if one of the paths is on the network) the network con­
nection.
Frequently, running this script overnight can highlight subtle problems on a
machine that other testing does not reveal. Conversely, if the script runs for
many hours without an error, the hardware can be assumed to be functioning
correctly.
Syntax
XCPTEST re f - di r tes t - di r [ . . . ] ( / PASSES : n ] [ / CHECK : m ] [ / NOSTOP ] [ / NOCONFIRM]
Switches
/ PASSES : n
Sets the number of test passes to perform to n (the default is
infinite) .
/CHECK : m
Sets the pass count between file integrity checks (the default i s 10).
/ NOSTOP
Don't stop o n a file copy error.
/ NOCON F I RM
Skips the confirmation before erasing the test directory contents.
Description
The XCPTEST script provides a simple burn-in (or soak test) for computers
running Windows NT. XCPTEST can frequently detect hardware errors that go
undetected by other testing methods.
XCPTEST works by copying a set of files from one directory to another in
round-robin fashion. That is, if three directories, A, B and C, are specified, the
test copies from A to B, then B to C and finally from C to A. This constitutes a
single "pass" by the test loop.
By default, XCPTEST executes an infinite number of passes. The / PASSES
switch limits the number of passes to n. In addition, the test prompts with a
Continue? request at the end of each pass. If no response is entered within five
seconds, testing continues. This allows the test to run unattended, but to be
interrupted gracefully.
The set of files to copy is obtained from a known good source, the ref - dir. A
good source for the ref - dir is a CD-ROM. To ensure accurate testing, make
Chapter 7: Miscellaneous Scripts
211
sure that the total size o f all the files i n the ref- dir is larger than the amount of
physical memory present in the machine under test. Sub-directories of the ref­
dir are not included in the set of test files. A good choice for ref - dir is the
\13 86 directory on the Windows NT distribution CD-ROM.
The test directories are specified on the command line following ref - dir. If
only one tes t - dir is specified, XCPTEST creates two sub-directories within this
directory, called TESTl and TEST2, and uses these for copying the files back
and forth. If more than one tes t - dir is specified, the named directories are
used for file copying. Any number of test directories can be specified, in any
valid location. Local drives and network drives can be used, and UNC names
are allowed except for the first tes t - dir.
The test directories are created if they do not already exist. If they do already
exist, all files in the directories are deleted. Therefore, take great care when
choosing test directories. Unless the / NOCONFIRM switch is used, the script
prompts for confirmation before deleting the test directories.
Gross hardware errors that occur during testing usually manifest themselves as
system hangs or Windows NT STOP screens. More subtle hardware errors typ­
ically result in corruption of the file data copied by the test. To check for this
corruption, XCPTEST periodically verifies the contents of the test directories
against the reference directory. By default, the file contents are checked every
10 passes, and once again before the test finally terminates. The / CHECK switch
changes the number of passes between file verification checks. If the checking
detects a file corruption, the test terminates with an error. The / NOSTOP switch
over-rides this behavior, and allows testing to continue regardless of the num­
ber of errors which occur.
In addition to hardware testing, XCPTEST can be used to stress-test networks
and disk sub-systems. Running multiple copies of XCPTEST (using separate
sets of test directories) can also exercise SMP (that is, multi-CPU) systems quite
effectively.
Example
xcptest g : \ i386 c : \ test d : \test f : \ test / nostop
This example obtains test files from the G:\13 86 directory. The files are then
copied between the directories C:\TEST, D:\TEST and F:\TEST repeatedly. The
/ NOSTOP switch stops the test from terminating on an error.
Implementation
The MAKEUSR.BAT script is based on the SKELETON.BAT script described
in Chapter 5. The MAI N procedure first checks to see if any arguments are pre­
sent. If not, then the help text is displayed and the script exits.
212
Part II: Real-World Scripting
If arguments are present, the PARSECMDLINE procedure in _MTPLIB.BAT is called
to parse the command line, and the number of positional arguments is then
checked (it must be 2 or more). The command line is then processed. The
/ PASSES switch sets the PASSES variable to the pass count, and the / CHECK switch
sets the CHECKEVERY variable to the number of passes between integrity checks.
The / NOSTOP switch sets the NOSTOP variable to 1 and the / NOCONF I RM switch sets
the NOCONFIRM switch to 1 .
The REFDI R variable is set to the reference directory, which is obtained from the
first positional argument. The DIRLIST variable is then set to the list of test
directories (each placed in double quotes), separated by spaces. If there is only
one test directory specified, the DIRL IST variable is assigned two entries: the
TESTl and TEST2 subdirectories below this directory. If there is more than
one test directory specified, each test directory is added directly to the DIRLIST
variable.
Before proceeding, the script confirms that it is okay to delete the specified test
directory contents (unless the / NOCONF I RM switch was specified). The DELETETEST ­
DIRS procedure is called to delete the contents of the test directories, and the
COPYREFDIR is called to copy the reference directory into the first test directory.
The main test loop logic begins at the MAI NPASSLOOP label. The PASS variable
contains the pass number, and the CHECK variable is a down counter that is used
to control the calls to the CHECKDIR procedure:
1 . First, the pass count is checked and then incremented. A pass count of
zero is interpreted to mean an infinite pass count. The COPYDIRLIST proce­
dure is called to perform a single round-robin file copy operation (that is,
a single test pass).
2. The CHECK counter is then decremented. If this is zero, a file integrity
check is needed, and the CHECKDIR procedure is called to perform this. The
CHECK counter is then reset.
3. Finally, the error counter (the ERRORS variable) is checked. If this is non­
zero, and the / NOSTOP switch is not specified, testing immediately termi­
nates. Otherwise, the CHOICE command is used to confirm that testing
should continue (with a five second timeout).
After all test passes are complete, a final CHECKDIR is performed and DELETEDIRS
is called again to cleanup the test directories. If errors have occurred, the test
directories are not deleted, allowing additional analysis of the error data to be
made.
The DELETETESTDI RS procedure is called to delete the contents of all the test
directories. The procedure is passed the DIRLIST variable, and so receives the
complete list of test directories as procedure arguments. DELETETESTDIRS then
Chapter 7: Miscellaneous Scripts
213
processes each argument (directory) in a loop. If the directory exists, all files
are deleted. If it does not exist, it is created.
The COPYREFDI R procedure is a wrapper for an XCOPY command, which copies
the contents of the reference directory into the first test directory.
The COPYDIRLIST procedure provides the actual round robin file copying. Like
DELETETESTDIRS, it is passed the DIRLIST variable and so receives the list of test
directories as arguments. The procedure enters a loop at the COPYDIRLISTLOOP
label until there are fewer than two arguments remaining. For each pass of the
loop, an XCOPY command copies one test directory to the next. Finally, an addi­
tional XCOPY command copies the last directory in the list back to the first, com­
pleting the round robin loop.
The CHECKDIR procedure verifies the integrity of the test files against the refer­
ence directory. The core of this procedure is an FC / B command that compares
all reference directory files to those in the first test directory. The FC command
does not return a valid exit code, and so the report output produced by the
command is analyzed for errors. The output of the FC command is passed to a
FIND command, which removes all lines containing the text Comparing. The out­
put of this FIND command is then passed to another F I ND which removes all
lines containing FC : no. After these two filter commands, the residual output
consists of empty lines and error lines. The output is then captured by a FOR
command and parsed. The FOR command filters all blank lines, leaving only
lines containing errors. The ERRORS counter is then incremented for each of
these lines.
001 .
002 .
003 .
004 .
005 .
006 .
007 .
008 .
009 .
01 0 .
01 1 .
01 2 .
01 3 .
01 4 .
01 5 .
01 6 .
01 7.
01 8 .
@echo OFF
@if not " %ECHO% " == " " echo %ECHO%
@if not " %0S% " == " Windows_NT " goto DOSEXIT
rem $Workfile : xcptest . bat $ $Revision : 1 $ $Date : 1 2 /04 / 97 9 : 51 a $
rem $Arch ive : /TimH / Pubs / Books / Macmillan /Windows NT
Scripting / Scripts / xcptest . bat $
rem Set local scope and call MAIN procedure
setlocal & pushd & set RET=
set SCRI PTNAME=%-n0
set SCRI PTPATH=%-f0
if "%DEBUG% ' == " 1 " ( set TRACE=ech o ) else ( set TRACE=rem )
call _mtplib : I NIT %SCRI PTPATH%
if / i {%1 }=={ / help} ( call : HELP %2 ) & ( goto : HELPEXIT)
if / i {%1 } =={ / ?} ( call : HELP %2 ) & ( goto : HELPEXIT)
call : MAIN %*
: HELPEXIT
popd & endlocal & set RET=%RET%
goto : EOF
214
01 9 .
020 .
021 .
022 .
023 .
024 .
025 .
026 .
027 .
028 .
029 .
030 .
031 .
032 .
033 .
034 .
035 .
036 .
037 .
038 .
039 .
040 .
041 .
042 .
043 .
044 .
045 .
046 .
047 .
048 .
049 .
050 .
051 .
052 .
053 .
054 .
055 .
056 .
057 .
058 .
059 .
060 .
061 .
062 .
063 .
064 .
065 .
066 .
067 .
068 .
069 .
Part II: Real-World Scripting
rem / / / / / / / / / / / / / / / / / / / / / / / / / / / / / / / / / / / / / / / / / / / / / / / / / / / / / / / / / / / / / / / / / / / / / /
rem HELP procedure
rem Display brief on - line help message
rem
: HELP
if defined TRACE %TRACE% [ p roc %0 %* )
echo Syntax : XCPTEST ref - d i r test - dir [ . . . ] / PASSES : n / CHECK : m
echo Ping - pong XCOPY machine soak test .
echo .
echo Copies a reference directory in round - robin fashion among
echo two or more test dirs , checking for file corruption or loss .
echo .
echo The source dir is ref - dir . If two or more test - dirs are
echo specified , these are used round - robin . If one test - d i r is
echo specified , two sub - dirs ( test1 and test2 ) are used in this
echo test -dir . ALL FI LES IN THE TEST DIRECTORIES ARE DELETED ! ! !
echo .
echo Use / PASSES to specify the number of passes ( def : infinite ) .
echo Use /CHECK to specify pass counts between each file check .
echo ( def : 1 0 ) . Use / NOSTOP to prevent test stopping on e r ro r ( s ) .
goto : EOF
rem / / / / / / / / / / / / / / / / / / / / / / / / / / / / / / / / / / / / / / / / / / / / / / / / / / / / / / / / / / / / / / / / / / / / / /
rem MAIN procedure
rem
: MAIN
if defined TRACE %TRACE% [ p roc %0 %* )
rem If no arguments , we default to displaying help
if {%1 } == { } ( call : HELP ) & ( goto : EOF )
rem Parse command line and setup variables
set CMDL INE=%*
call _mtplib : PARSECMDLINE 0
if %CMDARGCOUNT% LSS 2 ( call : HELP ) & ( goto
call _mt plib : FINDSWITCH / passes
if " %RET% " == " 0 " ( set / a PASSES=0 ) else ( set
call _mt plib : FINDSWITCH / check
if ' %RET% ' == " 0 " ( set / a CHECKEVERY=1 0 ) else
call _mt plib : F INDSWITCH / nostop
if " %RET% ' == " 0 " ( set / a NOSTOP=0 ) else ( set
call _mtplib : F INDSWITCH / y
if "%RET% ' == " 0 " ( set NOCONFIRM=0 ) else ( set
call _mtplib : GETARG 1
set REFDIR= " %RET% "
if %CMDARGCOUNT% GTR 2 goto : USERLIST
call _mtplib : GETARG 2
set DIRLIST= " %RET%\ test1 . " %RET%\ test2 "
goto : DIRLISTDONE
: USERL IST
set DIRLIST=
: EOF)
/ a PASSES=RETV )
( set / a CHECKEVERY=RETV )
/ a NOSTOP= 1 )
NOCONFI RM= 1 )
Chapter 7: Miscellaneous Scripts
070 .
071 .
072 .
073 .
074 .
075 .
076 .
077 .
078 .
079 .
080 .
081 .
082 .
083 .
084 .
085 .
086 .
087 .
088 .
089 .
090 .
091 .
092 .
093 .
094 .
095 .
096 .
097 .
098 .
099 .
1 00 .
1 01 .
1 02 .
1 03 .
1 04 .
1 05 .
1 06 .
1 07 .
1 08 .
1 09 .
110.
111 .
1 12.
1 13.
1 14.
1 15.
116.
117.
118.
1 19.
1 20 .
215
set ARG=2
: USERLISTLOOP
if %ARG% GTR %CMDARGCOUNT% goto : USERLISTLOOPEND
call _mtplib : GETARG %ARG%
set DIRLIST=%DIRLIST% " %RET% '
set / a ARG+=1
goto : USERLISTLOOP
: USERLISTLOOPEND
: DIRLISTDONE
rem Verify eve ryt hing is ok before starting
if not " %NOCONF I RM% " == " 1 " (
echo All files in these directories will be deleted :
%DIRLIST%
echo
%COMSPEC% / c choice / n " Delete all files? "
if errorlevel 2 goto : EOF
rem Copy reference direct o ry
call : DELETETESTD I RS %DIRLIST%
call : COPYREFDIR %REFDI R% %DIRLIST%
rem Now process each t est pass
set / a PASS=0
set / a ERRORS=0
set / a CHECK=CHECKEVERY
: MAINPASSLOOP
if %PASSES% NEQ 0 if %PASS% GEQ %PASSES% goto : MAINPASSLOOPEND
set / a PASS+=1
echo XCPTEST : Pass %PASS% of %PASSES% , %ERRORS% errors
call : COPYDIRLIST %DI RLIST%
set / a CHECK · = 1
if %CHECK% GTR 0 goto : SKIPCHECK
call : CHECKDIR %REFDI R% %DIRLIST%
set / a CHECK=CHECKEVERY
: SKI PCHECK
if %NOSTOP% EQU 0 if %ERRORS% GTR 0 goto : MAINPASSLOOPEND
%COMSPEC% / c choice / n / T : Y , 5 " Continue testing ? "
if e r rorlevel 2 goto : MAINPASSLOOPEND
goto : MAINPASSLOOP
: MAINPASSLOOPEND
if %ERRORS% EQU 0 call : CHECKDIR %REFDIR% %DIRLIST%
if %ERRORS% EQU 0 call : DELETETESTDI RS %DIRLIST%
echo XCPTEST : End of test , %PASS% passes , %ERRORS% e r rors
goto : EOF
rem
rem
rem
rem
rem
//////////////////////////////////////////////////////////////////////
CHECKD I R procedu r e
C h e c k t e s t dir against refdir
Arguments :
%1 =ref directory
216
Part II: Real-World Scripting
\2=test directory
1 21 . rem
1 22 . rem
1 23 . : CHECKDIR
1 24 .
set D1 =\1
1 25 .
set D2=\2
set D1 =\D1 : " =\
1 26 .
1 27 .
set D2=\D2 : " =\
1 28 .
for / f " tokens=* " \\I in ( ' fc / b \D1 \\ * . * %02%\ * . * · : find / v
" Comparing ' · : f ind / v " FC : no " ' ) do ( set / a ERRORS+= 1 ) & ( echo \\I )
1 29 . goto : EOF
1 30 .
1 31 . rem / l l l l l l / l l l l l l l l l / l l l / l l l f l l f l l f l l l l l l l l l l l l l / l l l l l / l f l l / l l l l l l l / l f l l l
1 32 . rem DELETETESTDIRS procedure
1 33 . rem Delete test directories
1 34 . rem
\n=list of all directories
1 35 . rem Argument s :
1 36 . rem
1 37 . : DELETETESTDIRS
1 38 .
echo Deleting directory %1 . . .
1 39 .
if {%1 }=={ } goto : EOF
1 40 .
if exist \1 del \1 / f / q
1 41 .
if not exist \1 md \1
1 42 .
shift / 1
1 43 .
goto : DELETETESTDIRS
1 44 . goto : EOF
1 45 .
1 46 . rem / l l l l l l l l l f l l f l l l f l l f l l l l l / / / l l l / l l l l l l / l f l l l l l / l l l l l l / l f / l l l l l l l l l l l l
1 47 . rem COPYREFDIR procedure
1 48 . rem Copy reference directory to 1 st test d irectory
1 49 . rem
1 50 . rem Arguments :
\1 =refdir
\2=f irst test dir
1 5 1 . rem
1 52 . rem
1 53 . : COPYREFDIR
1 54 .
echo Copying reference d irectory . . .
1 55 .
xcopy \1 \2 / r
1 56 . goto : EOF
1 57 .
1 58 . rem / l l / l l l l / l l / l / l l f l l l / l l l / l f l l f l l l l / l l l l / l l / l f l l l l l l l l l f / l l l l l l l l l l l / l l
1 59 . rem COPYDIRLIST procedure
1 60 . rem Copy directories in round - robin list
1 61 . rem
\n=list of all directories
1 62 . rem Argument s :
1 63 . rem
1 64 . : COPYDIRL IST
1 65 .
if {%2}=={ } goto : EOF
1 66 .
set FIRST=\1
: COPYDIRLISTLOOP
1 67 .
if {%2}== { } goto : COPYDIRLISTLOOPEND
1 68 .
1 69 .
xcopy % 1 \2 / r / q
shift / 1
1 70 .
Chapter 7: Miscellaneous Scripts
1 71 .
1 72 .
1 73 .
1 74 .
1 75 .
1 76 .
1 77 .
1 78 .
1 79 .
1 80 ,
1 81 .
1 82 .
1 83 .
217
goto : COPYDIRLISTLOOP
: COPYDIRLISTLOOPEND
xcopy \1 \FIRST\ / r/ q
goto : EOF
rem / / / / / / / / / / / / / / / / / / / / / / / / / / / / / / / / / / / / / / / / / / / / / / / / / / / / / / / / / / / / / / / / / / / / / /
rem Additional proced u res go here . . .
rem These must be the FINAL LINES i n the script
: DOSEXIT
echo This script requires Windows NT
• • .
rem / / / / / / / / / / / / / / / / / / / / / / / / / / / / / / / / / / / / / / / / / / / / / / / / / / / / / / / / / / / / / / / / / / / / / /
Figure 7.2.
The XCPTEST.BAT script
The REPL Script
Figure
7.3
shows the
REPL.BAT script.
This script provides an automatic file
replication facility that is similar to the replication service provided by
Windows NT.
The REPL
script differs from this facility, however, by providing
a peer-to-peer replication, instead of the master-slave replication provided by
REPL script is more flexible and can
9 5 target computers as well as Windows NT computers.
the replication service. In addition, the
support Windows
The
REPL.BAT
script is the most complex of the scripts presented in this book.
It demonstrates that scripts can provide facilities equal to native Windows NT
commands, and can significantly enhance the operating system with new
features.
Syntax
1 . REPL [ site - name ]
2 . REPL site - name ( /ADD : dir . . . ] ( / DELETE : dir . . . ]
3 . REPL site - name / DELALL [ / Y I
4 . REPL site - name ( / ENABLE : / DISABLE ]
5 . REPL / RESET ( /Y ]
6 . REPL / START ( / INTERVAL : nn n ] ( / FIRST : nnn] [ / LOG : l og - file ]
7 . REPL / STOP
8 . REPL / RUN [ / LOG : log - fil e ]
Switches
/ADD : dir
Adds a directory to a replication site.
/ DELETE : di r
Deletes a directory from a replication site.
/ DE LALL
Deletes all directories from a replication site.
218
Part II: Real-World Scripting
/ ENABLE
Enables a replication site.
/ D I SABLE
Disables a replication site.
/ RESET
Resets REPL, and deletes all replication sites.
/ START
Starts automatic replication.
/ I NTERVAL : nnn
Sets the interval between replications to nnn minutes (the
default is 60 minutes ).
/ F IRST : nnn
Sets the interval before the first replication to nnn minutes
(default: 1).
/ LOG : l og - file
Sends replication results to the specified log file.
/ STOP
Stops automatic replication.
/ RUN
Runs a manual replication pass.
/Y
Skips confirmation prompts for the / R ESET and /DELALL
switches.
Description
The REPL script provides a general-purpose file and directory replication facili­
ty for Windows NT. Unlike the Windows NT replication service, all replication
directories managed by REPL are "peers." That is, there are no "master" and
"slave" (or export/import) directories. Instead, REPL treats all directories as
export and import directories.
REPL manages sets of directories known as sites. A site is a set of one or more
directory .trees that are to be synchronized by the REPL facility. Sites are given
arbitrary names to identify them, and REPL can support any number of sites,
each containing any number of directories. Directories can be specified as local
drive paths or UNC names. For example, a site named SAMPLE could contain
the directories C:\Source, E:\Users\Source and \\LIBRARY\Archive\Source.
When REPL updates the SAMPLE site, all the directories are synchronized so
that the contents of each tree are identical. The full directory trees are synchro­
nized, including all sub-directories.
Using UNC names for directories is recommended. REPL can perform replica­
tion runs with no user logged-in. In this case, networked drives may not be
mapped as expected, and the replication can fail. Using UNC names avoids this
problem, as the name is always valid, regardless of user logon state.
REPL synchronizes the directories within a site by performing a round robin
copy of files from one directory tree to the next. Thus, if a site contains three
directories, A, B, and C, the REPL script copies directory A to B, then B to C,
and then C back to A. In this way, a file placed in any of the directories A, B
or C will eventually be propagated to all three directories (although it can take
up to two replication passes to complete the copy).
Chapter 7: Miscellaneous Scripts
219
Actual directory replication is performed by the ROBOCOPY command. Since this
command only copies changed or new files, replication of directory trees is
very efficient, and consumes a minimal amount of system bandwidth.
Replication occurs when a replication "run" is initiated. Runs can be executed
manually, using the / RUN switch, or automatically at predetermined intervals,
using the / START switch. Once automatic replication is started, it continues
while the Windows NT computer is running (it is not necessary for a user to be
logged in) . In addition, all replication information is persistent (it is stored in
the system registry), and replication automatically restarts whenever the
Windows NT computer is restarted. Automatic replication relies upon the
Windows NT Schedule Service, and so this service must be running for replica­
tion to proceed.
Use REP L ( 1 ) to display the status of the replication site named site - name. If
site - name is absent, all replication sites are detailed. This command also dis­
plays the status of automatic replication (running or stopped) .
Use REPL ( 2 ) and REPL ( 3 ) t o edit the contents o f a site, o r create a new site. The
/ DELALL switch deletes an entire replication site, the /ADD switch adds the speci­
fied dir to the site, and the / DELETE switch deletes the specified dir. Multiple
/ADD and / DELETE commands can be specified on a single REPL command line.
Use REPL ( 4 ) to enable or disable a site. Replication runs do not replicate dis­
abled sites, but they can still be edited. New sites are always enabled by
default.
Use REPL ( 5 ) to reset the entire replication facility, and delete all sites. The
run/stop state of automatic replication is not changed by this command.
Use REPL ( 6 ) to start automatic replication, and REPL ( 7 ) to stop automatic repli­
cation. The / I NTERVAL switch specifies the interval between replication runs (in
minutes). The default is 60 minutes. The / FI RST switch specifies the interval to
the first replication run after the facility is started. The default is one minute.
Automatic replication uses the Scheduler Service on the local Windows NT
computer, and so this must be running before automatic replication can be
used. The I LOG switch specifies a log file. This file, if specified, accumulates the
replication results (actually the report generated by the ROBOCOPY command) .
Use REPL ( B ) t o perform a manual replication run. This i s useful when testing a
replication setup before starting automatic replication, or to perform an imme­
diate update of all replicated information. As a result of the algorithm used,
two REPL ( B ) commands should be issued to ensure that complete peer replica­
tion has occurred.
220
Part II: Real-World Scripting
Example
repl Scripts / add : c : \Scripts / add : e : \ SrcSaf e \ Sc ripts / add : \ \
SRV - USERS \ Users \TimH \ Scripts / enable
This example adds three directories to the Scripts site and enables the site. The
Scripts site is created if it does not already exist.
repl / start / interval : 30 / log : c : \ repl . log
This example starts automatic replication, with an interval of 30 minutes.
Replication results are logged to the file C:\REPL.LOG.
Imp lementation
The REPL.BAT script is based on the SKELETON.BAT script described in
Chapter 5. All state and site information managed by REPL is maintained in
the registry in the HKEY_LOCAL_MACHINE key (this key is used so that the
information is available when REPL executes under the control of the
Scheduler service). REPL functionality can be broken into two parts:
•
The interactive functions that edit the state information
•
The actual replication functions that interpret the state information.
Replication state information for a site is maintained in the variable
RSENABLE_si tename and the array RSDI R_si tename_n_, where n is the array index.
This information is moved to and from the registry using the LOADREG and
SAVEREG procedures, which are wrappers for the REGSETM and REGGETM procedures
in _MTPLIB.BAT. These procedures load the state information for all sites at
once. To simplify coding, one specific site is designated as the working site. The
working site is maintained in the variables WORKENABLE, WORKDI R_n_ and
WORKCOUNT. The procedures LOADSITE and SAVESITE move state information in the
site variables to/from the working site variables. Therefore, to edit a site, the
following operations must be performed:
1 . Load the state information from the registry using LOADREG.
2. Load the required site to the working site using LOADSITE.
3. Edit the working site.
4. Save the working site back into the site variables.
5. Save all site variables in the registry.
The SAVESITE procedure also provides a packing function. When the working
site is edited, one or more directories can be deleted. Deletions are processed
by deleting entries in the WORKDIR_n_ array. Thus, this array can have "holes"
when SAVESITE is called. The procedure therefore re-packs the site before it is
saved back to the site variables.
Chapter 7: Miscellaneous Scripts
22 1
The MAI N procedure begins by parsing the command line using the PARSECMDLINE
procedure from the _MTPLIB.BAT script library (line 59). The variable SITE ­
NAME is then set to the first positional argument (line 63 ). Then, depending
upon the command-line switches, MAI N dispatches (lines 66 to 76) to a handler
routine as follows:
1 . If no switches are present, REPLSHOW is called to display the current replica­
tion status.
2. If the / RESET switch is found, REPLRESET is called to reset (clear) all replica­
tion sites.
3. If the / START switch is found, REPLSTART is called to start automatic
replication.
4. If the / STOP switch is found, REPLSTOP is called to stop automatic
replication.
5. If the / RUN switch is found, REPLRUN is called to perform a single replica­
tion run.
6. REPLEDIT is called to handle all other switches and edit the site
information.
The REPLSHOW procedure (line 85) displays site information. The registry infor­
mation is loaded using LOADREG, and REPLSHOW1 is called to display information
on each site. If a site - name is present on the command line, REPLSHOW1 is called
once for this site (line 89). Otherwise, a FOR command (line 90) is used to iter­
ate all sites, and REPLSHOW1 is called for each site. Finally, the current automatic
replication state is displayed.
REPLSHOW1 displays the details for a specified site. The site is loaded using LOAD ­
SITE (line 1 04), and then the list of directories replicated by the site is dis­
played, along with the enabled state of the site.
The REPLRESET procedure (line 1 1 8 ) resets all replication sites. After confirming
this operation with the user, the procedure simply deletes the entire replication
registry state (line 127). This resets all replication information.
The REPLSTART procedure (line 1 39) starts automatic replication, while the
REPLSTOP replication stops automatic replication. Automatic replication is
actually initiated by the Windows NT schedule service. An AT command is sub­
mitted which executes a REPL / RUN command. Additional switches to the REPL
command cause an additional REPL / RUN command to be submitted for later
execution. This ensures that REPL executes regularly at the specified interval.
REPLSTART begins by disabling any existing automatic replication. It calls GETRE ­
PLJOB I D (line 141 ) to get the schedule service job ID of any REPL.BAT
222
Part II: Real-World Scripting
command. This command is then deleted using the AT / DELETE command (line
143 ) . A new schedule service command is then constructed using the command
line switches, and this is then passed to the SOON [ RK J command (line 1 6 1 ),
which schedules the command for later execution.
The REPLRUN procedure (line 1 87) performs the actual replication. Before start­
ing any replication work, REPLRUN regenerates a new schedule service command
and submits it via the SOON command (line 200 ). This only occurs if the current
run request is an automatic run (indicated by the presence of the / INTERVAL
switch) . Each time an automatic replication operation is run, the next periodic
command is re-scheduled to start after the appropriate interval. The interval
value is passed from command to command using the I INTERVAL switch.
After scheduling another command, REPLRUN proceeds to perform the actual file
and directory replication. All sites are loaded via LOADREG, and the REPLRUN 1 pro­
cedure (line 210) is called for each site (by iterating each variable named RSEN ­
ABLE_sitename } . The REPLRUN1 procedure loads the site into the working site via
the LOADSITE procedure (line 212), and then enters the REPLRUNLOOP, which
processes each directory in the directory list. Directory pairs are then passed to
the REPLRUN2 procedure (line 226), which executes the ROBOCOPY command (line
234) to replicate one directory into the next. REPLRUN1 completes by calling
REPLRUN2 one more time (line 224) , to copy the last directory in the list back to
the first, thus closing the round robin loop.
The REPLEDIT procedure (line 247) edits a site. The site is first loaded using the
LOADREG and LOADSITE procedures. Then each command switch is processed by
using a numeric iterator FOR command. Finally, the edited site is saved using the
SAVESITE and SAVEREG procedures. Each command switch invokes the appropri­
ate edit procedure (for example, /ADD invokes the REPLEDITADD procedure) .
The REPLEDITADD procedure (line 275 ) adds a new directory to a site. To ensure
that duplicate directories do not exist in a site, REPLEDITADD begins by deleting
the directory from the site, and then appends the directory to the end of the
site directory list.
The REPLEDITDELETE procedure (line 282) deletes a directory from the site. The
list of directories is searched, and any matching directories are deleted by clear­
ing the appropriate array entry. This leaves "holes" in the working directory
array, which must be packed by the SAVESITE procedure.
The REPLEDITDELALL procedure (line 294) deletes all directories from a site, sim­
ply by deleting the entire working site.
Chapter 7: Miscellaneous Scripts
001 .
002 .
003 .
004 .
005 .
006 .
007 .
008 .
009 .
01 0 .
01 1 .
01 2 .
01 3 .
01 4 .
01 5 .
01 6 .
01 7 .
01 8 .
01 9 .
020 .
021 .
022 .
023 .
024 .
025 .
026 .
027 .
028 .
29 .
030 .
031 .
032 .
033 .
034 .
035 .
036 .
037 .
038 .
039 .
040 .
041 .
042 .
043 .
044 .
045 .
046 .
047 .
048 .
049 .
223
@echo OFF
@if not "%ECHO% ' == " " echo %ECHO%
@if not " %0S% " == " Windows_NT " goto DOSEX IT
rem $Wo r kf ile : repl . bat $ $Revision : 1 $ $Date : 1 2 / 04 / 97 9 : 5 1 a $
rem $Archive : / TimH / Pubs / Books / Macmillan /Windows NT
Scripting / Scripts / repl . bat $
rem Set local scope and call MAIN procedure
setlocal & pushd & set RET=
set SCR I PTNAME=%-n0
set SCR I PTPATH=%-f0
if "%DEBUG% " = = " 1 " ( set TRACE=ech o ) else ( set TRACE=rem )
call _mtplib : INIT %SCRI PTPATH%
if / i {%1 }=={ / help} ( call : HELP %2 ) & ( goto : HELPEXIT)
if / i {%1 }=={ / ? } ( call : HELP %2 ) & ( goto : HELPEXIT)
call : MAIN %*
: HELPEXIT
popd & endlocal & set RET=%RET%
goto : EOF
rem / / / / / / / / / / / / / / / / / / / / / / / / / / / / / / / / / / / / / / / / / / / / / / / / / / / / / / / / / / / / / / / / / / / / / /
rem HELP procedure
rem Display brief on - line help message
rem
: HELP
if defined TRACE %TRACE% [ p roc %0 %* ]
echo Syntax : REPL [ switches]
echo Automates pee r - to - peer directory and file replication .
echo .
echo REPL [ site - name ]
Display current replication status for all sites or for
echo
specified site .
echo
echo REPL site - name /ADD : dir [ . . . ]
echo
Add specified directo ries to replication site .
echo REPL site - name / DELETE : d ir [ . . . ]
echo
Delete specified directories f rom replication site .
echo REPL site - name / DELALL [ / Y ]
echo
Delete all directories f rom specified sit e . / Y skips confirm .
echo REPL site - n ame / ENABLE A : / DISABLE
echo
Enable or disable an individual site .
echo REPL / RESET [ / Y]
echo
Delete all sites . / Y skips confirm .
echo REPL / START [ / INTERVAL : nn n ] [ / FIRST : n n n ] [ / LOG : log · f ile ]
Start automatic replication to run every nnn minutes . The
echo
default is once per hou r . The first will occu r in nnn
echo
minutes .
echo REPL / STOP
echo
Stop automatic replication .
echo REPL / RUN [ / LOG : log ·file ]
Execute a manual replication run .
echo
goto : EOF
224
050 .
051 .
052 .
053 .
054 .
055 .
056 .
057 .
058 .
059 .
060 .
061 .
062 .
063 .
064 .
065 .
066 .
067 .
068 .
069 .
070 .
071 .
072 .
073 .
074 .
075 .
076 .
077 .
078 .
079 .
080 .
081 .
082 .
083 .
084 .
085 .
086 .
087 .
088 .
089 .
Part II: Real-World Scripting
rem / / / / / / / / / / / / / / / / / / / / / / / / / / / / / / / / / / / / / / / / / / / / / / / / / / / / / / / / / / / / / / / / / / / / / /
rem MAIN procedure
rem
: MAIN
if defined TRACE %TRACE% [ p roc %0 %* ]
rem Parse command line and check for basic switches etc
set CONTEXT=%SCR IPTNAME% . BAT
set CMDLINE=%*
call _mtplib : PARSECMDL INE 0
call _mtplib : FINDSWITCH / y
if "%RET% " == " 0 " ( set NOCONFIRM=0 ) else ( set NOCONFIRM=1 )
call _mtplib : GETARG 1
set SITENAME=%RET%
rem Dispatch to handler based upon arguments and switches
if "%CMDSWCOUNT% " == " 0 " ( call : REPLSHOW) & ( goto : EOF)
call _mtplib : FINDSWITCH / reset
if not "%RET% " == " 0 " ( call : REPLRESET ) & ( goto : EOF)
call _mtplib : FINDSWITCH / start
if not " %RET% " == " 0 " ( call : REPLSTART ) & ( goto : EO F )
call _mtplib : FINDSWITCH / stop
if not "%RET% " == " 0 " ( call : REPLSTOP ) & ( goto : EOF)
call _mtplib : FINDSWITCH / run
if not " %RET% " == " 0 " ( call : REPLRUN ) & ( goto : EOF )
if " %SITENAME% " == " " ( echo repl : s ite name required ) & ( goto : EOF)
call : REPLEDIT
goto : EOF
rem / / / / / / / / / / / / / / / / / / / / / / / / / / / / / / / / / / / / / / / / / / / / / / / / / / / / / / / / / / / / / / / / / / / / / /
rem REPLSHOW procedu re
rem Show status of one or all sites
rem
SITENAME=name of site to display , empty for all sites
rem Arguments :
rem
: REPLSHOW
if defined TRACE %TRACE% [ proc %0 %* ]
rem Load site information and display it
call : LOADREG
if not "%SITENAME% " == " " ( call : REPLSHOW1 RSENABLE_%SITENAME%) & ( goto
: REPLSHOW9 )
for / f " tokens=1 delims== " %%I in ( ' set RSENABLE_ 2">nul ' ) do call
090 .
: REPLSHOW1 %%I
091 .
: REPLSHOW9
092 .
rem Display run status
093 .
094 .
call : GETREPLJOBID
if " %RET% " == " NONE " (
095 .
096 .
echo Replication is not running .
097 .
else (
098 .
echo Replication is running .
Chapter 7: Miscellaneous Scripts
099 .
1 00 .
1 01 .
1 02 .
1 03 .
1 04 .
1 05 .
1 06 .
1 07 .
1 08 .
1 09 .
110.
111 .
112.
1 13.
1 14.
115.
1 15.
116.
1 17.
1 18.
1 19.
1 20 .
1 21 .
1 22 .
1 23 .
1 24 .
1 25 .
1 26 .
1 27 .
1 28 .
1 29 .
1 30 .
1 31 .
1 32 .
1 33 .
1 34 .
1 35 .
1 36 .
1 37 .
1 38 .
1 39 .
1 40 .
1 41 .
1 42 .
1 43 .
1 44 .
1 45 .
1 46 .
1 47 .
1 48 .
225
goto : EOF
: REPLSHOW1
if not defined % 1 goto : EOF
for / f " tokens=2 delims=_" %%J in ( " %1 " ) d o set T1 =%%J
call : LOADSITE %T1 %
if " %WORKENABLE% " == " 1 " ( set RET=enabled ) else ( set RET=d isabled )
echo Replicat ion site· %T1 % (%WORKCOUNT% dirs ) i s %RET% :
for / 1 %%J in ( 1 , 1 , %WORKCOUNT%) d o call : REPLSHOW2 %%J
goto : EOF
: REPLSHOW2
set RET=%%WORKDI R_%1 _%%
call _mtplib : RESOLVE
%RET%
echo
goto : EOF
rem / / / / / / / / / / / / / / / / / / / / / / / / / / / / / / / / / / / / / / / / / / / / / / / / / / / / / / / / / / / / / / / / / / / / / /
rem REPLRESET procedure
rem Reset ( delete ) all replication sites ( requires confirmat ion )
rem
: REPLRESET
if defined TRACE %TRACE% ( p roc %0 %* ]
rem Confirm deletion i s ok
if not " %NOCONFIRM% " = = " 1 " (
%COMSPEC% J c choice J n " Delete all sites? "
if errorlevel 2 goto : EOF
rem Delete all registry contents for sc ript
call _mtplib : REGDELM %CONTEXT%
echo All sites deleted .
goto : EOF
rem / / / / / / / / / / / / / / / / / / / / / / / / / / / / / / / / / / / / / / / / / / / / / / / / / / / / / / / / / / / / / / / / / / / / / /
rem REPLSTART procedure
rem Sta rt automatic replication
rem
rem Argument s :
/ interval : n nn=set inte rval to nnn minutes ( def : 60 )
rem
/ f irst : n nn=do f i rst run in nnn minutes ( def : 1 )
rem
/ log : f ile=send o / p to log - f ile ( def : none )
rem
: REPLSTART
if defined TRACE %TRACE% [ p roc %0 %* ]
rem First , stop any current replication
call : GETREPLJOBID
if not " %RET% " == " NONE " at %RET% / delete
rem Get logfile info
set LOGFILE=
set LOGCMD=
call _mtplib : FINDSWITCH / log
226
1 49 .
1 50 .
1 51 .
1 52 .
1 53 .
1 54 .
1 55 .
1 56 .
1 57 .
1 58 .
1 59 .
1 60 .
1 61 .
Part II: Real-World Scripting
if not " %RET% " == " 0 " ( set LOGFI LE=%RETV% ) & ( set LOGCMD= / log : %RETV% )
rem Get values for interval and first run delay
set / a INTERVAL=60
call _mt plib : F INDSWITCH / int erval
if not " %RET% " == " 0 " set / a INTERVAL=RETV
set / a FIRST=1
call _mtplib : FINDSWITCH / first
if not " %RET% " == " 0 " set / a FI RST=RETV
rem Schedule the first AT command via SOON
set / a FIRST*=60
soon %FI RST% " %COMSPEC% / c %SCRI PTPATH% / run / inte rval : %INTERVAL%
%LOGCMD% " >nul
1 62 .
echo Replication started .
1 63 . goto : EOF
1 64 .
1 65 . rem / / / / / / / / / / / / / / / / / / / / / / / / / / / / / / / / / / / / / / / / / / / / / / / / / / / / / / / / / / / / / / / / / / / / / /
1 66 . rem REPLSTOP procedure
1 67 . rem Stop automatic replication
1 68 . rem
1 69 . : REPLSTOP
1 70 . if defined TRACE %TRACE% [ p roc %0 %* ]
1 71 .
call : GETREPLJOBID
1 72 .
if " %RET% " == " NONE " (
1 73 .
echo Replication is not runn ing .
1 74 .
else (
1 75 .
at %RET% / delete
1 76 .
echo Replication stopped .
1 77 .
1 78 . goto : EOF
1 79 .
1 80 . rem / / / / / / / / / / / / / / / / / / / / / / / / / / / / / / / / / / / / / / / / / / / / / / / / / / / / / / / / / / / / / / / / / / / / / /
1 81 . rem REPLRUN procedure
1 82 . rem Perform a replicat ion run ( may be invoked f rom AT )
1 83 . rem
1 84 . rem Argument s :
/ interval : n nn=set inte rval to nnn minutes ( def : 60 )
1 85 . rem
/ log : f ile=send o / p to log - file ( def : none)
1 86 . rem
1 87 . : REPLRUN
1 88 . if defined TRACE %TRACE% [ proc %0 %* ]
1 89 .
rem Get logfile info
1 90 .
set LOGFI LE=
1 91 .
set LOGCMD=
1 92 .
call _mt plib : F INDSWITCH / log
if not "%RET% " == " 0 " ( set LOGFI LE=%RETV% ) & ( set LOGCMD= / log : %RETV%)
1 93 .
1 94 .
1 95 .
rem Regenerate next run if required
1 96 .
call _mtplib : FINDSWITCH / interval
1 97 .
if " %RET% " == " 0 " goto : NOREGEN
1 98 .
set / a INTERVAL=RETV
Chapter 7: Miscellaneous Scripts
1 99 .
200 .
201 .
202 .
203 .
204 .
205 .
206 .
207 .
208 .
209 .
21 0 .
21 1 .
21 2 .
21 3 .
214.
21 5 .
21 6 .
21 7 .
21 8 .
21 9 .
220 .
221 .
222 .
223 .
224 .
225 .
226 .
227 .
228 .
229 .
230 .
231 .
232 .
233 .
234 .
235 .
236 .
237 .
238 .
239 .
240 .
241 .
242 .
243 .
244 .
245 .
246 .
247 .
227
set / a RETV*=60
soon %RETV\ " %COMSPEC% / C %SCRI PTPATH% / run / inte rval : %I NTERVAL%
%LOGCMD%" >nul
: NOREGEN
rem Load all sites and replicate them
if " %LOGFILE% " == " " ( set LOGCMD=A>nul) else ( set LOGCMD= A > A >%LOGFILE%)
date / t %LOGCMD%
time / t %LOGCMD%
call : LOADREG
for / f " tokens=1 delims== " %%I in ( ' set RSENABLE_ 2A>nul ' ) do call
: REPLRUN 1 %%I
goto : EOF
: REPLRUN1
for / f " tokens=2 delims=_" ¥aJ in ( " %1 " ) do set T1 =%%J
call : LOADSITE %T1 %
if %WORKENABLE%==0 goto : EOF
if %WORKCOUNT% LEQ 1 goto : EOF
set / a SRCIX=1
set / a DSTIX=2
: REPLRUNLOOP
if %DSTIX% GTR %WORKCOUNT% goto : REPLRUNLOOPEND
call : REPLRUN2 %SRCIX% %DSTIX%
set / a SRCIX+=1
set I a DSTIX+=1
goto : REPLRUNLOOP
: REPLRUNLOOPEND
call : REPLRUN2 %SRCIX% 1
goto : EOF
: REPLRUN2
set RET=%!\IWORKDI R_%1 _%%
call _mtplib : RESOLVE
set SRC=%RET%
set RET=%!\IWORKDI R_%2_%%
call _mtplib : RESOLVE
set DST=%RET%
echo
robocopy " %SRC% " " %DST% " / e %LOGCMD%
robocopy " %SRC% " " %DST% " / e %LOGCMD%
goto : EOF
· · ·
rem / / / / / / / / / / / / / / / / / / / / / / / / / / / / / / / / / / / / / / / / / / / / / / / / / / / / / / / / / / / / / / / / / / / / / /
rem REPLEDIT procedure
rem Edit a site contents
rem
rem Argument s :
/ add : dir=add specified directory to site
rem
/ delete : dir=delete specified directory f rom site
rem
/ delall=delete entire site ( requires confirm)
rem
/ enable=enable site
rem
/ disable=disable site
rem
: REPLEDIT
228
248 .
249 .
250 .
251 .
252 .
253 .
254 .
255 .
256 .
257 .
258 .
259 .
260 .
261 .
262 .
263 .
264 .
265 .
266 .
267 .
268 .
269 .
270 .
271 .
272 .
273 .
274 .
275 .
276 .
277 .
278 .
279 .
280 .
281 .
282 .
283 .
284 .
285 .
286 .
287 .
288 .
289 .
290 .
291 .
292 .
293 .
294 .
295 .
296 .
297 .
298 .
Part II: Real-World Scripting
if defined TRACE \TRACE\ [ proc \0 %* ]
rem Load site information
call : LOADREG
call : LOADSITE \SITENAME\
rem Process all command switches
for / 1 %\I in ( 1 , 1 , \CMDSWCOUNT\) do call : REPLEDIT1 %\I
rem Save edited site info rmat ion
call : SAVESITE \SITENAME\
call : SAVEREG
goto : EOF
: REPLEDIT1
call _mtplib : GETSWITCH %1
if 11 \RET\11 == ' / add " (
( call : REPLEDITADD )
) else if "\RET\ ' == " / delet e "
( call : REPLEDITDELETE )
else if "%RET% " == ' / delal 1 "
( call : REPLEDITDELALL)
else if '%RET% " = = ' / enable "
( set WORKENABLE=1 )
else if "%RET% " == " / disabl e "
( set WORKENABLE=0 )
goto : EOF
: REPLEDITADD
if 11 \RETV\ 11 == 11 11 goto : EOF
call : REPLEDITDELETE
set / a WORKCOUNT+=1
set WORKDI R_%WORKCOUNT%_=\RETV%
goto : EOF
: REPLEDITDELETE
if 11 \RETV\ 11 == 11 11 goto : EOF
set / a IX=1
: REPLEDITDELETELOOP
if \IX\ GTR \WORKCOUNT\ goto : EOF
set RET=\\WORKDI R_\IX\_%%
call _mtplib : RESOLVE
if / i "%RET% " == " %RETV% ' set WORKDIR_\IX\_=
set / a IX+=1
goto : REPLEDITDELETELOOP
goto : EOF
: REPLEDITDELALL
if not '%NOCONFIRM% " == " 1 " (
%COMSPEC% / c choice / n " Delete all site directories? "
if e r rorlevel 2 goto : EOF
Chapter 7: Miscellaneous Scripts
299 .
300 .
301 .
302 .
303 .
304 ,
305 .
306 .
307 .
308 .
309 .
31 0 .
31 1 .
31 2 .
31 3 .
31 4 .
31 5 .
31 6 .
31 7 .
31 8 .
31 9 .
320 .
321 .
322 .
323 .
324 .
325 .
326 .
327 .
328 .
329 .
330 .
331 .
332 ,
333 .
334 .
335 .
336 .
337 .
338 .
339 .
340 .
341 .
342 .
343 .
344 .
345 .
346 .
347 .
348 .
349 .
229
set / a WORKENABLE=0
set / a WORKCOUNT=0
call _mtplib : VARDEL WORKDIR_
goto : EOF
rem / / / / / / / / / / / / / / / / / / / / / / / / / / / / / / / / / / / / / / / / / / / / / / / / / / / / / / / / / / / / / / / / / / / / / /
rem GETREPLJOBID procedure
rem
RET= j ob ID of REPL command , or " NONE " if not found
rem Return s :
rem
: GETREPLJOBID
if defined TRACE %TRACE% [ proc %0 %* ]
set RET=NONE
for / f " tokens=1 ' %%I i n ( ' at • : find "%SCRI PTNAME% " ' ) d o set RET=%%I
goto : EOF
rem / / / / / / / / / / / / / / / / / / / / / / / / / / / / / / / / / / / / / / / / / / / / / / / / / / / / / / / / / / / / / / / / / / / / / /
rem LOADREG procedure
rem Load registry information into variables
rem
: LOADREG
if defined TRACE %TRACE% [ proc %0 %* ]
rem Delete existing site information
call _mt plib : VARDEL RSENABLE_
call _mt plib : VARDEL RSDIR_
rem Load site data f rom t h e registry
call _mtplib : REGGETM %CONTEXT%
goto : EOF
rem / / / / / / / / / / / / / / / / / / / / / / / / / / / / / / / / / / / / / / / / / / / / / / / / / / / / / / / / / / / / / / / / / / / / / /
rem SAVEREG procedure
rem Save regist ry information f rom variables
rem
: SAVEREG
if defined TRACE %TRACE% [ proc %0 %* ]
rem Save site data to the regist ry
call _mtplib : REGDELM %CONTEXT%
call _mtplib : REGSETM %CONTEXT% RSENABLE_
call _mtplib : REGSETM %CONTEXT% RSDIR_
goto : EOF
rem
rem
rem
rem
rem
rem
rem
rem
rem
/lllllll/lll//l/llllllllllllllll/llllllllllll/llllllllllllllllllllllll
LOADSITE procedure
Load site into working vars
Arguments :
%1 =site name
Retu rn s :
WORKENABLE=0 / 1 for site enable
WORKDIR_n_=list of directories ( 1 based )
WORKCOUNT=count of directories in list
230
Part II: Real-World Scripting
350 . rem
351 . : LOADSITE
352 . if defined TRACE %TRACE% [ proc %0 %* ]
353 .
rem Clear existing working site
354 .
set / a WORKENABLE=1
355 .
set / a WORKCOUNT=0
356 .
call _mtplib : VARDEL WORKDIR_
if not defined RSENABLE_%1 goto : EOF
357 .
358 .
rem Load site into working site
359 .
360 .
set / a WORKENABLE=RSENABLE_%1
for / f " tokens=1 delims== " %%I in ( ' set RSDIR_%1_ 2A>nul ' ) do call
361 .
: LOADSITE1 %1 %%I
362 . goto : EOF
363 . : LOADSITE 1
364 .
for / f " token s=3 delims=_ " %%J in ( " %2 " ) do set IX=%%J
365 .
set RET=\%%2%%
366 .
call _mtplib : RESOLVE
367 .
set WORKDIR_%IX%_=%RET%
368 .
set / a WORKCOUNT+=1
369 . goto : EOF
370 . .
371 . rem / / / / / / / / / / / / / / / / / / / / / / / / / / / / / / / / / / / / / / / / / / / / / / / / / / / / / / / / / / / / / / / / / / / / / /
372 . rem SAVESITE proced u re
373 . rem Save site f rom working vars , with site compaction
374 . rem
%1 =site name
375 . rem Argument s :
376 . rem
377 . : SAVESITE
378 . if defined TRACE %TRACE% [ proc %0 %* ]
379 .
rem Clear existing site data
380 .
set RSENABLE_%1 =
call _mt plib : VARDEL RSDIR_%1_
381 .
382 .
if not defined WORKENA8LE goto : EOF
383 .
if not defined WORKCOUNT goto : EOF
384 .
if %WORKCOUNT% EQU 0 goto : EOF
385 .
386 .
rem Save working site
387 .
set / a RSENABLE_%1 =WORKENABLE
388 .
set / a NEWCOUNT=0
for / 1 %%I in ( 1 , 1 , %WORKCOUNT% ) do call : SAVESITE1 %1 %%I
389 .
390 . goto : EOF
391 . : SAVESITE1
392 .
if not defined WORKDIR_%2_ goto : EOF
393 .
set RET=%%WORKDI R_%2_%%
394 .
call _mtplib : RESOLVE
395 .
set / a NEWCOUNT+=1
396 .
set RSDI R_%1 _%NEWCOUNT%_=%RET%
397 . goto : EOF
398 .
399 . rem / / / / / / / / / / / / / / / / / / / / / / / / / / / / / / / / / / / / / / / / / / / / / / / / / / / / / / / / / / / / / / / / / / / / / /
Chapter 7: Miscellaneous Scripts
400 .
401 .
402 .
403 .
404 .
405 .
406 .
23 1
rem Additional proced u res go here . . .
rem These must be the FI NAL LINES in the sc ript . . .
: DOSEXIT
echo This sc ript requires Windows NT
rem / / / / / / / / / / / / / / / / / / / / / / / / / / / / / / / / / / / / / / / / / / / / / / / / / / / / / / / / / / / / / / / / / / / / / /
Figure 7.3.
The REPL.BAT script
The ANIMAL Script
Figure 7.4 shows the ANIMAL.BAT script. This is the final sample script in
this book, and is rather less serious in intent than the other samples. It does,
however, illustrate several useful techniques, including interactive text input,
and simple database file manipulation.
Description
The ANIMAL.BAT script plays the classic Animal computer game, which was
originally developed during the 1 970s as a demonstration of simple artificial
intelligence. Animal is a very simple but surprisingly challenging game. The
computer maintains a database of animal species, and an additional database
of yes/no answer questions.
The game begins by the (human) player thinking of an animal. The computer
then asks a series of yes/no questions until either it correctly guesses the ani­
mal, or it runs out of questions. What makes the game interesting is that the
computer then asks what animal you are thinking of, and also asks for a new
yes/no question so it can distinguish this animal from its best guess. This infor­
mation is then added to the database maintained by the game. This database is
stored in a data file, and so each time the computer plays the game, it increases
its knowledge of fauna.
Eventually, it can become quite challenging to think of an animal that the com­
puter cannot guess. Many years ago, one of the computers at MIT is rumored
to have amassed a database of several thousand animals, and prizes were
offered to anyone who could think of a new animal.
To play the Animal game, simply execute the script. The game has a built-in
database of only two animals: dog and duck. New animals are stored in the
data file ANIMAL.DAT, which is stored in the same directory as
ANIMAL.BAT.
Part II: Real-World Scripting
232
Implementation
The core of the ANIMAL script is a database of known animals and questions
about those animals. This database is structured as a binary tree, in which each
interior node contains a yes/no question, and each leaf contains an animal
name. Interior nodes maintain a Yes and a No branch which each point to
another (lower) node. The initial built-in tree contains one question: "Does it
have a beak ? " and two animals: "Dog" and "Duck. " The root node of the tree
contains the question. The "Yes" leaf contains "Duck" and the "No" leaf con­
tains "Dog. " Leaves are distinguished from interior nodes by having no pointer
in the yes and no branches.
In the script, the tree is represented as an array of nodes. Each node is com­
prised of one entry in each of three arrays:
ANIMAL_TEXT_n_ contains the question (for interior nodes) or the name of
•
an animal (for leaf nodes).
ANIMAL_YES_n_ contains the index of the node for a yes answer, or 0 if the
•
node is a leaf node.
ANIMAL_No_n_ contains the index of the node for a no answer, or 0 if the
•
node is a leaf node.
The ANIMAL.DAT file provides persistent storage for the array, which is
stored in node index order (the actual node indices are not stored). Each line in
the file comprises a single node in the tree. The first two fields contain the yes
and no branches, and the final fields contain the node text.
To play the game, the computer simply starts at the root node, which is the
array entry at index 1 . If the node is not a leaf, it asks the question stored at
the node, and then moves down through either the Yes or No pointer (depend­
ing upon the response to the question) to the next node. This continues until
the script reaches a leaf node. When this happens, the computer asks I s it
a . , where . . . is the animal name stored at the leaf.
.
.
If the answer to this final question is yes, the game is over. If the answer is no,
the computer has been defeated. In this case, the computer adds new informa­
tion about the new animal:
1 . The computer gets the name of the new animal.
2. The computer gets a yes/no question to distinguish its best-guess animal
from the new animal.
3. The computer then creates two new leaf nodes to contain the best-guess
animal and the new animal, and places the new question in the current
leaf.
Chapter 7: Miscellaneous Scripts
233
4. Finally, the current leaf is converted to an interior node by adding the
two new leaves to the yes and no pointers of the node.
001 .
002 .
003 .
004 .
005 .
@echo OFF
@if not " %ECHO% " == " " echo %ECHO%
@if not " %0S% " =="Windows_NT " goto DOSEXIT
rem $Workfile : animal . bat $ $Revisio n : 2 $ $Date : 1 2 / 04 / 97 9 : 5 1 a $
rem $Archive : / TimH / Pubs / Books / Macmillan /Windows NT
Scripting / Scripts / animal . bat $
006 .
007 . rem Set local scope and call MAIN procedure
008 . setlocal & pushd & set RET=
set SCR IPTNAME=%-n0
009 .
01 0 .
set SCR I PTPATH=%-f0
set DATAFI LENAME=%-dpn0 . DAT
01 1 .
if " %DEBUG% " == " 1 " ( set TRACE=echo ) else ( set TRACE= rem )
01 2 .
call _mt plib : IN IT %SCRI PTPATH%
01 3 .
if / i {%1 }=={ / help} ( call : HELP %2 ) & ( goto : HELPEXIT )
01 4 .
01 5 .
if / i {%1 }=={ / ? } ( call : HELP %2 ) & ( goto : HELPEXIT)
call : MAIN %*
01 6 .
01 7 .
: HELPEXIT
01 8 . popd & endlocal & set RET=%RET%
0 1 9 . goto : EOF
020 .
021 . rem / / / / / / / / / / / / / / / / / / / / / / / / / / / / / / / / / / / / / / / / / / / / / / / / / / / / / / / / / / / / / / / / / / / / / /
022 . rem HELP procedure
023 . rem Display brief on - line help message
024 . rem
025 . : HELP
026 . if defined TRACE %TRACE% [ proc %0 %* ]
027 .
echo Syntax : AN IMAL
echo Plays the ancient and well - known animal compute r game .
028 .
209 . goto : EOF
030 .
03 1 . rem / / / / / / / / / / / / / / / / / / / / / / / / / / / / / / / / / / / / / / / / / / / / / / / / / / / / / / / / / / / / / / / / / / / / / /
032 . rem MAIN procedure
033 . rem
DATAF I LENAME=name of data file for dynamic an imal
034 . rem Arguments :
database
035 . rem
036 . : MAIN
307 . if defined TRACE %TRACE% [ proc %0 %* ]
rem Load the tree f rom the datafile
308 .
echo One moment please . . .
039 .
call : LOADDATAFILE "%DATAF ILENAME% "
040 .
set / a NEWAN IMALCOUNT=0
041 .
042 .
043 .
rem Main game loop
: MAINLOOP
044 .
set / a IX=1
045 .
%COMSPEC% / c choice / n Are you thinking of an animal?
046 .
234
047 .
048 .
049 .
050 .
051 .
052 .
053 .
054 .
055 .
056 .
057 .
058 .
059 .
060 .
061 .
062 .
063 .
064 .
065 .
066 .
067 .
068 .
069 .
070 .
071 .
072 .
073 .
074 .
075 .
076 .
077 .
078 .
079 .
080 .
081 .
082 .
083 .
084 .
085 .
086 .
087 .
088 .
089 .
090 .
091 .
092 .
093 .
094 .
095 .
096 .
097 .
Part II: Real-World Scripting
if e r rorlevel 2 goto : MAI NLOOPEND
rem Work down t h e tree
: TREELOOP
call : GETAN IMALNODE
if %NODE_YES% EQU 0
%COMSPEC% / C choice
if errorlevel 1 set
if erro rlevel 2 set
goto : TREELOOP
: TREELOOPEND
%IX%
goto : TREELOOPEND
/ n %NODE_TEXT%
/ a IX=NODE_YES
/ a IX=NODE_NO
rem We ' re at a leaf : the end - game
%COMSPEC% / C choice / n Is it a %NODE_TEXT%?
if erro rlevel 2 (
( call : ADDNEWAN IMAL )
else (
( echo I guessed it ! )
)
goto : MAI NLOOP
: MAINLOOPEND
rem Game wrap - up
if %NEWAN IMALCOUNT% GTR 0
( echo One moment please . . . )
( call : SAVEDATAFILE " %DATAFILENAME% " )
if %NEWAN IMALCOUNT% EQU 1 (
( echo I learned about a new animal ! )
else (
( echo I learned about %NEWAN IMALCOUNT% new animals ! )
echo Thanks for playing !
goto : EOF
rem / / / / / / / / / / / / / / / / / / / / / / / / / / / / / / / / / / / / / / / / / / / / / / / / / / / / / / / / / / / / / / / / / / / / / /
rem ADDNEWANIMAL procedure
rem Adds a new animal to the t ree
rem
rem Argument s :
NODE=var loaded with current node
rem
IX=cu rrent node index
rem
: ADDNEWAN IMAL
if defined TRACE %TRACE% [ p roc %0 %* ]
rem Get the new an imal name
echo I give u p ! What is t h e animal you are thinking of?
: GETAN IMALLOOP
echo ( type the n ame and Ct rl+Z )
call _mt plib : GETINPUTLINE
set NEWAN IMAL=%RET%
if " %NEWAN IMAL% " == " " (
Chapter 7: Miscellaneous Scripts
098 .
099 .
1 00 .
1 01 .
1 02 .
1 03 .
1 04 .
1 05 .
1 06 .
1 07 .
1 08 .
1 09 .
1 10.
111 .
112.
1 13.
114.
1 15.
1 16.
1 17.
1 18.
1 19.
1 20 .
1 21 .
1 22 .
1 23 .
1 24 .
1 25 .
1 26 .
1 27 .
1 28 .
1 29 .
1 30 .
1 31 .
1 32 .
1 33 .
1 34 .
1 35 .
1 36 .
1 37 .
1 38 .
1 39 .
1 40 .
1 41 .
1 42 .
1 43 .
1 44 .
1 45 .
1 46 .
235
( echo Please type an animal name )
( goto : GETAN IMALLOOP)
rem Get the distinguishing question
echo Type a yes / no question t o distinguish a %NODE_TEXT% f rom a
%NEWAN IMAL% :
: GETQUESTIONLOOP
echo ( type the question and Ctrl+Z )
call _mtplib : GETINPUTLINE
set NEWQUESTION=%RET%
if " %NEWQUESTION%" == " " (
( echo Please type a question )
( goto : GETQUESTIONLOOP )
if " %NEWQUESTION% " = = " %NEWQUESTION : ?=%"
( echo Please type a quest ion " (with a question mark" ) )
( goto : GETQUESTIONLOOP )
rem Get the answer for the NEW an imal
%COMSPEC% / c choice / n For a %NEWANIMAL% , the answer t o this question
would be?
set NEWANSWER=%ERRORLEVEL%
rem
set
set
set
set
Allocate the new nodes
/ a NEWNODE_YES=ANIMALCOUNT+1
/ a NEWNODE_NO=ANIMALCOUNT+2
/ a AN IMALCOUNT+=2
/ a NEWAN IMALCOUNT+=1
rem
set
set
set
Fill existing node wit h the new question
/ a AN IMAL_YES_%IX%_=NEWNODE_YES
/ a ANIMAL_N0_%IX%_=NEWNODE_NO
AN IMAL_TEXT_%IX%_=%NEWQUESTION%
rem Swap node indexes if new answer is NO
if ' %NEWANSWER% " == ' 2 " (
set / a T1 =NEWNODE_YES
set / a NEWNODE_YES=NEWNODE_NO
set I a NEWNODE_NO=T1
rem
set
set
set
I n stall the new animal i n the YES node
/ a AN IMAL_YES_%NEWNODE_YES%_=0
/ a ANIMAL_N0_%NEWNODE_YES%_=0
ANIMAL_TEXT_%NEWNODE_YES%_=%NEWAN IMAL%
rem I n stall t h e old animal i n t h e N O node
set / a AN IMAL_YES_%NEWNODE_N0%_=0
set / a AN IMAL_NO_%NEWNODE_N0%_=0
236
1 47 .
1 48 .
1 49 .
1 50 .
151 .
1 52 .
1 53 .
1 54 .
1 55 .
1 56 .
1 57 .
1 58 .
159.
1 60 .
1 61 .
1 62 .
1 64 .
1 65 .
1 66 .
1 67 .
1 68 .
1 69 .
1 70 .
1 71 .
1 72 .
1 73 .
1 74 .
1 75 .
1 76 .
1 77 .
1 78 .
1 79 .
1 80 .
1 81 .
1 82 .
1 83 .
1 84 .
1 85 .
1 86 .
1 87 .
1 88 .
1 89 .
1 90 .
191 .
1 92 .
1 93 .
1 94 .
1 95 .
1 96 .
1 97 .
Part II: Real-World Scripting
set AN IMAL_TEXT_%NEWNODE_NO%_=%NODE_TEXT%
echo Thank you !
goto : EOF
rem l ! l / ! l l l ! l l l / ! l l l l ! ! l l l ! l l ! l l / l l l ! l l ! l l ! l l ! l l l l l l l l l l l ! l l l / l ! ! l l ! l l ! I !
rem LOADDATAFILE procedure
rem Load an imal data f rom specified file
rem
%1 =filename to load
rem Arguments :
rem
: LOADDATAFILE
if defined TRACE %TRACE% [ p roc %0 %* ]
set / a ANIMALCOUNT=0
if exist %1 (
( f o r / f " eol= ; tokens=1 , 2* delims= , " %%! i n ( ' type %1 ' ) do call
: LOADDATARECORD %%! %%J 1 63 . " %%K " )
else (
( call : LOADDATARECORD 2 3 " Does it have a beak? " )
( call : LOADDATARECORD 0 0 " duck " )
( call : LOADDATARECORD 0 0 " d og " )
)
goto : EOF
rem l l l / l l l l l / l l / l l l l l l l l l l l ! l l l / l l l l ! l l l l l ! l l l / l l l l l l l l ! l l ! l l ! l l l l l l l l l l l
rem LOADDATARECORD procedure
rem Load animal data f rom
rem
rem Arguments :
%1 =yes answe r index ( o r 0 )
%2=n o answe r index ( o r 0 )
rem
%3=question or animal n ame ( in double quote s )
rem
rem
: LOADDATARECORD
if defined TRACE %TRACE% [ proc %0 %* ]
set T1 =%3
set / a AN IMALCOUNT+=1
set / a ANIMAL_YES_%AN IMALCOUNT%_=%1
set / a ANIMAL_N0_%AN IMALCOUNT%_=%2
set ANIMAL_TEXT_%AN IMALCOUNT%_=%T1 : " =%
goto : EOF
rem / / / / / / / / / / / / / / / / / / / / / / / / / / / / / / / / / / / / / / / / / / / / / / / / / / / / / / / / / / / / / / / / / / / / / /
rem SAVEDATAFILE procedure
rem Save animal data to specified file
rem
%1 =filename
rem Arguments :
rem
: SAVEDATAFILE
if defined TRACE %TRACE% [ proc %0 %* ]
echo ; ANIMAL data (%ANIMALCOUNT%) >%1
for / 1 %%! i n ( 1 , 1 , %ANIMALCOUNT%) do call : SAVEDATARECORD %1 %%!
Chapter 7 : Miscellaneous Scripts
237
1 98 . goto : EOF
1 99 .
200 . rem / / / / / / / / / / / / / / / / / / / / / / / / / / / / / / / / / / / / / / / / / / / / / / / / / / / / / / / / / / / / / / / / / / / / / /
201 . rem SAVEDATARECORD procedure
202 . rem Save specified record in file
203 . rem
204 . rem Arguments :
%1 =file name to save
%2=index into array
205 . rem
206 . rem
2097 . : SAVEDATARECORD
208 . if defined TRACE %TRACE% [ p roc %0 %* ]
call : GETANIMALNODE %2
209 .
echo %NODE_YES% , %NODE_NO% , %NODE_TEXT%>>%1
21 0 .
2 1 1 . goto : EOF
21 2 .
2 1 3 . rem / / / / / / / / / / / / / / / / / / / / / / / / / / / / / / / / / / / / / / / / / / / / / / / / / / / / / / / / / / / / / / / / / / / / / /
2 1 4 . rem GETANIMALNODE procedure
2 1 5 . rem Get a node into t h e working node
2 1 6 . rem
%1 =index into animal array
2 1 7 . rem Arguments :
21 8 . rem
NODE_ =working node loaded
2 1 9 . rem Returns :
220 . rem
221 . : GETANIMALNODE
222 . if defined TRACE %TRACE% [ proc %0 %* ]
set / a NODE_YES=ANIMAL_YES_%1 _
223 .
224 .
set / a NODE_NO=ANIMAL_N0_%1 _
225 .
set RET=%%ANIMAL_TEXT_% 1 _%%
call _mtplib : RESOLVE
226 .
227 .
set NODE_TEXT=%RET%
228 . goto : EOF
229 .
230 . rem / / / / / / / / / / / / / / / / / / / / / / / / / / / / / / / / / / / / / / / / / / / / / / / / / / / / / / / / / / / / / / / / / / / / / /
231 . rem Additional procedures go here . . .
232 .
233 . rem These must be t h e FINAL LINES in the script . . .
234 . : DOSEXIT
235 . echo This script requires Windows NT
236 .
237 . rem / / / / / / / / / / / / / / / / / / / / / / / / / / / / / / / / / / / / / / / / / / / / / / / / / / / / / / / / / / / / / / / / / / / / / /
• . .
Figure
7.4. The ANIMAL.BAT script
A Final Word on Scripting
The Animal script is the final sample script in this book. The code and tech­
niques shown in the sample scripts in Chapters 5, 6, and 7 can be easily adapt­
ed to many script projects. In particular, the _MTPLIB.BAT script library can
be used directly by virtually any script.
238
Part II: Real-World Scripting
Scripts are not a perfect solution (by any means) to many of the everyday
problems facing managers and users of Windows NT installations. But, as this
book has tried to show, they can at least be used to manage the complexity of
these problems, by hiding complex command syntax, and automating many
repetitive and error-prone management tasks.
Happy scripting!
Command Reference
The tables in this section provide categorized lists of commands that enable
you to quickly access the complete reference information in the alphabetical
command section.
Account Management Commands
These commands manage the local or domain user account database.
Command
Description
ADDUSERS [ RK ]
Creates, updates, and deletes user accounts.
AUDITPOL [ RK ]
Displays or alters Windows NT auditing policies.
D ISKUSE [ RK ]
Displays file usage statistics by user.
DUMPEL [ RK ]
Dumps a formatted event log.
GLOBAL [ RK ]
Displays the names of members of a global group.
I FMEMBER [ RK ]
Tests group membership.
LOCAL [ RK ]
Displays the names of members of a local group.
N E T ACCOUNTS
Manages user account database policies.
NET COMPUTER
Adds or deletes computers from a Windows NT
domain.
NET GROUP
Manages global groups.
NET LOCALGROUP
Manages local groups.
NET USER
Manages user accounts.
PULIST [ RK ]
Displays process and user accounts.
USRSTAT [ RK ]
Displays user statistics for a domain.
WHOAMI [ RK ]
Displays the current user name and domain name.
Part III: Scripting Command Reference
242
System Management Commands
These commands provide general computer and system management.
Command
Description
AT
Schedules commands to execute at a specified time
and date.
CMD
Executes the default Windows NT command shell.
COMMAND
Executes the MS-DOS command shell.
DATE
Displays or sets the system date.
DUMPEL [ RK ]
Dumps a formatted event log.
EXIT
Exits the current command shell.
I NSTSRV [ RK]
Installs or removes a Windows NT service exe­
cutable.
KILL [ RK]
Kills a process.
LOGEVENT [ RK ]
Logs an event in the application event log.
LOGOFF [ RK ]
Logs off the current Windows NT session.
NET COMPUTER
Adds or deletes computers from a Windows NT
domain.
NET CON F I G SERVER
Configures the server service.
NET CON F I G WORKSTATION
Configures the workstation service.
NET CONT I NUE
Continues services.
NET NAME
Manages messenger service names.
NET PAUSE
Pauses services.
N ET SEND
Sends a messenger service message.
NET SESS ION
Manages server computer connections.
NET SHARE
Manages printer and directory shares.
NET START
Starts services.
NET STAT I STICS
Displays server and workstation service statistics.
N ET STOP
Stops services.
NET TIME
Displays and synchronizes to remote computer
time.
NET USE
Manages remote connections.
NET V I EW
Displays available network resources.
NTBACKUP
Automatic volume backup.
PERMCOPY [ RK]
Copies share permissions.
PUL I ST [ RK ]
Displays process and user accounts.
REG [ RK )
Manipulates the Windows NT registry.
RMTSHARE [ RK]
Manages shares on a remote computer.
SC [ RK]
Manages Windows NT services.
SCL I ST [ RK ]
Displays services on specified computer.
Command Reference
243
SCOPY [ RK ]
Copies files and security information.
SHUTDOWN [ R K ]
Initiates Windows NT shutdown on the specified
computer.
SOON [ RK ]
Executes a scheduled command in the near future.
SRVINFO [ RK )
Displays general computer and server information.
SUBST
Creates virtual drive mappings.
T I ME
Displays or sets the system time.
TRANSLATE [ RK ]
Translates a Windows NT error code to text.
USRSTAT [ RK ]
Displays user statistics for a domain.
VER
Displays Windows NT version information.
WI NAT
Schedules commands to execute at a specified time
and date.
Application Control Commands
These commands provide application control.
Command
Description
ASSOC
Displays and alters file associations.
ASSOCIATE [ RK ]
Creates or deletes file associations.
AT
Schedules commands to execute at a specified time
and date.
ATTRI B
Displays or changes the attributes of one or more
files.
CMD
Executes the default Windows NT command shell.
COMMAND
Executes the MS-DOS command shell.
EXIT
Exits the current command shell.
FTYPE
Displays and alters file types.
K I L L [ RK ]
Kills a process.
LOCAL [ RK ]
Displays the names of members of a local group.
LOGOFF [ RK ]
Logs off the current Windows NT session.
PUL IST [ RK ]
Displays process and user accounts.
R E G [ RK ]
Manipulates the Windows NT registry.
SCLI ST [ RK ]
Displays services on specified computer.
SHUTDOWN [ RK]
Initiates Windows NT shutdown on the specified
computer.
SLEEP [ RK ]
Pauses execution for a specified period of time.
SOON [ RK ]
Executes a scheduled command in the near future.
START
Executes a command in a new window or console
window.
WINAT
Schedules commands to execute at a specified time
and date.
Part III: Scripting Command Reference
244
Network Management Commands
These commands provide network control and management.
Command
Description
DUMPEL [ RK ]
Dumps a formatted event log.
N E T COMPUTER
Adds or deletes computers from a Windows NT
domain.
NET F I L E
Manages open files on a server.
N E T NAME
Manages messenger service names.
NET SEND
Send a messenger service message.
NET SESSION
Manages server computer connections.
NET SHARE
Manages printer and directory shares.
NET TIME
Displays and synchronizes to remote computer
time.
NET USE
Manages remote connections.
NET V I EW
Displays available network resources.
PERMCOPY [ RK ]
Copies share permissions.
RMTSHARE [ RK ]
Manages shares on a remote computer.
SHUTDOWN [ RK ]
Initiates Windows NT shutdown on the specified
computer.
SRVI NFO [ RK ]
Displays general computer and server information.
USRSTAT [ RK ]
Displays user statistics for a domain.
WHOAMI [ RK ]
Displays the current user name and domain name.
File and Directory Commands
These commands provide file and directory control and management.
Command
Description
ATTRIB
Displays or changes the attributes of one or more
files.
CACLS
Displays and modifies access control lists of files.
CD
Changes or displays the current directory.
CHO I R
Changes or displays the current directory.
COPY
Copies files.
DEL
Deletes files.
DIR
Lists files in a directory.
DI RUSE [ RK ]
Displays directory and file space usage statistics.
D I SKUSE [ RK ]
Displays file usage statistics by user.
ERASE
Deletes files.
FC
Compares files.
Command Reference
FIND
Filters text files for matching lines.
FI NDSTR
Searches for strings in files.
MD
Creates directories.
MKD I R
Creates directories.
MORE
Filters text files into pages.
MOVE
Moves files from one directory to another.
NET F I L E
Manages open files on a server.
NTBACKUP
Automatic volume backup.
RD
Deletes directories and their contents.
REN
Renames files and directories.
RENAME
Renames files and directories.
REPLACE
Replaces files with updated versions.
RMDIR
Deletes directories and their contents.
ROBOCOPY [ RK]
Replicates file and directory trees.
SCOPY [ RK ]
Copies files and security information.
SORT
Sorts text lines.
SUBST
Creates virtual drive mappings.
245
TYPE
Displays a text file in the console window.
XCACLS
Displays and modifies access control lists of files.
XCOPY
Copies files and directories.
Scripting Language Commands
These commands comprise the core shell scripting language.
Command
Description
CALL
Invokes another script file or script label as a
procedure.
CHOICE [ RK ]
Obtains keyboard input for script.
C L I P [ RK ]
Captures command input to the clipboard.
CLS
Clears the console window.
CMD
Executes the default Windows NT command shell.
COLOR
Sets the console window foreground and back­
ground colors.
COMMAND
Executes the MS-DOS command shell.
DOS KEY
Manages command editing, history, and macros.
ECHO
Controls command output to console window.
ENDLOCAL
Ends localized scope for environment variable
changes.
EXIT
Exits the current command shell.
Part III: Scripting Command Reference
246
FOR
Iterates commands.
GOTO
Transfers control to a script label.
IF
Executes commands conditionally.
PATH
Sets the command search path.
PAUSE
Pauses script execution.
POPD
Restores previously saved drive and directory.
PROMPT
Sets the command shell prompt.
PUS HD
Saves current directory and changes to new
drive/directory.
REM
Comments.
SET
Sets environment variables and performs arithmetic
computations.
SETLOCAL
Begins localized scope for environment variable
changes.
SHIFT
Accesses additional command arguments.
START
Executes a command in a new window or console
window.
TITLE
Sets the title text of the console window.
VER
Displays Windows NT version information.
Alphabetical Listing
of Commands
The rest of this part provides a complete alphabetical command reference for
all Windows NT shell commands. In addition, the following topics in this sec­
tion provide summary information on various aspects of shell scripting:
Command Line Editing
Command Line Syntax
Standard Variables
Variable Syntax
Parameter Syntax
The formatting used in the syntax descriptions accompanying each command is
described in the introduction of this book. Some of the more common syntax
elements used in commands are shown in the following table.
Syntax
Description
.ext
A file extension, typically of 1 to 3 letters, prefixed
with a period.
args
An arbitrary list of command arguments, typically
separated by spaces.
command
Any valid Windows NT scripting command, possi­
bly including arguments.
command- name
Any valid Windows NT script command name,
without arguments.
computer
A NetBIOS computer name, typically prefixed
with \ \ .
drive:
A drive letter followed by a colon character.
file
A combination of a drive letter, path and file name.
filename
A file name only, without a drive or directory path.
This can be a long file name, possibly including
spaces, unless noted otherwise.
filetype
A registry defined file type name.
label
A script label.
248
Part III: Scripting Command Reference
nn
A decimal number.
path
A directory path. One or more directory names
separated by backslash characters. Paths that begin
with a backslash are absolute paths that start at
the root directory. Paths that begin with a directory
name are relative to the current directory.
swi tches
If a command has a large number of optional
switches, these are all represented by swi tches in
the command syntax.
uncname
A UNC name, such as \\server\share\path.
var
An environment variable name.
Reserved shell character
Any of the special characters &, : , (, ) or A .
Where a command has several syntax variations, these are numbered in the
syntax description. The text then refers to a specific variation by this number.
For example, ASSOC ( 2 ) refers to syntax variant 2 of the ASSOC command.
Command examples follow the conventions used throughout this book.
Commands are shown in lowercase except for variable names and script labels,
which are shown in uppercase.
ADDUSERS [ RK ]
Creates, updates and deletes user accounts.
Syntax:
1.
ACCUSERS [ \ \ computer ] ID [ dri ve : ] [path ] fil ename [ I S : c ]
2 . ACCUSERS [ \ \ computer ] I C [ dri ve : ] [path ] fil ename [ I S : c ]
3 . ACCUSERS [ \ \ computer] I E [ dri ve : ] [path ] fil ename [ I S : c ]
Switches:
IE
Dumps user accounts to fil ename .
Creates accounts as specified by the contents of filename.
Deletes accounts a s specified by the contents of filename.
IS:c
Sets the field delimiter character to
ID
IC
c.
The ADDUSERS command creates, updates, or deletes user accounts on the speci­
fied computer. The local account database is used if no computer is specified.
Account information is accessed via a text file, allowing large numbers of
accounts to be rapidly processed.
The account file used by ADDUSERS is a text file containing comma-delimited
records suitable for processing with a spreadsheet program. If required, the
switch changes the delimiter character used in the file.
IS
Alphabetical Listing of Commands
249
Use ADDUSERS ( 1 ) to dump the account database of the specified computer (or, by
default, the local computer) to the specified fil ename. This records account
information for later restore, if needed. It also creates a prototype account file
to assist in the preparation of a new file for ADDUSERS ( 2 ) and ADDUSERS ( 3 ) . All
information about accounts, local groups and global groups is saved except
account password information.
Use ADDUSERS ( 2 ) to create accounts, local groups and global groups.
Information for the accounts to create is taken from the specified account file.
Passwords for newly created accounts are left blank.
Use ADDUSERS ( 3 ) to delete accounts, local groups and global groups.
Information for the accounts to delete is taken from the specified account file.
Take care when deleting accounts-the Windows NT security model does not
allow an account to be recreated once deleted.
The account file is a text file that is divided into three sections: for user
accounts, local groups and global groups. Each section begins with a header,
which is [ User ] for the user account section, [ Global ] for global groups, and
[ Local ] for local groups. Not all sections need be present in the account file.
Following the appropriate header are individual records for each user, global
group, or local group, one record per line. For user accounts, the record is
organized as follows:
User Name, Full Name, Password, Home Drive, Home Path, Profile, Script
For global groups, the record is organized as follows.
Global Group Name, Comment, UserName, ...
For local groups, the record is organized as follows.
Local Group Name, Comment, UserName, ...
For both global and local groups, the UserName element is repeated as often
as needed for each user in the group.
ASSOC
Displays and alters file associations.
Syntax:
1.
2.
3.
4.
ASSOC
ASSOC . ext
ASSOC ext=
ASSOC . ext=fil etype
•
The ASSOC command displays and alters the mapping between file extensions
and file types. A file type is a named registry entry describing a type of file and
250
Part ID: Scripting Command Reference
how to launch its associated application. Use ASSOC to connect a file type to one
or more file extensions (and hence to an application). File types are manipulat­
ed by the FTYPE command.
Use ASSOC ( 1 ) to display all current associations, and ASSOC ( 2 ) to display a spe­
cific association. Use ASSOC ( 3 ) to delete an existing association, and ASSOC ( 4 ) to
create a new association or change an existing one.
After you create an association, you can automatically invoke an application
by opening a file with the associated extension. You can also use the PATHEXT
standard variable to further automate the association.
Example:
ftype NotePad=notepad . exe " %1 "
assoc . abc=NotePad
set PATHEXT=%PATHEXT% ; . abc
These commands first create a new file type called NotePad, which will execute
NOTEPAD.EXE. Then the file extension .ABC is associated with this type.
Finally, the .ABC extension is added to the path extension list. Once these com­
mands are executed, entering DATA at the command prompt opens the file
DATA.ABC in Notepad.
Notes:
File type information and file extension associations are stored in the
HKEY_CLASSES_ROOT section of the registry. Therefore, changes made
using the ASSOC command are retained across system shutdowns and will affect
all users.
See also: ASSOCIATE, FTYPE, Standard Variables, START
ASSOC IATE [ R K ]
Creates or deletes file associations.
1 . ASSOCIATE . ext
2 . ASSOCIATE . ext ID [ / F l
3 . ASSOCIATE . ext [ dri ve : l [path l filename [ / F l
Switches:
ID
/F
Deletes association.
Forces operation without a confirmation.
The ASSOCIATE command displays and alters the associations between file exten­
sions and an application. ASSOCIATE combines the ASSOC and FTYPE commands
into a single step process.
Alphabetical Listing of Commands
251
Use ASSOCIATE ( 1 ) t o display the association fo r a file extension. Use ASSOC I to delete an existing association. The / F switch forces the deletion with­
out prompting for confirmation. Use ASSOCIATE ( 3 ) to create an association or
change an existing association. The t F switch forces the change without confir­
mation, should an existing association already exist.
ATE ( 2 )
automatically creates an intermediate file type to connect the speci­
fied file extension and application. This type is named extf ile, where ext is
taken from the file extension specified.
ASSOCIATE
Notes:
Although ASSOCIATE is easier to use, ASSOC and FTYPE are preferred, as they are
more flexible, and provide a finer grained control of file type associations.
File type information and file extension associations are stored in the
HKEY_CLASSES_ROOT section of the registry. Therefore, changes made
using the ASSOCIATE command are retained across system shutdowns and will
affect all users.
See also:
ASSOC, FTYPE
AT , WI NAT [ R K ]
Schedules commands to execute at a specified time and date.
Syntax:
1.
2.
3.
4.
5.
6.
AT
AT
AT
AT
AT
AT
[ \ \ computer)
[ \ \ computer )
[ \ \computer)
( \ \ computer)
( \ \ computer)
( \ \ computer]
/ DELETE ( / YES )
id / DELETE
time [ / INTERACTIVE ) ' command "
time ( / INTERACTIVE ) / NEXT : date [ , . . . ) " command "
time [ / INTERACTIVE ) / EVERY : date [ , . . . ] " command "
Switches:
/ DE LETE
/ YES
/ I NTERACT IVE
/ N EXT
/ EVERY
Deletes either the specified command or all
commands.
Deletes all commands without prompting for con­
firmation.
Allows the scheduled command to interact with the
desktop.
Specifies that the command executes once on the
specified date.
Specifies that the command executes repeatedly on
the specified date.
Part III: Scripting Command Reference
252
The
command schedules a Windows NT command for later execution. The
WI NAT command offers a GUI to the AT command. By default, the AT command
schedules commands on the local computer. Specify computer to schedule com­
mands on remote computers.
AT
Use AT ( 1 ) to display a list of all currently scheduled commands. This also pro­
vides a list of command identifiers {ID numbers). Use AT ( 2 ) to delete all sched­
uled commands. The /YES switch skips the confirmation prompt. Use AT ( 3 ) to
delete a specific command by command ID number.
Use AT ( 4 ) to schedule a command to execute once at the specified time. If the
time specified is later than the current clock time, the command will execute
later the same day. If the time is earlier than the specified time, the command
will execute at that time the next day. After the command executes it is auto­
matically deleted from the scheduled command list.
Use AT ( 5 ) to execute a command once at a specified time and date. The date
value is either the name of a day of the week or a day of the month. If omitted,
the current day of the month is assumed. If the day or date is earlier in the
week or month than the current day or date, the command is scheduled for the
next week or month. If the day or date is the same as the current day or date,
the command may execute today, next week, or next month, depending upon
the value of time .
Use AT ( 6 ) to execute a command repeatedly at the specified time and date, or
time and day of the week. The syntax is identical to AT ( 5 ) except for the use of
the / EVERY switch instead of / NEXT.
For all command forms, specify time using either am/pm or a 24-hour clock
format. Spaces are not permitted in the time string.
The I I NTERACTIVE switch allows the command to interact with the Windows
NT desktop when executed.
Example:
at 3 : 00am /every : Saturday " backup c : d : "
at 1 5 : 00 / next : 1 5 I inte ractive " reminder birthday "
Notes:
The AT command relies upon the Windows NT Schedule service to execute
scheduled commands. If necessary, start this service using Windows NT
Control Panel or the WI NAT [ RK J command. The service must execute in an
account with sufficient rights to access the resource needed by the command,
such as shared directories.
Alphabetical Listing of Commands
253
Commands can execute when no interactive user is logged on. Therefore, do
not rely on interactive drive mappings to network shares. Either use UNC
names in commands, or include the necessary NET USE commands to map the
shares to drives.
Administrator rights are required to schedule commands. Scheduled commands
are preserved across system restarts.
See also:
SOON
ATTR I B
Displays or changes the attributes of one or more files.
Syntax:
1 . ATTRIB [ /SJ
2. ATTRIB [ drive : J [path J filename [ /SJ
3. ATTRIB [ +R : · R ] [ +A : ·AJ ( +S : · SJ [ +H
· H J [ dri ve : ] [path ] filename [ /SJ
Switches:
+R
·A
Sets o r resets the read-only attribute.
+A
·A
Sets or resets the archive attribute.
+S
-S
Sets or resets the system attribute.
+H
-H
Sets or resets the hidden attribute.
IS
Searches for matching files in all sub-directories.
The ATT R I B command sets or resets the attributes of specified files. Attributes
include R for read-only files, A for archived files, s for system files, and H for
hidden files. Use the " + " form to set the attribute, and the " -" form to reset it.
Use ATTR I B ( 1 ) to display the attributes of all files in the current directory. The
/S switch displays attributes of files in the current directory and all sub-directo­
ries. Use ATTR I B ( 2 ) to display the attributes for a single file or a set of files
matching a wildcard file name. Use ATTR I B ( 3 ) to alter attributes of the specified
file or files. You can specify multiple attributes to alter by placing a space
between each attribute.
Use the fil ename argument to specify the files to alter or display. Wildcards can
be used. If no file name is specified, * . * is assumed. Note that ATTR I B requires a
space between the end of the file name and the I s switch, if present.
Example:
attrib +r +s +h c : \ boot . in i
See also:
D I R, D E L .
Part III: Scripting Command Reference
254
AUD I TPOL [ R K ]
Displays or alters Windows NT auditing policies.
Syntax:
1 . AUDITPOL [ \ \ compute r ]
2 . AUDITPOL [ \ \ computer] [ / ENABLE
/ DISABL E ) [ / cat : opt ) [ . . . ]
Switches:
/ DISABLE
Enables auditing (default).
Disables auditing.
l cat : opt
Sets auditing options for audit category cat to opt.
/ ENABLE
The AUDITPOL command displays or alters Windows NT auditing policies. By
default, the AUDITPOL command processes policies on the local computer.
Specify computer to process policies on remote computers
Use AUDITPOL ( 1 ) to display current policies for the specified computer or the
local computer. Use AUDITPOL ( 2 ) to alter auditing policies. The / ENABLE or
/ DI SABLE switches enable or disable auditing. Each category switch ( l cat : opt )
sets specific policies for the computer.
The categories used for cat are as follows:
•
System
Audit system events.
•
Logan
Audit logon/logoff events.
•
Object
Audit object access.
•
Privilege
Audit use of privileges.
•
Process
Audit process creation and termination.
•
Policy
Audit security policy changes.
•
Sam
Audit SAM changes.
Each category is followed by an opt option to control the auditing for that cat­
egory. The options used for opt are as follows:
•
Success
Audit success events.
•
Failure
Audit failure events.
•
All
Audit all events in this category.
•
None
Do not audit this category.
Example:
auditpol \ \ t ransfe r - 4 / enable / logon : failure
Alphabetical Listing of Commands
255
AUTOEXEC . BAT
The MS-DOS startup script.
Windows NT does not process AUTOEXEC.BAT in the same way as MS-DOS.
The script file is not processed at system startup. Instead, Windows NT scans
C:\AUTOEXEC.BAT during logon. During scanning, any SET and PATH com­
mands are processed, thus adding to or modifying the user environment vari­
ables. Environment variables set through AUTOEXEC.BAT are set after those
defined for the system and the user through Control Panel. These variables are
then available to all applications, including Windows NT command shell
sessions.
Windows NT only scans AUTOEXEC.BAT; it does not execute it. If the script
contains conditional statements ( I F, GOTO, etc.) that are used to control the set­
ting of environment variables, the results can be unpredictable.
The PATH variable is treated specially. Any PATH commands or SET PATH com­
mands in AUTOEXEC.BAT append the path value to the current path, rather
than over-writing it.
You can disable the processing of AUTOEXEC.BAT at logon using the follow­
ing registry value:
HKEY_CURRENT_USER\Software\Microsoft\
Windows NT\CurrentVersion\Winlogon\ParseAutoexec
Set this value to a type of DWORD and a value of 1 to enable parsing, or 0 to
disable parsing. Note that this value is per-user, not per-system.
Notes:
The Windows NT Resource Kit ships with a tool, AUTOEXNT, which enables
Windows NT to execute an equivalent to AUTOEXEC.BAT at startup.
CACLS , XCAC LS [ R K ]
Displays and modifies access control lists of files.
Syntax:
1.
2.
3.
4.
CACLS [ dri ve : ] [path ] filename [ / T l
XCACLS [ dri ve : ] [path ] filename [ / T ]
CACLS [ dri ve : ] [ path ] fil ename [ swi tches ]
XCACLS [ dri ve : ] [path ] filename [ swi tches ]
Switches:
IT
/E
Processes files in the current directory and all sub­
directories.
Edits ACLs instead of replacing them.
Part III: Scripting Command Reference
256
I G user : perm ; sp
Continues on access denied errors.
Grants user-specified permission ( sp is valid for
XCACLS only).
I R user
Revokes specified users access rights.
IC
IP user : perm ; sp
Replaces specified users access rights ( sp is valid for
only).
Denies specified user access.
XCACLS
I D user
IY
Skips confirmation and prompt when replacing
access rights (XCACLS only) .
The CACLS command displays and alters the access permissions on files and
directories. The XCACLS [ RKJ command is an extended form of the CACLS com­
mand. Both commands operate only on files stored on NTFS partitions.
Use CACLS ( 1 ) or XCACLS ( 2 ) to display the current permissions for one or more
files or directories. Use the I T switch to include subdirectories. Wildcards may
be specified for filename.
The output of CACLS ( 1 ) and XCACLS ( 2 ) differs depending on the type of object
being displayed. For files, the commands display the name of the file and the
associated permissions. Each permission is displayed as the name of a user of
group, followed by the permission granted to that user or group. For example,
BU I L T I N \ G u e st s : F indicates that the G u e s t s group has full permission on the file.
When directory permissions are displayed, the output consists of two lines for
each user or group granted access to the directory. The first line shows file per­
missions, while the second shows directory permissions. Each permission type
is identified by a two letter code as follows:
Permission Code
Permission Type
Description
(OI)
Object Inherit
Specifies the permissions that are
inherited by files copied into or cre­
ated in this directory.
(IO)
Inherit Only
Specifies that the 01 or CI permis­
sions apply only to created or
copied files, and not to the directo­
ry itself.
(Cl)
Container Inherit
Specifies the permissions that are
inherited by directories copied into
or created in this directory.
(NP)
No Propagation
Specifies that the listed permissions
are not be to propagated into new
ACLs.
Alphabetical Listing of Commands
257
Use CACLS ( 3 ) or XCACLS ( 4 ) to modify or replace the permissions for the files and
directories specified. These commands edit or replace the access control lists
(ACLs) that are used to control access rights to files and directories. By default,
CACLs/XCACLS replaces the entire ACL with a new one based on the supplied
switches. Use the / E switch to edit the existing ACL instead (that is, the exist­
ing ACL is altered by the CACLslXCACLS command, rather then being replaced by
a new one).
The / R switch removes all ACL entries (ACEs) for the specified user from the
ACL, thus revoking all rights for that user. This makes sense only when editing
the ACL (with the / E switch), since replacing the ACL will revoke all existing
permissions anyway. Multiple user names can be specified following the / R
switch.
The / D switch adds an access denied ACE to the ACL for the specified user.
This denies all access for the specified user. Multiple user names can be speci­
fied following the I o switch.
The /G switch specifies an access allowed ACE for the specified user. Specify
permissions granted to the user using perm. The following table shows valid
characters that can be part of perm.
Valid Character
Description
R
Read access.
c
Change (write) access.
F
Full control.
p
Change permissions (special access) .
0
Take ownership (special access).
x
Execute (special access) .
E
Read (special access).
w
Write ( special access).
D
Delete (special access) .
The R (read), c (change, that is, write) and F (full control) permissions are nor­
mal permissions, which are actually combinations of the other (special access)
permissions. These are the only permissions accepted by CACLS; the other per­
missions are recognized by XCACLS only.
The / P switch is similar to / G, except that the specified permissions replace any
that already exist when editing an ACL.
When applied to a directory, the XCACLS command can manipulate the directory
permissions and file inheritance permissions separately. Specify directory per­
missions in perm and file inheritance permissions in sp.
Part ill: Scripting Command Reference
258
Notes:
Group names can be substituted for user names anywhere in a
command. These should be quoted if they contain spaces.
CACLS/XCACLS
When evaluating permissions, Windows NT will stop processing an ACL when
access has been explicitly denied or granted. Therefore, always place access
denied ACEs before access granted ACEs in an ACL (that is, place all t o
switches before /G and / P switches) .
CAL L
Invokes another script file or script label as a procedure.
Syntax:
1 . CALL [ dri ve : ] [path ] filename [ args ]
2 . CALL : label [ args ]
The CALL command invokes another script as a procedure. The invoked script is
executed and, upon completion, execution of the current script continues at the
statement following the CAL L statement.
Use CALL ( 1 ) to call a script in another file (either .BAT or .CMD ) . Execution
begins at the first line in the file. Use CALL ( 2 ) to call a script procedure within
the current script file, at the location specified by l abel . Execution begins at
the first line following the specified label. You must always precede l abel with
a colon.
Execution of the procedure ends when the end of the script file is reached. You
can quickly jump to the end of the script file using GOTO : EOF, which therefore
acts as a "return" statement for the procedure.
Arguments to the procedure are handled in a similar manner to those passed to
a script from a command line, including special parameter substitutions.
The environment is shared between the caller and the callee. Thus the callee
can access variables set by the caller, and can use a variable to return a result
from the procedure upon completion. A common convention is to use the RET
variable for this purpose.
Example:
echo
call
echo
goto
Step 1
: SUB1
step 3
: EOF
: SUB1
echo Step 2
goto : EOF
Alphabetical Listing of Commands
259
This sample displays the following when executed:
Step 1
Step 2
Step 3
See also:
Labels, Parameter Syntax
GOTO,
CD
See CHOIR.
CHO I R, CD
Changes or displays the current directory.
Syntax
1 . CHOIR [ drive : ]
2. CHOIR path
3 . CHOIR [ /D J drive : path
4 . CHOIR
5 . CD [ drive : ]
6 . CD path
7 . CD [ / D J drive :path
8 . CD . .
• .
Switches:
/D
Changes the current drive in addition to changing the current
directory.
The CHOIR command displays or alters the current directory for a specified
drive. The co command is a synonym for CHOIR.
Use CHOI R { 1 ) or co { 5) to display the current directory for a drive. If no drive is
specified, the current directory for the current drive is displayed.
Use CHDI R { 2 ) or CD { 6 ) to change the current directory on the current drive. The
specified path can be absolute (starting at the root of the drive) or relative to
the current directory. Use CHDI R ( 3 ) and CD ( 7 ) to change the current directory on
a specified drive. If the /D switch is specified, the current drive changes to
dri ve .
Use CHDI R { 4 ) or CD ( B ) to move one level up the directory tree (towards the root
directory) on the current drive. This command is not valid at the root of a
directory tree.
The CHOI R command changes the case of the specified path to match that actu­
ally found in the directory tree. If the command shell prompt includes the cur­
rent path name, this is reflected in the displayed path name.
Part III: Scripting Command Reference
260
Unlike most other shell commands, the CHOIR command accepts path names
containing spaces without the need to use double quotes, although these can
still be used if desired. Also, CHOIR allows wildcards as path names, and
changes to the first directory found whose name matches the wildcard speci­
fied. This is convenient with long directory names, as it is only necessary to
type enough of the path name to uniquely identify the directory, and then add
a trailing " * " to the path name.
Command completion editing is particularly useful with the CHOIR command, as
only the first few characters of the directory path need to be typed, followed
by the command completion key.
Notes:
Current directories are maintained independently for each drive and command
shell. New command shells inherit the current drive and directories of the
invoking command shell.
See also: MKOIR, RMOIR, Command Line Editing
CHO I C E [ R K ]
Obtains keyboard input for script.
Syntax:
1 . CHOICE ( / C : choices ] ( / N J [ /SJ [ /T : c , nn] [prompt]
Switches:
IC
Specifies allowed choices.
/N
Do not display choices and prompt character.
IS
Treat choices as case sensitive.
Default choice after a specified timeout.
IT
The CHOICE command waits for the user to type a keystroke and then returns
this keystroke as an exit code. The keystrokes allowed are specified by choices.
The default choices are YN. Normally, choices are not case sensitive. Use the /S
switch to make choices case sensitive.
Use CHOICE ( 1 ) to display the prompt text followed by a list of valid choices in
brackets and a question mark. The / N switch suppresses the display of the
choice list and question mark, in which case only prompt is displayed.
By default, the CHOICE command waits forever for user input. The /T switch
specifies a default choice c and a timeout period of nn seconds. If there is no
user input within nn seconds after displaying the choice, CHOICE automatically
returns choice c.
Alphabetical Listing of Commands
261
The CHOICE command returns the selected choice as an exit code value. The
choice is returned as an index into the choices choice list, with the first choice
corresponding to 1 . Thus the default YN choice list returns an exit code of 1 for
v and 2 for N. The exit code value is available via the IF ERRORLEVEL command
and % ERRORLEVEL% variable.
Example:
cmd / c choice / c : SPX
if errorlevel 3 goto
if errorlevel 2 goto
if er rorlevel 1 goto
echo invalid choice
goto exit
Enter netwo r k card type
card_X
card_P
card_S
Notes:
The IF ERRORLEVEL command is true if the exit code is greater than or equal to
the specified value. Therefore test choice values in descending order to ensure
correct operation.
Some versions of the CHOICE command, including the version shipped with the
Windows NT Resource Kit, contain a bug. After the CHOICE command executes,
console input is suppressed for future interactive commands within a script. To
avoid this problem, execute the CHOICE command within a nested command
shell.
CL I P [ RK]
Captures command input to the Clipboard.
Syntax:
1 . CLIP < [ dri ve : ] [path ] filename
2 . command : CLIP
The CLIP command captures its command input and places it as text in the
Windows NT Clipboard. It is then available for pasting into any Windows
application.
Use CLI P ( 1 ) to place the contents of the specified file into the Clipboard. Use
CLI P ( 2 ) to capture the command output from command and place it in the
Clipboard.
Example:
dir
clip
C LS
Clears the console window.
262
Part ill: Scripting Command Reference
Syntax:
1 . CLS
The CLS command clears the console window and positions the cursor to the
top left location in the window. The window is cleared to the colors specified
for this window. These are selected either via the console window menu or via
the COLOR command.
If you use large console windows (larger than the default 80 columns by 25
rows), then the CLS command is useful before executing legacy applications that
only execute in 80 column by 25 row mode. Using CLS first ensures that the
unused portions of the console window are cleared of distracting characters.
See also:
COLOR
CMD
Executes the default Windows NT command shell.
Syntax:
1 . CMD [ / X : /Y I [ /A : / U ] [ / Q) [ /T : bf]
2. CMD [ / X : /Y I [ /A : / U ] [ / Q) [ / T : b f] / C command
3 . CMD [ / X : /V J [ /A : / U ] [ / Q) [ / T : bf] / K command
Switches:
IX
Enable command extensions (default).
/Y
Disable command extensions.
/A
All command output to files or pipes will be ANSI (default) .
All command output to files or pipes will be Unicode.
Turn echo o ff by default when executing scripts (nonfunctional) .
Sets foreground and background window colors.
Execute command specified and then terminate shell.
Execute command specified and then prompt for additional
commands.
/U
/Q
IT
/C
/K
The CMD command invokes a Windows NT command shell. Use CMD ( 1 ) to
invoke a normal shell, which then prompts for commands to execute. Use
CMD ( 2 ) to execute command. After execution completes the shell terminates. Use
CMD ( 3 ) to execute command. After execution completes the shell remains in mem­
ory and prompts for additional commands.
Alphabetical Listing of Commands
263
The / X and / Y switches control command extensions. Windows NT 4.0 intro­
duced numerous extensions to shell syntax and commands, and these exten­
sions are enabled with the /X switch (the default) or disabled with the /Y
switch. Generally the new command extensions are backward compatible, but
it might be necessary to disable command extensions (using / Y ) when executing
some legacy scripts.
The default state of command extensions can be toggled using the Registry key:
HKEY_CURRENT_USER\Software\Microsoft\Command
Processor\EnableExtensions
Set this value to a type of DWORD and a value of 0 to disable command exten­
sions by default. In this case, the /X switch is required on each invocation of
CMD to enable command extensions.
The /A and /U switches control the format of command output sent to a pipe
or file by this command session. If /A is used (the default), output will be 8-bit
ANSI characters. If /U is used, output will be 1 6-bit Unicode characters.
The /T switch changes the foreground and background colors used by the con­
sole window. See the COLORS command for the meaning of the bf argument. If
I T is not specified, the command shell uses the current console window colors,
or the colors specified in the shortcut used to start the console window. If none
of these are specified, the colors set in the Control Panel Console settings are
used.
Notes:
The / Q switch (not listed in the preceding text) is documented as disabling com­
mand script echo. However, it appears to be non-functional in all versions of
the command shell tested.
The / E switch is also not functional, although for backward compatibility,
CMD.EXE accepts it. Microsoft Knowledge Base article Q158141 states that
this switch alters the size of the environment available under Windows NT.
This information is incorrect. Windows NT does not set a fixed upper limit on
the size of the environment used by 32-bit applications, including CMD.EXE.
Example:
cmd / x /c " mysc ript . bat '
This command executes the script MYSCRIPT.BAT with command extensions
enabled, and then terminates the shell session.
See also:
COMMAND,
Command Line Editing, Command Line Syntax,
ECHO, COLOR
Part III : Scripting Command Reference
264
COLOR
Sets the console window foreground and background colors.
Syntax:
1 . COLOR
2 . COLOR bf
The COLOR command changes the foreground and background colors of the cur­
rent console window. Use COLOR ( 1 ) to restore the console window colors to
those in effect when the command shell was started.
Use COLOR ( 2 ) to set the colors to bf. This is a two character parameter, the first
character of which specifies the background color, the second the foreground
color. The colors are taken from the following table.
0
Black
8
Gray
1
2
Blue
Green
Light Blue
3
Light Green
Light Aqua
4
Aqua
Red
9
A
B
c
Light Red
5
Purple
D
Light Purple
6
7
Yellow
E
F
Light Yellow
White
Bright White
Example:
color 1 7
This
COLOR
command displays white text on a blue background.
Notes:
The console window colors can also be changed using the Properties dialog
box for the console window. Click the title bar icon to access this dialog box.
In addition, the IT switch can be used to alter the colors when starting a new
command shell via the CMD command. Default colors for a console window can
be set using the Properties dialog box for any Command Prompt shortcut.
Finally, the default colors for all console windows can be set via the Control
Panel Console dialog box.
See also:
CLS
COMMAND
Executes the MS-DOS command shell.
Alphabetical Listing of Commands
265
Syntax:
1 . COMMAND [ / E : nn )
2 . COMMAND [ / E : nn ] / C command
Switches:
/E
Specifies the number of bytes to reserve for environment vari­
able storage.
/C
Execute command specified and then terminate.
The COMMAND command invokes an MS-DOS command shell. Windows NT pro­
vides a 16-bit MS-DOS compatible command shell, COMMAND.COM. This
shell can be used to execute older MS-DOS scripts that do not execute correct­
ly on the default Windows NT shell, CMD.EXE.
Use COMMAND ( 1 ) to invoke an MS-DOS shell, which prompts for commands to
execute. Use COMMAND ( 2 ) to execute command. After execution completes, the shell
terminates.
The I E switch can be used to specify the size, in bytes, of environment variable
storage in the shell.
While an MS-DOS command shell is executing, clicking the close box of the
console window will not close the console window. Exit the MS-DOS com­
mand shell using the EX I T command first.
The MS-DOS shell does not support the same command line editing as the
Windows NT shell (CMD.EXE). However, once a command is submitted for
execution (by pressing Enter), the complete command line is passed to a
Windows NT shell for execution. Thus the MS-DOS command shell inherits
many of the features of the Windows NT shell, including most command line
syntax and the ability to execute 16 and 32-bit windows applications.
Notes:
Other switches documented elsewhere for COMMAND.COM are not valid
under Windows NT and may cause unpredictable behavior.
If you include the current path in your command prompt, the MS-DOS shell
displays this using short names, that is, uppercase " 8 . 3 " names, not mixed case
long file names.
See also:
CMD, EXIT,
Command Line Syntax.
Part III: Scripting Command Reference
266
Command Line Editing
Special keys for command line editing.
When typing a command, several special keys are available allowing command
editing and command history recall. These special keys are available in all
Windows NT console applications that prompt for lines of input.
Basic editing keys edit a command line while it is being entered. The basic edit­
ing keys are shown in the following table.
Description
Keystroke
Left arrow
Move cursor one character left.
Right arrow
Move cursor one character right.
Ctrl+left arrow
Move cursor one word left.
Ctrl+right arrow
Move cursor one word right.
Home
Move cursor to start of command.
End
Move cursor to end of command.
Esc
Clear the command line.
Insert
Toggles insert and overwrite mode.
Delete
Delete the character to the right of the cursor.
Backspace
Delete the character to the left of the cursor.
Enter
Execute the command. The cursor does not need to be at
the end of the command.
Template editing keys use the command template. The command template is a
hidden copy of the most recent command entered. The template editing keys
are shown in the following table.
Key
Description
Fl
Copy the template character at the same column position as the
cursor into the command.
F2
Search and insert template characters. Press F2 and then a char­
acter in the template. Characters are copied from the template up
to, but not including, the first character matched in the template.
F3
Copy all remaining template characters starting from the current
cursor position.
F4
Delete characters. Press F4 and then a character. Characters in
the command line are deleted starting from the cursor up to, but
not including, the first character matched in the command.
FS
Copy the entire template into the command.
Command history editing keys access a list of recently typed commands. These
can be recalled for editing and re-execution. The history editing keys are
shown in the following table.
Alphabetical Listing of Commands
Keystroke
267
Description
Up arrow
Recall commands from the newest to the oldest.
Down arrow
Recall commands from the oldest to the newest.
Page Up
Recall the oldest command.
Page Down
Recall the newest command.
F7
Displays the command history list in a popup window.
Use the cursor keys to move up and down the list. Press
Esc to close the window, or Enter to execute the selected
command. Commands in the list are numbered for use by
F9. The command history popup does not appear if the
history list is empty.
Alt+F7
Clears the command history of all commands.
F8
Recalls commands that match the characters typed at the
command line. A command matches if the command
starts with the same characters typed at the command
line. Repeatedly pressing F8 cycles through all commands
in the history buffer that start with the typed characters.
F9
Recalls a command from the history by command num­
ber. After recall the command can be edited before execu­
tion. Command numbers are displayed by pressing F7.
Command completion editing allows the command shell to automatically com­
plete a partially typed file or directory name. To enable command completion
editing, set the following Registry key to the ANSI code for the command com­
pletion key (typically the Tab key, Ox9 ) :
HKEY_CURRENT_USER\Software\Microsoft\Command
Processor\CompletionChar
Once command completion editing is enabled, type the first few letters of a file
or directory name, and then press the command completion key (such as the
Tab key). The partial file name will be completed using the first matching file
name in the current directory. Press the command completion key again to
cycle through all matching files or directories in the current directory.
Notes:
Command history information is maintained independently for each executable
program name by the command shell. If the same command is launched several
times in succession by the same shell, each copy can access the command histo­
ry from the earlier copies.
See also: DOSKEY
268
Part III: Scripting Command Reference
Command-Line Syntax
Special symbols used in commands.
The Windows NT shell processes certain symbols that are entered as part of a
command. These symbols are not visible to the command itself (that is, they are
stripped from the command text by the shell before the command is executed).
The command redirection symbols control command input, command output
and command error output. The symbols are shown in the following table.
Command
Description
>file
Redirects command output to the file specified. You can
also use a standard device name such as LPTl, CON,
PRN or CONOUT$ as the file name. Any preexisting con­
tents of the file are lost.
»file
Redirects command output to the fil e specified. If the file
already exists, all command output is appended to the end
of the file.
<file
Redirects command input from the fil e specified. You
can also use a standard device name such as CON or
CO NIN$.
2>file
Redirects command error output to the fil e specified.
You can also use a standard device name such as LPTl ,
CON, PRN or CONOUT$ as the file name. Any preexist­
ing contents of the file are lost.
2>&1
Redirects command error output to the same location as
command output. This makes any command output redi­
rection also apply to command error output.
cmd1
cmd2
Pipes the command output of cmd1 to the command input
of cmd2. Multiple pipe characters are allowed, creating a
chain of commands, each sending output to the next com­
mand in the chain.
Command input and output redirection is inherited by commands executed
from within a shell. Thus if you start a shell and redirect its output, all com­
mands executed within that shell will also have their output redirected.
Multiple command symbols allow multiple commands to be combined on one
command line. The pipe symbol (shown in the preceding table) is both a redi­
rection symbol and a multiple command symbol. The multiple command sym­
bols are shown in the following table.
Alphabetical Listing of Commands
269
Description
Command
cmd1 & cmd2
Executes command cmd 1 , then command cmd2. Additional
commands can be added using additional ampersand
symbols.
cmd 1 && cmd2
Executes command cmd 1 , then executes command cmd2
only if cmd1 completed successfully.
cmd1
Executes command cmd 1 , then executes command cmd2
only if cmdl did not complete successfully.
: : cmd2
( )
Use parentheses to indicate the nesting of complex multi­
command sequences. Also used in IF . . . ELSE commands
and multi-line commands.
When executing commands using the conditional symbols && and : : , the sec­
ond command only executes if the previous command either did, or did not,
complete successfully. A "successful" command is one that returns an exit code
of 0. An unsuccessful command is one that returns an exit code of non-zero.
Exit codes can be accessed via the %ERRORLEVEL% variable or the IF ERRORLEVEL
command.
To over-ride the meanings of special symbols and treat them as regular charac­
ters, precede the symbol by a carat Acharacter. To enter a literal carat character,
use two carat characters in sequence.
Example:
dir * . txt >>list . txt
dir * . exe ts : more
(dir c: & dir d : ) : more
This last example shows the use of parentheses. With the parentheses, the out­
put of both D I R commands is sent through a pipe to the MORE command, one
after the other. Without the parentheses, only the output of the second com­
mand is sent to the pipe.
Notes:
Variable substitution and parameter substitution occur before the shell processes
special symbols. Therefore, it is possible to place special symbols within vari­
ables or parameters and have them processed by the shell as part of a command.
See also: Variable Syntax, Parameter Syntax, Command Line Editing
COPY
Copies files.
Syntax:
( 1 ) COPY [ IA : / B J source [ /A
/ B J [ + . . . ] [ destination [ /A : / B J ] [ /V J [ / N J [ / Z J
2 70
Part III: Scripting Command Reference
Switches:
IA
Copy files i n ASCII mode.
/B
/N
Copy files in binary mode.
Verify file copy operations.
Use short (MS-DOS) file names aduring copy.
/Z
Use restartable copy mode.
/V
The COPY command copies files from one location to another, or to a device
(such as LPT1 or CON) . COPY copies files either in binary mode or ASCII
mode. In binary mode, COPY performs a byte-by-byte exact copy of the file spec­
ified. In ASCII mode, COPY performs a byte copy up to, but not including, the
first end-of-file character ( Ctrl+Z) encountered in the source. If the destination
is specified as ASCII, then a single end-of-file character is appended to the end
of the file.
The /A switch selects ASCII mode and the /B switch selects binary mode. The
default mode is binary, unless the COPY command is combining files. Multiple /A
and /B switches can be specified in the COPY command. Place a /A or /B switch
before the first source file to set the default COPY mode. Subsequent switches
placed after a file name change the copy mode for that file and also for addi­
tional files specified in the COPY command, until another /A or / B switch is
encountered.
The /V switch forces the COPY command to verify all file copy operations. The
/ N switch uses short (MS-DOS) file names instead of long file names. The / Z
switch copies all files in restartable mode. In restartable mode, the COPY com­
mand tracks the file copy progress in the destination file so that the copy oper­
ation can be restarted. This is used primarily when copying files across WAN
network connections.
The source can be a single file, a wildcard file name, a path, or a device. The
source can also be a list of files, separated by +characters. The des tination can
be a single file, a path, or a device. If des tination is not present, the current
drive and directory is assumed as the destination for the copy.
The COPY command can be used to combine files by concatenating several files
into one output file. Files are combined if the s ource specifies multiple files
separated by +characters, or if a destination file is specified and the source is
specified using a wildcard. The default mode when combining files is ASCII.
Example:
copy c : \ bin e : \temp\bin
copy c : \ • . txt lpt 1 :
copy a . cpp+b . cpp+c . cpp sys1 . cpp
Alphabetical Listing of Commands
271
Notes:
Use the
XCOPY
See also:
command to copy complete directory trees.
XCOPY, ROBOCOPY, SCOPY, MOVE, REPLACE
DATE
Displays or sets the system date.
Syntax:
1 . DATE
2 . DATE date
3 . DATE / T
Switches:
Do not prompt for a new date.
IT
The DATE command displays or sets the system date. Use DATE ( 1 ) to display the
current date and display a prompt asking for the new date. Press Enter only to
leave the date unchanged. Use DATE ( 2 ) to set a new date directly from the com­
mand line. Use DATE ( 3 ) to display the date only.
Dates should be entered in the form
See also:
mm-dd-yy.
TIME
DE L, E RASE
Deletes files.
Syntax:
1 . DEL [ I P ] [ I F ] [ IS ] [ IQ ] [ /A : attr] [ dri ve : ] [path ] filename
2 . ERASE [ / P l ( / F l [ / S J ( / Q ] ( /A : attr] [ dri ve : ] [path ] filename
Switches:
/P
/F
IS
/Q
/ A : a t tr
The
The
DEL
Prompt for confirmation before deleting each file.
Force delete of read-only files.
Search specified directory and all sub-directories for files
to delete.
Quiet mode. Skip global wildcard confirmation prompt.
Select files to delete based on attributes.
command deletes files from directories. It does not delete directories.
command is a synonym for DEL .
ERASE
272
Part III: Scripting Command Reference
The filename specifies the name of the file to delete. Wildcards are allowed. If
the fil ename is * . *, the DEL command prompts for confirmation before deleting
all files in the directory. This prompt can be defeated by using the 1 a switch.
The I P switch prompts for confirmation of each individual file deletion. The I F
switch forces DEL to delete read-only files. Normally these files are not deleted.
The IS switch deletes files in the current directory and all subdirectories that
match the fil ename. If the path is specified, files in the specified directory and
all its subdirectories are deleted. (Subdirectories themselves are not deleted,
only the files they contain.)
The I A switch selects files by attributes, in addition to name. The
ment can include any of the following items:
Character
Description
R
Select read-only files
S
Select system files.
H
Select hidden files.
A
Select files needing archiving.
a ttr
argu­
Prefix an attribute letter to invert the selection.
Example:
del l a : - a Is c : \workdir
This example deletes all files in the C: \WORKD I R tree which do not require
archiving (that is, have already been placed in a backup set).
See also:
RMD I R
DIR
Lists files in a directory.
Syntax:
1 . DIR [ drive : J [path ) [ filename ] [ switches )
Switches:
IP
IW
ID
IB
IN
IA [ : J attr
I O [ : ] sort
Pause after each page of information.
Wide format.
Wide format sorted by column.
Bare format, without summary information.
Long list format (default).
Filter files to display by specified attributes.
Specify sort order for files.
Alphabetical Listing o f Commands
IT[ : ] t
Select time field to display.
IS
IX
Display file in directory and all subdirectories.
Use lowercase when displaying file names.
Include MS-DOS compatible names (8.3 names).
IC
Display thousands separator in numbers.
IL
273
Disable switch (such as 1 - C).
The D I R command lists files found in a specified directory or directories.
Specify an optional dri ve and pa th, followed by an optional file name. The file
name can contain wildcards. If the file name is not present, * * is assumed.
.
The D I R command has numerous switches for controlling output. In addition to
reading switches from the command line, the D I R command reads switches from
the environment variable DI RCMD. These are included before the switches in the
command line. Switches can be disabled (or there effect reversed) by prefixing
the switch with a dash. For example, use 1 - N to disable long format output.
The I P switch paginates D I R output so that long listings do not scroll off the
console window. Alternatively, pipe the output of the D I R command into the
MORE filter.
The I N switch formats the D I R output using the long file name format, with
names in the right-most column. This is the default output format. To output
in a format compatible with MS-DOS, use the 1 - N switch. The IW switch dis­
plays DIR output in wide format, with multiple names per line. Directory
names are enclosed in brackets. The I D switch is similar to IW, except that
names are sorted in columns, rather than in rows. Finally, the I B switch forces
"bare" output. This format outputs one name per line and suppresses all addi­
tional information output. Bare format is suitable for input into other com­
mands for additional processing.
The I A switch filters files by attributes, as specified by attr. The following table
shows valid attr characters.
Character
Description
D
Filter for directories only.
R
Read-only files and directories only.
H
Hidden files and directories only.
s
System files and directories only.
A
Archivable file and directories only.
Invert meaning of filter.
For example, to display files only (no directories), use
IA : - D.
2 74
Part III: Scripting Command Reference
The ;o switch sorts files for display. The default is unsorted (although
Windows NT NTFS directories are naturally sorted by file name). The follow­
ing table shows valid sort characters.
Character
Description
N
Sort alphabetically by name.
E
Sort alphabetically by file extension.
G
Group directories before files.
s
Sort by file size (smallest first). Directories always have a
size of 0.
Sort by date and time (oldest first).
D
Invert the sort order.
The / T switch selects the time field for display and/or sorting (if / O : D is also
specified) . Use / T : C to sort/display by the files creation time. Use / T : A to
sort/display by the files last access time. Use / T : W (the default) to sort/display
by the files last modification time. File create and access times are only avail­
able in NTFS partitions.
The /L switch forces file names to be displayed using all lowercase. The / X
switch adds an additional display column to the / N format, showing the MS­
DOS compatible (short) file name in addition to the full (long) file name. The
IC switch displays thousands separators (commas in North America) in all
numeric fields. To disable this, use / - C.
Example:
dir c : \winnt \ syst em32 \ * . exe / O : D / B : FIND / I " ras "
This example lists all executable files in the C:\WINN1\SYSTEM32 directory
that contain the string " ra s " , listed in bare format in order of ascending date.
See also:
D I RUSE, DI SKUSE
D I RUSE [ R K ]
Displays directory and file space usage statistics.
Syntax
1 . DI RUSE [ I S
2 . DI RUSE [ / S
/VJ [ /M
/V) [ /M
/ K : / B ] [ / C ) [ ! , ) [ / * ) dirs
/ K : / B ) [ / C ) [ / , ] [ / * ) / Q : nn [ / L I [ /A) [ / D I [ /0 )
di rs
Switches:
IS
/V
Include subdirectories in the output.
Display progress while scanning subdirectories.
Alphabetical Listing of Commands
/K
Display disk use i n megabytes.
Display disk use i n kilobytes.
/B
Display disk use in bytes (default).
JC
Use compressed file sizes (NTFS only) .
Use thousands separator in output.
/M
I,
275
J Q : nn
Use top-level directories in each specified directory.
Mark directories that exceed nn bytes in size (or nn kilobytes or megabytes if / K or /M is specified).
IA
Generates an alert if the specified size is exceeded.
JD
JO
Display only directories that exceed the specified size.
Do not check subdirectories for size overflow.
IL
List of directories marked as oversized is sent to log file,
/*
di ruse . log.
The DI RUSE command computes directory and file size statistics. The totals
reported by DIRUSE are computed by adding up the exact file sizes, rather
than the space occupied on disk by the files. Therefore, the numbers reported
by DI RUSE may be lower than the actual amount of disk space used.
Use DI RUSE ( 1 ) to report file sizes only. Use DI RUSE ( 2 ) to report file sizes and
check for directories that exceed a specified threshold size.
Without any switches, D I RUSE reports the total bytes used by all files in each of
the directories specified by dirs . Several directories can be specified. For each
directory, D I RUSE computes the size of all the files in the directory and all subdi­
rectories. The JS switch displays file size totals for each individual subdirectory
in each specified directory. Alternatively, the /V switch shows scan progress
during total computations.
The IM, /K and /B switches set the scale value used. The /B switch displays
results in bytes. The / K switch displays results in kilobytes ( 1 kilobyte = 1 024
bytes) . The /M switch displays results in megabytes ( 1 megabyte = 1 ,048,576
bytes) . These switches also control the interpretation of the nn value specified
in the / Q switch as bytes, kilobytes, or megabytes.
If NTFS compression is used, D I RUSE uses the expanded file size when comput­
ing totals. The JC switch uses the compressed file size instead.
The / * switch computes totals for each top-level directory within each of the
specified dirs. This allows a quick break down of a disk drive into usage by
directory, by specifying the root of the drive.
Part III: Scripting Command Reference
276
The /Q switch sets a threshold level for directory checking. The nn value is
interpreted according to the / M, / K and /B switches. Any directory whose size
exceeds the threshold is marked with a " ! " in the output. The ID switch to
restricts output only to directories whose size exceeds the threshold. The I A
switch generates an administrative alert if the threshold is exceeded. The /0
switch prevents subdirectories from being checked for overflow-only the
directories specified by di rs are checked.
Example:
diruse c : \
/* /k / ,
Displays the disk space used, in kilobytes with comma separators, by each
directory off the root of drive C:.
See also: DIR, DISKUSE
D I SKUSE [ R K ]
Displays file usage statistics by user.
Syntax:
1 . DI SKUSE dir [ swi tches ]
Switches:
/ F : file
Store command output in the specified file.
/ E : file
Store command error output in the specified fil e.
Compute usage for the specified user only.
/ U : user
/S
/T
/W
/Q
/ R : file
10
/V
/ N : nn
/ X : nn
Include subdirectories in the scan.
Use table format for output (space or comma delimited).
Unicode output (default is ASCII).
Quiet mode. No display output.
Read user restrictions from the specified file.
Show only users over the specified limit.
Verbose output. Include information on individual files.
Display the access (A), creation (C) or last written (W)
date stamp.
Display only the largest nn files per user.
Display only files at least nn bytes long.
The DISKUSE command compiles disk usage statistics by file owner. DISKUSE can
only be used on NTFS volumes. The specified directory dir is scanned and a
Alphabetical Listing of Commands
report compiled of disk space usage by individual user name. The
includes subdirectories in dir in the scan.
/S
2 77
switch
The compressed sizes of files are always used for the computations. Normally,
DISKUSE computes the disk space used for all users. The / U switch computes the
disk usage for the specified user only. Specify the user in normal
DOMAIN\Username format.
The
switch sends D IS KUSE output to the specified file. The / E switch sends
error output to the specified file. These switches generate file output
in addition to display output. When the / T switch is used, the output generated
by the / F switch differs from the display output. The / Q switch suppresses dis­
play output and only file output is generated.
/F
D ISKUSE
The IT switch generates output in table format. Output to the display in this
mode is space delimited. Output to a file (using the / F switch) is comma delim­
ited. The comma-delimited output can be processed by a FOR command or read
into a spreadsheet for further analysis.
The / R switch reads the specified fil e for a list of per-user disk space limits.
The file must be a text file containing one user limit per line. The first item on
the line must be the user name (in DOMAIN\Username format) . The second
item, offset from the first by spaces, must be the threshold size, in bytes, for
that user. If the / R switch is used, the / 0 switch limits the report to users who
exceed their specified threshold.
The /V switch adds verbose file information to the output, listing all files
owned by each user. The / D switch specifies which time stamp to display in this
listing. The / N switch displays only the largest nn files for each user, while the
I X switch displays only files nn bytes or larger.
See also:
DI RUSE
DOS KEY
Manages command editing, history, and macros.
Syntax:
1.
2.
3.
4.
5.
6.
DOSKEY
DOSKEY
DOSKEY
DOSKEY
DOSKEY
DOSKEY
/ REINSTALL [ / LISTSIZE=size ]
/ H ISTORY
/ INSERT : /OVERSTRIKE
/ MACROS [ : ALL : : exename ]
/ MACROFILE=file
[ / EXENAME=exename ] name = [ text ]
278
Part III: Scripting Command Reference
Switches:
/ RE I NSTALL
Clears the command history buffer.
/ L I STSIZE
Sets the size of the command history buffer.
/ I NSERT
/ OVERSTR I KE
Select insert mode for command editing.
Select overstrike mode for command editing.
/ MACROS
Displays currently defined macros.
/ EXENAME
Specifies the executable name for the macro.
/ MACROF I LE
Specifies a macro file for macro loading.
The DOSKEY command manages the command editing features of the command
shell, including the command history buffer and command macros. Command
history and macro buffers are maintained on a per-shell, per-application name
basis. Only programs that use line input can access a command history and use
command macros. The command history for a specific application is retained
between invocations of the application, provided the application is started
from the same command shell.
Use DOSKEY ( 1 ) to clear the command history buffer. The / L I STS IZE switch sets
the maximum number of commands saved in the buffer. The / RE I NSTALL switch
clears all history buffers for all applications. Use Alt+F7 to clear the history
buffer for the current application. Use DOSKEY ( 2 ) to display the current history
buffer {or press F7) .
Use DOSKEY ( 3 ) to control the initial insert mode of the cursor. The default is
overstrike mode. The mode can also be toggled during editing by pressing the
Insert key.
Use DOSKEY ( 4 ) to list currently defined macros. By default, macros for the com­
mand shell are listed. Use the : ALL option to list macros for all applications, or
: exename to list macros for the specified application. When the :ALL option is
used, the output is generated in a format suitable for use by the / MACRO F I L E
switch.
Use DOSKEY ( 5 ) to load a set of macros from a file. The macros are added to any
already defined. Typically this file is generated by using DOSKEY ( 4 ) and redirect­
ing command output to a file.
Use DOSKEY ( 6 ) to define a macro. By default, the macro is defined for the com­
mand shell. Alternatively, the / EXENAME switch defines the macro for use by the
application specified by exename. The macro name names the macro command,
while text defines the text to be executed by the command. If text is missing,
the named macro definition is deleted.
Alphabetical Listing of Commands
2 79
The following table shows special characters recognized within the macro com­
mand text.
Character
Description
$G or $g
Command output redirection. Equivalent to the >
redirection symbol.
$G$G or $g$g
Command output redirection with append.
Equivalent to the » redirection symbol.
SL or $1
Command input redirection. Equivalent to the <
redirection symbol.
$8 or Sb
Pipe redirection. Equivalent to the : redirection
symbol.
$T or St
Multiple command separator. Equivalent to the &
symbol.
$$
Use to enter a literal $ character.
$ 1 to $9
Command line arguments to the macro.
$*
Represents all command line arguments.
Example:
doskey /macros : all >macfile . mac
doskey /mac rofile=macf ile . mac
doskey ls=dir/w $*
ls c : \winnt
The first two examples show how to create a macro file and then restore it for
later use. The last example (line 3) shows how to create a new macro com­
mand, ls, to output a Unix-like directory listing.
Notes:
Some Windows NT documentation states that DOSKEV macros are not valid
within scripts. This is not true; DOSKEV macros are valid within scripts.
However, macros are not advised in scripts, as they may not always be avail­
able when the script is executed.
Under MS-DOS, the DOSKEV command loaded a TSR to perform command edit­
ing. Under Windows NT, the editing features are built into the operating sys­
tem, and the DOSKEV command merely provides a means to control these
features.
DOSKEV can be used to create simple scripts. First, use DOSKEV / R E I NSTALL to clear
the history buffer. Then enter and execute the script commands. Then save the
commands as a prototype script using DOSKEV / MACROS, redirecting the output to
a new script file.
Part III: Scripting Command Reference
280
See also: Command Editing, Command Syntax
DUM P E L [ R K ]
Dumps a formatted event log.
Syntax:
1 . DUMPEL / L log [ / E nn ] [ / F filename ] [ / M name [ / R ) ] [ / S computer ] [ /T : / C J
[ / NS ] [ / FORMAT fmt )
2 . DUMPEL / B / L logfile [ / E nn ] [ / F filename ] ( / M name [ / R ) ] [ I T : / C ] [ I NS ]
[ / FORMAT fmt ]
Switches:
/L
Specifies l og or logfile to dump.
/B
Dump a logfile.
/ E nn
Filter for event ID
/F fil ename
Dump output to
/M name
I S computer
Filter for events logged by specified
Reverses /M name filter.
Specifies source computer for log.
IT
Delimit dump report using tabs.
IC
/ NS
Delimit dump report using commas.
Do not dump strings.
/ FORMAT fmt
Format the report using
/R
nn.
filename.
name .
fmt.
The DUMPEL command dumps the contents of a Windows NT event log or log
file. The output can be formatted as required, and is suitable for input to a FOR
or F I ND command for further processing.
Use DUMPEL ( 1 ) to dump an event log. The / L switch specifies the log to dump­
specify application, system or security. The /S switch specifies the computer
containing the log to dump (the default is the local computer). Use DUMPEL ( 2 ) to
dump an event log file. Event log files are created using Windows NT Event
Viewer. The event log dump is displayed in the console window unless the out­
put is redirected to a file, or the I F switch is used.
Normally, the entire log is dumped. The /E switch limits the dump to events
having an event ID of nn. Up to 1 0 / E switches can be specified. The /M switch
limits the dump to events having a source of name , or, if the / R switch is also
specified, to events having a source other than name .
The log dump output consists of one line per event. Normally the fields in the
output are delimited by spaces. The / T switch delimits the fields by tabs, while
Alphabetical Listing of Commands
281
the / C switch delimits the fields b y commas. The fields t o dump for each event
is controlled by the / FORMAT switch. The fmt text specifies the ordering and con­
tents of each field. The following table shows all valid characters in fmt.
Valid Character
Description
Time of day.
d
Date
T
Event type.
c
Event category.
I
Event ID .
s
Event source.
u
User name.
c
Computer name.
s
Event string.
The default value for fmt is dtTCISucs.
Example:
dumpel / 1 application / f o rmat dtTC
This example dumps the application log of the local computer, and restricts the
output to the date, time, event type, and event category.
See also: LOGEVENT
ECHO
Controls command output to console window.
Syntax:
1 . ECHO
2 . ECHO ON : OFF
3 . @ECHO %ECHO%
4 . ECHO text
The ECHO command controls command window script output, or generates
script output to the console window.
When executing a script, the command shell, by default, echoes each executed
command in the console window. Use ECH0 ( 2 ) to enable or disable this feature.
Use ECHO ( 1 ) to display the current state of the echo toggle.
Script commands that begins with an @ character will not be echoed in the con- .
sole window, regardless of the state of the echo toggle.
It is common practice to disable echo in scripts except during debugging, when
echo can be useful to trace commands and monitor variable expansion. To
Part III: Scripting Command Reference
282
facilitate this, an ECHO variable is often defined, containing the text ON or OFF
only. Then, placing ECH0 ( 3 ) as the first command in a script toggles command
echo according to the value in this variable.
Use ECH0 ( 4 ) to display text in the console window. Text is always output,
regardless of the state of the echo toggle. Environment variables in text are
expanded normally before the text is output, allowing ECHO ( 4 ) to be used as a
general purpose print command. To avoid confusion with ECH0 ( 1 ) and ECH0 ( 2 ) ,
text cannot be empty, consist only of spaces, or consist only of O N or OFF. To
display an empty line, use a single Tab character for text.
See also: TITLE, NOW
E N D LOCAL
Ends localized scope for environment variable changes.
Syntax:
1 . ENDLOCAL
The ENDLOCAL command, when used in a script file, ends a local scope for envi­
ronment variable changes. Any changes made to the environment before an
ENDLOCAL command is executed are lost.
Executing an ENDLOCAL command restores the environment to its exact state at
the time the most recent SETLOCAL command was executed. Any changed vari­
ables are restored to the value they had prior to the SETLOCAL command, and
any newly created variables since the SETLOCAL command are deleted.
SETLOCAL/ENDLOCAL commands can be nested up to 32 levels deep, creating addi­
tional local scopes within the current scope. If any local scopes exist when the
script file ends, an implicit ENDLOCAL is performed to restore the environment at
the end of the script.
SETLOCALIENDLOCAL is very useful within script procedures, as it allows variables
to be made local to the procedure.
Notes:
ENDLOCAL is valid only within a script file. The command is accepted interactive­
ly, but no localization occurs.
See also: SETLOCAL, SET
E RASE
See DEL
Alphabetical Listing of Commands
283
EX I T
Exits the current command shell.
Syntax:
1 . EXIT
The EXIT command exits the current command shell, ending the shell session.
The program invoking the shell then continues executing. If the command shell
exiting is the one that started the console window, the window closes.
Notes:
The exit code from the command shell is the most recent exit code from the
last executed program. Thus a nested command shell passes back to its parent
shell the exit code from any program it executes.
See also: CMD, COMMAND
FC
Compares files.
Syntax:
1 . FC /L [ switches ] [ drive1 : J [path 1 J filename1 [ dri ve2 : J [path2J filename2
2 . FC /B [ dri ve 1 : J [path 1 J filename 1 [ dri ve2 : J [path2 J filename2
Switches:
/A
Display only first and last line for each difference found.
/B
Perform binary comparison.
Perform case insensitive comparison.
/C
/L
/ LBn
/N
/T
/U
/W
/ nn
Compare files as ASCII.
Set maximum consecutive mismatches to n lines.
Display line numbers during comparison.
Do not expand tabs into spaces.
Compare files as Unicode.
Compress whitespace runs for comparison and ignore lead­
ing/trailing whitespace.
Minimum number of lines that must match after mismatch.
The FC command compares files. Files can be compared in two modes:
ASCII/Unicode or binary. Use FC ( 1 ) to compare files in ASCII or Unicode. Use
FC ( 2 ) to compare files in binary. If the files being compared have a file exten­
sion of .EXE, .COM, .SYS, .OBJ, .LIB, or .BIN then the default comparison
Part III: Scripting Command Reference
284
mode is binary. Otherwise, the default mode is ASCII/Unicode. Wildcards can
be used for fil ename 1 and fil ename2.
When in ASCII/Unicode mode, FC locates and displays the portions of the files
that differ. Normally, FC displays all different lines. The IA switch abbreviates
the output so only the first and last lines in a set of lines that are different are
displayed.
The I nn switch specifies that FC must locate nn matching lines from both files
before the files are considered re-synchronized after a mismatch. The default is
2 lines.
The IC switch performs a case insensitive comparison. The I W switch forces FC
to consider all runs of whitespace (spaces and tabs) to be equivalent to a single
space. Also, with this switch, whitespace at the start and end of lines is
ignored. FC then treats lines differing only in the amount of whitespace as iden­
tical.
Normally, FC expands tabs at every eighth column position. The IT switch
treats tabs as tab characters. This can cause FC to consider identically indented
lines as different unless the IW switch is used.
When comparing files in binary mode, FC outputs a list of differences as hexa­
decimal byte values and byte offsets in the file.
Notes:
FC does not return an exit code. The XCPTEST sample script shows how FC
output can be filtered by a script to programmatically determine the result of a
file comparison.
F I ND
Filters text files for matching lines.
Syntax:
1 . FIND [ / V J [ / C J [ / N J [ / I J " st ring " [ dri ve : J [ path J filename
2 . FIND [ / V J [ I C ] [ I N ] [ I I ] " st ring "
Switches:
IV
IC
IN
II
Invert test. Displays lines not matching the string.
Display only the count of matching lines.
Display line numbers of matching lines.
Ignore case when matching line.
Alphabetical Listing of Commands
285
The FIND command searches and filters text. Text lines are matched against the
specified s tring. Those lines that contain the string are displayed. Those that
do not are discarded.
Use FIND ( 1 ) to filter text from one or more files. The fil ename can contain
wildcards, allowing multiple files to be searched.
Use FIND ( 2 ) to filter text from command input. By default, command input is
all text typed at the console up to the end of file character, Ctrl+Z. Use the
console input redirection symbols to redirect console input from a file or
device. Use the pipe command to send the output of any command to the com­
mand input of the FIND command for processing.
The / V switch inverts the sense of the string matching. Instead of displaying
those lines that contain the s tring, the / V switch displays only those lines that
do not contain the s tring. The /C switch displays only a count of the matching
lines, rather than the lines themselves. The / N switch prefixes each displayed
line with the line number in the text file. The I I switch ignores case differences
when searching for s tring in the input lines.
Example:
dir : find / C " <DIR> "
This command counts the number of subdirectories in the current directory.
See also: MORE, SORT, FINDSTR
F I NDSTR
Searches for strings in files.
Syntax:
1.
2.
3.
4.
5.
6.
FINDSTR
FI NDSTR
FI NDSTR
FINDSTR
FI NDSTR
FI NDSTR
[ swi tches ]
[ swi tches ]
[ swi tches ]
[ swi tches ]
[ swi tches ]
[ swi tches ]
[ / S J strings [ dri ve : J [path J filename
/ F : file strings
[ / S J / G : s tring [ dri ve : ] [path ] fil ename
/ F : file /G : s tring
[ / S J /G : file [ dri ve : ] [path ] filename
/ F : file /G : file
Switches:
/8
/E
IX
/L
/R
II
Matches strings if they occur at the beginning of the line.
Matches strings if they occur at the end of the line.
Matches strings if they exactly match the line.
Treat search strings as literal text.
Treat search strings as regular expressions (default).
String matches are case insensitive.
Part III: Scripting Command Reference
286
IV
Display lines that do not match the specified strings.
IN
Display the line number before each line.
IM
I C : string
Display only the file name for each file containing matches.
Display the file offset before each line.
Specify a search string.
IG : file
Get search strings from the specified file .
I F : file
Get list of files to search from the specified file.
Search all subdirectories of the directory specified.
10
IS
The FINDSTR command searches one or more text files for lines containing one
of the specified match strings. Normally, FI NDSTR displays each matching line.
Use FI NDSTR ( 1 ) , FI NDSTR ( 3 ) or FI NDSTR ( S ) to match the files specified by file ­
name. Wildcards can be used. The I S switch searches subdirectories for addi­
tional files to process.
Use FINDSTR ( 2 ) , FINDSTR ( 4 ) or FINDSTR ( 6 ) to match against a list of files. The
fil e specified by the I F switch contains a list of file names to search, one file
name per line.
Use FI NDSTR ( 1 ) or FINDSTR ( 2 ) to match file lines against strings . Multiple strings
can be specified, separated by spaces. Enclose strings in double quotes. Thus
" one two " matches against the strings " on e " or " two " . Use FINDSTR ( 3 ) or FIND ·
STR ( 4 ) to match file lines against string. The s tring specified by the IC switch
can contain spaces. Thus I C : " one two " matches against the string " one two " only.
Use FI NDSTR ( S ) or FINDSTR ( S ) to match file lines against a list of strings con­
tained in a file. The fil e specified by the IG switch contains a list of strings to
match, one per line.
Normally, FINDSTR considers a line matched if the line contains an occurrence
of at least one of the specified search strings. The I B switch only matches lines
in which the search string occurs at the beginning of the line, and the I E switch
only matches lines in which the search string occurs at the end of the line.
Using IB and IE together only matches lines that exactly match the search
string, and contain no additional characters before or after the string. The I X
switch can also be used for this purpose.
By default, FINDSTR displays all matching lines found. The IN switch prefixes
each line with its line number, or the 10 switch prefixes each line with its byte
offset in the file. The IM switch suppresses the display of matching lines, and
instead displays only the names of files containing matching lines. Finally, the
IV switch inverts the line selection logic; lines (or files if using I M ) are displayed
that do not contain a match against the search strings. The I I switch ignores
case during string matching.
Alphabetical Listing of Commands
287
The / L switch treats search strings as literal strings. In this case, the text speci­
fied by string or s trings is matched character for character against text in the
file being searched. By default (or if the /R switch is used), search strings are
treated as regular expressions. Rather than matching literally, FI NDSTR uses each
search string as a template that describes the pattern of text to match. This is
similar to the use of wildcard characters in file names, but more powerful. In a
regular expression, most characters are treated as literal characters and match
exactly the character specified (like a literal search string) . Some characters are
special, however. These are shown in the following table.
Special Character
Description
. (dot)
Matches any single character.
*
Matches the previous character or class any number of
times (including zero) .
Matches the beginning of the line. Similar i n effect t o the
/B switch.
$
Matches the end of the line. Similar in effect to the IE
switch.
[ class ]
Ma�ches any character listed between brackets.
Matches any character not listed between brackets.
[ Aclass ]
[ x -y ]
Matches any character in the range
\X
Escapes the character
x
x
to y.
to a literal.
\<
Matches the beginning of a word.
\>
Matches the end of a word.
Example:
findst r " a [ 0 - 9 ] [ 0 - 9 ] * ' * . txt
This example finds all lines containing the letter "a" followed by one or more
decimal digits in all .TXT files in the current directory.
findstr / i ' \ \ \ \ [ a - z0 - 9 \ $ ] ( a - z0 - 9 \ $ ] * \ \ [ a - z0 · 9 \ $ ] [ a - z0 - 9 \ $ ] * ' * . doc
This example finds all lines containing UNC share names in all .DOC files in
the current directory. The 4 backslashes match the \ \ prefix for a UNC name
(two backslashes escaped). The [ a - z0 - 9 \ $ ] part of the match string matches
any letter, digit or literal $ character (allowed characters in a UNC name). The
first occurrence matches one letter, digit, or $. The second occurrence is fol­
lowed by an * character, so this matches any number (including zero) of letters,
digits, or $ characters. The following 2 backslashes match a literal backslash.
See also: FIND
288
Part Ill: Scripting Command Reference
FOR
Iterates commands.
Syntax:
1 . FOR ( / D J %var IN (set) DO command
2 . FOR /R ( dri ve : ] [path ] %var IN (set ) DO command
3. FOR /L %var IN (start , step , end) DO command
4. FOR /F [ " opts " ] %var IN (set) DO command
5 . FOR /F [ " opts " ] %var IN ( ' string " ) DO command
6 . FOR /F [ " opts " ] %var IN ( ' cmd ' ) DO command
Switches:
ID
/R
/L
/F
Match directory names instead of file names.
Recursive directory tree walk.
Iterate a numeric series.
File token parsing.
The FOR command iterates files, directories, text file lines, command output and
numeric series. For each step in the iteration, the command specified is executed.
The iterator variable, %var, is substituted in the command in a manner similar
to that used for parameter substitution. The iterator variable is named using a
single letter after the percent, such as %i or %n. Note that the iterator variable
name is case sensitive.
When placing a FOR command in a script file, double the % on all references to
the iterator variable. Thus, use %%n instead of %n within a script file. Do not do
this if entering a FOR command directly at the command prompt.
Use FOR ( 1 ) to iterate a set of files or directories. set specifies the files to iterate,
and must be a file name or a wildcard. You can include a drive letter and path
name in set, otherwise the current drive and directory is assumed. By default,
FOR ( 1 ) iterates files. Use the ID switch to iterate directories instead. Parameter
qualifiers can be used in %var to access portions of the file or path name being
iterated (see "Parameter Syntax" ).
Use FOR ( 2 ) to perform a FOR ( 1 ) type iteration on an entire directory tree.
Specify a drive and/or path name as the root of the directory tree to iterate fol­
lowing the / R switch. If no drive or path is specified, the current directory is
assumed. FOR ( 2 ) walks the directory tree specified, executing the FOR command
for the specified set in each directory. If set is * . *, all files in the entire tree are
iterated. If set is a single dot, only the directories themselves are iterated.
Use FOR ( 3 ) to perform a numeric iteration. The s tart, step and end values are
numeric values specifying the start value, step amount (increment) and end
value for the iteration. Start and end values are inclusive. Use an end value less
Alphabetical Listing of Commands
289
than a start value, along with a negative step value, to perform a descending
iteration. The iteration ends when the current iterator value in var exceeds the
end value specified.
Use FOR ( 4 ) , FOR ( 5) and FOR ( 6) to parse text files and strings into tokens. FOR ( 4 )
processes each file specified in set as a text file, iterating each line in each file.
Note that, in this case, set is a set of one or more file names separated by
spaces. Wildcards are not allowed.
FOR ( 5 ) processes the text string specified. In this case, the iterated command is
called only once, with the results of the parsing in the iterator variable.
FOR ( a ) processes the output of a command. Enclose cmd in single quotes. The com­
mand is executed, and each line of output generated by the command is parsed
before command is executed. This form of the FOR command is very useful, as it
allows the output of commands to be captured and parsed for further processing.
FOR ( 6 ) executes the specified cmd to completion before starting the iteration.
To parse a line of text, the FOR command first breaks the line into tokens. A
token is a portion of an input line delimited by delimiter characters (such as
commas or spaces) . By default, tokens are delimited by space or tab characters
( but see the notes below) . The tokens are then assigned to the iterator variable
or variables. Finally, the specified command is executed. The process then repeats
for the next line. Empty lines are skipped (the command is not executed). The
parsing and tokenizing operation is controlled by the optional opts. If present,
these must be enclosed in double quotes. Individual options in opts are separat­
ed by spaces. The following table shows all available options.
Option
Description
eol=c
Specifies an end of line comment delimiter character.
skip=n
Specifies the number of lines to skip at the start of each
text file.
delims=xxx
Specifies one or more delimiters to use instead of the
default space and tab.
tokens=x , y , m · n
Specifies which tokens on each line are to be placed in
variables for iteration.
The eol option specifies an optional logical end of line character. Text beyond
this character on a line is ignored and not included in any tokens. This is useful
to skip comments when delimited by a character such as semi-colon or pound.
The skip option can be used to skip a number of lines before tokenizing begins.
This is useful when processing command output if the first few lines of output
are headers.
Part ill: Scripting Command Reference
290
The delims option specifies an alternate token delimiter set, instead of the
default space or tab. Each character specified is recognized as a delimiter when
parsing the line. Comma is a common alternative delimiter. The delimiter set
breaks each line of text into tokens. Delimiters themselves are not included in
the tokens.
The tokens option specifies which tokens to include in the iterator variables.
Tokens are numbered starting at 1. You can specify a list of tokens, or a range
separated by a dash. In addition, if the last character of the tokens option is an
asterisk, an additional token is generated that contains all remaining text on
the line not already assigned to other tokens.
The first token on each line, or the lowest numbered token specified by the
tokens option, is placed in the iterator variable %var when the command is execut­
ed. If additional tokens are specified by the tokens option, then the FOR com­
mand automatically creates additional iterator variables to contain the tokens.
These are named sequentially up the alphabet, starting at the next letter after
%var. The ordering of token indices in the tokens options is not important:
tokens are always assigned from left to right across the command.
Example:
for / r %i in ( * . bm p ) do copy %i c : \ bitmaps
for /1 %i in ( 1 , 1 , 1 0 ) do set ARRAY_%i=0
for /f ' delims= , tokens=1 - 5 " %i in ( " 1 2 , 456 , 777 ' ) do echo %i%j %k%1%m
The last example shows how the FOR command can strip the commas from
numbers. This allows the output of commands that use this format to be
processed so that they can be used with (for example) the SET command.
Notes:
In certain versions of Windows NT, the FOR ( 4) command does not accept tab
as a default delimiter. To overcome this, specify a literal tab character using the
delims= option.
The FOR ( 4 ) command cannot process a file name containing spaces. Instead,
use a FOR ( 6 ) command in combination with a TYPE command. For example,
replace:
for /f %I in ( name wit h spaces . txt ) do echo %I
with
For /f %I in ( ' type " name wit h spaces . txt " ' ) do echo %I
See also: Parameter Syntax
Alphabetical Listing of Commands
291
FTYPE
Displays and alters file types.
Syntax:
1 . FTYPE
FTYPE fil etype
3 . FTYPE filetype=
4 . FTYPE filetype=text
2.
·
The FTYPE command displays and alters file type commands in the registry.
Once a file type is defined you can use the ASSOC command to associate it with
one or more file extensions.
Use FTYPE ( 1 ) to display all current file types, and FTYPE ( 2 ) to display a specific
'
file type. Use FTYPE ( 3 ) to delete an existing file type, and FTYPE ( 4 ) to create a
new type or change an existing type.
The text can be any valid Windows NT executable program and any addition­
al required parameters (spaces are allowed) . Always specify the file name of the
executable, including the file extension and (typically) the path name. Within
the text, use \0 or \1 to represent the name of the file being opened. \2
onwards represents additional arguments supplied. You can use \* to represent
all arguments (from \2 onwards), and %- n to represent all arguments starting at
argument n. Generally, \0 or \1 should be enclosed in double quotes to ensure
that file names with embedded spaces are correctly processed.
Example
ftype Text . File=notepad . exe " %1 "
Notes:
File type information and file extension associations are stored in the
HKEY_CLASSES_ROOT section of the registry. Therefore changes made using
the FTYPE command are retained across system shutdowns and affect all users.
See also: ASSOC, ASSOCIATE.
G LOBAL [ RK ]
Displays the names of members of a global group.
Syntax:
1 . GLOBAL
groupname domain : \ \computer
The GLOBAL command displays the member list for a specified global group. The
global group is specified using groupname. GLOBAL locates the group either in the
specified domain or on the specified computer.
Part III: Scripting Command Reference
292
Example:
global Administ rators \ \ styx
See also: LOCAL, I FMEMBER, NET GROUP
GOTO
Transfers control to a script label.
Syntax:
1 . GOTO [ : ] label
2 . GOTO : EOF
The GOTO command transfers control to a different location within the script.
GOTO executes a jump to the specified location-no automatic return to the
caller location is possible.
Use GOT0 ( 1 ) to jump to another location in the current script specified by label .
The colon before the label in the GOTO statement is optional. Use GOT0 ( 2 ) to
jump to the end of the current script file. This either terminates the current
script, or (if the script was invoked via a CALL statement) returns to the calling
script.
Example:
goto : exit
: exit
See also: CALL, Label
IF
Executes commands conditionally.
Syntax:
1 . IF [ NOT ] ERRORLEVEL level command
2.
3.
4.
5.
6.
7.
IF
IF
IF
IF
IF
IF
[ NOT ] ( / I ] str1 ==str2 command
[ NOT ] EXIST fil e command
[ / I I val 1 op val2 command
CMDEXTVERSION version command
[ NOT ] DEFINED varname command
test ( command) ELSE (command )
Switches:
/I
Specifies string comparisons are to be case insensitive.
Alphabetical Listing of Commands
293
The I F command provides conditional command execution. A test condition is
evaluated and, if true, the specified command is executed. Frequently, the command
is a CALL or GOTO command. However, any valid command can be used, includ­
ing another IF command. Use the NOT clause with I F ( 1 ) , I F ( 2 ) , I F ( 3 ) or I F ( 6 ) to
invert the sense of the conditional test performed.
Use I F ( 1 ) to test the exit code from a previous command. Commands generally
return 0 if successful, and a non-zero error code if not successful. I F ( 1 ) evalu­
ates true if the previous command set ERRORLEVEL equal to, or greater than,
l e vel . A command's exit code is also available via the %ERRORLEVEL% variable.
Use I F ( 2 ) to compare two strings for equality. The / I switch performs a case­
insensitive comparison. The strings must be enclosed in double quotes if they
contain spaces, or if one or both of the strings is a variable name. When com­
paring parameter values, which may already contain double quotes, enclose
both strings in alternate delimiters, such as braces.
Use I F ( 3 ) to check if the specified fil e exists. I F ( 3 ) evaluates true if the specified
file exists. Full path names and wildcards can be used for file. If a wildcard is
used, the test evaluates true if at least one file matches the pattern specified. You
can also test for the existence of a directory by specifying a directory name for
file. To test that file is a directory and not a file, test for the existence of a file
named " . " within the directory-all directories contain at least this file.
Use I F ( 4 ) to compare strings or numbers. The two values, val 1 and val2 are
compared using the operator op . If the comparison evaluates to true, the com­
mand is executed. The following table shows valid comparison operators.
Comparison Operator
Value
EQU
True if the two values are equal.
NEQ
True if the two values are not equal.
LSS
True if val 1 is less than val2.
LEQ
True if val 1 is less than or equal to val2.
GTR
True if val 1 is greater than va1 2.
GEQ
True if val 1 is greater than or equal to val2.
In some versions of Windows NT, the comparison operators must be specified
as uppercase. Using lowercase operators results in a syntax error.
If both val 1 and val2 are comprised entirely of decimal digits, the comparison
if performed numerically. Otherwise, the comparison is performed as a text
comparison. In this case the J I switch can be used to indicate that the compari­
son should be case insensitive.
294
Part III: Scripting Command Reference
Use I F ( 5 ) to test for the command script extensions revision. This test evalu­
ates to true if the current script extension revision is greater than or equal to
version. Currently, the command extension revision is 1 . If future versions of
Windows NT alter the script language by adding new features, this value will
be incremented. This allows scripts to verify which syntax and commands are
available and adapt accordingly.
Use I F ( 6 ) to see if a variable is defined. The test evaluates to true if varname is a
defined environment variable. Do not enclose varname in percent symbols.
Use I F ( 7 ) as a variation on any other IF command type to add an ELSE clause.
Replace test with any of the tests described previously. If the test evaluates to
true, the first command in parentheses is executed. If the test evaluates to false,
the second command in parentheses, after the ELSE clause, is executed. Note
that I F ( 7 ) and the ELSE clause are presently undocumented by Microsoft, and
should therefore be used with caution.
Example:
if " \OS!\s ' == " Windows_NT " echo Running on Windows NT
if exist c : \winnt if exist c : \winnt \ . echo Valid Windows NT directory found l
if !\sERRORLEVEL!\s LEQ 1 echo Command completed Ok i
. •
The last example shows the use of %ERRORLEVEL % and a comparison
operator as an alternative to the IF ERRORLEVEL command.
See also: SET, Variable Syntax, Standard Variables
I FMEMB E R [ RK ]
Tests group membership.
Syntax:
1 . I FMEMBER
groupname [
. . .
]
The I FMEMBER command checks Windows NT group membership for the current
logged-on user. Specify a list of one or more group names for checking, sepa­
rated by spaces. For each group, I FMEMBER checks to see if the current logged-on
user is a member of that group. I FMEMBER then returns a count of the number of
matches as its exit code.
The exit code can be accessed using the IF ERRORLEVEL command and %ERROR ·
LEVEL% variable.
Example:
ifmember Administrators
if not errorlevel 1 exit
This example exits the script if the current user is not an administrator.
Alphabetical Listing of Commands
295
See also: GLOBAL, LOCAL, NET GROUP
I NSTSRV [ RK ]
Installs or removes a Windows NT service executable.
Syntax:
1 . INSTSRV servicename drive :path\ filename [ ·A acct ] [ · P pwd]
2 . INSTSRV servicename REMOVE
Switches:
·A acct
Execute the service using the specified account name.
·P pwd
Logon to the specified account name using the specified
password.
The INSTSRV command installs a Windows NT service executable file. Services
are special .EXE files designed specifically to execute as Windows NT services.
They are managed by the service control manager (SCM), and execute indepen­
dently of interactive logons.
Use INSTSRV ( 1 ) to install a new service. The service is assigned the specified
servicename, which then appears in lists of services, such as that presented by
Control Panel. The executable for the service must also be specified. Always
include the full drive and path name to the executable file.
The -A switch specifies an account in which to execute the service. If this is not
specified the SYSTEM (also known as the LocalSystem) account is used. The -P
switch supplies a password when logging on using the specified account.
Use INSTSRV ( 2 ) to remove a previously installed service. The .EXE file is not
deleted by this operation.
Example:
instsrv SysMonitor c : \ bi n \ sysmon . exe -a MonitorAccount -p pwd42
See also: SC, SCLIST
KI L L [ R K ]
Kills a process.
Syntax:
1 . KI LL [ · Fl pid
2 . KILL [ · Fl name
Switches:
·F
Force the process kill.
Part III: Scripting Command Reference
296
The KILL command kills a Windows NT process. The -F switch forces the
process to be killed.
- ,;
Using the - F flag can result in the loss of unsaved data.
Use KILL ( 1 ) to kill a process by process ID (pid ) . Use Task Manager or PULIST
to obtain process IDs for all processes.
Use KILL ( 2 ) to kill a process by task name or window name. The name can be
either a task name (typically the executable name) or a window name (typically
the applications main window title). In either case, wildcards can be used to
match the name to the process.
See also: PULIST
Labels
Marks a target for control flow transfers.
Syntax:
1 . : label
A label is a line in a script file comprised of a colon followed by a label name.
Valid label names follow the same syntax conventions as file names, except
that spaces are not allowed. Labels must appear at the start of a line, and can­
not be part of a compound or multi-line command. Spaces are permitted
before and after the colon character.
The label : EOF is special. If this label is not defined in the script file, it is
assumed to exist at the very end of the file. In this way, the statement GOTO : EOF
means jump to the end of the script and can be interpreted as an " exit" or
"return" statement.
See also: CALL, GOTO
LOCAL [ R K ]
Displays the names of members of a local group.
Syntax:
1 . LOCAL groupname domain : \ \ computer
The LOCAL command displays the member list for a specified local group. The
local group is specified using groupname. LOCAL locates the group either in the
specified domain or on the specified computer.
Alphabetical Listing of Commands
297
Example:
local Administ rato rs \ \ styx
See also: GLOBAL, I FMEMBER, NET GROUP
LOGEVENT [ R K ]
Logs an event in the application event log.
Syntax:
1 . LOGEVENT
2 . LOGEVENT [ - M \ \ computer ] [ - S severi ty ] [ - C ca tegory ] text
Switches:
-M
s
-c
-
Logs event o n specified computer.
Log with the specified severi ty.
Log event with the specified category.
The LOGEVENT command adds events to the Windows NT application event log.
This allows scripts to record information messages and success/failure results.
This is particularly useful when the script is scheduled via the AT command, as
these scripts typically do not interact with the desktop.
Use LOGEVENT ( 1 ) to install the event log program. This step is necessary on any
computer that is to view the event log information generated by LOGEVENT.
LOGEVENT ( 2 ) also performs the installation step if it detects that LOGEVENT has not
been execute previously.
Use LOGEVENT ( 2 ) to add an event to the event log. The event should be
described using text. The -M switch specifies which computer receives the event
log entry. The default is the local computer. The s switch sets the severity of
the event being logged. Severity values are shown in the following table.
-
Value
Description
s
Success audit.
F
Failure audit.
I
Information event.
w
Warning event.
E
Error event.
Each severity is displayed using a different icon in the event log viewer.
The -C switch includes an optional event category. The category is a numerical
value stored as part of the event. Its meaning is specific to the event being
logged.
298
Part III: Scripting Command Reference
Example:
logevent -s i -c 400 " File write error : log . txt "
See also: DUMPEL
LOGO F F [ RK ]
Logs off the current Windows NT session.
Syntax:
1 . LOGOFF [ I F ] [ I N ]
Switches:
The
/F
Force applications to close without saving un-saved data.
/N
D o not confirm before logoff.
command terminates the current Windows NT session. Normally,
confirms that a logoff is desired and then prompt the user to save
unsaved data before proceeding. The / F switch forces applications to close
without saving data. The /N switch skips the logoff confirmation request.
LOGOFF
LOGOF F
MD
See MKDIR.
M KD I R, MD
Creates directories.
Syntax:
1 . MKDIR [ dri ve : ]path
2 . MD [ dri ve : ] path
The MKDIR command creates a new directory or directories. The MD command is
a synonym for MKDIR.
The MKDIR command can create a complete tree of directories in a single com­
mand, by creating all intermediate directories specified in path . For example,
the command MKD I R c : \A\ B \ C \ D creates directory C:\A, then C:\A\B, then
C:\A\B\C etc as necessary.
See also: RMDIR, CHOIR
MORE
Filters text files into pages.
Alphabetical Listing of Commands
299
Syntax:
1 . MORE
2 . MORE / E ( / C ] [ / P ] [ / S ] [ / Tn ] [ +n ]
3 . MORE / E [ / C ] [ / P l ( / S ] [ /Tn ] [ + n ] fil e [ . . . ]
Switches:
/E
Enable extended features.
/C
Clear screen before displaying page o f output.
/P
Expand form-feed characters.
/S
Collapse multiple blank lines into one.
/ Tn
Expand tabs to column n.
+n
Start output at line n.
The MORE command splits text files up into pages. This allows command output
to be viewed that would otherwise scroll off the console window.
Use MORE ( 1 ) or MORE ( 2 ) to filter command input. By default, command input is
all text typed at the console up to the end of file character, Ctrl+Z. Use the
console input redirection symbols to redirect console input from a file or
device. Use the pipe command to send the output of any command to the com­
mand input of the MORE command for processing.
Use MORE ( 3 ) to filter one or more text files. File names are separated by spaces.
The / C switch clears the console window before each page is displayed. The / P
switch expands form-feed characters in the input. The / S switch collapses mul­
tiple blank lines into a single blank line, compacting the output. The I T switch
expands tabs, setting tab stops at the specified columns. Finally, the +n switch
starts displaying output at line n, skipping earlier lines. For MORE ( 3 ) , only lines
in the first file are skipped.
At the end of each page of output, MORE displays the prompt - More and waits
for user input. Press any key to continue to the next page. If the I E switch is
used, the following commands can be entered at the prompt.
-
Command
Description
Pn
Display next n lines.
Sn
Skip next n lines.
F
Display next file. Only applicable to MORE( 3 ) .
Q
Quit.
Show line number.
?
Show help.
Spacebar
Display next page.
Enter
Display next line.
Part III: Scripting Command Reference
300
Notes:
In some versions of Windows NT, the
to spaces.
/T
switch does not correctly expand tabs
See also: FI ND, SORT
MOVE
Moves files from one directory to another.
Syntax:
1 . MOVE [ dri ve : ] [path ] filename [ dri ve : ] dstpath
2 . MOVE [ dri ve : ] srcpath [ dri ve : ] dstpath
The MOVE command moves files and directories from one location to another.
Use MOVE ( 1 ) to move individual files to the specified dstpath directory.
Wildcards can be used with filename to move multiple files.
Use MOVE ( 2 ) to move a complete directory to the specified dstpath directory.
The entire directory, including all files and subdirectories, is moved.
Notes:
MOVE operates rapidly when the source and destination drives are the same.
Under MS-DOS, the MOVE command was used to rename directories. Windows
NT uses the REN command to rename directories.
See also: COPY, XCOPY, ROBOCOPY, RENAME
N ET ACCOUNTS
Manages user account database policies.
Syntax:
1 . NET ACCOUNTS [ / DOMAIN ]
2 . NET ACCOUNTS / SYNC ( / DOMAIN ]
3 . NET ACCOUNTS [ swi tches ]
Switches:
/ SYNC
/ DOMAIN
/ FORCELOGOFF : nn
/MINPWLEN : nn
NO
Synchronize all account databases.
Perform the specified operation on the
domain controller.
Set number of minutes before forced
logoff occurs.
Specifies the minimum password length.
Alphabetical Listing of Commands
/ MAXPWAGE : nn
/MINPWAGE : nn
/UN IQUEPW : n n
UNLIMITED
301
Specifies the maximum password age, in
days.
Specifies the minimum password age, in
days.
Sets unique password count to nn.
The NET ACCOUNTS command manages user account database policies. All com­
mands operate on the local computer account database, unless the / DOMAIN
switch is specified, in which case the commands operate on the domain
account database. On Windows NT domain controllers, the local and domain
account databases are synonymous.
Use NET ACCOUNTS ( 1 ) to display current account database policy information.
Use NET ACCOUNTS ( 2 ) to synchronize all account databases within the domain.
This command is not valid on computers that are not members of a domain.
Use NET ACCOUNTS ( 3 ) to change account database policies. Individual switches
change specific policy options. The / DOMAIN switch changes policies in the cur­
rent domain. If this switch is not present, policies on the local computer are
changed.
The / FORCELOGOFF switch sets the number of minutes before a user is forced to
log off. Forced logoffs occur either when the user account expires, or when
valid logon hours expire (if the account has restricted logon hours). The
/ FORCELOGOFF : NO switch disables forced logoffs.
The /MINPWLEN switch sets the minimum length of a password allowed. Valid
minimum lengths range from 0 to 14 characters. The default is six characters.
The / UNIOUEPW switch sets the size of the old password buffer. Valid sizes range
from 0 to 24. The unique password buffer is used to check password unique­
ness for each account. If (for example) a buffer size of 4 is set, then Windows
NT will reject attempts to change an account password to any of the four most
recently used passwords for that account.
The /MINPWAGE switch sets the minimum password age, in days, before the pass­
word can be altered for a user account. The range is 0 to 49710 days. The
default is 0, which allows passwords to be changed at any time. The /MAXPWAGE
switch sets the maximum password age, in days, before a password expires
and a new password must be supplied. The range is 0 to 49710 days, and the
default is 90 days. The / MAXPWAGE : UNLIMITED switch disables password
expiration.
Example:
net accounts /minpwage : 5 / maxpwage : 30 / domain
Part III: Scripting Command Reference
302
This example sets the password aging policy such that password cannot be
changed more frequently than once every five days, and expire every 30 days.
The policy is changed in the domain.
See also: NET USERS
N ET COMPUTER
Adds o r deletes computers from a Windows NT domain.
Syntax:
1 . NET COMPUTER \ \ computer /ADD
2 . NET COMPUTER \ \ computer / DEL
Switches:
I ADD
Adds specified computer to the domain.
/ DEL
Deletes specified computer from the domain.
The NET COMPUTER command manages computer accounts within a domain. The
command is only valid when executed on a Windows NT domain controller.
Use NET COMPUTER ( 1 ) to add a computer to the domain. Use NET COMPUTER ( 2 ) to
delete a computer from the domain. Windows NT workstation and server
computers must become members of a domain to pass logon requests to the
domain controllers in that domain.
NET CON F I G S E RVER
Configures the server service.
Syntax:
1 . NET CONFIG SERVER
2. NET CONFIG SERVER [ /AUTODISCONNECT : nn ] [ /SRVCOMMENT : " text " ] [ / HIDDEN : [ YES : NO ] ]
Switches:
/AUTODISCONNECT : nn
/ SRVCOMMENT : " text "
/ H I DDEN : [ YES : NO]
Sets the auto-disconnect time to nn minutes.
Sets the server announce comment to text.
Hides or un-hides the server.
The NET CONFIG SERVER command configures the server service. All Windows
NT computers (servers and workstations) provide a server service. Use NET CON ­
FIG SERVER ( 1 ) to display the current configuration, and NET CONFIG SERVER ( 2 ) to
change the configuration.
The I AUTODISCONNECT switch specifies the numbers of minutes before a remote
session is automatically disconnected. The range is 1 to 65535 minutes, and
the default is 15 minutes. Specify 1 minutes to disable auto-disconnection.
·
Alphabetical Listing of Commands
303
The / SRVCOMMENT switch specifies a comment that is displayed on other comput­
ers when browsing this computer. Comments are displayed in the Windows NT
Explorer and with the NET V I EW command.
The / H I DDEN switch hides the computer from other computers when browsing.
Hiding a computer does not provide any additional security, it merely excludes
the computer from the list of computers displayed by Windows NT Explorer
or the NET V I EW command.
Example:
net config server / hidde n : yes
This example hides the computer from other computers browsing the network.
See also: NET V I EW
N ET CON F I G WOR KSTAT I ON
Configures the workstation service.
Syntax:
1 . NET CONFIG WORKSTATION
2 . NET CONFIG WORKSTATION ( /CHARCOUNT : nn] [ / CHARTIME : nn] ( /CHARWAIT : nn)
Switches:
/ CHARCOUNT : nn
/ CHARTIME : nn
I CHARWAIT : nn
Sets the number of bytes buffered before data
transmission occurs.
Sets the timeout, in milliseconds, before data transmission occurs.
Sets the amount of time Windows NT waits for a
device to become available, in seconds.
The N ET CONFIG WORKSTATION command configures the workstation service. All
Windows NT computers (servers and workstations) provide a workstation ser­
vice. Use NET CONFIG WORKSTATION ( 1 ) to display the current configuration, and
NET CONFIG WORKSTATION ( 2 ) to change the configuration.
The / CHARCOUNT switch sets the maximum number of bytes buffered by
Windows NT before data is sent to a communications port. The range is 0 to
65,535 bytes, and the default is 1 6 bytes.
The / CHARTIME switch sets the idle timeout period, in milliseconds, before
Windows NT sends data to the communications port. The range is 0 to
65,535,000 ms, and the default is 250 ms.
304
Part III: Scripting Command Reference
The / CHARWAIT switch sets the number of seconds Windows NT will wait for a
communications port to become available. The range is 0 to 65535 seconds,
and the default is 3,600 seconds.
Example:
net config workstation /charwait : 60
This example sets the communications port timeout to 60 seconds.
N ET CONT I NUE, NET PAUSE, NET START, N ET STOP
Starts, stops, continues, or pauses services.
Syntax:
1 . NET
2 . NET
3. NET
4. NET
5 . NET
START
START service
STOP service
PAUSE service
CONTINUE service
These commands control services running on the local Windows NT computer.
Services can also be controlled using the Windows NT Control Panel or the
SC [ RK J command.
Use NET START ( 1 ) to display a list of running services. Use NET START ( 2 ) to start
a service, and NET STOP ( 3 ) to stop a service. Use NET PAUSE ( 4 ) to pause a ser­
vice, and NET CONTI NUE ( 5 ) to restart the service after a pause.
Use the Control Panel dialog box's Services icon to obtain a list of available
services. This list also provides the names that should be used when specifying
the service to process.
Example:
net stop remote access service
This example stops the Windows NT remote access service.
Notes:
The SC [ RK J command can also control services running on remote computers.
See also: SC, I NSTSRV
NET F I LE
Manages open files on a server.
Syntax:
1 . NET FILE
2. NET FILE id / CLOSE
Alphabetical Listing of Commands
305
Switches:
Closes the specified file.
/CLOSE
The NET FILE command manages remotely opened files on a server. Use NET
F I LE ( 1 ) to display a list of all remotely opened files, including each file's unique
id number. Use NET FILE ( 2 ) to force a file to close. Specify the id number for
the file to close.
Closing open files with N ET FILE can result in a loss of file data.
See also: NET F I L E
NET GROU P, N ET LOCALGROUP
Manages local and global groups.
Syntax:
01 .
02 .
03 .
04 .
05 .
06 .
07 .
08 .
09 .
10.
NET
NET
NET
NET
NET
NET
NET
NET
NET
NET
GROUP ( / DOMAIN ]
LOCALGROUP ( / DOMAIN ]
GROUP group ( / DOMAIN ]
LOCALGROUP group [ / DOMAIN ]
GROUP group /ADD [ / COMMENT : " text " ] [ / DOMAIN ]
LOCALGROUP g roup /ADD [ /COMMENT: " text " ] [ / DOMAIN ]
GROUP g roup / DELETE [ / DOMAIN ]
LOCALGROUP group / DELETE [ /DOMAIN ]
GROUP group username [ . . . ] ( /ADD : / DELETE ] ( / DOMAIN ]
LOCALGROUP group name [ . . . ] ( /ADD : / DELETE ] ( /DOMAIN ]
Switches:
/ DOMAIN
/ADD
/ DELETE
/ COMMENT
Perform the specified operation on the domain
controller.
Adds the group to the account database or adds the
specified names to the group.
Deletes the group from the account database or
deletes the specified names from the group.
Adds a comment describing the group.
The NET GROUP and NET LOCALGROUP commands manage local and global groups.
Only Windows NT servers can maintain global groups-Windows NT work­
stations only maintain local groups. All commands operate on the local com­
puter account database, unless the / DOMAIN switch is specified, in which case the
commands operate on the domain account database. On Windows NT domain
controllers, the local and domain account databases are synonymous.
306
Part III: Scripting Command Reference
Use NET GROUP ( 1 ) or NET LOCALGROUP ( 2 ) to display a list of all global or local
groups. Use NET GROUP ( 3 ) or N ET LOCALGROUP ( 4 ) to display a list of all members
of the specified group. Global groups can only have user accounts as members.
Local groups can have user accounts and global groups as members.
Use NET GROUP ( 5 ) or N ET LOCALGROUP ( 6 ) to add a new group to the account data­
base. The / COMMENT switch adds the specified text as a descriptive comment to
the group.
Use NET GROUP ( ? ) or NET LOCALGROUP ( S ) to delete an existing group. Members of
the group themselves are not deleted, but their membership in the group is
deleted.
Use N ET GROUP ( 9 ) or N ET LOCALGROUP ( 1 0 ) to add or delete group members.
Follow the group name with a list of one or more names to add to the group.
Enclose names containing spaces in double quotes. The I ADD switch adds names
to the group, while the / DELETE switch deletes names from the group. Only user
accounts can by added to global groups, while user accounts or global groups
can be added to local groups.
Example:
net g roup " Power Users " BobM PollyC Ku rtB / add
This example adds three users to the global Power Users group.
See also: ADDUSERS, N ET USERS, GLOBAL, LOCAL, I FMEMBER
N ET LOCALGROU P
See NET GROUP.
N ET NAM E
Manages messenger service names.
Syntax:
1 . NET NAME
2 . NET NAME name ( /ADD ]
3 . NET NAME name / DELETE
Switches:
/ADD
/ DELETE
Adds the specified name to the name list.
Deletes the specified name from the name list.
The N ET NAME command manages the list of alias names used by the Windows
NT messenger service. These names can be used as target names with the NET
SEND command. In addition to names added using the NET NAME command,
Alphabetical Listing of Commands
307
Windows NT automatically adds the computer name and the interactive user
logon name to the list of available names.
Use NET NAME ( 1 ) to display the list of names currently maintained by this com­
puter. Use NET NAME ( 2 ) to add the specified name to the alias list. The /ADD
switch is optional. Use NET NAME ( 3 ) to delete the specified name from the alias
list. Computer names cannot be deleted from the list.
If any computer sends a message via the messenger service, and that message is
sent to a name that appears in the alias name list, the message will appear in a
dialog box on the computer.
Notes:
The Windows NT messenger service must be running on a computer for mes­
sages to be received on that computer.
See also: NET SEND
N ET PAUSE
See NET CONTINUE.
N ET SEND
Sends a messenger service message.
Syntax:
1 . NET SEND [ name
* : / DOMAIN [ : name ]
/ USERS ] "message "
Switches:
/ DOMAIN
/ USERS
Sends the message to the specified domain.
Sends the message to all connected users.
The NET SEND command sends a message to the computers specified. Enclose
the mes sage in double quotes.
The destination can be one of the following:
name
*
/ DOMAI N
/ DOMAI N : name
/ USERS
Sends the message to the specified computer or user
name, or alias name created via the NET NAME command.
Sends the message to all computers in the workgroup.
Sends the message to all the names in the domain.
Sends the message to all the names in the specified
domain.
Sends the message to all users remotely connected to this
computer.
Part III: Scripting Command Reference
308
Example:
net send * " Server STYX will be shut down in 1 0 minutes . "
This example sends the message shown to all computers in the workgroup.
Notes:
The Windows NT messenger service must be running on a computer for mes­
sages to be received on that computer.
See also:
NET NAME
NET SESS I ON
Manages server computer connections.
Syntax:
1
•
NET SESSION
2 . NET SESSION \ \ computer
3 . NET SESSION \ \ computer / DELETE
Switches:
/ DELETE
Deletes the connection to the specified computer and closes
all open files.
The NET SESS I O N command manages remote computer connections. It can only
be used on Windows NT servers.
Use NET SESS I O N ( 1 ) to display a list of all open connections, and N ET SESS I ON ( 2 )
to display details of open connections from the specified computer. Use NET SES ·
S I O N ( 3 ) to break the connection from the specified computer and close all open
files.
Using
See also:
N ET SESSIO N ( 3 )
can cause the loss of file data.
NET F I L E
NET SHAR E
Manages printer and directory shares.
Syntax:
1.
2.
3.
4.
5.
NET
NET
NET
NET
NET
SHARE
SHARE
SHARE
SHARE
SHARE
share
share=dri ve : path [ / USERS : n n : / UN L I M ITED ] [ / REMARK : " text " ]
share [ / USERS : nn : / U N L IMITED] [ / REMAR K : " text " ]
[ share : de vi ce : dri ve : path ] / DELETE
Alphabetical Listing of Commands
309
Switches:
/ USERS
Limits maximum number of simultaneous users to
/ U N L I M I TED
/ REMARK
Allows unlimited users.
Sets share comment to text.
/ DELETE
Deletes existing share.
nn.
The N ET SHARE command manages shared printers and directories (folders) on
the local computer.
Use N E T SHARE ( 1 ) to display information about all shares defined on the local
computer. Use NET SHAR E ( 2 ) to display detailed information about the specified
share .
Use NET SHARE ( 3 ) to create a new shared directory named share, which maps to
the specified dri ve : path. The / USERS switch limits the number of simultaneous
connections to the share to nn, while the / UN L I M I TED switch (the default) allows
an unlimited number of simultaneous connections. The / REMARK switch assigns a
descriptive comment to the share, which is available when the share is browsed
by a remote computer.
Use
to modify the properties of an existing share. Use NET
to delete a share. Specify the share to delete using either the share
name, the device name (if the share is a printer share), or the drive and path
name.
NET SHARE ( 4 )
SHARE ( 5)
Example:
net share cd rom=g : \ / remark : " Local CD - ROM d rive "
This example creates a new share named
CDROM
that maps to the local path G : \ .
Notes:
Shares names that end in a s character are not displayed when browsing the
local computer from a remote computer.
See also:
NET USE, RMTSHARE
NET START
See
N ET CONT I NUE.
N ET STAT I ST I CS
Display server and workstation service statistics.
Syntax:
1 . NET STATISTICS SERVER
2. NET STATISTICS WORKSTATION
310
Part III: Scripting Command Reference
The NET STATISTICS command displays statistics about the server or worksta­
tion services on a Windows NT computer. Both services normally run on both
Windows NT servers and Windows NT workstations.
Use NET STATISTICS ( 1 ) to display statistics for the server service, and NET STA ·
TISTICS ( 2 ) to display statistics for the workstation service.
NET STOP
See NET CONTINUE.
NET T I ME
Displays and synchronizes to remote computer time.
Syntax:
1 . NET TIME [ /SET]
2 . NET TIME \ \computer [ /SET ]
3 . NET TIME / DOMAIN : name [ /SET ]
Switches:
/ SET
Sets the local computer time to that obtained from the
remote computer.
/ DOMAIN
Specifies the domain with which to synchronize the time.
The NET TIME command displays the time on a remote computer and optionally
synchronizes the local computer time to that computer.
Use NET TIME ( 1 ) to obtain the time from the computer designated as the time
server for the domain. Use NET TIME ( 2 ) to obtain the time from the specified
computer. Use NET TIME ( 3 ) to obtain the time from the designated time server in
the specified domain.
The / SET switch sets the local computer time to match the time obtained from
the remote computer.
Only Windows NT servers can be designated as time servers. To designate a
server as a time server, add a new Registry value to this key on that server:
HKEY_LOCAL_MACHINE\SYSTEM\CurrentControlSet\Services\LanMa
nServer\Parameters
The value to add should be named TimeSource, should have a type of REG_DWORD,
and should have a value of 1 .
Example:
net t ime \ \ server - 1 / set
Alphabetical Listing of Commands
311
This example sets the local computer time to that obtained from the server
SERVER - 1 .
N ET USE
Manages remote connections.
Syntax:
1 . NET USE
2 . NET USE device
3 . NET USE [ device : * I \ \computer\share [password : * I [ / USER : username ]
[ / PERSISTENT : [ YES : NO ] ]
4 . NET USE [ device : * I [password : * ] /HOME
5 . NET USE [ device : * ] / DELETE
6 . NET USE /PERSISTENT : [ YES : NO ]
Switches:
/ USER
Specifies the user account to use when connecting
to the share.
/ PERSISTENT
Specifies if the connection should persist across
logoff/logon operations.
/ DELETE
Deletes the connection.
The NET USE command manages remote connections on the local computer to
shares on remote computers. NET USE maps remote resources, such as shared
directories, to local resources, such as drive letters.
Use NET USE ( 1 ) to display a list of all current connections to remote computers,
and NET USE ( 2 ) to display detailed connection information for the specified
device.
Use NET USE ( 3 ) to map a local device to a remote share. The local device may
be a drive letter, D : through z : , (used when the remote share is a directory) or a
printer, LPT1 : through LPT3 : (used when the remote share is a printer). Specify
an * instead of a device name to automatically use the next available device
name. The remote share to map is specified by the UNC name,
\ \ computer\ share. Use the NET VIEW command to view available network shares.
If the remote share is password protected, specify the password following the
UNC name. Specify an * to make NET USE prompt for a password interactively.
This avoids the need to embed passwords in scripts, where their secrecy may be
compromised. Use the / USER switch to specify a different user account to use
when connecting to the share. The username may include a domain name in the
form DOMAIN \ username .
The / PERSISTENT switch controls the persistence of the connection. Specify
/ PERSI STENT : NO to create a connection which will exist only for the current
Part ill : Scripting Command Reference
3 12
interactive session. Specify / PERSISTENT : YES to specify a connection which will
be automatically restored at the next logon. The default value of the / PERSIS ­
TENT switch is set using NET USE ( 6 ) .
Use NET USE { 4 ) to map the designated home directory to the specified device,
which must be a drive letter or *. The home directory is specified as part of a
user's account profile.
Use N ET USE ( 5 ) to delete an existing connection, including persistent
connections.
Example:
net use g : \ \ se rve r - 1 \ cd rom - a / persistent : no
This example makes a temporary connection to the share \ \ SERVER - 1 \ CDROM -A
and maps it to local drive G:.
See also: NET SHARE, NET V I EW .
N ET USER
Manages user accounts.
Syntax:
1 . NET USER [ /DOMAIN]
2 . NET USER user [ /DOMAIN ]
3 . NET USER user [password : * I /ADD [ switches ] [ / DOMAIN ]
4 . NET USER user [password : * I [ switches ] [ /DOMAIN )
5 . NET USER user / DELETE [ / DOMAIN )
Switches:
/ DOMAIN
Processes accounts in the domain.
/ DELETE
Deletes the specified user account.
/ACTIVE : [ YES : NO]
Activates or deactivates the account.
Adds a descriptive comment to the account.
Specifies the country code for localized
messages.
Specifies an account expiration date; NEVER
indicates that the account never expires.
Specifies the full name of the account.
Specifies the home directory for the
account.
Allows or disallows password changes by
the user.
/ COMMENT : " text "
/ COUNTRYCODE : nnn
/ EXPIRES : [ date : NEVER ]
I FULLNAME : " name "
/ HOMEDI R : path
/ PASSWORDCHG : [ YES
NO ]
Alphabetical Listing of Commands
/ PASSWORDREQ : [ YES
NO ]
/ PROFI LEPATH : path
/ SCRI PTPATH : path
/ TIMES : [ times : ALL )
/ USERCOMMENT : " text "
/WORKSTATIONS : [ list : * )
313
Specifies i f this account must have a
password.
Specifies the profile path for this account.
Specifies the script path for this account.
Specifies allowed logon hours, or ALL to
allow unlimited logon hours.
Specifies a user comment for the account.
Specifies a list of computers from which the
account may logon, or * for no restrictions.
The NET USER command manages user accounts. All commands operate on the
local computer account database, unless the / DOMAIN switch is specified, in
which case the commands operate on the domain account database. On
Windows NT domain controllers, the local and domain account databases are
synonymous.
Use NET USER ( 1 ) to display a list of all user accounts in the account database.
Use NET USER ( 2 ) to display details for the specified user. Use NET USER ( 3 ) to add
a new account. Follow the new user account name with a password or an * to
obtain the password interactively. Use NET USER ( 4) to modify the properties of
an existing account, and NET USER ( 5) to delete an account.
The I ACTIVE switch activates or deactivates the account. An inactive account
cannot be used for logon operations, but still exists in the account database.
The / COMMENT switch specifies a descriptive comment, while the / USERCOMMENT
switch adds a user comment to the account. The / EXPI RES switch specifies an
expiration date for the account. Format the date according to the conventions
specified by the Control Panel's Regional Settings icon.
The / FULLNAME switch specifies the full name for the account. This is displayed
in some security dialog boxes. The / HOMEDIR switch specifies the home directory
for the account. The / PASSWORDCHG switch prevents or allows the user to change
the account password. The / PASSWORDREQ switch specifies that a password must
be specified for this account. The / PROFI LEPATH switch specifies the profile path
for this account, while the / SCR I PTPATH switch specifies the logon script path for
this account.
The / TIMES switch specifies the allowed logon hours for this account. Use
/TIMES : ALL to specify unlimited logon hours. Restrict logon hours by specifying
a set of allowed logon times . times is specified as a list of allowed time slots,
separated by semi-colons. Each time slot can specify a day or the week, or a
range of days, and a range of hours (in one-hour increments) . For example:
mon -wed , 8am - 5pm ; thu · f ri , 8am - 4pm.
314
Part ill: Scripting Command Reference
The /WORKSTATIONS switch specifies a list of workstations from which the
account is permitted to logon. Specify /WORKSTATIONS : * to allow unrestricted
logon, or specify a comma separated list of workstations to restrict logon to
only those computers.
Example:
n et user PerryM Secret / add /fullname : " Perry Mason "
/ scriptpat h : d : \win nt \ syst em32 \ repl\ import \ script s \ logon . bat
This example creates a new account called P e r ryM with a password of Secret,
and sets the script path to D : \WINNT \ SYSTEM32 \ REPL \ IMPORT \ SCRIPTS \ LOGON . BAT.
See also: NET ACCOUNTS, ADDUSERS
N ET V I EW
Displays available network resources.
Syntax:
1 . NET VIEW [ / DOMAIN [ : name ] ]
2 . NET VIEW \ \ computer
Switches:
/DOMAIN
Specifies the domain name for display.
The NET V I EW command views available network resources (directory and print­
er shares) .
Use NET V I EW ( 1 ) t o display a list o f server computers i n the local workgroup or
domain. The / DOMAIN switch displays a list of computers in the domain named
name. If name is omitted, the / DOMAIN switch displays a list of available domains.
Use NET V I EW ( 2 ) to display a list of all resources on the specified computer.
Notes:
Only servers which are not hidden are displayed by the NET V I EW ( 1 ) command.
Individual resources with share names ending in a $ character are not displayed
by the NET V I EW ( 2 ) command.
See also: N E T USE
NOW [ R K ]
Displays text with a time stamp.
Syntax:
1 . NOW text
Alphabetical Listing of Commands
315
The NOW command displays the text entered o n the command line prefixed by
the current time and date. NOW ( 1 ) is similar to the ECHO command except for the
date and time prefix.
Example:
now Script execution begun
• • •
See also: ECHO, TITLE
NTBACKU P
Automatic volume backup.
Syntax:
1 . NTBACKUP EJECT /TAPE : n
3 . NTBACKUP BACKUP paths [ switches ]
Switches:
/A
Appends backup sets to the end of the tape.
/V
Verifies the backup operation.
/R
Restricts access to the tape owner or
administrators.
/ D " text "
Specifies a descriptive comment for the backup set.
/B
Includes the local registry in the backup operation.
/ HC : [ ON
OFF ]
I T type
/ L " filename "
/E
/ TAPE : n
Enables or disables hardware compression on the
tape drive.
Specifies the type of backup to perform.
Specifies a file name for the backup log.
Restricts the backup log to exceptions only.
Specifies the destination tape drive for the
operation.
The NTBACKUP command provides tape archival facilities for complete volumes
or directory trees. NTBACKUP is a Windows NT GUI application, but it can be
controlled completely from command line switches and is frequently used in
scripts to automate regular backup schedules.
Use NTBACKUP ( 1 ) to eject the tape from the specified drive. Use NTBACKUP ( 2 ) to
initiate a complete backup operation, with optional verify. Specify one or more
paths to backup. Separate individual paths from each other with spaces. Each
path must refer to a local drive or a mapped network drive-UNC names are
not accepted by NTBACKUP. Each path creates a new, distinct, backup set on the
tape.
316
Part III : Scripting Command Reference
The I A switch appends the new backup sets to the end of the tape, preserving
any existing backup sets. If I A is not specified, all existing sets on the tape will
be over-written by the new backup sets. The /V switch performs a verify pass
after the backup operation is complete. All files on the tape are verified against
the original files on disk. Verify results are recorded in the log file and in the
system event log.
The / R switch restricts subsequent access to the backup sets to the tape owner
or an administrator. The /D switch specifies a descriptive comment for all back­
up sets. Do not place a space between the switch and the opening double quote.
The /B switch backs up the local registry. This switch is only applicable to
paths that specify the drive containing the Windows NT directory. The / HC
switch controls hardware compression on the tape drive (if this feature is
supported).
The / T switch specifies the type of tape backup operation to perform. Follow
the switch with a space and then one of the types specified in the following
table.
Type
Description
normal
Back up all files, then clear the archive flag on all
files.
copy
Back up all files, but do not clear the archive flags.
inc remental
Back up only changed files, then clear the archive
flag on these files.
diffe rential
Back up only changed files, but do not clear the
archive flags.
daily
Back up only those files changed today, but do not
clear the archive flags.
The / L switch specifies the name of a log file which can be used to record
backup operation results. The /E switch restricts this log file information to
exceptions and errors only.
The
/ TAPE
switch specifies which tape device to use for the backup operation.
Example:
ntbackup backup c : \ Library d: \ Library /v / d " Library Backup" /t normal
This example performs a normal backup of the paths c : \ Lib r a ry and
D : \ Li b r a r y .
Notes:
NTBACKUP operations that are run by the Schedule Service must take special pre­
cautions to ensure correct operation. First, ensure that the Windows NT
Alphabetical Listing of Commands
317
Schedule Service is running in an account with sufficient rights to access the dri­
ves, directories, and network shares to be backed up. Second, ensure that all
network shares are mapped to the appropriate local drive before starting the
backup operation. The UNCBACK sample script can provide this mapping automat­
ically.
Parameter Syntax
Command shell parameter substitution.
Arguments to a script are accessible within the script via script parameters.
Arguments are specified either on the command line or in a CALL statement, and
are separated by spaces, tabs, commas, equal signs, or semi-colons. To pass any
of these characters as part of an argument, enclose the argument in double
quotes. The double quotes enclosing the argument are passed as part of the
argument-the command shell does not strip them.
Parameters are named %n, where n is the parameter index, 0 to 9. The first
argument is passed in parameter %1 , the second in %2 and so on. %0 always con­
tains the name of the script file itself (exactly as typed) . Arguments beyond the
ninth are accessed using the SHIFT command. The special parameter %* refers
to all script arguments, exactly as typed, excluding %0.
Parameter names can also be qualified so that only part of the argument is
returned. Qualifiers are placed between the percent sign and the parameter index,
and are prefixed by a tilde. For example, %-fd1 applies the "f" and "d" qualifiers
to parameter 1 . Qualifiers treat the parameter text as a file or path name, and
extract portions of the name. The following table shows all parameter qualifiers.
Qualifier
Description
f
Expand parameter to a fully qualified path name.
d
Expand parameter to a drive letter only.
p
Expand parameter as a path only.
n
Expand parameter as a file name only.
x
Expand parameter as a file extension only.
s
Modify n and
name.
$var :
Treat var as a directory list, and search all directories for the
file specified by the parameter. Then expands to the full path
name of the first match found.
x
qualifiers to refer to the short (MS-DOS)
For example, assume that Windows NT is installed in C:\WINNT, that the cur­
rent directory is D:\HOME, and that parameter %1 contains XCOPY.EXE. The
following table shows some examples of qualified parameter substitution and
the resulting text.
Part III : Scripting Command Reference
318
Parameter
Result
%-f 1
D:\HOME\XCOPY.EXE
%-d 1
D:
%-p1
\HOME\
%-n 1
XCOPY
%-x1
.EXE
%-nx1
XCOPY.EXE
%-$PATH : 1
C:\WINNT\SYSTEM32\XCOPY.EXE
%-dp$PATH : 1
C:\WINNT\SYSTEM32\
Notes:
Qualifiers can also be used with the iterator variables used in FOR commands.
See also: FOR, CALL, CMD, SH I FT
PATH
Sets the command search path.
Syntax:
1 . PATH
PATH path
2.
3.
4.
5.
PATH ;
SET PATH=path
SET PATH
The PATH command alters the Windows NT command search path. The com­
mand search path is used when the command shell attempts to locate a com­
mand for execution. See the START command for more information concerning
the use of the search path.
The command search path is a list of directory names, separated by semi­
colons. To locate a command to execute, Windows NT first searches the cur­
rent directory, and then searches each directory listed in the search path, in
order, until the executable is located. The current search path is stored in the
PATH environment variable.
Use PATH ( 1 ) or PATH ( 5 ) to display the current search path. Use PATH ( 3 ) to clear
the current search path. This restricts command execution to the current direc­
tory only.
Use PATH ( 2 ) or PATH ( 4 ) to set a new search path. You can include %PATH% in the
specification to add the new path information to the existing path.
path
Example:
path c : \ bin ; %PATH%
Alphabetical Listing of Commands
See also:
3 19
START
PAUSE
Pauses script execution.
Syntax:
1 . PAUSE
The PAUSE command stops execution of the script command and displays the
prompt Press and key to continue . . Script execution continues when any key
is pressed, except Ctrl+C, which terminates script execution.
See also:
SLEEP, CHOICE, T IMEOUT
P ERMCOPY [ R K ]
Copies share permissions.
Syntax:
1 . PERMCOPY \ \srccomputer srcshare \ \dstcomputer dstshare
The PERMCOPY command copies access rights (ACLs) from one share to another,
either on the same or a different server. PERMCOPY cannot copy to or from sys­
tem maintained shares (such as C$ ) .
To copy permissions, specify a source computer and share name, and a destina­
tion computer and share name.
Example:
pe rmcopy \ \ styx files 1 \ \ arbiter files2
POPD
Restores previously saved drive and directory.
Syntax:
1 . POPD
The POPD command reverses the operation of a PUSHD command by recovering
the most recently saved drive and directory from the save stack.
If the previous PUSHD mapped a UNC name, which resulted in the allocation of a
temporary drive letter, POPD deletes the drive mapping and release the drive letter.
See also:
PUSHD, CHO I R
P ROMPT
Sets the command shell prompt.
Part III: Scripting Command Reference
320
Syntax:
1 . PROMPT
2 . PROMPT prompt
3 . SET PROMPT=prompt
4 . SET PROMPT
The PROMPT command alters the Windows NT command shell prompt. This
prompt is displayed when the command shell is ready to accept input, either
from the keyboard or from a script (if echo is on). The current command
prompt is stored in the PROMPT environment variable. Use PROMPT ( 4 ) to display
the current prompt (unless it is set to the default value).
Use PROMPT ( 1 ) to reset the prompt to the system default. This also clears the
PROMPT variable. The default prompt displays the current path and a greater
then symbol, and is equivalent to the prompt string $p$g.
Use PROMPT ( 2 ) or PROMPT ( 3 ) to set a specific prompt. The prompt is set to
prompt, and this value is also set in the PROMPT variable. The prompt argument is
used literally as the prompt. Within this argument you can specify the codes
shown in the following table.
Code
Description
$A
Ampersand character.
$B
Pipe (I) character.
$C
Left parenthesis.
$0
Current date.
$E
Escape code (ASCII 27).
$F
Right parenthesis.
$G
Greater than character.
$H
Backspace character.
$L
Less than character.
$N
Current drive letter.
$P
Current drive letter and directory path.
$0
Equal sign.
$S
Space.
$T
Current time.
$V
Windows NT version number.
$_
New line.
$$
Dollar sign.
$+
Displays a series of " + " signs, corresponding to the number of
pushed directories on the PUSHD stack. See PUSHD.
$M
Displays the remote name (UNC name) for the current drive.
Alphabetical Listing of Commands
321
Notes:
Changing the prompt always changes the
PROMPT
variable, and vice versa.
PU L I ST [ RK ]
Displays process and user accounts.
Syntax:
1 . PULIST [ \ \computer] [ \ \computer . . . ]
The PUL I ST command displays a list of executing processes on each of the com­
puters specified. Processes executing on the local computer are displayed if no
computer names are specified. The list specifies the process executable, the
process ID assigned by the system, and (for the local computer only) the user
name associated with the process.
The process ID can be used as an argument to the
See also:
KILL
command.
KILL
PUSHD
Saves current directory and change to new drive/directory.
Syntax:
1 . PUSHD
2 . PUSHD [ drive : ]path
3. PUSHD
4 . PUSHD uncname
• •
The PUSHD command saves the current drive and directory on a stack and
optionally switches to a new drive and directory. The saved drive and directory
can subsequently be restored from the stack using the POPD command.
PUSHD/POPD command pairs can be nested, allowing multiple saved directories to
be stacked up. If $+ is part of the current PROMPT string, the nesting depth of
pushed directories is indicated by a string of + signs in the command prompt.
Use PUSHD ( 1 ) to save the current drive and directory. This is useful before call­
ing another script that can alter the drive and/or directory. After calling the
script, use POPD to restore the drive and directory.
Use PUSHD ( 2 ) to save the current drive and directory and then change the drive
and directory to that specified by path. The specified path can be absolute
(starting at the root of the drive) or relative to the current directory. Use
PUSHD ( 3 ) to save the current drive and directory and then move one level " up "
the directory tree o n the current drive towards the root. This command i s not
valid at the root of a directory tree.
Part III: Scripting Command Reference
322
Use PUSHD ( 4 ) to save the current drive and directory and then change to the
UNC path specified by uncname . A UNC path takes the form
\\servername\sharename\path. To switch to this directory, PUSHD creates a
temporary drive mapping to map the UNC share onto a drive letter. Temporary
drive letters are allocated starting at Z: and working down the alphabet, skip­
ping letters already in use. When a POPD command is executed the drive letter is
un-mapped from the share.
Example:
pushd e : \workdir
pushd \ \ mast e r - serv\ dat a1 \ archiv e \ temp
See also:
POPD, CHO I R , P ROMPT
RD
See
RMD I R .
R EG [ R K ]
Manipulates the Windows NT Registry.
Syntax:
01 .
02 .
03 .
04 .
05 .
REG
REG
REG
REG
REG
QUERY [ rootkey\ ] keypath [ \ valuename ] [ \ \computer ] [ / SJ
ADD [ rootkey\ ] keypath \ valuename=value [ type ] [ \ \ computer ]
UPDATE [ rootkey\ ] keypath \ valuename=value [ \ \ computer]
DELETE [ rootkey\ ] keypath [ \ valuename ] [ \ \ computer ] [ / Fl
COPY [rootkey\ ] keypath 1 [ \ valuename ] [ \ \computer1 ]
[ro6tkey\ ] keypath2 [ \ valuename ] [ \ \computer2 ]
REG SAVE [ rootkey\ ] keypath filename [ \ \ computer]
REG BACKUP [ rootkey\ ] keypath filename [ \ \computer]
REG RESTORE filename [ rootkey\ ] keypath [ \ \computer]
REG LOAD filename [rootkey\ ] keypath [ \ \ computer]
REG UNLOAD [ rootkey\ ] keypath [ \ \ computer]
06 .
07 .
08 .
09 .
10.
Switches:
/S
/F
The
REG
Display keys and values fo r all subkeys.
Skip delete confirmation.
command manipulates the Windows NT Registry on the specified
computer or (by default) the local computer.
The Windows NT Registry contains information critical to the operation
of the system. Inappropriate changes to the contents of the Registry can
compromise Windows NT stability.
Alphabetical Listing of Commands
323
Registry entries are specified using a hierarchy of keys, which are similar to
directories, and values, which are similar to files. Elements in a registry path
are separated by backslashes. The root of the hierarchy is one of the root keys,
which are predefined. Valid root key values are shown in the following table.
Root Key
Value
HKLM
HKEY_LOCAL_MACHINE, the local machine hive.
HKCU
HKEY_CURRENT_USER, the current users hive.
HKCR
HKEY_CLASSES_ROOT, the root of the class information.
HKU
HKEY_USERS.
HKCC
HKEY_CURRENT_CONFIG, the current machine configuration.
When accessing remote computers, only HKLM and HKU root keys are valid.
If the root key is not specified, HKLM is assumed.
Use REG ( 1 ) to query the registry and display key and value information for the
specified keypath. If a valuename is specified, this item is displayed. Otherwise,
all keys and values in the specified keypath are displayed. The / S switch dis­
plays values in all subkeys under the key specified. Key names are shown in
brackets in the query output.
Use R EG ( 2 ) to add a new value to the Registry. The value type can be one of the
following types:
REG_SZ
A text string (the default type) .
REG_DWORD
A 32-bit binary value, entered as a decimal number.
REG_EXPAND_SZ
A text string that can contain environment variables
in percent signs. These are expanded when the string
is used.
Use R EG ( 3 ) to update an existing value with new data, and use R EG ( 4 ) to delete
a value or a key. Specifying a key only (no value) deletes the entire key, includ­
ing all values and subkeys it contains. The I F switch skips the confirmation
prompt.
Both REG(2) and REG(3) use the backslash character in the value as an
escape. Therefore, to store a literal backslash character, specify a double back­
slash ( \ \ ) instead.
Use R EG ( 5 ) to copy a complete key or individual value from one location or
computer to another. Entire trees of keys can be copied using this command.
Use R EG ( 6 ) or R EG ( 7 ) to save a registry key to the specified file. Do not specify a
file extension with filename. Use REG ( B ) to restore a registry key previously
saved using R EG ( 6 ) or R EG ( 7 ) .
Part Ill: Scripting Command Reference
324
Use REG ( 9 ) to load a registry hive at the specified key. This key is created and
the hive is then linked to the registry at this location. The hive is then accessi­
ble at the specified location in the registry until it is unloaded. Use REG ( 1 0 ) to
unload a previously loaded hive.
Example:
reg add HKLM \ Software \AcmeCorp \WonderApp \V1 . 0 \ LoadDir=c : \ apps REG_SZ
reg delete HKLM\ Software \AcmeCorp \WonderApp /f
REM
Comments.
Syntax:
1 . REM text
The REM command provides comments in a script file. The command performs
no actions. The command shell ignores any text entered as part of the REM
command.
REN, RENAM E
Renames files and directories.
Syntax:
1 . REN [ drive : ] [path ] filename1 filename2
2 . REN [ dri ve : ] path 1 path2
3 . RENAME [ dri ve : ] [path ] filename 1 filename2
4 . RENAME [ drive : ]path 1 path2
The REN command renames a file or directory. The RENAME command is a syn­
onym for the REN command.
Use REN ( 1 ) or RENAME ( 3 ) to rename a file. The new file name is specified using
fil ename2. You cannot specify a new drive or directory for the new file name­
the REN command cannot move files. Wildcards are allowed for both fil ename 1
and fil ename2, allowing multiple renames. The wildcards in the source and des­
tination should correspond, so that valid file names are formed when renaming
the file.
Use REN ( 2 ) or RENAME ( 4 ) to rename a directory. The new directory name is spec­
ified using path2. You cannot specify a new drive for the new directory-the
REN command cannot move directories. Wildcards are allowed for both path 1
and path2, allowing multiple renames. The wildcards in the source and destina­
tion should correspond, such that valid directory names are formed when
renaming the file.
Alphabetical Listing of Commands
325
To ensure source and destination wildcard names correspond, make sure that
the wildcard characters occur at the same location in the source and destina­
tion names.
See also:
MOVE
R E NAME
.See
REN.
R E P LACE
Replaces files with updated versions.
Syntax:
1 . REPLACE [ drive1 : ] [path 1 ] filename [ dri ve2 : ] [path2 ] [ IA : IU] ! / P l [ I R ] [ /W]
2. REPLACE [ dri ve1 : ] (path 1 ] filename [ dri ve2 : ] [path2] IS [ I P] [ I R ] [ IWJ [ IU ]
Switches:
IA
Add new files to destination directory.
IP
Prompt for confirmation before all operations.
Allow replacement i f destination file i s read only.
/R
IS
Prompt for a key press before copying files.
Replace all files i n all subdirectories o f the destination.
/U
Only replace files that are older than the source.
/W
The REPLACE command searches for and updates files in the destination (path2)
with files in the source (path 1 ) . The source filename can use wildcards. If no
destination is specified, the current directory is assumed. The destination must
be a directory, not a file name.
Use REPLACE ( 1 ) to replace files in the specified destination. Each source file that
also exists in the destination is copied to the destination, over-writing the file
replaced. The I A switch adds source files that do not exist in the destination.
The IU switch updates files in the destination that are older than the corre­
sponding source file.
Use REPLACE ( 2 ) to replace files in an entire directory tree. For each source file,
REPLACE searches the destination directory tree for any matching file names. For
each file found, REPLACE copies the source file into the appropriate directory,
over-writing the file. The I U switch updates files in the destination that are
older than the corresponding source file.
The I P switch prompts before each file replacement. The I R switch allows
replacing read only files. The IW switch prompts for a key press before starting
the replace operation.
326
Part Ill: Scripting Command Reference
Example
replace c : \ s rc e : \ dist ribution /s / u
See also:
COPY, XCOPY
RMD I R, RD
Deletes directories and their contents.
Syntax:
1 . RMDIR [ /SJ [ /Q ] [ drive : ]path
2 . RD [ /SJ [ /Q ] [ drive : ]path
Switches:
/s
Delete all files and directories in the specified directory.
/Q
Quiet mode. Skip confirmation prompt if IS is used.
The RMDI R command deletes directories or directory trees. The
synonym for RMD I R .
RD
command is a
Specify the directory to delete with path, optionally including a drive letter. By
default, RMDIR will not delete a directory that is not empty.
The / S switch deletes a directory that is not empty. In this case, RMD I R deletes all
files in the directory before deleting the directory itself. If the directory con­
tains subdirectories, they are also deleted, and so on down the directory tree.
Use the /S switch with care, as it allows RMD I R to delete entire directory trees in
a single command. RMD I R prompts before proceeding, unless the / Q switch is
used.
Notes:
The RMD I R includes the functionality of the MS-DOS DELTREE command. DEL TREE
is not a Windows NT command, although the DELTREE command may work if a
earlier version of MS-DOS or Windows 95 is present in the current path.
See also:
DEL
RMTSHAR E [ RK ]
Manages shares on a remote computer.
Syntax:
1 . RMTSHARE
RMTSHARE
RMTSHARE
RMTSHARE
RMTSHARE
2.
3.
4.
5.
\ \computer
\ \computer\share
\ \computer\share= [ drive : ]path [ switches ]
\ \computer\share [ switches ]
\ \computer\share / DELETE
Alphabetical Listing of Commands
327
Switches:
/G
Removes access control from share.
/ G user : perm
Sets specified permissions for specified user.
/ REMOVE user
Removes specified user from access control list for
share.
/ USERS : nn
Sets maximum number of simultaneous users to
/ UNLIMITED
Sets an unlimited number of users on the share.
/REMAR K : text
Sets the share comment to text.
/ DELETE
Deletes the share.
nn.
The RMTSHARE command manages shares available on a remote server computer.
Use RMTSHARE ( 1 ) to display a list of available shares on the specified computer.
Use RMTSHARE ( 2 ) to display details about a specific share.
Use RMTSHARE ( 3 ) to create a new share, named share, on the specified remote
computer. This new share refers to the dri ve and path specified on this computer
{so C:\ refers to the root of drive C: on the remote computer, not the computer
where the RMTSHARE command is executed). Use RMTSHARE ( 4 ) to modify the prop­
erties of an existing share. Use RMTSHARE ( 5 ) to delete an existing share.
The /G {or / GRANT ) switch sets access control for the share. Use /G by itself to
remove all access control, and grant everyone full access to the share. Use /G
with a user and perm to set specific access permissions for the specified user or
group. Use R {read), c {change), F {full) or N {none) for perm. Use the / REMOVE
switch to remove user from the permissions list.
The / USERS switch sets the maximum number of simultaneous users for the
share and the /UNLIMITED switch removes this limitation.
The / REMARK switch adds a comment to the share. Enclose the comment text in
double quotes.
Example:
rmtshare \ \ MOTHRA\C_Root=C : \
ROBOCOPY [ RK ]
Replicates file and directory trees.
Syntax:
1 . ROBOCOPY srcpath dstpath [ file [
• • •
] ] [ swi tches ]
Switches:
IS
/E
Copies subdirectories, excluding empty ones.
Copies subdirectories, including empty ones.
Part III: Scripting Command Reference
328
/T
Timestamps all copied and skipped files.
/R:n
/W: n
Sets retry count to n (default 1 ,000,000).
Waits n seconds between retries (default 30).
/ REG
Saves / R and /W as new default settings.
IX
/V
Reports all extra files.
Verbose report output.
/L
Lists actions only, but don't actually perform
them.
/A+ : R II s II H : A
/A · : R s H A
/XA: R s H A
/A
Sets the specified attributes.
Resets the specified attributes.
Excludes files with the specified attribute set.
/XF fil e
Copies only files with the archive attribute set.
Copies only files with the archive source
attribute set, then resets it. Destination
attribute is always set.
Excludes files matching name.
!XD dir
Excludes directories matching dir.
/XC
/XN
Excludes newer files.
!XO
Excludes older files.
/XX
/XL
Excludes extra files.
Excludes lonely files.
/ IS
Includes same files.
/ ETA
Shows estimated time remaining during each
copy.
Moves files, rather than copy them.
Deletes files in destination that do not exist in
source.
/M
/ MOVE
/ PURGE
Excludes changed files.
The ROBOCOPY command replicates files and directories from one location to
another. Unlike other copy commands, ROBOCOPY only copies the minimum
number of files to synchronize the source and destination directories. This is
useful on WAN links where bandwidth can be limited.
To ensure robustness on WAN links, ROBOCOPY performs retries when errors
occur. The number of retries to perform is set by the / R switch, and the wait
period between retries is set by the /W switch. Use the / REG switch in conjunc­
tion with these switches to set new default values.
Alphabetical Listing of Commands
329
The file source for ROBOCOPY is srcpath. This can be either a local drive/directo­
ry, or a UNC path. Similarly, the destination for ROBOCOPY is dstpath. This can
also be either a local drive/directory, or a UNC path. Both srcpath and dstpath
must specify directory names, not file names.
By default, ROBOCOPY only processes files in the specified srcpath. The IS switch
processes files in subdirectories of srcpath. This allows ROBOCOPY to replicate an
entire directory tree. Use the / E switch instead of t s if ROBOCOPY should also
replicate empty directories.
In addition to copying files, ROBOCOPY generates a report of which files are
copied. The IV switch generates a verbose report, and the /X switch includes
" extra" files in the report. The / ETA switch displays display estimated copy
times while copying files. The / L switch only generates a report-no actual
copying is performed.
Normally, ROBOCOPY copies file contents exactly, including time stamp informa­
tion and attributes, except for the archive attribute, which is always set in the
copied file. The /A+ switch sets the specified attributes in the destination files,
and the /A- switch resets the specified attributes in the destination files. The / XA
switch excludes source files that have the specified attributes set. Finally, The
I A switch copies only files that have the archive attribute set, or the /M switch
copies only these files and then resets this attribute in the source files. The /M
switch is the only switch that changes source files in any way.
All command arguments after the srcpath and dstpath that are not switches are
assumed to be file names that are used to specify which files and directories in
the srcpath are to be considered for copying. By default, * . * is assumed, caus­
ing ROBOCOPY to copy all files in the source path to the destination (and all files
in all subdirectories, if / S or /E is specified) . Multiple file names can be speci­
fied, each of which can be a wildcard.
If the command includes a /XF switch, then all subsequent file names on the
command line are excluded from the file copy operation. For example, the
command:
ROBOCOPY c : \ e : \ * . * / XF * . EXE * . COM
copies all files from C:\ to E:\ except .EXE and .COM files. Similarly, if the
command includes a / XD switch, then all subsequent names are assumed to be
directory names to exclude from the copy. Directory names cannot contain
wildcards. / XF and /XD switches can be mixed on the command to switch
between excluding directory names and file names.
Before copying a file, ROBOCOPY assigns it a category, depending upon the state
of the file and any corresponding file of the same name in the destination.
These categories are shown in the following table.
330
Part III: Scripting Command Reference
Category
Description
Lonely
A file that exists only in the source.
Same
A file that exists in the source and destination. Both files
have identical size and time stamps.
Changed
A file that exists in the source and destination, but the desti­
nation file has a different size than the source.
Newer
A file that exists in the source and destination, but the
source file is newer than the destination.
Older
A file that exists in the source and destination, but the
source file is older than the destination.
Extra
A file that exists only in the destination.
Mismatched
A file exists in the source, but the destination contains a
directory, not a file, of the same name.
By default, after a file has been categorized, ROBOCOPY copies all files that are
lonely, changed, newer or older. The default copying of older files means that
ROBOCOPY can overwrite newer versions of files with older versions, so care must
be used when using the default behavior.
The /XL switch excludes lonely files from the copy. Only files which exist in the
destination will be copied from the source.
The I I S switch includes same files in the copy. Normally this is not needed, but
can be used to force a refresh of the destination from the source.
The / XC switch excludes changed files from the copy. The /XN switch excludes
newer files from the copy, and the / XO switch excludes older files from the
copy. The / XX switch excludes extra files from all processing.
The / XO switch is normally used to prevent older versions of files in the source
from overwriting newer versions in the destination. It can also be used to
implement a bi-directional replication. By executing two ROBOCOPY commands
with the / XO switch, and swapping the srcpath and dstpath in the second com­
mand, a given directory tree can be kept fully replicated in both directions. The
/ XO switch must be used carefully, however. During the file copy process, the
destination file temporarily has a time stamp that is newer than the source file.
If the copy operation is interrupted, then a later use of the / XO switch can cause
ROBOCOPY to accidentally over-write the original source file, mistakenly thinking
that the partially copied file is newer than the original.
The / MOVE switch moves files rather than copies them. The / PURGE switch
processes extra and mismatched files. If the / PURGE switch is included (and the
/ XX switch is not present), then ROBOCOPY deletes all extra files found in the des­
tination. In addition, all mismatched directories in the destination are deleted,
including their contents. This ensures that the destination is an exact duplicate
Alphabetical Listing of Commands
331
o f the source tree. However, using / PURGE with a mis-entered dstpa th can have
disastrous results, as ROBOCOPY rapidly purges all directories and files in the des­
tination. Therefore, use / PURGE with great caution.
Example:
robocopy c : \ e : \ archive \ d r ive_c /e /xo / x n * . bak pagefile . sys
See also:
COPY, XCOPY
SC [ R K ]
Manages Windows
NT
services.
Syntax:
01 .
02 .
03 .
04 .
05 .
06 .
07 .
08 .
09 .
10.
11 .
12.
13.
14.
SC
SC
SC
SC
SC
SC
SC
SC
SC
SC
SC
SC
SC
SC
[ \ \computer]
[ \ \computer]
[ \ \computer]
[ \ \computer ]
[ \ \computer]
[ \ \computer]
[ \ \computer)
[ \ \computer]
[ \ \computer I
[ \ \computer]
[ \ \computer]
[ \ \ computer ]
[ \ \computer ]
[ \ \computer]
QUERY [ servicename : switches ]
QC servicename [ switches )
GETDISPLAYNAME servicename
GETKEYNAME servicedisplayname
ENUMDEPEND servicename
CREATE servicename [ swi tches ]
DELETE servicename
CONFIG servicename [ switches ]
START servicename [ args )
STOP servicename
PAUSE servicename
CONTI NUE servicename
INTERROGATE servicename
CONTROL servicename value
Switches:
TYPE= type
START= s tart
ERROR= error
B I N PATH = path
GROUP= group
DEPEND= groups
OBJ = account
D I SPLAYNAME= name
Type of service. Can be Own, Share, Interact,
Kernel, or Filesys (default is Share).
Startup control for the service. Can be Boot,
System, Auto, Demand or Disabled (default is
Demand).
Error severity if service fails. Can be Normal,
Severe, Critical or Ignore (default is Normal).
Path name (including drive) to the service exe­
cutable or driver file.
Name of service group for this service.
List of groups upon which this service depends.
Name of user account for service, or driver object
name for drivers (default is LocalSystem) .
The friendly display name for the service.
332
Part III: Scripting Command Reference
PASSWORD= pwd
The password used to logon to the user account
specified by OBJ.
STATE= s tate
Service states to enumerate. Can be Inactive or All
(default is Active) .
BUFS IZE= nn
Sets service enumeration buffer size to nn bytes.
R I = rindex
Sets the resume index for long enumerations.
The sc command controls Windows NT services and drivers. Note that some
sc commands, if used incorrectly, can leave Windows NT in an un-bootable
state.
The SC ( 1 ) to SC ( 5 ) commands query the service control manager for informa­
tion regarding services. No changes are made to services or drivers by these
commands. The SC ( 6 ) , SC ( 7 ) and SC ( 8 ) commands create, delete or configure
services. The sc ( 9 ) to SC ( 1 4 ) commands control the execution of installed ser­
vices. Each command works with the service control manager (SCM) on the
specified computer, or (by default) on the local computer.
Each service is referred to by its servicename, which is a short name used inter­
nally by the service control manager. Typically, this name is not used for dis­
play purposes. Instead, each service also has a service display name, which is
more descriptive and can be localized. The sc ( 1 ) command can be used to
obtain a list of service names.
Some SC commands accept one or more switches to set command options.
Switches require a space between the equal sign and the switch value, as shown
in the following table.
Switch
Description
TYPE=
Specifies the type of service being installed.
START=
Indicates when the service should be started by the service
control manager.
ERROR=
Indicates the severity of the error that should be reported if
the service fails to start as specified.
B I N PATH=
Specifies the full path to the service executable or driver
binary.
GROUP=
Specifies to which dependency group the service belongs.
DEPEND=
Specifies which dependency groups the service depends upon
before it can start.
OBJ =
Specifies the account name under which the service is run.
DISPLAYNAME=
Specifies the " friendly" display name for the service.
PASSWORD=
Specifies the password to use when logging on to the
account specified with the OBJ= switch.
Alphabetical Listing of Commands
333
STATE=
Specifies which services t o enumerate when querying service
information.
BUFSIZE=
Specifies the size of internal buffers used by sc (use larger
buffers if SC requests this) .
RI=
Restarts a long enumeration a t the specified index.
Use the SC ( 1 ) command to display service information for installed services.
Without a servicename or swi tches, SC ( 1 ) displays details of all active services.
Specify a servicename to display details for a specific service. Specify the TYPE=,
STATE= and GROUP= switches to display details for services of the specified type,
group, and state.
Use the SC ( 2 ) command to display service configuration information for the
specified servicename. Use the SC ( 3 ) command to display the full display name
for the specified servicename, and use the SC ( 4 ) command to display the service
name for the specified service display name. Use double quotes with the ser­
vicedisplayname. Use SC ( 5 ) to list all services upon which the specified service ­
name depends.
Use the SC ( 6 ) command to create a new service called servicename and the
SC ( 7 ) command to delete a service called servicename. Deleting a service
removes it from the registry, and is not the same as stopping the service. Use
switches with the SC ( 6 ) command to specify (at the minimum) the path to the
service executable. Use the SC ( S ) command to reconfigure a previously created
service.
Use the SC ( 9 ) command to start an installed service. The optional args are
passed to the service as startup arguments. Use the sc ( 1 0 ) command to stop a
service, and the SC ( 1 1 ) command to pause a service. Use the SC ( 1 2 ) command
to resume execution of a paused service. The actual effect of pausing a service
is service dependent. Use the sc ( 1 3 ) command to interrogate the current state
of a service. Use the SC ( 1 4 ) command to send a control code (a decimal value )
to the service. The meaning of control codes is service dependent.
Example:
sc start PlugPlay
sc create NewService binpath= c : \ bin \ se rvice \ autotest . exe start= auto
displayname= " New Service "
sc pause NewService
sc \ \ mot h ra query NewService
Notes:
Most sc commands that alter service status require administrator privilege.
See also: SCL IST' I N STSRV ' N ET CONTI NUE
334
Part III: Scripting Command Reference
SC L I ST [ R K ]
Displays services on specified computer.
Syntax:
1 . SCLIST [ / R
/ S] [ / M computer]
Switches:
/R
Displays only running services.
IS
Displays only stopped services.
/ M computer
Displays services for computer.
The SCL I ST command lists services present on the specified computer, or ( by
default) on the local computer. The / R switch restricts the list to running ser­
vices, and the / S switch restricts the list to stopped services.
The list is displayed with one service per line. The first column shows the sta­
tus of the service, the second shows the service short name, and the third col­
umn the full display name.
See also: sc
SCOPY [ R K ]
Copies files and security information.
Syntax:
1 . SCOPY [ dri ve 1 : ] [path 1 ] [ filename 1 ] [ dri ve2 : ] [path ] [ filename 2 ] [ /O J [ /Al [ / SJ
Switches:
10
Copy owner security information.
IA
Copy auditing information.
Copy all files in subdirectories.
/S
The SCOPY command copies files from one location to another on NTFS vol­
umes. The NTFS security information (if present) for each file is copied with
the file. Security information includes access control lists (ACLs), ownership
information, and auditing information.
Use SCOPY ( 1 ) to copy files. Wildcards can be used for filename 1 . If fil ename 1 is
not present, * . * is assumed. The / S switch copies files in subdirectories as well
as files in the specified directory.
By default, SCOPY copies the access control list of each file as well as file data.
The /0 switch copies file ownership information as well. Use of the / O switch
Alphabetical Listing of Commands
335
requires administrator privilege. The I A switch copies auditing information. Use
of the I A switch requires Manage Auditing rights.
Example
scopy c : \ u sers e : \ backup\ users /s /a / o
See also:
COPY, XCOPY, ROBOCOPY
SET
Sets environment variables and performs arithmetic computations.
Syntax:
1 . SET
2.
3.
4.
5.
SET
SET
SET
SET
var
var=
var=value
/A expression
Switches:
/A
Evaluates a numeric expression.
The SET command sets the values of environment variables, or performs arith­
metic computations.
Use SET ( 1 ) to display the entire list of variables defined in the current environ­
ment. Use SET ( 2 ) to display the list of all variables that begin with the var text.
Use
to delete an existing variable named var from the environment. Use
to define or redefine a variable named var with the val ue specified.
Expansion of environment variables within val ue occurs before the value is
stored in var. The value can contain equal sign characters, but not it cannot
begin with an equal sign.
SET ( 3 )
SET ( 4 )
Use SET ( 5 ) to evaluate a numeric expression. If the command is entered interac­
tively, the numeric result is displayed in the console window. If the command is
part of a script, the result is not displayed. Note that the expression can con­
tain assignment operators, allowing numeric results to be assigned to environ­
ment variables.
The expression is comprised of operators, variables, and literal numbers.
Literals are can be either decimal (the default), hexadecimal (by prefixing the
literal with Ox), binary ( by prefixing with Ob) or octal (by prefixing with 0).
Take care not to prefix a decimal literal with a leading zero-doing so causes
the literal to be treated as an octal number. The following table shows some
examples of literals.
336
Part III : Scripting Command Reference
Literal
Description
123
Decimal literal.
-14
Negative decimal literal.
OxlOO
Hexadecimal literal, equal to 25 6 decimal.
OblOOl
Binary literal, equal to 9 decimal.
014
Octal literal, equal to 12 decimal.
Variables can also be used in expressions. Percent characters are not required
in the expression; the SET command evaluates the values of variables directly.
Undefined variables are assumed to have a value of zero. Variable values are
evaluated using the same syntax as literals-decimal, hexadecimal, binary and
octal numbers are all valid.
The operators allowed in an expression are shown in the following table. All
operators except the expression separator and unary minus are binary opera­
tors-they take two values as arguments. The operators are listed in decreasing
order of precedence.
Operator
Description
( )
Use parentheses to group sub-expressions.
* I %
Multiplication, division and modulus.
+
Addition and subtraction.
<< >>
Left and right logical bitwise shift.
&
Bitwise logical AND.
Bitwise logical exclusive OR.
Bitwise logical OR.
Basic assignment
*= / = %= += - =
& = "' = : = << = >>=
Assignment operators.
Expression separator.
The operators are shown in order of precedence. Operators at the top of the
list are evaluated before those lower in the list. This means that 1 +2*3 is evalu­
ated as 1 + ( 2 *3 ) , yielding 7. Parentheses can be used to override this evaluation
order.
The % operator is the modulus operator. The expression A % B computes the
integer remainder when A is divided by B.
The « and » operators perform logical bitwise shift operations. The expres­
sion x « N logically shifts all the bits in x left by N bits by adding N zero bits
onto the right of x. For example, 1 2 « 1 yields 24. The expression x » N logi­
cally shifts all the bits in x right by N bits by deleting N bits from the right of x.
For example, 1 3 » 1 yields 6. The « and » operators must be escaped to
Alphabetical Listing of Commands
337
avoid conflict with the redirection commands. Use ' > ' > or '<'< to enter these
operators. This is also true for the «= and »= assignment operators.
The bitwise logical operators & (AND), : (OR) and ' (exclusive OR) combine
the bits in their two arguments according to the boolean AND, OR and exclu­
sive OR functions. Since the characters &, : and ' are all command syntax
characters, these operators must be escaped using a ' character when entered
in shell scripts. Therefore use '&, ' : and " to enter these operators. This is also
true for the &=, : = and '= assignment operators.
The = operator is the basic assignment operator. The left of the = operator must
be a variable name. The result of the expression on the right is stored, as a dec­
imal result, in the specified variable.
The extended assignment operators, such as +=, *= etc, are a shorthand way of
writing an expression such as X=X+4. This expression can be re-written using the
+= assignment operator as X+=4.
The expression separator operator, " , ", allows multiple expressions to be eval­
uated using a single SET command. Separate each expression by a comma.
Typically, the expressions are assignment expressions. When the SET command
is typed at the console, the last (right-most) expression result is displayed.
Example:
set
set
set
set
VARARGS= 1 4 , 1 5 , 1 6
DI RCMD= / w
/ a X= ( I * 1 4 ) + ( B << 1 )
/ a X=4 , Y=5 , Z=1 0
+
( C '& 0b1 1 00 )
Notes:
An expression that is comprised only of a single variable name, with no other
operators or literals, is not always evaluated correctly. Instead of SET t A x, use
SET I A X+0 as a workaround. This appears to be a shell bug.
In some versions of Windows NT, using parentheses results in a syntax
error. This appears to be a shell bug.
See also:
SETLOCAL, ENDLOCAL,
Standard Variables,
SETX
SET LOCAL
Begins localized scope for environment variable changes.
Syntax:
1 . SETLOCAL
2 . SETLOCAL ENABLEEXTENSIONS
DISABLEEXTENSIONS
338
Part III: Scripting Command Reference
The SETLOCAL command, when used in a script file, begins a local scope for
environment variable changes. Any changes made to the environment after a
SETLOCAL command is executed are local to the script.
Executing an ENDLOCAL command restores the environment to its exact state at
the time the most recent SETLOCAL command was executed. Any changed vari­
ables are restored to the value they had prior to the SETLOCAL command, and
any newly created variables since the SETLOCAL command are deleted.
SETLOCALIENDLOCAL commands can be nested up to 32 levels deep, creating addi­
tional local scopes within the current scope. If any local scopes exist when the
script file ends, an implicit ENDLOCAL is performed to restore the environment at
the end of the script.
is very useful within script procedures, as it allows variables
to be made local to the procedure.
SETLOCAL/ENDLOCAL
Use SETLOCAL ( 1 ) to begin a new localized variable scope. Use SETLOCAL ( 2 ) to
begin a new scope and also explicitly enable or disable shell command exten­
sions. As with the environment, the current state of the shell extensions toggle
is saved and restored when an ENDLOCAL command is executed.
Notes:
SETLOCAL is valid only within a script file. The command is accepted interactive­
ly, but no localization occurs.
See also:
ENDLOCAL, SET
SH I FT
Accesses additional command arguments.
Syntax:
1 . SHI FT
2 . SHI FT /n
Switches:
/n
Parameter index from which to start shifting (such as /2).
The SH I FT command accesses command arguments beyond the first nine
entered. The standard parameter syntax ( % 1 , %2, and so on) provides direct
access to only nine command arguments. The shift command provides access
to additional arguments by shifting the arguments down the parameter list.
The first argument is discarded.
Use S H I FT ( 1 ) to shift all arguments one place in the parameter list. The argu­
ment in parameter %0 is discarded and replaced by the argument from % 1 . The
Alphabetical Listing of Commands
339
argument in parameter % 1 is replaced by the argument from %2. This contin­
ues up to parameter %9, which receives a new argument from the command
line. Thus each SH I FT ( 1 ) command discards the argument in %0, moves argu­
ments in %1 through %9 down one parameter index, and moves a new argument
from the command line into %9.
Use SH I FT ( 2 ) to start the shift operation at parameter index n . The command
SH I FT /3 starts the shift at parameter %3. This leaves parameters %0, %1 and %2
unaltered by the shift process.
See also: Parameter Syntax
SHUTDOWN [ R K ]
Initiates Windows NT shutdown on the specified computer.
Syntax:
1.
2.
3.
4.
SHUTDOWN
SHUTDOWN
SHUTDOWN
SHUTDOWN
\ \computer [ / R ] [ /T : nn ] [ / Y ) [ / C J message
/L [ / R ) [ / T : nn ) [ / YI [ / C ] message
\ \ comput er /A
/ L /A
Switches:
IL
IA
Shuts down local computer.
Aborts shutdown.
/ T : nn
Restarts computer after shutdown.
Sets timeout to nn seconds.
/Y
Forces confirmation for all questions.
/C
Forces applications to close (can result in data loss).
IR
The SHUTDOWN command initiates the shutdown of a Windows NT computer.
After the specified timeout interval, the Windows NT computer will shutdown
normally.
Use SHUTDOWN ( 1 ) to shutdown the specified computer remotely. Use SHUTDOWN ( 2 )
to shutdown the local computer. Use SHUTDOWN ( 3 ) or SHUTDOWN ( 4 ) to abort the
shutdown. Shutdowns can only be aborted during the specified timeout period.
The /R switch forces a restart after the shutdown is complete. The /T switch
sets the timeout period before the shutdown starts to nn seconds. The /Y switch
assumes a yes response to all questions asked by SHUTDOWN.
The /C switch forces a shutdown at a computer regardless of the state of run­
ning applications. Use this switch with caution, as it forces applications to
close without saving data first. This can result in data loss.
Part III: Scripting Command Reference
340
Example:
shutdown \ \ MOTHRA IT : 45
SLEEP [ RK]
Pauses execution for a specified period of time.
Syntax:
1 . SLEEP nn
The SLEEP command pauses command execution for nn seconds and then con­
tinues. This is useful when waiting for asynchronous operations to complete.
Example:
sleep 4
See also:
PAUSE, T I M EOUT
SOON [ R K ]
Executes a scheduled command in the near future.
Syntax:
1 . SOON [ \ \ computer] [ delay ] [ / INTERACTIVE ] " command "
2 . SOON I D
3 . SOON I D [ I L : nn ] [ / R : nn ] [ / I : ON : I I : OFF]
Switches:
/ I NTERACT IVE
Allows the scheduled command to interactive with
the desktop.
ID
Modify or display default settings.
/L
Set default local machine delay.
/R
Set default remote machine delay.
Set default interactive switch.
/I
The SOON command schedules a command to execute via the Windows NT
scheduler in the near future. Executing a SOON command is equivalent to exe­
cuting an AT command with the time set to delay seconds in the future.
Use SOON ( 1 ) to schedule a command for execution. The command is executed
on the local computer unless computer is specified. The command is scheduled
to execute delay seconds in the future. If no delay is specified, SOON uses default
values set with the /D switch. The / I NTERACT IVE switch allows the command to
interact with the Windows NT desktop.
Alphabetical Listing of Commands
341
Use SOON ( 2 ) to display the current default values for the local and remote
delays, and the interactive switch. Use SOON ( 3 ) to alter these values. The / L
switch sets the default delay for commands executed locally, and the / R switch
sets the default delay for commands executed remotely. The I I switch sets the
default state of the I I NTERACTIVE switch.
Example
soon \ \ polycrates 300 " copy c : \ logfiles e : \ archives "
Notes:
You can create a script that executes periodically by placing a SOON command
in the script itself. Each time the script executes it schedules another run of the
same script after the specified delay.
See also: AT
SORT
Sorts text lines.
Syntax:
1 . SORT ( / R ) ( / +n )
Switches:
/R
Reverses the sort order.
I +n
Sorts based on the characters in column
n.
The SORT command sorts text lines into alphanumeric order using the ASCII
character set as the collating sequence. SORT reads command input for lines to
sort. By default, command input is all text typed at the console up to the end
of file character, Ctrl+Z. Use the console input redirection symbols to get con­
sole input from a file, device, or another command.
The / R switch reverses the sort order. The / +n switch sorts the lines according
to data starting in column n of each line. The first column is numbered 1 .
See also:
F I ND, MORE
SRV I N FO [ R K ]
Displays general computer and server information.
Syntax:
1 . SRVINFO [ swi tches ]
2 . SRVINFO [ switches ] \ \computer
342
Part III: Scripting Command Reference
Switches:
/ NS
Do not display service information.
/D
/V
Display service drivers and services.
Display Exchange and SQL information.
/S
Display share information.
The SRV I N FO command displays general computer, server, and service informa­
tion. Use SRV I N F0 ( 1 ) to display information for the current computer, and SRV ·
I N F0 ( 2 ) to display information for the specified computer.
The basic information displayed includes the computer name, Windows NT
type and version information, the current domain (if any) and Primary Domain
Controller (PDC), and the current IP address. Following this is a list of
installed CPUs, disk drives, and services. If the ID switch is specified the service
list also includes device drivers. Finally, a list of network adapter cards is dis­
played followed by the system up time.
Example:
s rvinfo : f ind " PDC "
This example displays the name of the PDC for the domain.
Standard Variables
Standard environment variables defined by Windows NT.
Windows NT defines a number of standard environment variables. These gen­
erally provide information on the NT system environment and status of the
machine and current user. Standard environment variables are collected from a
number of sources to form the default environment available to a command
shell when it starts execution.
The sources for standard variables are:
•
•
•
Special values built-in to the system (such as OS).
The system environment as defined in Control Panel System (stored in the
Registry).
The user environment as defined in Control Panel System (stored in the
Registry) .
•
Any SET commands in C:\AUTOEXEC.BAT (if parsing is enabled).
•
Any S E T commands in a Windows NT logon script.
The following table lists the standard Windows NT environment variables.
Alphabetical Listing of Commands
343
Variable
Description
CMDCMDL I N E
Command line passed to CMD.EXE, provided no
variable exists of this name.
COMPUTER NAME
Network name of the computer, as defined in
Control Panel Network.
COMSPEC
Path to Windows NT command shell executable.
ERRORLEVEL
Numeric value of last program exit code, provided
no variable exists of this name.
HOMEDRIVE
Drive letter corresponding to path of home directory.
HOMEPATH
Path to home directory, excluding drive letter.
HOMESHARE
UNC name of share if home directory is on a net­
work share.
LOGONSERVER
Name of server that performed the logon.
NUMBER_OF_PROCESSORS
Number of CPUs detected (1 for single CPU
systems) .
OS
Specifies the name o f the running O S . Always
"Windows_NT" on Windows NT systems.
PATH
A semi-colon separated list of directory names to
search when trying to locate an application to exe­
cute (see PATH command) .
PATHEXT
A semi-colon separated list o f file extensions t o test
when attempting to locate a command executable
(see START command) .
PROCESSOR_ARCHITECTURE
Name of CPU architecture (such as "x86" ) .
PROMPT
Defines the format o f the shell command prompt
(see PROMPT command) .
SystemDrive
Drive letter o f drive containing Windows NT.
SystemRoot
Path (including drive) to Windows NT directory.
USERDOMAIN
Name of domain or local machine used to log user
on.
USERNAME
Name of user logged on.
USERPROFI LE
Path to user profile of current user.
The command shell specially handles the ERRORLEVEL and CMDCMDL I N E variables.
If these variables are defined by a SET command, they behave normally. If,
however, these variables are not defined and they are then expanded in a com­
mand, the shell replaces %ERROR LEVEL% with the exit code of the most recently
executed application, and %CMDCMDL I N E% with the exact text of the command line
used to invoke the shell. %CMDCMDL I N E% can be used to access the switches used
to invoke the current command shell.
Part III: Scripting Command Reference
344
Notes:
Some standard variables are not available when executing a scheduled script
via the AT command. Specifically, those which contain information regarding
the current logon session (such as USERNAME ) are not available.
See also:
SET, START, CMD
START
Executes a command in a new window or console window.
Syntax:
1 . START [ " titl e " I [ swi tches ] command [ args ]
2 . START [ dri ve : ] path
Switches:
Sets the current drive and directory for the
command to path.
Initializes the environment from the initial
environment used by this command shell.
/ Dpath
/I
/MIN
or
/ MAX
/ SEPARATE
or
/ SHARED
/ LOW, / NORMAL, / H IGH
/ R EAL TIME
or
Starts the new command window minimized
or maximized.
Starts a 1 6-bit Windows application in a
shared (default) or separate memory space.
Ignored for other application types.
Specifies the priority class for the command.
The default is / NORMAL.
/WAIT
Waits for the application to terminate before
continuing.
/B
Executes command without creating a new
window.
The START command starts a new application or executes a command in a new
console window. Any valid application or command can be executed using the
START command, including built-in shell commands, scripts, 1 6-bit Windows
applications, 32-bit Windows applications, console applications, POSIX and
OS/2 applications.
Use START ( 1 ) to execute a command. If the command is a script command or
script file, then a new command shell is started to execute that command. This
shell is started with the / K switch. This means that the new console window
remains active when the command has finished executing, allowing command
output to be viewed. To over-ride this behavior, use START to explicitly execute
Alphabetical Listing of Commands
345
the command shell, and then submit the command to this shell using the
switch.
CMD,
JC
ti tle specifies the title of the new command window. This is also displayed in
the Windows NT task bar. The title is ignored for Windows applications,
which provide their own title text. The ID switch specifies a starting drive and
directory for the application.
Normally, the new application or command inherits the environment of the
command shell executing the START command. The / I switch makes the com­
mand inherit the environment exactly as it was when the command shell began
operation. Changes to the environment made within the command session are
not passed to the new application.
The / M I N and / MAX switches control the position of the new window created for
the application. Without these switches, Windows NT creates a new, normal,
window for the application. The / M I N switch starts the application with a mini­
mized window (just a new entry on the task bar). The / MAX switch starts the
application with a maximized window.
If the application specified by command is a 1 6-bit Windows 3 .x application, the
/ SHARED switch specifies that the application is started in the shared memory
space used by 1 6-bit applications. (This is the default. ) The / SEPARATE switch
starts the application in a new address space. Using / SEPARATE increases robust­
ness if the application crashes, but can use additional resources while the appli­
cation executes.
The / LOW, / NORMAL, / H IGH and / R EALTIME switches control the priority class for
the application. The default priority class is normal, which should be used for
the majority of applications. Use low priority if you want the application to
execute as a background task when Windows NT is not busy. Use high priority
to execute the application as an urgent task, ahead of other regular applica­
tions. Use the real-time priority only for ,special real-time applications.
Incorrect use of the real-time priority can cripple a Windows NT system. Use
the priority switches (except I LOW) with restraint, as they interfere with
Windows NT ability to correctly balance system loads.
Without the /WAIT switch, the START command begins execution of the specified
application or command and then immediately completes-the START command
does not wait for the application to complete. With the /WAIT switch the START
command waits until the application terminates before completing.
The /B switch applies only to script and console commands, not Windows
applications. The / B switch executes the specified command within the current
console window, rather than in a new console window. The command is exe­
cuted under the control of a new command shell, and this shell is started with
Part III: Scripting Command Reference
346
the / K switch. Therefore, when the command completes, the new shell is still
running. Use the EX IT command to exit this shell and return to the original
shell.
If the first token of command is the exact text CMD, then this is replaced by the
contents of the COMSPEC variable. This ensures that the correct command
shell is executed, and allows the token CMD to act as a placeholder for whichev­
er command shell is specified with the COMSPEC variable.
If the first token in command does not specify an explicit file extension, then the
START command uses the PATH EXT variable as a list of file extensions to test
when searching for an executable file. PATHEXT must contain a list of file exten­
sions, separated by semi-colons. START tests each file extension in turn when
trying to locate a command to execute. The default value for PATHEXT is
COM ; EXE ; BAT ; CMD. When searching for the file to execute, START searches the
current directory, and then each directory specified by the PATH variable. File
extensions in the PATHEXT are applied first. That is, START first checks the current
directory for all possible file extensions, then searches the first entry in the PATH
for all possible PATHEXT file extensions, then the second entry in PATH and so on.
•
•
•
•
Use START ( 2 ) to start a copy of Windows NT Explorer in the drive and directo­
ry specified.
Example:
start /de : \ database /i /low /min cmd /c cleanup . bat
This example executes the script CLEANUP.BAT in a minimized window as a
low priority task, using the initial shell environment and starting in the
E:\DATABASE directory.
See also:
CMD,
Command Syntax
SUBST
Creates virtual drive mappings.
Syntax:
1 . SUBST
2 . SUBST dri ve 1 : [ dri ve2 : ] path
3 . SUBST dri ve 1 : I D
Switches:
ID
Deletes virtual drive mapping.
The SUBST command creates virtual drives by mapping a drive letter to an arbi­
trary location in a directory tree on a local drive. Once mapped, the virtual
drive letter can be used as a shortcut to access the specified drive and path.
Alphabetical Listing of Commands
Use
347
to display a list of all currently mapped virtual drive letters. Use
to create a new virtual drive. Specify the virtual drive to create in
dri ve 1 , which must be an unassigned drive letter. Use dri ve2 and path to specify
the actual path for the virtual drive.
SUBST ( 1 )
SUBST ( 2 )
Use
SUBST ( 3 )
to delete a virtual drive mapping.
Example:
s u bst v : c : \winn t \ syst em32 \ logfiles
Notes:
The SUBST command implementation was flawed under MS-DOS and Windows
95. It is fully operational in Windows NT.
Drives created using the SUBST command are present only in the current
Windows NT session. They are not persistent.
T I ME
Displays or sets the system time.
Syntax:
1 . TIME
2 . TIME time
3 . TIME / T
Switches:
Do not prompt for a new time.
JT
The TIME command displays or sets the system time. Use TIME ( 1 ) to display the
current time and display a prompt asking for the new time. Press Enter only to
leave the time unchanged. Use T I ME ( 2 ) to set a new time directly from the com­
mand line. Use T I ME ( 3 ) to display the time only.
See also:
DATE
T I M EOUT [ RK ]
Pauses execution for a specified period of time or until a key is pressed.
Syntax:
1 . TIMEOUT nn
The TIMEOUT command pauses for nn seconds and then continues. The com­
mand also continues if a key is pressed during the timeout period. This is use­
ful when waiting for asynchronous operations to complete.
348
Part ID: Scripting Command Reference
During the timeout period a count-down timer is displayed showing the
remaining time before execution continues.
See also:
PAUSE, SLEEP
TITLE
Sets the title text of the console window.
Syntax:
1 . TITLE text
The T I TLE command alters the title displayed in the title bar of the console win­
dow. This is also displayed in the Windows NT task bar. Use TITLE ( 1 ) to set
the title to text.
TITLE is useful to show the progress of long scripts without having to fill the
console window with distracting output.
See also:
ECHO, NOW
TRANSLATE [ R K ]
Translates a Windows NT error code to text.
Syntax:
1 TRANSLATE code
•
The TRANSLATE command converts a Windows NT error code (a Win32 error
code) into text form. This is useful when a command returns an exit code with
a numeric Windows NT error. In this case, use TRANSLATE %ERRORLEVEL% to
obtain the error message text.
Example:
t ranslate 5
This example returns the text Access is denied.
TYP E
Displays a text file in the console window.
Syntax:
1 . TYPE [ dri ve : ] [path ] fil ename
The TYPE command displays a text file in the console window. The file contents
are dumped directly to command output for display. Command output redirec­
tion can be used to redirect output to a file or device.
Alphabetical Listing of Commands
349
Example:
type readme . txt
USRSTAT [ R K ]
Displays user statistics for a domain.
Syntax:
1 . USRSTAT domain
The USRSTAT command displays a report listing the user name, full name, and
last logon date/time for each user in the specified domain.
Example:
us rstat nevada
Variable Syntax
Environment variable substitution.
Variable substitution is the first operation that occurs after a command is
entered. The shell searches the command text for variable names bracketed by
% signs. For each such name found, the shell deletes the variable name and
replaces it with the current value of the variable. If a pair of % characters sur­
round a variable name that is not defined, the name and the percent characters
are not altered in interactive mode. In script mode, the name and the percent
characters are deleted.
The shell also defines two substitute-only variables: %ERROR LEVEL% and %CMDCMD ·
L I N E%. If there is no user variable named ERRORLEVEL in the environment, then
the shell replaces %ERROR LEVEL% with the exit code returned by the most recently
executed command. If there is a user variable of this name, then normal substi­
tution occurs. Similarly, if there is no user variable named CMDCMDLINE,
then the shell replaces %CMDCMD L I NE% with the full text of the command line used
to invoke this copy of the shell.
There are several additional ways to modify the variable substitution process.
These are shown in the following table.
Variable
Description
%var%
Substitutes the value of var for the variable name in the
command. If var is not defined, does not alter the command
text.
%var : str 1 =s tr2%
Substitutes the value of var for the variable name in the
command. Before substitution, each occurrence of str1 in
the var is replaced with s tr2.
Part III: Scripting Command Reference
350
%var : s tr 1 =%
Substitutes the value of var for the variable name in the
command. Before substitution, each occurrence of str1 in
the var is deleted.
%var : -n%
Substitutes the value of var for the variable name in the
command. Substitution of the value of var begins at the nth
character of the value. The first character is numbered 0.
%var : -n , l en%
Substitutes the value of var for the variable name in the
command. Substitution of the value of var begins at the nth
character of the value and continues for len characters, or
until the end of the value. The first character is numbered 0.
%var : -0 , l en%
Substitutes the value of var for the variable name in the
command. Substitution of the value continues for l en char­
acters, or until the end of the value.
Example:
set VAR1 =d : \winnt40 \ syst em32
set VAR2=cmd . exe
echo %VAR1 : \ =/% %VAR2 : -0 , 3%
The output of the ECHO command is d : /winnt40 / system32 cmd . Note the replace­
ment of backward slashes by forward ones, and the extraction of the first three
characters from variable VAR2.
See also: Parameter Syntax, Command Syntax,
SET
VER
Displays Windows NT version information.
Syntax:
1 . VER
The VER command displays the Windows NT command shell version
information.
Example:
for /f " s kip=1 tokens=4 " %i in ( ' ve r ' ) do set OSVER=%i
This example uses the parse features of FOR to extract the version number of
Windows NT from the VER command output.
WHOAM I [ R K ]
Displays the current user name and domain name.
Syntax:
1 . WHOAMI
Alphabetical Listing of Commands
351
The WHOAMI command displays the domain name and user name o f the currently
logged in user. The names are displayed in the standard DOMAIN\UserName
format.
Example:
for If " delims= \ tokens=2 " %i in ( ' whoami ' ) do set USER=%1
The user name is available via the USERNAME variable. However, the user can
alter this with a SET command. The example above shows how to obtain the
true user name from the output of WHOAMI .
W I NAT
See AT.
XCAC LS
See
CACLS.
XCOPY
Copies files and directories.
Syntax:
1 . XCOPY source [ destination ] [ swi tches ]
Switches:
IA
IM
ID
I D : mm · d d - yy
IP
IS
IE
IV
IW
IC
II
Copies files that have the archive attribute set (modi­
fied).
Copies files that have the archive attribute set, and reset
the attribute.
Copies only files with a source time newer than the des­
tination time.
Copies files changed on or after the specified date.
Prompts before creating each destination file.
Copies directories and subdirectories, except empty
ones.
Copies directories and subdirectories, including empty
ones.
Verifies all copy operations.
Prompts for a key press before copying files.
Continues even if errors occur.
Assumes destination is a directory if it does not exist.
Part Ill: Scripting Command Reference
352
10
Quiet. Do not display names while copying.
IF
Shows full source and destination names.
IL
Displays names that would be copied, but do not do
actual copy.
Copies hidden and system files a s well a s normal files.
IH
IR
IT
IU
IN
Copies attributes.
Use short (MS-DOS) file names during copy.
IZ
Use restartable copy mode.
IK
The
Copies even if destination file is read only.
Creates directory tree, but do not copy files.
Only copies files that already exist i n the destination.
command copies files and directories from one location to another.
XCOPY has numerous switches to control the copy process.
XCOPY
The source can be a single file, a wildcard file name, or a directory name. If
source is a directory name, all files in the directory are copied. The destinati on
can be a file name or a directory name. If no destination is specified, the cur­
rent directory is assumed. If destination does not exist, XCOPY prompts to
choose between creating a file or directory with the specified name. The I I
switch assumes that the destination is to be a directory. The I P switch prompts
before creating each destination file. The IW switch prompts before starting the
copy. This is useful if the destination specifies removable media, such as a flop­
py disk.
By default, XCOPY copies only the files in the source directory. The IS switch
copies files in all subdirectories as well. The I E switch copies empty subdirecto­
ries as well as those containing files. The I T switch only copies directories, not
files. Use the I E switch with I T to copy empty directories as well.
The IA switch only copies files that have the archive attribute set (that is, have
been modified since the last backup) . The IM switch copies these files are then
reset this attribute on each source file. The ID switch only copies files when the
source file time and data is newer than the destination file time and date.
Alternatively, specify an explicit time and data with the I D switch to copy only
those files newer than that date. The I H switch copies hidden and system files,
in addition to normal files. Finally, the IU switch only copies files that already
exist in the destination.
The 1 0 switch prevents the display of file name while copying. The IF switch
displays the full source and destination file names during the copy. The I L
switch only displays the file names-no actual file copy operations occur.
Alphabetical Listing of Commands
353
The / K switch copies attributes as well as file data. Normally, XCOPY resets
the attributes on the destination file. The I R switch copies to a destination file
marked read only. The / N switch copies files using short (MS-DOS) file names
only.
The / V switch verifies all file copy operations. The / Z switch copies all files in
restartable mode. In restartable mode, XCOPY tracks the file copy progress in the
destination file so that the copy operation can be restarted. This is used pri­
marily when copying files across WAN network connections.
See also:
COPY, ROBOCOPY, SCOPY, MOVE, REPLACE
Appendix
A
The RCMD Resource Kit Utility
One tool in the Windows NT Resource Kit that is particularly useful is the
RCMD utility. This utility provides a remote command execution facility
for Windows NT servers and workstations. The utility only ships with the
Windows NT Server version of the Resource Kit, although it can be used
with Windows NT workstations or servers in both the client and target roles.
RCMD executes command-line programs (including scripts) on a remote com­
puter (the target) and displays the results of these commands on the local
computer (the client) . The command results are displayed in the same console
window on the client used to initiate the RCMD session. Because the com­
mand executes on the remote computer, it can access all the local resources on
that computer.
Commands that can be executed remotely are restricted to 32-bit Windows NT
console applications that use the command input, command output and com­
mand error output streams only (see Chapter 2). MS-DOS applications, 1 6-bit
and 32-bit Windows applications, and Windows NT console applications that
use cursor positioning cannot be used.
RCMD Client and
Target Computer Installation
The RCMD client is installed as part of the Windows NT Server Resource Kit.
The only file needed for the client is the executable RCMD.EXE. In addition to
client installation, each target computer (i.e. each computer which will execute
commands on behalf of an RCMD client) must have the Remote Command
Server service installed.
358
Part IV: Appendixes
To install the Remote Command Server service on a target computer, proceed
as follows:
1 . Copy the files RCMDSVC.EXE and OEMNSVRC.INF from the
Resource Kit installation directory to the %SYSTEMROOT%\System32
directory on the target computer.
2. On the target computer, open the Control Panel and select the Network
icon. In the Network dialog box, select the Services tab and click the Add
button.
3. In the Select Network Service dialog box that opens, select Remote
Command Server and Click OK.
4. Click OK to close the Network dialog box.
Repeat the steps above on each target computer.
After the Remote Command Server service is installed on a target computer it
can be started and stopped manually, or set to auto-start when NT boots. The
service can be started and stopped locally using the Control Panel Services
icon, remotely using the Windows NT Server Manager utility, or by using the
SC command line utility (described in the Command Reference).
Command Execution
To execute a command on a target computer from a client computer, use the
following syntax:
1 . RCMD \ \ computer command
2 . RCMD \ \ computer
Use RCMD ( 1 ) to execute a single command on the specified target computer. For
example:
rcmd \ \ pythagoras dir c : \
This command will display a directory of all files in the root of drive C: on the
computer PYTHAGORAS.
Use RCMD ( 2 ) to establish an interactive session on the specified target computer.
This starts a command shell on the target computer and displays the shell
prompt locally (on the client). Normal shell commands (including scripts) can
then be entered and executed on the target computer. To terminate the session,
either exit the remote shell using the EX I T command, or press Ctrl+Break to ter­
minate the RCMD session.
Appendix A: The RCMD Resource Kit Utility
359
Because commands are executed remotely in a remote command shell on the
target computer, command shell state information local to the client is not used
or altered by remote commands. For example:
01 .
02 .
03 .
04 .
05 .
06 .
07 .
08 .
09 .
10.
11.
12.
13.
14.
C : \ > set VAR=Test
C : \ >echo %VAR%
Test
C : \ >rcmd \ \ pythagoras
Connected to \ \ pythagoras
Microsoft ( R ) Windows NT (TM)
(C) Copyright 1 985 - 1 996 Microsoft Corp .
D : \ USERS \ DEFAULT>echo %VAR%
%VAR%
D : \ USERS\ DEFAULT>exit
Remote server \ \ pythagoras d isconn ected
C: \>
I n this example, the variable VAR is defined i n the local command shell (as
shown by the first ECHO command). However, this variable is not available to
the command shell executing on the target computer-the second ECHO com­
mand does not expand %VAR%.
RCMD Security Features
RCMD provides several security features that prevent unauthorized access to
target computers.
•
•
•
The Remote Command Server service must be running on a target com­
puter before it will accept commands for remote execution. Therefore this
service can be stopped to prevent unauthorized remote command access.
Starting and stopping the service is a privileged operation protected by
Windows NT security mechanisms.
A user who submits a remote command via RCMD must have the inter­
active logon user right on the target computer. By default, only adminis­
trators have this user right on Windows NT Server computers.
The Remote Command Server impersonates the remote user when execut­
ing all remote commands. Thus the command executes with the same
rights and privileges as the remote user, and no others.
Appendix
B
Other Useful
Command Line Tools
The Command Reference in Part III of this book covers all of the Windows NT
and Windows NT Resource Kit utilities that are typically used in scripts.
However, there are a number of additional command line utilities and tools
that may be useful in some circumstances. These are listed in this appendix.
For a full description of the operation of these commands, consult the
Windows NT and the Windows NT Resource Kit on-line documentation.
AUTOEXNT [ RK ]
A service that executes a script when Windows NT boots.
Equivalent to the MS-DOS AUTOEXEC.BAT facility.
COMPREG [ RK ]
Compares two registry keys, looking for differences. Useful to
determine differences in system configurations.
COMPACT
Provides command-line control of the built-in compression
available on NTFS volumes.
COMPRESS [ RK ]
Provides manual file compression. Use the EXPAND command to
restore the original file or files.
DELSRV [ RK ]
Deletes an installed Windows NT service.
DHCPCMD [ RK ]
Provides command-line control of the Windows NT DHCP
server.
DHCPLOC [ RK ]
Locates DHCP servers on the local subnet.
DISKMAP [ RK]
Displays information on hard disk partitions, fault-tolerance
setup data and other disk information.
DNSCMD [ RK ]
Provides command-line control of the Windows NT DNS
server.
DRIVERS [ RK ]
Displays a complete list of all installed Windows NT device dri­
vers. Useful to determine which devices are installed.
EXETYP E [ RK]
Determines the type of executable represented by a file (script,
1 6-bit Windows application etc.).
362
Part IV: Appendixes
F I LEVER [ RK ]
Displays the internal version stamp information present in
many EXE and DLL files.
FREEDISK [ RK )
Checks the amount of free disk space against a specified
m1mmum.
GETMAC [ RK )
Gets the MAC (physical) network address or addresses.
Provides a useful way to get a unique value on each computer.
I NSTSRV [ RK )
Installs a Windows NT service executable and assigns the ser­
vice a name.
I PCONFIG
Displays IP configuration information.
NETDOM [ RK ]
Provides command-line domain management.
PASSPROP [ RK ]
Controls password policy on a server.
PATHMAN [ RK ]
Edits the PATH variable values stored in the registry.
RASLIST [ RK ]
Displays RAS server announcements.
RASUSERS [ RK )
Displays a list of all accounts that have dial-in rights.
R EGDMP [ RK ]
Dump the registry in a format compatible with the R EG I N I [ RKJ
command.
REGFIND [ RK ]
Searches the registry for values or key names.
REGI N I [ RK ]
Edits the registry by reading a special editing script.
SECADD [ RK ]
Adds security control to registry entries.
SETX [ RK]
Sets environment variables in the user or computer portions of
the registry. Changes made are persistent, unlike those made
with the SET command.
SHOWD I SK [ RK ]
Displays disk partition information.
SRVCHECK [ RK ]
Displays information about all non-hidden shares on a
computer.
TIMETH I S [ RK ]
Times how long a command takes to execute.
WINSCHK [ R K ]
Verifies WINS database and replication integrity.
WI NSCL [ RK]
Provides command-line control of the Windows NT WINS
server.
WINSDMP [ RK )
Dumps a WINS database.
Index
Symbols
/HIGH switch, 48
/LOW switch, 48
/MAX switch, 47
/MIN switch, 47
/N ORMAL switch, 48
/REALTIME switch, 48
@ character, stopping echo, 1 6
@ command, controlling script
output, 50
A
Access environment variables,
Control Panel, 68-69
account management commands,
241
accounts for users, MAKEUSR.BAT
script, 1 78-1 80, 1 85-1 87
ADDUSERS command, 248
ANIMAL.BAT
database file example, 23 1 -236
interactive text input example,
23 1 -236
applications
console, command shells, 20
control commands, 243
launching, 37
command search sequence, 39-40
file associations, 41-44
PATH environment variable, 38
scripting, 44-45
START command, 45-48
ARGECHO.BAT, parameter
substitution, 1 6
arguments
passing, 1 03- 1 04
procedures
DELSYNCFILE, 174
FINDSWITCH, 167
GETARG, 165
GETSWITCH, 166
PARSECMDLINE, 163
passing to, 1 13, 152
REGDELMIREGDELU, 170
REGGETM/REGGETU, 169
REGSETMIREGSETU, 167
RESOLVE, 171
SRAND, 170
STSYNCFILE, 174
VARDEL, 163
WAITSYNCFILE, 175
scripts, 1 5- 1 6, 94
arithmetic operators, basic
expressions, 83-85
arrays, indexed/named, 91 -93
364
assignment operators
assignment operators, SET
command, 87
ASSOC command, 43, 249
ASSOCIATE command, 43, 250
ASSOCIATE [RK] command, 44
AT command, Schedule Service, 63,
251
ATTRI B command, 253
auditing print jobs, PJCOU NT.BAT
script, 1 95-1 97
AUDITPOL command, 254
AUTOEXEC.BAT, SET/PATH
command processing, 255
automating operations via
scripts, 8
B
background color, console window,
1 0, 1 3
basic character command line
editing, 30
basic expressions, SET command,
82-83
batch commands, 8
batch files, 8
binary (base 2) numbers, 85-86
branch commands, 1 02
building scripts, 1 45-1 47
built-in system variables, 67
burn-in testing of systems,
XCPTEST.BAT script, 2 1 0
c
C switch (/C)
allowed key choices, 128
nested script execution, 1 03
CACLS command, 255
CALL command, 258
indirect, 1 1 6
procedure calling, 1 08
CD command, 259
Chain command, script chaining,
1 03
chaining scripts, 1 02-1 03
character size, console window
options, 1 0
CHOIR command, 259
C H ECKX86 procedure, 1 53
C HOICE command, 260
choice selection, 127
debugging, 173
exit code, 128
circular script chaining, 1 02
CLEAN U P command, script
chaining, 1 03
CLEANU P.BAT, script chaining
example, 1 02
clients, RCMD utility, installing, 357
CLI P command, 261
CLIP [RK] command, filters, 61
closing local scope, 1 49
CLS command, 49, 261
CMD command, starting command
shells, 27, 262
CMD.EXE command shell, 1 0,
25-26
CMDCMDLINE environment
variable, 82
COLOR command, 264
codes, 50
controlling script output, 49
COMMAND command, 264
command echo, removing, 1 3 1
command line
editing keys, 266
syntax, 268
utilities, Windows NT Resource
Kit, 361 -362
commands
command output parsing, FOR
command, 1 38
command prompt, shortcut for
large prompt, 1 3
command shells, 20
CMD.EXE, 25-26
command filters, 59-60
CLIP [RK}, 61
FIND, 60
MORE, 60
SORT, 60
command line editing, 30-3 1
command redirection symbols,
52-55
COMMAND.COM, 25-26
compound commands, 56-59
console window, 1 0
controlling script output, 48
DOSKEY command, 34-35
launching applications, 37
scripting, 44-45
macros, DOSKEY command, 35-36
modes
interactive, 20
script, 20-25
nesting, 29
Schedule Service, 6 1-62
AT command, 63
starting, 27-28
CMD.EXE switches, 28
terminating, 29
command switches, command shell
syntax, 24
COMMAN D.COM command shell,
25-26
commands
ADDUSERS, 248
application control, 243
ASSOC, 249
ASSOCIATE, 250
AT, 25 1
365
ATTRIB, 253
AUDITPOL, 254
CACLS, 255
CALL, procedure calling, 1 08, 258
CD, 259
Chain, script chaining, 1 03
CHDIR, 259
CHOICE, 260
choice selection, 127
debugging, 173
CLEANUP, script chaining, 1 03
CLIP, 261
CLS, 26 1
CMD, 262
COLOR, 264
COMMAND, 264
completion editing, 33
compound, 56-59
COPY, reading console input, 1 29,
269
DATE, 27 1
DEL, 1 05, 27 1
deletingfiles, 1 05
DIR, 272
directory, 244
DIRUSE, 274
DISKUSE, 276
DOSKEY, 34-35, 277
macros, 35-36
DUMPEL, 280
ECHO, 28 1
script chaining, 103
script nesting, 104
ECHO OFF, deactivating
command echo, 1 7
ENDLOCAL, 282
ERASE, 27 1
EXIT, 283
FC, 283
file, 244
filters, 59-60
366
commands
CLIP [RK}, 61
FIND, 60
MORE, 60
SORT, 60
FIND, 284
FINDSTR, 285
FOR, 288
command iteration, 130
directory iteration, 131-133
file iteration, 130
muneric iteration, 133
parsing strings/command output,
138
text parsing iteration, 134
text parsing options, 136
variable recursion, 139
FTYPE, 29 1
GLOBAL, 29 1
GOT0, 292
controlflow within scripts, 106
jumping to specific label, 107
IF, 292
conditional command execution,
1 19
enabling command echo, 17
loop termination, 1 08
multi-line, 124
nested, 124
IF DEFINED, testing variable
existence, 1 20
IF ERRORLEVEL
choice-based branching, 128
exit code testing, 1 19
IFMEMBER, 294
INSTSRV, 295
KILL, 295
LOCAL, 296
LOGEVENT, 297
LOGOFF, 298
MD, 298
MKDIR, 298
MORE, 298
MOVE, 300
multi-line, 76-77
NET ACCOUNTS, 300
NET COMPUTER, 302
NET CONFIG SERVER, 302
NET CONFIG WORKSTATION,
303
NET CONTINUE, 304
NET FILE, 304
NET GROUP, 305
NET LOCALGROUP, 305
NET NAME, 306
NET PAUSE, 304
NET SEND, 307
NET SESSION, 308
NET SHARE, 308
NET START, 304
NET STATISTICS, 309
NET STOP, 304
NET TIME, 3 1 0
NET USE, 3 1 1
NET USER, 3 1 2
NET VIEW, 3 1 4
network management, 244
NOW, 3 1 4
NTBACKUP, 3 1 5
PATH, 3 1 8
PAUSE, 3 1 9
pausing script execution, 125
stopping script at error, 146
PERMCOPY, 3 1 9
POPD, 3 1 9
PROMPT, 3 1 9
PULIST, 32 1
PUSHD, 149, 32 1
RD, 326
REG, 322
relational IF, value comparison, 1 23
customizing
REM, 324
REN, 324
RENAME, 324
REPLACE, 325
RMDIR, 326
RMTSHARE, 326
ROBOCOPY, 327
SC, 331
Schedule Service, 6 1-62
AT, 63
SOON [RK}, 64
SCLIST, 334
SCOPY, 334
scripting, 245
search sequence, launching
applications, 39-40
SET, 335
SETLOCAL, local scope for
variables, 1 49
SETLOCAL, 337
SHIFT, 1 08, 338
SHUTDOWN, 339
SLEEP, 1 26, 340
SOON, 340
SORT, 341
SRVINFO, 34 1
START, 344
string-compare IF, equality
comparison, 1 20
SUBST, 346
system management, 242
TIME, 347
TIMEOUT, 347
script timeout pauses, 125
TITLE, 348
TRANSLATE, 348
TYPE, 348
users
account management, 241
interaction, 125
USRSTAT, 349
367
VER, 350
WHOAMl, 350
WINAT, 25 1
XCACLS, 255
XCOPY, 3 5 1
compound commands, 56-59
COMSPEC environment variable,
81
console applications, command
shells, 20
console window
background color, 1 3
cursor options, 1 0
font display options, 1 1
full screen mode, 1 0
Insert Mode, 1 1
overview, 9
pausing output, 9
popup background/text color, 1 3
positioning onscreen, 1 3
Quick Edit Mode, 1 1
screen buffer options, 1 1
settings options, 1 0
text color, 1 3
window dimensions, 1 2
control flow i n scripting, chaining
scripts, 1 01 -1 02
Control Panel, environment
variable sources, 68-69
COPY command, 1 29, 269
Ctrl+Break keys, stopping script
execution, 1 5
Ctrl+C keys, stopping script
execution, 1 5
Ctrl+S keys, pausing console
window, 9
cursor, console window options, 1 0
customizing
console window, 1 0
MTPLOGON.BAT script, 20 1
368
database file uses
D
database file uses, ANIMAL.BAT
script example, 231 -236
DATE command, 271
deactivating echo, ECHO OFF
command, 1 7
DEBUG variable, 1 50
debugging
CHOICE command, 1 73
scripts, TRACE variable, 1 46
DEFDIR variable, 71
DEL command, 1 05, 271
deleting
files, recursion example, 1 05-106
sync files, DELSYNCFILE
procedure, 1 74
delimiters, parsing text into tokens,
1 34
DELIMS option, text parser FOR
command, 1 36
DELM.BAT, recursion example, 1 05
DELM2.BAT, GOTO file deletion,
1 08
DELSYNCFILE procedure, deleting
sync file, 1 74
DIR command, 272
DIRCOUNT command macro, 36
directories
commands, 244
iteration, FOR command, 1 3 1 -1 33
REPL.BAT replication, 2 1 8
setting for script, PUSHD
command, 1 49
DIRUSE command, 274
DISKUSE command, 276
DOSKEY command, 3 4-3 5, 277
DIRCOUNT macro, 36
EXIT macro, 36
LS macro, 35
MYNAME macro, 36
double quotes, parameters, 97-99
downloading script libraries, 1 45
drive, setting for script, PUSHD
command, 1 49
DUMPEL command, 280
E
echo, removing command echo,
131
ECHO command, 281
command shell prompt, 2 1
controlling script output, 5 1
script chaining, 1 03
script nesting, 1 04
ECHO OFF command, deactivating
command echo, 1 7
ECHO variable, script tracing, 1 46
editing, command line, 30
basic character, 30
command completion, 33
command history, 3 1 -32
keys, 266
template, 3 1
enabling command echo, I F
command, 1 7
ENDLOCAL command, 72, 78, 282
environment variables, 342
CMDCMDLINE, 82
COMSPEC, 8 1
ENDLOCAL command, 78
ERRORLEVEL, 82
number formats, 85
PATH, 8 1
PATHEXT, 8 1
scope, 77
GLOBAL command
scripting, 66, 82, 88
SETLOCAL command, 78
setting, 69-71
size limits, 72
sources, 66-67
string indexing, 90
substituting, 72-73
tunneling, 79-80
EOF label, 1 08
EOL option, text parser FOR
command, 1 36
ERASE command, 271
error output stream, command
rediredion, 53
ERRORLEVEL environment variable,
82
example of procedure, 1 1 6
executing scripts, 7, 14
exit code, CHOICE command, 1 28
EXIT command
macro, 36
terminating command shells, 29,
283
extended hardware testing,
XCPTEST.BAT script, 2 1 0.2 1 5
externa l commands, launching
applications, 37
F
FC command, 283
File commands, 244
files
associations, launching applications,
4 1 -44
BAT, 1 4
CMD, 1 4
deleting, recursion example,
1 05- 1 06
369
extensions, launching applications,
42
iteration, FOR command, 1 30
Filters commands, 59-61
FIND command, filters, 60, 284
FIN DSTR command, 285
FINDSWITCH procedure, finding
switch argument, 1 67
fonts, console window display
options, 1 0.1 1
FOR command, 288
command iteration, 1 30
directory iteration, 1 3 1 - 1 33
file iteration, 1 30
numeric iteration, 1 33
parsing strings/ command output,
1 38
text parsing iteration, 1 34- 1 36
variable recursion, 1 39
FTYPE command, 43, 291
full screen mode, console window,
10
G
GETA macro, 93
GETARG procedure, obtaining
positional argument, 1 65
GETIN PUTLI NE procedure, reading
input lines, 1 72
GETSWITCH procedure, obtaining
switch argument, 1 66
GETSYNCFILE procedure, synch file
names, 1 73
GETIEMPNAME procedure, naming
temp file, 1 76
GLOBAL command, 291
3 70
GOTO command
GOTO command, 292
control flow within scripts, 1 06
EOF command, terminating
command shells, 29
j umping to specific label, 1 07
H
halting script execution, Ctrl+C
keys, 1 5
hardware, extended testing,
XCPTEST.BAT script, 2 1 0-21 5
H ELLO.BAT, execution example, 1 4
H ELP procedure, online help
display, 1 47
hexadecimal (base 1 6) numbers,
85
history buffers, command line
editing, 3 1 -32
indexing
arrays, 9 1 -93
strings, 90
indirect CALL commands, 1 1 6
indirection of variables, 141
I NIT procedure, script libraries, 1 1 7
input lines, reading, GETIN PUTLIN E
procedure, 1 72
input stream, command redirection,
52
Insert Mode, console window, 1 1
installing
RCMD client, 357
Remote Command Server service,
358
INSTSRV command, 295
inter-file procedure calls, 1 09
interactive
commands, user oriented, 125
mode
command shells, 20
undefined variables, 73
text, ANIMAL.BAT script example,
I
I F command, 292
COMMAND.COM, 26
conditional command execution,
1 19
enabling command echo, 1 7
loop termination, 1 08
multi-line, 1 24
nested, 1 24
I F DEFINED command, testing
variable existence, 1 20
I F ERRORLEVEL command
choice-based branching, 1 28
exit code testing, 1 1 9
I FMEMBER command, 294
23 1 -236
internal commands, launching
applications, 37
intra-file procedure calls, 1 09
iterating commands, 1 30
iteration variables, 1 30
J-K
jump operations
chaining scripts, 1 02
to specific label, GOTO command,
1 07
KILL command, 295
KILLALL procedure, 1 1 7
MYNAME command macro
371
L
M
labels, 296
EOF, 108
jumping to specific label, GOTO
command, 1 07
scripts, 1 06
launching applications, 37
command search sequence, 39-40
file associations, 4 1 -44
PATH environment variable, 38
scripting, 44-45
START command, 45-48
libraries
downloading, 145
_LIBSKEL.BAT, 1 5 1 , 1 53
_MTPLIB.BAT, 145, 1 54-1 56, 1 59
scripts, 1 1 6- 1 1 7
LI BSKEL.BAT, script library
template, 1 51
LOCAL command, 296
local scope, closing, 1 49
LOGEVENT command, 297
logical bit operators, SET
command, 86-87
LOGOFF command, 298
logons
script sample, MTPLOGON.BAT,
1 99, 20 1 -202
setup, built-in user variables, 67
loops
chaining scripts, 1 02
wait, timeout checks, 1 27
LS command macro, 35
macros, command
DIRCOUNT, 36
EXIT, 36
LS, 35
MYNAME, 36
MAI N procedure, 1 1 4-1 1 5, 1 47
main script body example, 1 49
MAKEUSR.BAT
new user accounts, 1 78-1 80,
1 85- 1 87
procedures, 1 80- 1 82
switches, 178- 1 79
MASTER.BAT, SLEEP script
synchronization, 1 26
MD command, 298
MKDIR command, 298
modes, command shell
interactive, 20
script, 20-25
MORE command, filters, 60, 298
MOVE command, 300
MTPLOGON.BAT
customizing, 20 1
logon script sample, 1 99-202
multi-line commands, 76-77, 1 24
multiple
commands, compound commands,
56-59
expressions, SET command, 88
MYNAME command macro, 36
3 72
N switch (IN)
N
N switch (/N), suppressing key
choices, 1 27
named arrays, syntax, 91 -93
naming temporary files,
GETTEMPNAME procedure, 1 76
nesting
command shells, 29
IF commands, 1 24
procedures, 1 1 0
scripts, 1 03, 1 04
variable substitution, RESOLVE
procedure, 1 7 1
N ET ACCOU NTS command, 300
N ET COMPUTER command, 302
N ET CONFIG SERVER command,
302
N ET CONFIG WORKSTATION
command, 303
N ET CONTI N U E command, 304
N ET FILE command, 304
N ET GROUP command, 305
N ET LOCALGROU P command, 305
N ET NAME command, 306
N ET PAUSE command, 304
N ET SEND command, 307
N ET SESSION command, 308
N ET SHARE command, 308
N ET START command, 304
N ET STATISTICS command, 309
N ET STOP command, 304
N ET TIME command, 3 1 0
N ET USE command, 31 1
N ET USER command, 66, 3 1 2
N ET VI EW command, 3 1 4
network management commands,
244
new user accounts, MAKEUSR.BAT
script, 1 78-1 80, 1 85-1 87
Notepad
script creation, 1 46
simple script example, 9
NOW command, 3 1 4
NOW [RK] command, controlling
script output, 52
NTBACKUP command, 3 1 5
number formats, SET command, 85
binary (base 2), 85
hexadecimal (base 1 6), 85
octal (base 8) , 85
numeric iteration, FOR commandI
1 33
0
obtaining
positional argument, GETARG
procedure, 1 65
switch argument, GETSWITCH
procedure, 1 66
octal (base 8) numbers, 85
operators
arithmetic, basic expressions, 83-85
assignment, 87
logical bit, 86-87
relational, 1 23
options, text parser FOR command,
1 36
Options tab, console window, 1 0
outline of basic script, 1 6
output, script, 48
@ command, 50
CLS command, 49
COLOR command, 49
ECHO command, 5 1
NOW [RK] command, 52
REM command, 49
TITLE command, 50
Procedures
output stream, command
redirection, 53
overview of console window, 9
p
Parameters
script, 94
argu.ments, 1 6
double quotes, 97-99
substitution, 95
syntax, 95-96
substitution, 1 6
syntax, 3 1 7
PARSECMDLI N E procedure, parsing
command line, 1 63-1 64
parsing
command line, PARSECMDLINE
procedure, 1 63- 1 64
text lines into tokens, 1 34
Passing
arguments to procedures, 1 1 3, 1 52
return results to procedures, 1 52
PATH command, 3 1 8
PATH environment variable, 8 1
launching applications, 38
specifying search path, 1 5
PATH EXT environment variable, 81
PAUSE command, 31 9
pausing script execution, 1 25
stopping script at error, 1 46
Pausing console window output, 9
Peer-to-peer replication, REPL.BAT
script, 21 7-21 9, 223-230
PERMCOPY command, 3 1 9
PJCOUNT.BAT
print job auditing, 195- 1 97
procedures, 1 96
3 73
POPD command, 3 1 9
Popup colors, console window, 1 3
Positioning console window
onscreen, 1 3
Print job auditing, PJCOUNT.BAT
script, 1 95-1 97
Procedure dispatchers, 1 51
Procedure values, environment
variables, returning, 75
Procedures, 1 08
CHECKX86, 1 53
DELSYNCFILE, deleting sync file,
1 74
FINDSWITCH, finding switch
argument, 1 67
GETARG, obtaining positional
argument, 165
GETINPUTLINE, reading input
lines, 1 72
GETSWITCH, obtaining switch
argument, 1 66
GETSYNCFILE, synch file names,
1 73
GETTEMPNAME, naming temp
file, 1 76
HELP, online help display, 1 47
INIT, script libraries, 1 1 7
inter-file calls, 1 09
intra-file calls, 1 09
KILLALL, 1 1 7
MAIN, 1 1 4-1 1 5, 1 47
MAKEUSR.BAT script, 1 80- 1 82
nesting, 1 1 0
PARSECMDLINE, parsing
command line, 1 63- 1 64
REGSETM, variable Registry
values, 1 67- 1 68
3 74
Procedures
REGSETU, variable Registry
values, 1 67- 1 68
REPL.BAT script, 220-222
returning values from, 1 1 3
script placement, 1 1 0
SETSYNCFILE, setting synch file,
1 74
state and variable scope, 1 1 1
structuring, 1 14- 1 1 6
USRQUOTA.BAT script, 1 89- 1 9 1
VARD EL, variable deletion by
prefix, 1 63
WAITSYNCFILE, 1 75
XCPTEST.BAT script, 2 1 1 -2 1 3
Prompt, command shell, 21 -23
PROMPT command, 3 1 9
command shell prompt, 2 1
nesting command shells, 29
Pseudo-random numbers, RAND
procedure, 1 71
PULIST command, 321
PUSHD command, setting
. drive/directory, 149, 321
Q-R
qualifiers, parameter syntax, 96
Quick Edit Mode, console window,
11
RAN D procedure, pseudo-random
numbers, 1 71
random number generator
seeding, SRAND procedure, 1 70
RCMD utility
installing client, 357
remote command execution facility,
357
security features, 359
target computer command
execution, 358
RD command, 326
reading input lines, GETIN PUTLIN E
procedure, 1 72
recursion
file deletion, 105-106
script nesting, 1 04
substitution, 74
variables, 139
redirecting commands, 52-55
REG command, 322
REGDELM procedure, deleting
Registry variables, 1 70
REGDELU procedure, deleting
Registry variables, 1 70
REGGETM procedure, 1 55
REGGETU procedure, 1 55
Registry, variables
deleting, 1 70
getting, 1 68
setting values, 1 67- 1 68
REGSETM procedure, variable
Registry values, 1 67-1 68
REGSETU procedure, variable
Registry values, 1 67-1 68
relational I F command, value
comparison, 1 23
REM command, controlling script
output, 49, 324
Remote Command Server service,
installing, 358
Removing command echo, 1 3 1
R E N command, 324
RENAME command, 324
RE PL.BAT
peer-to-peer replication, 2 1 7-2 1 9,
223-230
procedures, 220-222
switches, 2 1 9
scripting
REPL.BAT script, switches, 2 1 7
REPLACE command, 325
replication
logon scripts to servers, 200
peer-to-peer based, REPL.BAT
script, 2 1 7-2 1 9, 223-230
reserve characters, command shell
syntax, 25
return results, passing to
procedures, 1 52
returning values from procedures,
1 13
RMDIR command, 326
RMTSHARE command, 326
ROBOCOPY command, 327
running
scripts, 7
see also executing scripts
s
S switch l/S), upper/lowercase
choices, 1 27
SC command, 331
Schedule Service, 61 -64
SCLIST command, 334
scope
closing, 1 49
environment variables, 77
setting for variables, SETLOCAL
command, 149
SCOPY command, 334
screen buffer, console window, 1 1
script control flow, 1 0 1
chaining scripts, 1 02
GOTO command, 1 06
nesting scripts, 1 03
script labels, 1 06
3 75
script libraries, 1 1 6-1 1 7
downloading, 145
INIT procedures, 1 1 7
LIBSKEL.BAT template, 1 5 1
_MTPLIB.BAT, 1 45
script mode
command shells, 20
prompt, 21-23
syntax, 24-25
undefined variables, 74
script procedures, 1 08- 1 1 0
SCRIPTl .BAT
nested scripts, 1 03
passing arguments to procedures,
1 13
script chaining, 1 03
scripting
arguments, 94
controlling output, 48
@ command, 50
CLS command, 49
COLOR command, 49
ECHO command, 51
NOW [RKJ command, 52
REM command, 49
TITLE command, 50
environment variables, 65-66, 82,
88
CMDCMDLJNE, 82
COMSPEC, 81
ENDLOCAL command, 78
ERRORLEVEL, 82
number .formats, 85
PATH, 81
PATHEXT, 81
scope, 77
SETLOCAL command, 78
setting, 69-71
size limits, 72
sources, 66-67
3 76
scripting
string indexing, 90
substituting, 72-73
tunneling, 79-80
undefined, 73-74
launching applications, 44-45
parameters, 94
double quotes, 97-99
substitution, 95
syntax, 95-96
variables, 66
SCRI PTNAME variable, 1 50
SCRIPTPATH variable, 1 50
scripts, 7, 1 4
@ character, echo cancelling, 1 6
ARGECHO.BAT, parameter
substitution, 1 6
arguments, parameters, 1 5- 1 6
automating operations, 8
basic outline, 1 6
BAT file type, 1 4
building, 1 45-1 47
chaining
circular loops, 102
jump operations, 1 02
self-chaining, 1 02
with arguments intact, 1 03
choice selection, CHOICE
command, 1 27
CLEANUP.BAT, script chaining
example, 1 02
CMD file type, 1 4
command output parsing, FOR
command, 1 38
commands, 245
deactivating echo, ECHO OFF
command, 1 7
debugging, 1 46
DELM.BAT, recursion example,
105
DELM2.BAT, GOTO file deletion,
108
directory iteration, FOR command,
1 3 1 - 1 33
enabling command echo, IF
command, 1 7
executing, 1 4
exit code testing, I F ERRORLEVEL
command, 1 1 9
FOR command, 1 30
IF command, conditional command
execution, 1 1 9
main body example, 1 49
MAIN procedures, 1 14- 1 1 5
MAKEUSRBAT
new user accounts, 1 78-180,
185-187
procedures, 180-182
MASTER.BAT, SLEEP script
synchronization, 1 26
MTPLOGON.BAT
customizing, 201
logon script sample, 199-202
nesting, recursion, 1 03- 1 04
numeric iteration, FOR command,
1 33
pausing execution, PAUSE
command, 1 25
PJCOUNT.BAT
printjob auditing, 195-197
procedures, 196
procedure dispatchers, 1 5 1
reading console input, COPY
command, 1 29
REPL.BAT, peer-to-peer replication,
2 1 7-2 19, 223-230
SCRIPT l .BAT, nested scripts, script
chaining, 1 03
soak testing of systems
simple NotePad example, 9
SKELETON.BAT
code listing, 148
script template example, 147
skeletons, 1 45- 1 47
SLAVE.BAT, SLEEP script
synchronization, 1 26
stopping
at error, PAUSE command, 146
execution, Ctrl+ C keys, 15
string parsing options, FOR
command, 1 38
synchronization, SLEEP command,
1 26
text parsing, FOR command,
1 34-1 36
timeout pauses, TIMEOUT
command, 125
tracing, 1 46, 1 50
user management, 1 77
USRQUOTA.BAT
procedures, 1 89-1 9 1
switches, 1 8 8
user disk space checking,
1 87-1 89, 1 92- 1 94
value comparison, relational IF
command, 1 23
Windows NT management, 205
XCPTEST.BAT, extended hardware
testing, 2 1 0-2 1 5
search paths, launching
applications, 38
security features, RCMD utility, 359
seeding random number generator,
SRAND procedure, 1 70
self-chaining scripts, 1 02
SET command, 82, 335
assignment operators, 87
AUTOEXEC.BAT, defining
variables, 68
3 77
basic expression syntax, 82-83
environment variable setup, 69-7 1
logical bit operators, 86-87
multiple expressions, 88
number formats, 85
SETLOCAL command, 72, 337
environment variables, 78
local scope for variables, 1 49
SETSYNCFILE procedure, setting
synch file, 1 74
setting
environment variables, 69-7 1
synch file, SETSYNCFILE
procedure, 1 74
settings options, console window,
10
SHIFT
command, 94, 338
processing arguments in loops, 1 08
shortcuts, large command prompt,
13
SHUTDOWN command, 339
simple control flow
chaining scripts, 1 02
GOTO command, 1 06
nesting scripts, 1 03
sites, REPL.BAT replication, 2 1 8
sizing environment variables, 72
skeleton scripts, 1 45-1 47
SKELETON.BAT
code listing, 1 48
script template example, 1 47
SKIP option, text parser FOR
command, 1 36
SLAVE.BAT, SLEEP script
synchronization, 1 26
SLEEP command, script
pausing/synchronization, 1 26,
340
soak testing of systems,
XCPTEST.BAT script, 2 1 0
378
SOON command
SOON command, 340
SOON [RK] command, Schedule
Service, 64
SORT command, filters, 60, 341
sources, scripting environment
variables, 66-67
special characters, command shell
prompt, 23
special symbols used in commands,
268
SRAND procedure, seeding
random number generator, 1 70
SRVIN FO command, 341
standard environment variables,
342
START command, 344
launching applications, 45-48
nesting command shells, 29
starting command shells, 27
starting
command shells, 27-28
scripts, 7
see also executing
state and variable scope,
procedures, 1 1 1
stopping script execution, Ctrl+C
keys, 1 5
streams, command redirection, 52
string-compare IF command,
equality comparison, 1 20
strings
indexing, 90
parsing options, FOR command,
1 38
substitution, 89
structuring procedures, 1 1 4-1 1 6
SU BST command, 346
substituting
parameters, 1 6, 95
variables, 349
environment variables, 72-74
through recursion, 139
suspended scripts, recursion, 1 06
switches
CMD.EXE, starting command
shells, 28
command, command shell syntax,
24
MAKEUSR.BAT script, 1 78- 1 79
REPL.BAT script, 2 1 7-2 1 9
USRQUOTA.BAT script, 1 88
XCPTEST.BAT script, 2 1 0
symbols
command redirection, 53-55
compound commands, 56
used in commands, 268
sync files
deleting, DELSYNCFILE
procedure, 17 4
names, GETSYNCFILE procedure,
1 73
synchronizing scripts, SLEEP
command, 1 26
syntax
command shell
command switches, 24
multiple arguments, 24
reserved characters, 25
environment variables, 88
substitution, 89
string indexing, 90
string substitution, 89
substitution, 76
parameter, 95
double quotes, 97-99
qualifiers, 96
START command, 46
system management commands,
242
System Properties dialog box, 68
variables
3 79
T
u
T switch l/T), timeouts for C HOICE
command, 1 28
target computer, RCMD command
execution/install, 358
templates
editing, 3 1
LIBSKEL.BAT script library, 1 5 1
temporary files, naming,
GETTEMPNAME procedure, 1 76
terminating
command shells, 29
script execution, Ctrl+C keys, 1 5
text
color, console window options, 1 0,
13
parsing
iteration, FOR command,
U NCBAC K.BAT, NTBACKUP UNC
filename support, 206-209
undefined variables, 73-74
user
accounts
MAKEUSR.BAT script, 1 78-180,
134-136
lines into tokens, 134
text file editors, script creation, 146
TIME command, 347
Timeout checks, wait loops, 127
TIMEOUT command, script timeout
pauses, 1 25, 347
TITLE command, controlling script
output, 50, 348
tokens, parsing text lines, 1 34
TOKENS option, text parser FOR
command, 1 36-1 37
TRACE variable, debugging scripts,
1 46, 1 50
TRANSLATE command, 348
tunneling, environment variables,
79-80
TYPE command, 348
185-187
management commands, 241
disk space checking,
USRQUOTA.BAT script,
1 87- 1 89, 1 92- 1 94
interaction commands, 1 25
management scripts, 1 77
USRQUOTA.BAT
procedures, 1 89- 1 9 1
switches, 1 88
user disk space checking, 1 87- 1 89,
1 92- 1 94
USRSTAT command, 349
v
values, returning from procedures,
113
VARDEL procedure, variable
deletion by prefix, 1 63
variables
customizing MTPLOGON .BAT
script, 20 1
DEBUG, 1 50
deleting
by prefix, VARDEL procedure,
1 63
from Registry, 1 70
ECHO, script tracing, 1 46
380
variables
environment, 85-93
PATH, 38
PATHEXT, 38-39
getting from Registry, 1 68
%1, 1 30
indirection, 1 4 1
iteration, 1 30
PATH, specifying search path, 1 5
recursion, FOR command, 1 39
scope, procedures, 1 1 1
scripting, 65-66
SCRIPTNAME, 1 50
SCRIPTPATH, 1 50
setting
local scope, SETLOCAL
command, 149
Registry values, 167-168
substitution, 349
via recursion, 139
TRACE, 1 50
debugging scripts, 146
VDM (virtual DOS machine),
COMMAND.COM, 25
VER command, 350
virtual DOS machine (VDM), 25
w
wait loops, timeout checks, 1 27
WAITSYNCFILE procedure, 1 75
WHOAMI command, 350
WINAT command, 251
Windows Notepad, script creation,
146
Windows NT
management scripts, 205
Resource Kit
command line utilities, 361-362
RCMD utility, 357
windows, console window, 9, 1 2
X-Z
XCACLS command, 255
XCOPY command, 351
XCPTEST.BAT
extended hardware testing, 2 1 0-2 1 5
switches, 2 1 0