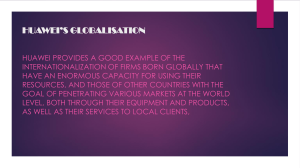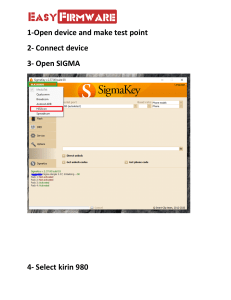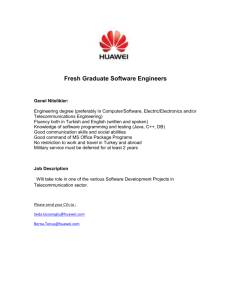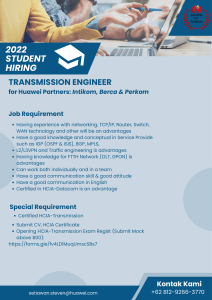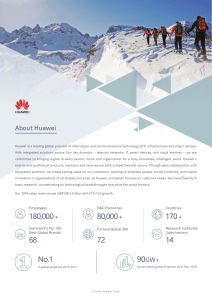Huawei OptiXstar HG8145X6 Quick Start for QR code Issue 01 Date 2022-04-25 HUAWEI TECHNOLOGIES CO., LTD. Copyright © Huawei Technologies Co., Ltd. 2022. All rights reserved. No part of this document may be reproduced or transmitted in any form or by any means without prior written consent of Huawei Technologies Co., Ltd. Trademarks and Permissions and other Huawei trademarks are trademarks of Huawei Technologies Co., Ltd. All other trademarks and trade names mentioned in this document are the property of their respective holders. Notice The purchased products, services and features are stipulated by the contract made between Huawei and the customer. All or part of the products, services and features described in this document may not be within the purchase scope or the usage scope. Unless otherwise specified in the contract, all statements, information, and recommendations in this document are provided "AS IS" without warranties, guarantees or representations of any kind, either express or implied. The information in this document is subject to change without notice. Every effort has been made in the preparation of this document to ensure accuracy of the contents, but all statements, information, and recommendations in this document do not constitute a warranty of any kind, express or implied. Huawei Technologies Co., Ltd. Address: Huawei Industrial Base Bantian, Longgang Shenzhen 518129 People's Republic of China Website: https://www.huawei.com Email: support@huawei.com Issue 01 (2022-04-25) Copyright © Huawei Technologies Co., Ltd. i Huawei OptiXstar HG8145X6 Quick Start for QR code Contents Contents 1 Placing the Device................................................................................................................... 1 2 Connecting Cables................................................................................................................... 4 3 Indicator Description.............................................................................................................. 7 4 Technical Specifications......................................................................................................... 9 5 FAQs..........................................................................................................................................10 Issue 01 (2022-04-25) Copyright © Huawei Technologies Co., Ltd. ii Huawei OptiXstar HG8145X6 Quick Start for QR code 1 Placing the Device 1 Placing the Device NOTE ● Do not install the ONT outdoors or in an outdoor cabinet. ● The ONT can be mounted onto a wall or placed on a desk. Do not install the ONT in other modes, such as ceiling. ● Keep 10 cm clearance on all sides to ensure adequate ventilation. ● It is recommended that the computer and ONT be put far away from electric appliances that generate strong magnetic or electric fields, such as microwave ovens. Mounting an ONT on the desk The figure below shows an ONT that is horizontally placed on a desk. Issue 01 (2022-04-25) Copyright © Huawei Technologies Co., Ltd. 1 Huawei OptiXstar HG8145X6 Quick Start for QR code 1 Placing the Device NOTE The appearance shown in this document may be different from the actual appearance of the product. The actual product prevails. Mounting an ONT onto the wall 1. Mark two positions with the same spacing as that between the two mounting holes of the ONT using a marker on a wall. 2. Select a proper drill bit according to the outer diameter of the screws. Use a hammer drill to drill the marked positions on the wall. Then clean the holes and install two expansion bolts. 3. Use a screwdriver to fasten the screws into the expansion bolts, reserving 5 mm ends out of the wall, and mount the ONT onto the screws. Issue 01 (2022-04-25) Copyright © Huawei Technologies Co., Ltd. 2 Huawei OptiXstar HG8145X6 Quick Start for QR code 1 Placing the Device NOTE It is recommended that the screw be about 4 mm in diameter and longer than 20 mm. The screw head should be between 6mm and 9mm in diameter. Issue 01 (2022-04-25) Copyright © Huawei Technologies Co., Ltd. 3 Huawei OptiXstar HG8145X6 Quick Start for QR code 2 Connecting Cables 2 Issue 01 (2022-04-25) Connecting Cables Copyright © Huawei Technologies Co., Ltd. 4 Huawei OptiXstar HG8145X6 Quick Start for QR code 2 Connecting Cables NOTE ● The fiber connector connected to the optical port on the wall varies depending on actual conditions. ● To ensure normal use of fibers, make sure that the fiber bending radius is larger than 30 mm. No. Item Description 1 TEL Connects to the ports on a telephone or fax machine. 2 LAN1-LAN4 Connects to PCs or IP set-top boxes (STBs). Issue 01 (2022-04-25) Copyright © Huawei Technologies Co., Ltd. 5 Huawei OptiXstar HG8145X6 Quick Start for QR code 2 Connecting Cables No. Item Description 3 USB Connects to USB storage devices. 4 Power Connects to a power adapter. 5 On/Off Powers the ONT on or off. 6 WLAN Used to enable or disable the WLAN function. ● When the WLAN is off, press the WLAN button (> 3s) and release the button to open the WLAN. ● When the WLAN is on, press the WLAN button (> 3s) and release the button to close the WLAN. 7 WPS When the WLAN is on, press the WPS button (> 3s) and release the button to start Wi-Fi protected setup (WPS) negotiation. 8 Reset Press the button for a short time to reset the device, or press the button for a long time (longer than 10s) to restore the device to the default settings and reset the device. NOTE Reset Huawei ONTs with caution. Otherwise, the ONTs may fail to access the Internet. If an ONT cannot access the Internet after a reset, contact your Internet service provider. 9 Optical port The optical port is equipped with a rubber plug and connected to a fiber for upstream transmission. The type of the optical connector connected to the optical port can be SC/APC. Issue 01 (2022-04-25) Copyright © Huawei Technologies Co., Ltd. 6 Huawei OptiXstar HG8145X6 Quick Start for QR code 3 Indicator Description 3 Indicator Description Indicator Status Description Power Steady on The ONT is powered on. Off The power supply is cut off. PON/LOS See the following table. LAN1LAN4 Steady on The Ethernet connection is in the normal state. Blinking Data is being transmitted over the Ethernet port. Off The Ethernet connection is not set up. Steady on The ONT is registered with the softswitch but no service flows are transmitted. Blinks twice a second The ONT is registered with the softswitch, and data is being transmitted on the port. Blinks once every 2 seconds The ONT fails to be registered with the softswitch. Off The POTS port is disabled. Steady on The USB port is connected and working in the host mode, but no data is transmitted. Blinking Data is being transmitted on the USB port. Off The system is not powered on or the USB port is not connected. Steady on The WLAN function is enabled. Blinking Data is being transmitted over the WLAN port. TEL USB WLAN Issue 01 (2022-04-25) Copyright © Huawei Technologies Co., Ltd. 7 Huawei OptiXstar HG8145X6 Quick Start for QR code Indicator WPS 3 Indicator Description Status Description Off The WLAN function is disabled. Steady on The WPS function is enabled. Blinking A Wi-Fi terminal is accessing the system. Off The WPS function is disabled. Status No. PON Status LOS Status Description 1 Off Off 2 Blinks twice a second Blinks twice a second The ONT is prohibited by the upper-layer device or blinks abnormally. Contact the service provider for help. 3 Blinks twice a second Off The ONT attempts to set up a connection with its upper-layer device. 4 Steady on Off A connection is set up between the ONT and its upper-layer device. 5 Off Blinks once every 2 seconds The ONT is not connected to fibers or does not receive optical signals. 6 Blinks once every 2 seconds Blinks once every 2 seconds The hardware is faulty. NOTE If the ONT is not powered on or the power switch is turned off, all indicators are off. Issue 01 (2022-04-25) Copyright © Huawei Technologies Co., Ltd. 8 Huawei OptiXstar HG8145X6 Quick Start for QR code 4 Technical Specifications 4 Technical Specifications Product Function HG8145X6 ● 4 Ethernet ports ● 1 POTS port ● 1 USB port ● 2.4 GHz & 5 GHz Wi-Fi 6 ● Power adapter input: See the nameplate on the adapter. ● System power supply: See the nameplate on the device. ● Ambient temperature: 0ºC to +40ºC ● Ambient humidity: 5%–95% (non-condensing) ● Dimensions (H x W x D): 35 mm x 195 mm x 125 mm ● Weight: About 400 g ● Maximum system power consumption: 18 W Issue 01 (2022-04-25) Copyright © Huawei Technologies Co., Ltd. 9 Huawei OptiXstar HG8145X6 Quick Start for QR code 5 FAQs 5 FAQs NOTE The following web page is only for reference. The actual web page of the product prevails. How do I log in to the Huawei ONT web page? ● Wireless login 1. Connect your mobile phone, pad, or PC to the Wi-Fi network of the Huawei ONT. 2. Enter the IP address in the address box of a browser and press Enter. On the displayed login page, enter the username and password. (For details about the IP address, login username, and password, see the product nameplate.) Issue 01 (2022-04-25) Copyright © Huawei Technologies Co., Ltd. 10 Huawei OptiXstar HG8145X6 Quick Start for QR code 5 FAQs ● Wired login 1. Use a network cable to connect a PC to the Huawei ONT. 2. Set the IP address of the PC in the same subnet as the web address of the Huawei ONT. For example, if the web address of the Huawei ONT is 192.168.100.1 (for the web address of the Huawei ONT, see the product nameplate), set the IP address of the PC to 192.168.100.100. NOTE The preceding cable connection diagram and login pages are only for reference, and those of the actual product prevail. 3. Issue 01 (2022-04-25) Log in to the web configuration page. a. Open a browser. In the address box, enter the web address (printed on the nameplate of the Huawei ONT). Press Enter. b. Enter the login user name and password (printed on the nameplate of the Huawei ONT). Click Log In. Copyright © Huawei Technologies Co., Ltd. 11 Huawei OptiXstar HG8145X6 Quick Start for QR code 5 FAQs NOTE ● If you do not perform any operations after logging in to the system within five minutes, you will be logged out, and the system automatically returns to the login interface. ● The system will be locked for one minute if you input incorrect user name and password for three consecutive times. ● Change the initial password after logging in to the web page for the first time. How do I change the Wi-Fi password? 1. Log in to the Huawei ONT web page using your mobile phone, pad, or PC. For details, see "How do I log in to the Huawei ONT web page?" 2. Choose the Advanced Configuration > WLAN tab and choose 2.4G Basic Network Settings. (If you want to configure 5G Wi-Fi, choose 5G Basic Network Settings.). What can I do if I forget the Wi-Fi password? 1. Log in to the Huawei ONT web page using your PC by wired login. For details, see "How do I log in to the Huawei ONT web page?" 2. Choose the Advanced Configuration > WLAN tab and choose 2.4G Basic Network Settings. (If you want to configure 5G Wi-Fi, choose 5G Basic Network Settings.). Issue 01 (2022-04-25) Copyright © Huawei Technologies Co., Ltd. 12 Huawei OptiXstar HG8145X6 Quick Start for QR code 5 FAQs What can I do if I cannot connect to the Wi-Fi network? How to improve the Wi-Fi speed of a Huawei ONT? 1. Wi-Fi speed relies on the bandwidth provided by the ISP, so the simplest way is to upgrade to faster broadband. 2. Wi-Fi speed is affected by the Wi-Fi signal strength and quality. Ensure that the Huawei ONT is far away from interference sources such as TVs, microwave ovens, refrigerators, cordless phones, and Bluetooth devices, and reduce the number of obstacles between the Huawei ONT and Wi-Fi devices (such as pads, mobile phones, and laptops). You are advised to use repeaters to enhance the Wi-Fi coverage if the area is large. 3. Using the correct radio channel. Generally, the Huawei ONT automatically selects the optimal channel. If the network is slow or the quality turns poor from time to time, you can use a Wi-Fi scanner such as Wi-Fi Stumbler or Wi-Fi Analyzer to search for the optimal channel. 4. To prevent unauthorized network access, log in to the web interface of the router and select MAC address filtering based on your requirements. What can I do if the network speed is slow? 1. Check whether network cables are properly connected. Remove and then insert the network cables. Then, check whether the network speed is normal. 2. Check whether downloading, network video watching, or other operations occupy a large amount of bandwidth. Due to bandwidth restrictions, if some network applications occupy a large amount of network bandwidth, the network speed is slow. 3. Use another PC, mobile phone, or pad to check whether the network speed is normal. A phone does not ring upon an incoming call but communication is in normal state when the phone is in off-hook state. The ONT supports a maximum of 60 V AC ringing current voltage. Check whether the ringing current voltage of the phone is higher than 60 V AC. If it is higher than 60 V AC, replace the phone. Issue 01 (2022-04-25) Copyright © Huawei Technologies Co., Ltd. 13 Huawei OptiXstar HG8145X6 Quick Start for QR code 5 FAQs How do I restore the Huawei ONT to factory setting? Press Reset by using a needle-type object for longer than 10s to restore factory defaults and reset the Huawei ONT. If the indicator is off and then is lit, the system restarts successfully. NOTE Exercise caution when restoring factory settings. This function may cause the loss of ONT configuration information and further cause an Internet access failure. If this problem occurs, contact your service provider for help. How can I download Huawei ONT firmware or software? Huawei ONT is used with an OLT and NMS of a required version. If the versions are not the required ones, the ONT may not work. If required, contact your internet service provider to obtain the correct ONT firmware or software. Issue 01 (2022-04-25) Copyright © Huawei Technologies Co., Ltd. 14