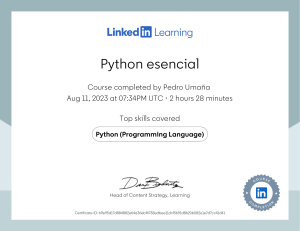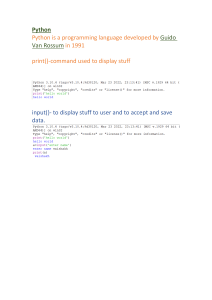advancing-into-analytics-from-excel-to-python-and-r-1nbsped-149209434x-9781492094340 compress
advertisement

Advancing
into Analytics
From Excel to Python and R
George Mount
Advancing into Analytics
From Excel to Python and R
George Mount
Beijing
Boston Farnham Sebastopol
Tokyo
Advancing into Analytics
by George Mount
Copyright © 2021 Candid World Consulting, LLC. All rights reserved.
Printed in the United States of America.
Published by O’Reilly Media, Inc., 1005 Gravenstein Highway North, Sebastopol, CA 95472.
O’Reilly books may be purchased for educational, business, or sales promotional use. Online editions are
also available for most titles (http://oreilly.com). For more information, contact our corporate/institutional
sales department: 800-998-9938 or corporate@oreilly.com.
Acquisitions Editor: Michelle Smith
Development Editor: Corbin Collins
Production Editor: Daniel Elfanbaum
Copyeditor: JM Olejarz
Proofreader: Justin Billing
April 2021:
Indexer: Sam Arnold-Boyd
Interior Designer: David Futato
Cover Designer: Karen Montgomery
Illustrator: Kate Dullea
First Edition
Revision History for the First Edition
2021-04-15:
First Release
See http://oreilly.com/catalog/errata.csp?isbn=9781492094340 for release details.
The O’Reilly logo is a registered trademark of O’Reilly Media, Inc. Advancing into Analytics, the cover
image, and related trade dress are trademarks of O’Reilly Media, Inc.
The views expressed in this work are those of the author, and do not represent the publisher’s views.
While the publisher and the author have used good faith efforts to ensure that the information and
instructions contained in this work are accurate, the publisher and the author disclaim all responsibility
for errors or omissions, including without limitation responsibility for damages resulting from the use of
or reliance on this work. Use of the information and instructions contained in this work is at your own
risk. If any code samples or other technology this work contains or describes is subject to open source
licenses or the intellectual property rights of others, it is your responsibility to ensure that your use
thereof complies with such licenses and/or rights.
978-1-492-09434-0
[LSI]
Table of Contents
Preface. . . . . . . . . . . . . . . . . . . . . . . . . . . . . . . . . . . . . . . . . . . . . . . . . . . . . . . . . . . . . . . . . . . . . . . ix
Part I.
Foundations of Analytics in Excel
1. Foundations of Exploratory Data Analysis. . . . . . . . . . . . . . . . . . . . . . . . . . . . . . . . . . . . . . 3
What Is Exploratory Data Analysis?
Observations
Variables
Demonstration: Classifying Variables
Recap: Variable Types
Exploring Variables in Excel
Exploring Categorical Variables
Exploring Quantitative Variables
Conclusion
Exercises
3
5
5
9
11
11
12
15
26
26
2. Foundations of Probability. . . . . . . . . . . . . . . . . . . . . . . . . . . . . . . . . . . . . . . . . . . . . . . . . 27
Probability and Randomness
Probability and Sample Space
Probability and Experiments
Unconditional and Conditional Probability
Probability Distributions
Discrete Probability Distributions
Continuous Probability Distributions
Conclusion
Exercises
27
28
28
28
29
29
32
40
40
iii
3. Foundations of Inferential Statistics. . . . . . . . . . . . . . . . . . . . . . . . . . . . . . . . . . . . . . . . . 41
The Framework of Statistical Inference
Collect a Representative Sample
State the Hypotheses
Formulate an Analysis Plan
Analyze the Data
Make a Decision
It’s Your World…the Data’s Only Living in It
Conclusion
Exercises
42
42
43
45
47
50
57
58
59
4. Correlation and Regression. . . . . . . . . . . . . . . . . . . . . . . . . . . . . . . . . . . . . . . . . . . . . . . . . 61
“Correlation Does Not Imply Causation”
Introducing Correlation
From Correlation to Regression
Linear Regression in Excel
Rethinking Our Results: Spurious Relationships
Conclusion
Advancing into Programming
Exercises
61
62
67
69
75
76
77
77
5. The Data Analytics Stack. . . . . . . . . . . . . . . . . . . . . . . . . . . . . . . . . . . . . . . . . . . . . . . . . . . . 79
Statistics Versus Data Analytics Versus Data Science
Statistics
Data Analytics
Business Analytics
Data Science
Machine Learning
Distinct, but Not Exclusive
The Importance of the Data Analytics Stack
Spreadsheets
Databases
Business Intelligence Platforms
Data Programming Languages
Conclusion
What’s Next
Exercises
iv
|
Table of Contents
79
79
80
80
80
81
81
81
82
85
86
87
88
89
89
Part II.
From Excel to R
6. First Steps with R for Excel Users. . . . . . . . . . . . . . . . . . . . . . . . . . . . . . . . . . . . . . . . . . . . . 93
Downloading R
Getting Started with RStudio
Packages in R
Upgrading R, RStudio, and R Packages
Conclusion
Exercises
93
94
103
104
105
107
7. Data Structures in R. . . . . . . . . . . . . . . . . . . . . . . . . . . . . . . . . . . . . . . . . . . . . . . . . . . . . . 109
Vectors
Indexing and Subsetting Vectors
From Excel Tables to R Data Frames
Importing Data in R
Exploring a Data Frame
Indexing and Subsetting Data Frames
Writing Data Frames
Conclusion
Exercises
109
111
112
115
118
120
121
122
122
8. Data Manipulation and Visualization in R. . . . . . . . . . . . . . . . . . . . . . . . . . . . . . . . . . . . 123
Data Manipulation with dplyr
Column-Wise Operations
Row-Wise Operations
Aggregating and Joining Data
dplyr and the Power of the Pipe (%>%)
Reshaping Data with tidyr
Data Visualization with ggplot2
Conclusion
Exercises
124
124
127
129
132
134
136
142
143
9. Capstone: R for Data Analytics. . . . . . . . . . . . . . . . . . . . . . . . . . . . . . . . . . . . . . . . . . . . . . 145
Exploratory Data Analysis
Hypothesis Testing
Independent Samples t-test
Linear Regression
Train/Test Split and Validation
Conclusion
Exercises
146
150
151
153
155
158
158
Table of Contents
|
v
Part III. From Excel to Python
10. First Steps with Python for Excel Users. . . . . . . . . . . . . . . . . . . . . . . . . . . . . . . . . . . . . . 161
Downloading Python
Getting Started with Jupyter
Modules in Python
Upgrading Python, Anaconda, and Python packages
Conclusion
Exercises
161
162
170
172
172
173
11. Data Structures in Python. . . . . . . . . . . . . . . . . . . . . . . . . . . . . . . . . . . . . . . . . . . . . . . . . 175
NumPy arrays
Indexing and Subsetting NumPy Arrays
Introducing Pandas DataFrames
Importing Data in Python
Exploring a DataFrame
Indexing and Subsetting DataFrames
Writing DataFrames
Conclusion
Exercises
176
178
179
180
182
183
184
184
185
12. Data Manipulation and Visualization in Python. . . . . . . . . . . . . . . . . . . . . . . . . . . . . . . 187
Column-Wise Operations
Row-Wise Operations
Aggregating and Joining Data
Reshaping Data
Data Visualization
Conclusion
Exercises
188
190
192
193
195
200
201
13. Capstone: Python for Data Analytics. . . . . . . . . . . . . . . . . . . . . . . . . . . . . . . . . . . . . . . . 203
Exploratory Data Analysis
Hypothesis Testing
Independent Samples T-test
Linear Regression
Train/Test Split and Validation
Conclusion
Exercises
vi
|
Table of Contents
204
206
207
208
209
211
211
14. Conclusion and Next Steps. . . . . . . . . . . . . . . . . . . . . . . . . . . . . . . . . . . . . . . . . . . . . . . . . 213
Further Slices of the Stack
Research Design and Business Experiments
Further Statistical Methods
Data Science and Machine Learning
Version Control
Ethics
Go Forth and Data How You Please
Parting Words
213
213
214
214
214
215
215
216
Index. . . . . . . . . . . . . . . . . . . . . . . . . . . . . . . . . . . . . . . . . . . . . . . . . . . . . . . . . . . . . . . . . . . . . . . 217
Table of Contents
|
vii
Preface
You’re about to partake in a significant and commendable learning journey that will
involve statistics, coding, and more. Before diving in, I’d like to take some time to
address my learning objectives for you, how I arrived at this book, and what you
should expect.
Learning Objective
By the end of this book, you should be able to conduct exploratory data analysis and
hypothesis testing using a programming language. Exploring and testing relationships
is core to analytics. With the tools and frameworks you’ll pick up in this book, you
will be well positioned to continue learning more advanced data analysis techniques.
We’ll be using Excel, R, and Python because these are powerful tools, and because
they make for a seamless learning journey. Few books cover this combination, even
though the progression from spreadsheets into programming is common for analysts,
myself included.
Prerequisites
To meet these objectives, this book makes some technical and technological
assumptions.
Technical Requirements
I am writing this book on a Windows computer with the Office 365 version of Excel
for desktop. As long as you have a paid version of Excel 2010 or greater for either
Windows or Mac installed on your machine, you should be able to follow along with
the majority of the instruction in this book, with some variations, particularly with
PivotTables and data visualization.
ix
While Excel offers both free and paid versions online, a paid desk‐
top version is needed to access some of the features covered in this
book.
R and Python are both free, open source tools available for all major operating sys‐
tems. I address how to install them later in the book.
Technological Requirements
This book assumes no prior knowledge of R or Python; that said, it does rely on mod‐
erate knowledge of Excel to flatten that learning curve.
The Excel topics you should be familiar with include the following:
• Absolute, relative, and mixed cell references
• Conditional logic and conditional aggregation (IF() statements, SUMIF()/
SUMIFS(), and so forth)
• Combining data sources (VLOOKUP(), INDEX()/MATCH(), and so forth)
• Sorting, filtering, and aggregating data with PivotTables
• Basic plotting (bar charts, line charts, and so forth)
If you would like more practice with these topics before moving on, I suggest Excel
2019 Bible by Michael Alexander et al. (Wiley).
How I Got Here
Like many in our field, my route to analytics was circuitous. In school, mathematics
became a subject I actively avoided; too much of it seemed entirely theoretical. I did
have some coursework in statistics and econometrics that caught my interest. It was a
breath of fresh air to apply mathematics to some concrete end.
This exposure to statistics was admittedly scant. I attended a liberal arts college,
where I picked up solid writing and thinking skills, but few quantitative ones. When I
got to my first full-time job, I was floored by the depth and breadth of the data I was
entrusted with managing. Much of this data lived in spreadsheets and was hard to get
much value out of without intense cleaning and preparation.
Some of this “data wrangling” is to be expected; the New York Times has reported that
data scientists spend 50% to 80% of their time preparing data for analysis. But I won‐
dered if there were more efficient ways to clean, manage, and store data. In particular,
I wanted to do this so I could spend more time analyzing the data. After all, I always
x
|
Preface
found statistical analysis somewhat palatable—manual and error-prone spreadsheet
data preparation, not so much.
Because I enjoyed writing (thank you, liberal arts degree), I started blogging about
tips I picked up in Excel. Through good grace and hard work, the blog gained trac‐
tion, and I attribute much of my professional success to it. You are welcome to
stop by at stringfestanalytics.com; I still post regularly on Excel and analytics more
generally.
As I began to learn more about Excel, my interest spread to other analytics tools and
techniques. By this point, the open source programming languages R and Python had
gained significant popularity in the data world. But while I made my way through
grasping these languages, I felt unnecessary friction in the learning path.
“Excel Bad, Coding Good”
I noticed that for Excel users, most R or Python training sounded a lot like this:
All along, you’ve been using Excel when you really should have been programming.
Look at all these problems Excel has caused! Time to kick the habit entirely.
That’s the wrong attitude to take for a couple of reasons:
It’s not accurate
The choice between coding and spreadsheets is often framed like a sort of strug‐
gle between good and evil. In reality, it’s better to think of these as complementary
tools rather than substitutes. Spreadsheets have their place in analytics; so does
programming. Learning and using one does not negate the other. Chapter 5 dis‐
cusses this relationship.
It’s a poor instructional approach
Excel users intuitively understand how to work with data: they can sort, filter,
group, and join it. They know which arrangements make for easy analysis, and
which mean lots of cleanup. This is a wealth of knowledge to build on. Good
instruction will use it to bridge the gap between spreadsheets and coding.
Unfortunately, most instruction instead burns the bridge out of contempt.
Research indicates that relating what you’ve learned to what you already know is
powerful. As put by Peter C. Brown et al. in Make It Stick: The Science of Successful
Learning (Belknap Press):
The more you can explain about the way your new learning relates to your prior
knowledge, the stronger your grasp of the new learning will be, and the more connec‐
tions you create that will help you remember it later.
As an Excel user, it can be hard to relate new ideas to what you already know when
you’re (wrongly) told that what you already know is garbage. This book takes a
Preface
|
xi
different approach, building on your prior knowledge of spreadsheets so that you’ll
have a clear framework in mind as we move into R and Python.
Both spreadsheets and programming languages are valuable ana‐
lytics tools; there’s no need to abandon Excel once you’ve picked up
R and Python.
The Instructional Benefits of Excel
In fact, Excel is a uniquely fantastic analytics teaching tool:
It reduces cognitive overhead
Cognitive overhead is the number of logical connections or jumps needed to
understand something. Often an analytics learning journey looks like this:
1. Learn a brand-new technique.
2. Learn how to implement the brand-new technique using brand-new coding
techniques.
3. Progress to more advanced techniques, without ever having felt really com‐
fortable with the basics.
It’s hard enough to learn the conceptual foundations of analytics. To learn this
while also learning how to code invites sky-high cognitive overhead. For reasons
I’ll discuss, there is great virtue in practicing analytics via coding. But it’s better to
isolate these skill sets while mastering them.
It’s a visual calculator
The first mass-market offering of a spreadsheet was called VisiCalc—literally, a
visual calculator. This name points to one of the application’s most important
selling points. Especially to beginners, programming languages can resemble a
“black box”—type the magic words, hit “run,” and presto: the results. Chances are
the program got it right, but it can be hard for a newbie to pop open the hood
and see why (or, perhaps more critically, why not).
By contrast, Excel lets you watch an analysis take shape each step of the way. It
lets you calculate and recalculate visually. Rather than just taking my (or a coding
language’s) word for it, you’ll build demonstrations in Excel to visualize key
analytics concepts.
Excel provides the opportunity to learn the fundamentals of data
analytics without the need to learn a new programming language at
the same time. This greatly reduces cognitive overhead.
xii
|
Preface
Book Overview
Now that you understand the spirit of the book and what I hope for you to achieve,
let’s review its structure.
Part I, Foundations of Analytics in Excel
Analytics stands on the shoulders of statistics. In this part, you will learn how to
explore and test relationships between variables using Excel. You’ll also use Excel
to build compelling demonstrations of some of the most important concepts in
statistics and analytics. This grounding in statistical theory and framework for
conducting analysis will put you on solid footing for data programming.
Part II, From Excel to R
Now that you are fluent in the fundamentals of data analysis, it’s time to pick up a
coding language or two. We’ll start with R, an open source language built espe‐
cially for statistical analysis. You will see how to cleanly transfer what you’ve
learned about working with data from Excel into R. I conclude the section with
an end-to-end capstone exercise in R.
Part III, From Excel to Python
Python is another open source language worth learning for analytics. In the same
spirit as Part II, you’ll learn how to pivot your Excel data chops into this language
and conduct a complete data analysis.
End-of-Chapter Exercises
When I read books, I tend to skip over the exercises at the end of the chapter because
I feel keeping the momentum of my reading is more valuable. Don’t be like me!
I provide opportunity at the end of most chapters to practice what you’ve learned.
You can find the solutions to these drills in the exercise-solutions folder of the accom‐
panying repository, where you’ll see them in a file named for each respective chapter.
Complete these drills, then compare your answers to the solutions. You’ll be increas‐
ing your comprehension of the material while at the same time providing a good
example for me.
Learning is best done actively; without putting what you’ve read
into immediate practice, you’re likely to forget it.
Preface
|
xiii
This Is Not a Laundry List
One thing I love about analytics is there are almost always multiple ways to do the
same thing. It’s likely I’ll demonstrate how to do something one way when you are
familiar with another.
My focus for this book is on using Excel as a teaching tool for analytics and helping
readers transfer this knowledge to R and Python. Were I to make this a brain dump of
all the ways to complete a given data-cleaning or analysis task, the book would lose its
focus around this particular objective.
You may prefer alternative ways of doing something; I may even agree with you that,
given different circumstances, there is a better approach. However, given the circum‐
stances of this book and its objectives, I’ve decided to cover certain techniques and
exclude others. Doing otherwise would risk turning the book into a bland how-to
manual rather than a pointed guide for advancing into analytics.
Don’t Panic
As an author, I hope you find me easygoing and approachable. I do, however, have
one rule for this book: don’t panic! There is an admittedly steep learning curve at play
here, since you’ll be exploring not just probability and statistics but two programming
languages. This book will introduce you to concepts from statistics, computer science,
and more. They may initially be jarring, but you’ll begin to internalize them over
time. Allow yourself to learn by trial and error.
I thoroughly believe that with the knowledge you possess about Excel, this is an
achievable order for one book. There may be moments of frustration and impostor
syndrome; it happens to all of us. Don’t let these moments overshadow the real pro‐
gress you’ll make here.
Are you ready? I’ll see you over in Chapter 1.
Conventions Used in This Book
The following typographical conventions are used in this book:
Italic
Indicates new terms, URLs, email addresses, filenames, file extensions, and data‐
set variables.
Constant width
Used for program listings, as well as within paragraphs to refer to program ele‐
ments such as code variable or function names, databases, data types, environ‐
ment variables, statements, and keywords.
xiv
|
Preface
This element signifies a tip or suggestion.
This element signifies a general note.
This element indicates a warning or caution.
Using Code Examples
Supplemental material (code examples, exercises, and so forth) is available for down‐
load at https://github.com/stringfestdata/advancing-into-analytics-book.
You can download and decompress a copy of the folder on your computer or, if you
are familiar with GitHub, clone it. This repository contains completed copies of the
scripts and workbooks for each chapter in the main folder. All datasets needed to fol‐
low along with this book are located in a separate subfolder of the datasets folder,
along with notes about its source and steps taken to gather and clean it. Rather than
operate directly on any of these Excel workbooks, I suggest you make copies, as
manipulating the source files may affect later steps. All solutions for the end-ofchapter exercises can be found in the exercise-solutions folder.
If you have a technical question or a problem using the code examples, please email
bookquestions@oreilly.com.
This book is here to help you get your job done. In general, if example code is offered
with this book, you may use it in your programs and documentation. You do not
need to contact us for permission unless you’re reproducing a significant portion of
the code. For example, writing a program that uses several chunks of code from this
book does not require permission. Selling or distributing examples from O’Reilly
books does require permission. Answering a question by citing this book and quoting
example code does not require permission. Incorporating a significant amount
of example code from this book into your product’s documentation does require
permission.
Preface
|
xv
We appreciate, but generally do not require, attribution. An attribution usually
includes the title, author, publisher, and ISBN. For example: “Advancing into Analytics
by George Mount (O’Reilly). Copyright 2021 George Mount, 978-1-492-09434-0.”
If you feel your use of code examples falls outside fair use or the permission given
above, feel free to contact us at permissions@oreilly.com.
O’Reilly Online Learning
For more than 40 years, O’Reilly Media has provided technol‐
ogy and business training, knowledge, and insight to help
companies succeed.
Our unique network of experts and innovators share their knowledge and expertise
through books, articles, and our online learning platform. O’Reilly’s online learning
platform gives you on-demand access to live training courses, in-depth learning
paths, interactive coding environments, and a vast collection of text and video from
O’Reilly and 200+ other publishers. For more information, visit http://oreilly.com.
How to Contact Us
Please address comments and questions concerning this book to the publisher:
O’Reilly Media, Inc.
1005 Gravenstein Highway North
Sebastopol, CA 95472
800-998-9938 (in the United States or Canada)
707-829-0515 (international or local)
707-829-0104 (fax)
We have a web page for this book, where we list errata, examples, and any additional
information. You can access this page at https://oreil.ly/advancing-into-analytics.
Email bookquestions@oreilly.com to comment or ask technical questions about this
book.
For news and information about our books and courses, visit http://oreilly.com.
Find us on Facebook: http://facebook.com/oreilly.
Follow us on Twitter: http://twitter.com/oreillymedia.
Watch us on YouTube: http://www.youtube.com/oreillymedia.
xvi
| Preface
Acknowledgments
First, I want to thank God for giving me this opportunity to cultivate and share my
talents. At O’Reilly, Michelle Smith and Jon Hassell have been so enjoyable to work
with, and I will be forever grateful for their offer to have me write a book. Corbin
Collins kept me rolling during the book’s development. Danny Elfanbaum and the
production team turned the raw manuscript into an actual book. Aiden Johnson,
Felix Zumstein, and Jordan Goldmeier provided invaluable technical reviews.
Getting people to review a book isn’t easy, so I have to thank John Dennis, Tobias
Zwingmann, Joe Balog, Barry Lilly, Nicole LaGuerre, and Alex Bodle for their com‐
ments. I also want to thank the communities who have made this technology and
knowledge available, often without direct compensation. I’ve made some fantastic
friends through my analytics pursuits, who have been so giving of their time and wis‐
dom. My educators at Padua Franciscan High School and Hillsdale College made me
fall in love with learning and with writing. I doubt I’d have written a book without
their influence.
I also thank my mother and father for providing me the love and support that I’m so
privileged to have. Finally, to my late Papou: thank you for sharing with me the value
of hard work and decency.
Preface
|
xvii
PART I
Foundations of Analytics in Excel
CHAPTER 1
Foundations of Exploratory Data Analysis
“You never know what is gonna come through that door,” Rick Harrison says in the
opening of the hit show Pawn Stars. It’s the same in analytics: confronted with a new
dataset, you never know what you are going to find. This chapter is about exploring
and describing a dataset so that we know what questions to ask of it. The process is
referred to as exploratory data analysis, or EDA.
What Is Exploratory Data Analysis?
American mathematician John Tukey promoted the use of EDA in his book, Explora‐
tory Data Analysis (Pearson). Tukey emphasized that analysts need first to explore the
data for potential research questions before jumping into confirming the answers with
hypothesis testing and inferential statistics.
EDA is often likened to “interviewing” the data; it’s a time for the analyst to get to
know it and learn about what interesting things it has to say. As part of our interview,
we’ll want to do the following:
• Classify our variables as continuous, categorical, and so forth
• Summarize our variables using descriptive statistics
• Visualize our variables using charts
EDA gives us a lot to do. Let’s walk through the process using Excel and a real-life
dataset. You can find the data in the star.xlsx workbook, which can be found in the
datasets folder of this book’s repository, under the star subfolder. This dataset was
collected for a study to examine the impact of class size on test scores. For this and
other Excel-based demos, I suggest you complete the following steps with the raw
data:
3
1. Make a copy of the file so that the original dataset is unchanged. We’ll later be
importing some of these Excel files into R or Python, so any changes to the data‐
sets will impact that process.
2. Add an index column called id. This will number each row of the dataset so that
the first row has an ID of 1, the second of 2, and so forth. This can be done
quickly in Excel by entering numbers into the first few rows of the column, then
highlighting that range and using Flash Fill to complete the selection based on
that pattern. Look for the small square on the bottom right-hand side of your
active cell, hover over it until you see a small plus sign, then fill out the rest of
your range. Adding this index column will make it easier to analyze data by
group.
3. Finally, convert your resulting dataset into a table by selecting any cell in the
range, then going to the ribbon and clicking on Insert → Table. The keyboard
shortcut is Ctrl + T for Windows, Cmd + T for Mac. If your table has headers,
make sure the “My table has headers” selection is turned on. Tables carry quite a
few benefits, not the least of which is their aesthetic appeal. It’s also possible to
refer to columns by name in table operations.
You can give the table a specific name by clicking anywhere inside it, then going
to the ribbon and clicking Table Design → Table Name under the Properties
group, as shown in Figure 1-1.
Figure 1-1. The Table Name box
Doing these first few analysis tasks will be good practice for other datasets you want
to work with in Excel. For the star dataset, your completed table should look like
Figure 1-2. I’ve named my table star. This dataset is arranged in a rectangular shape
of columns and rows.
4
|
Chapter 1: Foundations of Exploratory Data Analysis
Figure 1-2. The star dataset, arranged in rows and columns
You’ve probably worked with enough data to know that this is a desirable shape for
analysis. Sometimes, we need to clean up our data to get it to the state we want; I will
discuss some of these data-cleaning operations later in the book. But for now, let’s
count our blessings and learn about our data and about EDA.
In analytics, we often refer to observations and variables rather than rows and col‐
umns. Let’s explore the significance of these terms.
Observations
In this dataset we have 5,748 rows: each is a unique observation. In this case, meas‐
urements are taken at the student level; observations could be anything from individ‐
ual citizens to entire nations.
Variables
Each column offers a distinct piece of information about our observations. For exam‐
ple, in the star dataset we can find each student’s reading score (treadssk) and which
class type the student was in (classk). We’ll refer to these columns as variables.
Table 1-1 describes what each column in star is measuring:
Table 1-1. Descriptions of the star dataset’s variables
Column
id
Description
Unique identifier/index column
tmathssk Total math scaled score
treadssk
Total reading scaled score
What Is Exploratory Data Analysis?
|
5
Column
classk
Description
Type of class
totexpk
Teacher’s total years of experience
sex
Sex
freelunk
Qualified for free lunch?
race
Race
schidkn
School indicator
Ready for a tautology? We call them variables because their values may vary across
observations. If every observation we recorded returned the same measurements,
there wouldn’t be much to analyze. Each variable can provide quite different informa‐
tion about our observations. Even in this relatively small dataset, we have text, num‐
bers, and yes/no statements all as variables. Some datasets can have dozens or even
hundreds of variables.
It can help to classify these variable types, as these distinctions will be important
when we continue our analysis. Keep in mind that these distinctions are somewhat
arbitrary and may change based on the purpose and circumstances of our analysis.
You will see that EDA, and analytics in general, is highly iterative.
Classifying variables is somewhat arbitrary and, like much of ana‐
lytics, built on rules of thumb rather than hard-and-fast-criteria.
I will discuss the different variable types as shown in Figure 1-3, then classify the star
dataset based on these distinctions.
Figure 1-3. Types of variables
6
|
Chapter 1: Foundations of Exploratory Data Analysis
There are further types of variables that could be covered here: for example, we won’t
consider the difference between interval and ratio data. For a closer look at variable
types, check out Sarah Boslaugh’s Statistics in a Nutshell, 2nd edition (O’Reilly). Let’s
work our way down Figure 1-3, moving from left to right.
Categorical variables
Sometimes referred to as qualitative variables, these describe a quality or characteris‐
tic of an observation. A typical question answered by categorical variables is “Which
kind?” Categorical variables are often represented by nonnumeric values, although
this is not always the case.
An example of a categorical variable is country of origin. Like any variable, it could
take on different values (United States, Finland, and so forth), but we aren’t able to
make quantitative comparisons between them (what is two times Indonesia, any‐
one?). Any unique value that a categorical variable takes is known as a level of that
variable. Three levels of a country of origin could be US, Finland, or Indonesia, for
example.
Because categorical variables describe a quality of an observation rather than a quan‐
tity, many quantitative operations on this data aren’t applicable. For example, we can’t
calculate the average country of origin, but we could calculate the most common, or
the overall frequency count of each level.
We can further distinguish categorical values based on how many levels they can take,
and whether the rank-ordering of those levels is meaningful.
Binary variables can only take two levels. Often, these variables are stated as yes/no
responses, although this is not always the case. Some examples of binary variables:
• Married? (yes or no)
• Made purchase? (yes or no)
• Wine type? (red or white)
In the case of wine type, we are implicitly assuming that our data of interest only con‐
sists of red or white wine…but what happens if we also want to analyze rosé? In that
case, we can no longer include all three levels and analyze the data as binary.
Any qualitiative variable with more than two levels is a nominal variable. Some exam‐
ples include:
• Country of origin (US, Finland, Indonesia, and so forth)
• Favorite color (orange, blue, burnt sienna, and so forth)
• Wine type (red, white, rosé)
What Is Exploratory Data Analysis? |
7
Note that something like an ID number is a categorical variable stated numerically:
while we could take an average ID number, this figure is meaningless. Importantly,
there is no intrinsic ordering of nominal variables. For example, red as a color can’t
inherently be ordered higher or lower than blue. Since intrinsic ordering isn’t neces‐
sarily clear, let’s look at some examples of its use.
Ordinal variables take more than two levels, where there is an intrinsic ordering
between these levels. Some examples of ordinal variables:
• Beverage size (small, medium, large)
• Class (freshman, sophomore, junior, senior)
• Weekdays (Monday, Tuesday, Wednesday, Thursday, Friday)
Here, we can inherently order levels: senior is higher than freshman, whereas we can’t
say the same about red versus blue. While we can rank these levels, we can’t necessar‐
ily quantify the distance between them. For example, the difference in size between a
small and medium beverage may not be the same as that between a medium and large
beverage.
Quantitative variables
These variables describe a measurable quantity of an observation. A typical question
answered by quantitative variables is “How much?” or “How many?” Quantitative
variables are nearly always represented by numbers. We can further distinguish
between quantitative variables based on the number of values they can take.
Observations of a continuous variable can in theory take an infinite number of values
between any two other values. This sounds complicated, but continuous variables are
quite common in the natural world. Some examples:
• Height (within a range of 59 and 75 inches, an observation could be 59.1, 74.99,
or any other value in between)
• pH level
• Surface area
Because we can make quantitative comparisons across observations of continuous
variables, a fuller range of analyses apply to them. For example, it makes sense to take
the average of continuous variables, whereas with categorical ones, it doesn’t. Later in
this chapter, you’ll learn how to analyze continuous variables by finding their descrip‐
tive statistics in Excel.
8
|
Chapter 1: Foundations of Exploratory Data Analysis
On the other hand, observations of a discrete variable can take only a fixed number of
countable values between any two values. Discrete variables are quite common in the
social sciences and business. Some examples include:
• Number of individuals in a household (within a range of 1 and 10, an observa‐
tion could be 2 or 5, but not 4.3)
• Units sold
• Number of trees in a forest
Often, when we are dealing with discrete variables with many levels, or many obser‐
vations, we treat them as continuous for the fuller range of statistical analysis that
affords. For example, you may have heard that the average US household has 1.93
children. We know that no family actually has such a number of children. After all,
this is a discrete variable that comes in whole numbers. However, across many obser‐
vations this claim can be a helpful representation of how many children are to be
expected in a typical household.
But wait, there’s more! In more advanced analytics, we will also often recalculate and
blend variables: for example, we may take a logarithmic transformation of one variable
so that it meets the assumptions of a given analysis, or we may extract the meaning of
many variables into fewer using a method called dimensionality reduction. These tech‐
niques are beyond the scope of this book.
Demonstration: Classifying Variables
Using what you’ve learned so far, classify the star variables using the types covered in
Figure 1-3. As you think through it, don’t hesitate to investigate the data. I’ll give you
an easy way to do so here, and we’ll walk through a more thorough process later in
this chapter.
One quick way to get a sense of what type variables may be is by finding the number
of unique values they take. This can be done in Excel by checking the filter preview.
I’ve clicked on the drop-down arrow next to the sex variable in Figure 1-4 and found
it takes only two distinct values. What kind of variable do you think this might be?
Take a moment to walk through the variables using this or other methods.
Demonstration: Classifying Variables
|
9
Figure 1-4. Using the filter preview to find how many distinct values a variable takes
Table 1-2 shows how I decided to classify these variables.
Table 1-2. How I classified these variables
Variable Description
id
Index column
Categorical or quantitative? Type?
Categorical
Nominal
tmathssk Total math scaled score
Quantitative
Continuous
treadssk
Total reading scaled score
Quantitative
Continuous
classk
Type of class
Categorical
Nominal
totexpk
Teacher’s total years of experience Quantitative
Discrete
sex
Sex
Categorical
Binary
freelunk
Qualified for free lunch?
Categorical
Binary
race
Race
Categorical
Nominal
schidkn
School indicator
Categorical
Nominal
Some of these variables, like classk and freelunk were easier to categorize. Others, like
schidkn and id, were not so obvious: they are stated in numeric terms, but cannot be
quantitatively compared.
Just because data is stated numerically doesn’t mean it can be used
as a quantitative variable.
10
|
Chapter 1: Foundations of Exploratory Data Analysis
You’ll see that only three of these are quantitative: tmathssk, treadssk, and totexpk. I
decided to classify the first two as continuous, and the last as discrete. To understand
why, let’s start with totexpk, the number of years of the teacher’s experience. All of
these observations are expressed in whole numbers, ranging from 0 to 27. Because
this variable can only take on a fixed number of countable values, I classified it as
discrete.
But what about tmathssk and treadssk, the test scores? These are also expressed in
whole numbers: that is, a student can’t receive a reading score of 528.5, only 528 or
529. In this respect, they are discrete. However, because these scores can take on so
many unique values, in practice it makes sense to classify them as continuous.
It may surprise you to see that for such a rigorous field as analytics, there are very few
hard-and-fast rules.
Recap: Variable Types
Know the rules well, so you can break them effectively.
—Dalai Lama XIV
The way we classify a variable influences how we treat it in our analysis—for example,
we can calculate the mean of continous variables, but not nominal variables. At the
same time, we often bend the rules for expediency—for example, taking the average
of a discrete variable, so that a family has 1.93 children on average.
As we progress in our analysis, we may decide to twist more rules, reclassify variables,
or build new variables entirely. Remember, EDA is an iterative process.
Working with data and variables is an iterative process. The way we
classify variables may change depending on what we find later in
our exploration and the kinds of questions we decide to ask of our
data.
Exploring Variables in Excel
Let’s continue exploring the star dataset with descriptive statistics and visualizations.
We will be conducting this analysis in Excel, although you could follow these same
steps in R or Python and get matching results. By the end of the book, you’ll be able
to conduct EDA using all three methods.
We’ll start our variable exploration with the categorical variables of star.
Recap: Variable Types
|
11
Exploring Categorical Variables
Remember that we are measuring qualities and not quantities with categorical vari‐
ables, so these won’t have a meaningful average, minimum, or maximum, for exam‐
ple. We can still conduct some analysis on this data, namely by counting frequencies.
We can do this in Excel with PivotTables. Place your cursor anywhere in the star data‐
set and select Insert → PivotTable, as in Figure 1-5. Click OK.
Figure 1-5. Inserting a PivotTable
I would like to find how many observations come from each class type. To do so, I
will drag classk to the Rows area of the PivotTable, and id to the Values. By default,
Excel will take the sum of the id field. It’s made the mistake of assuming a categorical
variable to be quantitative. We cannot quantitatively compare ID numbers, but we
can count their frequencies. To do this on Windows, click “Sum of id” in the Values
area and select Value Field Settings. Under “Summarize value field by,” select “Count.”
Click OK. For Mac, click the i icon next “Sum of id” to do this. Now we have what we
want: the number of observations for each class type. This is known as a one-way fre‐
quency table and is shown in Figure 1-6.
12
| Chapter 1: Foundations of Exploratory Data Analysis
Figure 1-6. One-way frequency table of class type
Let’s break this frequency count into observations of students who were and were not
on the free lunch program. To do this, place freelunk into the Columns area of the
PivotTable. We now have a two-way frequency table, as in Figure 1-7.
Figure 1-7. Two-way frequency table of class type by lunch program
Throughout this book, we’ll be creating visualizations as part of our analysis. With
everything else we have to cover, we won’t spend too much time on the principles and
techniques of data visualization. However, this field is well worth your study; for a
Exploring Variables in Excel
|
13
helpful introduction, check out Claus O. Wilke’s Fundamentals of Data Visualization
(O’Reilly).
We can visualize a one- or two-way frequency table with a bar chart (also known as a
barplot or countplot). Let’s plot our two-way frequency table by clicking inside the
PivotTable and clicking on Insert → Clustered Column. Figure 1-8 shows the result. I
will add a title to the chart by clicking around its perimeter, then on the plus sign icon
that appears on the upper right. Under the Chart Elements menu that appears, check
on the selection for Chart Title. To find this menu on Mac, click on the chart and
from the ribbon go to Design → Add Chart Element. I’ll be adding charts this way
several more times in the book.
Notice that the countplot and table have each split the number of observations by
class type into students who are and are not on the free lunch program. For example,
1,051 and 949 indicate the first and second labels and bars on the table and countplot,
respectively.
Figure 1-8. Two-way frequency table visualized as countplot
Even for analysis as simple as a two-way frequency table, it’s not a bad idea to visual‐
ize the results. Humans can process lines and bars on a chart far more easily than
they can numbers in a table, so as our analysis grows in complexity, we should con‐
tinue to plot the results.
We can’t make quantitative comparisons about categorical data, so any analysis we
perform on them will be based on their counts. This may seem unexciting, but it’s still
important: it tells us what levels of values are most common, and we may want to
compare these levels by other variables for further analysis. But for now, let’s explore
quantitative variables.
14
|
Chapter 1: Foundations of Exploratory Data Analysis
Exploring Quantitative Variables
Here, we’ll run a fuller range of summary or descriptive statistics. Descriptive statistics
allow you to summarize datasets using quantitative methods. Frequencies are one
type of descriptive statistic; let’s walk through some others and how to calculate them
in Excel.
Measures of central tendency are one set of descriptive statistics that express what
value or values a typical observation takes. We will cover the three most common of
these measures.
First, the mean or average. More specifically the arithmetic mean, this is calculated by
adding all observations together and dividing that number by the total number of
observations. Of all the statistical measures covered, you may be most familiar with
this one, and it’s one we’ll continue to refer to.
Next, the median. This is the observation found in the middle of our dataset. To cal‐
culate the median, sort or rank the data from low to high, then count into the data
from both sides to find the middle. If two values are found in the middle, take the
average to find the median.
Finally, the mode: the most commonly occurring value. It is also helpful to sort the
data to find the mode. A variable can have one, many, or no modes.
Excel has a rich suite of statistical functions, including some to calculate measures of
central tendency, which are shown in Table 1-3.
Table 1-3. Excel’s functions for measuring central tendency
Statistic Excel function
Mean
AVERAGE(number1, [number2], ...)
Median
MEDIAN(number1, [number2], ...)
Mode
MODE.MULT(number1, [number2], ...)
MODE.MULT() is a new function in Excel that uses the power of dynamic arrays to
return multiple potential modes. If you do not have access to this function, try
MODE(). Using these functions, find the measures of central tendency for our tmathssk
scores. Figure 1-9 shows the results.
From this analysis, we see our three measures of central tendency have quite similar
values, with a mean of 485.6, median of 484, and mode of 489. I’ve also decided to
find out how often the mode occurs: 277 times.
Exploring Variables in Excel
|
15
Figure 1-9. Calculating measures of central tendency in Excel
With all of these measures of central tendency, which one is right to focus on? I’ll
answer this with a brief case study. Imagine you are consulting at a nonprofit. You’ve
been asked to look at donations and advise which measure of central tendency to
track. The donations are shown in Table 1-4. Take a moment to calculate and decide.
Table 1-4. Consider which measure you should track given this data
$10 $10 $25 $40 $120
The mean seems like a conventional one to track, but is $41 really representative of
our data? All individual donations but one were actually less than that; the $120 dona‐
tion is inflating this number. This is one downside of the mean: extreme values can
unduly influence it.
We wouldn’t have this problem if we used the median: $25 is perhaps a better repre‐
sentation of the “middle value” than $41. The problem with this measure is it does
not account for the precise value of each observation: we are simply “counting down”
into the middle of the variable, without taking stock of each observation’s relative
magnitude.
That leaves us with the mode, which does offer useful information: the most common
gift is $10. However, $10 is not all that representative of the donations as a whole.
Moreover, as mentioned, a dataset can have multiple modes or none, so this is not a
very stable measure.
Our answer to the nonprofit, then? It should track and evaluate them all. Each meas‐
ure summarizes our data from a different perspective. As you will see in later chap‐
ters, however, it’s most common to focus on the mean when conducting more
advanced statistical analysis.
We will frequently analyze several statistics to get a fuller perspec‐
tive about the same dataset. No one measure is necessarily better
than others.
16
| Chapter 1: Foundations of Exploratory Data Analysis
Now that we have established where the “center” of the variable is, we want to explore
how “spread” those values are from the center. Several measures of variability exist;
we’ll focus on the most common.
First, the range, or the difference between the maximum and minimum values.
Though simple to derive, it is highly sensitive to observations: just one extreme value,
and the range can be misleading about where most observations are actually found.
Next, the variance. This is a measure of how spread observations are from the mean.
This is a bit more intensive to calculate than what we’ve covered thus far. Our steps
will be:
1. Find the mean of our dataset.
2. Subtract the mean from each observation. This is the deviation.
3. Take the sum of the squares of all deviations.
4. Divide the sum of the squares by the number of observations.
That’s a lot to follow. For operations this involved, it can be helpful to use mathemati‐
cal notation. I know it can take some getting used to and is intimidating at first, but
consider the alternative of the previous list. Is that any more intelligible? Mathemati‐
cal notation can provide a more precise way to express what to do. For example, we
can cover all the steps needed to find the variance in Equation 1-1:
Equation 1-1. Formula for finding variance
s2 =
∑ X−X
N
2
2
s2 is our variance. X − X tells us that we need to subtract each observation X from
the average X, and square it. ∑ tells us to sum those results. Finally, that result is divi‐
ded by the number of observations N .
I will use mathematical notation a few more times in this book, but only to the extent
that it is a more efficient way to express and understand a given concept than writing
down all the steps discursively. Try calculating the variance of the numbers in
Table 1-5.
Table 1-5. Measure the variability of this data
3 5 2 6 3 2
Because this statistic is comparatively more complex to derive, I will use Excel to
manage the calculations. You’ll learn how to calculate the variance using Excel’s builtin functions in a moment. Figure 1-10 shows the results.
Exploring Variables in Excel
|
17
Figure 1-10. Calculating the variance in Excel
You can find these results in the variability worksheet of the accompanying workbook
for this chapter, ch-1.xlsx.
You may be asking why we are working with the square of the deviations. To see
why, take the sum of the unsquared deviations. It’s zero: these deviations cancel each
other out.
The problem with the variance is that now we are working in terms of squared devia‐
tions of the original unit. This is not an intuitive way to analyze data. To correct for
that, we’ll take the square root of the variance, known as the standard deviation. Vari‐
ability is now expressed in terms of the original unit of measurement, the mean.
Equation 1-2 shows the standard deviation expressed in mathematical notation.
Equation 1-2. Formula for finding standard deviation
∑ Xi − X
N
s=
2
Using this formula, the standard deviation of Figure 1-10 is 1.5 (the square root of
2.25). We can calculate these measures of variability in Excel using the functions in
Table 1-6. Note that different functions are used for the sample versus population var‐
iance and standard deviation. The sample measure uses N − 1 rather than N in the
denominator, resulting in a larger variance and standard deviation.
Table 1-6. Excel’s functions for measuring variability
Statistic
Range
Variance (sample)
18
|
Excel function
MAX(number1, [number2], ...)_ - _MIN(number1, [num
ber2], ...)
VAR.S(number1, [number2], ...)
Chapter 1: Foundations of Exploratory Data Analysis
Statistic
Standard deviation (sample)
Excel function
Variance (population)
VAR.P(number1, [number2], ...)
STDEV.S(number1, [number2], ...)
Standard deviation (population) STDEV.P(number1, [number2], ...)
The distinction between the sample and population will be a key theme of later chap‐
ters. For now, if you’re not sure you have collected all the data that you’re interested
in, use the sample functions. As you’re beginning to see, we have several descriptive
statistics to look out for. We can expedite calculating them using Excel’s functions, but
we can also use its Data Analysis ToolPak to derive a full suite of descriptive statistics
with a few clicks.
Some statistical measures differ when calculated for a population or
a sample. If you’re not sure which you’re working with, assume the
sample.
This add-in comes installed with Excel, but you need to load it first. For Windows,
from the ribbon select File → Options > Add-ins. Then click Go toward the bottom
of the menu. Select Analysis ToolPak from the menu, then click OK. It is not neces‐
sary to select the Analysis ToolPak–VBA option. For Mac, from the menu bar you
will select Data → Analysis Tools. Select Analysis ToolPak from the menu, then click
OK. You may need to restart Excel to complete the configuration. After that, you will
see a new Data Analysis button in the Data tab.
In Table 1-1, we determined that tmathssk and treadssk are continuous variables. Let’s
calculate their descriptive statistics using the ToolPak. From the ribbon, select Data →
Data Analysis → Descriptive Statistics. A menu will appear; select the input range
B1:C5749. Make sure to turn the checkboxes on for “Labels in First Row” and “Sum‐
mary statistics.” Your menu should look like Figure 1-11. You can leave the other set‐
tings as-is and click OK.
This will insert descriptive statistics for these two variables into a new worksheet, as
in Figure 1-12.
Now let’s look at finding descriptive statistics for each level of a categorical variable
for the sake of comparison across groups. To do this, insert a new PivotTable based
off the star data into a new worksheet. Place freelunk in the Columns area, id in the
Rows, and Sum of treadssk in the Values section. Remember that the id field is a
unique identifier, so we really shouldn’t sum this in the PivotTable, despite what it
thinks.
Exploring Variables in Excel
|
19
Figure 1-11. Deriving descriptive statistics with the Analysis ToolPak
Figure 1-12. Descriptive statistics derived from the Analysis ToolPak
20
| Chapter 1: Foundations of Exploratory Data Analysis
For this and any future PivotTable operations we’ll be conducting, it’s best to turn off
all totals by clicking inside it and selecting Design → Grand Totals → Off for Rows
and Columns. This way we don’t mistakenly include grand totals as part of the analy‐
sis. You can now use the ToolPak to insert descriptive statistics. Figure 1-13 shows the
result.
Figure 1-13. Calculating descriptive statistics by group
You know the majority of these measures already; this book will touch on the rest
later. It may seem like all of the information presented by the ToolPak negates any
need for visualizing the data. In fact, visualizations still play an indispensable role in
EDA. In particular, we’ll use them to tell us about the distribution of observations
across the entire range of values in a variable.
First, we’ll look at histograms. With these plots, we can visualize the relative fre‐
quency of observations by interval. To build a histogram of treadssk in Excel, select
that range of data, then go to the ribbon and select Insert → Histogram. Figure 1-14
shows the result.
We can see from Figure 1-14 that the most frequently occurring interval is between
426.6 and 432.8, and there are approximately 650 observations falling in this range.
None of our actual test scores include decimals, but our x-axis may include them
depending on how Excel establishes the intervals, or bins. We can change the number
of bins by right-clicking on the x-axis of the chart and selecting Format Axis. A menu
will appear at the right. (These features are not available for Mac.)
Exploring Variables in Excel
|
21
Figure 1-14. Distribution of reading scores
By default, Excel decided on 51 bins, but what if we (approximately) halved and dou‐
bled that number at 25 and 100, respectively? Adjust the numbers in the menu;
Figure 1-15 shows the results. I like to think of this as “zooming in and out” on the
details of the distribution.
Figure 1-15. Changing the number of histogram bins
With the distribution visualized as a histogram, we can quickly see that there are a
sizable number of test scores to the extreme right of the distribution, but that most
test scores are overwhelmingly in the 400–500 range.
What if we wanted to see how the distribution of reading scores varies across the
three class sizes? Here, we are comparing a continuous variable across three levels of a
categorical one. Setting this up with a histogram in Excel will take some “hacking,”
but we can lean on PivotTables to get the job done.
Insert a new PivotTable based on the star dataset, then drag treadssk to the Rows area,
classk to the Columns area, and “Count of id” to the Values area. Again, subsequent
analysis will be easier if we remove totals from the PivotTable.
22
|
Chapter 1: Foundations of Exploratory Data Analysis
Now let’s create a chart from this data. Click anywhere in your PivotTable, and from
the ribbon, select Insert → Clustered Column. The result, shown in Figure 1-16, is
extremely hard to read, but compare it to the source PivotTable: it is telling us that for
students with a score of 380, 10 had regular classes, 2 had regular classes with aides,
and 2 had small classes.
Figure 1-16. Starting a multigroup histogram
From here, it’s a matter of rolling these values up into larger intervals. To do this,
right-click anywhere inside the values of your PivotTable’s first column and select
Group. Excel will default this grouping to increments of 100; change it to 25.
A recognizable histogram is starting to emerge. Let’s reformat the chart to make it
look even more like one. Right-click on any of the bars of the chart and select Format
Data Series. You will turn Series Overlap to 75% and Gap Width to 0%. Figure 1-17
shows the result.
Figure 1-17. Creating a multigroup histogram with a PivotTable
Exploring Variables in Excel
|
23
We could set the gap widths to completely intersect, but then it becomes even harder
to see the regular class size distribution. Histograms are a go-to visualization to see
the distribution of a continuous variable, but they can quickly get cluttered.
As an alternative, let’s look at boxplots. Here, we’ll visualize our distribution in terms
of quartiles. The center of the boxplot is a measure you’re familiar with, the median.
As the “middle” of our dataset, one way to think about the median is as the second
quartile. We can find the first and third quartiles by dividing our dataset evenly into
quadrants and finding their midpoints. Figure 1-18 labels these various elements of a
boxplot.
Figure 1-18. Elements of a boxplot
The part of the resulting plot found in the “box” is known as the interquartile range.
This range is used as the basis for deriving other parts of the plot. The remaining
range that falls within 1.5 times the interquartile range is represented by two lines or
“whiskers.” In fact, Excel refers to this type of chart as Box & Whisker.
Observations that aren’t found within this range are shown as individual dots on the
plot. These are considered outliers. The boxplot may be more complex than the histo‐
gram, but fortunately Excel will handle all preparation for us. Let’s return to our
treadssk example. Highlight this range, then from the ribbon select Insert → Box &
Whisker.
We can see in Figure 1-19 that our interquartile range falls within about 415 to 450,
and that there are several outliers, especially on the high side. We noticed similar pat‐
terns about the data from the histogram, although we had a more visual perspective
of the complete distribution, and were able to examine at different levels of granular‐
ity with different bin widths. Just like with the descriptive statistics, each visualization
offers a unique perspective of the data; none is inherently superior to the others.
24
| Chapter 1: Foundations of Exploratory Data Analysis
Figure 1-19. A boxplot of reading scores
One advantage of the boxplot is that it gives us some precise information about where
the quartiles of our data are located, and what observations are considered outliers.
Another is that it can be easier to compare distributions across multiple groups. To
make boxplots of multiple groups in Excel, it’s easiest to have the categorical variable
of interest directly to the left of the continuous one. In this manner, move classk to
the left of treadssk in your data source. With this data selected, click Insert → Box &
Whisker from the ribbon. In Figure 1-20 we see that the general distribution of scores
looks similar across the three groups.
Figure 1-20. A boxplot of reading scores by class type
Exploring Variables in Excel
|
25
To recap, when working with quantitative data we can do much more than count
frequencies:
• We can determine what value(s) the data is centered around using measures of
central tendency.
• We can determine how relatively spread out that data is using measures of
variability.
• We can visualize the distribution of that data using histograms and boxplots.
There are other descriptive statistics and other visualizations to explore quantitative
variables with. You will even learn about some of them later in the book. But this is a
good start with the most crucial questions to ask of your data during EDA.
Conclusion
While we never know what we’ll get in a new dataset, the EDA framework gives us a
good process to make sense of it. We now know what kind of variables we’re working
with in star, and how their observations as a whole look and behave: quite an indepth interview. In Chapter 3, we will build on this work by learning how to confirm
the insights we’ve gained about the data by exploring it. But before that, we’ll take a
tour of probability in Chapter 2, which provides much of the fuel for the analytics
engine.
Exercises
Practice your EDA skills with the housing dataset, available in the book’s repository
under datasets → housing → housing.xlsx. This is a real-life dataset consisting of hous‐
ing sales prices in the city of Windsor, Ontario, Canada. You can find a description of
the variables on the readme worksheet of the file. Complete the following, and don’t
hesitate to complete your own EDA as well:
1. Classify each variable’s type.
2. Build a two-way frequency table of airco and prefarea.
3. Return descriptive statistics for price.
4. Visualize the distribution of lotsize.
You can find a solution to these and all other book exercises in the exercise-solutions
folder of the book repository. There is a file named for each chapter.
26
| Chapter 1: Foundations of Exploratory Data Analysis
CHAPTER 2
Foundations of Probability
Have you ever stopped to consider what your meteorologist really means by a 30%
chance of rain? Barring a crystal ball, they can’t say for sure that it will rain. That is,
they are uncertain about an outcome. What they can do is quantify that uncertainty as
a value between 0% (certain it will not rain) and 100% (certain it will rain).
Data analysts, like meteorologists, do not possess crystal balls. Often, we want to
make claims about an entire population while only possessing the data for a sample.
So we too will need to quantify uncertainty as a probability.
We’ll start this chapter by digging deeper into how probability works and how proba‐
bilities are derived. We’ll also use Excel to simulate some of the most important theo‐
rems in statistics, which are largely based on probability. This will put you on
excellent footing for Chapter 3 and Chapter 4, where we’ll perform inferential statis‐
tics in Excel.
Probability and Randomness
Colloquially, we say that something is “random” when it seems out of context or hap‐
hazard. In probability, something is random when we know an event will have an out‐
come, but we’re not sure what that outcome will be.
Take a six-sided die, for example. When we toss the die, we know it will land on one
side—it won’t disappear or land on multiple sides. Knowing that we’ll get an out‐
come, but not which outcome, is what’s meant by randomness in statistics.
27
Probability and Sample Space
We know that when the die lands, it will display a number between one and six. This
set of all outcomes is called a sample space. Each of these outcomes is assigned a prob‐
ability greater than zero, because it’s possible that the die may land on any of its sides.
Summed together, these probabilities come to 1, because we are certain the outcome
will be one of these possibilities in the sample space.
Probability and Experiments
We’ve determined that rolling a die is random, and we’ve outlined its sample space.
We can now begin to build experiments for this random event. In probability, experi‐
ments are procedures that can be infinitely replicated with a consistent sample space
of possible outcomes.
Some experiments take many years of planning, but ours is fortunately simple: roll a
die. Each time we do, we get another value between one and six. The result is our out‐
come. Each die roll is known as a trial of the experiment.
Unconditional and Conditional Probability
Given what we know about probability so far, a typical probabilistic question about
die rolls might be: “What is the probability of rolling a four?” This is called the
marginal or unconditional probability, as we are only looking at one event in isolation.
But what about a question like “What is the probability of rolling a two, given that we
rolled a one in the last trial?” To answer this, we would be discussing joint probability.
Sometimes when we are studying the probability of two events, we know the outcome
of one but not the other. This is known as conditional probability, and one way to cal‐
culate it is with Bayes’ rule.
We will not cover Bayes’ rule, and the many areas of probability and statistics that
apply it, in this book, but it’s well worth your future study. Check out Will Kurt’s
Bayesian Statistics the Fun Way (No Starch Press) for a fantastic introduction. You will
see that Bayesianism offers a unique approach to working with data with some
impressive applications for analytics.
The schools of thought developed around Bayes’ rule diverge from
the so-called frequentist approaches used in this book and much of
classical statistics.
28
|
Chapter 2: Foundations of Probability
Probability Distributions
So far, we’ve learned what makes our die toss a random experiment, and we’ve enu‐
merated the sample space of what possible values a trial might take. We know that the
sum of the probabilities of each outcome must equal 1, but what is the relative proba‐
bility for each outcome? For this we can refer to probability distributions. A probabil‐
ity distribution is a listing of what possible outcomes an event can take, and how
common each outcome is. While a probability distribution could be written as a for‐
mal mathematical function, we will instead focus on its quantitative output.
In Chapter 1, you learned about the difference between discrete and continuous vari‐
ables. There are also related discrete and continuous probability distributions. Let’s
learn more, starting with the former.
Discrete Probability Distributions
We’ll continue with our example of a die toss. This is considered a discrete probability
distribution because there are a countable number of outcomes: for example, while a
die toss can result in a 2 or a 3, it can never result in a 2.25.
In particular, a die toss is a discrete uniform probability distribution because each out‐
come is equally likely for any trial: that is, we are just as likely to roll a 4 as we are a 2,
and so forth. To be more specific, we have a one-in-six probability for each outcome.
To follow along with this and the other Excel demos in this chapter, head to the
ch-2.xlsx file in this book’s repository. For most of these exercises, I completed some
staging of the worksheet already and will work through the remainder with you here.
Start with the uniform-distribution worksheet. Each possible outcome X is listed in
the range A2:A7. We know that it’s equally likely to get any outcome, so our formula
in B2:B7 should be =1/6. P(X=x) indicates the probability that a given event will
result in the listed outcome.
Now, select the range A1:B7 and from the ribbon, go to Insert > Clustered Column.
Your probability distribution and visualization should look like Figure 2-1.
Welcome to your first, if unexciting, probability distribution. Notice the gaps between
values in our visualization? This is a wise choice to indicate that these are discrete and
not continuous outcomes.
Sometimes we may want to know the cumulative probability of an outcome. In this
case, we take a running total of all probabilities until we reach 100% (because the
sample space must sum to 1). We’ll find the probability of an event being less than or
equal to a given outcome in column C. We can set up a running total in the range
C2:C7 with the formula =SUM($B$2:B2).
Probability Distributions
|
29
Figure 2-1. The probability distribution of a six-sided die toss
Now, select the range A1:A7, hold down the Ctrl key for Windows or Cmd for Mac,
and highlight C1:C7. With this noncontiguous range selected, create a second clus‐
tered column chart. Do you see the difference between a probability distribution and
a cumulative probability distribution in Figure 2-2?
Figure 2-2. The probability versus cumulative probability distribution of a six-sided
die toss
Based on logic and mathematical reasoning, we’ve been assuming a one-in-six proba‐
bility of landing on any side of the die. This is called our theoretical probability. We
could also find the probability distribution empirically by rolling a die many times
and recording the results. This is called an experimental probability. After all, we
could find through experiments that the probability for each side of the die is really
not one in six as theoretically reasoned, and that the die is biased toward a given side.
We have a couple of options for deriving experimental probabilities: first, we could
indeed conduct a real experiment. Of course, rolling a die dozens of times and
recording the results might get quite tedious. Our alternative is to get the computer to
do the heavy lifting, and simulate the experiment. Simulation often provides a decent
approximation of reality, and is frequently used when running experiments in real life
30
|
Chapter 2: Foundations of Probability
is too difficult or time-consuming. The downside of simulation is that it can fail to
reflect any anomalies or idiosyncrasies from the real-life experiment that it intends to
represent.
Simulation is frequently used in analytics to glean what might hap‐
pen in real life when finding out through actual experiments is too
difficult or even impossible.
To simulate the experiment of rolling a die, we need a way to consistently choose a
number between one and six at random. We can do this using Excel’s random num‐
ber generator, RANDBETWEEN(). The results you see in the book will be different than
what you get when you try it yourself…but they will all be random numbers between
one and six.
Your individual results using Excel’s random number generator will
look different from what’s been recorded in the book.
Now, go to the experimental-probability worksheet. In column A, we have labeled 100
die toss trials for which we’d like to record the outcome. At this point, you could start
rolling a real die and recording the results in column B. Your more efficient, if less
realistic, alternative is to simulate the results with RANDBETWEEN().
This function takes two arguments:
RANDBETWEEN(bottom, top)
We are using a six-sided die, which makes our range go between one and six:
RANDBETWEEN(1, 6)
RANDBETWEEN() only returns whole numbers, which is what we want in this case:
again, this is a discrete distribution. Using the fill handle, you can generate an out‐
come for all 100 trials. Don’t get too attached to your current outcomes: press F9 in
Windows, fn-F9 for Mac, or from the ribbon select Formulas → Calculate Now. This
will recalculate your workbook, and regenerate your random numbers.
Let’s compare our theoretical versus experimental probabilities of a die toss in col‐
umns D-F. Column D will be used to enumerate our sample space: the numbers one
through six. In column E, take the theoretical distribution: 1/6, or 16.67%. In column
F, calculate the experimental distribution from columns A and B. This is the percent‐
age of times we find each outcome across all trials. You can find this using the
formula:
Probability Distributions
|
31
=COUNTIF($B$2:$B$101, D2)/COUNT($A$2:$A$101)
Select your range D1:F7 and from the ribbon go to Insert → Clustered Column. Your
worksheet should now look like Figure 2-3. Try recalculating it a couple of times.
Figure 2-3. Theoretical versus experimental probabilities of a six-sided die toss
It looks like, based on our experimental distribution, we were right to predict an
equal likelihood of rolling any number. Of course, our experimental distribution isn’t
perfectly like the theoretical: there will always be some error due to random chance.
It could be the case, however, that were we to conduct the experiment in real life, the
results would differ from what we derived from simulation. Perhaps the real-life die
of interest is not fair, and we’ve overlooked that by relying on our own reasoning and
Excel’s algorithm. It seems like a trivial point, but often probabilities in real life don’t
behave as we (or our computers) expect them to.
The discrete uniform is one of many discrete probability distributions; others com‐
monly used in analytics include the binomial and Poisson distributions.
Continuous Probability Distributions
A distribution is considered continuous when an outcome can take any possible value
between two other values. We will focus here on the normal distribution, or the bell
curve, as depicted with a histogram. You may be familiar with this famous shape, seen
in Figure 2-4.
You’ll see in this chart a perfectly symmetrical distribution centered around the varia‐
ble’s mean (μ). Let’s dig in on what the normal distribution is and what it tells us,
using Excel to illustrate the fundamental statistical concepts that are based on it.
32
| Chapter 2: Foundations of Probability
Figure 2-4. The normal distribution depicted with a histogram
The normal distribution is worth reviewing in part because it is so common in the
natural world. For example, Figure 2-5 shows histograms of the distribution of stu‐
dent heights and wine pH levels, respectively. These datasets are available in the
book’s repository for you to explore in the datasets folder under heights and wine,
respectively.
Figure 2-5. Two normally distributed variables from real life: student heights and wine
pH levels
You may be wondering how we know when a variable is normally distributed. Good
question. Think back to our die toss example: we enumerated all possible outcomes,
derived a theoretical distribution, then derived an experimental distribution (via sim‐
ulation) to compare the two. Consider the histograms in Figure 2-5 as experimental
distributions of their own: in this case, the data was collected manually rather than
relying on a simulation.
Probability Distributions
|
33
There are several ways to determine whether a real-life dataset with its experimental
distribution is close enough to a theoretical normal distribution. For now, we’ll look
out for the telltale bell curve histogram: a symmetrical shape, with the majority of val‐
ues found near the center. Other ways include evaluating skewness and kurtosis,
which are two additional summary statistics measuring the distribution’s symmetry
and peakedness, respectively. It’s also possible to test for normality using methods of
statistical inference. You’ll learn the basics of statistical inference in Chapter 3. But for
now, we’ll go by the rule: “You know it when you see it.”
When you are dealing with real-life data, you are dealing with
experimental distributions. They will never perfectly match theo‐
retical distributions.
The normal distribution offers some easy-to-remember guidelines for what percent‐
age of observations we expect to find within a given number of standard deviations of
the mean. Specifically, for a normally distributed variable we expect:
• 68% of observations to fall within one standard deviation of the mean
• 95% of observations to fall within two standard deviations of the mean
• 99.7% of observations to fall within three standard deviations of the mean
This is known as the empirical rule, or the 68–95–99.7 rule. Let’s see it in action using
Excel. Next, go to the empirical-rule worksheet, as shown in Figure 2-6.
Figure 2-6. The start of the empirical-rule worksheet
In cells A10:A109 we have the values 1–100. Our objective in cells B10:B109 is to find
what percentage of observations will take on these values for a normally distributed
variable with a mean of 50 and a standard deviation of 10 (cells B1 and B2, respec‐
tively). We will then find what percentage of observations fall within one, two, and
34
|
Chapter 2: Foundations of Probability
three standard deviations of the mean in C10:E109. Once we do so, the charts to the
right will be populated. Cells C4:E4 will also find the total percentages for each
column.
The normal distribution is continuous, which means that observations can theoreti‐
cally take on any value between two other values. This makes for a lot of outcomes to
assign a probability to. For simplicity, it’s common to bin these observations into dis‐
crete ranges. The probability mass function (PMF) will return the probabilities found
for each discrete bin in the range of observations. We’ll use Excel’s NORM.DIST() func‐
tion to calculate a PMF for our variable in the range 1–100. This function is more
involved than others used so far, so I’ve described each argument in Table 2-1.
Table 2-1. The arguments needed for NORM.DIST()
Argument
X
Description
The outcome for which you want to find the probability
Mean
The mean of the distribution
Standard_dev
The standard deviation of the distribution
Cumulative
If TRUE, a cumulative function is returned; if FALSE, the mass function is returned
Column A of our worksheet contains our outcomes, B1 and B2 contain our mean and
standard deviation, respectively, and we want a mass instead of a cumulative distribu‐
tion. Cumulative would return a running sum of the probability, which we don’t want
here. That makes our formula for B10:
=NORM.DIST(A10, $B$1, $B$2, 0)
Using the fill handle, you’ll get the percentage likelihood of an observation taking on
each value from 0 to 100. For example, you’ll see in cell B43 that there is approxi‐
mately a 1.1% chance of an observation being equal to 34.
We can see in cell B4 that an outcome is likely to be between 1 and 100 over 99.99% of
the time. Importantly, this number is not equal to 100%, because an observation in a
continuous distribution can take on any possible value—not just those from 1 to 100.
In cells C7:E8 I’ve written formulas to find the range of values within one, two and
three standard deviations of our mean.
We can use these thresholds along with conditional logic to find what parts of our
probability mass function in column B can be found within these respective regions.
In cell C10 enter the following formula:
=IF(AND($A10 > C$7, $A10 < C$8), $B10, "")
This function will carry the probability over from column B if the value of column A
falls within the standard deviation range. If it falls outside the range, the cell is left
Probability Distributions
|
35
blank. Using the fill handle, you can apply this formula to the entire range C10:E109.
Your worksheet should now look like Figure 2-7.
Figure 2-7. The empirical rule demonstrated in Excel
Cells C4:E4 indicate that we find approximately 65.8%, 94.9%, and 99.7% of values
within one, two, and three standard deviations of the mean, respectively. These num‐
bers are very close to matching the 68–95–99.7 rule.
Now, take a look at the resulting visualizations: we see that a sizable majority of obser‐
vations can be found within one standard deviation, and more still within two. By
three standard deviations, it’s hard to see the part of the chart in Figure 2-8 that is not
covered, but it’s still there. (Remember, this is only 0.3% of all observations.)
Figure 2-8. The empirical rule visualized in Excel
What happens when you change the standard deviation of our example to eight? To
12? The bell curve shape remains symmetrically centered around the mean of 50 but
contracts and expands: a lower standard deviation leads to a “tighter” curve and vice
versa. In any case, the empirical rule roughly applies to the data. If you shift the mean
to 49 or 51, you see the “center” of the curve move along the x-axis. A variable can
have any mean and standard deviation and still be normally distributed; its resulting
probability mass function will be different.
Figure 2-9 shows two normal distributions with different means and standard devia‐
tions. Despite their very different shapes, they both still follow the empirical rule.
36
|
Chapter 2: Foundations of Probability
Figure 2-9. Different normal distributions
A normal distribution can have any possible combination of mean
and standard deviation. The resulting probability density function
will change, but will roughly follow the empirical rule.
The normal distribution is also important because of its place in the central limit the‐
orem. I call this theorem the “missing link of statistics” for reasons you’ll see in this
and following chapters.
For an example of the central limit theorem, we will use another common game of
chance: roulette. A European roulette wheel is equally likely to return any number
between 0 and 36 (compared to the American wheel, which has slots labeled both 0
and 00). Based on what you’ve learned about die tosses, what kind of probability dis‐
tribution is this? It’s a discrete uniform. Does it seem odd that we’re analyzing this
distribution in a demo I said was about the normal distribution? Well, we have the
central limit theorem to thank here. To see this theorem in action for yourself, go to
the roulette-dist worksheet and simulate 100 spins of a roulette wheel in B2:B101
using RANDBETWEEN():
RANDBETWEEN(0, 36)
Visualize the result using a histogram. Your worksheet should look like Figure 2-10.
Try recalculating a few times. You will see that each time you get a rather flat-looking
histogram. This is indeed a discrete uniform distribution, where it’s equally likely to
land on any number between 0 and 36.
Probability Distributions
|
37
Figure 2-10. The distribution of simulated roulette spins
Now go to the roulette-sample-mean-dist worksheet. Here we will be doing something
a little different: we’ll simulate 100 spins, then take the average of those spins. We’ll do
this 100 times and plot the distribution of these trial averages, again as a histogram.
This “average of averages” is known as a sample mean. Once you’ve done that using
the RANDBETWEEN() and AVERAGE() functions, you should see something like
Figure 2-11.
Figure 2-11. The distribution of sample means of simulated roulette spins
This distribution no longer looks like a rectangle: in fact, it looks like a bell curve. It’s
symmetrical, and most observations are clustered around the center: we now have a
normal distribution. How could our distribution of sample means be normally dis‐
tributed, when the roulette spins themselves are not? Welcome to the very special
kind of magic known as the central limit theorem (CLT).
38
|
Chapter 2: Foundations of Probability
Put formally, the CLT tells us that:
The distribution of sample means will be normal or nearly normal if the sample size is
large enough.
This phenomenon is a game changer, because it allows us to use the unique traits of
the normal distribution (such as the empirical rule) to make claims about the sample
means of a variable, even when that variable itself isn’t normally distributed.
Did you catch the fine print? The CLT only applies when the sample size is large
enough. It’s an important disclaimer, but also an ambiguous one: how large is large
enough? Let’s gather some ideas with another Excel demo. Head to the law-of-largenumbers worksheet to follow along. In column B, we can simulate the outcomes of
300 trials of a roulette spin using RANDBETWEEN(0, 36).
In column C, we want to take a running average of the outcome. We can do so using
mixed references; in column C enter the following and drag it alongside your 300
trials:
=AVERAGE($B$2:B2)
This will result in finding the running average of column B. Select your resulting data
in column C and then head to the ribbon and click Insert → Line. Take a look at your
line chart and recalculate the workbook a few times. Each resulting simulation will be
different than what’s shown in Figure 2-12, but as a pattern the average tends to con‐
verge to 18 with more spins, which makes sense: it’s the average between 0 and 36.
This anticipated figure is known as the expected value.
Figure 2-12. The law of large numbers, visualized in Excel
This phenomenon is known as the law of large numbers (LLN). Stated formally, the
LLN tells us:
The average of results obtained from trials become closer to the expected value as more
trials are performed.
This definition, though, begs the question we first asked: how large does a sample size
need to be for the CLT to apply? You’ll often hear 30 given as a threshold. More con‐
servative guidelines may call for a sample size of 60 or 100. Given these sample size
Probability Distributions
|
39
guidelines, look back to Figure 2-12. See how it indeed settles more closely to the
expected value at around these thresholds?
The law of large numbers provides a loose rule of thumb for an
adequate sample size that meets the CLT.
Sample sizes of 30, 60, and 100 are purely rules of thumb; there are more rigorous
ways to determine what sample sizes are needed for the CLT to apply. For now,
remember this: given that our sample size meets these thresholds, our sample mean
should be close to the expected value (thanks to the LLN), and should also be nor‐
mally distributed (thanks to the CLT).
Several continuous probability distributions exist, such as the exponential and trian‐
gular. We focused on the normal distribution both because of its ubiquity in the real
world and because of its special statistical properties.
Conclusion
As mentioned at the beginning of this chapter, data analysts live in a world of uncer‐
tainty. Specifically, we often want to make claims about an entire population, while
only possessing a sample’s worth of data. Using the framework of probability covered
in this chapter, we will be able to do this while also quantifying its inherent uncer‐
tainty. In Chapter 3, we’ll dig into the elements of hypothesis testing, a core method of
data analytics.
Exercises
Using Excel and your knowledge of probability, consider the following:
1. What is the expected value of a six-sided die toss?
2. Consider a variable that is normally distributed with a mean of 100 and standard
deviation of 10.
• What is the probability that an observation from this variable would take the
value 87?
• What percentage of observations would you expect to find between 80 and
120?
3. If the expected value of a European roulette spin is 18, does that mean you are
better off betting on 18 than other numbers?
40
|
Chapter 2: Foundations of Probability
CHAPTER 3
Foundations of Inferential Statistics
Chapter 1 provided a framework for exploring a dataset by classifying, summarizing,
and visualizing variables. Though this is an essential start to analytics, we usually
don’t want it to end there: we would like to know whether what we see in our sample
data can generalize to a larger population.
The thing is, we don’t actually know what we’ll find in the population, because we
don’t have the data for all of it. However, using the principles of probability intro‐
duced in Chapter 2, we can quantify our uncertainty that what we see in our sample
will also be found in the population.
Estimating the values of a population given a sample is known as inferential statistics
and is carried out by hypothesis testing. That framework is the basis of this chapter.
You may have studied inferential statistics in school, which could have easily turned
you off the subject, seeming incomprehensible and without application. That’s why
I’ll make this chapter as applied as possible, exploring a real-world dataset using
Excel.
By the end of the chapter, you will have a handle on this basic framework that powers
much of analytics. We’ll continue to build on its application in Chapter 4.
Chapter 1 concluded with an exercise on the housing dataset, which will be the focus
of this chapter. You can find the dataset in the datasets folder of the book repository,
under the housing subfolder. Make a copy of it, add an index column, and convert
this dataset into a table named housing.
41
The Framework of Statistical Inference
The ability to infer characteristics of a population based on a sample seems magical,
doesn’t it? Just like with any magic trick, inferential statistics may look easy to outsid‐
ers. But to those within, it’s the culmination of a series of finely tuned steps:
0. Collect a representative sample. This technically comes before the hypothesis test,
but is essential for its success. We must be sure that the sample collected is a fair
reflection of the population.
1. State the hypotheses. First, we will state a research hypothesis, or some statement
that motivates our analysis and that we think explains something about our pop‐
ulation. We will then state a statistical hypothesis to test whether the data supports
this explanation.
2. Formulate an analysis plan. We will then outline what methods we’ll use to con‐
duct this test, and what criteria we’ll use to evaluate it.
3. Analyze the data. Here is where we actually crunch the numbers, and develop the
evidence that we’ll use to evaluate our test against.
4. Make a decision. It’s the moment of truth: we will compare the evaluation criteria
from step 2 with the actual results from step 3, and conclude whether the evi‐
dence supports our statistical hypothesis.
For each of these steps, I’ll provide a brief conceptual overview. We’ll then immedi‐
ately apply these concepts to the housing dataset.
Collect a Representative Sample
In Chapter 2 you learned that, thanks to the law of large numbers, the average of sam‐
ple means should get closer to the expected value as the sample size increases. This
forms a rule of thumb for what makes an adequate sample size to conduct inferential
statistics. We are assuming, however, that we are working with a representative sample
or a set of observations that fairly reflect the population. If the sample isn’t represen‐
tative, we’d have no standing to assume its sample mean would approach the popula‐
tion mean with more observations.
Ensuring a representative sample is best handled during the conceptualization and
collection phases of research; by the time the data is collected, it’s hard to walk back
any issues related to sampling. There are many approaches to collecting data, but
while it’s an important part of the analytics workflow, it is outside the scope of this
book.
42
|
Chapter 3: Foundations of Inferential Statistics
The best time to ensure a representative sample is during the col‐
lection of the data itself. If you’re working with a preassembled
dataset, consider what steps were taken to meet this objective.
Statistical Bias
Collecting an unrepresentative sample is one of the many ways to introduce bias into
an experiment. You may think of bias in the cultural sense of an inclination or preju‐
dice for or against some thing or person. This is indeed yet another potential source
of bias in data analysis. In other words, we say something is statistically biased if it
is calculated in some way that is systematically different from the underlying parame‐
ter being estimated. Detecting and correcting for bias is one of the central tasks of
analytics.
Getting a representative sample of the population prompts the question: what is the
target population? This population can be as general or specific as we want. For
example, let’s say we’re interested in exploring the heights and weights of dogs. Our
population could be all dogs, or it could be a specific breed. It could be a certain age
group or sex of dogs as well. Some target populations may be of more theoretical
importance, or logistically easier to sample. Your target population can be anything,
but your sample of that population needs to be representative.
At 546 observations, housing is likely a large-enough sample for conducting valid
inferential statistics. Is it representative, though? Without some understanding of the
collection methods or the target population, it’s hard to be sure. This data comes from
the peer-reviewed Journal of Applied Econometrics, so it is trustworthy. Data that you
receive at work may not come to you as polished, so it’s worth thinking through or
inquiring about the collection and sampling procedures.
As for the data’s target population, the data’s readme file, available in the book reposi‐
tory under datasets → housing, indicates it comes from home sales in Windsor,
Ontario, Canada. That means that housing prices in Windsor may be the best target
population; the findings may or may not, for example, transfer to housing prices
across Canada or even Ontario. This is also an older dataset, taken from a paper writ‐
ten in the 1990s, so it’s not guaranteed that the findings from it would apply to today’s
housing market, even in Windsor.
State the Hypotheses
With some comfort that our sample data is representative of the population, we can
start to think about what exactly we’d like to infer by stating hypotheses. Maybe
you’ve heard rumors about some trend or unusual phenomenon in your data. Maybe
The Framework of Statistical Inference
|
43
something struck you about the data as you began checking it out during EDA. This
is your time to speculate on what you think you’ll find as the result of your analysis.
Going to our housing example, I think few would disagree that air conditioning is
desirable to have in a home. It stands to reason, then, that homes with air condition‐
ing sell for higher prices than those without. This informal statement about the rela‐
tionship you’ll find in the data is called a research hypothesis. Another way to state this
relationship is that there is an effect of air conditioning on sale price. Homes in Wind‐
sor are our population, and those homes with and without air conditioning are two of
its groups or subpopulations.
Now, it’s great that you have your hypothesis about how air conditioning affects sale
prices. It’s crucial as an analyst to have a strong intuition and opinion about your
work. But as American engineer W. Edwards Deming famously said, “In God we
trust. All others must bring data.” What we really want to know is whether your
speculated relationship is actually present in the population. And for this, we’ll need
to use inferential statistics.
As you’ve already seen, statistical language is usually different than everyday lan‐
guage. It can feel pedantic at first, but the nuances reveal a lot about how data analysis
works. Statistical hypotheses are one such example. To test whether the data supports
our proposed relationship, we’ll provide two statistical hypotheses like the following.
Take a look at them now; they’ll be explained later:
H0
Ha
There is no difference in the average sale price of homes with or without air
conditioning.
There is a difference in the average sale price of homes with or without air
conditioning.
By design, these hypotheses are mutually exclusive, so that if one is true, the other
must be false. They are also testable and falsifiable, meaning that we can use realworld evidence to measure and contradict them. These are big-idea topics on the phi‐
losophy of science that we can’t do full credit to here; the main takeaway is that you
want to make sure that your hypotheses can actually be tested with your data.
At this point, we need to leave all preconceived notions about the data behind, such
as what was speculated in the research hypothesis. We’re now assuming no effect.
After all, why would we? We only have a sample of the population’s data, so we’ll
never truly know the population’s true value, or parameter. That’s why the first
hypothesis, or H0, called the null hypothesis, is stated so peculiarly.
On the flip side is the alternative hypothesis, or Ha. If there’s no evidence in the data
for the null hypothesis, then the evidence has to be for the alternative, given the way
they are stated. That said, we can never say we’ve proven either to be true, because we
44
|
Chapter 3: Foundations of Inferential Statistics
don’t actually know the population’s parameter. It could be that the effect we found in
the sample is just a fluke, and we wouldn’t have actually found it in the population. In
fact, measuring the probability of this happening will be a major element of what we
do in hypothesis testing.
The results of hypothesis testing don’t “prove” either hypothesis to
be correct, because the “true” parameter of the population isn’t
known in the first place.
Formulate an Analysis Plan
Now that we have our statistical hypotheses teed up, it’s time to specify the methods
used to test the data. The proper statistical test for a given hypothesis depends on a
variety of factors, including the type of variables used in the analysis: continuous, cat‐
egorical, and so on. This is another reason it’s a good idea to classify variables during
EDA. Specifically, the test we decide to use depends on the types of our independent
and dependent variables.
The study of cause and effect drives much of what we do in analytics; we use inde‐
pendent and dependent variables to model and analyze these relationships. (Remem‐
ber, though, that because we are dealing with samples, causation is impossible to
claim with certainty.) We talked about the idea of experiments in Chapter 2 as repeat‐
able events generating a defined set of random outcomes. We used the example of a
die throw as an experiment; most experiments in real life are more complicated. Let’s
look at an example.
Say we are researchers interested in what contributes to plant growth. A colleague has
speculated that watering the plants could have a positive impact. We decide to try it
by running experiments. We provide various amounts of water among observations,
making sure to record the data. Then we wait a few days and measure the resulting
plant growth. We’ve got two variables in this experiment: watering amount and plant
growth. Can you guess which is our independent and which is our dependent
variable?
Watering is the independent variable because it’s what we as researchers control as
part of the experiment. Plant growth is the dependent because it’s what we’ve hypothe‐
sized will change given a change in the independent variable. The independent vari‐
able is often recorded first: for example, plants are watered first, and then they grow.
Independent variables are generally recorded before dependent
variables because cause must come before effect.
The Framework of Statistical Inference
|
45
Given this example, what’s the more sensible way to model the relationship between
air conditioning and sale price? It stands to reason that air conditioning is installed
first, then the house is sold. That makes airco and price our independent and depen‐
dent variables, respectively.
Because we are looking to test the effect of a binary independent variable on a contin‐
uous dependent variable, we’ll use something called the independent samples t-test.
Don’t worry about memorizing the best test to use for any given occasion. Instead,
the objective here is picking up the common framework of making inferences about a
population given a sample.
Most statistical tests make some assumptions about their data. If these assumptions
aren’t met, then test results may be inaccurate. For example, the independent samples
t-test assumes that no observation influences another and that each observation is
found in one and only one group (that is, they are independent). To adequately esti‐
mate the population mean, the test generally assumes normally distributed samples;
that said, it’s possible to circumvent that constraint for larger datasets given the magic
of the central limit theorem. Excel will help us bypass another assumption: that the
variance of each population is equal.
We know what test we’ll use, but we still need to set some rules for implementing it.
For one, we need to decide the statistical significance of the test. Let’s go back to the
scenario mentioned previously, where the effect inferred in the sample is just a fluke
and wouldn’t have been found in the population. This scenario will happen eventu‐
ally, because we’ll never actually know the population mean. In other words, we are
uncertain about this outcome…and, as you learned in Chapter 2, it’s possible to quan‐
tify uncertainty as a number between 0 and 1. This number is called alpha and repre‐
sents the statistical significance of the test.
The alpha shows how comfortable we are with the possibility that there’s really no
effect in the populations, but that we found one in the samples due to chance. A com‐
mon threshold for alpha that we’ll use throughout the book is 5%. In other words, we
are comfortable with claiming a relationship in the data when there really is none 5%
or less of the time.
This book follows the standard convention of conducting twotailed hypothesis tests at the 5% statistical significance level.
Other common significance levels include 10% or 1%. There is no one “right” level of
alpha; setting it depends on a variety of factors such as the research objective, ease of
interpretability, and so forth.
46
|
Chapter 3: Foundations of Inferential Statistics
You may be wondering why we would be comfortable at all with the possibility of
claiming an effect when there is none. In other words, why not an alpha of 0? In this
case, we’re unable to claim anything about our population given the sample. Effec‐
tively, with an alpha of 0 we’d be saying that, because we don’t ever want to be wrong
about the population’s true value, it could be anything. To make any inference at all,
being wrong is a risk we must take.
We also need to state which direction in effect we’re interested in. For example, we’re
assuming a positive effect of air conditioning on sale price: that is, the average sale
price of homes with air conditioning is greater than those without. However, it could
turn out that there’s a negative effect: it might be you’re dealing with a population that
would prefer not to have air conditioning. Or, maybe it’s a climate where using air
conditioning is rarely justified, and having the unit is a needless expense. These sce‐
narios are theoretically possible; if there’s any doubt, then the statistical test should
examine for both positive and negative effects. This is known as a two-tailed (or twotail, as Excel refers to it) test, and we’ll be using it in this book. One-tailed tests are
possible, but relatively rare and outside our scope.
This may seem like a lot of windup when we haven’t even touched the data yet. But
these steps exist to ensure that we as analysts come to the data fairly when we finally
make the calculations. The results of our hypothesis test depend on the level of statis‐
tical significance and the number of tails tested. As you’ll see later, it’s very possible
that slightly different inputs to the test, such as a different statistical significance level,
result in different findings. This offers a real temptation to run the numbers, then
decide on a specific test for a favorable outcome. However, we want to avoid the urge
to engineer the results to fit our agenda.
Analyze the Data
And now, the moment you’ve likely been waiting for: time to crunch the data. This
part of the work often gets the most attention and is what we’ll focus on here, but it’s
worth keeping in mind that it’s just one of the many steps of hypothesis testing.
Remember, data analysis is an iterative process. It’s unlikely (and unwise) that you’ve
performed no analysis of this data before conducting a hypothesis test. In fact, explor‐
atory data analysis is designed as a precursor to hypothesis testing, or confirmatory
data analysis. You should always be comfortable with the dataset’s descriptive statis‐
tics before looking to make inferences about it. In that spirit, let’s do that here with
our housing dataset, then move to the analysis.
The Framework of Statistical Inference
|
47
Figure 3-1 calculates the descriptive statistics for and visualizes the distributions of
price for both levels of airco. If you need a refresher on how to do this, check out
Chapter 1. I relabeled the ToolPak output to help indicate what is being measured in
each group.
Figure 3-1. EDA of the housing dataset
The histogram in this output shows us that both groups of data are approximately
normally distributed, and the descriptive statistics tell us that we have relatively large
sample sizes. While far more homes do not have air conditioning (373 without versus
173 with), this is not necessarily a problem for the t-test.
The independent samples t-test is not sensitive to differences
in sample sizes between the two groups, so long as each group is
sufficiently large. Other statistical tests may be affected by this
difference.
Figure 3-1 also gives us the sample means of our groups: approximately $86,000 for
homes with air conditioning, and $60,000 for those without. That’s good to know, but
we’d really like to find out whether we could expect such an effect in the population at
large. That’s where the t-test comes in, and we’ll lean yet again on PivotTables and the
Data Analysis ToolPak to conduct it.
Insert a PivotTable into a new worksheet, placing id in the Rows area, airco in the
Columns area, and “Sum of price” in the Values area. Clear out all grand totals from
the report. This data arrangement will be easy to input into the t-test menu, which
can be accessed from the ribbon via Data → Data Analysis → t-Test: Two-Sample
Assuming Unequal Variances. The “variances” referred to here are our subpopulation
variances. We really don’t know whether these are equal, so it’s better to choose this
option, assuming equal variances for more conservative results.
A dialog box will appear; fill it out as in Figure 3-2. Make sure that the box next to
Labels is checked. Immediately above this selection is an option titled Hypothesized
48
|
Chapter 3: Foundations of Inferential Statistics
Mean Difference. By default, this is left blank, which means we are testing for a differ‐
ence of zero. This is precisely our null hypothesis, so we don’t have to change any‐
thing. Immediately below that line is an option titled Alpha. This is our stated level of
statistical significance; Excel defaults to 5%, which is what we want.
Figure 3-2. t-test setup menu in the ToolPak
The results are shown in Figure 3-3. I’ve again relabeled each group as ac-no and acyes to clarify what groups are represented. We’ll step through selected parts of the
output next.
Figure 3-3. t-test output
The Framework of Statistical Inference
|
49
First, we’re given some information about our two samples in F5:G7: their means,
variances, and sample sizes. Our hypothesized mean difference of zero is also
included.
We’ll skip a few statistics here and focus next on cell F13, P(T < = t) two-tail. This
probably doesn’t make much sense to you, but two-tail should sound familiar, as it’s
the type of test we decided to focus on earlier instead of a one-tail test. This figure is
called the p-value, and we’ll use it to make a decision about the hypothesis test.
Make a Decision
Earlier you learned that alpha is our level of statistical significance, or the level with
which we are comfortable assuming there’s a real effect in the population when there
is not, because the effect we found in the sample is due to random chance. The pvalue quantifies the probability that we will find this scenario in the data, and we
compare it to alpha to make a decision:
• If the p-value is less than or equal to our alpha, then we reject the null.
• If the p-value is greater than our alpha, then we fail to reject the null.
Let’s cut through this statistical jargon with the data at hand. As a probability, the pvalue is always between 0 and 1. Our p-value in F13 is very small, so small that Excel
has labeled it in scientific notation. The way to read this output is as 1.93 times 10 to
the negative 22nd power—a very small number. We are saying, then, that if there were
really no effect in the population, we’d expect to find the effect that we did in the sam‐
ples well under less than 1% of the time. This is well below our alpha of 5%, so we can
reject the null. When a p-value is so small that scientific notation is required to report
it, you’ll often see the results simply summarized as “p < 0.05.”
On the other hand, let’s say our p-value was 0.08 or 0.24. In these cases, we would fail
to reject the null. Why this odd language? Why don’t we just say that we “proved”
either the null or the alternative? It all goes back to the inherent uncertainty of infer‐
ential statistics. We don’t ever know the true subpopulation values, so it’s safer to start
on the premise that they are both equal. The results of our test can confirm or deny
evidence for either, but they can never definitively prove it.
While p-values are used to make a decision about a hypothesis test, it’s also important
to know what they cannot tell us. For example, a frequent misinterpretation is that the
p-value is the probability of making a mistake. In fact, a p-value assumes that our null
hypothesis is true, regardless of what is found in the sample; the idea of there being a
“mistake” in the sample doesn’t change this assumption at all. The p-value only tells us
what percentage of the time we’d find the effect that we did in our sample, given no
effect in the population.
50
|
Chapter 3: Foundations of Inferential Statistics
The p-value is not the probability of making a mistake; rather, it is
the probability of finding the effect in the sample that we did, given
no effect in the population.
Another common misinterpretation is that the smaller the p-value, the larger the
effect. The p-value, however, is only a measure of statistical significance: it tells us
how likely an effect in the population is. The p-value does not indicate the substantive
significance, or how large that effect size is likely to be. It’s common for statistical
software to report only statistical and not substantive significance. Our Excel output
is one such case: while it returns the p-value, it does not return the confidence inter‐
val, or the range within which we’d expect to find our population.
We can use the so-called critical value of our test, displayed in cell F14 of Figure 3-3,
to derive the confidence interval. The number (1.97) may seem arbitrary, but you can
actually make sense of it given what you learned in Chapter 2. With this t-test, we
have taken a sample difference in average home prices. Were we to continue taking
random samples and plotting the distribution of the mean differences, this distribu‐
tion would be…that’s right, normal, due to the central limit theorem.
The Normal Distribution and the T-distribution
For smaller sample sizes, the t-distribution is used to derive critical values for a t-test.
But as sample sizes increase, critical values converge to those found in the normal dis‐
tribution. When I refer to specific critical values in this book, I am using those found
from the normal distribution; these may vary slightly from what you see in Excel due
to sample size. For sample sizes in the hundreds like we’ve generally been using here,
the differences should be negligible
With a normal distribution, we can expect about 95% of observations to fall within
two standard deviations of the mean thanks to the empirical rule. In the special case
of a normally distributed variable with a mean of 0 and standard deviation of 1
(called a standard normal distribution), we could say that about 95% of all observa‐
tions would fall between –2 and 2. To be a little more specific, they would be between
–1.96 and 1.96, and that is how the two-tailed critical value is derived. Figure 3-4
illustrates the area within which we’d expect to find the population’s parameter with
95% confidence.
The Framework of Statistical Inference
|
51
Figure 3-4. The 95% confidence interval and critical value visualized on a histogram
The Test Statistic and the Critical Value
Cell F10 of Figure 3-3 returns the test statistic. Though we’ve been using p-values to
make a decision about our hypothesis test, we could also use the test statistic: if it falls
outside the inner range of our critical values, we reject the null. The test statistic and
the p-value will fundamentally be in agreement; if one indicates significance, so will
the other. Because the p-value is often easier to interpret, it’s more commonly
reported than the test statistic.
Equation 3-1 displays the formula for finding the confidence interval of a two-tailed
independent samples t-test. We’ll calculate the labeled elements in Excel.
Equation 3-1. Formula for finding the confidence interval
s21 s22
c. i . = X1 − X2 ± ta /2 ×
+
n1 n2
To break this formula down, X1 − X2 is the point estimate, ta /2 is the critical value,
2
s1
and
n1
+
s22
n2
is the standard error. The product of the critical value and the standard
error is the margin of error.
This equation can be pretty intimidating, so to make it more concrete I’ve already cal‐
culated the confidence interval and its various elements for our example in
52
|
Chapter 3: Foundations of Inferential Statistics
Figure 3-5. Rather than get hung up over the formal equation, our focus will be on
computing the results and understanding what they tell us.
Figure 3-5. Calculating the confidence interval in Excel
First, the point estimate in cell F16, or the effect in the population we are most likely
to find. This is the difference in our sample means. After all, if our sample is repre‐
sentative of the population, the difference in sample and population means should be
negligible. But it probably won’t be exactly the same; we will derive a range of values
within which we are 95% confident we’ll find that true difference.
Next, the critical value in cell F17. Excel provided this number for us, but I’ve
included it here for ease of analysis. As described previously, we can use this value to
help us find the 95% of values that fall within approximately two standard deviations
of the mean.
Now we have the standard error in cell F18. You’ve actually seen this term before, in
the ToolPak’s descriptive statistics output; see Figure 3-1 as an example. To under‐
stand how the standard error works, imagine if you were to go out and resample
housing prices from the population over and over. Each time, you’d get slightly differ‐
ent sample means. That variability is known as the standard error. A larger standard
error means that a sample is less accurate in representing a population.
The standard error for one sample can be found by dividing its standard deviation by
its sample size. Because we are finding the standard error for a difference in means,
the formula is a bit more complicated, but the same pattern holds: the variability of
the samples goes in the numerator, and the number of observations goes in the
denominator. This makes sense: we’d expect more variability in a sample difference
The Framework of Statistical Inference
|
53
when each sample mean itself contains more variability; as we collect larger sample
sizes, we’d expect them to exhibit less variability from the population.
We will now take the product of the critical value and the standard error to get the
margin of error in cell F19. This may be a term you’ve heard of: polls are often
reported with this figure included. The margin of error provides an estimate of just
how much variability there is around our point estimate. In the case of Figure 3-5,
we’re saying that while we think the population difference is $25,996, we could be off
by as much as $4,784.
Because this is a two-tailed test, this difference could be found in either direction. So
we’ll need to both subtract and add the margin of error to derive the lower and upper
bounds of our confidence interval, respectively. Those figures are found in F20 and
F21, respectively. The bottom line? With 95% confidence, we believe that the average
price of a home with air conditioning has a sale price of between $21,211 and $30,780
higher than one without air conditioning.
Why go through all the trouble to derive a confidence interval? As a measure of sub‐
stantive rather than statistical significance, it often plays better with general audiences
because it translates the results of the statistical hypothesis test back into the language
of the research hypothesis. For example, imagine you were a research analyst at a
bank reporting the results of this study on home prices to management. These man‐
agers wouldn’t know where to start conducting a t-test if their careers depended on
it—but their careers do depend on making smart decisions from that analysis, so you
want to make it as intelligible as possible. Which statement do you think will be more
helpful?
• “We rejected the null that there is no difference in the average sale price of homes
with or without air conditioning at p < 0.05.”
• “With 95% confidence, the average sale price of homes with air conditioning is
approximately between $21,200 and $30,800 higher than those without.”
Nearly anyone can make sense of the second statement, whereas the first requires a
fair amount of statistical know-how. But confidence intervals aren’t just for laypeople:
there’s also been a push in research and data circles to report them along with pvalues. After all, the p-value only measures statistical effect, not substantive.
But while p-values and confidence intervals show the results from different angles,
they are fundamentally always in agreement. Let’s illustrate this concept by conduct‐
ing another hypothesis test on the housing dataset. This time, we would like to know
if there is a significant difference in the average lot size (lotsize) of homes with and
without a full, finished basement (fullbase). This relationship can also be tested with a
t-test; I will follow the same steps as before in a new worksheet, which results in
54
|
Chapter 3: Foundations of Inferential Statistics
Figure 3-6. (Don’t forget to explore the descriptive statistics of these new variables
first.)
Figure 3-6. The effect on lot size of having a full finished basement
The results of this test are not statistically significant: based on the p-value of 0.27,
we’d expect to find the effect we did in over one-quarter of our samples, assuming no
effect in the population. As for the substantive significance, we are 95% confident that
the difference in average lot size is between approximately 167 square feet less and
599 square feet more. In other words, the true difference could be positive or nega‐
tive, we can’t say for sure. Based on either of these results, we fail to reject the null:
there does not appear to be a significant difference in average lot size. These results
will always agree because they are both based in part on the level of statistical signifi‐
cance: alpha determines how we evaluate the p-value and sets the critical value used
to derive the confidence interval.
Hypothesis Testing and Data Mining
Whether we really did expect to find a significant relationship between lot size and a
full, finished basement is questionable. After all, how these variables are related is less
clear than how the presence of air conditioning might affect sale price. In fact, I chose
to test this relationship only to get an intended insignificant relationship for the pur‐
poses of demonstration. In most other cases, it would be more tempting to mine the
data and look for significant relationships. Cheap computing has allowed for a more
freewheeling approach to data analysis, but if you can’t explain the results of your
The Framework of Statistical Inference
|
55
analysis based on logic, theory, or prior empirical evidence, you should treat it cau‐
tiously—no matter how strong or powerful the findings.
If you’ve ever built a financial model, you might be familiar with doing a what-if anal‐
ysis on your work to see how its output might change given your inputs or assump‐
tions. In that same spirit, let’s examine how the results of our basement/lot size t-test
might have been different. Because we’ll be manipulating the results of our ToolPak
output, it’s wise to copy and paste the data in cells E2:G21 into a new range so the
original is preserved. I’ll place mine in cells J2:L22 of the current worksheet. I will
also relabel my output and highlight the cells K6:L6 and K14 so that it’s clear they’ve
been tampered with.
Let’s manipulate the sample sizes and critical value here. Without looking at the
resulting confidence interval, try to guess what will happen based on what you know
about how these figures relate. First, I will set the sample size to 550 observations for
each group. This is a dangerous game to play; we didn’t actually collect 550 observa‐
tions, but to understand statistics you sometimes have to get your hands dirty. Next,
we’ll change our statistical significance from 95% to 90%. The resulting critical value
is 1.64. This is also dicey; statistical significance should be locked in prior to analysis
for the reason that you are about to see right now.
Figure 3-7 displays the result of this what-if analysis. Our confidence interval of
between $1 and $430 indicates statistical significance, although just barely—it’s
awfully close to zero.
Figure 3-7. A what-if analysis of the confidence interval
56
|
Chapter 3: Foundations of Inferential Statistics
There are ways to calculate the corresponding p-value, but because you know it is
always fundamentally in agreement with the confidence interval, we’ll skip that exer‐
cise. Our test is now significant, and that can make all the difference for funding,
fame, and glory.
The moral of the story is that the results of hypothesis testing can be easily gamed.
Sometimes, all it takes is a different level of statistical significance to tip the balance to
rejecting the null. Resampling or, in our example, falsely bulking up the number of
observations could also do it. Even absent foul play, there will always be a gray area in
claiming to find the parameter of a population you don’t actually know.
It’s Your World…the Data’s Only Living in It
It’s tempting to go into autopilot when conducting inferential statistics, just plugging
and chugging p-values without regard for broader considerations about data collec‐
tion or substantive significance. You’ve already seen how sensitive the results can be
to changes in statistical significance or sample size. To show another possibility, let’s
take one more example from the housing dataset.
On your own, test for a significant difference in the sale price of homes with and
without gas for water heating. The relevant variables are price and gashw. The results
are shown in Figure 3-8.
Figure 3-8. t-test results of the effect on sale price of using gas
It’s Your World…the Data’s Only Living in It
|
57
Going by the p-value alone, we should fail to reject the null: after all, it’s greater than
0.05. But 0.067 is not that different, so it’s worth paying closer attention here. For one
thing, consider the sample sizes: at just 25 observations of homes with gas, it may be
worth collecting more data before definitively rejecting the null. Granted, you proba‐
bly would have observed this sample size prior to running the test, during descriptive
statistics.
By the same token, the confidence interval posits that the true difference is anywhere
between approximately $900 less and $24,500 more. With that kind of money on the
table, it’s worth digging further into the problem. If you were just to blindly reject the
null due to the p-value, you may miss out on a potentially important relationship. Be
aware of these potential “edge cases”: if one already came up here in this dataset, you
can bet you’ll find more in your data work.
Statistics and analytics are powerful tools for making sense of the
world, but they’re just that: tools. Without a skilled craftsperson in
control, they can be useless at best and harmful at worst. Don’t be
content to take the p-value on its face; consider the broader context
of how statistics works and the objective you’re aiming to meet
(without gaming the results, as you’ve seen is possible). Remember:
it’s your world, the data’s only living in it.
Conclusion
You may have been wondering earlier why, in a book on analytics, we spent a chapter
on the seemingly obscure topic of probability. I hope the connection is now clear:
because we don’t know parameters of the population, we must quantify this uncer‐
tainty as a probability. In this chapter, we’ve used the framework of inferential statis‐
tics and hypothesis testing to explore the difference in means between two groups. In
the next, we’ll use it to examine the influence of one continuous variable on another,
in a method you may have heard of: linear regression. Although a different test, the
statistical framework behind it remains the same.
58
|
Chapter 3: Foundations of Inferential Statistics
Exercises
Now it’s your turn to make probabilistic inferences about a dataset. Find the tips.xlsx
dataset in the datasets folder and tips subfolder of the book’s companion repository,
and try the following exercises:
1. Test the relationship between the time of day (lunch or dinner) and the total bill:
• What are your statistical hypotheses?
• Are your results statistically significant? What evidence does this lend to your
hypotheses?
• What is the estimated effect size?
2. Answer the same questions, but for the relationship between the time of day and
the tip.
Exercises
|
59
CHAPTER 4
Correlation and Regression
Have you heard that ice cream consumption is linked to shark attacks? Apparently
Jaws has a lethal appetite for mint chocolate chip. Figure 4-1 visualizes this proposed
relationship.
Figure 4-1. The proposed relationship between ice cream consumption and shark attacks
“Not so,” you may retort. “This does not necessarily mean that shark attacks are trig‐
gered by ice cream consumption.”
“It could be,” you reason, “that as the outside temperature increases, more ice cream is
consumed. People also spend more time near the ocean when the weather is warm,
and that coincidence leads to more shark attacks.”
“Correlation Does Not Imply Causation”
You’ve likely heard repeatedly that “correlation does not imply causation.”
In Chapter 3, you learned that causation is a fraught expression in statistics. We really
only reject the null hypothesis because we simply don’t have all the data to claim cau‐
sality for sure. That semantic difference aside, does correlation have anything to do
with causation? The standard expression somewhat oversimplifies their relationship;
61
you’ll see why in this chapter using the tools of inferential statistics you picked up
earlier.
This will be our final chapter conducted primarily in Excel. After that, you will have
sufficiently grasped the framework of analytics to be ready to be move into R and
Python.
Introducing Correlation
So far, we’ve mostly been analyzing statistics one variable at a time: we’ve found the
average reading score or the variance in housing prices, for example. This is known as
univariate analysis.
We’ve also done a bit of bivariate analysis. For example, we compared the frequencies
of two categorical variables using a two-way frequency table. We also analyzed a con‐
tinuous variable when grouped by multiple levels of a categorical variable, finding
descriptive statistics for each group.
We will now calculate a bivariate measure of two continuous variables using correla‐
tion. More specifically, we will use the Pearson correlation coefficient to measure the
strength of the linear relationship between two variables. Without a linear relation‐
ship, the Pearson correlation is unsuitable.
So, how do we know our data is linear? There are more rigorous ways to check, but,
as usual, a visualization is a great start. In particular, we will use a scatterplot to depict
all observations based on their x and y coordinates.
If it appears a line could be drawn through the scatterplot that summarizes the overall
pattern, then it’s a linear relationship and the Pearson correlation can be used. If you
would need a curve or some other shape to summarize the pattern, then the opposite
holds. Figure 4-2 depicts one linear and two nonlinear relationships.
Figure 4-2. Linear versus nonlinear relationships
In particular, Figure 4-2 gives an example of a positive linear relationship: as values on
the x-axis increase, so do the values on the y-axis (at a linear rate).
62
|
Chapter 4: Correlation and Regression
It’s also possible to have a negative correlation, where a negative line summarizes the
relationship, or no correlation at all, in which a flat line summarizes it. These differ‐
ent types of linear relationships are shown in Figure 4-3. Remember, these all must be
linear relationships for correlation to apply.
Figure 4-3. Negative, zero, and positive correlations
Once we’ve established that the data is linear, we can find the correlation coefficient.
It always takes a value between –1 and 1, with –1 indicating a perfect negative linear
relationship, 1 a perfect positive linear relationship, and 0 no linear relationship at all.
Table 4-1 shows some rules of thumb for evaluating the strength of a correlation coef‐
ficient. These are not official standards by any means, but a useful jumping-off point
for interpretation.
Table 4-1. Interpretation of correlation coefficients
Correlation coefficient Interpretation
–1.0
Perfect negative linear relationship
–0.7
Strong negative relationship
–0.5
Moderate negative relationship
–0.3
Weak negative relationship
0
No linear relationship
+0.3
Weak positive relationship
+0.5
Moderate positive relationship
+0.7
Strong positive relationship
+1.0
Perfect positive linear relationship
With the basic conceptual framework for correlations in mind, let’s do some analysis
in Excel. We will be using a vehicle mileage dataset; you can find mpg.xlsx in the mpg
subfolder of the book repository’s datasets folder. This is a new dataset, so take some
time to learn about it: what types of variables are we working with? Summarize and
visualize them using the tools covered in Chapter 1. To help with subsequent analysis,
don’t forget to add an index column and convert the dataset into a table, which I will
call mpg.
Introducing Correlation
|
63
Excel includes the CORREL() function to calculate the correlation coefficient between
two arrays:
CORREL(array1, array2)
Let’s use this function to find the correlation between weight and mpg in our dataset:
=CORREL(mpg[weight], mpg[mpg])
This indeed returns a value between –1 and 1: –0.832. (Do you remember how to
interpret this?)
A correlation matrix presents the correlations across all pairs of variables. Let’s build
one using the Data Analysis ToolPak. From the ribbon, head to Data → Data Analysis
→ Correlation.
Remember that this is a measure of linear relationship between two continuous vari‐
ables, so we should exclude categorical variables like origin and be judicious about
including discrete variables like cylinders or model.year. The ToolPak insists on all
variables being in a contiguous range, so I will cautiously include cylinders. Figure 4-4
shows what the ToolPak source menu should look like.
Figure 4-4. Inserting a correlation matrix in Excel
This results in a correlation matrix as shown in Figure 4-5.
64
|
Chapter 4: Correlation and Regression
Figure 4-5. Correlation matrix in Excel
We can see the –0.83 in cell B6: it’s the intersection of weight and mpg. We would also
see the same value in cell F2, but Excel left this half of the matrix blank, as it’s redun‐
dant information. All values along the diagonal are 1, as any variable is perfectly cor‐
related with itself.
The Pearson correlation coefficient is only a suitable measure when
the relationship between the two variables is linear.
We’ve made a big leap in our assumptions about our variables by analyzing their cor‐
relations. Can you think of what that is? We assumed their relationship is linear. Let’s
check that assumption with scatterplots. Unfortunately, there is no way in basic Excel
to generate scatterplots of each pair of variables at once. For practice, consider plot‐
ting them all, but let’s try it with the weight and mpg variables. Highlight this data,
then head to the ribbon and click Insert → Scatter.
I will add a custom chart title and relabel the axes to aid in interpretation. To change
the chart title, double-click on it. To relabel the axes, click the perimeter of the chart
and then select the plus sign that appears to expand the Chart Elements menu. (On
Mac, click inside the chart and then Chart Design → Add Chart Element.) Select Axis
Titles from the menu. Figure 4-6 shows the resulting scatterplot. It’s not a bad idea to
include units of measurement on the axes to help outsiders make sense of the data.
Figure 4-6 looks basically like a negative linear relationship, with a greater spread
given lower weights and higher mileages. By default, Excel plotted the first variable in
our data selection along the x-axis and the second along the y-axis. But why not the
other way around? Try switching the order of these columns in your worksheet so
that weight is in column E and mpg in column F, then insert a new scatterplot.
Introducing Correlation
|
65
Figure 4-6. Scatterplot of weight and mileage
Figure 4-7 shows a mirror image of the relationship. Excel is a great tool, but as with
any tool, you have to tell it what to do. Excel will calculate correlations regardless of
whether the relationship is linear. It will also make you a scatterplot without concern
for which variable should go on which axis.
So, which scatterplot is “right?” Does it matter? By convention, the independent vari‐
able goes on the x-axis, and dependent on the y-axis. Take a moment to consider
which is which. If you’re not sure, remember that the independent variable is gener‐
ally the one measured first.
Our independent variable is weight because it was determined by the design and
building of the car. mpg is the dependent variable because we assume it’s affected by
the car’s weight. This puts weight on the x-axis and mpg on the y-axis.
In business analytics, it is uncommon to have collected data just for the sake of statis‐
tical analysis; for example, the cars in our mpg dataset were built to generate revenue,
not for a research study on the impact of weight on mileage. Because there are not
always clear independent and dependent variables, we need to be all the more aware
of what these variables are measuring, and how they are measured. This is why having
some knowledge of the domain you are studying, or at least descriptions of your vari‐
ables and how your observations were collected, is so valuable.
66
| Chapter 4: Correlation and Regression
Figure 4-7. Scatterplot of mileage and weight
From Correlation to Regression
Though it’s conventional to place the independent variable on the x-axis, it makes no
difference to the related correlation coefficient. However, there is a big caveat here,
and it relates to the earlier idea of using a line to summarize the relationship found by
the scatterplot. This practice begins to diverge from correlation, and it’s one you may
have heard of: linear regression.
Correlation is agnostic to which variable you call independent and which you call
dependent; that doesn’t factor into its definition as “the extent to which two variables
move together linearly.”
On the other hand, linear regression is inherently affected by this relationship as “the
estimated impact of a unit change of the independent variable X on the dependent
variable Y.”
You are going to see that the line we fit through our scatterplot can be expressed as an
equation; unlike the correlation coefficient, this equation depends on how we define
our independent and dependent variables.
From Correlation to Regression
|
67
Linear Regression and Linear Models
You will often hear linear regression referred to as a linear model, which is just one of
many statistical models. Just like a model train you might build, a statistical model
serves as a workable approximation of a real-life subject. In particular, we use statisti‐
cal models to understand the relationship between dependent and independent vari‐
ables. Models won’t be able to explain everything about what they represent, but that
doesn’t mean they can’t help. But as British mathematician George Box famously sta‐
ted, “All models are wrong, but some are useful.”
Like correlation, linear regression assumes that a linear relationship exists between
the two variables. Other assumptions do exist and are important to consider when
modeling data. For example, we do not want to have extreme observations that may
disproportionately affect the overall trend of the linear relationship.
For the purposes of our demonstration, we will overlook this and other assumptions
for now. These assumptions are often difficult to test using Excel; your knowledge of
statistical programming will serve you well when looking into the deeper points of
linear regression.
Take a deep breath; it’s time for another equation:
Equation 4-1. The equation for linear regression
Y = β0 + β1 × X + �
The goal of Equation 4-1 is to predict our dependent variable Y. That’s the left side.
You may remember from school that a line can be broken into its intercept and slope.
That’s where β0 and β1 × Xi, respectively, come in. In the second term, we multiply
our independent variable by a slope coefficient.
Finally, there will be a part of the relationship between our independent and depen‐
dent variable that can be explained not by the model per se but by some external
influence. This is known as the model’s error and is indicated by εi.
Earlier we used the independent samples t-test to examine a significant difference in
means between two groups. Here, we are measuring the linear influence of one con‐
tinuous variable on another. We will do this by examining whether the slope of the fit
regression line is statistically different than zero. That means our hypothesis test will
work something like this:
68
|
Chapter 4: Correlation and Regression
H0: There is no linear influence of our independent variable on our dependent vari‐
able. (The slope of the regression line equals zero.)
Ha: There is a linear influence of our independent variable on our dependent variable.
(The slope of the regression line does not equal zero.)
Figure 4-8 shows some examples of what significant and insignificant slopes might
look like.
Remember, we don’t have all the data, so we don’t know what the “true” slope would
be for the population. Instead, we are inferring whether, given our sample, this slope
would be statistically different from zero. We can use the same p-value methodology
to estimate the slope’s significance that we did to find the difference in means of two
groups. We will continue to conduct two-tailed tests at the 95% confidence interval.
Let’s jump into finding the results using Excel.
Figure 4-8. Regression models with significant and insignificant slopes
Linear Regression in Excel
In this demo of linear regression on the mpg dataset in Excel, we test whether a car’s
weight (weight) has a significant influence on its mileage (mpg). That means our
hypotheses will be:
H0: There is no linear influence of weight on mileage.
Ha: There is a linear influence of weight on mileage.
Before getting started, it’s a good idea to write out the regression equation using the
specific variables of interest, which I’ve done in Equation 4-2:
Equation 4-2. Our regression equation for estimating mileage
mpg = β0 + β1 × weight + �
Linear Regression in Excel
|
69
Let’s start with visualizing the results of the regression: we already have the scatterplot
from Figure 4-6, now it’s just a matter of overlaying or “fitting” the regression line
onto it. Click on the perimeter of the plot to launch the “Chart Elements” menu. Click
on “Trendline,” then “More Options” to the side. Click the radio button at the bottom
of the “Format Trendline” screen reading “Display Equation on chart.”
Now let’s click on the resulting equation on the graph to add bold formatting and
increase its font size to 14. We’ll make the trendline solid black and give it a 2.5-point
width by clicking on it in the graph, then going to the paint bucket icon at the top of
the Format Trendline menu. We now have the making of linear regression. Our scat‐
terplot with trendline looks like Figure 4-9. Excel also includes the regression equation
we are looking for from Equation 4-2 to estimate a car’s mileage based on its weight.
Figure 4-9. Scatterplot with trendline and regression equation for the effect of weight on
mileage
We can place the intercept before the slope in our equation to get Equation 4-3.
Equation 4-3. Equation 4-3. Our fit regression equation for estimating mileage
mpg = 46.217 − 0.0076 × weight
Notice that Excel does not include the error term as part of the regression equation.
Now that we’ve fit the regression line, we’ve quantified the difference between what
values we expect from the equation and what values are found in the data. This differ‐
ence is known as the residual, and we’ll come back to it later in this chapter. First,
we’ll get back to what we set out to do: establish statistical significance.
70
|
Chapter 4: Correlation and Regression
It’s great that Excel fit the line for us and gave us the resulting equation. But this does
not give us enough information to conduct the hypothesis test: we still don’t know
whether the line’s slope is statistically different than zero. To get this information, we
will again use the Analysis ToolPak. From the ribbon, go to Data → Data Analysis →
Regression. You’ll be asked to select your Y and X ranges; these are your dependent
and independent variables, respectively. Make sure to indicate that your inputs
include labels, as shown in Figure 4-10.
Figure 4-10. Menu settings for deriving a regression with the ToolPak
This results in quite a lot of information, which is shown in Figure 4-11. Let’s step
through it.
Ignore the first section in cells A3:B8 for now; we will return to it later. Our second
section in A10:F14 is labeled ANOVA (short for analysis of variance). This tells us
whether our regression performs significantly better with the coefficient of the slope
included versus one with just the intercept.
Linear Regression in Excel
|
71
Figure 4-11. Regression output
Table 4-2 spells out what the competing equations are here.
Table 4-2. Intercept-only versus full regression model
Incercept-only model Model with coefficients
mpg = 46.217
mpg = 46.217 − 0.0076 × weight
A statistically significant result indicates that our coefficients do improve the model.
We can determine the results of the test from the p-value found in cell F12 of
Figure 4-11. Remember, this is scientific notation, so read the p-value as 6.01 times 10
to the power of –102: much smaller than 0.05. We can conclude that weight is worth
keeping as a coefficient in the regression model.
That brings us to the third section in cells A16:I18; here is where we find what we
were originally looking for. This range contains a lot of information, so let’s go col‐
umn by column starting with the coefficients in cells B17:B18. These should look
familiar as the intercept and slope of the line that were given in Equation 4-3.
Next, the standard error in C17:C18. We talked about this in Chapter 3: it’s a measure
of variability across repeated samples and in this case can be thought of as a measure
of our coefficients’ precision.
We then have what Excel calls the “t Stat,” otherwise known as the t-statistic or test
statistic, in D17:D18; this can be derived by dividing the coefficient by the standard
error. We can compare it to our critical value of 1.96 to establish statistical signifi‐
cance at 95% confidence.
It’s more common, however, to interpret and report on the p-value, which gives the
same information. We have two p-values to interpret. First, the intercept’s coefficient
in E17. This tells us whether the intercept is significantly different than zero. The
72
|
Chapter 4: Correlation and Regression
significance of the intercept is not part of our hypothesis test, so this information is
irrelevant. (This is another good example of why we can’t always take Excel’s output at
face value.)
While most statistical packages (including Excel) report the p-value
of the intercept, it’s usually not relevant information.
Instead, we want the p-value of weight in cell E18: this is related to the line’s slope. The
p-value is well under 0.05, so we fail to reject the null and conclude that weight does
likely influence mileage. In other words, the line’s slope is significantly different than
zero. Just like with our earlier hypothesis tests, we will shy away from concluding that
we’ve “proven” a relationship, or that more weight causes lower mileage. Again, we are
making inferences about a population based on a sample, so uncertainty is inherent.
The output also gives us the 95% confidence interval for our intercept and slope in
cells F17:I18. By default, this is stated twice: had we asked for a different confidence
interval in the input menu, we’d have received both here.
Now that you’re getting the hang of interpreting the regression output, let’s try mak‐
ing a point estimate based on the equation line: what would we expect the mileage to
be for a car weighing 3,021 pounds? Let’s plug it into our regression equation in
Equation 4-4:
Equation 4-4. Equation 4-4. Making a point estimate based on our equation
mpg = 46.217 − 0.0076 × 3021
Based on Equation 4-4, we expect a car weighing 3,021 pounds to get 23.26 miles per
gallon. Take a look at the source dataset: there is an observation weighing 3,021
pounds (Ford Maverick, row 101 in the dataset) and it gets 18 miles per gallon, not
23.26. What gives?
This discrepancy is the residual that was mentioned earlier: it’s the difference between
the values we estimated in the regression equation and those that are found in the
actual data. I’ve included this and some other observations in Figure 4-12. The scat‐
terpoints represent what values are actually found in the dataset, and the line repre‐
sents what values we predicted with the regression.
It stands to reason that we’d be motivated to minimize the difference between these
values. Excel and most regression applications use ordinary least squares (OLS) to do
this. Our goal in OLS is to minimize residuals, specifically, the sum of squared residu‐
als, so that both negative and positive residuals are measured equally. The lower the
Linear Regression in Excel
|
73
sum of squared residuals, the less of a difference there is between our actual and
expected values, and the better our regression equation is at making estimates.
Figure 4-12. Residuals as the differences between actual and predicted values
We learned from the p-value of our slope that there is a significant relationship
between independent and dependent variables. But this does not tell us how much of
the variability in our dependent variable is explained by our independent variable.
Remember that variability is at the heart of what we study as analysts; variables vary,
and we want to study why they vary. Experiments let us do that, by understanding the
relationship between an independent and dependent variable. But we won’t be able to
explain everything about our dependent variable with our independent variable.
There will always be some unexplained error.
R-squared, or the coefficient of determination (which Excel refers to as R-square),
expresses as a percentage how much variability in the dependent variable is explained
by our regression model. For example, an R-squared of 0.4 indicates that 40% of vari‐
ability in Y can be explained by the model. This means that 1 minus R-squared is
what variability can’t be explained by the model. If R-squared is 0.4, then 60% of Y’s
variability is unaccounted for.
Excel calculates R-squared for us in the first box of regression output; take a look
back to cell B5 in Figure 4-11. The square root of R-squared is multiple R, which is
also seen in cell B4 of the output. Adjusted R-square (cell B6) is used as a more con‐
servative estimate of R-squared for a model with multiple independent variables. This
measure is of interest when conducting multiple linear regression, which is beyond
the scope of this book.
74
|
Chapter 4: Correlation and Regression
Multiple Linear Regression
This chapter has focused on univariate linear regression, or the influence of one inde‐
pendent on one dependent variable. It’s also possible to build multiple, or multivari‐
ate, regression models to estimate the influence of several independent variables on a
dependent variable. These independent variables can include categorical, not just
continuous, variables, interactions between variables, and more. For a detailed look at
performing more complex linear regression in Excel, check out Conrad Carlberg’s
Regression Analysis Microsoft Excel (Que).
There are other ways than R-squared to measure the performance of regression: Excel
includes one of them, the standard error of the regression, in its output (cell B7 in
Figure 4-11). This measure tells us the average distance that observed values deviate
from the regression line. Some analysts prefer this or other measures to R-squared for
evaluating regression models, although R-squared remains a dominant choice.
Regardless of preferences, the best evaluation often comes from evaluating multiple
figures in their proper context, so there’s no need to swear by or swear off any one
measure.
Congratulations: you conducted and interpreted a complete regression analysis.
Rethinking Our Results: Spurious Relationships
Based on their temporal ordering and our own logic, it’s nearly absolute in our mile‐
age example that weight should be the independent variable and mpg the dependent.
But what happens if we fit the regression line with these variables reversed? Go ahead
and give it a try using the ToolPak. The resulting regression equation is shown in
Equation 4-5.
Equation 4-5. Equation 4-5. A regression equation to estimate weight based on
mileage
weight = 5101.1 − 90.571 × mpg
We can flip our independent and dependent variables and get the same correlation
coefficient. But when we change them for regression, our coefficients change.
Were we to find out that mpg and weight were both influenced simultaneously by
some outside variable, then neither of these models would be correct. And this is the
same scenario that we’re faced with in ice cream consumption and shark attacks. It’s
silly to say that ice cream consumption has any influence on shark attacks, because
both of these are influenced by temperature, as Figure 4-13 depicts.
Rethinking Our Results: Spurious Relationships
|
75
Figure 4-13. Ice cream consumption and shark attacks: a spurious relationship
This is called a spurious relationship. It’s frequently found in data, and it may not be
as obvious as this example. Having some domain knowledge of the data you are
studying can be invaluable for detecting spurious relationships.
Variables can be correlated; there could even be evidence of a
causal relationship. But the relationship might be driven by some
variable you’ve not even accounted for.
Conclusion
Remember this old phrase?
Correlation doesn’t imply causation.
Analytics is highly incremental: we usually layer one concept on top of the next to
build increasingly complex analyses. For example, we’ll always start with descriptive
statistics of the sample before attemping to infer parameters of the population. While
correlation may not imply causation, causation is built on the foundations of correla‐
tion. That means a better way to summarize the relationship might be:
Correlation is a necessary but not sufficient condition for causation.
We’ve just scratched the surface of inferential statistics in this and previous chapters.
A whole world of tests exists, but all of them use the same framework of hypothesis
testing that we’ve used here. Get this process down, and you’ll be able to test for all
sorts of different data relationships.
76
| Chapter 4: Correlation and Regression
Advancing into Programming
I hope you’ve seen and agree that Excel is a fantastic tool for learning statistics and
analytics. You got a hands-on look at the statistical principles that power much of this
work, and learned how to explore and test for relationships in real datasets.
That said, Excel can have diminishing returns when it comes to more advanced ana‐
lytics. For example, we’ve been checking for properties like normality and linearity
using visualizations; this is a good start, but there are more robust ways to test them
(often, in fact, using statistical inference). These techniques often rely on matrix alge‐
bra and other computationally intensive operations that can be tedious to derive in
Excel. While add-ins are available to make up for these shortcomings, they can be
expensive and lack particular features. On the other hand, as open source tools R and
Python are free, and include many app-like features called packages that serve nearly
any use case. This environment will allow you to focus on the conceptual analysis of
your data rather than raw computation, but you will need to learn how to program.
These tools, and the analytics toolkit in general, will be the focus of Chapter 5.
Exercises
Practice your correlation and regression chops by analyzing the ais dataset found in
the book repository’s datasets folder. This dataset includes height, weight, and blood
readings from male and female Australian athletes of different sports.
With the dataset, try the following:
1. Produce a correlation matrix of the relevant variables in this dataset.
2. Visualize the relationship of ht and wt. Is this a linear relationship? If so, it is neg‐
ative or positive?
3. Of ht and wt, which do you presume is the independent and dependent variable?
• Is there a significant influence of the independent variable on the dependent
variable?
• What is the slope of your fit regression line?
• What percentage of the variance in the dependent variable is explained by the
independent variable?
4. This dataset contains a variable for body mass index, bmi. If you are not familiar
with this metric, take a moment to research how it’s calculated. Knowing this,
would you want to analyze the relationship between ht and bmi? Don’t hesitate to
lean on common sense here rather than just statistical reasoning.
Advancing into Programming
|
77
CHAPTER 5
The Data Analytics Stack
By this point in the book, you are well versed in the key principles and methods of
analytics, having learned them in Excel. This chapter serves as an interlude to the fol‐
lowing parts of the book, where you’ll pivot that existing knowledge into using R and
Python.
This chapter will further delineate the disciplines of statistics, data analytics, and data
science, and we’ll take a deep dive into how Excel, R, and Python all play into what I
call the data analytics stack.
Statistics Versus Data Analytics Versus Data Science
The focus of this book is helping you master principles of data analytics. But as you’ve
seen, statistics is so core to analytics that it’s often hard to delineate where one field
ends and the other begins. To compound the confusion, you may also be interested in
how data science fits into the mix. Let’s take a moment to tighten these distinctions.
Statistics
Statistics is foremost concerned with the methods for collecting, analyzing, and pre‐
senting data. We’ve borrowed a lot from the field: for example, we made inferences
about a population given a sample, and we depicted distributions and relationships in
the data using charts like histograms and scatterplots.
Most of the tests and techniques we’ve used so far come from statistics, such as linear
regression and the independent samples t-test. What distinguishes data analytics
from statistics is not necessarily the means, but the ends.
79
Data Analytics
With data analytics, we are less concerned about the methods of analyzing data, and
more about using the outcomes to meet some external objective. These can be differ‐
ent: for example, you’ve seen that while some relationships can be statistically signifi‐
cant, they might not be substantively meaningful for the business.
Data analytics is also concerned with the technology needed to implement these
insights. For example, we may need to clean datasets, design dashboards, and dissem‐
inate these assets quickly and efficiently. While the focus of this book has been on the
statistical foundations of analytics, there are other computational and technological
foundations to be aware of, which will be discussed later in this chapter.
Business Analytics
In particular, data analytics is used to guide and meet business objectives and assist
business stakeholders; analytics professionals often have one foot in the business
operations world and another in the information technology one. The term business
analytics is often used to describe this combination of duties.
An example of a data or business analytics project might be to analyze movie rental
data. Based on exploratory data analysis, the analyst may hypothesize that comedies
sell particularly well on holiday weekends. Working with product managers or other
business stakeholders, they may run small experiments to collect and further test this
hypothesis. Elements of this workflow should sound familiar from earlier chapters of
this book.
Data Science
Finally, there is data science: another field that has inseparable ties to statistics, but
that is focused on unique outcomes.
Data scientists also commonly approach their work with business objectives in mind,
but its scope is quite different from data analytics. Going back to our movie rental
example, a data scientist might build an algorithmically powered system to recom‐
mend movies to individuals based on what customers similar to them rented. Build‐
ing and deploying such a system requires considerable engineering skills. While it’s
unfair to say that data scientists don’t have real ties to the business, they are often
more aligned with engineering or information technology than their data analytics
counterparts.
80
| Chapter 5: The Data Analytics Stack
Machine Learning
To summarize this distinction, we can say that while data analytics is concerned with
describing and explaining data relationships, data science is concerned with building
predictive systems and products, often using machine learning techniques.
Machine learning is the practice of building algorithms that improve with more data
without being explicitly programmed to do so. For example, a bank might deploy
machine learning to detect whether a customer will default on a loan. As more data is
fed in, the algorithm may find patterns and relationships in the data and use them to
better predict the likelihood of a default. Machine learning models can offer incredi‐
ble predictive accuracy and can be used in a variety of scenarios. That said, it’s tempt‐
ing to build a complex machine learning algorithm when a simple one will suffice,
and this can lead to difficulty with interpreting and relying on the model.
Machine learning is beyond the scope of this book; for a fantastic overview, check out
Aurélien Géron’s Hands-On Machine Learning with Scikit-Learn, Keras, and Tensor‐
Flow, 2nd edition (O’Reilly). That book is conducted heavily in Python, so it’s best to
have completed Part III of this one first.
Distinct, but Not Exclusive
While distinctions among statistics, data analytics, and data science are meaningful,
we shouldn’t let them create unnecessary borders. In any of these disciplines, the dif‐
ference between a categorical and continuous dependent variable is meaningful. All
use hypothesis testing to frame problems. We have statistics to thank for this com‐
mon parlance of working with data.
Data analytics and data science roles are often intermingled as well. In fact, you’ve
learned the basics of a core data science technique in this book: linear regression. In
short, there is more that unites these fields than divides them. Though this book is
focused on data analytics, you are prepared to explore them all; this will be especially
so once you’ve learned R and Python.
Now that we’ve contextualized data analytics with statistics and data science, let’s do
the same for Excel, R, Python, and other tools you may learn in analytics.
The Importance of the Data Analytics Stack
Before technical know-how of any single tool, an analytics professional should have
the ability to choose and pair different tools given the strengths and weaknesses
of each.
It’s common for web developers or database administrators to refer to their “stack” of
tools used to do the job. We can use the same idea to helpful effect in data analytics.
When one tool or “slice” of the stack comes up short, the focus ought not to be on
The Importance of the Data Analytics Stack
|
81
blaming it for shortcomings, but on choosing a different slice or slices. That is, we
ought to think of these different slices as complements rather than substitutes.
Figure 5-1 is my conceptualization of the four slices of the analytics stack. This is a
vast oversimplification of what data tools are used in organizations; mapping out
end-to-end analytics pipelines can get complicated. The slices are arranged in order
from where data is stored and maintained by information technology departments
(databases) to where it is used and explored by business end users (spreadsheets).
Any of these slices can be used together to craft solutions.
Figure 5-1. The data analytics stack
Let’s take some time to explore each slice of the stack. I’ll cover these slices from what
I assume is the most familiar to the least familiar for the typical reader.
Spreadsheets
I won’t spend too much time on what spreadsheets are and how they work; you’re
pretty accustomed to them by now. These principles apply to other spreadsheet appli‐
cations like Google Sheets, LibreOffice, and more; we’ve been focused on Excel in this
book, so I’ll emphasize it here. You’ve seen that the spreadsheet can bring analytics to
life and is a great tool for EDA. This ease of use and flexibility makes spreadsheets
ideal for distributing data to end users.
But this flexibility can be both a virtue and a vice. Have you ever built a spreadsheet
model where you landed at some number, only to reopen the file a few hours later
and inexplicably get a different number? Sometimes it can feel like playing whack-amole with spreadsheets; it’s very hard to isolate one layer of the analysis without
affecting the others.
A well-designed data product looks something like what’s shown in Figure 5-2:
82
|
Chapter 5: The Data Analytics Stack
• The raw data is distinct and untouched by the analysis.
• The data is then processed for any relevant cleanup and analysis.
• Any resulting charts or tables are isolated output.
Figure 5-2. Input, process, output
Although there are principles to follow with this approach in spreadsheets, these lay‐
ers tend to become a messy soup: users may write directly over raw data, or build cal‐
culations atop calculations to the point where it becomes very difficult to track all the
references pointing to a given cell. Even with a solid workbook design in place, it can
still be hard to achieve the ultimate goal of an input-process-output model, which is
reproducibility. The idea here is that, given the same input and processes, the same
output will be achieved time and again. Clearly, a workbook isn’t reproducible when,
due to error-prone steps, clunky calculations, or more, it’s not guaranteed you’ll
arrive at the same outcome each time you open the file.
Messy or nonreproducible workbooks have spawned horror stories in every field
from food service to finance regulation: for a frightening overview, check out this
article from the European Spreadsheet Risks Interest Group. Maybe the analysis you
do isn’t as high-stakes as trading bonds or publishing groundbreaking academic
research. But nobody likes slow, error-prone processes that produce unreliable
results. But enough doom-mongering; as I hope to continuously emphasize, Excel
and other spreadsheets have their rightful place in analytics. Let’s take a look at some
tools that help build clean, reproducible workflows in Excel.
VBA
You will see that in general, reproducibility is achieved in computing by recording
each step of the analysis as code, which can be saved and quickly re-executed later.
Excel does indeed have an in-house programming language in Visual Basic for Appli‐
cations (VBA).
Although VBA does allow for a process to be recorded as code, it lacks many of the
features of a full-on statistical programming language: in particular, the abundance of
free packages for specialized analysis. Moreover, Microsoft has all but sunset VBA,
moving resources to its new Office Scripts language as a built-in Excel automation
tool, as well as JavaScript and, if rumors are to be believed, Python.
The Importance of the Data Analytics Stack
|
83
Modern Excel
I’ll use this term for the series of tools centered on business intelligence (BI) that
Microsoft began releasing to Excel in Excel 2010. These tools are incredibly powerful
and fun to use, and they bust many of the myths about what Excel can and can’t do.
Let’s take a look at the three applications that make up Modern Excel:
• Power Query is a tool for extracting data from various sources, transforming it,
and then loading it into Excel. These data sources can range from .csv files to
relational databases and can contain many millions of records: while it still may
be true that an Excel workbook itself can only contain about a million rows, it
can contain several times that limit if read via Power Query.
What’s even better, Power Query is fully reproducible on account of Microsoft’s M
programming language. Users can add and edit steps via a menu, which gener‐
ates the M code, or write it themselves. Power Query is a showstopping force for
Excel; not only does it blow away previous constraints on how much data can
flow through a workbook, it makes the retrieval and manipulation of this data
fully reproducible.
• Power Pivot is a relational data modeling tool for Excel. We’ll discuss relational
data models in more depth later in this chapter when we review databases.
• Finally, Power View is a tool for creating interactive charts and visualizations in
Excel. This is especially helpful for building dashboards.
I highly suggest you take some time to learn about Modern Excel, particularly if you
are in a role that relies highly on it for analysis and reporting. Many of the naysaying
claims about Excel, such as that it can’t handle more than a million rows, or work
with diverse data sources, are no longer true with these releases.
That said, these tools aren’t necessarily built to conduct statistical analysis, but to aid
in other analytics roles, such as building reports and disseminating data. Fortunately,
there is ample room to mix Power Query and Power Pivot with tools like R and
Python to build exceptional data products.
Despite this evolution and its many benefits, Excel is frowned upon by many in the
analytics world because of the misfortunes its overuse can lead to. This leads us to
ask: why is Excel overused in the first place? It’s because business users, for lack of
better alternatives and resources, see it as an intuitive, flexible place for storing and
analyzing data.
I say, if you can’t beat ‘em, join ‘em: Excel is a great tool for exploring and interacting
with data. It’s even, with its latest features, become a great tool for building reproduci‐
ble data-cleaning workflows and relational data models. But there are some analytics
functions that Excel is not so great for, such as storing mission-critical data,
84
|
Chapter 5: The Data Analytics Stack
distributing dashboards and reports across multiple platforms, and performing
advanced statistical analysis. For those, let’s look at the alternatives.
Databases
Databases, specifically relational databases, are a relatively ancient technology in the
world of analytics, with their origins tracing to the early 1970s. The building block of
relational databases is something you’ve seen before: the table. Figure 5-3 is such an
example: we’ve been referring to columns and rows of such a table with the statistical
terms of variables and observations. Their counterparts in the language of databases
are fields and records.
Figure 5-3. A labeled database table
If you were asked to connect data from Figure 5-4 together, you may use Excel’s
VLOOKUP() function, using shared columns as “lookup fields” to transfer data from
one table to another. There’s a lot more to it, but this is the crux of relational data
models: to use relations between data across tables to store and manage data effi‐
ciently. I like to call VLOOKUP() the duct tape of Excel because of its ability to connect
datasets together. If VLOOKUP() is duct tape, then relational data models are welders.
Figure 5-4. Relationships among fields and tables in a relational database
The Importance of the Data Analytics Stack
|
85
A relational database management system (RDBMS) is designed to exploit this basic
concept for large-scale data storage and retrieval. When you place an order at a store
or sign up for a mailing list, that data likely passes through an RDBMS. While built
on the same concepts, Power Pivot’s use case is more for BI analysis and reporting
and is not a full-service RDMBS.
Structured Query Language, or SQL, is traditionally used to interact with databases.
This is another crucial topic in analytics that is outside our book’s scope; for a
great introduction, check out Alan Beaulieu’s Learning SQL, 3rd edition (O’Reilly).
Keep in mind that while “SQL” (or “sequel”) as a language name is often used generi‐
cally, several “dialects” exist depending on the RDBMS of interest. Some of these sys‐
tems, like Microsoft or Oracle, are proprietary; others, like PostgreSQL or SQLite, are
open source.
A classic acronym for the operations SQL can perform is CRUD, or Create, Read,
Update, Delete. As a data analyst, you’ll most typically be involved with reading data
from a database rather than changing it. For these operations, the difference in SQL
dialects will be negligible across various platforms.
Business Intelligence Platforms
This is an admittedly broad swath of tools and likely the most ambiguous slice of the
stack. Here I mean enterprise tools that allow users to gather, model, and display data.
Data warehousing tools like MicroStrategy and SAP BusinessObjects straddle the line
here, since they are tools designed for self-service data gathering and analysis. But
these often have limited visualization and interactive dashboard-building included.
That’s where tools like Power BI, Tableau, and Looker come in. These platforms,
nearly all proprietary, allow users to build data models, dashboards, and reports with
minimal coding. Importantly, they make it easy to disseminate and update informa‐
tion across an organization; these assets are often even deployed to tablets and smart‐
phones in a variety of formats. Many organizations have moved their routine
reporting and dashboard creation from spreadsheets into these BI tools.
For all their benefits, BI platforms tend to be inflexible in the way they handle and
visualize data. With the objective to be straightforward for business users and difficult
to break, they often lack the features that seasoned data analysts need to do the neces‐
sary “hacking” for the task at hand. They can also be expensive, with single-user
annual licenses running several hundred or even thousands of dollars.
Given what you’ve learned about Excel, it’s worth pointing out that the elements of
Modern Excel (Power Query, Power Pivot, Power View) are also available for Power
BI. What’s more, it’s possible to build visualizations in Power BI using R and Python
code. Other BI systems have similar capabilities; I’ve been focusing on Power BI here
due to our earlier focus on Excel.
86
|
Chapter 5: The Data Analytics Stack
Data Programming Languages
That brings us to our final slice: data programming languages. By this I mean wholly
scripted software applications used specifically for data analytics. Many analytics pro‐
fessionals do phenomenal work without this slice in their stack. Moreover, many ven‐
dor tools are moving toward low- or no-code solutions for sophisticated analytics.
All that said, I strongly encourage you to learn how to code. It will sharpen your
understanding of how data processing works, and give you fuller control of your
workflow than relying on a graphical user interface (GUI), or point-and-click
software.
For data analytics, two open source programming languages are good fits: R and
Python, hence the focus of the rest of this book. Each includes a dizzying universe of
free packages made to help with everything from social media automation to geospa‐
tial analysis. Learning these languages opens the door to advanced analytics and data
science. If you thought Excel was a powerful way to explore and analyze data, wait
until you get the hang of R and Python.
On top of that, these tools are ideal for reproducible research. Think back to
Figure 5-2 and the difficulties we spotted in separating these steps in Excel. As pro‐
gramming languages, R and Python record all steps taken in an analysis. This work‐
flow leaves the raw data intact by first reading from external sources, then operating
on a copy of that data. The workflow also makes it easier to track changes and contri‐
butions to files by a process known as version control, which will be discussed in
Chapter 14.
R and Python are open source software applications, which means that their source
code is freely available for anyone to build on, distribute, or contribute to. This is
quite different from Excel, which is a proprietary offering. Both open source and pro‐
prietary systems have their advantages and disadvantages. In the case of R and
Python, allowing anyone to develop freely on the source code has led to a rich ecosys‐
tem of packages and applications. It’s also lowered the barrier to entry for newcomers
to get involved.
All that said, it’s common to find that critical parts of open source infrastructure are
maintained by developers in their spare time without any compensation. It may not
be ideal to rely on continued development and maintenance of an infrastructure that
is not commercially guaranteed. There are ways to mitigate this risk; in fact, many
companies exist solely to support, maintain, and augment open source systems. You
will see this relationship at work in our later discussions on R and Python; it may sur‐
prise you that it’s entirely possible to make money by providing services based on
freely available code.
The Importance of the Data Analytics Stack
|
87
The “data programming language” slice of the stack likely has the steepest learning
curve of them all: after all, it’s literally learning a new language. Learning one such
language may sound like a stretch, so how and why on earth will you be learning two?
First of all, as we mentioned at the beginning of the book, you’re not starting at zero.
You have strong knowledge of how to program and how to work with data. So take it
in stride that you have learned how to code…sort of.
There’s a benefit to being multilingual with data programming lan‐
guages, just as there is with spoken languages. At a pragmatic level,
employers may use either of them, so it’s smart to cover your bases.
But you’re not just ticking a box by learning both: each language
has its own unique features, and you may find it easier to use one
for a given use case. Just as it’s smart to think about different slices
of the stack as complements and not subsitutes, the same attitude
holds for tools in the same slice.
Conclusion
Data analysts often wonder which tools they should focus on learning or becoming
the expert in. I would suggest not becoming the expert in any single tool, but in learn‐
ing different tools from each slice of the stack well enough to contextualize and
choose between them. Seen from this perspective, it makes little sense to claim one
slice of the stack as inferior to another. They are meant to be complementary, not
substitutes.
In fact, many of the most powerful analytics products come from combining slices of
the stack. For example, you might use Python to automate the production of Excelbased reports, or pull data from an RDBMS into a BI platform’s dashboard. Although
these use cases are beyond the scope of this book, the upshot for our discussion is:
don’t ignore Excel. It’s a valued slice of the stack that is only complemented by your
skills in R and Python.
In this book, we focus on spreadsheets (Excel) and data programming languages (R
and Python). These tools are particularly suited for the statistically based roles of data
analytics, which as we’ve discussed have some overlap with traditional statistics and
with data science. But as we’ve also discussed, analytics involves more than pure stat‐
istical analysis, and relational databases and BI tools can be helpful for these duties.
Once you’ve familiarized yourself with the topics in this book, consider rounding out
your knowledge of the data analytics stack with the titles I suggested earlier in this
chapter.
88
|
Chapter 5: The Data Analytics Stack
What’s Next
With this big-picture overview of data analytics and data analytics applications in
mind, let’s dive into exploring new tools.
We’ll start with R because I consider it a more natural jumping-off point into data
programming for Excel users. You’ll learn how to conduct much of the same EDA
and hypothesis testing with R that you did with Excel, which will put you in a great
position for more advanced analytics. Then you’ll do the same with Python. At each
point along the way, I’ll help relate what you’re learning to what you already know, so
that you see how familiar so many of the concepts actually are. See you in Chapter 6.
Exercises
This chapter is more conceptual than applied, so there are no exercises. I encourage
you to come back to it as you branch out into other areas of analytics and relate them
to each other. When you encounter a new data tool at work or while perusing social
media or industry publications, ask yourself which slices of the stack it covers,
whether it’s open source, and so forth.
What’s Next
|
89
PART II
From Excel to R
CHAPTER 6
First Steps with R for Excel Users
In Chapter 1 you learned how to conduct exploratory data analysis in Excel. You may
recall from that chapter that John Tukey is credited with popularizing the practice of
EDA. Tukey’s approach to data inspired the development of several statistical pro‐
gramming languages, including S at the legendary Bell Laboratories. In turn, S
inspired R. Developed in the early 1990s by Ross Ihaka and Robert Gentleman, the
name is a play both on its derivation from S and its cofounders’ first names. R is open
source and maintained by the R Foundation for Statistical Computing. Because it was
built primarily for statistical computation and graphics, it’s most popular among
researchers, statisticians, and data scientists.
R was developed specifically with statistical analysis in mind.
Downloading R
To get started, navigate to the R Project’s website. Click the link at the top of the page
to download R. You will be asked to choose a mirror from the Comprehensive R
Archive Network (CRAN). This is a network of servers that distributes R source code,
packages, and documentation. Choose a mirror near you to download R for your
operating system.
93
Getting Started with RStudio
You’ve now installed R, but we will make one more download to optimize our coding
experience. In Chapter 5, you learned that when software is open source, anyone is
free to build on, distribute, or contribute to it. For example, vendors are welcome to
offer an integrated development environment (IDE) to interact with the code. The
RStudio IDE combines tools for code editing, graphics, documentation, and more
under a single interface. This has become the predominant IDE for R programming
in its decade or so on the market, with users building everything from interactive
dashboards (Shiny) to research reports (R Markdown) with its suite of products.
You may be wondering, if RStudio is so great, why did we bother installing R? These are
in fact two distinct downloads: we downloaded R for the code base, and RStudio for
an IDE to work with the code. This decoupling of applications may be unfamiliar to
you as an Excel user, but it’s quite common in the open source software world.
RStudio is a platform to work with R code, not the code base itself.
First, download R from CRAN; then download RStudio.
To download RStudio, head to the download page of its website. You will see that
RStudio is offered on a tiered pricing system; select the free RStudio Desktop. (RStu‐
dio is an excellent example of how to build a solid business on top of open source
software.) You’ll come to love RStudio, but it can be quite overwhelming at first with
its many panes and features. To overcome this initial discomfort, we’ll take a guided
tour.
First, head to the home menu and select File → New File → R Script. You should now
see something like Figure 6-1. There are lots of bells and whistles here; the idea of an
IDE is to have all the tools needed for code development in one place. We’ll cover the
features in each of the four panes that you should know to get started.
Located in the lower left-hand corner of RStudio, the console is where commands are
submitted to R to execute. Here you will see the > sign followed by a blinking cursor.
You can type operations here and then press Enter to execute. Let’s start with some‐
thing very basic, like finding 1 + 1, as in Figure 6-2.
94
| Chapter 6: First Steps with R for Excel Users
Figure 6-1. The RStudio IDE
Figure 6-2. Coding in RStudio, starting with 1 + 1
You may have noticed that a [1] appears before your result of 2. To understand what
this means, type and execute 1:50 in the console. The : operator in R will produce all
numbers in increments of 1 between a given range, akin to the fill handle in Excel.
You should see something like this:
Getting Started with RStudio
|
95
1:50
#> [1] 1 2 3 4 5 6 7 8 9 10 11 12 13 14 15 16 17 18 19 20 21 22 23
#> [24] 24 25 26 27 28 29 30 31 32 33 34 35 36 37 38 39 40 41 42 43 44 45 46
#> [47] 47 48 49 50
These bracketed labels indicate the numeric position of the first value for each line in
the output.
While you can continue to work from here, it’s often a good idea to first write your
commands in a script, and then send them to the console. This way you can save a
long-term record of the code you ran. The script editor is found in the pane immedi‐
ately above the console. Enter a couple of lines of simple arithmetic there, as in
Figure 6-3.
Figure 6-3. Working with the script editor in RStudio
Place your cursor in line 1, then hover over the icons at the top of the script editor
until you find one that says “Run the current line or selection.” Click that icon and
two things will happen. First, the active line of code will be executed in the console.
The cursor will also drop to the next line in the script editor. You can send multiple
lines to the console at once by selecting them and clicking that icon. The keyboard
shortcut for this operation is Ctrl + Enter for Windows, Cmd + Return for Mac. As
an Excel user, you’re probably a keyboard shortcut enthusiast; RStudio has an abun‐
dance of them, which can be viewed by selecting Tools → Keyboard Shortcuts Help.
Let’s save our script. From the menu head to File → Save. Name the file ch-6. The file
extension for R scripts is .r. The process of opening, saving, and closing R scripts may
remind you of working with documents in a word processor; after all, they are both
written records.
We’ll now head to the lower-right pane. You will see five tabs here: Files, Plots, Pack‐
ages, Help, Viewer. R provides plenty of help documentation, which can be viewed in
this pane. For example, we can learn more about an R function with the ? operator.
96
| Chapter 6: First Steps with R for Excel Users
As an Excel user, you know all about functions such as VLOOKUP() or SUMIF(). Some
R functions are quite similar to those of Excel; let’s learn, for example, about R’s
square-root function, sqrt(). Enter the following code into a new line of your script
and run it using either the menu icon or the keyboard shortcut:
?sqrt
A document titled “Miscellaneous Mathematical Functions” will appear in your Help
window. This contains important information about the sqrt() function, the argu‐
ments it takes, and more. It also includes this example of the function in action:
require(stats) # for spline
require(graphics)
xx <- -9:9
plot(xx, sqrt(abs(xx)), col = "red")
lines(spline(xx, sqrt(abs(xx)), n=101), col = "pink")
Don’t worry about making sense of this code right now; just copy and paste the selec‐
tion into your script, highlighting the complete selection, and run it. A plot will now
appear as in Figure 6-4. I’ve resized my RStudio panes to make the plot larger. You
will learn how to build R plots in Chapter 8.
Figure 6-4. Your first R plot
Now, look to your upper-right pane: Environment, History, Connections. The Envi‐
ronment tab lists something called xx next to what looks to be some set of integers.
What is this? As it turns out, you created this with the code I told you to run blindly
from the sqrt() documentation. In fact, much of what we do in R will focus around
what is shown here: an object.
Getting Started with RStudio
|
97
As you likely noticed, there are several panes, icons, and menu options we overlooked
in this tour of RStudio. It’s such a feature-rich IDE: don’t be afraid to explore, experi‐
ment, and search-engine your way to learning more. But for now, you know enough
about getting around in RStudio to begin learning R programming proper. You’ve
already seen that R can be used as a fancy calculator. Table 6-1 lists some common
arithmetic operators in R.
Table 6-1. Common arithmetic operators in R
Operator Description
Addition
+
-
Subtraction
*
Multiplication
/
Division
^
Exponent
%%
Modulo
%/%
Floor division
You may be less familiar with the last two operators in Table 6-1: the modulo returns
the remainder of a division, and floor division rounds the division’s result down to the
nearest integer.
Like Excel, R follows the order of operations in arithmetic.
# Multiplication before addition
3 * 5 + 6
#> [1] 21
# Division before subtraction
2 / 2 - 7
#> [1] -6
What’s the deal with the lines containing the hash (#) and text? Those are cell com‐
ments used to provide verbal instructions and reminders about the code. Comments
help other users—and ourselves at a later date—understand and remember what the
code is used for. R does not execute cell comments: this part of the script is for the
programmer, not the computer. Though comments can be placed to the right of code,
it’s preferred to place them above:
1 * 2 # This comment is possible
#> [1] 2
# This comment is preferred
2 * 1
#> [1] 2
98
|
Chapter 6: First Steps with R for Excel Users
You don’t need to use comments to explain everything about what your code is doing,
but do explain your reasoning and assumptions. Think of it as, well, a commentary. I
will continue to use comments in this book’s examples where relevant and helpful.
Get into the habit of including comments to document your objec‐
tives, assumptions, and reasoning for writing the code.
As previously mentioned, functions are a large part of working in R, just as in Excel,
and often look quite similar. For example, we can take the absolute value of –100:
# What is the absolute value of -100?
abs(-100)
#> [1] 100
However, there are some quite important differences for working with functions in R,
as these errors indicate.
# These aren't going to work
ABS(-100)
#> Error in ABS(-100) : could not find function "ABS"
Abs(-100)
#> Error in Abs(-100) : could not find function "Abs"
In Excel, you can enter the ABS() function as lowercase abs() or proper case Abs()
without a problem. In R, however, the abs() function must be lowercase. This is
because R is case-sensitive. This is a major difference between Excel and R, and one
that is sure to trip you up sooner or later.
R is a case-sensitive language: the SQRT() function is not the same
as sqrt().
Like in Excel, some R functions, like sqrt(), are meant to work with numbers; oth‐
ers, like toupper(), work with characters:
# Convert to upper case
toupper('I love R')
#> [1] "I LOVE R"
Let’s look at another case where R behaves similarly to Excel, with one exception that
will have huge implications: comparison operators. This is when we compare some
relationship between two values, such as whether one is greater than the other.
Getting Started with RStudio
|
99
# Is 3 greater than 4?
3 > 4
#> [1] FALSE
R will return a TRUE or FALSE as a result of any comparison operator, just as would
Excel. Table 6-2 lists R’s comparison operators.
Table 6-2. Comparison operators in R
Operator Meaning
Greater than
>
<
Less than
>=
Greater than or equal to
<=
Less than or equal to
!=
Not equal to
==
Equal to
Most of these probably look familiar to you, except…did you catch that last one?
That’s correct, you do not check whether two values are equal to one another in R
with one equal sign, but with two. This is because a single equal sign in R is used to
assign objects.
Objects Versus Variables
Stored objects are also sometimes referred to as variables because of their ability to be
overwritten and change values. However, we’ve already been referring to variables in
the statistical sense throughout this book. To avoid this confusing terminology, we
will continue to refer to “objects” in the programming sense and “variables” in the
statistical.
If you’re not quite sure what the big deal is yet, bear with me for another example.
Let’s assign the absolute value of –100 to an object; we’ll call it my_first_object.
# Assigning an object in R
my_first_object = abs(-100)
You can think of an object as a shoebox that we are putting a piece of information
into. By using the = operator, we’ve stored the result of abs(-100) in a shoebox called
my_first_object. We can open this shoebox by printing it. In R, you can simply do
this by running the object’s name:
# Printing an object in R
my_first_object
#> [1] 100
100
|
Chapter 6: First Steps with R for Excel Users
Another way to assign objects in R is with the <- operator. In fact, this is usually pre‐
ferred to = in part to avoid the confusion between it and ==. Try assigning another
object using this operator, then printing it. The keyboard shortcut is Alt+- (Alt
+minus) on Windows, and Option-- (Option-minus) on Mac. You can get creative
with your functions and operations, like I did:
my_second_object <- sqrt(abs(-5 ^ 2))
my_second_object
#> [1] 5
Object names in R must start with a letter or dot and should contain only letters,
numbers, underscores, and periods. There are also a few off-limit keywords. That
leaves a lot of margin for “creative” object naming. But good object names are indica‐
tive of the data they store, similar to how the label on a shoebox signals what kind of
shoe is inside.
R and Programming Style Guides
Some individuals and organizations have consolidated programming conventions
into “style guides,” just as a newspaper might have a style guide for writing. These
style guides cover which assignment operators to use, how to name objects, and more.
One such R style guide has been developed by Google and is available online.
Objects can contain different types or modes of data, just as you might have different
categories of shoeboxes. Table 6-3 lists some common data types.
Table 6-3. Common data types in R
Data type Example
Character 'R', 'Mount', 'Hello, world'
Numeric
6.2, 4.13, 3
Integer
3L, -1L, 12L
Logical
TRUE, FALSE, T, F
Let’s create some objects of different modes. First, character data is often enclosed in
single quotations for legibility, but double quotes also work and can be particularly
helpful if you want to include a single quote as part of the input.
my_char <- 'Hello, world'
my_other_char <- "We're able to code R!"
Numbers can be represented as decimals or whole numbers:
my_num <- 3
my_other_num <- 3.21
Getting Started with RStudio
|
101
However, whole numbers can also be stored as a distinct integer data type. The L
included in the input stands for literal; this term comes from computer science and is
used to refer to notations for fixed values:
my_int <- 12L
T and F will by default evaluate as logical data to TRUE and FALSE, respectively:
my_logical <- FALSE
my_other_logical <- F
We can use the str() function to learn about the structure of an object, such as its
type and the information contained inside:
str(my_char)
#> chr "Hello, world"
str(my_num)
#> num 3
str(my_int)
#> int 12
str(my_logical)
#> logi FALSE
Once assigned, we are free to use these objects in additional operations:
# Is my_num equal to 5.5?
my_num == 5.5
#> [1] FALSE
# Number of characters in my_char
nchar(my_char)
#> [1] 12
We can even use objects as input in assigning other objects, or reassign them:
my_other_num <- 2.2
my_num <- my_num/my_other_num
my_num
#> [1] 1.363636
“So what?” you may be asking. “I work with a lot of data, so how is assigning each
number to its own object going to help me?” Fortunately, you’ll see in Chapter 7 that
it’s possible to combine multiple values into one object, much as you might do with
ranges and worksheets in Excel. But before that, let’s change gears for a moment to
learn about packages.
102
|
Chapter 6: First Steps with R for Excel Users
Packages in R
Imagine if you weren’t able to download applications on your smartphone. You could
make phone calls, browse the internet, and jot notes to yourself—still pretty handy.
But the real power of a smartphone comes from its applications, or apps. R ships
much like a “factory-default” smartphone: it’s still quite useful, and you could
accomplish nearly anything necessary with it if you were forced to. But it’s often more
efficient to do the R equivalent of installing an app: installing a package.
The factory-default version of R is called “base R.” Packages, the “apps” of R, are
shareable units of code that include functions, datasets, documentation, and more.
These packages are built on top of base R to improve functionality and add new
features.
Earlier, you downloaded base R from CRAN. This network also hosts over 10,000
packages that have been contributed by R’s vast user base and vetted by CRAN volun‐
teers. This is your “app store” for R, and to repurpose the famous slogan, “There’s a
package for that.” While it’s possible to download packages elsewhere, it’s best as a
beginner to stick with what’s hosted on CRAN. To install a package from CRAN, you
can run install.packages().
CRAN Task Views
It can be difficult for a newcomer to identify the right R packages for their needs. For‐
tunately, the CRAN team provides something like “curated playlists” of packages for
given use cases with CRAN Task Views. These are bundles of packages meant to assist
with everything from econometrics to genetics and provide a great landscape of help‐
ful R packages. As you continue to learn the language, you’ll get more comfortable
locating and sizing up the right package for your requirements.
We’ll be using packages in this book to help us with tasks like data manipulation and
visualization. In particular, we’ll be using the tidyverse, which is actually a collection
of packages designed to be used together. To install this collection, run the following
in the console:
install.packages('tidyverse')
You’ve just installed a number of helpful packages; one of which, dplyr (usually pro‐
nounced d-plier), includes a function arrange(). Try opening the documentation for
this function and you’ll receive an error:
?arrange
#> No documentation for ‘arrange’ in specified packages and libraries:
#> you could try ‘??arrange’
Packages in R
|
103
To understand why R can’t find this tidyverse function, go back to the smartphone
analogy: even though you’ve installed an app, you still need to open it to use it. Same
with R: we’ve installed the package with install.packages(), but now we need to
call it into our session with library():
# Call the tidyverse into our session
library(tidyverse)
#> -- Attaching packages -------------------------- tidyverse 1.3.0 -#> v ggplot2 3.3.2
v purrr
0.3.4
#> v tibble 3.0.3
v dplyr
1.0.2
#> v tidyr
1.1.2
v stringr 1.4.0
#> v readr
1.3.1
v forcats 0.5.0
#> -- Conflicts ------------------------------ tidyverse_conflicts() -#> x dplyr::filter() masks stats::filter()
#> x dplyr::lag()
masks stats::lag()
The packages of tidyverse are now available for the rest of your R session; you can
now run the example without error.
Packages are installed once, but called for each session.
Upgrading R, RStudio, and R Packages
RStudio, R packages, and R itself are constantly improving, so it’s a good idea to occa‐
sionally check for updates. To update RStudio, navigate to the menu and select Help
→ Check for Updates. If you’re due for an update, RStudio will guide you through the
steps.
To update all packages from CRAN, you can run this function and follow the promp‐
ted steps:
update.packages()
You can also update packages from the RStudio menu by going to Tools → Check for
Package Updates. An Update Packages menu will appear; select all of the packages
that you wish to update. You can also install packages via the Tools menu.
Upgrading R itself is unfortunately more involved. If you are on a Windows com‐
puter, you can use the updateR() function from the package installr and follow its
instructions:
# Update R for Windows
install.packages('installr')
library(installr)
updateR()
104
|
Chapter 6: First Steps with R for Excel Users
For Mac, return to the CRAN website to install the latest version of R.
Conclusion
In this chapter, you learned how to work with objects and packages in R and got the
hang of working with RStudio. You’ve learned a lot; I think it’s time for a break. Go
ahead and save your R script and close out of RStudio by selecting File → Quit Ses‐
sion. When you do so, you’ll be asked: “Save workspace image to ~/.RData?” As a
rule, don’t save your workspace image. If you do, a copy of all saved objects will be
saved so that they’ll be available for your next session. While this sounds like a good
idea, it can get cumbersome to store these objects and keep track of why you stored
them in the first place.
Instead, rely on the R script itself to regenerate these objects in your next session.
After all, the advantage of a programming language is that it’s reproducible: no need
to drag objects around with us if we can create them on demand.
Err on the side of not saving your workspace image; you should be
able to re-create any objects from a previous session using your
script.
To prevent RStudio from preserving your workspace between sessions, head to the
home menu and go to Tools → Global Options. Under the General menu, change the
two settings under Workspace as shown in Figure 6-5.
Conclusion
|
105
Figure 6-5. Customized workspace options in RStudio
106
| Chapter 6: First Steps with R for Excel Users
Exercises
The following exercises provide additional practice and insight on working with
objects, packages, and RStudio:
1. In addition to being a workhorse of a tool, RStudio provides endless appearance
customizations. From the menu, select Tools → Global Options → Appearance
and customize your editor’s font and theme. For example, you may decide to use
a “dark mode” theme.
2. Using a script in RStudio, do the following:
• Assign the sum of 1 and 4 as a.
• Assign the square root of a as b.
• Assign b minus 1 as d.
• What type of data is stored in d?
• Is d greater than 2?
3. Install the psych package from CRAN, and load it into your session. Use com‐
ments to explain the differences between installing and loading a package.
Along with these exercises, I encourage you to begin using R immediately in your
day-to-day work. For now, this may just involve using the application as a fancy cal‐
culator. But even this will help you get comfortable with using R and RStudio.
Exercises
|
107
CHAPTER 7
Data Structures in R
Toward the end of Chapter 6 you learned how to work with packages in R. It’s com‐
mon to load any necessary packages at the beginning of a script so that there are no
surprises about required downloads later on. In that spirit, we’ll call in any packages
needed for this chapter now. You may need to install some of these; if you need a
refresher on doing that, look back to Chapter 6. I’ll further explain these packages as
we get to them.
# For importing and exploring data
library(tidyverse)
# For reading in Excel files
library(readxl)
# For descriptive statistics
library(psych)
# For writing data to Excel
library(writexl)
Vectors
In Chapter 6 you also learned about calling functions on data of different modes, and
assigning data to objects:
my_number <- 8.2
sqrt(my_number)
#> [1] 2.863564
my_char <- 'Hello, world'
toupper(my_char)
#> [1] "HELLO, WORLD"
109
Chances are, you generally work with more than one piece of data at a time, so
assigning each to its own object probably doesn’t sound too useful. In Excel, you can
place data into contiguous cells, called a range, and easily operate on that data.
Figure 7-1 depicts some simple examples of operating on ranges of both numbers and
text in Excel:
Figure 7-1. Operating on ranges in Excel
Earlier I likened the mode of an object to a particular type of shoe in a shoebox. The
structure of an object is the shape, size, and architecture of the shoebox itself. In fact,
you’ve already been finding the structure of an R object with the str() function.
R contains several object structures: we can store and operate on a bit of data by plac‐
ing it in a particular structure called a vector. Vectors are collections of one or more
elements of data of the same type. Turns out we’ve already been using vectors, which
we can confirm with the is.vector() function:
is.vector(my_number)
#> [1] TRUE
Though my_number is a vector, it only contains one element—sort of like a single cell
in Excel. In R, we would say this vector has a length of 1:
length(my_number)
#> [1] 1
We can make a vector out of multiple elements, akin to an Excel range, with the c()
function. This function is so called because it serves to combine multiple elements
into a single vector. Let’s try it:
my_numbers <- c(5, 8, 2, 7)
This object is indeed a vector, its data is numeric, and it has a length of 4:
is.vector(my_numbers)
#> [1] TRUE
str(my_numbers)
#> [1] num [1:4] 5 8 2 7
length(my_numbers)
#> [1] 4
110
| Chapter 7: Data Structures in R
Let’s see what happens when we call a function on my_numbers:
sqrt(my_numbers)
#> [1] 2.236068 2.828427 1.414214 2.645751
Now we’re getting somewhere. We could similarly operate on a character vector:
roster_names <- c('Jack', 'Jill', 'Billy', 'Susie', 'Johnny')
toupper(roster_names)
#> [1] "JACK"
"JILL"
"BILLY" "SUSIE" "JOHNNY"
By combining elements of data into vectors with the c() function, we were able to
easily reproduce in R what was shown in Excel in Figure 7-1. What happens if ele‐
ments of different types are assigned to the same vector? Let’s give it a try:
my_vec <- c('A', 2, 'C')
my_vec
#> [1] "A" "2" "C"
str(my_vec)
#> chr [1:3] "A" "2" "C"
R will coerce all elements to be of the same type so that they can be combined into a
vector; for example, the numeric element 2 in the previous example was coerced into
a character.
Indexing and Subsetting Vectors
In Excel, the INDEX() function serves to find the position of an element in a range.
For example, I will use INDEX() in Figure 7-2 to extract the element in the third posi‐
tion of the named range roster_names (cells A1:A5):
Figure 7-2. The INDEX() function on an Excel range
We can similarly index a vector in R by affixing the desired index position inside
brackets to the object name:
Indexing and Subsetting Vectors
|
111
# Get third element of roster_names vector
roster_names[3]
#> [1] "Billy"
Using this same notation, it’s possible to select multiple elements by their index num‐
ber, which we’ll call subsetting. Let’s again use the : operator to pull all elements
between position 1 and 3:
# Get first through third elements
roster_names[1:3]
#> [1] "Jack" "Jill" "Billy"
It’s possible to use functions here, too. Remember length()? We can use it to get
everything through the last element in a vector:
# Get second through last elements
roster_names[2:length(roster_names)]
#> [1] "Jill"
"Billy" "Susie" "Johnny"
We could even use the c() function to index by a vector of nonconsecutive elements:
# Get second and fifth elements
roster_names[c(2, 5)]
#> [1] "Jill"
"Johnny"
From Excel Tables to R Data Frames
“This is all well and good,” you may be thinking, “but I don’t just work with small
ranges like these. What about whole data tables?” After all, in Chapter 1 you learned
all about the importance of arranging data into variables and observations, such as
the star data shown in Figure 7-3. This is an example of a two-dimensional data
structure.
Figure 7-3. A two-dimensional data structure in Excel
Whereas R’s vector is one-dimensional, the data frame allows for storing data in both
rows and columns. This makes the data frame the R equivalent of an Excel table. Put
formally, a data frame is a two-dimensional data structure where records in each
112
|
Chapter 7: Data Structures in R
column are of the same mode and all columns are of the same length. In R, like Excel,
it’s typical to assign each column a label or name.
We can make a data frame from scratch with the data.frame() function. Let’s build
and then print a data frame called roster:
roster <- data.frame(
name = c('Jack', 'Jill', 'Billy', 'Susie', 'Johnny'),
height = c(72, 65, 68, 69, 66),
injured = c(FALSE, TRUE, FALSE, FALSE, TRUE))
roster
#>
name height injured
#> 1
Jack
72
FALSE
#> 2
Jill
65
TRUE
#> 3 Billy
68
FALSE
#> 4 Susie
69
FALSE
#> 5 Johnny
66
TRUE
We’ve used the c() function before to combine elements into a vector. And indeed, a
data frame can be thought of as a collection of vectors of equal length. At three vari‐
ables and five observations, roster is a pretty miniscule data frame. Fortunately, a
data frame doesn’t always have to be built from scratch like this. For instance, R
comes installed with many datasets. You can view a listing of them with this function:
data()
A menu labeled “R data sets” will appear as a new window in your scripts pane. Many,
but not all, of these datasets are structured as data frames. For example, you may have
encountered the famous iris dataset before; this is available out of the box in R.
Just like with any object, it’s possible to print iris; however, this will quickly over‐
whelm your console with 150 rows of data. (Imagine the problem compounded to
thousands or millions of rows.) It’s more common instead to print just the first few
rows with the head() function:
head(iris)
#> Sepal.Length Sepal.Width Petal.Length Petal.Width Species
#> 1
5.1
3.5
1.4
0.2 setosa
#> 2
4.9
3.0
1.4
0.2 setosa
#> 3
4.7
3.2
1.3
0.2 setosa
#> 4
4.6
3.1
1.5
0.2 setosa
#> 5
5.0
3.6
1.4
0.2 setosa
#> 6
5.4
3.9
1.7
0.4 setosa
We can confirm that iris is indeed a data frame with is.data.frame():
is.data.frame(iris)
#> [1] TRUE
From Excel Tables to R Data Frames
|
113
Another way to get to know our new dataset besides printing it is with the str()
function:
str(iris)
#> 'data.frame':
#> $ Sepal.Length:
#> $ Sepal.Width :
#> $ Petal.Length:
#> $ Petal.Width :
#> $ Species
:
150 obs. of 5 variables:
num 5.1 4.9 4.7 4.6 5 5.4 4.6 5 4.4 4.9 ...
num 3.5 3 3.2 3.1 3.6 3.9 3.4 3.4 2.9 3.1 ...
num 1.4 1.4 1.3 1.5 1.4 1.7 1.4 1.5 1.4 1.5 ...
num 0.2 0.2 0.2 0.2 0.2 0.4 0.3 0.2 0.2 0.1 ...
Factor w/ 3 levels "setosa","versicolor",..: 1 1 1 1 1 1 ...
The output returns the size of the data frame and some information about its col‐
umns. You’ll see that four of them are numeric. The last, Species, is a factor. Factors
are a special way to store variables that take on a limited number of values. They are
especially helpful for storing categorical variables: in fact, you’ll see that Species is
described as having three levels, which is a term we’ve used statistically in describing
categorical variables.
Though outside the scope of this book, factors carry many benefits for working with
categorical variables, such as offering more memory-efficient storage. To learn more
about factors, check out R’s help documentation for the factor() function. (This can
be done with the ? operator.) The tidyverse also includes forcats as a core package
to assist in working with factors.
In addition to the datasets that are preloaded with R, many packages include their
own data. You can also find out about them with the data() function. Let’s see if the
psych package includes any datasets:
data(package = 'psych')
The “R data sets” menu will again launch in a new window; this time, an additional
section called “Data sets in package psych" will appear. One of these datasets is called
sat.act. To make this dataset available to our R session, we can again use the data()
function. It’s now an assigned R object that you can find in your Environment menu
and use like any other object; let’s confirm it’s a data frame:
data('sat.act')
str(sat.act)
#> 'data.frame':
#> $ gender
: int
#> $ education: int
#> $ age
: int
#> $ ACT
: int
#> $ SATV
: int
#> $ SATQ
: int
114
|
700 obs.
2 2 2 1 1 1
3 3 3 4 2 5
19 23 20 27
24 35 21 26
500 600 480
500 500 470
Chapter 7: Data Structures in R
of 6 variables:
2 1 2 2 ...
5 3 4 5 ...
33 26 30 19 23 40 ...
31 28 36 22 22 35 ...
550 600 640 610 520 400 730 ...
520 550 640 500 560 600 800 ...
Importing Data in R
When working in Excel, it’s common to store, analyze, and present data all within the
same workbook. By contrast, it’s uncommon to store data from inside an R script.
Generally, data will be imported from external sources, ranging from text files and
databases to web pages and application programming interfaces (APIs) to images and
audio, and only then analyzed in R. Results of the analysis are then frequently
exported to still different sources. Let’s start this process by reading data from, not
surprisingly, Excel workbooks (file extension .xlsx), and comma-separated value files
(file extension .csv).
Base R Versus the tidyverse
In Chapter 6 you learned about the relationship between base R and R packages.
Although packages can assist in doing things that would be quite difficult to do in
base R, they sometimes offer alternative ways to do the same thing. For example, base
R does include functions for reading .csv files (but not Excel files). It also includes
options for plotting. We’ll be using features of the tidyverse for these and other data
needs. Depending on what you’re looking to do, there’s nothing wrong with the base
R counterparts. I’ve decided to focus on tidyverse tools here because its syntax is
more intelligible to Excel users.
To import data in R, it’s important to understand how file paths and directories work.
Each time you use the program, you’re working from a “home base” on your com‐
puter, or a working directory. Any files you refer to from R, such as when you import a
dataset, are assumed to be located relative to that working directory. The getwd()
function prints the working directory’s file path. If you are on Windows, you will see
a result similar to this:
getwd()
#> [1] "C:/Users/User/Documents"
For Mac, it will look something like this:
getwd()
#> [1] "/Users/user"
R has a global default working directory, which is the same at each session startup.
I’m assuming that you are running files from a downloaded or cloned copy of the
book’s companion repository, and that you are also working from an R script in that
same folder. In that case, you’re best off setting the working directory to this folder,
which can be done with the setwd() function. If you’re not used to working with file
paths, it can be tricky to fill this out correctly; fortunately, RStudio includes a menudriven approach for doing it.
Importing Data in R
|
115
To change your working directory to the same folder as your current R script, go to
Session → Set Working Directory → To Source File Location. You should see the
results of the setwd() function appear in the console. Try running getwd() again;
you’ll see that you are now in a different working directory.
Now that we’ve established the working directory, let’s practice interacting with files
relative to that directory. I have placed a test-file.csv file in the main folder of the book
repository. We can use the file.exists() function to check whether we can success‐
fully locate it:
file.exists('test-file.csv')
#> [1] TRUE
I have also placed a copy of this file in the test-folder subfolder of the repository. This
time, we’ll need to specify which subfolder to look in:
file.exists('test-folder/test-file.csv')
#> [1] TRUE
What happens if we need to go up a folder? Try placing a copy of test-file in whatever
folder is one above your current directory. We can use .. to tell R to look one
folder up:
file.exists('../test-file.csv')
#> [1] TRUE
RStudio Projects
In the book repository, you will find a file called aia-book.Rproj. This is an RStudio
project file. A project is a great way to preserve your work; for example, the project
will maintain the configuration of windows and files that you had open in RStudio
when you left. In addition, the project will automatically set your working directory
to the project directory, so that you won’t need a hardcoded setwd() for each script.
When you work with R in this repository, then, consider doing so via the .Rproj file.
You can then open any file via the Files pane in the lower right pane of RStudio.
Now that you have the hang of locating files in R, let’s actually read some in. The book
repository contains a datasets folder, under which is a star subfolder. This contains,
among other things, two files: districts.csv and star.xlsx.
To read in .csv files, we can use the read_csv() function from readr. This package is
part of the tidyverse collection, so we don’t need to install or load anything new. We
will pass the location of the file into the function. (Do you see now why understand‐
ing working directories and file paths was helpful?)
read_csv('datasets/star/districts.csv')
#>-- Column specification ---------------------------
116
|
Chapter 7: Data Structures in R
#> cols(
#> schidkn = col_double(),
#> school_name = col_character(),
#> county = col_character()
#> )
#>
#> # A tibble: 89 x 3
#>
schidkn school_name
county
#>
<dbl> <chr>
<chr>
#> 1
1 Rosalia
New Liberty
#> 2
2 Montgomeryville Topton
#> 3
3 Davy
Wahpeton
#> 4
4 Steelton
Palestine
#> 5
5 Bonifay
Reddell
#> 6
6 Tolchester
Sattley
#> 7
7 Cahokia
Sattley
#> 8
8 Plattsmouth
Sugar Mountain
#> 9
9 Bainbridge
Manteca
#>10
10 Bull Run
Manteca
#> # ... with 79 more rows
RStudio’s Import Dataset Wizard
If you are struggling to import a dataset, try RStudio’s menu-driven data importer by
heading to File → Import Dataset. You will be presented with a series of options to
walk you through the process, including the ability to navigate to the source file via
your computer’s file explorer.
This results in a fair amount of output. First, our columns are specified, and we’re
told which functions were used to parse the data into R. Next, the first few rows of the
data are listed, as a tibble. This is a modernized take on the data frame. It’s still a data
frame, and behaves mostly like a data frame, with some modifications to make it eas‐
ier to work with, especially within the tidyverse.
Although we were able to read our data into R, we won’t be able to do much with it
unless we assign it to an object:
districts <- read_csv('datasets/star/districts.csv')
Among its many benefits, one nice thing about the tibble is we can print it without
having to worry about overwhelming the console output; the first 10 rows only are
printed:
districts
#> # A tibble: 89 x 3
#>
schidkn school_name
#>
<dbl> <chr>
#> 1
1 Rosalia
#> 2
2 Montgomeryville
county
<chr>
New Liberty
Topton
Importing Data in R
|
117
#>
#>
#>
#>
#>
#>
#>
#>
#>
3
3 Davy
4
4 Steelton
5
5 Bonifay
6
6 Tolchester
7
7 Cahokia
8
8 Plattsmouth
9
9 Bainbridge
10
10 Bull Run
# ... with 79 more rows
Wahpeton
Palestine
Reddell
Sattley
Sattley
Sugar Mountain
Manteca
Manteca
readr does not include a way to import Excel workbooks; we will instead use the
readxl package. While it is part of the tidyverse, this package does not load with the
core suite of packages like readr does, which is why we imported it separately at the
beginning of the chapter.
We’ll use the read_xlsx() function to similarly import star.xlsx as a tibble:
star <- read_xlsx('datasets/star/star.xlsx')
head(star)
#> # A tibble: 6 x 8
#> tmathssk treadssk classk
totexpk sex
freelunk race schidkn
#>
<dbl>
<dbl> <chr>
<dbl> <chr> <chr>
<chr>
<dbl>
#> 1
473
447 small.class
7 girl no
white
63
#> 2
536
450 small.class
21 girl no
black
20
#> 3
463
439 regular.wit~
0 boy
yes
black
19
#> 4
559
448 regular
16 boy
no
white
69
#> 5
489
447 small.class
5 boy
yes
white
79
#> 6
454
431 regular
8 boy
yes
white
5
There’s more you can do with readxl, such as reading in .xls or .xlsm files and read‐
ing in specific worksheets or ranges of a workbook. To learn more, check out the
package’s documentation.
Exploring a Data Frame
Earlier you learned about head() and str() to size up a data frame. Here are a few
more helpful functions. First, View() is a function from RStudio whose output will be
very welcome to you as an Excel user:
View(star)
After calling this function, a spreadsheet-like viewer will appear in a new window in
your Scripts pane. You can sort, filter, and explore your dataset much like you would
in Excel. However, as the function implies, it’s for viewing only. You cannot make
changes to the data frame from this window.
The glimpse() function is another way to print several records of the data frame,
along with its column names and types. This function comes from dplyr, which is
118
|
Chapter 7: Data Structures in R
part of the tidyverse. We will lean heavily on dplyr in later chapters to manipulate
data.
glimpse(star)
#> Rows: 5,748
#> Columns: 8
#> $ tmathssk <dbl>
#> $ treadssk <dbl>
#> $ classk
<chr>
#> $ totexpk <dbl>
#> $ sex
<chr>
#> $ freelunk <chr>
#> $ race
<chr>
#> $ schidkn <dbl>
473, 536, 463, 559, 489,...
447, 450, 439, 448, 447,...
"small.class", "small.cl...
7, 21, 0, 16, 5, 8, 17, ...
"girl", "girl", "boy", "...
"no", "no", "yes", "no",...
"white", "black", "black...
63, 20, 19, 69, 79, 5, 1...
There’s also the summary() function from base R, which produces summaries of vari‐
ous R objects. When a data frame is passed into summary(), some basic descriptive
statistics are provided:
summary(star)
#>
tmathssk
treadssk
classk
totexpk
#> Min.
:320.0
Min.
:315.0
Length:5748
Min.
: 0.000
#> 1st Qu.:454.0
1st Qu.:414.0
Class :character
1st Qu.: 5.000
#> Median :484.0
Median :433.0
Mode :character
Median : 9.000
#> Mean
:485.6
Mean
:436.7
Mean
: 9.307
#> 3rd Qu.:513.0
3rd Qu.:453.0
3rd Qu.:13.000
#> Max.
:626.0
Max.
:627.0
Max.
:27.000
#>
sex
freelunk
race
#> Length:5748
Length:5748
Length:5748
#> Class :character
Class :character Class :character
#> Mode :character
Mode :character
Mode :character
#>
schidkn
#> Min.
: 1.00
#> 1st Qu.:20.00
#> Median :39.00
#> Mean
:39.84
#> 3rd Qu.:60.00
#> Max.
:80.00
Many other packages include their own version of descriptive statistics; one of my
favorite is the describe() function from psych:
describe(star)
#>
vars
n
mean
sd median trimmed
mad min max range skew
#> tmathssk
1 5748 485.65 47.77
484 483.20 44.48 320 626
306 0.47
#> treadssk
2 5748 436.74 31.77
433 433.80 28.17 315 627
312 1.34
#> classk*
3 5748
1.95 0.80
2
1.94 1.48
1
3
2 0.08
#> totexpk
4 5748
9.31 5.77
9
9.00 5.93
0 27
27 0.42
#> sex*
5 5748
1.49 0.50
1
1.48 0.00
1
2
1 0.06
#> freelunk*
6 5748
1.48 0.50
1
1.48 0.00
1
2
1 0.07
#> race*
7 5748
2.35 0.93
3
2.44 0.00
1
3
2 -0.75
#> schidkn
8 5748 39.84 22.96
39
39.76 29.65
1 80
79 0.04
#>
kurtosis
se
Exploring a Data Frame
|
119
#>
#>
#>
#>
#>
#>
#>
#>
tmathssk
treadssk
classk*
totexpk
sex*
freelunk*
race*
schidkn
0.29
3.83
-1.45
-0.21
-2.00
-2.00
-1.43
-1.23
0.63
0.42
0.01
0.08
0.01
0.01
0.01
0.30
If you’re not familiar with all of these descriptive statistics, you know what to do:
check the function’s documentation.
Indexing and Subsetting Data Frames
Earlier in this section we created a small data frame roster containing the names and
heights of four individuals. Let’s demonstrate some basic data frame manipulation
techniques with this object.
In Excel, you can use the INDEX() function to refer to both the row and column posi‐
tions of a table, as shown in Figure 7-4:
Figure 7-4. The INDEX() function on an Excel table
This will work similarly in R. We’ll use the same bracket notation as we to with index
vectors, but this time we’ll refer to both the row and column position:
# Third row, second column of data frame
roster[3, 2]
#> [1] 68
Again, we can use the : operator to retrieve all elements within a given range:
# Second through fourth rows, first through third columns
roster[2:4, 1:3]
#>
name height injured
#> 2 Jill
65
TRUE
120
|
Chapter 7: Data Structures in R
#> 3 Billy
#> 4 Susie
68
69
FALSE
FALSE
It’s also possible to select an entire row or column by leaving its index blank, or to use
the c() function to subset nonconsecutive elements:
# Second and third rows only
roster[2:3,]
#>
name height injured
#> 2 Jill
65
TRUE
#> 3 Billy
68
FALSE
# First and third columns only
roster[, c(1,3)]
#>
name injured
#> 1
Jack
FALSE
#> 2
Jill
TRUE
#> 3 Billy
FALSE
#> 4 Susie
FALSE
#> 5 Johnny
TRUE
If we just want to access one column of the data frame, we can use the $ operator.
Interestingly, this results in a vector:
roster$height
#> [1] 72 65 68 69 66
is.vector(roster$height)
#> [1] TRUE
This confirms that a data frame is indeed a list of vectors of equal length.
Other Data Structures in R
We’ve focused on R’s vector and data frame structures as they are equivalents to
Excel’s ranges and tables and those you’re most likely to work with for data analysis.
There are, however, several other data structures in base R such as matrices and lists.
To learn more about these structures and how they relate to vectors and data frames,
check out Hadley Wickham’s Advanced R, 2nd edition (Chapman & Hall).
Writing Data Frames
As mentioned earlier, it’s typical to read data into R, operate on it, and then export the
results elsewhere. To write a data frame to a .csv file, you can use the write_csv()
function from readr:
# Write roster data frame to csv
write_csv(roster, 'output/roster-output-r.csv')
Writing Data Frames
|
121
If you have the working directory set to the book’s companion repository, you should
find this file waiting for you in the output folder.
Unfortunately, the readxl package does not include a function to write data to an
Excel workbook. We can, however, use writexl and its write_xlsx() function:
# Write roster data frame to csv
write_xlsx(roster, 'output/roster-output-r.xlsx')
Conclusion
In this chapter, you progressed from single-element objects, to larger vectors, and
finally to data frames. While we’ll be working with data frames for the remainder of
the book, it’s helpful to keep in mind that they are collections of vectors and behave
largely in the same way. Coming up, you will learn how to analyze, visualize, and ulti‐
mately test relationships in R data frames.
Exercises
Do the following exercises to test your knowledge of data structures in R:
1. Create a character vector of five elements, and then access the first and fourth
elements of this vector.
2. Create two vectors x and y of length 4, one containing numeric and the other log‐
ical values. Multiply them and pass the result to z. What is the result?
3. Download the nycflights13 package from CRAN. How many datasets are
included with this package?
• One of these datasets is called airports. Print the first few rows of this data
frame as well as the descriptive statistics.
• Another is called weather. Find the 10th through 12th rows and the 4th
through 7th columns of this data frame. Write the results to a .csv file and an
Excel workbook.
122
|
Chapter 7: Data Structures in R
CHAPTER 8
Data Manipulation and Visualization in R
American statistician Ronald Thisted once quipped: “Raw data, like raw potatoes,
usually require cleaning before use.” Data manipulation takes time, and you’ve felt the
pain if you’ve ever done the following:
• Select, drop, or create calculated columns
• Sort or filter rows
• Group by and summarize categories
• Join multiple datasets by a common field
Chances are, you’ve done all of these in Excel…a lot, and you’ve probably dug into
celebrated features like VLOOKUP() and PivotTables to accomplish them. In this chap‐
ter, you’ll learn the R equivalents of these techniques, particularly with the help of
dplyr.
Data manipulation often goes hand in hand with visualization: as mentioned, humans
are remarkably adept at visually processing information, so it’s a great way to size up a
dataset. You’ll learn how to visualize data using the gorgeous ggplot2 package, which
like dplyr is part of the tidyverse. This will put you on solid footing to explore and
test relationships in data using R, which will be covered in Chapter 9. Let’s get started
by calling in the relevant packages. We’ll also be using the star dataset from the book’s
companion repository in this chapter, so we can import it now:
library(tidyverse)
library(readxl)
star <- read_excel('datasets/star/star.xlsx')
head(star)
#> # A tibble: 6 x 8
#>
tmathssk treadssk classk
totexpk sex
freelunk race
schidkn
123
#>
#>
#>
#>
#>
#>
#>
1
2
3
4
5
6
<dbl>
473
536
463
559
489
454
<dbl>
447
450
439
448
447
431
<chr>
small.class
small.class
regular.with.aide
regular
small.class
regular
<dbl>
7
21
0
16
5
8
<chr>
girl
girl
boy
boy
boy
boy
<chr>
no
no
yes
no
yes
yes
<chr>
white
black
black
white
white
white
<dbl>
63
20
19
69
79
5
Data Manipulation with dplyr
dplyr is a popular package built to manipulate tabular data structures. Its many func‐
tions, or verbs, work similarly and can be easily used together. Table 8-1 lists some
common dplyr functions and their uses; this chapter covers each of these.
Table 8-1. Frequently used verbs of dplyr
Function
select()
What it does
Selects given columns
mutate()
Creates new columns based on existing columns
rename()
Renames given columns
arrange()
Reorders rows given criteria
filter()
Selects rows given criteria
group_by()
Groups rows by given columns
summarize() Aggregates values for each group
left_join() Joins matching records from Table B to Table A; result is NA if no match found in Table B
For the sake of brevity, I won’t cover all of the functions of dplyr or even all the ways
to use the functions that we do cover. To learn more about the package, check out R
for Data Science by Hadley Wickham and Garrett Grolemund (O’Reilly). You can also
access a helpful cheat sheet summarizing how the many functions of dplyr work
together by navigating in RStudio to Help → Cheatsheets → Data Transformation
with dplyr.
Column-Wise Operations
Selecting and dropping columns in Excel often requires hiding or deleting them. This
can be difficult to audit or reproduce, because hidden columns are easily overlooked,
and deleted columns aren’t easily recovered. The select() function can be used to
choose given columns from a data frame in R. For select(), as with each of these
functions, the first argument will be which data frame to work with. Additional argu‐
ments are then provided to manipulate the data in that data frame. For example, we
can select tmathssk, treadssk, and schidkin from star like this:
124
|
Chapter 8: Data Manipulation and Visualization in R
select(star, tmathssk, treadssk, schidkn)
#> # A tibble: 5,748 x 3
#>
tmathssk treadssk schidkn
#>
<dbl>
<dbl>
<dbl>
#> 1
473
447
63
#> 2
536
450
20
#> 3
463
439
19
#> 4
559
448
69
#> 5
489
447
79
#> 6
454
431
5
#> 7
423
395
16
#> 8
500
451
56
#> 9
439
478
11
#> 10
528
455
66
#> # ... with 5,738 more rows
We can also use the - operator with select() to drop given columns:
select(star, -tmathssk, -treadssk, -schidkn)
#> # A tibble: 5,748 x 5
#>
classk
totexpk sex
freelunk
#>
<chr>
<dbl> <chr> <chr>
#> 1 small.class
7 girl no
#> 2 small.class
21 girl no
#> 3 regular.with.aide
0 boy
yes
#> 4 regular
16 boy
no
#> 5 small.class
5 boy
yes
#> 6 regular
8 boy
yes
#> 7 regular.with.aide
17 girl yes
#> 8 regular
3 girl no
#> 9 small.class
11 girl no
#> 10 small.class
10 girl no
race
<chr>
white
black
black
white
white
white
black
white
black
white
A more elegant alternative here is to pass all unwanted columns into a vector, then
drop it:
select(star, -c(tmathssk, treadssk, schidkn))
#> # A tibble: 5,748 x 5
#>
classk
totexpk sex
freelunk
#>
<chr>
<dbl> <chr> <chr>
#> 1 small.class
7 girl no
#> 2 small.class
21 girl no
#> 3 regular.with.aide
0 boy
yes
#> 4 regular
16 boy
no
#> 5 small.class
5 boy
yes
#> 6 regular
8 boy
yes
#> 7 regular.with.aide
17 girl yes
#> 8 regular
3 girl no
#> 9 small.class
11 girl no
#> 10 small.class
10 girl no
race
<chr>
white
black
black
white
white
white
black
white
black
white
Keep in mind that in the previous examples, we’ve just been calling functions: we
didn’t actually assign the output to an object.
Data Manipulation with dplyr
|
125
One more bit of shorthand for select() is to use the : operator to select everything
between two columns, inclusive. This time, I will assign the results of selecting every‐
thing from tmathssk to totexpk back to star:
star <- select(star, tmathssk:totexpk)
head(star)
#> # A tibble: 6 x 4
#>
tmathssk treadssk classk
totexpk
#>
<dbl>
<dbl> <chr>
<dbl>
#> 1
473
447 small.class
7
#> 2
536
450 small.class
21
#> 3
463
439 regular.with.aide
0
#> 4
559
448 regular
16
#> 5
489
447 small.class
5
#> 6
454
431 regular
8
You’ve likely created calculated columns in Excel; mutate() will do the same in R.
Let’s create a column new_column of combined reading and math scores. With
mutate(), we’ll provide the name of the new column first, then an equal sign, and
finally the calculation to use. We can refer to other columns as part of the formula:
star <- mutate(star, new_column = tmathssk + treadssk)
head(star)
#> # A tibble: 6 x 5
#>
tmathssk treadssk classk
totexpk new_column
#>
<dbl>
<dbl> <chr>
<dbl>
<dbl>
#> 1
473
447 small.class
7
920
#> 2
536
450 small.class
21
986
#> 3
463
439 regular.with.aide
0
902
#> 4
559
448 regular
16
1007
#> 5
489
447 small.class
5
936
#> 6
454
431 regular
8
885
mutate() makes it easy to derive relatively more complex calculated columns such as
logarithmic transformations or lagged variables; check out the help documentation
for more.
new_column isn’t a particularly helpful name for total score. Fortunately, the
rename() function does what it sounds like it would. We’ll specify what to name the
new column in place of the old:
star <- rename(star, ttl_score = new_column)
head(star)
#> # A tibble: 6 x 5
#>
tmathssk treadssk classk
totexpk ttl_score
#>
<dbl>
<dbl> <chr>
<dbl>
<dbl>
#> 1
473
447 small.class
7
920
#> 2
536
450 small.class
21
986
#> 3
463
439 regular.with.aide
0
902
#> 4
559
448 regular
16
1007
126
| Chapter 8: Data Manipulation and Visualization in R
#> 5
#> 6
489
454
447 small.class
431 regular
5
8
936
885
Row-Wise Operations
Thus far we’ve been operating on columns. Now let’s focus on rows; specifically sort‐
ing and filtering. In Excel, we can sort by multiple columns with the Custom Sort
menu. Say for example we wanted to sort this data frame by classk, then treadssk, both
ascending. Our menu in Excel to do this would look like Figure 8-1.
Figure 8-1. The Custom Sort menu in Excel
We can replicate this in dplyr by using the arrange() function, including each col‐
umn in the order in which we want the data frame sorted:
arrange(star, classk, treadssk)
#> # A tibble: 5,748 x 5
#>
tmathssk treadssk classk totexpk ttl_score
#>
<dbl>
<dbl> <chr>
<dbl>
<dbl>
#> 1
320
315 regular
3
635
#> 2
365
346 regular
0
711
#> 3
384
358 regular
20
742
#> 4
384
358 regular
3
742
#> 5
320
360 regular
6
680
#> 6
423
376 regular
13
799
#> 7
418
378 regular
13
796
#> 8
392
378 regular
13
770
#> 9
392
378 regular
3
770
#> 10
399
380 regular
6
779
#> # ... with 5,738 more rows
We can pass the desc() function to a column if we’d like that column to be sorted
descendingly.
Data Manipulation with dplyr
|
127
# Sort by classk descending, treadssk ascending
arrange(star, desc(classk), treadssk)
#> # A tibble: 5,748 x 5
#>
tmathssk treadssk classk
totexpk ttl_score
#>
<dbl>
<dbl> <chr>
<dbl>
<dbl>
#> 1
412
370 small.class
15
782
#> 2
434
376 small.class
11
810
#> 3
423
378 small.class
6
801
#> 4
405
378 small.class
8
783
#> 5
384
380 small.class
19
764
#> 6
405
380 small.class
15
785
#> 7
439
382 small.class
8
821
#> 8
384
384 small.class
10
768
#> 9
405
384 small.class
8
789
#> 10
423
384 small.class
21
807
Excel tables include helpful drop-down menus to filter any column by given condi‐
tions. To filter a data frame in R, we’ll use the aptly named filter() function. Let’s
filter star to keep only the records where classk is equal to small.class. Remember
that because we are checking for equality rather than assigning an object, we’ll have to
use == and not = here:
filter(star, classk == 'small.class')
#> # A tibble: 1,733 x 5
#>
tmathssk treadssk classk
totexpk ttl_score
#>
<dbl>
<dbl> <chr>
<dbl>
<dbl>
#> 1
473
447 small.class
7
920
#> 2
536
450 small.class
21
986
#> 3
489
447 small.class
5
936
#> 4
439
478 small.class
11
917
#> 5
528
455 small.class
10
983
#> 6
559
474 small.class
0
1033
#> 7
494
424 small.class
6
918
#> 8
478
422 small.class
8
900
#> 9
602
456 small.class
14
1058
#> 10
439
418 small.class
8
857
#> # ... with 1,723 more rows
We can see from the tibble output that our filter() operation only affected the
number of rows, not the columns. Now we’ll find the records where treadssk is at
least 500:
filter(star, treadssk >= 500)
#> # A tibble: 233 x 5
#>
tmathssk treadssk classk
totexpk ttl_score
#>
<dbl>
<dbl> <chr>
<dbl>
<dbl>
#> 1
559
522 regular
8
1081
#> 2
536
507 regular.with.aide
3
1043
#> 3
547
565 regular.with.aide
9
1112
#> 4
513
503 small.class
7
1016
#> 5
559
605 regular.with.aide
5
1164
#> 6
559
554 regular
14
1113
128
|
Chapter 8: Data Manipulation and Visualization in R
#>
#>
#>
#>
#>
7
559
503 regular
8
602
518 regular
9
536
580 small.class
10
626
510 small.class
# ... with 223 more rows
10
12
12
14
1062
1120
1116
1136
It’s possible to filter by multiple conditions using the & operator for “and” along with
the | operator for “or.” Let’s combine our two criteria from before with &:
# Get records where classk is small.class and
# treadssk is at least 500
filter(star, classk == 'small.class' & treadssk >= 500)
#> # A tibble: 84 x 5
#>
tmathssk treadssk classk
totexpk ttl_score
#>
<dbl>
<dbl> <chr>
<dbl>
<dbl>
#> 1
513
503 small.class
7
1016
#> 2
536
580 small.class
12
1116
#> 3
626
510 small.class
14
1136
#> 4
602
518 small.class
3
1120
#> 5
626
565 small.class
14
1191
#> 6
602
503 small.class
14
1105
#> 7
626
538 small.class
13
1164
#> 8
500
580 small.class
8
1080
#> 9
489
565 small.class
19
1054
#> 10
576
545 small.class
19
1121
#> # ... with 74 more rows
Aggregating and Joining Data
I like to call PivotTables “the WD-40 of Excel” because they allow us to get our data
“spinning” in different directions for easy analysis. For example, let’s recreate the
PivotTable in Figure 8-2 showing the average math score by class size from the star
dataset:
Figure 8-2. How Excel PivotTables work
As Figure 8-2 calls out, there are two elements to this PivotTable. First, I aggregated
our data by the variable classk. Then, I summarized it by taking an average of
Data Manipulation with dplyr
|
129
tmathssk. In R, these are discrete steps, using different dplyr functions. First, we’ll
aggregate the data using group_by(). Our output includes a line, # Groups: classk
[3], indicating that star_grouped is split into three groups with the classk variable:
star_grouped <- group_by(star, classk)
head(star_grouped)
#> # A tibble: 6 x 5
#> # Groups:
classk [3]
#>
tmathssk treadssk classk
totexpk ttl_score
#>
<dbl>
<dbl> <chr>
<dbl>
<dbl>
#> 1
473
447 small.class
7
920
#> 2
536
450 small.class
21
986
#> 3
463
439 regular.with.aide
0
902
#> 4
559
448 regular
16
1007
#> 5
489
447 small.class
5
936
#> 6
454
431 regular
8
885
We’ve grouped our data by one variable; now let’s summarize it by another with the
summarize() function (summarise() also works). Here we’ll specify what to name the
resulting column, and how to calculate it. Table 8-2 lists some common aggregation
functions.
Table 8-2. Helpful aggregation functions for dplyr
Function Aggregation type
sum() Sum
Count values
n()
mean() Average
max()
Highest value
min()
Lowest value
sd()
Standard deviation
We can get the average math score by class size by running summarize() on our grou‐
ped data frame:
summarize(star_grouped, avg_math = mean(tmathssk))
#> `summarise()` ungrouping output (override with `.groups` argument)
#> # A tibble: 3 x 2
#>
classk
avg_math
#>
<chr>
<dbl>
#> 1 regular
483.
#> 2 regular.with.aide
483.
#> 3 small.class
491.
The `summarise()` ungrouping output error is a warning that you’ve ungrouped
the grouped tibble by aggregating it. Minus some formatting differences, we have the
same results as Figure 8-2.
130
| Chapter 8: Data Manipulation and Visualization in R
If PivotTables are the WD-40 of Excel, then VLOOKUP() is the duct tape, allowing us to
easily combine data from multiple sources. In our original star dataset, schidkin is a
school district indicator. We dropped this column earlier in this chapter, so let’s read
it in again. But what if in addition to the indicator number we actually wanted to
know the names of these districts? Fortunately, districts.csv in the book repository has
this information, so let’s read both in and come up with a strategy for combining
them:
star <- read_excel('datasets/star/star.xlsx')
head(star)
#> # A tibble: 6 x 8
#>
tmathssk treadssk classk
totexpk
#>
<dbl>
<dbl> <chr>
<dbl>
#> 1
473
447 small.class
7
#> 2
536
450 small.class
21
#> 3
463
439 regular.with.aide
0
#> 4
559
448 regular
16
#> 5
489
447 small.class
5
#> 6
454
431 regular
8
sex
<chr>
girl
girl
boy
boy
boy
boy
freelunk
<chr>
no
no
yes
no
yes
yes
race schidkn
<chr>
<dbl>
white
63
black
20
black
19
white
69
white
79
white
5
districts <- read_csv('datasets/star/districts.csv')
#> -- Column specification ----------------------------------------------------#> cols(
#>
schidkn = col_double(),
#>
school_name = col_character(),
#>
county = col_character()
#> )
head(districts)
#> # A tibble: 6 x 3
#>
schidkn school_name
#>
<dbl> <chr>
#> 1
1 Rosalia
#> 2
2 Montgomeryville
#> 3
3 Davy
#> 4
4 Steelton
#> 5
6 Tolchester
#> 6
7 Cahokia
county
<chr>
New Liberty
Topton
Wahpeton
Palestine
Sattley
Sattley
It appears that what’s needed is like a VLOOKUP(): we want to “read in” the
school_name (and possibly the county) variables from districts into star, given the
shared schidkn variable. To do this in R, we’ll use the methodology of joins, which
comes from relational databases, a topic that was touched on in Chapter 5. Closest to
a VLOOKUP() is the left outer join, which can be done in dplyr with the left_join()
function. We’ll provide the “base” table first (star) and then the “lookup” table (dis‐
tricts). The function will look for and return a match in districts for every record in
star, or return NA if no match is found. I will keep only some columns from star for
less overwhelming console output:
Data Manipulation with dplyr
|
131
# Left outer join star on districts
left_join(select(star, schidkn, tmathssk, treadssk), districts)
#> Joining, by = "schidkn"
#> # A tibble: 5,748 x 5
#>
schidkn tmathssk treadssk school_name
county
#>
<dbl>
<dbl>
<dbl> <chr>
<chr>
#> 1
63
473
447 Ridgeville
New Liberty
#> 2
20
536
450 South Heights
Selmont
#> 3
19
463
439 Bunnlevel
Sattley
#> 4
69
559
448 Hokah
Gallipolis
#> 5
79
489
447 Lake Mathews
Sugar Mountain
#> 6
5
454
431 NA
NA
#> 7
16
423
395 Calimesa
Selmont
#> 8
56
500
451 Lincoln Heights Topton
#> 9
11
439
478 Moose Lake
Imbery
#> 10
66
528
455 Siglerville
Summit Hill
#> # ... with 5,738 more rows
left_join() is pretty smart: it knew to join on schidkn, and it “looked up” not just
school_name but also county. To learn more about joining data, check out the help
documentation.
In R, missing observations are represented as the special value NA. For example, it
appears that no match was found for the name of district 5. In a VLOOKUP(), this
would result in an #N/A error. An NA does not mean that an observation is equal
to zero, only that its value is missing. You may see other special values such as
NaN or NULL while programming R; to learn more about them, launch the help
documentation.
dplyr and the Power of the Pipe (%>%)
As you’re beginning to see, dplyr functions are powerful and rather intuitive to any‐
one who’s worked with data, including in Excel. And as anyone who’s worked with
data knows, it’s rare to prepare the data as needed in just one step. Take, for example,
a typical data analysis task that you might want to do with star:
Find the average reading score by class type, sorted high to low.
Knowing what we do about working with data, we can break this into three distinct
steps:
1. Group our data by class type.
2. Find the average reading score for each group.
3. Sort these results from high to low.
We could carry this out in dplyr doing something like the following:
star_grouped <- group_by(star, classk)
star_avg_reading <- summarize(star_grouped, avg_reading = mean(treadssk))
132
|
Chapter 8: Data Manipulation and Visualization in R
#> `summarise()` ungrouping output (override with `.groups` argument)
#>
star_avg_reading_sorted <- arrange(star_avg_reading, desc(avg_reading))
star_avg_reading_sorted
#>
#> # A tibble: 3 x 2
#>
classk
avg_reading
#>
<chr>
<dbl>
#> 1 small.class
441.
#> 2 regular.with.aide
435.
#> 3 regular
435.
This gets us to an answer, but it took quite a few steps, and it can be hard to follow
along with the various functions and object names. The alternative is to link these
functions together with the %>%, or pipe, operator. This allows us to pass the output of
one function directly into the input of another, so we’re able to avoid continuously
renaming our inputs and outputs. The default keyboard shortcut for this operator is
Ctrl+Shift+M for Windows, Cmd-Shift-M for Mac.
Let’s re-create the previous steps, this time with the pipe operator. We’ll place each
function on its own line, combining them with %>%. While it’s not necessary to place
each step on its own line, it’s often preferred for legibility. When using the pipe opera‐
tor, it’s also not necessary to highlight the entire code block to run it; simply place
your cursor anywhere in the following selection and execute:
star %>%
group_by(classk) %>%
summarise(avg_reading = mean(treadssk)) %>%
arrange(desc(avg_reading))
#> `summarise()` ungrouping output (override with `.groups` argument)
#> # A tibble: 3 x 2
#>
classk
avg_reading
#>
<chr>
<dbl>
#> 1 small.class
441.
#> 2 regular.with.aide
435.
#> 3 regular
435.
It can be pretty disorienting at first to no longer be explicitly including the data
source as an argument in each function. But compare the last code block to the one
before and you can see how much more efficient this approach can be. What’s more,
the pipe operator can be used with non-dplyr functions. For example, let’s just assign
the first few rows of the resulting operation by including head() at the end of the
pipe:
# Average math and reading score
# for each school district
star %>%
group_by(schidkn) %>%
summarise(avg_read = mean(treadssk), avg_math = mean(tmathssk)) %>%
arrange(schidkn) %>%
Data Manipulation with dplyr
|
133
#>
#>
#>
#>
#>
#>
#>
#>
#>
#>
head()
`summarise()` ungrouping output (override with `.groups` argument)
# A tibble: 6 x 3
schidkn avg_read avg_math
<dbl>
<dbl>
<dbl>
1
1
444.
492.
2
2
407.
451.
3
3
441
491.
4
4
422.
468.
5
5
428.
460.
6
6
428.
470.
Reshaping Data with tidyr
Although it’s true that group_by() along with summarize() serve as a PivotTable
equivalent in R, these functions can’t do everything that an Excel PivotTable can do.
What if, instead of just aggregating the data, you wanted to reshape it, or change how
rows and columns are set up? For example, our star data frame has two separate col‐
umns for math and reading scores, tmathssk and treadssk, respectively. I would like to
combine these into one column called score, with another called test_type indicating
whether each observation is for math or reading. I’d also like to keep the school indi‐
cator, schidkn, as part of the analysis.
Figure 8-3 shows what this might look like in Excel; note that I relabeled the Values
fields from tmathssk and treadssk to math and reading, respectively. If you would like
to inspect this PivotTable further, it is available in the book repository as ch-8.xlsx.
Here I am again making use of an index column; otherwise, the PivotTable would
attempt to “roll up” all values by schidkn.
Figure 8-3. Reshaping star in Excel
134
|
Chapter 8: Data Manipulation and Visualization in R
We can use tidyr, a core tidyverse package, to reshape star. Adding an index col‐
umn will also be helpful when reshaping in R, as it was in Excel. We can make one
with the row_number() function:
star_pivot <- star %>%
select(c(schidkn, treadssk, tmathssk)) %>%
mutate(id = row_number())
To reshape the data frame, we’ll use pivot_longer() and pivot_wider(), both from
tidyr. Consider in your mind’s eye and in Figure 8-3 what would happen to our data‐
set if we consolidated scores from tmathssk and treadssk into one column. Would the
dataset get longer or wider? We’re adding rows here, so our dataset will get longer. To
use pivot_longer(), we’ll specify with the cols argument what columns to lengthen
by, and use values_to to name the resulting column. We’ll also use names_to to
name the column indicating whether each score is math or reading:
star_long <- star_pivot %>%
pivot_longer(cols = c(tmathssk, treadssk),
values_to = 'score', names_to = 'test_type')
head(star_long)
#> # A tibble: 6 x 4
#>
schidkn
id test_type score
#>
<dbl> <int> <chr>
<dbl>
#> 1
63
1 tmathssk
473
#> 2
63
1 treadssk
447
#> 3
20
2 tmathssk
536
#> 4
20
2 treadssk
450
#> 5
19
3 tmathssk
463
#> 6
19
3 treadssk
439
Great work. But is there a way to rename tmathssk and treadssk to math and reading,
respectively? There is, with recode(), yet another helpful dplyr function that can be
used with mutate(). recode() works a little differently than other functions in the
package because we include the name of the “old” values before the equals sign, then
the new. The distinct() function from dplyr will confirm that all rows have been
named either math or reading:
# Rename tmathssk and treadssk as math and reading
star_long <- star_long %>%
mutate(test_type = recode(test_type,
'tmathssk' = 'math', 'treadssk' = 'reading'))
distinct(star_long, test_type)
#> # A tibble: 2 x 1
#>
test_type
#>
<chr>
#> 1 math
#> 2 reading
Data Manipulation with dplyr
|
135
Now that our data frame is lengthened, we can widen it back with pivot_wider().
This time, I’ll specify which column has values in its rows that should be columns
with values_from, and what the resulting columns should be named with
names_from:
star_wide <- star_long %>%
pivot_wider(values_from = 'score', names_from = 'test_type')
head(star_wide)
#> # A tibble: 6 x 4
#>
schidkn
id math reading
#>
<dbl> <int> <dbl>
<dbl>
#> 1
63
1
473
447
#> 2
20
2
536
450
#> 3
19
3
463
439
#> 4
69
4
559
448
#> 5
79
5
489
447
#> 6
5
6
454
431
Reshaping data is a relatively trickier operation in R, so when in doubt, ask yourself:
am I making this data wider or longer? How would I do it in a PivotTable? If you can
logically walk through what needs to happen to achieve the desired end state, coding
it will be that much easier.
Data Visualization with ggplot2
There’s so much more that dplyr can do to help us manipulate data, but for now let’s
turn our attention to data visualization. Specifically, we’ll focus on another tidyverse
package, ggplot2. Named and modeled after the “grammar of graphics” devised by
computer scientist Leland Wilkinson, ggplot2 provides an ordered approach for con‐
structing plots. This structure is patterned after how elements of speech come
together to make a sentence, hence the “grammar” of graphics.
I’ll cover some of the basic elements and plot types of ggplot2 here. For more about
the package, check out ggplot2: Elegant Graphics for Data Analysis by the package’s
original author, Hadley Wickham (Springer). You can also access a helpful cheat sheet
for working with the package by navigating in RStudio to Help → Cheatsheets →
Data Visualization with ggplot2. Some essential elements of ggplot2 are found in
Table 8-3. Other elements are available; for more information, check out the resour‐
ces mentioned earlier.
Table 8-3. The foundational elements of ggplot2
Element
data
Description
The source data
aes
The aesthetic mappings from data to visual properties (x- and y-axes, color, size, and so forth)
geom
The type of geometric object observed in the plot (lines, bars, dots, and so forth)
136
|
Chapter 8: Data Manipulation and Visualization in R
Let’s get started by visualizing the number of observations for each level of classk as a
barplot. We’ll start with the ggplot() function and specify the three elements from
Table 8-3:
ggplot(data = star,
aes(x = classk)) +
geom_bar()
The data source is specified with the data argument.
The aesthetic mappings from the data to the visualization are specified with the
aes() function. Here we are calling for classk to be mapped to the x-axis of the
eventual plot.
We plot a geometric object based on our specified data and aesthetic mappings
with the geom_bar() function. The results are shown in Figure 8-4.
Figure 8-4. A barplot in ggplot2
Data Visualization with ggplot2
|
137
Similar to the pipe operator, it’s not necessary to place each layer of the plot on its
own line, but it’s often preferred for legibility. It’s also possible to execute the entire
plot by placing the cursor anywhere inside the code block and running.
Because of its modular approach, it’s easy to iterate on visualizations with ggplot2.
For example, we can switch our plot to a histogram of treadssk by changing our x
mapping and plotting the results with geom_histogram(). This results in the histo‐
gram shown in Figure 8-5:
ggplot(data = star, aes(x = treadssk)) +
geom_histogram()
#> `stat_bin()` using `bins = 30`. Pick better value with `binwidth`.
Figure 8-5. A histogram in ggplot2
There are also many ways to customize ggplot2 plots. You may have noticed, for
example, that the output message for the previous plot indicated that 30 bins were
used in the histogram. Let’s change that number to 25 and use a pink fill with a couple
of additional arguments in geom_histogram(). This results in the histogram shown
in Figure 8-6:
ggplot(data = star, aes(x = treadssk)) +
geom_histogram(bins = 25, fill = 'pink')
138
|
Chapter 8: Data Manipulation and Visualization in R
Figure 8-6. A customized histogram in ggplot2
Use geom_boxplot() to create a boxplot, as shown in Figure 8-7:
ggplot(data = star, aes(x = treadssk)) +
geom_boxplot()
Figure 8-7. A boxplot
Data Visualization with ggplot2
|
139
In any of the cases thus far, we could have “flipped” the plot by including the variable
of interest in the y mapping instead of the x. Let’s try it with our boxplot. Figure 8-8
shows the result of the following:
ggplot(data = star, aes(y = treadssk)) +
geom_boxplot()
Figure 8-8. A “flipped” boxplot
Now let’s make a boxplot for each level of class size by mapping classk to the x-axis
and treadssk to the y, resulting in the boxplot shown in Figure 8-9:
ggplot(data = star, aes(x = classk, y = treadssk)) +
geom_boxplot()
Similarly, we can use geom_point() to plot the relationship of tmathssk and treadssk
on the x- and y-axes, respectively, as a scatterplot. This results in Figure 8-10:
ggplot(data = star, aes(x = tmathssk, y = treadssk)) +
geom_point()
140
|
Chapter 8: Data Manipulation and Visualization in R
Figure 8-9. A boxplot by group
Figure 8-10. A scatterplot
Data Visualization with ggplot2
|
141
We can use some additional ggplot2 functions to layer labels onto the x- and y-axes,
along with a plot title. Figure 8-11 shows the result:
ggplot(data = star, aes(x = tmathssk, y = treadssk)) +
geom_point() +
xlab('Math score') + ylab('Reading score') +
ggtitle('Math score versus reading score')
Figure 8-11. A scatterplot with custom axis labels and title
Conclusion
There’s so much more that dplyr and ggplot2 can do, but this is enough to get you
started with the true task at hand: to explore and test relationships in data. That will
be the focus of Chapter 9.
142
|
Chapter 8: Data Manipulation and Visualization in R
Exercises
The book repository has two files in the census subfolder of datasets, census.csv and
census-divisions.csv. Read these into R and do the following:
1. Sort the data by region ascending, division ascending, and population descend‐
ing. (You will need to combine datasets to do this.) Write the results to an Excel
worksheet.
2. Drop the postal code field from your merged dataset.
3. Create a new column density that is a calculation of population divided by land
area.
4. Visualize the relationship between land area and population for all observations
in 2015.
5. Find the total population for each region in 2015.
6. Create a table containing state names and populations, with the population for
each year 2010–2015 kept in an individual column.
Exercises
|
143
CHAPTER 9
Capstone: R for Data Analytics
In this chapter, we’ll apply what we’ve learned about data analysis and visualization in
R to explore and test relationships in the familiar mpg dataset. You’ll learn a couple of
new R techniques here, including how to conduct a t-test and linear regression. We’ll
begin by calling up the necessary packages, reading in mpg.csv from the mpg sub‐
folder of the book repository’s datasets folder, and selecting the columns of interest.
We’ve not used tidymodels so far in this book, so you may need to install it.
library(tidyverse)
library(psych)
library(tidymodels)
# Read in the data, select only the columns we need
mpg <- read_csv('datasets/mpg/mpg.csv') %>%
select(mpg, weight, horsepower, origin, cylinders)
#> -- Column specification ----------------------------------------------------#> cols(
#> mpg = col_double(),
#> cylinders = col_double(),
#> displacement = col_double(),
#> horsepower = col_double(),
#> weight = col_double(),
#> acceleration = col_double(),
#> model.year = col_double(),
#> origin = col_character(),
#> car.name = col_character()
#> )
head(mpg)
#> # A tibble: 6 x 5
#>
mpg weight horsepower origin cylinders
#>
<dbl> <dbl>
<dbl> <chr>
<dbl>
#> 1
18
3504
130 USA
8
145
#>
#>
#>
#>
#>
2
3
4
5
6
15
18
16
17
15
3693
3436
3433
3449
4341
165
150
150
140
198
USA
USA
USA
USA
USA
8
8
8
8
8
Exploratory Data Analysis
Descriptive statistics are a good place to start when exploring data. We’ll do so with
the describe() function from psych:
describe(mpg)
#>
vars
n
mean
sd median trimmed
mad min
#> mpg
1 392
23.45
7.81
22.75
22.99
8.60
9
#> weight
2 392 2977.58 849.40 2803.50 2916.94 948.12 1613
#> horsepower
3 392 104.47 38.49
93.50
99.82 28.91
46
#> origin*
4 392
2.42
0.81
3.00
2.53
0.00
1
#> cylinders
5 392
5.47
1.71
4.00
5.35
0.00
3
#>
max range skew kurtosis
se
#> mpg
46.6
37.6 0.45
-0.54 0.39
#> weight
5140.0 3527.0 0.52
-0.83 42.90
#> horsepower 230.0 184.0 1.08
0.65 1.94
#> origin*
3.0
2.0 -0.91
-0.86 0.04
#> cylinders
8.0
5.0 0.50
-1.40 0.09
Because origin is a categorical variable, we should be careful to interpret its descrip‐
tive statistics. (In fact, psych uses * to signal this warning.) We are, however, safe to
analyze its one-way frequency table, which we’ll do using a new dplyr function,
count():
mpg %>%
count(origin)
#> # A tibble: 3 x 2
#>
origin
n
#>
<chr> <int>
#> 1 Asia
79
#> 2 Europe
68
#> 3 USA
245
We learn from the resulting count column n that while the majority of observations
are American cars, the observations of Asian and European cars are still likely to be
representative samples of their subpopulations.
Let’s further break these counts down by cylinders to derive a two-way frequency
table. I will combine count() with pivot_wider() to display cylinders along the
columns:
mpg %>%
count(origin, cylinders) %>%
pivot_wider(values_from = n, names_from = cylinders)
#> # A tibble: 3 x 6
146
| Chapter 9: Capstone: R for Data Analytics
#>
origin
`3`
`4`
`6`
`5`
`8`
#>
<chr> <int> <int> <int> <int> <int>
#> 1 Asia
4
69
6
NA
NA
#> 2 Europe
NA
61
4
3
NA
#> 3 USA
NA
69
73
NA
103
Remember that NA indicates a missing value in R, in this case because no observations
were found for some of these cross-sections.
Not many cars have three- or five-cylinder engines, and only American cars have
eight cylinders. It’s common when analyzing data to have imbalanced datasets where
there is a disproportionate number of observations in some levels. Special techniques
are often needed to model such data. To learn more about working with imbalanced
data, check out Practical Statistics for Data Scientists, 2nd edition by Peter Bruce et al.
(O’Reilly).
We can also find the descriptive statistics for each level of origin. First, we’ll use
select() to choose the variables of interest, then we can use psych’s describeBy()
function, setting groupBy to origin:
mpg %>%
select(mpg, origin) %>%
describeBy(group = 'origin')
#> Descriptive statistics by group
#> origin: Asia
vars n mean
sd median trimmed mad min max range
#> mpg
1 79 30.45 6.09
31.6
30.47 6.52 18 46.6 28.6
#> origin*
2 79 1.00 0.00
1.0
1.00 0.00
1 1.0
0.0
skew kurtosis
se
#> mpg
0.01
-0.39 0.69
#> origin* NaN
NaN 0.00
#> origin: Europe
vars n mean
sd median trimmed mad min max range
#> mpg
1 68 27.6 6.58
26
27.1 5.78 16.2 44.3 28.1
#> origin*
2 68 1.0 0.00
1
1.0 0.00 1.0 1.0
0.0
skew kurtosis se
#> mpg
0.73
0.31 0.8
#> origin* NaN
NaN 0.0
#> origin: USA
vars
n mean
sd median trimmed mad min max range
#> mpg
1 245 20.03 6.44
18.5
19.37 6.67
9 39
30
#> origin*
2 245 1.00 0.00
1.0
1.00 0.00
1
1
0
skew kurtosis
se
#> mpg
0.83
0.03 0.41
#> origin* NaN
NaN 0.00
Exploratory Data Analysis
|
147
Let’s learn more about the potential relationship between origin and mpg. We’ll get
started by visualizing the distribution of mpg with a histogram, which is shown in
Figure 9-1:
ggplot(data = mpg, aes(x = mpg)) +
geom_histogram()
#> `stat_bin()` using `bins = 30`. Pick better value with `binwidth`.
Figure 9-1. Distribution of mpg
We can now hone in on visualizing the distribution of mpg by origin. Overlaying all
three levels of origin on one histogram could get cluttered, so a boxplot like what’s
shown in Figure 9-2 may be a better fit:
ggplot(data = mpg, aes(x = origin, y = mpg)) +
geom_boxplot()
148
|
Chapter 9: Capstone: R for Data Analytics
Figure 9-2. Distribution of mpg by origin
If we’d rather visualize these as histograms, and not make a mess, we can do so in R
with a facet plot. Use facet_wrap() to split the ggplot2 plot into subplots, or facets.
We’ll start with a ~, or tilde operator, followed by the variable name. When you see
the tilde used in R, think of it as the word “by.” For example, here we are faceting a
histogram by origin, which results in the histograms shown in Figure 9-3:
# Histogram of mpg, facted by origin
ggplot(data = mpg, aes(x = mpg)) +
geom_histogram() +
facet_grid(~ origin)
#> `stat_bin()` using `bins = 30`. Pick better value with `binwidth`.
Exploratory Data Analysis
|
149
Figure 9-3. Distribution of mpg by origin
Hypothesis Testing
You could continue to explore the data using these methods, but let’s move into
hypothesis testing. In particular, I would like to know whether there is a significant
difference in mileage between American and European cars. Let’s create a new data
frame containing just these observations; we’ll use it to conduct a t-test.
mpg_filtered <- filter(mpg, origin=='USA' | origin=='Europe')
Testing Relationships Across Multiple Groups
We could indeed use hypothesis testing to look for a difference in mileage across
American, European, and Asian cars; this is a different statistical test called analysis of
variance, or ANOVA. It’s worth exploring next on your analytics journey.
150
|
Chapter 9: Capstone: R for Data Analytics
Independent Samples t-test
R includes a t.test() function out of the box: we need to specify where our data
comes from with the data argument, and we’ll also need to specify what formula to
test. To do that, we’ll set the relationship between independent and dependent vari‐
ables with the ~ operator. The dependent variable comes in front of the ~, with inde‐
pendent variables following. Again, you interpret this notation as analyzing the effect
of mpg “by” origin.
# Dependent variable ~ ("by") independent variable
t.test(mpg ~ origin, data = mpg_filtered)
#> Welch Two Sample t-test
#>
#>
data: mpg by origin
#>
t = 8.4311, df = 105.32, p-value = 1.93e-13
#>
alternative hypothesis: true difference in means is not equal to 0
#>
95 percent confidence interval:
#>
5.789361 9.349583
#>
sample estimates:
#>
mean in group Europe
mean in group USA
#>
27.60294
20.03347
Isn’t it great that R even explicitly states what our alternative hypothesis is, and
includes the confidence interval along with the p-value? (You can tell this program
was built for statistical analysis.) Based on the p-value, we will reject the null; there
does appear to be evidence of a difference in means.
Let’s now turn our attention to relationships between continuous variables. First, we’ll
use the cor() function from base R to print a correlation matrix. We’ll do this only
for the continuous variables in mpg:
select(mpg, mpg:horsepower) %>%
cor()
#>
mpg
weight horsepower
#> mpg
1.0000000 -0.8322442 -0.7784268
#> weight
-0.8322442 1.0000000 0.8645377
#> horsepower -0.7784268 0.8645377 1.0000000
We can use ggplot2 to visualize, for example, the relationship between weight and
mileage, as in Figure 9-4:
ggplot(data = mpg, aes(x = weight,y = mpg)) +
geom_point() + xlab('weight (pounds)') +
ylab('mileage (mpg)') + ggtitle('Relationship between weight and mileage')
Hypothesis Testing
|
151
Figure 9-4. Scatterplot of weight by mpg
Alternatively, we could use the pairs() function from base R to produce a pairplot of
all combinations of variables, laid out similarly to a correlation matrix. Figure 9-5 is a
pairplot of selected variables from mpg:
select(mpg, mpg:horsepower) %>%
pairs()
152
|
Chapter 9: Capstone: R for Data Analytics
Figure 9-5. Pairplot
Linear Regression
We’re ready now for linear regression, using base R’s lm() function (this is short for
linear model). Similar to t.test(), we will specify a dataset and a formula. Linear
regression returns a fair amount more output than a t-test, so it’s common to assign
the results to a new object in R first, then explore its various elements separately. In
particular, the summary() function provides a helpful overview of the regression
model:
mpg_regression <- lm(mpg ~ weight, data = mpg)
summary(mpg_regression)
#>
#>
#>
#>
#>
#>
#>
Call:
lm(formula = mpg ~ weight, data = mpg)
Residuals:
Min
1Q
Median
-11.9736 -2.7556 -0.3358
3Q
2.1379
Max
16.5194
Hypothesis Testing
|
153
#>
#>
#>
#>
#>
#>
#>
#>
#>
#>
Coefficients:
Estimate Std. Error t value Pr(>|t|)
(Intercept) 46.216524
0.798673
57.87
<2e-16 ***
weight
-0.007647
0.000258 -29.64
<2e-16 ***
--Signif. codes: 0 ‘***’ 0.001 ‘**’ 0.01 ‘*’ 0.05 ‘.’ 0.1 ‘ ’ 1
Residual standard error: 4.333 on 390 degrees of freedom
Multiple R-squared: 0.6926,
Adjusted R-squared: 0.6918
F-statistic: 878.8 on 1 and 390 DF, p-value: < 2.2e-16
This output should look familiar. Here you’ll see the coefficients, p-values, and Rsquared, among other figures. Again, there does appear to be a significant influence
of weight on mileage.
Last but not least, we can fit this regression line over the scatterplot by including
geom_smooth() in our ggplot() function, setting method to lm. This results in
Figure 9-6:
ggplot(data = mpg, aes(x = weight, y = mpg)) +
geom_point() + xlab('weight (pounds)') +
ylab('mileage (mpg)') + ggtitle('Relationship between weight and mileage') +
geom_smooth(method = lm)
#> `geom_smooth()` using formula 'y ~ x'
Figure 9-6. Scatterplot with fit regression line of weight by mpg
154
|
Chapter 9: Capstone: R for Data Analytics
Confidence Intervals and Linear Regression
Take a look at the shaded area along the fit line in Figure 9-6. This is the confidence
interval of the regression slope, indicating with 95% confidence where we believe the
true population estimate might be for each value of x.
Train/Test Split and Validation
Chapter 5 briefly reviewed how machine learning relates to working with data more
broadly. A technique popularized by machine learning that you may encounter in
your data analytics work is the train/test split. The idea here is to train the model on a
subset of your data, then test it on another subset. This provides assurance that the
model doesn’t just work on one particular sampling of observations, but can general‐
ize to the wider population. Data scientists are often especially interested in how well
the model does at making predictions on the testing data.
Let’s split our mpg dataset in R, train the linear regression model on part of the data,
and then test it on the remainder. To do so, we’ll use the tidymodels package. While
not part of the tidyverse, this package is built along the same principles and thus
works well with it.
You may remember in Chapter 2 that, because we were using random numbers, the
results you saw in your workbook were different than what was documented in the
book. Because we’ll again be splitting our dataset randomly here, we could encounter
that same problem. To avoid that, we can set the seed of R’s random number genera‐
tor, which results in the same series of random numbers being generated each time.
This can be done with the set.seed() function. You can set it to any number; 1234 is
common:
set.seed(1234)
To begin the split, we can use the aptly named initial_split() function; from
there, we’ll subset our data into training and testing datasets with the training() and
testing() functions, respectively.
mpg_split <- initial_split(mpg)
mpg_train <- training(mpg_split)
mpg_test <- testing(mpg_split)
By default, tidymodels splits the data’s observations into two groups at random: 75%
of the observations went to the training group, the remainder to the test. We can con‐
firm that with the dim() function from base R to get the number of rows and col‐
umns in each dataset, respectively:
Hypothesis Testing
|
155
dim(mpg_train)
#> [1] 294
5
dim(mpg_test)
#> [1] 98 5
At 294 and 98 observations, our training and testing sample sizes should be suffi‐
ciently large for reflective statistical inference. While it’s not often a consideration for
the massive datasets used in machine learning, adequate sample size can be a limita‐
tion when splitting data.
It’s possible to split the data into other proportions than 75/25, to use special techni‐
ques for splitting the data, and so forth. For more information, check the tidymodels
documentation; until you become more comfortable with regression analysis, the
defaults are fine.
To build our training model, we’ll first specify what type of model it is with the
linear_reg() function, then fit it. The inputs of the fit() function should look
familiar to you, except this time we are using the training subset of mpg only.
# Specify what kind of model this is
lm_spec <- linear_reg()
# Fit the model to the data
lm_fit <- lm_spec %>%
fit(mpg ~ weight, data = mpg_train)
#> Warning message:
#> Engine set to `lm`.
You will see from your console output that the lm() function from base R, which
you’ve used before, was used as the engine to fit the model.
We can get the coefficients and p-values of our training model with the tidy() func‐
tion, and its performance metrics (such as R-squared) with glance().
tidy(lm_fit)
#> # A tibble: 2 x 5
#>
term
estimate std.error statistic
p.value
#>
<chr>
<dbl>
<dbl>
<dbl>
<dbl>
#> 1 (Intercept) 47.3
0.894
52.9 1.37e-151
#> 2 weight
-0.00795 0.000290
-27.5 6.84e- 83
#>
glance(lm_fit)
#> # A tibble: 1 x 12
#>
r.squared adj.r.squared sigma statistic p.value
df logLik
AIC
#>
<dbl>
<dbl> <dbl>
<dbl>
<dbl> <dbl> <dbl> <dbl>
#> 1
0.721
0.720 4.23
754. 6.84e-83
1 -840. 1687.
#> # ... with 4 more variables: BIC <dbl>, deviance <dbl>,
#> #
df.residual <int>, nobs <int>
This is great, but what we really want to know is how well this model performs when
we apply it to a new dataset; this is where the test split comes in. To make predictions
156
|
Chapter 9: Capstone: R for Data Analytics
on mpg_test, we’ll use the predict() function. I will also use bind_cols() to add the
column of predicted Y-values to the data frame. This column by default will be
called .pred.
mpg_results <- predict(lm_fit, new_data = mpg_test) %>%
bind_cols(mpg_test)
mpg_results
#> # A tibble: 98 x 6
#>
.pred
mpg weight horsepower
#>
<dbl> <dbl> <dbl>
<dbl>
#> 1 20.0
16
3433
150
#> 2 16.7
15
3850
190
#> 3 25.2
18
2774
97
#> 4 30.3
27
2130
88
#> 5 28.0
24
2430
90
#> 6 21.0
19
3302
88
#> 7 14.2
14
4154
153
#> 8 14.7
14
4096
150
#> 9 29.6
23
2220
86
#> 10 29.2
24
2278
95
#> # ... with 88 more rows
origin cylinders
<chr>
<dbl>
USA
8
USA
8
USA
6
Asia
4
Europe
4
USA
6
USA
8
USA
8
USA
4
Asia
4
Now that we’ve applied the model to this new data, let’s evaluate its performance. We
can, for example, find its R-squared with the rsq() function. From our mpg_results
data frame, we’ll need to specify which column contains the actual Y values with the
truth argument, and which are predictions with the estimate column.
rsq(data = mpg_results, truth = mpg, estimate = .pred)
#> # A tibble: 1 x 3
#>
.metric .estimator .estimate
#>
<chr>
<chr>
<dbl>
#> 1 rsq
standard
0.606
At an R-squared of 60.6%, the model derived from the training dataset explains a fair
amount of variability in the testing data.
Another common evaluation metric is the root mean square error (RMSE). You
learned about the concept of residuals in Chapter 4 as the difference between actual
and predicted values; RMSE is the standard deviation of the residuals and thus an
estimate of how spread errors tend to be. The rmse() function returns the RMSE.
rmse(data = mpg_results, truth = mpg, estimate = .pred)
#> # A tibble: 1 x 3
#>
.metric .estimator .estimate
#>
<chr>
<chr>
<dbl>
#> 1 rmse
standard
4.65
Because it’s relative to the scale of the dependent variable, there’s no one-size-fits-all
way to evaluate RMSE, but between two competing models using the same data, a
smaller RMSE is preferred.
Hypothesis Testing
|
157
tidymodels makes numerous techniques available for fitting and evaluating models
in R. We’ve looked at a regression model, which takes a continuous dependent vari‐
able, but it’s also possible to build classification models, where the dependent variable
is categorical. This package is a relative newcomer to R, so there is somewhat less lit‐
erature available, but expect more to come as the package grows in popularity.
Conclusion
There is, of course, much more you could do to explore and test the relationships in
this and other datasets, but the steps we’ve taken here serve as a solid opening. Earlier,
you were able to conduct and interpret this work in Excel, and now you’ve leaped into
doing it in R.
Exercises
Take a moment to try your hand at analyzing a familiar dataset with familiar steps,
now using R. At the end of Chapter 4, you practiced analyzing data from the ais
dataset in the book repository. This data is available in the R package DAAG; try instal‐
ling and loading it from there (it is available as the object ais). Do the following:
1. Visualize the distribution of red blood cell count (rcc) by sex (sex).
2. Is there a significant difference in red blood cell count between the two groups of
sex?
3. Produce a correlation matrix of the relevant variables in this dataset.
4. Visualize the relationship of height (ht) and weight (wt).
5. Regress ht on wt. Find the equation of the fit regression line. Is there a significant
relationship? What percentage of the variance in ht is explained by wt?
6. Split your regression model into training and testing subsets. What is the Rsquared and RMSE on your test model?
158
|
Chapter 9: Capstone: R for Data Analytics
PART III
From Excel to Python
CHAPTER 10
First Steps with Python for Excel Users
Created in 1991 by Guido van Rossum, Python is a programming language that, like
R, is free and open source. At the time, van Rossum was reading the scripts from
Monty Python’s Flying Circus and decided to name the language after the British com‐
edy. Unlike R, which was designed explicitly for data analysis, Python was developed
as a general-purpose language meant to do things like interact with operating sys‐
tems, handle processing errors, and so forth. This has some important implications
for how Python “thinks” and works with data. For example, you saw in Chapter 7 that
R has a built-in tabular data structure. This isn’t the case in Python; we’ll need to rely
more heavily on external packages to work with data.
That’s not necessarily a problem: Python, like R, has thousands of packages main‐
tained by a thriving contributor community. You’ll find Python used for everything
from mobile app development to embedded devices to, yes, data analytics. Its diverse
user base is growing rapidly, and Python has become one of the most popular pro‐
gramming languages not just for analytics but for computing generally.
Python was conceived as a general-purpose programming lan‐
guage, while R was bred specifically with statistical analysis in
mind.
Downloading Python
The Python Software Foundation maintains the “official” Python source code.
Because Python is open source, anyone is available to take, add to, and redistribute
Python code. Anaconda is one such Python distribution and is the suggested installa‐
tion for this book. It’s maintained by a for-profit company of the same name and is
161
available in paid tiers; we’ll be using the free Individual Edition. Python is now on its
third version, Python 3. You can download the latest release of Python 3 at Anacon‐
da’s website.
Python 2 and Python 3
Python 3, released in 2008, made significant changes to the language and importantly
was not backward compatible with code from Python 2. This means that code written
for Python 2 may not necessarily run on Python 3, and vice versa. At the time of writ‐
ing, Python 2 has been officially retired, although you may encounter some references
and code remnants in your Python journey.
In addition to a simplified installation of Python, Anaconda comes with extras,
including some popular packages which we’ll use later in the book. It also ships with a
web application that we’ll use to work with Python: the Jupyter Notebook.
Getting Started with Jupyter
As mentioned in Chapter 6, R was modeled after the S program for EDA. Because of
the iterative nature of EDA, the expected workflow of the language is to execute and
explore the output of selected lines of code. This makes it easy to conduct data analy‐
sis directly from an R script, .r. We used the RStudio IDE to provide additional sup‐
port for our programming session, such as dedicated panes for help documentation
and information about the objects in our environment.
By contrast, Python in some ways behaves more like “lower-level” programming lan‐
guages, where code needs first to be compiled into a machine-readable file, and then
run. This can make it relatively trickier to conduct piecemeal data analysis from a
Python script, .py. This pain point of working with Python for statistical and, more
broadly, scientific computing caught the attention of physicist and software developer
Fernando Pérez, who with colleagues in 2001 launched the IPython project to make a
more interactive interpreter for Python (IPython as a playful shorthand for “interac‐
tive Python”). One result of this initiative was a new type of file, the IPython Note‐
book, denoted with the .ipynb file extension.
This project gained traction and in 2014, IPython was spun into the broader Project
Jupyter, a language-agnostic initiative to develop interactive, open source computing
software. Thus, the IPython Notebook became the Jupyter Notebook while retaining
the .ipynb extension. Jupyter notebooks run as interactive web applications that allow
users to combine code with text, equations, and more to create media-rich interactive
documents. In fact, Jupyter was named in part as an homage to the notebooks Galileo
used to record his discovery of the planet Jupiter’s moons. A kernel is used behind the
scenes to execute the notebook’s code. By downloading Anaconda, you’ve set up all
162
|
Chapter 10: First Steps with Python for Excel Users
these necessary parts to execute Python from a Jupyter notebook: now you just need
to launch a session.
RStudio, Jupyter Notebooks, and Other Ways to Code
You may be unhappy to leave RStudio to learn yet another interface. But remember
that code and application are often decoupled in open source frameworks; it’s easy to
“remix” these languages and platforms. For example, R is one of the many dozens of
languages with a kernel for Jupyter. Along with the Galileo reference, Jupyter is also a
portmanteau of its three core supported languages: Julia, Python, and R.
Conversely, it’s possible to execute Python scripts from inside RStudio with the help
of R’s reticulate package, which can more broadly be used to run Python code from
R. This means it’s possible to, for example, import and manipulate data in Python and
then use R to visualize the results. Other popular programs for working with Python
code include PyCharm and Visual Studio Code. RStudio also has its own notebook
application with R Notebooks. The same concept as Jupyter of interspersing code and
text applies, and it supports several languages including R and Python.
As you’re starting to see, there’s a whole galaxy of tools available for coding in R and
Python, more than can be covered in this book. Our focus has been on R scripts from
RStudio and Python from Jupyter Notebooks because they are both relatively more
beginner-friendly and common than other configurations. Once you get comfortable
with these workflows, search online for the development environments mentioned
here. As you continue to learn, you’ll pick up even more ways to interact with these
languages.
The steps for launching a Jupyter notebook vary for Windows and Mac computers.
On Windows, open the Start menu, then search for and launch Anaconda Prompt.
This is a command-line tool for working with your Anaconda distribution and yet
another way to interact with Python code. For a further introduction to running
Python from the command line with the experience of an Excel user in mind, check
out Felix Zumstein’s Python for Excel (O’Reilly). From inside the Anaconda prompt,
enter jupyter notebook at the cursor and hit Enter. Your command will resemble
the following, but with a different home directory path:
(base) C:\Users\User> jupyter notebook
On a Mac, open Launchpad, then search for and launch Terminal. This is the
command-line interface that ships with Macs and can be used to communicate with
Python. From inside the Terminal prompt, enter jupyter notebook at the cursor and
hit Enter. Your command line will resemble the following, but with a different home
directory path:
user@MacBook-Pro ~ % jupyter notebook
Getting Started with Jupyter
|
163
After doing this on either system, a couple of things will happen: first, an additional
terminal-like window will launch on your computer. Do not close this window. This is
what establishes the connection to the kernel. Additionally, the Jupyter notebook
interface should automatically open in your default web browser. If it does not, the
terminal-like window will include a link that you can paste into your browser.
Figure 10-1 shows what you should see in your browser. Jupyter launches with a FileExplorer-like interface. You can now navigate to the folder in which you’d like to save
your notebooks.
Figure 10-1. Jupyter landing page
To open a new notebook, head to the upper-right side of your browser window and
select New → Notebook → Python 3. A new tab will open with a blank Jupyter note‐
book. Like RStudio, Jupyter provides far more features than we can cover in an intro‐
duction; we’ll focus on the key pieces to get you started. The four main components
of a Jupyter notebook are labeled in Figure 10-2; let’s walk through each.
Figure 10-2. Elements of the Jupyter interface
First, the notebook name: this is the name of our .ipynb file. You can rename the
notebook by clicking and writing over the current name.
164
|
Chapter 10: First Steps with Python for Excel Users
Next, the menu bar. This contains different operations for working with your note‐
book. For example, under File you can open and close notebooks. Saving them isn’t
much of an issue, because Jupyter notebooks are autosaved every two minutes. If you
ever need to convert your notebook to a .py Python script or other common file type,
you can do so by going to File → Download as. There’s also a Help section containing
several guides and links to reference documentation. You can learn about Jupyter’s
many keyboard shortcuts from this menu.
Earlier, I mentioned that the kernel is how Jupyter interacts with Python under the
hood. The Kernel option in the menu bar contains helpful operations for working
with it. Computers being what they are, sometimes all that’s needed to get your
Python code working is to restart the kernel. You can do this by going to Kernel →
Restart.
Immediately underneath the menu bar is the toolbar. This contains helpful icons for
working with your notebook, which can be more convenient than navigating through
the menu: for example, several icons here relate to interacting with the kernel.
You can also insert and relocate cells in your notebook, where you’ll be spending most
of your time in Jupyter. To get started, let’s do one last thing with the toolbar: you’ll
find a drop-down menu there currently set to Code; change it to Markdown.
Now, navigate to your first code cell and type in the phrase, Hello, Jupyter! Head
back to the toolbar and select the Run icon. A couple of things will happen. First,
you’ll see that your Hello, Jupyter! cell will render to look as it might in a word
processing document. Next, you’ll see that a new code cell is placed underneath your
previous one, and that it’s set for you to enter more information. Your notebook
should resemble Figure 10-3.
Figure 10-3. “Hello, Jupyter!”
Now, go back to the toolbar and again choose “Markdown” from the drop-down
menu. As you’re beginning to find out, Jupyter notebooks consist of modular cells
that can be of different types. We’ll focus on the two most common: Markdown and
Code. Markdown is a plain-text markup language that uses regular keyboard charac‐
ters to format text.
Getting Started with Jupyter
|
165
Insert the following text into your blank cell:
# Big Header 1
## Smaller Header 2
### Even smaller headers
#### Still more
*Using one asterisk renders italics*
**Using two asterisks renders bold**
- Use dashes to...
- Make bullet lists
Refer to code without running it as `fixed-width text`
Now run the cell: you can do this either from the toolbar or with the shortcut Alt +
Enter for Windows, Option + Return for Mac. Your selection will render as in
Figure 10-4.
Figure 10-4. Examples of Markdown formatting in Jupyter
To learn more about Markdown, return to the Help section of the menu bar. It’s
worth studying up to build elegant notebooks, which can include images, equations,
and more. But in this book, we’ll focus on the code block, as that’s where executable
Python goes. You should now be on your third code cell; you can leave this one as a
Code format. Finally, we’ll get coding in Python.
Python can be used as a fancy calculator, just like Excel and R. Table 10-1 lists some
common arithmetic operators in Python.
166
| Chapter 10: First Steps with Python for Excel Users
Table 10-1. Common arithmetic operators in Python
Operator Description
Addition
+
-
Subtraction
*
Multiplication
/
Division
**
Exponent
%%
Modulo
//
Floor division
Enter in the following arithmetic, then run the cells:
In [1]: 1 + 1
Out[1]: 2
In [2]: 2 * 4
Out[2]: 8
As Jupyter code blocks are executed, they are given numbered labels of their inputs
and outputs with In [] and Out [], respectively.
Python also follows the order of operations; let’s try running a few examples from
within the same cell:
In [3]: # Multiplication before addition
3 * 5 + 6
2 / 2 - 7 # Division before subtraction
Out[3]: -6.0
By default, Jupyter notebooks will only return the output of the last-run code within a
cell, so we’ll break this into two. You can split a cell at the cursor on either Windows
or Mac with the keyboard shortcut Ctrl + Shift + - (Minus):
In [4]:
# Multiplication before addition
3 * 5 + 6
Out[4]: 21
In [5]:
2 / 2 - 7 # Division before subtraction
Out[5]: -6.0
And yes, Python also uses code comments. Similar to R, they start with a hash, and
it’s also preferable to keep them to separate lines.
Like Excel and R, Python includes many functions for both numbers and characters:
In [6]: abs(-100)
Out[6]: 100
Getting Started with Jupyter
|
167
In [7]: len('Hello, world!')
Out[7]: 13
Unlike Excel, but like R, Python is case-sensitive. That means only abs() works, not
ABS() or Abs().
In [8]:
ABS(-100)
-----------------------------------------------------------------------NameError
Traceback (most recent call last)
<ipython-input-20-a0f3f8a69d46> in <module>
----> 1 print(ABS(-100))
2 print(Abs(-100))
NameError: name 'ABS' is not defined
Python and Indentation
In Python, whitespace is more than a suggestion: it can be a necessity for code to run.
That’s because the language relies on proper indentation to compile and execute code
blocks, or pieces of Python that are meant to be executed as a unit. You won’t run into
the problem in this book, but as you continue to experiment with other features of
Python, such as how to write functions or loops, you’ll see how prevalent and critical
indentation is to the language.
Similar to R, you can use the ? operator to get information about functions, packages,
and more. A window will open as in Figure 10-5, which you can then expand or open
in a new window.
Figure 10-5. Launching documentation in Jupyter notebooks
Comparison operators mostly work the same in Python as in R and Excel; in Python,
results are either returned as True or False.
In [10]: # Is 3 greater than 4?
3 > 4
Out[10]: False
As with R, you check for whether two values are equal with ==; a single equals sign =
is used to assign objects. We’ll stick with = throughout to assign objects in Python.
168
|
Chapter 10: First Steps with Python for Excel Users
In [11]:
# Assigning an object in Python
my_first_object = abs(-100)
You may have noticed there was no Out [] component of cell 11. That’s because we
only assigned the object; we didn’t print anything. Let’s do that now:
In [12]: my_first_object
Out[12]: 100
Object names in Python must start with a letter or underscore, and the rest of the
name can contain only letters, numbers, or underscores. There are also a few off-limit
keywords. Again, you’re left with broad license for naming objects in Python, but just
because you can name an object scooby_doo doesn’t mean you should.
Python and PEP 8
The Python Foundation uses Python Enhancement Proposals (PEPs) to announce
changes or new features to the language. PEP 8 offers a style guide that is the univer‐
sal standard for writing Python code. Among its many rules and guidelines are con‐
ventions for naming objects, adding comments, and more. You can read the full PEP
8 guide on the Python Foundation’s website.
Just like in R, our objects in Python can consist of different data types. Table 10-2
shows some basic Python types. Do you see the similarities and differences to R?
Table 10-2. Basic object types in Python
Data type Example
String
'Python', 'G. Mount', 'Hello, world!'
Float
6.2, 4.13, 3.1
Integer
3, -1, 12
Boolean
True, False
Let’s assign some objects. We can find what type they are with the type() function:
In [13]:
my_string = 'Hello, world'
type(my_string)
Out[13]: str
In [14]: # Double quotes work for strings, too
my_other_string = "We're able to code Python!"
type(my_other_string)
Out[14]: str
Getting Started with Jupyter
|
169
In [15]: my_float = 6.2
type(my_float)
Out[15]: float
In [16]: my_integer = 3
type(my_integer)
Out[16]: int
In [17]: my_bool = True
type(my_bool)
Out[17]: bool
You’ve worked with objects in R, so you’re probably not surprised that it’s possible to
use them as part of Python operations.
In [18]:
# Is my_float equal to 6.1?
my_float == 6.1
Out[18]: False
In [19]:
# How many characters are in my_string?
# (Same function as Excel)
len(my_string)
Out[19]: 12
Closely related to functions in Python are methods. A method is affixed to an object
with a period and does something to that object. For example, to capitalize all letters
in a string object, we can use the upper() method:
In [20]:
my_string.upper()
Out[20]: 'HELLO, WORLD'
Functions and methods are both used to perform operations on objects, and we’ll use
both in this book. As you are probably hoping, Python, like R, can store multiple val‐
ues in a single object. But before getting into that, let’s consider how modules work in
Python.
Modules in Python
Python was designed as a general-purpose programming language, so even some of
the simplest functions for working with data aren’t available out of the box. For exam‐
ple, we won’t have luck finding a function to take the square root of a number:
170
|
Chapter 10: First Steps with Python for Excel Users
In [21]:
sqrt(25)
---------------------------------------------------------NameError
Traceback (most recent call last)
<ipython-input-18-1bf613b64533> in <module>
----> 1 sqrt(25)
NameError: name 'sqrt' is not defined
This function does exist in Python. But to access it, we’ll need to bring in a module,
which is like a package in R. Several modules come installed with Python as part of
the Python Standard Library; for example, the math module contains many mathe‐
matical functions, including sqrt(). We can call this module into our session with
the import statement:
In [22]:
import math
Statements are instructions telling the interpreter what to do. We just told Python to,
well, import the math module. The sqrt() function should now be available to us;
give it a try:
In [23]:
sqrt(25)
---------------------------------------------------------NameError
Traceback (most recent call last)
<ipython-input-18-1bf613b64533> in <module>
----> 1 sqrt(25)
NameError: name 'sqrt' is not defined
Honestly, I’m not fibbing about a sqrt() function. The reason we’re still getting
errors is we need to explicitly tell Python where that function comes from. We can do
that by prefixing the module name before the function, like so:
In [24]:
math.sqrt(25)
Out[24]: 5.0
The Standard Library is full of helpful modules. Then there are the thousands of
third-party modules, bundled into packages and submitted to the Python Package
Index. pip is the standard package-management system; it can be used to install from
the Python Package Index as well as outside sources.
The Anaconda distribution has done much of the lifting for working with packages.
First off, some of the most popular Python packages come preinstalled. Additionally,
Anaconda includes features to ensure all packages on your machine are compatible.
For this reason, it’s preferred to install packages directly from Anaconda rather than
from pip. Python package installation is generally done from the command line; you
worked there earlier when you were in the Anaconda Prompt (Windows) or Terminal
(Mac). However, we can execute command-line code from Jupyter by including an
Modules in Python
|
171
exclamation mark in front of it. Let’s install plotly, a popular package for data visual‐
ization, from Anaconda. The statement to use is conda install:
In [25]:
!conda install plotly
Not all packages are available to download from Anaconda; in that case, we can
install via pip. Let’s do it for the pyxlsb package, which can be used to read
binary .xlsb Excel files into Python:
In [26]:
!pip install pyxlsb
Although downloading packages right from Jupyter is convenient, it can be an
unpleasant surprise for others to try running your notebook only to get hit with
lengthy or unnecessary downloads. That’s why it’s common to comment out install
commands, a convention I follow in the book repository.
If you’re using Anaconda to run Python, it’s best to install things
first via conda and only then install via pip if the package is not
available.
Upgrading Python, Anaconda, and Python packages
Table 10-3 lists several other helpful commands for maintaining your Python envi‐
ronment. You can also install and maintain Anaconda packages from a point-andclick interface using the Anaconda Navigator, which is installed with Anaconda
Individual Edition. To get started, launch the application on your computer, then
navigate to the Help menu to read the documentation for more.
Table 10-3. Helpful commands for maintaining Python packages
Command
conda update anaconda
Description
Updates Anaconda distribution
conda update python
Updates Python version
conda update -- all
Updates all possible packages downloaded via conda
pip list -- outdated
Lists all packages downloaded via pip that can be updated
Conclusion
In this chapter, you learned how to work with objects and packages in Python and got
the hang of working with Jupyter notebooks.
172
|
Chapter 10: First Steps with Python for Excel Users
Exercises
The following exercises provide additional practice and insight on these topics:
1. From a new Jupyter notebook, do the following:
• Assign the sum of 1 and –4 as a.
• Assign the absolute value of a as b.
• Assign b minus 1 as d.
• Is d greater than 2?
2. The Python Standard Library includes a module random containing a function
randint(). This function works like RANDBETWEEN() in Excel; for example, ran
dint(1, 6) will return an integer between 1 and 6. Use this function to find a
random number between 0 and 36.
3. The Python Standard Library also includes a module called this. What happens
when you import that module?
4. Download the xlutils package from Anaconda, then use the ? operator to
retrieve the available documentation.
I will again encourage you to begin using the language as soon as possible in your
everyday work, even if at first it’s just as a calculator. You can also try performing the
same tasks in R and Python, then comparing and contrasting. If you learned by relat‐
ing R to Excel, the same will work for relating Python to R.
Exercises
|
173
CHAPTER 11
Data Structures in Python
In Chapter 10, you learned about simple Python object types like strings, integers,
and Booleans. Now let’s look at grouping multiple values together in what’s called a
collection. Python by default comes with several collection object types. We’ll start this
chapter with the list. We can put values into a list by separating each entry with com‐
mas and placing the results inside square brackets:
In [1]: my_list = [4, 1, 5, 2]
my_list
Out[1]: [4, 1, 5, 2]
This object contains all integers, but itself is not an integer data type: it is a list.
In [2]: type(my_list)
Out[2]: list
In fact, we can include all different sorts of data inside a list…even other lists.
In [3]: my_nested_list = [1, 2, 3, ['Boo!', True]]
type(my_nested_list)
Out[3]: list
Other Collection Types in Base Python
Python includes several other built-in collection object types besides the list, most
notably the dictionary, along with still more in the Standard Library’s collections
module. Collection types vary by how they store values and can be indexed or
modified.
175
As you’re seeing, lists are quite versatile for storing data. But right now, we’re really
interested in working with something that could function like an Excel range or R
vector, and then move into tabular data. Does a simple list fit the bill? Let’s give it a
whirl by trying to multiply my_list by two.
In [4]:
my_list * 2
Out[4]: [4, 1, 5, 2, 4, 1, 5, 2]
This is probably not what you are looking for: Python took you literally and, well,
doubled your list, rather than the numbers inside your list. There are ways to get what
we want here on our own: if you’ve worked with loops before, you could set one up
here to multiply each element by two. If you’ve not worked with loops, that’s fine too:
the better option is to import a module that makes it easier to perform computations
in Python. For that, we’ll use numpy, which is included with Anaconda.
NumPy arrays
In [5]:
import numpy
As its name suggests, numpy is a module for numerical computing in Python and has
been foundational to Python’s popularity as an analytics tool. To learn more about
numpy, visit the Help section of Jupyter’s menu bar and select “NumPy reference.”
We’ll focus for right now on the numpy array. This is a collection of data with all items
of the same type and that can store data in up to any number, or n dimensions. We’ll
focus on a one-dimensional array and convert our first one from a list using the
array() function:
In [6]:
my_array = numpy.array([4, 1, 5, 2])
my_array
Out[6]: array([4, 1, 5, 2])
At first glance a numpy array looks a lot like a list; after all, we even created this one
from a list. But we can see that it really is a different data type:
In [7]: type(my_list)
Out[7]: list
In [8]: type(my_array)
Out[8]: numpy.ndarray
Specifically, it’s an ndarray, or n-dimensional array. Because it’s a different data struc‐
ture, it may behave differently with operations. For example, what happens when we
multiply a numpy array?
176
| Chapter 11: Data Structures in Python
In [9]: my_list * 2
Out[9]: [4, 1, 5, 2, 4, 1, 5, 2]
In [10]: my_array * 2
Out[10]: array([ 8,
2, 10, 4])
In many ways this behavior should remind you of an Excel range or an R vector. And
indeed, like R vectors, numpy arrays will coerce data to be of the same type:
In [11]: my_coerced_array = numpy.array([1, 2, 3, 'Boo!'])
my_coerced_array
Out[11]: array(['1', '2', '3', 'Boo!'], dtype='<U11')
Data Types in NumPy and Pandas
You’ll notice that data types in numpy and later pandas work a bit differently than
standard Python. These so-called dtypes are built to read and write data quickly and
work with low-level programming languages like C or Fortran. Don’t worry too much
about the specific dtypes being used; focus on the general kind of data you’re work‐
ing with, such as floating point, string, or Boolean.
As you’re seeing, numpy is a lifesaver for working with data in Python. Plan to import
it a lot…which means typing it a lot. Fortunately, you can lighten the load with alias‐
ing. We’ll use the as keyword to give numpy its conventional alias, np:
In [12]:
import numpy as np
This gives the module a temporary, more manageable name. Now, each time we want
to call in code from numpy during our Python session, we can refer to its alias.
In [13]: import numpy as np
# numpy also has a sqrt() function:
np.sqrt(my_array)
Out[13]: array([2.
, 1.
, 2.23606798, 1.41421356])
Remember that aliases are temporary to your Python session. If you
restart your kernel or start a new notebook, the alias won’t work
anymore.
NumPy arrays
|
177
Indexing and Subsetting NumPy Arrays
Let’s take a moment to explore how to pull individual items from a numpy array,
which we can do by affixing its index number in square brackets directly next to the
object name:
In [14]: # Get second element... right?
my_array[2]
Out[14]: 5
For example, we just pulled the second element from our array…or did we? Let’s
revisit my_array; what is really showing in the second position?
In [15]: my_array
Out[15]: array([4, 1, 5, 2])
It appears that 1 is in the second position, and 5 is actually in the third. What explains
this discrepancy? As it turns out, it’s because Python counts things differently than
you and I usually do.
As a warm-up to this strange concept, imagine being so excited to get your hands on
a new dataset that you download it several times. That hastiness leaves you with a ser‐
ies of files named like this:
• dataset.csv
• dataset (1).csv
• dataset (2).csv
• dataset (3).csv
As humans, we tend to start counting things at one. But computers often start count‐
ing at zero. Multiple file downloads is one example: our second file is actually named
dataset (1), not dataset (2). This is called zero-based indexing, and it happens all
over in Python.
Zero- and One-Based Indexing
Computers often count from zero, but not all the time. In fact, Excel and R both
implement one-based indexing, where the first element is considered to be in position
one. Programmers can have strong opinions about which is a better design, but you
should be comfortable working in both frameworks.
This is all to say that, to Python, indexing something with the number 1 returns the
value in the second position, indexing with 2 returns the third, and so on.
178
|
Chapter 11: Data Structures in Python
In [16]: # *Now* let's get the second element
my_array[1]
Out[16]: 1
It’s also possible to subset a selection of consecutive values, called slicing in Python.
Let’s try finding the second through fourth elements. We already got the zero-based
kicker out of the way; how hard could this be?
In [17]: # Get second through fourth elements... right?
my_array[1:3]
Out[17]: array([1, 5])
But wait, there’s more. In addition to being zero-indexed, slicing is exclusive of the
ending element. That means we need to “add 1” to the second number to get our
intended range:
In [18]: # *Now* get second through fourth elements
my_array[1:4]
Out[18]: array([1, 5, 2])
There’s much more you can do with slicing in Python, such as starting at the end of
an object or selecting all elements from the start to a given position. For now, the
important thing to remember is that Python uses zero-based indexing.
Two-dimensional numpy arrays can serve as a tabular Python data structure, but all
elements must be of the same data type. This is rarely the case when we’re analyzing
data in a business context, so to meet this requirement we’ll move to pandas.
Introducing Pandas DataFrames
Named after the panel data of econometrics, pandas is especially helpful for manipu‐
lating and analyzing tabular data. Like numpy, it comes installed with Anaconda. The
typical alias is pd:
In [19]: import pandas as pd
The pandas module leverages numpy in its code base, and you will see some similari‐
ties between the two. pandas includes, among others, a one-dimensional data struc‐
ture called a Series. But its most widely used structure is the two-dimensional
DataFrame (sound familiar?). It’s possible to create a DataFrame from other data
types, including numpy arrays, using the DataFrame function:
In [20]: record_1
record_2
record_3
record_4
record_5
=
=
=
=
=
np.array(['Jack', 72, False])
np.array(['Jill', 65, True])
np.array(['Billy', 68, False])
np.array(['Susie', 69, False])
np.array(['Johnny', 66, False])
Introducing Pandas DataFrames
|
179
roster = pd.DataFrame(data = [record_1,
record_2, record_3, record_4, record_5],
columns = ['name', 'height', 'injury'])
roster
Out[20]:
0
1
2
3
4
name height injury
Jack
72 False
Jill
65
True
Billy
68 False
Susie
69 False
Johnny
66 False
DataFrames generally include named labels for each column. There will also be an
index running down the rows, which by default starts at (you guessed it) 0. This is a
pretty small dataset to explore, so let’s find something else. Unfortunately, Python
does not include any DataFrames out of the gate, but we can find some with the
seaborn package. seaborn also comes installed with Anaconda and is often aliased
as sns. The get_dataset_names() function will return a list of DataFrames available
to use:
In [21]: import seaborn as sns
sns.get_dataset_names()
Out[21]:
['anagrams', 'anscombe', 'attention', 'brain_networks', 'car_crashes',
'diamonds', 'dots', 'exercise', 'flights', 'fmri', 'gammas',
'geyser', 'iris', 'mpg', 'penguins', 'planets', 'tips', 'titanic']
Does iris sound familiar? We can load it into our Python session with the load_data
set() function, and print the first five rows with the head() method.
In [22]: iris = sns.load_dataset('iris')
iris.head()
Out[22]:
0
1
2
3
4
sepal_length
5.1
4.9
4.7
4.6
5.0
sepal_width
3.5
3.0
3.2
3.1
3.6
petal_length
1.4
1.4
1.3
1.5
1.4
petal_width species
0.2 setosa
0.2 setosa
0.2 setosa
0.2 setosa
0.2 setosa
Importing Data in Python
As with R, it’s most common to read in data from external files, and we’ll need to deal
with directories to do so. The Python Standard Library includes the os module for
working with file paths and directories:
180
|
Chapter 11: Data Structures in Python
In [23]: import os
For this next part, have your notebook saved in the main folder of the book reposi‐
tory. By default, Python sets the current working directory to wherever your active
file is located, so we don’t have to worry about changing the directory as we did in R.
You can still check and change it with the getcwd() and chdir() functions from os,
respectively.
Python follows the same general rules about relative and absolute file paths as R. Let’s
see if we can locate test-file.csv in the repository using the isfile() function, which is
in the path submodule of os:
In [24]: os.path.isfile('test-file.csv')
Out[24]: True
Now we’d like to locate that file as contained in the test-folder subfolder.
In [25]: os.path.isfile('test-folder/test-file.csv')
Out[25]: True
Next, try putting a copy of this file in the folder one up from your current location.
You should be able to locate it with this code:
In [26]:
os.path.isfile('../test-file.csv')
Out[26]: True
Like with R, you’ll most commonly read data in from an external source to operate
on it in Python, and this source can be nearly anything imaginable. pandas includes
functions to read data from, among others, both .xlsx and .csv files into DataFrames.
To demonstrate, we’ll read in our reliable star.xlsx and districts.csv datasets from the
book repository. The read_excel() function is used to read Excel workbooks:
In [27]: star = pd.read_excel('datasets/star/star.xlsx')
star.head()
Out[27]:
tmathssk treadssk
classk totexpk
sex freelunk
race
0
473
447
small.class
7 girl
no white
1
536
450
small.class
21 girl
no black
2
463
439 regular.with.aide
0
boy
yes black
3
559
448
regular
16
boy
no white
4
489
447
small.class
5
boy
yes white
0
1
2
3
4
schidkn
63
20
19
69
79
Importing Data in Python
|
181
Similarly, we can use pandas to read in .csv files with the read_csv() function:
In [28]: districts = pd.read_csv('datasets/star/districts.csv')
districts.head()
Out[28]:
0
1
2
3
4
schidkn
1
2
3
4
6
school_name
county
Rosalia New Liberty
Montgomeryville
Topton
Davy
Wahpeton
Steelton
Palestine
Tolchester
Sattley
If you’d like to read in other Excel file types or specific ranges and worksheets, for
example, check the pandas documentation.
Exploring a DataFrame
Let’s continue to size up the star DataFrame. The info() method will tell us some
important things, such as its dimensions and types of columns:
In [29]: star.info()
<class 'pandas.core.frame.DataFrame'>
RangeIndex: 5748 entries, 0 to 5747
Data columns (total 8 columns):
#
Column
Non-Null Count Dtype
--- ------------------- ----0
tmathssk 5748 non-null
int64
1
treadssk 5748 non-null
int64
2
classk
5748 non-null
object
3
totexpk
5748 non-null
int64
4
sex
5748 non-null
object
5
freelunk 5748 non-null
object
6
race
5748 non-null
object
7
schidkn
5748 non-null
int64
dtypes: int64(4), object(4)
memory usage: 359.4+ KB
We can retrieve descriptive statistics with the describe() method:
In [30]: star.describe()
Out[30]:
count
mean
std
min
25%
50%
182
|
tmathssk
treadssk
totexpk
schidkn
5748.000000 5748.000000 5748.000000 5748.000000
485.648051 436.742345
9.307411
39.836639
47.771531
31.772857
5.767700
22.957552
320.000000 315.000000
0.000000
1.000000
454.000000 414.000000
5.000000
20.000000
484.000000 433.000000
9.000000
39.000000
Chapter 11: Data Structures in Python
75%
max
513.000000
626.000000
453.000000
627.000000
13.000000
27.000000
60.000000
80.000000
By default, pandas only includes descriptive statistics of numeric variables. We can
override this with include = 'all'.
In [31]: star.describe(include = 'all')
Out[31]:
tmathssk
5748.000000
NaN
NaN
NaN
485.648051
47.771531
320.000000
454.000000
484.000000
513.000000
626.000000
count
unique
top
freq
mean
std
min
25%
50%
75%
max
count
unique
top
freq
mean
std
min
25%
50%
75%
max
freelunk
5748
2
no
2973
NaN
NaN
NaN
NaN
NaN
NaN
NaN
treadssk
5748.000000
NaN
NaN
NaN
436.742345
31.772857
315.000000
414.000000
433.000000
453.000000
627.000000
race
5748
3
white
3869
NaN
NaN
NaN
NaN
NaN
NaN
NaN
classk
5748
3
regular.with.aide
2015
NaN
NaN
NaN
NaN
NaN
NaN
NaN
totexpk
5748.000000
NaN
NaN
NaN
9.307411
5.767700
0.000000
5.000000
9.000000
13.000000
27.000000
sex
5748
2
boy
2954
NaN
NaN
NaN
NaN
NaN
NaN
NaN
\
schidkn
5748.000000
NaN
NaN
NaN
39.836639
22.957552
1.000000
20.000000
39.000000
60.000000
80.000000
NaN is a special pandas value to indicate missing or unavailable data, such as the stan‐
dard deviation of a categorical variable.
Indexing and Subsetting DataFrames
Let’s return to the small roster DataFrame, accessing various elements by their row
and column position. To index a DataFrame we can use the iloc, or integer location,
method. The square bracket notation will look familiar to you, but this time we need
to index by both row and column (again, both starting at zero). Let’s demonstrate on
the roster DataFrame we created earlier.
In [32]:
# First row, first column of DataFrame
roster.iloc[0, 0]
Out[32]: 'Jack'
Exploring a DataFrame
|
183
It’s possible to employ slicing here as well to capture multiple rows and columns:
In [33]: # Second through fourth rows, first through third columns
roster.iloc[1:4, 0:3]
Out[33]:
name height injury
1
Jill
65
True
2 Billy
68 False
3 Susie
69 False
To index an entire column by name, we can use the related loc method. We’ll leave a
blank slice in the first index position to capture all rows, then name the column of
interest:
In [34]:
# Select all rows in the name column
roster.loc[:, 'name']
Out[34]:
0
Jack
1
Jill
2
Billy
3
Susie
4
Johnny
Name: name, dtype: object
Writing DataFrames
pandas also includes functions to write DataFrames to both .csv files and .xlsx work‐
books with the write_csv() and write_xlsx() methods, respectively:
In [35]: roster.to_csv('output/roster-output-python.csv')
roster.to_excel('output/roster-output-python.xlsx')
Conclusion
In a short time, you were able to progress all the way from single-element objects, to
lists, to numpy arrays, then finally to pandas DataFrames. I hope you were able to see
the evolution and linkage between these data structures while appreciating the added
benefits of the packages introduced. The following chapters on Python will rely heav‐
ily on pandas, but you’ve seen here that pandas itself relies on numpy and the basic
rules of Python, such as zero-based indexing.
184
|
Chapter 11: Data Structures in Python
Exercises
In this chapter, you learned how to work with a few different data structures and col‐
lection types in Python. The following exercises provide additional practice and
insight on these topics:
1. Slice the following array so that you are left with the third through fifth elements.
practice_array = ['I', 'am', 'having', 'fun', 'with', 'Python']
2. Load the tips DataFrame from seaborn.
• Print some information about this DataFrame, such as the number of observa‐
tions and each column’s type.
• Print the descriptive statistics for this DataFrame.
3. The book repository includes an ais.xlsx file in the ais subfolder of the datasets
folder. Read it into Python as a DataFrame.
• Print the first few rows of this DataFrame.
• Write just the sport column of this DataFrame back to Excel as sport.xlsx.
Exercises
|
185
CHAPTER 12
Data Manipulation and
Visualization in Python
In Chapter 8 you learned how to manipulate and visualize data, with heavy help from
the tidyverse suite of packages. Here we’ll demonstrate similar techniques on the
same star dataset, this time in Python. In particular, we’ll use pandas and seaborn to
manipulate and visualize data, respectively. This isn’t a comprehensive guide to what
these modules, or Python, can do with data analysis. Instead, it’s enough to get you
exploring on your own.
As much as possible, I’ll mirror the steps and perform the same operations that we
did in Chapter 8. Because of this familiarity, I’ll focus less on the whys of manipulat‐
ing and visualizing data than I will on hows of doing it in Python. Let’s load the nec‐
essary modules and get started with star. The third module, matplotlib, is new for
you and will be used to complement our work in seaborn. It comes installed with
Anaconda. Specifically, we’ll be using the pyplot submodule, aliasing it as plt.
In [1]:
import pandas as pd
import seaborn as sns
import matplotlib.pyplot as plt
star = pd.read_excel('datasets/star/star.xlsx')
star.head()
Out[1]:
tmathssk
0
473
1
536
2
463
3
559
4
489
treadssk
classk
447
small.class
450
small.class
439 regular.with.aide
448
regular
447
small.class
totexpk
sex freelunk race
7 girl
no white
21 girl
no black
0
boy
yes black
16
boy
no white
5
boy
yes white
\
schidkn
187
0
1
2
3
4
63
20
19
69
79
Column-Wise Operations
In Chapter 11 you learned that pandas will attempt to convert one-dimensional data
structures into Series. This seemingly trivial point will be quite important when
selecting columns. Let’s take a look at an example: say we just wanted to keep the
tmathssk column from our DataFrame. We could do so using the familiar singlebracket notation, but this technically results in a Series, not a DataFrame:
In [2]:
math_scores = star['tmathssk']
type(math_scores)
Out[2]: pandas.core.series.Series
It’s probably better to keep this as a DataFrame if we aren’t positive that we want
math_scores to stay as a one-dimensional structure. To do so, we can use two sets of
brackets instead of one:
In [3]: math_scores = star[['tmathssk']]
type(math_scores)
Out[3]: pandas.core.frame.DataFrame
Following this pattern, we can keep only the desired columns in star. I’ll use the col
umns attribute to confirm.
In [4]:
star = star[['tmathssk','treadssk','classk','totexpk','schidkn']]
star.columns
Out[4]: Index(['tmathssk', 'treadssk', 'classk',
'totexpk', 'schidkn'], dtype='object')
Object-Oriented Programming in Python
So far you’ve seen methods and functions in Python. These are things that objects can
do. Attributes, on the other hand, represent some state of an object itself. These are
affixed to an object’s name with a period; unlike methods, no parentheses are used.
Attributes, functions, and methods are all elements of object-oriented programming
(OOP), a paradigm meant to structure work into simple and reusable pieces of code.
To learn more about how OOP works in Python, check out Python in a Nutshell, 3rd
edition by Alex Martelli et al. (O’Reilly).
188
|
Chapter 12: Data Manipulation and Visualization in Python
To drop specific columns, use the drop() method. drop() can be used to drop col‐
umns or rows, so we’ll need to specify which by using the axis argument. In pandas,
rows are axis 0 and columns axis 1, as Figure 12-1 demonstrates.
Figure 12-1. Axes of a pandas DataFrame
Here’s how to drop the schidkn column:
In [5]: star = star.drop('schidkn', axis=1)
star.columns
Out[5]: Index(['tmathssk', 'treadssk',
'classk', 'totexpk'], dtype='object')
Let’s now look at deriving new columns of a DataFrame. We can do that using bracket
notation—this time, I do want the result to be a Series, as each column of a Data‐
Frame is actually a Series (just as each column of an R data frame is actually a vector).
Here I’ll calculate combined math and reading scores:
In [6]: star['new_column'] = star['tmathssk'] + star['treadssk']
star.head()
Out[6]:
tmathssk treadssk
0
473
447
1
536
450
2
463
439
3
559
448
4
489
447
classk totexpk new_column
small.class
7
920
small.class
21
986
regular.with.aide
0
902
regular
16
1007
small.class
5
936
Column-Wise Operations
|
189
Again, new_column isn’t a terribly descriptive variable name. Let’s fix that with the
rename() function. We’ll use the columns argument and pass data to it in a format
you’re likely unfamiliar with:
In [7]: star = star.rename(columns = {'new_column':'ttl_score'})
star.columns
Out[7]: Index(['tmathssk', 'treadssk', 'classk', 'totexpk', 'ttl_score'],
dtype='object')
The curly bracket notation used in the last example is a Python dictionary. Dictionar‐
ies are collections of key-value pairs, with the key and value of each element separated
by a colon. This is a core Python data structure and one to check out as you continue
learning the language.
Row-Wise Operations
Now let’s move to common operations by row. We’ll start with sorting, which can be
done in pandas with the sort_values() method. We’ll pass a list of columns we want
to sort by in their respective order to the by argument:
In [8]: star.sort_values(by=['classk', 'tmathssk']).head()
Out[8]:
tmathssk treadssk
309
320
360
1470
320
315
2326
339
388
2820
354
398
4925
354
391
classk totexpk ttl_score
regular
6
680
regular
3
635
regular
6
727
regular
6
752
regular
8
745
By default, all columns are sorted ascendingly. To modify that, we can include
another argument, ascending, which will contain a list of True/False flags. Let’s sort
star by class size (classk) ascending and math score (treadssk) descending. Because
we’re not assigning this output back to star, this sorting is not permanent to the
dataset.
In [9]: # Sort by class size ascending and math score descending
star.sort_values(by=['classk', 'tmathssk'],
ascending=[True, False]).head()
Out[9]:
tmathssk treadssk
classk totexpk ttl_score
724
626
474 regular
15
1100
1466
626
554 regular
11
1180
1634
626
580 regular
15
1206
2476
626
538 regular
20
1164
2495
626
522 regular
7
1148
190
|
Chapter 12: Data Manipulation and Visualization in Python
To filter a DataFrame, we’ll first use conditional logic to create a Series of True/False
flags indicating whether each row meets some criteria. We’ll then keep only the rows
in the DataFrame where records in the Series are flagged as True. For example, let’s
keep only the records where classk is equal to small.class.
In [10]: small_class = star['classk'] == 'small.class'
small_class.head()
Out[10]:
0
True
1
True
2
False
3
False
4
True
Name: classk, dtype: bool
We can now filter by this resulting Series by using brackets. We can confirm the num‐
ber of rows and columns in our new DataFrame with the shape attribute:
In [11]: star_filtered = star[small_class]
star_filtered.shape
Out[11]: (1733, 5)
star_filtered will contain fewer rows than star, but the same number of columns:
In [12]: star.shape
Out[12]: (5748, 5)
Let’s try one more: we’ll find the records where treadssk is at least 500:
In [13]: star_filtered = star[star['treadssk'] >= 500]
star_filtered.shape
Out[13]: (233, 5)
It’s also possible to filter by multiple conditions using and/or statements. Just like
in R, & and | indicate “and” and “or” in Python, respectively. Let’s pass both of the
previous criteria into one statement by placing each in parentheses, connecting them
with &:
In [14]: # Find all records with reading score at least 500 and in small class
star_filtered = star[(star['treadssk'] >= 500) &
(star['classk'] == 'small.class')]
star_filtered.shape
Out[14]: (84, 5)
Row-Wise Operations
|
191
Aggregating and Joining Data
To group observations in a DataFrame, we’ll use the groupby() method. If we print
star_grouped, you’ll see it’s a DataFrameGroupBy object:
In [15]: star_grouped = star.groupby('classk')
star_grouped
Out[15]: <pandas.core.groupby.generic.DataFrameGroupBy
object at 0x000001EFD8DFF388>
We can now choose other fields to aggregate this grouped DataFrame by. Table 12-1
lists some common aggregation methods.
Table 12-1. Helpful aggregation functions in pandas
Method
sum()
Aggregation type
Sum
count() Count values
mean()
Average
max()
Highest value
min()
Lowest value
std()
Standard deviation
The following gives us the average math score for each class size:
In [16]: star_grouped[['tmathssk']].mean()
Out[16]:
tmathssk
classk
regular
regular.with.aide
small.class
483.261000
483.009926
491.470283
Now we’ll find the highest total score for each year of teacher experience. Because this
would return quite a few rows, I will include the head() method to get just a few. This
practice of adding multiple methods to the same command is called method chaining:
In [17]: star.groupby('totexpk')[['ttl_score']].max().head()
Out[17]:
ttl_score
totexpk
0
1
2
3
4
192
|
1171
1133
1091
1203
1229
Chapter 12: Data Manipulation and Visualization in Python
Chapter 8 reviewed the similarities and differences between Excel’s VLOOKUP() and a
left outer join. I’ll read in a fresh copy of star as well as districts; let’s use pandas to
join these datasets. We’ll use the merge() method to “look up” data from schooldistricts into star. By setting the how argument to left, we’ll specify a left outer join,
which again is the join type most similar to VLOOKUP():
In [18]: star = pd.read_excel('datasets/star/star.xlsx')
districts = pd.read_csv('datasets/star/districts.csv')
star.merge(districts, how='left').head()
Out[18]:
tmathssk treadssk
0
473
447
1
536
450
2
463
439
3
559
448
4
489
447
0
1
2
3
4
schidkn
63
20
19
69
79
classk totexpk
sex freelunk
race \
small.class
7 girl
no white
small.class
21 girl
no black
regular.with.aide
0
boy
yes black
regular
16
boy
no white
small.class
5
boy
yes white
school_name
Ridgeville
South Heights
Bunnlevel
Hokah
Lake Mathews
county
New Liberty
Selmont
Sattley
Gallipolis
Sugar Mountain
Python, like R, is quite intuitive about joining data: it knew by default to merge on
schidkn and brought in both school_name and county.
Reshaping Data
Let’s take a look at widening and lengthening a dataset in Python, again using pandas.
To start, we can use the melt() function to combine tmathssk and treadssk into one
column. To do this, I’ll specify the DataFrame to manipulate with the frame argu‐
ment, which variable to use as a unique identifier with id_vars, and which variables
to melt into a single column with value_vars. I’ll also specify what to name the
resulting value and label variables with value_name and var_name, respectively:
In [19]: star_pivot = pd.melt(frame=star, id_vars = 'schidkn',
value_vars=['tmathssk', 'treadssk'], value_name='score',
var_name='test_type')
star_pivot.head()
Out[19]:
0
1
2
3
4
schidkn
63
20
19
69
79
test_type score
tmathssk
473
tmathssk
536
tmathssk
463
tmathssk
559
tmathssk
489
Reshaping Data
|
193
How about renaming tmathssk and treadssk as math and reading, respectively? To do
this, I’ll use a Python dictionary to set up an object called mapping, which serves as
something like a “lookup table” to recode the values. I’ll pass this into the map()
method which will recode test_type. I’ll also use the unique() method to confirm that
only math and reading are now found in test_type:
In [20]: # Rename records in `test_type`
mapping = {'tmathssk':'math','treadssk':'reading'}
star_pivot['test_type'] = star_pivot['test_type'].map(mapping)
# Find unique values in test_type
star_pivot['test_type'].unique()
Out[20]: array(['math', 'reading'], dtype=object)
To widen star_pivot back into separate math and reading columns, I’ll use the
pivot_table() method. First I’ll specify what variable to index by with the index
argument, then which variables contain the labels and values to pivot from with the
columns and values arguments, respectively.
It’s possible in pandas to set unique index columns; by default, pivot_table() will set
whatever variables you’ve included in the index argument there. To override this, I’ll
use the reset_index() method. To learn more about custom indexing in pandas,
along with countless other data manipulation and analysis techniques we couldn’t
cover here, check out Python for Data Analysis, 2nd edition by Wes McKinney
(O’Reilly).
In [21]: star_pivot.pivot_table(index='schidkn',
columns='test_type', values='score').reset_index()
Out[21]:
test_type
0
1
2
3
4
..
74
75
76
77
78
schidkn
math
reading
1 492.272727 443.848485
2 450.576923 407.153846
3 491.452632 441.000000
4 467.689655 421.620690
5 460.084746 427.593220
...
...
...
75 504.329268 440.036585
76 490.260417 431.666667
78 468.457627 417.983051
79 490.500000 434.451613
80 490.037037 442.537037
[79 rows x 3 columns]
194
| Chapter 12: Data Manipulation and Visualization in Python
Data Visualization
Let’s now briefly touch on data visualization in Python, specifically using the seaborn
package. seaborn works especially well for statistical analysis and with pandas Data‐
Frames, so it’s a great choice here. Similarly to how pandas is built on top of numpy,
seaborn leverages features of another popular Python plotting package, matplotlib.
seaborn includes many functions to build different plot types. We’ll modify the argu‐
ments within these functions to specify which dataset to plot, which variables
go along the x- and y-axes, which colors to use, and so on. Let’s get started by visual‐
izing the count of observations for each level of classk, which we can do with the
countplot() function.
Our dataset is star, which we’ll specify with the data argument. To place our levels of
classk along the x-axis we’ll use the x argument. This results in the countplot shown
in Figure 12-2:
In [22]: sns.countplot(x='classk', data=star)
Figure 12-2. Countplot
Now for a histogram of treadssk, we’ll use the displot() function. Again, we’ll specify
x and data. Figure 12-3 shows the result:
In [23]: sns.displot(x='treadssk', data=star)
Data Visualization
|
195
Figure 12-3. Histogram
seaborn functions include many optional arguments to customize a plot’s appear‐
ance. For example, let’s change the number of bins to 25 and the plot color to pink.
This results in Figure 12-4:
In [24]: sns.displot(x='treadssk', data=star, bins=25, color='pink')
196
|
Chapter 12: Data Manipulation and Visualization in Python
Figure 12-4. Custom histogram
To make a boxplot, use the boxplot() function as in Figure 12-5:
In [25]: sns.boxplot(x='treadssk', data=star)
In any of these cases so far, we could’ve “flipped” the plot by instead including the
variable of interest in the y argument. Let’s try it with our boxplot, and we’ll get what’s
shown in Figure 12-6 as output:
In [26]: sns.boxplot(y='treadssk', data=star)
Data Visualization
|
197
Figure 12-5. Boxplot
Figure 12-6. “Flipped” boxplot
To make a boxplot for each level of class size, we’ll include an additional argument to
plot classk along the x-axis, giving us the boxplot by group depicted in Figure 12-7:
In [27]: sns.boxplot(x='classk', y='treadssk', data=star)
198
| Chapter 12: Data Manipulation and Visualization in Python
Figure 12-7. Boxplot by group
Now let’s use the scatterplot() function to plot the relationship of tmathssk on the
x-axis and treadssk on the y. Figure 12-8 is the result:
In [28]: sns.scatterplot(x='tmathssk', y='treadssk', data=star)
Figure 12-8. Scatterplot
Data Visualization
|
199
Let’s say we wanted to share this plot with an outside audience, who may not be
familiar with what treadssk and tmathssk are. We can add more helpful labels to this
chart by borrowing features from matplotlib.pyplot. We’ll run the same scatter
plot() function as before, but this time we’ll also call in functions from pyplot to
add custom x- and y-axis labels, as well as a chart title. This results in Figure 12-9:
In [29]: sns.scatterplot(x='tmathssk', y='treadssk', data=star)
plt.xlabel('Math score')
plt.ylabel('Reading score')
plt.title('Math score versus reading score')
Figure 12-9. Scatterplot with custom axis labels and title
seaborn includes many more features for building visually appealing data visualiza‐
tions. To learn more, check out the official documentation.
Conclusion
There’s so much more that pandas and seaborn can do, but this is enough to get you
started with the true task at hand: to explore and test relationships in data. That will
be the focus of Chapter 13.
200
|
Chapter 12: Data Manipulation and Visualization in Python
Exercises
The book repository has two files in the census subfolder of datasets, census.csv and
census-divisions.csv. Read these into Python and do the following:
1. Sort the data by region ascending, division ascending and population descend‐
ing. (You will need to combine datasets to do this.) Write the results to an Excel
worksheet.
2. Drop the postal code field from your merged dataset.
3. Create a new column, density, that is a calculation of population divided by land
area.
4. Visualize the relationship between land area and population for all observations
in 2015.
5. Find the total population for each region in 2015.
6. Create a table containing state names and populations, with the population for
each year 2010–2015 kept in an individual column.
Exercises
|
201
CHAPTER 13
Capstone: Python for Data Analytics
At the end of Chapter 8 you extended what you learned about R to explore and test
relationships in the mpg dataset. We’ll do the same in this chapter, using Python.
We’ve conducted the same work in Excel and R, so I’ll focus less on the whys of our
analysis in favor of the hows of doing it in Python.
To get started, let’s call in all the necessary modules. Some of these are new: from
scipy, we’ll import the stats submodule. To do this, we’ll use the from keyword to
tell Python what module to look for, then the usual import keyword to choose a submodule. As the name suggests, we’ll use the stats submodule of scipy to conduct
our statistical analysis. We’ll also be using a new package called sklearn, or scikitlearn, to validate our model on a train/test split. This package has become a dominant
resource for machine learning and also comes installed with Anaconda.
In [1]: import pandas as pd
import seaborn as sns
import matplotlib.pyplot as plt
from scipy import stats
from sklearn import linear_model
from sklearn import model_selection
from sklearn import metrics
With the usecols argument of read_csv() we can specify which columns to read
into the DataFrame:
In [2]: mpg = pd.read_csv('datasets/mpg/mpg.csv',usecols=
['mpg','weight','horsepower','origin','cylinders'])
mpg.head()
Out[2]:
mpg cylinders horsepower weight origin
0 18.0
8
130
3504
USA
1 15.0
8
165
3693
USA
203
2 18.0
3 16.0
4 17.0
8
8
8
150
150
140
3436
3433
3449
USA
USA
USA
Exploratory Data Analysis
Let’s start with the descriptive statistics:
In[3]: mpg.describe()
Out[3]:
count
mean
std
min
25%
50%
75%
max
mpg
cylinders horsepower
weight
392.000000 392.000000 392.000000
392.000000
23.445918
5.471939 104.469388 2977.584184
7.805007
1.705783
38.491160
849.402560
9.000000
3.000000
46.000000 1613.000000
17.000000
4.000000
75.000000 2225.250000
22.750000
4.000000
93.500000 2803.500000
29.000000
8.000000 126.000000 3614.750000
46.600000
8.000000 230.000000 5140.000000
Because origin is a categorical variable, by default it doesn’t show up as part of
describe(). Let’s explore this variable instead with a frequency table. This can be
done in pandas with the crosstab() function. First, we’ll specify what data to place
on the index: origin. We’ll get a count for each level by setting the columns argument
to count:
In [4]: pd.crosstab(index=mpg['origin'], columns='count')
Out[4]:
col_0
count
origin
Asia
79
Europe
68
USA
245
To make a two-way frequency table, we can instead set columns to another categorical
variable, such as cylinders:
In [5]: pd.crosstab(index=mpg['origin'], columns=mpg['cylinders'])
Out[5]:
cylinders 3
4 5
6
8
origin
Asia
4 69 0
6
0
Europe
0 61 3
4
0
USA
0 69 0 73 103
Next, let’s retrieve descriptive statistics for mpg by each level of origin. I’ll do this by
chaining together two methods, then subsetting the results:
204
|
Chapter 13: Capstone: Python for Data Analytics
In[6]: mpg.groupby('origin').describe()['mpg']
Out[6]:
origin
Asia
Europe
USA
count
mean
std
min
25%
50%
75%
max
79.0
68.0
245.0
30.450633
27.602941
20.033469
6.090048
6.580182
6.440384
18.0
16.2
9.0
25.70
23.75
15.00
31.6
26.0
18.5
34.050
30.125
24.000
46.6
44.3
39.0
We can also visualize the overall distribution of mpg, as in Figure 13-1:
In[7]: sns.displot(data=mpg, x='mpg')
Figure 13-1. Histogram of mpg
Now let’s make a boxplot as in Figure 13-2 comparing the distribution of mpg across
each level of origin:
In[8]: sns.boxplot(x='origin', y='mpg', data=mpg, color='pink')
Exploratory Data Analysis
|
205
Figure 13-2. Boxplot of mpg by origin
Alternatively, we can set the col argument of displot() to origin to create faceted
histograms, such as in Figure 13-3:
In[9]: sns.displot(data=mpg, x="mpg", col="origin")
Figure 13-3. Faceted histogram of mpg by origin
Hypothesis Testing
Let’s again test for a difference in mileage between American and European cars. For
ease of analysis, we’ll split the observations in each group into their own DataFrames.
In[10]: usa_cars = mpg[mpg['origin']=='USA']
europe_cars = mpg[mpg['origin']=='Europe']
206
| Chapter 13: Capstone: Python for Data Analytics
Independent Samples T-test
We can now use the ttest_ind() function from scipy.stats to conduct the t-test.
This function expects two numpy arrays as arguments; pandas Series also work:
In[11]: stats.ttest_ind(usa_cars['mpg'], europe_cars['mpg'])
Out[11]: Ttest_indResult(statistic=-8.534455914399228,
pvalue=6.306531719750568e-16)
Unfortunately, the output here is rather scarce: while it does include the p-value, it
doesn’t include the confidence interval. To run a t-test with more output, check out
the researchpy module.
Let’s move on to analyzing our continuous variables. We’ll start with a correlation
matrix. We can use the corr() method from pandas, including only the relevant
variables:
In[12]: mpg[['mpg','horsepower','weight']].corr()
Out[12]:
mpg
mpg
1.000000
horsepower -0.778427
weight
-0.832244
horsepower
weight
-0.778427 -0.832244
1.000000 0.864538
0.864538 1.000000
Next, let’s visualize the relationship between weight and mpg with a scatterplot as
shown in Figure 13-4:
In[13]: sns.scatterplot(x='weight', y='mpg', data=mpg)
plt.title('Relationship between weight and mileage')
Figure 13-4. Scatterplot of mpg by weight
Hypothesis Testing
|
207
Alternatively, we could produce scatterplots across all pairs of our dataset with the
pairplot() function from seaborn. Histograms of each variable are included along
the diagonal, as seen in Figure 13-5:
In[14]: sns.pairplot(mpg[['mpg','horsepower','weight']])
Figure 13-5. Pairplot of mpg, horsepower, and weight
Linear Regression
Now it’s time for a linear regression. To do this, we’ll use linregress() from scipy,
which also looks for two numpy arrays or pandas Series. We’ll specify which variable is
our independent and dependent variable with the x and y arguments, respectively:
In[15]: # Linear regression of weight on mpg
stats.linregress(x=mpg['weight'], y=mpg['mpg'])
208
|
Chapter 13: Capstone: Python for Data Analytics
Out[15]: LinregressResult(slope=-0.007647342535779578,
intercept=46.21652454901758, rvalue=-0.8322442148315754,
pvalue=6.015296051435726e-102, stderr=0.0002579632782734318)
Again, you’ll see that some of the output you may be used to is missing here. Be care‐
ful: the rvalue included is the correlation coefficient, not R-square. For a richer linear
regression output, check out the statsmodels module.
Last but not least, let’s overlay our regression line to a scatterplot. seaborn has a sepa‐
rate function to do just that: regplot(). As usual, we’ll specify our independent and
dependent variables, and where to get the data. This results in Figure 13-6:
In[16]: # Fit regression line to scatterplot
sns.regplot(x="weight", y="mpg", data=mpg)
plt.xlabel('Weight (lbs)')
plt.ylabel('Mileage (mpg)')
plt.title('Relationship between weight and mileage')
Figure 13-6. Scatterplot with fit regression line of mpg by weight
Train/Test Split and Validation
At the end of Chapter 9 you learned how to apply a train/test split when building a
linear regression model in R.
We will use the train_test_split() function to split our dataset into four Data‐
Frames: not just by training and testing but also independent and dependent vari‐
ables. We’ll pass in a DataFrame containing our independent variable first, then one
Hypothesis Testing
|
209
containing the dependent variable. Using the random_state argument, we’ll seed the
random number generator so the results remain consistent for this example:
In[17]: X_train, X_test, y_train, y_test =
model_selection.train_test_split(mpg[['weight']], mpg[['mpg']],
random_state=1234)
By default, the data is split 75/25 between training and testing subsets:
In[18]:
y_train.shape
Out[18]: (294, 1)
In[19]:
y_test.shape
Out[19]: (98, 1)
Now, let’s fit the model to the training data. First we’ll specify the linear model with
LinearRegression(), then we’ll train the model with regr.fit(). To get the predic‐
ted values for the test dataset, we can use predict(). This results in a numpy array, not
a pandas DataFrame, so the head() method won’t work to print the first few rows. We
can, however, slice it:
In[20]:
# Create linear regression object
regr = linear_model.LinearRegression()
# Train the model using the training sets
regr.fit(X_train, y_train)
# Make predictions using the testing set
y_pred = regr.predict(X_test)
# Print first five observations
y_pred[:5]
Out[20]:
array([[14.86634263],
[23.48793632],
[26.2781699 ],
[27.69989655],
[29.05319785]])
The coef_ attribute returns the coefficient of our test model:
In[21]:
regr.coef_
Out[21]: array([[-0.00760282]])
To get more information about the model, such as the coefficient p-values or Rsquared, try fitting it with the statsmodels package.
For now, we’ll evaluate the performance of the model on our test data, this time using
the metrics submodule of sklearn. We’ll pass in our actual and predicted values to
210
|
Chapter 13: Capstone: Python for Data Analytics
the r2_score() and mean_squared_error() functions, which will return the Rsquared and RMSE, respectively.
In[22]:
metrics.r2_score(y_test, y_pred)
Out[22]: 0.6811923996681357
In[23]:
metrics.mean_squared_error(y_test, y_pred)
Out[23]: 21.63348076436662
Conclusion
The usual caveat applies to this chapter: we’ve just scratched the surface of what anal‐
ysis is possible on this or any other dataset. But I hope you feel you’ve hit your stride
on working with data in Python.
Exercises
Take another look at the ais dataset, this time using Python. Read the Excel workbook
in from the book repository and complete the following. You should be pretty com‐
fortable with this analysis by now.
1. Visualize the distribution of red blood cell count (rcc) by sex (sex).
2. Is there a significant difference in red blood cell count between the two groups of
sex?
3. Produce a correlation matrix of the relevant variables in this dataset.
4. Visualize the relationship of height (ht) and weight (wt).
5. Regress ht on wt. Find the equation of the fit regression line. Is there a significant
relationship?
6. Split your regression model into training and testing subsets. What is the Rsquared and RMSE on your test model?
Conclusion
|
211
CHAPTER 14
Conclusion and Next Steps
In the Preface, I stated the following learning objective:
By the end of this book, you should be able to conduct exploratory data analysis and
hypothesis testing using a programming language.
I sincerely hope you feel this objective has been met, and that you are confident to
advance into further areas of analytics. To end this leg of your analytics journey, I’d
like to share some topics to help round out and expand upon what you now know.
Further Slices of the Stack
Chapter 5 covered four major categories of software applications used in data analyt‐
ics: spreadsheets, programming languages, databases, and BI tools. Because of our
focus on the statistically based elements of analytics, we emphasized the first two sli‐
ces of the stack. Refer back to that chapter on ideas for how the other slices tie in, and
what to learn about them.
Research Design and Business Experiments
You learned in Chapter 3 that sound data analysis can only follow from sound data
collection: as the saying goes, “garbage in, garbage out.” In this book, we’ve assumed
our data was collected accurately, was the right data for our analysis, and contained a
representative sample. And we’ve been working with well-known datasets often taken
from peer-reviewed research, so this is a safe assumption.
But often you can’t be so sure about your data; you may responsible for collecting and
analyzing it. It’s worth learning more, then, about research design and methods. This
field can get quite sophisticated and academic, but it’s found practical applications in
the field of business experiments. Check out Stefan H. Thomke’s Experimentation
213
Works: The Surprising Power of Business Experiments (Harvard Business Review Press)
for an overview of how and why to apply sound research methods to business.
Further Statistical Methods
As Chapter 4 mentioned, we’ve only scratched the surface of the types of statistical
tests available, although many of them rest on the same framework of hypothesis test‐
ing covered in Chapter 3.
For a conceptual overview other statistical methods, check out Sarah Boslaugh’s Sta‐
tistics in a Nutshell, 2nd edition (O’Reilly). Then, head to Practical Statistics for Data
Scientists, 2nd Edition (O’Reilly) by Peter Bruce et al. to apply them using R and
Python. As its title suggests, the latter book straddles the line between statistics and
data science.
Data Science and Machine Learning
Chapter 5 reviewed the differences between statistics, data analytics, and data science
and concluded that although there are differences in methods, more unites these
fields than divides them.
If you are keenly interested in data science and machine learning, focus your learning
efforts on R and Python, with some SQL and database knowledge too. To see how R is
used in data science, check out R for Data Science by Hadley Wickham and Garrett
Grolemund (O’Reilly). For Python, check out Hands-On Machine Learning with
Scikit-Learn, Keras, and TensorFlow, 2nd edition by Aurélien Géron (O’Reilly).
Version Control
Chapter 5 also mentioned the importance of reproducibility. Let’s look at a key appli‐
cation in that fight. You’ve likely run into a set of files like the following before:
• proposal.txt
• proposal-v2.txt
• proposal-Feb23.txt
• proposal-final.txt
• proposal-FINAL-final.txt
Maybe one user created proposal-v2.txt; another started proposal-Feb23.txt. Then
there’s the difference between proposal-final.txt and proposal-FINAL-final.txt to con‐
tend with. It can be quite difficult to sort out which is the “main” copy, and how to
reconstruct and migrate all changes to that copy while keeping a record of who con‐
tributed what.
214
| Chapter 14: Conclusion and Next Steps
A version control system can come to the rescue here. This is a way to track projects
over time, such as the contributions and changes made by different users. Version
control is a game changer for collaboration and tracking revisions but has a relatively
steep learning curve.
Git is a dominant version control system that is quite popular among data scientists,
software engineers, and other technical professionals. In particular, they often use the
cloud-based hosting service GitHub to manage Git projects. For an overview of Git
and GitHub, check out Version Control with Git, 2nd edition by Jon Loeliger and Mat‐
thew McCullough (O’Reilly). For a look at how to pair Git and GitHub with R and
RStudio, check out the online resource Happy Git and GitHub for the useR by Jenny
Bryan et al. At this time Git and other version control systems are relatively uncom‐
mon in data analytics workflows, but they are growing in popularity due in part to
the growing demand for reproducibility.
Ethics
From recording and collecting it to analyzing and modeling it, data is surrounded by
ethical concerns. In Chapter 3 you learned about statistical bias: especially in a
machine learning context, it’s possible that a model could begin to discriminate
against groups of people in unjust or illegal ways. If data is being collected about indi‐
viduals, consideration should be given to those individuals’ privacy and consent.
Ethics hasn’t always been a priority in data analytics and data science. Fortunately, the
tide appears to be turning here, and will only continue with sustained community
support. For a brief guide on how to incorporate ethical standards into working with
data, check out Ethics and Data Science by Mike Loukides et al. (O’Reilly).
Go Forth and Data How You Please
I’m often asked which of these tools one should focus on given employer demand and
trending popularity. My answer: take some time to find out what you like, and let
those interests shape your learning path rather than trying to tailor it toward the
“next big thing” in analytics tools. These skills are all valuable. More important than
any one analytics tool is the ability to contextualize and pair those tools, which
requires exposure to a broad set of applications. But you can’t become an expert in
everything. The best learning strategy will resemble a “T” shape: a wide exposure to
various data tools, with relatively deeper knowledge in a handful of them.
Ethics
|
215
Parting Words
Take a moment to look back at everything you’ve accomplished with this book: you
should be proud. But don’t linger: there’s so much more to learn, and it won’t take
long in your learning journey to realize what a tip of the iceberg this book repre‐
sented to you. Here’s your end-of-chapter and end-of-book exercise: get out there,
keep learning, and continue advancing into analytics.
216
|
Chapter 14: Conclusion and Next Steps
Index
Symbols
! exclamation mark, 171
# hash, 98, 167
%% modulo, 98, 166
%/% floor division, 98
%>% pipe, 132-133
& ampersand, 129, 191
// floor division, 166
: colon, 95, 112, 120, 126
<- operator, for assigning objects in R, 101
= equal sign, 100, 168
== double equal sign, 100, 128, 168
? question mark, 96, 168
~ tilde, 149, 151
A
adjusted R-square, Excel, 74
aes element of ggplot2, R, 136
aes() function, R, 137
aggregating data, 129-130, 192-193
aggregation functions, R and Python, 130, 192
ais dataset example, 77, 158, 185, 211
aliasing, Python, 177
alpha in hypothesis testing, 46, 49, 50
alternative (Ha) hypothesis, 44, 68, 69, 151
ampersand (&), R and Python operator, 129,
191
Anaconda Individual Edition, 172
Anaconda Navigator, 172
Anaconda Prompt, 163, 171
Anaconda, Python
about, 161
command-line tool in, 163, 171
packages with, 171, 172, 176, 179, 180, 187,
203
analysis in hypothesis testing
of data, 47-50
for decision-making, 50-57
formulating plan for, 45-47
analysis of variance (ANOVA), 71, 150
arithmetic mean, calculation for, 15
arithmetic operators, R and Python, 98, 166
arrange() function, R, 124, 127
arrays, Python NumPy
creating, 176
in hypothesis testing, 207, 208
indexing from zero in, 178-179
slicing, 179, 210
assigning objects, R, 100-102
attributes, Python, 188
average of averages (sample mean), 38-40, 42,
48, 53
AVERAGE() function, Excel, 38
axis argument with drop(), Python, 189
B
bar charts (countplots), 14, 195
base R, 103, 115, 119, 151-154, 155
Bayes' rule, 28
bell curve (see normal distributions)
bias, statistical, 43
binary variables, 6, 7, 10, 46
bind_cols() function, R, 157
bins (intervals), 21
bivariate analysis, 62
Boolean data type, Python, 169
Box & Whisker chart, Excel, 24, 25
217
boxplot() function, Python, 197
boxplots
for distribution by quartiles, 24-26
with Python, 197-199, 205
with R, 139-140, 148
with Excel, 24-26
business analytics, 66, 80
business intelligence (BI) platforms, 82, 84, 86
C
c() function, R, 110, 112, 113, 121
Calculate Now, Excel, 31
calculators, applications as, xii, 98, 107, 166,
173
case-sensitive languages, 99, 168
categorical variables
about, 6-8, 10, 64
descriptive statistics for, 19-22
in Excel, 12-14
in multiple linear regression, 75
in Python, 204
in R, 114, 146, 158
causation, correlation and, 61, 76
cause and effect, 45-46
cell comments, 98
central limit theorem (CLT), 37-40, 46, 51
central tendency, measuring, 15-17, 26
chaining, method, Python, 192, 204
Chart Elements, Excel, 14, 65, 70
charts (see visualization of data)
chdir() function, Python, 181
classification models, 158
classifying variables, 5-11, 45
CLT (central limit theorem), 37-40, 46, 51
Clustered Columns, Excel, 14, 23, 29, 32
Code cell format, Jupyter, 165, 166
coefficient of determination (R-squared), 74,
157
coefficient of slope, 68, 71
coefficient, correlation (see correlation coeffi‐
cient)
coef_attribute, Python, 210
coercing of data elements, 111, 177
col argument, Python, 206
collecting data, 42-43, 57, 213
collection object types, Python, 175
colon (:), R operator, 95, 112, 120, 126
columns
creating new, 4, 126, 189
218
|
Index
data manipulation operations for, 4,
124-126, 135, 188-190, 193-195
in DataFrames, Python, 180, 184
dropping, 124-125, 189
filtering, 128
keeping, 188
as variables in data analytics, 5-11
columns argument, Python, 194, 204
columns attribute, Python, 188
combining (joining) data, 131-132, 192-193
command-line interfaces, Python, 163, 171
comments in code, 98, 167
comparison operators in R and Python, 99, 168
Comprehensive R Archive Network (CRAN),
93, 103-105, 107
conda install, Python, 172
conda update commands, Python, 172
conditional probability, 28
confidence intervals
defined, 51
in Excel, 51-56, 58, 69, 73
formula (Excel) for, 52
for linear regression, 69, 73
in Python, 207
in R, 151, 155
confirmatory data analysis (see hypothesis test‐
ing)
Console/Terminal, RStudio, 94
continuous probability distributions, 32-40
continuous variables
about, 6, 8
classifying, 10
correlation analysis with, 62-66
descriptive statistics for, 19, 22-24
relationships between, 46, 62-65, 68, 75, 151,
207
cor() function, R, 151
corr() method, Python, 207
CORREL() function, Excel, 64
correlation and regression, 61-77
causation, implication of, 61, 76
correlation calculation and analysis, 62-66
exercises, 77
linear regression, 67-75
mpg dataset example for, 63-66, 69-75
Pearson, 62
spurious relationships, 75
correlation coefficient
with Excel, 64-66
interpretation of, 63
Pearson, 65
with regression, 75, 209
correlation matrices
defined, 64
with Excel, 64
with Python, 207
with R, 151
count() function, R and Python, 146, 192
countplot() function, Python, 195
countplots, 195
CRAN (Comprehensive R Archive Network),
93, 103-105, 107
critical values, 51-54, 55-57, 72
crosstab() function, Python, 204
.csv files, 115, 116, 181, 184
cumulative probability distributions, 29, 35
D
Data Analysis ToolPak, Excel
correlation matrix with, 64
descriptive statistics from, 19-26, 53
loading process for, 19
regression analysis with, 71-75
t-tests with, 48-50
data analytics
about, 80, 81
business intelligence platforms for, 82, 84,
86
cautions with, 58, 66
columns as variables in, 5-11
data programming languages for, 82, 87-88,
162
databases for, 82, 85-86
ethical concerns with, 215
further reading on, 86, 213
in hypothesis testing, 45-50
rows as observations in, 5
spreadsheets for, 82-85
spurious relationships in, 75
stack of tools for, 79, 81, 88, 213
data cleaning, x, 3-5, 123
data collection concerns, 42-43, 57, 213
data element of ggplot2, R, 136
data frames, R
building, 113-114, 117
defined, 112, 122
Excel tables and, 112
indexing and subsetting, 120-121
as list of vectors, 113, 121
viewing, 118-120
writing, 121
data imports
in Python, 180-182
in R, 115-118
data manipulation
by aggregation and joins, 129-132, 192
of columns, 4, 124-126, 135, 188-190,
193-195
dplyr for, 119, 124-133, 135
dplyr functions (verbs) for, 124
in Excel, 123, 124, 127, 128, 129-132, 134
pipe(%>%) operator for, 132-133
in Python, 187-194
in R, 123-136
by reshaping, 134-136, 193-195
of rows, 127-129, 190-191
data mining and hypothesis testing, 55
data science, 80, 81, 214
data structures
further reading on, 121
in Python, 175-179, 190
(see also DataFrames, Python)
in R, 109-112, 121
(see also data frames, R)
tabular, 124, 161, 176, 179
data types
in numby and pandas, 177
Python, 175, 177
R, 101
data visualization (see visualization of data)
data wrangling, x
(see also data manipulation)
data() function, R, 113-114
data.frame() function, R, 113
databases, 82, 85-86
DataFrames, Python
building, 179, 188, 189
descriptive statistics with, 182-183, 204
in hypothesis testing, 206, 209
indexing and subsetting, 183
writing, 184
datasets
ais example, 77, 158, 185, 211
housing example, 26, 41, 43, 47, 54, 57
imbalanced, 147
mpg example, 63-66, 69-75, 145, 155, 203
preparation of, x, 3-5
Index
|
219
with Python, 180
with R, 113-114, 116-118
Star example (see Star dataset example)
training and testing, 155-158
dependent variables
in data analysis, 45-46
in independent samples t-test, 151
in linear regression, 67-69, 74-76, 208
root mean square error and, 157
in train/test splits, 209
on y-axis, 66
desc() function, R, 127
describe() function, R, 119, 146
describe() method, Python, 182
describeBy() function, R, 147
descriptive statistics
for categorical variables, 19-22
for central tendency, 15-17, 26
for continuous variables, 19, 22-24
with Excel, 15-21, 48
in hypothesis testing, 48-50
with Python DataFrames, 182-183, 204
with quantitative variables, 15-21, 26
with R, 119, 146-147
for sample versus population, 19, 41-43, 44,
46, 53, 73, 76
for standard deviations, 18, 34-37, 51, 53,
157
for variability, 17-19, 26
for variance, 17-19, 48, 62
dictionaries, Python, 190, 194
dim() function, R, 155
dimensionality reduction method, 9
directories (see file paths and directories)
discrete probability distributions, 29
discrete uniform probability distributions,
29-32, 37
discrete variables, 6, 9, 10-11, 64
displot() function, Python, 195, 206
distributions
continuous probability, 32-40
discrete probability, 29-32
by interval frequencies, 21-24, 25
normal (see normal distributions)
by quartiles, 24-26
visualizations of, 21-26, 148-150, 205
double equal sign (==), for equal values in R
and Python, 100, 128, 168
dplyr, R
220
|
Index
data analysis with, 146
data manipulation with, 119, 124-133, 135
further reading on, 124
installation of, 103
verbs (functions) of, 124, 130
drop() method, Python, 189
dropping columns, 124-125, 189
dtypes in numby and pandas, 177
E
EDA (exploratory data analysis) (see explora‐
tory data analysis (EDA))
empirical (68–95–99.7) rule in probability,
34-37, 51
Environment/History/Connections, RStudio,
94, 97
equal sign (=), for assigning objects in R and
Python, 100, 168
ethics and data analytics, 215
evaluation metrics, 42, 63, 75, 157, 210
Excel
background knowledge in, x
Box & Whisker chart in, 24, 25
business intelligence platforms with, 86
central tendency, measuring, 15-17
Chart Elements in, 14, 65, 70
Clustered Columns in, 14, 23, 29, 32
correlation analysis with, 63-66
as data for Python, 181
data manipulation with, 123, 124, 127, 128,
129-132, 134
data preparation for, 3-4
demos and worksheets for, 29, 34-37, 38, 39,
54
descriptive statistics in, 15-21, 48
empirical rule, calculating, 34-37
experimental distribution formula, 31
exploratory data analysis foundations with,
3-4, 9, 12-25
filter preview in, 9
with frequency tables, 12-14
further reading on, 75, 163
helpful tools for analytics with, 83-84
hypothesis testing with, 48-50, 52-58, 69-75
law of large numbers with, 39
linear regression with, 69-75
probability foundations with, 29, 31, 34-39
and programming languages, xi-xiv, 77, 84
R and Python differences from, 99, 168, 178
R and Python similarities to, 97, 99,
110-112, 118, 120, 178
standard deviation, finding, 18
t-Test in, 48-50
tables and columns, creating, 4
as teaching tool, xii
variability, measuring, 18
variables, comparing, 19, 22-24
variance, calculating, 17
versions of, ix
visualizations with, 14, 21-26, 29-32, 34,
36-39, 48, 65, 70, 73
exclamation mark (!), for command-line code
in Python, 171
exercises, end-of-chapter, xiii, xv
experimental distribution formula, 31
experimental probability, 30-34
experiments in probability, 28, 30
exploratory data analysis (EDA), ix, 3-26
about, 3
categorical variables in, 12-14
classifying variables for, 5-11, 45
data preparation for, 3-5
descriptive statistics in, 11, 15-21, 26
with Excel, 3-4, 9, 12-25
exercises, 26
hypothesis testing and, 45, 47
as iterative process, 11
with Python capstone, 204-206
quantitative variables in, 15-26
with R capstone, 146-149
visualizing variables in, 13, 21-26
Exploratory Data Analysis (Tukey), 3
F
facet plots, 149, 206
facet_wrap() function, R, 149
factor() function, R, 114
factors, R, 114
.r file extension, R, 162
file paths and directories
in Python, 180-182
in R, 115-118
file.exists() function, R, 116
Files/Plots/Packages/Help/Viewer, RStudio, 94,
96
filter preview, Excel, 9
filter() function, R, 124, 128
filtering data, 128, 191-192
fit() function, R, 156
fitting regression line, 154, 210
Flash Fill, Excel, 4
float data type, Python, 169
floor division (%/%), R operator, 98
floor division (//), Python operator, 166
Format Data Series, Excel, 23
Format Trendline, Excel, 70
frame argument, Python, 193
frequency tables, 12-14, 62, 146, 204
functions
in Python, 167, 170, 192
in R, 96, 99, 124, 125, 130
G
geom element of ggplot2, R, 136
geom_bar() function, R, 137
geom_boxplot() function, R, 139-140
geom_histogram() function, R, 138
geom_point() function, R, 140
geom_smooth() function, R, 154
getcwd() function, Python, 181
getwd() function, R, 115
get_dataset_names() function, Python, 180
ggplot() function, R, 137, 154
ggplot2, R, 136-142, 151, 154
Git version control system, 215
glance() function, R, 156
glimpse() function, R, 118
graphs (see visualization of data)
group_by() function, R, 124, 130, 132, 134
H
H0, null hypothesis, 44, 68, 69
Ha, alternative hypothesis, 44, 68, 69
hash (#), for comments in R and Python, 98,
167
head() method
in Python, 180, 192, 210
in R, 113, 133
help documentation in R and Python, 96, 165,
166, 168, 176
Histogram, Excel, 21
histograms
of distributions of interval frequency, 21-24
multigroup, 22-24
of normal probability distributions, 32-33,
36-38, 48, 51
with Python, 195, 205, 206
Index
|
221
with R, 138, 148, 149
housing dataset example, 26, 41, 43, 47, 54, 57
hypothesis testing, 41
analysis plans, formulating, 42, 45-47
caution with results of, 44, 55-58
data, analyzing, 42, 48-50
decisions, making, 42, 50-57
descriptive statistics in, 48-50
with Excel, 48-50, 52-58, 69-75
housing dataset for, 41, 43, 47, 57
hypotheses, stating, 42, 43-45
for linear regression, 68-75
p-values in (see p-values)
populations in, 43, 44, 46, 51, 53-55
with Python, 206-211
with R, 150-158
representative samples, collecting, 42-43
statistical significance in, 46-47, 49, 50, 54,
56, 70, 72
subpopulations in, 44, 48, 50
substantive significance in, 51, 54, 55, 57
t-tests for (see independent samples t-tests)
two-tailed direction for, 47, 50, 51, 54, 69
variances in, 48
I
IDE (integrated development environment), 94,
94
id_vars parameter, Python, 193
iloc method, Python, 183
imbalanced datasets, 147
import statement, Python, 171
importing data (see data imports)
indentation in Python, 168
independent samples t-tests
with Excel, 46, 48-50, 52, 54
with Python, 207-208
with R, 151-153
statistical significance of, 46-47
independent variables
in data analysis, 45-46
in independent samples t-test, 151
in linear regression, 67-69, 74-76, 208
in train/test splits, 209
on x-axis, 66
index argument, Python, 194
index in Dataframes, 180
INDEX() function in Excel, 111, 120
indexing
222
|
Index
arrays, 178-179
data frames, R, 120
DataFrames, Python, 183
vectors, 111
zero- and one-based, 178-179
inferential statistics, 41
(see also correlation and regression)
about, 41-42, 57-58
exercises, 59
steps for (see hypothesis testing)
uncertainty and, 41, 44, 46, 50, 58, 73
info() method, Python, 182
initial_split() function, R, 155
installation of packages
with Python, 171-172
with R, 103, 107, 145
integer data type, Python, 169
integer location method, Python, 183
integrated development environment (IDE), 94,
94
intercept of line, 68, 70, 71
interquartile range, 24
intervals (bins), 21
.ipynb file extension, Python, 162
IPython project, 162
iris dataset, 113, 180
is.data.frame() function, R, 113
isfile() function, Python, 181
J
joining data, 131-132, 192-193
joins, methodology of, 131
joint probability, 28
Jupyter Notebook, Python, 162-170
coding in, 166-170
converting notebooks to other file types, 165
kernel in, 162, 164, 165
launching, 162-164
main components of, 164
modular cells in, 165
output cell, splitting, 167
K
kernel, Jupyter, 162, 164, 165
L
law of large numbers (LLN), 39
left outer join, 131, 193
left_join() function, R, 124, 131
length() function, R, 112
library() function, R, 104
Line chart, Excel, 39
linear models, 68
linear regression
equations for, 68, 69-71, 73, 75
error in, 68, 70, 72, 74
with Excel, 69-75
fitting line in (see regression line)
further reading on, 75
hypothesis testing for, 68-75
independent/dependent variables in, 67-69,
74-76, 208
linear models and, 68
mpg dataset example for, 69-75, 155, 208
with Python, 208-211
with R, 153-155
statistical significance in, 70, 72
linear relationships of variables, 62-69, 74-76,
208
LinearRegression() function, Python, 210
linear_reg() function, R, 156
linregress() function, Python, 208
list object type, Python, 175
LLN (law of large numbers), 39
lm method, R, 154
lm() function, R, 153, 156
load_dataset() function, Python, 180
loc method, Python, 184
logarithmic transformation method, 9
looking up and combining data, 131-132
mean_squared_error() function, Python, 210,
210
median, 15, 16, 24
melt() function, Python, 193
menu bar, Jupyter, 165
merge() method, Python, 193
methods
in Python, 170, 192
statistical, 45-47, 214
(see also linear regression)
metrics sklearn submodule, Python, 210
Microsoft M programming language, 84
min() function, R and Python, 192
mode, 15, 16
MODE() function, Excel, 15
MODE.MULT() function, Excel, 15
Modern Excel, 84, 86
modules, Python
importing and installing, 171-172, 203
matplotlib, 187
NumPy, 176-179
os for file paths and directories, 180
as packages, 171
pandas (see pandas, Python)
modulo (%%), for division in R, 98
modulo (%%), Python operator, 166
mpg dataset example, 63-66, 69-75, 145, 155,
203
multiple linear regression, 74
multiple R, Excel, 74
mutate() function, R, 124, 126, 135
M
n-dimensional arrays, Python, 176
NA (missing observations), R, 132, 147
naming/renaming in data reshaping, 135
NaN (missing data), Python pandas, 183
negative correlation of variables, 63, 65
nominal variables, 6, 7, 10-11
nonlinear relationships of variables, 62-66
NORM.DIST() function, Excel, 35
normal distributions, 32-40
in central limit theorem (CLT), 37-40
empirical rule for, 34-37
law of large numbers (LLN) in, 39
t-distributions and, 51
visualizations of, 32-33, 36-38, 39, 48, 51
null (H0) hypothesis, 44, 49, 50, 61, 68, 69
null, failure to reject, 50, 73
machine learning, 81, 155, 203, 214, 215
map() method, Python, 194
margin of error, 52, 54
marginal probability, 28
Markdown cell format, Jupyter, 165-166
matplotlib, Python
pyplot submodule of, 187, 200
and seaborn package, 195
max() function, R and Python, 192
mean
calculating, 15, 16
population, 42, 46, 53
in probability, 32, 34, 35-37, 38-40
sample, 38-40, 42, 48, 53
mean() function, R and Python, 192
N
Index
|
223
null, rejection of, 50, 54, 61, 151
numbers in R, 101
NumPy, Python, 176, 177
(see also arrays, Python NumPy)
O
object-oriented programming (OOP), 188
objects
naming, 101, 168
in Python, 168-170, 175
in R, 97, 100-102, 105
structure of, 102, 110
types of, 101, 169, 175
versus variables, 100
observations in data analytics
in calculations, 15, 17
distributions of, 21, 24
outliers, 25
quantitative variables as, 8
as rows in dataset, 5
OLS (ordinary least squares), 73
one-based indexing, 178
one-dimensional data structures, 176, 179, 188
one-way frequency tables, 12, 146
OOP (object-oriented programming), 188
open source software, 87, 94, 161, 163
operators
in Python, 166, 168
in R, 98, 99
order of operations, 98, 167
ordering, intrinsic, 8
ordinal variables, 6, 8
ordinary least squares (OLS), 73
os module, Python, 180
outliers, observations as, 24
P
p-values
as basis for decisions, 50-52, 55, 72
in Excel, 72
methodology for, 50, 69, 72
misinterpretations and limitations of, 50, 54,
74
in Python, 207
in R, 151, 156
packages
Python, 77, 161, 171-172, 180, 203
Python installation of, 171-172
R, 77, 103-104, 107, 109, 145
224
|
Index
R installation and calling of, 103, 107, 145
updating, 104, 172
pairplot() function, Python, 208
pairplots, 152, 208
pairs() function, R, 152
pandas, Python
about, 179
data manipulation with, 187, 192, 193-195
DataFrames, 179-180, 181, 183, 184
dtypes in, 177
frequency tables with, 204
functions in, 192
reading in external data with, 181
Pearson correlation coefficient, 62, 65
PEP 8 style guide, Python, 169
Pérez, Fernando, 162
pip Python package installer, 172
pipe (%>%), R operator, 132-133
PivotTables, Excel
for comparing variables, 19, 22-24
for data manipulation, 123, 129, 134
for frequency tables, 12-14
for t-tests, 48
pivot_longer() function, R, 135
pivot_table() method, Python, 194
pivot_wider() function, R, 135, 146
plotting charts (see visualization of data)
PMF (probability mass function), 35-36
point estimate, 53, 73
population mean, 42, 46, 53
population versus sample data, 19, 41-43, 44,
46, 51, 53, 73, 76
populations in hypothesis testing, 43, 44, 46, 51,
53-55
positive correlation of variables, 62
Power BI, 86
Power Pivot, Excel, 84, 86, 86
Power Query, Excel, 84, 86
Power View, Excel, 84, 86
predict() function, R and Python, 156, 210
predictive systems, 81
print, Python, 169, 180
probability, 27-40
Bayes' rule in, 28
central limit theorem (CLT) in, 37-40
continuous distributions, 32-40
cumulative distributions, 29, 35
discrete uniform distributions, 29-32, 37
empirical (68–95–99.7) rule in, 34-37, 51
Excel with, 29, 31, 34-39
exercises, 40
experimental, 30-34
experiments in, 28, 30
further reading on, 28
law of large numbers (LLN) in, 39
mean in, 32, 34, 35-37, 38-40
normal distribution in, 32-40
probability distributions, 29-40
randomness in, 27, 31, 32
relevance of, 58
sample mean in, 38-40
sample size in, 39-40
sample space in, 28
standard deviations in, 18, 34-37
theoretical, 30, 31, 33
uncertainty and, 27
visualizations of distributions of, 29-40,
32-33, 36-38, 39
probability mass function (PMF), 35-36
programming languages for data analytics, 82,
87-88
programming style guides, 101
project files, 116
psych package, R, 107, 109, 114, 119, 145,
146-147
.py Python script, Jupyter conversion to, 165
Python dictionaries, 190, 194
Python Enhancement Proposals (PEPs), 169
Python Foundation, 169
Python Package Index, 171
Python programming language
about, 87, 161, 162
Anaconda (see Anaconda, Python)
attributes, 188
case-sensitivity of, 168
coding introduction, 166-170
comments, 167
data manipulation with, 187-194
data structures, 175-179, 191
(see also DataFrames, Python)
datasets, 180
downloading, 161-163
exercises, 172, 185, 201, 211
exploratory data analysis with, 204-206
file paths and directories, 180-182
functions, 167, 170
further reading on, 163, 188, 194, 214
help documentation, 165, 166, 168, 176
hypothesis testing with, 206-211
indentation in, 168
Jupyter Notebook introduction, 162-170
maintenance commands, 172
methods, 170, 192
modules (see modules, Python)
objects, 168-170, 175
operators, 166, 168
packages, 77, 161, 171-172, 180, 203
R differences from, 161, 162, 178
R similarities to, 163, 166-170, 181, 193
versions, 162
visualization of data in, 195-200, 205-206,
207-208, 209
Python Standard Library, 171, 173, 175, 180
pyxlsb package, Python, 172
Q
qualitative variables (see categorical variables)
quantitative operations on data, 7, 10
quantitative variables, 8
(see also continuous variables)
classification of, 10-11
with descriptive statistics, 15-21, 26
types of, 6, 8
quartiles, distribution by, 24-26
question mark (?), for help documentation in R
and Python, 96, 168
R
.r file extension, R, 96
R programming language
about, 87, 93, 161
base R, 103, 115, 119, 151-154, 155
case-sensitivity of, 99
comments, 98
data manipulation, 123-136, 143
data structures, 109-112, 121
(see also data frames, R)
data types, 101
data, importing of, 115-118
datasets, 113-114, 116-118
downloading, 93
exercises, 107, 122, 143, 158
exploratory data analysis with, 146-149
file paths and directories, 115-118
functions, 96, 99, 124
further reading on, 124, 136, 214
help documentation, 96
Index
|
225
hypothesis testing with, 150-158
objects, 97, 100-102, 105
operators, 99
packages, 77, 103-104, 107, 109, 145
(see also dplyr, R)
Python differences from, 161, 162, 178
Python similarities to, 163, 166-170, 181,
193
RStudio introduction, 94-102, 107
saving versus regenerating in, 105-107
scripts in, 96, 162
updating, 104
visualization of data in, 97, 136-142,
148-150, 151-155
workspace image, not saving, 105-107
R-square, Excel, 74
R-squared (coefficient of determination), 74,
157
r-value, Python, 209
r2_score() function, Python, 210
RANDBETWEEN() function, Excel, 31, 37-39
random number generator, 31
randomness in probability, 27, 31, 32
random_state argument, Python, 210
range in variability, 17
ranges, Excel, 110
RDBMS (relational database management sys‐
tem), 86
readr package, R, 116, 118
readxl package, R, 109, 122
readxlsx() function, R, 118
read_csv() function, R and Python, 116, 182,
203
read_excel() function, Python, 181
recode() function, R, 135
regplot() function, Python, 209
regr.fit() function, Python, 210
regression analysis (see linear regression)
regression equations, 68-71, 73, 75
regression line, fitting
with Excel, 70, 75
with Python, 209
with R, 154
regression model
with Excel, 71, 75
with Python, 208
with R, 153, 155
Regression, Excel, 71
rejection of null, 50, 54, 61, 151
226
|
Index
rejection of null, failure of, 50, 73
relational database management system
(RDBMS), 86
relational databases, 85-86
rename() function, R and Python, 124, 126, 190
representative sampling of population, 42-43
reproducible workflows
in Excel, 83-84
in R and Python, 87, 105
and version control systems, 87, 214
research design and methods, 213
research hypothesis, 42, 44, 54
researchpy module, Python, 207
reset_index() method, Python, 194
reshaping in data manipulation, 134-136,
193-195
residuals, 70, 73, 157
reticulate package, R, 163
RMSE (root mean square error), 157, 210
rows
data manipulation operations for, 127-129,
190-191
dropping, 189
filtering, 191-192
as observations in data analytics, 5
sorting, 127, 190
row_number() function, R, 135
rsq() function, R, 157
RStudio, R
cheatsheets in, 136
home menu, 94-98
importing datasets with, 117
introduction, 94-102, 107
project files, 116
Python coding in, 163
S
sample mean, 38-40, 42, 48, 53
sample size
effects of, 39-40, 42-43, 48, 54, 56
as representative of population, 42-43
t-distribution and, 51
in train/test splits, 156
sample space in probability, 28
sample versus population data, 19, 41-43, 44,
46, 51, 53, 73, 76
saving versus regenerating in R, 105-107
scatterplot() function, Python, 199
scatterplots
with Excel, 65-66, 70, 73
linear/nonlinear relationships in, 62, 65, 70
with Python, 200, 207, 209
with R, 142, 152, 154
regression residuals in, 73
scipy.stats submodule, Python, 203, 207, 208
Script editor, RStudio, 94-96
scripts, R and Python, 96, 162, 165
seaborn package, Python
data visualization with, 187, 195-200, 208,
209
datasets in, 180
select() function, R, 124-126
Series data structure, Python, 179, 188, 189,
191, 207, 208
set.seed() function, R, 155
setwd() function, R, 115
shape attribute, Python, 191
sickit-learn package, Python, 203
simulations for experimental probability, 30-32
sklearn package, Python, 203, 210
slicing in Python, 179, 210
slope in linear regression, 68-69, 70-74
sorting data, 127, 132, 190
sort_values() method, Python, 190
splitting data, 155-156, 209-211
spreadsheets for data analytics, 82-85
SQL (Structured Query Language), 86
sqrt() function, R and Python, 97, 170
squared residuals, 73
stack of tools for data analysis, 81, 88, 213
standard deviations, 18, 34-37, 51, 53, 157
standard error, 52, 53, 72, 75
standard normal distribution, 51
Star dataset example
in Excel, 3, 4-6, 9, 11-26
in Python, 187
in R, 112, 118, 123, 129, 134
variables in, 5-7, 9-11
statistical bias, 43
statistical hypotheses, 42, 44, 54
statistical models, 68
statistical significance, 46-47, 49, 50, 54, 55, 56,
70, 72
statistical testing and methods, 214
(see also hypothesis testing)
statistics
about, 79, 81
descriptive (see descriptive statistics)
further reading on, 147, 214
inferential (see inferential statistics)
statsmodels module, Python, 209, 210
std() function, Python, 192
str() function, R, 102, 110, 114
string data type, Python, 169
Structured Query Language (SQL), 86
style guides, programming, 101, 169
subpopulations, 44, 48, 50
subsetting
arrays, 179
data frames, R, 121
DataFrames, Python, 204
with train/test splits, 155-156, 210
vectors, 112
substantive significance, 51, 54, 55, 57
sum() function, R and Python, 192
summarize() function, R, 124, 130, 134
summarizing variables (see descriptive statis‐
tics)
summary() function, R, 119, 153
T
t Stat, Excel, 72
t-distribution, 51
t-Test: Two-Sample Assuming Unequal Varian‐
ces, Excel, 48-50, 53
t-tests (see independent samples t-tests)
t.test() function, R, 151
tables, creating in Excel, 4
tables, database, 85, 131
tabular data structures, 124, 161, 176, 179
target population, 43
Terminal, launching (Mac), 163, 171
test statistic, 52
testing and training datasets, 155-158, 209-211
testing() function, R, 155
theoretical probability, 30, 31, 33
tibble, R, 117
tidy() function, R, 156
tidymodels package, R, 145, 155-158
tidyr package, R, 135
tidyverse packages, R, 145
versus base R, 115
dplyr (see dplyr, R)
forcats for factors, 114
ggplot2, 136-142
installation of, 103, 109
readr, 116
Index
|
227
tilde (~), R operator, 149, 151
toolbar, Jupyter, 165
ToolPak (see Data Analysis ToolPak, Excel)
train/test split and validation, 155-156, 209-211
training and testing datasets, 155-158, 209-211
training() function, R, 155
train_test_split() function, Python, 209
ttest_ind() function, Python, 207
Tukey, John, 3, 93
two-dimensional data structures, 112, 179
two-tailed tests, 47, 50, 51, 54, 69
two-way frequency tables, 13-14, 62, 146, 204
type() function, Python, 169
U
unconditional probability, 28
uniform probability distribution, 29
unique() method, Python, 194
univariate analysis, 62
univariate linear regression, 75
updateR() function, R, 104
updating packages in R and Python, 104, 172
upper() method, Python, 170
usecols argument, Python, 203
V
values argument, Python, 194
value_name, Python, 193
value_vars, Python, 193
van Rossum, Guido, 161
variability, measuring, 17-19, 26
variables
in advanced analytics, 9
as columns in data analytics, 5-11
categorical (see categorical variables)
classifying, 5-11
continuous (see continuous variables)
dependent (see dependent variables)
descriptive statistics of, 11, 15-21, 26
discrete, 6, 9, 10-11, 64
further reading on, 7
independent (see independent variables)
linear relationships of, 62-69, 74-76, 208
versus objects, 100
quantitative, 8, 10
storing as factors, 114
types of, 6, 11, 45
variance, analysis of (ANOVA), 71, 150
variance, measuring, 17-19, 48, 62
228
|
Index
var_name, Python, 193
VBA (Visual Basic for Applications), 83
vectors
defined, 110
indexing and subsetting, 111
R data frames as list of, 113, 121, 189
R data structures with, 110-112, 125, 177
vehicle mileage (mpg) dataset example, 63-66,
69-75, 145, 155, 203
version control systems, 87, 214
View() function, R, 118
Visual Basic for Applications (VBA), 83
visualization of data
boxplots (see boxplots)
Clustered Columns, Excel, 14, 23, 29, 32
countplots (bar charts), 14, 195
distributions with, 21-26, 148-150, 205
with Excel, 14, 21-26, 29-32, 34, 36-39, 48,
65, 70, 73
facet plots, 149, 206
frequency tables, 14
further reading on, 13
with ggplot2, 136-142, 151, 154
histograms (see histograms)
line chart, 39
pairplots, 152, 208
of probability distributions, 29-40, 32-33,
36-38, 39
with Python, 195-200, 205-206, 207-208,
209
with R, 97, 136-142, 148-150, 151-155
relationships with, 70, 73, 151-155, 207-208
scatterplots (see scatterplots)
VLOOKUP() function, Excel, 85, 123, 131-132,
193
W
what-if analyses, 56-57
whiskers in boxplots, 24
whitespace in Python, 168
Wickham, Hadley, 136
Wilkinson, Leland, 136
working directories, 115, 122, 181
writexl package, R, 109, 122
write_csv() and write_xlsx() functions in R and
Python, 121, 184
writing dataframes, 121, 184
X
x argument, Python, 195, 208
x-axis, mapping, 21, 36, 62, 65, 140-142, 195,
198
.xlsx files, 115, 181, 184
y-axis, mapping, 62, 65, 140-142, 197, 200
Z
zero correlation of variables, 63
zero-based indexing, 178-179
Y
y argument, Python, 197, 208
Index
|
229
About the Author
George Mount is the founder and CEO of Stringfest Analytics, a consulting firm spe‐
cializing in analytics education. He has worked with leading bootcamps, learning
platforms, and practice organizations to help individuals excel at analytics. He speaks
regularly on the topic and blogs about it at stringfestanalytics.com.
George holds a bachelor’s degree in economics from Hillsdale College and master’s
degrees in finance and information systems from Case Western Reserve University.
He resides in Cleveland, Ohio.
Colophon
The bird on the cover of Advancing into Analytics is a Clark’s nutcracker (Nucifraga
columbiana). This bird, also known as Clark’s crow or the woodpecker crow, can be
found near treelines on windy peaks in the western United States and parts of western
Canada.
The body of the Clark’s nutcracker is gray, while its wing and tail feathers are black
and white. Its long cone-shaped bill, legs, and feet are also black, and it can reach an
average length of 11.3 inches (28.8 cm). The Clark’s nutcracker uses its long, “daggerlike” bill to tear into pinecones to extract their large seeds, which they then bury in
forest caches for sustenance in the winter. Although these birds remember the major‐
ity of their cache locations, what seeds they don’t retrieve play an important role in
growing new pine forests. The Clark’s nutcracker may stash as many as 30,000 seeds
in a single season.
The remainder of the diet of the Clark’s nutcracker is composed of other seeds, ber‐
ries, insets, snails, carrion, and the eggs and young of other birds. In part due to their
seed stashes, these birds begin their breeding activity in the late winter, nesting on the
horizontal limbs of coniferous trees. Both parents care for their young, who typically
leave the nest 18-21 days after hatching.
The conservation status of the Clark’s nutcracker is “Least concern,” although there is
evidence that climate change may impact this bird’s range and population in the
future. Many of the animals on O’Reilly covers are endangered; all of them are impor‐
tant to the world.
The cover illustration is by Karen Montgomery, based on a black and white engraving
from Wood’s Illustrated Natural History. The cover fonts are Gilroy Semibold and
Guardian Sans. The text font is Adobe Minion Pro; the heading font is Adobe Myriad
Condensed; and the code font is Dalton Maag’s Ubuntu Mono.
There’s much more
where this came from.
Experience books, videos, live online
training courses, and more from O’Reilly
and our 200+ partners—all in one place.
©2019 O’Reilly Media, Inc. O’Reilly is a registered trademark of O’Reilly Media, Inc. | 175
Learn more at oreilly.com/online-learning