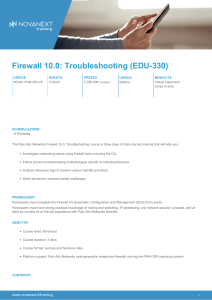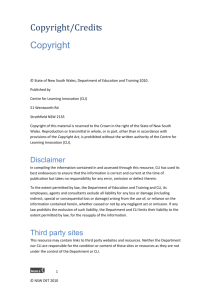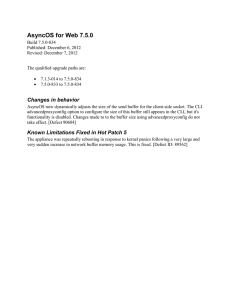®
PAN-OS CLI
Quick Start
Version 7.1
Contact Information
Corporate Headquarters:
Palo Alto Networks
4401 Great America Parkway
Santa Clara, CA 95054
www.paloaltonetworks.com/company/contact-us
About this Guide
This guide shows you how to get started with the PAN-OS Command Line Interface (CLI) and shows you how to
find a command and get help on using the command. This guide replaces the CLI Reference Guide. For additional
documentation on our products, refer to the following resources:
For information on how to configure other components in the Palo Alto Networks Next-Generation Security
Platform, go to the Technical Documentation portal: https://www.paloaltonetworks.com/documentation or
search the documentation.
For access to the knowledge base and community forums, refer to https://live.paloaltonetworks.com.
For contacting support, for information on support programs, to manage your account or devices, or to open a
support case, refer to https://www.paloaltonetworks.com/support/tabs/overview.html.
For the most current PAN-OS and Panorama 7.1 release notes, go to
https://www.paloaltonetworks.com/documentation/71/pan-os/pan-os-release-notes.html.
To provide feedback on the documentation, please write to us at: documentation@paloaltonetworks.com.
Palo Alto Networks, Inc.
www.paloaltonetworks.com
© 2016 Palo Alto Networks, Inc. Palo Alto Networks is a registered trademark of Palo Alto Networks. A list of our trademarks can be found
at http://www.paloaltonetworks.com/company/trademarks.html. All other marks mentioned herein may be trademarks of their
respective companies.
Revision Date: May 16, 2016
2 • PAN-OS 7.1 CLI Quick Start
© Palo Alto Networks, Inc.
Table of Contents
Get Started with the CLI . . . . . . . . . . . . . . . . . . . . . . . . . . . . . . . . . . . . . . . . . . . . . . . 5
Access the CLI . . . . . . . . . . . . . . . . . . . . . . . . . . . . . . . . . . . . . . . . . . . . . . . . . . . . . . . . . . . . . . . . . . . . . 6
Give Administrators Access to the CLI . . . . . . . . . . . . . . . . . . . . . . . . . . . . . . . . . . . . . . . . . . . . . . . . 7
Set Up a Firewall Administrative Account and Assign CLI Privileges . . . . . . . . . . . . . . . . . . . 7
Set Up a Panorama Administrative Account and Assign CLI Privileges . . . . . . . . . . . . . . . . . 8
Change CLI Modes . . . . . . . . . . . . . . . . . . . . . . . . . . . . . . . . . . . . . . . . . . . . . . . . . . . . . . . . . . . . . . . . . 9
Navigate the CLI . . . . . . . . . . . . . . . . . . . . . . . . . . . . . . . . . . . . . . . . . . . . . . . . . . . . . . . . . . . . . . . . . . 10
Find a Command . . . . . . . . . . . . . . . . . . . . . . . . . . . . . . . . . . . . . . . . . . . . . . . . . . . . . . . . . . . . . . . . . . 11
View the Entire Command Hierarchy . . . . . . . . . . . . . . . . . . . . . . . . . . . . . . . . . . . . . . . . . . . . . 11
Find a Specific Command Using a Keyword Search . . . . . . . . . . . . . . . . . . . . . . . . . . . . . . . . . 12
Get Help on Command Syntax . . . . . . . . . . . . . . . . . . . . . . . . . . . . . . . . . . . . . . . . . . . . . . . . . . . . . . 13
Get Help on a Command. . . . . . . . . . . . . . . . . . . . . . . . . . . . . . . . . . . . . . . . . . . . . . . . . . . . . . . . 13
Interpret the Command Help . . . . . . . . . . . . . . . . . . . . . . . . . . . . . . . . . . . . . . . . . . . . . . . . . . . . 14
Customize the CLI . . . . . . . . . . . . . . . . . . . . . . . . . . . . . . . . . . . . . . . . . . . . . . . . . . . . . . . . . . . . . . . . . 16
Use the CLI . . . . . . . . . . . . . . . . . . . . . . . . . . . . . . . . . . . . . . . . . . . . . . . . . . . . . . . . . 19
View Settings and Statistics. . . . . . . . . . . . . . . . . . . . . . . . . . . . . . . . . . . . . . . . . . . . . . . . . . . . . . . . . 20
Modify the Configuration. . . . . . . . . . . . . . . . . . . . . . . . . . . . . . . . . . . . . . . . . . . . . . . . . . . . . . . . . . . 22
Commit Configuration Changes . . . . . . . . . . . . . . . . . . . . . . . . . . . . . . . . . . . . . . . . . . . . . . . . . . . . . 23
Test the Configuration . . . . . . . . . . . . . . . . . . . . . . . . . . . . . . . . . . . . . . . . . . . . . . . . . . . . . . . . . . . . . 26
Test the Authentication Configuration. . . . . . . . . . . . . . . . . . . . . . . . . . . . . . . . . . . . . . . . . . . . 26
Test Policy Matches. . . . . . . . . . . . . . . . . . . . . . . . . . . . . . . . . . . . . . . . . . . . . . . . . . . . . . . . . . . . 28
Load Configurations . . . . . . . . . . . . . . . . . . . . . . . . . . . . . . . . . . . . . . . . . . . . . . . . . . . . . . . . . . . . . . . 31
Load Configuration Settings from a Text File . . . . . . . . . . . . . . . . . . . . . . . . . . . . . . . . . . . . . . 31
Load a Partial Configuration. . . . . . . . . . . . . . . . . . . . . . . . . . . . . . . . . . . . . . . . . . . . . . . . . . . . . 32
Use Secure Copy to Import and Export Files . . . . . . . . . . . . . . . . . . . . . . . . . . . . . . . . . . . . . . . . . . 35
CLI Jump Start . . . . . . . . . . . . . . . . . . . . . . . . . . . . . . . . . . . . . . . . . . . . . . . . . . . . . . . . . . . . . . . . . . . . 36
CLI Cheat Sheets . . . . . . . . . . . . . . . . . . . . . . . . . . . . . . . . . . . . . . . . . . . . . . . . . . . . 39
CLI Cheat Sheet: Device Management . . . . . . . . . . . . . . . . . . . . . . . . . . . . . . . . . . . . . . . . . . . . . . . 40
CLI Cheat Sheet: User-ID . . . . . . . . . . . . . . . . . . . . . . . . . . . . . . . . . . . . . . . . . . . . . . . . . . . . . . . . . . . 41
CLI Cheat Sheet: Networking . . . . . . . . . . . . . . . . . . . . . . . . . . . . . . . . . . . . . . . . . . . . . . . . . . . . . . . 43
CLI Cheat Sheet: VSYS . . . . . . . . . . . . . . . . . . . . . . . . . . . . . . . . . . . . . . . . . . . . . . . . . . . . . . . . . . . . . 45
CLI Cheat Sheet: Panorama . . . . . . . . . . . . . . . . . . . . . . . . . . . . . . . . . . . . . . . . . . . . . . . . . . . . . . . . . 46
© Palo Alto Networks, Inc.
PAN-OS CLI Quick Start • 3
Table of Contents
4 • PAN-OS CLI Quick Start
© Palo Alto Networks, Inc.
Get Started with the CLI
Every Palo Alto Networks device includes a command-line interface (CLI) that allows you to monitor and
configure the device. Although this guide does not provide detailed command reference information, it does
provide the information you need to learn how to use the CLI. It includes information to help you find the
command you need and how to get syntactical help after you find it.
Access the CLI
Give Administrators Access to the CLI
Change CLI Modes
Navigate the CLI
Find a Command
Get Help on Command Syntax
Customize the CLI
© Palo Alto Networks, Inc.
PAN-OS CLI Quick Start • 5
Access the CLI
Get Started with the CLI
Access the CLI
Use a terminal emulator, such as PuTTY, to connect to the CLI of a Palo Alto Networks device in one of the
following ways:
SSH Connection—If you have completed initial configuration, you can establish a CLI connection over the
network using a secure shell (SSH) connection.
Serial Connection—If you have not yet completed initial configuration or if you chose not to enable SSH
on the Palo Alto Networks device, you can establish a direct serial connection from a serial interface on
your management computer to the Console port on the device.
Access the PAN-OS CLI
Step 1
Launch the terminal emulation software and select the type of connection (Serial or SSH).
• To establish an SSH connection, enter the hostname or IP address of the device you want to connect to
and set the port to 22.
• To establish a Serial connection, connect a serial interface on management computer to the Console port
on the device. Configure the Serial connection settings in the terminal emulation software as follows:
• Data rate: 9600
• Data bits: 8
• Parity: none
• Stop bits: 1
• Flow control: none
Step 2
When prompted to log in, enter your administrative username.
The default superuser username is admin. To set up CLI access for other administrative users, see Give
Administrators Access to the CLI.
If prompted to acknowledge the login banner, enter Yes.
Step 3
Enter the administrative password.
The default superuser password is admin. However, for security reasons you should immediately change the
admin password.
After you log in, the message of the day displays, followed by the CLI prompt in Operational mode:
username@hostname>
You can tell you are in operational mode because the command prompt ends with a >.
6 • PAN-OS CLI Quick Start
© Palo Alto Networks, Inc.
Get Started with the CLI
Give Administrators Access to the CLI
Give Administrators Access to the CLI
Privilege levels determine which commands an administrator can run as well as what information is viewable.
Each administrative role has an associated privilege level. You can use dynamic roles, which are predefined
roles that provide default privilege levels. Or, you can create custom firewall administrator roles or Panorama
administrator roles and assign one of the following CLI privilege levels to each role:
Privilege Level
Description
superuser
Has full access to the Palo Alto Networks device (firewall or Panorama) and can define
new administrator accounts and virtual systems. You must have superuser privileges to
create an administrative user with superuser privileges.
superreader
Has complete read-only access to the device.
vsysadmin
Has full access to a selected virtual system on the firewall.
vsysreader
Has read-only access to a selected virtual system on the firewall.
deviceadmin
Has full access to all firewall settings except for defining new accounts or virtual systems.
devicereader
Has read-only access to all firewall settings except password profiles (no access) and
administrator accounts (only the logged in account is visible).
panorama-admin
Has full access to Panorama except for the following actions:
• Create, modify, or delete Panorama or device administrators and roles.
• Export, validate, revert, save, load, or import a configuration.
• Schedule configuration exports.
Set Up a Firewall Administrative Account and Assign CLI Privileges
Set Up a Panorama Administrative Account and Assign CLI Privileges
Set Up a Firewall Administrative Account and Assign CLI Privileges
To set up a custom firewall administrative role and assign CLI privileges, use the following workflow:
Set Up a Firewall Administrative Account and Assign CLI Privileges
Step 1
Configure an Admin Role profile.
© Palo Alto Networks, Inc.
1.
Select Device > Admin Roles and then click Add.
2.
Enter a Name to identify the role.
3.
For the scope of the Role, select Device or Virtual System.
4.
Define access to the Command Line:
– Device role—superuser, superreader, deviceadmin,
devicereader, or None.
– Virtual System role—vsysadmin, vsysreader, or None.
5.
Click OK to save the profile.
PAN-OS CLI Quick Start • 7
Give Administrators Access to the CLI
Get Started with the CLI
Set Up a Firewall Administrative Account and Assign CLI Privileges (Continued)
Step 2
Configure an administrator account.
1.
Select Device > Administrators and click Add.
2.
Enter a user Name. If you will use local database
authentication, this must match the name of a user account in
the local database.
3.
If you configured an Authentication Profile or authentication
sequence for the user, select it in the drop-down. If you select
None, you must enter a Password and Confirm Password.
4.
If you configured a custom role for the user, set the
Administrator Type to Role Based and select the Admin Role
Profile. Otherwise, set the Administrator Type to Dynamic
and select a dynamic role.
5.
Click OK and Commit.
Set Up a Panorama Administrative Account and Assign CLI Privileges
To set up a custom Panorama administrative role and assign CLI privileges, use the following workflow:
Set Up a Panorama Administrative Account and Assign CLI Privileges
Step 1
Step 2
Configure an Admin Role profile.
Configure an administrator account.
8 • PAN-OS CLI Quick Start
1.
Select Panorama > Admin Roles and then click Add.
2.
Enter a Name to identify the role.
3.
For the scope of the Role, select Panorama.
4.
Select the Command Line tab and select an access level:
superuser, superreader, panorama-admin, or None.
5.
Click OK to save the profile.
1.
Select Panorama > Administrators and click Add.
2.
Enter a user Name.
3.
If you configured an Authentication Profile or authentication
sequence for the user, select it in the drop-down. If you select
None, you must enter a Password and Confirm Password.
4.
If you configured a custom role for the user, set the
Administrator Type to Custom Panorama Admin and select
the Admin Role Profile. Otherwise, set the Administrator
Type to Dynamic and select a dynamic Admin Role.
5.
Click OK and Commit, for the Commit Type select Panorama,
and click Commit again.
© Palo Alto Networks, Inc.
Get Started with the CLI
Change CLI Modes
Change CLI Modes
The CLI provides two command modes:
Operational—Use operational mode to view information about the firewall and the traffic running
through it or to view information about Panorama or a Log Collector. Additionally, use operational mode
commands to perform operations such as restarting, loading a configuration, or shutting down. When you
log in, the CLI opens in operational mode.
Configuration—Use configuration mode to view and modify the configuration.
You can switch between operational and configuration modes at any time, as follows:
Switch CLI Modes
• To switch from operational mode to configuration mode:
username@hostname> configure
Entering configuration mode
[edit]
username@hostname#
Notice that the command prompt changes from a > to a #, indicating that you have successfully changed modes.
• To switch from configuration mode to operational mode, use either the quit or exit command:
username@hostname# quit
Exiting configuration mode
username@hostname>
• To enter an operational mode command while in configuration mode, use the run command, for example:
username@hostname# run ping host 10.1.1.2
PING 10.1.1.2 (10.1.1.2) 56(84) bytes of data
...
username@hostname#
© Palo Alto Networks, Inc.
PAN-OS CLI Quick Start • 9
Navigate the CLI
Get Started with the CLI
Navigate the CLI
CLI commands are organized in a hierarchical structure. To display a segment of the current hierarchy, use
the show command. Entering show displays the complete hierarchy, while entering show with keywords
displays a segment of the hierarchy.
For example, the following command displays the configuration hierarchy for the Ethernet interface segment
of the hierarchy:
username@hostname> configure
Entering configuration mode
[edit]
username@hostname# show network interface ethernet
ethernet {
ethernet1/1 {
virtual-wire;
}
ethernet1/2 {
virtual-wire;
}
ethernet1/3 {
layer2 {
units {
ethernet1/3.1;
}
}
}
ethernet1/4;
}
[edit]
username@hostname#
10 • PAN-OS CLI Quick Start
© Palo Alto Networks, Inc.
Get Started with the CLI
Find a Command
Find a Command
The find command helps you find a command when you don't know where to start looking in the hierarchy.
The command—which is available in all CLI modes—has two forms. Used alone, find command displays the
entire command hierarchy. Used with the keyword parameter, find command keyword displays all commands
that contain the specified keyword.
You can also view a complete listing of all PAN-OS 7.1 CLI commands or view the CLI changes between the
current and previous PAN-OS release.
View the Entire Command Hierarchy
Find a Specific Command Using a Keyword Search
View the Entire Command Hierarchy
Use find command without any parameters to display the entire command hierarchy in the current command
mode.
admin@7-1-VM> find command
For example, running this command from operational mode on a VM-Series Palo Alto Networks device yields
the following (partial result):
admin@7-1-VM> find command
target set <value>
target show
schedule uar-report user <value> user-group <value> skip-detailed-browsing <yes|no> title <value> period <value>
start-time <value> end-time <value> vsys <value>
schedule botnet-report period <last-calendar-day|last-24-hrs> topn <1-500> query <value>
clear arp <value>|<all>
clear neighbor <value>|<all>
clear mac <value>|<all>
clear job id <0-4294967295>
clear query id <0-4294967295>
clear query all-by-session
clear report id <0-4294967295>
clear report all-by-session
clear report cache
clear log traffic
clear log threat
clear log config
clear log system
clear log alarm
clear log acc
clear log hipmatch
clear log userid
clear log iptag
clear wildfire counters
clear counter interface
clear counter global name <value>
clear counter global filter category <value> severity <value> aspect <value> pac
ket-filter <yes|no>
clear counter all
clear session id <1-4294967295>
clear session all filter nat <none|source|destination|both> ssl-decrypt <yes|no> type <flow|predict> state
<initial|opening|active|discard|closing|closed> from <value> to <value> source <ip/netmask> destination
<ip/netmask> source-user <value> destination-user <value> source-port <1-65535> destination-port <1-65535>
protocol <1-255> application <value> rule <value> nat-rule <value> qos-rule <value> pbf-rule <value> dos-rule
<value> hw-interface <value> min-kb <1-1048576> qos-node-id <0-5000>|<-2> qos-class <1-8> vsys-name
<value>|<any>
clear application-signature statistics
clear nat-rule-cache rule <value>
clear statistics
clear high-availability control-link statistics
clear high-availability transitions
clear vpn ike-sa gateway <value>
clear vpn ipsec-sa tunnel <value>
clear vpn ike-preferred-version gateway <value>
© Palo Alto Networks, Inc.
PAN-OS CLI Quick Start • 11
Find a Command
clear
clear
clear
clear
:
Get Started with the CLI
vpn ike-hashurl
vpn flow tunnel-id <1-2147483648>
dhcp lease all expired-only
dhcp lease interface clear dhcp lease interface <name> ip <ip/netmask>
Find a Specific Command Using a Keyword Search
Use find command keyword to locate all commands that have a specified keyword.
admin@7-1-VM# find command keyword <keyword>
For example, suppose you want to configure certificate authentication and you want the Palo Alto Networks
device to get the username from a field in the certificate, but you don’t know the command. In this case you
might use find command keyword to search for commands that contain username in the command syntax.
admin@7-1-VM> configure
Entering configuration mode
[edit]
admin@7-1-VM# find command keyword username
show shared certificate-profile <name> username-field
set deviceconfig system log-export-schedule <name> protocol ftp username <value>
set deviceconfig system log-export-schedule <name> protocol scp username <value>
set deviceconfig setting wildfire session-info-select exclude-username <yes|no>
set mgt-config password-complexity block-username-inclusion <yes|no>
set network interface ethernet <name> layer3 pppoe username <value>
set shared authentication-profile <name> username-modifier
<value>|<validate>|<%USERINPUT%|%USERINPUT%@%USERDOMAIN%|%USERDOMAIN%\%USERINPUT%>
set shared certificate-profile <name> username-field
set shared certificate-profile <name> username-field subject <common-name>
set shared certificate-profile <name> username-field subject-alt <email|principal-name>
set vm-info-source <name> VMware-ESXi username <value>
set vm-info-source <name> VMware-vCenter username <value>
set user-id-collector setting ntlm-username <value>
set user-id-collector syslog-parse-profile <name> regex-identifier username-regex <value>
set user-id-collector syslog-parse-profile <name> field-identifier username-prefix <value>
set user-id-collector syslog-parse-profile <name> field-identifier username-delimiter <value>
[edit]
username@PM-7-1-VM#
From the resulting lists of commands, you can identify that the command you need is
set shared certificate-profile <name> username-field.
If you’re not sure exactly what to enter in the command line, you can then Get Help on Command Syntax.
12 • PAN-OS CLI Quick Start
© Palo Alto Networks, Inc.
Get Started with the CLI
Get Help on Command Syntax
Get Help on Command Syntax
After you Find a Command you can get help on the specific command syntax by using the built-in CLI help.
To get help, enter a ? at any level of the hierarchy.
Get Help on a Command
Interpret the Command Help
Get Help on a Command
For example, suppose you want to configure the primary DNS server settings on the Palo Alto Networks
device using find command keyword with dns as the keyword value, you already know that the command is
set deviceconfig system dns-setting, but you’re not exactly sure how to use the command to set the
primary DNS server setting. In this case, you would enter as much of the command as you know (or start
typing it and press Tab for automatic command completion), and then add a question mark at the end of the
line before pressing Enter, like this:
admin@PA-3060# set deviceconfig system dns-setting ?
> dns-proxy-object
Dns proxy object to use for resolving fqdns
> servers
Primary and secondary dns servers
<Enter>
Finish input
Notice that the question mark doesn’t appear in the command line when you type it, but a list of the available
commands appears. You can continue getting syntactical help all through the hierarchy:
admin@7-1-VM# set deviceconfig system dns-setting servers ?
+ primary
Primary DNS server IP address
+ secondary
Secondary DNS server IP address
<Enter>
Finish input
admin@7-1-VM# set deviceconfig system dns-setting servers primary ?
<ip>
<ip>
Use the Tab key in the middle of entering a command and the command will automatically
complete, provided there are no other commands that match the letters you have typed thus far.
For example, if you type set dev and then press Tab, the CLI will recognize that the command
you are entering is deviceconfig and automatically finish populating the command line.
© Palo Alto Networks, Inc.
PAN-OS CLI Quick Start • 13
Get Help on Command Syntax
Get Started with the CLI
Interpret the Command Help
Use the following table to help interpret the command options you see when you use the ? to get help.
Symbol
Description
*
Indicates that the option is required.
For example, when importing a configuration over secure copy (SCP), specifying the
from parameter is required, as indicated by the * from notation.
admin@PA-3060> scp import configuration ?
+ remote-port
SSH port number on remote host
+ source-ip
Set source address to specified interface address
* from
Source (username@host:path)
>
Indicates that there are additional nested commands.
For example, when configuring DNS settings, there are additional nested commands
for configuring a DNS proxy object and for specifying primary and secondary DNS
servers:
admin@PA-3060# set deviceconfig system dns-setting ?
> dns-proxy-object
Dns proxy object to use for resolving fqdns
> servers
<Enter>
+
Primary and secondary dns servers
Finish input
Indicates that the option has an associated value that you must enter.
For example, when setting up a high availability configuration, notice that the
+ enabled notation indicates that you must supply a value for this option:
admin@PA-3060# set deviceconfig high-availability ?
+ enabled
enabled
> group
HA group configuration
> interface
HA interface configuration
<Enter>
Finish input
Getting help for the enabled option shows that you must enter a value of yes or no:
admin@PA-3060# set deviceconfig high-availability enabled ?
no
no
yes
14 • PAN-OS CLI Quick Start
yes
© Palo Alto Networks, Inc.
Get Started with the CLI
Get Help on Command Syntax
Symbol
Description
|
Allows you to filter command output. You can either specify a match value, which will
only show command output that matches the value you specify, or you can specify
an except value, which will only show command output except for the value you
specify.
For example, use the | match option to display only the app-version in the output
of the show system info command:
admin@PA-3060> show system info | match app-version
app-version: 500-2712
Similarly, to show all users in your group lists who are not part of your organization,
you should show the user group list, but exclude the organizational unit (ou) for your
organization. Notice that, although there are a total of 4555 user-to-group mappings,
with the | except filter you can easily see the small list of users who are part of
external groups:
admin@PA-3060> show user group list | except ou=acme
cn=sap_globaladmin,cn=users,dc=acme,dc=local
cn=dnsupdateproxy,ou=admin groups,ou=administrator
accounts,dc=acme,dc=local
cn=dhcp administrators,ou=admin groups,ou=administrator
accounts,dc=acme,dc=local
cn=helpservicesgroup,cn=users,dc=acme,dc=local
cn=exchange domain servers,cn=users,dc=acme,dc=local
cn=network configuration operators,cn=builtin,dc=acme,dc=local
cn=dhcp users,ou=admin groups,ou=administrator
accounts,dc=acme,dc=local
cn=exchange windows permissions,ou=microsoft exchange security
groups,dc=acme,dc=local
cn=wins users,cn=users,dc=acme,dc=local
cn=enterprise read-only domain controllers,cn=users,dc=acme,dc=local
cn=print-server-admins,ou=admin groups,ou=administrator
accounts,dc=acme,dc=local
cn=telnetclients,cn=users,dc=acme,dc=local
cn=servicenowpasswordreset,ou=admin groups,ou=administrator
accounts,dc=acme,dc=local
cn=delegated setup,ou=microsoft exchange security
groups,dc=acme,dc=local
Total: 4555
* : Custom Group
</result></response>
admin@PA-3060>
© Palo Alto Networks, Inc.
PAN-OS CLI Quick Start • 15
Customize the CLI
Get Started with the CLI
Customize the CLI
Customize the CLI
• Specify how long an administrative session to the management interface (CLI or web interface) can remain idle before
logging the administrator out:
admin@7-1-VM# set deviceconfig setting management idle-timeout ?
0
never
<value> <1-1440>
If you want to set the CLI timeout value to a value different from the global management idle-timeout value,
use the set cli timeout command in operational mode.
16 • PAN-OS CLI Quick Start
© Palo Alto Networks, Inc.
Get Started with the CLI
Customize the CLI
Customize the CLI (Continued)
• Specify the format for command output:
admin@PA-3060> set cli config-output-format ?
default
default
json
json
set
set
xml
xml
For example, in the default setting the config-output-format looks like this:
admin@PA-3060# show deviceconfig system ntp-servers
ntp-servers {
primary-ntp-server {
ntp-server-address pool.ntp.org;
authentication-type {
none;
}
}
}
Changing the setting to set results in output that looks like this:
admin@PA-3060# show deviceconfig system ntp-servers
set deviceconfig system ntp-servers primary-ntp-server ntp-server-address pool.ntp.org
set deviceconfig system ntp-servers primary-ntp-server authentication-type none
[edit]
Changing the setting to xml results in output that looks like this:
admin@PA-3060# show deviceconfig system ntp-servers
<response status="success" code="19">
<result total-count="1" count="1">
<ntp-servers>
<primary-ntp-server>
<ntp-server-address>pool.ntp.org</ntp-server-address>
<authentication-type>
<none/>
</authentication-type>
</primary-ntp-server>
</ntp-servers>
</result>
</response>
• Switch to scripting mode. In scripting mode, you can copy and paste commands from a text file directly into the CLI.
Although you can do this without scripting-mode enabled (up to 20 lines). If you cut-and-paste a block of text into
the CLI, examine the output of the lines you pasted. If you see lines that are truncated or generate errors, you may
have to re-paste a smaller section of text, or switch to scripting-mode:
admin@PA-3060> set cli scripting-mode on
When in scripting-mode, you cannot use Tab to complete commands or use ? to get help on command syntax.
When you are done pasting commands, switch back to regular mode using the set cli scripting-mode
off command.
© Palo Alto Networks, Inc.
PAN-OS CLI Quick Start • 17
Customize the CLI
18 • PAN-OS CLI Quick Start
Get Started with the CLI
© Palo Alto Networks, Inc.
Use the CLI
Now that you know how to Find a Command and Get Help on Command Syntax, you are ready to start using
the CLI to manage your Palo Alto Networks firewalls or Panorama. The following topics describe how to use
the CLI to view information about the device and how to modify the configuration of the device. In addition,
more advanced topics show how to import partial configurations and how to use the test commands to
validate that a configuration is working as expected.
View Settings and Statistics
Modify the Configuration
Commit Configuration Changes
Test the Configuration
Load Configurations
Use Secure Copy to Import and Export Files
CLI Jump Start
© Palo Alto Networks, Inc.
PAN-OS CLI Quick Start • 19
View Settings and Statistics
Use the CLI
View Settings and Statistics
Use show commands to view configuration settings and statistics about the performance of the firewall or
Panorama and about the traffic and threats identified on the firewall. You can use show commands in both
Operational and Configure mode. For example, the show system info command shows information about the
device itself:
admin@7-1-VM> show system info
hostname: 7-1-VM
ip-address: 10.3.4.5
netmask: 255.255.254.0
default-gateway: 10.3.4.1
ipv6-address: unknown
ipv6-link-local-address: fe80::250:56ff:fe80:985/64
ipv6-default-gateway:
mac-address: 00:50:56:80:09:85
time: Fri May 15 09:30:00 2015
uptime: 3 days, 22:47:08
family: vm
model: PA-VM
serial: 007200002624
vm-mac-base: 12:AB:11:0D:F3:00
vm-mac-count: 256
vm-uuid: 420013AB-65BC-87C4-86E2-0AC98AEE8FED
vm-cpuid: D7060200FFFBAB1F
vm-license: VM-300
vm-mode: VMWare ESXi
sw-version: 7.1.0
global-protect-client-package-version: 0.0.0
app-version: 499-2704
app-release-date: 2015/05/12 19:00:40
av-version: 1962-2389
av-release-date: 2015/05/14 15:26:18
threat-version: 499-2704
threat-release-date: 2015/05/12 19:00:40
wf-private-version: 0
wf-private-release-date: unknown
url-db: paloaltonetworks
wildfire-version: 66781-75744
wildfire-release-date: 2015/05/15 09:16:53
url-filtering-version: 2015.05.14.418
global-protect-datafile-version: 0
global-protect-datafile-release-date: unknown
logdb-version: 7.1.0
platform-family: vm
vpn-disable-mode: off
multi-vsys: off
operational-mode: normal
admin@7-1-VM>
The show
device.
session info command shows details about the sessions running through the Palo Alto Networks
admin@7-1-VM> show session info
-------------------------------------------------------------------------------Number of sessions supported:
249998
Number of active sessions:
58834
Number of active TCP sessions:
34522
Number of active UDP sessions:
24258
Number of active ICMP sessions:
3
Number of active BCAST sessions:
0
Number of active MCAST sessions:
0
Number of active predict sessions:
356
Session table utilization:
23%
Number of sessions created since bootup:
53595006
Packet rate:
11984/s
Throughput:
66257 kbps
New connection establish rate:
138 cps
-------------------------------------------------------------------------------Session timeout
TCP default timeout:
3600 secs
TCP session timeout before SYN-ACK received:
5 secs
TCP session timeout before 3-way handshaking:
10 secs
TCP half-closed session timeout:
120 secs
TCP session timeout in TIME_WAIT:
15 secs
TCP session timeout for unverified RST:
30 secs
UDP default timeout:
30 secs
ICMP default timeout:
6 secs
20 • PAN-OS CLI Quick Start
© Palo Alto Networks, Inc.
Use the CLI
View Settings and Statistics
other IP default timeout:
30 secs
Captive Portal session timeout:
30 secs
Session timeout in discard state:
TCP: 90 secs, UDP: 60 secs, other IP protocols: 60 secs
-------------------------------------------------------------------------------Session accelerated aging:
True
Accelerated aging threshold:
80% of utilization
Scaling factor:
2 X
-------------------------------------------------------------------------------Session setup
TCP - reject non-SYN first packet:
True
Hardware session offloading:
True
IPv6 firewalling:
True
Strict TCP/IP checksum:
True
ICMP Unreachable Packet Rate:
200 pps
-------------------------------------------------------------------------------Application trickling scan parameters:
Timeout to determine application trickling:
10 secs
Resource utilization threshold to start scan: 80%
Scan scaling factor over regular aging:
8
-------------------------------------------------------------------------------Session behavior when resource limit is reached: drop
-------------------------------------------------------------------------------Pcap token bucket rate
: 10485760
--------------------------------------------------------------------------------
© Palo Alto Networks, Inc.
PAN-OS CLI Quick Start • 21
Modify the Configuration
Use the CLI
Modify the Configuration
You can also modify the device configuration from the CLI using the set, delete, and edit commands (if your
administrative role has a Privilege Level that allows you to write to the configuration). In most cases you must
be in Configure mode to modify the configuration.
Modify the Configuration Using the CLI
• To change the value of a setting, use a set command. For example, to configure an NTP server, you would enter the
complete hierarchy to the NTP server setting followed by the value you want to set:
admin@PA-3060# set deviceconfig system ntp-servers primary-ntp-server ntp-server-address pool.ntp.org
To target a command to a specific virtual system (vsys), enter the following operational mode command:
set system setting target-vsys <vsys-name>. To go back to issuing commands that apply to the firewall
instead of the targeted vsys, use set system target-vsys none.
• To change to a different location in the configuration hierarchy and/or to modify a setting, use the edit command.
The edit commands are very similar to the set commands, except that when you enter an edit command, you
switch context to the corresponding node in the command hierarchy. This can be useful if you need to enter several
commands in a node that is nested far down in the command hierarchy. For example, if you want to configure all of
the NTP server settings, instead of entering the full command syntax each time using the set command, you could
use the edit command to move to the ntp-servers node as follows:
[edit]
admin@PA-3060# edit deviceconfig system ntp-servers
[edit deviceconfig system ntp-servers]
admin@PA-3060#
Notice that when you enter the command, your new location in the command hierarchy is displayed. You can now
use the set command to configure the NTP server settings without entering the entire command hierarchy:
admin@PA-3060# set secondary-ntp-server ntp-server-address 10.1.2.3
Use the up command to move up a level in the command hierarchy. Use the top command to move back to
the top of the command hierarchy.
• To delete an existing configuration setting, use a delete command. For example, to delete the secondary NTP server
address, you would enter the following command:
admin@PA-3060# delete deviceconfig system ntp-servers secondary-ntp-server ntp-server-address
When deleting configuration settings or objects using the CLI, the device does not check for dependencies
like it does in the web interface. Therefore, when you use delete from the CLI, you must manually search the
configuration for other places where the configuration object might be referenced. For example, before you
delete an application filter group named browser-based business, you should search the CLI for that value to
see if it is used anywhere in profiles or policies, using the following command:
admin@PA-3060> show config running | match "browser-based business"
Notice that because the object you are matching on has a space in it, you must enclose it in quotation marks.
22 • PAN-OS CLI Quick Start
© Palo Alto Networks, Inc.
Use the CLI
Commit Configuration Changes
Commit Configuration Changes
Any change in the Palo Alto Networks device configuration is first written to the candidate configuration.
The change only takes effect on the device when you commit it. Committing a configuration applies the
change to the running configuration, which is the configuration that the device actively uses. Upon commit,
the device performs both a syntactic validation (of configuration syntax) and a semantic validation (whether
the configuration is complete and makes sense). As a best practice, validate configuration changes prior to
committing so that you can fix any errors that will cause a commit failure, thereby ensuring that the commit
will succeed. This is particularly useful in environments with a strict change window.
The firewall and Panorama queue commit operations so that you can initiate a new commit while a previous
commit is in progress. The firewall and Panorama perform commits in the order you and other administrators
initiate them but prioritize automatic commits such as content database installations and FQDN refreshes.
If the queue already has the maximum number of administrator-initiated commits (this varies by platform),
the firewall or Panorama must begin processing a commit (remove it from the queue) before you can initiate
a new commit.
To see details (such as queue positions or Job-IDs) about commits that are pending, in progress,
completed, or failed, run the operational command show jobs all. To see the messages and
description for a particular commit, run show jobs id <job-id>.
© Palo Alto Networks, Inc.
PAN-OS CLI Quick Start • 23
Commit Configuration Changes
Use the CLI
Commit Configuration Changes
Step 1
(Optional, but recommended) Validate the configuration:
1. Enter the validate command:
admin@PA-3060# validate full
Validate job enqueued with jobid 3041
3041
2. View the validation results using the job ID that was displayed when you entered the validate command.
Verify that the job finished (FIN) and that the configuration is valid as shown in the following example:
[edit]
admin@PA-3060# exit
Exiting configuration mode
admin@PA-3060> show jobs id 3041
Enqueued
ID
Type
Status Result Completed
-------------------------------------------------------------------------2015/05/18 14:00:40
3041
Validate
FIN
OK 14:01:11
Warnings:EBL(vsys1/Palo Alto Networks Malicious IP List) Unable to fetch external list.
Using old copy for refresh.
vsys1 (vsys1)
vsys1: Rule 'rule1' application dependency warning:
Application 'propalms' requires 'web-browsing' be allowed
Application 'open-vpn' requires 'ssl' be allowed
Application 'open-vpn' requires 'web-browsing' be allowed
Application 'files.to' requires 'web-browsing' be allowed
Application 'gigaup' requires 'ftp' be allowed
Application 'dazhihui' requires 'web-browsing' be allowed
Application 'fasp' requires 'ssh' be allowed
Application 'vidsoft' requires 'web-browsing' be allowed
Application 'ipp' requires 'web-browsing' be allowed
Application 'flexnet-installanywhere' requires 'web-browsing' be allowed
(Module: device)
Details:Configuration is valid
3. If the validation fails, fix any errors and then repeat steps 1 and 2.
24 • PAN-OS CLI Quick Start
© Palo Alto Networks, Inc.
Use the CLI
Commit Configuration Changes
Commit Configuration Changes (Continued)
Step 2
After successfully validating the configuration, save it to the running configuration by performing a commit of
all or a portion of the configuration:
• Commit the entire configuration:
admin@PA-3060# commit
• Commit part of the configuration on a multi-vsys firewall:
admin@PA-3060# commit partial ?
+ device-and-network
device-and-network
+ shared-object
shared-object
> no-vsys
no-vsys
> vsys
vsys
<Enter>
Finish input
When doing a partial commit from the CLI, you must specify what part of the configuration to exclude from
the commit. For example, if you want to commit the vsys1 configuration changes and the shared objects,
you would enter the following command:
admin@PA-3060# commit partial vsys vsys1 device-and-network excluded
• Commit part of the configuration on a firewall that does not have multiple virtual systems mode enabled:
admin@PA-200# commit partial ?
+ device-and-network
device-and-network
+ policy-and-objects
policy-and-objects
<Enter>
Finish input
For example, if you made a change in the security policy only, you might want to commit just the policy and
objects portion of the configuration as follows:
admin@PA-200# commit partial device-and-network excluded
If the commit takes a long time, you can press Ctrl+C to access the command line while the commit
continues as a background process.
© Palo Alto Networks, Inc.
PAN-OS CLI Quick Start • 25
Test the Configuration
Use the CLI
Test the Configuration
Use the CLI-only test commands to test that your configuration works as expected. For example, you can
test that your policy rulebases are working as expected, that your authentication configuration will enable
the Palo Alto Networks device to successfully connect to authentication services, that a custom URL
category matches expected sites, that your IPSec/IKE VPN settings are configured properly, that your
User-ID syslog parsing profiles are working properly, and many more things.
The following sections show examples of how to use some of the test commands:
Test the Authentication Configuration
Test Policy Matches
Test the Authentication Configuration
Use the test authentication command to determine if your firewall or Panorama management server can
communicate with a back-end authentication server and if the authentication request was successful. You
can additionally test authentication profiles used for GlobalProtect and Captive Portal authentication. You
can perform authentication tests on the candidate configuration, so that you know the configuration is
correct before committing.
Authentication server connectivity testing is supported for local database, RADIUS, TACACS+, LDAP, and
Kerberos authentication.
Test Authentication Server Connectivity
Step 1
(Vsys-specific authentication profiles only) Specify which virtual system (vsys) contains the authentication
profile you want to test. This is only necessary if you are testing an authentication profile that is specific to a
single vsys (that is, you do not need to do this if the authentication profile is shared).
admin@PA-3060> set system setting target-vsys <vsys-name>
For example, to test an authentication profile in vsys2 you would enter the following command:
admin@PA-3060> set system setting target-vsys vsys2
The set
system setting target-vsys
26 • PAN-OS CLI Quick Start
command is not persistent across sessions.
© Palo Alto Networks, Inc.
Use the CLI
Test the Configuration
Test Authentication Server Connectivity (Continued)
Step 2
Test an authentication profile by entering the following command:
admin@PA-3060> test authentication authentication-profile <authentication-profile-name>
username <username> password
You will be prompted for the password associated with the user account.
Profile names are case-sensitive. Also, if the authentication profile has a username modifier defined,
you must enter it with the username. For example, if the username modifier is
%USERINPUT%@%USERDOMAIN%, for a user named bzobrist in domain acme.com, you would need
to enter bzobrist@acme.com as the username.
For example, run the following command to test connectivity with a Kerberos server defined in an
authentication profile named Corp, using the login for the LDAP user credentials for user bzobrist:
admin@PA-3060> test authentication authentication-profile Corp username bzobrist password
Enter password :
Target vsys is not specified, user "bzobrist" is assumed to be configured with a
shared auth profile.
Do allow list check before sending out authentication request...
name "bzobrist" is in group "all"
Authentication to KERBEROS server at '10.1.2.10' for user 'bzobrist'
Realm: 'ACME.LOCAL'
Egress: 10.55.0.21
KERBEROS configuration file is created
KERBEROS authcontext is created. Now authenticating ...
Kerberos principal is created
Sending authentication request to KDC...
Authentication succeeded!
Authentication succeeded for user "bzobrist"
© Palo Alto Networks, Inc.
PAN-OS CLI Quick Start • 27
Test the Configuration
Use the CLI
Test Policy Matches
You can use test commands to verify that your policies are working as expected.
28 • PAN-OS CLI Quick Start
© Palo Alto Networks, Inc.
Use the CLI
Test the Configuration
Test Policy Matches
• Test a security policy rule.
Use the test security-policy-match command to determine
whether a security policy rule is configured correctly. For example,
suppose you have a user mcanha in your marketing department
who is responsible for posting company updates to Twitter. Instead
of adding a new rule just for that user, you want to test whether
twitter will be allowed via an existing rule. By running the following
test command, you can see that the user mcanha is indeed allowed
to post to twitter based on your existing Allowed Personal Apps
security policy rule:
admin@PA-3060> test security-policy-match application
twitter-posting source-user acme\mcanha destination
199.59.150.7 destination-port 80 source 10.40.14.197
protocol 6
"Allowed Personal Apps" {
from trust;
source any;
source-region none;
to untrust;
destination any;
destination-region none;
user any;
category any;
application/service [ twitter-posting/tcp/any/80
twitter-posting/tcp/any/443 finger/tcp/any/79
finger/udp/any/79 irc-base/tcp/any/6665-6669
vidsoft/tcp/any/51222 vidsoft/tcp/any/80
vidsoft/tcp/any/443 vidsoft/tcp/any/1853
vidsoft/udp/any/51222 vidsoft/udp/any/1853
rtsp/tcp/any/554 rtsp/udp/any/554 kkbox/tcp/any/80
yahoo-mail/tcp/any/80 yahoo-mail/tcp/any/143 0
msn-base/tcp/any/443 msn-base/tcp/any/1863
msn-base/tcp/any/7001 msn-base/udp/any/7001
ebuddy/tcp/any/80 gmail-base/tcp/any/80
gmail-base/tcp/any/443 hovrs/tcp/any/443 hov
application/service(implicit) [ http/tcp/any/80
http/tcp/any/443 http/tcp/any/6788 http/tcp/any/6789
http/tcp/any/7456 http/tcp/any/8687 http/tcp/any/9100
http/tcp/any/9200 http/udp/any/1513 http/udp/any/1514
jabber/tcp/any/any jabber/tcp/any/80
jabber/tcp/any/443 jabber/tcp/any/5228
jabber/tcp/any/25553 jabber/udp/any/any
stun/tcp/any/any stun/tcp/any/3158 stun/udp/any/any
web-browsing/any/any/any web-browsing/tcp/any/any
web-browsing/tcp/any/80
action allow;
icmp-unreachable: no
terminal yes;
}
© Palo Alto Networks, Inc.
PAN-OS CLI Quick Start • 29
Test the Configuration
Use the CLI
Test Policy Matches (Continued)
• Test a Captive Portal policy rule.
Use the test cp-policy-match command to test your Captive
Portal policy. For example, you want to make sure that all users
accessing Salesforce are authenticated. You would use the
following test command to make sure that if users are not
identified using any other mechanism, the Captive Portal policy will
force them to authenticate:
admin@PA-3060> test cp-policy-match from trust to
untrust source 192.168.201.10 destination 96.43.144.26
Matched rule: 'salesforce' action: web-form
• Test a Decryption policy rule.
Use the test decryption-policy-match category command to
test whether traffic to a specific destination and URL category will
be decrypted according to your policy rules. For example, to verify
that your no-decrypt policy for traffic to financial services sites is
not being decrypted, you would enter a command similar to the
following:
admin@PA-3060> test decryption-policy-match category
financial-services from trust source 10.40.14.197
destination 159.45.2.143
Matched rule: 'test' action: no-decrypt
30 • PAN-OS CLI Quick Start
© Palo Alto Networks, Inc.
Use the CLI
Load Configurations
Load Configurations
Load Configuration Settings from a Text File
Load a Partial Configuration
Load Configuration Settings from a Text File
In scripting mode, you can copy and paste commands from a text file directly into the CLI. This is a quick and
easy way to copy several configuration settings from one Palo Alto Networks device to another.
Load Configuration Settings from a Text File
Step 1
On the device from which you want to copy configuration commands, set the CLI output mode to set:
admin@fw1> set cli config-output-format set
Step 2
Show the part of the configuration you want to copy. For example, to copy the SNMP configuration you
would enter the following command:
admin@fw1# show deviceconfig system snmp-setting
set deviceconfig system snmp-setting snmp-system location Headquarters
set deviceconfig system snmp-setting snmp-system contact snmp-admin@acme.com
set deviceconfig system snmp-setting access-setting version v2c snmp-community-string
public
When pasting commands into the command line, make sure you are entering them in the proper order
to avoid errors. Sometimes commands shown in the CLI are not the order in which they must be
configured on the device (for example, if you are pasting a configuration from a firewall into
Panorama). If you see errors, check whether the command that generated the error is dependent on a
later command. In these cases, you can usually just reenter the command. Also make sure you are
pasting sections of a configuration in a logical order. For example, you should not copy security policy
rules if you have not yet configured the objects the rules rely on, such as zones, security profiles, or
address groups.
Step 3
Copy the commands to a text editor such as Notepad and edit the settings as desired.
Step 4
On the second device, paste the commands into the command line.
There is a limit to the amount of text that can be copied into the SSH buffer (approximately 20 lines).
If you cut-and-paste a large block of text into the CLI, examine the output of the lines you pasted. If
you see lines that are truncated or generate errors, you may have to re-paste a smaller section of text,
or switch to scripting mode using the set cli scripting-mode on operational mode command,
which increases the buffer significantly.
Step 5
Commit Configuration Changes.
© Palo Alto Networks, Inc.
PAN-OS CLI Quick Start • 31
Load Configurations
Use the CLI
Load a Partial Configuration
Use the load
can be:
config partial
command to copy a section of a configuration file in XML. The configuration
A saved configuration file from a Palo Alto Networks firewall or from Panorama
A local configuration (for example, running-confg.xml or candidate-config.xml)
An imported configuration file from a firewall or Panorama
To load a partial configuration, you must identify the configuration file you want to copy from and, if it is not
local, import it onto the device (see Use Secure Copy to Import and Export Files for an example of how to
import a saved configuration).
If you are managing more than two or three firewalls, consider using Panorama for central
management and monitoring of your firewalls.
To specify what part of the configuration to load, you must find the xpath location, which specifies the XML
node in the configuration file you are loading from and the node in the local candidate configuration you are
loading to.
The format of the command is:
admin@PA-3060# load config partial from <filename> from-xpath <source-xpath> to-xpath
<destination-xpath> mode [append|merge|replace]
You specify the source and destination of the load partial command using xpath locations, which specify
the XML node in the configuration you are copying from (from-xpath) and the XML node in the candidate
configuration you are copying to (to-xpath). Determining the correct xpath is a critical part of using this
command. The following table shows the format for the from-xpath and to-xpath on different types of
devices. Notice that the from-xpath begins at devices or shared, whereas the to-xpath begins with /config.
Type of Device
Configuration
Xpath Formats
Multi-vsys
Firewall
from-xpath
devices/entry[@name='localhost.localdomain']/vsys/entry[@name='vsys-ID']/<object>
to-xpath
/config/devices/entry[@name='localhost.localdomain']/vsys/entry[@name='vsys-ID']/<object>
Single-vsys
Firewall
from-xpath
devices/entry[@name='localhost.localdomain']/vsys/entry[@name='vsys1']/<object>
to-xpath
/config/devices/entry[@name='localhost.localdomain']/vsys/entry[@name='vsys1']/<object>
Panorama
Shared Object
from-xpath
shared/<object>
to-xpath
/config/shared/<object>
32 • PAN-OS CLI Quick Start
© Palo Alto Networks, Inc.
Use the CLI
Load Configurations
Type of Device
Configuration
Xpath Formats
Panorama
Device Group
Object
from-xpath
/devices/entry[@name='localhost.localdomain']/device-group/entry[@name='device-group-name']/
<object>
to-xpath
/config/devices/entry[@name='localhost.localdomain']/device-group/entry[@name='device-groupname']/<object>
Load a Partial Configuration
Step 1
Find the xpath values to use to load the partial configuration.
1. Log in to the web interface on the device and go to the following URL:
https://<device-ip-address>/api
2. Select Configuration Commands.
3. Drill down until you find the configuration object you want to load from one configuration to another.
For example, to find the application group xpath on a multi-vsys firewall, you would select Configuration
Commands > devices > localhost.localdomain >vsys > vsys-name > application-group. After you drill
down to the node you want to load, make note of the XPath that is displayed in the text box.
You can also find the xpath from the CLI debug mode (use the operational mode command debug
mode on to enable this), and then enter the configuration mode show command that shows the
object you are interested in copying. For example, to see the xpath for the application object
configuration in vsys1, you would use enter the show vsys vsys1 application command. Look
for the section of the output that begins with <request cmd="get" obj=". This signals the
beginning of the xpath. In the following example, the highlighted section is the xpath for the
application objects in vsys1:
admin@PA-3060# show vsys vsys1 application
(container-tag: vsys container-tag: entry key-tag: name value: vsys1
container-tag: application)
((eol-matched: . #t) (eol-matched: . #t) (eol-matched: . #t) (xpath-prefix: .
/config/devices/entry[@name='localhost.localdomain'])
(context-inserted-at-end-p: . #f))
/usr/local/bin/pan_ms_client --config-mode=default --set-prefix='set vsys vsys1 '
--cookie=2588252477840140 <<'EOF' |/usr/bin/less -X -E -M
<request cmd="get"
obj="/config/devices/entry[@name='localhost.localdomain']/vsys/entry[@name='vsys
1']/application"></request>
EOF
4. After you find the xpath for the node you want to load, refer to the table above to find the proper
from-xpath format and to-xpath format per the type of device you are loading the configuration from and
to.
© Palo Alto Networks, Inc.
PAN-OS CLI Quick Start • 33
Load Configurations
Use the CLI
Load a Partial Configuration (Continued)
Step 2
Use the load config partial command to copy sections of the configuration you just imported. For
example, you would use the following command to load the application filters you configured on fw1 from a
saved configuration file, fw1-config.xml, you imported from fw1 (a single-vsys firewall) to vsys3 on fw2.
Notice that even though fw1 does not have multiple virtual system support, the xpath still points to the vsys1
(the default vsys ID on single-vsys firewalls):
admin@fw2# load config partial from fw1-config.xml from-xpath
devices/entry[@name='localhost.localdomain']/vsys/entry[@name='vsys1']/application-filter to-xpath
/config/devices/entry[@name='localhost.localdomain']/vsys/entry[@name='vsys3']/application-filter mode
merge
The quotation marks around the hostname and the vsys name (if applicable) must be neutral. The
command will fail if there are opened or closed quotation marks.
Step 3
Commit Configuration Changes.
34 • PAN-OS CLI Quick Start
© Palo Alto Networks, Inc.
Use the CLI
Use Secure Copy to Import and Export Files
Use Secure Copy to Import and Export Files
Secure Copy (SCP) is a convenient way to import and export files onto or off of a Palo Alto Networks device.
For, example, you can use SCP to upload a new OS version to a device that does not have Internet access,
or you can export a configuration or logs from one device to import on another. The SCP commands require
that you have an account (username and password) on the SCP server.
Because the file for the entire log database is too large for an export or import to be practical on the following platforms,
they do not support the scp export logdb or scp import logdb commands: Panorama virtual appliance running
Panorama 6.0 or later releases, Panorama M-Series appliances (all releases), and PA-7000 Series firewall (all releases).
The following example shows how to export a saved configuration from one firewall and import it onto
another. You can then Load a Partial Configuration from the first firewall onto the second firewall.
Export and Import Configurations
Step 1
On the first firewall, save the current configuration to a named configuration snapshot using the save
config to <filename> command in configuration mode. For example:
admin@PA-fw1# save config to fw1-config
Step 2
Export the named configuration snapshot and log database to an SCP-enabled server using the scp export
command in operational mode. When prompted, enter the password for your SCP server account.
admin@fw1> scp export configuration from <named-config-file> to <username@host:path>
For an SCP server running on Windows, the destination folder/filename path for both the export and import
commands requires a drive letter followed by a colon. For example:
admin@fw1> scp export configuration from fw1-config.xml to ccrisp@10.10.10.5:c:/fw-config
Step 3
Log in to the firewall to which you want to copy the configuration and logs, and then import the configuration
snapshot and log database. When prompted, enter the password for your SCP server account.
admin@fw2> scp import configuration from <username@host:path_to_named-config-file>
For example (on a Windows-based SCP server):
admin@fw2> scp import configuration from ccrisp@10.10.10.5:c:/fw-configs/fw1-config.xml
This example shows how to export and import a complete log database (logdb).
Import or Export the Log Database
Step 1
Export a log database to an SCP-enabled server using the scp export command in operational mode. When
prompted, enter the password for your SCP server account.
admin@fw1> scp export logdb to <username@host:path_to_destination_filename>
For an SCP server running on Windows, the destination folder/filename path for both the export and import
commands requires a drive letter followed by a colon. For example:
admin@fw1> scp export logdb to ccrisp@10.10.10.5:c:/fw-logs/fw1-logdb
Step 2
Log in to the firewall on which to import a log database, and then enter the import command. When prompted,
enter the password for your SCP server account.
admin@fw2> scp import logdb from <username@host:path_to_destination_filename>
For example (on a Windows-based SCP server):
admin@fw2> scp import logdb from ccrisp@10.10.10.5:c:/fw-logs/fw1-logdb
© Palo Alto Networks, Inc.
PAN-OS CLI Quick Start • 35
CLI Jump Start
Use the CLI
CLI Jump Start
The following table provides quick start information for configuring the features of Palo Alto Networks
devices from the CLI. Where applicable for firewalls with multiple virtual systems (vsys), the table also shows
the location to configure shared settings and vsys-specific settings.
To configure...
Start here...
MGT interface
# set deviceconfig system ip-address
admin password
# set mgt-config users admin password
DNS
# set deviceconfig system dns-setting servers
NTP
# set deviceconfig system ntp-servers
Interfaces
# set network interface
System settings
# set deviceconfig system
Zones
# set zone <name>
# set vsys <name> zone <name>
Security Profiles
# set profiles
HIP Objects/Profiles
# set vsys <name> profiles
URL Filtering Profiles
# set shared profiles
WildFire Analysis Profiles
Server Profiles
# set server-profile
# set vsys <name> server-profile
# set shared server-profile
Authentication Profiles
# set authentication-profile
# set vsys <name> authentication-profile
# set shared authentication-profile
Certificate Profiles
# set certificate-profile
# set vsys <name> certificate-profile
# set shared certificate-profile
Policy
# set rulebase
# set vsys vsys1 rulebase
Log Quotas
# set deviceconfig setting management
User-ID
#
#
#
#
HA
# set deviceconfig high-availability
AutoFocus Settings
# set deviceconfig setting autofocus
WildFire Settings
# set deviceconfig setting wildfire
36 • PAN-OS CLI Quick Start
set
set
set
set
user-id-agent
vsys <name> user-id-agent
user-id-collector
vsys <name> user-id-collector
© Palo Alto Networks, Inc.
Use the CLI
CLI Jump Start
To configure...
Start here...
Panorama
# set deviceconfig system panorama-server
Restart
> request restart system
© Palo Alto Networks, Inc.
PAN-OS CLI Quick Start • 37
CLI Jump Start
38 • PAN-OS CLI Quick Start
Use the CLI
© Palo Alto Networks, Inc.
CLI Cheat Sheets
CLI Cheat Sheet: Device Management
CLI Cheat Sheet: User-ID
CLI Cheat Sheet: Networking
CLI Cheat Sheet: VSYS
CLI Cheat Sheet: Panorama
© Palo Alto Networks, Inc.
PAN-OS CLI Quick Start • 39
CLI Cheat Sheet: Device Management
CLI Cheat Sheets
CLI Cheat Sheet: Device Management
If you want to...
Use...
• Show general system health information.
> show system info
• Show percent usage of disk partitions.
> show system disk-space
• Show the maximum log file size.
> show system logdb-quota
• Show running processes.
> show system software status
• Show processes running in the management plane.
> show system resources
• Show resource utilization in the dataplane.
> show running resource-monitor
• Show the licenses installed on the device.
> request license info
• Show when commits, downloads, and/or upgrades are
completed.
> show jobs processed
• Show session information.
> show session info
• Show information about a specific session.
> show session id <session-id>
• Show the running security policy.
> show running security-policy
• Show the authentication logs.
> less mp-log authd.log
• Restart the device.
> request restart system
• Show the administrators who are currently logged in to > show admins
the web interface, CLI, or API.
• Show the administrators who can access the web
> show admins all
interface, CLI, or API, regardless of whether those
administrators are currently logged in.
When you run this command on the firewall, the output
includes both local administrators and those pushed
from a Panorama template.
• Configure the management interface as a DHCP client.
For a successful commit, you must include each of the
parameters: accept-dhcp-domain,
accept-dhcp-hostname, send-client-id, and
send-hostname.
40 • PAN-OS CLI Quick Start
# set deviceconfig system type dhcp-client
accept-dhcp-domain <yes|no>
accept-dhcp-hostname <yes|no>
send-client-id <yes|no> send-hostname
<yes|no>
© Palo Alto Networks, Inc.
CLI Cheat Sheets
CLI Cheat Sheet: User-ID
CLI Cheat Sheet: User-ID
Use the following commands to perform common User-ID configuration and monitoring tasks.
To see more comprehensive logging information enable debug mode on the agent using the
debug user-id log-ip-user-mapping yes command. When you are done
troubleshooting, disable debug mode using debug user-id log-ip-user-mapping no.
CLI Cheat Sheet: User-ID
View all User-ID agents configured to send user mappings to the Palo Alto Networks device:
• To see all configured Windows-based agents:
> show user user-id-agent state all
• To see if the PAN-OS-integrated agent is configured:
> show user server-monitor state all
View the configuration of a User-ID agent from the Palo Alto Networks device:
> show user user-id-agent config name <agent-name>
View group mapping information:
>
>
>
>
show
show
show
show
user
user
user
user
group-mapping statistics
group-mapping state all
group list
group name <group-name>
View all user mappings on the Palo Alto Networks device:
> show user ip-user-mapping all
Show user mappings filtered by a username string (if the string includes the domain name, use two backslashes before
the username):
> show user ip-user-mapping all | match <domain>\\<username-string>
Show user mappings for a specific IP address:
> show user ip-user-mapping ip <ip-address>
Show usernames:
> show user user-ids
View the most recent addresses learned from a particular User-ID agent:
> show log userid datasourcename equal <agent-name> direction equal backward
View mappings from a particular type of authentication service:
> show log userid datasourcetype equal <authentication-service>
where <authentication-service> can be be authenticate, client-cert, directory-server,
exchange-server, globalprotect, kerberos, netbios-probing, ntlm, unknown, vpn-client, or wmi-probing.
For example, to view all user mappings from the Kerberos server, you would enter the following command:
> show log userid datasourcetype equal kerberos
© Palo Alto Networks, Inc.
PAN-OS CLI Quick Start • 41
CLI Cheat Sheet: User-ID
CLI Cheat Sheets
CLI Cheat Sheet: User-ID
View mappings learned using a particular type of user mapping:
> show log userid datasource equal <datasource>
where <datasource> can be be agent, captive-portal, event-log, ha, probing, server-session-monitor,
ts-agent, unknown, vpn-client, xml-api.
For example, to view all user mappings from the XML API, you would enter the following command:
> show log userid datasourcetype equal xml-api
Find a user mapping based on an email address:
>
+
+
+
+
+
+
+
+
+
*
>
>
>
show user email-lookup
base
Default base distinguished name (DN) to use for searches
bind-dn
bind distinguished name
bind-password
bind password
domain
Domain name to be used for username
group-object
group object class(comma-separated)
name-attribute
name attribute
proxy-agent
agent ip or host name.
proxy-agent-port
user-id agent listening port, default is 5007
use-ssl
use-ssl
email
email address
mail-attribute
mail attribute
server
ldap server ip or host name.
server-port
ldap server listening port
For example:
> show user email-lookup base "DC=lab,DC=sg,DC=acme,DC=local" bind-dn
"CN=Administrator,CN=Users,DC=lab,DC=sg,DC=acme,DC=local" bind-password
acme use-ssl no email user1@lab.sg.acme.local mail-attribute mail server
10.1.1.1 server-port 389
labsg\user1
Clear the User-ID cache:
clear user-cache all
Clear a User-ID mapping for a specific IP address:
clear user-cache ip <ip-address/netmask>
42 • PAN-OS CLI Quick Start
© Palo Alto Networks, Inc.
CLI Cheat Sheets
CLI Cheat Sheet: Networking
CLI Cheat Sheet: Networking
If you want to . . .
Use . . .
General Routing Commands
• Display the routing table
> show routing route
• Look at routes for a specific destination
> show routing fib virtual-router <name> | match
<x.x.x.x/Y>
NAT
• Show the NAT policy table
> show running nat-policy
• Test the NAT policy
> test nat-policy-match
• Show NAT pool utilization
> show running ippool
> show running global-ippool
IPSec
• Show IPSec counters
> show vpn flow
• Show a list of all IPSec gateways and their > show vpn gateway
configurations
• Show IKE phase 1 SAs
> show vpn ike-sa
• Show IKE phase 2 SAs
> show vpn ipsec-sa
• Show a list of auto-key IPSec tunnel
configurations
> show vpn tunnel
BFD
• Show BFD profiles
> show routing bfd active-profile [<name>]
• Show BFD details
> show routing bfd details [interface <name>]
[local-ip <ip>] [multihop] [peer-ip <ip>]
[session-id] [virtual-router <name>]
• Show BFD statistics on dropped sessions > show routing bfd drop-counters session-id
<session-id>
• Show counters of transmitted, received,
and dropped BFD packets
> show counter global | match bfd
• Clear counters of transmitted, received,
and dropped BFD packets
> clear routing bfd counters session-id all |
<1-1024>
• Clear BFD sessions for debugging
purposes
> clear routing bfd session-state session-id all |
<1-1024>
PVST+
© Palo Alto Networks, Inc.
PAN-OS CLI Quick Start • 43
CLI Cheat Sheet: Networking
CLI Cheat Sheets
If you want to . . .
Use . . .
• Set the native VLAN ID
> set session pvst-native-vlan-id <vid>
• Drop all STP BPDU packets
> set session drop-stp-packet
• Verify PVST+ BPDU rewrite configuration, > show vlan all
native VLAN ID, and STP BPDU packet
drop
• Show counter of times the 802.1Q tag and > show counter global
PVID fields in a PVST+ BPDU packet do
Look at the flow_pvid_inconsistent counter.
not match
Troubleshooting
• Ping from the management (MGT)
interface to a destination IP address
> ping host <destination-ip-address>
• Ping from a dataplane interface to a
destination IP address
> ping source <ip-address-on-dataplane> host
<destination-ip-address>
• Show network statistics
> request netstat statistics yes
44 • PAN-OS CLI Quick Start
© Palo Alto Networks, Inc.
CLI Cheat Sheets
CLI Cheat Sheet: VSYS
CLI Cheat Sheet: VSYS
Use the following commands to administer a Palo Alto Networks firewall with multiple virtual system
(multi-vsys) capability. You must have superuser, superuser (read-only), device administrator, or device
administrator (read-only) access to use these commands. These commands are not available for virtual
system administrator or virtual system administrator (read-only) roles.
If you want to . . .
Use . . .
• Find out if the firewall is in multi-vsys mode
admin@PA> show system info | match vsys
multi-vsys: on
• View a list of virtual systems configured on the admin@PA> set system setting target-vsys ?
firewall
none
none
vsys1
vsys2
<value>
vsys1
vsys2
<value>
• Switch to a particular vsys so that you can issue admin@PA> set system setting target-vsys
commands and view data specific to that vsys <vsys-name>
For example, use the following command to switch to vsys2; note
that the vsys name is case sensitive:
> set system setting target-vsys vsys2
Session target vsys changed to vsys2
admin@PA-vsys2>
Notice that the command prompt now shows the name
of the vsys you are now administering.
• View the User-ID mappings in the vsys
admin@PA-vsys2> show user ip-user-mapping all
• Return to configuring the firewall globally
admin@PA-vsys2> set system setting target-vsys
none
>admin@PA>
© Palo Alto Networks, Inc.
PAN-OS CLI Quick Start • 45
CLI Cheat Sheet: Panorama
CLI Cheat Sheets
CLI Cheat Sheet: Panorama
Use the following commands on Panorama to perform common configuration and monitoring tasks for the
Panorama management server (M-Series appliance in Panorama mode), Dedicated Log Collectors (M-Series
appliances in Log Collector mode), and managed firewalls.
To view system information about a Panorama virtual appliance or M-Series appliance (for
example, job history, system resources, system health, or logged-in administrators), see CLI Cheat
Sheet: Device Management.
A Dedicated Log Collector mode has no web interface for administrative access, only a command
line interface (CLI).
If you want to . . .
Use . . .
M-Series Appliance Mode of Operation (Panorama, Log Collector, or PAN-DB Private Cloud Mode)
Switching the mode reboots the M-Series appliance, deletes any existing log data, and deletes all configurations
except the management access settings.
• Display the current operational mode.
> show system info | match system-mode
• Switch from Panorama mode to Log
Collector mode.
> request system system-mode logger
• Switch from Panorama mode to PAN-DB > request system system-mode panurldb
private cloud mode (M-500 appliance
only).
• Switch from Log Collector mode or
PAN-DB private cloud mode (M-500
appliance only) to Panorama mode.
> request system system-mode panorama
Panorama Management Server
• Change the output for show commands to > set cli config-output-mode set
a format that you can run as CLI
The following is an example of the output for the show device-group
commands.
command after setting the output format:
# show device-group branch-offices
set device-group branch-offices devices
set device-group branch-offices pre-rulebase
...
• Enable or disable the connection between > set panorama [off | on]
a firewall and Panorama. You must enter
this command from the firewall CLI.
• Synchronize the configuration of M-Series > request high-availability sync-to-remote
appliance high availability (HA) peers.
[running-config | candidate-config]
• Reboot multiple firewalls or Dedicated Log > request batch reboot [devices | log-collectors]
Collectors.
<serial-number>
46 • PAN-OS CLI Quick Start
© Palo Alto Networks, Inc.
CLI Cheat Sheets
If you want to . . .
CLI Cheat Sheet: Panorama
Use . . .
Device Groups and Templates
• Show the history of device group commits, > show devicegroups name <device-group-name>
status of the connection to Panorama, and
other information for the firewalls
assigned to a device group.
• Show the history of template commits,
> show templates name <template-name>
status of the connection to Panorama, and
other information for the firewalls
assigned to a template.
• Show all the policy rules and objects
> show config pushed-shared-policy
pushed from Panorama to a firewall. You
must enter this command from the firewall
CLI.
• Show all the network and device settings > show config pushed-template
pushed from Panorama to a firewall. You
must enter this command from the firewall
CLI.
Log Collection
• Show the current rate at which the
> debug log-collector log-collection-stats show
Panorama management server or a
incoming-logs
Dedicated Log Collector receives firewall
logs.
• Show status information for log
> show logging-status device
forwarding to the Panorama management <firewall-serial-number>
server or a Dedicated Log Collector from a
particular firewall (for example, the last
received and generated log of each type).
When you run this command at the
firewall CLI (skip the device
<firewall-serial-number> argument),
the output also shows how many logs the
firewall has forwarded.
• Clear logs by type.
> clear log [acc | alarm | config | hipmatch | system
Running this command on the Panorama | threat | traffic]
management server clears logs that
Panorama and Dedicated Log Collectors
generated, as well as any firewall logs that
the Panorama management server
collected. Running this command on a
Dedicated Log Collector clears the logs
that it collected from firewalls.
© Palo Alto Networks, Inc.
PAN-OS CLI Quick Start • 47
CLI Cheat Sheet: Panorama
48 • PAN-OS CLI Quick Start
CLI Cheat Sheets
© Palo Alto Networks, Inc.