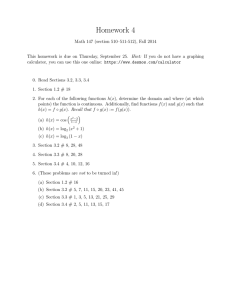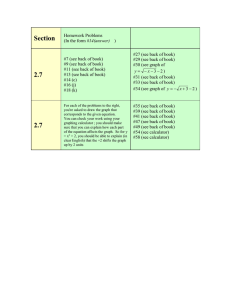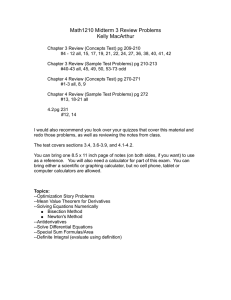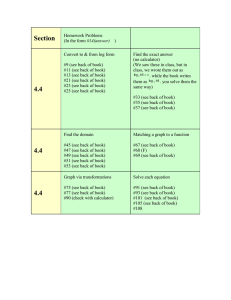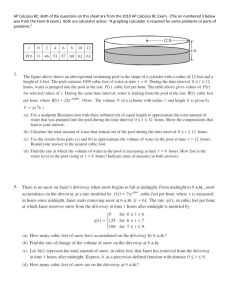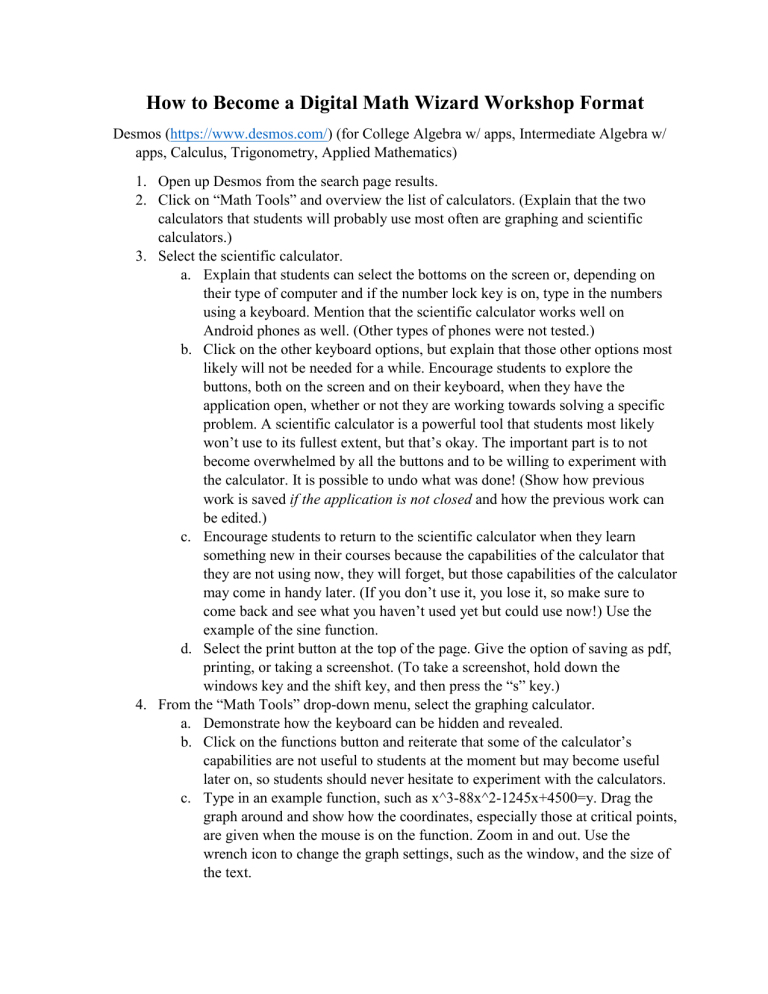
How to Become a Digital Math Wizard Workshop Format Desmos (https://www.desmos.com/) (for College Algebra w/ apps, Intermediate Algebra w/ apps, Calculus, Trigonometry, Applied Mathematics) 1. Open up Desmos from the search page results. 2. Click on “Math Tools” and overview the list of calculators. (Explain that the two calculators that students will probably use most often are graphing and scientific calculators.) 3. Select the scientific calculator. a. Explain that students can select the bottoms on the screen or, depending on their type of computer and if the number lock key is on, type in the numbers using a keyboard. Mention that the scientific calculator works well on Android phones as well. (Other types of phones were not tested.) b. Click on the other keyboard options, but explain that those other options most likely will not be needed for a while. Encourage students to explore the buttons, both on the screen and on their keyboard, when they have the application open, whether or not they are working towards solving a specific problem. A scientific calculator is a powerful tool that students most likely won’t use to its fullest extent, but that’s okay. The important part is to not become overwhelmed by all the buttons and to be willing to experiment with the calculator. It is possible to undo what was done! (Show how previous work is saved if the application is not closed and how the previous work can be edited.) c. Encourage students to return to the scientific calculator when they learn something new in their courses because the capabilities of the calculator that they are not using now, they will forget, but those capabilities of the calculator may come in handy later. (If you don’t use it, you lose it, so make sure to come back and see what you haven’t used yet but could use now!) Use the example of the sine function. d. Select the print button at the top of the page. Give the option of saving as pdf, printing, or taking a screenshot. (To take a screenshot, hold down the windows key and the shift key, and then press the “s” key.) 4. From the “Math Tools” drop-down menu, select the graphing calculator. a. Demonstrate how the keyboard can be hidden and revealed. b. Click on the functions button and reiterate that some of the calculator’s capabilities are not useful to students at the moment but may become useful later on, so students should never hesitate to experiment with the calculators. c. Type in an example function, such as x^3-88x^2-1245x+4500=y. Drag the graph around and show how the coordinates, especially those at critical points, are given when the mouse is on the function. Zoom in and out. Use the wrench icon to change the graph settings, such as the window, and the size of the text. d. Type in a constant, such as 5. Explain that Desmos assumes that, when an “x” is entered, the output, the result of what is entered, will be equal to y. However, when nothing but a number is entered, Desmos does not know what to do. Set the constant equal to x. Set the same constant equal to y. Set the same constant equal to xy. Set the same constant equal to xyz. e. Explore the slider. Note that it is difficult to see what is going on with the function for two reasons. First, there are too many graphs on the screen, and, second, there are two graphs of the same color. f. Click on the gear icon. Click on the duplicated color. Hover over the buttons, so the hints appear. Demonstrate the dotted line option. g. Note that there are limited color options, even though functions in each color can be modified by opacity, weight, and smoothness. Wonder if there is a way to save some of the functions that were typed in but do not have the functions shown on the graph. h. Click done. Click on the color buttons to the left of each function to show them disappear and reappear. i. Hide some of the functions. Delete others. Save the first one and a constant. j. Find the intersection of the constant and the first one by clicking on a function and moving the mouse over it. k. Type in another function, such as (x+15)(x-3)=y. l. Decide to edit it. Insert another factor into the second function, such as (x100). m. Click on the share button at the top right of the screen. Note the options. n. Glance at the menu under the plus icon. Insert a picture for fun. o. Open the left-hand hamburger menu. Select a premade graph option. Encourage students to explore the premade options to investigate math concepts that are in their courses. p. Click on “Math Tools” and remark again upon the many different types of calculators. 5. Open the Geometry calculator. a. Note that there are many options. b. Draw a shape or line segment. c. Mention that calculations can also be done and hover over the buttons. GeoGebra- (https://www.geogebra.org/) (for College Algebra w/ apps, Intermediate Algebra w/ apps) 1. Open up GeoGebra from the search page results. 2. Click 3x3 square icon in top right corner of page. Note all the calculator options. 3. Remark that clicking on any of individual options will bring the user to a specific type of calculator, but the suite option allows the user to toggle between types of calculators. Click the suite option. 4. Note that, just as with Desmos, the online keyboard can be revealed and hidden and calculations can be accomplished with either the physical or virtual keyboard. 5. Demonstrate that also just as with Desmos, functions can be graphed, and slider variables may be used. 6. Click on the tools button in the left options bar and note that these are where many of the geometrical tools are located. Remark that shapes and angles can be drawn and measured. 7. Select the Table option. Remark that there are no outputs given in the table yet. Return to the Algebra option. Click on the hotdog menu option and select Table of Values. Notice that the user is automatically taken to the Table option area, where equation one outputs have been automatically calculated. 8. Type in example values in the next empty column. Note that they are appearing on the graph. 9. Select the hotdog menu option next to the column’s title. Select the statistics option. Note some examples of the information given. Reiterate that different aspects of the calculator will be more or less useful depending on the course. 10. Select the regression option. Note that a line appears on the graph. 11. Click on the hamburger menu in the top left of the screen. Note the options for saving online, to your computer, sharing, exporting the image, downloading, and printing. 12. It was mentioned previously that users can toggle between calculators in the suite option. Click on the graphing drop-down menu and note the other calculator options. Click on geometry, then 3D, then back to graphing. Note how the information in the graphing calculator is still available, which is not the case when the tab is exited. 13. Return to the home page by selecting the GeoGebra icon. Scroll down and note the resources listed here. 14. Encourage students to experiment with the sites and to continue experimenting at different points in their academic careers. These tools may be immediately useful, or the tools may just be slipped into their back pockets to take out and be useful at a different time, with a different course.