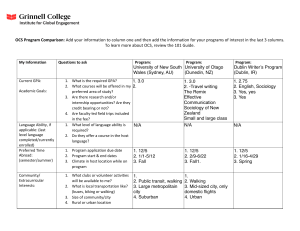DESIGNETICS e3 Series Communications MANUAL Contents Welcome! . . . . . . . . . . . . . . . . . . . . . . . . . . . . . . . . . . . . . . . . . . . . . . . . . . . . . 3 Scope . . . . . . . . . . . . . . . . . . . . . . . . . . . . . . . . . . . . . . . . . . . . . . . . . . . . . . . . . 4 Prerequisites . . . . . . . . . . . . . . . . . . . . . . . . . . . . . . . . . . . . . . . . . . . . . . . . . . 4 1 Connecting to the OCS Controller . . . . . . . . . . . . . . . . . . . . . . . . . . . . . . . . 5 2 Uploading Programs from the Horner OCS Unit . . . . . . . . . . . . . . . . . . . 7 3 Installing Designetics e3 Program Updates . . . . . . . . . . . . . . . . . . . . . . . 8 Installing a Designetics Program Update . . . . . . . . . . . . . . . . . . . . . . . 8 4 Modifying the Hardware Configuration/Changing the IP address: . . . 10 e3mini . . . . . . . . . . . . . . . . . . . . . . . . . . . . . . . . . . . . . . . . . . . . . . . . . 10 e3multi . . . . . . . . . . . . . . . . . . . . . . . . . . . . . . . . . . . . . . . . . . . . . . . . 12 5 Connecting an Allen-Bradley Controller to the Horner OCS . . . . . . . . 14 6 e3 Ethernet IP I/O Mapping . . . . . . . . . . . . . . . . . . . . . . . . . . . . . . . . . . . . 18 e3mini . . . . . . . . . . . . . . . . . . . . . . . . . . . . . . . . . . . . . . . . . . . . . . . . . 18 e3multi . . . . . . . . . . . . . . . . . . . . . . . . . . . . . . . . . . . . . . . . . . . . . . . . 19 Appendix A Acquiring and Setting up Cscape© Software . . . . . . . . . . . . . 20 Horner Configuration Before Connecting and Downloading: . . . . . . 20 This manual, along with all accompanying information, is the confidential and proprietary intellectual property of Designetics, Inc. and may not be used in any manner without the written approval of Designetics, Inc. Certain Images and/or information depicted in this publication are the intellectual property of Rockwell Automation and/or Horner Automation and are herein used with the permission of the respective owners and is intended solely for educational purposes. 2 Welcome! We thank you for choosing the Designetics e3 Series Fluid Application System to meet your precision fluid application needs. This manual is intended to provide the user with information on setting up and using Ethernet-based communication protocols to communicate with and to send/receive data to/from the Designetics e3 fluid application system control panel. Communicating with the e3 panel utilizing the ethernet-based communication protocol will allow the user to remotely: • Modify setpoint data, such as pump speeds. • Monitor setpoint values such as current pump speeds. • Obtain notification of alarm generation at locations remote from the e3 panel. • Start and stop the automatic operation of the e3 system. 3 Scope: The data and procedures included in this publication explain how to update a e3mini or multi program. The information within will also instruct the IT or maintenance professional on the steps necessary to modify the e3 panel’s Ethernet Communication protocol. It is necessary to utilize these procedures when: • A new e3 unit is being integrated to your network. • The e3 unit is being repurposed and a program modification is needed. • The Horner PLC/HMI (OCS) has been replaced and requires configuration. Prerequisites: The information provided in this document is intended to be utilized by the Maintenance and/or Information Technology Professional that possesses a thorough understanding of Ethernet Communication protocols. Prior to using the information provided in this publication the user should be familiar with and understand the many aspects of IP (Internet Protocol) addressing, data word bit translation, netmasks, gateways, etc. as well as understanding the operational aspects of the e3 system. The Designetics e3 Fluid Application systems employ a Horner Automation™ OCS, which is a combined HMI (Human-Machine Interface) and PLC (Programmable Logic Controller) device for accomplishing machine operation and control. This device includes a touch-screen HMI user interface for interacting with the User Screens. The PLC logic and the User Interface screens are loaded as one program, negating the use of separate, additional software applications for PLC logic and creating/editing User Screens. The Horner Automation™ programming software is called “Cscape©” and is provided as a free download. Download and set-up instructions are found in Appendix A. Cscape© can be used by Designetics’ customers to install an updated Designetics e3 program, or to reconfigure the e3 panel’s IP Address. To ensure the continued safe operation of Designetics equipment and to guard our intellectual property, the e3 Fluid Application system is protected by security measures, including multi-level password-protection. By default, the customer has only limited functionality within the Cscape© environment. This document includes the password and instructions required in order to allow access to re-configure the IP address of the Horner™ OCS Controller to match the individual customer requirements. 4 1 Connecting to the OCS Controller: The following instructions will allow you to connect your computer to the Horner OCS Controller in order to upload (transfer from the OCS to an external device, such as a computer) or download (transfer from an external device, such as a computer, to the OCS) Designetics’ e3 programs to the OCS, or to alter the hardware configuration of your OCS platform. 1. Connect an Ethernet cable from your Computer to the Ethernet port found either on the right side of the e3multi Panel, under the protective cover, or directly to the LAN1 port on the bottom of the OCS Controller inside the e3mini panel. Ensure your computer’s Ethernet adapter is set in the subnet range of 192.168.1.xxx (using Windows Open Network and Sharing Center), where xxx is any 3-digit number (except for 101 or 102, which are reserved for the Horner OCS. If you choose 101 or 102 as the 4th octet in your IP address an IP Conflict will occur, and the connection will not be established. 2. With Cscape© installed (see Appendix A) start the Cscape© program. Once the application loads the Connection Wizard dialog box will be displayed (Image 1-1). This wizard will allow you to select the communication protocol that you will use to communicate with the OCS Controller. Select Ethernet and then click Next. The IP Setting dialog box will display as shown in Image 1-2. Image 1-1. Connection Wizard 3. Enter the IP address, 192.168.1.101, (Image 1-2). Ensure that the remaining field’s values match the values shown in Image 1-2. Once the IP address is entered and you have confirmed the other field’s values click Finish. There may be a several second delay while the connection is being attempted. Image 1-2. Connection Wizard 4. If the connection is successful, the Status bar in the lower right corner of the Cscape© window will display (R) for Ready as shown in Image 1-3. Image 1-3. Connection Status 5 5. Additionally, the icons shown on Image 1-4 will be enabled (no longer “grayed out.”) Image 1-5 displays where in the main Cscape window you will locate the Online Status display and the On-Line Icons. Image 1-4. Online Icons Image 1-5. Connection Status Indicators 6 Upload/Download and Controller Mode (Stop, Idle, Run) icons Online Status Message area 2 Uploading Programs from the Horner OCS Unit In order to modify the Horner OCS Controller’s Hardware Configuration, or to review, replace or modify the system logic program or screens, it is necessary to upload the program file from the OCS Controller to your computer. Follow the steps below to transfer the program from the OCS to your computer. 1. Follow the instructions shown in Chapter 1 to establish a connection between the OCS Controller and a computer. Once the connection has been established click the “Upload from Controller” icon from the Cscape© application’s tool bar or select Program>Upload from the Cscape© menu to begin the upload process. 2. After clicking the Upload from Controller icon or selecting Upload from the Program menu of the Cscape© application, the default target window, (Image 2-1) will display. Ensure that the values displayed in the Upload Program from Target dialog box match those shown in Image 2-1. Press OK. Image 2-1. Upload Program from Target 3. The security Logon dialog box will be displayed as shown in Image 2-2. By the use of this dialog box you will be prompted for a password. The password is 4321. After entering the password press OK. Image 2-2. Security Log-on 4. The program upload process will begin. You will see several Communication Progress dialog boxes open and close as the different elements of the OCS program are uploaded. Image 2-3 is an example of a Communication Progress dialog box. Image 2-3. Communication Progress Dialog Box 7 3 Installing Designetics e3 Program Updates Occasionally, situations arise where it becomes necessary to install an updated program to the OCS Controller, or to restore the original program in the event of a failure of the OCS Controller. Designetics will provide the customer with the required program updates when: • A safety issue or a program “bug” has been identified and needs to be addressed. • New options or features are purchased by the customer and need to be added to an existing e3 system. • A replacement OCS Controller is installed. It is NOT recommended that OCS programs that are generated by parties other than Designetics be installed to the OCS Controller without review and approval of the program by Designetics Technical Support. Unapproved programs may potentially violate the e3 unit’s safety protocols and may also void the e3 unit’s warranty, should the warranty period still be in effect. Installing a Designetics Program Update: 1. Follow the instructions shown in Chapter 1 to establish a connection between the OCS Controller and your Computer. 2. Open the Horner Cscape© software 3. Load your received program into Cscape© by either double-clicking the .csp file or selecting Open from the File menu in the top menu bar of the Cscape© program, navigating to the file storage location, selecting the file and clicking Open. 4. With the updated program loaded into the Cscape© application, click on the Download to Controller icon or select Download from the program menu item. 5. The Download to Target dialog box box, Image 3-1 depicted, will appear. Do not change any of the settings in the dialog box. Be sure to leave the SmartLoad checkbox checked. Note: You may receive an error message stating that the IP Address has been changed, which you may ignore by clicking the OK button in the error message dialog box. Image 3-1. Download to Target Dialog Box 8 6. The program will begin transferring to the OCS Controller. You will see a progress indicator displayed on the Horner HMI screen as the data is transferred. 7. When the program transfer is completed, the OCS will automatically restart. Once the OCS restarts and completes its power-on self-test routines the Designetics “splash screen” will be displayed, followed by the e3 system’s Main Screen. 8. Confirm that all program functions and system functions (Pump Run FWD, Pump Run Rev, App Fill, Line Fill, etc.) are operational. 9 4 Modifying the Hardware Configuration/Changing the IP address: If you are connecting the e3 unit to your local Ethernet network, it may be necessary to change the OCS unit’s IP Address in order to comply with your network’s IP structure. Follow the steps below to modify the OCS unit’s IP Address. e3mini: 1. Select Hardware Configuration under your program file name in the Navigation pane of the Cscape© application window as shown circled in red on Image 4-1 below. Then click on the Config button (circled in red on Image 4-1 below) located to the right of the LAN1 field under the Network Ports section of the Hardware Configuration window Image 4-1. Hardware Configuration Dialog Box 10 2. The LAN1 Configuration dialog box will display, as shown on Image 4-2. 3. The IP setting values (IP Address, Net Mask and Gateway) are circled in red in the Image 4-2. These are the values that will need to be modified. Set the IP Address to whatever value your Network Administrator requires. Normally the Net Mask value is set to 255.255.255.0 and the Gateway value is set to 0.0.0.0. These values may need to be modified depending on your network’s configuration. Your network administrator can provide the necessary values. Unless instructed to do so, do NOT modify any other values on the LAN1 configuration dialog box. Image 4-2 LAN1 Configuration 4. Once you have modified the necessary values click on the OK button. 5. If you are configuring an e3mini system, the LAN1 configuration is complete. Click OK to exit the Hardware configuration dialog box, then follow the steps to download the modified hardware configuration to the OCS shown on Page 8 in Chapter 3. 11 If you are setting up an e3multi system, please follow the steps below for additional configuration steps that must be completed. e3multi: The e3multi system utilizes a SmartRail I/O device. When changing the IP address of the Horner OCS in an e3multi, you must also modify the SmartRail device’s IP Address. Follow the procedure below to change the IP Address of the SmartRail. 1. To set the IP for the SmartRail device click the LAN1 I/O tab. The LAN1 Hardware configuration dialog box will display as shown in Image 4-3. A B Image 4-3. LAN1 Configuration 2. Select the existing IP Address shown in the left pane of the LAN1 I/O dialog box (A) (in image 4.3 above) and then click the Config button (B). The Configure SmartRail dialog box will display as shown in Image 4-4. C D 3. Enter the desired IP Address in the Base IP field (C) and the Mac ID in the MAC ID field (D). Image 4-4. SmartRail Configuration 12 The Mac ID for the SmartRail device can be found on a label placed above the Ethernet switch inside the e3multi panel as shown in the Image 4-5. MAC ID Label SmartRail Image 4-5. SmartRail MAC ID Location It is not necessary to change any other values in the SmartRail configuration. 4. Click OK to save the SmartRail Configuration and exit the SmartRail Configuration dialog box. 5. Click OK to save the Hardware Configuration and exit the Hardware Configuration dialog box. 6. Follow the procedure shown on page 8 to download the modified hardware configuration to the Horner OCS unit. 13 5 Connecting an Allen-Bradley Controller to the Horner OCS To establish a connection to the Horner OCS unit from your Allen-Bradley Controller a generic ethernet module needs to be added to the control structure of the AB PLC. Follow the steps outlined below to add a generic ethernet module. 1. Open Studio 5000. 2. Open an existing or a new project. 3. From the View menu select Controller Organizer. 4. Right-click on the ethernet section of the Controller Organizer as shown in the Image 5-1 below, then select New Module. The Select Module type dialog box will be displayed. Image 5-1. Creating a New Module 14 5. In the Select Module Type dialog box, Image 5-2 below, begin typing Generic Ethernet Module (A) in the search field circled in the Image below. After typing several characters, the system will begin to display matching items. Select the Generic Ethernet Module (B) as shown in Image 5-2 below and then click the Create(C) button to create the module. A B C Image 5-2. Selecting Newly-created Module 6. After clicking on the Create button the newlycreated module will appear in the Controller Organizer and the New Module dialog box will be displayed (shown in Image 5-3). This dialog box is where the parameters for the newly-created module are set. 7. Enter the IP Address, Module Name, Description and assembly information (shown in Image 5-3) and also found in Table 5-1. Name: This field is by user-choice. The module name should be relevant to the project, i.e. Horner e3. Image 5-3. New Module configuration with Assembly Instances Setting Description: This field is not necessary, but it is good practice to provide a short description of what the module’s purpose is. Input Assembly Output Assembly Configuration Comm Format: Select Data - INT Instance - 100 Instance - 101 Instance - 30 Size - 10 Size - 10 Size - 0 IP Address: Enter the IP address of the e3mini or multi Controller you are establishing a connection to. Table 5-1 Assembly Instances 15 7. After clicking OK the Module Properties (A) dialog box (Image 5-5) will be displayed in the program window’s right pane as shown below. In the Request Packet Interval (RPI) field enter 10.0ms and check the box for Use Unicast Over Ethernet/IP (B). 8. Click OK. B A Image 5-5. Module Properties Dialog Box 9. Download the project to the AB Controller as shown in Image 5-6. Image 5-6. Downloading Project 16 Once the project has downloaded to the AB Controller the online connectivity can be verified by observing the icon for the Generic Ethernet Module that was created and configured. If connection has been established the AB program will display the text circled in red on Image 5-7 for the new module. Image 5-7. Confirming Connectivity If the connection to the ethernet module has NOT been established the AB program will display an exclamation point to the left of the newly-created module as shown in Image 5-8. Image 5-8. Module Non-Connectivity If the connection fails, please review the settings you have entered to confirm that they are correct. Also, check the physical connections of the Ethernet cable to ensure that they are securely connected. 17 6 e3 Ethernet IP I/O Mapping The e3 system has the ability to communicate via ethernet. Data is passed between the two control systems using data words. These words are “translated” into commands, status bits, alarm reporting, etc. When communicating with the e3’s Horner OCS Controller via the Ethernet communication protocol it is possible to remotely change the system’s current operating mode (Manual/Auto,) initiate a program cycle (Run Pump), set pump run speed values, monitor a pump’s running speed, or monitor the status of various alarms via the transmission of Data Words. A data word is a 16-bit series of 1’s and 0’s (machine language) sent via ethernet to or from the OCS Controller and translated into a bit map by the receiving system. The resultant bits are then used to modify pump speed values, place the e3 into Auto Mode, initiate a fluid application cycle, or obtain status information from the OCS Controller. The following pages detail the bit mapping as used on the e3mini and Multi platforms. e3mini/e3multi: There are 10 read words and 10 write words established for communication with the Controller. Note: These are 16-bit words. If your network control system or robotic Controller has a selection for Word Type, ensure that 16-bit words or equivalent are selected. The Assembly instances and sizes are shown in Table 6-1: Input Assembly Output Assembly Configuration Instance - 100 Instance - 101 Instance - 30 Size - 10 Size - 10 Size - 0 Table 6-1 e3mini/e3multi Input/Output Assembly Configuration 18 Words Produced Word # Function Word #1 Pump 1 Speed Setpoint Word #2 Pump 2 Speed Setpoint Word #3 Pump 3 Speed Setpoint Word #4 Control Bits Bit # Function #1 Auto Mode #2 Run Pump 1 #3 Run Pump 2 #4 Run Pump 3 #11 Run Stir Plate 1 #12 Run Stir Plate 2 #13 Run Stir Plate 3 #1 Estop Active #2 Auto Mode Active #3 General Pump Drive Failure #4 Low Air #5 General Low Chemical Level #6 Spare #7 General Stir Plate Fault #8 Pump 1 Low Chemical #9 Pump 2 Low Chemical #10 Pump 3 Low Chemical #11 Run Stir Plate 1 #12 Run Stir Plate 2 #13 Run Stir Plate 3 Words Consumed Word #1 Pump 1 Running Speed Word #2 Pump 2 Running Speed Word #3 Pump 3 Running Speed Word #4 Status Bits Table 6-2. e3mini/e3multi Data Words 19 Appendix A Acquiring and Setting up Cscape© Software The Designetics e3 Series fluid application systems use a Horner Automation™ OCS, which is a combined HMI (Human-Machine Interface) and PLC (Programmable Logic Controller) device for accomplishing machine operation and control. This device includes a touch-screen HMI user interface for interacting with the User Screens. The PLC logic and the User Interface screens are loaded as one program, negating the use of additional, separate software applications for PLC logic creation and creating or editing User Screens. The Horner Automation™ PLC/HMI software is called “Cscape©” and is provided as a free download. It can be downloaded from the Horner Automation web site at the following URL: https://hornerautomation.com/cscape-software/ Cscape© can be used by Designetics’ customers to re-install or update a Designetics e3 program or edit the system hardware configuration. Horner Configuration Before Connecting and Downloading: When a new version of Horner Automation Cscape© is installed, a simple configuration change must be made to prevent the generation of an Or around Functions Fatal Error message. Please follow the below steps to locate and correctly set this application parameter. Step 1: Locate and select, on the top menu bar of the Cscape© application, the Tools drop down menu (Reference Image A-1). Towards the bottom of the menu drop box, select the Editor Options. Image A-1. CScape© Configuration Step 2: The window depicted in Image A-2 will appear. Locate and check the Allow OR around Functions (highlighted in Image A-2) and then click OK. Image A-2. Cscape © Configuration 20 The Cscape© application is now configured to prevent the generation of the Or around Functions Fatal Error error message 21 U.S. PATENTS: 5,131,349 / 5,743,959 / 6,471,774 / 6,547,880 6,641,665 / 6,649,220 / 7,390,533 D468,633 D480,632 / D480,959 / D576,848 / D641,255 D694,853 / D705,893 / D705,894 / D708,294 D708,295 / D708,296 / D708,297 / D708,298 D708,299 / D708,698 / D708,699 / D708,700 D708,701 / D709,165 / D709,989 / D714,420 D714,902 / D714,903 / D714,904 / D714,905 D714,906 / D714,907 / D715,399 / D715,400 D715,401 / D803914 / D805115 / D806149 D803284 / D751400 / D765522 / D715897 D755865 / D755866 / D758531 / 9433968 9061313 / 9180480 INTERNATIONAL PATENTS: Patents issued in the UK, Germany, France, Italy, Belgium, Spain and Brazil. SOFTWARE COPYRIGHTS: e3mini Software: ©Designetics, Inc., (2014). All Rights Reserved. e3multi Software: ©Designetics, Inc., (2014). All Rights Reserved. U.S. & International Patents Pending PM9D#10 Rev. H PROPRIETARY PROPERTY: This manual, along with all accompanying information, is the confidential and proprietary property of Designetics, Inc. and may not be used in any manner without the written approval of Designetics, Inc. Disclosure of this information, including prototypes to third parties, is expressly prohibited without written permission from Designetics, Inc. Receiving Party agrees not to provide such samples or prototypes to a third party without written approval from Designetics, Inc. Receiving Party also agrees not to reverse engineer any of Designetics, Inc. products. WARRANTY: Use of applicators and accessories other than those manufactured and sold by Designetics, Inc. may violate patents held by Designetics, Inc. and will void any warranties associated. Seller herby disclaims all responsibility for any alterations, modifications, or changes made to equipment by Buyer. All expressed and implied warranties are void. Designetics is a registered trademark of Designetics, Inc. ©2023 Printed in the U.S.A. ISO 9001 Registered 1624 S. Eber Road/ Holland, Ohio 43528 PHONE: 419.866.0700 FAX: 419.866.0767 EMAIL: sales@designetics.com WEB: www.designetics.com