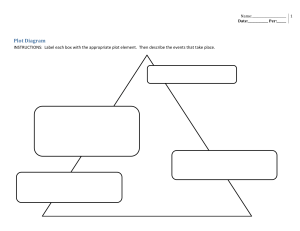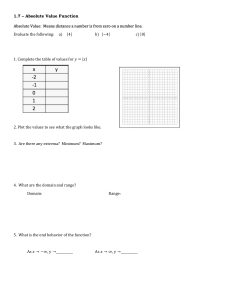CHAPTER 12
Advanced Plotting Techniques
KEY TERMS
CONTENTS
histogram
area plot
plot properties
stem plot
pie chart
bin
animation
core objects
text box
In Chapter 3, we introduced the use of the function plot in the MATLAB® software to get simple, two-dimensional (2D) plots of x and y points represented
by two vectors x and y. We have also seen some functions that allow customization of these plots. In Chapter 11, we introduced handle classes, object
handles, and methods of examining and modifying plot object properties.
In this chapter, we will explore other types of plots, ways of customizing plots,
and some applications that combine plotting with functions and file input.
Additionally, animation, three-dimensional (3D) plots, and core graphics
primitives will be introduced. Note that, in R2014b, the default colors were
modified, so in versions prior to that the colors in the plots may differ from
what is shown.
In the latest versions of MATLAB, the PLOTS tab can be used to very easily create
advanced plots. The method is to create the variables in which the data are
stored, and then select the PLOTS tab. The plot functions that can be used
are then highlighted; simply clicking the mouse on one will plot the data using
that function and open up the Figure Window with that plot. For example, by
creating x and y variables, and highlighting them in the Workspace Window,
the 2D plot types will become visible. If, instead, x, y, and z variables are
highlighted, the 3D plot types will become available. These are extremely fast
methods for users to create plots in MATLAB. However, as this text focuses on
programming concepts, the programmatic methodologies will be explained in
this chapter.
12.1 Plot Functions
and
Customizing
Plots ......... 428
12.2 3D Plots .... 439
12.3 Core Graphics
Objects ..... 444
12.4 Plot
Applications
................... 452
12.5 Saving and
Printing
Plots ......... 457
Summary .......... 458
Common
Pitfalls .............. 458
Programming
Style
Guidelines ........ 458
427
MATLAB®. https://doi.org/10.1016/B978-0-12-815479-3.00012-X
© 2019 Elsevier Inc. All rights reserved.
428
CHAPTER 12:
Advanced Plotting Techniques
12.1
PLOT FUNCTIONS AND CUSTOMIZING PLOTS
So far, we have used plot to create 2D plots and bar to create bar charts. We have
seen how to clear the Figure Window using clf, and how to create and number
Figure Windows using figure. Labeling plots has been accomplished using xlabel, ylabel, title, and legend, and we have also seen how to customize the
strings passed to these functions using sprintf. The axis function changes the
axes from the defaults that would be taken from the data in the x and y vectors
to the values specified. Finally, the grid and hold toggle functions print grids or
not, or lock the current graph in the Figure Window so that the next plot will be
superimposed.
Another function that is very useful with all types of plots is subplot, which
creates a matrix of plots in the current Figure Window, as we have seen in
Chapter 5. The sprintf function is frequently used to create customized axis
labels and titles within the matrix of plots.
Besides plot and bar, there are many other plot types, such as histograms, stem
plots, pie charts, and area plots, as well as other functions that customize graphs.
Described in this section are some of the other plotting functions.
12.1.1
Bar, Barh, Area, and Stem Functions
The functions bar, barh, area, and stem essentially display the same data as the
plot function, but in different forms. The bar function draws a bar chart (as we
have seen before), barh draws a horizontal bar chart, area draws the plot as a
continuous curve and fills in under the curve that is created, and stem draws a
stem plot.
For example, the following script creates a Figure Window that uses a 2 2 subplot to demonstrate four plot types using the same data points (see
Figure 12.1). Notice how the axes are set by default.
subplottypes.m
% Subplot to show plot types
year = 2016:2020;
pop = [0.9 1.4 1.7 1.3 1.8];
subplot(2,2,1)
plot(year,pop)
title('plot')
xlabel('Year')
ylabel('Population (mil)')
subplot(2,2,2)
12.1
Plot Functions and Customizing Plots
bar(year,pop)
title('bar')
xlabel('Year')
ylabel('Population (mil)')
subplot(2,2,3)
area(year,pop)
title('area')
xlabel('Year')
ylabel('Population (mil)')
subplot(2,2,4)
stem(year,pop)
title('stem')
xlabel('Year')
ylabel('Population (mil)')
Note
The third argument in the
call to the subplot function is a single index into
the matrix created in the
Figure Window; the
numbering is rowwise (in
contrast to the normal
columnwise unwinding
that MATLAB uses for
matrices).
plot
bar
2
1.6
Population (mil)
Population (mil)
1.8
1.4
1.2
1
0.8
2016
2017
2018
2019
1.5
1
0.5
0
2020
2016 2017 2018 2019 2020
Year
Year
stem
2
1.5
1.5
Population (mil)
Population (mil)
area
2
1
0.5
0
2016
2017
2018
2019
2020
Year
FIGURE 12.1
Subplot to display plot, bar, area, and stem plots.
1
0.5
0
2016
2017
2018
Year
2019
2020
429
430
CHAPTER 12:
Advanced Plotting Techniques
QUICK QUESTION!
Could we produce this subplot using a loop?
Answer: Yes, we can store the names of the plots in a cell
array. These names are put in the titles, and also
converted to function handles so that the functions can be
called.
loopsubplot.m
% Demonstrates evaluating plot type names in order to
% use the plot functions and put the names in titles
year = 2013:2017;
pop = [0.9 1.4 1.7 1.3 1.8];
titles = {'plot', 'bar', 'area', 'stem'};
for i = 1:4
subplot(2,2,i)
fn = str2func(titles{i});
fn(year,pop)
title(titles{i})
xlabel('Year')
ylabel('Population (mil)')
end
QUICK QUESTION!
What are some different options for plotting more than
one graph?
hold on), in a matrix in one Figure Window (using subplot),
or in multiple Figure Windows (using figure(n)).
Answer: There are several methods, depending on whether
you want them in one Figure Window superimposed (using
For a matrix, the bar and barh functions will group together the values in each
row. For example:
>> groupages = [8 19 43 25; 35 44 30 45]
groupages =
8
19
43
25
35
44
30
45
>> bar(groupages)
>> xlabel('Group')
>> ylabel('Ages')
produces the plot shown in Figure 12.2.
12.1
45
Plot Functions and Customizing Plots
Note
The colors used for the
40
bars changed as of
R2017b.
35
Ages
30
25
20
15
10
5
0
1
2
Group
FIGURE 12.2
Data from a matrix in a bar chart.
>> bar(groupages,'stacked')
>> xlabel('Group')
>> ylabel('Ages')
Note
MATLAB groups together
the values in the first row
160
and then in the second
row. It cycles through
140
colors to distinguish the
bars. The ‘stacked’ option
120
Ages
will stack rather than
100
group the values, so the
“y” value represented by
80
the top of the bar is the
sum of the values from
60
that row (shown in
Figure 12.3).
40
20
0
1
2
Group
FIGURE 12.3
Stacked bar chart of matrix data.
431
CHAPTER 12:
Advanced Plotting Techniques
PRACTICE 12.1
Create a file that has two lines with n numbers in each. Use load to read this into a matrix. Then,
use subplot to show the barh and stacked bar charts side by side. Put labels ‘Groups’ for the two
groups and ‘Values’ for the data values on the axes (note the difference between the x and y labels
for these two plot types).
12.1.2
Histograms and Pie Charts
A histogram is a particular type of bar chart that shows the frequency of occurrence of values within a vector. Histograms use what are called bins to collect
values that are in given ranges. MATLAB has a function to create a histogram,
histogram. Calling the function with the form histogram(vec) by default takes
the values in the vector vec and puts them into bins; the number of bins is determined by the histogram function (or histogram(vec,n) will put them into n
bins) and plots this, as shown in Figure 12.4.
>> quizzes = [10 8 5 10 10 6 9 7 8 10 1 8];
>> histogram(quizzes)
>> xlabel('Grade')
>> ylabel('#')
>> title('Quiz Grades')
In this example, the numbers range from 1 to 10 in the vector, and there are 10 bins
in the range from 1 to 10. The heights of the bins represent the number of values
Quiz Grades
4
3.5
3
2.5
#
432
2
1.5
1
0.5
0
0
2
4
6
Grade
FIGURE 12.4
Histogram of data.
8
10
12
12.1
Plot Functions and Customizing Plots
that fall within that particular bin. The handle of a histogram can also be stored
in an object variable; the properties can then be inspected and/or modified.
>> hhan = histogram(quizzes)
hhan =
Histogram with properties:
Data: [10 8 5 10 10 6 9 7 8 10 1 8]
Values: [1 0 0 0 1 1 1 3 1 4]
NumBins: 10
BinEdges: [0.5000 1.5000 2.5000 3.5000 4.5000
5.5000 6.5000 7.5000 8.5000 9.5000 10.5000]
BinWidth: 1
BinLimits: [0.5000 10.5000]
Normalization: 'count'
FaceColor: 'auto'
EdgeColor: [0 0 0]
Show all properties
Histograms are used for statistical analyses on data; more statistics will be
covered in Chapter 14.
MATLAB has a function, pie, that will create a pie chart. Calling the function with
the form pie(vec) draws a pie chart using the percentage of each element of vec of
the whole (the sum). It shows these starting from the top of the circle and going
around counterclockwise. For example, the first value in the vector [11 14 8 3 1], 11,
is 30% of the sum, 14 is 38% of the sum, and so forth, as shown in Figure 12.5.
>> pie([11 14 8 3 1])
FIGURE 12.5
Pie chart showing percentages.
433
434
CHAPTER 12:
Advanced Plotting Techniques
Labels can also be passed to the pie function; these labels will appear instead of
the percentages (shown in Figure 12.6). The labels can be either a cell array of
character vectors or a string array.
>> pie([11 14 8 3 1], {'A','B','C','D', 'F'})
F
D
A
C
B
FIGURE 12.6
Pie chart with labels from a cell array.
PRACTICE 12.2
A chemistry professor teaches three classes. These are the course numbers and enrollments:
CH 101
CH 105
CH 555
111
52
12
Use subplot to show this information using pie charts: the pie chart on the right should show the
percentage of students in each course, and on the left the course numbers. Put appropriate titles
on them.
12.1.3
Log Scales
The plot function uses linear scales for both the x and y axes. There are several
functions that instead use logarithmic scales for one or both axes: the function
loglog uses logarithmic scales for both the x and y axes, the function semilogy
uses a linear scale for the x-axis and a logarithmic scale for the y-axis, and the
12.1
Plot Functions and Customizing Plots
function semilogx uses a logarithmic scale for the x-axis and a linear scale for
the y-axis. The following example uses subplot to show the difference, for
example, between using the plot and semilogy functions, as seen in
Figure 12.7.
>> subplot(1,2,1)
>> plot(logspace(1,10))
>> title('plot')
>> subplot(1,2,2)
>> semilogy(logspace(1,10))
>> title('semilogy')
10
× 109
plot
semilogy
1010
9
109
8
108
7
107
6
106
5
105
4
104
3
2
103
1
102
0
0
20
40
60
101
0
20
40
60
FIGURE 12.7
Plot versus semilogy.
12.1.4
Animation
There are several ways to animate a plot. These are visuals, so the results can’t
really be shown here; it is necessary to type these into MATLAB to see the results.
We’ll start by animating a plot of sin(x) with the vectors:
>> x = -2*pi : 1/100 : 2*pi;
>> y = sin(x);
This results in enough points that we’ll be able to see the result using the builtin comet function, which shows the plot by first showing the point (x(1),y(1)),
and then moving on to the point (x(2),y(2)), and so on, leaving a trail (like a
comet!) of all of the previous points.
435
436
CHAPTER 12:
Advanced Plotting Techniques
>> comet(x,y)
The end result looks similar to the result of plot(x,y), although the color will be
different.
Another way of animating is to use the built-in function movie, which displays recorded movie frames. The frames are captured in a loop using the
built-in function getframe and are stored in a matrix. For example, the following script again animates the sin function. The axis function is used so that
MATLAB will use the same set of axes for all frames, and using the min and
max functions on the data vectors x and y will allow us to see all points. It
displays the “movie” once in the for loop, and then again when the movie
function is called.
sinmovie.m
% Shows a movie of the sin function
clear
x = -2*pi: 1/5 : 2*pi;
y = sin(x);
n = length(x);
for i = 1:n
plot(x(i),y(i),'r*')
axis([min(x)-1 max(x)+1 min(y)-1 max(y)+1])
M(i) = getframe;
end
movie(M)
12.1.5
Customizing Plots
There are many ways to customize figures in the Figure Window. Clicking
on the Plot Tools icon in the Figure Window itself will bring up the Property Editor and Plot Browser, with many options for modifying the current
plot. Additionally, there are plot properties that can be modified from the
defaults in the plot functions. Bringing up the documentation page for
the function name will show all of the options for that particular plot
function.
For example, the bar and barh functions by default have a “width” of 0.8 for the
bars. When called as bar(x,y), the width of 0.8 is used. If, instead, a third argument is passed, it is the width, for example, barh(x,y,width). The following
script uses subplot to show variations on the width. A width of 0.6 results
in more space between the bars since the bars are not as wide. A width of 1
makes the bars touch each other, and with a width greater than 1, the bars actually overlap. The results are shown in Figure 12.8.
12.1
Plot Functions and Customizing Plots
barwidths.m
% Subplot to show varying bar widths
year = 2016:2020;
pop = [0.9 1.4 1.7 1.3 1.8];
for i = 1:4
subplot(1,4,i)
% width will be 0.6, 0.8, 1, 1.2
barh(year,pop,0.4+ i*.2)
title(sprintf('Width = %.1f',0.4 +i*.2))
xlabel('Population (mil)')
ylabel('Year')
end
Alternatively, the BarWidth property can be modified.
Width = 0.6
Width = 0.8
2018
2020
2020
2019
2019
2019
2018
Year
Year
Year
2019
Width = 1.2
2020
Year
2020
Width = 1.0
2018
2018
2017
2017
2017
2017
2016
2016
2016
2016
0
1
2
Population (mil)
0
1
2
Population (mil)
FIGURE 12.8
Subplot demonstrates varying widths in a bar chart.
0
1
2
Population (mil)
0
1
2
Population (mil)
437
438
CHAPTER 12:
Advanced Plotting Techniques
PRACTICE 12.3
Use help area to find out how to change the base level on an area chart (from the default of 0).
As another example of customizing plots, pieces of a pie chart can be “exploded”
from the rest. In this case, two vectors are passed to the pie function: first the
data vector, then a logical vector; the elements for which the logical vector is
true will be exploded from (separated from) the pie chart. A third argument, a
cell array of labels, can also be passed. The result is seen in Figure 12.9.
>> gradenums = [11 14 8 3 1];
>> letgrades = {'A','B','C','D','F'};
>> which = gradenums == max(gradenums)
which =
0
1
0
0
0
>> pie(gradenums,which,letgrades)
>> title(sprintf('Largest Fraction of Grades: %c',...
letgrades{which}))
Largest Fraction of Grades: B
F
D
A
C
B
FIGURE 12.9
Exploding pie chart.
12.2
12.2
3D PLOTS
MATLAB has functions that will display 3D plots. Many of these functions have
the same name as the corresponding 2D plot function with a ‘3’ at the end. For
example, the 3D line plot function is called plot3. Other functions include
bar3, bar3h, pie3, comet3, and stem3.
Vectors representing x, y, and z coordinates are passed to the plot3 and stem3
functions. These functions show the points in 3D space. Clicking on the rotate
3D icon and then in the plot allows the user to rotate to see the plot from different angles. Also, using the grid function makes it easier to visualize, as shown
in Figure 12.10. The function zlabel is used to label the z-axis.
>> x = 1:5;
>> y = [0 -2 4 11 3];
>> z = 2:2:10;
>> plot3(x,y,z,'k*')
>> grid
>> xlabel('x')
>> ylabel('y')
>> zlabel('z')
>> title('3D Plot')
3D Plot
10
9
8
z
7
6
5
4
3
2
15
5
10
4
5
3
0
y
−5
2
1
x
FIGURE 12.10
Three-dimensional plot with a grid.
For the bar3 and bar3h functions, y and z vectors are passed and the function
shows 3D bars as shown, for example, for bar3 in Figure 12.11.
3D Plots
439
CHAPTER 12:
Advanced Plotting Techniques
>> y = 1:6;
>> z = [33 11 5 9 22 30];
>> bar3(y,z)
>> xlabel('x')
>> ylabel('y')
>> zlabel('z')
>> title('3D Bar')
A matrix can also be passed, for example a 5 5 spiral matrix (which “spirals”
the integers 1 to 25 or more generally from 1 to n2 for spiral(n)) as shown in
Figure 12.12.
>> mat = spiral(5)
mat =
21
22
23
24
25
20
7
8
9
10
19
6
1
2
11
18
5
4
3
12
17
16
15
14
13
>> bar3(mat)
>> title('3D Spiral')
>> xlabel('x')
>> ylabel('y')
>> zlabel('z')
3D Spiral
3D Bar
40
25
30
20
20
15
z
z
440
10
10
5
0
0
1
1
2
2
3
FIGURE 12.11
Three-dimensional bar chart.
4
4
5
y
5
3
4
6
x
y
3
5
2
1
FIGURE 12.12
Three-dimensional bar chart of a spiral matrix.
x
12.2
3D Plots
Similarly, the pie3 function shows data from a vector as a 3D pie, as shown in
Figure 12.13.
>> pie3([3 10 5 2])
FIGURE 12.13
Three-dimensional pie chart.
Displaying the result of an animated plot in three dimensions is interesting. For
example, try the following using the comet3 function:
>> t = 0:0.001:12*pi;
>> comet3(cos(t), sin(t), t)
Other interesting 3D plot types include mesh and surf. The mesh function
draws a wireframe mesh of 3D points, whereas the surf function creates a surface plot by using color to display the parametric surfaces defined by the points.
MATLAB has several functions that will create the matrices used for the (x,y,z)
coordinates for specified shapes (e.g., sphere and cylinder).
For example, passing an integer n to the sphere function creates n +1n +1 x, y,
and z matrices, which can then be passed to the mesh function (Figure 12.14)
or the surf function (Figure 12.15).
>> [x,y,z] = sphere(15);
>> size(x)
ans =
16
16
>> mesh(x,y,z)
>> title('Mesh of sphere')
Additionally, the colorbar function displays a colorbar to the right of the plot,
showing the range of colors.
>> [x,y,z] = sphere(15);
>> sh = surf(x,y,z);
>> title('Surf of sphere')
>> colorbar
Note
More options for colors
will be described in
Chapter 13.
441
442
CHAPTER 12:
Advanced Plotting Techniques
Mesh of sphere
1
0.5
0
–0.5
–1
1
0.5
1
0.5
0
0
–0.5
–0.5
–1
–1
FIGURE 12.14
Mesh plot of sphere.
Surf of sphere
1
0.8
1
0.6
0.4
0.5
0.2
0
0
–0.5
–0.2
–0.4
–1
1
–0.6
0.5
1
0.5
0
–0.5
–0.5
–1
FIGURE 12.15
Surf plot of sphere.
–0.8
0
–1
–1
12.2
One of the properties of the object stored in sh is the FaceAlpha property, which
is a measure of the transparency. The result of modifying it to 0.5 is shown in
Figure 12.16.
>> sh
sh =
Surface with properties:
EdgeColor: [0 0 0]
LineStyle: '-'
FaceColor: 'flat'
FaceLighting: 'flat'
FaceAlpha: 0.5000
XData: [16x16 double]
YData: [16x16 double]
ZData: [16x16 double]
CData: [16x16 double]
Show all properties
>> sh.FaceAlpha = 0.5;
Surf of sphere
1
0.8
1
0.6
0.4
0.5
0.2
0
0
–0.5
–0.2
–0.4
–1
1
–0.6
1
0.5
0.5
0
–0.8
0
–0.5
–0.5
–1
–1
FIGURE 12.16
Surf plot of sphere with FaceAlpha modified.
–1
3D Plots
443
CHAPTER 12:
Advanced Plotting Techniques
The meshgrid function can be used to create (x,y) points for which z ¼ f(x,y);
then the x, y, and z matrices can be passed to mesh or surf. For example, the
following creates a surface plot of the function cos(x) + sin(y), as seen in
Figure 12.17.
>> [x, y] = meshgrid(-2*pi: 0.1: 2*pi);
>> z = cos(x) + sin(y);
>> surf(x,y,z)
>> title('cos(x) + sin(y)')
>> xlabel('x')
>> ylabel('y')
>> zlabel('z')
cos(x) + sin(y)
2
1.5
1
0.5
z
444
0
–0.5
–1
–1.5
–2
5
6
4
0
2
0
–2
y
–4
–5
–6
x
FIGURE 12.17
Use of meshgrid for f(x,y) points.
12.3
CORE GRAPHICS OBJECTS
Core objects in MATLAB are the very basic graphics primitives. A description can
be found under the MATLAB help. In the documentation, search for Graphics
and Graphics Objects. The core objects include:
n
line
n
text
n
rectangle
12.3
n
patch
n
image
Core Graphics Objects
These are all built-in functions; help can be used to find out how each function
is used. The first four of these core objects will be described in this section;
images will be described in Section 13.1.
A line is a core graphics object, which is what is used by the plot function. The
following is an example of creating a line object, setting some properties, and
saving the handle in a variable hl:
>> x = -2*pi: 1/5 : 2*pi;
>> y = sin(x);
>> hl = line(x,y,'LineWidth', 6, 'Color', [0.5 0.5 0.5])
hl =
Line with properties:
Color: [0.5000 0.5000 0.5000]
LineStyle: '-'
LineWidth: 6
Marker: 'none'
MarkerSize: 6
MarkerFaceColor: 'none'
XData: [1x63 double]
YData: [1x63 double]
ZData: [1x0 double]
Show all properties
>>
As seen in Figure 12.18, this draws a reasonably thick gray line for the sin function.
As before, the handle will be valid as long as the Figure Window is not closed.
As another example, the following uses the line function to draw a circle. First, a
white Figure Window is created. The x and y data points are generated, and then
the line function is used, specifying a dotted red line with a line width of 4. The
axis function is used to make the axes square, so the result looks like a circle, but
then removes the axes from the Figure Window (using axis square and axis off,
respectively). The result is shown in Figure 12.19.
>> figure('Color',[1 1 1])
>> pts = 0:0.1:2*pi;
>> xcir = cos(pts);
>> ycir = sin(pts);
>> line(xcir, ycir, 'LineStyle',':', ...
'LineWidth',4,'Color','r')
>> axis square
>> axis off
445
446
CHAPTER 12:
Advanced Plotting Techniques
1
0.8
0.6
0.4
0.2
0
−0.2
−0.4
−0.6
−0.8
−1
−8
−6
−4
−2
0
2
4
6
8
FIGURE 12.18
A line object with modified line width and color.
FIGURE 12.19
Use of line to draw a circle.
The text graphics function allows text to be printed in a Figure Window, including special characters that are printed using \specchar, where “specchar” is the
actual name of the special character. The format of a call to the text function is
text(x,y,'text string')
where x and y are the coordinates on the graph of the lower left corner of the text
box in which the text string appears. The special characters include letters of the
Greek alphabet, arrows, and characters frequently used in equations. For example, Figure 12.20 displays the Greek symbol for pi and a right arrow within the
text box.
>> x = -4:0.2:4;
>> y = sin(x);
>> hp = line(x,y,'LineWidth',3);
>> thand = text(2,0,'Sin(\pi)\rightarrow')
thand =
Text (Sin(\pi)\rightarrow) with properties:
String: 'Sin(\pi)\rightarrow'
FontSize: 10
FontWeight: 'normal'
FontName: 'Helvetica'
Color: [0 0 0]
HorizontalAlignment: 'left'
Position: [2 0 0]
Units: 'data'
Show all properties
12.3
Core Graphics Objects
Some of the other properties are shown here.
>> thand.Extent
ans =
2.0000 -0.0380 0.6636 0.0730
>> thand.EdgeColor
ans =
'none'
>> thand.BackgroundColor
ans =
'none'
Although the Position specified was (2,0), the Extent is the actual extent of the
text box, which cannot be seen as the BackgroundColor and EdgeColor are not
specified. These can be modified. For example, the following produces the
result seen in Figure 12.21.
>> thand.BackgroundColor = [0.8 0.8 0.8];
>> thand.EdgeColor = [1 0 0];
The gtext function allows you to move your mouse to a particular location
in a Figure Window, indicating where text should be displayed. As the
mouse is moved into the Figure Window, cross hairs indicate a location;
clicking on the mouse will display the text in a box with the lower
left corner at that location. The gtext function uses the text function in conjunction with ginput, which allows you to click the mouse at various locations within the Figure Window and store the x and y coordinates of these
points.
Sin( )
FIGURE 12.20
A line object with a text box.
FIGURE 12.21
Text box with a modified edge color and background color.
447
448
CHAPTER 12:
Advanced Plotting Techniques
1
0.9
0.8
0.7
0.6
0.5
0.4
0.3
0.2
0.1
0
0
0.1
0.2
0.3
0.4
0.5
0.6
0.7
0.8
0.9
1
FIGURE 12.22
A rectangle object.
Another core graphics object is rectangle, which can have curvature added to it
(!!). Just calling the function rectangle without any arguments brings up a
Figure Window (shown in Figure 12.22), which, at first glance, doesn’t seem
to have anything in it:
>> recthand = rectangle
recthand =
Rectangle with properties:
FaceColor: 'none'
EdgeColor: [0 0 0]
LineWidth: 0.5000
LineStyle: '-'
Curvature: [0 0]
Position: [0 0 1 1]
Show all properties
>>
The Position of a rectangle is [x y w h], where x and y are the coordinates of the
lower left point, w is the width, and h is the height. The default rectangle has a
Position of [0 0 1 1]. The default Curvature is [0 0], which means no curvature.
The values range from [0 0] (no curvature) to [1 1] (ellipse). A more interesting
rectangle object is seen in Figure 12.23.
Note that properties can be set when calling the rectangle function, and also
subsequently using the dot operator, as follows:
12.3
Core Graphics Objects
>> rh = rectangle('Position', [0.2, 0.2, 0.5, 0.8],...
'Curvature',[0.5, 0.5]);
>> axis([0 1.2 0 1.2])
>> rh.LineWidth = 3;
>> rh.LineStyle = ':';
This creates a curved rectangle and uses dotted lines.
The patch function is used to create a patch graphics object, which is made from
2D polygons. A simple patch in 2D space, a triangle, is defined by specifying the
coordinates of three points as shown in Figure 12.24; in this case, the color red
is specified for the polygon.
>> x = [0 1 0.5];
>> y = [0 0 1];
>> hp = patch(x,y,'r')
hp =
Patch with properties:
FaceColor: [1 0 0]
FaceAlpha: 1
EdgeColor: [0 0 0]
LineStyle: '-'
Faces: [1 2 3]
Vertices: [3x2 double]
Show all properties
1
0.9
1
0.8
0.7
0.8
0.6
0.6
0.5
0.4
0.4
0.3
0.2
0.2
0.1
0
0
0.2
0.4
FIGURE 12.23
Rectangle object with curvature.
0.6
0.8
1
1.2
0
0
0.1
0.2
FIGURE 12.24
Simple patch.
0.3
0.4
0.5
0.6
0.7
0.8
0.9
1
449
450
CHAPTER 12:
Advanced Plotting Techniques
The Vertices property stores the three points given by the x and y data vectors.
>> hp.Vertices
ans =
0
0
1.0000
0
0.5000
1.0000
The Faces property tells how the vertices are connected to create the patch. The
vertices are numbered; the first point (0,0) is vertex 1, the point (1,0) is vertex 2,
and the last point (0.5, 1) is vertex 3. The Faces property specifies connecting
vertex 1 to 2 to 3 (and then by default back to 1). Another method of creating a
patch is to specifically use the Vertices and Faces properties.
One way of calling patch is patch(fv), where fv is a structure variable with field
names that are names of properties, and the values are the property values,
e.g., fields called Vertices and Faces. For example, consider a patch object that
consists of three connected triangles and has five vertices given by the
coordinates:
(1)
(0, 0)
(2)
(2, 0)
(3)
(1, 2)
(4)
(1, -2)
(5)
(3, 1)
The order in which the points are given is important, as the faces describe how
the vertices are linked. To create these vertices in MATLAB and define faces that
connect them, we use a structure variable and then pass it to the patch function;
the result is shown in Figure 12.25.
mypatch.Vertices = [...
00
20
12
1 -2
3 1];
mypatch.Faces = [
123
235
1 2 4];
patchhan = patch(mypatch, 'FaceColor', 'r',...
'EdgeColor','k');
The face color is set to red and the edge color to black.
To vary the colors of the faces of the polygons, the FaceColor property is set to
‘flat’, which means that every face has a separate color. The mycolors variable
12.3
2
2
1.5
1.5
1
1
0.5
0.5
0
0
–0.5
–0.5
–1
–1
–1.5
–1.5
–2
Core Graphics Objects
451
–2
0
0.5
1
1.5
2
2.5
0
3
FIGURE 12.25
Patch object.
0.5
1
FIGURE 12.26
Varying patch colors.
stores three colors in the rows of the matrix by specifying the red, green, and
blue components for each; the first is blue, the second is cyan (a combination
of green and blue), and the third is yellow (a combination of red and green).
The property FaceVertexCData specifies the color data for the vertices, as seen in
Figure 12.26.
>> mycolors = [0 0 1; 0 1 1; 1 1 0];
>> patchhan = patch(mypatch, 'FaceVertexCData', ...
mycolors, 'FaceColor','flat');
Patches can also be defined in 3D space. For example:
polyhedron.Vertices = [...
000
100
010
0.5 0.5 1];
polyhedron.Faces = [...
123
124
134
2 3 4];
pobj = patch(polyhedron, ...
'FaceColor',[0.8, 0.8, 0.8],...
'EdgeColor','black');
1.5
2
2.5
3
452
CHAPTER 12:
Advanced Plotting Techniques
1
0.8
0.6
0.4
0.2
0
1
0.8
0.6
0.4
0.2
0
0
0.1
0.2
0.3
0.4
0.5
0.6
0.7
0.8
0.9
1
FIGURE 12.27
Rotated patch object.
The Figure Window initially shows only two faces. Using the rotate icon, the
figure can be rotated so that the other edges can be seen as shown in
Figure 12.27.
12.4
PLOT APPLICATIONS
In this section, we will show some examples that integrate plots and many of
the other concepts covered to this point in the book. For example, we will have
a function that receives an x vector, a function handle of a function used to create the y vector, and a cell array of plot types as character vectors and will generate the plots, and we will also show examples of reading data from a file and
plotting them.
12.4.1
Plotting From a Function
The following function generates a Figure Window (seen in Figure 12.28) that
shows different types of plots for the same data. The data are passed as input
arguments (as an x vector and the handle of a function to create the y vector)
to the function, as is a cell array with the plot type names. The function generates the Figure Window using the cell array with the plot type names. It creates a
function handle for each using the str2func function.
12.4
Plot Applications
plotxywithcell.m
function plotxywithcell(x, fnhan, rca)
% plotxywithcell receives an x vector, the handle
% of a function (used to create a y vector), and
% a cell array with plot type names; it creates
% a subplot to show all of these plot types
% Format: plotxywithcell(x,fn handle, cell array)
lenrca = length(rca);
y = fnhan(x);
for i = 1:lenrca
subplot(1,lenrca,i)
funh = str2func(rca{i});
funh(x,y)
title(upper(rca{i}))
xlabel('x')
ylabel(func2str(fnhan))
end
end
BAR
AREA
800
700
600
600
600
500
500
500
@(x)x3.
700
400
400
400
300
300
300
200
200
200
100
100
100
0
1
3
5
7
9
0
0
x
FIGURE 12.28
Subplot showing different file types with their names as titles.
5
x
PLOT
800
700
@(x)x3.
@(x)x3.
800
10
0
0
5
x
10
453
454
CHAPTER 12:
Advanced Plotting Techniques
For example, the function could be called as follows:
>> anfn = @ (x) x .^3;
>> x = 1:2:9;
>> rca = {'bar', 'area', 'plot'};
>> plotxywithcell(x, anfn, rca)
The function is general and works for any number of plot types stored in the
cell array.
12.4.2
Plotting File Data
It is often necessary to read data from a file and plot them. Normally, this
entails knowing the format of the file. For example, let us assume that a company has two divisions, A and B. Assume that the file “ab16.dat” contains four
lines, with the sales figures (in millions) for the two divisions for each quarter
of the year 2016. For example, the file might look like this (and the format will
be exactly like this):
A5.2B6.4
A3.2B5.5
A4.4B4.3
A4.5B2.2
The following script reads in the data and plots the data as bar charts in one
Figure Window. The script prints an error message if the file open is not successful or if the file close was not successful. The axis command is used to force the
x-axis to range from 0 to 3 and the y-axis from 0 to 8, which will result in the
axes shown here. The numbers 1 and 2 would show on the x-axis rather than the
division labels A and B by default. The xticklabels function (introduced in
R2016b) changes the XTickLabel property of the axes to use the character vectors in the cell array as labels on the tick marks on the x-axis.
plotdivab.m
% Reads sales figures for 2 divisions of a company one
% line at a time as strings, and plots the data
fid = fopen('ab16.dat');
if fid == -1
disp('File open not successful')
else
for i = 1:4
% Every line is of the form A#B#; this separates
% the characters and converts the #’s to actual
% numbers
aline = fgetl(fid);
aline = aline(2:length(aline));
[compa, rest] = strtok(aline,'B');
12.4
Plot Applications
compa = str2double(compa);
compb = rest(2:length(rest));
compb = str2double(compb);
% Data from every line is in a separate subplot
subplot(1,4,i)
bar([compa,compb])
xticklabels({'A', 'B'})
axis([0 3 0 8])
ylabel('Sales (millions)')
title(sprintf('Quarter %d',i))
end
closeresult = fclose(fid);
if closeresult = 0
disp('File close not successful')
end
end
Running this produces the subplot shown in Figure 12.29.
Quarter 1
8
Quarter 2
8
Quarter 3
8
7
7
6
6
6
6
5
5
5
5
4
4
Sales (millions)
7
Sales (millions)
7
Sales (millions)
Sales (millions)
8
4
4
3
3
3
3
2
2
2
2
1
1
1
1
0
0
A
B
FIGURE 12.29
Subplot with customized x-axis tick labels.
0
A
B
Quarter 4
0
A
B
A
B
455
CHAPTER 12:
Advanced Plotting Techniques
6
5
Sales in millions by division
Q
4
Sales (millions)
456
X
3
P
2
A
1
0
X
A
P
Division
Q
FIGURE 12.30
Bar and pie charts with labels from file data.
As another example, a data file called “compsales.dat” stores sales figures (in
millions) for divisions in a company. Each line in the file stores the sales number, followed by an abbreviation of the division name, in this format:
5.2 X
3.3 A
5.8 P
2.9 Q
The script that follows uses the textscan function to read this information
into a cell array, and then uses subplot to produce a Figure Window that displays the information in a bar chart and in a pie chart (shown in
Figure 12.30).
compsalesbarpie.m
% Reads sales figures and plots as a bar chart and a pie chart
fid = fopen('compsales.dat');
if fid == -1
12.5
Saving and Printing Plots
disp('File open not successful')
else
% Use textscan to read the numbers and division codes
% into separate elements in a cell array
filecell = textscan(fid,'%f %s');
% plot the bar chart with the division codes on the x ticks
subplot(1,2,1)
bar(filecell{1})
xlabel('Division')
ylabel('Sales (millions)')
xticklabels(filecell{2})
% plot the pie chart with the division codes as labels
subplot(1,2,2)
pie(filecell{1}, filecell{2})
title('Sales in millions by division')
closeresult = fclose(fid);
if closeresult = 0
disp('File close not successful')
end
end
12.5
SAVING AND PRINTING PLOTS
Once any plot has been created in a Figure Window, there are several options
for saving it, printing it, and copying and pasting it into a report. When the
Figure Window is open, choosing Edit and then Copy Figure will copy the
Figure Window so that it can then be pasted into a word processor. Choosing
File and then Save As allows you to save in different formats, including common image types, such as .jpg, .tif, and .png. Another option is to save it as
a .fig file, which is a Figure file type used in MATLAB. If the plot was not created
programmatically, or the plot properties have been modified using the plot
tools icon, choosing File and then Generate Code will generate a script that will
recreate the plot.
Choosing File and then Print allows you to print the file on a connected printer.
The print command can also be used in MATLAB programs. The line
print
in a script will print the current Figure Window using default formats. Options
can also be specified (see the Documentation page on print for the options).
Also, by specifying a file name, the plot is saved to a file rather than printed.
457
458
CHAPTER 12:
Advanced Plotting Techniques
For example, the following would save a plot as a .tif file with 400 dots per inch
in a file named ‘plot.tif’:
print –dtiff -r400 plot.tif
n Explore Other Interesting Features
There are many built-in plot functions in MATLAB, and many ways to customize plots. Use the Help facility to find them. Here are some specific suggestions for functions to investigate.
Investigate the peaks function, and the use of the resulting matrix as a test for
various plot functions.
Investigate how to show confidence intervals for functions using the errorbar function.
Find out how to set limits on axes using xlim, ylim, and zlim.
The plotyy function allows y axes on both the left and the right of the
graph. Find out how to use it, and how to put different labels on the
two y axes.
Investigate how to use the gtext and ginput functions.
Investigate the 3D functions meshc and surfc, which put contour plots
under the mesh and/or surface plots.
Investigate using the datetick function to use dates to label tick lines. Note
that there are many options!
Investigate the use of pie charts with categorical arrays.
n
SUMMARY
COMMON PITFALLS
n
Closing a Figure Window prematurely—the properties can only be set if
the Figure Window is still open!
PROGRAMMING STYLE GUIDELINES
n
n
Always label plots
Take care to choose the type of plot in order to highlight the most relevant
information
Programming Style Guidelines
MATLAB Functions and Commands
barh
area
stem
histogram
pie
loglog
semilogy
semilogx
comet
movie
getframe
plot3
bar3
bar3h
pie3
comet3
stem3
zlabel
spiral
mesh
surf
sphere
cylinder
colorbar
line
rectangle
text
patch
image
gtext
ginput
xticklabels
print
Exercises
1. Create a data file that contains 10 numbers. Write a script that will load the
vector from the file, and use subplot to do an area plot and a stem plot with these
data in the same Figure Window (Note: a loop is not needed). Prompt the user for
a title for each plot.
2. Write a script that will read x and y data points from a file and will create an area
plot with those points. The format of every line in the file is the letter ‘x’, a space,
the x value, space, the letter ‘y’, space, and the y value. You must assume that the
data file is in exactly that format, but you may not assume that the number of lines
in the file is known. The number of points will be in the plot title. The script loops
until the end of file is reached, using fgetl to read each line as a character vector.
3. Do a quick survey of your friends to find ice cream flavor preferences. Display
this information using a pie chart.
4. Create a matrix variable. Display the numbers from the matrix using a subplot as
both a bar chart and a stacked bar.
5. The number of faculty members in each department at a certain College of
Engineering is:
ME 22
BM 45
CE 23
EE 33
Experiment with at least 3 different plot types to graphically depict this
information. Make sure that you have appropriate titles, labels, and legends on
your plots. Which type(s) work best, and why?
6. Create a simple pie chart:
>> v = [11 33 5];
>> ph = pie(v)
459
460
CHAPTER 12:
Advanced Plotting Techniques
Notice that the result is a graphics array, consisting of 3 patch primitives and 3
text primitives. So, ph is an array that can be indexed. Use the properties to
change the face color of one of the patches, e.g., ph(1).
7. Experiment with the comet function: try the example given when help comet is
entered and then animate your own function using comet.
8. Experiment with the comet3 function: try the example given when help comet3
is entered and then animate your own function using comet3.
9. Experiment with the scatter and scatter3 functions.
10. Use the cylinder function to create x, y, and z matrices and pass them to the surf
function to get a surface plot. Experiment with different arguments to cylinder.
11. Experiment with contour plots.
12. Generate an ellipsoid using the ellipsoid function and then plot using surf.
13. The electricity generated by wind turbines annually in kilowatt-hours per year is
given in a file. The amount of electricity is determined by, among other factors,
the diameter of the turbine blade (in feet) and the wind velocity in mph. The file
stores on each line the blade diameter, wind velocity, and the approximate
electricity generated for the year. For example,
5 5 406
5 10 3250
5 15 10970
5 20 26000
10 5 1625
10 10 13000
10 15 43875
10 20 104005
Create a file in this format and determine how to graphically display this data.
14. Create an x vector, and then two different vectors (y and z) based on x. Plot them
with a legend. Use help legend to find out how to position the legend itself on the
graph, and experiment with different locations.
15. Create an x vector that has 30 linearly spaced points in the range from 2 π to
2 π, and then y as sin(x). Do a stem plot of these points, and store the handle in a
variable. Change the face color of the marker.
16. When an object with an initial temperature T is placed in a substance that has a
temperature S, according to Newton’s law of cooling, in t minutes it will reach a
temperature Tt using the formula Tt = S + (T – S) e(-kt) where k is a constant
value that depends on properties of the object. For an initial temperature of 100
and k ¼ 0.6, graphically display the resulting temperatures from 1 to
10 minutes for two different surrounding temperatures: 50 and 20. Use the plot
function to plot two different lines for these surrounding temperatures and
store the handle in a variable. Note that two function handles are actually
returned and stored in a vector. Change the line width of one of the lines.
Programming Style Guidelines
17. Write a script that will draw the line y ¼ x between x ¼ 2 and x ¼ 5, with a random
line width between 1 and 10.
18. Write a script that will plot the data points from y and z data vectors, and store
the handles of the two plots in variables yhand and zhand. Set the line widths to 3
and 4, respectively. Set the colors and markers to random values (create
character vectors containing possible values and pick a random index).
19. Write a function “plotexvar” that will plot data points represented by x and y
vectors which are passed as input arguments. If a third argument is passed, it is
a line width for the plot, and if a fourth argument is also passed, it is a color. The
plot title will include the total number of arguments passed to the function.
Here is an example of calling the function; the resulting plot is shown in
Figure 12.31.
>> x =-pi:pi/50:2*pi;
>> y = sin(x);
>> plotexvar(x,y,12,'r')
20. A file houseafford.dat stores on its three lines years, median incomes and
median home prices for a city. The dollar amounts are in thousands. For
example, it might look like this:
2004 2005 2006 2007 2008 2009 2010 2011
72 74 74 77 80 83 89 93
250 270 300 310 350 390 410 380
Create a file in this format, and then load the information into a matrix. Create a
horizontal stacked bar chart to display the information, with an appropriate title.
Note: use the ‘XData’ property to put the years on the axis as shown in
Figure 12.32.
21. Write a function that will plot cos(x) for x values ranging from –pi to pi in steps of
0.1, using black *’s. It will do this three times across in one Figure Window, with
varying line widths (Note: even if individual points are plotted rather than a solid
line, the line width property will change the size of these points.). If no
arguments are passed to the function, the line widths will be 1, 2, and 3. If, on the
other hand, an argument is passed to the function, it is a multiplier for these
values (e.g., if 3 is passed, the line widths will be 3, 6, and 9). The line widths will
be printed in the titles on the plots.
22. Create a graph, and then use the text function to put some text on it, including
some \specchar commands to increase the font size and to print some Greek
letters and symbols.
23. Create a rectangle object and use the axis function to change the axes so
that you can see the rectangle easily. Change the Position, Curvature,
EdgeColor, LineStyle, and LineWidth. Experiment with different values for
the Curvature.
461
CHAPTER 12:
Advanced Plotting Techniques
4 arguments
Median income and home prices
1
0.8
2011
0.6
2010
0.4
2009
0.2
2008
Year
462
0
2007
–0.2
2006
–0.4
2005
–0.6
2004
–0.8
–1
–4
0
–2
0
FIGURE 12.31
Sin with color and line width.
2
4
6
8
50 100 150 200 250 300 350 400 450 500
$ (in thousands)
FIGURE 12.32
Horizontal stacked bar chart of median incomes and home prices.
24. Write a script that will display rectangles with varying curvatures and line
widths, as shown in Figure 12.33. The script will, in a loop, create a 2 by 2
subplot showing rectangles. In all, both the x and y axes will go from 0 to 1.4.
Also, in all, the lower left corner of the rectangle will be at (0.2, 0.2), and the
length and width will both be 1. The line width, i, is displayed in the title of each
plot. The curvature will be [0.2, 0.2] in the first plot, then [0.4, 0.4], [0.6,0.6], and
finally [0.8,0.8].
25. Write a script that will start with a rounded rectangle. Change both the x and y
axes from the default to go from 0 to 3. In a for loop, change the position vector by
adding 0.1 to all elements 10 times (this will change the location and size of the
rectangle each time). Create a movie consisting of the resulting rectangles. The
final result should look like the plot shown in Figure 12.34.
26. A hockey rink looks like a rectangle with curvature. Draw a hockey rink, as in
Figure 12.35.
27. Write a script that will create a two-dimensional patch object with just
three vertices and one face connecting them. The x and y coordinates of
the three vertices will be random real numbers in the range from 0 to 1. The
lines used for the edges should be black with a width of 3, and the face
should be gray. The axes (both x and y) should go from 0 to 1. For example,
depending on what the random numbers are, the Figure Window might look
like Figure 12.36.
28. Using the patch function, create a black box with unit dimensions (so, there will
be eight vertices and six faces). Set the edge color to white so that when you
rotate the figure, you can see the edges.
Programming Style Guidelines
i is 1
463
i is 2
1
1
0.5
0.5
0
0
0
0.5
1
0
0.5
i is 3
1
i is 4
1
1
0.5
0.5
0
0
0
0.5
0.5
0
1
1
FIGURE 12.33
Varying rectangle curvature.
3
3
2.5
2.5
2
2
1.5
1.5
1
1
0.5
0.5
0
Let's play hockey!
0
0
0.5
1
1.5
FIGURE 12.34
Curved rectangles produced in a loop.
2
2.5
3
0
0.5
1
FIGURE 12.35
Hockey rink.
1.5
2
2.5
3
3.5
4
4.5
5
464
CHAPTER 12:
Advanced Plotting Techniques
1
0.9
0.8
0.7
0.6
0.5
0.4
0.3
0.2
0.1
0
0
0.1
0.2
0.3
0.4
0.5
0.6
0.7
0.8
0.9
1
FIGURE 12.36
Patch object with black edge.
29. Write a function plotline that will receive x and y vectors of data points and will
use the line primitive to display a line using these points. If only the x and y
vectors are passed to the function, it will use a line width of 5; otherwise, if a third
argument is passed, it is the line width.
30. Write a script that will create the Figure shown in Figure 12.37. Note: the line
width is 4.
4
3.5
3
2.5
2
1.5
3 objects
1
0.5
0
0
FIGURE 12.37
Graphics objects to create.
0.5
1
1.5
2
2.5
3
3.5
4
Programming Style Guidelines
31. There is a built-in spreadsheet in MATLAB that stores information on tsunamis.
Read this in to a table and create a geographic bubble chart using the following
code:
>> t = readtable('tsunamis.xlsx');
>> gb = geobubble(t.Latitude, t.Longitude)
Investigate the properties of this bubble chart. Note: the geobubble function was
introduced in R2017b.
32. Investigate the polyshape function, introduced in R2017b.
33. The nsidedpoly function creates a polygon (a polyshape object) with n sides.
Create an 8-sided polyshape object and plot it; investigate its properties.
34. The xticks function (introduced in R2016b) can be used to create custom tick
marks. Create a plot of sin(x) where x ranges from at least 7 to 7, and then
change the x ticks with xticks(2*pi: pi: 2*pi).
465