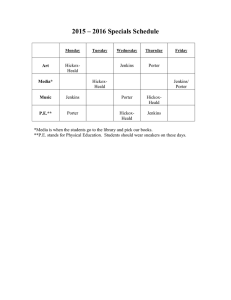[1]
Learning Continuous
Integration with Jenkins
A beginner's guide to implementing Continuous
Integration and Continuous Delivery using Jenkins
Nikhil Pathania
BIRMINGHAM - MUMBAI
Learning Continuous Integration with Jenkins
Copyright © 2016 Packt Publishing
All rights reserved. No part of this book may be reproduced, stored in a retrieval
system, or transmitted in any form or by any means, without the prior written
permission of the publisher, except in the case of brief quotations embedded in
critical articles or reviews.
Every effort has been made in the preparation of this book to ensure the accuracy
of the information presented. However, the information contained in this book is
sold without warranty, either express or implied. Neither the author, nor Packt
Publishing, and its dealers and distributors will be held liable for any damages
caused or alleged to be caused directly or indirectly by this book.
Packt Publishing has endeavored to provide trademark information about all of the
companies and products mentioned in this book by the appropriate use of capitals.
However, Packt Publishing cannot guarantee the accuracy of this information.
First published: May 2016
Production reference: 1260516
Published by Packt Publishing Ltd.
Livery Place
35 Livery Street
Birmingham B3 2PB, UK.
ISBN 978-1-78528-483-0
www.packtpub.com
Credits
Author
Nikhil Pathania
Reviewer
Thomas Dao
Commissioning Editor
Sarah Crofton
Acquisition Editor
Nikhil Karkal
Content Development Editors
Sumeet Sawant
Project Coordinator
Shweta H Birwatkar
Proofreader
Safis Editing
Indexer
Hemangini Bari
Graphics
Abhinash Sahu
Illustrations
Nikhil Pathania
Preeti Singh
Production Coordinator
Technical Editor
Melwyn Dsa
Siddhi Rane
Cover Work
Copy Editors
Roshni Banerjee
Rashmi Sawant
Melwyn Dsa
About the Author
Nikhil Pathania is a DevOps consultant at HCL Technologies Bengaluru, India.
He started his career in the domain of software configuration management as an
SCM Engineer and later moved on to various other tools and technologies in the field
of automation and DevOps. In his career, he has architectured and implemented
Continuous Integration and Continuous Delivery solutions across diverse IT
projects. He enjoys finding new and better ways to automate and improve
manual processes.
Before HCL Technologies, he worked extensively with retail giant Tesco and
Wipro Technologies.
First and foremost my beautiful wife, Karishma, without whose love
and support this book would not have been possible.
I would like to thank Nikhil Karkal for bringing me this wonderful
opportunity to write a book on Jenkins and for helping me in the
preliminary stages of the book.
A great thanks to Thomas Dao, who provided me with valuable
feedback throughout the writing process.
Most importantly, a special thanks to the following people who
worked hard to make this book the best possible experience for the
readers: Siddhi Rane, Preeti Singh, Sumeet Sawant, and the whole
Packt Publishing technical team working in the backend.
And finally, a great thanks to the Jenkins community for creating
such a wonderful software.
About the Reviewer
Thomas Dao has worn many hats in IT from Unix administration,
build/release engineering, DevOps engineering, Android development, and
now a dad to his bundle of joy, Carina. He also enjoys being the organizer of
the Eastside Android Developers GDG meetup group. He can be reached at
tom@tomseattle.com.
www.PacktPub.com
eBooks, discount offers, and more
Did you know that Packt offers eBook versions of every book published, with PDF
and ePub files available? You can upgrade to the eBook version at www.PacktPub.
com and as a print book customer, you are entitled to a discount on the eBook copy.
Get in touch with us at customercare@packtpub.com for more details.
At www.PacktPub.com, you can also read a collection of free technical articles, sign
up for a range of free newsletters and receive exclusive discounts and offers on Packt
books and eBooks.
TM
https://www2.packtpub.com/books/subscription/packtlib
Do you need instant solutions to your IT questions? PacktLib is Packt's online digital
book library. Here, you can search, access, and read Packt's entire library of books.
Why subscribe?
•
Fully searchable across every book published by Packt
•
Copy and paste, print, and bookmark content
•
On demand and accessible via a web browser
Table of Contents
Preface
Chapter 1: Concepts of Continuous Integration
The agile software development process
Software development life cycle
Requirement analysis
Design
Implementation
Testing
Evolution
ix
1
2
2
3
3
3
4
4
The waterfall model of software development
4
Agile to the rescue
7
Disadvantages of the waterfall model
Who needs the waterfall model?
How does the agile software development process work?
6
7
8
The Scrum framework
10
How does Scrum work?
11
Important terms used in the Scrum framework
Sprint planning
Sprint cycle
Daily scrum meeting
Monitoring sprint progress
The sprint review
Sprint retrospective
Continuous Integration
An example to understand Continuous Integration
Agile runs on Continuous Integration
Types of project that benefit from Continuous Integration
The best practices of Continuous Integration
Developers should work in their private workspace
Rebase frequently from the mainline
[i]
10
12
12
12
12
13
13
13
14
19
20
20
21
21
Table of Contents
Check-in frequently
Frequent build
Automate the testing as much as possible
Don't check-in when the build is broken
Automate the deployment
Have a labeling strategy for releases
Instant notifications
How to achieve Continuous Integration
Development operations
Use a version control system
An example to understand VCS
Types of version control system
23
23
23
24
24
25
26
26
26
27
29
30
Use repository tools
Use a Continuous Integration tool
Creating a self-triggered build
Automate the packaging
Using build tools
32
33
35
35
36
Automating the deployments
Automating the testing
Use static code analysis
Automate using scripting languages
37
38
39
40
Test in a production-like environment
Backward traceability
Using a defect tracking tool
Continuous Integration benefits
Freedom from long integrations
Production-ready features
Analyzing and reporting
Catch issues faster
Spend more time adding features
Rapid development
Summary
40
41
41
42
42
42
43
43
43
44
44
Maven
MSBuild
Perl
Chapter 2: Setting up Jenkins
Introduction to Jenkins
What is Jenkins made of?
37
37
40
47
47
47
Jenkins job
Jenkins pipeline
Jenkins plugins
48
50
51
[ ii ]
Table of Contents
Why use Jenkins as a Continuous Integration server?
It's open source
Community-based support
Lots of plugins
Jenkins has a cloud support
Jenkins as a centralized Continuous Integration server
Hardware requirements
Running Jenkins inside a container
Installing Jenkins as a service on the Apache Tomcat server
Prerequisites
Installing Jenkins along with other services on the Apache Tomcat server
Installing Jenkins alone on the Apache Tomcat server
52
52
52
52
52
53
54
54
55
55
58
59
Setting up the Jenkins home path
61
Why run Jenkins inside a container?
63
Method 1 – configuring the context.xml file
Method 2 – creating the JENKINS_HOME environment variable
Conclusion
Running Jenkins as a standalone application
Setting up Jenkins on Windows
Installing Jenkins using the native Windows package
Installing Jenkins using the jenkins.war file
Changing the port where Jenkins runs
61
62
66
67
67
67
75
79
Setting up Jenkins on Ubuntu
79
Setting up Jenkins on Fedora
83
Installing the latest version of Jenkins
Installing the latest stable version of Jenkins
Changing the Jenkins port on Ubuntu
Installing the latest version of Jenkins
Installing the latest stable version of Jenkins
Changing the Jenkins port on Fedora
Sample use cases
Netflix
Yahoo!
Summary
Chapter 3: Configuring Jenkins
Creating your first Jenkins job
Adding a build step
Adding post-build actions
Configuring the Jenkins SMTP server
Running a Jenkins job
Jenkins build log
Jenkins home directory
[ iii ]
80
80
82
84
84
85
86
86
87
87
89
90
95
97
98
100
101
103
Table of Contents
Jenkins backup and restore
Creating a Jenkins job to take periodic backup
Restoring a Jenkins backup
Upgrading Jenkins
Upgrading Jenkins running on the Tomcat server
Upgrading standalone Jenkins master on Windows
Upgrading standalone Jenkins master running on Ubuntu
105
105
112
114
114
116
119
Script to upgrade Jenkins on Windows
Script to upgrade Jenkins on Ubuntu
Managing Jenkins plugins
The Jenkins Plugins Manager
Installing a Jenkins plugin to take periodic backup
Configuring the periodic backup plugin
User administration
Enabling global security on Jenkins
Creating users in Jenkins
123
124
126
126
129
132
136
137
140
Using the Project-based Matrix Authorization Strategy
Summary
149
153
Upgrading to the latest version of Jenkins
Upgrading to the latest stable version of Jenkins
Upgrading Jenkins to a specific stable version
Creating an admin user
Creating other users
Chapter 4: Continuous Integration Using Jenkins – Part I
Jenkins Continuous Integration Design
The branching strategy
Master branch
Integration branch
Feature branch
119
120
120
140
146
155
156
156
156
156
156
The Continuous Integration pipeline
158
Toolset for Continuous Integration
Setting up a version control system
Installing Git
Installing SourceTree (a Git client)
Creating a repository inside Git
160
162
163
170
172
Jenkins pipeline to poll the feature branch
Jenkins pipeline to poll the integration branch
Using SourceTree
Using the Git commands
Uploading code to Git repository
158
159
172
173
174
Using SourceTree
Using the Git commands
174
178
[ iv ]
Table of Contents
Configuring branches in Git
180
Git cheat sheet
Configuring Jenkins
Installing the Git plugin
Installing and configuring JDK
185
186
186
188
Using SourceTree
Using the Git commands
181
183
Setting the Java environment variables
Configuring JDK inside Jenkins
188
189
Installing and configuring Maven
189
Installing Maven
Setting the Maven environment variables
Configuring Maven inside Jenkins
Installing the e-mail extension plugin
The Jenkins pipeline to poll the feature branch
Creating a Jenkins job to poll, build, and unit test code on
the feature1 branch
Polling version control system using Jenkins
Compiling and unit testing the code on the feature branch
Publishing unit test results
Publishing Javadoc
Configuring advanced e-mail notification
189
190
191
191
192
193
194
195
197
198
199
Creating a Jenkins job to merge code to the integration branch
204
Creating a Jenkins job to poll, build, and unit test code on
the feature2 branch
Creating a Jenkins job to merge code to the integration branch
Summary
207
210
213
Using the build trigger option to connect two or more Jenkins jobs
Chapter 5: Continuous Integration Using Jenkins – Part II
Installing SonarQube to check code quality
Setting the Sonar environment variables
Running the SonarQube application
Creating a project inside SonarQube
Installing the build breaker plugin for Sonar
Creating quality gates
Installing SonarQube Scanner
Setting the Sonar Runner environment variables
Installing Artifactory
Setting the Artifactory environment variables
Running the Artifactory application
Creating a repository inside Artifactory
Jenkins configuration
Installing the delivery pipeline plugin
[v]
205
215
216
217
218
220
222
223
225
227
228
229
230
232
235
236
Table of Contents
Installing the SonarQube plugin
Installing the Artifactory plugin
The Jenkins pipeline to poll the integration branch
Creating a Jenkins job to poll, build, perform static code analysis,
and integration tests
Polling the version control system for changes using Jenkins
Creating a build step to perform static analysis
Creating a build step to build and integration test code
Configuring advanced e-mail notifications
Creating a Jenkins job to upload code to Artifactory
Configuring the Jenkins job to upload code to Artifactory
Creating a nice visual flow for the Continuous Integration pipeline
Continuous Integration in action
Configuring Eclipse to connect with Git
Adding a runtime server to Eclipse
Making changes to the Feature1 branch
Committing and pushing changes to the Feature1 branch
Real-time Jenkins pipeline to poll the Feature1 branch
The Jenkins job to poll, build, and unit test code on the Feature1 branch
The Jenkins job to merge code to integration branch
Real-time Jenkins pipeline to poll the integration branch
The Jenkins job to poll, build, perform static code analysis, and perform
integration tests
The Jenkins job to upload code to Artifactory
Summary
Chapter 6: Continuous Delivery Using Jenkins
What is Continuous Delivery?
Continuous Delivery Design
Continuous Delivery pipeline
Pipeline to poll the feature branch
Pipeline to poll the integration branch
Toolset for Continuous Delivery
Configuring our testing server
Installing Java on the testing server
Installing Apache JMeter for performance testing
Creating a performance test case
Installing the Apache Tomcat server on the testing server
Jenkins configuration
Configuring the performance plugin
Configuring the TestNG plugin
Changing the Jenkins/Artifactory/Sonar web URLs
Modifying the Maven configuration
Modifying the Java configuration
[ vi ]
238
242
245
246
247
248
250
254
259
261
264
271
272
281
288
292
295
296
300
302
304
307
309
311
312
313
314
314
315
318
320
320
320
323
329
334
334
335
336
337
339
Table of Contents
Modifying the Git configuration
Configuring Jenkins slaves on the testing server
Creating Jenkins Continuous Delivery pipeline
Modifying the existing Jenkins job
340
342
347
348
Creating a Jenkins job to deploy code on the testing server
Creating a Jenkins job to run UAT
Creating a Jenkins job to run the performance test
Creating a nice visual flow for the Continuous Delivery pipeline
Creating a simple user acceptance test using Selenium and
TestNG
Installing TestNG for Eclipse
Modifying the index.jsp file
Modifying the POM file
Creating a user acceptance test case
Generating the testng.xml file
Continuous Delivery in action
Committing and pushing changes on the feature1 branch
Jenkins Continuous Delivery pipeline in action
Exploring the job to perform deployment in the testing server
Exploring the job to perform a user acceptance test
Exploring the job for performance testing
Summary
355
359
367
371
Modifying the advanced project
Modifying the Jenkins job that performs the Integration test and static code analysis
Modifying the Jenkins job that uploads the package to Artifactory
Chapter 7: Continuous Deployment Using Jenkins
What is Continuous Deployment?
How Continuous Deployment is different from Continuous Delivery
Who needs Continuous Deployment?
Frequent downtime of the production environment with Continuous
Deployment
Continuous Deployment Design
The Continuous Deployment pipeline
Pipeline to poll the feature branch
Pipeline to poll the integration branch
Toolset for Continuous Deployment
Configuring the production server
Installing Java on the production server
Installing the Apache Tomcat server on the production server
Jenkins configuration
Configuring Jenkins slaves on the production server
[ vii ]
348
349
352
378
379
380
380
384
386
389
389
392
394
398
401
404
407
407
409
410
411
412
413
413
414
418
420
420
421
424
425
Table of Contents
Creating the Jenkins Continuous Deployment pipeline
Modifying the existing Jenkins job
430
430
Creating a Jenkins job to merge code from the integration branch
to the production branch
Creating the Jenkins job to deploy code to the production server
Creating a nice visual flow for the Continuous Delivery pipeline
Continuous Deployment in action
Jenkins Continuous Deployment pipeline flow in action
Exploring the Jenkins job to merge code to the master branch
Exploring the Jenkins job that deploys code to production
Summary
434
438
441
446
446
448
450
453
Modifying the Jenkins job that performs the performance test
Chapter 8: Jenkins Best Practices
Distributed builds using Jenkins
Configuring multiple build machines using Jenkins nodes
Modifying the Jenkins job
Running a build
Version control Jenkins configuration
Using the jobConfigHistory plugin
Let's make some changes
Auditing in Jenkins
Using the Audit Trail plugin
Notifications
Installing HipChat
Creating a room or discussion forum
Integrating HipChat with Jenkins
Installing the HipChat plugin
Configuring a Jenkins job to send notifications using HipChat
Running a build
Best practices for Jenkins jobs
Avoiding scheduling all jobs to start at the same time
Examples
Dividing a task across multiple Jenkins jobs
Choosing stable Jenkins releases
Cleaning up the job workspace
Using the Keep this build forever option
Jenkins themes
Summary
430
455
456
457
463
469
471
471
473
476
476
480
480
483
485
489
492
496
497
497
498
499
502
505
506
508
511
Index
513
[ viii ]
Preface
In the past few years, the agile model of software development has seen a
considerable amount of growth around the world. There is a huge demand for
a software delivery solution that is fast and flexible to frequent amendments,
a specially in the e-commerce sector. As a result, Continuous Integration and
Continuous Delivery methodologies are gaining popularity.
Whether small or big, all types of project are gaining benefits, such as early issue
detection, avoiding bad code into production, and faster delivery, which lead to an
increase in productivity.
This book, Learning Continuous Integration with Jenkins, serves as a step-by-step
guide to setting up Continuous Integration, Continuous Delivery, and Continuous
Deployment systems using hands-on examples. The book is 20% theory and 80%
practical. The book starts by explaining the concepts of Continuous Integration and
its significance in the agile world with a complete chapter dedicated to it. Users
then learn how to configure and set up Jenkins. The first three chapters prepare
the readers for the next important chapters that deal with setting up of
Continuous Integration, Continuous Delivery, and Continuous Deployment.
What this book covers
Chapter 1, Concepts of Continuous Integration, has an account of how some of the
most popular and widely used software development methodologies gave rise to
Continuous Integration. It is followed by an in-depth explanation of the various
requirements and best practices of Continuous Integration.
Chapter 2, Setting up Jenkins, is a step-by-step guide that is all about installing Jenkins
across various platforms and particularly on the Apache Tomcat server.
[ ix ]
Preface
Chapter 3, Configuring Jenkins, is an overview of how Jenkins looks and feels with an
in-depth explanation of its important constituents. It is followed by a step-by-step
guide to accomplishing some of the basic Jenkins administration tasks.
Chapter 4, Continuous Integration Using Jenkins – Part I, is a step-by-step guide that
takes you through a Continuous Integration Design and the means to achieve it
using Jenkins, in collaboration with some other DevOps tools.
Chapter 5, Continuous Integration Using Jenkins – Part II, is a continuation of the
previous chapter.
Chapter 6, Continuous Delivery Using Jenkins, is a step-by-step guide that takes you
through a Continuous Delivery Design and the means to achieve it using Jenkins,
in collaboration with some other DevOps tools.
Chapter 7, Continuous Deployment Using Jenkins, explains the difference between
Continuous Delivery and Continuous Deployment. It is followed by a step-by-step
guide that takes you through a Continuous Deployment Design and the means to
achieve it using Jenkins, in collaboration with some other DevOps tools.
Chapter 8, Jenkins Best Practices, is a step-by-step guide to accomplishing distributed
builds using the Jenkins master-slave architecture. It is followed by some practical
examples that depict some of the Jenkins best practices.
What you need for this book
To set up the Jenkins server, you will need a machine with the following
configurations.
Operating systems:
•
Windows 7/8/9/10
•
Ubuntu 14 and above
Software tools (minimum version):
•
7Zip 15.09 beta
•
Apache JMeter 2.13
•
Apache Tomcat server 8.0.26
•
Artifactory 4.3.2 (maximum version for the build breaker plugin to work)
•
Atlassian SourceTree 1.6.25
•
Git 2.6.3
•
Java JDK 1.8.0
[x]
Preface
•
•
•
•
•
•
•
Java JRE 1.8.0
Jenkins 1.635
Maven 3.3.9
Selenium for Eclipse 2.51
SonarQube 5.1.2
TestNG for Eclipse 6.8
Eclipse Mars.1
Hardware requirements:
•
A machine with a minimum 1 GB of memory and a multi-core processor
Who this book is for
This book is aimed at readers with little or no previous experience with agile or
Continuous Integration. It serves as a great starting point for everyone who is
new to the field of DevOps and would like to leverage the benefits of Continuous
Integration and Continuous Delivery in order to increase productivity and reduce
delivery time.
Build and release engineers, deployment engineers, DevOps engineers, SCM
(Software Configuration Management) engineers, developers, testers, and project
managers all can benefit from this book.
The readers who are already using Jenkins for Continuous Integration can learn to
take their project to the next level, which is Continuous Delivery. This book discusses
Continuous Integration, Continuous Delivery, and Continuous Deployment using
a Java-based project. Nevertheless, the concepts are still applicable if you are using
other technology setups, such as Ruby on Rails or .NET. In addition to that, the
Jenkins concepts, installation, best practices, and administration, remain the same
irrespective of the technology stack you use.
Conventions
In this book, you will find a number of text styles that distinguish between different
kinds of information. Here are some examples of these styles and an explanation of
their meaning.
Code words in text, database table names, folder names, filenames, file extensions,
pathnames, dummy URLs, user input and Twitter handles are shown as follows:
"You have make and omake, and also clearmake if you are using IBM Rational
ClearCase as the version control tool."
[ xi ]
Preface
A block of code is set as follows:
# Print a message.
print "Hello, World!\n";
print "Good Morning!\n";
Any command-line input or output is written as follows:
cd /etc/sysconfig/
vi jenkins
New terms and important words are shown in bold. Words that you see on
the screen, for example, in menus or dialog boxes, appear in the text like this:
"Click on the Install as Windows Service link."
Warnings or important notes appear in a box like this.
Tips and tricks appear like this.
Reader feedback
Feedback from our readers is always welcome. Let us know what you think about
this book—what you liked or disliked. Reader feedback is important for us as it helps
us develop titles that you will really get the most out of.
To send us general feedback, simply e-mail feedback@packtpub.com, and mention
the book's title in the subject of your message.
If there is a topic that you have expertise in and you are interested in either writing
or contributing to a book, see our author guide at www.packtpub.com/authors.
Customer support
Now that you are the proud owner of a Packt book, we have a number of things to
help you to get the most from your purchase.
[ xii ]
Preface
Downloading the example code
You can download the example code files for this book from your account at
http://www.packtpub.com. If you purchased this book elsewhere, you can visit
http://www.packtpub.com/support and register to have the files e-mailed directly
to you.
You can download the code files by following these steps:
1. Log in or register to our website using your e-mail address and password.
2. Hover the mouse pointer on the SUPPORT tab at the top.
3. Click on Code Downloads & Errata.
4. Enter the name of the book in the Search box.
5. Select the book for which you're looking to download the code files.
6. Choose from the drop-down menu where you purchased this book from.
7. Click on Code Download.
You can also download the code files by clicking on the Code Files button on the
book's webpage at the Packt Publishing website. This page can be accessed by
entering the book's name in the Search box. Please note that you need to be
logged in to your Packt account.
Once the file is downloaded, please make sure that you unzip or extract the folder
using the latest version of:
•
WinRAR / 7-Zip for Windows
•
Zipeg / iZip / UnRarX for Mac
•
7-Zip / PeaZip for Linux
The code bundle for the book is also hosted on GitHub at https://github.com/
PacktPublishing/Learning-Continuous-Integration-with-Jenkins. We also
have other code bundles from our rich catalog of books and videos available at
https://github.com/PacktPublishing/. Check them out!
[ xiii ]
Preface
Errata
Although we have taken every care to ensure the accuracy of our content, mistakes
do happen. If you find a mistake in one of our books—maybe a mistake in the text or
the code—we would be grateful if you could report this to us. By doing so, you can
save other readers from frustration and help us improve subsequent versions of this
book. If you find any errata, please report them by visiting http://www.packtpub.
com/submit-errata, selecting your book, clicking on the Errata Submission Form
link, and entering the details of your errata. Once your errata are verified, your
submission will be accepted and the errata will be uploaded to our website or added
to any list of existing errata under the Errata section of that title.
To view the previously submitted errata, go to https://www.packtpub.com/books/
content/support and enter the name of the book in the search field. The required
information will appear under the Errata section.
Piracy
Piracy of copyrighted material on the Internet is an ongoing problem across all
media. At Packt, we take the protection of our copyright and licenses very seriously.
If you come across any illegal copies of our works in any form on the Internet, please
provide us with the location address or website name immediately so that we can
pursue a remedy.
Please contact us at copyright@packtpub.com with a link to the suspected
pirated material.
We appreciate your help in protecting our authors and our ability to bring you
valuable content.
Questions
If you have a problem with any aspect of this book, you can contact us at
questions@packtpub.com, and we will do our best to address the problem.
[ xiv ]
Concepts of Continuous
Integration
Software technology has evolved much like life on Earth. In the beginning, websites
were static and programming languages were primitive, just like those simple
multicellular organisms in the ancient oceans. In those times, software solutions were
intended only for a few large organizations. Then, in the early 90s, the popularity
of the Internet led to a rapid growth in various new programming languages and
web technologies. And all of a sudden, there was a Cambrian-like explosion in the
domain of information technology that brought up diversity in software technologies
and tools. The growth of the Internet, powered by dynamic websites running on
HTML languages, changed the way information was displayed and retrieved.
This continues to date. In recent years, there has been an immense demand for
software solutions in many big and small organizations. Every business wants
to venture its product online, either through websites or apps. This huge need
for economical software solutions has led to the growth of various new software
development methodologies that make software development and its distribution
quick and easy. An example of this is the extreme programming (XP), which
attempted to simplify many areas of software development.
Large software systems in the past relied heavily on documented methodologies,
such as the waterfall model. Even today, many organizations across the world
continue to do so. However, as software engineering continues to evolve, there is a
shift in the way software solutions are being developed and the world is going agile.
[1]
Concepts of Continuous Integration
Understanding the concepts of Continuous Integration is our prime focus in the
current chapter. However, to understand Continuous Integration, it is first important
to understand the prevailing software engineering practices that gave birth to
it. Therefore, we will first have an overview of various software development
processes, their concepts, and implications. To start with, we will first glance through
the agile software development process. Under this topic, we will learn about the
popular software development process, the waterfall model, and its advantages and
disadvantages when compared to the agile model. Then, we will jump to the Scrum
framework of software development. This will help us to answer how Continuous
Integration came into existence and why it is needed. Next, we will move to the
concepts and best practices of Continuous Integration and see how this helps projects
to get agile. Lastly, we will talk about all the necessary methods that help us realize
the concepts and best practices of Continuous Integration.
The agile software development process
The name agile rightly suggests quick and easy. Agile is a collection of software
development methodologies in which software is developed through collaboration
among self-organized teams. Agile software development promotes adaptive
planning. The principles behind agile are incremental, quick, and flexible software
development.
For most of us who are not familiar with the software development process
itself, let's first understand what the software development process or software
development life cycle is.
Software development process, software development methodology,
and software development life cycle have the same meaning.
Software development life cycle
Software development life cycle, also sometimes referred to as SDLC in brief, is
the process of planning, developing, testing, and deploying software. Teams follow
a sequence of phases, and each phase uses the outcome of the previous phase, as
shown in the following diagram:
[2]
Chapter 1
Let's understand these phases in detail.
Requirement analysis
First, there is a requirement analysis phase: here, the business teams, mostly
comprising business analysts, perform a requirement analysis of the business needs.
The requirements can be internal to the organization or external from a customer.
This analysis includes finding the nature and scope of the problem. With the
gathered information, there is a proposal either to improve the system or to create a
new one. The project cost is also decided and benefits are laid out. Then, the project
goals are defined.
Design
The second phase is the design phase. Here, the system architects and the system
designers formulate the desired features of the software solution and create a project
plan. This may include process diagrams, overall interfaces, layout designs, and a
huge set of documentation.
Implementation
The third phase is the implementation phase. Here, the project manager creates and
assigns tasks to the developers. The developers develop the code depending on the
tasks and goals defined in the design phase. This phase may last from a few months
to a year, depending on the project.
[3]
Concepts of Continuous Integration
Testing
The fourth phase is the testing phase. Once all the decided features are developed,
the testing team takes over. For the next few months, there is a thorough testing of
all the features. Every module of the software is brought into one place and tested.
Defects are raised if any bugs or errors erupt while testing. In the event of failures,
the development team quickly actions on it. The thoroughly tested code is then
deployed into the production environment.
Evolution
The last phase is the evolution phase or the maintenance phase. Feedback from
the users/customers is analyzed, developed, tested, and published in the form of
patches or upgrades.
The waterfall model of software development
One of the most famous and widely used software development processes is the
waterfall model. The waterfall model is a sequential software development process.
It was derived from the manufacturing industry. One can see a highly structured
flow of processes that run in one direction. In those times, there were no software
development methodologies, and the only thing the developers could have
imagined was the production line process, which was simple to adapt for
software development. The following diagram illustrates the sequence steps
in the waterfall model:
[4]
Chapter 1
The waterfall approach is simple to understand. The steps involved are similar to the
ones discussed for the software development life cycle.
First, there is the requirement analysis phase followed by the designing phase. There
is considerable time spent on the analysis and the designing part. And once it's over,
there are no further additions or deletions. In short, once the development begins,
there is no modification allowed in the design.
Then, comes the implementation phase where the actual development takes place.
The development cycle can range from 3 months to 6 months. During this time,
the testing team is usually free. Once the development cycle is completed, a whole
week's time is planned for performing the integration and release of the source code
in the testing environment. During this time, many integration issues pop up and are
fixed at the earliest opportunity.
[5]
Concepts of Continuous Integration
Once the testing starts, it goes on for another three months or more, depending on
the software solution. After the testing completes successfully, the source code is
deployed in the production environment. For this, again a day or two is planned to
carry out the deployment. There is a possibility that some deployment issues may
pop up.
After this, the software solution goes live. The teams get feedback and may also
anticipate issues. The last phase is the maintenance phase. In this phase, the
development team works on the development, testing, and release of software
updates and patches, depending on the feedback and bugs raised by the customers.
There is no doubt that the waterfall model has worked remarkably well for decades.
However, flaws did exist, but they were simply ignored for a long time because, way
back then, software projects had an ample amount of time and resources to get the
job done.
However, looking at the way software technologies have changed in the past
few years we can easily say that this model won't suit the requirements of the
current world.
Disadvantages of the waterfall model
The disadvantages of the waterfall model are:
•
Working software is produced only at the end of the software development
life cycle, which lasts for a year or so in most of the projects.
•
There is a huge amount of uncertainty.
•
This model is not suitable for projects based on object-oriented programming
languages, such as Java or .NET.
•
This model is not suitable for projects where changes in the requirements are
frequent. For example, e-commerce websites.
•
Integration is done after the complete development phase is over. As a result,
teams come to know about the integration issues at a very later stage.
•
There is no backward traceability.
•
It's difficult to measure progress within stages.
[6]
Chapter 1
Who needs the waterfall model?
By looking at the disadvantages of the waterfall model, we can say that it's mostly
suitable for projects where:
•
The requirements are well-documented and fixed.
•
There is enough funding available to maintain a management team,
testing team, development team, build and release team, deployment
team, and so on.
•
The technology is fixed and not dynamic.
•
There are no ambiguous requirements. And most importantly, they don't
pop up during any other phase apart from the requirement analysis phase.
Agile to the rescue
The agile software development process is an alternative to the traditional software
development processes, as discussed earlier. The following are the 12 principles on
which the agile model is based:
•
Customer satisfaction by early and continuous delivery of useful software
•
Welcome changing requirements, even late in development
•
Working software is delivered frequently (in weeks rather than months)
•
Close daily cooperation between business people and developers
•
Projects are built around motivated individuals, who should be trusted
•
Face-to-face conversation is the best form of communication (co-location)
•
Working software is the principal measure of progress
•
Sustainable development that is able to maintain a constant pace
•
Continuous attention to technical excellence and good design
•
Simplicity—the art of maximizing the amount of work not done—is essential
•
Self-organizing teams
•
Regular adaptation to changing circumstances
The 12 agile principles are taken from
http://www.agilemanifesto.org.
The 12 principles of agile software development clearly indicate the expectation of
the current software industry and its advantages over the waterfall model.
[7]
Concepts of Continuous Integration
How does the agile software development process
work?
In the agile software development process, the whole software is broken into
many features or modules. These features or modules are delivered in iterations.
Each iteration lasts for 3 weeks and involves cross-functional teams that work
simultaneously in various areas, such as planning, requirements analysis, design,
coding, unit testing, and acceptance testing. As a result, there is no single person
sitting idle at any given point of time whereas in the waterfall model, while the
development team is busy developing the software, the testing team, the production
support team and everyone else is either idle or underutilized.
You can see, in the preceding diagram, that there is no time spent on the requirement
analysis or design. Instead, a very high-level plan is prepared, just enough to outline
the scope of the project.
[8]
Chapter 1
The team then goes through a series of iterations. Iterations can be classified as time
frames, each lasting for a month, or even a week in some mature projects. In this
duration, a project team develops and tests features. The goal is to develop, test, and
release a feature in a single iteration. At the end of the iteration, the feature goes for
a demo. If the clients like it, then the feature goes live. If it gets rejected, the feature is
taken as a backlog, reprioritized and again worked upon in the consecutive iteration.
There is also a possibility for parallel development and testing. In a single iteration,
you can develop and test more than one feature in parallel.
Let's take a look at some of the advantages of the agile software development
process:
•
Functionality can be developed and demonstrated rapidly: In an agile
process, the software project is divided on the basis of features and each
feature can be called as a backlog. The idea is to develop a single or a set of
features right from its conceptualization until its deployment, in a week or a
month. This puts at least a feature or two on the customer's plate, which they
can start using.
•
Resource requirement is less: In agile, there is no separate development
team and testing team. There is neither a build or release team or deployment
team. In agile, a single project team contains around eight members, and each
individual in the team is capable of doing everything. There is no distinction
among the team members.
•
Promotes teamwork and cross training: As mentioned earlier, since there is
a small team of about eight members, the team members in turn switch their
roles and learn about each other's experience.
•
Suitable for projects where requirements change frequently: In the agile
model of software development, the complete software is divided into
features and each feature is developed and delivered in a short span of time.
Hence, changing the feature, or even completely discarding it, doesn't affect
the whole project.
•
Minimalistic documentation: This methodology primarily focuses on
delivering working software quickly rather than creating huge documents.
Documentation exists, but it's limited to the overall functionality.
•
Little or no planning required: Since features are developed one
after the other in a short duration of time, hence, there is no need for
extensive planning.
•
Parallel development: An iteration consists of one or more features that
develop in a sequence or even in parallel.
[9]
Concepts of Continuous Integration
The Scrum framework
One of the widely-used agile software development methodologies is the Scrum
framework. Scrum is a framework used to develop and sustain complex products
that are based on the agile software development process. It is more than a process;
it's a framework with certain roles, tasks, and teams. Scrum was written by Ken
Schwaber and Jeff Sutherland; together they created the Scrum guide.
In a Scrum framework, the development team decides on how a feature needs to be
developed. This is because the team knows best how to solve the problem they are
presented with. I assume that most of the readers are happy after reading this line.
Scrum relies on a self-organizing and cross-functional team. The Scrum team is selforganizing; hence, there is no team leader who decides which person will do which
task or how a problem will be solved. In Scrum, a team is cross-functional, which
means everyone takes a feature from an idea to implementation.
Important terms used in the Scrum framework
The following are the important terms used in the Scrum framework:
•
Sprint: Sprint is a time box during which a usable and potentially releasable
product increment is created. A new sprint starts immediately after the
conclusion of the previous sprint. A sprint may last for 2 weeks to 1 month,
depending on the projects' command over Scrum.
•
Product backlog: The product backlog is a list of all the required features
in a software solution. This list is dynamic, that is, every now and then the
customers or team members add or delete items to the product backlog.
•
Sprint backlog: The sprint backlog is the set of product backlog items
selected for the sprint.
•
Increment: The increment is the sum of all the product backlog items
completed during a sprint and the value of the increments of all the
previous sprints.
•
The development team: The development team does the work of delivering
a releasable set of features named increment at the end of each sprint. Only
members of the development team create the increment. Development teams
are empowered by the organization to organize and manage their own work.
The resulting synergy optimizes the development team's overall efficiency
and effectiveness.
[ 10 ]
Chapter 1
•
The product owner: The product owner is a mediator between the Scrum
team and everyone else. He is the face of the Scrum team and interacts with
customers, infrastructure teams, admin teams, and everyone involved in the
Scrum, and so on.
•
The Scrum Master: The Scrum Master is responsible for ensuring that Scrum
is understood and enacted. Scrum Masters do this by ensuring that the
Scrum team follows Scrum theory, practices, and rules.
How does Scrum work?
The product owner, the Scrum master, and the Scrum team together follow a set of
stringent procedures to quickly deliver the software features. The following diagram
explains the Scrum development process:
[ 11 ]
Concepts of Continuous Integration
Let's take a look at some of the important aspects of the Scrum software development
process, which the team goes through.
Sprint planning
Sprint planning is an opportunity for the Scrum team to plan the features in the
current sprint cycle. The plan is mainly created by the developers. Once the plan
is created, it is explained to the Scrum master and the product owner. The sprint
planning is a time-boxed activity, and it is usually around 8 hours in total for a
1-month sprint cycle. It is the responsibility of the Scrum Master to ensure that
everyone participates in the sprint planning activity, and he is also the one to
keep it within the time box.
In the meeting, the development team takes into consideration the following items:
•
Number of product backlogs to be worked on (both new and the old ones
coming from the last sprint)
•
The teams' performance in the last sprint
•
Projected capacity of the development team
Sprint cycle
During the sprint cycle, the developers simply work on completing the backlogs
decided in the sprint planning. The duration of a sprint may last from two weeks to
one month, depending on the number of backlogs.
Daily scrum meeting
This activity happens on a daily basis. During the scrum meeting, the development
team discusses what was accomplished yesterday and what will be accomplished
today. They also discuss the things that are stopping them from achieving their goal.
The development team does not attend any other meetings or discussions apart from
the Scrum meeting.
Monitoring sprint progress
The daily scrum is a good opportunity for a team to measure the progress of the
project. The team can track the total work that is remaining, and using it, they can
estimate the likelihood of achieving the sprint goal.
[ 12 ]
Chapter 1
The sprint review
The sprint review is like a demo to the customers regarding what has been
accomplished and what they were unable to accomplish. The development team
demonstrates the features that have been accomplished and answers the questions
based on the increment. The product owner updates the product backlog list status till
date. The product backlog list may be updated, depending on the product performance
or usage in the market. The sprint review is a four-hour activity in total for a one
month sprint.
Sprint retrospective
In this meeting, the team discusses the things that went well and the things that
need improvement. The team then decides the points on which it has to improve to
perform better in the upcoming sprint. This meeting usually occurs after the sprint
review and before the sprint planning.
Continuous Integration
Continuous Integration is a software development practice where developers
frequently integrate their work with the project's integration branch and create
a build.
Integration is the act of submitting your personal work (modified code) to the
common work area (the potential software solution). This is technically done
by merging your personal work (personal branch) with the common work area
(Integration branch). Continuous Integration is necessary to bring out issues that
are encountered during the integration as early as possible.
This can be understood from the following diagram, which depicts various issues
encountered during a software development lifecycle. I have considered a practical
scenario wherein I have chosen the Scrum development model, and for the sake
of simplicity, all the meeting phases are excluded. Out of all the issues depicted
in the following diagram, the following ones are detected early when Continuous
Integration is in place:
•
Build failure (the one before integration)
•
Integration issues
•
Build failure (the one after integration)
[ 13 ]
Concepts of Continuous Integration
In the event of the preceding issues, the developer has to modify the code in
order to fix it. A build failure can occur either due to an improper code or due to a
human error while doing a build (assuming that the tasks are done manually). An
integration issue can occur if the developers do not rebase their local copy of code
frequently with the code on the Integration branch.
In the preceding diagram, I have considered only a single testing
environment for simplicity. However, in reality, there can be as
many as three to four testing environments.
An example to understand Continuous
Integration
To understand Continuous Integration better, let's take the previous example a bit
forward, this time at a more granular level.
[ 14 ]
Chapter 1
In any development team, there are a number of developers working on a set of files
at any given point of time. Imagine that the software code is placed at a centralized
location using a version control system. And developer "A" creates a branch for
himself to work on a code file that prints some lines. Let's say the code when
compiled and executed, prints "Hello, World".
# Print a message.
Print "Hello, World\n";
After creating a branch, developer "A" checks out the file and modifies the
following code:
# Print a message.
Print "Hello, Readers\n";
He then checks in the file, and after check-in, he performs a build. The code is
compiled, and the unit testing results show positive.
Nevertheless, if the unit tests were to fail, the developer would have returned to
the code, checked for errors, modified the code, built it again and again until the
compilation and unit test show positive. This following diagram depicts the scenario
that we discussed so far.
[ 15 ]
Concepts of Continuous Integration
Assume that our developer "A" gets busy with some other task and simply forgets
to deliver his code to the Integration branch or he plans to do it later. While the
developer is busy working in isolation, he is completely unaware of the various
changes happening to the same code file on the Integration branch. There is a
possibility that some other developer, say developer "B," has also created a
private branch for himself and is working on the same file.
In the preceding diagram, we can see how developer "B" has changed the same file
by adding the following line of code:
# Print a message.
print "Hello, World!\n";
print "Good Morning!\n";
[ 16 ]
Chapter 1
After the modification, developer "B" compiles and unit tests the code, and then, he
integrates the code on the Integration branch, thus creating a new version "2".
Now after a week of time, at the end of the sprint, the developer "A" realizes that he
has not integrated his code into the Integration branch. He quickly makes an attempt
to, but to his surprise, he finds merge issues (in most cases, the merge is successful,
but the code on the Integration branch fails to compile due to an integration issue).
[ 17 ]
Concepts of Continuous Integration
To resolve this, he does a rebase with the Integration branch (he updates his private
work area with that of the Integration Branch) and again tries to merge, as shown in
the following diagram:
What do we make out of this? If developer "A" had immediately rebased and
integrated his changes with the changes on the Integration branch (Continuous
Integration), then he would have known about the merge issues far in advance
and not at the end of the sprint. Therefore, developers should integrate their code
frequently with the code on the Integration branch.
Since you're integrating frequently, there is significantly less back-tracking to
discover where things went wrong.
If you don't follow a continuous approach, you'll have longer periods between
integrations. This makes it exponentially more difficult to find and fix problems.
Such integration problems can easily knock a project off schedule or can even cause
it to fail altogether.
[ 18 ]
Chapter 1
Agile runs on Continuous Integration
The agile software development process mainly focuses on faster delivery, and
Continuous Integration helps it in achieving that speed. Yet, how does Continuous
Integration do it? Let's understand this using a simple case.
Developing a feature may involve a lot of code changes, and between every code
change, there can be a number of tasks, such as checking in the code, polling the
version control system for changes, building the code, unit testing, integration,
building on integrated code, packaging, and deployment. In a Continuous
Integration environment, all these steps are made fast and error-free using
automation. Adding notifications to it makes things even faster. The sooner the
team members are aware of a build, integration, or deployment failure, the quicker
they can act upon it. The following diagram clearly depicts all the steps involved in
code changes:
In this way, the team quickly moves from feature to feature. We can safely conclude
that the "agility" of an agile software development is made possible through
Continuous Integration.
[ 19 ]
Concepts of Continuous Integration
Types of project that benefit from Continuous
Integration
The amount of code written for the embedded systems present inside a car is more
than that present inside a fighter jet. In today's world, embedded software is inside
every product, modern or traditional. Cars, TVs, refrigerators, wrist watches, and
bikes all have little or more software dependent features. Consumer products are
becoming smarter day by day. Nowadays, we can see a product being marketed
more using its smart and intelligent features than its hardware capability. For
example, an air conditioner is marketed by its wireless control features, TVs are
being marketed by their smart features, such as embedded web browsers, and so on.
The need to market new products has increased the complexity of products. This
increase in software complexity has brought agile software development and
Continuous Integration methodologies into the limelight. Though, there were times
when agile software development was used by a team of not more than 30-40 people,
working on a simple project. Almost all types of projects benefit from Continuous
Integration. Mostly the web-based projects, for example, e-commerce websites and
mobile phone apps.
Continuous Integration, automation, and agile are mostly thought to be used in
projects that are based on Java, .NET, and Ruby on Rails. The only place where
you will see it's not used are the legacy systems. However, even they are going
agile. Projects based on SAS, Mainframe, and Perl are all now using Continuous
Integration in some ways.
The best practices of Continuous
Integration
Simply having a Continuous Integration tool doesn't mean Continuous Integration
is achieved. A considerable amount of time needs to be spent in the configuration
of configuring Integration tool.
A tool such as Jenkins works in collaboration with many other tools to achieve
Continuous Integration. Let's take a look at some of the best practices of
Continuous Integration.
[ 20 ]
Chapter 1
Developers should work in their private
workspace
In a Continuous Integration world, working in a private work area is always advisable.
The reason is simple: isolation. One can do anything on their private branch or to
simply say with their private copy of the code. Once branched, the private copy
remains isolated from the changes happening on the mainline branch. And in this way,
developers get the freedom to experiment with their code and try new stuff.
If the code on developer A's branch fails due to some reason, it will never affect the
code present on the branches belonging to the other developers. Working in a private
workspace either through branching or through cloning repos is a great way to
organize your code.
For example, let's assume that a bug fix requires changes to be made to the A.java,
B.java, and C.java files. So, a developer takes the latest version of the files and
starts working on them. The files after modification are let's say version 56 of the
A.java file, version 20 of the B.java file, and version 98 of the C.java file. The
developer then creates a package out of those latest files and performs a build and
then performs a test. The build and testing run successfully and everything is good.
Now consider a situation where after several months, another bug requires the same
changes. The developer will usually search for the respective files with particular
versions that contain the code fix. However, these files with the respective versions
might have been lost in the huge oceans of versions by now.
Instead, it would have been better if the file changes were brought to a separate
branch long back (with the branch name reflecting the defect number). In this way, it
would have been easy to reproduce the fix using the defect number to track the code
containing the required fix.
Rebase frequently from the mainline
We all know about the time dilation phenomena (relativity). It is explained with a
beautiful example called the twin paradox, which is easy to understand but hard to
digest. I have modified the example a little bit to suit our current topic. The example
goes like this; imagine three developers: developers A, B, and C. Each developer is
sent into space in his own spacecraft that travels at the speed of light. All are given
atomic clocks that show exactly the same time. Developer B is supposed to travel to
planet Mars to sync the date and time on a computer, which is on Mars. Developer C
is supposed to travel to Pluto for a server installation and to sync the clock with that
of Earth.
[ 21 ]
Concepts of Continuous Integration
Developer A has to stay on Earth to monitor the communication between the server
that is present on Earth with the servers on Mars and Pluto. So, all start at morning
6 AM one fine day.
After a while, developers B and C finish their jobs and return to Earth. On meeting
each other, to their surprise, they find their clocks measuring a different time (of
course, they find each other aged differently). They all are totally confused as to
how this happened. Then, developer A confirms that all the three servers that are
on Earth, Mars, and Pluto, respectively are not in sync.
Then, developer A recalls that while all the three atomic clocks were in sync back
then on Earth, they forgot to consider the time dilation factor. If they would have
included it keeping in mind the speed and distance of travel, the out-of-sync issue
could have been avoided.
This is the same situation with developers who clone the Integration branch and
work on their private branch, each one indulging in their own assignment and at
their own speed. At the time of merging, each one will definitely find their code
different from the others and the Integration branch, and will end up with
something called as Merge Hell. The question is how do we fix it? The
answer is frequent rebase.
In the previous example (developers with the task of syncing clocks on computers
located across the solar system), the cause of the issue was to neglect the "time
dilation factor". In the latter example (developers working on their individual
branch), the cause of the issue was neglecting the frequent rebase. Rebase is nothing
but updating your private branch with the latest version on the Integration branch.
While working on a private repository or a private branch surely has its advantages;
it also has the potential to cause lots of merge issues. In a software development
project containing 10 to 20 developers, each developer working by creating a private
clone of the main repository completely changes the way the main repository looked
over time.
In an environment where code is frequently merged and frequently rebased, such
situations are rare. This is the advantage of using continuous integration. We
integrate continuously and frequently.
The other situations where rebasing frequently helps are:
•
You branched out from a wrong version of the integration branch, and now
you have realized that it should have been version 55 and not 66.
•
You might want to know the merge issues that occur when including code
developed on some other branch belonging to a different developer.
[ 22 ]
Chapter 1
•
Also, too much merging messes up the history. So rather than frequently
merging, it's better to rebase frequently and merge less. This trick also works
in avoiding merge issues.
•
While frequent rebase means less frequent merges on the Integration branch,
which, in turn, means less number of versions on the Integration branch and
more on the private, there is an advantage. This makes the integration clear
and easy to follow.
Check-in frequently
While rebase should be frequent, so should check-in, at least once a day on his/
her working branch. Checking in once a week or more is dangerous. The one whole
week of code that is not checked-in runs the risk of merge issues. And these can
be tedious to resolve. By committing or merging once a day, conflicts are quickly
discovered and can be resolved instantly.
Frequent build
Continuous Integration tools need to make sure that every commit or merge is built
to see the impact of the change on the system. This can be achieved by constantly
polling the Integration branch for changes. And if changes are found, build and
test them. Afterwards quickly share the results with the team. Also, builds can run
nightly. The idea is to get instant feedback on the changes they have made.
Automate the testing as much as possible
While a continuous build can give instant feedback on build failures, continuous
testing, on the other hand, can help in quickly deciding whether the build is ready
to go to the production. We should try to include as many test cases as we can, but
this again increases the complexity of the Continuous Integration system. Tests that
are difficult to automate are the ones that reflect the real-world scenarios closely.
There is a huge amount of scripting involved and so the cost of maintaining it rises.
However, the more automated testing we have, the better and sooner we get to know
the results.
[ 23 ]
Concepts of Continuous Integration
Don't check-in when the build is broken
How can we do that? The answer is simple; before checking in your code, perform a
build on your local machine, and if the build breaks, do not proceed with the checkin operation. There is another way of doing it. The version control system can be
programmed to immediately trigger a build using the Continuous Integration tool,
and if the tool returns positive results, only then the code is checked-in. Version
control tools, such as TFS have a built in feature called a gated check-in mechanism
that does the same.
There are other things that can be added to the gated check-in mechanism. For
example, you can add a step to perform a static code analysis on the code. This again
can be achieved by integrating the version control system with the Continuous
Integration tool, which again is integrated with the tool that performs a static code
analysis. In the upcoming chapters, we will see how this can be achieved using
Jenkins in collaboration with SonarQube.
Automate the deployment
In many organizations, there is a separate team to perform deployments. The process
is as follows. Once the developer has successfully created a build, he raises a ticket
or composes a mail asking for a deployment in the respective testing environment.
The deployment team then checks with the testing team if the environment is free.
In other words, can the testing work be halted for a few hours to accommodate a
deployment? After a brief discussion, a certain time slot is decided and the package
is deployed.
The deployment is mostly manual and there are many manual checks that take
the time. Therefore, for a small piece of code to go to the testing environment, the
developer has to wait a whole day. And if for some reasons, the manual deployment
fails due to a human error or due to some technical issues, it takes a whole day in
some cases for the code to get into the testing area.
This is a painful thing for a developer. Nevertheless, this can be avoided by carefully
automating the deployment process. The moment a developer tries to check-in
the code, it goes through an automated compilation check, then it goes through an
automated code analysis, and then it's checked-in to the Integration branch. Here the
code is again picked along with the latest code on the Integration branch and then
built. After a successful build, the code is automatically packaged and deployed in
the testing environment.
[ 24 ]
Chapter 1
Have a labeling strategy for releases
In my experience, some of the best practices of Continuous Integration are the same
as those of software configuration management. For example, labels and baselines.
While both are similar technically, they are not the same from the usage perspective.
Labeling is the task of applying a tag to a particular version of a file or a set of files.
We take the same concept a little bit further. For example, what if I apply a label to
particular versions of all the files? Then, it would simply describe a state of the whole
system. A version of the whole collective system. This is called a baseline. And why
it is important?
Labels or baselines have many advantages. Imagine that a particular version of your
private code fixed a production issue, say "defect number 1234". You can label that
version on your private code as the defect number for later use. Labels can also be
used to mark sprints, releases, and hotfixes.
The one that is used widely is shown in the following image:
Here, the first two digits are the release numbers. For example, 00 can be beta, 01
can be alpha, and 02 can represent the commercial release. The next two digits are
the bug fix numbers. Let's say release 02.00.00 is in production and few bugs or
improvements arise, then the developer who is working on fixing those issues can
name his branch or label his code as 02.01.00.
[ 25 ]
Concepts of Continuous Integration
Similarly, consider another scenario, where the release version in production
is 03.02.00, and all of a sudden something fails and the issue needs to be fixed
immediately. Then, the release containing the fix can be labeled as 03.02.01, which
says that this was a hotfix on 03.02.00.
Instant notifications
They say communication is incomplete without feedback. Imagine a Continuous
Integration system that has an automated build and deployment solution, a stateof-the-art automated testing platform, a good branching strategy, and everything
else. However, it does not have a notification system that automatically emails or
messages the status of a build. What if a nightly build fails and the developers are
unaware of it?
What if you check-in code and leave early, without waiting for the automated build
and deployment to complete? And the next day you find that the build failed due to
a simple issue, which occurred just 10 minutes after you departed from the office.
If by some chance, you would have been informed through an SMS popping upon
your mobile phone, then you could have fixed the issue.
Therefore, instant notifications are important. All the Continuous Integration
tools have it, including Jenkins. It is good to have notifications of build failures,
deployment failures, and testing results. We will see in the upcoming chapters how
this can be achieved using Jenkins and the various options Jenkins provides to make
life easy.
How to achieve Continuous Integration
Implementing Continuous Integration involves using various DevOps tools.
Ideally, a DevOps engineer is responsible for implementing Continuous Integration.
But, who is a DevOps engineer? And what is DevOps?
Development operations
DevOps stands for development operations, and the people who manage these
operations are called DevOps engineers. All the following mentioned tasks fall
under development operations:
•
Build and release management
•
Deployment management
•
Version control system administration
[ 26 ]
Chapter 1
•
Software configuration management
•
All sorts of automation
•
Implementing continuous integration
•
Implementing continuous testing
•
Implementing continuous delivery
•
Implementing continuous deployment
•
Cloud management and virtualization
I assume that the preceding tasks need no explanation. A DevOps engineer
accomplishes the previously mentioned tasks using a set of tools; these tools
are loosely called DevOps tools (Continuous Integration tools, agile tools,
team collaboration tools, defect tracking tools, continuous delivery tools, cloud
management tools, and so on).
A DevOps engineer has the capability to install and configure the DevOps tools to
facilitate development operations. Hence, the name DevOps. Let's see some of the
important DevOps activities pertaining to Continuous Integration.
Use a version control system
This is the most basic and the most important requirement to implement Continuous
Integration. A version control system, or sometimes it's also called a revision
control system, is a tool used to manage your code history. It can be centralized
or distributed. Two of the famously centralized version control systems are SVN
and IBM Rational ClearCase. In the distributed segment, we have tools such as Git.
Ideally, everything that is required to build software must be version controlled. A
version control tool offers many features, such as labeling, branching, and so on.
When using a version control system, keep the branching to the minimum. Few
companies have only one main branch and all the development activities happening
on that. Nevertheless, most companies follow some branching strategies. This is
because there is always a possibility that part of a team may work on a release and
others may work on another release. At other times, there is a need to support older
release versions. Such scenarios always lead companies to use multiple branches.
For example, imagine a project that has an Integration branch, a release branch, a
hotfix branch, and a production branch. The development team will work on the
release branch. They check-out and check-in code on the release branch. There can
be more than one release branch where development is running in parallel. Let's say
these are sprint 1 and sprint 2.
[ 27 ]
Concepts of Continuous Integration
Once sprint 2 is near completion (assuming that all the local builds on the sprint 2
branch were successful), it is merged to the Integration branch. Automated builds
run when there is something checked-in on the Integration branch, and the code
is then packaged and deployed in the testing environments. If the testing passes
with flying colors and the business is ready to move the release to production,
then automated systems take the code and merge it with the production branch.
Typical branching strategies
From here, the code is then deployed in production. The reason for maintaining
a separate branch for production comes from the desire to maintain a neat code
with less number of versions. The production branch is always in sync with the
hotfix branch. Any instant fix required on the production code is developed on
the hotfix branch. The hotfix changes are then merged to the production as well
as the Integration branch. The moment sprint 1 is ready, it is first rebased with the
Integration branch and then merged into it. And it follows the same steps thereafter.
[ 28 ]
Chapter 1
An example to understand VCS
Let's say I add a file named Profile.txt to the version control with some initial
details, such as the name, age, and employee ID.
To modify the file, I have to check out the file. This is more like reserving the file for
edit. Why reserve? In a development environment, a single file may be used by many
developers. Hence, in order to facilitate an organized use, we have the option to
reserve a file using the check-out operation. Let's assume that I do a check-out
on the file and do some modifications by adding another line.
After the modification, I perform a check-in operation. The new version contains the
newly added line. Similarly, every time you or someone else modifies a file, a new
version gets created.
[ 29 ]
Concepts of Continuous Integration
Types of version control system
We have already seen that a version control system is a tool used to record changes
made to a file or set of files over time. The advantage is that you can recall specific
versions of your file or a set of files. Almost every type of file can be version
controlled. It's always good to use a Version Control System (VCS) and almost
everyone uses it nowadays. You can revert an entire project back to a previous
state, compare changes over time, see who last modified something that might be
causing a problem, who introduced an issue and when, and more. Using a VCS also
generally means that if you screw things up or lose files, you can easily recover.
Looking back at the history of version control tools, we can observe that they can be
divided into three categories:
•
Local version control systems
•
Centralized version control systems
•
Distributed version control systems
Centralized version control systems
Initially, when VCS came into existence some 40 years ago, they were mostly
personal, like the one that comes with Microsoft Office Word, wherein you can
version control a file you are working on. The reason was that in those times
software development activity was minuscule in magnitude and was mostly done
by individuals. But, with the arrival of large software development teams working
in collaboration, the need for a centralized VCS was sensed. Hence, came VCS tools,
such as Clear Case and Perforce. Some of the advantages of a centralized VCS are
as follows:
•
All the code resides on a centralized server. Hence, it's easy to administrate
and provides a greater degree of control.
•
These new VCS also bring with them some new features, such as labeling,
branching, and baselining to name a few, which help people collaborate
better.
•
In a centralized VCS, the developers should always be connected to the
network. As a result, the VCS at any given point of time always represents
the updated code.
[ 30 ]
Chapter 1
The following diagram illustrates a centralized VCS:
A centralized version control system
Distributed version control systems
Another type of VCS is the distributed VCS. Here, there is a central repository
containing all the software solution code. Instead of creating a branch, the developers
completely clone the central repository on their local machine and then create a
branch out of the local clone repository. Once they are done with their work, the
developer first merges their branch with the Integration branch, and then syncs the
local clone repository with the central repository.
[ 31 ]
Concepts of Continuous Integration
You can argue that this is a combination of a local VCS plus a central VCS.
An example of a distributed VCS is Git.
A distributed version control system
Use repository tools
As part of the software development life cycle, the source code is continuously built
into binary artifacts using Continuous Integration. Therefore, there should be a place
to store these built packages for later use. The answer is to use a repository tool. But,
what is a repository tool?
A repository tool is a version control system for binary files. Do not confuse this with
the version control system discussed in the previous sections. The former is responsible
for versioning the source code and the lateral for binary files, such as .rar, .war, .exe,
.msi, and so on.
[ 32 ]
Chapter 1
As soon as a build is created and passes all the checks, it should be uploaded to the
repository tool. From there, the developers and testers can manually pick them,
deploy them, and test them, or if the automated deployment is in place, then the
build is automatically deployed in the respective test environment. So, what's the
advantage of using a build repository?
A repository tool does the following:
•
Every time a build gets generated, it is stored in a repository tool. There are
many advantages of storing the build artifacts. One of the most important
advantages is that the build artifacts are located in a centralized location from
where they can be accessed when needed.
•
It can store third-party binary plugins, modules that are required by the
build tools. Hence, the build tool need not download the plugins every time
a build runs. The repository tool is connected to the online source and keeps
updating the plugin repository.
•
It records what, when, and who created a build package.
•
It creates a staging area to manage releases better. This also helps in speeding
up the Continuous Integration process.
•
In a Continuous Integration environment, each build generates a package
and the frequency at which the build and packaging happen is high. As
a result, there is a huge pile of packages. Using a repository tool makes it
possible to store all the packages in one place. In this way, developers get
the liberty to choose what to promote and what not to promote in higher
environments.
Use a Continuous Integration tool
What is a Continuous Integration tool? It is nothing more than an orchestrator. A
continuous integration tool is at the center of the Continuous Integration system and
is connected to the version control system tool, build tool, repository tool, testing and
production environments, quality analysis tool, test automation tool, and so on. All it
does is an orchestration of all these tools, as shown in the next image.
[ 33 ]
Concepts of Continuous Integration
There are many Continuous Integration tools: Jenkins, Build Forge, Bamboo,
and Team city to name a few.
Basically, Continuous Integration tools consist of various pipelines. Each pipeline
has its own purpose. There are pipelines used to take care of Continuous Integration.
Some take care of testing, some take care of deployments, and so on. Technically, a
pipeline is a flow of jobs. Each job is a set of tasks that run sequentially. Scripting is
an integral part of a Continuous Integration tool that performs various kinds of tasks.
The tasks may be as simple as copying a folder/file from one location to another, or
it can be a complex Perl script used to monitor a machine for file modification.
[ 34 ]
Chapter 1
Creating a self-triggered build
The next important thing is the self-triggered automated build. Build automation is
simply a series of automated steps that compile the code and generate executables.
The build automation can take help of build tools, such as Ant and Maven. Selftriggered automated builds are the most important parts of a Continuous Integration
system. There are two main factors that call for an automated build mechanism:
•
Speed
•
Catching integration or code issues as early as possible
There are projects where 100 to 200 builds happen per day. In such cases, speed is an
important factor. If the builds are automated, then it can save a lot of time. Things
become even more interesting if the triggering of the build is made self-driven
without any manual intervention. An auto-triggered build on very code change
further saves time.
When builds are frequent and fast, the probability of finding errors (a build error,
compilation error, and integration error) is also greater and faster.
Automate the packaging
There is a possibility that a build may have many components. Let's take, for
example, a build that has a .rar file as an output. Along with this, it has some Unix
configuration files, release notes, some executables, and also some database changes.
All these different components need to be together. The task of creating a single
archive or a single media out of many components is called packaging.
[ 35 ]
Concepts of Continuous Integration
This again can be automated using the Continuous Integration tools and can save a
lot of time.
Using build tools
IT projects can be on various platforms, such as Java, .NET, Ruby on Rails, C, and
C++ to name a few. Also, in a few places, you may see a collection of technologies. No
matter what, every programming language, excluding the scripting languages, has
compilers that compile the code. Ant and Maven are the most common build tools
used for projects based on Java. For the .NET lovers, there is MSBuild and TFS build.
Coming to the Unix and Linux world, you have make and omake, and also clearmake
in case you are using IBM Rational ClearCase as the version control tool. Let's see the
important ones.
[ 36 ]
Chapter 1
Maven
Maven is a build tool used mostly to compile Java code. It uses Java libraries and
Maven plugins in order to compile the code. The code to be built is described using
an XML file that contains information about the project being built, dependencies,
and so on.
Maven can be easily integrated into Continuous Integration tools, such as Jenkins,
using plugins.
MSBuild
MSBuild is a tool used to build Visual Studio projects. MSBuild is bundled with
Visual Studio. MSBuild is a functional replacement for nmake. MSBuild works
on project files, which have the XML syntax, similar to that of Apache Ant. Its
fundamental structure and operation are similar to that of the Unix make utility.
The user defines what will be the input (the various source codes), and the output
(usually, a .exe or .msi). But, the utility itself decides what to do and the order in
which to do it.
Automating the deployments
Consider an example, where the automated packaging has produced a package that
contains .war files, database scripts, and some Unix configuration files. Now, the
task here is to deploy all the three artifacts into their respective environments. The
.war files must be deployed in the application server. The Unix configuration files
should sit on the respective Unix machine, and lastly, the database scripts should
be executed in the database server. The deployment of such packages containing
multiple components is usually done manually in almost every organization that
does not have automation in place. The manual deployment is slow and prone to
human errors. This is where the automated deployment mechanism is helpful.
Automated deployment goes hand in hand with the automated build process.
The previous scenario can be achieved using an automated build and deployment
solution that builds each component in parallel, packages them, and then deploys
them in parallel. Using tools such as Jenkins, this is possible. However, there are
some challenges, which are as follows:
•
There is a considerable amount of scripting required to orchestrate build
packaging and deployment of a release containing multiple components.
These scripts by themselves are huge code to maintain that require time
and resources.
[ 37 ]
Concepts of Continuous Integration
•
In most of the cases, deployment is not as simple as placing files in a
directory. For example, there are situations where the deployment
activity is preceded by steps to configure the environment.
The field of managing the configuration on multiple machines is
called configuration management. There are tools, such as Chef and
Puppet, to do this.
Automating the testing
Testing is an important part of a software development life cycle. In order to
maintain quality software, it is necessary that the software solution goes through
various test scenarios. Giving less importance to testing can result in customer
dissatisfaction and a delayed product.
Since testing is a manual, time-consuming, and repetitive task, automating the
testing process can significantly increase the speed of software delivery. However,
automating the testing process is a bit more difficult than automating the build,
release, and deployment processes. It usually takes a lot of efforts to automate nearly
all the test cases used in a project. It is an activity that matures over time.
Hence, when we begin to automate the testing, we need to take a few factors into
consideration. Test cases that are of great value and easy to automate must be
considered first. For example, automate the testing where the steps are the same, but
they run every time with different data. You can also automate the testing where a
software functionality is being tested on various platforms. In addition, automate the
testing that involves a software application running on different configurations.
Previously, the world was mostly dominated by the desktop applications.
Automating the testing of a GUI-based system was quite difficult. This called for
scripting languages where the manual mouse and keyboard entries were scripted
and executed to test the GUI application. Nevertheless, today the software world is
completely dominated by the web and mobile-based applications, which are easy to
test through an automated approach using a test automation tool.
[ 38 ]
Chapter 1
Once the code is built, packaged, and deployed, testing should run automatically to
validate the software. Traditionally, the process followed is to have an environment
for SIT, UAT, PT, and Pre-Production. First, the release goes through SIT, which
stands for System Integration Test. Here, testing is performed on an integrated
code to check its functionality all together. If pass, the code is deployed in the next
environment, that is, UAT where it goes through a user acceptance test, and then
similarly, it can lastly be deployed in PT where it goes through the performance test.
Thus, in this way, the testing is prioritized.
It is not always possible to automate all of the testing. But, the idea is to automate
whatever testing is possible. The previous method discussed requires the need to
have many environments and also a number of automated deployments into various
environments. To avoid this, we can go for another method where there is only one
environment where the build is deployed, and then, the basic tests are run and after
that, long running tests are triggered manually.
Use static code analysis
Static code analysis, also commonly called white-box testing, is a form of software
testing that looks for the structural qualities of the code. For example, it reveals how
robust or maintainable the code is. Static code analysis is performed without actually
executing programs. It is different from the functional testing, which looks into the
functional aspects of software and is dynamic.
Static code analysis is the evaluation of software's inner structures. For example, is
there a piece of code used repetitively? Does the code contain lots of commented
lines? How complex is the code? Using the metrics defined by a user, an analysis
report can be generated that shows the code quality in terms of maintainability. It
doesn't question the code functionality.
Some of the static code analysis tools, such as SonarQube come with a dashboard,
which shows various metrics and statistics of each run. Usually, as part of
Continuous Integration, the static code analysis is triggered every time a build runs.
As discussed in the previous sections, static code analysis can also be included before
a developer tries to check-in his code. Hence, code of low quality can be prevented
right at the initial stage.
Static code analysis support many languages, such as Java, C/C++, Objective-C, C#,
PHP, Flex, Groovy, JavaScript, Python, PL/SQL, COBOL, and so on.
[ 39 ]
Concepts of Continuous Integration
Automate using scripting languages
One of the most important parts, or shall we say the backbone of Continuous
Integration are the scripting languages. Using these, we can reach where no tool
reaches. In my own experience, there are many projects where build tools, such as
Maven, Ant, and the others don't work. For example, the SAS Enterprise application
has a GUI interface to create packages and perform code promotions from
environment to environment. It also offers a few APIs to do the same through the
command line. If one has to automate the packaging and code promotion process
in a project that is based on SAS, then one ought to use the scripting languages.
Perl
One of my favorites, Perl is an open source scripting language. It is mainly used for
text manipulation. The main reasons for its popularity are as follows:
•
It comes free and preinstalled with any Linux and Unix OS
•
It's also freely available for Windows
•
It is simple and fast to script using Perl
•
It works both on Windows, Linux, and Unix platforms
Though it was meant to be just a scripting language for processing files, nevertheless
it has seen a wide range of usages in the areas of system administration, build,
release and deployment automation, and much more. One of the other reasons
for its popularity is the impressive collection of third-party modules.
I would like to expand on the advantages of the multiple platform capabilities
of Perl. There are situations where you will have Jenkins servers on a Windows
machine, and the destination machines (where the code needs to be deployed) will
be Linux machines. This is where Perl helps; a single script written on the Jenkins
Master will run on both the Jenkins Master and the Jenkins Slaves.
However, there are various other popular scripting languages that you can use,
such as Ruby, Python, and Shell to name a few.
Test in a production-like environment
Ideally testing such as SIT, UAT, and PT to name a few, is performed in an
environment that is different from the production. Hence, there is every possibility
that the code that has passed these quality checks may fail in production. Therefore,
it's advisable to perform an end-to-end testing on the code in a production-like
environment, commonly referred to as a pre-production environment. In this way,
we can be best assured that the code won't fail in production.
[ 40 ]
Chapter 1
However, there is a challenge to this. For example, consider an application that
runs on various web browsers both on mobiles and PCs. To test such an application
effectively, we would need to simulate the entire production environment used
by the end users. These call for multiple build configurations and complex
deployments, which are manual. Continuous Integration systems need to take care
of this; on a click of a button, various environments should be created each reflecting
the environment used by the customers. And then, this should be followed by
deployment and testing thereafter.
Backward traceability
If something fails, there should be an ability to see when, who, and what caused the
failure. This is called as backward traceability. How do we achieve it? Let's see:
•
By introducing automated notifications after each build. The moment a build
is completed, the Continuous Integration tools automatically respond to the
development team with the report card.
•
As seen in the Scrum methodology, the software is developed in pieces called
backlogs. Whenever a developer checks in the code, they need to apply a
label on the checked-in code. This label can be the backlog number. Hence,
when the build or a deployment fails, it can be traced back to the code that
caused it using the backlog number.
•
Labeling each build also helps in tracking back the failure.
Using a defect tracking tool
Defect tracking tools are a means to track and manage bugs, issues, tasks, and so on.
Earlier projects were mostly using Excel sheets to track their defects. However, as
the magnitude of the projects increased in terms of the number of test cycles and the
number of developers, it became absolutely important to use a defect tracking tool.
Two of the most popular defect tracking tools are Atlassian JIRA and Bugzilla.
The quality analysis market has seen the emergence of various bug tracking systems
or defect management tools over the years.
A defect tracking tools offers the following features:
•
It allows you to raise or create defects and tasks that have got various fields
to define the defect or the task.
•
It allows you to assign the defect to the concerned team or an individual
responsible for the change.
•
It progresses through the life cycle stages workflow.
[ 41 ]
Concepts of Continuous Integration
•
It provides you with the feature to comment on a defect or a task, watch the
progress of the defect, and so on.
•
It provides metrics. For example, how many tickets were raised in a month?
How much time was spent on resolving the issues? All these metrics are of
significant importance to the business.
•
It allows you to attach a defect to a particular release or build for better
traceability.
The previously mentioned features are a must for a bug tracking system. There
may be many other features that a defect tracking tool may offer, such as voting,
estimated time to resolve, and so on.
Continuous Integration benefits
The way a software is developed always affects the business. The code quality, the
design, time spent in development and planning of features, all affect the promises
that a company has made to its clients.
Continuous Integration helps the developers in helping the business. While going
through the previous topics, you might have already figured out the benefits of
implementing Continuous Integration. However, let's see some of the benefits that
Continuous Integration has to offer.
Freedom from long integrations
When every small change in your code is built and integrated, the possibility of
catching the integration errors at an early stage increases. Rather than integrating
once in 6 months, as seen in the waterfall model, and then spending weeks resolving
the merge issues, it is good to integrate frequently and avoid the merge hell. The
Continuous Integration tool like Jenkins automatically builds and integrates your
code upon check-in.
Production-ready features
Continuous Delivery enables you to release deployable features at any point in time.
From a business perspective, this is a huge advantage. The features are developed,
deployed, and tested within a timeframe of 2 to 4 weeks and are ready to go live
with a click of a button.
[ 42 ]
Chapter 1
Analyzing and reporting
How frequent are the releases? What is the success rate of builds? What is the thing
that is mostly causing a build failure? Real-time data is always a must in making
critical decisions. Projects are always in the need of recent data to support decisions.
Usually, managers collect this information manually, which requires time and
efforts. Continuous Integration tools, such as Jenkins provide the ability to see
trends and make decisions. A Continuous Integration system provides the
following features:
•
Real-time information on the recent build status and code quality metrics.
•
Since integrations occur frequently with a Continuous Integration system,
the ability to notice trends in build, and overall quality becomes possible.
Continuous Integration tools, such as Jenkins provide the team members with
metrics about the build health. As all the build, packaging, and deployment work is
automated and tracked using a Continuous Integration tool; therefore, it is possible
to generate statistics about the health of all the respective tasks. These metrics can
be the build failure rate, build success rate, the number of builds, who triggered the
build, and so on.
All these trends can help project managers and the team to ensure that the project is
heading in the right direction and at the right pace.
Also, Continuous Integration incorporates static code analysis, which again on every
build gives a static report of the code quality. Some of the metrics of great interest are
code style, complexity, length, and dependency.
Catch issues faster
This is the most important advantage of having a carefully implemented Continuous
Integration system. Any integration issue or merge issue gets caught early. The
Continuous Integration system has the facility to send notifications as soon as the
build fails.
Spend more time adding features
In the past, development teams performed the build, release, and deployments.
Then, came the trend of having a separate team to handle build, release, and
deployment work. Yet again that was not enough, as this model suffered from
communication issues between the development team and the release team.
[ 43 ]
Concepts of Continuous Integration
However, using Continuous Integration, all the build, release, and the deployment
work gets automated. Therefore, now the development team need not worry about
anything other than developing features. In most of the cases, even the completed
testing is automated.
Rapid development
From a technical perspective, Continuous Integration helps teams work more
efficiently. This is because Continuous Integration works on the agile principles.
Projects that use Continuous Integration follow an automatic and continuous
approach while building, testing, and integrating their code. This results in a faster
development.
Since everything is automated, developers spend more time developing their code
and zero time on building, packaging, integrating, and deploying it. This also helps
teams, which are geographically distributed, to work together. With a good software
configuration management process in place, people can work on large teams.
Test Driven Development (TDD) can further enhance the agile development by
increasing its efficiency.
Summary
"Behind every successful agile project, there is a Continuous Integration server."
Looking at the evolutionary history of the software engineering process, we
now know how Continuous Integration came into existence. Truly, Continuous
Integration is a process that helps software projects go agile.
The various concepts, terminologies, and best practices discussed in this chapter
form a foundation for the upcoming chapters. Without these, the upcoming chapters
are mere technical know-how.
In this chapter, we also learned how various DevOps tools go hand-in-hand to
achieve Continuous Integration, and of course, help projects go agile. We can fairly
conclude that Continuous Integration is an engineering practice where each chunk of
code is immediately built and unit-tested, then integrated and again built and tested
on the Integration branch.
We also learned how feedback forms an important part of a Continuous
Integration system.
[ 44 ]
Chapter 1
Continuous Integration depends incredibly on automation of various software
development processes. This also means that using a Continuous Integration tool
alone doesn't help in achieving Continuous Integration, and Continuous Integration
does not guarantee zero bugs. But it guarantees early detection.
[ 45 ]
Setting up Jenkins
The current chapter is all about installing Jenkins across various platforms. We will
begin with a short introduction to Jenkins and the components that make it. We will
also explore why Jenkins is a better choice than the other Continuous Integration
tools, and how it fits in as a Continuous Integration server.
Later in the chapter, we will go through an in-detail installation of Jenkins inside
a container (the Apache Tomcat server), followed by an analysis of the merits of
such an approach, thereby answering why most organizations choose to use Jenkins
inside a Web Server.
Last but not least, we will see how to install Jenkins across various types of operating
systems as a standalone application.
Introduction to Jenkins
Jenkins is an open source Continuous Integration tool. However, it's not limited to
Continuous Integration alone. In the upcoming chapters, we will see how Jenkins
can be used to achieve Continuous Delivery, Continuous Testing, and Continuous
Deployment. Jenkins is supported by a large number of plugins that enhance its
capability. The Jenkins tool is written in Java and so are its plugins. The tool has a
minimalistic GUI that can be enhanced using specific plugins if required.
What is Jenkins made of?
Let's have a look at the components that make up Jenkins. The Jenkins framework
mainly contains jobs, builds, parameters, pipelines and plugins. Let's look at them
in detail.
[ 47 ]
Setting up Jenkins
Jenkins job
At a higher level, a typical Jenkins job contains a unique name, a description,
parameters, build steps, and post-build actions. This is shown in the following
screenshot:
[ 48 ]
Chapter 2
Jenkins parameters
Jenkins parameters can be anything: environment variables, interactive values,
pre-defined values, links, triggers, and so on. Their primary purpose is to assist the
builds. They are also responsible for triggering pre-build activities and post-build
activities.
Jenkins build
A Jenkins build (not to be confused with a software build) can be anything from a
simple Windows batch command to a complex Perl script. The range is extensive,
which include Shell, Perl, Ruby, and Python scripts or even Maven and Ant builds.
There can be number of build steps inside a Jenkins job and all of them run in
sequence. The following screenshot is an example of a Maven build followed
by a Windows batch script to merge code:
[ 49 ]
Setting up Jenkins
Jenkins post-build actions
Post-build actions are parameters and settings that define the subsequent steps to
be performed after a build. Some post-build actions can be configured to perform
various activities depending on conditions. For example, we can have a post-build
action in our current job, which in the event of a successful build starts another
Jenkins job. This is shown in the following screenshot:
Jenkins pipeline
Jenkins pipeline, in simple terms, is a group of multiple Jenkins jobs that run in
sequence or in parallel or a combination of both. The following screenshot is an
example of a Jenkins Continuous Delivery pipeline. There are five separate Jenkins
jobs, all running one after the other.
[ 50 ]
Chapter 2
Jenkins Pipeline is used to achieve a larger goal, like Continuous
Integration or Continuous Delivery.
Jenkins plugins
Jenkins plugins are software pieces that enhance the Jenkins' functionality. Plugins
after installation, manifest in the form of either system settings or parameters inside
a Jenkins job.
There is a special section inside the Jenkins master server to manage plugins. The
following screenshot shows the Jenkins system configuration section. It's a setting
to configure the SonarQube tool (a static code analysis tool). The configuration is
available only after installing the Jenkins plugin for SonarQube named sonar.
[ 51 ]
Setting up Jenkins
Why use Jenkins as a Continuous Integration
server?
DevOps engineers across the world have their own choice when it comes to
Continuous Integration tools. Yet, Jenkins remains an undisputed champion
among all. The following are some of the advantages of using Jenkins.
It's open source
There are a number of Continuous Integration tools available in the market, such as
Go, Bamboo, TeamCity, and so on. But the best thing about Jenkins is that it's free,
simple yet powerful, and popular among the DevOps community.
Community-based support
Jenkins is maintained by an open source community. The people who created the
original Hudson are all working for Jenkins after the Jenkins-Hudson split.
Lots of plugins
There are more than 300 plugins available for Jenkins and the list keeps increasing.
Plugins are simple Maven projects. Therefore, anyone with a creative mind can
create and share their plugins on the Jenkins community to serve a purpose.
Jenkins has a cloud support
There are times when the number of builds, packaging, and deployment requests
are more, and other times they are less. In such scenarios, it is necessary to have a
dynamic environment to perform builds. This can be achieved by integrating Jenkins
with a cloud-based service such as AWS. With this set up, build environments can be
created and destroyed automatically as per demand.
[ 52 ]
Chapter 2
Jenkins as a centralized Continuous
Integration server
Jenkins is clearly an orchestrator. It brings all the other DevOps tools together
in order to achieve Continuous Integration. This is clearly depicted in the next
screenshot. We can see Jenkins communicating with the version control tool,
repository tool, and static code analysis tool using plugins. Similarly, Jenkins
communicates with the build servers, testing servers, and the production server
using the Jenkins slave agent.
[ 53 ]
Setting up Jenkins
Hardware requirements
Answering the hardware requirements of Jenkins is quite a challenge. Ideally, a
system with Java 7 or above and 1-2 GB RAM is enough to run Jenkins master server.
However, there are organizations that go way up to 60+ GB RAM for their Jenkins
Master Server alone.
Therefore, hardware specifications for a Jenkins master server largely depend on the
organization's requirements. Nevertheless, we can make a connection between the
Jenkins operations and the hardware as follows:
•
The number of users accessing Jenkins master server (number of HTTP
requests) will cost mostly the CPU.
•
The number of Jenkins slaves connected to Jenkins master server will cost
mostly the RAM.
•
The number of jobs running on a Jenkins master server will cost the RAM
and the disk space.
•
The number of builds running on a Jenkins master server will cost the
RAM and the disk space (this can be ignored if builds happen on Jenkins
slave machines).
Refer to the sample use cases at the end of the chapter.
Running Jenkins inside a container
Jenkins can be installed as a service inside the following containers:
•
Apache Geronimo 3.0
•
Glassfish
•
IBM WebSphere
•
JBoss
•
Jetty
•
Jonas
[ 54 ]
Chapter 2
•
Liberty profile
•
Tomcat
•
WebLogic
In the current section, we will see how to install Jenkins on the Apache
Tomcat server.
Installing Jenkins as a service on the Apache
Tomcat server
Installing Jenkins as a service on the Apache Tomcat server is pretty simple. We can
either choose to use Jenkins along with other services already present on the Apache
Tomcat server, or we may use the Apache server solely for Jenkins.
Prerequisites
I assume that the Apache Tomcat server is installed on the machine where you
intend to run Jenkins. In the following section, we will use the Apache Tomcat server
8.0. Nevertheless, Apache Tomcat server 5.0 or greater is sufficient to use Jenkins.
A machine with 1 GB RAM is enough to start with. However, as the number of jobs
and builds increase, so should the memory.
We also need Java running on the machine. In this section, we are using jre1.8.0_60.
While installing the Apache Tomcat server, you will be asked to install Java.
Nevertheless, it is suggested that you always use the latest stable version available.
The current section focuses on running Jenkins inside a container
like Apache Tomcat. Therefore, the underlying OS where the Apache
Tomcat server is installed can be anything. We are using Windows 10
OS in the current subtopic.
[ 55 ]
Setting up Jenkins
Perform the following steps for installing Jenkins inside a container:
1. Download the latest jenkins.war file from https://jenkins.io/
download/.
2. Click on the Download Jenkins link, as shown in the following screenshot:
3. You will be presented with an option to download LTS Release and
Weekly Release.
[ 56 ]
Chapter 2
4. Choose the LTS Release by clicking on the 1.642.4.war link, as shown in the
following screenshot. Do not click on the dropdown menu.
At the time of writing this book, 1.642.4.war was the latest Jenkins
LTS version available. Readers are free to select whatever Jenkins LTS
version appears on their screen.
Clicking on the dropdown button will provide you with the standalone
package for various operating systems.
[ 57 ]
Setting up Jenkins
Installing Jenkins along with other services on the
Apache Tomcat server
An organization can follow the current approach if they do not wish to have individual
servers for Jenkins master alone, but want to host it along with other services that are
already running on their Apache Tomcat server. The steps are as follows:
1. Simply move the downloaded jenkins.war file to the webapps folder, which
is present inside the installation directory of your Apache Tomcat server. In
our case, it's C:\Program Files\Apache Software Foundation\Tomcat
8.0\webapps.
You will notice that a jenkins folder automatically gets created
the moment you move the jenkins.war package to the webapps
folder. This is because the .war file is a Web Application Archive
file that automatically gets extracted once deployed to the webapps
directory. We did a small deployment activity.
2. That's all you need to do. You can access Jenkins using the URL http://
localhost:8080/jenkins.
[ 58 ]
Chapter 2
3. The Jenkins Dashboard is shown in the following screenshot:
Installing Jenkins alone on the Apache Tomcat
server
On the other hand, if you chose to have the Apache Tomcat server solely for using
Jenkins then in that case perform the following steps:
1. Rename the downloaded jenkins.war package to ROOT.war.
2. Next, delete everything inside the webapps folder.
[ 59 ]
Setting up Jenkins
3. Now move the ROOT.war (renamed) package to the webapps folder. In the
end, everything should look like the following screenshot.
It's always recommended to have a dedicated web server solely
for Jenkins.
4. In this way, you can access Jenkins using the URL http://localhost:8080/
without any additional path. Apparently, the Apache server is now a Jenkins
server.
[ 60 ]
Chapter 2
In the preceding screenshot, we can see a folder named ROOT inside
the webapps folder. This ROOT folder gets generated automatically
as we move the ROOT.war file to the webapps folder.
Deleting the content inside the webapps folder (leaving behind
the original ROOT directory and ROOT.war) and then moving the
jenkins.war file to the webapps folder is also sufficient to make
the Apache Tomcat server solely for Jenkins' use.
The step of renaming jenkins.war to ROOT.war is only necessary
if you want to make http://localhost:8080/ the standard
URL for Jenkins.
Setting up the Jenkins home path
Before we start using Jenkins, there is one important thing to configure: the
JENKINS_HOME path. This is the location where all of the Jenkins configurations,
logs, and builds are stored. Everything that you create and configure on the Jenkins
dashboard is stored here.
In our case, by default, the JENKINS_HOME variable is set to C:\Windows\System32\
config\systemprofile\.jenkins. We need to make it something more accessible,
for example, C:\Jenkins. This can be done in two ways.
Method 1 – configuring the context.xml file
Context.xml is a configuration file related to the Apache Tomcat server. We can
configure the JENKINS_HOME variable inside it using the following steps:
1. Stop the Apache Tomcat server.
2. Go to C:\Program Files\Apache Software Foundation\Tomcat 8.0\
conf.
3. Modify the context.xml file using the following code:
<Context>
<Environment name="JENKINS_HOME" value="C:\Jenkins" type="java.
lang.String"/>
</Context>
4. After modifying the file, start the Apache Tomcat server.
[ 61 ]
Setting up Jenkins
To stop the Apache Tomcat server on Windows, run the
following command in the command prompt as an admin:
net stop Tomcat8.
To start the Apache Tomcat server on Windows, run the
following command in the command prompt as an admin:
net start Tomcat8.
Method 2 – creating the JENKINS_HOME
environment variable
We can create the JENKINS_HOME variable using the following steps:
1. Stop the Apache Tomcat server.
2. Now, open the Windows command prompt and run the following command:
setx JENKINS_HOME "C:\Jenkins"
3. After executing the command, check the value of JENKINS_HOME with the
following command:
echo %JENKINS_HOME%
4. The output should be:
C:\Jenkins
5. Start the Apache Tomcat server.
6. To check if the Jenkins home path is set to C:\Jenkins, open the following
link: http://localhost:8080/configure. You should see the Home
directory value set to C:\Jenkins, as shown in the following screenshot:
[ 62 ]
Chapter 2
Why run Jenkins inside a container?
The reason that most organizations choose to use Jenkins on a web server is the
same as the reason most organizations use web servers to host their websites: better
traffic management.
The following factors affect Jenkins server performance:
•
Number of jobs
•
Number of builds
•
Number of slaves
•
Number of users accessing Jenkins server (number of HTTP requests)
All these factors can push organizations towards any one of the following tactics:
•
Approach 1: Using multiple Jenkins masters, one each for every project
•
Approach 2: Maintaining a single Jenkins master on a web server, with an
enhanced hardware and behind a reverse proxy Server
[ 63 ]
Setting up Jenkins
The following table measures the merits of both tactics against few
performance factors:
Load
balancing
Approach 1
Approach 2
Load balancing is achieved
using multiple standalone
Jenkins masters, spread across
projects.
The hardware is enhanced to manage
a large number of builds and jobs.
Each Jenkins master has its own
set of Jenkins slaves.
Individual teams access their
respective Jenkins servers.
Web
acceleration
Nil
Reverse proxies can also compress
inbound and outbound data. It can
also cache frequently requested
content. Using this feature, the traffic
between Jenkins servers and the
clients can be improved.
Reverse proxy servers can also
perform SSL encryption, thus
reducing the load off your web
servers, thereby boosting their
performance.
Web servers like Apache or NGINX
can help maintain consistency across
various clients during file transfer,
without lashing up Jenkins threads.
Security
Security is limited to that
configured in Jenkins.
A reverse proxy server acts as a
defensive firewall against security
threats using its Request intercepting
feature.
[ 64 ]
Chapter 2
Approach 1
Approach 2
Administrator
Administration labor is
greater, as there are multiple
Jenkins masters to manage.
Things like plugin updates
or Jenkins updates, logs, and
configurations need to be taken
care separately for each Jenkins
master.
Administrator is simple in case of a
single Jenkins master.
Disaster
Management
If any one of the Jenkins masters
goes down, services related to it
cease to function. However, the
other Jenkins masters function
uninterrupted.
Disaster management is limited and
recovery is dependent solely on the
Jenkins backup.
The following image shows Approach 1:
[ 65 ]
Setting up Jenkins
The following image demonstrates Approach 2:
Conclusion
The need to have Jenkins inside a container comes only when you think your Jenkins
server is going to serve a very large group of projects and users. However, there is no
point in using Jenkins within a container if your organization is small with a handful
of Jenkins jobs and with no particular demand for scalability in the very near future.
[ 66 ]
Chapter 2
Running Jenkins as a standalone
application
Installing Jenkins as a standalone application is simpler than installing Jenkins as
a service inside a container. Jenkins is available as a standalone application on the
following operating systems:
•
Windows
•
Ubuntu/Debian
•
Red Hat/Fedora/CentOS
•
Mac OS X
•
openSUSE
•
FreeBSD
•
openBSD
•
Gentoo
Setting up Jenkins on Windows
There are two ways in which you can set up Jenkins on Windows. One is by
using the Jenkins native package for Windows, and the other is through the
jenkins.war file.
Installing Jenkins using the native Windows
package
The following are the steps to install Jenkins using the native Windows package:
1. To download the latest stable Jenkins package for Windows go to the link
https://jenkins.io/download/.
[ 67 ]
Setting up Jenkins
2. Once on the page, click on the Download Jenkins link, as shown in the
following screenshot:
3. Now, click on the drop-down button and select Windows.
[ 68 ]
Chapter 2
4. Once the download completes, unzip the archive file and you will find a
setup.exe.
[ 69 ]
Setting up Jenkins
5. Run the Setup.exe and follow the installation.
6. During the installation process, you will get an option to choose your Jenkins
installation directory (by default, it will be C:\Program Files\Jenkins).
Leave it as it is and click on the Next button.
[ 70 ]
Chapter 2
7. Click on the Finish button.
8. Upon successful installation, open the Services window from the command
prompt using the following command:
services.msc
9. This will open the services window. Look for a service named Jenkins.
[ 71 ]
Setting up Jenkins
10. To start the service, right-click on the Jenkins service and click on Start, as
shown in the following screenshot:
11. Right-click on the Jenkins service again and click on Properties, as shown in
the following screenshot:
12. Under the General tab, you can see the Jenkins Service name field, the Path
to executable, Service status, and the Startup type parameter.
13. Using the Startup type option, we can choose the way Jenkins starts on the
Windows machine. We can choose from Automatic, Manual, and Automatic
(Delayed Start).
14. Always choose the Automatic option.
[ 72 ]
Chapter 2
15. Below the Service status field, there is an option to manually Start, Stop,
Pause, and Resume the Jenkins service.
16. Come to the next tab, Log On. Here, we define the username with which
Jenkins starts.
17. You can either choose to use the Local System account (not recommended)
option or you can create a special user Jenkins with special permissions
(recommended).
[ 73 ]
Setting up Jenkins
An exclusive account for Jenkins is always preferred. The reason is
that the Local System account option is not under control. The account
might get deleted or the password may expire depending on the
organization's policies, whereas the Jenkins user account can be set
with preferred policies and privileges.
18. Next is the Recovery tab. Here, we can specify the action items in case the
Jenkins service fails to start.
Here's an example: on the First failure field, there is an attempt to restart
Jenkins; in the Second failure field there is an attempt made to restart the
computer. Lastly, in the Subsequent failures field, a program is run to debug
the issue or we can run a script that sends the Jenkins failure log through
mail to the Jenkins admin for investigation.
[ 74 ]
Chapter 2
Installing Jenkins using the jenkins.war file
The following are the manual steps to install Jenkins using the Jenkins.war
file. These steps can also be configured inside a script to automate the Jenkins
installation. For example, you may want to install Jenkins remotely on a machine
using automated scripts. Let's see the steps in detail.
1. Make sure Java is installed on the machine and the JAVA_HOME variable is set.
2. Open the command prompt and go to the location where you have
downloaded the jenkins.war file.
cd C:\Users\nikhi\Downloads
3. Execute the following command to install Jenkins:
java -jar jenkins.war
[ 75 ]
Setting up Jenkins
4. Once Jenkins is installed successfully, access it using the link http://
localhost:8080.
5. From the Jenkins Dashboard, click on the Manage Jenkins link on the
left-hand side of the dashboard.
[ 76 ]
Chapter 2
6. This will take you to the following page where you can administrate Jenkins.
Click on the Install as Windows Service link.
[ 77 ]
Setting up Jenkins
7. It will ask for the installation directory. Give a location where you want all
your Jenkins metadata to be stored. In our case, it's C:\Jenkins.
8. That's all. Jenkins is all ready for use.
9. To confirm whether Jenkins is running as a Windows service, open the
services window by running the following command services.msc from
Windows Run. Once the services window opens, check for a service named
Jenkins.
Installing Jenkins using the native Windows package is much easier
than installing Jenkins using the .war file. However, it's worth
mentioning as this method can be automated. The command: java
-jar jenkins.war, can be wrapped up in a Windows batch script
and can be run remotely through ssh or sftp on all the Windows
machines where Jenkins is anticipated.
[ 78 ]
Chapter 2
Changing the port where Jenkins runs
By default Jenkins, when installed, runs under port 8080. However, if for some
reason you want Jenkins to run on some other port, perform the following steps:
1. Open the jenkins.xml file present under the Jenkins installation directory,
which is C:\Program Files (x86)\Jenkins in our case.
2. Inside the jenkins.xml file, go to the following section:
<arguments>-Xrs -Xmx256m -Dhudson.lifecycle=hudson.
lifecycle.WindowsServiceLifecycle -jar "%BASE%\jenkins.war"
--httpPort=8080</arguments>
3. The --httpPort option is where you can change the port on which
Jenkins runs.
4. After making the changes open the services window with the command
services.msc from Windows Run.
5. Check for the service named Jenkins. Right-click on it and select Restart, as
shown in the following screenshot:
Setting up Jenkins on Ubuntu
In order to install Jenkins on Ubuntu, open the terminal. Make sure Java is installed
on the machine and the JAVA_HOME variable is set.
[ 79 ]
Setting up Jenkins
Installing the latest version of Jenkins
To install the latest version of Jenkins, perform the following steps in sequence:
1. Check for admin privileges; the installation might ask for the admin
username and password.
2. Download the latest version of Jenkins using the following command:
wget -q -O - https://jenkins-ci.org/debian/jenkins-ci.org.key |
sudo apt-key add –
sudo sh -c 'echo deb http://pkg.jenkins-ci.org/debian binary/ > /
etc/apt/sources.list.d/jenkins.list'
3. To install Jenkins, issue the following commands:
sudo apt-get update
sudo apt-get install jenkins
4. Jenkins is now ready for use. By default, the Jenkins service runs on port
8080.
5. To access Jenkins, go to the following link in the web browser, http://
localhost:8080/.
The link https://jenkins-ci.org/debian/jenkins-ci.org.
key mentioned in the first command leads to the Jenkins repository for
the latest Jenkins deb package.
Installing the latest stable version of Jenkins
If you prefer to install a stable version of Jenkins, then perform the following steps
in sequence:
1. Check for admin privileges; the installation might ask for admin username
and password.
2. Download the latest version of Jenkins using the following command:
wget -q -O - http://jenkins-ci.org/debian-stable/jenkins-ci.org.
key | sudo apt-key add –
sudo sh -c 'echo deb http://pkg.jenkins-ci.org/debian-stable
binary/ > /etc/apt/sources.list.d/jenkins.list'
3. To install Jenkins, issue the following commands:
sudo apt-get update
sudo apt-get install jenkins
[ 80 ]
Chapter 2
The link http://jenkins-ci.org/debian-stable/jenkinsci.org.key mentioned in the first command leads to the Jenkins
repository for the latest stable Jenkins deb package.
4. Jenkins is now ready for use. By default, the Jenkins service runs on
port 8080.
5. To access Jenkins, go to the following link in the web browser:
http://localhost:8080/.
In order to troubleshoot Jenkins, access the logs present at /var/log/
jenkins/jenkins.log.
The Jenkins service runs with the user Jenkins, which automatically
gets created upon installation.
[ 81 ]
Setting up Jenkins
Changing the Jenkins port on Ubuntu
To change the Jenkins port on Ubuntu, perform the following steps:
1. In order to change the Jenkins port, open the jenkins file present inside /
etc/default/.
2. As highlighted in the following screenshot, the HTTP_PORT variable stored
the port number:
3. Inside the same file, there is another important thing to note, the memory
heap size. Heap size is the amount of memory allocated for the Java Virtual
Machine to run properly.
4. You can change the heap size by modifying the JAVA_ARGS variable as shown
in the following example.
[ 82 ]
Chapter 2
5. We can also change the user with which the Jenkins service runs on Ubuntu.
In the following screenshot, we can see a variable NAME with a value jenkins.
We can change this to any user we want.
Setting up Jenkins on Fedora
In order to install Jenkins on Fedora, open the Terminal. Make sure Java is installed
on the machine and JAVA_HOME variable is set.
Installing Jenkins on Red Hat Linux is similar to installing Jenkins
on Fedora.
[ 83 ]
Setting up Jenkins
Installing the latest version of Jenkins
To install the latest version of Jenkins, perform the following steps in sequence:
1. Check for admin privileges; the installation might ask for admin username
and password.
2. Download the latest version of Jenkins using the following command
sudo wget -O /etc/yum.repos.d/jenkins.repo http://pkg.jenkins-ci.
org/redhat/jenkins.repo
sudo rpm --import https://jenkins-ci.org/redhat/jenkins-ci.org.key
3. To install Jenkins, issue the following commands:
sudo yum install Jenkins
The link https://pkg.jenkins-ci.org/redhat/jenkins.repo
mentioned in the first command leads to the Jenkins repository for the
latest Jenkins rpm package.
Installing the latest stable version of Jenkins
If you prefer to install a stable version of Jenkins, then perform the following step in
sequence:
1. Check for admin privileges; the installation might ask for admin username
and password.
2. Download the latest version of Jenkins using the following command:
sudo wget -O /etc/yum.repos.d/jenkins.repo http://pkg.jenkins-ci.
org/redhat-stable/jenkins.repo
sudo rpm --import https://jenkins-ci.org/redhat/jenkins-ci.org.key
3. To install Jenkins issue the following commands:
sudo yum install Jenkins
The link http://pkg.jenkins-ci.org/redhat-stable/
jenkins.repo mentioned in the first command leads to the
Jenkins repository for the latest stable Jenkins rpm package.
4. Once the Jenkins installation is successful, it will automatically run as a
daemon service. By default Jenkins runs on the port 8080.
[ 84 ]
Chapter 2
5. To access Jenkins, go to the following link in the web browser
http://localhost:8080/.
If for some reason you are unable to access Jenkins, then check the
firewall setting. This is because, by default, the firewall will block the
ports. To enable them, give the following commands (you might need
admin privileges):
firewall-cmd --zone=public --add-port=8080/tcp –
permanent
firewall-cmd --zone=public --add-service=http –permanent
firewall-cmd --reload
In order to troubleshoot Jenkins, access the logs present at var/log/
jenkins/jenkins.log.
The Jenkins service runs with the user Jenkins which automatically
gets created upon installation.
Changing the Jenkins port on Fedora
To change the Jenkins port on Fedora, perform the following steps:
1. Open the terminal in Fedora.
2. Switch to the admin account using the following command:
sudo su –
3. Enter the password when prompted.
4. Execute the following commands to edit the file named jenkins present
at /etc/sysconfig/:
cd /etc/sysconfig/
vi jenkins
[ 85 ]
Setting up Jenkins
5. Once the file is open in the terminal, move to the line where you see
JENKINS_PORT="8080", as shown in the following screenshot:
Sample use cases
It is always good to learn from others' experiences. The following are the use
cases published by some famous organizations that can give us some idea of the
hardware specification.
Netflix
In 2012, Netflix had the following configuration:
Hardware configuration:
•
2x quad core x86_64 for the Jenkins master with 26 GB RAM
•
1 Jenkins master with 700 engineers using it
•
Elastic slaves with Amazon EC2 + 40 ad-hoc slaves in Netflix's data center
[ 86 ]
Chapter 2
Work load:
•
1,600 Jenkins jobs
•
2,000 Builds per day
•
2 TB of build data
Yahoo!
In 2013, Yahoo! had the following configuration:
Hardware configuration:
•
2 x Xeon E5645 2.40GHz, 4.80GT QPI (HT enabled, 12 cores, 24 threads) with
96 GB RAM, and 1.2 TB of disk space
•
1 Jenkins master with 1,000 engineers using it
•
48 GB max heap to JVM
•
$JENKINS_HOME* lives on NetApp
•
20 TB filer volume to store Jenkins job and build data
•
50 Jenkins slaves in three data centers
Workload:
•
13,000 Jenkins jobs
•
8,000 builds per day
$JENKINS_HOME is the environment variable that stores the Jenkins
home path. This is where all the Jenkins metadata, logs, and build data
gets stored.
Summary
In this chapter, we saw the various constituents that make up Jenkins and its
hardware specifications. We also saw how Jenkins can be installed as a service
inside a container such as the Apache Tomcat server, along with its advantages. We
discussed this example because most of the real world Jenkins servers run solely on
the Apache Tomcat server. We also saw Jenkins installation on Windows, Ubuntu,
and Fedora as a standalone application.
The details about configuring Jenkins were kept to a minimum, as the main objective
of the current chapter was to show how diverse Jenkins is when it comes to the
installation process and the variety of operating systems that it supports.
[ 87 ]
Configuring Jenkins
The previous chapter was all about installing Jenkins on various platforms. In this
chapter, we will see how to perform some basic Jenkins administration. We will also
familiarize ourselves with some of the most common Jenkins tasks, like creating jobs,
installing plugins, and performing Jenkins system configurations. We will discuss
the following:
•
Creating a simple Jenkins job with an overview of its components
•
An overview of the Jenkins home directory
•
Jenkins backup and restore
•
Upgrading Jenkins
•
Managing and configuring plugins
•
Managing users and permissions
Every small thing that we discuss in the current chapter will form the foundation for
the upcoming chapters, where Jenkins will be configured in many ways to achieve
Continuous Integration and Continuous Delivery.
[ 89 ]
Configuring Jenkins
Creating your first Jenkins job
In the current section, we will see how to create a Jenkins Job to clean up the %temp%
directory on our Windows machine where the Jenkins master server is running. We
will also configure it to send an e-mail notification. We will also see how Jenkins
incorporates variables (Jenkins system variable and Windows system variable) while
performing various tasks. The steps are as follows:
1. From the Jenkins Dashboard, click on the New Item link present on the left
side. This is the link to create a new Jenkins job.
2. Name your Jenkins job Cleaning_Temp_Directory in the Item name field.
3. Select the Freestyle project option that is present right below the Item name
field.
[ 90 ]
Chapter 3
4. Click on the OK button to create the Jenkins job.
5. You will be automatically redirected to the page where you can configure
your Jenkins job.
The Jenkins job name contains underscores between the
words. But this is not strictly necessary, as Jenkins has
its own way of dealing with blank spaces. However,
maintaining a particular naming standard helps in
managing and comprehending Jenkins jobs better.
Below the Item name field, there are four options to
choose from: Freestyle project, Maven project, External
Job, and Multi-configuration project. These are
predefined templates, each having various options that
define the functionality and scope of the Jenkins job. All of
them are self-explanatory.
6. The Project name field contains the name of our newly created Jenkins job.
[ 91 ]
Configuring Jenkins
7. Below that, we have the option to add some description about our Jenkins
job. I added one for our Jenkins job.
8. Below the Description section, there are other options that can be ignored
for now. Nevertheless, you can click on the question mark icon, present after
each option to know its functionality, as shown in the following screenshot:
[ 92 ]
Chapter 3
9. Scrolling down further, you will see the Advanced Project Options section
and the Source Code Management section. Skip them for now as we don't
need them.
We will discuss more about the Advanced Project
Options and the Source Code Management section in
the upcoming chapters.
Installing plugins will show the number of parameters
available under these sections.
For example, installing the Git plugin will bring a new
parameter under the Source Code Management section
that connects Jenkins with Git.
10. On scrolling down further, you will see the Build Triggers option.
[ 93 ]
Configuring Jenkins
11. Under the Build Triggers section, select the Build periodically option and
add H 23 * * * inside the Schedule field. We would like our Jenkins job to
run daily around 11:59 PM throughout the year.
The schedule format is Minute (0-59) Hour (0-23) Day (131) Month (1-12) Weekday (0-7). In the weekday section, 0
& 7 are Sunday.
You might ask the significance of the symbol H in place of
the minute. Imagine a situation where you have more than
10 Jenkins jobs scheduled for the same time, say 59 23 *
* *. There is a chance Jenkins will get overloaded when
all the Jenkins jobs start at once. To avoid this, we use an
option H in the minute place. By doing so, Jenkins starts
each job with a gap of 1 minute.
For example, use the H option (H H * * *) to avoid a
situation where you have multiple projects inside Jenkins,
with each project containing jobs that perform nightlybuilds scheduled at 00:00 hours (0 0 * * *).
12. Moving further down brings you to the most important part of the job's
configuration: the Build section.
[ 94 ]
Chapter 3
Adding a build step
Build steps are sections inside the Jenkins jobs that contain scripts, which perform
the actual task. You can run a Windows batch script or a shell script or any script for
that matter. The steps are as follows:
1. Click on the Add build step button and select the Execute Windows batch
command option.
2. In the Command field, add the following command. This build step will take
us to the %temp% directory and will list its contents. The code is as follows:
REM Echo the temp directory
echo %temp%
REM Go to the temp directory
cd %temp%
REM List all the files and folders inside the temp directory
dir /B
[ 95 ]
Configuring Jenkins
The following screenshot displays the Command field in the Execute
Windows batch command option:
Instead of giving a complete path to the temp directory,
I used %temp%, which is a system environment variable
that stores the path to the temp directory. This is one
beautiful feature of Jenkins where we can boldly use the
system environment variables.
3. You can create as many builds as you want, using the Add build step button.
Let's create one more build step that deletes everything inside the %temp%
directory and then lists its content after deletion:
REM Delete everything inside the temp directory
del /S %temp%\*
REM List all the files and folders inside the temp directory
dir /B
The following screenshot displays the Command field in the Execute
Windows batch command option:
[ 96 ]
Chapter 3
4. That's it. To summarize, the first build takes us to the %temp% directory and
the second build deletes everything inside it. Both the builds list the content
of the temp directory.
Adding post-build actions
Perform the following steps to add post-build actions:
1. Scroll down further and you'll come across the Post-build Actions option.
2. Click on the Add post-build action button and select the E-mail Notification
option from the menu.
[ 97 ]
Configuring Jenkins
3. In the Recipients field, add the list of e-mail addresses (team members),
separated by a space.
4. There are a few options under the E-mail Notification section that can be
ignored for now. Nevertheless, you can explore them.
5. Click on the Save button, present at the end of the page, to save the
preceding configuration. Failing to do so will scrap the whole configuration.
Configuring the Jenkins SMTP server
Now that we have created a Jenkins job, let's move on to configure the SMTP server
without which the E-mail Notification wouldn't work:
1. From the Jenkins Dashboard, click on the Manage Jenkins link.
2. On the Manage Jenkins page, click on the Configure System link.
[ 98 ]
Chapter 3
3. On the configuration page, scroll down until you see the E-mail Notification
section.
4. Add the SMTP server and SMTP Port details. Use authentication if
applicable. Add an e-mail address in the Reply-To-Address field in case you
want the recipient to reply to the auto-generated emails.
5. You can test the E-mail Notification feature using the Test configuration by
sending test e-mail option. Add the e-mail address to receive the test e-mail
and click on the Test Configuration button. If the configuration is correct, the
recipient will receive a test e-mail.
[ 99 ]
Configuring Jenkins
Running a Jenkins job
We have successfully created a Jenkins job, now let's run it. The steps are as follows:
1. Go to the Jenkins Dashboard, either by clicking on the Jenkins logo on the
top-left corner or by going to the link http://localhost:8080/jenkins/.
2. We should see our newly created Jenkins job Cleaning_Temp_Directory,
listed on the page.
Although our Jenkins job is scheduled to run at a specific
time (anywhere between 23:00 and 23:59), clicking on the
Build button will run it right away.
The Job Status icon represents the status of the most recent
build. It can have the following colors that represent various
states: blue for Success, red for Failure, and gray for Disabled/
Never Executed.
The Job Health icon represents the success rate of a Jenkins
job. Sunny represents 100 percent success rate, Cloudy
represents 60 percent success rate, and Raining represents 40
percent success rate.
[ 100 ]
Chapter 3
3. Click on the Build button to run the job. If everything is right, the job should
run successfully.
4. Here's a screenshot of a successful Jenkins job. On my system, the Jenkins job
took 0.55 seconds to execute. #8 represents the build number. It's 8 because I
ran the Jenkins job eight times.
Jenkins build log
Now, let's see the build logs:
1. Hover the mouse over the build number (#8 in our case) and select Console
Output.
[ 101 ]
Configuring Jenkins
2. The following screenshot is what you will see. It's the complete log of the
Windows batch script.
The build has run under an anonymous group; this is because we
have not configured any users yet.
[ 102 ]
Chapter 3
Jenkins home directory
We saw how to create a simple Jenkins job. We also configured the SMTP server
details for e-mail notifications. Now, let's see the location where all the data related
to the Jenkins jobs gets stored. The steps are as follows:
1. Go to C:\Jenkins\, our Jenkins home path. This is the place where all of
the Jenkins configurations and metadata is stored, as shown in the following
screenshot:
[ 103 ]
Configuring Jenkins
2. Now go to the folder named jobs\Cleaning_Temp_Directory. This is the
place where all the information related to our Jenkins job is stored.
°°
°°
°°
The config.xml file is an XML document that contains the Jenkins
job configuration. This is something that should be backed up in case
you want to restore a Jenkins job.
The workspace folder contains the output of a build. In our case, it's
empty because the Jenkins job does not produce any output file or
content.
The builds folder contains the log information of all the builds that
have ran with respect to the respective Jenkins job.
3. This screenshot displays the config.xml file, the workspace folder, and the
builds folder:
4. Now, go to the builds\8 directory, as shown in the next screenshot. The log
file shown contains the same logs that we saw on the Jenkins Dashboard.
[ 104 ]
Chapter 3
Jenkins backup and restore
What happens if someone accidentally deletes important Jenkins configurations?
Although this can be avoided using stringent user permissions, which we will see
in the User administration section, nevertheless imagine a situation where the Jenkins
server crashes or someone working on the Jenkins configuration wants to restore to
a previous stable state of Jenkins. This leaves us with a few questions like, what to
back up? When to back up? And how to backup?
From what we have learned so far, the entire Jenkins configuration is stored under
the Jenkins home directory, which is C:\jenkins\ in our case. Everything related
to Jenkins jobs like build logs, job configurations, and a workspace gets stored in the
C:\jenkins\jobs folder.
Depending on the requirement, you can choose to backup only the configurations
or choose to back up everything. The frequency of Jenkins backup can be anything
depending on the project requirement. However, it's always good to back up Jenkins
before we perform any configuration changes. Let's understand the Jenkins backup
process by creating a Jenkins job.
Creating a Jenkins job to take periodic
backup
We will create a Jenkins job to take a complete backup of the whole Jenkins home
directory. The steps are as follows:
1. You need the 7-Zip package installed on your machine. Download 7-Zip.exe
from http://www.7-zip.org/.
2. From the Jenkins Dashboard, click on the New Item link.
[ 105 ]
Configuring Jenkins
3. Name your new Jenkins job Jenkins_Home_Directory_Backup. Select the
Freestyle project option and click on OK.
4. On the configuration page, add some description say, Periodic Jenkins
Home directory backup.
5. Scroll down to the Build Triggers section and select the Build periodically
option.
6. Add H 23 * * 7 in the Schedule section.
[ 106 ]
Chapter 3
We want our Jenkins backup to take place every Sunday
somewhere between 23:00 to 23:49 hours. You can opt
for a daily backup, or you can simply run the Jenkins job
whenever you want to take a backup.
7. Scroll down to the Build section. Create a new build by selecting Execute
Windows batch command from Add build step.
8. Add the following content inside the Command section:
REM Store the current date inside a variable named "DATE"
for /f %%i in ('date /t') do set DATE=%%i
REM 7-Zip command to create an archive
"C:\Program Files\7-Zip\7z.exe" a -t7z C:\Jenkins_Backup\
Backup_%DATE%.7z C:\Jenkins\*
[ 107 ]
Configuring Jenkins
9. The following screenshot displays the Command field in the Execute
Windows batch command option:
The following line of code stores the output of date /t in a variable DATE.
for /f %%i in ('date /t') do set DATE=%%i
The following command is responsible for creating an archive of the
complete Jenkins home directory. It's a single-line command:
"C:\Program Files\7-Zip\7z.exe" a -t7z C:\Jenkins_Backup\
Backup_%BUILD_NUMBER%_%DATE%.7z C:\Jenkins\*
Here:
°°
C:\Program Files\7-Zip\7z.exe is the path to the 7-Zip executable
°°
a is a parameter that we pass to the 7z.exe API, asking it to create
°°
-t7z is the archive format that we have chosen
°°
an archive
C:\Jenkins_Backup\Backup_%BUILD_NUMBER%_%DATE%.7z is the
backup location
°°
We have opted to create an archive named Backup_<build
number>_<date>.7z inside the C:\Jenkins_Backup\ directory
°°
Finally, C:\Jenkins\* represents the content that we want
to archive
The date /t command is a Windows DOS command to
get the current date.
[ 108 ]
Chapter 3
10. After adding the code inside the Command section, scroll to the end of the
page and click on the Save button.
11. You will be taken to the jobs homepage, as shown in the following screenshot:
12. Click on the Build Now link to run the Jenkins job. Although it's scheduled
to run every day around 23:00 hours, there is no harm in running a backup
now.
13. Once you run the build, we can see its progress in the Build History section
as shown in the following screenshot. Here, we can find all the builds that
ran for the respective Jenkins job.
14. The build is successful once the buffering stops and the dot turns blue.
15. Once the build is complete, hover your mouse over the build number to get
the menu items, as shown in the following screenshot.
[ 109 ]
Configuring Jenkins
16. Select the Console Output option. This will take you to the log page.
17. Here's the complete log of the Jenkins job:
[ 110 ]
Chapter 3
18. From Windows Explorer, go to the C:\Jenkins_Backup directory. We can
see that the backup archive has been created.
[ 111 ]
Configuring Jenkins
Restoring a Jenkins backup
Restoring a Jenkins backup is simple:
1. First, stop the Jenkins service running on the Apache Tomcat server.
2. To do this, go to the admin console at http://localhost:8080/.
3. Here's the Apache Tomcat server admin console:
4. From the admin console, click on the Manager App button.
5. You will be taken to the Tomcat Web Application Manager page.
[ 112 ]
Chapter 3
6. Scroll down and under the Applications table, you should see the
Jenkins service running along with the version number, as shown
in the following screenshot:
7. Click on the Stop button to stop the running Jenkins instance. Once it has
stopped, the Jenkins Dashboard will be inaccessible.
8. Then, simply unzip the desired backup archive into the Jenkins home
directory, which is C:\Jenkins\ in our case.
9. Once done, start the Jenkins service from the Apache Tomcat server's Tomcat
Web Application Manager page by clicking on the Start button.
[ 113 ]
Configuring Jenkins
Upgrading Jenkins
Jenkins has weekly releases that contain new features and bug fixes. There are also
stable Jenkins releases called Long Term Support (LTS) releases. However, it's
recommended that you always choose an LTS release for your Jenkins master server.
In this section, we will see how to upgrade Jenkins master server that is installed
inside a container like Apache Tomcat and also a Jenkins standalone master server.
It is recommended not to update Jenkins until and unless you need to.
For example, upgrade Jenkins to an LTS release that contains a bug fix
that you need desperately.
Upgrading Jenkins running on the Tomcat
server
The following are the steps to upgrade Jenkins running on the Tomcat server:
1. Download the latest jenkins.war file from https://jenkins.io/
download/.
2. You can also download Jenkins from the Manage Jenkins page, which
automatically list the most recent Jenkins release. However, this is not
recommended.
[ 114 ]
Chapter 3
3. From the Jenkins Dashboard, right-click on the Jenkins job Jenkins_Home_
Directory_Backup and select Build Now.
[ 115 ]
Configuring Jenkins
Always run a backup of Jenkins before upgrading
Jenkins.
This is important because, there should be some
mechanism to rollback the Jenkins master setup, just
in case if Jenkins fails to upgrade or the newer version
proves to be unstable.
4. Our Jenkins server is running on Apache Tomcat server. Therefore, go to the
location where the current jenkins.war file is running. In our case, it's C:\
Program Files\Apache Software Foundation\Tomcat 8.0\webapps.
5. Stop the Jenkins service from the Apache Tomcat server admin console.
6. Now, replace the current jenkins.war file inside the webapps directory with
the new jenkins.war file that you have downloaded.
7. Start the Jenkins service from the Apache Tomcat server's Tomcat Web
Application Manager page.
8. Go to the Jenkins Dashboard using the link http://localhost:8080/
jenkins.
9. Check the Jenkins version on the Jenkins Dashboard.
All the Jenkins settings, configurations, and jobs
are intact.
Upgrading standalone Jenkins master on
Windows
The upgrade steps mentioned in this section are for a Jenkins master running as a
Windows service on the Windows operating system.
I have a Jenkins instance running as a Windows service on port 8888. The Jenkins
version is 1.631, as shown in the following screenshot:
[ 116 ]
Chapter 3
Follow these steps to upgrade Jenkins:
1. Download the latest jenkins.war file from the Jenkins website.
2. As mentioned earlier, run a backup of Jenkins before we upgrade it to a
newer version.
3. Go to the location where Jenkins is installed on your machine. It should be
located at C:\Program Files (x86)\Jenkins.
4. Inside the location C:\Program Files (x86)\Jenkins, you will see the
jenkins.war file. We simply need to replace it with the newly downloaded
jenkins.war file.
5. Before doing so, we need to stop the Jenkins service. To do this, type
services.msc from Windows Run. This will open the Windows Services
page.
[ 117 ]
Configuring Jenkins
6. Stop the Jenkins service as shown in the following screenshot. Keep the
Services window open as you may have to come back here to start the
Jenkins service.
7. Once the Jenkins service is stopped, replace the jenkins.war file present
under C:\Program Files (x86)\Jenkins\ with the new version of the
jenkins.war file.
8. After replacing the file start the Jenkins service from the services window,
you will get the following screen:
9. Access the Jenkins console using the link http://localhost:8080/jenkins
to see the changes.
[ 118 ]
Chapter 3
10. As you can see now, our new Jenkins has been upgraded to Version 1.635:
Upgrading standalone Jenkins master
running on Ubuntu
Upgrading Jenkins on Ubuntu is simple. Make sure Java is installed on the machine
and the JAVA_HOME variable is set.
Upgrading to the latest version of Jenkins
To install the latest version of Jenkins, perform the following steps in sequence.
However, this is not recommended.
1. Check for admin privileges; the installation might ask for the admin
username and password.
2. Backup Jenkins before the upgrade.
[ 119 ]
Configuring Jenkins
3. Execute the following commands to update Jenkins to the latest version
available:
wget -q -O - https://jenkins-ci.org/debian/jenkins-ci.org.key |
sudo apt-key add –
sudo sh -c 'echo deb http://pkg.jenkins-ci.org/debian binary/ > /
etc/apt/sources.list.d/jenkins.list'
sudo apt-get update
sudo apt-get install jenkins
Upgrading to the latest stable version of Jenkins
If you prefer to upgrade to a new stable version of Jenkins, then perform the
following steps in sequence:
1. Check for admin privileges; the installation might ask for admin username
and password.
2. Backup Jenkins before the upgrade.
3. Execute the following commands to update Jenkins to the latest stable
version available:
wget -q -O - https://jenkins-ci.org/debian-stable/jenkins-ci.org.
key | sudo apt-key add sudo sh -c 'echo deb http://pkg.jenkins-ci.org/debian-stable
binary/ > /etc/apt/sources.list.d/jenkins.list'
sudo apt-get update
sudo apt-get install jenkins
Upgrading Jenkins to a specific stable version
If you prefer to upgrade to a specific stable version of Jenkins, then perform the
following steps in sequence. In the following steps, let's assume I want to update
Jenkins to v1.580.3:
1. Check for admin privileges; the installation might ask for the admin
username and password.
2. Backup Jenkins before the upgrade.
3. Execute the following commands to update Jenkins to the latest stable
version available:
wget -q -O - https://jenkins-ci.org/debian-stable/jenkins-ci.org.
key | sudo apt-key add -
[ 120 ]
Chapter 3
sudo sh -c 'echo deb http://pkg.jenkins-ci.org/debian-stable
binary/ > /etc/apt/sources.list.d/jenkins.list'
sudo apt-get update
sudo apt-get install jenkins=1.580.3
4. You might end up with the following error:
Reading package lists... Done
Building dependency tree
Reading state information... Done
E: Version '1.580.3' for 'jenkins' was not found
5. In that case, run the following command to check the list of available versions:
apt-cache showpkg jenkins
6. This will give the following output:
7. Notice the Jenkins version suggested; it's 1.642.4 and 1.596.3.
8. If you are ok with any of the available versions, select them and re-run the
following command:
sudo apt-get install jenkins=1.596.3
[ 121 ]
Configuring Jenkins
9. You might get the following error:
10. Run the following command:
sudo apt-get –f install
11. This will give the following output:
12. Now run the command to install Jenkins again:
sudo apt-get install jenkins=1.596.3
13. This should install Jenkins on your Ubuntu server.
[ 122 ]
Chapter 3
If the apt-cache showpkg Jenkins command does not list the
required Jenkins version you desire, you have the following options:
Download the jenkins.war (required version) from the following
link: http://mirrors.jenkins-ci.org/war-stable/.
Stop the Jenkins service using the command sudo service
jenkins stop.
Replace the jenkins.war file present inside /usr/share/
jenkins with your newly downloaded Jenkins.war file.
Start the Jenkins service using the command sudo service
jenkins start.
Script to upgrade Jenkins on Windows
We can create a Windows batch script or a Perl script or any other script outside
Jenkins to upgrade it. The Windows batch script discussed below is capable of
updating a standalone Jenkins master running on Windows to the latest version of
Jenkins available. The steps are as follows:
1. Download the curl.exe application for Windows from https://curl.
haxx.se/download.html.
2. Open Notepad and paste the following code inside it. Save the file as
Jenkins_Upgrade.bat.
3. Set the variables Backup_Dir, Jenkins_Home, jenkinsURL, and curl
accordingly.
4. Also, set the Jenkins web address accordingly:
@echo off
REM === pre-declared variables ===
set Backup_Dir="C:\Jenkins_Backup"
set Jenkins_Home="C:\Jenkins"
set jenkinsURL="http://mirrors.jenkins-ci.org/war/latest/jenkins.
war"
set curl="C:\Users\nikhi\Downloads\curl.exe"
Echo === Stopping Current Jenkins Service ===
sc stop Jenkins
Echo === Sleeping to wait for file cleanup ===
[ 123 ]
Configuring Jenkins
ping -n 4 http://localhost:8080 > NUL
Echo === clean files ===
copy /Y %Jenkins_Home%\jenkins.war %Backup_Dir%\jenkins.war.bak
del /Y %Jenkins_Home%\jenkins.war
Echo === download new files ===
cd %Jenkins_Home%
%curl% -LOk %jenkinsURL%
Echo *** Starting new upgraded Jenkins
sc start Jenkins
Echo *** Sleeping to wait for service startup
ping -n 4 http://localhost:8080 > NUL
5. Try running the Windows batch script as an administrator.
In the preceding Windows batch script, set the jenkinsURL
variable to point to a stable version of jenkins.war using the
following link http://mirrors.jenkins-ci.org/warstable/latest/.
To update your Jenkins master server to a particular stable release,
set the jenkinsURL variable to a stable release version link. For
example, to install Jenkins 1.642.4, use the link http://mirrors.
jenkins-ci.org/war-stable/1.642.4/jenkins.war.
To get the list of stable Jenkins releases, use the link http://
mirrors.jenkins-ci.org/war-stable/.
Script to upgrade Jenkins on Ubuntu
The shell script discussed in the following steps is capable of updating a standalone
Jenkins master running on Ubuntu to the latest version of Jenkins available.
1. Open gedit and paste the following code inside it. Save the file as
Jenkins_Upgrade.sh.
2. Set the variables Backup_Dir, Jenkins_Home, and jenkinsURL accordingly.
[ 124 ]
Chapter 3
3. Also, set the Jenkins web address accordingly:
#!/bin/bash
# pre-declared variables
Backup_Dir="/tmp/Jenkins_Backup"
Jenkins_Home="/usr/share/jenkins"
jenkinsURL="http://mirrors.jenkins-ci.org/war/latest/jenkins.war"
# Stopping Current Jenkins Service
sudo service jenkins stop
# Sleeping to wait for file cleanup
ping -q -c5 http://localhost:8080 > /dev/null
# clean files
sudo cp -f $Jenkins_Home/jenkins.war $Backup_Dir/jenkins.war.bak
sudo rm -rf $Jenkins_Home/jenkins.war
# Download new files
cd $Jenkins_Home
sudo wget "$jenkinsURL"
# Starting new upgraded Jenkins
sudo service jenkins start
# Sleeping to wait for service startup
ping -q -c5 http://localhost:8080 > /dev/null
4. Try running the shell script with a user having sudo access.
In the preceding shell script, set the jenkinsURL variable to
point to a stable version of jenkins.war using the following link
http://mirrors.jenkins-ci.org/war-stable/latest/.
To update your Jenkins master server to a particular stable
release, just set the jenkinsURL variable to a stable release
version link. For example, to install Jenkins 1.642.4, use the link
http://mirrors.jenkins-ci.org/war-stable/1.642.4/
jenkins.war.
To get the list of stable Jenkins releases, use the link http://
mirrors.jenkins-ci.org/war-stable/.
[ 125 ]
Configuring Jenkins
Managing Jenkins plugins
Jenkins derives most of its power from plugins. As discussed in the previous chapter,
every plugin that gets installed inside Jenkins manifests itself as a parameter, either
inside Jenkins system configurations or inside a Jenkins job. Let's see where and how
to install plugins.
In the current section, we will see how to manage plugins using the Jenkins plugins
manager. We will also see how to install and configure plugins.
The Jenkins Plugins Manager
The Jenkins Plugin Manager section is a place to install, uninstall, and upgrade
Jenkins plugins. Let us understand it in detail:
1. From the Jenkins Dashboard, click on the Manage Jenkins link.
2. From the Manage Jenkins page, click on the Manage Plugins link.
You can also access the same Jenkins Plugin Manager
page using the link http://localhost:8080/
jenkins/pluginManager/.
3. The following screenshot is what you see when you land on the Jenkins
Plugin Manager page.
[ 126 ]
Chapter 3
4. The following four tabs are displayed in the screenshot:
°°
The Updates tab lists updates available for the plugins installed on
the current Jenkins instance.
°°
The Available tab contains the list of all the plugins available for
Jenkins across the Jenkins community.
°°
The Installed tab lists all the plugins currently installed on the
current Jenkins instance.
°°
The Advanced tab is used to configure Internet settings and also to
update Jenkins plugins manually.
5. Let's see the Advanced tab in detail by clicking on it.
[ 127 ]
Configuring Jenkins
6. Right at the beginning, you will see a section named HTTP Proxy
Configuration. Here, you can specify the HTTP proxy server details.
7. Provide the proxy details pertaining to your organization, or leave these
fields empty if your Jenkins server is not behind a firewall.
Jenkins uses the HTTP Proxy Configuration details when
you try to update a Jenkins plugin from the Update tab, or
when you install new plugins from the Available tab.
[ 128 ]
Chapter 3
8. Just below the HTTP Proxy Configuration section, you will see the Upload
Plugin section. It provides the facility to upload and install your own
Jenkins plugin.
The Upload Plugin section can also be used to install an existing Jenkins
plugin that has been downloaded from https://updates.jenkinsci.org/download/plugins/.
You may ask why? Imagine a situation where you have a Jenkins instance
running inside a local area network, but with no access to the Internet.
In such scenarios, you will first download the required Jenkins plugin
from the online Jenkins repository, and then you will transport it to the
Jenkins master server using a removable media. Finally, you will use the
Upload Plugin section to upload the required Jenkins plugin.
Installing a Jenkins plugin to take periodic
backup
Let's try installing a plugin. In the previous sections, we saw a Jenkins job that
creates a backup. Let's now install a plugin to do the same:
1. On the Jenkins Plugin Manager home page, go to the Available tab.
2. In the Filter field, type Periodic Backup.
[ 129 ]
Configuring Jenkins
3. Tick the checkbox beside the Periodic Backup plugin and click on Install
without restart. This will download the plugin and then install it.
4. Jenkins immediately connects to the online plugin repository and starts
downloading and installing the plugin, as shown in the following screenshot:
[ 130 ]
Chapter 3
Jenkins first tried to check its connectivity to the Jenkins
online plugin repository. After a successful connection, it
tried to download the desired plugin and at last the plugin
was installed.
This was a simple example. But there are cases where a
Jenkins plugin has dependencies on other Jenkins plugins.
In those cases, installing the plugin also means installing the
dependencies. Nevertheless, it's automatically taken care of.
5. For the plugin to work, we need to restart the Jenkins server.
6. To restart Jenkins, go to the Apache Tomcat server home page and
click on the Manage App button.
7. From the Tomcat Web Application Manager page, restart Jenkins by first
clicking on the Stop button. Once Jenkins stops successfully, click on the
Start button.
[ 131 ]
Configuring Jenkins
You can also click on Reload button to restart Jenkins. After a
restart, the Jenkins dashboard becomes inactive for some time and
then resumes.
Configuring the periodic backup plugin
We have successfully installed the periodic backup plugin. Now, let's configure it:
1. From the Jenkins Dashboard, click on the Manage Jenkins link.
2. On the Manage Jenkins page, you will see the Periodic Backup
Manager link.
3. Clicking on the Periodic Backup Manager link will take you to the Periodic
Backup Manager page as shown in the following screenshot:
4. Clicking on Backup Now! creates a backup. However, it won't work
presently as we have not configured the backup plugin.
[ 132 ]
Chapter 3
5. The Configure link will allow you to configure the plugin.
6. Click on the Configure link and you will see many options to configure your
backup plugin:
°°
Temporary Directory: This is where Jenkins will temporarily expand
the archive files while restoring any backup. As you can see, I used
an environment variable %temp%, but you can give any path on
the machine.
[ 133 ]
Configuring Jenkins
°°
Backup schedule (cron): This is the schedule that you want your
backup to follow. I used H 23 * * 7, which is every Sunday
anywhere between 23:00 to 23:59 hours throughout the year.
°°
Maximum backups in location: This is the total number of backups
you want to store in a particular backup location. Does that mean we
can have more than one backup location? Yes. We will see more on
this soon.
°°
Store no older than (days): This ensures any backup in any
location which is older than the number of days specified is
deleted automatically.
7. Scroll down to the File Management Strategy section. You will see the
options to choose from FullBackup and ConfigOnly. Choose FullBackup.
FullBackup takes a backup of the whole Jenkins
home directory. ConfigOnly takes only the backup of
configurations and excludes the builds and logs.
[ 134 ]
Chapter 3
8. In the following screenshot, you will see Storage Strategy section. Click on it
and you will have options to choose from .zip, .targz, and NullStorage. I
chose the .zip archive.
9. Clicking on the ZipStorage strategy provides us an option to select the Multi
volume zip file, that is, one huge, single zip file split into many.
10. Just below Storage Strategy, you can see the Backup Location section where
you can add as many backup locations as you want.
11. In my example, I added two backup locations, C:\Jenkins_Backup and
C:\Jenkins_Backup2 respectively.
[ 135 ]
Configuring Jenkins
12. As you can see from the following screenshot, I enabled both the locations.
13. Once done, click on the Save button.
Click on the Validate path to validate the paths. Jenkins will not
store more than five backups in any of the preceding backup
locations; recall our option Maximum backups in location =
5. By the time its gets overloaded, the backups will be deleted
monthly; recall our option Store no older than (days) = 30.
User administration
So far, all our Jenkins Jobs were running anonymously under an unidentified user.
All the configurations that we did inside Jenkins were also done anonymously. But
as we know, this is not how things should be. There needs to be a mechanism to
manage users and define their privileges. Let's see what Jenkins has to offer in the
area of user administration.
[ 136 ]
Chapter 3
Enabling global security on Jenkins
The Configure Global Security section is the place where you get various options to
secure Jenkins. Let see it in detail.
1. From the Jenkins Dashboard, click on the Manage Jenkins link.
2. From the Manage Jenkins page, click on the Configure Global Security link.
You can also access the Configure Global Security
page by using the link http://localhost:8080/
jenkins/configureSecurity/.
3. The following screenshot shows what the Configure Global Security page
looks like:
[ 137 ]
Configuring Jenkins
4. Click on the Enable security checkbox and a new set of options will be
available to configure.
5. Leave the TCP port for JNLP slave agents option as it is (Random).
6. Leave the Disable remember me option unchecked.
Enable the Disable remember me option if you don't
want the browser to remember the usernames.
7. Go to the Security Realm subsection which is under the Access Control
section. In our example, we will use the Jenkins' own user database option
to manage users and permissions.
The Delegate to servlet container option allows you to
inherit all the users from the servlet containing your Jenkins
master server (Apache Tomcat server).
The Jenkins' own user database option allows you to create
and define your own set of user accounts and permissions.
If you have an active directory server configured for your
organization, with all the users in it, use the LDAP option.
8. Select the Jenkins' own user database and you will get another option,
which allows users to sign up. This is shown in the following screenshot:
[ 138 ]
Chapter 3
9. Come down to the Authorization section, and you will see the
following options:
10. Choose the Matrix-based security option.
11. The following illustration is partial, that means there is more towards the
right side.
12. To add users, enter the user names in the User/group to add a field, and click
the Add button. For now, do not add any users.
In a Matrix-based security setting, all the Users/Groups are listed across
rows and all the Jenkins tasks are listed across columns. It's a matrix of
users and tasks. This matrix makes it possible to configure permissions at
the task level for each user.
[ 139 ]
Configuring Jenkins
13. Select all the checkboxes for the Anonymous user. By doing this, we are
giving the Anonymous user admin privileges.
14. Click on the Save button at the bottom of the page once done.
Creating users in Jenkins
Currently, we do not have any users configured on our Jenkins master. At this point,
everyone is free to access Jenkins and perform any given action. This is because the
Anonymous group has all the privileges.
Creating an admin user
So, let us first create a user named admin. Then we will move all the privileges from
the Anonymous group to our new admin user.
1. From the Jenkins Dashboard, click on the Manage Jenkins link.
2. On the Manage Jenkins page, scroll down and click on Manage Users.
3. On the Users page, using the menu on the left side, click on the
Create User link to create users, as shown in the following screenshot:
[ 140 ]
Chapter 3
All the unsigned users who access the Jenkins master, fall
under the Anonymous group and inherit all its privileges.
4. You will see a Sign up form to fill. Give the username as admin (or you can
choose any name for that matter), give a strong password of your choice.
Remember the password.
[ 141 ]
Configuring Jenkins
5. Fill the other details like Full name and E-mail address accordingly and click
on the Sign up button.
[ 142 ]
Chapter 3
6. A user named admin gets created, as shown in the following screenshot:
7. Do not log in with this user for now. At this point of time, the user admin is
just a regular user with no privileges. The real admin at this moment is the
Anonymous group.
8. From the Manage Jenkins page, go to the Configure Global Security
page. Here, we will make the newly created admin user an administrator in
real terms.
9. On the Configure Global Security page, scroll down to the Authorization
section.
10. Type admin inside the User/group to add field and click on the Add button.
11. Once added, check all the boxes for the user admin.
[ 143 ]
Configuring Jenkins
12. On the other hand, uncheck everything and keep only the read-only type
privileges for the Anonymous group, as shown in the following screenshot:
13. Click on the Save button and you will be redirected to a new page:
14. This was inevitable, as we have stripped the admin privileges from
Anonymous group.
15. Nevertheless, we have also transferred the admin privileges to the admin
user that we created recently.
16. Just to be on the safer side, restart Jenkins.
[ 144 ]
Chapter 3
17. Upon restart, you will see the Jenkins Dashboard as shown in the following
screenshot. We are currently using Jenkins as an anonymous user. You can
see the build buttons have been disabled. The Manage Jenkins link is
also disabled.
18. Click on the log in link present at the top-right corner and log in as the
admin user.
[ 145 ]
Configuring Jenkins
19. The following is how you should see the dashboard after logged-in as admin.
All the admin privileges have been granted.
Creating other users
Users can always sign up and create their account in Jenkins using the sign up
link at the top-right corner. All such users by default get all the privileges of an
anonymous group.
1. The following screenshot shows an example where I created my
own account.
[ 146 ]
Chapter 3
2. You can try creating as many accounts as you want and see all those come
under the anonymous category by default.
3. To see the list of Jenkins users, from the Jenkins Dashboard, click on the
People link present at the top-left section.
[ 147 ]
Configuring Jenkins
4. All the users are listed on the People page, as shown in the
following screenshot:
5. To give permissions to our newly created user, log into Jenkins as the
admin user.
6. From the Manage Jenkins page, go to the Configure Global Security page.
7. On the Configure Global Security page, scroll down to the Authorization
section.
8. Inside the User/group to add field, add the username that has signed up on
the Jenkins master and click on the Add button. In my example, I added a
user nikhil that I recently created.
9. Once added, give the new user permissions to Build, Cancel, Workspace,
and Read a Jenkins jobs, as shown in the following screenshot:
[ 148 ]
Chapter 3
10. Click on the Save button at the end of the page to save the settings.
11. Log in as the new user and you will notice that you can only execute builds,
but you cannot change the job configuration or the Jenkins system settings.
Using the Project-based Matrix Authorization
Strategy
In the previous section, we saw the Matrix-based security authorization feature
which gave us a good amount of control over the users and permissions. However,
imagine a situation where your Jenkins master server has grown to a point, where
it contains multiple projects (software projects), hundreds of Jenkins jobs and many
users. You want the users to have permissions only on the jobs they use. In such a
case, we need the Project-based Matrix Authorization Strategy feature.
Let's learn to configure the Project-based Matrix Authorization Strategy feature:
1. From the Jenkins Dashboard, click on the Manage Jenkins link.
2. On the Manage Jenkins page, click on the Configure Global Security link.
[ 149 ]
Configuring Jenkins
3. Here's what our current configuration looks like:
4. Select the Project-based Matrix Authorization Strategy option.
[ 150 ]
Chapter 3
5. Inside the User/group to add field, add the username that has signed up
on the Jenkins master and click on the Add button. Do not forget to add the
admin user.
[ 151 ]
Configuring Jenkins
6. The output should look like the following screenshot:
7. Click on the Save button at the end of the page to save the configuration.
8. From the Jenkins Dashboard, right-click on any of the Jenkins jobs and
select Configure.
9. On the job's configuration page, select the newly available option Enable
project-based security, which is right at the beginning.
[ 152 ]
Chapter 3
10. Now, inside the User/group to add field, add the username that you want to
give access to the current job.
11. As shown in the following screenshot, I added a user nikhil who has the
permission to build the current job.
12. Once done, click on the Save button at the end of the page.
Summary
In this chapter, we saw how to configure some of the basic but important stuff in
Jenkins, all with the help of some practical examples. We created a few Jenkins jobs
and also wrote some simple scripts inside it.
Jenkins upgrade, Jenkins backup, and Jenkins user management are some of the
important things we discussed in this chapter. However, if you think that you can
perform these respective tasks in a better way, incorporating some more options that
you encountered in Jenkins, then the objective of this chapter has been achieved.
The idea is that any particular task simple or complex can be performed in many
ways using Jenkins. All that matters is how creative you are with the features
provided by the tool.
[ 153 ]
Continuous Integration Using
Jenkins – Part I
We will begin the current chapter with a Continuous Integration Design that covers
the following areas:
•
A branching strategy
•
List of tools for Continuous Integration
•
The Jenkins pipeline structure
The Continuous Integration (CI) Design will serve as a blueprint that will guide the
readers in answering the how, why, and where of the Continuous Integration being
implemented. The design will cover all the necessary steps involved in implementing
an end-to-end CI pipeline. Therefore, due to the huge amount of information, the
implementation of CI has been spread across this chapter and Chapter 5, Continuous
Integration Using Jenkins – Part II.
The CI design discussed in this chapter should be considered as a template for
implementing Continuous Integration and not a full and final model. The branching
strategy and the tools used can be modified and replaced to suit the purpose.
We will also discuss installing and configuring Git, a popular version control system.
The current chapter and the next chapter will also give the readers an idea of how
well Jenkins gels with many other tools to achieve Continuous Integration.
[ 155 ]
Continuous Integration Using Jenkins – Part I
Jenkins Continuous Integration Design
I have used a new term here: Continuous Integration Design. Almost every organization
creates one before they even begin to explore the CI and DevOps tools. In the current
section, we will go through a very general Continuous Integration Design.
Continuous Integration includes not only Jenkins or any other similar CI tool for
that matter, but it also deals with how you version control your code, the branching
strategy you follow, and so on. If you are feeling that we are overlapping with
software configuration management, then you are right.
Various organizations may follow different kinds of strategies to achieve Continuous
Integration. Since, it all depends on the project requirements and type.
The branching strategy
It's always good to have a branching strategy. Branching helps you organize your
code. It is a way to isolate your working code from the code that is under development.
In our Continuous Integration Design, we will start with three types of branches:
•
Master branch
•
Integration branch
•
Feature branch
Master branch
You can also call it the production branch. It holds the working copy of the code
that has been delivered. The code on this branch has passed all the testing stages.
No development happens on this branch.
Integration branch
The integration branch is also known as the mainline branch. This is where all
the features are integrated, built, and tested for integration issues. Again, no
development happens here. However, developers can create feature branches
out of the integration branch and work on them.
Feature branch
Lastly we have the feature branch. This is where the actual development takes place.
We can have multiple feature branches spanning out of the integration branch.
[ 156 ]
Chapter 4
The following image shows a typical branching strategy that we will use as part
of our Continuous Integration Design. We will create two feature branches
spanning out from the integration/mainline branch, which itself spans out
from the master branch.
•
A successful commit (code check-in) on the feature branch will go through
a build and unit test phase. If the code passes these phases successfully, it is
merged to the integration branch.
•
A commit on the integration branch (a merge will create a commit) will go
through a build, static code analysis, and integration testing phase. If the
code passes these phases successfully, the resultant package is uploaded to
Artifactory (binary repository).
[ 157 ]
Continuous Integration Using Jenkins – Part I
The Continuous Integration pipeline
We are now at the heart of the Continuous Integration Design. We will create two
pipelines in Jenkins, which are as follows:
•
Pipeline to poll the feature branch
•
Pipeline to poll the integration branch
These two pipelines work in sequence and, as a whole, form the Continuous
Integration pipeline. Their purpose is to automate the process of continuously
building, testing (unit test and integration test), and integrating the code changes.
Reporting failure/success happens at every step.
Let's discuss these pipelines and their constituents in detail.
Jenkins pipeline to poll the feature branch
The Jenkins pipeline to poll the feature branch is coupled with the feature branch.
Whenever a developer commits something on the feature branch, the pipeline gets
activated. It contains two Jenkins jobs that are as follows:
Jenkins job 1
The first Jenkins Job in the pipeline performs the following tasks:
•
It polls the feature branch for changes on a regular interval
•
It performs a build on the modified code
•
It executes the unit tests
Jenkins job 2
The second Jenkins Job in the pipeline performs the following task:
•
It merges the successfully built and tested code onto the integration branch
If this is the first time you are seeing a Jenkins job performing automated merges,
then you are not alone. The reason is such automation is mostly done across projects
that are very mature in using Continuous Integration and where almost everything
is automated and configured well.
[ 158 ]
Chapter 4
The following figure depicts the pipeline to poll the feature branch:
Jenkins pipeline to poll the integration branch
This Jenkins pipeline is coupled with the integration branch. Whenever there is a
new commit on the integration branch, the pipeline gets activated. It contains two
Jenkins jobs that perform the following tasks.
Jenkins job 1
The first Jenkins job in the pipeline performs the following tasks:
•
It polls the integration branch for changes at regular intervals
•
Performs static code analysis on the code
•
It builds and executes the integration tests
[ 159 ]
Continuous Integration Using Jenkins – Part I
Jenkins job 2
The second Jenkins job in the pipeline performs the following tasks:
•
It uploads the built package to Artifactory (binary code repository)
•
•
•
Merge operations on the integration branch creates a new commit
on it
Each consecutive Jenkins job runs only when its preceding Jenkins
job is successful
Any success/failure event is quickly circulated among the
respective teams using notifications
Toolset for Continuous Integration
The example project for which we are implementing Continuous Integration is a
Java-based web application. Therefore, we will see Jenkins working closely with
many other tools.
[ 160 ]
Chapter 4
The following table contains a list of the tools and technologies involved in
everything that we will see later in this chapter and in Chapter 5, Continuous
Integration Using Jenkins – Part II.
Technologies
Description
Java
Primary programming language used for coding
Maven
Build tool
JUnit
Unit test and integration test tools
Apache Tomcat server
Servlet to host the end product
Eclipse
IDE for Java development
Jenkins
Continuous Integration tool
Git
Version control system
SourceTree
Git client
SonarQube
Static code analysis tool
The next figure shows how Jenkins fits in as a CI server in our Continuous
Integration Design, along with the other DevOps tools.
•
The developers have got Eclipse IDE and Git installed on their machines.
This Eclipse IDE is internally configured with the Git server. This enables
the developers to clone the feature branch from the Git server onto
their machines.
•
The Git server is connected to the Jenkins master server using the Git plugin.
This enables Jenkins to poll the Git server for changes.
•
The Apache Tomcat server, which hosts the Jenkins master, has also got
Maven and JDK installed on it. This enables Jenkins to build the code that
has been checked in on the Git server.
•
Jenkins is also connected to SonarQube server and the Artifactory server
using the SonarQube plugin and the Artifactory plugin respectively.
[ 161 ]
Continuous Integration Using Jenkins – Part I
•
This enables Jenkins to perform a static code analysis on the modified code.
And once the build, testing, and integration steps are successful, the resultant
package is uploaded to the Artifactory for further use.
Setting up a version control system
Now that we have our Continuous Integration Design ready, let's begin with the
version control system (VCS) installation. In this section, we will see how to install
and configure Git. This includes:
•
Downloading and installing Git
[ 162 ]
Chapter 4
•
Downloading and installing the Git client
•
Creating a Git repository and uploading code onto it
•
Creating branches
Installing Git
Perform the following steps to install Git:
1. We will install Git on a Windows machine. You can download the
latest Git executable from https://git-scm.com/, as shown in the
following screenshot:
2. Begin the installation by double-clicking on the downloaded executable file.
[ 163 ]
Continuous Integration Using Jenkins – Part I
3. Click on the Next button.
4. Accept the terms and conditions and click on the Next button.
[ 164 ]
Chapter 4
5. Choose the installation directory C:\Program Files\Git. Click on the Next
button to proceed.
6. Select all the necessary options, as shown in the following screenshot.
Click on the Next button to proceed.
[ 165 ]
Continuous Integration Using Jenkins – Part I
7. Give the start menu folder a name. You can choose to skip this by selecting
the Don't create a Start Menu Folder option.
8. The following options are self-explanatory. Since we are installing Git on a
Windows machine, the second option is preferable, as shown in the following
screenshot. Click on the Next button to proceed.
[ 166 ]
Chapter 4
9. Again, the options in the following screenshot are self-explanatory.
Choose the first option as we are installing Git on a Windows machine.
We would have chosen the second option if we were
installing Git on a Linux or a Unix machine.
[ 167 ]
Continuous Integration Using Jenkins – Part I
10. Choose as per your preference and click on the Next button to proceed.
11. This option is experimental. Selecting the option Enable file system caching
may improve performance. Click on the Next button to proceed.
[ 168 ]
Chapter 4
12. Click on the Finish button to complete the installation.
[ 169 ]
Continuous Integration Using Jenkins – Part I
Installing SourceTree (a Git client)
In this chapter, we will use Atlassian SourceTree, which is a free and open source
client for Git:
1. Download SourceTree from www.sourcetreeapp.com, as shown in the
following screenshot:
There are a lot of open source clients available for Git. You
are free to choose any one of them. Nevertheless, the basic
Git operations are the same in all the tools. Git itself comes
with a GUI that is minimalist in every sense.
At the end of the installation, the software will prompt
to install Git and Mercurial. Say no, as we have already
installed Git.
[ 170 ]
Chapter 4
2. Begin the installation by double-clicking on the downloaded executable file.
3. Choose the installation directory C:\Program Files(x86)\Atlassian\
SourceTree\. Click on the Next button to proceed.
[ 171 ]
Continuous Integration Using Jenkins – Part I
4. Click on Install to begin the installation.
Creating a repository inside Git
We have now successfully installed Git and a Git client. Let's now create a repository
in Git.
Using SourceTree
Git clients like SourceTree are gaining popularity among newcomers as they are
intuitive and simple to understand. Let's create a Git repository using SourceTree:
1. Open SourceTree and click on the Clone/New button present at the
top-left corner.
2. A window will pop up displaying three tabs Clone Repository, Add
Working Copy, and Create New Repository.
3. Select the Crete New Repository tab and fill in the blanks as follows:
°°
Specify Repository Type as Git.
[ 172 ]
Chapter 4
°°
Specify Destination Path as any local directory path on your Git
server where you wish to store your version controlled files. For
example, I have created a folder called ProjectJenkins inside the
E:\ drive on my Git server.
4. As you do that, by default, the Git repository will take the folder's name,
which in my case is ProjectJenkins.
5. Once done, click on the Create button.
Using the Git commands
You can perform the same action from the command line:
1. Open the Git bash console using the Git-bash.exe. It is present inside the
directory C:\Program Files\Git\. A desktop shortcut also gets created
while installing Git though.
2. Once you successfully open the Git bash console give the following command:
git init --shared E:\ProjectJenkins
3. In my example, I have given the following command:
[ 173 ]
Continuous Integration Using Jenkins – Part I
4. Coming back to the SourceTree dashboard, we can see ProjectJenkins
created with one master branch. But right now, the repository is empty.
Uploading code to Git repository
In this chapter, we will use an example code that is a simple Maven web app project.
I have chosen a very unpretentious code as our main focus is to learn Continuous
Integration, testing, delivery, and lots more.
Using SourceTree
Let's upload code to the Git repository using SourceTree:
1. The code can be downloaded from the following GitHub repository:
https://github.com/nikhilpathania/ProjectJenkins.
[ 174 ]
Chapter 4
2. Download the payslip folder from the online repository and place it inside
the Git repository's folder, as shown in the following screenshot:
3. Open the SourceTree application and you will see the code reflected under
the Unstaged files section.
[ 175 ]
Continuous Integration Using Jenkins – Part I
4. If you don't see the code listed under Unstaged files, press F5 or click on the
Add/Remove button from the menu to refresh the view.
[ 176 ]
Chapter 4
5. Click on the Staged files checkbox to stage Unstaged files. The entire code
will be staged, as shown in the following screenshot:
6. Commit the code by clicking on the Commit button from the menu bar. A
small section opens up at the bottom-right corner.
[ 177 ]
Continuous Integration Using Jenkins – Part I
7. Add some comments and click on the Commit button.
Using the Git commands
To perform the same action using the command line, give the following command in
the Git bash console. Make sure the master branch is in the checked out state.
1. Use the following command to go to the Git repository:
cd e:/ProjectJenkins
[ 178 ]
Chapter 4
2. Use the following command to add the code:
Git add --all payslip
3. Now, use the following command to commit the changes to the source control:
git commit –m "adding files to source code" payslip
[ 179 ]
Continuous Integration Using Jenkins – Part I
4. In the SourceTree dashboard, we can see the code has been added to our
master branch inside the Git repository ProjectJenkins, as shown in the
following screenshot:
Configuring branches in Git
Now that we have added the code to our Git repository, let's create some branches as
discussed in our CI design.
We will create an integration branch out of the master branch and two feature branches
out of the integration branch. All the development will happen on the respective
feature branches, and all the integration will happen on the integration branch.
The master branch will remain neat and clean and only code that has been built and
tested thoroughly will reside on it.
[ 180 ]
Chapter 4
Using SourceTree
Let's create branches in the Git repository using SourceTree:
1. Select the master branch and click on the Branch button.
2. A small window with the two tabs New Branch and Delete Branches will
pop up.
3. Select the New Branch tab and fill the value Integration in the New
Branch field.
4. Select the Checkout New Branch option. Once done, click on the Create
Branch button.
5. The integration branch will be created and will be in the checkout state.
6. Now, we will create two branches out of the integration branch: feature1
and feature2.
[ 181 ]
Continuous Integration Using Jenkins – Part I
7. The integration branch is already selected and checked out. So, simply click
on the Branch button again.
8. Create a new branch named feature1 following the same process as we did
while creating the integration branch.
9. Uncheck the Checkout New Branch option. We do not want to switch to our
new branch by checking it out after its creation.
10. Create the feature2 branch in the same fashion by clicking on the Branch
button again.
[ 182 ]
Chapter 4
11. This time, check the Checkout New Branch option.
Using the Git commands
Follow these steps to perform the same action using the command line:
1. Open Git bash console and type to following command to create the
integration branch:
cd e:/ProjectJenkins
git branch integration
[ 183 ]
Continuous Integration Using Jenkins – Part I
2. You will get the following output:
3. In order to create the feature branches, first check out the integration branch
with the following command:
git checkout integration
4. Then, use the following command to create the feature branches one by one:
git branch feature1
git branch feature2
5. In the SourceTree dashboard, we can see all the branches we want with the
feature2 branch checked out, as shown in the following screenshot:
[ 184 ]
Chapter 4
You can also see that all the branches are at the same level,
which means all the branches currently have the same version
of the code without any difference.
Git cheat sheet
The following table contains the list of Git commands used in the current chapter:
Branches
git branch
List all of the branches in your repository.
git branch <branch>
Create a new branch.
git checkout <branch>
Create and check out a new branch named
<branch>.
git merge <branch>
Merge <branch> into the current branch.
[ 185 ]
Continuous Integration Using Jenkins – Part I
Repository
git init <directory>
Create empty Git repository in the specified directory.
git add <directory>
Stage all changes in <directory> for the next
commit. Replace <directory> with <file> to
change a specific file.
git status
List which files are staged, unstaged, and untracked.
git commit -m "<message>"
Commit the staged snapshot, but instead of launching
a text editor, use <message> as the commit message.
Rebase
git rebase -i <branch>
Interactively rebase the current branch onto another
branch named <branch>.
You can take a look at all the Git commands at the following link
https://git-scm.com/docs.
Configuring Jenkins
Notification and reporting are an important part of Continuous Integration.
Therefore, we need an advanced e-mail notification plugin. We will also need
a plugin to make Jenkins interact with Git.
Along with these plugins, we will also need to install and configure Java and Maven
inside Jenkins. This will enable Jenkins to perform builds.
Installing the Git plugin
In order to integrate Git with Jenkins, we need to install the GIT plugin. The steps are
as follows:
1. From the Jenkins Dashboard, click on the Manage Jenkins link.
2. This will take you to the Manage Jenkins page. From here, click on the
Manage Plugins link and go to the Available tab.
3. Type GIT plugin in the search box. Select GIT plugin from the list and click
on the Install without restart button.
[ 186 ]
Chapter 4
4. The download and installation starts automatically. You can see the GIT
plugin has a lot of dependencies that get downloaded and installed.
5. Upon successful installation of the GIT plugin, go to the Configure System
link from the Manage Jenkins page.
6. Scroll down until you see the Git section and fill the blanks as shown in the
following screenshot.
7. You can name your Git installation whatever you want. Point the Path to Git
executable to the location where you have installed Git. In our example, it's
C:\Program Files\Git\bin\git.exe.
[ 187 ]
Continuous Integration Using Jenkins – Part I
8. You can add as many Git servers as you want by clicking on the Add
Git button.
If you have more than one Git server to choose from,
provide a different name for each Git instance.
Installing and configuring JDK
First, download and install Java on your Jenkins server, which I guess you might have
already done as part of the Apache Tomcat server installation in the previous chapter.
If not, then simply download the latest Java JDK from the internet and install it.
Setting the Java environment variables
Let's configure the Java environment variable JAVA_HOME:
1. After installing Java JDK, make sure to configure JAVA_HOME using the
following command:
setx JAVA_HOME " C:\Program Files\Java\jdk1.8.0_60" /M
2. To check the home directory of Java, use the following command:
echo %JAVA_HOME%
3. You should see the following output:
C:\Program Files\Java\jdk1.8.0_60
4. Also, add the Java executable path to the system PATH variable using the
following command:
setx PATH "%PATH%\;C:\Program Files\Java\jdk1.8.0_60\bin" /M
[ 188 ]
Chapter 4
Configuring JDK inside Jenkins
You have installed Java and configured the system variables. Now, let Jenkins know
about the JDK installation:
1. From the Jenkins Dashboard, click on the Manage Jenkins link.
2. On the Manage Jenkins page, click on the Configure System link.
3. Scroll down until you see the JDK section. Give your JDK installation a name.
Also, assign the JAVA_HOME value to the JDK installation path, as shown
in the following screenshot:
You can configure as many JDK instances as you want.
Provide a unique name to each JDK installation.
Installing and configuring Maven
The example code used in this chapter is written in Java. Hence, we need Maven
to build it. In this section, we will see how to install and configure Maven on the
Jenkins master server.
Installing Maven
Let's see how to install Maven on the Jenkins Master server first:
1. Download Maven from the following link: https://maven.apache.org/
download.cgi.
[ 189 ]
Continuous Integration Using Jenkins – Part I
2. Extract the downloaded zip file to C:\Program Files\Apache Software
Foundation\.
Setting the Maven environment variables
To set the Maven environment variables, perform the following steps:
1. Set the Maven M2_HOME, M2, and MAVEN_OPTS variables using the
following commands:
setx M2_HOME "C:\Program Files\Apache Software Foundation\apachemaven-3.3.9" /M
setx M2 "%M2_HOME%\bin" /M
setx MAVEN_OPTS "-Xms256m -Xmx512m" /M
2. To check the variables, use the following commands:
echo %M2_HOME%
echo %M2%
echo %MAVEN_OPTS%
3. Also, add the Maven bin directory location to the system path using the
following command:
setx PATH "%PATH%;%M2%" /M
4. To check if Maven has been installed properly, use the following command:
mvn –version
5. You should see the following output:
Apache Maven 3.3.9 (bb52d8502b132ec0a5a3f4c09453c07478323dc5;
2015-11-10T22:11:47+05:30)
Maven home: C:\Program Files\Apache Software Foundation\apachemaven-3.3.9
Java version: 1.8.0_60, vendor: Oracle Corporation
Java home: C:\Program Files\Java\jdk1.8.0_60\jre
[ 190 ]
Chapter 4
Default locale: en_IN, platform encoding: Cp1252
OS name: "windows 10", version: "10.0", arch: "amd64", family:
"dos"
Configuring Maven inside Jenkins
We have successfully installed Maven. Now, let us see how to connect it with Jenkins.
1. From the Jenkins Dashboard, click on the Manage Jenkins link.
2. On the Manage Jenkins page, click on the Configure System link.
3. Scroll down until you see the Maven section.
4. Assign the MAVEN_HOME field to the Maven installation directory. Name
your Maven installation by giving it a unique name.
We can configure as many Maven instances as we want. Provide a
unique name for each Maven instance.
Installing the e-mail extension plugin
The e-mail notification facility that comes with the Jenkins is not enough. We need
a more advanced version of e-mail notification such as the one provided by Email
Extension plugin. To do this, perform the following steps:
1. From the Jenkins Dashboard, click on the Manage Jenkins link. This will take
you to the Manage Jenkins page.
2. Click on the Manage Plugins link and go to the Available tab.
3. Type email extension plugin in the search box.
[ 191 ]
Continuous Integration Using Jenkins – Part I
4. Select Email Extension Plugin from the list and click on the Install without
restart button.
5. The plugin will install as shown in the following screenshot:
The Jenkins pipeline to poll the feature
branch
In the following section, we will see how to create both the Jenkins jobs that are part
of the pipeline to poll the feature branch. This pipeline contains two Jenkins jobs.
[ 192 ]
Chapter 4
Creating a Jenkins job to poll, build, and unit
test code on the feature1 branch
The first Jenkins job from the pipeline to poll the feature branch does the following
tasks:
•
It polls the feature branch for changes at regular intervals
•
It performs a build on the modified code
•
It executes unit tests
Let's start creating the first Jenkins job. I assume you are logged in to Jenkins as an
admin and have privileges to create and modify jobs. The steps are as follows:
1. From the Jenkins Dashboard, click on the New Item link.
2. Name your new Jenkins job Poll_Build_UnitTest_Feature1_Branch.
3. Select the type of job as Freestyle project and click on OK to proceed.
4. Add a meaningful description about the job in the Description section.
[ 193 ]
Continuous Integration Using Jenkins – Part I
Polling version control system using Jenkins
This is a critical step where we connect Jenkins with the Version Control System.
This configuration enables Jenkins to poll the correct branch inside Git and
download the modified code:
1. Scroll down to the Source Code Management section and select the
Git option.
2. Fill the blanks as follows:
°°
Repository URL: Specify the location of the Git repository. It can be a
GitHub repository or a repository on a Git server. In our case it's /e/
ProjectJenkins, as the Jenkins server and the Git server is on the
same machine.
°°
Add */feature1 in the Branch to build section, since we want our
Jenkins job to poll the feature1 branch.
3. Leave rest of the fields at their default values.
[ 194 ]
Chapter 4
4. Scroll down to the Build Triggers section.
5. Select Poll SCM and type H/5 * * * * in the Schedule field. We want our
Jenkins job to poll the feature branch every 5 minutes. However, feel free to
choose the polling duration as you wish depending on your requirements.
Compiling and unit testing the code on the feature
branch
This is an important step in which we tell Jenkins to build the modified code that
was downloaded from Git. We will use Maven commands to build our Java code.
1. Scroll down to the Build section.
2. Click on the Add build step button and select Invoke top-level Maven
targets from the available options.
[ 195 ]
Continuous Integration Using Jenkins – Part I
3. Configure the fields as shown in the following screenshot:
°°
°°
Set Maven Version as Maven 3.3.9. Remember this is what we
configured on the Configure System page in the Maven section.
If we had configured more than one Maven, we would have a
choice here.
Type the following line in the Goals section:
clean verify –Dtest=VariableComponentTest –DskipITs=true
javadoc:Javadoc
°°
Type payslip/pom.xml in the POM field. This tells Jenkins the
location of pom.xml in the downloaded code.
[ 196 ]
Chapter 4
4. Let's see the Maven command inside the Goals field in detail:
°°
The clean command will clean any old built files
°°
The –Dtest=VariableComponentTest command will execute a unit
test named VariableComponentTest.class
°°
The –DskipITs=true command will skip the integration test, if any,
as we do not need them to execute at this point
°°
The javadoc:javadoc command will tell Maven to generate Java
documentations
Publishing unit test results
Publishing unit test results falls under post build actions. In this section we configure
the Jenkins job to publish JUnit test results:
1. Scroll down to the Post build Actions section.
2. Click on the Add post-build action button and select Publish JUnit test
result report, as shown in the following screenshot:
[ 197 ]
Continuous Integration Using Jenkins – Part I
3. Under the Test report XMLs field, add payslip/target/surefirereports/*.xml. This is the location where the unit test reports will be
generated once the code has been built and unit tested.
Jenkins will access all the *.xml files present in the payslip/
target/surefire-reports directory and publish the report. We
will shortly see this when we run this Jenkins job.
Publishing Javadoc
The steps to publish Javadoc are:
1. Once again, click on the Add post-build action button. This time, select
Publish Javadoc.
[ 198 ]
Chapter 4
2. Add the path payslip/target/site/apidocs in the Javadoc directory field,
as shown in the following screenshot:
Configuring advanced e-mail notification
Notification forms are an important part of CI. In this section, we will configure
the Jenkins job to send e-mail notifications based on few conditions. Let's see the
steps in detail:
1. Click on the Add post-build action button and select Editable Email
Notification, as shown in the following screenshot:
2. Configure Editable Email Notification as follows:
°°
Under Project Recipient List, add the e-mail IDs separated by a
comma. You can add anyone who you think should be notified for
build and unit test success/failure.
[ 199 ]
Continuous Integration Using Jenkins – Part I
°°
You can add the e-mail ID of the Jenkins administrator under Project
Reply-To List.
°°
Select Content Type as HTML (text/html).
3. Leave all the rest of the options at their default values.
4. Now, click on the Advanced Settings… button.
5. By default, there is a trigger named Failure – Any that sends an e-mail
notification in the event of a failure (any kind of failure).
6. By default, the Send To option is set to Developers.
[ 200 ]
Chapter 4
7. But we don't want that; we have already defined whom to send e-mails to.
Therefore, click on the Add button and select the Recipient List option, as
shown in the following screenshot:
[ 201 ]
Continuous Integration Using Jenkins – Part I
8. The result will look something like the following screenshot:
9. Delete Developers from the Send To section by clicking on the Delete button
adjacent to it. The result should look something like the following screenshot:
[ 202 ]
Chapter 4
10. Let's add another trigger to send an e-mail when the job is successful.
11. Click on the Add Trigger button and select the Success option, as shown in
the following screenshot:
[ 203 ]
Continuous Integration Using Jenkins – Part I
12. Configure this new success trigger in a similar fashion, by removing
Developers and adding Recipient List under the Send To section.
Finally, everything should look like the following screenshot:
Creating a Jenkins job to merge code to the
integration branch
The second Jenkins job in the pipeline performs the task of merging the successfully
built and tested code into the integration branch:
1. I assume you are logged in to Jenkins as an admin and have privileges to
create and modify jobs.
[ 204 ]
Chapter 4
2. From the Jenkins Dashboard, click on the New Item.
3. Name your new Jenkins job Merge_Feature1_Into_Integration_Branch.
4. Select the type of job as Freestyle project and click on OK to proceed.
5. Add a meaningful description of the job in the Description section.
Using the build trigger option to connect two or
more Jenkins jobs
This is an important section wherein we will connect two or more Jenkins jobs to
form a Jenkins pipeline to achieve a particular goal:
1. Scroll down to the Build Triggers section and select the Build after other
projects are built option.
2. Under the Projects to watch field, add Poll_Build_UnitTest_Feature1_
Branch.
[ 205 ]
Continuous Integration Using Jenkins – Part I
3. Select the Trigger only if the build is stable option.
In this way, we are telling Jenkins to initiate the current
Jenkins job Merge_Feature1_Into_Integration_
Branch only after the Poll_Build_UnitTest_
Feature1_Branch job has completed successfully.
4. Scroll down to the Build section. From the Add build step dropdown,
select Execute Windows batch command.
5. Add the following code into the Command section:
E:
cd ProjectJenkins
git checkout integration
git merge feature1 –stat
[ 206 ]
Chapter 4
6. Let's see the code in detail:
°°
The following line of code sets the current directory to
E:\ProjectJenkins:
E:
cd ProjectJenkins
°°
The following code checks out the integration branch:
git checkout integration
°°
The following line of code merges changes on the feature1 branch
into the integration branch.
git merge feature1 -–stat
°°
--stat gives a side-by-side comparison of the code merged.
7. Configure advanced e-mail notifications exactly the same way as
mentioned earlier.
8. Save the Jenkins job by clicking on the Save button.
Creating a Jenkins job to poll, build, and unit
test code on the feature2 branch
Since we have the two feature branches in place, we need to create a Jenkins Job to
poll, build, and unit test code on the feature2 branch. We will do this by cloning the
already existing Jenkins job that polls the feature1 branch. The steps are as follows:
1. From the Jenkins Dashboard, click on New Item.
2. Name your new Jenkins job Poll_Build_UnitTest_Feature2_Branch.
[ 207 ]
Continuous Integration Using Jenkins – Part I
3. Select the type of job as Copy existing Item and type Poll_Build_
UnitTest_Feature1_Branch in the Copy from field.
4. Click on OK to proceed.
5. Scroll down to the Source Code Management section. You will find
everything prefilled, as this is a copy of the Jenkins job Poll_Build_
UnitTest_Feature1_Branch.
[ 208 ]
Chapter 4
6. Change the Branch to build section from */feature1 to */feature2, since
we want our Jenkins job to poll the feature2 branch.
[ 209 ]
Continuous Integration Using Jenkins – Part I
7. Scroll down to the Build section. Modify the Goals field. Replace the existing
one with clean verify -Dtest=TaxComponentTest -DskipITs=true
javadoc:javadoc.
8. Leave everything as it is.
9. Scroll down to the Editable Email Notification section and you can change
the Project Recipient List values if you want to.
Creating a Jenkins job to merge code to the
integration branch
Similarly, we need to create another Jenkins job that will merge the successfully built
and unit tested code on the feature1 branch into the integration branch. And, we
will do this by cloning the already existing Jenkins job that merges the successfully
build and unit tested code from feature1 branch into the Integration branch. The
steps are as follows:
1. From the Jenkins Dashboard, click on New Item.
[ 210 ]
Chapter 4
2. Name your new Jenkins job Merge_Feature2_Into_Integration_Branch.
Alternatively, use any name that makes sense.
3. Select the type of job as Copy existing Item and type Merge_Feature1_
Into_Integration_Branch in the Copy from field.
4. Click on OK to proceed.
5. Scroll down to the Build Triggers section and select the Build after other
projects are built option.
[ 211 ]
Continuous Integration Using Jenkins – Part I
6. Under the Projects to watch field, replace Poll_Build_UnitTest_
Feature1_Branch with Poll_Build_UnitTest_Feature2_Branch.
7. Scroll down to the Build section. Replace the existing code with
the following:
E:
cd ProjectJenkins
Git checkout integration
Git merge feature2 -–stat
[ 212 ]
Chapter 4
8. Leave everything as it is.
9. Scroll down to the Editable Email Notification section. You can change the
Project Recipient List values if you want to.
Summary
We began the chapter by discussing a Continuous Integration Design that contained
a branching strategy, some tools for CI, and a CI Pipeline structure. We also saw how
to install and configure Git along with the plugin that connects it with Jenkins.
The CI pipeline structure discussed as part of the CI design contained two pipelines:
one for polling the feature branch and another one for polling the integration branch.
Creating the pipeline to poll the feature branch was what we did in the second half
of the chapter. This involved polling the feature branch for changes, performing a
Maven build, unit testing, and publishing Javadoc. Later, we saw how to merge the
successfully built and tested code into the integration branch.
However, this was half the story. The next chapter is all about creating the Jenkins
pipeline to poll the Integration branch, wherein we will see how the successfully
merged code on the integration branch is built and tested for integration issues
and lots more.
[ 213 ]
Continuous Integration Using
Jenkins – Part II
In this chapter, we will continue with the remaining portion of our Continuous
Integration Design. Here, we will cover the following topics:
•
Installing SonarQube
•
Installing SonarQube Scanner
•
Installing Artifactory (binary repository)
•
Installing and configuring Jenkins plugin for SonarQube and Artifactory
•
Creating the Jenkins pipeline to poll the integration branch
•
Configuring Eclipse IDE with Git
Later in this chapter, after implementing the Continuous Integration Design, we will
walk through our newly created Continuous Integration pipeline. We will do this by
assuming the role of a developer and making some changes to the feature branch.
We will then see how these changes propagate through the Jenkins CI pipeline and
how Continuous Integration happens in real time.
[ 215 ]
Continuous Integration Using Jenkins – Part II
Installing SonarQube to check code
quality
Apart from integrating code in a continuous way, CI pipelines also include
tasks that perform Continuous Inspection—inspecting code for its quality in a
continuous approach.
Continuous Inspection deals with inspecting and avoiding code that is of poor
quality. Tools such as SonarQube help us to achieve this. Every time a code gets
checked in (committed), it is analyzed. This analysis is based on some rules defined
by the code analysis tool. If the code passes the error threshold, it's allowed to move
to the next step in its life cycle. If it crosses the error threshold, it's dropped.
Some organizations prefer checking the code for its quality right when the developer
tries to check in the code. If the analysis is good, the code is allowed to be checked in,
or else the check in is canceled and the developer needs to work on the code again.
SonarQube is a code quality management tool that allows teams to manage, track,
and improve the quality of their source code. It is a web-based application that
contains rules, alerts, and thresholds, all of which can be configured. It covers the
seven types of code quality parameters: architecture and design, duplications, unit
tests, complexity, potential bugs, coding rules, and comments.
SonarQube is an open source tool that supports almost all popular programming
languages with the help of plugins. SonarQube can also be integrated with a CI tool
such as Jenkins to perform Continuous Inspection, which we will see shortly.
SonarQube 5.1.2 is not the latest version of SonarQube. Nevertheless, we
are using it in our example, as it's the only recent version of SonarQube
that supports the build breaker plugin. We will see more about the build
breaker plugin in the coming sections.
First, let's see how to install SonarQube. We will install SonarQube 5.1.2 on Windows
10 with the following steps:
1. To do this, download SonarQube 5.1.2 from http://www.sonarqube.org/
downloads/, as shown in the following screenshot:
[ 216 ]
Chapter 5
2. Once you have successfully downloaded the SonarQube 5.1.2 archive,
extract it to C:\Program Files\. I have extracted it to C:\Program Files\
sonarqube-5.1.2.
Setting the Sonar environment variables
Perform the following steps to set the %SONAR_HOME% environment variable:
1. Set the %SONAR_HOME% environment variable to the installation directory
which, in our example, is C:\Program Files\sonarqube-5.1.2. Use the
following command:
setx SONAR_HOME "C:\Program Files\sonarqube-5.1.2" /M
2. To check the environment variable, use the following command:
echo %SONAR_HOME%
3. The output should be as follows:
C:\Program Files\sonarqube-5.1.2
[ 217 ]
Continuous Integration Using Jenkins – Part II
Running the SonarQube application
To install SonarQube, open command prompt using admin privileges. Otherwise,
this doesn't work. The steps are as follows:
1. Use the following commands to go to the directory where the scripts to
install and start SonarQube are present:
cd %SONAR_HOME%\bin\windows-x86-64
2. To install SonarQube, run the InstallNTService.bat script:
InstallNTService.bat
3. To start SonarQube, run the StartNTService.bat script:
StartNTService.bat
[ 218 ]
Chapter 5
4. To access SonarQube, type the following link in your favorite web browser
http://localhost:9000/.
Right now, there are no user accounts configured in SonarQube.
However, by default, there is an admin account with the username
admin and the password admin.
[ 219 ]
Continuous Integration Using Jenkins – Part II
Creating a project inside SonarQube
To create the project in SonarQube, use the following steps:
1. Log in as an admin by clicking on the Log in link at the top-right corner on
the Sonar Dashboard. You will see some more items in the menu bar, as
shown in the following screenshot:
2. Click on the Settings link on the menu bar.
3. On the Settings page, click on System and select the Provisioning option,
as shown in the following screenshot:
[ 220 ]
Chapter 5
4. On the Provisioning page, click on the Create link present at the right corner
to create a new project.
5. A pop-up window will appear asking for Key, Branch, and Name values.
Fill the blanks as shown in the following screenshot and click on the Create
Project button.
6. That's it. We have successfully created a project inside SonarQube.
[ 221 ]
Continuous Integration Using Jenkins – Part II
Installing the build breaker plugin for Sonar
The build breaker plugin is available for SonarQube. It's exclusively a SonarQube
plugin and not a Jenkins plugin. This plugin allows the Continuous Integration
system (Jenkins) to forcefully fail a Jenkins build if a quality gate condition is not
satisfied. To install the build breaker plugin, follow these steps:
1. Download the build breaker plugin from the following link: http://
update.sonarsource.org/plugins/buildbreaker-confluence.html.
2. Place the downloaded sonar-build-breaker-plugin-1.1.rar file in the
following location: C:\Program Files\sonarqube-5.1.2\extensions\
plugins.
3. We need to restart SonarQube service. To do so, type services.msc in
Windows Run.
4. From the Services window, look for a service named SonarQube. Right-click
on it and select Restart.
The support for the build breaker plugin has been
discontinued since SonarQube 5.2. If you intend to use
the latest version of SonarQube, then you won't be able
to use the build breaker plugin.
[ 222 ]
Chapter 5
5. After a successful restart, go to the SonarQube dashboard and log in as
admin. Click on the Settings link from the menu options.
6. On the Settings page, you will find the Build Breaker option under
the CATEGORY sidebar as shown in the following screenshot. Do not
configure anything.
Creating quality gates
For the build breaker plugin to work, we need to create a quality gate. It's a rule with
some conditions. When a Jenkins job that performs a static code analysis is running,
it will execute the quality profiles and the quality gate. If the quality gate check
passes successfully, then the Jenkins job continues. If it fails, then the Jenkins job is
aborted. Nevertheless, the static code analysis still happens. To create a quality gate,
perform the following steps:
1. Click on the Quality Gates link on the menu. By default, we have a quality
gate named SonarQube way.
[ 223 ]
Continuous Integration Using Jenkins – Part II
2. Click on the Create button to create a new quality gate.
3. In the pop-up window, add the name that you wish to give to your new
quality gate in the Name field. In our example, I have used build failure.
4. Once done, click on the Create button.
5. You will see a new quality gate named build failure on the left-hand side
of the page.
6. Now, click on the build failure quality gate and you will see a few
settings on the right-hand side of the page.
7. Set the build failure quality gate as the default quality gate by clicking on
the Set as Default button.
8. Now, in the Add Condition field, choose a condition named Major issues
from the drop-down menu, as shown in the following screenshot:
[ 224 ]
Chapter 5
9. Now let's configure our condition. If the number of Major issues is greater
than six, the build should fail; and if it is between five and six, it should be a
warning. To achieve this, set the condition parameters as shown here:
Installing SonarQube Scanner
SonarQube Scanner, also called SonarQube Runner, is an important application
that actually performs the code analysis. SonarQube Scanner scans the code for
its quality, based on some predefined rules. It then helps the SonarQube web
application to display this analysis along with other metrics.
The following image clearly depicts how SonarQube Server, SonarQube Scanner,
and the build breaker plugin work together with Jenkins.
[ 225 ]
Continuous Integration Using Jenkins – Part II
SonarQube Scanner is invoked through Jenkins to perform the code analysis. The
code analysis is presented on the SonarQube dashboard and also passed to the build
breaker plugin.
There are conditions defined inside the quality gates. If the analysis passes these
conditions, then the Jenkins job is signed to proceed. However, if the analysis fails
the condition, then the build breaker plugin terminates the Jenkins job.
Follow these steps to install SonarQube Scanner:
1. Download the SonarQube Scanner (that is, SonarQube Runner) from the link
http://docs.sonarqube.org/display/SONAR/Analyzing+with+SonarQub
e+Scanner.
2. The link keeps updating, so just look for SonarQube Scanner on Google if
you don't find it.
[ 226 ]
Chapter 5
3. Extract the downloaded file to C:\Program Files\. I have extracted it to C:\
Program Files\sonar-runner-2.4.
4. That's it, SonarQube Runner is installed.
Setting the Sonar Runner environment
variables
Perform the following steps to set the %SONAR_RUNNER_HOME% environment variable:
1. Set the %SONAR_RUNNER_HOME% environment variable to the installation
directory of SonarQube Runner by giving the following command:
setx SONAR_RUNNER_HOME "C:\Program Files\sonar-runner-2.4" /M
2. To check the environment variable, use the following command:
echo %SONAR_RUNNER_HOME%
[ 227 ]
Continuous Integration Using Jenkins – Part II
3. You should get the following output:
C:\Program Files\sonar-runner-2.4
4. Add the %SONAR_RUNNER_HOME%\bin directory to your path using the
following command:
setx PATH "%PATH%\;C:\Program Files\sonar-runner-2.4\bin" /M
Installing Artifactory
Continuous Integration results in frequent builds and packages. Hence, there is a
need for a mechanism to store all this binary code (builds, packages, third-party
plugins, and so on) in a system akin to a version control system.
Since, version control systems such as Git, TFS, and SVN store code and not binary
files, we need a binary repository tool. A binary repository tool such as Artifactory
or Nexus that is tightly integrated with Jenkins provides the following advantages:
•
Tracking builds (Who triggers a build? What version of code in the VCS was
build?)
•
Dependencies
•
Deployment history
The following image depicts how a binary repository tool such as Artifactory works
with Jenkins to store build artifacts. In the coming sections, we will see how to
achieve this by creating a Jenkins job to upload code to Artifactory.
[ 228 ]
Chapter 5
In this book, we will use Artifactory to store our builds. Artifactory is a tool used
to version control binaries. The binaries can be anything from built code, packages,
executables, Maven plugins, and so on. We will install Artifactory on Windows 10.
The steps are as follows:
1. Download the latest stable version of Artifactory from https://www.jfrog.
com/open-source/. Download the ZIP archive.
2. Extract the downloaded file to C:\Program Files\. I have extracted it to C:\
Program Files\artifactory-oss-4.3.2.
Setting the Artifactory environment variables
Perform the following steps to set the %ARTIFACTORY_HOME% environment variable:
1. Set the %ARTIFACTORY_HOME% environment variable to the installation
directory of Artifactory with the following command:
setx ARTIFACTORY_HOME "C:\Program Files\artifactory-oss-4.3.2" /M
[ 229 ]
Continuous Integration Using Jenkins – Part II
2. To check the environment variable, use the following command:
C:\WINDOWS\system32>echo %ARTIFACTORY_HOME%
3. You should get the following output:
C:\Program Files\artifactory-oss-4.3.2
Running the Artifactory application
To run Artifactory, open Command Prompt using admin privileges. Otherwise,
this doesn't work.
1. Go to the location where the script to run Artifactory is present:
cd %ARTIFACTORY_HOME%\bin
2. Execute the installService.bat script:
installService.bat
3. This will open up a new Command Prompt window that will install
Artifactory as a windows service.
4. To start Artifactory, open Command Prompt using admin privileges and use
the following command:
sc start Artifactory
[ 230 ]
Chapter 5
5. This will provide the following output:
6. Access Artifactory using the following link: http://localhost:8081/
artifactory/.
[ 231 ]
Continuous Integration Using Jenkins – Part II
Right now, there is no user account configured in Artifactory.
However, by default, there is an admin account with the
username admin and the password password.
Creating a repository inside Artifactory
We will now create a repository inside Artifactory to store our package. The steps are
as follows:
1. Log in to Artifactory using the admin account.
2. On the menu on the left-hand side, click on Repositories and then select
Local. You will see a list of repositories that are present by default.
3. Click on the New button with a plus symbol, which is present on the
right-hand side of the page.
[ 232 ]
Chapter 5
4. In the window that pops-up, select the package type as Generic.
5. Give a name in the Repository Key * field. In our example I have used
projectjenkins.
[ 233 ]
Continuous Integration Using Jenkins – Part II
6. Leave the rest of the fields at their default values and click on the Save &
Finish button.
[ 234 ]
Chapter 5
7. As you can see in the following screenshot, there is a new repository named
projectjenkins.
Jenkins configuration
In the previous sections, we saw how to install and configure Artifactory and
SonarQube along with SonarQube Runner. For these tools to work in collaboration
with Jenkins, we need to install their respective Jenkins plugins.
Also, we will see the installation of a special plugin named delivery pipeline plugin,
which is used to give a visual touch to our Continuous Integration pipeline.
[ 235 ]
Continuous Integration Using Jenkins – Part II
Installing the delivery pipeline plugin
To install the delivery pipeline plugin, perform the following steps:
1. On the Jenkins Dashboard, click on the Manage Jenkins link. This will take
you to the Manage Jenkins page.
2. Click on the Manage Plugins link and go to the Available tab.
3. Type delivery pipeline plugin in the search box.
4. Select Delivery Pipeline Plugin from the list and click on the Install without
restart button.
[ 236 ]
Chapter 5
5. The download and installation of the plugin starts automatically. You can
see Delivery Pipeline Plugin has some dependencies that get downloaded
and installed.
[ 237 ]
Continuous Integration Using Jenkins – Part II
Installing the SonarQube plugin
To install the SonarQube plugin, perform the following steps:
1. From the Jenkins Dashboard, click on the Manage Jenkins link. This will take
you to the Manage Jenkins page.
2. Click on the Manage Plugins link and go to the Available tab.
3. Type SonarQube plugin in the search box. Select SonarQube Plugin from
the list and click on the Install without restart button.
[ 238 ]
Chapter 5
4. As it can be seen in the next screenshot, the plugin is installed immediately:
5. Upon successful installation of the SonarQube Plugin, go to the Configure
System link on the Manage Jenkins page.
[ 239 ]
Continuous Integration Using Jenkins – Part II
6. Scroll down until you see the SonarQube Runner section and fill in the
blanks as shown here:
°°
You can name your SonarQube Runner installation using the
Name field.
°°
Set the SONAR_RUNNER_HOME value to the location where you
have installed SonarQube Runner. In our example, it's C:\Program
Files\sonar-runner-2.4.
You can add as many Sonar Runner instances as you
want by clicking on the Add SonarQube Runner
button. Although not necessary, if you do, provide
each SonarQube Runner installation a different name.
7. Now, scroll down until you see the SonarQube section and fill in the blanks
as shown here:
°°
Name your SonarQube installation using the Name field.
[ 240 ]
Chapter 5
°°
Provide the Server URL field for the SonarQube. In our example, it's
http://localhost:9000.
8. Save the configuration by clicking on the Save button at the bottom of
the screen.
You can add as many SonarQube instances as you want by clicking
on the Add SonarQube button. Although not necessary, if you do,
provide each SonarQube installation a different name.
[ 241 ]
Continuous Integration Using Jenkins – Part II
Installing the Artifactory plugin
To install the Artifactory plugin, perform the following steps:
1. From the Jenkins Dashboard, click on the Manage Jenkins link. This will take
you to the Manage Jenkins page.
2. Click on the Manage Plugins link and go to the Available tab.
3. Type Artifactory Plugin in the search box. Select Artifactory Plugin from
the list and click on the Install without restart button.
[ 242 ]
Chapter 5
4. The download and installation of the plugin starts automatically. You can
see the Artifactory Plugin has some dependencies that get downloaded
and installed.
5. Upon successful installation of the Artifactory Plugin, go to the Configure
System link on the Manage Jenkins page.
[ 243 ]
Continuous Integration Using Jenkins – Part II
6. Scroll down until you see the Artifactory section and fill in the blanks as
shown here:
°°
Provide the URL field as the default Artifactory URL configured
at the time of installation. In our example, it is http://
localhost:8081/artifactory.
°°
In the Default Deployer Credentials field, provide the values for
Username and Password.
7. That's it. You can test the connection by clicking on the Test Connection
button. You should see your Artifactory version displayed, as shown in the
following screenshot:
[ 244 ]
Chapter 5
8. Save the configuration by clicking on the Save button at the bottom of
the screen.
The Jenkins pipeline to poll the
integration branch
This is the second pipeline of the two, both of which are part of the CI pipeline
structure discussed in the previous chapter. This pipeline contains two Jenkins jobs.
The first Jenkins job does the following tasks:
•
It polls the integration branch for changes at regular intervals
•
It executes the static code analysis
•
It performs a build on the modified code
•
It executes the integration tests
[ 245 ]
Continuous Integration Using Jenkins – Part II
Creating a Jenkins job to poll, build, perform
static code analysis, and integration tests
I assume you are logged in to Jenkins as an admin and have privileges to create and
modify jobs. From the Jenkins Dashboard, follow these steps:
1. Click on New Item.
2. Name your new Jenkins job Poll_Build_StaticCodeAnalysis_
IntegrationTest_Integration_Branch.
3. Set the type of job as Freestyle project and click on OK to proceed.
[ 246 ]
Chapter 5
Polling the version control system for changes
using Jenkins
This is a critical step in which we connect Jenkins with the version control system.
This configuration enables Jenkins to poll the correct branch inside Git and
download the modified code.
1. Scroll down to the Source Code Management section.
2. Select Git and fill in the blanks as follows:
°°
Specify Repository URL as the location of the Git repository. It can
be a GitHub repository or a repository on a Git server. In our case, it's
/e/ProjectJenkins because the Jenkins server and the Git server is
on the same machine.
°°
Add */integration in the Branch to build section, since we want
our Jenkins job to poll integration branch. Leave rest of the fields as
they are.
3. Scroll down to the Build Triggers section.
[ 247 ]
Continuous Integration Using Jenkins – Part II
4. We want our Jenkins job to poll the feature branch every 5 minutes.
Nevertheless, you are free to choose the polling duration that you wish
depending on your requirements. Therefore, select the Poll SCM checkbox
and add H/5 * * * * in the Schedule field.
Creating a build step to perform static analysis
The following configuration tell Jenkins to perform a static code analysis on the
downloaded code:
1. Scroll down to the Build section and click on the Add build step button.
Select Invoke Standalone SonarQube Analysis.
[ 248 ]
Chapter 5
2. Leave all the fields empty except the JDK field. Choose the appropriate
version from the menu. In our example, it's JDK 1.8.
[ 249 ]
Continuous Integration Using Jenkins – Part II
Creating a build step to build and integration test
code
After successfully completing the static code analysis using SonarQube, the next step
is to build the code and perform integration testing:
1. Click on the Add build step button again. Select Invoke top-level
Maven targets.
2. We will be present with the following options:
°°
Set the Maven Version field as Maven 3.3.9. Remember, this is
what we configured on the Configure System page in the Maven
section. If we had configured more than one Maven, we would
have a choice here.
°°
Add the following line to the Goals section:
clean verify –Dsurefire.skip=true javadoc:javadoc
°°
Type payslip/pom.xml in the POM field. This tells Jenkins the
location of the pom.xml file in the downloaded code.
[ 250 ]
Chapter 5
3. The following screenshot displays the Invoke top-level Maven targets
window and the mentioned fields:
4. Let's see the Maven command inside the Goals field in detail:
°°
clean will clean any old built files
°°
–Dsurefire.skip=true will execute the integration test
°°
javadoc:javadoc will tell Maven to generate Java documentation
5. Scroll down to the Post build Actions section.
[ 251 ]
Continuous Integration Using Jenkins – Part II
6. Click on the Add post-build action button and select Publish JUnit test
result report, as shown in the following screenshot:
7. Under the Test report XMLs field, type payslip/target/surefirereports/*.xml.
This is the location where the unit test reports will get
generated once the code is built and unit tested.
Jenkins will access all the *.xml files present under the
payslip/target/surefire-reports directory and
publish the report. We will see this when we run this
Jenkins job.
[ 252 ]
Chapter 5
8. Next, click on the Add post-build action button. This time, select Publish
Javadoc.
9. Type the path payslip/target/site/apidocs under the Javadoc
directory field.
[ 253 ]
Continuous Integration Using Jenkins – Part II
Configuring advanced e-mail notifications
Notification forms are an important part of CI. In this section, we will configure
the Jenkins job to send e-mail notifications based on few conditions. Let's see the
steps in detail:
1. Click on the Add post-build action button and select Editable Email
Notification.
2. Configure Editable Email Notification as shown here:
°°
Under Project Recipient List, add the e-mail IDs separated by
commas. You can add anyone whom you think should be notified
for build and unit test success/failure.
°°
You can add the e-mail ID of the Jenkins administrator under Project
Reply-To List.
°°
Set Content Type as HTML (text/html).
[ 254 ]
Chapter 5
3. Leave all the rest of the options at their default values.
4. Now, click on the Advanced Settings… button.
5. By default, there is a trigger named Failure – Any that sends e-mail
notifications in the event of failure (any kind of failure).
[ 255 ]
Continuous Integration Using Jenkins – Part II
6. By default, the Send To option is set to Developers.
7. But we don't want that, we have already defined whom to send e-mails to.
Therefore, click on the Add button and select the Recipient List option,
as shown in the following screenshot:
[ 256 ]
Chapter 5
8. The result will look something like this:
9. Delete Developers from the Send To section by clicking on the Delete button
adjacent to it. The result should look something like this:
[ 257 ]
Continuous Integration Using Jenkins – Part II
10. Let's add another trigger to send an e-mail when the job is successful.
11. Click on the Add Trigger button and select the Success option.
12. Configure this new success trigger in the similar fashion by removing
Developers and adding Recipient List under the Send To section.
Finally, everything should look like this:
[ 258 ]
Chapter 5
13. Save the Jenkins job by clicking on the Save button.
Creating a Jenkins job to upload code to
Artifactory
The second Jenkins job in the pipeline uploads the build package to Artifactory
(binary code repository). From the Jenkins Dashboard:
1. Click on New Item.
2. Name your new Jenkins job Upload_Package_To_Artifactory.
[ 259 ]
Continuous Integration Using Jenkins – Part II
3. Select the type of job as Freestyle project and click on OK to proceed.
4. Scroll down to the Build Triggers section and select the Build after other
projects are built option.
5. Under Projects to watch field, type Poll_Build_StaticCodeAnalysis_
IntegrationTest_Integration_Branch.
6. Select the Trigger only if build is stable option.
[ 260 ]
Chapter 5
In this way, we are telling Jenkins to initiate the current Jenkins
job Upload_Package_To_Artifactory only after the
Poll_Build_StaticCodeAnalysis_IntegrationTest_
Integration_Branch job has completed successfully.
Configuring the Jenkins job to upload code to
Artifactory
The following configuration will tell Jenkins to look for a potential .war file under
the Jenkins job's workspace to upload it to Artifactory:
1. Scroll down further until you see the Build Environment section. Check the
Generic-Artifactory Integration option. Doing so will display a lot of options
for Artifactory. Fill them in as follows:
°°
Artifactory deployment server is your Artifactory web link. In our
case, it is http://localhost:8081/artifactory.
°°
Next is the Target Repository field. Select projectjenkins from the
drop-down menu. You will notice that all the repositories present
inside Artifactory will be listed here.
°°
To refresh the list, click on the Refresh Repositories button.
°°
Add **/*.war=>${BUILD_NUMBER} to the Published Artifacts field.
[ 261 ]
Continuous Integration Using Jenkins – Part II
°°
Leave rest of the fields at their default values.
2. Let's see what the Published Artifacts field means.
°°
°°
**/*.war tells Jenkins to search for and pick a WAR file anywhere
inside the current workspace
${BUILD_NUMBER} is a Jenkins variable that stores the current
build number
[ 262 ]
Chapter 5
°°
Finally, **/*.war=>${BUILD_NUMBER} means search and pick any
.war file present inside the workspace, and upload it to Artifactory with the
current build number as its label
3. Scroll down to the Build section and add a build step to Execute Windows
batch command.
4. Add the following code into the Command section:
COPY /Y
C:\Jenkins\jobs\Poll_Build_StaticCodeAnalysis_
IntegrationTest_Integration_Branch\workspace\payslip\target
\payslip-0.0.1.war %WORKSPACE%\payslip-0.0.1.war
This simply copies the payslip-0.0.1.war package
file generated in the previous Jenkins job from its
respective workspace to the current job's workspace.
This build step happens first and then the upload to
Artifactory takes place.
[ 263 ]
Continuous Integration Using Jenkins – Part II
5. Configure advanced e-mail notifications exactly the same way as
mentioned earlier.
6. Save the Jenkins job by clicking on the Save button.
Creating a nice visual flow for the
Continuous Integration pipeline
So far, we have created around six Jenkins jobs in total, segregated across three
Jenkins pipelines:
•
Pipeline to poll the Feature1 branch:
°° Poll_Build_UnitTest_Feature1_Branch
°° Merge_Feature1_Into_Integration_Branch
•
Pipeline to poll the Feature2 branch:
°° Poll_Build_UnitTest_Feature2_Branch
°° Merge_Feature2_Into_Integration_Branch
•
Pipeline to poll the integration branch:
°°
Poll_Build_StaticCodeAnalysis_IntegrationTest_
Integration_Branch
°°
Upload_Package_To_Artifactory
All the three pipelines combined complete our CI Design.
There were actually two Jenkins pipelines discussed as part
of our CI Design. However, we have three now. This is just
because we have two feature branches; we still have two types
of Jenkins pipeline.
[ 264 ]
Chapter 5
In this section, we will create a view inside the Jenkins Dashboard using the delivery
pipeline plugin. This view is a nice way of presenting the CI flow. The same plugin will
also be used to create a Continuous Delivery Flow (CD). The steps are as follows:
1. Go to Jenkins Dashboard and click on the plus button as highlighted in the
following screenshot:
2. Type Continuous Integration Pipeline as the View name and
select Delivery Pipeline View from the options, as shown in the
following screenshot:
3. Click on OK to finish.
[ 265 ]
Continuous Integration Using Jenkins – Part II
4. Now, you will see a lot of options (mentioned in the following list) and
blanks to fill in. Scroll down until you see the View settings section:
°°
Set the Number of pipeline instances per pipeline field as 0.
°°
Set the Number of columns field as 1.
°°
Set the Update interval field as 1.
°°
Check the Display aggregated pipeline for each pipeline option.
°°
Leave rest of the options at their default values.
5. Scroll down until you see the Pipelines section.
6. Click thrice on the Add button besides the Components option.
[ 266 ]
Chapter 5
7.
Fill in the options exactly as shown in the following screenshot:
8. Click on OK to save the configuration.
9. Now, come back to the Jenkins Dashboard.
[ 267 ]
Continuous Integration Using Jenkins – Part II
10. Right-click on the Merge_Feature1_Into_Integration_Branch Jenkins job and
select Configure.
11. Look for the Delivery Pipeline configuration option and select it.
12. Set Stage Name as Feature 1 and Task Name as Merge.
13. Save the configuration by clicking on the Save button at the bottom of the
page before moving on.
14. Now, come back to the Jenkins Dashboard.
15. Right-click on the Merge_Feature2_Into_Integration_Branch Jenkins job and
select Configure.
16. Look for the Delivery Pipeline configuration option and select it.
[ 268 ]
Chapter 5
17. Set Stage Name as Feature 2 and Task Name as Merge.
18. Save the configuration by clicking on the Save button at the bottom of the
page before moving on.
19. Come back to the Jenkins Dashboard.
20. Right-click on the Poll_Build_StaticCodeAnalysis_IntegrationTest_
Integration_Branch Jenkins job and select Configure.
21. Look for the Delivery Pipeline configuration option and select it.
22. Set Stage Name as Integration and Task Name as Static Code
Analysis, Integration-Testing.
23. Save the configuration by clicking on the Save button at the bottom of the
page before moving on.
24. Come back to the Jenkins Dashboard.
25. Right-click on the Poll_Build_UnitTest_Feature1_Branch Jenkins job and
select Configure.
26. Look for the Delivery Pipeline configuration option and select it.
27. Set Stage Name as Feature 1 and Task Name as Build, Unit-Test.
[ 269 ]
Continuous Integration Using Jenkins – Part II
28. Save the configuration by clicking on the Save button at the bottom of the
page before moving on.
29. Come back to the Jenkins Dashboard.
30. Right-click on the Poll_Build_UnitTest_Feature2_Branch Jenkins job and
select Configure.
31. Look for the Delivery Pipeline configuration option and select it.
32. Set Stage Name as Feature 2 and Task Name as Build, Unit-Test.
33. Save the configuration by clicking on the Save button at the bottom of the
page before moving on.
34. Come back to the Jenkins Dashboard.
35. Right-click on the Upload_Package_To_Artifactory Jenkins job and
select Configure.
36. Look for the Delivery Pipeline configuration option and select it.
37. Set Stage Name as Integration and Task Name as Publish.
38. Save the configuration by clicking on the Save button at the bottom of the
page before moving on.
39. Come back to the Jenkins Dashboard and click on the Continuous
Integration Pipeline view. Tada!! Here's what you will see:
[ 270 ]
Chapter 5
The pipeline may not appear to be continuous and
connected visually because the so-called Delivery Pipeline
Plugin only groups the Jenkins jobs that are connected
through triggers.
Continuous Integration in action
Let's assume the role of a developer who intends to work on the Feature1 branch.
Our developer is working on a Windows 10 machine with the following software
installed on it:
•
Latest version of Eclipse (Eclipse Mars)
•
Apache Tomcat server 8
•
Git 2.6.3
•
SourceTree
•
Java JDK 1.8.0_60
•
Maven 3.3.9
[ 271 ]
Continuous Integration Using Jenkins – Part II
Configuring Eclipse to connect with Git
We will first see how to connect Git with Eclipse so that the developer can work
seamlessly without jumping between Eclipse and Git.
1. Open Eclipse and select File | Import… from the menu option.
[ 272 ]
Chapter 5
2. The Import window appears. Select the Projects from Git option under Git,
as shown in the following screenshot:
3. Click on Next.
[ 273 ]
Continuous Integration Using Jenkins – Part II
4. Select the Clone URI option.
5. Click on Next.
[ 274 ]
Chapter 5
6. Now, we need to provide the link to the Git source repository. In an ideal
situation, the Git server resides on a separate machine. Therefore, we should
provide the link of the Git source repository in the URI field. However, if the
Git repository is on the same machine, we click on the Local File… button
and select the local folder containing the Git source repository.
7. Click on Next.
[ 275 ]
Continuous Integration Using Jenkins – Part II
8. Select the branch that you want to clone. Since we are performing this
example from the perspective of a developer who works on the feature1
branch, we select the feature1 branch from the branches as shown in
the next screenshot:
9. Click on Next.
[ 276 ]
Chapter 5
10. Here, we get to choose the local directory path where we would wish to
keep the cloned feature1 branch. I have chosen the folder ProjectJenkins,
which is inside the Eclipse workspace.
11. Click on Next.
[ 277 ]
Continuous Integration Using Jenkins – Part II
12. Select the Import using the New Project wizard option.
13. Click on the Finish button.
A window might appear once you click on the Finish
button. Ignore and close it.
[ 278 ]
Chapter 5
14. From the menu options, select File | Import….
[ 279 ]
Continuous Integration Using Jenkins – Part II
15. This time, select Existing Maven Projects under Maven.
16. Click on Next.
17. Click on the Browse... button to navigate to the folder inside the Eclipse
workspace where we kept our cloned copy of the Git repository.
[ 280 ]
Chapter 5
18. Select the /payslip/pom.xml option and click on the Finish button.
Adding a runtime server to Eclipse
Our application is hosted on an Apache Tomcat server. Therefore, let's configure the
Apache Tomcat server with Eclipse so that we can quickly test the changes:
1. To do so, right-click on the project payslip and click on Properties.
2. Inside the Properties window, click on Targeted Runtimes. If the Apache
Tomcat server is already installed, then it will appear in the Targeted
Runtimes list on the right-hand side of the window, as shown in the
next screenshot.
[ 281 ]
Continuous Integration Using Jenkins – Part II
3. Select the Apache Tomcat server instance, Apache Tomcat v8.0 in our case.
4. Click on the OK button to save.
[ 282 ]
Chapter 5
5. Click on the link No servers are available. Click this link to create a new
server…, as shown in the following screenshot:
6. Select Tomcat v8.0 Server as the server type. Leave rest of the fields at their
default values.
[ 283 ]
Continuous Integration Using Jenkins – Part II
7. Click on the Next button.
8. You will see payslip under the list of Available resources. Move it from
Available to Configured by clicking the Add button, as shown in the
following screenshot:
[ 284 ]
Chapter 5
9. Double-click on the available servers under the Servers tab, as shown in the
following screenshot:
[ 285 ]
Continuous Integration Using Jenkins – Part II
10. A long configurations page appears. Change the following values of Ports:
°°
Tomcat admin port = 8006
°°
HTTP/1.1 = 8082
°°
AJP/1.3 = 8010
Change the ports only if there is more than one Apache Tomcat
server installed on your machine.
[ 286 ]
Chapter 5
11. Start the server by clicking on the green play button. That's it. Your
development workspace is ready. The outcome of your code changes
can be quickly seen on the web browser.
12. Here's what the payslip page looks like. The following preview is from the
application servlet configured on the developer's machine. It is a monthly
payslip describing most of the salary components.
[ 287 ]
Continuous Integration Using Jenkins – Part II
Making changes to the Feature1 branch
The following figure will help you understand the overall task of the current section:
Let's test the CI pipeline by making some changes:
1. Open Eclipse and expand the payslip project. Go to src | main | java |
payslip. You will see the Java files that compute the various components of
the payslip.
2. Let's make some modifications. Open the VariableComponent.java file by
double-clicking on it.
3. Go to line number 14 and change the percentage value from 10 to 9, as
shown in the following screenshot:
[ 288 ]
Chapter 5
4. Your changes directly reflect on the webpage, as we have tightly integrated
Eclipse with the Apache Tomcat server.
[ 289 ]
Continuous Integration Using Jenkins – Part II
5. You can see the Variable Pay value changing from 3951.8 to 3556.62. That's a
1 % decrease.
Similarly, we also have unit test cases written for each Java file. Let's make some
changes to the unit test case file; otherwise, the unit test will fail. The steps are
as follows:
1. Go to src | test | java | payslip. You can see a number of unit test
cases files.
2. Double-click on the VariableComponetTest.java file to open it.
[ 290 ]
Chapter 5
3. Go to line number 12 and change the value from 3951.8 to 3556.62.
[ 291 ]
Continuous Integration Using Jenkins – Part II
Committing and pushing changes to the
Feature1 branch
The following figure will help us understand the overall task that we will be
performing in this this section:
Perform the following steps to commit and push the changes made in previous section:
1. Right-click on the project payslip and go to Team | Commit….
2. In the window that opens, add some comments as shown in the next
screenshot, and check the modified code files.
[ 292 ]
Chapter 5
3. Click on the Commit and Push button.
4. You can see the code is committed on the cloned feature1 branch and we
are pushed to the remote feature1 branch.
[ 293 ]
Continuous Integration Using Jenkins – Part II
5. Click on the OK button to proceed.
6. Similarly, if you open source tree client for Git, you can see that local
feature1 (cloned) and the original feature1 are at the same level after
the push operation.
[ 294 ]
Chapter 5
Real-time Jenkins pipeline to poll the
Feature1 branch
Some changes were made on the Feature1 branch. Let's see if Jenkins has detected it:
1. Go to the Jenkins Dashboard and click on the Continuous Integration
Pipeline view.
2. If you are fast enough, you can see it in action. If you are late, here's what
you will see. The Jenkins job to build and unit test code on the feature
branch is successful, and the Jenkins job to merge the committed code
to the integration branch is also successful.
3. Come back to the source tree client for Git. You can see that the feature1
branch and the integration branch are at the same level now after the merge.
[ 295 ]
Continuous Integration Using Jenkins – Part II
The Jenkins job to poll, build, and unit test code on
the Feature1 branch
The following figure will help us understand the overall task performed by the
current Jenkins job:
[ 296 ]
Chapter 5
Now, let's see the Jenkins job to build and unit test code on the Feature1 branch
in detail:
1. On the Jenkins Dashboard, click on the Poll_Build_UnitTest_Feature1_
Branch Jenkins job.
2. You can see a link to access Javadoc and the test results, as shown in the
following screenshot:
[ 297 ]
Continuous Integration Using Jenkins – Part II
3. This is what the Javadoc looks like:
[ 298 ]
Chapter 5
4. Here are the test results:
[ 299 ]
Continuous Integration Using Jenkins – Part II
The Jenkins job to merge code to integration
branch
The following figure will help us understand the overall task performed by the
current Jenkins job:
Let's take a look at the Jenkins job to merge code on the integration branch:
1. On the Jenkins Dashboard, click on the Merge_Feature1_Into_Integration_
Branch Jenkins job.
2. Under Build History, you will see some builds.
[ 300 ]
Chapter 5
3. Right-click on any one of them and select Console Output to see the
actual logs.
[ 301 ]
Continuous Integration Using Jenkins – Part II
4. From the logs, you can see how code was merged from the Feature1 branch
to the integration branch.
Real-time Jenkins pipeline to poll the
integration branch
By this time, the rest of the Jenkins job in the CI pipeline should be complete.
1. Go to the Jenkins Dashboard and click on the Continuous Integration
Pipeline view.
[ 302 ]
Chapter 5
2. We can see the Jenkins job to poll the integration branch for changes is
successfully completed, and the Jenkins job to publish the changes to
Artifactory is also completed too.
[ 303 ]
Continuous Integration Using Jenkins – Part II
The Jenkins job to poll, build, perform static code
analysis, and perform integration tests
The following figure will help us understand the overall task performed by the
current Jenkins job:
[ 304 ]
Chapter 5
Let's take a look at the Jenkins job to poll, build, and perform static code analysis and
Integration test:
1. From the Jenkins Dashboard, click on the Poll_Build_StaticCodeAnalysis_
IntegrationTest_Integration_Branch Jenkins job.
2. You can see a link to access Javadoc and the test results in the
following screenshot:
[ 305 ]
Continuous Integration Using Jenkins – Part II
3. Here are the test results:
4. To see the Sonar analysis, go to the SonarQube dashboard or click on the
Sonar analysis link inside the console output logs: http://localhost:9000/
dashboard/index/my:projectjenkins.
[ 306 ]
Chapter 5
The Jenkins job to upload code to Artifactory
The following figure will help us understand the overall task performed by the
current Jenkins job:
[ 307 ]
Continuous Integration Using Jenkins – Part II
Let's take a look at the Jenkins job to upload code to Artifactory:
1. From the Jenkins Dashboard, click on the Upload_Package_To_Artifactory
Jenkins job.
2. Click on the Artifactory build info link and it will take you to the Artifactory
Dashboard, where you can see the payslip-0.0.1.war file under the
prjectjenkins project.
[ 308 ]
Chapter 5
Summary
In this chapter, we first saw how to install and configure SonarQube. We saw how to
create a project inside SonarQube and how to integrate it with Jenkins using plugins.
We discussed how to install and configure Artifactory.
We then created the remaining jobs in the Continuous Integration pipeline that poll
the integration branch for changes, perform static code analysis, perform integration
testing, and upload the successfully tested code to Artifactory.
We also saw how to install and configure the delivery pipeline plugin. Although not
necessary, but it gave a good look to our Continuous Integration pipeline.
We saw how to configure the Eclipse tool with Git. In this way, a developer can
seamlessly work on Eclipse and perform all the code check in, check out, and push
operations from the Eclipse IDE alone.
Lastly, using an example, we saw the whole Continuous Integration pipeline in
action from the perspective of a developer working on a feature branch.
The Continuous Integration Design discussed in the book can be modified to suit
the needs of any type of project. The users just need to identify the right tools and
configurations that can be used with Jenkins.
[ 309 ]
Continuous Delivery
Using Jenkins
This chapter begins with the definition of Continuous Delivery (CD) and its relation
to Continuous Integration, followed by a Continuous Delivery Design. While
working on the Continuous Delivery Design, we will create various new Jenkins
jobs, but in a slightly different manner. For the very first time in this book, we will
use the parameterized triggers in Jenkins.
These parameterized triggers have proved to be the most useful and versatile features
in Jenkins. Using such triggers, we can pass the parameters among connected Jenkins
jobs, which makes communication among Jenkins jobs more powerful.
We will also see how to configure slaves in Jenkins. The Jenkins master-slave
configuration can be used in various scenarios. However, in this chapter, we
will use it to let a Jenkins master perform various tests on a Jenkins slave agent
(testing server).
In the process, we will see how Jenkins can be configured with various test
automation tools, such as Selenium, JMeter, and TestNG, to achieve Continuous
Testing. Automated testing in a continuous manner is an integral part of Continuous
Delivery. While implementing Continuous Delivery, we will modify some of the
Jenkins jobs that were part of Continuous Integration Design.
We will also create a nice visual flow for the Continuous Delivery pipeline using the
Jenkins delivery pipeline plugin, similar to the one we saw in the previous chapter.
Lastly, we will see our Continuous Delivery pipeline in action using a simple example.
These are the important topics that we will cover in this chapter:
•
Jenkins master-slave architecture
•
Passing parameters across Jenkins jobs
[ 311 ]
Continuous Delivery Using Jenkins
•
User acceptance testing using Selenium and TestNG
•
Performance testing using JMeter
•
Configuring applications such as Maven, JDK, and Git on a Jenkins master
that can be used across all Jenkins slave machines
What is Continuous Delivery?
Continuous Delivery is the software engineering practice wherein production-ready
features are produced in a continuous manner.
When we say production-ready features, we mean only those features that have
passed the following check points:
•
Unit testing
•
Integration
•
Static code analysis (code quality)
•
Integration testing
•
System integration testing
•
User acceptance testing
•
Performance testing
•
End-to-end testing
However, the list is not complete. You can incorporate as many types of testing
as you want to certify that the code is production ready.
From the preceding list, the first four check points are covered as part of the
Continuous Integration Design discussed in the previous chapter. This Continuous
Integration Design, when combined with deployments (not listed here) and with all
sorts of automated testing can be safely called Continuous Delivery.
In other words, Continuous Delivery is an extension of the Continuous Integration
methodology to the deployment and testing phases of a Software Development Life
Cycle (SDLC). Testing in itself is a vast area.
In any organization, big or small, the previously mentioned testing is either
performed on a single environment or on multiple environments. If there are
multiple testing environments, then there is a need to deploy the package in all
those testing environments. Therefore, deployment activities are also part of
Continuous Delivery.
[ 312 ]
Chapter 6
The next figure will help us understand the various terminologies that were
discussed just now. The various steps a software code goes through, from
its inception to its utilization (development to production) are listed in the
following figure. Each step has a tool associated with it, and each one is part
of a methodology:
Continuous Delivery Design
The Continuous Delivery Design that we are going to discuss now is a simple
extension of the Continuous Integration Design that we discussed in Chapter 4,
Continuous Integration Using Jenkins – Part I. This includes creating new Jenkins jobs
as well as modifying the already existing Jenkins jobs that are part of the Continuous
Integration Design.
[ 313 ]
Continuous Delivery Using Jenkins
Continuous Delivery pipeline
Continuous Integration is an integral part of Continuous Delivery. Hence, all Jenkins
jobs that were created as part of the Continuous Integration Design will fall into the
Continuous Delivery Design by default. From the previous chapters, we are familiar
with the following Continuous Integration pipelines:
•
The pipeline to poll the feature branch
•
The pipeline to poll the integration branch
However, as part of our CD Design, the pipeline to poll the integration branch will
be modified by reconfiguring the existing Jenkins jobs and adding new Jenkins jobs.
Together, these new Jenkins pipelines will form our Continuous Delivery pipeline.
Pipeline to poll the feature branch
The pipeline to poll the feature branch will be kept as it is, and there will be no
modifications to it. This particular Jenkins pipeline is coupled with the feature
branch. Whenever a developer commits something on the feature branch, the
pipeline is activated. It contains two Jenkins jobs that are as follows.
Jenkins job 1
The first Jenkins job in the pipeline performs the following tasks:
•
It polls the feature branch for changes at regular intervals
•
It performs a build on the modified code
•
It executes the unit tests
Jenkins job 2
The second Jenkins job in the pipeline performs the following task:
•
It merges the successfully built and tested code into the integration branch
[ 314 ]
Chapter 6
Pipeline to poll the integration branch
This Jenkins pipeline is coupled with the integration branch. Whenever there is
a new commit on the integration branch, the pipeline gets activated. However, it
will now contain five Jenkins jobs (two older and three new ones) that perform the
following tasks:
Jenkins job 1
The first Jenkins job in the pipeline will now perform the following tasks:
•
It polls the integration branch for changes at regular intervals
•
It performs a static code analysis of the downloaded code
•
It executes the integration tests
•
It passes the GIT_COMMIT variable to the Jenkins job that uploads the package
to Artifactory (new functionality)
The GIT_COMMIT variable is a Jenkins system variable that
contains the SHA-1 checksum value. Each Git commit has
a unique SHA-1 checksum. In this way, we can track which
code to build.
[ 315 ]
Continuous Delivery Using Jenkins
Jenkins job 2
The second Jenkins job in the pipeline will now perform the following tasks:
•
It uploads the built package to the binary repository
•
It passes the GIT_COMMIT and BUILD_NUMBER variable to the Jenkins job that
deploys the package to the testing server (new functionality)
The variable BUILD_NUMBER is a Jenkins system variable that
contains the build number. Each Jenkins job has a build number
for every run.
We are particularly interested in the build number
corresponding to Jenkins job 2. This is because this job
uploads the built package to Artifactory. We might need this
successfully uploaded artifact later during Jenkins job 3 to
deploy the package to testing server.
We will create three new Jenkins jobs 3, 4, and 5 with the following functionalities.
Jenkins job 3
The third Jenkins job in the pipeline performs the following tasks:
•
It deploys a package to the testing server using the BUILD_NUMBER variable
•
It passes the GIT_COMMIT and BUILD_NUMBER variable to the Jenkins job that
performs the user acceptance test
Jenkins job 4
The fourth Jenkins job in the pipeline performs the following tasks:
•
It downloads the code from Git using the GIT_COMMIT variable
•
It performs the user acceptance test
•
It generates the test results report
•
It passes the GIT_COMMIT and BUILD_NUMBER variable to the Jenkins job that
performs the performance test
Jenkins job 5
The last Jenkins job in the pipeline performs the following tasks:
•
It performs the performance test
[ 316 ]
Chapter 6
•
It generates the test results report
All the Jenkins jobs should have a notification step that can be
configured using advanced e-mail notifications.
[ 317 ]
Continuous Delivery Using Jenkins
Toolset for Continuous Delivery
The example project for which we are implementing Continuous Delivery is a
Java-based web application. It's the same example project that was used in
Chapter 4, Continuous Integration Using Jenkins – Part I, and Chapter 5, Continuous
Integration Using Jenkins – Part II
The following table contains the list of tools and technologies involved in everything
that we will see in this chapter:
Tools and technologies Description
Java
The primary programming language used for coding
Maven
Build tool
JUnit
Unit test and Integration test tools
Apache Tomcat server
Servlet to host the end product
Eclipse
IDE for Java development
Jenkins
Continuous Integration tool
Git
Version control system
Artifactory
Binary repository
SourceTree
Git client
SonarQube
Static code analysis tool
JMeter
Performance testing tool
TestNG
Unit test and integration test tool
Selenium
User acceptance testing tool
The next figure demonstrates how Jenkins fits in as a CD server in our Continuous
Delivery Design, along with the other DevOps tools:
•
•
•
•
•
The developers have the Eclipse IDE and Git installed on their machines.
This Eclipse IDE is internally configured with the Git server. This enables the
developers to clone the feature branch from the Git server on their machines.
The Git server is connected to the Jenkins master server using the Git plugin.
This enables Jenkins to poll the Git server for changes.
The Apache Tomcat server, which hosts the Jenkins master, also has Maven
and JDK installed on it. This enables Jenkins to build the code that has been
checked-in on the Git Server.
Jenkins is also connected to the SonarQube server and the Artifactory server
using the SonarQube plugin and the Artifactory plugin, respectively.
This enables Jenkins to perform a static code analysis of the modified code.
Once all the build, quality analysis, and integration testing is successful, the
resultant package is uploaded to the Artifactory for further use.
[ 318 ]
Chapter 6
•
The package also gets deployed on a testing server that contains testing tools
such as JMeter, TestNG, and Selenium. Jenkins, in collaboration with the
testing tools, will perform user acceptance tests and performance tests on
the code.
[ 319 ]
Continuous Delivery Using Jenkins
Configuring our testing server
There are many types of testing that are performed by organizations to ensure they
deliver an operational code. However, in this book, we will see only user acceptance
testing and performance testing. We will do all this on a single testing server.
I chose an Ubuntu machine as our testing server. We need to set up some software
on our testing server that will assist us while we implement Continuous Delivery
and Continuous Testing.
Installing Java on the testing server
The testing server will contain an Apache Tomcat server to host applications such
as JMeter that run performance testing. Following are the steps to install JRE on the
testing server.
1. To install JRE on the machine, open a terminal and use the following
command. This will update all the current application installed on the
testing server:
sudo apt-get update
2. Generally, Linux ships with the Java package. Therefore, check if Java is
already installed with the following command:
java -version
3. If the preceding command returns a Java version, make a note of it. However,
if you see the program Java cannot be found in the following packages,
then Java hasn't been installed. Execute the following command to install it:
sudo apt-get install default-jre
Installing Apache JMeter for performance
testing
Apache JMeter is a good tool for performance testing. It's free and open source. It can
run in both GUI and command line mode, which makes it a suitable candidate for
automating performance testing.
[ 320 ]
Chapter 6
Follow these steps to install Apache JMeter for performance testing:
1. Download apache-jmeter-2.13.tgz or whichever is the latest stable
version from http://jmeter.apache.org/download_jmeter.cgi:
2. Download the respective archive package, as shown in the
following screenshot:
[ 321 ]
Continuous Delivery Using Jenkins
3. The archive file gets downloaded to the directory /home/<user>/Downloads.
To check, go to the download location and list the files by executing the
following commands. Substitute <user> with the user account on your
testing server machine by using the following command:
cd /home/<user>/Downloads
ls -lrt
4. The installation is simple and only requires you to extract the archive file.
To do so, use the following command. The archive will be extracted inside
the same location:
tar zxvf apache-jmeter-2.13.tgz
5. To create a performance test case, we will use the GUI mode. To open the
JMeter console, navigate to the location where the jmeter.sh file is present
and run the jmeter.sh script as follows:
cd apache-jmeter-2.13/bin
/jmeter.sh
[ 322 ]
Chapter 6
Creating a performance test case
The following are the steps to create a performance test case:
1. We will create a new test plan by modifying the existing template:
[ 323 ]
Continuous Delivery Using Jenkins
2. Rename the test plan to Payslip_Sample_PT, as shown in the
following screenshot:
[ 324 ]
Chapter 6
3. Save it inside the examples folder by clicking on the Save button from the
menu items or by pressing Ctrl + S:
[ 325 ]
Continuous Delivery Using Jenkins
4. Add a thread group. To do so, right-click on the Payslip_Sample_PT
and go to Add | Threads (Users) | Thread Group, as shown in the
following screenshot:
5. Name it appropriately and fill in the options as follows:
°°
Select Continue for the option Action to be taken after a
Sampler error
°°
Add Number of Threads (users) = 1
°°
Add Ramp-Up Period (in seconds) = 1
°°
Add Loop Count = 1
[ 326 ]
Chapter 6
6. Add a sampler by right-clicking on Payslip_Sample_PT and navigating to
Add | Sampler | HTTP Request, as shown in the following screenshot:
[ 327 ]
Continuous Delivery Using Jenkins
7. Name the HTTP Request appropriately and fill in the options as follows:
°°
Server Name or IP = <ip address of your testing server
machine>
°°
Port Number = 8080
°°
Path = /payslip-0.0.1/
8. Add a listener by right-clicking on Payslip_Sample_PT and navigating to
Add | Listener | View Results Tree, as shown in the following screenshot:
[ 328 ]
Chapter 6
9. Leave all the fields with their default values:
10. Save the whole configuration by clicking on the Save button in the menu
items or by pressing Ctrl + S.
Installing the Apache Tomcat server on the
testing server
Installing the Apache Tomcat server on Ubuntu is simple. We are doing this to host
our application so that it can be tested separately in an isolated environment.
[ 329 ]
Continuous Delivery Using Jenkins
The steps are as follows:
1. Download the latest Apache Tomcat sever distribution from http://
tomcat.apache.org/download-80.cgi. Download the tar.gz file, as
shown in the following screenshot:
[ 330 ]
Chapter 6
2. Download the tar.gz file to the Downloads folder:
3. We're going to install Tomcat in the /opt/tomcat directory. To do so, open a
terminal in Ubuntu.
4. Create the directory tomcat inside opt using the following command:
sudo mkdir /opt/tomcat
5. Then, extract the archive using the following command:
sudo tar xvf apache-tomcat-8*tar.gz -C /opt/tomcat --stripcomponents=1
[ 331 ]
Continuous Delivery Using Jenkins
6. Start the Apache Tomcat server by executing the following command:
sudo su –
cd /opt/tomcat/bin
./startup.sh
7. That's it! The Apache Tomcat server is up and running. To see it
running, open the following link in your favorite web browser:
http://localhost:8080/.
8. We must now create a user account in order to manage the services using
the manager app feature that is available on the Apache Tomcat server's
dashboard. We will do this by editing the tomcat-users.xml file.
9. To do so, use the following command in the terminal:
sudo nano /opt/tomcat/conf/tomcat-users.xml
[ 332 ]
Chapter 6
10. Add the following line of code between <tomcat-users> and
</tomcat-users>:
<user username=admin password=password roles=managergui,admin-gui/>
11. Save and quit the tomcat-users.xml file by pressing Ctrl + X and then
Ctrl + Y.
12. To put our changes into effect, restart the Tomcat service by executing the
following commands:
cd /opt/tomcat/bin
sudo su –
./shutdown.sh
./startup.sh
[ 333 ]
Continuous Delivery Using Jenkins
Jenkins configuration
In order to assist the Jenkins jobs that perform various functions to achieve
Continuous Delivery, we need to make some changes in the Jenkins configuration.
We will see some newly introduced features in Jenkins in this section.
Configuring the performance plugin
The performance plugin will be used to publish performance test report. Follow the
these steps to install it:
1. From the Jenkins dashboard, click on Manage Jenkins. This will take you to
the Manage Jenkins page.
2. Click on the Manage Plugins link and go to the Available tab.
3. Type performance plugin in the search box.
4. Select Performance plugin from the list and click on the Install without
restart button:
5. The download and installation of the plugin will start automatically:
[ 334 ]
Chapter 6
Configuring the TestNG plugin
The TestNG plugin will be used to publish the user acceptance test report.
Follow these steps to install it:
1. From the Jenkins dashboard, click on Manage Jenkins. This will take you to
the Manage Jenkins page.
2. Click on the Manage Plugins link and go to the Available tab.
3. Type TestNG Results Plugin in the search box.
4. Select TestNG Results Plugin from the list and click on the Install without
restart button, as shown in the following screenshot:
[ 335 ]
Continuous Delivery Using Jenkins
5. The download and installation of the plugin will start automatically:
Changing the Jenkins/Artifactory/Sonar web
URLs
You can ignore the following steps if your Jenkins/Artifactory and SonarQube URLs
are configured to anything apart from localhost:
1. Go to the Configure System link from the Manage Jenkins page.
2. Scroll down until you see the Jenkins Location section. Modify Jenkins
URL to http://<ip address>:8080/jenkins as shown in the following
screenshot. <ip address> is the IP of your Jenkins server:
[ 336 ]
Chapter 6
3. Scroll down until you see the Artifactory section. Modify the URL field to
http://<ip address>:8080/artifactory as shown in the screenshot.
<ip address> is the IP of your Artifactory server:
4. Scroll down until you see the SonarQube section. Modify the Server URL
field to http://<ip address>:9000 as shown in the following screenshot.
<ip address> is the IP of your SonarQube server:
Modifying the Maven configuration
We already discussed Maven installation and configuration in Chapter 4, Continuous
Integration Using Jenkins – Part I. Here, we need to install another instance of Maven
in Jenkins. This is because in the up coming topics, we will configure Jenkins slave
on the testing server. The Jenkins jobs to perform user acceptance testing and
performance testing will run on the slave and will require a separate copy of Maven.
The current Maven installation will only work for Jenkins jobs that run on the master
node, that is, the Jenkins server itself. Follow the next few steps to configure another
instance of Maven:
1. On the Manage Jenkins page, scroll down until you see the Maven section.
[ 337 ]
Continuous Delivery Using Jenkins
2. You will see Maven installations already present. Click on the Add Maven
button to add a new one:
We could have also installed Maven on the machine
running the Jenkins slave. However, imagine a
situation where there are many slaves. Installing
Maven on all of them would be tiring and time
consuming. Hence, the preceding configuration comes
in handy—single installation, but multiple uses.
3. Name it Maven for Nodes, select the check box Install automatically, and
choose the appropriate Maven version from the drop-down list. This is
shown in the following screenshot:
[ 338 ]
Chapter 6
Modifying the Java configuration
Like Maven, we also need to install another instance of Java to be used by the Jenkins
jobs running on slave agents. Follow the next few steps to configure another instance
of Java:
1. On the same page, scroll down until you see the JDK section.
2. You will see existing JDK installations. Click on the Add JDK button to add
a new one:
[ 339 ]
Continuous Delivery Using Jenkins
3. Name it JDK for Nodes, select the check box Install automatically, and
choose the appropriate JDK version from the drop-down list.
The JDK version depends on your Maven project.
In our example, we are using JDK 1.8.0.
4. Agree to the terms and conditions by checking the option I agree to the Java
SE Development License Agreement.
5. The moment you do so, a new tab will open that will take you to the Oracle
website asking you to sign in or log in using an Oracle account.
6. Log in using your existing Oracle account or create a new one. This is
required to download the JDK:
Modifying the Git configuration
Just like Maven and Java, we also need to create another instance of Git to be used
by Jenkins job running on slave machines. Follow these steps to configure another
Git instance:
1. On the same page, scroll down until you see the Git section.
[ 340 ]
Chapter 6
2. You can see existing Git installations. Click on the Add Git button to add a
new one.
3. From the options under Add Git menu, select JGit. This is an
experimental feature:
4. That's it! There are no other configurations to it:
[ 341 ]
Continuous Delivery Using Jenkins
Configuring Jenkins slaves on the testing
server
In the previous section, we saw how to configure the testing server. Now, we will
see how to configure the Jenkins slave to run on the testing server. In this way,
the Jenkins master will be able to communicate and run Jenkins jobs on the slave.
Follow the next few steps to set up the Jenkins slave:
1. Log in to the testing server and open the Jenkins dashboard from the
browser using the following link: http://<ip address>:8080/jenkins/.
Remember, you are accessing the Jenkins master from the testing server. <ip
address> is the IP of your Jenkins server.
[ 342 ]
Chapter 6
2. From the Jenkins dashboard, click on Manage Jenkins. This will take you
to the Manage Jenkins page. Make sure you have logged in as an Admin
in Jenkins.
3. Click on the Manage Nodes link. In the following screenshot, we can see that
the master node (which is the Jenkins server) is listed:
4. Click on the New Node button on the left-hand side panel. Name the new
node Testing_Server and select the option Dumb Slave. Click on the OK
button to proceed:
[ 343 ]
Continuous Delivery Using Jenkins
5. Add some description, as shown in the next screenshot. The Remote root
directory value should be the local user account on the testing server. It
should be /home/<user>. The Labels filed is extremely important, so add
Testing as the value.
6. The Launch Method should be launch slave agents via Java Web Start:
7. Click on the Save button. As you can see from the following screenshot,
the Jenkins node on the testing server is configured but it's not running yet:
[ 344 ]
Chapter 6
8. Click on the Testing_Server link from the list of nodes. You will see
something like this:
[ 345 ]
Continuous Delivery Using Jenkins
9. You can either click on the orange Launch button, or you can execute the
long command mentioned below it from the terminal.
10. If you choose the latter option, then download the slave.jar file mentioned
in the command by clicking on it. It will be downloaded to /home/<user>/
Downloads/.
11. Execute the following commands in sequence:
cd Downloads
java -jar slave.jar -jnlpUrl
http://192.168.1.101:8080/jenkins/computer/
Testing_Server/slav e-agent.jnlp -secret
916d8164f7ccc1b6fb4521d0c9523eec3b9933328f4cc9cd5e75b4cd65f139f7
The preceding command is machine specific. Do not
copy and paste and execute the same. Execute the
command that appears on your screen.
[ 346 ]
Chapter 6
12. The node on testing server is up and running, as shown in the
following screenshot:
Creating Jenkins Continuous Delivery
pipeline
This Continuous Delivery pipeline contains five Jenkins jobs: two old and three new
ones. In the current section, we will first modify the two existing Jenkins Jobs, and
later we will create three new Jenkins Jobs.
[ 347 ]
Continuous Delivery Using Jenkins
Modifying the existing Jenkins job
Before we begin creating new jobs in Jenkins to achieve Continuous Delivery, we
need to modify all the existing ones. The modifications that we intend to do are of
two types:
•
Map all the existing Jenkins jobs to a particular Jenkins node: We will do
this by modifying advanced project options in all the existing Jenkins jobs.
This is because the existing Jenkins jobs are currently running on the Jenkins
master node; this is a default behavior. However, since we have introduced
a new Jenkins slave node, it's important to tell all the Jenkins jobs where
to run. Not doing so will make Jenkins jobs choose nodes by themselves,
leading to failures.
•
Modifying the method through which a Jenkins job triggers another
Jenkins job: In our current Jenkins pipeline, which is the Continuous
Integration pipeline, the triggering phenomena for connected Jenkins jobs
are very simple. A Jenkins job simply triggers another Jenkins job without
passing any parameters. That was fine as long as we didn't feel the need to
do so. However, now we need to pass some important parameters across
the pipeline for use.
Modifying the advanced project
Follow these steps for all the Jenkins jobs:
1. From the Jenkins dashboard, begin by clicking on any existing Jenkins job.
2. Click on the Configure link present on the left-hand side panel.
3. Scroll down until you see the Advanced Project Options section.
4. From the options, choose Restrict where this project can be run and
add master as the value for the Label Expression field, as shown in the
following screenshot:
[ 348 ]
Chapter 6
Modifying the Jenkins job that performs the
Integration test and static code analysis
The first Jenkins job in the pipeline performs the following tasks:
•
It polls the integration branch for changes at regular intervals
•
It performs a static code analysis of the downloaded code
•
It executes the integration tests
•
It passes GIT_COMMIT variable to the Jenkins job that uploads the package to
Artifactory (new functionality)
The following figure will help us understand what the following Jenkins job does.
It's a slightly modified version of what we saw in the previous chapter:
[ 349 ]
Continuous Delivery Using Jenkins
Follow the next few steps to create it:
1. From the Jenkins dashboard, click on the Poll_Build_
StaticCodeAnalysis_IntegrationTest_Integration_Branch job.
2. Click on the Configure link present on the left-hand side panel.
3. Scroll down until you see Post-build Actions section.
4. Click on the Add post-build action button and from the drop-down list,
choose the option Trigger parameterized build on the other projects:
5. Add the values as shown in the next screenshot:
[ 350 ]
Chapter 6
6. Click on the Add Parameters button and choose Predefined parameters,
as shown in the following screenshot:
7. Add the values as shown in the following screenshot:
8. Save the Jenkins job by clicking on the Save button.
[ 351 ]
Continuous Delivery Using Jenkins
Modifying the Jenkins job that uploads the package
to Artifactory
The second Jenkins job in the pipeline performs the following tasks:
•
It uploads the built package to the binary repository
•
It passes the GIT_COMMIT and BUILD_NUMBER variables to the Jenkins job that
deploys the package in the testing server (new functionality)
The following figure will help us understand what the following Jenkins job does.
It's a slightly modified version of what we saw in the previous chapter:
Follow the next few steps to create the Jenkins job:
1. From the Jenkins dashboard, click the on Upload_Package_To_Artifactory
job.
2. Click on the Configure link present on the left-hand side panel.
3. Scroll down to the Build Triggers section and deselect the Build after other
projects are built option.
4. Scroll down until you see Post-build Actions section.
[ 352 ]
Chapter 6
5. Click on the Add post-build action button and choose the option Trigger
parameterized build on the other projects from the drop-down list:
6. Add the values as shown in the screenshot:
[ 353 ]
Continuous Delivery Using Jenkins
7. Click on the Add Parameters button and choose Predefined parameters:
8. Add the values as shown in the screenshot:
9. Save the Jenkins job by clicking on the Save button.
[ 354 ]
Chapter 6
Creating a Jenkins job to deploy code on the
testing server
The third job in the Continuous Delivery pipeline performs the following tasks:
•
It deploys packages to the testing server using the BUILD_NUMBER variable
•
It passes the GIT_COMMIT and BUILD_NUMBER variable to the Jenkins job that
performs the user acceptance test
Follow the next few steps to create it:
1. From the Jenkins dashboard, click on New Item.
2. Name your new Jenkins job Deploy_Artifact_To_Testing_Server.
3. Select the type of job as Multi-configuration project and click on OK
to proceed:
4. Scroll down until you see Advanced Project Options. Select Restrict where
this project can be run.
[ 355 ]
Continuous Delivery Using Jenkins
5. Add Testing as the value for Label Expression:
6. Scroll down to the Build section.
7. Click on the Add build step button and choose the option Execute shell:
8. Add the following code in the Command field:
°°
The first line of the command downloads the respective package
from Artifactory to the Jenkins workspace:
wget http://192.168.1.101:8081/artifactory/
projectjenkins/$BUILD_NUMBER/payslip-0.0.1.war
[ 356 ]
Chapter 6
°°
The second line of command deploys the downloaded package to the
Apache Tomcat server's webapps directory:
mv payslip-0.0.1.war /opt/tomcat/webapps/payslip-0.0.1.war –f
9. Scroll down to the Post-build Actions section. Click on the Add postbuild action button. From the drop-down list, choose the option Trigger
parameterized build on the other projects:
[ 357 ]
Continuous Delivery Using Jenkins
10. Add the values as shown in the screenshot:
11. Along with triggering the build, we would also like to pass some predefined
parameters to it. Click on the Add Parameters button and select Predefined
parameters:
12. Add the following values:
[ 358 ]
Chapter 6
13. Save the Jenkins job by clicking on the Save button.
Creating a Jenkins job to run UAT
The fourth job in the Continuous Delivery pipeline performs the following tasks:
•
It downloads the code from Git using the GIT_COMMIT variable
•
It performs the user acceptance test
•
It generates the test results report
•
It passes the GIT_COMMIT and BUILD_NUMBER variables to the Jenkins job that
performs performance test
Follow the next few steps to create it:
1. From the Jenkins dashboard, click on New Item.
2. Name your new Jenkins job User_Acceptance_Test.
[ 359 ]
Continuous Delivery Using Jenkins
3. Select the type of job as Multi-configuration project and click on OK
to proceed:
4. Scroll down until you see Advanced Project Options. Select Restrict where
this project can be run.
5. Add Testing as the value for Label Expression:
[ 360 ]
Chapter 6
6. Scroll down to the Source Code Management section.
7. Select the Git option and fill in the blanks as follows:
°°
Repository URL is the location of the Git repository. It can be a
GitHub repository or a repository on a Git server. In our case it's
git://<ip address>/ProjectJenkins/, where <ip address> is
the Jenkins server IP.
°°
Add ${GIT_COMMIT} in the Branches to build section. ${GIT_COMMIT}
is the variable that contains the SHA-1 checksum value. Each Git
commit has a unique SHA-1 checksum. In this way, we can track
which code to build:
[ 361 ]
Continuous Delivery Using Jenkins
8. Scroll down to the Configuration Matrix section and click on the Add axis
button. Select JDK:
9. If you remember, we have two JDK installations. Both will get listed,
as shown in the screenshot. However, select JDK for Nodes:
10. Scroll down to the Build section and click on the Add build step button.
Select the Invoke Maven 3 option:
[ 362 ]
Chapter 6
11. Add the values as shown in the following screenshot:
12. Let's see the Maven command inside the Goals and options field in detail:
°°
clean will clean any old built files
°°
The –Puat option in the Maven command will invoke the project
named uat inside the pom.xml file
[ 363 ]
Continuous Delivery Using Jenkins
13. Scroll down to the Post-build Actions section and click on the Add postbuild action button. Select Publish TestNG Results from the options:
14. Add the location of the testng-results.xml file, as shown in the
next screenshot:
15. Click on the Add post-build action button again. From the drop-down list,
choose the option Trigger parameterized build on the other projects:
[ 364 ]
Chapter 6
16. Add the values as shown here:
[ 365 ]
Continuous Delivery Using Jenkins
17. Along with triggering the build, we would also like to pass some predefined
parameters to it. Click on the Add Parameters button and select Predefined
parameters:
18. Add the following values:
[ 366 ]
Chapter 6
19. Configure advanced e-mail notifications exactly the same way as mentioned
in the previous chapters.
20. Save the Jenkins job by clicking on the Save button.
Creating a Jenkins job to run the performance
test
The fifth Jenkins job in the Continuous Delivery pipeline performs the following tasks:
•
It performs the performance test
•
It generates the test results report
Follow the next few steps to create it:
1. From the Jenkins dashboard, click on New Item.
2. Name your new Jenkins job Performance_Testing.
3. Select the type of job as Multi-configuration project and click on
OK to proceed:
[ 367 ]
Continuous Delivery Using Jenkins
4. Scroll down until you see Advanced Project Options. Select Restrict where
this project can be run.
5. Add Testing as the value for Label Expression:
6. Scroll down to the Build section.
7. Click on the Add build step button and choose the option Execute shell:
8. Add the following commands in the Command field:
°°
The first line of command goes to the directory where jmeter.sh
is located:
cd /home/<user>/Downloads/apache-jmeter-2.13/bin
[ 368 ]
Chapter 6
°°
The second line of code executes the performance test:
./jmeter.sh -n -t examples/Payslip_Sample_PT.jmx -l
examples/test_report.jtl
9. Scroll down to the Post-build Actions section. Click on the Add postbuild action button. From the drop-down list, choose the option Publish
Performance test result report:
[ 369 ]
Continuous Delivery Using Jenkins
10. Choose the values shown here:
11. Click on the Add a new report button and select JMeter from the options:
[ 370 ]
Chapter 6
12. Add the location of the test_reportr.jtl file as /home/<local user
account>/Downloads/apache-jmeter-2.13/bin/examples/test_report.
jtl:
Add your respective user account on the testing server in place
of <local user account>.
13. Configure advanced e-mail notifications exactly the same way as mentioned
in the previous chapters.
14. Save the Jenkins job by clicking on the Save button.
Creating a nice visual flow for the
Continuous Delivery pipeline
Our pipeline to perform the Continuous Delivery now contains the following
Jenkins jobs:
•
Poll_Build_StaticCodeAnalysis_IntegrationTest_Integration_
Branch
•
•
•
•
Upload_Package_To_Artifactory
Deploy_Artifact_To_Testing_Server
User_Acceptance_Test
Performance_Testing
[ 371 ]
Continuous Delivery Using Jenkins
In this section, we will create a view inside the Jenkins dashboard using the delivery
pipeline plugin. This view is nothing but a nice way of presenting the Continuous
Delivery flow:
1. Go to the Jenkins dashboard and click on the + tab highlighted in
the screenshot:
2. Provide Continuous Delivery Pipeline as the View name and select
Delivery Pipeline View from the options, as shown in the next screenshot.
3. Click on OK to finish:
[ 372 ]
Chapter 6
4. Now, you will see a lot of options and blanks to fill in. Scroll down until you
see the View settings section and fill it in as follows:
°°
Select the Number of pipeline instances per pipeline = 0
°°
Number of columns = 1
°°
Update interval = 1
°°
Also, check the Display aggregated pipeline for each pipeline option
5. Leave the rest of the options at their default values and scroll down until you
see the Pipelines section shown in the next screenshot.
[ 373 ]
Continuous Delivery Using Jenkins
6. Click on the Add button beside Components three times:
7. Fill in the values exactly as shown in this screenshot:
[ 374 ]
Chapter 6
8. Click on OK to save the configuration.
9. Now, come back to the Jenkins dashboard.
10. Right-click on the Poll_Build_StaticCodeAnalysis_IntegrationTest_
Integration_Branch Jenkins job and select Configure, as shown in the
following screenshot:
11. Look for the Delivery Pipeline configuration option and select it.
12. Here, set Stage Name as CD and Task Name as Static Code Analysis,
Integration-Testing.
13. Save the configuration by clicking on the Save button at the bottom of the
page before moving on.
[ 375 ]
Continuous Delivery Using Jenkins
14. Now, come back to the Jenkins dashboard.
15. Right-click on the Upload_Package_To_Artifactory Jenkins job and
select Configure.
16. Look for the Delivery Pipeline configuration option and select it.
17. Then, set Stage Name as CD and Task Name as Publish to Artifactory.
18. Save the configuration by clicking on the Save button at the bottom of the
page before moving on.
19. Now, come back to the Jenkins dashboard.
20. Right-click on the Deploy_Artifact_To_Testing_Server Jenkins job and
select Configure.
21. Look for the Delivery Pipeline configuration option and select it.
22. Here, set Stage Name as CD and Task Name as Deploy to Testing Server.
23. Save the configuration by clicking on the Save button at the bottom of the
page before moving on.
[ 376 ]
Chapter 6
24. Now, come back to the Jenkins dashboard.
25. Right-click on the User_Acceptance_Test Jenkins job and select Configure.
26. Look for the Delivery Pipeline configuration option and select it.
27. Here, set Stage Name as CD and Task Name as User Acceptance Test.
28. Save the configuration by clicking on the Save button at the bottom of the
page before moving on:
29. Now, come back to the Jenkins dashboard.
30. Right-click on the Performance_Testing Jenkins job and select Configure.
31. Look for the Delivery Pipeline configuration option and select it.
32. Here, set Stage Name as CD and Task Name as Performance Test.
33. Save the configuration by clicking on the Save button at the bottom of the
page before moving on:
[ 377 ]
Continuous Delivery Using Jenkins
34. Come back to the Jenkins dashboard and click on the Continuous Integration
Pipeline view. Tada!! This is what you will see:
Creating a simple user acceptance test
using Selenium and TestNG
In order to perform a user acceptance test, we won't be installing any tool or software
on the testing server nor anything on the Jenkins server or the developer's machine.
Tools such as Selenium and TestNG will be defined as part of the pom.xml file and
everything will be done using Eclipse. The user acceptance test will be a part of the
code, just like the unit test and the integration test.
[ 378 ]
Chapter 6
Installing TestNG for Eclipse
To install TestNG, follow these steps:
1. From the Eclipse IDE menu, go to Help | Eclipse Marketplace.
2. In the window that opens, select the Search tab and look for Testng.
3. Once you see TestNG for Eclipse, install it:
[ 379 ]
Continuous Delivery Using Jenkins
Modifying the index.jsp file
Our user acceptance test is going to be a simple example in which we will try
to check the payslip page title. It should be PAY SLIP.
Following are the steps to modify the index.jsp file:
1. Open index.jsp from the following path: /payslip/src/main/webapp/.
2. Add the title PAY SLIP to the page by modifying the title, as shown in the
screenshot:
Modifying the POM file
This is where we will configure Selenium and the TestNG plugin. Along with that,
we will also create two profiles inside the pom.xml file—one named sit and another
named uat.
[ 380 ]
Chapter 6
The sit profile will be executed as part of the Continuous Integration. The uat
profile will be executed while performing user acceptance testing. The steps are
as follows:
1. Open the pom.xml file from the following path: /payslip/.
2. Replace the content of the file with the following code:
<project xmlns=http://maven.apache.org/POM/4.0.0
xmlns:xsi=http://www.w3.org/2001/XMLSchema-instance
xsi:schemaLocation=http://maven.apache.org/POM/4.0.0
http://maven.apache.org/maven-v4_0_0.xsd>
<modelVersion>4.0.0</modelVersion>
<groupId>employee</groupId>
<artifactId>payslip</artifactId>
<packaging>war</packaging>
<version>0.0.1</version>
<name>payslip Maven Webapp</name>
<url>http://maven.apache.org</url>
<dependencies>
<dependency>
<groupId>junit</groupId>
<artifactId>junit</artifactId>
<version>4.12</version>
<scope>test</scope>
</dependency>
<dependency>
<groupId>org.seleniumhq.selenium</groupId>
<artifactId>selenium-java</artifactId>
<version>2.51.0</version>
</dependency>
<dependency>
<groupId>org.testng</groupId>
<artifactId>testng</artifactId>
<version>6.8</version>
<scope>test</scope>
</dependency>
</dependencies>
<profiles>
<profile>
<id>sit</id>
[ 381 ]
Continuous Delivery Using Jenkins
<build>
<pluginManagement>
<plugins>
<plugin>
<groupId>org.apache.maven.plugins</groupId>
<artifactId>maven-surefire-plugin</artifactId>
<version>2.19</version>
</plugin>
<plugin>
<groupId>org.apache.maven.plugins</groupId>
<artifactId>maven-failsafe-plugin</artifactId>
<version>2.19</version>
<executions>
<execution>
<goals>
<goal>integration-test</goal>
<goal>verify</goal>
</goals>
<configuration>
<includes>
<include>**/IT*.java</include>
<include>**/*IT.java</include>
</includes>
</configuration>
</execution>
</executions>
</plugin>
</plugins>
</pluginManagement>
<plugins>
<plugin>
<groupId>org.apache.maven.plugins</groupId>
<artifactId>maven-compiler-plugin</artifactId>
<version>3.3</version>
<configuration>
<source>1.7</source>
<target>1.7</target>
</configuration>
</plugin>
<plugin>
<groupId>org.apache.maven.plugins</groupId>
<artifactId>maven-failsafe-plugin</artifactId>
</plugin>
[ 382 ]
Chapter 6
<plugin>
<groupId>org.apache.maven.plugins</groupId>
<artifactId>maven-surefire-plugin</artifactId>
<configuration>
<skip>${surefire.skip}</skip>
</configuration>
</plugin>
</plugins>
</build>
<reporting>
<plugins>
<plugin>
<groupId>org.apache.maven.plugins</groupId>
<artifactId>maven-surefire-reportplugin</artifactId>
<version>2.19</version>
</plugin>
</plugins>
</reporting>
</profile>
<profile>
<id>uat</id>
<build>
<plugins>
<plugin>
<groupId>org.apache.maven.plugins</groupId>
<artifactId>maven-compiler-plugin</artifactId>
<version>3.3</version>
<configuration>
<source>1.7</source>
<target>1.7</target>
</configuration>
</plugin>
<plugin>
<groupId>org.apache.maven.plugins</groupId>
<artifactId>maven-surefire-plugin</artifactId>
<version>2.19</version>
<inherited>true</inherited>
<configuration>
<suiteXmlFiles>
<suiteXmlFile>testng.xml</suiteXmlFile>
</suiteXmlFiles>
[ 383 ]
Continuous Delivery Using Jenkins
</configuration>
</plugin>
</plugins>
</build>
</profile>
</profiles>
</project>
Creating a user acceptance test case
Perform the following steps to create a user acceptance test case:
1. Right-click on the payslip package and go to New | Class, as shown in the
following screenshot:
[ 384 ]
Chapter 6
2. In the window that opens, name the class file Uat and leave the rest of the
options at their default values.
3. Click on the Finish button:
[ 385 ]
Continuous Delivery Using Jenkins
4. The file will open for editing. Replace the content of the file with the
following code:
package payslip;
import
import
import
import
import
import
public
org.openqa.selenium.WebDriver;
org.openqa.selenium.firefox.FirefoxDriver;
org.testng.Assert;
org.testng.annotations.Test;
org.testng.annotations.BeforeTest;
org.testng.annotations.AfterTest;
class Uat {
private WebDriver driver;
@Test
public void testEasy() {
driver.get(http://<ip address>:8080/payslip0.0.1/);
String title = driver.getTitle();
Assert.assertTrue(title.contains(PAY SLIP));
}
@BeforeTest
public void beforeTest() {
driver = new FirefoxDriver();
}
@AfterTest
public void afterTest() {
driver.quit();
}
}
5. Replace <ip address> in the preceding code with the IP address of the
testing server.
6. Save the file.
Generating the testng.xml file
Perform the following steps to generate the testng.xml file:
1. Right-click on the newly created Uat.java file and navigate to TestNG |
Convert to TestNG:
[ 386 ]
Chapter 6
[ 387 ]
Continuous Delivery Using Jenkins
2. In the window that opens, you will see some code listed in the preview field:
3. Replace it with the following code:
<?xml version=1.0 encoding=UTF-8?>
<!DOCTYPE suite SYSTEM http://testng.org/testng-1.0.dtd>
<suite name=Suite>
<test name=Test>
<classes>
<class name=payslip.Uat/>
</classes>
[ 388 ]
Chapter 6
</test> <!-- Test -->
</suite> <!-- Suite -->
4. Save the changes to the file.
Continuous Delivery in action
Now, we are ready to test our Continuous Delivery pipeline. Let's assume the role of
a developer who intends to work on the feature1 branch. Our developer is working
on a Windows 10 machine with the following software installed on it:
•
The latest version of Eclipse (Eclipse Mars)
•
Apache Tomcat server 8
•
Git 2.6.3
•
SourceTree
•
Java JDK 1.8.0_60
•
Maven 3.3.9
We won't modify any code in order to trigger our Continuous Delivery pipeline,
as in the previous section we made considerable changes to our code base. I guess
checking in those changes would be more than sufficient. Nevertheless, you are free
to make changes to your code.
Committing and pushing changes on the
feature1 branch
The following figure gives an overview of the operation that we will perform:
[ 389 ]
Continuous Delivery Using Jenkins
Perform the following instructions to commit and push changes:
1. Open Eclipse IDE.
2. Right-click on the project payslip and go to Team | Commit…:
[ 390 ]
Chapter 6
3. In the window that opens, add some comments (as shown in the screenshot)
and select the modified code files that you wish to commit:
4. Once done, click on the Commit and Push button.
5. You can see the code has been committed on the cloned feature1 branch,
and it's also pushed to the remote feature1 branch.
[ 391 ]
Continuous Delivery Using Jenkins
6. Click on the OK button to confirm the commit and push operations:
Jenkins Continuous Delivery pipeline in action
Now, there have been some changes to the feature1 branch. Let's see if Jenkins has
detected it. Follow these steps:
1. Go to the Jenkins dashboard and click on the Continuous Delivery
Pipeline view.
2. In the menu on the left-hand side, click on the View Fullscreen link.
3. You will see the following Jenkins jobs in the CD Pipeline:
The proceeding image shows the CD pipeline in progress.
[ 392 ]
Chapter 6
The proceeding image shows the CD pipeline in progress.
[ 393 ]
Continuous Delivery Using Jenkins
Exploring the job to perform deployment in
the testing server
The following figure gives an overview of the tasks that happen while this particular
Jenkins job runs:
[ 394 ]
Chapter 6
The Continuous Delivery pipeline has worked well. Let's go through the Jenkins job
that performs deployment on the testing server, using the following steps:
1. From the Jenkins dashboard, click on the Deploy_Artifact_To_Testing_
Server job.
2. On the Build History panel, right-click on any of the builds:
[ 395 ]
Continuous Delivery Using Jenkins
3. You will see the following build log. This is the log from the Jenkins master
server's perspective:
4. Click on the Deploy_Artifact_To_Testing_Server » default link.
5. From the Build History panel, right-click on any of the builds:
[ 396 ]
Chapter 6
6. You will see the following build log. This is the log from the Jenkins
slave's perspective:
[ 397 ]
Continuous Delivery Using Jenkins
Exploring the job to perform a user
acceptance test
The following figure gives an overview of the tasks that happen while this particular
Jenkins job runs:
Let's go through the user acceptance test results. To do so, follow these steps:
1. From the Jenkins dashboard, click on the User_Acceptance_Test job.
2. From the Build History panel, right-click on any of the builds:
[ 398 ]
Chapter 6
3. You will see the following build log. This is the log from the Jenkins master
server's perspective:
[ 399 ]
Continuous Delivery Using Jenkins
4. Click on the User_Acceptance_Test » JDK for Nodes link.
5. You will see the following on the resulting page:
6. Click on the Latest Test Result link:
[ 400 ]
Chapter 6
Exploring the job for performance testing
The following figure gives an overview of the tasks that will happen while this
particular Jenkins job runs:
Let's go through the performance test results. To do so, follow the next few steps:
1. From the Jenkins dashboard, click on the Performance_Test job.
2. From the Build History panel, right-click on any of the builds:
[ 401 ]
Continuous Delivery Using Jenkins
3. You will see the build log as shown here. This is the log from the Jenkins
master server's perspective:
4. Click on the Performance_Testing » default link.
5. On the landing page, from the Build History panel, right-click on any of the
builds. This is shown in the following screenshot:
[ 402 ]
Chapter 6
6. You will see the following build log. This is the log from the Jenkins
slave's perspective:
[ 403 ]
Continuous Delivery Using Jenkins
7. On the same page, click on the Performance Trend link, the one with the pie
chart and spreadsheet in its logo:
8. You will see the following data which is from the test_report.jtl file:
Summary
In this chapter, we saw how to implement Continuous Delivery using Jenkins along
with testing tools such as JMeter, TestNG, and Selenium. We also saw how to create
parameterized Jenkins jobs and configure Jenkins slave agents.
The parameter plugin that comes by default in Jenkins helped our Jenkins jobs pass
important information among themselves, such as the version of code to build and
version of artifact to deploy.
[ 404 ]
Chapter 6
To keep things simple, we chose to perform all the testing on a single testing server,
where we also configured our Jenkins slave agent. However, this is not something
that you will see in most organizations. There can be many Jenkins nodes running on
many testing servers, with each testing server dedicated to performing a specific test.
Feel free to experiment yourself by configuring a separate machine for user
acceptance testing and performance testing. Install the Jenkins node agent on both
the machines and modify your Jenkins jobs that perform user acceptance tests and
performance tests to run on their respective testing servers.
[ 405 ]
Continuous Deployment
Using Jenkins
This chapter will cover Continuous Deployment and explain the difference between
Continuous Deployment and Continuous Delivery. We will discuss a simple
Continuous Deployment Design and the means to achieve it.
These are the important topics that we will discuss in this chapter:
•
The difference between Continuous Deployment and Continuous Delivery
•
Who needs Continuous Deployment?
•
Continuous Deployment Design
Continuous Deployment is a simple tweaked version of the Continuous Delivery
pipeline. Hence, we won't be seeing any major Jenkins configuration changes or
any new tools.
What is Continuous Deployment?
The process of continuously deploying production-ready features into the
production environment, or to the end-user, is termed Continuous Deployment.
Continuous Deployment in the holistic sense refers to the process of making
production-ready features go live instantly without any intervention. This includes
building features in an agile manner, integrating and testing them continuously, and
deploying them into the production environment without any break. This is what we
are trying to achieve in this chapter.
[ 407 ]
Continuous Deployment Using Jenkins
On the other hand, Continuous Deployment in a literal sense means deploying
any given package continuously in any given environment. Therefore, the task of
deploying packages into testing server and production server conveys the literal
meaning of Continues Deployment.
The following figure will help us understand the various terminologies that we
discussed just now. We also saw this in the previous chapter. The various steps a
software code goes through, from its inception to its utilization (development to
production) are listed here. Each step has a tool associated with it, and each one is
part of one or another methodology.
[ 408 ]
Chapter 7
How Continuous Deployment is different from
Continuous Delivery
First, the features are developed, then they go through a cycle of Continuous
Integration and later through all kinds of testing. Anything that passes the various
tests are considered production-ready features. These production-ready features
are then labeled in Artifactory (not shown in this book) or are kept separately to
segregate them from non-production-ready features.
This is very similar to the manufacturing production line. The raw product goes
through phases of modifications and testing. Finally, the finished product is
packaged and stored in the warehouses. From the warehouses, depending on
the orders, it gets shipped to various places. The product doesn't get shipped
immediately after it's packaged. We can safely call this practice Continuous
Delivery. The following figure depicts the Continuous Delivery life cycle:
[ 409 ]
Continuous Deployment Using Jenkins
On the other hand, a Continuous Deployment life cycle looks somewhat as shown
in the next figure. The deployment phase is immediate without any break. The
production-ready features are immediately deployed into the production.
Who needs Continuous Deployment?
You might be wondering about the following things:
•
•
•
How to achieve Continuous Deployment in your organization?
What could be the challenges?
How much testing do I need to incorporate and automate?
And the list goes on. Technical challenges are one thing. What's more important
is to realize the fact that do we really need it? Do we really need Continuous
Deployment?
[ 410 ]
Chapter 7
The answer is, not always and not in every case. From our definition of Continuous
Deployment and our understanding from the previous topic, production-ready
features are deployed instantly into the production environments.
In many organizations, it's the business that decides whether or not to make a feature
live, or when to make a feature live. Therefore, think of Continuous Deployment as
an option and not a compulsion.
On the other hand, Continuous Delivery, which means creating production-ready
features in a continuous way, should be the motto for any organization.
Continuous Deployment is easy to achieve in an organization that has just started;
in other words, organizations that do not own a large amount of code, have small
infrastructures, and have less number of releases per day. On the other hand, it's
difficult for organizations with massive projects to move to Continuous Deployment.
Nevertheless, organizations with large projects should first target Continuous
Integration, then Continuous Delivery, and finally Continuous Deployment.
Frequent downtime of the production
environment with Continuous Deployment
Continuous Deployment, though a necessity in some organizations, may not be a
piece of cake. There are a few practical challenges that may surface while performing
frequent releases to the production server. Let's see some of the hurdles.
Deployment to any application server or a web server requires downtime. The
following activities take place during downtime. I have listed some of the general
tasks; they might vary from project to project:
•
Bringing down the services
•
Deploying the package
•
Bringing up the services
•
Performing sanity checks
The Jenkins job that performs the deployment in production server may include all
the aforementioned steps. Nevertheless, running deployments every now and then
on the production server may result in frequent unavailability of the services. The
solution to this problem is using a clustered production environment, as shown in
the next figure.
[ 411 ]
Continuous Deployment Using Jenkins
This is a very generic example in which the web server is behind a reverse proxy
server such as NGINX, which also performs load balancing. The web server is a
cluster environment (the web server has many nodes running the same services)
that makes it highly available.
Usually, a clustered web application server will have a master-slave architecture,
where a single node manager controls a few node agents. When a deployment takes
place on the web application server, the changes, the restart activities, and the sanity
checks take place on each node—one at a time. This resolves the downtime issues.
Continuous Deployment Design
From the previous sections, we know what Continuous Deployment is and how
different it is from Continuous Delivery. It is safe for us to conclude that Continuous
Deployment is not an integral part or an extension of Continuous Delivery, but it is a
slightly twisted version of it.
[ 412 ]
Chapter 7
Our Continuous Deployment Design will include all the jobs that were the part of
the Continuous Delivery Design, with the addition of two more Jenkins jobs and a
modification to one of the existing Jenkins jobs. Let's see this in detail.
The Continuous Deployment pipeline
The Continuous Deployment pipeline will include new Jenkins jobs as well as the
existing Jenkins jobs that are part of the Continuous Delivery Design. Our new
design will grow to around seven Jenkins jobs.
From the previous chapters, we are familiar with the following the Continuous
Delivery pipeline:
•
Pipeline to poll the feature branch
•
Pipeline to poll the integration branch
However, as part of our Continuous Deployment Design, the pipeline to poll the
integration branch will be again modified by reconfiguring one of the existing
Jenkins jobs and adding additional Jenkins jobs. Together, these new Jenkins
pipelines will form our Continuous Delivery pipeline.
Pipeline to poll the feature branch
The Pipeline to poll the feature branch will be kept as it is, and there will be no
modifications to it. This particular Jenkins pipeline is coupled with the feature
branch. Whenever a developer commits something on the feature branch, the
pipeline gets activated. It contains two Jenkins jobs that are as follows.
Jenkins job 1
The first Jenkins job in the pipeline performs the following tasks:
•
It polls the feature branch for changes at regular intervals
•
It performs a build on the modified code
•
It executes the unit tests
[ 413 ]
Continuous Deployment Using Jenkins
Jenkins job 2
The second Jenkins job in the pipeline performs the following task:
•
It merges the successfully built and tested code into integration branch
Pipeline to poll the integration branch
This Jenkins pipeline is coupled with the integration branch. Whenever there
is a new commit on the integration branch, the pipeline gets activated. However,
it will now contain seven Jenkins jobs (five older and two new) that perform the
following tasks:
Jenkins job 1
The first Jenkins job in the pipeline performs the following tasks:
•
It polls the integration branch for changes at regular intervals
•
It performs a static code analysis of the downloaded code
•
It executes the integration tests
•
It passes the GIT_COMMIT variable to the Jenkins job that uploads the package
to Artifactory
[ 414 ]
Chapter 7
The GIT_COMMIT variable is a Jenkins system variable that contains
the SHA-1 checksum value. Each Git commit has a unique SHA-1
checksum. In this way, we can track which code to build.
Jenkins job 2
The second Jenkins job in the pipeline performs the following tasks:
•
It uploads the built package to the binary repository
•
It passes the GIT_COMMIT and BUILD_NUMBER variables to the Jenkins job that
deploys the package in the production server
The variable BUILD_NUMBER is a Jenkins system variable that contains
the build number. Each Jenkins job has a build number for every run.
We are particularly interested in the build number corresponding
to Jenkins job 2. This is because this job uploads the built package to
Artifactory. We might need this successfully uploaded artifact later
during Jenkins job 3 and Jenkins job 7 to deploy the package to the
testing server and production server, respectively.
Jenkins job 3
The third Jenkins job in the pipeline performs the following tasks:
•
It deploys the package to the production server using the BUILD_NUMBER
variable
•
It passes the GIT_COMMIT and BUILD_NUMBER variables to the Jenkins job that
performs user acceptance tests
[ 415 ]
Continuous Deployment Using Jenkins
Jenkins job 4
The fourth Jenkins job in the pipeline performs the following tasks:
•
It downloads the code from Git using the GIT_COMMIT variable
•
It performs the user acceptance test
•
It generates the test results report
•
It passes the GIT_COMMIT and BUILD_NUMBER variables to the Jenkins job that
performs the performance test
Jenkins job 5
The fifth Jenkins job in the pipeline performs the following tasks:
•
It performs the performance test
•
It passes the GIT_COMMIT and BUILD_NUMBER variable to the Jenkins job that
performs the performance test (new functionality)
We will create two new Jenkins jobs 6 and 7 with the following functionalities.
Jenkins job 6
The sixth Jenkins job in the pipeline performs the following tasks:
•
It merges successfully tested code into the production branch
•
It passes the GIT_COMMIT and BUILD_NUMBER variables to the Jenkins job that
performs the performance test
Jenkins job 7
The seventh Jenkins job in the pipeline performs the following task:
•
It deploys package to the production server using the BUILD_NUMBER
variable:
[ 416 ]
Chapter 7
All the Jenkins jobs should have a notification step that can be
configured using advanced e-mail notifications.
[ 417 ]
Continuous Deployment Using Jenkins
Toolset for Continuous Deployment
The example project for which we are implementing Continuous Delivery is a
Java-based web application; the same one that we used in Chapter 4, Continuous
Integration Using Jenkins – Part I, Chapter 5, Continuous Integration Using Jenkins – Part
II, and Chapter 6, Continuous Delivery Using Jenkins.
The following table contains the list of tools and technologies involved in everything
that we will see in this chapter:
Tools and
technologies
Description
Java
The primary programming language used for coding
Maven
Build tool
JUnit
Unit test and integration test tools
Apache Tomcat
server
Servlet to host the end product
Eclipse
IDE for Java development
Jenkins
Continuous integration tool
Git
Version control system
Artifactory
Binary repository
Source Tree
Git client
SonarQube
Static code analysis tool
JMeter
Performance testing tool
TestNG
Unit test and Integration test tool
Selenium
User acceptance testing tool
The next figure shows how Jenkins fits in as a Continuous Deployment server in
our Continuous Deployment Design, along with the other DevOps tools. We can
understand the following points from the figure:
•
The developers have got the Eclipse IDE and Git installed on their machines.
This Eclipse IDE is internally configured with the Git Server. This enables the
developers to clone the feature branch from the Git server on their machines.
•
The Git server is connected to the Jenkins master server using the Git plugin.
This enables Jenkins to poll the Git server for changes.
•
The Apache Tomcat server, which hosts the Jenkins master, has also got
Maven and JDK installed on it. This enables Jenkins to build the code that
has been checked in on the Git server.
[ 418 ]
Chapter 7
•
Jenkins is also connected to SonarQube server and the Artifactory server
using the SonarQube plugin and the Artifactory plugin, respectively.
•
This enables Jenkins to perform a static code analysis of the modified code.
Once all the build, quality analysis, and integration testing are successful,
the resultant package is uploaded to the Artifactory for further use.
•
Consecutively, the package also gets deployed on a testing server that
contains testing tools such as JMeter, TestNG, and Selenium. Jenkins, in
collaboration with the testing tools, will perform a user acceptance test
and a performance test on the code.
•
Any code that passes the user acceptance test and the performance test gets
deployed in the production server.
[ 419 ]
Continuous Deployment Using Jenkins
Configuring the production server
I chose an Ubuntu machine as our production server. We need to set up some
software on it that will assist us while we implement Continuous Deployment.
The following steps are almost same as discussed in Chapter 6, Continuous Delivery
Using Jenkins, where we configured the testing server. However, we won't need the
testing tools here.
Installing Java on the production server
The production server will have the Apache Tomcat server to host the application.
The tool needs Java Runtime Environment running on the machine. Follow the next
few steps to install Java JRE on the production server:
1. To install Java JRE on the machine, open a Terminal and give the following
commands. This will update all the current application installed on the
production server:
sudo apt-get update
2. Generally, Linux OS comes shipped with Java packages. Therefore,
check whether Java is already installed using the following command:
java -version
3. If the preceding command returns a Java version, make a note of it. However,
if you see the program Java can be found in the following packages, Java
hasn't been installed. Execute the following command to install it:
sudo apt-get install default-jre
[ 420 ]
Chapter 7
Installing the Apache Tomcat server on the
production server
Installing the Apache Tomcat server on Ubuntu is simple. We are doing this to host
our application so that it can be tested separately in an isolated environment. The
steps are as follows:
1. Download the latest Apache Tomcat server distribution from http://
tomcat.apache.org/download-80.cgi. Download the tar.gz file.
[ 421 ]
Continuous Deployment Using Jenkins
2. Download it to the folder Downloads.
3. We're going to install Tomcat to the /opt/tomcat directory. To do so, open a
Terminal in Ubuntu.
4. Create the directory, then extract the archive using the following commands:
sudo mkdir /opt/tomcat
sudo tar xvf apache-tomcat-8*tar.gz -C /opt/tomcat --stripcomponents=1
5. Start the Apache Tomcat server by executing the following commands:
sudo su –
cd /opt/tomcat/bin
./startup.sh
[ 422 ]
Chapter 7
6. This will provide the following output:
7. That's it! The Apache Tomcat server is up and running. To see it
running, open the following link in your favorite web browser:
http://localhost:8080/.
8. We must now create a user account in order to manage the services using
the manager app feature that is available on the Apache Tomcat server's
dashboard. We will do this by editing the tomcat-users.xml file.
9. To do so, type the following command in the Terminal:
sudo nano /opt/tomcat/conf/tomcat-users.xml
10. Add the following line of code between <tomcat-users> and </tomcatusers>:
<user username=admin password=password
roles=manager-gui,admin-gui/>
[ 423 ]
Continuous Deployment Using Jenkins
11. This is shown in the following screenshot:
12. Save and quit the tomcat-users.xml file by pressing Ctrl + X and
then Ctrl + Y.
13. To put our changes into effect, restart the Tomcat server by executing the
following commands:
cd /opt/tomcat/bin
sudo su –
./shutdown.sh
./startup.sh
Jenkins configuration
In order to assist the Jenkins jobs that perform various functions to achieve
Continuous Deployment, we need to make some changes in the Jenkins
configuration. This includes configuring the Jenkins slave agent on the
production server and nothing else.
[ 424 ]
Chapter 7
Configuring Jenkins slaves on the production
server
In the previous chapter, we saw how to configure a Jenkins slave on the testing
server. Here, we will see how to configure a Jenkins slave to run on the production
server. In this way, the Jenkins master will be able to communicate and run Jenkins
jobs on the slave. Follow the next few steps to set up Jenkins slaves:
1. Log in to the production server. Open the Jenkins Dashboard from the web
browser using the following link: http://<ip address>:8080/jenkins/.
Remember, you are accessing the Jenkins master from the production server.
Here, <ip address> is the IP of your Jenkins server.
2. From the Jenkins Dashboard, click on Manage Jenkins. This will take you
to the Manage Jenkins page. Make sure you have logged in as an admin in
Jenkins.
3. Click on the Manage Nodes link. In the following screenshot, we can see
that the master node (which is the Jenkins server) along with one slave node
running on the testing server is listed:
[ 425 ]
Continuous Deployment Using Jenkins
4. Click on the New Node button on the left-hand panel. Name the new node
Production_Server and select the option Dumb Slave. Click on the OK
button to proceed.
5. Add a description as shown in the screenshot. The Remote root directory
value should be the local user account on the production server. It should be
/home/<user>. The Labels field is extremely important; add production as
the value.
6. The Launch method field should be Launch slave agents via Java Web Start:
[ 426 ]
Chapter 7
7. Click on the Save button. As you can see in the following screenshot,
the Jenkins node on the production server has been configured but it's
not running:
[ 427 ]
Continuous Deployment Using Jenkins
8. Click on the Production_Server link in the list of nodes. You will see
something like this:
9. You can either click on the Launch button in orange, or execute the long
command mentioned below it in the Terminal.
10. If you choose the latter option, then download the slave.jar file mentioned
in the command by clicking on it. It will be downloaded to /home/<user>/
Downloads/.
11. Execute the following commands in sequence:
cd Downloads
java -jar slave.jar -jnlpUrl
http://192.168.1.101:8080/jenkins/computer/
Production_Server/slave-agent.jnlp -secret
916d8164f7ccc1b6fb4521d0c9523eec3b9933328f4cc9cd5e75b4cd65f139f7
The preceding command is machine specific. Do not
copy and paste and execute it. Execute the command that
appears on your screen.
[ 428 ]
Chapter 7
12. The node on the production server is up and running, as shown in the
following screenshot:
[ 429 ]
Continuous Deployment Using Jenkins
Creating the Jenkins Continuous
Deployment pipeline
This Continuous Deployment pipeline contains seven Jenkins jobs (five old and
two new ones). In this section, we will modify Jenkins job 5 and create two new ones.
Modifying the existing Jenkins job
The modification is pretty simple. We need to add a post build step to an existing
Jenkins job, Performance_Testing. In this way, the Performance_Testing job
will be able to trigger the new Jenkins job, Merge_Production_Ready_Code_Into_
Master_Branch, that we will be creating in the coming sections.
Modifying the Jenkins job that performs the
performance test
The fifth Jenkins job in the Continuous Deployment pipeline performs the
following tasks:
•
It performs the performance test
•
It passes the GIT_COMMIT and BUILD_NUMBER variables to the Jenkins job that
performs the performance test (new functionality)
The following figure will help us understand what the Jenkins job does. It's a slightly
modified version of what we saw in the previous chapter.
[ 430 ]
Chapter 7
Follow the next few steps to create it:
1. On the Jenkins Dashboard, click on the Performance_Testing job.
2. Click on the Configure link present on the left-hand panel.
3. Scroll down until you see the Post-build Actions section.
[ 431 ]
Continuous Deployment Using Jenkins
4. Click on the Add post-build action button. From the drop-down list, choose
the option Trigger parameterized build on the other projects.
5. Add the values as shown here:
[ 432 ]
Chapter 7
6. Click on the Add Parameters button and choose Predefined parameters:
7. Add the values as shown here:
8. Save the Jenkins job by clicking on the Save button.
[ 433 ]
Continuous Deployment Using Jenkins
Creating a Jenkins job to merge code from the
integration branch to the production branch
The sixth job in the Continuous Deployment pipeline performs the following tasks:
•
It merges successfully tested code into the production branch
•
It passes the GIT_COMMIT and BUILD_NUMBER variables to the Jenkins job that
performs the performance test
Follow the next few steps to create it:
1. On the Jenkins Dashboard, click on New Item.
2. Name your new Jenkins job Merge_Production_Ready_Code_Into_Master_
Branch.
3. Select the type of job as Freestyle project and click on OK to proceed.
[ 434 ]
Chapter 7
4. Scroll down until you see Advanced Project Options. Select Restrict where
this project can be run.
5. Add master as the value for Label Expression:
6. Scroll down to the Build section.
7. Click on the Add build step button and choose the option Execute shell.
8. Add the following code to the Command field:
E:
cd ProjectJenkins
git checkout master
git merge %GIT_COMMIT% --stat
[ 435 ]
Continuous Deployment Using Jenkins
The Execute Windows batch command window is shown in the
following screenshot:
The first line of code switches the current directory to the E:
drive. The second line of code moves to the Git repository named
ProjectJenkins. The third line of code checks out the master
branch. The fourth line of code merges the particular Git version
on the integration branch that is production-ready to the master
branch. The %GIT_COMMIT% variable represents the successfully
tested, production-ready code on the integration branch.
9. Click on the Add post-build action button again. From the drop-down list,
choose the option Trigger parameterized build on the other projects.
[ 436 ]
Chapter 7
10. Add the values as shown in the next screenshot:
11. Along with triggering the build, we would also like to pass some
predefined parameters to it. Click on the Add Parameters button and
select Predefined parameters.
[ 437 ]
Continuous Deployment Using Jenkins
12. Add the values as shown in the next screenshot:
13. Save the Jenkins job by clicking on the Save button.
Creating the Jenkins job to deploy code to the
production server
The seventh job in the Continuous Deployment pipeline performs the following task:
•
It deploys package to the production server using the BUILD_NUMBER variable
Follow the next few steps to create it:
1. On the Jenkins Dashboard, click on New Item.
2. Name your new Jenkins job Deploy_Artifact_To_Production_Server.
[ 438 ]
Chapter 7
3. Select the type of job as Multi-configuration project and click on OK
to proceed.
4. Scroll down until you see Advanced Project Options. Select Restrict where
this project can be run.
5. Add production as the value for Label Expression.
6. Scroll down to the Build section.
[ 439 ]
Continuous Deployment Using Jenkins
7. Click on the Add build step button and choose the option Execute shell.
8. Add the following code to the Command field:
wget http://192.168.1.101:8081/artifactory/projectjenkins/$BUILD_
NUMBER/payslip-0.0.1.war
mv payslip-0.0.1.war /opt/tomcat/webapps/payslip-0.0.1.war –f
9. The Execute shell window is shown in the following screenshot:
The first line of the command downloads the respective
package from Artifactory to the Jenkins workspace, and the
second line of command deploys the downloaded package to
Apache Tomcat server's webapps directory.
10. Save the Jenkins job by clicking on the Save button.
[ 440 ]
Chapter 7
Creating a nice visual flow for the
Continuous Delivery pipeline
The pipeline to perform Continuous Deployment now contains the following
Jenkins jobs:
•
Poll_Build_StaticCodeAnalysis_IntegrationTest_Integration_
Branch
•
•
•
•
•
•
Upload_Package_To_Artifactory
Deploy_Artifact_To_Testing_Server
User_Acceptance_Test
Performance_Testing
Merge_Production_Ready_Code_Into_Master_Branch
Deploy_Artifact_To_Production_Server
In this section, we will modify the Continuous Delivery view that we created in the
previous chapter using the delivery pipeline plugin. The steps are as follows:
1. Go to the Jenkins Dashboard and click on the Continuous Delivery tab,
as shown in the following screenshot:
[ 441 ]
Continuous Deployment Using Jenkins
2. You will see the following page. Click on the Edit View link present on the
left-hand side menu.
3. Now, you will see a lot of options that are already filled. Scroll down until
you see the View settings section.
4. Change the value of Name from Continuous Delivery to Continuous
Deployment.
[ 442 ]
Chapter 7
5. Leave the rest of the options at their default values and scroll down until you
see the Pipelines section.
6. You can see in the following screenshot that three components are listed:
7. In the last component, change the Final Job (optional) value from
Performance_Testing to Deploy_Artifact_To_Production_Server.
8. Click on OK to save the configuration.
9. Now, come back to the Jenkins Dashboard.
[ 443 ]
Continuous Deployment Using Jenkins
10. Right-click on the Merge_Production_Ready_Code_Into_Master_Branch
Jenkins job and select Configure, as shown in the following screenshot:
11. Look for the Delivery Pipeline configuration option and select it.
12. Under the same, add Stage Name as CD and Task Name as Merge to
Master Branch:
13. Save the configuration by clicking on the Save button at the bottom of the
page before moving on.
14. Now, come back to the Jenkins Dashboard.
15. Right-click on the Deploy_Artifact_To_Production_Server Jenkins job and
select Configure.
16. Look for the Delivery Pipeline configuration option and select it.
17. Here, set Stage Name as CD and Task Name as Deploy to Production
Server.
[ 444 ]
Chapter 7
18. Save the configuration by clicking on the Save button at the bottom of the
page before moving on.
19. Come back to the Jenkins Dashboard and click on the Continuous
Deployment view. Tada!! This is what you will see:
[ 445 ]
Continuous Deployment Using Jenkins
Continuous Deployment in action
To keep things simple, we won't be making any code changes. Instead, we will
simply retrigger our Jenkins job to poll the integration branch, that is, Poll_Build_
StaticCodeAnalysis_IntegrationTest_Integration_Branch, to begin the
Continuous Deployment pipeline. The steps are as follows:
1. From the Jenkins Dashboard, click on the build button for the Poll_Build_
StaticCodeAnalysis_IntegrationTest_Integration_Branch Jenkins job.
2. That's it! The pipeline begins.
Jenkins Continuous Deployment pipeline flow
in action
We have successfully triggers the Jenkins Continuous Deployment pipeline.
Now let's see it in action:
1. Go to the Jenkins Dashboard and click on the Continuous Deployment view.
2. From the menu present on the left-hand side, click on the View
Fullscreen link.
[ 446 ]
Chapter 7
3. You will see the Jenkins jobs in the Continuous Deployment pipeline in
action, as shown here:
The proceeding image shows the Continuous Delivery (CD) pipeline
in progress.
[ 447 ]
Continuous Deployment Using Jenkins
4. Open the source tree and you can see the master, integration, and
feature1 branches are all at the same level.
Exploring the Jenkins job to merge code to
the master branch
The Continuous Deployment pipeline has worked well. The following figure shows
an overview of the tasks that happen while this particular Jenkins job runs:
Let's go through the Jenkins job:
1. From the Jenkins Dashboard, click on the Project Merge_Production_Ready_
Code_Into_Master_Branch job.
2. From the Build History panel, right-click on any of the builds.
[ 448 ]
Chapter 7
3. You will see the following build log. This is the log from the Jenkins master
server's perspective:
[ 449 ]
Continuous Deployment Using Jenkins
Exploring the Jenkins job that deploys code
to production
The following figure gives an overview of the tasks that happen while this particular
Jenkins job runs:
Let's go through the deployment steps:
1. On the Jenkins Dashboard, click on the Project Merge_Production_Ready_
Code_Into_Master_Branch job.
2. On the Build History panel, right-click on any of the builds.
[ 450 ]
Chapter 7
3. You will see the following build log. This is the log from the Jenkins master
server's perspective.
4. Click on the Deploy_Artifact_To_Production_Server " default link.
On the landing page, go to the Build History panel and right-click on
any of the builds.
[ 451 ]
Continuous Deployment Using Jenkins
5. You will see the following build log. This is the log from the Jenkins slave's
perspective.
6. Log in to the production server and open http://localhost:8080/
payslip-0.0.1/ from your favorite web browser.
Alternatively, open the link http://<ip address>:8080/payslip-0.0.1/
from any machine. Here, <ip address> is the IP address of the production
server.
[ 452 ]
Chapter 7
Summary
This marks the end of Continuous Deployment. In this chapter, we saw how to
achieve Continuous Deployment using Jenkins. We also discussed the difference
between Continuous Delivery and Continuous Deployment. There were no major
setups and configurations in this chapter, as all the necessary things were achieved
in the previous chapters while implementing Continuous Integration and
Continuous Delivery.
In the next chapter, we will see some of the best practices of Jenkins. We will also
see the distributed build architecture that is used to balance the load on the Jenkins
master server.
[ 453 ]
Jenkins Best Practices
This chapter is all about Jenkins best practices. We will begin the chapter with
the distributed builds, where we will see how to harness the Jenkins master-slave
architecture to achieve load balancing while performing builds.
We will also see how to version control Jenkins system configuration and job
configuration, along with auditing Jenkins. This will give us more control over
Jenkins in the event of system failures.
Next, we will see how to connect Jenkins with communication tools to send
notifications. This will give us an edge over the older e-mail-based notification system.
Lastly, we will discuss some other best practices related to Jenkins jobs and Jenkins
updates. If some of you are not happy with the Jenkins GUI, there is section at the
end to install Jenkins themes.
These are the important topics that we will cover in this chapter:
•
Creating a build farm using Jenkins slaves
•
Installing and configuring a jobConfigHistory plugin to version control
Jenkins configurations
•
Installing and configuring the Audit Trail plugin to audit Jenkins
•
Installing and configuring HipChat
•
Configuring HipChat with Jenkins to send notifications
•
Configuring Jenkins to automatically clean up the job workspace
•
Installing Jenkins themes using the Simple Theme Plugin
[ 455 ]
Jenkins Best Practices
Distributed builds using Jenkins
In the previous chapters, we saw how to configure Jenkins on node machines.
These node machines act as Jenkins slaves. So far, we have configured Jenkins on
two nodes, one for testing the code (the testing server) and the other to host the live
application (the production server). However, we used the Jenkins master server to
perform all our Jenkins builds.
Executing builds on the Jenkins master server may seem to be fine as long as you
have sufficient hardware configuration for the Jenkins master server. Nevertheless,
imagine a situation where the number of builds per day increases from single digit
to multiple digits. What would happen to the Jenkins master server?
•
The builds may execute slowly, one after the other, since everything is
happening on a single machine, which is the Jenkins master server
•
Total build time may increase due to CPU load, assuming we do not
upgrade the Jenkins master server
•
We may face disk space issues. As the number of builds per day increase,
the size occupied by build logs and artifacts also increase exponentially
The preceding case becomes a reality if we use a single Jenkins master machine to
perform all the builds. This is where distributed build architecture comes to the rescue.
In the distributed build architecture, we configure Jenkins slaves on multiple node
machines. The Jenkins jobs remain in the Jenkins master machine, but the build
execution takes place on any one of the ideal Jenkins slaves:
[ 456 ]
Chapter 8
Configuring multiple build machines using
Jenkins nodes
We will first configure Jenkins slaves on the node machines by following these steps.
Later, we will modify the existing Jenkins job to harness the power of these slaves by
performing builds on them:
1. Log in to the identified node machine. Open the Jenkins dashboard from
the web browser using the link http://<ip address>:8080/jenkins/.
Remember, you are accessing the Jenkins master from the node machine.
The <ip address> is the IP of your Jenkins server.
2. From the Jenkins dashboard, click on Manage Jenkins. This will take you
to the Manage Jenkins page. Make sure you have logged in as an admin
in Jenkins.
3. Click on the Manage Nodes link. From the following screenshot, we can
see that the master node (which is the Jenkins server along with one slave
node) running on the testing server and one running on the production
server are listed:
[ 457 ]
Jenkins Best Practices
4. Click on the New Node button from the left-hand side panel. Name the new
node Build Agent 1 and select the option Dumb Slave. Click on the OK
button to proceed:
5. Add some description as shown in the next screenshot. The Remote root
directory value should be the local user account on the production server.
It should be /home/<user>. The Labels field is extremely important; add
build_agent as the value.
[ 458 ]
Chapter 8
6. The Launch method should be Launch slave agents via Java Web Start.
[ 459 ]
Jenkins Best Practices
7. Click on the Save button. As you can see from the following screenshot, the
Jenkins slave on the node agent has been configured but it's not yet running:
[ 460 ]
Chapter 8
8. Click on the Build Agent 1 link from the list of nodes. You will see something
like this:
9. Either you can click on the Launch button in orange or you can execute the
following long command from the terminal.
10. If you choose the latter option, then download the slave.jar file mentioned
in the command by clicking on it. It will download the file to /home/<user>/
Downloads/.
11. Execute the following commands in sequence:
cd Downloads
java -jar slave.jar -jnlpUrl http://192.168.1.104:8080/
jenkins/computer/Build%20Agent%201/slave-agent.jnlp -secret
59ea94be5288322fe7bc1e07c4ef6b9d8329764a4730a240fb6fb0dd47e1784a
[ 461 ]
Jenkins Best Practices
The preceding command is machine specific. Do
not copy-paste and execute the same. Execute the
command that appears on your screen.
12. The node on Build Agent 1 is up and running:
[ 462 ]
Chapter 8
13. Identify another spare machine and configure a Jenkins slave on it in a
similar fashion and name it Build Agent 2. However, while configuring
this new build agent, label it as build_agent.
14. Finally, everything should look like this:
You can configure as many build agents as required. Nevertheless,
keep the label same across all build agents.
Modifying the Jenkins job
Let's experiment with the Jenkins job to Poll_Build_UnitTest_Feature1_Branch:
1. From the Jenkins dashboard right click on Poll_Build_UnitTest_
Feature1_Branch Job.
[ 463 ]
Jenkins Best Practices
2. Click on the Configure link from the menu:
3. Scroll down until you see the JDK section.
4. Click on the drop-down menu and choose the option JDK for Nodes:
5. Things should look like this:
6. Under the JDK option, you will see the setting Restrict where this project
can be run. Right now, it's configured to run on the master:
7. Change the value of the Label Expression field from master to build_agent.
[ 464 ]
Chapter 8
8. As you can see, the moment you add the label, a notification appears saying
Label is serviced by 2 nodes. This is because we have configured two node
machines with the label build_agent:
9. Click on the link Label.
10. You will see the following page. The label build_agent is mapped to the
nodes Build Agent 1 and Build Agent 2:
11. Scroll down to the Source Code Management section.
[ 465 ]
Jenkins Best Practices
12. Here's the current configuration:
13. Modify the Repository URL. It can be a GitHub repository or a repository on
a Git server. In our case, it's git://<ip address>/ProjectJenkins/, where
<ip address> is the Jenkins server IP:
[ 466 ]
Chapter 8
14. Leave the Poll SCM option at its default value:
15. Scroll down to the Build section. The current configuration looks like this:
[ 467 ]
Jenkins Best Practices
16. Modify the Maven Version from Maven 3.3.9 to Maven for Nodes from the
drop-down menu, as shown in the following screenshot:
17. Leave the Post-build Action and the rest of the configuration at their
default values:
[ 468 ]
Chapter 8
18. Save the Jenkins job by clicking on the Save button.
Running a build
To run a build, perform the following steps:
1. From the Jenkins dashboard, right click on the Poll_Build_UnitTest_
Feature1_Branch job.
2. Click on the Build Now link from the menu:
[ 469 ]
Jenkins Best Practices
3. Once the build is running, click on the job link from the dashboard.
4. The build must have been completed by now. On the job page, under the
Build History section, right-click on the build and select Console Output
from the menu. This is shown in the following screenshot:
5. Once you get to the logs, you will notice that the build is running on
Build Agent 1:
6. Ideally, the Jenkins job randomly chooses from the list of available node
agents with the label build_agent.
[ 470 ]
Chapter 8
Version control Jenkins configuration
In the first few chapters, we saw how to take Jenkins backup. We did this in two
ways—either by creating a Jenkins job that regularly takes Jenkins backup of the
whole Jenkins folder, or by using the Jenkins backup and restore plugin.
This in itself is a version control, as we are saving the whole Jenkins configurations at
a desired point of time and at regular intervals, or whenever we do a major Jenkins
configuration. However, this is not the best way to record every miniscule change in
the Jenkins configuration separately.
Nevertheless, Jenkins backup is the best way to restore Jenkins during a catastrophic
event where the whole server goes haywire.
Let's see how to version control Jenkins configuration using a plugin.
Using the jobConfigHistory plugin
This plugin saves a copy of the configuration file of a job (config.xml) for every
change made and of the system configuration.
It is also possible to get a side-by-side view of the differences between two
configurations and to restore an old version of a job's configuration. However,
this option is available only for jobs and not for Jenkins system changes.
1. From the Jenkins dashboard, click on Manage Jenkins. This will take you to
the Manage Jenkins page.
2. Click on the Manage Plugins link and go to the Available tab.
3. Type jobConfigHistory in the search box.
4. Select Job Configuration History Plugin from the list and click on the Install
without restart button:
[ 471 ]
Jenkins Best Practices
5. The download and installation of the plugin starts automatically:
6. Go to the Configure System link from the Manage Jenkins page.
7. Scroll down until you see the Job Config History section:
8. Click on the Advanced… button.
9. The default directory for storing history information is JENKINS_HOME/
config-history. If you want to use a different location, you can enter its
path in the Use different history directory than default field.
10. Either an absolute or a relative path may be specified. If a relative path
is entered, it will be created below JENKINS_HOME. If an absolute path is
entered, the value will be used directly.
11. Enter the maximum number of history entries to keep in the Max number of
history entries to keep field. Leave it blank to keep all entries.
12. Enter the maximum number of days that history entries should be kept in
the Max number of days to keep history entries field. Leave it blank to
keep all entries:
[ 472 ]
Chapter 8
13. Save the configuration by clicking on the Save button.
Warning!
If this path gets changed, existing history files will not be
found by the plugin any longer. If you still want to have
them listed, you must move them manually to the new root
history folder.
Let's make some changes
Now that we have configured the jobConfigHistory plugin. Let's make some changes
to see how it works:
1. From the Jenkins dashboard, right-click on any of the Jenkins jobs and click
on Configure:
[ 473 ]
Jenkins Best Practices
2. Scroll to the Description section and add some text, or make any
modification you want:
3. Save the Jenkins job by clicking on the Save button.
4. From the Jenkins job page, click on the Job Config History link:
5. We can already see some changes listed. However, this is the Jenkins global
configuration change:
[ 474 ]
Chapter 8
6. Click on the Show job configs only link to see changes made to the
Jenkins jobs.
7. You will be taken to the following page, where you will be able to see the
Jenkins jobs that have been modified:
[ 475 ]
Jenkins Best Practices
8. Click on the Jenkins job link and you will see the changes made to it. So far,
we have only one change:
Later in this chapter, we will add more configurations to Jenkins. The preceding list
will build up and some new features will come up.
Auditing in Jenkins
In the previous section, we saw how to use the jobConfigHistory plugin to record
and version control changes made to Jenkins.
In this section, we cover how to audit Jenkins using the Audit Trail plugin.
Using the Audit Trail plugin
Perform the following steps to audit Jenkins using the Audit Trail plugin:
1. From the Jenkins dashboard, click on Manage Jenkins. This will take you to
the Manage Jenkins page.
2. Click on the Manage Plugins link and go to the Available tab.
3. Type audit-trail in the search box.
4. Select the Audit trail from the list and click on the Install without
restart button:
[ 476 ]
Chapter 8
5. The download and installation of the plugin starts automatically:
6. Go to the Configure System link from the Manage Jenkins page.
[ 477 ]
Jenkins Best Practices
7. Scroll down until you see the Audit Trail section, as shown in the
following screenshot:
8. Click on the Add logger button and select Log file from the options. In this
way, we will save all the audit logs to a log file:
9. The moment you select the Log file option, a few settings appear.
10. Add the Log Location as shown in the next screenshot. %g is the date
time stamp.
11. If a log file grows beyond the specified limit configured in the Log File Size
MB field, then a new log file is created. The number of log files to keep can be
configured using the Log File Count field:
[ 478 ]
Chapter 8
12. Save the configuration by clicking on the Save Button.
13. Navigate to the location where the log files get created. In our case, it's
C:\Jenkins.
14. You can see a file named Jenkins0:
15. Open it to view the content.
16. We can see some data inside it. The user admin has performed a
/configSubmit operation:
[ 479 ]
Jenkins Best Practices
Notifications
Notification forms an important part of the Continuous Integration and Continuous
Delivery process. Breaking tasks into multiple Jenkins jobs and having e-mail
notifications for each is the best way to act quickly.
We have already seen e-mail notifications in the previous chapters. However, from
the past few years, defect tracking tools and team collaboration tools are gaining
momentum, for example, Asana, Slack, Trello, and HipChat.
In this section, let's see how to configure Jenkins with HipChat to get
continuous notifications.
Installing HipChat
Perform the following steps to install HipChat:
1. From the Atlassian HipChat website, create a new account:
2. If your organization already has a team, you may click on the Join an
existing team button.
[ 480 ]
Chapter 8
3. If that is not the case, then click on the Create a new team button:
4. Provide a name for your team:
[ 481 ]
Jenkins Best Practices
5. Skip this step if you don't want to invite people:
6. This is what your HipChat dashboard page looks like:
[ 482 ]
Chapter 8
Creating a room or discussion forum
Perform the following steps to create a room or discussion forum:
1. Click on the Create a room link.
2. Give your room a meaningful name and select a topic name.
3. You also have the option to make the room public or private. Choose
appropriately.
4. Click on the Create room button when done:
[ 483 ]
Jenkins Best Practices
5. Next, you will be asked to invite people. You can skip this as we can do this
later. If you want to invite people, click on the Invite people button:
6. Your newly created room will be listed on the left-hand side bar:
[ 484 ]
Chapter 8
Integrating HipChat with Jenkins
To integrate HipChat with Jenkins, perform the following steps:
1. From the HipChat dashboard, click on the settings button.
2. Click on the Integrations… link, as shown in the following screenshot:
[ 485 ]
Jenkins Best Practices
3. Click on the Install new integrations link:
4. You will end up on a page with a long list of tools with which you can
integrate HipChat. Search for Jenkins by scrolling down the list.
5. Once you find Jenkins, click on the link:
[ 486 ]
Chapter 8
6. This is what you will see. Click on the Add integration button:
7. You will see the following notification. Click on OK:
[ 487 ]
Jenkins Best Practices
8. Click on the Approve button to proceed:
9. You will land up on the next page. This is an important step.
10. Under the Configure tab, you will see a token key. It can be regenerated by
clicking on the refresh button right beside it.
11. Copy it and make a note of it. We will need it later while configuring Jenkins:
[ 488 ]
Chapter 8
Installing the HipChat plugin
Now come to your Jenkins server and follow these steps:
1. From the Jenkins dashboard, click on Manage Jenkins. This will take you to
the Manage Jenkins page:
2. Click on the Manage Plugins link and go to the Available tab.
3. Type hipchat in the search box.
4. Select the HipChat Plugin from the list and click on the Install without
restart button:
Warning!
This plugin requires dependent plugins that are built
for Jenkins 1.642.1 or above. The dependent plugins
may or may not work in your Jenkins, and consequently
this plugin may or may not work in your Jenkins.
[ 489 ]
Jenkins Best Practices
5. The download and installation of the plugin starts automatically. You can
see the HipChat Plugin has some dependencies that get downloaded
and installed:
6. Go to the Configure System link from the Manage Jenkins page.
7. Scroll down until you see the Global HipChat Notifier Settings section:
8. Add the key that we copied earlier into the API Token field.
[ 490 ]
Chapter 8
9. Add the room name that we created earlier from the HipChat dashboard:
10. Click on the Add button to add a few notifications:
[ 491 ]
Jenkins Best Practices
11. Click on the Test configuration button to test the connection.
12. This is what you will see on your HipChat dashboard:
13. Now HipChat and Jenkins are connected.
Configuring a Jenkins job to send
notifications using HipChat
For configuring a Jenkins job to send notifications using HipChat, perform the
following steps:
1. From the Jenkins dashboard, right-click on any of the Jenkins jobs that you
want to configure to send notifications using HipChat and select Configure.
2. On the Jenkins job's configuration page, scroll down to the Post-build
Actions section.
[ 492 ]
Chapter 8
3. Click on the Add post-build action button and select HipChat Notifications:
4. You will see the same configuration as you saw earlier. The only difference
is that those were global configurations and these are specific to the current
Jenkins job.
5. Add the key that we configured earlier under the Auth Token field.
6. Add the room name that we created earlier under the Project Room field.
7. Click on the Add button to add few notifications.
[ 493 ]
Jenkins Best Practices
8. Leave the Message Templates as it is:
9. Save the Jenkins job by clicking on the Save button.
10. After saving the configurations, you will land on the next page.
11. Click on the Job Config History link:
[ 494 ]
Chapter 8
12. The changes made to the Jenkins job are listed, as shown in the
following screenshot:
13. You can also compare the changes by clicking on the Show Diffs button.
[ 495 ]
Jenkins Best Practices
14. Here's what you will see:
Running a build
Let's run a build to check whether the notification is working:
1. From the Jenkins dashboard, right-click on the Jenkins job that was
configured to send HipChat notifications and click on Build Now:
[ 496 ]
Chapter 8
2. Once the build gets completed successfully, the notifications are immediately
received on the HipChat dashboard, as shown in the following screenshot:
Best practices for Jenkins jobs
Using Distributed builds, version controlling the Jenkins configuration,
implementing auditing of Jenkins and all the Jenkins configurations, features and
plugins that we have seen in the current book were implemented in the best possible
way. However, there are few critical things that were not discussed so far and need
our attention. Let's see them one by one.
Avoiding scheduling all jobs to start at the
same time
Multiple Jenkins jobs triggered at the same time may choke your Jenkins. To avoid
this, avoid scheduling all jobs to start at the same time.
To produce even load on the system, use the symbol H. For example, using 0 0 *
* * for a dozen daily jobs will cause a large bottleneck at midnight. Instead, using
H H * * * would still execute each job once a day, but not all at the same time.
[ 497 ]
Jenkins Best Practices
The H symbol can be used with a range. For example, H H(0-7) * * * means
sometime between 12:00 A.M. (midnight) to 7:59 A.M. You can also use step
intervals with H, with or without ranges:
Here's the syntax for the Schedule field: <Minute><Hour><Date of
month><Month><Day of week>
•
Minute: Minutes within the hour (0–59)
•
Hour: The hour of the day (0–23)
•
Date of month: The day of the month (1–31)
•
Month: The month (1–12)
•
Day of week: The day of the week (0–7) where 0 and 7 are Sunday
Use # to add comments.
Examples
The examples to avoid scheduling all jobs at the same time are:
•
Every 15 minutes (perhaps at :07, :22, :37, :52):
H/15 * * * *
•
Every 10 minutes in the first half of every hour (three times, perhaps at :04,
:14, and :24):
H(0-29)/10 * * * *
•
Once every 2 hours every weekday (perhaps at 10:38 AM, 12:38 PM, 2:38 PM,
and 4:38 PM):
H 9-16/2 * * 1-5
•
Once a day on the 1st and 15th of every month, except December:
H H 1,15 1-11 *
[ 498 ]
Chapter 8
Dividing a task across multiple Jenkins jobs
The Jenkins Continuous Integration pipeline and the Jenkins Continuous Delivery
pipeline contain multiple tasks. We are familiar with them from the previous
chapters. However, you might have noticed that throughout the examples discussed
in the book, most of the Jenkins jobs were a collection of individual tasks that could
have been separate.
For example, consider the Jenkins job Poll_Build_StaticCodeAnalysis_
IntegrationTest_Integration_Branch.
The aforementioned Jenkins job polls the Integration branch for changes and
downloads them. It performs static code analysis on the downloaded code, builds it,
and performs an integration test, followed by a notification. All this happens in the
job's workspace, as shown in the following screenshot:
It is good to have the preceding configuration to keep things simple. However,
dividing the tasks across multiple Jenkins jobs is a better option in many ways:
•
First, it is easy for any new team member to grasp the Continuous Integration
or Continuous Delivery design.
•
Second, in case of failure, it is easy to narrow down to the error zone and
debug the failure.
•
Third, the notifications become more specific. For example, in the case of a
single Jenkins job performing multiple operations, the notifications are at
the end. In case of failure, you have to look for the logs and find the step
at which the job has failed—whether it's the static code analysis or the
integration test and so on.
[ 499 ]
Jenkins Best Practices
The scenario is completely different if we divide the task across multiple Jenkins
jobs. Every step has a notification, as shown in the following figure:
There is a problem: multiple Jenkins jobs will have their individual workspaces.
However, the code on which all the preceding tasks need to be performed is a single
change of code. So, having a common workspace for all the different Jenkins jobs
is a must:
1. To achieve this, right-click on a Jenkins job from the Jenkins dashboard and
select Configure.
2. Scroll down until you see Advanced Project Options:
3. Click on the Advanced… button.
[ 500 ]
Chapter 8
4. Select the Use custom workspace option, as shown in the
following screenshot:
5. Add the value $JENKINS_HOME\CommonWorkspace\:
$JENKINS_HOME is the environment variable that holds the Jenkins home path.
CommonWorkspace is a workspace folder that will serve as a common place.
You need to perform this configuration in all the Jenkins jobs
that will share this common workspace.
[ 501 ]
Jenkins Best Practices
Choosing stable Jenkins releases
The Jenkins software frequently gets updated with new features and fixes.
Usually, this happens weekly. There are a huge number of contributors, and a
Jenkins community that constantly works to fix the issues faced by the millions
of users worldwide.
However, it's not recommended that you update your Jenkins Continuous Integration
server every week. They are not like Windows updates. The weekly Jenkins releases
are not stable. Hence, they should not be treated like Windows updates.
Update Jenkins when you think you need to. For example, a recent Jenkins release
contains a fix for the issue that has been lingering in your Jenkins setup. In such a
scenario, you should update your Jenkins to the respective release with the fix.
Alternatively, you can always update Jenkins to a new stable release. These releases
are called Long Term Support (LTS) releases. They happen every 3 months. A
particularly stable release is chosen, a branch is created from it, and the new branch
is rigorously tested.
Here's the preview from the Jenkins website. By clicking on the Download Jenkins
button on the Jenkins website, we get the option to choose between LTS release and
Weekly release.
[ 502 ]
Chapter 8
This is the page where you end up after clicking on the Past Releases link under the
LTS Release section:
This is where you land on clicking on the Changelog link under the LTS
release section:
[ 503 ]
Jenkins Best Practices
The same is the case with plugins. Usually, plugins get updated whenever its creator
does so. However, it's ideal to refrain from updating plugins as long as things are
running smoothly in your team. Always check plugin wiki pages for a changelog. In
the update center, click the link for the plugin name. This will take you to the wiki
page, as shown in the following screenshot:
[ 504 ]
Chapter 8
Cleaning up the job workspace
Jenkins jobs generate mammoth logs and artefacts inside the workspace. This is
usually the case with a job that polls and builds the code. A Continuous Delivery
solution that uses the distributed build architecture is also prone to space issues after
a certain period of time.
However, there is one proactive step that can prove helpful to permanently eradicate
the fear of bumping into the disk space issue. It is a very simple configuration that is
available inside every Jenkins job. It's called Discard Old Builds:
Ideally, Jenkins stores all the build logs, unless you manage them using
the Discard Old Builds option or some other measures.
Let's see how to use the Discard Old Builds option. This configuration can be done
right at the beginning of creating a new Jenkins job:
1. From the Jenkins dashboard, right-click on any of the Jenkins jobs you want
and select Configure:
2. Once inside the Jenkins job configuration page, scroll down until you see
Discard Old Builds:
[ 505 ]
Jenkins Best Practices
3. Once you select the option, a whole new set of fields appear, as shown in the
next screenshot:
°°
Days to keep builds: Using this option, you can tell Jenkins as to
how long a build record is stored
°°
Max # of builds to keep: Using this option, you can tell Jenkins how
many builds to keep
°°
The same applies to artefacts inside the workspace:
Using the Keep this build forever option
If you want to keep a particular build for future references, then you can use the
Keep this build forever option. To do so, follow these steps:
1. From the Jenkins dashboard, click on the required Jenkins job.
2. From the Build History section on the Jenkins job page, click on the build that
you would like to preserve. This will take you to the respective build page:
[ 506 ]
Chapter 8
3. On the build page, you will find a button named Keep this build forever at
the top-right corner of the screen, as shown in the following screenshot:
4. Click on Keep this build forever to save the build.
[ 507 ]
Jenkins Best Practices
5. Come back to the job page, and you will see that the particular build has been
locked. Therefore, it will not be deleted during the cleanup activity:
The last stable and last successful build are always stored as well.
The Keep this build forever option is available only if the Discard
Old Builds option is selected inside the Jenkins job.
Jenkins themes
The steps to manage Jenkins themes are:
1. From the Jenkins dashboard, click on Manage Jenkins. This will take you to
the Manage Jenkins page.
2. Click on the Manage Plugins link and go to the Available tab.
3. Type theme in the search box.
[ 508 ]
Chapter 8
4. Select Simple Theme Plugin from the list and click on the Install without
restart button:
5. The download and installation of the plugin starts automatically:
6. Go to the Configure System link from the Manage Jenkins page.
[ 509 ]
Jenkins Best Practices
7. Scroll down until you see the Theme section, as shown in the
following screenshot:
8. Add the link https://jenkins-contrib-themes.github.io/jenkinsmaterial-theme/dist/material-light.css in the URL of theme CSS field.
9. In addition, you can search for Jenkins themes on the Internet and add the
URL in the Theme section:
The preceding theme is licensed under
http://afonsof.mit-license.org/.
10. Save the configuration by clicking on the Save button.
11. If required, restart the Jenkins server.
[ 510 ]
Chapter 8
12. Once done, move to the Jenkins dashboard and this is what you will see:
Summary
In this chapter, we saw how to use the distributed build architecture using Jenkins
slaves to achieve load balancing. We can scale the Jenkins build cluster to any
number of slaves by adding new Jenkins nodes and grouping them under an
appropriate label. In any organization, audit plays an important role in identifying
what caused an issue. This is where the Jenkins plugins named jobConfigHistory and
Audit Trail come in handy. You might want to use both together. We also saw how
to send notifications using the HipChat tool. We discussed how to configure Jenkins
jobs to optimize disk usage by regular workspace cleanup.
Lastly, we saw how to use the Jenkins Simple Theme Plugin to make Jenkins
visually appealing.
[ 511 ]
Index
Symbol
7-Zip package
URL 105
A
admin user
creating 140-145
advance e-mail notification
configuring 199-204
agile principles
about 7
reference 7
agile software development process
about 2
advantages 9
agile principles 7
Scrum development process 11, 12
Scrum framework 10
software development life cycle
(SDLC) 2, 3
waterfall model 4, 5
working 8, 9
Apache JMeter
installing, for performance testing 320-322
Apache Tomcat server
installing, on testing server 329-333
URL, for downloading 330
Artifactory
application, running 230-232
code uploading to, by configuring
Jenkins job 261-264
code uploading to, by creating
Jenkins job 259-261
environment variables, setting 229
installing 228, 229
plugin, installing 242-245
repository, creating 232-235
URL 229
auditing, Jenkins
about 476
Audit Trail plugin, using 476-479
B
backup, Jenkins
about 105
Jenkins job, creating for periodic backup
105-111
restoring 112, 113
backward traceability 41
best practices, Continuous Integration 20-26
best practices, Jenkins jobs
about 497
jobs schedule, avoiding at same time 497,
498
jobs schedule, examples 498
job workspace, cleaning up 505
stable Jenkins releases, selecting 502-504
task, dividing across multiple jobs 499-501
themes 508-510
binary repository tool 228
branch configuration, in Git
Git commands, using 183, 184
Source Tree, using 181, 182
branching strategy, Jenkins CI design
about 156
feature branch 156, 157
integration branch 156
master branch 156
[ 513 ]
build breaker plugin
installing, for Sonar 222, 223
URL 222
build tools
Maven 37
MSBuild 37
using 36
C
centralized VCS
about 30
advantages 30
CI design 155
code, uploading to Git repository
Git commands, using 178, 179
Source Tree, using 174-177
components, Jenkins
about 47
Jenkins build 49
Jenkins job 48
Jenkins parameters 49
Jenkins pipeline 50
Jenkins plugins 51
Jenkins post-build actions 50
configuration management 38
Continuous Delivery (CD)
about 312, 389
committing and pushing change, on
feature1 branch 389-392
Jenkins Continuous Delivery pipeline 392
job, exploring for performance
testing 401-404
job, exploring to perform deployment in
testing server 394-396
job, exploring to perform user acceptance
test 398-400
toolset for 318
Continuous Delivery Design 313
Continuous Delivery Flow (CD) 265
Continuous Delivery pipeline
about 314
feature branch poll 314
integration branch poll 315-317
visual flow, creating 371-444
Continuous Deployment
about 407, 408
frequent downtime of production environment 411, 412
need for 410, 411
toolset 418
versus Continuous Delivery 409, 410
Continuous Deployment Design
about 412
Continuous Deployment pipeline 413
Continuous Deployment, implementing
about 446
Jenkins Continuous Deployment pipeline
flow, implementing 446-448
Jenkins job, exploring for deploying code to
production 450-453
Jenkins job, exploring for merging code to
master branch 448
Continuous Deployment pipeline
pipeline to poll feature branch 413
pipeline to poll integration branch 414
Continuous Integration
about 2, 13-18
achieving 26
agile, running on 19
analyzing 43
automating, with scripting languages 40
backward traceability 41
benefits 20, 42
best practices 20-26
build tools, using 36
committing and pushing changes 292-294
Continuous Integration tool, using 33, 34
defect tracking tool, using 41, 42
deployments, automating 37
development operations 26, 27
Eclipse, configuring to connect
with Git 272-280
Feature1 branch, changes making
on 288-290
Feature1 branch, Real-time Jenkins
pipeline 295
features, adding 43
freedom, from long integrations 42
in action 271
issues, catching faster 43
packaging, automating 35
[ 514 ]
production-ready features 42
rapid development 44
reporting 43
repository tools, using 32, 33
runtime server, adding to Eclipse 281-287
self-triggered build, creating 35
static code analysis, using 39
testing, automating 38, 39
testing, in production-like environment 40
version control system, using 27, 28
Continuous Integration design. See CI
design
Continuous Integration pipeline
visual flow, creating 264-271
Continuous Integration tool
using 33, 34
Continuous Testing 311
D
defect tracking tool
about 41
features 41
using 41
delivery pipeline plugin
installing 236, 237
development team 10
distributed builds
configuring, Jenkins used 456
running 469, 470
distributed VCS 31
E
Eclipse
configuring, to connect with Git 272-278
runtime server, adding 281-287
extreme programming (XP) 1
F
Feature1 branch polling
changes, making 288, 289
Jenkin jobs 296-299
Jenkin jobs, to merge code to integration
branch 300-302
real-time Jenkins pipeline 295
feature branch
code, compiling 195, 196
code, testing 195, 196
frequent rebase 22
G
gated check-in mechanism 24
Git
installation link 163
Git commands
reference link 186
Git configuration
modifying 340, 341
GitHub repository
reference link 174
global security
enabling 137-140
H
HipChat
installing 480-482
integrating, with Jenkins 485-488
plugin, installing 489-492
I
increment 10
index.jsp file
modifying 380
integration 13
integration branch polling
Jenkins jobs, to upload code to
Artifactory 307, 308
integration branch 13, 18
integration branch poll
Jenkins pipeline 245
integration branch polling
Jenkins jobs 304-306
real-time Jenkins pipeline 302
J
Java
installing, on testing server 320
Java configuration
modifying 339
[ 515 ]
Javadoc
publishing 198, 199
JDK
configuring 188
configuring, inside Jenkins 189
installing 188
Java environment variables, setting 188
Jenkins
about 47
advantages 52
auditing 476
backup 105
build, running 470
cloud support 52
community-based support 52
components 47
configuring 186
hardware requirements 54
HipChat, integrating with 485-488
more plugins available 52
multiple jobs, connecting with build
trigger option 205-207
open source 52
sample use cases 86
upgrading 114
used, for configuring distributed
builds 456
used, for polling version control
system 194
using, as centralized Continuous
Integration server 53
using, as Continuous Integration
server 52
Jenkins/Artifactory/Sonar web URLs
changing 336
Jenkins CI design
about 156
branching strategy 156
pipeline 158
toolset 160, 161
Jenkins CI pipeline
about 158
using, to poll feature branch 158
using, to poll integration branch 159, 160
Jenkins configuration
about 235, 334, 424
Artifactory plugin, installing 242-245
delivery pipeline plugin, installing 236
e-mail extension plugin, installing 191
Git plugin, installing 186, 187
Java configuration, modifying 339-341
JDK, configuring 188
JDK, installing 188
Jenkins/Artifactory/Sonar web URLs,
changing 336, 337
Jenkins slaves, configuring on testing
server 342-346
Maven configuration, modifying 337
Maven, configuring 189
Maven, installing 189
performance plugin, configuring 334
SonarQube plugin, installing 238-241
TestNG plugin, configuring 335, 336
Jenkins Continuous Delivery pipeline
creating 347
existing Jenkins job, modifying 348
Jenkins job, creating to deploy code
on testing server 355-359
Jenkins job, creating to run
performance test 367-371
Jenkins job, creating to run UAT 359-367
Jenkins Continuous Deployment pipeline
creating 430
existing Jenkins job, modifying 430
Jenkins job, creating for deploying code to
production server 438-440
Jenkins job, creating for merging code
from integration branch to production
branch 434-438
Jenkins job, modifying 430-433
Jenkins home path
context.xml file, configuring 61
JENKINS_HOME environment variable,
creating 62
setting up 61
Jenkins installation, as service on Apache
Tomcat server
about 55
performing 59, 60
performing, along with other services 58
prerequisites 55, 56
[ 516 ]
Jenkins job
advanced project, modifying 348
advance e-mail notification,
configuring 254-259
best practices 497
build logs 101, 102
build, running 496, 497
build step, adding 95-97
build step, creating to build and
integration-test code 250-253
build step, creating to perform sonar
analysis 248, 249
configuration, for sending notification
with HipChat 492-496
configuring, to upload code to
Artifactory 261-264
creating 90-94
creating, to build 246
creating, to perform static code analysis 246
creating, to poll 246
creating, to run performance test 367-371
creating, to run UAT 359-367
creating, to upload code to
Artifactory 259-261
existing Jenkins job, modifying 348
home directory 103, 104
integration test 246
Jenkins SMTP server, configuring 98
modifying 463-469
modifying, to perform integration
test 349-351
modifying, to perform static code
analysis 349-351
modifying, to upload package to
Artifactory 352-354
post-build actions, adding 97, 98
running 100, 101
version control system polling for changes,
Jenkins used 247
Jenkins nodes
used, for configuring multiple build
machines 457-463
Jenkins, on Fedora
Jenkins port, changing on Fedora 85
latest stable version, installing 84, 85
latest version, installing 84
setting up 83
Jenkins, on Ubuntu
Jenkins port, changing on Ubuntu 82, 83
latest stable version, installing 80, 81
latest version, installing 80
setting up 79
Jenkins, on Windows
installing, jenkins.war file used 75-78
installing, native Windows
package used 67-74
Jenkins port, changing 79
setting up 67
Jenkins pipeline
Jenkins job, creating for building
feature 1 branch 193
Jenkins job, creating for building
feature 2 branch 207
Jenkins job, creating for merging code to
integration branch 204-213
Jenkins job, creating for polling
feature 1 branch 193
Jenkins job, creating for polling
feature 2 branch 207
Jenkins job, creating for unit testing
feature 1 branch 193, 208-210
Jenkins job, creating for unit testing
feature 3 branch 207
used, for polling feature branch 192
Jenkins plugins
installing, for periodic backup 129-131
managing 126
periodic backup plugin,
configuring 132-136
Jenkins Plugins Manager 126-129
Jenkins, running as standalone application
about 67
Jenkins, setting up on Fedora 83
Jenkins, setting up on Ubuntu 79
Jenkins, setting up on Windows 67
Jenkins, running inside container
about 54
Jenkins home path, setting up 61
Jenkins, installing as service on Apache
Tomcat server 55
server performance 63, 66
Jenkins slaves
configuring, on production server 425-428
[ 517 ]
Jenkins themes
reference link 510
jenkins.war file
URL 114
JMeter
URL 321
job workspace
cleaning 505, 506
Keep this build forever option,
using 506-508
L
Long Term Support (LTS) 114, 502
M
mainline branch 156
Maven
about 37
configuring 189
configuring, inside Jenkins 191
download link 189
environment variables, setting 190
installing 189
Maven configuration
modifying 337, 338
Merge Hell 22
MSBuild 37
multiple build machines
configuring, Jenkins node used 457-463
N
Netflix, sample use case 86
notifications
about 480
discussion forum, creating 483, 484
HipChat, installing 480-482
P
packaging
automating 35
performance plugin
creating 334
performance test
Apache JMeter, installing for 320-322
running, by creating Jenkins job 367-371
performance test case
creating 323-329
Perl
about 40
benefits 40
pipeline, to poll feature branch
about 413
Jenkins job 1 413
Jenkins job 2 414
pipeline, to poll integration branch
about 414
Jenkins job 1 414
Jenkins job 2 415
Jenkins job 3 415
Jenkins job 4 415
Jenkins job 5 416
Jenkins job 6 416
Jenkins job 7 416
POM file
modifying 380
product backlog 10
production branch 156
production server
Apache Tomcat server, installing 421-424
configuring 420
Java, installing 420
product owner 11
Project-based Matrix Authorization Strategy
using 149-153
Q
quality gate
creating 223-225
quality profiles 223
R
rebase 22
repository
creating, inside Artifactory 232-235
[ 518 ]
repository, creating inside Git
about 172
Git commands, using 173
Source Tree, using 172
repository tools
using 32
revision control system 27
S
sample use cases
Netflix 86
Yahoo! 87
scripting languages
automating with 40
Scrum development process
about 11
daily scrum meeting 12
sprint cycle 12
sprint planning 12
sprint progress, monitoring 12
sprint retrospective 13
sprint review 13
Scrum framework
about 2, 10
development team 10
increment 10
product backlog 10
product owner 11
Scrum Master 11
sprint 10
sprint backlog 10
terms 10
Scrum guide 10
Scrum Master 11
self-triggered build
creating 35
software configuration management 156
Software Development Life Cycle
(SDLC)
about 2, 312
design phase 3
evolution phase 4
implementation phase 3
requirement analysis phase 3
testing phase 4
sonar 51
SonarQube
application, running 218, 219
build breaker plugin, installing 222, 223
installing, to check code quality 216, 217
installing, URL 216
project, creating inside 220, 221
quality gates, creating 223, 224
Scanner, installing 225, 226
sonar environment variables, setting 217
Sonar environment variables, setting 217
Sonar Runner environment variables,
setting 227
SonarQube 5.1.2
about 216
URL 216
SonarQube plugin
installing 238-241
SonarQube Scanner
installing 225
URL 226
Sonar Runner environment variables
setting 227, 228
SourceTree
reference link 170
sprint 10
sprint backlog 10
standalone Jenkins master, upgrading on
Ubuntu
about 119
upgrading, to latest stable version 120
upgrading, to latest version 119
upgrading, to specific stable
version 120-122
static code analysis 39
T
Test Driven Development (TDD) 44
testing server
Apache JMeter, installing for performance
testing 320-322
Apache Tomcat server, installing 329-333
configuring 320
Java, installing 320
Jenkins slaves, configuring 342-346
performance test case, creating 323-329
[ 519 ]
TestNG plugin
creating 335, 336
installing 379
TFS 24
toolset, for Continuous Deployment
about 418
tools and technologies 418
twin paradox 21
U
unit test results
publishing 197, 198
upgrade, Jenkins
performing 114
running, on Tomcat server 114-116
script, for upgrading Jenkins on
Ubuntu 124, 125
script, for upgrading Jenkins on
Windows 123, 124
standalone Jenkins master, upgrading
on Ubuntu 119
standalone Jenkins master, upgrading
on Windows 116-118
user acceptance test
case, creating 384-386
creating, Selenium used 378
creating, TestNG used 378
index.jsp file, modifying 380
POM file, modifying 380, 381
TestNG, installing 379
testng.xml file, generating 386-389
user administration
about 136
admin user, creating 140-144
global security, enabling 137-140
other users, creating 146-148
Project-based Matrix Authorization
Strategy, using 149-153
users, creating 140
users
creating 146-148
V
version control Jenkins configuration
about 471
jobConfigHistory plugin, using 471-473
modifying 473-476
version control system (VCS)
branches, configuring in Git 180
centralized version control systems 30
code, uploading to Git repository 174
distributed version control systems 31
example 29
Git cheat sheet 185, 186
Git, installing 163-169
polling for changes, Jenkins used 247
repository, creating inside Git 172
setting up 162
SourceTree (Git client), installing 170-172
types 30
using 27, 28
W
waterfall model, software development
about 1, 4, 5
disadvantages 6
need for 7
white-box testing 39
Y
Yahoo!, sample use case 87
[ 520 ]