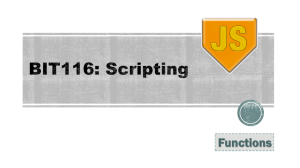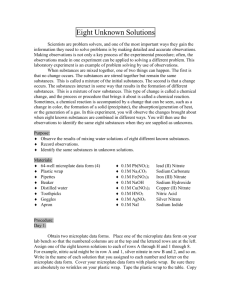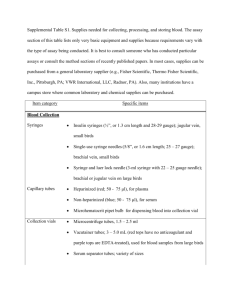BenchCel Microplate
Handler
User Guide
For Research Use Only. Not for use in
diagnostic procedures.
Original Instructions
Notices
© Agilent Technologies, Inc. 2017
Warranty
No part of this manual may be reproduced
in any form or by any means (including
electronic storage and retrieval or
translation into a foreign language) without
prior agreement and written consent from
Agilent Technologies, Inc. as governed by
United States and international copyright
laws.
The material contained in this document is provided “as is,” and is subject to being changed, without notice,
in future editions. Further, to the maximum extent permitted by applicable
law, Agilent disclaims all warranties,
either express or implied, with regard
to this manual and any information
contained herein, including but not
limited to the implied warranties of
merchantability and fitness for a particular purpose. Agilent shall not be
liable for errors or for incidental or
consequential damages in connection
with the furnishing, use, or performance of this document or of any
information contained herein. Should
Agilent and the user have a separate
written agreement with warranty
terms covering the material in this
document that conflict with these
terms, the warranty terms in the separate agreement shall control.
User Guide Part Number
G5580-90000
Edition
Revision A, June 2017
Contact Information
Agilent Technologies Inc.
Automation Solutions
5301 Stevens Creek Blvd.
Santa Clara, CA 95051
USA
Technical Support: 1.800.979.4811 (US) or
+1.408.345.8011 (rest of world)
service.automation@agilent.com
Customer Service: 800-227-9770 (US and
Canada)
By country: http://www.agilent.com/enus/contact-us/page
Documentation feedback:
documentation.automation@agilent.com
Web:
http://www.agilent.com/en-us/products/
automation-solutions
Acknowledgements
Microsoft and Windows are registered
trademarks of the Microsoft Corporation in
the United States and other countries.
Technology Licenses
The hardware and/or software described in
this document are furnished under a
license and may be used or copied only in
accordance with the terms of such license.
Restricted Rights Legend
If software is for use in the performance of
a U.S. Government prime contract or
subcontract, Software is delivered and
licensed as “Commercial computer
software” as defined in DFAR 252.227-7014
(June 1995), or as a “commercial item” as
defined in FAR 2.101(a) or as “Restricted
computer software” as defined in FAR
52.227-19 (June 1987) or any equivalent
agency regulation or contract clause. Use,
duplication or disclosure of Software is
subject to Agilent Technologies’ standard
commercial license terms, and non-DOD
Departments and Agencies of the U.S.
Government will receive no greater than
Restricted Rights as defined in FAR 52.22719(c)(1-2) (June 1987). U.S. Government
users will receive no greater than Limited
Rights as defined in FAR 52.227-14
(June1987) or DFAR 252.227-7015 (b)(2)
(November 1995), as applicable in any
technical data.
Safety Noticies
A WARNING notice denotes a
hazard. It calls attention to an
operating procedure, practice, or the
like that, if not correctly performed or
adhered to, could result in personal
injury or death. Do not proceed
beyond a WARNING notice until the
indicated conditions are fully
understood and met.
A CAUTION notice denotes a hazard. It
calls attention to an operating procedure,
practice, or the like that, if not correctly
performed or adhered to, could result in
damage to the product or loss of important
data. Do not proceed beyond a CAUTION
notice until the indicated conditions are
fully understood and met.
Contents
Preface . . . . . . . . . . . . . . . . . . . . . . . . . . . . . . . . . . . . . . . . . . . . . . . . . . . . . . . . . . . . . . . . . . . . . . . . . . . . . . . . . . . . . . . v
About this guide . . . . . . . . . . . . . . . . . . . . . . . . . . . . . . . . . . . . . . . . . . . . . . . . . . . . . . . . . . . . . . . . . . . . . . . . . . . . . . . vi
Accessing product user information . . . . . . . . . . . . . . . . . . . . . . . . . . . . . . . . . . . . . . . . . . . . . . . . . . . . . . . . . . . . . . vii
1. Safety guidelines . . . . . . . . . . . . . . . . . . . . . . . . . . . . . . . . . . . . . . . . . . . . . . . . . . . . . . . . . . . . . . . . . . . . . . . . . 1
General safety information . . . . . . . . . . . . . . . . . . . . . . . . . . . . . . . . . . . . . . . . . . . . . . . . . . . . . . . . . . . . . . . . . . . . . . 2
Safety and regulatory compliance . . . . . . . . . . . . . . . . . . . . . . . . . . . . . . . . . . . . . . . . . . . . . . . . . . . . . . . . . . . . . . . . 4
Emergency stops. . . . . . . . . . . . . . . . . . . . . . . . . . . . . . . . . . . . . . . . . . . . . . . . . . . . . . . . . . . . . . . . . . . . . . . . . . . . . . . 6
Safety equipment and features. . . . . . . . . . . . . . . . . . . . . . . . . . . . . . . . . . . . . . . . . . . . . . . . . . . . . . . . . . . . . . . . . . . 9
Potential safety hazards. . . . . . . . . . . . . . . . . . . . . . . . . . . . . . . . . . . . . . . . . . . . . . . . . . . . . . . . . . . . . . . . . . . . . . . . 12
2. Introduction . . . . . . . . . . . . . . . . . . . . . . . . . . . . . . . . . . . . . . . . . . . . . . . . . . . . . . . . . . . . . . . . . . . . . . . . . . . . . 15
BenchCel Microplate Handler description . . . . . . . . . . . . . . . . . . . . . . . . . . . . . . . . . . . . . . . . . . . . . . . . . . . . . . . .
Hardware overview . . . . . . . . . . . . . . . . . . . . . . . . . . . . . . . . . . . . . . . . . . . . . . . . . . . . . . . . . . . . . . . . . . . . . . . . . . . .
Integration options for workstations . . . . . . . . . . . . . . . . . . . . . . . . . . . . . . . . . . . . . . . . . . . . . . . . . . . . . . . . . . . . .
Labware considerations. . . . . . . . . . . . . . . . . . . . . . . . . . . . . . . . . . . . . . . . . . . . . . . . . . . . . . . . . . . . . . . . . . . . . . . .
Software description . . . . . . . . . . . . . . . . . . . . . . . . . . . . . . . . . . . . . . . . . . . . . . . . . . . . . . . . . . . . . . . . . . . . . . . . . .
16
18
27
28
30
3. Installing BenchCel Microplate Handler . . . . . . . . . . . . . . . . . . . . . . . . . . . . . . . . . . . . . . . . . . . . . . . . . . 35
Installation workflow . . . . . . . . . . . . . . . . . . . . . . . . . . . . . . . . . . . . . . . . . . . . . . . . . . . . . . . . . . . . . . . . . . . . . . . . . .
Verifying laboratory requirements . . . . . . . . . . . . . . . . . . . . . . . . . . . . . . . . . . . . . . . . . . . . . . . . . . . . . . . . . . . . . . .
Unpacking the BenchCel Microplate Handler . . . . . . . . . . . . . . . . . . . . . . . . . . . . . . . . . . . . . . . . . . . . . . . . . . . . .
Mounting the robot on the BenchCel device . . . . . . . . . . . . . . . . . . . . . . . . . . . . . . . . . . . . . . . . . . . . . . . . . . . . . .
About integrating devices in a workstation . . . . . . . . . . . . . . . . . . . . . . . . . . . . . . . . . . . . . . . . . . . . . . . . . . . . . . .
Connecting the power source . . . . . . . . . . . . . . . . . . . . . . . . . . . . . . . . . . . . . . . . . . . . . . . . . . . . . . . . . . . . . . . . . . .
Connecting the pendant. . . . . . . . . . . . . . . . . . . . . . . . . . . . . . . . . . . . . . . . . . . . . . . . . . . . . . . . . . . . . . . . . . . . . . . .
Connecting and disconnecting the air source . . . . . . . . . . . . . . . . . . . . . . . . . . . . . . . . . . . . . . . . . . . . . . . . . . . . .
Connecting the computer . . . . . . . . . . . . . . . . . . . . . . . . . . . . . . . . . . . . . . . . . . . . . . . . . . . . . . . . . . . . . . . . . . . . . .
Installing the shield. . . . . . . . . . . . . . . . . . . . . . . . . . . . . . . . . . . . . . . . . . . . . . . . . . . . . . . . . . . . . . . . . . . . . . . . . . . .
36
37
42
44
46
50
51
55
57
60
4. Setting up BenchCel Microplate Handler . . . . . . . . . . . . . . . . . . . . . . . . . . . . . . . . . . . . . . . . . . . . . . . . . 63
Setup Workflow. . . . . . . . . . . . . . . . . . . . . . . . . . . . . . . . . . . . . . . . . . . . . . . . . . . . . . . . . . . . . . . . . . . . . . . . . . . . . . .
Starting up and shutting down . . . . . . . . . . . . . . . . . . . . . . . . . . . . . . . . . . . . . . . . . . . . . . . . . . . . . . . . . . . . . . . . . .
Creating a BenchCel device in the VWorks software . . . . . . . . . . . . . . . . . . . . . . . . . . . . . . . . . . . . . . . . . . . . . . .
Opening BenchCel Diagnostics . . . . . . . . . . . . . . . . . . . . . . . . . . . . . . . . . . . . . . . . . . . . . . . . . . . . . . . . . . . . . . . . .
Creating profiles . . . . . . . . . . . . . . . . . . . . . . . . . . . . . . . . . . . . . . . . . . . . . . . . . . . . . . . . . . . . . . . . . . . . . . . . . . . . . .
Setting and managing teachpoints. . . . . . . . . . . . . . . . . . . . . . . . . . . . . . . . . . . . . . . . . . . . . . . . . . . . . . . . . . . . . . .
64
66
68
73
75
79
5. Setting sensor thresholds . . . . . . . . . . . . . . . . . . . . . . . . . . . . . . . . . . . . . . . . . . . . . . . . . . . . . . . . . . . . . . . . 93
Overview for setting sensor thresholds. . . . . . . . . . . . . . . . . . . . . . . . . . . . . . . . . . . . . . . . . . . . . . . . . . . . . . . . . . . 94
Calculating the Plate presence threshold . . . . . . . . . . . . . . . . . . . . . . . . . . . . . . . . . . . . . . . . . . . . . . . . . . . . . . . . . 96
Determining the optimum Orientation sensor offset. . . . . . . . . . . . . . . . . . . . . . . . . . . . . . . . . . . . . . . . . . . . . . . 101
Calculating the Orientation threshold . . . . . . . . . . . . . . . . . . . . . . . . . . . . . . . . . . . . . . . . . . . . . . . . . . . . . . . . . . . 105
User Guide Name
iii
Contents
Worksheet for setting sensor thresholds . . . . . . . . . . . . . . . . . . . . . . . . . . . . . . . . . . . . . . . . . . . . . . . . . . . . . . . . . 107
6. Preparing for a run . . . . . . . . . . . . . . . . . . . . . . . . . . . . . . . . . . . . . . . . . . . . . . . . . . . . . . . . . . . . . . . . . . . . . . 109
Workflow for operating the BenchCel Microplate Handler . . . . . . . . . . . . . . . . . . . . . . . . . . . . . . . . . . . . . . . . . . 110
Handling the labware racks . . . . . . . . . . . . . . . . . . . . . . . . . . . . . . . . . . . . . . . . . . . . . . . . . . . . . . . . . . . . . . . . . . . . 111
Filling and emptying the labware racks. . . . . . . . . . . . . . . . . . . . . . . . . . . . . . . . . . . . . . . . . . . . . . . . . . . . . . . . . . . 113
Installing and uninstalling the labware racks . . . . . . . . . . . . . . . . . . . . . . . . . . . . . . . . . . . . . . . . . . . . . . . . . . . . . 117
Performing pre-run checks . . . . . . . . . . . . . . . . . . . . . . . . . . . . . . . . . . . . . . . . . . . . . . . . . . . . . . . . . . . . . . . . . . . . . 122
7. Maintenance and troubleshooting . . . . . . . . . . . . . . . . . . . . . . . . . . . . . . . . . . . . . . . . . . . . . . . . . . . . . . . 123
Routine maintenance. . . . . . . . . . . . . . . . . . . . . . . . . . . . . . . . . . . . . . . . . . . . . . . . . . . . . . . . . . . . . . . . . . . . . . . . . .
Cleaning up after a protocol run. . . . . . . . . . . . . . . . . . . . . . . . . . . . . . . . . . . . . . . . . . . . . . . . . . . . . . . . . . . . . . . . .
Replacing the fuse . . . . . . . . . . . . . . . . . . . . . . . . . . . . . . . . . . . . . . . . . . . . . . . . . . . . . . . . . . . . . . . . . . . . . . . . . . . .
Hardware problems . . . . . . . . . . . . . . . . . . . . . . . . . . . . . . . . . . . . . . . . . . . . . . . . . . . . . . . . . . . . . . . . . . . . . . . . . . .
Software error messages . . . . . . . . . . . . . . . . . . . . . . . . . . . . . . . . . . . . . . . . . . . . . . . . . . . . . . . . . . . . . . . . . . . . . .
Diagnostic tools . . . . . . . . . . . . . . . . . . . . . . . . . . . . . . . . . . . . . . . . . . . . . . . . . . . . . . . . . . . . . . . . . . . . . . . . . . . . . .
Adjusting the stacker gripper pressure. . . . . . . . . . . . . . . . . . . . . . . . . . . . . . . . . . . . . . . . . . . . . . . . . . . . . . . . . . .
Reporting problems . . . . . . . . . . . . . . . . . . . . . . . . . . . . . . . . . . . . . . . . . . . . . . . . . . . . . . . . . . . . . . . . . . . . . . . . . . .
124
126
128
130
132
140
152
156
A. BenchCel ActiveX control . . . . . . . . . . . . . . . . . . . . . . . . . . . . . . . . . . . . . . . . . . . . . . . . . . . . . . . . . . . . . . . . 159
About ActiveX controls . . . . . . . . . . . . . . . . . . . . . . . . . . . . . . . . . . . . . . . . . . . . . . . . . . . . . . . . . . . . . . . . . . . . . . . . 160
Properties . . . . . . . . . . . . . . . . . . . . . . . . . . . . . . . . . . . . . . . . . . . . . . . . . . . . . . . . . . . . . . . . . . . . . . . . . . . . . . . . . . . 164
Methods. . . . . . . . . . . . . . . . . . . . . . . . . . . . . . . . . . . . . . . . . . . . . . . . . . . . . . . . . . . . . . . . . . . . . . . . . . . . . . . . . . . . . 166
Events. . . . . . . . . . . . . . . . . . . . . . . . . . . . . . . . . . . . . . . . . . . . . . . . . . . . . . . . . . . . . . . . . . . . . . . . . . . . . . . . . . . . . . . 181
B. Quick reference. . . . . . . . . . . . . . . . . . . . . . . . . . . . . . . . . . . . . . . . . . . . . . . . . . . . . . . . . . . . . . . . . . . . . . . . . .
Rack-release button indicator light . . . . . . . . . . . . . . . . . . . . . . . . . . . . . . . . . . . . . . . . . . . . . . . . . . . . . . . . . . . . . .
BenchCel Diagnostics - Controls tab. . . . . . . . . . . . . . . . . . . . . . . . . . . . . . . . . . . . . . . . . . . . . . . . . . . . . . . . . . . . .
BenchCel Diagnostics - Jog/Teach tab . . . . . . . . . . . . . . . . . . . . . . . . . . . . . . . . . . . . . . . . . . . . . . . . . . . . . . . . . .
BenchCel Diagnostics - Labware tab . . . . . . . . . . . . . . . . . . . . . . . . . . . . . . . . . . . . . . . . . . . . . . . . . . . . . . . . . . . .
BenchCel Diagnostics - General Settings tab . . . . . . . . . . . . . . . . . . . . . . . . . . . . . . . . . . . . . . . . . . . . . . . . . . . . .
BenchCel Diagnostics - Profiles tab . . . . . . . . . . . . . . . . . . . . . . . . . . . . . . . . . . . . . . . . . . . . . . . . . . . . . . . . . . . . .
Teachpoint Details dialog box . . . . . . . . . . . . . . . . . . . . . . . . . . . . . . . . . . . . . . . . . . . . . . . . . . . . . . . . . . . . . . . . . .
iv
185
186
187
190
193
197
199
202
User Guide Name
BenchCel Microplate Handler
User Guide
Preface
This preface contains the following topics:
•
“About this guide” on page vi
•
“Accessing product user information” on page vii
v
About this guide
About this guide
Who should read this guide
This user guide is for people with the following job roles:
Job role
Responsibilities
Installer
Unpacks, installs, and tests the device before it is used.
Integrator
Configures hardware and writes software.
Lab manager,
administrator,
or technician
•
Manages the automation system that contains the
device
•
Develops the applications that are run on the system
•
Develops training materials and standard operating
procedures for operators
Operator
Performs the daily production work on the device and
solves routine problems.
What this guide covers
This guide describes the G5580A BenchCel Microplate Handler and earlier
R- Series models. This guide covers installation, setup, operation, and
maintenance.
This guide does not provide instructions for the following:
•
Agilent Technologies devices that are integrated with the BenchCel
Microplate Handler in a workstation configuration, such as the PlateLoc
Thermal Microplate Sealer, Microplate Barcode Labeler, and the Microplate
Centrifuge
•
Third- party devices
For more information about these topics, see the relevant user guides for these
products.
Software version
This guide documents BenchCel Diagnostics version 19.0.3 or later.
Related guides
You should use this guide in conjunction with the following guides:
•
vi
Automation Solutions Products General Safety Guide. Provides general
safety information and describes potential safety hazards that you might
encounter when using Automation Solutions products. A copy of this safety
guide is included with your shipment.
BenchCel Microplate Handler User Guide
Accessing product user information
•
VWorks Automation Control Setup Guide. Explains how to define labware
and labware classes, liquid classes, and pipetting techniques, and how to
track and manage labware in storage.
•
VWorks Automation Control User Guide. This guide explains how to create
and run protocols.
•
Agilent Technologies device user guides. These guides explain how to set
up and use the devices that you integrate with the BenchCel Microplate
Handler, such as the Bravo Platform User Guide.
•
Third- party device user documents, if applicable. These guides explain
how to set up and use the third- party devices.
Related information
For information about…
See…
How to access other user guides
“Accessing product user information”
on page vii
BenchCel Microplate Handler safety
guidelines
“Safety guidelines” on page 1
Getting started with the BenchCel
Microplate Handler
“Introduction” on page 15
Reporting problems with the
BenchCel Microplate Handler
“Reporting problems” on page 156
Accessing product user information
About this topic
This topic describes the different formats of user information and explains how
to access it for the Agilent Automation Solutions products.
Where to find user information
The Automation Solutions user information is available in the following
locations:
•
Knowledge base. The help system that contains information about all the
Automation Solutions products is available from the Help menu within the
VWorks software.
•
PDF files. The PDF files of the user guides are installed with the VWorks
software and are on the software CD that is supplied with the product. A
PDF viewer is required to open a user guide in PDF format. You can
download a free PDF viewer from the internet. For information about using
PDF documents, see the user documentation for the PDF viewer.
BenchCel Microplate Handler User Guide
vii
Accessing product user information
•
Agilent website. You can search the online knowledge base or download the
latest version of any PDF file from the Agilent website at www.agilent.com/
chem/askb.
Accessing safety information
Safety information for the Agilent Automation Solutions devices appears in the
Automation Solutions Products General Safety Guide and in the
corresponding device safety guide or user guide.
You can also search the knowledge base or the PDF files for safety information.
Using the knowledge base
Knowledge base topics are displayed using web browser software such as
Microsoft Internet Explorer and Mozilla Firefox.
Note: If you want to use Internet Explorer to display the topics, you might
have to allow local files to run active content (scripts and ActiveX controls). To
do this, in Internet Explorer, open the Internet Options dialog box. Click the
Advanced tab, locate the Security section, and select Allow active content to run in
files on my computer.
To open the knowledge base, do one of the following:
viii
•
From within VWorks software, select Help > Knowledge Base or press F1.
•
From the Windows desktop, do one of the following:
–
Windows 10. Select Start > All Apps > Agilent Technologies > VWorks
Knowledge Base.
–
Windows 7. Select Start > All Programs > Agilent Technologies > VVWorks >
User Guides > Knowledge Base.
BenchCel Microplate Handler User Guide
Accessing product user information
Opening the help topic for an area in the VWorks window
To access the context-sensitive help feature:
1
In the main window of the VWorks software, click the help button
.
The pointer changes to
. Notice that the different icons or areas are
highlighted as you move the pointer over them.
2
Click an icon or area of interest. The relevant topic or document opens.
BenchCel Microplate Handler User Guide
ix
Accessing product user information
Features in the Knowledge Base window
Item
1
x
Feature
Navigation area. Consists of four tabs:
•
Contents. Lists all the books and the table of contents of the
books.
•
Index. Displays the index entries of all of the books.
•
Search. Allows you to search the Knowledge Base (all products)
using keywords. You can narrow the search by product.
•
Favorites. Contains bookmarks you have created.
2
Navigation buttons. Enable you to navigate through the next or
previous topics listed in the Contents tab.
3
Content area. Displays the selected online help topic.
4
Toolbar buttons. Enable you to print the topic or send documentation
feedback by email.
BenchCel Microplate Handler User Guide
Accessing product user information
Related information
For information about…
See…
Who should read this guide and
what this guide covers
“About this guide” on page vi
BenchCel Microplate Handler safety
guidelines
“Safety guidelines” on page 1
Getting started with the BenchCel
Microplate Handler
“Introduction” on page 15
Reporting problems with the
BenchCel Microplate Handler
“Reporting problems” on page 156
BenchCel Microplate Handler User Guide
xi
Accessing product user information
xii
BenchCel Microplate Handler User Guide
BenchCel Microplate Handler
User Guide
1
Safety guidelines
This chapter contains the following topics for the BenchCel
Microplate Handler:
•
“General safety information” on page 2
•
“Safety and regulatory compliance” on page 4
•
“Emergency stops” on page 6
•
“Safety equipment and features” on page 9
•
“Potential safety hazards” on page 12
1
1 Safety guidelines
General safety information
General safety information
Before installing and using the BenchCel Microplate Handler
Before using the BenchCel Microplate Handler, make sure that you are
properly trained in:
•
General laboratory safety
•
The correct and safe operation of the BenchCel Microplate Handler
•
The correct and safe operation of lab automation systems or components
used in combination with the BenchCel Microplate Handler
WARNING Changing or modifying the BenchCel safety equipment may prevent the safe
operation of the BenchCel Microplate Handler, invalidate its safety compliance, and lead to
personal injury or property damage. Any customer who does not use the supplied safety
equipment or who modifies the supplied safety equipment assumes full responsibility for
providing an appropriate level of safety for its operators and for providing the applicable
safety compliance marking and documentation.
General safety precautions
For the general safety precautions, the intended product use statement, and
the list of safety labels, see the Automation Solutions Products General Safety
Guide.
The following figure shows the location of the safety label on the BenchCel
Microplate Handler.
Figure
2
Safety label location (front view and side view)
BenchCel Microplate Handler User Guide
1 Safety guidelines
General safety information
Related information
For information about...
See...
General precautions, intended
product use statement, and list of
safety labels
Automation Solutions Products
General Safety Guide
Regulatory compliance
“Safety and regulatory compliance” on
page 4
Stopping in an emergency
“Emergency stops” on page 6
Safety equipment
“Safety equipment and features” on
page 9
Potential hazards specific to the
BenchCel Microplate Handler
“Potential safety hazards” on page 12
BenchCel Microplate Handler User Guide
3
1 Safety guidelines
Safety and regulatory compliance
Safety and regulatory compliance
About this topic
This topic lists the compliance regulations and standards for the BenchCel
Microplate Handler.
Note: Earlier models of the BenchCel Microplate Handler may not comply with
all the standards listed in this topic.
Compliance information
The BenchCel Microplate Handler is considered partly completed machinery
as defined by the Machinery Directive of the European Union. Therefore, the
BenchCel Microplate Handler is provided with a Declaration of Incorporation
and no CE marking. The BenchCel Microplate Handler is intended to be
integrated into a conforming completed machine (workstation). A customer in
the European Union (EU) that acquires a standalone BenchCel Microplate
Handler is responsible for this integration and for CE marking the completed
workstation. The BenchCel Microplate Handler is designed to comply with the
standards listed in the table below.
Unless specifically requested by the customer, BenchCel Workstations provided
by Agilent Technologies are configured to conform to the Machinery Directive
and bear the CE marking. The Declaration of Conformity shipped with the
BenchCel Workstation describes the specific configuration that has been
evaluated for conformity. Any deviations from the specified configuration may
invalidate the Declaration of Conformity. See the Declaration of Conformity for
details.
An EU customer that requests Agilent Technologies to provide a nonconforming
BenchCel Workstation must assume responsibility as the manufacturer for
completing the workstation in conformity with the applicable directives,
including the Machinery Directive. In the case of a nonconforming BenchCel
Workstation, each component that Agilent Technologies supplies will carry a
Declaration of Conformity or Declaration of Incorporation, as appropriate, to
be used by the manufacturer to compile the technical construction file.
Regulatory Compliance
Standard
EMC
European Union
EMC Directive 2014/30/EU
IEC 61326- 1:2012 / EN 61326- 1:2013
Canada
ICES/NMB- 001:2006
Australia/New Zealand
AS/NZS CISPR 11:2011
RoHS
European Union
4
RoHS Directive 2011/65/EU
BenchCel Microplate Handler User Guide
1 Safety guidelines
Safety and regulatory compliance
Regulatory Compliance
Standard
Safety
European Union
Machinery Directive 2006/42/EC
Low Voltage Directive 2014/35/EU
IEC 61010- 1:2001 / EN61010- 1:2001
IEC 61010- 2- 081:2001+A1:2003 /
EN 61010- 2- 081:2002+A1:2003
Canada
CAN/CSA- C22.2 No. 61010- 1- 04
CAN/CSA- C22.2 No. 61010- 2- 081- 04
USA
ANSI/UL 61010- 1:2004
Electromagnetic compatibility
If the BenchCel Microplate Handler causes interference with radio or television
reception, which can be determined by turning the device off and on, try one
or more of the following measures:
•
Relocate the radio or television antenna.
•
Move the device away from the radio or television.
•
Plug the device into a different electrical outlet, so that the device and the
radio or television are on separate electrical circuits.
•
Make sure that all peripheral devices are also certified.
•
Make sure that appropriate cables are used to connect the device to
peripheral equipment.
•
Consult your equipment dealer, Agilent Technologies, or an experienced
technician for assistance.
Changes or modifications not expressly approved by Agilent Technologies could
void the user's authority to operate the equipment.
Sound emission declaration
Sound pressure: Lp < 70 dB according to EN ISO 779:2010.
Schalldruckpegel: Lp < 70 dB nach EN ISO 779:2010.
Related information
For more information about…
See…
General safety and labels
“General safety information” on page 2
Safety hazards
“Potential safety hazards” on page 12
Stopping in an emergency
“Emergency stops” on page 6
Safety equipment
“Safety equipment and features” on
page 9
BenchCel Microplate Handler User Guide
5
1 Safety guidelines
Emergency stops
Emergency stops
The BenchCel Microplate Handler is equipped with an interlock circuit and
emergency- stop pendant. When the BenchCel Microplate Handler is integrated
with other devices in a third- party system, Agilent Technologies recommends
that you install a main emergency- stop button to safely stop the robot and all
devices simultaneously.
CAUTION
You might not be able to resume a protocol after an emergency stop. Do not use
an emergency stop to pause a run. To pause and continue a run, use the appropriate
commands in the automation software.
Stopping in an emergency
WARNING After pressing the emergency-stop button, the robot arm might have
momentum and continue to move until it comes to the end of its travel in the x-axis, z-axis,
or theta-axis or until it bumps into an obstacle. Stay clear of the robot until it stops moving.
To perform an emergency stop:
Press the red button on the pendant. The safety interlock circuit is
interrupted, disabling the robot motors. The BenchCel Microplate Handler
operation stops.
Recovering from an emergency stop
After you press the button on the emergency- stop pendant, the robot stops.
One of the following occurs:
•
If you stopped a protocol run, a dialog box opens in the VWorks software.
•
If you stopped the robot while diagnosing problems in BenchCel
Diagnostics, a motor- disable message appears on the screen.
Use the following procedure to recover in either case.
To recover the BenchCel device after an emergency stop:
1 If the robot dropped labware before or during the emergency stop, remove
labware that was dropped. Also remove labware at teachpoints or other
locations.
2
If the BenchCel robot attempted to place labware at a location that was
not free, a collision might have occurred resulting in misalignment of the
robot gripper. Check the robot gripper alignment:
a
6
Move the robot arms so that they are perpendicular to the x- axis.
BenchCel Microplate Handler User Guide
1 Safety guidelines
Emergency stops
b
Make sure the bottom of the robot gripper pads are perpendicular to
the robot arms. If they are not, contact Automation Solutions Technical
Support.
Figure
Gripper alignment: (A) correct alignment, and (B) incorrect alignment
A) Correct alignment
B) Incorrect - misaligned
3
At the emergency- stop pendant, turn the button clockwise to restore power
to the motors.
4
If you stopped a protocol run in an emergency, select one of the following
in the VWorks software message dialog box:
Selection
Description
Diagnostics
Opens the BenchCel Diagnostics dialog box. See step
5.
Note: This selection is available only when you are in
the middle of a protocol run and not while you are
in BenchCel Diagnostics.
Retry
BenchCel Microplate Handler User Guide
Attempts to restart the current command or task in
the run.
7
1 Safety guidelines
Emergency stops
Selection
Description
Ignore and
continue
Ignores the current command or task and continues
to the next command or task in the protocol
sequence.
Abort
Aborts the current command or task in the run.
Select Abort if you have determined that the protocol
run is not recoverable.
For a full description of the selections, see the VWorks Automation
Control User Guide.
5
Optional. In BenchCel Diagnostics, use the available commands to manually
move the robot or other components, including:
•
Release the microplate that the robot is currently holding.
•
Upstack the microplate that the robot is currently holding.
•
Replace the lid on the microplate.
•
Home the robot.
•
Verify teachpoints.
If a physical crash occurred, always start BenchCel Diagnostics to home the
robot and verify teachpoints.
Related information
8
For information about…
See…
Pausing and resuming protocol runs
VWorks Automation Control User
Guide
Using commands in BenchCel
Diagnostics
“Diagnostic tools” on page 140
Complete list of available
commands in BenchCel Diagnostics
“Quick reference” on page 185
Reporting a problem
“Reporting problems” on page 156
BenchCel Microplate Handler User Guide
1 Safety guidelines
Safety equipment and features
Safety equipment and features
About this topic
This topic describes the safety equipment and features of the BenchCel
Microplate Handler that are required to protect operators from moving- parts
hazards.
WARNING Changing or modifying the BenchCel safety equipment may prevent the safe
operation of the BenchCel Microplate Handler, invalidate its safety compliance, and lead to
personal injury or property damage. Any customer who does not use the supplied safety
equipment or who modifies the supplied safety equipment assumes full responsibility for
providing an appropriate level of safety for its operators and for providing the applicable
safety compliance marking and documentation.
Shields
Make sure the BenchCel device is enclosed in the supplied shield. The shield
restricts access to the BenchCel robot while the BenchCel Microplate Handler
is operating.
Figure
BenchCel front shield
BenchCel Microplate Handler User Guide
9
1 Safety guidelines
Safety equipment and features
Additional shields may be required on devices that are integrated with the
BenchCel Microplate Handler, such as the Bravo Platform and Vertical
Pipetting Station.
In addition, a light curtain connected to the safety interlock circuit may be
required.
WARNING To reduce the risk of injury from moving parts, ensure that the BenchCel
shield and the shields for any integrated devices are installed on the workstation.
WARNING Operating the Bravo Platform, Microplate Centrifuge and Loader, or the
Vertical Pipetting Station without a safety shield or a light curtain connected to the safety
interlock circuit increases the risk of injury.
Safety interlock circuit
WARNING Agilent Technologies recommends that you install a main emergency stop
button that will stop the BenchCel robot and all other devices on the safety interlock circuit
simultaneously. In addition, all operators must be instructed in the emergency stop
procedure.
The BenchCel Microplate Handler has a safety interlock circuit that is designed
to protect operators from moving- parts hazards. The safety interlock circuit
must be closed for the device to operate. The pendant connects to the safety
interlock circuit. Pressing the red button on the pendant trips the interlock
circuit and causes the motion of the BenchCel operation to stop.
When the BenchCel device is integrated with another device that has a safety
interlock circuit, such as the Bravo Platform, Agilent Technologies uses the
Robot Disable Hub to connect all the devices on the interlock circuit. Pressing
the red button on a pendant or interrupting a light curtain connected to the
Robot Disable Hub will trip the safety interlock circuit and stop all the
integrated devices with interlock circuitry.
BenchCel Microplate Handler with Robot Disable Hub and pendant
LIGHT CURTAIN
POWER
DEVICES
PENDANTS
Figure
10
BenchCel Microplate Handler User Guide
1 Safety guidelines
Safety equipment and features
Related information
For information about…
See…
Stopping in an emergency
“Emergency stops” on page 6
Product compliance
“Safety and regulatory compliance” on
page 4
Moving parts and other hazards
“Potential safety hazards” on page 12
Safety labels and general
information
“General safety information” on page 2
Reporting a problem
“Reporting problems” on page 156
BenchCel Microplate Handler User Guide
11
1 Safety guidelines
Potential safety hazards
Potential safety hazards
About this topic
This topic contains precautions about potential hazards that are specific to the
BenchCel Microplate Handler. In addition to the following potential hazards,
make sure that you understand how to avoid the general hazards described in
the Automation Solutions Products General Safety Guide.
The potential hazards that you can encounter when using the BenchCel
Microplate Handler include the following:
•
“Moving parts” on page 12
•
“Sharp edges and pinch hazards” on page 12
•
“Infrared LED injury hazard” on page 13
•
“Static electricity” on page 13
•
“Improper access or use” on page 13
•
“Lifting hazard” on page 14
Moving parts
To minimize potential injury, the BenchCel device is designed to stop
immediately if the robot head hits an obstacle while it is in operation.
However, be aware that the robot moves with considerable force in the vertical
or z- axis direction and could pierce your skin with one of its grippers.
Not all circumstances can be foreseen and serious injury is possible. It is the
responsibility of every operator to follow warnings and safety labels and keep
out of the robot’s workspace whenever it is likely to move.
WARNING The BenchCel Microplate Handler has moving parts that can injure you if
you deviate from the procedures given in this guide. Keep your fingers, hair, clothing, and
jewelry away from the BenchCel Microplate Handler while it is in motion.
WARNING Do not touch the BenchCel Microplate Handler as you start the software.
The robot head moves when the device initializes.
WARNING Never touch any of the moving parts or attempt to remove or add labware
while the BenchCel Microplate Handler is in operation. The robot head moves with
considerable force and can cause pinching, piercing, or bruising injury if you are in the
path of the robot head or gripper.
Sharp edges and pinch hazards
WARNING Pinch hazard! Keep your fingers out of the path of the labware racks when
you mount the racks on the BenchCel device.
WARNING Use the rack handle to carry the labware racks. Do not hold a rack by the
interior edges. The interior edges can have sharp surfaces that can cause cuts if handled
improperly.
12
BenchCel Microplate Handler User Guide
1 Safety guidelines
Potential safety hazards
Figure
Sharp surfaces on labware rack
Infrared LED injury hazard
WARNING Do not look directly at the light-emitting diodes (LEDs) inside the stacker
heads when the device is on. Such exposure to the LEDs can cause eye injury.
Each BenchCel stacker head contains seven infrared LEDs that detect the
presence of a labware rack, microplates, and microplate notches. The LEDs are
capable of dissipating 100 mW of power. Do not look directly at the LEDs
when the BenchCel Microplate Handler is turned on.
Static electricity
CAUTION
The rack-release button at the top of the stacker head on the BenchCel device is
sensitive to static electricity. Static electricity can cause a potential loss of motor control and
loss of communication with the BenchCel device. Ensure that you discharge any potential
static electricity before touching the rack-release button. To discharge static electricity, you
can touch the white painted or metal surface of the BenchCel device before touching the rackrelease button.
Improper access or use
CAUTION
Improper use by an untrained user could damage the BenchCel Microplate
Handler. For example, the robot gripper could collide with a stacker if a teachpoint is not
defined properly.
Ensure that only fully trained BenchCel administrators have access to the user
account passwords.
BenchCel Microplate Handler User Guide
13
1 Safety guidelines
Potential safety hazards
Lifting hazard
WARNING Heavy weight. Attempting to lift or move the BenchCel Microplate Handler
without assistance could cause personal injury. Request assistance and use proper lifting
techniques when lifting or moving the device.
CAUTION
Agilent Technologies is not responsible for damage if the BenchCel Microplate
Handler is incorrectly packaged and moved by someone other than an Agilent Technologies
employee.
Before moving a BenchCel Microplate Handler, ensure the new location meets
the laboratory requirements.
Related information
14
For more information about…
See…
General safety
“General safety information” on page 2
Stopping in an emergency
“Emergency stops” on page 6
Shields, pendants, and safety
interlock circuit
“Safety equipment and features” on
page 9
Locations of hardware components
“Hardware overview” on page 18
Site laboratory requirements
“Verifying laboratory requirements” on
page 37
Reporting problems with the
BenchCel Microplate Handler
“Reporting problems” on page 156
BenchCel Microplate Handler User Guide
BenchCel Microplate Handler
User Guide
2
Introduction
This chapter contains the following topics:
•
“BenchCel Microplate Handler description” on page 16
•
“Hardware overview” on page 18
•
“Integration options for workstations” on page 27
•
“Labware considerations” on page 28
•
“Software description” on page 30
15
2 Introduction
BenchCel Microplate Handler description
BenchCel Microplate Handler description
Description
The BenchCel Microplate Handler is a microplate- processing automation device
that:
•
Stores stacks of labware (microplates, tip boxes, and tube racks) to be
processed during a protocol run.
•
Moves labware to and from external devices such as the PlateLoc Thermal
Microplate Sealer and the Microplate Labeler for processing.
Figure
BenchCel Microplate Handler with safety shield and two labware racks
Configurations
The BenchCel Microplate Handler is available in standalone or workstation
configurations. If you have the standalone/component configuration and would
like to construct a workstation, you can order the workstation integration
plates and workstation safety equipment. Contact your Agilent product
specialist for details. See also “Safety and regulatory compliance” on page 4.
The standalone/component configuration includes:
16
•
BenchCel device
•
Stacker head for 2, 4, or 6 labware racks depending on model
BenchCel Microplate Handler User Guide
2 Introduction
BenchCel Microplate Handler description
•
Labware rack for each stacker head
•
Operating software (VWorks software)
•
Computer
•
Safety shield
•
Emergency- stop pendant
Related information
For more information about…
See…
Agilent devices that you can
integrate in a BenchCel
Workstation
“Integration options for workstations”
on page 27
Hardware component description
“Hardware overview” on page 18
Automation- ready labware
“Labware considerations” on page 28
Software that controls the
BenchCel Microplate Handler
“Software description” on page 30
Safety information
“Safety guidelines” on page 1
Installation requirements
“Verifying laboratory requirements” on
page 37
BenchCel Microplate Handler User Guide
17
2 Introduction
Hardware overview
Hardware overview
About this topic
This topic describes the hardware features of the BenchCel device. Note that
the figures in this topic show a BenchCel device with two labware racks only.
All the major components and functions are the same for devices with four
and six labware racks.
WARNING Do not operate the BenchCel Microplate Handler without the safety shield.
Doing so increases the risk of injury.
Front view
1
6
2
3
7
8
4
9
Item
1
18
5
Feature
Description
Labware
rack
The accessory that stores labware to be processed in a
run. For details, see “Labware racks” on page 24.
BenchCel Microplate Handler User Guide
2 Introduction
Hardware overview
Item
2
Feature
Description
Stacker
head
The structure at which:
•
A labware rack is loaded. Two sensors inside of each
stacker head detect the presence of the racks.
•
A microplate is checked for type and orientation
using a plate- presence sensor and four plateorientation sensors.
•
A microplate is lowered into the stacker grippers to
begin a run.
See “Stacker head” on page 22 for the location and
detailed descriptions of the sensors.
3
Air
pressure
regulator
The knob that you turn to adjust the air pressure inside
the device. Compressed air is used to move components
inside the stacker heads. Each regulator controls the air
pressure to the two adjacent stacker heads. For details,
see “Adjusting the stacker gripper pressure” on page 152.
4
Safety
shield
The clear panel that is installed on the front of the
BenchCel device to prevent access while it is in
operation.
5
Pendant
The component that is part of the safety interlock
circuit, which must be closed for the BenchCel device to
operate. Pressing the raised button on the pendant
interrupts the safety circuit and disables the robot
motors. Use this method of stopping the robot for
emergencies only.
6
Rackrelease
button
The button that unlocks the rack for removal. The rackrelease button at the top of each stacker head displays
different colors to indicate the state of the stacker head:
BenchCel Microplate Handler User Guide
•
Green. The labware rack is installed correctly on the
BenchCel device and the microplates are unloaded.
The stack of microplates are ready for processing or
you can unlock and remove the labware rack.
•
Flashing green. The labware rack is unlocked and
can be removed.
•
Blue. The stack of microplates is loaded. You cannot
unlock and remove the labware rack.
•
Red. The clamps are open without a rack installed.
Do not install a rack until the clamps are closed.
19
2 Introduction
Hardware overview
Item
7
Feature
Description
Robot
head
The component that moves horizontally along the x- axis
and vertically along the z- axis.
+
z-axis
--
--
+
x-axis
8
Robot
arms
Two parallel structures that are attached to and rotate
about the robot head along the theta- axis.
theta-axis
+
9
Robot
grippers
--
The structures inside the robot arms that close and open
to hold and release a microplate. Using the provided
software, you can adjust the distance between the
grippers to hold a microplate loosely or tightly.
Robot grippers
20
BenchCel Microplate Handler User Guide
2 Introduction
Hardware overview
Back view
1
2
3
4
5
6
Item
Feature
Description
1
Air- input
fitting
Connects the air tubing to the BenchCel device.
Compressed air is used to actuate components inside the
stacker head.
2
Power
switch
Turns on or off the power to the BenchCel device.
3
AC power
entry
Connects the power cord to the BenchCel device.
4
Ethernet
port
Connects the Ethernet cable from the controlling
computer to the BenchCel device to allow communication
between the computer and the device. Use this port as
an alternative to the serial connection.
5
Serial port
Connects the serial cable from the controlling computer
to the BenchCel device to allow communication between
the computer and the device. Use this port as an
alternative to the Ethernet connection.
6
Pendant
port
Connects the pendant to the safety interlock circuit.
BenchCel Microplate Handler User Guide
21
2 Introduction
Hardware overview
Stacker head
At the top of the BenchCel device are stacker heads that contain infrared
sensors and mechanical components that load and unload microplates during
operation.
The following table lists and describes the various components inside the
stacker head.
Feature
Description
Plate- presence
sensor
Detects the presence of a microplate in the stack. One
plate- presence sensor is on the back wall of each stacker
head.
Plate-presence sensor
22
BenchCel Microplate Handler User Guide
2 Introduction
Hardware overview
Feature
Description
Rack- presence
sensors
Detect the presence of labware racks. Two rack sensors
are on the back wall of each stacker head.
Rack-presence sensors
Plateorientation
sensors
Detect the presence of notches in microplates. Four
sensors are in the inside corners of each stacker head. For
details of how the sensors work, see “Setting sensor
thresholds” on page 93.
Notches
A
B
C
D
E
F
G
H
I
J
K
L
M
N
O
P
1 2 3 4 5 6 7 8 9 10 11 12 13 14 15 16 17 18 19 20 21 22 23 24
Plate-orientation sensor
BenchCel Microplate Handler User Guide
23
2 Introduction
Hardware overview
Feature
Description
Clamps
Close and open the grippers at the bottom of the labware
rack to hold and release microplates during loading,
unloading, downstacking, and upstacking processes. Two
clamps are inside each stacker head. Compressed air is
used to open and close the clamps.
Notches
A
B
C
D
E
F
G
H
I
J
K
L
M
N
O
P
1 2 3 4 5 6 7 8 9 10 11 12 13 14 15 16 17 18 19 20 21 22 23 24
Clamps
Shelves
Provide leveling surfaces for the microplates, thus ensuring
accurate robot gripping, during the downstacking process.
Two shelves (four leveling surfaces) are inside each stacker
head. Compressed air is used to move the shelves.
Shelves
Labware racks
The labware racks are available in two models:
•
Front- load rack in 250- mm and 660- mm sizes
•
Top- load rack in 660- mm and 860- mm sizes
Both rack models have the following basic components.
24
BenchCel Microplate Handler User Guide
2 Introduction
Hardware overview
Figure
Front-load rack components
1
3
2
Item
Name
Description
1
Carrying handle
The top- load and front- load racks have folddown carrying handles.
2
Tabs
A pair of vertical tabs are located at the bottom
on the rack sides. The tabs insert into slots on
the device when you mount the rack onto the
device.
3
Stacker grippers
A gripper is located on the interior bottom of
each tab. The pair of grippers hold a microplate
during the labware loading, unloading,
downstacking, and upstacking processes. A clamp
in the device opens and closes the grippers.
The following figure shows a closeup view of a labware rack, with the stacker
grippers holding a microplate. The front wall of the rack is not shown to reveal
the stacker grippers that are hidden from view.
BenchCel Microplate Handler User Guide
25
2 Introduction
Hardware overview
Figure
Labware rack closeup view showing microplate held by the stacker grippers
Microplate
Related information
26
For more information about…
See…
BenchCel Microplate Handler
description
“BenchCel Microplate Handler
description” on page 16
Integration options
“Integration options for workstations”
on page 27
Automation- ready labware
“Labware considerations” on page 28
Software that controls the
BenchCel Microplate Handler
“Software description” on page 30
Safety information
“Safety guidelines” on page 1
Installation requirements
“Verifying laboratory requirements” on
page 37
BenchCel Microplate Handler User Guide
2 Introduction
Integration options for workstations
Integration options for workstations
About this topic
You can integrate Agilent devices and some third- party devices with the
BenchCel Microplate Handler to create a BenchCel Workstation. The BenchCel
robot can move microplates to and from these devices as specified by the
protocol you create.
This topic lists some of the devices that can be integrated with the BenchCel
Microplate Handler.
Agilent devices
The following figure shows an example of a BenchCel Workstation.
Figure Example of BenchCel Workstation: (1) computer, (2) Bravo Platform, (3) BenchCel with
six stackers, and (4) Labware MiniHub
The following Agilent devices can be integrated with the BenchCel Microplate
Handler.
:
Device
Description
Bravo Platform
Dispenses liquids.
Labware MiniHub
Stores labware.
Microplate Labeler
Prints barcodes and applies the barcode
labels to microplates.
BenchCel Microplate Handler User Guide
27
2 Introduction
Labware considerations
Device
Description
Microplate Centrifuge with
Automated Loader
Centrifuges microplates.
PlateLoc Thermal Microplate
Sealer
Applies seal on microplates.
Third-party devices
Some third- party devices may be integrated with the BenchCel Microplate
Handler. For a list of devices, contact Agilent Automation Solutions Technical
Support.
Related information
For more information about…
See…
BenchCel Microplate Handler
features
“Hardware overview” on page 18
Safety information
“Safety guidelines” on page 1
Installation requirements
“Installing BenchCel Microplate
Handler” on page 35
Labware considerations
About this topic
This topic provides guidelines for selecting automation- ready labware for use
in the BenchCel Microplate Handler.
Acceptable microplates
The BenchCel device is designed to handle labware that comply with the
standards ANSI/SLAS 1- 2004 (R2012) through ANSI/SLAS 4- 2004 (R2012). For
use of nonconforming labware, contact Agilent Automation Solutions Technical
Support.
The BenchCel device uses gripping mechanisms to hold microplates securely
and repeatably in the labware rack and in the robot arms. The BenchCel
device typically holds the microplates halfway between the top of the
microplate and the top of the microplate skirt (5 to 10 mm above the bottom
of the microplate).
In the following figure, notice the gripper- microplate contact point.
28
BenchCel Microplate Handler User Guide
2 Introduction
Labware considerations
Figure
Labware rack closeup view showing microplate held by the stacker grippers
Microplate
Lidded microplates
Microplates that do not have lids or have shallow lids (lids that do not reach
the microplate skirt) provide enough clearance to allow secure and repeatable
gripping. Microplates with deeper lids can be more challenging, because the
microplate must be held by the skirt. If the skirt is too flexible, the stacker
grippers will bend the skirt. The bent skirt can grip the microplate lid stacked
beneath, inadvertently removing the lid.
Note: Some labware vendors might offer alternative lids that are shallower.
Contact the vendor for details.
Figure
Lidded microplate examples
No lid: excellent
gripper clearance
Shallow lid: good
gripper clearance
Deep lid: no gripper
clearance, must be
held by the skirt
Challenging microplate characteristics
Microplates that have the following characteristics might require additional
setup time to ensure repeatable performance for the BenchCel device:
•
Microplate material. Although you can adjust the robot grip distance to
compensate for a microplate’s flexibility, some microplates are too soft and
tend to bend in the robot grippers or become warped after thermal cycling.
(for example, low- profile polypropylene PCR microplates).
•
Manufacturing variance. Gross variations in microplate dimensions can
reduce repeatability of secure gripping. In addition, because the BenchCel
device uses reflected light to sense microplate presence and orientation,
variations in the reflective properties of the microplates can affect optimal
operation.
•
Microplate design. Some microplates have special features specifically
designed for particular instruments but are not optimized for the BenchCel
device.
BenchCel Microplate Handler User Guide
29
2 Introduction
Software description
•
Thermal cycling effects. Microplates that have been through thermal cycling
might become warped.
•
Tall labware. Especially tall tube racks and tip boxes that are taller than
65 mm might pose challenges in the BenchCel device. Contact Agilent
Automation Solutions Technical Support about acceptable tall labware.
•
Extra long lid. Some microplates that have lids that extend past the
microplate skirt tend to pose challenges for the BenchCel device. Contact
Agilent Automation Solutions Technical Support for guidance.
Related information
For more information about…
See…
Defining labware in the software
VWorks Automation Control Setup
Guide
Location of plate- orientation
sensors
“Stacker head” on page 22
How the plate- orientation sensors
work
“Setting sensor thresholds” on page 93
BenchCel Microplate Handler
features
“Hardware overview” on page 18
Safety information
“Safety guidelines” on page 1
Installation requirements
“Installing BenchCel Microplate
Handler” on page 35
Software description
About this topic
This topic describes the software you use to set up, control, and troubleshoot
the BenchCel Microplate Handler.
VWorks software
The VWorks software enables you to:
30
•
Set up the BenchCel Microplate Handler. During setup, you create device
files for the BenchCel device and external devices.
•
Set up user accounts and privileges. You can set up different user
accounts to enforce access policies. For instructions, see the VWorks
Automation Control Setup Guide.
•
Define labware. Labware definitions describe the labware you will use
during protocol runs. For instructions, see the VWorks Automation Control
Setup Guide.
BenchCel Microplate Handler User Guide
2 Introduction
Software description
•
Create protocols. Protocols determine the sequence of tasks you want to
automate in a run. For example, you can use a protocol to apply barcode
labels to 100 microplates. For protocol- writing instructions, see the VWorks
Automation Control User Guide.
•
Run, pause, monitor, and stop protocols. You can start, pause, monitor,
and stop a protocol run from the controlling computer. For details, see the
VWorks Automation Control User Guide.
Figure
VWorks software window
BenchCel ActiveX control
Included with the VWorks software is the BenchCel ActiveX control that
enables the BenchCel device to interact with any Agilent Technologies or thirdparty lab automation system.
BenchCel Diagnostics software
Accessed through the VWorks software or the BenchCel ActiveX control,
BenchCel Diagnostics enables you to:
•
Create and manage profiles. The software uses the information in the
profile to communicate between the BenchCel device and the controlling
computer. You create profiles using the BenchCel Diagnostics Profiles tab
when you set up the BenchCel Microplate Handler.
BenchCel Microplate Handler User Guide
31
2 Introduction
Software description
Figure
•
Set and edit teachpoints. Teachpoints are locations that the BenchCel
robot will go to and from during a protocol run. You set teachpoints using
the BenchCel Diagnostics Controls tab when you set up the BenchCel
Microplate Handler.
Figure
•
BenchCel Diagnostics Controls tab
Diagnose problems. You can use the Jog/Teach tab on the BenchCel
Diagnostics Controls page to move and adjust individual hardware
components. These controls are useful for diagnosing and troubleshooting
problems.
Figure
32
BenchCel Diagnostics Profiles tab
BenchCel Diagnostics Jog/Teach tab
BenchCel Microplate Handler User Guide
2 Introduction
Software description
While testing new or troubleshooting labware definitions, you can change
parameters to refine the labware definition. BenchCel Diagnostics includes
a Labware tab on the Controls page, which enables you to adjust the
labware definitions. Alternatively, you can use the Labware Editor to
update the labware definitions.
Figure
•
BenchCel Diagnostics Labware tab
Change general device settings. After diagnosing problems, you can change
some of the device settings to repair problems or to optimize operation.
Figure
BenchCel Diagnostics General Settings tab
Related information
For more information about...
See...
VWorks software instructions
VWorks Automation Control User
Guide
Software installation instructions
VWorks Automation Control Setup
Guide
Setting up profiles and teachpoints
“Setup Workflow” on page 64
Using BenchCel Diagnostics to
troubleshoot problems
“Diagnostic tools” on page 140
BenchCel ActiveX control
“BenchCel ActiveX control” on page 159
BenchCel Microplate Handler User Guide
33
2 Introduction
Software description
34
BenchCel Microplate Handler User Guide
BenchCel Microplate Handler
User Guide
3
Installing BenchCel Microplate Handler
This chapter contains the following topics:
•
“Installation workflow” on page 36
•
“Verifying laboratory requirements” on page 37
•
“Unpacking the BenchCel Microplate Handler” on page 42
•
“Mounting the robot on the BenchCel device” on page 44
•
“About integrating devices in a workstation” on page 46
•
“Connecting the power source” on page 50
•
“Connecting the pendant” on page 51
•
“Connecting and disconnecting the air source” on page 55
•
“Connecting the computer” on page 57
•
“Installing the shield” on page 60
35
3 Installing BenchCel Microplate Handler
Installation workflow
Installation workflow
About this topic.
This topic presents the sequence of installation procedures for the BenchCel
Microplate Handler. Typically, an integrated BenchCel Workstation will be
installed for you.
WARNING Changing the installed workstation might invalidate the safety compliance
and lead to personal injury or equipment damage. See “Safety and regulatory compliance”
on page 4.
Workflow
Step
For this task…
See…
1
Verify that the
installation location
meets the site
requirements.
“Verifying laboratory requirements” on
page 37
2
Unpack the computer
and connect the monitor,
power, mouse, and
keyboard.
Manufacturer’s instructions
3
Install the VWorks
software.
Software release notes or VWorks
Automation Control Setup Guide
4
Unpack the BenchCel
device.
“Unpacking the BenchCel Microplate
Handler” on page 42
5
Install the BenchCel
risers, if applicable.
Agilent Automation Solutions Technical
Support
6
Mount the robot head on
the BenchCel device.
“Mounting the robot on the BenchCel
device” on page 44
7
Integrate external
devices.
“About integrating devices in a
workstation” on page 46
8
Connect the BenchCel
Microplate Handler:
“Connecting the power source” on
page 50
Power
36
Pendant
“Connecting the pendant” on page 51
Air supply
“Connecting and disconnecting the air
source” on page 55
Computer
“Connecting the computer” on page 57
9
Install the safety shield.
“Installing the shield” on page 60
10
Install the labware racks.
“Installing and uninstalling the labware
racks” on page 117
BenchCel Microplate Handler User Guide
3 Installing BenchCel Microplate Handler
Verifying laboratory requirements
Step
11
For this task…
See…
Set up the BenchCel
device profile and set
the teachpoints.
“Setup Workflow” on page 64
Related information
For information about…
See…
Installing external devices
External device user documentation
Setting up the BenchCel Microplate
Handler
“Setting up BenchCel Microplate
Handler” on page 63
Defining labware, liquids, and
pipetting techniques
VWorks Automation Control Setup
Guide
Writing protocols in the VWorks
software
VWorks Automation Control User
Guide
Verifying laboratory requirements
Laboratory space
Laboratory table or bench requirements
Make sure the table for the BenchCel Microplate Handler has the following:
•
Proximity to power and air sources
•
Enough space to accommodate the complete configuration of the BenchCel
Microplate Handler, computer, monitor, pendant, and integrated devices.
•
Enough strength to support the weight of the BenchCel Microplate Handler
and integrated devices without excessive shaking or movement.
•
Be fixed in place, for example, casters that lock.
•
Sufficient clearance on the back side of the BenchCel Microplate Handler
to access power, communication, and air tubing connections and for
maintenance tasks.
•
Proper height for any operator to comfortably operate the BenchCel
Microplate Handler
The table must be level in the direction of the width and the depth of the
platform. Using a traditional bubble level, the table should be leveled such that
the bubble is centered between the two limit lines of the level.
The table surface must have a thickness relative to the material that will
prevent warping when the BenchCel Microplate Handler and computer are set
upon the table.
The table surface must be attached to the table frame.
The table frame must have:
BenchCel Microplate Handler User Guide
37
3 Installing BenchCel Microplate Handler
Verifying laboratory requirements
•
A leveling mechanism in the feet or casters.
•
Dimensions that enable support of the table surface without overhang.
Space requirements
The minimum space requirements for your BenchCel Microplate Handler
depends on its configuration and labware rack size. The following table lists
dimensions for a BenchCel Microplate Handler in a two- , four- , or six- stack
configuration.
Dimension
Two stacks
Four stacks
Six stacks
Height, device without Risers
46.3 cm
46.3 cm
46.3 cm
Height, device with Risers (146- mm)
60.8 cm
60.8 cm
60.8 cm
Labware rack height* (250- mm,
660- mm, 860- mm)
—
—
—
Width
43.2 cm
86.4 cm
129.5 cm
Depth
20.3 cm
20.3 cm
20.3 cm
28 kg
32.5 kg
39.5 kg
48.6 kg
51 kg
64.6 kg
Weight, approximate**
without rack
with rack (660 mm, frontloading)
*Approximately 30- mm of the rack height sits down inside the BenchCel
stacker head. The overall height of a BenchCel device on risers with racks
installed is as follows:
82.8 cm (250- mm rack)
126.0 cm (660- mm rack)
1438 cm (860- mm rack)
See the following figure.
**The rack weight is for the front- loading style rack and does not include
liquid- filled microplates. The weight differs slightly between the top- loading
and front- loading rack types.
38
BenchCel Microplate Handler User Guide
3 Installing BenchCel Microplate Handler
Verifying laboratory requirements
Figure
Example of BenchCel on risers with six stacks showing height requirements of 250-mm, 660-mm, and 860-mm racks
860 mm
1438 mm
660 mm
1260 mm
250 mm
828 mm
Addition of devices
If you are integrating an Agilent Technologies device or third- party device with
your BenchCel Microplate Handler, make sure you include adequate space to
accommodate these devices. See the device user documentation for space
requirement information.
Electrical requirements
The BenchCel Microplate Handler has the following power requirements. For
power requirements of other devices in an integrated workstation, see the
applicable device user documentation.
Utility
Requirement
Electrical
100–240 V~, 50/60 Hz
Operating AC current
5 A at 120 V~, 2.5 A at 240 V~
Fuse
5 A, 250 V, 5
× 20 mm, fast acting
Compressed air requirements
The BenchCel Microplate Handler requires the use of clean, dry, compressed
air to move pneumatic components inside the device. The compressed air can
be from the following sources:
•
Centralized source (house)
•
Compressed- air cylinders
•
Portable pumps
BenchCel Microplate Handler User Guide
39
3 Installing BenchCel Microplate Handler
Verifying laboratory requirements
CAUTION
Using oil compressors can cause oil to leak into the BenchCel Microplate
Handler and void your warranty.
CAUTION Air pressure greater than 0.69 MPa (100 psi) can damage the BenchCel
Microplate Handler
To maintain the desired air supply in the device, the BenchCel Microplate
Handler requires a source of air as follows:
Requirement
Value
Quality
Clean, dry, compressed
Flow rate
34.0 Lpm (1.2 cfm)
Pressure
0.65–0.69 MPa (95–100 psi)
Environmental requirements
The lab must meet the following environmental requirements.
Requirement
Value
Ambient temperature
5–40 °C
Humidity condition
10–90% RH, non- condensing
Elevation
1–2000 m
Make sure the BenchCel Microplate Handler is located away from the following:
•
Heat and air conditioning ducts.
•
Direct sunlight.
Computer requirements
The requirements of the controlling computer depend on the lab automation
software you are using. For VWorks software computer requirements, see the
VWorks software release notes or the Automation Solutions Knowledge Base at
www.agilent.com/chem/askb. For third- party automation software, see the user
documentation supplied with the product.
Networking considerations
The supplied computer comes with a serial port and two Ethernet ports. You
can connect the computer to the BenchCel Microplate Handler using either the
serial port or one of the Ethernet ports. You can use the second Ethernet port
to connect the computer to your local area network (LAN). You must provide
an Ethernet cable for the LAN connection and make sure the lab has the
proper network hookups for the connection.
If you are supplying your own computer, consider whether you will:
40
BenchCel Microplate Handler User Guide
3 Installing BenchCel Microplate Handler
Verifying laboratory requirements
•
Connect the computer to the BenchCel Microplate Handler using a serial or
Ethernet connection.
•
Connect the computer to your LAN.
WARNING
Connecting the BenchCel Microplate Handler to a company or general
network can potentially cause injury. Remote computer operators might accidentally
initiate an operation that causes the robot to move unexpectedly, possibly injuring nearby
lab personnel.
If you plan to connect the computer to the BenchCel Microplate Handler and
to your company’s LAN, the computer might require two Ethernet cards. Two
Ethernet cards allow the BenchCel Microplate Handler to operate on an
isolated network.
Related information
For information about…
See…
Lab requirements for external
devices
External device user documentation
Contacting technical support
“Reporting problems” on page 156
Installing the BenchCel Microplate
Handler
“Installation workflow” on page 36
BenchCel Microplate Handler User Guide
41
3 Installing BenchCel Microplate Handler
Unpacking the BenchCel Microplate Handler
Unpacking the BenchCel Microplate Handler
About this topic
This topic describes how to unpack the BenchCel Microplate Handler from the
shipping containers.
Shipping containers
The shipping containers include:
•
BenchCel crate containing the BenchCel device.
•
Peripherals box containing the following packages:
•
–
BenchCel utility kit
–
Pendant
–
BenchCel robot head
–
Safety shield with hardware
–
Labware racks
Computer box
Depending on the configuration ordered, additional packages or items can be
included.
42
BenchCel Microplate Handler User Guide
3 Installing BenchCel Microplate Handler
Unpacking the BenchCel Microplate Handler
Before you start
Verify the following:
1
2
BenchCel utility kit contents. At a minimum, the kit contains the following:
•
Power cord
•
Serial and Ethernet cables, and Ethernet switch
•
Tubing for air line
•
Software CD- ROM
Site specifications. Ensure the installation site meets the requirements. See
“Verifying laboratory requirements” on page 37.
Note the dimensions of the shipping container before moving it to make
sure you have adequate clearance through doorways and passages.
3
4
Tools and equipment requirements. Obtain the following:
•
Large screwdriver to open the shipping crate
•
Hex wrenches: 5- mm and 2- mm for mounting the robot head
•
Cart for moving the BenchCel device
Personnel requirements. Make sure two people are available to lift the
BenchCel device from the crate.
WARNING Heavy weight. Attempting to lift or move the BenchCel Microplate Handler
without assistance could cause personal injury. Request assistance and use proper lifting
techniques when lifting or moving the device.
Procedure
CAUTION
The packing materials and shipping container were designed to protect the
device. Packing the BenchCel device using other materials might damage the device and void
your warranty. Save the packing materials and shipping container in case you are required to
move or ship the BenchCel device.
To unpack the BenchCel Microplate Handler:
1 Use a large screwdriver to open the BenchCel device shipping container.
2
Lift the contents out of the container and set each item carefully on the
lab bench or final location where you want to install the device.
3
4
5
Remove the packing foam from the device.
Remove components from the plastic bags or other packing material.
Inspect the unpacked items.
About installing the BenchCel device on risers
The 146- mm tall risers can be installed to the underside of the BenchCel
device at each end to lift the device above the table surface. The risers are
required for integrating the BenchCel device with certain devices in a
workstation. In you are integrating a BenchCel Microplate Handler on risers,
the Agilent installer will install the BenchCel risers before mounting the robot
head on the BenchCel device.
BenchCel Microplate Handler User Guide
43
3 Installing BenchCel Microplate Handler
Mounting the robot on the BenchCel device
Mounting the robot on the BenchCel device
About this topic
Typically, the BenchCel Microplate Handler will be installed for you. However,
this topic provides a reference for how to mount the robot on the BenchCel
device.
Procedure
CAUTION
Do not use the robot arms to lift the robot. Doing so could damage the arms.
Ensure that you lift the robot by the base and the head. Dropping or bumping the robot can
damage the electronics. Handle the robot carefully.
Figure
Correct and incorrect lift points on the robot head
To mount the robot on the BenchCel device:
1 Remove the shipping bracket from the BenchCel x- axis carriage as follows:
a
b
44
Refer to the following figure to locate the BenchCel x- axis carriage.
Loosen the two large black bracket screws that prevent the x- axis
carriage from moving during shipping.
c
Use a 5- mm hex wrench to remove the four screws that secure the
shipping bracket to the x- axis carriage.
d
Carefully lift the shipping bracket straight up, ensuring that you do not
scratch the electronics.
BenchCel Microplate Handler User Guide
3 Installing BenchCel Microplate Handler
Mounting the robot on the BenchCel device
Figure
BenchCel device with shipping bracket removed from the x-axis carriage
Stacker head
Alignment pins
x-axis carriage
(closeup view)
x-axis
carriage
2
Slide the x- axis carriage into position directly under a stacker head
opening.
3
4
Inspect the x- axis carriage and ensure any cables are recessed.
Using the correct lift points, grasp the robot head and, carefully, lower it
onto the x- axis carriage, aligning the two holes on the robot z- column
bottom with the dowel pins on the x- axis carriage.
5
Gently slide the robot downwards. When the robot is in position, push
down on it to ensure the electronics are fully connected.
6
Gently rotate the robot arms to one side to expose the two screw holes on
the robot base. Insert the two 35- mm M6 screws and tighten to secure the
robot to the base.
Figure
7
BenchCel robot with rotated arms to expose screw holes in the base
Lift the robot head from the base to expose the remaining two screw holes
in the base. While firmly supporting the robot head, install the two 45- mm
M6 screws to finish securing the robot base to the x- axis carriage.
BenchCel Microplate Handler User Guide
45
3 Installing BenchCel Microplate Handler
About integrating devices in a workstation
Figure
BenchCel robot head in up position: (1) mounting screw holes and (2) front panel
1
2
WARNING The robot head may not remain in the up position. The robot head can
drop, potentially pinching your fingers. Ensure that you support the weight of the robot
head while it is in the up position.
8
9
Gently lower the robot head onto the base.
To secure the front panel to the robot base, use a 2- mm hex wrench to
install the two screws.
Related information
For more information about…
See…
Installation requirements
“Verifying laboratory requirements” on
page 37
Installing the BenchCel Microplate
Handler
“Installation workflow” on page 36
About integrating devices in a workstation
About this topic
Typically, the BenchCel Microplate Handler, any supplied devices, and the
safety equipment in a workstation will be installed for you.
This topic provides basic integration concepts: how integration plates are used
and how to adjust device positions. The workstation layout and the device
integration procedures can vary, depending on the combination of devices you
are integrating and the desired configuration.
46
BenchCel Microplate Handler User Guide
3 Installing BenchCel Microplate Handler
About integrating devices in a workstation
Before you start
WARNING Changing the installed workstation might invalidate the safety compliance
and lead to personal injury or equipment damage. See “Safety and regulatory compliance”
on page 4.
IMPORTANT
Contact Agilent Automation Solutions Technical Support if you
want to install the BenchCel device on risers or integrate a new device.
Make sure you have the following:
•
The external devices you want to integrate
•
Two integration plates for the BenchCel device
•
Integration plate for each external device
•
4- mm hex wrench
•
3- mm hex wrench
Installing the BenchCel device integration plate
The BenchCel device integration plates have locking mechanisms that keep the
BenchCel device and any external device in position during a run. The
integration plates must be installed under the BenchCel device.
To install the BenchCel device integration plate:
1 Position the integration plates on the benchtop.
2
If risers are required in the integration, install the risers on the integration
plates.
3
4
Place the BenchCel device on the integration plates or risers.
Tighten the screws to secure the device on the integration plates.
Installing the external device integration plate
You can integrate an external device on the left or right side of the BenchCel
device. For each external device, you must install the integration plate that is
specific to that device.
To install the external device and integration plate:
1 Depending on whether you are integrating a device to the left or right of
the BenchCel device, loosen the left or right clamp screw using the 3- mm
hex wrench. See the following figure.
As you loosen the screw, the left or right clamp opens.
BenchCel Microplate Handler User Guide
47
3 Installing BenchCel Microplate Handler
About integrating devices in a workstation
Figure
Clamp screw (left side) on BenchCel device
Clamp screw
2
Mount the external device on its integration plate. Tighten the bolts or
screws to secure the device on the integration plate.
3
Place the external device and integration plate next to the BenchCel
device.
Figure
External device and integration plate next to the BenchCel device
Integration plate
4
48
BenchCel device
Use the 3- mm hex wrench to slightly tighten the BenchCel device
integration plate clamp screw. You will not tighten the screw all the way
until the devices are correctly aligned.
BenchCel Microplate Handler User Guide
3 Installing BenchCel Microplate Handler
About integrating devices in a workstation
Figure
Integration plate clamp screw
Tighten slightly
so that the plate
can still move.
5
Visually inspect the position of the integrated device relative to the
BenchCel device. The two devices should be aligned along the y- axis
(front- to- back direction) so that the BenchCel robot can place a microplate
on the plate stage accurately. If the devices are not properly aligned, slide
the devices along the y- axis until they appear to be correctly aligned.
Note: You will verify and refine the alignment when you set up the
teachpoints for the external devices.
6
Repeat the procedure for each external device.
Related information
For more information about…
See…
Integration options
“Integration options for workstations”
on page 27
BenchCel Microplate Handler
installation requirements
“Verifying laboratory requirements” on
page 37
External device installation
requirements
External device user documentation
Installing the BenchCel Microplate
Handler
“Installation workflow” on page 36
Setting up the BenchCel Microplate
Handler
“Setup Workflow” on page 64
BenchCel Microplate Handler User Guide
49
3 Installing BenchCel Microplate Handler
Connecting the power source
Connecting the power source
About this topic
This topic explains how to connect the BenchCel Microplate Handler to a
grounded power source.
Before you start
Make sure you have the supplied power cord.
WARNING Ensure that the power cords are in good condition and are not frayed. Use of
frayed or damaged power cords can cause injury. Use of incorrect power cords can cause
damage to the device.
Connecting the power source
To connect the BenchCel Microplate Handler to a grounded power source:
1 Plug one end of the power cord into the AC power entry located on the
back of the BenchCel Microplate Handler.
Figure
Connectors on the back of the BenchCel Microplate Handler
To AC outlet with
grounded circuit
2
Plug the other end of the cord into an AC outlet with grounded circuit.
Related information
50
For more information about…
See…
Electrical requirements
“Verifying laboratory requirements” on
page 37
Installing the BenchCel Microplate
Handler
“Installation workflow” on page 36
BenchCel Microplate Handler User Guide
3 Installing BenchCel Microplate Handler
Connecting the pendant
For more information about…
See…
Setting up the BenchCel Microplate
Handler
“Setup Workflow” on page 64
Operating the BenchCel Microplate
Handler
“Workflow for operating the BenchCel
Microplate Handler” on page 110
Connecting the pendant
About this topic
This topic describes how to connect the emergency- stop pendant to the
BenchCel Microplate Handler.
Before you start
The safety interlock circuit must be closed for the device to operate. The way
you connect the pendant depends on the type of devices that you are
integrating:
•
If the integrated devices are not equipped with safety interlock circuitry,
connect the pendant directly to the BenchCel device.
•
If the integrated devices are equipped with safety interlock circuitry, such
as the Bravo Platform, connect the pendants through a main emergency
stop button, such as the Robot Disable Hub. See “About integrating the
Robot Disable Hub and pendant” on page 52.
Connecting the pendant directly to the BenchCel device
Use the following procedure if you are integrating the BenchCel Microplate
Handler with devices that are not equipped with safety interlock circuitry, for
example, the PlateLoc Sealer or the Microplate Labeler.
BenchCel Microplate Handler User Guide
51
3 Installing BenchCel Microplate Handler
Connecting the pendant
To connect the pendant directly to the BenchCel device:
Connect the pendant cable to the pendant port on the back of the BenchCel
device.
About integrating the Robot Disable Hub and pendant
The Robot Disable Hub connects the safety interlock circuits of the BenchCel
Microplate Handler and integrated devices. The Robot Disable Hub does the
following:
•
Provides the emergency- stop function for the BenchCel robot and up to
five integrated devices that are equipped with safety interlock circuitry.
•
Receives interlock- circuit signals from a light curtain, if connected.
Robot Disable Hub
PENDANTS
Figure
LIGHT CURTAIN
DEVICES
POWER
Pressing the red button on a pendant connected to the safety interlock circuit
through the Robot Disable Hub will trip the interlock circuit, causing all the
devices on the circuit to stop.
Figure
52
Pendant
BenchCel Microplate Handler User Guide
3 Installing BenchCel Microplate Handler
Connecting the pendant
The Robot Disable Hub has two rows of connectors:
•
PENDANTS. Accommodates the BenchCel pendant and up to five additional
pendants.
IMPORTANT
Any unused PENDANTS connectors require E- stop
jumpers to close the interlock circuit.
•
DEVICES. Accommodates the BenchCel device and up to five other devices
with interlock circuits.
The following figure shows an example of connecting the BenchCel device and
the Bravo Platform through the Robot Disable Hub.
Figure
Example of BenchCel device and Bravo Platform connected through Robot Disable Hub
00220
Bravo
Back
2
3
1
PENDANTS
5
LIGHT CURTAIN
DEVICES
POWER
Item
00220c
4
Description
Connects from
1
Extension cable
Bravo pendant
port
2
Pendant cable
Pendant 1
PENDANTS port
3
Pendant cable
Pendant 2
PENDANTS port
4
Extension cable
BenchCel
pendant port
DEVICE port
5
E- stop jumpers (four),
required to closed the
interlock circuit
–
PENDANTS ports
(four)
BenchCel Microplate Handler User Guide
Connects to Robot
Disable Hub
DEVICE port
53
3 Installing BenchCel Microplate Handler
Connecting the pendant
Item
6
Description
Connects from
Connects to Robot
Disable Hub
Light Curtain transmitter
and receiver cables
Bravo Light
Curtain
LIGHT CURTAIN
ports
(not shown)
Related information
54
For more information about…
See…
Stopping in an emergency
“Emergency stops” on page 6
Safety interlock circuit
“Safety interlock circuit” on page 10
Installing the BenchCel Microplate
Handler
“Installation workflow” on page 36
BenchCel Microplate Handler User Guide
3 Installing BenchCel Microplate Handler
Connecting and disconnecting the air source
Connecting and disconnecting the air source
About this topic
Compressed air is used to move parts inside the BenchCel Microplate Handler.
This topic explains how to connect the BenchCel Microplate Handler to the air
source and check the connections for leaks before use.
Before you start
Make sure you have the supplied air tubing.
WARNING Working with open, charged air lines can result in injury. Turn off the
compressed air line when disconnecting or reconnecting devices that use compressed air.
Contact your facilities department or Automation Solutions Technical Support with
questions about setting up the air line.
Connecting the air source
To connect the BenchCel Microplate Handler to the air source:
1 Turn off the air at the source (house, cylinder, or pump).
2
Connect one end of the air tubing to the air source (house, cylinder, or
pump), and then connect the free end of the tubing to the quick disconnect
fitting at the air- input port.
To connect the tubing, push the end of the tubing into the quick disconnect
fitting at the air source and on the back of the BenchCel Microplate
Handler.
Figure
Air tubing connection on the back of the BenchCel Microplate Handler
To air source (house,
cylinder, or pump)
BenchCel Microplate Handler User Guide
55
3 Installing BenchCel Microplate Handler
Connecting and disconnecting the air source
Checking the air connections
To check the air connections:
1 With the air source turned off, gently tug the air tubing at each connection.
If you feel resistance at the connection, the tubing has been properly
installed.
2
3
Turn on the air at the source (house, cylinder, or pump).
Listen near each connection for hissing sounds that might indicate a leak.
If you hear hissing sounds, turn off the air at the source, check and tighten
the connections, and then turn on the air again. If the problem persists,
contact your facilities department or Automation Solutions Technical
Support.
Disconnecting the air source
Before moving or shipping the BenchCel Microplate Handler and before
performing maintenance or cleaning, disconnect the air tubing.
CAUTION
Do not pull the tubing out of the orange quick-disconnect fitting. Doing so can
damage the fitting.
To disconnect the air tubing from the BenchCel Microplate Handler
1 Turn off the air at the source (house, cylinder, or pump).
2
Push and hold the locking collar against the fitting, and then gently pull
the air tubing out.
Note: Alternatively, you can use the SMC Pneumatics tool (TG- 2) to aid
in this task. See the manufacturer’s documentation for use instructions.
Contact your local SMC parts supplier for ordering details.
Figure
Quick-disconnect fitting (close-up view)
Push and hold the locking collar.
Gently pull out the tubing.
Related information
56
For more information about...
See...
Air- source requirements
“Verifying laboratory requirements” on
page 37
How to set up the BenchCel
Microplate Handler
“Setup Workflow” on page 64
BenchCel Microplate Handler User Guide
3 Installing BenchCel Microplate Handler
Connecting the computer
For more information about...
See...
How to operate the BenchCel
Microplate Handler
“Workflow for operating the BenchCel
Microplate Handler” on page 110
Connecting the computer
About this topic
This topic explains how to connect the controlling computer to the BenchCel
Microplate Handler.
Before you start
Make sure you have the following:
•
RS- 232 DB9 serial cable or Ethernet cable (supplied)
•
Ethernet switch (supplied) for Ethernet connections only
Connecting the controlling computer
You can connect the computer to the BenchCel Microplate Handler in one of
the following ways:
•
Serial connection. You can use the supplied RS- 232 DB9 serial cable to
connect the computer to the BenchCel Microplate Handler.
•
Ethernet connection. You can use the supplied Ethernet cable to connect
the computer to the BenchCel Microplate Handler. The Agilent Technologies
configured computer has two Ethernet ports. You can use one port to
connect to the BenchCel Microplate Handler and the other to connect to
your company network.
To connect the controlling computer to the BenchCel Microplate Handler:
1 Turn off the computer.
2
Serial connection only. Do the following:
a
Connect the female end of the serial cable to a COM port on the
controlling computer. Note the number of the COM port. You will
provide this number in the software.
b
Connect the male end of the serial cable to the serial port on the back
of the BenchCel Microplate Handler.
BenchCel Microplate Handler User Guide
57
3 Installing BenchCel Microplate Handler
Connecting the computer
Figure
Serial connector on the BenchCel Microplate Handler (back view)
To computer (serial
connection)
3
Ethernet connection only. Do the following:
a
Connect one end of the Ethernet cable to the back of the BenchCel
device.
b
Connect the free end of the Ethernet cable to any available port on the
Ethernet switch.
Figure
Ethernet connector on the BenchCel Microplate Handler (back view)
To Ethernet switch
Configuring the computer network card (Ethernet connection only)
The computer configured by Agilent Technologies is already set up to
communicate with the BenchCel Microplate Handler. No change to the network
card IP address is required.
58
BenchCel Microplate Handler User Guide
3 Installing BenchCel Microplate Handler
Connecting the computer
If you are using a computer that was not configured by Agilent Technologies,
make sure the value of the network card IP address and subnet mask are as
follows:
•
IP address: 192.168.0.1
•
Subnet mask: 255.255.255.0
WARNING
Connecting the BenchCel Microplate Handler to a company or general
network can potentially cause injury. Remote computer operators might accidentally
initiate an operation that causes the robot to move unexpectedly, possibly injuring nearby
lab personnel.
If your computer will be connected to your LAN, make sure the computer has
a second network card. The second network card can have a dynamic IP
address.
Connecting the computer to external devices (Ethernet connection only)
To connect the external devices to the controlling computer:
1 Connect one end of the Ethernet cable to the Ethernet port on the external
device. See the device user documentation for details.
2
Connect the free end of the Ethernet cable to any available port on the
Ethernet switch.
Related information
For more information about…
See…
The controlling computer
requirements
“Verifying laboratory requirements” on
page 37
The Ethernet switch
The Ethernet switch user
documentation
IP addresses
The Microsoft Windows user
documentation
Installing the BenchCel Microplate
Handler
“Installation workflow” on page 36
Setting up the BenchCel Microplate
Handler
“Setup Workflow” on page 64
Operating the BenchCel Microplate
Handler
“Workflow for operating the BenchCel
Microplate Handler” on page 110
BenchCel Microplate Handler User Guide
59
3 Installing BenchCel Microplate Handler
Installing the shield
Installing the shield
About this topic
This topic explains how to install the safety shield on the front of the
BenchCel Microplate Handler. Additional shields may be required depending on
the workstation configuration. Typically, the BenchCel Microplate Handler and
workstation safety equipment will be installed for you.
WARNING Changing the installed workstation might invalidate the safety compliance
and lead to personal injury or equipment damage.
Before you start
Make sure you have the following:
•
3- mm hex wrench
•
Low- head M5 screws (supplied)
•
1 shield for each pair of stackers
For example, a BenchCel Microplate Handler with six stackers requires
three shields, as the following figure shows.
60
BenchCel Microplate Handler User Guide
3 Installing BenchCel Microplate Handler
Installing the shield
Procedure
To install the safety shield:
1 Place the safety shield on the front of the BenchCel Microplate Handler
centered between the pair of stackers. The ledge of the shield should sit on
the top of the device.
2
Insert the four M5 screws into the shield.
Figure
Safety shield on BenchCel Microplate Handler with two stackers (top view)
Top view - back
Insert screws
3
4
Tighten the screws using the M3 hex wrench.
Repeat steps 1 to 3 for each pair of stackers on the BenchCel Microplate
Handler.
Related information
For more information about…
See…
Safety shield description
“Hardware overview” on page 18
Safety information
“Safety guidelines” on page 1
Installing the BenchCel Microplate
Handler
“Installation workflow” on page 36
Setting up the BenchCel Microplate
Handler
“Setup Workflow” on page 64
Operating the BenchCel Microplate
Handler
“Workflow for operating the BenchCel
Microplate Handler” on page 110
BenchCel Microplate Handler User Guide
61
3 Installing BenchCel Microplate Handler
Installing the shield
62
BenchCel Microplate Handler User Guide
BenchCel Microplate Handler
User Guide
4
Setting up BenchCel Microplate
Handler
This chapter explains how to set up the BenchCel Microplate
Handler for operation. This chapter contains the following topics:
•
“Setup Workflow” on page 64
•
“Starting up and shutting down” on page 66
•
“Creating a BenchCel device in the VWorks software” on
page 68
•
“Opening BenchCel Diagnostics” on page 73
•
“Creating profiles” on page 75
•
“Setting and managing teachpoints” on page 79
63
4 Setting up BenchCel Microplate Handler
Setup Workflow
Setup Workflow
About this topic
This topic presents the workflow for setting up the BenchCel Microplate
Handler for operation.
Before you begin
Before setting up the BenchCel Microplate Handler, you should already have
definitions for the labware you want to use. For instructions on how to define
labware in the VWorks software, see the VWorks Automation Control Setup
Guide.
Before setting teachpoints (step 7 in the setup workflow), you should also
adjust the BenchCel sensor thresholds for each type of labware that you use.
For details, see “Setting sensor thresholds” on page 93.
Workflow
The following table presents the steps for setting up the BenchCel Microplate
Handler. After setting up the BenchCel Microplate Handler for the first time,
you will not likely change any of the settings in the procedure unless you add
a device, replace a device, or move the BenchCel Microplate Handler.
64
BenchCel Microplate Handler User Guide
4 Setting up BenchCel Microplate Handler
Setup Workflow
Step
1
For this task…
See…
Start up the workstation.
2
Create a device file and add the
BenchCel device in VWorks.
3
“Starting up and shutting down” on page 66
“Creating a BenchCel device in the VWorks software”
on page 68
“Creating profiles” on page 75
Create a profile.
4
Add external devices
to the device file.
User documentation for the Automation Solutions
device or the Device Driver Guide for third- party
devices
Create a profile for
each external device.
User documentation for the Automation Solutions
device or the Device Driver Guide for third- party
devices
5
6
“Setting sensor thresholds” on page 93
Set the sensor thresholds
for your labware.
7
“Setting and managing teachpoints” on page 79
Set and edit teachpoints
for external devices.
8
VWorks Automation Control User Guide
Write protocols.
Related information
For more information about…
See…
Installation procedures
“Installation workflow” on page 36
Operating the BenchCel Microplate
Handler
“Workflow for operating the BenchCel
Microplate Handler” on page 110
Troubleshooting problems
“Maintenance and troubleshooting” on
page 123
BenchCel Microplate Handler User Guide
65
4 Setting up BenchCel Microplate Handler
Starting up and shutting down
Starting up and shutting down
About this topic
This topic explains how to start up and shutdown the BenchCel Microplate
Handler.
Starting up the BenchCel Microplate Handler
WARNING Do not touch the BenchCel Microplate Handler as you start the software.
The robot head moves when the device initializes.
To start up the BenchCel Microplate Handler:
1 Turn on the BenchCel Microplate Handler. To do this, on the back of the
device, press the power switch to the on (I) position.
Figure
Power switch on the BenchCel Microplate Handler (back)
Press to turn on.
Every time you turn on the BenchCel Microplate Handler, the robot homes
(the robot is sent to the factory- defined home position for each axis of
motion). If the BenchCel robot does not home, make sure power to the
robot has been restored. (See “Recovering from an emergency stop” on
page 6 to reset the Robot Disable button.) If the button has been reset and
the robot still does not home, turn off the device, check the connections,
and turn it on again.
66
2
Turn on all other devices integrated with the BenchCel Microplate Handler.
See the device user documentation for instructions.
3
4
Turn on the compressed air supply to the BenchCel Microplate Handler.
Turn on the controlling computer. See the user documentation from the
computer manufacturer.
BenchCel Microplate Handler User Guide
4 Setting up BenchCel Microplate Handler
Starting up and shutting down
5
Start the VWorks software. To do this, on the Windows desktop, doubleclick the VWorks shortcut icon. Alternatively, choose
Start > All Programs > Agilent Technologies > VWorks > VWorks.
Shutting down the BenchCel Microplate Handler
Shut down the BenchCel Microplate Handler if you intend to:
•
Leave it unused for a long period of time.
•
Service the device.
•
Move it to another location.
To shut down the BenchCel Microplate Handler:
1 Follow the post- run clean- up procedure after the last protocol run. See
“Cleaning up after a protocol run” on page 126.
2
3
Exit the VWorks software.
4
Turn off the compressed air to the BenchCel Microplate Handler and other
devices.
5
Turn off the BenchCel Microplate Handler. To do this, on the back of the
device, press the power switch to the off (O) position.
If you use devices that require a vacuum pump, turn off power at the
pump if the pump module has an on/off switch.
Figure
Power switch on the BenchCel Microplate Handler (back)
Press to turn off.
6
Turn off other devices in the BenchCel Microplate Handler.
Related information
For information about…
See…
Setting up the BenchCel Microplate
Handler
“Setup Workflow” on page 64
BenchCel Microplate Handler User Guide
67
4 Setting up BenchCel Microplate Handler
Creating a BenchCel device in the VWorks software
For information about…
See…
Cleaning up after a protocol run
“Cleaning up after a protocol run” on
page 126
Troubleshooting startup or
shutdown problems
“Maintenance and troubleshooting” on
page 123
Creating a BenchCel device in the VWorks software
About this topic
Read this topic if you are an administrator responsible for managing Agilent
Technologies devices that are controlled by the VWorks software. This topic
describes how to add and delete new BenchCel devices in the VWorks
software.
The VWorks software uses the information in a device file to communicate
with and operate devices within the lab automation system.
•
If your computer was configured by Agilent Technologies. The correct
device configuration is already set up for communication with the
BenchCel Microplate Handler. You are not required to create a new
BenchCel device in the software unless you want to reference different
profiles, integrate additional devices with the workstation, or change the
rack size. To establish communication, you must initialize the device.
•
If you configured your own computer. You must add a device in the
VWorks software for the BenchCel Microplate Handler. You must also add
devices in the software for any devices that are physically integrated with
the workstation.
For detailed information about device files and associations with profiles,
teachpoints, and labware definitions, see the VWorks Automation Control User
Guide. For instructions on how to add third- party devices, see the Device
Driver User Guide.
Devices and device files defined
A device is an item in your lab automation system that has an entry in a
VWorks software device file. A device can be a robot, an instrument, or a
location in a lab automation system that can hold a piece of labware.
The device file (*.dev) stores information for all the devices in an integrated
system, including:
68
•
Type of device (for example, BenchCel device)
•
Device configuration information (for example, approach height, allowed or
prohibited labware, and so on)
•
Profile to use
BenchCel Microplate Handler User Guide
4 Setting up BenchCel Microplate Handler
Creating a BenchCel device in the VWorks software
Creating a device file
If you are setting up the BenchCel Microplate Handler for the first time, you
will create a device file. You add the BenchCel device and the external devices
to the device file.
To create a device file:
1 Log in to the VWorks software as an Administrator.
2
In the VWorks window, choose File > New > Device.
A Device File tab appears in the VWorks window.
3
Choose File > Save. In the Save As dialog box, type a file name (*.dev),
select the following storage location, and click Save:
…\VWorks Workspace\Device Files
Adding the BenchCel Microplate Handler to a device file
Before you begin:
•
Ensure that any devices are physically networked to the computer.
•
Turn on the devices.
To add devices to a device file:
1 In the VWorks window, verify that the correct device file is open.
To open a device file, choose File > Open. In the Open dialog box, select
your device file (*.dev), and then click Open. The device files should be
stored in the following location:
…\VWorks Workspace\Device Files
2
In the Available Devices area, double- click the BenchCel icon. Or, drag the
BenchCel icon to the Device File tab.
BenchCel Microplate Handler User Guide
69
4 Setting up BenchCel Microplate Handler
Creating a BenchCel device in the VWorks software
Note: To show or hide the list of available devices, choose View > Available
Devices.
3
4
In the Device File tab, select the BenchCel-n icon.
Under BenchCel Properties, type a Name for the device. By default, the
software assigns BenchCel- n, and increments the number for each
BenchCel device that you add.
To identify the specific BenchCel, the device name should include the
device serial number.
5
In the Profile list, select a profile for the device.
If the Profile list is empty, open BenchCel Diagnostics and create a profile.
Then return to the Profile list under BenchCel Properties and select the new
profile.
IMPORTANT
To use different configurations of the same device in
different protocols, you can save time by creating a different device file
for each configuration. For example, if you change a pipette head on a
pipettor, you can simply open the device file that contains the device
with the appropriate profile instead of editing the profile selection in
the device file.
6
70
On the Device File tab, expand the BenchCel device icon to show the list of
stackers, and then click the Stacker 1 icon. The corresponding stacker
properties appear.
BenchCel Microplate Handler User Guide
4 Setting up BenchCel Microplate Handler
Creating a BenchCel device in the VWorks software
Set the desired values for the following properties. Use the default values
for the remaining properties.
Property
Description
Allowed/prohibited
labware
Optional. Click
if you want to specify labware
restrictions for this location. The Allowed/prohibited
labware dialog box appears. For details on the
labware classes, see the VWorks Automation
Control Setup Guide.
Note: If the
empty field.
Stack Height
button is not visible, click the
Type the maximum height (mm) of the rack you are
using at this location. For example, type 660 if you
are using a 660- mm tall rack.
IMPORTANT
Do not change the default value of the Teachpoint for
robot BenchCel property. For example, the stacker 1 teachpoint identity
is 1, the identity of stacker 2 is 2, and so forth.
Repeat this step for each stacker.
7
Select File > Save.
If you are creating a new device file, the Save As dialog box appears so
that you can specify a name and location for your device file. Ensure the
file type is *.dev.
Alternatively, you can select File > Save All to save the device file and the
current protocol file at the same time.
BenchCel Microplate Handler User Guide
71
4 Setting up BenchCel Microplate Handler
Creating a BenchCel device in the VWorks software
Related information
72
For information about…
See…
VWorks software
VWorks Automation Control User
Guide
Setting up BenchCel Microplate
Handler
“Setup Workflow” on page 64
Profiles
“Creating profiles” on page 75
Teachpoints
“Setting and managing teachpoints” on
page 79
BenchCel Microplate Handler User Guide
4 Setting up BenchCel Microplate Handler
Opening BenchCel Diagnostics
Opening BenchCel Diagnostics
About this topic
To establish communication between the host computer and the device, you
initialize the device. You can initialize the device in the following ways:
•
Diagnostics. To control the device using the Diagnostics software.
•
VWorks window. To use VWorks to control the device, for example, to run
a protocol, you initialize the devices in the VWorks window.
This topic describes what happens during initialization.
Procedure
To open BenchCel Diagnostics:
1 In the VWorks software window, ensure the correct device file is open.
To open a device file, choose File > Open, and then select the appropriate
device file (*.dev) in the Open dialog box.
2
In the Devices area of the opened device file tab, highlight the device icon,
and then click Device diagnostics.
Alternatively, you can double- click the device icon.
The device’s diagnostics dialog box opens.
BenchCel Microplate Handler User Guide
73
4 Setting up BenchCel Microplate Handler
Opening BenchCel Diagnostics
Figure
BenchCel Diagnostics window with Profiles tab displayed
Related information
For information about…
See…
VWorks software
VWorks Automation Control User
Guide
Setting up BenchCel Microplate
Handler
“Setup Workflow” on page 64
Profiles
“Creating profiles” on page 75
Teachpoints
“Setting and managing teachpoints” on
page 79
BenchCel Diagnostics features
74
“Diagnostic tools” on page 140
BenchCel Microplate Handler User Guide
4 Setting up BenchCel Microplate Handler
Creating profiles
Creating profiles
About this topic
The computer configured by Agilent Technologies already has the correct
profile to communicate with the BenchCel Microplate Handler. A new BenchCel
profile is not required unless you want to set up unique communication
settings or use a different teachpoint file.
If you are using a computer other than one configured by Agilent Technologies,
you must create a BenchCel profile. This topic describes how to create new
BenchCel profiles.
You must also create profiles for devices that are integrated with the BenchCel
Microplate Handler. For instructions on how to create the profiles for other
Agilent Technologies devices, see the corresponding device user documentation.
For instructions on how to create profiles for a third- party device, see the
applicable device driver user guide.
Profiles
IMPORTANT Each BenchCel Microplate Handler you install requires a unique
profile, which enables unique communication settings.
A profile is a collection of settings, stored in the Microsoft Windows registry,
that manages how you connect to devices. A BenchCel profile does the
following:
•
Specifies the port used to establish communication between the BenchCel
Microplate Handler and the controlling computer.
•
References a teachpoint file. For a description of teachpoint files, see
“Setting and managing teachpoints” on page 79.
•
Specifies the number of stackers for the BenchCel Microplate Handler.
You use the BenchCel Diagnostics software to create and manage profiles.
Note: The profile is referenced by a device file. For information about device
files, see “Creating a BenchCel device in the VWorks software” on page 68. For
a detailed description of the relationships between the device file, profile, and
teachpoint file, see the VWorks Automation Control User Guide.
Creating BenchCel profiles
CAUTION
Each profile can be used by multiple protocols. Deleting, renaming, or changing
the parameters for a profile based on one protocol can invalidate other protocols that use the
same profile.
Note: Unless you login to the VWorks software as an Administrator or
Technician, only the Profile list and the Initialize this profile button are
available in the Profile Management area of the Profiles page.
To create a BenchCel profile:
1 Open BenchCel Diagnostics.
2
On the Profiles page, click Create a new profile.
BenchCel Microplate Handler User Guide
75
4 Setting up BenchCel Microplate Handler
Creating profiles
3
In the Create Profile dialog box, type a name, and click OK. Use a profile
name that identifies the specific configuration, for example, use the device
serial number.
4
In the Settings area, select one of the following:
5
•
Ethernet connection. Select This BenchCel is connected via ethernet, and
proceed to step 5.
•
Serial connection. Select This BenchCel is connected via serial, and go to
step 6.
Ethernet connection only. Click Find available device to select the device to
associate with the profile. In the Discovered BioNet Devices dialog box that
opens:
a
76
Select the correct Ethernet adaptor for the device connection. A list of
devices appear.
BenchCel Microplate Handler User Guide
4 Setting up BenchCel Microplate Handler
Creating profiles
b
In the list of devices that appear, select the BenchCel device. If you
have multiple BenchCel devices on the network, use the MAC Address to
identify the BenchCel device you want. To successfully communicate
with the BenchCel device, the Status column must display New or
Matched for the device.
Note: To determine the MAC address, you can turn off all other
BenchCel devices so that only one appears in the Discovered BioNet
Devices dialog box.
c
6
Serial connection only.
a
b
7
Click OK.
Select the COM port number on the controlling computer.
Select Use flow control to stop the flow of data from the computer before
it overruns the device communication buffer. This option helps to
optimize communication over the serial connection.
If you want to create a profile for a BenchCel Microplate Handler that has
a different number of stacks than the one connected to the controlling
computer, set the Number of stacks value.
IMPORTANT
During initialization, the software automatically detects
the actual number of stacks on the BenchCel Microplate Handler. If this
number differs from the number specified by the profile, an error
message appears and gives you the option to Abort, Retry, or Ignore. If
you click Ignore, the software overwrites the Number of stacks value
with the actual number of stacks.
BenchCel Microplate Handler User Guide
77
4 Setting up BenchCel Microplate Handler
Creating profiles
8
To save the profile using the default teachpoint file name and location that
the software automatically creates, proceed to step 9. Later you will add
teachpoints to this teachpoint file.
Note: The default teachpoint file name is Teachpoints_<profilename>.xml,
where <profilename> is the name of the profile. The software saves the
file in the C:\VWorks Workspace folder.
To use an existing teachpoint file or to change the automatically created
teachpoint file name or storage location, click the corresponding button in
the Teachpoint File area:
•
To select an existing teachpoint file. Click
. In the Select a
Teachpoint File dialog box, locate and select the teachpoint file that you
want to use, and then click Open.
CAUTION
If the teachpoint file was copied from another computer, you must
verify the teachpoints for the new profile before using the profile.
•
To change the teachpoint file name or storage location. Click
. In the Save As dialog box, type a name for the teachpoint file,
select the storage location, and then click Save. The file path appears in
the Teachpoint File area. Later you will add teachpoints to this file.
9 Click Update this profile to save the changes.
10 To establish communication with the BenchCel Microplate Handler, click
Initialize this profile.
CAUTION
Before using a profile, make sure you have verified the teachpoints.
If you are setting up the BenchCel Microplate Handler for the first time, return
to “Creating a BenchCel device in the VWorks software” on page 68 and select
the profile name (step 5).
Related information
78
For information about
See...
Adding a device in VWorks software
“Creating a BenchCel device in the
VWorks software” on page 68
Setting teachpoints
“Setting and managing teachpoints” on
page 79
BenchCel Microplate Handler User Guide
4 Setting up BenchCel Microplate Handler
Setting and managing teachpoints
Setting and managing teachpoints
About this topic
This topic describes teachpoints and how to set them.
Teachpoints defined
A teachpoint is a set of coordinates that define where the robot can pick up or
place labware. The location can be on an external device or a platepad. You
set, edit, and save teachpoints in BenchCel Diagnostics. The teachpoints are
displayed as plus signs (
Diagnostics dialog box.
) in the graphical display area in the BenchCel
Note: The graphical display area also shows teachpoints (
) at the stacks.
These teachpoints are preset at the factory and should not be changed.
Figure
Teachpoint for labware pickup and placement locations at a external devices
Teachpoint files
The teachpoints you set are saved in the XML format in a teachpoint file. The
default teachpoint file name is Teachpoints_<profilename>.xml, where
<profilename> is the name of the profile. The software saves the file in the
C:\VWorks Workspace folder.
However, you can select another file name and location when saving the file.
You must use one teachpoint file for each BenchCel device. If you integrate a
new device with the BenchCel Microplate Handler, you can add the new
teachpoints to the existing file. If you have multiple BenchCel devices in a
workstation, you must create a teachpoint file for each BenchCel device in the
workstation.
The teachpoint file is referenced by a profile. For information about profiles,
see “Creating profiles” on page 75.
BenchCel Microplate Handler User Guide
79
4 Setting up BenchCel Microplate Handler
Setting and managing teachpoints
Workflow for setting teachpoints
Step
For this task…
See…
1
“Determining the teachpoint coordinates” on page 80
Determine the
teachpoint coordinates.
2
“Locking the device positions” on page 84
Lock the device positions.
3
“Recording the teachpoint coordinates” on page 85
Record the teachpoint.
4
“Verifying the teachpoints” on page 89
Verify the teachpoint.
5
“Editing existing teachpoints” on page 90
Edit the teachpoint if required.
Before you start
CAUTION Before you begin changing teachpoints, make a backup copy of the teachpoint
file. If the original teachpoint file becomes lost or damaged, you can use the backup copy
instead of resetting all the teachpoints and creating a new file.
Make sure:
•
The correct profile is initialized (“Creating profiles” on page 75).
•
The labware you want to use is defined (VWorks Automation Control
Setup Guide).
Determining the teachpoint coordinates
WARNING During this procedure, make sure no one else can issue commands at the
controlling computer while you are manually determining the teachpoint coordinates.
To determine the coordinates of the pickup and placement location:
1 Place two or three spare microplates in a labware rack, and then install
the rack on the BenchCel Microplate Handler. For instructions, see “Filling
and emptying the labware racks” on page 113 and “Installing and
uninstalling the labware racks” on page 117.
2
80
Open BenchCel Diagnostics for the BenchCel device that you are setting up.
BenchCel Microplate Handler User Guide
4 Setting up BenchCel Microplate Handler
Setting and managing teachpoints
3
On the Profiles page, look in the Teachpoint File area to make sure the correct
teachpoint file is loaded. You will be adding new teachpoints to this file.
IMPORTANT
If you have not already done so, make a backup copy of
this file.
4
In the Controls tab, select the labware definition from the Labware list.
BenchCel Microplate Handler User Guide
81
4 Setting up BenchCel Microplate Handler
Setting and managing teachpoints
5
In the graphical display area, click Stacker at the top of the rack that
contains the spare microplates. In the menu that appears, click Load plates.
The BenchCel device moves the stack down and holds the stack in the
stacker grippers, or supports the stack on the stacker shelf, as specified in
the labware definition.
6
In the graphical display area, click the plus sign (
) at the stacker head
that contains the spare microplates. In the menu that appears, click
Downstack from Stacker. The robot head moves under the stacker and holds
the first spare microplate in its grippers.
7
8
On the Controls page, click the Jog/Teach tab.
Click Go Home. The robot head moves to its home position at the center of
the BenchCel Microplate Handler.
Note: The microplate is still in the robot grippers from step 6.
82
BenchCel Microplate Handler User Guide
4 Setting up BenchCel Microplate Handler
Setting and managing teachpoints
9
In the Motors Enabled area, clear the check boxes for X and Theta to disable
the x- axis and theta- axis motors. The z- axis motor is still enabled (the Z
box is selected).
10 With the robot grippers holding the spare microplate, gently push or pull
the robot head and arms close to the teachpoint location. Position the
robot head and arms so that the microplate rests in the target microplate
location.
11 To fine- tune the teachpoint until you are able to place the microplate in
the target location, use the following methods:
•
Visually inspect the position of the microplate relative to the plate
stage. If the robot is not aligned with the plate stage along the y- axis
(front- to- back direction), move the robot into the safe zone, physically
slide the external device and its integration plate along the y- axis,
move the robot back and see if the robot arms are aligned with the
plate stage. You might have to loosen the clamp screw to slide the
device (see “About integrating devices in a workstation” on page 46).
•
To move the robot head up or down in small, precise increments, open
BenchCel Diagnostics. On the Controls page Jog/Teach tab, select the jog
increment from the corresponding list, and then click Up ( ) or Down
( ).
Click to select jog increment.
•
With the x- axis and theta- axis motors disabled, gently push or pull the
robot side to side so that the robot arms are able to place the
microplate on the plate stage.
BenchCel Microplate Handler User Guide
83
4 Setting up BenchCel Microplate Handler
Setting and managing teachpoints
The microplate should sit level on the target location. In addition, the robot
arms should not come in contact with any part of the target platepad,
plate stage, or other surfaces.
12 Visually inspect the position of the microplate on the target location. It
should be centered on the location. If it is not, ensure that the x- axis and
theta- axis motors are disabled on the Jog/Teach tab, and then manually
move the robot head to the microplate at the location.
Locking the device positions
CAUTION
Tightening the clamp screw can cause the teachpoint to shift. Make sure you
verify the teachpoint coordinates after locking the device position.
Before you record the teachpoint, lock the devices in their positions.
To lock the devices in their positions:
1 Tighten the BenchCel integration plate clamp screw using the 3- mm hex
wrench.
2
Check the teachpoint coordinates again. See “Determining the teachpoint
coordinates” on page 80.
Tighten the screw to lock
the devices in position.
84
BenchCel Microplate Handler User Guide
4 Setting up BenchCel Microplate Handler
Setting and managing teachpoints
Recording the teachpoint coordinates
To record the teachpoint coordinates in BenchCel Diagnostics:
1 Ensure the robot is holding the microplate at the teachpoint location.
2
3
On the Controls page Jog/Teach tab, click New teachpoint.
In the Teachpoint Details dialog box, click Use current positions. The robot’s
current coordinates fill the Theta, X, and Z boxes.
Setting
Comment
Theta
The angle that the robot arms are from their home
position, in degrees. A positive value moves the arms
counterclockwise from the home position. A negative
value moves the arms are clockwise from the home
position. The range of movement is from - 115° to
115°.
X
The horizontal distance (mm) from the home position.
A positive value moves the robot head to the right of
the home position. A negative value moves the robot
head to the left of the home position. The range of
movement depends on the number of stacker heads.
For two stacker heads, the range is from –145 mm to
145 mm.
Z
The vertical distance (mm) from the home or lowest
z- axis position. A positive value moves the robot head
up from the home position. A negative value moves the
head down from the home position. The range of
movement is from - 1.5 mm to 104 mm.
IMPORTANT
Ensure the Z value is greater than
- 1.5 mm. If it is not, jog the z- axis up to obtain a
value that is larger. Otherwise, the software will issue
a z- position out- of- bounds error if a plate with a
smaller Robot gripper offset is used.
BenchCel Microplate Handler User Guide
85
4 Setting up BenchCel Microplate Handler
Setting and managing teachpoints
4
Set the remaining teachpoint parameters and options in the Teachpoint
Details dialog box:
Setting
Comment
Name
Type a one- word name for the teachpoint. For
example, if the teachpoint is on an integrated
Microplate Labeler, you might want to name the
teachpoint Labeler.
This name appears in the graphical display area in the
BenchCel Diagnostics dialog box.
Approach height
Type the height clearance (mm) the robot must
maintain above the teachpoint as it moves towards or
away from the teachpoint location. The valid range is
from 0 mm to 40 mm.
Use this setting to prevent the robot from colliding
with raised tabs or walls at the teachpoint location.
You can start with an approach height of 20 mm
(default). However, if there is an obstruction above the
teachpoint, a smaller approach height might be
required to prevent a collision.
Note: This value applies when the robot is holding a
microplate. When it is not holding a microplate, the
robot will approach the teachpoint at the height of the
teachpoint, unless you select the Respect approach
height when not holding a plate option.
86
BenchCel Microplate Handler User Guide
4 Setting up BenchCel Microplate Handler
Setting and managing teachpoints
Setting
Comment
Cavity depth
This setting is not commonly used and should be set
at 0 mm for most applications.
You can use this setting to account for teachpoints
that have a depth (or negative height). To do this, type
the depth (mm) as an offset to the Robot gripper
offset. A positive value causes the grippers to grab
higher on the plate by the specified amount. A
negative values causes the grippers to grab lower on
the plate.
For example, suppose the Robot gripper offset is
5 mm and the platepad you want to use has depth of
9 mm. When the microplate sits in the platepad, the
robot grippers cannot reach the offset height, as the
following diagram shows. To account for this depth,
you can set the Cavity depth at –9 mm. The robot
grippers will grip the microplate 9 mm above the
5 mm offset (at 14 mm).
Gripper open
limit
Type the maximum distance (mm) the robot grippers
are allowed to open as they prepare to grip the
microplate at the teachpoint. The maximum value you
set is less than or equal to the Robot Gripper Open
Position value set in the BenchCel Diagnostics Controls
Labware tab.
Use this setting if the teachpoint area is narrower than
the robot grippers open position. (To see this value,
click Save and exit, and then click the Labware tab in
the BenchCel Diagnostics Control tab.)
Note: This value is used only at the teachpoint and not
during other operations.
Respect
approach height
when not
holding a plate
BenchCel Microplate Handler User Guide
Select the check box to use the approach height even
when the robot is not holding labware.
CAUTION
Before you clear this check box, ensure that the
grippers will not run into the locating feet of the stage. Otherwise,
clearing this check box can result in a crash.
87
4 Setting up BenchCel Microplate Handler
Setting and managing teachpoints
Setting
Comment
Something is
above this point
Select the option to limit the robot’s movements within
the robot safe zone. With this selection, the robot will
move only along the theta- axis as long as all of its
parts (head, arms, grippers, and labware) are within
the safe zone when approaching or moving away from
the teachpoint.
Clear the check box to allow the robot to use the full
workspace. The robot’s theta- axis movements are not
limited when approaching and moving away from the
teachpoint.
Use this option to limit the robot’s movements to
prevent collision when approaching a teachpoint. For
example, when moving labware to and from a multishelf device such as the Vertical Pipetting Station, this
option prevents the robot from colliding with the shelf
above the target teachpoint.
5
Click Save and Exit to save the teachpoint in the teachpoint file and close
the Teachpoint Details dialog box.
On the Controls page in BenchCel Diagnostics, the new teachpoint appears in
the graphical display area as a plus sign (
88
).
BenchCel Microplate Handler User Guide
4 Setting up BenchCel Microplate Handler
Setting and managing teachpoints
Figure Example of teachpoints for labware pickup and placement locations on external
devices
6
7
Gently push or pull the robot into the safe zone.
8
On the Controls page, click the plus sign (
) of the stacker that is holding
the spare microplates, and then choose Upstack to Stacker. The robot moves
the microplate back into the stack.
9
Save the device file.
On the Jog/Teach tab, click Go Home. The software prompts you to enable all
the motors. After the motors are enabled, the robot head moves to the
center of the BenchCel device, and the robot arms are perpendicular to the
x- axis. The robot grippers are still holding the spare microplate you used
to set the teachpoint.
Verifying the teachpoints
To verify a teachpoint:
1 Load two to three spare microplates in the labware rack and load the rack
on the BenchCel device. For instructions, see “Filling and emptying the
labware racks” on page 113 and “Installing and uninstalling the labware
racks” on page 117.
2
In BenchCel Diagnostics, click the Controls tab, and select the desired labware
definition from the Labware list.
BenchCel Microplate Handler User Guide
89
4 Setting up BenchCel Microplate Handler
Setting and managing teachpoints
3
In the graphical display area, click the plus sign (
following locations:
•
The stack that contains the spare microplates
•
The teachpoint you want to verify
) at both of the
The selected teachpoints should be highlighted in red circles (
4
).
In the Speed list, select Slow.
Note: You can set the Slow speed as a percentage of the factory- set
maximum speed. To do this, see “Changing the robot speed” on page 142.
5
In the graphical display area, click the stacker that contains the spare
microplates. In the command menu that appears, click Transfer to <teachpoint
name>, where <teachpoint name> is the name of the teachpoint you are
verifying. The robot picks up the first microplate in the stack and moves it
to the selected teachpoint.
•
If the robot did not move the microplate to the correct location,
proceed to “Editing existing teachpoints” on page 90 to refine the
teachpoint.
•
If the robot correctly placed the microplate at the new teachpoint,
move the microplate back to the stack as follows:
In the graphical display area, click the plus sign (
) at the new
teachpoint, and then choose Transfer to Stack. The robot moves the
microplate from the teachpoint back to the stack.
Editing existing teachpoints
When you set a teachpoint for the first time, you will likely set, verify, and edit
the teachpoint a number of times to ensure that the teachpoint is correct.
After the teachpoint is correct, no further teachpoint adjustment is required
unless you do the following:
90
•
Move the BenchCel Microplate Handler
•
Move or replace one of the devices in the workstation
•
Adjust settings on the devices
BenchCel Microplate Handler User Guide
4 Setting up BenchCel Microplate Handler
Setting and managing teachpoints
To edit an existing teachpoint:
1 In BenchCel Diagnostics, click the Profiles tab, and verify that the correct
teachpoint file is loaded.
2
Click the Controls tab. In the graphical display area, double- click the plus
sign (
Figure
) of the teachpoint you want to edit.
Example of teachpoints for external devices
The Teachpoint Details dialog box opens and displays the current
coordinates and settings for the selected teachpoint.
3
4
Do one of the following:
•
Follow the instructions in “Determining the teachpoint coordinates” on
page 80 to manually move the robot head to a new teachpoint position
and set the teachpoint.
•
Type new coordinate values or change any of the existing settings.
Click Save and Exit to save the revised teachpoint in the teachpoint file.
Deleting teachpoints
To delete a teachpoint:
1 In BenchCel Diagnostics, click the Profiles tab, and verify that the correct
teachpoint file is loaded.
2
In the graphical display area, double- click the plus sign (
teachpoint you want to delete.
3
In the Teachpoint Details dialog box, click Delete. The current teachpoint file
will automatically be updated when you delete a teachpoint.
4
Save the device file.
BenchCel Microplate Handler User Guide
) of the
91
4 Setting up BenchCel Microplate Handler
Setting and managing teachpoints
Related information
92
For information about
See...
Setup procedure
“Setup Workflow” on page 64
Integrating external devices
“About integrating devices in a
workstation” on page 46
Moving between teachpoints
“Diagnostic tools” on page 140
BenchCel Microplate Handler User Guide
BenchCel Microplate Handler
User Guide
5
Setting sensor thresholds
This chapter describes how to set the sensor thresholds correctly
for the specific type of labware you are using.
This chapter contains the following topics:
•
“Overview for setting sensor thresholds” on page 94
•
“Calculating the Plate presence threshold” on page 96
•
“Determining the optimum Orientation sensor offset” on
page 101
•
“Calculating the Orientation threshold” on page 105
•
“Worksheet for setting sensor thresholds” on page 107
93
5 Setting sensor thresholds
Overview for setting sensor thresholds
Overview for setting sensor thresholds
About this topic
You must set the Plate- presence and Orientation thresholds correctly for the
specific type of labware you are using to ensure proper operation. For
example, the thresholds must be accurate to ensure proper upstacking and
downstacking of the labware. You must set the thresholds for the labware type
before using the labware in a BenchCel protocol run.
This topic explains how the plate- orientation senors work and the workflow
for setting the sensor thresholds.
How the plate-orientation sensors work
Four plate- orientation sensors on the inside wall of the stacker head detect the
presence of microplate notches when the microplate is downstacked. Each
sensor contains a light emitter that transmits light, and a receiver that reads
the amount of light reflected by the surface of the microplate.
If the light beam bounces off of a wall that is perpendicular to its path, most
of the light will reflect back. The resulting reading is relatively high. If the light
beam bounces off of a wall that is not perpendicular to the light path, the light
will be deflected. The resulting reading is significantly lower.
Figure
Emitted light path on the notched and unnotched corners of a plate
Emitted light deflects
at plate notch and
produces low sensor
reading.
A
B
C
D
E
F
G
H
I
J
K
L
M
N
O
P
1 2 3 4 5 6 7 8 9 10 11 12 13 14 15 16 17 18 19 20 21 22 23 24
Emitted light reflects
back and produces
high sensor reading.
The amount of light that the sensor receives is displayed in BenchCel
Diagnostics on the Controls page Jog/Teach tab. The microplate corners that
have notches should have much lower readings than the corners that do not
have notches. In the following example, the sensors detect a notch in the upper
right and lower left corners of the microplate.
94
BenchCel Microplate Handler User Guide
5 Setting sensor thresholds
Overview for setting sensor thresholds
The following factors can affect the reading of the notch sensor and might
require that you adjust the sensor light intensity:
•
Microplate position. For optimum results, the sensor light should bounce
off of the microplate at halfway between the top of the microplate and the
top of the plate skirt.
•
Microplate color. Darker microplate color might require higher light
intensity.
•
Microplate material. Shiny or reflective microplates might require lower
light intensity.
•
Microplate condition. Cracks, chips, scratches, or defects in the area where
the sensor light contacts the microplate can affect sensor reading.
•
Ambient light. Brighter rooms might require lower light intensity.
Workflow for setting sensor thresholds
Before you start
Make sure you have three spare microplates for each BenchCel stacker head.
For example, if the BenchCel Microplate Handler has six stacker heads, you
should have 18 microplates.
Make a copy of the provided “Worksheet for setting sensor thresholds” on
page 107. You can use it to record sensor readings and facilitate threshold
calculations.
Workflow
Step
For this task…
See…
1
Calculate the Plate- presence
threshold.
“Calculating the Plate presence
threshold” on page 96
2
Determine the optimum sensor
offset at each stack.
“Determining the optimum
Orientation sensor offset” on
page 101
3
Calculate the Orientation
threshold based on the observed
Notch Sensors readings.
“Calculating the Orientation
threshold” on page 105
BenchCel Microplate Handler User Guide
95
5 Setting sensor thresholds
Calculating the Plate presence threshold
Related information
For information about…
See…
Worksheet for sensor thresholds
“Worksheet for setting sensor
thresholds” on page 107
Automation- ready labware
“Labware considerations” on page 28
Labware definitions and the
Labware Editor
VWorks Automation Control Setup
Guide
Filling and emptying the labware
racks
“Filling and emptying the labware
racks” on page 113
Calculating the Plate presence threshold
About this topic
You must calculate the Plate presence threshold for the specific type of
labware you are using.
Before you start, see “Overview for setting sensor thresholds” on page 94.
Workflow for calculating the Plate-presence threshold
Use the following workflow to calculate the Plate presence threshold.
Step
Task
1
Determine the highest Plate- presence reading among all the stacks
when no microplate is loaded (Punloaded).
2
Determine the lowest Plate- presence reading among all the stacks
when the first microplate is loaded in each stack (Ploaded).
3
Use the results from steps 1 and 2 to calculate the threshold.
Determining the Plate presence reading when no microplates are loaded
To determine the highest Plate presence reading when no microplates are loaded:
1 Install a labware rack at each stacker head, and place three microplates in
each labware rack. The microplates should rest on top of the stacker
grippers. (See “Filling and emptying the labware racks” on page 113.)
IMPORTANT
2
In the BenchCel Diagnostics on the Controls page, click the Labware tab. In the
Sensors area, set the initial values as follows:
•
96
Do not click Load All in BenchCel Diagnostics.
Plate presence threshold at 225 units.
BenchCel Microplate Handler User Guide
5 Setting sensor thresholds
Calculating the Plate presence threshold
•
Intensity at 100%.
Click Apply and save labware parameters.
3
Click the Jog/Teach tab. In the Stacker Sensors area:
a
b
c
d
4
Select stack 1 from the list.
Record the Plate presence reading.
Repeat steps a and b for each of the remaining stacks.
In the list, select the number of the stack that has the highest Plate
presence reading.
On the Labware tab, adjust the Intensity value so that the highest Plate
presence reading (Jog/Teach tab) is less than or equal to 175. Click Apply
and save labware parameters.
Use the following guidelines when adjusting the Intensity value:
•
For the most reliable sensor function, use the highest Intensity value
possible while keeping the Plate presence reading no greater than 175.
•
If the Plate presence reading is greater than 175, decrease the Intensity
value incrementally so that the Plate presence reading is reduced to
175.
For example, if a light- colored microplate has a Plate presence reading
of 200, decreasing the Intensity value to 20 reduces the reading to 175.
BenchCel Microplate Handler User Guide
97
5 Setting sensor thresholds
Calculating the Plate presence threshold
5
On the Jog/Teach tab, find the highest Plate presence reading (Punloaded)
among all the stacks as follows:
a
b
c
d
Select stack 1 from the list.
Record the Plate presence reading.
Repeat steps a and b for each of the remaining stacks.
Assign the highest Plate presence reading to Punloaded, the highest Plate
presence threshold when no microplate is loaded. The value will be
used to calculate the Plate presence threshold.
In the following example, the highest Plate presence reading is 51
(stack 2).
Stack 1
Stack 2
Stack 3
Stack 4
48
51
50
45
Determining the Plate presence reading when microplates are loaded
To determine the lowest Plate presence reading when a microplate is loaded in each
stack:
IMPORTANT
The Plate presence reading can vary depending on the Stack
Holding Method, which is specified in the Labware Editor. For greater
precision, use the stacker grippers for the Stack Holding Method.
1
98
On the Controls page, click Load All.
BenchCel Microplate Handler User Guide
5 Setting sensor thresholds
Calculating the Plate presence threshold
2
On the Jog/Teach tab:
a
b
c
d
Select stack 1.
Record the Plate presence reading.
Repeat steps a and b for each of the remaining stacks.
Assign the lowest Plate presence reading to Ploaded, the lowest Plate
presence threshold when microplates are loaded. The value will be used
to calculate the Plate presence threshold.
In the following example, the lowest Plate presence reading is 131
(stack 1).
Stack 1
Stack 2
Stack 3
Stack 4
131
139
140
135
Calculating the threshold
To calculate the Plate presence threshold:
1 Calculate the threshold using the following formula:
Plate presence threshold = (Punloaded + Ploaded)/2
In the following example, the calculated threshold is 91.
Punloaded
51
Ploaded
131
Plate presence threshold
91
BenchCel Microplate Handler User Guide
99
5 Setting sensor thresholds
Calculating the Plate presence threshold
2
On the Jog/Teach tab, type the calculated Plate presence threshold, and then
click Apply & save.
Related information
100
For information about…
See…
Workflow for setting sensor
thresholds
“Overview for setting sensor
thresholds” on page 94
Next steps in this workflow
•
“Determining the optimum
Orientation sensor offset” on
page 101
•
“Calculating the Orientation
threshold” on page 105
Worksheet for sensor thresholds
“Worksheet for setting sensor
thresholds” on page 107
Labware definitions and the
Labware Editor
VWorks Automation Control Setup
Guide
Filling and emptying the labware
racks
“Filling and emptying the labware
racks” on page 113
BenchCel Microplate Handler User Guide
5 Setting sensor thresholds
Determining the optimum Orientation sensor offset
Determining the optimum Orientation sensor offset
About this topic
Before starting this procedure, make sure you are familiar with the workflow
in “Overview for setting sensor thresholds” on page 94.
Procedure
To determine the optimum Orientation sensor offset:
1 On the Controls page at Stacker 1, click Downstack from Stacker.
2
On the Labware tab, verify that the Orientation sensor offset box contains the
initial offset value you want to use for the selected labware.
If you have not already done so, follow these steps to determine the initial
value for the Orientation sensor offset:
a
Determine the midpoint height (mm) of the microplate. To do this,
measure from the top of the microplate skirt to the top of the
microplate and divide by 2.
b
c
Measure the height (mm) of the microplate skirt.
Add the values from step a and step b.
BenchCel Microplate Handler User Guide
101
5 Setting sensor thresholds
Determining the optimum Orientation sensor offset
Figure
Example of initial Orientation sensor offset calculation
11.0 mm
3.3 mm
(11/2) + 3.3 = 8.8
3
On the Controls page at Stacker 1, click Move to sensor. The robot moves the
first microplate into the line of notch sensors.
4
On the Jog/Teach tab, make sure the Notch Sensors readings are appropriate.
The notches should have much lower readings than the corners. In
addition, the difference between the notch readings and corner readings
should be at a maximum.
In the following example, the Notch Sensors values indicate that the
microplate has two notches (3 and 7) and two corners (76 and 63).
102
BenchCel Microplate Handler User Guide
5 Setting sensor thresholds
Determining the optimum Orientation sensor offset
5
6
To find the maximum difference between the notch readings and corner
readings:
a
On the Controls page, locate the initial z- axis position (Zinitial) in the
upper left corner. Record the value.
b
Use the controls on the Jog/Teach tab to jog the robot up or down, and
then check the Notch Sensors readings. You can repeat this step until
you find the maximum difference between the notch readings and the
corner readings.
c
Record the adjusted z- axis position (Zadjusted).
Calculate the jog distance:
Jog distance = Zinitial – Zadjusted
In the following example, the jog distance is –5.00 mm.
7
Zinitial
50.27 mm
Zadjusted
55.27 mm
Jog distance
–5.00 mm
Calculate the adjusted Orientation sensor offset using the following
formula:
Adjusted Orientation sensor offset =
Initial Orientation sensor offset + Jog distance
In the following example, the adjusted orientation sensor offset is 3.80 mm.
Initial Orientation sensor offset
Jog distance
Adjusted Orientation sensor offset
8
8.80 mm
–5.00 mm
3.80 mm
On the Labware tab, type the adjusted Orientation sensor offset.
BenchCel Microplate Handler User Guide
103
5 Setting sensor thresholds
Determining the optimum Orientation sensor offset
9
On the Control page at the next stacker, click Downstack from Stacker, and
then click Move to sensor. Check the Notch Sensors readings on the Jog/Teach
tab. The notches should have much lower readings than the corners. In
addition, the difference between the notch readings and corner readings
should be at a maximum.
10 Repeat step 9 for the remaining stackers.
Related information
104
For information about…
See…
Workflow for setting sensor
thresholds
“Overview for setting sensor
thresholds” on page 94
Worksheet for sensor thresholds
“Worksheet for setting sensor
thresholds” on page 107
Previous step in this workflow
“Calculating the Plate presence
threshold” on page 96
Next step in this workflow
“Calculating the Orientation threshold”
on page 105
BenchCel Microplate Handler User Guide
5 Setting sensor thresholds
Calculating the Orientation threshold
Calculating the Orientation threshold
About this topic
Before you start this procedure, make sure you are familiar with the workflow
in “Overview for setting sensor thresholds” on page 94.
Procedure
To calculate the Orientation threshold:
1 At each stacker, determine the highest reading for the notch and lowest
reading for the corner as follows:
2
3
4
a
In BenchCel Diagnostics, click the Controls tab. In the graphical display
area click Stacker 1, and then click Move to sensors.
b
On the Jog/Teach tab in the Stacker Sensors area, select stack 1 from the
list.
c
In the Notch Sensors area, find the highest reading for the notch and
lowest reading for the corner, and then record these readings. (In the
example below, the highest notch reading is 7, and the lowest corner
reading is 62.)
d
Repeat step a to step c for the remaining stacks.
Find the highest notch reading (Notchhighest) among all the stacks. In the
following example, the highest reading is 35 (stack 3).
Stack 1
Stack 2
Stack 3
Stack 4
7
25
35
15
Find the lowest corner reading (Cornerlowest) among all the stacks. In the
following example, the lowest reading is 235 (stack 4).
Stack 1
Stack 2
Stack 3
Stack 4
244
238
245
235
Calculate the Orientation threshold as follows:
Orientation threshold = (Notchhighest + Cornerlowest)/2
In the following example, the calculated threshold is 135.
BenchCel Microplate Handler User Guide
105
5 Setting sensor thresholds
Calculating the Orientation threshold
5
Highest notch reading among all stacks
35
Lowest corner reading among all stacks
235
Orientation threshold (midpoint)
135
On the Jog/Teach tab, type the calculated Orientation threshold.
After you finish setting the sensor thresholds for the specific type of labware,
you can use the labware in a protocol.
Related information
For information about…
See…
Overall workflow for setting sensor
thresholds
“Overview for setting sensor
thresholds” on page 94
Previous steps in this workflow
•
“Calculating the Plate presence
threshold” on page 96
•
“Determining the optimum
Orientation sensor offset” on
page 101
Worksheet for sensor thresholds
106
“Worksheet for setting sensor
thresholds” on page 107
BenchCel Microplate Handler User Guide
5 Setting sensor thresholds
Worksheet for setting sensor thresholds
Worksheet for setting sensor thresholds
About this worksheet
Use this worksheet to record sensor readings and facilitate your threshold
calculations. See “Overview for setting sensor thresholds” on page 94 for the
procedures to calculate the thresholds.
Plate-presence threshold
Determine the Plate presence readings when microplates are unloaded
Set the initial values as follows:
•
Plate presence threshold = 225 units
•
Intensity = 100%
Record the Plate presence reading for each stack.
Stack 1
Stack 2
Stack 3
Stack 4
Stack 5
Stack 6
Adjust the Intensity value so that the highest Plate presence reading is less
than or equal to 175, and then record the Plate presence readings for each
stack.
Stack 1
Stack 2
Stack 3
Stack 4
Stack 5
Stack 6
Highest reading among all the stacks (Punloaded): _________________
Determine the Plate presence readings when the microplates are loaded
After loading the microplates at each stack (Load All in BenchCel Diagnostics),
record the Plate presence readings for each stack.
Stack 1
Stack 2
Stack 3
Stack 4
Stack 5
Stack 6
Lowest reading among all the stacks (Ploaded): _________________
Calculate the Plate presence threshold
Plate presence threshold = (Punloaded + Ploaded)/2 = ______
BenchCel Microplate Handler User Guide
107
5 Setting sensor thresholds
Worksheet for setting sensor thresholds
Optimum Orientation sensor offset
Initial Orientation sensor offset
Measure A and B of your microplate.
Initial Orientation sensor offset = (A/2) + B = ___________ mm
Jog distance
Jog distance = Zinitial – Zadjusted = _________ mm
Adjusted Orientation sensor offset
Adjusted Orientation sensor offset =
Initial Orientation sensor offset + Jog distance = _______________ mm
Orientation threshold
In graphical display area on the Controls page, click Stacker, and then choose
Move to Sensor. On the Jog/Teach tab, find the highest notch reading in the Notch
Sensors area. Repeat this step for each stack.
Note: Notches have lower readings than corners.
Highest Notch Sensors readings
Record the highest notch reading for each stack.
Stack 1
Stack 2
Stack 3
Stack 4
Stack 5
Stack 6
Highest reading among all stacks (Notchhighest): ____________
Lowest Corner readings
Record the lowest corner reading for each stack.
Stack 1
Stack 2
Stack 3
Stack 4
Stack 5
Stack 6
Lowest reading among all stacks (Cornerlowest): ____________
Orientation threshold
Orientation threshold = (Notchhighest + Cornerlowest)/2 = __________
108
BenchCel Microplate Handler User Guide
BenchCel Microplate Handler
User Guide
6
Preparing for a run
This chapter describes how to prepare for a protocol run on the
BenchCel Microplate Handler. All of the procedures in this chapter
can be performed by someone with operator privileges.
This chapter contains the following topics:
•
“Workflow for operating the BenchCel Microplate Handler” on
page 110
•
“Handling the labware racks” on page 111
•
“Filling and emptying the labware racks” on page 113
•
“Installing and uninstalling the labware racks” on page 117
•
“Performing pre- run checks” on page 122
109
6 Preparing for a run
Workflow for operating the BenchCel Microplate Handler
Workflow for operating the BenchCel Microplate Handler
About this topic
This topic presents the workflow for operating the BenchCel Microplate
Handler.
Before you begin
Make sure that you have:
•
Initialized the correct profile. See “Creating profiles” on page 75.
•
Verified the teachpoints per “Verifying the teachpoints” on page 89.
•
Set the Plate- presence and Orientation thresholds for the type of
microplate you are using. See “Setting sensor thresholds” on page 93.
Workflow
Step
1
110
For this task...
See...
Place the labware into
the rack and mount the
rack on the device.
•
“Handling the labware racks” on
page 111
•
“Filling and emptying the labware
racks” on page 113
•
“Installing and uninstalling the
labware racks” on page 117
2
Perform pre- run checks.
“Performing pre- run checks” on
page 122
3
Prepare devices and
accessories.
Device user documentation
4
Open a protocol in the
VWorks software.
VWorks Automation Control User Guide
5
Start and monitor a
protocol run.
VWorks Automation Control User Guide
6
Clean up after the run.
“Cleaning up after a protocol run” on
page 126
BenchCel Microplate Handler User Guide
6 Preparing for a run
Handling the labware racks
Related information
For information about...
See...
Defining the labware
•
“Changing labware parameters” on
page 148
•
“Setting sensor thresholds” on
page 93
•
VWorks Automation Control Setup
Guide
Pausing a run
VWorks Automation Control User
Guide
Handling the labware racks
About this topic
The labware racks store the stacks of labware (microplates, tipboxes, and tube
racks) that are processed during a protocol run. This topic describes how to
carry labware racks safely.
Carrying the labware racks
WARNING
Do not hold a rack by the interior edges. The interior edges can have sharp
surfaces that can cause cuts if handled improperly.
CAUTION
A rack that is fully loaded with labware can be heavy. Grasp the rack handle
firmly to prevent the rack from slipping or tilting.
To carry a rack, firmly grasp the rack by the handle as shown in the following
figure.
BenchCel Microplate Handler User Guide
111
6 Preparing for a run
Handling the labware racks
Figure
Carrying a front-load rack
Related information
112
For information about...
See...
Filling and emptying the labware
racks
“Filling and emptying the labware
racks” on page 113
Mounting the labware racks onto
the device and removing the racks
from the device
“Installing and uninstalling the labware
racks” on page 117
Labware definitions and the
Labware Editor
VWorks Automation Control Setup
Guide
BenchCel Microplate Handler User Guide
6 Preparing for a run
Filling and emptying the labware racks
Filling and emptying the labware racks
About this topic
The labware racks store the stacks of labware (microplates, tipboxes, and tube
racks) that are processed during a protocol run. This topic describes how to
fill the racks with fresh labware and how to remove the used labware from the
racks.
Before you begin
WARNING Make sure you understand how to handle the racks safely. See “Handling
the labware racks” on page 111.
CAUTION
Before you place labware into a rack that is mounted on the BenchCel
Microplate Handler, the clamps in the BenchCel stacker head must be closed (extended). If
the clamps are open the stacker grippers will not prevent the stack of labware from dropping.
To close the clamps, open BenchCel Diagnostics. On the Controls page, click Stacker at the
top of the rack that you want to remove, and then choose Close Stacker Grippers.
Before filling or emptying a labware rack:
•
Depending on the rack model, the procedure can vary:
–
Standard or top- load racks. Place the rack on a flat, level surface.
Although it is possible to fill or empty a mounted rack, the top of a
mounted rack can be difficult to access safely.
–
Front- load racks. The rack can be mounted on the BenchCel
Microplate Handler or placed on a flat, level surface.
For details on how to mount the racks or remove the racks from the
BenchCel Microplate Handler, see “Installing and uninstalling the labware
racks” on page 117.
•
Position the rack so that the opening is facing you.
•
Determine how the microplates should be oriented in the rack.
For example, if the BenchCel orientation- sensing feature is enabled, make
sure the A1 wells are oriented in the rack as specified.
BenchCel Microplate Handler User Guide
113
6 Preparing for a run
Filling and emptying the labware racks
Filling the standard and top-load racks
WARNING Use care to avoid sliding your hand on the interior edges in the rack. The
edges can have sharp surfaces.
The following figure shows how to slide a stack of labware into a standard
rack.
Figure Filling a standard rack: A) Sliding the stack down through the top, B) Supporting the
stack through the bottom slot
A)
B)
Stacker grippers
(inside of each tab)
To put labware into a standard or top-load rack:
1 Place the rack on a flat, level surface.
2
Using both hands, carefully slide a small stack of labware down through
the top of the rack.
You can use one hand to support underneath the labware stack, while the
other hand holds the top of the labware to keep it level. See figure.
3
Standard racks only. When you reach the bottom of the open slot, transfer
your hand positions so that you continue supporting the labware through
the bottom slot.
4
Ensure that the bottom labware in the stack rests on the rack stacker
grippers.
To remove labware from a standard or top-load rack:
1 If possible, remove the rack from the device, and place the rack on a flat,
level surface.
114
BenchCel Microplate Handler User Guide
6 Preparing for a run
Filling and emptying the labware racks
IMPORTANT
If you are removing labware from a mounted rack, ensure
that the stack is unloaded. To unload the stack, open BenchCel Diagnostics.
On the Control page, click Stacker in the graphical display area, and then
choose Unload Plates. Alternatively, you can click Unload All to unload all
the stacks.
2
Carefully slide the labware in small stacks, up and out of the top of the
rack.
Filling a front-load rack
The doors on the front- load rack provide easy access for placing labware into
the front of a rack that is mounted on a device.
Figure
Door mechanism on the front-load rack
Door
Door
Thumb tab
Door-release
button
Stacker gripper
To place labware into a front-load rack:
1 If the rack is mounted on the BenchCel device, verify that the stack is in
the unloaded state.
To unload the stack, open BenchCel Diagnostics. On the Control page, click
Stacker, and then choose Unload Plates. Alternatively, you can click Unload All
to unload all the stacks.
2
On each side of the rack, slide the Door- release (black) buttons forward,
while pushing outward on the thumb tabs. The rack doors open.
Figure
Opening the front-load rack
BenchCel Microplate Handler User Guide
115
6 Preparing for a run
Filling and emptying the labware racks
3
Place the labware directly through the open rack doors so that the bottom
labware rests on the rack stacker grippers. Ensure the labware is level in
the rack.
4
To close the doors, press the thumb tabs inward until the doors snap shut.
To remove labware from a front-load rack:
1 If the rack is mounted on the BenchCel device, verify that the stack is in
the unloaded state.
To unload the stack, open BenchCel Diagnostics. On the Control page, click
Stacker, and then choose Unload Plates. Alternatively, you can click Unload All
to unload all the stacks.
2
To open the rack doors, slide the black Door- release buttons forward on
each side of the rack, while pressing outward on the thumb tabs.
3
Carefully, lift the labware out through the front of the rack.
Related information
116
For information about...
See...
Mounting the rack on the BenchCel
Microplate Handler or removing the
rack from the device
“Installing and uninstalling the labware
racks” on page 117
How to handle the racks safely
“Handling the labware racks” on
page 111
Automation- ready labware
“Labware considerations” on page 28
Changing labware parameters
•
“Changing labware parameters” on
page 148
•
VWorks Automation Control Setup
Guide
BenchCel Microplate Handler User Guide
6 Preparing for a run
Installing and uninstalling the labware racks
Installing and uninstalling the labware racks
About this topic
This topic explains how to install the labware racks on the BenchCel
Microplate Handler and how to uninstall the racks.
Figure
BenchCel Microplate Handler (front) with two front-load labware racks
Rack
Stacker head
Before you begin
IMPORTANT
Make sure the BenchCel power and compressed air are turned
on before you install or unistall a labware rack.
When lifting the labware rack onto and off of the stacker head, use both hands
to grasp the rack securely around the four corners near the base.
WARNING Avoid touching the interior edges of a rack when lifting the rack. The
interior edges can have sharp surfaces.
BenchCel Microplate Handler User Guide
117
6 Preparing for a run
Installing and uninstalling the labware racks
Figure
Safely lifting a labware rack
CAUTION The rack-release button at the top of the stacker head on the BenchCel device is
sensitive to static electricity. Static electricity can cause a potential loss of motor control and
loss of communication with the BenchCel device. Ensure that you discharge any potential
static electricity before touching the rack-release button. To discharge static electricity, you
can touch the white painted or metal surface of the BenchCel device before touching the rackrelease button.
Installing labware racks on the BenchCel Microplate Handler
To install a labware rack:
1 At the BenchCel Microplate Handler, verify that the clamps are closed
(extended) in the stacker head.
Note: To close the clamps, open BenchCel Diagnostics. On the Controls page,
click Stacker at the top of the rack that you want to remove, and then
choose Close Stacker Grippers.
When you install the rack, the prongs in the labware rack tabs will be
inserted into the slots in the clamps. If the clamps are open, the slots will
be hidden, and you cannot install the rack.
118
BenchCel Microplate Handler User Guide
6 Preparing for a run
Installing and uninstalling the labware racks
Figure
Stacker head with closed (extended) clamps
Extended clamp
2
With the rack’s open side facing the front, lower the rack onto the stacker
head. Make sure the prongs at the bottom of the rack tabs insert into the
slots in the extended clamps.
The rack is automatically locked into position.
Figure
Installing a labware rack on the stacker head (closeup view without labware)
BenchCel Microplate Handler User Guide
119
6 Preparing for a run
Installing and uninstalling the labware racks
Uninstalling labware racks
Before you can remove a mounted rack, you must first unlock the rack. When
you unlock the rack, two pins in the stacker head retract, as the following
figure shows.
Figure
Stacker head with retracted locking pins
Two pins on both sides of the stacker head
retract when you unlock the rack.
To uninstall a rack from the BenchCel Microplate Handler:
1 At the BenchCel Microplate Handler, verify that the stack is unloaded.
To unload the stack, open BenchCel Diagnostics. On the Controls page in the
graphical display area, click Stacker at the top of the rack that you want to
remove, and then choose Unload Plates.
2
Unlock the rack by doing one of the following:
•
Press
green
ready
stops
the green rack- release button at the top of the stacker head. The
status light flashes for 5 seconds to indicate that the rack is
for removal. A click sounds as the locks retract. If the green light
flashing, press the button again.
Press button to unlock.
120
BenchCel Microplate Handler User Guide
6 Preparing for a run
Installing and uninstalling the labware racks
•
3
In BenchCel Diagnostics, click the Controls tab. In the graphical display
area, at the top of the rack that you want to unlock, click Stacker, and
then choose Unlock rack. A click sounds as the locks retract.
Carefully lift the labware rack from the stacker head.
Related information
For information about…
See…
Turning on the power and air
“Starting up and shutting down” on
page 66
Automation- ready labware
“Labware considerations” on page 28
Labware definitions and the
Labware Editor
VWorks Automation Control Setup
Guide
How to handle the racks safely
“Handling the labware racks” on
page 111
Placing labware into the labware
racks and removing labware from
the racks
“Filling and emptying the labware
racks” on page 113
BenchCel Microplate Handler User Guide
121
6 Preparing for a run
Performing pre-run checks
Performing pre-run checks
About this topic
Before you start a protocol run, you should check the BenchCel Microplate
Handler to ensure optimum operation. This topic provides the list you should
check before each protocol run.
Procedure
To check that the BenchCel Microplate Handler is ready for a run:
1 Make sure there are no stray microplates in robot- accessible locations,
including:
•
Platepads
•
External device plate stages
•
Third- party device areas that will accept labware from the BenchCel
Microplate Handler
2
Remove any obstacle in the robot’s pathways. Consider the path of the
robot head and arms.
3
For the devices that require compressed air, make sure the air pressure
meets the operating requirements. For the BenchCel Microplate Handler air
supply requirements, see “Verifying laboratory requirements” on page 37.
For other Agilent Technologies devices, check the user documentation for
the device. For third- party devices, check the product’s user
documentation.
To check the BenchCel Microplate Handler internal air pressure, see
“Adjusting the stacker gripper pressure” on page 152.
4
Make sure all devices and accessories are set up correctly and prepared for
the run. For instructions, see the user documentation for the device or
accessory.
Related information
122
For information about...
See...
BenchCel Microplate Handler air
source requirements
“Verifying laboratory requirements” on
page 37
External device air source
requirements
External device user documentation
Diagnosing air pressure problems
“Maintenance and troubleshooting” on
page 123
BenchCel Microplate Handler User Guide
BenchCel Microplate Handler
User Guide
7
Maintenance and troubleshooting
This chapter describes how to maintain the BenchCel Microplate
Handler and provides troubleshooting information.
This chapter contains the following topics:
•
“Routine maintenance” on page 124
•
“Cleaning up after a protocol run” on page 126
•
“Replacing the fuse” on page 128
•
“Hardware problems” on page 130
•
“Software error messages” on page 132
•
“Diagnostic tools” on page 140
•
“Adjusting the stacker gripper pressure” on page 152
•
“Reporting problems” on page 156
123
7 Maintenance and troubleshooting
Routine maintenance
Routine maintenance
About this topic
This topic provides recommendations for maintaining the BenchCel Microplate
Handler.
For on how to clean the BenchCel Microplate Handler between runs, see
“Cleaning up after a protocol run” on page 126.
Monthly inspection and maintenance
In general, practice good housekeeping by cleaning up spills and routinely
cleaning after using the BenchCel Microplate Handler.
Every month, check the following:
•
Robot gripper pins. Make sure they are not too dull to grip the
microplates. If the pins have become dull, contact Automation Solutions
Technical Support to replace them.
Figure
Robot head (side view)
Check the pins on each
robot gripper.
124
BenchCel Microplate Handler User Guide
7 Maintenance and troubleshooting
Routine maintenance
•
Moving parts. Ensure they are not rubbing against each other. Look for
rub marks or noises that might indicate rubbing. If you see rub marks,
contact Automation Solutions Technical Support.
Check for visible
rub marks
•
Air- supply tubing. Verify that the tubing is in good shape and there are no
leaks. Replace the broken tubing if necessary.
•
Stacker gripper pressure. Make sure the pressure is set correctly. On the
Controls page in BenchCel Diagnostics, click the Jog/Teach tab, and check
the Air reading.
Integrated device
For routine maintenance of the external devices, see the external device user
documentation.
BenchCel Microplate Handler User Guide
125
7 Maintenance and troubleshooting
Cleaning up after a protocol run
Related information
For information about...
See...
Cleanup procedure after every
protocol run
“Cleaning up after a protocol run”
on page 126
Air source requirements
“Compressed air requirements” on
page 39
Checking and adjusting the
stacker gripper pressure
(internal air pressure)
“Adjusting the stacker gripper
pressure” on page 152
Cleaning up after a protocol run
About this topic
This topic describes the tasks you should perform when you have finished a
protocol run.
Procedure
CAUTION
Make sure you clean up spilled liquids immediately. Do not use harsh abrasives,
corrosive cleaning agents, or metal brushes to clean any BenchCel Microplate Handler
component or accessory.
To clean up after a run:
1 Follow the VWorks software prompts for post- run software procedures,
such as unloading the microplates. See the VWorks Automation Control
User Guide for detailed instructions.
2
Unload used sample microplates from the labware racks. See “Filling and
emptying the labware racks” on page 113.
3
Remove the labware racks from the BenchCel Microplate Handler. See
“Installing and uninstalling the labware racks” on page 117.
IMPORTANT
Make sure the power and compressed air are turned on
when removing the racks.
4
5
126
Remove manually placed microplates from platepads and external devices.
Make sure the x- axis tracks are free of debris.
BenchCel Microplate Handler User Guide
7 Maintenance and troubleshooting
Cleaning up after a protocol run
x-axis tracks
6
Clean the integrated devices. See the device user documentation for
cleanup instructions.
7
8
Check run logs for errors.
9
Log out of the operating software. See the VWorks Automation Control
User Guide for instructions.
If you have administrator or technician privileges and you have modified
the protocol, save the protocol.
Related information
For information about...
See...
VWorks software run logs and
protocols
VWorks Automation Control User
Guide
Logging in and out of the VWorks
software
VWorks Automation Control User
Guide
Shutting down the BenchCel
Microplate Handler
“Shutting down the BenchCel
Microplate Handler” on page 67
BenchCel Microplate Handler User Guide
127
7 Maintenance and troubleshooting
Replacing the fuse
Replacing the fuse
About this topic
This topic describes how to replace the main fuse in the BenchCel Microplate
Handler.
Before you begin
CAUTION
A blown fuse can indicate more serious problems. If the new fuse blows after
replacement, contact Automation Solutions Technical Support.
CAUTION
Using an incorrect fuse can damage the BenchCel Microplate Handler.
Use only the specified fuse type: 5 A, 250 V, 5 mm x 20 mm, fast acting.
You can order fuses from Agilent Technologies.
Procedure
To replace the fuse in the power switch:
1 Shut down the BenchCel Microplate Handler, and unplug the power cable
from the rear panel connector.
2
At the rear panel power switch enclosure, use a small flat- head
screwdriver (2.5 mm) to pry open the tab on the fuse enclosure and open
the enclosure cover.
Figure
128
Fuse enclosure location
BenchCel Microplate Handler User Guide
7 Maintenance and troubleshooting
Replacing the fuse
3
At the top of the enclosure, insert the screwdriver head in the notch to
dislodge the red fuse cartridge. Slide the fuse cartridge all the way out of
the enclosure.
Figure
4
Opened fuse enclosure
Replace the fuse or fuses for the type of system you are using:
•
115 V power. While maintaining the fuse cartridge orientation relative
to the enclosure, replace the fuse on the right side of the cartridge. The
cartridge might also contain a second fuse as a spare.
•
230 V power. Inspect the fuses on each side of the cartridge, and then
replace the suspect fuse.
Figure Fuse cartridge for 115 V: A) Right side with correctly installed fuse, B) Left side
with spare fuse
IMPORTANT
For 115 V power, ensure the fuse is properly installed in
the correct side of the cartridge. Otherwise, the device might not turn
on.
IMPORTANT
For 230 V power, ensure two fuses are installed in the
cartridge.
5
6
7
Slide the fuse cartridge back into the fuse enclosure.
Press the enclosure cover securely into the closed position.
Plug in the power cable at the rear panel connector, and then start up the
BenchCel Microplate Handler.
Related information
For information about...
See...
Hardware components
“Hardware overview” on page 18
Safety
“Safety guidelines” on page 1
Starting up and shutting down the
BenchCel Microplate Handler
“Starting up and shutting down” on
page 66
BenchCel Microplate Handler User Guide
129
7 Maintenance and troubleshooting
Hardware problems
For information about...
See...
How to report a problem
“Reporting problems” on page 156
Hardware problems
About this topic
This topic lists possible hardware problems, the causes of the problems, and
ways to resolve the problems. If you are still experiencing problems with the
BenchCel Microplate Handler after trying the solutions, contact Automation
Solutions Technical Support.
Hardware problems
Problem
Cause
Solution
The BenchCel
Microplate Handler
does not turn on.
Your lab does not meet the
electrical requirements.
Make sure your lab meets the electrical
requirements. See “Verifying laboratory
requirements” on page 37.
The BenchCel Microplate
Handler is not connected to the
power source.
Connect the BenchCel Microplate Handler
to the power source. See “Connecting the
power source” on page 50.
The fuse is blown.
See “Replacing the fuse” on page 128.
A bad fuse could be indicative of other
problems. If the fuse blows again, contact
Automation Solutions Technical Support.
A hissing sound can
be heard.
A leak is present in the air
connection or inside the device.
Check the air connections at the back of
the device and at the source (house,
cylinder, or pump).
If the connections look fine, the leak
might be inside the device. Contact
Automation Solutions Technical Support.
Oil is present in the
stacker head.
130
The compressed air is not from
an oil- free compressor and oil
has leaked into the BenchCel
Microplate Handler.
Contact Automation Solutions Technical
Support.
BenchCel Microplate Handler User Guide
7 Maintenance and troubleshooting
Hardware problems
Problem
Cause
Solution
The microplate
drops from the robot
grippers.
The labware definition for the
microplate type might contain
incorrect information.
Check the following in the labware
definition: Stacker gripper offset, Robot
gripper offset, Stacking thickness, Plate
thickness, Sensor intensity, and the Plate
presence threshold.
To check or correct these values, open
BenchCel Diagnostics. On the Controls page,
click the Labware tab.
Note: In the Plate offsets (mm) area,
type 8 in the Robot gripper offset and the
Stacker gripper offset boxes. The
recommended offset for most labware is
8 mm.
If the problem persists, contact
Automation Solutions Technical Support.
The microplate
drops or is held
loosely by the
stacker grippers.
The stacker gripper pressure is
too low so that the grippers are
holding the microplate too
loosely.
Increase the stacker gripper pressure. See
“Adjusting the stacker gripper pressure”
on page 152.
The microplate
bends when held by
the stacker grippers.
The stacker gripper pressure is
too high so that the grippers are
holding the microplate too
tightly.
Decrease the stacker gripper pressure. See
“Adjusting the stacker gripper pressure”
on page 152.
The BenchCel
Microplate Handler
is unable to place a
microplate on the
target location
correctly.
•
The teachpoint is incorrect.
•
The robot and the platepad
are not aligned along the
y- axis (front- to- back
direction), see “Integrating
external devices” on page 38
to adjust the device
positions.
Verify and edit the teachpoint. See
Verifying the teachpoints and “Editing
existing teachpoints” on page 90.
•
The robot grippers and the
robot arms are not properly
aligned.
•
The robot homing offsets
require adjustment.
If you suspect that one of the other
factors is responsible for improper
microplate placement, contact Automation
Solutions Technical Support.
A high- pitched
sound can be heard
when the robot
moves up or down.
The z- axis lacks lubrication.
Contact Automation Solutions Technical
Support.
The rack- release
button does not turn
green and the
labware rack cannot
be removed.
The stack of microplates are
still loaded.
In BenchCel Diagnostics, click the Controls
tab. In the graphical display area at the
top of the rack, click Stacker, and then
choose Unload plates.
More than one
microplate was
downstacked.
The Plate present reading is
below the Plate presence
threshold.
Use the procedure in “Setting sensor
thresholds” on page 93 to adjust the
threshold values.
BenchCel Microplate Handler User Guide
131
7 Maintenance and troubleshooting
Software error messages
Problem
Cause
Solution
The stack of
microplates is
dropped onto the
shelf during the
downstacking
procedure.
In the shelf stack- holding
method, the stacker gripper
offset is too low. So the distance
between the grippers and
shelves is large.
Open BenchCel Diagnostics. On the Controls
page, click the Labware tab. Increase the
Stacker gripper offset. See “Changing labware
parameters” on page 148.
Related information
For information about…
See…
BenchCel Microplate Handler
component names
“Hardware overview” on page 18
Software error messages
“Software error messages” on page 132
Diagnosing problems
“Diagnostic tools” on page 140
Adjusting the plate- orientation
sensors
“Setting sensor thresholds” on page 93
Checking and adjusting the stacker
gripper pressure (internal air
pressure)
“Adjusting the stacker gripper
pressure” on page 152
Reporting problems to Agilent
Technologies
“Reporting problems” on page 156
Software error messages
About this topic
This topic lists possible software error messages, the causes of the errors, and
ways to resolve the errors. If you are still experiencing problems with the
BenchCel Microplate Handler after trying the solutions, contact Automation
Solutions Technical Support.
Software error messages
The following software error messages might appear during a protocol run or
when you are using BenchCel Diagnostics. The messages are listed
alphabetically.
132
BenchCel Microplate Handler User Guide
7 Maintenance and troubleshooting
Software error messages
Error message
Cause
Solution
Communication
timed out
Communication between the
controlling computer and the
BenchCel Microplate Handler or
external device failed.
Try the following:
1
Verify that the device profile has the
correct the COM port number (serial)
or Ethernet ID.
2
3
Restart the VWorks software.
4
5
Check the Ethernet or serial cables.
Restart the BenchCel Microplate
Handler.
(Ethernet only) Verify that the
Ethernet switch has power.
If the problem continues, contact
Automation Solutions Technical Support.
Deadlock detected
The microplate is assigned to
the wrong labware class.
Check that the labware belongs to the
correct labware class in the Labware
Editor. Most microplates should belong to
the Uses Standard Plate Pad class. If you
created a special class for a particular
microplate, make sure it belongs to the
special class.
For more information about setting up
labware classes, see the VWorks
Automation Control Setup Guide.
The protocol run is unable to
continue. Some or all of the
target locations are unavailable,
so the microplates cannot be
moved to those locations.
BenchCel Microplate Handler User Guide
Review the protocol and the run log. Run
the simulator to determine the reason for
the deadlock. In addition, check that the
number of simultaneous microplates is not
too high. See the VWorks Automation
Control User Guide.
133
7 Maintenance and troubleshooting
Software error messages
Error message
Cause
Solution
The device was not
found
The BenchCel device is not
connected to the controlling
computer, or the incorrect
profile is used.
To connect the device:
1 Turn off the BenchCel Microplate
Handler and exit the VWorks software.
2
Ensure the BenchCel Microplate
Handler is connected to the
controlling computer. See “Connecting
the computer” on page 57.
3
Wait 10 seconds, and then turn on the
BenchCel Microplate Handler.
4
Wait for the BenchCel Microplate
Handler to finish its homing routine,
and then start the VWorks software.
To check the profile:
1 In BenchCel Diagnostics, click the
Profiles tab.
2
Flash operation not
successful
The robot could not write to its
flash memory.
Check or select the correct profile.
Verify that the profile uses the correct
the COM port number (serial) or
Ethernet ID.
In the error message dialog box, click
Retry. If clicking Retry does not resolve
the problem, restart the BenchCel
Microplate Handler.
If the problem persists, contact
Automation Solutions Technical Support.
The gripper
positions are too
close
134
The Gripper open position
parameter value is less than the
Gripper holding plate position
parameter value.
In the labware definition, make sure the
Gripper open position value is 3 mm or
greater than the Gripper holding plate
position value. You can change the
parameters in the Labware Editor or in
BenchCel Diagnostics.
BenchCel Microplate Handler User Guide
7 Maintenance and troubleshooting
Software error messages
Error message
Cause
Solution
No plate in grippers
The Orientation threshold was
used to detect microplate
presence, and the sensor
readings from all four corners
are below the threshold.
Reduce the Orientation threshold value.
Note: The software always uses
the Orientation threshold as a
secondary check, even if the
Check Orientation option is not
selected.
No plate in stack
Operation timed out
The Robot gripper offset
parameter value is incorrect.
Correct the Robot gripper offset value in
the Labware Editor or in BenchCel
Diagnostics. An 8- mm offset works for
most labware.
No microplate is available at the
pickup location.
Make sure you load or place labware at
the target location.
The Orientation sensor offset
parameter value is incorrect.
Adjust the Orientation sensor offset value
in BenchCel Diagnostics. See “Setting
sensor thresholds” on page 93 for detailed
instructions.
The sensor intensity and
threshold require adjustment.
See “Setting sensor thresholds” on
page 93 for detailed instructions.
The plate- presence sensor does
not detect a microplate in the
stack because of one or more of
the following:
Verify microplates are loaded in the
correct stack.
•
No microplate is in the
stack.
•
Plate presence threshold is
not set correctly.
•
The plate- presence sensor is
not working properly.
The robot was unable to execute
a command.
If the problem persists, contact
Automation Solutions Technical Support.
In the error message dialog box, click
Retry. If clicking Retry does not resolve
the problem, restart the BenchCel
Microplate Handler.
If the problem persists, contact
Automation Solutions Technical Support.
Plate in grippers
The robot senses a microplate in
its grippers, but it does not
expect to have the microplate
for the specified command or
action.
BenchCel Microplate Handler User Guide
In BenchCel Diagnostics, use commands to
move and place the microplate at an
available teachpoint. Retry the intended
command.
135
7 Maintenance and troubleshooting
Software error messages
Error message
Cause
Solution
Plate is rotated
The microplate is loaded in the
wrong orientation.
Check the microplate orientation (notch
selections) in the Labware Editor or in
BenchCel Diagnostics. Make sure you load
the microplates in the rack accordingly.
Notch selection is incorrect in
the labware definition.
Verify the notch selection in the Labware
Editor or in BenchCel Diagnostics.
The Orientation sensor offset
parameter value is incorrect.
Adjust the Orientation sensor offset value
in BenchCel Diagnostics. See “Setting
sensor thresholds” on page 93 for detailed
instructions.
The sensor intensity and
threshold require adjustment.
See “Setting sensor thresholds” on
page 93 for detailed instructions.
The robot grippers failed to
move to the commanded
position. For example,
something is blocking the robot
grippers.
In the error message dialog box, click
Retry. If clicking Retry does not resolve
the problem, home the robot and retry the
intended command.
The robot failed to move to the
commanded position. For
example, something is blocking
the robot.
In the error message dialog box, click
Retry. If clicking Retry does not resolve
the problem, home the robot and retry the
intended command.
Position error on
grippers
Position error on the
Theta axis
If the problem persists, contact
Automation Solutions Technical Support.
If the problem persists, contact
Automation Solutions Technical Support.
Position error on
x axis
The robot failed to move to the
commanded position. For
example, something is blocking
the robot.
In the error message dialog box, click
Retry. If clicking Retry does not resolve
the problem, home the robot and retry the
intended command.
If the problem persists, contact
Automation Solutions Technical Support.
Position error on
z axis
The robot failed to move to the
commanded position. For
example, something is blocking
the robot.
In the error message dialog box, click
Retry. If clicking Retry does not resolve
the problem, home the robot and retry the
intended command.
If the problem persists, contact
Automation Solutions Technical Support.
Rack not present
136
The labware rack is not
installed on the BenchCel
Microplate Handler.
Install the labware rack. See “Installing
and uninstalling the labware racks” on
page 117 for the procedure.
The rack- presence sensor is not
able to detect the rack because
one of the following:
In the BenchCel Diagnostics, click the
General Settings tab, and adjust the value in
the Rack sensor threshold box.
•
The rack sensor threshold is
too high.
If the problem persists, contact
Automation Solutions Technical Support.
•
The rack- presence sensor is
not working.
BenchCel Microplate Handler User Guide
7 Maintenance and troubleshooting
Software error messages
Error message
Cause
Solution
Stack not loaded
The stacker may or may not
contain microplates. However,
the stacker grippers are open or
the shelves are extended when
they should not be.
Unload the microplates, if any, from the
stacker. If a microplate is held by the
stacker grippers, use BenchCel Diagnostics
commands to open the stacker grippers to
release the microplate.
In BenchCel Diagnostics, use commands to
retract the shelves or open the stacker
grippers. Reload the microplates and retry
the intended commands.
Stacker shelf not
extended
The BenchCel Microplate
Handler expected the shelves to
be extended but they are not.
In BenchCel Diagnostics, click the Controls
tab. In the graphical display area, click
Extend Shelf at the desired stacker.
Stacker shelf not
retracted
The BenchCel Microplate
Handler expected the shelves to
be retracted but they are not.
In BenchCel Diagnostics, click the Controls
tab. In the graphical display area, click
Retract Shelf at the desired stacker.
Stacker shelf
position error
The BenchCel Microplate
Handler is trying to extend or
retract the shelves but was
unable to do so.
Check for obstacles in the stacker head
that might be blocking the shelves.
Thermal cutoff
active for theta- axis
The theta motor is overheated.
In BenchCel Diagnostics, click the Controls
tab. In the graphical display area, click
Extend Shelf or Retract Shelf at the desired
stack.
Shut down the BenchCel Microplate
Handler and wait for the robot head to
cool down before retrying the intended
protocol run or commands.
WARNING Do not touch the robot head
because it might be too hot.
Theta position out of
bounds
The robot is commanded to
move out of its range on the
theta- axis.
Check the teachpoint theta- axis value to
make sure it is not beyond the factory- set
limits.
If the problem persists, contact
Automation Solutions Technical Support.
Timeoout on
grippers
The motor’s controller did not
respond as expected.
Home the robot, and then move the robot
in the same axis. If the robot moves,
continue on.
If the robot does not move, quit the
VWorks software and restart the BenchCel
Microplate Handler.
If the problem persists, contact
Automation Solutions Technical Support.
BenchCel Microplate Handler User Guide
137
7 Maintenance and troubleshooting
Software error messages
Error message
Cause
Solution
Timeout on
theta- axis
The motor’s controller did not
respond as expected.
Home the robot, and then move the robot
in the same axis. If the robot moves,
continue on.
If the robot does not move, quit the
operating software and restart the
BenchCel Microplate Handler.
If the problem persists, contact
Automation Solutions Technical Support.
Timeout on x- axis
The motor’s controller did not
respond as expected.
Home the robot, and then move the robot
in the same axis. If the robot moves,
continue on.
If the robot does not move, quit the
operating software and restart the
BenchCel Microplate Handler.
If the problem persists, contact
Automation Solutions Technical Support.
Timeout on z- axis
The motor’s controller did not
respond as expected.
Home the robot, and then move the robot
in the same axis. If the robot moves,
continue on.
If the robot does not move, quit the
operating software and restart the
BenchCel Microplate Handler.
If the problem persists, contact
Automation Solutions Technical Support.
Wrong plate type
X position out of
bounds
The microplate in the stack is
different from the labware
selected in the software.
Check the labware selected in the
Labware Editor or in the BenchCel
Diagnostics Controls tab.
The microplate is loaded in the
wrong orientation.
Check the microplate orientation (notch
selections) in the labware definition and
make sure you load the microplates in the
rack accordingly.
The plate- orientation sensors
are not able to detect the
microplate notches correctly
because of one of the following:
See “Setting sensor thresholds” on
page 93.
•
The microplate is not in the
correct position to be
detected by the sensors.
•
The sensor intensity and
threshold settings need
adjustments.
The robot is commanded to
move out of its range in the
x- axis.
Check the teachpoint x- axis value to
make sure it is not beyond the factory- set
limits.
If the problem persists, contact
Automation Solutions Technical Support.
138
BenchCel Microplate Handler User Guide
7 Maintenance and troubleshooting
Software error messages
Error message
Cause
Solution
Z position out of
bounds
The robot is commanded to
move out of its range in the
y- axis.
Check the teachpoint z- axis value to make
sure it is not beyond the factory- set
limits.
If the problem persists, contact
Automation Solutions Technical Support.
Related information
For information about...
See...
BenchCel Microplate Handler
component names
“Hardware overview” on page 18
Opening BenchCel Diagnostics
“Opening BenchCel Diagnostics” on
page 73
Hardware problems
“Hardware problems” on page 130
Checking and adjusting the stacker
gripper pressure (internal air
pressure)
“Adjusting the stacker gripper
pressure” on page 152
Reporting problems to Agilent
Technologies
“Reporting problems” on page 156
BenchCel Microplate Handler User Guide
139
7 Maintenance and troubleshooting
Diagnostic tools
Diagnostic tools
About this topic
The BenchCel Diagnostics software has three tabbed pages: Controls, General
Settings, and Profile. You use the commands and parameters available in the
Controls and General Settings tabs when troubleshooting problems.
This topic explains how to use the commands and parameters in the Controls
and General Settings tabs to do the following:
•
“Sending the robot to the home position” on page 140
•
“Homing the robot” on page 141
•
“Disabling and enabling the robot motors” on page 141
•
“Jogging the robot” on page 142
•
“Changing the robot speed” on page 142
•
“Moving plates between teachpoints” on page 145
•
“Opening and closing clamps” on page 146
•
“Extending and retracting shelves” on page 147
•
“Changing labware parameters” on page 148
•
“Changing the general settings” on page 150
See “Quick reference” on page 185 for the complete list of available commands.
Sending the robot to the home position
The home position is where the robot head is at the center of the BenchCel
Microplate Handler and the robot arms are perpendicular to the x- axis. You
send the robot to the home position if you want the robot out of the way in a
safe position.
To send the robot to the home position:
1 On the BenchCel Diagnostics Controls page, click the Jog/Teach tab.
2
140
Click Go Home.
BenchCel Microplate Handler User Guide
7 Maintenance and troubleshooting
Diagnostic tools
Homing the robot
Homing the robot sends the robot to the factory- defined home position for
each axis of motion. The homing process recalibrates the robot position along
each axis. Home the robot if you notice that the robot is not accurately picking
up or placing plates. You might also want to home the robot after recovering
from an emergency stop.
Note: If a labware definition is selected when you click Home motors, the robot
grippers return to the Gripper open position defined for the selected labware.
To home the robot:
1 On the BenchCel Diagnostics Controls page, click the Jog/Teach tab.
2
Click Home Motors.
Disabling and enabling the robot motors
Disabling the robot motors allows you to move the robot by hand, making it
easier to set and edit teachpoints.
To disable or enable the robot motors:
1 On the BenchCel Diagnostics Controls page, click the Jog/Teach tab.
2
In the Motors Enabled area, select or click the following:
Option or command
Description
X
Select the option to enable the x- axis motor.
Clear the check box to disable the x- axis motor.
Z
Select the option to enable the z- axis motor.
Clear the check box to disable the z- axis motor.
Theta
Select the option to enable the theta- axis motor.
Clear the check box to disable the theta- axis
motor.
Enable All
Click to turn on all the motors.
Disable All
Click to turn off all the motors.
BenchCel Microplate Handler User Guide
141
7 Maintenance and troubleshooting
Diagnostic tools
Jogging the robot
Jogging the robot moves the robot and robot grippers in small, precise
increments along one of the axes. You can jog the robot to fine- tune its
position when creating and editing teachpoints.
To jog the robot:
1 On the BenchCel Diagnostics Controls page, click the Jog/Teach tab.
2
Enable the robot motors. See “Disabling and enabling the robot motors” on
page 141.
3
In the robot movement area, select the jog distance from the corresponding
increment list, if applicable.
CAUTION
Use smaller jog increments than you think you need to ensure that the
robot does not bump into obstacles in its path (such as the stacker heads and plate
stages).
Click to select jog increment.
4
Click the directional button:
Command
Description
Jogs the robot arm counterclockwise from the current
position by the specified theta- axis increment.
Jogs the robot arm clockwise from the current
position by the specified theta- axis increment.
Jogs the robot head left from the current position by
the specified x- axis increment.
Jogs the robot head right from the current position by
the specified x- axis increment.
Jogs the robot head up from the current position by
the specified z- axis increment.
Jogs the robot head down from the current position
by the specified z- axis increment.
Opens the robot grippers by the specified grip
increment.
Closes the robot grippers by the specified grip
increment.
Full Open
Opens the robot grippers to the Robot Gripper Open
Position value set in the Labware tab.
Full Close
Closes the robot grippers to the Robot Gripper
Holding Stack value set in the Labware tab.
Changing the robot speed
The speed you select in BenchCel Diagnostics applies only to the robot
commands in BenchCel Diagnostics (Jog, Move, Transfer, and so on). If the
robot is holding a microplate, the slower of the following will be applied: the
speed you selected in the Labware Editor or the speed you selected in
BenchCel Diagnostics.
142
BenchCel Microplate Handler User Guide
7 Maintenance and troubleshooting
Diagnostic tools
You can select the robot speed to accommodate the task you are performing.
For example, you can select the Slow speed when you are creating new
teachpoints, creating and testing protocols, or diagnosing problems with the
system.
You can adjust the speed setting for the x- axis, z- axis, and theta- axis for each
speed (high, medium, or slow) as a percentage of the factory- set maximum
speed.
To select the robot speed:
1 In BenchCel Diagnostics, click the Controls tab.
2
In the Speed list, select Fast, Medium, or Slow.
Note: During a protocol run, the robot uses the speed selection in the VWorks
Tools > Options dialog box. If the robot is holding a microplate, the slower of
the following will be applied: the speed in the Labware Editor or the speed in
the Tools > Options dialog box. For more information, see the VWorks
Automation Control User Guide.
BenchCel Microplate Handler User Guide
143
7 Maintenance and troubleshooting
Diagnostic tools
To set the Slow, Medium, and Fast speeds as a percentage of the factory-set maximum
speed:
1 On the General Settings tab, click Speed Settings.
2
In the Speed Settings dialog box, type the percentage of the factory- set
maximum speed for the axis speed setting.
Note: The factory speed settings for all three axes are Slow 20%, Medium
40%, Fast 80%.
Note: The speed settings apply to the speeds you select in BenchCel
Diagnostics, Labware Editor, and the VWorks Options dialog box.
3
144
Click OK to save the changes.
BenchCel Microplate Handler User Guide
7 Maintenance and troubleshooting
Diagnostic tools
Moving plates between teachpoints
You can move a microplate between teachpoints when you are verifying a
teachpoint or to determine whether to home the motors.
CAUTION
To prevent collision, remove obstacles in the path of the robot.
To move plates between teachpoints:
1 Manually place a microplate at one of the two teachpoints.
2
In BenchCel Diagnostics, click the Controls tab, and then select the Slow
speed.
3
In the graphical display area, click the plus sign (
following:
) at either of the
•
The teachpoint you want to move to
•
Two teachpoints between which you want to move a plate
The selected teachpoints should be highlighted in red circles (
4
).
Rest the pointer on a selected teachpoint. In the command menu that
appears, select one of the following:
Command
Description
Move to
<teachpoint>
Moves the robot from its current position to the
selected teachpoint. The robot stays at the teachpoint.
Pick from
<teachpoint>
Picks up the microplate from the selected teachpoint
and moves the plate to the ready- for- upstack position
under the stacker head.
Place at
<teachpoint>
Moves the robot from its current position and places
the microplate at the selected teachpoint. After
placing the microplate, the robot backs away from the
teachpoint into the safe zone.
BenchCel Microplate Handler User Guide
145
7 Maintenance and troubleshooting
Diagnostic tools
Command
Description
Transfer to
<teachpoint>
Moves a microplate from the currently selected
teachpoint to the other selected teachpoint.
To transfer a microplate from a stack, you must first
click Load Stacker. During the transfer, the robot
downloads the plate, places it at the other selected
teachpoint, and then backs into the safe zone.
If the robot is transferring a plate from one
teachpoint to another, the robot picks up the
microplate from the currently selected teachpoint,
places the microplate at the other selected teachpoint,
and then backs into the safe zone.
Delid from
<teachpoint>
Lidded labware only. Removes the lid from the
labware that is at the selected teachpoint.
Relid to
<teachpoint>
Lidded labware only. Replaces the lid on the labware
that is at the selected teachpoint.
Opening and closing clamps
The clamps in the stacker head close and open the grippers at the bottom of
the labware rack to hold and release the first plate in position for the robot
grippers. Compressed air is used to move the clamps.
The clamps close and open the stacker grippers automatically during the
loading, unloading, downstacking, and stacking procedures. When diagnosing
problems or after an aborted run, you can use the commands in BenchCel
Diagnostics to open or close the clamps (stacker grippers). For example, you
might want to open the clamps (stacker grippers) to remove a microplate.
CAUTION
Opening the clamps (stacker grippers) might cause the microplate or stack of
microplates to drop.
The clamps open or close
the stacker grippers.
146
BenchCel Microplate Handler User Guide
7 Maintenance and troubleshooting
Diagnostic tools
To open or close the clamps (stacker grippers):
1 In the BenchCel Diagnostics, click the Controls tab.
2
In the graphical display area at the top of the rack, click Stacker, and then
choose Open stacker grippers or Close stacker grippers. A click sounds as the
clamps (stacker grippers) open or close.
Extending and retracting shelves
The shelves in the stacker head are used to hold the stack of labware
temporarily during the downstacking and upstacking processes. Resting the
microplates on the shelves levels the microplates, allowing the robot grippers
to accurately hold the microplate at the specified offset position. Compressed
air is used to move the shelves.
The shelves extend and retract automatically during the downstacking and
upstacking processes. When diagnosing problems or after an aborted run, you
can use the commands in BenchCel Diagnostics to extend or retract the
shelves.
CAUTION
Retracting the shelves might cause the microplate or stack of microplates to
drop.
The shelves extend or
retract.
BenchCel Microplate Handler User Guide
147
7 Maintenance and troubleshooting
Diagnostic tools
To extend or retract the shelves:
1 In BenchCel Diagnostics, click the Controls tab.
2
In the graphical display area at the top of the desired rack, click Stacker,
and then choose Extend Shelves or Retract Shelves. A click sounds as the
shelves extend or retract.
Click the command at the desired rack to
extend or retract the shelves.
Changing labware parameters
When testing new or troubleshooting existing labware definitions, you can use
BenchCel Diagnostics to make changes to some of the labware parameters
without opening Labware Editor. For example, you can change the stacking
thickness, gripper offsets, notch specification, and lid specifications.
Note: Changes you make to the labware parameters in BenchCel Diagnostics
are also updated in the Labware Editor.
Before you begin
Calculate the values for the labware sensor thresholds. See the procedure in
“Introduction” on page 15.
148
BenchCel Microplate Handler User Guide
7 Maintenance and troubleshooting
Diagnostic tools
Procedure
To change the labware parameters:
1 On the Controls page, select the labware definition from the Labware list.
2
Click the Labware tab and make your changes to the labware parameters.
•
Plate Dimensions. See “BenchCel Diagnostics - Labware tab” on
page 193.
•
Sensors. See “Setting sensor thresholds” on page 93.
•
Plate Offsets. See “BenchCel Diagnostics - Labware tab” on page 193.
•
Robot Gripper Positions. See “BenchCel Diagnostics - Labware tab” on
page 193.
3
If you want to check for notches, under Notch Locations, select Check
Orientation, and then select one or more of the microplate corners to
indicate the notch location.
4
If you plan to process lidded microplates:
a
b
Under Lidded Plate Parameters (mm), select the Can have lid? check box.
c
In the Lidded Plate Parameters (mm) area, type the following values after
you verify the measurements. For details on measuring these
parameters, see “BenchCel Diagnostics - Labware tab” on page 193.
Under the graphical display area on the Controls page, select the Plates
have lids check box.
•
Lidded thickness
•
Lidded stacking thickness
•
Lid gripper offset
•
Lid resting height
•
Lid departure height
•
Gripper holding lid position
5
To make changes to other labware parameters, click Editor. You can make
changes in the Labware Editor. See the VWorks Automation Control Setup
Guide for instructions on using the Labware Editor.
6
Click Apply and save labware parameters.
BenchCel Microplate Handler User Guide
149
7 Maintenance and troubleshooting
Diagnostic tools
Changing the general settings
CAUTION
Be careful when changing the general settings. Changes in this tab will affect
existing protocols.
CAUTION
The changes are stored in the BenchCel flash memory. The changes you make
to the general settings will take affect any time you are using this BenchCel device regardless
of profile, protocol file, or device file.
To change general settings:
1 In BenchCel Diagnostics, click the General Settings tab.
2
In the Stack Settings area, type a new value for the parameter you want to
change.
Setting
Comment
Rack sensor threshold
The value above which a rack is considered
present at the rack- presence sensor.
Low pressure threshold
(psi)
The value at or below which the system will
display a low- pressure warning. The default
factory setting is 30 psi.
Note: If this value is too low, the device could
drop microplates without generating a low airpressure warning.
150
BenchCel Microplate Handler User Guide
7 Maintenance and troubleshooting
Diagnostic tools
3
Select Home robot after protocol run finishes if you want the robot to return to
its home position after the protocol run is finished.
IMPORTANT
Home robot after protocol run finishes applies to all BenchCel
devices that are controlled by the same computer running the VWorks
software.
4
Optional. To change the speed, click Speed Settings. See “Changing the robot
speed” on page 142 for instructions.
5
Click OK to apply and save the new setting values.
Related information
For more information about…
See…
How to open BenchCel Diagnostics
“Opening BenchCel Diagnostics” on
page 73
How to report a problem
“Reporting problems” on page 156
Defining labware
VWorks Automation Control Setup
Guide
Teachpoints
“Setting and managing teachpoints” on
page 79
Installing and removing labware
racks
“Installing and uninstalling the labware
racks” on page 117
BenchCel Microplate Handler User Guide
151
7 Maintenance and troubleshooting
Adjusting the stacker gripper pressure
Adjusting the stacker gripper pressure
About this topic
This topic explains how to check the stacker gripper pressure (internal air
pressure) and how to adjust it.
Stacker gripper pressure
Compressed air is used to move the clamps that open and close the labware
rack grippers and the shelves that level the microplates. See “Hardware
overview” on page 18 for the location of these components.
Although the required air pressure from your lab is 0.65 to 0.69 MPa
(95 to 100 psi), the BenchCel Microplate Handler down- regulates the pressure
inside the device.
Typically, no adjustment is required for the internal air pressure. You might
want to adjust the pressure when troubleshooting Load Plate problems or
when you want to load different labware on the same BenchCel Microplate
Handler.
In general, you can set the internal air pressure within the range of
30 to 50 psi. For plates that are flexible and tend to bend, you should
decrease the air pressure. For less flexible plates, you can increase the air
pressure.
For each plate type or application, you should run optimization tests to
determine the best internal pressure setting.
Note: Each stacker has an air pressure sensor, but the air pressure for each
pair of stackers is controlled by one regulator.
Before you start
Make sure you turned on the air supply at the source (house, cylinder, or
pump).
Checking the internal air pressure
To check the internal air pressure:
1 In BenchCel Diagnostics, click the Controls tab.
2
3
152
Click the Jog/Teach tab.
In the Stacker Sensors area, check the air pressure value.
BenchCel Microplate Handler User Guide
7 Maintenance and troubleshooting
Adjusting the stacker gripper pressure
Adjusting the internal air pressure
To adjust the internal air pressure:
1 At the front of the BenchCel Microplate Handler, lift the magnetic circular
cover to gain access to the air- pressure regulator.
Figure
Accessing the BenchCel air-pressure regulator
Lift cover to access
the air pressure
regulator.
2
Turn the lock nut counterclockwise to unlock the air pressure regulator
knob.
Figure
Unlocking the air-pressure regulator
Turn counterclockwise
to unlock.
BenchCel Microplate Handler User Guide
153
7 Maintenance and troubleshooting
Adjusting the stacker gripper pressure
3
Turn the air pressure regulator knob. Turning the knob clockwise increases
the internal air pressure. Turning the knob counterclockwise decreases the
internal air pressure.
Figure
Adjusting the air pressure
Turn to adjust pressure.
4
On the Jog/Teach tab, check the air pressure value. A valid air pressure
value displays only when the stacker grippers are closed.
Figure
5
154
BenchCel Diagnostics Jog/Teach tab
At the front of the BenchCel Microplate Handler, turn the lock nut
clockwise to lock the air- pressure regulator knob. This prevents accidental
adjustments.
BenchCel Microplate Handler User Guide
7 Maintenance and troubleshooting
Adjusting the stacker gripper pressure
Figure
Locking the air-pressure regulator
Turn clockwise to lock.
6
At the front of the BenchCel Microplate Handler, place the magnetic cover
over the air- pressure regulator opening.
Related information
For information about…
See…
Air pressure requirements
“Compressed air requirements” on
page 39
How to open BenchCel Diagnostics
“Opening BenchCel Diagnostics” on
page 73
How to report a problem
“Reporting problems” on page 156
Hardware problems
“Hardware problems” on page 130
Software error messages
“Software error messages” on page 132
BenchCel Microplate Handler User Guide
155
7 Maintenance and troubleshooting
Reporting problems
Reporting problems
About this topic
If you have a technical problem that you cannot resolve after reading the
maintenance and troubleshooting instructions, read the information in this
topic for how to report hardware, software, and user guide problems.
Contacting Automation Solutions Technical Support
Note: If you find a problem with the BenchCel Microplate Handler, contact
Automation Solutions Technical Support. For contact information, see Notices
on the back of the title page.
Note: You can also send a software bug report from within the VWorks
software.
Reporting hardware problems
When contacting Agilent Technologies, make sure you have the serial number
of the device ready. You can locate the serial number on the front and back of
the BenchCel device.
Figure
BenchCel device front and back views
Serial number labels
Reporting software problems
When you contact Automation Solutions Technical Support, make sure you
provide the following:
•
156
Short description of the problem
BenchCel Microplate Handler User Guide
7 Maintenance and troubleshooting
Reporting problems
•
Software version number
•
Error message text (or screen capture of the error message dialog box)
•
Screen capture of the About VWorks software dialog box
•
Relevant software files
To find the VWorks software version number:
In the VWorks software, select Help > About VWorks.
To find the BenchCel Diagnostics software version number:
1 Open BenchCel Diagnostics.
2
Read the version number on the title bar of the diagnostics window.
To send compressed protocol and associated files in VZP format:
In the VWorks software, select File > Export to export and compress the
following files:
•
Protocol file
•
Device file (includes the device profile and teachpoint file)
•
Labware definitions
•
Liquid classes
•
Pipette techniques
•
Hit- picking files
•
Plate map files
•
Barcode files
•
Error library
•
Log files
•
Form file (*.VWForm)
Reporting user guide problems
If you find a problem with this user guide or have suggestions for
improvement, send your comments using one of the following methods:
•
Click the feedback button (
•
Send an email to documentation.automation@agilent.com.
BenchCel Microplate Handler User Guide
) in the online help.
157
7 Maintenance and troubleshooting
Reporting problems
Related information
158
For more information about…
See…
Resolving hardware problems
“Hardware problems” on page 130
Resolving software errors
“Software error messages” on page 132
Safety information
“Safety guidelines” on page 1
Hardware description
“Hardware overview” on page 18
BenchCel Microplate Handler User Guide
BenchCel Microplate Handler
User Guide
A
BenchCel ActiveX control
This chapter gives integrators the ActiveX control information
required to integrate another company’s lab automation device with
the BenchCel Microplate Handler.
The ActiveX has been verified to work with both Visual Studio 6
and Visual Studio .NET (v 7.1).
This chapter contains the following topics:
•
“About ActiveX controls” on page 160
•
“Properties” on page 164
•
“Methods” on page 166
•
“Events” on page 181
159
A
About ActiveX controls
About ActiveX controls
What is the BenchCel ActiveX control
The BenchCel ActiveX control is the software component that allows the
BenchCel Microplate Handler to interact with a third- party lab automation
system.
How the BenchCel ActiveX control is used
In an Agilent Technologies automation system, the VWorks software is already
configured to interface with the BenchCel Microplate Handler. The operator
can control the device using the software.
In a third- party lab automation system, you use ActiveX to enable the thirdparty software to interface with the BenchCel Microplate Handler. Each
ActiveX control consists of a collection of the following:
•
Methods. Functions that can be called to invoke individual operations
•
Properties. Attributes or features of the BenchCel ActiveX control
•
Events. Notifications that methods have completed or resulted in errors
When integrating the BenchCel Microplate Handler in a lab automation system,
you need to know the available methods and properties for the ActiveX
control.
The following diagram illustrates the use of the BenchCel ActiveX control in a
lab automation system environment. Actions you perform are conducted
through ActiveX methods. System responses are relayed back through ActiveX
events.
Computer
Automation
device
Serial commands
Serial
Port
Methods
Events
VWorks
software
ActiveX,
including
diagnostics
TCP/IP
Automation commands
device
Methods
Ethernet
switch
TCP/IP
commands
Events
Third-party
lab automation
software
Ethernet
port
TCP/IP
Automation commands
device
160
BenchCel Microplate Handler User Guide
A
About ActiveX controls
Using the ActiveX control
The Agilent ActiveX control is a Windows- based control. To use the control,
you place it on a form or window. The form can be visible or hidden. The
following procedure provides an example of how to set up the control using
Microsoft Visual Studio.
To set up the ActiveX control using Visual Studio:
1 In Visual Studio, open the project form in the Forms Designer.
2
Right- click in the Toolbox area, and select Choose Items from the shortcut
menu.
BenchCel Microplate Handler User Guide
161
A
About ActiveX controls
3
In the Choose Toolbox Items window, click the COM Components tab, and select
the check box of the desired control.
For the BenchCel ActiveX, select the BenchCel Control check box.
4
162
Click OK. The selected control appears in the Toolbox area.
BenchCel Microplate Handler User Guide
A
About ActiveX controls
5
Drag the control onto your form.
Related topics
For information about...
See...
BenchCel ActiveX properties
“Properties” on page 164
BenchCel ActiveX methods
“Methods” on page 166
BenchCel ActiveX events
“Events” on page 181
Reporting problems
“Reporting problems” on page 156
BenchCel Microplate Handler User Guide
163
A
Properties
Properties
IPictureDisp* ControlPicture
Description
Read- only property that the client can use to get an icon to represent the
ActiveX control.
This example paints a BenchCel bitmap over a button.
Visual C++ example
/*The CPicture class is imported into your project when the ActiveX is
installed*/
CButton button;
//Create a button
CPicture BenchCelPic;
BenchCelPic = m_BenchCel.GetControlPicture();
//Retrieve the picture
button.SetBitmap((HBITMAP)BenchCelPic.GetHandle());
/*Paint the bitmap onto the button*/
Visual Basic example
'Assume that there is a button
'named Command1 on the
'current form. You must set
'the style property of
'Command1 to Graphical
Command1.Picture = BenchCel.ControlPicture
SHORT Speed
Description
Property to specify how fast the BenchCel device should move. 0 = slow, 1 =
medium, 2 = fast. This property should not be changed during an operation.
Setting this property to an invalid value will have no effect (call will be
ignored).
Visual C++ example
//Set the speed to fast
m_BenchCel.speed = 2;
Visual Basic example
'Set the speed to fast
BenchCel.Speed = 2
164
BenchCel Microplate Handler User Guide
A
Properties
BOOL Blocking
Description
Specifies whether the ActiveX should block during an execution of a command.
If true, commands, such as PickAndPlace, will not return until the action
completes or an error occurs. If false, the command will return immediately
without waiting for the action to complete and invoke an event to indicate
successful completion of the command. Errors will be indicated through one of
two means; 1) the return value might not be S_OK (0), in this case, no event
will be fired; 2) an error event is fired. When an error occurs, the ActiveX
expects a call to Abort, Retry or Ignore. ShowDiagsDialog can be called to
allow the user to exercise specific diagnostic/corrective functions, but when the
main execution resumes, a call to Abort, Retry or Ignore is necessary to
continue the operation.
Visual C++ example
//Set the BenchCel device to block until the command completes
m_BenchCel.Blocking =TRUE;
Visual Basic example
Set the BenchCel device to block until the command completes
m_BenchCel.Blocking =1;
Related topics
For information about...
See...
BenchCel ActiveX methods
“Methods” on page 166
BenchCel ActiveX events
“Events” on page 181
Overview of the ActiveX controls
“About ActiveX controls” on page 160
Reporting problems
“Reporting problems” on page 156
BenchCel Microplate Handler User Guide
165
A
Methods
Methods
Abort
LONG Abort()
Description
Method to clear an error and state information.
Parameters
None
Returns
S_OK if success; other value otherwise
Visual C++ example
m_BenchCel.Abort();
Visual Basic example
BenchCel.Abort
AboutBox
void AboutBox()
Description
Shows a small window that indicates some version information.
Parameters
None
Returns
None
Visual C++ example
BenchCel.AboutBox()
Visual Basic example
m_BenchCel.AboutBox();
Close
void Close()
Description
Method to disconnect from the BenchCel device.
Parameters
None
Returns
None
166
BenchCel Microplate Handler User Guide
A
Methods
Visual C++ example
m_BenchCel.Close();
Visual Basic example
BenchCel.Close
Delid
LONG Delid(BSTR DelidFrom, BSTR DelidTo, LONG
nRetractionCode)
Description
Method used to remove a lid from a microplate. You will need to specify where
the microplate is located and where to place the lid once it is removed from
the microplate.
Parameters
Argument
Type
Argument
Name
Range
Description
BSTR
DelidFrom
Available
teachpoints
Name of teachpoint where the
microplate with the lid is located.
BSTR
DelidTo
Available
teachpoints
Optional. Name of teachpoint to
place the lid after it has been
removed from the microplate.
The BenchCel robot will hold
onto the lid if the DelidTo
parameter is empty.
LONG
nRetraction
Code
0–3
How to position the robot arms
after delidding the microplate,
where
0– Do nothing
1– Retract normally
2– Not supported
3– Not supported
Returns
S_OK if successful; other value if there was an error.
EnumerateProfiles
VARIANT EnumerateProfiles()
Description
Method to retrieve a list of defined profiles. The strings in this array are the
options that should be used for Initialize.
Parameters
None
BenchCel Microplate Handler User Guide
167
A
Methods
Returns
An array of profile names.
Visual C++ example
VARIANT vPRofiles = m_BenchCel.EnumerateProfiles();
SAFEARRAY *psa = vProfiles.parray;
BSTR* bstrArray;
if
(FAILED(SafeArrayAccessData(psa,reinterpret_cast<void**>(
&bstrArray))))
{
VariantClear(&vProfiles);
return;
}
for (ULONG i = 0; i < psa->rgsabound[0].cElements; i++)
{
MessageBox(CString(bstrArray[i])));
}
SafeArrayUnaccessData(psa); VaraintClear(&vProfiles);
Visual Basic example
profileNames = BenchCel.EnumerateProfiles()
For i = LBound(profileNames) To UBound(profileNames)
MsgBox profileNames(i)
Next
GetFirmwareVersion
BSTR GetFirmwareVersion()
Description
Method to programmatically retrieve firmware version of the device.
Parameters
None
Returns
A version string.
Visual C++ example
CString strFirmVer = m_BenchCel.GetFirmwareVersion();
Visual Basic example
Version = BenchCel.GetFirmwareVersion()
GetLabwareNames
VARIANT GetLabwareNames()
Description
Method to retrieve a list of defined labware. The strings in this array are the
options that should be used for SetLabware.
Parameters
None
168
BenchCel Microplate Handler User Guide
A
Methods
Returns
An array of labware names.
Visual C++ example
VARIANT vLabware = m_BenchCel.GetLabwareNames();
SAFEARRAY *psa = vLabware.parray;
if
(FAILED(SafeArrayAccessData(psa, reinterpret_cast<void**>(
&bstrArray))))
{
VariantClear(&vLabware);
return;
}
for (ULONG i = 0; i < psa->rgsabound[0].cElements; i++)
{
MessageBox(CString(bstrArray[i])));
}
SafeArrayUnaccessData(psa); VariantCLear(&vLabware);
Visual Basic example
LabwareNames = BenchCel.GetLabwareNames
For i = LBound(labwareNames) To UBound(labwareNames)
MsgBox labwareNames(i)
Next
GetLastError
BSTR GetLastError()
Description
Method to retrieve a text message explaining the last error. This method can
be called in blocking mode, after a command returns with a failure code, or in
non- blocking mode, after the Error event has been fired.
Parameters
None
Returns
An error string.
Visual C++ example
strError = m_BenchCel.GetLastError();
Visual Basic example
strError = BenchCel.GetLastError()
GetStackCount
LONG GetStackCount(LONG *pCount)
Description
Method to retrieve the number of stacks on the BenchCel device. This method
must be called after a successful connection in order for it to indicate the
current number.
BenchCel Microplate Handler User Guide
169
A
Methods
Parameters
Argument
Type
Argument
Name
Range
Description
LONG*
pCount
Valid pointer
to receive the
stack count
If successful, the value pointed to
by pCount should indicate the
number of stacks the device has
Returns
S_OK if successful; other value otherwise.
Visual C++ example
1Result = m_BenchCel.GetStackCount(&numStacks);
Visual Basic example
1Result = BenchCel.GetStackCount(numStacks)
GetTeachpointNames
VARIANT GetTeachpointNames()
Description
Method to retrieve the teachpoints known to the device. This method must be
called after initialization is complete and it returns an array of available
teachpoints, including the stackers.
Parameters
None
Returns
A safe array of teachpoint names.
170
BenchCel Microplate Handler User Guide
A
Methods
Visual C++ example
VARIANT vTeachpoints = m_BenchCel.GetTeachpointNames();
SAFEARRAY *psa = vTeachpoints.parray;
BSTR* bstrArray;
if
(FAILED(SafeArrayAccessData(psa,reinterpret_cast<void**>(
&bstrArray))))
{
VariantClear(&vTeachpoints);
return;
}
for (ULONG i = 0; i < psa->rgsabound[0].cElements; i++)
{
MessageBox(CString(bstrAdday[i])));
}
SafeArrayUnaccessData(psa);VariantClear(&vTeachpoints);
Visual Basic example
TeachpointNames = BenchCel.GetTeachpointNames
For i= LBound(teachpointNames) To UBound(teachpointNames)
MsgBox teachpointNames(i)
Next
GetVersion
BSTR GetVersion()
Description
Method to programmatically retrieve the version of the ActiveX.
Parameters
None
Returns
A version string.
Visual C++ example
CString strVersion = m_BenchCel.GetVersion();
Visual Basic example
Version = BenchCel.GetVersion()
Ignore
LONG Ignore()
Description
Method to ignore the previously issued error. This is not a recommended
course of action, as the errors are issued for a reason. However, ignoring some
errors, such as “Plate is rotated”, can be appropriate if the operator
understands the implications.
Parameters
None
BenchCel Microplate Handler User Guide
171
A
Methods
Returns
S_OK if success; other value otherwise.
Visual C++ example
m_BenchCel.Ignore();
Visual Basic example
BenchCel.Ignore
Initialize
LONG Initialize(BSTR Profile)
Description
Method to connect to the BenchCel device. A BenchCel profile specifies how to
connect to the device (serial or Ethernet; if Ethernet, which device on the
network and if serial, which port to use) and which teachpoint file to use. If
this is called in non- blocking mode, the client application should wait for
InitializeComplete before calling other methods. This method should be called
before most other methods.
Parameters
Argument
Type
Argument
Name
Range
Description
BSTR
Profile
Valid
profile
name
The name of the profile to be used for
initialization
Returns
S_OK (0) on success; other value otherwise.
Visual C++ example
LONG1Result =
m_BenchCel.Initialize("ethernet");
Visual Basic example
LONG1Result =
BenchCel.Initialize("ethernet")
IsConnected
LONG IsConnected()
Description
Method used to check whether a connection to the BenchCel device is
established. The BenchCel device is ready to process commands from the
BenchCel Active X driver when a connection has been established (using the
Initialize() method).
Parameters
None
172
BenchCel Microplate Handler User Guide
A
Methods
Returns
1 if there is a connection and 0 if disconnected.
IsPlatePresent
LONG IsPlatePresent(SHORT sStack, [in, out] VARIANT_BOOL*
pPresent
Description
Method to test whether a stack has a microplate and is loaded. If the stack is
not loaded, the result returned through pPresent will not be meaningful. The
stack number is 0- based. This method should be called after a successful
connection.
Parameters
Argument
Type
Argument
Name
Range
Description
SHORT
sStack
0 to n- 1, where
n is the
number of
stacks
Which stack to check
VARIANT
_BOOL*
pLoaded
Valid pointer to
receive whether
a microplate is
present
On a successful call, the value
pointed to by pPresent should
indicate whether the stack is
loaded and has a microplate
available for downstacking
Returns
S_OK if successful, other value otherwise.
Visual C++ example
1Result = m_Benchcel.IsPlatePresent(1,&bPlatePresent);
Visual Basic example
1Result = BenchCel.IsPlatePresent(1,bPlatePresent)
IsStackLoaded
LONG IsStackLoaded(SHORT sStack, [in, out] VARIANT_BOOL*
pLoaded
Description
Method to test whether a stack has been loaded. The stack number is 0- based.
This method should be called after a successful connection.
Parameters
Argument
Type
Argument
Name
Range
Description
SHORT
sStack
0 to n- 1, where
n is the number
of stacks
Which stack to check
BenchCel Microplate Handler User Guide
173
A
Methods
Argument
Type
Argument
Name
Range
Description
VARIANT
_BOOL*
pLoaded
Valid pointer to
receive whether
or not the stack
is loaded
On a successful call, the value
pointed to by pLoaded should
indicate whether the stack is
loaded or not
Returns
S_OK if successful; other value otherwise.
Visual C++ example
1Result = m_Benchcel.IsStackLoaded(1,&bStackLoaded);
Visual Basic example
1Result = BenchCel.IsStackLoaded(1,bStackLoaded)
LoadStack
LONG LoadStack(SHORT sStack)
Description
Method to release a stack. To downstack from or upstack to a stack, the stack
must be loaded. A loaded stack is locked into the stacker head and cannot be
freely taken from the device. The stack number is 0- based.
Parameters
Argument
Type
Argument
Name
Range
Description
SHORT
sStack
0 to n- 1, where
n is the number
of stacks
The stack to be loaded
Returns
S_OK if successful; other value otherwise.
Visual C++ example
1Result = m_BenchCel.LoadStack(0);
Visual Basic example
1Result = BenchCel.LoadStack(0)
174
BenchCel Microplate Handler User Guide
A
Methods
MoveToHomePosition
LONG MoveToHomePosition()
Description
Method to move the device to the origin. This method is not commonly used.
Parameters
None
Returns
S_OK if successful; other value otherwise.
Visual C++ example
1Result = BenchCel.MoveToHomePosition();
Visual Basic example
1Result = BenchCel.MoveToHomePosition()
OpenClamp
LONG OpenClamp(SHORT sStack)
Description
Method used to open the stacker grippers of a given stack.
Parameters
Argument
Type
Argument
Name
Range
Description
SHORT
sStack
0 – (number of
Stacks – 1)
Specify which stack’s gripper to
open
Returns
S_OK if successful; other value if there was an error.
Pause
LONG Pause()
Description
Disables the motors on the BenchCel device and pauses the motion.
See also the Unpause method.
IMPORTANT
After the motors are disabled, the robot head and arms might
have momentum and continue to move until they come to the end of the
x- axis, z- axis, or theta- axis, or until they bump into an obstacle.
Parameters
None
Returns
S_OK if successful; other value if there was an error.
BenchCel Microplate Handler User Guide
175
A
Methods
PickAndPlace
LONG PickAndPlace(BSTR PickFrom, BSTR PlaceTo, VARIANT_BOOL
bLidded, LONG nRetractionCode)
Description
Method to transfer a microplate. Stacker locations are called “Stacker 1”,
“Stacker 2”, etc. Downstacking can be specified by using a stacker location for
PickFrom and upstacking can be specified by using a stacker location for
PlaceTo. bLidded indicates whether the robot should treat the microplate as if
it has a lid. nRetractionCode should be 3 (reserved for future options).
Parameters
Argument
Type
Argument Name
Range
Description
BSTR
PickFrom
Valid teachpoint
name
Destination to pick from
BSTR
PlaceTo
Valid teachpoint
name
Destination to place to
VARIANT
_BOOL
bLidded
VARIANT_TRUE,
VARIANT_FALSE
Whether the microplate
is lidded
LONG
nRetractioCode
0–3
0– Do nothing
1– Retract normally
2– Not supported
3– Not supported
Returns
S_OK if success; other value otherwise.
Visual C++ example
1Result = m_BenchCel.PickAndPlace("Stacker 1",
"PlateLoc", FALSE, 2)
Visual Basic example
1Result = BenchCel.PickAndPlace("Stacker 1", "PlateLoc",
FALSE, 2)
ProtocolStart
LONG ProtocolStart()
Description
Method to be called at the beginning of a run. The device is not expected to
move.
Parameters
None
Returns
S_OK on success; other value on failure.
176
BenchCel Microplate Handler User Guide
A
Methods
Visual C++ example
1Result = m_BenchCel.ProtocolStart();
Visual Basic example
1Result = BenchCel.ProtocolStart()
ProtocolFinish
LONG ProtocolFinish()
Description
Method to be called at the end of a run. The device might home during this
call.
Parameters
None
Returns
S_OK if success; other value otherwise.
Visual C++ example
1Result = m_BenchCel.ProtocolFinish();
Visual Basic example
1Result = BenchCel.ProtocolFinish()
ReleaseStack
LONG ReleaseStack(SHORT sStack)
Description
Method to release a stack. A released stack can be freely taken from the device
for the loading or unloading of microplates. However, the BenchCel Microplate
Handler cannot downstack from or upstack to a released stack. The stack
number is 0- based.
Note: This method can also be used to perform the close clamp function.
Parameters
Argument
Type
Argument
Name
Range
Description
SHORT
sStack
0 to n- 1, where
n is the number
of stacks
The stack to be released
Returns
S_OK if successful, other value otherwise.
BenchCel Microplate Handler User Guide
177
A
Methods
Visual C++ example
1Result = m_BenchCel.ReleaseStack(0);
Visual Basic example
1Result = BenchCel.ReleaseStack(0)
Relid
LONG Relid(BSTR RelidFrom, BSTR RelidTo, LONG
nRetractionCode)
Description
Method used to put a lid on a microplate. You will need to specify where the
lid is located and where the microplate is located. If the RelidFrom argument
is blank, it is expected that the robot is holding the lid.
Parameters
Argument
Type
Argument
Name
Range
Description
BSTR
RelidFrom
Available
teachpoints or
blank string
Name of teachpoint where the lid
is located
BSTR
RelidTo
Available
teachpoints
Name of teachpoint where
microplate that is getting the lid
is located
LONG
nRetraction
Code
0–3
How to position the robot arms
after relidding the microplate,
where
0– Do nothing
1– Retract normally
2– Not supported
3– Not supported
Returns
S_OK if successful; other value if there was an error.
Retry
LONG Retry()
Description
Method to retry an action after an error occurred. For example, if there is
insufficient air pressure during a LoadStack operation, the application can call
Retry after the air pressure has been increased.
Parameters
None
Returns
S_OK if success; other value otherwise.
178
BenchCel Microplate Handler User Guide
A
Methods
Visual C++ example
m_BenchCel.Retry();
Visual Basic example
BenchCel.Retry
SetLabware
LONG SetLabware(BSTR bstrLabware)
Description
Method to set the labware to use. The selection will be in effect for all
operations until a different labware is set. If diagnostics are shown and the
user selects a different labware, the original labware will be restored when the
diagnostics window is closed. This method should not be called when any
movement is in progress.
Parameters
Argument
Type
Argument
Name
Range
Description
BSTR
bstrLabware
Valid
labware
name
Labware to be used for subsequent
operations
Returns
S_OK if successful; other value if there was an error.
Visual C++ example
1Result = m_BenchCel.SetLabware("MyPlateType");
Visual Basic example
1Result = BenchCel.SetLabware("MyPlateType")
ShowDiagsDialog
LONG ShowDiagsDialog(BOOL bModal, SHORT iSecurityLevel)
Description
Method to show the graphical diagnostics menu that allows the user to
troubleshoot and correct problems. This method can be called before Initialize
to create a profile.
Parameters
Argument
Type
Argument
Name
Range
Description
BOOL
bModal
TRUE,FALSE
Whether the diagnostics should
be shown modally
BenchCel Microplate Handler User Guide
179
A
Methods
Argument
Type
Argument
Name
Range
Description
SHORT
iSecurityLevel
0- 3
The security level that the user
has to operate the diagnostics
0 = Administrator
1 = Technician
2 = Operator
3 = Guest
–1 - No access
Returns
LONG —no meaning.
Visual C++ example
m_BenchCel.ShowDiagsDialog(TRUE,0);
Visual Basic example
BenchCel.ShowDiagsDialog 1, 0
ShowLabwareEditor
LONG ShowLabwareEditor(BOOL bModal, BSTR bstrLabware)
Description
Method to display the labware editor graphical user interface. Through this
interface dialog, the user can specify labware parameters that will be used by
the device to handle the microplates. Parameters such as microplate height and
notch information will be associated with a labware name, which can be used
by SetLabware to indicate to the device how to handle the next microplate.
Parameters
Argument
Type
Argument
Name
Range
Description
BOOL
bModal
TRUE, FALSE
Whether to show the editor
modally or not
BSTR
bstrLabware
Valid labware
name
The labware to be selected
when the editor is displayed
Returns
S_OK if successful; other value otherwise.
180
BenchCel Microplate Handler User Guide
A
Events
Visual C++ example
m_BenchCel.ShowLabwareEditor(1,"MyPlateType");
Visual Basic example
BenchCel.ShowLabwareEditor 1,"MyPlateType"
Unpause
LONG Unpause()
Description
Re- enables the motors on the BenchCel Microplate Handler. The BenchCel
Microplate Handler will resume any remaining movements that were in process
before the call to pause the device.
See also the Pause method.
Parameters
None
Return
S_OK if successful; other value if there was an error.
Related topics
For information about...
See...
BenchCel ActiveX properties
“Properties” on page 164
BenchCel ActiveX events
“Events” on page 181
Overview of the ActiveX controls
“About ActiveX controls” on page 160
Reporting problems
“Reporting problems” on page 156
Events
About events
The events listed in this topic occur only if Blocking is set to false or 0.
Error
Description
This event starts when an error occurs during any BenchCel Microplate
Handler operation or initialization.
Parameters
Name
BenchCel Microplate Handler User Guide
Type
Description
181
A
Events
Number
SHORT
Not used.
Description
BSTR*
Description of the error.
Scode
LONG
Not used.
Source
BSTR
Name of the device where the error
occurs, for example, BenchCel.
HelpFile
BSTR
Not used.
HelpContext
LONG
Not used.
CancelDisplay
BOOL*
Set to TRUE to disable the stock event
handler behavior, which is to display a
dialog box with the description in it.
Returns
None.
DelidComplete
Description
This event occurs after completing a delid operation.
Parameters
None.
Returns
None.
InitializeComplete
Description
This event occurs after the device successfully initializes.
Parameters
None.
Returns
None.
LoadStackComplete
Description
This event occurs after completing a load stack operation.
Parameters
None.
Returns
None.
182
BenchCel Microplate Handler User Guide
A
Events
MoveToHomePositionComplete
Description
This event occurs after completing a move to home position.
Parameters
None.
Returns
None.
PickComplete
Description
This event occurs after completing a pick operation.
Parameters
None.
Returns
None.
PlaceComplete
Description
This event occurs after completing a place operation.
Parameters
None.
Returns
None.
ProtocolFinishComplete
Description
This event occurs after completing a protocol finish operation.
Parameters
None.
Returns
None.
ProtocolStartComplete
Description
This event occurs after completing a protocol start operation.
Parameters
None.
BenchCel Microplate Handler User Guide
183
A
Events
Returns
None.
ReleaseStackComplete
Description
This event occurs after completing a release stack operation.
Parameters
None.
Returns
None.
RelidComplete
Description
This event occurs after completing a relid operation.
Parameters
None.
Returns
None.
Related topics
184
For information about...
See...
BenchCel ActiveX methods
“Methods” on page 166
BenchCel ActiveX properties
“Properties” on page 164
Overview of the ActiveX controls
“About ActiveX controls” on page 160
Reporting problems
“Reporting problems” on page 156
BenchCel Microplate Handler User Guide
BenchCel Microplate Handler
User Guide
B
Quick reference
This appendix provides a quick reference of the following:
•
“Rack- release button indicator light” on page 186
•
“BenchCel Diagnostics - Controls tab” on page 187
•
“BenchCel Diagnostics - Jog/Teach tab” on page 190
•
“BenchCel Diagnostics - Labware tab” on page 193
•
“BenchCel Diagnostics - General Settings tab” on page 197
•
“BenchCel Diagnostics - Profiles tab” on page 199
•
“Teachpoint Details dialog box” on page 202
185
B
Rack-release button indicator light
Rack-release button indicator light
The rack- release button at the top of each stacker head displays different
colors to indicate the status of the adjacent labware rack. The following table
lists the possible colors and the corresponding status description.
Indicator lights
186
Color of indicator light
Meaning
Green
The labware rack is installed correctly on the
BenchCel Microplate Handler and the stack of
microplates are unloaded.
•
The stack of microplates are ready for
processing.
•
You can unlock and remove the labware rack.
Green, flashing
The labware rack is unlocked and can be
removed.
Blue
A microplate is loaded and the labware rack
cannot be removed.
Red
The clamps are open without a rack installed. Do
not install a rack until the clamps are closed.
BenchCel Microplate Handler User Guide
B
BenchCel Diagnostics - Controls tab
BenchCel Diagnostics - Controls tab
The Controls tab contains the following areas:
•
“Graphical display area” on page 187
•
“BenchCel Diagnostics - Jog/Teach tab” on page 190
•
“BenchCel Diagnostics - Labware tab” on page 193
Graphical display area
BenchCel Microplate Handler User Guide
187
B
BenchCel Diagnostics - Controls tab
Selection or command
Description
Labware
Specifies the selected labware.
Editor
Starts the Labware Editor.
Plates have lids
Indicates that the labware you selected for
processing have lids.
Speed
Specifies the relative speed at which the robot
head and arms moves: Fast, Medium, and Slow.
“Changing the robot speed” on page 142
This speed control applies only in BenchCel
Diagnostics.
188
Load All
Places all the stacks of labware on the shelves in
preparation for a protocol run. After a stack of
labware is loaded, you cannot remove the
labware rack.
Unload All
Places all the stacks of labware on the stacker
grippers so that you can remove the labware
racks.
Stacker n - Load plates
Moves a microplate on the shelves at the
specified stacker in preparation for a downstack
process or protocol run.
Stacker n - Unload plates
Moves the microplate back on the stacker
grippers so that you can remove the labware
rack.
Stacker n - Unlock rack
Retracts the locking pin to allow you to remove
the labware rack.
Stacker n - Open stacker
gripper
Opens the clamps that open the stacker grippers
in the labware rack.
Stacker n - Close stacker
gripper
Closes the clamps that close the stacker grippers
in the labware rack.
Stacker n - Extend shelf
Extends the shelf at the specified stack.
Stacker n - Retract shelf
Retracts the shelf at the specified stack.
Move to Stacker n
Moves the robot into position to grip a
microplate in the stack.
Downstack from Stacker n
Moves the first microplate from the specified
labware rack in preparation for a protocol run.
Upstack to Stacker n
Moves the microplate into the specified labware
rack.
Edit
Opens the Teachpoint Details dialog box. See
“Teachpoint Details dialog box” on page 202.
Move to sensor
Moves the microplate to the sensor offset
position.
BenchCel Microplate Handler User Guide
B
BenchCel Diagnostics - Controls tab
Selection or command
Description
Move to <teachpoint>
Moves the robot from its current position to the
selected teachpoint.
Pick from <teachpoint>
Picks up the plate from the selected teachpoint,
and then the robot backs away from the
teachpoint into the safe zone.
Place at <teachpoint>
Moves the robot from its current position and
places the plate at the selected teachpoint. After
placing the plate, the robot backs away from the
teachpoint into the safe zone.
Transfer to <teachpoint>
Moves a plate from the currently selected
teachpoint to the other selected teachpoint.
To transfer a plate from a stack, you must first
click Load Stacker. During the transfer, the robot
downstacks the plate, places it at the other
selected teachpoint, and then backs into the safe
zone.
If the robot is transferring a plate from one
teachpoint to another, the robot picks up the
plate from the currently selected teachpoint,
places the plate at the other selected teachpoint,
and then backs into the safe zone.
Delid from <teachpoint>
Lidded labware only. Removes the lid from the
labware that is at the selected teachpoint.
Relid to <teachpoint>
Lidded labware only. Replaces the lid on the
labware that is at the selected teachpoint.
BenchCel Microplate Handler User Guide
189
B
BenchCel Diagnostics - Jog/Teach tab
BenchCel Diagnostics - Jog/Teach tab
You use the Jog/Teach tab for the following procedures:
•
“Setting and managing teachpoints” on page 79
•
“Setting sensor thresholds” on page 93
•
“Sending the robot to the home position” on page 140
•
“Homing the robot” on page 141
•
“Disabling and enabling the robot motors” on page 141
•
“Jogging the robot” on page 142
Stacker Sensors area
Setting, status, or command
Description
Stacker list
The stacker identifier, numbered from left to
right. For example, to select the left- most
stacker, select 1.
Plate presence
The plate- presence sensor reading.
Air (psi)
The internal air pressure measurement, in psi.
Notch Sensors
A1
The plate- orientation sensor reading for the A1
corner of the microplate.
Top- right
The plate- orientation sensor reading for the topright corner of the microplate.
Bottom- left
The plate- orientation sensor reading for the
bottom- left corner of the microplate.
Bottom- right
The plate- orientation sensor reading for the
bottom- right corner of the microplate.
Orientation threshold
The value that determines the presence of a
microplate notch. A notch is present if the value
is below this value. If the sensor value is above
this threshold, no notch is reported. The default
value is 100.
Note: The setting is also available in the Labware
tab.
190
BenchCel Microplate Handler User Guide
B
BenchCel Diagnostics - Jog/Teach tab
Setting, status, or command
Description
Plate presence threshold
The value that determines if a microplate is
detected. Any value equal to or greater than the
threshold means a microplate is present. A lesser
value means there is no microplate.
Note: The setting is also available in the Labware
tab.
Apply & save
The command that saves the updated settings in
the Jog/Teach tab.
Robot movement area
Command
Description
CCW
Jogs the robot arm counterclockwise from the
current position by the specified theta- axis
increment.
CW
Jogs the robot arm clockwise from the current
position by the specified theta- axis increment.
Left
Jogs the robot head left from the current
position by the specified x- axis increment.
Up
Jogs the robot head up from the current position
by the specified z- axis increment.
Right
Jogs the robot head right from the current
position by the specified x- axis increment.
Down
Jogs the robot head down from the current
position by the specified z- axis increment.
Gripper
Open
Opens the robot grippers by the specified grip
increment.
Close
Closes the robot grippers by the specified grip
increment.
Full open
Opens the robot grippers to the robot Gripper
open position set in the Labware tab.
Full close
Closes the robot grippers to the robot Gripper
holding plate position set in the Labware tab.
Go Home
BenchCel Microplate Handler User Guide
Moves the robot head to the home position,
which is at the center of the BenchCel
Microplate Handler, and the robot arms are
perpendicular to the x- axis. You send the robot
to the home position if you want the robot out of
the way in a safe position.
191
B
BenchCel Diagnostics - Jog/Teach tab
Command
Description
Home Motors
Sends the robot to the factory- defined home
position for each axis of motion. The homing
process recalibrates the robot position along each
axis. Home the robot if you notice that the robot
is not accurately picking up or placing plates.
You might also want to home the robot after
recovering from an emergency stop.
If a labware definition is selected when you click
Home motors, the robot grippers return to the
Gripper open position defined for the selected
labware.
Teachpoint area
Selection or command
Description
Select teachpoint
Allows you to select from the list of available
teachpoint files.
New teachpoint
Opens the Teachpoint Details dialog box. See
“Teachpoint Details dialog box” on page 202.
Motors Enabled area
192
Command
Description
X
Enables or disables the x- axis motor. Select the
check box to enable the motor. Clear the check
box to disable the motor.
Z
Enables or disables the z- axis motor. Select the
check box to enable the motor. Clear the check
box to disable the motor.
Theta
Enables or disables the theta- axis motor. Select
the check box to enable the motor. Clear the
check box to disable the motor.
Enable all
Enables all of the robot motors simultaneously.
Disable all
Disables all of the robot motors simultaneously.
BenchCel Microplate Handler User Guide
B
BenchCel Diagnostics - Labware tab
BenchCel Diagnostics - Labware tab
You can use the Labware tab to perform the following procedures:
•
“Setting sensor thresholds” on page 93
•
“Changing labware parameters” on page 148
The settings in the Labware tab are also available in the Labware Editor.
Commands
Command
Description
Apply and save labware
parameters
Saves the updated settings in the Labware tab.
Plate Dimensions area
Parameters
Description
Thickness
The distance (mm) from the bottom surface of
the plate to the top surface of the plate.
For a tipbox, this is the distance from the
bottom surface of the tipbox to the top of the
tips.
To increase the number of contact points,
measure the distance at the corner of the plate
or tipbox (using calipers). This method is
especially useful if the plate has a lip at the top
which could cause the caliper to angle inward,
producing inaccurate measurements.
BenchCel Microplate Handler User Guide
193
B
BenchCel Diagnostics - Labware tab
Parameters
Description
Stacking thickness
The thickness (mm) of two stacked plates minus
the thickness of one plate.
For example:
Thickness of two stacked plates (x) = 23.14 mm
Thickness of one plate = 14.14 mm
Stacking thickness: 23.14 mm - 14.14 mm =
9.00 mm
Vstack
plate and stacking thickness
00022
Plate Thickness
x
Stacking Thickness
00022
Sensors area
Parameters
Description
Orientation threshold
The value that determines the presence of a
microplate notch. A notch is present if the value
is below this value. If the sensor value is above
this threshold, no notch is reported.
To check the sensors and for adjustment
guidelines, see “Setting sensor thresholds” on
page 93.
Note: The setting is also available in the Jog/
Teach tab.
Plate presence threshold
The value that determines if a microplate is
detected. Any value equal to or greater than the
threshold means a microplate is present. A lesser
value means there is no microplate.
Note: The setting is also available in the Jog/
Teach tab.
Intensity (all sensors)
The intensity of the emitting sensor light. The
value is a percent of the maximum intensity.
Default: 50%.
Some microplates are more reflective than
others. Increase the intensity if microplate sensor
readings are too low (not significantly higher
than the corresponding threshold value) when
either a microplate is present, or a notch is
absent.
Note: This setting applies to the plate- presence
sensor, orientation sensor, and the rack- presence
sensor.
Changing this setting affects the sensor readings
of the four orientation sensors. Always adjust the
intensity and threshold values together. To check
the sensors and for adjustment guidelines, see
“Setting sensor thresholds” on page 93.
194
BenchCel Microplate Handler User Guide
B
BenchCel Diagnostics - Labware tab
Plate Offsets (mm) area
Parameters
Description
Robot gripper offset
The distance (mm) from the bottom of a
microplate to where the robot grippers will hold
the microplate.
Stacker gripper offset
The distance (mm) from the bottom of a
microplate to where the stacker grippers will
hold the microplate.
Orientation sensor offset
The distance (mm) from the bottom of a
microplate to where the orientation sensors will
check for notches.
See the procedure in “Determining the optimum
Orientation sensor offset” on page 101.
Robot Gripper Positions (mm) area
Parameters
Description
Gripper open position
The distance (mm) the grippers move from the
home position as the robot releases a microplate.
A larger value moves the grippers closer together.
A smaller value opens the grippers wider.
Gripper holding plate
position
The distance (mm) that the grippers move
inward from their home position when holding a
microplate that is not in a stack. A larger value
moves the grippers closer together and holds the
microplate tighter. A smaller value opens the
grippers wider.
Note: How tightly the robot grippers should hold
a microplate depends on the microplate material
and design. You might want to run some tests to
optimize the parameter.
Gripper holding stack
position
The distance (mm) the grippers move inward
from the home position when holding a
microplate that is in a stack. A larger value
moves the grippers closer together and holds the
microplate tighter. A smaller value opens the
grippers wider.
Note: Because the weight of the entire stack will
be on the robot grippers, you should use a value
greater than the Gripper holding plate parameter.
Notch Locations (mm) area
Options
Description
Check orientation
Turns on or turns off the plate- orientation
sensors. Select the check box to turn on the
sensors. Clear the check box to turn off the
sensors.
BenchCel Microplate Handler User Guide
195
B
BenchCel Diagnostics - Labware tab
Options
Description
Plate check boxes
A1
Indicates that the plate A1 corner has a notch.
Clear the check box if the A1 corner does not
have a notch.
Upper right corner
Indicates that the plate upper right corner has a
notch. Clear the check box if the upper right
corner does not have a notch.
Lower left corner
Indicates that the plate lower left corner has a
notch. Clear the check box if the lower left
corner does not have a notch.
Lower right corner
Indicates that the plate lower right corner has a
notch. Clear the check box if the lower right
corner does not have a notch.
Lidded Plate Parameters (mm) area
Parameters
Description
Can have lid?
The option to include a microplate lid.
If you select this option and plan to process
lidded microplates, make sure you select the
Plates have lids check box under the graphical
display area.
Lidded thickness
The thickness (mm) of the plate with a lid in
place.
Available only if Can have lid? is selected.
Lidded stacking thickness
The stacking thickness (mm) of the plate with
the lid in place.
Available only if Can have lid? is selected.
Lid gripper offset
The height (mm) above the lid resting height at
which to grip the lid. (Shown as b below.)
b
196
BenchCel Microplate Handler User Guide
B
BenchCel Diagnostics - General Settings tab
Parameters
Description
Lid resting
height
The height (mm) above the bottom of the plate at
which the bottom of a plate lid rests. (Shown as
a below.)
a
Lid departure height
The height (mm) above the bottom of the plate to
which the lid is lifted.
c
Gripper holding lid
position
The distance (mm) the grippers move inward
from home position when holding a microplate
lid. Increasing the value moves the grippers
closer together and holds the lid tighter.
Decreasing the value opens the grippers wider.
In general, type a value that is less than the
Gripper holding plate position to open the
grippers slightly. Holding the lid too tightly might
cause the microplate to be lifted with the lid.
BenchCel Diagnostics - General Settings tab
You use the General Settings tab to adjust various settings. See “Changing the
general settings” on page 150.
BenchCel Microplate Handler User Guide
197
B
BenchCel Diagnostics - General Settings tab
Parameters
Description
Stack Settings area
Rack sensor threshold
Any value at or higher than this means a rack is
present. Below this value means there is no rack.
Low pressure
threshold (psi)
The value at or below which the system displays
a low- pressure warning.
Default value: 30 psi
Note: If this value is too low, the device could
drop microplates without generating a low airpressure warning.
Home robot after protocol
run finishes
The option to return the robot to its home
position after the protocol run is finished.
This option applies to all BenchCel devices that
are controlled by the same computer running
the VWorks software.
198
Speed settings
The command that opens the Speed Settings
dialog box, which enables you to set each speed
(Slow, Medium, and Fast) as a percentage of the
factory- set maximum speed.
Show current settings
The command that displays the parameter values
that were last saved.
BenchCel Microplate Handler User Guide
B
BenchCel Diagnostics - Profiles tab
Parameters
Description
Write settings to file
The command that allows you to save the
Advanced Settings information to a file.
Apply
The command that applies the changes so that
the new values are used.
BenchCel Diagnostics - Profiles tab
You use the Profiles tab to create and initialize profiles. See “Creating profiles”
on page 75.
The Profiles tab contains the following:
•
“Profile Management area” on page 200
•
“Settings area” on page 200
•
“Teachpoint file area” on page 201
CAUTION
Each profile can be used by multiple protocols. Deleting, renaming, or changing
the parameters for a profile based on one protocol can invalidate other protocols that use the
profile.
BenchCel Microplate Handler User Guide
199
B
BenchCel Diagnostics - Profiles tab
Profile Management area
The Profile Management area contains the following controls.
Control
Description
Profile name list
Specifies the active profile.
Select the profile that you want to use from the
list.
Create a new profile
Displays the Create Profile dialog box so that
you can name the new profile.
To add a profile, see “Creating profiles” on
page 75.
Create a copy of this
profile
Creates a copy of the profile selected in the
Profile list. The new profile name has the prefix,
Copy of.
Rename this profile
Displays the Rename Profile dialog box so that
you can rename the profile selected in the
Profile list.
Delete this profile
Confirms the profile to be deleted, and then
deletes the selected profile from the Profile list.
Update this profile
Saves changes to the selected profile.
Initialize this profile or
Reinitialize this profile
Initiates communication with the BenchCel
Microplate Handler using the selected profile.
Selections and commands
Description
This BenchCel is
connected via ethernet
Specifies an Ethernet connection for
communication between the controlling computer
and the device.
Settings area
Device ID
Displays the selected device.
Find available device
Opens the Discovered BioNet Devices dialog box.
You select the BenchCel device in the dialog box
to establish communication between the
controlling computer and the device.
Available if you select the Ethernet connection.
This BenchCel is
connected via serial
Serial port
200
Specifies a serial connection for communication
between the controlling computer and the device.
Specifies which COM port on the computer is
connected to the device.
BenchCel Microplate Handler User Guide
B
BenchCel Diagnostics - Profiles tab
Selections and commands
Use flow control
Description
Allows the BenchCel device to stop the flow of
data from the computer before it overruns the
device communication buffer.
Select this option to optimize communication via
the serial connection.
Number of stacks
Enables you to create a profile for a BenchCel
device that has a different number of stacks than
the one connected to the controlling computer.
IMPORTANT
During initialization, the software
automatically detects the actual number of stacks
on the BenchCel Microplate Handler. If this
number differs from the number specified by the
profile, an error message appears and gives you
the option to Abort, Retry, or Ignore. If you click
Ignore, the software overwrites the Number of
stacks value with the actual number of stacks.
Teachpoint file area
Commands
Description
Allows you to select an existing teachpoint file
for the profile.
New
Allows you to change the teachpoint file name or
storage location from the default.
The default teachpoint file name is
Teachpoints_<profilename>.xml, where
<profilename> is the name of the profile. The
software saves the file in the
C:\VWorks Workspace folder.
BenchCel Microplate Handler User Guide
201
B
Teachpoint Details dialog box
Teachpoint Details dialog box
You can use the Teachpoint Details dialog box to enter a new teachpoint
(“Determining the teachpoint coordinates” on page 80) or edit an existing
teachpoint.
To open this dialog box:
Do one of the following:
•
On the Jog/Teach tab, click New teachpoint.
•
In the graphical display area of the Controls page, double- click the plus sign
(
) for the teachpoint of interest.
Parameter or command
Description
Name
A name for the teachpoint. For example, if the
teachpoint is on an integrated Microplate
Labeler, you might want to name the teachpoint
Labeler.
This name appears in the graphical display area
on the Controls page.
Theta
202
The angle that the robot arms are from their
home position, in degrees. A positive value moves
the arms counterclockwise from the home
position. A negative value moves the arms
clockwise from the home position. The range of
movement is from - 115° to 115°.
BenchCel Microplate Handler User Guide
B
Teachpoint Details dialog box
Parameter or command
Description
X
The horizontal distance (mm) from the home
position. A positive value moves the robot head
to the right of the home position. A negative
value moves the robot head to the left of the
home position. The range of movement depends
on the number of stacker heads. For two stacker
heads, the range is from - 145 mm to 145 mm.
Z
The vertical distance from the home or lowest
z- axis position. A positive value moves the robot
head up from the home position. A negative
value moves the head down from the home
position. The range of movement is from
- 1.5 mm to 104 mm.
IMPORTANT
Ensure the Z value is greater than
- 1.5 mm. If it is not, jog the z- axis up to obtain
a value that is larger. Otherwise, the software
will issue a z- position out- of- bounds error if a
plate with a smaller robot gripper offset is used.
Use current positions
The command that reads the robot’s current
coordinates and writes them in the Theta, X, and
Z boxes.
Approach height
The height clearance (mm) the robot maintains
above the teachpoint as it moves towards or
away from the teachpoint location. The valid
range is from 0 mm to 40 mm.
Use this setting to prevent the robot from
colliding with raised tabs or walls at the
teachpoint location.
You can start with the approach height set to
20 mm (default). However, if there is an
obstruction above the teachpoint, a smaller
approach height might be required to prevent a
collision.
Note: This value applies when the robot is
holding a microplate. When it is not holding a
microplate, the robot will approach the
teachpoint at the height of the teachpoint, unless
you select the Respect approach height when not
holding a plate option.
BenchCel Microplate Handler User Guide
203
B
Teachpoint Details dialog box
Parameter or command
Description
Cavity depth
This setting is not commonly used and should be
set at 0 mm for most applications.
You can use this setting to account for
teachpoints that have a depth (or negative
height). To do this, type the depth (mm) as an
offset to the Robot gripper offset. A positive
value causes the grippers to grab higher on the
plate by the specified amount. A negative values
causes the grippers to grab lower on the plate.
For example, suppose the Robot gripper offset is
5 mm and the platepad you want to use has
depth of 9 mm. When the microplate sits in the
platepad, the robot grippers cannot reach the
offset height, as the following diagram shows. To
account for this depth, you can set the Cavity
depth at –9 mm. The robot grippers will grip the
microplate 9 mm above the 5 mm offset (at
14 mm).
Gripper open limit
The maximum distance (mm) the robot grippers
are allowed to open as they prepare to grip the
microplate at the teachpoint. The maximum value
you set is less than or equal to the Robot
Gripper Open Position value set in the Labware
tab.
Use this setting if the teachpoint area is
narrower than the robot grippers open position.
(To see this value, click Save and exit, and then
click the Labware tab on the Controls page.)
Note: This value is used only at the teachpoint
and not during other operations.
Respect approach height
when not holding a plate
Select the check box to use the approach height
even when the robot is not holding labware.
CAUTION If you want to clear this check box, verify that
the grippers will not run into the locating tabs of the stage.
Otherwise, clearing this check box can result in a crash.
204
BenchCel Microplate Handler User Guide
B
Teachpoint Details dialog box
Parameter or command
Description
Something is above this
point
The option to limit the robot’s movements within
the robot safe zone. With this selection, the robot
will only move along the theta- axis as long as all
of its parts (head, arms, and grippers) are within
the safe zone when approaching or moving away
from the teachpoint.
Clear the check box to allow the robot to use the
workspace. The robot’s theta- axis movements are
not limited when approaching and moving away
from the teachpoint.
Select the check box to limit the robot’s
movements to prevent collision when
approaching a teachpoint. For example, when
moving labware to and from a multi- shelf device
such as the Vertical Pipetting Station, this option
prevents the robot from colliding with the shelf
above the target teachpoint.
BenchCel Microplate Handler User Guide
205
B
Teachpoint Details dialog box
206
BenchCel Microplate Handler User Guide
Agilent Technologies
User Guide
G5580-90000
Revision A, June 2017