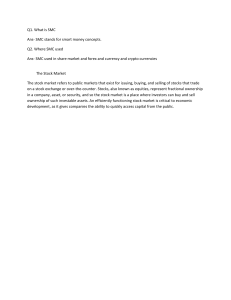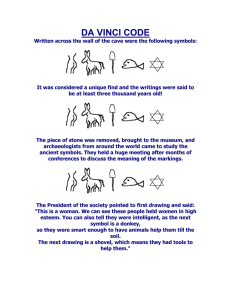SMC Pneudraw v6.0 July 2020 v3, 21.7.2020, DS, SL Content 1 Introduction 2 How to Draw Schemes 3 Project Options i 4 Save Files 5 Load Files 6 Enhanced Drawing Techniques 2 eTools SMC CEE-GROUP 1 Introduction i 3 eTools SMC CEE-GROUP What is PneuDraw? PneuDraw is a graphic tool for pneumatic diagrams design. With the intuitive graphical user interface, a browser based application, the whole SMC product range can be easily selected and combined into even very complex schemes. PneuDraw is not only a simple graphical utility. A smart database engine in the background secures consistency during the whole scheme design process, such as connectors compatibility, pipes diameters and lengths. These features allow a designer to focus only on the creative development phase. All associated data, such as bill of material, are automatically generated. Because of these features PneuDraw becomes a very efficient tool for all people involved into pneumatic circuits design and development. 4 eTools SMC CEE-GROUP What is new in PneuDraw? Compared to PneuDraw 2.8 the new release includes a couple of new features: • More symbols to cover any kind of drawing • Special symbols for process- and lean-management • Configurable Symbols - reduced symbol list and more combinations • Different numbering patterns (ID, EN81346-2) • Interaction with other eTools configuration tools (in progress) • Extended product and symbols search • Extended logical checks (in progress) 5 eTools SMC CEE-GROUP How to work with the application Which browser to use? • Works with Google Chrome, Mozilla Firefox or Microsoft Edge • However, we recommend Google Chrome. • Internet Explorer is not supported What you need to consider when working in a browser based application: • If you close the browser your drawing gets lost • If you clear the browser’s cache all drawings saved in your browser get lost • You cannot access your hard-discs directly. The operating system blocks the access because of security reasons. Files must be uploaded to the SMC server. 6 eTools SMC CEE-GROUP 2 How to Draw Schemes 7 eTools SMC CEE-GROUP The Application Leave feedback in our ticket system. Only available for logged in employees. Indicator of your country Login with your username/password Indicator if your changes are saved or not Menu Bar The toolbar contains often used functions Project and symbol properties Search field and results Drawing area Scratchpad Various symbol libraries Sub-menus Layers Tabs to switch between drawing and BOM 8 eTools SMC CEE-GROUP Login You can use the tool without login. However, if you own an account from the European SMC-WebSite (www.smc.eu) you can log in with your credentials to get more features. 9 eTools SMC CEE-GROUP Login - Feature Matrix Registered users get additional features, especially for saving files, to interact with the tools and to support you in your daily work. To create an account visit the European SMC WebSite at www.smc.eu and select your country. Feature Guests Registered Users Download Circuits ● ● Auto-Save ● ● Save Circuits Online - 32 Create Templates - 32 10 eTools SMC CEE-GROUP How To Use The Search Field There is only one search field which handles all the search. 1.Enter a text to search for symbols 2.Enter a part-number. When you move the symbol onto the scheme the part-number will be assigned automatically. 3.If you entered a non existing part-number you get some results that might fit to your search. Click on the result and it gets added to your drawing. 11 eTools SMC CEE-GROUP Pneumatic Symbol Libraries The sidebar on the left side contains all symbols. Within the section „Pneumatic“ all symbols with SMC related part-numbers can be found. Click to open sections Click to open a group 12 eTools SMC CEE-GROUP Pneumatic Symbol Libraries Some symbols are configurable, e.g. options can be changed. If cannot find a particular symbol take care of the grey gear symbol which indicated that the symbol can be changed. Indicator of a configurable symbol Move the mouse over the symbol to see a description what options can be selected Symbol covers all options of a single acting cylinder 13 eTools SMC CEE-GROUP Other Symbol Libraries We added additional palettes of symbols to support us in other belonging like process and project management. It is planned to add Fluid specific and electric symbols in the future. Generic symbols for any purpose Enrich default schemes with Bill of Material, Comments, Revision informations Business related for Flow Diagrams and Value Streams 14 eTools SMC CEE-GROUP Insert a symbol to your drawing To use a symbol in your drawing drag & drop the symbol to the required place on your drawing. Left click with the mouse Hold left mouse button and move the symbol to the drawing area Release left mouse button to place drop the symbol. 15 eTools SMC CEE-GROUP Configure Symbols The advantages of configurable symbols: 1. Less symbols results in a lean sidebar without extensive scrolling and easier to find symbols 2. Change options without removing and inserting a symbol and reassign the connections 3. Insert a part-number through the search field configures the symbol automatically The gear-symbol indicates that the options of the symbol can be configured. Click on the symbol and change its options 16 eTools SMC CEE-GROUP Assign Part Numbers Add the symbol and configure its options if available. Double-Click on the symbol to open the product selection Select the properties of a symbol first Click into the field to open the product selection If you cannot find the product you can always enter a user defined part-number 17 eTools SMC CEE-GROUP Assign Part Numbers Search for the article Search field. enter part-number or description all or only fragments and hit the return key Part-numbers with a percent character (%) allow to enter an individual number. Select part-number. Double-click to assign the part-number to the symbol. Expand or collapse the items If you think the shown list of products is wrong click here to leave a ticket. We will take care about your request. Assign the selected item 18 eTools SMC CEE-GROUP Assign Part Numbers If you cannot find the part-number you can assign any text you want. Unfortunately you cannot order your meal at SMC If you entered a search param which does not exists, click to add it as an individual part-number 19 eTools SMC CEE-GROUP Assign Part Numbers Once the part-number got assigned you cannot change the properties of a symbol. Once you have defined a partnumber you cannot change the symbol properties anymore. To change the properties you need to remove the part-number by clicking on „Change properties“ 20 eTools SMC CEE-GROUP Assign Accessories Accessories are available for a lot of products. Search for them or use the „Add custom“ button to add individual part-numbers. List of the accessories. Click on the number to change the quantity Delete the selected accessory 21 eTools SMC CEE-GROUP Assign Accessories The search only shows accessories that can be used with the particular part-number. Select from the list. Accessories are not assigned to a specific pin Search field. enter part-number or description all or only fragments and hit the return key Some symbols have pins to connect other symbols. In this case the product is not an accessory but rather has its own symbols and part-number. Select items from the list. Double click on an item to accept the selection. You can select multiple items when it is an accessory. When you select a specific pin you can only add one item. Expand or collapse the items If you think the shown list of products is wrong click here to leave a ticket. We will take care about your request. Add the selected item(s) 22 eTools SMC CEE-GROUP Assign Part Numbers It is possible to add a list of part numbers and their related symbols to your drawing. Add a bunch of part numbers Enter one part number per line. If you need more items of the same object then duplicate them. The added objects are spreader around the drawing but already selected. Move them wherever needed If a product cannot be inserted you will get a message. The part-number might be mistyped, might represent an accessory or the related product is not in the database. 23 eTools SMC CEE-GROUP Select Symbols Click from top/left to bottom/right to select objects inside the rectangle Click from bottom/right to left/top to select all overlapping objects (different color of selected area) 24 eTools SMC CEE-GROUP Connect symbols Two ways to connect symbols. Either move them together or connect them through lines. Move the object. An indicator shows when pins are captured Click on the origin pin Hold and move to target pin 25 eTools SMC CEE-GROUP Line Jumps in Connections Crossing in connections can be highlighted in several ways. Please note that norm regulations do not include any line jump design (Mode: none) Mode Display None Arc Gap Sharp Select the line and choose its design on the right side Different Styles, solid, dashed, dotted 26 eTools SMC CEE-GROUP Avoiding Steps In Connections Steps in connections cannot be completely avoided. But there are a couple of tricks to overcome it and to create more professional looking schemes. 1.Enable the option „Snap target object on connect“ on the „Project / Diagram“ page. After you connect an object it moves the target object to remove small steps. Note: The option only works if you connect an object and not if you move an object. Connect your line here, the object is recognised as the target object If you finish the connection the target object moves accordingly to avoid steps Start your line here 27 eTools SMC CEE-GROUP Avoiding Steps In Connections 2.Set the zoom to 100% or 200% - avoids mathematical rounding differences during the calculation of positions 3.Use the cursor keys to move selected objects by a single pixel 4.Move pins on objects together to automatically connect and align them. The possible connection gets highlighted. 28 eTools SMC CEE-GROUP Copy Symbols To copy a symbol you can use the default key commands CTRL+C and CTRL+V Having said that, you can click on the position where you want to add the symbol right before you use the CTRL+V command. Hold the CTRL key when you click on a symbol creates a copy. Hold the left mouse button to move the symbol to the new position. Use the shortcut CTRL+D to duplicate a symbol. CTRL CTRL D 29 eTools SMC CEE-GROUP Create Skip Marks Right click on the drawing where you want to create the skip mark and click on „Create skip mark“ Connect them and move them onto the pages where you need them. The captions changes automatically related to the position on the frame. With a double click on a skip mark you can jump from one position to the other. 30 eTools SMC CEE-GROUP Shortcuts for Labels / Text PneuDraw offers shortcuts for some special characters. Enter the shortcut during editing of any text. When you accept the text by clicking out of the cell the shortcut gets replaced with the allocated character. Shortcut Character Description %%c ø diameter, lower-case %%C Ø diameter, upper-case %%d º degree %%p ± plus/minus %%14 ¼ one quarter %%12 ½ one half %%34 ¾ three quarters 31 eTools SMC CEE-GROUP Scratchpad The scratchpad can be used to save any kind of symbol or combined symbols to support you during the drawing. It can only be accessed from the browser and computer you are using and cannot be shared between devices. If you want to use them across devices consider using templates. They will be stored in your online account (requires login). Use the edit button to remove items from the scratchpad Drag & Drop symbols or drawings from or to the scratchpad 32 eTools SMC CEE-GROUP Find Unassigned Items It sometimes might happen that you forgot to assign an object. All unassigned items are shown on the „Objects“ tab in a list. Here you have several opportunities to assign a product to a symbol. Grip to move assigned items up and down to sort them as you like A „Link“ represents a connection, e.g. a tube. Since you might do not want to assign anything they are shown in light grey. Click here to directly assign a part-number to this object Click on the arrow to jump to the symbol within the scheme 33 eTools SMC CEE-GROUP Keyboard Shortcuts Shortcut Function Shortcut Function CTRL+S Save CTRL+H Reset view CTRL+SHIFT+S Save as CTRL+(numpad) Zoom in CTRL+SHIFT+D Download ALT+(Mousewheel) Zoom in* CTRL+P Print CTRL-(numpad) Zoom out CTRL+Z Undo ALT+(Mousewheel) Zoom out* CTRL+Y Redo CTRL+SHIFT+F Move to front CTRL+X Cut CTRL+SHIFT+B Move to back CTRL+C Copy CTRL+R Rotate by 90° CTRL+V Paste Home Navigate to home DELETE Delete CTRL+SHIFT+HOME Exit group F2/Enter Edit CTRL+SHIFT+END Enter group CTRL+SHIFT+I Select vertices CTRL+END Expand group CTRL+SHIFT+E Select edges CTRL+HOME Collapse group CTRL+A Select all CTRL+G Create group CTRL+SHIFT+A Select none / unselect CTRL+SHIFT+U Ungroup CTRL+L Lock / unlock ALT+SHIFT+C Clear waypoints CTRL+SHIFT+O Outline CTRL+SHIFT+Y Autosize CTRL+SHIFT+G Show/hide grid ALT+SHIFT+A Connection arrows ALT+SHIFT+P Connection points 34 eTools SMC CEE-GROUP 3 Project Options 35 eTools SMC CEE-GROUP Project Options All project related information will be added automatically to the frame header Add information about the project Additional optional information Change the numbering scheme Show/Hide the frame. The handling of the application will be smoother when you enabled the frame as your last step. Add an overlay text for the scheme Check if components can be assembled, e.g. the size of the connections are compatible 36 eTools SMC CEE-GROUP 4 Save Files 37 eTools SMC CEE-GROUP Save Files There are multiple options to save a file. You are working on a browser and a browser does not have access to your local hard-disc because of security reasons. To save a file on your local hard-disc click „Download“ and proceed with the file as you do with any other download from the internet (e.g. enter filename and destination) Download file to your local hard-disc eTools SMC CEE-GROUP Save Files Save a file to the local browser cache. This is a temporary option when you are working on a file. Be aware of the notes on this page which gives you a better explanation about the benefits and the drawbacks. It is not possible to store projects with attachments in the cache of your browser. An error message will appear in this case. Consider to download your file or to store it into your online account. eTools SMC CEE-GROUP Save Files To save a file in your online account is exactly the same feature as you might know from FRL or Valve Manifold configurators. You need to be logged in to use this feature. Usage of your online space (max 32 files) eTools SMC CEE-GROUP Save Files Save a drawing as a template and adds it to the symbol bar. The amount of templates is limited so use this option wisely. You need to be logged in to use this feature. eTools SMC CEE-GROUP 5 Load Files 42 eTools SMC CEE-GROUP Load Files To upload a file select the „Upload File“ tab and select the file from your local hard-disc which you want to edit. Alternatively drag & drop a file into the browser window of PneuDraw. Do not forget to download your file after editing to store any changes. eTools SMC CEE-GROUP Load Files To open a file which is stored in your browsers cache select the „Local Browser Cache“ and click on the file. Be aware that all files in this sections are deleted if you clear the cache of your browser. eTools SMC CEE-GROUP Load Files Like all other tools (FRL or Valve Manifold configurators) load a file from your account. You have to be logged in to enable this option. eTools SMC CEE-GROUP Load Files PneuDraw saves your drawing automatically from time to time in the cache of your browser. If you forgot to save your file you can jump back to the required timestamp eTools SMC CEE-GROUP 6 Enhanced Drawing Techniques 47 eTools SMC CEE-GROUP Create Groups To create a group select the items and click CTRL+G or select „Group“ in the popup menu. In the option bar you can show or hide the Bill of Material. Show or hide BOM 48 eTools SMC CEE-GROUP Create Groups Ungroup the items by clicking on „ungroup“ in the popup menu. The BOM of the group gets removed. 49 eTools SMC CEE-GROUP Create Assemblies You might already know how to group symbols by selecting them and just click on group. 1.Select the objects you need in your assembly 2.Right click and select „Create Assembly“ 3.In the following dialog select the options and name your assembly (probably the Simple Special number) 4.Your assembly is finished. Change the partnumber or options on the right side. You cannot withdraw an assembly! 50 eTools SMC CEE-GROUP Using Attachments Open the „Options“ tab in your project to handle attachments. Add an attachment to your project Delete selected attachment Double click on an item or click on open to download an attachment Click to add a picture (*.png or *.jpg) to your circuit Because of security reasons of any Operating System your browser does not have access to your local drives (e.g. „C:\“). You need to upload files to the server to use them. 51 eTools SMC CEE-GROUP Create and Save Customised Symbols 1.Draw the customised symbol by using whatever symbols or object you need 3.Open the document properties page a search for the connection pin symbol. Move it onto the required positions of your symbol 4. Works better if you deeply zoom in. You might need to change the grid in the diagram to be able to place the pin. Cursor keys also support you doing so. 52 eTools SMC CEE-GROUP Create and Save Customised Symbols 4.When finished be sure nothing contains nothing else as your symbol. Click on „Save as“ and choose „My templates“ to save your symbol with a given name 5.Find your symbol in the template section in the sidebar on the left side 6.To remove a template click on the edit button in the header of the „My Templates“ section • It is not possible to include any product part-numbers into a template • A template does not have to be a symbol. You can store templates containing whole schemes or you favourites there. 53 eTools SMC CEE-GROUP Create your own frame header PneuDraw offers a build-in standard frame header to show document information on a page. However, it is possible to create your own header. 1.Draw your frame header by using the field „Document Properties“ Symbol from the library „Basic/Document Properties“ 2.Select the information you want to show in this field by selecting them from the list of options. 3.Add lines and other objects as you like 4.Create a group out of your header and save it into as „Template“ • The page number can only be calculated if you enable the „Frame“ option 54 eTools SMC CEE-GROUP Create your own frame header 5.Create a new circuit 6.On the project option page enable the frame but uncheck the „Default Header“ option 7.Open the „My Templates“ library and move your header to the desired position. • The page number can only be calculated if you enable the „Frame“ option 55 eTools SMC CEE-GROUP Working With Layers Layers help you to use different sections, to lock them and avoid unexpected movements of objects, to hide or show them to get a better overview of you drawing. Lock/Unlock - items cannot be grabbed and moved if locked Move draw order of layer up/down Visible or hidden Move selection to layer Remove selected layer Double click to rename Copy layer Rename Add new layer 56 eTools SMC CEE-GROUP Revisions Revisions are used to lock the drawing and to handle different versions. By freezing a drawing you make it readonly and it cannot change it and it gets a revision letter (A..Z). Click on „Freeze revision“ to lock the drawing. Revision A To change a frozen drawing click on the link in the lock information. You need to enter name and notes about the configuration to start your modifications. Revision B 57 eTools SMC CEE-GROUP Performance Hints 1. If you need a frame on your drawing then add it as your last step. The render engine does not have to redraw the frame every time and handling gets much smoother. 2. Too much pages slow down the system. Think about to create two files and split your drawings if possible. 3. The speed and handling of the application depends on your computer and the used browser. The communication with the server is only used when you load/ save a file or query the database. If the application is running slow check out other browsers and/or clear the cache of your browser. 4. If you like to add a picture of your drawings to MS-Word file export the drawing in the format SVG. It is a vector based format and does not lose its quality when you resize the picture. eTools SMC CEE-GROUP https://etools.smc.at/ 59 eTools SMC CEE-GROUP