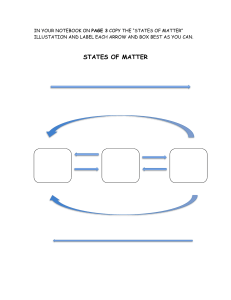Getting Started with Content Library Thursday, June 9, 2022 9:22 AM The Content Library is a place for materials such as readings or worksheets. Think of it as the big filing cabinet for your classroom documents. Only a teacher can put materials into the Content Library. Students can read or copy anything in the Content Library to their own notebooks, but can't modify or delete that content. Here are some ideas for using the Content Library: • Ask students to copy pre-made pages from sections like Handouts or Book Reports • Post important information, such as syllabi, calendars, permission slips, or class rules • Share course readings and texts • Store lecture notes • Capture class whiteboards for future reference A teacher could organize materials into sections in the Content Library or rely on chronological ordering to keep recent materials near the top for easy discovery by students. Using the Content Library Page 1 W1 (25) Friday, March 24, 2023 7:18 AM Using the Content Library Page 2 Using the Content Library Page 3 Using the Content Library Page 4 Using the Content Library Page 5 W2 Friday, March 31, 2023 8:09 AM Using the Content Library Page 6 Using the Content Library Page 7 Using the Content Library Page 8 Using the Content Library Page 9 W3 Friday, April 7, 2023 7:00 AM Using the Content Library Page 10 Using the Content Library Page 11 Using the Content Library Page 12 Using the Content Library Page 13 Using the Content Library Page 14 Using the Content Library Page 15 Using the Content Library Page 16 Using the Content Library Page 17 Using the Content Library Page 18 Using the Content Library Page 19 W4 Friday, April 14, 2023 7:01 AM Using the Content Library Page 20 Using the Content Library Page 21 Using the Content Library Page 22 Using the Content Library Page 23 Using the Content Library Page 24 Using the Content Library Page 25 Using the Content Library Page 26 Using the Content Library Page 27 Using the Content Library Page 28 Using the Content Library Page 29 W5 Friday, April 21, 2023 7:13 AM Using the Content Library Page 30 Using the Content Library Page 31 Using the Content Library Page 32 Using the Content Library Page 33 Using the Content Library Page 34 Using the Content Library Page 35 Using the Content Library Page 36 Using the Content Library Page 37 Using the Content Library Page 38 Using the Content Library Page 39 W6 Friday, April 28, 2023 7:06 AM Using the Content Library Page 40 Using the Content Library Page 41 Using the Content Library Page 42 Using the Content Library Page 43 Using the Content Library Page 44 Using the Content Library Page 45 Using the Content Library Page 46 Using the Content Library Page 47 Using the Content Library Page 48 W7 Friday, May 5, 2023 7:05 AM Using the Content Library Page 49 Using the Content Library Page 50 Using the Content Library Page 51 Using the Content Library Page 52 Using the Content Library Page 53 Using the Content Library Page 54 Using the Content Library Page 55 W8 Friday, May 12, 2023 8:45 AM Using the Content Library Page 56 Using the Content Library Page 57 Using the Content Library Page 58 Using the Content Library Page 59 Using the Content Library Page 60 W9 + W10 Friday, June 2, 2023 8:53 AM Using the Content Library Page 61 Using the Content Library Page 62 Using the Content Library Page 63 Using the Content Library Page 64 Using the Content Library Page 65 Using the Content Library Page 66 Using the Content Library Page 67 Using the Content Library Page 68 Using the Content Library Page 69 Using the Content Library Page 70 Using the Content Library Page 71 W11 Friday, June 23, 2023 7:11 AM Using the Content Library Page 72 Using the Content Library Page 73 Using the Content Library Page 74 Using the Content Library Page 75 Using the Content Library Page 76 Using the Content Library Page 77 W12 Saturday, June 24, 2023 10:14 AM Using the Content Library Page 78 Using the Content Library Page 79 Using the Content Library Page 80 Using the Content Library Page 81 Using the Content Library Page 82 Using the Content Library Page 83 Using the Content Library Page 84 w 13 Friday, July 7, 2023 7:15 AM Using the Content Library Page 85 Using the Content Library Page 86 Using the Content Library Page 87 Using the Content Library Page 88 Using the Content Library Page 89 W14 Friday, July 14, 2023 7:32 AM Using the Content Library Page 90 Using the Content Library Page 91 Using the Content Library Page 92 Using the Content Library Page 93 Using the Content Library Page 94 Using the Content Library Page 95 Using the Content Library Page 96 Using the Content Library Page 97 Using the Content Library Page 98 Using the Content Library Page 99 Using the Content Library Page 100 Using the Content Library Page 101 W16 Friday, July 21, 2023 9:25 AM Using the Content Library Page 102 Getting started with the Collaboration Space Thursday, June 9, 2022 12:56 PM The Collaboration Space is open to everyone in a class, and all class members can read or write on anything in this part of the notebook. Teachers and students can also create new sections and pages in ways that work best for them. For example, if a class splits up into group projects, each group could create a section where students can work together and share project-related materials. Educators can also create private sections in the Collaboration Space. Better than a document on a file share or shared drive With a Collaboration Space: • Multiple people can edit a document at the same time. • Changes are merged automatically. • The Collaboration Space section group is available offline for everyone. Keep your class "on the same page." The Collaboration Space is great for storing: • Class project vision and brainstorming ideas • Supporting materials collected by group members • To-do lists for students to mark off Using the Collaboration Space Page 103 Welcome to Class Notebook Thursday, June 9, 2022 1:24 PM Your OneNote Class Notebook is a digital notebook for the whole class to store text, images, handwritten notes, attachments, links, voice, video, and more. Each notebook is organized into three parts: 1. Student Notebooks — A private space shared between the teacher and each individual student. Teachers can access every student notebook, while students can only see their own. 2. Content Library — A read-only space where teachers can share handouts with students. 3. Collaboration Space — A space where everyone in your class can share, organize, and collaborate. How to make the most of Class Notebook in your Class Team: Start adding materials or collaborating in your Class Notebook today. Use the menu to the left to open or add new pages. Work in groups. If you've added channels to your class team, use the Notes tab in those channels to continue working together in real time. Each channel connects to its own section in the Collaboration Space. Go full-screen. Launch Class Notebook in full-screen to get more done. Select the double arrow in the upper right of your Microsoft Teams app to expand the window. Welcome Page 104 double arrow in the upper right of your Microsoft Teams app to expand the window. Access more features. Select Open in OneNote to launch Class Notebook in your OneNote app and access more features. Learn more. Check out the FAQ: Class Notebook in Microsoft Teams page to learn more Welcome Page 105 FAQ: Class Notebook in Microsoft Teams Thursday, June 9, 2022 1:20 PM Where can I get more Class Notebook questions answered? OneNote Class Notebook help center Questions? Need assistance? File a support ticket at: https://aka.ms/EDUSupport Where can I find OneNote and Class Notebook training resources? A few short interactive courses on the Microsoft Education Center: • OneNote Class Notebook: A teacher's all-in-one notebook for students • Getting Started with OneNote - Microsoft in Education • OneNote: your one-stop resource - Microsoft in Education Experiencing permissions issues with your Class Notebook? Troubleshoot notebook permissions Where do I find the settings to manage my Class Notebook? Go into your Class Notebook in Teams and click the Class Notebook toolbar, and then click Manage Notebook. Teachers can edit sections, copy a notebook link, lock the Collaboration Space, or create a Teacher-only section group here. To manage Collaboration Space permissions or generate parent and guardian links, open Class Notebook in OneNote and then select Manage Notebooks. Join the conversation on social media: Twitter: @OneNoteEDU and @msonenote Facebook: OneNote Welcome Page 106