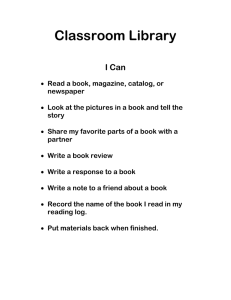Ariba® Network CIF Catalog Guide Agenda What is a CIF Catalog? CIF Catalog Enablement Publishing a Catalog on Ariba Network Updating CIF Catalog © 2018 SAP SE or an SAP affiliate company. All rights reserved. Customer 2 What is CIF Catalog? What is CIF Catalog? • A static catalog (CIF) is a text file stored on Ariba Network that describes the products and services your organization offers and the prices you charge. Your buyers’s users access your catalog through SAP Ariba Procurement to purchase your products and services offerings. • It allows: Rapid Deployment Great Compliance Control Low Setup Cost and Complexity • Faurecia’s users will be able to: See Compare Buy your items from SAP Ariba Procurement. © 2018 SAP SE or an SAP affiliate company. All rights reserved. Customer 4 User Interface (customer Users) – Items View • Search for Items or browse through the different Categories • Returned search results • Single item view © 2018 SAP SE or an SAP affiliate company. All rights reserved. Customer 5 CIF Catalog Template CIF Catalog Template will be provided separately Header Data © 2018 SAP SE or an SAP affiliate company. All rights reserved. Customer 6 CIF Catalog Enablement CIF Catalog Enablement Supplier’s Prerequisites to Start: • Catalog Content Clarified with Buyer • Ariba Network Trading Relationship Established • Ariba Network Test Account Created Catalog Creation Week 1 Supplier Creating CIF Catalog Ariba Initial Communication & Education Escalation Path Upload to TEST Week 2 Week 3 Corrections of CIF Catalog if Needed Catalog Upload in Ariba Network TEST Account Support of Catalog Creation Troubleshooting Troubleshooting TEST Catalog Upload Support Escalation Path Catalog Approval & Activation Escalation Path Buyer Testing Move to Production Week 4 Week 5 Catalog Upload in Ariba Network PROD Account Testing Support Testing Execution PROD Catalog Upload Support Catalog Approval Decision for GO LIVE Buyer Testing might be extended up to 8 weeks if transaction integration is requested by the Supplier © 2018 SAP SE or an SAP affiliate company. All rights reserved. Customer 8 Publishing a Catalog on Ariba Network Ariba Network Access, Catalog Publication 1 Access your Ariba Network Account Go to: http://supplier.ariba.com Enter your Username & Password and click Log In to access your Production account. •Your catalog on Ariba Network must first be created in your TEST account. •You will load your catalog on your production account only after publication and validation of the catalog in your TEST account. 2 Click on the Catalogs tab on your Home Dashboard 3 Click on the Create Standard button © 2018 SAP SE or an SAP affiliate company. All rights reserved. Customer 10 Catalog Publication 4 Enter the Catalog Name which has been communicated to you. This should be based on the Faurecia naming convention 5 Click Next 6 Select Private 7 Select Faurecia in your customers’ list. 8 Click Next Note: If Faurecia is not part of the customer list, it means that the Faurecia Trading relationship has not been accepted yet on Ariba Network. Please accept the relationship first. © 2018 SAP SE or an SAP affiliate company. All rights reserved. Customer 11 Catalog Publication 9 Click Choose File and browse to the catalog file on your computer. 10 Click Validate and Publish Note: Ariba Network supports an Excel file (zipped or unzipped format) up to 1 MB. If your file is bigger, you must convert it into a .cif file (see next slides). © 2018 SAP SE or an SAP affiliate company. All rights reserved. Customer 12 Converting the Excel File into .csv file If your file exceeds 1 MB, you must convert it into .cif format to be able to upload your CIF Catalog on your account. First, convert the Excel file into .csv format : Open your template, select Save As option. On the pop up window click on Tools and select Web Options. In the Web Options window, click on the Encoding tab and select Unicode (UTF-8). Save the file as CSV file then click OK. Save the template. © 2018 SAP SE or an SAP affiliate company. All rights reserved. Customer 13 Convert your .csv file into .cif file Once your template is a CSV file, open it with Notepad and delete all the commas and quotation marks from the header, before and after DATA/END OF DATA lines and quotation marks in the FIELDNAMES line but do not modify data lines, save it once it is done. Then rename the file with the extension .cif (instead of .csv): Ex. Template cif deck.cif DO NOT change the DATA lines • For special characters (for example ö,ü etc.) you have to save your file as UTF-8-BOM © 2018 SAP SE or an SAP affiliate company. All rights reserved. Customer 14 Catalog Publication • After the entire catalog has been uploaded: Ariba Network begins the catalog validation It can take several minutes to validate large catalogs Ariba Network stores new catalogs in a queue and validates them one by one • You can upload other catalogs while Ariba Network is validating. • Once you have completed uploading your catalog(s): DO NOT log out Click the “Refresh” button on the catalog dashboard to update your catalog status. © 2018 SAP SE or an SAP affiliate company. All rights reserved. Customer 15 Catalog Validation - Status • After Ariba Network completes the upload, if there are no network validation errors, the catalog status is changed to Published and a network-generated email is sent to the Faurecia • As Faurecia is using AutoSubscriptionSync, the catalog is pulled into the SAP Ariba Procurement to begin the Faurecia -specific validations and the status will change to Pending Buyer Validation. © 2018 SAP SE or an SAP affiliate company. All rights reserved. Customer 16 Catalog Validation/Errors Errors can occur when: • Validating against the high-level Ariba Network rules. • Validating against Faurecia-specific validation rules. Note: Even if a catalog passes the high-level Ariba Network validation rules, you could still receive a notification within 24 hours informing you the catalog has failed the Faurecia-specific catalog validation rules. © 2018 SAP SE or an SAP affiliate company. All rights reserved. Customer 17 How to Correct Errors Found by Ariba Network • Click the “View/Edit” button on the dashboard • On tab 3 “Errors” review the error details © 2018 SAP SE or an SAP affiliate company. All rights reserved. Customer 18 Updating CIF Catalog Catalog Update – Step 1 When updating a catalog, it is not necessary to create a new standard. It is important to maintain the same catalog subscription name. 1 Se Select your catalog 2 Click View/Edit 3 Click Content 4 Click Download Catalog File © 2018 SAP SE or an SAP affiliate company. All rights reserved. Customer 20 Catalog Update – Step 2 1 Click Download as CIF, for ease of editing, you Se can convert the file to Excel and download it. Each button will change from grey to black as you follow the process. 2 Click Convert to Excel and wait for the next button to highlight 3 Click Refresh Status and wait for the next button to highlight 4 Click Download as Excel and save the file to your computer 5 Click Exit © 2018 SAP SE or an SAP affiliate company. All rights reserved. Customer 21 Catalog Update – Step 3 Open the downloaded file in Excel and enable editing and make necessary changes. © 2018 SAP SE or an SAP affiliate company. All rights reserved. Customer 22 Catalog Update – Step 4 Once your new catalog version is ready, log in your Ariba Network account. 1 Se Select your catalog 2 Click View/Edit Se 3 Se Click Content 4 Click Upload Catalog File Se © 2018 SAP SE or an SAP affiliate company. All rights reserved. Customer 23 Catalog Update – Step 5 1 Click Choose File and browse to the catalog file on your computer. 2 Click Validate and Publish © 2018 SAP SE or an SAP affiliate company. All rights reserved. Customer 24 Catalog Update – Latest Version Only • The latest version is the only one available for modifications. • To access previous versions, you must delete the more recent versions first. • When a catalog has several versions, you can delete all of them by clicking: Delete > All versions or only delete the latest version by selecting the catalog and clicking Delete > Latest Version Only © 2018 SAP SE or an SAP affiliate company. All rights reserved. Customer 25 Thank you Contact information: orsolya.kalina@sap.com