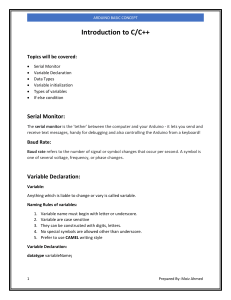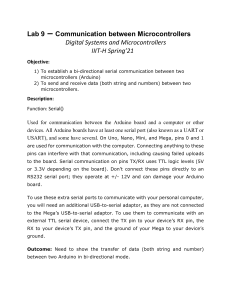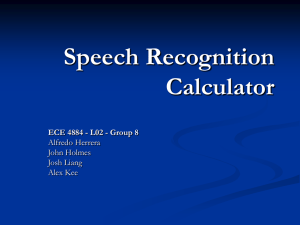112-01 Introduction to Mechanical Engineering
ARDUINO
TUTORIAL
MECHANICAL ENGINEERING
CONCEPT
黃澤樺 , 賴昱堯
email: yuyaolai@ntu.edu.tw
NATIONAL
TAIWAN
UNIVERSITY
OUTLINES
WHAT IS ARDUINO
HOW TO START
IDE: Coding with Arduino IDE
Structure of a Arduino program
Program examples
How a breadboard works
ULTRASONIC SENSOR --- HC-SR04
How it works
Program and Signal visualization in Arduino IDE
Stream data to MATLAB (optional)
INTRO
We can see Arduino as a Brain of a machine, which can easily transfer
input (ex. signal from sensor) into output (ex. motor control).
WHY Arduino
An open-source hardware: anyone can manufacture Arduino
boards
Free, cross-platform IDE software: Arduino IDE
The Arduino Programming Language is close to C, C++
Digital and analog input/output (I/O), serial communications
interfaces: interact with other hardware
For more information, please visit: https://www.arduino.cc/
Boards
Ref: https://www.arduino.cc/en/hardware#boards-1
HOW TO START
PINOUT
Recommend
7V to 12V
5V Power Supply
from USB port
Digital Pins *14
(5V, 20mA)
Analog Input *6
Ref: https://store.arduino.cc/products/arduino-uno-rev3
ARDUINO IDE
To upload code to main board, an official software (Arduino IDE)
is available.
Where to download: www.arduino.cc -> Software
Choose your system of laptop to download the right version.
---- Mac / Windows
Feel free to donate or click "Just download".
Ref: https://www.arduino.cc/en/software
INTERFACE
Select board
Verify
Upload
Serial monitor
Serial Plotter
Sketchbook
Boards manager
Library manager
Debug
Search
(Connected)
STRUCTURE
• There is no main() function which exists in
C/C++ programs.
• Instead, in Arduino code we MUST include
setup() AND loop() functions.
Blink.ino
File > Exam p le s > 01. B as ics > B link
Blink.ino --- Circuit Connection
Arduino Programming Syntax
(b as ically th e s am e as C/C+ +)
myLEDblinks.ino
Make an exte rn al LED blick
myLEDblinks.ino
--- Circuit Connection
Make an exte rn al LED blick
Make s u re to con n e ct a 330 Ω re s istor in s e rie s with an LED, or
you will b low u p th e LED.
Se e : Lig ht - Em ittin g Diod e s (LEDs ) | s p a rkf u n
Mechanism of a Breadboard
F ront
B ack
ULTRASONIC SENSOR
HC-SR04
Concept
By measuring the time between the emitting and receiving the
ultrasonic, we can derive the distance between the sensor and object.
Ref: https://www.handsontec.com/dataspecs/HC-SR04-Ultrasonic.pdf
How it works
j Set trigger pin to HIGH for 10µs to start the ranging.
k The sensor will then transmits an ultrasonic burst of 8 pulses at 40 kHz,
while the echo pin goes HIGH to initiate the echo signal.
l If those pulses are reflected back, the echo pin goes low as soon as the
signal is received, and we get the travel time (µs) of the pulses.
m If those pulses are not reflected back, the echo signal times out and
goes low after 38ms.
Ref: https://lastminuteengineers.com/arduino-sr04-ultrasonic-sensor-tutorial/
Calculation
𝑡𝑖𝑚𝑒 𝜇𝑠
1 𝑠
𝑐𝑚
𝐷𝑖𝑠𝑡𝑎𝑛𝑐𝑒 𝑐𝑚 =
∙
∙ 34000
2
1000000 𝜇𝑠
𝑠
𝑖𝑛
𝐷𝑖𝑠𝑡𝑎𝑛𝑐𝑒 𝑖𝑛 = 𝐷𝑖𝑠𝑡𝑎𝑛𝑐𝑒 𝑐𝑚 ∙ 2.54( )
𝑐𝑚
We assumed that the speed of sound is 340 (𝑚/𝑠)
HC-SR04
--- Circuit Connection
HC-SR04
int trig = 13;
int echo = 12;
int duration;
double cm;
double in;
--- Code
// Trig Pin number
// Echo Pin number
void setup() {
Serial.begin(9600);
// Serial Port begin
pinMode(trig, OUTPUT);
// set trig pin as output
digitalWrite(trig, LOW); // set trig pin to LOW (no current)
pinMode(echo, INPUT);
// set echo pin as input
}
Ref: https://www.handsontec.com/dataspecs/HC-SR04-Ultrasonic.pdf
Full code: https://www.space.ntu.edu.tw/navigate/a/#/s/5A8224C955AC435A99508D0B2609CB256BL
HC-SR04
--- Code
void loop() {
digitalWrite(trig, HIGH); // set trig pin to HIGH (current flows through)
delayMicroseconds(10);
// wait for 10us (to start the ranging)
digitalWrite(trig, LOW); // set trig pin to LOW (no current)
duration = pulseIn(echo, HIGH);
// start timeing when echo pin goes from LOW to HIGH
// and stops timing when echo pin returns to LOW
if (duration >= 38000) {
Serial.print("Out range");
} else {
cm = duration * 0.017;
Serial.print("cm:");
Serial.print(cm);
in = cm / 2.54;
Serial.print(",");
Serial.print("in:");
Serial.print(in);
Serial.println();
}
delay(100);
// since the echo signal goes low after 38ms if those
// pulses are not reflected back
// plot label (must use a colon, no space after the
// label)
// plot variable
// for plotting more than one variable
// linebreak, update to value to plot
// suggest to use over 60ms measurement cycle, in order to prevent trigger
// signal to the echo signal
}
Ref: https://www.handsontec.com/dataspecs/HC-SR04-Ultrasonic.pdf
Full code: https://www.space.ntu.edu.tw/navigate/a/#/s/5A8224C955AC435A99508D0B2609CB256BL
HC-SR04
--- Serial Monitor & Serial Plotter
Select “New Line”
Select “9600 baud”
HC-SR04
--- Stream data to MATLAB (optional)
Change the If-Else part of the code. Now the output data is in the
form: time,displacement
if (duration >= 38000) {
Serial.print("Out range");
} else {
Serial.print(millis()/1000.0);
Serial.print(",");
Serial.print(cm);
Serial.println();
// since the echo signal goes low after 38ms if those
// pulses are not reflected back
// print time (s) to serial
// seperate displacement and time, used as delimiter
// later in matlab
// print displacement (cm) to serial
// linebreak, which is actually two terminators "CR/LF"
// (Carriage Return / Line Feed)
}
Full code: https://www.space.ntu.edu.tw/navigate/a/#/s/655CAA1471B548278D956D030A0E413D6BL
HC-SR04
--- Stream data to MATLAB (optional)
Make sure the Arduino IDE is now closed so that the COM port can be
used by MATLAB.
Check the COM port number (or find the COM port from Arduino IDE
“Select board” beforehand)
serialportlist("available")
Assign the COM port number and baud rate.
Then Configure the terminator in use (recall Serial.println() is
equivalent to “CR/LF”)
arduinoObj = serialport("COM4",9600);
configureTerminator(arduinoObj,"CR/LF");
Full code: https://www.space.ntu.edu.tw/navigate/a/#/s/8165EC1F856F407DBDD781DA840577326BL
HC-SR04
--- Stream data to MATLAB (optional)
Read 100 data points from Arduino, and store it to an array
for i = 1:100
% loop from 1 to n, step by increments of 1
data(i,1) = readline(arduinoObj);
end
Close the serial communication
clear arduinoObj;
Split the data into 2 arrays, which are time and displacement.
Then convert the datatype of the arrays from “string” to “double”
d = split(data, ",");
ddouble = cellfun(@str2double, d);
Full code: https://www.space.ntu.edu.tw/navigate/a/#/s/8165EC1F856F407DBDD781DA840577326BL
HC-SR04
--- Stream data to MATLAB (optional)
Plot the figure from the two arrays.
figure % create a new figure, otherwise it will overwrite current figure
plot(ddouble(:,1), ddouble(:,2),'-k','DisplayName','displacement y1');
% plot y1 over t, Solid line (-), black (k), use 'displacement y1' as Displayname
% axis([0 15 -1.1 1.1]); % set the visible window
grid on;
% add grids
xlabel('Time (s)','fontsize',12,'interpreter','latex')
% set the x-label with name (with unit), fontsize and text interpreter (optional)
ylabel('Displacement (m)','fontsize',12,'interpreter','latex')
legend('location','northeast', 'fontsize',12,'interpreter','latex') % make the legend
saveas(gcf, 'SHMfromArduino.svg')
%
save the current figure (gcf) to '.svg'
Full code: https://www.space.ntu.edu.tw/navigate/a/#/s/8165EC1F856F407DBDD781DA840577326BL