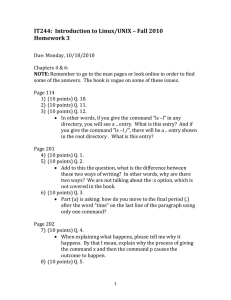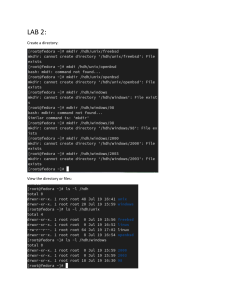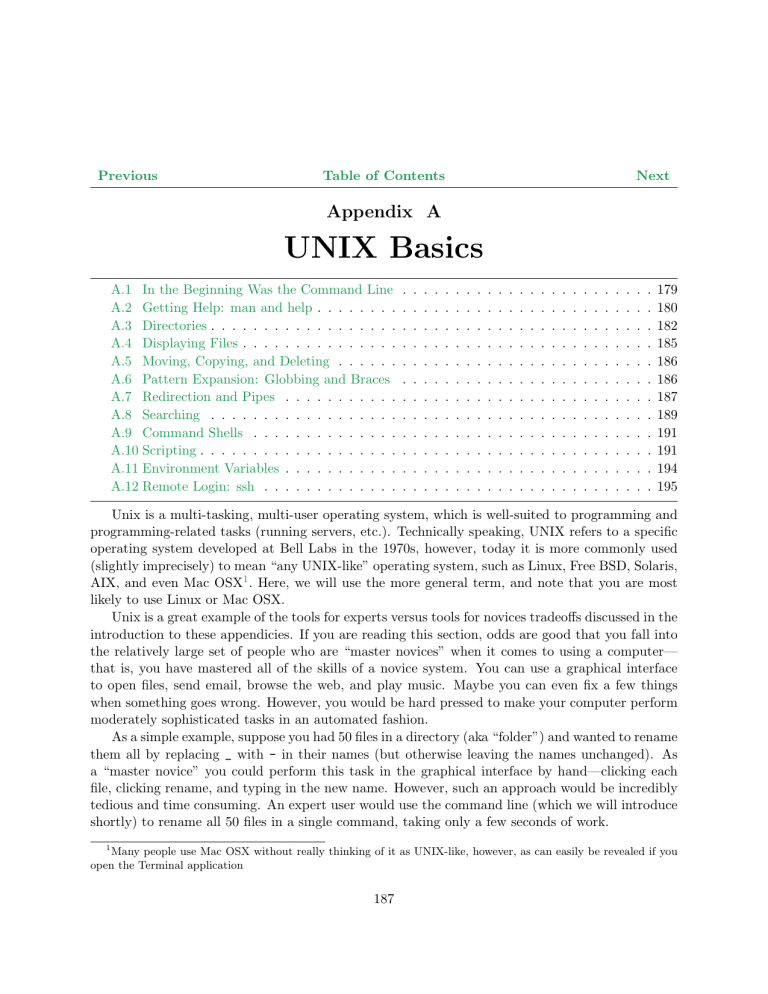
Previous
Table of Contents
Next
Appendix A
UNIX Basics
A.1 In the Beginning Was the Command Line
A.2 Getting Help: man and help . . . . . . . .
A.3 Directories . . . . . . . . . . . . . . . . . .
A.4 Displaying Files . . . . . . . . . . . . . . .
A.5 Moving, Copying, and Deleting . . . . . .
A.6 Pattern Expansion: Globbing and Braces
A.7 Redirection and Pipes . . . . . . . . . . .
A.8 Searching . . . . . . . . . . . . . . . . . .
A.9 Command Shells . . . . . . . . . . . . . .
A.10 Scripting . . . . . . . . . . . . . . . . . . .
A.11 Environment Variables . . . . . . . . . . .
A.12 Remote Login: ssh . . . . . . . . . . . . .
.
.
.
.
.
.
.
.
.
.
.
.
.
.
.
.
.
.
.
.
.
.
.
.
.
.
.
.
.
.
.
.
.
.
.
.
.
.
.
.
.
.
.
.
.
.
.
.
.
.
.
.
.
.
.
.
.
.
.
.
.
.
.
.
.
.
.
.
.
.
.
.
.
.
.
.
.
.
.
.
.
.
.
.
.
.
.
.
.
.
.
.
.
.
.
.
.
.
.
.
.
.
.
.
.
.
.
.
.
.
.
.
.
.
.
.
.
.
.
.
.
.
.
.
.
.
.
.
.
.
.
.
.
.
.
.
.
.
.
.
.
.
.
.
.
.
.
.
.
.
.
.
.
.
.
.
.
.
.
.
.
.
.
.
.
.
.
.
.
.
.
.
.
.
.
.
.
.
.
.
.
.
.
.
.
.
.
.
.
.
.
.
.
.
.
.
.
.
.
.
.
.
.
.
.
.
.
.
.
.
.
.
.
.
.
.
.
.
.
.
.
.
.
.
.
.
.
.
.
.
.
.
.
.
.
.
.
.
.
.
.
.
.
.
.
.
.
.
.
.
.
.
.
.
.
.
.
.
.
.
.
.
.
.
.
.
.
.
.
.
.
.
.
.
.
.
.
.
.
.
.
.
.
.
.
.
.
.
179
180
182
185
186
186
187
189
191
191
194
195
Unix is a multi-tasking, multi-user operating system, which is well-suited to programming and
programming-related tasks (running servers, etc.). Technically speaking, UNIX refers to a specific
operating system developed at Bell Labs in the 1970s, however, today it is more commonly used
(slightly imprecisely) to mean “any UNIX-like” operating system, such as Linux, Free BSD, Solaris,
AIX, and even Mac OSX1 . Here, we will use the more general term, and note that you are most
likely to use Linux or Mac OSX.
Unix is a great example of the tools for experts versus tools for novices tradeo↵s discussed in the
introduction to these appendicies. If you are reading this section, odds are good that you fall into
the relatively large set of people who are “master novices” when it comes to using a computer—
that is, you have mastered all of the skills of a novice system. You can use a graphical interface
to open files, send email, browse the web, and play music. Maybe you can even fix a few things
when something goes wrong. However, you would be hard pressed to make your computer perform
moderately sophisticated tasks in an automated fashion.
As a simple example, suppose you had 50 files in a directory (aka “folder”) and wanted to rename
them all by replacing _ with - in their names (but otherwise leaving the names unchanged). As
a “master novice” you could perform this task in the graphical interface by hand—clicking each
file, clicking rename, and typing in the new name. However, such an approach would be incredibly
tedious and time consuming. An expert user would use the command line (which we will introduce
shortly) to rename all 50 files in a single command, taking only a few seconds of work.
1
Many people use Mac OSX without really thinking of it as UNIX-like, however, as can easily be revealed if you
open the Terminal application
187
A.1
In the Beginning Was the Command Line
While Unix has a graphical interface (GUI), its users often make use of the command line 2 . In its
simplest usage, the command line has you type the name of the program you want to run, whereas
a GUI-based operating system might have you double-click on an icon of the program you want
to run. The command line interface can be intimidating or frustrating at first, but an expert user
will often prefer the command line to a GUI. Beyond being the natural environment to program
in, it allows for us to perform more sophisticated tasks, especially automating those which might
otherwise be repetitive.
To reach a command line prompt, you will need to use a terminal emulator (commonly referred
to as just a “terminal”), which is a program that emulates a text-mode terminal. If you are running
a UNIX based system (Linux or Mac OSX), a terminal is available natively. In Linux, if you are
using the graphical environment, you can run xterm, or you can switch to an actual text-mode
terminal by pressing Ctrl-Alt-F1 (to switch back to the graphical interface, you can press Ctrl-AltF7). If you are running Mac OSX, you can run the Terminal application (typically found under
Applications ! Utilities).
If you are running Windows, there are some command line options (typically called cmd or
command, depending the version of Windows), however, these tend to be quite simplistic by UNIX
standards. You could install a tool called Cygwin, which provides the basics of a UNIX environment
if you wanted. However, if you have access to a UNIX server (e.g., if you are taking a class and
your teacher has set one up for your to work on), it is typically easier to just log into the server
remotely and work there. This is explained in more detail in Section A.12.
Once you have started your terminal, it should display a command prompt (or just “prompt” for
short).
Figure A.1 shows a picture of a typical command prompt. The
prompt not only lets you know that the shell is ready for you to
give it a command, but also provides some information. In this
case, it gives the current username (drew, displayed before the
@) and the hostname of the system you are on (in this case, the Figure A.1:
The command
system is named fenrir, displayed after the @). It then has a : prompt
and the current directory. In this case, the current directory is
~, which is UNIX shorthand for “your home directory” (which
we will elaborate on momentarily). After that, the $ is the typical symbol for the end of the prompt
for a typical user, indicating that a command can be entered. The grey box is the cursor, which
indicates where you are typing input. The cursor blinks, which is not shown in the figure.
The prompt displays this information since it is typically useful to know immediately without
having to run a command to find out. While it may seem trivial to remember who you are, or
what computer you are on, it is quite common to work across multiple computers 3 . For example,
a developer may have one terminal open on their local computer, one logged into a server shared
by their development team, and a third logged into a system for experimentation and testing.
Likewise, one may have multiple usernames on the same system for di↵erent purposes 4 . Exactly
2
The title of this section was borrowed from an essay written by Neal Stephenson in 1999 with the same title.
It’s a little dusty these days, but still a very good read if you’re curious about what an operating system is and the
history of how we’ve ended up with the OS options we have.
3
Type the command “hostname” at the prompt to discover the full name of the machine you are logged into.
4
Type the command “whoami” at the prompt to discover the username currently logged in.
188
what information the prompt displays is configurable, which we will discuss briefly later.
Now You Try: Command Line Basics
Open a UNIX terminal either locally (on a Mac/UNIX machine) or by logging
onto a remote UNIX server (see Section A.12). What does your prompt look
like? Does it include your username? The hostname? Type “whoami” at the
prompt to allay any existential crisis you may be having.
A.2
Getting Help: man and help
The first commands we will learn are those which provide built in help. The first, and most versatile
of these is the man command (which is short for “manual”). This command display the manual
page (“man page” for short) for whatever you request—commands, library functions, and a variety
of other important topics. For example, if you type man -S3 printf, then your computer will
display the man page for the printf function from the C library.
Before we discuss the details of the man command, we will take a brief aside to discuss command
line arguments. Like many UNIX commands, man takes arguments on the command line to specify
exactly what it should do. In the case of man, these arguments (typically) specify which page (or
pages) you want it to display for you. In general, command line arguments are separated from the
command name (and each other) by white space (one or more spaces or tabs). In the example
above, we gave the man command two arguments: -S3 and printf.
Of these two arguments, the first is an “option”. Options are arguments which di↵er from
“normal” arguments in that they start with a - and change the behavior of the command, rather
than specifying the typical details of the program (such as which page to display or what file to
act on). In the particular example above, the -S3 argument tells man to look in section 3 of the
manual, which is dedicated to the C library.
Before we delve into the options and the details of the various sections of the manual, we will look
at what the manual displays in a bit more detail. Figure A.2 shows the output of man -S3 printf.
This page actually has information not only for printf, but also for a variety of related functions,
which are all listed at the top of the page. The SYNOPSIS section lists the #include file to use,
as well as the functions’ prototypes. At the bottom of the screen is the start of the DESCRIPTION
section which describes the behavior of the function in detail. This description runs o↵ the bottom
of the screen, but you can scroll up and down with the arrow keys. You can also use d and u to
scroll a page at a time. You can also quit by pressing q. These are the most important and useful
keys to know, but there are a variety of other ones you can use, which you can find out about by
pressing h (for help).
If you were to continue scrolling down through the man page for printf, you would find out
everything you could ever want to know about it (including all the various options and features for
the format string, what values it returns under various conditions, etc.). We are not interested in
the details of printf for this discussion, only that the man page provides them.
The manual includes pages on topics other than just the C library, such as commands. For
example, in Section A.3, we will introduce the ls command. If you wanted to know more details of
this command, you could do man ls to read about it. The manual page describes what command
line arguments ls expects, as well as the details of the various options it accepts.
189
Figure A.2: Display of man page for printf
Now You Try: Man Pages
Read the man page for ls. Find out what options you can give the ls command
to (a) have it list in “long format” (with more details) and (b) use unit suffixes
for Megabytes, Gigabytes, etc. . . when it lists the sizes.
Unlike printf, we did not specify a section of the manual for ls. In fact, not specifying the
section explicitly is the common case—man will look through the sections sequentially trying to find
the page we requested. If there is nothing with the same name in an earlier section of the manual,
then you do not need to specify the section. In the case of ls, the page we are looking for is in
Section 1—which has information about executable programs and shell commands. In fact, when
you run man ls, you can see that it found the page in section 1 by looking in the top left corner,
where you will see LS(1). The (1) denotes section 1 of the manual.
If we just type man printf we get the man page for the printf command from section 1
(“printf(1)”). This page corresponds to the executable command printf which lets you print
things at your shell. For example, you could type printf "Hello %d\n" 42 at your shell and it
would print out Hello 42. While this may not seem useful Section A.10 introduces “shell scripts”
which can automate various tasks. When writing a script, it might be useful to print information
out such as this. Since man finds this page first, if we want the C library function printf (for
example, if we are programming and need to look up a format specifier that we do not remember),
we need to explicitly ask for section 3 with the -S3 option, as section 3 has C library reference.
So far, we have seen two section of the manual: 1 which is for executable programs and shell
commands, and 3 which is for C library function reference. How would we find these out if we
did not have this book handy? Also, how do we find out about the other sections of the manual?
190
The man command, like most other commands has its own manual page too, so we could just read
that. In fact, if we type man man, the computer will display the manual page for the man command.
Scrolling down a screen or so into the DESCRIPTION section shows the following table of sections:
The table below shows the section numbers of the manual
followed by the types of pages they contain.
1
2
3
4
5
6
7
8
9
Executable programs or shell commands
System calls (functions provided by the kernel)
Library calls (functions within program libraries)
Special files (usually found in /dev)
File formats and conventions eg /etc/passwd
Games
Miscellaneous (including macro packages
and conventions), e.g. man(7), groff(7)
System administration commands (usually only for root)
Kernel routines [Non standard]
Scrolling down further in the manual will show various examples of how to use man, as well as
the various options it accepts.
New users of the man system often face the conundrum that reading a man page is great for the
details of something if you know what you need, but how do you find the right page if you do not
know what you are looking for? There are two main ways to find this sort of information. The first
is to use the -k option, which asks man to do a keyword search. For example, suppose you wanted
to find a C function to compare two strings. Running the command man -k compare lists about
56 commands and C library functions that have the word “compare” in their description. You can
then look through this list, find things that look relevant, and read their respective pages to find
the details.
The other way to find things is to look in the SEE ALSO section at the end of another page if
you know something related but not quite right. This section, which you can find at the end of
each man page, lists the other pages which the author thought were relevant to someone reading
the page she wrote.
Now You Try: Searching The Man Pages
Use man -k to find a command which will omit repeated lines from its input.
A.3
Directories
The discussion of the prompt introduced three important concepts: directories, the current directory, and the user’s home directory. Directories are an organizational unit on the filesystem,
which contain files and/or other directories. You may be familiar with the concept under the name
“folder”, which is the graphical metaphor for the directory. The actual technical term, which is
the correct way to refer to the organizational unit on the filesystem is “directory”. Folder is really
only appropriate when referring to the iconography used in many graphical interfaces.
To understand the importance of the “current directory,” we must first understand the concept
of path names—how we specify a particular file or directory. In UNIX, the filesystem is organized
191
in a hierarchical structure, starting from the root, which is called /. Inside the root directory, there
are other directories and files. The directories may themselves contain more directories and files,
and so on. Each file (or directory—directories are actually a special type of file) can be named
with a path. A path is how to locate the file in the system. An absolute path name specifies all
of the directories that must be traversed, starting at the root. Components of a path name are
separated by /. For example, /home/drew/myfile.txt is an absolute pathname, which specifies
the myfile.txt inside of the drew directory, which is itself inside of the home directory, inside the
root directory of the file system.
The “current directory” (also called the “current working directory” or “working directory”)
of a program is the directory which a relative path name starts from. A relative path name is a
path name which does not begin with / (path names which begin with / are absolute path names).
E↵ectively, a relative path name is turned into an absolute path name by prepending the path to
the current directory to the front of it. That is, if the current working directory is /home/drew then
the relative path name textbook/chapter4.tex refers to /home/drew/textbook/chapter4.tex.
All programs have a current directory, including the command shell. When you first start
your command shell, its current directory is your home directory. On a UNIX system, each user
has a home directory, which is where they store their files. Typically the name of user’s home
directory matches their user name. On Linux systems, they are typically found in /home (so a
user named “drew” would have a home directory of /home/drew). Mac OSX typically places the
home directories in /Users (so “drew” would have /Users/drew). The home directory is important
enough that it has its own abbreviation, ~. Using ~ by itself refers to your own home directory.
Using ~ immediately followed by a user name refers to the home directory of that user (e.g., ~fred
would refer to fred’s home directory).
Now You Try: Current Directory
Use the pwd command to find out what the current working directory of your
command shell is.
There are a handful of useful directory-related commands that you should know. The first is cd,
which stands for “change directory”. This command changes the current directory to a di↵erent
directory that you specify as its command line argument (recall from earlier that command line
arguments are written on the command line after the command name and are separated from it
by white space). For example, cd / would change the current directory to / (the root of the
filesystem). Note that without the space (cd/) the command shell interprets it as a command
named “cd/” with no arguments, and gives an error message that it cannot find the command.
The argument to cd can be the pathname (relative or absolute—as a general rule, you can use
either) for any directory that you have permission to access. We will discuss permissions in more
detail shortly, but for now, it will suffice to say that if you do not have permission to access the
directory that you request, cd will give you an error message and not change the directory.
Another useful command is ls which lists the contents of a directory—what files and directories
are inside of it. With no arguments, ls lists the contents of the current directory. If specify one or
more path names as arguments, ls will list information about them. For path names that specify
directories, ls will display the contents of the directories. For path names that specify regular files,
ls will list information about the files named.
Figure
A.3
shows
an
example
of
using
the
cd
and
ls
commands.
192
The first command in the example is cd examples, which
changes the current directory to the relative path examples.
Since the current directory is /home/drew, this makes an absolute path of /home/drew/examples (which is called ~/examples
for short). On the second line, you can see that the prompt now
shows the current directory as ~/examples. The second com- Figure A.3: Examples of the cd
mand is ls, which lists the contents of the examples directory and ls commands
(since there are no arguments, ls lists the current directory’s
contents). In this example, the current directory has 2 directories (dir1 and dir2) and 2 regular files (myfile.c and myfile.txt) in it. The default on most
systems is for ls to color code its output: directories are shown in dark blue, while regular files are
shown in plain white. There are other file types, which are also shown in di↵erent colors.
The ls command (like man, and many other UNIX commands) also can take special arguments
called “options”. For example, for ls the -l option requests that ls print extra information about
each file that it lists. The -a option requests that ls list all files. By contrast, its default behavior
is to skip over files whose names begin with .. While this behavior may seem odd, it arises from the
UNIX convention that files are named with a . if and only if you typically do not want to see. One
common use of these “dot files” is for configuration files (or directories). For example, a command
shell (which parses and executes the commands you type at the prompt) maintains a configuration
file in each user’s home directory. For the command shell bash (see Section A.9.), this file is called
.bashrc. For the command shell tsch (see Section A.9.), this file is called .cshrc.
The other common files whose names start with . are the special directory names . and ...
In any directory, . refers to that directory itself (so cd . would do nothing—it would change to
the directory you are already in). This name can be useful when you need to explicitly specify
something in the current directory (./myCommand). The name .. refers to the parent directory of
the current directory—that is, the directory that this directory is inside of. Using cd .. takes you
“one level up” in the directory hierarchy. The exception to this is the .. in the root directory,
which refers back to the root directory itself, since you cannot go “up” any higher.
The ls command has many other options, as do many UNIX commands. Over time, you will
become familiar with the options that you use frequently. However, you may wonder how you
find out about other options that you do not know about. Like most UNIX commands, ls has a
man page (as we discussed in Section A.2) which describes how to use the command, as well as
the various options it takes. You can read this manual page by typing man ls at the command
prompt.
Two other useful directory-related commands are mkdir and rmdir. The mkdir command
takes one argument and creates a directory by the specified name. The rmdir command takes
one argument and removes (deletes) the specified directory. To delete a directory using rmdir, the
directory must be empty (it must contain no files or directories, except for . and .. which cannot
be deleted).
193
Now You Try: Directory Commands
If you are not alread in your home directory, cd to it.
• Make a directory called example
• List the contents of your current directory (you should see the example
directory you just made)
• Use cd to change directories into the example directory
• Use ls to look at the contents of your new current directory.
• Use cd .. to go back up one level
• Remove the example directory that you created.
A.4
Displaying Files
Now that we have the basics of directories, we will learn some useful commands to manipulate
regular files. We will start with commands to display the contents of files: cat, more, less, head,
and tail.
The first of these, cat, reads one or more files, concatenates them together (which is where it
gets its name), and prints them out. As you may have guessed by now, cat determines which file(s)
to read and print based on its command line arguments. It will print out each file you name, in
the order that you name them.
If you do not give cat any command line arguments, then it will read standard input and print it
out. Typically, standard input is the input of the terminal that you run a program from—meaning
it is usually what you type. If you just run cat with no arguments, this means it will print back
what you type in. While that may sound somewhat useless, it can become more useful when either
standard input or standard output (where it prints: typically the terminal’s screen) are redirected
or piped somewhere else. We will discuss redirection and pipes in Section A.7.
While you can use cat to display the contents of a file, you typically want a bit more functionality
than just printing the file out. The more command displays one screenfull and then waits until you
press a key before displaying the next screenfull. It gets its name from the fact that it prompts
---More-- to indicate that you should press a key to see more text. The less command supercedes
more and provides more functionality: you can scroll up and down with the arrow keys, and search
for text. Many systems actually run less whenever you ask for more.
There are also commands to show just the start (head) or just the end (tail) of a file. Each
of these commands can take an argument of how many lines to display from the requested file. Of
course, for full details on any of these commands, see their man pages.
Note that these commands just let you view the contents of files. We will discuss editing them
in Appendix B
Now You Try: Looking at Files
UNIX has a system dictionary, in /usr/share/dict/words (which contains one
word per line). Use the head command to print the first 20 lines of this file.
Use the tail command to print the last 25 lines of this file.
194
A.5
Moving, Copying, and Deleting
Another task you may wish to perform is to move (mv), copy (cp), or delete (rm—stands for
“remove”) files. The first two take a source and a destination, in that order. That is where to
move (or copy) the file from, followed by where to move (or copy) it to. If you give either of these
commands more than 2 arguments, they assume that the first N-1 are sources, and the last is the
destination, which must be a directory. In this case, each of the sources is moved (or copied) into
that directory, keeping its original filename.
The rm command takes any number of arguments, and deletes each file that you specify. If
you want to delete a directory, you can use the rmdir command instead. If you use rmdir, the
directory must be empty—it must contain no files or subdirectories (other than . and ..). You
can also use rm to recursively delete all files and directories contained within a directory by giving
it the -r option. Use rm with care: once you delete something, it is gone.5
Now You Try: Basic File Movements
• Copy the system dictionary to your home directory.
• Rename (move) the copy you created to have the name mydictionary
(note: you don’t actually need two separate steps: you can specify this
name when you copy).
• Use ls to look at the contents of your home directory
• Delete mydictionary
A.6
Pattern Expansion: Globbing and Braces
You may (frequently) find yourself wishing to manipulate many files at once that conform to some
pattern—for example, removing all files whose name ends with ~ (editors typically make backup
files while you edit by appending ~ to the name). You may have many of these files, and typing in
all of their names would be tedious.
Because these names follow a pattern, you can use globbing—paterns which expand to multiple
arguments based on the file names in the current directory—to describe them succinctly. In this
particular case, you could do rm *~. Here, * is a pattern which means “match anything”. The
entire pattern *~ matches any file name (in the current directory) whose name ends with ~. The
shell expands the glob before passing the command line arguments to rm—that is, it will replace
*~ with the appropriately matching names, and rm will see all of those names as its command line
arguments.
There are some other UNIX globbing patterns besides just *. One of them is ? which matches
any one character. By contrast, * matches any number (including 0) of characters. You can also
specify a certain set of characters to match with [...] or to exclude with [!...]. For example,
5
Many machines that are maintained by an IT sta↵ do have periodic backups. In the event that you have
accidentally/tragically deleted something that you desperately need again, it is worth contacting your IT department
to see whether there might be an available backup. They might, for example, be able to provide you with a snapshot
of the deleted files as they looked at midnight the day before.
195
if you were to use the pattern file0[123].txt it would match file01.txt, file02.txt, and
file03.txt. If you did file0[!123].txt, then it would not match those names, but would match
names like file09.txt, file0x.txt, or file0..txt (and many others).
Sometimes, you may wish to use one of these special characters literally—that is, you might
want to use * to mean just the character *. In this case, you can escape the character to remove
its special meaning. For example, rm \* will remove exactly the file named *, whereas rm * will
remove all files in the current directory.
Another form of pattern expansion that UNIX supports is brace expansion. Brace expansion
takes a list of comma-separated choices in curly braces, such as {a,b,c} and replaces the surround
argument with one version for each item in the list, using that item in place of the list. For example rm file{1,a,X}.txt would expand to rm file1.txt filea.txt fileX.txt. This particular
example could be accomplished with globbing as well (using rm file[1aX].txt), however, there
are uses for brace expansion which globbing is ill-suited for.
One major di↵erence between globbing and brace expansion is that globbing operates on the
file names in the local directory. Suppose you wanted to copy some specific files from a remote
computer. As we will discuss in Section A.12, the scp program lets you securely copy files from one
computer to another. You could do scp user@computer:~/file{1,2,3}.txt ./ to copy three
files (file1.txt, file2.txt, and file3.txt). Globbing is not appropriate here, since you don’t
want to expand based on the names of local files.
Brace expansion is also useful when the choices are longer than one character each. For example,
rm dir1/dir2/{abc,xyz}.txt. Brace expansion can also be used multiple times in one argument,
in which case you get all possible pairings of the expansions. For example {a,b,c}{1,2,3} expands
to 9 arguments (a1, a2, a3, b1, b2, b3, c1, c2, c3).
Now You Try: Expansions
• Use brace expansion and the echo command (which prints is arguments)
to print all 9 combinations of chicken, turkey, and beef with cheddar,
swiss, and blue.
• List all of the files in /bin whose names start with s.
A.7
Redirection and Pipes
When you run a program under UNIX, it has access to three “files” by default: stdin , stdout, and
stderr . In the typical scheme of things, all three of these are connected to the terminal in which the
program is running. stdin can be read for input from the user typing at the terminal, and stderr
and stdout can be printed to to write output to the terminal, with the former nominally being for
error-related printing, and the later for everything else.
However, where these files read and write can be redirected on the command line where you run
the program. Redirecting the input or output of a program means that instead of the file reading
from/writing to the terminal’s keyboard/screen, it will read/write the file you request instead.
Redirection is accomplished with the < (for input) and/or > (for output) operators. For example,
./myProgram < file1.txt > output.txt runs the program myProgram with its input redirected
from file1.txt and its output redirected to output.txt.
196
You can also redirect stderr by using 2>. The reason for the 2 is that stderr is file descriptor
number 2. In yet another example of how everything is a number, programs communicate with the
operating system kernel about files in terms of file descriptors—numeric handles representing open
files. When a program opens a file, the OS kernel returns a file descriptor which the program uses
for all future requests about that file until it closes it. Note that while in Chapter 10 we discuss IO
in terms of FILE*s, these actually are structures which wrap the file descriptor in more state for
the C library. Standard input, output, and error are just file descriptors (0, 1, and 2 respectively)
that are open before the program starts.
You can, in fact, redirect other file descriptors other than the standard three. For example, if
you wrote ./cmd 3< f1 4> f2, it would open the file f1 for reading as file descriptor 3 and f2 for
writing as file descriptor 4 before starting the program. You can also use the <> operator (possibly
with a number before it) to redirect a file descriptor for both reading and writing. The advanced
behaviors described in this paragraph are relatively uncommon as few programs expect such file
descriptors to be open when the program starts.
Two more commonly used features of redirection are >>, which redirects the output to a file, but
appends to the original contents rather than erasing it, and 2>&1 which redirects one file descriptor
(in this case 2— stderr ) to refer to exactly the same file as another (in this case 1—stdout).
UNIX also supports a special form of input redirection called a “here document.” A here
document lets you write a literal multi-line input for the program, and redirect its input to be what
you wrote. Redirecting input with a here document involves the << operator, followed by the “here
tag”—the word that you will use to indicate where the here document ends. While this tag can
be anything (that does not appear on a line by itself in the input), it is traditionally EOF (which
stands for “end of file”). For example:
1
2
3
4
5
6
d r e w @ f e n r i r : ˜ $ cat << EOF
> This i s a h e r e document
> which w i l l a l l s e r v e a s t h e i n p u t f o r t h e cat program .
> U n t i l i t ends with t h e h e r e t a g on a l i n e by i t s e l f
> ( which i s r i g h t below t h i s )
> EOF
The above would run the cat command with its input redirected to be the multiple lines of text
between the two EOF markers. Note: the “>” characters above are not entered by the user. They
appear at the beginning of each line as a sub-prompt to complete the here document. In some
settings, this prompt might be a “?”. When run with no arguments, cat reads standard input (in
this case, the text of the here document) and prints it out. Here documents can be quite useful
when writing scripts, which are basically programs in the shell. We will discuss them in more detail
in Section A.10
Another way that the inputs/outputs of programs can be manipulated is with pipes. A pipe
connects the output of one program the input of another program. Using a pipe from the command
shell is a matter of placing the | (read “pipe”) between two commands. The output of the first
command becomes the input of the second command. For example, diff x.c y.c | less runs the
command diff x.c y.c, which prints the di↵erences between the two files x.c and y.c, however,
since the output is piped to less, it will serve as less’s input. With no arguments, less reads
stdin and lets you scroll around in it. This entire command line lets you scroll through the
di↵erences between the files, which may be quite useful if there are a large set of di↵erences.
It would be possible to achieve a similar e↵ect with redirection and two commands: diff x.c y.c > temp
197
then less temp, however there are subtle, yet important, di↵erences. With the redirection approach, the diff command is run completely, writing to a file on disk, then the less command is
run using that file as input. With the pipe approach, the two programs are run at the same time,
with the output from diff being passed directly to less through the OS kernel’s memory. This
distinction may make a significant di↵erence in speed and disk-space used if the output of the first
command is quite large. The pipe approach is also more convenient to type.
You can build command pipelines with more than two commands—connecting the output of
the first to the input of the second, the output of the second to the input of the third, and so on.
In fact, command pipelines with three or four commands are quite common amongst experienced
UNIX users. Part of the UNIX philosophy is to make commands which perform one task well, and
connect them together as needed.
Note that the command shell processes redirections and pipes before the requested program
actually starts. They are not included in the command line arguments of the program.
Now You Try: Pipes and Redirection
• Use echo and redirection to create a file called myName.txt with your
name in it.
• Use head to print the first 5000 words of the system dictionary, and then
pipe the output to tail so that you only see the last 300 of those 5000.
• Perform the previous example, but pipe that output to less, so that you
can scroll through the results.
A.8
Searching
One common and important task when using a computer is searching for things. For example,
suppose you have many C source files, and you want to search through them to see where you
called myFunction (e.g., maybe you are making some change to the way the function works, and
need to adjust all of the calls to it to match this change). You could open up each file in your editor
and search for myFunction, however, if you have a large project with hundreds of files, this could
be quite tedious (and if the function in question is only called in a few of them, a bit of a waste of
time).
A better approach is to use the grep command, which searches one or more files (or standard
input if you do not specify any file names) for a particular pattern. The simplest of patterns is a
literal string: myFunction matches exactly itself. Therefore, you could do grep myFunction *.c,
and it would search in all files ending with .c in the current directory (recall that the shell expands
the * glob), and print out each matching line as well as the file in which it occurs.
The previous example is quite useful, but is just a taste of the power of grep. The patterns
that grep can search for are not limited to just exactly matching one string, but rather support
more general patterns. Grep, and a variety of other tools that use similar patterns, describe them
as “regular expressions” (“regexps” for short), which is mostly true—technically speaking, grep’s
patterns support features which go beyond the capabilities of true regular expressions. As one
contrived example, suppose you wanted to a list of all words in the English language with any 4
198
characters, then w, then any 3 characters. You could use grep to search the system dictionary
(/usr/share/dict/words) for a regexp that matches exactly this criteria:
grep '^.\{4\}w.\{3\}$' /usr/share/dict/words
This pattern may seem complex, but is really a few simple pieces strung together. The 's
around the outside of the pattern tell the command shell that we do not want it to interpret special
characters in that argument, but rather pass it as-is to grep. The ^ at the start of the pattern
matches the start of the line. The . matches any character, and is followed by \{4\} which specifies
4 repetitions of the prior pattern (we could have instead written .... if we wanted). The w matches
exactly the letter w. The .\{3\} matches any three characters, in the same way as the .\{4\}
matched any 4 characters. Finally the $ at the end matches the end of the line. Without the ^ and
$ we could match the rest of the pattern anywhere in a line (which we might want sometimes).
Our goal here is not to discuss all the intricacies of grep, nor the possibilities for its patterns,
but rather to introduce you to the tool, and let you know that you can search for rather complex
patterns if you need to. We will note that regexps and the shell use special characters (*, {}, etc)
for di↵erent purposes. Often you will want to enclose your pattern in ' to prevent the shell from
expanding globs and braces, and applying other special meanings to characters in your patterns.
Another type of searching that you might want to do is to find files that meet a specific criteria.
One might be inclined to approach this by using ls and pipeing the output to grep. Such an
approach is possible (and looking in the man page for ls shows that the -R option makes it
recursively look through subdirectories). This approach could work, as long as you only want the
criteria to include the name of the file you are looking for, though even then, it is not the best way.
A better way is to use the find command, which takes the criteria to look for, and the path to
look in. The criteria can be the name of the file, or other things like “find files newer than some
specific file”. The criteria to look for are specified as options to find—for example -name pattern
specifies to find files whose name matches pattern. The -name pattern is one of the most commonly
used ones, and the pattern can include shell glob patterns. However, these must be escaped with
a \ to prevent the shell from expanding them before passing the argument to find. Again, we are
not going to go into the details of find here, but want you to know that it exists, and you can read
all about it in its manpage if you need to.
Now You Try: Searching
• Use grep to find all the words in the system dictionary that have “sho”
any where in them.
• Use grep to find all the words in the system dictionary that have “sho”
at the start.
• Use grep to find all the words in the system dictionary that have an “s”,
followed by 0 or more characters, followed by an “h”, 0 or more characters,
then an “o” (Note: the regexp for this pattern is s.*h.*o).
• Use the find command to list all files in /usr with “net” in their names
somewhere.
199
A.9
Command Shells
We’ve been a little vague about the command line. The truth of the matter is that when you
type command at a terminal prompt, there is a program that parses, interprets, and executes these
commands for you. This program is called a command shell . At a minimum, a UNIX command
shell supports all UNIX commands (such as cd, ls, rm, etc.). However, most UNIX command shells
provide more sophisticated features, e↵ectively forming a programming language of their own. This
programming language allows an experienced user to write “shell scripts” which contain algorithms
implemented in shell commands to automate tasks (which in some cases may be quite complex).
There are a variety of command shells. One of the most popular is bash. Another, slightly older
but still rather prevalent is tcsh (pronounced “tee-see-shell”). We will briefly introduce both to
you. Command shell preferences (much like text editor preferences) can be a heated topic. A quick
internet search will supply you with hours of arguments about which is better. We recommend
being pragmatic in your choice. If those around you (co-workers, friends, TAs, instructors) are all
gravitating towards a particular shell, this is the one you should use. It increases the amount of
help you can get from and give to others, and it decreases the number of problems which may arise
due to di↵erences in the shells.
Both Linux and Mac OSX should run bash by default, unless you have changed your default
shell. If they run some other shell, you can just type bash at the prompt to run a bash shell (it
too is a program, just like any other). If you are running Windows, bash is not built in.
As a final note, bash and tcsh are only two of many command shells, most ending in sh. To
name just a few: sh, csh, zsh, and dash. Become familiar with one; dabble with the rest on a
need to know basis only.
A.10
Scripting
UNIX command shells are not simply an interface to run programs, they are a kind of programming
language themselves. Programs written in command shells are called scripts. These scripts contain
programs built from shell commands, often involving running other programs. The shell scripting
language has most of the programming constructs you would expect from learning to program in
C—variables, conditional statements, loops, and functions. As with many things in this appendix,
our goal is not to provide a comprehensive guide to the topic, but to introduce you to the idea so
that you can seek out more information when the tool is useful to you. This section will specifically
discuss bash scripts, but the code examples will be given in both bash (on the left) and tcsh
(on the right) in order to give you some familiarity with the latter and to show you how various
scripting languages di↵er. Note that we do not expect (or even suggest) you to learn both of these.
Instead, we present both for the eventuality where you search for how to perform some task and
find results in a shell that is not the one you use—you will have at least seen that there are di↵erent
shells, and that they generally provide similar functionality, even if with slightly di↵erent syntax.
As with most programming languages, shell scripts have variables. Unlike C, bash scripts are
untyped. You do not declare the types of your variables—nor even declare the variables before you
use them. To assign to a variable, you simply write variable=value. Unlike C, bash does not require
a semicolon to end a statement. Instead a statement may be terminated by either a newline or a
semicolon.
Using a variable in bash requires putting a dollar sign ($) before the variable’s name. For
200
example, we could do the following:
bash
1 v a r i a b l e="hello world"
2 echo $ v a r i a b l e
tcsh
1 set v a r i a b l e="hello world"
2 echo $ v a r i a b l e
This very simple script assigns the string "hello world" to the variable variable , and then runs
the command echo $variable, which the shell expands to echo "hello world" before running the
command (Recall that echo is a program which simply prints out its command line arguments).
So the scripts behavior is to print hello world. You can try this at your command shell, or you
can write these commands into a file, save it and run it.
If you save a script into a file, you need to make the file executable in order to be able to run
it. UNIX tracks permissions for files, and by default they are not executable (though when you
compile programs with a compiler like gcc, it adds execution permissions at the end of linking the
binary). We will not go into the full details of permissions here, but just mention that you can run
chmod u+x filename to add execute permissions for the user who owns the file (typically, the owner
is you if you just created it).
If you create bash scripts, it is convention (though not required) to name them with .sh at the
end of the name. Following this conventions makes it easy for people (including yourself) to realize
that the file is an executable shell script, and can not only be run, but also read by a human (as
compared to a compiled binary program, which is not human readable).
Additionally when you save a script in a file, you should start it with a line indicating what
program should interpret the script. Such a line starts with #! and then has the full path of the
program capable of running the script. Note that the # is read “hash” or “pound” and the ! is
read “bang”, so the #! combination is either read “pound-bang” or “hash-bang”, with the later
sometimes shortened to “shebang”.
For a bash script, this line would read #!/bin/bash. This line lets the kernel know that the
script should be interpreted by bash, as a bash script. You can write scripts for other shells (which
have di↵erent syntaxes), or other scripting languages, such as perl. Note that # is “comment to
end of line” in bash (and most other scripting languages), so the line will have no e↵ect in the
script itself. If no such line is present, then it will be run by the default shell. In our example, the
complete script would look like this:
bash
1 # !/ b i n / b a s h
2
3 v a r i a b l e="hello world"
4 echo $ v a r i a b l e
tcsh
1 # !/ b i n / t c s h
2
3 set v a r i a b l e="hello world"
4 echo $ v a r i a b l e
As with much programming, the most usefulness comes when we can have the computer repeat
tasks for us. bash has loops to repeat tasks with variations. The most common loop in bash is the
for loop, although there is also a while loop. bash’s for loop behaves slightly di↵erent from C’s.
In bash and tcsh, the syntaxes are:
201
bash
1
2
3
4
tcsh
for v a r i a b l e in l i s t
do
commands
done
of t h i n g s
1 foreach v a r i a b l e ( l i s t
2
commands
3 end
of t h i n g s )
Here, variable can be whatever variable name you want. The loop will iterate once per item in
the list of things (in order), with the current item being assigned to the variable before executing
the commands that form the loop body. For example,
bash
tcsh
1
2
3
4
f o r i i n o n e F i s h twoFish r e d F i s h
do
echo " Current fish is $i"
done
1 foreach i ( o n e F i s h twoFish r e d F i s h )
2
echo " Current fish is $i"
3 end
will print
Current fish is oneFish
Current fish is twoFish
Current fish is redFish
Note that the list of things can be the value of a variable, shell glob (e.g., *.c), or the output
of command—using back-tick expansion. When you write a command inside of back-ticks (`, the
character that shares a key with the tilde, on the far left of the numbers row on an American
keyboard), bash runs that command, and replaces the back-tick expression with the output of that
command.
The following example uses back-tick expansion to run the command find . name \∗.c (finding
all .c files in the current directory and its sub-directories). The output of this find command
becomes the list of things that the for loop iterates over:
bash
tcsh
1
2
3
4
for i in � f i n d .
do
name \ ∗ . c �
# whatever commands you want
1 foreach i ( � f i n d . \ name \ ∗ . c � )
2
# whatever commands you want
3 end
done
To return to our motivating example at the start of this appendix—renaming all files in the
current directory to replace _ with -. If we take a second to introduce the tr command, we now
have the skills to do this task with a quick for loop. In its simplest usage, the tr command takes
two arguments—the first is a list of characters to replace, and the second is the list of characters
to replace them with. It reads standard input, and for each character that it reads, it either prints
its replacement (if that character appears in the first list of characters, it prints the corresponding
character from the second list), otherwise it prints the character unmodified. With this command,
we can use a for loop to iterate over all the files in the current directory, use the mv command to
rename them, and use back-tick expansion and tr to compute the new name.
202
bash
1
2
3
4
for i in ∗
do
mv $ i �echo $ i | t r
done
tcsh
�
1 foreach i ( ∗ )
2
mv $ i �echo $ i
3 end
| tr
�
While this loop may seem a bit unfamiliar to you now, as you gain experience with shell
scripting, such a command will come naturally to you whenever you need to perform a repetitive
task.
If you want to count over numbers (as you would with a for loop in C), you can use the seq
command and back-tick expansion to generate the list of numbers that you want to iterate through.
We could write an entire book on shell scripting, but that is not the purpose of this text.
Instead, we will suggest that those interested in reading more about shell scripting consult the
wealth of existing resources available on the Internet. One such resource is the Advanced Bash
Scripting Guide available on the Linux Documentation Project web-site.
A.11
Environment Variables
Some variables have special meaning to the shell or certain programs. For example, the PATH
variable specifies where the shell should look for programs to execute. When you type a program
name without any directory (e.g., ssh has no directory in its name, as opposed to ./myProgram
which names a particular directory), the shell searches through the components of the PATH in
order, looking for a matching program name. If it finds one, it runs it. Otherwise, it reports an
error. You can see what your current PATH is by echo $PATH (since PATH is a variable, and echo
prints its command line arguments). An example PATH is
/usr/local/sbin:/usr/local/bin:/usr/sbin:/usr/bin:/sbin:/bin:/usr/games
Notice that the value of the PATH is a colon delimited list of directory names.
Another variable which controls the shell’s behavior is IFS—the internal field separator. This
variable controls how the shell divides input up into fields. Consider the following loop:
1
2
3
4
f o r i i n � cat someFile �
do
# some commands with i
done
When bash goes to execute the loop, it has to split up the output of cat someFile` into fields
(what to set i to for each iteration of the loop). The current value of IFS controls how this splitting
is done. The default value of IFS causes the input to be split into fields at any whitespace. However,
you might want to split the fields di↵erently: at only newline (IFS=$'\n'), at commas (IFS=','),
or at some other separator you desire.
There are a variety of other environment variables, and we will of course not go into them all
here. However, we will mention two useful things to understand about environment variables.
First, most variables are local to the shell you run them in. By default, the variables will not
be passed down to programs that you run from within the shell. If you want a variable to appear
203
in the environment of commands you run, you should export it. Typically this is done when the
variable is assigned (export myVar="hi"), but can be done later (myVar="hi" . . . export myVar).
Second, you can read (and manipulate) environment variables from programs that you write.
One way to do so is with the getenv function (from stdlib.h), which takes the name of an
environment variable, and gives you its value. You can also declare main to take a third argument
char ** envp, which is a pointer to an array of strings containing the environment variables (in
the form "variable=value").
A.12
Remote Login: ssh
To log into a remote UNIX system, you will need to use an ssh program. ssh stands for “secure
shell” and provides an encrypted connection to a terminal on a remote computer. When you “ssh
into” another computer, you run an ssh client on your computer, which connects to an ssh server
on the other computer. The client and server setup an encrypted session, and then you login
with your username and password. These credentials are sent over the encrypted connection, so
they are protected from attackers who might try to eavesdrop on the connection. Once you are
authenticated, you can type commands in your local terminal, and the ssh program will encrypt
them, and send them to the server. The server will execute the commands, encrypt the output,
and send it back, where your client will decrypt it and display it.
If you are using a UNIX based system, sshing to a remote computer is just a matter of type
ssh username@servername at the command prompt in your terminal (if your username is the same
on both systems, you can omit the username@ part). The ssh program will then ask you for your
password (unless you have other authentication methods setup). After successfully authenticating,
you will be provided with a command prompt on the remote system, and can execute commands
on it as you desire.
If you are using a Windows machine, the easiest way to ssh is to find or download a program that
is an ssh client. One example that is both open-source and commonly available is called PuTTY.
Another is called SSH Secure Shell. There are more options than these. Often Windows machines maintained by major universities will have at least one of these installed, possibly residing
in a directory called Utilities or Internet. Simply start the program and enter the appropriate
information about the username and server you are trying to connect to.
A companion of ssh is scp which allows you to copy files securely from one computer to another
over the same protocol as ssh. Use of scp is much the same as use of cp except that the source
or destination file (or both) can be on another computer. You specify copying to/from another
computer by prefixing the file name with user@server:. For example, for user smith123 to copy
a local file called myFile into a directory called myFolder on a remote server called myserver.edu,
she would type scp myFile smith123@myserver.edu:myFolder/
There are many other features available for ssh. Consult man ssh and man scp for details if
you need to know more.
204