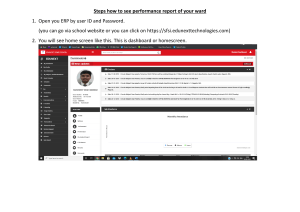DMA Parent Guide - Option A (iPads) Version 2.0 Dated: 02 September 2021 Page 1 of 36 Table of Contents Chapter 1: Introduction 3 Chapter 2: Getting Started 4 Unit 2-1 - Onboarding your account 5 Unit 2-2 - Sign-in 6 Chapter 3: Parent Portal User Interface Overview 8 Unit 3-1 - Dashboard 8 Unit 3-2 - Card layout 9 Unit 3-3 - Device details 11 Unit 3-4 - Webfilter Reports 14 Chapter 4: Option A Functions 16 Unit 4-1 - Managing Web Content 16 Unit 4-2 - Blocking your child's/ward’s device 25 Unit 4-3 - Sleep hours 27 Chapter 5: Application Installation Unit 5-1 - iPads 33 33 Page 2 of 36 Chapter 1: Introduction This guide is written for parents of students who have their Personal Learning Device (PLD) enrolled into the Device Management Application (DMA) programme under the Ministry of Education (MOE). It describes the functions that you, as a parent, have access to. The following are the three options that are presented to parents: Default Option This is the selected option, if you do not request for either Option A or B. This option presents you with a dashboard from which you can view your child's/ward’s browsing activity. Option A If you wish to have more flexibility with the device, you can opt for Option A. This option allows you to install applications of choice and to customise your child's/ward’s sleep timing, while retaining the web filtering function, to protect your child/ward from unsafe contents. Option B For parents who wish to have total control of the device after school hours, they can opt for Option B. In addition to having the ability to install applications of choice, all activities on the device are not logged. It is important to note that by not logging activities, there is no content filtering in place to protect your child from unsafe web content. There is also no sleep hour restriction on the device, which means that the child/ward will be able to use the device at any time. Page 3 of 36 Chapter 2: Getting Started If you are on Option A, you will receive an email from Mobile Guardian, informing you to set up your account after the school has provisioned the parent account for your child/ward. Figure 1: An example of the email that is sent to parents Please check your SPAM folder if you don’t see the email in your INBOX. Page 4 of 36 Unit 2-1 - Onboarding your account Click on the “Accept Invitation” button, and your web browser will launch the Mobile Guardian site to continue with the onboarding process. You will then see the following screen where you must click the “Accept Invitation” button to activate your account. (The token value is unique for each parent.) Figure 2: Account activation page In the next screen, at the top-right corner, you will see a pop-up notice in green, with the notification "Invitation accepted. Enter your new password”. Key in your password and click on "Reset password" to complete the activation of your account. Figure 3: Password Reset Page Page 5 of 36 When done resetting your password, you will be brought back to the login screen, where you can enter your email address and your newly set password. Sign in using the Username and Password fields. Note: Please do not use the Sign in with Google button otherwise you will encounter an error. Figure 4: Sign-in Page Unit 2-2 - Sign-in Subsequently, when you need to sign in again, you can go to this URL directly: https://sgportal.mobileguardian.com Alternatively, visit www.mobileguardian.com and click "Login" near the top-right corner. Figure 5: Link to login from www.mobileguardian.com Page 6 of 36 Then on the pop-up screen, select “Asia-Pacific” as the location to sign into, as shown below. Figure 6: Selection of location on the Login Portal Sign-in using the Username and Password fields. Note: Please do not use the Sign in with Google button otherwise you will encounter an error. Figure 7: Login Page Page 7 of 36 Chapter 3: Parent Portal User Interface Overview There are functions on the dashboard that are available for Option A. These functions are described below. Unit 3-1 - Dashboard Once you are signed into the dashboard, you will see the Home screen containing a card of your child/ward. In the Option A parent dashboard, it shows the options for "Schedules" and "Block". Figure 8: Option A dashboard The functions specific to Option A are explained in Chapter 4: Option A Functions. Page 8 of 36 Unit 3-2 - Card layout Each child is represented in the parent dashboard using a card layout. This section describes the various buttons and information contained in the card. Figure 9: Card representation of a child's device 1. Settings Clicking on the gear icon brings up a dropdown menu showing "Settings" and "Refresh all". The "Refresh all" button performs the same as item #8 since each child has only 1 device under the DMA programme. 2. An icon representing the device that your child has Page 9 of 36 3. 4. 5. 6. 7. 8. 9. This example icon shows an Apple logo which indicates that the child/ward is using an iPad. If the child/ward is using a Chromebook, the icon will be the Chrome logo. The name after the icon will show either the serial number of the device or the name of the child/ward depending on the naming policy adopted by the school. The date/time when the device was last reported online This value is a snapshot of the last date/time when the device was last synced with the Mobile Guardian Server for DMA policies update. The browsing history for the child/ward This section shows the latest activities within the last 24 hours. To see earlier activities, click on the "See all" button. Detailed view of the child/ward Detailed view of the device Refresh device button This button sends a command to the device to update itself with DMA policies. In some cases where the device is not updating itself with the right profiles (see #9), this button can be used to bring the device up to date. Name of active profile. The name of the profile that is being applied by the device. This name can change throughout the day as the device switches profile (e.g. school hours, after school hours, sleep hours, parent set profile). Instant block button This button provides the option to block the device immediately. Page 10 of 36 Unit 3-3 - Device details The details of a device can be viewed by clicking on the Detailed view button (eye icon) in the child’s/ward's card. Figure 10: Button to view device details Device information This tab shows more information about the device such as the make and model of the device under General Information. Under Settings, the display name of the device is displayed but not modifiable. Note: The update interval settings should be left at the default values (15 mins and 30 mins) as changing those settings may affect the performance of the device in getting policy updates. 1. This section gives a more detailed version of the device information including the version of the operating system (OS) that the device is running on and the battery level reported by the device. Page 11 of 36 2. This section shows the name of the child holding onto the device. 3. There are two tabs “Device Information” and “Browser” that provide more information about the device and the child using it. (See below.) Figure 11: Device detail page Browser This tab shows the browsing history of the child/ward on the device. You select the period to extract browsing history for. If there is no browsing history logged, you will see the message "No browser activity for selected range." 1. This dropdown menu presents a list of time ranges. 2. Use this field to enter a keyword to search from the browsing history. This field can be left empty. 3. Press this "Search" button to initiate a search. Page 12 of 36 Figure 12: Browser history page Page 13 of 36 Unit 3-4 – Web Filter Reports The Web Filter Reports option in the side menu presents a consolidated view of the browsing history of the child/ward on the device. This page presents a list of browsing activities for the last 24 hours by default. If there is no activity, you will see an empty listing as shown in Figure 13 below. Figure 13: Empty listing page for browser activity Click on the "Filter" button at the top-right of the page to reveal a dropdown menu as shown in Figure 14. Figure 14: Dropdown menu for filter Click on "Last Accessed" to reveal a list of date ranges. Select the required date range and click "Apply" to update the listing. Page 14 of 36 Downloading the Web Filter Reports The listing of browser activities on the page can be downloaded by clicking on "Export as" at the top of the page. This presents a dropdown menu for selecting the format of the report to output. Figure 15: Dropdown menu for format selection Page 15 of 36 Chapter 4: Option A Functions In short, Option A gives the following flexibility: ● ● Ability to customise and activate additional web content filtering Flexibility to change sleep hours timing Unit 4-1 - Managing Web Content Parents who opt for Option A can customise and activate additional content filtering protection on top of MOE baseline policy. Note: If you do not modify the filter, the device will adopt the school's policy, which mirrors the content filtering protection under Default Option. To modify the filter, click on the gear icon on the student card, then click "Settings" from the dropdown menu. Figure 16: Gear icon on student card Figure 17: Dropdown menu Then click on the "Safe content" panel to open the Web Filter page. Page 16 of 36 Figure 18: "Safe content" section By default, when you visit the Web Filter page, the options are turned off, as shown: Figure 19: Web filter toggle switch. As described earlier, even if this switch is off, the Web filter created by the school is still in effect. This can be confirmed by using the URL Tester. URL Tester To check whether an URL is filtered, enter the URL into the URL Tester and click on "Test". Figure 20: URL Tester The two figures below show what the results would look like for a blocked URL and one that is not. Page 17 of 36 Figure 21: Example of a URL that is blocked Figure 22: Example of a URL that is not blocked Custom Web Filter By default, when you visit the Web Filter page, the option is turned off, as shown: Figure 23: Web filter toggle switch toggling the “Enable filter” button on. To create your own custom Web Filter, toggle the “Enable filter” button on. Figure 24: Turning on the Web Filter This brings up other options in the page as well as shown in Figure 25. Page 18 of 36 Figure 25: Options that are enabled after Web Filter is turned on In Figure 26, the categories section is displayed for allowing / blocking website categories. Figure 26: Web Filter Categories This will allow you to blacklist categories which you do not wish your child/ward to access. Click on the dropdown arrow to reveal the list of categories for selection to add to the blacklist. Websites Page 19 of 36 that fall into any of the blacklisted categories are blocked from access by the student. There are some websites that are categorised in multiple categories. If one of the categories is placed in the Whitelist, the website becomes accessible. This is best explained with an example. The website expressvpn.com is categorised under both categories Security and Web Proxy. If the Security and Web Proxy categories are placed in the Blacklist, this website is not accessible. To make it accessible, place either the Security or Web Proxy category in the Whitelist. Alternatively, you can whitelist the website expressvpn.com Note that when you turn on the Web filter, there is a list of categories already added to the blacklist. The Red padlocks next to the categories indicate that they are not removable. These are from the baseline policy set forth by the Ministry of Education (MOE). They represent categories that are strictly out of bounds and are not exempted under any circumstances. Figure 27: Preset blacklisted categories Note: The category "Games" is not among the blacklisted categories when you turn on Web Filter in the parent dashboard. This means that your child/ward can access gaming websites. If you wish to block gaming websites, you need to add this category to the blacklist, yourself. Page 20 of 36 Further down the page is the section on URLs. Figure 28: URL blacklist/whitelist entry fields These fields let you enter specific URLs to blacklist/whitelist. Example Scenario If you want to block addictinggames.com but allow other gaming websites to be accessible by your child, you can key in www.addictinggames.com and add the web address into the URL blacklist. You can confirm the action of blacklisting by using the URL Tester. Figure 29: Blacklisting addictinggames.com Figure 30: Testing the blacklist Should you decide to block all gaming websites, you can simply add "Games" to the category blacklist instead. Once that is done, you can remove addictinggames.com from the URL blacklist. While “Games" is blacklisted by the category blacklist, you may still whitelist specific gaming sites via the URL whitelist. Page 21 of 36 Figure 31: Blacklisting of "Games" category Figure 32: Whitelisting of agames.com You can confirm the action of whitelisting by using the URL Tester. Page 22 of 36 YouTube Filter The YouTube filter toggle switch is only accessible if Web Filter is turned on. Figure 33: Turning on YouTube filter Turning on the YouTube filter switch brings up the YouTube Filter panel at the bottom of the page. Figure 34: Filter options for YouTube Page 23 of 36 There are three options for filtering YouTube - by category, by channel and by URL. To filter YouTube videos by category, use the dropdown menu to select the categories you would like to block. To filter YouTube channels, you can specify URLs that begin with "https://www.youtube.com/channel/" To filter specific YouTube videos, you can specify URLs that begin with https://www.youtube.com/watch?v= Removing Custom Web Filter Figure 35: Disabling web filter Any custom Web filter that was added can be easily removed by turning the Web filter toggle switch off. This is a quick and easy way to revert to the school's baseline policy without having to undo every setting. When you turn the Web filter back on later, your settings will be restored. Page 24 of 36 Unit 4-2 - Disable your child's/ward’s device Disabling your child/ward’s device prevents your child/ward from using the device in any way. You can disable your child/ward’s device from the card layout by using the ‘Block’ button. Figure 36: Block option on the card layout Page 25 of 36 Clicking on the button brings up a dialogue box: Figure 37: Dialogue box for blocking of device Select the device that you wish to block (for the DMA programme, there will only be one device per child), then enter a title for the block screen. You can choose to block the device instantly by selecting the "Block" option. Note that this option does not have an expiry time limit. This means that if you wish to unblock the device, it must be done by you from the dashboard as well. Alternatively, you can choose a duration for which the device will be blocked, and then click "Start". The device will be blocked after you click start and will remain disabled for the set duration. Page 26 of 36 Figure 38: The block screen shown on an iPad The block screens for the devices may have additional information (such as the message entered in the dialogue box). Page 27 of 36 Unit 4-3 - Sleep Hours Schools will determine the Sleep Hours set for the students’ devices. When the Sleep Hours profile is in-force, the device shows a block screen that prevents the usage of the device during the night, to facilitate rest time. You can change the school’s preset sleep hours to better meet the needs of your child/ward. To do so, you need to create a schedule. Creating a Schedule Go to Schedules on the menu dashboard and click on the "Add New +" button. Figure 39: Creation of a new schedule Page 28 of 36 Figure 40: Entry fields for creating a schedule You will need to specify the following: ● ● ● ● Schedule Name Start Date and End Date for the duration Start Time and End Time to be applied for the day The days for which the schedule is to be applied After creating the schedule, you then proceed to create the rule. Page 29 of 36 Creating a Rule Click on the gear icon in the card layout (see Figure 16: Gear icon on student card) and then select "Create rule". Figure 41: Dropdown menu to create a rule for custom sleep hours Page 30 of 36 1. In the dialogue box that appears for creating the rule, you need to give the rule a name that you can easily identify. 2. The name of your child will be displayed here. You must click on the name to select it before the "Create" button at the bottom becomes enabled. 3. Enter the message that will appear at the block screen. Figure 42: Dialogue box for creating a rule 4. Select "When activated at a specific time" to set your custom sleep hours. 5. Click on the arrow next to Anytime - this will bring up a dropdown menu showing the available schedule. 6. Click "Create" when done. Page 31 of 36 Things to note when setting your own sleep hours for your child/ward 1. This will override the sleep hours timing imposed by the school (if any). 2. If the sleep hours are set past the school’s starting time, your child’s/ward’s device will still switch to school hours profile. Example: Sleep hours timing set by you School hours 10.00pm - 9.00am 8.00am - 3.00pm Device will still switch back to school hours at 8am. Please do not use the ‘Apply rule’ menu item as this feature is not available yet. 1. You should use the schedule function to set in the rule instead. Figure 43: Dropdown menu to create a rule for custom sleep hours Page 32 of 36 Chapter 5: Application Installation Unit 5-1 - iPads The Apple App Store on the iPad is blocked by the school setting. This section describes how parents can enable the Apple App Store on your child’s/ward’s device. Enabling the Apple App Store To enable the Apple App Store, go to the settings page. Click on the gear icon on the student card, then click "Settings" from the dropdown menu. Figure 44: Gear icon on student card Figure 45: Dropdown menu Select "Restrictions". Figure 46: "Restrictions" section Page 33 of 36 Select the "iOS" tab in the screen that follows. Click on “Details” for the item "Block application installation and removal" to reveal more options. You can toggle availability of the Apple App Store by selecting the checkbox for the item "The App Store is disabled and its icon is removed from the Home screen. Users are unable to install or update their applications." Uncheck this option to enable Apple App Store. Figure 47: iOS setting for enabling the App Store Scroll down on the page and click on the “Details” for the item "Block Device Modification". The item "Account modification is disabled" controls whether you can sign in with an Apple ID on the device. Uncheck this option to enable Apple ID sign-in. Figure 48: iOS setting for enabling Apple ID sign-in Note: To enable the Apple App Store, you need to uncheck both the items so that you can Page 34 of 36 access the Apple App Store and sign in with your Apple ID. After these settings are set, click on "Save" at the bottom-right corner of the screen to save the settings. Figure 49: Location of "Save" button Once these settings are turned on, you need to go back to the home page and refresh the device so that the settings are "pushed" to the devices. The steps to do so are: Page 35 of 36 Click "Home" in the sidebar. Then click on the refresh button. This sends a command to the iPad to update itself with the new settings. If you have any questions, please contact your respective school’s DMA Administrator. Page 36 of 36