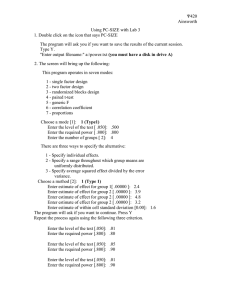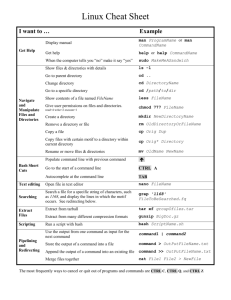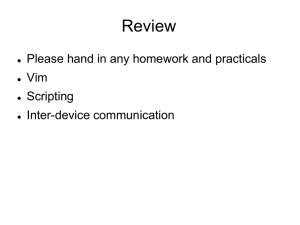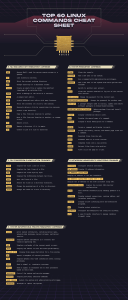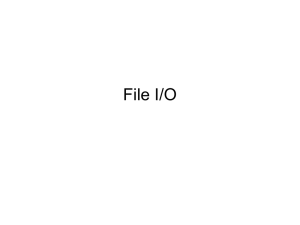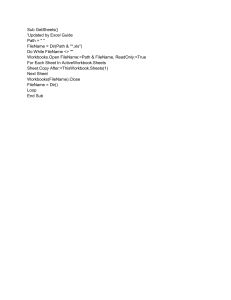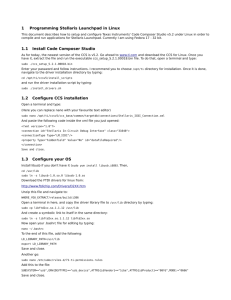Linux Commands
Linux Commands for Navigating files
Clear – the clear command clears your screen or terminal.
Pwd -
Ctrl + L is another command used to clear your screen.
pwd stands for “print working directory”. The
command shows the current location in the file
system that you are in.
Ls - ls Used to show the contents of the current directory or
Tab key autocompletes for you. e.g. cat boo + press your tab
key will autocomplete it for you and return book.txt if you have
such file.
folder.
Linux Commands for Managing files
Cd
cd – stands for change directory. The command is used to change your
location in the session.
touch - touch + filename - is used to create a file without any
cd + your Directoryname or foldername – will change
directory to the file path that you place as an argument. e.g. cd
mynewdirectory or cd mercury.
cd . – a single dot can be used to refer to the current directory.
content. The file created using the touch command is empty.
This command can be used when the user doesn’t have data to
store at the time of file creation. e.g. touch ibt.txt
echo - echo is used to display line of text/string that are passed.
The Echo output goes to a default place called “standard
output”, or “stdout”, pronounced standard out.
By default, stdout is printed to your terminal or shell
cd .. – two dots can be used to refer to the directory one hierarchy
level above the current one or the directory you are in. You can
move up multiple directories at once e.g cd ../.../../..
Using cd by itself or cd ~ will move you to your home directory.
cd / - will take you to the root directory.
The / is known as the root directory.
man – man stands for manual, it can be used to find the manual
for a Linux command. e.g. man ls, man pwd, man touch e.t.c
q – typing the letter q in a man page will close or exit the man
page
>
The echo output can be redirected to a file using the > operator:
For example – echo “IBT is cool” > ibt.txt will move the
output to the ibt file rather than the stdout.
NOTE: The > operator will replace the contents of an existing
file.
>>
If you want to append or add to the content of an existing file,
rather than replacing its contents, you can use the >> operator
e.g. echo “IBT is a great learning platform” >> ibt.txt.
cat – cat + filename will show the contents of a file e.g cat
ibt.txt. cat can be used to show the contents of multiple files.
rm - Used to remove files
mv - used to rename files e.g. mv book.txt ibt.txt
used to move files from one location to another.
Syntax - mv origin destination
When moving a file to a directory or moving folders with mv,
you add the forward slash / e.g. mv ibt.txt ibt5/, for
folders/directories, mv ibt4 ibt5
mkdir directoryname - Used to create a directory (folders)
e.g. mkdir myfirstdirectory.
rmdir directoryname - used to remove directories but only
empty directories. rmdir ibtispecial.
Linux Commands and flags
Most commands come with flags that add additional
functionality to the original commands. Flags can be grouped
together e.g. ls – ls, rm –ri e.t.c.
ls
below are some useful ls flags and their functions.
-a Shows files that start with the dot or period sign i.e. hidden
files
-l Shows long listing description of a file: file permissions,
owner, size of file, date last modified, and path.
-t Sorts files by most recent to latest modified.
-h Shows file size in readable format. (Needs to be used in
conjunction with h)
-r Reverses the order, alphabetically, or based on other flag
cp - used to make copies of files
combining ls with all its flags is normal practice e.g ls -ltrah
cp filename copyname - will create a new file or a copy of the
original file with whatever copyname you gave it
rm
Hidden files/directories
These files/directories start with the period or dot sign .
e.g. touch .ibt.txt or mkdir .anotherdirectory
Functions as normal files and directories though can’t be seen.
Hidden files Can only be viewed with ls –a command
rm flags and functions
-r Recursively deletes files/directories. No prompts !
-i Prompt before every removal.
-f Forcefully delete all files.
Rm is commonly used as rm –rf or rm -ri
rmdir
rmdir -p Creates parent directories as necessary.
e.g mkdir –p ibt/bobo/ibt3 will create what could be termed as
nested directories.
cp
cp flags and functions
-R recursively copies files/directories.
-n Prevents overwriting of files
history
the history command will show a history of all the commands
typed in the session.
history -c clears your history
history + a number, will show the most recent commands
according to the number you typed. e.g. history 10 will show
the most recent 10 commands used.
Reverse search
Ctrl + r, used to search back through most recent commands.
Ctrl + s, used to search forward through most recent commands.
(If Ctrl + s, does not work that is because in some Linux
distributions Ctrl + s is usually reserved for another function
(software control flow). To disable software control flow use the
following command “stty –ixon” and Ctrl + s should allow you
to perform a forward search. To renable software control flow
use the “ssty ixon” command.)
Pressing ctrl + r, once in search toggles through
occurrences of the command entered.
Esc, to exit
Enter, to run command
*
* Known as wildcard matches one or more occurrences
of any character, including no character.
Can be used to match file patterns,
Example:
*a, matches anything with ending with a
abc*, matches anything starting with abc
cab*c, matches anything starting with ab and ending in
?
? Can represent any arbitrary character.
Example:
B?rn will match Born, Barn, Bern
B?rn, will not match Bearn, Boorn
\
\- Escape a special
character.
grep
| (pipe
operator)
Tells shell to interpret what would normally be an operator as a
character e.g. \*start.txt
Searches for matching text/text patterns. It is case sensitive.
grep flags
-i, case insensitive search
-c, counts the number of lines for a given match
Can be used with multiple files.
REGULAR EXPRESSION OR REGEX
Used to search through complex string patterns. They are commonly
used with grep
. - Matches any single character (except
newlines, normally) e.g
app.e will return apple.
* - Matches up zero or more times the preceding character.
This symbol is different from wildcard when used in regex. Example: xy*z
will match xyz, xyyz, xyyyyz,
^ - Used to find all the strings that starts with the given character
Sends output of one command to another for further
processing. It can be used to combine two or more
commands in a chained fashion. See example below.
command_1 | command_2 | command_3 | .... |
command_N
e.g history | grep ls
sudo
Stands for ”superuser do”
sudo su, starts a session or switches you to the root user
Use exit to log out of sudo
Sudo vi or nano /etc/sudoers – takes you to the sudoers file
where all the sudo permissions are automatically added by
default.
groups – tells you what group you belong and with this
example: ^book as in bookworm.
command, you will know if you belong to the sudo command if
Sudo were listed among the group.
$ - Used to find all the strings that end with the given character.
groups user – shows you the group the user belongs to.
e.g. k$ , berry$ means these words must end with the letter k
Example: groups root, group username.
Sudo –l tells you what commands can run or privileges you
as in book or berry as in Strawberry.
have.
Sudo !! – allows you to run the previous command on your terminal
with sudo.
Su
Stands for switch user, login to another session
Example: su ubuntu, su bobo, su yourname
Sudo
ALL(ALL : ALL) ALL
1st ALL tells you which host can use sudo
2nd ALL refers to the user you are allowed to impersonate
3rd ALL refers to the group you are allowed to impersonate
Last ALL tells you the commands that the user is allowed to run
with sudo.
NOPASSWD: , removes password requirement when using
sudo, a space after the colon is a must.
Sudo visudo
The best practice for editing sudoers file is using sudo visudo.
If there be any syntax error:
e – allows you to re-edit the file
x – allows you to exit without saving changes
q – saves the invalid changes
Add user to sudoers file
to add a user to the sudoers file with all permissions. You do as
follows.
It means this current user can only use the sudo ls command and
nothing else.
whoami
Shows the user of the current session.
Which – the which command tells you the path for a particular
command. E.g which ls
Users
To add users – sudo adduser username
Change user password - passwd (works if you are logged in as
the user)
sudo passwd username (works as root).
To delete user - sudo userdel username
System configuration file for users: /etc/passwd
Groups
Add new group - sudo groupadd groupname
Add users to a group - sudo adduser userx groupname
Username ALL(ALL : ALL) ALL
Delete user from a group - sudo deluser userx groupname
To restrict permissions, the last all can be edited to whatever
command you want to give to the user by using the path. See
example below:
Username ALL(ALL : ALL) usr/bin/ls
Delete a group - sudo groupdel groupname
System configuration file for users: /etc/group
chmod command - chmod identifier add/remove permissions.
NB: Adding a user to the sudo group allows them to use sudo.
Identifiers
U - owner
G - group
O - other
Operators
Changes apply to the next login of the user.
You can use usermod – aG sudo + username to add a user to a
sudo group also
File permissions
r - read
w - write
x - execute
File Types
- normal file
+, adds permissions ,
-, removes permissions
= sets permissions
Permissions
r - read
w - write
x – execute
Changing Permissions
d - directory
c - character special file
b - binary special file
sudo chmod ugo+rwx filename.txt
Adds read write and execute permissions to filename.txt for
owner, group, and others
sudo chmod go-w filename.txt
chown
Removes write permisions for filename.txt for group and others.
sudo chmod u=rwx,o-wx foldername.
sudo chown newuser filename/foldername
-R, recursively changes ownership for all files/directories inside
the directory.
Sets owner permissions to read, write and execute, and removes
write and execute permissions from others.
chgrp
sudo chgrp newgroup filename/foldername
-R, recursively changes ownership for all files/directories inside
the directory.
Changing Permissions
Octal notation
rwx 7
rw_ 6
r_x 5
r__4
_wx 3
_w_ 2
_ _x 1
___0
Sudo apt-cache search + your keyword – lets you search for any
keyword in package repositories
chmod 777 filename.txt
dnf (older versions yum)
The first number is for the owner
The second number is for the group.
The third number is for other
Dnf search – used to synchronise system with current
cat /etc/os-release – tells you what linux distribution you are
using.
Which – the which command is used to locate the executable
2) fedora
repositories.
dnf upgrade – used for upgrade
dnf install packagename – installs any packages
dnf remove packagename – removes any packages but not the
file associated with the given command by searching it in the
path environmental variable e.g. which ls, which rm etc.
dependencies.
dnf autoremove – removes all dependencies
Package manager
dnf search + your keyword – lets you search for any keyword
in package repositories.
Note: Pacman and rpm are package managers for other linux
1) Debian/ubuntu
distributions.
Sudo apt update – used to synchronise system with current
repositories.
Text editors
Sudo apt upgrade – used for upgrade
1) Nano
Sudo apt install packagename – installs any packages
Nano – typing the word nano takes you to the nano text editor
Sudo apt remove packagename – removes any packages but
not the dependencies.
Sudo apt autoremove – removes all dependencies
and starts a new file.
Nano filename – opens the file using nano.
“^” symbol stands for Ctrl on the nano screen.
Ctrl + o, is used to save a file.
Ctrl + x, is used to exit a file.
Ctrl + w, allows you to search forward
Ctrl + q, allows you to backward
vi has 3 modes (command, insertion and extended modes)
note: you are in command mode by default and it is read-only.
Esc – switches to command mode.
I – switches to insertion mode
: - switches to extended mode
Ctrl + k, allows you to cut
Navigating Vi/Vim
Ctrl + u, allows you to paste
gg – goes to the top of the file
Ctrl + c, shows you location
shift + g - goes to the bottom of a file.
:set number – shows line number in extended mode.
:set nonumber – hides line number in extended mode.
## + shift + g – takes you to a line number.
Ctrl + w, shows help menu
yy – copies current line.
Tip: you can find all nano commands when you type Ctrl +g
X – starts deleting
Ctrl + w -> Ctrl +t , takes you to a specific line
P – pastes
and some these commands are also displayed at the footer
section of the nano text editor.
dd – cuts a line
Nano +number filename – opens the file at a set line number.
e – jumps forward to the end of a word.
Nano –v filename - allows you to have a view only nano text
editor. No editing is allowed on this mode
2)
vi/vim
vi – typing vi by itself opens a new file
vi filename – will open that file with vi text editor
U – undo
Ctrl + r , redo
b – jumps backward to the start of a word.
0 – jumps forward to the end of a line.
$ - jumps backward to the start a line.
J – lets you go down through the lines
k – lets you go up through the lines
O – inserts a line above (switches to insertion mode)
o or shift o– inserts a line below ( switches to insertion mode)
:/the word to be searched – it’s used for searching in extended
mode.
n – goes to the next occurrence of the searched word
N – goes to the previous occurence
quitting vi/vim
ensure you are in extended mode when quitting vi/vim
:q , exits (only works if no changes were made).
:wq, exits and saves the file.
:q!, exits and ignores all changes to the file.
:wq filename, exits and saves the file when creating a new file for the
first time.
VIM CHEATSHEET (for all vi/vim commands, check the link below)
To be persistently set for than one user, use the global environment
variable with the use of a text editor. vi /etc/environment. Sudo
privileges can also be used to set the variable using a text editor e.g.
sudo vi /etc/environment.
Then use the source command, source /etc/environment.
Source filename executes scripts in the current environment.
Then printenv variable that you set.
Unset variablename – deletes the variable for the current session.
To persistently delete a global environmental variable, it is done by
deleting it from the text editor.
Environment variables
File archiving/compression
File archivers/compressors includes tar, zip, gzip
tar – bundles the files into a tarball (it doesn’t compress)
zip – compresses files
gzip – compresses just a single file
How to view EV
gzip and flags
https://vim.rtorr.com/
env – prints all environment variables
printenv + variablename or echo $variablename will print
a specific environment variable.
Example: printenv Home or echo $Home.
How to set EV
Temporary environment variables:
Export VAR= value, it exports the variable to the environment only
for the current session. Export MYVAR = “this is myvar”.
The value of the variable can be overridden by the export command
when we re-assign a different value to the variable.
To persistently set it for just the current user. Use the source .bashrc
command.
First the variable must be added to the .bashrc file using a text
editor before using the source command and then printenv
variablename.
gzip filename – compresses the original file
-k , prevents the original file from being compressed
-r, recursively zips all files in a directory
-d, unzips a compressed file
-I, gives information about compressed file
tar
tar takes a large number of files and saves them to a single archive or
a tar ball. Tar doesn’t compress the archive but it can use the z flag to
do so if needed. It uses the below flags to give extra functions.
-z, uses gzip to compress/uncompress a file
-c, creates archive
-f, establish file name
-v, (verbose) outputs command logs
-x, used to unarchive
common usage:
to archive, you use tar –cvf filename.tar filename
to aechive and compress, you use tar –czvf filename.tar filename
to unarchive, you use tar –xvf filename.tar
to archive and decompress, you use tar –xvzf filename.tar
to gzip a tar ball or archive, you use gzip filename.tar
zip
zip is used to compress files in order to decrease the size of the file.
Zip archivename filename1 filename 2 e.g
zip ibtlearning.zip test1 test2 test3
unzip
unzip archivename to unzip files e.g unzip ibtlearning.zip
unzip can be used with the below flags
-r, recursive
-q, suppresses logs
-l, list contents of zipped files
-x filename, excludes a file from being unzipped e.g
unzip ibtlearning.zip –x test1. This command unzips or extracts
test2
and test3 but exclude test1
ps
a process is associated with any program running on your system
and is used to manage and monitor a program’s memory usage,
processor time, and I/O resources.
Ps, can be used to see all processes in the current session. It can be
used with the below flags
Ps x
Ps –He
Ps –axjf
Ps aux
You can also use grep to filter out a particular process running when
using the ps command. Example below.
Ps aux | grep Jenkins,
Will tell you if Jenkins is running or not.
Process monitoring (top)
top, is used to show the Linux processes. It provides a dynamic realtime view of the running system. Typing the word “top” on your
terminal will give you a graphical user interface of the linux process
real time it gives you the below:
Uptime, how long it’s been up
Amount of users logged in
Resource usage statistics(overall and per process)
Arrow keys to go up and down
Shift + M, sort by memory usage
Shift + N, sort by PID
Shift + T, Sort by TIME
Shift + P, sort by CPU
U user, shows processes by user
E, change memory units for system wide memory
e, change memory units for processes
t, toggling t shows CPU graph
m, toggling m shows CPU graph
Ctrl + c to exit or just press q to quit
Kill
Kill all processname, kills a process by process name
Kill pid, kills a process by PID
Date
Date, shows you current date
Crontab,
Crontab allows you to schedule tasks ahead of time and on a repeated
basis. It is uses below flags
Crontab:
-l, shows all cronjobs for current user
-e, allows you to to pick a text editor to use for the first time
-u, allows you to specify what user to edit crontab for.
Location of crontab is below:
/etc/crontab
to set up a cron job, type the below and scroll to the bottom:
crontab –e
to get cron syntax for a cron job, you can utilize crontab guru website
https://crontab.guru
SSH
Ssh stands for secure shell protocol, is a remote administration
protocol that allows users access , control, and modify their remote
servers over the internet. See syntax below
ssh user@ip/hostname (if you created a config file) or ssh –i
“~/.ssh/private key” user@ip/hostname
ssh default port is 22 and its config file is stored in ~/.ssh/config
rsync
it synchronizes files from one location to another.
Rysnc – [options] source destination
-v, verbose
-a, (archive mode) copies directories recursively and keeps
permissions, makes source and destination more of an exact match.
--dry-run, simulates rysnc without making actual changes
rynsc -av - -dry-run /home/user/directoryname
user@ip/hostname:/home/user
ifconfig
ifconfig, shows network devices (hardware of software), you can find
your ip address here also.
netstat
netstat, is used to show server connections or ports being used.
If not installed, you can use “sudo apt install net-tools” to install it.
-a, shows listening and non-listening network connections and
sockets.
-l, shows listening network connections and sockets
-ta, shows listening and non-listening TCP connections
-u, shows listening and non-listening UDP connections
-p, shows PID for connection.
-r, shows routing table
-q, displays all connections
-e, displays Ethernet statistics
-s, displays per-protocal statistics
-f, displays fully qualified domain names for foreign addresses.
-o, shows the owning process ID associated with each connections
Curl
Curl
over is used to make requests to servers, it enables data transfer
various network protocols. It communicates with a web or
application server by specifying a relevant URL and the data that
need to be sent or received.
Curl hostname e.g. curl https://google.com
Curl –v hostname
Curl –o filename hostname, will download the content of the
hostname. E.g. curl –o google www.google.com
Curl –help, will show you all the flags you can use with curl and their
functions.
Ping
Ping, is used to check the network connectivity.
Ping hostname e.g. ping www.google.com
Tail
Tail is a command which prints the last few number of lines (10 lines
by default) of files.
Tail ibt.txt
With the n flag, you can specify numbers of lines you want to be
printed from the file
Tail –n 5 ibt.txt
less
The less command is used when the output printed by any command
is larger than the screen space and needs scrolling.
The less command allows users to break down the output and scroll
through it with the use of the enter or space keys.
the less commands gives you a screen view of your file when the
space key is used for scrolling. example usage
less .bashrc
press 'q' to quit
uname
The uname command is used to print basic system information.
It is usually invoked with the -a option to display all available
information
basic syntax below:
The sort command will provide a sorted output of the contents of a
file.
sort filename
uniq
uname -a
The uniq (unique) utility displays a file, skipping adjacent duplicate
lines; it does not change the original file.
uniq filename
diff
file
The command will compare data between two text files and display
the difference.
diff file1 file2
You can use the file utility to learn about the contents of any file on
cmp
cmp command in Linux/UNIX is used to compare two files byte by
byte and
helps you to find out whether the two files are identical or not.
cmp file1 file2
comm
The comm command is a simple Linux utility for comparing files with
focus on the common content
comm file1 file2
Sort
a
Linux system
without having to open and examine the file yourself.
file filename
id
Print real and effective user and group IDs
groupmod
The groupmod command modifies the definition of the specified
GROUP by modifying the appropriate entry in the group database.
groupmod option group
setfacl
This utility sets Access Control Lists (ACLs) of files and directories.
It is useful to give individual permission to users and groups as
chmod assigns permission of file level but here we have more control
over each user permission
setfacl options file
getfacl
For each file, getfacl displays the file name, owner, the group, and the
Access Control List (ACL).
If a directory has a default ACL, getfacl also displays the default ACL
getfacl filename
ncdu
ncdu - provides a useful and convenient way to view disk usage.
service
df is one of the most important Linux commands. With the help of this
command, users can retrieve all the data of their file system just by
running the df command in the Linux Terminal window. See example
usage
df filename
it is used used with the –h flag to present a human readable output
df –h filename
df and Mount
When working with Linux, the df and mount commands are very
efficient utilities to mount filesystems and get details of the file
system. mount, allows us to connect the device to a folder so we can
access the files from our filesystem.
The default syntax to mount a filesystem is below:
mount /dev/cdrom /mnt
The service command in Linux is used for starting and stopping
different services within the operating system.
The basic syntax of the command is as below.
Traceroute
When working with traceroute, you can simply specify the IP
address, the hostname or the domain name of the endpoint.
service servicename start
e.g traceroute localhost
service servicename status
service servicename stop
wget
df
If you want to download a file from within the terminal, the wget
command is one of the handiest command-line utilities available.
wget <link to the file>
wget -c <link to the file>
-c, the c flag allows us to resume an interrupted download
ufw and iptables
UFW and IPTables are firewall interfaces for the Linux Kernel’s
netfilter firewall.
IPTables directly passes firewall rules to netfilter while UFW
configures the rules in IPTables which then sends those rules to
netfilter.
As the name suggests, the unalias command aims to remove an alias from
the already defined aliases.
To remove the previous la alias, you can use: unalias ls, unalias cls.
whereis
ufw allow 8080
The whereis command will output the exact location of any command
that you type in after the whereis command
e.g whereis ls
cal,
whatis
shows you calender on your terminal
The whatis command gives us an explanation of what a command
actually is. Similar to the whereis command
e.g. whatis sudo
Alias
alias is a defined name you give for your most used linux commands
without having to type the actual command always.
e.g. ls="ls -a"
cd cd - takes you back to your previous directory
cls="clear"
cp -R
If you want to list all the aliases you have in your shell session, you
can run the alias command without argument.
You can also copy entire directories by using the recursive flag:
cp -r dir-to-copy/ new-dir/
Unalias
mv
You use the mv command to move (or rename) files and directories
through your file system.
To use this command, you’d type its name with the source and
destination files:
mv source_file destination_folder/
mv command_list.txt commands/
To utilize absolute paths, you’d use:
The exit command does exactly what its name suggests: With it, you
can end a shell session or quit remote ssh sessions.
htop
htop is an interactive process viewer that lets you manage your
machine’s resources directly from the terminal.
press "q" to quit htop
shred
This command overrides the contents of a file repeatedly,
and as a result, the given file becomes extremely difficult to recover.
mv /home/user/file_to_move ./
…where ./ is the directory you’re currently in.
shred -uv filename
it uses a few flags, use shred --help to get the needed flags
wc
You also can use mv to rename files while keeping them in the same
directory:
Wc stands for “word count,” and as the name suggests, it returns the
number of words in a text file.
wc filename.
mv old_file.txt new_named_file.txt
exit
neofetch
neofetch is a CLI tool that displays information about your system —
like kernel version, shell, and hardware.
it can be installed with your package manager as it is not available by
default. For example, if using ubuntu, it is:
sudo apt install neofetch
or when it is necessary to change the login password from time to time.
chage --help will give the necesary flags you can use.
find
The find command searches for files in a directory hierarchy based
on a regex expression. To use it, follow the syntax below:
find [flags] [path] -name [expression]
To search for a file named long.txt in the current directory, enter this:
find ./ -name "long.txt" # ./long.txt
free
The free command is used to generate information about memory
usage.
It calculates for both the main Random Access Memory (RAM) and
swap memory.
free -h will give you output in a human readable form.
free --help will show you all the flags you can use with free.
chage
The chage command is used to view and change the user password
expiry information. see example usage below.
chage -l yourUsername
This command is usually used when the login is to be provided for a
user for a limited amount of time
finger
The finger command is used to look up and obtain brief information
on users
finger username
traceroute
The traceroute command tracks the route that a particular packet of
information takes to reach to the host.
traceroute wwww.google.com
ifup
The ifup command used to bring the network interface up and enable
it to transfer and receive data.
awk
The awk command is a Linux tool and programming language
that allows users to process and manipulate data and produce
formatted reports
awk '{print}' example.txt
locate
gpg -c filename
locate will find all files and directories with a particular name. it gives
you the absolute path to the file
locate filename.
to decrypt a file, use gpg as below
Create a symbolic link to a file:
ln -s /path/to/[file_name] [link_name]
more
to show the content of a file. it is similar to cat
more filename
cat
can also show the content of a file.
cat filename or path to the file
cat can also be used to append the content of a file unto a different
file
cat file1 >> file2
gpg
gpg command is used to encrypt a file. it will prompt for a paraphrase
gpg filename.gpg
enable
The enable command is a built-in shell command.
enable - a
will list all enabled builtins shell commands, whether they are
enabled or not
cut
The cut command in UNIX is a command for cutting out the sections
from each line of files and writing the result to standard output. see
example usage
cut -b 1,2,3 filename
source
it is a built in shell command that Reads and executes the file content
in the current shell. e.g. create a file,
put commands like ls -ltrah, date e.t.c inside the file and source the
file.
source filename
Date
typing date on your terminal will display current date and time
id
id command gives you the details about active users
uptime
Displays how long the system has been running, including the load
average.
last
last will show you the last system logins.
hostname
shows your hostname
when used with the -i flag, it will display your I.P address instead
who
Print information about users who are currently logged in
w
w will show which user is logged in and their activities
pstree
pstree shows processes in a tree-like diagram:
bg
bg Lists and resume stopped jobs in the background:
fg
fg brings the most recently suspended job to the foreground
fg job
will Bring a particular job to the foreground:
lsof
List files opened by running processes with the lsof command
wait
wait command is used to Pause terminal or a Bash script until a
running process is completed.
last reboot
will List the system reboot history
df -h
See free and used space on mounted systems:
df -i
Show free inodes on mounted filesystems:
fdisk -l
Display disk partitions, sizes, and types with the command:
df -ah
gives disk usage for all files and directory
df -sh
show disk usage of the directory you are currently in.
findmnt
Display target mount point for all filesystem
ip addr show
List IP addresses and network interfaces
ifconfig
Display IP addresses of all network interfaces with
whois
Display more information about a domain e.g.
Set a custom interval to run a user-defined command e.g.
watch -n 5 date
whois domain_name
will display your current date and time every 5 seconds
dig
Show DNS information about a domain using the dig command:
dig domain_name
bc
allows you to enable command line calculator in Linux Terminal
when you execude following command.
you can do your add, sub, mult and div using bc
dig -x ip address
Do reverse lookup of an IP address:
nslookup
Receive information about an internet domain e.g.
nslookup domain_name
set
List the names of all the shell variables and functions:
sleep
Postpone the execution of a command
sleep time_of_sleep && command. see example usage
sleep 5 && ls
ctrl + c
Kill process running in the terminal:
ctrl + z
Stop current process
watch
lscpu
This command will display all the CPU architecture information such
as threads, sockets, cores and CPU count.
lshw
sudo lshw command can be used to invoke detailed hardware
information of the system on which Linux is running.
iostat
The iostat command in Linux is used for monitoring system
input/output statistics for devices and partitions.
iostat is being included in sysstat package. If you don’t have it, install
it first using your relevant package manager.
sudo apt install sysstat (for Ubuntu)
exit
exit command can be used to close the Terminal shell window
directly from the command-line.
expr
Set a custom interval to run a user-defined command e.g.
watch -n 5 date
will display your current date and time every 5 seconds
bc
allows you to enable command line calculator in Linux Terminal
when you execude following command.
you can do your add, sub, mult and div using bc
lscpu
This command will display all the CPU architecture information such
as threads, sockets, cores and CPU count.
used to perform quick calculations on the terminal whilst you are
working. e.g.
expr 50 + 50
vmstat
vmstat command will display systems virtual memory usage on
Terminal window.
dstat
dstat - allows you to view all of your system resources instantly. Allin-one vmstat, iostat, netstat, and ifstat utility.
lshw
sudo lshw command can be used to invoke detailed hardware
information of the system on which Linux is running.
mpstat
When executed mpstat command will display all the information
about CPU utilization and performance stats on Linux Terminal
window.
nproc
nproc command will display the number of processing units allotted
to the currently running process.
iostat
The iostat command in Linux is used for monitoring system
input/output statistics for devices and partitions.
scp
scp which means Secure Copy protocol is the Linux command which
can be used to copy files and directories
iostat is being included in sysstat package. If you don’t have it, install
it first using your relevant package manager.
sudo apt install sysstat (for Ubuntu)
between hosts on the network. see example usage below
exit
exit command can be used to close the Terminal shell window
directly from the command-line.
expr
scp ibt.txt user@destination_host:/home/
scp user1@host1:/location/ibt.txt user2@host2:/location
stat
view the status of a file or an entire file system using stat <file or file
system name> command in Linux Terminal.
stat filename
nohup
nohup - short for no hang up is a command in Linux systems that
keep processes running even after exiting the shell or terminal.