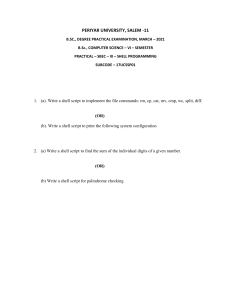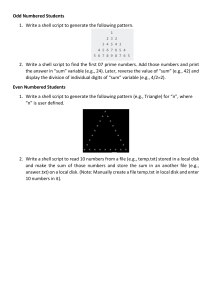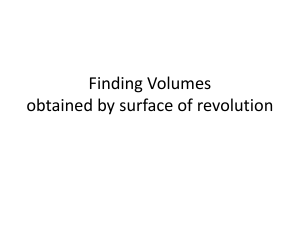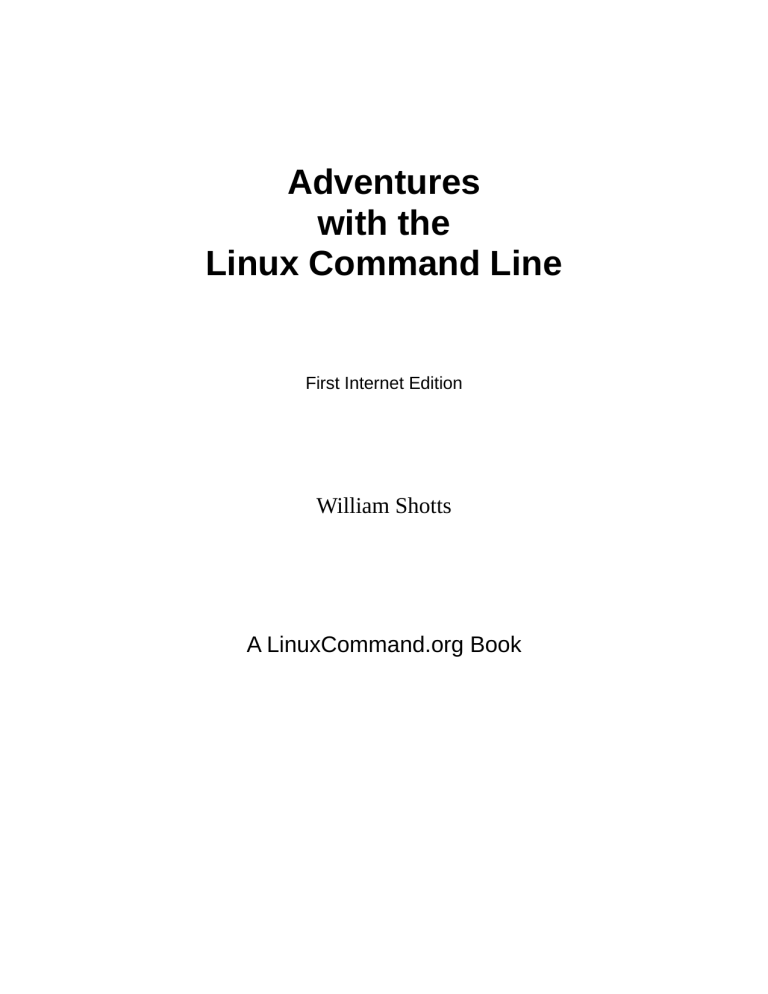
Adventures
with the
Linux Command Line
First Internet Edition
William Shotts
A LinuxCommand.org Book
Copyright ©2014-2021, William Shotts
This work is licensed under the Creative Commons Attribution-Noncommercial-No
Derivative Works 3.0 United States License. To view a copy of this license, visit the link
above or send a letter to Creative Commons, PO Box 1866, Mountain View, CA 94042.
Linux® is the registered trademark of Linus Torvalds. All other trademarks belong to
their respective owners.
This book is part of the LinuxCommand.org project, a site for Linux education and
advocacy devoted to helping users of legacy operating systems migrate into the future.
You may visit the LinuxCommand.org project at https://linuxcommand.org.
Release History
Version
Date
Description
21.10
October 1, 2021
First Internet Edition.
Table of Contents
“Amaze your friends! Baffle your enemies!”...........................................v
What this book is about...................................................................................................v
Who should read this book.............................................................................................vi
What’s in the first Internet edition.................................................................................vi
How to read this book....................................................................................................vi
Acknowledgments.........................................................................................................vii
1 Midnight Commander.............................................................................1
Features...........................................................................................................................1
Availability......................................................................................................................1
Invocation........................................................................................................................1
Screen Layout..................................................................................................................2
Using the Keyboard and Mouse......................................................................................3
Navigation and Browsing................................................................................................3
Viewing and Editing Files...............................................................................................6
Tagging Files...................................................................................................................9
We Need a Playground..................................................................................................10
Power Features..............................................................................................................18
The User Menu..............................................................................................................23
Summing Up.................................................................................................................27
Further Reading.............................................................................................................27
2 Terminal Multiplexers............................................................................29
Some Historical Context...............................................................................................29
GNU Screen..................................................................................................................29
tmux...............................................................................................................................36
byobu.............................................................................................................................42
Summing Up.................................................................................................................46
Further Reading.............................................................................................................46
3 Less Typing............................................................................................49
Aliases and Shell Functions..........................................................................................49
Command Line Editing.................................................................................................50
Completion....................................................................................................................53
Programmable Completion...........................................................................................54
Summing Up.................................................................................................................55
Further Reading.............................................................................................................56
4 More Redirection...................................................................................57
What’s Really Going On...............................................................................................57
Duplicating File Descriptors.........................................................................................58
exec...............................................................................................................................58
i
/dev/tty...........................................................................................................................60
Noclobber......................................................................................................................60
Summing Up.................................................................................................................61
Further Reading.............................................................................................................61
5 tput..........................................................................................................63
Availability....................................................................................................................63
What it Does/How it Works..........................................................................................63
Reading Terminal Attributes.........................................................................................65
Controlling the Cursor...................................................................................................66
Text Effects...................................................................................................................67
Clearing the Screen.......................................................................................................70
Making Time.................................................................................................................72
Summing Up.................................................................................................................75
Further Reading.............................................................................................................75
6 dialog......................................................................................................77
Features.........................................................................................................................77
Availability....................................................................................................................80
How it Works.................................................................................................................81
Before and After............................................................................................................85
Limitations....................................................................................................................89
Summing Up.................................................................................................................89
Further Reading.............................................................................................................89
7 AWK........................................................................................................91
History...........................................................................................................................91
Availability....................................................................................................................91
So, What’s it Good For?................................................................................................91
How it Works.................................................................................................................92
Invocation......................................................................................................................94
The Language................................................................................................................94
Summing Up...............................................................................................................113
Further Reading...........................................................................................................113
8 Power Terminals..................................................................................115
A Typical Modern Terminal........................................................................................115
Past Favorites..............................................................................................................117
Modern Power Terminals............................................................................................121
Terminals for Other Platforms.....................................................................................135
Summing Up...............................................................................................................139
Further Reading...........................................................................................................140
9 Other Shells.........................................................................................143
The Evolution of Shells...............................................................................................143
Modern Implementations............................................................................................144
ii
Changing to Another Shell..........................................................................................152
Summing Up...............................................................................................................153
Further Reading...........................................................................................................153
10 Vim, with Vigor...................................................................................155
Let’s Get Started..........................................................................................................155
Getting Help................................................................................................................156
Starting a Script...........................................................................................................158
Using the Shell............................................................................................................159
Buffers.........................................................................................................................160
Tabs.............................................................................................................................160
Color Schemes............................................................................................................162
Marks and File Marks.................................................................................................163
Visual Mode................................................................................................................164
Indentation...................................................................................................................164
Power Moves...............................................................................................................167
Text Formatting...........................................................................................................169
Macros.........................................................................................................................172
Registers......................................................................................................................173
Insert Sub-Modes........................................................................................................174
Mapping......................................................................................................................175
Snippets.......................................................................................................................176
Finishing Our Script....................................................................................................177
Using External Commands.........................................................................................178
File System Management and Navigation..................................................................180
One Does Not Live by Code Alone.............................................................................182
More .vimrc Tricks......................................................................................................184
Summing Up...............................................................................................................185
Further Reading...........................................................................................................186
11 source.................................................................................................187
Configuration Files......................................................................................................187
Function Libraries.......................................................................................................188
Let’s Not Forget .bashrc..............................................................................................190
Security Considerations and Other Subtleties.............................................................193
Summing Up...............................................................................................................194
Further Reading...........................................................................................................194
12 Coding Standards Part 1: Our Own.................................................195
A Coding Standard of Our Own..................................................................................196
Summing Up...............................................................................................................208
Further Reading...........................................................................................................208
13 Coding Standards Part 2: new_script.............................................211
Installing new_script...................................................................................................211
Options and Arguments...............................................................................................211
iii
Creating Our First Template........................................................................................212
Looking at the Template..............................................................................................214
Summing Up...............................................................................................................217
Further Reading...........................................................................................................218
14 SQL.....................................................................................................219
A Little Theory: Tables, Schemas, and Keys..............................................................219
Database Engines/Servers...........................................................................................221
sqlite3..........................................................................................................................221
Creating a Table and Inserting Our Data.....................................................................222
Creating and Deleting Tables......................................................................................224
Data Types...................................................................................................................224
Inserting Data..............................................................................................................225
Doing Some Queries...................................................................................................225
Controlling the Output................................................................................................226
Sorting Output.............................................................................................................228
Subqueries...................................................................................................................229
Updating Tables...........................................................................................................232
Deleting Rows.............................................................................................................234
Adding and Deleting Columns....................................................................................235
Joins.............................................................................................................................237
Views...........................................................................................................................238
Indexes........................................................................................................................238
Triggers and Stored Procedures..................................................................................240
Performing Backups....................................................................................................242
Generating Your Own Datasets...................................................................................242
Summing Up...............................................................................................................245
Further Reading...........................................................................................................245
Index........................................................................................................247
iv
“Amaze your friends! Baffle your enemies!”
And the story continues.
A long time ago (shortly after I finished college in 1977) I got my first computer, a TRS80 model 1. In the early days of personal computing, many computer peripherals, such as
printers and floppy disk drives, were very costly and as a result, my dad (an electrical
engineer) and I would cruise electronic surplus stores looking for deals on devices we
could attach to our new computer.
One day, as we were searching a large warehouse near the University of Maryland, I
came across a store display featuring a small, clear, plastic box containing a battery, a few
computer chips, and several randomly blinking LEDs. While the little device served no
useful purpose, it did have blinking lights. Above it hung a handwritten sign that read
simply:
Amaze Your Friends! Baffle Your Enemies!
The excitement pervasive in the early days of personal computing is hard to explain to
people today. The computers of that period seem so laughably primitive by today’s
standards but it was a revolution nonetheless and there were many explorers mapping the
new, uncharted territory of personal empowerment and technical innovation.
People entering the computer field now are at a disadvantage compared to those of us
who came up in the 1970s and 1980s. The early computers were very simple, slow, and
had tiny memories. All the attributes you need if you really want to understand how
computers work. Today, computers are so fast, and software so large and complex that
you can’t see the computer underneath anymore and that’s a shame. You can’t see the
beauty of what they do.
However, we are now in the midst of another revolution, extremely low-cost computing.
Devices like the Raspberry Pi single board computer offer the opportunity to work on
systems more simple and basic compared to contemporary desktop and mobile devices.
But make no mistake, these low-cost computers are powerful. In fact, a $35 Raspberry Pi
compares favorably to the $30,000 Unix workstations I used in the early 1990s.
What this book is about
This volume is a sequel/supplement to my first book, The Linux Command Line (TLCL)
and as such, we will be referring back to the first book frequently, so if you don’t already
have a copy, please download one from LinuxCommand.org or, if you prefer, pickup a
printed copy from your favorite bookseller or library. This time around we are going to
v
build on our experience with the command line and add some more tools and techniques
to our repertoire. Like the first book, this second volume is not a book about Linux
system administration, rather it is a collection of topics that I consider both fun and
interesting. We will cover many tools that will be of interest to budding system
administrators, but the tools were chosen for other reasons. Sometimes they were chosen
because they are “classic” Unix, others because they are just “something you should
know,” but mostly topics were chosen because I find them fun and interesting. Personal
computing, after all, should be about doing things that are fun and interesting just as it
was in the early days.
Who should read this book
This is a book for explorers and creators looking for adventure. I think computers are the
coolest things ever and if you share that feeling of excitement with every new thing you
can get your computer to do then you have come to the right place. Many people today
come into the computer field only in hopes of developing enough skill to get a job. There
is nothing wrong with that of course. Everyone needs to earn a decent living, but there is
more to life than that. There is beauty and there is love, and if you are wise (and lucky)
you will find these things in your career. Computers are powerful tools that, in the right
hands, can improve the human condition. I think it’s a worthy goal to leave the world a
little better than the way you found it. I hope you do too.
What’s in the first Internet edition
For the most part, you can think of this book as an expansion of Part 3 of TLCL. In fact, I
considered some of these topics for inclusion in the first book, but ran out of space for
them. That being said, this is definitely a work-in-progress. Future editions will contain
more chapters and the existing chapters will contain additional content and the chapters
will likely appear in a different order. Typography and layout will improve too.
How to read this book
This book is not as linear as TLCL so feel free to skip around. Some adventures are
prerequisites for later ones. If an adventure requires an earlier one, it will be indicated. A
few of the adventures call for supplemental material (typically code samples and datasets)
that can be downloaded from LinuxCommand.org.
vi
Acknowledgments
I would once again like to thank my ever-faithful editor Karen Shotts for her nitpicking
my text. Also a big shout out to my many readers who made my first book such a success.
If you find a typo or a bug in my code please drop me a note at
bshotts@users.sourceforge.net for possible correction in a future edition. Thanks.
And as always, use your powers only for good. Let the adventures begin!
vii
1
Midnight Commander
At the beginning of Chapter 4 in TLCL there is a discussion of GUI-based file managers
versus the traditional command line tools for file manipulation such as cp, mv, and rm.
While many common file manipulations are easily done with a graphical file manager,
the command line tools provide additional power and flexibility.
In this adventure we will look at Midnight Commander, a character-based directory
browser and file manager that bridges the two worlds of the familiar graphical file
manager and the common command line tools.
The design of Midnight Commander is based on a common concept in file managers:
dual directory panes where the listings of two directories are shown at the same time. The
idea is that files are moved or copied from the directory shown in one pane to the
directory shown in the other. Midnight Commander can do this, and much, much more.
Features
Midnight Commander is quite powerful and boasts an extensive set of features:
•
Performs all the common file and directory manipulations such as copying,
moving, renaming, linking, and deleting.
•
Allows manipulation of file and directory permissions.
•
Can treat remote systems (via FTP or SSH) as though they were local directories.
•
Can treat archive files (like .tar and .zip) as though they were local directories.
•
Allows creation of a user-defined “hotlist” of frequently used directories.
•
Can search for files based on file name or file contents, and treat the search results
like a directory.
Availability
Midnight Commander is part of the GNU project. It is installed by default in some Linux
distributions, and is almost always available in every distribution’s software repositories
as the package “mc”.
Invocation
To start Midnight Commander, enter the command mc followed optionally by either 1 or
2 directories to browse at start up.
Midnight Commander 1
Screen Layout
Midnight Commander screen layout
1.
Left and Right Directory Panels
The center portion of the screen is dominated by two large directory panels. One of
the two panels (called the current panel) is active at any one time. To change which
panel is the current panel, press the Tab key.
2.
Function Key Labels
The bottom line on the display contains function key (F1-F10) shortcuts to the most
commonly used functions.
3.
Menu Bar
The top line of the display contains a set of pull-down menus. These can be
activated by pressing the F9 key.
4.
Command Line
Just above the function key labels there is a shell prompt. Commands can be
entered in the usual manner. One especially useful command is cd followed by a
directory pathname. This will change the directory shown in the current directory
panel.
5.
Mini-Status Line
At the very bottom of the directory panel and above the command line is the ministatus line. This area is used to display supplemental information about the
currently selected item such as the targets of symbolic links.
2 Midnight Commander
Using the Keyboard and Mouse
Being a character-based application with a lot of features means Midnight Commander
has a lot of keyboard commands, some of which it shares with other applications; others
are unique. This makes Midnight Commander a bit challenging to learn. Fortunately,
Midnight Commander also supports mouse input on most terminal emulators (and on the
console if the gpm package is installed), so it’s easy to pick up the basics. Learning the
keyboard commands is needed to take full advantage of the program’s features, however.
Another issue when using the keyboard with Midnight Commander is interference from
the window manager and the terminal emulator itself. Many of the function keys and Altkey combinations that Midnight Commander uses are intercepted for other purposes by
the terminal and window manager.
To work around this problem, Midnight Commander allows the Esc key to function as a
Meta-key. In cases where a function key or Alt-key combination is not available due to
interference from outside programs, use the Esc key instead. For example, to input the F1
key, press and release the Esc key followed by the “1” key (use “0” for F10). The same
method works with troublesome Alt-key combinations. For example, to enter Alt-t,
press and release the Esc key followed by the “t” key. To close dialog boxes in Midnight
Commander, press the Esc key twice.
Navigation and Browsing
Before we start performing file operations, it’s important to learn how to use the directory
panels and navigate the file system.
As we can see, there are two directory panels, the left panel and the right panel. At any
one time, one of the panels is active and is called the current panel. The other panel is
conveniently called the other panel in the Midnight Commander documentation.
The current panel can be identified by the highlighted bar in the directory listing, which
can be moved up and down with the arrow keys, PgUp, PgDn, etc. Any file or directory
which is highlighted is said to be selected.
Select a directory and press Enter. The current directory panel will change to the selected
directory. Highlighting the topmost item in the listing selects the parent directory. It is
also possible to change directories directly on the command line below the directory
panels. To do so, simply enter cd followed by a path name as usual.
Pressing the Tab key switches the current panel.
Midnight Commander 3
Changing the Listing Format
The directory listing can be displayed in several different formats. Pressing Alt-t cycles
through them. There is a dual column format, a format resembling the output of ls -l,
and others.
There is also an “information mode.” This will display detailed file system information in
the other panel about the selected item in the current panel. To invoke this mode, type
Ctrl-x i. To return the other panel to its normal state, type Ctrl-x i again.
Directory panel in information mode
Setting the Directory on the Other Panel
It is often useful to select a directory in the current panel and have its contents listed on
the other panel; for example, when moving files from a parent directory into a
subdirectory. To do this, select a directory and type Alt-o. To force the other panel to list
the same directory as the current panel, type Alt-i.
The Directory Hotlist
Midnight Commander can store a list of frequently visited directories. This “hotlist” can
displayed by pressing Ctrl-\.
4 Midnight Commander
Directory hotlist
To add a directory to the hotlist while browsing, select a directory and type Ctrl-x h.
Directory History
Each directory panel maintains a list of directories that it has displayed. To access this
list, type Alt-H. From the list, a directory can be selected for browsing. Even without the
history list display, we can traverse the history list forward and backward by using the
Alt-u and Alt-y keys respectively.
Using the Mouse
We can perform many Midnight Commander operations using the mouse. A directory
panel item can be selected by clicking on it and a directory can be opened by double
clicking. Likewise, the function key labels and menu bar items can be activated by
clicking on them. What is not so apparent is that the directory history can be accessed and
traversed. At the top of each directory panel there are small arrows (circled in the image
below). Clicking on them will show the directory history (the up arrow) and move
forward and backward through the history list (the right and left arrows).
There is also an arrow to the extreme lower right edge of the command line which reveals
the command line history.
Midnight Commander 5
Directory and command line history mouse controls
Viewing and Editing Files
An activity often performed while directory browsing is examining the content of files.
Midnight Commander provides a capable file viewer which can be accessed by selecting
a file and pressing the F3 key.
File viewer
6 Midnight Commander
As we can see, when the file viewer is active, the function key labels at the bottom of the
screen change to reveal viewer features. Files can be searched and the viewer can quickly
go to any position in the file. Most importantly, files can be viewed in either ASCII
(regular text) or hexadecimal, for those cases when we need a really detailed view.
File viewer in hexadecimal mode
It is also possible to put the other panel into “quick view” mode to view the currently
selected file. This is especially nice if we are browsing a directory full of text files and
want to rapidly view the files, as each time a new file is selected in the current panel, it’s
instantly displayed in the other. To start quick view mode, type Ctrl-x q.
Midnight Commander 7
Quick view mode
Once in quick view mode, we can press Tab and the focus changes to the other panel in
quick view mode. This will change the function key labels to a subset of the full file
viewer. To exit the quick view mode, press Tab to return to the directory panel and press
Alt-i.
Editing
Since we are already viewing files, we will probably want to start editing them too.
Midnight Commander accommodates us with the F4 key, which invokes a text editor
loaded with the selected file. Midnight Commander can work with the editor of your
choice. On Debian-based systems we are prompted to make a selection the first time we
press F4. Debian suggests nano as the default selection, but various flavors of vim are
also available along with Midnight Commander’s own built-in editor, mcedit. We can try
out mcedit on its own at the command line for a taste of this editor.
8 Midnight Commander
mcedit
Tagging Files
We have already seen how to select a file in the current directory panel by simply moving
the highlight, but operating on a single file is not of much use. After all, we can perform
those kinds of operations more easily by entering commands directly on the command
line. However, we often want to operate on multiple files. This can be accomplished
through tagging. When a file is tagged, it is marked for some later operation such as
copying. This is why we choose to use a file manager like Midnight Commander. When
one or more files are tagged, file operations (such as copying) are performed on the
tagged files and selection has no effect.
Tagging Individual Files
To tag an individual file or directory, select it and press the Insert key. To untag it, press
the Insert key again.
Tagging Groups of Files
To tag a group of files or directories according to a selection criteria, such as a wildcard
pattern, press the + key. This will display a dialog where the pattern may be specified.
Midnight Commander 9
File tagging dialog
This dialog stores a history of patterns. To traverse it, use Ctrl up and down arrows.
It is also possible to un-tag a group of files. Pressing the / key will cause a pattern entry
dialog to display.
We Need a Playground
To explore the basic file manipulation features of Midnight Commander, we need a
“playground” like we had in Chapter 4 of TLCL.
Creating Directories
The first step in creating a playground is creating a directory called, aptly enough,
playground. First, we will navigate to our home directory, then press the F7 key.
10 Midnight Commander
Create Directory dialog
Type “playground” into the dialog and press Enter. Next, we want the other panel to
display the contents of the playground directory. To do this, highlight the playground
directory and press Alt-o.
Now let’s put some files into our playground. Press Tab to switch the current panel to the
playground directory panel. We’ll create a couple of subdirectories by repeating what we
did to create playground. Create subdirectories dir1 and dir2. Finally, using the
command line, we will create a few files:
me@linuxbox: ~/playground $ touch file1 file2 "ugly file"
Midnight Commander 11
The playground
Copying and Moving Files
Okay, here is where things start to get weird.
Select dir1, then press Alt-o to display dir1 in the other panel. Select the file file1
and press F5 to copy (The F6-RenMov command is similar). We are now presented with
this formidable-looking dialog box:
12 Midnight Commander
Copy dialog
To see Midnight Commander’s default behavior, just press Enter and file1 is copied
into directory dir1 (i.e., the file is copied from the directory displayed in current panel to
the directory displayed in the other panel).
That was straightforward, but what if we want to copy file2 to a file in dir1 named
file3? To do this, we select file2 and press F5 again and enter the new filename into
the Copy dialog:
Midnight Commander 13
Renaming a file during copy
Again, this is pretty straightforward. But let’s say we tagged a group of files and wanted
to copy and rename them as they are copied (or moved). How would we do that?
Midnight Commander provides a way of doing it, but it’s a little strange.
The secret is the source mask in the copy dialog. At first glance, it appears that the source
mask is simply a file selection wildcard, but first appearances can be deceiving. The mask
does filter files as we would expect, but only in a limited way. Unlike the range of
wildcards available in the shell, the wildcards in the source mask are limited to “?” (for
matching single characters) and "*" (for matching multiple characters). What’s more, the
wildcards have a special property.
It works like this: let’s say we had a file name with an embedded space such as “ugly
file” and we want to copy (or move) it to dir1 as the file “uglyfile”, instead. Using the
source mask, we could enter the mask "* *" which means break the source file name into
two blocks of text separated by a space. This wildcard pattern will match the file ugly
file, since its name consists of two strings of characters separated by a space. Midnight
Commander will associate each block of text with a number starting with 1, so block 1
will contain “ugly” and block 2 will contain “file”. Each block can be referred to by a
number as with regular expression grouping. So to create a new file name for our target
file without the embedded space, we would specify “\1\2” in the “to” field of the copy
dialog like so:
14 Midnight Commander
Using grouping
The “?” wildcard behaves the same way. If we make the source mask “???? ????” (which
again matches the file ugly file), we now have eight pieces of text that we can
rearrange at will. For example, we could make the “to” mask “\8\7\6\5\4\3\2\1”, and the
resulting file name would be “elifylgu”. Pretty neat.
Midnight Commander can also perform case conversion on file names. To do this, we
include some additional escape sequences in the to mask:
•
\u Converts the next character to uppercase.
•
\U Converts all characters to uppercase until another sequence is encountered.
•
\l Converts the next character to lowercase.
•
\L Converts all characters to lowercase until another sequence is encountered.
So if we wanted to change the name ugly file to camel case, we could use the mask “\
u\L\1\u\L\2” and we would get the name UglyFile.
Creating Links
Midnight Commander can create both hard and symbolic links. They are created using
these 3 keyboard commands which cause a dialog to appear where the details of the link
can be specified:
•
Ctrl-x l
creates a hard link, in the directory shown in the current panel.
Midnight Commander 15
creates a symbolic link in the directory shown in the other panel, using
an absolute directory path.
•
Ctrl-x s
•
Ctrl-x v
creates a symbolic link in the directory shown in the other panel, using a
relative directory path.
The two symbolic link commands are basically the same. They differ only in the fact that
the paths suggested in the Symbolic Link dialog are absolute or relative.
We’ll demonstrate creating a symbolic link by creating a link to file1. To do this, we
select file1 in the current panel and type Ctrl-x s. The Symbolic Link dialog appears
and we can either enter a name for the link or we can accept the program’s suggestion.
For the sake of clarity, we will change the name to file1-sym.
Symbolic link dialog
Setting File Modes and Ownership
File modes (i.e., permissions) can be set on the selected or tagged files by typing Ctrl-x
c. Doing so will display a dialog box in which each attribute can be turned on or off. If
Midnight Commander is being run with superuser privileges, file ownership can be
changed by typing Ctrl-x o. A dialog will be displayed where the owner and group
owner of selected/tagged files can be set.
16 Midnight Commander
Chmod dialog
To demonstrate changing file modes, we will make file1 executable. First, we will
select file1 and then type Ctrl-x c. The Chmod command dialog will appear, listing
the file’s mode settings. By using the arrow keys we can select the check box labeled
“execute/search by owner” and toggle its setting by using the space bar.
Deleting Files
Pressing the F8 key deletes the selected or tagged files and directories. By default,
Midnight Commander always prompts the user for confirmation before deletion is
performed.
We’re done with our playground for now, so it’s time to clean up. We will enter cd at the
shell prompt to get the current panel to list our home directory. Next, we will select
playground and press F8 to delete the playground directory.
Midnight Commander 17
Delete confirmation dialog
Power Features
Beyond basic file manipulation, Midnight Commander offers a number of additional
features, some of which are very interesting.
Virtual File Systems
Midnight Commander can treat some types of archive files and remote hosts as though
they are local file systems. Using the cd command at the shell prompt, we can access
these.
For example, we can look at the contents of tar files. To try this out, let’s create a
compressed tar file containing the files in the /etc directory. We can do this by entering
this command at the shell prompt:
me@linuxbox ~ $ tar czf etc.tgz /etc
Once this command completes (there will be some “permission denied” errors but these
don’t matter for our purposes), the file etc.tgz will appear among the files in the current
panel. If we select this file and press Enter, the contents of the archive will be displayed
in the current panel. Notice that the shell prompt does not change as it does with ordinary
directories. This is because while the current panel is displaying a list of files like before,
Midnight Commander cannot treat the virtual file system in the same way as a real one.
For example, we cannot delete files from the tar archive, but we can copy files from the
archive to the real file system.
18 Midnight Commander
Virtual file systems can also treat remote file systems as local directories. In most
versions of Midnight Commander, both FTP and FISH (FIles transferred over SHell)
protocols are supported and, in some versions, SMB/CIFS as well.
As an example, let’s look at the software library FTP site at Georgia Tech, a popular
repository for Linux software. Its name is ftp.gtlib.gatech.edu. To connect with /pub
directory on this site and browse its files, we enter this cd command:
me@linuxbox ~ $ cd ftp://ftp.gtlib.gatech.edu/pub
Since we don’t have write permission on this site, we cannot modify any any files there,
but we can copy files from the remote server to our local file system.
The FISH protocol is similar. This protocol can be used to communicate with any Unixlike system that runs a secure shell (SSH) server. If we have write permissions on the
remote server, we can operate on the remote system’s files as if they were local. This is
extremely handy for performing remote administration. The cd command for FISH
protocol looks like this:
me@linuxbox ~ $ cd sh://user@remotehost/dir
Finding Files
Midnight Commander has a useful file search feature. When invoked by pressing Alt-?,
the following dialog will appear:
Find dialog
Midnight Commander 19
On this dialog we can specify: where the search is to begin, a colon-separated list of
directories we would like to skip during our search, any restriction on the names of the
files to be searched, and the content of the files themselves. This feature is well-suited to
searching large trees of source code or configuration files for specific patterns of text. For
example, let’s look for every file in /etc that contains the string “bashrc”. To do this, we
would fill in the dialog as follows:
Search for files containing “bashrc”
Once the search is completed, we will see a list of files which we can view and/or edit.
20 Midnight Commander
Search results
Panelizing
There is a button at the bottom of the search results dialog labeled “Panelize.” If we click
it, the search results become the contents of the current panel. From here, we can act on
the files just as we can with any others.
In fact, we can create a panelized list from any command line program that produces a
list of path names. For example, the find program. To do this, we use Midnight
Commander’s “External Panelize” feature. Type Ctrl-x ! and the External Panelize
dialog appears:
Midnight Commander 21
External panelize dialog
On this dialog we see a predefined list of panelized commands. Midnight Commander
allows us to store commands for repeated use. Let’s try it by creating a panelized
command that searches the system for every file whose name has the extension .JPG
starting from the current panel directory. Select “Other command” from the list and type
the following command into the “Command” field:
find . -type f -name "*.JPG"
After typing the command we can either press Enter to execute the command or, for
extra fun, we can click the “Add new” button and assign our command a name and save it
for future use.
Subshells
We may, at any time, move from the Midnight Commander to a full shell session and
back again by pressing Ctrl-o. The subshell is a copy of our normal shell, so whatever
environment our usual shell establishes (aliases, shell functions, prompt strings, etc.) will
be present in the sub-shell as well. If we start a long-running command in the sub-shell
and press Ctrl-o, the command is suspended until we return to the sub-shell. Note that
once a command is suspended, Midnight Commander cannot execute any further external
commands until the suspended command terminates.
22 Midnight Commander
The User Menu
So far we have avoided discussion of the mysterious F2 command. This is the user menu,
which may be Midnight Commander’s most powerful and useful feature. The user menu
is, as the name suggests, a menu of user-defined commands.
When we press the F2 key, Midnight Commander looks for a file named .mc.menu in the
current directory. If the file does not exist, Midnight Commander looks for
~/.config/mc/menu. If that file does not exist, then Midnight Commander falls back to a
system-wide menu file named /usr/share/mc/mc.menu.
The neat thing about this scheme is that each directory can have its own set of user menu
commands, so that we can create commands appropriate to the contents of the current
directory. For example, if we have a “Pictures” directory, we can create commands for
processing images; if we have a directory full of HTML files, we can create commands
for managing a web site, and so on.
So, after we press F2 the first time, we are presented with the default user menu that
looks something like this:
The User Menu
Editing the User Menu
The default user menu contains several example entries. These are by no means set in
stone. We are encouraged to edit the menu and create our own entries. The menu file is
ordinary text and it can be edited with any text editor, but Midnight Commander provides
Midnight Commander 23
a menu editing feature found in the “Command” pulldown menu. The entry is called
“Edit menu file.”
If we select this entry, Midnight Commander offers us a choice of “Local” and “User.”
The Local entry allows us to edit the .mc.menu file in the current directory while
selecting User will cause us to edit the ~/.config/mc/menu file. Note that if we select
Local and the current directory does not contain a menu file, Midnight Commander will
copy the default menu file into current directory as a starting point for our editing.
Menu File Format
Some parts of the user menu file format are pretty simple; other parts, not so much. We’ll
start with the simple parts first.
A menu file consists of one or more entries. Each entry contains:
•
A single character (usually a letter) that will act as a hot key for the entry when the
menu is displayed.
•
Following the hot key, on the same line, is the description of the menu entry as it
will appear on the menu.
•
On the following lines are one or more commands to be performed when the menu
entry is selected. These are ordinary shell commands. Any number of commands
may be specified, so quite sophisticated operations are possible. Each command
must be indented by at least one space or tab.
•
A blank line to separate one menu entry from the next.
•
Comments may appear on their own lines. Each comment line starts with a #
character.
Here is an example user menu entry that creates an HTML template in the current
directory:
# Create a new HTML file
H
Create a new HTML file
{ echo "<html>"
echo "\t<head>\n\t</head>"
echo "\t<body>\n\t</body>"
echo "</html>"; } > new_page.html
Notice the absence of the -e option on the echo commands used in this example.
Normally, the -e option is required to interpret the backslash escape sequences like \t
and \n. The reason they are omitted here is that Midnight Commander does not use bash
as the shell when it executes user menu commands. It uses sh instead. Different
distributions use different shell programs to emulate sh . For example, Red Hat-based
distributions use bash but Debian-based distributions like Ubuntu and Raspberry Pi OS
24 Midnight Commander
use dash instead. dash is a compact shell program that is sh compatible but lacks many
of the features found in bash. The dash man page describes the features of that shell.
This command will reveal which program is actually providing the sh emulation (i.e., is
symbolically linked to sh):
me@linuxbox ~ $ ls -l /bin/sh
Macros
With that bit of silliness out of the way, let’s look at how we can get a user menu entry to
act on currently selected or tagged files. First, it helps to understand a little about how
Midnight Commander executes user menu commands. It’s done by writing the commands
to a file (essentially a shell script) and then launching sh to execute the contents of the
file. During the process of writing the file, Midnight Commander performs macro
substitution, replacing embedded symbols in the menu entry with alternate values. These
macros are single alphabetic characters preceded by a percent sign. When Midnight
Commander encounters one of these macros, it substitutes the value the macro represents.
Here are the most commonly used macros:
Macro
%f
%x
%b
%d
%t
%s
Meaning
Selected file’s name
Selected file’s extension
Selected file’s name stripped of extension (basename)
Name of the current directory
The list of tagged files
If files are tagged, they are used, else the selected file is used.
List of common macros
Let’s say we wanted to create a user menu entry that would resize a JPEG image using
the ever-handy convert program from the ImageMagick suite. Using macros, we could
write a menu entry like this, which would act on the currently selected file:
#
Resize an image using convert
R
Resize image to fit within 800 pixel bounding square
size=800
convert "%f" -resize ${size}x${size} "%b-${size}.%x"
Using the %b and %x macros, we are able to construct a new output file name for the
resized image. There is still one potential problem with this menu entry. It’s possible to
run the menu entry command on a directory, or a non-image file (Doing so would not be
good).
We could include some extra code to ensure that %f is actually the name of an image file,
but Midnight Commander also provides a method for only displaying menu entries
appropriate to the currently selected (or tagged) file(s).
Midnight Commander 25
Conditionals
Midnight Commander supports two types of conditionals that affect the behavior of a
menu entry. The first, called an addition conditional determines if a menu entry is
displayed. The second, called default conditional sets the default entry on a menu.
A conditional is added to a menu entry just before the first line. A conditional starts with
either a + (for an addition) or a = (for a default) followed by one or more sub-conditions.
Sub-conditions are separated by either a | (meaning or) or a & (meaning and) allowing us
to express some complex logic. It is also possible to have a combined addition and
default conditional by beginning the conditional with =+ or +=. Two separate
conditionals, one addition and one default, are also permitted preceding a menu entry.
Let’s look at sub-conditions. They consist of one of the following:
Sub-condition
f pattern
F pattern
d pattern
D pattern
t type
T type
x filename
! sub-cond
Description
Match currently selected file
Match last selected in other panel
Match currently selected directory
Match last selected directory in other panel
Type of currently selected file
Type of last selected file in other panel
File is executable
Negate result of sub-condition
List of sub-conditions
pattern is either a shell pattern (i.e., wildcards) or a regular expression according to the
global setting configured in the Options/Configuration dialog. This setting can be
overridden by adding shell_patterns=0 as the first line of the menu file. A value of 1
forces use of shell patterns, while a value of 0 forces regular expressions instead.
type is one or more of the following:
Type
r
d
n
l
x
t
c
b
f
s
Description
regular file
directory
not a directory
link
executable file
tagged
character device
block device
FIFO (pipe)
socket
List of file types
26 Midnight Commander
While this seems really complicated, it’s not really that bad. To change our image
resizing entry to only appear when the currently selected file has the extension .jpg or
.JPG, we would add one line to the beginning of the entry (regular expressions are used
in this example):
#
Resize an image using convert
+ f \.jpg$ | f \.JPG$
R
Resize image to fit within 800 pixel bounding square
size=800
convert "%f" -resize ${size}x${size} "%b-${size}.%x"
The conditional begins with + meaning that it’s an addition condition. It is followed by
two sub-conditions. The | separating them signifies an “or” relationship between the two.
So, the finished conditional means “display this entry if the selected file name ends with
.jpg or the selected file name ends with .JPG.”
The default menu file contains many more examples of conditionals. It’s worth a look.
Summing Up
Even though it takes a little time to learn, Midnight Commander offers a lot of features
and facilities that make file management easier when using the command line. This is
particularly true when operating on a remote system where a graphical user interface may
not be available. The user menu feature is especially good for specialized file
management tasks. With a little configuration, Midnight Commander can become a
powerful tool in our command line arsenal.
Further Reading
•
The Midnight Commander man page is extensive and discusses even more features
than we have covered here.
•
midnight-commander.org is the official site for the project.
Midnight Commander 27
2
Terminal Multiplexers
It’s easy to take the terminal for granted. After all, modern terminal emulators like
gnome-terminal, konsole, and the others included with Linux desktop environments are
feature-rich applications that satisfy most of our needs. But sometimes we need more. We
need to have multiple shell sessions running in a single terminal. We need to display
more than one application in a single terminal. We need to move a running terminal
session from one computer to another. In short, we need a terminal multiplexer.
Terminal multiplexers are programs that can perform these amazing feats. In this
adventure, we will look at three examples: GNU screen, tmux, and byobu.
Some Historical Context
If we were to go back in time to say, the mid-1980s, we might find ourselves staring at a
computer terminal; a box with an 80-column wide, 24-line high display and a keyboard
connected to a shared, central Unix computer via an RS-232 serial connection and,
possibly, an acoustic-coupler modem and a telephone handset. On the display screen
there might be a shell prompt not unlike the prompt we see today during a Linux terminal
session. However, unlike today, the computer terminal of the 1980s did not have multiple
windows or tabs to display multiple applications or shell sessions. We only had one
screen and that was it. Terminal multiplexers were originally developed to help address
this limitation. A terminal multiplexer allows multiple sessions and applications to be
displayed and managed on a single screen. While modern desktop environments and
terminal emulator programs support multiple windows and tabbed terminal sessions,
which mitigate the need of terminal multiplexers for some purposes, terminal
multiplexers still offer some features that will greatly enhance our command-line
experience.
GNU Screen
GNU screen goes way back. First developed in 1987, screen appears to be the first
program of its type and it defined the basic feature set found in all subsequent terminal
multiplexers.
Availability
As its name implies, GNU screen is part of the GNU Project. Though it is rarely installed
by default, it is available in most distribution repositories as the package “screen”.
Invocation
We can start using GNU screen by simply entering the screen command at the shell
prompt. Once the command is launched, we will be presented with a shell prompt.
Terminal Multiplexers 29
Multiple Windows
At this point, screen is running and has created its first window . The terminology used by
screen is a little confusing. It is best to think of it this way: screen manages a session
consisting of one or more windows each containing a shell or other program.
Furthermore, screen can divide a terminal display into multiple regions, each displaying
the contents of a window.
Whew! This will start to make sense as we move forward.
In any case, we have screen running now, and it’s displaying its first window. Let’s enter
a command in the current window:
me@linuxbox: ~ $ top
Initial screen window
So far, so good. Now, let’s create another window. To do this, we type Ctrl-a followed
by the character “c”. Our terminal screen should clear and we should see a new shell
prompt. So what just happened to our first window with top running in it? It’s still there,
running in the background. We can return to the first window by typing Ctrl-a p (think
“p” for “previous”).
Before we go any further, let’s talk about the keyboard. Controlling screen is pretty
simple. Every command consists of Ctrl-a (called the “command prefix” or “escape
sequence”) followed by another character. We have already seen two such commands:
Ctrl-a c to create a new window, and Ctrl-a p to switch from the current window to
the previous one. Typing the command Ctrl-a ? will display a list of all the commands.
30 Terminal Multiplexers
GNU screen has several commands for switching from one window to another. Like the
“previous” command, there is a “next” command Ctrl-a n. Windows are numbered,
starting with 0, and may be chosen directly by typing Ctrl-a followed by a numeral from
0 to 9. It is also possible list all the windows by typing Ctrl-a ". This command will
display a list of windows, where we can choose a window.
Screen window list
As we can see, windows have names. The default name for a window is the name of the
program the window was running at the time of its creation, hence both of our windows
are named “bash”. Let’s change that. Since we are running top in our first window, let’s
make its name reflect that. Switch to the first window using any of the methods we have
discussed, and type the command Ctrl-a A and we will be prompted for a window
name. Simple.
Okay, so we have created some windows, how do we destroy them? A window is
destroyed whenever we terminate the program running in it. After all windows are
destroyed, screen itself will terminate. Since both of our windows are running bash, we
need only exit each respective shell to end our screen session. In the case of a program
that refuses to terminate gracefully, Ctrl-a k will do the trick.
Let’s terminate the shell running top by typing q to exit top and then enter exit to
terminate bash, thereby destroying the first window. We are now taken to the remaining
window still running its own copy of bash. We can confirm this by typing Ctrl-a " to
view the window list again.
Terminal Multiplexers 31
It’s possible to create windows and run programs without an underlying shell. To do this,
we enter screen followed by the name of the program we wish to run, for example:
me@linuxbox: ~ $ screen vim ~/.bashrc
We can even do this in a screen window. Issuing a screen command in a screen window
does not invoke a new copy of screen. It tells the existing instance of screen to carry out
an operation like creating a new window.
Copy and Paste
Given that GNU screen was developed for systems that have neither a graphical user
interface nor a mouse, it makes sense that screen would provide a way of copying text
from one screen window to another. It does this by entering what is called scrollback
mode. In this mode, screen allows the text cursor to move freely throughout the current
window and through the contents of the scrollback buffer, which contains previous
contents of the window.
We start scrollback mode by typing Ctrl-a [. In scrollback mode we can use the arrow
keys and the Page Up and Page Down keys to navigate the scrollback buffer. To copy
text, we first need to mark the beginning and end of the text we want to copy. This is
done by moving the text cursor to the beginning of the desired text and pressing the space
bar. Next, we move the cursor to the end of the desired text (which is highlighted as we
move the cursor) and press the space bar again to mark the end of the text to be copied.
Marking text exits scrollback mode and copies the marked text into screen’s internal
buffer. We can now paste the text into any screen window. To do this, we go to the
desired window and type Ctrl-a ].
32 Terminal Multiplexers
Text marked for copying
Multiple Regions
GNU screen can also divide the terminal display into separate regions, each providing a
view of a screen window. This allows us to view 2 or more windows at the same time. To
split the terminal horizontally, type the command Ctrl-a S, to split it vertically, type
Ctrl-a |. Newly created regions are empty (i.e., they are not associated with a window).
To display a window in a region, first move the focus to the new region by typing Ctrl-a
Tab and then either create a new window, or chose an existing window to display using
any of the window selection commands we have already discussed. Regions may be
further subdivided to smaller regions and we can even display the same window in more
than one region.
Terminal Multiplexers 33
Regions
Using multiple regions is very convenient when working with large terminal displays.
For example, if we split the display into two horizontal regions, we can edit a script in
one region and perform testing of the script in the other. Or we could read a man page in
one region and try out a command in the other.
There are two commands for deleting regions: Ctrl-a Q removes all regions except the
current one, and Ctrl-a X removes the current region. Note that removing a region does
not remove its associated window. Windows continue to exist until they are destroyed.
Detaching Sessions
Perhaps the most interesting feature of screen is its ability to detach a session from the
terminal itself. Just as it is able to display its windows on any region of the terminal,
screen can also display its windows on any terminal or no terminal at all.
For example, we could start a screen session on one computer, say at the office, detach
the session from the local terminal, go home and log into our office computer remotely,
and reattach the screen session to our home computer’s terminal. During the intervening
time, all jobs on our office computer have continued to execute.
There are a number of commands used to manage this process.
•
lists the screen sessions running on a system. If there is more than
one session running, the pid.tty.host string shown in the listing can be appended
to the -d/-D and -r/-R options below to specify a particular session.
screen -list
34 Terminal Multiplexers
detaches a screen session from the previous terminal and reattaches
it to the current terminal.
•
screen -d -r
•
screen -D -R
detaches a screen session from the previous terminal, logs the user
off the old terminal and attaches the session to the new terminal creating a new
session if no session existed. According to the screen documentation, this is the
author’s favorite.
The -d/-D and -r/-R options can be used independently, but they are most often used
together to detach and reattach an existing screen session in a single step.
We can demonstrate this process by opening two terminals. Launch screen on the first
terminal and create a few windows. Now, go to the second terminal and enter the
command screen -D -R. This will the cause the first terminal to vanish (the user is
logged off) and the screen session to move to the second terminal fully intact.
Customizing Screen
Like many of the interactive GNU utilities, screen is very customizable. During
invocation, screen reads the /etc/screenrc and ~/.screenrc files if they exist. While
the list of customizable features is extensive (many having to do with terminal display
control on a variety of Unix and Unix-like platforms), we will concern ourselves with key
bindings and startup session configuration since these are the most commonly used.
First, let’s look a sample .screenrc file:
# This is a comment
# Set some key bindings
bind k
bind K kill
bind } history
#
#
#
#
Un-bind the "k" key (set it to do nothing)
Make `Ctrl-a K` destroy the current window
Make `Ctrl-a }` copy and paste the current
command line
# Define windows 7, 8, and 9 at startup
screen -t "mdnght cmdr" 7 mc
screen -t htop 8 htop
screen -t syslog 9 tailf /var/log/syslog
As we can see, the format is pretty simple. The bind directive is followed by the key and
the screen command it is to be bound to. A complete list of the screen commands can
found in the screen man page. All of the screen commands we have discussed so far are
simply key bindings like those in the example above. We can redefine them at will.
The three lines at the end of our example .screenrc file create windows at startup. The
commands set the window title (the -t option), a window number, and a command for
the window to contain. This way, we can set up a screen session to be automatically built
Terminal Multiplexers 35
when we start screen which contains a complete multi-window, command-line
environment running all of our favorite programs.
tmux
Despite its continuing popularity, GNU screen has been criticized for its code complexity
(to the point of being called “unmaintainable”) and its resource consumption. In addition,
it is reported that screen is no longer actively developed. In response to these concerns, a
newer program, tmux, has attracted widespread attention.
tmux is modern, friendlier, more efficient, and generally superior to screen in most ways.
Conceptually, tmux is very similar to screen in that it also supports the concept of
sessions, windows and regions (called panes in tmux). In fact, it even shares a few
keyboard commands with screen.
Availability
tmux is widely available, though not as widely as screen. It’s available in most
distribution repositories. The package name is “tmux”.
Invocation
The program is invoked with the command tmux new to create a new session. We can
optionally add -s <session_name> to assign a name to the new session and -n
<window_name> to assign a name to the first window. If no option to the new command is
supplied, the new itself may be omitted; it will be assumed. Here is an example:
me@linuxbox: ~ $ tmux new -s "my session" -n "window 1"
Once the program starts, we are presented with a shell prompt and a pretty status bar at
the bottom of the window.
36 Terminal Multiplexers
Initial tmux window
Multiple Windows
tmux uses the keyboard in a similar fashion to screen, but rather than using Ctrl-a as the
command prefix, tmux uses Ctrl-b. This is good since Ctrl-a is used when editing the
command line in bash to move the cursor to the beginning of the line.
Here are the basic commands for creating windows and navigating them:
Command
Ctrl-b
Ctrl-b
Ctrl-b
Ctrl-b
Ctrl-b
Ctrl-b
Ctrl-b
?
c
n
p
0
w
,
Description
Show the list of key bindings (i.e., help)
Create a new window
Go to next window
Go to previous window
Go to window 0. Numbers 1-9 are similar.
Show window list. The status bar lists windows, too.
Rename the current window
tmux window commands
Multiple Panes
Like screen, tmux can divide the terminal display into sections called panes. However,
unlike the implementation of regions in screen, panes in tmux do not merely provide
viewports to various windows. In tmux they are complete pseudo-terminals associated
with the window. Thus a single tmux window can contain multiple terminals.
Terminal Multiplexers 37
Command
Ctrl-b
Ctrl-b
Ctrl-b
Ctrl-b
Ctrl-b
Ctrl-b
"
%
arrow
Ctrl-arrow
Alt-arrow
x
Description
Split pane horizontally
Split pane vertically
Move to adjoining pane
Resize pane by 1 character
Resize pane by 5 characters
Destroy current pane
tmux pane commands
We can demonstrate the behavior of panes by creating a session and a couple of windows.
First, we will create a session, name it, and name the initial window:
me@linuxbox: ~ $ tmux new -s PaneDemo -n Window0
Next, we will create a second window and give it a name:
me@linuxbox: ~ $ tmux neww -n Window1
We could have done this second step with Ctrl-b commands, but seeing the commandline method prepares us for something coming up a little later.
Assuming that all has gone well, we now find ourselves in a tmux session named
“PaneDemo” and a window named “Window1”. Now we will split the window in two
horizontally by typing Ctrl-b ". We still have only two windows (Window0 and
Window1), but now have two shell prompts on Window1. We can switch back and forth
between the two panes by typing Ctrl-b followed by up arrow or down arrow.
Just for fun, let’s type Ctrl-b t and a digital clock appears in the current pane. It’s just a
cute thing that tmux can do.
38 Terminal Multiplexers
Multiple panes
We can terminate the clock display by typing q. If we move to the first window by typing
Ctrl-b 0, we see that the panes remain associated with Window1 and have no effect on
Window0.
Returning to Window1, let’s adjust the size of the panes. We do this by typing Ctrl-b
Alt-arrow to move the boundary up or down by 5 lines. Typing Ctrl-b Ctrl-arrow
will move the boundary by 1 line.
It’s possible to break a pane out into a new window of its own. This is done by typing
Ctrl-b !.
is used to destroy a pane. Note that, unlike screen, destroying a pane in tmux
also destroys the pseudo-terminal running within it, along with any associated programs.
Ctrl-b x
Copy Mode
Like screen, tmux has a copy mode. It is invoked by typing Ctrl-b [. In copy mode, we
can move the cursor freely within the scrollback buffer. To mark text for copying, we first
type Ctrl-space to begin selection, then move the cursor to make our selection. Finally,
we type Alt-w to copy the selected text.
Admittedly, this procedure is a little awkward. A little later we’ll customize tmux to make
the copy mode act more like the vim’s visual copying mode.
Terminal Multiplexers 39
Text marked for copying
As with the digital clock, we return to normal mode by typing “q”. Now we can paste our
copied text by typing Ctrl-b ].
Detaching Sessions
With tmux it’s easier to manage multiple sessions than with screen. First, we can give
sessions descriptive names, either during creation, as we saw with our “PaneDemo”
example above, or by renaming an existing session with Ctrl-b $. Second, it’s easy to
switch sessions on-the-fly by typing Ctrl-b s and choosing a session from the presented
list.
While we are in a session, we can type Ctrl-b d to detach it and, in essence, put tmux
into the background. This is useful if we want to create new a session by entering the
tmux new command.
If we start a new terminal (or log in from a remote terminal) and wish to attach an
existing session to it, we can issue the command tmux ls to display a list of available
sessions. To attach a session, we enter the command tmux attach -d -t
<session_name>. The “-d” option causes the session to be detached from its previous
terminal. Without this option, the session will be attached to both its previous terminal
and the new terminal. If only one session is running, a tmux attach will connect to it
and leave any existing connections intact.
40 Terminal Multiplexers
Customizing tmux
As we would expect, tmux is extremely configurable. When tmux starts, it reads the files
/etc/tmux.conf and ~./.tmux.conf if they exist. It is also possible to start tmux with
the -f option and specify an alternate configuration file. This way, we can have multiple
custom configurations.
The number of configuration commands is extensive, just as it is with screen. The tmux
man page has the full list.
As an example, here is a hypothetical configuration file that changes the command prefix
key from Ctrl-b to Ctrl-a and creates a new session with 4 windows:
# Sample tmux.conf file
# Change the command prefix from Ctrl-b to Ctrl-a
unbind-key C-b
set-option -g prefix C-a
bind-key C-a send-prefix
#####
# Create session with 4 windows
#####
# Create session and first window
new-session -d -s MySession
# Create second window and vertically split it
new-window
split-window -d -h
# Create third window (and name it) running Midnight Commander
new-window -d -n MdnghtCmdr mc
# Create fourth window (and name it) running htop
new-window -d -n htop htop
# Give focus to the first window in the session
select-window -t 0
Since this configuration creates a new session, we should launch tmux by entering the
command tmux attach to avoid the default behavior of automatically creating a new
session. Otherwise, we end up with an additional and unwanted session.
Here’s a useful configuration file that remaps the keys used to create panes and changes
copy and paste to behave more like vim.
# Change bindings for pane-splitting from " and % to | and unbind '"'
unbind %
bind | split-window -h
bind - split-window -v
# Enable mouse control (clickable windows, panes, resizable panes)
set -g mouse on
# Set color support to allow visual mode highlighting to work in vim
Terminal Multiplexers 41
set -g default-terminal "screen-256color"
# Make copy work like vi
# Start copy ^b-[
# Use vi movement keys (arrows, etc.)
# Select with v, V
# Yank and end copy mode with y
# Paste with ^b-]
# View all vi key bindings with ^b-: followed with list-keys -T copy-mode-vi
set-window-option -g mode-keys vi
bind-key -T copy-mode-vi 'v' send -X begin-selection
bind-key -T copy-mode-vi 'y' send -X copy-selection-and-cancel
byobu
byobu (pronounced “BEE-oh-boo”) from the Japanese word for “a folding, decorative,
multi-panel screen” is not a terminal multiplexer per se, but rather, it is a wrapper around
either GNU screen or tmux (the default is tmux). It aims to create a simplified user
interface with an emphasis on presenting useful system information on the status bar.
Availability
byobu was originally developed by Canonical employee Dustin Kirkland, and as such is
usually found in Ubuntu and other Debian-based distributions. Recent versions are more
portable than the initial release, and it is beginning to appear in a wider range of
distributions. It is distributed as the package “byobu”.
Invocation
byobu can be launched simply by entering the command byobu followed optionally by
any options and commands to be passed to the backend terminal multiplexer (i.e., tmux
or screen). For this adventure, we will confine our discussion to the tmux backend as it
supports a larger feature set.
42 Terminal Multiplexers
Initial byobu window
Usage
Unlike screen and tmux, byobu doesn’t use a command prefix such as Ctrl-a to start a
command. byobu relies extensively on function keys instead. This makes byobu
somewhat easier to learn, but in exchange, it gives up some of the power and flexibility
of the underlying terminal multiplexer. That said, byobu still provides an easy-to-use
interface for the most useful features and it also provides a key (F12) which acts as
command prefix for tmux commands. Below is an excerpt from the help file supplied
with byobu when using tmux as the backend:
F1
Shift-F1
F2
Shift-F2
Ctrl-F2
Ctrl-Shift-F2
F3/F4
Shift-F3/F4
Ctrl-F3/F4
Ctrl-Shift-F3/F4
Alt-Up/Down
Shift-Left/Right/Up/Down
Ctrl-Shift-Left/Right
Ctrl-Left/Right/Up/Down
F5
Shift-F5
Ctrl-F5
Ctrl-Shift-F5
F6
Shift-F6
Ctrl-F6
* Used by X11 *
Display this help
Create a new window
Create a horizontal split
Create a vertical split
Create a new session
Move focus among windows
Move focus among splits
Move a split
Move a window
Move focus among sessions
Move focus among splits
Move focus among windows
Resize a split
Reload profile, refresh status
Toggle through status lines
Reconnect ssh/gpg/dbus sockets
Change status bar's color randomly
Detach session and then logout
Detach session and do not logout
Kill split in focus
Terminal Multiplexers 43
F7
Alt-PageUp/PageDown
F8
Shift-F8
Ctrl-F8
Ctrl-Shift-F8
F9
F10
F11
Alt-F11
Shift-F11
Ctrl-F11
F12
Shift-F12
Ctrl-Shift-F12
Enter scrollback history
Enter and move through scrollback
Change the current window's name
Toggle through split arrangements
Restore a split-pane layout
Save the current split-pane layout
Launch byobu-config window
* Used by X11 *
* Used by X11 *
Expand split to a full window
Join window into a horizontal split
Join window into a vertical split
Escape sequence
Toggle on/off Byobu's keybindings
Modrian squares
As we can see, most of the commands here correspond to features we have already seen
in tmux. There are, however, a couple of interesting additions.
First is the F9 key, which brings up a menu screen:
byobu menu
The choices are pretty self-explanatory, though the “Change escape sequence” item is
only relevant when using screen as the backend. If we choose “Toggle status
notifications” we get to a really useful feature in byobu; the rich and easily configured
status bar.
44 Terminal Multiplexers
Status notifications
Here we can choose from a wide variety of system status information to be displayed.
Very useful if we are monitoring remote servers.
The second is the Shift-F12 key, which disables byobu from interpreting the functions
keys as commands. This is needed in cases where a text-based application (such as
Midnight Commander) needs the function keys. Pressing Shift-F12 a second time reenables the function keys for byobu. Unfortunately, byobu gives no visual indication of
the state of the function keys, making this feature rather confusing to use in actual
practice.
Copy Mode
byobu provides an interface to the copy mode of its backend terminal multiplexer. For
tmux, it’s slightly simplified from normal tmux, but works about the same. Here are the
key commands:
Command
Alt-PgUp
Space
Enter
Alt-Insert
Description
Enter copy mode
Start text selection
End text selection, copy text, and exit copy mode
Paste selected text
byobu copy commands
Terminal Multiplexers 45
Detaching Sessions
To detach a session and log off, press the F6 key. To detach without logging off, type
Shift-F6. To attach, simply enter the byobu command and the previous session will be
reattached. If more than one session is running, we are prompted to select a session.
While we are in a session, we can type Alt-Up and Alt-Down to move from session to
session.
Customizing byobu
The local configuration file for byobu is located in either ~/.byobu/.tmux.conf or
~/.config/byobu/.tmux.conf, depending on the distribution. If one doesn’t work, try
the other. The configuration details are the same as for tmux.
Summing Up
We have seen how a terminal multiplexer can enhance our command-line experience by
providing multiple windows and sessions, as well as multiple regions on a single terminal
display. So, which one to choose? GNU screen has the benefit of being almost universally
available, but is now considered by many as obsolete. tmux is modern and well supported
by active development. byobu builds on the success of tmux with a simplified user
interface, but if we rely on applications that need access to the keyboard function keys,
byobu becomes quite tedious. Fortunately, many Linux distributions make all three
available, so it’s easy to try them all and see which one satisfies the needs at hand.
Further Reading
The man pages for screen and tmux are richly detailed. Well worth reading. The man
page for byobu is somewhat simpler.
GNU Screen
•
•
•
•
Official site: https://www.gnu.org/software/screen/
A helpful entry in the Arch Wiki: https://wiki.archlinux.org/index.php/GNU_Screen
A Google search for “screenrc” yields many sample .screenrc files
Also look for sample files in /usr/share/doc/screen/examples
tmux
•
•
•
•
•
Official site: https://www.gigastudio.com.ua
The tmux FAQ: https://github.com/tmux/tmux/wiki/FAQ
A helpful entry in the Arch Wiki: https://wiki.archlinux.org/index.php/tmux
A Google search for “tmux.conf” yields many sample .tmux.conf files
Also look for sample files in /usr/share/doc/tmux/examples
46 Terminal Multiplexers
byobu
•
•
Official site: https://www.byobu.org
Answers to many common questions: https://askubuntu.com/tags/byobu/hot
Terminal Multiplexers 47
3
Less Typing
Since the beginning of time, Man has had an uneasy relationship with his keyboard. Sure,
keyboards make it possible to express our precise wishes to the computer, but in our fatfingered excitement to get stuff done, we often suffer from typos and digital fatigue.
In this adventure, we will travel down the carpal tunnel to the land of less typing. We
covered some of this in TLCL, but here we will look a little deeper.
Aliases and Shell Functions
The first thing we can do to reduce the number of characters we type is to make full use
of aliases and shell functions. Aliases were created for this very purpose and they are
often a very effective solution. Shell functions perform in many ways like aliases but
allow a full range of shell script-like capabilities such as programmatic logic, and option
and argument processing.
Most Linux distributions provide some set of default alias definitions and it’s easy to add
more. To see the aliases we already have, we enter the alias command without
arguments:
me@linuxbox: ~ $ alias
alias egrep='egrep --color=auto'
alias fgrep='fgrep --color=auto'
alias grep='grep --color=auto'
alias ls='ls --color=auto
On this example system, we see alias is used to activate color output for some
commonly used commands. It is also common to create aliases for various forms of the
ls command:
alias
alias
alias
alias
alias
ll='ls -l'
la='ls -A'
l='ls -CF'
l.='ls -d .*'
lm='ls -l | less'
Aliases are good for lots of things, for example, here’s one that’s useful for Debian-style
systems:
alias update='sudo apt-get update && sudo apt-get upgrade'
Aliases are easy to create. It’s usually just a matter of appending them to our .bashrc
file. Before creating a new alias, it’s a good idea to first test the proposed name of the
alias with the type command to check if the name is already being used by another
program or alias.
While being easy, aliases are somewhat limited. In particular, aliases can’t handle
complex logic or accept positional parameters. For that we need to use shell functions.
Less Typing 49
As we recall from TLCL, shell functions are miniature shell scripts that we can add to our
.bashrc file to perform anything that we may otherwise do with a shell script. Here is an
example function that displays a quick snapshot of a system’s health:
status() {
{ echo -e "\nuptime:"
uptime
echo -e "\ndisk space:"
df -h 2> /dev/null
echo -e "\ninodes:"
df -i 2> /dev/null
echo -e "\nblock devices:"
blkid
echo -e "\nmemory:"
free -m
if [[ -r /var/log/syslog ]]; then
echo -e "\nsyslog:"
tail /var/log/syslog
fi
if [[ -r /var/log/messages ]]; then
echo -e "\nmessages:"
tail /var/log/messages
fi
} | less
}
Unlike aliases, shell functions can accept positional parameters:
params() {
local argc=0
while [[ -n $1 ]]; do
argc=$((++argc))
echo "Argument $argc = $1"
shift
done
}
Command Line Editing
Aliases and shell functions are all well and good, provided we know in advance the
operations we wish to perform, but what about the rest of the time? Most command line
operations we perform are on-the-fly, so other techniques are needed.
As we saw in Chapter 8 of TLCL, the bash shell includes a library called readline to
handle keyboard input during interactive shell sessions. This includes text typed at the
shell prompt and keyboard input using the read builtin when the -e option is specified.
The readline library supports a large number of commands that can be used to edit what
we type at the command line. Since readline is from the GNU project, many of the
commands are taken from the emacs text editor.
50 Less Typing
Control Commands
Before we get to the actual editing commands, let’s look at some commands that are used
to control the editing process.
Command
Enter
Esc
Ctrl-g
Ctrl-_
Alt-r
Ctrl-l
Alt-num
Description
Pressing the enter key causes the current command line to be
accepted. Note that the cursor location within the line does not matter
(i.e., it doesn’t have to be at the end). If the line is not empty, it is
added to the command history.
Meta-prefix. If the Alt key is unavailable, the Esc key can be used in
its place. For example, if a command calls for Alt-r but another
program intercepts that command, press and release the Esc key
followed by the r key.
Abort the current editing command.
Incrementally undo changes to the line.
Revert all changes to the line (i.e., complete undo).
Clear the screen.
Where num is a number. Some commands accept a numeric argument.
For those commands that accept it, type this first followed by the
command.
Editing control commands
Moving Around
Here are some commands to move the cursor around the current command line. In the
readline documentation, the current cursor location is referred to as the point.
Command
Right
Left
Alt-f
Alt-b
Ctrl-a
Ctrl-e
Description
Move forward one character.
Move backward one character.
Move forward one word.
Move backward one word.
Move to the beginning of the line.
Move to the end of the line.
Cursor movement commands
Using Command History
In order to save typing, we frequently reuse previously typed commands stored in the
command history. We can move up and down the history list and the history list can be
searched.
Command
Up
Down
Description
Move to previous history list entry.
Move to next history list entry.
Less Typing 51
Command
Alt-<
Alt->
Ctrl-r
Ctrl-s
Alt-p
Alt-n
Alt-Ctrl-y
Alt-.
Description
Move to the beginning of the history list.
Move to the end of the history list.
Perform an incremental history search starting at the current position
and moving up the history list. After a command is typed, a prompt
appears and with each succeeding character typed, the position within
the list moves to the next matching line. This is probably the most
useful of the history search commands.
Like Ctrl-r except the search is performed moving down the history
list.
Perform a non-incremental search moving up the history list.
Perform a non-incremental search moving down the history list.
Insert the first argument from the previous history entry. This
command can take a numeric argument. When a numeric argument is
given, the nth argument from the previous history entry is inserted.
Insert the last argument from the previous history entry. When a
numeric argument is given, behavior is the same as Alt-Ctrl-y
above.
History commands
Changing Text
Command
Ctrl-d
Ctrl-t
Alt-t
Alt-u
Alt-l
Alt-c
Description
Delete the character at the point.
Transpose characters. Exchange the character at the point with the
character preceding it.
Transpose words. Exchange the word at the point with the word
preceding it.
Change the current word to uppercase.
Change the current word to lowercase.
Capitalize the current word.
Editing commands
Cutting and Pasting
As with vim, cutting and pasting in readline are referred to as “killing” and “yanking.”
The clipboard is called the kill-ring and is implemented as a circular buffer. This means
that it contains multiple entries (i.e., each kill adds a new entry). The latest entry is
referred to as the “top” entry. It is possible to “rotate” the kill-ring to bring the previous
entry to the top and delete the latest entry. However, this feature is rarely used.
Mostly, the kill commands are used to simply delete text rather than save it for later
yanking.
52 Less Typing
Command
Alt-d
Alt-Backspace
Ctrl-k
Ctrl-u
Ctrl-y
Alt-y
Description
Kill from the point to the end of the current word. If the point is
located in whitespace, kill to the end of the next word.
Kill the word before the point.
Kill from the point to end of line.
Kill from the point to the beginning of the line.
Yank the “top” entry from the kill-ring.
Rotate the kill-ring and yank the new “top” entry.
Copy and delete commands
Editing in Action
In Chapter 4 of TLCL, we considered the danger of using a wildcard with the rm
command. It was suggested that we first test the wildcard with the ls command to see the
result of the expansion. We then recall the command from the history and edit the line to
replace the “ls” with “rm”. So, how do we perform this simple edit?
First, the beginner’s way: we recall the command with the up arrow, use the left arrow
repeatedly to move the cursor to the space between the “ls” and the wildcard, backspace
twice, then type “rm” and Enter.
That’s a lot of keystrokes.
Next, the tough-guy’s way: we recall the command with the up arrow, type Ctrl-a to
jump to the beginning of the line, type Alt-d to kill the current word (the “ls”), type “rm”
and Enter.
That’s better.
Finally, the super-tough-guy’s way: type “rm” then Alt-. to recall the last argument (the
wildcard) from the previous command, then Enter.
Wow.
Completion
Another trick that readline can perform is called completion. This is where readline will
attempt to automatically complete something we type.
For example, let’s imagine that our current working directory contains a single file named
foo.txt and we want to view it with less. So we begin to type the command less
foo.txt but instead of typing it all out, we just type less f and then press the Tab key.
Pressing Tab tells readline to attempt completion on the file name and remainder of the
command is completed automatically.
Less Typing 53
This will work as long as the “clue” given to readline is not ambiguous. If we had two
files in our imaginary directory named “foo.txt” and “foo1.txt”, a successful completion
would not take place since “less f” could refer to either file. What happens instead is
readline makes the next best guess by completing as far as “less foo” since both possible
answers contain those characters. To make a full completion, we need to type either less
foo. for foo.txt or less foo1 for foo1.txt.
If we have typed an ambiguous clue, we can view a list of all possible completions to get
guidance as what to type next. In the case of our imaginary directory, pressing Tab a
second time will display all of the file names beginning with “foo” so that we can see
what more needs to be typed to remove the ambiguity.
Besides file name completion, readline can complete command names, environment
variable names, user home directory names, and network host names:
Completion
Command names
Variables
User names
Host names
File names
Description
Completion on the first word of a line will complete the name of
an available command. For example, typing “lsu” followed by
Tab will complete as lsusb.
If completion is attempted on a word beginning with “$”,
environment variable names will be used. For example, typing
“echo $TE” will complete as echo $TERM.
To complete the name of a user’s home directory, precede the
user’s name with a “~” and press ‘Tab’. For example: ls ~ro
followed by Tab will complete to ls ~root/. It is also possible
to force completion of a user name without the leading ~ by
typing Alt-~. For example “who ro” followed by Alt-~ will
complete to who root.
Completion on a word starting with “@” causes host name
completion, however this feature rarely works on modern
systems since they tend to use DHCP rather than listing host
names in the /etc/hosts file.
In all other cases, completion is attempted on file and path
names.
Completion types
Programmable Completion
Bash includes some builtin commands that permit the completion facility to be
programmed on a command-by-command basis. This means it’s possible to set up a
custom completion scheme for individual commands; however, doing this is beyond the
scope of this adventure. We will instead talk about an optional package that uses these
builtins to greatly extend the native completion facility. Called bash-completion, this
package is installed automatically for some distributions (for example, Ubuntu) and is
54 Less Typing
generally available for others. To check for the package, examine the /etc/bashcompletion.d directory. If it exists, the package is installed.
The bash-completion package adds support for many command line programs, allowing
us to perform completion on both command options and arguments. The ls command is a
good example. If we type “ls –” then the Tab key a couple of times, we will see a list of
possible options to the command:
me@linuxbox: ~ $ ls ---all
--almost-all
--author
--block-size=
--classify
--color
--color=
--context
--dereference
--dereference-command-line
--dereference-command-line-symlink-to-dir
--directory
--dired
--escape
--file-type
--format=
--group-directories-first
--help
--hide=
--hide-control-chars
--human-readable
--ignore=
--ignore-backups
--indicator-style=
--inode
--literal
--no-group
--numeric-uid-gid
--quote-name
--quoting-style=
--recursive
--reverse
--show-control-chars
--si
--size
--sort
--sort=
--tabsize=
--time=
--time-style=
--version
--width=
An option can be completed by typing a partial option followed by Tab. For example,
typing “ls –ver” then Tab will complete to “ls –version”.
The bash-completion system is interesting in its own right as it is implemented by a series
of shell scripts that make use of the complete and compgen bash builtins. The main body
of the work is done by the /etc/bash_completion (or /usr/share/bashcompletion/bash_completion in newer versions) script along with additional scripts
for individual programs in either the /etc/bash-completion.d directory or the
/usr/share/bash-completion/completions directory. These scripts are good
examples of advanced scripting technique and are worthy of study.
Summing Up
This adventure is a lot to take in and it might not seem all that useful at first, but as we
continue to gain experience and practice with the command line, learning these laborsaving tricks will save us a lot of time and effort.
Less Typing 55
Further Reading
•
“The beginning of time” actually has meaning in Unix-like operating systems such
as Linux. It’s January 1, 1970. See: https://en.wikipedia.org/wiki/Unix_time for
details.
•
Aliases and shell functions are discussed in Chapters 5 and 26, respectively, of The
Linux Command Line: https://linuxcommand.org/tlcl.php.
•
The READLINE section of the bash man page describes the many keyboard
shortcuts available on the command line.
•
The HISTORY section of the bash man page covers the command line history
features of bash.
•
The official home page of the bash-completion project:
https://github.com/scop/bash-completion
•
For those readers interested in learning how to write their own bash completion
scripts, see this tutorial at the Linux Documentation Project:
https://tldp.org/LDP/abs/html/tabexpansion.html.
56 Less Typing
4
More Redirection
As we learned in Chapter 6 of TLCL, I/O redirection is one of the most useful and
powerful features of the shell. With redirection, our commands can send and receive
streams of data to and from files and devices, as well as allow us to connect different
programs together into pipelines.
In this adventure, we will look at redirection in a little more depth to see how it works
and to discover some additional features and useful redirection techniques.
What’s Really Going On
Whenever a new program is run on the system, the kernel creates a table of file
descriptors for the program to use. File descriptors are pointers to files. By convention,
the first 3 entries in the table (descriptors 0, 1, and 2) are used as standard input (stdin),
standard output (stdout), and standard error (stderr). Initially, all three descriptors point to
the terminal device (which the system treats as a read/write file), so that standard input
comes from the keyboard and standard output and standard error go to the terminal
display.
When a program is started as a child process of another (for instance, when we run an
executable program in the shell), the newly launched program inherits a copy of the
parent’s file descriptor table. Redirection is the process of manipulating the file
descriptors so that input and output can be routed from/to different files.
The shell hides the presence of file descriptors in common redirections such as:
command > file
Here we redirect standard output to a file, but the full syntax of the redirection operator
includes an optional file descriptor. We could write the above statement this way and it
would have exactly the same effect:
command 1> file
As a convenience, the shell assumes we want to redirect standard output if the file
descriptor is omitted. Likewise, the following two statements are equivalent when
referring to standard input:
command < file
command 0< file
More Redirection 57
Duplicating File Descriptors
It is sometimes desirable to write more than one output stream (for example standard
output and standard error) to the same file. To do this, we would write something like
this:
command > file 2>&1
We’ll add the assumed file descriptor to the first redirection to make things a little clearer:
command 1> file 2>&1
This is an example of duplication. When we read this statement, we see that file
descriptor 1 is changed from pointing to the terminal device to instead pointing to file.
This is followed by the second redirection that causes file descriptor 2 to be a duplicate
(i.e., it points to the same file) of file descriptor 1. When we look at things this way, it’s
easy to see why the order of redirections is important. For example, if we reverse the
order:
command 2>&1 1> file
file descriptor 2 becomes a duplicate of file descriptor 1 (which points to the terminal)
and then file descriptor 1 is set to point to file. The final result is file descriptor 1 points to
file while file descriptor 2 still points to the terminal.
exec
Before we go any farther, we need to take a brief detour and talk about a shell builtin that
we didn’t cover in TLCL. This builtin is named exec and it does some interesting things.
Its main purpose is to terminate the shell and launch another program in its place. This is
often used in startup scripts that initiate system services. However, it is not common in
scripts used for other purposes.
Usage of exec is described below:
exec
[program] [redirections]
program is the name of the program that will start and take the place of the shell.
redirections are the redirections to be used by the new program.
One feature of exec is useful for our study of redirection. If program is omitted, any
specified redirections are performed on the current shell. For example, if we included this
near the beginning of a script:
exec 1> output.txt
from that point on, every command using standard output would send its data to
output.txt. It should be noted that if this trick is performed by a script, it is no longer
58 More Redirection
possible to redirect that script’s output at runtime using the command line. For example,
if we had the following script:
#!/bin/bash
# exec-test - Test external redirection and exec
exec 1> ~/foo1.txt
echo "Boo."
# End of script
and tried to invoke it with redirection:
me@linuxbox ~ $ ./exec-test > ~/foo2.txt
the attempted redirection would have no effect. The word “Boo” would still be written to
the file foo1.txt, not foo2.txt as specified on the command line. This is because the
redirection performed inside the script via exec is performed after the redirection on the
command line, and thus, takes precedence.
Another way we can use exec is to open and close additional file descriptors. While we
most often use descriptors 0, 1, and 2, it is possible to use others. Here are examples of
opening and closing file descriptor 3:
# Open fd 3
exec 3> some_file.txt
# Close fd 3
exec 3>&-
It’s easy to open and use file descriptors 3-9 in the shell, and it’s even possible to use file
descriptors 10 and above, though the bash man page cautions against it.
So why would we want to use additional file descriptors? That’s a little hard to answer. In
most cases we don’t need to. We could open several descriptors in a script and use them
to redirect output to different files, but it’s just as easy to specify (using shell variables, if
desired) the names of the files to which we want to redirect since most commands are
going to send their data to standard output anyway.
There is one case in which using an additional file descriptor would be helpful. It’s the
case of a filter program that accepts standard input and sends its filtered data to standard
output. Such programs are quite common, for example sort and grep. But what if we
want to create a filter program that also writes stuff on the terminal display while it was
filtering? We can’t use standard output to do it, because standard output is being used to
output the filtered data. We could use standard error to display stuff on the screen, but
let’s say we wanted to keep it restricted to just error messages (this is good for logging).
Using exec, we could do something like this:
#!/bin/bash
# counter-exec - Count number of lines in a pipe
More Redirection 59
exec 3> /dev/tty # open fd 3 and point to controlling terminal
count=0
while read; do # read line from stdin
echo "$REPLY" # send line to stdout
((count++))
printf "\b\b\b\b\b\b%06d" $count >&3
done
echo " Lines Counted" >&3
exec 3>&- # close fd 3
This program simply copies standard input to standard output, but it displays a running
count of the number of lines that it has copied. If we invoke it this way, we can see it in
action:
me@linuxbox ~ $ find /usr/share | ./counter-exec > ~/find_list.txt
In this pipeline example, we generate a list of files using find, and then count them
before writing the list in a file named find_list.txt.
The script works by reading a line from the standard input and writing the REPLY variable
(which contains the line of text from read) to standard output. The printf format
specifier contains a series of six backspaces and a formatted integer that is always six
digits long padded with leading zeros.
/dev/tty
The mysterious part of the script above is the exec. The exec is used to open a file using
file descriptor 3 which is set to point to /dev/tty. /dev/tty is one of several special
files that we can access from the shell. Special files are usually not “real” files in the
sense that they are files that exists on a physical disk. Rather, they are virtual like the files
in the /proc directory. The /dev/tty file is a device that always points to a program’s
controlling terminal, that is, the terminal that is responsible for launching the program. If
we run the command ps aux on our system, we will see a listing of every process. At the
top of the listing is a column labeled “TTY” (short for “Teletype” reflecting its historical
roots) that contains the name of the controlling terminal. Most entries in this column will
contain “?” meaning that the process has no controlling terminal (the process was not
launched interactively), but others will contain a name like “pts/1” which refers to the
device /dev/pts/1. The term “pty” means pseudo-terminal, the type of terminal used by
terminal emulators rather than actual physical terminals.
Noclobber
When the shell encounters a command with output redirection, such as:
command > file
60 More Redirection
the first thing that happens is that the output stream is started by either creating file or, if
file already exists, truncating it to zero length. This means that if command completely
fails or doesn’t even exist, file will end up with zero length. This can be a safety issue for
new users who might overwrite (or truncate) a valuable file.
To avoid this, we can do one of two things. First we can use the “>>” operator instead of
“>” so that output will be appended to the end of file rather than the beginning. Second,
we can set the “noclobber” shell option which prevents redirection from overwriting an
existing file. To activate this, we enter:
set -o noclobber
Once we set this option, attempts to overwrite an existing file will cause the following
error:
bash: file: cannot overwrite existing file
The effect of the noclobber option can be overridden by using the >| redirection
operator like so:
command >| file
To turn off the noclobber option we enter this command:
set +o noclobber
Summing Up
While this adventure may be more on the “interesting” side than the “fun” side, it does
provide some useful insight into how redirection actually works and some of the
interesting ways we can use it. In a later adventure, we will put this new knowledge to
work expanding the power of our scripts.
Further Reading
•
A good visual tutorial can be found at The Bash Hackers Wiki: https://wiki.bashhackers.org/howto/redirection_tutorial
•
For a little background on file descriptors, see this Wikipedia article:
https://en.wikipedia.org/wiki/File_descriptor
•
This Linux Journal article covers using exec to manage redirection:
https://www.linuxjournal.com/content/bash-redirections-using-exec
•
The Linux Command Line covers redirection in Chapters 6 (main discussion), 25
(here documents), 28 (here strings), and 36 (command grouping, subshells, process
substitution, named pipes).
•
The REDIRECTION section of the bash man page, of course, has all the details.
More Redirection 61
5
tput
While our command line environment is certainly powerful, it can be be somewhat
lacking when it comes to visual appeal. Our terminals cannot create the rich environment
of the graphical user interface, but it doesn’t mean we are doomed to always look at plain
characters on a plain background.
In this adventure, we will look at tput, a command used to manipulate our terminal. With
it, we can change the color of text, apply effects, and generally brighten things up. More
importantly, we can use tput to improve the human factors of our scripts. For example,
we can use color and text effects to better present information to our users.
Availability
tput
is part of the ncurses package and is supplied with most Linux distributions.
What it Does/How it Works
Long ago, when computers were centralized, interactive computer users communicated
with remote systems by using a physical terminal or a terminal emulator program running
on some other system. In their heyday, there were many kinds of terminals and they all
used different sequences of control characters to manage their screens and keyboards.
When we start a terminal session on our Linux system, the terminal emulator sets the
TERM environment variable with the name of a terminal type. If we examine TERM, we can
see this:
[me@linuxbox ~]$ echo $TERM
xterm
In this example, we see that our terminal type is named “xterm” suggesting that our
terminal behaves like the classic X terminal emulator program xterm. Other common
terminal types are “linux” for the Linux console, and “screen” used by terminal
multiplexers such as screen and tmux. While we will encounter these 3 types most often,
there are, in fact, thousands of different terminal types. Our Linux system contains a
database called terminfo that describes them. We can examine a typical terminfo entry
using the infocmp command followed by a terminal type name:
[me@linuxbox ~]$ infocmp screen
#
Reconstructed via infocmp from file: /lib/terminfo/s/screen
screen|VT 100/ANSI X3.64 virtual terminal,
am, km, mir, msgr, xenl,
colors#8, cols#80, it#8, lines#24, ncv@, pairs#64,
acsc=++\,\,--..00``aaffgghhiijjkkllmmnnooppqqrrssttuuvvwwxxyyzz{{||}}~~,
bel=^G, blink=\E[5m, bold=\E[1m, cbt=\E[Z, civis=\E[?25l,
clear=\E[H\E[J, cnorm=\E[34h\E[?25h, cr=^M,
csr=\E[%i%p1%d;%p2%dr, cub=\E[%p1%dD, cub1=^H,
cud=\E[%p1%dB, cud1=^J, cuf=\E[%p1%dC, cuf1=\E[C,
cup=\E[%i%p1%d;%p2%dH, cuu=\E[%p1%dA, cuu1=\EM,
tput 63
cvvis=\E[34l, dch=\E[%p1%dP, dch1=\E[P, dl=\E[%p1%dM,
dl1=\E[M, ed=\E[J, el=\E[K, el1=\E[1K, enacs=\E(B\E)0,
flash=\Eg, home=\E[H, ht=^I, hts=\EH, ich=\E[%p1%d@,
il=\E[%p1%dL, il1=\E[L, ind=^J, is2=\E)0, kbs=\177,
kcbt=\E[Z, kcub1=\EOD, kcud1=\EOB, kcuf1=\EOC, kcuu1=\EOA,
kdch1=\E[3~, kend=\E[4~, kf1=\EOP, kf10=\E[21~,
kf11=\E[23~, kf12=\E[24~, kf2=\EOQ, kf3=\EOR, kf4=\EOS,
kf5=\E[15~, kf6=\E[17~, kf7=\E[18~, kf8=\E[19~, kf9=\E[20~,
khome=\E[1~, kich1=\E[2~, kmous=\E[M, knp=\E[6~, kpp=\E[5~,
nel=\EE, op=\E[39;49m, rc=\E8, rev=\E[7m, ri=\EM, rmacs=^O,
rmcup=\E[?1049l, rmir=\E[4l, rmkx=\E[?1l\E>, rmso=\E[23m,
rmul=\E[24m, rs2=\Ec\E[?1000l\E[?25h, sc=\E7,
setab=\E[4%p1%dm, setaf=\E[3%p1%dm,
sgr=\E[0%?%p6%t;1%;%?%p1%t;3%;%?%p2%t;4%;%?%p3%t;7%;%?%p4%t;5%;m%?%p9%t\
016%e\017%;,
sgr0=\E[m\017, smacs=^N, smcup=\E[?1049h, smir=\E[4h,
smkx=\E[?1h\E=, smso=\E[3m, smul=\E[4m, tbc=\E[3g,
The example above is the terminfo entry for the terminal type “screen”. What we see in
the output of infocmp is a comma-separated list of terminal capability names or
capnames. Some of the capabilities are standalone - like the first few in the list - while
others are assigned cryptic values. Standalone terminal capabilities indicate something
the terminal can do. For example, the capability “am” indicates the terminal has an
automatic right margin. Terminal capabilities with assigned values contain strings, which
are interpreted as commands by the terminal. The values starting with “\E” (which
represents the escape character) are sequences of control codes that cause the terminal to
perform an action such as moving the cursor to a specified location, or setting the text
color.
The tput command can be used to test for a particular capability or to output the
assigned value. Here are some examples:
tput longname
This outputs the full name of the current terminal type. We can specify another terminal
type by including the -T option. Here, we will ask for the full name of the terminal type
named “screen”:
tput -T screen longname
We can inquire values from the terminfo database, like the number of supported colors
and the number of columns in the current terminal:
tput colors
tput cols
We can test for particular capability. For example, to see if the current terminal supports
“bce” (background color erase - meaning that clearing or erasing text will be done using
the currently defined background color) we type:
tput bce && echo "True"
We can send instructions to the terminal. For example, to move the cursor to the position
20 characters to the right and 5 rows down:
tput cup 5 20
64 tput
There are many different terminal types defined in the terminfo database and there are
many terminal capnames. The terminfo man page contains a complete list. Note,
however, that in general practice, there are only a relative handful of capnames supported
by all of the terminal types we are likely to encounter on Linux systems.
Reading Terminal Attributes
For the following capnames, tput outputs a value to stdout:
Capname
longname
lines
cols
colors
Description
Full name of the terminal type
Number of lines in the terminal
Number of columns in the terminal
Number of colors available
Capability names
The lines and cols values are dynamic. That is, they are updated as the size of the
terminal window changes. Here is a handy alias that creates a command to view the
current size of our terminal window:
alias term_size=`echo "Rows=$(tput lines) Cols=$(tput cols)"'
If we define this alias and execute it, we will see the size of the current terminal
displayed. If we then change the size of the terminal window and execute the alias a
second time, we will see the values have been updated.
One interesting feature we can use in our scripts is the SIGWINCH signal. This signal is
sent each time the terminal window is resized. We can include a signal handler (i.e., a
trap) in our scripts to detect this signal and act upon it:
#!/bin/bash
# term_size2 - Dynamically display terminal window size
redraw() {
clear
echo "Width = $(tput cols) Height = $(tput lines)"
}
trap redraw WINCH
redraw
while true; do
:
done
With this script, we start an empty infinite loop, but since we set a trap for the
SIGWINCH signal, each time the terminal window is resized the trap is triggered and the
new terminal size is displayed. To exit this script, we type Ctrl-c.
tput 65
term_size2
Controlling the Cursor
The capnames below output strings containing control codes that instruct the terminal to
manipulate the cursor:
Capname
sc
rc
home
cup <row> <col>
cud1
cuu1
civis
cnorm
Description
Save the cursor position
Restore the cursor position
Move the cursor to upper left corner (0,0)
Move the cursor to position row, col
Move the cursor down 1 line
Move the cursor up 1 line
Set to cursor to be invisible
Set the cursor to its normal state
Cursor control capnames
We can modify our previous script to use cursor positioning and to place the window
dimensions in the center as the terminal is resized:
#!/bin/bash
# term_size3 - Dynamically display terminal window size
#
with text centering
redraw() {
local str width height length
width=$(tput cols)
height=$(tput lines)
str="Width = $width Height = $height"
66 tput
}
length=${#str}
clear
tput cup $((height / 2)) $(((width / 2) - (length / 2)))
echo "$str"
trap redraw WINCH
redraw
while true; do
:
done
As in the previous script, we set a trap for the SIGWINCH signal and start an infinite
loop. The redraw function in this script is a bit more complicated, since it has to calculate
the center of the terminal window each time its size changes.
term_size3
Text Effects
Like the capnames used for cursor manipulation, the following capnames output strings
of control codes that affect the way our terminal displays text characters:
Capname
bold
smul
rmul
rev
blink
invis
smso
Description
Start bold text
Start underlined text
End underlined text
Start reverse video
Start blinking text
Start invisible text
Start “standout” mode
tput 67
Capname
rmso
sgr0
setaf <value>
setab <value>
Description
End “standout” mode
Turn off all attributes
Set foreground color
Set background color
Text effects capnames
Some capabilities, such as underline and standout, have capnames to turn the attribute
both on and off while others only have a capname to turn the attribute on. In these cases,
the sgr0 capname can be used to return the text rendering to a “normal” state. Here is a
simple script that demonstrates the common text effects:
#!/bin/bash
# tput_characters - Test various character attributes
clear
echo "tput character test"
echo "==================="
echo
tput bold;
echo "This text has the bold attribute.";
tput sgr0
tput smul;
echo "This text is underlined (smul).";
tput rmul
# Most terminal emulators do not support blinking text (though xterm
# does) because blinking text is considered to be in bad taste ;-)
tput blink; echo "This text is blinking (blink).";
tput sgr0
tput rev;
echo "This text has the reverse attribute";
tput sgr0
# Standout mode is reverse on many terminals, bold on others.
tput smso; echo "This text is in standout mode (smso)."; tput rmso
tput sgr0
echo
68 tput
tput_characters
Text Color
Most terminals support 8 foreground text colors and 8 background colors (though some
support as many as 256). Using the setaf and setab capabilities, we can set the
foreground and background colors. The exact rendering of colors is a little hard to
predict. Many desktop managers impose “system colors” on terminal windows, thereby
modifying foreground and background colors from the standard. Despite this, here are
what the colors should be:
Value
0
1
2
3
4
5
6
7
8
9
Color
Black
Red
Green
Yellow
Blue
Magenta
Cyan
White
Not used
Reset to default color
Text colors
The following script uses the setaf and setab capabilities to display the available
foreground/background color combinations:
#!/bin/bash
tput 69
# tput_colors - Demonstrate color combinations.
for fg_color in {0..7}; do
set_foreground=$(tput setaf $fg_color)
for bg_color in {0..7}; do
set_background=$(tput setab $bg_color)
echo -n $set_background$set_foreground
printf ' F:%s B:%s ' $fg_color $bg_color
done
echo $(tput sgr0)
done
tput_colors
Clearing the Screen
These capnames allow us to selectively clear portions of the terminal display:
Capnam Description
e
smcup
Save screen contents
rmcup
Restore screen contents
el
Clear from the cursor to the end of the line
el1
Clear from the cursor to the beginning of the line
ed
Clear from the cursor to the end of the screen
clear
Clear the entire screen and home the cursor
Screen erasure capnames
Using some of these terminal capabilities, we can construct a script with a menu and a
separate output area to display some system information:
#!/bin/bash
70 tput
# tput_menu: a menu driven system information program
BG_BLUE="$(tput setab 4)"
BG_BLACK="$(tput setab 0)"
FG_GREEN="$(tput setaf 2)"
FG_WHITE="$(tput setaf 7)"
# Save screen
tput smcup
# Display menu until selection == 0
while [[ $REPLY != 0 ]]; do
echo -n ${BG_BLUE}${FG_WHITE}
clear
cat <<- _EOF_
Please Select:
1.
2.
3.
0.
Display Hostname and Uptime
Display Disk Space
Display Home Space Utilization
Quit
_EOF_
read -p "Enter selection [0-3] > " selection
# Clear area beneath menu
tput cup 10 0
echo -n ${BG_BLACK}${FG_GREEN}
tput ed
tput cup 11 0
# Act on selection
case $selection in
1) echo "Hostname: $HOSTNAME"
uptime
;;
2) df -h
;;
3) if [[ $(id -u) -eq 0 ]]; then
echo "Home Space Utilization (All Users)"
du -sh /home/* 2> /dev/null
else
echo "Home Space Utilization ($USER)"
du -s $HOME/* 2> /dev/null | sort -nr
fi
;;
0) break
;;
*) echo "Invalid entry."
;;
esac
printf "\n\nPress any key to continue."
read -n 1
done
# Restore screen
tput rmcup
echo "Program terminated."
tput 71
tput_menu
Making Time
For our final exercise, we will make something useful; a large character clock. To do this,
we first need to install a program called banner. The banner program accepts one or
more words as arguments and displays them like so:
[me@linuxbox ~]$ banner "BIG TEXT"
######
###
#####
#######
#
#
#
#
#
#
#
#
#
#
#
######
#
# ####
#
#
#
#
#
#
#
#
#
#
#
#
#
######
###
#####
#
####### #
# #######
#
#
#
#
#
# #
#
#####
#
#
#
# #
#
#
#
#
#
####### #
#
#
This program has been around for a long time and there are several different
implementations. On Debian-based systems (such as Ubuntu) the package is called
“sysvbanner”, on Red Hat-based systems the package is called simply “banner”. Once we
have banner installed we can run this script to display our clock:
#!/bin/bash
# tclock - Display a clock in a terminal
BG_BLUE="$(tput setab 4)"
FG_BLACK="$(tput setaf 0)"
FG_WHITE="$(tput setaf 7)"
terminal_size() { # Calculate the size of the terminal
terminal_cols="$(tput cols)"
terminal_rows="$(tput lines)"
72 tput
}
banner_size() {
# Because there are different versions of banner, we need to
# calculate the size of our banner's output
banner_cols=0
banner_rows=0
}
while read; do
[[ ${#REPLY} -gt $banner_cols ]] && banner_cols=${#REPLY}
((++banner_rows))
done < <(banner "12:34 PM")
display_clock() {
# Since we are putting the clock in the center of the terminal,
# we need to read each line of banner's output and place it in the
# right spot.
local row=$clock_row
}
while read; do
tput cup $row $clock_col
echo -n "$REPLY"
((++row))
done < <(banner "$(date +'%I:%M %p')")
# Set a trap to restore terminal on Ctrl-c (exit).
# Reset character attributes, make cursor visible, and restore
# previous screen contents (if possible).
trap 'tput sgr0; tput cnorm; tput rmcup || clear; exit 0' SIGINT
# Save screen contents and make cursor invisible
tput smcup; tput civis
# Calculate sizes and positions
terminal_size
banner_size
clock_row=$(((terminal_rows - banner_rows) / 2))
clock_col=$(((terminal_cols - banner_cols) / 2))
progress_row=$((clock_row + banner_rows + 1))
progress_col=$(((terminal_cols - 60) / 2))
# In case the terminal cannot paint the screen with a background
# color (tmux has this problem), create a screen-size string of
# spaces so we can paint the screen the hard way.
blank_screen=
for ((i=0; i < (terminal_cols * terminal_rows); ++i)); do
blank_screen="${blank_screen} "
done
# Set the foreground and background colors and go!
echo -n ${BG_BLUE}${FG_WHITE}
while true; do
tput 73
# Set the background and draw the clock
if tput bce; then # Paint the screen the easy way if bce is supported
clear
else # Do it the hard way
tput home
echo -n "$blank_screen"
fi
tput cup $clock_row $clock_col
display_clock
# Draw a black progress bar then fill it in white
tput cup $progress_row $progress_col
echo -n ${FG_BLACK}
echo -n "###########################################################"
tput cup $progress_row $progress_col
echo -n ${FG_WHITE}
# Advance the progress bar every second until a minute is used up
for ((i = $(date +%S);i < 60; ++i)); do
echo -n "#"
sleep 1
done
done
tclock script in action
Our script paints the screen blue and places the current time in the center of the terminal
window. This script does not dynamically update the display’s position if the terminal is
resized (that’s an enhancement left to the reader). A progress bar is displayed beneath the
clock and it is updated every second until the next minute is reached, when the clock
itself is updated.
One interesting feature of the script is how it deals with painting the screen. Terminals
that support the “bce” capability erase using the current background color. So, on
74 tput
terminals that support bce, this is easy. We simply set the background color and then clear
the screen. Terminals that do not support bce always erase to the default color (usually
black).
To solve this problem, our this script creates a long string of spaces that will fill the
screen. On terminal types that do not support bce (for example, screen) the background
color is set, the cursor is moved to the home position and then the string of spaces is
drawn to fill the screen with the desired background color.
Summing Up
Using tput, we can easily add visual enhancements to our scripts. While it’s important
not to get carried away, lest we end up with a garish, blinking mess, adding text effects
and color can increase the visual appeal of our work and improve the readability of
information we present to our users.
Further Reading
•
The terminfo man page contains the entire list of terminal capabilities defined
terminfo database.
•
On most systems, the /lib/terminfo and /usr/share/terminfo directories
contain the all of the terminals supported by terminfo.
•
Bash Hacker’s Wiki has a good entry on the subject of text effects using tput. The
page also has some interesting example scripts.
•
Greg’s Wiki contains useful information about setting text colors using tput.
•
Bash Prompt HOWTO discusses using tput to apply text effects to the shell
prompt.
tput 75
6
dialog
If we look at contemporary software, we might be surprised to learn that the majority of
code in most programs today has very little to do with the real work for which the
program was intended. Rather, the majority of code is used to create the user interface.
Modern graphical programs need large amounts of CPU time and memory for their
sophisticated eye candy. This helps explain why command line programs usually use so
little memory and CPU compared to their GUI counterparts.
Still, the command line interface is often inconvenient. If only there were some way to
emulate common graphical user interface features on a text display.
In this adventure, we’re going to look at dialog, a program that does just that. It displays
various kinds of dialog boxes that we can incorporate into our shell scripts to give them a
much friendlier face. dialog dates back a number of years and is now just one member
of a family of programs that attempt to solve the user interface problem for command line
users. The More Redirection adventure is a suggested prerequisite to this adventure.
Features
is a fairly large and complex program (it has almost 100 command line options),
but compared to the typical graphical user interface, it’s a real lightweight. Still, it is
capable of many user interface tricks. With dialog, we can generate the following types
of dialog boxes (version 1.2 shown):
dialog
Dialog
Build List
Option
Calendar
--calendar
Checklist
--checklist
Directory Select
Edit Box
Form
--dselect
--editbox
--form
File Select
Gauge
--fselect
--gauge
Info Box
--infobox
Input Box
Menu Box
--inputbox
--menubox
--buildlist
Description
Displays two lists, side-by-side. The list on the
left contains unselected items, the list on the
right selected items. The user can move items
from one list to the other.
Displays a calendar and allow the user to select
a date.
Presents a list of choices and allow the user to
select one or more items.
Displays a directory selection dialog.
Displays a rudimentary text file editor.
Allows the user to enter text into multiple
fields.
A file selection dialog.
Displays a progress indicator showing the
percentage of completion.
Displays a message (with an optional timed
pause) and terminates.
Prompts the user to enter/edit a text field.
Displays a list of choices.
dialog 77
Dialog
Message Box
Option
Password Box
--passwordbox
Pause
--pause
Program Box
--programbox
Progress Box
--progressbox
Radio List Box
--radiolist
Range Box
--rangebox
Tail Box
--tailbox
Text Box
--textbox
Time Box
Tree View
--timebox
--treeview
Yes/No Box
--yesno
--msgbox
Supported dialog boxes
Here are some examples:
78 dialog
Description
Displays a text message and waits for the user
to respond.
Similar to an input box, but hides the user’s
entry.
Displays a text message and a countdown
timer. The dialog terminates when the timer
runs out or when the user presses either the OK
or Cancel button.
Displays the output of a piped command. When
the command completes, the dialog waits for
the user to press an OK button.
Similar to the program box except the dialog
terminates when the piped command
completes, rather than waiting for the user to
press OK.
Displays a list of choices and allows the user to
select a single item. Any previously selected
item becomes unselected.
Allows the user to select a numerical value
from within a specified range using a
keyboard-based slider.
Displays a text file with real-time updates.
Works like the command tail -f.
A simple text file viewer. Supports many of the
same keyboard commands as less.
A dialog for entering a time of day.
Displays a list of items in a tree-shaped
hierarchy.
Displays a text message and gives the user a
chance to respond with either “Yes” or “No.”
Screen shot of the yesno dialog
Screen shot of the radiolist dialog
dialog 79
Screen shot of the fselect dialog
Availability
dialog is available from most distribution repositories as the package “dialog”. Besides
the program itself, the dialog package includes a fairly comprehensive man page and a
large set of sample programs that demonstrate the various dialog boxes it can display.
After installation on a Debian-based system, these sample programs can be found in the
/usr/share/doc/dialog/examples directory. Other distributions are similar.
By the way, using Midnight Commander to browse the examples directory is a great way
to run the example programs and to study the scripts themselves:
80 dialog
Browsing the examples with Midnight Commander
How it Works
On the surface, dialog appears straightforward. We launch dialog followed by one or
more common options (options that apply regardless of the desired dialog box) and then
the box option and its associated parameters. The tricky part of using dialog is getting
data out of it.
The data that dialog takes in (such as a string entered into a input box) is normally
returned on standard error. This is because dialog uses standard output to display text on
the terminal when it is drawing the dialog box itself. There are a couple of techniques we
can use to handle the returned data. Let’s take a look at them.
Method 1: Store the Results in a Temporary File
The first method is to use a temporary file. The sample programs supplied with dialog
provide some examples (this script has been modified from the original for clarity):
#!/bin/bash
# inputbox - demonstrate the input dialog box with a temporary file
#
:
:
:
:
:
:
Define the dialog exit status codes
${DIALOG_OK=0}
${DIALOG_CANCEL=1}
${DIALOG_HELP=2}
${DIALOG_EXTRA=3}
${DIALOG_ITEM_HELP=4}
${DIALOG_ESC=255}
dialog 81
# Create a temporary file and make sure it goes away when we're dome
tmp_file=$(tempfile 2>/dev/null) || tmp_file=/tmp/test$$
trap "rm -f $tmp_file" 0 1 2 5 15
# Generate the dialog box
dialog --title "INPUT BOX" \
--clear \
--inputbox \
"Hi, this is an input dialog box. You can use \n
this to ask questions that require the user \n
to input a string as the answer. You can \n
input strings of length longer than the \n
width of the input box, in that case, the \n
input field will be automatically scrolled. \n
You can use BACKSPACE to correct errors. \n\n
Try entering your name below:" \
16 51 2> $tmp_file
# Get the exit status
return_value=$?
# Act on it
case $return_value in
$DIALOG_OK)
echo "Result: `cat $tmp_file`";;
$DIALOG_CANCEL)
echo "Cancel pressed.";;
$DIALOG_HELP)
echo "Help pressed.";;
$DIALOG_EXTRA)
echo "Extra button pressed.";;
$DIALOG_ITEM_HELP)
echo "Item-help button pressed.";;
$DIALOG_ESC)
if test -s $tmp_file ; then
cat $tmp_file
else
echo "ESC pressed."
fi
;;
esac
The first part of the script defines some constants that are used to represent the six
possible exit status values supported by dialog. They are used to tell the calling script
which button on the dialog box (or alternately, the Esc key) was used to terminate the
dialog. The construct used to do this is somewhat interesting. First, each line begins with
the null command “:” which is a command that does nothing. Yes, really. It intentionally
does nothing, because sometimes we need a command (for syntax reasons) but don’t
actually want to do anything. Following the null command is a parameter expansion. The
expansion is similar in form to one we covered in Chapter 34 of TLCL:
${parameter:=value}
This sets a default value for a parameter (variable) that is either unset (it does not exist at
all), or is set, but empty. The author of the example code is being very cautious here and
82 dialog
has removed the colon from the expansion. This changes the meaning of the expansion to
mean that a default value is set only if the parameter is unset rather than unset or empty.
The next part of the example creates a temporary file named tmp_file by using the
tempfile command, which is a program used to create a temporary file in a secure
manner. Next, we set a trap to make sure that the temporary file is deleted if the program
is somehow terminated. Neatness counts!
At last, we get to the dialog command itself. We start off setting a title for the input box
and specify the --clear option to tell dialog that we want to erase any previous dialog
box from the screen. Next, we indicate the type of dialog box we want and its required
arguments. These include the text to be displayed above the input field, and the desired
height and width of the box. Though the example specifies exact dimensions for the box,
we could also specify zero for both values and dialog will attempt to automatically
determine the correct size.
Since dialog normally outputs its results to standard error, we redirect its file descriptor
to our temporary file for storage.
The last thing we have to do is collect the exit status of the command in a variable
(return_value) so that we can figure out which button the user pressed to terminate the
dialog box. At the end of the script, we look at this value and act accordingly.
Method 2: Use Command Substitution and Redirection
The second method of receiving data from dialog involves redirection. In the script that
follows, we pass the results from dialog to a variable rather than a file. To do this, we
need to first perform some redirection.
#!/bin/bash
# inputbox - demonstrate the input dialog box with redirection
#
:
:
:
:
:
:
Define the dialog exit status codes
${DIALOG_OK=0}
${DIALOG_CANCEL=1}
${DIALOG_HELP=2}
${DIALOG_EXTRA=3}
${DIALOG_ITEM_HELP=4}
${DIALOG_ESC=255}
# Duplicate (make a backup copy of) file descriptor 1
# on descriptor 3
exec 3>&1
# Generate the dialog box while running dialog in a subshell
result=$(dialog \
--title "INPUT BOX" \
--clear \
--inputbox \
dialog 83
"Hi, this is an input dialog box. You can use \n
this to ask questions that require the user \n
to input a string as the answer. You can \n
input strings of length longer than the \n
width of the input box, in that case, the \n
input field will be automatically scrolled. \n
You can use BACKSPACE to correct errors. \n\n
Try entering your name below:" \
16 51 2>&1 1>&3)
# Get dialog's exit status
return_value=$?
# Close file descriptor 3
exec 3>&# Act on the exit status
case $return_value in
$DIALOG_OK)
echo "Result: $result";;
$DIALOG_CANCEL)
echo "Cancel pressed.";;
$DIALOG_HELP)
echo "Help pressed.";;
$DIALOG_EXTRA)
echo "Extra button pressed.";;
$DIALOG_ITEM_HELP)
echo "Item-help button pressed.";;
$DIALOG_ESC)
if test -n "$result" ; then
echo "$result"
else
echo "ESC pressed."
fi
;;
esac
At first glance, the redirection may seem nonsensical. First, we duplicate file descriptor 1
(stdout) to descriptor 3 using exec (this was covered in More Redirection) to create a
backup copy of descriptor 1.
The next step is to perform a command substitution and assign the output of the dialog
command to the variable result. The command includes redirections of descriptor 2
(stderr) to be the duplicate of descriptor 1 and lastly, descriptor 1 is restored to its original
value by duplicating descriptor 3 which contains the backup copy. What might not be
immediately apparent is why the last redirection is needed. Inside the subshell, standard
output (descriptor 1) does not point to the controlling terminal. Rather, it is pointing to a
pipe that will deliver its contents to the variable result. Since dialog needs standard
output to point to the terminal so that it can display the input box, we have to redirect
standard error to standard output (so that the output from dialog ends up in the result
variable), then redirect standard output back to the controlling terminal.
So, which method is better, temporary file or command substitution? Probably command
substitution, since it avoids file creation.
84 dialog
Before and After
Now that we have a basic grip on how to use dialog, let’s apply it to a practical example.
Here we have an “ordinary” script. It’s a menu-driven system information program
similar to one discussed in Chapter 29 of TLCL:
#!/bin/bash
# while-menu: a menu-driven system information program
DELAY=3 # Number of seconds to display results
while true; do
clear
cat << _EOF_
Please Select:
1.
2.
3.
0.
Display System Information
Display Disk Space
Display Home Space Utilization
Quit
_EOF_
read -p "Enter selection [0-3] > "
if [[ $REPLY =~ ^[0-3]$ ]]; then
case $REPLY in
1)
echo "Hostname: $HOSTNAME"
uptime
sleep $DELAY
continue
;;
2)
df -h
sleep $DELAY
continue
;;
3)
if [[ $(id -u) -eq 0 ]]; then
echo "Home Space Utilization (All Users)"
du -sh /home/* 2> /dev/null
else
echo "Home Space Utilization ($USER)"
du -sh $HOME 2> /dev/null
fi
sleep $DELAY
continue
;;
0)
break
;;
esac
else
echo "Invalid entry."
sleep $DELAY
fi
done
dialog 85
echo "Program terminated."
A script displaying a text menu
The script displays a simple menu of choices. After the user enters a selection, the
selection is validated to make sure it is one of the permitted choices (the numerals 0-3)
and if successfully validated, a case statement is used to carry out the selected action.
The results are displayed for the number of seconds defined by the DELAY constant, after
which the whole process is repeated until the user selects the menu choice to exit the
program.
Here is the script modified to use dialog to provide a new user interface:
#!/bin/bash
# while-menu-dialog: a menu driven system information program
DIALOG_CANCEL=1
DIALOG_ESC=255
HEIGHT=0
WIDTH=0
display_result() {
dialog --title "$1" \
--no-collapse \
--msgbox "$result" 0 0
}
while true; do
exec 3>&1
selection=$(dialog \
--backtitle "System Information" \
--title "Menu" \
--clear \
--cancel-label "Exit" \
86 dialog
--menu "Please select:" $HEIGHT $WIDTH 4 \
"1" "Display System Information" \
"2" "Display Disk Space" \
"3" "Display Home Space Utilization" \
2>&1 1>&3)
exit_status=$?
exec 3>&case $exit_status in
$DIALOG_CANCEL)
clear
echo "Program terminated."
exit
;;
$DIALOG_ESC)
clear
echo "Program aborted." >&2
exit 1
;;
esac
case $selection in
1 )
result=$(echo "Hostname: $HOSTNAME"; uptime)
display_result "System Information"
;;
2 )
result=$(df -h)
display_result "Disk Space"
;;
3 )
if [[ $(id -u) -eq 0 ]]; then
result=$(du -sh /home/* 2> /dev/null)
display_result "Home Space Utilization (All Users)"
else
result=$(du -sh $HOME 2> /dev/null)
display_result "Home Space Utilization ($USER)"
fi
;;
esac
done
dialog 87
Script displaying a dialog menu
Displaying results with a msgbox
As we can see, the script has some structural changes. First, we no longer have to validate
the user’s selection. The menu box only allows valid choices. Second, there is a function
defined near the beginning to display the output of each selection.
We also notice that several of dialog’s common options have been used:
88 dialog
prevents dialog from reformatting message text. Use this when
the exact presentation of the text is needed.
•
--no-collapse
•
--backtitle
•
--clear
•
--cancel-label
sets the title of the background under the dialog box.
clears the background of any previous dialog box.
sets the string displayed on the “cancel” button. In this script, it is
set to “Exit” since that is a better description of the action taken when it is selected.
Limitations
While it’s true that dialog can produce many kinds of dialog boxes, care must be taken
to remember that dialog has significant limitations. Some of the dialog boxes have
rather odd behaviors compared to their traditional GUI counterparts. For example, the
edit box used to edit text files cannot perform cut and paste and files to be edited cannot
contain tab characters. The behavior of the file box is more akin to the shell’s tab
completion feature than to a GUI file selector.
Summing Up
The shell is not really intended for large, interactive programs, but using dialog can
make small to moderate interactive programs possible. It provides a useful variety of
dialog boxes, allowing many types of user interactions which would be very difficult to
implement with the shell alone. If we keep our expectations modest, dialog can be a
great tool.
Further Reading
•
The dialog man page is well-written and contains a complete listing of its numerous
options.
•
dialog normally includes a large set of example programs which can be found in the
/usr/share/doc/dialog directory.
•
The dialog project home page can be found at https://invisible-island.net/dialog/
dialog 89
7
AWK
One of the great things we can do in the shell is embed other programming languages
within the body of our scripts. We have seen hints of this with the stream editor sed, and
the arbitrary precision calculator program bc. By using the shell’s single quoting
mechanism to isolate text from shell expansion, we can freely express other programming
languages, provided we have a suitable language interpreter to execute them.
In this adventure, we are going to look at one such program, awk.
History
The AWK programming language is truly one of the classic tools used in Unix. It dates
back to the very earliest days of the Unix tradition. It was originally developed in the late
1970’s at AT&T Bell Telephone Laboratories by Alfred Aho, Peter Weinberger, and Brian
Kernighan. The name “AWK” comes from the last names of the three authors. It
underwent major improvements in 1985 with the release of nawk or “new awk.” It is that
version that we still use today, though it is usually just called awk.
Availability
is a standard program found in most every Linux distribution. Two free/open source
versions of the program are in common use. One is called mawk (short for Mike’s awk,
named for its original author, Mike Brennan) and gawk (GNU awk). Both versions fully
implement the 1985 nawk standard as well as add a variety of extensions. For our
purposes, either version is fine, since we will be focusing on the traditional nawk features.
In most distributions, the name awk is symbolically linked to either mawk or gawk.
awk
So, What’s it Good For?
Though AWK is fairly general purpose, it is really designed to create filters, that is,
programs that accept standard input, transform data, and send it to standard output. In
particular, AWK is very good at processing columnar data. This makes it a good choice
for developing report generators, and tools that are used to re-format data. Since it has
strong regular expression support, it’s good for very small text extraction and
reformatting problems, too. Like sed, many AWK programs are just one line long.
In recent years, AWK has fallen a bit out of fashion, being supplanted by other, newer,
interpreted languages such as Perl and python, but AWK still has some advantages:
•
It’s easy to learn. The language is not overly complex and has a syntax much like
the C programming language, so learning it will be useful in the future when we
study other languages and tools.
•
It really excels at a solving certain types of problems.
AWK 91
How it Works
The structure of an AWK program is somewhat unique among programming languages.
Programs consist of a series of one or more pattern and action pairs. Before we get into
that though, let’s look at what the typical AWK program does.
We already know that the typical AWK program acts as a filter. It reads data from
standard input, and outputs filtered data on standard output. It reads data one record at a
time. By default, a record is a line of text terminated by a newline character. Each time a
record is read, AWK automatically separates the record into fields. Fields are, again by
default, separated by whitespace. Each field is assigned to a variable, which is given a
numeric name. Variable $1 is the first field, $2 is the second field, and so on. $0 signifies
the entire record. In addition, a variable named NF is set containing the number of fields
detected in the record.
Pattern/action pairs are tests and corresponding actions to be performed on each record. If
the pattern is true, then the action is performed. When the list of patterns is exhausted, the
AWK program reads the next record and the process is repeated.
Let’s try a really simple case. We’ll filter the output of an ls command:
me@linuxbox ~ $ ls -l /usr/bin | awk '{print $0}'
The AWK program is contained within the single quotes following the awk command.
Single quotes are important because we do not want the shell to attempt any expansion on
the AWK program, since its syntax has nothing to do with the shell. For example, $0
represents the value of the entire record the AWK program read on standard input. In
AWK, the $ means “field” and is not a trigger for parameter expansion as it is in the shell.
Our example program consists of a single action with no pattern present. This is allowed
and it means that every record matches the pattern. When we run this command, it simply
outputs every line of input much like the cat command.
If we look at a typical line of output from ls -l, we see that it consists of 9 fields, each
separated from its neighbor by one or more whitespace characters:
-rwxr-xr-x 1 root root
265 Apr 17
2012 zxpdf
Let’s add a pattern to our program so it will only print lines with more than 9 fields:
me@linuxbox ~ $ ls -l /usr/bin | awk 'NF > 9 {print $0}'
We now see a list of symbolic links in /usr/bin since those directory listings contain
more than 9 fields. This pattern will also match entries with file names containing
embedded spaces, since they too will have more than 9 fields.
92 AWK
Special Patterns
Patterns in AWK can have many forms. There are conditional expressions like we have
just seen. There are also regular expressions, as we would expect. There are two special
patterns called BEGIN and END. The BEGIN pattern carries out its corresponding action
before the first record is read. This is useful for initializing variables, or printing headers
at the beginning of output. Likewise, the END pattern performs its corresponding action
after the last record is read from the input file. This is good for outputting summaries
once the input has been processed.
Let’s try a more elaborate example. We’ll assume for the moment that the directory does
not contain any file names with embedded spaces (though this is never a safe
assumption). We could use the following script to list symbolic links:
#!/bin/bash
# Print a directory report
ls -l /usr/bin | awk '
BEGIN {
print "Directory Report"
print "================"
}
NF > 9 {
print $9, "is a symbolic link to", $NF
}
END {
print "============="
print "End Of Report"
}
'
In this example, we have 3 pattern/action pairs in our AWK program. The first is a
BEGIN pattern and its action that prints the report header. We can spread the action over
several lines, though the opening brace “{” of the action must appear on the same line as
the pattern.
The second pattern tests the current record to see if it contains more than 9 fields and, if
true, the 9th field is printed, followed by some text and the final field in the record.
Notice how this was done. The NF variable is preceded by a “$”, thus it refers to the
NFth field rather than the value of NF itself.
Lastly, we have an END pattern. Its corresponding action prints the “End Of Report”
message once all of the lines of input have been read.
AWK 93
Invocation
There are three ways we can run an AWK program. We have already seen how to embed
a program in a shell script by enclosing it inside single quotes. The second way is to place
the awk script in its own file and call it from the awk program like so:
awk -f program_file
Lastly, we can use the shebang mechanism to make the AWK script a standalone program
like a shell script:
#!/usr/bin/awk -f
# Print a directory report
BEGIN {
print "Directory Report"
print "================"
}
NF > 9 {
print $9, "is a symbolic link to", $NF
}
END {
print "============="
print "End Of Report"
}
The Language
Let’s take a look at the features and syntax of AWK programs.
Program Format
The formatting rules for AWK programs are pretty simple. Actions consist of one or more
statements surrounded by braces ({}) with the starting brace appearing on the same line
as the pattern. Blank lines are ignored. Comments begin with a pound sign (#) and may
appear at the end of any line. Long statements may be broken into multiple lines using
line continuation characters (a backslash followed immediately by a newline). Lists of
parameters separated by commas may be broken after any comma. Here is an example:
BEGIN { # The action's opening brace must be on same line as the pattern
# Blank lines are ignored
# Line continuation characters can be used to break long lines
print \
$1, # Parameter lists may be broken by commas
$2, # Comments can appear at the end of any line
$3
# Multiple statements can appear on one line if separated by
# a semicolon
print "String 1"; print "String 2"
94 AWK
} # Closing brace for action
Patterns
Here are the most common types of patterns used in AWK:
BEGIN and END
As we saw earlier, the BEGIN and END patterns perform actions before the first record is
read and after the last record is read, respectively.
relational-expression
Relational expressions are used to test values. For example, we can test for equivalence:
$1 == "Fedora"
or for relations such as:
$3 >= 50
It is also possible to perform calculations like:
$1 * $2 < 100
/regular-expression/
AWK supports extended regular expressions like those supported by egrep. Patterns
using regular expression can be expressed in two ways. First, we can enclose a regular
expression in slashes and a match is attempted on the entire record. If a finer level of
control is needed, we can provide an expression containing the string to be matched using
the following syntax:
expression ~ /regexp/
For example, if we only wanted to attempt a match on the third field in a record, we could
do this:
$3 ~ /^[567]/
From this, we can think of the “~” as meaning “matches” or “contains”, thus we can read
the pattern above as “field 3 matches the regular expression ^[567]”.
pattern logical-operator pattern
It is possible to combine patterns together using the logical operators || and &&, meaning
OR and AND, respectively. For example, if we want to test a record to see if the first field
is a number greater than 100 and the last field is the word “Debit”, we can do this:
$1 > 100 && $NF == "Debit"
AWK 95
! pattern
It is also possible to negate a pattern, so that only records that do not match a specified
pattern are selected.
pattern, pattern
Two patterns separated by a comma is called a range pattern. With it, once the first
pattern is matched, every subsequent record matches until the second pattern is matched.
Thus, this type of pattern will select a range of records. Let’s imagine that we have a list
of records and that the first field in each record contains a sequential record number:
0001
0002
0003
field
field
field
field
field
field
field
field
field
and so on. And let’s say that we want to extract records 0050 through 0100, inclusive. To
do so, we could use a range pattern like this:
$1 == "0050", $1 == "0100"
Fields and Records
The AWK language is so useful because of its ability to automatically separate fields and
records. While the default is to separate records by newlines and fields by whitespace,
this can be adjusted. The /etc/passwrd file, for example, does not separate its fields
with whitespace; rather, it uses colons (:). AWK has a built in variable named FS (field
separator) that defines the delimiter separating fields in a record. Here is an AWK
program that will list the user ID and the user’s name from the file:
BEGIN { FS = ":" }
{ print $1, $5 }
This program has two pattern/action pairs. The first action is performed before the first
record is read and sets the input field separator to be the colon character.
The second pair contains only an action and no pattern. This will match every record. The
action prints the first and fifth fields from each record.
The FS variable may contain a regular expression, so really powerful methods can be
used to separate fields.
Records are normally separated by newlines, but this can be adjusted too. The built-in
variable RS (record separator) defines how records are delimited. A common type of
record consists of multiple lines of data separated by one or more blank lines. AWK has a
shortcut for specifying the record separator in this case. We just define RS to be an empty
string:
RS = ""
96 AWK
Note that when this is done, newlines, in addition to any other specified characters, will
always be treated as field separators regardless of how the FS variable is set. When we
process multi-line records, we will often want to treat each line as a separate field, so
doing this is often desirable:
BEGIN { FS = "\n"; RS = "" }
Variables and Data Types
AWK treats data as either a string or a number, depending on its context. This can
sometimes become an issue with numbers. AWK will often treat numbers as strings
unless something specifically “numeric” is done with them.
We can force AWK to treat a string of digits as a number by performing some arithmetic
on it. This is most easily done by adding zero to the number:
n = 105 + 0
Likewise, we can get AWK to treat a string of digits as a string by concatenating an
empty string:
s = 105 ""
String concatenation in AWK is performed using a space character as an operator - an
unusual feature of the language.
Variables are created as they are encountered (no prior declaration is required), just like
the shell. Variable names in AWK follow the same rules as the shell. Names may consist
of letters, numbers, and underscore characters. Like the shell, the first character of a
variable name must not be a number. Variable names are case sensitive.
Built-in Variables
We have already looked at a few of AWK’s built-in variables. Here is a list of the most
useful ones:
FS - Field separator
This variable contains a regular expression that is used to separate a record into fields. Its
initial value separates fields with whitespace. AWK supports a shortcut to return this
variable to its original value:
FS = " "
The value of FS can also be set using the -F option on the command line. For example,
we can quickly extract the user name and UID fields from the /etc/passwd file like this:
awk -F: '{print $1, $3}' /etc/passwd
AWK 97
NF - Number of fields
This variable updates each time a record is read. We can easily access the last field in the
record by referring to $NF.
NR - Record number
This variable increments each time a record is read, thus it contains the total number of
records read from the input stream. Using this variable, we could easily simulate a wc -l
command with:
awk 'END {print NR}'
or number the lines in a file with:
awk '{print NR, $0}'
OFS - Output field separator
This string is used to separate fields when printing output. The default is a single space.
Setting this can be handy when reformatting data. For example, we could easily change a
table of values to a CSV (comma separated values) file by setting OFS to equal “,”. To
demonstrate, here is a program that reads our directory listing and outputs a CSV stream:
ls -l | awk 'BEGIN {OFS = ","}
NF == 9 {print $1,$2,$3,$4,$5,$6,$7,$8,$9}'
We set the pattern to only match input lines containing 9 fields. This eliminates symbolic
links and other weird file names from the data to be processed.
Each line of the resulting output would resemble this:
-rwxr-xr-x,1,root,root,100984,Jan,11,2015,a2p
If we had omitted setting OFS, the print statement would use the default value (a single
space):
ls -l | awk 'NF == 9 {print $1,$2,$3,$4,$5,$6,$7,$8,$9}'
Which would result in each line of output resembling this:
-rwxr-xr-x 1 root root 100984 Jan 11 2015 a2p
ORS - Output record separator
This is the string used to separate records when printing output. The default is a newline
character. We could use this variable to easily double-space a file by setting ORS to equal
two newlines:
ls -l | awk 'BEGIN {ORS = "\n\n"} {print}'
98 AWK
RS - Record separator
When reading input, AWK interprets this string as the end of record marker. The default
value is a newline.
FILENAME
If AWK is reading its input from a file specified on the command line, then this variable
contains the name of the file.
FNR - File record number
When reading input from a file specified on the command line, AWK sets this variable to
the number of the record read from that file.
Arrays
Single-dimensional arrays are supported in AWK. Data contained in array elements may
be either numbers or strings. Array indexes may also be either strings (for associative
arrays) or numbers.
Assigning values to array elements is done like this:
a[1] = 5
a["five"] = 5
# Numeric index
# String index
Though AWK only supports single dimension arrays (like bash), it also provides a
mechanism to simulate multi-dimensional arrays. When assigning an array index, it is
possible to use this form to represent more than one dimension:
a[j,k] = "foo"
When AWK sees this construct, it builds an index consisting of the strings j and k
separated by the contents of the built-in variable SUBSEP. By default, SUBSEP is set to
“\034” (character 34 octal, 28 decimal). This ASCII control code is fairly obscure and
thus unlikely to appear in ordinary text, so it’s pretty safe for AWK to use.
Note that both mawk and gawk implement language extensions to support multidimensional arrays in a more formal way. Consult their respective documentation for
details. If a portability is needed, use the method above rather than the implementationspecific feature.
We can delete arrays and array elements this way:
delete a[i]
delete a
# delete a single element
# delete array a
Arithmetic and Logical Expressions
AWK supports a pretty complete set of arithmetic and logical operators:
AWK 99
Operators
Assignment
Relational
Arithmetic
Matching
Array
Logical
=
<
+
~
in
||
+=
>
!~
-=
<=
*
*=
>=
/
/=
==
%
%=
!=
^
^=
++
--
&&
Arithmetic and logical operators
These operators behave like those in the shell; however, unlike the shell, which is limited
to integer arithmetic, AWK arithmetic is floating point. This makes AWK a good way to
do more complex arithmetic than the shell alone.
Arithmetic and logical expressions can be used in both patterns and actions. Here’s an
example that counts the number of lines containing exactly 9 fields:
ls -l /usr/bin | awk 'NF == 9 {count++} END {print count}'
This AWK program consists of 2 pattern/action pairs. The first one matches lines where
the number of fields is equal to 9. The action creates and increments a variable named
count. Each time a line with exactly 9 fields is encountered in the input stream, count is
incremented by 1.
The second pair matches when the end of the input stream is reached and the resulting
action prints the final value of count.
Using this basic form, let’s try something a little more useful; a program that calculates
the total size of the files in the list:
ls -l /usr/bin | awk 'NF >=9 {total += $5} END {print total}'
Here is a slight variation (with shortened variable names to make it a little more concise)
that calculates the average size of the files:
ls -l /usr/bin | awk 'NF >=9 {c++; t += $5} END {print t / c}'
Flow Control
AWK has many of the same flow control statements that we’ve seen previously in the
shell (with the notable exception of case, though we can think of an AWK program as one
big case statement inside a loop) but the syntax more closely resembles that of the C
programming language. Actions in AWK often contain complex logic consisting of
various statements and flow control instructions. A statement in this context can be a
simple statement like:
a = a + 1
Or a compound statement enclosed in braces such as:
{a = a + 1; b = b * a}
100 AWK
if ( expression ) statement
if ( expression ) statement else statement
The if/then/else construct in AWK behaves the way we would expect. AWK evaluates an
expression in parenthesis and if the result is non-zero, the statement is carried out. We can
see this behavior by executing the following commands:
awk 'BEGIN {if (1) print "true"; else print "false"}'
awk 'BEGIN {if (0) print "true"; else print "false"}'
Relational expressions such as (a < b) will also evaluate to 0 or 1.
In the example below, we construct a primitive report generator that counts the number of
lines that have been output and, if the number exceeds the length of a page, a formfeed
character is output and the line counter is reset:
ls -l /usr/bin | awk '
BEGIN {
line_count = 0
page_length = 60
}
{
}
'
line_count++
if (line_count < page_length)
print
else {
print "\f" $0
line_count = 0
}
While the above might be the most obvious way to code this, our knowledge of how
evaluations are actually performed, allows us to code this example in a slightly more
concise way by using some arithmetic:
ls -l /usr/bin | awk '
BEGIN {
page_length = 60
}
{
}
'
if (NR % page_length)
print
else
print "\f" $0
Here we exploit the fact that the page boundaries will always fall on even multiples of the
page length. If page_length equals 60 then the page boundaries will fall on lines 60,
120, 180, 240, and so on. All we have to do is calculate the remainder (modulo) on the
AWK 101
number of lines processed in the input stream (NR) divided by the page length and see if
the result is zero, and thus an even multiple.
AWK supports an expression that’s useful for testing membership in an array:
(var in array)
where var is an index value and array is an array variable. Using this expression tests if
the index var exists in the specified array. This method of testing for array membership
avoids the problem of inadvertently creating the index by testing it with methods such as:
if (array[var] != "")
When the test is attempted this way, the array element var is created, since AWK creates
variables simply by their use. When the (var in array) form is used, no variable is
created.
To test for array membership in a multi-dimensional array, the following syntax is used:
((var1,var2) in array)
for ( expression ; expression ; expression ) statement
The for loop in AWK closely resembles the corresponding one in the C programming
language. It is comprised of 3 expressions. The first expression is usually used to
initialize a counter variable, the second defines when the loop is completed, and the third
defines how the loop is incremented or advanced at each iteration. Here is a
demonstration using a for loop to print fields in reverse order:
ls -l | awk '{s = ""; for (i = NF; i > 0; i--) s = s $i OFS; print s}'
In this example we create an empty string named s, then begin a loop that starts with the
number of fields in the current input line (i = NF) and counts down (i--) until we reach
the first field (i > 0). Each iteration of the loop causes the current field and the output
field separator to be concatenated to the string s (s = s $i OFS). After the loop
concludes, we print the resulting value of string s.
for ( var in array ) statement
AWK has a special flow control statement for traversing the indexes of an array. Here is
an example of what it does:
awk 'BEGIN {for (i=0; i<10; i++) a[i]="foo"; for (i in a) print i}'
In this program, we have a single BEGIN pattern/action that performs the entire exercise
without the need for an input stream. We first create an array a and add 10 elements, each
containing the string “foo”. Next, we use for (i in a) to loop through all the indexes
in the array and print each index. It is important to note that the order of the arrays in
memory is implementation dependent, meaning that it could be anything, so we cannot
rely on the results being in any particular order. We’ll look at how to address this problem
a little later.
102 AWK
Even without sorted order, this type of loop is useful if we need to process every element
in an array. For example, we could delete every element of an array like this:
for (i in a) delete a[i]
while ( expression ) statement
do statement while ( expression )
The while and do loops in AWK are pretty straightforward. We determine a condition that
must be maintained for the loop to continue. We can demonstrate this using our field
reversal program (we’ll type it out in multiple lines to make the logic easier to follow):
ls -l | awk '{
s = ""
i = NF
while (i > 0) {
s = s $i OFS
i-}
print s
}'
The do loop is similar to the while loop; however the do loop will always execute its
statement at least once, whereas the while loop will only execute its statement if the
initial condition is met.
break
continue
next
The break, continue, and next keywords are used to “escape” from loops. break and
continue behave like their corresponding commands in the shell. continue tells AWK
to stop and continue with the next iteration of the current loop. break tells AWK to exit
the current loop entirely. The next keyword tells AWK to skip the remainder of the
current program and begin processing the next record of input.
exit expression
As with the shell, we can tell AWK to exit and provide an optional expression that sets
AWK’s exit status.
Regular Expressions
Regular expressions in AWK work like those in egrep, a topic we covered in Chapter 19
of TLCL. It is important to note that back references are not supported and that some
AWK 103
versions of AWK (most notably mawk versions prior to 1.3.4) do not support POSIX
character classes.
Regular expressions are most often used in patterns, but they are also used in some of the
built-in variables such as FS and RS, and they have various roles in the string functions
which we will discuss shortly.
Let’s try using some simple regular expressions to tally the different file types in our
directory listing (we’ll make clever use of an associative array too).
ls -l /usr/bin | awk '
$1 ~ /^-/ {t["Regular Files"]++}
$1 ~ /^d/ {t["Directories"]++}
$1 ~ /^l/ {t["Symbolic Links"]++}
END {for (i in t) print i ":\t" t[i]}
'
In this program, we use regular expressions to identify the first character of the first field
and increment the corresponding element in array t. Since we can use strings as array
indexes in AWK, we spell out the file type as the index. This makes printing the results in
the END action easy, as we only have to traverse the array with for (i in t) to obtain
both the name and the accumulated total for each type.
Output Functions
print expr1, expr2, expr3,…
As we have seen, print accepts a comma-separated list of arguments. An argument can
be any valid expression; however, if an expression contains a relational operator, the
entire argument list must be enclosed in parentheses.
The commas are important, because they tell AWK to separate output items with the
output field separator (OFS). If omitted, AWK will interpret the members of the argument
list as a single expression of string concatenation.
printf(format, expr1, expr2, expr3,…)
In AWK, printf is like the corresponding shell built-in (see TLCL Chapter 21 for
details). It formats its list of arguments based the contents of a format string. Here is an
example where we output a list of files and their sizes in kilobytes:
ls -l /usr/bin | awk '{printf("%-30s%8.2fK\n", $9, $5 / 1024)}'
Writing to Files and Pipelines
In addition to sending output to stdout, we can also send output to files and pipelines.
ls -l /usr/bin | awk '
$1 ~ /^-/ {print $0 > "regfiles.txt"}
$1 ~ /^d/ {print $0 > "directories.txt"}
104 AWK
$1 ~ /^l/ {print $0 > "symlinks.txt"}
'
Here we see a program that writes separate lists of regular files, directories, and symbolic
links.
AWK also provides a >> operator for appending to files, but since AWK only opens a file
once per program execution, the > causes AWK to open the file at the beginning of
execution and truncate the file to zero length much like we see with the shell. However,
once the file is open, it stays open and each subsequent write appends contents to the file.
The >> operator behaves in the same manner, but when the file is initially opened it is not
truncated and all content is appended (i.e., it preserves the contents of an existing file).
AWK also allows output to be sent to pipelines. Consider this program, where we read
our directory into an array and then output the entire array:
ls -l /usr/bin | awk '
$1 ~ /^-/ {a[$9] = $5}
END {for (i in a)
{print a[i] "\t" i}
}
'
If we run this program, we notice that the array is output in a seemingly random
“implementation dependent” order. To correct this, we can pipe the output through sort:
ls -l /usr/bin | awk '
$1 ~ /^-/ {a[$9] = $5}
END {for (i in a)
{print a[i] "\t" i | "sort -nr"}
}
'
Reading Data
As we have seen, AWK programs most often process data supplied from standard input.
However, we can also specify input files on the command line:
awk 'program' file...
Knowing this, we can, for example, create an AWK program that simulates the cat
command:
awk '{print $0}' file1 file2 file3
or wc:
awk '{chars += length($0); words += NF}
END {print NR, words, chars + NR}' file1
This program has a couple of interesting features. First, it uses the AWK string function
length to obtain the number of characters in a string. This is one of many string
functions that AWK provides, and we will talk more about them in a bit. The second
feature is the chars + NR expression at the end. This is done because length($0) does
AWK 105
not count the newline character at the end of each line, so we have to add them to make
the character count come out the same as real wc.
Even if we don’t include a filenames on the command line for AWK to input, we can tell
AWK to read data from a file specified from within a program. Normally we don’t need
to do this, but there are some cases where this might be handy. For example, if we wanted
to insert one file inside of another, we could use the getline function in AWK. Here’s an
example that adds a header and footer to an existing body text file:
awk '
BEGIN {
while (getline <"header.txt" > 0) {
print $0
}
}
{print}
END {
while (getline <"footer.txt" > 0) {
print $0
}
}
' < body.txt > finished_file.txt
getline
is quite flexible and can be used in a variety of ways:
getline
In its most basic form, getline reads the next record from the current input stream. $0,
NF, NR, and FNR are set.
getline var
Reads the next record from the current input stream and assigns its contents to the
variable var. var, NR, and FNR are set.
getline <file
Reads a record from file. $0 and NF are set. It’s important to check for errors when
reading from files. In the earlier example above, we specified a while loop as follows:
while (getline <"header.txt" > 0)
As we can see, getline is reading from the file header.txt, but what does the “> 0”
mean? The answer is that, like most functions, getline returns a value. A positive value
means success, zero means EOF (end of file), and a negative value means some other
file-related problem, such as file not found has occurred. If we did not check the return
value, we might end up with an infinite loop.
106 AWK
getline var <file
Reads the next record from file and assigns its contents to the variable var. Only var is
set.
command | getline
Reads the next record from the output of command. $0 and NF are set. Here is an example
where we use AWK to parse the output of the date command:
awk '
BEGIN {
"date" | getline
print $4
}
'
command | getline var
Reads the next record from the output of command and assigns its contents to the variable
var. Only var is set.
String Functions
As one would expect, AWK has many functions used to manipulate strings and what’s
more, many of them support regular expressions. This makes AWK’s string handling very
powerful.
gsub(r, s, t)
Globally replaces any substring matching regular expression r contained within the target
string t with the string s. The target string is optional. If omitted, $0 is used as the target
string. The function returns the number of substitutions made.
index(s1, s2)
Returns the leftmost position of string s2 within string s1. If s2 does not appear within s1,
the function returns 0.
length(s)
Returns the number of characters in string s.
match(s, r)
Returns the leftmost position of a substring matching regular expression r within string s.
Returns 0 if no match is found. This function also sets the internal variables RSTART and
RLENGTH.
AWK 107
split(s, a, fs)
Splits string s into fields and stores each field in an element of array a. Fields are split
according to field separator fs. For example, if we wanted to break a phone number such
as 800-555-1212 into 3 fields separated by the “-” character, we could do this:
phone="800-555-1212"
split(phone, fields, "-")
After doing so, the array fields will contain the following elements:
fields[1] = "800"
fields[2] = "555"
fields[3] = "1212"
sprintf(fmt, exprs)
This function behaves like printf, except instead of outputting a formatted string, it
returns a formatted string containing the list of expressions to the caller. Use this function
to assign a formatted string to a variable:
area_code = "800"
exchange = "555"
number = "1212"
phone_number = sprintf("(%s) %s-%s", area_code, exchange, number)
sub(r, s, t)
Behaves like gsub, except only the first leftmost replacement is made. Like gsub, the
target string t is optional. If omitted, $0 is used as the target string.
substr(s, p, l)
Returns the substring contained within string s starting at position p with length l.
Arithmetic Functions
AWK has the usual set of arithmetic functions. A word of caution about math in AWK: it
has limitations in terms of both number size and precision of floating point operations.
This is particularly true of mawk. For tasks involving extensive calculation, gawk would
be preferred. The gawk documentation provides a good discussion of the issues involved.
atan2(y, x)
Returns the arctangent of y/x in radians.
cos(x)
Returns the cosine of x, with x in radians.
108 AWK
exp(x)
Returns the exponential of x, that is e^x.
int(x)
Returns the integer portion of x. For example if x = 1.9, 1 is returned.
log(x)
Returns the natural logarithm of x. x must be positive.
rand()
Returns a random floating point value n such that 0 <= n < 1. This is a value between 0
and 1 where a value of 0 is possible but not 1. In AWK, random numbers always follow
the same sequence of values unless the seed for the random number generator is first set
using the srand() function (see below).
sin(x)
Returns the sine of x, with x in radians.
sqrt(x)
Returns the square root of x.
srand(x)
Sets the seed for the random number generator to x. If x is omitted, then the time of day is
used as the seed. To generate a random integer in the range of 1 to n, we can use code like
this:
srand()
# Generate a random integer between 1 and 6 inclusive
dice_roll = int(6 * rand()) + 1
User Defined Functions
In addition to the built-in string and arithmetic functions, AWK supports user-defined
functions much like the shell. The mechanism for passing parameters is different, and
more like traditional languages such as C.
Defining a function
A typical function definition looks like this:
function name(parameter-list) {
statements
AWK 109
}
return expression
We use the keyword function followed by the name of the function to be defined. The
name must be immediately followed by the opening left parenthesis of the parameter list.
The parameter list may contain zero or more comma-separated parameters. A brace
delimited code block follows with one or more statements. To specify what is returned by
the function, the return statement is used, followed by an expression containing the
value to be returned. If we were to convert our previous dice rolling example into a
function, it would look like this:
function dice_roll() {
return int(6 * rand()) + 1
}
Further, if we wanted to generalize our function to support different possible maximum
values, we could code this:
function rand_integer(max) {
return int(max * rand()) + 1
}
and then change dice_roll to make use of our generalized function:
function dice_roll() {
return rand_integer(6)
}
Passing Parameters to Functions
As we saw in the example above, we pass parameters to the function, and they are
operated upon within the body of the function. Parameters fall into two general classes.
First, there are the scalar variables, such as strings and numbers. Second are the arrays.
This distinction is important in AWK because of the way that parameters are passed to
functions. Scalar variables are passed by value, meaning that a copy of the variable is
created and given to the function. This means that scalar variables act as local variables
within the function and are destroyed once the function exits. Array variables, on the
other hand, are passed by reference meaning that a pointer to the array’s starting position
in memory is passed to the function. This means that the array is not treated as a local
variable and that any change made to the array persists once the program exits the
function. This concept of passed by value versus passed by reference shows up in a lot of
programming languages so it’s important to understand it.
Local Variables
One interesting limitation of AWK is that we cannot declare local variables within the
body of a function. There is a workaround for this problem. We can add variables to the
parameter list. Since all scalar variables in the parameter list are passed by value, they
will be treated as if they are local variables. This does not apply to arrays, since they are
always passed by reference. Unlike many other languages, AWK does not enforce the
parameter list, thus we can add parameters that are not used by the caller of the function.
110 AWK
In most other languages, the number and type of parameters passed during a function call
must match the parameter list specified by the function’s declaration.
By convention, additional parameters used as local variables in the function are preceded
by additional spaces in the parameter list like so:
function my_funct(param1, param2, param3,
local1, local2)
These additional spaces have no meaning to the language, they are there for the benefit of
the human reading the code.
Let’s try some short AWK programs on some numbers. First we need some data. Here’s a
little AWK program that produces a table of random integers:
# random_table.awk - generate table of random numbers
function rand_integer(max) {
return int(max * rand()) + 1
}
BEGIN {
srand()
for (i = 0; i < 100; i++) {
for (j = 0; j < 5; j++) {
printf("
%5d", rand_integer(99999))
}
printf("\n", "")
}
}
If we store this in a file, we can run it like so:
me@linuxbox ~ $ awk -f random_table.awk > random_table.dat
And it should produce a file containing 100 rows of 5 columns of random integers.
Convert a File Into CSV Format
One of AWK’s many strengths is file format conversion. Here we will convert our neatly
arranged columns of numbers into a CSV (comma separated values) file.
awk 'BEGIN {OFS=","} {print $1,$2,$3,$4,$5}' random_table.dat
This is a very easy conversion. All we need to do is change the output field separator
(OFS) and then print all of the individual fields. While it is very easy to write a CSV file,
reading one can be tricky. In some cases, applications that write CSV files (including
many popular spreadsheet programs) will create lines like this:
word1, "word2a, word2b", word3
Notice the embedded comma in the second field. This throws the simple AWK solution
(FS=",") out the window. Parsing this kind of file can be done (gawk, in fact has a
AWK 111
language extension for this problem), but it’s not pretty. It is best to avoid trying to read
this type of file.
Convert a File Into TSV Format
A frequently available alternative to the CSV file is the TSV (tab separated value) file.
This file format uses tab charachers as the field separators:
awk 'BEGIN {OFS="\t"} {print $1,$2,$3,$4,$5}' random_table.dat
Again, writing these files is easy to do. We just set the output field separator to a tab
character. In regards to reading, most applications that write CSV files can also write
TSV files. Using TSV files avoids the embedded comma problem we often see when
attempting to read CSV files.
Print the Total for Each Row
If all we need to do is some simple addition, this is easily done:
awk '
{
t = $1 + $2 + $3 + $4 + $5
printf("%s = %6d\n", $0, t)
}
' random_table.dat
Print the Total for Each Column
Adding up the column is pretty easy, too. In this example, we use a loop and array to
maintain running totals for each of the five columns in our data file:
awk '
{
for (i = 1; i <= 5; i++) {
t[i] += $i
}
print
}
END {
print " ==="
for (i = 1; i <= 5; i++) {
printf(" %7d", t[i])
}
printf("\n", "")
}
' random_table.dat
Print the Minimum and Maximum Value in Column 1
awk '
BEGIN {min = 99999}
$1 > max {max = $1}
$1 < min {min = $1}
END {print "Max =", max, "Min =", min}
112 AWK
' random_table.dat
One Last Example
For our last example, we’ll create a program that processes a list of pathnames and
extracts the extension from each file name to keep a tally of how many files have that
extension:
# file_types.awk - sorted list of file name extensions and counts
BEGIN {FS = "."}
{types[$NF]++}
END {
for (i in types) {
printf("%6d %s\n", types[i], i) | "sort -nr"
}
}
To find the 10 most popular file extensions in our home directory, we can use the
program like this:
find ~ -name "*.*" | awk -f file_types.awk | head
Summing Up
We really have to admire what an elegant and useful tool the authors of AWK created
during the early days of Unix. So useful that its utility continues to this day. We have
given AWK a brief examination in this adventure. Feel free to explore further by delving
deeper into the documentation of the various AWK implementations. Also, searching the
web for “AWK one-liners” will reveal many useful and clever tricks possible with AWK.
Further Reading
•
The nawk man page provides a good reference for the baseline version of AWK. An
online version is available at https://linux.die.net/man/1/nawk
•
Many useful AWK programs are just one line long. Eric Pement has compiled an
extensive list: http://www.pement.org/awk/awk1line.txt
•
In addition to its man page, gawk has its own book titled Gawk: Effective AWK
Programming available at: https://www.gnu.org/software/gawk/manual/
•
Peteris Krumins has a nice blog post listing a variety of helpful tips for AWK users:
https://catonmat.net/ten-awk-tips-tricks-and-pitfalls
AWK 113
8
Power Terminals
Over the course of our many lessons and adventures, we have learned a lot about the
shell, and explored many of the common command line utilities found on Linux systems.
There is, however, one program we have overlooked, and it may be among the most
important and most frequently used of them all– our terminal emulator.
In this adventure, we are going to dig into these essential tools and look at a few of the
different terminal programs and the many interesting things we can do with them.
A Typical Modern Terminal
Graphical desktop environments like GNOME, KDE, LXDE, XFCE, etc. all include
terminal emulators as standard equipment. We can think of this as a safety feature
because, if the desktop environment suffers from some lack of functionality (and they all
do), we can still access the shell and actually get stuff done.
Modern terminal emulators are quite flexible and can be configured in many ways:
gnome-terminal preferences dialog
Size
Terminal emulators display a window that can be adjusted to any size from the sublime to
the ridiculous. Many terminals allow configuration of a default size.
Power Terminals 115
The “normal” size for a terminal is 80 columns by 24 rows. These dimensions were
inherited from the size of common hardware terminals, which, in turn, were influenced
by the format of IBM punch cards (80 columns by 12 rows). Some applications expect 80
by 24 to be the minimum size, and will not display properly when the size is smaller.
Making the terminal larger, on the other hand, is preferable in most situations,
particularly when it comes to terminal height. 80 columns is a good width for reading
text, but having additional height provides us with more context when working at the
command line.
Another common width is 132 columns, derived from the width of wide fan-fold
computer paper. Though this is too wide for comfortable reading of straight text (for
example, a man page), it’s fine for other purposes, such as viewing log files.
The 80-column default width has implications for the shell scripts and other text-based
programs we write. We should format our printed output to fit within the limits of an 80character line for best effect.
Tabs
A single terminal window with the ability to contain several different shell sessions is a
valuable feature found in most modern terminal emulators. This is accomplished through
the use of tabs.
gnome-terminal with tabs
116 Power Terminals
Tabs are a fairly recent addition to terminal emulators, first appearing around 2003 in
both GNOME’s gnome-terminal and KDE’s konsole.
Profiles
Another feature found in some modern terminals is multiple configuration profiles. With
this feature, we can have separate configurations for different tasks. For example, if we
are responsible for maintaining a remote server, we might have a separate profile for the
terminal that we use to manage it.
Fonts, Colors, and Backgrounds
Most terminal emulators allow us to select fonts, colors, and backgrounds for our
terminal sessions. The three most important criteria for selecting fonts, colors, and
backgrounds are: 1. legibility, 2. legibility, and 3. legibility. Many people post screen
shots of their Linux desktops online, and there is a great fascination with “stylish” fonts,
faint colors, and pseudo-transparent terminal windows, but we use our terminals for very
serious things, so we should treat our terminals very seriously, too. No one wants to make
a mistake while administering a system because they misread something on the screen.
Choose wisely.
Past Favorites
When the first graphical environments began appearing for Unix in the mid-1980s,
terminal emulators were among the first applications that were developed. After all, the
GUIs of the time had very little functionality and people still needed to do their work.
Besides, the graphical desktop allowed users to display multiple terminal windows- a
powerful advantage at the time.
xterm
The granddaddy of all graphical terminals is xterm, the standard terminal emulator for
the X Window System. Originally released in 1984, it’s still under active maintenance.
Since it is a standard part of X, it is included in many Linux distributions. xterm was
very influential, and most modern terminal programs emulate its behavior in one way or
another.
Power Terminals 117
xterm with default configuration
In its default configuration, xterm looks rather small and pathetic, but almost everything
about xterm is configurable. When we say “configurable,” we don’t mean there is a
pretty “Preferences” dialog. This is Unix! Like many early X applications, it relies on an
Xresources file for its configuration. This file can be either global
(/etc/X11/Xresources) or local to the user (~/.Xresources). Each item in this file
consists of an application class and a setting. If we create the file ~/.Xresources with the
following content:
XTerm.vt100.geometry: 80x35
XTerm.vt100.faceName: Liberation Mono:size=11
XTerm.vt100.cursorBlink: true
then we get a terminal like this:
118 Power Terminals
Configured xterm
A complete list of the Xresources configuration values for xterm appears in its man page.
While xterm does not appear to have menus, it actually has 3 different ones, which are
made visible by holding the Ctrl key and pressing a mouse button. Different menus
appear according to which button is pressed. The scroll bar on the side of the terminal has
a behavior like ancient X applications. Hint: after enabling the scroll bar with the menu,
use the middle mouse button to drag the slider.
Though xterm offers neither tabs nor profiles, it does have one strange extra feature: it
can display a Tektronix 4014 graphics terminal emulator window. The Tektronix 4014
was an early and very expensive storage tube graphics display that was popular with
computer aided design systems in the 1970s. It’s extremely obscure today. The normal
xterm text window is called the VT window. The name comes from the DEC VT220, a
popular computer terminal of the same period. xterm, and most terminals today, emulate
this terminal to a certain extent. xterm is not quite the same as the VT terminal, and it has
its own specific terminfo entry (see the tput adventure for some background on
Power Terminals 119
terminfo). Terminals
set an environment variable named TERM that is used by X and
terminfo to identify the terminal type, and thus send it the correct control codes. To see
the current value of the TERM variable, we can do this:
me@linuxbox ~ $ echo $TERM
Even if we are using a modern terminal, such as gnome-terminal, we will notice that the
TERM variable is often set to “xterm” or “xterm-color”. That’s how much influence xterm
had. We still use it as the standard.
rxvt
By the standards of the time, xterm was a heavyweight program but, as time went by,
some of its features were rarely used such as the Tektronix emulation. Around 1990, in an
attempt to create a simpler, lighter terminal emulator, Robert Nation wrote rxvt as part of
the FVWM window manager, an early desktop environment for Unix-like systems.
has a smaller feature set than xterm and emulates the DEC VT102 terminal rather
than the more advanced VT220. rxvt sets the TERM variable to “rxvt”, which is widely
supported. Like xterm, rxvt has menus that are displayed by holding the Ctrl key and
pressing different mouse buttons.
rxvt
is still under active maintenance, and there is a popular modern implementation
forked from the original called urxvt ( ) by Mark Lehmann, which supports Unicode
(multi-byte characters used to express a wider range of written languages than ASCII).
One interesting feature in urxvt is a daemon mode that allows launching multiple
terminal windows all sharing the same instance of the program- a potential memory
saver.
rxvt
120 Power Terminals
urxvt with default configuration
Like xterm, rxvt uses Xresources to control its configuration. The default rxvt
configuration is very spare. Adding the following settings to our Xresources file will
make it more palatable (urxvt shown):
URxvt.geometry: 80x35
URxvt.saveLines: 10000
URxvt.scrollBar: false
URxvt.foreground: white
URxvt.background: black
URxvt.secondaryScroll: true
URxvt.font: xft:liberation mono:size=11
URxvt.cursorBlink: true
Modern Power Terminals
Most modern graphical desktop environments include a terminal emulator program.
Some are more feature-rich than others. Let’s look at some of the most powerful and
popular ones.
gnome-terminal
The default terminal application for GNOME and its derivatives is gnome-terminal.
Possibly the world’s most popular terminal app, it’s a good, full-featured program. It has
many features we expect in modern terminals, like multiple tabs and profile support. It
also allows many kinds of customization.
Power Terminals 121
Tabs
Busy terminal users will often find themselves working in multiple terminal sessions at
once. It may be to perform operations on several machines at the same time, or to manage
a complex set of tasks on a single system. This problem can be addressed either by
opening multiple terminal windows, or by having multiple tabs in a single window.
The File menu in gnome-terminal offers both choices (well, in older versions anyway).
In newer versions, use the keyboard shortcut Ctrl-Shift-T to open a tab. Tabs can be
rearranged with the mouse, or can be dragged out of the window to create a new window.
With gnome-terminal, we can even drag a tab from one terminal window to another.
Keyboard Shortcuts
Since, in an ideal universe, we never lift our fingers from the keyboard, we need ways of
controlling our terminal without resorting to a mouse. Fortunately, gnome-terminal
offers a large set of keyboard shortcuts for common operations. Here are some of the
most useful ones, defined by default:
Shortcut
Ctrl-Shift-N
Ctrl-Shift-W
F11
Shift-PgUp
Shift-PgDn
Shift-Home
Shift-End
Ctrl-Shift-T
Ctrl-Shift-Q
Ctrl-PgUp
Ctrl-PgDn
Alt-n
Action
New Window
Close Window
View terminal full screen
Scroll up
Scroll down
Scroll to the beginning
Scroll to the end
New Tab
Close Tab
Next Tab
Previous Tab
Where n is a number in the range of 1 to 9, go to tab n
Gnome-terminal keyboard shortcuts
Keyboard shortcuts are also user configurable.
While it is well known that Ctrl-c and Ctrl-v cannot be used in the terminal window to
perform copy and paste, Ctrl-Shift-C and Ctrl-Shift-V will work in their place with
gnome-terminal.
Profiles
Profiles are one of the great, unsung features of many terminal programs. This may be
because their advantages are perhaps not intuitively obvious. Profiles are particularly
useful when we want to visually distinguish one terminal session from another. This is
especially true when managing multiple machines. In this case, having a different
122 Power Terminals
background color for the remote system’s session may help us avoid typing a command
into the wrong session. We can even incorporate a default command (like ssh) into a
profile to facilitate the connection to the remote system.
Let’s make a profile for a root shell. First, we’ll go to the File menu and select “New
Profile…” and when the dialog appears enter the name “root” as our new profile:
gnome-terminal new profile dialog
Next, we’ll configure our new profile and choose the font and default size of the terminal
window. Then we will choose a command for the terminal window when it is opened. To
create a root shell, we can use the command sudo -i. We will also make sure to specify
that the terminal should exit when the command exits.
Power Terminals 123
Setting the command in the configuration dialog
Finally, we’ll select some colors. How about white text on a dark red background? That
should convey an appropriate sense of gravity when we use a root shell.
124 Power Terminals
Setting the colors in configuration dialog
Once we finish our configuration, we can test our shell:
Power Terminals 125
Root profile gnome-terminal
We can configure terminal profiles for any command line program we want: Midnight
Commander, tmux, whatever.
Here is another example. We will create a simple man page viewer. With this terminal
profile, we can have a dedicated terminal window to only display man pages. To do this,
we first need to write a short script to prompt the user for the name of which command to
look up, and display the man page in a (nearly) endless loop:
#!/bin/bash
# man_view - simple man page viewer
while true; do
echo -en "\nPlease enter a command name (q to quit) -> "
read
[[ "$REPLY" == "q" ]] && break
[[ -n "$REPLY" ]] && { man $REPLY || sleep 3; }
clear
done
We’ll save this file in our ~/bin directory and use it as our custom command for our
terminal profile.
Next, we create a new terminal profile and name it “man page”. Since we are designing a
window for man pages, we can play with the window size and color. We’ll set the
window tall and a little narrow (for easier reading) and set the colors to green text on a
black background for that retro terminal feeling:
126 Power Terminals
Man page gnome-terminal window
Opening Hyperlinks and Email Addresses
One of the neat tricks gnome-terminal can do is copy and/or open URLs. When it
detects a URL in the stream of displayed text, it displays it with an underline. Rightclicking on the link displays a menu of operations:
Power Terminals 127
gnome-terminal URL context menu
Resetting the Terminal
Sometimes, despite our best efforts, we do something dumb at the terminal, like
attempting to display a non-text file. When this happens, the terminal emulator will
dutifully interpret the random bytes as control codes and we’ll notice that the terminal
screen fills with garbage and nothing works anymore. To escape this situation, we must
reset the terminal. gnome-terminal provides a function for this located in its Terminal
menu.
konsole
konsole,
the default terminal application for the KDE desktop, has a feature set similar
to that of gnome-terminal. This, of course, makes sense since konsole directly
“competes” with gnome-terminal. For instance, both gnome-terminal and konsole
support tabs and profiles in a similar fashion.
does have a couple of unique features not found in gnome-terminal. konsole
has bookmarks, and konsole can split the screen into regions allowing more than one
view of the same terminal session to be displayed at the same time.
konsole
Bookmarks
allows us to store the location of directories as bookmarks. Locations may also
include remote locations accessible via ssh. For example, we can define a bookmark
konsole
128 Power Terminals
such as ssh:me@remotehost, and it will attempt to connect with the remote system when
the bookmark is used.
konsole bookmarks menu
Power Terminals 129
Split View
konsole’s split view feature
konsole’s
unique split view feature allows us to have two views of a single terminal
session. This seems odd at first glance, but is useful when examining long streams of
output. For example, if we needed to copy text from one portion of a long output stream
to the command line at the bottom, this could be handy. Further, we can get views of
different terminal sessions, by using using tabs in conjunction with split views, since
while the tabs will appear in all of the split views, they can be switched independently in
each view:
130 Power Terminals
konsole with tabs and split view
guake
has spawned a couple of programs that reuse many of its internal parts
to create different terminal applications. The first is guake, a terminal that borrows a
design feature from a popular first-person shooter game. When running, guake normally
hides in the background, but when the F12 key is pressed, the terminal window “rolls
down” from the top of the screen to reveal itself. This can be handy if terminal use is
intermittent, or if screen real estate is at a premium.
gnome-terminal
shares many of the configuration options with gnome-terminal, as well as the
ability to configure what key activates it, which side of the screen it rolls from, and its
size.
guake
Though guake supports tabs, it does not (as of this writing) support profiles. However,
we can approximate profiles with a little clever scripting:
#!/bin/bash
# gtab - create pseudo-profiles for guake
if [[ $1 == "" ]]; then
guake --new-tab=. --show
Power Terminals 131
exit
fi
case $1 in
root) # Create a root shell tab
guake --new-tab=. --fgcolor=\#ffffff --bgcolor=\#5e0000
guake --show
# Switch to new fg/bg colors
guake --rename-current-tab=root
guake --execute-command='sudo -i; exit'
;;
man) # Create a manual page viewer tab
guake --new-tab=. --fgcolor=\#00ef00 --bgcolor=\#000000
guake --show
# Switch to new fg/bg colors
guake --rename-current-tab="man viewer"
guake --execute-command='man_view; exit'
;;
*)
echo "No such tab. Try either 'root' or 'man'" >&2
exit 1
;;
esac
After saving this script, we can open new tabs in guake by entering the command gtab
followed by an optional profile, either “root” or “man” to duplicate what we did with the
gnome-terminal profiles above. Entering gtab without an option simply opens a new
tab in the current working directory.
As we can see, guake has a number of interesting command line options that allow us to
program its behavior.
For KDE users, there is a similar program called yakuake.
terminator
Like guake, terminator builds on the gnome-terminal code to create a very popular
alternative terminal. The main feature addition is split window support.
132 Power Terminals
terminator with split screens
By right-clicking in the terminator window, terminator displays its menu where we
can see the options for splitting the current terminal either vertically or horizontally.
The terminator menu
Once split, each terminal pane can dragged and dropped. Panes can also be resized with
either the mouse or a keyboard shortcut. Another nice feature of terminator is the
Power Terminals 133
ability to set the focus policy to “focus follows mouse” so that we can change the active
pane by simply hovering the mouse over the desired pane without have to perform an
extra click to make the pane active.
The preferences dialog supports many of the same configuration features as that of
gnome-terminal, including profiles with custom commands:
The terminator preferences dialog
A good way to use terminator is to expand its window to full screen and then split it
into multiple panes:
134 Power Terminals
Full screen terminator window with multiple panes
We can even automate this by going into Preferences/Layouts and storing our full screen
layout (let’s call it “2x2”) then, by invoking terminator this way:
terminator --maximise --layout=2x2
to get our layout instantly.
Terminals for Other Platforms
Android
While we might not think of an Android phone or tablet as a Linux computer, it actually
is, and we can get terminal apps for it which are useful for administering remote systems.
Connectbot
Connectbot is a secure shell client for Android. With it, we can log into any system
running an SSH server. To the remote system, Connectbot looks like a terminal using the
GNU Screen terminal type.
One problem with using a terminal emulator on Android is the limitations of the native
Google keyboard. It does not have all the keys required to make full use of a terminal
session. Fortunately, there are alternate keyboards that we can use on Android. A really
good one is Hacker’s Keyboard by Klaus Weidner. It supports all the normal keys, Ctrl,
Alt, F1-F10, arrows, PgUp, PgDn, etc. Very handy when working with vi on a phone.
Power Terminals 135
136 Power Terminals
Connectbot with Hacker’s Keyboard on Android
Termux
The Termux app for Android is unexpectedly amazing. It goes beyond being merely an
SSH client; it provides a full shell environment on Android without having to root the
device.
After installation, there is a minimal base system with a shell (bash) and many of the
most common utilities. Initially, these utilities are the ones built into busybox (a compact
set of utilities joined into a single program that is often used in embedded systems to save
space), but the apt package management program (like on Debian/Ubuntu) is provided to
allow installation of a wide variety of Linux programs.
Power Terminals 137
138 Power Terminals
Termux displaying builtin shell commands
We can have dot files (like .bashrc) and even write shell scripts and compile and debug
programs in Termux. Pretty neat.
When executing ssh, Termux looks like an “xterm-256color” terminal to remote systems.
Chrome/Chrome OS
Google makes a decent SSH client for Chrome and Chrome OS (which is Linux, too,
after all) that allows logging on to remote systems. Called Secure Shell, it uses hterm
(HTML Terminal, a terminal emulator written in JavaScript) combined with an SSH
client. To remote systems, it looks like a “xterm-256color” terminal. It works pretty well,
but lacks some features that advanced SSH users may need.
Secure Shell is available at the Chrome Web Store.
Secure Shell running on Chrome OS
Summing Up
Given that our terminal emulators are among our most vital tools, they should command
more of our attention. There are many different terminal programs with potentially
interesting and helpful features, many of which, most users rarely, if ever, use. This is a
shame since many of these features are truly useful to the busy command line user. We
have looked at a few of the ways these features can be applied to our daily routine, but
there are certainly many more.
Power Terminals 139
Further Reading
•
“The Grumpy Editor’s guide to terminal emulators” by Jonathan Corbet:
https://lwn.net/Articles/88161/
xterm:
•
xterm on Wikipedia: https://en.wikipedia.org/wiki/Xterm
•
Homepage for the current maintainer of xterm, Thomas Dickey: https://invisibleisland.net/xterm/
Tektronix 4014:
•
Tektronix 4014 on Wikipedia: https://en.wikipedia.org/wiki/Tektronix_4010
•
Some background on the 4014 at Chilton Computing: http://www.chiltoncomputing.org.uk/acd/icf/terminals/p005.htm
rxvt:
•
Home page for rxvt: http://rxvt.sourceforge.net/
urxvt (rxvt-Unicode):
•
Home page for the rxvt-Unicode project: http://software.schmorp.de/pkg/rxvtunicode.html
gnome-terminal:
•
Help pages for gnome-terminal:
https://help.gnome.org/users/gnome-terminal/stable/
konsole:
•
The Konsole Manual at the KDE Project:
https://docs.kde.org/stable5/en/applications/konsole/index.html
guake:
•
The home page for the guake project: http://guake-project.org/
•
The Arch Wiki entry for guake (contains a lot of useful information but some is
Arch Linux specific): https://wiki.archlinux.org/index.php/Guake
140 Power Terminals
terminator:
•
The home page for the terminator project:
https://gnometerminator.blogspot.com/p/introduction.html
Connectbot:
•
Connectbot at the Google Play Store: https://play.google.com/store/apps/details?
id=org.connectbot&hl=en
Hacker’s Keyboard:
•
Hacker’s Keyboard at the Google Play Store:
https://play.google.com/store/apps/details?
id=org.pocketworkstation.pckeyboard&hl=en
Termux:
•
Termux at the Google Play Store: https://play.google.com/store/apps/details?
id=com.termux&hl=en
Secure Shell
•
Secure Shell at the Chrome Web Store:
https://chrome.google.com/webstore/detail/secure-shell-app/pnhechapfaindjhompb
nflcldabbghjo
•
Secure Shell FAQ:
https://chromium.googlesource.com/apps/libapps/+/master/nassh/doc/FAQ.md
Power Terminals 141
9
Other Shells
While we have spent a great deal of time learning the bash shell, it’s not the only “game
in town.” Unix has had several popular shells and almost all are available for Linux, too.
In this adventure, we will look at some of these, mostly for their historical significance.
With a couple of possible exceptions, there is very little reason to switch, as bash is a
pretty good shell. Some of these alternate shells are still popular on other Unix and Unixlike systems, but are rarely used in Linux except when compatibility with other systems
is required.
The Evolution of Shells
The first Unix shell was developed in 1971 by Ken Thompson who, along with Dennis
Richie, created Unix at AT&T Bell Telephone Laboratories. The Thompson shell
introduced many of the core ideas that we see in shells today. These include I/O
redirection, pipelines, and the ability to place processes in the background. This early
shell was intended only for interactive use, not for use as a programming language.
The Thompson shell was followed in 1975 by the Mashey shell, written by John Mashey.
This shell extended the Thompson shell to support shell scripting by including variables,
a built-in if/then/else, and other rudimentary flow control constructs.
At this point we come to a big split in shell design philosophies. In 1978 Steve Bourne
created the Bourne shell. The following year, Bill Joy (the original author of vi) released
the C shell.
The Bourne shell added a lot of features that greatly improved shell scripting. These
included flow control structures, better variables, command substitutions, and here
scripts. The Bourne shell contains much of the functionality that we see in the bash shell
today.
On the other hand, the C shell was designed to improve interactive use by adding
command history and job control. The C shell, as its name would imply, uses a syntax
that mimics the C programming language. C language programmers abounded in the
Unix community, so many preferred this style. Ironically, the C shell is not very good at
scripting. For example, it lacks user defined functions and the shell’s parser (the portion
of the shell that reads and figures out what the script is saying) suffers from serious
limitations.
In 1983, in an effort to improve the Bourne shell, David Korn released the Korn shell.
Command history, job control, associative arrays, vi and Emacs style command editing
are among the features that were added. In the 1993 release (known as ksh93), floating
point arithmetic was added. The Korn shell was good for both interactive use and
Other Shells 143
scripting. Unfortunately, the Korn shell was proprietary software distributed under license
from AT&T. This changed in 2000 when it was released under an open source license.
When POSIX standardized the shell for use on Unix systems, it specified a subset of the
Korn shell that would be largely compatible with the earlier Bourne shell. As a result,
most Bourne-type shells now conform to the POSIX standard, but include various
extensions.
Partially in response to the proprietary licensing of the Korn shell, the GNU project
developed bash, which includes many Korn shell features. The first version, written by
Brian Fox was released in 1989 and is today maintained by Chet Ramey. Bash is best
known as the default shell in most Linux distributions. It is also the default shell in
versions of macOS; however, due to Apple’s obsession with secrecy and lock-down, they
refuse to update bash to version 4 because of provisions in the GNU GPLv3.
Since the development of bash, one new shell has emerged that is gaining traction among
Linux and MacOS users. It’s the Z shell (zsh). Sometimes described as “the Emacs of
shells” because of its large feature set, zsh adds a number of features to enhance
interactive use.
Modern Implementations
Modern Linux users have a variety of shell programs from which to choose. Of course,
the overwhelming favorite is bash, since it is the default shell supplied with most Linux
distributions. That said, users migrating from other Unix and Unix-like systems may be
more comfortable with other shells. There is also the issue of portability. If a script is
required to run on multiple Unix-like systems, then care must be taken to either: 1) make
sure that all the systems are running the same shell program, or 2) write a script that
conforms to the POSIX standard, since most modern Bourne shell derivatives are POSIX
complaint.
A Reference Script
In order to compare the various shell dialects, we’ll start with this bash script taken from
Chapter 33 of TLCL:
#!/bin/bash
# longest-word : find longest string in a file
for i; do
if [[ -r "$i" ]]; then
max_word=
max_len=0
for j in $(strings "$i"); do
len=${#j}
if (( len > max_len )); then
max_len=$len
144 Other Shells
max_word=$j
fi
done
echo "$i: '$max_word' ($max_len characters)"
fi
done
dash - Debian Almquist Shell
The Debian Almquist shell is Debian’s adaptation of the Almquist shell (ash) originally
written in the 1980s by Kenneth Almquist. The ash shell is the default shell on several of
the BSD flavors of Unix. dash, like its ancestor ash, has the advantage of being small
and fast; however, it achieves this by forgoing conveniences intended for interactive use
such as command history and editing. It also lacks some builtin commands, relying
instead on external programs. Its main use is the execution of shell scripts, particularly
during system startup. On Debian and related distributions such as Ubuntu, dash is linked
to /bin/sh, the shell used to run the system initialization scripts.
is a POSIX compliant shell, so it supports Bourne shell syntax with a few additional
Korn shell features:
dash
#!/bin/dash
# longest-word.dash : find longest string in a file
for i; do
if [ -r "$i" ]; then
max_word=
max_len=0
for j in $(strings "$i"); do
len=${#j}
if [ $len -gt $max_len ]; then
max_len=$len
max_word=$j
fi
done
echo "$i: '$max_word' ($max_len characters)"
fi
done
Here we see that the dash script is mostly the same as the bash reference script, but we
do see some differences. For one thing, dash does not support the ‘[[’ syntax for
conditional tests; it uses the older Bourne shell syntax. The POSIX specification is also
missing the ((expression)) syntax for arithmetic expansion, nor does it support brace
expansion. dash and the POSIX specification do support the $(cmd) syntax for command
substitution in addition to the older `cmd` syntax.
tcsh - TENEX C Shell
The tcsh program was developed in the early 1980s by Ken Greer as an enhanced
replacement for the original csh program. The name TENEX comes from the operating
system of the same name, which was influential in the design of the interactive features in
Other Shells 145
tcsh.
Compared to csh, tcsh added additional command history features, Emacs and vistyle command line editing, spelling correction, and other improvements intended for
interactive use. Early versions of Apple’s OS X used tcsh as the default shell. It is still
the default root shell on several BSD distributions.
tcsh,
like the C shell, is not POSIX compliant as we can see here:
#!/usr/bin/tcsh
# longest-word.tcsh : find longest string in a file
foreach i ($argv)
set max_word=""
set max_len=0
foreach j (`strings $i`)
set len=$%j
if ($len > $max_len) then
set max_word=$j
set max_len=$len
endif
end
echo "$1 : $max_word ($max_len characters)"
end
Our tcsh version of the script demonstrates many differences from Bourne style syntax.
In C shell, most of the flow control statements are different. We see for example, that the
outer loop starts with a foreach statement incrementing the variable i with succeeding
values from the word list $argv. argv, taken from the C programming language, refers to
an array containing the list of command line arguments.
While this simple script works, tcsh is not very capable when things get more
complicated. It has two major weaknesses. First, it does not support user-defined
functions. As a workaround, separate scripts can be called from the main script to carry
out the individual functions. Second, many complex constructs easily accomplished with
the POSIX shell, such as:
{ if [[ "$a" ]]; then
grep "string1"
else
grep "string2"
fi
} < file.txt
are not possible because the C shell parser cannot handle redirection with flow control
statements. The parser also makes quoting very troublesome.
ksh - Korn Shell
The Korn shell comes in several different flavors. Basically, there are two groups, ksh88
and ksh93, reflecting the year of their release. There is a public domain version of ksh88
called pdksh, and more official versions of both ksh88 and ksh93. All three are available
for Linux. ksh93 would be the preferred version for most users, as it is the version found
146 Other Shells
on most modern commercial Unix systems. During installation is it often symlinked to
ksh.
#!/usr/bin/ksh
# longest-word.ksh : find longest string in a file
for i; do
if [[ -r "$i" ]]; then
max_word=
max_len=0
for j in $(strings "$i"); do
len=${#j}
if (( len > max_len )); then
max_len=$len
max_word=$j
fi
done
print "$i: '$max_word' ($max_len characters)"
fi
done
As we can see in this example, ksh syntax is very close to bash. The one visible
difference is the print command used in place of echo. Korn shell has echo too, but
print is the preferred Korn shell command for outputting text. Another subtle difference
is the way that pipelines work in ksh. As we learned in Chapter 28 of TLCL, a construct
such as:
#!/bin/bash
str=""
echo "foo" | read str
echo $str
always produces an empty result because, in bash pipelines, each command in a pipeline
is executed in a subshell, so its data is destroyed when the subshell exits. In this example,
the final command (read) is in a subshell, and thus str remains empty in the parent
process.
In ksh, the internal organization of pipelines is different. When we do this in ksh:
#!/usr/bin/ksh
str=""
echo "foo" | read str
echo $str
The output is “foo” because in the ksh pipeline, the echo is in the subshell rather than the
read.
zsh - Z Shell
At first glance, the Z shell does not differ very much from bash when it comes to
scripting:
#!/bin/zsh
# longest-word.zsh : find longest string in a file
Other Shells 147
for i; do
if [[ -r "$i" ]]; then
max_word=
max_len=0
for j in $(strings "$i"); do
len=${#j}
if (( len > max_len )); then
max_len=$len
max_word=$j
fi
done
print "$i: '$max_word' ($max_len characters)"
fi
done
It runs scripts the same way that bash does. This is to be expected, as zsh is intended to
be a drop-in replacement for bash in most cases. A couple of things to note however.
First, zsh handles pipelines like the Korn shell does; the last command in a pipeline is
executed in the current shell. Second, in zsh, the first element of an array is index 1, not 0
as it in bash and ksh.
Where zsh does differ significantly is in the number of bells and whistles it provides for
interactive use (some of which can be applied to scripting as well). Let’s take a look at a
few:
Tab Completion
Many kinds of tab completion are supported by zsh. These include command names,
command options, and arguments.
When using the cd command, repeatedly pressing the tab key first displays a list of the
available directories, then begins to cycle through them. For example:
me@linuxbox ~ $ cd <tab>
me@linuxbox ~ $ cd <tab>
Desktop/
Documents/ Downloads/
Templates/ Videos/
Music/
Pictures/
Public/
me@linuxbox ~ $ cd Desktop/<tab>
Desktop/
Documents/ Downloads/
Templates/ Videos/
Music/
Pictures/
Public/
me@linuxbox ~ $ cd Documents/
Desktop/
Documents/ Downloads/
Templates/ Videos/
Music/
Pictures/
Public/
can be configured to display a highlighted selector on the list of directories, and we
can use the arrow keys to directly move the highlight to the desired entry in the list to
select it.
zsh
We can also switch directories by replacing one part of a path name with another:
me@linuxbox ~ $ cd /usr/local/share
148 Other Shells
me@linuxbox share $ cd share bin
me@linuxbox bin $ pwd
/usr/local/bin
Pathnames can be abbreviated as long as they are unambiguous. If we type:
me@linuxbox ~ $ ls /u/l/share<tab>
zsh
will expand it into:
me@linuxbox ~ $ ls /usr/local/share/
That can save a lot of typing!
Help for options and arguments is provided for many commands. To invoke this feature,
we type the command and the leading dash for an option, then hit the tab key:
me@linuxbox ~ $ rm -<tab>
--force
-f
--help
-i
-I
--interactive
------
--no-preserve-root
--one-file-system
---
--preserve-root
--recursive
--verbose
--version
-R
-r
-v
-----
ignore nonexistent files, never prompt
display help message and exit
prompt before every removal
prompt when removing many files
prompt under given condition
(defaulting to always)
do not treat / specially
stay within file systems of files given
as arguments
do not remove / (default)
remove directories and their contents
recursively
explain what is being done
output version information and exit
This displays a list of options for the command, and like the cd command, repeatedly
pressing tab causes zsh to cycle through the available options.
Pathname Expansion
The Z shell provides several powerful additions to pathname expansion that can save
steps when specifying files as command arguments.
We can use "**" to cause recursive expansion. For example, if we wanted to list every
file name ending with .txt in our home directory and its subdirectories, we would have
to do this in bash:
me@linuxbox ~ $ find . -name "*.txt" | sort
In zsh, we could do this:
me@linuxbox ~ $ ls **/*.txt
and get the same result.
And if that weren’t cool enough, we can also add qualifiers to the wildcard to perform
many of the same tests as the find command. For example:
me@linuxbox ~ $ **/*.txt(@)
Other Shells 149
will only display the files whose names end in .txt and are symbolic links.
There are many supported qualifiers and they may be combined to perform very fine
grained file selection. Here are some examples:
Qualifier
.
/
@
*
F
/^F
mn
m-n
m+n
L0
LM+n
LK-n
Description
Regular files
Directories
Symbolic links
Executable files
Non-empty (“full”) directories
Empty directories
Modified exactly n days ago
Modified less than n days ago
Modified more than n days ago
Empty (zero length) file
File larger than n megabytes
File smaller than n kilobytes
Example
ls
ls
ls
ls
ls
ls
ls
ls
ls
ls
ls
ls
*.txt(.)
*.txt(/)
*.txt(@)
*(*)
*(F)
*(/^F)
*(m5)
*(m-5)
*(m+5)
*(L0)
*(LM+5)
*(LK-100)
Z shell pathname expansions
Global Aliases
Z shell provides more powerful aliases. With zsh we can define an alias in the usual way,
such as:
me@linuxbox ~ $ alias vi='/usr/bin/vim'
and it will behave just as it would in bash. But we can also define a global alias that can
be used at any position on the command line, not just at the beginning. For example, we
can define a commonly used file name as an alias:
me@linuxbox ~ $ alias -g LOG='/var/log/syslog'
and then use it anywhere on a command line:
me@linuxbox ~ $ less LOG
The use of an uppercase alias name is not a requirement, it’s just a custom to make its use
easier to see. We can also use global aliases to define common redirections:
me@linuxbox ~ $ alias -g L='| less"
or
me@linuxbox ~ $ alias -g W='| wc -l'
Then we can do things like this:
me@linuxbox ~ $ cat LOG W
to display the number of lines in /var/log/syslog.
150 Other Shells
Suffix Aliases
What’s more, we can define aliases to act like an “open with…” by defining a suffix alias.
For example, we can define an alias that says all files that end with “.txt” should be
viewed with less:
me@linuxbox ~ $ alias -s txt='less'
Then we can just type the name of a text file, and it will be opened by the application
specified by the alias:
me@linuxbox ~ $ dir-list.txt
How cool is that?
Improved History Search
adds a neat trick to history searching. In bash (and zsh too) we can perform a reverse
incremental history search by typing Ctrl-r, and each subsequent keystroke will refine
the search. zsh goes one better by allowing us to simply type a few letters of the desired
search string on the command line and then press up-arrow. It moves back through the
history to find the first match, and each time we press the up-arrow, the next match is
displayed.
zsh
Environment Variable Editing
provides a shell builtin called vared for editing shell variables. For example, if we
wanted to make a quick change to our PATH variable we can do this:
zsh
me@linuxbox ~ $ vared PATH
and the contents of the PATH variable appear in the command editor, so we can make a
change and press Enter and the change takes effect.
Frameworks
We have only touched on a few of the features available in zsh. It has a lot. But with a
large feature set comes complexity, and configuring zsh to take advantage of its full
potential can be daunting. Heck, its man page is a only a table of contents to the other
10+ man pages that cover various topics. Fortunately, communities have sprung up to
provide frameworks that supply ready-to-use configurations and add-ons for zsh. By far,
the most popular of these is Oh-My-Zsh, a project led by Robby Russell.
Oh-My-Zsh is a large collection of configuration files, plugins, aliases, and themes. It
offers support for tailoring zsh for many types of common tasks, particularly software
development and system administration.
Other Shells 151
Changing to Another Shell
Now that we have learned a little about the different shells available for Linux, how can
we experiment with them? First, we can simply enter the name of the shell from our bash
prompt. This will launch the second shell as a child process of bash:
me@linuxbox ~ $ tcsh
%
Here we have launched tcsh from the bash prompt and are presented with the default
tcsh prompt, a percent sign. Since we have not yet created any startup files for the new
shell, we get a very bare-bones environment. Each shell has its own configuration file(s)
for interactive use just as bash has the .bashrc file to configure its interactive sessions.
Here is a table that lists the configuration files for each of the shells when used as an
interactive (i.e., not a login) shell:
Shell
dash
bash
ksh
tcsh
zsh
Configuration File(s)
User-defined by setting the ENV variable in ~/.profile
~/.bashrc
~/.kshrc
~/.tchrc
~/.zshrc
Interactive shell configuration files
We’ll need to consult the respective shell’s man page (always a fun exercise!) to see the
complete list of shell features. Most shells also include additional documentation and
example configuration files in the /usr/share/doc directory.
To exit our temporary shell, we simply enter the exit command:
% exit
me@linuxbox ~ $
Once we are done with our experimentation and configuration, we can change our default
shell from bash to our new shell by using the chsh command. For example, to change
from bash to zsh, we could do this:
me@linuxbox ~ $ chsh
password:
Changing the login shell for me
Enter the new value, or press ENTER for the default
Login Shell [/bin/bash]: /usr/bin/zsh
~ 23:30:40
$
We are prompted for our password and then prompted for the name of the new shell
whose name must appear in the /etc/shells file. This is a safety precaution to prevent
an invalid name from being specified and thus preventing us from logging in again. That
would be bad.
152 Other Shells
Summing Up
Because of the growing popularity of Linux among Unix-like operating systems, bash
has become the world’s predominant shell program. It has many of the best features of
earlier shells and a few tricks of its own. However, if light weight and quick script
execution is needed (for example, in embedded systems), dash is a good choice.
Likewise, if working with other Unix systems is required, ksh or tcsh will provide the
necessary compatibility. For the adventuresome among us, the advanced interactive
features of zsh can enhance our day-to-day shell experience.
Further Reading
Shells and their history:
A history of Unix shells from IBM Developer Works:
https://developer.ibm.com/tutorials/l-linux-shells/
C shell:
•
•
A comparison of bash and tcsh syntax by Joe Linoff: http://joelinoff.com/blog/?
page_id=235
•
Tom Christiansen’s famous “Csh Programming Considered Harmful” explains the
many ways that csh bugs out when scripting:
https://www-uxsup.csx.cam.ac.uk/misc/csh.html
•
And on a related note, here are the “Top Ten Reasons not to use the C shell” by
Bruce Barnett: https://www.grymoire.com/unix/CshTop10.txt
Korn shell:
•
Korn shell documentation: http://www.kornshell.com/doc/
•
The on-line version of “Learning the Korn Shell” from O’Reilly:
http://web.deu.edu.tr/doc/oreily/unix/ksh/index.htm
Z shell:
•
Brendon Rapp’s slide presentation on “Why zsh Is Cooler Than Your Shell”:
https://www.slideshare.net/jaguardesignstudio/why-zsh-is-cooler-than-your-shell16194692
•
Joe Wright’s list of favorite zsh features: https://code.joejag.com/2014/whyzsh.html
•
David Fendrich’s “No, Really. Use Zsh.”: http://fendrich.se/blog/2012/09/28/no/
Other Shells 153
•
Nacho Caballero’s “Master Your Z Shell with These Outrageously Useful Tips”:
http://reasoniamhere.com/2014/01/11/outrageously-useful-tips-to-master-your-zshell/
•
Home page for Oh-My-Zsh: https://ohmyz.sh/
154 Other Shells
10
Vim, with Vigor
TLCL Chapter 12 taught us the basic skills necessary to use the vim text editor. However,
we barely scratched the surface of its capabilities. Vim is a very powerful program. In
fact, it’s safe to say that vim can do anything. It’s just a question of figuring out how. In
this adventure, we will acquire an intermediate level of skill in this popular tool. In
particular, we will look at ways to improve our productivity writing shell programs,
configuration files, and documentation. Even better, after we get the hang of some of
these additional features, using vim is actually fun.
In this adventure, we will look at some of the features that make vim so popular among
developers and administrators. The community supporting vim is large and vigorous.
Because vim is extremely rich in features and scriptable, there are many plugins and addons available. However, we are going to restrict ourselves to stock vim and the plugins
that normally ship with it.
A note about nomenclature: in TLCL we used the terms “command”, “insert”, and “ex” to
identify the three primary modes of vim. We did this to match the traditional modes of
vim’s ancestor, vi. Since this is an all-vim adventure, we will switch to the names used in
the vim documentation which are normal, insert, and command.
Let’s Get Started
First, we need to be sure we are running the full version of vim. Many distributions only
ship with an abbreviated version. To get the full version, install the “vim” package if it’s
not already installed. This is also be a good time to add an alias to the .bashrc file to
make “vi” run vim (some distributions symbolically link ‘vi’ to vim, so this step might
not be needed).
alias vi='vim'
Next, let’s create a minimal .vimrc, its main configuration file.
[me@linuxbox ~]$ vi ~/.vimrc
Edit the file so it contains these two lines:
set nocompatible
filetype plugin on
This will ensure that vim is not restricted to the vi feature set, and load a standard plugin
that lets vim recognize different file types. After inserting the two lines of text, return to
normal mode and (just for fun) type lowercase ‘m’ followed by uppercase ‘V’.
mV
Nothing will appear to happen, and that’s OK. We’ll come back to that later. Save the file
and exit vim.
:wq
Vim, with Vigor 155
Getting Help
Vim has an extensive built-in help system. If we start vim:
[me@linuxbox ~]$ vi
and enter the command:
:help
It will appear at the top of the display.
Vim help window
Though help is extensive and very useful, it immediately presents a problem because it
creates a split in the display. This is a rather advanced feature that needs some
explanation.
Vim can divide the display into multiple panes, which in vim parlance are called
windows. These are very useful when working with multiple files and other vim features
such as help. When the display is divided this way, we can toggle between the windows
by typing Ctrl-w twice. We can manipulate vim windows with the following commands:
:split
Ctrl-w Ctrl-w
Ctrl-w _
Ctrl-w =
:close
:only
Create a new window
Toogle between windows
Enlarge the active window
Make windows the same size
Close active window
Close all other windows
156 Vim, with Vigor
When working with files, it’s important to note that “closing” a window (with either :q or
:close) does not remove the buffer containing the window’s content; we can recall it at
any time. However, when we close the final window, vim terminates.
To exit help, make sure the cursor is in the help window and enter the quit command.
:q
But enough about windows, let’s get back to help. If we scroll around the initial help file,
we see it is a hypertext document full of links to various topics and it begins with the
commands we need to navigate the help system. This is all well and good, but it’s not the
most interesting way to use it.
The best way is to type :h followed by the topic we are interested in. The fact we don’t
have to type out “:help” reveals that most vim commands can be abbreviated. This saves
a lot of work. In general, commands can be shortened to their smallest non-ambiguous
form. Frequently used commands, like help, are often shortened to a single character but
the system of abbreviations isn’t predictable, so we have to use help to find them. For the
remainder of this adventure, we will try to use the shortest available form.
There is an important table near the beginning of the initial help file:
WHAT
Normal mode command
Visual mode command
Insert mode command
Command-line command
Command-line editing
Vim command argument
Option
Search for help:
PREPEND
(nothing)
v_
i_
:
c_
'
EXAMPLE
:help x
:help v_u
:help i_<Esc>
:help :quit
:help c_<Del>
:help -r
:help 'textwidth'
Type ":help word", then hit CTRL-D to see
matching help entries for "word".
This table describes how we should ask for help in particular contexts. We’re familiar
with the normal mode command ‘i’ which invokes insert mode. In the case of such a
normal mode command, we simply type:
:h i
to display its help page. For command mode commands, we precede the command with a
‘:’, for example:
:h :q
gets help with the :quit command.
There are other contexts for modes we have yet to cover. We’ll get to those in a little bit.
As we go along, feel free to use help to learn more about the commands we discuss. As
this adventure goes on, the text will include suggested help topics to explore.
Vim, with Vigor 157
Oh, and while we’re on the subject of command mode, now is a good time to point out
that command mode has command line history similar to the shell. After typing ‘:’ we can
use the up and down arrows to scroll through past commands.
Help topics: :split :close :only ^w
Starting a Script
In order to demonstrate features in vim, we’re going to write a shell script. What it does is
not important, in fact, it won’t do anything at all except to show how we can edit scripts.
To begin, let’s start vim with the name of an non-existent script file:
[me@linuxbox ~]$ vi fooscript
and we will get our familiar “new file” window:
New file
Setting the Filetype
At this point vim has no idea what kind of file we are creating. If we had named the file
fooscript.sh the filetype plugin would have determined that we were editing a shell
script. We can verify this by asking vim what the current filetype is:
:set ft?
When we use the set command this way, it displays the current value of an option– in
this case the ft (short for filetype) option. It should respond with the following
indicating that the ft option is unset:
158 Vim, with Vigor
filetype=
For the curious, we can ask for help like this to get more information:
:h :set
:h 'ft'
To see all the current option settings, we can do this and the entire list will appear:.
:set
Since we want our new file to be treated as a shell script, we can set the filetype
manually:
:set ft=sh
Next, let’s enter insert mode and type the first couple of lines in our script:
#!/bin/bash
# Script to test editing with vim
Exit insert mode by pressing the Esc key and save the file:
:w
Now that our file contains the shebang on the first line, the filetype plugin will recognize
the file as a shell script whenever it is loaded.
Using the Shell
One thing we can do with filetypes is create a configuration file for each of the supported
types. Normally, these are placed in the ~/.vim/ftplugin directory. To do this, we need
to create the directory.
We don’t have leave vim to do this; we can launch a shell from within vim. This is easily
done by entering the command:
:sh
After doing this, a shell prompt will appear and we can enter our shell command:
[me@linuxbox ~]$ mkdir -p ~/.vim/ftplugin
When we’re done with the shell, we return to vim by exiting the shell:
[me@linuxbox ~]$ exit
Now that we have a place for our configuration file to live, let’s create it. We’ll open a
new file:
:e ~/.vim/ftplugin/sh.vim
The filename sh.vim is required.
Help topics: :sh
Vim, with Vigor 159
Buffers
Before we start editing our new file, let’s look at what vim is doing. Each file that we edit
is stored in a buffer. We can look the current list of buffers this way:
:ls
This will display the list. There are several ways that we can switch buffers. The first way
is to cycle between them:
:bn
This command (short for :bnext) cycles through the buffer list, wrapping around at the
end. Likewise, there is a :bp (:bprevious) command which cycles through the buffer list
backwards. We can also select a buffer by number:
:b 2
We can even refer to a buffer by using a portion of the file name:
:b fooscript
Let’s cycle back to our new buffer and add this line to our configuration file:
setlocal number
This will turn on line numbering each time we load a shell script. Notice that we use the
setlocal command rather than set. This is because set will apply an option globally,
whereas the setlocal command only applies the option to the current buffer. This will
prevent settings conflicts when we edit multiple files of different types.
We can also control syntax highlighting while we’re here. We can turn it on with:
syntax on
Or turn it off with:
syntax off
We’ll save this file now, but before we do that, let’s type mS (lowercase m uppercase S),
similar to what we did when we saved our initial .vimrc.
Help topics: :ls :buffers :bnext :bprevious :setlocal 'number' :syntax
Tabs
Before we leave the subject of buffers, let’s take a look a possible way of using them. We
have already discussed splits and windows, but recent versions of vim include a useful
alternative called tabs. As the name suggests, this feature allows each buffer to appear in
its own tab.
To create a new tab, we type the following command:
:tabnew
160 Vim, with Vigor
This will open a new tab. Since we haven’t associated the tab with a buffer yet, the tab
will be labeled “[No Name]”.
New tab
While we are in the newly created tab, we can switch to one of the existing buffers as
before by typing:
:bn
Vim, with Vigor 161
Displaying a buffer in a tab
We can open files in tabs, too. It works much like the :e command. To open a file in a
tab, we type :tabe followed by the name of the file.
Switching tabs is easy. To cycle through the tabs forward, we type gt. To cycle
backwards, we type gT. If mouse support is enabled, tabs can be selected by clicking on
them and new tabs can be opened by double clicking on the tab bar at the top of the
screen.
It’s also possible to start vim with multiple files loaded in tabs by adding the -p option to
the command line. For example:
[me@linuxbox ~]$ vim -p file1 file2
To close tabs, we use :q command just like closing a vim window. When only one tab
remains, vim leaves tabbed mode and the display returns to its usual state.
There are a lot of tab-related features in vim. See the help topic for full details.
Help topics: tabpage
Color Schemes
If we return to the buffer containing our shell script, we should see the effects of our
sh.vim file. When syntax highlighting is turned on (:syn on will do the trick) it assumes
the current color scheme. Vim ships with a bunch of different ones. To see the name of
the current scheme, type this command:
162 Vim, with Vigor
:colo
and it will display the name. To see the entire set of available color schemes, type :colo
followed by a space, then the tab key. This will trigger vim’s autocomplete and we should
see the first name in the list. Subsequent use of the tab key will cycle through the list and
we can try each one.
The ‘desert’ color scheme looks pretty good with shell scripts, so let’s add this to our
sh.vim file. To do this, switch to the buffer containing that file and add the following
line:
colorscheme desert
Notice that we used the long form of the colorscheme command. We could have used
the abbreviated form colo but it’s a common custom to use the long names in
configuration files for clarity.
There are many additional color schemes for vim on the Internet. To use one, first create
a ~/.vim/colors directory and then download the new scheme into it. The new scheme
will appear when we cycle through the list.
Now, save the file and return to our shell script.
Help topics: :colorscheme
Marks and File Marks
We know there are various ways of moving around within document in vim. For
example, to get to the top, we can type:
gg
To go to the bottom we can type:
G
Vim (and real vi for that matter) also allows us to mark an arbitrary location within a
document that we can recall at will. To demonstrate this, go to the top of the script and
type:
ma
Next, go to the bottom of the document and type:
mb
We have just set two marks, the first called “a” and the second called “b”. To recall a
mark, we precede the name of the mark with the ’ character, like so and we are taken to
the top of the file again:
'a
Vim, with Vigor 163
We can use any lowercase letter to name a mark. Now, the clever among us will
remember that we set marks in both the .vimrc file, and the sh.vim file but we used
uppercase letters.
Yes we did, because they’re special. They’re called file marks and they let us set a mark
in a file that vim will remember between sessions. Since we set the V mark in the .vimrc
file and the S mark in sh.vim file, if we ever type:
'V
vim will immediately take us to that mark even if vim has to load the file to do it. By
doing this to .vimrc and sh.vim, we’re set up to edit our configuration files anytime we
get another bright idea about customizing vim.
Help topics: m '
Visual Mode
Among the best features that vim adds to ordinary vi is visual mode. This mode allows us
to visually select text in our document. If we type:
v
An indicator will appear at the bottom of the screen showing that we have entered this
mode. While in visual mode, when we move the cursor (using any of the available
movement commands), the text is both visually highlighted and selected. Once this is
done we can apply the normal editing commands on the selected text such as c (change),
d (delete), and y (yank). Typing v a second time will exit visual mode. If we type:
V
we again enter visual mode, but this time selection is done on a line-by-line basis rather
than by individual characters. This is handy when cutting and copying blocks of code.
There is a third way of using visual mode. If we type:
Ctrl-v
we are able to select rectangular blocks of text by columns. For example, we could select
a column from a table.
Help topics: v V ^v
Indentation
We’re going to continue working on our shell script, but first we need to talk a little about
indentation. As we know, indentation is used in programming to help communicate
program structure. The shell does not require any particular style of indentation; it’s
purely for the benefit of the humans trying to read the code. However, some other
computer languages, such as Python, require indentation to express program structure.
164 Vim, with Vigor
Indentation is accomplished in one of two ways; either by inserting tab characters or by
inserting a sequence of spaces. To understand the difference, we have to go way back in
time to typewriters and teletype machines.
In the beginning, there were typewriters. On a typewriter, in order to make indenting the
first line of a paragraph easier, someone invented a mechanical device that would move
the carriage over a set amount of space. Over time, these devices became more
sophisticated and allowed multiple tab stops to be set. When teletype machines came
about, they implemented tabs with a specific ASCII character called HT (horizontal tab,
code 9) which, by default, was rendered by moving the cursor to the next character
position evenly divisible by 8.
In the early days of computing, when memory was precious, it made sense to conserve
space in text files by using tab characters to avoid having to pad the text file with spaces.
Using tab characters creates a problem, though. Since a tab character has no intrinsic
width (it only signifies the desire to move to the next tab stop), it’s up to the receiving
program to render the tab with some defined width. This means that a file containing tabs
could be rendered in different ways in different programs and in different contexts.
Since memory is no longer expensive, and using tabs creates this rendering confusion,
modern practice calls for spaces instead of tabs to perform indentation (though this
remains somewhat controversial). Vim provides a number of options for setting tabs and
indentation. An excerpt from the help file for the tabstop option explains the ways vim
can treat tabs:
There are four main ways to use tabs in Vim:
1. Always keep 'tabstop' at 8, set 'softtabstop' and
'shiftwidth' to 4 (or 3 or whatever you prefer) and use
'noexpandtab'. Then Vim will use a mix of tabs and
spaces, but typing <Tab> and <BS> will behave like a tab
appears every 4 (or 3) characters.
2. Set 'tabstop' and 'shiftwidth' to whatever you prefer
and use 'expandtab'. This way you will always insert
spaces. The formatting will never be messed up when
'tabstop' is changed.
3. Set 'tabstop' and 'shiftwidth' to whatever you prefer and
use a |modeline| to set these values when editing the
file again. Only works when using Vim to edit the file.
4. Always set 'tabstop' and 'shiftwidth' to the same value,
and 'noexpandtab'. This should then work (for initial
indents only) for any tabstop setting that people use.
It might be nice to have tabs after the first non-blank
inserted as spaces if you do this though. Otherwise,
aligned comments will be wrong when 'tabstop' is
changed.
Vim, with Vigor 165
Indentation Settings For Scripts
For our purposes, we will use method 2 and add the following lines to our sh.vim file to
set tabs to indent 2 spaces. This is a popular setting specified in some shell script coding
standards.
setlocal
setlocal
setlocal
setlocal
setlocal
setlocal
tabstop=2
shiftwidth=2
expandtab
softtabstop=2
autoindent
smartindent
In addition to the tab settings, we also included the autoindent and smartindent
settings, which will automate indentation when we write blocks of code.
After adding the indentation settings to our sh.vim file, we’ll add some more lines to our
shell script (type this in to see how it behaves):
1
2
3
4
5
6
7
8
9
10
11
12
13
14
15
16
17
18
19
20
21
22
23
24
25
26
#! /bin/bash
# This is a shell script to demonstrate features in vim.
# It doesn't really do anything, it just shows what we can do.
# Constants
A=1
B=2
if [[ "$A" == "$B" ]]; then
echo "This shows how smartindent works."
echo "This shows how autoindent works."
echo "A and B match."
else
echo "A and B do not match."
fi
afunction() {
cmd1
cmd2
}
if [[ -e file ]]; then
cmd1
cmd2
fi
As we type these additional lines into our script, we notice that vim can now
automatically provide indentation as needed. The autoindent option causes vim to
repeat the previous line’s indention while the smartindent option provides indention for
certain program structures such as the function and if statements. This saves a lot of time
while coding and ensures that our code stays nice and neat.
If we find ourselves editing an existing script with a indentation scheme differing from
our current settings, vim can convert the file. This is done by typing:
:retab
166 Vim, with Vigor
The file will have its tabs adjusted to match our current indentation style.
Help topics: 'tabstop' 'shiftwidth' 'expandtab' 'softtabstop' 'autoindent'
'smartindent'
Power Moves
As we learned in TLCL, vim has lots of movement commands we can use to quickly
navigate around our documents. These commands can be employed in many useful ways.
Here is a list of the common movement commands. Some of this is review, some is new.
h
l
j
k
0
^
$
f{char}
Move left (also left-arrow)
Move right (also right-arrow)
Move down (also down-arrow)
Move up (also up-arrow)
First character on the line (also the Home key)
First non-whitespace character on the line
Last character on the line (also the End key)
Move right to the next occurrence of char on the current
line
t{char} Move right till (i.e., just before) the next occurrence of
char on the current line
;
Repeat last f or t command
gg
Go to first line
G
Go to last line. If a count is specified, go to that line.
w
Move forward (right) to beginning of next word
b
Move backward (left) to beginning of previous word
e
Move forward to end of word
)
Move forward to beginning of next sentence
(
Move backward to beginning previous sentence
}
Move forward to beginning of next paragraph
{
Move backward to beginning of previous paragraph
Remember, each of these commands can be preceded with a count of how many times the
command is to be performed.
Operators
Movement commands are often used in conjunction with operators. The movement
command determines how much of the text the operator affects. Here is a list of the most
commonly used operators:
c
d
y
~
gu
gU
gq
g?
>
<
Change (i.e., delete then insert)
Delete/cut
Yank (i.e., copy)
Toggle case
Make lowercase
Make uppercase
Format text (a topic we'll get to shortly)
ROT13 encoding (for obfiscating text)
Shift (i.e., indent) right
Shift left
We can use visual mode to easily demonstrate the movement commands. Move the cursor
to the beginning of line 3 of our script and type:
Vim, with Vigor 167
vf.
This will select the text from the beginning of the line to the end of the first sentence.
Press v again to cancel visual mode. Next, return to the beginning line 3 and type:
v)
to select the first sentence. Cancel visual mode again and type:
v}
to select the entire paragraph (any block of text delimited by a blank line). Pressing }
again extends the selection to the next paragraph.
Text Object Selection
In addition to the traditional vi movement commands, vim adds a related feature called
text object selection. These commands only work in conjunction with operators. These
commands are:
a
i
Select entire (all) text object.
Select interior (in) of text object.
The text objects are:
w
s
p
t
[
(
{
"
'
Word
Sentence
Paragraph
Tag block (such as <aaa>...</aaa> used in HTML)
[ enclosed block
( enclosed block (b can also be used)
{ enclosed block (B can also be used)
" quoted string
' quoted string
The way these work is very interesting. If we place our cursor on a word for example,
and type:
caw
(short for “change all word”), vim selects the entire word, deletes it, and switches to
insert mode. Text objects work with visual mode too. Try this: move to line 11 and place
the cursor inside the quoted string and type:
vi"
The interior of the quoted string will be selected. If we instead type:
va"
the entire string including the quotes is selected.
Help topics: motion.txt text-objects
168 Vim, with Vigor
Text Formatting
Let’s say we wanted to add a license header to the beginning of our script. This would
consist of a comment block near the top of the file that includes the text of the copyright
notice.
We’ll move to line 3 of our script and add the text, but before we start, let’s tell vim how
long we want the lines of text to be. First we’ll ask vim what the current setting is:
:set tw?
Vim should respond:
textwidth=0
“tw” is short for textwidth, the length of lines setting. A value of zero means that vim is
not enforcing a limit on line length. Let’s set textwidth to another value:
:set tw=75
Vim will now wrap lines (at word boundaries) when the length of a line exceeds this
value.
Formatting Paragraphs
Normally, we wouldn’t want to set a text width while writing code (though keeping line
length below 80 characters is a good practice), but for this task it will be useful.
So let’s add our text. Type this in:
#
#
#
#
This program is free software: you can redistribute it and/or modify it
under the terms of the GNU General Public License as published by the
Free Software Foundation, either version 3 of the License, or (at your
option) any later version.
#
#
#
#
This program is distributed in the hope that it will be useful, but
WITHOUT ANY WARRANTY; without even the implied warranty of
MERCHANTABILITY or FITNESS FOR A PARTICULAR PURPOSE. See the GNU General
Public License at <http://www.gnu.org/licenses/> for more details.
Notice the magic of vim as we type. Each time the length of the line reaches the text
width, vim automatically starts a new line including, the comment symbol. While the
filetype is set for shell scripting, vim understands certain things about shell syntax and
tries to help. Very handy.
Now let’s say we were not happy with the length of these lines, or that we have edited the
text in such a way that some of the lines are either too long or too short to maintain our
well-formatted text. Wouldn’t be great is we could reformat our comment block? Well,
we can. Very easily, in fact.
To demonstrate, let’s change the text width to 65 characters:
:set tw=65
Vim, with Vigor 169
Now place the cursor inside the comment block and type:
gqip
(meaning “format in paragraph”) and watch what happens. Presto, the block is
reformatted to the new text width! A little later, we will show how to reduce this four key
sequence down to a single key.
Comment Blocks
There is a fun trick we can perform on this comment block. When we write code, we
frequently perform testing and debugging by commenting out sections. Vim makes this
process pretty easy. To try this out, let’s first remove the commenting from our block. We
will do this by using visual mode to select a block. Place the cursor on the first column of
the first line of the comment block, then enter visual mode:
Ctrl-v
Then, move the cursor right one column and then down to the bottom of the block.
Visual block select
Next, type:
d
This will delete the contents of the selected area. Now our block is uncommented.
To comment the block again, move the cursor to the first character of the block and, using
visual block selection, select the first 2 columns of the block.
170 Vim, with Vigor
Column selection
Next, enter insert mode using Shift-i (command to insert at the beginning of the line),
then type the # symbol followed by a space. Finally, press the Esc key twice. Vim will
insert the # symbol and space into each line of the block.
Completed block
Vim, with Vigor 171
Case Conversion
Sometimes, we need to change text from upper to lower case and vice versa. vim has the
following case conversion commands:
~
gU
gu
Toggle the case of the current character
Convert text to upper case
Convert text to lower case
Both the gU and gu commands can be applied to text selected in visual mode or used in
conjunction with either movement commands or text object selections. For example:
gUis
guf:
Convert the current sentence to upper case
Convert text from the cursor position to the next ':'
character on the current line
File Format Conversion
Once in a while, we are inflicted with a text file that was created on a DOS/Windows
system. These files will contain an extra carriage return at the end of each line. Vim will
indicate this after loading the file by displaying a “DOS” message at the bottom of the
editing window. To correct this annoying condition, do the following:
:set fileformat=unix
:w
The file will be rewritten in the correct format.
Help topics: 'textwidth' gq 'fileformat' ~ gu gU
Macros
Text editing sometimes means we get stuck with a tedious repetitive editing task where
we do the same set of operations over and over again. This is the bane of every computer
user. Fortunately, vim provides us a way to record a sequence of operations we can later
playback as needed. These recordings are called macros.
To create a macro, we begin recording by typing q followed by a single letter. The
character typed after the q becomes the name of the macro. After we start recording,
everything we type gets stored in the macro. To conclude recording, we type q again.
To demonstrate, let’s consider our comment block again. To create a macro that will
remove a comment symbol from the beginning of the line, we would do this: move to the
first line in the comment block and type the following command:
qa^xxjq
Let’s break down what this sequence does:
qa
^
xx
j
Start recording macro "a"
Move to the first non-whitespace character in the line
Delete the first two characters under the cursor
Move down one line
172 Vim, with Vigor
q
End recording
Now that we have removed the comment symbol from the first line and our cursor is on
the second line, we can replay our macro by typing:
@a
The recorded sequence will be performed. To repeat the macro on succeeding lines, we
can use the repeat last macro command which is:
@@
Or we could precede the macro invocation with a count as with other commands. For
example, if we type:
5@a
the macro will be repeated 5 times.
We can undo the effect of the macro by repeatedly typing:
u
One nice thing about macros is that vim remembers them. Each time we exit vim, the
current macro definitions are stored and ready for reuse the next time we start another
editing session.
Help topics: q @
Registers
We are no doubt familiar with the idea of copying and pasting in text editors. With vim,
we know y performs a yank (copy) of the selected text, while p and P each paste text at
the current cursor location. The way vim does this involves the use of registers.
Registers are named areas of memory where vim stores text. We can think of them as a
series of string variables. Vim uses one particular set to store text that we delete, but there
are others that we can use to store text and restore it as we desire. It’s like having a multielement clipboard.
To refer to a register, we type " followed by a lowercase letter or a digit (though these
have a special use), for example:
"a
refers to the register named “a”. To place something in the register, we follow the register
with an operation like “yank to end of the line”:
"ay$
To recall the contents of a register, we follow the name of the register with a paste
operation like so:
"ap
Vim, with Vigor 173
Using registers enables us to place many chunks of text into our clipboard at the same
time. But even without consciously trying to use registers, vim is using them while we
perform deletes and yanks.
As we mentioned earlier, the registers named 0-9 have a special use. When we perform
ordinary yanks and deletes, vim places our latest yank in register 0 and our last nine
deletes in registers 1-9. As we continue to make deletions, vim moves the previous
deletion to the next number, so register 1 will contain our most recent deletion and
register 9 the oldest.
Knowing this allows us to overcome the problem of performing a yank and then a delete
and losing the text we yanked (a common hazard when using vim). We can always recall
the latest yank by referencing register 0.
To see the current contents of the registers we can use the command:
:reg
Help topics: " :registers
Insert Sub-Modes
While it’s not obvious, vim has a set of commands inside of insert mode. Most of these
commands invoke some form of automatic completion to make our typing faster. They’re
a little clumsy, but might be worth a try.
Automatically Complete Word Ctrl-n
Let’s go to the bottom of our script file and enter insert mode to add a new line at the
bottom. We want the line to read:
afunction && echo "It worked."
We start to type the first few characters (“afun”) and press Ctrl-n. Vim should
automatically complete the function name “afunction” after we press it. In those cases
where vim presents us with more than one choice, use Ctrl-n and Ctrl-p to move up
and down the list. Typing any another character, such as a space, to continue our typing
will accept our selection and end the automatic completion. Ctrl-e can be use to exit the
sub-mode immediately.
Insert Register Contents - Ctrl-r
Typing Ctrl-r followed by a single character register name will insert the contents of
that register. Unlike doing an ordinary paste using p or P, a register insert honors text
formatting and indentation settings such as textwidth and autoindent.
174 Vim, with Vigor
Automatically Complete Line - Ctrl-x Ctrl-l
Typing Ctrl-x while in insert mode launches a sub-mode of automatic completion
features. A small menu will appear at the bottom of the display with a list of keys we can
type to perform different completions.
If we have typed the first few letters of a line found in this or any other file that vim has
open, typing Ctrl-x Ctrl-l will attempt to automatically complete the line, copying the
line to the current location.
Automatically Complete Filename Ctrl-x Ctrl-f
This will perform filename completion. If we start the name of an existing path/file, we
can type Ctrl-x Ctrl-f and vim will attempt to complete the name.
Dictionary Lookup - Ctrl-x Ctrl-k
If we define a dictionary (i.e., a sorted list of words), by adding this line to our
configuration file:
setlocal dictionary=/usr/share/dict/words
which is the default dictionary on most Linux systems, we can begin typing a word, type
Ctrl-x Ctrl-k, and vim will attempt to automatically complete the word using the
dictionary. We will be presented with a list of words from which we can choose the
desired entry.
Help topics: i_^n i_^p i_^x^l i_^x^r i_^x^f i_^x^k 'dictionary'
Mapping
Like many interactive command line programs, vim allows users to remap keys to
customize vim’s behavior. It has a specific command for this, map, that allows a key to be
assigned the function of another key or a sequence of keys. Further, vim allows us to say
that a key is to be remapped only in a certain mode, for example only in normal mode but
not in insert nor command modes.
Before we go on, we should point out that use of the map command is discouraged. It can
create nasty side effects in some situations. Vim provides another set of mapping
commands that are safer to use.
Earlier, we looked at the paragraph reformatting command sequence gqip, which means
“format in paragraph.” To demonstrate a useful remapping, we will map the Q key to
generate this sequence. We can do this by entering:
:nnoremap Q gqip
Vim, with Vigor 175
After executing this command, pressing the Q key in normal mode will cause the normal
mode sequence gqip to be performed.
The nnoremap command is one of the noremap commands, the safe version of map
command. The members of this family include:
noremap
nnoremap
inoremap
cnoremap
Map
Map
Map
Map
key regardless of mode
normal mode key
insert mode key
command mode key
Most of the time we will be remapping normal mode keys, so the nnoremap command
will be the used most often. Here is another example:
:nnoremap S :split<Return>
This command maps the S key to enter command mode, type the split command and a
carriage return. The “<Return>” is called a key notation. For non-printable characters,
vim has a representation that can be used to indicate the key when we specifying
mapping. To see the entire list of possible codes, enter:
:h key-notation
So how do we know which keys are available for remapping assignment? As vim uses
almost every key for something, we have to make a judgment call as to what native
functionality we are willing to give up to get the mapping we want. In the case of the Q
key, which we used in our first example, it is normally used to invoke ex mode, a very
rarely used feature. There are many such cases in vim; we just have to be selective. It is
best to check the key first by doing something like:
:h Q
to see how a key is being used before we apply our own mapping.
To make mappings permanent, we can add these mapping commands to our .vimrc file:
nnoremap Q gqip
nnoremap S :split<Return>
Help topics: :map key-notation
Snippets
Mapping is not restricted to single characters. We can use sequences too. This is often
helpful when we want to create a number of easily remembered, related commands of our
own design. Take for example, inserting boilerplate text into a document. If we had a
collection of these snippets, we might want to uniquely name them but have a common
structure to the name for easily recollection.
We added the GPL notice to the comment block at the beginning of our script. As this is
rather tedious to type, and we might to use it again, it makes a good candidate for being a
snippet.
176 Vim, with Vigor
To do this, we’ll first go out to the shell and create a directory to store our snippet text
files. It doesn’t matter where we put the snippet files, but in the interest of keeping all the
vim stuff together, we’ll put them with our other vim-related files.
:sh
[me@linuxbox ~]$ mkdir ~/.vim/snippets
[me@linuxbox ~]$ exit
Next, we’ll copy the license by highlighting the text in visual mode and yanking it. To
create the snippet file, we’ll open a new buffer:
:e ~/.vim/snippets/gpl.sh
Thus creating a new file called gpl.sh. Finally, we’ll paste the copied text into our new
file and save it:
p
:w
Now that we have our snippet file in place, we are ready to define our mapping:
:nnoremap ,GPL :r ~/.vim/snippets/gpl.sh<Return>
We map “,GPL” to a command that will cause vim to read the snippet file into the current
buffer. The leading comma is used as a leader character. The comma is a rarely used
command that is usually safe to remap. Using a leader character will reduce the number
of actual vim commands we have to remap if we create a lot of snippets.
As we add mappings, it’s useful to know what they all are. To display a list of mappings,
we use the :map command followed by no arguments:
:map
Once we are satisfied with our remapping, we can add it to one of our vim configuration
files. If we want it to be global (that is, it applies to all types of files), we could put it in
our .vimrc file like this:
nnoremap ,GPL :r ~/.vim/snippets/gpl.sh<Return>
If, on the other hand, we want it to be specific to a particular file type, we would put it in
the appropriate file such as ~/.vim/ftplugin/sh.vim like this:
nnoremap <buffer> ,GPL :r ~/.vim/snippets/gpl.sh<Return>
In this case, we add the special argument <buffer> to make the mapping local to the
current buffer containing the particular file type.
Help topics: :map <buffer>
Finishing Our Script
With all that we have learned so far, it should be pretty easy to go ahead and finish our
script:
#! /bin/bash
Vim, with Vigor 177
#
#
#
#
#
#
#
#
#
#
#
#
#
#
#
--------------------------------------------------------------This is a shell script to demonstrate features in vim. It
doesn't really do anything, it just shows what we can do.
This program is free software: you can redistribute it an/or
modify it under the terms of the GNU General Public License as
published by the Free Software Foundation, either version 3 of
the license, or (at your option) any later version.
This program is distributed in the hope that it will be useful,
but WITHOUT ANY WARRANTY; without even the implied warranty of
MERCHANTABILITY or FITNESS FOR A PARTICULAR PURPOSE.See the GNU
General Public License at <http://www.gnu.org/licenses/> for
more details.
---------------------------------------------------------------
# --------------------------------------------------------------# Constants
# --------------------------------------------------------------A=1
B=2
# --------------------------------------------------------------# Functions
# --------------------------------------------------------------afunction() {
cmd1
cmd2
}
# --------------------------------------------------------------# Main Logic
# --------------------------------------------------------------if [[ $A == $B ]]; then
echo "This shows how smartindent works."
echo "This shows how autoindent works."
echo "A and B match."
else
echo "A and B do not match."
fi
if [[ -e file ]]; then
cmd1
cmd2
fi
Using External Commands
Vim is able to execute external commands and add the result to the current buffer or to
filter a text selection using an external command.
178 Vim, with Vigor
Loading Output From a Command Into the Buffer
Let’s edit an old friend. If we don’t have a copy to edit, we can make one. First we’ll
open a buffer:
:e dir-list.txt
Next, we’ll load the buffer with some appropriate text:
:r ! ls -l /usr/bin
This will read the results of the specified external command into our buffer.
Running an External Command on the Current File
Let’s save our file and then run an external command on it:
:w
:! wc -l %
Here we tell vim to execute the wc command on the current file dir-list.txt. This does
not affect the current buffer, just the file when we specify it with the % symbol.
Using an External Command to Filter the Current Buffer
Let’s apply a filter to the text. To do this, we need to select some text. The easiest way to
do this is with visual mode:
ggVG
This will move the cursor to the beginning of the file and enter visual mode then move to
the end of the file, thus selecting the entire buffer.
We’ll filter the selection to remove everything except lines containing the string “zip”.
When we start entering a command after performing a visual selection, the presence of
the selection will be indicated this way:
:'<,'>
This actually signifies a range. We could just as easily specify a pair of line numbers such
as 1, 100 instead. To complete our command, we add our filter:
:'<,'> ! grep zip
We are not limited to a single command. We can also specify pipelines, for example:
:'<,'> ! grep zip | sort
After running this command, our buffer contains a small selection of files, each
containing the letters “zip” in the name.
Help topics: : ! filter
Vim, with Vigor 179
File System Management and Navigation
We know that we can load files into vim by specifying them on the command line when
we initially invoke vim, and that we can load files from within vim with the :edit and
:read commands. But vim also provides more advanced ways of working with the file
system.
netrw
When we load the filetype plugin (as we have set up our .vimrc file to do), vim also
loads another plugin called netrw. This plugin can, as its name suggests, read and write
files from the local file system and from remote systems over the network. In this
adventure, we’re going concern ourselves with using netrw as a local file browser.
To start the browser in the current window, we use the :Ex (short for :Explore)
command. To start the browser in a split window, we use the amusingly named :Sex
(short for :Sexplore) command. The browser looks like this:
File browser
At the top, we have the banner which provides some clues to the browser’s operation,
followed by a vertical list of directories and files. We can toggle the banner on and off
with Shift-i and cycle through available listing views by pressing the i key. The sort
order (name, time, size) may be changed with s key.
180 Vim, with Vigor
Using the browser is easy. To select a file or directory, we can use the up and down
arrows (or Ctrl-p and Ctrl-n) to move the cursor. Pressing Enter will open the selected
file or directory.
:find
The :find command loads a file by searching a path variable maintained by vim. With
:find we can specify a partial file name, and vim will attempt to locate the file and
automatically complete the name when Tab key is pressed.
The action of the :find command can be enhanced if the characters “**” are appended to
the end of the path. The best way to do this is:
:set path+=**
Adding this to the path allows :find to search directories recursively. For example, we
could change the current working directory to the top of a project’s source file tree and
use :find to load any file in the entire tree.
wildmenu
Another cool enhancement we can apply is the wildmenu. This is a highlighted bar that
will appear above the command line when we are entering file names. The word “wild”
in the name refers to use of the “wild” key, by default the Tab key. When the wild key is
pressed, automatic completion is attempted with the list of possible matches displayed in
the wildmenu. Using the left and right arrow keys (or Ctrl-p and Ctrl-n) allows us to
choose one of the displayed items.
Vim, with Vigor 181
The wildmenu
We can turn on the wildmenu with this command:
:set wildmenu
Opening Files Named in a Document
If the document we are editing contains a file name, we can open that file by placing the
cursor on the file name and typing either of these commands:
gf
^w^f
Open file name under cursor
Open file name under cursor in new window
Help topics: netrw :find 'path' 'wildmenu' gf ^w^f
One Does Not Live by Code Alone
While vim is most often associated with writing code of all sorts, it’s good at writing
ordinary prose as well. Need proof? All of the adventures were written using vim running
on a Raspberry Pi!
We can configure vim to work well with text by creating a file for the text file type in the
~/.vim/ftplugin directory:
"### ~/.vim/ftplugin/text.vim
setlocal textwidth=75
setlocal tabstop=4
setlocal shiftwidth=4
setlocal expandtab
182 Vim, with Vigor
This configuration will automatically wrap lines at word boundaries once the line length
exceeds 75 characters, and will set tabs to 4 spaces wide. Remember that when
textwidth is non-zero, vim will automatically constrain line length, and we can use the
gqip command to reformat paragraphs to the specified width.
Spell Checking
When we write text, it’s handy to perform spell checking while we type. Fortunately, vim
can do this, too. If we add the following lines to our text.vim file, vim will help fix
those pesky spelling mistakes:
setlocal spelllang=en_us
setlocal dictionary=/usr/share/dict/words
setlocal spell
The first line defines the language for spell checking, in this case US English. Next, we
specify the dictionary file to use. Most Linux distributions include this list of words, but
other dictionary files can be used. The final line turns on the spell checker. When active,
the spell checker highlights misspelled words (that is, any word not found in the
dictionary) as we type.
Highlighted misspellings
Correcting misspelled words is pretty easy. Vim provides the following commands:
]s
[s
z=
zg
Next misspelled word
Previous misspelled word
Display suggested corrections
Add word to personal dictionary
To correct a misspelling, we place the cursor on the highlighted word and type:
Vim, with Vigor 183
z=
Vim will display a list of suggested corrections and we choose from the list. It is also
possible to maintain a personal dictionary of words not found in the main dictionary, for
example specialized technical terms. Vim creates the personal dictionary automatically
(in ~/.vim/spell) and words are added to it when we place the cursor on the highlighted
word and type:
zg
Once the word is added to our personal dictionary it will no longer be marked as
misspelled by the spelling checker.
Suggested corrections
Help topics: 'spelllang' 'spell'
More .vimrc Tricks
Before we go, there are a few more features we can add to our .vimrc file to juice things
up a bit. The first one:
set laststatus=2
This will cause vim to display a status bar near the bottom of the display. It will normally
appear when more than one window is open (lastatatus=1), but changing this value to
2 causes it to always be displayed regardless of the number of windows. Next, we have:
set ruler
184 Vim, with Vigor
will display the cursor position (row, column, relative %) in the window status bar.
Handy for knowing where we are within a file.
Finally, we’ll add mouse support (not that we should ever use a mouse ;-):
if has('mouse')
set mouse=a
endif
This will activate mouse support if vim detects a mouse. Mouse support allows us to
position the cursor, switching windows if needed. It works in visual mode too.
Help topics: 'laststatus' 'ruler' 'mouse'
Summing Up
We can sometimes think of vim as being a metaphor for the command line itself. Both are
arcane, vast, and capable of many amazing feats. Despite its ancient ancestry, vim
remains a vital and popular tool for developers and administrators.
Here are the final versions of our 3 configuration files:
"### ~/.vimrc
set nocompatible
filetype plugin on
nnoremap Q gqip
nnoremap S :split<Return>
set path+=**
set wildmenu
set spelllang=en_us
if has('mouse')
set mouse=a
endif
set laststatus=2
set ruler
"### ~/.vim/ftplugin/sh.vim
setlocal number
colorscheme desert
syntax off
setlocal tabstop=2
setlocal shiftwidth=2
setlocal expandtab
setlocal softtabstop=2
setlocal autoindent
setlocal smartindent
"### ~/.vim/ftplugin/text.vim
colorscheme desert
setlocal textwidth=75
setlocal tabstop=4
setlocal shiftwidth=4
setlocal expandtab
setlocal complete=.,w,b,u,t,i
setlocal dictionary=/usr/share/dict/words
setlocal spell
Vim, with Vigor 185
We covered a lot of ground in this adventure and it will take some time for it to all sink
in. The best advice was given back in TLCL. The only way to become a vim master is to
“practice, practice, practice!”
Further Reading
Vim has a large and enthusiastic user community. As a result, there are many online help
and training resources. Here are some that I found useful during my research for this
adventure.
•
The eternal struggle between tabs and spaces in indentation:
https://www.jwz.org/doc/tabs-vs-spaces.html
•
List of key notations used when remapping keys:
http://vimdoc.sourceforge.net/htmldoc/intro.html#key-notation
•
A concise tutorial on vim registers: https://www.brianstorti.com/vim-registers/
•
Learn Vimscript the Hard Way is a detailed tutorial of the vim scripting language
useful for customizing vim and even writing your own plugins:
https://learnvimscriptthehardway.stevelosh.com
•
From the same source, a discussion of the leader key:
https://learnvimscriptthehardway.stevelosh.com/chapters/06.html
•
Using external commands and the shell while inside vim:
https://www.linux.com/training-tutorials/vim-tips-working-external-commands
•
Vim: you don’t need NERDtree or (maybe) netrw https://shapeshed.com/vimnetrw/#removing-the-banner
•
A tutorial on using the vim spell checker: https://www.linux.com/trainingtutorials/using-spell-checking-vim/
Videos
There are also a lot of video tutorials for vim. Here are a few:
•
How to Do 90% of What Plugins Do (With Just Vim):
https://youtu.be/XA2WjJbmmoM
•
Let Vim do the Typing: https://youtu.be/3TX3kV3TICU
•
Damian Conway, “More Instantly Better Vim” - OSCON 2013:
https://youtu.be/aHm36-na4-4
•
vim + tmux - OMG!Code: https://youtu.be/5r6yzFEXajQ
186 Vim, with Vigor
11
source
Most programming languages permit programmers to specify external files to be included
within their programs. This is often used to add “boilerplate” code to programs for such
things as defining standard constants and referencing external library function definitions.
Bash (along with ksh and zsh) has a builtin command, source, that implements this
feature. We looked at source briefly when we worked with the .profile and .bashrc
files used to establish the shell environment.
In this adventure, we will look at source again and discover the ways it can make our
scripts more powerful and easier to maintain.
To recap, source reads a specified file and executes the commands within it using the
current shell. It works both with the interactive command line and within a script. Using
the command line for example, we can reload the .bashrc file by executing the
following command:
me@linuxbox: ~$ source ~/.bashrc
Note that the source command can be abbreviated by a single dot character like so:
me@linuxbox: ~$ . ~/.bashrc
When source is used on the command line, the commands in the file are treated as if
they are being typed directly at the keyboard. In a shell script, the commands are treated
as though they are part of the script.
Configuration Files
During our exploration of the Linux ecosystem, we have seen that many programs rely on
configuration files. Most of these are simple text files just like our bash shell scripts. By
using source, we can easily create configuration files for our shell scripts as well.
Consider this example. Let’s imagine that we have several computers on our network that
need to get backed up on a regular basis and that a central backup server is used to store
the files from these various systems. On each of the backup client systems we have a
script called back_me_up that copies the files over the network. Let’s further imagine that
each client system needs to back up a different set directories.
To implement this, we might define a constant in the back_me_up script like this:
BACKUP_DIRS="/etc /usr/local /home"
However, doing it this way will require that we maintain a separate version of the script
for each client. This will make maintaining the script much more laborious, as any future
improvement to the script will have to be applied to each copy of the script individually.
source 187
What’s more, this list of directories might be useful to other programs, too. For example,
we could have a file restoration script called restore_me that restores files from the
backup server to the backup client system. If this were the case, we would then have
twice as many scripts to maintain. A much better way handle this issue would be to create
a configuration file to define the BACKUP_DIR constant and source it into our scripts at run
time.
Here’s how we could do it.
First, we will create a configuration file named back_me_up.cfg and place it somewhere
sensible. Since the back_me_up and restore_me scripts are used on a system-wide basis
(as would most backup programs), we will treat them like locally installed system
resources. Thus, we would put them in the /usr/local/sbin directory and the
configuration file in /usr/local/etc. The configuration file would contain the
following:
# Configuration file for the back_me_up program
BACKUP_DIRS="/etc /usr/local /home"
While our configuration file must contain valid shell syntax, since its contents are
executed by the shell, it differs from a real shell script in two regards. First, it does not
require a shebang to indicate which shell executes it, and second, the file does not need
executable permissions. It only needs to be readable by the shell.
Next, we would add the following code to the back_me_up and restore_me scripts to
source our configuration file:
CONFIG_FILE=/usr/local/etc/back_me_up.cfg
if [[ -r "$CONFIG_FILE" ]]; then
source "$CONFIG_FILE"
else
echo "Cannot read configuration file!" >&2
exit 1
fi
Function Libraries
In addition to the configuration shared by both the back_me_up and restore_me scripts,
there could be code shared between the two programs. For example, it makes sense to
have a shared function to display error messages:
# --------------------------------------------------------------------------# Send message to std error
#
Options:
none
#
Arguments: 1 error_message
#
Notes:
Use this function to report errors to standard error. Does
#
not generate an error status.
# --------------------------------------------------------------------------error_msg() {
188 source
printf "%s\n" "$1" >&2
}
How about a function that detects if the backup server is available on the network:
# --------------------------------------------------------------------------# Detect if the specified host is available
#
Options:
none
#
Arguments: 1 hostname
#
Notes:
# --------------------------------------------------------------------------ping_host() {
local MSG="Usage: ${FUNCNAME[0]} host"
local MSG2="${FUNCNAME[0]}: host $1 unreachable"
}
[[ $# -eq 1 ]] || { error_msg "$MSG" ;return 1; }
ping -c1 "$1" &> /dev/null || { error_msg "$MSG2"; return 1; }
return 0
Another function both scripts could use checks that external programs we need for the
scripts to run (like rsync) are actually installed:
# --------------------------------------------------------------------------# Check if function/application is installed
#
Options:
none
#
Arguments: application...
#
Notes:
Exit status equals the number of missing functions/apps.
# --------------------------------------------------------------------------app_avail() {
local MSG1="Usage: ${FUNCNAME[0]} app..."
local MSG2
local exit_status=0
}
[[ $# -gt 0 ]] || { error_msg "$MSG1"; return 1; }
while [[ -n "$1" ]]; do
MSG2="Required program '$1' not available - please install"
type -t "$1" > /dev/null || \
{ error_msg "$MSG2"; exit_status=$((exit_status + 1)); }
shift
done
return "$exit_status"
To share these functions between the back_me_up and restore_me scripts, we could
build a library of functions and source that library. As an example, we could put all the
common code in a file called /usr/local/lib/bmulib.sh and add the following code to
both scripts to source that file:
FUNCLIB=/usr/local/lib/bmulib.sh
if [[ -r "$FUNCLIB" ]]; then
source "$FUNCLIB"
else
echo "Cannot read function library!" >&2
exit 1
fi
source 189
General Purpose Libraries
Since we hope to become prolific script writers, it makes sense over time, to build a
library of common code that our future scripts could potentially use. When undertaking
such a project, it’s wise to write high quality functions for the library, as the code may get
heavy use. It’s important to test carefully, include a lot of error handling, and fully
document the functions. After all, the goal here is to save time writing good scripts, so
invest the time up front to save time later.
Let’s Not Forget .bashrc
can be a powerful tool for coordinating the configuration of small sets of
machines. For large sets, there are more powerful tools, but source works fine if the job
is not too big.
source
We’ve worked with the .bashrc file before and added things like aliases and a few shell
functions. However, when we work with multiple systems (for example, a small
network), it might be a good idea to create a common configuration file to align all of the
systems. To demonstrate, let’s create a file called .mynetworkrc.sh and place all of the
common aliases and shell function we would expect on every machine. To use this file,
we would add this one line of code to .bashrc:
[[ -r ~/.mynetworkrc.sh ]] && source ~./.mynetworkrc.sh
The advantage of doing it this way is that we won’t have to cut and paste large sections of
code every time we configure a new machine or perform an operating system upgrade.
We just copy the .mynetwrokrc.sh file to the new machine and add one line to .bashrc.
We can even go further and create a host-specific configuration file that the
.mynetworkrc.sh file will source. This would be handy if we need to override
something in .mynetworkrc.sh on a particular host. We can do this by creating a
configuration file with a file name based on the system’s host name. For example, if our
system’s host name is linuxbox1 we could create a configuration file named
.linuxbox1rc.sh and add this line of code to the .mynetworkrc.sh file:
[[ -r ~/.$(hostname)rc.sh ]] && source ~/.$(hostname)rc.sh
By using the hostname command we are able to build a file name that is specific to a
particular host.
So, what could we put in our .mynetworkrc.sh file? Here are some ideas:
### Aliases ###
# Reload the .mynetworkrc.sh file. Handy after editing.
alias reload='source ~/.mynetworkrc.sh'
# Get a root shell
190 source
alias root='sudo -i'
# Print the size of a terminal window in rows and columns
alias term_size='echo "Rows=$(tput lines) Cols=$(tput cols)"'
### Functions ###
# Check to see if a specified host is alive on the network
ping_host() {
local target
}
if [[ -z "$1" ]]; then
echo "Usage: ping_host host" >&2
return 1
fi
target="$1"
ping -c1 "$target" &> /dev/null || \
{ echo "Host '$target' unreachable." >&2; return 1; }
return 0
# Display a summary of system health
status() {
{ # Display system uptime
echo -e "\nuptime:"
uptime
# Display disk resources skipping snap's pseudo disks
echo -e "\ndisk space:"
df -h 2> /dev/null | grep -v snap
echo -e "\ninodes:"
df -i 2> /dev/null | grep -v snap
echo -e "\nblock devices:"
/bin/lsblk | grep -v snap
# Display memory resources
echo -e "\nmemory:"
free -m
}
# Display latest log file entries
if [[ -r /var/log/syslog ]]; then # Ubuntu
echo -e "\nsyslog:"
tail /var/log/syslog
fi
if [[ -r /var/log/messages ]]; then # Debian, et al.
echo -e "\nmessages:"
tail /var/log/messages
fi
if [[ -r /var/log/journal ]]; then # Arch, others using systemd
echo -e "\njournal:"
journalctl | tail
fi
} | less
# Install a package from a distro repository
# Supports Ubuntu, Debian, Fedora, CentOS
source 191
install() {
if [[ -z "$1" ]]; then
echo "Usage: install package..." >&2
return 1
elif [[ "$1" == "-h" || "$1" == "--help" ]]; then
echo "Usage: install package..."
return
elif [[ -x /usr/bin/apt ]]; then
sudo apt update && sudo apt install "$@"
return
elif [[ -x /usr/bin/apt-get ]]; then
sudo apt-get update && sudo apt-get install "$@"
return
elif [[ -x /usr/bin/yum ]]; then
sudo yum install -y "$@"
fi
}
# Perform a system update
# Supports Debian, Ubuntu, Fedora, CentOS, Arch
update() {
if [[ -x /usr/bin/apt ]]; then # Debian, et al
sudo apt update && sudo apt upgrade
return
elif [[ -x /usr/bin/apt-get ]]; then # Old Debian, et al
sudo apt-get update && sudo apt-get upgrade
return
elif [[ -x /usr/bin/yum ]]; then # CentOS/Fedora
# su -c "yum update"
sudo yum update
return
elif [[ -x /usr/bin/pacman ]]; then # Arch
sudo pacman -Syu
fi
}
# Display distro release info (prints OS name and version)
version() {
local s
}
for s in os-release \
lsb-release \
debian_version \
centos-release \
fedora-release; do
[[ -r "/etc/$s" ]] && cat "/etc/$s"
done
Ever Wonder Why it’s Called .bashrc?
In our various wanderings around the Linux file system, we have encountered files with
names that end with the mysterious suffix “rc” like .bashrc, .vimrc, etc. Heck, many
distributions have a bunch of directories in /etc named rc. Why is that? It’s a holdover
from ancient Unix. Its original meaning was “run commands,” but it later became “run192 source
control.” A run-control file is generally some kind of script or configuration file that
prepares an environment for a program to use. In the case of .bashrc for example, it’s a
script that prepares a user’s bash shell environment.
Security Considerations and Other Subtleties
Even though sourced files are not directly executable, they do contain code that will be
executed by anything that sources them. It is important, therefore, that permissions be set
to allow writing only by their owners.
me@linuxbox:~$ sudo chmod 644 /usr/local/etc/back_me_up.cfg
If a sourced file contains confidential information (as a backup program might), set the
permissions to 600.
While bash, ksh, and zsh all have the source builtin, dash and all other strictly POSIX
compatible shells support only the single dot (.).
If the file name argument given to source does not contain a / character, the directories
listed in the PATH variable are searched for the specified file. For security reasons, it’s
probably not a good idea to rely on this. Always specify a explicit path name.
Another subtlety has to do with positional parameters. As source executes its commands
in the current shell environment, this includes the positional parameters a script was
given as well. This is fine in most cases; however, if source is used within a shell
function and that shell function has its own positional parameters, source will ignore
them and use the shell’s environment instead. To overcome this, positional parameters
may be specified after the file name. Consider the following script:
#!/bin/bash
# foo_script
source ~/foo.sh
foo() {
source ~/foo.sh
}
foo "string2"
foo.sh
contains this one line of code:
echo $1
We expect to see the following output:
me@linuxbox: ~$ foo_script string1
string1
string2
But, what we actually get is this:
source 193
me@linuxbox: ~$ foo_script string1
string1
string1
This is because source uses the shell environment the script was given, not the one that
exists when the function called. To correct this, we need to write our script this way:
#!/bin/bash
# foo_script
source ~/foo.sh
foo() {
source ~/foo.sh "$1"
}
foo "string2"
By adding the desired parameter to the source command within the function foo, we are
able to get the desired behavior. Yes, it’s subtle.
Summing Up
By using source, we can greatly reduce the effort needed to maintain our bash scripts
particularly when we are deploying them across multiple machines. It also allows us to
effectively reuse code with function libraries that all of our scripts can share. Finally, we
can use source to build much more capable shell environments for our day to day
command line use.
Further Reading
•
A Wikipedia article on the dot command from which the source builtin is derived:
https://en.wikipedia.org/wiki/Dot_(command)
•
Another article about run-commands: https://en.wikipedia.org/wiki/Run_commands
194 source
12
Coding Standards Part 1: Our Own
Most computer programming is done by organizations and teams. Some programs are
developed by lone individuals within a team and others by collaborative groups. In order
to promote program quality, many organizations develop formal programming guidelines
called coding standards that define specific technical and stylistic coding practices to
help ensure code quality and consistency.
In this adventure, we’re going to develop our own shell script coding standard to be
known henceforth as the LinuxCommand Bash Script Coding Style Guide. The Source
adventure is a suggested prerequisite for this adventure.
Roaming around the Internet, we can find lots of articles about “proper” shell script
standards and practices. Some are listed in the “Further Reading” section at the end of
this adventure. While the scripts presented in TLCL do not follow any particular standard
(instead, they present common practice from different historical perspectives), their
design promotes several important ideas:
1.
Write cleanly and simply. Look for the simplest and most easily understood
solutions to problems.
2.
Use modern idioms, but be aware of the old ones. It’s important that scripts fit
within common practice so that experienced people can easily understand them.
3.
Be careful and defensive. Follow Murphy’s Law: anything that can go wrong
eventually will.
4.
Document your work.
5.
There are lots of ways to do things, but some ways are better than others.
Coding standards generally support the same goals, but with more specificity.
In reviewing the Internet’s take on shell scripting standards, one might notice a certain
undercurrent of hostility towards using the shell as a programming medium at all. Why is
this?
Most programmers don’t learn the shell at the beginning of their programming careers;
instead, they learn it (haphazardly) after they have learned one or more traditional
programming languages. Compared to most programming languages, the shell is an odd
beast that seems, to many, a chaotic mess. This is largely due to the shell’s unique role as
both a command line interpreter and a scripting language.
As with all programming languages, the shell has its particular strengths and weaknesses.
The shell is good at solving certain kinds of problems, and not so good at others. Like all
good artists, we need to understand the bounds of our medium.
Coding Standards Part 1: Our Own 195
What the Shell is Good At
•
The shell is a powerful glue for connecting thousands of command line programs
together into solutions to a variety of data processing and system administration
problems.
•
The shell is adept at batch processing. In the early days of computing, programs
were not interactive; that is, they started, they carried out their tasks, and they
ended. This style of programming dominated computing until the early 1960s when
disk storage and virtual memory made timesharing and interactive programs
possible. Those of us who remember MS-DOS will recall that it had a limp
substitute for shell scripts called batch files.
What the Shell is Not So Good At
•
The shell does not excel with programs requiring a lot of user interaction. Yes, the
shell does have the read command and we could use dialog, but let’s face it, the
shell is not very good at this.
•
The shell is not suitable for implementing algorithms requiring complex data
structures. While the shell does have integers, strings, and one dimensional arrays
(which can be associative), it doesn’t support anything beyond that. For example, it
doesn’t have structures, enumerated or Boolean types, or even floating point
numbers.
A Coding Standard of Our Own
Keeping the points above in mind, let’s make our own shell script coding standard. It will
be an amalgam of various published standards, along with a dash of the author’s own
humble wisdom on the subject. As the name implies, the LinuxCommand Bash Script
Coding Style Guide coding standard will be very bash specific and as such, it will use
some features that are not found in strictly POSIX complaint shells.
Script Naming, Location, and Permissions
Like other executables, shell script file names should not include an extension. Shared
libraries of shell code which are not standalone executables should have the extension
.sh if the code is portable across multiple shells (for example bash and zsh) or .bash if
the code is bash-specific.
For ease of execution, scripts should be placed in a directory listed in the user’s PATH.
The ~/bin directory is a good location for personal scripts as most Linux distributions
support this out of the box. Scripts intended for use by all users should be located in the
/usr/local/bin directory. System administration scripts (ones intended for the
196 Coding Standards Part 1: Our Own
superuser) should be placed in /usr/local/sbin. Shared code can be located in any
subdirectory of the user’s home directory. Shared code intended for use system wide
should be placed in /usr/local/lib unless the shared code specifies only configuration
settings, in which case it should be located in /usr/local/etc.
Executable code must be both readable and executable to be used, thus the permission
setting for shell scripts should be 755, 750 or 700 depending on security requirements.
Shared code need only be readable, thus the permissions for shared code should be 644,
640, or 600.
Structure
A shell script is divided into five sections. They are:
1.
2.
3.
4.
5.
The shebang
The comment block
Constants
Functions
Program body
The Shebang
The first line of a script should be a shebang in either of the following forms:
#!/bin/bash
Or
#!/usr/bin/env bash
The second form is used in cases where the script is intended for use on a non-Linux
system (such as macOS). The env command will search the user’s PATH for a bash
executable and launch the first instance it finds. Of the two forms, the first is preferred, as
its results are less ambiguous.
The Comment Block
The first bit of documentation to appear in the script is the comment block. This set of
comments should include the name of the script and its author, any necessary copyright
and licensing information, a brief description of the script’s purpose, and its command
line options and arguments.
It is also useful to include version information and a revision history. Here is an example
of a fully populated comment block. The exact visual style of the block is undefined and
is left to the programmer’s discretion.
# --------------------------------------------------------------------------# new_script - Bash shell script template generator
Coding Standards Part 1: Our Own 197
# Copyright 2012-2021, William Shotts <bshotts@users.sourceforge.net>
#
#
#
#
This program is free software: you can redistribute it and/or modify
it under the terms of the GNU General Public License as published by
the Free Software Foundation, either version 3 of the License, or
(at your option) any later version.
#
#
#
#
#
This program is distributed in the hope that it will be useful,
but WITHOUT ANY WARRANTY; without even the implied warranty of
MERCHANTABILITY or FITNESS FOR A PARTICULAR PURPOSE. See the
GNU General Public License at <http://www.gnu.org/licenses/> for
more details.
# Usage: new_script [[-h|--help]
#
new_script [-q|--quiet] [-s|--root] [script]]
#
#
#
#
#
#
#
#
Revision history:
2021-04-02 Updated to new coding standard (3.5)
2019-05-09 Added support for shell scripting libraries (3.4)
2015-09-14 Minor cleanups suggested by Shellcheck (3.3)
2014-01-21 Minor formatting corrections (3.2)
2014-01-12 Various cleanups (3.1)
2012-05-14 Created
---------------------------------------------------------------------------
Constants
After the comment block, we define the constants used by the script. As we recall,
constants are variables that have a fixed value. They are used to define values that are
used in various locations in the script. Constants simplify script maintenance by
eliminating hard coded values scattered throughout the code. By placing this section at
the top, changes to the script can be made more easily.
There are two constants that every script should include. First, a constant that contains the
name of the program, for example:
PROGNAME=${0##*/}
This value is useful for such things as help and error messages. In the example above, the
name of the program is calculated from the first word on the command line that invoked
the script ($0) with any leading path name stripped off. By calculating it this way, if the
name of the script file ever changes, the constant will automatically contain the new
name.
The second constant that should be included contains the script’s version number. Like
the PROGNAME constant, this value is useful in help and error messages.
VERSION="3.5"
Constants should also be defined for numerical values such as maximum or minimum
limits used in calculations, as well as for the names of files or directories used by, or
acted upon, by the script.
198 Coding Standards Part 1: Our Own
Functions
Function definitions should appear next in the script. They should follow an order that
indicates their hierarchy; that is, functions should be ordered so they are defined before
they are called. For example, if funct_b calls funct_a, function funct_a should be
defined ahead of func_b.
Functions should have the following form:
func_b {
local v1="$1"
local v2="$2"
}
command1
command2
return
Positional parameters passed to a function should be assigned to local variables with
descriptive names to clarify how the parameters are used. Unless there is a good reason,
all functions should end with a return statement with an exit status as required.
Each function defined in a code library should be preceded by a short comment block that
lists the function’s name, purpose, and positional parameters.
Program Body
The final section of a script is the program body, where we get to do what we came here
to do. In this section we handle such things as positional parameter processing,
acquisition and validation of required input, processing, and output.
A common practice is to write the program body as a very simple abstraction of the
program, so that the basic program flow is easy to understand and most of the fussy bits
are placed in functions defined above the program body.
The end of the program body should include some means of housekeeping, to do such
things as removing temporary files. All scripts should return a useful exit status.
Formatting and Visual Style
Good visual layout makes scripts easier to read and understand. It’s important to make
formatting consistent so it creates a reliable visual language for the code.
Line Length
In order to improve readability and to display properly in small terminal windows, line
length should be limited to 80 characters. Line continuation characters should be used to
break long lines, with each subsequent line indented one level from the first. For
example:
Coding Standards Part 1: Our Own 199
printf "A really long string follows here: %s\n" \
"Some really, really, really long string."
Indentation
Indention should be done with spaces and never with tab characters. Most text editors can
be set to use spaces for tabbing. In order for the maximum number of characters to be
included on each line, each level of indentation should be 2 spaces.
Constant, Variable and Function Names
Constant names should be written in all caps. Variable and function names should be
written in all lowercase. When a constant or variable name consists of multiple words,
underscore characters should be used as the separator. Camel case (“camelCase”) should
be avoided as it makes people think we’re one of those snooty Java programmers just
learning to write shell scripts ;-)
Long Command Option Names
When using less common commands with multiple options (or more common commands
with less common options), it is sometimes best to use the long form option names and
split the option list across multiple lines.
# Use long option names to improve readability
rsync \
--archive \
--delete-excluded \
--rsh=ssh \
--one-file-system \
--relative \
--include-from="$INCLUDE_FILE" \
--exclude-from="$EXCLUDE_FILE" \
"$SOURCE" "$DESTINATION"
Pipelines
Pipelines should be formatted for maximum clarity. If a pipeline will fit on one line
cleanly, it should be written that way. Otherwise, pipelines should be broken into multiple
lines with one pipeline element per line.
# Short pipeline on one line
command1 | command2
# Long pipeline on multiple lines
command1 \
| command2 \
| command3 \
| command4
200 Coding Standards Part 1: Our Own
Compound Commands
Here are the recommended formatting styles for compound commands;
# 'then' should appear on the same line as 'if'
if [[ -r ~/.bashrc ]]; then
echo ".bashrc is readable."
else
echo ".bashrc is not readable." >&2
exit 1
fi
# Likewise, 'do' should appear on the same line as
# the 'while', 'until', and 'for' commands
while [[ -z "$str" ]]; do
command1
command2
done
for i in 1 2 3 4 5; do
command1
command2
done
# In a case statement, simple one-line commands can be
# formatted this way:
case s in
1|one)
command1
2|two)
command2
3|three)
command3
*)
command4
esac
;;
;;
;;
;;
# Multiple commands should be formatted this way
case s in
1|one)
command1
command2
;;
2|two)
command3
command4
;;
3|three)
command5
command6
;;
*)
command7
;;
esac
# Logical compound commands using && and ||
Coding Standards Part 1: Our Own 201
command1 && short_command
command2 \
|| long_command "$param1" "$param2" "$param3"
Coding Practices
In order to achieve our goal of writing robust, easily maintained scripts, our coding
standard recommends the following coding practices.
Commenting
Good code commenting is vital for script maintenance. The purpose of commenting to is
to explain vital facts about a program. If a script is to have any durability, we must
anticipate that someone (even if it’s just the author) will revisit the script at a later date
and will need a refresher on how the script works. Do not comment code that is obvious
and easily understood; rather, explain the difficult to understand parts. Rule of thumb: the
more time a chunk of code takes to design and write, the more commenting it will likely
need to explain it.
Function libraries are a special case. Each function in a library should be preceded by a
comment block that documents its purpose and its positional parameters.
A common type of comment points to where future additions and changes are needed.
These are called “todo” comments and are typically written like this:
# TODO Fix this routine so it can do this better
These comments begin with the string TODO so they can be found easily using a text
editor’s search feature.
Shell Builtins vs. External Programs
Where possible, use bash builtins rather than external commands. For example, the
basename and dirname programs can be replaced by parameter expansions to strip
leading or trailing strings from pathnames. Compared to external programs, shell builtins
use fewer resources and execute much faster.
Variable Expansion and Quoting
Double quotes must be used to manage word splitting during parameter expansion. This
is particularly important when working with filenames. Assume that every variable,
parameter expansion, and command substitution may contain embedded spaces,
newlines, etc. There are situations where quoting is not needed (for example, within
[[ ... ]]) but we use double quotes anyway, because it doesn’t hurt anything and it’s
easier to always quote variables than remembering all the special cases where it is not
required.
a="$var"
202 Coding Standards Part 1: Our Own
b="$1"
c="$(command1)"
command2 "$file1" "$file2"
[[ -z "$str" ]] || exit 1
Contrary to some other coding standards, brace delimiting variables is required only
when needed to prevent ambiguity during expansion:
a="Compat"
port="bably condit"
echo "${a}bility is pro${port}ional to desire."
Pathname Expansion and Wildcards
Since pathnames in Unix-like systems can contain any character except / and NULL, we
need to take special precautions during expansion.
# To prevent filesnames beginning with `-` from being interpreted
# as command options, always do this:
command1 ./*.txt
# Not this:
command1 *.txt
Here is a snippet of code that will prepend ./ to a pathname when needed.
# This will sanitize '$pathname'
[[ "$pathname" =~ ^[./].*$ ]] || pathname="./$pathname"
[[ … ]] vs. [ … ]
Unless a script must run in a POSIX-compatible environment, use [[ ... ]] rather than
[ ... ] when performing conditional tests. Unlike the [ and test bash builtins, [[ ...
]] is part of shell syntax, not a command. This means it can handle its internal elements
(test conditions) in a more robust fashion, as pathname expansion and word splitting do
not occur. Also, [[ ... ]] adds some additional capabilities such as =~ to perform
regular expression tests.
Use (( … )) for Integer Arithmetic
Use (( ... )) in place of let or exper when performing integer arithmetic. The bash
let builtin works in a similar way as (( ...)) but its arguments often require careful
quoting. exper is an external program and many times slower than the shell.
# Use (( ... )) rather than [[ ... ]] when evaluating integers
if (( i > 1 )); then
...
fi
while (( y == 5 )); do
...
done
# Perform arithmetic assignment
(( y = x * 2 ))
Coding Standards Part 1: Our Own 203
# Perform expansion on an arithmetic calculation
echo $(( i * 7 ))
printf vs. echo
In some cases, it is preferable to use printf over echo when parameter expansions are
being output. This is particularly true when expanding pathnames. Since pathnames can
contain nearly any character, expansions could result in command options, command
sequences, etc.
Error Handling
The most important thing for a script to do, besides getting its work done, is making sure
it’s getting its work done successfully. To do this, we have to handle errors.
1.
Anticipate errors. When designing a script, it is important to consider possible
points of failure. Before the script starts, are all the necessary external programs
actually installed on the system? Do the expected files and directories exist and
have the required permissions for the script to operate? What happens the first time
a script runs versus later invocations? The beginning of the program should include
tests to ensure that all necessary resources are available.
2.
Do no harm. If the script must do anything destructive, for example, deleting files,
we must make sure that the script does only the things it is supposed to do. Test for
all required conditions prior to doing anything destructive.
3.
Report errors and provide some clues. When an error is detected, we must report
the error and terminate the script if necessary. All error messages must be sent to
standard error and should include useful information to aid debugging. A good way
to do this is to use an error message function such as the one below:
error_exit() {
local error_message="$1"
}
printf "%s\n" "${PROGNAME}: ${error_message:-"Unknown Error"}" >&2
exit 1
We can call the error message function to report an error like this:
command1 || error_exit "command1 failed in line $LINENO"
The shell variable LINENO is included in the error message passed to the function.
This will contain the line number where the error occurred.
4.
Clean up the mess. When we handle an error we need to make sure that we leave
the system in good shape. If the script creates temporary files or performs some
204 Coding Standards Part 1: Our Own
operation that could leave the system in an undesirable state, provide a way to
return the system to useful condition before the script exits.
Bash offers a setting that will to attempt handle errors automatically, which simply means
that with this setting enabled, a script will terminate if any command (with some
necessary exceptions) returns a non-zero exit status. To invoke this setting, we place the
command set -e near the beginning of the script. Several bash coding standards insist
on using this feature along with a couple of related settings, set -u which terminates a
script if there is an uninitialized variable, and set -o PIPEFAIL which causes script
termination if any element in a pipeline fails.
Using these features is not recommended. It is better to design proper error handling and
not rely on set -e as a substitute for good coding practices.
The Bash FAQ #105 provides the following opinion on this:
was an attempt to add “automatic error detection” to the shell. Its goal
was to cause the shell to abort any time an error occurred, so you don’t have to
put || exit 1 after each important command.
set -e
That goal is non-trivial, because many commands intentionally return non-zero.
For example,
if [ -d /foo ]; then ...; else ...; fi
Clearly we don’t want to abort when the [ -d /foo ] command returns non-zero
(because the directory does not exist) – our script wants to handle that in the else
part. So the implementors decided to make a bunch of special rules, like
“commands that are part of an if test are immune”, or “commands in a pipeline,
other than the last one, are immune.”
These rules are extremely convoluted, and they still fail to catch even some
remarkably simple cases. Even worse, the rules change from one Bash version to
another, as bash attempts to track the extremely slippery POSIX definition of this
“feature.” When a subshell is involved, it gets worse still – the behavior changes
depending on whether bash is invoked in POSIX mode.
Command Line Options and Arguments
When possible, scripts should support both short and long option names. For example, a
“help” feature should be supported by both the -h and --help options. Dual options can
be implemented with code such as this:
# Parse command line
while [[ -n "$1" ]]; do
case $1 in
-h | --help)
Coding Standards Part 1: Our Own 205
help_message
graceful_exit
;;
-q | --quiet)
quiet_mode=yes
;;
-s | --root)
root_mode=yes
;;
--* | -*)
usage > &2; error_exit "Unknown option $1"
;;
*)
tmp_script="$1"
break
;;
esac
shift
done
Assist the User
Speaking of “help” options, all scripts should include one, even if the script supports no
other options or arguments. A help message should include the script name and version
number, a brief description of the script’s purpose (as it might appear on a man page), and
a usage message that describes the supported options and arguments. A separate usage
function can be used for both the help message and as part of an error message when the
script is invoked incorrectly. Here are some example usage and help functions:
# Usage message - separate lines for mutually exclusive options
# the way many man pages do it.
usage() {
printf "%s\n" \
"Usage: ${PROGNAME} [-h|--help ]"
printf "%s\n" \
"
${PROGNAME} [-q|--quiet] [-s|--root] [script]"
}
help_message() {
cat <<- _EOF_
${PROGNAME} ${VERSION}
Bash shell script template generator.
$(usage)
Options:
-h, --help
-q, --quiet
-s, --root
Display this help message and exit.
Quiet mode. No prompting. Outputs default script.
Output script requires root privileges to run.
_EOF_
}
206 Coding Standards Part 1: Our Own
Traps
In addition to a normal exit and an error exit, a script can also terminate when it receives
a signal. For some scripts, this is an important issue because if they exit in an unexpected
manner, they may leave the system in an undesirable state. To avoid this problem, we
include traps to intercept signals and perform cleanup procedures before the scripts exits.
The three signals of greatest importance are SIGINT (which occurs when Ctrl-c is typed)
and SIGTERM (which occurs when the system is shut down or rebooted) and SIGHUP
(when a terminal connection is terminated). Below is a set of traps to manage the
SIGINT, SIGTERM, and SIGHUP signals.
# Trap signals
trap "signal_exit TERM" TERM HUP
trap "signal_exit INT" INT
Due to the syntactic limitations of the trap builtin, it is best to use a separate function to
act on the trapped signal. Below is a function that handles the signal exit.
signal_exit() { # Handle trapped signals
local signal="$1"
}
case "$signal" in
INT)
error_exit "Program interrupted by user"
;;
TERM)
printf "\n%s\n" "$PROGNAME: Program terminated" >&2
graceful_exit
;;
*)
error_exit "$PROGNAME: Terminating on unknown signal"
;;
esac
We use a case statement to provide different outcomes depending on the signal received.
In this example, we also see a call to a graceful_exit function that could provide
needed cleanup before the script terminates.
Temporary Files
Wherever possible, temporary files should be avoided. In many cases, process
substitution can be used instead. Doing it this way will reduce file clutter, run faster, and
in some cases be more secure.
# Rather than this:
command1 > "$TEMPFILE"
.
.
.
command2 < "$TEMPFILE"
# Consider this:
command2 < <(command1)
Coding Standards Part 1: Our Own 207
If temporary files cannot be avoided, care must be taken to create them safely. We must
consider, for example, what happens if there is more than one instance of the script
running at the same time. For security reasons, if a temporary file is placed in a worldwritable directory (such as /tmp) we must ensure the file name is unpredictable. A good
way to create temporary file is by using the mktemp command as follows:
TEMPFILE="$(mktemp /tmp/"$PROGNAME".$$.XXXXXXXXX)"
In this example, a temporary file will be created in the /tmp directory with the name
consisting of the script’s name followed by its process ID (PID) and 10 random
characters.
For temporary files belonging to a regular user, the /tmp directory should be avoided in
favor of the user’s home directory.
ShellCheck is Your Friend
There is a program available in most distribution repositories called shellcheck that
performs analysis of shell scripts and will detect many kinds of faults and poor scripting
practices. It is well worth using it to check the quality of scripts. To use it with a script
that has a shebang, we simply do this:
shellcheck my_script
ShellCheck will automatically detect which shell dialect to use based on the shebang. For
shell script code that does not contain a shebang, such as function libraries, we use
ShellCheck this way:
shellcheck -s bash my_library
Use the -s option to specify the desired shell dialect. More information about ShellCheck
can be found at its website http://www.shellcheck.net.
Summing Up
We covered a lot of ground in this adventure, specifying a complete set of technical and
stylistic features. Using this coding standard, we can now write some serious productionquality scripts. However, the complexity of this standard does impose some cost in terms
of development time and effort.
In Part 2, we will examine a program from LinuxCommand.org called new_script, a
bash script template generator that will greatly facilitate writing scripts that conform to
our new coding standard.
Further Reading
Here are some links to shell scripting coding standards. They range from the lax to the
obsessive. Reading them all is a good idea in order to get a sense of the community’s
208 Coding Standards Part 1: Our Own
collective wisdom. Many are not bash-specific and some emphasize multi-shell
portability, not necessarily a useful goal.
•
The Google Shell Style Guide The coding standard for scripts developed at Google.
It’s among the most sensible standards.
https://google.github.io/styleguide/shellguide.html
•
Anyone Can Write Good Bash (with a little effort)
https://blog.yossarian.net/2020/01/23/Anybody-can-write-good-bash-with-a-littleeffort
•
Some Bash coding conventions and good practices https://github.com/icy/bashcoding-style
•
Bash Style Guide and Coding Standard
https://lug.fh-swf.de/vim/vim-bash/StyleGuideShell.en.pdf
•
Shell Script Standards https://engineering.vokal.io/Systems/sh.md.html
•
Unix/Linux Shell Script Programming Conventions and Style
http://teaching.idallen.com/cst8177/13w/notes/000_script_style.html
•
Scripting Standards http://ronaldbradford.com/blog/scripting-standards/
Pages with advice on coding practices. Some have conflicting advice so caveat emptor.
•
Make Linux/Unix Script Portable With #!/usr/bin/env As a Shebang
https://www.cyberciti.biz/tips/finding-bash-perl-python-portably-using-env.html
•
Good practices for writing shell scripts http://www.yoone.eu/articles/2-goodpractices-for-writing-shell-scripts.html
•
Why is printf better than echo?
https://unix.stackexchange.com/questions/65803/why-is-printf-better-than-echo
•
Why doesn’t set -e (or set -o errexit, or trap ERR) do what I expected?
http://mywiki.wooledge.org/BashFAQ/105
•
Bash: Error handling https://fvue.nl/wiki/Bash:_Error_handling
•
Writing Robust Bash Shell Scripts https://www.davidpashley.com/articles/writingrobust-shell-scripts/
•
Filenames and Pathnames in Shell: How to do it Correctly A good page full of
cautionary tales and advice on dealing with “funny” file and path names. A serious
problem in Unix-like systems. Highly recommended.
https://dwheeler.com/essays/filenames-in-shell.html
Coding Standards Part 1: Our Own 209
•
1963 Timesharing: A Solution to Computer Bottlenecks This YouTube video from
MIT provides some historical perspective on the invention of interactive systems
and the transition away from batch processing. The concepts presented here are still
the basis of all modern computing. https://youtu.be/Q07PhW5sCEk
210 Coding Standards Part 1: Our Own
13
Coding Standards Part 2: new_script
In Part 1, we created a coding standard that will assist us when writing serious,
production-quality scripts. The only problem is the standard is rather complicated, and
writing a script that conforms to it can get a bit tedious. Any time we want to write a
“good” script, we have to do a lot of rote, mechanical work to include such things as error
handlers, traps, help message functions, etc.
To overcome this, many programmers rely on script templates that contain much of this
routine coding. In this adventure, we’re going to look at a program called new_script
from LinuxCommand.org that creates templates for bash scripts. Unlike static templates,
new_script custom generates templates that include usage and help messages, as well as
a parser for the script’s desired command line options and arguments. Using new_script
saves a lot of time and effort and helps us make even the most casual script a well-crafted
and robust program.
Installing new_script
To install new_script, we download it from LinuxCommand.org, move it to a directory
in our PATH, and set it to be executable.
me@linuxbox:~$ curl -O http://linuxcommand.org/new_script.bash
me@linuxbox:~$ mv new_script.bash ~/bin/new_script
me@linuxbox:~$ chmod +x ~/bin/new_script
After installing it, we can test it this way:
me@linuxbox:~$ new_script --help
If the installation was successful, we will see the help message:
new_script 3.5.3
Bash shell script template generator.
Usage: new_script [-h|--help ]
new_script [-q|--quiet] [-s|--root] [script]
Options:
-h, --help
-q, --quiet
-s, --root
Display this help message and exit.
Quiet mode. No prompting. Outputs default script.
Output script requires root privileges to run.
Options and Arguments
Normally, new_script is run without options. It will prompt the user for a variety of
information that it will use to construct the script template. If an output script file name is
not specified, the user will be prompted for one. For some special use cases, the
following options are supported:
Coding Standards Part 2: new_script 211
•
-h, –help The help option displays the help message we saw above. The help option
is mutually exclusive with the other new_script options and after the help message
is displayed, new_script exits.
•
-q, –quiet The quiet option causes new_script to become non-interactive and to
output a base template without customization. In this mode, new_script will
output its script template to standard output if no output script file is specified.
•
-s, –root The superuser option adds a routine to the template that requires the script
to be run by the superuser. If a non-privileged user attempts to run the resulting
script, it will display an error message and terminate.
Creating Our First Template
Let’s make a template to demonstrate how new_script works and what it can do. First,
we’ll launch new_script and give it the name of a script we want to create.
me@linuxbox:~$ new_script new_script-demo
-----------------------------------------------------------------------** Welcome to new_script version 3.5.3 **
-----------------------------------------------------------------------File 'new_script-demo' exists. Overwrite [y/n] > y
We’ll be greeted with a welcome message. If the script already exists, we are prompted to
overwrite. If we had not specified a script file name, we would be prompted for one.
-----------------------------------------------------------------------** Comment Block **
The purpose is a one line description of what the script does.
-----------------------------------------------------------------------The purpose of the script is to: > demonstrate the new_script template
-----------------------------------------------------------------------The script may be licensed in one of two ways:
1. All rights reserved (default) or
2. GNU GPL version 3 (preferred).
-----------------------------------------------------------------------Include GPL license header [y/n]? > y
The first information new_script asks for are the purpose of the script and how it is
licensed. Later, when we examine the finished template below, we’ll see that new_script
figures out the author’s name and email address, as well as the copyright date.
-----------------------------------------------------------------------** Privileges **
The template may optionally include code that will prevent it from
running if the user does not have superuser (root) privileges.
------------------------------------------------------------------------
212 Coding Standards Part 2: new_script
Does this script require superuser privileges [y/n]? > n
If we need to make this script usable only by the superuser, we set that next.
-----------------------------------------------------------------------** Command Line Options **
The generated template supports both short name (1 character), and long
name (1 word) options. All options must have a short name. Long names
are optional. The options 'h' and 'help' are provided automatically.
Further, each option may have a single argument. Argument names must
be valid variable names.
Descriptions for options and option arguments should be short (less
than 1 line) and will appear in the template's comment block and
help_message.
-----------------------------------------------------------------------Does this script support command-line options [y/n]? > y
Now we get to the fun part; defining the command line options. If we answer no to this
question, new_script will write the template and exit.
As we respond to the next set of prompts, remember that we are building a help message
(and a parser) that will resemble the new_script help message, so use that as a guide for
context. Keep responses clear and concise.
Option 1:
Enter short option name [a-z] (Enter to end) -> a
Description of option ------------------------> the first option named 'a'
Enter long option name (optional) ------------> option_a
Enter option argument (if any) --------------->
Option 2:
Enter short option name [a-z] (Enter to end) ->
Description of option ------------------------>
Enter long option name (optional) ------------>
Enter option argument (if any) --------------->
Description of argument (if any)-------------->
b
the second option named 'b'
option_b
b_argument
argument for option 'b'
Option 3:
Enter short option name [a-z] (Enter to end) ->
By entering nothing at the short option prompt, new_script ends the input of the
command options and writes the template. We’re done!
A note about short option names: new_script will accept any value, not just lowercase
letters. This includes uppercase letters, numerals, etc. Use good judgment.
A note about long option names and option arguments: long option names and option
arguments must be valid bash variable names. If they are not, new_script will attempt
correct them, If there are embedded spaces, they will be replaced with underscores.
Anything else will cause no_script to replace the name with a calculated default value
based on the short option name.
Coding Standards Part 2: new_script 213
Looking at the Template
Here we see a numbered listing of the finished template.
1
2
3
#!/usr/bin/env bash
# --------------------------------------------------------------------# new_script-demo - Demonstrate the new_script template
4
5
6
7
8
9
# Copyright 2021, Linux User <me@linuxbox.example.com>
#
#
#
#
This program is free software: you can redistribute it and/or modify
it under the terms of the GNU General Public License as published by
the Free Software Foundation, either version 3 of the License, or
(at your option) any later version.
10
11
12
13
14
#
#
#
#
#
This program is distributed in the hope that it will be useful,
but WITHOUT ANY WARRANTY; without even the implied warranty of
MERCHANTABILITY or FITNESS FOR A PARTICULAR PURPOSE. See the
GNU General Public License at <http://www.gnu.org/licenses/> for
more details.
15
16
# Usage: new_script-demo [-h|--help]
#
new_script-demo [-a|--option_a] [-b|--option_b b_argument]
17
18
19
# Revision history:
# 2021-05-05 Created by new_script ver. 3.5.3
# ---------------------------------------------------------------------
The comment block is complete with license, usage, and revision history. Notice how the
first letter of the purpose has been capitalized and the author’s name and email address
have been calculated. new_script gets the author’s name from the /etc/password file.
If the REPLYTO environment variable is set, it supplies the email address (this was
common with old-timey email programs); otherwise the email address will be expanded
from $USER@$(hostname). To define the REPLYTO variable, we just add it to our
~/.bashrc file. For example:
export REPLYTO=me@linuxbox.example.com
Our script template continues with the constants and functions:
20
21
22
PROGNAME=${0##*/}
VERSION="0.1"
LIBS=
# Insert pathnames of required external shell libraries here
The global constants appear next, with the program name (derived from $0) and the
version number. The LIBS constant should be set to contain a space-delimited list (in
double quotes of course) of any files to be sourced. Note: the way the template
implements this feature requires that library pathnames do not contain spaces. Besides the
template not working, including embedded spaces in a library name would be in
extremely poor taste.
23
24
25
clean_up() { # Perform pre-exit housekeeping
return
}
214 Coding Standards Part 2: new_script
26
error_exit() {
27
local error_message="$1"
28
29
30
31
}
printf "%s: %s\n" "$PROGNAME" "${error_message:-"Unknown Error"}" >&2
clean_up
exit 1
32
33
34
35
graceful_exit() {
clean_up
exit
}
36
signal_exit() { # Handle trapped signals
37
local signal="$1"
38
39
40
41
42
43
44
45
46
case "$signal"
INT)
error_exit
TERM)
error_exit
*)
error_exit
esac
}
in
"Program interrupted by user" ;;
"Program terminated" ;;
"Terminating on unknown signal" ;;
The first group of functions handles program termination. The clean_up function should
include the code for any housekeeping tasks needed before the script exits. This function
is called by all the other exit functions to ensure an orderly termination.
47
load_libraries() { # Load external shell libraries
48
local i
49
50
51
52
53
54
55
56
for i in $LIBS; do
if [[ -r "$i" ]]; then
source "$i" || error_exit "Library '$i' contains errors."
else
error_exit "Required library '$i' not found."
fi
done
}
The load_libraries function loops through the contents of the LIBS constant and
sources each file. If any file is missing or contains errors, this function will terminate the
script with an error.
57
58
59
60
usage() {
printf "%s\n" "Usage: ${PROGNAME} [-h|--help]"
printf "%s\n" \
"
${PROGNAME} [-a|--option_a] [-b|--option_b b_argument]"
}
61
62
63
64
help_message() {
cat <<- _EOF_
$PROGNAME ver. $VERSION
Demonstrate the new_script template
Coding Standards Part 2: new_script 215
65
66
67
68
69
70
71
72
73
$(usage)
Options:
-h, --help
-a, --option_a
-b, --option_b b_argument
Where 'b_argument' is the
Display this help message and exit.
The first option named 'a'
The second option named 'b'
argument for option 'b'.
_EOF_
return
}
The usage and help_message functions are based on the information we supplied.
Notice how the help message is neatly formatted and the option descriptions are
capitalized as needed.
74
75
76
# Trap signals
trap "signal_exit TERM" TERM HUP
trap "signal_exit INT" INT
77
load_libraries
The last tasks involved with set up are the signal traps and calling the function to source
the external libraries, if there are any.
Next comes the parser, again based on our command options.
78
79
80
81
82
83
84
85
86
87
88
89
90
91
92
93
94
95
96
97
98
99
100
101
102
# Parse command-line
while [[ -n "$1" ]]; do
case "$1" in
-h | --help)
help_message
graceful_exit
;;
-a | --option_a)
echo "the first option named 'a'"
;;
-b | --option_b)
echo "the second option named 'b'"
shift; b_argument="$1"
echo "b_argument == $b_argument"
;;
--* | -*)
usage >&2
error_exit "Unknown option $1"
;;
*)
printf "Processing argument %s...\n" "$1"
;;
esac
shift
done
The parser detects each of our specified options and provides a simple stub for our actual
code. One feature of the parser is that positional parameters that appear after the options
are assumed to be arguments to the script so this template is ready to handle them even if
the script has no options.
216 Coding Standards Part 2: new_script
103
# Main logic
104
graceful_exit
We come to the end of the template where the main logic is located. Since this script
doesn’t do anything yet, we simply call the graceful_exit function so that we, well,
exit gracefully.
Testing the Template
The finished template is a functional (and correct!) script. We can test it. First the help
function:
me@linuxbox:~$ ./new_script-demo --help
new_script-demo ver. 0.1
Demonstrate the new_script template
Usage: new_script-demo [-h|--help]
new_script-demo [-a|--option_a] [-b|--option_b b_argument]
Options:
-h, --help
-a, --option_a
-b, --option_b b_argument
Where 'b_argument' is the
Display this help message and exit.
The first option named 'a'
The second option named 'b'
argument for option 'b'.
me@linuxbox:~$
With no options or arguments, the template produces no output.
me@linuxbox:~$ ./new_script-demo
me@linuxbox:~$
The template displays informative messages as it processes the options and arguments.
me@linuxbox:~$ ./new_script-domo -a
the first option named 'a'
me@linuxbox:~$ ./new_script-demo -b test
the second option named 'b'
b_argument == test
me@linuxbox:~$ ./new_script-demo ./*
Processing argument ./bin...
Processing argument ./Desktop...
Processing argument ./Disk_Images...
Processing argument ./Documents...
Processing argument ./Downloads...
.
.
.
Summing Up
Using new_script saves a lot of time and effort. It’s easy to use and it produces high
quality script templates. Once a programmer decides on a script’s options and arguments,
they can use new_script to quickly produce a working script and add feature after
feature until everything is fully implemented.
Coding Standards Part 2: new_script 217
Feel free to examine the new_script code. Parts of it are exciting.
Further Reading
There are many bash shell script “templates” available on the Internet. A Google search
for “bash script template” will locate some. Many are just small code snippets or
suggestions on coding standards. Here are a few interesting ones worth reading:
•
Boilerpalte Shell Script Template https://natelandau.com/boilerplate-shell-scripttemplate/
•
Another Bash Script Template https://jonlabelle.com/snippets/view/shell/anotherbash-script-template
•
Basic script template for every bash script https://coderwall.com/p/koixia/loggingmini-framework-snippet-for-every-shell-script
•
Argbash documentation A template generator that works from a configuration file
rather than interactively. https://argbash.readthedocs.io/en/latest/
218 Coding Standards Part 2: new_script
14
SQL
Okay kids, gird your grid for a big one.
The world as we know it is powered by data. Data, in turn, is stored in databases. Most
everything we use computers for involves using data stored in some kind of database.
When we talk about storing large amounts of data, we often mean relational database
management systems (RDBMS). Banks, insurance companies, most every accounting
system, and many, many websites use relational databases to store and organize their
data.
The idea of relational data storage is generally credited to English computer scientist and
IBM researcher E. F. Cobb, who proposed it in a paper in 1970. In the years that
followed, a number of software companies built relational database systems with varying
degrees of success. Around 1973, IBM developed a simplified and flexible method of
managing relational databases called Structured Query Language (SQL, often
pronounced “sequel”). Today the combination of RDBMS and SQL is a huge industry,
generating many billions of dollars every year.
Relational databases are important to the history of Linux as well. It was the availability
of open source database programs (such as MySQL) and web servers (most notably,
Apache) that led to an explosion of Linux adoption in the early days of the world wide
web.
In this adventure, we’re going to study the fundamentals of relational databases and use a
popular command line program to create and manage a database of our own. The AWK
adventure is a suggested prerequisite.
A Little Theory: Tables, Schemas, and Keys
Before we can delve into SQL we have to look at what relational databases are and how
they work.
Tables
Simply put, a relational database is one or more tables containing columns and rows.
Technically, the columns are known as attributes and the rows as tuples, but most often
they are simply called columns and rows. In many ways, a table resembles the familiar
spreadsheet. In fact, spreadsheet programs are often used to prepare and edit database
tables. Each column contains data of a consistent type, for example, one column might
consist of integers and another column strings. A table can contain any number of rows.
SQL 219
Schemas
The design of a database is called its schema and it can be simple, containing just a single
table or two, or it can be complex, containing many tables with complex
interrelationships between them.
Let’s imagine a database for a bookstore consisting of three tables. The first is called
Customers, the second is called Items, and the third is called Sales. The Customers
table will have multiple rows with each row containing information about one customer.
The columns include a customer number, first and last names, and the customer’s
address. Here is such a table with just some made-up names:
Cust
---0001
0002
0003
First
------Richard
Eric
Bruce
Last
-------Stollman
Roymond
Porens
Street
--------------------1 Outonthe Street
2 Amendment Road
420 Middleville Drive
City
----------Boston
Bunker Hill
Anytown
ST
-MA
PA
US
The Items table lists our books and contains the item number, title, author, and price.
Item
---1001
1002
1003
Title
-------------------------------------Winning Friends and Influencing People
The Communist Manifesto
Atlas Shrugged
Author
------------Dale Carnegie
Marx & Engels
Ayn Rand
Price
----14.95
00.00
99.99
As we go about selling items in our imaginary bookstore, we generate rows in the Sales
table. Each sale generates a row containing the customer number, date and time of the
sale, the item number, the quantity sold, and the total amount of the sale.
Cust
---0002
0001
0003
Date_Time
-----------202006150931
202006151108
202006151820
Item Quan Total
---- ---- -----1003
1 99.99
1002
1
0.00
1001
10 149.50
Keys
Now we might be wondering what the Cust and Item columns are for. They serve as
keys. Keys are values that serve to uniquely identify a table row and to facilitate
interrelationships between tables. Keys have some special properties. They must be both
unique (that is, they can appear only once in a table and specifically identify a row) and
they must also be immutable (they can never change). If they can’t meet these
requirements, they cannot be keys. Some database implementations have methods of
enforcing these requirements during table creation and keys can be formally specified. In
the case of our bookstore database, the Cust column contains the keys for the Customers
table and the Item column contains the keys for the Items table.
Knowing this about keys, we can now understand why the Sales table works the way it
does. We can see for example that row 1 of the Sales table tells us that customer 0002
purchased 1 copy of item 1003 for $99.99. So why do we need special values for the
220 SQL
keys? Why not, for instance, just use the customer’s name as the key? It’s because we
can’t guarantee that the name won’t change, or that two people might have the same
name. We can guarantee that an arbitrarily assigned value like our customer number is
unique and immutable.
Database Engines/Servers
There are a number of database servers available for Linux. The two most prominent are
MySQL (and its fork MariaDB) and PostgreSQL. These database servers implement
client/server architecture, a concept that became a hot topic in the 1990s. Database
servers of this type run as server processes and clients connect to them over a network
connection and send SQL statements for the server to carry out. The results of the
database operations are returned to the client program for further processing and
presentation. Many web sites use this architecture with a web server sending SQL
statements to a separate database server to dynamically create web pages as needed. The
famous LAMP stack consisting of Linux, Apache web server, MySQL, and PHP powered
much of the early web.
For purposes of this adventure, setting up database servers such as MySQL and
PostgreSQL is too complicated to cover here since, among other things, they support
multiple concurrent users and their attendant security controls. It’s more than we need for
just learning SQL.
sqlite3
The database server we will be using is SQLite. SQLite is a library that can be used with
applications to provide a high-level of SQL functionality. It’s very popular with the
embedded systems crowd. It saves application developers the trouble of writing custom
solutions to their data storage and management tasks. In addition to the library, SQLite
provides a command line tool for directly interacting with SQLite databases. Also, since
it accepts SQL from standard input (as well as it own command line interface) and sends
its results to standard output, it’s ideal for use in our shell scripts.
SQLite is available from most Linux distribution repositories. Installation is easy, for
example:
me@linuxbox:~$ sudo apt install sqlite3
Building a Playground
Let’s build a playground and play with some real data. On the LinuxCommand.org site
there is a archive we can download that will do the trick.
me@linuxbox:~$
me@linuxbox:~$
me@linuxbox:~$
me@linuxbox:~$
cd
curl -c http://linuxcommand.org/adventure-sql.tgz
tar xzf adventure-sql.tgz
cd adventure-sql
SQL 221
Extracting the .tgz file will produce the playground directory containing the data sets,
some demonstration code, and some helpful tools. The data sets we will be working with
contain the listings of installed packages on an Ubuntu 18.04 system. This will include
the name of packages, a short description of each one, a list of files contained in each
package, and their sizes.
me@linuxbox:~/adventure-sql$ ls
All the files are human-readable text, so feel free to give them a look. The data sets in the
archive are the .tsv files. These are tab-separated value files. The first one is the
package_descriptions.tsv file. This contains two columns of data; a package name
and a package description. The second file, named package_files.txv, has three
columns: a package name, the name of a file installed by the package and the size of the
file.
Starting sqlite3
To launch SQLite, we simply issue the command sqlite3 followed optionally by the
name of a file to hold our database of tables. If we do not supply a file name, SQLite will
create a temporary database in memory.
me@linuxbox:~/advemture-sql$ sqlite3
SQLite version 3.22.0 2018-01-22 18:45:57
Enter ".help" for usage hints.
Connected to a transient in-memory database.
Use ".open FILENAME" to reopen on a persistent database.
sqlite>
When loading is complete, SQLite will present a prompt where we can enter commands.
Commands can be either SQL statements or dot commands that are used to control
SQLite itself. To see a list of the available dot commands, we enter .help at the prompt.
sqlite> .help
There are only a few of the dot commands that will be of interest to us and they deal
mainly with how output is formatted. To exit sqlite3, we enter the dot command .quit
at the prompt.
sqlite> .quit
Though we can interact directly with the sqlite3 program using the sqlite> prompt,
sqlite3 can also accept streams of dot commands and SQL statements through standard
input. This is how SQLite is most often used.
Creating a Table and Inserting Our Data
To get started with our database, we need to first convert our .tsv files into a stream of
SQL statements. Our database will initially consist of two tables. The first is named
Package_Descriptions and the second is named Package_Files. To create the SQL
stream for the Package_Descriptions table we will use the
insert_Package_Descriptions.awk program supplied in the playground archive.
222 SQL
me@linuxbox:~/advemture-sql$ ./insert_Package_Descriptions.awk \
< package_descriptions.tsv > insert_Package_Descriptions.sql
Let’s take a look at the resulting SQL stream. We’ll use the head command to display the
first few lines of the stream.
me@linuxbox:~/advemture-sql$ head insert_Package_Descriptions.sql
DROP TABLE IF EXISTS Package_Descriptions;
CREATE TABLE Package_Descriptions (
package_name VARCHAR(60),
description VARCHAR(120)
);
BEGIN TRANSACTION;
INSERT INTO Package_Descriptions
VALUES ( 'a2ps',
'GNU a2ps - ''Anything to PostScript'' converter and pretty-prin
ter');
INSERT INTO Package_Descriptions
VALUES ( 'accountsservice',
'query and manipulate user account information');
And the last few lines using the tail command.
me@linuxbox:~/advemture-sql$ tail insert_Package_Descriptions.sql
VALUES ( 'zlib1g:amd64',
'compression library - runtime');
INSERT INTO Package_Descriptions
VALUES ( 'zlib1g:i386',
'compression library - runtime');
INSERT INTO Package_Descriptions
VALUES ( 'zlib1g-dev:amd64',
'compression library - development');
INSERT INTO Package_Descriptions
VALUES ( 'zsh',
'shell with lots of features');
INSERT INTO Package_Descriptions
VALUES ( 'zsh-common',
'architecture independent files for Zsh');
COMMIT;
As we can see, SQL is verbose and somewhat English-like. Convention dictates that
language keywords be in uppercase; however it is not required. SQL is case insensitive.
White space is not important, but is often used to make the SQL statements easier to read.
Statements can span multiple lines but don’t have to. Statements are terminated by a
semicolon character. The SQL in this adventure is generally formatted in accordance with
the style guide written by Simon Holywell linked in the “Further Reading” section below.
Since some SQL can get quite complicated, visual neatness counts when writing code.
SQL supports two forms of commenting.
-- Single line comments are preceeded by 2 dashes
/* And multi-line comments are done in the
style of the C programming language */
Before we go on, we need to digress for a moment to discuss SQL as a standard. While
there are ANSI standards for SQL, every database server implements SQL differently.
Each one has a slightly different dialect. The reason for this is partly historical; in the
SQL 223
early days there weren’t any firm standards, and partly commercial. Each database
vendor wanted to make it hard for customers to migrate to competing products so each
vendor added unique extensions and features to the language to promote the dreaded
“vendor lock-in” for their product. SQLite supports most of standard SQL (but not all of
it) and it adds a few unique features.
Creating and Deleting Tables
The first 2 lines of our SQL stream deletes any existing table named
Package_Descriptions and creates a new table with that name. The DROP TABLE
statement deletes a table. The optional IF EXISTS clause is used to prevent errors if the
table does not already exist. There are a lot of optional clauses in SQL. The CREATE
TABLE statement defines a new table. As we can see, this table will have 2 columns. The
first column, package_name is defined to be a variable length string up to 60 characters
long. VARCHAR is one of the available data types we can define. Here are some of the
common data types supported by SQL databases:
Data Type
INTEGER
CHAR(n)
VARCHAR(n)
NUMERIC
REAL
DATETIME
Description
Integer
Fixed length string
Variable length string
Decimal numbers
Floating point numbers
Date and time values
Common SQL data types
Data Types
SQL databases support many types of data. Unfortunately, this varies by vendor. Even in
cases where two databases share the same data type name, the actual meaning of the data
type can differ. Data types in SQLite, unlike other SQL databases, are not rigidly fixed.
Values in SQLite are dynamically typed. While SQLite allows many of the common data
types found in other databases to be specified, it actually only supports 4 general types of
data storage.
Data Type
INTEGER
REAL
TEXT
BLOB
Description
Signed integers using 1, 2, 3, 4, 6, or 8 bytes as needed
8-byte IEEE floating point numbers
Text strings
Binary large objects (for example JPEG, or MP3 files)
SQLite data types
In our example above, we specified VARCHAR as the data type for our columns. SQLite is
perfectly happy with this, but it actually stores the values in these columns as just TEXT. It
ignores the length restrictions set in the data type specification. SQLite is extremely
224 SQL
lenient about data types. In fact, it allows any kind of data to be stored in any specified
data type, even allowing a mixture of data types in a single column. This is completely
incompatible with all other databases, and relying on this would be very bad practice. In
the remainder of this adventure we will be sticking to conventional data types and
behavior.
Inserting Data
Moving on with our SQL stream, we see that the majority of the stream consists of
INSERT statements. This is how rows are added to a table. Insert is sort of a misnomer as
INSERT statements append rows to a table.
We surround the INSERT statements with BEGIN TRANSACTION and COMMIT. This is done
for performance reasons. If we leave these out, the rows will still be appended to the table
but each INSERT will be treated as a separate transaction, vastly increasing the amount of
time it takes to append a large number of rows. Treating a transaction this way also has
another important benefit. SQL does not apply the transaction to the database until it
receives the COMMIT statement, thus it is possible to write SQL code that will abandon a
transaction if there is a problem and the change will be rolled back leaving the database
unchanged.
Let’s go ahead and create our first table and add the package names and descriptions.
me@linuxbox:~/advemture-sql$ sqlite3 adv-sql.sqlite \
< insert_Package_Descriptions.sql
We execute the sqlite3 program specifying adv-sql.sqlite as the file used to store
our tables. The choice of file name is arbitrary. We read our SQL stream into standard
input and sqlite3 carries out the statements.
Doing Some Queries
Now that we have a database (albeit a small one), let’s take a look at it. To do this, we
will start up sqlite3 and interact with it at the prompt.
me@linuxbox:~/advemture-sql$ sqlite3 adv-sql.sqlite
SQLite version 3.22.0 2018-01-22 18:45:57
Enter ".help" for usage hints.
sqlite>
We’ll first use some SQLite dot commands to examine the structure of the database.
sqlite> .tables
Package_Descriptions
sqlite> .schema Package_Descriptions
CREATE TABLE Package_Descriptions (
package_name VARCHAR(60),
description VARCHAR(120)
);
SQL 225
The .tables dot command displays a list of tables in the database while the .schema dot
command lists the statements used to create the specified table.
Next, we’ll get into some real SQL using SELECT, probably the most frequently used SQL
statement.
sqlite> SELECT * FROM Package_Descriptions;
a2ps|GNU a2ps - 'Anything to PostScript' converter and pretty-printer
accountsservice|query and manipulate user account information
acl|Access control list utilities
acpi-support|scripts for handling many ACPI events
acpid|Advanced Configuration and Power Interface event daemon
adduser|add and remove users and groups
adium-theme-ubuntu|Adium message style for Ubuntu
adwaita-icon-theme|default icon theme of GNOME (small subset)
aisleriot|GNOME solitaire card game collection
alsa-base|ALSA driver configuration files
.
.
.
This is the simplest form of the SELECT statement. The syntax is the word SELECT
followed by a list of columns or calculated values we want, and a FROM clause specifying
the source of the data. This example uses * which means every column. Alternately, we
could explicitly name the columns, like so:
sqlite> SELECT package_name, description FROM Package_Descriptions;
And achieve the same result.
Controlling the Output
As we can see from the output above, the default format is fine for further processing by
tools such as awk, but it leaves a lot to be desired when it comes to being read by humans.
We can adjust the output format with some dot commands. We’ll also add the LIMIT
clause to the end of our query to output just 10 rows.
sqlite> .headers on
sqlite> .mode column
sqlite> SELECT * FROM Package_Descriptions LIMIT 10;
package_name description
------------ ---------------------------------------------------------------a2ps
GNU a2ps - 'Anything to PostScript' converter and pretty-printer
accountsserv query and manipulate user account information
acl
Access control list utilities
acpi-support scripts for handling many ACPI events
acpid
Advanced Configuration and Power Interface event daemon
adduser
add and remove users and groups
adium-theme- Adium message style for Ubuntu
adwaita-icon default icon theme of GNOME (small subset)
aisleriot
GNOME solitaire card game collection
alsa-base
ALSA driver configuration files
By using the .headers on and .mode column dot commands, we add the column
headings and change the output to column format. These settings stay in effect until we
change them. The .mode dot command has a number of interesting possible settings.
226 SQL
Mode
csv
column
html
insert
line
list
tabs
tcl
Description
Comma-separated values
Left-aligned columns. Use .width n1 n2… to set column widths.
HTML <table> code
SQL insert statements for TABLE
One value per line
Values delimited by .separator string. This is the default.
Tab-separated values
TCL (Tool Control Language) list elements
SQLite output modes
Here we will set the mode and column widths for our table.
sqlite> .mode column
sqlite> .width 20 60
sqlite> SELECT * FROM
package_name
-------------------a2ps
accountsservice
acl
acpi-support
acpid
adduser
adium-theme-ubuntu
adwaita-icon-theme
aisleriot
alsa-base
Package_Descriptions LIMIT 10;
description
-------------------------------------------------------GNU a2ps - 'Anything to PostScript' converter and pretty
query and manipulate user account information
Access control list utilities
scripts for handling many ACPI events
Advanced Configuration and Power Interface event daemon
add and remove users and groups
Adium message style for Ubuntu
default icon theme of GNOME (small subset)
GNOME solitaire card game collection
ALSA driver configuration files
In addition to listing columns, SELECT can be used to perform various output tasks. For
example, we can perform calculations such as counting the number of rows in the
Package_Descriptions table.
sqlite> SELECT COUNT(package_name) FROM Package_Descriptions;
count(package_name)
-------------------1972
Being Selective
We can make SELECT output rows based on some selection criteria. Either an exact
match:
sqlite> SELECT * FROM
package_name
-------------------bash
Package_Descriptions WHERE package_name = 'bash';
description
-------------------------------------------------------GNU Bourne Again SHell
A partial match using SQL wildcard characters:
sqlite> SELECT * FROM
package_name
-------------------bash-completion
command-not-found
Package_Descriptions WHERE description LIKE '%bash%';
description
-------------------------------------------------------programmable completion for the bash shell
Suggest installation of packages in interactive bash ses
SQL 227
SQL supports two wildcard characters. The underscore (_), which matches any single
character, and the percent sign (%), which matches zero or more instances of any
character.
Notice too that strings are surrounded with single quotes. If a value is quoted this way,
SQL treats it as a string. For example, the value '123' would be treated as a string rather
than a number.
Sorting Output
Unless we tell SELECT to sort our data, it will be listed in the order it was inserted into the
table. Our data appears in alphabetical order by package name because it was inserted
that way, not because of anything SQLite is doing. The ORDER BY clause can be added to
determine which column is used for sorting. To demonstrate, let’s sort the output by the
description,
sqlite> SELECT * FROM
package_name
-------------------network-manager-conf
fonts-noto-cjk
fonts-noto-mono
udev
procps
alsa-base
libasound2-plugins:a
libhyphen0:amd64
apcupsd
apcupsd-doc
Package_Descriptions ORDER BY description LIMIT 10;
description
------------------------------------------------------"No Tofu" font families with large Unicode coverage (CJ
"No Tofu" monospaced font family with large Unicode cov
/dev/ and hotplug management daemon
/proc file system utilities
ALSA driver configuration files
ALSA library additional plugins
ALTLinux hyphenation library - shared library
APC UPS Power Management (daemon)
APC UPS Power Management (documentation/examples)
The default sorting order is ascending, but we can also sort in descending order by
including DESC after the column name. Multiple columns can be named and ASC can be
used to specify ascending order.
sqlite> SELECT * FROM Package_Descriptions ORDER BY description DESC LIMIT 10;
package_name description
------------ -------------------------------------------------xsane-common xsane architecture independent files
libx264-152: x264 video coding library
libevdev2:am wrapper library for evdev devices
wireless-reg wireless regulatory database
crda
wireless Central Regulatory Domain Agent
libmutter-2- window manager library from the Mutter window mana
libwayland-s wayland compositor infrastructure - server library
libwayland-c wayland compositor infrastructure - cursor library
libwayland-c wayland compositor infrastructure - client library
libwayland-e wayland compositor infrastructure - EGL library
Adding Another Table
To demonstrate more of what we can do with SELECT, we’re going to need a bigger
database. We have a second .tsv file that we can add. To save a step, we’ll filter the file
into SQL and pipe it directly into sqlite3.
228 SQL
me@linuxbox:~/advemture-sql$ ./insert_package_files.awk \
< package_files-deb.tsv \
| sqlite3 adv-sql.sqlite
The second table is named Package_Files. Here is its schema:
sqlite> .schema Package_Files
CREATE TABLE Package_Files (
package_name VARCHAR(60),
file
VARCHAR(120),
size_bytes
INTEGER
);
As we can see, this table has 3 columns; the package name, the name of a file installed by
the package, and the size of the installed file in bytes. Let’s do a SELECT to see how this
table works.
sqlite> .headers on
sqlite> .mode column
sqlite> .width 15 50 -10
sqlite> SELECT * FROM Package_Files WHERE package_name = 'bash';
package_name
file
--------------- ------------------------------------------------bash
/bin/bash
bash
/etc/bash.bashrc
bash
/etc/skel/.bash_logout
bash
/etc/skel/.bashrc
bash
/etc/skel/.profile
bash
/usr/bin/bashbug
bash
/usr/bin/clear_console
bash
/usr/share/doc/bash/COMPAT.gz
bash
/usr/share/doc/bash/INTRO.gz
bash
/usr/share/doc/bash/NEWS.gz
bash
/usr/share/doc/bash/POSIX.gz
bash
/usr/share/doc/bash/RBASH
bash
/usr/share/doc/bash/README
bash
/usr/share/doc/bash/README.Debian.gz
bash
/usr/share/doc/bash/README.abs-guide
bash
/usr/share/doc/bash/README.commands.gz
bash
/usr/share/doc/bash/changelog.Debian.gz
bash
/usr/share/doc/bash/copyright
bash
/usr/share/doc/bash/inputrc.arrows
bash
/usr/share/lintian/overrides/bash
bash
/usr/share/man/man1/bash.1.gz
bash
/usr/share/man/man1/bashbug.1.gz
bash
/usr/share/man/man1/clear_console.1.gz
bash
/usr/share/man/man1/rbash.1.gz
bash
/usr/share/man/man7/bash-builtins.7.gz
bash
/usr/share/menu/bash
bash
/bin/rbash
size_bytes
---------1113504
2319
220
3771
807
7115
10312
7853
2921
27983
3702
1693
3839
1919
1105
3021
1357
10231
727
156
86656
804
1194
154
508
194
4
Notice the .width dot command above. A negative value causes the corresponding
column to be right-aligned.
Subqueries
The SELECT statement can be used to produce many kinds of output. For example, it can
be used to simply print literal strings.
SQL 229
sqlite> .mode column
sqlite> .header off
sqlite> SELECT 'String 1', 'String 2';
string 1
string 2
As we saw before, SELECT can produce calculated values.
sqlite> .header on
sqlite> SELECT 2 + 2;
2 + 2
-------------------4
sqlite> SELECT COUNT(file), AVG(size_bytes) FROM Package_Files;
count(file) avg(size_bytes)
----------- ---------------153506
33370.3488658424
To make complicated expressions more readable, we can assign their results to aliases by
using the AS clause.
sqlite> SELECT COUNT(file) AS Files,
...> AVG(size_bytes) AS 'Average Size'
...> FROM Package_Files;
Files
Average Size
---------- ---------------153506
33370.3488658424
An important feature of SELECT is the ability to produce results by combining data from
multiple tables. This process is done by performing joins and subqueries. We’ll talk about
joins a little later, but for now let’s concentrate on subqueries. SELECT allows us to
include another SELECT statement as an item to output. To demonstrate this, we will
produce a table that includes columns for package name, number of files in the package,
and the total size of the package. The SELECT statement to do this is rather formidable.
We’ll open our text editor and create a file named subquery_demo1.sql with the
following content:
-- subquery_demo1.sql
-- Query to list top 20 packages with the greatest numbers of files
.mode column
.header on
.width 20 40 10 10
SELECT package_name, description,
(SELECT COUNT(file)
FROM Package_Files
WHERE Package_Descriptions.package_name = Package_Files.package_name)
AS files,
(SELECT SUM(size_bytes)
FROM Package_Files
WHERE Package_Descriptions.package_name = Package_Files.package_name)
AS size
FROM Package_Descriptions ORDER BY files DESC LIMIT 20;
We’ll next run this query and view the results.
me@linuxbox:~/adventure-sql$ sqlite3 adv-sql.sqlite < subquery_demo1.sql
package_name
description
files
size
-------------------- -------------------------------- ---------- ----------
230 SQL
linux-headers-4.15.0
linux-headers-4.15.0
humanity-icon-theme
linux-headers-4.15.0
linux-headers-4.15.0
linux-modules-extralinux-modules-extralibreoffice-common
gnome-accessibilityubuntu-mono
ncurses-term
manpages-dev
linux-firmware
tzdata
vim-runtime
codium
zsh-common
perl-modules-5.26
adwaita-icon-theme
gimp-data
Header files related to Linux ke
Header files related to Linux ke
Humanity Icon theme
Linux kernel headers for version
Linux kernel headers for version
Linux kernel extra modules for v
Linux kernel extra modules for v
office productivity suite -- arc
High Contrast GTK+ 2 theme and i
Ubuntu Mono Icon theme
additional terminal type definit
Manual pages about using GNU/Lin
Firmware for Linux kernel driver
time zone and daylight-saving ti
Vi IMproved - Runtime files
Code editing. Redefined.
architecture independent files f
Core Perl modules
default icon theme of GNOME (sma
Data files for GIMP
14849
14849
8014
7861
7860
4173
4172
3551
3464
3025
2727
2101
1938
1834
1642
1307
1256
1144
1127
1032
63991787
64001943
14213715
9015084
9025673
165921470
165884678
76686149
3713621
3755093
1987483
2192620
331497257
1210058
27941732
271907088
12261077
18015966
4848678
45011675
The query takes some time to run (it has a lot to do) and from the results we see that it
produces 4 columns: package name, description, number of files in the package, and total
size of the package. Let’s take this query apart and see how it works. At the uppermost
level we see that the query follows the normal pattern of a SELECT statement.
SELECT list_of_items FROM Package_Descriptions
ORDER BY total_files DESC
LIMIT 20;
The basic structure is simple. What’s interesting is the list_of_items part. We know the
list of items is a comma-separated list of items to output, so if we follow the commas we
can see the list:
1.
2.
3.
package_name
4.
(SELECT SUM(size_bytes) FROM Package_Files WHERE
Package_Descriptions.package_name = Package_Files.package_name) AS
size
description
(SELECT COUNT(file) FROM Package_Files WHERE
Package_Descriptions.package_name = Package_Files.package_name) AS
files
It’s also possible to use a subquery in a WHERE clause. Consider this query that we will
name subquery_demo2.sql:
-- subquery_demo2.sql
-- Query to list all packages containing more than 1000 files
.mode column
.header on
.width 20 60
SELECT package_name, description
FROM Package_Descriptions
WHERE 1000 < (SELECT COUNT(file)
FROM Package_Files
SQL 231
WHERE Package_Descriptions.package_name = Package_Files.package_name)
ORDER BY package_name;
When we execute this, we get the following results:
me@linuxbox:~/adventure-sql$ sqlite3 adv-sql.sqlite < subquery_demo2.sql
package_name
description
-------------------- -------------------------------------------------------adwaita-icon-theme
default icon theme of GNOME (small subset)
codium
Code editing. Redefined.
gimp-data
Data files for GIMP
gnome-accessibility- High Contrast GTK+ 2 theme and icons
humanity-icon-theme
Humanity Icon theme
inkscape
vector-based drawing program
libreoffice-common
office productivity suite -- arch-independent files
linux-firmware
Firmware for Linux kernel drivers
linux-headers-4.15.0 Header files related to Linux kernel version 4.15.0
linux-headers-4.15.0 Linux kernel headers for version 4.15.0 on 64 bit x86 SM
linux-headers-4.15.0 Header files related to Linux kernel version 4.15.0
linux-headers-4.15.0 Linux kernel headers for version 4.15.0 on 64 bit x86 SM
linux-modules-4.15.0 Linux kernel extra modules for version 4.15.0 on 64 bit
linux-modules-4.15.0 Linux kernel extra modules for version 4.15.0 on 64 bit
linux-modules-extra- Linux kernel extra modules for version 4.15.0 on 64 bit
linux-modules-extra- Linux kernel extra modules for version 4.15.0 on 64 bit
manpages-dev
Manual pages about using GNU/Linux for development
ncurses-term
additional terminal type definitions
perl-modules-5.26
Core Perl modules
tzdata
time zone and daylight-saving time data
ubuntu-mono
Ubuntu Mono Icon theme
vim-runtime
Vi IMproved - Runtime files
zsh-common
architecture independent files for Zsh
Updating Tables
The UPDATE statement is used to change values in one or more existing rows. We will
demonstrate this by adding 100 to the size of each file in the sqlite3 package. First, let’s
look at the files in the package.
sqlite> .mode column
sqlite> .header on
sqlite> .width 50 -10
sqlite> SELECT file, size_bytes FROM Package_Files
...> WHERE package_name = 'sqlite3';
file
-------------------------------------------------/usr/bin/sqldiff
/usr/bin/sqlite3
/usr/share/doc/sqlite3/copyright
/usr/share/man/man1/sqlite3.1.gz
/usr/share/doc/sqlite3/changelog.Debian.gz
size_bytes
---------1103280
1260976
1261
3596
35
Next, we’ll update the table, adding 100 to the size of each file.
sqlite> UPDATE Package_Files SET size_bytes = size_bytes + 100
...> WHERE package_name = 'sqlite3';
When we examine the rows now, we see the change.
sqlite> SELECT file, size_bytes FROM Package_Files
...> WHERE package_name = 'sqlite3';
232 SQL
file
-------------------------------------------------/usr/bin/sqldiff
/usr/bin/sqlite3
/usr/share/doc/sqlite3/copyright
/usr/share/man/man1/sqlite3.1.gz
/usr/share/doc/sqlite3/changelog.Debian.gz
size_bytes
---------1103380
1261076
1361
3696
135
Finally, we’ll subtract 100 from each row to return the sizes to their original values.
sqlite> UPDATE Package_Files SET size_bytes = size_bytes - 100
...> WHERE package_name = 'sqlite3';
can modify multiple values at once. To demonstrate this, we will create a new
table called Package_Stats and use UPDATE to fill in the values. Since this one is a little
complicated, we will put this in a file named create_Package_Stats.sql.
UPDATE
-- create_Package_Stats.sql
DROP TABLE IF EXISTS Package_Stats;
CREATE TABLE Package_Stats (
package_name VARCHAR(60),
count
INTEGER,
tot_size
INTEGER,
min_size
INTEGER,
max_size
INTEGER,
avg_size
REAL
);
INSERT INTO Package_Stats (package_name)
SELECT package_name
FROM Package_Descriptions;
UPDATE Package_Stats
SET count = (SELECT COUNT(file)
FROM Package_Files
WHERE Package_Files.package_name =
Package_Stats.package_name),
tot_size = (SELECT SUM(size_bytes)
FROM Package_Files
WHERE Package_Files.package_name =
Package_Stats.package_name),
min_size = (SELECT MIN(size_bytes)
FROM Package_Files
WHERE Package_Files.package_name =
Package_Stats.package_name),
max_size = (SELECT MAX(size_bytes)
FROM Package_Files
WHERE Package_Files.package_name =
Package_Stats.package_name),
avg_size = (SELECT AVG(size_bytes)
FROM Package_Files
WHERE Package_Files.package_name =
Package_Stats.package_name);
This file consists of four SQL statements. The first two are used to create the new table,
as we have seen before. The third statement is an alternate form of the INSERT statement.
This form is useful, as it copies a value from one table into another. This INSERT will
create all the rows we need but only fill in the package_name column. To fill in the rest,
SQL 233
we will use an UPDATE that fills in the remaining five values based on the results of some
queries of the Package_Files table. Note that without a WHERE clause, UPDATE applies
changes to every row.
Once the table is constructed, we can examine its contents.
sqlite> .width 25 -5 -10 -8 -8 -10
sqlite> SELECT * FROM Package_Stats LIMIT 10;
package_name
count
tot_size min_size
------------------------- ----- ---------- -------a2ps
299
3455890
117
accountsservice
19
261704
42
acl
11
91106
30
acpi-support
18
13896
67
acpid
19
86126
115
adduser
81
246658
7
adium-theme-ubuntu
137
126759
25
adwaita-icon-theme
1127
4848678
30
aisleriot
316
1890864
47
alsa-base
42
195295
24
max_size
-------388096
182552
35512
4922
52064
37322
12502
87850
281544
34160
avg_size
---------11558.1605
13773.8947
8282.36363
772.0
4532.94736
3045.16049
925.248175
4302.28748
5983.74683
4649.88095
We’ll come back to this table a little later when we take a look at joins.
Deleting Rows
Deleting rows is pretty easy in SQL. There is a DELETE statement with a WHERE clause to
specify a target. We’ll demonstrate that, but first there’s a nifty trick that SQLite supports.
We can change the output mode to write out INSERT statements. Let’s try it out.
sqlite> .mode insert Package_Files
If we use this .mode setting, we tell SQLite that we want INSERT statements directed at
the specified table, in this case, Package_Files. Once we set this output mode, we can
see the result.
sqlite> SELECT * FROM Package_Files WHERE package_name = 'sqlite3';
INSERT INTO Package_Files VALUES('sqlite3','/usr/bin/sqldiff',1103380);
INSERT INTO Package_Files VALUES('sqlite3','/usr/bin/sqlite3',1261076);
INSERT INTO Package_Files VALUES('sqlite3','/usr/share/doc/sqlite3/copyright',1
361);
INSERT INTO Package_Files VALUES('sqlite3','/usr/share/man/man1/sqlite3.1.gz',3
696);
INSERT INTO Package_Files VALUES('sqlite3','/usr/share/doc/sqlite3/changelog.De
bian.gz',135);
We’ll repeat this SELECT, but first we’ll change the output from standard output to a file
named insert_sqlite3.sql.
sqlite> .output insert_sqlite3.sql
sqlite> select * from Package_Files where package_name = 'sqlite3';
This will write the stream of INSERT statements to the specified file. Next we’ll set the
output back to standard output by issuing the .output dot command without an output
file name.
sqlite> .output
234 SQL
Now let’s delete the rows in the Package_Files table.
sqlite> DELETE FROM Package_Files WHERE package_name = 'sqlite3';
We can confirm the deletion by running our query again and we see an empty result.
sqlite>
sqlite>
sqlite>
sqlite>
sqlite>
.header on
.mode column
.width 12 50 -10
SELECT * FROM Package_Files WHERE package_name = 'sqlite3';
Since we saved an SQL stream that can restore the deleted rows, we can now put them
back in the table. The .read dot command can read the stream and execute it as though it
came from standard input.
sqlite> .read insert_sqlite3.sql
Now when we run our query, we see that the rows have been restored.
sqlite> SELECT * FROM Package_Files WHERE package_name = 'sqlite3';
package_name file
size_bytes
------------ -------------------------------------------------- ---------sqlite3
/usr/bin/sqldiff
1103280
sqlite3
/usr/bin/sqlite3
1260976
sqlite3
/usr/share/doc/sqlite3/copyright
1261
sqlite3
/usr/share/man/man1/sqlite3.1.gz
3596
sqlite3
/usr/share/doc/sqlite3/changelog.Debian.gz
35
Adding and Deleting Columns
SQL provides the ALTER TABLE statement to modify table’s schema. To demonstrate this,
we will add a couple of columns to the Package_Descriptions table and fill them with
values calculated from the Package_Files table. We’ll place the necessary SQL in the
add_column.sql file.
-- add_column.sql
-- Add and populate columns to Package_Descriptions
ALTER TABLE Package_Descriptions ADD COLUMN files INTEGER;
ALTER TABLE Package_Descriptions ADD COLUMN size INTEGER;
UPDATE Package_Descriptions
SET files = (SELECT COUNT(file)
FROM Package_Files
WHERE Package_Files.package_name =
Package_Descriptions.package_name),
size = (SELECT SUM(size_bytes)
FROM Package_Files
WHERE Package_Files.package_name =
Package_Descriptions.package_name);
We’ll execute the statements and examine resulting schema.
sqlite> .read add_column.sql
sqlite> .schema
CREATE TABLE Package_Descriptions (
package_name VARCHAR(60),
SQL 235
description
files
size
VARCHAR(120),
INTEGER,
INTEGER);
sqlite> SELECT * FROM Package_Descriptions WHERE package_name = 'sqlite3';
package_name description
files
size
------------ ----------------------------------- ---------- ---------sqlite3
Command line interface for SQLite 3 5
2369648
SQL provides another ALTER TABLE statement for deleting columns from a table. It has
the following form:
ALTER TABLE table_name DROP COLUMN column_name;
Unfortunately, SQLite does not support this so we have to do it the hard way. This is
accomplished in four steps:
1.
Create a new temporary table with the desired schema.
2.
Copy the columns we want to keep into the temporary table.
3.
Drop the original table.
4.
Rename the temporary table.
Here is a file called drop_column.sql that does the job.
-- drop_column.sql
-- Remove extra columns from Package_Descriptions
BEGIN TRANSACTION;
-- Create new table with temporary name
DROP TABLE IF EXISTS temp;
CREATE TABLE temp (
package_name VARCHAR(60),
description VARCHAR(120));
-- Copy columns we want into new table
INSERT INTO temp
(package_name, description)
SELECT package_name, description
FROM Package_Descriptions;
-- Get rid of old table and rename the new replacement table
DROP TABLE Package_Descriptions;
ALTER TABLE temp RENAME TO Package_Descriptions;
COMMIT;
We again use the alternate form of the INSERT statement for copying values from one
table to another. We copy the package_name and description columns from the
Package_Descriptions table to the correspondingly named columns in the temp table.
236 SQL
Joins
A join is a method by which we perform a query and produce a result that combines the
data from two tables. SQLite supports several types of joins but we’re going to focus on
the most commonly used type called an inner join. We can think of an inner join as the
intersection of two tables. In the example below, a file called join_demo.sql, we will
produce a query result that matches our earlier example when we added columns to the
Package_Descriptions table.
-- join_demo.sql
-- Demonstrate join by selecting columns from 2 tables
.header on
.mode column
.width 20 35 -5 -10
SELECT Package_Descriptions.package_name AS Package,
description AS Description,
count AS Files,
tot_size AS Size
FROM Package_Descriptions
INNER JOIN Package_Stats
ON Package_Descriptions.package_name =
Package_Stats.package_name
LIMIT 10;
The results of this query are as follows:
Package
-------------------a2ps
accountsservice
acl
acpi-support
acpid
adduser
adium-theme-ubuntu
adwaita-icon-theme
aisleriot
alsa-base
Description
----------------------------------GNU a2ps - 'Anything to PostScript'
query and manipulate user account i
Access control list utilities
scripts for handling many ACPI even
Advanced Configuration and Power In
add and remove users and groups
Adium message style for Ubuntu
default icon theme of GNOME (small
GNOME solitaire card game collectio
ALSA driver configuration files
Files
----299
19
11
18
19
81
137
1127
316
42
Size
---------3455890
261704
91106
13896
86126
246658
126759
4848678
1890864
195295
If we break down this query, we see that it starts out as we expect, then it is followed by
the INNER JOIN statement. The INNER keyword is optional as an inner join is the default.
After the INNER JOIN we have to specify the relationship on which the join is based. In
this example, we are looking for matching instances of the package_name in both tables.
Any expression my be used to convey the table relationship, provided that the result of
the expression is true or false.
Since package_name is a column in both the Package_Descriptions and
Package_Stats tables, we must precede it with the name of the respective table to avoid
ambiguity.
SQL 237
Views
The join example above is a pretty useful query for our tables, but due to its complexity
it’s best executed from a file rather than as an ad hoc query. SQL addresses this issue by
providing a feature called views that allows a complex query to be stored in the database
and used to produce a virtual table that can be used with simple query commands. In the
following example we will create a view using our INNER JOIN query above to create a
virtual table called Stats that we can use as the target of subsequent queries.
-- view_demo.sql
DROP VIEW IF EXISTS Stats;
CREATE VIEW Stats
AS
SELECT Package_Descriptions.package_name AS Package,
description AS Description,
count AS Files,
tot_size AS Size
FROM Package_Descriptions
INNER JOIN Package_Stats
ON Package_Descriptions.package_name =
Package_Stats.package_name
ORDER BY Package;
Once our view is created, we can treat Stats as just another table in our database even
though it does not really exist as such.
sqlite> .header on
sqlite> .mode column
sqlite> .width 20 35 -5 -10
sqlite> SELECT * FROM Stats LIMIT 10;
Package
Description
-------------------- ----------------------------------a2ps
GNU a2ps - 'Anything to PostScript'
accountsservice
query and manipulate user account i
acl
Access control list utilities
acpi-support
scripts for handling many ACPI even
acpid
Advanced Configuration and Power In
adduser
add and remove users and groups
adium-theme-ubuntu
Adium message style for Ubuntu
adwaita-icon-theme
default icon theme of GNOME (small
aisleriot
GNOME solitaire card game collectio
alsa-base
ALSA driver configuration files
Files
----299
19
11
18
19
81
137
1127
316
42
Size
---------3455890
261704
91106
13896
86126
246658
126759
4848678
1890864
195295
To delete a view we use the DROP VIEW statement as follows:
sqlite> DROP VIEW Stats;
Indexes
It’s been said that the three most important features of a database system are
“performance, performance, and performance.” While this in not exactly true (things like
data integrity and reliability are important, too), complex operations on large databases
can get really slow, so it’s important to make things as fast as we can. One feature we can
take advantage of are indexes.
238 SQL
An index is a data structure the database maintains that speeds up database searches. It’s a
sorted list of rows in a table ordered by elements in one or more columns. Without an
index, a table is sorted according to values in a hidden column called rowid. The values
in this column are integers that start with 1 and increment each time a row is added to the
table. Here we see a query that selects the 100th row from the Package_Stats table.
sqlite> .header on
sqlite> .mode column
sqlite> .width 20 -5 -8 -8 -8 -8
sqlite> SELECT * FROM Package_Stats WHERE rowid = 100;
package_name
count tot_size min_size max_size
-------------------- ----- -------- -------- -------cups-server-common
595
1996400
0
370070
avg_size
-------3355.294
Our database server can locate this row in the table very quickly because it already knows
where to find the 100th row. However, if we want to search for the row that contains
package name cups-server-common, SQLite must examine every row in the table to
locate the matching row. To facilitate performance tuning, SQLite provides a way to see
what search strategy is used during a query.
sqlite> .width -8 -5 -4 55
sqlite> EXPLAIN QUERY PLAN
...> SELECT * FROM Package_Stats WHERE package_name = 'cups-server-common';
selectid order from detail
-------- ----- ---- ------------------------------------------------------0
0
0 SCAN TABLE Package_Stats
We can see from the SCAN TABLE Package_Stats the SQLite performs a sequential
search of the table during this query.
To create an index to allow faster searches of package_name we can do the following:
sqlite> CREATE INDEX idx_package_name
...> ON Package_Stats (package_name);
After doing this, we’ll look at the query plan and see the difference.
sqlite> EXPLAIN QUERY PLAN
...> SELECT * FROM Package_Stats WHERE package_name = 'cups-server-common';
selectid order from detail
-------- ----- ---------------------------------------------------------0
0
0 SEARCH TABLE Package_Stats USING INDEX
idx_package_name
Hereafter, when we search the table for a package name, SQLite will use the index to
directly get to the row rather than looking at every row searching for a match. So why
don’t we just index everything? The reason we don’t is that indexes impose overhead
every time a row is inserted, deleted, or updated since the indexes must be kept up to
date. Indexes are best used on tables that are read more often than written to.
We probably won’t see much of a performance improvement when searching the
Package_Stats table because it’s just not that big, but on a large table the improvement
can be substantial.
SQL 239
We can see the index when we examine the table’s schema.
sqlite> .schema Package_Stats
CREATE TABLE Package_Stats (
package_name VARCHAR(60),
count
INTEGER,
tot_size
INTEGER,
min_size
INTEGER,
max_size
INTEGER,
avg_size
REAL
);
CREATE INDEX idx_package_name
ON Package_Stats (package_name);
SQLite also has a dot command.
sqlite> .indexes
idx_package_name
Another benefit of using an index is that it’s kept in sorted order (that’s how it performs
searches quickly). The side effect is that when an index is used during a query the results
of the query will be sorted as well. To demonstrate, we’ll create another index for the
Package_Stats table, this time using the tot_size column. Notice that when we
perform a select based on that column, the results are in ascending order.
sqlite> CREATE INDEX idx_tot_size
...> ON Package_Stats (tot_size);
sqlite> .width 20 -5 -10 -8 -8 -8
sqlite> SELECT * FROM Package_Stats
...> WHERE tot_size > 100000000;
package_name
count
tot_size
-------------------- ----- ---------inkscape
1025
127507308
libreoffice-core
119
135106135
linux-modules-extra4172
165884678
linux-modules-extra4173
165921470
thunderbird
69
180861838
firefox
74
203393773
google-chrome-stable
100
235727530
libgl1-mesa-dri:amd6
20
237774005
codium
1307
271907088
linux-firmware
1938
331497257
min_size
-------0
26
1292
1292
27
23
25
36
17
6
max_size
-------19599216
66158968
4216105
4216105
12163098
12408360
16288078
19548840
11551467
19922416
avg_size
-------124397.3
1135345.
39761.42
39760.71
2621186.
2748564.
2357275.
11888700
208039.0
171051.2
To delete our indexes, we use the DROP INDEX statement.
sqlite> DROP INDEX idx_package_name;
sqlite> DROP INDEX idx_tot_size;
Triggers and Stored Procedures
As we saw earlier during our discussion of views, SQL allow us to store SQL code in the
database. Besides views, SQL provides for two other ways of storing code. These two
methods are stored procedures and triggers. Stored procedures, as the name implies,
allows a block of SQL statements to be stored and treated as a subroutine available to
other SQL programs, or for use during ad hoc interactions with the database. Creating a
stored procedure is done with this syntax:
240 SQL
CREATE PROCEDURE procudure_name
AS
[block of SQL code];
Parameters can be passed to stored procedures. Here is an example:
CREATE PROCEDURE list_pkg_files @package VARCHAR(60)
AS
SELECT package_name, file
FROM Package_Files
WHERE package_name = @package;
To call this procedure, we would do this:
EXEC list_package_files @package = 'bash';
Unfortunately, SQLite does not support stored procedures. It does, however, support the
second method of code storage, triggers.
Triggers are stored blocks of code that are automatically called when some event occurs
and a specified condition is met. Triggers are typically used to perform certain
maintenance tasks to keep the database in good working order.
Triggers can be set to activate before, after, or instead of the execution of INSERT,
DELETE, or UPDATE statements. In the example below, we will have a trigger activate
before a DELETE is performed on the Package_Files table.
/*
*/
trigger_demo.sql
Trigger demo where we create a "trash can" for the
Package_Files table and set a trigger to copy rows
to the PF_Backup table just before they are deleted
from Package_Files.
-- Create backup table with the same schema as Package_Files
CREATE TABLE IF NOT EXISTS PF_Backup (
package_name VARCHAR(60),
file
VARCHAR(120),
size_bytes
INTEGER
);
-- Define trigger to copy rows into PF_Backup as they are
-- deleted from Package_Files
CREATE TRIGGER backup_row_before_delete
BEFORE DELETE ON Package_Files
BEGIN
INSERT INTO PF_Backup
VALUES (OLD.package_name, OLD.file, OLD.size_bytes);
END;
The first thing we do is create a table to hold our deleted rows. We use a slightly different
form of the CREATE TABLE statement to create the table only if it does not already exist.
SQL 241
This will ensure that an existing table of saved rows will persist, even if we reload the
trigger.
After creating the table, we create a trigger called backup_row_before_delete to copy
data from the Package_Files table to the PF_Backup table just before any row in
Package_Files is deleted.
In order to reference data that might be used by the trigger, SQL provides the NEW
reference for new data that is inserted or updated, and the OLD reference for previous data
that is updated or deleted. In our example, we use the OLD reference to refer to the data
about to be deleted.
Performing Backups
Since SQLite uses an ordinary file to store each database (as opposed to the exotic
methods used by some other systems), we can use regular command line tools such as cp
to perform database backups. There is an interesting SQL method we can use, too. The
.dump dot command will produce a stream of SQL statements that will fully reproduce
the database including tables, views, triggers, etc. To output the database this way, we
need only do the following:
sqlite> .dump
The stream will appear on standard output or we can use the .output dot command to
direct the stream to the file of our choice.
One interesting application of this technique would be to combine tables from multiple
databases into one. For example, let’s imagine we had several Raspberry Pi computers
each performing data logging of an external sensor. We could collect dumps from each
machine and combine all of the tables into a single database for data analysis and
reporting.
Generating Your Own Datasets
Below are the programs used to create the datasets used in this adventure. They are
included in the archive for those who want to create their own datasets.
For Deb-based Systems (Debian, Ubuntu, Mint, Raspberry Pi OS)
The first program named mk_package_descriptions-deb, extracts package information
and outputs a .tsv file.
#!/bin/bash
# mk_package_descriptions-deb - Output tsv list of installed debian/ubnutu
#
packages on standard output
phase1() { # Replace repeated spaces with a tab
242 SQL
}
awk '
{
gsub(/[ ][ ]+/, "\t")
print $0
}'
return
phase2() { # Output field 2 and 5 separated by a tab
awk '
BEGIN {
FS = "\t"
}
}
$1 == "ii" {
print $2 "\t" $5
}'
return
dpkg-query -l | phase1 | phase2
The second program, mk_package_files-deb outputs all the files included in each
package.
#!/bin/bash
# mk_package_files - make list of files in all packages
# Reads *.list files in LIST_DIR. Outputs stream of tsv to stdout.
LIST_DIR=/var/lib/dpkg/info
mk_list () {
local
local
local
local
local
}
list_file="$1"
lf_length="${#list_file}"
len
package
-a files
((len = lf_length - 5))
package="${list_file:0:$len}" # strip '.list' extension
package="${package##*/}" # strip leading pathname
mapfile files < "$list_file" # load list into array
for i in "${files[@]}"; do
i="${i//[$'\t\r\n']}" # strip trailing newlines
if [[ -f "$i" ]] ; then # write tsv file
printf "%s\t%s\t%s\n" \
"$package" \
"$i" \
"$(stat --printf '%s' "$i")" # size of file
fi
done
return
for i in "$LIST_DIR"/*.list; do
mk_list "$i"
done
SQL 243
For RPM-based Systems (RHEL, CentOS, Fedora)
The mk_package_descriptions-rpm script:
#!/bin/bash
# mk_package_descriptions-rpm - Output tsv list of installed Fedora/CentOS
#
packages on standard output
while read package; do
description=$(dnf info "$package" \
| awk '$1 == "Summary" { gsub(/Summary
: /, ""); print $0; exit }')
printf "%s\t%s\n" \
"$package" \
"$description"
done < <( dnf list installed | awk 'NF == 3 { print $1 }' )
The mk_package_files-rpm script:
#!/bin/bash
# mk_package_files-rpm - Output tsv list of installed Fedora/CentOS files
#
on standard output
while read package; do
while read package_file; do
if [[ -r "$package_file" ]]; then # not all files are present/readable
printf "%s\t%s\t%s\n" \
"$package" \
"$package_file" \
"$(stat --printf '%s' "$package_file")"
fi
done < <( rpm -ql "$package" )
done < <( dnf list installed | awk 'NF == 3 { print $1 }' )
Converting .tsv to SQL
Below are two AWK programs used to convert the .tsv files into SQL. First, the
insert_package_descriptions.awk program:
#!/usr/bin/awk -f
# insert_package_descriptions.awk - Insert records from
#
package_descriptions.tsv
BEGIN {
FS="\t"
print "DROP TABLE IF EXISTS Package_Descriptions;"
print "CREATE TABLE Package_Descriptions ("
print "
package_name VARCHAR(60),"
print "
description VARCHAR(120)"
print ");"
print "BEGIN TRANSACTION;" # vastly improves performance
}
{
}
gsub(/'/, "''") # double up single quotes to escape them
print "INSERT INTO Package_Descriptions"
print "
VALUES ( '" $1 "', '" $2 "');"
244 SQL
END {
print "COMMIT;"
}
Second, the insert_package_files.awk program:
#!/usr/bin/awk -f
# insert_package_files.awk - Insert records from
#
package_files.tsv
BEGIN {
FS="\t"
print "DROP TABLE IF EXISTS Package_Files;"
print "CREATE TABLE Package_Files ("
print "
package_name VARCHAR(60),"
print "
file
VARCHAR(120),"
print "
size_bytes
INTEGER"
print ");"
print "BEGIN TRANSACTION;" # vastly improves performance
}
{
}
gsub(/'/, "''") # double up single quotes to escape them
print "INSERT INTO Package_Files"
print "
VALUES ('" $1 "', '" $2 "','" $3 "');"
END {
print "COMMIT;"
}
Summing Up
SQL is an important and widely used technology. It’s kinda fun too. While we looked at
the general features and characteristics of SQL, there is much more to learn. For example,
there are the more advanced concepts such as normalization, referential integrity, and
relational algebra. Though we didn’t get to the really heady stuff, we did cover enough to
get some real work done whenever we need to integrate data storage into our scripts and
projects.
Further Reading
•
SQL Style Guide by Simon Holywell The style guide that influenced the formatting
of the SQL presented in this adventure. https://www.sqlstyle.guide/
•
SQL Tutorial A good general tutorial on SQL. Covers most of the major SQL
dialects (though not SQLite). https://www.w3schools.com/sql/
•
SQLite project home page Includes detailed documentation.
https://www.sqlite.org/index.html
SQL 245
•
SQLite Tutorial An excellent detailed tutorial and reference for the SQLite dialect
of SQL. Definitely worth checking out if you plan to use SQLite seriously.
https://www.sqlitetutorial.net/
•
MySQL home page A very popular multi-user database system used by many
websites. https://mysql.com/
•
MariaDB Foundation home page MariaDB is a fork of the open source version of
MySQL. The project came about out of concern over Oracle’s purchase of the
company behind MySQL. https://mariadb.org/
•
PostgreSQL project home page Another very popular open source multi-user
database. https://www.postgresql.org/
•
Various Wikipedia articles providing background for the topics covered in this
adventure:
SQL https://en.wikipedia.org/wiki/SQL
◦
Relational Database https://en.wikipedia.org/wiki/Relational_database
◦
Relational Model https://en.wikipedia.org/wiki/Relational_model
◦
LAMP Software Stack
https://en.wikipedia.org/wiki/LAMP_(software_bundle)
◦
MySQL https://en.wikipedia.org/wiki/MySQL
◦
MariaDB https://en.wikipedia.org/wiki/MariaDB
◦
PostgreSQL https://en.wikipedia.org/wiki/PostgreSQL
Stanford University offers an online course called “Introduction to Databases”
taught by Professor Jennifer Widom. I took this course; it’s quite good. The course
videos are available in this YouTube playlist: https://www.youtube.com/playlist?
list=PLroEs25KGvwzmvIxYHRhoGTz9w8LeXek0
◦
•
•
Finally, the phrase “gird your grid for a big one” is taken from the 1971 comedy
album I Think We’re All Bozos on This Bus by the Firesign Theater. Besides being
very funny to retro-futurism fans like myself, the album is notable because it
contains one of the first pop culture references to computer hacking. You can read
more about it at Wikipedia: https://en.wikipedia.org/wiki/I_Think_We
%27re_All_Bozos_on_This_Bus
246 SQL
Index
A
Alfred Aho.........................................................91
aliases.........................................................49, 230
Almquist shell..................................................145
ALTER TABLE statement...............................235
Android............................................................135
ANSI standards for SQL..................................223
Apache.............................................................219
appending to files.............................................105
arctangent.........................................................108
arithmetic operators...........................................99
arrays..................................................................99
AS clause.........................................................230
associative arrays.......................................99, 143
AT&T Bell Telephone Laboratories..........91, 143
atan2 function...................................................108
attributes...........................................................219
autocomplete..........................................................
in vim.....................................................163
autoindent.........................................................166
AWK one-liners...............................................113
B
background color...............................................68
banner command................................................72
bash builtins.....................................................202
batch processing...............................................196
BEGIN...............................................................93
Bill Joy.............................................................143
blinking text.......................................................67
bold text..............................................................67
Bourne shell.....................................................143
brace delimiting variables................................203
break statement................................................103
Brian Fox.........................................................144
Brian Kernighan.................................................91
buffers..............................................................160
busybox............................................................137
C
C programming language..........................91, 100
C shell..............................................................143
calendar..............................................................77
camelCase........................................................200
capnames............................................................64
case conversion......................................................
in Midnight Commander..........................15
in vim.............................................167, 172
checklist.............................................................77
Chet Ramey......................................................144
chsh command.................................................152
clear screen.........................................................70
client/server architecture..................................221
coding standards...............................................195
color schemes.........................................................
in gnome-terminal..................................124
in terminal emulators..............................117
in vim.....................................................162
columnar data.....................................................91
comma separated values...................................111
command history..............................................143
in Midnight Commander............................5
in readline................................................51
in vim.....................................................158
command line options......................................213
command mode................................................155
command prefix.....................................................
in byobu...................................................43
in GNU screen..........................................30
in tmux.....................................................37
command substitution................................84, 202
commenting out code.......................................170
comments...........................................94, 197, 202
compound commands......................................201
configuration files............................................187
Connectbot.......................................................135
constant names.................................................200
constants...........................................................198
continue statement...........................................103
copying files...........................................................
in Midnight Commander..........................12
copying text......................................................176
in byobu...................................................45
in gnome-terminal..................................122
in GNU screen..........................................32
in readline................................................52
in tmux.....................................................39
in vim.............................164, 167, 173, 175
cos function......................................................108
cosine...............................................................108
countdown timer................................................78
CREATE TABLE statement............................224
creating directories.................................................
247
in Midnight Commander..........................10
CSV files..........................................................111
cursor movement....................................................
in readline................................................51
in tput.......................................................66
in vim.............................................163, 167
D
dash shell..................................................145, 193
David Korn.......................................................143
DEC VT102.....................................................120
DEC VT220.....................................................119
delete arrays.......................................................99
DELETE statement..........................................234
deleting files...........................................................
in Midnight Commander..........................17
deleting text............................................................
in readline................................................52
Dennis Richie...................................................143
detaching sessions..................................................
in byobu.............................................43, 46
in GNU screen..........................................34
in tmux.....................................................40
dialog boxes.......................................................77
calendar....................................................77
checklist...................................................77
directory selection....................................77
edit box....................................................77
file selector.........................................77, 80
form.........................................................77
gauge........................................................77
info box....................................................77
input box..................................................77
menu box............................................77, 88
message box.......................................78, 88
password box...........................................78
pause........................................................78
program box.............................................78
progress box.............................................78
radio list box............................................79
range box.................................................78
tail box.....................................................78
text box....................................................78
time box...................................................78
tree view...................................................78
yes/no box.............................................78 f.
directory selection..............................................77
display system health.......................................191
do loop..............................................................103
DOS format files..............................................172
248
dot commands..................................................222
DROP TABLE statement.................................224
E
E. F. Cobb.........................................................219
echo..................................................................204
edit box...............................................................77
editing files.............................................................
in dialog...................................................77
in Midnight Commander............................8
egrep...................................................................95
END...................................................................93
error message function.....................................188
ESC key..................................................................
in Midnight Commander............................3
exec command.............................................58, 83
exit statement...................................................103
exit status.........................................................199
exp function.....................................................109
F
field separator.................................................96 f.
fields...................................................................92
file descriptor duplication..................................58
file descriptors....................................................57
file modes...........................................................16
file record number..............................................99
file selector...................................................77, 80
FILENAME.......................................................99
filetype plugin..........................................158, 180
filtering text......................................................179
filters..................................................................91
finding files............................................................
in Midnight Commander..........................19
in vim.....................................................181
Firesign Theater...............................................246
FISH protocol.........................................................
in Midnight Commander..........................19
flow control statements....................................100
FNR....................................................................99
focus follows mouse........................................134
for loop.............................................................102
foreground color.................................................68
form....................................................................77
FS....................................................................96 f.
FTP.........................................................................
in Midnight Commander..........................19
function names.................................................200
function statement............................................110
FVWM.............................................................120
G
gauge..................................................................77
gawk...................................................................91
getline...............................................................106
global alias.......................................................150
GNOME...........................................................115
gnome-terminal........................................117, 121
GNU GPLv3....................................................144
gpm.......................................................................3
gsub..................................................................107
guake................................................................131
H
Hacker’s Keyboard..........................................135
help file............................................................157
help message............................................206, 213
hostname command.........................................190
I
I Think We’re All Bozos on This Bus..............246
if/then/else construct........................................101
indentation.......................................164, 167, 200
index function..................................................107
indexes.............................................................238
info box..............................................................77
infocmp command.............................................63
inner join..........................................................237
input box............................................................77
input files.........................................................105
insert mode.......................................................155
INSERT statement...................................223, 233
inserting boilerplate text..................................176
install a package...............................................191
int function.......................................................109
integer arithmetic.............................................203
invisible text.......................................................67
J
job control........................................................143
joins..................................................................230
K
KDE..................................................................115
Ken Thompson.................................................143
keyboard shortcuts...........................................175
in gnome-terminal..................................122
keys..................................................................220
konsole.....................................................117, 128
Korn shell.........................................................143
ksh88................................................................146
ksh93........................................................143, 146
L
LAMP stack.....................................................221
leader character................................................177
length function.................................................107
LIMIT clause....................................................226
line continuation characters.............................199
line length.........................................................199
in vim.....................................................169
line wrap...........................................................183
load function library.........................................189
local variables..................................................110
log function......................................................109
logical operators...........................................95, 99
long form option names...................................200
long option names............................................205
LXDE...............................................................115
M
macOS......................................................144, 197
macros..............................................................172
MariaDB...........................................................221
Mashey shell....................................................143
match function.................................................107
mawk..................................................................91
mcedit...................................................................8
menu box......................................................77, 88
message box..............................................77 f., 88
Midnight Commander........................................80
current panel..............................................3
hotlist.........................................................4
information mode.......................................4
Meta-key....................................................3
other panel.................................................3
mktemp command............................................208
multi-dimensional arrays...................................99
MySQL....................................................219, 221
N
natural logarithm..............................................109
nawk...................................................................91
ncurses................................................................63
netrw plugin.....................................................180
next statement..................................................103
NF.......................................................................98
noclobber option................................................61
normal mode....................................................155
NR......................................................................98
number of fields.................................................98
O
OFS....................................................................98
249
Oh-My-Zsh......................................................151
ORDER BY clause...........................................228
ORS....................................................................98
OS X.................................................................146
output field separator.........................................98
output record separator......................................98
P
parameter expansion........................................202
passed by reference..........................................110
passed by value................................................110
password box.....................................................78
pasting text.............................................................
in byobu...................................................45
in GNU screen..........................................32
in tmux.....................................................40
PATH variable..........................................193, 196
pathname expansion.........................................149
pattern negation..................................................96
pattern/action pairs.............................................92
pause...................................................................78
pdksh................................................................146
Peter Weinberger................................................91
piped command..................................................78
pipelines...................................................105, 200
positional parameters.........................50, 193, 199
POSIX..............................................144, 196, 203
PostgreSQL......................................................221
print..................................................................104
printf.........................................................104, 204
program box.......................................................78
progress box.......................................................78
progress indicator...............................................77
Q
queries..............................................................225
R
radio list box......................................................79
radio list box......................................................78
rand function....................................................109
random numbers...............................................109
range box............................................................78
range pattern.......................................................96
Raspberry Pi.........................................................v
rc files...............................................................192
RDBMS............................................................219
readline...............................................................50
record.................................................................92
record number....................................................98
record separator............................................96, 99
250
region.....................................................................
in GNU screen..........................................30
in tmux.....................................................37
registers............................................................173
regular expressions....................................95, 103
relational database management systems........219
relational expressions.........................................95
renaming files.........................................................
in Midnight Commander..........................13
REPLYTO variable..........................................214
report generators................................................91
return statement................................................199
reverse incremental history search..................151
reverse video......................................................68
revision history.................................................197
root shell...........................................................190
ROT13 encoding..............................................167
RS.................................................................96, 99
rxvt...................................................................120
S
scalar variables.................................................110
schema..............................................................220
script maintenance...........................................187
script templates................................................211
scrollback mode.....................................................
in GNU screen..........................................32
in tmux.....................................................39
Secure Shell for Chrome..................................139
sed......................................................................91
seed random number generator........................109
SELECT statement...........................................226
session....................................................................
in GNU screen..........................................30
in tmux.....................................................36
terminal multiplexer.................................30
set -e.................................................................205
set -o PIPEFAIL...............................................205
set -u.................................................................205
setting time.........................................................78
shebang..............................................94, 188, 197
shell builtins.....................................................202
shell functions....................................................49
shellcheck.........................................................208
SIGHUP...........................................................207
SIGINT.............................................................207
SIGTERM........................................................207
sin function.......................................................109
sine...................................................................109
single dimension arrays.....................................99
SMB/CIFS..............................................................
in Midnight Commander..........................19
sorting database output....................................228
spell checking...................................................183
split function....................................................108
sprintf function.................................................108
SQL..................................................................219
SQLite..............................................................221
SQLite output modes.......................................227
sqrt function.....................................................109
square root........................................................109
srand function...................................................109
stderr...................................................................57
stdin....................................................................57
stdout..................................................................57
Steve Bourne....................................................143
stored procedures.............................................240
string concatenation...........................................97
Structured Query Language.............................219
sub function......................................................108
subqueries.....................................................229 f.
subshell.............................................................147
subshells...........................................................178
in Midnight Commander..........................22
in vim.....................................................159
substr function..................................................108
suffix alias........................................................151
symbolic links....................................................15
syntax highlighting..........................................160
T
tab characters...................................................165
tab completion..................................................148
tab separated value...........................................112
tables................................................................219
tabs.........................................................................
in terminal emulators..............................116
in vim.....................................................160
tail box................................................................78
tcsh...................................................................145
Tektronix 4014 graphics terminal....................119
teletype machines.............................................165
template generator............................................211
temporary file.....................................................81
temporary files.................................................207
TERM variable..........................................63, 120
terminal capability names..................................64
terminal multiplexer...........................................29
terminal profiles...............................................122
terminal type......................................................63
terminal width..................................................116
terminator.........................................................132
terminfo......................................................63, 119
Termux.............................................................137
test if host is available......................................189
test if program is installed................................189
testing array membership.................................102
text box...............................................................78
text completion.......................................................
in readline................................................53
in vim.....................................................174
text editing operators.......................................167
text file viewer...................................................78
text object selection.........................................168
Thompson shell................................................143
time box..............................................................78
TODO comments.............................................202
tput.....................................................................63
traps..................................................................207
tree view.............................................................78
triggers.............................................................240
TRS-80.................................................................v
truncating files.................................................105
TSV files..........................................................112
tuples................................................................219
typewriters........................................................165
U
underlined text...................................................67
Unicode............................................................120
update a system................................................192
UPDATE statement..........................................232
urxvt.................................................................120
usage message..................................................216
using the mouse......................................................
in Midnight Commander............................5
in vim.....................................................185
V
variable names.................................................200
variables.............................................................97
vendor lock-in..................................................224
version number.................................................198
view terminal full screen..................................122
viewing files...........................................................
in dialog...................................................78
in Midnight Commander............................7
views................................................................238
visual block selection.......................................170
visual mode......................................................164
W
WHERE clause................................................227
251
while loop.........................................................103
window...................................................................
create............................................................
in byobu..............................................43
in GNU screen....................................30
in tmux................................................37
in GNU screen..........................................30
split..............................................................
in byobu..............................................43
in GNU screen....................................33
in konsole..................................128, 130
in terminator......................................132
in tmux................................................37
in vim................................156, 176, 180
terminal multiplexer.................................30
word splitting...................................................202
wrap lines.........................................................183
writing to files..................................................105
X
XFCE................................................................115
xterm..........................................................63, 117
Y
yes/no box.......................................................78 f.
Z
Z shell...............................................................144
252
zsh............................................................144, 148
.
.bashrc........50, 139, 152, 155, 187, 190, 192, 214
.tar files...............................................................18
/
/bin/sh...............................................................145
/dev/tty...............................................................60
/etc/X11/Xresources.........................................118
/tmp..................................................................208
/usr/local/bin....................................................196
/usr/local/etc.....................................................197
/usr/local/lib.....................................................197
/usr/local/sbin...................................................197
/usr/share/dict/words........................................183
~
~/.kshrc.............................................................152
~/.profile...........................................................152
~/.tchrc.............................................................152
~/.vim/ftplugin.................................................159
~/.vim/ftplugin/sh.vim.............................159, 185
~/.vim/ftplugin/text.vim...................................185
~/.vimrc....................................................155, 185
~/.Xresources...................................................118
~/.zshrc.............................................................152
Adventures with the Linux Command Line was written in Markdown using Vim on a
Raspberry Pi 2B running Raspbian. It was converted into HTML and Open Document
format using Pandoc. The PDF version was created with LibreOffice Writer on a System
76 Ratel workstation running Ubuntu 20.04. The text is set in Liberation Serif and
Liberation Sans.
253