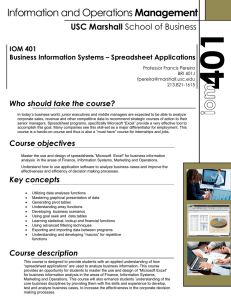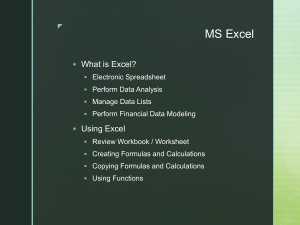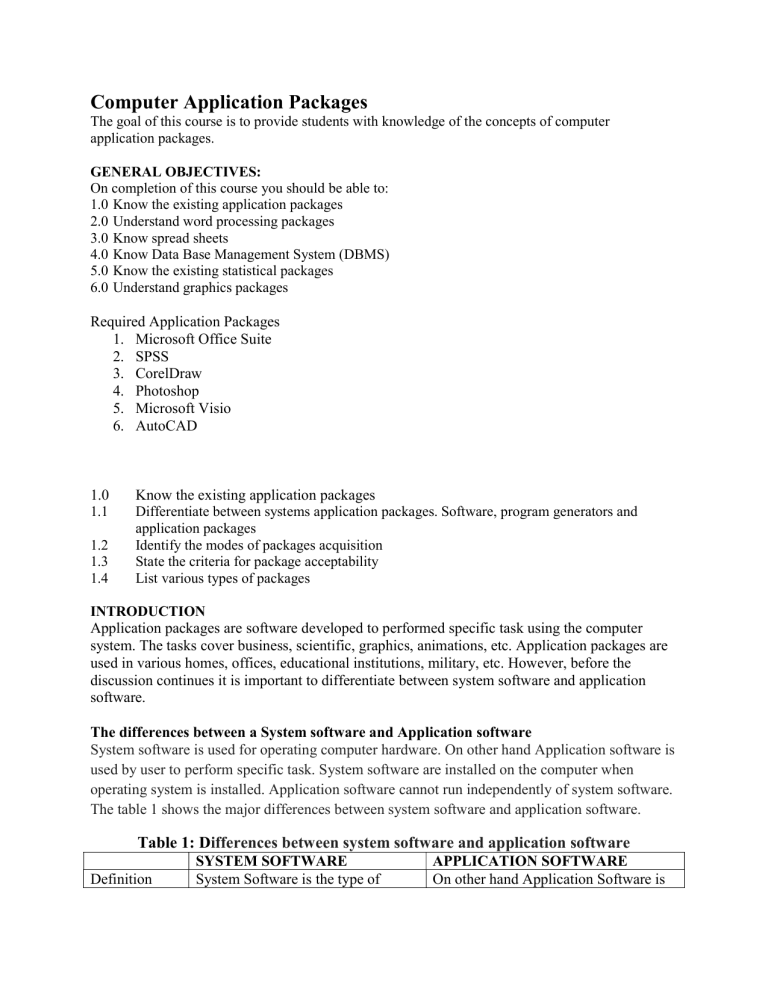
Computer Application Packages The goal of this course is to provide students with knowledge of the concepts of computer application packages. GENERAL OBJECTIVES: On completion of this course you should be able to: 1.0 Know the existing application packages 2.0 Understand word processing packages 3.0 Know spread sheets 4.0 Know Data Base Management System (DBMS) 5.0 Know the existing statistical packages 6.0 Understand graphics packages Required Application Packages 1. Microsoft Office Suite 2. SPSS 3. CorelDraw 4. Photoshop 5. Microsoft Visio 6. AutoCAD 1.0 1.1 1.2 1.3 1.4 Know the existing application packages Differentiate between systems application packages. Software, program generators and application packages Identify the modes of packages acquisition State the criteria for package acceptability List various types of packages INTRODUCTION Application packages are software developed to performed specific task using the computer system. The tasks cover business, scientific, graphics, animations, etc. Application packages are used in various homes, offices, educational institutions, military, etc. However, before the discussion continues it is important to differentiate between system software and application software. The differences between a System software and Application software System software is used for operating computer hardware. On other hand Application software is used by user to perform specific task. System software are installed on the computer when operating system is installed. Application software cannot run independently of system software. The table 1 shows the major differences between system software and application software. Table 1: Differences between system software and application software Definition SYSTEM SOFTWARE System Software is the type of APPLICATION SOFTWARE On other hand Application Software is Usage Installation User interaction Development Language Dependency software which is the interface between application software and system. System software is used for operating computer hardware. System software are installed on the computer when operating system is installed. As mentioned in above points system software are specific to system hardware so less or no user interaction available in case of system software. In general System software are developed in low level language which is more compatible with the system hardware in order to interact with. System software can run independently. It provides platform for running application software. the type of software which runs as per user request. It runs on the platform which is provided by system software. On other hand Application software is used by user to perform specific task. On other hand Application software are installed according to user’s requirements. As mentioned in above points system software are specific to system hardware so less or no user interaction available in case of system software. While in case of Application software high level language is used for their development as they are developed as some specific purpose software. On other hand in application software can’t run independently. They can’t run without the presence of system software. https://www.tutorialspoint.com/difference-between-system-software-and-applicationsoftware#:~:text=System%20software%20is%20used%20for,user%20to%20perform%20specific%20task. &text=System%20software%20are%20installed%20on%20the%20computer%20when%20operating%20 system%20is%20installed.&text=On%20other%20hand%20in%20application%20software%20can't%20r un%20independently. RELEVANCE OF COMPUTER APPLICATION PACKAGES In almost all the professions, computer application packages are now being used to replace the manual activities. The activity ranges from simple to complex. In engineering profession, application packages are very relevance in calculations, report writing, preparation of bills of quantities (BOQ) or BEME. Other activities are drawings, designs, simulations, animations, and so on. Although, all these activities can be performed manually, but it better done using the computer because of its speed, accuracy reliability, high storage capability, the output is also very neat and precise. Moreover, the automation capability, where different applications can be link together for easy manipulations between the applications cannot be overemphasized. ACQUISITION OF APPLICATION PACKAGES Software systems can be acquired through any of the following methods: a) Open source Open source are software system whose source code is available for anybody to access and modify. b) Shareware Shareware is a type of proprietary software which is initially provided free of charge to users, who are allowed and encouraged to make and share copies of the program. Shareware is often offered as a download from a website or on a compact disc included with a magazine. c) Freeware Freeware is software, most often proprietary, that is distributed at no monetary cost to the end user. There is no agreed-upon set of rights, license, or EULA that defines freeware unambiguously; every publisher defines its own rules for the freeware it offers. d) Sold For this type of acquisition, once you purchase the software from the vendor. The payment gives the right to own the copy legitimately. You have the right to resale the software after purchase. e) Licensed Most of the application software packages available are licensed and sold. In this case you only pay for the license to use. In many cases, you are expected to pay annually for the license. Another clause to the license is that the license is mostly attached to number of users. You are expected to pay per user of the software. CRITERIA FOR PACKAGE ACCEPTABILITY It is not enough to know the method of acquiring the application software. There are other factors that must be taken into consideration before acquiring the software. The following are the criteria that must be taken into consideration in acquiring computer application packages: 1. Hardware and Operating System It is important to know the system requirement of the propose application software. These include hardware requirement such the hard-disk capacity, RAM, Processor speed, and Operating system platform. 2. The software interoperability The application package must not be rigid. That document produced with the application software on a particular computer should be accessible on other computers with related applications. 3. Product support The vendor must be ready to provide continue wide range of supports and service solutions. 4. User Training The goal of the training of users of a particular application package of the software company is to demonstrate the features and functionality of the application. The training will make the user to optimize the use of the software. 5. Cost The cost is also a very important factor to be considered when acquirement application packages. The real cost of a product includes the price of the software and the cost implementing it as well. The real cost of a product includes the price of the software and the cost of implementing it as well. Contributing to the overall cost of implementation are costs associated with; Computer hardware, Database platform, New System Maintenance, Old System Maintenance, Data Conversion services, Project management services, Technical training and User Training. http://clydebalaman.blogspot.com/2009/03/criteria-for-acquiring-software.html ACTIVITY 1. State and explain different 10 types of application software. 2. List ten examples each of system software and application software. 3. For each of the examples, highlight their functions. TYPES OF APPLICATION PACKAGES 2.0 Understand word processing packages 2.1 Define a word processor 2.2 State the use of word processor 2.3 Explain the main menu 2.4 Carry out text input and editing using word processor 2.5 Use block editing commands 2.6 Use document and non-document text processing 2.7 Identify functions of professional word processors e.g. desktop publishing WORD PROCESSOR This is the most common application package. A word processor allows users to manipulate text by using appropriate formatting, after which the document is printed using. A word processor is used to produce the following and many others: Term paper Project report Curriculum vitae Business proposal Marking plan Memos and other correspondence within and outside an establishment And many more Using the word processor typically involve typing the text in the space provided on the computer. The software has provision to perform various editing functions. The editing functions include: Creating, editing, saving and printing documents. Copying, pasting, moving and deleting text within a document. Formatting text, such as font type, bolding, underlining or italicizing. Creating and editing tables. Inserting elements from other software, such as mathematical illustrations or photographs. Correcting spelling and grammar, and many more The production, storage, and manipulation of text on a word processor is known as word processing. The Word processing software or word processor has a number of tools to format document pages. However, word processing does not give complete control over the look and feel of the document. Many of the available word processor has additional tools for desktop publishing. When further design becomes important, you may need to use desktop publishing software to give more control over the layout of your pages. Word processing software typically also contains features to make it easier to perform repetitive tasks. For example, if you have a task to send a letter to many recipients. The letter is the same for all the recipients except for the name and address at the top of the letter. A mail merge function allows you to produce all the letters using one template document and a table with customer names and addresses in the database. Text editors should not be confused with word processing software. While they do also allow you to create, edit and save text documents, they only work on plain text. Text editors do not use any formatting, such as underlined text or different fonts. Text editors serve a very different purpose from word processing software. They are used to work with files in plain text format, such as source code of computer programs or configuration files of an operating system. An example of a text editor would be Notepad on the Windows platform. FEATURES OF A WORD PROCESSOR Many word processing software applications has additional features in addition to typing and formatting with bold, italic, justifying, line spacing, etc. Some of the other features available are to add images, objects, sounds, videos, charts, and graphics. Figure 1 shows the typical view of a word processor, using Microsoft Word as an example. Figure 1: Microsoft Word 2010 Window File Tab This is where you click when you need to open or save files, create new documents, print a document, and do other file-related operations. Click on all the tabs to get familiar with the back stage view of each of them. Quick Access Toolbar This is found just above the File tab. This is a convenient resting place for the most-frequently used commands in Word. The toolbar can be customized based on your comfort. Ribbon Ribbon contains commands organized in three components: a) Tabs These appear across the top of the Ribbon and contain groups of related commands. Home, Insert, Page Layout are examples of ribbon tabs. b) Groups They organize related commands; each group name appears below the group on the Ribbon. For example, group of commands related to fonts or group of commands related to alignment, etc. c) Commands Commands appear within each group as mentioned above. Title bar This lies in the middle and at the top of the window. Title bar shows the program and document titles. Rulers Word has two rulers - a horizontal ruler and a vertical ruler. The horizontal ruler appears just beneath the Ribbon and is used to set margins and tab stops. The vertical ruler appears on the left edge of the Word window and is used to gauge the vertical position of elements on the page. Help The Help Icon can be used to get word related help anytime you like. This provides nice tutorial on various subjects related to word. Zoom Control Zoom control lets you zoom in for a closer look at your text. The zoom control consists of a slider that you can slide left or right to zoom in or out; you can click the + buttons to increase or decrease the zoom factor. View Buttons The group of five buttons located to the left of the Zoom control, near the bottom of the screen, lets you switch through the Word's various document views. Print Layout view: This displays pages exactly as they will appear when printed. Full Screen Reading view: This gives a full screen view of the document. Web Layout view: This shows how a document appears when viewed by a Web browser, such as Internet Explorer. Outline view: This lets you work with outlines established using Word’s standard heading styles. Draft view: This formats text as it appears on the printed page with a few exceptions. For example, headers and footers aren't shown. Most people prefer this mode. Document Area This is the area where you type. The flashing vertical bar is called the insertion point and it represents the location where text will appear when you type. Status Bar This displays the document information as well as the insertion point location. From left to right, this bar contains the total number of pages and words in the document, language, etc. You can configure the status bar by right-clicking anywhere on it and by selecting or deselecting options from the provided list. Dialog Box Launcher This appears as very small arrow in the lower-right corner of many groups on the Ribbon. Clicking this button opens a dialog box or task pane that provides more options about the group. Word processors also provide advance features which are used for creating high quality professional documents. To create a document, texts are typed using the keyboard. The word processor places a blinking cursor (insertion point) at the beginning (top left corner) of the screen. This indicates the starting point for typing. As the typing progresses, the cursor moves forward from left to right direction. On reaching the end of the line, the cursor automatically moves to the start of the next line and the process is repeated. The text in the document can be changed and the document can be saved by using the Save command. The following highlights other features of word processors. Insertion Cursor The Insertion cursor indicates the point where text is to be written in the document. File management These are the tools for copying, pasting, and deleting texts Footnotes and Cross-References This feature allows users to automatically add footnotes and automates the numbering in a document and add cross-references. Graphics This feature allows users to embed illustrations and add graphics in a document. There are additional tools for creating and editing graphics within a document. Header, Footers and Page numbering The word processor automatically keeps tract of the page numbers. This feature allows users to add headers, Footers, and page numbers. Layout This feature allows users to specify page sizes, margins, indents, paragraph, line spacing, etc. Macros A macro is a small piece of code. It is executed by pressing a single key on the keyboard. It is written to execute a series of commands. It saves lot of time by executing keystrokes. Merges This feature allows user to merge text from file to another file. This feature is helpful in generating mailing labels, etc. Spell checker The spell-check utility uses dictionary to check spellings in a document. This utility highlights the text which is unknown or not recognized. Table of Contents and Indexes This feature allows users to automatically generate table of contents and index. Thesaurus This feature helps users to find out the synonyms and antonyms of word in the document. WYSIWYG WYSIWYG stands for What You See Is What You Get. This means that a document appears in the word processor window exactly as it would show on a printout. Windows Windows functions allow the user to edit different document at the same time, while each of the document has separate windows. http://www.tipsandarticles.com/word-processing-and-word-processor/ ACTIVITY 1. In tabular form list ten current word processors and the required operating platforms. 2. Create a two page letter on COVID-19 to ten recipients using mail merge. In addition to the utilization of tools like bold, italic, subscripts and superscripts, the letter must include the following: a. Bullets and numbering b. Tables c. Mathematical equations d. Images The spacing should be Single. Font style: Tahoma. Some aspect of the document should have highlighted sentence coloured. Text before and after paragraph: 6 Additional marks shall be award for additional reasonable formatting. Note that the document you will create now will be useful in subsequent activities. 3. Explain how the Review tools are used in Microsoft Word SPREADSHEET 3.0 Know Spread sheets 3.1 Name the types of spread sheets 3.2 Explain the use of spread sheet in forecasting 3.3 Use Lotus 1-2-3, Multiplan, Visical or any available spread sheet 3.4 Solve statistical analysis problem using a spread sheet package Spreadsheet is computer application software for organization, analysis, and of data in tabular form. It is made of rows and columns that help to sort, arrange, and calculate numerical data easily. It is a unique software program because of its ability to calculate data in cells using mathematical formula. A good example of how spreadsheet can be utilized is in creating an overview of an invoice as shown in figure 2. Figure 2: Example of utilization of Spread sheet Spreadsheet overview Figure 3 shows the view of a typical spreadsheet with all the important features. It has the same general features as the word processor shown in figure 1. Additional features that are unique to spreadsheets are highlighted. Figure 3: Microsoft Excel User Interface Just like any other windows application, the spreadsheet in windows environment consists of menus, toolbars, dialog boxes, etc. The Microsoft Excel program window containing this worksheet of the workbook is made up of the following components: Title Bar The title bar displays the name of the current workbook. Also, on the title bar are the control buttons to minimize, maximize, and restore. Formula Bar The formula Bar shows the value or data of the active cell. It is used to enter formula into a cell. It is also used to edit the content or data of a cell. Cell This is the intersection of a column and a row. It is the basic unit in a worksheet. Data (text, number, or formula) is enter into the cells of the worksheet. Cell Address The address is the location of a cell. It specifies the column letter and row number. For example D4 means the cell is located at column D on row 4. Column Header Column Header is the horizontal bar at the top of the columns. It shows the labels of columns. In Microsoft Excel the columns are labelled alphabetically from A through XFD, which is 256 columns in a worksheet. The Column Header is also used to select columns. A single click on the column header selects the entire column. Row Header This is the vertical bar on the left of rows is called Row Header. It shows the row number. Microsoft Excel the row is labelled in numbers from 1 through 1,048,576. Row Headers are also used to select row. A single click on the Row Header selects the entire row. Sheet Tab These are set of tab at the bottom left of the workbook. The tabs show the number and name of worksheet in the workbook, the worksheet name can be edited. Quick Access toolbar: You can click the Save, Undo, and Redo buttons to perform common tasks to save your work and undo and redo editing changes. You can also click the Customize Quick Access Toolbar button to the immediate right of the Redo button to open a drop-down menu containing additional common commands such New, Open, Quick Print, and so on, as well as to customize the toolbar, change its position, and minimize the Ribbon. Ribbon: Most Excel commands are contained in the Ribbon. They are arranged into a series of tabs ranging from Home through View. Worksheet area: This area contains all the cells of the current worksheet identified by column headings, using letters along the top, and row headings, using numbers along the left edge, with tabs for selecting new worksheets. You use a horizontal scroll bar on the bottom to move left and right through the sheet and a vertical scroll bar on the right edge to move up and down through the sheet. Status bar: This bar keeps you informed of the program’s current mode and any special keys you engage, and enables you to select a new worksheet view and to zoom in and out on the worksheet. SPREADSHEET, WORKBOOK, AND WORKSHEET Microsoft Excel is an example of Spreadsheet. When Microsoft Excel is loaded, what you see is the Workbook. In a workbook are many Worksheets. Workbook default setting provides three worksheets which can be increase to 256 as needed. Several sheets can be used for one project, containing it all in one file, or you can still use one file for each part of the project, depending on your needs. It should be noted that the number of sheets is limited to the available memory capacity of the computer. WORKSHEET DESIGN Before you can begin to build a new spreadsheet in Excel, you must have the design in mind. As it turns out, the design aspect of the creative process is often the easiest part because you can borrow the design from other workbooks. After you have settled upon the design of your new spreadsheet, you are ready to begin entering its data. In doing the data entry in a new worksheet, you have several choices regarding the method to use. Each and every time you start Excel without also opening an existing workbook file, the program presents you with a new workbook (with the generic filename, Book1), consisting of three totally blank worksheets. At this point, you can either launch into building your new spreadsheet by using the workbook’s three blank worksheets, or you can open a spreadsheet template or existing workbook file and then adapt the template’s or workbook file’s design by entering the data for the new spreadsheet. Everything that you enter in any worksheet cell is either one of two types of data: text (also known as a label) or a number (also known as a value or numeric entry). The reason that you should care about what type of data you are entering into the cells of your worksheet is that spreadsheets treats your entry differently, depending on what type of data it thinks you’ve entered. Text entries are automatically left-aligned in their cells, and if they consist of more characters than fit within the column’s current width, the extra characters spill over and are displayed in blank cells in columns on the right (if these cells are not blank, Excel cuts off the display of any characters that does not fit within the cell borders until you widen its column). Numbers are automatically right-aligned in their cells, and if they consist of more characters (including numbers and any formatting characters that you add) than fit within the column’s current width, spreadsheets displays a string of number signs across the cell (######), telling you to widen the column (in some cases, such as decimal numbers, Excel will truncate the decimal places shown in the cell instead of displaying the number-sign overflow indicators). How Spreadsheet differentiates text data entries from numeric data entries. All data entries beginning with a letter of the alphabet or a punctuation mark are considered text. All data entries that mix letters (A–Z) and numbers are considered text, even when the entry begins with a number. All numeric data entries that contain punctuation other than commas (,), periods (.), and forward slashes (/) are considered text, even when they begin with a number. However, a problem exists with numbers that are separated by hyphens (also known as dashes): If the numbers that are separated by dashes correspond to a valid date, Spreadsheets converts it into a date (which is most definitely a kind of numeric data entry. For example, if you enter 1-211 in a cell, Spreadsheet thinks that you want to enter the date January 2, 2011, in the cell, and the program automatically converts the entry into a date number (displayed as 1/2/2011 in the cell). If you want to enter a number as text in a cell, you must preface its first digit with an apostrophe (’). For example, if you’re entering a part number that consists of all numbers, such as 12-30-09, and you don’t want Excel to convert it into the date December 30, 2009, you need to preface the entry with an apostrophe by entering into the cell: ‘12-30-09. Likewise, if you want to enter 3/4 in a cell, meaning three out of four rather than the date March 4, you enter ‘3/4 (Note that if you want to designate the fraction, three-fourths, you need to input =3/4, in which case Excel displays the value 0.75 in the cell display.) When you complete an entry that starts with an apostrophe, the apostrophe is not displayed in the cell (it does appear, however, on the Formula bar). Instead, a tiny green triangle appears in the upper-left corner of the cell, and an alert symbol appears to the immediate left (as long as the cell cursor is in this cell). When you position the mouse pointer on this alert indicator, a drop-down button appears to its right (shown in the left margin). In this example, the first option indicates that the number is currently stored as text, and the second option enables you to convert it back into a number (by removing the apostrophe). If you start a cell entry with the equal sign (=) or the at symbol (@) followed by other characters that aren’t part of a formula, Excel displays an error dialog box as soon as you try to complete the data entry. Excel uses the equal sign to indicate the use of a formula, and what you have entered is not a valid formula. The program knows that Lotus 1-2-3 used the @ symbol to indicate the use of a built-in function, and what you have entered is not a valid built-in function. This means that you must preface any data entry beginning with the equal sign and at symbol that isn’t a valid formula with an apostrophe in order to get it into the cell. Cell value In a typical spreadsheet, numbers (or numeric data entries) can be as prevalent as the text entries. This is because traditionally, spreadsheets were developed to keep financial records, which included plenty of extended item totals, subtotals, averages, percentages, and grand totals. Of course, you can create spreadsheets that are full of numbers that have nothing to do with debits, credits, income statements, invoices, quarterly sales, and dollars and cents. Number entries that you make in your spreadsheet can be divided into three categories: Numbers that you input directly into a cell. (You can do this with the keyboard, your voice if you use the Speech Recognition feature, or even by handwriting if your keyboard is equipped with a writing tablet.) Date and time numbers that are also input directly into a cell but are automatically displayed with the default Date and Time number formats and are stored behind the scenes as special date serial and hour decimal numbers. Numbers calculated by formulas that you build yourself by using simple arithmetical operators and/or Excel’s sophisticated built-in functions. Numeric formulas Many numeric entries in a typical spreadsheet are not input directly but are returned as the result of a calculation by a formula. The numeric formulas that you build can do anything from simple arithmetic calculations to complex ANOVA statistical analyses (see Book III for complete coverage of all types of numeric formulas). Most spreadsheet formulas use numbers that are input into other cells of the worksheet in their calculations. Because these formulas refer to the address of the cell containing the input number rather than the number itself, Excel is able to automatically recalculate the formula and return a new result anytime you change the values in the original cell. The most important thing to remember about numeric formulas is that their calculated values are displayed in their cells in the worksheet, whereas the contents of the formulas (that indicate how the calculation is done) are displayed on the Formula bar whenever its cell contains the cell cursor. All numbers returned by formulas inherit the nondescript General number format. The only way to get these calculated numbers to appear the way you want them in the worksheet is to select them and apply a new, more appropriate number format to them. Formulas and Functions Formulas are very important in actualizing any useful result in spreadsheet. Without formulas, the electronic spreadsheet would be little better than its green-sheet paper equivalent. Fortunately, Excel gives you the ability to do all your calculations right within the cells of the worksheet without any need for a separate calculator. The formulas that you build in a spreadsheet can run the gamut from very simple to extremely complex. Formulas can rely totally upon the use of simple operators or the use of built-in functions, both of which describe the type of operation or calculation to perform and the order in which to perform it. Or they can blend the use of operators and functions together. When you use Excel functions in your formulas, you need to learn what particular type of information that particular function uses in performing its calculations. The information that you supply a function and that it uses in its computation is referred to as the argument(s) of the function. Building formulas with operators Many of the simpler formulas that are built require the sole use of Excel’s operators, which are the symbols that indicate the type of computation that is to take place between the cells and/or constants interspersed between them. Excel uses four different types of operators: arithmetic, comparison, text, and reference. Order of operator precedence When evaluating a formula, Excel follows a standard math protocol called "order of operations". First any expressions in parentheses are evaluated. Next Excel will solve for any exponents. After exponents, Excel will perform multiplication and division, then addition and subtraction. If the formula involves concatenation, this will happen after standard math operations. Finally, Excel will evaluate logical operators, if present. 1. Parentheses 2. Exponents 3. Multiplication and Division 4. Addition and Subtraction 5. Concatenation 6. Logical operators Charts and Graphics In Microsoft Excel, a chart is often called a graph. It is a visual representation of data from a worksheet that can bring more understanding to the data than just looking at the numbers. A chart is a powerful tool that allows you to visually display data in a variety of different chart formats such as Bar, Column, Pie, Line, Area, Doughnut, Scatter, Surface, or Radar charts. With Excel, it is easy to create a chart. Data Management In addition to its considerable computational abilities, Excel is also very accomplished at maintaining vast collections of related data in what are referred to as database tables or data lists (which is a little more accurate). In Excel, a data list or database is a table of worksheet data that utilizes a special structure. Unlike the other types of data tables that you might create in an Excel spreadsheet, a data list uses only column headings (technically known as field names) to identify the different kinds of items that the data list tracks. Each column in the data list contains information for each item you track in the database, such as the client’s company name or telephone number (technically known as a field of the data list). Each row in the data list contains complete information about each entity that you track in the data list, such as ABC Corporation or National Industries (technically known as a record of the data list). After you have organized your data into a data list that follows this structure, you can then use a variety of commands on the Ribbon’s Data tab to maintain the data, as well as to reorder the information it contains. In data lists with numerical fields, you can also use the Subtotals command button to calculate subtotals and totals in the list when a certain field changes. Data Analysis Because electronic spreadsheets are so good at updating their results by automatically recalculating their formulas based on new input, they have long been used (and sometimes, misused) to create financial projections based on all sorts of assumptions. Under the guise of what-if analysis, you will often find the number crunchers of the company using Excel as their crystal ball for projecting the results of all sorts of harebrained schemes designed to make the company a fast million bucks. As you start dabbling in this form of electronic fortune-telling, keep in mind that the projections you get back from this type of analysis are only as good as your assumptions. So when the results of what-if analysis tell you that you are going to be richer than Alhaji Dangote after undertaking this new business venture, you still need to ask yourself whether the original assumptions on which these glowing projections are based fit in with real-world marketing conditions. In other words, when the worksheet tells you that you can make a million bucks of pure profit by selling your lead-lined boxer shorts, you still have to question how many men really need that kind of protection and are willing to pay for it. In Excel, what-if analysis comes in a fairly wide variety of flavors (some of which are more complicated than others). Some these are: Data tables enable you to see how changing one or two variables affect the bottom line (for example, you may want to know what happens to the net profit if you fall into a 45 percent tax bracket, a 60 percent tax bracket, and so on). Goal seeking enables you to find out what it takes to reach a predetermined objective, such as how much you have to sell to make a N20 million profit this year. Scenarios let you set up and test a wide variety of cases, all the way from the best-case scenario (profits grow by 20 percent) to the worst-case scenario (you don’t make any profit). Using Data Tables In an Excel spreadsheet, you can see the effect of changing an input value on the result returned by a formula as soon as you enter a new input value in the cell that feeds into the formula. Each time you change this input value, Excel automatically recalculates the formula and shows you the new result based on the new value. This method is of limited use, however, when you are performing what-if analysis and need to be able to see the range of results produced by using a series of different input values in the same worksheet so that you can compare them to each other. To perform this type of what-if analysis, you can use Excel’s Data Table command. When creating a data table, you enter a series of input values in the worksheet, and Excel uses each value in the formula that you specify. When Excel is finished computing the data table, you see the results produced by each change in the input values in a single range of the worksheet. You can then save the data table as part of the worksheet if you need to keep a record of the results of a series of input values. When creating data tables, you can create a one-variable or a two-variable data table. In a one-variable data table, Excel substitutes a series of different values for a single input value in a formula. In a two-variable data table, Excel substitutes a series of different values for two input values in a formula. Activities 1. In tabular form list 15spreadsheet packages. For each of them, state operating and their existence. 2. Using COVID-19 as a case study, create a workbook with 10 worksheets. Each worksheet must contain COVID data for at least 30days. Each data should be broken down as follows: a. Male b. Female Number of deaths a. Male b. Female Discharged a. Male b. Female b) For each state plot not than 2 different graphs and not more than 4 different graphs. c) Sheet 1 should contain the total number of the COVID-19 cases with links from other sheets. Plot graphs for total as in different states. Your discretions in achieving this activity will attract additional grade. PRESENTATION PACKAGES 4.0 Know Presentation Packages 3.1 Name the types of spread sheets 3.2 Explain the use of spread sheet in forecasting 3.3 Use Lotus 1-2-3, Multiplan, Visical or any available spread sheet 3.4 Solve statistical analysis problem using a spread sheet package PRESENTATION PACKAGES A presentation program is a software package used to display information in the form of a slide show. It has three major functions: a) An editor that allows text to be inserted and formatted, b) A method for inserting and manipulating graphic images, audio visual, etc. c) A slide-show system to display the content. FEATURES OF PRESENTATION PACKAGE i. Creation of Slides A slide is a single screen of a presentation, and every presentation is composed of several slides. Slides contain any mixture of text, images, video, animations, links and sound · ii. Animation Animation effects allow the various elements on each slide to appear after a certain amount of time or when a presenter presses a button. iii. Transitions This is how the presentation software “moves” the display of one slide to another. Transitions usually include dissolving from one slide to the next or the current slide being moved in some way to show the next slide as though it was underneath. · To this end, a good presentation package has the capability to handle advanced features including sound, images, animation, slide transitions, hyperlinks, hotspots and navigation buttons as well as plain text of course. Each of these features are intended to add something to the quality of the presentation. Using Microsoft PowerPoint as an example, the following shows the procedure for using presentation package to create slides for presentation. PowerPoint Operations The following operations can be performed on MS PowerPoint. i. Create new presentation ii. Insert text, pictures and graphs iii. Animate contents iv. Add new slide v. Save presentation vi. Run slide show vii. Print presentation viii. Close presentation It is not just about creating slides. There are guidelines that must be follows in other to make a good presentation. The guidelines are highlighted below: Guidelines for Creating a Good MS PowerPoint Presentation i. Font size should be such that the text is readable from the back of the room/by all viewers. ii. Message/Points should be brief/concise and precise! straight to the point iii. Maintain consistent use of colour on all Slides. iv. Avoid too many texts on a slide, contrast text colour and backgrounds v. Transitions and animations sound should be used sparingly and consistently to avoid distractions. vi. Add images to compliment messages and not to decorate slides. vii. Use font size and type consistently on all slides Types of Presentations Presentations come in a lot of different forms and have a variety of purposes. In the business world, there are six main types of presentations. The knowledge of different types helps to choose the right type while preparing and practicing presentation. Presentation can be made to meet specific purpose. Everyone from those who present in front of large audiences on a stage to managers who need to pitch their ideas to co-workers can improve their delivery and impact of their message. The following are the types of presentations: 1. Providing information This format encompasses anything from a team meeting that gives updates on a project or upcoming event to a demonstration that shows product functions. 2. Teaching a skill A company just installed a new system or implemented a new process that requires people to learn how to use the new tool and apply the process. 3. Reporting Progress As an example, as you integrate a new system in to daily routine, your boss wants to know how it is working. You might schedule a divisional meeting or group off-site to share the progress. 4. Selling a Product or Service A briefing like this might include a recap of the product or service, next steps and action items, or a discussion of needs and improvements before the product is ready to sell. 5. Making a Decision It is time for the annual holiday party and ideas are being tossed around the office. When giving your input on the location, make sure to share the must-haves and niceto-haves for the event. When it is time for the final decision you can see how your idea stacks up to the other options. 6. Solving a Problem This could be in a panel setting or other meeting where the problem is identified, the facts of the problem are presented and a list of causes is generated. From here, you lay out the ideal outcome, present solutions and discuss your recommendation. With any presentation, know your objectives. If your purpose is to inform or update, you will most likely use one of the three types of presentations. On the other hand, if you are on a mission to persuade someone, use one of the last three presentation types. Not every presentation has to mold itself into a traditional presentation; it can be an interview, status report, program, pitch, speech or demonstration. Benefits of Presentation Package Businesses, Academics, and professional firms use presentations to inform, educate, motivate and persuade internal and external audiences. They build presentations into sales, training, Conferences and workshops, using the power of words and images to engage their audience and retain attention. A well-crafted presentation also demonstrates professionalism and helps to reinforce an organization’s corporate image. The same method is used to share academic findings and knowledge in conferences and workshops. These are further highlighter as follows: i. ii. iii. iv. v. vi. vii. viii. ix. x. xi. xii. xiii. Easy to create colourful and attractive design/presentation. Easy to convey messages to the audience Easy to present and maintain eye contact with large audience Enhances the assimilation of information It makes the presentation interesting It supports multimedia To add create slides effects Useful for developing speaker interaction It supports Object Linking and Embedding (OLE) It engages multiple learning styles It improves audience focus It supports easy way to organize ideas and information Presentation in the absence of the speaker. Activities 1. What type of presentation will you use to: a) Present your term paper to your lecturer b) Deliver your seminar paper in the department c) Defend your final project 2. From your previous submissions, create a presentation with not more than fifteen slides 4.0 Know Data Base Management System (DBMS) 4.1 Define DBMS 4.2 Identify the types of DBMS 4.3 State the use of DBMS 4.4 Use D-base packages 4.5 Write simple program using D-base 4.6 Identify other Data Base Management packages DATA STORAGE SYSTEM Information is a basic requirement of any business. This information may include the details regarding the employees in a company, the description about the products that the company is dealing with, or the details regarding the organization structure of the company. Such information, called data, can be stored on paper. However, a problem arise when the information stored is vast and the requirement of information frequent. The efficiency of a business is largely affected if information cannot be accessed fast. To facilitate fast and easy access to information, you can store data on a computer. The concept of storing data on a computer is known as data storage system. You can store data in the form of text, numbers, pictures, or sound. Data storage system ensures availability of information all the time. In addition, data storage system helps you manage data efficiently. Managing data involves storing, organizing, adding, modifying, and deleting data. Consider a situation where the details of the employees in a company are stored on a computer. As the details are stored in an orderly manner, it becomes very easy to access the details of an employee or make any changes to the data stored. Database Concepts A database is a collection of logically related information. In database, data is stored as tables. Tables maintain data in rows and columns. Each database has one or more distinct application programming interfaces (APIs) for creating, accessing, managing, searching, and replicating the data it holds. An API is way to communicate with the database server to tell it to perform useful work. Other kinds of data stores can be used, such as files on the filesystem or large hash tables in memory, but when professionals talk about databases they mean a standalone application such as Oracle or SQL Server or Sleepycat. The task of maintaining databases, to ensure that information is readily available, is known as database management. The software required to perform the task of database management is called a Database Management System (DBMS). DBMSs are designed to maintain large volumes of data. Types of Database Management Systems DBMSs support both single-user and multi-user systems. They ensure that the data stored is in a systematic and orderly manner. Therefore, DBMSs help users locate and retrieve data easily. In addition, DBMSs help users recover data during a system failure. FLAT-FILE, RELATIONAL, AND OBJECT-RELATIONAL DATABASE Databases are kind of like kitchen equipment: The simpler the tool, the more skilled the operator needs to be to achieved a great result. Expert chefs can produce gourmet fare using nothing but a very sharp knife and a few old pots and pans, whereas amateurs must whip out the Cuisinart and the Calphalon to produce similar results. So it is with databases. It can get almost laughable to read people’s arguments about the purported failings of this or that database, knowing that the skill of the individual user is reflected by this piece of software more than by almost any other. Suffice it to say that many technical masterpieces live in the simplest hash tables, while untold botched messes are simmering along on the latest and greatest object oriented Java-enabled DBMS. The different types of DBMSs are: 1. Flat-file or hashing database Examples are Gnu DBM and Berkeley DB (aka Sleepycat DB2) are mostly used by or within other programs such as e-mail servers. They provide the lightest-weight and fastest means of storing and searching for data such as username/password pairs or dated e-mail messages. Old-school C programmers usually have the most experience with this type of database. These databases do not themselves create a representation of more complex relationships between data points. Instead, this is done by the accessing client program. Although, the results can be extremely impressive, it all depends on your skill as a programmer. 2. Relational Database Management System (RDBMS) This is the most popular type of DBMS. It was introduced by Dr. E. F. Codd in 1970. Sybase, Microsoft Access, Ingres, Oracle, and SQL Server are some examples of RDBMSs. An RDBMS is a collection of related data. In an RDBMS, each attribute is considered as a column and each record as a row in a table. A table can be related with one or more than one table based on a single column or multiple columns. There is relational, and then there is relational. Certain very popular commercial databases such as Filemaker Pro and Microsoft Access were not designed to be used on the back end of a production Web site. Although they have a certain level of ODBC support, and therefore PHP can get data from them, they were mostly designed for ease of use rather than speed. We do, however know developers who use Access or FileMaker Pro as development tools on their laptops so they can program on the airplane, and there are always porting and other projects using legacy data from these semi-relational databases. You may well find that the best use of these types databases will be to prototype their eventual Web counterparts. 3. Object Relational Database Management System (ORDBMS) This is a recent concept of database management system that integrates an objectoriented front-end with an RDBMS. The object-oriented database is intended to work more smoothly with object-oriented programming languages, whereas the objectrelational is a hybrid used for data types (such as astronomical and genetic data) that are not well served by ordinary relational databases. Now let us discuss the concept of object orientation. Object-Oriented Concepts In an object-oriented approach, systems are considered as a collection of real-world objects. These objects can be categorized as classes. A class is a set of object that share common attributes and behaviors. Consider a situation where you may have to store the details of student. Students can be categorized as full-time or part-time. In this situation, student will be a class with full-time students and part-time students as the object. The student class will have attributes such as Student Name, Matric Number, and Score. Therefore, object-oriented programming can be defined as a method of implementation in which programs are organized as collections of objects where each object represents an instance of some class. The features of the object-oriented approach are as follows: Abstraction Abstraction focuses on the essential characteristics of an object. Abstraction enables developers to represent only the essential features of objects without including the background details or explanations. For example, when you drive a car, you are concerned only with the essential features of driving a car, such as shifting gear, using the steering and the accelerator, and applying brakes. It is not essential for you to know how a car runs. Inheritance Inheritance is the concept of acquiring the capabilities or properties from another class. A class that inherits the properties of another class is called a subclass, and the class from which properties are inherited is called the base class. Consider the example of a class named vehicle, which has some attributes, such as wheels. Automobiles and Pulled vehicles also have wheels. Therefore, Automobiles and Pulled Vehicles can be classified as subclass of the base class, Vehicles. Similarly, cars and buses are types of automobiles that have some common attributes and some unique attributes. Therefore, car and bus are classified as subclasses of the Automobiles class. A subclass inherits the attributes of the base class. In addition, a subclass may have some specific attributes. Encapsulation Encapsulation is the concept of hiding specific behaviors and attributes fro a user. It is a method of implementing data abstraction. In object-oriented programming, the data in objects can be accessed only through the member functions or methods of an object. For example, in an organization, data of a particular department is available to employees of that department only. Employees of another department cannot access the data of other departments directly. Therefore, the data related to a department and the department employees is encapsulated into a single entity, the department. Polymorphism Polymorphism refers to the concept of an object of a class behaving differently under different situations. Polymorphism is the ability of data to be processed in more than one form. For example, the same wood can be used to create different types of furniture according to the customer’s requirement. Wood in this example depicts polymorphism. ENTITY RELATIONSHIP DIAGRAMS Database Design consideration A well designed database is the foundation for maintaining information that can be accessed in an effective and easy manner. The factors to be considered while designing a database are: 1. 2. 3. 4. 5. Objective of creating the database a. Business functions involved b. Expectations of the customer Performance of the database in an application Easy maintenance of the database cost that will be incurred in creating the database Easy update of the database in case of changes to the design at a later stage Collecting information and understanding expectations of a customer are the initial steps in creating a database design. Data models can be used to explore ideas and understand the database design. These models help in understanding and categorizing the different components involved in a database. In addition data models help in describing the relationship among data and any constraints that have to be defined on the data. The entity relationship model is one that satisfies the requirements of a data model. Peter Chen introduced this model in 1976, and since then, several people have added value to it. The entity relationship model is based on a real-world perception that comprises a collection of objects or entities and the relationships among these objects or entities. Entity Relationship (ER) Diagram The entity relationship model uses the technique of diagrammatically representing the logical structure of a database. This diagrammatic representation is known as the Entity Relationship (ER) diagram. An ER diagram lists the various components of a database and depicts the relationships between the components. An ER diagram can be considered as the blue print of a database. Guidelines for Drawing an ER Diagram are: Identify the entities Identify the attributes of the entities Identify the relationship between entities Components of an ER Diagram The components represented in an ER diagram are: 1. Entities 2. Attributes 3. Relationships Entities Entity is an object with a set of properties that make it easily identifiable. An entity can be an object, a place, a person, or an activity about which data is recorded. In an ER diagram, a rectangular box represents an entity. Customer, Employee and Student are examples of entity. These entities can be represented an ER diagram as follows: Figure 4: Entities Attributes Attributes are the properties of an entity. They provide information about an entity and differentiate an entity from another. An ellipse in an ER diagram represents and attribute. For example, Name is an attribute of the Customer entity. The following diagram represents the attributes Name and Address of the entity Customer. Figure 5: Attributes Relationships A Relationship refers to the association among entities. Providing the relationship between logically related entities is essential when creating a database design. In an ER diagram, a relationship is represented by the diamond symbol that contains the name of the relationship. The following diagram represents the relationship between the Customer and Product entities. Figure 6: Relationship In this diagram, the two entities Customer and Product represent a relationship. This relationship indicates that a customer purchases a product. Therefore, the name of the relationship specified as Purchases. An entity might associate with itself. Consider the example where employees in an organization provide feedback to other employees. This relationship can be represented as follows: Figure 7: Relating an Entity with itself There can be more than one relationship between two entities. The following diagram represents the relationship between the entities Employee and Department. Figure 8: Multiple Relationships between the same Entities Types of Relationships One-to-One (1:1) Relationship In a One-to-One relationship, one instance of an entity can relate to only one instance of another entity. For example, a department can have only one department head and a department head can manage only one department. Figure 9: One-to-One analogy In the figure given above, Bimpe, Ngozi, Adamu and Dele are the department heads of Accounting, Marketing, Sales, and Purchase departments. As each department has only one department head and each department head manages only one department, a one-to-one relationship exists between the entities Department Head and the department. This ER diagram for the above relation can be represented as follows: Figure 10: One-to-One Relationship One-to-Many (1: m) Relationship In a one-to-many relationship, one instance of the first entity is related to one or more instance of the second entity. However, every instance of the second entity will relate to only one instance of the first entity. For example, a recruiting agency can supply many candidates. Figure 5: One-to-Many Analogy In the figure given above, the recruiting agency Totalight supplies the candidates Linda and Joseph. However, Linda and Joseph are referred by only one recruiting agency. As each recruiting agency supplies more than one candidate and each candidate can be referred by only one recruiting agency, the relationship between the entities RecruitingAgency and Candidate is a one-to-many relationship. The relationship is represented below: Figure 6: One-to-Many Relationship A many-to-one relationship is similar to a one-to-many relationship. In a many-to-one relationship, every instance of the second entity is related to one or more than one instance of the first entity. However, every instance of the first entity will relate to only one instance of the second entity. For example, in the Employee and Department entities, every department included in the Department entity will have one or more than one employee in the Employee entity. Every employee in the Employee entity, however, will belong to only one department included in the Department entity. Therefore, the relationship between the Employee and Department entities is a many-to-one relationship. Many-to-Many (m: m) Relationship In a many-to-many relationship, more than one instance of an entity is related to more than one instance to another entity. For example, a shopper can place orders for many toys. Figure 7: Many-to-Many Analogy In the above figure, Bimpe orders for both Electronic Set and Tie and Dye Kit. The Tie and Dye Kit is ordered not only by Bimpe but also by Dele. A shopper can therefore order for more than one goods. Similarly a good can be ordered by more than one shopper. This relationship between Shopper and Goods entities is therefore a many-to-many relationship. The following ER diagram represents many-to-many relationship between the Shopper and Goods entities. Figure 8: Many-to-Many Relationship Database Packages Whether it is kept on the premises or off site, locally managed or handled by a third-party, businesses need a reliable, searchable and adaptable database to handle the constant influx of information. The following are some of the available database packages: 1. Oracle. No surprise here. Oracle has been making database products since 1979 and is one of the well-recognized manufacturers worldwide. Worth noting about this database management system: It’s powerful but complex. New users will want to invest in solid training to ensure they’re getting the most from the software. Oracle also is embracing the cloud. Its latest release, 12c, allows companies to consolidate and manage databases as cloud services. 2. Microsoft SQL Server. Love it or hate it, Microsoft’s DBMS is one of the most popular in the world. It’s also one of the most enduring. Server 2008, 2012 and 2014 are still widely used even after the release of Server 2016. The SQL stands for “structured query language,” and although Microsoft was late to the database management party, this DBMS — which sports native BI tools links with other popular Microsoft offerings such as Excel, Word and SharePoint — grabs a well-earned top spot. 3. MySQL. An open-source alternative to Microsoft’s offering that still uses structured query language, MySQL has gained traction as the go-to DBMS for web-based business applications, especially those running e-commerce sites or leveraging dynamic content. Tech enterprises such as Facebook, Google and Adobe use this database management tool. Although it now falls under the Oracle umbrella, the project remains an open-source resource. 4. PostgreSQL. You probably haven’t heard much about PostgreSQL, but this open-source object-relational DBMS shows up in a lot of places — for example, online gaming apps, database automation tools and domain registries. Enjoying 25 years with an active, engaged community, PostgreSQL runs on a host of operating systems, including Windows, Linux, Solaris and now Mac OS X. 5. Microsoft Access. Think of it like a lighter-weight version of SQL Server and you’re not far off. This desktop database application is quickly finding use as a database for ecommerce sites and content management systems. While it doesn’t offer the depth of features found in SQL proper, Access comes standard with the Microsoft Office Suite and is easy to get up and running. 6. Teradata. If you’re dealing with big data, Teradata is the very large database (VLDB) system for you. Credited with creating some of the original warehouses, Teradata also rolled out the very first terabyte database for Wal-Mart almost 25 years ago. Today, Teradata version 15.10 is a great choice for companies looking to handle high-volume big data, BI and the Internet of Things (IoT). 7. IBM DB2. No surprise that IBM makes the list with its DB2 Universal Database (UDB) Enterprise Server Edition. Designed for high-load, high-availability enterprise workloads, DB2 is used by several global corporations to help improve database performance and lower costs. 8. Informix. Another offering from IBM, Informix often is used by educational institutions, but recently made the jump to corporate databases. Described as an “intelligent database,” the solution integrates well with SQL, JSON and spatial data and often ranks first in terms of customer satisfaction. 9. SAP ASE. Originally known as Sybase, SAP’s Adaptive Server Enterprise is designed to handle high-performance, transaction-based applications — such as those used in banking and finance — and support thousands of concurrent users. 10. Amazon’s SimpleDB. Looking for a solid DBMS starting point? Amazon’s offering comes free with an EC2 deployment and provides the ability to store and query data items via web services requests along with true cloud integration. OVERVIEW OF MICROSOFT ACCESS Microsoft Access is a Database Management System (DBMS) from Microsoft that combines the relational Microsoft Jet Database Engine with a graphical user interface and software development tools. It is a member of the Microsoft Office suite of applications, included in the professional and higher editions. Some of the features are stated as follows: Microsoft Access is just one part of Microsoft’s overall data management product strategy. It stores data in its own format based on the Access Jet Database Engine. Like relational databases, Microsoft Access also allows you to link related information easily. For example, customer and order data. It can also import or link directly to data stored in other applications and databases. As its name implies, Access can work directly with data from other sources, including many popular PC database programs, with many SQL (Structured Query Language) databases on the desktop, on servers, on minicomputers, or on mainframes, and with data stored on Internet or intranet web servers. Access can also understand and use a wide variety of other data formats, including many other database file structures. You can export data to and import data from word processing files, spreadsheets, or database files directly. Access can work with most popular databases that support the Open Database Connectivity (ODBC) standard, including SQL Server, Oracle, and DB2. Software developers can use Microsoft Access to develop application software. Microsoft Access stores information which is called a database. To use MS Access, you will need to follow these four steps: a) Database Creation - Create your Microsoft Access database and specify what kind of data you will be storing. b) Data Input - After your database is created, the data of every business day can be entered into the Access database. c) Query - This is a fancy term to basically describe the process of retrieving information from the database. d) Report (optional) - Information from the database is organized in a nice presentation that can be printed in an Access Report. Architecture Access calls anything that can have a name an object. Within an Access desktop database, the main objects are tables, queries, forms, reports, macros, data macros, and modules. If you have worked with other database systems on desktop computers, you might have seen the term database used to refer to only those files in which you store data. But, in Access, a desktop database (.accdb) also includes all the major objects related to the stored data, including objects you define to automate the use of your data. Microsoft Access Relational Database Management System Microsoft Access has the look and feel of other Microsoft Office products as far as its layout and navigational aspects are concerned, but MS Access is a database and, more specifically, a relational database. An Access desktop database (.accdb or .mdb) is a fully functional RDBMS. It provides all the data definition, data manipulation, and data control features that you need to manage large volumes of data. You can use an Access desktop database (.accdb or .mdb) either as a standalone RDBMS on a single workstation or in a shared client/server mode across a network. A desktop database can also act as the data source for data displayed on webpages on your company intranet. When you build an application with an Access desktop database, Access is the RDBMS. Data Definition Let us now understand what Data Definition is: In document or a spreadsheet, you generally have complete freedom to define the contents of the document or each cell in the spreadsheet. In a document, you can include paragraphs of text, a table, a chart, or multiple columns of data displayed with multiple fonts. In spreadsheet, you can have text data at the top to define a column header for printing or display, and you might have various numeric formats within the same column, depending on the function of the row. An RDBMS allows you to define the kind of data you have and how the data should be stored. You can also usually define rules that the RDBMS can use to ensure the integrity of your data. For example, a validation rule might ensure that the user can’t accidentally store alphabetic characters in a field that should contain a number. Data Manipulation Working with data in RDBMS is very different from working with data in a word processing or spreadsheet program. In a word processing document, you can include tabular data and perform a limited set of functions on the data in the document. You can also search for text strings in the original document and, with ActiveX controls, include tables, charts, or pictures from other applications. In a spreadsheet, some cells contain functions that determine the result you want, and in other cells, you enter the data that provides the source information for the functions. An RDBMS provides you many ways to work with your data. For example, you can search a single table for information or request a complex search across several related tables. You can update a single field or many records with a single command. You can write programs that use RDBMS commands to fetch data that you want to display and allow the user to update the data. Access uses the powerful SQL database language to process data in your tables. Using SQL, you can define the set of information that you need to solve a particular problem, including data from perhaps many tables. Data Control Spreadsheets and word processing documents are great for solving single-user problems, but they are difficult to use when more than one person needs to share the data. When you need to share your information with others, RDBMS gives you the flexibility to allow multiple users to read or update your data. An RDBMS that is designed to allow data sharing also provides features to ensure that no two people can change the same data at the same time. The best systems also allow you to group changes (which are also known as transaction) so that either all the changes or none of the changes appear in your data. You might also want to be sure that no one else can view any part of the order until you have entered all of it. Because you can share your Access data with other users, you might need to set some restrictions on what various users are allowed to see or update. Microsoft Access Objects MS Access uses “objects" to help the user list and organize information, as well as prepare specially designed reports. When you create a database, Access offers you Tables, Queries, Forms, Reports, Macros, and Modules. Databases in Access are composed of many objects but the following are the major objects: a) Tables Table is an object that is used to define and store data. When you create a new table, Access asks you to define fields which is also known as column headings. Each field must have a unique name, and data type. Tables contain fields or columns that store different kinds of data, such as a name or an address, and records or rows that collect all the information about a particular instance of the subject, such as all the information about a customer or employee etc. You can define a primary key, one or more fields that have a unique value for each record, and one or more indexes on each table to help retrieve your data more quickly. b) Queries Query is an object that provides a custom view of data from one or more tables. Queries are a way of searching for and compiling data from one or more tables. Running a query is like asking a detailed question of your database. When you build a query in Access, you are defining specific search conditions to find exactly the data you want. In Access, you can use the graphical query by example facility or you can write Structured Query Language (SQL) statements to create your queries. You can define queries to Select, Update, Insert, or Delete data. You can also define queries that create new tables from data in one or more existing tables. c) Forms Form is an object in a desktop database designed primarily for data input or display or for control of application execution. You use forms to customize the presentation of data that your application extracts from queries or tables. Forms are used for entering, modifying, and viewing records. The reason forms are used so often is that they are an easy way to guide people toward entering data correctly. When you enter information into a form in Access, the data goes exactly where the database designer wants it to go in one or more related tables. d) Reports Report is an object in desktop databases designed for formatting, calculating, printing, and summarizing selected data. You can view a report on your screen before you print it. If forms are for input purposes, then reports are for output. Anything you plan to print deserves a report, whether it is a list of names and addresses, a financial summary for a period, or a set of mailing labels. Reports are useful because they allow you to present components of your database in an easy-to-read format. You can even customize a report's appearance to make it visually appealing. Access offers you the ability to create a report from any table or query. e) Macros This object is a structured definition of one or more actions that you want Access to perform in response to a defined event. An Access Macro is a script for doing some job. For example, to create a button which opens a report, you could use a macro which will fire OpenReport action. You can include simple conditions in macros to specify when one or more actions in the macro should be performed or skipped. You can use macros to open and execute queries, to open tables, or to print or view reports. You can also run other macros or Visual Basic procedures from within a macro. Data macros can be attached directly to table events such as inserting new records, editing existing records, or deleting records. Data macros in web apps can also be stand-alone objects that can be called from other data macros or macro objects. f) Modules No ACTIVITY STATISTICAL PACKAGES Statistical packages are collections of software designed to aid in statistical analysis and data exploration. An understanding of statistical packages is essential to correct and efficient application of many quantitative and statistical methods. 5.0 Know the existing statistical packages 5.1 Explain statistical packages 5.2 State various type of statistical packages available 5.3 Apply some of the packages to solve practical problems Statistical analysis is a science of collecting, organizing, exploring, interpreting, and presenting, uncovering patterns and trends of data. Government activities for developmental purposes, economy, and business product development rely on statistical analysis and it is becoming more and more important. One of the main reasons is that statistical data is used to predict future trends and to minimize risks. Statistics allows businesses to dig deeper into specific information to see the current situations, the future trends and to make the most appropriate decisions. There are different types of statistical analysis; the following are the key types: TYPES OF STATISTICAL ANALYSIS i. Descriptive Analysis It describes the basic features of data and shows or summarizes data in a rational way. ii. Inferential Analytics This type of statistical analysis is used to study the relationships between variables within a sample, and conclusions, generalizations, or predictions about a bigger population. iii. Predictive Analytics Predictive analytics uses techniques such as statistical algorithms and machine learning to define the likelihood of future results, behavior, and trends based on both new and historical data. iv. Prescriptive Analytics Prescriptive analytics is aimed to find the optimal recommendations for a decision making process. It is all about providing advice. v. Exploratory Data Analysis (EDA) EDA is an analysis approach that focuses on identifying general patterns in the data and to find previously unknown relationships. vi. Mechanistic Analysis The mechanistic analysis is about understanding the exact changes in given variables that lead to changes in other variables. However, mechanistic does not consider external influences. vii. Causal Analysis This type of analysis is used to show understanding and identify the reasons why things are as they are. http://intellspot.com/types-statistical-analysis/ From the list above, you will understand the importance of statistical analysis to computer engineering. Statistical packages are collections of software designed to aid in statistical analysis and data exploration. An understanding of statistical packages is essential to correct and efficient application of many quantitative and statistical methods. Statistical software are computer programs used for statistical analysis. There are many statistical application packages in the market. They can be found under different acquisitions just like any other computer packages. For the course Statistical Package for Social Science (SPSS) is our example. Statistical Package for Social Science (SPSS) SPSS is a software package used for conducting statistical analyses, manipulating data, and generating tables and graphs that summarize data. It is a widely used program for statistical analysis in social science. It is also used by market researchers, health researchers, survey companies, government, education researchers, marketing organizations, data miners, and others. It analyses range from basic descriptive statistics, such as averages and frequencies, to advanced inferential statistics, such as regression models, analysis of variance, and factor analysis. SPSS also contains several tools for manipulating data, including functions for recoding data and computing new variables, as well as for merging and aggregating datasets. SPSS also has a number of ways to summarize and display data in the form of tables and graphs. SPSS for Windows consists of six different windows which can be opened when using the package. The windows are: 1. The Data Editor This is the spreadsheet where data is entered and variables defined 2. Output Navigator This is the window that displays the statistical result tables and charts from the analysis. 3. The Pivot Table editor Output displayed in pivot tables can be modified in many ways with the Pivot Table Editors. 4. The Chart Editor The Chart Editor is used to modify Charts and plots. The modifications include colours, fonts, etc. 5. The Text Output Editor The text output not displayed in the pivot table can be modified with the Text Output Editor. 6. The Syntax Editor The dialog box selection can be pasted in a Syntax Editor window. The selection appears in form of command syntax. SPSS (The Statistical Package for the Social Sciences) software is widely used to analyse data and make predictions based on specific collections of data. SPSS is easy to learn and enables teachers as well as students to easily derive results with the help of a few commands. The implications of the results are fairly evident and are statistically valid. Using the software, one can conduct a series of studies quickly and effectively. If you are worried about conducting your data analysis on SPSS, here are a few guidelines and an overview of the process. The following documents and/or any other should be read in other to have hands-on experience of SPSS package: 1. Computer Application Packages for Engineers by Yekini, N. A. and Adebari, F. A. 2. SPSS: Getting Started for Windows https://stat.utexas.edu/images/SSC/documents/SoftwareTutorials/SPSS_GettingStarted.pdf 3. SPSS Basics https://www.westga.edu/academics/research/vrc/assets/docs/spss_basics.pdf GRAPHICS PACKAGES 6.0 Understand graphics packages 6.1 Explain graphics packages 6.2 List the uses of graphics packages 6.3 Solve problems using available package A graphic package is a software package that can be used to create and manipulate images on a computer system. There are two main types of graphic packages: 1. Painting Packages A painting package is used to create images by changing colour of pixels to form pattern of bits to create a bitmapped file. The bitmapped graphics are used for images such as scanned photographs or pictures taken with digital cameras. Examples are Microsoft Paint, Adobe Photoshop etc. The main advantage of Painting Package is that individual pixels can be changed which makes very detailed editing possible. It has the following disadvantages: a. Individual parts of an image cannot be resized. Only the whole picture can be resized. b. It produces large files because information has to be stored about every pixel in an image. 2. Drawing Packages A drawing package produces images that are made up from lines are shapes such as rectangles, squares, polygons, and circles. When an image is saved, it is stored in a vector graphics file as a series of instructions. Examples of Drawing Packages are CorelDraw, AutoCAD, etc. The main advantage of drawing Package is that they use less storage space than bitmap graphics. Another advantage is that each part of an image is treated as a separate object, which means individual parts can be modified. The major disadvantage of Drawing Packages is that they do not look realistic as bitmap graphics. The following are the common features of Graphics Packages: i. Drawing straight lines and ‘freehand’ lines; ii. Drawing regular pre-defined shapes like squares, rectangles and circles using a special ‘tool’; iii. Entering text and changing the style and size of font; iv. Changing the size of an object, or scaling; v. Rotating objects in either clockwise or anticlockwise by specifying the direction and angle of rotation; vi. Stretching objects either horizontally or vertically. ‘Flipping’ an object either horizontally or vertically. vii. A paint palette from which different colours and patterns can be chosen. viii. Most graphics packages have a built-in library of clipart pictures. ix. Zoom or magnify is a feature that allows an area of the screen to be seen close up for detailed work. x. Special brushes such as an airbrush can be used to achieve different paint effects on the screen. xi. In most graphics these features are chosen from a toolbar or tool palette where they are displayed as icons. xii. Exporting is a special way of saving a file produced using a graphics package so that it can be used in another application package. xiii. When an exported file is needed in another application it is opened in a special way called importing. Computer-aided design (CAD) Computer-aided design, or CAD, is the use of a computer to display designs, accept any changes to them and calculate and display the results. CAD has many different applications, which include:a) Designing new cars; b) Bridge and building design and testing; c) Printed circuit board (PCB) design; d) Designing new aircraft; e) Designing fitted kitchens. f) Urban planning and Surveying g) And many more Input to CAD systems is normally given using a mouse and keyboard but other input devices such as graphic tablets and scanners are also used. Output from a CAD system is produced using a high quality printer such as a laser printer or a plotter. Using Computer Aided Design has many advantages which gave it a universal acceptance by professionals. The advantages of CAD systems are: i. ii. iii. iv. v. vi. Changes to a design can be made quickly and their effects seen straight away; Designs can be viewed from any angle without being re-drawn; Designs can be tested without the need to build expensive models or prototypes; Drawings can be stored on disk and re-used at any time; Designs can be instantly sent anywhere in the world using electronic communications; Designs can be used directly in computer aided manufacturing processes. Computer Aided Manufacture (CAM) Computer-aided manufacture, or CAM, is the use of a computer to control all or part of a manufacturing process. Some examples of CAM include the production of printed circuit boards, car manufacture, pattern cutting for clothing manufacture and making postage stamps. Very often a CAM process follows directly on from a CAD process, in such cases the complete design and manufacture process is called CAD/CAM. The main advantage of this approach is that the CAD design can be used to generate the program which will control the manufacturing process. The advantages of CAM systems are:a) Products can be made very accurately and consistently; b) Around the clock production is much cheaper; c) A product's design can be modified without the need to bring production to a complete standstill; d) Waste can be kept to a minimum https://revisionworld.com/gcse-revision/ict/software/graphics-packagescc Activities Photoshop Create a New Document When we create a new Photoshop document, we create what is essentially a blank canvas. Then once we've created the canvas (the document), we can import images, graphics or other assets into it. New documents are perfect for design layouts, whether for print or for the web. You simply create a new blank document at the size you need and then begin adding and arranging your various elements. New documents are also great for digital painting with Photoshop's brushes, and for creating composites from multiple images. Basically, any time you want to start with a blank canvas and then add your content as you go, you'll want to create a new Photoshop document. If you're a photographer, then instead of creating a new document, you'll most likely want to start by opening an existing image into Photoshop. Opening images is different from creating new documents, since the image itself determines the document's size. One way is from Photoshop's Home Screen. By default, when you launch Photoshop CC without opening an image, or if you close your document when no other documents are open, you're taken to the Home Screen. The content on the Home Screen changes from time to time, but in general, you'll see different boxes you can click on for learning Photoshop or for seeing what's new in the latest version. And if you've worked on previous images or documents, you'll see them displayed as thumbnails that you can click on to quickly reopen them: The default New Document dialog box in Photoshop CC.