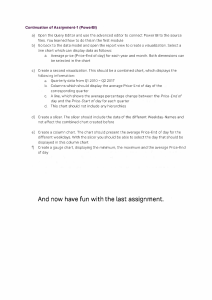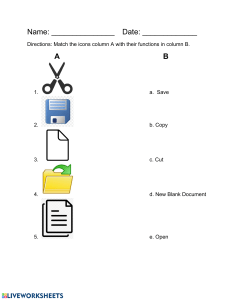Learn Power BI
A beginner's guide to developing interactive business
intelligence solutions using Microsoft Power BI
Greg Deckler
BIRMINGHAM - MUMBAI
Learn Power BI
Copyright © 2019 Packt Publishing
All rights reserved. No part of this book may be reproduced, stored in a retrieval system, or transmitted in any form
or by any means, without the prior written permission of the publisher, except in the case of brief quotations
embedded in critical articles or reviews.
Every effort has been made in the preparation of this book to ensure the accuracy of the information presented.
However, the information contained in this book is sold without warranty, either express or implied. Neither the
author, nor Packt Publishing or its dealers and distributors, will be held liable for any damages caused or alleged to
have been caused directly or indirectly by this book.
Packt Publishing has endeavored to provide trademark information about all of the companies and products
mentioned in this book by the appropriate use of capitals. However, Packt Publishing cannot guarantee the accuracy
of this information.
Commissioning Editor: Sunith Shetty
Acquisition Editor: Reshma Raman
Content Development Editor: Nathanya Dias
Senior Editor: Ayaan Hoda
Technical Editor: Manikandan Kurup
Copy Editor: Safis Editing
Project Coordinator: Kirti Pisat
Proofreader: Safis Editing
Indexer: Manju Arasan
Production Designer: Nilesh Mohite
First published: September 2019
Production reference: 1130919
Published by Packt Publishing Ltd.
Livery Place
35 Livery Street
Birmingham
B3 2PB, UK.
ISBN 978-1-83864-448-2
www.packt.com
Packt.com
Subscribe to our online digital library for full access to over 7,000 books and videos, as well
as industry leading tools to help you plan your personal development and advance your
career. For more information, please visit our website.
Why subscribe?
Spend less time learning and more time coding with practical eBooks and Videos
from over 4,000 industry professionals
Improve your learning with Skill Plans built especially for you
Get a free eBook or video every month
Fully searchable for easy access to vital information
Copy and paste, print, and bookmark content
Did you know that Packt offers eBook versions of every book published, with PDF and
ePub files available? You can upgrade to the eBook version at www.packt.com and as a print
book customer, you are entitled to a discount on the eBook copy. Get in touch with us at
customercare@packtpub.com for more details.
At www.packt.com, you can also read a collection of free technical articles, sign up for a
range of free newsletters, and receive exclusive discounts and offers on Packt books and
eBooks.
Contributors
About the author
Greg Deckler is Vice President of Cloud Services at Fusion Alliance and has been a
technology systems consultant for over 25 years. Internationally recognized as an expert in
Power BI, Greg Deckler is a Microsoft MVP for Data Platform and an active member of the
Power BI community, with over 100,000 messages read, more than 11,000 replies, over 2,200
answers, and more than 75 entries in the Quick Measures Gallery. Greg founded the
Columbus Azure ML and Power BI User Group (CAMLPUG) and presents at numerous
conferences and events, including SQL Saturday, DogFood, and Dynamic Communities'
User Group/Power Platform Summit.
I would like to thank the dynamic and vibrant Power BI community as a whole, and
especially Charles Sterling, for their dedication and support. Also, shout-outs to the
following Power BI Community members: @ImkeF, @konstantinos, @parry2k,
@Seth_C_Bauer, @Phil_Seamark, @GilbertQ, @Vvelarde, @MattAllington @marcorusso,
and @Mike_Carlo.
About the reviewers
Peter Ter Braake started working as a developer in 1996 after studying physics in Utrecht,
the Netherlands. Databases and business intelligence piqued his interest the most, leading
to him specializing in SQL Server and its business intelligence components. He worked
with Power BI from the tool's very beginnings.
Peter started working as an independent contractor in 2008. This enables him to divide his
time between teaching data-related classes, consulting with customers, and writing articles
and books.
Vishwanath Muzumdar has 6 years' experience in information technology consulting,
business analysis, business development, and business process management in the business
intelligence space. He is a Microsoft Power BI developer and creates powerful visual
reports for his clients while implementing corporate Power BI solutions and user training.
He also has expertise in realizing client requirements across multiple domains, and
proficiently planning and executing strategies for the same at both an individual and team
level. He aims to utilize his strong prioritization skills, analytical ability, and team
management skills, coupled with his expertise in relation to Microsoft Power BI reporting
tool, to enable a company to achieve its goals.
Packt is searching for authors like you
If you're interested in becoming an author for Packt, please visit authors.packtpub.com
and apply today. We have worked with thousands of developers and tech professionals,
just like you, to help them share their insight with the global tech community. You can
make a general application, apply for a specific hot topic that we are recruiting an author
for, or submit your own idea.
Table of Contents
Preface
1
Section 1: The Basics
Chapter 1: Introduction to Business Intelligence and Power BI
Key concepts of business intelligence
Domain
Data
Internal and external data
Structured, unstructured, and semi-structured data
Model
Organizing
Transforming and cleansing
Defining and categorizing
Analysis
Visualization
The Power BI ecosystem
Core, Power BI-specific
Core, non-Power BI-specific
Non-core, Power BI-specific
Natively integrated Microsoft technologies
The extended Power BI ecosystem
Power BI licensing
Power BI Free
Power BI Pro
Power BI Premium
Power BI Embedded
Power BI Report Server
Power BI Desktop and Service
Power BI Desktop
Getting data
Creating a data model
Analyzing data
Creating and publishing reports
Power BI Service
Viewing and editing reports
Creating dashboards
Sharing and collaborating with others
Accessing and creating apps
Refreshing data
Summary
7
8
8
9
10
10
12
12
13
13
14
15
16
17
17
18
18
20
21
21
22
22
23
23
24
24
25
25
25
25
26
26
26
26
27
27
27
Table of Contents
Questions
Further reading
27
28
Section 2: The Desktop
Chapter 2: Up and Running with Power BI Desktop
Technical requirements
Downloading and installing Power BI Desktop
Power BI Desktop (the trusted Microsoft Store app)
Power BI Desktop (MSI)
Power BI Desktop (Report Server edition)
Running Power BI Desktop
Touring the Desktop
Title Bar and Quick Access Toolbar
The Ribbon
The Formula Bar
Understanding DAX
Views Bar
Panes
Canvas
Page tabs
Footer
Generating data
Creating a calculated table
Creating calculated columns
Formatting columns
Creating visualizations
Creating your first visualization
Formatting your visualization
Adding analytics to your visualization
Creating and using a slicer
Creating more visualizations
Editing visual interactions
Summary
Questions
Further reading
Chapter 3: Connecting and Shaping Data
Technical requirements
Getting data
Creating your first query
Getting additional data
Transforming data
Touring the Power Query Editor
The Title Bar and Quick Access Toolbar
The Ribbon
[ ii ]
30
31
31
31
33
33
34
34
35
36
37
37
38
39
39
39
40
40
40
42
44
46
46
49
52
53
55
59
62
62
63
64
64
65
65
71
72
72
73
74
Table of Contents
Formula Bar
The Queries Pane
The Query Settings Pane
Data Canvas
Footer
Transforming budget and forecast data
Cleaning up extraneous bottom rows
Filtering rows
Unpivoting data
Using Fill
Changing data types
Transforming people, tasks, and January data
Transforming the People query
Transforming the Tasks query
Transforming the January query
Merging, copying, and appending queries
Merging queries
Expanding tables
Disabling the loading of queries
Copying queries
Changing sources
Appending queries
Verifying and loading data
Organizing queries
Checking column quality, distribution, and profiles
Loading the data
Summary
Questions
Further reading
Chapter 4: Creating Data Models and Calculations
Technical requirements
Creating a data model
Touring the Model view
Title Bar and Quick Access Toolbar
Ribbon
Views Bar
Panes
Canvas
Layout Tabs
Footer
Modifying the layout
Creating and understanding relationships
Exploring the data model
Creating calculations
Calculated columns
Understanding context for calculated columns
[ iii ]
75
75
75
76
76
76
77
78
79
80
80
81
81
82
83
84
84
87
88
89
90
91
94
96
97
99
99
100
100
101
101
102
102
103
103
104
104
104
104
104
104
106
111
112
112
112
Table of Contents
Creating calculated columns for utilization
Measures
Understanding context for measures
Creating measures for utilization
Checking and troubleshooting calculations
Boundary cases
Slicing
Grouping
Summary
Questions
Further reading
Chapter 5: Unlocking Insights
Technical requirements
Segmenting data
Creating groups
Creating hierarchies
Exploring hierarchies
Understanding row-level security
Creating roles
Testing roles
Using report navigation features
Drillthrough
Using drillthrough
Buttons
Types of buttons
Button states
Button actions
Question and answer (Q&A)
Best practices for Q&A
Using a Q&A button
Using Q&A in report authoring
Synonyms
Bookmarks
Creating and using bookmarks
Advanced bookmarks
Advanced visualization techniques
Top N filtering
Gauges and KPIs
What-if parameters
Conditional formatting
Quick Measures
Report page Tooltips
Creating Report page Tooltips
Using Report page Tooltips
Key influencers
Summary
[ iv ]
114
118
118
120
127
127
129
131
133
133
134
135
135
136
136
138
139
139
140
142
142
143
143
145
145
146
147
147
148
149
152
153
153
154
155
158
158
159
160
162
164
164
165
166
166
168
Table of Contents
Questions
Further reading
Chapter 6: Creating the Final Report
Technical requirements
Preparing the final report
Planning the final report
Cleaning up
Using a theme
Creating a page template
Syncing the slicers
Adjusting the calendar
Adding report filters
Creating the final report pages
Creating the Executive Summary page
Creating the Division Management page
Creating the Branch Management page
Creating the Hours Detail page
Creating the Employee Details page
Creating the Introduction page
Finishing up
Testing
Cleaning up
Summary
Questions
Further reading
168
169
170
170
171
171
172
173
174
181
182
182
183
183
188
192
196
201
204
205
205
206
207
208
208
Section 3: The Service
Chapter 7: Publishing and Sharing
Technical requirements
Getting an account
Office 365
Power BI trial
Introducing the Service
Touring the Service
Header
Navigation Pane
Canvas
Publishing and sharing
Creating a workspace
Publishing
What happens when you publish?
Sharing
Summary
[v]
211
212
212
212
213
213
213
214
216
218
218
218
220
224
225
230
Table of Contents
Questions
Further reading
Chapter 8: Using Reports in the Service
Technical requirements
Viewing reports
Sizes
Colors
Comments
Bookmarks and persistent filters
Report bookmarks
Personal bookmarks
Persistent filters
Subscribing
Managing subscriptions
Other functions
Exporting reports
Copying
Printing
Export to PowerPoint
Export to PDF
Download report
Embedding reports
Secure embed codes
Using URL parameters with embed codes
Using the pageName parameter
Using the filter parameter
SharePoint Online
Publish to web
Managing publish to web embed codes
Editing and creating reports
Editing a report
Creating a Mobile Layout
Creating a report
Summary
Questions
Further reading
Chapter 9: Understanding Dashboards, Apps, and Security
Technical requirements
Understanding dashboards
Creating a dashboard
Working with dashboards
Add tile
Set as featured
Phone view
Ellipses menu
[ vi ]
231
231
232
232
233
233
233
234
236
236
237
239
239
241
242
242
243
244
245
245
245
246
246
247
248
248
249
249
251
252
253
254
255
256
257
257
258
258
259
259
261
262
262
263
263
Table of Contents
Dashboard themes
Q&A
Working with tiles
Sizing and position
Ellipsis menu
Understanding apps
Creating an app
Getting and using apps
Understanding security and permissions
Workspace permissions
App permissions
Object permissions
Dashboard permissions
Report permissions
Dataset permissions
RLS
Summary
Questions
Further reading
Chapter 10: Data Gateways and Refreshing Datasets
Technical requirements
Installing and using data gateways
Downloading and installing a data gateway
Running a data gateway
Personal mode
Standard mode
Configuring a data gateway
Service Settings
Diagnostics
Network
Connectors
Managing a data gateway
Gateway cluster settings and administrators
Removing a gateway and adding data sources
Refreshing datasets
Scheduling a refresh
Summary
Questions
Further reading
Other Books You May Enjoy
263
265
267
267
268
268
269
275
276
277
279
279
280
283
287
288
291
291
292
293
293
294
295
303
303
305
305
306
307
308
309
310
311
313
315
316
326
326
326
328
Index
331
[ vii ]
Preface
To succeed in today's transforming business world, organizations need business
intelligence (BI) capabilities to make smarter decisions faster than ever before. This Power
BI book is an entry-level guide that will get you up and running with data modeling,
visualization, and analytical techniques from scratch.
You'll find this book handy if you want to become well-versed with the extensive
ecosystem of Power BI. You'll start by covering the basics of BI and installing Power BI.
You'll then learn about the wide range of Power BI features to unlock business insights. As
you progress, the book will take you through how to use Power Query to ingest, cleanse,
and shape your data, and use Power BI DAX to create simple to complex calculations.
You'll also be able to add a variety of interactive visualizations to your reports in order to
bring your data to life. Finally, you'll gain hands-on experience in creating visually
stunning reports that speak to business decision makers, and see how you can securely
share these reports and collaborate with others.
By the end of this book, you'll be ready to create simple, yet effective, BI reports and
dashboards using the latest features of Power BI.
Who this book is for
If you're an IT manager, data analyst, or BI user who is new to using Power BI for solving
BI problems, then this book is for you. You'll also find this book useful if you want to
migrate from other BI tools to create powerful and interactive dashboards. Note that no
experience of working with Power BI is required in order to proceed.
What this book covers
Chapter 1, Introduction to Business Intelligence and Power BI, provides an overview of all of
the various components that encompass the Power BI ecosystem, including Power BI
Desktop, Power BI Service, Power BI Licensing, Power BI Premium, data gateways, Power
BI Report Server, integrations with other Microsoft technologies (such as Office 365, Flow,
Visio, and PowerApps), third-party products (such as visuals, and connectors), the Power
BI Community, and, if there is room, other Microsoft and third-party websites.
Preface
Chapter 2, Up and Running with Power BI Desktop, shows how to download and install the
Power BI Desktop. In addition to this, an overview of the major components and interfaces
of the Desktop is presented. This includes the Report, Data, and Model panes; the menu
tabs; and the Filters, Visualizations, and Fields panes. Finally, we are introduced to the
creation of data tables and the creation of visualizations.
Chapter 3, Connecting and Shaping Data, serves as an introduction to the Query Editor to
import and transform data, including transposing data, creating custom columns, adding
index columns, splitting columns, referencing queries, appending and merging queries, and
other transformation functions. In addition to this, you will learn how to create data models
using the relationship editor.
Chapter 4, Creating Data Models and Calculations, shows us how to add additional data to
our model and create calculated measures. You will use the data and measures to create
more advanced visuals, as well as explore your data to understand the important
information it contains. You will also use the Q&A feature and more advanced features to
unlock insights.
Chapter 5, Unlocking Insights, teaches us how to tell a story with our data by using more
advanced features, such as Bookmarks, the Selection pane, Buttons, Drillthrough, and
report page tooltips. In addition to this, you will learn about "What if" parameters and
much more.
Chapter 6, Creating the Final Report, demonstrates how to use formatting and other features
of Power BI to take a mundane looking report and add flash, pop, and sizzle.
Chapter 7, Publishing and Sharing, shows how to publish our report to the service and share
the work with a larger audience.
Chapter 8, Using Reports in the Service, focuses on using reports and dashboards within the
Service. This includes all of the various report functions, including editing reports,
embedding and exporting reports, bookmarks, usage metrics, and subscriptions. You will
also learn how to create and use dashboards, pin tiles and pages to dashboards, and all
dashboard functions.
Chapter 9, Understanding Dashboards, Apps, and Security, serves as a gateway to more
advanced features of the Service, including how to use workspaces to collaborate with
others, how to publish their combined work as an app, and how to find and use other apps.
Chapter 10, Data Gateways and Refreshing Datasets, returns to the subject of data by
exploring how to use and manage datasets and workbooks in the Service. In addition to
this, this chapter introduces the subject of Data Gateways to assist users in keeping their onpremises data sources up to date. Finally, you will be introduced to dataflows.
[2]
Preface
To get the most out of this book
A keen interest in solving BI problems will be handy. Some prior experience of using other
BI tools is also a bonus.
Download the example code files
You can download the example code files for this book from your account at
www.packt.com. If you purchased this book elsewhere, you can visit
www.packtpub.com/support and register to have the files emailed directly to you.
You can download the code files by following these steps:
1.
2.
3.
4.
Log in or register at www.packt.com.
Select the Support tab.
Click on Code Downloads.
Enter the name of the book in the Search box and follow the onscreen
instructions.
Once the file is downloaded, please make sure that you unzip or extract the folder using the
latest version of:
WinRAR/7-Zip for Windows
Zipeg/iZip/UnRarX for Mac
7-Zip/PeaZip for Linux
The code bundle for the book is also hosted on GitHub
at https://github.com/PacktPublishing/Learn-Power-BI. In case there's an update to the
code, it will be updated on the existing GitHub repository.
We also have other code bundles from our rich catalog of books and videos available
at https://github.com/PacktPublishing/. Check them out!
Download the color images
We also provide a PDF file that has color images of the screenshots/diagrams used in this
book. You can download it here: http://www.packtpub.com/sites/default/files/
downloads/9781838644482_ColorImages.pdf.
[3]
Preface
Conventions used
There are a number of text conventions used throughout this book.
CodeInText: Indicates code words in text, database table names, folder names, filenames,
file extensions, pathnames, dummy URLs, user input, and Twitter handles. Here is an
example: "Download LearnPowerBI.pbix and the Budget and Forecast.xlsx,
People and Tasks.xlsx, and Hours.xlsx files from GitHub."
A block of code is set as follows:
{
"name": "LearnPowerBI",
"dataColors":
[
"#EC670F",
"#3C3C3B",
"#E5EAEE",
"#5C85E6",
"#29BCC0",
"#7EAE40",
"#20B2E7",
"#D3DCE0",
"#FF6B0F"
],
Bold: Indicates a new term, an important word, or words that you see on screen. For
example, words in menus or dialog boxes appear in the text like this. Here is an example:
"Right-click on the following pages and delete them by selecting the Delete page and then
the Delete button."
Warnings or important notes appear like this.
Tips and tricks appear like this.
[4]
Preface
Get in touch
Feedback from our readers is always welcome.
General feedback: If you have questions about any aspect of this book, mention the book
title in the subject of your message and email us at customercare@packtpub.com.
Errata: Although we have taken every care to ensure the accuracy of our content, mistakes
do happen. If you have found a mistake in this book, we would be grateful if you would
report this to us. Please visit www.packtpub.com/support/errata, selecting your book,
clicking on the Errata Submission Form link, and entering the details.
Piracy: If you come across any illegal copies of our works in any form on the internet, we
would be grateful if you would provide us with the location address or website name.
Please contact us at copyright@packt.com with a link to the material.
If you are interested in becoming an author: If there is a topic that you have expertise in
and you are interested in either writing or contributing to a book, please visit
authors.packtpub.com.
Reviews
Please leave a review. Once you have read and used this book, why not leave a review on
the site that you purchased it from? Potential readers can then see and use your unbiased
opinion to make purchase decisions, we at Packt can understand what you think about our
products, and our authors can see your feedback on their book. Thank you!
For more information about Packt, please visit packt.com.
[5]
1
Section 1: The Basics
The objective of this section is to introduce you to key concepts, example scenarios,
and downloading supporting data of Power BI.
This section comprises of the following chapter:
Chapter 1, Introduction to Business Intelligence and Power BI
1
Introduction to Business
Intelligence and Power BI
Power BI is a powerful ecosystem of business intelligence tools and technologies from
Microsoft. But what exactly is business intelligence, anyway? Simply stated, business
intelligence is all about leveraging data in order to make better decisions. This can take
many forms and is not necessarily restricted to just business. We use data in our personal
lives to make better decisions as well. For example, if we are remodeling a bathroom, we
get multiple quotes from different firms. The prices and details in these quotes are pieces of
data that allow us to make an informed decision in terms of which company to choose. We
may also research these firms online. This is more data that ultimately supports our
decision.
In this chapter, we will explore the key fundamental concepts of business intelligence, as
well as why business intelligence is important to organizations. In addition, we take a highlevel tour of the Power BI ecosystem, licensing, and core tools such as the Power BI Desktop
and the Power BI Service.
The following topics will be covered in this chapter:
Key concepts of business intelligence
The Power BI ecosystem
Power BI licensing
Power BI Desktop and Power BI Service
Introduction to Business Intelligence and Power BI
Chapter 1
Key concepts of business intelligence
Business intelligence, in the context of organizations, revolves around making better
decisions about your business. Unlike the example in the introduction, organizations are
not generally concerned with bathrooms, but rather with what can make their business
more effective, efficient, and profitable. The businesses that provided those quotes on
bathroom remodeling need to answer questions such as the following:
How can the business attract new customers?
How can the business retain more customers?
Who are the competitors and how do they compare?
What is driving profitability?
Where can expenses be diminished?
There are endless questions that businesses need to answer every day, and these businesses
need data coupled with business intelligence tools and techniques in order to answer these
questions and make effective operational and strategic decisions.
While business intelligence is a vast subject in and of itself, the key concepts of business
intelligence can be broken down into five areas:
Domain
Data
Model
Analysis
Visualization
Domain
A domain is simply the context within which business intelligence is applied. Most
businesses are comprised of relatively standard business functions or departments, such as
the following:
Sales
Marketing
Manufacturing/production
Logistics
Research and development
[8]
Introduction to Business Intelligence and Power BI
Chapter 1
Purchasing
Human resources
Accounting/finance
Each of these business functions or departments represents a domain within which
business intelligence can be used to answer questions that can assist us in making better
decisions.
The domain helps in narrowing down the focus regarding which questions can be
answered and what decisions need to be made. For example, within the context of sales, a
business might want to know which sales personnel are performing better and which sales
personnel are performing worse. Business intelligence can provide this insight as well as
help determine which activities enable certain sales professionals to outperform others.
This information can then be used to train and mentor sales personnel who are performing
more poorly.
Within the context of marketing, a business can use business intelligence to determine
which types of marketing campaigns, such as email, radio, print, TV, and the web, are most
effective in attracting new customers. This then informs the business where they should
spend their marketing budget.
Within the context of manufacturing, a business can use business intelligence to determine
the mean time between failure (MTBF) for machines that are used in the production of
goods. This information can be used by the business to determine whether preventative
maintenance would be beneficial and how often such preventative maintenance should
occur.
Clearly, there are endless examples of where business intelligence can make an
organization more efficient, effective, and profitable. Deciding on a domain in which to
employ business intelligence techniques is a key step in enabling business intelligence
undertakings within organizations since the domain dictates which key questions can be
answered, the possible benefits, as well as which data is required in order to answer those
questions.
Data
Once a domain has been decided upon, the next step is identifying and acquiring the data
that's pertinent to that domain. This means identifying the sources of relevant data. These
sources may be internal or external to an organization and may be structured, unstructured,
or semi-structured in nature.
[9]
Introduction to Business Intelligence and Power BI
Chapter 1
Internal and external data
Internal data is data that's generated within an organization by its business processes and
operations. These business processes can generate large volumes of data that is specific to
that organization's operations. This data can take the form of net revenues, sales to
customers, new customer acquisitions, employee turnover, units produced, cost of raw
materials, and much more time series or transactional information. This historical and
current data is valuable to organizations if they wish to identify patterns and trends, as well
as for forecasting and future planning. Importantly, all the relevant data to a domain and
question are almost never housed within a single data source; organizations inevitably have
multiple sources of relevant data.
In addition to internal data, business intelligence is most effective when internal data is
combined with external data. Crucially, external data is data that is generated outside of the
boundaries of an organization's operations. Such external data includes things such as the
business's overall global economic performance, census information, and competitor prices.
All of this data exists irrespective of any particular organization.
Each domain and question will have internal and external data that is relevant and
irrelevant to answering the question at hand. However, do not be fooled into believing that
simply because you have chosen manufacturing/production as the domain that other
domains such as sales and marketing do not have relevant sources of data. If you are trying
to forecast the required production levels, sales data in terms of pipelines can be very
relevant. Similarly, external data that points toward overall economic growth may also be
extremely relevant while data such as the cost of raw materials may very well be irrelevant.
Structured, unstructured, and semi-structured data
Structured data is data that conforms to a rather formal specification of tables with rows
and columns. Think of a spreadsheet where you might have columns for the transaction ID,
customer, units purchased, and price per unit. Each row represents a sales transaction.
Structured data sources are the easiest sources for business intelligence tools to consume
and analyze. These sources are most often relational databases, which include technologies
such as Microsoft SQL Server, Microsoft Access, Azure Table storage, Azure SQL database,
Oracle, MySQL, IBM DB2, Teradata, PostgreSQL, Informix, and Sybase. In addition, this
category of data sources includes relational database standards and APIs such as Open
Database Connectivity (ODBC) and Object Linking and Embedding Database (OLE DB).
[ 10 ]
Introduction to Business Intelligence and Power BI
Chapter 1
Unstructured data is effectively the opposite of structured data. Unstructured data cannot
be organized into simple tables with rows and columns. Such data includes things such as
videos, audio, images, and text. Word processing documents, emails, social media posts,
and web pages are also examples of largely unstructured data. Unstructured data sources
are the most difficult types of sources for business intelligence tools to consume and
analyze. This type of data is either stored as binary large objects (BLOBS) or as a file in a
filesystem such as the New Technology File System (NTFS) or the Hadoop Distributed
File System (HDFS).
Unstructured data also includes so-called NoSQL databases, which include data stores such
as document databases, graph databases, and key-value stores. These databases are
specifically designed to store unstructured data. Document databases include Microsoft
Azure Cosmos DB, MongoDB, 10Gen, Cloudant (IBM), Couchbase, and MarkLogic. Graph
databases include Neo4j and HyperGraphDB. Key-value stores include Microsoft's Cosmos
DB, Basho Technologies' Riak, Redis, Aerospike, Amazon Web Services' DynamoDB, Basho
Technologies, Couchbase, Datastax's Cassandra, MapR Technologies, and Oracle. Finally,
wide-column stores include Cassandra and HBase.
Semi-structured data has a structure but does not conform to the formal definition of
structured data, that is, tables with rows and columns. Examples of semi-structured include
tab and delimited text files, XML, other markup languages such as HTML and XSL,
JavaScript Object Notation (JSON), and electronic data interchange (EDI). Semistructured data sources have a self-defining structure that makes them easier to consume
and analyze than unstructured data sources, but require more work than true, structured
data sources
Semi-structured data also includes data access protocols, such as the Open Data Protocol
(OData) and other Representational State Transfer (REST) APIs. These protocols provide
interfaces to data sources such as Microsoft SharePoint, Microsoft Exchange, Microsoft
Active Directory, and Microsoft Dynamics; social media systems such as Twitter and
Facebook; as well as other online systems such as MailChimp, Salesforce, Smartsheet,
Twilio, Google Analytics, and GitHub, to name a few. These data protocols abstract how
the data is stored, whether that is a relational database, NoSQL database, or simply a bunch
of files.
[ 11 ]
Introduction to Business Intelligence and Power BI
Chapter 1
The vast majority of business intelligence tools, such as Power BI, are optimized for
handling structured and semi-structured data. Structured data sources integrate natively
with how business intelligence tools are designed. In addition, business intelligence tools
are designed to ingest semi-structured data sources and transform them into structured
data. Unstructured data is more difficult but not impossible to analyze with business
intelligence tools. In fact, Power BI has a number of features that are designed to ease the
ingestion and analysis of unstructured data sources. However, analyzing such unstructured
data has its limitations.
Model
A model, or data model, refers to the way in which one or more data sources are organized
in order to support analysis and visualization. Models are built by transforming and
cleansing data, helping to define the types of data within those sources, as well as the
definition of data categories for specific data types.
Organizing
Models can be extremely simple, such as a single table with columns and rows. However,
business intelligence almost always involves multiple tables of data, and most often
involves multiple tables of data coming from multiple sources. Thus, the model becomes
more complex as the various sources and tables of data must be combined into a cohesive
whole. This is done by defining how each of the disparate sources of data relates to one
another. As an example, let's say you have one data source that represents a customer's
name, contact information, and perhaps size in revenue and/or the number of employees.
This information might come from an organization's customer relationship management
(CRM) system. The second source of data might be order information, which includes the
customer's name, units purchased, and the price that was paid. This second source of data
comes from the organization's enterprise resource planning (ERP) system. These two
sources of data can be related to one another based on the name of the customer.
Some sources of data have prebuilt models. This includes traditional data warehouse
technologies for structured data as well as analogous systems for performing analytics over
unstructured data. The traditional data warehouse technology is generally built upon
the online analytical processing (OLAP) technology and includes systems such as
Microsoft's SQL Server Analysis Services (SSAS), Azure Analysis Services, Snowflake,
Oracle's Essbase, AtScale cubes, SAP HANA and Business Warehouse servers, and Azure
SQL Data Warehouse. With respect to unstructured data analysis, technologies such as
Apache Spark, Databricks, and Azure Data Lake Storage are used.
[ 12 ]
Introduction to Business Intelligence and Power BI
Chapter 1
Transforming and cleansing
When building a data model, it is often (read always) necessary to clean and transform the
source data. Data is never clean—it must always be massaged in order for bad data to be
removed or resolved. For example, when dealing with customer data from a CRM system,
it is not uncommon to have the same customer entered into the system with multiple
spellings. The format of data in spreadsheets may make data entry easy for humans but can
be unsuitable for business intelligence purposes. In addition, data may have errors, missing
data, inconsistent formatting, or even have something as seemingly simple as trailing
spaces. All of these types of situations can cause problems when performing business
intelligence analysis. Luckily, business intelligence tools such as Power BI provide
mechanisms for cleansing and reshaping the data to support analysis. This might involve
replacing or removing errors in the data, pivoting, unpivoting, or transposing rows and
columns, removing trailing spaces, or other types of transformation operations.
Transforming and cleansing technologies are often referred to as extract, transform, load
(ETL) tools and include products such as Microsoft's SQL Server Integration Services
(SSIS), Azure Data Factory, Alteryx, Informatica, Dell Boomi, Salesforce's Mulesoft, Skyvia,
IBM's Infosphere Information Server, Oracle Data Integrator, Talend, Pentaho Data
Integration, SAS's Data Integration Studio, Sybase ETL, and QlikView Expressor.
Defining and categorizing
Data models also formally define the types of data within each table. Data types generally
include formats such as text, decimal number, whole number, percentage, date, time, date
and time, duration, true/false, and binary. The definition of these data types is important as
this defines what kind of analysis can be performed on the data. For example, it does not
make sense to create a sum or average of text data types; instead, you would use
aggregations such as count, first, or last.
Finally, data models also define the data category of data types. While a data type such as a
postal code might be numeric, it is important for the model to define that the numeric data
represents a United States postal code. This further defines the type of analysis that can be
performed upon this data, such as plotting the data on a map. Similarly, it might be
important for the data model to define that a text data type represents a web or image
uniform resource locator (URL). Typical data categories include such things as address,
city, state, province, continent, country, region, place, county, longitude, latitude, postal
code, web URL, image URL, and bar code.
[ 13 ]
Introduction to Business Intelligence and Power BI
Chapter 1
Analysis
Once a domain has been selected and data sources have been combined into a model, the
next step is to perform an analysis of the data. This is a key process within business
intelligence as this is when you attempt to answer questions that are relevant to the
business using internal and external data. Simply having data about sales is not
immediately useful to a business. In order to predict future sales revenue, it is important
that such data is aggregated and analyzed in some form. For example, analysis can
determine the average sale for a product, the frequency of purchases, and which customers
purchase more frequently than others. This is the information that allows for better
decision-making by an organization.
Data analysis can take many forms, such as grouping data, creating simple aggregations
such as sums, counts, and averages, as well as creating more complex calculations,
identifying trends, correlations, and forecasting. Many times, organizations have, or wish to
have, key performance indicators (KPIs), that are tracked by the business in order to help
determine the organization's health or performance. KPIs might include such things as
employee retention rate, net promoter score, new customer acquisitions per month, gross
margin, and Earnings Before Interest, Tax, Depreciation, and Amortization (EBITDA).
Such KPIs generally require that the data be aggregated, calculations performed on it, or
both. These aggregations and calculations are called metrics or measures and are used to
identify trends or patterns that can inform business decision-making. In some cases,
advanced analysis tools such as programming languages, machine learning and artificial
intelligence, data mining, streaming analytics, and unstructured analytics are necessary in
order to gain the proper insights.
There are numerous programming languages that have either been specifically designed
from the ground up for data analytics or have developed robust data analytics packages or
extensions. Two of the most popular languages in this space include R and Python. Other
popular languages include SQL, multi-dimensional expressions (MDX), Julia, SAS,
MATLAB, Scala, and F#.
There is also a wide variety of machine learning and data mining tools and platforms for
performing predictive analytics around data classification, regression, anomaly detection,
clustering, and decision-making. Such systems include TensorFlow, Microsoft's Azure ML,
DataRobot, Alteryx Analytics, H2O.ai, KNIME, Splunk, RapidMiner, and Prevedere.
Streaming analytics becomes important when dealing with Internet of Things (IoT) data.
Tools such as Striim, StreamAnalytix, TIBCO Event Processing, Apache Storm, Azure
Streaming Analytics, and Oracle Stream Analytics are used.
[ 14 ]
Introduction to Business Intelligence and Power BI
Chapter 1
When dealing with unstructured data, tools such as PIG and HIVE are popular, as well as
tools such as Apache Spark and Azure Cognitive Services for vision, speech, and sentiment
analysis.
Of course, any discussion around data analytics tools would be incomplete without
including Microsoft Excel. Spreadsheets have long been the go-to analytics tool for business
users, and the most popular spreadsheet today is Microsoft Excel. However, other
spreadsheet programs such as Google Sheets, Smartsheet, Apple Numbers, Zoho Sheet, and
LibreOffice Calc also exist.
Visualization
The final key concept in business intelligence is visualization, or the actual presentation of
the analysis being performed. Humans are visually oriented and thus must be able to see
the results of the analysis being performed in the form of charts, reports, and dashboards.
This may take the form of tables, matrices, pie charts, bar graphs, and other visual displays
that help provide context and meaning to the analysis. In the same way that a picture is
worth a thousand words, visualizations allow thousands, millions, or even trillions of
individual data points to be presented in a concise manner that is easily consumed and
understandable. Visualization allows the analyst or report author to let the data tell a story.
This story answers the questions that are originally posed by the business and thus delivers
the insights that allow organizations to make better decisions.
Individual charts or visualizations typically display aggregations, KPIs, and/or other
calculations of underlying data that's been summarized by some form of grouping. These
charts are designed to present a specific facet or metric of the data within a specific context.
For example, one chart may display the number of visitors to a website by country while
another chart may display the number of website page visits per browser.
Business intelligence tools allow multiple individual tables and charts to be combined on a
single page or report. Modern business intelligence tools such as Power BI support
interactivity between individual visualizations in order to further aid in the discovery and
analysis process. This interactivity allows the report consumer to click on portions of
individual visualizations such as bar charts, maps, and tables in order to drill down into the
information that's been presented or determine the influence between that portion of a
chart and the rest of the visualizations on a report. This goes beyond typical legacy
visualization tools such as SQL Server Reporting Services (SSRS) or Crystal Reports,
which only provide minimal user interactivity when it comes to choosing from predefined
filters. For example, given the two charts we referenced previously, the report consumer
can click on a particular country in the first report to display the page visit breakdown per
browser for that particular country in the second chart.
[ 15 ]
Introduction to Business Intelligence and Power BI
Chapter 1
Finally, dashboards provide easy to understand visualizations of KPIs that are important to
an organization. For example, the CEO of a corporation may wish to see particular
information from sales, marketing, operations, and human resources. Each of these
departments might have their own detailed reports, but the CEO only wishes to track one
or two of the individual visualizations within each of those reports. Dashboards enable this
functionality.
Visualization software includes venerable tools such as SSRS and Crystal Reports, as well
as more software such as Birst, Domo, MicroStrategy, Qlik Sense, Salesforce Einstein
Analytics, SAS Visual Analytics, SiSense, Tableau, ThoughtSpot, and TIBCO Spotfire.
The Power BI ecosystem
While Power BI is often classified as a visualization tool, the reality is that Power BI is not a
single tool but rather a collection of interrelated tools and services that form a complete
business intelligence ecosystem of its own. This ecosystem spans the entire business
intelligence spectrum, from data sources to modeling, analysis, and visualization. In
addition, this ecosystem includes components that are specific to Power BI itself but also to
other Microsoft technologies that interoperate with Power BI, as well as third-party
integrations. This interoperation with other Microsoft tools and technologies as well as
third-parties makes Power BI a formidable business intelligence platform whose value far
exceeds that of more siloed business intelligence tools in the market.
While the Power BI ecosystem is vast and complex, this ecosystem can be broken down into
the following categories:
Core, Power BI-specific
Core, non-Power BI-specific
Non-core, Power BI-specific
Natively integrated Microsoft technologies
Extended ecosystem
[ 16 ]
Introduction to Business Intelligence and Power BI
Chapter 1
Core, Power BI-specific
The Power BI Desktop is a free, Windows-based application that's installed on a local
desktop or laptop computer. The Power BI Desktop is the primary tool that's used to ingest,
cleanse, and transform various sources of data, combine the data into models, and then
analyze and visualize the data through the creation of calculations, visualizations, and
reports. Once reports have been created in Power BI Desktop, they are often published to
the Power BI Service for sharing and collaboration.
The Power BI Service is a cloud-based, software as a service (SaaS) online platform.
Originally known as Power BI for Office 365, today it is often referred to as powerbi.com or
simply Power BI. The Power BI Service can be used for light report editing as well as
sharing, collaborating, and viewing reports. Some data sources can be connected directly
from the Power BI Service, but the ability to model and analyze that data is limited.
Core, non-Power BI-specific
Power Query is the Microsoft technology that provides data connectivity and
transformation. This technology allows business users to access over 100 different sources
and transform the data without using code. Data sources supported by Power Query
include a large number of file types, databases, Microsoft Azure services, and third-party
services. Power Query also provides a software development kit (SDK) that allows for the
creation of custom connectors so that third parties can create their own data connectors that
seamlessly interoperate with Power Query. Power Query is used within the Power BI
Desktop, Microsoft Excel, Microsoft SQL Server Data Tools for Visual Studio, and the
Microsoft Common Data Service (CDS) for Apps.
Data Analysis Expressions (DAX) is a programming language that consists of a collection
of functions, operators, and constants that can be used to write formulas, or expressions,
that return calculated values. Similar to how the Excel Functions or SSAS MDX help you
create new information from data already in your model, DAX is the Power BI equivalent.
The on-premises data gateway is software that is installed on premises in order to facilitate
access from the Power BI Service to on-premises data sources. This allows the Power BI
Service to refresh data from one or more data sources housed within on-premises systems.
The on-premises data gateway comes in two modes—personal and enterprise. Personal
mode can only be used with Power BI, while enterprise mode can be used with Power BI as
well as by Microsoft Flow, Microsoft PowerApps, Azure Analysis Services, and other
Azure Logic Apps.
[ 17 ]
Introduction to Business Intelligence and Power BI
Chapter 1
SSAS (Tabular) is an evolution of Microsoft's multi-dimensional cubes. This technology is
available outside of Power BI within SSAS and Azure Analysis Services but is also
fundamental to Power BI. Models that are built within Power BI are actually built using
SSAS Tabular, and the Power BI Desktop runs a full instance of SSAS Tabular under the
hood, so to speak. Thus, when building models in Power BI Desktop, you are actually
building an Analysis Services Tabular model.
Microsoft AppSource, or simply AppSource, is a marketplace for finding apps, add-ins, and
extensions to Microsoft software, including Office 365, Azure, Dynamics 365, Cortana, and
Power BI. Within Power BI, AppSource hosts custom visuals that can be downloaded and
added to Power BI reports that have been authored within the Desktop. These visuals are
supported within the Power BI Service as well but cannot be used directly from within the
Service.
Non-core, Power BI-specific
Power BI Report Server is an on-premises technology that is a superset of SSRS. Similar in
function to the Power BI Service, Power BI Report Server allows Power BI reports authored
in Power BI Desktop and Excel to be published and viewed while remaining fully on
premises. Because Power BI Report Server is a superset of SSRS, Power BI Report Server
can also host paginated reports (.rdl).
Power BI Embedded is a system of REST APIs that can be used to display visualizations,
reports, and dashboards within custom applications that serve customers that are external
to an organization. Power BI Embedded is often used by independent software vendors
(ISVs) and developers.
Power BI Mobile Applications are native Android, iOS, and Windows applications that are
downloadable from the respective platform stores, Google Play, the Apple App Store, and
the Microsoft Store. Power BI Mobile apps are touch-optimized for viewing and interacting
with Power BI reports that are published to the Power BI Service.
Power BI for mixed reality is based on the Power BI Windows mobile app but has
additional capabilities that have been designed to work with Microsoft HoloLens. The
HoloLens capabilities allow data to be projected holographically within the mixed reality
environment, and also have the ability to view and interact with reports and dashboards
published within the Power BI Service.
[ 18 ]
Introduction to Business Intelligence and Power BI
Chapter 1
Natively integrated Microsoft technologies
Office 365 is Microsoft's ubiquitous line of subscription services, which includes traditional
Office applications plus other productivity services that are enabled via the cloud (the
internet). Central to Office 365 is the concept of a tenant, an organization's very own slice of
Office 365. Power BI integrates natively with Office 365 so that when a user subscribes to
Power BI, the email address is checked for existing Office 365 tenants, and if one exists, the
Power BI user will be added to that tenant. If an Office 365 tenant does not exist, Power BI
will provision a new Office 365 tenant, sometimes called a shadow tenant, and the Power
BI user will be added to that tenant.
Excel incorporates many underlying Power BI technologies as native add-ins. These include
Power BI Publisher for publishing Excel files to the Power BI Service, Power Map for map
visuals, Power Pivot, which provides access to Power Query, and the same underlying data
model used by Power BI (SSAS Tabular) and Power View for additional visualizations.
Excel is also a first-class citizen within the Power BI Service and is called Workbooks.
Microsoft Flow is a workflow technology that has a native connector for Power BI that
supports both triggers and actions. Triggers are based on the Power BI Service's data alerts,
and actions support both streaming and non-streaming datasets in the Service. Flow is
actually part of the same group of applications within Microsoft, that is, the Business
Applications Group.
PowerApps is a form of technology from Microsoft that provides a native connector to
Power BI, as well as a custom visual. In addition, Power BI tiles can be embedded into
PowerApps applications. Finally, PowerApps uses Power Query technology as part of its
Data Integration feature. PowerApps is also part of the Business Application Group within
Microsoft.
The Microsoft desktop application, Visio, has a custom visual for Power BI that was built by
Microsoft. This visual allows you to link data within Power BI to a Visio diagram as values
or colors that are displayed within the Visio drawing.
SharePoint provides the ability to embed Power BI reports within SharePoint via a native
Power BI web part.
Dynamics 365 provides the ability to embed Power BI visuals natively within Dynamics 365
reports and dashboards. In addition, Power BI has native connectors for Dynamics. Finally,
there are a number of apps available for Dynamics in the Power BI Service.
[ 19 ]
Introduction to Business Intelligence and Power BI
Chapter 1
The CDS is actually central to PowerApps, Flow, Dynamics 365, and Power BI. The CDS
allows an organization to store and manage data from all of these business applications
within a set of standard and custom entities. Entities allow an organization to create a
business-focused definition of their data and use this data within apps. Power BI has a
native connector for the CDS.
As we mentioned earlier, the underlying technology behind Azure Analysis Services and
SSAS Tabular is also part of Power BI. In addition, Power BI has native connectors for
Azure Analysis Services. Finally, an instance of Azure Analysis Services is included with a
Power BI Premium subscription.
Azure ML technologies are becoming pervasive within Power BI. This includes the ability
to create Columns from Example within Power Query, as well as custom visualizations
such as the Key Influencers visual that's available in AppSource.
Power BI Dataflows have native integration with Azure Cognitive Services. This allows
Azure Cognitive Services to use Sentiment Analysis within Power BI.
One of the native outputs from Azure Streaming Analytics is Power BI. This allows you to
stream data that's running through Azure Streaming Analytics and display it on Power BI's
dashboard tiles.
As we mentioned earlier, Power BI Report Server is a superset of SSRS.
Report Builder is a venerable Microsoft tool for the creation of paginated reports (RDL).
These reports can be published to a Power BI Premium instance and displayed within the
Power BI Service.
The extended Power BI ecosystem
Microsoft has created a number of APIs and SDKs that enable the creation of custom
visuals, data source connectors, and automation. As a result, there is a large extended
ecosystem of third-party custom visuals, connectors, apps, and add-on products for Power
BI. In addition, Power BI integrates with a number of other non-Microsoft programming
languages such as Python, R, and Scalable Vector Graphics (SVG).
The Power BI community is a large ecosystem of users focused on the education and use of
Power BI within local communities. To find a Power BI user group in your area, go
to https://www.pbiusergroup.com.
[ 20 ]
Introduction to Business Intelligence and Power BI
Chapter 1
In addition to local user groups, there is a general community website that provides forums
and galleries where Power BI users can get questions answered about using Power BI. To
access this community website, go to https://community.powerbi.com.
Power BI licensing
There are a number of ways to license Power BI technology, including the following:
Power BI Free
Power BI Pro
Power BI Premium
Power BI Embedded
Power BI Report Server
Power BI Free
Power BI Desktop is free to download, install, and use. In addition to simply sharing Power
BI files (.pbix), which are the files that are created by the Power BI Desktop program,
Microsoft provides a free method of using Power BI Service so that you can publish and
share reports via a featured called Publish to web. Publish to web creates a web browser
link or URL to a report that's published in the Power BI Service. While this URL is long and
cryptic and these reports are not indexed by search engines, anyone with the link can
browse the report anonymously. This means that there is no real security other than simple
obfuscation.
It is important to note here that Publish to web is the only sharing mechanism available
with a free license of Power BI. All other sharing, collaboration, and export features are not
available in the Power BI Service. This includes app workspaces for collaboration, sharing
of reports and dashboards, as well as exporting to PowerPoint/CSV and embedding within
Microsoft SharePoint.
The free licensing of Power BI also comes with certain restrictions on the automatic
refreshing of data. Only online sources of data can be refreshed automatically. This means
any data that is accessible online via the internet. On-premises data sources that require an
on-premises data gateway or any live (DirectQuery) sources are not supported.
Furthermore, even the online data sources can only be refreshed eight times per day, and
the minimum time between refreshes is 30 minutes.
[ 21 ]
Introduction to Business Intelligence and Power BI
Chapter 1
Finally, the free Power BI license restricts the total size of any single data model that's
published to the Power BI Service to 1 GB and the total size of all data models that are
published to the Service for each user to 10 GB.
Power BI Pro
The classic way to license Power BI that provides more secure sharing and additional
features is called Power BI Pro. Pro is a subscription license for authoring and consuming
shared reports within the Power BI Service. Each user who authors or consumes a shared
report must purchase Power BI Pro for a commercial list price of $9.99 per user per month.
Pro licensing of Power BI enables all of the sharing, collaboration, and export features that
are not enabled with a free license and also allows online and on-premises data sources to
be refreshed.
Finally, Pro has the same restrictions in terms of dataset size and total capacity as Power BI
free licenses. This means that the total size of any single data model that's published to the
Power BI Service is restricted to 1 GB and the total size of all data models that are published
to the Service for each user cannot exceed 10 GB.
Power BI Premium
Power BI Premium is a capacity-based subscription license similar in concept to Power BI
Embedded. Like Power BI Embedded, this means that increments of capacity in the form of
virtual CPU cores and memory are purchased. Unlike Power BI Embedded, these capacities
are purchased on a monthly—not an hourly—basis. These increments of capacity are called
node types and range in size from a P1 with eight virtual cores and 25 GB of RAM for
approximately $5,000/month to a P5 with 128 virtual cores and 400 GB of RAM for
approximately $80,000/month. In addition to this capacity licensing, report authors also
need to license Power BI Pro for the standard license cost of $9.99 per user per month.
As opposed to Power BI Embedded, all of Power BI Premium's SKUs provide dedicated
capacity, and are intended to serve both internal and external users. Power BI Premium
also increases a single dataset size to 10 GB and supports up to 48 refreshes per day with a
minimum time between refreshes of 1 minute. Finally, Power BI Premium unlocks
enterprise features such as the ability to publish paginated reports, incremental refresh, and
multi-geo support.
[ 22 ]
Introduction to Business Intelligence and Power BI
Chapter 1
Power BI Premium's SKUs also provide a license for Power BI Report Server. The same
number of virtual cores that are provisioned for Power BI Premium in the cloud can also be
used for Power BI Report Server, although you should check the latest documentation from
Microsoft since the exact licensing model changes over time.
Power BI Embedded
Power BI Embedded is a capacity-based subscription license. This means that increments of
capacity in the form of virtual CPU cores and memory are purchased on an hourly basis.
These increments of capacity are called node types and range in size from an A1 with a
single virtual core and 3 GB of RAM for approximately $750/month to an A6 with 32 virtual
cores and 100 GB of RAM for approximately $24,000/month. Power BI A SKUs are billed
hourly; the approximate monthly prices are provided here. Power BI Embedded A SKUs
are purchased via the Azure Portal. In addition to this capacity licensing, report authors
also need to license Power BI Pro for the standard license cost of $9.99 per user per month.
Power BI Embedded is intended for use by developers and independent software vendors
that use APIs in order to embed Power BI visuals, reports, and dashboards within their
custom web applications. These applications can then be accessed by external customers.
While Power BI's embedding technology can be used to create applications that are
accessed by internal users, different SKUs are required, the Power BI Premium SKUs that
include EM at the end.
Finally, it is worth noting that A1 and A2 nodes run on non-dedicated capacity while A3 to
A6 nodes run on dedicated capacity. This is important as dedicated capacity can avoid
noisy neighbor scenarios that may impact overall performance.
Power BI Report Server
Power BI Report Server is intended for customers who wish to keep their data completely
on premises. Power BI Report Server is a superset of SSRS and, therefore, can be licensed by
purchasing a license of SQL Server Enterprise Edition with Software Assurance (SA) or by
purchasing any Power BI Premium SKU. The details of SQL licensing are beyond the scope
of this book, but typical costs will range in price from $4,000 - $7,000 per core. In addition,
report authors also need to license Power BI Pro for the standard license cost of $9.99 per
user per month.
[ 23 ]
Introduction to Business Intelligence and Power BI
Chapter 1
Importantly, the Power BI Report Server does not provide the same level of functionality as
the Power BI Service. For example, Power BI Report Server does not allow reports to be
created or edited like in the Power BI Service. In addition, features such as workspace apps,
dashboards, real-time streaming, Q&A, quick insights, and R visuals are not supported
within the Power BI Report Server. However, Power BI Report Server can access and
refresh online and on-premises data sources without requiring a gateway.
Power BI Desktop and Service
After learning about the entire breadth and depth of the Power BI ecosystem and licensing,
you may be wondering how on earth a single book can possibly cover everything there is to
know about Power BI. The short answer is that it isn't possible. Entire books exist dedicated
to just a single topic, including Power Query, DAX, and Power BI Embedded, alone. Even
books that claim to be complete references to Power BI inevitably leave out some
components of the entire Power BI ecosystem. Thus, this book is intended for those who
wish to learn the basic, core components of the Power BI ecosystem, namely the following:
Power BI Desktop:
Power Query
DAX
Power BI Service:
On-premises data gateway
Learning about these core technologies and, while doing so, learning how to build and
share reports with meaningful business intelligence insights means that by the end of this
book you will have learned about all of the core components and become a participant
within the Power BI ecosystem.
Power BI Desktop
As we mentioned previously, the Power BI Desktop, or simply Desktop, is a free,
Windows-based application that can be installed on a local desktop or laptop computer.
The Desktop is the primary tool used by analysts to ingest, shape, analyze, and visualize
data. Power BI Desktop is useful for the following reasons:
Getting data
Creating a data model
Analyzing data
Creating and publishing reports
[ 24 ]
Introduction to Business Intelligence and Power BI
Chapter 1
Getting data
The first step in working with Power BI Desktop is to connect to data sources. There are
currently over 100 connectors that can be used to connect to different data sources,
including many general purpose connectors such as the web connector, OData feed, and
JSON connector, which enable connections to hundreds, if not thousands, of different
sources of data.
Creating a data model
Connecting to a data source creates a query within a tool called the Query Editor. The
Query Editor utilizes Power Query technology and provides a graphical interface that
allows the user to create a series of steps that are recorded and then replayed every time
data is loaded or refreshed from the source. This means your data always ends up in your
desired form.
Queries load data into structured data tables within Power BI Desktop. Once these tables of
data have been loaded, a data model can be constructed by relating these tables to one
another.
Analyzing data
The data that's used within the model does not have to come solely from data sources.
Power BI uses a technology called DAX, which allows users to create calculations in the
form of calculated columns, measures, and even entire tables. This allows analysts to create
simple measures such as gross margins and percentage of totals, as well as more complex
measures such as year over year revenue.
Creating and publishing reports
Once a data model has been built and analyzed, visuals can be created on report pages by
dragging and dropping fields onto the report canvas. Visuals are graphical representations
of the data within the model. There are 32 default visuals within Power BI Desktop, but
hundreds more can be imported from Microsoft AppSource and used within Power BI
Desktop. Multiple visuals can be combined on one or more pages to create a report. These
visuals and pages can interact with one another as users click within the report. Once the
reports have been finalized, the reports can be published to the Power BI Service. These
reports can then be shared with other users.
[ 25 ]
Introduction to Business Intelligence and Power BI
Chapter 1
Power BI Service
The Power BI Service, or simply Service, is a hosted web application that runs on
Microsoft's cloud platform, Azure. The Service can be accessed at https://app.powerbi.
com. But don't go there just yet! The Service is also free to use, with some restrictions around
the sharing of reports, data model size, and on-premises data source refreshes. The Service
is useful for the following reasons:
Viewing and editing reports
Creating dashboards
Sharing and collaborating with others
Accessing and creating apps
Refreshing data
Viewing and editing reports
Reports that are published to the Service can be viewed within a web browser. This
provides the same interactive experience as the Desktop. In addition, reports can be marked
as favorites, subscribed to for email delivery, and downloaded as PDFs or PowerPoint files.
Existing reports can be edited, and new reports can be created from the published datasets.
Creating dashboards
The Service allows visuals from one or more reports to be combined into dashboards.
Dashboards highlight the most important information and metrics. Dashboards can be
marked as favorites, subscribed to for email delivery, and have alerts created that notify the
user when thresholds have been exceeded.
Sharing and collaborating with others
Reports and dashboards can be shared with others. This allows a report author's published
work to be easily distributed to a wider audience. Other users can set their own personal
report bookmarks, as well as engage in discussions about dashboards. Multiple individuals
can even collaborate together within workspaces to create reports and dashboards. The
security settings allow authors and collaborators to control exactly who sees precisely
which dashboards, reports, and data.
[ 26 ]
Introduction to Business Intelligence and Power BI
Chapter 1
Accessing and creating apps
Microsoft and third parties have created built-in apps within the Service that provide
bundles of data, reports, and dashboards. These apps can be subscribed to from within the
Service and added to your personal Power BI workspace. Authors can even bundle their
own data, reports, and dashboards into an app and distribute it to other users in their
organization.
Refreshing data
The Service allows users to schedule automatic refreshes of online and on-premises data.
This means that once a refresh has been configured for a published report, the data is
always current, with no further work required by the author. The Service provides its own
refresh gateway for online data. On-premises data requires an on-premises data gateway to
be installed on a local network.
Summary
In this chapter, we were introduced to business intelligence and its key concepts. Then, we
took a broad look at the Power BI ecosystem. Finally, we explored some more specific
capabilities of the Power BI Desktop and Power BI Service.
In the next chapter, we will get Power BI Desktop installed, explore its interface, and
familiarize ourselves with some of its functionality.
Questions
As an activity, try to answer the following questions on your own:
What is business intelligence?
What does business intelligence do for an organization?
What are the five key concepts of business intelligence?
What are the five different types of data?
Which word best describes everything that comprises and integrates with Power
BI?
Which tools are covered in this book?
What can you do with Power BI?
[ 27 ]
Introduction to Business Intelligence and Power BI
Chapter 1
Further reading
What is BI? Business intelligence strategies and solutions: https://www.cio.com/
article/2439504/business-intelligence-definition-and-solutions.html
Business intelligence: https://en.wikipedia.org/wiki/Business_intelligence
Power BI pricing: https://powerbi.microsoft.com/en-us/pricing/
Power BI Premium White Paper: https://go.microsoft.com/fwlink/?LinkId=
874413clcid=0x409
What is Power BI Report Server?: https://docs.microsoft.com/en-us/powerbi/report-server/get-started
Embedded analytics with Power BI: https://docs.microsoft.com/en-us/
power-bi/developer/embedding
[ 28 ]
2
Section 2: The Desktop
In this section, you will understand how to get Power BI Desktop up and running, learn
about the major components of Power BI Desktop's interface, and explore all of its various
features and functionality.
This section comprises of the following chapters:
Chapter 2, Up and Running with Power BI Desktop
Chapter 3, Connecting and Shaping Data
Chapter 4, Creating Data Models and Calculations
Chapter 5, Unlocking Insights
Chapter 6, Creating the Final Report
2
Up and Running with Power BI
Desktop
Before you can do almost anything with Power BI, you must get the Power BI Desktop up
and running and have some data loaded to use in creating visualizations. This chapter will
get you up and running quickly with Power BI by showing you how to download and
install Power BI Desktop, familiarizing you with the Power BI Desktop interface and then
showing you how to work with some simple data and visualizations.
The following topics will be covered in this chapter:
Downloading and installing Power BI Desktop
Touring the desktop
Generating data
Creating visualizations
Up and Running with Power BI Desktop
Chapter 2
Technical requirements
The following are some requirements to successfully complete the instructions in this
chapter:
You will need a connection to the internet.
You will need Windows 10, Windows 7, Windows 8, Windows 8.1, Windows
Server 2008 R2, Windows Server 2012, or Windows Server 2012 R2.
Microsoft Power BI Desktop requires Internet Explorer 10 or higher.
Microsoft Power BI Desktop is available for 32-bit (x86) and 64-bit (x64)
platforms.
Downloading and installing Power BI
Desktop
There are actually three different versions of the Power BI Desktop application. Each
version has its own method(s) for downloading and installing. The three versions of the
Power BI Desktop are as follows:
Power BI Desktop (the trusted Microsoft Store app)
Power BI Desktop (MSI)
Power BI Desktop (Report Server Edition)
Power BI Desktop (the trusted Microsoft Store
app)
Power BI Desktop (the trusted Microsoft Store app) is the preferred Power BI Desktop
application to install and use. Microsoft recommends this version of the Power BI Desktop
as it is specifically built for use on 64-bit, Windows 10 and keeps itself updated
automatically.
Note that the Power BI Desktop Trusted Microsoft Store app is 64-bit (x64)
only and you must be running Windows 10 version 14393 or higher.
[ 31 ]
Up and Running with Power BI Desktop
Chapter 2
This version of the desktop works like other Windows apps, as in it is automatically
updated when there is a new version, which is every month! There are three methods for
installing the app version of the desktop.
To download Power BI using the first method, follow these steps:
1. In a web browser, enter http://aka.ms/pbidesktop into the browser bar and
press the Enter key.
2. The Microsoft Store app will open automatically to the Power BI Desktop app.
3. Click Install and this will start the download and installation process.
4. Once the download and installation is complete, the Install button will turn into
a Launch button.
5. Click the Launch button.
To download Power BI using the second method, follow these steps:
1. Tap the Windows key on your keyboard, type Microsoft Store, and then
press the Enter key.
2. The Microsoft Store app will launch.
3. Click the Search icon in the upper-right corner of the page, type Power BI
Desktop, and then select the app from the drop-down menu.
4. The Power BI Desktop app page will load.
5. Click Install and this will start the download and installation process.
6. Once downloading and installation is complete, the Install button will become a
Launch button.
7. Click the Launch button.
To download Power BI using the third method, follow these steps:
1. In a web browser, enter https://powerbi.microsoft.com/en-us/desktop/ into
the browser bar and press the Enter key.
2. Click DOWNLOAD FREE.
3. The Microsoft Store app will open automatically to the Power BI Desktop app.
4. Click Install, which will begin the download and installation process.
5. Once downloading and installation is complete, the Install button will turn into
a Launch button.
6. Click the Launch button.
[ 32 ]
Up and Running with Power BI Desktop
Chapter 2
Power BI Desktop (MSI)
For a variety of reasons, it may not be possible to install the trusted Microsoft Store app
version of Power BI Desktop. This may be due to corporate policies or because you wish to
install the 32-bit (x86) version of the desktop.
Use the following procedure to install the MSI version of the Power BI Desktop:
1. In a web browser, enter https://powerbi.microsoft.com/desktop/ in the
browser bar and press the Enter key.
2. Click SEE DOWNLOAD OR LANGUAGE OPTIONS.
3. A new browser tab will open.
4. Select your language and then click Download.
5. Choose PBIDesktop.msi or PBIDesktop_x64.msi and then click Next.
Note that the _x64 version is for 64-bit operating systems and that the
other file is for 32-bit operating systems. You will most likely want to
install the same type of application as your Microsoft Office installation. If
you are not sure, choose the _x64 version. You can always uninstall and
reinstall the other version if you make the wrong choice.
6. Once the download is complete, run the MSI installer.
7. Once the installation launches, follow the prompts.
Power BI Desktop (Report Server edition)
The Report Server edition of Power BI Desktop is optimized to work with Power BI Report
Server. If you plan on using Power BI Report Server, this is the version of Power BI that you
want.
Follow these steps in order to download and install the Report Server edition:
1. In a web browser, enter https://powerbi.microsoft.com/report-server/ in
the browser bar and press the Enter key.
2. Click Advanced download options.
3. A new browser tab will open.
4. Select your language and click Download.
[ 33 ]
Up and Running with Power BI Desktop
Chapter 2
5. Choose PBIDesktopRS.msi or PBIDesktopRS_x64.msi and then click Next.
6. Once the download is complete, run the MSI installer.
7. Once the installation launches, follow the prompts.
Running Power BI Desktop
When running Power BI Desktop for the first time, you will be greeted with a series of
splash screens. For now, simply click No thanks or the X in the upper-right corner to close
these splash screens. These splash screens provide some useful information, but are not
necessary as regards the operation or configuration of the desktop.
Before exploring what the Power BI Desktop can do, let's quickly activate all of the
available preview features in order to ensure that all of the examples and features covered
in this book operate as expected. To activate the preview features, follow these steps:
1.
2.
3.
4.
Start by clicking File in the menu.
Hover your mouse over Options and settings and then click Options.
Click Preview features.
Mark the checkboxes next to all of the available Preview features and then click
OK.
5. You will receive a prompt that you must restart Power BI.
6. Click OK.
7. Close Power BI by choosing File and then Exit from the menu.
To relaunch Power BI, simply click the Windows key on your keyboard, type Power BI,
and then press the Enter key. When Power BI Desktop launches, close the splash screen just
as before.
Touring the Desktop
If you are familiar with Microsoft Office programs, many of the user interface elements of
the Power BI Desktop will look familiar.
[ 34 ]
Up and Running with Power BI Desktop
Chapter 2
The following screenshot depicts the nine major interfaces of Power BI. Your colors may
look slightly different depending on the version of your desktop and overall Windows
theme settings. Don't stress yourself over any color variances; the functionality is the same:
Figure 1: Power BI Desktop
The Power BI Desktop user interface is comprised of nine areas, as shown in the
preceding screenshot. Let's delve deeper into each of these areas.
Title Bar and Quick Access Toolbar
In the preceding screenshot (Figure 1), the Title Bar is the small strip at the top of Power BI
Desktop. This area is standard for Windows applications. Left-clicking the application icon
in the left-hand corner provides the standard sizing and exit commands common to most
Windows programs such as minimize, maximize, and close.
[ 35 ]
Up and Running with Power BI Desktop
Chapter 2
Next to the icon in the far left-hand corner is the Quick Access Toolbar. This toolbar can
actually be displayed above or below the ribbon and commands within the ribbon can be
added to this toolbar by right-clicking an icon in the ribbon and selecting Add to Quick
Access Toolbar.
To the right of the Quick Access Toolbar is the name of the currently opened file and next
to that is the name of the application. For Power BI Desktop, this will be Power BI Desktop.
For Power BI Desktop Report Server, this will include the release month and year of the
version of the desktop. Finally, on the far right are the standard minimize,
maximize/restore, and close icons.
To add any command from the ribbon to the quick access toolbar, rightclick the button in the ribbon and choose Add to Quick Access Toolbar.
The quick access toolbar is customized for each Power BI Desktop file.
Therefore, if you add buttons to the quick access toolbar in one Power BI
Desktop file, then you will not have those buttons in your quick access
toolbar in a different file unless you add them again.
The Ribbon
Referring back to Figure 1, below the Title Bar is the Ribbon. Users who are familiar with
modern versions of Microsoft Office will recognize the function of this area, although the
controls displayed will be somewhat different.
The ribbon consists of four permanent tabs and three contextual tabs. The permanent tabs
are as follows:
File: The File tab actually displays a fly-out menu when clicked that allows
overall file operations, such as opening and saving Power BI Desktop files.
Power BI Desktop files have the .pbix file extension. Other operations include
importing data, exporting, and publishing.
Home: The Home tab provides a variety of the most common operations, such as
copying and pasting, getting data, inserting visuals, creating calculations, and
other common actions.
Modeling: The Modeling tab provides operations common to the data modeling
process, including creating calculations, sorting, formatting, and categorizing
data columns, as well as operations related to security, grouping, and Q&A.
Help: The Help tab includes useful links for getting help with Power BI,
including links to the Power BI Community site, documentation, guided
learning, and training videos.
[ 36 ]
Up and Running with Power BI Desktop
Chapter 2
The three contextual tabs are only available when in the Report view. These tabs are as
follows:
View: The View tab provides operations that control page size, formatting
functions such as enabling grids, and snap objects to grid and lock objects, as
well as the ability to activate additional panes.
Format: The Format tab is all about formatting how visuals interact with one
another or are displayed in relation to one another.
Drill/Data: The Drill/Data tab provides operations focused on Power BI's ability
to drill into data and see the raw data that makes up a visualization.
The first tab becomes active immediately when in Report view, while the other two appear
when a visual is selected. These last two tabs appear under the heading, Visual Tools.
The Formula Bar
Referring back to Figure 1, the Formula Bar is a contextual element. This means that the
formula bar will appear only when creating new calculated columns, measures, and
calculated tables.
This formula bar allows the user to enter Data Analysis Expressions (DAX) code in order
to create these elements in relation to the data model. DAX is a formula language
comprised of functions, operators, and values and is used in Analysis Services (Tabular),
Power BI Desktop, and Power Pivot in Excel.
Understanding DAX
The syntax of DAX is not dissimilar to Excel's function language. In fact, there are a number
of functions that are named and work nearly identically to Excel's formula language.
However, do not be fooled by these similarities. DAX is an extremely powerful
programming language that works very differently to Excel's formula language.
While Excel's formula language is optimized for dealing with cells in a spreadsheet, DAX is
optimized to deal with tables of data consisting of columns and rows. Hence, unlike Excel,
it is not possible to reference an individual cell within a table. Instead, you use DAX to
identity a table and a column and then filter down to a single row or rows.
As mentioned previously, DAX allows for the creation of calculated columns, measures,
and calculated tables. Calculated columns are columns that are added to an existing table
within the data model. These columns are defined by the DAX formula entered for the
column. This formula is used to create a calculated value for each row in the table.
[ 37 ]
Up and Running with Power BI Desktop
Chapter 2
Conversely, measures are DAX formulas that are not tied to any particular table except as
referenced within the DAX formula itself. These calculations are dynamic and can change
values based upon the context within which the formula is calculated. Finally, calculated
tables are entire tables within the data model whose columns, rows, and values are defined
by a DAX formula.
There are over 250 DAX functions that can be used in formulas and these functions can be
infinitely nested to create extremely complex calculations.
All DAX formulas have the same format:
Name = Formula
The portion to the left of the equals sign becomes the name of the object created. The
portion to the right of the equals sign is the actual formula calculation consisting of DAX
functions and operators.
DAX functions always begin and end with parentheses. As you type, Power BI will provide
contextual help, such as available function names, as well as input parameters for DAX
functions. Use the Tab key to accept a suggestion and have Power BI autocomplete the
remainder of the suggestion. Do not worry about DAX just yet; you will learn how to write
DAX starting later in this chapter and throughout this book.
Views Bar
Referring back to Figure 1, the Views Bar currently provides three different views of the
data model. These views primarily modify what is displayed within the Canvas area but
also contextually determine what tabs and operations are available in the Ribbon, as well
as modify which Panes are displayed.
There are three different views available:
Report: The Report view allows for the authoring of reports through the creation
of visualizations on one or more pages.
Data: The Data view provides an interface for exploring the data contained
within the individual tables of a data model.
Model: The Model view provides an overall look at all of the tables in the data
model and how those tables relate to one another.
[ 38 ]
Up and Running with Power BI Desktop
Chapter 2
Panes
Referring back to Figure 1, Panes are contextual within the Power BI application. Only one
pane, the Fields pane, is omnipresent. This pane displays a list of tables, columns, and
measures present within the data model.
Other panes include the following:
Filters: The Filters pane is available within the Report view and displays a list of
filters currently active on reports, pages, and visualizations.
Visualizations: The Visualizations pane is also available when in the Report
view and provides access to the various visualization types available within the
report. Sub-panes exist for configuring and formatting visualizations and adding
analytics to visualizations, as well as configuring filters and drillthrough
capabilities for reports, pages, and visualizations.
Bookmarks, Selection, Sync Slicers, Field Properties: The Bookmarks,
Selection, Sync Slicers, and Field Properties panes are only available while in
Report view and provide additional capabilities that we will explore later.
Properties: The Properties pane is only present in the Model view. This pane
provides the ability to associate metadata (data about data) for various fields or
columns within the tables of the data model. This includes the ability to specify
synonyms and descriptions as well as data types, data categories, and default
aggregations or summarizations.
Canvas
Referring back to Figure 1, the Canvas is the main work area within the desktop. This area
is contextual depending upon the view. When in the Report view, this area is the place
where visualizations are created in order to build reports. When in the Data view, this area
displays the underlying data for a selected table within the data model. Finally, when in the
Model view, this area displays all of the tables within the data model and their
relationships to one another.
Page tabs
Referring back to Figure 1, the Page Tabs area is only available when in the Report view.
The Page Tabs area provides the ability to create new pages, rename pages, and reorder
pages within a report.
[ 39 ]
Up and Running with Power BI Desktop
Chapter 2
Footer
Referring back to Figure 1, the Footer area is contextual based upon the current View. In the
Report view, the footer provides basic information regarding how many pages are in the
report and which page is currently selected by the user. In the Data view, the footer
provides basic statistics of a selected table and/or column, including the number of rows in
the table and the number of distinct values in a column. Finally, in the Model view, the
footer provides various viewing controls, such as the ability to zoom in and out, reset the
view, and fit the model to the current display area.
Generating data
Power BI Desktop is all about connecting to data, modeling that data, and then visualizing
that data. Therefore, it makes sense that you cannot really do much within Power BI
without data.
So, in order to get started, we are going to create some data in order to familiarize you with
basic operations within the desktop.
Creating a calculated table
First, we will create a calculated table as follows:
1. Click on the Modeling tab.
2. Choose New Table from the Calculations section of the ribbon. The Formula bar
will appear with the words Table =, and the cursor will become active within the
Formula bar.
3. Type the following formula into the Formula bar, replacing the existing text in its
entirety:
Calendar = CALENDAR( DATE(2017 ,1 ,1), DATE(2019 ,12 ,31) )
The preceding and subsequent formulas in this book are created and tested for
the English language version of Windows and Power BI Desktop. Different
language settings for Windows or Power BI may impact these formulas slightly.
To make the formulas as compatible as possible, spaces have been added before
commas preceded by numbers to account for cultures that use commas for
decimal points. This may look a bit odd, but this is the most compatible approach
with various cultures.
[ 40 ]
Up and Running with Power BI Desktop
Chapter 2
This formula creates a table named Calendar that has a single column called
Date. This table and column will appear in the Fields pane. The CALENDAR
function is a DAX function that takes as input a start and end date. We used
another DAX function, DATE, to specify the start and end dates of our calendar.
The DATE function takes a numeric year, month, and day value and returns a
date/time data type representative of the numeric inputs provided.
Here is what your screen should look like:
Figure 2: The DAX formula bar
Congratulations! You have just written your first DAX formula!
4. Press the Enter key on the keyboard to create a table called Calendar in your data
model. Switch to the Data view in order to view the created table:
[ 41 ]
Up and Running with Power BI Desktop
Chapter 2
Figure 3: Calendar table
Note, at the bottom in the footer, that this table consists of 1,095 rows of data. In fact, this
table contains a row for every date inclusive of, and between, January 1, 2017 and
December 31, 2019. If you don't see this information in the footer, make sure to select the
table in the Fields pane.
Creating calculated columns
While we are in Data view, let's add some additional data to our simple, single-table data
model:
1. Click the Modeling tab.
2. Click on New Column and a new column named Column will appear in your
table.
[ 42 ]
Up and Running with Power BI Desktop
Chapter 2
3. Type this new formula into the formula bar, completely replacing all existing
text, and press the Enter key to create the column:
Month = FORMAT([Date],"MMMM")
Here, we use the FORMAT function to create a friendly month name, such as
January instead of 1. Within this formula, we refer to our Date column created
previously using the column name sandwiched between square brackets. When
referring to columns or measures within DAX formulas, these column and
measure names must always be surrounded by square brackets. You should now
have a new column called Month in your table with values such as January,
February, and March for every row in the table.
4. Repeat the preceding procedure to create new columns as well as create six new
columns using the following DAX formulas:
Year = YEAR([Date])
MonthNum = MONTH([Date])
WeekNum = WEEKNUM([Date])
Weekday = FORMAT([Date],"dddd")
WeekdayNum = WEEKDAY([Date],2)
IsWorkDay = IF([WeekdayNum]=5 ,1, 0)
You should now have a total of eight columns in your Calendar table:
Figure 4: Full calendar table with eight columns
[ 43 ]
Up and Running with Power BI Desktop
Chapter 2
These include our original Date column, our text Month column, and the six columns
shown in the preceding screenshot. The first five columns—Year, MonthNum, WeekNum,
Weekday, and WeekdayNum—all refer to the original Date column and use simple DAX
functions that return the year, numeric month, week number of the year, weekday name,
and lastly, weekday as a numeric value between 1 for Monday and 7 for Sunday. The last
column, IsWorkDay, uses the IF DAX function.
The IF function works in an identical manner to Excel's IF function. The first input
parameter is a true/false expression, the second parameter is the result returned if that
expression evaluates to true, and the last parameter is the result if that expression
evaluates to false. In this case, we are returning 1 for Monday – Friday, and 0 for
Saturday and Sunday.
Formatting columns
Now that we have a single table data model and some columns, let's take a closer look at
what we can do with this data:
1. Start by clicking on the Date column.
2. Change the Data type by clicking on the drop-down arrow and select Date.
Format automatically changes to *Wednesday, March 14, 2001 (dddd, MMMM,
d, yyyy). Note that this could be slightly different depending on your language
settings:
Figure 5: Data type and Format options in the ribbon
[ 44 ]
Up and Running with Power BI Desktop
Chapter 2
Note that, in the Modeling tab's Formatting area, the data type reads
Date/Time and the format just below this reads *3/14/2001 1:30:55 PM (G).
All of the values for the Date column in the rows of your table were automatically
updated to match this format.
3. In the Format dropdown, choose Date Time and select the first listed format,
*3/14/2001 (M/d/yyyy).
Note how many different date formats are available! The Date column in
the rows in your table are again updated to match this new format.
4. Click on the Month column.
Note that the Data type and Format both read Text. Also note that the
lettering in the table for the Month column is non-italicized and leftjustified. This is a visual cue that indicates that this column is text.
5. Click on the Year column and note that the Data type and Format both read as
Whole Number. Observe that the lettering in the table is italicized and rightjustified. Again, this is a visual cue that indicates that this column is numeric.
6. Click the dropdown for the Data type and choose Text. While a year is certainly a
number, it does not make any sense to sum, average, or otherwise aggregate a
year, so we will specify the column as text.
7. Click on the MonthNum column. In the Properties section of the Modeling tab,
note that the Default Summarization is set to Sum. Again, it is unlikely that
summing a column of month numbers is going to aid us in our analysis, so set
the Default Summarization to Don't summarize instead. Repeat this process for
the WeekNum and WeekdayNum columns.
[ 45 ]
Up and Running with Power BI Desktop
Chapter 2
Congratulations! You have just built your very first data model! Sure, it is an extremely
simple data model at the moment, but there are big things in store for this Calendar table in
the next chapter when we will add more data tables and relationships.
Before we move on to creating visualizations, however, first save your work by choosing
File and then Save. Save your work with the filename, LearnPowerBI. The file extension is
.pbix. After saving, notice that the Title Bar changes from Untitled to LearnPowerBI.
Creating visualizations
Now that we have some data we can start creating some visualizations of our data model.
Begin by clicking on the Report view in the Views bar.
Creating your first visualization
Follow these steps to create your first visualization:
1. In the Fields pane, if your Calendar table is not already expanded so that you
can see the column names in the table, simply click the table name to expand.
2. Start by clicking on the IsWorkDay column and drag and drop this column onto
the canvas. Instantly, you have a clustered column chart whose y-axis goes from
0 to 800. If you hover your mouse over the column, you will see the text
IsWorkDay 782 displayed. This popup is called a tooltip, and this indicates that
there are 782 combined working days (Monday – Friday) in the years 2017, 2018,
and 2019. Sure, this is a little high because we are not accounting for holidays,
but we will get to that later.
Note that in the VISUALIZATIONS pane, IsWorkDay has been added to
the Value field and the text IsWorkDay appears in the upper-left of our
visual.
[ 46 ]
Up and Running with Power BI Desktop
Chapter 2
In the following screenshot, we can view our first visualization:
Figure 6: Your first visualization – a simple column chart
Obviously, this is not the world's greatest visualization, but it is a start.
[ 47 ]
Up and Running with Power BI Desktop
Chapter 2
3. Drag Month from the FIELDS pane into this same visualization.
Now, our visualization has twelve columns of varying heights and, in the
Visualizations pane, the Month column has been added to the Axis field.
However, if you are being observant, you will notice that the months are in a
seemingly strange order. In fact, the months are currently being sorted by the
value of IsWorkDay. Let's change that.
4. Click the ellipses (...) in the upper-right or lower-right of the visual and then
choose Sort by and then Month. Click on the ellipses again, and this time choose
Sort ascending. Hmm, it's still not quite right. Our visual is sorted by Month
now, but our month names are still in the wrong order from what we would
expect. This is because the Month column is text, and therefore, the names of the
month are being sorted alphabetically instead of what you would expect to be in
the order they occur within a year. Not to worry.
5. In the Fields pane, click on the Month column. Now, select the Modeling tab in
the ribbon and, in the Sort section, click Sort by Column and then MonthNum:
Figure 7: Sort by Column
[ 48 ]
Up and Running with Power BI Desktop
Chapter 2
There we go. All fixed! Now, our visual's x-axis lists the month names in the
correct order! Your visual should now look similar to the following. The specific
values in your y-axis may vary:
Figure 8: Correctly sorted column chart
Note that when this visual is selected on the canvas that is in the
Visualizations pane, the fourth icon to the right in the top row is
highlighted. This indicates what type of visual is currently displayed.
Visualizations can be changed instantly by simply selecting a different
visualization icon.
Formatting your visualization
Now that we have a visualization, let's do some simple formatting, starting with moving
and resizing our visual:
1. Click the mouse cursor anywhere inside the visual and drag the visual down to
the lower-left corner of the canvas.
2. Observe the sizing handles on the edges of the visual. Hover the mouse over the
upper-right sizing handle and notice that the mouse cursor changes from the
standard pointer to two arrows.
[ 49 ]
Up and Running with Power BI Desktop
Chapter 2
3. Click this sizing handle and drag this handle either up and to the right or down
and to the left. The direction you drag will depend on how big your visual is. The
goal is to have a resized visual that takes up exactly one quarter of the screen.
Drag your handle until you observe two red lines, one horizontal and one
vertical, and then unclick. The red lines indicate when the canvas has been
bisected. You should now have a resized visual that takes up exactly one quarter
of the canvas.
Next, let's tackle that tiny print in our visualization. Power BI Desktop defaults to a rather
small font size. Let's make this visual easier to read:
1. Ensure that our first visualization is selected in the canvas. You know that the
visualization is selected if it is outlined and the sizing handles are displayed.
Look at the Visualizations pane. Just under the palette of visualization icons,
there are three icons: one that looks like cells in an Excel spreadsheet, a paint
roller, and a magnifying glass. These are the Fields, Format, and Analytics subpanes, as shown here:
Figure 9: Visualizations pane sub-panes for Fields, Format, and Analytics
[ 50 ]
Up and Running with Power BI Desktop
Chapter 2
Currently, there is a yellow line under the default Fields pane indicating that this
is the currently selected sub-pane within the Visualizations pane.
2. Select the Format icon and note that the yellow line now underlines the paint
roller icon. Within this sub-pane are a number of expandable sections.
3. Expand the X axis area and change the Text size to 14. Scroll down and expand
the Y axis section and again set the Text size to 14. Scroll down again, expand
the Title section, and set the Text size to 14 once again. Just above Text size,
select the middle Alignment icon to center our title within our visualization.
Note the changes happening to our visual as you perform these
operations. The text size for our x and y axes increases as well as the size
of the text of our title. Next, modify the Title text to read Number of
Working Days by Month.
Let's now make one additional formatting change.
4. Scroll up and expand the Data labels section. Notice that everything is grayed
out and cannot be modified.
5. Activate this section by using the toggle icon to the right of the Data labels text.
Numeric values appear above the columns in our visualization. Increase the Text
size to 14. Change the Position to Inside end. Finally, toggle on Show
background.
Note that additional settings appear below Show background. Change
the Background color to the default top yellow color and set the
Transparency to 25%.
[ 51 ]
Up and Running with Power BI Desktop
Chapter 2
Your visual should now look like the following screenshot:
Figure 10: Improved column chart visualization
Adding analytics to your visualization
Now that our visual is formatted, let's add some simple analytics. We do this using the
Analytics sub-pane in the Visualizations pane:
1. Ensure that our first visualization is selected in the canvas.
2. Click on the Analytics sub-pane. Here again we see several expandable sections.
3. Expand the Average Line section and then click + Add. Note the dotted line that
appears on your visual.
4. Change the text Average Line 1 to Average Working Days. Underneath this,
note that Measure is set to IsWorkDay.
5. Below Measure, change Color to black. Then, change Position to Behind.
Finally, toggle on the Data label, change its Color to black, and then change its
Horizontal Position to Right.
[ 52 ]
Up and Running with Power BI Desktop
Chapter 2
Your visual should now look like the following screenshot:
Figure 11: Analytics added to Number of Working Days by Month
Creating and using a slicer
Your first visualization is starting to look a little better! And now you know that there is an
average of 65 working days per month for all of the years 2017, 2018, and 2019 combined.
But, let's be honest, it's a little weird having the number of working days summed up for
each month spanning three different years. What you really would like to see is the number
of working days per month for each individual year. Fear not, this is where slicers come in!
Slicers are a type of visual in Power BI that are useful for providing user-selected filters that
narrow the data in the data model that is presented within a report. Now, let's see how they
work:
1. Click on any empty portion of the canvas—on any place except your visual. This
deselects the visual.
2. Find the visualization icon in the Visualizations pane, which has a small funnel,
as highlighted here:
[ 53 ]
Up and Running with Power BI Desktop
Chapter 2
Figure 12: Slicer visual icon
3. Hover your mouse over this icon and you will see Slicer displayed in a popup.
Select this visual with your mouse and observe that a new, blank visual is
created.
4. Drag and drop Year from your Fields pane into this new visual. You should now
have a list of years for 2017, 2018, and 2019 displayed in a vertical column with
small boxes beside them. The word Year appears as the title of your visual.
5. Click on each year in the slicer in turn. Notice that your columns change heights.
In addition, the y-axis and data labels change as well as your average analytics
line. What is going on? When you click on a year in a slicer, the slicer filters the
data within the data model to only that year and this interacts with your column
chart visual so that it, too, is filtered by only that year. And hence, your column
chart goes from displaying all three years to just a single year. If you want to see
two years, select a year and then hold down the Ctrl key and select another year.
Now, both years are selected in the slicer and your column chart also displays
data for both of those years. As with all visuals, slicers can also be formatted.
Let's try formatting it.
6. Ensure that your new slicer is selected on the canvas and then click on the
Format sub-pane of the Visualizations pane. There are some similar sections as
before and some new sections as well.
7. Expand the Selection controls area.
[ 54 ]
Up and Running with Power BI Desktop
Chapter 2
8. Toggle the Show "Select all" option and notice that a new item is added to your
slicer at the top that reads Select all. Selecting this option in the slicer selects all
of the slicer options.
9. Toggle on Single select. Notice that the other options go away and your slicer
selection controls change from boxes to radio buttons. This slicer mode enforces
single selection only within the slicer, such that holding down the Ctrl key no
longer works to select multiple items within the slicer.
Let's now do a final few edits to the format of our slicer:
1. Under Slicer header and Items, increase the Text size to 14 in both locations.
2. In the General section, change the Orientation to Horizontal.
3. Move and resize your slicer by first moving this slicer to the upper-left corner of
the page.
Use the middle-right sizing handle to expand the visual until you reach the midpoint of the
page, indicated by the red dotted line appearing. Now, use the bottom middle sizing
handle to shrink your visual until all of the slicer selections appear in a single row.
Your slicer should look like this:
Figure 13: Horizontal slicer
Creating more visualizations
Let's create some additional visualizations:
1. Click a blank area on the canvas to ensure that no visuals are selected.
2. Drag the Date column onto the canvas.
3. Switch the visual type to be a slicer. Note that this slicer looks very different!
Because the Date column has a data type of date, this slicer defaults to a Between
date slicer.
[ 55 ]
Up and Running with Power BI Desktop
Chapter 2
4. Hover your mouse over this visual and note that a tiny Chevron icon appears in
the upper-right corner of the visual:
Figure 14: Slicer header options
5. Click this Chevron and observe that the different modes for this slicer are the
default, Between, as well as Before, After, List, Dropdown, and Relative.
Let's leave it in Between mode for now. Oh, and do you see that other tiny icon
just to the left of the tiny chevron? That's supposed to be an eraser icon,
otherwise known as Clear selections. It does what you probably surmised
already; it clears all selections within the slicer.
6. Move this slicer to the upper-right corner of the page.
7. Resize this slicer by first using the middle-left sizing handle to expand this slicer
so that it consumes half of the page horizontally. Use the bottom-middle sizing
handle to shrink the visual vertically until a red dotted line appears. This
indicates that it is the same height as our first slicer.
Let's create two additional visuals:
1. For the first visual, drag Weekday onto a blank area of the canvas. Note that a
single column table of the days of the week appears.
2. Drag Date into this visual. Four columns are automatically created for Year,
Quarter, Month, and Day. In the Visualizations pane in the Fields sub-pane, as
well as in the section labeled Values, note that both Weekday and Date are
displayed, but that Date has Year, Quarter, Month, and Day indented
underneath. Power BI defaults to creating automatic date hierarchies for dates,
but we do not need those right now.
[ 56 ]
Up and Running with Power BI Desktop
Chapter 2
3. Use the small arrow icon next to the Date field to activate the menu and switch
this from Date Hierarchy to Date:
Figure 15: Fields menu
4. Change this visual to a Clustered bar chart. That is the third visual over in the
top row.
5. In the Fields sub-pane, drag and drop Date from Legend to Value.
Note that the text changes to Count of Date.
6. Drag the visual so that the top of the visual lines up with our original column
chart visual and then resize so that this visual extends to the middle of the page
horizontally and all of the way to the bottom of the page.
[ 57 ]
Up and Running with Power BI Desktop
Chapter 2
Notice that the weekdays are not in order:
1. Use the ellipses (...) in the visual to change Sort by to Weekday and Sort
ascending.
2. Click on the Weekday column in the Fields pane and then, from the Modeling
tab, choose Sort by Column and then WeekdayNum. This new visual updates to
display Monday at the top and Sunday at the bottom.
3. Format this visual to display Data labels.
For the final visual, perform the following actions:
1. Click on a blank area of the canvas and select the Card visual. This is the visual in
the fourth row from the top and fifth over from the left.
2. Drag Date into this visual.
3. In the Fields sub-pane of the Visualizations pane, use the drop-down arrow next
to Earliest Date, and change this to Count of Date.
Feel free to explore the Format and Analytics options for these new visuals. You will note
that some visuals, such as slicers and card visuals, do not have any analytics available.
When you are done, save your work by selecting File and then Save from the ribbon. Your
canvas should look something like the following screenshot:
Figure 16: Page of visuals
[ 58 ]
Up and Running with Power BI Desktop
Chapter 2
Editing visual interactions
Now that we have several different visuals on a page, we can explore how these visuals
interact with one another as well as how we can control visual interactions:
1. Start by making sure that 2019 is selected in the slicer in the upper-left corner of
the page.
2. Click on July in the column chart in the lower left-hand corner of the page.
The July column becomes highlighted in our visual. Also notice that the card
visual changes to display 31 and that the bar chart bars shrink to highlight just
the number of each weekday in the month of July 2019. This behavior is called
cross filtering or cross highlighting.
3. Click on July again to return the chars to their original state.
4. Click on Monday in the bar chart. Again, Monday becomes highlighted, our card
visual changes to 52, and our column chart changes to show the number of
Mondays in each month of the year.
By default, this filtering mechanism is not additive. For example, with
Monday chosen in the bar graph, hover your mouse over the highlighted
portion of July in the column chart. Observe that additional information is
displayed in the tooltip. In addition to Month and the sum of IsWorkDay,
Highlighted appears and reads 5.
5. Click the highlighted portion of the column chart.
You might expect that our filters would now be Monday and these five days in
July. Instead, the charts simply switch to only have July selected. However, we
can make these filters additive.
6. Click back on Monday in the bar chart. Hover your mouse over July again, but,
this time, hold down the Ctrl key and then click again. Note that the card visual
changes to read 5. By using the Ctrl key, we can make filters selected within
visuals additive with one another.
But what if you do not want your visuals to cross filter one another? Well, you can control
that as well. If you have been paying attention, you would have noticed that the date slicer
in the upper-right has not been changing when selecting elements of the other visuals. If
you have been paying really close attention, you would also have noticed that, when you
select a visual, the ribbon changes to display a Visual Tools area that consists of Format
and Data/Drill tabs. Let's explore the Format tab with regard to editing the interactions
between visuals:
1. Select the slicer in the upper-left corner.
[ 59 ]
Up and Running with Power BI Desktop
Chapter 2
2. Click on Format in the ribbon and then click on Edit interactions, which is the
button all the way across on the left-hand side. Notice that the Edit interactions
button becomes shaded and small icons appear at the top or bottom of all of our
other visuals:
Figure 17: Edit interactions
One icon looks like a column chart with a small funnel, and the other is a circle
with a line through it. If you hover over these icons, you will see that the chart
icon is called Filter and the circle icon is called None. The icon that is shaded in
gray is the active icon.
3. Hover your mouse over the date slicer visual and then click on the Filter icon.
The Filter icon becomes active, and the None icon becomes inactive.
4. Click on the card visual and then click the None icon.
5. Select the date slicer visual, hover over the slicer visual, and then select the None
icon.
[ 60 ]
Up and Running with Power BI Desktop
Chapter 2
6. Select the column chart visual and hover your mouse pointer over the bar chart.
Notice that a third icon appears that is simply shaded in the column chart. This is
the Highlight icon, which explains the behavior of this chart when we clicked on
months within our column chart:
Figure 18: Highlight icon
7. Hover over the card visualization and choose the None filter icon.
8. Repeat this same procedure for the bar chart visual so that the bar chart does not
filter the card visual, but, this time, changes the column chart to Filter instead of
Highlight.
9. Click on the card visual and notice that all of the Filter and None icons
disappear. This is because card visuals cannot filter other visuals.
10. Click on the Format tab of the ribbon and now deselect Edit interactions by
clicking on the button.
[ 61 ]
Up and Running with Power BI Desktop
Chapter 2
Let's see what happens now as we click elements within our visualization:
1. Click on 2017 in the slicer and notice that the date slicer changes to a range that
only includes 2017.
2. Click back onto 2019 and the date slicer changes to only include 2019.
Notice, that this entire time, the card visual has remained at displaying 1095. This
is because the slicer is no longer filtering the card visual.
3. Move the date range in the date slicer.
Notice that our original slicer remains with the three options: 2017, 2018, and
2019. Also notice that the card visual changes numbers. This is because the date
slicer is filtering the card visual.
4. Click on a weekday in the bar chart visual. Notice that the column chart visual no
longer does highlighting but is instead filtered. Click on a month in the column
chart visual to observe the different behavior between Filter and Highlight.
Once again, save your work using File and then Save from the ribbon.
Summary
In this chapter, we downloaded and installed Power BI Desktop. We then took a quick tour
of the desktop application's major user interface components, generated some working data
to create a simple data model, and created some basic visualizations of that data model. We
also learned how to format and add analytics to these visuals as well as how to control the
way in which visuals interact with one another on a page.
In the next chapter, we will explore Power BI Desktop's data ingest capabilities and add
more data to our data model.
Questions
As an activity, try to answer the following questions on your own:
What are the three different versions of Power BI Desktop?
What are the nine major areas of the Power BI Desktop user interface?
What are the three different views available in Power BI Desktop?
What is DAX?
What is DAX used for?
[ 62 ]
Up and Running with Power BI Desktop
Chapter 2
What are five different panes that can be displayed in Power BI Desktop?
What are the three sub-panes available in the Visualizations pane?
Interactions between visuals are referred to as what?
Further reading
Get Power BI Desktop: https://docs.microsoft.com/en-us/power-bi/desktopget-the-desktop
The getting started guide for Power BI Desktop: https://docs.microsoft.com/
en-us/power-bi/desktop-getting-started
DAX Basics in Power BI Desktop: https://docs.microsoft.com/en-us/powerbi/desktop-quickstart-learn-dax-basics
Part 1: Add visualizations to a Power BI report: https://docs.microsoft.com/
en-us/power-bi/visuals/power-bi-report-add-visualizations-i
Part 2: Add visualizations to a Power BI report: https://docs.microsoft.com/
en-us/power-bi/visuals/power-bi-report-add-visualizations-ii
[ 63 ]
3
Connecting and Shaping Data
So far, we have learned about the basics of the Power BI interface. However, to truly unlock
the power of Power BI, we need to expand our data model. In order to do that, we need to
learn about the query editor and how to relate multiple tables of data to one another and
create a more complex data model. Every good visual report starts with a good data model,
so it is imperative that we learn how to properly ingest, transform, and load our data into
Power BI.
The following topics will be covered in this chapter:
Getting data
Transforming data
Merging, copying, and appending queries
Verifying and loading data
Technical requirements
You will need the following requirements in order to successfully complete the instructions
in this chapter:
An internet connection.
Windows 10, Windows 7, Windows 8, Windows 8.1, Windows Server 2008 R2,
Windows Server 2012, or Windows Server 2012 R2.
Microsoft Power BI Desktop.
Download LearnPowerBI.pbix and the Budget and Forecast.xlsx,
People and Tasks.xlsx, and Hours.xlsx files from GitHub at https://
github.com/gdeckler/LearnPowerBI/tree/master/Ch3.
If you have skipped any chapters, download LearnPowerBI_Ch3Start.zip
from https://github.com/gdeckler/LearnPowerBI/tree/master/Ch3 and
extract the LearnPowerBI_Ch3Start.pbix file.
Connecting and Shaping Data
Chapter 3
By the end of this chapter, your Power BI file should look like the
LearnPowerBI_Ch3End.pbix file contained within
LearnPowerBI_Ch3End.zip, which can also be downloaded at https://
github.com/gdeckler/LearnPowerBI/tree/master/Ch3.
In order to make our exploration of Power BI more realistic, we are going
to use a real-world scenario that will be used throughout the remainder of
this book. This scenario involves a regional professional services firm with
multiple locations and service divisions. The most recently conducted
yearly employee survey highlighted a strong employee demand for
increased flexibility regarding personal time off (PTO). As a result,
human resources has decided to implement unlimited PTO. While time
off still needs to be approved, employees no longer have a set amount of
days of PTO per year. This is an enormous benefit to employees but, in
order to stay profitable, it is now imperative that the organization is able
to closely track and report on utilization so that managers can make
informed business decisions around requests for time off. In this scenario,
we will take on the persona of Pam, who works in finance at the firm and
has access to all of the division budgets, as well as the daily time reports
from employees. As such, it has fallen to Pam—you—to implement better
utilization reporting and distribute that information throughout the firm.
Getting data
Power BI is all about working with, and visualizing, data. Thus, it is imperative that we
incorporate some additional data into our model.
Ensure that you have the Excel files from this chapter's Technical
requirements section downloaded and that your LearnPowerBI.pbix file
is open in Power BI Desktop.
Creating your first query
In order to determine whether or not PTO should be approved, it is important to
understand where the company is with respect to budgets and forecasts. Whether or not
the company, department, and/or location is on target in terms of its budget can be an
important consideration when approving or denying time off.
[ 65 ]
Connecting and Shaping Data
Chapter 3
Unlike the calendar table from Chapter 2, Up and Running with Power BI Desktop, where we
used DAX to create a calculated table, this time, we will import data into our data model
using a query.
To create a query, we will implement the following steps:
1. Choose Get Data from the Home tab of the ribbon. Note the default list of
potential data sources and select More... at the bottom of the list:
Figure 1: The Get Data section
[ 66 ]
Connecting and Shaping Data
Chapter 3
There are over 100 connectors available for ingesting data. These connectors are
broken down into a number of categories:
All: This lists all of the available connectors.
File: File connectors, including Excel, Text/CSV, XML, JSON,
Folder, PDF, and SharePoint folders.
Database: The database lists sources such as SQL Server, Access,
Oracle, IBM DB2, IBM Informix, IBM Netezza, MySQL,
PostgreSQL, Sybase, Teradata, SAP, Impala, Google BigQuery,
Vertica, Snowflake, Essbase, and AtScale.
Power BI: Power BI includes Power BI datasets and dataflows.
Azure: Azure lists many different services, such as Azure SQL
Database, Data Warehouse, Analysis Services, Blob Storage, Table
Storage, Cosmos DB, Data Lake Storage, HDInsights, Spark, Data
Explorer, and Azure Cost Management.
Online Services: There is a substantial collection of online services,
including Microsoft technologies such as SharePoint Online,
Exchange Online, Dynamics, Common Data Service, DevOps, and
GitHub, as well as third parties such as Salesforce, Google, Adobe,
Facebook, MailChimp, QuickBooks, Smartsheet, and many others.
Other: Other connectors include Web, OData, Spark, Hadoop
(HDFS), ODBC, R, Python, and OLEDB.
You can also regard connectors as specific and generic:
Specific connectors connect to proprietary technologies, including
IBM DB2, MySQL, Teradata, and many more.
Generic connectors are included under the Other category and
support connecting to any technology that supports industry
standards, such as ODBC, OData, Web, and OLEDB.
Because there are hundreds, if not thousands, of data sources that are not
specifically listed that support these standards, there is an almost unlimited
number of data sources that can be connected to within Power BI.
At the bottom of the preceding screenshot, there's a link that reads Certified
Connectors. One of the reasons Power BI has so many data source connectors
available is because Microsoft has created the ability for customers and third
parties to extend the data sources supported by Power BI through custom
connectors.
[ 67 ]
Connecting and Shaping Data
Chapter 3
By default, Power BI only allows connectors that have been certified
through Microsoft's certification process to be used in Power BI. This can
be changed by going to File > Options and settings > Options, selecting
Security, and then adjusting the Data Extensions. Custom connectors are
placed in the Power BI Desktop installation folder under the
[Documents]\Power BI Desktop\Custom Connectors folder. This
folder was created after installing and running Power BI.
2. Click back on the All category and select the first item in the list, Excel.
3. Browse to your Budgets and Forecasts.xlsx file and click Open. This dialog
is known as the Navigator:
Figure 2: The Navigator dialog
For Excel files, the Navigator dialog will list all the pages and tables within
the Excel file.
[ 68 ]
Connecting and Shaping Data
Chapter 3
4. Click the checkbox next to Budgets and Forecasts and observe that a preview of
the data is loaded in the right-hand pane:
Figure 3: Navigator dialog with a preview of the data
Note that three options are available: Load, Edit or Transform Data, and Cancel.
Depending on your version, the Edit button may read Transform Data.
[ 69 ]
Connecting and Shaping Data
Chapter 3
5. Click the Load button. Once the loading dialog completes, click on the Data view
and then the Budgets and Forecast table to see this data loaded into the data
model:
Figure 4: Budgets and Forecast table
The data that's displayed represents budget and forecast information for our fictional
professional services firm. Behind the scenes, Power BI created a query and attempted to
make intelligent decisions about the data, including identifying column names and data
types.
Congratulations! You have created your first Power BI query!
[ 70 ]
Connecting and Shaping Data
Chapter 3
Getting additional data
Let's get some additional data. Since we are tracking PTO for people, we need to have some
data about the employees at the company, as well as the tasks that they are performing. In
order to get this data, perform the following actions:
1. From the Home tab of the ribbon, choose Get Data and then Excel.
2. Choose the People and Tasks.xlsx file and click the Open button. The
Navigator dialog will be displayed, as shown here:
Figure 5: Creating queries for People and Tasks
[ 71 ]
Connecting and Shaping Data
Chapter 3
3. Check both the People and Tasks pages and click the Load button.
Exploring this data back in the Data view of Power BI Desktop, we can see that we now
have two additional tables, People and Tasks.
The People table contains information about the employees of the company. Looking at the
People table, we can see that we have information such as ID, Name, Title,
EmployeeType, TermDate, HireDate, and Location.
The Tasks table contains information about the projects or tasks that employees work on
and whether or not those tasks are billable. In the Tasks table, we can see that there
is TaskID and Category, but we can also see that these are not our column names. Not to
worry; we will fix that later when we transform this data.
The final data that we need is the actual hours that employees are working. To do this,
execute the following tasks:
1. Click on the Home tab of the ribbon, choose Get Data, and then Excel.
2. This time, choose the Hours.xlsx file and click the Open button.
3. In the Navigator dialog, this time, just choose January and click Load.
Transforming data
While Power BI did a good job of automatically identifying and categorizing our data, the
data is not entirely in the format we will require for analysis. Therefore, we need to modify
how the data gets loaded into the model. In other words, we need to transform the data. To
do that, we will use a powerful sub-application: the Power Query Editor.
Touring the Power Query Editor
The Power Query Editor is launched from the Home tab of the ribbon by choosing Edit
Queries from the External Data section.
[ 72 ]
Connecting and Shaping Data
Chapter 3
Once launched, the following screen will be displayed:
Figure 6: The Query Editor
As you might expect, the Power Query Editor interface is similar to, and shares common
elements with, the Desktop. The Power Query Editor user interface comprises eight
areas. We will cover these eight areas in brief in the sections that follow. You can refer to
the preceding screenshot while going through the eight areas.
The Title Bar and Quick Access Toolbar
Identical to the Desktop, the Title Bar is the small strip at the top of the Power Query
Editor. This area is standard for Windows applications. Left-clicking the application icon in
the left-hand corner provides the standard sizing and common exit commands, such as
Minimize, Maximize, and Close.
[ 73 ]
Connecting and Shaping Data
Chapter 3
Next to this icon is the Quick Access Toolbar. This toolbar can actually be displayed above
or below the ribbon, and commands within the ribbon can be added to this toolbar by rightclicking an icon in the ribbon and selecting Add to Quick Access Toolbar.
To the right of the Quick Access Toolbar is the name of the currently opened file and next to
that is the name of the application, Power Query Editor. Finally, to the far right are the
standard minimize, maximize/restore, and close icons.
Note that this Quick Access Toolbar is independent of the Power BI
Desktop's Quick Access Toolbar. Also, like the Desktop's Quick Access
Toolbar, functions that are added to this Quick Access Toolbar are specific
to the current working file. Therefore, if you add buttons to the Quick
Access Toolbar in one Power BI Desktop file, then you will not have those
buttons in your Quick Access Toolbar in a different file unless you add
them again.
The Ribbon
Below the Title Bar is the Ribbon. Users who are familiar with modern versions of
Microsoft Office will recognize the function of this area, although the controls that are
displayed will be somewhat different. The ribbon consists of six tabs:
File: The File tab actually displays a fly-out menu when clicked that allows
Power BI Desktop files to be saved, as well as the Power Query Editor to be
closed, and changes made within the Power Query Editor to be applied.
Home: The Home tab provides a variety of the most common operations, such as
connecting to sources and managing parameters and common transformation
functions, such as removing rows and columns, splitting columns, and replacing
values.
Transform: The Transform tab provides data manipulation functions that enable
the transposing of rows and columns, the pivoting and unpivoting of columns,
the moving of columns, adding R and Python scripts, and many scientific,
statistics-related, trigonometry, date, and time calculations.
Add Column: The Add Column tab provides operations that are focused on
adding calculated, conditional, and index columns. In addition, many of the
functions that are available from the Transform tab are also available in this
ribbon.
View: The View tab includes controls for controlling the layout of the Power
Query interface, such as whether or not the Query Settings pane is displayed,
and whether the Formula Bar is displayed.
[ 74 ]
Connecting and Shaping Data
Chapter 3
Help: The Help tab includes useful links for getting help with Power BI,
including links to the Power BI Community site, documentation, guided
learning, training videos, and much more.
To add any command from the Ribbon to the Quick Access Toolbar, rightclick the button in the ribbon and choose Add to Quick Access Toolbar.
Formula Bar
The Formula Bar allows the user to view, enter, and modify Power Query (M) code. The
Power Query formula language, commonly called M, is a functional programming
language comprised of functions, operators, and values, and is used for connecting to data
sources in Microsoft Flow, PowerApps, Power BI Desktop, and Power Query in Excel.
M is the language behind queries in Power BI. As you are building a
query in the Power Query Editor, behind the scenes, this is really building
an M script that executes to connect to, transform, and import your data.
You do not need to worry about that just yet, but we will explore this a
little later in this chapter.
The Queries Pane
The Queries Pane displays a list of the various queries associated with the current Power BI
file. As queries are created, those queries are displayed here. This area also allows for the
grouping of queries, as well as any errors that are generated by data rows within queries.
The Query Settings Pane
The Query Settings Pane provides access to properties for the query, such as the name of
the query. By default, the name of the query becomes the name of the table within the data
model.
More importantly, the Query Settings Pane includes a list of applied steps for a query. A
query is really just a series of applied steps, or transformations, of the data. As you
transform the data that's been imported by a query, a step is created for each
transformation. Thus, executing a query to refresh data from a data source is really just a
matter of re-executing these steps, or using transformation operations. In reality, each of
these steps is really a line of Power Query M language code.
[ 75 ]
Connecting and Shaping Data
Chapter 3
Data Canvas
The Data Canvas is the area within the Power Query Editor where a preview of the data
that's been loaded into the model is displayed. This area is contextual, displaying the data
table for the currently selected step of a query. This area is similar to the Data view within
the Power BI Desktop and is the main work area for viewing and transforming data within
queries.
Footer
The Footer area is contextual and is based on what is selected within the Power Query
Editor. Helpful information, such as the number of rows and columns in a table and when
the last preview of the data was loaded, is displayed here.
Transforming budget and forecast data
Now that we have connected to our data, we need to do some transformation steps in order
to clean up the data and prepare it for our data model. To do this, follow these steps:
1. In the Power Query window, select Budgets and Forecasts in the Queries pane
on the left.
Looking at the data, we can see that we have a blank row in the middle and
several extraneous rows at the end. Looking at the column headers, we notice that
Power BI has identified that our first row contains column names and has already
categorized our columns as text (ABC), whole numbers (123), and decimal (1.2).
The table contains Location, Department and then a column for each month. As
we scroll to the end, we see a column called Type.
2. In the Query Settings pane, under Applied Steps, we see that some steps have
already been applied in our query. These steps were automatically created by
Power BI.
A query is really just a collection of applied steps. If we click on these steps, we
can see how our query changes our data table at each step.
3. Clicking on the Navigation step, we can see that our column headers are labeled
Column1, Column2, and so on.
4. When we click on the Promoted Headers step, we can see that the first row has
been promoted to be column headers, but that all of our columns are labeled
ABC123.
[ 76 ]
Connecting and Shaping Data
Chapter 3
5. Clicking on the Changed Type step, we can see that this is where our columns
are categorized according to their data types.
Cleaning up extraneous bottom rows
Let's clean up those extraneous rows at the end. To do that, follow these steps:
1. Ensure that the last step, Changed Type, is selected.
2. From the ribbon, select the Home tab and then the Remove Rows button in the
Reduce Rows section. Select Remove Bottom Rows:
Figure 7: Removing rows
3. In the following dialog, type 2 and then click the OK button:
Figure 8: Remove Bottom Rows dialog
Observe that the last two rows have been removed and that an additional step, Removed
Bottom Rows, has been added to the bottom of our query steps in the Applied Steps area.
[ 77 ]
Connecting and Shaping Data
Chapter 3
Filtering rows
Now, let's clean up that mostly blank row in the middle, row 9. To do this, follow these
steps:
1. In the Location column header, click the drop-down arrow and you will notice
that there are a number of options, including sorting, text filters, and a search
bar. The Text Filters area presents a number of useful text filtering options,
including filters such as Equals, Does Not Equal, Begins With, Does Not Begin
With, Ends With, Does Not End With, Contains, and Does Not Contain. Also,
note that all of the distinct values that appear in the column are listed, including
(null), Charlotte, Cleveland, and Nashville:
Figure 9: Filtering rows
[ 78 ]
Connecting and Shaping Data
Chapter 3
2. Uncheck the box next to (null) and then click the OK button.
Notice that the row of null values in the data table has been removed and that a new step
has been added to the query, Filtered Rows. Also, notice that a small funnel icon appears in
the Location column's header button, indicating that this column has been filtered.
Unpivoting data
Let's put this data into a better format for analysis. Since the numeric data that we will need
to analyze appears in multiple columns (the month columns), this will make analysis
difficult. It would be much easier to analyze if we transformed this data so that all of the
numeric data was in a single column. We can do this by unpivoting our month columns. To
unpivot our month columns, perform the following steps:
1. Start by selecting the column header for Jan.
2. Scroll to the right until you see the last column, Type.
3. Hold down the Shift key and then select the column header labeled Dec. Now, all
of the columns between and including Jan through Dec will be highlighted in
yellow and selected.
4. Click on the Transform tab and choose Unpivot columns:
Figure 10: Unpivoting columns
[ 79 ]
Connecting and Shaping Data
Chapter 3
As shown in the preceding screenshot, our month columns have been
transformed into two columns, Attribute and Value. Our former column
names, Jan, Feb, Mar, Apr, May, and so on, now appear as row values under the
column called Attribute, and our numeric values appear in a column called
Values. The step, Unpivoted Columns, appears in our Applied Steps area.
5. Double-click the Attribute column header and rename this column to Month. A
Renamed Columns step will appear in the Applied Steps area.
Using Fill
We now want to fix our Type data. Notice that the Type column contains spotty
information. The first twelve rows contain the word Budget, and then there is a gap until
row 97, where the next twelve rows contain the word Forecast, and then another gap. We
want all of these rows to contain either Budget or Forecast. To fix the data, we will use the
Fill functionality by performing the following steps:
1. Select the Type column, then right-click and choose Fill, and then Down.
2. Notice that our Type column now contains a value for each row, and a Filled
Down step appears in our Applied Steps area.
The Fill operation takes the latest value found in the column and replaces any blank or null
values with that value until a new value is found and the operation repeats.
Changing data types
In the data table, notice that our Value column is categorized as general data. As shown in
the preceding screenshot, we can tell this by the ABC123 icon that appears in the Value
column header. The ABC123 label means that the values in the column can be either text or
numeric. To fix the data type, perform the following steps:
1. Click the ABC123 icon and choose Fixed decimal number. The ABC123 icon is
replaced by a $ and a Changed Type1 step is added to Applied Steps.
2. Similarly, click the 123 icon in the Dept header and change this to Text. Notice
that the 123 icon is replaced by an ABC icon and that the values in the column
are no longer italicized and are left-justified versus right-justified. While our
department codes may be numeric, we do not want to ever sum, average, or
otherwise aggregate these values numerically, so changing them to be treated as
text makes sense.
[ 80 ]
Connecting and Shaping Data
Chapter 3
Changing data types also affects the sort order, so sometimes leaving the
data type as numeric and using a default summarization of don't
summarize can also be effective.
Transforming people, tasks, and January data
Now, let's move on to ensuring that our other tables are ready for analysis. We will perform
similar operations on the People, Tasks, and January queries, like we did in the
Transforming budget and forecast data section.
Transforming the People query
To transform the People query, performing the following steps:
1. Click on the People query in the Queries pane. Notice that four steps have
already been created in this query, that is, Source, Navigation, Promoted
Headers, and Changed Type. Power BI has automatically added a number of
query steps to make the first row the column names and identify the data types
of the columns. The first four columns, that is, ID, Name, Title, and Employee
Type, have all been identified as text (ABC). The next two columns, TermDate
and HireDate, have a calendar icon. These are date columns. The final column,
Location, is a text column (ABC).
2. Ensure that all of these columns have the correct data type. If not, change their
data type by either clicking on the data type icon in the column header or
choosing the Transform tab of the ribbon and using the Data Type dropdown in
the Any Column section. When you are finished, your data types should be the
same as the ones in the following screenshot:
[ 81 ]
Connecting and Shaping Data
Chapter 3
Figure 11: Column data types for the People query
Transforming the Tasks query
To transform the Tasks query, perform the following steps:
1. Click on the Tasks query in the Queries pane. Notice that there are only three
Applied Steps in this query: Source, Navigation, and Changed Type. The two
columns are named Column1 and Column2. Also, note that the first row
contains the values TaskID and Category0. We want the values in this first row
to be the names of our columns.
2. Click the Navigation step in the Applied Steps area of the Query Settings pane.
3. Click the Transform tab and choose Use First Row as Headers, the second icon
from the left. An Insert Step message will be displayed, asking you to confirm
the insertion of a step into the query:
Figure 12: Insert Step dialog
[ 82 ]
Connecting and Shaping Data
Chapter 3
4. Click the Insert button. Notice that a Promoted Headers step has been inserted
between the Navigation step and the Changed Type step. Our column headers
are now TaskID and Category.
5. Click on the Changed Type step and notice that an error is displayed. This is
because the Changed Type step was referring to the columns as Column1 and
Column2, but now these columns are called something different.
6. Remove the Changed Type step by clicking on the X icon to the left of the step
name.
7. Now, change the data types of both columns to text.
Transforming the January query
Moving on to the January query, perform the following transformation steps:
1. Click on the January query. Note that four Applied Steps exist – Source,
Navigation, Promoted Headers, and Changed Type.
2. The EmployeeID, TaskID, JobID, Division, TimesheetBatchID, TimesheetID,
and PayType columns are all text columns (ABC).
3. The Date, PeriodStartDate, and PeriodEndDate columns are all Date columns
(calendar icon).
4. The Hours, HourlyCost, HourlyRate, TotalHoursBilled, and TotalHours
columns are all decimal number (1.2) columns.
5. Make sure that the Changed Type step is selected and then change HourlyCost
and HourlyRate to Fixed decimal number. A Change Column Type prompt is
displayed each time. Choose the Replace current button each time, as shown in
the following screenshot:
[ 83 ]
Connecting and Shaping Data
Chapter 3
Figure 13: Change Column Type dialog
This finishes the basic transformation work on our queries. However, we have not yet
finished transforming our data. We will now move on to more complex data
transformations.
Merging, copying, and appending queries
Now that we have cleaned up our data, we still require some additional data and
transformations to occur in order to prepare our data for analysis. Specifically, we need to
add our additional month data around hours billed to customers, as well as some
additional transformations.
Merging queries
Note that in the January query, there is a column called TaskID. The values in this column
match the values in the TaskID column from our Tasks query. This Tasks query has
additional information about each of these tasks regarding whether or not the task is
Billable, or some other category, such as PTO, Int Admin, Sales Support, and Training. It
would be good to have this information included in our January table. In order to
accomplish this, we will merge the two queries together by doing the following:
1. Start by selecting the January query in the Queries pane.
2. Select the Home tab from the ribbon and then, in the Combine section of the
ribbon, choose Merge Queries.
[ 84 ]
Connecting and Shaping Data
Chapter 3
3. The Merge dialog is displayed, as shown in the following screenshot:
Figure 14: Merge queries dialog
[ 85 ]
Connecting and Shaping Data
Chapter 3
4. The January query is listed at the top of the dialog, along with a preview of the
columns and rows returned by that query. In the drop-down box just below this
table, use the drop-down arrow and choose the Tasks query, as shown in the
preceding screenshot. Again, a preview of columns and rows returned by the
Tasks query is displayed. This is the query that we will be merging with our
January query.
5. Select the TaskID column from both tables and note that the OK button becomes
active, as shown in the preceding screenshot.
6. Also, be aware that, at the bottom of the dialog, as shown in the preceding
screenshot, information is displayed indicating The selection has matched 10991
out of the first 10991 rows.
7. The Join Kind dialog displays Left Outer (all from first, matching from second).
Other types of joins are listed in the dropdown, including the following:
Left Outer (all from first table, matching from second)
Right Outer (all from second table, matching from first)
Full Outer (all rows from both)
Inner (only matching rows)
Left Anti (rows only in first)
Right Anti (rows only in second)
8. Leave this as Left Outer (all from first, matching from second).
9. Below the Join Kind, there is a checkbox for Use fuzzy matching to perform the
merge and an area for Fuzzy merge options.
[ 86 ]
Connecting and Shaping Data
Chapter 3
A fuzzy merge allows similar but not identical items to be matched during
a merge. Options include a Similarity threshold, which is optional. The
Similarity threshold is a number between 0.00 and 1.00. A value of
0.00 will cause all values to match, while a value of 1.00 will cause only
exact values to match. The default is a value of 0.80. Additional options
include the ability to Ignore case as well as the ability to Match by
combining text parts. For example, by ignoring case, mIcrSoft could
match Microsoft, and by combining text parts, Micro and soft could be
combined to match Microsoft. When performing fuzzy merges, it is
possible to have multiple values match. You can use the optional setting,
Maximum number of matches, to control how many matching rows are
returned for each input row. This is a number that can range from 1 to
2,147,483,647 (the default). Finally, there is an option to use a
Transformation table. This allows you to specify a table of values with a
From and To column that can be used during the merge process. For
example, the merge table might contain a value in the From column for
USA that maps to a To column of United States.
10. Leave the Use fuzzy matching to perform the merge checkbox unchecked and
press the OK button to exit the Merge dialog and perform the merge.
Expanding tables
Back in the Power Query Editor, note that an additional step has been added to this query
called Merged Queries, as shown in the following screenshot. In addition, an additional
column has been added called Tasks. This column's row values say Table in yellow text.
We wish to expand this table. To do this, perform the following actions:
1. Click the diverging arrows icon on the far right of the column header for the
Tasks column. This icon is used to expand the columns that contain table
information.
2. Uncheck the checkbox next to TaskID and uncheck the checkbox for Use
original column name as prefix, as shown in the following screenshot:
[ 87 ]
Connecting and Shaping Data
Chapter 3
Figure 15: Column expansion dialog
3. Click the OK button.
4. Note that the Tasks column changes to Category and that our task category
values are listed in each row. Also, a step has been added to our
query: Expanded Tasks.
Disabling the loading of queries
Now that we have merged our Tasks query with our January query, we really have no
need to load the Tasks query into a separate table in our data model. To disable loading the
Tasks query, perform these steps:
1. Select the Tasks query in the Queries pane.
2. Right-click on the Tasks query and note that a number of options are presented.
3. Uncheck Enable load.
[ 88 ]
Connecting and Shaping Data
Chapter 3
4. A warning dialog appears, informing us that this operation will not load data
from this query into its own table and actually remove the table from our data
model if it exists. This warning dialog is shown in the following screenshot:
Figure 16: Possible Data Loss Warning dialog
5. Click the Continue button.
Back in the Power Query Editor, note that the Tasks query name is now italicized. By
disabling the loading of this query, our January query will still load the data using the
Merge queries operation, but the Tasks query itself will not load into a separate table in
our data model.
Copying queries
Now that we have our January query modified to merge in our Tasks information, we still
need to bring in February and March data. We can do this easily by copying our January
query and then changing the source. To copy the January query, do the following:
1. Select the January query in the Queries pane.
2. Right-click the January query and choose Copy.
3. Right-click in a blank section of the Queries pane and choose Paste. Two new
queries will be created, January (2) and Tasks (2).
4. Right-click in a blank section of the Queries pane again and choose Paste. Two
additional queries will be created, January (3) and Tasks (3).
5. Click on the January (2) query in the Queries pane. Note that the Applied Steps
are identical to our original January query, including the Merged Queries and
Expanded Tasks steps.
6. Click the gear icon next to the Merged Queries step.
[ 89 ]
Connecting and Shaping Data
Chapter 3
7. The Merge dialog will be displayed. Note that the two tables being merged are
January (2) and the original Tasks table. Therefore, we do not need the Tasks (2)
or Tasks (3) queries that were created.
8. Click the Cancel button.
9. Delete the Tasks (2) and Tasks (3) queries by right-clicking each query and
choosing Delete.
10. In the Delete Query dialog, choose the Delete button each time.
Changing sources
Now that we have copies of our January query, we want to change the data sources for our
January (2) and January (3) queries to instead load data for February and March,
respectively. To do this, perform the following operations:
1. Click on the January (2) query.
2. In the Applied Steps area of the Query settings pane, click the gear icon next to
the Navigation step.
3. In the Navigation dialog, click February.
4. Click the OK button.
Note that there is a yellow warning icon next to the January (2) query in the Queries pane.
Also note that two additional steps have been added to our query, just below the
Navigation step: Promoted Headers1 and Changed Type1. If we click on the Expanded
Tasks step in our query, we will see that an error message has been displayed. To fix this,
execute the following steps:
1. Use the X icon to delete the Promoted Headers1 and Changed Type1 steps of our
query.
2. In the Delete Step dialog that is displayed, choose the Delete button each time.
After deleting these steps, all warnings and errors will be removed.
3. Finally, under the PROPERTIES section of the Query Settings pane, change the
Name of the query from January (2) to February.
The preceding method is one way of changing the source for a query. But there is another
way to change the source: by editing the underlying M code. To use this method, execute
the following steps:
1. Click on the January (3) query in the Queries pane.
2. Click the Navigation step.
[ 90 ]
Connecting and Shaping Data
Chapter 3
3. This time, edit the formula bar and replace the word January with the word
March so that the formula for this step appears as follows:
= Source{[Item="March",Kind="Sheet"]}[Data]
4. Press the Enter key to complete the formula. This time, no additional steps were
added to our query.
5. Rename the query to March.
Appending queries
We now have three separate tables for hours data reported by employees, one of each for
January, February, and March. However, what we really need is for all of this data to reside
in a single table. We can accomplish this by using an Append query, as follows:
1. Start by clicking on the Home tab of the ribbon.
2. In the Combine section at the far right of the ribbon, choose the Append Queries
dropdown and choose Append Queries as New. This displays the Append
queries dialog, as shown here:
Figure 17: Append queries dialog
3. In the Append queries dialog, select the radio button for Three or more tables.
4. Use the Add >> button to add the January, February, and March queries
to Tables to append. The order does not matter:
[ 91 ]
Connecting and Shaping Data
Chapter 3
Figure 18: Appending three or more tables
5. When finished, click the OK button.
This procedure creates a query called Append1. Note that the Append1 query consists of a
single step, Source. The formula that's displayed in the Formula Bar for this step is as
follows:
= Table.Combine({January, February, March})
We will now put some finishing touches on this query by performing a few additional
steps, as follows:
1. Select the query called Append1 in the Queries pane.
2. Right-click the query and choose Rename. Rename this query to Hours.
The Hours query now contains all of the information from the January, February, and
March queries. This means that we can disable loads on each of these queries. To do this,
perform the following steps:
1. Right-click on each of these queries and uncheck Enable load.
[ 92 ]
Connecting and Shaping Data
Chapter 3
2. A warning dialog appears, informing us that this operation will not load data
from this query into its own table and will actually remove the table from our
data model if it exists. Click the Continue button.
3. Finally, locate the Hours column in the Hours query. Right-click the header for
this column and choose Change Type and then Decimal Number. This ensures
that Hours comes in as a Decimal Number and not a Fixed Decimal Number or
currency. This operation is shown in the following screenshot:
Figure 19: Changing type to decimal number
If you have many files in the same format, consider using a Combine
Binaries (Folder) query: https://docs.microsoft.com/en-us/power-bi/
desktop-combine-binaries.
[ 93 ]
Connecting and Shaping Data
Chapter 3
Verifying and loading data
Now that we are finished connecting to and transforming data, there should be three active
queries and four intermediate queries listed in the Queries pane.
Active queries include Budgets and Forecast, People, and Hours. These should not be
italicized. These are the active queries that will create tables in the data model. There
should also be four intermediate queries for Tasks, January, February, and March that are
italicized. These queries will not create tables in the data model, but are used by the active
queries.
The Queries pane should look as follows:
Figure 20: Queries pane
[ 94 ]
Connecting and Shaping Data
Chapter 3
We can view how our sources and queries are related to one another by viewing the query
dependencies. We can do this by performing the following steps:
1. First, click on the View tab of the ribbon.
2. Then, click the Query Dependencies button in the Dependencies area of the
ribbon. This displays the Query Dependencies window, as shown in the
following screenshot:
Figure 21 Query Dependencies window
[ 95 ]
Connecting and Shaping Data
Chapter 3
3. Click on the Tasks query to highlight the sources and other queries related to the
Tasks query.
4. When you have finished exploring, click the Close button.
Organizing queries
Now, let's organize our queries by grouping queries together. In this case, we will create
groups for our active and intermediate queries.
To do this, we will use the following steps:
1. Right-click the Hours query and select Move To Group and then New
Group. The New Group dialog will be displayed, as shown in the following
screenshot:
Figure 22: New Group dialog
2. For Name, enter Active and, in the Description, enter Queries that become
tables in the data model.
3. Click the OK button. Note that two folders are created, an Active folder and an
Other Queries folder.
4. Select the Budgets and Forecasts query and right-click the query.
5. Choose Move To Group and then Active.
6. Repeat this process for the People query.
We now have our queries organized into Active queries and Other Queries.
[ 96 ]
Connecting and Shaping Data
Chapter 3
Checking column quality, distribution, and
profiles
As a final check before loading our data, the Power Query Editor includes powerful tools
that allow us to understand the quality of our data. These tools can be found on the View
tab of the ribbon in the Data Preview section.
To use these features, we will perform the following steps:
1. Click on the Hours query in the Active group in the Queries pane.
2. Click the View tab of the ribbon and check the box next to Column quality in the
Data Preview section:
Figure 23: Column quality
Note that, under the column headers, information is displayed regarding
the quality of data in each column. This information includes what
percentages of row values are Valid, Error, or Empty.
3. Click the checkbox next to Column distribution in the ribbon. This same area
now displays information regarding the distinct and unique values that were
found in the rows of each column. This information is based on the first 1,000
rows returned by the query:
Figure 24: Column distribution
[ 97 ]
Connecting and Shaping Data
Chapter 3
Finally, we can also view additional statistical information about the values in
each column.
4. Click the checkbox next to Column profile in the ribbon. Note that two
additional areas are displayed, that is, Column statistics and Column
distribution:
Figure 25: Column profiling
This completes the transformation process for our data. Our final step is to finally load the
data into the data model.
[ 98 ]
Connecting and Shaping Data
Chapter 3
Loading the data
Now that we have organized our queries and verified the data's quality, it is time to load
the data from the queries into Power BI:
1. Click the Home tab of the ribbon.
2. On the far left of the ribbon, click the button for Close & Apply.
Clicking this button closes the Power Query Editor and loads the data from the queries into
Power BI Desktop. When this is complete, we now have four tables listed in the FIELDS
pane, that is, Budgets and Forecasts, Calendar, Hours, and People, as shown here:
Figure 26: Loaded tables
Now is a good time to save your work by clicking the Save icon in the Quick Access
Toolbar or by choosing File and then Save.
Summary
In this chapter, we explored Power Query, the powerful sub-application that's used to
ingest and shape data through the creation of queries. Queries are a series of recorded steps
for connecting to and transforming data. We connected to multiple data files and learned
how to clean up and transform the data to support further analysis. Next, we learned how
to merge, copy, and append queries. Finally, we explored some built-in data analysis tools
that summarize and visualize the data we are ingesting.
In the next chapter, we will import the data into tables in order to build a data model by
connecting these tables to one another via relationships. We will also build the necessary
calculations that will complete our model.
[ 99 ]
Connecting and Shaping Data
Chapter 3
Questions
As an activity, try to answer the following questions on your own:
How many different connectors are available for ingesting data in Power BI?
What is the powerful sub-application included with Power BI that's used for
ingesting and shaping data?
What is the name of the language that's used behind the scenes when creating
queries?
Turning columns into rows is called what?
What icons are displayed in the headers of columns for text, whole number,
decimal, and date columns?
Joining two queries together based on columns is called what?
What are the six different kinds of join operations that can be performed when
joining queries?
Adding one query to another query is called what?
Further reading
Data sources in Power BI Desktop: https://docs.microsoft.com/en-us/powerbi/desktop-data-sources
Connecting to Excel in Power BI Desktop: https://docs.microsoft.com/en-us/
power-bi/desktop-connect-excel
Query overview in Power BI Desktop: https://docs.microsoft.com/en-us/
power-bi/desktop-query-overview
Common query tasks in Power BI Desktop: https://docs.microsoft.com/enus/power-bi/desktop-common-query-tasks
[ 100 ]
4
Creating Data Models and
Calculations
Even though we have loaded in some data, having raw data loaded into separate tables is
not enough to enable analysis and visualization. In order to facilitate analysis and
visualization, we must create a data model by building relationships between the
individual tables, as well as calculations that will aid us in our analysis. This will then allow
us to create the necessary reports.
The following topics will be covered in this chapter:
Creating a data model
Creating calculations
Checking and troubleshooting calculations
Technical requirements
You will need the following requirements if you wish to successfully complete this chapter:
You will need a connection to the internet.
You need Windows 10, Windows 7, Windows 8, Windows 8.1, Windows Server
2008 R2, Windows Server 2012, or Windows Server 2012 R2.
You will need Microsoft Power BI Desktop.
Creating Data Models and Calculations
Chapter 4
If you have skipped any of the preceding chapters, you can download
LearnPowerBI_Ch4Start.zip from https://github.com/gdeckler/
LearnPowerBI/tree/master/Ch4 and extract the
LearnPowerBI_Ch4Start.pbix file.
By the end of this chapter, your Power BI file should look like the
LearnPowerBI_Ch4End.pbix file in LearnPowerBI_Ch4End.zip, which can
also be downloaded from here: https://github.com/gdeckler/LearnPowerBI/
tree/master/Ch4.
Creating a data model
The concept of a data model is fundamental to Power BI. In short, a data model is defined
by the tables that are created from Power Query queries, as well as the relationships that
are defined. These are needed to connect individual tables to one another, as well as the
metadata (data about data) regarding the columns within the tables.
In Power BI, the data model is stored within a SQL Server Analysis Services tabular cube. It
is the creation of this data model that enables self-service analytics and reporting.
In Chapter 3, Connecting and Shaping Data, we connected to various sources of data (three
different Excel files), which, in turn, created seven different queries that ultimately resulted
in four queries that loaded data tables into our data model. We will now stitch those
individual tables, along with our previously created data table, into a cohesive data model
that can be used for further analysis.
Touring the Model view
So far, we have explored the overall Power BI Desktop and Power Query Editor. We will
now explore the Model view within Power BI Desktop. To switch to the Model view, click
the bottom icon in the Views Bar of Power BI Desktop.
This is the Model view, as shown in the following screenshot:
[ 102 ]
Creating Data Models and Calculations
Chapter 4
Figure 1 – Model view
The Model view provides an interface for building our data model. It does this by creating
relationships between tables as well as defining metadata for tables and columns. We can
even create multiple layouts for our data model. As you might expect, the Model view
interface is similar to and shares common elements with Desktop.
Title Bar and Quick Access Toolbar
The Title Bar and Quick Access Toolbar are identical to those we described in the Touring
the Desktop section of Chapter 2, Up and Running with Power BI Desktop.
Ribbon
The Ribbon is nearly identical to what we described in the Touring the Desktop section
of Chapter 2, Up and Running with Power BI Desktop, with the notable exception that only
four tabs are available, that is, File, Home, Modeling and Help. The Modeling tab has only
a small subset of the commands available.
[ 103 ]
Creating Data Models and Calculations
Chapter 4
Views Bar
The Views Bar is identical to what we described in the Touring the Desktop section
of Chapter 2, Up and Running with Power BI Desktop.
Panes
As we described in the Touring the Desktop section of Chapter 2, Up and Running with Power
BI Desktop, only two panes are present—the omnipresent FIELDS pane and the
PROPERTIES pane. The PROPERTIES pane is exclusive to the Model view and allows us
to associate metadata for various fields or columns within the tables of the data model. This
includes the ability to specify synonyms and descriptions, as well as data types, data
categories, and default aggregations or summarizations.
Canvas
As we mentioned in the Touring the Desktop section of Chapter 2, Up and Running with
Power BI Desktop, when in the Model view, this area displays layouts of tables within the
data model, as well as their relationships to one another. A default All tables layout is
created automatically.
Layout Tabs
The Page Tabs area from the Report view is replaced by Layout Tabs. The Layout Tabs
area allows us to create multiple layouts or views of the data tables within the model, as
well as rename and reorder the layout pages.
Footer
As we mentioned in the Touring the Desktop section of Chapter 2, Up and Running with
Power BI Desktop, in the Model view, the footer provides various viewing controls, such as
the ability to zoom in and out, reset the view, and fit the model to the current display area.
Modifying the layout
In the Model view, we have a default All tables layout, which was created for us
automatically by Power BI.
[ 104 ]
Creating Data Models and Calculations
Chapter 4
To modify this layout, follow these steps:
1. Minimize the FIELDS and PROPERTIES panes by clicking on the arrow icon in
the pane headers (>).
2. Click on the tables and drag them closer together. Use the Fit to screen icon in
the footer to zoom in on the table layout. You should now be able to clearly see
the table names and columns in the tables.
3. Move the Calendar and People tables to the center, at the top, and place the
Budgets and Forecasts and Hours tables underneath these two tables. Use the Fit
to screen icon in the footer to zoom in on the tables. Note that we cannot see all
of the columns in the Hours table.
4. Use the sizing handle at the bottom-right corner of the table to adjust the size so
that we can see all of the columns in the table. When finished, your Canvas
should look similar to this:
Figure 2 – Data tables in the model
[ 105 ]
Creating Data Models and Calculations
Chapter 4
Creating and understanding relationships
Now that we can clearly see our tables and columns, we can create relationships between
our tables. Creating relationships between tables allows calculations and aggregations to
work across tables so that multiple columns can be used from separate, related tables.
For example, once the People table and the Hours table are related to one another, we can
use the ID column from the People table and the TotalHoursBilled column from the Hours
table. By doing this, TotalHoursBilled will aggregate correctly for each user ID in the
People table.
To create this relationship between the People table and the Hours table, perform the
following step: Click on the ID column in the People table and drag and drop it onto the
EmployeeID column in the Hours table. Note that a line appears on the canvas that
connects the People table to the Hours table. This will create a relationship between the
ID column in the People table and the EmployeeID column in the Hours table.
You can check the columns that are involved in a relationship by hovering
your mouse over the relationship line. The line will turn yellow, as well as
the columns involved in the relationship. If you notice that ID and
EmployeeID are not the columns associated with the relationship, hover
over the relationship line, right-click it, and choose Delete. Then, try
again.
Note that the line has a 1 next to the People table and a * next to the Hours table. This
means that this relationship is one-to-many or many-to-one.
In other words, there are unique row values in the People table that match multiple rows in
the Hours table. This makes sense since each employee would submit an hours report for
every day. The designation of a 1 (unique) or a * (many) defines the cardinality of the
relationship between the tables.
There are actually four different cardinalities for relationships in Power BI:
One-to-one: This means that there are unique values in each table.
Many-to-one: This means that there are unique values in one table that match
multiple rows in the other table.
[ 106 ]
Creating Data Models and Calculations
Chapter 4
One-to-many: This means that there are unique values in one table that match
multiple rows in the other table.
Many-to-many: This means that neither table has unique values for rows. It is
generally good practice to avoid these types of relationships because of their
complexity and the amount of processing and resources required.
The designation of many-to-one versus one-to-many is simply a matter of
which table is defined first within a relationship. In other words, the
relationship between our People table and Hours table could be either
many-to-one or one-to-many, depending on which table we defined first
in our relationship.
Note that there is also an arrow icon in the middle of the line that points from People to
Hours. This indicates that the People table filters the Hours table, but not vice versa. This is
known as the cross filter direction. Cross filter directions can be either Single or Both,
meaning that the filtering occurs only one way or bidirectionally. In simple data models,
you generally don't have to worry about cross filter direction, but it can become very
important if the complexity of the data model increases.
Finally, note that the line that forms the relationship between the tables is solid. A solid line
indicates an active relationship. Inactive relationships can be created between tables, and
these are represented as a dashed line. In Power BI, there can only be a single active path
between tables. In other words, there can only be a single path of a relationship crossfiltering from one table to another. This is the active pathway.
As models become more complex, multiple paths from one table to another may be created.
In those cases, one of the relationships or pathways will become inactive. However, even
though the relationship is inactive by default, it can be used within calculations that specify
the specific relationship to use.
We can view and modify the relationship definition by double-clicking on the relationship
line.
[ 107 ]
Creating Data Models and Calculations
Chapter 4
In the following screenshot, we can see the Edit relationship dialog:
Figure 3 – Editing the relationship dialog
Note that, since the Hours table is defined first and the People table is
defined second, the Cardinality of our relationship is Many to one (*:1).
Also, note that the relationship is active and that the Cross filter direction
is Single.
[ 108 ]
Creating Data Models and Calculations
Chapter 4
In many-to-one and one-to-many relationships, a Cross filter direction of Single means
that the one side of the relationship filters the many side. Finally, note that the EmployeeID
column in the Hours table and the ID column in the People table are highlighted in gray.
This shows us the columns that form a relationship between the two tables. Close the Edit
relationship dialog by clicking the Cancel button.
Now, let's create a relationship between our Calendar table and the Hours table using the
Manage Relationships functionality:
1. Click on the Modeling tab of the ribbon. Then, in the Relationships section,
choose the Manage relationships button. The Manage relationships dialog will
be displayed:
Figure 4 – Manage relationships dialog
Here, we can see our existing Active relationship between the Hours table and
the People table, including the columns involved in the relationship in
parenthesis. From this dialog, we can Edit or Delete the relationship or have
Power BI attempt to AutoDetect relationships between tables. Power BI can
sometimes autodetect relationships between tables based on the column names
and row values.
[ 109 ]
Creating Data Models and Calculations
Chapter 4
2. Select the New button. This displays the Create relationship dialog:
Figure 5 – Create relationship dialog
3. In the first drop-down menu, choose the Hours table. A preview of the table will
be displayed. Then, click the Date column.
4. Choose Calendar in the second drop-down menu. A preview of this table will be
displayed. Choose the Date column from this table. Power BI detects the
appropriate Cardinality and Cross filter direction. Since there are no other
relationships between these tables, Power BI checks the Make this relationship
active checkbox.
5. Click the OK button to create this relationship. Note that this new relationship
now appears in the Manage relationships dialog.
6. Click the Close button to close the Manage relationships dialog. In the canvas,
there will now be a relationship line linking the Calendar table to the Hours
table.
[ 110 ]
Creating Data Models and Calculations
Chapter 4
Congratulations! You have successfully linked the three separate tables to create a data
model! For now, we won't link the Budgets and Forecasts table within our data model.
Instead, we will start to create visualizations and calculations so that we can analyze our
data.
Exploring the data model
Before we move on, let's do some exploration of our data in order to understand it, our data
model, and how it will ultimately be viewed by end users:
1. Start by clicking on the Report view in the Views pane.
2. At the bottom of the report canvas, click the plus (+) icon next to Page 1. This
creates a new blank page, Page 2. Double-click Page 2, change its name to
Utilization, and then press the Enter key. This changes the name of the page
to Utilization.
3. Expand the People table in the FIELDS pane by clicking the small arrow to the
left of the People table. Check the box next to the Name field. This creates a
Table visualization on our report canvas with the names of employees. Use the
sizing handles for this visualization to resize the table to take up the entire page.
4. Expand the Hours table. Make sure that our table is selected and then check the
box next to the Hours field. The number of hours reported by each employee is
shown next to their name. This occurs because of the relationship between our
People table and our Hours table. Because these tables are joined by a
relationship based on the ID of each employee, we can use fields from both tables
in visualizations. Due to this, the rows in the tables are automatically filtered
based on this relationship.
Note that when the table visualization is selected, the Hours and People
tables are highlighted in a yellowish/orange color or have a small yellow
checkmark next to them. This indicates that the visualization contains
fields from these tables.
We know that the Category of the hours is important, regardless of whether the
hours are billable or not.
5. With the table selected, click on the Matrix visualization in the
VISUALIZATIONS pane. This icon is to the immediate right of the highlighted
Table visualization. Note that the FIELDS pane changes from just displaying a
Values area to now containing Rows, Columns, and Values areas. Our Name
field is now under Rows, while our Hours field is under Values.
[ 111 ]
Creating Data Models and Calculations
Chapter 4
6. From the Hours table, click on Category and drag and drop this field into the
Columns area. We can now see a breakdown of the hours for each employee by
Category.
It is now obvious that we can calculate a simple version of our utilization metric by taking
the number of Billable hours and dividing them by the Total number of ours.
Creating calculations
We now have a workable data model that contains all of the raw data that we will need to
report on utilization. Recall that, at the beginning of Chapter 3, Connecting and Shaping
Data, with the rollout of unlimited PTO, it is imperative that employee utilization be
tracked closely.
Utilization in this context is a calculation that involves the ratio of billable time versus the
total time (billable and non-billable). From experience, the organization knows that, in
order to remain profitable, the target utilization must be 80%. Therefore, we must create
this calculation.
Calculated columns
Calculated columns are additional columns that are created in data model tables through
the use of the Data Analysis Expressions (DAX) formula language. Calculated columns are
computed for each row in a table at the time of their creation, as well as during the refresh
process. Hence, the data refresh process executes the queries defined in the Power Query
Editor. These queries create corresponding tables and/or refresh the data in the data model.
Then, Power BI recalculates any calculated columns for each row in the table.
This means that calculated columns are always up-to-date, based on the latest data that's
loaded into the data model. This also means that updates to the calculations only occur as
part of the data refresh process. In other words, user interactivity, such as interacting with
slicers or the application of filters, does not change the calculation of a calculated column
for a row.
Understanding context for calculated columns
Follow these steps to create a calculated column:
1. Click on the Data view in the Views pane.
[ 112 ]
Creating Data Models and Calculations
Chapter 4
2. Click on the Hours table in the FIELDS pane. From the ribbon, choose the
Modeling tab and then New Column in the Calculations section. The formula
bar is populated by Column =, and a new field called Column will appear in the
FIELDS pane. Click the formula bar and enter the following formula:
A quick look at the results shows us that something is clearly not correct. The same number
appears for every row in the table! We can see that this is the case by clicking on the dropdown arrow in the header for Column. Note that only a single value appears in the filter
area, that is, 177997.15, as shown in the following screenshot:
Figure 6 – Column filtering
To understand what is going on here, it is important to understand the concept of
evaluation context. Evaluation context is the context in which a DAX formula evaluates a
calculation.
There are two types of evaluation contexts: row and filter. Calculated columns, by default,
evaluate within what is called row context. Row context means that when a DAX
calculation evaluates, it only considers the current row, and nothing else.
[ 113 ]
Creating Data Models and Calculations
Chapter 4
However, certain functions, such as SUM, override this default context. In this case, the SUM
function is overriding the row context of the calculated column and imposing a filter
context of the entire table. Hence, the output for each of the rows is the sum of all of the
Hours in the entire table. All of the standard aggregation functions, that is, sum, average,
maximum, minimum, count, and so on, exhibit this behavior.
In order to see row context in action, create another new calculated column and enter the
following formula:
In this calculation, the TotalHours column contains the total number of hours that were
reported during the entire reporting period that was defined by the PeriodStartDate and
PeriodEndDate columns. Because no functions have been used that change the evaluation
context from row to filter, only the current row is considered during the evaluation of the
formula.
Hence, this formula simply divides the Hours column in each row by the TotalHours
column in each row. Now, if we click on the drop-down arrow for Column 2, we will see
that there are many different values.
Creating calculated columns for utilization
For the purposes of calculating utilization, we want the total hours billed by an employee
divided by the total hours reported by an employee.
In order to get the first part of this, that is, the total hours billed, we need to create a third
calculated column using the following formula:
Column 3 =
SUMX(
FILTER(
ALL('Hours'),
[Category] = "Billable" && [EmployeeID] = EARLIER([EmployeeID])
),
[Hours]
)
Use Alt+Enter and Tab to create the correct formatting. Alt+Enter inserts a new line or break,
while Tab indents the text that's entered.
[ 114 ]
Creating Data Models and Calculations
Chapter 4
By way of explanation, the SUMX function takes two parameters: a table and a numeric
column. These parameters are separated by a comma (,). The SUMX function iterates over
the specified table and sums the specified column. Hence, in the preceding formula, the
first parameter is the FILTER function (line 3), while the second parameter is simply the
Hours column (line 7).
The FILTER function itself takes two parameters. The first parameter is ALL('Hours'), on
line 4, and a filter, on line 5. The ALL function returns an entire table stripped of all of its
row and filter contexts. Hence, the ALL function ensures that we are operating against all of
the rows in the table. The second parameter is our applied filter. This filter actually contains
two parts joined by logical AND criteria, &&. In DAX, && is a logical AND, while || is a
logical OR. Hence, the first part ensures that the table that's returned by the FILTER function
only contains rows that have Category of Billable. The second part ensures that the
table that's returned by the FILTER function also only contains rows for the employee in
the current row. To do this, this part of the filter uses the EARLIER function.
The EARLIER function is perhaps the worst named function in all of DAX. The logic behind
the naming of this function makes some amount of sense if you are intimately familiar with
the DAX evaluation context but generally makes no sense at all to the common layman.
You should think of EARLIER as being the current row value for the column specified.
Hence, I like to think of EARLIER as the current value.
To understand what's going on here, we know that the default context of a calculated
column is the row's context. However, because we are using functions such as SUMX and
ALL, we have overridden this default row context and imposed filter context. Hence, to
ensure that the table that's returned only includes rows for the employee in our current
row, we need to revert back to the earlier evaluation context, that is, row context. This is the
purpose of the EARLIER function. Within the EARLIER function, the row context is
reestablished and hence EARLIER([EmployeeID]) returns the value of EmployeeID in the
current row.
Therefore, the Column 3 formula can be read in the following way:
1. Take the entire table (ALL) and filter this table down so that it only has rows
where the Category column has a value of Billable and rows where the
EmployeeID column matches the current row value for EmployeeID.
2. Second, sum the Hours column for this table and return the result. Hence, each
row for an employee should return the exact same numeric value, which is the
total hours that were reported by that employee that were billable hours.
[ 115 ]
Creating Data Models and Calculations
Chapter 4
For the second part, that is, the total number of hours reported by an employee, we simply
need to create another new column with a slight modification to remove the filter for only
billable hours. This column can be written with the following formula:
Column 4 =
SUMX(
FILTER(
ALL('Hours'),
[EmployeeID] = EARLIER([EmployeeID])
),
[Hours]
)
Finally, to create our utilization calculation, create a new calculated column that utilizes
row context:
Column 5 = DIVIDE([Column 3], [Column 4],0)
While the preceding formula could have been written as Column 5 =
[Column 3] / [Column 4], it is a good idea to use the DIVIDE function
instead of the divide (/) operator. The DIVIDE function takes a third
parameter, which allows for the return of an alternate number instead of
an error in the event of an attempt to divide by zero.
We can now select Column 5 by clicking on its header and change its formatting to be a
percentage. To change the column to a percentage, we need to go to the Formatting section
of the Modeling tab of the ribbon. From here, select the % icon.
Now that we have the desired calculation for utilization in Column 5, we can clean up
some of our previously created columns. To perform this cleanup, execute the following
steps:
1. Right-click the header for Column and choose Delete.
2. Confirm the deletion of this column in the Delete column dialog box by clicking
Delete.
3. Repeat this procedure for Column 2.
4. Double-click the TotalHours column and rename this column
TotalHoursInPeriod.
5. Rename Column 3 to TotalBillableHours, Column 4 to TotalHours, and
Column 5 to % Utilization.
[ 116 ]
Creating Data Models and Calculations
Chapter 4
We are now ready to use these new calculated columns in visualizations. To use these
columns in visuals, do the following:
1. Click on the Report view in the Views pane.
2. Shrink the existing table visualization horizontally to create space on the report
canvas.
3. Click on an empty portion of the report canvas to deselect the existing table.
4. Click Name from the People table to create a new table visualization on the
blank area of the report canvas.
5. With this new table selected, click on TotalBillableHours, TotalHours, and
% Utilization from the Hours table to add these to this second table
visualization.
Note that the values that are returned in this second table are really large! This is because
the default aggregation for numeric fields is sum. Since all of the rows for each employee
contain our desired number, summing these values doesn't make sense. To correct this, do
the following:
1. In the Values area of the VISUALIZATIONS pane, select the drop-down arrow
next to TotalBillableHours and choose Average instead of Sum as the
aggregation.
2. Repeat this procedure for TotalHours and % Utilization.
Continuing with the scenario we introduced in the Technical requirements section of Chapter
3, Connecting and Shaping Data, Pam is initially happy with the utilization calculation that
she has created and decides to share her progress with her colleague, Mike, who is also in
the finance department. Mike is impressed by the work so far, but as they start to talk
through the utilization calculation, they start to identify some potential problems.
First, the utilization calculation is only taking into account the hours reported, not the
potential billable hours. For example, if a user only reports on 30 hours within a particular
week when there are really 40 potential billable hours for that week, then the current
utilization calculation will be incorrect. Furthermore, managers will likely want to view
utilization by particular weeks, months, or a range of dates.
The current utilization calculation is essentially static and based on all of the data within
the Hours table. Since calculated columns are only calculated at the time of their creation
and during data refresh, it is not possible to have the data refresh be dynamically based on
user interaction with the report.
[ 117 ]
Creating Data Models and Calculations
Chapter 4
Clearly, calculated columns are not the way to go. Pam needs to rethink how the utilization
calculation occurs within Power BI. Due to this, Pam decides to refactor her utilization
calculation from calculated columns to measures.
Measures
Measures are DAX calculations and can be either implicit or explicit. Implicit measures are
created automatically by Power BI whenever a numeric field is used within a visualization
and are sometimes created for text fields as well, within certain visualizations under certain
circumstances. These implicit measures include the standard aggregations, that is, sum,
average, maximum, minimum, distinct count, count, standard deviation, variance, and
median for numeric fields and first, last, distinct count, and count for text fields. We
observed implicit measures when we created our table visualizations in the previous
section, Calculated columns. When we placed the TotalBillableHours, TotalHours, and
% Utilization columns in our table, the values were calculated via an implicit sum
measure that we changed to average.
However, measures can also be explicitly defined by a user to have very specific, and
potentially quite complex, calculations. Like calculated columns, writing explicit measures
involves DAX code. However, unlike calculated columns, measures are dynamic in their
calculation so that measures are calculated just in time, every time there is an interaction
with the end user. Measures are not recalculated during data refresh but rather every time a
user views or interacts with a report. This makes measures truly dynamic and hence perfect
for a scenario where end users may change the evaluation context on the fly.
Understanding context for measures
To demonstrate how measures are different compared to calculated columns, we will
execute the following steps:
1. Create a new page by right-clicking the Page 2 tab and selecting Duplicate Page.
A new page called Duplicate of Page 2 will be created.
2. Remove the table on the left by selecting the table and then clicking the Del key.
This deletes the table visual from the canvas. Use the sizing handles to expand
the remaining table so that it takes up the entire page.
[ 118 ]
Creating Data Models and Calculations
Chapter 4
To create a measure, right-click the Hours table in the FIELDS pane and choose New
measure. The formula bar is activated. In the formula bar, enter the following formula:
Measure =
SUMX(
FILTER(
'Hours',
'Hours'[Category] = "Billable"
),
'Hours'[Hours]
)
Note that this formula is extremely similar to the formula for our TotalBillableHours
column from the Creating calculated columns for utilization section. The main differences are
that we prefix column references with the name of the table in which those columns exist
and that we have removed our EmployeeId filter clause.
While not strictly required in all circumstances, since measures can exist
in any table, it is good practice to refer to any column within a measure
using both the table name and column name. If no table name is specified
for a column, the measures assume the current table, and this can cause
problems when moving measures between tables or if duplicate column
names exist in multiple tables.
It is important to understand that, unlike calculated columns, measures have no implicit
row context, only a filter context. This means that, when measures refer to a column in a
table, that column must be referenced within an explicit aggregation function such as SUM,
AVERAGE, MAX, MIN, and so on. This also means that, while measures can be used within a
calculated column formula, the row context for that calculated column simply becomes the
initial filter context for the measure calculation.
We can now use this measure in our visualization by performing the following steps:
1. Place this Measure into our table visualization and note that the results that are
displayed are exactly the same numbers that we have for the average of our
calculated column, TotalBillableHours.
2. Shrink this table visualization horizontally and add a Slicer visualization by
clicking on a blank area of the canvas.
3. Select the Slicer visualization from the VISUALIZATIONS pane.
4. Place Month from our Calendar table into the Field for our slicer.
5. Select March from within the slicer.
[ 119 ]
Creating Data Models and Calculations
Chapter 4
By doing this, we can see how calculated columns and measures are different. We can
observe that the value for the average of TotalBillableHours did not change, but the
value for Measure is now much lower. If we select February or January in our slicer, again,
the calculated column values do not change, while the values for our Measure do.
To understand what is happening, it is important to recognize that, while the slicer filters
the rows in the Hours table for both the calculated column and the measure, since the
calculated column has the same value for every row per employee, the average of those
values never changes. Using ALL in the formula for our calculated column,
TotalBillableHours, effectively removes the filter context from our slicer and hence, the
calculation of that column only includes the filters that are specified directly in the
calculated column definition, that is, Category and EmployeeId.
With the measure, the summation calculation specified in the formula is performed within
the combined context of the visualizations and the DAX formula to create a truly dynamic
evaluation context.
This evaluation context actually comes from three different sources:
The first source is the table visualization itself. Because we have the Name of the
employee in our table, this creates a filter context where the measure that's
displayed within a row of the table visualization will only consider rows within
the Hours table that are related to the Name of the employee from the People
table.
The second source is the Slicer visualization. By selecting a particular Month in
the slicer, this adds additional filter context where the measure also only
considers rows within the Hours table that are related to the Month that's
selected from our Calendar table in the slicer.
Finally, our explicit definition of the measure adds a final filter context where the
measure only considers rows in the Hours table that have a Category of Billable.
Creating measures for utilization
Because measures can exist in any table, it is often considered good practice to place
measures in their own table for ease of reference and use.
[ 120 ]
Creating Data Models and Calculations
Chapter 4
To create this table, follow these steps:
1. Select the Home tab in the ribbon. Then, in the External data section, choose Get
Data and then Blank Query. This opens the Power Query Editor.
2. Rename the query #Measures in the Query Settings pane by editing the Name
property. Right-click the #Measures query in the Queries pane and uncheck
Include in report refresh as there is no reason to refresh a blank query.
3. From the ribbon, choose Close & Apply. Note that a new table, #Measures,
appears at the top of the tables list in the FIELDS pane.
4. Select Measure in the Hours table by clicking on the name Measure (not the
checkbox).
5. From the Modeling tab of the ribbon, locate the Home Table field in the
PROPERTIES section of the ribbon. Then, from the drop-down menu, choose
#Measures. Measure disappears from the Hours table and now appears in the
#Measures table, along with a column called #Measures.
Note the different icon displayed to the left of the measure, Measure, and
the column, #Measures.
6. Right-click the #Measures column (not the table), choose Delete, and confirm
the deletion of the column. Right-click Measure and Rename this measure to
#TotalBillableHours.
Because measures can exist in any table, the name of a measure cannot be
the same as the name of any table, column, or other measure within a data
model. There are many different schemes for ensuring that this is the case.
A common practice is to prefix the names of measures with something
like an underscore (_), m, or #, in order to help guarantee uniqueness and
denote that this is a measure. Some users utilize multiple measure
prefixes, such as # to denote numeric measures, $ to denote measures
formatted as currency, % for percentages, and @ for text. Prefixing measure
names with special characters also has the benefit of keeping these
measures at the top of tables.
[ 121 ]
Creating Data Models and Calculations
Chapter 4
The #TotalBillableHours measure contains the calculation that we need for the
numerator in our utilization calculation. Now, we need to create a measure for the
denominator of our utilization calculation, that is, the total potential billable hours available
within a period. We know that we cannot simply use the total hours reported, though, and
that we must calculate the number of potential billable hours for any period of time in a
different way.
To do this, we must have an independent way of calculating the number of hours within
any arbitrary period of days. Follow these steps to do so:
1. Right-click the Calendar table and choose New column. In the formula bar, enter
the following formula:
WorkHours = IF([IsWorkDay],8,0)
Recall that we previously created a calculated column called IsWorkDay that
returned 1 for Monday, Tuesday, Wednesday, Thursday, and Friday and 0 for
Saturday and Sunday. Hence, this calculated column uses row context to return
either 8 or 0 for each row in the Calendar table.
2. Right-click the #Measures table, choose New measure, and enter the following
formula:
#TotalHours = SUM('Calendar'[WorkHours])
As we mentioned in the Understanding context for measures section, any reference
to a column within a measure formula must be done within the explicit context of
an aggregating function. In this case, we use the SUM function since we want the
total potential number of billable hours within a period of days.
3. Right-click the #Measures table again, select New measure, and enter the
following formula:
%Utilization = DIVIDE([#TotalBillableHours],[#TotalHours],0)
Note that, when referencing other measures within a measure formula, we don't
need to use any kind of aggregation function because measures, by definition,
must include an aggregation.
[ 122 ]
Creating Data Models and Calculations
Chapter 4
4. Back on the Report view, uncheck any selected values in the Month slicer.
5. Select the Table visualization and add the #TotalHours and %Utilization
measures to the table. Observe that the Table visualization exhibits some strange
behavior. Many additional rows are displayed in the table; #TotalHours for
every row is very large and the same for each row, that is, 6256. Considering that
there are generally only about 2080 working hours in a year, something is
definitely wrong.
6. Select the %Utilization measure in the FIELDS pane (not the checkmark).
7. From the Modeling tab in the ribbon, select the % button from the Formatting
area to format the %Utilization measure as a percentage.
The issue here comes back to the filter context for our #TotalHours measure. Our measure
formula only takes into account the WorkHours column in our Calendar table. However,
because the relationship between our Calendar table and our Hours table is unidirectional
from Calendar to Hours, the Calendar table is not being filtered based on the employee.
Hence, all of the rows within the Calendar table are being included in the calculation for
#TotalHours and hence, we are returning a result even when the employee is a past
employee that has no reported hours within our Hours table. In addition, even for
employees that do have reported hours within the Hours table, all of the rows within the
Calendar table are being included versus just those dates that are being included in our
Hours table for each employee.
Luckily, there is a simple fix for this. Follow these steps:
1. From the Modeling tab of the ribbon, choose Manage Relationships in the
Relationships section. Ensure that the Hours (Date) to Calendar (Date)
relationship is selected by clicking anywhere on that relationship row except the
Active checkbox.
2. Choose the Edit button. Locate the Cross filter direction in the Edit relationship
dialog and change this from Single to Both. Finally, click the OK button and
then the Close button.
The Table visualization will now refresh and any past employees will disappear from the
visualization. Our #TotalHours measure now agrees with our Average of TotalHours
column. By changing the Cross filter direction to Both in our relationship, we have added
filter context to the calculation of our #TotalHours measure so that, within the context of
our table visual, the Calendar table becomes filtered based on the rows in the Hours table
for each employee.
[ 123 ]
Creating Data Models and Calculations
Chapter 4
Looking more closely at our table visualization, we can see that the Total line for the table
has a massive number for utilization, 2,389.55%. Obviously, this is not correct—well, yes
and no. The calculation is correct but not what is expected or desired. Note that the Total
for #TotalBillableHours is 149,490.15 and that the Total for #TotalHours is 6,256.
Dividing these two numbers indeed returns 2,389.55%.
However, what we would expect is that the number for #TotalBillableHours and
#TotalHours to simply be the sum of all of the numbers in our table. Unfortunately, the
Total lines in the table and matrix visualizations do not work that way. The problem, again,
is the filter context. The Total line in any table or matrix visualization is always evaluated
in the context of ALL and this results in what is commonly called the measure totals
problem. In the case of the #TotalHours measure, the ALL context simply returns the sum
of the WorkHours from all of the rows from our Calendar table, resulting in 6256.
However, we actually need this number to be the sum of all of the available work hours
iterating over the available work hours of every employee.
Luckily, there is a standard technique for solving the measure totals problem. To
implement this technique, follow these steps:
1. First, copy the formula for #TotalHours by selecting #TotalHours, clicking in
the formula bar, and using Ctrl+A and Ctrl+C to copy the code.
2. Create a new measure called #TotalHoursByEmployee, paste in the code using
Ctrl+V, and then change the formula to the following:
#TotalHoursByEmployee = SUM('Calendar'[WorkHours])
3. Edit the #TotalHours measure to the following formula:
#TotalHours =
IF(
HASONEVALUE(People[Name]),
[#TotalHoursByEmployee],
SUMX(
SUMMARIZE(
'People',
People[Name],
"__totalHoursByEmployee",
[#TotalHoursByEmployee]
),
[__totalHoursByEmployee]
)
)
[ 124 ]
Creating Data Models and Calculations
Chapter 4
This DAX formula uses the HASONEVALUE function to determine whether the measure is
evaluated within a single row in the table or a Total row. If there is one value for the
People[Name] column, then we know that we are in an individual row within the table. If
not, then we know that we are in a Total row since, in the context of ALL, there would be
multiple values for the People[Name] column.
In this case, we essentially create a temporary calculated table within the DAX formula
using SUMMARIZE, which emulates exactly how our information is displayed within our
table visual. The SUMMARIZE function takes the name of a table, which in this case
is People, the name of one or more columns within that table, which in this case
is People[Name], and then allows for the creation of additional columns, in this
case, __totalHoursByEmployee, with some kind of aggregation being performed, which
in this case is simply a reference to our #TotalHoursByEmployee measure.
You can think of the SUMMARIZE function as a way to group rows within a table and apply
aggregations to those groups of rows. This calculated table is used as input to the SUMX
function. By using this, we simply sum the hours in our __totalHoursByEmployee
column.
It is considered good practice to prefix things such as calculated tables,
column names, and variables created within DAX formulas with
something like an underscore, double underscore, or other identifying
character or characters. This assists greatly with readability as well as
lesson confusion when referring to objects within DAX formulas.
We can now observe that our Total line appears to be correct, with a Total value for
#TotalHours of 178,344 and a Total value for %Utilization of 83.82%. It should be noted
that the #TotalBillableHours measure does not exhibit the measure totals problem.
Hence, you may be curious about what determines whether a measure will exhibit this
problem or not. Unfortunately, there is no straightforward answer to this question. The
basic issue is that the measures in the total rows get evaluated in the context of all the rows
in the current context. In other words, the measure is being aggregated for all of the rows in
the current context for the total lines, not for each row individually in the current context
and then be aggregated. Regardless, it is safe to assume that any measure could potentially
exhibit the measure totals problem and so you should always be diligent in checking the
Total line when dealing with measures in table and matrix visualizations.
[ 125 ]
Creating Data Models and Calculations
Chapter 4
Looking more closely at our table visualization, we can observe that %Utilization is
blank for some employees. This occurs for employees that have no billable hours. We don't
want %Utilization to be blank, but rather to display 0% in such cases. Again, there is an
easy fix for this. In the FIELDS pane, select the %Utilization measure in the #Measure
table by clicking anywhere on the measure name except the checkbox. The formula bar will
be displayed and list the formula for the measure.
Edit this formula to the following:
%Utilization =
VAR __utilization = DIVIDE([#TotalBillableHours],[#TotalHours],0)
RETURN
IF(
ISBLANK(__utilization),
0 ,
__utilization
)
Note the use of VAR and RETURN in this formula. VAR and RETURN are paired functions in
DAX. This means that once VAR is used, there must be RETURN. VAR allows for the creation
of temporary values or variables within a DAX formula. These variables can be referenced
within the rest of the DAX formula. Hence, the preceding code takes our original
calculation for utilization and uses VAR to assign the value that's calculated to a variable
called __utilization. The RETURN statement then specifies that if the value of the
__utilization variable is blank, then return 0; otherwise, simply return the value from
__utilization. DAX formulas can contain multiple VAR statements.
It's good practice to use VAR statements in order to avoid repeated code as
well as to aid in the readability of DAX formulas.
This edit to our %Utilization measure solves the issue of having blanks shown for
%Utilization for employee rows. Unfortunately, this has also reintroduced the issue of
having past employees show up in our Table visualization. One final tweak to our
%Utilization measure fixes this:
%Utilization =
VAR __utilization = DIVIDE([#TotalBillableHours],[#TotalHours],0)
VAR __days = COUNTROWS('Hours')
RETURN
IF(ISBLANK(__days),
BLANK(),
IF(
[ 126 ]
Creating Data Models and Calculations
Chapter 4
ISBLANK(__utilization),
0 ,
__utilization
)
)
Our %Utilization measure now adds an additional variable, __days. The calculation for
the __days variable simply calculates the number of rows in the Hours table. Hence, for
employees with no rows in the Hours table, the value for __days is nothing (BLANK). The
RETURN statement, therefore, checks whether __days is blank (ISBLANK) and if so, returns
nothing (BLANK).
Checking and troubleshooting calculations
Now that we have our calculations seemingly correct, it is important to take a closer look so
that we can discover any anomalies or instances that might throw off the calculations.
Boundary cases
A common method of performing checks is to look at boundary cases, or the maximums
and minimums of our calculations. To do this, follow these steps:
1. Start by clicking on the %Utilization column header in our table visualization.
This sorts the table in descending fashion, where our highest %Utilization
number is at the top of the list. We can see what might be some anomalies of very
high utilization, such as the %Utilization at the top, which has 175% for Cole,
Camille.
2. To check this number, click on the Data view in the Views pane.
3. Find the EmployeeID field in the Hours table and click on the drop-down arrow
in the column header.
4. Uncheck the (Select all) checkbox to unselect all of the values and then scroll
down and check the box next to CCOLE.
5. Click the OK button. We can see that 4 hours were billed on a Sunday and
another 10 hours on a Friday. Therefore, this calculation is correct since there are
only 8 potential billable hours between the two days since Sundays are
considered non-working days.
[ 127 ]
Creating Data Models and Calculations
Chapter 4
6. We can check the next highest case, which is for Perkins, Caitlen, by using the
same process and deselecting CCOLE and selecting CPERKINS. Again, we can
see multiple billable hours on Saturdays and Sundays. Hence, it appears that the
maximums for our %Utilization calculation are actually correct.
7. Clicking back on the Report view, notice that, while we have filtered the table in
the Data view, we can still see all of the data in the Report view. This is because
filtering data in the Data view does not impact the Report view in any way; the
filtering and sorting capabilities that are provided in the Data view are solely for
the report author to use when verifying data.
8. Now, click the header for %Utilization in the Table visualization again. The
data is now sorted in ascending order, with the lowest values for %Utilization
shown at the top.
9. There are numerous instances of 0% %Utilization for cases where
#TotalBillableHours is blank. However, there is one case for Irwin, Rachelle
that shows 0% %Utilization but #TotalBillableHours as 6. We can filter for
RIRWIN in the Data view of the Hours table by using the Search box just above
the list of values that can be filtered.
10. First, enter CPERKINS in the search field and uncheck CPERKINS from the list of
search results that are displayed. Then, enter RIRWIN in the Search field and
check the box next to RIRWIN. We can see that the 6 hours were billed on a
Sunday. Hence, our calculation is technically correct, and it is a good thing that
we used the DIVIDE function with its ability to return a value in the case of a
divide-by-zero.
11. Continuing down the list of rows in the Table visualization, in the Report view,
the next potential anomaly is Beasley, Joni, who has only 2
#TotalBillableHours entries but 368 #TotalHours entries. Again, by
checking the Data view for JBEASLEY, we can see in the footer that there are 71
rows of reported hours but that all of these rows except one are to a Category
other than Billable. The same circumstance is true for BMACDONALD and
SHESTER.
With these checks now complete, we can reasonably conclude that our calculation is
returning valid results.
[ 128 ]
Creating Data Models and Calculations
Chapter 4
Slicing
Another common technique that's used for troubleshooting calculations is slicing. To use
this technique, you need to create multiple slicers to slice the data based on different criteria
and then check the results and boundary cases for the sliced data. To employ this
technique, follow these steps:
1. In the Report view, click March on the Month slicer. Here, we can see the
curious case of Wagner, Letitia. This employee has an Average of
TotalBillableHours of 224 but %Utilization of 0%.
2. Check the data by filtering the Hours table for LWAGNER and then rightclicking and sorting Date by descending. We can see that LWAGNER had no
billable hours in March but did have billable hours in February and January,
hence explaining what we are seeing.
3. With March still selected, sort %Utilization by descending and observe Cox,
Rex at the top of the list with 151.17% %Utilization. Checking the data for
RCOX, we can see that this individual was regularly billing more than 8 hours
per day in March and even billed on a Saturday, hence explaining the high
utilization.
4. Back on the Report view, resize the Month slicer if necessary.
5. Click on a blank area of the canvas, select the Slicer visualization, and this time,
place the EmployeeType column from the People table into the slicer. This
displays a slicer that includes ADMINISTRATION, ASSOCIATE,
CONSULTANT, HOURLY, SALARY, and SUB-CONTRACTOR.
Continuing with the scenario we introduced in the Technical requirements section of Chapter
3, Connecting and Shaping Data, Pam immediately notices a problem. ADMINISTRATION,
ASSOCIATE, and CONSULTANT should not appear in the list. ADMINISTRATION is a
designation for internal employees like herself who never bill, while ASSOCIATE and
CONSULTANT are old designations for employees that have not been used in years. Pam
doesn't want these employees to be considered on any of the pages of the report. To fix this,
follow these steps:
1. In the Report view, expand the Filters pane.
2. Drag EmployeeType from the People table to the Filters on all pages area of the
report. An EmployeeType filter will be created.
3. In this filter, select only HOURLY, SALARY, and SUB-CONTRACTOR.
[ 129 ]
Creating Data Models and Calculations
Chapter 4
4. Now, select HOURLY in the slicer. Again, Pam notices an immediate issue. Some
of the values for %Utilization displayed are not 100%. Because HOURLY and
SUB-CONTRACTOR employees are paid hourly, their %Utilization values
should always be 100% unless they have not billed any hours. This is
because HOURLY and SUB-CONTRACTOR employees are only paid for the
time they work. This can be fixed by tweaking our #TotalHours measure:
#TotalHours =
SWITCH(
MAX('People'[EmployeeType]),
"HOURLY",[#TotalBillableHours],
"SUB-CONTRACTOR",[#TotalBillableHours],
"SALARY",
IF(
HASONEVALUE(People[Name]),
[#TotalHoursByEmployee],
SUMX(
SUMMARIZE(
'People',
People[Name],
"__totalHoursByEmployee",
[#TotalHoursByEmployee]
),
[__totalHoursByEmployee]
)
),
BLANK()
)
Here, our original calculation for #TotalHours is listed on lines 7-19. What we have done
is simply wrap this calculation in a SWITCH statement. The first parameter in a SWITCH
function is an expression that returns a value. The SWITCH statement can then have as many
conditions and return value pairs as necessary before ending in a return value that is
essentially none of the above.
To see how this works, take a look at the first
parameter, MAX('People'[EmployeeType]). This returns the EmployeeType of the
current row of the visualization. Remember that, within measures, we must use some
aggregation function when referring to columns. Hence, we could have also used MIN
instead of MAX since our expectation is that each employee is listed individually on a row of
our visualization. The next line checks to see whether the value that's returned by this
expression is HOURLY and if so simply returns the measure for #TotalBillableHours.
[ 130 ]
Creating Data Models and Calculations
Chapter 4
The next line checks whether the value that's returned is SUB-CONTRACTOR and if so, also
returns #TotalBillableHours. The next line under that checks to see whether the value
that's returned is SALARY; if so, our original code is used. Finally, the last line returns
nothing (BLANK) in the event that none of the other conditions are met.
Now, when we select either HOURLY or SUB-CONTRACTOR in our EmployeeType
slicer and sort our table visualization in either direction according to %Utilization, we
can see that all of the rows are 100% except for a few HOURLY employees that display 0%.
These HOURLY employees are essentially unutilized, which is useful information to know.
In addition, we can see that our Total line is also 100% for both HOURLY and SUBCONTRACTOR employees, which is expected.
Grouping
As a final check, Pam wants to make sure that the %Utilization values roll-up by
Division.
To do this, follow these steps:
1. Select a blank area of the canvas and then, from the Hours table, select Division.
This creates a new table with the different divisions listed, such as 1001
Technology, 2001 Accounting, and so on.
2. With this Table visual selected, add %Utilization to the Values for this table.
Again, it is easy to see that there is some kind of issue. %Utilization for each
Division is either 100% or 0%, and the Total is 100%. Worse, now that we are
looking closer, when we don't have any EmployeeType selected in our slicer, the
total in our original employee table visualization is also 100%, which is also not
correct. Clearly, we have introduced the measure totals problem into our
%Utilization measure as a result of the change we made to the #TotalHours
measure.
3. A change to our %Utilization measure is required:
%Utilization =
VAR __utilization = DIVIDE([#TotalBillableHours],[#TotalHours],0)
VAR __days = COUNTROWS('Hours')
RETURN
IF(ISINSCOPE(People[Name]),
IF(
ISBLANK(__days),
BLANK(),
IF(
ISBLANK(__utilization),
[ 131 ]
Creating Data Models and Calculations
Chapter 4
0 ,
__utilization
)
),
VAR __tempTable =
SUMMARIZE(
'People',
'People'[Name],
"__billableHours",[#TotalBillableHours],
"__totalHours",[#TotalHours]
)
VAR __totalBillableHours =
SUMX(__tempTable,[__billableHours])
VAR __totalTotalHours = SUMX(__tempTable,[__totalHours])
RETURN
DIVIDE(__totalBillableHours,__totalTotalHours,0)
)
In the preceding formula for %Utilization, we have taken the last iteration of
our %Utilization measure and added the measure totals problem logic to
return the correct aggregated value whenever our visualization does not display
data based on individual employee rows.
In this case, we have added an IF statement to our RETURN block that uses
ISINSCOPE instead of HASONEVALUE for 'People'[Name]. ISINSCOPE is a fairly
new function and was specifically designed to aid in measure calculations for
instances of matrix hierarchies, as well as the measure totals problem. The
ISINSCOPE function returns TRUE when the specified column is the current level
in a hierarchy of levels. Hence, 'People'[Name] is not in scope for Total lines
within table and matrix visuals but is in scope for the individual rows of our table
visualization that list %Utilization by employee.
If 'People'[Name] is in scope, then we calculate our %Utilization entries as
before. If not, we create a table using SUMMARIZE and assign this to a variable
called __tempTable. This table contains a summary of our table by employee
Name and calculates the values of #TotalBillableHours and #TotalHours for
each row in this table, assigning these values to columns named
__billableHours and __totalHours, respectively. We then use SUMX to
calculate the sum of both the __billableHours and __totalHours columns
within this table and assign the result to the __totalBillableHours and
__totalTotalHours variables. Finally, we return the value from dividing
__totalBillableHours and __totalTotalHours.
[ 132 ]
Creating Data Models and Calculations
Chapter 4
4. With this change made to our %Utilization measure and by looking at both
table visualizations, we can see that the Total lines now agree with one another
and that we have correct %Utilization results by Division as well as by
employee!
As demonstrated in the final calculation for %Utilization, VAR/RETURN
pairs can be nested infinitely—well, as close to infinitely as you will likely
ever need.
Summary
In this chapter, we took a tour of the model view of Power BI and learned how to build a
data model by creating relationships between separate tables. In doing so, we learned about
the different types of relationships, as well as the concept of cross filter direction. Next, we
explored the data model we created to understand how we can use fields from different
tables in the same visualization in order to gain insights into our data. Then, we created
calculations to fulfill our goal of reporting on utilization. First, we created utilization
calculations using calculated columns and began to understand the limitations of calculated
columns and when they should and should not be used. Then, we created utilization
calculations using measures in order to enable truly dynamic calculations that respond to
user interaction.
Finally, we troubleshot our measure calculations by using a variety of techniques such as
boundary condition checking, slicing, and grouping. Now that we have built the data
model and required calculations, we are ready to start analyzing our data in order to
understand how the data is organized.
In the next chapter, we will explore the many powerful features within Power BI that allow
us to break down, analyze, and unlock insights about our data.
Questions
As an activity, try to answer the following questions on your own:
What are the eight major areas of the model view in Power BI?
What are the four different types of relationship cardinalities that Power BI
supports?
[ 133 ]
Creating Data Models and Calculations
Chapter 4
What is cross filter direction and what are the two types of cross filter direction
supported by Power BI?
What are the two ways to create relationships in Power BI?
What are calculated columns?
When are calculated columns calculated?
What are measures?
When are measures calculated?
What is the measure totals problem?
What are three ways of troubleshooting calculations?
Further reading
Create and manage relationships in Power BI
Desktop: https://docs.microsoft.com/en-us/power-bi/desktop-create-andmanage-relationships
Data View in Power BI Desktop: https://docs.microsoft.com/en-us/powerbi/desktop-data-view
Using calculated columns in Power BI Desktop: https://docs.microsoft.com/
en-us/power-bi/desktop-calculated-columns
Measures in Power BI Desktop: https://docs.microsoft.com/en-us/power-bi/
desktop-measures
[ 134 ]
5
Unlocking Insights
Now that we have built and verified our data model, we will explore the many powerful
features within Power BI that allow us to break down, analyze, and unlock insights about
our data. These features allow the report author to create compelling stories about the data
within the data model, guiding report viewers to the most important insights and
information.
In this chapter, we will cover the following topics:
Segmenting data
Using report navigating features
Advanced visualization techniques
Technical requirements
You will need the following requirements to successfully complete this chapter:
A connection to the internet.
Microsoft Power BI Desktop.
Windows 10, Windows 7, Windows 8, Windows 8.1, Windows Server 2008 R2,
Windows Server 2012, or Windows Server 2012 R2.
If you have skipped any chapters, you can download
LearnPowerBI_Ch5Start.zip from https://github.com/gdeckler/
LearnPowerBI/tree/master/Ch5 and extract
the LearnPowerBI_Ch5Start.pbix file.
By the end of this chapter, your Power BI file should look like
the LearnPowerBI_Ch5End.pbix file contained within
LearnPowerBI_Ch5End.zip, which can also be downloaded from here: https:/
/github.com/gdeckler/LearnPowerBI/tree/master/Ch5.
Unlocking Insights
Chapter 5
Segmenting data
Power BI provides several mechanisms for segmenting data. These include the ability to
use groups, hierarchies, and row-level security. Segmenting data allows you to partition or
group individual rows of data into logical units that make sense to an organization. This
helps to ensure that business rules are enforced or that metrics can be shown in a manner
that is more easily digestible by business users versus looking at individual rows of data.
Creating groups
The easiest way to see grouping in Power BI is to simply use visualizations to summarize
data. We do see this by following these steps:
1.
2.
3.
4.
Create a new page, Page 3, in Power BI Desktop on the Report view.
While on this page, expand the Calendar table and choose the Month column.
Next, add the Hours column from the Hours table.
Now, change the visual from a Table visual to a Clustered Column Chart visual.
After following these steps, we will have created an ad hoc grouping of our hours based on
the month in which those hours were reported.
However, there is another way to use groups within Power BI. Instead of using ad hoc
grouping, we can define groupings of information as part of the data model itself and then
use those defined groups within visualizations.
Refer to the following steps to see how this is done:
1. Expand the People table. Right-click EmployeeType and choose New Group.
The Groups dialog will open. Here, we can define a name for our groups, as well
as define the groups themselves. Leave the name of the groups as EmployeeType
(groups).
2. In the Ungrouped values area, select HOURLY, SALARY, and SUBCONTRACTOR by first clicking on HOURLY and then holding down the Ctrl
key while clicking on SALARY and SUB-CONTRACTOR. Now, click the Group
button. A new group will be created in the Groups and members section.
Rename this group to Billable.
3. Check the Include Other group checkbox and then click OK.
The Groups dialog is shown in the following screenshot:
[ 136 ]
Unlocking Insights
Chapter 5
Figure 1 – Groups dialog
Note that, within the People table, an entry called EmployeeType (groups) will
appear, just underneath our EmployeeType column. This entry has an icon of a
square segmented into four quadrants.
We can use this new collection of groups in visuals by removing the
EmployeeType filter from all the pages.
4. To do this, expand the Filters pane, find the EmployeeType filter under Filters
on all pages, hover over this filter with the mouse, and click the small x to
remove the filter.
5. Now, click on a blank area of the canvas, click on EmployeeType
(groups), and then on Hours from the Hours table. We can see that a table has
been created that contains two rows, Billable and Other.
Defining groups within the data model is a convenient way to save time by creating
reusable groupings of information that can be used within multiple visualizations.
[ 137 ]
Unlocking Insights
Chapter 5
Creating hierarchies
Hierarchies are powerful features of Power BI that allow data to be summarized but allow
report viewers to drill down into the data to obtain additional details. Similar to groups, we
can also create ad hoc hierarchies as well as define hierarchies within our data model. The
easiest way to see an ad hoc hierarchy is to use a Matrix visualization, as follows:
1. Click on a blank area of the canvas and choose Location from the People table.
2. Switch the visualization from a Table visualization to a Matrix visualization.
Some visuals work well with hierarchies, while others do not. Table
visualizations are not particularly suited for use with hierarchies, while Matrix
visualizations are.
3. Drag the Division column from the Hours table into the Rows area in the
VISUALIZATIONS pane. Note that several arrow icons appear above/below
our Matrix visualization.
4. Drag Hours from the Hours table into the Values area of the Matrix
visualization. Use the forked arrow above our Matrix visualization to Expand all
down one level in the hierarchy. We can now see the reported hours broken
down by Location and Division in our matrix.
We can also define hierarchies as part of our data model. However, unlike the previous
case, where we created an ad hoc hierarchy from columns in separate tables, hierarchies
that are created as part of the data model must have all of the columns in the hierarchy
come from the same table.
Follow these steps to create a hierarchy within the data model:
1. Expand the Hours table.
2. Right-click Division and then choose New hierarchy. A Division Hierarchy
element will be created within the Hours table, just below our Division column.
Note that Division is the first element within our new hierarchy.
3. Click on the JobID column and drag and drop this column onto the Division
Hierarchy. JobID will be added below Division within our hierarchy.
Follow these steps to see our new hierarchy in action:
1. Click on the blank area of the canvas and then click on Division Hierarchy.
2. Switch the created visual from a Table visualization to a Matrix visualization.
3. Add Hours to the Values area.
[ 138 ]
Unlocking Insights
Chapter 5
4. Use the forked arrow icon for this new Matrix visualization to Expand all down
one level in the hierarchy. We can now see our hours broken down by Division
and JobID.
Defining hierarchies within the data model is a convenient way to save time. It does this by
creating reusable hierarchies of information that can be used within multiple
visualizations.
Exploring hierarchies
So far, we have used the forked arrow icon to Expand all down one level in the hierarchy.
Now, let's take a look at the functionality of the other arrow icons:
1. In the latest Matrix visualization that we created using our Division Hierarchy,
use the up arrow icon to Drill Up within our hierarchy.
2. Switch the visualization to a Clustered column chart.
3. Click on the down arrow to turn on Drill Down. Note that the down arrow icon
is now surrounded by a gray circle.
4. Click on the 3001 Management column to drill down into the hierarchy for just
the 3001 Management data. We are now at the JobID level of the hierarchy, just
within the 3001 Management leaf of our hierarchy.
5. Click on the down arrow icon again to turn off Drill Down and then click on the
up arrow icon to drill back up to the top level of the hierarchy.
6. This time, click on the double down arrow icon. This icon drills down into the
second level of the hierarchy across all of the top-level leaves of our hierarchy.
7. Use the up arrow icon to drill back up to the top level of the hierarchy.
The same four arrow icons for expanding/collapsing and drilling down
and up through a hierarchy that appear above or below a visualization
that contains a hierarchy are also available in the Data actions section of
the Data/Drill tab of the ribbon.
Understanding row-level security
Row-Level Security (RLS) is used to restrict data access for users viewing reports. Roles
are created within Power BI Desktop by using DAX expressions to define filters. These
filters restrict the data that's available to that role at the row level of the data. Users are
added to roles from within the Power BI Service, but the Desktop provides the ability to test
role definitions by allowing the report author to view them as a particular role.
[ 139 ]
Unlocking Insights
Chapter 5
Creating roles
Let's try to understand row-level security by continuing with the example scenario we
introduced in Chapter 3, Connecting and Shaping Data. Pam works in an organization, and
she knows that, when she creates and publishes the final report, there are various job
functions within the organization that will look at the report. Two of these job functions are
branch managers and division managers. Pam wants to ensure that each of these managers
only sees the information that pertains to their area of management without having to
create separate reports for each job function and each user within those job functions. Pam
can do this by creating roles for each using row-level security.
Follow these steps in order to create the branch manager roles:
1. Click on the Modeling tab of the ribbon and then choose Manage Roles from the
Security section of the ribbon. The Manage roles dialog is shown in the
following screenshot:
Figure 2 – Manage roles dialog
[ 140 ]
Unlocking Insights
Chapter 5
2. Click the Create button to create a role. Name this role All. Since this role should
see everything, we will not define a Table filter DAX expression.
3. Click Create again and name this role Cleveland.
4. With the Cleveland role selected, click on the ellipsis (...) for the People table,
choose Add filter, and then Location. Double-click on Value and type
Cleveland.
5. When completed, your Table filter DAX expression should be [Location] =
"Cleveland".
6. Repeat this procedure to create roles for Nashville and Charlotte with Table
filter DAX expressions of [Location] = "Nashville" and [Location] =
"Charlotte", respectively. These three roles cover the branch managers within the
organization, as well as those individuals that need to see all locations.
7. Click Save to save these roles.
Before we create any additional roles, let's define some additional groups within our data
model, as follows:
1. While on the Report view, expand the Hours table.
2. Right-click the Division column (not the Division Hierarchy) and choose New
group.
3. Add 1001 Technology to its own group called Technology.
4. Similarly, add 2001 Accounting to its own group called Accounting.
5. Add 3001 Management to its own group called Management.
6. Finally, check the box for Include Other group.
7. Click the OK button.
Now, let's create roles for our service managers by performing these steps:
1. Click on Manage Roles from the Modeling tab of the ribbon.
2. Click Create and call this new role Technology.
3. With the Technology role selected, click on the ellipsis (...) for the Hours table,
choose Add filter, and then Division (groups).
4. Edit the filter formula to read [Division (groups)] = "Technology".
5. Repeat this procedure for the Accounting, Management, and Other Services
roles with the filter formulas to [Division (groups)] =
"Accounting", [Division (groups)] = "Management", and [Division
(groups)] = "Other", respectively.
[ 141 ]
Unlocking Insights
Chapter 5
Testing roles
It is important to the test roles so that we can be certain that the DAX filters defining the
roles operate properly. To see our new roles in action, do the following:
1. First, click on a blank area of the canvas and create a Clustered column chart
using Location as the axis and Hours as the value.
2. Now, from the Modeling tab of the ribbon, click on View as Roles in the
Security section of the ribbon. Select Accounting and click the OK button.
Note that the clustered column chart that displays our Hours using our Division
Hierarchy now only displays 2001 Accounting and that our clustered column
chart that displays Hours by Location displays all three locations, that
is, Cleveland, Charlotte, and Nashville. Note the yellow information bar at the
top of our canvas that reads Now viewing report as: Accounting.
3. Click the View as Roles button again, uncheck Accounting, and then view the
report as Management, then Technology, and finally by Other Services. Note
that, when viewing as Other Services, we see all of our ungrouped Divisions.
4. Next, test the All group by clicking on View as Roles, unchecking any other
roles and checking All, and then clicking on OK. Note that we now see all the
Locations and the Divisions. When we click the Stop viewing button in the
information bar, nothing changes.
5. Finally, test out each of the Location roles in turn and verify that the correct
location – and only the correct location – is displayed in the clustered column
chart that summarizes Hours by Location.
6. When finished, click the Stop viewing button.
Using report navigation features
In addition to powerful capabilities related to segmenting data for analysis, Power BI also
provides mechanisms for navigating between report pages that can also be used as an aid
for analysis.
[ 142 ]
Unlocking Insights
Chapter 5
Drillthrough
So far, we have seen how we can break down our data by using groups, hierarchies, and
row-level security. Power BI provides another powerful method of breaking down and
analyzing data called drillthrough. Drillthrough is a method that's used for segmenting
data as well as navigating a report. Drillthrough allows us to connect pages of reports
together. A report page can be created that focuses on a particular data entity, such as a
division, location, or employee. Users can then right-click on a data element on one page
and drillthrough to a different page while maintaining the original filter context from the
first page.
Using drillthrough
Let's learn how to use a drillthrough:
1. Start by creating a new page, Page 4. Rename this page to Details by doubleclicking on the page name and then typing Details.
2. Now, click on Page 2 and select the Matrix visualization on the left-hand side of
the page. This is the matrix that has Names in Rows, Category in Columns, and
Hours in Values. Use Ctrl+C to copy this visualization. Click back on the Details
page and use Ctrl+V to paste this visualization onto the canvas.
3. Now, click on Page 3 and copy and paste the Hours by Division visualization
and the Hours by Locations visualization onto the Details page. Adjust the
location and sizes of these visualizations as necessary. Make sure to shrink the
matrix and other visualizations to leave some blank space at the top of the page.
4. Click on a blank area of the page canvas. Now, expand the People table and click
on Location.
5. Change this visualization to a Card visualization and move this visualization to
the upper-right-hand corner of the page. Adjust the size as necessary. Note that
this Card visualization displays the First Location, which
is Charlotte alphabetically.
6. Click on a blank area off of the canvas. Then, in the VISUALIZATIONS pane,
drag and drop Location from the People table into the Add drillthrough fields
here area of the Drillthrough section of the VISUALIZATIONS pane.
7. Also, drag and drop the Division field from the Hours table as a Drillthrough
field. Note that, in the upper-left-hand corner of the page, a left-pointing arrow
icon appears, surrounded by a circle.
[ 143 ]
Unlocking Insights
Chapter 5
8. Click back onto Page 3. In the Hours by Location visualization, right-click the
column for Nashville, choose Drillthrough, and then Details. Note that you are
transported to the Details page and that only Nashville appears in the Hours by
Location visualization. In addition, Nashville appears in our Card visualization
as well. In fact, all the visualizations on this page are now being filtered to only
show data that's linked to the Nashville location.
9. Now, hold down the Ctrl key and click on the left arrow icon in the upper-left
corner. This is a back button. You will be taken back to Page 3. Now, right-click
on the Cleveland column in the Hours by Location visualization. This time,
only Cleveland information is displayed on the Details page.
10. Use the back button to go back to Page 3. This time, right-click the 3001
Management column in the Hours by Division visualization,
choose Drillthrough, and then Details. You will be transported to
the Details page one more. Note that only the 3001 Management column is
displayed in the Hours by Division visualization. This time, all of the
information on the page is being filtered by the 3001 Management division.
Note that the Hours by Location visualization only displays Nashville and Cleveland. This
is because the employees belonging to the 3001 Management division only work in
Nashville and Cleveland. Why, then, does the Card visualization at the top of the page still
say Charlotte? This is because the cross filter direction of the relationship in our model
between the People and Hours table is Single, from People to Hours.
To fix this, we need to do the following:
1. Click on the Modeling tab of the ribbon and choose Manage Relationships from
the Relationships section of the ribbon.
2. In the Manage relationships dialog, click anywhere on the From Hours
(EmployeeID) To People (ID) relationship except the Active checkbox.
3. Now, click the Edit button.
4. Change the cross filter direction to Both and then click the OK button.
5. Click the Close button to close out of the Manage relationships dialog.
6. After a brief update to the visualization, our Card visualization now says
Cleveland.
The Data/Drill tab of the ribbon contains a Drillthrough button in the
Data actions section. This tab is activated whenever a visualization
contains a hierarchy or has the ability to use Drillthrough. Clicking on this
button activates the Drillthrough feature so that clicking on a visualization
element will display the Drillthrough menu.
[ 144 ]
Unlocking Insights
Chapter 5
Buttons
Our use of Drillthrough has exposed another navigational aid within Power BI: buttons.
When we added Drillthrough filters to a page, Power BI automatically created a
back button. However, there are other types of buttons that can be used with Power BI.
Let's go over them now.
Types of buttons
To explore the various buttons within Power BI, do the following:
1. Create a new page and rename this page Buttons.
2. Now, click on the Home tab of the ribbon. In the Insert section of the ribbon,
click on the Buttons icon.
There are nine types of buttons in Power BI, as follows:
Left arrow
Right arrow
Reset
Back
Information
Help
Q&A
Bookmark
Blank
3. Create one of each button type.
4. Power BI will automatically place buttons in the upper left-hand corner of the
screen so that, after creating each button, you can move the button to a different
area of the canvas so that no two buttons overlap.
5. Click on each of these buttons in turn and notice that the
VISUALIZATIONS pane changes to include formatting options for each button.
[ 145 ]
Unlocking Insights
Chapter 5
Different buttons have different default formatting options that are either turned on or off
by default. For example, the Blank button has the Outline formatting option turned on by
default, while the other buttons do not. Most of the options in
the VISUALIZATIONS pane (sometimes titled the Format Shape pane) are simply options
that allow you to change the look and feel of these buttons. One of these formatting options
is the Icon option. All of the buttons have this option turned on. If you expand the Icon
section, you will notice that there is a Shape setting. By clicking on the drop-down arrow
for the Shape setting, you will notice that a list of icons is presented that mirror the exact
same buttons that can be created. In reality, each of the various button types in Power BI
aren't really button types at all, but rather default settings for a single type of element—a
button!
Button states
The Button Text, Outline, and Fill formatting options allow you to display text, an outline
around the button, or a filled-in color for the button, respectively. Each of these format
settings includes a State setting that can be set to either Default state, On hover, or On
press. Each of these states can be set independently.
In order to configure these states, do the following:
1. Click on the Blank button and turn on the Button Text formatting option.
2. Expand this section. Then, for the Default state, type Default in the Button Text
field.
3. Now, change the State to On hover and edit the Button Text field to Hover.
4. Finally, change the State to On press and change the Button Text to Pressed!.
5. Note that the Blank button now has text that says Default.
6. Hover your mouse over the button and note that the button text now says Hover.
7. Click on the button and note that the button text changes to Pressed!.
[ 146 ]
Unlocking Insights
Chapter 5
Button actions
The real magic of buttons rests with their ability to perform actions. The action of a button
is controlled by the Action format setting. With the Blank button selected, turn on the
Action setting and then expand the Action area. Under the Type field, use the down arrow
to note the four types of actions:
Back
Bookmark
Q&A
Web URL
We have already seen how the Back action works and how it can be useful when we are
using features such as Drillthrough. To see how we can use a web URL, do the following:
1. Select Web URL.
2. A Web URL field will be displayed. Type https://www.powerbi.com into the
Web URL field.
3. Now, hold down the Ctrl key and click the Blank button. A web browser will
open and you will be transported to the powerbi.com website!
The same actions that are available for buttons are also available for
inserted images and shapes as well. Images and shapes can be inserted
into a report page using the Home tab of the ribbon in the Insert section.
This means that you can use any image or shape just like a button!
We will explore the other two possible actions, Bookmarks and Q&A, in the upcoming
sections since these are power features of Power BI that can be used with or without the use
of buttons.
Question and answer (Q&A)
Q&A stands for question and answer. It is a powerful tool that has been built into the
Power BI Service since its inception. More recently, Q&A has been added to the Desktop as
well. Q&A allows the user to use natural language in order to ask questions about the data
contained within the data model. The answers that are returned are in the form of
visualizations.
[ 147 ]
Unlocking Insights
Chapter 5
Best practices for Q&A
There are a number of best practices to follow in order to use Q&A effectively, as follows:
First, it is important to start with a good data model that has all of the proper
relationships between tables.
Second, naming tables and columns becomes critical when using Q&A since it
uses the words that were typed into the question and tries to match words with
the names of tables and columns within the data model.
Third, it is also important that columns and measures within the data model are
set to the correct Data types. This allows Q&A to return the correct results. For
example, if a date column is set to text in the data model, Q&A will return
unexpected results when using that date column.
Fourth, it is important to correctly configure the Default Summarization and
Data Category for columns. For example, we set the Year column in our
Calendar table to have a default summarization of Don't summarize. This is
because Year is a numeric column but we do not wish to ever aggregate Year.
Data categorization is also important as this aids Q&A in choosing the correct
visual to return as an answer.
We have followed all of these best practices except for the last one: data categorization.
Data categorization is mainly used with geographic columns to denote the type of location
element represented by data within the column. Using data categorization to tag these
columns provides Power BI with hints regarding the type of information within the column
and how it can be displayed. For example, categorizing a column as an Address, City,
State, Country, or Zip code provides Power BI with information that it then uses to display
this information on a Map visualization. To understand how to use data categorization,
follow these steps:
1. While in the Report view, expand the People table.
2. Select the Location column by clicking anywhere on the name of the column.
3. Now, click on the Modeling tab of the ribbon and, in the Properties section of the
ribbon, use the drop-down menu next to Data Category.
4. Currently, Uncategorized is selected. Change this to City.
Note that a globe icon is now displayed next to our Location column, denoting that this
column represents information that can be displayed on a map.
[ 148 ]
Unlocking Insights
Chapter 5
Using a Q&A button
Let's understand how to use a Q&A button:
1. Click back on the Blank button we created earlier and change its Action to Q&A.
2. Hold down the Ctrl key and click the button. The Q&A dialog will be displayed:
Figure 3 – Q&A dialog
Down the left-hand side are a number of example questions. In the main area, to
the top right, there is an entry area that says Ask a question about your data.
[ 149 ]
Unlocking Insights
Chapter 5
3. Click inside this box and type hours by location. In the main area, a map is
displayed, showing bubbles over Cleveland, OH; Nashville, TN; and Charlotte,
NC:
Figure 4 – Q&A hours by location
The size of the bubbles on the map denote the total relative number of hours
worked by employees in each location. Note that you can hover your mouse over
the bubbles and receive a Tooltip stating the Location and Count of Hours.
Count of Hours is probably not what was intended. This means that the number
is the count of the rows within the Hours table that are related to each location
instead of the sum of hours for each location. Further confirmation that this is
using a Count of Hours can be found at the bottom of the map where it says
Showing location that employees are in and Number of hours. The exact phase
may vary.
[ 150 ]
Unlocking Insights
Chapter 5
To fix this, note that hours and location are underlined. Just below the question
entry field is a statement reading Showing results for: hours by person location.
The underlined words indicate that Power BI has found a table or column name
in the model.
4. Inside the textbox where you entered the question, click on the underlined word
hours. Note that there are multiple possible suggestions Q&A provides for data
model entities that could possibly refer to the word hours. The top item that has
been chosen is hours (Hours). This refers to the table called Hours. Just below
this option is another option, hours (Hours > Hours). This refers to the Hours
column within the Hours table. Choose the second option.
5. Now, hover over one of the bubbles again and note that the Tooltip that's
displayed just states Hours instead of Count of Hours.
We know that this is the Sum of hours in these locations because the default
summarization for our Hours column is Sum. Further confirmation that this is a sum or
total can be found in the information that's displayed underneath the map visual that
states Showing location that employees are in and Total hours:
1. Now, click on location and note that there are two suggestions, person location
and budgets and forecast location. This is because we have a Location column in
both the People table and the Budgets and Forecasts table. Because we have set
the Data Categorization for the Location column in our People table to City, we
can remove this ambiguity.
2. Click at the end of the question to place the cursor after location.
Remove location and replace it with the word city so that our question now
reads hours by city. Note that the same visualization is displayed but that the
ambiguity has been removed.
3. Add this question to the list of suggested questions by clicking the Add this
question button. Note that after this button is pushed, two sections are displayed
in the list of Questions to get you started. These sections are From the report
author and Other suggestions.
4. Click Save and close to close the Q&A dialog.
Our question is now saved for future users of Q&A.
[ 151 ]
Unlocking Insights
Chapter 5
Using Q&A in report authoring
Q&A can also be used for report authoring. To use Q&A in this manner, follow these steps:
1. Click on a blank area of the canvas on our Buttons page.
2. Select the Home tab of the ribbon and from the Insert section, choose Ask a
Question. A blank visualization will appear on the page, along with a similar
dialog to before, stating Ask a question about your data.
3. Type the same question as before, that is, hours by city. Note that the same
Map visualization is displayed and that we have the same underlined words in
our question, as shown in the following screenshot:
Figure 5 – Using Q&A to create visualizations
4. Click on hours and change this to hours (Hours > Hours).
5. Click on a blank area of the canvas. The Q&A dialog will go away.
[ 152 ]
Unlocking Insights
Chapter 5
We now have a standard Map visualization that we can resize and move. The Q&A dialog
is simply used as a means of creating a visualization. The Q&A feature can also be activated
in a different way by simply double-clicking on a blank area of the canvas. To create a
visual this way, do the following:
1. Double-click on a blank area of the canvas.
2. This time, ask the question hours by city as bar chart. Note that Q&A follows the
direction to create the visualization as a bar chart instead of a map visual.
3. Click on hours and change this to hours (Hours > Hours).
4. Click on a blank area of the canvas.
We now have a second visualization that we've created via Q&A.
Synonyms
Power BI includes another useful feature that can significantly improve the Q&A
experience. This feature is called synonyms. With synonyms, the report author can add
additional names for tables, columns, and measures that Q&A will then recognize as
referring to those data model entities.
For example, continuing with our example from Chapter 3, Connecting and Shaping Data,
Pam knows that the three cities that the company operates in are internally referred to as
branches. If we double-click on a blank area of the canvas and type hours by branch,
Q&A recognizes the word branch but only in the context of people's names, that is, Rocco
Branch, Ellen Branch, and Gabriela Branch. To fix this, switch to the Model view. In the
People table, click on Location. In the Properties pane, note that the second field from the
top after the Name field is Synonyms. Click your mouse in the Synonyms field and
add branch. Now, switch back to Report view, click on a blank area of the canvas, and
type hours by branch into the Q&A field. This time, Q&A correctly identifies the word
branch as meaning People > Location and displays a Map visualization.
Bookmarks
Bookmarks are a powerful feature of Power BI that allow you to capture the state of a
report page and save this state to be referred to at a later time. When creating a bookmark,
the following elements are saved as part of the bookmark definition:
The current page, along with all of the visuals on the page
Any and all filters, including the state of slicers and selections within visuals
(such as cross-highlight filters)
[ 153 ]
Unlocking Insights
Chapter 5
Sort order of visuals
Drill location of visuals
Visibility of visuals and shapes
The Focus and Spotlight settings of visuals and shapes
There are many uses for bookmarks. Bookmarks can be used as an aid to report viewers so
that they can reset the report page to a default state, removing any and all filters and slicer
selections that they have chosen. Bookmarks can also be created and grouped as a collection
and used to create a step-by-step presentation in order to tell a story of interesting findings
or insights.
Creating and using bookmarks
To see how bookmarks work, follow these steps:
1. Click on the Details page while in the Report view.
2. In the VISUALIZATIONS pane, look at the DRILLTHROUGH area and ensure
that there are no active Drillthrough filters. If there are, hover over the filter and
remove the filter by clicking on the eraser icon, as highlighted in the following
screenshot:
Figure 6 – The eraser icon, highlighted by a red circle
[ 154 ]
Unlocking Insights
Chapter 5
When all of the Drillthrough filters have been removed, you should see Charlotte
at the top of the page in the Card visual and you should see all of the Divisions
and all of the Locations in the Hours by Division and Hours by Location visuals,
respectively.
3. Now that the page is in the proper state, collapse the Filters pane and the
VISUALIZATIONS pane.
4. In the ribbon, select the View tab and, in the Show section of the ribbon, check
the box next to Bookmarks Pane. The BOOKMARKS pane appears to be
sandwiched between the collapsed Filters and VISUALIZATIONS panes.
5. In the BOOKMARKS pane, click Add. Bookmark 1 will appear.
6. Rename this bookmark by double-clicking the name, typing Default Details,
and then pressing the Enter key.
To use this new bookmark, follow these steps:
1. First, click on Page 3.
2. Right-click on 3001 Management in the Hours by Division visual, choose
Drillthrough, and then Details. Here, we can see Cleveland at the top in our
Card visual and only 3001 Management in our Hours by Division visual. Also,
only Cleveland and Nashville appear in our Hours by Location visual.
3. Now, click on the Default Details bookmark in the Bookmarks pane. The
page is automatically reset to its state when the bookmark was defined,
removing the Drillthrough filters!
4. Now, click back onto Page 3.
5. Click the Default Details bookmark again. You will be transported to the
Details page automatically! This means that bookmarks can be used while on a
page, as well as used as navigational aids between pages.
Advanced bookmarks
Let's explore some more advanced options for bookmarks by following these steps:
1. Make sure that you are on the Details page with the Bookmarks pane visible.
2. In the Bookmarks pane, click the ellipsis (...) next to the Default Details
bookmark and uncheck Current Page.
3. Now, switch to Page 3 and use Drillthrough in the Hours by Division
visualization to Drillthrough to the Details page from 3001 Management.
[ 155 ]
Unlocking Insights
Chapter 5
4. Click back onto Page 3 and select the Default Details bookmark from the
Bookmarks pane. You will no longer be transported to the Details page.
However, if you click on the Details page, the page has been reset to remove the
Drillthrough filters.
5. Click on the ellipsis (...) for our Default Details bookmark and recheck
Current Page.
6. Now, click on the ellipsis (...) for the Hours by Location visualization and choose
Spotlight. Note that the other visualizations fade into the background.
7. Add a new bookmark and call it Details Spotlight.
8. Click on the ellipsis (...) for Details Spotlight and uncheck Data.
9. Switch to Page 3 and Drillthrough to Details for 3001 Management in our Hours
by Division visualization once more.
10. Note that our Spotlight is gone.
11. Click on the Details Spotlight bookmark. Note that the data stays the same;
the Drillthrough filters haven't been removed, but our Spotlight returns for our
Hours by Location visualization.
As you can see, the report author has a measure of control over what state a bookmark
preserves. Let's create some additional bookmarks, this time using the Selection Pane:
1. First, reset the Details page by clicking on the Default Details bookmark.
2. To activate the Selection pane, click on the View tab in the ribbon and in the
Show section, choose Selection pane. The SELECTION pane appears to the left
of the BOOKMARKS pane, as shown in the following screenshot:
Figure 7 – Selection and Bookmarks panes
[ 156 ]
Unlocking Insights
Chapter 5
The SELECTION pane lists all of the visualizations and shapes on our report page:
Card refers to our Card visualization in the upper-right of our page.
Shape refers to our back button.
Hours by Location and Hours by Division refer to the respective visuals with
the same names.
Matrix refers to our Matrix visualization.
To understand how to use the Selection pane, do the following:
1. In the Hide column, note the eyeball icons.
2. Click on the eyeball icon for Hours by Location. Note that the Hours by Location
visualization disappears from the page and that there is now a slash through our
eyeball icon.
3. Hide the Hours by Division visual as well.
4. Now, use Add in the BOOKMARKS pane to add a bookmark called Default
One.
5. Click on the Default One bookmark and drag and drop it above Details
Spotlight but below Default Details.
6. Click on the eyeball icon next to Hours by Division to show this visual on the
page once more.
7. Add another bookmark called Default Two and drag and drop this visual
underneath Default One.
8. Now, show the Hours by Location visual by selecting the eyeball icon in the
Selections pane.
9. Create another bookmark, Default Three, and drag and drop this bookmark
below Default Two. Your bookmarks should now be ordered like so:
Default Details
Default One
Default Two
Default Three
Details Spotlight
10. In the Bookmarks pane, select View. Note that, at the bottom of the page, a gray
bar appears that reads Bookmark 1 of 5 on the left-hand side and
shows Default Details in the middle and three icons on the right.
11. Use the right-pointing Next icon to switch to the next bookmark in the list, that
is, Default One.
[ 157 ]
Unlocking Insights
Chapter 5
12. Repeat this procedure to page through all of the bookmarks that we've created.
13. Click on the X in the bookmarks bar or Exit in the Bookmarks pane to exit this
slideshow of bookmarks.
14. Reset the Details page by clicking on the Default Details bookmark.
15. Close the Selection and Bookmarks panes by clicking on the X icon in their
headers or using the View tab of the ribbon and unchecking the boxes.
You now have a good understanding of how to utilize bookmarks to structure a
conversation about a report.
Advanced visualization techniques
So far, we have seen how we can segment our data using Groups and Hierarchies, as well
as how to use navigational features such as Drillthrough, Q&A, and Bookmarks to
uncover and highlight insights into our data. But Power BI still has more to offer with
regards to visual features that also allow us to highlight information that is of particular
interest or analyze our data in unique ways.
Top N filtering
Continuing with the example scenario we introduced in Chapter 3, Connecting and Shaping
Data, Pam has been learning a lot about how to segment her data and using navigational
features to highlight insights. However, Pam wants to do more to visually show important
information. To this end, perform the following steps:
1. If you don't already have a Utilization page, create a new page and rename this
page Utilization.
2. Switch to the Utilization page.
3. Create a table visualization along the right-hand side of the page using Name
from the People table and %Utilization from #Measures.
This list is very long and Pam knows that managers will mostly be interested in
the top and bottom performers. While the list can be sorted by clicking on the
%Utilization column in the table, Pam wants to make it easier for managers to
focus on the most important information.
4. Expand the Filters pane and then expand the Name filter by using the small
down arrow icon in the header of the filter. Filtering is currently set to Basic
filtering.
[ 158 ]
Unlocking Insights
Chapter 5
5. Use the drop-down menu to change this to Top N.
6. The Show items field appears and is set to Top. In the box next to this, type 10.
7. Next, drag and drop %Utilization into the Add data fields here area underneath
By value.
8. Now, click Apply filter. The visual now displays only the top 10 employees
based on their %Utilization.
9. In the VISUALIZATIONS pane, click on the Format sub-pane (paint roller icon).
10. Expand Total and turn Totals off.
11. Scroll down and turn on Title.
12. In the Title text, type Top Performers.
13. Change the Font color to black, switch to a center Alignment, and increase the
Font size to 12.
14. Resize the visualization so that it's displayed in the top-right corner of the page.
15. With the visualization selected, press Ctrl+C to copy the visualization.
16. Press Ctrl+V to paste the visualization and drag this new visualization
underneath the first visualization.
17. Select this new visualization and, in the Filters pane, expand the Name filter and
change Show items to Bottom.
18. Click Apply filter. Note that more than 10 Names are displayed. This is because
the bottom performers are all tied at 0%.
19. Resize the visual as necessary to the bottom of the page so that all the values are
displayed.
20. Use the Format pane to edit the Title to Worst Performers.
Gauges and KPIs
Continuing with the example scenario we introduced in Chapter 3, Connecting and Shaping
Data, Pam also knows that overall utilization compared to a target percentage of 80% will
be important. A good way to display a metric with respect to a goal is to use a Gauge
visualization. To add a Gauge visualization to the page, do the following:
1. Click on a blank area of the canvas and add a Gauge visualization to the page.
2. Add %Utilization from #Measures as the Value.
[ 159 ]
Unlocking Insights
Chapter 5
3. The Gauge visualization displays 84.79% on a gauge, ranging from 0.00% to
100.00%.
4. Decimals are not really important, so select %Utilization in the Fields pane.
Then, on the Modeling tab of the ribbon, in the Formatting section, reduce the
decimals that are displayed to 0 from 2. Now, the gauge visual displays 85% on a
gauge ranging from 0% to 100%.
However, Pam needs a target value to display on the gauge as well. To create this target, do
the following:
1. Right-click the #Measures table and choose New measure.
2. Create a measure with the following formula:
#Target Utilization % = 0.8
3. Select the Gauge visual and add this new measure to the Target value area. A
line representing the target value will be added to the Gauge visualization,
providing a convenient visual cue regarding whether utilization is above or
below the target.
Pam likes this new visual but also wants to investigate the KPI visual. To experiment with
the KPI visual, do the following:
1.
2.
3.
4.
Click on a blank area of the canvas and add a KPI visual to the page.
Drag and drop %Utilization from #Measures into the Indicator field.
Drag and drop #Target Utilization % into the Target goals field.
Finally, drag and drop Year from the Calendar table into the Trend axis field.
The KPI visual displays green and reports that the displayed %Utilization is +5.99% above
the goal of 80%.
What-if parameters
Continuing with the example scenario we introduced in Chapter 3, Connecting and Shaping
Data, Pam is pleased with her new visuals but is concerned that the #Target Utilization %
is a static number. Managers may wish to increase or decrease their target utilization in the
future. Pam wants to provide a way for managers to easily adjust their target utilization
goals. To this end, we can create a what-if parameter.
[ 160 ]
Unlocking Insights
Chapter 5
To create a what-if parameter, do the following:
1. Click on the Modeling tab and, in the What If section, choose New Parameter.
The What-if parameter dialog will be displayed:
Figure 8 – What-if parameter dialog
2. Edit the Name to Target Utilization, the Minimum to 50, the Maximum to
100, the Increment to 5, and the Default to 80.
3. Leave the Add slicer to this page checked and then click the OK button.
A single value slicer will be added to the page. This slicer includes a slider to
adjust the value of the slicer.
4. Adjust the slider to read 80. Note that, in the FIELDS pane, a new table has been
added called Target Utilization.
5. Expanding this table shows that two entities have been listed: a column called
Target Utilization and a measure called Target Utilization Value.
6. Click on the Data view. Then, on the Target Utilization table, you will be
able to see that there are row values for 50 through 100 in increments of 5.
[ 161 ]
Unlocking Insights
Chapter 5
7. Observe that this table is defined by the DAX formula:
Target Utilization = GENERATESERIES(50, 100, 5)
GENERATESERIES is a DAX function that takes three parameters: a minimum
value, a maximum value, and an increment. GENERATESERIES returns a table of
all of the values between the minimum and the maximum in the specified
increment.
8. While in this view, select the Target Utilization Value measure. Observe that the
DAX formula for this measure is as follows:
Target Utilization Value = SELECTEDVALUE('Target
Utilization'[Target Utilization], 80)
SELECTEDVALUE is a special DAX function that returns the currently selected
value in a column specified as the first parameter. The second parameter specifies
the value to return if no value is selected.
9. Since our utilization is expressed as a decimal, modify this formula to read as
follows:
Target Utilization Value = DIVIDE(SELECTEDVALUE('Target
Utilization'[Target Utilization], 80),100,0.8)
10. Switch back to the Report view and, on the Utilization page, replace the Target
value for the gauge to be our new Target Utilization Value measure. Similarly,
on the KPI visual, add the new Target Utilization Value measure to the Target
goals field and remove the #Target Utilization % measure.
11. Now, slide the Target Utilization slider to 90. Note that we are now short of our
goal on our gauge visualization and that our KPI visualization has turned red!
Conditional formatting
In addition to the visual cues provided by the Gauge and KPI visualizations, Power BI also
supports visual cues in the form of conditional formatting. Conditional formatting can be
used with tables and matrixes to provide background colors, font colors, and data bars for
cells within the visualization.
[ 162 ]
Unlocking Insights
Chapter 5
To see how this works, do the following:
1. Select the Top Performers visualization.
2. In the Values area of the VISUALIZATIONS pane, right-click %Utilization
and choose Conditional formatting and then Background color. The conditional
formatting dialog will be displayed.
3. Check the box for Diverging and then click the OK button.
4. The Top Performers visualization's %Utilization column is now color-coded
based on the highest and lowest values that appear in the column.
Continuing with the example scenario we introduced in Chapter 3, Connecting and Shaping
Data, Pam can see how conditional formatting can be useful to create heat maps or
otherwise highlight important information, but what she really wants is for the
%Utilization column to be green if it is greater than or equal to the target utilization and
red if it is less than the target utilization. To this end, do the following:
1. Create a new measure in the #Measures table with the following formula:
#Meets Goal = IF([%Utilization]>=[Target Utilization Value],1,0)
2. Click back on the Top Performers visual, right-click %Utilization in the
VISUALIZATIONS pane, and choose Conditional formatting and then
Background color.
3. In Format by, choose Rules from the drop-down menu instead of Color scale.
4. Change the Based on field to be our new #Meets Goal measure from the
#Measures table.
5. In the first rule that's displayed, change is greater than or equal to to is.
6. In the next box for the row that says Minimum, type 0.
7. Leave the next box to the right in the row as Number.
8. All of the way to the right, click on the color and choose Custom color.
9. Replace the value that's displayed with FF0000 and press Enter.
10. Now, click the Add button to add a new rule.
11. Change this rule to is and 1.
12. Edit the color to specify a custom color of 00FF00.
13. Now, click the OK button. All of the cells for %Utilization in the Top Performers
visual will now display green.
14. Repeat this same exact conditional formatting for the Worst Performers
visualization. All of these cells will now display red.
[ 163 ]
Unlocking Insights
Chapter 5
Quick Measures
Continuing with the example scenario we introduced in Chapter 3, Connecting and Shaping
Data, Pam is feeling pretty good about her new advanced visualizations, but she suspects
that the managers might want to see a running total of all hours accumulated during the
year. However, Pam is uncertain about how to create a running total using DAX. Luckily,
Power BI provides a feature called Quick Measures that can help with much of the DAX
heavy lifting. To see how Quick Measures can be used to create DAX formulas, do the
following:
1. Expand the Hours table, right-click the Hours column, and choose New quick
measure. The Quick measures dialog will be displayed.
2. Under Calculation, use the drop-down menu and note the various types of quick
measures that can be created.
3. Under the Totals heading, find and select Running total.
4. Drag and drop the Month column from the Calendar table into the Field area.
5. Leave the Base value as Sum of Hours and the Direction as Ascending and then
click the OK button.
6. A new measure will be created in the Hours table called Hours running total in
Month.
7. Since Pam wishes to keep all of her measures together in her #Measures table,
she selects the Modeling tab of the ribbon. Then, in the Properties section, she
changes the Home table from Hours to #Measures. The new measure now
appears under the #Measures table.
8. Create a new visualization by clicking on a blank area of the canvas and then
selecting Hours running total by Month in the #Measures table and the Month
column from the Calendar table.
9. Switch this visualization from a Clustered column chart to a Line chart. Note
that, for months after March, the line remains horizontal since we do not have
reported hours for months after March.
Report page Tooltips
Continuing with the example scenario we introduced in Chapter 3, Connecting and Shaping
Data, Pam has heard about another advanced visualization technique that she wants to try
to make it easy for managers to gain insight into their utilization numbers. This feature is
called Report page Tooltips.
[ 164 ]
Unlocking Insights
Chapter 5
Creating Report page Tooltips
To create a Report page Tooltip, follow these steps:
1.
2.
3.
4.
5.
6.
7.
8.
9.
10.
Start by creating a new page and renaming this page to Tooltip1.
While on this page, click the Format pane within the VISUALIZATIONS pane.
Expand Page information and slide Tooltip from Off to On.
Next, expand Page Size and change the Type to Tooltip.
Now, select the View tab in the ribbon. Then, in the View area, choose Page
View and then Actual Size.
Click on the Utilization page and copy and paste the Gauge visualization onto
the Tooltip1 page.
Adjust the size and position so that this visualization takes up the upper-right
quadrant of the page.
Copy and paste the Top Performers visualization from the Utilization page onto
the Tooltip1 page and adjust the size and position to take up the left-hand side
of the page.
Create a new visualization positioned underneath the gauge visualization. Make
this a Table visualization consisting of Weekday from the Calendar table and
%Utilization.
Use the Format pane to modify this table visualization. Expand Style and set the
Style to Condense. Also, expand Total and turn off the Totals row.
When finished, your Tooltip1 page should look similar to the following:
Figure 9 – Report page Tooltip
[ 165 ]
Unlocking Insights
Chapter 5
Using Report page Tooltips
To use our new Report Page Tooltip, follow these steps:
1. Click back onto the Utilization page.
2. Create a new Table visualization using Division and %Utilization.
3. Select this visualization. Then, in the Format pane, scroll down and slide Tooltip
to On.
4. Expand the Tooltip section and change the Page to Tooltip1.
5. Now, use the mouse cursor to mouse over the Divisions listed in the table.
Note that the Tooltip1 page is displayed as a popup and filters the information for that
particular Division!
Key influencers
Pam has heard about one last advanced visualization feature of Power BI that she would
like to try. This feature adds machine learning functionality to Power BI and is called the
Key influencers visual. To see this new visual in action, create a new page, Page 4. Find the
Key influencers visual in the VISUALIZATIONS pane and add this visual to the page.
Resize this visual so that it takes up the entire page. Drag the Hours column from the
Hours table into the Analyze field for this visual. Then, add the following fields to the
Explain by section:
Hours > Division
Hours > PayType
People > EmployeeType
People > Location
[ 166 ]
Unlocking Insights
Chapter 5
The Key influencers visual should now look similar to the following screenshot:
Figure 10 – Key influencers visual
The Key influencers visual packs a tremendous amount of analysis and insight into a small
package. On the Key influencers tab, you can see the factors that are most likely to Increase
or Decrease the chosen metric, which in this case is Hours. Clicking on the bubbles in the
left-hand pane displays associated visuals in the right-hand pane. The Top segments tab
identifies clusters of values for when the chosen metric is more likely to be High or Low.
The user can click on these bubbles to gain additional insights into these Segments.
Currently, the Key influencers visualization is limited to analyzing columns and not
measures, aggregates, or date hierarchies.
[ 167 ]
Unlocking Insights
Chapter 5
Summary
In this chapter, we built upon the data model and calculations we created in the previous
chapter and learned how to take advantage of powerful features within Power BI. These
features included the ability to segment our data into groups and hierarchies. In addition,
we learned how to expand, collapse, and drill up and down through hierarchies, as well as
how to use row-level security. Next, we learned how additional Power BI features such as
Drillthrough, buttons, Q&A, and bookmarks can be used to provide navigational pathways
within reports that viewers can use to unlock their own self-service business intelligence
insights. Finally, we explored advanced visualization techniques such as Top N filtering,
gauges and KPI visualizations, what-if parameters, conditional formatting, quick measures,
Report page Tooltips, and the advanced Key influencers visualization. These advanced
visualization techniques allow the report author to build truly engaging and insightful
reports that provide tremendous value to an organization.
Now that we have learned about all of the necessary techniques, in the next chapter, we
will put what we have learned to use by building out a final report.
Questions
As an activity, try to answer the following questions on your own:
What are two different methods of segmenting data in Power BI?
What are the four operations for working with hierarchies?
What feature would a report author use to ensure that people within different
roles only see the information that's relevant to their particular role?
How is Drillthrough different than drilling up and down through hierarchies?
What are the four actions that buttons can perform?
Why is data categorization important for Q&A?
What are synonyms and where can they be added within Power BI Desktop?
What is a bookmark and what information does it save as part of its definition?
What advanced visualization feature allows the creation of a measure that can be
adjusted by a report viewer?
What are the three settings that must be adjusted when creating a Report Page
Tooltip, and how is a Report Page Tooltip activated for use?
[ 168 ]
Unlocking Insights
Chapter 5
Further reading
Using grouping and binning in Power BI Desktop: https://docs.microsoft.
com/en-us/power-bi/desktop-grouping-and-binning
Row-level security (RLS) with Power BI: https://docs.microsoft.com/en-us/
power-bi/service-admin-rls
Using Drillthrough in Power BI Desktop: https://docs.microsoft.com/en-us/
power-bi/desktop-drillthrough
Using buttons in Power BI: https://docs.microsoft.com/en-us/power-bi/
desktop-buttons
Data categorization in Power BI Desktop: https://docs.microsoft.com/en-us/
power-bi/desktop-data-categorization
Using Q&A in Power BI
Desktop: https://docs.microsoft.com/en-us/power-bi/desktop-qna-in-repo
rts
Using bookmarks in Power BI: https://docs.microsoft.com/en-us/power-bi/
desktop-bookmarks
Use what-if parameters to visualize variables: https://docs.microsoft.com/enus/power-bi/desktop-what-if
Using report tooltip pages in Power BI: https://docs.microsoft.com/en-us/
power-bi/desktop-tooltips
[ 169 ]
6
Creating the Final Report
We have spent the last three chapters importing, scrubbing, and shaping data and carefully
crafting it into a data model. In addition, we have learned about the many powerful
features of Power BI that can help us unlock insights into our data.
All of this hard work is about to pay off. This is the chapter where we put all of these tools
and techniques together into a final report that we can later share with the organization!
This chapter provides detailed steps regarding how to create a polished report that not only
provides ease of use and valuable insights to the viewer but can also be easily created and
maintained over time.
In this chapter, we will cover the following topics:
Preparing the final report
Creating the final report pages
Finishing up
Technical requirements
You will need the following requirements to successfully complete this chapter:
A connection to the internet.
Windows 10, Windows 7, Windows 8, Windows 8.1, Windows Server 2008 R2,
Windows Server 2012, and Windows Server 2012 R2.
Microsoft Power BI Desktop.
Creating the Final Report
Chapter 6
If you have skipped any of the preceding chapters, download
LearnPowerBI_Ch6Start.zip from https://github.com/gdeckler/
LearnPowerBI/tree/master/Ch6 and extract
the LearnPowerBI_Ch6Start.pbix file.
By the end of this chapter, your Power BI file should look like the
LearnPowerBI_Ch6End.pbix file that's contained within
LearnPowerBI_Ch6End.zip, which can also be downloaded from here: https:/
/github.com/gdeckler/LearnPowerBI/tree/master/Ch6.
Preparing the final report
Before we get started with creating the final version of our report, it is important to take a
moment to get things in order with regard to how the report will be created. A little bit of
preparation will save a lot of time and headaches and avoid rework.
Planning the final report
Continuing with the example scenario we introduced in Chapter 3, Connecting and Shaping
Data, Pam takes a moment to contemplate the various groups of individuals within the
company that the final Utilization report will serve.
The main groups include the following:
C-level executives
Division managers
Branch managers
Each group is interested in Utilization but in slightly different ways. The C-level executives
simply want a quick summary of the utilization numbers, whether it is meeting the desired
goals, how utilization is trending, and so on. Division managers, on the other hand, will
likely want to drill a little bit deeper and understand how utilization looks on individual
projects and who the top and bottom individual contributors on those projects are. Branch
managers will be interested in the same sort of information as division managers but only
within their individual locations.
[ 171 ]
Creating the Final Report
Chapter 6
Pam decides that her final report will include six pages:
Executive Summary: A page summarizing the information at a high level,
including relevant trends
Division Management: A summary page focused on division managers
Branch Management: A summary page focused on branch managers
Hours Detail: A page that includes a detailed hours breakdown
Employee Details: A page focused on breaking down the utilization of particular
employees
Introduction: An introduction to the report and how to use it
Cleaning up
Before Pam begins work on the final report, she wants to clean up some of the pages within
her current working draft. To this end, follow these steps:
1. Right-click on the following pages and delete them by selecting Delete page and
then the Delete button:
Page 1
Page 2
Duplicate of Page 2
Page 3
Page 4
Buttons
If you have renamed any of these pages, refer to the Technical requirements section
of this chapter and download LearnPowerBI_Ch6Start.zip. Pam likes some of
the visuals on the remaining pages and decides that she may use them while
authoring the final report.
2. She renames the remaining pages as follows:
Details -> tmpDetails
Utilization -> tmpUtilization
Tooltip1 -> tmpTooltip1
[ 172 ]
Creating the Final Report
Chapter 6
Using a theme
Pam wants all of the pages of her report to be consistent and use corporate branding
guidelines. To this end, she has created a theme file for use with Power BI Desktop. This
theme file contains all of the approved corporate branding colors and standard, larger font
size settings. This theme will save Pam a lot of time and effort when it comes to formatting
the final report, and the managers will appreciate the corporate branding as opposed to the
default colors in Power BI Desktop, which, frankly, Pam is not very fond of.
The theme file is simply a text file that is named LearnPowerBI.json. This is a JavaScript
Object Notation (JSON) file. Its contents are as follows:
{
"name": "LearnPowerBI",
"dataColors":
[
"#EC670F",
"#3C3C3B",
"#E5EAEE",
"#5C85E6",
"#29BCC0",
"#7EAE40",
"#20B2E7",
"#D3DCE0",
"#FF6B0F"
],
"background":"#EC670F",
"foreground": "#FFFFFF",
"tableAccent": "#29BCC0",
"visualStyles":
{"*":
{"*":
{"*":
[{
"fontSize":14,
"fontFamily":"Segoe UI",
"color":{"solid":{}}
}],
"general":[{"responsive":true}]
}
},
"tableEx":
{"*":
{
"columnHeaders":
[{
"autoSizeColumnWidth":true,
[ 173 ]
Creating the Final Report
Chapter 6
"fontFamily":"Segoe (Bold)",
"fontSize":14
}]
}
}
}
}
This theme file can be downloaded from GitHub here: https://github.com/gdeckler/
LearnPowerBI/tree/master/Ch6.
To use this theme, perform the following steps:
1. Click on the Home tab. Then, in the Themes section, choose Switch Theme.
2. In the drop-down menu, choose Import theme.
3. Navigate to the LearnPowerBI.json file, select it, and click the Open button.
An Import theme dialog will appear, stating whether the theme file was
imported successfully or not.
4. Click the Close button.
Notice that the colors on the existing visualizations have changed dramatically and that all
of the various font sizes have increased to a Text size of 14!
Creating a page template
Pam decides that she wants all of her pages to have the same basic layout, look, and feel.
Therefore, she decides that, as her next step in creating her final report, she will create a
page template that can be used as the basis for all of the pages in her report. This will take
some initial work to complete but will save a tremendous amount of time later on as pages
are added to the report. Think of the value of a template page this way: instead of setting
up the layout and format for each page of a report, we do these operations once instead.
[ 174 ]
Creating the Final Report
Chapter 6
The Template page that we will create will look as follows:
Figure 1 – Completed page Template
If you want to skip the creation of this template, download the
LearnPowerBI_Ch6TemplateOnly.zip file from https://github.com/gdeckler/
LearnPowerBI/tree/master/Ch6. Otherwise, follow these steps to create the page template:
1. Start by creating a page and renaming this page Template.
2. Next, set the background color for the page by using the Format sub-pane of the
VISUALIZATIONS pane, expanding Page background, and selecting the last
color in the top row under Theme colors, #D3DCE0, Theme color 9. Set the
Transparency to 0 %.
[ 175 ]
Creating the Final Report
Chapter 6
To aid her in laying out the visuals on her pages, Pam decides to activate positioning and
layout tools by clicking on the ribbon's View tab. In the Show section, she checks the boxes
next to Show Gridlines and Snap Objects to Grid. Pam can now see faint white dots on
the canvas laid out in a grid pattern.
Pam has decided that the right-hand side of each page will be reserved for slicers that the
end users can use to create various views of the visualizations on the page focused on their
desired information. In order to mark this area off as separate, Pam decides to create a
rectangle to mark where she will place the slicers.
To do this, follow these steps:
1. Select the Home tab. In the Insert section, select Shapes and then Rectangle.
2. Position the rectangle in the upper-right of the page canvas.
3. Next, adjust the size of the rectangle to take up the entire length of the page and
the first three vertical grid lines from the right-hand side of the page. Notice how
the rectangle size jumps as you adjust the size horizontally. This is the snap to
grid feature.
4. With the rectangle selected, expand the Fill section of the Format Shape pane
and change the Fill color to the fourth color in the top row from the left,
#3C3C3B, Theme color 3.
5. Expand Line and change the Line color to this same color.
6. Finally, adjust Round edges to 10 px.
Pam decides that she should title this area. To do so, follow these steps:
1. From the Home tab of the ribbon, choose Text Box from the Insert section.
2. Place this visual at the top of the rectangle (outside the top edge) and resize it so
that it fits the available area.
3. Type CONTROLS into the Text Box.
4. Double-click the word CONTROLS and change font to Segoe (Bold).
5. Increase the font size to 24 and Center the text.
6. Finally, change the font color to #E5EAEE, Theme color 4.
[ 176 ]
Creating the Final Report
Chapter 6
The final position of the textbox can be checked in the General section of the
VISUALIZATIONS pane and adjusted if necessary:
X Position: 1056
Y Position: 16
Width: 224
Height: 48
Next, Pam wants to show a relative date slicer at the top of this rectangle. Follow these
steps to add the slicer:
1. Click on a blank area of the canvas, expand the Calendar table in the
FIELDS pane, and select Date.
2. Switch this new visualization to a Slicer.
3. Shrink this visual to the minimum vertical size where the sliders still show and
move this slicer so that it's centered directly underneath the CONTROLS textbox.
Red guidelines will appear to aid in positioning.
4. Adjust the horizontal size as necessary.
The numbers for the dates are hard to read. To correct this, follow these steps:
1. In the Format sub-pane, expand the Data inputs section for the slicer and change
the Font color to #E5EAEE, Theme color 4.
2. In the Field area for the slicer, in the FIELDS sub-pane of the
VISUALIZATIONS pane, double-click Date and rename this to Dates.
This renames the field for this specific visualization and does not change the column name.
You can always view the source of the column by hovering the mouse cursor over the field
name and viewing the popup, as follows:
1. Switch to the Format sub-pane, expand Slicer header, and change the Font color
to #E5EAEE, Theme color 4.
2. Increase the Font size to 14 and the Font family to Segoe (Bold).
3. Finally, adjust the vertical size until Dates increases to its proper size and the
yellow warning disappears from the Slicer header area.
The slicer should have the following sizes and coordinates, which you can check in the
General section of the Format sub-pane:
X Position: 1072
Y Position: 64
[ 177 ]
Creating the Final Report
Chapter 6
Width: 192
Height: 160
Next, Pam wants to use the Target Utilization slicer she created earlier. To add this
slicer to the page, perform the following steps:
1. Switch to the tmpUtilization page.
2. Select the Target Utilization slicer and use Ctrl+C to copy this visual.
3. Switch back to the Template page and use Ctrl+V to paste this slicer onto the
page.
4. The Sync visuals dialog will be displayed, indicating that the visual can stay in
sync with the source visual that it was copied from. Choose the Sync button.
5. Resize this slicer and position it underneath the Dates slicer. It is OK if the
visuals overlap.
6. Format the Numeric inputs to use a Font color of #E5EAEE, Theme color 4.
7. Format the Slicer header to have a Font color of #E5EAEE, Theme color 4, a Text
size of 14, and a Font family of Segoe (Bold).
The slicer should have the following sizes and coordinates, which you can check in the
General section of the Format sub-pane:
X Position: 1072
Y Position: 176
Width: 192
Height: 160
Pam also wants a slicer for branches. To create this, do the following:
1. Click on a blank area of the canvas. This time, expand the People table in the
FIELDS pane and choose Location.
2. Switch this visual to a Slicer as well.
3. Shrink this slicer vertically as well and make it the same width as the Dates
slicer by editing the General section of the Format sub-pane and typing 192 in
for the Width.
4. Reposition this slicer underneath the Target Utilization slicer and center it
within the rectangle. It is OK if the visuals overlap.
[ 178 ]
Creating the Final Report
Chapter 6
5. Switch to the FIELDS sub-pane of the VISUALIZATIONS pane, double-click
Location in the FIELDS area, and rename this to Branch. Changing the name
here changes the name of the field in the visual but not the name of the column in
the data model.
6. Hover over the slicer. In the upper-right corner of the visualization, use the down
arrow icon to switch this to a Dropdown slicer instead of a List slicer.
7. Switch to the Format sub-pane, expand the Selection controls section, and toggle
on Show "Select All" option.
8. Next, expand the Slicer header section and change the Font color to #E5EAEE,
Theme color 4.
9. Increase the Text size to 14 and change the Font family to Segoe Bold.
10. Similarly, expand the Items section, change the Font color to #E5EAEE, Theme
color 4, Background to #3C3C3B, Theme color 3, and Text size to 14.
11. Shrink the Height to 80.
This slicer should have the following General properties:
X Position: 1072
Y Position: 288
Width: 192
Height: 80
To create a Division slicer, perform the following steps:
1. Select the Branch slicer and use Ctrl+C and Ctrl+V to copy and paste the slicer,
respectively.
2. Reposition this slicer directly underneath the original Branch slicer.
3. Replace the slicer's Field with the Division column (not the Division Hierarchy)
from the Hours table.
This slicer should have the following General properties:
X Position: 1072
Y Position: 384
Width: 192
Height: 80
[ 179 ]
Creating the Final Report
Chapter 6
To create a slicer based on the type of employee, follow these steps:
1.
2.
3.
4.
Click on a blank area of the canvas and press Ctrl+V again to create a third slicer.
Position this slicer directly underneath the Division slicer.
Replace this slicer's Field with the EmployeeType column from the People table.
Rename this Field in the VISUALIZATIONS pane Employee Type.
This slicer should have the following General properties:
X Position: 1072
Y Position: 480
Width: 190
Height: 80
These are the common slicers that Pam envisions on each page. However, she notices that
since the Dates, Target Utilization, and Branch slicers overlap when she places the
mouse cursor over certain portions of the Target Utilization and Branch slicers, the
slicer above is selected instead.
To fix this, do the following:
1. Select the Target Utilization slicer.
2. Click on the Format tab of the ribbon. In the Arrange section, choose Bring
forward and then Bring to front.
3. Repeat this process for the Branch slicer.
Pam plans on creating a bookmark for each page that will reset all of the slicers and filters
on the page. To plan for this, follow these steps:
1. Insert a Reset button using Buttons from the Home tab of the ribbon.
2. Shrink this button to the smallest horizontal width where the entire icon can be
seen and reposition this button in the lower right-hand corner of the page.
3. With the button selected, turn on Button Text in the VISUALIZATIONS pane.
4. Expand this section and change the state to On hover.
5. Enter Button Text as RESET.
6. Change the font color to #E5EAEE, Theme color 4 and the Font family to Segoe
(Bold).
7. Change the Horizontal alignment to Center.
[ 180 ]
Creating the Final Report
Chapter 6
Pam also plans on using Drillthrough on some pages. To prepare for this, do the following:
1. Copy and paste the Reset button and reposition it at the bottom-left of the
rectangle.
2. In the VISUALIZATIONS pane, expand the Icon section and change the Shape
from Reset to Back.
3. Expand the Button Text section, change the state to On hover, and replace the
word RESET in the Button Text with BACK.
4. Toggle on Action and for the Type, choose BACK.
Finally, Pam wants to brand all of the report pages with the corporate logo. To add the
logo, follow these steps:
1. Click on the Home tab of the ribbon and select Image from the Insert section.
2. Select Packtlogo.png. This file can be downloaded from GitHub at https://
github.com/gdeckler/LearnPowerBI/tree/master/Ch6.
3. Shrink this image as necessary and place the image just above the buttons.
The completed Template page should now look like the screenshot that was shown at the
beginning of this section: Figure 1 – Completed page Template
Syncing the slicers
Pam knows that she wants to keep the slicers in the CONTROLS area in sync across all of the
pages of the report. This means that, when a slicer is changed or adjusted on one page, all
of the other pages of the report should reflect this change.
To use the Sync Slicers feature, do the following:
1. Click on the View tab of the ribbon. In the Show section, check the box next to
Sync slicers. The Sync Slicers pane appears between the Filters pane and the
VISUALIZATIONS pane.
2. Select the Dates slicer. Note that, at the top, all of the page names in the report
are listed. The Visible (eyeball) icon states whether or not the slicer is present on
the page. There is also a Sync icon that allows you to check on which pages the
slicer is kept in sync.
3. Expand the Advanced options section.
4. In the field, type Dates and then note that the box next to Sync field changes to
other slicers is checked automatically. This option means that any slicers with
this same group name will be kept in sync, regardless of the pages they are on.
[ 181 ]
Creating the Final Report
Chapter 6
5. Click on the Target Utilization slicer. Since we copied and pasted this slicer
from the tmpUtilization page and chose to sync slicers, the tmpUtilization
page has both the Sync and the Visible (the eyeball icon) checkboxes checked, as
well as the Template page. In the Advanced options, there is an existing group
name of Target Utilization.
6. Click on the Branch slicer and add a group name of Branches.
7. Click on the Division slicer and add a group name of Divisions.
8. Click on the Employee Type slicer and add a group name of Employee Types.
Adjusting the calendar
Pam only wants dates that are contained within the report to be displayed in the Dates
slicer. When Pam originally created the Calendar table, she used the CALENDAR function
and used 1/1/2017 and 12/31/2019 as the beginning and end dates for the CALENDAR
function's parameters. This means that the Dates slicer displays all of these dates. This will
not do for the final report.
To fix this, click on the Calendar table and edit the DAX formula definition so that it's now
as follows:
Calendar = CALENDAR( MIN(Hours[Date]), MAX(Hours[Date]) )
This formula replaces the hardcoded date values with the minimum and maximum date
values in the Hours table. The Dates slicer now only has available dates of 1/1/2019 to
3/22/2019. Pam knows that when she adds data to the report, this table will be recalculated
during the refresh and thus the report's Dates slicer will always have only the dates that are
available within the data model.
The CALENDARAUTO function can also help to ensure that all of the
calendar dates within the model are part of the calendar table.
CALENDARAUTO is similar to CALENDAR in that it creates a table of dates,
but CALENDARAUTO analyzes the data model and creates the calendar table
between the minimum and maximum dates within the model.
Adding report filters
As a final step in preparation, Pam wants to add overall report filters. Report-level filters
filter all of the pages of the report, which will save time compared to placing these same
filters on each page.
[ 182 ]
Creating the Final Report
Chapter 6
Pam knows that, for this report, management really only cares about billable resources and
not about back-office resources such as administrators, human resources, sales, and so on.
Pam already created a group that groups billable resources together.
To implement this report filter, use the following steps:
1. Expand the FIELDS pane and then the People table.
2. Right-click EmployeeType (groups), choose Add to filters and then Report-level
filters.
3. Expand the Filters pane and, in the Filters on all pages section, find
EmployeeType (groups).
4. Ensure that the Filter type is set to Basic filtering. Then, in the values area, check
Billable.
The EmployeeType slicer now only lists HOURLY, SALARY, and SUB-CONTRACTOR.
Similarly, Pam only wants to focus this report on the three main lines of consulting services
the company provides, that is, technology, accounting, and management consulting.
To add this filter, do the following:
1. Expand the Hours table in the FIELDS pane and add Division (not Division
Hierarchy) to Report-level filters.
2. Using Basic filtering, select 1001 Technology, 2001 Accounting, and 3001
Management.
The Division slicer now only shows these values.
Creating the final report pages
Pam is now done with the preparation. Now, it's time to create the final report pages.
Creating the Executive Summary page
The first page to be created is the Executive Summary page. This page will display a quick
snapshot of the most important information to the business executives. To create the
Executive Summary page, follow these steps:
1. Right-click the Template page and choose Duplicate Page.
2. Rename Duplicate of Template to Executive Summary.
[ 183 ]
Creating the Final Report
Chapter 6
Because this page is a duplicate of the Template page, all of the slicers on this page have
the same group names that were defined for the slicers on the Template page. This means
that the slicers on this page will be kept in sync with the slicers on the Template page and
any other pages that are created by duplicating the Template page.
Pam wants this page to be a high-level summary of information that the executives can
glance at and immediately understand the state of utilization across months, divisions, and
branches. She wants big, bold, colorful visuals that convey a lot of information quickly. She
remembers the Key Performance Indicator (KPI) visualization she created earlier and liked
its color and ability to display a lot of information in a small amount of space. To add a KPI
visualization, follow these steps:
1. Click on the tmpUtilization page and copy and paste the KPI visualization
into the Executive Summary page.
2. Place this visualization in the upper-left of the page and adjust its size so that it
takes up half the page vertically and half of the light-gray area horizontally.
3. Replace Year in the Trend Axis with Month from the Calendar table.
4. Using the Format sub-pane, expand Indicator and adjust the Text size to the
maximum of 60.
5. Expand Title and change the Title text to % Utilization vs. Target by
Month.
6. Change the Font color to #3C3C3B, Theme color 3, the Alignment to Center, the
Text size to 24, and the Font family to Segoe (Bold).
Expanding the Goals section, Pam is disappointed to find that there are no formatting
options to increase the font size or change the font color. Pam decides to take matters into
her own hands and creates a measure that she can use in a visualization that provides the
desired formatting options.
To do this, follow these steps:
1. Toggle off the Goal and Distance.
2. Right-click on the #Measures table in the FIELDS pane, choose New measure,
and define the following measure formula (remember that Alt+Enter creates a
new line/line break when editing in the formula bar):
@KPI Goal =
VAR __currentMonth = MAX('Calendar'[Month]) //get current month
VAR __table =
FILTER(SUMMARIZE('Hours','Calendar'[Month],"__utilization",[%Utiliz
ation]),[Month]=__currentMonth) //return the Hours table summarized
by calendar month with the %Utilization measure
[ 184 ]
Creating the Final Report
Chapter 6
VAR __target = [Target Utilization Value] * 100 // Get the
target value for utilization
VAR __difference = ROUND((MAXX(__table,[%Utilization]) [Target Utilization Value]) * 100,0) // compute difference
VAR __sign =
SWITCH(
TRUE(),
__difference > 0,"+",
__difference < 0,"-",
""
) // Compute either a positive (+) or negative (-) sign based upon
computed difference
RETURN
"Goal: " & __target & "% (" & __sign & ABS(__difference) & "%)"
//return goal text
The @ symbol is used here to denote that this measure returns text versus numeric
(#).
3. Create a Card visual and place the @KPI Goal measure into this card.
4. Use the Format sub-pane to toggle the Category label off.
5. Expand Data label, change the Font color to #E5EAEE, Theme color 4, and
increase the Text size to 24.
6. Shrink this visual and place the visual on top of the KPI visual underneath the
data label.
7. Select the KPI visual. From the Format tab, select Send backward and then Send
to back in order to ensure that it's displayed behind the Card visual.
Note that, if you increase Target Utilization to 90%, the KPI visual
changes to red and our new measure recalculates correctly!
The next visual to be created is a summary of % Utilization by Division. To create
this visual, follow these steps:
1. Click on a blank area of the canvas.
2. Now, select Division from the Hours table and %Utilization from the
#Measures table.
3. Change this visualization to a Clustered bar chart.
[ 185 ]
Creating the Final Report
Chapter 6
4. Use the Format sub-pane to edit the Title text and change it to % Utilization
by Division.
5. Change the Font color to #3C3C3B, Theme color 3; the Alignment to Center; the
Text size to 24; and the Font family to Segoe (Bold).
6. Change the colors of the Y axis and X axis to #3C3C3B, Theme color 3.
7. Toggle on Data labels and change their Color to #3C3C3B, Theme color 3.
8. Reposition this visual below the KPI visualization and resize it so that it takes up
the same horizontal space.
9. Finally, click on the Analytics sub-pane in the VISUALIZATIONS pane. The
icon looks like a magnifying glass.
10. Expand Average line and click + Add.
Pam also wants a summary of % Utilization by Branch. To create this visual, perform
the following steps:
1. Copy and paste the % Utilization by Division visual and reposition the
copy next to the original.
2. Add Location from the People table to the Axis and remove Division.
3. Change the Title to % Utilization by Branch and change the visual to be a
Clustered column chart.
Finally, Pam wants to show the total utilization.
To do this, follow these steps:
1. Create a Card visualization and place the %Utilization measure from the
#Measures table into the Field for this visualization.
2. Format this card visualization and toggle off the Category label.
3. Toggle on the Title and enter Total % Utilization as the Title text.
4. Change the Font color to #3C3C3B, Theme color 3, the Alignment to Center, the
Text size to 24; and the Font family to Segoe (Bold).
5. Change the Data label's Color to #EC670F, Theme color 2.
[ 186 ]
Creating the Final Report
Chapter 6
The final Executive Summary page should now look as follows:
Figure 2 – Executive Summary report page
Pam is satisfied with the Executive Summary page. In the KPI visualization, executives
can now see the latest month's utilization, along with its trend in previous months and a
comparison with the target utilization. They can also see the overall utilization by division
and by branch. Finally, they can see the overall total utilization for all selected dates,
branches, divisions, and employee types.
Before moving on, Pam needs to finish up a few details for the Executive Summary page.
To finish off the Executive Summary page, do the following:
1. First, because she does not plan this page to be a drillthrough page, select and
delete the Back button at the bottom-left of the dark gray rectangle.
2. Next, create a bookmark for this page by selecting the View tab of the ribbon.
Then, in the Show section, check the box next to Bookmarks Pane.
3. In the BOOKMARKS pane, choose Add and rename this bookmark to Reset
Executive Summary.
[ 187 ]
Creating the Final Report
Chapter 6
4. The previously created bookmarks are no longer needed, so for each one, choose
the ellipses (...) next to the bookmark name and choose Delete.
Pam is planning to create more bookmarks and wants to keep her bookmarks organized. To
keep the bookmarks organized, we need to create groups for the bookmarks. To do so,
follow these steps:
1. For the remaining Reset Executive Summary bookmark, select the ellipses (...)
and choose Group.
2. Rename the group to Executive Summary.
3. Close the BOOKMARKS pane.
4. Finally, select the Reset button in the lower-left of the dark gray rectangle. In the
VISUALIZATIONS pane, toggle on Action.
5. Expand Action and for Type, choose Bookmark.
6. For the Bookmark, choose Reset Executive Summary.
Creating the Division Management page
The next page in the report is the Division Management page. This page will be used by
division managers within the organization to display relevant information so that they can
keep their division utilized.
To create this page, perform the following steps:
1. Right-click the Template page and choose Duplicate Page.
2. Rename Duplicate of Template to Division Management.
3. Pam plans on this page to be available for Drillthrough. Therefore, click on a
blank area of the canvas and expand the VISUALIZATIONS and FIELDS panes.
Drag and drop Division from the Hours table into the Add Drillthrough fields
here area. Since this page already contains a Back button, Power BI does not add
one automatically to the page.
Pam knows that the division managers will be interested in how their division is
performing across branches, as well as the division's overall % utilization. Pam has already
created visuals for these as part of the Executive Summary page.
[ 188 ]
Creating the Final Report
Chapter 6
To copy these visuals, do the following:
1. Switch to the Executive Summary page.
2. Select the Total % Utilization visual. While holding down the Ctrl key, select the
% Utilization by Branch visual.
3. Press Ctrl+C to copy the visuals.
4. Switch to the Division Management page and press Ctrl+V to paste the visuals.
5. Shrink the Total % Utilization visual vertically to the minimum height where the
entire data label can be seen.
Pam knows that it will also be important for the division managers to track utilization by
the type of employee. To add this visual, perform the following steps:
1. Copy and paste the % Utilization by Branch visual and reposition this visual to
the left of the original visual.
2. Add EmployeeType from the People table to the Axis and remove Location.
3. Switch this to a Clustered bar chart.
4. Format the Title text to be % Utilization by Employee Type.
Pam knows that the division managers will want more detail than at the Executive
Summary level. This means tracking hours and utilization by individual job codes. To create
this visual, do the following:
1. Click on a blank area of the canvas. Then, choose JobID and Hours from the
Hours table. The JobID indicates particular projects that are being worked on for
customers.
2. Now, select %Utilization from the #Measures table. This should create a Table
visualization in the upper-left quadrant of the canvas.
3. In the column header area, click on the edge of the table and drag the
%Utilization column all of the way to the right of the visual but not so far that a
horizontal slider appears at the bottom of the visual.
4. Select the visual. In the Values area of the FIELDS sub-pane, rename
%Utilization to % Utilization.
5. Switch to the Format sub-pane, expand the Column header, and change the
Alignment to Center.
6. Expand the Total section and change the Background color to #3C3C3B, Theme
color 3.
7. Switch back to the FIELDS sub-pane, right-click % Utilization, and choose
Conditional formatting and then Data bars.
[ 189 ]
Creating the Final Report
Chapter 6
8. Change the Positive bar color to #3C3C3B, Theme color 3 and then click the OK
button.
9. Click on the % Utilization column in the table visualization to sort by
descending order.
10. Click on the % Utilization column one more time to sort by ascending order.
Pam also believes that the division managers will want to see the total hours that were
spent on different tasks. To create this visual, follow these steps:
1. Click on a blank area of the canvas.
2. From the Hours table, click on Category and then Hours. A table visualization
will be created in the blank area under Total % Utilization.
3. Change this to a Clustered column chart visual.
4. Format the Title and change the Font color to #3C3C3B, Theme color 3; the
Alignment to Center; the Text size to 24; and the Font family to Segoe (Bold).
5. Change the X axis and Y axis Color to #3C3C3B, Theme color 3.
Pam realizes that if users Drillthrough to this page, they will not have any visual cues as to
what division has been drilled into. Pam decides to create a dynamic title measure and
visual. To create these items, follow these steps:
1. Right-click on #Measures and choose New measure. Use the following formula:
@Divisions Title =
VAR __allCount = 3
VAR __currentCount = COUNTROWS(SUMMARIZE('Hours',[Division]))
RETURN
SWITCH(
TRUE(),
HASONEVALUE(Hours[Division]),MAX(Hours[Division]),
__allCount = __currentCount,"All Divisions",
"Multiple Divisions"
)
2. Shrink the table visual vertically from the top in order to make room in the
upper-left corner of the page.
3. Click on this blank area of the canvas and then click on the Card visualization.
4. Reposition and resize this visualization to take up the blank space.
5. Add @Division Title to the Fields area for the visual.
6. Format the visual's Data label to change the Color to #7EAE40, Theme color 7,
the Text size to 24, and the Font family to Segoe (Bold).
[ 190 ]
Creating the Final Report
Chapter 6
Picking a green color from the theme instead of the same title color as the
other visuals provides a visual indication that this text is different than the
titles for the other visualizations.
The completed Division Management page should look as follows:
Figure 3 – Division Management page
Pam is satisfied with the Division Management page. To finish this page, do the
following:
1. Create a bookmark for this page by selecting the View tab of the ribbon. Then, in
the Show section, check the box next to Bookmarks Pane.
2. In the BOOKMARKS pane, choose Add and rename this bookmark Reset
Division Management.
3. Select the ellipses (...) for this bookmark and choose Group.
4. Rename the group Division Management.
5. Close the BOOKMARKS pane.
6. Select the Reset button in the lower-left of the dark gray rectangle. In the
VISUALIZATIONS pane, toggle on Action.
[ 191 ]
Creating the Final Report
Chapter 6
7. Expand Action and for Type, choose Bookmark.
8. For the Bookmark, choose Reset Division Management.
Creating the Branch Management page
Pam also wants a page more focused on branch managers. Much of the information that's
displayed, as well as the layout, will be similar to the Division Management page.
To get started, follow these steps:
1. Right-click the Template page and choose Duplicate Page.
2. Rename Duplicate of Template to Branch Management.
3. Pam plans on this page being available for Drillthrough. Therefore, click on a
blank area of the canvas and then expand the VISUALIZATIONS and
FIELDS panes.
4. Drag and drop Location from the People table into the Add Drillthrough fields
here area.
5. Since this page already contains a Back button, Power BI does not add one
automatically to the page.
Pam knows that the branch managers will also be interested in how their branch is
performing across divisions, as well as their overall percentage of utilization. Since she has
already created these visuals, she can reuse them.
To do this, perform the following steps:
1. Switch to the Executive Summary page.
2. Copy and paste the % Utilization by Division visual to the Branch
Management page.
3. Drag this visual into the lower-left corner of the light gray area and switch the
visual to a Clustered column chart.
4. Next, copy and paste the Total % Utilization, Hours by Category, and %
Utilization by Employee Type visuals from the Division Management page
into the Branch Management page.
5. Now, copy the table visualization in the upper-left of the Division
Management page and paste this visual onto the Branch Management page.
6. In the Values for this table visual, drag and drop Name from the People table
above JobID and then remove JobID.
[ 192 ]
Creating the Final Report
Chapter 6
7. In the Values area, right-click % Utilization, choose Remove conditional
formatting, and then All.
8. Shrink the % Utilization column in this visual so that it is just wide enough that
the % Utilization text does not wrap.
Pam wants to create a colored indicator for the table visualization denoting whether or not
each employee is meeting Target Utilization. Pam previously created a #Meets Goal
measure that returns 1 if the %Utilization is greater than or equal to the Target
Utilization and 0 if not. This measure can be used to create a graphical indicator.
To do this, follow these steps:
1. Right-click the #Measure table and choose New measure.
2. Enter the following formula into the DAX formula bar:
@Utilization Goal Indicator =
VAR __table =
SELECTCOLUMNS(
FILTER(
SUMMARIZE(
'People',
[Name]
,"__countOfHours",
COUNTROWS(RELATEDTABLE('Hours'))
),
NOT(ISBLANK([__countOfHours]))
),
"__Name",
[Name]
) // Return a list of names for people that have filed
hours for the current context
VAR __person = MAX('People'[Name]) // Get the current name of
the person in the current context
VAR __selected = IF(__person IN __table,TRUE(),FALSE()) //
determine if current person is in our table
VAR __shape = "Circle" // We will be creating a circle SVG
graphic
VAR __indicator = [#Meets Goal] // Create an indicator variable
based upon our #Meets Goal measure
VAR __radius = 5 // Radius of SVG circle
VAR __opacity = 0.75 // Opacity of SVG circle
VAR __color =
SWITCH(
TRUE(),
__indicator=0,"Red",
__indicator>=1,"Green",
[ 193 ]
Creating the Final Report
Chapter 6
"White"
) // Based upon our __indicator variable, return a color
code for our SVG circle
VAR __header = "data:image/svg+xml;utf8," &
"<svg xmlns='http://www.w3.org/2000/svg' x='0px'
y='0px' width='12' height='12'>"
VAR __footer = "</svg>"
VAR __shapeTextCircle = "<circle cx='6' cy='6' stroke='black'
stroke-width='1' r='" & __radius & "' fill='" & __color & "' fillopacity='" & __opacity & "' />"
// The above __header, __footer and __shapeTextCircle is our
SVG markup
VAR __shapeText = __shapeTextCircle
VAR __return = IF(__indicator >=0, __header & __shapeText &
__footer, BLANK())
// if our __indicator is not zero (0) then return the full SVG
string, otherwise blank
RETURN
IF(__selected,__return,BLANK()) // return blank if the name
is in our list, otherwise our SVG text
This measure returns what is called a Scalable Vector Graphic (SVG). SVG is a vector
image format based on markup language (like the web's HTML). This image format
supports two-dimensional graphics and includes some support for interactivity and
animation. Power BI supports the SVG image format for measures that are defined as
image URLs.
To format and use this measure, follow these steps:
1. Select this measure (not the checkbox for the measure). From the Modeling tab of
the ribbon, switch the Data Category to Image URL.
2. Select the table visualization and add @Utilization Goal Indicator to the
table.
3. In the Values area for the table, rename this measure Status.
4. Note that adding this measure to the table has greatly increased the height of the
rows in the table.
5. Switch to the Format sub-pane and expand the Grid section.
6. At the end of the Grid section, change the Image height from 75 to 24.
Pam wants to create a similar dynamic title measure for branches as she did for divisions.
To do this, follow these steps:
1. Right-click on #Measures and choose New measure.
[ 194 ]
Creating the Final Report
Chapter 6
2. Enter the following formula:
@Branch Title =
VAR __allCount = COUNTROWS(SUMMARIZE(ALL('People'),[Location]))
VAR __currentCount = COUNTROWS(SUMMARIZE('People',[Location]))
RETURN
SWITCH(
TRUE(),
HASONEVALUE(People[Location]),MAX(People[Location]),
__allCount = __currentCount,"All Branches",
"Multiple Locations"
)
3. Shrink the table visual vertically from the top in order to make room in the
upper-left corner of the page.
4. Copy the Division Title card visual from the Division Management page and
paste it onto the Branch Management page.
5. Replace the Fields for this card visual with the @Branch Title measure.
The completed Branch Management page should look as follows:
Figure 4 – Branch Management page
[ 195 ]
Creating the Final Report
Chapter 6
Pam is satisfied with the Branch Management page. To finish off this page, do the
following:
1. Create a bookmark for this page by selecting the View tab of the ribbon. Then, in
the Show section, check the box next to Bookmarks Pane.
2. In the BOOKMARKS pane, choose Add and rename this bookmark to Reset
Branch Management.
3. Select the ellipses (...) for this bookmark and choose Group.
4. Rename the group Branch Management.
5. Close the BOOKMARKS pane.
6. Select the Reset button in the lower-left of the dark gray rectangle. Then, in the
VISUALIZATIONS pane, toggle on Action.
7. Expand Action and for Type, choose Bookmark.
8. For the Bookmark, choose Reset Branch Management.
Creating the Hours Detail page
Pam now has three pages that summarize information for managers at a high level. But she
knows that there will be times when these managers will want more details about
employees and how their time is being spent at work. Therefore, she decides to create a
page dedicated to showing the breakdown of hours by employee.
To start creating this page, follow these steps:
1. Right-click the Template page and choose Duplicate Page.
2. Rename Duplicate of Template to Hours Detail.
3. Pam plans on this page being available for Drillthrough. Therefore, click on a
blank area of the canvas and expand the VISUALIZATIONS and FIELDS panes.
4. Drag and drop Location and EmployeeType from the People table and Division
from the Hours table into the Add Drillthrough fields here area.
5. Since this page already contains a Back button, Power BI does not add one
automatically to the page.
[ 196 ]
Creating the Final Report
Chapter 6
Pam has already created a basic version of the main visualization that she wants for this
page. To repurpose this visual, perform the following steps:
1. Switch to the tmpDetails page and copy and paste the matrix visualization
from this page to the Hours Detail page.
2. Resize this visual to take up the entire light gray area of the canvas.
3. Since there is a lot of information to fit onto one page, use the Format sub-pane to
reduce the Text size to 12 for the following sections:
Column headers
Row headers
Values
Subtotals
Grand total
4. In the Values area, rename Name to Employee.
Pam notices a problem, however: the order of the categories is alphabetical and therefore
not in the same order that the managers are used to seeing in other reports. To fix this, do
the following:
1. Start by clicking on the Modeling tab of the ribbon and then selecting New
Table.
2. Enter the following formula for the table:
tmpTable = DISTINCT('Hours'[Category])
3. This creates a table of all of the distinct values in the Category column of the
Hours table, ensuring that all of the categories are present and that all of the
spellings are the same.
4. Switch to the Data view, right-click this table, and choose Copy Table.
5. From the Home tab in the External data section, click on Enter Data. Enter Data
queries provide a convenient mechanism so that you can hand-enter short lists of
data.
6. Press Ctrl+V. The rows of the table are pasted into the first column and the first
row of the table, Category, is promoted to column headers!
7. Rename the table Categories using the Name field.
8. Click on the * column to add a column and rename this column Order.
9. Provide the orders that are shown in the following screenshot. When done, click
the Load button, as follows:
[ 197 ]
Creating the Final Report
Chapter 6
Figure 5 – Create Table
10. A new table, Categories, will be added to our model.
Enter Data queries support up to 3,000 columns of information. If you run
into a limitation, you can always copy the table in Power BI and then
paste it into Excel. Add the required information in Excel, save it, and then
import from this Excel file into Power BI.
11. Switch to the Model view and confirm that Power BI has added a relationship
between the new Categories table and Hours. If not, add the relationship
between the Category columns in both tables.
12. Right-click tmpTable and choose Delete from model.
13. When prompted, choose Delete.
14. Switch back to the Report view.
15. Expand the FIELDS pane and select Order in the Categories table (not the
checkbox).
[ 198 ]
Creating the Final Report
Chapter 6
16. Click on the Modeling tab and ensure that Order has a Data type of Whole
number. If not, set the Data type to Whole number.
17. Click on the Category column in the Categories table (not the checkbox).
18. From the Modeling tab, click on Sort by Column and choose Order.
19. Add the Category column from the Categories table to Columns and remove the
Category column from the Hours table.
Pam likes this visualization but also wants to see %Utilization as a total. To do this, follow
these steps:
1. Add %Utilization from the #Measures table to the Values area of the matrix
visualization.
2. In the Values area, rename % Utilization to simply %.
3. Unfortunately, this adds a second level under each Category with each Category
now containing two sub-columns for Hours and %.
4. To fix this, switch to the Format sub-pane, expand Values, and toggle Word
wrap to off.
5. Now, in the matrix visualization, use the top Category column header row and
carefully shrink the columns for each Category, but not the Total column,
until % is no longer displayed.
6. Finally, click on the % column to sort this column as descending.
Since this page will support Drillthrough, Pam wants to use her dynamic title visuals. To
use these visuals, follow these steps:
1. Shrink the matrix visual vertically from the top in order to make room in the
upper-left corner of the page.
2. Copy the Division Title card visual from the Division Management page and
paste it onto the Hours Detail page.
3. Now, copy the Branch Title card visual from the Branch Management page and
paste it onto the Hours Detail page.
4. Arrange these cards across the top of the page.
Since the users can also Drillthrough on EmployeeType, Pam needs an additional dynamic
title measure. To do this, follow these steps:
1. Right-click on #Measures and choose New measure.
2. Enter the following formula:
@Type Title =
VAR __allCount = 3
[ 199 ]
Creating the Final Report
Chapter 6
VAR __currentCount =
COUNTROWS(SUMMARIZE('People',[EmployeeType]))
RETURN
SWITCH(
TRUE(),
HASONEVALUE('People'[EmployeeType]),MAX('People'[EmployeeType]),
__allCount = __currentCount,"All Types",
"Multiple Types"
)
3. Copy the Branch Title card visual and paste a copy onto the page.
4. Arrange this card visual across the top and replace its Fields with the @Type
Title measure.
The final report page should now look as follows:
Figure 6 – Hours Detail page
[ 200 ]
Creating the Final Report
Chapter 6
Pam is satisfied with the Hours Detail page. To finish the page, perform the following
steps:
1. Create a bookmark for this page by selecting the View tab of the ribbon. Then, in
the Show section, check the box next to Bookmarks Pane.
2. In the BOOKMARKS pane, choose Add and rename this bookmark Reset
Hours Detail.
3. Select the ellipses (...) for this bookmark and choose Group.
4. Rename the group Hours Detail.
5. Close the BOOKMARKS pane.
6. Select the Reset button in the lower-left of the dark gray rectangle. Then, in the
VISUALIZATIONS pane, toggle on Action.
7. Expand Action and, for Type, choose Bookmark.
8. For the Bookmark, choose Reset Hours Detail.
Creating the Employee Details page
In addition to the Hours Detail page, Pam wants one final reporting page that will be
focused on displaying detailed information for a single employee.
To create this page, do the following:
1. Right-click the Template page and choose Duplicate Page.
2. Rename Duplicate of Template to Employee Details.
3. Pam plans on this page being available for Drillthrough. Therefore, click on a
blank area of the canvas and then expand the VISUALIZATIONS and
FIELDS panes.
4. Drag and drop Name from the People table into the Add Drillthrough fields
here area.
5. Since this page already contains a Back button, Power BI does not add one
automatically to the page.
6. Copy the Total % Utilization, Hours by Category, and JobID table visualization
from the Division Managers page to the Employee Details page.
7. Select the Hours by Category visual.
8. In the FIELDS sub-pane of the VISUALIZATIONS pane in the Values area,
right-click Hours and choose Show value as and then Percent of grand total.
[ 201 ]
Creating the Final Report
Chapter 6
9. With the visual still selected, select the ellipses (...) for the visual and choose Sort
by and then %GT Hours.
10. Click on the Format sub-pane and toggle on Data labels.
11. Expand the Data labels section and change the color to #3C3C3B, Theme color 3.
12. Click on a blank area of the canvas.
13. Now, click on Date from Calendar.
14. Next, add %Utilization to this visual.
15. In the Axis area for this visual, right-click Date and change this from Date
Hierarchy to Date.
16. Now, change this visual to a Line chart.
17. Format the Title text to be % Utilization and Forecast.
18. Change the Font color to #3C3C3B, Theme color 3; the Alignment to Center; the
Text size to 24; and the Font family to Segoe (Bold).
19. Change the X axis and Y axis Color to #3C3C3B, Theme color 3.
20. Finally, switch to the Analytics sub-pane, expand Forecast, and click +Add.
Since this page also uses Drillthrough, Pam wants to create a dynamic employee title
measure. To create and use this measure, perform the following steps:
1. Right-click on #Measures and choose New measure.
2. Enter the following formula:
@Employee Title =
IF(
HASONEVALUE('People'[Name]),MAX('People'[Name]),
"Multiple Employees"
)
3. Shrink the table visual vertically from the top in order to make room in the
upper-left corner of the page.
4. Copy the Division Title card visual from the Division Management page and
paste it onto the Employee Details page.
5. Replace the Fields for this card visual with the @Employee Title measure.
[ 202 ]
Creating the Final Report
Chapter 6
The final report page should now look as follows:
Figure 7 – Employee Details page
Pam is satisfied with the Employee Details page. To finish this page, do the following:
1. Create a bookmark for this page by selecting the View tab of the ribbon. Then, in
the Show section, check the box next to Bookmarks Pane.
2. In the BOOKMARKS pane, choose Add and rename this bookmark Reset
Employee Details.
3. Select the ellipses (...) for this bookmark and choose Group.
4. Rename the group Employee Details.
5. Close the BOOKMARKS pane.
6. Select the Reset button in the lower-left of the dark gray rectangle. Then, in the
VISUALIZATIONS pane, toggle on Action.
7. Expand Action and, for Type, choose Bookmark.
8. For the Bookmark, choose Reset Employee Details.
[ 203 ]
Creating the Final Report
Chapter 6
Creating the Introduction page
Pam knows that a good report includes an introduction on how to use it. To create an
introduction page, do the following:
1. Right-click the Template page and choose Duplicate Page.
2. Rename Duplicate of Template Introduction.
3. Click on this page and drag this page in-between the Template page and the
Executive Summary page.
4. Click on the Home tab and Insert a Text box into the page.
5. Resize this textbox to the full size of the light gray area.
The Introduction page should look similar to the following screenshot:
Figure 8 – Introduction page
[ 204 ]
Creating the Final Report
Chapter 6
Finishing up
Even though Pam has finished building her report, she still needs to test the report and
clean up some loose ends.
Testing
Pam decides to work through an example scenario to see how the report performs. To
perform this test, do the following:
1. Start on the Executive Summary page. Here, we can see that the overall
utilization is good and above our goal. All of the branches are above our target
utilization. However, one Division, in particular, is noticeably below the
average. This is the 3001 Management division. Let's investigate this Division
further to see what is driving down utilization.
2. In the %Utilization by Division visual, right-click on the 3001 Management
column and choose Drillthrough and then Division Management.
3. Checking the green dynamic title text, we can see that it correctly states 3001
Management.
4. We can see that our utilization for salaried employees is quite low and that
utilization is particularly suffering in Nashville.
5. To investigate this further, right-click on the Nashville column in the %
Utilization by Branch visual and choose Drillthrough and then Hours Detail.
6. When checking our green dynamic title text, we are looking at resources for only
3001 Management and Nashville.
7. Click on the % column header to sort by ascending.
8. It looks like the least utilized person, Irwin, Rachelle, was just recently hired.
Her utilization is low but so are her total hours.
9. On the next line down, however, is Schaefer, Gustavo. This individual only has
3% utilization but has logged almost 500 hours.
10. We want to check out how Schaefer, Gustavo is spending his time. Right-click
on the row containing Schaefer, Gustavo and choose Drillthrough and then
Employee Details.
11. In the %GT Hours by Category, we can see that this individual is mostly
spending their time doing Sales Support.
[ 205 ]
Creating the Final Report
Chapter 6
12. We want to check out the next person on the list. Click the Back button (hold
down the Ctrl key while clicking).
13. Our Hours Detail page is just like how we left it.
14. Right-click the row containing Beltran, Elvira and choose Drillthrough and then
Employee Details.
15. We can quickly see that this person has been taking a lot of PTO! Clicking on the
first JobID code, we can see that over 72% of the 320 hours that were logged to
this code are for PTO. Apparently, this individual is already on the unlimited
PTO plan!
16. Finally, Pam tests the Reset buttons. On the Employee Details page, hold
down the Ctrl key and then press the Reset button.
17. Do the same for the Hours Detail and Division Management pages.
Pam is satisfied that there is an intuitive flow to the report and that the report is in working
order.
Cleaning up
Pam needs to do a little cleanup on the report before she can publish and share her hard
work. To clean things up, do the following:
1. Start by deleting the following pages by right-clicking the page and choosing
Delete Page:
tmpDetails
tmpUtilization
tmpTooltip1
2. Next, hide the Template page by right-clicking the page and choosing Hide
Page. An eyeball icon with a slash through it will appear next to the page name.
As the report author, you can see this page, but viewers of the report will not.
3. Pam can also hide unused tables within the report. Click on the Data view.
4. Right-click the Budgets and Forecasts table and choose Hide in report view. The
table becomes grayed out, denoting that it will not appear in the Report view.
5. Hide the Target Utilization table as well.
6. Pam can also hide columns and measures. For example, the #Meets Goal is an
intermediate measure that is not intended to be used within visuals.
[ 206 ]
Creating the Final Report
Chapter 6
7. Expand the #Measures table, right-click #Meets Goal, and choose Hide in report
view. This measure becomes grayed out.
Hiding pages, tables, columns, and measures that are not intended to be used by
report viewers or with self-service business intelligence users can greatly aid
these users by not overwhelming and confusing them with unnecessary data
elements that should not be used in reporting and are rather simply data
modeling artifacts.
8. Finally, Pam clicks on the View tab of the ribbon, unchecks Show Gridlines and
Snap Objects to Grid, and checks Lock Objects.
Now that Pam is done authoring the report, the positioning aids are no longer required,
and locking the position of objects on the pages will prevent users from accidentally
moving visuals.
Summary
In this chapter, we learned about the importance of proper planning when creating a final
report. Planning a report by thinking about how users will use and interact with the report
will make the report creation process go more smoothly and help to ensure that users find
the report intuitive and easy to use. Thinking ahead about using sync slicers and report
filters can save time and effort. Using a theme ensures that colors are consistent throughout
the report and can also save time by reducing the amount of formatting that's required for
visuals. Creating a page template can also save time and effort when creating multiple
report pages.
While creating the various pages of the utilization report, we learned valuable lessons
about how to overcome the limitations of certain visuals by using DAX, as well as how to
use DAX to create dynamic titles that are helpful when working with the Drillthrough
feature and how to add visual cues by using SVG and data categorization. Finally, we
learned how we can clean up certain report and data model elements by hiding them from
report viewers, making the report cleaner and more user-friendly.
Now that we have created the final report, the next step is to publish and share our report
with others. Publishing and sharing requires us to use the Power BI service.
The next chapter introduces the Power BI Service and shows us how to use it to publish and
share a report.
[ 207 ]
Creating the Final Report
Chapter 6
Questions
As an activity, try to answer the following questions on your own:
What Power BI feature allows the report author to preset elements such as colors
and font sizes?
What are the three preparation steps that are taken before creating final report
pages?
What feature keeps the settings for slicers consistent across pages?
What type of visual can display the current value of a metric and the trend of that
metric and track that metric against a goal?
What two features of Power BI were used to allow report viewers to reset the
slicers on a page?
What DAX function can be used to determine whether a column has a single
value?
What data categorization type can be used to display SVG graphics?
What Power BI feature allows the ad hoc entry of information into the data
model?
What two Analytics features were used on the report pages?
What report and data elements can be hidden from report viewers?
Further reading
Using Report Themes in Power BI Desktop: https://docs.microsoft.com/enus/power-bi/desktop-report-themes
Using gridlines and snap-to-grid in Power BI Desktop reports: https://docs.
microsoft.com/en-us/power-bi/desktop-gridlines-snap-to-grid
Textboxes and shapes in Power BI reports: https://docs.microsoft.com/en-us/
power-bi/power-bi-reports-add-text-and-shapes
Conditional table formatting: https://docs.microsoft.com/en-us/power-bi/
desktop-conditional-table-formatting
Sort by column in Power BI Desktop: https://docs.microsoft.com/en-us/
power-bi/desktop-sort-by-column
Using bookmarks to share insights and build stories in Power BI: https://docs.
microsoft.com/en-us/power-bi/desktop-bookmarks
Using the Analytics pane in Power BI Desktop: https://docs.microsoft.com/
en-us/power-bi/desktop-analytics-pane
[ 208 ]
Creating the Final Report
Chapter 6
Tips and tricks for creating reports in Power BI
Desktop: https://docs.microsoft.com/en-us/power-bi/desktop-tips-and-tr
icks-for-creating-reports
Getting started with color formatting and axis properties: https://docs.
microsoft.com/en-us/power-bi/visuals/service-getting-started-withcolor-formatting-and-axis-properties
Slicers in Power BI: https://docs.microsoft.com/en-us/power-bi/visuals/
power-bi-visualization-slicers
[ 209 ]
3
Section 3: The Service
Now that you have created reports in Power BI Desktop, you will publish your work to the
Power BI service and learn about how to share your work and collaborate with others.
This section comprises of the following chapters:
Chapter 7, Publishing and Sharing
Chapter 8, Using Reports in the Service
Chapter 9, Understanding Dashboards, Apps, and Security
Chapter 10, Data Gateways and Refreshing Datasets
7
Publishing and Sharing
A tremendous amount of work has gone into the report that we've created so far, from
importing the data to creating the data model and calculations, to designing and formatting
report pages. The report is looking good, but the value of the report is minimal if only a
single individual and the report author have access to it. It is therefore imperative that the
report is shared with other members of the organization. This chapter will familiarize you
with the Power BI service and demonstrate how to publish your finalized report to the
Service and share it with others.
In this chapter, we will cover the following topics:
Getting an account
Introducing the Service
Publishing and sharing
Publishing and Sharing
Chapter 7
Technical requirements
You will need the following requirements to successfully complete this chapter:
A connection to the internet.
An Office 365 account or Power BI trial.
Windows 10, Windows 7, Windows 8, Windows 8.1, Windows Server 2008 R2,
Windows Server 2012, or Windows Server 2012 R2.
Microsoft Power BI Desktop.
If you have skipped any of the previous chapters, you can download
LearnPowerBI.pbix from GitHub at https://github.com/gdeckler/
LearnPowerBI/tree/master/Ch7.
Getting an account
Publishing and sharing work is typically done through the Power BI service. As we covered
in Chapter 1, Introduction to Business Intelligence and Power BI, the Power BI service is a
cloud-based Software as a Service (SaaS) online platform and can be used for report
creating and editing and data ingest, as well as for sharing, collaborating, and viewing
reports. However, in order to use the Power BI service, you need to have an Office 365
account. Once you have an Office 365 account, you can sign up for a free Power BI trial.
Office 365
If you already have an Office 365 account, then you are all set. You can use that account's
email address to sign up for a free trial of Power BI or have your IT department or Office
365 administrator assign you a free or Pro Power BI license. If you do not have an Office 365
account, then you will need to sign up for a free Office 365 trial. You can sign up for a free
trial here: https://products.office.com/en-us/try. Under the Try Office 365 for
free heading, click on TRY 1-MONTH FREE. One month should give you plenty of time to
read the rest of this chapter!
[ 212 ]
Publishing and Sharing
Chapter 7
Power BI trial
Once you have an Office 365 account, you will also need a Power BI trial license or Pro
license. Your IT administrator or Office 365 administrator can assign you a Pro license for
Power BI. Otherwise, follow these steps to register for a trial of Power BI:
1. In a web browser, enter https://powerbi.com into the browser bar and press the
Enter key.
2. In the upper-right corner, click on Sign up free.
3. Scroll down the page until you see Cloud collaboration and sharing on the lefthand side of the page. Click TRY FREE.
4. Enter your Office 365 email address and follow the prompts from there.
Introducing the Service
The Power BI service, or simply the Service, is a web-based SaaS product that is
complementary to the Power BI Desktop. The Service provides a means by which Power BI
users can create new datasets and reports as well as publish, share, and collaborate on data
models and reports that are created in Power BI Desktop. The Service is built around
storing reports, dashboards, workbooks, datasets, and dataflows.
Let's take a brief look at the Service and the major capabilities it provides.
Touring the Service
Once logged in to the Service, the Power BI service interface is somewhat reminiscent of the
Power BI Desktop interface, although somewhat simpler.
[ 213 ]
Publishing and Sharing
Chapter 7
The Power BI service's user interface is comprised of three main areas, as shown in the
following screenshot:
Figure 1 – A tour of the Service
We will now investigate these three areas more closely. Please refer to the preceding
screenshot in the upcoming sections in regards to Header, Navigation Pane, and Canvas.
Header
The Header area contains a number of useful items. On the far left is a waffle icon that,
when clicked, provides links to other Office 365 applications. On the right-hand side of the
Power BI text is a breadcrumb widget that helps you to keep track of where you are within
the Power BI service. On the right-hand side of the screen are a number of icons.
[ 214 ]
Publishing and Sharing
Chapter 7
The first icon on the right-hand side of the Header is for Notifications. Clicking this icon
presents the Notification Center as an overlay of the right-hand side of the Canvas. Any
important notices can be viewed here. This includes notifications from Microsoft, as well as
any data alerts that you might configure.
The second icon, a gear, provides links for Settings in a drop-down menu. The menu
options are as follows
Manage personal storage
Create content pack
View content pack
Admin portal
Manage gateways
Settings
Manage embed codes
Let's take a brief look at each of these options.
At the top of this menu is a small graphic that allows you to see how much personal
storage you have consumed. Power BI Pro users get 10 GB of personal storage. Clicking this
link presents a list of all of the data models currently stored in the Service that are owned
by the user. This page lists how much space each of the models consumes, along with the
associated results, dashboards, and other information, and is a convenient location for
removing unused datasets and related artifacts.
Content packs are an older method of creating a collection of content and sharing that
content with users. We will not cover content packs in this book.
Depending on whether or not you are an administrator, you may or may not have access to
all or part of the Admin portal. The Admin portal provides an interface where we can see
usage metrics, manage users, view audit logs, adjust tenant and capacity settings, and
manage embed codes and organization visuals, as well as manage data flow settings and
workspaces.
The Manage gateways link allows the user to view and edit gateway settings within the
organization. We will cover gateways later in this book. These settings allow the user to
manage privacy, language, developer, and ArcGIS maps settings and also allow you to
close your account.
The Settings link provides access to various options related to privacy, language, account,
development, and the integration of certain custom visuals such as ArcGIS maps for Power
BI.
[ 215 ]
Publishing and Sharing
Chapter 7
Manage embed codes provides a page that users can use to manage their own embed
codes. Embed codes are how Power BI content is shared externally to the Power BI service.
This area differs from the Admin portal's embed code management as the Admin portal
allows all embed codes within the organization to be managed, while this area only lists the
currently logged in user's embed codes.
The third icon, a down arrow, provides download links so that you can download various
components of Power BI, including the following:
Power BI Desktop
Data Gateway
Paginated Report Builder
Power BI for Mobile
Analyze in Excel updates
The fourth icon, a question mark, provides Help & Support links that are helpful if you
want to learn and get support for Power BI. Some of these links are as follows:
Getting started
Learn
Community
Power BI for developers
Privacy & cookies
Accessibility shortcuts
About Power BI
The fifth icon, a smiley face, provides feedback links to the community forums, including
the following:
Submit an idea
Submit an issue
Navigation Pane
The Navigation Pane contains a number of useful navigational links. We will briefly cover
each of these links here.
[ 216 ]
Publishing and Sharing
Chapter 7
The Home link takes you to a page that serves as an overall entry point to the Power BI
service. This page lists reports that have been favorited and are frequently accessed, as well
as recent reports and workspaces. In addition, reports that have been shared with you will
appear here, as well as recommended apps and useful links that you can use to explore
learning opportunities. Finally, a useful search box is included to help you to find content
quickly.
The Favorites and Recent links are fly-out menus that list reports and dashboards that have
been favorited or recently accessed. The next link down, Apps, takes you to a page that lists
any apps that you have created or have access to. Apps are collections of dashboards and
reports that can be easily shared and deployed to large numbers of specific business users
or an entire organization in order to empower people throughout the business to make
data-driven decisions. The Shared with me link lists any content that has been shared with
the user.
Workspaces is another fly-out menu that lists any workspaces that have been created by or
shared with the currently logged in user. Workspaces are a way of organizing your
dashboards, reports, workbooks, datasets, and dataflows. Workspaces also serve as shared
environments for a group of users and are the underlying technology for apps in Power BI.
Every user starts with one workspace, My Workspace. The My Workspace is a drop-down
menu that displays sub-categories for dashboards, reports, workbooks, datasets, and
dataflows. Users can create as many other workspaces as desired and each of these
workspaces can also contain multiple dashboards, reports, workbooks, datasets, and
dataflows. Finally, workspaces also provide collaboration features in the form of
conversations and a calendar. These collaboration features leverage integration with Office
365 Outlook online.
Creating workspaces other than the default My Workspace workspace is
a Power BI Pro license feature.
At the bottom is a Get Data link. This link provides a central location for discovering apps
that are published to the organization, and published third-party apps, as well as for
retrieving data from files, databases, and creating dataflows. In addition, there are links to
partner, showcase sample reports, and build datasets from published datasets.
[ 217 ]
Publishing and Sharing
Chapter 7
Canvas
Similar to the Canvas area in the Desktop, the particular content and use of the Canvas area
in the Service depends on exactly where you are in the Service and what you are doing.
Suffice to say, this is the main area where you will look at reports and interact with the
Service.
Publishing and sharing
Continuing with the example scenario we introduced in Chapter 3, Connecting and Shaping
Data, Pam is excited to share the new utilization report with the rest of the organization.
She decides that using the Power BI service is the best and most secure way to do this,
especially since she wants to leverage Row-Level Security (RLS) in order to keep people
focused on the information that is most important to their role. Pam's organization does not
have Power BI Premium, so this means that everyone viewing the report will need a Power
BI Pro license.
Creating a workspace
Pam decides to create a workspace specifically for the reports that she will be publishing to
the Service. She expects to publish many more reports other than just Utilization, so she
decides to create a new workspace for these reports instead of cluttering up her default My
Workspace workspace. Follow these steps to get started:
1. Click on Workspaces and then, at the bottom of the fly-out menu, click Create
app workspace. The Create a workspace dialog is displayed on the right-hand
side of the screen:
[ 218 ]
Publishing and Sharing
Chapter 7
Figure 2 – Create a workspace dialog
[ 219 ]
Publishing and Sharing
Chapter 7
2. Enter a name for the workspace, such as LearnPowerBI, and click Save. The
new workspace will be created, and you will end up on the workspace home
page. This home page presents the same links and options as the general Get
Data page, as shown in the following screenshot:
Figure 3 – Workspace home page (Get Data page)
Publishing
Now that we have created a workspace, we can publish our report to the Service. To
publish the report, switch back to Power BI Desktop. Let's start with the steps for
publishing the report:
1. Open the most recent saved copy of your saved report by selecting the File tab of
the ribbon and then Open.
2. Navigate to the most recent copy of your report and then click the Open button.
[ 220 ]
Publishing and Sharing
Chapter 7
Before proceeding and publishing the report, navigate to each page of the
report and reset the filters by holding down the Ctrl key and then pressing
the Reset button on the lower right corner of each page. Finally, before
proceeding, choose the page you wish to be displayed initially to users; in
this case, this will be the Introduction page. Publishing the report to the
Service publishes the report with any and all current filters and slicer
selections. In addition, the currently selected page at the time of
publishing becomes the default page for the published report.
3. Click on the File tab of the ribbon again and choose Sign in. Sign in to the Power
BI service using an existing work account or the account that we created in the
Getting an account section of this chapter.
4. Once the file has been loaded, click the File tab of the ribbon again, choose
Publish, and then Publish to Power BI. If prompted, click the Save button to
save any changes.
5. The Publish to Power BI dialog will be displayed. This dialog displays all the
workspaces under the Select a destination heading:
Figure 4 – Publish to Power BI dialog
6. Select the LearnPowerBI workspace we created previously in the Creating a
workspace section of this chapter and then click the Select button.
[ 221 ]
Publishing and Sharing
Chapter 7
7. The Publishing to Power BI dialog will be displayed:
Figure 5 – Publishing to Power BI dialog in progress
8. Once publishing is complete, this dialog changes to indicate success or failure:
Figure 6 – Publishing to Power BI dialog, publishing complete
[ 222 ]
Publishing and Sharing
Chapter 7
9. Upon getting a Success! message, click the Open... link beneath the Success!
message. Clicking this link opens a browser window or tab that opens the report
in the Power BI service. You may be prompted to log in to the Service:
Figure 7 – The published report in the Service
The published report in the Service should now look and operate exactly like it does within
Power BI Desktop, including all the slicers, filters, buttons, bookmarks, and other features.
In some cases, there may be slight discrepancies in the display of certain visual elements,
such as the back button icon (the left arrow with a circle around it) in the text area of the
preceding screenshot.
Note that the Filters pane is displayed by default but that, in the default reading view of
the report, the VISUALIZATIONS and FIELDS panes are not displayed in the Service.
Click on each page of the report to confirm that each page looks correct. You can also work
through the Testing subsection of the Finishing up section of Chapter 6, Creating the Final
Report, but this time using the published report in the Service.
[ 223 ]
Publishing and Sharing
Chapter 7
What happens when you publish?
When a report is published from Power BI Desktop to the Service, multiple objects are
created in the Power BI service. To understand this behavior, click on the down arrow
chevron for the LearnPowerBI workspace in order to expand this section of the
Navigation Pane.
Your screen should now resemble the following screenshot:
Figure 8 – Workspace subsections
[ 224 ]
Publishing and Sharing
Chapter 7
Note that there are five subsections to the workspace, as follows:
DASHBOARDS
REPORTS
WORKBOOKS
DATASETS
DATAFLOWS
We will cover all of these elements more in depth later, but for now, note that the filename
of the Power BI Desktop file that was published to the workspace appears underneath both
REPORTS as well as DATASETS. During publishing, Power BI takes the underlying data
model in the report and publishes this as a dataset. The report pages are published as a
separate object under REPORTS, and these report pages are linked to this published
dataset. Publishing these as separate, but linked, objects allows the dataset to be reused for
the creation of additional, independent reports from within the Service. We will discuss this
in Chapter 8, Using Reports in the Service..
Sharing
Now that the report has been published, the next step is to share your work with other
users within the organization.
Sharing is a Power BI Pro license feature. This means that all of the users
that can view a shared report must have a Power BI Pro license to view a
shared report, that is, unless the organization is using Power BI Premium.
With Power BI Premium, reports that are published to a Premium
workspace only require the report publisher to have a Power BI Pro
license. Individuals with whom a report is shared only need a Power BI
Free license to view reports that are published to a Premium workspace.
[ 225 ]
Publishing and Sharing
Chapter 7
Make sure that you are viewing the report in the Service. Note that a visual element
analogous to the ribbon in Power BI Desktop exists in the Service when viewing a report.
This ribbon provides access to common features and operations within the Service that are
specific to reports.
To share the report with others, perform the following steps:
1. In the ribbon, click the Share link at the far right:
Figure 9 – The Ribbon and Share link in the Service
[ 226 ]
Publishing and Sharing
Chapter 7
2. The Share report dialog will be displayed, like so:
Figure 10 – The Share report dialog in the Service
[ 227 ]
Publishing and Sharing
Chapter 7
3. In the Grant access to field, Enter email addresses with which you wish to share
the report. These email addresses can be internal to the Power BI/Office 365
tenant or external email addresses such as @gmail.com and @outlook.com
addresses. These can also be email addresses of groups within Azure AD. If the
email addresses are external, a warning message will be displayed, noting that
the report is being shared with users external to the organization. Note that if
you're sharing with email addresses external to the tenant, those users will need
to have an Office 365/Azure AD logon, as well as a Power BI Pro license, in order
to view the report. Finally, Azure AD groups can also be assigned, as well as
individual email addresses.
4. Optionally, use the Include an optional message field to include a personalized
message alongside the notification users receive when sharing the report.
5. Optionally, adjust the checkboxes for the dialog. These checkboxes include the
following:
Allow recipients to share your report: By default, users with who you share
the report can, in turn, share the report with others. To prevent this, uncheck
this box.
Allow users to build new content using the underlying datasets: By
default, users can use the underlying dataset for the report to build new
reports. Unchecking this box removes this ability.
Send email notification to recipients: By default, an email is sent to users
who the report has been shared with. The email that these users receive will
look similar to the following screenshot. If you decide to uncheck this box,
then the users will not receive an email. However, you can always use the
Report link at the bottom of the Share report dialog to send emails to users
within the current tenant:
[ 228 ]
Publishing and Sharing
Chapter 7
Figure 11 – Sharing a notification email
Share report with current filters and slicers: This checkbox only appears if
the filters and slicers have been adjusted after publishing the report. The
default is to share the report with the originally published filters and slicer
settings. If you wish to share the report with the current filter and slicer
settings, check this box.
[ 229 ]
Publishing and Sharing
Chapter 7
Once a report has been shared with a user, that report will now appear when they select the
Shared with me link in the Navigation pane, as shown in the following screenshot:
Figure 12 – Shared with me interface
Summary
In this chapter, we introduced the Power BI service. First, we introduced multiple ways to
get a Power BI account that we can use with the Service. We then took a tour of the major
interface elements within the Service. Next, we learned how to publish a report that's been
developed in the Desktop to the Service. This included learning how to create workspaces,
as well as dashboards, and understanding exactly what occurs when a Desktop file is
published to the Service. Once published, we then learned how to share a report with other
individuals and groups both within an organization and outside an organization.
In the next chapter, we will explore everything that can be done with reports in the Service,
including viewing, exporting, embedding, editing, and creating them!
[ 230 ]
Publishing and Sharing
Chapter 7
Questions
As an activity, try to answer the following questions on your own:
What are the two ways of getting a Power BI account?
What are the three main interface elements of the Power BI service?
What is a workspace and why would you use one?
Do you publish reports from the Desktop or the Service?
What two objects are created/updated in the Power BI service when a report is
published?
True or false: reports can only be shared with internal users of an organization?
True or false: reports can only be shared with single users?
What options are available when sharing reports?
Further reading
Tutorial: Getting started with the Power BI service (app.powerbi.com): https://
docs.microsoft.com/en-us/power-bi/service-get-started
Publishing from Power BI Desktop: https://docs.microsoft.com/en-us/powerbi/desktop-upload-desktop-files
Ways to share your work in Power BI: https://docs.microsoft.com/en-us/
power-bi/service-how-to-collaborate-distribute-dashboards-reports
Organizing work in the new workspaces in Power BI: https://docs.microsoft.
com/en-us/power-bi/service-new-workspaces#roles-in-the-new-workspaces
[ 231 ]
8
Using Reports in the Service
Now that we have published a report to the service and understand the basics of how to
operate within the Service, there are many other features with regards to the Service that
are important to understand. The Service has its own extensive feature set that adds
significant capabilities to Power BI than just using the Desktop alone. Understanding these
features and capabilities will allow us to maximize the value of Power BI for any
organization. Chief among these is how to use reports within the Service. This chapter
explores all of the different features that are available when using reports in the Service,
including how to collaborate on reports, receiving regular updates, using bookmarks, and
so on.
To understand the full capabilities of reports within the Power BI Service, the following
topics will be covered in this chapter:
Viewing reports
Exporting reports
Embedding reports
Editing and creating reports
Technical requirements
You will need the following requirements to successfully complete this chapter:
A connection to the internet
An Office 365 account or Power BI trial
Windows 10, Windows 7, Windows 8, Windows 8.1, Windows Server 2008 R2,
Windows Server 2012, or Windows Server 2012 R2
If you have skipped any of the previous chapters, you can download
LearnPowerBI.zip from GitHub at https://github.com/gdeckler/
LearnPowerBI/tree/master/Ch8, extract LearnPowerBI.pbix, and refer to
Chapter 7, Publishing and Sharing, to publish the report
Using Reports in the Service
Chapter 8
Viewing reports
The reporting interface within Power BI provides a number of useful functions when
viewing reports. Some of these functions are similar to the features within Power BI
Desktop, while others are unique to the Service. The functions for reports within the Service
can be accessed by using the slim Ribbon bar that appears above your report.
Sizes
Listed under the View menu in the ribbon are a number of options for controlling the size
of the report in relation to the browser window, including the following:
Fit to page: Fits the report into the overall page's width and height
Fit to width: Fits the report into the width of the page but not the height
Actual size: Displays the report at its actual size, regardless of the width or
height of the browser window
Colors
The View menu in the ribbon also contains options for viewing the report using high
contrast colors, including the following:
None: Displays the report with the original colors
High contrast #1: Displays the report on a black background with neon yellow
font and accents
High contrast #2: Displays the report on a black background with neon green
font and accents
High contrast black: Displays the report on a black background with white font
and accents
High contrast white: Displays the report on a white background with black font
and accents
[ 233 ]
Using Reports in the Service
Chapter 8
Comments
Individuals with permission can comment on reports as well as individual visuals. To
comment on a report or to see all report and visual comments, follow these steps:
1. Click the Comment button in the ribbon. Clicking this button in the ribbon
displays the Comments pane on the right-hand side of the page, as shown in the
following screenshot:
Figure 1 – Comments pane in the Service
There can be many pages of comments. Use the Previous and Next buttons to
navigate between multiple pages of comments.
2. To post a new comment, click your mouse inside the area just below the Previous
and Next buttons, type a comment, and then click the Post button. The comment
will appear directly underneath the Post button as comments are always
displayed newest to oldest.
[ 234 ]
Using Reports in the Service
Chapter 8
Comments can be replied to by clicking on the Reply link in the lower-left corner of the
comment. Replies are threaded within the original comment block. Comments and replies
can also be deleted by hovering over the comment or reply and clicking the small trash can
icon that appears in the upper-right corner.
You can also comment on individual visuals. To do this, perform the following steps:
1. Hover over a visual on the page.
2. Click on the ellipsis (...) menu in the upper-right corner of the visual.
3. Choose Add a comment, as shown in the following screenshot:
Figure 2 – Adding a comment to a visual
[ 235 ]
Using Reports in the Service
Chapter 8
Selecting the Add a comment option also displays the Comments pane if it's not
already displayed; however, only the comments for that individual visual are
displayed in the Comments pane. In addition, the visual is given a spotlight effect
to highlight the visual that are providing a comment for. When viewing all
comments, clicking on a comment for a particular visual will also highlight that
visual within the report.
Use the @ symbol in a comment, immediately followed by someone's
name or email address. This flags the comment for the attention of a
particular user, sending that user an email message from the Power BI
Service.
4. To close the Comments pane, either click the Close button at the bottom of the
pane or click on Comments in the ribbon.
Bookmarks and persistent filters
The Service provides expanded functionality for bookmarks. In addition to the bookmarks
that are created by the report author in the Desktop, users in the Service can create their
own personal bookmarks. In fact, the Service includes three types of bookmarks, as follows:
Report bookmarks
Personal bookmarks
Persistent filters
Report bookmarks
Similar to the Desktop, the Service includes a BOOKMARKS pane that can be displayed to
the right of the Filters pane. This pane can be activated in one of two ways:
Clicking the View menu option in the ribbon and then the Bookmarks pane
option
[ 236 ]
Using Reports in the Service
Chapter 8
Clicking Bookmarks in the ribbon and then Other bookmarks:
Figure 3 – The Bookmarks pane in the ribbon
This bookmarks pane displays any bookmarks that are created by the author of the report
under the Report bookmarks heading. These bookmarks operate just like they do in the
Desktop.
Personal bookmarks
As we mentioned in the Bookmarks and persistent filters section, personal bookmarks are
bookmarks that are created by report viewers and not the report author. Personal
bookmarks can be created by doing the following:
1. To add a personal bookmark, either expand the Personal bookmarks section of
the BOOKMARKS pane and choose Add or click on Bookmarks in the ribbon
and then Add a personal bookmark. The following screenshot shows both
methods:
[ 237 ]
Using Reports in the Service
Chapter 8
Figure 4 – Adding a personal bookmark
Both methods provide identical options for naming your bookmark.
2. Once you have entered a name, click the Save button to save the personal
bookmark.
3. In addition, if you want your personal bookmark to be the default view when
you view the report, check the Make default view checkbox prior to saving your
bookmark.
4. Once saved, personal bookmarks will appear in the Personal bookmarks section
of the ribbon, as well as when clicking on Bookmarks in the ribbon.
[ 238 ]
Using Reports in the Service
Chapter 8
Persistent filters
Persistent filters use the underlying technology of bookmarks to automatically save a
report's state. This means that you can interact with a report and your adjusted settings will
be automatically saved for the next time they return to view a report. The following settings
are available:
Filter settings
Slicer selections
Sorting selections
Drillthrough location
To use persistent filters, you do not need to do anything. The current state of a report is
automatically saved each time you adjust any of the preceding settings. To clear any
adjusted settings and return to the original report's state, simply click the Reset to default
option in the ribbon.
Marking a personal bookmark as Make default view overrides the
persistent filter's functionality for that report.
Subscribing
The Service provides the ability for you to subscribe to reports. This means that you will
receive an email with an image of a particular page of a report with a link to open the
report in a browser or mobile application. The frequency of these emails is set at the time of
subscribing to the report.
To create a subscription to a report, do the following:
1. First, click on the report page to which you wish to subscribe.
2. Next, click the Subscribe button in the ribbon. This opens the Subscribe to
emails pane, as shown in the following screenshot:
[ 239 ]
Using Reports in the Service
Chapter 8
Figure 5 – Subscribe to emails pane
3. If there are existing subscriptions, the subscriptions will be listed in the pane.
Additional subscriptions can be added by clicking the Add another subscription
bar.
4. When adding a subscription, the Service sets a number of default settings. If
these settings are acceptable, simply click on the Save and close button at the
bottom of the pane. Otherwise, adjust these settings as necessary, as follows:
Name: The field to the left of the Run now button is the name of the
subscription.
[ 240 ]
Using Reports in the Service
Chapter 8
Subscribe: This field is not displayed for reports that use Row-Level
Security (RLS) or have a live connection to Analysis Services. Otherwise,
this field allows you to subscribe yourself and other users to the report by
entering email addresses.
Subject: The Subject field of the email message received from the Service. If
no subject is provided, the default subject for the email is used in the form of
Subscription for Report Name (Page Name), where Report Name is
the name of the report and Page Name is the name of the page of the report
to which you are subscribing.
Message: This is an optional message that can be included in the email.
Report page: This is the name of the report to which the user is subscribing.
Note that report subscriptions are tied to the report page name. If the report
page name changes, the subscription will no longer be valid.
Frequency: The frequency can either be Daily, Weekly, or After data
refresh. Daily subscriptions are sent every day of the week at the prescribed
Scheduled Time. Weekly subscriptions allow the user to choose the days of
the week on which they received subscription emails. After data refresh
only sends a subscription email immediately after a report's data is
refreshed, but no more than once per day.
Scheduled Time: This is the time at which subscription emails are sent.
Subscription emails will be sent within 15 minutes of this time. This field is
not displayed when the Frequency has been set to After data refresh.
Start date and End date: The Start date is the date upon which the
subscription becomes active. This defaults to the current day. Use the End
date to automatically expire a subscription. Leaving End date blank means
that the subscription will continue indefinitely.
Managing subscriptions
Your subscriptions for a particular report can be managed within the Subscriptions pane.
This includes adjusting subscription settings, turning subscriptions on and off, running the
subscription immediately, or deleting the subscription. At the bottom of this pane is a link
for Manage all subscriptions. This link takes you to a page that lists all of the subscriptions
you have created and can be used to manage any subscription.
[ 241 ]
Using Reports in the Service
Chapter 8
Other functions
There are a number of other functions available in the report ribbon in the Service that
provide additional functionality. These functions include the following:
Explore: This option becomes active once a visual has been selected in a report
and provides an interface for using drillthrough features within the visual.
Refresh: This refreshes the report visuals based on the data model. It is
important to understand that this does not refresh the data within the data model
from the source data.
Usage metrics: This opens a report that displays how many users are accessing
the report, including the total views of the report, total viewers, views by user,
views per day, and unique viewers per day.
View related: Displays related dashboards and datasets related to the report.
Favorite: This adds the report to Favorites in the Navigation pane.
Generate QR Code: Accessed from the ellipses (...) menu, this creates a QR code
that can be downloaded and shared with users that have permission to access the
report.
Analyze in Excel: This link creates an Open Data Connection (ODC) file that
can be opened in Excel. This creates a live link to the dataset stored in Power BI
using Microsoft Analysis Service's OLE DB Provider. This data can be used in
Excel to create pivot table reports.
Exporting reports
Reports can be exported to different formats, as well as copied and printed, to PowerPoint,
PDF, and even PBIX files.
[ 242 ]
Using Reports in the Service
Chapter 8
These options are available under the File menu in the ribbon, as shown in the following
screenshot:
Figure 6 – The File menu
Copying
Clicking Save As brings up a Save your report dialog that allows you to enter a new name
for your report, as shown in the following screenshot:
Figure 7 – Save your report dialog
Once you click the Save button, your report is saved under a new name within the current
workspace.
[ 243 ]
Using Reports in the Service
Chapter 8
Printing
Perhaps surprisingly, printing is a function that's only available in the Service and not the
Desktop. Clicking the print button brings up a print dialog that allows you to print the
report to the local printers. The print dialog is shown in the following screenshot:
Figure 8 – Print dialog
Make sure to switch your Orientation to Landscape to maximize your
report's size and ensure that visuals are not cut off of the page.
[ 244 ]
Using Reports in the Service
Chapter 8
Export to PowerPoint
The Export to PowerPoint option is used to export all of the pages of the report to a
PowerPoint file. Use the following steps to export the report or portions of the report to
PowerPoint:
1. Click on the Export to PowerPoint option to display the Export dialog, as shown
in the following screenshot:
Figure 9 – Export dialog in the Service
2. Use the Export with drop-down menu to export the report with either the
current values (filters and slicers) within the report or the default values for the
report
3. To not include hidden report tabs, check the Exclude hidden report tabs
checkbox
4. Click the Export button to create a PowerPoint file
Export to PDF
The Export to PDF option is used to export all of the pages of the report to a PDF file.
Clicking on the Export to PDF option displays the same Export dialog as the Export to
PowerPoint option.
Download report
The Download report menu option creates a PBIX file that can be downloaded from the
Service.
[ 245 ]
Using Reports in the Service
Chapter 8
Embedding reports
Embedding allows reports to be inserted into websites so that just the report canvas area is
displayed without the report ribbon or other Power BI Services being displayed.
Embedding reports can be done in three different ways:
Secure embed codes
SharePoint Online
Publish to web
Secure embed codes
Secure embed codes require authentication to the Power BI Service in order to display the
report. All reported security, such as RLS, is enforced within the embedded report.
Creating a secure embed code does not grant permissions to a report.
Permissions to the report must be set separately by using the Share
function. This means that viewers of the report that use the embed code
must have a Power BI Pro license or the report must be published to a
Power BI Premium workspace.
Clicking the Embed link brings up the Secure embed code dialog, as shown in the
following screenshot:
Figure 10 – Secure embed code dialog
[ 246 ]
Using Reports in the Service
Chapter 8
There are two types of embed codes: a raw embed code (the top code in the preceding
screenshot) and an HTML embed code (the bottom code in the preceding screenshot). The
raw embed code is simply a secure link to the report. This link can be used within any
website or portal that provides the ability to embed by using such a link. Alternatively, this
link can be used as a direct link to the report. For example, the top link presented in the
dialog can be pasted directly into a browser's URL bar.
The HTML embed code is an IFRAME HTML snippet. IFRAMEs are HTML tags that are
used to include content from other websites within a web page. Thus, to use the HTML
embed code, the snippet of HTML must be pasted within the HTML code of a web page.
When using the HTML embed code snippet, you may need to adjust the
width and height parameters of the snippet in order to properly display
the report within your website.
Using URL parameters with embed codes
Both types of embed codes include the ability to use special URL parameters in order to
control the display of the embedded report. These parameters are included in the query
string portion of the URL.
The query string portion of a URL is the portion of the URL that is after the question mark
(?). For example, note the bold ? character in the following code:
https://app.powerbi.com/reportEmbed?reportId=a9b01471-0982-4e14-bbf7ddb60a89ab43&autoAuth=true&ctid=4a042743-373a-43d2-827b-003f4c7ba1e5
Multiple query string parameters can be used by separating the parameters with an
ampersand (&) sign. For example, the preceding URL includes three separate query string
parameters:
reportId
autoAuth
ctid
There are two additional parameters that can be added to the query string of the URL:
pageName
filter
[ 247 ]
Using Reports in the Service
Chapter 8
Using the pageName parameter
To add a pageName parameter, follow these steps:
1. Navigate to the page in the Service. Note the URL in the browser's URL bar after
the last/mark, as shown in the bold portion of code:
https://app.powerbi.com/groups/ce5f0fba-5cfe-4911-8c19-6cd0c4a05316
/reports/a9b01471-0982-4e14-bbf7ddb60a89ab43/ReportSectione40aa5b8b28a3bc92793
This is the report page name portion of the URL.
2. To force this particular page to be displayed when initially loading the report,
edit the embed code as follows:
https://app.powerbi.com/reportEmbed?reportId=a9b01471-0982-4e14-bbf
7ddb60a89ab43&autoAuth=true&ctid=4a042743-373a-43d2-827b-003f4c7ba1e
5&pageName=ReportSectione40aa5b8b28a3bc92793
Using the filter parameter
The filter parameter can also be used to filter the initial display of the report. The
filter parameter has the following format:
filter=Table/Field eq 'Value'
To add a particular filter to the embed code that initially only displays the 1001
Technology division, the URL can be edited like so:
https://app.powerbi.com/reportEmbed?reportId=a9b01471-0982-4e14-bbf7-ddb60a
89ab43&autoAuth=true&ctid=4a042743-373a-43d2-827b-003f4c7ba1e5&pageName=Rep
ortSectione40aa5b8b28a3bc92793&filter=Hours/Division eq '1001 Technology'
The Table and Field portions of the parameter are case-sensitive to the
names in the data model, while the Value portion is not.
[ 248 ]
Using Reports in the Service
Chapter 8
SharePoint Online
Similar to the Embed option, the Embed in SharePoint Online option opens the Embed
link for SharePoint dialog, as shown in the following screenshot:
Figure 11 – Embed link for SharePoint dialog
This is a secure embed code that's specifically for use with the SharePoint Online Power BI
webpart. Like secure embed codes, this embed code enforces authentication and all security
within the report. Unlike the previous embed codes we dealt with, this embed code does
not support the filter query string parameter.
Publish to web
The Publish to web option works identically to the Embed option, with one important
difference: security is not enforced. This means that anyone with the embed code or HTML
snippet can view the report free of any and all security. As such, the Publish to web option
is not available on reports that include RLS.
Clicking on the Publish to web option brings up the Embed code dialog, as shown in the
following screenshot:
[ 249 ]
Using Reports in the Service
Chapter 8
Figure 12 – Embed dialog for Publish to web
Obviously, you should not use Publish to web when sharing secure or sensitive
information. Publish to web is only intended to be used when sharing work that could
potentially be seen by everyone in the world. Because security is not enforced, anyone that
you send the embed code to can turn around and resend or share that embed code with
additional people, and those individuals could also see the report.
This feature is used heavily for community content such as on the Power BI Community
website (community.powerbi.com). The Data Stories Gallery (https://community.powerbi.
com/t5/Data-Stories-Gallery/bd-p/DataStoriesGallery) and Quick Measures
Gallery (https://community.powerbi.com/t5/Quick-Measures-Gallery/bd-p/
QuickMeasuresGallery) are good examples of proper use of the Publish to web feature.
[ 250 ]
Using Reports in the Service
Chapter 8
Managing publish to web embed codes
Once a Publish to web embed code has been created, anyone with the code can get access
to the report, free of any security, including authentication. These embed codes can be
managed so that you can retrieve the embed codes as well as delete them. Let's get started:
1. To access the Manage embed codes interface, click the gear icon in the Header
portion of the Power BI Service page and then choose Manage embed codes:
Figure 13 – Accessing Manage embed codes
2. Choosing this option brings up the Manage embed codes interface, which
includes a list of all reports for which a Publish to web embed code has been
created:
[ 251 ]
Using Reports in the Service
Chapter 8
Figure 14 – Manage embed codes page
3. From this interface, Publish to web embed codes can be retrieved, as well as
deleted by clicking on the ellipses (...). To retrieve a Publish to web embed code,
click on the Get code option
4. To delete a Publish to web embed code, click the Delete option
Editing and creating reports
In addition to adding features and capabilities to reports that are published from the Power
BI Desktop, the Power BI Service also includes an interface for editing reports and even
building entirely new reports on top of existing datasets. Being able to edit and create
reports is dependent upon a user's permissions to the report and dataset. These permissions
are covered in detail in Chapter 9, Understanding Dashboards, Apps, and Security.
[ 252 ]
Using Reports in the Service
Chapter 8
Editing a report
To edit a report, follow these steps:
1. While viewing a report, click the Edit report link in the ribbon.
2. The report canvas will change to edit mode. This changes the ribbon so that it
provides editing options. It also activates the VISUALIZATIONS and
FIELDS panes, as shown in the following screenshot:
Figure 15 – Editing a report in the Service
When in edit mode, a Save option is added to the File menu, as well as the far left of the
ribbon, allowing you to save your work after making changes to a report. In addition, the
View menu now provides additional options that mirror the options in the View tab of the
Desktop.
[ 253 ]
Using Reports in the Service
Chapter 8
Creating a Mobile Layout
The Mobile Layout option allows you to create a version of the report that's been
optimized for mobile devices. This is the same interface as the Desktop when we're using
the Phone Layout option in the View tab of the ribbon. Existing report visuals are
presented in the VISUALIZATIONS pane and you can drag and drop visualizations to the
mobile layout canvas, as shown in the following screenshot:
Figure 16 – Creating a mobile report layout in the Service
Once in the Mobile Layout view, you can page through the report to create a mobile
version of each page. To switch back, click the Web Layout link in the ribbon.
The rest of the ribbon functions, and the editing experience in general, mirrors the editing
experience in the Desktop. However, not all of the editing features of the Desktop are
included in the Service. Most noticeably, there is no access to the underlying data, data
model, or relationships. Hence, there is no way to create new columns or measures. To exit
edit mode, click Reading view in the ribbon.
[ 254 ]
Using Reports in the Service
Chapter 8
It is critical to remember that if you make edits to a report in the Service
and then later republish the original Desktop file, you will lose all of your
changes. Hence, it is highly recommended that once you edit a report in
the Service, use the Download report option in the File menu and replace
your original PBIX file.
Creating a report
Power BI also allows the creation of new reports from existing datasets. This brings up an
identical interface to the one that appears when we're editing a report, except with a blank
report canvas. To access this interface, simply click on the dataset in the Navigation pane.
Clicking on this dataset presents you with a screen similar to the following screenshot:
Figure 17 – Creating a new report in the Service
Using this interface to create a new report is strikingly similar to creating a report in the
Desktop. Like editing a report in the Service, there is no access to the underlying data, data
model, or relationships, but otherwise, the experience is nearly identical.
[ 255 ]
Using Reports in the Service
Chapter 8
Creating a new report is analogous to creating a new PBIX file in the Desktop, meaning that
the report pages that are created here are not associated with the report pages that were
originally published to the Service. This means that, once you create a new report in the
Service, if you use the Download report option on the original report, the new report pages
that were created will not be included.
Importantly, however, both the original report and the newly created report use the same
underlying dataset. This is very different than in the Desktop, where each PBIX file contains
its own data model and data (when not using a live connection). This makes the ability to
create new reports in the Service a powerful feature as the data model can be created in the
Desktop and published to the Service. Then, the Service can be used to create multiple
reports from the same underlying dataset.
Consider using the Desktop to create the underlying data model with only
a single, blank report page and publishing to the Service. Then, use the
Service to create the actual reports. This separates publishing the data
model from the reports, allowing each to be worked on and updated
independently.
Summary
This chapter has been all about using reports in the Service. The Service extends the
functionality around reports far beyond what is provided in the Desktop. It does this
through enabling collaboration, printing and exporting, embedding, and even the editing
and creation of new reports. The Service allows report authors and viewers to collaborate
on reports through commenting on entire reports or individual visuals. In addition, report
users can subscribe to reports in order to receive automated emails containing the current
contents of reports.
The Service also provides the critical ability to print reports, which is missing from the
Desktop, in addition to allowing reports to be exported in various formats, such as
PowerPoint and PDF. The Service also allows reports to be securely embedded in other
websites and SharePoint Online. Finally, the Service allows you to edit reports directly
within the Service or even create new reports from existing datasets.
In the next chapter, we will move beyond reports and explore new objects that can be
created exclusively within the Power BI Service, dashboards, and apps. In addition, we will
comprehensively cover security for reports, datasets, dashboards, and apps.
[ 256 ]
Using Reports in the Service
Chapter 8
Questions
As an activity, try to answer the following questions on your own:
How do you tag another user in a comment?
What are the key differences between report bookmarks, personal bookmarks,
and persistent filters?
What formats can users export Power BI reports to?
What are the three different ways in which reports can be embedded in other
websites?
True or false: using the Publish to Web feature maintains the security of the
report?
Once Publish to Web is used, how do you remove an embed link?
What is the most important thing to remember about editing reports in the
Service?
Further reading
Embedding a report in a secure portal or website: https://docs.microsoft.com/
en-us/power-bi/service-embed-secure
Filtering a report using query string parameters in the URL: https://docs.
microsoft.com/en-us/power-bi/service-url-filters
Embedding with a report web part in SharePoint Online: https://docs.
microsoft.com/en-us/power-bi/service-embed-report-spo
Publishing to the web from Power BI: https://docs.microsoft.com/en-us/
power-bi/service-publish-to-web
Announcing persistent filters in the Power BI Service: https://powerbi.
microsoft.com/en-us/blog/announcing-persistent-filters-in-the-service/
Using bookmarks to share insights and build stories in Power
BI: https://docs.microsoft.com/en-us/power-bi/desktop-bookmarks
Subscribing yourself and others to reports and dashboards in the Power BI
service: https://docs.microsoft.com/en-us/power-bi/service-reportsubscribe
[ 257 ]
9
Understanding Dashboards,
Apps, and Security
While reports are likely to be what you will interact with the most in the service, there are
other aspects of the Service that are quite powerful and can add tremendous value. It is
important to understand the capabilities of dashboards and apps to determine the best
method of sharing and collaborating on your work. In addition, it is imperative that you
understand all of the objects within the Service in order to ensure that only the proper
individuals have access to and can interact with your data.
The following topics will be covered in this chapter:
Understanding dashboards
Understanding apps
Understanding security and permissions
Technical requirements
You will need the following to successfully complete this chapter:
A connection to the internet
An Office 365 account or Power BI trial
Windows 10, Windows 7, Windows 8, Windows 8.1, Windows Server 2008 R2,
Windows Server 2012, or Windows Server 2012 R2
If you have skipped any of the previous chapters, download LearnPowerBI.zip
from GitHub at https://github.com/gdeckler/LearnPowerBI/tree/master/
Ch9, extract LearnPowerBI.pbix, and refer to Chapter 7, Publishing and
Sharing, to publish the report
Understanding Dashboards, Apps, and Security
Chapter 9
Understanding dashboards
Dashboards are single page canvases that contain visualizations called tiles. These tiles are
visualizations that are pinned from reports, other dashboards, Q&A displays, or other
sources such as quick insights. Single visuals or entire report pages can be pinned.
At first, you may be confused with regard to the purpose of dashboards versus reports
since both are essentially a collection of visualizations. The most important difference is
that reports can only contain visuals based upon a single dataset, while Power BI
dashboards can contain visuals from many different sources. In addition, dashboards have
exclusive features, such as setting alerts, setting a featured dashboard, control over
navigation, and the ability to view real-time data streams.
Because dashboards can contain information from one or more reports and one or more
data sources, dashboards allow end users to create a single, customized view of all of the
information within an organization that is most important to them.
Creating a dashboard
To create a simple dashboard, perform the following steps:
1. Make sure that you are viewing the report in the Service. Then, click on the
Executive Summary report page.
2. Hover your mouse over any of the visualizations on the page and note that
several icons appear in the upper-left corner of the visualization. The right-most
icon is the Pin visual icon, as shown in the following screenshot (above the %
Utilization vs. Target by Month visual):
[ 259 ]
Understanding Dashboards, Apps, and Security
Chapter 9
Figure 1 – Pin visual icon
3. Click the Pin visual icon, which may show up at the top or the bottom of the
visual. The Pin to dashboard dialog will be displayed, as shown in the following
screenshot:
Figure 2 – Pin to dashboard dialog
[ 260 ]
Understanding Dashboards, Apps, and Security
Chapter 9
4. Enter LearnPowerBI in the Dashboard name field and then click the Pin button.
5. The name LearnPowerBI now appears under the DASHBOARDS sub-heading
for the Workspace in the Navigation pane. Clicking on this dashboard displays
the pinned visualization as a tile on the dashboard.
Working with dashboards
Once a dashboard has been created, the new dashboard appears under the
DASHBOARDS heading in the Navigation pane, as shown in the following screenshot:
Figure 3 – Dashboard interface in the Service
Like viewing reports in the Service, viewing dashboards in the Service presents a ribbon
with various different functions. Some of these functions are essentially the same as they
are for reports, and are as follows:
Comments
Usage metrics
View related
[ 261 ]
Understanding Dashboards, Apps, and Security
Chapter 9
Favorite
Subscribe
Share
Since these functions operate identically or near-identical to the analogous report
functionality we covered in Chapter 8, Using Reports in the Service, we will not explore
them in depth here. Now, we will explore some of the more exclusive functions of
dashboards.
Add tile
While tiles can be added from a variety of sources, certain types of tiles can be added
directly to the dashboard. These types of tiles are as follows:
Web content
Image
Textbox
Video
Custom streaming data
Choosing to add a tile brings up the Add tile pane. This pane walks you through creating
the desired type of tile. For images and video, these simply require a URL link to the
desired content. For videos, these must be YouTube or Vimeo URLs. Uploading your own
images and video isn't supported. Textboxes simply require you to enter the text that you
want to be displayed, along with any desired formatting. Web content tiles take an embed
code, which is generally in the form of an IFRAME.
Finally, streaming data can be in the form of the following:
API (push datasets)
Azure Stream
PubNub
Set as featured
Setting a dashboard as a featured dashboard means that every time that you go to the
Power BI Service, your landing page will be the featured dashboard that you set.
[ 262 ]
Understanding Dashboards, Apps, and Security
Chapter 9
Phone view
Like reports, dashboards can have a custom mobile view. To switch to the Phone view, do
the following:
1. Click on the Web view option in the ribbon.
2. Select Phone view.
A very similar interface to the Mobile view for Reports will be displayed,
allowing you to build a custom view for phones and mobile devices. Tiles
can be pinned and unpinned from this interface, as well as resized and
moved around the canvas. This phone view is automatically saved once
created.
3. To delete the custom phone view, click the ellipsis (...) while in the Phone view
and choose Delete phone view.
Ellipses menu
The ellipses (...) menu provides a number of useful options for dashboards, including the
following:
Dashboard theme: Provides theming functionality similar to Desktop themes
Duplicate dashboard: Creates a copy of the current dashboard
Print dashboard: Prints the current dashboard
Refresh dashboard tiles: Refreshes the tiles on the dashboard; this does not
refresh the data in the data model
Performance inspector: Displays the current status of your connection to the
internet
Settings: Allows the dashboard owner to enable/disable Q&A, comments, and
dashboard tile flow, among other things
Dashboard themes deserve further explanation. Let's go over them now.
Dashboard themes
While most of the options that are included under the ellipses menu are fairly simple and
straightforward, dashboard themes require some additional work to use. Choosing the
dashboard theme option from the ellipses menu brings up the dashboard theme pane, as
shown in the following screenshot:
[ 263 ]
Understanding Dashboards, Apps, and Security
Chapter 9
Figure 4 –Dashboard theme pane in the Service
The drop-down field provides various pre-built themes, including the following:
Light
Dark
Color-blind friendly
An additional option is Custom. This option allows you to create a custom theme by
selecting colors, tile opacity, and whether or not to use a background image. This theme can
be downloaded by clicking on Download JSON theme. Downloading a JSON theme
allows you to edit the JSON file in a text editor. This provides additional levels of control
over the theme.
For example, the following theme file can be created:
{
"name":"LearnPowerBI",
"foreground":"#FFFFFF",
"background":"#EC670F",
"dataColors":
[ 264 ]
Understanding Dashboards, Apps, and Security
Chapter 9
["#EC670F","#3C3C3B","#E5EAEE","#5C85E6","#29BCC0","#7EAE40","#20B2E7","#D3
DCE0","#FF6B0F"],
"tableAccent":"#20B2E7",
"tiles": {
"background":"#3C3C3B",
"color":"#E5EAEE",
"opacity":1.00
},
"visualStyles": {"*":{"*":{"*":
[
{"color":{"solid":{"color":"#E5EAEE"}}},
{"labelColor":{"solid":{"color":"#E5EAEE"}}}
]
}}},
"backgroundImage":null
}
You can download this theme file, LearnPowerBIDashboardTheme.json, from the
following link: https://github.com/gdeckler/LearnPowerBI/tree/master/Ch9. Once this
file has been created or downloaded, follow these steps to implement the theme:
1. Use Upload JSON theme to upload the theme file
2. Click the Save button in the dialog to activate this theme
Your dashboard should now have a color scheme similar to the report theme we used in
Chapter 6, Creating the Final Report.
Q&A
Q&A provides similar functionality to what it does in the Desktop, allowing dashboard
users to ask questions about the underlying data and receive answers back in the form of
visuals. For dashboards with Q&A enabled, you can access and use Q&A by following
these steps:
1. Click the Ask a question about your data text that appears in the upper-left of
the dashboard canvas. Clicking on this brings up the Q&A interface within the
Service, as shown in the following screenshot:
[ 265 ]
Understanding Dashboards, Apps, and Security
Chapter 9
Figure 5 – Q&A interface in the Service
2. On the left-hand side of the canvas are suggested questions for the underlying
data of the dashboard.
3. Enter your own question, such as total hours by division where
category is PTO, in the Ask a question about your data field, as shown in the
preceding screenshot.
[ 266 ]
Understanding Dashboards, Apps, and Security
Chapter 9
4. Once you find a visual that you like, click Pin visual in the ribbon area. This
displays the Pin to dashboard dialog, as shown in the following screenshot:
Figure 6 – Pin to dashboard dialog
5. Click the Pin button to pin the tile to your current, existing dashboard.
6. Once you're back on the Q&A interface, click Exit Q&A in the ribbon to return to
your dashboard and see your new tile.
Working with tiles
The size and position of tiles can be adjusted on the dashboard canvas. In addition, tiles
provide additional functionality, such as the creation of alerts and overall navigation.
Sizing and position
To reposition a tile, simply click anywhere on the tile and drag the tile to a new location on
the canvas. To change the size of a tile, hover over the tile with your mouse and then use
the sizing handle that appears in the lower-right corner of the tile. Tiles can be resized to
preset tile dimensions. As you resize the tile, these various possible tile dimensions are
shown as a gray shadow on the canvas.
[ 267 ]
Understanding Dashboards, Apps, and Security
Chapter 9
Ellipsis menu
Hovering over a tile with your mouse also displays an ellipsis (...) menu in the upper-right
corner of the tile. Clicking on this ellipses menu presents a number of options, as follows:
Add a comment: Like report visuals, dashboard tiles can be commented upon
individually.
Go to source: Depending on the original source of the tile, this option will read
Go to report, Go to Q&A, or something similar. Choosing this option transports
the user to the original source of the tile, such as the underlying report or the
Q&A interface.
Open in focus mode: This displays the tile across the entire canvas. Click Exit
Focus mode to return to the dashboard.
Manage Alerts: This appears for tiles that present a single numeric value such as
gauges, KPIs, and cards. This option allows the user to create a data alert based
on a threshold chosen by the user. If the threshold conditions are met, the user
automatically receives an email with a link to the dashboard.
Export to Excel: Exports the underlying data for the tile to an Excel spreadsheet.
Edit details: This allows the dashboard author to adjust the title and subtitle of
the tile, as well as display the tile's last refresh time and even set a custom link.
By default, clicking on a tile transports you back to the tile's original source
location.
Pin tile: This pins the tile to a new dashboard or a different, existing dashboard.
Delete tile: This removes the tile from the canvas.
Understanding apps
Apps are a method of bundling multiple dashboards and reports into a single object that
can be published and shared within the organization. Hence, instead of sharing individual
dashboards and reports or granting permissions to an entire workspace, apps allow the
author to choose exactly what content to bundle and share. Hence, apps provide an
effective means of organizing shared content and controlling access.
When Microsoft launched the new workspace experience, apps effectively replaced
organizational content packs. Moving to this new model greatly simplified the authoring
experience of bundling and sharing content.
[ 268 ]
Understanding Dashboards, Apps, and Security
Chapter 9
Creating an app
Before we create the actual app, let's add some content to our workspace so that we can
understand how workspace objects can be included and excluded from our app. We will
create an additional dashboard and report within our workspace by simply duplicating our
existing dashboard and report.
To create a copy of the existing dashboard, follow these steps:
1. Navigate to the existing dashboard by expanding the Workspace in the
Navigation pane and clicking on the dashboard that appears under the
DASHBOARDS heading.
2. From the ellipses menu on the far-right of the ribbon, click Duplicate
dashboard/Save a copy
3. Leave the dashboard name, LearnPowerBI(copy), as is and click the Duplicate
button.
4. Note that the new dashboard appears under the DASHBOARDS heading in the
Navigation pane and is selected. A small yellow bar appears to the immediate
left of the dashboard name, indicating which dashboard is being displayed.
5. From the ellipses menu, choose Dashboard theme and change the theme to
Dark.
Now that we have a copy of the dashboard and can distinguish between them, we can
create a copy of the existing report. Follow these steps:
1. Navigate to the existing report by expanding the Workspace in the Navigation
pane and clicking on the report that appears under the Reports heading.
2. From the File menu in the ribbon, choose Save as. If you do not have a File
menu, check under the ellipsis (...) and choose Save a Copy.
3. For the name of the report, enter Copy of report and click the Save button.
4. Note that the new report appears under the REPORTS heading in the
Navigation pane and is NOT selected.
5. Select Copy of report in the Navigation pane.
6. Click Edit report in the ribbon. If you do not have that link, check under the
ellipses menu (...).
7. Click on one of the visuals to select it and then click the Del key on your
keyboard to delete the visual.
8. Click on the File menu in the ribbon and choose Save.
[ 269 ]
Understanding Dashboards, Apps, and Security
Chapter 9
Now that we have additional content, we can create an app by following these steps:
1. Click on the workspace name in the Navigation pane to display the Workspace
interface, which defaults to list all of the dashboards within the Workspace, as
shown in the following screenshot:
Figure 7 – Workspace interface
2. For the copy of the dashboard, click the Included in App slider to turn it off.
Dashboards that have this setting turned off will not be published in the app we
create.
3. Click on Reports to list the reports within the Workspace.
4. Click the Included in App slider to turn it off for the Copy of report. Reports
that have this setting turned off will not be published in the app we create.
[ 270 ]
Understanding Dashboards, Apps, and Security
Chapter 9
5. In the ribbon, click Publish app to display the app's publishing interface, as
shown in the following screenshot:
Figure 8 – App publishing interface, the Setup tab
6. The app publishing interface consists of three tabs: Setup, Navigation, and
Permissions. The Setup tab is displayed initially. You must provide an App
name and Description and can optionally include a Support site website URL,
change the App logo by uploading an image, and change the App theme color.
7. Click on the Navigation tab. The Navigation tab is shown in the following
screenshot:
[ 271 ]
Understanding Dashboards, Apps, and Security
Chapter 9
Figure 9 – App publishing interface, the Navigation tab
8. By default, the New navigation builder experience is turned On. This new
experience allows for the creation of navigation sections for the app, which you
can do by clicking on the New menu. In addition, this interface allows the author
to rename navigation elements and adjust which Section links appear in. Finally,
the author can also adjust the Default navigation width. Note that only the
content we specified is included in the app. Edit the information in the
Navigation tab so that it corresponds with the preceding screenshot.
[ 272 ]
Understanding Dashboards, Apps, and Security
Chapter 9
9. Click on the Permissions tab. The Permissions tab is shown in the following
screenshot:
Figure 10 – App publishing interface, the Permissions tab
10. Click on the radio button to share the app with the Entire organization. The
Permissions tab also allows sharing with groups, distribution lists, internal
users, and external users, although your organization may disable sharing with
external users. Additional options include the following:
Install this app automatically: This option may be disabled by your
organization but allows published apps to be pushed to end users so that no
setup or configuration on the part of the user is required
Allow all users to connect to the app's underlying datasets using the Build
permissions: This option allows users to create new reports based on the
underlying datasets that are published within the app
Allow users to make a copy of the reports in this app: This allows users to
save copies of the reports in the app within their My Workspace
[ 273 ]
Understanding Dashboards, Apps, and Security
Chapter 9
11. Click on the Publish app button to publish the app.
12. The app publishing dialog will be displayed, as shown in the following
screenshot:
Figure 11 – App publishing dialog
13. Click the Publish button.
14. When successfully published, the Successfully published dialog is displayed, as
shown in the following screenshot. You can either Copy the link to the app and
email the link to users or direct authorized users to get the app by using the App
link in the Navigation pane:
Figure 12 – Successfully published dialog
15. Finally, click on the Close button.
[ 274 ]
Understanding Dashboards, Apps, and Security
Chapter 9
Getting and using apps
Once an app has been published, the app can be accessed directly through the link that's
provided when publishing the app. Alternatively, you can follow these steps:
1. Click on Apps in the Navigation pane.
2. Click the Get apps button that appears in the upper-right corner of the canvas.
The AppSource dialog will be displayed, as shown in the following screenshot:
Figure 13 – AppSource dialog
[ 275 ]
Understanding Dashboards, Apps, and Security
Chapter 9
3. Note that apps are a unified concept across Power BI, Dynamics 365, Office 365,
and other Microsoft products. Hence, there are many other types of apps that can
be accessed besides those that are published by your organization.
4. Ensure that the My Organization tab is selected and click the Get it now link for
the desired app. The app is displayed in the browser, as shown in the following
screenshot:
Figure 14 – The app
This app functions like an independent application with much of the functionality of the
Power BI Service, including Comments, Subscribe, Bookmarks, and other functionality.
Now that we have covered all of the major objects and functionality of the Power BI
Service, we will delve deep into security and permissions.
Understanding security and permissions
There are several levels of security and permissions within the Power BI Service. It is
important to understand these various permission levels in order to ensure that users can
only access the appropriate reports, dashboards, apps, and data.
The main levels of permissions within Power BI are as follows:
Workspace permissions
Object permissions (dashboards, reports, and datasets)
Row-Level Security (RLS)
[ 276 ]
Understanding Dashboards, Apps, and Security
Chapter 9
Workspace permissions
Workspaces serve as logical containers in which we can store dashboards, reports,
workbooks, datasets, and dataflows. So far, we have only worked with a single report and
dataset. But workspaces can contain dozens or even hundreds of different dashboards,
reports, workbooks, datasets, and dataflows. Assigning security at the workspace level
provides access to all of the objects within the workspace. This means that workspace
access should only be assigned to individuals or groups of individuals that should see
everything that is published or could be published to the workspace.
To assign workspace permissions, perform the following steps:
1. In the Navigation pane, click on the name of the workspace, which, in this case,
is LearnPowerBI. This changes the canvas to display the workspace interface.
2. Click the Access link in the ribbon of the workspace interface. The Access dialog
will be displayed, as shown in the following screenshot:
Figure 15 – Workspace Access dialog in the Service
[ 277 ]
Understanding Dashboards, Apps, and Security
Chapter 9
3. Similar to sharing a report, email addresses can be entered in the Enter email
addresses field. Azure AD groups can be assigned as well as individuals.
Everyone that's added to a workspace must have a Pro license unless the
workspace is a Premium capacity workspace.
4. Users can be assigned four different security roles for the workspace. These roles
are as follows:
Viewer
Contributor
Member
Admin
The Viewer role provides the following permissions:
View items within the workspace
The Contributor role includes all of the Viewer role permissions, plus the
following permissions:
Publish reports to the workspace and delete content
Create, edit, and delete content in the workspace
The Member role includes all of the Contributor and Viewer role permissions,
plus the following permissions:
Allow others to reshare items
Share an item or share an app
Publish and update an app
Add members or others with lower permissions
The Admin role includes all of the Member, Contributor, and Viewer role
permissions, plus the following permissions:
Add/remove people, including other admins
Update and delete the workspace
By default, the creator of a workspace is assigned the Admin role.
[ 278 ]
Understanding Dashboards, Apps, and Security
Chapter 9
5. Once some email addresses have been entered and a role has been chosen, click
the Add button.
6. When finished, click the Close button to close the Access dialog.
Because Azure AD groups can be assigned permissions to a workspace,
individuals may be assigned to multiple roles for a workspace. If a user is
assigned multiple roles, that individual receives the highest level of access
that's provided by the roles that they are assigned.
App permissions
App permissions refer to the users that are allowed to get and view a published app. We
have already seen how to set app permissions when publishing an app.
To update an app's permissions, do the following:
1. Navigate to the workspace in the Navigation pane.
2. Click on Update app in the ribbon. The Update app option replaces the Publish
app option in the ribbon once an app has been published.
3. Simply adjust the Permissions tab and republish the app.
Object permissions
Object permissions refer to permissions that are assigned to individual objects within the
Power BI Service, such as dashboards, reports, and datasets. Unlike workspace
permissions, which assign access to all of the objects within the workspace, object
permissions only assign permissions to an individual object. However, there is a hierarchy
to these object permissions so that assigning permissions at one level of this hierarchy will,
by default, assign certain permissions to related objects lower in the hierarchy.
To understand how object permissions work, consider that the hierarchy for dashboards,
reports, and datasets is as follows:
Dashboards
Reports
Datasets
[ 279 ]
Understanding Dashboards, Apps, and Security
Chapter 9
This is a logical hierarchy as dashboards are built from reports and reports rely upon
datasets. This means that when a report is shared, permissions are assigned for the report
but are also assigned to the related dataset for that report. However, no permissions are
assigned to any dashboards. The hierarchical flow of permissions is required since
dashboards, reports, and datasets, are all separate, yet related objects that are dependent on
objects lower in the hierarchy. For example, assigning a user permission to view a report
would be useless without that user also being able to have permission to read the
underlying dataset for that report. Similarly, assigning permissions when sharing a
dashboard assigns the corresponding permissions for any related reports and datasets.
There are five permissions that can be assigned to objects. However, things can get a bit
confusing because objects inherit workspace-level permissions and these workspace
permissions will read somewhat differently depending on whether you are in the sharing
interface or the Manage Permissions interface. These permissions are as follows:
Owner
Read
Reshare
Build
Edit
Because object permissions can be confusing, the best way to demonstrate how the
permissions work is through an example. In this example, the following workspace level
permissions have been assigned:
Gregory Deckler – Admin
Kenneth – Member
David – Contributor
Mark – Viewer
Dashboard permissions
With the workspace permissions assigned accordingly, we can see how permissions
inheritance work if we share a dashboard with a new person. In our example, we have
done the following:
1. First, we clicked on our LearnPowerBI dashboard.
2. Then, we clicked on Share in the ribbon to display the Share dashboard dialog.
[ 280 ]
Understanding Dashboards, Apps, and Security
Chapter 9
3. We then shared the report with a user named Shane and left all of the
checkboxes in their default state. This includes the following:
Allow recipients to share your report: This assigns the reshare permission
Allow users to build new content using the underlying datasets: This
assigns the build permission to the underlying dataset
4. Afterward, we clicked on the Access tab of this dialog. We can see both the
inherited and individually assigned permissions, as shown in the following
screenshot:
Figure 16 – Inherited and assigned dashboard permissions
Note that, in this interface, the inherited and assigned permissions are as follows:
Gregory Deckler – Owner
Kenneth – Owner
David – Read and edit
Mark – Read
Shane – Read and reshare
[ 281 ]
Understanding Dashboards, Apps, and Security
Chapter 9
Shane has the reshare permission because we left the Allow recipients to share
your report box checked when sharing. If we had unchecked this box, Shane
would only have Read permission to the dashboard.
Also, note that the ellipses menu only appears for Shane. The options in the
ellipses menu allow us to change Shane's permissions to Read, Read and reshare,
or Remove access. In this interface, the ellipses menu only appears for users that
have been specifically assigned object permissions through the Share interface.
Users that have permission inherited from workspace-level security do not have
an ellipses menu.
5. If the Manage permissions link at the bottom of this dialog is clicked, this brings
up a different permissions interface and we can see that the permission
assignments look somewhat different, as shown in the following screenshot:
Figure 17 – Manage permissions dialog
The inherited permissions show the roles from the workspace-level assignments,
while the assigned permissions for Shane show Read and reshare. We also have
an ellipses menu for David and Mark, as well as Shane.
[ 282 ]
Understanding Dashboards, Apps, and Security
Chapter 9
6. Clicking the ellipses for David or Mark provides us with the option to Add
reshare permissions while clicking the permissions for Shane provides the
option to Remove reshare as well as Remove access. Because David and Mark
have been assigned access at the workspace level, we cannot remove their access
here. Kenneth does not have an ellipses menu because Kenneth has no more
permissions to add.
Hence, we can conclude that the following workspace-level permissions translate to the
corresponding object-level permissions for dashboards according to the following table:
Workspace Role
Admin
Member
Contributor
Viewer
Dashboard Object Permissions
Owner (Read, reshare, and edit)
Owner (Read, reshare, and edit)
Read and edit
Read
Report permissions
Moving on to the report object permissions, we will continue with our example:
1. Click the report object in the Navigation pane and then the Share link in the
ribbon.
2. Here, we will add Pamela and Jon. For Pam, we uncheck the Allow recipients to
share your report and Allow users to build new content using the underlying
datasets boxes. For Jon, we only uncheck Allow recipients to share your report.
After sharing the report, it should be noted that neither Jon nor Pamela have any
access to the dashboard. This is because dashboards are higher in the hierarchy of
objects than reports.
3. By checking the access for the dashboard, we will see that nothing has changed.
4. However, if we check the Access tab for the report, we will see that Jon and Pam
have been added with the appropriate access and that all of our other users have
also inherited permissions for the report. This is shown in the following
screenshot:
[ 283 ]
Understanding Dashboards, Apps, and Security
Chapter 9
Figure 18 – Inherited and assigned report permissions
All of the users from the workspace-level assignments have inherited the same
permissions for this report object that they did for the dashboard object from the
preceding section. In addition, Shane has inherited permissions to this report that
are the same as his permissions to the dashboard. This is because the report sits
lower in the object hierarchy than the dashboard. Interestingly, we could actually
remove Shane's reshare permissions for the report, and this would not affect his
reshare permission for the dashboard, meaning that he could reshare the
dashboard but not the report.
[ 284 ]
Understanding Dashboards, Apps, and Security
Chapter 9
5. If we were to choose Remove access from the ellipses menu, this would bring up
the Remove access dialog, which would allow us to remove Shane's access to
both the related dashboard and dataset, as shown in the following screenshot:
Figure 19 – Remove access dialog
6. By clicking on the Manage Permissions link at the bottom of the Share report
dialog, we can see a very similar interface to the Manage permissions interface
for dashboards. The only difference is that, here, Jon and Pamela have Read
access. Refer to the following screenshot:
[ 285 ]
Understanding Dashboards, Apps, and Security
Chapter 9
Figure 20 – Manage permissions interface for reports
The only option that's available for David and Mark in the ellipses menu is Add reshare. In
fact, the inherited object permissions that were assigned for reports are exactly the same as
they are for dashboards, as per the following table:
Workspace Role
Admin
Member
Contributor
Viewer
Report Object Permissions
Owner (Read, reshare, and edit)
Owner (Read, reshare, and edit)
Read and edit
Read
Note the Related content pane in the Manage permissions interface. This
provides a convenient interface for managing the permissions of any and
all related objects.
[ 286 ]
Understanding Dashboards, Apps, and Security
Chapter 9
Dataset permissions
Unlike dashboards and reports, there is no sharing interface for datasets. Datasets only
have a manage permissions interface.
To access this interface, follow these steps:
1. Select or hover over the dataset in the Navigation Pane
2. Click the ellipses menu and then click MANAGE PERMISSIONS, as shown in
the following screenshot:
Figure 21 – Accessing the MANAGE PERMISSIONS interface for a dataset
[ 287 ]
Understanding Dashboards, Apps, and Security
Chapter 9
Clicking on this menu option brings up the now-familiar manage permissions interface,
only this time for the dataset. Continuing with our example, if we investigate the ellipses
menu for each of these users, we can see that, for most users, we can Add reshare, Add
build, and Remove access. For Jon, we can Add reshare, Remove build, or Remove access.
For Shane, we can Remove reshare, Remove build, or Remove access. More interestingly,
for David, we can only Add reshare while, for Mark, we can Add reshare and Add build.
Hence, we can conclude that the following workspace-level permissions translate to the
corresponding object-level permissions for datasets according to the following table:
Workspace Role
Admin
Member
Contributor
Viewer
Dataset Object Permissions
Owner (Read, reshare, and build)
Owner (Read, reshare, and build)
Read and build
Read
RLS
In addition to workspace-level permissions, which assign permissions to everything within
a workspace, and object-level permissions, which assign permissions to one or more
objects, individual rows of data within a data model can be secured as well. This is the
purpose of RLS, which was first introduced in Chapter 5, Unlocking Insights. In that
chapter, roles were created in the Power BI Desktop application. These roles had DAX
calculations that limited the rows of data that users within those roles could see.
When a Power BI Desktop file is published to the Service, any roles that were created
within Power BI Desktop are published to the Service as part of the dataset for the report.
Once published, these roles can be accessed within the Service and users can be assigned to
these roles. To assign users to these roles, follow these steps:
1. To access these roles within the Service, select or hover over the dataset in the
Navigation pane.
[ 288 ]
Understanding Dashboards, Apps, and Security
Chapter 9
2. Click the ellipses menu and then click SECURITY, as shown in the following
screenshot:
Figure 22 – Accessing the RLS interface in the Service
3. Clicking on the SECURITY link brings up the Row-Level Security interface, as
shown in the following screenshot:
[ 289 ]
Understanding Dashboards, Apps, and Security
Chapter 9
Figure 23 – RLS interface in the Service
4. Adding users to roles is as simple as clicking on a role, entering a user's email
address, and then clicking the Add button.
Note that RLS does not affect any other security permissions at the
workspace or object level; RLS simply limits the rows of data within a
data model that a user can read.
[ 290 ]
Understanding Dashboards, Apps, and Security
Chapter 9
Summary
This chapter introduced two important types of objects in the Power BI Service: dashboards
and apps.
Dashboards are a powerful feature that allow end users to bring together all of the most
important information from multiple reports, datasets, other dashboards, Q&A, and other
sources into a single-page canvas consisting of tiles. These tiles can be adjusted on the
canvas and allow for the creation of data alerts to immediately inform users when key
metric thresholds are met.
Apps, on the other hand, allow multiple dashboards and reports to be bundled together as
an independent application and published to users. These apps provide similar features
and functionality to the full Power BI Service.
In addition to understanding dashboards and apps, we have also taken an in-depth look at
security within the Power BI Service. Power BI provides multiple levels of interrelated
security settings for workspaces, apps, dashboards, reports, datasets, and even individual
rows of datasets.
In the next chapter, we will focus on how to keep datasets that have been published to the
Service refreshed.
Questions
As an activity, try to answer the following questions on your own:
What is a dashboard and what purpose does it serve?
What types of tiles can be added to dashboards?
Which tiles allow for the creation of a data alert?
What is an app and why would you use one?
What are the two publishing methods that can be used with apps?
Once an app has been published, how can the app be modified?
What are the three main security/permission levels within the Power BI Service?
What are the four roles that are available for workspaces?
What is the hierarchy of objects within the Power BI Service?
What are the five permissions that are available for objects?
[ 291 ]
Understanding Dashboards, Apps, and Security
Chapter 9
Further reading
Introduction to dashboards for Power BI designers: https://docs.microsoft.
com/en-us/power-bi/service-dashboards
Introduction to dashboard tiles for Power BI Designers: https://docs.
microsoft.com/en-us/power-bi/service-dashboard-tiles
Adding images, text, video, and more to your dashboard: https://docs.
microsoft.com/en-us/power-bi/service-dashboard-add-widget#add-webcontent
Real-time streaming in Power BI: https://docs.microsoft.com/en-us/powerbi/service-real-time-streaming
Data alerts in Power BI Service: https://docs.microsoft.com/en-us/power-bi/
service-set-data-alerts
Publish an app in Power BI: https://docs.microsoft.com/en-us/power-bi/
service-create-distribute-apps
[ 292 ]
10
Data Gateways and Refreshing
Datasets
So far, we have spent quite a bit of time in the Service working with reports, dashboards,
apps, and security. Throughout this book, we have learned how to create data models and
reports and then publish and share our work using the Service. However, it is the nature of
data to change over time. New data gets added or existing rows are deleted or changed.
Hence, once our work is in the Service, how do we keep our work up to date with new data
without having to manually refresh the data in the Desktop and republish it? Luckily, the
Service contains even more functionality that allows us to keep our data refreshed.
In this chapter, we will cover how to install and configure data gateways that can keep our
data up to date. We will then learn how to configure our datasets to use these gateways.
The following topics will be covered in this chapter:
Installing and using data gateways
Refreshing datasets
Technical requirements
You will need the following to successfully complete this chapter:
A connection to the internet
An Office 365 account or Power BI trial
A 64-bit version of Windows 7/Windows Server 2008 R2 (or later)
Data Gateways and Refreshing Datasets
Chapter 10
.NET Framework 4.6
If you have skipped any of the previous chapters, download LearnPowerBI.zip
from GitHub at https://github.com/gdeckler/LearnPowerBI/tree/master/
Ch10, extract LearnPowerBI.pbix, and refer to Chapter 7, Publishing and
Sharing, to publish the report
Installing and using data gateways
The on-premises data gateway, or simply data gateway, is a piece of software that's
installed on an on-premises computer that provides a secure connection between local, onpremises data and a variety of services that reside in Microsoft's Azure cloud, including the
Power BI Service. Once installed, the Service can use this gateway to refresh datasets that
have been published to the Power BI Service, as shown in the following screenshot:
Figure 1 – Data Gateway
[ 294 ]
Data Gateways and Refreshing Datasets
Chapter 10
There are two modes in which the gateway can operate, as follows:
Standard (previously called Enterprise)
Personal
The reason we install a gateway in one mode versus the other comes down to the scenario
in which you plan to use the gateway. You would want to use the Standard (Enterprise)
mode if the following applies:
You wish to use the gateway for PowerApps, Azure Logic Apps, Microsoft
Flow, Azure Analysis Services, and Dataflows, as well as for Power BI
You want other users within the organization to use a single, centralized gateway
You need DirectQuery or LiveConnect support for analysis services (live
connections) versus import
You can run the installation as an administrator
The computer on which you are installing the gateway is not a domain controller
Most end users will often start by installing the gateway in personal mode because they are
often not administrators of their local computer. In this scenario, they can only use import
mode and only use the gateway with Power BI. For these users, it is advisable to get the
Information Technology (IT) department involved in order to install the gateway in
standard or enterprise mode if additional functionality is required.
Downloading and installing a data gateway
To install a data gateway in either mode, follow these steps:
1. Log in to the Power BI Service.
[ 295 ]
Data Gateways and Refreshing Datasets
Chapter 10
2. In the header area, click the down arrow icon and choose Data Gateway. This is a
link that takes you to Microsoft's data gateway home page, https://powerbi.
microsoft.com/gateway/, which should look similar to the following screenshot:
Figure 2 – DOWNLOAD GATEWAY page
3. Click the DOWNLOAD GATEWAY link.
To download the gateway file directly, use the following link: https://
go.microsoft.com/fwlink/?LinkId=820925clcid=0x409.
[ 296 ]
Data Gateways and Refreshing Datasets
Chapter 10
4. Save the PowerBIGatewayInstaller.exe file to your Downloads directory or
any other location on your local computer.
5. Once the file finishes downloading, either choose to run/open the file or open the
folder on your computer where you downloaded the file, right-click the file, and
choose Open. If you plan to install the gateway in standard (enterprise mode)
versus personal mode, you must right-click the file and choose Run as
administrator. The installer's splash screen will be displayed, as shown in the
following screenshot:
Figure 3 – Data gateway installer splash screen
[ 297 ]
Data Gateways and Refreshing Datasets
Chapter 10
5. Click the Next button. The next screen allows you to choose the mode in which
you want to install the gateway, as shown in the following screenshot:
Figure 4 – Data gateway install mode
6. Choose the mode in which you wish to install the gateway and then click the
Next button. The gateway will start preparing for installation, as shown in the
following screenshot:
Figure 5 – Gateway installation preparation screen
[ 298 ]
Data Gateways and Refreshing Datasets
Chapter 10
If you are in doubt, choose the Personal mode as this can be installed by
administrators and non-administrators. If you later need Standard mode,
you can actually reinstall the gateway on the same exact computer
in Standard mode because the gateway supports the ability to run the
gateway in both modes on the same computer simultaneously!
7. Wait for the gateway to prepare itself for installation. When complete, the
installer screen will change to the terms and conditions screen, as shown in the
following screenshot:
Figure 6 – Gateway terms and conditions screen
[ 299 ]
Data Gateways and Refreshing Datasets
Chapter 10
8. On this screen, accept the default Install to directory or change to another
directory location on the computer. Read and accept the terms of use and
privacy statement by checking the box and then click the Install button. The
installation screen will be presented, showing a progress bar and, when
complete, will display a screen where you can enter the email address to be used
with the gateway. Refer to the following screenshot:
Figure 7 – Data gateway email address
[ 300 ]
Data Gateways and Refreshing Datasets
Chapter 10
9. Enter the email address that you use to log in to the Power BI Service and click
the Sign in button.
10. Standard Only: When installing in Standard mode, the following screen allows
you to register a new gateway or move, take ownership, or recover an existing
gateway. Choose to Register a new gateway on this computer and then click the
Next button, as shown in the following screenshot:
Figure 8 – Register a new gateway screen
[ 301 ]
Data Gateways and Refreshing Datasets
Chapter 10
11. Standard Only: When installing in Standard mode, you will be prompted to
enter a name for the gateway and provide a recovery key. The recovery key is
needed in the event that you need to restore the gateway, so make sure to record
this recovery key in a safe place. You have the option to add a gateway to an
existing cluster. Only do this if you have already installed a gateway and wish to
enable redundancy. In addition, at the bottom of the screen, you have the option
to change the region in which your gateway operates. Only do this if you really
understand what you are doing. The gateway's region is based on the Power BI
tenant that's tied to your login. If you install the gateway for another region, it
will not operate correctly with that tenant's region. Enter a name for the gateway,
a recovery key, and then click the Configure button, as shown in the following
screenshot:
Figure 9 – Gateway name and recovery key
12. The data gateway should now be installed and ready to use. The final screen is
slightly different, depending on the installation mode. In the following
screenshot, Personal mode is shown on the left, while Standard mode is shown
on the right:
[ 302 ]
Data Gateways and Refreshing Datasets
Chapter 10
Figure 10 – Data gateway administration screens (Personal on the left, Standard on the right)
Now that you have installed a gateway, we will explore how to operate and use the
gateway.
Running a data gateway
The data gateway runs as either an application or service on the computer on which the
installation was run, depending on which mode—either Personal or standard—was used
for the installation. We'll go over both in the upcoming section.
Personal mode
When installed in Personal mode, the gateway runs as a background process called
Microsoft.PowerBI.DataMovement.PersonalGateway. This background process
continues to run even if you close the gateway administration screen that appears at the
end of the installation. However, if you reboot your computer, the gateway is not enabled
to start automatically by default. After rebooting, to start the gateway, you must bring up
the administration screen by finding and running the On-premises data gateway (personal
mode) in the Windows Start menu.
[ 303 ]
Data Gateways and Refreshing Datasets
Chapter 10
To get the gateway to start automatically after rebooting, follow these steps:
1. Use the Windows Start menu to launch the Task Manager. You will see a screen
similar to the following screenshot:
Figure 11 – Task Manager
2. In the Task Manager window, switch to the Startup tab, as shown in the
following screenshot:
[ 304 ]
Data Gateways and Refreshing Datasets
Chapter 10
Figure 12 – Task Manager Startup tab
3. Right-click PersonalGatewayConfigurator and choose Enable.
The gateway will now start automatically after a reboot.
Standard mode
When installed in Standard mode, the gateway runs as a Windows service, which is why
you need to run the installation as an administrator. This service is called the On-premises
data gateway service. Once installed, this service is set to automatically start when the
computer is rebooted. This Windows service continues to run even if you close the gateway
administration screen that appears at the end of the installation. If you close the
administration application, you can bring the administration screen back up by finding and
running the On-premises data gateway in the Windows Start menu.
[ 305 ]
Data Gateways and Refreshing Datasets
Chapter 10
Configuring a data gateway
The data gateway has some additional configuration settings that are worth understanding.
These configuration settings are available from the gateway administration application that
appears at the end of the installation. We already saw the Status page of the application at
the end of the Downloading and installing a data gateway section. The additional pages are as
follows:
Service Settings
Diagnostics
Network
Connectors
Service Settings
The Service Settings page is shown in the following screenshot, with the Personal mode
screen on the left and the Standard mode screen on the right:
Figure 13 – Gateway Service Settings page
This page allows you to restart the gateway by clicking the Restart now link. It is advisable
to restart the gateway any time a configuration setting is changed. Standard mode also
allows you to change the account that's used to run the Windows service. You can do so by
clicking the Change account link. By default, the service runs as the internal account
known as NT SERVICE\PBIEgwService. This can be changed in the event that you wish to
run the service as an Active Directory domain account.
[ 306 ]
Data Gateways and Refreshing Datasets
Chapter 10
Diagnostics
The Diagnostics page is the same for both modes of the gateway. If you are having an issue
with your gateway, this is a good place to start troubleshooting. This page allows you to
enable detailed logging by moving the Additional logging slider to the right. These logs
can be used for troubleshooting purposes but should not be enabled unless you are
experiencing issues with the gateway as enabling added logging can cause performance
issues. These logs can be exported to a single .zip file by selecting the Export logs link
under the Gateway logs heading. Finally, you can ensure that communication pathways
are open between the gateway and the Service by selecting the Start new test link under the
Network ports test heading. This is useful if you wish to see whether there might be
something like a firewall blocking communication. Refer to the following screenshot:
Figure 14 – Gateway Diagnostics page
[ 307 ]
Data Gateways and Refreshing Datasets
Chapter 10
Network
The Network page is the same for both modes of the gateway. Here, you can see the status
of the network connectivity between the gateway and the Service. In addition, you can turn
HTTPS mode on or off to force the gateway to use either HyperText Transfer Protocol
Secure (HTTPS) or Transmission Control Protocol (TCP) as the network communication
protocol. In either mode, network traffic is encrypted. It is recommended that you leave
HTTPS mode with its default settings. If HTTPS mode is off, the gateway will still
automatically switch to HTTPS mode if it is unable to communicate via direct TCP. This
setting always reflects the current network communication protocol being used by the
gateway. The Network page is shown in the following screenshot:
Figure 15 – Gateway Network page
[ 308 ]
Data Gateways and Refreshing Datasets
Chapter 10
Connectors
The Connectors page is nearly identical for both modes of the gateway. Power BI is an
extremely extensible platform and this is also true of the data gateway. The Connectors
page specifies the file location in which custom data connectors can be installed. Custom
data connectors allow developers to create data connectors to applications, services, and
data sources that aren't currently supported out of the box by Power BI. The Connectors
page is shown in the following screenshot:
Figure 16 – Gateway Connectors page
[ 309 ]
Data Gateways and Refreshing Datasets
Chapter 10
Managing a data gateway
Once the gateways have been installed and configured, Standard mode gateways can be
managed via the Service. To manage a Standard mode gateway, do the following:
1. Log in to the Power BI Service
2. Click the gear icon in the upper right and choose Manage gateways, as shown in
the following screenshot:
Figure 17 – Accessing the Manage gateways link
[ 310 ]
Data Gateways and Refreshing Datasets
Chapter 10
Gateway cluster settings and administrators
After selecting the Manage gateways link from the gear icon in the Power BI Service, the
following page will be displayed:
Figure 18 – Gateway Cluster Settings page
[ 311 ]
Data Gateways and Refreshing Datasets
Chapter 10
The left-hand side of this page lists any gateway clusters that were installed in Standard
mode to which the user has administrator access. These gateway clusters are listed under
GATEWAY CLUSTERS. It is important to note that only gateways that were installed in
Standard mode are listed on this page. Gateways that were installed in Personal mode are
not listed. Second, it may seem strange that even if only a single gateway is installed that
the gateway appears under GATEWAY CLUSTER. However, the installation of even a
single gateway actually creates a gateway cluster, with that single gateway then added to
the cluster. Additional gateways can be added to the cluster for purposes of redundancy
and load balancing. You simply need to install a gateway on another computer and select
the Add to an existing gateway cluster option during installation. The Power BI Service
handles all aspects of the gateway cluster, including failover between gateways and load
balancing.
The first four settings that are listed under Gateway Cluster Settings are primarily
informational. These include the Gateway Cluster Name, Department, Description, and
Contact information. However, it is important to understand the three checkboxes after
these four informational fields, which are as follows:
The first checkbox is: Allow user's cloud data sources to refresh through this
gateway cluster. These cloud data sources do not need to be configured under
this gateway cluster. This setting is used when you wish to have a single Power
Query query that merges or appends both cloud and on-premises data sources. It
is a good idea to enable this setting since, if this setting is not enabled, any
queries that merge both cloud and on-premises data sources within a single
query will fail to refresh.
The second checkbox is: Allow user's custom data connectors to refresh through
this gateway cluster. This setting allows customer data connectors to be
refreshed through this gateway. Note that the custom data connector needs to be
installed in the gateway's custom data connector's folder, as specified on the
Connectors page of the gateway configuration application. You should only
enable this checkbox if you're using custom data connectors.
The last checkbox is: Distribute requests across all gateways in this cluster.
Installing a gateway creates a single gateway cluster. If additional gateways are
installed within that single cluster, the load balancing across gateways within the
cluster is random by default. Checking this box forces refresh requests to be
distributed evenly across all of the gateways in the cluster. Only enable this
checkbox if you're using multiple gateways in a single cluster and you wish for
the load balancing to not be random.
[ 312 ]
Data Gateways and Refreshing Datasets
Chapter 10
The Administrators tab allows you to designate other administrators for the gateway
besides yourself. Simply enter an email address of someone within your Power BI tenant
and click the Add button, as shown in the following screenshot:
Figure 19 – Gateway Administrators page
Removing a gateway and adding data sources
Even if you uninstall a gateway from a computer or turn off the computer on which a
gateway is installed, the gateway cluster will remain in the Service. To remove the gateway
cluster, do the following:
1. Hover over the gateway name.
[ 313 ]
Data Gateways and Refreshing Datasets
Chapter 10
2. Click the ellipsis (...) that appear to the right of the gateway name. Note that this
ellipses is quite easy to miss at first glance. This ellipses menu allows you to
REMOVE the gateway cluster, as shown in the following screenshot:
Figure 20 – Gateway ellipses menu
3. In addition to being able to remove the gateway cluster, the ellipses menu also
provides you with the option to ADD DATA SOURCE. Choosing this option
creates a new data source beneath the gateway cluster and brings the user to the
Data Source Settings page, as shown in the following screenshot:
[ 314 ]
Data Gateways and Refreshing Datasets
Chapter 10
Figure 21 – Manually adding a data source
This page varies, depending on the Data Source Type that's selected. However, in general,
this page allows the gateway administrator to manually define a data source that can be
refreshed using the gateway, as well as the Users that are allowed to use that data source
connection to refresh their data. The settings here mimic the information that must be
entered when creating a query in the Desktop. However, as we will see in the next section,
there is a far easier way to create data sources for a gateway.
Refreshing datasets
Now that a gateway has been installed and configured, it is time to enable our dataset so
that it can automatically refresh. This means that, if we add or replace the data to/in our file
or database, the Service can automatically refresh that data within the published dataset so
that the associated dashboards and reports are kept up to date.
[ 315 ]
Data Gateways and Refreshing Datasets
Chapter 10
Scheduling a refresh
To schedule a refresh for a dataset, log in to the Service and do the following:
1. From the Service, expand your Workspaces in the Navigation pane. Then, under
DATASETS, click the ellipses (...) menu. You will see a fly-out menu like the one
shown in the following screenshot:
Figure 22 – Accessing the SCHEDULE REFRESH option for a dataset
[ 316 ]
Data Gateways and Refreshing Datasets
Chapter 10
2. Choose SCHEDULE REFRESH from the menu to display the Datasets settings
page, as shown in the following screenshot:
Figure 23 – Datasets settings page
[ 317 ]
Data Gateways and Refreshing Datasets
Chapter 10
3. Expand the Gateway connection section. Refer to the following screenshot:
Figure 24 – Gateway connection section
Note that any installed Personal Gateway, as well as any standard mode
gateways to which you have access, will appear under this section. If your
personal mode gateway is installed and running, the Status will display green
text and indicate that the gateway is running. However, the standard mode
gateway displays red text and indicates that the gateway is Not configured
correctly. This is because the data sources that are used by the dataset haven't
been added to the gateway. This is an important distinction between the different
modes of the gateway. Gateways that are installed in personal mode do not
require data sources to be added to the gateway and managed, but gateways that
are installed in standard mode require additional steps in order to be used. If
you're using the Personal Gateway, skip to step 10; otherwise, continue with step
4.
[ 318 ]
Data Gateways and Refreshing Datasets
Chapter 10
4. Standard Mode Only: To add the data sources to our standard mode data
gateway, click the right arrow icon beneath actions. This displays a list of the
Data sources included in this dataset, as shown in the following screenshot:
Figure 25 – Data sources included in this dataset
[ 319 ]
Data Gateways and Refreshing Datasets
Chapter 10
5. Standard Mode Only: To add data sources to the data gateway, simply click the
Add to gateway link next to the data source. This transports you to the Data
Source Settings page for the gateway, as shown in the following screenshot:
Figure 26 – Adding a data source to the gateway
Again, this page will vary, depending on the type of data source but, by default,
the Data Source Type and some other information will already be filled in on the
page. Complete any other required information; in this case, provide a more
descriptive Data Source Name than New data source, as well as your Windows
username and Windows password. When finished, click the Add button.
[ 320 ]
Data Gateways and Refreshing Datasets
Chapter 10
6. Standard Mode Only: After clicking the Add button, if the data source has been
set up and tested successfully, you will be transported back to the Datasets
settings page. Expand the Gateway connection section and click the right arrow
icon in the Actions area for the standard mode gateway, as shown in the
following screenshot:
Figure 27 – Mapping a data source
7. Standard Mode Only: This time, you should have a green checkmark instead of
a red x next to your first data source. In addition, instead of an Add to gateway
link, there should be a Maps to drop-down box. Click the drop-down box and
note that the name of your newly created gateway data source definition
appears, which, in this case, is People and Tasks. This is why it is important to
provide good, descriptive names when defining data sources for a gateway!
[ 321 ]
Data Gateways and Refreshing Datasets
Chapter 10
8. Standard Mode Only: Repeat step 5 and step 7 for the additional two data
sources. When you are finished, your standard mode gateway should show
green text and a status of running.... In addition, your data sources should
display green checkmarks and have Maps to drop-down boxes, as shown in the
following screenshot:
Figure 28 – Successfully added and mapped data sources
9. Standard Mode Only: Map each of the data sources to their corresponding
gateway data source definitions using the Maps to drop-down menu and then
click the Apply button. Note that, in the Data source credentials section, the
yellow warning banner goes away and you are no longer required to enter your
credentials. This is because the credentials have been defined as part of the
gateway data source definition. Skip to step 11.
[ 322 ]
Data Gateways and Refreshing Datasets
Chapter 10
10. Personal Mode Only: If you're using a gateway in personal mode, you must
enter the authentication credentials that will be used to access the data in the
Data source credentials section. Any data source that has an X icon next to the
Edit credentials link must have credentials entered for it. To do this, click the
Edit credentials link next to a data source and sign in. Repeat this for each data
source and note that the X icon disappears once the data source has been
correctly configured. Once all of the data sources have been correctly configured,
the yellow warning banner disappears. Refer to the following screenshot:
Figure 29 – Correctly configured credentials for a personal mode gateway
[ 323 ]
Data Gateways and Refreshing Datasets
Chapter 10
11. Now that the appropriate gateway and credentials have been configured, it is
time to configure the refresh schedule. Expand the Scheduled refresh section, as
shown in the following screenshot:
Figure 30 – Scheduled refresh
12. Toggle Keep your data up to date to On. You can set the Refresh frequency to
either Daily or Weekly, as well as set your Time zone. If you're using a Daily
refresh, click Add another time under the Time area, as shown in the following
screenshot:
[ 324 ]
Data Gateways and Refreshing Datasets
Chapter 10
Figure 31 – Adding a scheduled refresh time
13. Use the drop-down boxes to set the desired Time for the refresh. Multiple times
can be added to keep a dataset refreshed throughout the day by clicking the Add
another time link. Up to eight scheduled refreshes can be configured per day
with Power BI Pro and up to 48 refreshes per day with Power BI Premium.
14. When you're finished adding the specified refresh times, enter an email address
to which notifications will be sent if there is a problem with the data refresh and
then click the Apply button.
[ 325 ]
Data Gateways and Refreshing Datasets
Chapter 10
Summary
This chapter was all about how to configure Power BI to keep datasets that are published to
the Service up to date automatically. We learned how to download, install, and configure
the on-premises data gateway in both standard (enterprise) and personal modes. We also
learned how to manage gateways within the Service, as well as configure data sources for
use in gateways. Finally, we learned how to schedule the datasets for automatic refresh by
the Service.
Congratulations! You have finished reading Learn Power BI. In doing so, you have learned
all of the basic skills that you will need when working with Power BI and opened the door
to an entirely new and exciting world: the Power BI ecosystem!
Questions
As an activity, try to answer the following questions on your own:
What is the purpose of the on-premises data gateway?
In what two modes can the data gateway be installed?
What must you do to ensure that the data gateway starts after rebooting the
computer on which the gateway is installed?
What feature allows for redundancy and load balancing when refreshing data?
What two methods can be used to add a data source to a data gateway?
How many times can a dataset be refreshed per day?
Further reading
Installing an on-premises data gateway: https://docs.microsoft.com/en-us/
data-integration/gateway/service-gateway-install
What is an on-premises data
gateway?: https://docs.microsoft.com/en-us/power-bi/service-gateway-on
prem
On-premises data gateway in-depth: https://docs.microsoft.com/en-us/
power-bi/service-gateway-onprem-indepth
On-premises data gateway architecture: https://docs.microsoft.com/en-us/
data-integration/gateway/service-gateway-onprem-indepth
[ 326 ]
Data Gateways and Refreshing Datasets
Chapter 10
Using personal gateways in Power BI: https://docs.microsoft.com/en-us/
power-bi/service-gateway-personal-mode
Troubleshooting gateways – Power BI: https://docs.microsoft.com/en-us/
power-bi/service-gateway-onprem-tshoot
Getting Started with data connectors: https://github.com/Microsoft/
DataConnectors
Data refresh in Power BI: https://docs.microsoft.com/en-us/power-bi/
refresh-data
Configuring a scheduled refresh: https://docs.microsoft.com/en-us/powerbi/refresh-scheduled-refresh
[ 327 ]
Other Books You May Enjoy
If you enjoyed this book, you may be interested in these other books by Packt:
Mastering Microsoft Power BI
Brett Powell
ISBN: 978-1-78829-723-3
Build efficient data retrieval and transformation processes with the Power Query
M Language
Design scalable, user-friendly DirectQuery and Import Data Models
Develop visually rich, immersive, and interactive reports and dashboards
Maintain version control and stage deployments across development, test, and
production environments
Manage and monitor the Power BI Service and the On-premises data gateway
Develop a fully on-premise solution with the Power BI Report Server
Scale up a Power BI solution via Power BI Premium capacity and migration to
Azure Analysis Services or SQL Server Analysis Services
Other Books You May Enjoy
Microsoft Power BI Cookbook
Brett Powell
ISBN: 978-1-78829-014-2
Cleanse, stage, and integrate your data sources with Power BI
Abstract data complexities and provide users with intuitive, selfservice BI capabilities
Build business logic and analysis into your solutions via the DAX
programming language and dynamic, dashboard-ready calculations
Take advantage of the analytics and predictive capabilities of Power BI
Make your solutions more dynamic and user specific and/or defined
including use cases of parameters, functions, and row level security
Understand the differences and implications of DirectQuery, Live
Connections, and Import-Mode Power BI datasets and how to deploy
content to the Power BI Service and schedule refreshes
Integrate other Microsoft data tools such as Excel and SQL Server
Reporting Services into your Power BI solution
[ 329 ]
Other Books You May Enjoy
Leave a review - let other readers know what
you think
Please share your thoughts on this book with others by leaving a review on the site that you
bought it from. If you purchased the book from Amazon, please leave us an honest review
on this book's Amazon page. This is vital so that other potential readers can see and use
your unbiased opinion to make purchasing decisions, we can understand what our
customers think about our products, and our authors can see your feedback on the title that
they have worked with Packt to create. It will only take a few minutes of your time, but is
valuable to other potential customers, our authors, and Packt. Thank you!
[ 330 ]
Index
A
additional data
obtaining 71, 72
advanced visualization techniques
about 158
conditional formatting 162, 163
Gauges 159, 160
Key influencers 166, 167
KPIs 159, 160
Quick Measures 164
Report page Tooltips 164
Top N filtering 158, 159
what-if parameter 160, 161, 162
aggregations 14
analysis 14, 15
app permissions 279
apps
about 268
creating 269, 270, 271, 272, 273, 274
obtaining 275, 276
using 275, 276
B
back button
creating 145
bookmarks
about 153, 158, 236
advanced options 155, 156, 157, 158
creating 154, 155
personal bookmarks 237, 238
report bookmarks 236, 237
using 154, 155
boundary cases 127, 128
business intelligence, key concepts
about 8
analysis 14, 15
data 9
domain 8, 9
model 12
visualization 15
buttons
about 145
actions 147
states 146
types 145, 146
C
calculated columns
about 112
context 112, 113, 114
creating 42, 43, 44
creating, for utilization 114, 115, 116, 117, 118
calculated table
creating 40, 42
calculations
boundary cases 127, 128
calculated columns 112
checking 127
creating 112
grouping 131, 133
measures 118
slicing 129, 130, 131
troubleshooting 127
calendar 41
Canvas 39, 218
Clustered bar chart 57
column
formatting 44, 45, 46
Common Data Service (CDS) 17
conditional formatting 162, 163
connectors
categories 67
Core, non Power BI-specific 17, 18
Core, Power BI-specific 17
cross filter direction 107
cross filtering 59
cross highlighting 59
customer relationship management (CRM) 12
D
dashboards
about 259
add tile 262
creating 259, 261
ellipses menu 263
permissions 280, 281, 282, 283
phone view 263
Q&A interface 265, 266, 267
setting, as featured dashboard 262
themes 263, 264, 265
working with 261, 262
Data Analysis Expressions (DAX) 17, 37, 38, 112
data gateway
administrators 311, 312, 313
cluster settings 311, 312, 313
configuring 306
Connectors page 309
data sources, adding 313, 314, 315
Diagnostics page 307
download link 297
downloading 295, 297, 298, 299, 300, 301,
302
installing 294, 295, 297, 298, 299, 300, 301,
302, 314
managing 310
Network page 308
Personal mode 303, 304, 305
running 303
Service Settings page 306
Standard mode 305
uninstalling 313, 315
using 294, 295
data model
creating 102
exploring 111, 112
Data Stories Gallery
reference link 250
data view 38
data
about 9
budget, transforming 76
calculated column, creating 42, 43, 44
calculated table, creating 40, 41, 42
column quality, checking 97, 98
column, formatting 44, 45, 46
distribution, checking 97, 98
external data 10
extraneous bottom rows, cleaning up 77
fill, using 80
forecast, transforming 76
generating 40
groups, creating 136, 137
hierarchies, creating 138, 139
internal data 10
loading 94, 95, 96, 99
obtaining 65
profile, checking 97, 98
queries, organizing 96
row-level security (RLS) 139
rows, filtering 78, 79
segmenting 136
semi-structured data 10, 11, 12
structured data 10, 11, 12
transforming 72
transforming, with Power Query Editor 72, 73
types, modifying 80
unpivoting 79, 80
unstructured data 10, 11, 12
verifying 94, 95, 96
dataset permissions 287, 288
datasets
refresh, scheduling 316, 317, 318, 320, 321,
322, 323, 324, 325
refreshing 315
domain 8, 9
Drillthrough
about 143, 158
using 143, 144
E
Earnings Before Interest, Tax, Depreciation, and
Amortization (EBITDA) 14
electronic data interchange (EDI) 11
[ 332 ]
Enter Data 198
enterprise resource planning (ERP) 12
extended Power BI ecosystem 20
extract, transform, load (ETL) 13
HyperText Transfer Protocol Secure (HTTPS) 308
I
F
field pane 51
filter parameter
using 248
final report
Branch Management page, creating 192, 193,
194, 196
calendar, adjusting 182
cleaning up 172, 206, 207
Division Management page, creating 188, 189,
190, 191
Employee Details page, creating 201, 202, 203
Executive Summary page, creating 183, 184,
186, 187, 188
filters, adding 182, 183
Hours Detail page, creating 196, 197, 198, 200,
201
Introduction page, creating 204
page template, creating 174, 175, 176, 177,
178, 179, 180, 181
pages, creating 183
planning 171, 172
preparing 171
slicers, syncing 181
testing 205, 206
theme, using 173, 174
footer 40
formula bar 37
G
Gauges 159, 160
groups
creating 136, 137
H
Hadoop Distributed File System (HDFS) 11
header 216
hierarchies
creating 138, 139
exploring 139
independent software vendors (ISVs) 18
information technology (IT) 295
integrated Microsoft technologies 19, 20
Internet of Things (IoT) 14
J
January query
transforming 83, 84
JavaScript Object Notation (JSON) 11, 173
K
Key influencers 166, 167
key performance indicators (KPIs) 14, 184
KPIs 159, 160
M
manage embed codes 216
mean time between failure (MTBF) 9
measure totals problem 124
measures
about 118
context 118, 119, 120
creating, for utilization 120, 121, 122, 123, 124,
125, 127
metadata 102
metrics 14
Mobile Layout
creating 254
model view 38, 39
model
about 12
categorizing 13
cleansing 13
defining 13
organizing 12
transforming 13
multi-dimensional expressions (MDX) 14
N
Navigation Pane 216, 217
New Technology File System (NTFS) 11
[ 333 ]
node types 22
Non-core, Power BI-specific 18
O
Object Linking and Embedding Database (OLE
DB) 10
object permissions
about 279, 280
dashboard permissions 280, 281, 282, 283
dataset permissions 287, 288
report permissions 283, 284, 285, 286
Office 365 account 212
online analytical processing (OLAP) 12
Open Data Connection (ODC) 242
Open Data Protocol (OData) 11
Open Database Connectivity (ODBC) 10
P
page tabs 39
pageName parameter
using 248
pane
about 39
bookmarks pane 39
field properties pane 39
filters pane 39
properties pane 39
selection pane 39
sync slicers pane 39
visualizations pane 39
People query
transforming 81
permissions
about 276
app permissions 279
object permissions 279, 280
workspace permissions 277, 278
persistent filters 236, 239
personal bookmarks 237, 238
personal time off (PTO) 65
Power BI Community
reference link 21, 250
Power BI Desktop Report Server 36
Power BI Desktop, Model view
about 102, 103
Canvas 104
footer 104
Layout Tabs 104
layout, modifying 104
panes 104
Quick Access Toolbar 103
relationships, creating between tables 106, 107,
109, 110
Ribbon 103
Title Bar 103
Views Bar 104
Power BI Desktop, user interface
canvas 39
footer 40
formula bar 37
page tabs 39
panes 39
quick access toolbar 36
ribbon 36
title bar 35
Views Bar 38
Power BI Desktop
about 24, 34, 35, 36
data model, creating 25
data, analyzing 25
data, obtaining 25
downloading 31
executing 34
installing 31
Microsoft Store app 31
MSI version 33
Report Server edition 33
reports, creating 25
reports, publishing 25, 224, 225
trusted Microsoft Store app 32
Power BI ecosystem
about 16
Core, non Power BI-specific 17, 18
Core, Power BI-specific 17
extended Power BI ecosystem 20
integrated Microsoft technologies 19, 20
Non-core, Power BI-specific 18
Power BI Embedded 23
Power BI licensing
about 21
[ 334 ]
Power BI Embedded 23
Power BI Free 21
Power BI Premium 22, 23
Power BI Pro 22
Power BI Report Server 23, 24
Power BI Premium 22, 23
Power BI Pro 22
Power BI Report Server 23, 24
Power BI Service
about 24, 26, 213
account, obtaining 212
apps, accessing 27
apps, creating 27
Canvas 218
dashboards, creating 26
data, refreshing 27
header 214, 215, 216
Navigation Pane 216, 217
reports, editing 26
reports, viewing 26
sharing and collaborating, with others 26
touring 213, 214
Power BI trial 213
Power BI user group
reference link 20
Power Query 17
Power Query Editor
about 73
Data Canvas 76
Footer 76
Formula Bar 75
Queries Pane 75
Query Settings Pane 75
Quick Access Toolbar 73, 74
Ribbon 74
Title Bar 73, 74
Publish to web 21
publish to web option 249, 250
managing, to web embed codes 251, 252
publishing 218
Q
Q&A button
using 149, 150, 151
queries
appending 84, 91, 92, 93
copying 84, 89, 90
loading, disabled 88, 89
merging 84, 85, 86, 87
sources, modifying 90, 91
tables, expanding 87, 88
query
creating 65, 66, 67, 68, 69, 70
question and answer (Q&A) tool
about 147, 158
best practices 148
synonyms 153
using, in report authoring 152, 153
quick access toolbar 36
Quick Measures
about 164
reference link 250
R
report bookmarks 236, 237
report navigation features
bookmarks 153
buttons 145
Drillthrough 143
question and answer (Q&A) 147
using 142
Report page Tooltips
about 164
creating 165
using 166
report permissions 283, 284, 285, 286
report view 37, 38, 39
reports
bookmarks 236
color 233
comment 234, 235, 236
copying 243
creating 252, 255, 256
downloading 245
editing 252, 253
embedding 246
exporting 243
exporting, to PDF 245
exporting, to PowerPoint 245
functions 242
[ 335 ]
Mobile Layout, creating 254
persistent filters 236
printing 244
publish to web option 249, 250
publishing 220, 221, 222, 223
secure embed codes 246, 247
SharePoint Online 249
sharing 225, 226, 228, 230
size 233
subscribing 239, 240
subscription service, settings 240
subscription, managing 241
viewing 233
Representational State Transfer (REST) 11
ribbon 36
ribbon, contextual tabs
drill/data 37
format 37
view 37
ribbon, permanent tabs
file 36
help 36
home 36
modeling 36
roles
creating 140, 141
testing 142
row-level security (RLS)
about 139, 218, 241, 276, 288, 289, 290
roles, creating 140, 141, 142
S
Scalable Vector Graphics (SVG) 20, 194
secure embed codes
about 246, 247
URL parameters, used with embed codes 247
security
about 276
row-level security (RLS) 288, 289, 290
semi-structured data 10, 11, 12
Service 26
shadow tenant 19
SharePoint Online 249
sharing 218
slicing 129, 130, 131
software as a service (SaaS) 17, 212
Software Assurance (SA) 23
software development kit (SDK) 17
SQL Server Analysis Services (SSAS) 12
SQL Server Integration Services (SSIS) 13
SQL Server Reporting Services (SSRS) 15
structured data 10, 11, 12
Sync Slicers
features, using 181
synonyms 153
T
Tasks query
transforming 82, 83
tiles
ellipses menu 268
position 267
sizing 267
working with 267
title bar 35
tooltip 46
Top N filtering 158, 159
Transmission Control Protocol (TCP) 308
U
uniform resource locator (URL) 13
unstructured data 10, 11, 12
URL parameters
filter parameter, using 248
pageName parameter, using 248
used, with embed codes 247
V
Views Bar
about 38, 46
data view 38
model view 38
report view 38
visualization
about 15
analytics, adding to 52, 53
creating 46, 48, 49, 55, 56, 57
formatting 49, 50, 51
slicer, creating 53, 54, 55
slicer, using 53, 55
[ 336 ]
using 54
visual interactions, editing 59, 60, 61, 62
W
what-if parameter 160, 161, 162
Workbooks 19
workspace permissions 277, 278
workspace
creating 218, 220
subsections 225