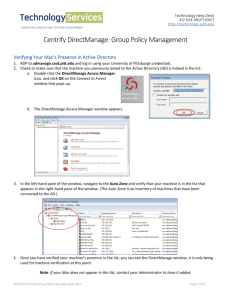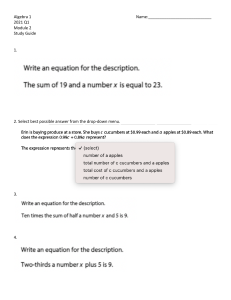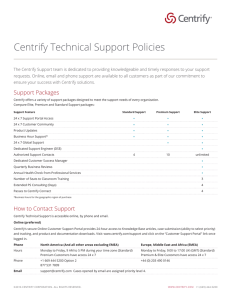Centrify PAM Administration Technical Training Lab Guide Revision 2021-Q2-v21 ©2020 Centrify Corporation. All Rights Reserved Centrify PAM Administration – Lab Guide This page is intentionally left blank. Centrify Corporation http://www.centrify.com 2 ©2021 Centrify Corporation. All Rights Reserved Centrify PAM Administration – Lab Guide Legal notice This document and the software described in this document are furnished under and are subject to the terms of a subscription license agreement or a non-disclosure agreement. Except as expressly set forth in such subscription license agreement or nondisclosure agreement, Centrify Corporation provides this document and the software described in this document “as is” without warranty of any kind, either express or implied, including, but not limited to, the implied warranties of merchantability or fitness for a particular purpose. Some states do not allow disclaimers of express or implied warranties in certain transactions; therefore, this statement may not apply to you. This document and the software described in this document may not be lent, sold, or given away without the prior written permission of Centrify Corporation, except as otherwise permitted by law. Except as expressly set forth in such subscription license agreement or non-disclosure agreement, no part of this document or the software described in this document may be reproduced, stored in a retrieval system, or transmitted in any form or by any means, electronic, mechanical, or otherwise, without the prior written consent of Centrify Corporation. Some companies, names, and data in this document are used for illustration purposes and may not represent real companies, individuals, or data. This document could include technical inaccuracies or typographical errors. Changes are periodically made to the information herein. These changes may be incorporated in new editions of this document. Centrify Corporation may make improvements in or changes to the software described in this document at any time. © 2021 Centrify Corporation. All rights reserved. Portions of Centrify software are derived from third party or open source software. Copyright and legal notices for these sources are listed separately in the Acknowledgements.txt file included with the software. U.S. Government Restricted Rights: If the software and documentation are being acquired by or on behalf of the U.S. Government or by a U.S. Government prime contractor or subcontractor (at any tier), in accordance with 48 C.F.R. 227.7202-1 through 227.7202-4 (for Department of Defense (DOD) acquisitions) and 48 C.F.R. 2.101 and 12.212 (for non-DOD acquisitions), the software and documentation are being licensed to U.S. Government end-users (a) only as Commercial Items and (b) with only those rights as are granted to all other end-users pursuant to the terms and conditions of the subscription license agreement. Centrify, Centrify Express, Centrify for Mobile, Centrify for SaaS, Centrify Identity Service, Centrify Privilege Service, Centrify Server Suite, Centrify Suite, Centrify User Suite, DirectAudit, DirectAuthorize, DirectControl, DirectControl Express, DirectManage, DirectManage Express and DirectSecure are registered trademarks of Centrify Corporation in the United States and other countries. Microsoft, Active Directory, Windows, Windows NT, and Windows Server are either registered trademarks or trademarks of Microsoft Corporation in the United States and other countries. Centrify Suite is protected by U.S. Patents 7,591,005; 8,024,360; 8,321,523; 9,015,103; 9,112,846; 9,197,670; 9,442,962 and 9,378,391. The names of any other companies and products mentioned in this document may be the trademarks or registered trademarks of their respective owners. Unless otherwise noted, all the names used as examples of companies, organizations, domain names, people and events herein are fictitious. No association with any real company, organization, domain name, person, or event is intended or should be inferred. 3 ©2021 Centrify Corporation. All Rights Reserved Centrify PAM Administration – Lab Guide This page is intentionally left blank. 4 ©2021 Centrify Corporation. All Rights Reserved Centrify PAM Administration – Lab Guide About this Guide This hands-on exercise guide will walk you through the fundamental features and functionality of Centrify Vault Suite Centrify Cloud Suite and Centrify Server Suite. You will be working with several computer systems as you complete each exercise, however not all systems will need to be powered during each lab exercise. Before each lab begins you will be provided initial instructions related to required systems. This is done to conserve resources in the virtual environment. If you plan to use the training materials for in-house training, you can configure a training environment in your network, but it is recommended to consider your network configurations and security practices. This environment is for training purposes and will not match your network environment. Use the Appendix in the Student Guide to read more about the training environment and how it is configured. During this training, you will be working with Greensafe Payroll Services. Alex Foster is the primary administrator of the Infrastructure. Greensafe’s network includes a Windows Active Directory domain controller, one (A) Windows Application Server, one (1) Microsoft SQL Server, and two (2) UNIX servers. A “cloud” environment is also used for DevOps and includes two independent non-AD joined servers. As part of the purchase of Centrify solution, a SaaS based Centrify Identity Platform (tenant) has been provided to facilitate the management of the environment. For this training, the isolated network will be used to simulate a cloud environment (similar to that of an AWS or Azure environment). 5 ©2021 Centrify Corporation. All Rights Reserved Centrify PAM Administration – Lab Guide This page is intentionally left blank. 6 ©2021 Centrify Corporation. All Rights Reserved Centrify PAM Administration – Lab Guide Table of Contents Part I: Centrify Identity Platform 1. Customize the Centrify Identity Platform …….………………………………… 9 2. Create Centrify Directory Service Users ....…….……………………………… 10 3. Create Privileged Roles …….………………………………… 11 4. Install and Configure the Centrify Connector …….………………………………… 14 5. Configure Role-Based Permissions .……………………………………… 16 6. Configure a Domain Administrative Account …………..……………...…………… 20 7. Configure System Discovery Profiles …... .………………………………… 21 8. Configure System Sets …….………………………………… 23 9. Configure Shared Privilege Accounts …….………………………………… 28 10. Secure Remote Login …….………………………………… 34 11. Secure Password Checkout ……………..……………...………… 36 12. Configure Secrets ……………………….……………… 37 13. Configure Access Request & Approval Workflow ……………………………………… 40 14. Configure Multifactor Authentication …….………………………………… 45 15. Configure Self Service Options …….………………………………… 49 Part II: Centrify Client (CClient) Operations 16. Install Centrify Client (CClient) …….………………………………… 52 17. Enroll Systems for Client Side Features …….………………………………… 53 18. Configure Use My Account …….………………………………… 55 19. Configure Brokered Authentication …….………………………………… 57 20. Configure Password Reconciliation …….………………………………… 63 7 ©2021 Centrify Corporation. All Rights Reserved Centrify PAM Administration – Lab Guide Part III: Centrify Server Suite - Authentication and Privilege 21. Install Centrify Authentication and Privilege …….………………………………… 65 22. Configure Centrify Access Manager …….………………………………… 66 23. Create Centrify Zones …….………………………………… 68 24. Prepare Zone Server Objects …….………………………………… 71 25. Manage Local and Domain Users …….………………………………… 73 26. Configure a Centrify Zone Provisioning Agent …….………………………………… 76 27. Install and Configure the Centrify Agent …….………………………………… 80 28. Configure UNIX Login Role …….………………………………… 82 29. Configure Windows Zone Role …….………………………………… 84 30. Configure Computer Roles …….………………………………… 88 31. Centrify Server Suite Group Policies …….………………………………… 94 32. Configure MFA for Privilege Elevation …….………………………………… 96 Part IV: Reporting and Troubleshooting 33. Configure Centrify Reporting Service …….………………………………… 100 34. Review Centrify Reports …….………………………………… 102 35. Troubleshooting Licensing …….………………………………… 104 36. Analyze the Environment …….………………………………… 105 Part V: Audit and Monitoring 37. Install Centrify Audit Architecture ……….……………………………… 106 38. Configure Centrify Auditing …….………………………………… 108 39. Review Audit Sessions ……………………………………… 110 40. Manage Live Remote Sessions …….………………………………… 113 8 ©2021 Centrify Corporation. All Rights Reserved Centrify PAM Administration – Lab Guide Lab 1: Customize Centrify Identity Platform Greensafe Payroll Services has recently purchased the Centrify Solution. Alex Foster has been identified as the project engineer in charge of implementing the solution. In this exercise, Alex (you) will login to the Centrify Identity Platform and perform initial configuration to “brand” the platform with Greensafe Logos and colors. Systems used in this lab: dc.greensafe.lab apps-server.greensafe.lab Estimated time to complete this lab: 10 minutes 1. Login to apps-server.greensafe.lab with the following credentials: Username: afoster Password: Centr1fy 2. Launch Google Chrome and browse to your unique Identity Platform URL: https://<tenant_ID>.my.centrify.net 3. Login to your unique Identity Platform with the following credentials: Username: admin@lab.<tenant_ID> Password: Centr1fy 4. On the Welcome Message, check the box “Do not show again” and click Cancel. 5. Use the Main Menu on the left to navigate to Settings General 6. Under Account Customization General Options, change the Portal Ribbon Accent Color. 7. Click the Upload button to change the Portal Image. Select C:\Share\Greensafe Portal.png 8. Under Login Customization, click the Upload button to change the Login Image. Select C:\Share\Greensafe Login.png 9. Under Message Customization, click the Upload button to change the E-Mail Image. Select C:\Share\Greensafe Portal.png 10. Click Save 9 ©2021 Centrify Corporation. All Rights Reserved Centrify PAM Administration – Lab Guide Lab 2: Creating Centrify Directory Service Users Part of the initial configuration includes creating Centrify Directory Service User Accounts that will be used for specific privileged access to Greensafe servers without requiring specific domain identities. In this exercise, Alex (you) will create an account that will manage Centrify Connectors and a second account that will be used by 3 rd party contractors who support specific Greensafe servers. Systems used in this lab: dc.greensafe.lab apps-server.greensafe.lab Estimated time to complete this lab: 10 minutes 1. From the Centrify Identity Platform, use the main menu on the left to navigate to Access Users 2. Click Add User 3. Enter the required information to create a new Centrify Directory Service User for Centrify Connector Management. Username: ConnectorMgr E-Mail Address: ConnectorMgr@greensafe.lab Display Name: Centrify Connector Manager Password: Centr1fy Uncheck the box to set the password NOT to expire Uncheck the box NOT to Send e-mail invite for user profile setup 4. Click Create User 5. Click Add User button to create a second CDS user. 6. Enter the required information to create a new Centrify Directory Service User for 3 rd Party Contractor Support. Username: zContractor E-Mail Address: contractors@greensafe.lab Display Name: Contractor Support Account Password: Centr1fy Uncheck the box to set the password NOT to expire Uncheck the box NOT to Send e-mail invite for user profile setup 7. Click Create User 10 ©2021 Centrify Corporation. All Rights Reserved Centrify PAM Administration – Lab Guide Lab 3: Create Privileged Roles Privileged roles are created to group privilege to the infrastructure. Roles can be assigned to users, groups, systems and other roles. In this exercise, Alex (you) will create specific Privileged Access Roles that will be used during the implementation and day to day management of the solution. Systems used in this lab: dc.greensafe.lab apps-server.greensafe.lab Estimated time to complete this lab: 15 minutes 1. From the Centrify Identity Platform, use the main menu on the left to navigate to Access Roles. 2. Click Add Role 3. Name the Role Connector Manager Role 4. Click Administrative Rights 5. Click Add 6. This role requires the privilege to register and manage Centrify Connectors. Select Register and Administer Connectors 7. Click Add 8. Click Members 9. Click Add 10. Search for and add ConnectorMgr@lab.<tenant_ID> 11. Click Save 12. Click Add Role to add a second role. 13. Name the Role Contractor Role 14. Click Administrative Rights 15. Click Add 16. This role requires privilege assigned by an administrator and should be limited to servers that are specifically assigned to the role. Greensafe has contractors that manage Greensafe database servers. Select Privilege Access User 11 ©2021 Centrify Corporation. All Rights Reserved Centrify PAM Administration – Lab Guide 17. Click Add 18. Click Members 19. Search for and add zContractor@lab.<tenant_ID> 20. Click Save 21. Click Add Role to add a third role. 22. Name the Role PAS Admin Role 23. Click Administrative Rights 24. Click Add 25. This role provides members privilege to administer all resources within the Centrify Identity Platform. Select Privilege Access Service Administrator 26. Click Add 27. Click Save (members will be added later) 28. Click Add Role to add a fourth role. 29. Name the Role PAS Power User Role 30. Click Administrative Rights 31. Click Add 32. This role provides members privilege to administer resources they explicitly add to the Centrify Identity Platform and have limited privilege to administer currently added resources. Select Privilege Access Service Power User 33. Click Add 34. Click Save (members will be added later) 35. Click Add Role to add a fifth role 36. Name the Role PAS User Role 37. Click Administrative Rights 38. Click Add 12 ©2021 Centrify Corporation. All Rights Reserved Centrify PAM Administration – Lab Guide 39. This role provides members privilege to access resources that are explicitly added to this role with no privilege to add resources to the Centrify Identity Platform. Select Privilege Access Service User 40. Click Add 41. Click Save (members will be added later) 13 ©2021 Centrify Corporation. All Rights Reserved Centrify PAM Administration – Lab Guide Lab 4: Install and Configure Centrify Connector Centrify Connectors are deployed in the environment to facilitate specific access between the Centrify Identity Platform and Greensafe Infrastructure Resources. In this exercise, Alex (you) will install the Centrify Connector software and configure it to communicate with the Centrify Identity Platform and Greensafe Active Directory environment. Systems used in this lab: dc.greensafe.lab apps-server.greensafe.lab Estimated time to complete this lab: 15 minutes 1. From the Centrify Identity Platform, use the main menu on the left to navigate to Settings Network Centrify Connectors 2. Click Add Centrify Connector 3. Click the 64-bit link to download the Centrify Connector installation package 4. Extract the installation package and launch the application. 5. At the Welcome Message, click Next 6. Accept the EULA and click Next 7. Keep the default features selected and click Next 8. Click Install 9. When completed, click Finish (The Connector Configuration Wizard will start automatically) 10. At the Welcome Message, click Next 11. Maintain strong encryption options and click Next 12. Greensafe is not using a proxy server and no changes are needed. Click Next 13. Change the Tenant URL with your unique platform URL. https://<tenant_ID>.my.centrify.net (You can copy and paste the URL directly from the address bar of the browser.) 14. Click Next 14 ©2021 Centrify Corporation. All Rights Reserved Centrify PAM Administration – Lab Guide 15. You will be prompted to login to the Centrify Identity Platform to register the Connector. Login using the following credentials: Username: ConnectorMgr@lab.<tenant_ID> Password: Centr1fy 16. Click Next to accept the default AD Properties Page Settings 17. Check the box associated to the greensafe.lab domain and click Next. 18. Permissions are required to domain deleted objects. Click Yes to assign the permissions. 19. The Connector will run a number of tests before completing the registration. Once the tests are completed successfully, click Next. 20. After the connector has been configured successfully and registered with the Centrify Identity Platform, Click Finish. 21. The Centrify Connector Control Panel will be displayed indicating the current status and connection with the Centrify Identity Platform. You can close the Control Panel and return to the Centrify Identity Platform. 22. Close the Centrify Connector Download window and refresh the Centrify Identity Platform. The Centrify Connector (apps-server.greensafe.lab should be displayed as an available connector. 15 ©2021 Centrify Corporation. All Rights Reserved Centrify PAM Administration – Lab Guide Lab 5: Configure Role-Based Permissions Now that Privilege Roles have been established and the Centrify Connector has been deployed, we can now assign privilege to Active Directory Users and Groups. In this exercise, Alex (you) will assign AD groups to recently created roles and configure global security settings and permissions. Systems used in this lab: dc.greensafe.lab apps-server.greensafe.lab Estimated time to complete this lab: 15 minutes 1. From the Centrify Identity Platform, use the main menu on the left to navigate to Access Roles 2. Click the System Administrators Role 3. Click Members 4. Click Add 5. Search for and add Team_Security 6. Click Save 7. From the Centrify Identity Platform, use the main menu on the left to navigate to Access Roles 8. Click the PAS Admin Role 9. Click Members 10. Click Add 11. Search for and add Domain Admins 12. Click Save 13. From the Centrify Identity Platform, use the main menu on the left to navigate to Access Roles 14. Click the PAS Power Users 15. Click Members 16. Click Add 16 ©2021 Centrify Corporation. All Rights Reserved Centrify PAM Administration – Lab Guide 17. Search for and add Team_Helpdesk 18. Click Save 19. From the Centrify Identity Platform, use the main menu on the left to navigate to Access Roles 20. Click the PAS User Role 21. Click Members 22. Click Add 23. Search for and Add the following groups: Team_Sales Team_Finance 24. Click Save 25. From the Centrify Identity Platform, use the main menu on the left to navigate to Access Roles 26. Click the Contractor Role 27. Click Members 28. You will notice one member (zContractor) which was added earlier. Click Add 29. Search for and add Team_Contractors 30. Click Save 31. Use the main menu on the left to navigate to Settings Global Account Permissions Resources Security 32. Global Account Permissions identifies privileged account permissions granted to users, groups and roles in the Centrify Identity Platform. Greensafe has decided to grant specific privilege to administrators and power users. Click Add 33. Search for and add PAS Admin Role 34. Check the boxes for the role to provide the following permissions: Grant, View, Checkout, Login, Edit, Delete, Update Password, and Rotate 17 ©2021 Centrify Corporation. All Rights Reserved Centrify PAM Administration – Lab Guide 35. Click Add 36. Search for and add PAS Power User Role 37. Check the boxes for the role to provide the following permissions: View and Login 38. Click Save 39. Use the main menu on the left to navigate to Settings Global System Permissions Resources Security 40. Global System Permissions identifies privileged system permissions granted to users, groups and roles in the Centrify Identity Platform. Greensafe has decided to grant specific privilege to administrators and power users. Click Add 41. Search for and add PAS Admin Role 42. Check the boxes for the role to provide the following permissions: Grant, View, Manage Session, Edit, Delete, Add Account, and Unlock Account 43. Click Add 44. Search for and Add PAS Power User Role 45. Check the boxes for the role to provide the following permissions: View, Manage Session, Unlock Account 46. Click Save 47. Use the main menu on the left to navigate to Settings Resources Security 48. Under Security Settings Global Account Security, check the box to enable periodic password rotation at specified interval (days). Use the default duration of 90 days. 49. Under Global System Security, check the box to allow access from a public network (web clients only) 50. Click Save 51. Use the main menu on the left to navigate to Resources Domains 52. Click the greensafe.lab domain 53. Under Permissions, click Add 18 ©2021 Centrify Corporation. All Rights Reserved Centrify PAM Administration – Lab Guide 54. Search for and add PAS Admin Role 55. Check the boxes for the role to provide the following permissions: View, Edit, Unlock Account and Add Account 56. Click Save 19 ©2021 Centrify Corporation. All Rights Reserved Centrify PAM Administration – Lab Guide Lab 6: Configure a Domain Administrative Account Centrify Identity Platform can be configured to facilitate domain tasks. In this exercise, Alex (you) will configure a domain administrative account to perform these tasks. This training environment has been preconfigured with a domain account (cfyadmin@greensafe.lab) to act in this capacity. Systems used in this lab: dc.greensafe.lab apps-server.greensafe.lab Estimated time to complete this lab: 10 minutes 1. Logout of the Centrify Identity Platform 2. Login back into the Centrify Identity Platform using the following credentials: Username: afoster@greensafe.lab Password: Centr1fy 3. On the Welcome Message, check the box “Do not show again” and click Cancel. 4. Use the main menu on the left to navigate to Resources Domains 5. Click the greensafe.lab domain 6. Click Advanced 7. Under Administrative Account Settings, click the Select button to identify the Domain Administrative Account. 8. Select the option for Active Directory and click the Select button to add the account. 9. Search for and select cfyadmin@greensafe.lab 10. Enter the password (Centr1fy) and click Select 11. Under Reconciliation Options, check the boxes for Manual Unlock of Domain and Windows Local Accounts. 12. Click Save 20 ©2021 Centrify Corporation. All Rights Reserved Centrify PAM Administration – Lab Guide Lab 7 – Configure System Discovery Profiles Now that role-based permissions and privilege has been established, it is time to locate and add systems to the Centrify Identity Platform. In this exercise, Alex (you) will create two distinct discovery profiles so systems can be found and added to the platform, and privilege can be administered. Systems used in this lab: dc.greensafe.lab apps-server.greensafe.lab db-server.greensafe.lab apps-unix.greensafe.lab db-unix.greensafe.lab Estimated time to complete this lab: 15 minutes 1. Use the main menu on the left to navigate to Discovery Profiles Systems and Accounts 2. Click Add Discovery Profile 3. Name the profile Domain Server Discovery 4. Under Discovery Method, Select Active Directory 5. Click the Select button to select a domain account that can read the domain objects. 6. Search for and select cfyadmin@greensafe.lab 7. Under Scope of Search, check the greensafe.lab domain 8. Click Save 9. Right click the newly created discovery profile and click Run 10. While the discovery is running, click Add Discovery Profile to add a second discovery profile. 11. Name the profile Network Port Scan Discovery 12. Under Discovery Method, Select Port Scan 13. Click Add 14. Select IP Range and enter 10.0.0.30-10.0.0.35 15. Under Discovery Accounts, Click Add 16. Use the drop-down menu and select Add Discovery Account 21 ©2021 Centrify Corporation. All Rights Reserved Centrify PAM Administration – Lab Guide 17. Name the account UNIX Admin 18. Enter the Username: cfyadmin 19. Enter the password: Centr1fy 20. Click Done 21. Click Add to add the new UNIX Admin Discovery Account. 22. Click Done 23. Click Save 24. Right click the newly created discovery profile and click Run 25. Use the main menu on the left to navigate to Resources Systems Once the discovery profiles are completed the following systems should be listed (it may be necessary to refresh the page or use the user profile menu at the top right and select Reload Rights: apps-server.greensafe.lab apps-unix.greensafe.lab db-server.greensafe.lab db-unix.greensafe.lab dc.greensafe.lab 22 ©2021 Centrify Corporation. All Rights Reserved Centrify PAM Administration – Lab Guide Lab 8: Configure System Sets Systems have been added into the Centrify Identity Platform and while global and role-based permissions have been applied, there will be instances where systems need to be grouped based on their role within the organization. In this exercise, Alex (you) will create a number of system sets that will be configured and shared with other privileged users. Additionally, you will understand how to apply role-based permissions to the members of the set as well as the set itself. Systems used in this lab: dc.greensafe.lab apps-server.greensafe.lab db-server.greensafe.lab apps-unix.greensafe.lab db-unix.greensafe.lab Estimated time to complete this lab: 20 minutes 1. Using the main menu on the left to navigate to Resources systems. Systems to display all 2. Using Google Chrome Menu, establish a New Incognito Window so you can login as different users and confirm the information in the table below: Username AD Group Centrify Role Available Systems jmiller@greensafe.lab Domain Admins PAS Admin Role apps-server.greensafe.lab apps-unix.greensafe.lab db-server.greensafe.lab db-unix.greensafe.lab dc.greensafe.lab bhughes@greensafe.lab Team_Helpdesk PAS Power User Role apps-server.greensafe.lab apps-unix.greensafe.lab db-server.greensafe.lab db-unix.greensafe.lab dc.greensafe.lab krogers@greensafe.lab Team_UnixAdmins Pas User Role No Systems N/A CDS User Contractors Role No Systems Team_Contractors Contractors Role No Systems zContractor@lab.<tenant_ID> lbennett@greensafe.lab You will notice that due to role based administrative rights applied earlier, the main menu at the left will look different for specific users. You will also notice that due to global system permissions applied earlier, systems are viewable to Joe Miller (jmiller@greensafe.lab) and Bob Hughes (bhughes@greensafe.lab). 23 ©2021 Centrify Corporation. All Rights Reserved Centrify PAM Administration – Lab Guide 3. Return to the Centrify Identity Platform (logged in as Ales Foster) and under Systems, click the Add button on the far right under Sets. 4. Name the new system set Greensafe Domain Controllers 5. Click Save 6. Under Systems, click the Add button on the far right under Sets, to create a second set. 7. Name the new system set Greensafe Windows Servers 8. Click Save 9. Under Systems, click the Add button on the far right under Sets, to create a third set. 10. Name the new set Greensafe Unix Servers 11. Click Save 12. Under Systems, click the Add button on the far right under Sets, to create a fourth set. 13. Name the new set Greensafe Contractor Supported 14. Click Save 15. Use the table below to add the servers to the specific system sets. System Set Assigned Systems Greensafe Domain Controllers dc.greensafe.lab Greensafe Windows Servers apps-server.greensafe.lab db-server.greensafe.lab Greensafe Unix Servers apps-unix.greensafe.lab db-unix.greensafe.lab Greensafe Contractor Supported db-server.greensafe.lab db-unix.greensafe.lab To add a system to a set, select the systems and use the actions button and select Add to Set. Once completed, the sets are currently available to Alex Foster (you). The next steps will be to assign permissions to others to see the set and to set explicit permissions to the members of the sets without assigning the permission to each system individually. 16. Right Click on the Greensafe Domain Controllers set and click Modify. 24 ©2021 Centrify Corporation. All Rights Reserved Centrify PAM Administration – Lab Guide 17. Under Permissions, click the Add button. 18. Search for and add PAS Admin Role 19. Under PAS Admin Role permissions, assign View permissions 20. Click Save. This change will grant PAS Administrators permission to see the system set when they login. 21. Use the main menu on the left to navigate to Resources Systems 22. Right Click on the Greensafe Windows Servers set and click Modify. 23. Under Permissions, click the Add button. 24. Search for and add PAS Admin Role and PAS Power User Role 25. Under each of the roles added, confirm the View permissions has been added. 26. Click Save This change will grant PAS Administrators and PAS Power Users permission to see the system set when they login. 27. Use the main menu on the left to navigate to Resources Systems 28. Right Click on the Greensafe Unix Servers set and click Modify. 29. Under Permissions, click the Add button. 30. Search for and add PAS Admin Role and PAS Power User Role 31. Under each of the roles added, confirm the View permissions has been added. 32. Click Save This change will grant PAS Administrators and PAS Power Users permission to see the system set when they login 33. Use the main menu on the left to navigate to Resources Systems 34. Right Click on the Greensafe Contractor Supported set and click Modify. 35. Under Permissions, click the Add button. 36. Search for and add PAS Admin Role and PAS Power User Role 37. Under each of the roles added, confirm the View permissions has been added. 25 ©2021 Centrify Corporation. All Rights Reserved Centrify PAM Administration – Lab Guide 38. Click Save This change will grant PAS Administrators and PAS Power Users permission to see the system set when they login Now that permissions are assigned to view the set, let’s assign permissions to members of specific sets. 39. Use the main menu on the left to navigate to Resources Systems 40. Right Click on the Greensafe Unix Servers set and click Modify. 41. Under Member Permissions, click the Add button 42. Search for and add Team_UnixAdmins 43. Under the Team_UnixAdmin Permissions, confirm the View permissions has been added. 44. Click Save 45. Use the main menu on the left to navigate to Resources Systems 46. Right Click on the Greensafe Contractor Supported set and click Modify. 47. Under Member Permissions, click the Add button 48. Search for and add Contractor Role 49. Under the Contractor Role Permissions, confirm the View permissions has been added. 50. Click Save Now permissions have been assigned to specific groups to see specific sets. We have also assigned member permissions to specific groups so individual system permissions do not need to be assigned individually. Now let’s confirm the permissions, using the same accounts we worked with at the beginning of the exercise. 51. Using Google Chrome Menu, establish a New Incognito Window so you can login as each of the users (on the following page) to confirm the information in the table. 26 ©2021 Centrify Corporation. All Rights Reserved Centrify PAM Administration – Lab Guide Username jmiller@greensafe.lab Centrify Role or AD Group PAS Admins Available Systems Available Sets apps-server.greensafe.lab apps-unix.greensafe.lab db-server.greensafe.lab db-unix.greensafe.lab dc.greensafe.lab Greensafe Domain Controllers Greensafe Windows Servers Greensafe Unix Servers Greensafe Contractor Supported bhughes@greensafe.lab PAS Power Users apps-server.greensafe.lab apps-unix.greensafe.lab db-server.greensafe.lab db-unix.greensafe.lab dc.greensafe.lab Greensafe Windows Servers Greensafe Unix Servers Greensafe Contractor Supported Team_UnixAdmins apps-unix.greensafe.lab db-unix.greensafe.lab No Sets zContractor@lab.<tenant_ID> Contractors Role db-server.greensafe.lab db-unix.greensafe.lab No Sets lbennett@greensafe.lab Contractors Role db-server.greensafe.lab db-unix.greensafe.lab No Sets krogers@greensafe.lab As you can see, permissions can be granted to systems without giving access to view the set or by granting permission to each system individually. 27 ©2021 Centrify Corporation. All Rights Reserved Centrify PAM Administration – Lab Guide Lab 9: Configure Shared Privileged Accounts Systems have been added and permissions have been granted to see them, but they can only login using accounts that exist within the domain or locally that they are aware of and this poses a critical security vulnerability. It has been decided to vault shared privileged accounts and “vaulting” them, so passwords are rotated to a secured high entropy password. In this exercise, Alex (you) will add local and domain accounts to the Centrify Identity Platform and “vault” passwords, so they are rotated and secured. Systems used in this lab: dc.greensafe.lab apps-server.greensafe.lab db-server.greensafe.lab apps-unix.greensafe.lab db-unix.greensafe.lab Estimated time to complete this lab: 20 minutes 1. Use the main menu on the left to navigate to Resources Systems 2. Click apps-server.greensafe.lab 3. Click Accounts 4. Click the Add button to add a shared privileged account. 5. Enter the information below to add the shared privileged account to “the vault” Username: helpdesk-a Password: Centr1fy DO NOT CHECK Manage This Credential 6. Click Add 7. Repeat this process to add the shared privileged accounts for the following systems: Server Username Password db-server.greensafe.lab helpdesk-a Centr1fy db-unix.greensafe.lab helpdesk-a Centr1fy db-unix.greensafe.lab root password1 apps-unix.greensafe.lab helpdesk-a Centr1fy apps-unix.greensafe.lab root password1 28 ©2021 Centrify Corporation. All Rights Reserved Centrify PAM Administration – Lab Guide At this point we have added the accounts in their current state, so it does not interrupt production or management operations. This gives the organization time to alert privileged users of these accounts that a new method for utilizing them is on the way. Now let’s move from local shared privileged accounts to a domain shared privilege account. 8. Using the main menu on the left to navigate to Resources Domains. 9. Click the greensafe.lab domain. 10. Click Accounts 11. Click the Add button to add a domain shared privileged account. 12. Enter the information below to add a domain shared privileged account to “the vault” Username: helpdesk-d Password: Centr1fy DO NOT CHECK Manage This Credential 13. Click Add 14. Click Save Now that shared privileged accounts have been added, let’s examine how privileged users can interact with them. Please note that we have only added accounts and individual account permissions have not been established. 15. Use the Google Chrome Incognito window to login as the users below to confirm the current visibility and access to shared privileged accounts. Username Centrify Role/ AD Group Server jmiller@greensafe.lab PAS Admin Role apps-server. greensafe.lab bhughes@greensafe.lab PAS Power User Role apps-unix. greensafe.lab krogers@greensafe.lab Team_Unix Admins db-unix. greensafe.lab zContractor@lab.<tenant_ID> Contractors Role db-unix. greensafe.lab Shared Privileged Account Helpdesk-a (local account) Helpdesk-a (local account) Helpdesk-a (local account) Helpdesk-a (local account) View Login Check Out YES YES YES YES YES NO NO NO NO NO NO NO a. To view available accounts, use the main menu on the left to navigate to Resources Accounts. b. If the shared account is viewable in the list, right click on the account to determine if Login and/ or Checkout permissions are available. 29 ©2021 Centrify Corporation. All Rights Reserved Centrify PAM Administration – Lab Guide Joe Miller and Bob Hughes have privilege because global account and system permissions were applied earlier, to the role they are members of. Kim Rogers and the Contractor Support Account are members of specific roles, but the roles for accounts have no privilege at this point. Greensafe has made the decision to rotate the helpdesk-a local shared accounts on all systems and provide the following role-based permissions: Login Password Checkout Server(s) System Administrator Yes Yes All Systems PAS Admin Role Yes Yes All Systems PAS Power User Role Yes Yes All Systems Team_UnixAdmins Yes Yes db-server.greensafe.lab db-unix.greensafe.lab Contractors Role Yes No db-server.greensafe.lab db-unix.greensafe.lab Centrify Role or AD group In order to facilitate these permissions, we will use an account set to administer permissions and “vault” or manage each of the local accounts. 16. Return to the Centrify Identity Platform (logged in as Alex Foster) and under Resources Accounts, click the Add button on the far right under Sets. 17. Name the new account set Greensafe Shared Local Accounts 18. Click Members 19. Click the Add button 20. Search for Helpdesk-a An account for each of the following servers should be listed: • apps-server.greensafe.lab • db-server.greensafe.lab • db-unix.greensafe.lab • apps-unix.greensafe.lab 21. Select all accounts and click Add. 22. Click Save With the set in place, we can now rotate the passwords for each account. 23. Click on the Helpdesk-a shared account for db-server.greensafe.lab 24. Click Settings. 30 ©2021 Centrify Corporation. All Rights Reserved Centrify PAM Administration – Lab Guide 25. Check the box to Managed This Credential. 26. Click Save 27. Use the main menu on the left to navigate to Resources Accounts 28. Filter the list by clicking the Greensafe Shared Local Accounts 29. Click on the Helpdesk-a shared account for db-unix.greensafe.lab 30. Click Settings. 31. Check the box to Managed This Credential. 32. Click Save 33. Use the main menu on the left to navigate to Resources Accounts 34. Filter the list by clicking the Greensafe Shared Local Accounts 35. Click on the Helpdesk-a shared account for apps-unix.greensafe.lab 36. Click Settings. 37. Check the box to Managed This Credential. 38. Click Save 39. Use the main menu on the left to navigate to Resources Accounts 40. Filter the list by clicking the Greensafe Shared Local Accounts 41. Click on the Helpdesk-a shared account for apps-server.greensafe.lab 42. Click Settings. 43. Check the box to Managed This Credential 44. Click Save The passwords for these accounts have now been rotated to high entropy secured passwords. To confirm the change, right click on each of the accounts and select Checkout. Once confirmed, Right Click the account again and select Checkin. Now that the accounts are more secure, we can apply the specific role-based privilege. 45. Right click the Greensafe Shared Local Accounts set and click Modify. 46. Under Permissions, click the Add button. 31 ©2021 Centrify Corporation. All Rights Reserved Centrify PAM Administration – Lab Guide 47. Search for and add the PAS Admin Role and PAS Power User Role. 48. Under each of the roles added, confirm the View permissions has been added. 49. Click Save 50. Click Member Permissions 51. Click Add 52. Search for and add System Administrator and PAS Admin Role. 53. Under each of the roles added, add the following permissions: View, Checkout, Login, Edit, Update Password, Rotate 54. Click Save Since the Contractors and UNIX admins do not require access to one of the shared local accounts, we can configure role-based permissions for the two database servers individually or create a second set with the appropriate privileges. For the rest of this exercise, we will apply role-based permissions on each system. 55. Click on the Heldpesk-a account for db-unix.greensafe.lab 56. Under Permissions, click the Add button. 57. Search for and Add Team_UnixAdmins 58. Under the permissions of Team_UnixAdmins assign the following permissions: View, Checkout, and Login 59. Click Save Use Steps 55-59 to apply View, Checkout, and Login permissions to Team_UNIXAdmins for the helpdesk-a account on apps-unix.greensafe.lab 60. Click on the Heldpesk-a account for db-unix.greensafe.lab, Under Permissions, click Add 61. Search for and add Contractors Role 62. Under the permissions of the Contractors Role assign the following permissions: View and Login 63. Click Save 64. Click on the Helpdesk-a account for db-server.greensafe.lab 32 ©2021 Centrify Corporation. All Rights Reserved Centrify PAM Administration – Lab Guide 65. Under Permissions, click the Add button. 66. Search for and Add Contractor Role 67. Under the permissions of the Contractors Role assign the following permissions: View and Login 68. Click Save Once completed, use the Google Chrome Incognito window to login as the user’s below and confirm the permissions were applied accurately. Centrify Role/ AD Group Server jmiller@greensafe.lab PAS Admin Role apps-server. greensafe.lab bhughes@greensafe.lab PAS Power User Role apps-unix. greensafe.lab krogers@greensafe.lab Team_Unix Admins db-unix. greensafe.lab zContractor@lab.<tenant_ID> Contractors Role db-server. greensafe.lab Username Shared Privileged Account Helpdesk-a (local account) Helpdesk-a (local account) Helpdesk-a (local account) Helpdesk-a (local account) View Login Check Out Yes Yes Yes Yes Yes Yes Yes Yes Yes Yes Yes NO c. To view available accounts, use the main menu on the left to navigate to Resources Accounts. d. If the shared account is viewable in the list, right click on the account to determine if Login and/ or Checkout permissions are available. 33 ©2021 Centrify Corporation. All Rights Reserved Centrify PAM Administration – Lab Guide Lab 10: Secure Remote Login With local shared account passwords “vaulted”, users with the old password will not be able to login to the servers without accessing the Centrify Identity Platform to performing a Secure Remote Login or a Secure Password Checkout. In this exercise, privileged users will login to servers using the Secure Remote Login method. Systems used in this lab: dc.greensafe.lab apps-server.greensafe.lab db-server.greensafe.lab apps-unix.greensafe.lab db-unix.greensafe.lab Estimated time to complete this lab: 10 minutes 1. Using the Google Chrome Incognito Window, login to the Centrify Identity Platform with the following credentials: Username: Lbennett@greensafe.lab Password: Centr1fy 2. Use the main menu on the left to navigate to Resources Systems 3. Right click on the db-server.greensafe.lab server and under Login, select Enter account. 4. Login to the server with the following credentials. Username: Lbennett@greensafe.lab Password: Centr1fy 5. Once the remote session is established, use the start menu to launch the Windows Administrative Tools. 6. Launch Windows Firewall with Advanced Security You will notice that the firewall settings cannot be changed because Laura Bennet does not permissions to change them and privilege is required. 7. Sign out of the remote session Now Laura will login using a shared privilege account she has permission to use. 8. Use the main menu on the left to navigate to Resources Accounts 9. Right click on the Helpdesk-a account for db-server.greensafe.lab and select Login You will notice that the remote connection was completed without the password being revealed. 34 ©2021 Centrify Corporation. All Rights Reserved Centrify PAM Administration – Lab Guide 10. Use the start menu to launch the Windows Administrative Tools 11. Launch Windows Firewall and Advanced Security You will notice that the firewall settings can be changed since the Helpdesk-a account is a local administrator of the server. 12. Sign out of the remote session and logout of the portal as Laura Bennett. Shared Privileged accounts have been applied to both Windows and UNIX based systems. Let’s repeat the process for a Unix system 13. Using the Google Chrome Incognito Window, login to the Centrify Identity Platform with the following credentials: Username: zcontractor@lab.<tenant_ID> Password: Centr1fy 14. Use the main menu on the left to navigate to Resources Accounts 15. Right click on the Helpdesk-a account for db-unix.greensafe.lab server and select Login. 16. Once the remote session is established, type the following command: sudo cat /etc/shadow You will notice this administrative command requires a password to be entered. Since the password has been vaulted and was not revealed, it will have to be checked out. This is another layer of security that protects the server from unauthorized use. 17. Logout of the remote session. 35 ©2021 Centrify Corporation. All Rights Reserved Centrify PAM Administration – Lab Guide Lab 11: Secure Password Checkout In the previous exercise, we examined how shared privileged accounts could be used without compromising the password. In this exercise, we will examine how passwords can be checked out and used in a 3 rd party client to login and perform administrative tasks, then rotated after check in. Systems used in this lab: dc.greensafe.lab apps-server.greensafe.lab db-server.greensafe.lab apps-unix.greensafe.lab db-unix.greensafe.lab Estimated time to complete this lab: 10 minutes 1. Using the Google Chrome Incognito Window, login to the Centrify Identity Platform with the following credentials: Username: krogers@greensafe.lab Password: Centr1fy 2. Use the main menu on the left to navigate to Resources Accounts 3. Right click on the Helpdesk-a account for db-unix.greensafe.lab and select Checkout. 4. Click Show Password to see the high entropy password. 5. Click Copy to copy the password to the clipboard. 6. Use the start menu or desktop shortcut to launch PuTTY and login to db-unix.greensafe.lab with the following credentials: Username: helpdesk-a Password: right click to paste the checked-out password (nothing will appear in the remote session window) Press Enter to complete the login. 7. Once the remote session is established, type the following command: sudo cat /etc/shadow You will notice this administrative command requires a password to be entered. Right click when prompted for the password (it will not be displayed in the remote session window). Press Enter to complete the task. 8. Logout of the session. 36 ©2021 Centrify Corporation. All Rights Reserved Centrify PAM Administration – Lab Guide Lab 12: Configuring Secrets Another element of the vault is storing secure information. In this exercise, Alex (you) will create secrets, group them into sets and assign role-based permissions to personnel to those who require access to the information. Systems used in this lab: dc.greensafe.lab apps-server.greensafe.lab db-server.greensafe.lab apps-unix.greensafe.lab db-unix.greensafe.lab Estimated time to complete this lab: 15 minutes 1. Using the main menu on the left to navigate to Resources Secrets 2. Click Add Secret 3. Name the secret Alarm System Emergency Password 4. Click Enter Text 5. In the space provided type By The Numbers 6. Click OK 7. Click Save 8. Click Add Secret to add a second secret 9. Name the secret Accountant License Numbers 10. Use the drop-down menu and select File 11. Click Select File 12. Browse and add C:\Share\Accountant License Numbers.txt 13. DO NOT ENTER A PASSWORD and click OK. 14. Click Save 37 ©2021 Centrify Corporation. All Rights Reserved Centrify PAM Administration – Lab Guide Greensafe has decided on the permissions below for the secret retrieval. Secret Retrieval Permissions Alarm System Emergency Password System Administrator Accountant License Numbers System Administrator Team_Finance 15. Click the Add button on the right under Sets 16. Name the new set, Greensafe Secrets 17. Click Save 18. Right click on each of the secrets and add them to the new set. 19. Right Click on the Greensafe Secrets set and click Modify 20. Click Permissions 21. Under System Administrator permissions, confirm the View permission has been assigned. 22. Click Member Permissions 23. Click Add 24. Search for and add System Administrator 25. Under System Administrator permissions, assign View and Retrieve Secret permissions. 26. Click Save This will group the secrets into a set for system administrators and grant them ability to retrieve any secret in the set. Now we will apply permissions to the secrets individually. 27. Using the main menu on the left to navigate to Resources Secrets 28. Click the Accountant License Numbers secret. 29. Under Permissions, click Add 30. Search for and add Team_Finance 31. Under Team_Finance permissions, assign View and Retrieve Secret permissions. 38 ©2021 Centrify Corporation. All Rights Reserved Centrify PAM Administration – Lab Guide 32. Click Save. Let’s now take a look at how privileged users interact with secrets. 33. Using the Google Chrome Incognito Window, login to the Centrify Identity Platform to confirm the information below: Login As Set Visible Secret Available krogers@greensafe.lab No Accountant License Numbers admin@lab.<tenant_id> Yes Accountant License Numbers Alarm System Emergency Password 39 ©2021 Centrify Corporation. All Rights Reserved Centrify PAM Administration – Lab Guide Lab 13: Configure Access Request and Approval Workflow For auditing and security purposes, Greensafe requires a documented approval workflow for privileged resource requests. In this exercise, Alex (you) will configure approval request workflow for Secure Remote Login, Password Checkout and Secret Retrieval. Systems used in this lab: dc.greensafe.lab apps-server.greensafe.lab db-server.greensafe.lab apps-unix.greensafe.lab db-unix.greensafe.lab Estimated time to complete this lab: 20 minutes 1. The Auditors require access to all database systems, database shared privileged accounts and all secrets during their auditing period. Currently they are not assigned a role granting any access and a new role will need to be created with minimal privilege. Use the main menu at the left to navigate to Access Roles 2. Click Add Role 3. Name the new role Auditor Role 4. Click Administrative Rights 5. Click Add 6. Select Privilege Access Service User 7. Click Add 8. Click Members 9. Click Add 10. Search for and add Team_Auditors 11. Click Save 12. Use the main menu at the left to navigate to Resources Systems 13. The database servers are grouped in a set for contractors. Right Click the Greensafe Contractor Supported set and click Modify. 14. Click Member Permissions 40 ©2021 Centrify Corporation. All Rights Reserved Centrify PAM Administration – Lab Guide 15. Click Add 16. Search for and Add Auditor Role 17. Under the permissions of the Auditor Role, confirm the View Permissions have been assigned. 18. Click Save Now we need to assign permissions to database server shared privilege accounts 19. Use the main menu at the left to navigate to Resources Accounts 20. Right Click the Greensafe Helpdesk Accounts set and click Modify 21. Under Member Permissions, click the Add button. 22. Search for and add Auditor Role 23. Under the permissions of the Auditor Role, confirm the view permissions have been assigned. 24. Click Save Now we need to grant visibility to the Auditors for secrets. 25. Use the main menu at the left to navigate to Resources Secrets 26. Secrets are currently stored in a set. Right click on the Greensafe Secrets set and Click Modify. 27. Click Member Permissions 28. Click Add 29. Search for and Add Auditor Role 30. Under the permissions of the Auditor Role, confirm the View permissions have been assigned. 31. Click Save Now we can configure the Workflow, which is done on individual resources. 32. Click on the secret Accountant License Numbers 33. Click Workflow 34. Use the drop-down menu to enable workflow. 41 ©2021 Centrify Corporation. All Rights Reserved Centrify PAM Administration – Lab Guide 35. Click Add 36. Use the Approver List drop-down menu to select a specified user or role 37. Click Add 38. Alex Foster will be the only approver. Search and add afoster@greensafe.lab 39. Click Save 40. Use the main menu at the left to navigate to Resources Accounts 41. Click the Helpdesk-a account for db-server.greensafe.lab 42. Click Workflow 43. Use the drop-down menu to enable workflow 44. Under Approver List, click Add 45. Search and add afoster@greensafe.lab 46. Click Save Repeat Steps 40-46 to configure workflow for the Helpdesk-a account on dbunix.greensafe.lab Now let’s test out the workflow process. 47. Using the Google Chrome Incognito Window, login to the Centrify Identity Platform with the following auditor credentials: Username: ahouston@greensafe.lab Password: Centr1fy 48. Use the main menu on the left to navigate to the Resources Systems Amy should only see two database servers 49. Use the main menu on the left to navigate to the Resources Accounts Amy should only see two shared privileged accounts POP QUIZ: Why can Amy Houston only see two accounts when member permissions were applied at the set level? 50. Right click on Helpdesk-a account for db-server.greensafe.lab and click Request Login 51. Enter a reason for requiring login privileges and click Submit. 42 ©2021 Centrify Corporation. All Rights Reserved Centrify PAM Administration – Lab Guide 52. While the request is waiting to be reviewed, right click on the Helpdesk-a account for db-unix.greensafe.lab and click Request Checkout. 53. Enter a reason for requiring checkout privileges and click Submit. 54. While requests are waiting to be reviewed, use the main menu at the left to navigate to Resources Secrets Amy should see two secrets 55. Right click on the Accountant License Numbers secret and click Request Retrieval Access 56. Enter a reason for requiring checkout privileges and click Submit. Now let’s go review the requests 57. Return to the Centrify Identity Platform (logged in as Alex Foster) and use the main menu on the left to navigate to Access Requests 58. Review the individual requests and use the information below to respond to each request. Approved or Rejected Request Reason Login to db-server.greensafe.lab Approved N/A Checkout of Helpdesk-a for db-unix.greensafe.lab Rejected Password Checkout is reserved IT and Administrators Team Members Secrets Retrieval Approval N/A After responding to each request, return to the Google Chrome Incognito window to see how the responses affect Amy’s ability to use the resources. 59. Use the main menu on the left to navigate to Access Requests 60. Review the requests. 61. Use the main menu on the left to navigate to Resources Accounts 62. Right Click on Helpdesk-a for db-server.greensafe.lab and click Login A secure remote login session should be started. 63. Sign out of the session. 64. Use the main menu on the left to navigate to Resources 43 Secrets ©2021 Centrify Corporation. All Rights Reserved Centrify PAM Administration – Lab Guide 65. Right click on the Accountant License Numbers secret and click Retrieve. The file should be downloaded and can be opened. 66. Use the main menu on the left to navigate to Resources Accounts 67. Right Click on Helpdesk-a for db-unix.greensafe.lab You will notice there is no option to checkout the password without submitting a request. Answer to the Pop Quiz: Why can Amy Houston only see two accounts when member permissions were applied at the set level? While there were four accounts added to the set, Amy was only able to see the accounts to the systems she had visibility into. Since Amy was not granted View permissions to the apps-server and apps-unix server, the helpdesk-a accounts for those servers were also not visible. 44 ©2021 Centrify Corporation. All Rights Reserved Centrify PAM Administration – Lab Guide Lab 14: Configuring Multifactor Authentication With all resources in place and privilege assigned, it is time to validate the user’s identity before access is granted. In this exercise, Alex (you) will configure multifactor authentication for specific resources. Systems used in this lab: dc.greensafe.lab apps-server.greensafe.lab db-server.greensafe.lab apps-unix.greensafe.lab db-unix.greensafe.lab Estimated time to complete this lab: 20 minutes 1. Greensafe has decided to use Security Questions as one of the challenges of satisfying MFA (each user must answer two administrator defined questions and one user defined question). To configure this requirement, Alex (you) must configure the administrator defined questions, then adjust the policy for all users to answer them. Use the main menu on the left to navigate to Settings Authentication 2. Under Security Questions, click the Add button 3. Type the question, What is your favorite color? 4. Click OK 5. Click Add again to add the second question. 6. Type the question, What is your favorite sport? 7. Click OK Now it is time to adjust the Default User Policy. 8. Use the main menu on the left to navigate to Access Policies 9. Click Add Policy Set 10. Name the new policy Greensafe Security Policy 11. Under Policy Assignment, click Specified Roles 12. Click the Add button 45 ©2021 Centrify Corporation. All Rights Reserved Centrify PAM Administration – Lab Guide 13. Select each of the roles listed below and click Add. • • • • • Auditor Role Contractor Role PAS Admin Role PAS Power Role PAS User Role 14. Click User Security 15. Click User Account Settings 16. Use the drop-down menu to enable users to configure Security Questions. 17. Set the number of required user defined questions to 1 18. Set the number of required admin-defined questions to 2 19. Click Save Now you can answer the security questions for Alex Foster. 20. Click the Profile Menu at the upper right and click Profile. 21. Click Security Questions 22. Use the drop-down menu to select the admin-defined questions. It is recommended (for training only) to use the same answers for all users. You can use the answers below or use your own answers. What is your Favorite Color? RED What is your Favorite Sport? GOLF 23. Create the final question and answer it for Alex. It is recommended (for training only) to use the same answers for all users. You can use the question and answer below or customize it for each user. What city were you born? ROME Remember that answers are CaSe SeNsItIvE and you will be required to answer them as you typed them in. 24. Click Save 25. Click Close to close the Profile 46 ©2021 Centrify Corporation. All Rights Reserved Centrify PAM Administration – Lab Guide 26. Using the Google Chrome Incognito Window, login as each of the users listed below and configure the Security Questions. User Favorite Color? Favorite Sport? Where were your born? jmiller@greensafe.lab Red Golf Rome bhughes@greensafe.lab Red Golf Rome krogers@greensafe.lab Red Golf Rome ahouston@greensafe.lab Red Golf Rome lbennett@greensafe.lab Red Golf Rome badams@greensafe.lab Red Golf Rome zContractor@lab.<tenant_ID> Red Golf Rome Once the Security Questions have been answered, we can now create the Authentication Profile establish MFA Challenges. 27. Return to the Centrify Identity Platform (logged in as Alex Foster) and use the main menu on the left to navigate to Settings Authentication Authentication Profiles 28. Click Add Profile 29. Name the new profile Greensafe MFA Profile 30. Under Challenge 1, check Password and under Challenge 2, check Security Questions and leave the default number of questions to be answered at 1. 31. Use the drop-down menu to set the Challenge Pass-through duration to No Passthrough. 32. Click OK Now we can configure MFA on individual resources. 33. Use the main menu on the left to navigate to Resources Accounts 34. Click the Helpdesk-a account for db-unix.greensafe.lab 35. Click Policy 36. Use the drop-down menu to change the Default Password Checkout Profile to Greensafe MFA Profile. 37. Click Save Now that we have configured MFA for password checkout, let’s configure MFA on a different server for secure remote login. 47 ©2021 Centrify Corporation. All Rights Reserved Centrify PAM Administration – Lab Guide 38. Use the main menu on the left to navigate to Resources Systems 39. Click db-server.greensafe.lab 40. Click Policy 41. Use the drop-down menu to change the Default System Login Profile to Greensafe MFA Profile. 42. Click Save Now let’s configure Secrets for MFA 43. Use the main menu on the left to navigate to Resources Secrets 44. Click the Accountant License Numbers Secret 45. Click Policy 46. Use the drop-down menu to change the Default Secret Challenge Profile to Greensafe MFA Profile. 47. Click Save Now let’s see how users access the Centrify Identity Platform and privileged resources. 48. Using the Google Chrome Incognito Window, login as each of the users listed below and determine if each user is prompted for MFA. Secure Remote Login? Password Checkout? Secret Retrieval? db-server .greensafe.lab Helpdesk-a db-unix .greensafe.lab Accountant License Numbers afoster@greensafe.lab YES YES YES bhughes@greensafe.lab YES YES YES krogers@greensafe.lab NOT VISIBLE YES YES ahouston@greensafe.lab REQUEST LOGIN REQUEST CHECKOUT YES zcontractor@lab.<tenant_ID> YES REQUEST CHECKOUT NOT VISIBLE Amy Houston and the Contractor Support Account must request privilege because the systems are configured for workflow. Once the requests are approved, MFA will be prompted when the privilege is utilized. Visibility for Kim Rogers and the Contractor Support Account are based on role-based permissions applied earlier in this course. 48 ©2021 Centrify Corporation. All Rights Reserved Centrify PAM Administration – Lab Guide Lab 15: Configure Self-Service Options Greensafe Management has recognized a high number of helpdesks requests related to password resets and account unlocks. In this exercise, Alex (you) will configure self-service options in the Centrify Identity Platform, so users can use the platform and multifactor authentication to unlock their account or reset their password. Systems used in this lab: dc.greensafe.lab apps-server.greensafe.lab db-server.greensafe.lab apps-unix.greensafe.lab db-unix.greensafe.lab Estimated time to complete this lab: 20 minutes It is important to note that Active Directory must be configured for Account Lockout before configuring the self-service options within the Centrify Identity Platform. This training environment has been preconfigured via GPO for account lockout for 10 minutes after 3 failed login attempts. 1. Use the main menu at the left to navigate to Settings Authentication Profiles Authentication 2. Click Add Profile 3. Name the new profile, Greensafe Self Service Profile 4. Under Challenge 1, check Security Questions and leave the default number of questions to be answered at 2. 5. Use the drop-down menu to set the Challenge Pass-through duration to No Passthrough. 6. Click OK 7. Use the main menu at the left to navigate to Access Policies 8. Click the Greensafe Security Policy 9. Click User Security 10. Click Self Service 11. Use the drop-down menu to enable account self-service controls. 12. Under Password Reset, click the checkbox to allow password reset for Active Directory users 49 ©2021 Centrify Corporation. All Rights Reserved Centrify PAM Administration – Lab Guide 13. Use the drop-down menu to change the Password Reset Authentication Profile to Greensafe Self Service Profile 14. Under Account Unlock, click the checkbox to enable account unlock. 15. Click the checkbox to allow account unlock for Active Directory users. 16. Click the checkbox to show a message to users that the account is locked. 17. Use the drop-down menu to change the Account Unlock Authentication Profile to Greensafe MFA Profile 18. Under Active Directory Self Service Settings, click Use these credentials and enter the username and password below: Username: cfyadmin@greensafe.lab Password: Centr1fy 19. Click Save Now let’s see how self-service options work for users. 20. Switch machines to the db-server.greensafe.lab and login with the following credentials. Hint… the password is incorrect Username: ahouston@greensafe.lab Password: Houston123 Attempt to login multiple times until the account is locked. 21. Switch back to app-server.greensafe.lab and launch Active Directory Users and Computers (ADUC). 22. Locate and open the properties of Amy Houston’s user account. 23. Click the Account Tab and confirm the account is currently locked. DO NOT UNLOCK IT. This will be done using the Centrify Identity Platform. Close the user account properties, but leave ADUC open as we will return to it. 24. In the Centrify Identity Platform, use the main menu on the left to navigate Access Users 25. Right click on Amy Houston’s account and click Reload Rights. Once reloaded, refresh the page to show the account in a suspended state. 50 ©2021 Centrify Corporation. All Rights Reserved Centrify PAM Administration – Lab Guide 26. Using the Google Chrome Incognito Window, login with the following credentials: Username: ahouston@greensafe.lab CORRECT Password: Centr1fy You will notice Amy was prompted for a security question. This is because the account is currently locked and additional validation is required. Once answered, Amy can login to the platform. Return to Active Directory Users and Computers (ADUC) and check the properties of Amy’s account again and you will notice it is no longer locked. Refresh the page in the Centrify Identity Platform to show that Amy’s account is no longer suspended. Now let’s change a password. 27. Logout of the Platform as Amy Houston. 28. Enter Amy’s username again. (ahouston@greensafe.lab) 29. Do not enter the password, click Forgot Password. 30. You will notice Amy was now prompted for two (2) security questions. This is because the policy is set to prompt for MFA when a user wants to change their password. 31. Answer the Security Questions and click Next 32. Change the password to Centrify#2021 and once completed, you will be able to login to the platform. Since this was only a password reset, there is no need to login unless you want to confirm the password change was successful. You can also switch systems to login to another server with the new password to confirm the new password is successful. 51 ©2021 Centrify Corporation. All Rights Reserved Centrify PAM Administration – Lab Guide Lab 16: Install Centrify Client (CCLient) In this exercise, Alex (you) will prepare systems for Centrify client side features by installing the Centrify Client on existing systems. Systems used in this lab: dc.greensafe.lab apps-server.greensafe.lab db-server.greensafe.lab apps-unix.greensafe.lab db-unix.greensafe.lab Estimated time to complete this lab: 10 minutes 1. Use the main menu on the left to navigate to Downloads 2. Locate the Centrify Client for Windows and click the download link (do not download the Audit Extension) 3. Launch the installer (cagentinstaller.msi) 4. On the Welcome Message, click Next. 5. When prompted to enter enrollment parameters, click Next (these parameters will be entered later.) 6. Under the Manual Enrollment message, click Next. 7. Click Install. 8. Click Finish Now let’s install CClient on a UNIX-based system. 9. Establish a remote session into the apps-unix.greensafe.lab server (using PuTTY or the Centrify Identity Platform. Login using the following credentials: Username: root Password: password1 10. Run the following command to confirm the Centrify Client is not currently installed. yum list CentrifyCC 11. Run the following command to install the Centrify Client. yum install CentrifyCC -y 52 ©2021 Centrify Corporation. All Rights Reserved Centrify PAM Administration – Lab Guide Lab 17: Enroll Systems for Client Side Features In this exercise, Alex (you) will use the command line utility (cenroll) to register existing systems for client side features. This exercise will include creating an enrollment code required to register/ enable the client-side features systems. Systems used in this lab: dc.greensafe.lab apps-server.greensafe.lab db-server.greensafe.lab apps-unix.greensafe.lab db-unix.greensafe.lab Estimated time to complete this lab: 10 minutes 1. Use the main menu on the left to navigate to Settings Enrollment 2. Under Enrollment Codes, click Add. 3. Set the Enrollment Code Expiration to Never 4. Set the Max Joinable Servers to 5. 5. Under the Owner, click the Select button. 6. Click to select PAS Admin Role and click Select. 7. Click Save 8. Click Copy to copy the enrollment code to the clipboard. Let’s now register the client on the windows system using PowerShell. 9. Open PowerShell. 10. Run the following command to register and enable client side features. cenroll -t <tenant url> -F all -c <paste the enrollment code> -f Tenant URL example: https://aaa1234.my.centrify.net 11. Return to the Centrify Identity Platform and locate and click on the appsserver.greensafe.lab server. 12. Click Client Profile to confirm the CClient version and enabled features. Let’s now register the client on a UNIX-based system. 53 ©2021 Centrify Corporation. All Rights Reserved Centrify PAM Administration – Lab Guide 13. Using PuTTY, establish a remote session into the apps-unix.greensafe.lab server. Login using the following credentials: Username: root Password: password1 14. Run the following command to register and enable client side features. cenroll -t <tenant url> -F all -c <paste the enrollment code> -f Tenant URL example: https://abc1234.my.centrify.net 15. Return to the Centrify Identity Platform and locate and click on the appsunix.greensafe.lab server. 16. Click Client Profile to confirm the CClient version and enabled features. 54 ©2021 Centrify Corporation. All Rights Reserved Centrify PAM Administration – Lab Guide Lab 18: Configure Use My Account In this exercise, Alex (you) will configure systems to use the “Use My Account” feature to establish secure remote login sessions. Systems used in this lab: dc.greensafe.lab apps-server.greensafe.lab db-server.greensafe.lab apps-unix.greensafe.lab db-unix.greensafe.lab Estimated time to complete this lab: 15 minutes 1. Open a remote session to apps-unix.greensafe.lab using PuTTY or the Centrify Identity Platform. Login with the following credentials: Username: root Password: password1 2. Run the following command to list user profiles: cut -d: -f1 /etc/passwd You will notice at the end of the list the following user profiles exist. • • • • • afoster-a cfyadmin helpdesk-a kim sam All other profiles are created as part of the default installation of the operating system. 3. Run the following command to download the “Use My Account” Master SSH key. curl <tenant URL>/servermanage/getmastersshkey --output /etc/ssh/cps_ca.pub Tenant URL example: https://aaa1234.my.centrify.net 4. Run the following command to restart the SSHD service. systemctl restart sshd 5. Return to the Centrify Identity Platform and navigate to the apps-unix.greensafe.lab server and click on the server to open the properties. 6. Click Settings 55 ©2021 Centrify Corporation. All Rights Reserved Centrify PAM Administration – Lab Guide 7. Click the checkbox to indicate “Use My Account” is configured on the system. 8. Click Permissions 9. Under the permissions for the PAS Admin Role, add the AgentAuth Permission. 10. Click Save 11. Open a Google Chrome Incognito Window and browse to the Centrify Identity Platform. Login with the following credentials: Username: jmiller Password: Centr1fy 12. Use the main menu on the left to navigate to Resources Systems 13. Right Click on the apps-unix.greensafe.lab server and click Use My Account. 14. Once the secure remote session is open, run the following command: whoami 15. Run the following command again to view a list of user profiles on the system. cut -d: -f1 /etc/passwd You will notice at the end of the list the following user profiles exist. • • • • • afoster-a cfyadmin helpdesk-a kim sam You will also notice that jmiller is not listed. This is because he is logging in with a master SSH key which he has privilege to use to login to the system. 16. Logout of the secure remote session. 56 ©2021 Centrify Corporation. All Rights Reserved Centrify PAM Administration – Lab Guide Lab 19: Configure Brokered Authentication In this exercise, Alex (you) will configure brokered authentication for systems on an isolated network. This will include the prerequisite configurations in the Centrify Identity Platform, the deployment of a second Centrify Connector, the installation and configuration of the Centrify Client. Systems used in this lab: dc.greensafe.lab apps-server.greensafe.lab Use the Skytap Navigation dashboard to power on the following systems: devops-win devops-unix Estimated time to complete this lab: 25 minutes Part One: Deploy Centrify Connector 1. Open the DevOps-Win system (in Skytap) and login with the following credentials: Username: afoster-a Password: Centr1fy 2. Use the browser to login to the Centrify Identity Platform with the following credentials: Username: afoster@greensafe.lab Password: Centr1fy 3. Use the main menu on the left to navigate to Settings Network 4. Click Registration Codes 5. Click Add 6. Configure a new Registration Code for the deployment of Centrify Connectors Name: Greensafe Connector Code Code Expiration = Never Registration Max = 5 7. Right Click on Greensafe Connector Code and click Retrieve Code. 8. Click Copy to copy the Registration Code to the clipboard. 9. Click Centrify Connectors 10. Click Add Centrify Connector 57 ©2021 Centrify Corporation. All Rights Reserved Centrify PAM Administration – Lab Guide 11. Click the 64-bit link to download the Centrify Connector installation package 12. Extract the installation package and launch the Cloud-Mgmt-Suite Installation. 13. At the Welcome Message, click Next. 14. Accept the EULA and click Next. 15. At the Feature Selections, click Next. 16. Click Install 17. Click Finish The Centrify Connector Configuration Wizard will automatically launch. 18. At the Welcome Message, Click Next. 19. At the Connector Configuration option for strong encryption, maintain the default setting and click Next. 20. A Web Proxy will not be used in this exercise. Maintain the default option and click Next. 21. Under the Connection and Registration, type in the Tenant URL in the space provided. Tenant URL example: https://aaa1234.my.centrify.net 22. Click the checkbox for the registration code and paste the registration code in the space provided. 23. Click Next You will notice that unlike the first Centrify Connector installed earlier in this course, this installation did not prompt for Active Directory options. This is because the system is a stand-alone system with no visibility into the Greensafe AD environment. 24. After the tests are complete, Click Next 25. Once the Centrify Connector is registered, click Finish and return to the Centrify Identity Platform to confirm the second Connector has been added. Part Two: Create a Role for Brokered Authentication 26. Use the main menu on the left to navigate to Access Roles 27. Click Add Role 58 ©2021 Centrify Corporation. All Rights Reserved Centrify PAM Administration – Lab Guide 28. Name the new Role Identity_Broker_Role (Use the underscore in the name for UNIX supported command line options) 29. Click Members 30. Click Add 31. Search for and add the existing roles below: • • • • PAS Admin Role PAS Power User Role PAS User Role Contractor Role 32. Click Administrative Rights 33. Click Add 34. Select Computer Login and Privilege Elevation 35. Click Save Part Three: Create an Authentication Profile for Brokered Authentication 36. Use the main menu on the left to navigate to Settings Authentication Profiles Authentication 37. Click Add Profile 38. Name the new Profile Identity_Broker_Profile (Use the underscore in the name for UNIX supported command line options) 39. Under Challenge 1, click Password 40. Under Challenge 2, click Security Questions 41. Set the number of required questions to 1 42. Set the Challenge Passthrough to No Pass Through. 43. Click Ok to save the profile. Part Four: Create a New Policy for Brokered Authentication 44. Use the main menu on the left to navigate to Access 59 Policies ©2021 Centrify Corporation. All Rights Reserved Centrify PAM Administration – Lab Guide 45. Click Add Policy Set 46. Name the new Policy Identity_Broker_Policy (Use the underscore in the name for UNIX supported command line options) 47. Change the Policy Assignment to specified roles. 48. Click Add 49. Select the Identity_Broker_Role to add it to the new policy. 50. Click Authentication 51. Click Centrify Services to configure authentication controls for Platform Established Authentication 52. Use the drop-down menu to enable Authentication Policy Controls 53. Under the default profile, use the drop-down menu to select the Identity_Broker_Profile. 54. Click Centrify Clients Login to configure authentication controls for console access for servers installed with the Centrify Client. 55. Use the drop-down menu to enable Authentication Policy Controls 56. Under the default profile, use the drop-down menu to select the Identity_Broker_Profile. 57. Click Save Part Five: Configure Global Permissions for Brokered Authentication 58. Use the main menu on the left to navigate to Settings Global Account Permissions. Resources Security 59. Click Add 60. Search for and select Identity_Broker_Role 61. Confirm the permissions for the Identity_Broker_Role are set to View. 62. Click Save 63. Use the main menu on the left to navigate to Settings Global System Permissions. Resources Security 64. Click Add 60 ©2021 Centrify Corporation. All Rights Reserved Centrify PAM Administration – Lab Guide 65. Search for an select Identity_Broker_Role 66. Under the permissions for the Identity_Broker_Role, grant the View and AgentAuth permissions. 67. Click Save. These global permissions provide visibility to all members of this role. This will include users who have privilege to use brokered authentication and the systems configured for brokered authentication. Part Six: Prepare Systems for Brokered Authentication 68. Use the main menu on the left to navigate to Downloads. 69. Locate and download the Centrify Client for Windows (do not install the audit extension). 70. Launch the downloaded client installation package (cagentinstaller.msi) 71. On the Welcome Message, click Next. 72. When prompted to enter enrollment parameters, click Next (these parameters will be entered later.) 73. Under the Manual Enrollment message, click Next. 74. Click Install. 75. Click Finish 76. In the Centrify Identity Platform, use the main menu on the left to navigate to Settings Enrollment 77. Right Click on the Enrollment Code and click View Enrollment Code 78. Click Copy to copy the enrollment code to the clipboard. 79. Open PowerShell 80. Run the following command to register the system in the Centrify Identity Platform, assigning it the appropriate features and to the appropriate role. cenroll -t <tenant URL> -F agentauth -c <paste enrollment code> Tenant URL example: https://aaa1234.my.centrify.net 81. In the Centrify Identity Platform, use the main menu to navigate to Resources Systems to confirm the system devops-win has been added. 61 ©2021 Centrify Corporation. All Rights Reserved Centrify PAM Administration – Lab Guide Add the System as a member of the Identity_Broker_Role Let’s now repeat the process for a UNIX-based system. 82. Launch PuTTY to establish a remote session into the devops-unix server. Login using the following credentials: Username: root Password: password1 83. Run the following command to install the Centrify Client. yum install CentrifyCC -y 84. Once installed, run the following command to register the system in the Centrify Identity Platform, assigning it the appropriate features and to the appropriate role. cenroll -t <tenant URL> -F agentauth -c <paste enrollment code> Tenant URL example: https://aaa1234.my.centrify.net 85. In the Centrify Identity Platform, use the main menu to navigate to Resources Systems to confirm the system devops-unix has been added. Add the System as a member of the Identity_Broker_Role Part Seven: Test the Configuration for Brokered Authentication 86. Logout of DevOps-Win server (using Skytap) and re-login with the following credentials: Username: badams@greensafe.lab Password: Centr1fy Were you prompted for MFA? Where you able to login successfully? YES YES NO NO 87. Open PuTTY and open a remote connection to DevOps-UNIX server (IP Address 172.16.0.30) and login with the following credentials: Username: zcontractor@lab.<tenant_ID> Password: Centr1fy Were you prompted for MFA? Where you able to login successfully? 62 YES YES NO NO ©2021 Centrify Corporation. All Rights Reserved Centrify PAM Administration – Lab Guide Lab 20: Password Reconciliation In this exercise, Alex (you) will use Centrify Identity Platform to prevent an interruption when a shared privileged account is changed and no longer synchronous with the vault. Systems used in this lab: dc.greensafe.lab apps-server.greensafe.lab db-server.greensafe.lab apps-unix.greensafe.lab db-unix.greensafe.lab Estimated time to complete this lab: 15 minutes 1. Use the main menu on the left to navigate to Resources Accounts 2. Click the helpdesk-a account for db-unix.greensafe.lab 3. Under settings confirm the account is managed (vaulted). 4. Use the Actions link and click Checkout. 5. Click Show Password. Notice the password is currently a high entropy password that is difficult to guess or remember. Let’s confirm we can login with this password. 6. Use the actions link again and click Checkin 7. Use the Actions link and click Login. Once the session is opened successfully, you can log out so we can proceed to the next step. The next step will be to change the password for this account. This can be done through a remote session in the Identity Platform or using a 3 rd party remote tool. 8. Use the main menu on the left to navigate to Resources Accounts 9. Right click the root account for db-unix.greensafe.lab and select Login 10. Execute the following command: Passwd helpdesk-a Change the password to Centr1fy and logout of the session 11. Return to the Identity Platform 63 ©2021 Centrify Corporation. All Rights Reserved Centrify PAM Administration – Lab Guide 12. Log back into the db-unix server from the Identity Platform using the Helpdesk-a account. You will notice you are unable to because the password in the vault is no longer valid on the system. Let’s now configure the account to correct this issue the next time someone tries to log into this system. 13. Use the main menu on the left to navigate to Resources Systems 14. Click the db-unix.greensafe.lab server 15. Click Advanced 16. Under Account Reconciliation, use the drop-down menu to enable automatic local account maintenance and click the Set button to establish a Local Administrative Account. 17. Search for and select the root account 18. Click Save The password is still out of sync, but now that we have configured Account Reconciliation, the next time we attempt a login from the Centrify Identity Platform, the password will be rotated and correctly synchronized in the vault. 19. Click Accounts 20. Click the helpdesk-a account 21. Click Activity You will notice the last activity on the account was the failed login. 22. Use the Actions link and click Login. The remote session will start but took a few seconds longer. Logout of the session and look at the updated activity of the helpdesk-a account. You will see the password was successfully reset and the login permitted. 64 ©2021 Centrify Corporation. All Rights Reserved Centrify PAM Administration – Lab Guide Lab 21: Install Centrify Authentication and Privilege Greensafe Payroll Services has recently purchased Centrify Server Suite. Alex Foster has been identified as the project engineer in charge of implementing the solution. In this exercise, Alex (you) will install Centrify Authentication and Privilege. Systems used in this lab: dc.greensafe.lab apps-server.greensafe.lab Estimated time to complete this lab: 10 minutes 11. Login to apps-server.greensafe.lab with the following credentials: Username: afoster Password: Centr1fy 12. Open Windows Explorer and navigate to C:\Share\CSS2020. 13. Launch the Autorun application and click Authentication and Privilege. 14. When prompted to install Microsoft SQL Compact 4.0 for support of the Sudoers Import process, click NO. 15. At the Welcome Message, click Next. 16. Accept the EULA and click Next. 17. Enter the Company Name Greensafe Payroll Services 18. Under Property Components, expand Centrify Utilities and click the checkbox next to Zone Provisioning Agent. 19. Click Next. 20. Under the Destination folder, click Next. 21. Under Confirm Settings, click Next. 22. Once completed, UNCHECK the options to configure the following products: • • Centrify Reporting Services Centrify Zone Provisioning Agent 23. Click Finish Click Yes when prompted about using a Local system account to manage the ZPA. 24. Close the Centrify Server Suite Installation Package. 65 ©2021 Centrify Corporation. All Rights Reserved Centrify PAM Administration – Lab Guide Lab 22: Configure Centrify Access Manager In this exercise, Alex (you) will complete the initial configuration of the solution using the management console, Centrify Access Manager. This configuration will include the creation of an active directory deployment structure and licensing. Systems used in this lab: dc.greensafe.lab apps-server.greensafe.lab Estimated time to complete this lab: 10 minutes 1. Open Windows Explorer and navigate to C:\Share. 2. Open Training License Keys and copy the DirectControl License Key to the clipboard. 3. Close the file. 4. Launch Centrify Access Manager from the Desktop shortcut. 5. Click OK to connect to dc-server.greensafe.lab 6. At the Welcome Message, click Next. 7. Under User Credentials, maintain the default setting and click Next. 8. Under Generate Centrify Recommended Deployment Structure, Click the checkbox to generate the structure and click Next. 9. Under Choose Container, click Browse. 10. Select greensafe.lab 11. Click Next. 12. Click Next once the deployment structure container has been populated. 13. When the deployment structure has been created successfully, click Next. 14. Under Install License, maintain the default container and click Next. 15. When prompted, click yes to grant all users read permissions to the license container. 16. Paste the License key (copied earlier) in the space provided and click Add. 17. Click Next. 18. Under the Default Container for Zones, maintain the default settings and click Next. 66 ©2021 Centrify Corporation. All Rights Reserved Centrify PAM Administration – Lab Guide 19. Under Delegate Permission, maintain the default settings and click Next. 20. Under AD Admin Notification Handler, maintain the default settings and click Next. 21. Under Setup Properties Pages, maintain the default settings and click Next. 22. Under Summary, Click Next. 23. Click Finish to complete the initial configuration wizard. 67 ©2021 Centrify Corporation. All Rights Reserved Centrify PAM Administration – Lab Guide Lab 23: Create Centrify Zones In this exercise, Alex (you) will continue the initial configuration of the Centrify solution by assigning Centrify Administrators and creating Parent and Child Zones for Centrify privilege management. There will be one Global Zone for all users, and two child zones based on server operating systems. Systems used in this lab: dc.greensafe.lab apps-server.greensafe.lab Estimated time to complete this lab: 15 minutes 1. Open Active Directory Users and Computers (ADUC). 2. Navigate to Centrify Centrify Administration 3. Open the AD group cfyA_Global_CentrifyAdmins. 4. Click Members. 5. Click Add. 6. Add Team_Security and close the group properties. 7. Close ADUC. Let’s now create the Parent Zone 8. Open Centrify Access Manager. 9. Expand Centrify Access Manager (dc-server.greensafe.lab). 10. Right Click on Zones and select Create New Zone. 11. Name the new zone Global Zone. 12. Click Next 13. Click Finish Let’s now delegate zone controls to the appropriate administrators 14. Right Click the new Global Zone and select Delegate Zone Control. 15. Click Add. 16. Search for and add the AD group cfyA_Global_CentrifyAdmins. 68 ©2021 Centrify Corporation. All Rights Reserved Centrify PAM Administration – Lab Guide 17. Click Next. 18. Under Tasks to Delegate, click All. 19. Click Next. 20. When prompted about the msDS-azScope objects, click Yes. 21. Click Finish. Let’s now create the Child Zones. 22. Right Click Global Zone and select Create Child Zone. 23. Name the new child zone UNIX Zone. 24. Click Next. 25. Click Finish. We have to remember to delegate zone controls to each zone. In some cases, you may have different administrators responsible for each zone. 26. Right Click the new UNIX Zone and select Delegate Zone Control. 27. Click Add. 28. Search for and add the AD group cfyA_Global_CentrifyAdmins. 29. Click Next. 30. Under Tasks to Delegate, click All. 31. Click Next. 32. When prompted about the msDS-azScope objects, click Yes. 33. Click Finish. Let’s now create the Windows Child Zones. 34. Right Click Global Zone and select Create Child Zone. 35. Name the new child zone Windows Zone. 36. Click Next. 37. Click Finish. Don’t forget to delegate zone controls for this zone. 69 ©2021 Centrify Corporation. All Rights Reserved Centrify PAM Administration – Lab Guide 38. Right Click the new Windows Zone and select Delegate Zone Control. 39. Click Add. 40. Search for and add the AD group cfyA_Global_CentrifyAdmins. 41. Click Next. 42. Under Tasks to Delegate, click All. 43. Click Next. 44. When prompted about the msDS-azScope objects, click Yes. 45. Click Finish. 70 ©2021 Centrify Corporation. All Rights Reserved Centrify PAM Administration – Lab Guide Lab 24: Prepare Zone Server Objects As part of your preparations to implement Centrify Server Suite features to the infrastructure, you can prepare the objects prior to the implementation of each server. This will avoid any interruptions in service and provide you the opportunity to confirm effective security rights are accurate. In this exercise, Alex (you) will use Centrify Access Manager to create the AD objects in the appropriate Centrify Zones so they are organized properly and effective rights are applied prior to the server being joined. Systems used in this lab: dc.greensafe.lab apps-server.greensafe.lab Estimated time to complete this lab: 10 minutes 1. Using Centrify Access Manager, expand Child Zones. 2. Expand Unix Zone. 3. Right click Computers and select Prepare UNIX Computer. 4. Under Prepare Computer, maintain the default settings and click Next. 5. Under specify computer, click Next to add a new computer object. 6. Name the computer db-unix. 7. Click Change to change the computer container. 8. Navigate to greensafe.lab Centrify Computers and Click OK. 9. Click Next. 10. Under Read Only Domain Controller settings, maintain the default settings and license selection and click Next. 11. Under SPN Configuration, maintain the default settings and click Next. 12. Under Delegate Join Permissions, maintain the default setting to allow the computer to join itself to the zone and click Next. 13. Under Delegate Machine Overrides, click Browse to change the AD group. 14. Search for and select cfyA_Global_CentrifyAdmins. 15. Click Next. 16. Click Next to confirm the configuration. 71 ©2021 Centrify Corporation. All Rights Reserved Centrify PAM Administration – Lab Guide 17. Click Finish. Let’s now add a domain joined system to a Centrify Zone. 18. Expand Windows Zone. 19. Right click Computers and select Prepare Windows Computer. 20. Search for and Add db-server.greensafe.lab. 21. Click OK 72 ©2021 Centrify Corporation. All Rights Reserved Centrify PAM Administration – Lab Guide Lab 25: Manage Local and Domain Users In this exercise, Alex (you) will add domain accounts for privilege to UNIX systems and consolidate local profiles with an exist active director user. Systems used in this lab: dc.greensafe.lab apps-server.greensafe.lab Estimated time to complete this lab: 15 minutes 1. Using Centrify Access Manager, expand Child Zones. 2. Expand Unix Zone. 3. Expand Computers. First, we will manually add a domain user as an authorized user of the system. 4. Right Click the db-unix server and select Add User. 5. Select Active Directory user and click Next. 6. Click Browse 7. Search for and Add Linda Scott (lscott@greensafe.lab). 8. Click Next 9. Under Add User to Zone, click Next. 10. Under Define User UNIX Profile, click Next. 11. Under Assign Roles, click Next. 12. Under Confirm Selection, click Next. 13. Click Finish. Let’s now import users that are currently installed on the local system. The /etc/passwd and /etc/group files were downloaded to this server and will be used for the next series of steps. 14. Right Click on the db-unix server and select Import from UNIX. 15. Select UNIX Configuration Files. 16. Click the top Browse button to select the /etc/passwd file that was downloaded to the C:\Share folder. 73 ©2021 Centrify Corporation. All Rights Reserved Centrify PAM Administration – Lab Guide 17. Click the bottom Browse button to select the /etc/group file that was downloaded to the C:\Share folder. 18. Click Next 19. Under Select Import Objects, click Next. 20. Under Select Destination, click Next. 21. Click Finish 22. Under the db.unix server, expand UNIX Data. 23. Expand Users and click Pending Users. There will be a list of users that have been imported but are not yet accepted. At the bottom of the list will be the following users: afoster-a cfyadmin helpdesk-a kim sam 24. Select users Kim and Sam, right click and select Check Status. This process will check the identities against active directory to look for a matching user candidate. 25. When prompted to select a domain, click OK to accept greensafe.lab. 26. In the AD User Candidate column, you will notice an AD user has been identified as a POSSIBLE match for the local profile that was imported. kim sam greensafe.lab/staff/krogers (Kim Rogers) greensafe.lab/staff/snguyen (Sam Nguyen) 27. Select the same accounts, right click and click Accept. This will consolidate the local profile with the domain account, permitting the domain account to be used to login once a role has been assigned. All remaining Pending Users can be deleted. Let’s now create a new AD group based on the UNIX local users group. 28. Expand Groups under UNIX Data for the db-unix server. 29. Click Pending Groups. 74 ©2021 Centrify Corporation. All Rights Reserved Centrify PAM Administration – Lab Guide 30. Right Click on the users group and select Create New AD group. 31. Under Location of Container, click Browse. 32. Select greensafe.lab Centrify Unix Groups 33. Click Next. 34. Name the group name (Windows and Pre-Windows 2000) cfyG_db-unix_users 35. Under Group Scope, select Global and click Next 36. Click Next to confirm the settings. 37. Click Finish. All remaining Pending Groups can be deleted. Let’s now add the imported users and Linda Scott who was added manually to the new AD group. 38. Click Users under UNIX Data of db-unix. 39. Select all users, right click and select Add to a Group. There are multiple users and you may need to refresh the console window to see all users. 40. Search for and select cfyG_db-unix-users 75 ©2021 Centrify Corporation. All Rights Reserved Centrify PAM Administration – Lab Guide Lab 26: Configure a Centrify Zone Provisioning Agent In this exercise, Alex (you) will configure the Centrify Zone Provisioning Agent to automatically provision and deprovision users and groups for access to privileged resources. This will include the configuration of a domain service account that will facilitate this automation as users are added to monitored groups. Systems used in this lab: dc.greensafe.lab apps-server.greensafe.lab Estimated time to complete this lab: 20 minutes 1. Open Active Directory Users and Computers (ADUC) 2. Navigate to greensafe.lab Centrify Service Accounts 3. Create a new AD account: First Name: Centrify Last Name: Zone Provisioning Agent User logon name: cfyS_zpa 4. Click Next 5. Set the password to Centr1fy UNCHECK User must change password at logon CHECK User cannot change password CHECK Password never expires 6. Click Next 7. Click Finish 8. Navigate to Centrify Provisioning Groups 9. Create two new AD groups that will be used for auto provisioning and deprovisioning. • • cfyP_Global_Users cfyP_Global_Groups 10. Close ADUC Let’s now configure the Centrify ZPA service. 11. Open Services. 76 ©2021 Centrify Corporation. All Rights Reserved Centrify PAM Administration – Lab Guide 12. Open the properties of the Centrify Zone Provisioning Agent. 13. Click the Log On tab. 14. Change the Log in account from Local System Account to This Account: Click Browse 15. Change the search Location to the Entire Directory. 16. Search for and select cfyS_zpa 17. Once selected, type in the account password and click apply to confirm the account will be used to Log On as a Service. 18. Save the Changes and close Services. Let’s configure the Zone Provisioning Agent. 19. Use the Start Menu to navigate to Centrify Infrastructure Services Zone Provisioning Agent Configuration Panel. 20. Click the Add button. 21. Navigate and select greensafe.lab Centrify Zones and click OK. 22. Select and Remove the Entire Forest from the list (Leaving the Centrify Zones Container). 23. Under the Event Log, select Write the UNIX Profiles for the provisioned users and groups to the Event Log. 24. Confirm the ZPA service Account is correct (cfyS_zpa) and click Start to start the service. 25. Click Apply to save the changes . 26. Click Close to exit the Configuration Panel. We can now configure the Zones to be automatically provisioned starting with delegating zone controls to the service account. 27. Open Centrify Access Manager. 28. Right click the Global Zone and select Delegate Zone Control. 29. Click Add. 30. Search for and add the AD group cfyS_zpa 77 ©2021 Centrify Corporation. All Rights Reserved Centrify PAM Administration – Lab Guide 31. Click Next 32. Click the following administrative tasks to be applied to the ZPA service account. • • • • Add Users Add Groups Remove Users Remove Groups ZPA does not require all administrative tasks – only those tasks that the service account will be performing. Click Next. 33. When prompted about the UID/GID auto-increment functionality, CLICK NO 34. Click Finish Let’s complete the configuration by assigning the provisioning to the zone. 35. Using Access Manager, Right Click on Global Zone and Select Properties. 36. Click the Provisioning Tab and Enable auto provisioning of User Profiles 37. Click the button to select a User Profiles Source Group 38. Find and select cfyP_Global_Users and Click OK 39. Under the provisioning tab, Enable auto provisioning of Group Profiles. 40. Click the button to select a Group Profiles Source Group. 41. Find and select cfyP_Global_Groups 42. Click OK to save the changes Let’s test the auto provisioning by adding AD users to the zone, creating UNIX Profiles for each of them. 43. Launch Active Directory Users and Computers (ADUC) 44. Navigate to Centrify Provisioning Groups 45. Open the properties of cfyP_Global_Users 78 ©2021 Centrify Corporation. All Rights Reserved Centrify PAM Administration – Lab Guide 46. Click the Members Tab 47. Click Add 48. Find and Select the following groups: • • • • • • Team_Contractors Team_Finance Team_Helpdesk Team_IT Team_Sales Team_Security 49. Close ADUC 50. To speed up the process, we will use the zoneupdate utility. 51. From the Start Menu, open the Zone Provisioning Agent Command Prompt. Type and run zoneupdate /p “Global Zone” You will see a preview of a number of users that are going to be provisioned by ZPA. 52. Type and zoneupdate “Global Zone” to commit the changes immediately. 53. Using Access Manager Expand UNIX Data under Global zone 54. Click Users Users from the groups we added will now be configured with UNIX Profiles under the Global zone UNIX Data Users. 79 ©2021 Centrify Corporation. All Rights Reserved Centrify PAM Administration – Lab Guide Lab 27 – Install and Configure the Centrify Agent Now that we have preconfigured our system objects, we can now join them to the domain. In this exercise, Alex (you) will install the Centrify DirectControl Client on Windows and UNIX systems. Systems used in this lab: dc.greensafe.lab apps-server.greensafe.lab apps-unix.greensafe.lab Estimated time to complete this lab: 15 minutes 1. Open PuTTY and login to db-unix with the following credentials. Username: root Password: password1 2. Run the following command to install the Centrify DirectControl Agent. yum install CentrifyDC -y 3. Once completed, run the following command to check the domain and zone connection status for the system: adinfo You will notice that installing the client did not automatically join the system to the zone. 4. Run the following command to join the system to the zone: adjoin -S greensafe.lab During the process you will notice that the system was automatically joined ot the correct UNIX zone because the system was precreated and matched the DNS record. 5. Run the following command to reboot the server: reboot Now that the UNIX system is complete, let’s join the Windows system to the Centrify Zone. 6. Use the Skytap navigation to open db-server and login with the following credentials: Username: afoster Password: Centr1fy 80 ©2021 Centrify Corporation. All Rights Reserved Centrify PAM Administration – Lab Guide 7. Open the Agent folder on the desktop and launch the Centrify Agent for Windows application. 8. On the Welcome Message, click Next. 9. Accept the EULA and click Next. 10. Under the destination folder, click Next. 11. Click Install 12. When the installation is complete, click Finish. The Agent Configuration Wizard will automatically run. 13. Click Add Service 14. Click Centrify Privilege Elevation Service 15. Click OK 16. Join the system to the Windows Zone and click Next. 17. When prompted, select Yes to create a Windows Login Role for the Domain Admins group so they can continue to login to the system. If/ When prompted about multifactor authentication enrollment, click Yes to skip the enrollment and continue the configuration. 18. When prompted to restart the system, click Yes. How did installing the Centrify software affect the ability to log into the servers? 19. Login with the users listed below and confirm the ability to login. Username Password System afoster Centr1fy db-unix afoster Centr1fy db-server badams Centr1fy db-server Login Successful? No (No Local Profile or Centrify role) Yes (Domain Admin Role is applied) No 81 (badams is not assigned a Centrify role) ©2021 Centrify Corporation. All Rights Reserved Centrify PAM Administration – Lab Guide Lab 28: Configure UNIX Login Role As we have examined, privileged directory service users must have roles assigned to them before they can do anything on the system. This includes the login process. Roles can be assigned at different levels of the Centrify Zone structure – at zone levels, at computer group levels and at an individual server level. In this exercise, Alex (you) will create and assign a zone roles to permit privileged users to any system in the zone. Systems used in this lab: dc.greensafe.lab apps-server.greensafe.lab apps-unix.greensafe.lab Estimated time to complete this lab: 15 minutes 52. Using Access Manager, expand the UNIX Zone. 53. Under Authorization, right click on Role Assignments and select Assign Role. 54. Locate and select the UNIX Login for the UNIX Zone. Use the filters at the top of the window to identify the correct zone. 55. Click Add AD Account… 56. Add the following AD Groups to this role assignment. • • • • • • Team_Contractors Team_Finance Team_Helpdesk Team_IT Team_Sales Team_UNIXAdmins 57. Click OK 58. Right Click on db-unix and select Show Effective User Rights 59. Use the Role Assignments Tab to confirm the effective rights for each AD user listed below. User AD Group Does this user have the right to login? afoster Team_IT Yes badams Team_Sales Yes krogers Team_UNIXAdmins Yes snguyen Domain Users No ahouston Team_Auditors No 82 ©2021 Centrify Corporation. All Rights Reserved Centrify PAM Administration – Lab Guide Sam Nguyen (snguyen) can be viewed by click the Show omitted users option) Pop Quiz: Why is Sam displayed and Amy Houston (ahouston) is not? 60. Open Putty and login to db-unix with the following credentials: Username: root Password: password1 61. Run the following command to clear the zone cache. adflush Logout of the session. 62. Use PuTTY to confirm the effective rights found in the step 8. User AD Group Could the user login to apps-unix? afoster Team_IT Yes badams Team_Sales Yes krogers Team_UNIXAdmins Yes snguyen Domain Users No ahouston Team_Auditors No Answer to the Pop Quiz: Why is Sam displayed and Amy Houston (ahouston) is not? The user Sam is displayed because the local profile is listed under the system’s user UNIX Data. Sam is listed as an omitted user, because a role has not been assigned. Amy Houston (ahouston) is not listed because the AD user has not been added as an authorized user of a zone or the local machine. 83 ©2021 Centrify Corporation. All Rights Reserved Centrify PAM Administration – Lab Guide Lab 29: Configure Windows Zone Role Windows Roles are slightly different as privilege will come in the form of the use of specific applications. Generally, assigning privilege to a user to access an application or administer a system results in local identities on the system that have the necessary privilege or moving the AD user into a group that not only has elevated privilege to the individual system or the application, but instead to a group of systems and all applications. In this exercise, Alex (you) will create and assign roles to the Windows Zone that include the login and elevated privilege to run a specific windows application with privilege, without the need of a local identity or shared privileged account. Systems used in this lab: dc.greensafe.lab apps-server.greensafe.lab apps-unix.greensafe.lab Estimated time to complete this lab: 20 minutes 1. Use the Start Menu to navigate and open Windows Administrative Tools. 2. Launch Windows Firewall and Advanced Security Minimize the Firewall Window to leave it running. We will be using this later in the exercise. 3. Using Access Manager, expand the Windows Zone 4. Expand Authorization. 5. Expand Windows Right Definitions 6. Right Click on Applications and select New Windows Application 7. Name the New Application Windows Firewall Management 8. Click the Match Criteria Tab 9. Click Add 10. Click the Import Process button. 11. Under the Import From Running Process, select the mmc.exe Image name that relates to the command line for the Windows Firewall. “C:\Windows\system32\mmc.exe” “C:\Windows\system32\WF.msc” 12. Click OK 13. Change the Description to Windows Firewall and Click OK 84 ©2021 Centrify Corporation. All Rights Reserved Centrify PAM Administration – Lab Guide 14. Click the Run As tab. 15. Click Add AD Groups 16. Search for and add Domain Admins 17. Click OK to Save the New Windows Application Right. Let’s now create a role for this new right. 18. Right Click on Role Definitions and select Add Role 19. Name the Role Firewall Management 20. Click OK Let’s now add the Right to the Role. 21. Right Click the Firewall Management Role and select Add Right 22. Locate and Select Windows Firewall Management 23. Click OK Let’s now assign Login and Firewall Management Roles to privileged users. 24. Right Click on Role Assignments and select Assign Role 25. Select Windows Login for the Windows Zone 26. Click OK 27. Click Add AD Account… 28. Add the following AD groups to this role assignment: • • • • • Team_Contractors Team_Finance Team_Helpdesk Team_IT Team_Sales 29. Click OK to save the role assignment. Let’s now give more privilege to the IT and Helpdesk to manage the Windows Firewall. 30. Right Click on Role Assignments and select Assign Role 31. Select Firewall Management. 85 ©2021 Centrify Corporation. All Rights Reserved Centrify PAM Administration – Lab Guide 32. Click OK 33. Click Add AD Account… 34. Add the following AD Groups to this role assignment • • Team_Helpdesk Team_IT 35. Click OK to save the role assignment. Let’s now confirm the changes. 36. Use the Skytap navigation to open db-server and login as Alex Foster. Once logged in, open PowerShell and type dzflush to refresh the cache. 37. We have already established that since Alex Foster is a domain admin, he has privilege to login and access the firewall. Logout of db-server and log back in as each of the users listed below to confirm the roles you have assigned. AD Group Can the user login? Can the user see firewall settings? Can the user see firewall settings with Privilege. bhughes Team_Helpdesk Yes No Yes badams Team_Sales Yes No No krogers Team_Finance Yes No No lbennett Team_Contractors Yes No No lscott Team_IT Yes No Yes User Running the Windows Firewall without Privilege should result in the following message: 86 ©2021 Centrify Corporation. All Rights Reserved Centrify PAM Administration – Lab Guide To run the application with privilege, right click on the application and select Run With Privilege. If the user has been granted privilege, they should see the Windows Firewall options shown below. 87 ©2021 Centrify Corporation. All Rights Reserved Centrify PAM Administration – Lab Guide Lab 30: Configure Computer Roles The current zone structure has systems grouped by operating system, but not all systems have the same role within the organization. Computer roles are configured so privilege can be granted automatically when a new server is added to the role or removed when a system is retired or removed from the role. In this exercise, Alex (you) will configure a computer role that will grant privilege to users of server members of the role. Systems used in this lab: dc.greensafe.lab apps-server.greensafe.lab db-server.greensafe.lab apps-unix.greensafe.lab db-unix.greensafe.lab Estimated time to complete this lab: 25 minutes Greensafe has made the decision to add additional database servers. The new servers will have the same configuration as db-unix.greensafe.lab but will be added over the course of several months. In order to ensure the configuration is completed ahead of time, the new computers will be precreated and a computer role will be established. Part One: Precreate New Systems 1. Using Centrify Access Manager, expand Child Zones. 2. Expand Unix Zone. 3. Right click Computers and select Prepare UNIX Computer. 4. Under Prepare Computer, maintain the default settings and click Next. 5. Under specify computer, click Next to add a new computer object. 6. Name the computer db2-unix. 7. Click Change to change the computer container. 8. Navigate to greensafe.lab Centrify Computers and Click OK. 9. Click Next. 10. Under Read Only Domain Controller settings, maintain the default settings and license selection and click Next. 11. Under SPN Configuration, maintain the default settings and click Next. 12. Under Delegate Join Permissions, maintain the default setting to allow the computer to join itself to the zone and click Next. 88 ©2021 Centrify Corporation. All Rights Reserved Centrify PAM Administration – Lab Guide 13. Under Delegate Machine Overrides, click Browse to change the AD group. 14. Search for and select cfyA_Global_CentrifyAdmins. 15. Click Next. 16. Click Next to confirm the configuration. Click Finish. Repeat Steps 1-17 to precreate db3-unix and db4-unix Part Two: Create AD Groups for the Computer Role 17. Open Active Directory Users and Computers (ADUC). 18. Navigate to Centrify Computer Roles 19. Create a new AD group with a Global group scope named cfyC_Unix_Systems 20. Create three additional AD groups with Global group scopes. • • • cfyU_Unix_UnixLogin cfyU_Unix_ServiceMgr cfyU_Unix_UnixAdmin 21. Open the cfyU_Unix_UnixAdmin group and add the following AD groups as members: • • • Team_Helpdesk Team_IT Team_UnixAdmins 22. Open the cfyU_Unix_ServiceMgr group and add the following AD groups as members. • Team_Contractors 23. Open the cfyU_Unix_UnixLogin group and add the following AD groups as members: • • • • Team_Contractors Team_Helpdesk Team_IT Team_UnixAdmins 24. Close ADUC 89 ©2021 Centrify Corporation. All Rights Reserved Centrify PAM Administration – Lab Guide Part Three: Create Command Rights 25. Using Access Manager, expand Unix Zone. 26. Expand Authorization 27. Expand Unix Right Definitions 28. Right Click Commands and select New Command. 29. Name the new command right ALL with a description of Root Equivalent Command Rights. 30. Under Command, type an asterisk (*) 31. Select Specify Path and type an asterisk (*) 32. Click OK Let’s now create the Services Command Right 33. Right Click Commands and select New Command Right 34. Name the new command right Service Restart. 35. Under Command, type systemctl restart* 36. Select Specify Path and type an asterisk (*) 37. Click OK Part Four: Create Privileged Role Definitions 38. Right Click on Role Definitions and select Add Role 39. Name the new role UNIX Admin 40. Click OK Let’s now create the Service Manager Role 41. Right Click on Role Definitions and select Add Role 42. Name the new role Unix Service Manager 43. Click OK 90 ©2021 Centrify Corporation. All Rights Reserved Centrify PAM Administration – Lab Guide Part Five: Add the Rights to the Roles 44. Right Click on the UNIX Admin Role and select Add Right 45. Select the ALL command right created in Part Three. 46. Click Ok 47. Right Click on the UNIX Service Manager Role and select Add Right 48. Select the Service Restart command right created in Part Two. 49. Click OK Part Six: Create the Computer Role 50. Right Click Computer Roles and select Create Computer Role 51. Name the Computer Role Greensafe_UNIX_Systems 52. Use the drop-down menu under computer groups and select <…> to browse for the AD group created in Part One. 53. Search and select cfyC_Unix_Systems 54. Click Ok to save the computer role. Part Seven: Assign the Role Definitions to the Computer Role 55. Expand the Greensafe_UNIX_Systems Computer Role 56. Right Click on Role Assignments and select Assign Role 57. Select UNIX Login for Unix Zone and click OK 58. Click Add AD Account… 59. Search for and select cfyU_Unix_UnixLogin 60. Click Ok to save the Role Assignment 61. Select UNIX Admin and click OK 62. Click Add AD Account… 63. Search for and select cfyU_Unix_UnixAdmin 64. Click Ok to save the Role Assignment 91 ©2021 Centrify Corporation. All Rights Reserved Centrify PAM Administration – Lab Guide 65. Right Click on Role Assignments and select Assign Role to assign the Unix Service Manager Role. 66. Select UNIX Service Manager and Click OK. 67. Click Add AD Account… 68. Search for and select cfyU_Unix_ServiceMgr 69. Click OK to save the Role Assignment Now that we have configured the computer roles, we can add machines to the computer group and add users to the role based groups. Part Eight: Add System to the Computer Role 70. Under the Greensafe_Unix_Systems Computer Role, right click on members and select Add Computer. 71. Search for and add all of the systems below: • • • • db-unix db2-unix db3-unix db4-unix Part Nine: Check Effective Rights and Test Roles 72. Check the Effective Unix Effective User Rights to determine role based privilege below: AD Group Server Can the User Login? Can the User Restart Services? bhughes Team_Helpdesk db2-unix Yes Yes badams Team_Sales db2-unix Yes No krogers Team_Finance Team_UNIXAdmins db2-unix Yes Yes lbennett Team_Contractors db2-unix Yes Yes ahouston Team_Auditors db2-unix No No Username 92 ©2021 Centrify Corporation. All Rights Reserved Centrify PAM Administration – Lab Guide Now let’s test the environment. Use PuTTY to login to the db-unix server to confirm the results listed below: Use the command dzdo systemctl restart sshd AD Group Server Can the User Login? Can the User Restart Services? bhughes Team_Helpdesk db2-unix Yes Yes badams Team_Sales db2-unix Yes No krogers Team_Finance Team_UNIXAdmins db2-unix Yes Yes lbennett Team_Contractors db2-unix Yes Yes ahouston Team_Auditors db2-unix No No Username 73. Logged in as lbennett, execute the following command: dzdo cat /etc/shadow This demonstrates how the role permits just enough privilege to restart services, but not run other elevated commands. 93 ©2021 Centrify Corporation. All Rights Reserved Centrify PAM Administration – Lab Guide Lab 31: Centrify Server Suite Group Policies In this exercise, Alex (you) will apply Centrify Group Policies on zone joined systems. Systems used in this lab: dc.greensafe.lab apps-server.greensafe.lab db-server.greensafe.lab apps-unix.greensafe.lab db-unix.greensafe.lab Estimated time to complete this lab: 15 minutes 1. Use the Desktop Shortcut to launch Group Policy Management 2. Navigate to greensafe.lab Centrify 3. Right Click Centrify and Select Create a GPO in this domain and Link it here. 4. Name the new GPO Centrify GPO and click OK 5. Right Click the Centrify GPO and click Edit. 6. Expand Computer Configuration Policies 7. Right Click Centrify Settings and click Add/Remove Templates 8. Click Add 9. Select all Centrify Templates and click Open. 10. Click OK 11. Expand DirectControl Settings. 12. Click Password Prompts 13. Open the properties of Set login password prompt. 14. Enable the option and set the login password prompt to Enter your AD Password: 15. Click OK 16. Use PuTTY to login to the apps-unix server with the following credentials: Username: root Password: password1 17. Execute adgpupdate to update group policies on the system. 94 ©2021 Centrify Corporation. All Rights Reserved Centrify PAM Administration – Lab Guide 18. Logout as root. Log back in using the following credentials: Username: badams@greensafe.lab Password: Centr1fy You should notice the password prompt has been changed. 19. Logout of the session. 20. Use the Skytap Navigation to open the apps-unix server. 21. From the GUI Login interface, click Not Listed. 22. Enter the username badams and you will notice the password prompt is the same as the terminal window login. 95 ©2021 Centrify Corporation. All Rights Reserved Centrify PAM Administration – Lab Guide Lab 32: Configure Multifactor Authentication for Privilege Elevation In this exercise, Alex (you) will configure systems to validate users with multifactor authentication when logging in at the console or when using a 3 rd party remote access tool. Systems used in this lab: dc.greensafe.lab apps-server.greensafe.lab db-server.greensafe.lab apps-unix.greensafe.lab db-unix.greensafe.lab Estimated time to complete this lab: 25 minutes Let’s start by downloaded the IWA certificate needed to configure the systems for MFA. 1. Using the Centrify Identity Platform, login as Alex Foster (afoster). 2. Use the main menu on the left to navigate to Settings Network Centrify Connectors 3. Click the apps-server Centrify Connector. 4. Click IWA Service 5. Click the Blue link to download the IWA root CA certificate. 6. Click Cancel to close the properties of the Connector. Let’s now configure the Centrify Identity Platform Authentication Profile for client side login with MFA. 7. Use the main menu on the left to navigate to Settings Authentication Profiles Authentication 8. Click Add Profile 9. Name the Profile CSS_MFA_Profile 10. Set Challenge #1 equal to 1 Security Question 11. Set the Passthrough duration to No Passthrough 12. Click Ok to save the new profile. Let’s now configure the Centrify Identity Platform Privilege Role for client side login with MFA. 13. Use the main menu on the left to navigate to Access 96 Roles ©2021 Centrify Corporation. All Rights Reserved Centrify PAM Administration – Lab Guide 14. Click Add Role 15. Name the new role CSS_MFA_Role 16. Click Members 17. Search for and add the following AD Groups and Computers • • • • • • db-unix.greensafe.lab db-server.greensafe.lab Team_Contractors Team_Helpdesk Team_IT Team_UnixAdmins 18. Click Administrative Rights 19. Click Add 20. Click and Select Computer Login and Privilege Elevation. 21. Click Save Let’s now configure the Centrify Identity Platform Policy for client side login with MFA 22. Use the main menu on the left to navigate to Access Policies 23. Click Add Policy Set 24. Name the new policy CSS_MFA_Policy 25. Under Policy Assignment, click Specified Roles and add the CSS_MFA_Role 26. Expand Authentication 27. Expand Centrify Server Suite Agents 28. Click Linux, Unix, and Windows Servers 29. Use the drop-down menu to enable the authentication policy controls. 30. Use the drop-down menu to change the Default Profile to CSS_MFA_Profile 31. Click Privilege Elevation 32. Use the drop-down menu to enable the authentication policy controls. 33. Use the drop-down menu to change the Default Profile to CSS_MFA_Profile 97 ©2021 Centrify Corporation. All Rights Reserved Centrify PAM Administration – Lab Guide Click Save to save the policy Let’s now configure GPO to push the certificate to all systems. 34. Open Group Policy Management Editor. 35. Navigate to the Centrify GPO created in Lab #31 36. Right Click the GPO and click Edit. 37. Navigate to Computer Configuration Settings Public Key Policies Policies Windows Settings Security 38. Right Click the Trusted Root Certificate Authorities and select Import 39. Confirm the certificate import store location is Local Machine and click Next. 40. Click Browse and select thee IWA certificate downloaded in step 5. 41. Click Next 42. Confirm the store location (Trusted Root Certificate Authorities) and click Next 43. Click Finish Let’s now configure an existing command right to require MFA 44. In Access Manager, expand the Unix Zone 45. Expand Authorization 46. Expand Unix Right Definitions 47. Under Commands, double click on the Service Restart Command Right created earlier in the course 48. Click the Attributes Tab 49. Select Re-authenticate current user and UNCHECK use password and CHECK Require multi-factor authentication. 50. Click Okay to save the changes. Let’s now update the group policies on systems and test the MFA settings. 51. Launch PuTTY and login to db-unix with the following credentials: Username: root Password: password1 98 ©2021 Centrify Corporation. All Rights Reserved Centrify PAM Administration – Lab Guide 52. Run adflush to clear the zone cache. 53. Run adgpupdate to update the group policies on the system. 54. Logout of the session 55. Relogin to the db-unix system using the credentials below: Username: lbennett@greensafe.lab Password: Centr1fy Was Laura Bennett permitted to login? YES, Without MFA. YES, With MFA. NO. 56. Run dzdo systemctl restart firewalld Was Laura Bennett permitted to run this command? YES, Without MFA. YES, With MFA. 99 NO. ©2021 Centrify Corporation. All Rights Reserved Centrify PAM Administration – Lab Guide Lab 33: Configure Centrify Reporting Service In this exercise, Alex (you) will configure Centrify Reporting Service to report on Centrify Server Suite management tasks. Systems used in this lab: dc.greensafe.lab apps-server.greensafe.lab db-server.greensafe.lab apps-unix.greensafe.lab db-unix.greensafe.lab Estimated time to complete this lab: 10 minutes 1. From the start menu Launch the Configuration Wizard. 2. Click Next 3. Under Database Type, use the dropdown menu and select SQL Server and Click Next. 4. Use the drop-down menu and select for Browse for more… 5. Click the Network Servers Tab. 6. Select Use an Existing SQL Server Instance (DB-SERVER\CENTRIFY) 7. Click Next 8. Confirm the selection Deploy Centrify Reports and URL Addresses: Web Service URL: http://DB-SERVER /ReportServer_CENTRIFY Report Manager URL: http://DB-SERVER /Reports_CENTRIFY Click Next 9. Under Synchronization Mode, select Zone Based mode and Click Next. 10. Under Hierarchical Zones, select Monitor all hierarchical zones… and Click Next. 11. Under Classic Zones, select Monitor all classic zones… and Click Next. 12. Under the domain controllers, Click Add. 13. Select the dc.greensafe.lab domain controller and Click OK. 14. Under the Synchronization Schedule, maintain the default settings, making no changes and Click Next. 100 ©2021 Centrify Corporation. All Rights Reserved Centrify PAM Administration – Lab Guide 15. Under Report Services Option, Select Use Built-In Account (Local System) and click Next. 16. Permissions will be verified, identifying successes and failures. Click Close. 17. Under Summary, Click Next Please be patient as the database is configured. 18. Check the option to Start synchronizing data from Active Directory and Click Finish to close the Report Configuration Wizard. 19. Open Internet Explorer and browse to http://DB-SERVER/Reports_CENTRIFY 20. Login as Alex Foster (Afoster) (Password: Centr1fy) 21. Confirm Centrify Report Services Folder is displayed Leave the Browser window open to complete the next lab exercise 101 ©2021 Centrify Corporation. All Rights Reserved Centrify PAM Administration – Lab Guide Lab 34: Review Centrify Reporting In this exercise, Alex (you) will use Centrify Reporting Services and Centrify Identity Platfrom to examine specific reports. Systems used in this lab: dc.greensafe.lab apps-server.greensafe.lab db-server.greensafe.lab apps-unix.greensafe.lab db-unix.greensafe.lab Estimated time to complete this lab: 15 minutes 1. From the Centrify Reporting Services (SRSS) website, click Details View. 2. Click Centrify Reporting Services 3. Click Access Manager Reports 4. Click Delegation Report This reports on AD groups with assigned Zone Delegation tasks 5. Under Trustee filter, remove the check mark under Null and enter in the space provided cfyS_ZPA. We delegated specific zone tasks to this account as part of automated provisioning through the ZPA. 6. Close the web page and return to the Centrify Identity Platform, logged in as Alex Foster. 7. Use the main menu on the left to navigate to Reports 8. Expand Builtin Reports 9. Expand Security 10. Click Users Security Question State 11. Click OK to view the report This report will indicate who has and who has not satisfied the MFA challenge the company now requires to access company servers. 12. Use the main menu on the left to navigate to Reports 13. Expand Builtin Reports 102 ©2021 Centrify Corporation. All Rights Reserved Centrify PAM Administration – Lab Guide 14. Expand Effective Rights 15. Expand Role to Object 16. Click Systems 17. Select a system in the list to view the current role-based privilege that has been granted to the single system. This will help determine if too much privilege is being granted to critical systems. 103 ©2021 Centrify Corporation. All Rights Reserved Centrify PAM Administration – Lab Guide Lab 35: Troubleshooting Centrify Licensing In this exercise, Alex (you) will use the Centrify Licensing Service to examine the installed licensing applied to the environment.. Systems used in this lab: dc.greensafe.lab apps-server.greensafe.lab db-server.greensafe.lab apps-unix.greensafe.lab db-unix.greensafe.lab Estimated time to complete this lab: 10 minutes 57. Using the Start menu, Launch the Centrify Licensing Service Control Panel. 58. Confirm service is running. 59. Click DC/DZ Deployment Tab to determine # of devices currently licensed. 60. Click Troubleshooting Tab. 61. Click Export Diagnostic Data 62. Navigate to Desktop and Click OK 63. Click Ok 64. Close Centrify Licensing Service Control Panel 65. Open the saved diagnostic data file. 66. Review the files included in the zip file. Close the explorer window. 67. Using the Start menu, launch the Licensing Report. 68. Confirm the Domain Controller dc.omicron.lab and Click Next 69. Select the default location to store the report and leave the Hide host, zone and installation names from the report and Click Next 70. Click Next to run the report 71. Leave “Open the output report” checked and click Exit. 72. Click OK 104 ©2021 Centrify Corporation. All Rights Reserved Centrify PAM Administration – Lab Guide Lab 36: Analyzing the Environment In this exercise, Alex (you) will use Centrify Access Manager to examine possible issues with the health of the environment. Systems used in this lab: dc.greensafe.lab apps-server.greensafe.lab db-server.greensafe.lab apps-unix.greensafe.lab db-unix.greensafe.lab Estimated time to complete this lab: 10 minutes 1. Using Access Manager, right click Centrify Access Manager and select Analyze 2. Click All 3. Click Next 4. Click Finish 5. Click Analysis Results from the Navigational Tree on the left of the Access Manager Console. 6. Open the issue to review the details. Check whether the computer object in Active Directory has sufficient permission to update the version number property of the operating system in the computer’s serviceConnectionPoint object. If the computer object does not have permission to change this property, the operating system version number cannot be displayed. 7. Click Ok to close the Issue Details. 105 ©2021 Centrify Corporation. All Rights Reserved Centrify PAM Administration – Lab Guide Lab 37: Installing Audit Architecture Greensafe is required to have audit records of sessions and users. In this exercise, Alex (you) will install and configure the Centrify Audit and Monitoring components for vault-based auditing. Systems used in this lab: dc.greensafe.lab apps-server.greensafe.lab db-server.greensafe.lab apps-unix.greensafe.lab db-unix.greensafe.lab Estimated time to complete this lab: 15 minutes 1. Use Windows Explorer to navigate to C:\Share\CSS2020. 2. Launch the Autorun application 3. Click Audit and Monitor 4. Click Next at the Welcome Message 5. Accept the EULA and click Next 6. Maintain the default features and click Next 7. Maintain the default installation folder and click Next 8. Review the installation options and click Next. 9. When the installation is completed, Click Finish The Audit Configuration Wizard will launch automatically. 10. Click Next at the Welcome Message 11. Click Next to create a new installation 12. Using Windows Explorer to navigate to C:\Share and open the Training License Keys.txt Copy the Audit License Key (DirectAudit) to the clipboard. 13. Paste the key in the space provided in the Configuration Wizard and click Add 14. Click Next 15. Maintain the default publication location and click Next 106 ©2021 Centrify Corporation. All Rights Reserved Centrify PAM Administration – Lab Guide 16. Click Use an existing SQL Server instance and use the drop-down menu to browse for the SQL Server. 17. Click the Network tab Be patient while the network is browsed for available SQL servers 18. Click DB-SERVER\CENTRIFY 19. Click OK 20. Once the SQL Server is selected, click Next Please be patient while the database is configured for audit and monitoring. 21. Click Finish 22. Close the Installation Wizard. 107 ©2021 Centrify Corporation. All Rights Reserved Centrify PAM Administration – Lab Guide Lab 38: Configure Centrify Auditing In this exercise, Alex (you) will configure Audit Roles and configure the Centrify Identity Platform to audit all registered systems. Systems used in this lab: dc.greensafe.lab apps-server.greensafe.lab db-server.greensafe.lab apps-unix.greensafe.lab db-unix.greensafe.lab Estimated time to complete this lab: 20 minutes 1. Using the desktop shortcut, launch Audit Manager 2. Expand the Default Installation 3. Expand Audit Roles. There is a default role (Master Role). We will now add the Security Team as Master Auditors. 4. Right click the Master Auditor and click Add users and Groups 5. Add Team_Security and click OK We will now create a secondary role for the Auditors team and grant them all permissions except the ability to delete recorded sessions. 6. Right Click on Audit Roles and click Add Audit Role 7. Name the audit role Greensafe Auditors 8. Click Next 9. Maintain all selected machine types and criteria settings and click Next. 10. Uncheck the Delete privilege and click Next. 11. Review the summary and click Next 12. Once completed, click Finish to assign users and groups to the new role. 13. Add Team_Auditors and click OK Now that Audit Roles are created, we can configure the Centrify Identity Platform to audit systems using Gateway and Vault-Based Auditing. 108 ©2021 Centrify Corporation. All Rights Reserved Centrify PAM Administration – Lab Guide 14. Open the Centrify Identity Platform and login in as Alex Foster (afoster@greensafe.lab) 15. Using the main menu on the left to navigate to Settings Service Resources Auditing 16. Check the box to Enable Auditing 17. The Centrify DirectAudit Installation Name will be displayed. If it is different from what you entered during the initial implementation, change the name. 18. Click Save Let’s now configure systems inside the AD environment for Host Based Auditing 19. Use the Skytap Navigation to login to the db-server.greensafe.lab server with the following credentials: Username: afoster@greensafe.lab Password: Centr1fy 20. Use the Start Menu to launch the Centrify Agent Configuration. 21. Click Add Service 22. Select Centrify Audit and Monitoring Service and Click OK. 23. Select DefaultInstallation and click Next. 24. Close the Centrify Agent Configuration. Let’s now prepare a Unix system for Host Based Auditing. 25. Use the Skytap Navigation to return to the apps-server.greensafe.lab server. 26. Launch PuTTY and login to db-unix.greensafe.lab with the following credentials: Username: root Password: password1 27. Run the following command to install the Centrify DirectAudit Agent: yum install CentrifyDA -y 28. Once completed, reboot the server. 109 ©2021 Centrify Corporation. All Rights Reserved Centrify PAM Administration – Lab Guide Lab 39: Review Audit Sessions In this exercise, Bob Hughes will use Centrify Identity Platform to open secure remote sessions that will be audited. Alex (you) will then review the sessions, create specific queries and document sessions. Systems used in this lab: dc.greensafe.lab apps-server.greensafe.lab db-server.greensafe.lab apps-unix.greensafe.lab db-unix.greensafe.lab Estimated time to complete this lab: 15 minutes 1. Using the Google Chrome Incognito Window, login with the following credentials: Username: bhughes@greensafe.lab Password: Centr1fy 2. Use the main menu on the left to navigate to Resources Systems 3. Right Click on db-server.greensafe.lab and click Enter Account 4. Enter the following credentials to log into the server. Username: bhughes@greensafe.lab Password: Centr1fy 5. In the open session, use the start menu to launch PowerShell and run the following commands: • • gpupdate /force ipconfig Once completed, exit PowerShell 6. Use the Start Menu and launch the Windows Administrative Tools 7. Launch Windows Firewall and Advanced Security 8. Logout of the session. Let’s open another session using a UNIX system. 9. Exit the Centrify Identity Platform 10. Launch PuTTY and login to the db-unix.greensafe.lab server with the following credentials: 110 ©2021 Centrify Corporation. All Rights Reserved Centrify PAM Administration – Lab Guide Username: lbennett@greensafe.lab Password: Centr1fy 11. In the open session, execute the following commands: • • • • • cat /etc/passwd ifconfig clear history logout Let’s review recorded audit sessions. 12. Use the desktop shortcut to launch Audit Analyzer. 13. Expand Audit Sessions and Click Today to see a list of recorded sessions. 14. Double click on the session for db-server.greensafe.lab Let’s document this session so other auditors and management have the auditor’s notes. 15. Use the Session menu to update the review status to Reviewed. 16. Add notes related to the session that you witnessed and click OK You can then close this session. Now let’s look at a UNIX session. 17. Double click on the session for db-unix.greensafe.lab Let’s document this session so other auditors and management have the auditor’s notes. 18. Use the Session menu to update the review status to Pending for Action 19. Add notes and instructions of the actions that need to be taken and click OK. For example: Security permissions need to be reviewed for this logged in user. You can now close this session. Let’s now group sessions based on specific executed commands. 20. Right Click on Audit Sessions and select New Private Query. 21. Name the new query UNIX cat Command Execution 22. Under Definition Type, uncheck Windows systems 111 ©2021 Centrify Corporation. All Rights Reserved Centrify PAM Administration – Lab Guide 23. Under Criteria, click the Add button 24. Use the Attributes drop-down menu to select UNIX Output and Commands 25. Use the Criteria drop-down menu to select Contains any of… 26. In the space provided, type cat (lowercase) 27. Click OK to save the query 28. Under Audit Sessions, expand Private Queries 29. Click UNIX cat Command Execution 112 ©2021 Centrify Corporation. All Rights Reserved Centrify PAM Administration – Lab Guide Lab 40: Manage Live Remote Sessions Current procedures dictate a maintenance period that takes place over every weekend. This currently involves administrators informing users to logout of servers that are included in the maintenance schedule; however, there continues to be sessions left open by users that must be closed. In this exercise, Alex (you) will use Centrify Identity Platform to open secure remote sessions to watch current activity and terminate if necessary. Systems used in this lab: dc.greensafe.lab apps-server.greensafe.lab db-server.greensafe.lab apps-unix.greensafe.lab db-unix.greensafe.lab Estimated time to complete this lab: 10 minutes 1. Using the Google Chrome Incognito Window, login with the following credentials: Username: bhughes@greensafe.lab Password: Centr1fy 2. Use the main menu on the left to navigate to Resources Systems 3. Right Click on db-server.greensafe.lab and click Enter Account 4. Enter the following credentials to log into the server. Username: bhughes@greensafe.lab Password: Centr1fy 5. Leave the session open and return to the Centrify Identity Platform logged in as Alex Foster (afoster). 6. Use the main menu on the left to navigate to Dashboards 7. Use the drop-down box to change the dashboard from Security Overview to Overview. In the lower right portion of the dashboard, you will see all active sessions. 8. Right click on the active session and click Watch. Move the open session so it is side by side with the watched session. 9. Type history in the open session and it will instantly be displayed in the watched session; giving the administrator watching the opportunity to determine if the session can be terminated safely. 113 ©2021 Centrify Corporation. All Rights Reserved Centrify PAM Administration – Lab Guide 10. Close the watched session. 11. Return to the dashboard and right click on the active session and click Terminate. You will notice the active session is closed with a message indicating the session was closed by the administrator. 114 ©2021 Centrify Corporation. All Rights Reserved __________________________________________________________________________ __________________________________________________________________________ __________________________________________________________________________ __________________________________________________________________________ __________________________________________________________________________ __________________________________________________________________________ __________________________________________________________________________ __________________________________________________________________________ __________________________________________________________________________ __________________________________________________________________________ __________________________________________________________________________ __________________________________________________________________________ __________________________________________________________________________ __________________________________________________________________________ __________________________________________________________________________ __________________________________________________________________________ __________________________________________________________________________ __________________________________________________________________________ __________________________________________________________________________ __________________________________________________________________________ __________________________________________________________________________ __________________________________________________________________________ __________________________________________________________________________ __________________________________________________________________________ __________________________________________________________________________ __________________________________________________________________________ __________________________________________________________________________ ©2021 Centrify Corporation. All Rights Reserved __________________________________________________________________________ __________________________________________________________________________ __________________________________________________________________________ __________________________________________________________________________ __________________________________________________________________________ __________________________________________________________________________ __________________________________________________________________________ __________________________________________________________________________ __________________________________________________________________________ __________________________________________________________________________ __________________________________________________________________________ __________________________________________________________________________ __________________________________________________________________________ __________________________________________________________________________ __________________________________________________________________________ __________________________________________________________________________ __________________________________________________________________________ __________________________________________________________________________ __________________________________________________________________________ __________________________________________________________________________ __________________________________________________________________________ __________________________________________________________________________ __________________________________________________________________________ __________________________________________________________________________ __________________________________________________________________________ __________________________________________________________________________ __________________________________________________________________________ ©2021 Centrify Corporation. All Rights Reserved