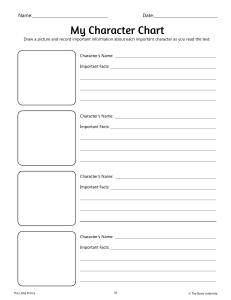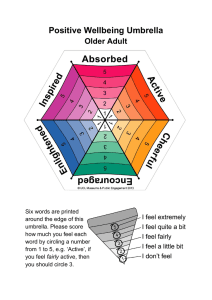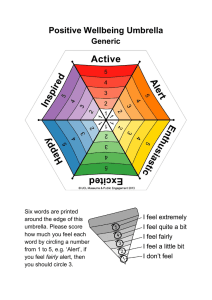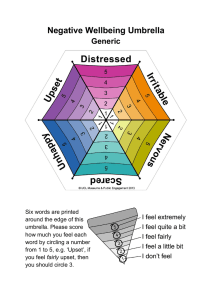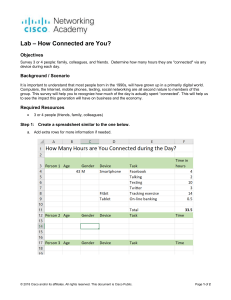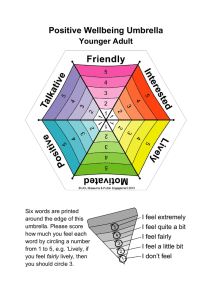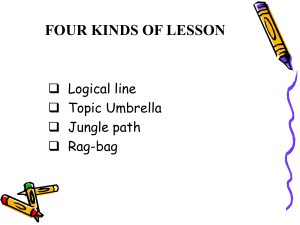Design Guide Cisco Public Cisco Umbrella Design Guide October, 2020 © 2020 Cisco and/or its affiliates. All rights reserved. Page 1 of 108 Contents Overview ........................................................................................................................................................................... 3 Solution Overview ............................................................................................................................................................ 4 Architecture Overview...................................................................................................................................................... 9 Umbrella Integrations ..................................................................................................................................................... 12 Design Introduction ........................................................................................................................................................ 16 SIG Deployment .............................................................................................................................................................. 19 Appendix A: Duo Access Gateway for SAML Configuration ........................................................................................... 87 Appendix B: Viptela Configuration Template Summary................................................................................................. 94 Appendix C: Configuring Tenant Controls .................................................................................................................... 103 Appendix D: Configuring File Policies ........................................................................................................................... 107 © 2020 Cisco and/or its affiliates. All rights reserved. Page 2 of 108 Overview Security is shifting and converging in the cloud. You may hear different names for this trend such as secure internet gateway (SIG), edge security, Secure Access Service Edge (SASE), and more. It can get confusing. Regardless of what you call it, it denotes: multiple security functions integrated in one cloud service; flexibility to deploy security services how and where you choose; ability to secure direct-to-internet access, cloud app usage and roaming users; plus, no appliances to deploy. Cisco Umbrella is a cloud-delivered security service that brings together essential functions that you can adopt incrementally, at your pace. Umbrella unifies secure web gateway, DNS security, cloud-delivered firewall, cloud access security broker functionality, and threat intelligence. Deep inspection and control ensures compliance with acceptable-use web policies and protects against internet threats. Accelerated threat detection/response and centralized management makes it ideal for decentralized networks. Cisco Umbrella SIG Overview © 2020 Cisco and/or its affiliates. All rights reserved. Page 3 of 108 Solution Overview Umbrella offers a broad set of security functions that until now required separate firewall, web gateway, threat intelligence, and cloud access security broker (CASB) solutions. By enabling all of this from a single, cloud-delivered service and dashboard, Umbrella significantly reduces the time, money, and resources previously required for deployment, configuration, and integration tasks. It can be integrated with your SD-WAN implementation to provide a unique combination of performance, security, and flexibility that delights both your end users and security team. Packet flow through Umbrella SIG Policy flow-enforcement that works together The following components are integrated seamlessly in a single, cloud-delivered service: ● Umbrella DNS is resolved first. It is the first check for malicious or unwanted domains and is based on the defined DNS policies. This reduces the quantity of traffic that is sent to the CDFW and SWG, improving responsiveness and performance ● All traffic that has made it through DNS checks will be inspected by the CDFW. The firewall provides visibility and control for outbound internet traffic across all ports and protocols (L3/L4) as well as L7 ● The SWG will inspect any traffic that is destined for 80/443 after it has been permitted by the CDFW to provide a deeper security inspection. It will also apply application, visibility and control policies © 2020 Cisco and/or its affiliates. All rights reserved. Page 4 of 108 DNS-Layer Security Umbrella DNS Security Capabilities This is the first line of defense against threats because DNS resolution is the first step in internet access. Enforcing security at the DNS and IP layers, Umbrella blocks requests to malicious and unwanted destinations before a connection is even established stopping threats over any port or protocol before they reach your network or endpoints. As a cloud-delivered service, it: ● Provides the visibility needed to protect internet access across all network devices, office locations, and roaming users ● Logs and categorizes DNS activity by type of security threat or web content and the action taken — whether it was blocked or allowed ● Retains logs of all activity for 30 days (export for longer retention), ready to recall for deeper investigation Can be implemented quickly to cover thousands of locations and users in minutes, to provide immediate return on investment This level of protection is enough for some locations and users, yet others need additional visibility and control to meet compliance regulations and further reduce risk. ● © 2020 Cisco and/or its affiliates. All rights reserved. Page 5 of 108 Secure Web Gateway (SWG) Umbrella Secure Web Gateway Capabilities Umbrella includes a full cloud-based secure web gateway (proxy) that can log and inspect all of your web traffic for greater transparency, control, and protection. The SWG functionality includes: ● The ability to efficiently scan all downloaded files for malware and other threats using the Cisco Advanced Malware Protection (AMP) SHA hash lookups and additional anti-virus engines ● Full or selective SSL decryption to further protect your organization from hidden attacks and time-consuming infections ● Granular app controls to block specific user activities in select apps (e.g. file uploads to Dropbox, attachments to GMail, post/shares on Facebook) ● File type blocking (e.g. block download of .exe files) ● Detailed reporting with full URL addresses, network identity, allow or block actions, plus the external IP address ● Content filtering by category or specific URLs to block destinations that violate policies or compliance regulations Sandboxing of files using an integrated cloud delivered Threat Grid. When a file disposition is unknown by AV or AMP lookup the file is sent to the sandbox for deeper inspection Connectivity using IPSec tunnels, PAC files, AnyConnect or proxy chaining can be used to forward traffic to Umbrella for full visibility, URL and application level controls, and advanced threat protection. ● © 2020 Cisco and/or its affiliates. All rights reserved. Page 6 of 108 Cloud-Delivered Firewall (CDFW) Umbrella CDFW capabilities With Umbrella’s firewall, all activity is logged and unwanted traffic is blocked using IP, port, and protocol rules. To forward traffic, you simply configure an IPsec tunnel from any network device. Management is handled through the Umbrella dashboard, and as new tunnels are created, security policies can automatically be applied for easy setup and consistent enforcement throughout your environment. Umbrella’s cloud-delivered firewall provides: ● Visibility and control for internet traffic across all ports and protocols ● Scheduled policy rules ● Customizable IP, port, and protocol policies in the Umbrella dashboard ● Layer 7 (application layer) inspection and filtering, using the NBAR2 engine ● Automated reporting logs, including policy hit count Cloud access security broker (CASB) CASB types and capabilties © 2020 Cisco and/or its affiliates. All rights reserved. Page 7 of 108 Umbrella Cloud Access Security Capabilites include the App Discovery report which helps expose shadow IT by detecting and reporting on the cloud applications in use across your environment. It automatically generates reports on the vendor, category, application name, and volume of activity for each discovered app. The detailed reports include risk information such as web reputation score, financial viability, and relevant compliance certifications. App Discovery provides: ● Extended visibility into cloud apps in use ● App details and risk information Ability to block/allow specific apps Tenant Controls enable you to restrict the instance(s) of Software as a Service (SaaS) applications that all users or specific groups/individuals can access. For example, you are able to block access to all non-corporate instances of Microsoft Office O365, preventing users from re-sharing corporate data to their personal SaaS instances. ● Threat Intelligence Investigate Threat Intelligence Triage Umbrella analyzes over 200 billion DNS requests daily. We ingest this massive amount of internet activity data from our global network and continuously run statistical and machine learning models against it. Our unique view of the internet enables us to uncover malicious domains, IPs, and URLs before they’re used in attacks. Umbrella security researchers constantly analyze this information, and supplement it with intelligence from Cisco Talos to discover and block an extensive range of threats. This threat intelligence powers not only Cisco Umbrella, but also your ability to respond to incidents. Your analysts can leverage Umbrella Investigate for rich intelligence about domains, IPs, and malware across the internet, enabling them to: ● Gain deeper visibility into threats with the most complete view of the internet ● Better prioritize incident investigations ● Speed incident investigations and response ● Predict future attack origins by pinpointing and mapping out attackers’ infrastructures ● Easily integrate Investigate data other security orchestration tools © 2020 Cisco and/or its affiliates. All rights reserved. Page 8 of 108 Architecture Overview Cisco Umbrella architecture Umbrella is in alignment with the SAFE model that includes the domains for Management, Visibility, Segmentation, Secure Services, Threat Defense, and Compliance. Internet edge is an essential segment in the enterprise network, where the corporate network meets the public Internet. The SAFE Model identifies the Internet edge as one of the Places in the Network (PIN). SAFE simplifies complexity across the enterprise by implementing a model that focuses on the areas that a company must secure. This model treats each area holistically, focusing on today's threats and the capabilities needed to secure each domain against those threats. Cisco has deployed, tested, and validated designs. These solutions provide guidance and best practices that ensure effective, secure remote access to resources. © 2020 Cisco and/or its affiliates. All rights reserved. Page 9 of 108 The key to SAFE organizes the complexity of holistic security into Places in the Network (PINs) and Security Domains The Internet edge is the highest-risk PIN because it is the primary ingress for public traffic and the primary egress point to the Internet. Simultaneously, it is a critical resource that businesses need in today's Internet-based economy. SAFE matches up defensive capabilities against the categories of threats today. SAFE simplifies security by starting with business flows, then addressing their respective threats with corresponding security capabilities, architectures, and designs. SAFE provides guidance that is holistic and understandable. Umbrella Design Guide location More information about how Cisco SAFE simplifies security, along with this and other Cisco Validated Designs (CVD), can be found here: www.cisco.com/go/safe. Umbrella Business Flows SAFE uses the concept of business flows to simplify the identification of threats. This enables the selection of capabilities necessary to protect them. Traditionally, organisations routed internet traffic from branch offices back to a central location to apply security. Yet in today’s branch offices with high cloud application use, this centralized security approach has become impractical due to the high cost and performance issues of backhauling traffic. Many remote offices find ways to go direct to the internet for convenience and performance benefits. SIG Business flows © 2020 Cisco and/or its affiliates. All rights reserved. Page 10 of 108 Attack Surfaces Umbrella provides security capabilities for the attack surfaces associated with the Internet PIN. For more details on SAFE capabilities, see the SAFE Overview Guide. SIG Attack surfaces Required security capabilities for SIG Business Flows © 2020 Cisco and/or its affiliates. All rights reserved. Page 11 of 108 Umbrella Integrations Umbrella Integrations Umbrella, while providing multiple levels of defense against Internet-based threats, is the center piece of a larger architecture for Internet security. This section will explore the integrations that occur with other products in the Cisco portfolio and the role each plays in securing the business flows. Cisco SD-WAN integration Cisco SD-WAN with Umbrella SIG Backhauling Internet bound traffic from remote sites is expensive and adds latency. Many organizations are upgrading their network infrastructure by adopting SD-WAN and enabling Direct Internet Access (DIA). © 2020 Cisco and/or its affiliates. All rights reserved. Page 12 of 108 With the Umbrella and Cisco SD-WAN integration, you can simply and rapidly deploy Umbrella IPSec tunnels across your network and gain powerful cloud-delivered security to protect against threats on the Internet and secure cloud access. This market-leading automation makes it easy to deploy and manage the security environment over tens, hundreds or even thousands or remote sites. Umbrella’s DNS security also can be deployed with a single configuration in the Cisco SD-WAN vManage dashboard. When you need additional security and more granular controls, our integrated approach can efficiently protect your branch users, connected devices, and application usage at all DIA breakouts. Umbrella offers flexibility to create security policies based on the level of protection and visibility you need - all in the Umbrella dashboard. Cisco SecureX Integration Cisco SecureX The Cisco SecureX platform connects the breadth of Cisco’s integrated security portfolio and additional third-party tools for a consistent, simplified experience to unify visibility, enable automation, and strengthen your security. It aggregates data from a multitude of Cisco and partner products for improved intelligence and faster response time. You can immediately visualize the threat and its organizational impact and get an at-a-glance verdict for the observables you are investigating through a visually intuitive relations graph. It enables you to triage, prioritize, track, and respond to highfidelity alerts through the built-in Incident Manager. Then you can take rapid response actions across multiplesecurity products: isolate hosts, block files and domains, and block IPs — all from one convenient interface. SecureX empowers your security operations center (SOC) teams with a single console for direct remediation, access to threat intelligence, and tools like casebook and incident manager. It overcomes many challenges by making threat investigations faster, simpler, and more effective. © 2020 Cisco and/or its affiliates. All rights reserved. Page 13 of 108 Cisco Advanced Malware Protection (AMP) and Threat Grid Cisco AMP with Threat Grid sandboxing Umbrella's File Analysis features File Inspection and Threat Grid Malware Analysis - enabled through the DNS and Web policy wizards - inspect files for malicious content. To Umbrella, a risky domain is one that might potentially pose a threat because little or no information is known about it. It is a domain that is neither trusted or known to be malicious. Files can be encountered by Umbrella through an explicit download, such as when a user clicks a link in an email, or through a behind-the-scenes 'drive-by' download scenario. Once inspected, Umbrella allows "good" files through and blocks the downloading of malicious files. When a malicious file is detected, Umbrella's block page is returned. At any time you can review Umbrella's inspection activities through the Security Activity and Activity Search reports. Umbrella uses an AMP SHA hash lookup to scan for malicious files. AMP is built on an extensive collection of real-time threat intelligence and dynamic malware analytics supplied by the Talos Security Intelligence and Research Group, and Threat Grid intelligence feeds. The Cisco AMP engine does not do real-time sandboxing, instead, the Cisco AMP integration blocks files with a known bad reputation based on the checksum or hash of the file. The AMP checksum database is comprised of lookup and data from all AMP customers and is a dynamic global community resource shared between customers utilizing the technology. For more information about AMP, see Advanced Malware Protection (AMP). Cisco DUO Integration Cisco DUO Integration © 2020 Cisco and/or its affiliates. All rights reserved. Page 14 of 108 Umbrella is not an open proxy, and therefore must trust the source forwarding web traffic to it. This can be accomplished by assigning either a network or tunnel identity to a web policy. Policies created in this fashion apply broadly to any web traffic originating from the network or tunnel. However, to create more granular policies for users or groups, Security Assertion Markup Language (SAML) should be implemented or AnyConnect installed on the devices. Identities obtained from SAML can be matched to users and groups which have have been provisioned by manually importing a CSV file from Active Directory, or automatically by using Active Directory-based provisioning with the Umbrella AD Connector. Duo Access Gateway acts as an IdP, authenticating your users using existing on-premises or cloud-based directory credentials and prompting for two-factor authentication before permitting access to your service provider application. © 2020 Cisco and/or its affiliates. All rights reserved. Page 15 of 108 Design Introduction Headquarters (HQ) A HQ location is typically a complex network, with high-speed internet links and high availability requirements. In Umbrella, each tunnel is limited to approximately 250mbps per direction. To achieve higher throughput, you will need to establish multiple tunnels. To use multiple tunnels to the best advantage, some means of dividing traffic among tunnels is recommended. These include load sharing with ECMP (Equal-cost multi-path routing) or assigning traffic through policy-based routing. For basic information about ECMP, refer to RFC 2991. HQ network diagram As the HQ typically contains a larger number of users, SAML integration can be implemented in order to create more granular policies for specific AD users or groups (employees vs. contracter for example). AD users and groups can be provisioned by automatically by using Active Directory-based provisioning with the Umbrella AD Connector. For large networks, having more granular control across specific user groups can be important. Branch The Branch is a smaller location with some local network resources that might include local servers and fewer employees. The Branch will consist of: © 2020 Cisco and/or its affiliates. All rights reserved. Page 16 of 108 ● An on-premise device capable of connecting an IPsec tunnel to Umbrella ● Policy settings that are unique and different from HQ or corporate security policies ● A single branch identity ● Optional: Cisco SD-WAN technology ● Optional: SAML integration. This configuration will not be replicated in this document. For adding SAML integration to the branch network, refer to the Headquarters Identity configuration. Branch network with Cisco SD-WAN Roaming The AnyConnect software is included with the Umbrella SIG Essential package. This includes DNS and SWG protections. VPN functionality is licensed separately Roaming users are the employees that work remotely from home, on client sites, or use unsecured networks. The Cisco Umbrella Roaming Security module provides always-on security on any network, anywhere, any time—both on and off your corporate VPN. The Roaming Security module consists of two services; Cisco AnyConnect Umbrella Roaming Security Agent and Cisco AnyConnect SWG Agent. The Roaming Security Agent redirects traffic for enforcement at the © 2020 Cisco and/or its affiliates. All rights reserved. Page 17 of 108 DNS layer to block malware, phishing, and command and control callbacks over any port. The SWG Agent redirects web traffic to to Umbrella for security and visibility. Roaming device using the AnyConnect Client © 2020 Cisco and/or its affiliates. All rights reserved. Page 18 of 108 SIG Deployment Software versions used in this guide Product Version Cisco ISR 16.06.04 vManage 20.3.1 vSmart 20.3.1 vBond 20.3.1 vEdge 20.3.1 AnyConnect 4.9.00086 Duo Network Gateway 1.5.10 AD FS Service 10.0.0.0 Microsoft AD Windows Server 2016 Before You Start Step 1. Plan your policies - Creating policies, ordering them, and then having them protect your organization and systems exactly how you need them to takes planning and an understanding of how Umbrella’s policies work. It is recommended you read through all of these steps, before beginning policy creation. Step 2. Choose your identities – An identity can be a high-level entity within your system (e.g a network) or very granular (e.g a single user). It is important to define how granular the identities will be. Umbrella uses the following identities: ● Network – may be a single public IP address, or a range of public IP addresses ● Network Device – a physical piece of hardware that forwards DNS requests from client computers to Cisco Umbrella ● Roaming Computers – computers protected by either the Umbrella Roaming Client or the Umbrella Roaming Security Module for AnyConnect ● Mobile Devices – devices, such as a phone, traditionally with an Android or iOS operating system. These identies only allow DNS protection when roaming ● Chrome Book – utilize the Cisco Umbrella Chrome Book Client to connect to Umbrella ● Network Tunnel – associated with any traffic flowing over an IPSec tunnel to Umbrella Web Users and Groups – associated with SAML user and group objects Step 3. Understanding policy behavior – Policies are evaluated toward an identity starting at the top of the policy list and moving downward until a match is made. Thus, the first identity to match a policy is the policy that is enforced. ● Step 4. Start with the default policy – For both DNS and Web policies, the Default policy applies to any identity that does not match any other policy. It is the policy of last resort. As such, it is recommended that this becomes the most restrictive policy. Consider using the default policy for the majority of users and devices. Step 5. Build additional policies as exceptions, from least specific to most specific – After configuring Default, you might create additional policies for “All Roaming Computers”, then layer another policy on top of that for a small number of roaming computers that have slightly different requirements. © 2020 Cisco and/or its affiliates. All rights reserved. Page 19 of 108 Setting up the identities Headquarters (HQ) The first step of the deployment is to register a Network identity. A Network identity can be one or more public IPs or an IP range. Registering a Network identity ensures that the specific IP space is correctly assigned to your organization in Umbrella. Depending on the network design, a HQ site may have more than one egress IPs. It is recommended to register all your networks initially to ensure that they’re available immediately when you point traffic to Umbrella. For the HQ site in this deployment, we considered two separate network segments - Employee and Guest networks. When deploying SIG, you have several choices as to how you can send web traffic to Umbrella. We use the following options for the two network segments: ● Employee network segment - We will use proxy auto-config (PAC) file setting in browser to redirect the browser traffic to Umbrella’s SWG. PAC file settings are pushed to employee devices using Group Policy Management Console (GPMC). Guest network segment- We will set up IPSec tunnel from the internet gateway router (ISR4k) to Umbrella data centers. For details on other available options for sending web traffic to Umbrella, refer to the Umbrella User Guide. ● For more granular identity control, we will also implement SAML integration using Active Directory Federation Services (ADFS) as an identity provider. Umbrella supports a range of identity providers, refer to the Umbrella documentation for more information on SAML integrations. An example configuration with Duo Access Gateway as identity provider is provided in Appendix A of this document. The pre-requisites to this setup are: ● A valid Cisco Umbrella SIG Essentials subscription or a free SIG trial ● Domain Controller with Active Directory and DNS service already set up and running at the the HQ location ● All the HQ employee devices are joined to the AD domain Register the HQ Network Step 1. Navigate to Deployments > Core Identities > Networks and click Add. Provide a meaningful Network Name and add the Public egress IP address for HQ site. Click SAVE to register the public IP address for the HQ site. © 2020 Cisco and/or its affiliates. All rights reserved. Page 20 of 108 DNS forwarding to Umbrella Step 1. From the Start menu on the Windows Server with DNS service, go to DNS Manager. Choose the DNS server and then double click on the Forwarders option to launch properties window. On the Forwarders tab, click Edit button to add the Umbrella resolver IP addresses. The Umbrella IPv4 addresses are: • 208.67.222.222 • 208.67.220.220 Step 2. Navigate to Admin > API Keys on Umbrella dashboard and click on Add to generate token for Umbrella Network Devices. Copy the token once it is generated. Step 3. Login to the Guest network gateway router (ISR4K- acts as DNS Forwarder for Guest network segment). Follow the Umbrella documentation to add the Umbrella DNS Connector configuration. Set up SAML Integration with ADFS Step 1. Log in to the domain controller and go to Manage > Add roles and features from Server Manager Dashboard. © 2020 Cisco and/or its affiliates. All rights reserved. Page 21 of 108 Step 2. Follow the Add Roles and Features wizard. Select the Installation type as Role-based or Feature-based installation, then click Next. Step 3. On the Select destination server page, click Select a server from the server pool and click Next. © 2020 Cisco and/or its affiliates. All rights reserved. Page 22 of 108 Step 4. On the Select server roles page, select Active Directory Federation Services and click Next and then Install to begin installation. Step 5. The wizard displays the installation progress. Once the installation is completed, click on Configure the federation service on this server to do the initial configuration for ADFS. © 2020 Cisco and/or its affiliates. All rights reserved. Page 23 of 108 Step 6. A new wizard with Welcome page will pop up, select Create the first federation server in a federation server farm and click Next. © 2020 Cisco and/or its affiliates. All rights reserved. Page 24 of 108 Step 7. On the Connect to AD DS page, specify an account with domain administrator rights for the Active Directory domain that the ADFS service will connect to and then click Next. Step 8. On the Specify Service Properties page, enter the following details before clicking Next: ● Browse to the location of the SSL certificate for ADFS service and import it (you will need to create one if you haven’t already) ● Enter a Federation Service Name. This is the FQDN name that was used to create SSL certificate for ADFS service. Make sure the domain name resolves correctly to the ADFS server IP ● Enter a friendly Federation Service Display Name © 2020 Cisco and/or its affiliates. All rights reserved. Page 25 of 108 Step 9. On the Specify Service Account page, select Use an existing domain user account or group Managed Service Account and click Next. Step 10. On the Specify Configuration Database page, select Create a database on this server using Windows Internal Database and click Next to Review options. © 2020 Cisco and/or its affiliates. All rights reserved. Page 26 of 108 Step 11. Click Next On the Review options page. Step 12. On the Pre-requisite Checks page, verify that all prerequisite checks were successfully completed and click Configure. © 2020 Cisco and/or its affiliates. All rights reserved. Page 27 of 108 Step 13. Once the ADFS service is configured successfully, click on Close. Step 14. Log in to the Umbrella dashboard and navigate to Deployments > Configuration > SAML Configuration and click Add. Select ADFS and click Next. © 2020 Cisco and/or its affiliates. All rights reserved. Page 28 of 108 Step 15. Download the Umbrella Metadata file. Select XML File Upload and click on Next. Step 16. Switch back to the ADFS server and launch the ADFS management console. In the ADFS Management window, rightclick Relying Party Trusts to add a relying party trust. On the Welcome page on Add Relying Party Trust Wizard, leave the Claims aware option selected and click on Start. © 2020 Cisco and/or its affiliates. All rights reserved. Page 29 of 108 Step 17. In Select Data Source page, choose Import data about the relying party from a file. Browse the Umbrella Metadata file downloaded in Step 15 and click Next. Step 18. Add a meaningful Display name and Notes for Umbrella and click on Next. © 2020 Cisco and/or its affiliates. All rights reserved. Page 30 of 108 Step 19. Select Permit Everyone policy on the Choose Access Control Policy page and click Next. Step 20. On the Ready to Add Trust page click Next. © 2020 Cisco and/or its affiliates. All rights reserved. Page 31 of 108 Step 21. The replying party trust is added at this point. Click on Close, this will automatically launch Add Transform Claim Rule wizard. Step 22. In Choose Rule Type page on Add Transform Claim Rule wizard, select Send LDAP Attributes as Claims as the Claim rule template and click Next. © 2020 Cisco and/or its affiliates. All rights reserved. Page 32 of 108 Step 23. In Configure Claim Rule page, do the following and click Next: ● Enter a meaningful Claim rule name. ● From the Attribute Store menu, choose Active Directory. ● Map the LDAP attributes - User-Principal-Name to Outgoing Claim Type - Name ID Step 24. Click on Apply to complete the configuration. © 2020 Cisco and/or its affiliates. All rights reserved. Page 33 of 108 Step 25. Download ADFS metadata file by visiting the following URL: https://<ADFS-Server-Address>/FederationMetadata/2007-06/FederationMetadata.xml Step 26. Go back to Umbrella dashboard and continue the SAML Web Proxy Configuration Wizard (We switched to ADFS config after Step 15 above). Upload the FederationMetadata.xml file downloaded in Step 25 above and click on Next. Step 27. Select the Re-Authenticate Users frequency – (Never, Daily, Weekly, or Monthly) and click SAVE. © 2020 Cisco and/or its affiliates. All rights reserved. Page 34 of 108 Step 28. At this point, ADFS SAML integration is fully complete. Click on TEST CONFIGURATION to validate the integration. Step 29. Enter the AD credentials when prompted (employee email address and password) and click on Sign in. A successful login confirms proper SAML integration with Umbrella. Install AD connector to auto provision users and groups © 2020 Cisco and/or its affiliates. All rights reserved. Page 35 of 108 Step 1. Logon to the Active Directory server and create a new user account on the AD domain. Set the sAMAccountName to OpenDNS_Connector and select Password never expires. Make this new user a member of AD group- Enterprise Read-only Domain Controllers. Step 2. Switch back to Umbrella dashboard, navigate to Deployments > Configuration > Sites and Active Directory and click Download. Click DOWNLOAD for Windows Configuration script for Domain Controller and Windows Service (Active Directory Connector). Note: The connector service does not have to be installed on a domain controller. It can be installed on any Windows server that is a member of the domain. For this deployment, we installed it on the HQ domain controller. © 2020 Cisco and/or its affiliates. All rights reserved. Page 36 of 108 Step 3. Login to the domain controller and as an admin user, open an elevated command prompt. From the command prompt, enter: cscript <filename> --forcenonva true where <filename> is the name of the configuration script you downloaded and copied in Step 2. Step 4. Extract the contents of the ZIP file (OpenDNS-Windows-Service.zip) you downloaded in Step 2. Navigate to the extracted folder to run Setup.msi. Umbrella Connector setup wizard is launched, click on Next to start the installation. Step 5. Select an install location and then click on Next. © 2020 Cisco and/or its affiliates. All rights reserved. Page 37 of 108 Step 6. Enter the Username of the connector user created in Step 1 (OpenDNS_Connector) and the Password. Click on Next. Step 7. Click Next to continue the installation. Step 8. Click Install to begin the installation process. © 2020 Cisco and/or its affiliates. All rights reserved. Page 38 of 108 Step 9. Click Finish once the installation is done. Step 10. Return to the Umbrella dashboard and navigate to Deployments > Configuration > Sites and Active Directory. On the Sites and Active Directory page, we see the hostname of the domain controller on which the script was run and the connector was installed. © 2020 Cisco and/or its affiliates. All rights reserved. Page 39 of 108 Step 11. Navigate to Deployments > Core Identities > Web Users and Groups and click Users Provisioning. Select AD Based Provisioning and click Save. The SAML Users and Groups section appears with the provisioned objects. SAML User and SAML Group identities can be applied to the Web policies now. Note: SAML needs to be enabled in the Web policies for activating end user authentication. Refer to the Web Policies section of this document below for more details on enabling SAML authentication. Installing Umbrella root CA certificates Step 1. In Umbrella, navigate to Deployments > Configuration > Root Certificate. Download the Cisco Umbrella root certificate. Note: You can also add your own CA certificate instead of the Umbrella root CA certificate. Refer to Umbrella documentation for detailed steps. Step 2. Log in to the domain controller and go to Group Policy Management Console. Select organization level Group Policy Object and right click on it to select Edit option. The Group Policy Management Editor is displayed. Note: This method of Group Policy based CA certificate push to end users would only work for domain users. For non-domain users and devices, a manual certificate installation might be required. Refer to the Umbrella documentation for detailed information on various methods for CA certificate installation. © 2020 Cisco and/or its affiliates. All rights reserved. Page 40 of 108 Step 3. In the configuration options on sidebar, navigate to Computer Configuration > Policies > Windows Settings > Security Settings > Public Key Policies, right-click on Trusted Root Certification Authorities, and select Import. Follow the certificate import wizard to import and install the Umbrella root CA certificate in Trusted Root Certification Authorities store. Set up the PAC file redirection for Employee network © 2020 Cisco and/or its affiliates. All rights reserved. Page 41 of 108 Step 1. Navigate to Deployments > Configuration > Domain Management and click on Add. Add the FQDN for ADFS server (Identity Provider) under Domain and a Description for the domain. Use the SAML identity provider FQDN used in Procedure 3Step 5. Note: Umbrella copies internal domains configured in the Umbrella dashboard to the PAC file so that these internal domains are not sent to the proxy. We need this step to exempt traffic destined to ADFS server (SAML Identity provider) from being forwarded to the Umbrella SWG. This is required to avoid any redirect loop during SAML authentication. Step 2. In Umbrella, navigate to Policies > Management > Web Policies. Expand Advanced Settings under Default Web Policy and copy the PAC file URL. Step 3. Login to the Domain Controller and go to Group Policy Management Console. Right click on the organizational OU for HQ employees from the panel on the left hand side and select Create a GPO in this domain, and Link it here. A New GPO window appears. Enter a Name for the new GPO policy and leave Source Starter GPO as (none). Click on OK to save new GPO policy. © 2020 Cisco and/or its affiliates. All rights reserved. Page 42 of 108 Step 4. Right-click on the newly created GPO and select Edit. In the Group Policy Management Editor window, navigate to User Configuration > Preferences > Control Panel Settings > Internet Settings. Right-click on Internet Settings and select Internet Explorer 10. From the Connections tab, click LAN settings. Enter the PAC file URL in the Address field. Click OK. Note: Browsers such as Microsoft Edge, Google Chrome, and Opera inherit PAC file configuration from Internet Explorer on Windows machines. However, Mozilla Firefox requires a separate configuration. To distribute a PAC file URL to Firefox browsers using GPOs, refer to the Mozilla documentation. Step 5. To disable automatic configuration for the PAC file settings for end users, navigate to User Configuration > Policies > Administrative Templates > Windows Components > Internet Explorer. From the Internet Explorer folder, double-click Disable changing Automatic Configuration settings. In the pop up window, select Enabled and click OK. © 2020 Cisco and/or its affiliates. All rights reserved. Page 43 of 108 Step 6. On the same window, find Prevent changing proxy settings and double-click on it. In the pop up window, select Enabled and click OK. This will ensure that the end user is not able to change their proxy settings. Step 7. Verify the end user browser proxy settings by navigating to Internet Settings > Connections tab and clicking on LAN settings. © 2020 Cisco and/or its affiliates. All rights reserved. Page 44 of 108 Set up the IPSec Tunnel for Guest network Step 1. Navigate to Deployments > Core Identities > Network Tunnels and click on Add to add a tunnel for HQ site. Add a meaningful Tunnel Name, select Device Type as ISR and click on SAVE. Step 2. Provide a Tunnel ID and Passphrase. Click on SAVE and make sure you copy and keep a note of the tunnel ID and passphrase. © 2020 Cisco and/or its affiliates. All rights reserved. Page 45 of 108 Step 3. ● To Configure the IPSec tunnel on ISR, we will require the following details. Choose an Umbrella DC IP address from the list. Tunnel ID and passphrase from the configuration in Step 1. Login to the ISR router and configure the VPN tunnel, a sample configuration is as below. ● Note: Refer to the Umbrella documentation for more details on supported IPSec parameters and cipher configuration. Cisco ISR tunnel configuration from HQ site (sanitized): crypto ikev2 proposal umbrella encryption aes-gcm-256 integrity sha256 group 19 20 ! crypto ikev2 policy umbrella proposal umbrella match address local <INTERNET-FACING-INTERFACE-PUBLICIP> ! crypto ikev2 keyring umbrella peer umbrella address <UMBRELLA-DC-IP> pre-shared-key <PASSPHRASE> ! crypto ikev2 profile umbrella match identity remote address 146.112.64.0 255.255.192.0 identity local email <TUNNEL-ID> authentication remote pre-share authentication local pre-share keyring local umbrella dpd 10 2 periodic ! crypto ipsec transform-set umbrella esp-aes 256 esp-sha-hmac mode tunnel ! © 2020 Cisco and/or its affiliates. All rights reserved. Page 46 of 108 crypto ipsec profile umbrella set transform-set umbrella set ikev2-profile umbrella ! interface Tunnel1 ip unnumbered <INTERNET-FACING-INTERFACE> tunnel source <INTERNET-FACING-INTERFACE> tunnel mode ipsec ipv4 tunnel destination <UMBRELLA-DC-IP> tunnel protection ipsec profile umbrella ! ip access-list extended To_Umbrella permit ip <LAN-SUBNET> 0.0.0.255 any ! route-map umbrella-routemap permit 10 match ip address To_Umbrella set interface Tunnel1 ! interface <LAN-INETRFACE> ip policy route-map umbrella-routemap ! Step 4. Once the configuration is completed, run the command show crypto session detail to see the status of the tunnel. The tunnel status will be seen as UP-ACTIVE and if there is any active traffic then inbound and outbound packet counters will start incrementing. Step 5. Login to the Umbrella dashboard and navigate to Deployment > Core Identities > Network Tunnels, if everything is configured correctly then the Tunnel Status will be seen as Active. © 2020 Cisco and/or its affiliates. All rights reserved. Page 47 of 108 Branch Direct Internet Access (DIA) is a component of the Cisco SD-WAN architecture in which certain Internet-bound traffic or public cloud traffic from the branch can be routed directly to the Internet, thereby bypassing the latency of tunneling Internet-bound traffic to a central site. For lab testing purposes, a private SD-WAN environment consisting of vManage, vBond, vSmart and a single vEdge were used following the procedure in the Cisco SD-WAN End-to-End Deployment Guide. The resulting configuration for each entity can be found in Appendix B. For establishing a tunnel to Umbrella SIG with a device other than vEdge, see network tunnel configuration. Additionally, an example of building a manual tunnel with a Cisco ISR device can be found in the HQ identity section. The pre-requisites to this setup are: ● vEdge has access to the Umbrella SIG data center public IP addresses, to which the tunnel will connect. For the latest Umbrella SIG DC locations and their IPs, see Cisco Umbrella Data Centers ● All Viptela devices must be running at least version 20.3.1. If using a cEdge device, and, if you require tunnel automation and DNS device integration, use a minimum of version 17.3.1. ● An Umbrella organization ID. See Find Your Organization ID ● A valid Cisco Umbrella SIG Essentials subscription or a free SIG trial ● Allow ports on any upstream device: UDP ports 500 and 4500 ● The DNS service on the Transport side must be able to resolve management.api.umbrella.com In a previous section we established that our branch will consist of a single network identity and a network tunnel. Establish a tunnel between vEdge and Umbrella SIG Cisco Umbrella auto tunnel support on SD-WAN-enabled WAN Edge routers enables redirection of SIG traffic to the nearest Umbrella Data Center. Auto tunnel supports: ● WAN Edge routers (ISR4K/1K, CSR1000v, ISRv, vEdge) For all other routers, they must support a security K9 license to establish an IPsec tunnel and must be configured manually. This guide was tested using Viptela 20.3.1. For more tunnel configuration details see Network Tunnel Configuration. Enable NAT on vEdge device Step 1. In vManage, navigate to Configuration > Templates. © 2020 Cisco and/or its affiliates. All rights reserved. Page 48 of 108 Step 1. In the Feature tab, click edit on the VPN 0 interface template (VPN 0 needs WAN connectivity). Step 2. Click NAT. The screen scrolls to the NAT section. Step 3. Click the blue arrow (Default), and change to Global. Enable NAT by clicking the On radio button. Update the feature template. If the feature template is attached to a device, follow screen prompts to push updates to the devices. © 2020 Cisco and/or its affiliates. All rights reserved. Page 49 of 108 Configure SIG template Step 1. In vManage, navigate to Configuration > Templates > Feature > Add Template. Step 2. Type vEdge Cloud in the search bar and click to open the template options for vEdge. Step 3. Under VPN, select Cisco Secure Internet Gateway (SIG). Step 4. Add a meaningful name to both Template Name and Description. © 2020 Cisco and/or its affiliates. All rights reserved. Page 50 of 108 Step 5. Under Configuration, click Add Tunnel. Interface Name: ipsec1 Source Interface: ge0/0 (for non vEdge devices, refer to documentation for interface name) Data-Center: Primary Step 6. Click add. Step 7. Create a backup tunnel by repeating steps 5 and 6 with the following. Interface Name: ipsec2 Source Interface: ge0/0 Data-Center: Secondary Step 8. Under High Availability, add ipsec1 as active tunnel and ipsec2 as backup tunnel. Click save. © 2020 Cisco and/or its affiliates. All rights reserved. Page 51 of 108 Configure SIG credentials Step 1. Take note of your Umbrella organization ID. For a reminder, see Find Your Organization ID. Step 2. In Umbrella, navigate to Admin > API Keys. Step 3. If an Umbrella Management API key already exists, take note of the key and secret value. NOTE: the secret will not be displayed, it must be stored somewhere when first created. Step 4. If an Umbrella Management API key does not exist, click create. Step 5. Click the Umbrella Management radio button. Click create. © 2020 Cisco and/or its affiliates. All rights reserved. Page 52 of 108 Step 6. Take note of Your Key and Your Secret, check To keep it secure…, and then click close. NOTE: Umbrella will not remind you of Your Secret, so make sure its stored somewhere secure before clicking close. Step 7. In vManage, navigate to Configuration > Templates > Feature > Add Template. Step 8. Type vEdge Cloud in the search bar and click to open the template options for vEdge. Step 9. Under Other Templates, click SIG Credentials. © 2020 Cisco and/or its affiliates. All rights reserved. Page 53 of 108 Step 10. Add a meaningful name to both Template Name and Description. Step 11. Enter the Organization ID, Registration Key, and Secret generated in the beginning of this procedure. Click Save. Attach SIG feature templates to device Step 1. In vManage, navigate to Configuration > Templates > Device and edit the template that belongs to the vEdge you wish to establish a tunnel. © 2020 Cisco and/or its affiliates. All rights reserved. Page 54 of 108 Step 2. Under Transport & Management > Additional VPN 0 Templates, click Secure Internet Gateway. Step 3. Click the Secure Internet Gatway drop-down menu and choose the SIG feature template that was created in the previous step. Step 4. Scroll down to Additional Templates, click SIG Credentials drop-down menu and choose the SIG credentials feature template that was created in the previous step. Click update and push changes to the devices. © 2020 Cisco and/or its affiliates. All rights reserved. Page 55 of 108 Re-direct traffic through tunnel This procedure also applies to existing VPN configuration for data traffic that exist on the vEdge. In this example, an assumption has been made that no VPN templates have yet been created to handle data. Step 1. In vManage, navigate to Configuration > Templates > Feature > Add Template. Step 2. Under Select Devices, choose vEdge-Cloud. Step 3. Under VPN, click VPN. Step 4. Add a meaningful name to both Template Name and Description. Step 5. Under Basic Configuration, assign a VPN value. 1 was used for this test, but any value other than 0 and 512 will work. © 2020 Cisco and/or its affiliates. All rights reserved. Page 56 of 108 Step 6. steps. Ensure Primary DNS Address (IPv4) is set to Default (blue tick) as DNS redirection has already been setup in previous Step 7. Under Service Route, click New Service Route. Step 8. SIG will be chosen by default. Add 0.0.0.0/0 to Prefix to route all traffic through SIG. Click Add. Step 9. At bottom of screen, click Save. Step 10. In vManage, navigate to Configuration > Templates > Feature > Add Template. Step 11. Under Select Devices, choose vEdge-Cloud. Step 12. Under VPN, click VPN Interface Ethernet. Step 13. Add a meaningful name to both Template Name and Description. © 2020 Cisco and/or its affiliates. All rights reserved. Page 57 of 108 Step 14. Under Basic Configuration, set Shutdown to No and provide the devices Interface Name for data traffic. For testing purposes, ge0/2 was used on the vEdge. Step 15. Staying under Basic Configuration, change IPv4 Address to Device Specific and change the variable name to vpn1_if_ipv4_address (or whatever VPN number you chose). Step 16. Click Save. Step 17. In vManage, navigate to Configuration > Templates > Device and edit the vEdge template. Step 18. Click Service VPN > Add VPN. Select the VPN template from the previous step from the available list to the selected list. Click Next. © 2020 Cisco and/or its affiliates. All rights reserved. Page 58 of 108 Step 19. Click Additional VPN Templates > VPN Interface. Choose the VPN interface template that was created to handle data traffic. Click Add. Step 20. Click Update. Step 21. Enter a value for IPv4 Address(vpn1_if_ipv4_address). NOTE: name will differ depending on value entered in step 15. This is the IP address of the routing interface for data traffic. Click next and Configure Devices. Check tunnels have been established Step 1. In Umbrella, navigate to Deployments > Core Identities > Network Tunnels. © 2020 Cisco and/or its affiliates. All rights reserved. Page 59 of 108 Step 2. If tunnels successfully established, you should see both the primary and backup tunnel in an active state. The tunnel names that are given do have significance. The string consists of the site name, system ip and interface of the device that this tunnel has been established with. To rename these tunnels, continue to step 3. Step 3. To rename the tunnels, click the ellipsis and choose edit. Step 4. Update Tunnel Name and click Save. These tunnels will be used as the identity when creating firewall and web policies for the branch in later sections. © 2020 Cisco and/or its affiliates. All rights reserved. Page 60 of 108 Adding a network device identity to Umbrella For cases in which a tunnel is not desired, a network identity can be added to Umbrella for the matching against DNS policies only. Umbrella does have the capability to send DNS traffic over an IPSec tunnel, however, this example shows how to create the network identity without it. Generate API keys in Umbrella Step 1. In Umbrella, navigate to Admin > API Keys. Step 2. If an Umbrella Network Devices API key already exists, take note of the key and secret value. NOTE: the secret will not be displayed, it must be stored somewhere when first created. Step 3. If an Umbrella Network Devices API key does not exist, click create. Step 4. Click the Umbrella Network Devices radio button. Click create. Step 5. Take note of Your Key and Your Secret, check To keep it secure…, and then click close. NOTE: Umbrella will not remind you of Your Secret, so make sure its stored somewhere secure before clicking close. Configure Cisco Umbrella Registration in vManage Step 1. In vManage, select Configuration > Security. © 2020 Cisco and/or its affiliates. All rights reserved. Page 61 of 108 Step 1. Click Custom Options and select Umbrella Registration. Step 2. In the Manage Umbrella Registration dialog box, enter your Organization ID, Registration Key and Secret. Click save. © 2020 Cisco and/or its affiliates. All rights reserved. Page 62 of 108 Optional: Create a domain bypass list Step 1. In vManage, select Configuration > Security. Step 2. Click Custom Options > Lists. Step 3. Click Domain > New Domain List to create a new domain list or edit an existing list using the pencil icon on the right side of the entry. © 2020 Cisco and/or its affiliates. All rights reserved. Page 63 of 108 Step 4. Enter the Domain List Name, Add Domain, and click Add to create the list. Configure DNS Policy in vManage Step 1. In vManage, select Configuration > Security > Add Security Policy. Step 2. Choose Direct Internet Access. Click proceed. © 2020 Cisco and/or its affiliates. All rights reserved. Page 64 of 108 Step 3. Click next until you reach DNS Security tab. Step 4. Click Add DNS Security Policy and choose Create new. Step 5. Fill in the required fields and click Save DNS Security Policy. Enter a meaningful policy name in the Policy Name field. Check that Umbrella Registration Status has been configured. If not, revisit Procedure 2 above as the details you entered may have been incorrect. Click Match All VPN radio button. Add the Local Domain Bypass List from the previous step if applicable. Otherwise leave blank. Click Advanced tab to enable or disabled DNSCrypt. It is enabled by default. © 2020 Cisco and/or its affiliates. All rights reserved. Page 65 of 108 Step 6. Click next until the policy summary tab. Give the policy a meaningful name and click Save Policy. Attach DNS Umbrella Policy to Device template Step 1. In vManage, select Configuration > Templates. Step 2. In the Device tab, edit the vEdge template that attaches to the vEdge(s) you wish to integrate with Umbrella. This template should have been created as part of pre-requisites mentioned earlier. © 2020 Cisco and/or its affiliates. All rights reserved. Page 66 of 108 Step 3. Click Additional Templates. The screen scrolls to the Additional Templates section. Step 4. Click Security Policy drop-down list and choose the name of the Umbrella DNS Security Policy you configured above. Click update and push policy to devices. Step 5. On Umbrella, navigate to Deployments > Core Identities > Network Devices. If deployment was successful, the device, and its active VPN’s will be shown. This identity is used when creating DNS policies in later sections of this document. Step 6. On a the client device that has a route to SIG ping welcome.umbrella.com. A successful response will result in DNS logs appearing in the Umbrella dashboard. © 2020 Cisco and/or its affiliates. All rights reserved. Page 67 of 108 Roaming Computers For the roaming users on public networks, we have a Cisco ASA running as VPN headend at the HQ site. This guide assumes that roaming users already use Anyconnect VPN mobility client to connect to the HQ site. We will configure the Cisco AnyConnect on the ASA headend to enable Umbrella Roaming Security module. The AnyConnect software is included with the Umbrella SIG Essential package. This includes DNS and SWG protections. VPN functionality is licensed separately. The AnyConnect Umbrella module installs two agents on the localhost, AnyConnect Umbrella Roaming Security Agent and Cisco AnyConnect SWG Agent. The Roaming Security Agent enforces security at the DNS layer to block malware, phishing, and command and control callbacks over any port. The IP Layer Enforcement feature of Umbrella Roaming agent can also block IP to IP communication. The SWG Agent enforces security at the URL layer, to provide security and visibility for web traffic. Anyconnect Roaming Client Settings Step 1. Navigate to Deployments > Core Identities > Roaming Computers and click Settings. Enable Active Directory under General Settings. Note: Refer to the Umbrella documentation for detailed information Roaming Computer Settings. © 2020 Cisco and/or its affiliates. All rights reserved. Page 68 of 108 Note:. SAML is not supported for Roaming users at the time of writing of this guide. To be able to use AD usernames and groups as identities, roaming users must be part of the domain (user information on non-domain and BYOD devices are not reported to the dashboard). The AD connector and script needs to be installed to leverage AD user and group. We already performed this step in a previous section of this document (Setting up the identities > Headquarters > Procedure 4). For more information on identity support for Roaming users, refer to the Umbrella documentation. Step 2. Switch to Anyconnect Roaming Client tab on the same page, enable Secure Web Gateway option. Step 3. Navigate to Deployments > Roaming Computers and click on Roaming Client on the top right hand side. Under AnyConnect Umbrella Roaming Security Module, click Download Module Profile to download the OrgInfo.json file. Move this file to the VPN headend ASA’s flash drive. © 2020 Cisco and/or its affiliates. All rights reserved. Page 69 of 108 Update the ASA Configuration Step 1. Log in to the ASDM and navigate to Configuration > Remote Access VPN > Network (Client) Access > AnyConnect Client Profile and click on Add. Map the OrgInfo.json profile to roaming user’s Group Policy. Step 2. Navigate to Configuration > Remote Access VPN > Network (Client) Access > Group Policy and select the roaming user’s group policy, add the text umbrella under Optional Client Modules to Download. Under Client Profiles to Download, make sure that the Umbrella profile that we created in Step 1 shows up. Save the changes on ASA. © 2020 Cisco and/or its affiliates. All rights reserved. Page 70 of 108 Cisco ASA Anyconnect Roaming Client configuration from HQ site: webvpn anyconnect profiles roaminguser-umbrella disk0:/OrgInfo.json ! group-policy roaminguser_policy attributes webvpn anyconnect modules value umbrella anyconnect profiles value roaminguser-umbrella type umbrella ! Verify the Roaming user status Step 1. Launch the Anyconnect VPN client and connect to the VPN headend. End user will be provisioned with the newly set up Umbrella Roaming client. Disconnect after the successful install and connection. Step 2. Roaming Security module shows ‘Umbrella is active’. Click on the gear icon icon and select Roaming Security option from the sidebar. Message History tab shows the connection events. The event log “You are protected by secure web gateway” confirms that the roaming user is properly set up. © 2020 Cisco and/or its affiliates. All rights reserved. Page 71 of 108 Step 3. Navigate to Deployments > Roaming Computers. The newly registered roaming user should show up in the list. Click on the Identity Name to see the detailed configuration for a specific user. © 2020 Cisco and/or its affiliates. All rights reserved. Page 72 of 108 DNS Policies Setting up the policies Step 1. Navigate to Policies > Management > DNS Policies and click Add. Step 2. Disable Access Control > Application control for DNS policies. Application control requires SSL inspection to be enabled, which for a SIG deployment will be covered in web policies and should not be duplicated here. The only thing kept active is the Security Category Blocking, which blocks access to malicious domains. Selecting an option here makes that component available for configuration in the Policy wizard's later steps. Step 3. Expand Advanced Settings, disable the intelligent proxy and click next. For SIG deployments, the intelligent proxy is disabled as this module is separate from the web proxy. © 2020 Cisco and/or its affiliates. All rights reserved. Page 73 of 108 Note: when creating a policy you may come across a screen (see below) that does not allow you to toggle the intelligent proxy in this step. If this occurs, disable the intelligent proxy at the very last step of policy creation, during the summary screen. Step 4. Choose the identities to be protected. Top-level groups like “All networks” and “All Roaming Computers” are special because they dynamically inherit new identities. It is recommended to utilize these top level identities, and create more granular control using firewall and web policies. Click next. Step 5. Under the Select Setting drop-down, click add new setting. Any changes made to the default setting will result in new policies inheriting the changes and leaves room for error. Make sure to give a meaningful name to the policy for easy referencing. © 2020 Cisco and/or its affiliates. All rights reserved. Page 74 of 108 Step 6. Choose the categories to block using DNS. It is recommended to enable all of these by default for maximum protections. © 2020 Cisco and/or its affiliates. All rights reserved. Page 75 of 108 Step 7. Click next on the block page settings unless you have reason to change the default. To create a custom block page see customize block pages. Step 8. Assign a Policy Name, verify the settings (ensure intelligent proxy is disabled), and click save. Step 9. Test the policy. On a client device that will be assigned to the identity created in the policy above, navigate to any web page in the browser. For the purposes of this test, a Ubuntu device was used, connected to SIG via the vedge router in the branch network. In Umbrella, navigate to Reporting > Core Reports > Activity Search. If the policy was assigned correctly, and logging was enabled, all DNS traffic from that identity will be reported here. © 2020 Cisco and/or its affiliates. All rights reserved. Page 76 of 108 Firewall Policies Step 1. Navigate to Policies > Management > Firewall Policies and click on Add to add rules for filtering TCP/UDP/ICMP traffic sourcing from HQ and Branch locations. Step 2. Provide a name and priority for the rule. For lab validation purposes, we are denying the DNS traffic to all other providers except Cisco Umbrella Resolvers. Step 3. Firewall policies will be processed from top to bottom against the traffic incoming from various sources, only the DNS traffic destined to Umbrella resolvers will be allowed. © 2020 Cisco and/or its affiliates. All rights reserved. Page 77 of 108 Web Policies Step 1. Navigate to Policies > Management > Web Policies and click Add. Step 2. Choose which type of access control or threats to block. It is recommended to leave as default to take advantage of all available features. © 2020 Cisco and/or its affiliates. All rights reserved. Page 78 of 108 Step 3. Optional; Click Enable SAML authentication under Advanced Settings if you plan on applying policy to groups within a top level network or tunnel identity. Click next. For more information on SAML configuration refer back to the HQ identity section. © 2020 Cisco and/or its affiliates. All rights reserved. Page 79 of 108 Step 4. next. Choose the identity to apply this policy to. Refer back to the Before You Start section on best practices here. Click Step 5. Enable HTTPS inspection for maximum protection. Umbrella uses Cisco Talos web reputation plus other third-party feeds to determine if a URL is malicious. If it is not - and there is no other administrative block configured in the Web policy that the URL would match - Umbrella SWG retrieves the requested content from the webserver and scans it using an anti-virus (AV) engine including Cisco AMP file reputation. Additionally, HTTPS inspection must be enabled to enforce application settings and file type control. You must also install a CA root certificate in all browsers. For more information, see manage certificates. © 2020 Cisco and/or its affiliates. All rights reserved. Page 80 of 108 Step 6. Optional: Add selective decryption. Categories selected in this list will not undergo SSL decryption. Umbrella provides popular options to enable. A full list can be found in step 11 below. Click next on HTTPS inspection page. © 2020 Cisco and/or its affiliates. All rights reserved. Page 81 of 108 Step 7. Click next to continue with the default security settings. All traffic that falls into these categories will be enforced through the web proxy. Step 8. Choose which application content will be restricted. By default, Umbrella policy enforcement works on the principle of implicit allow. Meaning, if something is not explicitly blocked, such as a security threat category match or a destination block list match, Umbrella allows the transaction. Tick the categories which your organization would like to block and click next. More information on each category can be found here. Step 9. Configure Umbrella to allow identity access to only approved SaaS applications in the cloud. An example configuration for tenant control usage can be found in appendix C. For more information see tenant controls. Click next. © 2020 Cisco and/or its affiliates. All rights reserved. Page 82 of 108 Step 10. Select specific applications you would like to block. This feature could be used to override a block action from a content category. For example, all social media is blocked by the content category, but your organization would like to open the use of Facebook. If deviating from default, make sure to add a new setting and give it a reasonable name. Click save, and next. © 2020 Cisco and/or its affiliates. All rights reserved. Page 83 of 108 Step 11. Add a custom domain list to block if desired and click next. By default we will leave blank. To add a custom list see destination lists. Step 12. Enable File inspection. When File Inspection is enabled, Umbrella inspects inbound files for malware using anti-virus signatures and Advanced Malware Protection (AMP) file reputation before files are downloaded. Step 13. Optional: Enable Threat Grid. When Threat Grid Malware Analysis is enabled, files not blocked through File Inspection and that are unknown to AMP file reputation may be submitted by Umbrella to Threat Grid for malware analysis. This includes file types known to carry malware or be a conduit for malware, such as EXE and PDF files. For more information on Cisco Threat Grid integration see manage file analysis. © 2020 Cisco and/or its affiliates. All rights reserved. Page 84 of 108 Step 14. Choose file types to block. File Type Control enables you to block identities from downloading specific file types. Users that attempt to download file types blocked by a policy will receive a block page and be unable to download the file. This file control is separate from the AMP reputation list. AMP blocks specific files based on threat reputation, file control policies will block all files of a specified type, regardless of reputation. For more information go to managing file type control. By default we will leave blank since AMP is already blocking files based on Talos threat intelligence, however, to see fan example of file type control go to appendix D. Click next. Step 15. Set block page appearance. Umbrella has its own default block page, although a custom page can be added to match your organization. To add a custom block page see customizing block pages. Click next. © 2020 Cisco and/or its affiliates. All rights reserved. Page 85 of 108 Step 16. Add a meaningful name to the policy and click save. Step 17. Test the policy. On a client device that will be assigned to the identity created in the policy above, navigate Facebook (or any page that you may have blocked in your policy creation). For the purposes of this test, a Ubuntu device was used, connected to SIG via the vedge router in the branch network. In Umbrella, navigate to Reporting > Core Reports > Activity Search. If the policy was assigned correctly, and logging was enabled, all web traffic from that identity will be reported here. © 2020 Cisco and/or its affiliates. All rights reserved. Page 86 of 108 Appendix A: Duo Access Gateway for SAML Configuration This section provides steps for configuring SAML Identities with Duo Access Gateway as Identity Provider. Step 1. Follow the Duo documentation for initial installation of Duo Access Gateway. After the initial installation, log into the Duo Access Gateway portal (displaying the welcome message). Note: Note down the Duo Access Gateway (SAML identity Provider) IP address and FQDN. We will need it to exempt traffic destined to Identity provider IP address from being forwarded to Umbrella Secure Web Gateway. This is required to avoid any redirect loop during SAML authentication. Step 2. In the Duo Access Gateway admin console, click on Authentication Source. Select the Active Directory as Source type under Configure Sources section. Fill in the LDAP details for the active directory server at HQ location. Follow the Duo documentation for detailed description on each of the prompted AD details. Click on Save settings to complete the LDAP bind process. © 2020 Cisco and/or its affiliates. All rights reserved. Page 87 of 108 Step 3. On the same Authentication Source page, under Set Active Source section at the top, select Active Directory from drop down menu and click on Set Active Source. © 2020 Cisco and/or its affiliates. All rights reserved. Page 88 of 108 Step 4. Switch to the Duo cloud admin panel, navigate to Policies and click on New Policy under Custom Policies. Enter a Policy Name, select allow access without 2FA and click Create Policy button. Step 5. Now navigate to Applications. Click on Protect an Application and search for Generic Service Provider – Duo Access Gateway. Add the following SAML service provider (Umbrella) details. ● Service provider name – Any meaningful name ● Entity ID - saml.gateway.id.swg.umbrella.com ● Assertion Consumer Service - https://gateway.id.swg.umbrella.com/gw/auth/acs/response © 2020 Cisco and/or its affiliates. All rights reserved. Page 89 of 108 Step 6. Scroll down and update Application policy under Policy section to point to custom policy that we created in Step 4 (BypassMFA) to allow access without MFA. After adding the bypass policy, click on Save configuration button. Note: Follow the Duo documentation for further details on other options available for customizing the SAML behavior. Step 7. After saving changes, click on Download your configuration file option to download the Duo JSON configuration file. Copy this file to Duo Access Gateway. © 2020 Cisco and/or its affiliates. All rights reserved. Page 90 of 108 Step 8. Go back to Duo Access Gateway’s console, click on Applications. In the Add Application section of the page and Browse the JSON configuration file downloaded and copied in Step 7. Click the Upload button after selecting the JSON file to finish adding the application. Step 9. After adding the application, click on Download XML metadata to download XML configuration. Step 10. Log into the Umbrella, navigate to Deployments > Configuration > SAML Configuration and click on Add. Select Duo Security, click on Next. © 2020 Cisco and/or its affiliates. All rights reserved. Page 91 of 108 Step 11. Select XML File Upload. You can download Umbrella metadata file and then click Next (We won’t need this file since we already manually added the Umbrella’s SAML service provider details in Step 5 in this section). © 2020 Cisco and/or its affiliates. All rights reserved. Page 92 of 108 Step 12. On the Upload Metadata step, upload the XML metadata file we downloaded in Step 9. Click on Next to complete the SAML integration. Step 13. From the Re-Authenticate Users drop-down list, choose how often Umbrella re-authenticates users: Never, Daily, Weekly, or Monthly and click SAVE. SAML integration is completed at this point. Step 14. Click on TEST CONFIGURATION to verify the integration. Enter the AD credentials when prompted (employee email address and password) and click on Log in. A successful login confirms proper SAML integration with Umbrella. © 2020 Cisco and/or its affiliates. All rights reserved. Page 93 of 108 Appendix B: Viptela Configuration Template Summary For convenience, this section summarizes the configuratons used for the SD-WAN network, including the feature templates, device templates, and variable values for the SD-WAN devices in the example network. The configuration shows elements that were added to the default. When performing a ‘sh run’ on the device, you may encounter more configuration elements such as ‘logging’ or ‘AAA’, however, that was left as default and it has been decided to only include the relevant configuration in this document. vManage system host-name vmanage system-ip 1.1.1.1 site-id 255 sp-organization-name SBG organization-name SBG vbond 10.0.0.2 ntp server 10.16.255.1 vpn 512 version 4 exit ! ! vpn 0 interface eth1 ip address 10.0.0.1/24 tunnel-interface allow-service dhcp allow-service dns allow-service icmp no allow-service sshd no allow-service netconf no allow-service ntp no allow-service stun allow-service https ! no shutdown ! vpn 512 interface eth0 ip address 10.30.1.51/24 no shutdown ! ip route 0.0.0.0/0 10.30.1.1 © 2020 Cisco and/or its affiliates. All rights reserved. Page 94 of 108 vBond system host-name vbond system-ip 1.1.1.2 site-id 255 organization-name SBG upgrade-confirm 15 vbond 10.0.0.2 local vbond-only ! security ipsec authentication-type ah-sha1-hmac sha1-hmac ! ! vpn 0 interface ge0/0 ip address 10.0.0.2/24 ipv6 dhcp-client tunnel-interface encapsulation ipsec no allow-service bgp allow-service dhcp allow-service dns allow-service icmp no allow-service sshd no allow-service netconf no allow-service ntp no allow-service ospf no allow-service stun allow-service https ! no shutdown ! ! vpn 512 interface eth0 ip address 10.30.1.52/24 ipv6 dhcp-client no shutdown ! ip route 0.0.0.0/0 10.30.1.1 ! vSmart system host-name vsmart © 2020 Cisco and/or its affiliates. All rights reserved. Page 95 of 108 system-ip 1.1.1.3 site-id 255 organization-name SBG upgrade-confirm 15 vbond 10.0.0.2 ! vpn 0 interface eth1 ip address 10.0.0.3/24 tunnel-interface allow-service dhcp allow-service dns allow-service icmp no allow-service sshd no allow-service netconf no allow-service ntp no allow-service stun ! no shutdown ! ! vpn 512 interface eth0 ip address 10.30.1.53/24 no shutdown ! ip route 0.0.0.0/0 10.30.1.1 ! vEdge Feature Templates System Template Name: system_template_vedge Description: system_template_vedge Section Parameter Type Variable/Value Basic Configuration Site ID Global 1 System IP Device Specific system_system_ip Hostname Device Specific system_host_name Console Baud Rate (bps) Global 9600 © 2020 Cisco and/or its affiliates. All rights reserved. Page 96 of 108 VPN 0 Template Name: vpn0_template_vedge Description: vpn0_template_vedge Section Parameter Type Variable/Value Basic Configuration VPN Global 0 Name Global vpn0 DNS Primary DNS Address Default - IPv4 Route Prefix Global 0.0.0.0/0 Gateway Radio Button Next Hop Next Hop Global 10.0.0.254 VPN 0 Interface Template Name: vpn0_interface_template_vedge Description: vpn0_interface_template_vedge Section Parameter Type Variable/Value Basic Configuration Shutdown Global No Interface Name Device Specific vpn0_if_name IPv4 Radio Button Static IPv4 Address Device Specific vpn0_if_ip4_address Tunnel Interface Global On Color Global private1 NAT Global On Tunnel NAT VPN 512 Template Name: vpn512_template_vedge Description: vpn512_template_vedge Section Parameter Type Variable/Value Basic Configuration VPN Global 512 Name Global vpn512 Primary DNS Address Default - DNS VPN 512 Interface Template Name: vpn512_interface_template_vedge © 2020 Cisco and/or its affiliates. All rights reserved. Page 97 of 108 Description: vpn512_interface_template_vedge Section Parameter Type Variable/Value Basic Configuration Shutdown Global No Interface Name Device Specific vpn512_if_name IPv4 Radio Button Static IPv4 Address Device Specific vpn512_if_ip4_address VPN 1 Template Name: vpn1_template_vedge Description: vpn1_template_vedge Section Parameter Type Variable/Value Basic Configuration VPN Global 1 Name Default - DNS Primary DNS Address Default - Service Route Prefix Global 0.0.0.0/0 Service Default SIG VPN 1 Interface Template Name: vpn1_interface_template_vedge Description: vpn1_interface_template_vedge Section Parameter Type Variable/Value Basic Configuration Shutdown Global No Interface Name Global ge0/2 IPv4 Radio Button Static IPv4 Address Device Specific vpn1_if_ip4_address Umbrella SIG Template Name: umbrella_sig_template_vedge Description: umbrella_sig_template_vedge Section Parameter Type Variable/Value Configuration SIG Provider Radio Button Umbrella Configuration – Add Tunnel Tunnel Name Global ipsec1 © 2020 Cisco and/or its affiliates. All rights reserved. Page 98 of 108 Configuration – Add Tunnel High Availability Source Interface Global ge0/0 SIG Tunnel Data Center Global Primary Tunnel Name Global ipsec2 Source Interface Global ge0/0 SIG Tunnel Data Center Global Secondary Active Global ipsec1 Backup Global ipsec2 Umbrella SIG Credentials Template Name: umbrella_sig_credentials_vedge Description: umbrella_sig_credentials_vedge Section Parameter Type Variable/Value Basic Details SIG Provider Radio Button Umbrella Organization ID Global <ORGID> Registration Key Global <REGISTRATION KEY> Secret Global <SECRET> Device Templates vEdge Cloud Template Name: vedge_device_template Description: vedge_device_template Section Template Type Template Sub-Type Basic Information System system_template_vedge Transport & Management VPN VPN 0 vpn0_template_edge Secure Internet Gateway umbrella_sig_template_vedge VPN Interface vpn0_interface_template_vedge VPN 512 Service VPN Additional Templates Add VPN Template Name vpn512_template_vedge VPN Interface vpn512_interface_vedge VPN vpn1_template_vedge VPN interface vpn1_interface_template_vedge Security Policy sig_test_policy SIG Credentials umbrella_sig_credentials_vedge © 2020 Cisco and/or its affiliates. All rights reserved. Page 99 of 108 CLI Configuration system host-name vedge system-ip 3.1.1.1 site-id 1 admin-tech-on-failure no route-consistency-check sp-organization-name SBG organization-name SBG console-baud-rate 9600 vbond 10.0.0.2 security ipsec authentication-type sha1-hmac ah-sha1-hmac ! umbrella orgid 2218226 api-key 648c3ced1fe24e6fb303eff04380b968 secret 0 c6fe4973defc41bf8b50ebdaa774c03f dnscrypt ! ! secure-internet-gateway umbrella org-id 2218226 umbrella api-key 95a28aa685c7495f9d8d2abc1c9f9626 umbrella api-secret 89da7a27288e4052b5d15c0ebe0beb6d ! vpn 0 name vpn0 service sig ha-pairs interface-pair ipsec1 active-interface-weight 1 ipsec2 backup-interface-weight 1 exit exit interface ge0/0 ip address 10.0.0.11/24 nat ! tunnel-interface encapsulation ipsec color private1 no allow-service bgp allow-service dhcp allow-service dns allow-service icmp no allow-service sshd no allow-service netconf © 2020 Cisco and/or its affiliates. All rights reserved. Page 100 of 108 no allow-service ntp no allow-service ospf no allow-service stun allow-service https ! no shutdown ! interface ipsec1 ip unnumbered tunnel-source-interface ge0/0 tunnel-destination dynamic tunnel-set secure-internet-gateway-umbrella tunnel-dc-preference primary-dc ike version 2 rekey 14400 cipher-suite aes256-cbc-sha1 group 14 authentication-type pre-shared-key-dynamic ! ! ipsec rekey 3600 replay-window 512 cipher-suite null-sha1 perfect-forward-secrecy group-16 ! mtu 1400 no shutdown ! interface ipsec2 ip unnumbered tunnel-source-interface ge0/0 tunnel-destination dynamic tunnel-set secure-internet-gateway-umbrella tunnel-dc-preference secondary-dc ike version 2 rekey 14400 cipher-suite aes256-cbc-sha1 group 14 authentication-type pre-shared-key-dynamic ! ! ipsec © 2020 Cisco and/or its affiliates. All rights reserved. Page 101 of 108 rekey 3600 replay-window 512 cipher-suite null-sha1 perfect-forward-secrecy group-16 ! mtu 1400 no shutdown ! ip route 0.0.0.0/0 10.0.0.254 ! vpn 1 dns-redirect umbrella interface ge0/2 ip address 10.0.0.253/24 no shutdown ! ip service-route 0.0.0.0/0 vpn 0 service sig ! vpn 512 name vpn512 interface eth0 ip address 10.30.1.64/24 no shutdown ! © 2020 Cisco and/or its affiliates. All rights reserved. Page 102 of 108 Appendix C: Configuring Tenant Controls This test case involves creating the tenant controls for Google G Suite to prevent users accessing accounts outside of the company domain. Create the Tenant Control Step 1. In Umbrella, navigate to Policies > Policy Components > Tenant Controls. Step 2. In the top right corner, click Add. Step 3. Add a meaningful name to the policy and choose the cloud app or suite you wish to approve. This test will cover Google G Suite. Click Google G Suite. © 2020 Cisco and/or its affiliates. All rights reserved. Page 103 of 108 Step 4. Enter the domain(s) that you wish to provide access to and click Add. Save the policy. Add Tenant Control to Web Policy Step 1. In Umbrella, navigate to Policies > Management > Web Policies. © 2020 Cisco and/or its affiliates. All rights reserved. Page 104 of 108 Step 2. Click the policy you wish to edit. For this test, the policy protecting the branch network will be used. Step 3. Click Edit under Tenant Controls. Step 4. Using the dropdown list, select the tenant control policy created in the previous step. Click Set & return. © 2020 Cisco and/or its affiliates. All rights reserved. Page 105 of 108 Testing the policy Step 1. On a client device that will be assigned to the identity created in the policy above, navigate to gmail.com. For the purposes of this test, a Ubuntu device was used, connected to SIG via the vedge router in the branch network. If the policy was applied correctly, a block page will be shown like below. © 2020 Cisco and/or its affiliates. All rights reserved. Page 106 of 108 Appendix D: Configuring File Policies This test case involves creating file policy to block users from downloading files with a .exe extension. This will block all executable files regardless if it is harmful to the device. Apply File type control to Web Policy Step 1. In Umbrella, navigate to Policies > Management > Web Policies. Step 2. Click the policy you wish to edit. For this test, the policy protecting the branch network will be used. Step 3. Click Edit under File tye control. Step 4. Choose the files you would like to be blocked. For this test exe files were chosen and will be disabled from passing through SIG. Click Set & return. Click save. © 2020 Cisco and/or its affiliates. All rights reserved. Page 107 of 108 Testing the policy Step 1. On a client device that will be assigned to the identity created in the policy above, attempt to download a file type that has been blocked in the policy. For the purposes of this test, a Ubuntu device was used, connected to SIG via the vedge router in the branch network and we attempted to download a .exe file. In Umbrella, navigate to Reporting > Core Reports > Activity Search to ensure the policy was applied correctly and that the correct policy has been matched. © 2020 Cisco and/or its affiliates. All rights reserved. Page 108 of 108