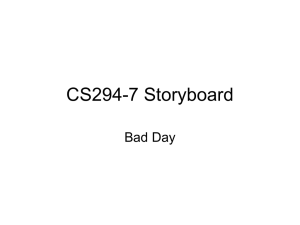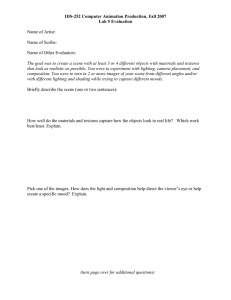Cortona3D Viewer User's Guide Copyright © 1999-2011 ParallelGraphics Table of contents Introduction The Cortona3D Viewer Window Navigating in Cortona3D Viewer Using Viewpoints Moving around: Walk, Fly, and Study Restore, Fit, and Align Using Keyboard Setting Cortona3D Viewer Options Pop-up Menu General Scene Renderer Navigation Skin Interacting with the Scene Using Cortona3D Viewer in HTML Documents 1 1 1 1 2 5 6 7 7 7 8 8 9 10 10 11 i Introduction The following sections contain the description of the Cortona3D Viewer main controls: • • • • • The Cortona3D Viewer Window Navigating in Cortona3D Viewer Setting Cortona3D Viewer Options Interacting with the Scene Using Cortona3D Viewer in HTML Documents The Cortona3D Viewer Window With Cortona3D Viewer you can see and explore 3D worlds. Cortona3D Viewer will start automatically when you open a file containing VRML world. There are two parts of the Cortona3D Viewer window: 1. The toolbar, which contains buttons used to specify navigation type in a world and buttons with predefined actions to change your position in a world. 2. The 3D window, which shows VRML world. There is also a pop-up menu that you access by pressing the right mouse button while the pointer is over toolbars or 3D window. Some worlds do not allow you navigating in a world, so toolbars may be invisible. Navigating in Cortona3D Viewer Moving through a 3D space is similar to moving a camera. Think of a video camera that captures images in the real world and converts them into electronic signals for viewing on a screen; it has a position and orientation, and these are independent attributes. Your movements in the world continually position and orient that camera. Use the camera controls on the toolbar to move the camera through the 3D Space. This concept assumes that there is a real person viewing and interacting with the VRML world. Nevertheless, the VRML author may place any number of viewpoints (or cameras) in the world - interesting places from which the user might wish to view the world. Only one viewpoint may be active at a time. This section describes the mechanisms that Cortona3D Viewer provides for navigating in a three-dimensional space. Using Viewpoints A viewpoint describes a position and orientation for viewing the scene. The VRML author will probably want to guide the user to the best vantage points for viewing it. Not all worlds contain viewpoints, but when they do, you can use them. To activate a viewpoint, do one of the following: • Choose Viewpoints from the pop-up menu, and then select a viewpoint from the list of the predefined viewpoints. • Click the arrow buttons to move to the next or previous viewpoint. You can also press Page Down or Page Up keyboard button. Note: If there are no predefined viewpoints in a world, the Empty message appears 1 Moving around: Walk, Fly, and Study There are three main navigation modes that Cortona3D Viewer offers: WALK, FLY, and EXAMINE. You can switch the navigation mode by clicking buttons on the toolbar (click STUDY to enter EXAMINE mode). Each navigation mode may have several options: PLAN, PAN, TURN, and ROLL. The combination of navigation mode and its option determines the possible camera motion and its orientation. Please note that the VRML author has an opportunity to specify which navigation paradigm should be used in the scene by default. Some worlds don't allow the user to use navigation controls, but they may provide onscreen cues to navigation. You can navigate with the mouse, the keyboard, or both mouse and keyboard. To move around a 3D world using the mouse: 1. Choose a navigation mode. 2. Position the pointer anywhere in the 3D window and press the left mouse button. 3. Move the mouse while holding down its left button. The direction in which you drag the mouse determines the camera motion. 4. Release the left mouse button to stop moving. Note: The distance that you drag the mouse determines the speed with which the camera moves. If you stop moving the mouse, the camera will continue moving until you release the mouse button. To accelerate the camera's movement or rotation, press SHIFT, CTRL or SHIFT+CTRL. and Use WALK+PLAN to move in a horizontal plane. Forward - move closer Backward - move further Right - turn to the right Left - turn to the left Note: Move the mouse forward or backward while holding down the Space key to turn upward, downward. Move the mouse left or right while holding down the ALT key to move left or right. and Use WALK+PAN to move left or right in a horizontal plane. Forward - move closer Backward - move further Right - move right Left - move left 2 Note: When you move the camera right or left, the world will appear to move in the opposite direction. and Use WALK+TURN to change the angle of the camera in a world. Forward - turn upward Backward - turn downward Right - turn to the right Left - turn to the left and Use FLY+PLAN to move left or right. Forward - move the camera forward towards its longitudinal axis Backward - move the camera backward Right - turn the camera to the right around its vertical axis Left - turn the camera to the left around its vertical axis Note: The camera's vertical axis may be inclined in a 3D Space. Move the mouse while holding down the ALT key to switch FLY+PAN. Move the mouse while holding down the Space key to switch FLY+TURN. Move the mouse while holding down the ALT+Space keys to switch FLY+ROLL. and Use FLY+PAN to move up, down, left, or right within a single vertical plane. Forward - move up Backward - move down Right - move right Left - move left Note: When you move the camera, the world will appear to move in the opposite direction. 3 and Use FLY+TURN to turn the camera. Forward - turn the camera upward around its horizontal axis Backward - turn the camera downward around its horizontal axis Right - turn the camera to the right around its vertical axis Left - turn the camera to the left around its vertical axis and Use FLY+ROLL to incline the camera. Right - incline to the left Left - incline to the right and Use STUDY+PLAN to examine an object from various angles. Forward - move the camera forward Backward - move the camera backward Right, Left - move the camera around the central point which is defined by the center of bounding box of the geometry in the 3D scene. and Use STUDY+TURN to examine an object from various angles. Forward, Backward, Right, and Left - move the camera around the central point which is defined by the center of bounding box of the geometry in the 3D scene. Note: Move the mouse while holding down the ALT key to switch STUDY+PAN. Move the mouse while holding down the Space key to switch STUDY+PLAN. Move the mouse while holding down the ALT+Space keys to switch STUDY+ROLL. 4 and Use STUDY+ROLL to incline the camera around the central point which is defined by the center of bounding box of the geometry in the 3D scene. Right - incline to the left Left - incline to the right Note: The VRML author can choose the rotation center in the EXAMINE navigation mode. By default, when in EXAMINE mode, Cortona3D Viewer sets the center of rotation in the center of the bounding box of the scene geometry. But it is possible to change this center by specifying three additional values in the avatarSize field of the NavigationInfo node. According to the VRML specification, the first three values are the avatar dimensions, while additional values may be used for browser-specific purposes. In Cortona3D Viewer the fourth, fifth and sixth values specify the center of scene rotation in the world coordinates X,Y and Z. Use GOTO to move close to object in a world. Select GOTO in the toolbar and then click on an object in the world. You'll move directly to it. Restore, Fit, and Align Cortona3D Viewer provides three mechanisms that can help to re-orient a camera if you have lost your way in a world. Unlike the navigation tools, these buttons invoke predefined actions that take place as you click on them. Use RESTORE to automatically return to the loaded world's original active viewpoint. Use FIT to make the scene view fully visible in the Cortona3D Viewer 3D window. Use ALIGN to position the camera's horizontal and longitudinal axes parallel to the scene horizontal plane. 5 Using Keyboard You can control the camera using keyboard commands. The functionality for buttons corresponds to the movement of your mouse and depends on the navigation type, its option, and the specified skin. Please note that the following description of keyboard commands is presented for the FLY+PLAN navigation and the Default skin. • • • • • • • • • • • • • • • • • • • • • • Arrow Up - move closer. Arrow Down - move further away. Arrow Right - turn to the right. Arrow Left - turn to the left. Arrow Up on the numeric keypad - move closer. Arrow Down on the numeric keypad - move further. Arrow Right on the numeric keypad - move to the right. If the STUDY mode - move the camera around the center of rotation. Arrow Left on the numeric keypad - move to the left. If the STUDY mode - move the camera around the center of rotation. 7 on the numeric keypad - turn the camera downward around its horizontal axis. 9 on the numeric keypad - turn the camera upward around its horizontal axis. 1 on the numeric keypad - incline to the right. Note: It is not available in WALK mode. 3 on the numeric keypad - incline to the left. Note: It is not available in WALK mode. Gray Plus - move up in the case of FLY mode. Gray Minus - move down in the case of FLY mode. 1 on the alphanumeric keyboard - incline to the right. Note: It is not available in WALK mode. 2 on the alphanumeric keyboard - incline to the left. Note: It is not available in WALK mode. 3 on the alphanumeric keyboard - turn downward. If the STUDY mode - move the camera around the center of rotation. 4 on the alphanumeric keyboard - turn upward. If the STUDY mode - move the camera around the center of rotation. Page Down - next viewpoint. Page Up - previous viewpoint. Pause - enables or disables CylinderSensor, PlaneSensor, SphereSensor, and TouchSensor in Cortona3D Viewer. F - makes the scene view fully visible in the 3D window. To accelerate the camera's movement or rotation: Press SHIFT, CTRL or SHIFT+CTRL and one of the above keys simultaneously. The ALT and SPACE keys allow the user to quickly change the navigation option to PAN and TURN accordingly in the FLY navigation mode (to ROLL and PLAN in the STUDY mode). The ALT and SPACE keys simultaneously pressed activate ROLL in the FLY navigation mode or PAN in STUDY. 6 Setting Cortona3D Viewer Options You can change Cortona3D Viewer options via the pop-up menu of 3D window. You can configure Cortona3D Viewer options according to your preferences. To change settings, choose Preferences from the right-button pop-up menu. The ParallelGraphics Cortona Control dialog box is displayed: • • • • • General Scene Renderer Navigation Skin Pop-up Menu The following options are supported from the pop-up menu of 3D window: Viewpoints Activates a list of the predefined viewpoints. Headlight Cortona3D Viewer automatically includes a light for the viewer in every world. The headlight always shines directly in front of the camera. You can switch the headlight on and off. Navigation You can select a navigation mode. Speed Controls the rate at which a camera moves through a world. Full Screen This hides most screen elements so that you can view the whole scene. To close Full Screen, press ESC or F11. Hide/Show Toolbars You can show or hide toolbars. Show/Hide Console Shows or hides the VRML console containing errors or warnings (for VRML developers). Preferences Modifies settings for Cortona3D Viewer such as screen appearance, a renderer mode, and other options. Help Lets you view the online Help system, end-user license agreement and general information about Cortona3D Viewer. General Background color You can change a background color of Cortona3D Viewer 3D window: Click the Background color box at the General tab, click the desired color from the palette, and then click OK. Please note that VRML authors can also control a color that simulates ground and sky. 7 Gradient color This option enables a vertical gradient for the background in the 3D window, where the chosen color relates to the bottom of the 3D window. To specify vertical gradient: Click the Gradient color box at the General tab, click the desired color from the palette, and then click OK. Show Toolbars You can show or hide toolbars. Display frame rate Allows you to display the frame rate on the status bar. Console mode Shows or hides the VRML console containing errors or warnings. The ConsoleMode attribute is set to Autolaunch by default. This shows the VRML console if errors or warnings occur. CPU load Determines the degree of acceleration for Cortona3D Viewer renderer. This allows you to specify the processor usage in the range from 0 (minimum frame rate, maximum the processor idle time) to 100 (maximum frame rate). Scene Scene location Shows the currently opened VRML file and lists the files you have recently opened. To quickly reopen one of these files, click it in the Scene location list box and then click Apply. You can also open a document on your computer hard disk or on a network drive that you have a connection to by clicking the Browse button. Renderer Allows you to select a rendering mode. To draw the 3D image, Cortona3D Viewer provides two hardware renderers: OpenGL and DirectX. If your system has hardware acceleration for either OpenGL or Direct3D, choose the appropriate renderer. Using hardware renderers can introduce limitations. Select a renderer to compare the performance and visual quality and set your preferences accordingly. Renderer options Dither colors if needed Controls whether Cortona3D Viewer dithers while rendering. Dithering improves the quality of rendering, but may lower performance. Wireframe rendering mode The object appears to be outlined with wires rather than solid. Anti-aliasing The technique for smoothing out jaggies in showing curves on computer monitor. There are two different modes: Idle-time and Real-time. If the Idle-time option is on, it is applied only for static scene. Whereas selecting Real-time initiates smoothing even in the viewer movement but results in decreasing frame rate. Do not render textures To turn the textures on or off. Optimize texture for quality All textures are optimized for quality. 8 Use textures mip-mapping When the scene contains acutely angled polygons that disappear into the distance, mixes low- and high-resolution versions of the same texture to reduce the jagged effect. Limit textures size This controls the texture resolution of the image being pushed to the graphics card. If the image resolution is bigger the value you choose, the renderer will reduce it. The smaller the resolution, the faster the rendering but poor quality. Phong lighting model To turn the Phong lighting on or off. The support for Phong lighting model is provided for graphical cards supporting the shader model v. 3.0 and higher. Limited support for the shader model v. 2.x is also provided. Strict VRML97 compliance When selected, Cortona3D Viewer renders VRML scene in accordance with the VRML97 Specification. If it is turned off (the default), simplified lighting equations and rendering techniques, which provide higher performance, are used. Enable pixel buffer access This option should be used for the DirectX renderer only. Select it to ensure access to pixel buffer. This guarantees the production of screenshots when Cortona is used within Cortona SDK applications. Please note that when this option is selected, realtime anti-aliasing is impossible. Renderer version This is accessible only for Direct3D renderers. Allows you to select a rendering mode. Navigation Navigation mode This allows you to select the navigation mode from a list of available navigation paradigms. Travel speed Sets the rate at which the viewer travels through a scene. The following are the typical values for the rates, in metres per second: Slowest=0.0625, Slower=0.25, Normal=1, Faster=4, Fastest=16. If the speed field of the NavigationInfo is specified in the VRML file, the corresponding speed factors are multiplied. Animate viewpoints Sets the Viewpoint transition rules that specify how Cortona3D Viewer interprets the transition from the old viewpoint to the new one. Auto - defined by the jump field of the Viewpoint node of a new location. Always - a jump with the transition effect. Never - instantaneous transition. Collision detection By default, Cortona3D Viewer will allow you to pass through objects in your path. To prevent from passing through objects, select Always in the Collision detection box at the Navigation tab. Select Auto to use the collision method specified by VRML author. Headlight on Mark the check box to turn the headlight on. Show hidden viewpoint This allows you to see all viewpoints of the scene in the VIEW list including those that do not have a description (a Viewpoint's description field is empty). 9 Skin Use the skins to change the appearance of the dashboard in the Cortona3D Viewer window. This version of Cortona3D Viewer includes at least two simple skins: Default and CAD-like. To apply a skin: • In the list of skins select the skin you want to apply and then click Apply. When you apply a skin it is then displayed in the Cortona3D Viewer 3D window. Please note that Cortona3D Viewer provides the capabilities for creating your own user interface. The description of the types of files you can use to make up a complete skin can be found at ParallelGraphics website. Interacting with the Scene Some of the objects in the scene may provide special effects that allow the user to interact with the scene in different ways. As you position the pointer over the object, containing a VRML sensor, the pointer changes: Touch Sensor. Detects a click or the pointer over the object. The sort of activity in the scene is decided by the VRML author. Anchor. Clicking will link to the other object, VRML world or HTML document. Cylinder Sensor. Transforms pointer motion into a rotation of the object around its axis. Sphere Sensor. Transforms pointer motion into a rotation of the object around its two axes. Plane Sensor. Transforms pointer motion into a moving of the object. Drop Sensor (VRML extension). Handling a drag-and-drop operation. Retrieves an object's uniform resource locator (URL) of an object (resource) dragged to the 3D window. Note: The following node types are pointing-device sensors: Anchor, CylinderSensor, PlaneSensor, SphereSensor, and TouchSensor. You can enable or disable them in Cortona3D Viewer excepting the Anchor sensor by pressing the Pause keyboard button. 10 Using Cortona3D Viewer in HTML Documents To display a VRML world in a Web browser authors should use the EMBED or OBJECT (supported by Internet Explorer) elements with the proper attributes in an HTML document: An example of using EMBED <EMBED src="file.wrl" width="300" height="300" type="application/x-cortona" pluginspage="http://www.cortona3d.com/cortona" vrml_dashboard="false" vrml_background_color="#000077" ContextMenu="false"> where src specifies the name of the VRML scene to be loaded. pluginspage if the user doesn't have a plug-in installed to handle the defined object data type, then it is possible to guide the user to a different URL (the value of the pluginspage attribute) to provide instructions on installing the necessary plug-in module. vrml_dashboard "true" - turns on horizontal and vertical toolbars; "false" - turns off. vrml_background_color "#rrggbb" specifies the background color of the 3D window (hexadecimal). ContextMenu "true" - enables context menu in the 3D window; "false" - disables. For more information about the Cortona plug-in specific attributes, visit the OBJECT and EMBED parameters page in the Cortona3D Developer Zone http://www.parallelgraphics.com/developer/products/cortona/html/parameters/ An example of using OBJECT <OBJECT classid="CLSID:86A88967-7A20-11d2-8EDA-00600818EDB1" width="300" height="300"> <PARAM name="Scene" value="file.wrl"> </OBJECT> where classid identifies the Cortona ActiveX control for the browser. The value must be entered exactly as shown. width, height standard formatting attributes. Scene specifies the name of the VRML scene to be loaded. 11 For more information about the Cortona3D Viewer properties, visit the OBJECT and EMBED parameters page in the Cortona3D Developer Zone http://www.parallelgraphics.com/developer/products/cortona/html/parameters/ 12