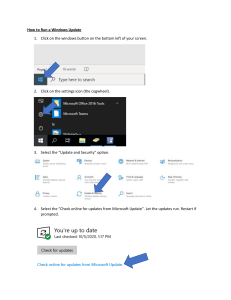7169F+9wlTJIJBEj965uDoUyTcAGmJPxfLYtMaf/Y5FrJO1IC+2wd68VWEg== < Robot ! TABLET UI R-30+B Mini Plus CONTROLLER OPERATOR'S MANUAL B-84274EN/02 © FANUC CORPORATION, 2020 © MyFANUC 0F21EC5FFC274AE7A5EF4E490160E9DF 7169F+9wlTJIJBEj965uDoUyTcAGmJPxfLYtMaf/Y5FrJO1IC+2wd68VWEg== • Original Instructions Thank you very much for purchasing FANUC Robot. Before using the Robot, be sure to read the "FANUC Robot series SAFETY HANDBOOK (B-80687EN)" and understand the content. • No part of this manual may be reproduced in any form. • All specifications and designs are subject to change without notice. The products in this manual are controlled based on Japan’s “Foreign Exchange and Foreign Trade Law”. The export from Japan may be subject to an export license by the government of Japan. Further, re-export to another country may be subject to the license of the government of the country from where the product is re-exported. Furthermore, the product may also be controlled by re-export regulations of the United States government. Should you wish to export or re-export these products, please contact FANUC for advice. In this manual, we endeavor to include all pertinent matters. There are, however, a very large number of operations that must not or cannot be performed, and if the manual contained them all, it would be enormous in volume. It is, therefore, requested to assume that any operations that are not explicitly described as being possible are "not possible". © MyFANUC 0F21EC5FFC274AE7A5EF4E490160E9DF 7169F+9wlTJIJBEj965uDoUyTcAGmJPxfLYtMaf/Y5FrJO1IC+2wd68VWEg== TABLE OF CONTENTS B-84274EN/02 TABLE OF CONTENTS SAFETY PRECAUTIONS ............................................................................ s-1 1 OVERVIEW ............................................................................................. 1 1.1 2 CONNECTION ......................................................................................... 3 2.1 2.2 2.3 2.4 2.5 2.6 3 LIMITATIONS OF TABLET TP ...................................................................... 1 SETUP ........................................................................................................... 3 TABLET TP APP ........................................................................................... 3 CONNECT TO THE CONTROLLER ............................................................. 3 WHEN THE TABLET TP CANNOT CONNECT TO THE CONTROLLER ..... 5 EMERGENCY STOP ..................................................................................... 8 ENABLING DEVICE (DEADMAN SWITCH) .................................................. 8 TABLET UI .............................................................................................. 9 3.1 STATUS BAR .............................................................................................. 10 3.1.1 3.1.2 3.1.3 3.2 3.3 Status Bar ............................................................................................................... 10 Menu....................................................................................................................... 12 Panel ....................................................................................................................... 13 PAYLOAD CONFIRMATION OPERATION AFTER POWER ON................ 14 MANUAL ROBOT OPERATION .................................................................. 15 3.3.1 3.3.2 Jog Operation on a Tablet ...................................................................................... 15 Manual Guided Teach ............................................................................................ 16 3.3.2.1 3.3.2.2 3.4 3.3.3 Recovering from Certain Alarms ........................................................................... 19 3.4.1 3.4.2 3.4.3 Status Bar ............................................................................................................... 20 Key Sheet ............................................................................................................... 21 Jog Operation and Program Execution ................................................................... 22 iPENDANT COMPATIBLE MODE ............................................................... 20 3.4.3.1 3.4.3.2 4 Operation ........................................................................................................... 18 Notice................................................................................................................. 18 Jog operation...................................................................................................... 22 Program execution ............................................................................................. 23 TEACHING ............................................................................................ 24 4.1 4.2 4.3 CREATE PROGRAM ................................................................................... 24 EDIT PROGRAM ......................................................................................... 26 ICON INSTRUCTIONS ................................................................................ 31 4.3.1 4.3.2 4.3.3 4.3.4 4.3.5 4.3.6 4.3.7 4.3.8 4.3.9 4.3.10 4.3.11 Linear Motion ......................................................................................................... 31 Joint Motion ........................................................................................................... 34 Macro ..................................................................................................................... 36 Call ......................................................................................................................... 37 Wait ........................................................................................................................ 38 IF ............................................................................................................................ 38 FOR ........................................................................................................................ 39 Jump Instructions ................................................................................................... 40 Label Instructions ................................................................................................... 41 Output Instructions ................................................................................................. 41 Register Instructions ............................................................................................... 42 c-1 © MyFANUC 0F21EC5FFC274AE7A5EF4E490160E9DF 7169F+9wlTJIJBEj965uDoUyTcAGmJPxfLYtMaf/Y5FrJO1IC+2wd68VWEg== TABLE OF CONTENTS 4.3.12 4.3.13 4.3.14 4.3.15 4.3.16 4.3.17 4.3.18 4.3.19 4.4 4.5 5 POSITION DATA NODE MAP ..................................................................... 49 LIMITATIONS OF TABLET UI EDITOR....................................................... 50 EXECUTING A PROGRAM ......................................................................... 51 PLUGIN FUNCTION .............................................................................. 54 6.1 6.2 6.3 6.4 7 OVERVIEW OF PLUGIN FUNCTION.......................................................... 54 INSTALL SCREEN OF PLUGIN .................................................................. 55 PLUGIN LIST SCREEN ............................................................................... 57 LIMITATIONS OF PLUGIN FUNCTION ...................................................... 58 VISION FUNCTION ............................................................................... 59 7.1 7.2 APPLICATIONS THAT CAN BE CREATED WITH THE “FIND” ICON ........ 59 “FIND” ICON SETUP ................................................................................... 59 7.2.1 7.2.2 7.2.3 7.2.4 7.3 Adding the “Find” Icon .......................................................................................... 60 Camera Initial Setup ............................................................................................... 61 Detection Setup ...................................................................................................... 68 Snap Position Setup ................................................................................................ 78 VISION OFFSET MOTION SETUP ............................................................. 79 7.3.1 7.3.2 7.3.3 7.3.4 8 Payload Setting ....................................................................................................... 42 Comment ................................................................................................................ 42 Text......................................................................................................................... 43 Basic Pick/Place Instruction ................................................................................... 43 Align Instruction..................................................................................................... 44 Palletize Instruction ................................................................................................ 46 Open Hand Instruction ........................................................................................... 48 Close Hand Instruction ........................................................................................... 48 EXECUTING A PROGRAM................................................................... 51 5.1 6 Teaching the Motion for the Workpiece Detected by Vision ................................. 79 Teaching the Grabbing Motion for the Workpiece Detected by Vision................. 80 Action for when the Workpiece is / is not Detected ............................................... 80 Performing the Work for Multiple Workpieces ..................................................... 81 FORCE CONTROL FUNCTION ............................................................ 82 8.1 8.2 APPLICATIONS THAT CAN BE CREATED WITH THE FORCE CONTROL ICON ......................................................................................... 82 HOW TO USE “FORCE.PUSH” ................................................................... 82 8.2.1 8.2.2 Add “Force.Push” Icon........................................................................................... 83 Setting Screen of “Force.Push” .............................................................................. 83 8.2.2.1 8.2.2.2 8.2.2.3 8.2.2.4 8.2.2.5 8.2.3 Sensor setting ..................................................................................................... 84 Push start position .............................................................................................. 84 Push direction setting or Force Control coordinate setting ................................ 84 Push settings ...................................................................................................... 85 Automatic tuning ............................................................................................... 86 Force Control Coordinate Setting........................................................................... 86 8.2.3.1 8.2.3.2 9 B-84274EN/02 Simple setting .................................................................................................... 87 Refer to tool coordinate system ......................................................................... 88 TOOL INTERFACE ............................................................................... 89 9.1 9.2 EE INTERFACE SETUP SCREEN .............................................................. 89 CONNECTION BETWEEN THE TOOL INTERFACE AND PERIPHERAL DEVICES ..................................................................................................... 92 c-2 © MyFANUC 0F21EC5FFC274AE7A5EF4E490160E9DF 7169F+9wlTJIJBEj965uDoUyTcAGmJPxfLYtMaf/Y5FrJO1IC+2wd68VWEg== TABLE OF CONTENTS B-84274EN/02 10 SOFTWARE UPDATE........................................................................... 97 c-3 © MyFANUC 0F21EC5FFC274AE7A5EF4E490160E9DF 7169F+9wlTJIJBEj965uDoUyTcAGmJPxfLYtMaf/Y5FrJO1IC+2wd68VWEg== © MyFANUC 0F21EC5FFC274AE7A5EF4E490160E9DF 7169F+9wlTJIJBEj965uDoUyTcAGmJPxfLYtMaf/Y5FrJO1IC+2wd68VWEg== SAFETY PRECAUTIONS B-84274EN/02 SAFETY PRECAUTIONS This chapter describes the precautions which must be followed to enable the safe use of the robot. Before using the robot, be sure to read this chapter thoroughly. For detailed functions of the robot operation, read the relevant operator's manual to understand fully its specification. For the safety of the operator and the system, follow all safety precautions when operating a robot and its peripheral equipment installed in a work cell. For safe use of FANUC robots, you must read and follow the instructions in “FANUC Robot series SAFETY HANDBOOK (B-80687EN)”. 1 PERSONNEL Personnel can be classified as follows. Operator: • Turns the robot controller power ON/OFF • Starts the robot program from operator panel Programmer or Teaching operator: • Operates the robot • Teaches the robot inside the safeguarded space Maintenance technician: • Operates the robot • Teaches the robot inside the safeguarded space • Performs maintenance (repair, adjustment, replacement) - - The operator is not allowed to work in the safeguarded space. The programmer or teaching operator and maintenance technician are allowed to work in the safeguarded space. Works carried out in the safeguarded space include transportation, installation, teaching, adjustment, and maintenance. To work inside the safeguarded space, the person must be trained on proper robot operation. s-1 © MyFANUC 0F21EC5FFC274AE7A5EF4E490160E9DF 7169F+9wlTJIJBEj965uDoUyTcAGmJPxfLYtMaf/Y5FrJO1IC+2wd68VWEg== SAFETY PRECAUTIONS B-84274EN/02 Table 1 (a) lists the work outside the safeguarded space. In this table, the symbol “” means the work allowed to be carried out by the specified personnel. Table 1 (a) List of work outside the Safeguarded Space Programmer or Operator Teaching operator Turn power ON/OFF to Robot controller Select operating mode (AUTO/T1/T2) Select remote/local mode Select robot program with teach pendant Select robot program with external device Start robot program with operator’s panel Start robot program with teach pendant Reset alarm with operator’s panel Reset alarm with teach pendant Set data on teach pendant Teaching with teach pendant Emergency stop with operator’s panel Emergency stop with teach pendant Operator’s panel maintenance Teach pendant maintenance Maintenance technician During robot operation, programming and maintenance, the operator, programmer, teaching operator and maintenance technician take care of their safety using at least the following safety protectors. • • • Use clothes, uniform, overall adequate for the work Safety shoes Helmet 2 DEFINITION OF SAFETY NOTATIONS To ensure the safety of users and prevent damage to the machine, this manual indicates each precaution on safety with "Warning" or "Caution" according to its severity. Read the contents of each "Warning", "Caution" before attempting to use the robot. Symbol WARNING CAUTION NOTE Definitions Used if hazard resulting in the death or serious injury of the user will be expected to occur if he or she fails to follow the approved procedure. Used if a hazard resulting in the minor or moderate injury of the user, or equipment damage may be expected to occur if he or she fails to follow the approved procedure. Used if a supplementary explanation not related to any of WARNING and CAUTION is to be indicated. s-2 © MyFANUC 0F21EC5FFC274AE7A5EF4E490160E9DF 7169F+9wlTJIJBEj965uDoUyTcAGmJPxfLYtMaf/Y5FrJO1IC+2wd68VWEg== 1. OVERVIEW B-84274EN/02 1 OVERVIEW This manual will explain about the user interface that can be used on Tablet TP to operate robots. Software option (S527) is needed to use this user interface. For CRX robot series, Table TP can be used without the option. 1.1 LIMITATIONS OF TABLET TP The following limitations apply to the Tablet Teach Pendant. Supported OS are Android and iOS. Tablet TP APP for Android is supported version 9.0. Tablet device must have USB Type-C port. If you want to use the tablet device other than FANUC standard, device’s screen size of more than 9 inch is recommended to use the Tablet Teach Pendant. Supported languages are English, Japanese and Chinese. The screen is displayed at English when other language is selected. Supported languages for Key Sheet are English and Japanese. Key Sheet is displayed at English when other languages are selected. Multi-tap operation with touch pen that attached to Fanuc standard tablet is not supported. Cannot use USB port on the tablet base (UT1) with iOS. Tablet UI Editor has following limitation Only icon instructions that described in “4.3 Icon instructions” can be used for robot program. For Multi-group system, the editor cannot be displayed when program has motion group mask. Only the robots with 6 axes are supported. Following functions cannot be used with Tablet TP Interface Panel function (J741) Panel wizard option (R594) Learning Vibration Control (J573) function using the wireless accelerometer (manufactured by MicroStone co. ltd). AI Path Control (J574) function using the wireless accelerometer (manufactured by MicroStone co. ltd). Arc welding analogue meter function (J599) Torch Angle (R734) Arc Chart Process data screen (R758) Arc Log Chart Screen (J987) Servo Tip Dress Control (R708) Pressure control customization function (R840) Servogun mechanical diagnosis (J950) Servogun Diagnosis package (J895) Force Control Deburring Package (J840) 3 axis force sensor (J844) Hand Guidance (J841) Small Hand Guidance (S506) Power Consumption Monitor iRDiagnostics (R765)’s some graphical screens PMC Enhanced Edit function (S501) Shared TP function(R844) TP Hot Swap function(J647) -1© MyFANUC 0F21EC5FFC274AE7A5EF4E490160E9DF 7169F+9wlTJIJBEj965uDoUyTcAGmJPxfLYtMaf/Y5FrJO1IC+2wd68VWEg== 1. OVERVIEW - B-84274EN/02 TP Mode Select function(J768, S519) -2© MyFANUC 0F21EC5FFC274AE7A5EF4E490160E9DF 7169F+9wlTJIJBEj965uDoUyTcAGmJPxfLYtMaf/Y5FrJO1IC+2wd68VWEg== 2. CONNECTION B-84274EN/02 2 CONNECTION This section describes the method to connect the Tablet TP and the controller. 2.1 SETUP To connect to the controller, you must set the TCP/IP setting on your tablet device. You will need to set the following as the IP address of your tablet device in order to access the controller. IP address: 1.1.0.12 Subnet Mask: 255.255.255.0 If you are using the FANUC standard tablet, this setting is done beforehand. 2.2 TABLET TP APP Tablet TP APP can be used in the Android tablet. If you are using the FANUC standard tablet, this APP is installed by default. Tablet TP APP can be downloaded from the Fanuc membership site. FANUC membership site Japan https://store.member.fanuc.co.jp/fanuc/store/ In the case of regions other than the above, please contact the service base of the neighborhood. For more information about the installation method of the Tablet TP APP, please look at the attached software update procedure for the CRX series robot. 2.3 CONNECT TO THE CONTROLLER Connection between the tablet device and the controller can be made via the Tablet Base. Procedure Connect the Tablet Teach Pendant Step 1 2 3 Connect the TP cable to the Tablet Base. Combine the tablet device and the Tablet Base. Press the side button and stretch the Tablet Base. Fit the tablet device into the Tablet Base. Connect the Tablet Base and the tablet device with the USB-Type C cable. -3© MyFANUC 0F21EC5FFC274AE7A5EF4E490160E9DF 7169F+9wlTJIJBEj965uDoUyTcAGmJPxfLYtMaf/Y5FrJO1IC+2wd68VWEg== 2. CONNECTION B-84274EN/02 Side button Tablet device Tablet Base Procedure Login to the controller Step 1 2 3 Turn on the tablet device. Start the Tablet TP APP. Turn on the controller. When the controller has finished loading, Tablet TP will automatically login to the controller. -4© MyFANUC 0F21EC5FFC274AE7A5EF4E490160E9DF 7169F+9wlTJIJBEj965uDoUyTcAGmJPxfLYtMaf/Y5FrJO1IC+2wd68VWEg== 2. CONNECTION B-84274EN/02 Procedure Login to the controller (for iOS) Step 1 2 3 4 Turn on the controller. Turn on the tablet and open Google Chrome app. Wait until the controller has finished loading, and enter 1.1.0.10 in URL to open ROBOT Homepage Click iRProgrammer on HMI iPendant tab to login to the controller 2.4 WHEN THE TABLET TP CANNOT CONNECT TO THE CONTROLLER If you cannot connect to the controller from the Tablet TP, please confirm the following procedure. Procedure Setup method of the connection Step 1 Open “Settings” in the tablet device. -5© MyFANUC 0F21EC5FFC274AE7A5EF4E490160E9DF 7169F+9wlTJIJBEj965uDoUyTcAGmJPxfLYtMaf/Y5FrJO1IC+2wd68VWEg== 2. CONNECTION B-84274EN/02 2 Go to “Connections” -> “More connection settings”. 3 Confirm “Ethernet”. If you cannot select this item, the connection of the tablet device and the controller may have a problem. Please confirm that there is no poor contact at the connection of the TP cable or the USB-Type C cable. “Ethernet” is not selectable 4 5 “Ethernet” is selectable Select “Ethernet”. Disable the Ethernet connection. -6© MyFANUC 0F21EC5FFC274AE7A5EF4E490160E9DF 7169F+9wlTJIJBEj965uDoUyTcAGmJPxfLYtMaf/Y5FrJO1IC+2wd68VWEg== 2. CONNECTION B-84274EN/02 6 Select “Configure Ethernet device” and set the connection type to “Static IP” 7 Select “Static IP” and set the IP address mentioned in section 2.1. 8 Enable the Ethernet connection. 9 Start the Tablet TP APP to connect to the controller. -7© MyFANUC 0F21EC5FFC274AE7A5EF4E490160E9DF 7169F+9wlTJIJBEj965uDoUyTcAGmJPxfLYtMaf/Y5FrJO1IC+2wd68VWEg== 2. CONNECTION 2.5 B-84274EN/02 EMERGENCY STOP Tablet Teach Pendant has an emergency stop button (TP E-stop) on the Tablet Base. If the Tablet Teach Pendant is connected to the controller, the following alarm will occur and the robot motion will stop each time the Estop button is pressed. Table 2.5(a) Alarm of Emergency Stop button/signal R-30iB Plus TP E-stop OP E-stop EX E-stop TP E-stop OP E-stop EX E-stop TP E-stop OP E-stop EX E-stop TP E-stop OP E-stop EX E-stop R-30iB Mate Plus R-30iB Compact Plus R-30iB Mini Plus Alarm SRVO-601 TP/OP E-stop SRVO-601 TP/OP E-stop SRVO-007 External emergency stops SRVO-602 TP/External E-stop SRVO-001 Operator panel E-stop SRVO-602 TP/EX E-stop SRVO-002 Teach pendant E-stop SRVO-001 Operator panel E-stop SRVO-007 External emergency stops SRVO-002 Teach pendant E-stop SRVO-001 Operator panel E-stop SRVO-007 External emergency stops Please refer to “FANUC ROBOT SAFETY HANDBOOK 4.3 STOP TYPE OF ROBOT” for details of stop type of the robot motion. 2.6 ENABLING DEVICE (DEADMAN SWITCH) Tablet Teach Pendant has an enabling device (Deadman switch) on Tablet Base. When Tablet TP is connected, the following alarm is occurred. Table 2.6(a) Alarm of Enabling device Controller Enabling device R-30iB Plus R-30iB Mate Plus R-30iB Compact (Mini) Plus R-30iB Mini Plus Enabling device (Deadman switch) NTED Enabling device (Deadman switch) Enabling device (Deadman switch) Enabling device (Deadman switch) Alarm SRVO-603 Deadman switch/NTED released SRVO-603 Deadman switch/NTED released SRVO-003 Deadman switch released SRVO-003 Deadman switch released SRVO-003 Deadman switch released Please refer to “FANUC Robot series SAFETY HANDBOOK 4.3 STOP TYPE OF ROBOT” for details of stop types of the robot motion. -8© MyFANUC 0F21EC5FFC274AE7A5EF4E490160E9DF 7169F+9wlTJIJBEj965uDoUyTcAGmJPxfLYtMaf/Y5FrJO1IC+2wd68VWEg== 3. TABLET UI B-84274EN/02 3 TABLET UI The screen of the Tablet UI can be divided into the following areas. ・ Status bar, Menu display ・ Panel display section ・ Screen display / Operation section Status bar Screen display / Operation section Panel display bar Fig. 3 Tablet UI Screen Item Status bar Robot Graphic Program Line Table 3 Tablet UI Screen Layout Description Displays the robot’s status Displays the graphic image of the robot. The graphics will change depending on the robot position and attitude. Displays the selected program with icons. To edit the program, drag & drop an instruction icon from the icon pallet to the program line. -9© MyFANUC 0F21EC5FFC274AE7A5EF4E490160E9DF 7169F+9wlTJIJBEj965uDoUyTcAGmJPxfLYtMaf/Y5FrJO1IC+2wd68VWEg== 3. TABLET UI B-84274EN/02 Item Description Icon Pallet Touch the Programming tab to display the icon pallet. The icon instructions supported by this robot will appear in the icon pallet. See “4.3 Icon Instructions” for icon instructions supported by this robot. Select a section on the left to change the icons shown in the icon pallet. Touch the detail tab to display the detail settings of the selected instruction on the program line. The instruction settings can be changed here. Displays the execution panel The program can be executed, paused and stopped using the execution panel. Displays the robot operation panel. A robot operation can be performed or manual guided teach settings can be applied using the robot operation panel. Instruction Details Play Robot Operation 3.1 STATUS BAR 3.1.1 Status Bar The status bar has the following functions. ・ Displays the menu. ・ Displays the program selected and line being executed. ・ An icon to change the selected program. ・ Displays the system’s state. Menu Operation Program State System State TP Enable Key Fig. 3.1.1(a) Status Bar The description and usage of each icon is described in Table 3.1.1(a). Icons Table 3.1.1(a) Status Bar Icons Description Displays menu. Go back to the previous screen. Displays the program name of the program being edited. A list of programs will display when the icon on the right of the program name is touched. Select a program on the list to change the program to edit. Displays the current operation mode. (AUTO,T1,T2 mode) - 10 © MyFANUC 0F21EC5FFC274AE7A5EF4E490160E9DF 7169F+9wlTJIJBEj965uDoUyTcAGmJPxfLYtMaf/Y5FrJO1IC+2wd68VWEg== 3. TABLET UI B-84274EN/02 Icons Description Displays the current execution status of the program. (Execution, single step execution, pause, end) Displays the test execution status of the program. (Execution, single step execution, pause, end) This is the TP enable key. Turn TP enable on / off. Select Program Touch the icon on the right of the program name to display a list of programs created. Select a program to change the current program. Fig. 3.1.1(b) Program Selection Dialog Display and Reset Alarm When an alarm occurs, the alarm message will appear below the status bar. After the cause of the alarm is removed, touch the reset button to recover from the alarm. Fig. 3.1.1(c) Alarm Display If two or more alarms have occurred, a scroll button will show on the left of the RESET button. By touching the scroll button, a list of alarms currently occurring will show under the status bar. Fig. 3.1.1(d) Alarm Scroll Button - 11 © MyFANUC 0F21EC5FFC274AE7A5EF4E490160E9DF 7169F+9wlTJIJBEj965uDoUyTcAGmJPxfLYtMaf/Y5FrJO1IC+2wd68VWEg== 3. TABLET UI 3.1.2 B-84274EN/02 Menu Touch the menu icon on the status bar to display the menu. In the menu, menu items and a few icons are displayed. When a menu item is touched, the screen display and operation section will switch to the corresponding screen. The icons in the menu are described in Table 3.1.2(a). For more information about the menu item, see Table 3.1.2(b) Fig. 3.1.2 (a) Menu Display Item Table 3.1.2(a) Icons in Menu Description Use this icon to switch the menu display format. Constant display and the display when the menu icon is touched can be switched with this icon. Displays home screen (editor). The Tablet UI menu and compatible menu (equivalent to iPendant) can be switched with this icon. Disconnects the tablet TP. - 12 © MyFANUC 0F21EC5FFC274AE7A5EF4E490160E9DF 7169F+9wlTJIJBEj965uDoUyTcAGmJPxfLYtMaf/Y5FrJO1IC+2wd68VWEg== 3. TABLET UI B-84274EN/02 Item Teaching Setup Table 3.1.2(b) Description of menus for Tablet UI Sub Item Description Editor Select Program Initial Setup Collabo Robot Setup UTool Setup Utool Payload Identification DCS Collabo Speed Setup Status Current Position Alarm Status I/O Numeric Register Position Register Utility File File Backup Image Restore Cycle Power Plugins Install Plugin List 3.1.3 Users can edit programs. Users can create and select programs. Initial setup required to start using the robot. Set the time, network, etc. Initial setup required for Collaborative Robot. Set the tool, payload, etc. Settings for switching to high speed mode. Initial setup for tool attached to robot. Set the tool center position, tool center of mass, etc. Operate the robot to automatically estimate the mass and center of gravity of the load of tools and workpieces attached to the hand. This menu is displayed only in the CRX series robot. Users can change the DCS settings and confirm the load for collaborative robots. Users can set the robot’s move speed depending on the area of the body the robot might contact with. This menu is displayed only in the CRX series robot. Indicates the position and posture of the robot in space. There are 2 types of current position display: Joint coordinate values and Cartesian coordinate values. Displays the alarms that are occurring and the history of alarms. Users can check the details of the alarm. Displays I/O status. Users can refer to and set the number of the register. Users can refer to and set the position data of the position register Users can perform file operations on the device. Users can save the backup data of the robot to a device such as USB memory. The backup data can be read. Select the start mode and restart. Users can install the plugin software provided by each peripheral device company in the USB memory. Users can view the list and details of installed plugin software and also uninstall plugin software. Panel Touch the panel display bar at the bottom of the screen to display the execution panel and robot operation panel. The bar of the displayed panel turns blue. Touch the panel again to hide the panel. See “3.2 Manual Robot Operation” and “5.1 Executing a Program” for more information on using the operation panel. Fig. 3.1.3(a) Panel Display Bar - 13 © MyFANUC 0F21EC5FFC274AE7A5EF4E490160E9DF 7169F+9wlTJIJBEj965uDoUyTcAGmJPxfLYtMaf/Y5FrJO1IC+2wd68VWEg== 3. TABLET UI B-84274EN/02 Fig. 3.1.3(b) Displaying Execution Panel 3.2 PAYLOAD CONFIRMATION OPERATION AFTER POWER ON Users must confirm that the payload setting is consistent with the actual payload at least once after power on for controller. This operation is called Payload Confirmation. The robot cannot move before Payload Confirmation. A pop-up will be displayed on the tablet screen to confirm payload in the following settings. After power on for controller Touch RESET button when payload confirmation is not completed (“SYST-374 Need to confirm payload” alarm occurs) If users need to confirm payload in other settings, see “FANUC Robot series OPERATOR’S MANUAL (Collaborative Robot Function) (B-83744EN)”. WARNING If the payload confirmation operation is performed incorrectly, the external force is not detected correctly and the safety function will not work, and a personal injury could result. When the payload confirmation operation is performed, the actual payload of the robot must be confirmed correctly, and anybody must not contact the robot. Payload Confirmation Operation 1 Users can confirm payload using the pop-up by following the steps below. If Fig. 3.2(a) is displayed, enter the master code number for DCS. If the code number is not correct, the payload confirmation operation is failed. If the “Password for CONFIRM” is DISABLE in the collaborative robot screen, it is not necessary to enter the code number. Fig. 3.2(a) Payload Confirmation Popup - 14 © MyFANUC 0F21EC5FFC274AE7A5EF4E490160E9DF 7169F+9wlTJIJBEj965uDoUyTcAGmJPxfLYtMaf/Y5FrJO1IC+2wd68VWEg== 3. TABLET UI B-84274EN/02 2 Fig. 3.2(b) is displayed. Confirm the actual payload of the robot hand/tool/workpiece if it is surely equal to payload No X. If No. X is correct, touch Yes and the next question will be displayed Else, touch No and the payload confirmation operations is failed. Change the payload setting and try again. Fig. 3.2(b) Payload Confirmation Popup 3 Fig. 3.2(c) is displayed. Confirm that nobody is in contact with the robot, no foreign object is on the robot, and there is no external force on the robot. Press OK and the result of the payload confirmation will be displayed. Fig. 3.2(c) Payload Confirmation Popup The result of the payload confirmation “Payload confirmation success” Payload confirmation operation is completed. You can use the collaborative robot after this. “Payload confirmation failed” Remove the external force to the robot and try again. For example, a floor vibration may cause the external force. Wait few seconds and try again. Payload confirmation can fail soon after power up 3.3 MANUAL ROBOT OPERATION There are 2 methods to manually operate the robot. - Jog operation using the robot operation panel soft keys - Direct operation with manual guided teach (Only in the CRX series robot) This section describes the UIF for the 2 operations. 3.3.1 Jog Operation on a Tablet Touch the robot operation key in the bottom right of the screen to open the robot operation panel. If jog operation is selected the jog buttons are displayed. If the manual guided teach panel is displayed, the operation can be switched to the jog operation by touching the jog button. - 15 © MyFANUC 0F21EC5FFC274AE7A5EF4E490160E9DF 7169F+9wlTJIJBEj965uDoUyTcAGmJPxfLYtMaf/Y5FrJO1IC+2wd68VWEg== 3. TABLET UI B-84274EN/02 Users can jog the robot while sliding the jog button. Touch the Cartesian / Joint button to switch the jog method between Cartesian and Joint. The TP enable key in the status bar must be On in order to jog the robot. Fig. 3.3.1(a) Jog Panel (Joint) Fig. 3.3.1(b) Jog Panel (Cartesian) Button Table 3.3.1(a) Jog Panel Description Change the operation method to manual guided teach. Robot operation panel is changed for manual guided teach. Frame Tool Frame User Frame Override 3.3.2 Choose frame from cartesian, tool, user, and joint. Set tool frame number. Set user frame number Users can change the override. Manual Guided Teach The manual guided teaching function enables operators to move the robot by pushing it directly. The manual guided teaching is enabled when the enabling device (deadman switch) is pressed. The correct operation is shown in Fig.3.3.2 (a). The tablet TP (or iPendant) and the robot must be held by the same person. - 16 © MyFANUC 0F21EC5FFC274AE7A5EF4E490160E9DF 7169F+9wlTJIJBEj965uDoUyTcAGmJPxfLYtMaf/Y5FrJO1IC+2wd68VWEg== 3. TABLET UI B-84274EN/02 Fig. 3.3.2(a) Correct operation of manual guided teaching The wrong operation is shown in the Fig.3.3.2 (b). The tablet TP (or iPendant) and the robot are held by two persons. Fig. 3.3.2(b) Wrong operation of manual guided teaching WARNING If payload setting is not appropriate, the robot can move unexpectedly in the manual guided teaching operation. Please confirm before operation that the payload setting is correct, and release the enabling device immediately if unexpected movement occurs. The contact stop function is disabled during the manual guided teaching operation. If you feel danger, for example, there is a risk that the work piece collides yourself or the stand etc., please release the enabling device immediately. - 17 © MyFANUC 0F21EC5FFC274AE7A5EF4E490160E9DF 7169F+9wlTJIJBEj965uDoUyTcAGmJPxfLYtMaf/Y5FrJO1IC+2wd68VWEg== 3. TABLET UI 3.3.2.1 1 B-84274EN/02 Operation Enable the manual guided teaching function On the tablet TP, open the Robot Operation tab on the bottom of the screen and press the “manual guided teaching” button. The panel in Fig. 3.3.2.1(a) is displayed where you can adjust the weight of the operation. Fig. 3.3.2.1(a) Tablet TP Manual Guided Teach Table3.3.2.1 (a) Manual Guided Teach Panel Description Button Change operation method to jog. Robot Operation panel is changed to jog operation panel. Operation Weight The weight of manual guided teach operation can be adjusted by sliding the bar. The light setting allows the robot to be operated with weak force. The heavy setting is used to fine-tune the robot position. On iPendant, open JOG ASSIST screen, and push the “MANUAL” button. Fig. 3.3.2.1(b) iPendant Manual Guided Teach 2 3 Press the enabling device in AUTO mode. When all conditions are fulfilled, the green LED on the robot starts flashing and you can start moving the robot. 3.3.2.2 Notice When TCP or the elbow speed exceeds 1000[mm/s] during manual guided teaching, the robot stops. If manual guided teaching doesn’t start, please check these conditions. ・ The controller is in AUTO mode. ・ All alarms are removed. ・ The robot axes are inside of joint limits. ・ Payload confirmation is done. ・ The robot is stopped - 18 © MyFANUC 0F21EC5FFC274AE7A5EF4E490160E9DF 7169F+9wlTJIJBEj965uDoUyTcAGmJPxfLYtMaf/Y5FrJO1IC+2wd68VWEg== 3. TABLET UI B-84274EN/02 3.3.3 Recovering from Certain Alarms For certain type of alarms, a pop-up box like the following will show up. Fig. 3.3.3(a) Pop ups for certain Alarms When a pop-up box like Fig. 3.3.3(a) shows, users must switch to the Alarm Status Screen and apply some actions. By touching “Alarm Status Screen” in the pop-up box, users can directly switch to the Alarm Status Screen. Temporarily Reset Alarm Some alarms must be temporarily reset before removing the cause of the alarm. Such alarms are the following: SRVO-005 Robot overtravel SRVO-101 Robot overtravel (G: %d) SRVO-006 Hand broken SRVO-050 CLALM alarm (G: %d, A: %d) SRVO-402 DCS Cart. pos. limit (No. %d: %s, G: %d, M: %d) %02x SRVO-404 DCS Joint pos. limit (No. %d: %s, G: %d, M: %d) %02x SRVO-491 Collaborative stroke limit (G: %d, A: %s) SSPC -101 (G: %d) is close to target SSPC -103 (G: %d) is near to target For more information about alarms, refer to the “FANUC Robot series OPERATOR'S MANUAL (Alarm Code List)” (B-83284EN-1). When the “Temporarily Reset Alarm” button is touched, users can temporarily reset the alarm for 30 seconds. Jog the robot during the 30 seconds in order to remove the cause of the alarm. After touching the “Temporarily Reset Alarm” button, a pop-up box like Fig. 3.3.3(b) will show. At the bottom of the pop-up box, a timer will count down and users should jog the robot within the given time. If time has run out, the pop-up box will close, but users may touch the “Temporarily Reset Alarm” button again to continue for another 30 seconds. Fig. 3.3.3(b) Temporarily Reset Alarm - 19 © MyFANUC 0F21EC5FFC274AE7A5EF4E490160E9DF 7169F+9wlTJIJBEj965uDoUyTcAGmJPxfLYtMaf/Y5FrJO1IC+2wd68VWEg== 3. TABLET UI B-84274EN/02 Chain Abnormal Alarm For chain abnormal alarms, remove the cause of the alarm and then touch the “Chain Reset” button in the Alarm Status Screen. For more information about alarms, refer to the “FANUC Robot series OPERATOR'S MANUAL (Alarm Code List)” (B-83284EN-1). 3.4 iPENDANT COMPATIBLE MODE Tablet Teach Pendant can use iPendant compatible mode. iPendant compatible mode can be changed by touching the compatible mode change button. Compatible mode change button Fig 3.4(a) iPendant compatible mode 3.4.1 Status Bar iPendant compatible mode has a status bar that imitates the iPendant. Fig 3.4.1(a) Status Bar Status bar has the following keys. Keys Table 3.4.1(a) Keys in Status bar Description Slider to change override value. The slider is displayed when an arrow button is clicked. - 20 © MyFANUC 0F21EC5FFC274AE7A5EF4E490160E9DF 7169F+9wlTJIJBEj965uDoUyTcAGmJPxfLYtMaf/Y5FrJO1IC+2wd68VWEg== 3. TABLET UI B-84274EN/02 Keys Description The TP enable switch allows you to move the robot using Tablet Teach Pendant. When the key is ON, the robot can be moved by jogging and program execution. The menu key to display the tree menu. 3.4.2 Key Sheet Tablet Teach Pendant has a Key sheet that imitates the iPendant. Please refer to “FANUC Robot series OPERATORS MANUAL (Basic Function)(B-83284EN) 2.3.1 Teach Pendant” for details of each keys. Fig 3.4.2(a) Key Sheet Some keys are used with the SHIFT key. You can press the SHIFT key in the following two ways. Multi-tap the SHIFT key and another key that needs SHIFT. Double-tap the key that needs SHIFT. The Function key area on the TP screen corresponds to the F1 to F5 key on the Key Sheet. If you want to press the SHIFT key and the Function key area, the same operation can be performed by pressing the SHIFT and F1 to F5 key. - 21 © MyFANUC 0F21EC5FFC274AE7A5EF4E490160E9DF 7169F+9wlTJIJBEj965uDoUyTcAGmJPxfLYtMaf/Y5FrJO1IC+2wd68VWEg== 3. TABLET UI B-84274EN/02 Function key area Fig 3.4.2(b) Function key 3.4.3 Jog Operation and Program Execution Tablet Teach Pendant has an enable switch on the Tablet Base. If you want to jog the robot or execute the program with the Key sheet, you should press the enable switch while jogging the robot or running the program. Enable switch must be pressed even if AUTO mode is selected. 3.4.3.1 Jog operation If you want to jog the robot, you have to press the SHIFT and Jog key. You can press the SHIFT and Jog key in the following two ways. Tap the Jog Key while pressing the SHIFT key. Double-tap the Jog Key. - Jog key Fig 3.4.3.1(a) Jog key Please refer to “FANUC Robot series OPERATORS MANUAL (Basic Function)(B-83284EN) 5.2.3 Moving the Robot by Jog Feed” for details of Jog operation. WARNING Jog operation must be executed with the robot in sight. - 22 © MyFANUC 0F21EC5FFC274AE7A5EF4E490160E9DF 7169F+9wlTJIJBEj965uDoUyTcAGmJPxfLYtMaf/Y5FrJO1IC+2wd68VWEg== 3. TABLET UI B-84274EN/02 3.4.3.2 Program execution If you want to execute the program, you have to press the SHIFT and FWD/BWD key. You can press the SHIFT and FWD/BWD key in the following two ways. Tap FWD or BWD Key while pressing the SHIFT key. Double-tap the FWD or BWD Key. FWD/BWD key Fig 3.4.3.2(a) FWD/BWD key WARNING 1 Verify that the selected program and line number is correct before running a program. 2 When you start running programs using Tablet Teach Pendant in AUTO mode, you must strictly adhere to the following precautions. - Running programs must be executed from outside of the safeguarded space. - You must check that no one is inside in the safety fence. Please refer to “FANUC Robot series OPERATORS MANUAL (Basic Function) (B-83284EN) 6.2 EXECUTING A PROGRAM” for details. - 23 © MyFANUC 0F21EC5FFC274AE7A5EF4E490160E9DF 7169F+9wlTJIJBEj965uDoUyTcAGmJPxfLYtMaf/Y5FrJO1IC+2wd68VWEg== 4. TEACHING B-84274EN/02 4 TEACHING 4.1 CREATE PROGRAM A program can be created in the Select Program screen. Push Select Program in the Tablet UI menu to display the Select Program screen. Fig. 4.1(a) Program Select Screen Click the New button on the screen to display Fig. 4.1(b). Enter the program name and touch OK. Fig. 4.1(b) Enter Program Name Dialog - 24 © MyFANUC 0F21EC5FFC274AE7A5EF4E490160E9DF 7169F+9wlTJIJBEj965uDoUyTcAGmJPxfLYtMaf/Y5FrJO1IC+2wd68VWEg== 4. TEACHING B-84274EN/02 A dialog to edit the program attributes will display in Fig. 4.1(c). Edit the program attributes and touch OK to create the program. The screen will move to the Editor screen. Fig. 4.1(c) Edit Attribute Dialog - 25 © MyFANUC 0F21EC5FFC274AE7A5EF4E490160E9DF 7169F+9wlTJIJBEj965uDoUyTcAGmJPxfLYtMaf/Y5FrJO1IC+2wd68VWEg== 4. TEACHING 4.2 B-84274EN/02 EDIT PROGRAM Select the home icon from the menu or the editor from the CRX menu, and the screen in Fig. 4.2(a) will display. On this screen, programs can be edited and some of the basic robot operation can be performed. This screen consists of the contents shown in Table 4.2(a). Robot Graphics Program Line Icon Pallet Instruction Details Fig. 4.2(a) Tablet UI Screen Item Robot Graphics Program Line Icon Pallet Table 4.2(a) Tablet UI Screen Structure Description Displays graphic image of the robot. The graphics will change depending on the robot position and attitude. Displays the selected program with icons. To edit the program, drag & drop an instruction icon from the icon pallet to the program line. Touch the Programming tab to display the icon pallet. The icon instructions supported by this robot will appear in the icon pallet. See “4.3 Icon Instructions” for icon instructions supported by this robot. Select a section on the left to change the icons shown in the icon pallet. - 26 © MyFANUC 0F21EC5FFC274AE7A5EF4E490160E9DF 7169F+9wlTJIJBEj965uDoUyTcAGmJPxfLYtMaf/Y5FrJO1IC+2wd68VWEg== 4. TEACHING B-84274EN/02 Item Instruction Details Description Touch the detail tab to display the detail settings of the selected instruction on the program line. The instruction settings can be changed here. Add Instruction Edit the program using icon instructions. Drag & drop the icon instructions in the icon pallet to the program line to add instructions. Fig. 4.2(b) Add Instructions Edit the Instruction Parameters Touch the icon instruction displayed on the program line to display the detail settings. The icon will turn to blue when selected. In the detail settings, the selected instruction’s parameter can be checked and modified. Fig. 4.2(c) Detail Settings - 27 © MyFANUC 0F21EC5FFC274AE7A5EF4E490160E9DF 7169F+9wlTJIJBEj965uDoUyTcAGmJPxfLYtMaf/Y5FrJO1IC+2wd68VWEg== 4. TEACHING B-84274EN/02 Teach Position Data Position data is taught in the motion instruction detail settings. Click the “Touch Up” button to enter the current position. The position data may also be entered directly. Fig. 4.2(d) Teach Position Table 4.2(b) Position Table Button Description Button Teach current position Touch the button to display the details of the position data. Operation on Program Line ・Delete Instructions Drag & drop the instruction outside program line to delete instruction. Fig. 4.2(e) Delete Instruction - 28 © MyFANUC 0F21EC5FFC274AE7A5EF4E490160E9DF 7169F+9wlTJIJBEj965uDoUyTcAGmJPxfLYtMaf/Y5FrJO1IC+2wd68VWEg== 4. TEACHING B-84274EN/02 To delete multiple instructions, touch and hold the icon. The screen shown in Fig. 4.2(f) should display. Fig. 4.2(f) Select Instruction Set the range to be deleted and touch the garbage icon to delete the instructions. Fig. 4.2(g) Select Instructions ・Copy and Paste Instructions After touching and holding the icon instruction, set the range and touch the copy icon. Fig. 4.2(h) Copy Icon Instructions Drag & drop the icon instruction to the copy destination and the instructions in the selected range will be pasted. Fig. 4.2(i) Copy Icon Instruction - 29 © MyFANUC 0F21EC5FFC274AE7A5EF4E490160E9DF 7169F+9wlTJIJBEj965uDoUyTcAGmJPxfLYtMaf/Y5FrJO1IC+2wd68VWEg== 4. TEACHING B-84274EN/02 ・Open / Close IF and FOR instructions To open and close the instruction, touch and hold the IF or FOR icon and touch the Open / Close button. Fig. 4.2(j) Close IF instruction Button Table 4.2(c) Program Line Buttons Description Undo editing operations such as changing or deleting instructions. Returns to the state before the undo operation. Deletes icon instructions. Copy and paste icon instructions. Cut and paste icon instructions. Open and close specific icon instructions. - 30 © MyFANUC 0F21EC5FFC274AE7A5EF4E490160E9DF 7169F+9wlTJIJBEj965uDoUyTcAGmJPxfLYtMaf/Y5FrJO1IC+2wd68VWEg== 4. TEACHING B-84274EN/02 4.3 ICON INSTRUCTIONS This section describes the icon commands supported by the tablet UI. 4.3.1 4.3.2 4.3.3 4.3.4 4.3.5 4.3.6 4.3.7 4.3.8 4.3.9 4.3.10 4.3.11 4.3.12 4.3.13 4.3.14 4.3.15 4.3.16 4.3.17 4.3.18 4.3.19 4.3.1 Linear Motion Joint Motion Macro Call Wait IF FOR Jump Label Output Registers Payload Comment Text Code Basic Pick / Place Align Palletize Open Hand Close Hand Linear Motion The linear motion instruction controls the path of the tool center point (TCP) from a start point to an end point. Fig. 4.3.1(a) L Icon Fig. 4.3.1(b) Detail Settings - 31 © MyFANUC 0F21EC5FFC274AE7A5EF4E490160E9DF 7169F+9wlTJIJBEj965uDoUyTcAGmJPxfLYtMaf/Y5FrJO1IC+2wd68VWEg== 4. TEACHING B-84274EN/02 Touch ▼ next to Position to change between the position and position register. Fig. 4.3.1(c) Switch between position and position register Touch the button next to the comment to display the position’s numeric data. Users can directly change the position, attitude, configuration, and coordinate system number. Touch the Cartesian / Joint button to switch the format of the displayed position data. Fig. 4.3.1(d) Position Data - 32 © MyFANUC 0F21EC5FFC274AE7A5EF4E490160E9DF 7169F+9wlTJIJBEj965uDoUyTcAGmJPxfLYtMaf/Y5FrJO1IC+2wd68VWEg== 4. TEACHING B-84274EN/02 Users can enter additional motion instructions as text. Touch +/- button to increase/decrease the number of additional motion instructions. Fig. 4.3.1(e) Additional Motion Instructions Button Table 4.3.1(a) Position Table Buttons Description Teach current position. Slide the bar to the right to move to the taught position. To move the robot turn on the TP enable key in the status bar. The format of the displayed position data can be switched between Cartesian and Joint. Touch the button to display the details of the position data. - 33 © MyFANUC 0F21EC5FFC274AE7A5EF4E490160E9DF 7169F+9wlTJIJBEj965uDoUyTcAGmJPxfLYtMaf/Y5FrJO1IC+2wd68VWEg== 4. TEACHING 4.3.2 B-84274EN/02 Joint Motion The joint motion instruction is the basic instruction for moving the robot to a specified position. Fig. 4.3.2(a) J Icon Fig. 4.3.2(b) Detail Setting Touch ▼ next to position to change between position and position register. Fig. 4.3.2(c) Switch between position and position register - 34 © MyFANUC 0F21EC5FFC274AE7A5EF4E490160E9DF 7169F+9wlTJIJBEj965uDoUyTcAGmJPxfLYtMaf/Y5FrJO1IC+2wd68VWEg== 4. TEACHING B-84274EN/02 Touch the button next to the comment to display the position data. Users can directly change the position, attitude, configuration, and coordinate system number. Touch the Cartesian / Joint button to switch the format of the displayed position data. Fig. 4.3.2(d) Position Data Users can enter additional motion instructions as text. Touch the +/- button to increase/decrease the number of additional motion instructions. Fig. 4.3.2(e) Additional Motion Instructions - 35 © MyFANUC 0F21EC5FFC274AE7A5EF4E490160E9DF 7169F+9wlTJIJBEj965uDoUyTcAGmJPxfLYtMaf/Y5FrJO1IC+2wd68VWEg== 4. TEACHING B-84274EN/02 Table 4.3.2(a) Position Table Buttons Description Buttons Teach current position. Slide the bar to the right to move to the taught position. To move the robot turn on the TP enable key in the status bar. The format of the displayed position data can be switched between Cartesian and Joint. Touch the button to display the details of the position data. 4.3.3 Macro The macro instruction is used to register a program consisting a sequence of instruction as one instruction and to call such programs (Macro program) upon execution. Fig. 4.3.3(a) Macro Icon Fig. 4.3.3(b) Detail Settings Users can choose a macro program by touching the program selection box. A list of macro programs will show under the program selection box. Fig. 4.3.3(c) Choosing the macro instruction - 36 © MyFANUC 0F21EC5FFC274AE7A5EF4E490160E9DF 7169F+9wlTJIJBEj965uDoUyTcAGmJPxfLYtMaf/Y5FrJO1IC+2wd68VWEg== 4. TEACHING B-84274EN/02 4.3.4 Call The call instruction is used to execute another program (subprogram) defined in the detail settings. Upon call, the sub program’s first line is executed. After the subprogram has been executed, the next line in the main program is executed. Fig. 4.3.4(a) Call Icon Fig. 4.3.4(b) Detail Settings Users can choose the subprogram from a program list by touching the program selection box. Users can also define an argument and use its value in the sub program. Users can define the value through text input or by touching the +/- key. Fig. 4.3.4(c) Choosing a program from the program selection box - 37 © MyFANUC 0F21EC5FFC274AE7A5EF4E490160E9DF 7169F+9wlTJIJBEj965uDoUyTcAGmJPxfLYtMaf/Y5FrJO1IC+2wd68VWEg== 4. TEACHING 4.3.5 B-84274EN/02 Wait The wait instruction is used to suspend the execution of a program for a specified time or until a certain condition is met. Fig. 4.3.5(a) Wait Icon Fig. 4.3.5(b) Detail Settings Check the button of the item to be used and specify the time or set the condition. If you cannot set the condition in the center item, you can use the item below to enter the condition as text. Fig. 4.3.5(c) Choosing conditions for the wait instruction 4.3.6 IF The IF instruction is used to conditionally execute specified instructions. This instruction will be represented as a bracket on the program line. If the condition defined in the detail settings is TRUE, the instructions between the IF and ELSE will be executed. If the condition defined in the detail settings is FALSE, the instructions after ELSE will be executed. 図 4.3.6(a) IF Instruction - 38 © MyFANUC 0F21EC5FFC274AE7A5EF4E490160E9DF 7169F+9wlTJIJBEj965uDoUyTcAGmJPxfLYtMaf/Y5FrJO1IC+2wd68VWEg== 4. TEACHING B-84274EN/02 Fig. 4.3.6(b) IF Icon Fig. 4.3.6(c) Detail Settings The first item is used for simple conditions. Users can type more complex conditions in the second item. Fig. 4.3.6(d) Text Input to Define Condition 4.3.7 FOR The FOR instruction is used to repeat the enclosed section for a certain number of times. This instruction will be represented as a bracket on the program line. Fig. 4.3.7(a) FOR icon Fig. 4.3.7(b) Detail Settings Set the following in detail screen. ・Loop Counter : Set register number to be used for the FOR loop. - 39 © MyFANUC 0F21EC5FFC274AE7A5EF4E490160E9DF 7169F+9wlTJIJBEj965uDoUyTcAGmJPxfLYtMaf/Y5FrJO1IC+2wd68VWEg== 4. TEACHING B-84274EN/02 ・Initial value : with this value. ・Count type : ・Target value : When the FOR instruction is executed for the first time, the register is initialized Select “To” to increment for each loop, “DownTo” to decrement for each loop. The loop is exited when the register value exceeds this value. When the set value is Fig. 4.3.7 (b), the section surrounded by the FOR instruction in Fig. 4.3.7 (c) is repeated 9 times. Fig. 4.3.7(c) For Instruction 4.3.8 Jump Instructions When a jump instruction is executed, it branches from a line in the program to the specified label. Fig. 4.3.8(a) Jump Icon Fig. 4.3.8(b) Detail Settings By touching the label number, user can select from the label numbers that have already been set. Fig. 4.3.8(c) Choosing the label number - 40 © MyFANUC 0F21EC5FFC274AE7A5EF4E490160E9DF 7169F+9wlTJIJBEj965uDoUyTcAGmJPxfLYtMaf/Y5FrJO1IC+2wd68VWEg== 4. TEACHING B-84274EN/02 4.3.9 Label Instructions The label instruction is used to specify a branch location in the program. Combine this instruction with the jump instruction. Fig. 4.3.9(a) Label Icon 4.3.10 Fig. 4.3.9(b) Detail Settings Output Instructions The output instruction is used to change the state of signals that are outputted to peripheral devices. Fig. 4.3.10(a) Output Icon Fig. 4.3.10(b) Detail Settings Use the last item for other output signals or to define more complex logics. Fig. 4.3.10(c) Text input to define logics for output signals - 41 © MyFANUC 0F21EC5FFC274AE7A5EF4E490160E9DF 7169F+9wlTJIJBEj965uDoUyTcAGmJPxfLYtMaf/Y5FrJO1IC+2wd68VWEg== 4. TEACHING 4.3.11 B-84274EN/02 Register Instructions The register instruction is used to perform arithmetic operations on registers. Fig. 4.3.11(a) Register Icon Fig. 4.3.11(b) Detail Settings If you cannot set the contents in the upper item, you can enter text in the lower item. Fig. 4.3.11(c) Text input for register commands 4.3.12 Payload Setting The payload setting instruction is used to switch the payload data (payload schedule number). Fig. 4.3.12(a) Payload Setting Icon 4.3.13 Fig. 4.3.12(b) Detail Settings Comment The comment instruction is used to include comments on the program line. Fig. 4.3.13(a) Comment Icon Fig. 4.3.13(b) Detail Settings - 42 © MyFANUC 0F21EC5FFC274AE7A5EF4E490160E9DF 7169F+9wlTJIJBEj965uDoUyTcAGmJPxfLYtMaf/Y5FrJO1IC+2wd68VWEg== 4. TEACHING B-84274EN/02 4.3.14 Text The text instruction is used to include program instructions that are not included in the icon instructions. Fig. 4.3.14(a) Text Icon 4.3.15 Fig. 4.3.14(b) Detail Settings Basic Pick/Place Instruction The basic pick/place instruction is used to pick and place workpieces. Place hand open/close instruction inside the bracket to pick and place workpieces. Fig. 4.3.15(a) Basic Pick/Place Icon Fig. 4.3.15(b) Detail Settings In the detail settings, users should apply the following settings: ・Position: Users should teach the position to pick and place. ・Height[mm]: Users should set the height when moving to and away from the taught position. ・Speed[mm/sec]; Users should set the speed when moving to and away from the taught position. An example using the Pick/Place instruction is shown in Fig. 4.3.15(c). At the start of the bracket, the robot will move to the taught position defined in the detail settings. At the end of the bracket, the robot will move to the height defined in the detail settings. Fig. 4.3.15(c) Basic Pick/Place Instruction - 43 © MyFANUC 0F21EC5FFC274AE7A5EF4E490160E9DF 7169F+9wlTJIJBEj965uDoUyTcAGmJPxfLYtMaf/Y5FrJO1IC+2wd68VWEg== 4. TEACHING 4.3.16 B-84274EN/02 Align Instruction The align instruction is used to align workpieces and to take aligned workpieces. This instruction outputs the stack points and approach/retraction points to the position register. The position register is then used to align workpieces and take aligned workpieces. Fig. 4.3.16(a) Align Icon Fig. 4.3.16(b) Detail Settings In the detail settings, users should apply the following settings: ・Three Position Points :Users should teach the three positions shown in Fig. 4.3.16(b) ・Height[mm] :Users should set the height when moving to and away from the stack points. ・Position Register :Users should choose the position register for saving the stack points and - 44 © MyFANUC 0F21EC5FFC274AE7A5EF4E490160E9DF 7169F+9wlTJIJBEj965uDoUyTcAGmJPxfLYtMaf/Y5FrJO1IC+2wd68VWEg== 4. TEACHING B-84274EN/02 ・Counter Register approach/retract points. :Users should choose a register to count the number of times the align instruction has been executed. In order to teach the three position points, move the robot to the three position points and touch the Touch up button at each position point. Users can also directly teach these points in the position detail settings. Fig. 4.3.16(c) Position Detail Settings Sample Program In this sample program, the robot will pick and place workpieces. After the counter register is initialized to 0, the FOR instruction controls the robot to pick and place multiple workpieces. Fig. 4.3.16(d) Sample Program - 45 © MyFANUC 0F21EC5FFC274AE7A5EF4E490160E9DF 7169F+9wlTJIJBEj965uDoUyTcAGmJPxfLYtMaf/Y5FrJO1IC+2wd68VWEg== 4. TEACHING 4.3.17 B-84274EN/02 Palletize Instruction The palletize instruction is used to stack or unload workpieces by teaching few representative positions. This instruction outputs the stack points and approach/retraction points to the position register. The position register is then used to palletize workpieces. Fig. 4.3.17(a) Palletize Icon Fig. 4.3.17(b) Detail Settings - 46 © MyFANUC 0F21EC5FFC274AE7A5EF4E490160E9DF 7169F+9wlTJIJBEj965uDoUyTcAGmJPxfLYtMaf/Y5FrJO1IC+2wd68VWEg== 4. TEACHING B-84274EN/02 In the detail settings, users should apply the following settings: ・Rows/Columns :Set the number of work-pieces to line up ・Pallet Pattern :Set the order in which to line the work-pieces ・Pallet Type :Choose between palletization and depalletization ・Three Position Points :Users should teach the three positions shown in detail screen ・Number of Layer :Set the number of layers to palletize / depalletize ・Part Height :Set the work-pieces height ・Height[mm] :Users should set the height when moving to and away from the stack points ・Position Register :Users should choose the position register for saving the stack points and approach/retract points ・Counter Register :Users should choose a register to count the number of times the align instruction has been executed In order to teach the three position points, move the robot to the three position points and touch the Touch up button at each position point. Users can also directly teach these points in the position detail settings. To access the position detail settings, touch the arrow next to the “Position details”. Sample Program When the user adds palletizing instruction to the program, Fig. 4.3.17(c) will be displayed. If the user selects “Yes” the sample program in Fig. 4.3.17(d) will be inserted. If the user selects “No” only the palletizing instruction is added to the program. Fig. 4.3.17(c) Palletizing Instruction Popup Fig. 4.3.17(d) Sample Program - 47 © MyFANUC 0F21EC5FFC274AE7A5EF4E490160E9DF 7169F+9wlTJIJBEj965uDoUyTcAGmJPxfLYtMaf/Y5FrJO1IC+2wd68VWEg== 4. TEACHING 4.3.18 B-84274EN/02 Open Hand Instruction Open hand instruction is used to open the robot hand. Fig. 4.3.18(a) Palletize Icon Fig. 4.3.18(b) Detail Settings In the detail settings, users should apply the following settings: ・Macro name :Set the macro name to execute and open the robot hand ・Payload Number :Set the payload number to switch the payload data ・Waiting Time :Set the time to wait until hand is opened If the user touches Open, the pop-up below will be displayed. If the user selects “Yes” the macro set in the open hand instruction will be executed to open hand. Fig. 4.3.18(c) Popup for open button 4.3.19 Close Hand Instruction Close hand instruction is used to close the robot hand. Fig. 4.3.19(a) Palletize Icon Fig. 4.3.19(b) Detail Settings - 48 © MyFANUC 0F21EC5FFC274AE7A5EF4E490160E9DF 7169F+9wlTJIJBEj965uDoUyTcAGmJPxfLYtMaf/Y5FrJO1IC+2wd68VWEg== 4. TEACHING B-84274EN/02 In the detail settings, users should apply the following settings: ・Macro name :Set the macro name to execute and open the robot hand ・Payload Number :Set the payload number to switch the payload data ・Waiting Time :Set the time to wait until hand is opened If user touches Close, the pop-up below will be displayed. If the user selects “Yes” the macro set in the close hand instruction will be executed to close hand. Fig. 4.3.19(c) Popup for close button 4.4 POSITION DATA NODE MAP Robot Graphics shows all positions of the specific motion instruction as nodes and connect them with lines. Each node has its positon number. The motion instructions supporting node map are as follows. Linear motion Joint motion Fig. 4.4(a) Position data node map The design of positon data displayed in Robot Graphics varies according to the kinds of position data. Fig. 4.4(b) Position data Fig. 4.4(c) Positon Register - 49 © MyFANUC 0F21EC5FFC274AE7A5EF4E490160E9DF 7169F+9wlTJIJBEj965uDoUyTcAGmJPxfLYtMaf/Y5FrJO1IC+2wd68VWEg== 4. TEACHING B-84274EN/02 CAUTION 1 The position data of the instruction that does not support node map are not displayed. 2 Node map connects two nodes of the supported motion instruction in descending order. Therefore, it is sometimes different from the real motion path. 3 When INC, OFFSET, or Position Register is used in a motion statement or when frame number is changed in a program, the node will be displayed in the different position from the actual position. 4.5 LIMITATIONS OF TABLET UI EDITOR The following limitations apply to the Tablet UI Editor. The program that is set with a motion group cannot be edited when using the robot other than the 6 axes robot. The program that is set with a motion group cannot be edited when using the multi-group system. - 50 © MyFANUC 0F21EC5FFC274AE7A5EF4E490160E9DF 7169F+9wlTJIJBEj965uDoUyTcAGmJPxfLYtMaf/Y5FrJO1IC+2wd68VWEg== 5. EXECUTING A PROGRAM B-84274EN/02 5 EXECUTING A PROGRAM 5.1 EXECUTING A PROGRAM Touch the “Play” key on the bottom left of the screen to show the Execution Panel. Various buttons in the Execution Panel allow the user to control the execution process of a program. What is shown in the Execution Panel depends on the status of the TP enable key represented at the status bar. When the TP enable key is turned on, the following Execution Panel is shown. A program can be executed by sliding the Run button to the right. While the Run button is kept to the right, the program will continue executing. To pause the program, release the Run button or slide it back to the center. Fig. 5.1(a) Execution Panel (TP enable key:ON Button Table 5.1(a) Buttons in the Execution Panel Description To execute the program forwards, slide the Run button to the right. To execute the program backwards, slide the Run button to the left. To pause a program, slide the Run button back to the center. When this button is disabled, all steps of the program will be executed continuously. When this button is enabled, the program will be executed step by step. By touching this button users can switch from Normal Execution and Test Execution. By touching this button, the current execution will stop. Override Users can change the override. When the TP enable key is turned off, the following Execution Panel is shown. When you slide the Run button, a warning dialog will show. By touching “Yes” in the warning dialog, the program will start executing. - 51 © MyFANUC 0F21EC5FFC274AE7A5EF4E490160E9DF 7169F+9wlTJIJBEj965uDoUyTcAGmJPxfLYtMaf/Y5FrJO1IC+2wd68VWEg== 5. EXECUTING A PROGRAM B-84274EN/02 Note that in this execution panel, the program will continue executing even though the Run button is released. Furthermore, even if the user switches to a different screen, the program will still continue executing in the background. To pause the program, touch the Pause button. Fig. 5.1(b) Execution Panel (TP enable key:OFF) Fig. 5.1(c) Warning Dialog Button Table 5.1(b) Buttons in the Execution Panel Description By touching this button, all steps of the program will be executed continuously. In other words, the program will be executed in the Continuous test mode. By touching this button, the current execution will halt. By touching this button, the current execution will stop. When this button is disabled all steps of the program will be executed continuously. When this button is enabled, the program will be executed step by step. - 52 © MyFANUC 0F21EC5FFC274AE7A5EF4E490160E9DF 7169F+9wlTJIJBEj965uDoUyTcAGmJPxfLYtMaf/Y5FrJO1IC+2wd68VWEg== 5. EXECUTING A PROGRAM B-84274EN/02 Button Description By touching this button users can switch from Normal Execution and Test Execution. Override Users can change the override. Users can change which line to start the execution by sliding the Execution bar above the program line. After moving the Execution bar to the user’s preferred line, touch the Run button and a warning dialog should show. Choose OK and touch the Run button again to start the execution. Fig. 5.1(d) Move the Execution bar When a program is executed, an icon in the status bar will change like the following: Fig. 5.1(e) Execution Status WARNING Check the program and the program line before executing the program. The following pop-up will show whenever the execution switches between Normal Execution and Test Execution. Fig. 5.1(f) I/O Test Mode The checkbox for “Enable I/O Test mode” and “Disable I/O Test mode” allows users to specify whether to communicate with peripheral devices via Digital I/O, Analog I/O, Group I/O and Robot I/O signal lines. By enabling I/O Test Mode, the robot will not send or receive Digital I/O and Analog I/O signals with peripheral devices. All the signals will be given the simulated flag (S) and these flags cannot be released until the I/O Test Mode is disabled. To disable the I/O Test mode, touch the T-cyc button after switching to Test Execution and then touch the checkbox for “Disable I/O Test mode”. - 53 © MyFANUC 0F21EC5FFC274AE7A5EF4E490160E9DF 7169F+9wlTJIJBEj965uDoUyTcAGmJPxfLYtMaf/Y5FrJO1IC+2wd68VWEg== 6. PLUGIN FUNCTION B-84274EN/02 6 PLUGIN FUNCTION 6.1 OVERVIEW OF PLUGIN FUNCTION The Plugin function provides the way for the user to load the Plugin software, which is provided by a peripheral equipment supplier, to a FANUC robot. Together with the standardized mechanical and electrical interface, this feature makes the connection and installation of peripheral equipment simple and easy. Fig. 6.1 (a) shows the overview of the plugin software. This uses a gripper as an example, but the plugin may be provided for any application, such as sensor system, vision system, and so forth. Peripheral equipment and Plugin Software provided by peripheral equipment company. FANUC Robot CRX-10iA USB Port Easy Installation of Plugin Software R-30iB Mini Plus Controller Tablet TP Fig 6.1 (a) Overview of Plugin Software Installation The following two screens are what the user would see. Installation of the plugin software, and its management can be done in these screens. Install screen This screen enables the user to install the Plugin software using a USB memory. Plugin List screen This screen shows a list of the installed plugins and detail profile information. This screen also let you uninstall the installed plugin. CAUTION 1 When connect the peripheral device compatible to Plugin, please ensure to complete the installation of plugin software before connecting the device to EE connector. If you connect the device before installation, the device might be broken. 2 When insert or remove the peripheral device connected to the EE connector, please ensure to turn off the robot controller. - 54 © MyFANUC 0F21EC5FFC274AE7A5EF4E490160E9DF 7169F+9wlTJIJBEj965uDoUyTcAGmJPxfLYtMaf/Y5FrJO1IC+2wd68VWEg== 6. PLUGIN FUNCTION B-84274EN/02 6.2 INSTALL SCREEN OF PLUGIN A plugin software that has been developed by a peripheral equipment provider can be easily installed using a USB memory. Installation of plugin software is done in the “Install” screen. The screen shows the detail information of the plugin software to be installed, such as the name of the provider of the plugin, the name of the equipment supported, software version number, etc. By installing a plugin software, new screens specifically for the equipment and new program instructions to control the equipment may be added, and also the system may be set up for the equipment, such as tool frame, payload setting, etc. The following shows the procedure to install a plugin. Procedure Installing a Plugin Software Procedure 1 Tap the menu icon on the status bar, and you will see the menu similar to the following. Fig 6.2 (a) Menu displayed when the menu icon is tapped (English / Japanese) 2 Tap the “Install” item under “Plugins”, and you will see the “Install” screen as shown in Fig. 6.2 (b). The screen shows the information that is stored in the USB memory, such as the name of the plugin install package file, and the detail information of the plugin software. - 55 © MyFANUC 0F21EC5FFC274AE7A5EF4E490160E9DF 7169F+9wlTJIJBEj965uDoUyTcAGmJPxfLYtMaf/Y5FrJO1IC+2wd68VWEg== 6. PLUGIN FUNCTION B-84274EN/02 Fig 6.2 (b) Install Screen (English / Japanese) 3 4 Tap the “Install” button at the bottom right of the screen to start the installation process. The following screen will be displayed when the installation processing is done. Fig 6.2 (c) Screen showing Installation completion (English / Japanese) 5 Please re-start the controller by manually shutting down the controller power. - 56 © MyFANUC 0F21EC5FFC274AE7A5EF4E490160E9DF 7169F+9wlTJIJBEj965uDoUyTcAGmJPxfLYtMaf/Y5FrJO1IC+2wd68VWEg== 6. PLUGIN FUNCTION B-84274EN/02 6.3 PLUGIN LIST SCREEN The Plugin List Screen shows a list of installed Plugin software with the detail information of each plugin. You may also uninstall (delete) a plugin software on this screen. 1 2 3 A list of installed plugin software Detail information of a selected plugin software Uninstall operation of an installed plugin software Procedure Displaying a List of Installed Plugin Software Procedure 1 Touch the menu icon on the status bar, and you will see the menu similar to the following. Fig 6.3 (a) Menu displayed when the menu icon is tapped (English / Japanese) 2 Tap the “Plugin List” item under “Plugins”, and you will see the “Plugin List” screen as shown in Fig. 6.3 (b). Fig 6.3 (b) Plugin List screen (English / Japanese) - 57 © MyFANUC 0F21EC5FFC274AE7A5EF4E490160E9DF 7169F+9wlTJIJBEj965uDoUyTcAGmJPxfLYtMaf/Y5FrJO1IC+2wd68VWEg== 6. PLUGIN FUNCTION 3 4 5 B-84274EN/02 Tap an item in the list to select a plugin software, and you will see the detail information of the selected plugin in the lower half of the screen. You can uninstall the selected plugin by tapping the “Uninstall” button on the bottom right of the screen. The following screen will be displayed when the uninstallation processing is done. Please re-start the controller by manually shutting down the controller power. Fig 6.3 (c) Completion of Uninstall Operation (English / Japanese) 6.4 LIMITATIONS OF PLUGIN FUNCTION The following limitations apply to Plugin Function. This feature is only available for 7DF5 series (V9.40P) software. Tablet TP is required for this feature. This feature is only available on FANUC Robot CRX-10iA, CRX-10iA/L. - 58 © MyFANUC 0F21EC5FFC274AE7A5EF4E490160E9DF 7169F+9wlTJIJBEj965uDoUyTcAGmJPxfLYtMaf/Y5FrJO1IC+2wd68VWEg== 7. VISION FUNCTION B-84274EN/02 7 VISION FUNCTION You can use the vision function, which detects the position of the workpiece using the camera and offsets the robot motion, by using the “Find” icon and various motion command icons with vision offset on the tablet UI. This chapter describes how to use the vision function on the tablet UI. For the overview and details of the vision function, see “iRVision OPERATOR'S MANUAL (Reference) B-83914EN” and “iRVision 2D Camera Application OPERATOR'S MANUAL B-83914EN-2”. 7.1 APPLICATIONS THAT CAN BE CREATED WITH THE “FIND” ICON The “Find” icon allows you to create the following applications that use the vision function: 7.2 Application to offset the position of one fixed 2D camera Application to offset the position of one 2D camera equipped with arm tooling Application to offset the position of one fixed 3DV sensor Application to offset the position of one 3DV sensor equipped with arm tooling “FIND” ICON SETUP You can detect the workpiece using the “Find” icon and offset the taught motion by as much as the workpiece was shifted. Use the following setup flow. To set the “Find” icon, the calibration grid is normally used. If you use a fixed camera, you need to mount the calibration grid on the robot end of arm tooling in advance. 1. Adding the “Find” icon 2. Camera Initial Setup 3. Detection Setup 4. Snap Position Setup 5. Vision Offset Position Setup - 59 © MyFANUC 0F21EC5FFC274AE7A5EF4E490160E9DF 7169F+9wlTJIJBEj965uDoUyTcAGmJPxfLYtMaf/Y5FrJO1IC+2wd68VWEg== 7. VISION FUNCTION 7.2.1 B-84274EN/02 Adding the “Find” Icon First, add the “Find” icon to the Program Line. MEMO The icon pallet displays as many “Find” icons as the number of the connected 2D cameras and the connected 3DV sensors. The appearances of “Find” icons are different by the device to use: a 2D camera or a 3DV sensor. To the Program Line, add the icon for the type of device you want to use. “Find” icon for 2D camera “Find” icon for 3DV sensor Touching the “Find” icon on the Program Line displays the Details screen of the “Find” icon. items in ascending order. yet. The The Set the mark is displayed on an item that has not been configured or taught mark is displayed for an item that has been already configured or taught. - 60 © MyFANUC 0F21EC5FFC274AE7A5EF4E490160E9DF 7169F+9wlTJIJBEj965uDoUyTcAGmJPxfLYtMaf/Y5FrJO1IC+2wd68VWEg== 7. VISION FUNCTION B-84274EN/02 7.2.2 Camera Initial Setup If you open the Details screen after adding the “Find” icon to the Program Line, the following screen appears. Touch the “Set” button of “Camera Initial Setup” and configure the initial settings for the camera. Though the following description of the initial setting flow is based on the 2D camera screen, you can setup a 3DV sensor in the same way. - 61 © MyFANUC 0F21EC5FFC274AE7A5EF4E490160E9DF 7169F+9wlTJIJBEj965uDoUyTcAGmJPxfLYtMaf/Y5FrJO1IC+2wd68VWEg== 7. VISION FUNCTION B-84274EN/02 Screen layout The screen layout of the camera initial setup is as follows. Navigation area Image display area Function button Setting item area Item Navigation area Image display area Function button Setting item area button Table 7.2.2(a) Layout of the Camera Data Screen Description Displays the camera data setup procedures in the order from left to right. The icon of the current setup procedure is displayed in blue, and the “!” icon is displayed on procedures that have not been completed yet. Displays the image snapped by the camera. Used to operate the camera and lighting LED. Displays the setting items in each setup procedure for camera data. Saves the camera data. button Goes back to the last setup procedure for camera data. button Goes to the next setup procedure for camera data. button “FINISH” button Cancels the camera data setting change. Appears when the setup is completed. returns to the editor screen. This button saves the data and - 62 © MyFANUC 0F21EC5FFC274AE7A5EF4E490160E9DF 7169F+9wlTJIJBEj965uDoUyTcAGmJPxfLYtMaf/Y5FrJO1IC+2wd68VWEg== 7. VISION FUNCTION B-84274EN/02 Camera Setup 1 2 1 Select the camera and camera mounting method to be used and adjust the lens focus and aperture as needed. MEMO For a 3DV sensor, the adjustment of the lens focus and aperture are not necessary because they have been adjusted prior to shipment. 2 Touch “>” to go to the next setup procedure. - 63 © MyFANUC 0F21EC5FFC274AE7A5EF4E490160E9DF 7169F+9wlTJIJBEj965uDoUyTcAGmJPxfLYtMaf/Y5FrJO1IC+2wd68VWEg== 7. VISION FUNCTION B-84274EN/02 Calibration Setup 1 2 1 2 Select the grid spacing of the calibration grid to be used from the available choices in the “Grid Spacing” drop-down box. Touch “>” to go to the next setup procedure. - 64 © MyFANUC 0F21EC5FFC274AE7A5EF4E490160E9DF 7169F+9wlTJIJBEj965uDoUyTcAGmJPxfLYtMaf/Y5FrJO1IC+2wd68VWEg== 7. VISION FUNCTION B-84274EN/02 Cal. Grid Location 2 3 1 2 Move the robot to a position where the center of the camera faces the center of the calibration grid almost straight so that the image comes into focus. Touch the “Execute” button. The robot starts moving and measuring the calibration grid. CAUTION The robot moves during measurement. Decrease the override and make sure that no person or object remains inside the motion range of the robot before measurement. After starting measurement, increase the override after confirming that there is no problem. MEMO During measurement, press the “MEASURE HERE” button if an interference between the robot and a peripheral device is likely to occur. By pressing “MEASURE HERE”, you can stop the robot moving to the measurement posture and measure the posture at that time as a measurement posture. 3 If the setup procedures have been completed up to calibration, “FINISH” appears. Touch “FINISH” to finish the camera initial setup. Otherwise, touch “>” to go to the next setup procedure. CAUTION If the automatic camera calibration fails at “Cal. Grid Location”, the “Calibration” icon for a 2D camera or the “Mounting Pos. Setup” icon for a 3DV sensor is additionally displayed. - 65 © MyFANUC 0F21EC5FFC274AE7A5EF4E490160E9DF 7169F+9wlTJIJBEj965uDoUyTcAGmJPxfLYtMaf/Y5FrJO1IC+2wd68VWEg== 7. VISION FUNCTION B-84274EN/02 Calibration “Calibration” is displayed only when the automatic calibration fails at “Cal. Grid Location”. 1 1 Find “1st Plane” and “2nd Plane” according to the instructions on the screen. - 66 © MyFANUC 0F21EC5FFC274AE7A5EF4E490160E9DF 7169F+9wlTJIJBEj965uDoUyTcAGmJPxfLYtMaf/Y5FrJO1IC+2wd68VWEg== 7. VISION FUNCTION B-84274EN/02 2 2 When “Found” is displayed in green for “1st plane” and “2nd Plane”, touch “FINISH”. - 67 © MyFANUC 0F21EC5FFC274AE7A5EF4E490160E9DF 7169F+9wlTJIJBEj965uDoUyTcAGmJPxfLYtMaf/Y5FrJO1IC+2wd68VWEg== 7. VISION FUNCTION B-84274EN/02 Mounting Pos. Setup “Mounting Pos.Setup” is displayed only when the automatic calibration fails at “Cal. Grid Location”. 1 1 2 Follow the instructions on the screen to perform “Find Grid Pattern”. When “Found” is displayed in green text at “Find Grid Pattern”, touch “FINISH”. 7.2.3 Detection Setup When you finish the camera initial setup and open the Details screen of the “Find” icon, the “Create” button of "Detection Setup" becomes touchable. Touch the “Create” button of “Detection Setup” to go to the setting screen of the vision process. On this screen, you will configure the workpiece detection settings. MEMO Though the description of the detection setting flow here is based on the 2D camera screen, you can setup a 3DV sensor in the same way. - 68 © MyFANUC 0F21EC5FFC274AE7A5EF4E490160E9DF 7169F+9wlTJIJBEj965uDoUyTcAGmJPxfLYtMaf/Y5FrJO1IC+2wd68VWEg== 7. VISION FUNCTION B-84274EN/02 Screen layout The screen layout of the vision process setup is as follows. Image display area Function button Program Line Setting item area - 69 © MyFANUC 0F21EC5FFC274AE7A5EF4E490160E9DF 7169F+9wlTJIJBEj965uDoUyTcAGmJPxfLYtMaf/Y5FrJO1IC+2wd68VWEg== 7. VISION FUNCTION Item B-84274EN/02 Table 7.2.3(a) Screen Layout of the Vision Process Setup Description Image display area Function button Program Line Displays the image snapped by the camera. Used to operate the camera and vision process. Displays the vision processes and the command tool icons, which are the components of the vision processes. The icon of the current process/command tool is displayed in blue, and the "!" icon is displayed on processes/command tools that have not been configured yet. Displays the setting items of the vision process/command tool. Changing the tab allows you to check the find test results. Setting item area Saves the vision process. button button Goes back to the setting screen of the last vision process/command tool. button Goes to the setting screen of the next vision process/command tool. Cancels the vision process/command tool setting change. button Appears when the setup is completed. returns to the editor screen. “FINISH” button This button saves the data and GPM Locator Tool 1 1 Touch the “Teach” button. - 70 © MyFANUC 0F21EC5FFC274AE7A5EF4E490160E9DF 7169F+9wlTJIJBEj965uDoUyTcAGmJPxfLYtMaf/Y5FrJO1IC+2wd68VWEg== 7. VISION FUNCTION B-84274EN/02 2 When the wizard opens, teach the model according to the instructions on the wizard. 3 3 Touch “>” to go to the next command tool. - 71 © MyFANUC 0F21EC5FFC274AE7A5EF4E490160E9DF 7169F+9wlTJIJBEj965uDoUyTcAGmJPxfLYtMaf/Y5FrJO1IC+2wd68VWEg== 7. VISION FUNCTION B-84274EN/02 3D Plane Measurement Tool The following settings are for a 3DV sensor. the Offset Data Calculation Tool. If you are working with a 2D camera, go to the setting of 1 1 Touch the “Set” button. - 72 © MyFANUC 0F21EC5FFC274AE7A5EF4E490160E9DF 7169F+9wlTJIJBEj965uDoUyTcAGmJPxfLYtMaf/Y5FrJO1IC+2wd68VWEg== 7. VISION FUNCTION B-84274EN/02 2 2 2 2 The candidates for places to perform the 3D measurement are displayed. Select a place to perform the 3D measurement of the workpiece and touch “FINISH” to go to the next command tool. If a place you want to measure does not appear as a candidate, adjust “Plane Size”. If a desired place to measure does not appear however “Plane Size” is adjusted, touch “X”. - 73 © MyFANUC 0F21EC5FFC274AE7A5EF4E490160E9DF 7169F+9wlTJIJBEj965uDoUyTcAGmJPxfLYtMaf/Y5FrJO1IC+2wd68VWEg== 7. VISION FUNCTION B-84274EN/02 Offset Data Calculation Tool 1 1 Touch the “Set” button for “Offset Plane”. MEMO For a 3DV sensor, settings for an offset plane are not necessary. to set “Ref. Pos. Status”. - 74 © MyFANUC 0F21EC5FFC274AE7A5EF4E490160E9DF Go to Step 4 7169F+9wlTJIJBEj965uDoUyTcAGmJPxfLYtMaf/Y5FrJO1IC+2wd68VWEg== 7. VISION FUNCTION B-84274EN/02 2 When the wizard opens, measure the offset plane according to the instructions on the wizard. CAUTION Use the calibration grid to measure the offset plane. 3 When you finish measuring the offset plane, place the workpiece in the detection reference position. - 75 © MyFANUC 0F21EC5FFC274AE7A5EF4E490160E9DF 7169F+9wlTJIJBEj965uDoUyTcAGmJPxfLYtMaf/Y5FrJO1IC+2wd68VWEg== 7. VISION FUNCTION B-84274EN/02 4 4 Touch the “Set” button for “Ref. Pos. Status”. 5 5 When “Set” is displayed in green for “Ref. Pos. Status”, touch “FINISH”. - 76 © MyFANUC 0F21EC5FFC274AE7A5EF4E490160E9DF 7169F+9wlTJIJBEj965uDoUyTcAGmJPxfLYtMaf/Y5FrJO1IC+2wd68VWEg== 7. VISION FUNCTION B-84274EN/02 CAUTION Afterward, do not move the workpiece until robot motion teaching is completed. In addition, do not change the position of the camera until the teaching of snap position is completed. “Find” icon setting items after the detection setup is completed When you finish the detection setup, the Details screen of the “Find” icon is displayed as follows. Table 7.2.3(b) Setting Items That Can Be Configured after the Detection Setup Is Completed Item Description Detection program R Index for number of found / button Item R Index for found result This is the vision process used for detection. When you touch the drop-down box, you can select a created vision process from the list. When you touch “Open”, you can edit the selected vision process. When you touch the “Create” button, you can create a new vision process used for detection. This is the register number for the register which stores the number of workpieces detected in the vision process. When you touch the drop-down box, you can select a register number from the list. The register set in this item is used to create a robot program that uses a conditional branch to check if any workpiece was detected or not (whether the register value is “0” or “1 or above”). For specific usage examples, see “7.3.3 Action for when the workpiece is not detected” and “7.3.4 Performing the work for Multiple workpieces”. Shows or hides the detailed setting items of the detection setup. Table 7.2.3(c) Detailed Setting Items Description This is the register number where the detection results of the vision process are stored. You normally do not need to change the automatically set value. - 77 © MyFANUC 0F21EC5FFC274AE7A5EF4E490160E9DF 7169F+9wlTJIJBEj965uDoUyTcAGmJPxfLYtMaf/Y5FrJO1IC+2wd68VWEg== 7. VISION FUNCTION 7.2.4 B-84274EN/02 Snap Position Setup When you finish the camera initial setup and the detection setup and open the Details screen of the “Find” button of “Snap Position Setup” becomes touchable. Touch and teach the snap icon, the position. Normally, set the robot position when the detection setup was completed as the snap position. CAUTION If the distance between the workpiece and the camera is changed after you completed the detection settings, the workpiece will not be detected. Do not change the distance between the workpiece and the camera. - 78 © MyFANUC 0F21EC5FFC274AE7A5EF4E490160E9DF 7169F+9wlTJIJBEj965uDoUyTcAGmJPxfLYtMaf/Y5FrJO1IC+2wd68VWEg== 7. VISION FUNCTION B-84274EN/02 7.3 VISION OFFSET MOTION SETUP To move the robot for position detected by vision, you need to teach the robot motion by adding vision-guided motion command icons to the Program Line, instead of using normal motion command icons. You can easily find the motion command icons with vision offset by opening the “Vision” section in the icon pallet on the editor screen. The subsequent sections describe the typical program components and creation methods using the “Find” icon and motion command icons with vision offset. CAUTION Do not move the workpiece from the reference position (workpiece position when the “Find” icon was set) until teaching is completed. 7.3.1 Teaching the Motion for the Workpiece Detected by Vision After setting the “Find” icon, teach the robot motion for the workpiece detected by vision. Example of an icon layout on the Program Line: - 79 © MyFANUC 0F21EC5FFC274AE7A5EF4E490160E9DF 7169F+9wlTJIJBEj965uDoUyTcAGmJPxfLYtMaf/Y5FrJO1IC+2wd68VWEg== 7. VISION FUNCTION B-84274EN/02 1 Move the robot to a position where the actual work is performed for the workpiece. 2 Add the 3 icon on the Program Line to open the setting screen. Touch the To change the position, move the robot to a new position and touch “Touch Up”. 7.3.2 “L(VISION)” icon right after the “Find” icon on the Program Line. Teaching the Grabbing Motion for the Workpiece Detected by Vision The “Pick/Place (Vision)” icon allows you to easily teach the picking motion for the workpiece detected by vision. Example of an icon layout on the Program Line: 1 Move the robot to the position for picking the workpiece (the Pick Position). 2 “Pick/Place (Vision)” icon to the Program Line. Add the This icon creates a U-shaped area (“bracket”) on the Program Line. 3 icon on the Program Line to open the setting screen. Touch the To change the position, move the robot to a new position and touch “Touch Up”. 4 Add the 7.3.3 icon to open/close the arm tooling inside the bracket created by the icon. Action for when the Workpiece is / is not Detected Use the following procedure to add actions for when the workpiece is or is not detected. Example of an icon layout on the Program Line: 1 “Find” icon to open the setting screen. Note the numeric register number selected Touch the for “R Index for number of found” in “2 Detection Setup”. This will be used in Step 3 below. 2 Add the 3 icon to open the setting screen and set the condition when the workpiece is detected. Touch the When a workpiece is detected, the numeric register from Step 1 above will have a value of 1 or greater. “IF” icon right after the icon. - 80 © MyFANUC 0F21EC5FFC274AE7A5EF4E490160E9DF 7169F+9wlTJIJBEj965uDoUyTcAGmJPxfLYtMaf/Y5FrJO1IC+2wd68VWEg== 7. VISION FUNCTION B-84274EN/02 4 In the bracketed area following the icon, add the action for the case when the workpiece is detected. See the box marked “a” in the figure above. 5 icon, add the action for the case when the workpiece is not In the bracketed area following the detected. See the box marked “b” in the figure above. 7.3.4 Performing the Work for Multiple Workpieces Use the following procedure to perform the work for multiple workpieces, such as removing all workpieces. Example of an icon layout on the Program Line: “LABEL” icon right before the “Find” icon on the Program Line. 1 Add the 2 Touch the 3 icon to open the setting screen. Note the numeric register number selected for “R Touch the Index for number of found” for “2 Detection Setup”. This will be used in Step 5 below. 4 Add the 5 icon to open the setting screen and set the condition when the workpiece is detected. Touch the When a workpiece is detected, the numeric register from Step 3 above will have a value of 1 or greater. 6 In the bracketed area following the detected. icon on the Program Line to open the setting screen and set the label number. “IF” icon right after the Then add the icon on the Program Line. icon, add the action for the case when the workpiece is “JUMP” icon. See the box marked “a” in the figure above. 7 Touch the procedure 2. 8 icon, add the action for the case when the workpiece is not In the bracketed area following the detected. See the box marked “b” in the figure above. icon to open the setting screen and set the operation to jump to the label set in - 81 © MyFANUC 0F21EC5FFC274AE7A5EF4E490160E9DF 7169F+9wlTJIJBEj965uDoUyTcAGmJPxfLYtMaf/Y5FrJO1IC+2wd68VWEg== 8. FORCE CONTROL FUNCTION 8 B-84274EN/02 FORCE CONTROL FUNCTION You can use the force control function on the tablet UI and this chapter describes how to use it. Only the CRX supports “Force Control” icon. For the overview and details of the force control function, see “Force Sensor OPERATOR'S MANUAL B-83934EN”. 8.1 APPLICATIONS THAT CAN BE CREATED WITH THE FORCE CONTROL ICON The “Force Control” icon allows you to create the following applications that use the force control function: Item Table 8.1 Force control Icons Description “Force.Push” icon Use this icon for “Constant Push” function 8.2 HOW TO USE “FORCE.PUSH” The “Force.Push” icon enables pushing with constant force by a robot. The CRX series robots have two methods; using “External Force sensor” and using “Integrated sensor”. Following the steps below for setting. 1 Add “Force.Push” icon (8.2.1) 2 Set parameters in “Force.Push” setting screen (8.2.2) - 82 © MyFANUC 0F21EC5FFC274AE7A5EF4E490160E9DF 7169F+9wlTJIJBEj965uDoUyTcAGmJPxfLYtMaf/Y5FrJO1IC+2wd68VWEg== 8. FORCE CONTROL FUNCTION B-84274EN/02 8.2.1 Add “Force.Push” Icon There is a “Force.Push” icon in the force control block of icon palette Choose one and add it in the program line. 8.2.2 Setting Screen of “Force.Push” Touch the “Force.Push” icon in the program line then a bottom of screen is switched to a detailed screen of ”Force.Push” icon. Set in order from the above items. The mark is displayed on an item that has not been configured or taught yet. The configured or taught. mark is displayed for an item that has been already Set in the following order 1 2 3 4 5 Sensor setting Push start position Push direction setting or Force Control coordinate setting Push settings Automatic tuning - 83 © MyFANUC 0F21EC5FFC274AE7A5EF4E490160E9DF 7169F+9wlTJIJBEj965uDoUyTcAGmJPxfLYtMaf/Y5FrJO1IC+2wd68VWEg== 8. FORCE CONTROL FUNCTION 8.2.2.1 B-84274EN/02 Sensor setting If an external force sensor is connected, both “External force sensor” and “Integrated sensor” can be mark is displayed. selected. “External force sensor” is selected by default and the If an external force sensor is not connected, it is set as “Integrated sensor” from the beginning and the mark is displayed. It can’t be changed. 8.2.2.2 Push start position Move the robot by jog operation or manual guided teach to a position where the pushing is executed. If a mark is displayed. The position “Touch UP” button is touched, the position is recorded and the number and its comment can be input here. MEMO When the “Force.Push” icon is executed, the robot moves to this position then the force control is executed. 8.2.2.3 Push direction setting or Force Control coordinate setting The setting contents in this subsection differ depending on whether “External force sensor” is selected or “Integrated sensor” is selected in the “Sensor setting”. In case of “External force sensor”, push direction is set. In case of “Integrated sensor”, force control coordinate is set. mark is displayed after setting. The (1) External force sensor The robot’s push direction is set in here. Select “Perpendicular to the flange face” or “Not perpendicular to the flange face”. - 84 © MyFANUC 0F21EC5FFC274AE7A5EF4E490160E9DF 7169F+9wlTJIJBEj965uDoUyTcAGmJPxfLYtMaf/Y5FrJO1IC+2wd68VWEg== 8. FORCE CONTROL FUNCTION B-84274EN/02 If “Perpendicular to the flange face” is selected, the robot pushes in the direction that is perpendicular to the flange face (+z of a mechanical interface coordinate). Push direction setting is complete. If “Not perpendicular to the flange face” is selected, set a force control coordinate first. Select one of already set force control coordinates or set new one. Refer to “8.2.3 Force control coordinate setting” on how to newly set a coordinate. (2) Integrated sensor Set a force control coordinate. Select one of already set force control coordinates or set new one. Refer to “8.2.3 Force control coordinate setting” on how to newly set a coordinate. 8.2.2.4 Push settings Set “Pushing Force” and “Pushing Time” of force control. As there is no value at the beginning, input appropriate values here. After the “Pushing Time” has elapsed since the force control began, the force control finishes. MEMO As the “Contact Stop function” is enabled for the CRX, the actual push force will be limited to the value that does not stop the robot. - 85 © MyFANUC 0F21EC5FFC274AE7A5EF4E490160E9DF 7169F+9wlTJIJBEj965uDoUyTcAGmJPxfLYtMaf/Y5FrJO1IC+2wd68VWEg== 8. FORCE CONTROL FUNCTION 8.2.2.5 B-84274EN/02 Automatic tuning An automatic tuning is done for an appropriate force control motion. If “Execute” button is touched, the mark is displayed after normal finish. robot actually pushes on a workpiece about 3 to 10 times. The “Execute” button has been enabled after the settings up to “Push settings” are completed. MEMO A pop-up screen for caution appears before the robot moves. 8.2.3 Force Control Coordinate Setting A force control coordinate has to be set in the following cases. 1. 2. Set “External force sensor” in “Sensor setting” and select “Not perpendicular to the flange face” in “Push direction setting”. Set “Integrated sensor” in “Sensor setting. There are two methods; one is “Simple setting”, the other is “Refer to tool coordinate system”. Choose “Simple setting” if the tip point of the workpiece to be pushed is centered under the flange surface and the push is performed in the direction perpendicular to the robot’s flange surface (+z of a mechanical interface coordinate). Otherwise, choose “Refer to tool coordinate system”. For example, in the case that the tip point of the workpiece to be pushed is not centered (offset from center) or the push direction is not perpendicular to the robot’s flange surface. - 86 © MyFANUC 0F21EC5FFC274AE7A5EF4E490160E9DF 7169F+9wlTJIJBEj965uDoUyTcAGmJPxfLYtMaf/Y5FrJO1IC+2wd68VWEg== 8. FORCE CONTROL FUNCTION B-84274EN/02 8.2.3.1 Simple setting Input the length [unit: mm] from the robot’s flange surface to the tip point of the workpiece and touch “>” to go to the next step to set comment. Input the comment and touch “finish”. The maximum number of characters in the comment is 16. The 17th and subsequent characters are ignored. - 87 © MyFANUC 0F21EC5FFC274AE7A5EF4E490160E9DF 7169F+9wlTJIJBEj965uDoUyTcAGmJPxfLYtMaf/Y5FrJO1IC+2wd68VWEg== 8. FORCE CONTROL FUNCTION 8.2.3.2 B-84274EN/02 Refer to tool coordinate system Set tool coordinate in “UTool Setup” in advance. The +Z direction of the coordinate has to match push direction. Select the tool coordinate and touch “>” to go to the next step to set comment. Input the comment and touch “finish” in the same way as the “Simple setting”. - 88 © MyFANUC 0F21EC5FFC274AE7A5EF4E490160E9DF 7169F+9wlTJIJBEj965uDoUyTcAGmJPxfLYtMaf/Y5FrJO1IC+2wd68VWEg== 9. TOOL INTERFACE B-84274EN/02 9 TOOL INTERFACE This chapter describes the tool interface specification which is available on the EE connector mounted on the wrist of FANUC Robot CRX series. Fig. 9 (a) EE connector 9.1 EE INTERFACE SETUP SCREEN EE Interface setup screen allows to configure the tool interface (EE Interface) according to the electrical specification of the peripheral device. This screen is available as a standard feature of FANUC Robot CRX series with Tablet TP. Tap the menu icon on the Tablet TP, and then select “Setup” -> “EE Interface Setup” to show EE Interface Setup screen similar to the following. CAUTION 1 When EE Interface configuration is changed, the robot controller must be re-started to take effect. 2 Be sure to complete the EE Interface configuration and turn off the robot controller before connecting the device to EE connector. If you connect the device before configuration is complete, the device may be damaged, for example, due to incorrect power supply voltage. 3 The EE Interface Setup screen is available only on V9.40P/05 or later software version. If V9.40P/04 or older software version is used, please update the robot software to the latest version (V9.40P/05 or later). - 89 © MyFANUC 0F21EC5FFC274AE7A5EF4E490160E9DF 7169F+9wlTJIJBEj965uDoUyTcAGmJPxfLYtMaf/Y5FrJO1IC+2wd68VWEg== 9. TOOL INTERFACE B-84274EN/02 Fig. 9.1 (a) EE Interface Setup screen Table 9.1 (a) EE Interface Setup Items Description Item Enable EE Interface Power Supply Mode Power1 Supply Voltage [V] Enable/disable EE Interface. OFF ON (default) Set power supply mode of EE Interface. Digital output mode (default) 2A supply mode 2 pin supply mode Set power supply voltage for Power1 (pin #5). OFF (No power supply) (default) 12V 24V - 90 © MyFANUC 0F21EC5FFC274AE7A5EF4E490160E9DF 7169F+9wlTJIJBEj965uDoUyTcAGmJPxfLYtMaf/Y5FrJO1IC+2wd68VWEg== 9. TOOL INTERFACE B-84274EN/02 Item Description Power2 Supply Voltage [V] 2A supply mode Voltage [V] I/O Communication Timeout DO1 mode DO2 mode DO Voltage [V] Use of pin #1 and pin #2 AI1 mode AI2 mode Set power supply voltage for Power2 (pin #7). OFF (No power supply) (default) 12V 24V Set voltage when “2A supply mode” is selected for “Power Supply Mode”. OFF (No power supply) (default) 12V 24V Specify the I/O time-out value [ms]. The system posts an alarm “HOST-424 IO is not updated during $TLIF.$IO_TIMEOUT[ms] for Tool I/F function” with STOP severity if I/O was not updated for the specified time. The default value is 100 [ms]. Specify the digital output mode for DO1 (pin #7). DO is not used Sinking (default) Sourcing Push / Pull Specify the digital output mode for DO2 (pin #6). DO is not used Sinking (default) Sourcing Push / Pull Set the voltage of DO1 (pin #7) and DO2 (pin #6). Either “12V” or “24V” must be selected if “Sourcing” or “Push / Pull” is specified for the item “DO1 mode” or “DO2 mode”. OFF 12V (default) 24V Select the use of the pin #1 and #2 on the EE Interface. OFF RS485 (default) Analog Input Specify the analog input mode for AI1 (pin #1). OFF (default) 0-10V (Voltage) 4-20mA (Current) Specify the analog input mode for AI2 (pin #2). OFF (default) 0-10V (Voltage) 4-20mA (Current) CAUTION 1 When 2A supply mode or 2 pin power supply mode is used, DO1 (Power2) and DO2 (Ground2) are not available. 2 When RS485 serial communication is used, analog input signal is not available. 3 When using the analog input, the item “Use of pin #1 and pin #2” must be set “Analog Input”, and the AI mode of corresponding analog input pin must be set “0-10V (Voltage)” or “4-20mA (Current)”. - 91 © MyFANUC 0F21EC5FFC274AE7A5EF4E490160E9DF 7169F+9wlTJIJBEj965uDoUyTcAGmJPxfLYtMaf/Y5FrJO1IC+2wd68VWEg== 9. TOOL INTERFACE 9.2 B-84274EN/02 CONNECTION BETWEEN THE TOOL INTERFACE AND PERIPHERAL DEVICES EE connector 1424230 (PHOENIX CONTACT K.K) Peripheral device 1 = white = AI1 (Analog Input 1) / RS485+ 2 = brown = AI2 (Analog Input 2) / RS4853 = green = DI2 (Digital Input 2) 4 = yellow = DI1 (Digital Input 1) 5 = grey = Power1 6 = pink = DO2 (Digital Output 2) / Ground2 / OPEN 7 = blue = DO1 (Digital Output 1) / Power2 / OPEN 8 = red = Ground1 Controller CAUTION For setup of each pin, refer to the Section 9.1 EE Interface Setup screen. Cable name EE Table 9.2 (a) Connector specifications (User side) Input side (J1 base) Output side (Wrist flange) ――――― 1404190 1404194 Straight plug (Attached) Angle plug Maker/dealer PHOENIX CONTACT K.K Table 9.2 (b) Connector specifications (Mechanical unit side・reference) Cable name EE Input side (J1 base) Output side (Wrist flange) Maker/dealer 1424230 PHOENIX CONTACT K.K ――――― - 92 © MyFANUC 0F21EC5FFC274AE7A5EF4E490160E9DF 7169F+9wlTJIJBEj965uDoUyTcAGmJPxfLYtMaf/Y5FrJO1IC+2wd68VWEg== 9. TOOL INTERFACE B-84274EN/02 Mechanical unit (EE connector) Digital Inputs Connector pin No. CAUTION 2 Power2 (24V or 12V) CAUTION 2 Power1 (24V or 12V) Peripheral device CAUTION 1 EE (7) EE (5) Receiver circuit DI1 24k RV EE (4) 24k EE (3) RV DI2 0V CAUTION 1 Power can be supplied by pin #5 or pin #7. For setup power supply, refer to the Section 9.1 EE Interface Setup screen. When pin #7 as power supply is used, DO1 and DO2 are not available. Pin #5 and pin #7 are independent power supply. Pin #5 and pin #7 must not be connected. 2 Supply voltage can be selected from 24V and 12V. For setup Supply voltage, refer to the Section 9.1 EE Interface Setup screen. Mechanical unit (EE connector) Digital Outputs (Sinking) Peripheral device Connector pin No. CAUTION 1 CAUTION 2 Power1 (24V or 12V) EE (5) LOAD Driver circuit EE (7) DV RELAY DO1 0V LOAD EE (6) DV DO2 DV V 0V A maximum output current per DO point is 0.6A. - 93 © MyFANUC 0F21EC5FFC274AE7A5EF4E490160E9DF RELAY 7169F+9wlTJIJBEj965uDoUyTcAGmJPxfLYtMaf/Y5FrJO1IC+2wd68VWEg== 9. TOOL INTERFACE B-84274EN/02 CAUTION 1 Digital output mode can be selected from Sinking, Sourcing and Push / Pull. DO1 and DO2 can be set independently. For setup digital output mode, refer to the Section 9.1 EE Interface Setup screen. 2 Supply voltage can be selected from 24V and 12V. For setup Supply voltage, refer to the Section 9.1 EE Interface Setup screen. Mechanical unit (EE connector) Digital Outputs (Sourcing) Peripheral device CAUTION 1 CAUTION 2 24V or 12V Driver circuit DV Connector pin No. DO1 LOAD EE (7) RELAY DV LOAD DO2 EE (6) RELAY EE (8) 0V A maximum output current per DO point is 0.5A CAUTION 1 Digital output mode can be selected from Sinking, Sourcing and Push / Pull. DO1 and DO2 can be set independently. For setup digital output mode, refer to the Section 9.1 EE Interface Setup screen. 2 Voltage of digital output (Sourcing) can be selected from 24V and 12V. For setup voltage of digital output, refer to the Section 9.1 EE Interface Setup screen. - 94 © MyFANUC 0F21EC5FFC274AE7A5EF4E490160E9DF 7169F+9wlTJIJBEj965uDoUyTcAGmJPxfLYtMaf/Y5FrJO1IC+2wd68VWEg== 9. TOOL INTERFACE B-84274EN/02 Mechanical unit (EE connector) Digital Outputs (Push / Pull) Peripheral device CAUTION 1 CAUTION 2 24V or 12V Driver circuit DV Connector pin No. Receiver circuit EE (7) DO1 RV 0V Driver circuit DV Receiver circuit EE (6) DO2 RV 0V EE (8) A maximum output current per DO point is 0.5A when ON and 0.6A when OFF. 0V 0V CAUTION 1 Digital output mode can be selected from Sinking, Sourcing and Push / Pull. DO1 and DO2 can be set independently. For setup digital output mode, refer to the Section 9.1 EE Interface Setup screen. 2 Voltage of digital output (Push / Pull) can be selected from 24V and 12V. For setup voltage of digital output, refer to the Section 9.1 EE Interface Setup screen. - 95 © MyFANUC 0F21EC5FFC274AE7A5EF4E490160E9DF 7169F+9wlTJIJBEj965uDoUyTcAGmJPxfLYtMaf/Y5FrJO1IC+2wd68VWEg== 9. TOOL INTERFACE B-84274EN/02 Mechanical unit (EE connector) Analog Input Peripheral device Connector pin No. CAUTION AI1 CAUTION AI2 EE (1) EE (2) EE (8) 0V 0V CAUTION When analog input signal is used, RS485 communication is not available. AI1 and AI2 can be set independently. For setup analog input mode, refer to the Section 9.1 EE Interface Setup screen. Mechanical unit (EE connector) RS485 serial communication Peripheral device Connector pin No. CAUTION RS485+ CAUTION RS485- EE (1) EE (2) EE (8) 0V 0V CAUTION When RS485 serial communication is used, analog input signal is not available. - 96 © MyFANUC 0F21EC5FFC274AE7A5EF4E490160E9DF 7169F+9wlTJIJBEj965uDoUyTcAGmJPxfLYtMaf/Y5FrJO1IC+2wd68VWEg== 10. SOFTWARE UPDATE B-84274EN/02 10 SOFTWARE UPDATE In the CRX series, you can download the latest software and update the software of your CRX series robot. You can confirm whether the latest software exists in the FANUC membership site. Fanuc membership site Japan https://store.member.fanuc.co.jp/fanuc/store/ In the case of regions other than the above, please contact the service base of the neighborhood. For more information about the installation method of the software, please confirm the attached software update procedure for the CRX series robot. - 97 © MyFANUC 0F21EC5FFC274AE7A5EF4E490160E9DF 7169F+9wlTJIJBEj965uDoUyTcAGmJPxfLYtMaf/Y5FrJO1IC+2wd68VWEg== © MyFANUC 0F21EC5FFC274AE7A5EF4E490160E9DF 7169F+9wlTJIJBEj965uDoUyTcAGmJPxfLYtMaf/Y5FrJO1IC+2wd68VWEg== INDEX B-84274EN/02 INDEX Jump Instructions ........................................................... 40 <A> <K> Action for when the Workpiece is / is not Detected ....... 80 Add “Force.Push” Icon .................................................. 83 Adding the “Find” Icon .................................................. 60 Align Instruction ............................................................ 44 APPLICATIONS THAT CAN BE CREATED WITH THE “FIND” ICON .................................................... 59 APPLICATIONS THAT CAN BE CREATED WITH THE FORCE CONTROL ICON ............................... 82 Automatic tuning............................................................ 86 Key Sheet ....................................................................... 21 <L> Label Instructions........................................................... 41 LIMITATIONS OF PLUGIN FUNCTION ................... 58 LIMITATIONS OF TABLET TP .................................... 1 LIMITATIONS OF TABLET UI EDITOR ................... 50 Linear Motion ................................................................ 31 <M> <B> Macro ............................................................................. 36 Manual Guided Teach .................................................... 16 MANUAL ROBOT OPERATION ................................ 15 Menu .............................................................................. 12 Basic Pick/Place Instruction ........................................... 43 <C> Call ................................................................................. 37 Camera Initial Setup ....................................................... 61 Close Hand Instruction ................................................... 48 Comment ........................................................................ 42 CONNECT TO THE CONTROLLER ............................. 3 CONNECTION ................................................................ 3 CONNECTION BETWEEN THE TOOL INTERFACE AND PERIPHERAL DEVICES................................. 92 CREATE PROGRAM.................................................... 24 <N> Notice ............................................................................. 18 <O> Open Hand Instruction ................................................... 48 Operation ....................................................................... 18 Output Instructions ......................................................... 41 OVERVIEW .................................................................... 1 OVERVIEW OF PLUGIN FUNCTION ........................ 54 <D> Detection Setup .............................................................. 68 <P> <E> Palletize Instruction ....................................................... 46 Panel .............................................................................. 13 PAYLOAD CONFIRMATION OPERATION AFTER POWER ON ............................................................... 14 Payload Setting .............................................................. 42 Performing the Work for Multiple Workpieces ............. 81 PLUGIN FUNCTION .................................................... 54 PLUGIN LIST SCREEN ............................................... 57 POSITION DATA NODE MAP .................................... 49 Program execution ......................................................... 23 Push direction setting or Force Control coordinate setting ......................................................................... 84 Push settings................................................................... 85 Push start position .......................................................... 84 EDIT PROGRAM .......................................................... 26 EE INTERFACE SETUP SCREEN ............................... 89 EMERGENCY STOP ...................................................... 8 ENABLING DEVICE (DEADMAN SWITCH) .............. 8 EXECUTING A PROGRAM......................................... 51 <F> “FIND” ICON SETUP ................................................... 59 FOR ................................................................................ 39 Force Control Coordinate Setting................................... 86 FORCE CONTROL FUNCTION .................................. 82 <H> HOW TO USE “FORCE.PUSH” ................................... 82 <R> <I> Recovering from Certain Alarms ................................... 19 Refer to tool coordinate system...................................... 88 Register Instructions ...................................................... 42 ICON INSTRUCTIONS ................................................ 31 IF 38 INSTALL SCREEN OF PLUGIN ................................. 55 iPENDANT COMPATIBLE MODE ............................. 20 <S> SAFETY PRECAUTIONS ........................................... s-1 Sensor setting ................................................................. 84 Setting Screen of “Force.Push” ...................................... 83 SETUP ............................................................................. 3 Simple setting................................................................. 87 Snap Position Setup ....................................................... 78 <J> Jog operation .................................................................. 22 Jog Operation and Program Execution ........................... 22 Jog Operation on a Tablet .............................................. 15 Joint Motion ................................................................... 34 i-1 © MyFANUC 0F21EC5FFC274AE7A5EF4E490160E9DF 7169F+9wlTJIJBEj965uDoUyTcAGmJPxfLYtMaf/Y5FrJO1IC+2wd68VWEg== INDEX B-84274EN/02 SOFTWARE UPDATE.................................................. 97 Status Bar .................................................................. 10,20 <T> TABLET TP APP ............................................................ 3 TABLET UI ..................................................................... 9 TEACHING ................................................................... 24 Teaching the Grabbing Motion for the Workpiece Detected by Vision ..................................................... 80 Teaching the Motion for the Workpiece Detected by Vision ......................................................................... 79 Text ................................................................................ 43 TOOL INTERFACE ...................................................... 89 <V> VISION FUNCTION ..................................................... 59 VISION OFFSET MOTION SETUP ............................. 79 <W> Wait ................................................................................ 38 WHEN THE TABLET TP CANNOT CONNECT TO THE CONTROLLER ................................................... 5 i-2 © MyFANUC 0F21EC5FFC274AE7A5EF4E490160E9DF 7169F+9wlTJIJBEj965uDoUyTcAGmJPxfLYtMaf/Y5FrJO1IC+2wd68VWEg== REVISION RECORD B-84274EN/02 REVISION RECORD Edition 02 01 Date Contents Dec.,2020 For 7DF5/05 Sep., 2020 r-1 © MyFANUC 0F21EC5FFC274AE7A5EF4E490160E9DF 7169F+9wlTJIJBEj965uDoUyTcAGmJPxfLYtMaf/Y5FrJO1IC+2wd68VWEg== B-84274EN/02 * B - 8 4 2 7 4 E N / © MyFANUC 0F21EC5FFC274AE7A5EF4E490160E9DF 0 2 *