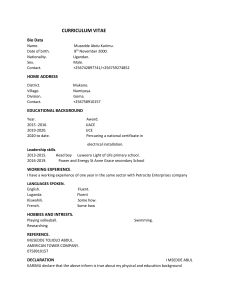ANSYS Fluent Getting Started Guide
ANSYS, Inc.
Southpointe
2600 ANSYS Drive
Canonsburg, PA 15317
ansysinfo@ansys.com
http://www.ansys.com
(T) 724-746-3304
(F) 724-514-9494
Release 19.2
August 2018
ANSYS, Inc. and
ANSYS Europe,
Ltd. are UL
registered ISO
9001: 2015
companies.
Copyright and Trademark Information
© 2018 ANSYS, Inc. Unauthorized use, distribution or duplication is prohibited.
ANSYS, ANSYS Workbench, AUTODYN, CFX, FLUENT and any and all ANSYS, Inc. brand, product, service and feature
names, logos and slogans are registered trademarks or trademarks of ANSYS, Inc. or its subsidiaries located in the
United States or other countries. ICEM CFD is a trademark used by ANSYS, Inc. under license. CFX is a trademark
of Sony Corporation in Japan. All other brand, product, service and feature names or trademarks are the property
of their respective owners. FLEXlm and FLEXnet are trademarks of Flexera Software LLC.
Disclaimer Notice
THIS ANSYS SOFTWARE PRODUCT AND PROGRAM DOCUMENTATION INCLUDE TRADE SECRETS AND ARE CONFIDENTIAL AND PROPRIETARY PRODUCTS OF ANSYS, INC., ITS SUBSIDIARIES, OR LICENSORS. The software products
and documentation are furnished by ANSYS, Inc., its subsidiaries, or affiliates under a software license agreement
that contains provisions concerning non-disclosure, copying, length and nature of use, compliance with exporting
laws, warranties, disclaimers, limitations of liability, and remedies, and other provisions. The software products
and documentation may be used, disclosed, transferred, or copied only in accordance with the terms and conditions
of that software license agreement.
ANSYS, Inc. and ANSYS Europe, Ltd. are UL registered ISO 9001: 2015 companies.
U.S. Government Rights
For U.S. Government users, except as specifically granted by the ANSYS, Inc. software license agreement, the use,
duplication, or disclosure by the United States Government is subject to restrictions stated in the ANSYS, Inc.
software license agreement and FAR 12.212 (for non-DOD licenses).
Third-Party Software
See the legal information in the product help files for the complete Legal Notice for ANSYS proprietary software
and third-party software. If you are unable to access the Legal Notice, contact ANSYS, Inc.
Published in the U.S.A.
Table of Contents
Preface ........................................................................................................................................................ ix
1. The Contents of This Manual ............................................................................................................... ix
1. Introduction to ANSYS Fluent ................................................................................................................. 1
1.1. The ANSYS Product Improvement Program ....................................................................................... 3
1.2. Program Capabilities ......................................................................................................................... 6
1.3. Known Limitations in ANSYS Fluent 19.2 ........................................................................................... 8
2. Basic Steps for CFD Analysis using ANSYS Fluent ................................................................................. 21
2.1. Steps in Solving Your CFD Problem .................................................................................................. 21
2.2. Planning Your CFD Analysis ............................................................................................................. 21
3. Guide to a Successful Simulation Using ANSYS Fluent ......................................................................... 27
4. Starting and Executing ANSYS Fluent ................................................................................................... 29
4.1. Starting ANSYS Fluent ..................................................................................................................... 29
4.1.1. Starting ANSYS Fluent Using Fluent Launcher ......................................................................... 29
4.1.1.1. Setting General Options in Fluent Launcher ................................................................... 31
4.1.1.2. Single-Precision and Double-Precision Solvers ................................................................ 33
4.1.1.3. Setting Parallel Options in Fluent Launcher .................................................................... 34
4.1.1.4. Setting Remote Options in Fluent Launcher ................................................................... 36
4.1.1.5. Setting Scheduler Options in Fluent Launcher ................................................................ 37
4.1.1.6. Setting Environment Options in Fluent Launcher ........................................................... 38
4.1.2. Starting ANSYS Fluent on a Windows System .......................................................................... 40
4.1.3. Starting ANSYS Fluent on a Linux System ................................................................................ 41
4.1.4. Command Line Startup Options ............................................................................................. 41
4.1.4.1. ACT Option ................................................................................................................... 44
4.1.4.2. Graphics Options ........................................................................................................... 44
4.1.4.3. Meshing Mode Option ................................................................................................... 45
4.1.4.4. Performance Options ..................................................................................................... 45
4.1.4.5. Parallel Options ............................................................................................................. 45
4.1.4.6. Postprocessing Option .................................................................................................. 46
4.1.4.7. SGE Options .................................................................................................................. 47
4.1.4.8. Remote Visualization Options ........................................................................................ 47
4.1.4.9. LSF Option .................................................................................................................... 47
4.1.4.10. Version and Release Options ........................................................................................ 47
4.1.4.11. System Coupling Options ............................................................................................ 47
4.1.4.12. Other Startup Options ................................................................................................. 48
4.2. Running ANSYS Fluent in Batch Mode ............................................................................................. 48
4.2.1. Background Execution on Linux Systems ................................................................................ 49
4.2.2. Background Execution on Windows Systems .......................................................................... 50
4.2.3. Batch Execution Options ........................................................................................................ 51
4.3. Switching Between Meshing and Solution Modes ............................................................................ 52
4.4. Checkpointing an ANSYS Fluent Simulation ..................................................................................... 52
4.5. Cleaning Up Processes From an ANSYS Fluent Simulation ................................................................ 53
4.6. Exiting ANSYS Fluent ...................................................................................................................... 54
Glossary of Terms ........................................................................................................................................ 55
Release 19.2 - © ANSYS, Inc. All rights reserved. - Contains proprietary and confidential information
of ANSYS, Inc. and its subsidiaries and affiliates.
iii
iv
Release 19.2 - © ANSYS, Inc. All rights reserved. - Contains proprietary and confidential information
of ANSYS, Inc. and its subsidiaries and affiliates.
List of Figures
1.1. ANSYS Fluent Architecture ...................................................................................................................... 2
4.1. The General Options Tab of Fluent Launcher .......................................................................................... 32
4.2. The Parallel Settings Tab of Fluent Launcher .......................................................................................... 35
4.3. The Remote Tab of Fluent Launcher ....................................................................................................... 37
4.4.The Scheduler Tab of Fluent Launcher (Windows 64 Version) .................................................................. 38
4.5. The Environment Tab of Fluent Launcher ............................................................................................... 39
4.6. The Batch Options Dialog Box ............................................................................................................... 51
8. Cell Types ................................................................................................................................................ 56
Release 19.2 - © ANSYS, Inc. All rights reserved. - Contains proprietary and confidential information
of ANSYS, Inc. and its subsidiaries and affiliates.
v
vi
Release 19.2 - © ANSYS, Inc. All rights reserved. - Contains proprietary and confidential information
of ANSYS, Inc. and its subsidiaries and affiliates.
List of Tables
4.1. Available Command Line Options for Linux and Windows Platforms ....................................................... 41
Release 19.2 - © ANSYS, Inc. All rights reserved. - Contains proprietary and confidential information
of ANSYS, Inc. and its subsidiaries and affiliates.
vii
viii
Release 19.2 - © ANSYS, Inc. All rights reserved. - Contains proprietary and confidential information
of ANSYS, Inc. and its subsidiaries and affiliates.
Preface
This preface is divided into the following sections:
1.The Contents of This Manual
1. The Contents of This Manual
The ANSYS Fluent Getting Started Guide highlights some of the features in ANSYS Fluent and how to
get started using the software.
A brief description of what is in each chapter follows:
• Introduction to ANSYS Fluent (p. 1), provides an overview of the capabilities of ANSYS Fluent and details
about the available documentation.
• Basic Steps for CFD Analysis using ANSYS Fluent (p. 21), describes the steps involved in solving a CFD
problem and questions to consider.
• Guide to a Successful Simulation Using ANSYS Fluent (p. 27), provides specific guidelines that help ensure
your CFD simulation is a success.
• Starting and Executing ANSYS Fluent (p. 29), describes options and alternatives to starting, running, and
exiting ANSYS Fluent. It also provides instructions for remote execution and batch execution.
• Glossary of Terms (p. 55), contains a listing of terms commonly used throughout the documentation.
Release 19.2 - © ANSYS, Inc. All rights reserved. - Contains proprietary and confidential information
of ANSYS, Inc. and its subsidiaries and affiliates.
ix
x
Release 19.2 - © ANSYS, Inc. All rights reserved. - Contains proprietary and confidential information
of ANSYS, Inc. and its subsidiaries and affiliates.
Chapter 1: Introduction to ANSYS Fluent
ANSYS Fluent is a state-of-the-art computer program for modeling fluid flow, heat transfer, and chemical reactions in complex geometries.
ANSYS Fluent is written in the C computer language and makes full use of the flexibility and power
offered by the language. Consequently, true dynamic memory allocation, efficient data structures, and
flexible solver control are all possible. In addition, ANSYS Fluent uses a client/server architecture, which
enables it to run as separate simultaneous processes on client desktop workstations and powerful
compute servers. This architecture allows for efficient execution, interactive control, and complete
flexibility between different types of machines or operating systems.
ANSYS Fluent provides complete mesh flexibility, including the ability to solve your flow problems using
unstructured meshes that can be generated about complex geometries with relative ease. Supported
mesh types include 2D triangular/quadrilateral, 3D tetrahedral/hexahedral/pyramid/wedge/polyhedral,
and mixed (hybrid) meshes. ANSYS Fluent also enables you to refine or coarsen your mesh based on
the flow solution.
You can read your mesh into ANSYS Fluent, or, for 3D geometries, create your mesh using the meshing
mode of Fluent (see the Fluent User’s Guide for further details). All remaining operations are performed
within the solution mode of Fluent, including setting boundary conditions, defining fluid properties,
executing the solution, refining the mesh, and postprocessing and viewing the results.
The ANSYS Fluent serial solver manages file input and output, data storage, and flow field calculations
using a single solver process on a single computer. ANSYS Fluent also uses a utility called cortex that
manages ANSYS Fluent’s user interface and basic graphical functions. ANSYS Fluent’s parallel solver
enables you to compute a solution using multiple processes that may be executing on the same computer, or on different computers in a network.
The ANSYS Fluent solver manages file input and output, data storage, and flow field calculations. Processing involves an interaction between ANSYS Fluent, a host process, and one or more compute-node
processes. ANSYS Fluent interacts with the host process and the compute node(s) using a utility called
cortex, which manages ANSYS Fluent’s user interface and basic graphical functions.
Release 19.2 - © ANSYS, Inc. All rights reserved. - Contains proprietary and confidential information
of ANSYS, Inc. and its subsidiaries and affiliates.
1
Introduction to ANSYS Fluent
Figure 1.1: ANSYS Fluent Architecture
ANSYS Fluent’s serial solver uses a single compute node, whereas the parallel solver computes a solution
using multiple compute nodes that may be executing on the same computer, or on different computers
in a network.
For more information about ANSYS Fluent’s parallel processing capabilities, message passing interfaces
(MPI), and so on, refer to Parallel Processing in the User's Guide.
All functions required to compute a solution and display the results are accessible in ANSYS Fluent
through an interactive interface.
For more information, see the following sections:
1.1.The ANSYS Product Improvement Program
1.2. Program Capabilities
1.3. Known Limitations in ANSYS Fluent 19.2
2
Release 19.2 - © ANSYS, Inc. All rights reserved. - Contains proprietary and confidential information
of ANSYS, Inc. and its subsidiaries and affiliates.
The ANSYS Product Improvement Program
1.1. The ANSYS Product Improvement Program
This product is covered by the ANSYS Product Improvement Program, which enables ANSYS, Inc., to
collect and analyze anonymous usage data reported by our software without affecting your work or
product performance. Analyzing product usage data helps us to understand customer usage trends
and patterns, interests, and quality or performance issues. The data enable us to develop or enhance
product features that better address your needs.
How to Participate
The program is voluntary. To participate, select Yes when the Product Improvement Program dialog
appears. Only then will collection of data for this product begin.
How the Program Works
After you agree to participate, the product collects anonymous usage data during each session. When
you end the session, the collected data is sent to a secure server accessible only to authorized ANSYS
employees. After ANSYS receives the data, various statistical measures such as distributions, counts,
means, medians, modes, etc., are used to understand and analyze the data.
Data We Collect
The data we collect under the ANSYS Product Improvement Program are limited. The types and amounts
of collected data vary from product to product. Typically, the data fall into the categories listed here:
Hardware: Information about the hardware on which the product is running, such as the:
• brand and type of CPU
• number of processors available
• amount of memory available
• brand and type of graphics card
System: Configuration information about the system the product is running on, such as the:
• operating system and version
• country code
• time zone
• language used
• values of environment variables used by the product
Session: Characteristics of the session, such as the:
• interactive or batch setting
• time duration
• total CPU time used
Release 19.2 - © ANSYS, Inc. All rights reserved. - Contains proprietary and confidential information
of ANSYS, Inc. and its subsidiaries and affiliates.
3
Introduction to ANSYS Fluent
• product license and license settings being used
• product version and build identifiers
• command line options used
• number of processors used
• amount of memory used
• errors and warnings issued
Session Actions: Counts of certain user actions during a session, such as the number of:
• project saves
• restarts
• meshing, solving, postprocessing, etc., actions
• times the Help system is used
• times wizards are used
• toolbar selections
Model: Statistics of the model used in the simulation, such as the:
• number and types of entities used, such as nodes, elements, cells, surfaces, primitives, etc.
• number of material types, loading types, boundary conditions, species, etc.
• number and types of coordinate systems used
• system of units used
• dimensionality (1-D, 2-D, 3-D)
Analysis: Characteristics of the analysis, such as the:
• physics types used
• linear and nonlinear behaviors
• time and frequency domains (static, steady-state, transient, modal, harmonic, etc.)
• analysis options used
Solution: Characteristics of the solution performed, including:
• the choice of solvers and solver options
• the solution controls used, such as convergence criteria, precision settings, and tuning options
• solver statistics such as the number of equations, number of load steps, number of design points, etc.
Specialty: Special options or features used, such as:
4
Release 19.2 - © ANSYS, Inc. All rights reserved. - Contains proprietary and confidential information
of ANSYS, Inc. and its subsidiaries and affiliates.
The ANSYS Product Improvement Program
• user-provided plug-ins and routines
• coupling of analyses with other ANSYS products
Data We Do Not Collect
The Product Improvement Program does not collect any information that can identify you personally,
your company, or your intellectual property. This includes, but is not limited to:
• names, addresses, or usernames
• file names, part names, or other user-supplied labels
• geometry- or design-specific inputs, such as coordinate values or locations, thicknesses, or other dimensional values
• actual values of material properties, loadings, or any other real-valued user-supplied data
In addition to collecting only anonymous data, we make no record of where we collect data from. We
therefore cannot associate collected data with any specific customer, company, or location.
Opting Out of the Program
You may stop your participation in the program any time you wish. To do so, select ANSYS Product
Improvement Program from the Help menu. A dialog appears and asks if you want to continue participating in the program. Select No and then click OK. Data will no longer be collected or sent.
The ANSYS, Inc., Privacy Policy
All ANSYS products are covered by the ANSYS, Inc., Privacy Policy.
Frequently Asked Questions
1. Am I required to participate in this program?
No, your participation is voluntary. We encourage you to participate, however, as it helps us create
products that will better meet your future needs.
2. Am I automatically enrolled in this program?
No. You are not enrolled unless you explicitly agree to participate.
3. Does participating in this program put my intellectual property at risk of being collected or discovered by ANSYS?
No. We do not collect any project-specific, company-specific, or model-specific information.
4. Can I stop participating even after I agree to participate?
Yes, you can stop participating at any time. To do so, select ANSYS Product Improvement Program
from the Help menu. A dialog appears and asks if you want to continue participating in the program.
Select No and then click OK. Data will no longer be collected or sent.
5. Will participation in the program slow the performance of the product?
Release 19.2 - © ANSYS, Inc. All rights reserved. - Contains proprietary and confidential information
of ANSYS, Inc. and its subsidiaries and affiliates.
5
Introduction to ANSYS Fluent
No, the data collection does not affect the product performance in any significant way. The amount
of data collected is very small.
6. How frequently is data collected and sent to ANSYS servers?
The data is collected during each use session of the product. The collected data is sent to a secure
server once per session, when you exit the product.
7. Is this program available in all ANSYS products?
Not at this time, although we are adding it to more of our products at each release. The program
is available in a product only if this ANSYS Product Improvement Program description appears in the
product documentation, as it does here for this product.
8. If I enroll in the program for this product, am I automatically enrolled in the program for the other ANSYS products
I use on the same machine?
Yes. Your enrollment choice applies to all ANSYS products you use on the same machine. Similarly,
if you end your enrollment in the program for one product, you end your enrollment for all ANSYS
products on that machine.
9. How is enrollment in the Product Improvement Program determined if I use ANSYS products in a cluster?
In a cluster configuration, the Product Improvement Program enrollment is determined by the host
machine setting.
1.2. Program Capabilities
When in meshing mode, ANSYS Fluent functions as a robust unstructured-volume-mesh generator (see
Meshing Mode Capabilities in the Fluent User’s Guide for further details). When in solution mode, Fluent
allows you to simulate the following:
• 2D planar, 2D axisymmetric, 2D axisymmetric with swirl (rotationally symmetric), and 3D flows
• Flows on quadrilateral, triangular, hexahedral (brick), tetrahedral, wedge, pyramid, polyhedral, and mixed
element meshes
• Steady-state or transient flows
• Incompressible or compressible flows, including all speed regimes (low subsonic, transonic, supersonic, and
hypersonic flows)
• Inviscid, laminar, and turbulent flows
• Newtonian or non-Newtonian flows
• Ideal or real gases
• Heat transfer, including forced, natural, and mixed convection, conjugate (solid/fluid) heat transfer, and radiation
• Chemical species mixing and reaction, including homogeneous and heterogeneous combustion models
and surface deposition/reaction models
• Free surface and multiphase models for gas-liquid, gas-solid, and liquid-solid flows
6
Release 19.2 - © ANSYS, Inc. All rights reserved. - Contains proprietary and confidential information
of ANSYS, Inc. and its subsidiaries and affiliates.
Program Capabilities
• Lagrangian trajectory calculations for dispersed phase (particles/droplets/bubbles), including coupling with
continuous phase and spray modeling
• Cavitation model simulations
• Melting/solidification applications using the phase change model
• Porous media with non-isotropic permeability, inertial resistance, solid heat conduction, and porous-face
pressure jump conditions
• Lumped parameter models for fans, pumps, radiators, and heat exchangers
• Acoustic models for predicting flow-induced noise
• Inertial (stationary) or non-inertial (rotating or accelerating) reference frames
• Multiple moving frames using multiple reference frame (MRF) and sliding mesh options
• Mixing-plane model simulations of rotor-stator interactions, torque converters, and similar turbomachinery
applications with options for mass conservation and swirl conservation
• Dynamic mesh model simulations for domains with moving and deforming meshes
• Volumetric sources of mass, momentum, heat, and chemical species
• Simulations that use a material property database
• Simulations in which the design is revised or optimized, using the adjoint solver or the mesh
morpher/optimizer
• Simulations customized by user-defined functions
• Dynamic (two-way) coupling with GT-POWER and WAVE
• Simulations that use the following add-on modules (documented separately):
– Battery module
– Continuous fiber module
– Macroscopic particle model (MPM) module
– Fuel cell modules
– Magnetohydrodynamics (MHD) module
– Population balance module
• Fluent as a Server (documented separately)
ANSYS Fluent is ideally suited for incompressible and compressible fluid-flow simulations in complex
geometries. ANSYS Fluent’s parallel solver enables you to compute solutions for cases with very large
meshes on multiple processors, either on the same computer or on different computers in a network.
ANSYS, Inc. also offers other solvers that address different flow regimes and incorporate alternative
physical models. Additional CFD programs from ANSYS, Inc. include CFX, ANSYS Icepak, and ANSYS
Polyflow.
Release 19.2 - © ANSYS, Inc. All rights reserved. - Contains proprietary and confidential information
of ANSYS, Inc. and its subsidiaries and affiliates.
7
Introduction to ANSYS Fluent
1.3. Known Limitations in ANSYS Fluent 19.2
This section lists limitations that are known to exist in ANSYS Fluent. Where possible, suggested workarounds are provided.
• File import/export (for a list of supported files, refer to the table in this section, under Third-party software)
– If you change the File Storage Options settings in the Autosave dialog box, the solution history will be
lost.
– Data export to Mechanical APDL result file is not available on the linx64 platform. (Mechanical APDL data
export to .cdb file is available on all platforms.)
– When exporting EnSight Case Gold files for transient simulations, the solver cannot be switched between
serial and parallel, and the number of compute nodes cannot be changed for a given parallel run. Otherwise,
the exported EnSight Case Gold files for each time step will not be compatible.
– EnSight export with topology changes is not supported.
– To properly view Fieldview Unstructured (.fvuns) results from a serial or parallel ANSYS Fluent
simulation:
→ Mesh files must be exported using the fieldview-unstruct-grid text command.
→ Mesh and data files should all be exported from parallel ANSYS Fluent sessions with the same number
of nodes.
– Tecplot file import does not support the Tecplot360 file format.
– The maximum number of profiles that can be read into a single Fluent session is 50.
– The PARALLEL INDEPENDENT mode for Hierarchical Data Format file I/O is known to exhibit slow
write performance. On parallel file systems, consider using the PARALLEL COLLECTIVE mode when
writing HDF files. On other network file systems, consider using the HOST or NODE0 mode.
– If you are accessing a file using a Universal Naming Convention (UNC) path, you must ensure that you
have permission to access to all of the folders in the path or you will not be able to open the file.
• Mesh
– Boundary zone extrusion is not possible from faces that have hanging nodes.
– For simulations that involve the Fluent, Mechanical, and Meshing applications, meshing problems can
arise in instances where there are multiple regions and contacts between them. In Fluent, a zone can only
exist in a single contact region. The Mechanical and Meshing applications both use a different approach
concerning contact regions when compared to Fluent.
– ANSYS Fluent does not support FSI data mapping of edges and, therefore, it is not supported in 2D.
– At non-conformal interfaces, the Matching option is no longer allowed with the Mapped option.
When opening a case set up in a previous release with both options enabled, you will be prompted
to recreate the interface without the Matching option.
– If your mesh topology has a step-wise prism mesh near the walls, do not use node-based gradients
with MUSCL.
8
Release 19.2 - © ANSYS, Inc. All rights reserved. - Contains proprietary and confidential information
of ANSYS, Inc. and its subsidiaries and affiliates.
Known Limitations in ANSYS Fluent 19.2
– For shell conduction cases in which you have performed adaption using the polyhedral unstructured
mesh adaption (PUMA) method, ANSYS Fluent may terminate abnormally if you attempt to improve
mesh quality in a parallel session with multiple compute nodes. Workaround: After adapting with
the PUMA method, you must save the case file and read it back into Fluent before improving mesh
quality.
• Models
– ANSYS Fluent supports the Chemkin II format for Oppdif flamelet import only.
– The surface-to-surface (S2S) radiation model does not work with moving/deforming meshes.
– The DPM work pile algorithm is not compatible with the wall film boundary condition.
– The shell conduction model is not applicable on moving walls.
– The heat exchanger model is not compatible with mesh adaption.
– The Fluent/ANSYS Reaction Design KINetics coupling is not available on the win64 platform.
– DO-Energy coupling is recommended for large optical thickness cases (> 10) only.
– FMG initialization is not available with the shell conduction model.
– FMG initialization is not compatible with the unsteady solver.
– The MHD module is not compatible with Eulerian multiphase models.
– Bounded 2nd order discretization in time is not compatible with moving and deforming meshes.
– When simulating porous media, the value of the Porosity (defined in the Fluid dialog box) cannot be 0
or 1 (that is, it must be in between these values) if the non-equilibrium thermal model is enabled.
– When simulating porous media, the non-equilibrium thermal model is not supported with radiation and/or
multiphase models.
– For porous media simulations, the relative velocity resistance formulation is not supported with axisymmetric-swirl when there are non-zero swirl resistances.
– The junction of a wall with shell conduction enabled and a non-conformal coupled wall is not supported.
Such a junction will not be thermally connected, that is, there will be no heat transfer between the shell
and the mesh interface wall.
– After you enable the Eulerian Wall Film model, Fluent will not allow you to save the mesh modifications,
such as separating cells, extruding face zones, and changing the cell zones type. If you want to modify
the mesh in Fluent, be sure to complete all mesh operations prior to enabling the Eulerian Wall Film
model.
– The Transition SST model (also known as the γ-Reθ model) is not Galilean invariant and should therefore
not be applied to surfaces that move relative to the coordinate system for which the velocity field is
computed; for such cases, the Intermittency Transition model (also known as the γ model) should be used
instead.
– In simulations that use the discrete phase model, particle mass may be lost when simulation of
transient particles released with constant parcel size is combined with auto-save of case files.
Release 19.2 - © ANSYS, Inc. All rights reserved. - Contains proprietary and confidential information
of ANSYS, Inc. and its subsidiaries and affiliates.
9
Introduction to ANSYS Fluent
– User-defined wall functions are not compatible with the Eulerian multiphase formulation and cannot
be used.
– The view factor files generated as part of a surface-to-surface radiation model calculation for version
16.0 or 16.1 of Fluent may not be compatible with newer versions if the Matching option was
enabled for a mapped interface. For any case file with such a setup, you must recompute the view
factors in the newer version to ensure correct results.
• Parallel processing
– These features are currently unavailable in the parallel solver:
→ Discrete transfer radiation model (DTRM)
→ Using the Intel MPI option on the Windows 10 platform causes the mpiexec.exe process to remain
active even after Fluent is closed, since the Intel MPI version is not supported on Windows 10.
It is therefore recommended that you use the default MPI (that is, IBM MPI) on Windows 10 instead.
– Mellanox OFED version 1.5.3–1.0.0 is known to cause random crashes or startup issues in Fluent when
using core counts greater than approximately 64. The last known stable Mellanox version is 1.5.2. You
may use either of the following as a workaround:
→ Revert to OFED 1.5.2.
→ Set the value of log_num_mtt to 24 in the mlx4_core driver on all machines.
– IBM MPI does not support running in parallel in an overload condition (using more cores than are physically
available on a machine). For performance reasons, running in an overload condition is generally not recommended. However, if it is required to run overloaded, then you can use Intel MPI (-mpi=intel) or
Open MPI (-mpi=openmpi).
– The version of IBM MPI that is distributed with Fluent is now limited to a maximum of 4096 processes for
a single simulation. For higher core counts, an additional license is required. Refer to IBM Platform MPI
with High (>4096) Process Count in the Configuring High Performance Computing Guide for more information.
– Note that on systems using large pages for memory allocation (such as Cray), the virtual memory usage
reported by Fluent may be much higher than actual memory used. In this case resident memory (also
reported by Fluent) is a more reliable guide.
– Degenerate contact points are known to cause topological mesh connectivity issues in parallel. Degenerate
contact points are nodes that are shared by 2 or more cell zones that do not share faces. Fluent can detect
degenerate contact points in serial via a mesh check with the mesh check verbosity set greater than 0. If
a case has generate contact points then you must use the following command before reading the case
for proper parallel handling of such contact points.
(rpsetvar 'parallel/add-dgcp-to-int-or-corner?)
– The Eulerian Wall-film model is not compatible with the DPM Domain option of the hybrid parallel DPM
tracking. For such model combination, the Use DPM Domain option must be disabled in the Parallel tab
of the Discrete Phase Model dialog box.
– The Fluent process binding (affinity) setting is not supported for Windows machines with more
than 64 cores that are using the IBM MPI communication library, which may increase processing
10
Release 19.2 - © ANSYS, Inc. All rights reserved. - Contains proprietary and confidential information
of ANSYS, Inc. and its subsidiaries and affiliates.
Known Limitations in ANSYS Fluent 19.2
time. As a workaround, you can use Intel MPI or disable hyper-threading (if the machine has Intel
processors) to lower the core count to be equal to or below 64.
– Starting in version 18.0, ANSYS Fluent will require approximately 60 MB more memory per node
process compared to version 17.0–17.2.
• Platform support and drivers
– On Windows Server OS, ANSYS Fluent supports only MS MPI for parallel runs. Installing any other unsupported MPI libraries (IBM MPI or Intel MPI) will result in conflicts.
– On Windows 7 and later, installing ANSYS Fluent on any drive other than C: may result in issues arising
from spaces in the pathname not getting converted to short file names. This is the result of a change in
the default value for NtfsDisable8dot3NameCreation starting with Windows 7. If you need to install
ANSYS Fluent on any drive other than C: you must run the following command prior to installing ANSYS
Fluent:
fsutil 8dot3name set <driveletter> 0
where <driveletter> is the target drive letter including the colon (for example, D:).
– The minimum OS requirements for Linux are SLES 11 SP2 or RHEL 6.
– The pathname length to the cpropep.so library (including the lib name) is limited to 80 characters. (Linux
Opteron cluster using Infiniband interconnect only.)
– On Linux platforms, including a space character in the current working directory path is not supported.
– If you are installing ANSYS Fluent 19.2 on a Windows machine that already has one or more previous
versions of ANSYS Fluent, then after installing IBM MPI and Intel MPI libraries from the prerequisites, make
sure to delete the environment variables MPI_ROOT (for IBM MPI) and I_MPI_ROOT (for Intel MPI). Otherwise
there will be a conflict while running previous ANSYS Fluent versions in parallel mode.
– Remote Solver Facility (RSF) is no longer supported in ANSYS Fluent.
– Itanium platform (lnia64) is no longer supported.
– ANSYS Fluent uses several TCP/IP ports for communications and error handling. Port conflicts with
other programs trying to use the same ports are handled by ANSYS Fluent and generate warnings
similar to the following:
428: mpt_accept: warning: incorrect exercise message "GET /" from 10.1.0.188 on port 56564
Long running large sessions are more prone to generating such warnings, but these are generally
safe for you to ignore.
– When using the default MPI (ibmmpi) on some newer hardware the following message may appear when
exiting the Fluent session.
hwloc has encountered what looks like an error from the operating system.
object (Socket cpuset 0xff00ffff) intersection without inclusion!
Error occurred in topology.c line 758
Please report this error message to the hwloc user's mailing list,
along with any relevant topology information from your platform.
This message is from the hardware locality library used by IBM MPI. You can set the following environment variable to hide this message, or switch to Intel MPI.
Release 19.2 - © ANSYS, Inc. All rights reserved. - Contains proprietary and confidential information
of ANSYS, Inc. and its subsidiaries and affiliates.
11
Introduction to ANSYS Fluent
HWLOC_HIDE_ERRORS=1
– If you lock the computer screen before the Fluent graphics are initialized, the Fluent session will
not launch if you are using the OpenGL graphics driver. To avoid this issue with the OpenGL driver,
you can use the alternative drivers x11 or null for Linux/unix and msw or null for Windows.
You can specify an alternate graphics driver either by defining it in the HOOPS_PICTURE environment variable or using the -driver Fluent command line option.
– Fluent may terminate abnormally during launch when running on Community Enterprise OS
(CentOS) 7.3 or Red Hat Enterprise Linux (RHEL) 7.3 when DISPLAY is set to a Virtual Network
Computing (VNC) session. To attempt to resolve this, verify that you are using a supported graphics
card and update the graphics card drivers (directly from the graphics card vendor website). If the
issue persists, you can do one of the following: set the DISPLAY to a local machine; set the
LD_PRELOAD environment variable to /usr/lib64/libstdc++.so.6; or use the alternative
drivers x11 or null (either by defining it in the HOOPS_PICTURE environment variable or using
the -driver Fluent command line option).
– When launching Fluent (in meshing mode or solution mode) on Windows with the default IBM
MPI, if the installation path is very long, then you may receive the following error message and be
forced to use the Task Manager to end the Fluent application:
mpirun.exe has stopped working
As a workaround, you can avoid this issue by using the Intel MPI (note that in Fluent Launcher,
you can only revise the MPI as part of parallel settings, so for a serial case you need to select parallel with a single processor); or, you can try minimizing the number of characters in the Fluent
installation path. (153945)
• Remote display
– Connecting or disconnecting a VPN network while running a Fluent simulation will result in a failure because
of changes to the network interface.
– If you experience an abnormal termination when running Fluent via a remote display, check you graphics
card to ensure that you have a modern professional graphics card that is up-to-date (that is, the latest
updated driver for that card, which is available on the company's website). If your system does not meet
the graphics card requirements, launch Fluent using a completely software-based driver, such as MSW
(Windows) or X11 (Linux).
• Cell Zones and Boundary Conditions
– Fluid zones designated as 3D fan zones cannot have non-conformal interfaces.
• Solver
– The absolute and relative velocity formulations may yield different results in cases where a strong reversal
of flow exists at a pressure outlet boundary.
– The non-iterative time advancement (NITA) solver is applicable with only a limited set of models. See the
ANSYS Fluent User's Guide for more details.
– NITA (using fractional time step method) is not compatible with porous media.
– The following models are not available for the density-based solvers:
12
Release 19.2 - © ANSYS, Inc. All rights reserved. - Contains proprietary and confidential information
of ANSYS, Inc. and its subsidiaries and affiliates.
Known Limitations in ANSYS Fluent 19.2
→ Volume-of-fluid (VOF) model
→ Multiphase mixture model
→ Eulerian multiphase model
→ Non-premixed combustion model
→ Premixed combustion model
→ Partially premixed combustion model
→ Composition PDF transport model
→ Soot model
→ Rosseland radiation model
→ Melting/solidification model
→ Enhanced Coherent Flamelet model
→ Inert model: transport of inert species (EGR in IC engines)
→ Dense discrete phase model
→ Shell conduction model
→ Floating operating pressure
→ Spark ignition and auto-ignition models
→ Physical velocity formulation for porous media
→ Selective multigrid (SAMG)
– The pressure-based coupled solver is not available with the following features:
→ Fixed velocity
– On some Linux platforms, pressing Ctrl+C will not interrupt the solution. A suggested workaround is to
use the checkpoint mechanism in Fluent to save files and/or exit Fluent. (Checkpointing an ANSYS Fluent Simulation in the Fluent Getting Started Guide (p. 52))
– In certain cases with tetrahedral or hybrid meshes, the use of the Least-Squares Cell Based gradient
method in combination with the cell-to-cell limiter may cause divergence. If this is observed, it is recommended that you either change the gradient method to Green-Gauss Node Based or change the limiter
type to the cell-to-face limiter.
– Beginning in version 17.0, the warped-face gradient correction (WFGC) is not supported with shell
conduction if the ability to define multi-layer shells has been disabled through the define/models/shell-conduction/multi-layer-shell text command.
• User-Defined
Release 19.2 - © ANSYS, Inc. All rights reserved. - Contains proprietary and confidential information
of ANSYS, Inc. and its subsidiaries and affiliates.
13
Introduction to ANSYS Fluent
– Any scripts or journals that attempt to add menu items to Fluent pull-down menus (which have been replaced with the Fluent ribbon) will no longer work. You must create separate user-defined menus to
house all user-defined menu items. For additional information about user-defined menus, see Adding
Menus to the Right of the Ribbon in the Fluent Customization Manual.
• User-defined functions (UDFs)
– Interpreted UDFs cannot be used with an Infiniband interconnect or, when running in parallel, on
the Cray platform. The compiled UDF approach must be used instead.
– The Visual Studio Express 2015 for Windows installer on Windows 10 installs libraries in nonstandard locations, resulting in UDF compilation failures on this platform. It is recommended that
you instead use the Visual Studio Express 2015 for Desktop installer, or manually set the library
path based on your local installation (for example, LIB="C:\Program Files (x86)\Microsoft Visual
Studio 14.0\VC\lib\onecore\amd64";%LIB%).
• Graphics, Reporting, and Postprocessing
– Monitors may continue to print/plot values, even if the zones on which they are defined are deactivated.
– If you are autosaving multiple scenes on a Windows machine, the Headlight lighting effect may inconsistently change its state (on/off ). This can be avoided by rendering each scene in a separate graphics
window.
– Mean and root-mean-squared-error (RMSE) quantities of custom field functions are only available for
mixtures. In previous releases it was possible to specify these quantities for phases, which was an incorrect
behavior. This behavior is no longer allowed in R16.0 or later releases. If you are running a pre-R16.0 case
set to output such quantities in R19.2, you may get a segmentation error. To avoid the error, redefine the
previously defined monitors reporting mean or RMSE quantities of phases.
– The mouse-annotate feature is no longer available. Annotations can still be created using the Annotate
dialog box (see Annotate Dialog Box in the Fluent User's Guide for additional information).
– Beginning in version 15.0, if a flux report for the heat transfer rate is generated on the wall of a
moving solid, the reported values will include the convective heat flux due to the motion of the
solid. Depending on the mesh and quality of the geometry representation, this may present flux
values that are different than the flux specified in the boundary condition definition (for example,
a non-zero flux may be reported for an adiabatic wall).
– Beginning in version 18.0, if you import a legacy case containing multiple monitors plotting in the
same window, you must review the setup to ensure each report plot is assigned to a different
window before running the calculation. If the plot windows are not reassigned, then plots assigned
to the same window will be lost.
– It is possible to use text commands to create contour, vector, mesh, pathline, particle track, XY
plot, and scene graphics objects with spaces in the name (for example, through the display/objects/create text command); however, objects with such names cannot be displayed using
the display/objects/display text command, and attempting to do so will only result in
the printing of an error. As a workaround, you can create graphics objects without spaces in the
name or use the graphical user interface to display graphics objects with spaces in the name.
– In rare cases, the Curve Length X Axis Function for XY plots may not plot correctly, even if the
curvilinear surface is piecewise linear and appears to be a single closed curve. A workaround is to
use the Direction Vector X Axis Function.
14
Release 19.2 - © ANSYS, Inc. All rights reserved. - Contains proprietary and confidential information
of ANSYS, Inc. and its subsidiaries and affiliates.
Known Limitations in ANSYS Fluent 19.2
– Transient statistics (Mean and RMS) reported for Fluent quantities that are nonlinear functions of
the underlying solution variables represent evaluations of those quantities using the Mean or RMS
values of the underlying solution variables. For instance, Mean Velocity Magnitude is computed
as the magnitude of a vector constructed from the mean velocity components, and Mean Pressure
Coefficient is computed as the pressure coefficient computed using the mean pressure. To construct
the true Mean and/or RMS values of such quantities, you can define a custom field function and
collect transient statistics of the custom field function. For example, define a custom field function
vmag_cff = sqrt (Vx ^ 2 + Vy ^ 2 + Vz ^ 2), and report Mean and RMS of vmag_cff.
– Scene animations created using Key Frames in the Animate dialog box are not compatible with
graphics displays on isosurfaces (contours, vectors, pathlines, particle tracks). Pathlines are not
compatible with scene animations, regardless of the selected surface(s).
– When meshes contain a large number of cells (for example, ~150 million cells or higher), the
meshing mode of Fluent may report an incorrect number of skewed cells, based on an incorrect
inverse orthoskew (IOS) value. As a workaround, you can use the (tgapi-util-set-numberof-parallel-compute-threads 1) command. (168453)
– The transform operation in the Transform Surface dialog box is not available for user-created
surfaces such as lines, points, iso-surfaces, and so on. To create a transformed line, point, iso-surface,
or other user-created surface, you must manually translate the input point(s) and create a new
line/point/iso-surface in the respective dialog box (Line/Rake, Point Surface, Iso-Surface, and so
on).
– Density contour plots that include a solid region in the display will include the solid zone(s) in any
range calculations and will show a density for the solid that does not reflect the actual case setup.
Fluid zone densities are still displayed correctly. Selecting Density... and Density All in the Contours
of drop-down lists will correctly display density values for solids and fluids. (155346)
– Special characters (/^*%@,<>{}()?&~!=) should not be used in object names: they can affect how
an object is rendered in the graphics display, and may make it so the object does not appear at
all. (157473)
– For annotations, the foreground and background color options for text are not in sync with those
specified in Preferences, but are instead controlled using the display/set/colors/foreground and display/set/colors/background text commands, respectively. Note that
background can only be modified from the console when Fluent is launched with Workbench
Color Scheme disabled. (160899)
– For any meshing mode or solution mode session that displays graphics in the graphics window
(including when running a batch job with the -gu command line option) and/or saves picture
files, the rendering / saving speed will be significantly slower if you do not follow all of the following
best practices:
→ Run Cortex on a suitable machine with an appropriate graphics card and the latest drivers (for details,
see the ANSYS website). Note that you can assign Cortex to a particular machine using the -gui_machine=<hostname> command line option.
→ Ensure that Cortex / the host process is run on a separate machine than that used for compute node
0. For example, do not include the machine assigned using the -gui_machine option as the first
machine in the hosts file / machine list (specified using the -cnf=x command line option).
→ Do not set the graphics driver to null, x11 (for Linux), or msw (for Windows).
Release 19.2 - © ANSYS, Inc. All rights reserved. - Contains proprietary and confidential information
of ANSYS, Inc. and its subsidiaries and affiliates.
15
Introduction to ANSYS Fluent
→ When saving picture files, enable the Fast hardcopy option in the Preferences dialog box (under
Graphics).
• Fluent in Workbench
– Coupling between Fluent and HFSS or Q3D Extractor is not supported.
– For two-way coupling between Maxwell and Fluent, by default Fluent uses the following zones:
when mapping volumetric losses, the same list of zones that you selected for receiving volumetric
losses in Fluent's Maxwell Mapping Volumetric dialog box are used; and when mapping surface
losses, all cell zones are used. To change the zones that are used for feedback mapping, you can
use a Scheme command, shown in the following example. This example specifies that only cell
zone ID 1 and 2 are used: (em-set-feedback-map-cell-zone '(1 2)). Note that you
can only specify the IDs of the cell zones as the arguments.
– In a Fluent analysis system, the Clear Generated Data option for the Solution cell will not clear
the files associated with animations. To have the Clear Generated Data option clear the animation
files as well, you must define the FLUENT_WB_REMOVE ALL_GENERATE_FILES as a system
environment variable on your local machine, prior to opening Workbench.
• Fluent as a Server
– When running Fluent with the -aaS option, if you have a mesh with a very low cell count and have set
a large number of iterations to be stored using the Residual Monitors dialog box (see Storing Residual
History Points in the Fluent User's Guide), you will see a relative degradation of performance. Reducing
the number of stored iterations will reduce this degradation.
– When launching Fluent with the -gu or -g command line options and Fluent as a server enabled,
Fluent will run with the graphic user interface minimized.
• Third-party software
– Fluent-Platform LSF integration is not supported on the MS Windows platform.
– Fluent-SGE integration is supported only on Linux platforms.
– Wave and GT-POWER coupling are available only with stand-alone ANSYS Fluent and not in the Workbench
environment.
– Supported versions of third-party software are listed below:
16
Third-Party Software
Supported Version
Abaqus
6.14 ODB Library: 6.14.5
Altair HYPERMESH
5.1
AVS
5.0
CGNS
3.1.3
Cray MPI (MPT)
7.0*
Data Explorer
4.2
EnSight 6 (TUI only)
Ensight 6
EnSight Case Gold
10.1.6
FAST
1.3
Release 19.2 - © ANSYS, Inc. All rights reserved. - Contains proprietary and confidential information
of ANSYS, Inc. and its subsidiaries and affiliates.
Known Limitations in ANSYS Fluent 19.2
Third-Party Software
Supported Version
Fieldview
16.0
GT-POWER
v2017.1
HOOPS
23.00-1
HP/IBM MPI
09.01.04.02
I-deas
I-deas NX Series 11
Intel MPI
5.1.3.223**
libpng
1.6.18
LSTC-DYNA
970.0
MPCCI
3.0.5
NASTRAN
Bulk data input file - MSC.NASTRAN 2010
OUTPUT2 data file - NX/NASTRAN 10
NIST
9.1
Open MPI
1.6.5
PATRAN
3.0
PTC MECHANICA
PTC/Mechanica Wildfire 4.0
Sundials
2.5.0
TECPLOT
Tecplot file format, version 11.2
VKI
4.3.6
WAVE
2014.1
zlib
1.2.8
* When using MPT version 5.0 and higher (up to, but not including 7.0), you must set the following
environment variable: export FLUENT_USE_CRAY_MPT5=1.
** By default, Intel MPI does not support heterogeneous environments (that is, a mix of operating
system versions or hardware) for Windows. As a workaround, you can use the following environment
setting:
I_MPI_PLATFORM zero
• Other
– If the network connection is lost during a serial or parallel calculation, the Fluent session may terminate abnormally.
– The IRIS Image and HPGL hard copy formats are no longer supported in ANSYS Fluent.
– When using ANSYS Fluent with the Remote Solve Manager (RSM):
→ Only one copy of a saved project that is in the pending state can reconnect successfully.
→ Maxwell coupling is not supported.
→ UDFs are supported with limitations as detailed in Submitting Fluent Jobs to RSM in Workbench User's
Guide.
Release 19.2 - © ANSYS, Inc. All rights reserved. - Contains proprietary and confidential information
of ANSYS, Inc. and its subsidiaries and affiliates.
17
Introduction to ANSYS Fluent
– The turbo-averaged contour plot in turbomachinery postprocessing may give an unexpected contour
region in a selected topology.
– The Inverse Distance and Least Squares profile interpolation methods are not applicable when a profile
is attached to cell zones.
– Heat exchanger networks are not supported in HDF-formatted case and data files.
– When opening the Help Viewer from Fluent in Linux, you may receive an error message in the
Linux console. This can result when another user has created the installation and run Fluent, thus
creating a registry file; if you then run this same installation, there will be a permissions conflict.
As a workaround, remove the registry file:
path/ansys_inc/v192/Tools/mono/Linux64/etc/mono/registry
(where path is the directory in which you have placed the release directory). Then change the
permissions for the Mono platform in order to remove write access from the directory:
path/ansys_inc/v192/Tools/mono/Linux64/etc/mono
– On Windows, mesh reading into a serial ANSYS Fluent session may fail if you use more than 20
million cells per core.
– For non-conformal interfaces, the use of the Matching option with the Mapped option is not recommended, especially if the extents of Interface Zone 1 and Interface Zone 2 do not coincide.
– Fluent does not support non-ASCII characters in the names of files, zones, and boundaries.
– When exiting a Fluent session on Linux that was started with the Load ACT option, Fluent may
become unresponsive. If this occurs, the Fluent process must be manually terminated. In the console,
the error message specifies that a corrupted double-linked list is responsible for the error. Because
this unexpected shutdown occurs after the project has been saved, no data is lost.
– When Fluent is run on Linux with the Load ACT option, Fluent may repeatedly issue the following
warning during solution iteration:
Unexpected error checking licensing server.
This warning is harmless and does not impact Fluent or ACT usage.
– When running a stand-alone instance of Fluent in a mixed Windows / Linux configuration or from
a remote Windows installation, ACT does not open. To correct the problem, you must set the
AWP_ROOT192 environment variable to point to the ANSYS installation directory.
– If you set the number of meshing processes to 0 (with the goal of reverting to a version of Fluent
that is similar to serial from R18.1), your request will be ignored if you have specified a nonzero
value for the number of solver processes. In such circumstances, the number of solver processes
will be used for launching both meshing and solver modes.
– If the network connection is lost during a serial or parallel calculation, the ANSYS Fluent session
may terminate abnormally.
– ANSYS Fluent uses several TCP/IP ports for communications and error handling. Port conflicts with
other programs trying to use the same ports are handled by ANSYS Fluent and generate warnings
similar to the following
18
Release 19.2 - © ANSYS, Inc. All rights reserved. - Contains proprietary and confidential information
of ANSYS, Inc. and its subsidiaries and affiliates.
Known Limitations in ANSYS Fluent 19.2
428: mpt_accept: warning: incorrect exercise message "GET /" from 10.1.0.188 on port 56564
Long running large sessions are more prone to generating such warnings, but these are generally
save for you to ignore.
Release 19.2 - © ANSYS, Inc. All rights reserved. - Contains proprietary and confidential information
of ANSYS, Inc. and its subsidiaries and affiliates.
19
20
Release 19.2 - © ANSYS, Inc. All rights reserved. - Contains proprietary and confidential information
of ANSYS, Inc. and its subsidiaries and affiliates.
Chapter 2: Basic Steps for CFD Analysis using ANSYS Fluent
Before you begin your CFD analysis using ANSYS Fluent, careful consideration of the following issues
will contribute significantly to the success of your modeling effort. Also, when you are planning a CFD
project, be sure to take advantage of the customer support available to all ANSYS Fluent users.
For more information, see the following sections:
2.1. Steps in Solving Your CFD Problem
2.2. Planning Your CFD Analysis
2.1. Steps in Solving Your CFD Problem
Once you have determined the important features of the problem you want to solve, follow the basic
procedural steps shown below.
1. Define the modeling goals.
2. Create the model geometry and mesh.
3. Set up the solver and physical models.
4. Compute and monitor the solution.
5. Examine and save the results.
6. Consider revisions to the numerical or physical model parameters, if necessary.
Step 2. of the solution process requires a geometry modeler and mesh generator. You can use DesignModeler and ANSYS Meshing within ANSYS Workbench or you can use a separate CAD system for
geometry modeling and mesh generation. When meshing 3D geometries, you can also use the meshing
mode of Fluent. Alternatively, you can use supported CAD packages to generate volume meshes for
import into ANSYS Fluent (see the User's Guide). For more information on creating geometry and generating meshes using each of these programs, refer to their respective manuals.
The details of the remaining steps are covered in the User's Guide.
2.2. Planning Your CFD Analysis
For each of the problem-solving steps, there are some questions that you need to consider:
• Defining the Modeling Goals
– What results are you looking for, and how will they be used?
→ What are your modeling options?
→ What physical models will need to be included in your analysis?
→ What simplifying assumptions do you have to make?
Release 19.2 - © ANSYS, Inc. All rights reserved. - Contains proprietary and confidential information
of ANSYS, Inc. and its subsidiaries and affiliates.
21
Basic Steps for CFD Analysis using ANSYS Fluent
→ What simplifying assumptions can you make?
→ Do you require a unique modeling capability?
• Could you use user-defined functions (written in C)?
– What degree of accuracy is required?
– How quickly do you need the results?
– How will you isolate a piece of the complete physical system?
– Where will the computational domain begin and end?
→ Do you have boundary condition information at these boundaries?
→ Can the boundary condition types accommodate that information?
→ Can you extend the domain to a point where reasonable data exists?
– Can it be simplified or approximated as a 2D or axisymmetric problem?
• Creating Your Model Geometry and Mesh
ANSYS Fluent uses unstructured meshes in order to reduce the amount of time you spend generating
meshes, to simplify the geometry modeling and mesh generation process, to enable modeling of
more complex geometries than you can handle with conventional, multi-block structured meshes,
and to enable you to adapt the mesh to resolve the flow-field features. ANSYS Fluent can also use
body-fitted, block-structured meshes (for example, those used by ANSYS Fluent 4 and many other
CFD solvers). ANSYS Fluent is capable of handling triangular and quadrilateral elements (or a combination of the two) in 2D, and tetrahedral, hexahedral, pyramid, wedge, and polyhedral elements (or a
combination of these) in 3D. This flexibility enables you to pick mesh topologies that are best suited
for your particular application, as described in the User's Guide.
For 3D geometries, you can create the mesh using the meshing mode of Fluent; otherwise, you must
generate the initial mesh (whatever the element types used) outside of Fluent or use one of the CAD
systems for which mesh import filters exist. When in solution mode, Fluent can be used to adapt all
types of meshes (except for polyhedral), in order to resolve large gradients in the flow field.
The following questions should be considered when you are generating a mesh:
– Can you benefit from other ANSYS, Inc. products such as CFX or ANSYS Icepak?
– Can you use a quad/hex mesh or should you use a tri/tet mesh or a hybrid mesh?
→ How complex is the geometry and flow?
→ Will you need a non-conformal interface?
– What degree of mesh resolution is required in each region of the domain?
→ Is the resolution sufficient for the geometry?
→ Can you predict regions with high gradients?
22
Release 19.2 - © ANSYS, Inc. All rights reserved. - Contains proprietary and confidential information
of ANSYS, Inc. and its subsidiaries and affiliates.
Planning Your CFD Analysis
→ Will you use adaption to add resolution?
– Do you have sufficient computer memory?
→ How many cells are required?
→ How many models will be used?
• Setting Up the Solver and Physical Models
For a given problem, you will need to:
– Import and check the mesh.
– Select the numerical solver (for example, density based, pressure based, unsteady, and so on).
– Select appropriate physical models.
→ Turbulence, combustion, multiphase, and so on.
– Define material properties.
→ Fluid
→ Solid
→ Mixture
– Prescribe operating conditions.
– Prescribe boundary conditions at all boundary zones.
– Provide an initial solution.
– Set up solver controls.
– Set up convergence monitors.
– Initialize the flow field.
• Computing and Monitoring Your Solution
– The discretized conservation equations are solved iteratively.
→ A number of iterations are usually required to reach a converged solution.
– Convergence is reached when:
→ Changes in solution variables from one iteration to the next are negligible.
• Residuals provide a mechanism to help monitor this trend.
→ Overall property conservation is achieved.
– The accuracy of a converged solution is dependent upon:
Release 19.2 - © ANSYS, Inc. All rights reserved. - Contains proprietary and confidential information
of ANSYS, Inc. and its subsidiaries and affiliates.
23
Basic Steps for CFD Analysis using ANSYS Fluent
→ Appropriateness and accuracy of physical models.
→ Mesh resolution and independence.
→ Problem setup.
• Examining and Saving Your Results
Examine the results to review the solution and extract useful data.
– Visualization tools can be used to answer such questions as:
→ What is the overall flow pattern?
→ Is there separation?
→ Where do shocks, shear layers, and so on form?
→ Are key flow features being resolved?
– Numerical reporting tools can be used to calculate the following quantitative results:
→ Forces and moments
→ Average heat transfer coefficients
→ Surface and volume integrated quantities
→ Flux balances
• Revising Your Model
Once your solution is converged, the following questions should be considered when you are analyzing
the solution:
– Are physical models appropriate?
→ Is flow turbulent?
→ Is flow unsteady?
→ Are there compressibility effects?
→ Are there 3D effects?
– Are boundary conditions correct?
→ Is the computational domain large enough?
→ Are boundary conditions appropriate?
→ Are boundary values reasonable?
– Is the mesh adequate?
24
Release 19.2 - © ANSYS, Inc. All rights reserved. - Contains proprietary and confidential information
of ANSYS, Inc. and its subsidiaries and affiliates.
Planning Your CFD Analysis
→ Can the mesh be adapted to improve results?
→ Does the solution change significantly with adaption, or is the solution mesh independent?
→ Does boundary resolution need to be improved?
Release 19.2 - © ANSYS, Inc. All rights reserved. - Contains proprietary and confidential information
of ANSYS, Inc. and its subsidiaries and affiliates.
25
26
Release 19.2 - © ANSYS, Inc. All rights reserved. - Contains proprietary and confidential information
of ANSYS, Inc. and its subsidiaries and affiliates.
Chapter 3: Guide to a Successful Simulation Using ANSYS Fluent
The following guidelines can help you make sure your CFD simulation is a success. Before logging a
technical support request, make sure you do the following:
1. Examine the quality of the mesh in Fluent.
There are two basic things that you should do before you start a simulation:
• Perform a mesh check to avoid problems due to incorrect mesh connectivity, and so on. In particular,
you should be sure that the minimum reported cell volume is not negative.
• Look at maximum cell skewness (for example, using the Compute button in the Contours dialog box
after initializing the model). As a rule of thumb, the skewness should be below 0.98. You can also use
the Report Quality function to calculate the minimum cell orthogonality. You can find more details
about mesh quality considerations in Mesh Quality in the Fluent User's Guide.
If there are mesh problems, you may have to re-mesh the problem.
2. Scale the mesh and check length units.
In ANSYS Fluent, all physical dimensions are initially assumed to be in meters. You should scale the
mesh accordingly. Other quantities can also be scaled independently of other units used. ANSYS
Fluent defaults to SI units.
3. Employ the appropriate physical models.
4. Set the energy under-relaxation factor between 0.95 and 1.
For problems with conjugate heat transfer, when the conductivity ratio is very high, smaller values
of the energy under-relaxation factor practically stall the convergence rate.
5. Use node-based gradients with unstructured tetrahedral meshes.
The node-based averaging scheme is known to be more accurate than the default cell-based scheme
for unstructured meshes, most notably for triangular and tetrahedral meshes.
6. Monitor convergence with residuals history.
Residual plots can show when the residual values have reached the specified tolerance. After the
simulation, note if your residuals have decreased by at least 3 orders of magnitude to at least
For the pressure-based solver, the scaled energy residual must decrease to
species residual may need to decrease to
.
. Also, the scaled
to achieve species balance.
You can also monitor lift, drag, or moment forces as well as pertinent variables or functions (for
example, surface integrals) at a boundary or any defined surface.
7. Run the CFD simulation using second order discretization for better accuracy rather than a faster solution.
Release 19.2 - © ANSYS, Inc. All rights reserved. - Contains proprietary and confidential information
of ANSYS, Inc. and its subsidiaries and affiliates.
27
Guide to a Successful Simulation Using ANSYS Fluent
A converged solution is not necessarily a correct one. You should use the second-order upwind
discretization scheme for final results.
8. Monitor values of solution variables to make sure that any changes in the solution variables from one iteration to the next are negligible.
9. Verify that property conservation is satisfied.
After the simulation, note if overall property conservation has been achieved. In addition to monitoring residual and variable histories, you should also check for overall heat and mass balances. At
a minimum, the net imbalance should be less than 1% of the smallest flux through the domain
boundary.
10. Check for mesh dependence.
You should ensure that the solution is mesh-independent and use mesh adaption to modify the
mesh or create additional meshes for the mesh-independence study.
11. Check to see that the solution makes sense based on engineering judgment.
If flow features do not seem reasonable, you should reconsider your physical models and boundary
conditions. Reconsider the choice of the boundary locations (or the domain). An inadequate choice
of domain (especially the outlet boundary) can significantly impact solution accuracy.
You are encouraged to collaborate with your technical support engineer in order to develop a solution
process that ensures good results for your specific application. This type of collaboration is a good investment of time for both yourself and the ANSYS Fluent support engineer.
28
Release 19.2 - © ANSYS, Inc. All rights reserved. - Contains proprietary and confidential information
of ANSYS, Inc. and its subsidiaries and affiliates.
Chapter 4: Starting and Executing ANSYS Fluent
This chapter provides instructions for starting and executing ANSYS Fluent.
4.1. Starting ANSYS Fluent
4.2. Running ANSYS Fluent in Batch Mode
4.3. Switching Between Meshing and Solution Modes
4.4. Checkpointing an ANSYS Fluent Simulation
4.5. Cleaning Up Processes From an ANSYS Fluent Simulation
4.6. Exiting ANSYS Fluent
4.1. Starting ANSYS Fluent
The following sections describe how start ANSYS Fluent:
4.1.1. Starting ANSYS Fluent Using Fluent Launcher
4.1.2. Starting ANSYS Fluent on a Windows System
4.1.3. Starting ANSYS Fluent on a Linux System
4.1.4. Command Line Startup Options
4.1.1. Starting ANSYS Fluent Using Fluent Launcher
You can interactively specify ANSYS Fluent dimension, display, processing and other options using the
Fluent Launcher.
To start the Fluent Launcher, do one of the following:
• Start ANSYS Fluent from the Linux or Windows command line with no arguments.
Release 19.2 - © ANSYS, Inc. All rights reserved. - Contains proprietary and confidential information
of ANSYS, Inc. and its subsidiaries and affiliates.
29
Starting and Executing ANSYS Fluent
• Start ANSYS Fluent from the Windows Start menu.
• Start ANSYS Fluent from the Windows desktop or Quick Launch bar.
Any options set in the Fluent Launcher will be retained for your next session.
Specify the Dimension of the simulation you intend to perform.
Important
For Meshing Mode, you must select 3D. Meshing Mode is not available if 2D is selected.
Select your required Display Options.
• Optionally, choose to Display Mesh After Reading (disabled by default). This option is applicable only to
volume meshes and not surface meshes. All of the boundary zones will be displayed except for the interior
zones of 3D geometries.
Note
You can override this option on a file-by-file basis using the Display Mesh After Reading
option in the Select File dialog box that opens when you are reading in a file.
• Choose either the default Workbench Color Scheme (blue gradient background) or classic, black background
for the graphics windows.
Optionally, enable the Load ACT option to load ANSYS ACT. For additional information on ACT, see
Customizing Fluent in the Fluent User's Guide.
Select your required Options.
• Choose to perform solution calculations in Double-Precision mode, if desired. (Default is single-precision
mode) See Single-Precision and Double-Precision Solvers (p. 33) to help with your decision.
Note
Meshing Mode is always run in Double Precision. This option applies for Solution Mode
only.
• Choose to start ANSYS Fluent in Meshing Mode, if desired. (Default is Solution Mode.) See the Fluent User’s
Guide for further details about using Fluent in meshing mode.
• Choose an appropriate Use Job Scheduler option, if applicable. For example, the Microsoft Job Scheduler
for Windows, or LSF, SGE, and PBS Pro on Linux. For more information about using Fluent Launcher with
job schedulers, see Setting Scheduler Options in Fluent Launcher (p. 37), as well as Setting Parallel Scheduler
Options in Fluent Launcher in the User's Guide.
Note
This option is available only if Parallel is selected under Processing Options.
30
Release 19.2 - © ANSYS, Inc. All rights reserved. - Contains proprietary and confidential information
of ANSYS, Inc. and its subsidiaries and affiliates.
Starting ANSYS Fluent
• You can choose to run parallel simulations on Linux clusters, via the Windows interface using the Use Remote
Linux Nodes option (see Setting Remote Options in Fluent Launcher (p. 36) for details).
Note
This option is available only if Parallel is selected under Processing Options.
Select your required Processing Options.
• Use Serial to restrict the meshing/solution calculations to a single processor core.
• Use Parallel to allow multiple simultaneous processes. You will be asked to specify the number of
processes for both Meshing (if enabled) and Solver. See Setting Parallel Options in Fluent Launcher (p. 34). When parallel is enabled, several additional parallel-specific items are available for selection
in the Parallel ribbon tab.
Select Show More Options to expand the Fluent Launcher window to reveal more options. (Figure 4.1: The General Options Tab of Fluent Launcher (p. 32)). Note that once Fluent Launcher expands,
the Show More Options button becomes the Show Fewer Options button, allowing you to hide the
additional options.
Important
Fluent Launcher also appears when you start ANSYS Fluent within ANSYS Workbench. For
more information, see the separate ANSYS Fluent in Workbench User's Guide.
4.1.1.1. Setting General Options in Fluent Launcher
Set file and path options using the General Options tab in Fluent Launcher.
Release 19.2 - © ANSYS, Inc. All rights reserved. - Contains proprietary and confidential information
of ANSYS, Inc. and its subsidiaries and affiliates.
31
Starting and Executing ANSYS Fluent
Figure 4.1: The General Options Tab of Fluent Launcher
1.
Select a Version from the drop-down list. All of the available versions of ANSYS Fluent that exist in your
ANSYS Fluent installation will be displayed.
2.
Select Pre/Post Only to run ANSYS Fluent with only the setup and postprocessing capabilities available.
The default ANSYS Fluent full solution mode allows you to set up, solve and postprocess a problem, while
Pre/Post Only will not allow you to perform calculations.
32
Release 19.2 - © ANSYS, Inc. All rights reserved. - Contains proprietary and confidential information
of ANSYS, Inc. and its subsidiaries and affiliates.
Starting ANSYS Fluent
3.
Specify the path of your current working directory using the Working Directory field or click
browse through your directory structure.
to
Note
a Uniform Naming Convention (UNC) path cannot be set as a working directory. You
need to map a drive to the UNC path (Windows only)
4.
Specify the location of the ANSYS Fluent installation on your system using the Fluent Root Path field, or
click
to browse through your directory structure. Try to use the UNC path if applicable.
Note
The
button automatically converts a local path to a UNC path if any matching shared
directory is found (Windows only). Once set, various fields in Fluent Launcher (for example,
parallel settings, etc.) are automatically populated with the available options, depending
on the ANSYS Fluent installations that are available.
5.
To use a journal file to automatically load the case, compile any user-defined functions, iterate until the
solution converges, and write results to an output file,
a.
Enable Use Journal File.
Note
This option does not support reading multiple journal files.
b.
Specify your journal file path and name, or click
locate the file.
to browse through your directory structure to
4.1.1.2. Single-Precision and Double-Precision Solvers
Both single-precision and double-precision versions of ANSYS Fluent are available on all computer
platforms. For most cases, the single-precision solver will be sufficiently accurate, but certain types of
problems may benefit from the use of a double-precision version. Several examples are listed below:
• If your geometry has features of very disparate length scales (for example, a very long, thin pipe),
single-precision calculations may not be adequate. Note that nodal coordinates are always stored in
double precision (even for the single-precision version of ANSYS Fluent), so they are not a concern
in this regard.
• If your geometry involves multiple enclosures connected via small-diameter pipes (for example, automotive
manifolds), mean pressure levels in all but one of the zones can be quite large (since you can set only one
global reference pressure location). Double-precision calculations may therefore be necessary to resolve
Release 19.2 - © ANSYS, Inc. All rights reserved. - Contains proprietary and confidential information
of ANSYS, Inc. and its subsidiaries and affiliates.
33
Starting and Executing ANSYS Fluent
the pressure differences that drive the flow, since these will typically be much smaller than the pressure
levels.
• For conjugate problems involving high thermal-conductivity ratios and/or high-aspect-ratio meshes, convergence and/or accuracy may be impaired with the single-precision solver, due to inefficient transfer of
boundary information.
• For multiphase problems where the population balance model is used to resolve particle size distributions,
which could have statistical moments whose values span many orders of magnitude.
Note
ANSYS Fluent allows only a period to be used as a decimal separator. If your system is set
to a European locale that uses a comma separator (for example, Germany), fields that accept
numeric input may accept a comma, but may ignore everything after the comma. If your
system is set to a non-European locale, numeric fields will not accept a comma at all.
ANSYS Workbench accepts commas as decimal delimiters. These are translated into periods
when data is passed to ANSYS Fluent.
4.1.1.3. Setting Parallel Options in Fluent Launcher
The Parallel Settings tab allows you to specify settings for running ANSYS Fluent in parallel. This tab
is only available if you have selected Parallel under Processing Options.
34
Release 19.2 - © ANSYS, Inc. All rights reserved. - Contains proprietary and confidential information
of ANSYS, Inc. and its subsidiaries and affiliates.
Starting ANSYS Fluent
Figure 4.2: The Parallel Settings Tab of Fluent Launcher
Once you select Parallel,
1.
Enter the number of processes to be used for meshing under Meshing Processes, if enabled.
2.
Enter the number of processes to be used for solution under Solver Processes. When you change to
solution mode, additional processes will be spawned as necessary to bring the total number of processes
to this value. This must be set to a value greater than or equal to Meshing Processes.
Release 19.2 - © ANSYS, Inc. All rights reserved. - Contains proprietary and confidential information
of ANSYS, Inc. and its subsidiaries and affiliates.
35
Starting and Executing ANSYS Fluent
3.
If your machine is equipped with General Purpose Graphics Processing Units you can also specify GPGPUs
per Machine.
Note
With Parallel processing enabled, some global file read and write operations are affected.
Unavailable options will have their menu entry grayed out.
Refer to Parallel Processing in the Fluent User's Guide for details on parallel processing using Fluent and
Starting Parallel ANSYS Fluent Using Fluent Launcher in the Fluent User's Guide for additional details
parallel process configuration options on this tab.
4.1.1.4. Setting Remote Options in Fluent Launcher
The Remote tab (Figure 4.3: The Remote Tab of Fluent Launcher (p. 37)) allows you to specify settings
for running ANSYS Fluent parallel simulations on Linux clusters, via the Windows interface.
36
Release 19.2 - © ANSYS, Inc. All rights reserved. - Contains proprietary and confidential information
of ANSYS, Inc. and its subsidiaries and affiliates.
Starting ANSYS Fluent
Figure 4.3: The Remote Tab of Fluent Launcher
For additional information about this tab, see Setting Additional Options When Running on Remote
Linux Machines in the User's Guide.
4.1.1.5. Setting Scheduler Options in Fluent Launcher
The Scheduler tab (Figure 4.4: The Scheduler Tab of Fluent Launcher (Windows 64 Version) (p. 38)) allows
you to specify settings for running ANSYS Fluent with various job schedulers (for example, the Microsoft
Job Scheduler for Windows, or LSF, SGE, and PBS Pro on Linux). This tab is available if you have selected
Use Job Scheduler under Options.
Release 19.2 - © ANSYS, Inc. All rights reserved. - Contains proprietary and confidential information
of ANSYS, Inc. and its subsidiaries and affiliates.
37
Starting and Executing ANSYS Fluent
Figure 4.4: The Scheduler Tab of Fluent Launcher (Windows 64 Version)
For additional information about this tab, see Setting Parallel Scheduler Options in Fluent Launcher in
the User's Guide.
4.1.1.6. Setting Environment Options in Fluent Launcher
The Environment tab (Figure 4.5: The Environment Tab of Fluent Launcher (p. 39)) allows you to specify
compiler settings for compiling user-defined functions (UDFs) with ANSYS Fluent (Windows only). The
Environment tab also allows you to specify environment variable settings for running ANSYS Fluent.
38
Release 19.2 - © ANSYS, Inc. All rights reserved. - Contains proprietary and confidential information
of ANSYS, Inc. and its subsidiaries and affiliates.
Starting ANSYS Fluent
Figure 4.5: The Environment Tab of Fluent Launcher
Specify a batch file that contains UDF compilation environment settings by selecting the Set up Compilation Environment for UDF check box (enabled by default). Once selected, you can then enter a
batch file name in the text field. By default, Fluent Launcher uses the udf.bat file that is located in
the directory where ANSYS Fluent is installed. It is recommended that you keep the default batch file,
which is tested with the three most recent versions of MS Visual Studio C++ compilers at the time of
the ANSYS Fluent release date (as noted in Compiler Requirements for Windows Systems). For more
information about compiling UDFs, see the separate Fluent Customization Manual.
Under Other Environment Variables, enter or edit license file or environment variable information in
the text field. For example, FLUENT_AFFINITY=x specifies the process binding (affinity) setting, in
the same manner as the -affinity=x command line option (see Parallel Options (p. 45) for details).
Using the Default button resets the default value(s).
Release 19.2 - © ANSYS, Inc. All rights reserved. - Contains proprietary and confidential information
of ANSYS, Inc. and its subsidiaries and affiliates.
39
Starting and Executing ANSYS Fluent
4.1.2. Starting ANSYS Fluent on a Windows System
There are two ways to start ANSYS Fluent on a Windows system:
• From the Windows Start menu, click Start > All Programs > ANSYS 19.2 > Fluid Dynamics > Fluent 19.2
This option starts Fluent Launcher (see Starting ANSYS Fluent Using Fluent Launcher (p. 29)). The
Fluent Launcher may also be accessed via an icon on your desktop or in the Quick Launch bar.
Note
If the default “ANSYS 19.2” program group name was changed when ANSYS Fluent was
installed, you will find the Fluent menu item in the program group with the new name
that was assigned, rather than in the ANSYS 19.2 program group.
• From a Command Prompt window, type fluent version, where version is replaced with one of the
four options specifying the dimension and precision of the solver.
– 2d for the 2D, single-precision solver.
– 3d for the 3D, single-precision solver.
– 2ddp for the 2D, double-precision solver.
– 3ddp for the 3D double-precision solver.
For additional information on starting Fluent from the command prompt, see Command Line Startup
Options (p. 41).
Important
Be sure the path to your ANSYS Fluent home directory is in your command search path
environment variable by executing the setenv.exe program located in the ANSYS Fluent
directory (for example, C:\Program Files\ANSYS Inc\v192\fluent\ntbin\win64).
Tip
You can also start the parallel version of ANSYS Fluent, or start ANSYS Fluent in meshing
mode from the Command Prompt.
• To start the parallel version on x processors, type fluent version -tx, replacing version
with the desired solver version and x with the number of processors. For example, fluent 3d
-t4 to run the 3D version on 4 processors.
• To start in meshing mode, add the command line option -meshing. For example, fluent 3d
-meshing to start in meshing mode.
• Both parallel and meshing mode may be combined. You must specify the number of meshing
processes using -tmy. For example, fluent 3ddp -meshing -tm4 -t8 will start ANSYS
40
Release 19.2 - © ANSYS, Inc. All rights reserved. - Contains proprietary and confidential information
of ANSYS, Inc. and its subsidiaries and affiliates.
Starting ANSYS Fluent
Fluent in meshing mode with 4 meshing processes. When switched to solution mode, the solver
will be 3D, double precision and run 8 processes.
4.1.3. Starting ANSYS Fluent on a Linux System
There are two ways to start ANSYS Fluent on a Linux system:
• Start Fluent from the command line without specifying a version, and then use Fluent Launcher to choose
the appropriate version along with other options. See Starting ANSYS Fluent Using Fluent Launcher (p. 29)
for details.
• Start the appropriate version from the command line by typing fluent version, where version is
replaced with one of the four options specifying the dimension and precision of the solver.
– 2d for the 2D, single-precision solver.
– 3d for the 3D, single-precision solver.
– 2ddp for the 2D, double-precision solver.
– 3ddp for the 3D double-precision solver.
You can also start the parallel version of ANSYS Fluent from the command line. To start the parallel
version on x processors, type fluent version -tx at the prompt, replacing version with the
desired solver version and x with the number of processors. For example, fluent 3d -t4 will run
the 3D version on 4 processors. See Starting Parallel ANSYS Fluent on a Linux System in the User's Guide
for more information about starting the parallel solvers.
Note
ANSYS Fluent automatically selects the best graphics driver and defaults to the X11 driver
when it does not detect the required graphics support. You can use the HOOPS_PICTURE
environment variable to force a particular graphics driver, if you feel it is necessary to use
an alternate driver.
4.1.4. Command Line Startup Options
Table 4.1: Available Command Line Options for Linux and Windows Platforms (p. 41) lists the available
command line arguments for Linux and Windows. More detailed descriptions of these options can be
found in the following sections.
To obtain information about available startup options, you can type fluent -help before starting
up Fluent.
Table 4.1: Available Command Line Options for Linux and Windows Platforms
Option
Platform
Description
-aas
all
Start Fluent in server mode.
-act
all
Load ACT on Fluent startup.
Release 19.2 - © ANSYS, Inc. All rights reserved. - Contains proprietary and confidential information
of ANSYS, Inc. and its subsidiaries and affiliates.
41
Starting and Executing ANSYS Fluent
Option
Platform
Description
-affinity=x
all
Specifies the process binding (affinity)
setting, as described in Parallel
Options (p. 45).
-cc
all
Use the classic color scheme.
-ccp x
Windows only
Use the Microsoft Job Scheduler where
x is the head node name.
-cflush
Linux only
Ensures that the file cache buffers are
flushed.
-cnf=x
all
Specifies that x is the hosts file or (for
Linux) machine list.
-driver
all
Sets the graphics driver (available
drivers vary by platform, and include
opengl, x11, and null for Linux and
opengl, msw, and null for Windows).
-env
all
Show environment variables.
-g
all
Run without the GUI or graphics.
-gpgpu=ngpgpus
Linux and Win64
only
Specifies that ngpgpus GPGPUs per
machine should be used for AMG
acceleration. Only available in parallel.
-gr
all
Run without graphics.
-gu
all
Run without the GUI but with graphics.
You cannot interact with the displayed
graphics objects.
-gui_machine=<hostname>
Linux only
Specifies that <hostname> is used for
running Cortex (the process that
manages the GUI and graphics).
-help
all
Display command line options.
-hidden
Windows only
Run in minimized mode.
-host_ip=host:ip
all
Specifies that the IP interface host:ip
is to be used by the host.
-i journal
all
Reads the specified journal file(s). Read
multiple journals at once as follows: -i
example1.jou -i example2.jou
-i example3.jou ... AAS Mode
does not support multiple journals from
the command line.
-lsf
Linux only
Run ANSYS Fluent using LSF.
-meshing
all
Start Fluent in meshing mode (you
must specify Fluent as either 3d or
3ddp).
-mpi=mpi_name
all
Specifies that the MPI implementation
is mpi_name.
-mpiopt="x"
Linux only
Specifies additional MPI flags (x) to be
included in the run.
42
Release 19.2 - © ANSYS, Inc. All rights reserved. - Contains proprietary and confidential information
of ANSYS, Inc. and its subsidiaries and affiliates.
Starting ANSYS Fluent
Option
Platform
Description
-mpitest
all
Launches an MPI program to collect
network performance data and prints
to console (Linux) or to the working
directory (Windows).
-nm
all
Do not display mesh after reading.
-p<ic>
all
Use the interconnect <ic>.
-pbs
Linux only
Launches ANSYS Fluent under PBS
Professional.
-pcheck
Linux only
Checks all nodes.
-platform=x
Linux only
Loads a binary that is specially ported
for a particular platform, as described
in Performance Options (p. 45).
-post
all
Run the ANSYS Fluent
postprocessing-only executable.
-r
all
List all releases installed in the current
directory.
-rsh
all
Use rsh for remote connection rather
than the default ssh.
-rsh=<command>
Windows only
Use <command> for remote connection
rather than the default ssh for running
on a remote Linux cluster.
-rx
all
Run release x of ANSYS Fluent.
-schost=x
all
Specifies that the host machine for
system coupling is x.
-scid=y
all
Specifies that the session-id for system
coupling is y.
-sclic=x
all
Specifies that the port and host
machine for the system coupling license
is x.
-scname=z
all
Specifies that the unique name for a
system coupling participant is z.
-scport=y
all
Specifies that the port on the host
machine for system coupling is y.
-sge
Linux only
Run ANSYS Fluent under Sun Grid
Engine.
-sgeckpt ckpt_obj
Linux only
Sets the checkpointing object to
ckpt_obj for SGE.
-sgepe fluent_pe min_n-max_n
Linux only
Sets the parallel environment for SGE
to fluent_pe, and specifies that
min_n and max_n are the number of
minimum and maximum nodes
requested.
-sgeq queue
Linux only
Sets the queue to queue for a given
computing grid.
Release 19.2 - © ANSYS, Inc. All rights reserved. - Contains proprietary and confidential information
of ANSYS, Inc. and its subsidiaries and affiliates.
43
Starting and Executing ANSYS Fluent
Option
Platform
Description
-sgeqmaster <machine_name>
Linux only
Specifies the head node machine name
for SGE job submission (the default is
localhost).
-sifile=server_info_example_name.txt
all
Run ANSYS Fluent and start the remote
visualization server. You can provide a
path before the server info filename to
specify where the file is created.
-stream
Linux only
Prints the memory bandwidth.
-tx
all
Specifies that the number of processors
is x.
-tmx
all
Specifies that the number of processors
for meshing is x.
4.1.4.1. ACT Option
fluent -act loads ANSYS ACT at Fluent startup. For additional information about ACT in Fluent, see
Customizing Fluent in the Fluent User's Guide.
4.1.4.2. Graphics Options
Note
Fluent automatically selects the best graphics driver for the given runtime environment,
unless you choose a specific graphics driver with the fluent -driver command line
option.
fluent -driver allows you to specify the graphics driver to be used in the session. When enabling
graphics display, you have various options: on Linux, the available drivers include fluent -driver
opengl and fluent -driver x11; on Windows, the available drivers include fluent -driver
opengl and fluent -driver msw (the latter instructs ANSYS Fluent to use the Operating Systems
Windows driver). For both Linux and Windows, you can disable graphics display using fluent driver null. For a comprehensive list of the drivers available to you, open a Fluent session, enter
the display/set/rendering-options/driver text command, and then press the Enter key at
the driver> prompt. For more details about using the driver options, see Hiding the Graphics Window
Display in the User's Guide.
Note
For any session that displays graphics in a graphics window and/or saves picture files, having
the driver set to x11, msw, or null will cause the rendering / saving speed to be significantly
slower.
fluent -cc will run Cortex using the classic black background color in the graphics window.
fluent -gui_machine=<hostname> will run Cortex on a specified machine (<hostname>). This
option is only available when running on Linux.
44
Release 19.2 - © ANSYS, Inc. All rights reserved. - Contains proprietary and confidential information
of ANSYS, Inc. and its subsidiaries and affiliates.
Starting ANSYS Fluent
fluent -g will run Cortex without graphics and without the graphical user interface. This option is
useful if want to submit a batch job.
fluent -gr will run Cortex without graphics. This option can be used in conjunction with the -i
journal option to run a job in “background” mode.
fluent -gu will run Cortex without the graphical user interface but will open graphics windows and
display graphics objects. You cannot interact with the displayed graphics objects.
To start Fluent and immediately read a journal file, type fluent -i journal, replacing journal
with the name of the journal file you want to read.
fluent -nm will run Cortex without displaying the mesh in the graphics window.
Important
Download graphics card driver updates directly from the graphics card vendor's website, for
example www.nvidia.com. Do not use the "Update Driver" feature offered by the operating
system as these can sometimes update to an older version of the driver.
4.1.4.3. Meshing Mode Option
fluent -meshing specifies that Fluent opens in meshing mode rather than the default solution
mode. See the Fluent User’s Guide for further details about the meshing mode.
4.1.4.4. Performance Options
-cflush specifies that memory is allocated in such a way as to ensure that all of the associated file
cache buffers are flushed. This may resolve processing performance issues. For more details, see Clearing
the Linux File Cache Buffers in the User's Guide.
-platform=x loads a binary that is specially ported for a particular platform. When x=intel, an
AVX2 optimized binary is used that enhances performance when running on processors that support
the AVX2 instruction set (available only on Linux).
-stream prints the memory bandwidth, using a variant of the STREAM benchmark. This information
can be helpful in determining if your memory is set up in an optimal manner.
4.1.4.5. Parallel Options
These options are used in association with the parallel solver.
-affinity=x specifies the process binding (affinity) setting, except when the Microsoft MPI is used
in Windows—in that case, the Microsoft MPI affinity setting is always used; for all other cases, process
binding is enabled by default and can be disabled by setting x=off (except when the Intel MPI is used
on Windows, in which case the Intel MPI affinity setting is used). When running on Linux in exclusive
mode (that is, when no other users / jobs have access to your machine) or on Windows, Fluent will assign
the processes in an optimized manner when process binding is enabled. When running on Linux in
non-exclusive mode, you can set the affinity thusly: when x=sock (the default), processes are bound
to a core if no other jobs are running on the machine, otherwise they are bound to a socket; when
x=core, processes are bound to a core in all cases.
Release 19.2 - © ANSYS, Inc. All rights reserved. - Contains proprietary and confidential information
of ANSYS, Inc. and its subsidiaries and affiliates.
45
Starting and Executing ANSYS Fluent
-ccp x (where x is the name of the head node) runs the parallel job through the Microsoft Job
Scheduler as described in Starting Parallel ANSYS Fluent with the Microsoft Job Scheduler in the User's
Guide.
-cnf=x (where x is the name of a hosts file or a list of Linux machines) spawns a compute node on
each of the specified machines. For details, see Starting Parallel ANSYS Fluent on a Windows System
Using Command Line Options or Starting Parallel ANSYS Fluent on a Linux System Using Command
Line Options in the User's Guide.
-gpgpu=ngpgpus specifies the number of general purpose graphics processing units (GPGPUs) per
machine to be used for AMG acceleration. For more information, see Using General Purpose Graphics
Processing Units (GPGPUs) With the Algebraic Multigrid (AMG) Solver in the Fluent User's Guide.
-host_ip=host:ip specifies the IP interface to be used by the host process.
-mpi=mpi_name specifies that mpi_name is to be used for the MPI. You can skip this flag if you
choose to use the default MPI.
-mpiopt="x" allows you to specify any additional MPI flags (x) to be included in the run (Linux only).
-mpitest runs the mpitest program instead of ANSYS Fluent to test the network.
-p<ic> specifies the use of parallel interconnect <ic>, where <ic> can be any of the interconnects
listed in Starting Parallel ANSYS Fluent on a Windows System Using Command Line Options or Starting
Parallel ANSYS Fluent on a Linux System Using Command Line Options in the User's Guide.
-pcheck checks the network connections before spawning compute nodes (Linux only).
-rsh specifies that RSH should be used to spawn remote processes, instead of the default ssh.
-rsh=<command> specifies that <command> should be used to spawn remote processes. (Windows
only)
-ssh specifies that SSH should be used to spawn remote processes. (Beginning with ANSYS Fluent
R16.0, SSH is used by default. This option is included primarily for backward compatibility with existing
launch scripts, etc.)
-tx specifies that x processors are to be used. For more information about starting the parallel version
of ANSYS Fluent, see Starting Parallel ANSYS Fluent on a Windows System or Starting Parallel ANSYS
Fluent on a Linux System in the User's Guide.
-tmx specifies that x processors are to be used for meshing. This value must be less than or equal to
the number of processes specified with -tx.
4.1.4.6. Postprocessing Option
fluent -post will run a version of Fluent that allows you to set up a problem or perform postprocessing, but will not allow you to perform calculations. Running ANSYS Fluent for pre- and postprocessing
requires you to use the -post flag on startup. To use this option on Linux, launch ANSYS Fluent by
adding the -post flag after the version number, for example,
fluent 3d -post
46
Release 19.2 - © ANSYS, Inc. All rights reserved. - Contains proprietary and confidential information
of ANSYS, Inc. and its subsidiaries and affiliates.
Starting ANSYS Fluent
To use this same feature from the graphical interface on Windows or Linux, select the Pre/Post option
in the General tab of Fluent Launcher, as described in Starting ANSYS Fluent Using Fluent Launcher (p. 29).
4.1.4.7. SGE Options
The -sge option runs ANSYS Fluent under Sun Grid Engine (SGE) software, and allows you to use the
features of this software to manage your distributed computing resources. Other options that can be
employed in conjunction with -sge are -sgeq queue, -sgeckpt ckpt_obj, -sgepe fluent_pe
min_n-max_n, and -sgeqmaster <machine_name>.
For a detailed explanation of these options, see Part III: Running Fluent Under SGE.
4.1.4.8. Remote Visualization Options
The -sifile=server_info_example_name.txt option starts ANSYS Fluent and the server that
is necessary for running the remote visualization client. For additional information on remote visualization,
refer to Remote Visualization and Accessing Fluent Remotely.
Note
You can specify the location for the server info file prior to the filename, for example -sifile=D:/example_folder/server_info_example_name.txt. If you do not provide
a file path before the file name and you do not provide a path using the SERVER_INFO_DIR
environment variable, then the file is saved in your working directory.
4.1.4.9. LSF Option
The -lsf option allows you to run ANSYS Fluent under Platform Computing Corporation’s LSF software,
and thereby take advantage of the checkpointing features of that load management tool. For further
details about using the -lsf option, see Part I: Running Fluent Under LSF.
4.1.4.10. Version and Release Options
Typing fluent version -r, replacing version with the desired version, will list all releases of
the specified version.
fluent -rx will run release x of ANSYS Fluent. You may specify a version as well, or you can wait
and specify the version when prompted.
Typing fluent version -env, replacing version with the desired version, will list all environment
variables before running ANSYS Fluent.
4.1.4.11. System Coupling Options
The following command line options (in either Windows or Linux) can be used when ANSYS Fluent is
involved in a system coupling simulation.
-schost=x (where x is the name of the host machine, in quotes) specifies the host machine on which
the coupling service is running (to which the co-simulation participant/solver must connect).
-scid=y (where y is the session-id of the system coupling run, without quotes) specifies the identity
of the coupling service run.
Release 19.2 - © ANSYS, Inc. All rights reserved. - Contains proprietary and confidential information
of ANSYS, Inc. and its subsidiaries and affiliates.
47
Starting and Executing ANSYS Fluent
-sclic=x (where x is the name of the port and host machine, without quotes) specifies the port and
host of the machine with the system coupling license running (that the co-simulation participant/solver
must connect to). For example, 7468@localhost.
-scport=y (where y is the port number) specifies the port on the host machine upon which the
coupling service is listening for connections from co-simulation participants.
-scname=z (where z is the name of the participant, in quotes) specifies the unique name used by the
co-simulation participant to identify itself to the coupling service (see System Coupling Server File
(scServer.scs) in the System Coupling User's Guide 2.0 for more information).
The general syntax for invoking ANSYS Fluent for system coupling is:
fluent 3d –schost=host name in quotes –scport=port number –scname=name of the solver in
quotes
For instance:
fluent 3d –schost="machine1.domain.com” –scport=1234 –scname="Solution1"
Once ANSYS Fluent loads the case, initialize the solution using the following command:
s i i
Once your case is initialized, start the system coupling by typing the following command in the ANSYS
Fluent text user interface (TUI):
(sc-solve)
For more information, see Performing System Coupling Simulations Using Fluent in the Fluent User's
Guide , as well as the System Coupling User's Guide.
4.1.4.12. Other Startup Options
There are other startup options that are not listed when you type the fluent -help command.
These options can be used to customize your graphical user interface. For example, to change the ANSYS
Fluent window size and position you can either modify the .Xdefaults file described in Modifying the
Graphical User Interface in the User's Guide, or you can simply type the following command at startup:
fluent [version] [-geometry] [XXxYY+00-50]
where XX and YY are the width and height in pixels, respectively, and +00-50 is the position of the
window.
Therefore, typing fluent 3d -geometry 700x500+20-400 will start the 3D version of ANSYS
Fluent, sizing the ANSYS Fluent console to 700x500 pixels and positioning it on your monitor screen at
+20-400.
There are additional Qt command line startup options for modifying the graphical stylesheet and more,
which can be found in Qt documentation.
4.2. Running ANSYS Fluent in Batch Mode
ANSYS Fluent can be used interactively, with input from and display to your computer screen, or it can
be used in a batch or background mode in which inputs are obtained from and outputs are stored in
files. Generally you will perform problem setup, initial calculations, and postprocessing of results in an
interactive mode. However, when you are ready to perform a large number of iterative calculations,
48
Release 19.2 - © ANSYS, Inc. All rights reserved. - Contains proprietary and confidential information
of ANSYS, Inc. and its subsidiaries and affiliates.
Running ANSYS Fluent in Batch Mode
you may want to run ANSYS Fluent in batch or background mode. This allows the computer resources
to be prioritized, enables you to control the process from a file (eliminating the need for you to be
present during the calculation), and also provides a record of the calculation history (residuals) in an
output file. While the procedures for running ANSYS Fluent in a batch mode differ depending on your
computer operating system, Background Execution on Linux Systems (p. 49) provides guidance for
running in batch/background on Linux systems, and Background Execution on Windows Systems (p. 50)
provides guidance for running in batch/background on Windows systems.
For additional information, see the following sections:
4.2.1. Background Execution on Linux Systems
4.2.2. Background Execution on Windows Systems
4.2.3. Batch Execution Options
4.2.1. Background Execution on Linux Systems
To run ANSYS Fluent in the background in a C-shell (csh) on a Linux system, type a command of the
following form at the system-level prompt:
fluent 2d -g < inputfile > & outputfile &
or in a Bourne/Korn-shell, type:
fluent 2d -g < inputfile > outputfile 2>&1 &
In these examples,
• fluent is the command you type to run ANSYS Fluent interactively.
• -g indicates that the program is to be run without the GUI or graphics (see Starting ANSYS Fluent (p. 29)).
• inputfile is a file of ANSYS Fluent commands that are identical to those that you would type interactively.
• outputfile is a file that the background job will create, which will contain the output that ANSYS Fluent would normally print to the screen (for example, the menu prompts and residual reports).
• & tells the Linux system to perform this task in background and to send all standard system errors (if any)
to outputfile.
The file inputfile can be a journal file created in an earlier ANSYS Fluent session, or it can be a file
that you have created using a text editor. In either case, the file must consist only of text interface
commands (since the GUI is disabled during batch execution). A typical inputfile is shown below:
; Read case file
rc example.cas
; Initialize the solution
/solve/initialize/initialize-flow
; Calculate 50 iterations
it 50
; Write data file
wd example50.dat
; Calculate another 50 iterations
it 50
; Write another data file
wd example100.dat
; Exit Fluent
exit
yes
This example file reads a case file example.cas, initializes the solution, and performs 100 iterations
in two groups of 50, saving a new data file after each 50 iterations. The final line of the file terminates
Release 19.2 - © ANSYS, Inc. All rights reserved. - Contains proprietary and confidential information
of ANSYS, Inc. and its subsidiaries and affiliates.
49
Starting and Executing ANSYS Fluent
the session. Note that the example input file makes use of the standard aliases for reading and writing
case and data files and for iterating. (it is the alias for /solve/iterate, rc is the alias for
/file/read-case, wd is the alias for /file/write-data, etc.) These predefined aliases allow you
to execute commonly used commands without entering the text menu in which they are found. In
general, ANSYS Fluent assumes that input beginning with a / starts in the top-level text menu, so if
you use any text commands for which aliases do not exist, you must be sure to type in the complete
name of the command (for example, /solve/initialize/initialize-flow). Note also that
you can include comments in the file. As in the example above, comment lines must begin with a ;
(semicolon).
An alternate strategy for submitting your batch run, as follows, has the advantage that the outputfile
will contain a record of the commands in the inputfile. In this approach, you would submit the
batch job in a C-shell using:
fluent 2d -g -i inputfile
>& outputfile &
or in a Bourne/Korn-shell using:
fluent 2d -g -i inputfile > outputfile 2>&1 &
4.2.2. Background Execution on Windows Systems
To run ANSYS Fluent in the background on a Windows system, the following commands can be used:
fluent 3d -g -i journal
fluent 3d -g -wait -i journal
fluent 3d -hidden -i journal
In these examples,
• fluent is the command you type to run ANSYS Fluent interactively.
• -g indicates that the program is to be run minimized in the task bar.
• -i journal reads the specified journal file.
• -wait is the command you type in a DOS batch file or some other script in a situation where the script
must wait until ANSYS Fluent has completed its run.
• -hidden is similar to the -wait command, but also runs ANSYS Fluent completely hidden and non-interactively.
To get an output (or transcript) file while running ANSYS Fluent in the background on a Windows system,
the journal file must contain the following command to write a transcript file:
; start transcript file
/file/start-transcript outputfile.trn
where the outputfile is a file that the background job will create, which will contain the output
that ANSYS Fluent would normally print to the screen (for example, the menu prompts and residual
reports).
See Creating and Reading Journal Files in the User's Guide for details about journal files. See Creating
Transcript Files in the User's Guide for details about transcript files.
50
Release 19.2 - © ANSYS, Inc. All rights reserved. - Contains proprietary and confidential information
of ANSYS, Inc. and its subsidiaries and affiliates.
Running ANSYS Fluent in Batch Mode
4.2.3. Batch Execution Options
During a typical session, ANSYS Fluent may require feedback from you in the event of a problem it encounters. ANSYS Fluent usually communicates problems or questions through the use of Error dialog
boxes, Warning dialog boxes, or Question dialog boxes. While executing ANSYS Fluent in batch mode,
you may want to suppress this type of interaction in order to, for example, create journal files more
easily.
There are three common batch configuration options available to you when running ANSYS Fluent in
batch mode. You can access these options using the Batch Options dialog box (Figure 4.6: The Batch
Options Dialog Box (p. 51)).
File → Batch Options...
Figure 4.6: The Batch Options Dialog Box
The Batch Options dialog box contains the following items:
Confirm File Overwrite
determines whether ANSYS Fluent confirms a file overwrite. This option is turned on by default.
Hide Questions
allows you to hide Question dialog boxes. This option is turned off by default.
Exit on Error
allows you to automatically exit from batch mode when an error occurs. This option is disabled by default.
When run in batch mode through the command prompt or a journal file with Exit on Error enabled,
Fluent will exit under the following circumstances:
• Normal run termination upon reaching the end of a journal (return value 0)
• Error returned during scripted text command execution (return value 1)
• Unexpected input (wrong type) to text command (return value 1)
• Licensing error (return value 2)
If an invalid text command is entered, Fluent will not exit, but proceed to the next text input.
Note that in Windows you must start Fluent with the -wait command line option.
file → set-batch-options
Release 19.2 - © ANSYS, Inc. All rights reserved. - Contains proprietary and confidential information
of ANSYS, Inc. and its subsidiaries and affiliates.
51
Starting and Executing ANSYS Fluent
Any combination of these options can be turned on or off at any given time prior to running in batch
mode.
Important
Batch option settings are not saved with case files. They are meant to apply for the duration
of the current ANSYS Fluent session only. If you read in additional mesh or case files during
this session, the batch option settings will not be altered. As batch options are not saved
with case files, journal files developed for use in batch mode should begin by enabling the
desired batch option settings (if different from the default settings).
4.3. Switching Between Meshing and Solution Modes
You can switch from the meshing mode of Fluent to the solution mode by clicking the Switch to
Solution button, located by default in the top left corner of the application window. The mesh from
your meshing mode session will be transferred and read in the new solution mode session.
You can switch from the solution mode of Fluent to the meshing mode by using the switch-tomeshing-mode text command. Note that this text command is only available for 3D sessions, before
you have read a mesh or case file.
4.4. Checkpointing an ANSYS Fluent Simulation
The checkpointing feature of ANSYS Fluent allows you to save case and data files while your simulation
is running. While similar to the autosave feature of ANSYS Fluent (Automatic Saving of Case and Data
Files in the User's Guide), which allows you to save files throughout a simulation, checkpointing allows
you slightly more control in that you can save an ANSYS Fluent job even after you have started the job
and did not set the autosave option. Checkpointing also allows you to save case and data files and then
exit out of ANSYS Fluent. This feature is especially useful when you need to stop an ANSYS Fluent job
abruptly and save its data.
There are two different ways to checkpoint an ANSYS Fluent simulation, depending upon how the
simulation has been started.
1. ANSYS Fluent running under LSF or SGE
ANSYS Fluent is integrated with load management tools like LSF and SGE. These two tools allow
you to checkpoint any job running under them. You can use the standard method provided by
these tools to checkpoint the ANSYS Fluent job.
For more information on using ANSYS Fluent and SGE or LSF, see Part III: Running Fluent Under SGE
or Part I: Running Fluent Under LSF, respectively.
2. Independently running ANSYS Fluent
When not using tools such as LSF or SGE, a different checkpointing mechanism can be used when
running an ANSYS Fluent simulation. You can checkpoint an ANSYS Fluent simulation while iterating/time-stepping, so that ANSYS Fluent saves the case and data files and then continues the calculation, or so that ANSYS Fluent saves the case and data files and then exits.
• Saving case and data files and continuing the calculation:
On Linux, create a file called check-fluent, that is,
52
Release 19.2 - © ANSYS, Inc. All rights reserved. - Contains proprietary and confidential information
of ANSYS, Inc. and its subsidiaries and affiliates.
Cleaning Up Processes From an ANSYS Fluent Simulation
/tmp/check-fluent
On Windows, create a file called check-fluent.txt, that is,
C:\temp\check-fluent.txt
• Saving case and data files and exiting ANSYS Fluent:
On Linux, create a file called exit-fluent, that is,
/tmp/exit-fluent
On Windows, create a file called exit-fluent.txt, that is,
C:\temp\exit-fluent.txt
The saved case and data files will have the current iteration number appended to their file names.
ANSYS Fluent offers an alternate way to checkpoint an unsteady simulation. While the default behavior is to checkpoint the simulation at the end of the current iteration, for unsteady simulations you
have the option of completing all of the iterations in the current time-step before checkpointing.
This can be set by entering the following Scheme command prior to running the unsteady simulation:
(ckpt/time-step? #t)
Now when you save the checkpoint file (as described previously), the case and data file will be saved
at the end of the current time step and named accordingly. To switch back to the default checkpointing mechanism at the end of the current iteration, use the following Scheme command:
(ckpt/time-step? #f)
Important
Note that the (ckpt/time-step? #t) command will have the effect only in the case
of an unsteady simulation.
Note
It is recommended that you do not use checkpointing when using ANSYS Fluent in Workbench.
However, if checkpointing is necessary, the exit-fluent/exit-fluent.txt file can
be used and the file will be checked in its default location (the FFF/FLU system directory
containing the *.set file). If ANSYS Fluent is calculating, then the existence of the file is
equivalent to an interrupt command. Similarly, the check-fluent/check-fluent.txt
file can be used to save the project on demand when ANSYS Fluent is calculating.
4.5. Cleaning Up Processes From an ANSYS Fluent Simulation
ANSYS Fluent lets you easily remove extraneous processes in the event that an ANSYS Fluent simulation
must be stopped.
When a session is started, ANSYS Fluent creates a cleanup-fluent script file. The script can be used
to clean up all ANSYS Fluent-related processes. ANSYS Fluent creates the cleanup-script file in the current
Release 19.2 - © ANSYS, Inc. All rights reserved. - Contains proprietary and confidential information
of ANSYS, Inc. and its subsidiaries and affiliates.
53
Starting and Executing ANSYS Fluent
working directory with a filename that includes the machine name and the process identification
number (PID) (for example, cleanup-fluent-mymachine-1234).
If the current directory does not possess the proper write permissions, then ANSYS Fluent will write the
cleanup-script file to your home directory.
If, for example, ANSYS Fluent is started on a machine called thor and the process identification number
is 32895, ANSYS Fluent will create a cleanup-script called cleanup-fluent-thor-32895 in the
current directory. To run the cleanup-script, and clean up all ANSYS Fluent processes related to your
session, on Linux platforms, type the following command in the console window:
sh cleanup-fluent-thor-32895
Or, if the shell script already has executable permissions, simply type:
cleanup-fluent-thor-32895
To clean up extraneous ANSYS Fluent processes on Windows (serial or parallel), double-click the corresponding batch file (for example, cleanup-fluent-thor-32895.bat) that ANSYS Fluent generates
at the beginning of each session.
Important
During a normal run, this file will be deleted automatically after exiting ANSYS Fluent. In
abnormal situations, you may use this batch file to clean up the ANSYS Fluent processes.
Once an ANSYS Fluent session has been closed, you can safely delete any left over cleanup
scripts from your working directory.
Important
If an ANSYS Fluent session hangs or freezes on Windows, and you want to view the complete
contents of the ANSYS Fluent console output in a transcript file, you should use the taskkill
command through the DOS command prompt, rather than terminating the ANSYS Fluent
application through the Windows Task Manager.
4.6. Exiting ANSYS Fluent
You can exit ANSYS Fluent by selecting Exit in the File ribbon tab. If the present state of the program
has not been written to a file, a Question dialog box will open to confirm if you want to proceed. You
can cancel the exit and write the appropriate file(s) or you can continue to exit without saving the case
or data.
54
Release 19.2 - © ANSYS, Inc. All rights reserved. - Contains proprietary and confidential information
of ANSYS, Inc. and its subsidiaries and affiliates.
Glossary of Terms
This glossary contains a listing of terms commonly used throughout the documentation.
• adaption (p. 55)
• case files (p. 55)
• cell types (p. 56)
• computational fluid dynamics (CFD) (p. 56)
• console (p. 57)
• convergence (p. 57)
• cortex (p. 57)
• data files (p. 57)
• dialog boxes (p. 57)
• discretization (p. 57)
• GUI (p. 57)
• mesh (p. 57)
• models (p. 57)
• node (p. 57)
• postprocessing (p. 57)
• residuals (p. 57)
• skewness (p. 57)
• solvers (p. 58)
• terminal emulator (p. 58)
• TUI (p. 58)
adaption
A technique useful in improving overall mesh quality. The solution-adaptive mesh refinement feature of ANSYS Fluent allows you to refine and/or
coarsen your mesh based on geometric and numerical solution data. In
addition, ANSYS Fluent provides tools for creating and viewing adaption
fields customized to particular applications.
case files
Files that contain the mesh, boundary conditions, and solution parameters
for a problem. A case file also contains the information about the user
interface and graphics environment.
Release 19.2 - © ANSYS, Inc. All rights reserved. - Contains proprietary and confidential information
of ANSYS, Inc. and its subsidiaries and affiliates.
55
Glossary of Terms
cell types
The various shapes or units that constitute the base elements of a mesh.
ANSYS Fluent can use meshes composed of tetrahedral, hexahedral,
pyramid, wedge, or polyhedral cells (or a combination of these).
Figure 8: Cell Types
computational fluid dynamics (CFD)
56
The science of predicting fluid flow, heat transfer, mass transfer (as in
perspiration or dissolution), phase change (as in freezing or boiling),
chemical reaction (for example, combustion), mechanical movement (for
example, fan rotation), stress or deformation of related solid structures
(such as a mast bending in the wind), and related phenomena by solving
Release 19.2 - © ANSYS, Inc. All rights reserved. - Contains proprietary and confidential information
of ANSYS, Inc. and its subsidiaries and affiliates.
the mathematical equations that govern these processes using a numerical algorithm on a computer.
console
The console is part of the ANSYS Fluent application window that allows
for text command input and the display of information.
convergence
The point at which the solution is no longer changing with each successive iteration. Convergence criteria, along with a reduction in residuals,
also help in determining when a solution is complete. Convergence criteria are pre-set conditions on the residuals that indicate that a certain
level of convergence has been achieved. If the residuals for all problem
variables fall below the convergence criteria but are still in decline, the
solution is still changing to a greater or lesser degree. A better indicator
occurs when the residuals flatten in a traditional residual plot (of residual
value vs. iteration). This point, sometimes referred to as convergence at
the level of machine accuracy, takes time to reach, however, and may
be beyond your needs. For this reason, alternative tools such as reports
of forces, heat balances, or mass balances can be used instead.
cortex
A utility that manages ANSYS Fluent’s user interface and basic graphical
functions.
data files
Files that contain the values of the flow field in each grid element and
the convergence history (residuals) for that flow field.
dialog boxes
The separate windows that are used like forms to perform input tasks.
Each dialog box is unique and employs various types of input controls
that make up the form.
discretization
The act of replacing the differential equations that govern fluid flow with
a set of algebraic equations that are solved at distinct points.
GUI
The graphical user interface, which consists of the main ANSYS Fluent
application window, dialog boxes, graphics windows, etc.
mesh
A collection of points representing the flow field, where the equations
of fluid motion (and temperature, if relevant) are calculated.
models
Numerical algorithms that approximate physical phenomenon (for example, turbulence).
node
The distinct points of a mesh (p. 57) at which the equations of fluid
motion are solved.
postprocessing
The act of analyzing the numerical results of your CFD simulation using
reports, integrals, and graphical analysis tools such as contour plots, animations, etc.
residuals
The small imbalance that is created during the course of the iterative
solution algorithm. This imbalance in each cell is a small, non-zero value
that, under normal circumstances, decreases as the solution progresses.
skewness
The difference between the shape of the cell and the shape of an equilateral cell of equivalent volume. Highly skewed cells can decrease accuracy and destabilize the solution.
Release 19.2 - © ANSYS, Inc. All rights reserved. - Contains proprietary and confidential information
of ANSYS, Inc. and its subsidiaries and affiliates.
57
Glossary of Terms
solvers
ANSYS Fluent has two distinct solvers, based on numerical precision
(single-precision vs. double-precision). Within each of these categories,
there are solver formulations: pressure based; density based explicit; and
density based implicit.
terminal emulator
See console (p. 57).
TUI
The text user interface, which consists of textual commands that can be
entered into the terminal emulator.
58
Release 19.2 - © ANSYS, Inc. All rights reserved. - Contains proprietary and confidential information
of ANSYS, Inc. and its subsidiaries and affiliates.