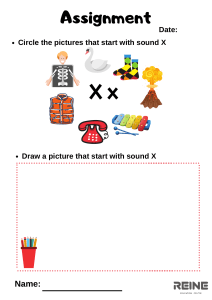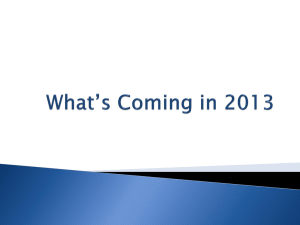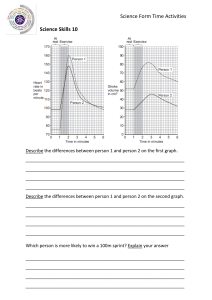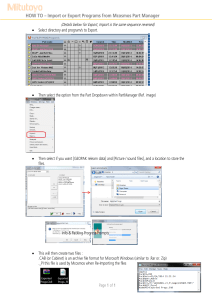GEOPAK Win 3D CNC Coordinate Measuring Machine Training Manual Version 4.00 Mitutoyo Asia Pacific Pte. Ltd. MCOSMOS GEOPAK Win Training Manual Table of Contents 1. Page CMM introduction……………..…………………………….………………..1 To activate CMM ........................................................................................... 1 To shut-down CMM ...................................................................................... 2 To Configure or to modify an existing CMM configuration……………..3-12 To Understand the functionality of Joystick ................................................ 13 2. Introduction to Geopak-Win -Layout of Main Windows..................................14 -Layout of Part Windows....................................15 3. Introduction to LearnMode....……....…...…………..……..........……………16 3.1 Startup Learn Mode………………………………………..……………….16-17 3.2 Probe Data Management-To Setup the Probe System............................18-21 3.3 -To Create Probe(s) on different Angles..........22-25 3.4 -Probe Calibration ..........................................26-30 3.5 To Change the Learn Mode Start up Setting............................................31-33 3.6 To Change Units of Inches or Metris / Decimal points.............................33-34 4. GEOPAK-Win Layout Introduction...............................................................35-37 5. GEOPAK-Win General icons for measurement..............................................38-39 6. GEOPAK-Win Minimum measuring points.........................................................39 7. GEOPAK-Win Coordinate System.................................................................40-43 8. Creating P.C.S. setting "Pattern Alignment" method.......................................43-53 9. Creating P.C.S setting using single step "Step by step" method..............................54 9.1 Example1 (Plane, Line, Line) setting.........................................................54-58 9.2 Example 2 (Plane, Circle, Circle) setting....................................................59-61 9.3 Example 3 (Plane, Circle, Line) setting.......................................................62-66 9.4 Example 4 (Plane, Symmetry Line) setting.................................................67-73 9.5 Example 5 (Plane Circle 1 & Circle 3) (Single Offset) setting....................74-76 10. P.C.S - Move/Transfer datum or Rotate axis of Coordinate System...................77-83 11. Introduce to Element commands.........................................................................83-85 13. Measuring elements Point...........................................................................86-99 13. Line........................................................................100-111 14. Circle......................................................................113-134 15. Plane....................................................... ...............135-139 16. Cone...............................................................................130 17. Sphere.....................................................................131-133 18. Cylinder....................................................... ..........134-138 19. Step Cylinder..........................................................139-140 20. Two types of computation element...................................................................141-149 21. Angle......................................................................150-154 22. Minimum/Maximum Calculation.....................................................................155-157 1.1 1.2 1.3 1.4 MCOSMOS GEOPAK Win Training Manual 23. 24. 25. 26. 27. 28. 29. 30. 31. 33. 33. 34. 35. 36. 37. 38. 39. 40. 41. 43. 43. 44. 45. 46. 47. 48. 49. 50. 51. 53. 53. 54. 55. 56. 57. 58. 59. 60. 61. 63. 63. 64. 65. 66. 67. Geometric Dimensioning and Tolerancing (GD&T) introduction..........................158 Concentricity tolerance comparison.................................................................158-161 Coaxiality tolerance comparison......................................................................163-163 Parallelism tolerance comparison.....................................................................164-168 Perpendicularity tolerance comparison............................................................169-171 Angularity tolerance comparison......................................................................173-174 Symmetry tolerance comparison......................................................................175-177 Runout tolerance comparison...........................................................................178-183 Positioning or True Position (T P)....................................................................183-196 Cartesian, Cylindrical & Spherical Mode setting.............................................197-200 To save measurement data................................................................................201-203 To print measurement data...............................................................................204-207 Part Program – Manual part program (Part without Clamping Fixture)..........208-218 -- Manual part program (Part with Clamping Fixture)...............219-235 -- CNC part program (Part without Clamping Fixture)..............236-236 -- CNC part program (Part with Clamping Fixture)....................237-250 -- Edit Part Program....................................................................251-253 -- To Repeat Part Program...........................................................253-255 Loop Start & Loop End application.................................................................256-258 Coordinate RPS (Reference Point System) Alignment.....................................259-263 Part Manager Icons............................................................................................264-273 General setting...................................................................................................274-276 Graphic of elements...........................................................................................277-280 - Using Windows Explorer................................................................281 - Windows style file browser.............................................................283 - Advanced user administration.........................................................283 - CMM system manager (CSM)................................................284-286 - GEOPAK user interface...........................................................287-288 - Recalculate Circle and Ellipse.........................................................289 - Tolerance command use measured point only.................................290 - Signed angle calculation..................................................................291 - Datum Origin setting on Hole shape...............................................293 - Polar measurement..........................................................................293 - Tolerance.........................................................................................294 - Output of single point element........................................................294 - Theoretical Ellipse..........................................................................295 -Measuring rounded corners.......................................................296-298 - GEOPAK toolbars....................................................................299-300 Additional Information & Maintenance - MCOSMOS Version 4.00 software................................................301 - Air Supply......................................................................................303 - Prevent Oil / Dust / Paper / Staple.................................................303 - Head Probe condition ...................................................................303 - Cable and Dongle..........................................................................303 - Temperature and Humidity............................................................303 MCOSMOS GEOPAK Win Training Manual 68. - Loading heavy work pieces...........................................................303 69. - Vibration........................................................................................303 70. - Air conditioning.............................................................................303 71. Setting on "Position of Machine" display.................................................................304 73. Template AS 9103 form 3 for Aerospace Industries..................................................305 73. Exercises Exercise 1............................................................................................306 Exercise 3...........................................................................................307 Exercise 3...........................................................................................308 Exercise 4...........................................................................................309 Exercise 5...........................................................................................310 Exercise 6...........................................................................................311 Exercise 7...........................................................................................313 Actual work piece / Memo..................................................................313 Revision Amendment Note Drafted by David Chau Version 4.00 MCOSMOS GEOPAK Win Training Manual 1. CMM introduction 1.1 To activate CMM To start-up CMM, procedures are as follow: • Turn "ON" the air dryer. • Turn "ON" the air compressor. • Turn "ON" the CMM, the joystick control box "STATUS" LCD will display “Abso” indication. Press "START" button on the joystick control box to initialize CMM, the joystick control box "STATUS" LCD will show 100 (% of speed) after initialization. By turning the "SPEED" control nut will increase or decrease the % of speed. Note: The above with joystick box control box application only applicable on CNC-CMM. • Turn "ON" the P.C. system. • Double click on the "MCOSMOS" icon as shown below: Page 1 MCOSMOS GEOPAK Win Training Manual 1.2 To shut-down CMM To shut-down CMM, • “Parking” the Head Probe to CMM home position, click "Move" & "P" icon, Ok: • • • • Exit out from GEOPAK-Win menu. Turn "OFF" CMM. Shut-down P.C. system. Turn "OFF" the air dryer & compressor. Note: If the joystick control box status screen does not show “Abso” after turning "ON" CMM, possible "Error" could be happening. Example: 1.) If air supply lesser then 4 Pa (0.4MPa), error code of "E650" will be displayed on "STATUS" LCD. 2.) If emergency button has been pressed on, error code of "E899" will be displayed on "STATUS" LCD. Others error code; if happening during start up, kindly refer to CMM Manual hand book for troubleshooting tips or contact Mitutoyo for advice. Page 2 MCOSMOS GEOPAK Win Training Manual 1.3 • To configure or modify an existing CMM configuration Click "Settings" menu, CMM System Manager: The “CMM System Manager” starts the Machine Builder to add on a new configuration or to modify an existing CMM configuration. The Machine Builder displays a selection list of CMM types and sizes and previews the selected CMM in a 3D graphical display window. • Click “Add CMM configuration” icon • Key in CMM model at “Add CMM configuration” menu, Example: Crysta Apex S 574, Ok. Page 3 MCOSMOS GEOPAK Win Training Manual • Select CMM model. • • Add "rotary table" , Note: If "rotary table" unavailable, click "Continue", Page 4 MCOSMOS GEOPAK Win Training Manual • Add Master Ball, key in ball diameter size, Ok. • • Add Rack Changer, example: SCR300. Note: If Rack Changer unavailable, click "Continue". Page 5 MCOSMOS GEOPAK Win Training Manual • Added Rack Changer, click "Continue". • Configure Head probe system on to SCR 200 Port 1, Tree 1 location. Example: Combination of PH10M, PAA1, TP200. PAA1 TP200 • TP200_SF selection. • Stylus selection. Page 6 MCOSMOS GEOPAK Win Training Manual • • • Specify Probe configuration of Port 1 of probe tree no.1 for SCR200. "Mouse" right click on: Port 1: TP200 SF \ Define Probe tree Click "Ok". TP200 SF • Specify Probe configuration for Port 2, TP 200_ LF. Port 3: TP200_ LF \ Port setting. TP200_LF Page 7 MCOSMOS GEOPAK Win Training Manual • Define Port 2 of probe tree no.2, click "Ok". Port 2: TP200_LF \ Define probe tree • Example: Probe configuration on Port 2, tree no.2. PH10M \ PAA1 \ TP200 \ TP200_LF \ Stylus Page 8 MCOSMOS GEOPAK Win Training Manual • Probe configuration completed for Port 1 & 2. Page 9 MCOSMOS GEOPAK Win Training Manual • CMM configuration file created. • To modify configuration, use "Mouse" right click on icon, select "Modify". Page 10 MCOSMOS GEOPAK Win Training Manual • Example: Modify Master Ball diameter. • The Offline configuration is of "no linking" status with CMM. Page 11 MCOSMOS GEOPAK Win Training Manual • Description of Probe configuration. 1 5 2 3 6 4 7 8 1) Probe Collar 2) Sensor Mounting 3) Total Length 4) Swivel Length 5) Motorized Head Probe - PH10M 6) Auto-Changer - PAA1 7) Touch Probe – TP200 8) Stylus Page 12 MCOSMOS GEOPAK Win Training Manual 1.4 To understand functionality of Joystick LEFT, BACK, RIGHT - To register different control position of joystick control box on X / Y / Z axis movement. X-FUNC, Y-FUNC, Z-FUNC - To control individual axis of X / Y / Z measuring position on the positive direction. X-LOCK, Y-LOCK, Z-LOCK - To lock individual axis of X / Y / Z measuring position on determined level. MEAS - To measure & collecting measuring point. T.S (Touch Signal) - Trigger to “ON” / “OFF” mode particularly for changing stylus. GOTO - use on CNC part programming for activating / registration of intermediate position. EMERGENCY - To immediate stop the machine movement (system need to restart again and all information will be eased). R.STOP - Stop the machine movement while not ease the existing information. SPEED - To control the movement speed. FINE - To control very precise movement, basically for optional optical microscope application. Page 13 MCOSMOS GEOPAK Win Training Manual 2. Geopak-Win software introduction Main Windows Layout 1 2 3 4 1) Software Version : Software version released reference. 2) "Text" menu : Functionality on the pull down menu. Example: "Part", "Settings", "View", "User", "CMM" (Coordinate Measuring Machine), "Statistics", "Tools", "Windows", and "Help". 3) "Icon" menu : Frequently used function, Example: "CMM learn mode", "CMM Repeat Mode" or "3D-TOL", of pull down menu, in which are displayed in graphical form. 4) Part Management Tool : Organization of parts. Example: Create a New Part, Change part name, Mark part, Delete part. Page 14 MCOSMOS GEOPAK Win Training Manual Layout of Part Windows 1 2 3 1) Directory : Folder Directory for created Part name. 2) Part name : Part information. 3) Timing : Part created / modified timing information. Page 15 MCOSMOS GEOPAK Win Training Manual 3. Introduction to Learn Mode 3.1 Startup Learn Mode • Select one of the part name from Part Name List (Highlighted in Green). • Click the “CMM learn mode” icon from the "Icon" menu. • GEOPAK-Win software and CMM are configuring. • Select Expansion coefficient. Page 16 MCOSMOS GEOPAK Win Training Manual • Startup “Wizard” menu, click “Exit and calibrate” dialog box. • “Probe data management” menu. Page 17 MCOSMOS GEOPAK Win Training Manual 3.2 Probe Data Management - Setup the Probe System Set up a list of new probes, with different angle rotation and determine the swivel length for probe configuration. Prepare a list of probe (s) in different angle rotations, calibrate the entire probe list. Applicable on CNC CMM with Motorized Head Probe. Example: PH10M, PH10MQ or PH10T. Note: Similar procedure for Manual CMM application. • Click on Probe Builder” menu. Page 18 MCOSMOS GEOPAK Win Training Manual “Configure Probe System” setting icon to remove previous • Remove the current configuration, click configuration. • Select new probe configuration from the list, click to accept; repeat there steps, until a new probe list system configuration is created. Page 19 MCOSMOS GEOPAK Win Training Manual Note: Mitutoyo's Stylus list Page 20 MCOSMOS GEOPAK Win Training Manual Example: New list of configuration. • • Click "Ok" icon, a message appeared. Click "Yes" icon to confirm new list. • Note: The Swivel length value, Example: Swivel length=133.000 mm, it is important when calibrating probe with different angle other then A=0.000 and B=0.000 angles. Page 21 MCOSMOS GEOPAK Win Training Manual 3.3 To create probe(s) for different Angles Note: Manual probe head (Example: MH20I), it is manually adjust the probe angle and set the probe list by using the “New” menu icon method and perform manual calibration. Note: Motorized probe head (Example: PH10T, PH10MQ or SP35M), there are a few methods to set the probe in different angle(s) for calibration. Motorized Head Probe: • Use the “T-Button” (Controller) icon • Use “Define Probe” icon • Use “New” icon Page 22 MCOSMOS GEOPAK Win Training Manual Use "T-Button" (HCU1) Method • "Probe Data Management" windows click menu to define probe. Press A+ / A-. Example: A=90 to increase angle, every interval angle to increase / decrease is 7.5 degrees. The maximum angle for A+ is 105 degrees. Press B+ / B-. Example: B=90 to increase angle, every interval angle is 7.5 degrees. Maximum angle is 180 degrees / -180 degrees. Press "T" button to transmit (accept) the probe angle. Repeat the same step for other angle(s) position. Example: A=90, B=-90 & A=60, B=-90. Total number of angles are 730 angles. • Remember to click • • • • • icon once (to deactivate) before calibration. Note: Angle interval is fixed at 7.5 degrees. It is "ON" line of physical probe rotation by selecting different angles using HCU1. Page 23 MCOSMOS GEOPAK Win Training Manual Use "Define Probes" Method • Click menu, • • • • Select angle A=0, B=0 from the screen and Click "Add" menu. Repeat step, for other angle(s). Example: A=90, B=-90 & A=60, B=-90. Click “OK” to confirm. Note: To delete angle, select probe angle and click "Remove" menu. Page 24 MCOSMOS GEOPAK Win Training Manual Use "New" menu Method • Click "New" menu, a dialog box appeared. • Key in No of probe, angles on location Probe angle A and Probe angle B, click “Ok”. • Repeating the above steps, perform similar procedures for other probes. Modification of probes To edit an existing probe, click "Edit" menu. To copy an existing probe and, click "Copy" menu. To delete a probe from the list, click "Delete" menu. Page 25 MCOSMOS GEOPAK Win Training Manual 3.4 Probe calibration 1.) Calibrate Manually and 2.) Calibrate Automatically • "Probe data management" dialog box, click “Calibrate” menu. • "Calibrate probe" dialog box. Page 26 MCOSMOS GEOPAK Win Training Manual Manual Calibration: Only for Manual CMM with manual Head probe. • Select the probe list from “Probe data Management” dialog box. • Click “Calibrate” menu. • icon, confirm Calibration setting on master ball size and Click the number of touching points. • Touch 5 points manually: One point on Top of Master ball & four points at the center of Master ball. Probing direction should be perpendicular to Master ball if the stylus is set at an angle. Example: 45 degree as shown below. Note: Calibrate no of probes one after another. Page 27 MCOSMOS GEOPAK Win Training Manual Automatic Calibration: Only for CNC CMM with Motorized Head Probe. • Refer to "Probe Data Management" dialog box. • Click "Select all" menu, followed by "Calibrate" menu. Page 28 MCOSMOS GEOPAK Win Training Manual • Click "Calibrate automatically" menu and enable "Manual point on top of sphere" menu. Saf. dist. (distance): Bounce back distance for both first & following execution of stylus. Zenith angle 2: Tips --} Stylus diameter 1.0 mm & above, set to 90 degree. --} Stylus diameter 0.5 mm & below, set to 85 degree, Z offset 0.871 mm. Movement speed: Speed setting for movement of probe position from one location to the others. Measurement speed: Speed setting for measurement of probe touching on Master ball. Page 29 MCOSMOS GEOPAK Win Training Manual • Manually touch first point on top of sphere, subsequent points will be triggered automatically. Note: The first point always must be touching perpendicular vector on to Master ball position, need to be center of Master ball. : First reference of probe (1st probe) always needs to be calibrated. : Using "Control" key from Key board able to select desired no of probe for calibration, need not necessary to select all no. of probes. Example: List of Motorized Head Probe: PH9, PH9A, PH10M, PH10MQ, PH10T. Example: List of Manual Head Probe: PHS1, MH8, MH20i, MIH. Page 30 MCOSMOS GEOPAK Win Training Manual Manage Probe Data On ‘Probe Data Management” menu Archive probe data Create a name to save a set of probe data Probe data from archive To retrieve a set of probe data Select all To select all the probe(s) for auto calibration or deletion Print Print list of probe data 3.5 To change Learn Mode Start up Setting • Click “File” menu, "Settings" & Configure Start up Wizard. Page 31 MCOSMOS GEOPAK Win Training Manual • Configure Start up Wizard Start up Wizard • Initialization dialogs • No “Startup Wizard” or “Init.” dialogs” : Step by step guide for starting programming. Normally set this as the default. Setting can be changes by clicking “Standard Start up Wizard” settings dialog bar. : 3 steps guide that allowing to define probes and set the Part Coordinate System (PCS) using Pattern Alignment method. : Disable selection from start up. 3.6 To Change Units of Inches or Metris / decimals point / angles • Click “File” menu, Settings & Input characteristics. Page 32 MCOSMOS GEOPAK Win Training Manual • Change the Decimals point, Units, Angle & Direction vector. Note: In order to enable unit change, “List of field” display must be “empty”. Page 33 MCOSMOS GEOPAK Win Training Manual • Setting to inches unit. • Angle and Direction vector setting. Page 34 MCOSMOS GEOPAK Win Training Manual 4. GEOPAK-Win Layout Introduction CMM Learn Mode on Windows layout Window layout including: • • • • • • • • • • Part program list List of results Graphics of elements List of elements List of tolerances List of strings Position of machine Measurement display Display axes Status bar Page 35 MCOSMOS GEOPAK Win Training Manual CMM Learn Mode on Tools Bar layout Windows Toolbar layout including: • • • • • • • • • • • • • • File toolbar Element toolbar Inclined element toolbar Contour toolbar Measurement toolbar Scanning toolbar Machine toolbar Tolerance toolbar Probe toolbar Coordinates toolbar Output toolbar Calculation toolbar Program toolbar Branch toolbar Page 36 MCOSMOS GEOPAK Win Training Manual • Tool bar size setting to 16 pixels, 24 pixels and 32 pixels. Page 37 MCOSMOS GEOPAK Win Training Manual 5. General icons for measurement Group of icons Measurement commands Computation commands Alignment commands Create Datum Origin Align axis & Pattern Alignment Load or Save PCS Move & Rotate Coordinate System Delete Last Step Probe selection Page 38 MCOSMOS GEOPAK Win Training Manual CNC ON /OFF & Parameter Exit GD & T commands Last Element Tolerance Element Tolerance Variable Tolerance Move Machine 6. Minimum measuring points for individual measuring command Command Point Line Circle Ellipse Inclined Circle Plane Cone Sphere Cylinder Minimum Points 1 2 3 5 3 3 6 5 6 Minimum Points on Form Calculation >3 (Straightness) >3 (Circularity) >3 (Flatness) >6 (Cylindricity) Page 39 MCOSMOS GEOPAK Win Training Manual 7. GEOPAK-Win Co-ordinate System Two types of co-ordinate system • • Machine Coordinate System (MCS) Part Co-ordinate System (PCS) PCS is the reference / datum of a work piece, It includes forming of: • • • Reference plane Alignment Datum origin creation Axis alignment Z Y X MCS PCS Note: Thing to do, before performing measurement: • Clean up work pieces and CMM before performing measurement. • Study drawing (if available), understand PCS setting and dimensions to be measured. • Thermal stabilization work piece for at least 1 to 4 hours before measurement. • Make sure part/work piece is fixed /clamped firmly onto the CMM before measurement. Page 40 MCOSMOS GEOPAK Win Training Manual In practical, some of the initial alignment setting is define using one of the following eight methods (Patterns). Use of these patterns make simple and easier set up of a coordinate system (Define Coordinate System). Eight types of Pattern Alignment The Pattern “Plane, Line, Line” define the reference Z axis in space by measuring plane. The first line gives the direction of X axis; the origin is the intersection of 3 lines. The Pattern “Plane, Circle, Circle” define the reference Z axis in space by measuring plane. The line forming X axis from the first circle center to the second circle center. Datum origin is the center of the first measured circle. The Pattern ‘Plane, Circle, Line (Origin in Circle)” defines the reference Z axis in space by measuring plane. The line gives the direction of the X axis, datum origin is the center of measured circle. The Pattern “Plane, Circle, Line (Origin on line)” defines the reference Z axis in space by measuring plane. The line gives the direction on the X axis. Datum origin is on the line, it is perpendicular to the measured circle. The Pattern “Cylinder, Point, Point” defines the reference Z axis in space by measuring cylinder. Datum origin is at the axis of the cylinder. Next measuring point determines Z reference datum. The direction of X axis is from the datum origin through the middle point of two measured points. Page 41 MCOSMOS GEOPAK Win Training Manual The Pattern ‘Cylinder, Circle, Point” defines the reference Z axis in space by measuring cylinder, the datum origin is at the axis of cylinder. One measuring point determines the Z reference datum. The X axis is forming from the origin through the center of measured circle. The Pattern “Cylinder, Line, Point (Origin at cylinder axis)” defines the reference Z axis in space by measuring cylinder, the datum origin is at the axis of cylinder. One measuring point determines the Z reference datum. The measured line created the X axis. The Pattern “Cylinder, Line, Point (Origin on line)” defines the reference Z axis in space by measuring cylinder, the datum origin is at the axis of cylinder. One measuring point determines the Z reference datum. The measured line created X-axis. Datum origin is projected on to the line. Note: Circle or Cylinder measurement can be replaced by Ellipse or Cone measurement. Or PCS alignment by Single Step (Step by step) method In order to perform a complete alignment, the axis in space (the base or reference plane), one reference axis projected on to reference plane and datum origin must be determined. It can be done by use of Step by step method rather then using Pattern alignment. Note: Pattern Alignment have limited pattern (only 8 Pattern) that could not able to perform / support all requirement PCS setting. It is also unable to Run CNC application. Advisable to master the Step by step in advance. Page 42 MCOSMOS GEOPAK Win Training Manual 8. Create Part Coordinate System (PCS) using “Pattern Alignment Let's create a new part and learn to set the Part Coordinate System (PCS) using Example: Pattern 1 (Plane, Line & Line) of Pattern Alignment. • Click • Click “Ok”. • Click to enter New Part name, Example: New Part. (Learn Mode), GEOPAK-Win is linking with CMM. Page 43 MCOSMOS GEOPAK Win Training Manual • Select "Expansion Coefficient", Ok. • Click" Exit and Calibrate" dialog box. Page 44 MCOSMOS GEOPAK Win Training Manual • Select probe to be used and click “Ok”. Example: probe 1. Note: List of probe needs to be calibrated. • Click “Co-or.sys”menu" and Align co-ordinate system" or click the “Align co-ordinate • system” icon. Select “Pattern Alignment” icon. Example: Pattern 1 and click “Ok”. Page 45 MCOSMOS GEOPAK Win Training Manual • A "Pattern Alignment" dialog box will be appeared. • Confirm the following information, change contents if necessary. 1. Name - Remark of element 2. Memory - Memory number of element. 3. No. of Points – Number of measuring points to form the element, changing possible. 4. - Audio instruction to operator. 5. - Default CMM plane as Z Datum. 6. - Save PCS, representing by a number (Enable or Disable mode). Page 46 MCOSMOS GEOPAK Win Training Manual • Click “Ok” to start measuring the part(s), on plane, line and line commands. • Follow Measurement display window, perform measurement accordingly. Page 47 MCOSMOS GEOPAK Win Training Manual • PCS setting created, sample as below. Page 48 MCOSMOS GEOPAK Win Training Manual Example: PCS setting using Pattern 4 (Plane, Circle & Line) of Pattern Alignment. • Click "File" menu, "System" menu and Click "Reset System" (To restart a new measurement) menu. • Select "Expansion Coefficient", Ok. • Click" Exit and calibrate" dialog box. Page 49 MCOSMOS GEOPAK Win Training Manual • Select probe. Example: probe 1, "Ok". • Click “Co-ord.sys” menu and "Align co-ordinate system" menu or click the “Align co-ordinate system” • Select “Pattern Alignment” icon. icon and Example: Pattern 4, “Ok”. Page 50 MCOSMOS GEOPAK Win Training Manual • Key in requirement accordingly. Example: No. of points. • Confirm the following information, change it if necessary. 1. Name - Remark of the element. 2. Memory - Memory number the element. 3. No. of points – Number of measuring points to form element, changing possible. 4. - Audio instruction to operator. 5. - Default CMM plane as Z reference datum. 6. - Save PCS, representing by a number (Enable or Disable mode). Page 51 MCOSMOS GEOPAK Win Training Manual • Key in the Coordinate system number. • Click "Ok" and start measuring on plane, line and circle of work piece. • Follow "Measurement Display" pop up window, perform measurement accordingly. Page 52 MCOSMOS GEOPAK Win Training Manual • PCS setting created, sample as below. Page 53 MCOSMOS GEOPAK Win Training Manual 9. Create Part Coordinate System (PCS) setting using Single step “step by step” method • • • General reminder: when creating Part Coordinate System (PCS), take note of Align plane (set Z=0.000, for XY plane alignment) Determine Datum origin (X=0.000, Y=0.000) Align axis (X or Y axis) 9.1 Example 1 – Plane, Line & Line setting Let's create Part Coordinate System (PCS) using step by step method using plane, line and line setting. • Click “Create a new part” icon and key in a program name. Example: New Part • Click “CMM learn mode” dialog box. • Select probe 1 (A=0, B=0) and “Ok”. • Click "plane" icon to perform plane measurement. • Select “Measure” icon to perform plane measurement. Measurement on Surface of XY plane (Top surface of work piece). Page 54 MCOSMOS GEOPAK Win Training Manual • Click "Align base plane" • Click "XY plan" icon to align the plane, after measurement. icon to as XY reference plane and click "origin in element" icon to set Z = 0.000 (Define as datum plane). • Click "line" icon to perform line measurement. • Enable "Automatic element repetition" icon to repeat line 1 and line 3 subsequently. Also enable "Automatic projection plane" icon setting for the line project on to reference plane. Page 55 MCOSMOS GEOPAK Win Training Manual • After completed two line measurement; click "point" line 1 & line 2 to get the intersection point. • Select line 1 & line 2 for intersection. icon and intersect from Page 56 MCOSMOS GEOPAK Win Training Manual • Click “Create origin” icon to form the intersection point as datum origin. • Intersection point as (X,Y) = (0, 0) • Click “Align axis parallel to axis of element” icon to form axis alignment. • Select line1 and align it as X axis / or line 3 as Y axis. Note: Y axis automatically created based on perpendicular relation to X axis alignment. Page 57 MCOSMOS GEOPAK Win Training Manual • Click “Store co-ord. system” icon • Store PCS, key in a representing number and confirm “Ok”. • Geopak Win of elements display Page 58 MCOSMOS GEOPAK Win Training Manual 9.2 Example 2 – Plane, Circle & Circle setting • Click “Create a new part” • Click “CMM learn mode” • Select probe 1(A=0, B=0) and press “Ok”. • Click " Plane" • Click "Align base plane" • Click "XY plane" element" • • icon and enter a program name. Example: New Part icon. icon to perform plane measurement. icon to align it as XY plane, after measurement. icon for setting the XY plane, and click "Origin in icon to set Z = 0.000 (Reference plane). Click "Circle" icon to perform circle 1 measurement. Page 59 MCOSMOS GEOPAK Win Training Manual • Click ‘Create origin” icon to form the Origin after circle 1 measurement. • Set Circle 1 to be (X,Y) =(0,0) and click “Ok”. • Click "Circle" • Click “Align axis through point” icon to align X axis after circle 3 measurement. icon to perform circle 3 measurement. Page 60 MCOSMOS GEOPAK Win Training Manual and click "Ok". • Select Circle 2; set • Click “Store co-ord. system” icon • Store PCS; key in a representing number and click “Ok”. Page 61 MCOSMOS GEOPAK Win Training Manual • Display List of result, Graphics of elements & Part program list. 9.3 Example 3 – Plane, Circle & Line setting • Click “Create a new part” icon, enter a new program name. Example: New Part. • Click “CMM learn mode” • Select probe 1(A= 0, B= 0) and “Ok”. • Click "Plane" • Click "Align base plane" • Click "XY plane " icon. icon to perform plane measurement. icon to define reference plane, after measurement. icon for setting of XY plane and click "Origin in Page 62 MCOSMOS GEOPAK Win Training Manual element" icon to set Z = 0.000 (Reference plane). • Click "Circle" icon to perform circle 1 measurement. • Click ‘Create origin” icon to form the Origin after circle 1 measurement. • Set Circle 1 to be (X,Y) =( 0,0 ) and click “Ok”. Page 63 MCOSMOS GEOPAK Win Training Manual icon to perform line measurement. • Click "Line" • Click “Align axis parallel to axis of element” for axis alignment. • Select line1 and align it as X axis. Page 64 MCOSMOS GEOPAK Win Training Manual • Display Graphic of element. • Note: Setting above is similar to Pattern Alignment 3. Or • If align the line 1 as X axis and enable “Origin on axis” icon, Page 65 MCOSMOS GEOPAK Win Training Manual • Displayed Graphic of element. • Note: Setting above is similar to Pattern Alignment 4. • Click “Store co-ord. system” icon, to store PCS. • Store PCS; key in a representing number and click “Ok”. Page 66 MCOSMOS GEOPAK Win Training Manual 9.4 Example 4 – Plane, Symmetry Line and Symmetry Line setting • Click “Create a new part” icon, enter a program name. Example: New Part. • Click “CMM learn mode” • Select probe 1 (A=0, B=0) and click “Ok”. • Click "Plane" • Click "Align base plane" • Click "XY plane" icon. icon to perform plane measurement. icon to align reference plane, after measurement. icon for setting the XY plane, and click "Origin in element" icon to set Z = 0.000 as reference plane. • Click "line" element to perform line measurement. Page 67 MCOSMOS GEOPAK Win Training Manual • Enable "Automatic element repetition" icon to continue measuring line 1, 2, 3 and 4 repeatedly. Click “Ok” to perform line 1, 2, 3, & 4 measurement. • Click "Line" icon and "Symmetry element" to form Symmetry Line 5 from Line 1 & Line 2; Symmetry Line 6 from Line 3 & Line 4. Page 68 MCOSMOS GEOPAK Win Training Manual • Select Line 1 & Line 2, forming Symmetry element Line 5. • • Repeat the same application to form another symmetry line, as Symmetry Line 6. Graphics of element shows two Symmetry Line 5 & Line 6. Page 69 MCOSMOS GEOPAK Win Training Manual icon, and construct intersection point. • Click "Point" • Forming the intersection point from Symmetry Line 5 & Line 6. Page 70 MCOSMOS GEOPAK Win Training Manual • Selecting the two Symmetry Lines. • Forming a intersection point. Page 71 MCOSMOS GEOPAK Win Training Manual • Click “Create origin” icon to form the Datum origin, (X,Y) =(0,0) • Set Point 1 as (X,Y) =(0,0) and click “Ok”. • Click • Select Line 5 as X axis. “Align axis parallel to axis" icon to align X axis alignment. Page 72 MCOSMOS GEOPAK Win Training Manual • • • Click “Store co-ord. system” icon, to store PCS. Store PCS; key in a representing number and click “Ok”. Graphics of elements as shown below. Page 73 MCOSMOS GEOPAK Win Training Manual 9.5 Example 5 – Plane, Circle1 & Circle2 (Single Offset) setting • Click “Create a new part” icon and enter a program name. Example: New Part. • Click “CMM learn mode” icon. • Select probe 1 (A=0, B=0), and click “Ok”. • Click "Plane" • Click "Align base plane" • Click "XY plane" icon, setting the XY pane. Click "Origin in element" to set Z = 0.000 (Reference plane). • Click "Circle" • Click "Create origin" icon to form the Datum Origin. icon to perform plane measurement. icon to align plane, after measurement. icon icon to perform circle 1 measurement. Page 74 MCOSMOS GEOPAK Win Training Manual • Set Circle 1 to (X,Y) =(0,0) and click “Ok”. • Click "Circle" • After Circle 2 Measurement, Click "Align through point" icon. • Align as X axis, single offset value of 43.150mm (Y value). icon to perform circle 2 measurement. Page 75 MCOSMOS GEOPAK Win Training Manual Enable it • Graphics as shown below, after PCS setting. Note: The above example is only for single offset value of one axis. If applying double offset of coordinate system. • Click "Align axis by point with offset" icon. Page 76 MCOSMOS GEOPAK Win Training Manual • Key in the both offset value accordingly. 10. PCS - Move / Transfer datum or Rotate axis of co-ordinate System by angle setting Base on current PCS setting as displayed below, perform Transfer Datum Origin to a specify location. Page 77 MCOSMOS GEOPAK Win Training Manual • Drawing provided basic transfer value, Example: X=20.000 mm, Y=30.000 mm, request to transfer datum origin to this new position setting. • Click on Move and rotate co-ordinate system” • Key in X=20.000 mm and Y=30.000 mm. • New PCS setting has been created and as shown below. icon. (0,0) Shifted X = 20.000 mm , Y = 30.000 mm Page 78 MCOSMOS GEOPAK Win Training Manual Base on current PCS setting as display below, perform Rotate Coordinate System by a specified given angle. • Drawing given basic angle rotation 30.000 degree. • Click "Move and rotate co-ordinate system" icon, key in basic angle, Example: + 30.000 degree and “Lock” Z axis. Page 79 MCOSMOS GEOPAK Win Training Manual New PCS setting as angle rotated counter / anti clock wise. • (0,0) Angle rotated + 30.000 degree • Window at Display axes as shown. Page 80 MCOSMOS GEOPAK Win Training Manual • Angle rotation is Example: -30.000 degree, axis will be turning clock wise. • New PCS setting as shown. Angle rotated - 30.000 degree (0,0) Page 81 MCOSMOS GEOPAK Win Training Manual • Window of “Display axes” as shown. Page 82 MCOSMOS GEOPAK Win Training Manual 11. Commands Introduction Measuring element consists of below application icons:Group Name Measurement & Construction command for all measuring elements Construction of point Construction of Line Construction of Circle Construction of Plane Icon Description Measure - To measure the element Connection element - To connect element Re-calculate from memory- Recall measured element from memory Theoretical element input- Input given value by keyboard Symmetry – To determine the mid point Intersection – To intersect 3 elements Symmetry – To determine the mid line Tangent – Tangent line creation by circle with circle or circle with point construction Move element – Move a line to a specified point. Intersection – To intersect two planes for forming a line. Fit in element – To fit a circle with given diameter size onto 3 line Cylinder Intersection - Plane & cylinder intersection to form a circle Construct from Cone – To construct circle from cone determining diameter / height Construct from Sphere – Forming circle from sphere Symmetry – To determine the mid plane Construction of Sphere Fit in element – To determine the center point of a fitting sphere into cone Calculation of Point Point – Determine X, Y and Z value without radius compensation of ruby stylus Compensation point – Determine X, Y and Z value with radius of ruby stylus compensated Side – Determine only one direct coordinate value result Page 83 MCOSMOS GEOPAK Win Training Manual Calculation of Line / Circle / Plane & Element information Mean – Result calculates as "average" result Enveloping – Result calculates the Highest / Outer value of Line/Circle/Plane Fitting-In – Results calculates the Lowest / Inner value of Line/Circle/Plane Minimum Zone – Results calculates an element that is situated in the middle of two ideal elements. These two ideal elements contain all points in between them Name - Description of the element Memory - Memory number for the measurement No. of points – Number of points use to determine the element, increase or decrease possible Tolerance for all measuring elements Tolerance - Tolerance comparison application for measured element Loop / Graphic of measurement for all measuring elements Automatic element finish / repetition / sound for all measuring elements Loop Counter – Loop / Repeat the same or similar procedures several times in one occasion Graphics of measurement - Graphically aid for the operator, indicating type of measurement element Automatic Element Finish Automatically calculates the element upon completion of measurement of selected number of points Automatic Element Repetition Repeatedly measure a specific element Meas. Voice Comment - Audio instructions to the operator Page 84 MCOSMOS GEOPAK Win Training Manual Projection element for Circle/ Line No. projection – Result not projected XY Plane – Measured element project on XY plane YZ Plane – Measured element project on YZ plane ZX Plane – Measured element projected on ZX plane Auto projection – Measured element automatically project on vector plane 3rd element zero – Setting 3rd axis of measurement element to Zero Page 85 MCOSMOS GEOPAK Win Training Manual 13. Measuring element / command 13. Point • Measurement Example: Point- Side, Compensated point & Point measurement to obtain Height dimension of a work piece. • • • Basic height value of Z = 9.975 mm Ruby ball stylus diameter = 3.960 mm Tolerance + - 0.050 mm Page 86 MCOSMOS GEOPAK Win Training Manual • Perform Side, Compensated Point and Point on Height measurement. Height measurement result of Element Point, Side Z = 9.973 mm Height measurement result of Element Point, Compensated point Z = 9.977 mm Height measurement result of Element Point, Point Z = 11.955 mm Conclusion: Side measurement getting actual Z = 9.973 mm. Compensated Point measurement getting actual X = 134.996 mm " Y = 138.883 mm " Z= 9.977 mm Point measurement getting actual X = 135.103 mm " Y = 146.933 mm " Z = 11.955 mm Particularly Point measurement on Z result did not compensate the ruby stylus radius (3.960 mm / 2) = 1.980 mm + 9.975 mm (Actual Height) = 11.955 mm Page 87 MCOSMOS GEOPAK Win Training Manual • Point results to compare tolerance after measurement. • Actual measured result at "List of result" field. • To perform tolerance comparison for current Point no compensation, click • Click tolerance comparison "Last element" • Enable Z coordinate; key in Nominal, Upper and Lower tolerance. Example: Nominal 12.000 mm, Upper & Lower tolerance +- 0.005 mm icon. Page 88 MCOSMOS GEOPAK Win Training Manual • Results display at "List of results" field. • Result indicated in Green colour means tolerance comparison are within tolerance and towards left is "IN" specs at lower side. • Example: Out of tolerance comparison indicated in Red colour. • Example: Upper and Lower tolerance both +0.035 mm are the same. Page 89 MCOSMOS GEOPAK Win Training Manual Note: Alternatively, enable "tolerance comparison" icon before measurement is possible. • Tolerance comparison for previous measured data. • Select required measured command for tolerance comparison. Page 90 MCOSMOS GEOPAK Win Training Manual • Example: Point measure automatic on Z Height measurement, enable "Measure automatic" • icon. "Point on work piece" method, "Starting point" & "Targeting point". Page 91 MCOSMOS GEOPAK Win Training Manual • "Center of Probe" method, "Starting point" & "Targeting point". • Target of "Imagine point" coordinate value. • Target of "Direction" angle vector. • Enable "Position of machine" icon for registration of current "Starting" or "Targeting" point. Page 92 MCOSMOS GEOPAK Win Training Manual • Graphic display of Automatic point on Z height measurement. Starting point Target point Note: Reduce movement speed (Joystick box) for safety purposes before pressing “Ok” key. Page 93 MCOSMOS GEOPAK Win Training Manual Point on "Intersection element" application (Single intersection point) Note: Click the "intersection element" after completed two lines measurement. “Ok”. • Select from the two lines for intersection. Page 94 MCOSMOS GEOPAK Win Training Manual • Intersection point result. Point intersection Point on "Intersection element" application (Double intersection point) • Another type of application, when having two intersection points. Example: Click Point "intersection element" icon after completed two "Circle" measurement. Page 95 MCOSMOS GEOPAK Win Training Manual • Note: Select the two measured circles, click "Ok". Decide from one of the intersection point and enable " Y min or Y max icon. Page 96 MCOSMOS GEOPAK Win Training Manual • Intersection point result. Point intersection Page 97 MCOSMOS GEOPAK Win Training Manual Point on Symmetry element application • Click Point "Symmetry element" after having two individual points. • The two points. Page 98 MCOSMOS GEOPAK Win Training Manual • Select two individual points. Selected point Selected point • Symmetry point result. Symmetry point Page 99 MCOSMOS GEOPAK Win Training Manual 13. Line • Line measurement; click "Measure", "Mean", "Automatic projection plane", "No. of points" as stated above. • The line results shown below. Page 100 MCOSMOS GEOPAK Win Training Manual • Graphic of line element. • Result details. B A L Y -X ( 0, 0 ) Page 101 MCOSMOS GEOPAK Win Training Manual • Straightness of line Minimum 3 points on Line measurement will calculate the Straightness. • Straightness "d" result. • To compare Straightness tolerance. • Setting on tolerance comparison, to have "straightness diagram". Page 102 MCOSMOS GEOPAK Win Training Manual • Straightness graphic. Automatic on Line measurement • Line element, enable "Measure automatic" icon. Page 103 MCOSMOS GEOPAK Win Training Manual • to register the current part Position the ruby stylus at the line start position, click location. Key in Number of measuring point / Length of line / Driving plane confirmation / Angle of the line / Probing direction. Note: Reduce movement speed for safety purposes before pressing “Ok” key. Page 104 MCOSMOS GEOPAK Win Training Manual Line on Connection element application • To connect two measured points; click "Line” icon and “Connection element” icon. Example: Select two circles and click “Ok”. Page 105 MCOSMOS GEOPAK Win Training Manual • Line connected. Line on Symmetry element application • To construct symmetry line after two lines measurement; select "Symmetry element" icon and click “Ok”. Page 106 MCOSMOS GEOPAK Win Training Manual • Select relevant two lines and click "Ok". • Symmetry line created. Page 107 MCOSMOS GEOPAK Win Training Manual Line on Intersection element application To construct intersection line after two planes measurement. Click "intersection element" icon, select relevant two planes and click “Ok”. • Select two planes, click “Ok”. Page 108 MCOSMOS GEOPAK Win Training Manual • Line intersection created. Page 109 MCOSMOS GEOPAK Win Training Manual Line on Tangent element application • To construct tangent line from two measured circles, click “Tangent” icon and “Ok”. • Select two measured circles. Page 110 MCOSMOS GEOPAK Win Training Manual • Select from one of the four combination of Tangent circle. • Tangent line created. Page 111 MCOSMOS GEOPAK Win Training Manual 14. Circle • Inner or Outer circle measurement. To perform circle measurement click "Measure" icon / "Mean" icon / Automatic projection" icon / "Automatic element finish" icon / "No. of points" icon. • Measuring result and Graphic display after measurement. Page 112 MCOSMOS GEOPAK Win Training Manual • Refer from measuring results, d=0.0057 mm is Circularity (Roundness) result. Note: To have Circularity result, minimum no. of measuring points must be more then 3 points. • To compare Circularity tolerance after measurement, click • Key in the "Width of tol.", Example: 0.050 mm. • • To have "Circularity graphic diagram", enable icon. icon. "Circularity" graphic display. Page 113 MCOSMOS GEOPAK Win Training Manual Automatic on Circle measurement • Circle measurement, enable "Measure automatic" icon. • Position the ruby stylus at the center circle as starting location / Click to register the current "machine or part" position / Key in "number of measuring points", "type" of element / "Diameter" of Circle / "Driving plane" confirmation / "Start angle and End angle" / Clock or Anti Clock wise" and "Circular" setting. • icon to define the driving option to be circular movement or unclick it is Enable to define the driving option to be slot movement. • Option of "Direction to the left or to the right" clock or counter clock wise. • "Slot width" icon is the effective circular slot measurement command allows the probe to measure the inside or outside diameter of slot without touching the opposite surface. • "Pitch of thread" icon the function allows direct measurement on thread position. With this function the probe move in a spiral motion along the thread pitch. Positive / Negative value or Clock / Anti clock wise will affect the movement towards upper or lower direction. icon is touching point towards Page 114 MCOSMOS GEOPAK Win Training Manual • "Automatic circle" setting menu. • Setting guide for Circle automatic measurement: • Graphic guidance of "Inner or Outer circle" measurement. Page 115 MCOSMOS GEOPAK Win Training Manual setting. • "Diameter" • Example: Basic Inner Circle Diameter (17.000 mm) minus Ruby stylus size (3mm) = 15.000 mm. If Basic Inner Circle Diameter is smaller close to Ruby stylus diameter size, Diameter setting set to 0.000 mm. • Example: Basic Outer Circle Diameter (30.000 mm) plus 5.000 mm or bigger, Note: Outer circle diameter setting cannot put 0.000 mm. • Circle position – Place the Ruby stylus at the center of the circle and click register the "current" start position. • Start / End angle, Example: Start angle: 0.000 and End angle: 0.000 setting to measure whole circle. • It is necessary to confirm the "driving plane" setting. • Note: Reduce movement speed for safety purposes before pressing “Ok” key to start automatic circle measurement. to Page 116 MCOSMOS GEOPAK Win Training Manual Circle on Connection application • Measurement must at least three circles. Example: Four circles measurement. Page 117 MCOSMOS GEOPAK Win Training Manual • Click "Circle" icon, and "Connection element" icon. Select 4 measured circles, click "Ok". Page 118 MCOSMOS GEOPAK Win Training Manual • Forming Pitch Circle Diameter (PCD). Page 119 MCOSMOS GEOPAK Win Training Manual • Note: Selection of circle can be "Single" selection: Or • " Group" selection. Page 120 MCOSMOS GEOPAK Win Training Manual Circle on Construct from Cone application • Note: Perform "Cone" measurement before construction, Cone results as shown. • Click "Circle" icon, enable "Construct from cone" icon. Click "Ok". Page 121 MCOSMOS GEOPAK Win Training Manual • “Required diameter”, select "Cone" element and key in given diameter. Example: 13.000 mm and click “Ok”. • Circle constructed. Page 122 MCOSMOS GEOPAK Win Training Manual • "Distance from Apex”. Key in distance from Apex. Example: 5.000 mm, Select element and click “Ok”. • Circle constructed. X, Y and Z coordinate value are the circle constructed 5.000 mm from Cone Apex. Page 123 MCOSMOS GEOPAK Win Training Manual • “Distance from XY plane”. Key in the distance from XY plane. Example: 0.000 mm, "Select element" and click “Ok”. • Circle constructed. X, Y and Z coordinate value are the circle constructed from XY plane. 0.000 mm Page 124 MCOSMOS GEOPAK Win Training Manual 15. Plane • Plane measurement, enable "measure" icon / "Mean" icon / Element Information - Plane / Memory / No. of points / Graphics of measurement / Automatic element finish / Meas. voice comment. • Measuring result and Graphic display after measurement. Note: Flatness result d =0.1105 mm, (More then 3 points measurement). Page 125 MCOSMOS GEOPAK Win Training Manual • icon, key in "Width tol.". Flatness Tolerance comparison, click Enable "Graphic diagram" icon, click "Ok". • "Flatness" graphic display. Page 126 MCOSMOS GEOPAK Win Training Manual • Flatness result. Automatic on Plane measurement • Plane element, enable "Measure automatic" and click “Ok”. Page 127 MCOSMOS GEOPAK Win Training Manual • "Automatic" Plane measurement setting. • Position the ruby stylus at the center surface, click "position of machine" icon to register the current position. • Check to ensure following information are suitable. • Number of Points to be measured, • Diameter: Enter a diameter value for the circular movement, Example: 10.000 mm, • Start angle: 0.000, • End angle: 0.000, • Note: Start angle & End angle are 0.000 degree setting for one circular movement. Page 128 MCOSMOS GEOPAK Win Training Manual • Driving plane: "XY plane" , • Probing : Select probing to Negative for touching down direction. Note: Refer to "Graphic" • "Circular movement / clock or anti clock wise" for guidance. control. Note: Control movement speed for safety purposes before pressing “Ok” key. Page 129 MCOSMOS GEOPAK Win Training Manual 16. Cone • Cone element, select necessary setting and click “Ok” to perform measurement. • "Result" and "Graphic display" of Cone after measurement. Page 130 MCOSMOS GEOPAK Win Training Manual 17. Sphere • Sphere element, select necessary setting and click “Ok” to perform measurement. • "Result" and "Graphic display" of Sphere after measurement. Page 131 MCOSMOS GEOPAK Win Training Manual Sphere on Construction of "Fit in element" • Perform Cone measurement before construction. • Click “Fit in element” icon and "Ok". Page 132 MCOSMOS GEOPAK Win Training Manual • Key in required Sphere diameter, Example: 10.000 mm • "Result" and "Graphic display" of “Fit in element" after construction. • Results of “Fit in element” after construction. Page 133 MCOSMOS GEOPAK Win Training Manual 18. Cylinder • Cylinder element, select necessary setting and click “Ok” to perform measurement. • "Result" and "Graphic display" of Cone after measurement. Page 134 MCOSMOS GEOPAK Win Training Manual • Note: The d = 0.1484 is of "Form of Tolerance" on "Cylindricity" calculation. • To compare tolerancing, click "Tolerance last element" Example: "Form of Cyl." specification 0.050 mm. • Result obtained. icon. Page 135 MCOSMOS GEOPAK Win Training Manual Automatic on Cylinder measurement • Cylinder element, enable "Measure automatic" and click “Ok”. • "Automatic" Plane measurement setting. Page 136 MCOSMOS GEOPAK Win Training Manual Setting guide on Automatic Cylinder measurement • Cylinder element, select necessary setting and click “Ok” to perform measurement. • Graphic guidance of "Inner" or "Outer" cylinder measurement, • Example: "Outer" Cylinder selection, . Note: The below graphic showing Automatic Outer Cylinder measurement. • No of measuring point. Example: • Diameter setting, Example: Example: Basic Outer Circle Diameter (15.000 mm) plus another 5.000mm = 30.000 mm. Note: Outer circle diameter setting cannot put 0.000 mm. • Ruby stylus placing position – Place the Ruby stylus above the center of the cylinder and click Registration "current" start position. Page 137 MCOSMOS GEOPAK Win Training Manual • Start angle and End angle, Example: Start angle: 0.000 and End angle: 0.000 setting to measure whole cylinder. • It is necessary to confirm the "driving plane" setting. • Driving direction to control either drive up or down direction after first section measurement. • Turing "Clock or Anti Clock wise" plus "Circular" or "none circular" movement during measurement. Note: Reduce movement speed for safety purposes before pressing “Ok” key to start automatic cylinder measurement. Page 138 MCOSMOS GEOPAK Win Training Manual 19. Step-Cylinder • Step Cylinder element, select necessary setting and click “Ok” to perform measurement. • Measure 6 points on "First" Step Cylinder. Note: Possible to memory recall previous cylinder measurement • Click "Finish element" on "First" Step Cylinder. icon after completed 6 points measurement , Page 139 MCOSMOS GEOPAK Win Training Manual • Continue measure "Second" Step Cylinder. • Click "Finish element" on "Second" Step Cylinder. • "Result" and "Graphic display" of Step cylinder after measurement. icon after completed 6 points measurement Page 140 MCOSMOS GEOPAK Win Training Manual Two types of computation element 30. Distance Example: External distance calculation (Line with Point on distance calculation) • Measure “External” Line , • Perform "Point" on “Point” measurement. Page 141 MCOSMOS GEOPAK Win Training Manual • Click "Distance" distance calculation. ; select relevant icons. Click “Subtract radius” for “External” Meaning of Subtract radius is to compensate (Subtract) the Ruby Stylus Radius for calculation of External distance. As the Point, measurement didn’t compensate the Radius of Ruby Stylus. • "Result" and "Graphic display" of "Distance" after measurement. Note: Calculation of "Internal distance", select "Add radius" Page 142 MCOSMOS GEOPAK Win Training Manual Example: Line with Line on Distance calculation. • Measure two lines. • Select “Distance” • Results and Graphic display. , click two lines for distance calculation. Page 143 MCOSMOS GEOPAK Win Training Manual Example: Circle with Circle on Distance calculation. • Measure two circles. • Select “Distance” • Results (Selection of “no compensation”) and Graphic display. , click two circles for distance calculation. Page 144 MCOSMOS GEOPAK Win Training Manual Note: Circle with Circle on Distance calculation, option of results calculation: • “Add Radius”, “no compensation”, “Subtract Radius” Example: Line with Circle Distance calculation. Note: Option of result on Distance calculation. Subtract radius no compensation Add radius Page 145 MCOSMOS GEOPAK Win Training Manual Example: Compensated point and Compensated point on Distance calculation. • Measure “Point” on two ‘Compensated point” measurement. • Select “Distance” • Results and Graphic display. , click two “Compensated point” for distance calculation. Page 146 MCOSMOS GEOPAK Win Training Manual Formula calculation usage • Perform “Point” on two ‘Compensated point” measurement. • Results obtained after measurement. • Click “Formula Calculation” icon to calculate distance between two measured points. Select “Element” & click icon to accept the selection. Page 147 MCOSMOS GEOPAK Win Training Manual • Selection completed, click “Ok” to accept. • Results display. Page 148 MCOSMOS GEOPAK Win Training Manual • Tolerance comparison of “Variable” result, click specification. • Results obtained. and key in Page 149 MCOSMOS GEOPAK Win Training Manual 31. Angle Example: Plane and plane on Angle computation. • Measure two planes. • Click “Angle” icon. Page 150 MCOSMOS GEOPAK Win Training Manual • Select the 3 planes, confirm with “Calculate from material vector” and “Calculate angle”, click “Ok”. • Results and Graphic display. Page 151 MCOSMOS GEOPAK Win Training Manual Example: Line and Line on Angle computation • Measure two lines. • Click “Angle” icon. Page 152 MCOSMOS GEOPAK Win Training Manual • Select two lines, confirm with “Calculate from material vector” and “Calculate angle”, click “Ok”. • Results and Graphic display. Page 153 MCOSMOS GEOPAK Win Training Manual • Note: Selection of two lines on Angle computation, with “Calculate from material vector” and “ Difference to 180 degree”, • Results and Graphic display will be: Page 154 MCOSMOS GEOPAK Win Training Manual 33. Minimum / Maximum Calculation • Example: To calculate Average / Max / Min / Range of Height measurement from several Height results. • Perform height measurement on 5 locations of a work piece. • Click “Calculate” menu and select “Minimum / Maximum” menu. • Select point results. Page 155 MCOSMOS GEOPAK Win Training Manual • Click “ Formula Calculation” “System parameter” menu. Click • Click icon and results from to accept results. icon to accept results. Page 156 MCOSMOS GEOPAK Win Training Manual • Result obtained. Page 157 MCOSMOS GEOPAK Win Training Manual 33. Geometric Dimensioning & Tolerancing (GD&T) introduction • Features and Symbols 34. Concentricity • tolerance comparison Measure two projected circles. Page 158 MCOSMOS GEOPAK Win Training Manual • Click “Concentricity” icon. Select circle and key in “Width tol.” specification and "Projection" plane. Page 159 MCOSMOS GEOPAK Win Training Manual • “Graphic of elements” display during tolerance comparison. • “List of results” display after tolerance comparison. Page 160 MCOSMOS GEOPAK Win Training Manual Example: Use of “Formula Calculation” “Concentricity” result. • icon to define “List of results” display after calculation. Page 161 MCOSMOS GEOPAK Win Training Manual 35. Coaxiality tolerance comparison • Measure two cylinders • Click "Coaxiality" icon. Select elements, key in "Width of tol.", "Start point" and "End point" Page 162 MCOSMOS GEOPAK Win Training Manual • "List of results" and " "Graphics of elements" display after comparison. Page 163 MCOSMOS GEOPAK Win Training Manual 36. Parallelism tolerance comparison Example 1 • Measure two lines (projected on XY plane) • Click • Note: Possible to enable icon. Select “Projection”, key in “Width tol.” and “Ref.Length”. Page 164 MCOSMOS GEOPAK Win Training Manual • Tolerance comparison result obtained. Page 165 MCOSMOS GEOPAK Win Training Manual Example 3 • Measure two planes. Page 166 MCOSMOS GEOPAK Win Training Manual • icon. Select “Projection”, key in “Width tol.” and enable Click "Cylindrical" icon for “Ref.Length” selection.. Or • Disable "Cylindrical" icon for Tol direction "Z", Ref. length X and Y (Basic X and Y value for the plane) / Use measured point only. Page 167 MCOSMOS GEOPAK Win Training Manual • Tolerance comparison result obtained. Page 168 MCOSMOS GEOPAK Win Training Manual 37. Perpendicularity • tolerance comparison Measure one reference plane and one actual cylinder. Page 169 MCOSMOS GEOPAK Win Training Manual tolerance comparison icon. • Click "Perpendicularity" • Select "Reference and Actual" element; enable "Cylindrical" "Width tol" and "Reference len". icon, key in Page 170 MCOSMOS GEOPAK Win Training Manual • "List of results" and "Graphic of elements" display. Note: The "Reference len." is reference to Cylinder total length during comparison. Page 171 MCOSMOS GEOPAK Win Training Manual 38. Angularity tolerance comparison • Measure two planes. • tolerance comparison icon. Select elements and key in Click “Angularity” “Width tol”, “Angle” and “Ref.length”. • Note: Selection of “Use measured point only” is possible. Page 172 MCOSMOS GEOPAK Win Training Manual • “Graphic of elements” display during tolerance comparison. • "List of results" display after tolerance comparison. Page 173 MCOSMOS GEOPAK Win Training Manual • “Graphic of elements” display after tolerance comparison. Page 174 MCOSMOS GEOPAK Win Training Manual 39. Symmetry Example: tolerance comparison comparison. • Measure two lines and form a symmetry line. • Symmetry line created. Page 175 MCOSMOS GEOPAK Win Training Manual • Measure a circle. • Circle created. Page 176 MCOSMOS GEOPAK Win Training Manual icon for comparison. • Click “Symmetry of point” • Select “Mid Line” and Circle, key in “Width of tol.” and “Projection” plane. • "List of results" and "Graphics of elements" display. Page 177 MCOSMOS GEOPAK Win Training Manual 30. Runout tolerance comparison Example 1: Circular on “ Single runout" comparison • Measure Cylinder as datum reference and circle as actual element with projection"Off" application. Page 178 MCOSMOS GEOPAK Win Training Manual • Click "Runout" comparison with enable "Circular runout". • Select"Reference" and "Actual" element. Key in "Width tol" specification. • Enable icon, "Circular runout" graphic will be displayed. Page 179 MCOSMOS GEOPAK Win Training Manual Example 3: Circular on " Total runout" comparison • Measure Cylinder as datum reference and another Cylinder as actual element. • Compare "Circular runout", select two cylinders. • Enable "Show runout diagram " icon. Page 180 MCOSMOS GEOPAK Win Training Manual • "Circular runout" graphic display. Page 181 MCOSMOS GEOPAK Win Training Manual Example 3: Axial on "Runout" comparison • Measure Cylinder as datum reference and Plane as actual element. • Compare "Axial runout" • "List of results" display. Page 182 MCOSMOS GEOPAK Win Training Manual 31. Positioning or True Position (TP) • To determine position deviation of an actual point compare with reference point. Symbol of positioning, usually divided into 4 types. Type 1: RFS – Regardless of Feature Size (Allowance of feature size is ignored) Type 3: MMC – Maximum Material Condition (Which refer to actual measured circle) Type 3: MMC – Maximum Material Condition (Which refer to reference circle) Type 4: MMC – Maximum Material Condition (which refer to actual and reference circle) Note: A is Primary datum, B is Secondary datum & C is Tertiary datum. A is refer to reference plane B is refer to datum origin C is refer to reference axis MMC (Maximum Material Condition) allows to extend a given tolerance zone, if a hole is out of its permissible minimum size. LMC (Least Material Condition) allows to minimize the size of a shaft, if out of its permissible maximum size. Page 183 MCOSMOS GEOPAK Win Training Manual Type 1: RFS Part setting and actual circle measurement. • • • • Measure Plane 1, set Z = 0.000 (Reference A) Measure Circle 1, set (X,Y) = (0.000,0.000) (Datum origin B) Measure Circle 3, forming X axis (Reference axis C) Perform Actual circle measurement on Circle 3. Note: Actual Circle 3, Basic value given is X=105.100 mm, Y=41.650 mm and Width tol. Diameter 0.013 mm. Page 184 MCOSMOS GEOPAK Win Training Manual • • tolerance icon. Key in "Width tol." and Basic value of Click "Position" X & Y co-ordinate value. RFS comparison result, Out of specification by 0.001 mm. Page 185 MCOSMOS GEOPAK Win Training Manual Type 3 MMC (Which refer to actual measured circle) Part setting and actual circle measurement. • • • • Measure Plane 1, set Z = 0.000 (Reference A) Measure Circle 1, set (X,Y) = (0.000,0.000) (Datum origin B) Measure Circle 3, forming X axis (Reference axis C) Perform Actual circle measurement on Circle 3. Note: Actual Circle 3, Basic value given is X=105.100 mm, Y=41.650 mm, Diameter specification 19.850 mm +- 0.006 mm and “Width tol.” Diameter 0.013mm. • Compare Circle 3 diameter tolerance options" for Circle 3. , click "Further tolerance Page 186 MCOSMOS GEOPAK Win Training Manual • Key in a remark on "Further tolerance options" at "Datum label" column. Example: MMC1 • Tolerance Diameter result and "Bonus" of Circle 3. • Compare "Positioning" and enable "Max.mat.cond.element". Page 187 MCOSMOS GEOPAK Win Training Manual • • • • "List of results" and "Graphic of elements" display. MMC comparison result, 0.013 mm (Specs.) + 0.010 mm (Bonus) = 0.033 mm (Permissible / Total Specs.) Actual result = 0.013 mm. True position is "Within" specification after comparison. Page 188 MCOSMOS GEOPAK Win Training Manual Type 3 MMC (Which refer to reference measured Circle B) Part setting and actual circle measurement. • • • • Measure Plane 1, set Z = 0.000 (Reference A) Measure Circle 1, set (X,Y) = (0.000,0.000) (Datum origin B) Measure Circle 3, forming X axis (Reference axis C) Perform Actual Circle measurement on Circle 3. Note: Actual Circle 3, Basic value given is X=105.100 mm, Y=41.650 mm. Width tol. Diameter 0.013 mm. Circle B (Circle 1) , Diameter specs. 8.040 +- 0.005 mm • Compare Circle 1 diameter tolerance, Key in specs. of Nominal, Upper and Lower tolerance. • Enable click "Further tolerance options" for Circle 1. Page 189 MCOSMOS GEOPAK Win Training Manual • Key in a remark at "Datum label" column. Example: MMC3 Page 190 MCOSMOS GEOPAK Win Training Manual • MMC3 on Circle B. Bonus as 0.007 mm. • Click value. • Enable "Max mat.cond.ref.element" tolerance icon. Key in "Width tol." and Basic of X & Y co-ordinate icon, select MMC3. Page 191 MCOSMOS GEOPAK Win Training Manual • • • • "List of results" and "Graphic of elements" display. MMC comparison result, 0.013 mm (Specs.) + 0.007 mm (Bonus) = 0.019 mm (Permissible / Total Specs.) Actual result = 0.013 mm. True position is "Within" specification after comparison. Page 192 MCOSMOS GEOPAK Win Training Manual Type 4 MMC (Which refer to actual Circle 3 and reference measured Circle B) Part setting and actual circle measurement. • Measure Plane 1, set Z = 0.000 (Reference A) • Measure Circle 1, set (X,Y) = (0.000,0.000) (Datum origin B) • Measure Circle 3, forming X axis (Reference axis C) • Perform Actual Circle measurement on Circle 3. Note: Actual Circle 3, Basic value given is X=105.100 mm, Y=41.650 mm, Diameter specification 19.850 mm +- 0.006 mm and Width tol. Diameter 0.013 mm. • Compare Circle 3 diameter tolerance options" for Circle 3. , click "Further tolerance Page 193 MCOSMOS GEOPAK Win Training Manual • Key in a remark on "Further tolerance options" at "Datum label" column. Example: MMC1 • Tolerance Diameter result and "Bonus" of Circle 3. • Circle B (Circle 1), Diameter specs. 8.040 +- 0.005 mm • Compare Circle B diameter tolerance, Key in specs. of Nominal, Upper and Lower tolerance. • Enable click "Further tolerance options" for Circle 1. Page 194 MCOSMOS GEOPAK Win Training Manual • Key in a remark at "Datum label" column. Example: MMC3 • MMC3 on Circle B. Bonus as 0.007 mm. Page 195 MCOSMOS GEOPAK Win Training Manual tolerance icon. Key in the "Width tol." and basic of X & Y co-ordinate • Click value. • Enable "Max. mat. cond. element" and "Max mat.cond.ref.element" icon, select MMC3. • • • "List of results" and "Graphic of elements" display. MMC comparison result, 0.013 mm (Specs.) + 0.010 mm (Bonus of actual circle 3) + 0.007 mm (Bonus of Ref. Circle B) = 0.039 mm (Permissible / Total Specs.). Actual result = 0.013 mm. True position is "Within" specification after comparison. Page 196 MCOSMOS GEOPAK Win Training Manual 33. Cartesian, Cylindrical & Spherical Mode setting Cartesian Mode • Click “File” menu, Setting and “Input characteristics. • Select “Cartesian” mode. Note: Measurement results are X, Y, Z co-ordinate value, D, R etc. (3D mode) • Example: Measure a Circle with auto projection “ON’. Page 197 MCOSMOS GEOPAK Win Training Manual • “Graphic of element’ display. Y Z (0, 0) X Cylindrical Mode Note: Measurement results are R, P, Z co-ordinate value, D, R etc. (3D mode) Page 198 MCOSMOS GEOPAK Win Training Manual • Example: Measure a circle with auto projection “ON”. • “Graphic of elements” display. Y Z D R (0, 0) P X Page 199 MCOSMOS GEOPAK Win Training Manual Spherical Mode Note: Measurement results are R, P, Z co-ordinate value, D, R etc. (3D mode) • • Example: Measure a circle with auto projection “OFF”. “Graphic of elements” display Z Y T R (0, 0) P X Page 200 MCOSMOS GEOPAK Win Training Manual 33. To save measurement data • • • • • • Click “Output” menu, key in “Output file” Enable “Append” for accumulating data for multiple repetitions. Select “File format” and “Output” items. Click “Select file” menu for destination of saving. Saving format as xxx.asc or xxx.txt is possible. Note: Saving should be Open before performing measurement. Page 201 MCOSMOS GEOPAK Win Training Manual • Note: Put a “remark” for each measurement dimension before performing measurement. Click “Output” menu, select “Output text”. • Key in ‘Text” and enable “Text to file” menu. Page 202 MCOSMOS GEOPAK Win Training Manual • Perform measurement. Example: Circle measurement. • Completed all measurement. Click “Output” menu, Close output file. Note: Saving must be closed after measurement. • Measuring result at “Notepad”. Page 203 MCOSMOS GEOPAK Win Training Manual 34. To print measurement data • Click “Output” menu, select “Open protocol” menu. • Select “Template”, “Output” to “Printer” or “Pdf” possible • Note: Put a “remark” for each measurement dimension before performing measurement. Click “Output” menu, select “Output text”. • Key in ‘Text” and enable “Text to printer” menu. Page 204 MCOSMOS GEOPAK Win Training Manual • Enable “Ask in repeat mode” possible to change “Text contents” during repeat part program. • Perform measurement. Example: Circle measurement Page 205 MCOSMOS GEOPAK Win Training Manual • To close protocol after measurement, click “Output” “Close protocol”. • Click “Ok” to accept. menu and Note: Measuring data will be printed out after closed protocol. • • Printed measurement result. Note: It is also possible to print out measurement result after measurement. Click “Output” menu and select “Protocol output”. Page 206 MCOSMOS GEOPAK Win Training Manual • Select “Template”, “Output” to “Printer” or “Pdf” etc. Note: Change protocol format possible during measurement. Page 207 MCOSMOS GEOPAK Win Training Manual 35. Part Program Manual part program • Part without Clamping Fixture • Part with Clamping Fixture 35. Part without Clamping Fixture Procedures • Create a new part. • Giving a "Part name" • Click " CMM learn mode" Note: Geopak-Win linking with CMM • Select "Work piece material" on "Expansion coefficient". Page 208 MCOSMOS GEOPAK Win Training Manual • Select "Exit and calibrate". • Select Probe in used. Note: Calibrate all probes before making selection. Page 209 MCOSMOS GEOPAK Win Training Manual • Z Create Part Co-ordinate System (PCS) setting. Y X • "Graphic of elements" display of PCS setting. Page 210 MCOSMOS GEOPAK Win Training Manual • Save PCS , key in a number. • Note: Saving PCS is an option requirement. Default pop up number always 1. • To Save or Print data, click "Output" menu, Note: The above setting, apply before measurement. To put in remark for individual dimension measurement, click "Output" menu & Select "Output text" menu. Page 211 MCOSMOS GEOPAK Win Training Manual • Key in "Text". and enable "Text to file" and • Text to printer" icon. Example: Input in current date and time. Example: Setting for input remark during part program repetition. Page 212 MCOSMOS GEOPAK Win Training Manual • Change the remark. • Perform Circle measurement and compare tolerancing. • "List of results", "Graphic of elements" display and "Tolerance comparison. Page 213 MCOSMOS GEOPAK Win Training Manual • Part Program List • Measurement results list and Graphic display. • After completed measurement; click "Output", select Close output file and Close protocol for ending the data saving & printing. Note: Printer will be printed out data, after closing protocol. Page 214 MCOSMOS GEOPAK Win Training Manual Note: option to print out measurement data, after measurement. Select "Template", "Output" menu. Page 215 MCOSMOS GEOPAK Win Training Manual • Printing list or pdf result. • Input "Reminder" message before ending part programming, click "Program" • menu and "Programmable stop" menu. Key in "Text" message. Note: Possible to input "Picture file and "Wave file". Page 216 MCOSMOS GEOPAK Win Training Manual • To end program, click "Exit" menu. • Select "Store part program", Enable "Store data for relearn", “Ok”. • Part program has been registered. • Part program editor, to view or edit part program. Page 217 MCOSMOS GEOPAK Win Training Manual • Part Program list. Page 218 MCOSMOS GEOPAK Win Training Manual 36. Part with Clamping Fixture Procedures Note: Divided into two manual part programs. 1. Create Fixture part program • Create a new part, key in "Fixture" part program name. • Click "CMM learn mode" icon. Page 219 MCOSMOS GEOPAK Win Training Manual • Select "Work piece material" on "Expansion coefficient". • Select "Exit and calibrate". • Select Probe in used. Note: Calibrate all probes before making selection. Page 220 MCOSMOS GEOPAK Win Training Manual • • Create PCS on Clamping Fixture, either using Pattern Alignment or Step by step method. After created PCS on Clamping Fixture, Store Co-ordinate system, . Example: Store as no.1. • Click "Exit" icon to Store part program. . Page 221 MCOSMOS GEOPAK Win Training Manual • Fixture part programming created. 2. Create Actual Part program • Create a new part , key in program name. • Click learn mode, • • • Select "Work piece material" on "Expansion coefficient". Select "Exit and calibrate". Select Probe in used. Note: Calibrate all probes before making selection. • Load Clamping Fixture Co-ordinate System no. 1 • Note: Assuming the Datum setting no.1 of Clamping Fixture as reference datum of the measurement. . Page 222 MCOSMOS GEOPAK Win Training Manual • To Save & Print results, click "Output" menu, select Open output file & Open protocol. • Click "Output" menu, "Output Text" for remark of each dimension measurement. • Perform dimension measurement, set tolerance comparison. • Note: The above example setting as datum reference from Clamping Fixture, work piece do not have any datum reference. P.C.S. setting on actual work piece not necessary. • Note: Use manual measurement procedures, ignore any CNC application. • Note: After completed measurement, Click "Output" menu, select "Close output file" & "Close protocol" to end the saving data & closing the printing. Page 223 MCOSMOS GEOPAK Win Training Manual Note: Printer will be printed out data, after closing protocol. Another possible way to print out / PDF result after completed measurement. Click "Output" menu, select "Protocol output". Page 224 MCOSMOS GEOPAK Win Training Manual • Input a remark for Operator’s reminder; click "program" menu, "programmable stop" • menu. Key in "Text" message. To end part program, Click "Exit" menu, • Store part program, click to enable "Store data for relearn". • Actual programming created. Page 225 MCOSMOS GEOPAK Win Training Manual 37. CNC Part Program • • Part Program without Clamping Fixture Part program with Fixture 37. Part Program without Clamping Fixture • Create a New part . • Click "Learn mode" • Select "Work piece material" on "Expansion coefficient". • Select "Exit and calibrate". . Page 226 MCOSMOS GEOPAK Win Training Manual • Select Probe in used. Note: Calibrate all probes before making selection. • Create PCS on Work piece. • Save Work piece’s PCS • Click "Machine" menu, set CNC "ON" & setting of "Parameter". . Page 227 MCOSMOS GEOPAK Win Training Manual • Click "Program" menu, set "Programmable stop" and key in message. • Example: Message of "Move to safety position". • Pop up message. Note: Confirm safety position before pressing "Ok". • To Save & Print results, click "Output" menu , select Open output file & Open protocol. Page 228 MCOSMOS GEOPAK Win Training Manual • File format specification, key in "Output file" name, enable "Append" and "Output" setting. • Open protocol, Example: PDF Format setting. Page 229 MCOSMOS GEOPAK Win Training Manual • Open protocol, Example: Output as Printer setting. • To put a "remark" for each measuring dimension before measurement, • Click "Output" menu, Example: Circle no.1 Page 230 MCOSMOS GEOPAK Win Training Manual Example: Current Date and Time Note: To put in a "remark" for editing during part program repetition. Click • . Change the "remark". Note: The "Output text" will be displayed for editing during repetition. Page 231 MCOSMOS GEOPAK Win Training Manual • Register the "Intermediate point" press the “Goto” button at the joy stick control Box to register the position movement of the work piece. Or • Click the "Move" icon, register the current position which refer to datum PCS or Key in the co-ordinate value (refer from Drawing Specification value) for the position movement. Note: The ruby stylus will be moving to the position that you have keying in or registered. Page 232 MCOSMOS GEOPAK Win Training Manual • Continue to register the path of movement by pressing several "Goto" point, to the destination of measurement dimension location. • List of Intermediate position. Page 233 MCOSMOS GEOPAK Win Training Manual • Graphic display of CAD (Optional command) • Perform all the measurements with “Goto” intermediate position registration and compare tolerancing. • Example: Circle measurement, compare tolerancing. • List of procedures. Page 234 MCOSMOS GEOPAK Win Training Manual Note: Similarly, using same procedure to perform measurement on YZ plane or ZX plane. Note: Change probe • with “Goto” registration and perform measurement. Completed all measurement, click "Output" and printing / pdf measuring data. icon to close saving data • Note: Measuring data will be printed out once "Closing protocol". • Click "Machine" • icon to “Off” the CNC. Key in a remark at "Program", "programmable stop" menu. Page 235 MCOSMOS GEOPAK Win Training Manual menu to save and end of making part programming. • Click "Exit" • List of program. • Actual programming created. Page 236 MCOSMOS GEOPAK Win Training Manual 38. Part with Clamming Fixture Note: Divided into two part programs. 1. Fixture part program (Manual part Program) • Create a new part • Key in a part name • Learn mode. . . Note: Geopak-Win linking with CMM • Select "Work piece material" on "Expansion coefficient". Page 237 MCOSMOS GEOPAK Win Training Manual • Select "Exit and calibrate". • Select Probe in used. Note: Calibrate all probes before making selection. Page 238 MCOSMOS GEOPAK Win Training Manual • • Create PCS on Clamping Fixture After created P.C.S. on Clamping Fixture, Store Co-ordinate system, . Example: Store as no.1. icon to Store part program. • Click "Exit" • • Fixture Part program created. Note: Part programming use of "Manual" procedures. Page 239 MCOSMOS GEOPAK Win Training Manual 3. Actual Part program (CNC part Program) • Create a new part • Key in part name . . List of "New" name of part programming. • Click "learn mode" . • Select "Work piece material" on "Expansion coefficient". • Select "Exit and calibrate". • Select Probe in used. Note: Calibrate all probes before making selection. • Load Clamping Fixture Co-ordinate System no. 1 . • Note: Assuming the Datum setting no.1 of Clamping Fixture as reference datum of the measurement. Page 240 MCOSMOS GEOPAK Win Training Manual • Click "Machine" menu, set CNC "ON" & setting of "Parameter". • Click "Program" menu, set "Programmable stop" and key in message. • Example: Message of "Move to safety position". • Pop up message. Note: Confirm safety position before pressing "Ok". Page 241 MCOSMOS GEOPAK Win Training Manual • Create Actual PCS setting on work piece. • Register the "Intermediate point" press the “Goto” button at the joy stick control Box to register the position movement of the work piece. Or • Click the "Move" icon, register the current position which refer to Fixture Datum or key in the co-ordinate value (refer from Drawing Specification value) for the position movement. Note: The ruby stylus will be moving to the position that you have keying in or registered. Page 242 MCOSMOS GEOPAK Win Training Manual • Created PCS setting. Note: The measurement dimension related to Datum setting on work piece. • To Save & Print results, click "Output" menu , select Open output file & Open protocol. Page 243 MCOSMOS GEOPAK Win Training Manual • File format specification, key in "Output file" name, enable "Append" and "Output" setting. • Open protocol, Example: PDF Format setting. Page 244 MCOSMOS GEOPAK Win Training Manual • Open protocol, Example: Output as Printer setting. • To put a "remark" for each measuring dimension before measurement, • Click "Output" menu, Example: Circle no.1 Page 245 MCOSMOS GEOPAK Win Training Manual Example: Current Date and Time Note: To put in a "Remark" for editing during part program repetition. Click • . Change the "remark". Note: The "Output text" will be displayed for editing during repetition. Page 246 MCOSMOS GEOPAK Win Training Manual • Perform actual dimensioning measurement with "Goto" registration of intermediate point during movement and measurement. Note: The ruby stylus will be moving to the position that you have keying in. • Example: Circle measurement and compare tolerancing. • List of procedures. Note: Similarly, using same procedure to perform measurement on YZ plane or ZX plane. Note: Change probe • with “Goto” registration and perform measurement. Completed all measurement, click "Output" and Printing / pdf measuring data. icon to close saving data • Note: Measuring data will be printed out once "Closing protocol". • Click "Machine" icon to “Off” the CNC. Page 247 MCOSMOS GEOPAK Win Training Manual • Click "Program" menu, key in remark at "programmable stop" menu. • Click "Exit" menu to save and end of making part programming. Page 248 MCOSMOS GEOPAK Win Training Manual • List of program. Note: It is recommended to include the "Programmable stop" function at the end of making CNC part programming. • List of part programming. • Page 249 MCOSMOS GEOPAK Win Training Manual • Tips: Actual CNC part programming is also possible to set the "Clearance Height" setting. Example: XY Plane. • Graphic display (Optional command). Note: Measurement possible to ignore "Goto" intermediate point setting. Take note of when changing to different "Clearance Height" setting. To avoid collision, possible to include "Goto" intermediate point registration during or between changing of "Clearance Height" setting. Page 250 MCOSMOS GEOPAK Win Training Manual 39. Edit part program Click icon. "Goto" or Intermediate point. Detected point Note: The above editor enable to modify the part program procedures. Page 251 MCOSMOS GEOPAK Win Training Manual To modify the highlighted command line, double click on it. • Click on these icons to cut copy, paste and print. • To save, after edited part program. • To Exit. • To delete, use key board’s delete button. • 40. Repeat Part program • Click , key in number of repetitions. Note: Both Offset columns are for Multiple fixtures design on a specified jig and basic X and / or Y pitching. Page 252 MCOSMOS GEOPAK Win Training Manual • Part programming repeating • To stop repeating part programming, click "Pause" menu. • Click "Cancel" menu. • Step forward (step by step) repetition. • Continue repeating part programming. • To step back part program. Note: Take precaution on CNC programming when applying. Page 253 MCOSMOS GEOPAK Win Training Manual • • • • Perform part program editing while repeating part programming. Especially encountered collision of part program. Highlight the line to be changed, edit the data. Save it. • Jump to another command line. • To exit from part program repetition. Page 254 MCOSMOS GEOPAK Win Training Manual To execute / repeat part programming. • • To "OFF" line executing part programming. Page 255 MCOSMOS GEOPAK Win Training Manual 41. Loop Start & Loop End application • Create part co-ordinate system. Y X • Click Loop Start degrees. • • Measure the 1st circle. icon. Example: repeat 10 circles, interval angle is 36 Y X Page 256 MCOSMOS GEOPAK Win Training Manual • Click Move & Rotate co-ordinate system. • Key in given 36 degrees. Select Z axis if circle to measure is on XY plane. • Click "Loop End" • End of all 10 circles measurement. icon, after completed 1st circle measurement. Y X Page 257 MCOSMOS GEOPAK Win Training Manual • List of measured result. Page 258 MCOSMOS GEOPAK Win Training Manual 42. Co-ordinate RPS (Reference Point System) Alignment Note: Designer usually designates specific points; these points have certain basic co-ordinates value. RPS alignment consists of constructing the transformation in such a way that the actually measured points have these pre-defined co-ordinate values. Example: For setting Datum plane of 3 supporting Height with different basic co-ordinate values. Perform 3 individual height measurement; using "Point" menu, "Compensated point" application. Note: One or two heights will be the datum setting, depending on the work piece requirement. • After finished measuring 3 different heights, "List of results". Page 259 MCOSMOS GEOPAK Win Training Manual • "Graphic of element". • • Click RPS Alignment. Page 260 MCOSMOS GEOPAK Win Training Manual • Select reference, key in Datum & Z offset basic value of all the 3 heights. • Enable XYZ of First reference, YZ for Second reference and Z for Third reference. • Note: Completed RPS setting; Z =0.000 have been created, it is unnecessary to "Align Plane". • again. "List of Results". Before RPS After RPS Page 261 MCOSMOS GEOPAK Win Training Manual • "Graphic of element" after RPS setting. Note: After Datum Z setting, continue with Origin & Axis alignment setting if required. 331 Pre-conditions For a proper alignment the six degrees of freedom have to be determined, Example: 6 values are generally required. The values can be realised in different ways, the two extreme cases are the following: • Each point only determines one value, example: that 6 points are necessary, or... • one point (example: centre of a circle thanks to a created plane) determines 3 values, another 3, and the third determines one co-ordinate value, that only 3 elements are necessary. Page 262 MCOSMOS GEOPAK Win Training Manual Example: Measurement on 6 points to define “ 321” setting. Page 263 MCOSMOS GEOPAK Win Training Manual 43. Part Manager icons • " ", a new window where you can type in the name of the part. Note: New part name is registered with date and time attached. Page 264 MCOSMOS GEOPAK Win Training Manual • To rename an existing part. • Copy part to the same directory and rename it. • " " Mark one or more parts, if you want to delete or copy several parts within one list. Example: To mark those parts started with N, you can key in N* letter. • " delete. " To delete parts, high light parts, click to Page 265 MCOSMOS GEOPAK Win Training Manual • Note: Parts being deleted, can be restored back from Recycle Bin. • After restored from recycle Bin, Rescan it from "Directory" menu. " ", sorting part program list, by Example: Page 266 MCOSMOS GEOPAK Win Training Manual " " to Open second part list. Page 267 MCOSMOS GEOPAK Win Training Manual " menu, to create a new directory if necessary. • Click " • Click “Ok”, if create new directory. • New directory created. Page 268 MCOSMOS GEOPAK Win Training Manual Highlight parts to be copied to second directory and click icon. Highlighted parts had been copied to Second directory. Page 269 MCOSMOS GEOPAK Win Training Manual • To close one of the part directory; highlight that directory, click second part list " • " menu to close. Note: The above procedures is to back up part programs to others folder, It is recommended to back up important part programs to external source. " " To back up existing part directory. Directory will be compressed after back up. Page 270 MCOSMOS GEOPAK Win Training Manual Parts being compressing. To restore "Zip" directory, click "part" menu, "Restored" it. Note: Existing directory must to be empty before restoring. Page 271 MCOSMOS GEOPAK Win Training Manual Search for the "PI" file to be restored. Click "OK" to accept restore. Click "OK" to proceed. Page 272 MCOSMOS GEOPAK Win Training Manual " Notepad" menu, to input a description or instruction. "Picture and sound" menu, to attach a picture or sound. Page 273 MCOSMOS GEOPAK Win Training Manual Note: Selection of “as reference (keep source folder)” To access the selected files, the complete path to the reference folder (on the local directory) is used. When the part is copied or exported to a network, it is not possible to access the corresponding picture and sound files from a different computer. Or click the “as copy in the part folder” The selected files are saved in the part folder of the corresponding part. When the part is copied or exported to a network, it is possible to access the corresponding picture and sound files from a different computer, as the files are integrated in the part folder. 44. General setting • Setting at " Default for programs" menu. Page 274 MCOSMOS GEOPAK Win Training Manual • icon Page 275 MCOSMOS GEOPAK Win Training Manual • icon Note: Modification are only necessary when required. Page 276 MCOSMOS GEOPAK Win Training Manual 45. Graphic of elements Reset zoom Zoom After Zoom. Page 277 MCOSMOS GEOPAK Win Training Manual Pan Information of element. Highlight and "Right" click to make selection. Projection . Page 278 MCOSMOS GEOPAK Win Training Manual Element graphic options Print graphic Page 279 MCOSMOS GEOPAK Win Training Manual Store graphic. Note: Template file need to be set. To view graphic after deletion Page 280 MCOSMOS GEOPAK Win Training Manual 46. Using Windows Explorer • “Part” menu, "Info" dialog which can be used to open directly part folder of the selected part in Windows Explorer. • Detail information. Page 281 MCOSMOS GEOPAK Win Training Manual 47. Windows style file browser • Part directory style browser is integrated. • • Change part name. Page 282 MCOSMOS GEOPAK Win Training Manual 48. Advanced user administration This enhancement gives a common login mechanism for MCOSMOS and Measurlink giving a common user right management between the software components. The following actions are now controlled by ML Security Centre: • Define new user • Combine users and user rights • Define Profiles (Previous MCOSMOS Version stated as Levels) • Configure common login settings (password Length ) Select “User” menu, with "Edit" application. Note: It must at Administrator level for editing. User, Login... Note: Only a user with the corresponding right can modify user rights and create upon the start of Part Manager for the first time: Page 283 MCOSMOS GEOPAK Win Training Manual 49. CMM system manager (CSM) For operator convince the Probe builder, Machine builder, Rack definition and CMM driver configuration is combined into one central application call CSM. The CMM configuration is completely built via graphical user interface (GUI). Additionally the CSM allows for: • Support of generic CMM models • Support of CMM controlled by a third party I++ server • Support of manual CMM • Add CAD work piece in Hoops System Format(HSF) for visually checking the part to the size of the CMM. • Allows multiple machine configurations • Import and Export to a synchronization directory Example: Click "Settings" menu and "CMM System Manager" menu. Page 284 MCOSMOS GEOPAK Win Training Manual • Click icon, assign a Part name. Page 285 MCOSMOS GEOPAK Win Training Manual • Auto Cal program generated for Stylus calibration. • Highlight Calibration program for repetition. Page 286 MCOSMOS GEOPAK Win Training Manual 50. GEOPAK user interface The user interface of GEOPAK has a new updated look and feel to it. GEOPAK commands are grouped into dockable toolbars. All GEOPAK commands have buttons associated to them. The operator is free to move the toolbars and add/subtract individual buttons. • CMM Learn mode • CMM Repeat mode Page 287 MCOSMOS GEOPAK Win Training Manual • Part Program Editor Page 288 MCOSMOS GEOPAK Win Training Manual 51. Temperature compensation Previous versions of GEOPAK compensated for the difference between the actual part temperature and a specified reference temperature for the measured elements. The measured points making up the element were stored without the actual measured temperature. This could lead to error when Recalculating elements if there was a large temperature drift during the part execution. Additionally the operator could use temperature compensation and Scale factor within one part program. This could lead to errors also there was a large temperature drift. Finally the Scale factor could not be applied to CNC movement. • Click "Calculate" menu, "Scale factor" menu. Page 289 MCOSMOS GEOPAK Win Training Manual 53. Tolerance command use measured point only It allows the operator to disable the extrapolation and use actual measured element length for the tolerance. This enhancement applies to the following tolerances. • Position of plane • Position of axis • Coaxiality • Parallelism • Perpendicularity • Angularity • Runout Example: Parallelism computation. Tolerance Enable “Use measured points only’ comparison, Page 290 MCOSMOS GEOPAK Win Training Manual 53. Signed angle calculation This enhancement allows operator to report the resultant as either positive or negative angle giving a sense of direction for the angle. Example: Measure two lines. Click Angle icon and select 3 lines. Page 291 MCOSMOS GEOPAK Win Training Manual 54. Datum Origin setting On Hole shape The coordinate systems commands on create origin, Align axis parallel to axis of element, Align axis through point and RPS alignment functions allow the operator to use the Hole sharp element. • Datum create origin • Hole shape • • • Connection element Symmetry element point Distance calculation • Tolerance comparison elements added for Hole Shape element element can set on: Page 292 MCOSMOS GEOPAK Win Training Manual 55. Polar measurement This enhancement allows the Cylindrical and Spherical co-ordinates modes to function with respect to the YZ and ZX plane designations as well as the current XY plane designation. This modification allows for the support of the DMIS command known as “WKPLAN”. To set the required measurement mode and projection plane, proceed as follows: On the “File” menu, click Settings then click Input characteristics. Note: The position of machine window displays the Cylindrical / Spherical current position relative to the tables above. If the Operator does not choose a projection plane designation, then XY plane applies as currently known within GEOPAK. Page 293 MCOSMOS GEOPAK Win Training Manual 56. Tolerance Selection of centroid or projected origin mathematical calculation for tolerance of element on Cone, Cylinder, Line and Plane. 57. Output of single point element To output individual measuring point to a text file. The following are possible for the output of individual measurement points to a text file via a predefined GAF (GEOPAK ASCII Format) file: • • • • • • Measurement points -- Coordinates, -- Absolute: Compensated, uncompensated -- Relative: Compensated Probing direction Measurement point number Probe radius Deviation of each point to the calculated element Min/Max point number and its deviation On the “Output” menu, click “Open output file”. Page 294 MCOSMOS GEOPAK Win Training Manual 58. Re-calculate Circle and Ellipse Option for operator to recall command and projection recalculated element onto specified plane. Page 295 MCOSMOS GEOPAK Win Training Manual • Circle and Contour (Optional command) recalculation. 59. Measuring rounded corners A rounded corner (radius) cannot be measured easily. As the drawing usually only gives the radius without a location and the circle has usually only 90 degrees. The accuracy is not good if this radius is measured as a circle, the radius should be measured by a single measurement point. The other restrictions are two lines which define the corner and circle is tangential to the line. GEOPAK-WIN provides a function for the calculation of the radius from these elements (two lines and one point). Example: Measure two lines and one point on arc circle. Click “circle” icon, select “fit in element” icon. Page 296 MCOSMOS GEOPAK Win Training Manual • Click on Circle with fixed point, select 3 related elements. • Circle and Rounded point selection, enable "Circle with fixed diameter" icon. Page 297 MCOSMOS GEOPAK Win Training Manual • "List of results" and Graphic of elements" disply. Page 298 MCOSMOS GEOPAK Win Training Manual 60. GEOPAK toolbars There are significantly more buttons visible using the toolbars. The user can select between different appearances using setting. • • • Classic Standard All Click "Defaults for programs" Click menu. icon. Page 299 MCOSMOS GEOPAK Win Training Manual • Click “Menus” and "Default toobar view" menu. • GEOPAK main screen display. Page 300 MCOSMOS GEOPAK Win Training Manual 61. Additional Information & Maintenance • Common Error that you may be encountered: • • • Software error message Wrong copy – Software Dongle is not connected / Expired / Faulty CNC position out of machine volume – Measuring range out of Machine range / work piece range. • • • • Hardware configuration MCOSMOS Hardware (Minimum Configuration) Processor – Multi-core processor (3.0 GHz) Memory – 3 GB RAM (DDR3 RAM or higher) Graphic card – NVIDIA Quadro 3000 (1034 MB RAM) Note: The minimum hardware requirements also depend on the software installation components of MCOSMOS group Example: MCOSMOS-3 ( Geoapk-Win, Scanpak-Win and CAT1000PS software) 63. MCOSMOS Ver 4.0 Software • Supported operating systems Windows 7 SP1 (33 and 64 bit) / Windows 8 / 8.1 (33 and 64 bit) 63. Air Supply • • Air pressure level must at least 0.4 MPa (4 Pa) Ensure the Air Regulator Unit attached with and perform auto purge else you have to clean it manually. • Note: It is important to ensure the environmental air is clean, install an external wall mounted air filter is recommended. Page 301 MCOSMOS GEOPAK Win Training Manual 64. Prevent Oil / Dust / Paper / Staple • Clean the granite table especially on the movement pathway and area of X axis beam. Note: Use “Johnson Wax” / “light” alcohol spray on granite weekly depending on environmental condition. 65. Head Probe condition • The light on Motorized Head Probe (Example: PH10T / PH10M / PH10MQ) should be always turn “ON”. Page 302 MCOSMOS GEOPAK Win Training Manual 66. Cable and Dongle • • Ensure Cabling system / Dongle in good connected condition. 67. Temperature & Humidity • Recommended room temperature at 30°C ±1°C, relative humidity 55% to 65%. 68. Loading heavy work pieces • Take precaution on loading heavy work piece onto CMM’s granite table. Extra care on granite table is required. 69. Vibration • Vibration may affect accuracy and performance of CMM. Recommended to have a vibration free environment for CMM location. 70. Air Conditioning • Avoid direct brow to CMM, repeatability measurement results may be affected. Page 303 MCOSMOS GEOPAK Win Training Manual 71. Setting for Windows "Position of Machine Example: Celsius and Cartesian mode (Geopak-Win Ver.4.00) Example: Cylindrical mode Page 304 MCOSMOS GEOPAK Win Training Manual 73. Support Template AS 9103 form 3 print out Note: Particularly for Aerospace customer (Geopak-Win Ver 4.00) Page 305 MCOSMOS GEOPAK Win Training Manual Note: Below Exercises are based on units of Metris Exercise 1 Y Ref. Plane A #3 #4 #3 139.900 149.800 37: 30 :00 degrees #1 D 14.000 150.100 19. 950 X B ( 0, 0 ) C Objective: To find out Position of Circle, Distance and Angle Calculation Set surface "A" as Ref. Plane, and create Z= Zero. "B" as Datum origin (X = 0.000, Y= 0.000), Line "C" to align X axis. 1) • • • Measure circle #1, determine Ø = _____________________ X position, = _____________ Y position, = _____________ 2) Measure Line #3, determine • Y position = ______________ 3) • • • Calculate distance #3, Distance = ________________ Ø = _____________________ Height, H3 = ______________ 4) Measure line #4, determine • Angle =___________________ Page 306 MCOSMOS GEOPAK Win Training Manual Y Exercise 3 #4 Width 33.990 Ref. Plane A #3 #1 Dia. 49.970 B ( 0, 0 ) X #3 X=64.100 Y=11.960 C Objective: To calculate Distance, Compute Point and Connect Elements: Set surface "A" as a Ref. Plane, and created Z=Zero Circle "B" as Datum origin (X= 0.000, Y = 0.000), Circle "C" as ref. axis. 1) Find out PCD ( Pitch Circle Diameter ) #1 • PCD = ___________________ 2) Intersection point of #3, determine • X position = _______________ • Y position = _______________ 3) Compute distance #3, determine • Internal slot width = _________ 4) Compute distance #4, determine • Distance = _________________ Page 307 MCOSMOS GEOPAK Win Training Manual Exercise 3 #5 X = 34.560 Y Ref. Plane A #1 90 degree #3 X B ( 0, 0 ) #3 #4 C Objective: Using "Cylindrical"mode, Rotate Axis, Compute Angles and Position : Set surface "A" as Ref. Plane, and create Z= Zero. "B" as Datum origin (X = 0.000, Y= 0.000), Line "C" to align X axis. 1) Measure circle #1, #3, #3 & #4, determine • • • • Angle Angle Angle Angle #1 = ______________ #3 = ______________ #3 = ______________ #4 = ______________ 2) Compute Line #5, determine • X position = _______________ Page 308 MCOSMOS GEOPAK Win Training Manual #3 9.980 Exercise 4 #1 30.350 Ref. Plane A Z B ( 0, 0 ) #3 30.040 X C #4 38.080 Objective: To perform Height measurement and Position : Set surface "A" as Ref. Plane, and create Z= Zero. "B" as Datum origin (X = 0.000, Y= 0.000), Plane "C" to align X axis. 1) Measure height, determine • Height #1 = _______________ • Height #3 = _______________ 2) Calculate height, determine • Height #3 = _______________ 3) Measure circle #4, determine • Z position = _______________ Page 309 MCOSMOS GEOPAK Win Training Manual Exercise 5 #1 Ref. Plane A #3 Z B ( 0, 0 ) X #4 77.360 #3 C Objective: To apply Circularity, Straightness, Flatness and Position : Set the surface A as a Reference Plane, and created Z=0 "B" as Datum origin (X = 0.000, Y= 0.000), Plane "C" to align X axis. 1) Measure line #1, determine • Straightness = _____________ 2) Measure plane #3, determine • Flatness = ________________ 3) Measure inclined circle #3, determine • Z position #4 = ___________ • Circularity = _____________ 4) Compare Tolerancing on • Straightness, Flatness, Circularity and Z position. Page 310 MCOSMOS GEOPAK Win Training Manual Exercise 6 H #1 Ref. Plane A #3 Z #3 #4 B ( 0, 0 ) X C 60 degree Objective: To apply Form Tolerancing : Set the surface A as a Reference Plane, and created Z=0 "B" as Datum origin (X = 0.000, Y= 0.000), Plane "C" to align X axis. 1) Check concentricity #1, determine • Result: Pass/Fail = _______________ 2) Check Parallelism #3, determine (Hints: Length = 130 mm) • Result: Pass/Fail = _______________ 3) Check Perpendicularity #3, determine (Hints: Length = 39.500 mm) • Result: Pass/Fail = _______________ 4) Check Angularity #4, determine • Result: Pass/Fail = _______________ Page 311 MCOSMOS GEOPAK Win Training Manual Exercise 7 #1 Y C Ref. Plane A #3 X B ( 0, 0 ) #3 Objective: To apply True Position / Positioning : Set surface "A" as a Ref. Plane, and created Z=Zero Circle "B" as Datum origin (X= 0.000, Y = 0.000), Circle "C" as ref. axis. Note: Circle #1, Basic X= 113.300 mm, Y = 17.670 mm Circle #3, Basic X = 139.950 mm, Y = 54.860 mm Circle #3, Basic X = 0.000 mm, Y = 47.970 mm Datum B, Nominal Diameter = 10.000 mm, Upper & Lover = +- 0.030 mm Circle #3, Nominal Diameter = 14.000 mm, Upper & Lover = +- 0.010 mm 1) Check the True Position of Circle #1, determine • Result : Pass/Fail 2) Check the True Position of Circle #3, and MMC apply to Actual element • Result : Pass/Fail 3) Check the True Position of Circle #3, and MMC apply Reference element • Result : Pass/Fail 4) Check the True Position of Circle #3, and MMC apply on Datum B and Actual element • Result : Pass/Fail Page 312 MCOSMOS GEOPAK Win Training Manual Actual Training Kit Memo Page 313 MCOSMOS GEOPAK Win Training Manual Revision Date Revision Revision Amendment No 36-Sep-05 2.01 1. Added more examples on PCS using step by step method a. Plane, circle, circle using line connection for axis align b. Plane, line, circle using line intersection for axis align c. Plane, line, line using mid-line to create origin 2. Added new element, step-cylinder 3. Created a separate topic for Distance, Angle, Intersection and Calculator 36-Oct-05 2.03 33-Feb-06 2.04 1. Spelling Error 31-July-06 2.05 1. Change chapter 9 name to tips & maintenances 2. Add a sub-title under chapter 9, general maintenances 30-June-09 3.00 1. Update with drawing to illustrate the GD&T on straightness,flatness,roundness, parallelism, perpendicularity, angularity, runout & true position. 1. Update dialog window for Calibration of probe, 2. Corrected Intersection point dialog window, 3. Added field result window for compensated point, 4. Added field result window for step cylinder measurement, 5. Corrected distance dialog window for line and point, 6. Added text DX and DY on the 3”D” diagram on circle and Circle distance calculation, 7. Corrected element angle dialog window for plane and plane 8. Replaced Formula Calculation dialog windows, 9. Added detail for Point automatic measurement, 10. Improved image on all dialog windows and exercise drawing. 11. Replaced exercise 4 to offset alignment, cylinder mode and Cone intersection 13. Added dimension on drawing Revision Amendment Note MCOSMOS GEOPAK Win Training Manual 33-Nov-11 3.20 1. CMM configuration 2. More Graphic icons on MCOSMOS Windows 3. Advanced user administration 4. Signed angle calculation 5. Temperature compensation 6. Tolerance on actual measured point 7. Recalculation on circle and ellipse 8. Measuring rounded corners 9. Theoretical Ellipse 10.Windows style file interface 11.Datum origin setting 13. Output of single point of elements 13.CMM system manager (CSM) 03-Sept-14 4.00 1. CMM configuration with Rack changer 2. More Graphic icons on MCOSMOS Windows 3. Advanced user administration 4. Signed angle calculation 5. Temperature compensation 6. Tolerance on actual measured point 7. Recalculation on circle and ellipse 8. Measuring rounded corners 9. Theoretical Ellipse 10.Windows style file interface 11.Datum origin setting 13. Output of single point of elements 13.CMM system manager (CSM) supported MACH ko-ga-me 14. Probe builder supported Mitutoyo Probe numbers 15. Setting on "Position of Machine" display 16. Memory recall for Step Cylinder measurement 17.Support template AS9103 form3 print out for Aerospace Ind. Revision Amendment Note