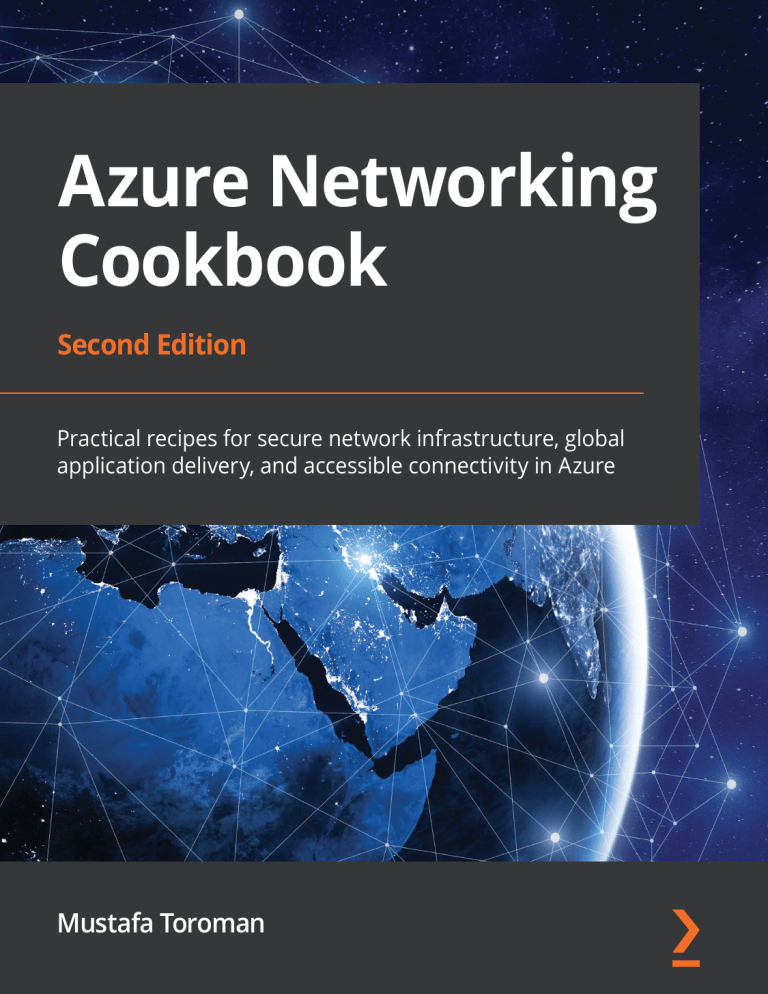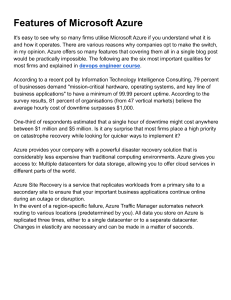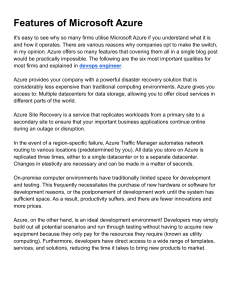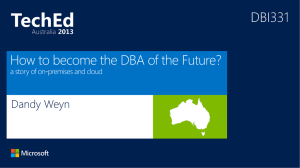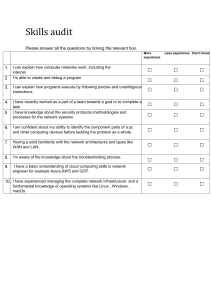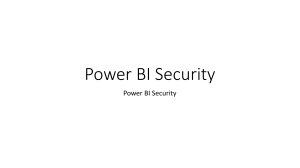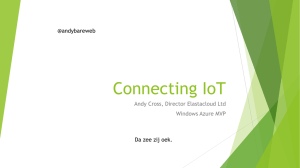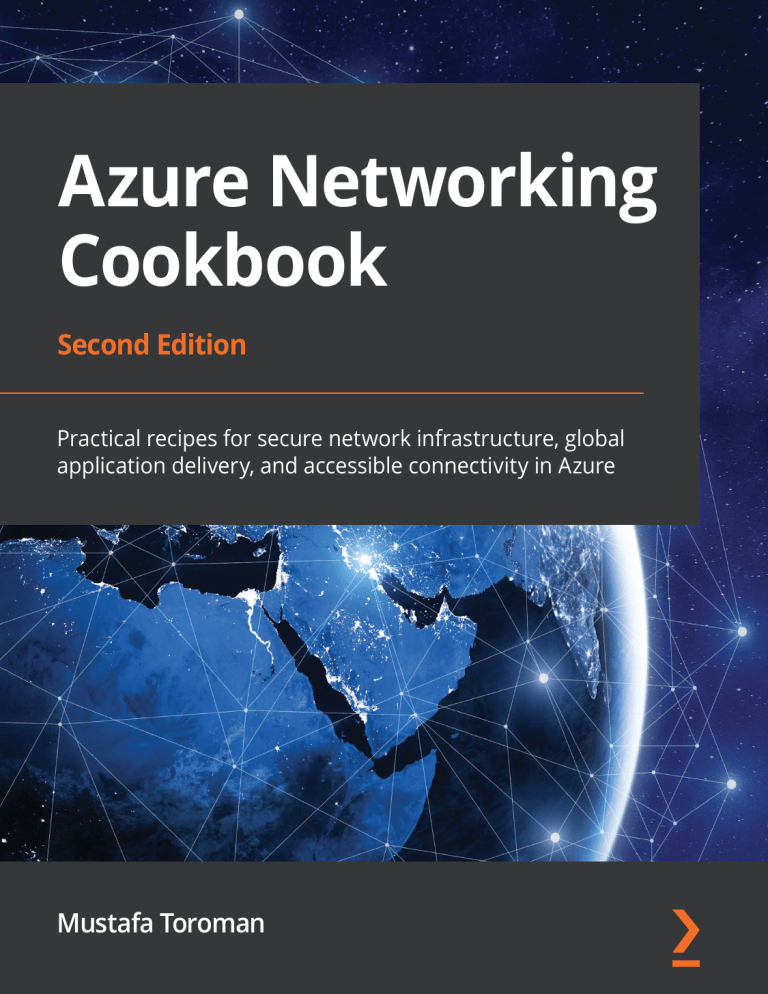
Azure Networking
Cookbook
Second Edition
Practical recipes for secure network infrastructure, global
application delivery, and accessible connectivity in Azure
Mustafa Toroman
Azure Networking
Cookbook
Second Edition
Practical recipes for secure network infrastructure,
global application delivery, and accessible
connectivity in Azure
Mustafa Toroman
Azure Networking Cookbook, Second Edition
Copyright © 2020 Packt Publishing
All rights reserved. No part of this book may be reproduced, stored in a retrieval system,
or transmitted in any form or by any means, without the prior written permission of the
publisher, except in the case of brief quotations embedded in critical articles or reviews.
Every effort has been made in the preparation of this book to ensure the accuracy of
the information presented. However, the information contained in this book is sold
without warranty, either express or implied. Neither the author, nor Packt Publishing,
and its dealers and distributors will be held liable for any damages caused or alleged to
be caused directly or indirectly by this book.
Packt Publishing has endeavored to provide trademark information about all of the
companies and products mentioned in this book by the appropriate use of capitals.
However, Packt Publishing cannot guarantee the accuracy of this information.
Author: Mustafa Toroman
Technical Reviewers: Kapil Bansal, Rithin Skaria
Managing Editors: Mamta Yadav, Siddhant Jain
Acquisitions Editors: Ben Renow-Clarke and Divya Mudaliar
Production Editor: Deepak Chavan
Editorial Board: Alex Patterson, Arijit Sarkar, Ben Renow-Clarke, Dominic Shakeshaft,
Edward Doxey, Joanne Lovell, and Vishal Bodwani
First Published: March 2019
Second Published: October 2020
Production Reference: 1281020
ISBN: 978-1-80056-375-9
Published by Packt Publishing Ltd.
Livery Place, 35 Livery Street
Birmingham B3 2PB, UK
Table of Contents
Preface i
Chapter 1: Azure Virtual Network 1
Technical requirements .......................................................................................... 1
Creating a virtual network in the Azure portal .................................................... 2
Getting ready ................................................................................................................... 2
How to do it… .................................................................................................................. 2
How it works… ................................................................................................................. 6
Creating a virtual network with PowerShell ......................................................... 6
Getting ready ................................................................................................................... 6
How to do it… .................................................................................................................. 7
How it works… ................................................................................................................. 7
Adding a subnet in the Azure portal ..................................................................... 8
Getting ready ................................................................................................................... 8
How to do it… .................................................................................................................. 8
How it works… ............................................................................................................... 11
Adding a subnet with PowerShell ........................................................................ 11
Getting ready ................................................................................................................. 11
How to do it… ................................................................................................................ 12
How it works… ............................................................................................................... 12
There's more… ............................................................................................................... 12
Changing the address space size ......................................................................... 13
Getting ready ................................................................................................................. 13
How to do it… ................................................................................................................ 13
How it works… ............................................................................................................... 14
Changing the subnet size ...................................................................................... 14
Getting ready ................................................................................................................. 14
How to do it… ................................................................................................................ 14
How it works… ............................................................................................................... 16
Chapter 2: Virtual machine networking 17
Technical requirements ........................................................................................ 17
Creating Azure VMs ............................................................................................... 18
Getting ready ................................................................................................................. 18
How to do it... ................................................................................................................ 18
How it works... ............................................................................................................... 24
There's more... ............................................................................................................... 25
Viewing VM network settings ............................................................................... 25
Getting ready ................................................................................................................. 25
How to do it... ................................................................................................................ 25
How it works... ............................................................................................................... 26
Creating a new NIC ................................................................................................ 26
Getting ready ................................................................................................................. 26
How to do it... ................................................................................................................ 27
How it works... .............................................................................................................. 27
Attaching an NIC to a VM ...................................................................................... 28
Getting ready ................................................................................................................. 28
How to do it... ................................................................................................................ 28
How it works... ............................................................................................................... 28
Detaching an NIC from a VM ................................................................................ 29
Getting ready ................................................................................................................. 29
How to do it... ................................................................................................................ 29
How it works... ............................................................................................................... 29
Chapter 3: Network Security Groups 31
Technical requirements ........................................................................................ 32
Creating a new NSG in the Azure portal ............................................................. 32
Getting ready ................................................................................................................. 32
How to do it... ................................................................................................................ 33
How it works... ............................................................................................................... 33
Creating a new NSG with PowerShell .................................................................. 34
Getting ready ................................................................................................................. 34
How to do it... ................................................................................................................ 34
How it works... ............................................................................................................... 34
Creating a new allow rule in an NSG ................................................................... 35
Getting ready ................................................................................................................. 35
How to do it... ................................................................................................................ 35
How it works... ............................................................................................................... 37
Creating a new deny rule in an NSG .................................................................... 37
Getting ready ................................................................................................................. 37
How to do it... ................................................................................................................ 37
How it works... ............................................................................................................... 39
Creating a new NSG rule with PowerShell .......................................................... 39
Getting ready ................................................................................................................. 39
How to do it... ................................................................................................................ 39
How it works... ............................................................................................................... 39
There's more... ............................................................................................................... 40
Assigning an NSG to a subnet .............................................................................. 40
Getting ready ................................................................................................................. 40
How to do it... ................................................................................................................ 40
How it works... ............................................................................................................... 42
Assigning an NSG to a network interface ........................................................... 42
Getting ready ................................................................................................................. 42
How to do it... ................................................................................................................ 42
How it works... ............................................................................................................... 44
Assigning an NSG to a subnet with PowerShell ................................................. 44
Getting ready ................................................................................................................. 44
How to do it... ................................................................................................................ 44
How it works... ............................................................................................................... 44
Creating an Application Security Group (ASG) ................................................... 45
Getting ready ................................................................................................................. 45
How to do it... ................................................................................................................ 45
How it works... ............................................................................................................... 46
Associating an ASG with a VM .............................................................................. 46
Getting ready ................................................................................................................. 46
How to do it... ................................................................................................................ 46
How it works... ............................................................................................................... 48
Creating rules with an NSG and an ASG .............................................................. 48
Getting ready ................................................................................................................. 48
How to do it... ................................................................................................................ 48
How it works... ............................................................................................................... 49
Chapter 4: Managing IP addresses 51
Technical requirements ........................................................................................ 52
Creating a new public IP address in the Azure portal ...................................... 52
Getting ready ................................................................................................................. 52
How to do it... ................................................................................................................ 53
How it works... ............................................................................................................... 54
Creating a new public IP address with PowerShell ........................................... 54
Getting ready ................................................................................................................. 54
How to do it... ................................................................................................................ 54
How it works... ............................................................................................................... 54
Assigning a public IP address ............................................................................... 55
Getting ready ................................................................................................................. 55
How to do it... ................................................................................................................ 55
How it works... ............................................................................................................... 56
Unassigning a public IP address .......................................................................... 57
Getting ready ................................................................................................................. 57
How to do it... ................................................................................................................ 57
How it works... ............................................................................................................... 58
Creating a reservation for a public IP address ................................................... 58
Getting ready ................................................................................................................. 58
How to do it... ................................................................................................................ 59
How it works... ............................................................................................................... 59
Removing a reservation for a public IP address ................................................ 60
Getting ready ................................................................................................................. 60
How to do it... ................................................................................................................ 60
How it works... ............................................................................................................... 61
Creating a reservation for a private IP address ................................................. 61
Getting ready ................................................................................................................. 61
How to do it... ................................................................................................................ 61
How it works... ............................................................................................................... 62
Changing a reservation for a private IP address ............................................... 63
Getting ready ................................................................................................................. 63
How to do it... ................................................................................................................ 63
How it works... ............................................................................................................... 64
Removing a reservation for a private IP address .............................................. 65
Getting ready ................................................................................................................. 65
How to do it... ................................................................................................................ 65
How it works... ............................................................................................................... 66
Adding multiple IP addresses to an NIC .............................................................. 67
Getting ready ................................................................................................................. 67
How to do it... ................................................................................................................ 67
How it works... ............................................................................................................... 69
Creating a public IP prefix ..................................................................................... 70
How to do it... ................................................................................................................ 70
How it works... ............................................................................................................... 71
Chapter 5: Local and virtual network gateways 73
Technical requirements ........................................................................................ 74
Creating a local network gateway in the Azure portal ...................................... 74
Getting ready ................................................................................................................. 74
How to do it… ................................................................................................................ 74
How it works… ............................................................................................................... 75
Creating a local network gateway with PowerShell .......................................... 76
Getting ready ................................................................................................................. 76
How to do it… ................................................................................................................ 76
How it works… ............................................................................................................... 76
Creating a virtual network gateway in the Azure portal .................................. 76
Getting ready ................................................................................................................. 76
How to do it… ................................................................................................................ 77
How it works… ............................................................................................................... 78
Creating a virtual network gateway with PowerShell ....................................... 79
Getting ready ................................................................................................................. 79
How to do it… ................................................................................................................ 79
How it works… ............................................................................................................... 80
Modifying the local network gateway settings .................................................. 80
Getting ready ................................................................................................................. 80
How to do it… ................................................................................................................ 80
How it works… ............................................................................................................... 81
Chapter 6: DNS and routing 83
Technical requirements ........................................................................................ 84
Creating an Azure DNS zone ................................................................................ 84
Getting ready ................................................................................................................. 84
How to do it... ................................................................................................................ 84
How it works... ............................................................................................................... 85
Creating an Azure Private DNS zone ................................................................... 86
Getting ready ................................................................................................................. 86
How to do it... ................................................................................................................ 86
How it works... ............................................................................................................... 87
Integrating a virtual network with a private DNS zone .................................... 87
Getting ready ................................................................................................................. 87
How to do it... ................................................................................................................ 87
How it works... ............................................................................................................... 88
Creating a new record set in Azure DNS ............................................................. 88
Getting ready ................................................................................................................. 89
How to do it... ................................................................................................................ 89
How it works... ............................................................................................................... 91
Creating a route table ........................................................................................... 91
Getting ready ................................................................................................................. 92
How to do it... ................................................................................................................ 92
How it works... ............................................................................................................... 92
Changing a route table .......................................................................................... 93
Getting ready ................................................................................................................. 93
How to do it... ................................................................................................................ 93
How it works... ............................................................................................................... 93
Associating a route table with a subnet ............................................................. 94
Getting ready ................................................................................................................. 94
How to do it... ................................................................................................................ 94
How it works... ............................................................................................................... 96
Dissociating a route table from a subnet ........................................................... 97
Getting ready ................................................................................................................. 97
How to do it... ................................................................................................................ 97
How it works... ............................................................................................................... 99
Creating a new route ........................................................................................... 100
Getting ready .............................................................................................................. 100
How to do it... ............................................................................................................. 100
How it works... ............................................................................................................ 102
Changing a route .................................................................................................. 102
Getting ready .............................................................................................................. 102
How to do it... ............................................................................................................. 102
How it works... ............................................................................................................ 103
Deleting a route ................................................................................................... 103
Getting ready .............................................................................................................. 103
How to do it... ............................................................................................................. 104
How it works... ............................................................................................................ 105
Chapter 7: Azure Firewall 107
Technical requirements ...................................................................................... 108
Creating a new firewall ....................................................................................... 108
Getting ready .............................................................................................................. 108
How to do it... ............................................................................................................. 110
How it works... ............................................................................................................ 110
Creating a new firewall with PowerShell .......................................................... 111
How to do it... ............................................................................................................. 111
How it works... ............................................................................................................ 112
Configuring a new allow rule .............................................................................. 112
Getting ready .............................................................................................................. 112
How to do it... ............................................................................................................. 112
How it works... ............................................................................................................ 112
Configuring a new deny rule .............................................................................. 113
Getting ready .............................................................................................................. 113
How to do it... ............................................................................................................. 113
How it works... ............................................................................................................ 113
Configuring a route table .................................................................................... 113
Getting ready .............................................................................................................. 113
How to do it... ............................................................................................................. 114
How it works... ............................................................................................................ 114
Enabling diagnostic logs for Azure Firewall ...................................................... 114
Getting ready .............................................................................................................. 114
How to do it... ............................................................................................................. 114
How it works... ............................................................................................................ 116
Configuring Azure Firewall in forced tunneling mode .................................... 116
Getting ready .............................................................................................................. 116
How to do it... ............................................................................................................. 116
How it works... ............................................................................................................ 120
Creating an IP group ............................................................................................ 120
Getting ready .............................................................................................................. 120
How to do it... ............................................................................................................. 120
How it works... ............................................................................................................ 121
Configuring Azure Firewall DNS settings .......................................................... 121
Getting ready .............................................................................................................. 121
How to do it... ............................................................................................................. 121
How it works... ........................................................................................................... 122
Chapter 8: Creating hybrid connections 123
Technical requirements ...................................................................................... 124
Creating a Site-to-Site connection ..................................................................... 124
Getting ready .............................................................................................................. 125
How to do it... ............................................................................................................. 125
How it works... ............................................................................................................ 128
Downloading the VPN device configuration from Azure ................................ 128
Getting ready .............................................................................................................. 128
How to do it... ............................................................................................................. 128
How it works... ............................................................................................................ 130
Creating a Point-to-Site connection .................................................................. 130
Getting ready .............................................................................................................. 130
How to do it... ............................................................................................................. 133
How it works... ............................................................................................................ 136
Creating a VNet-to-VNet connection ................................................................. 136
Getting ready .............................................................................................................. 136
How to do it... ............................................................................................................. 136
How it works… ............................................................................................................ 139
Connecting VNets using network peering ........................................................ 139
Getting ready .............................................................................................................. 140
How to do it... ............................................................................................................. 140
How it works... ............................................................................................................ 143
Chapter 9: Connecting to resources securely 145
Technical requirements ...................................................................................... 146
Creating an Azure Bastion instance .................................................................. 146
Getting ready .............................................................................................................. 147
How to do it… ............................................................................................................. 149
How it works… ............................................................................................................ 150
Connecting to a virtual machine with Azure Bastion ...................................... 150
Getting ready .............................................................................................................. 150
How to do it… ............................................................................................................. 150
How it works… ............................................................................................................ 151
Creating a virtual WAN ........................................................................................ 151
Getting ready .............................................................................................................. 151
How to do it… ............................................................................................................. 152
How it works… ............................................................................................................ 152
Creating a hub (in Virtual WAN) ......................................................................... 153
Getting ready .............................................................................................................. 153
How to do it… ............................................................................................................. 153
How it works… ............................................................................................................ 158
Adding a Site-to-Site connection (in a virtual hub) .......................................... 158
Getting ready .............................................................................................................. 158
How to do it… ............................................................................................................. 159
How it works… ............................................................................................................ 163
Adding a virtual network connection (in a virtual hub) .................................. 163
Getting ready .............................................................................................................. 163
How to do it… ............................................................................................................. 164
How it works… ............................................................................................................ 166
Creating a Private Link endpoint ....................................................................... 166
Getting ready .............................................................................................................. 166
How to do it… ............................................................................................................. 168
How it works… ............................................................................................................ 170
Creating a Private Link service ........................................................................... 170
Getting ready .............................................................................................................. 171
How to do it… ............................................................................................................. 171
How it works… ............................................................................................................ 173
Chapter 10: Load balancers 175
Technical requirements ...................................................................................... 176
Creating an internal load balancer .................................................................... 176
Getting ready .............................................................................................................. 176
How to do it... ............................................................................................................. 176
How it works... ............................................................................................................ 178
Creating a public load balancer ......................................................................... 178
Getting ready .............................................................................................................. 178
How to do it... ............................................................................................................. 178
How it works... ............................................................................................................ 180
Creating a backend pool ..................................................................................... 180
Getting ready .............................................................................................................. 180
How to do it... ............................................................................................................. 181
How it works... ............................................................................................................ 184
See also ....................................................................................................................... 184
Creating health probes ....................................................................................... 184
Getting ready .............................................................................................................. 184
How to do it... ............................................................................................................. 184
How it works... ............................................................................................................ 186
Creating load balancer rules .............................................................................. 186
Getting ready .............................................................................................................. 186
How to do it... ............................................................................................................. 186
How it works... ............................................................................................................ 188
Creating inbound NAT rules ............................................................................... 188
Getting ready .............................................................................................................. 188
How to do it... ............................................................................................................. 188
How it works... ............................................................................................................ 190
Creating explicit outbound rules ....................................................................... 190
Getting ready .............................................................................................................. 190
How to do it... ............................................................................................................. 191
How it works... ............................................................................................................ 193
Chapter 11: Traffic Manager 195
Technical requirements ...................................................................................... 196
Creating a new Traffic Manager profile ............................................................ 196
Getting ready .............................................................................................................. 196
How to do it… ............................................................................................................. 196
How it works… ............................................................................................................ 197
Adding an endpoint ............................................................................................. 197
Getting ready .............................................................................................................. 198
How to do it… ............................................................................................................. 198
How it works… ............................................................................................................ 201
Configuring distributed traffic ........................................................................... 201
Getting ready .............................................................................................................. 201
How to do it… ............................................................................................................. 202
How it works… ............................................................................................................ 203
Configuring traffic based on priority ................................................................. 203
Getting ready .............................................................................................................. 203
How to do it… ............................................................................................................. 204
How it works… ............................................................................................................ 204
Configuring traffic based on geographical location ........................................ 204
Getting ready .............................................................................................................. 205
How to do it… ............................................................................................................. 205
How it works… ............................................................................................................ 205
Managing endpoints ............................................................................................ 206
Getting ready .............................................................................................................. 206
How to do it… ............................................................................................................. 206
How it works… ............................................................................................................ 207
Managing profiles ................................................................................................ 207
Getting ready .............................................................................................................. 207
How to do it… ............................................................................................................. 208
How it works… ............................................................................................................ 208
Configuring Traffic Manager with load balancers ........................................... 209
Getting ready .............................................................................................................. 209
How to do it… ............................................................................................................. 209
How it works… ............................................................................................................ 210
Chapter 12: Azure Application Gateway and Azure WAF 211
Technical requirements ...................................................................................... 212
Creating a new application gateway ................................................................. 212
Getting ready .............................................................................................................. 212
How to do it... ............................................................................................................. 213
How it works... ............................................................................................................ 221
Configuring the backend pools .......................................................................... 221
Getting ready .............................................................................................................. 221
How to do it... ............................................................................................................. 222
How it works... ............................................................................................................ 223
Configuring HTTP settings .................................................................................. 224
Getting ready .............................................................................................................. 224
How to do it... ............................................................................................................. 224
How it works... ............................................................................................................ 226
Configuring listeners ........................................................................................... 226
Getting ready .............................................................................................................. 226
How to do it... ............................................................................................................. 226
How it works... ............................................................................................................ 227
Configuring rules ................................................................................................. 228
Getting ready .............................................................................................................. 228
How to do it... ............................................................................................................. 228
How it works... ............................................................................................................ 229
Configuring probes .............................................................................................. 230
Getting ready .............................................................................................................. 230
How to do it... ............................................................................................................. 230
How it works... ............................................................................................................ 231
Configuring a Web Application Firewall (WAF) ................................................. 231
Getting ready .............................................................................................................. 232
How to do it... ............................................................................................................. 232
How it works... ............................................................................................................ 234
Customizing WAF rules ........................................................................................ 234
Getting ready .............................................................................................................. 234
How to do it... ............................................................................................................. 234
How it works... ............................................................................................................ 236
Creating a WAF policy .......................................................................................... 236
Getting ready .............................................................................................................. 236
How to do it... ............................................................................................................. 236
How it works... ............................................................................................................ 241
Chapter 13: Azure Front Door and Azure CDN 243
Technical requirements ...................................................................................... 243
Creating an Azure Front Door instance ............................................................ 244
Getting ready .............................................................................................................. 244
How to do it… ............................................................................................................. 244
How it works… ............................................................................................................ 252
Creating an Azure CDN profile ........................................................................... 254
Getting ready .............................................................................................................. 254
How to do it… ............................................................................................................. 254
How it works… ............................................................................................................ 255
Index 257
>
Preface
About
This section briefly introduces the author and technical reviewers, the coverage of this
cookbook, the technical skills you'll need to get started, and the hardware and software required
to complete all of the included recipes.
ii | Preface
About Azure Networking Cookbook, Second Edition
Azure's networking services enable organizations to manage their networks effectively.
Azure paves the way for an enterprise to achieve reliable performance and secure
connectivity.
Azure Networking Cookbook, Second Edition starts with an introduction to Azure
networking, covering basic steps such as creating Azure virtual networks, designing
address spaces, and creating subnets. You will go on to learn how to create and manage
network security groups, application security groups, and IP addresses in Azure.
As you progress, you will explore various aspects such as Site-to-Site, Point-to-Site,
and virtual network–to–virtual network connections, DNS and routing, load balancers,
and Traffic Manager. This cookbook covers every aspect and function you need to be
aware of, providing practical recipes to help you go from having a basic understanding
of cloud networking practices to being able to plan, implement, and secure your
network infrastructure with Azure.
This cookbook will not only help you upscale your current environment but also
instruct you on how to monitor, diagnose, and ensure secure connectivity. After
learning how to create a robust environment, you will gain meaningful insights from
recipes on best practices.
By the end of this cookbook, you will possess sufficient practical experience
in providing cost-effective solutions to facilitate efficient connectivity in your
organization.
About the author
Mustafa Toroman is a solution architect with Authority Partners. With years of
experience in designing and monitoring infrastructure solutions, lately, he has been
focusing on designing new solutions in the cloud and migrating existing solutions to
the cloud. He is very interested in DevOps processes, and he's also an Infrastructure as
Code enthusiast. Mustafa has over 50 Microsoft certifications and has been a Microsoft
Certified Trainer since 2012. He often speaks at international conferences about cloud
technologies, and he has been awarded the MVP award for Azure for the last five years
in a row.
Mustafa also authored Hands-On Cloud Administration in Azure and co-authored Learn
Node.js with Azure and Mastering Azure Security, all published by Packt.
About the reviewers | iii
About the reviewers
Kapil Bansal is a lead DevOps engineer at S&P Global Market Intelligence, India. He
has more than 12 years of experience in the IT industry, having worked on Azure cloud
computing (PaaS, IaaS, and SaaS), Azure Stack, DevSecOps, Kubernetes, Terraform,
Office 365, SharePoint, release management, application lifecycle management (ALM),
Information Technology Infrastructure Library (ITIL), and Six Sigma. He has worked
with companies such as IBM India Pvt Ltd, HCL Technologies, NIIT Technologies,
Encore Capital Group, and Xavient Software Solutions, Noida, and has served multiple
clients based in the United States, the UK, and Africa, such as T-Mobile, World Bank
Group, H&M, WBMI, Encore Capital, and Bharti Airtel (India and Africa). Kapil has also
reviewed Hands on Kubernetes on Azure and Azure Networking Cookbook published by
Packt. Additionally, he has contributed in Practical Microsoft Azure IaaS and Beginning
SharePoint Communication Sites published by Apress.
Rithin Skaria is an open-source evangelist with over 7 years of experience managing
open-source workloads in Azure, AWS, and OpenStack. He is currently working for
Microsoft and is a part of several open-source community activities being conducted
within Microsoft. He is a Microsoft Certified Trainer, Linux Foundation Certified
Engineer and Administrator, Kubernetes Application Developer and Administrator,
and also a Certified OpenStack Administrator. When it comes to Azure, he has four
certifications, including for solution architecture, Azure administration, DevOps, and
security, and he is also certified in Microsoft 365 Administration. He has played a vital
role in several open-source deployments and the administration and migration of
these workloads to cloud. He co-authored Linux Administration on Azure and Azure for
Architects - Third Edition published by Packt.
Learning objectives
By the end of this cookbook, you will be able to:
• Create Azure networking services.
• Create and work on hybrid connections.
• Configure and manage Azure networking services.
• Design high-availability network solutions in Azure.
• Monitor and troubleshoot Azure networking resources.
• Use different methods of connecting local networks to Azure virtual networks.
• Use different methods to secure networks.
iv | Preface
Audience
This cookbook is targeted at cloud architects, cloud solution providers, or any
stakeholders dealing with networking on Azure. Basic familiarity with Azure would be a
plus.
Approach
Azure Networking Cookbook, Second Edition achieves an ideal blend of theory and
hands-on training to help you prepare for the real-world connectivity challenges faced
by enterprises.
To get the most out of this book
This book assumes a basic level of knowledge of cloud computing and Azure. To use this
book, all you need is a valid Azure subscription and internet connectivity. A Windows 10
machine with 4 GB of RAM is sufficient for using PowerShell.
Hardware requirements
The Azure portal is a web-based console that runs on all modern browsers for desktops,
tablets, and mobile devices. To use the Azure portal, you must have JavaScript enabled
on your browser.
Software requirements
We recommend that you use the most up-to-date browser that's compatible with your
operating system. The following browsers are supported:
• Microsoft Edge (latest version)
• Internet Explorer 11
• Safari (latest version, Mac only)
• Chrome (latest version)
• Firefox (latest version)
Conventions | v
Conventions
Code words in the text, folder names, filenames, file extensions, pathnames, dummy
URLs, and user input, are shown as follows:
"Furthermore, we can use additional switches, such as -SKU for selecting Basic or
Standard, -IPAddressVersion for choosing between IPv4 and IPv6, and -DomainNamelabel
to specify the DNS label."
A block of code is set as follows:
$VirtualNetwork = Get-AzVirtualNetwork -Name 'Packt-Script' '
-ResourceGroupName 'Packt-Networking-Script'
Add-AzVirtualNetworkSubnetConfig -Name BackEnd '
-AddressPrefix 10.11.1.0/24 '
-VirtualNetwork $VirtualNetwork
$VirtualNetwork | Set-AzVirtualNetwork
Download Resources
The code bundle for this book is hosted on GitHub at https://github.com/
PacktPublishing/Azure-Networking-Cookbook-Second-Edition. You can find the files
used in this book, which are referred to at relevant instances. We also have other code
bundles from our rich catalog of books and videos available at https://github.com/
PacktPublishing/. Check them out!
1
Azure Virtual Network
In this very first chapter, we will learn about the basics of Azure networking, including
creating Azure virtual networks and designing address spaces and subnets. This will lay
the foundation for all future recipes that will be covered in this chapter.
We will cover the following recipes in this chapter:
• Creating a virtual network in the Azure portal
• Creating a virtual network with PowerShell
• Adding a subnet in the Azure portal
• Adding a subnet with PowerShell
• Changing the address space size
• Changing the subnet size
Technical requirements
For this chapter, the following is required:
• An Azure subscription
• Azure PowerShell
The code samples can be found at https://github.com/PacktPublishing/AzureNetworking-Cookbook-Second-Edition/tree/master/Chapter01.
2 | Azure Virtual Network
Creating a virtual network in the Azure portal
Azure Virtual Network represents your local network in the cloud. It enables other
Azure resources to communicate over a secure private network without exposing
endpoints over the internet.
Getting ready
Before you start, open a web browser and go to the Azure portal at https://portal.azure.
com.
How to do it…
In order to create a new virtual network using the Azure portal, take the following
steps:
1.
In the Azure portal, select Create a resource and choose Virtual network under
Networking (or search for virtual network in the search bar). A new pane will
open, where we need to provide information for the virtual network. First, select
the Subscription option we want to use and the Resource group option for where
the virtual network will be deployed. Then, include a name and select a region (of
the Azure datacenter) for where the virtual network will be deployed. An example
is shown in Figure 1.1:
Figure 1.1: Creating an Azure virtual network
Creating a virtual network in the Azure portal | 3
2. In the next pane, we first need to define the address space and define the Subnet
name and Subnet address range values for the first subnet. After the address
space is defined, as shown in Figure 1.2, we will receive a message stating that This
virtual network doesn't have any subnets. Therefore, we need to select the Add
subnet option:
Figure 1.2: Configuring a virtual network address space and subnet
4 | Azure Virtual Network
3. In the Add subnet pane, we need to define Subnet name and Subnet address
range. Optionally, we can add service endpoints we want to connect to the virtual
network. Service endpoints allow us to connect to Azure services in a secure
way, over Azure backbone infrastructure, without needing a public IP address. An
example is shown in Figure 1.3:
Figure 1.3: Adding a subnet
Creating a virtual network in the Azure portal | 5
4. After we have added the first subnet, in our case, FrontEnd, we can add more
subnets to the virtual network or proceed to the Security section, as shown in
Figure 1.4:
Figure 1.4: Adding the FrontEnd subnet
5. In the Security section, we can choose whether we want to enable Bastion Host,
DDoS protection, and Firewall. If any of these options are enabled, we need to
provide additional information for that service. Afterward, we can optionally add
tags, or skip that and create the service. An example is shown in Figure 1.5:
Figure 1.5: Toggling security options
6. Creating a virtual network usually does not take much time and should be
completed in under two minutes. Once the deployment is finished, we can start
using the virtual network.
6 | Azure Virtual Network
How it works…
We deploy virtual networks to Resource group under Subscription in the Azure
datacenter that we choose. Region and Subscription are important parameters; we will
only be able to attach Azure resources to this virtual network if they are in the same
subscription and region as the Azure datacenter. The address space option defines
the number of IP addresses that will be available for our network. It uses the Classless
Inter-Domain Routing (CIDR) format and the largest range we can choose is /8. In the
portal, we need to create an initial subnet and define the subnet address range. The
smallest subnet allowed is /29 and the largest is /8 (however, this cannot be larger than
the virtual network range). For reference, the range 10.0.0.0/8 (in CIDR format) will
create an address range of 167772115 IP addresses (from 10.0.0.0 to 10.255.255.255)
and 10.0.0.0/29 will create a range of 8 IP addresses (from 10.0.0.0 to 10.0.0.7).
Creating a virtual network with PowerShell
PowerShell is a command-line shell and scripting language based on .NET Framework.
It's often used by system administrators to automate tasks and manage operating
systems. Azure PowerShell Az is a PowerShell module that allows us to automate and
manage Azure resources. Az is also very often used to automate deployment tasks and
can also be used to deploy a new Azure virtual network.
Getting ready
Before we start, we need to make sure that we have the latest Az modules installed. To
install Az modules, we need to run this command in the PowerShell console:
Install-Module -Name Az -AllowClobber -Scope CurrentUser
For more information, you can visit https://docs.microsoft.com/powershell/azure/
install-az-ps?view=azps-4.5.0.
Before we start, we need to connect to the Azure subscription from a PowerShell
console. Here's the command to do this:
Connect-AzAccountAzAccount
This will open a pop-up window where we need to input the credentials for the Azure
subscription.
Afterward, we need to create a resource group where our virtual network will be
deployed:
New-AzResourceGroup -name 'Packt-Networking-Script' -Location 'westeurope'
Creating a virtual network with PowerShell | 7
The output should be similar to that shown in Figure 1.6:
Figure 1.6: Connecting to an Azure subscription from PowerShell
How to do it…
Deploying an Azure virtual network is done in a single script. We need to define the
parameters for the name, resource group, location, and address range. Here is an
example script:
New-AzVirtualNetwork -ResourceGroupName 'Packt-Networking-Script' -Location
'westeurope' -Name 'Packt-Script' -AddressPrefix 10.11.0.0/16
You should receive the following output:
Figure 1.7: Deploying an Azure virtual network using a script
How it works…
The difference between deploying a virtual network from the portal and using
PowerShell is that no subnet needs to be defined in PowerShell. The subnet is deployed
in a separate command that can be executed either when you are deploying a virtual
network, or later on. We are going to see this command in the Adding a subnet with
PowerShell recipe later in this chapter.
8 | Azure Virtual Network
Adding a subnet in the Azure portal
In addition to adding subnets while creating a virtual network, we can add additional
subnets to our network at any time.
Getting ready
Before you start, open a web browser and go to the Azure portal at https://portal.azure.
com. Here, locate the previously created virtual network.
How to do it…
In order to add a subnet to a virtual network using the Azure portal, we must take the
following steps:
1.
In the Virtual network pane, go to the Subnets section.
2. Select the Add subnet option.
3. A new pane will open. We need to provide information for the subnet, including
the Name value and the Address range value in CIDR format. The Address range
value must be in the range limit of the virtual network address range and cannot
overlap with the address range of other subnets in the virtual network. Optionally,
we can add information for Network security group, Route table, Service
endpoints, and Subnet delegation. These options will be covered in later recipes:
Adding a subnet in the Azure portal | 9
Figure 1.8: Adding the address range
10 | Azure Virtual Network
4. We can also add a gateway subnet in the same pane. To add a gateway subnet,
select the Gateway subnet option.
For a gateway subnet, the only parameter we need to define is Address range.
The same rules apply as for adding a regular subnet. This time, we don't have to
provide a name, as it's already defined. You can add only one gateway subnet per
virtual network. Service endpoints are not allowed in the gateway subnet:
Figure 1.9: Adding a gateway subnet for a virtual network
Adding a subnet with PowerShell | 11
5. After the subnets are added, we can see the newly created subnets in the Subnets
pane under the virtual network:
Figure 1.10: Viewing newly created subnets in the Subnets pane
How it works…
A single virtual network can have multiple subnets defined. Subnets cannot overlap
and must be in the range of the virtual network address range. For each subnet,
four IP addresses are saved for Azure management and cannot be used. Depending
on the network settings, we can define the communication rules between subnets
in the virtual network. A gateway subnet is used for Virtual Private Network (VPN)
connections, and this will be covered later in the cookbook.
Now, let's learn how to add a subnet using PowerShell.
Adding a subnet with PowerShell
When creating an Azure virtual network with PowerShell, a subnet is not created in the
same step and requires an additional command to be executed separately.
Getting ready
Before creating a subnet, we need to collect information about the virtual network
that the new subnet will be associated with. The parameters that need to be provided
are the name of the virtual network and the resource group that the virtual network is
located in:
$VirtualNetwork = Get-AzVirtualNetwork -Name 'Packt-Script'
-ResourceGroupName 'Packt-Networking-Script'
12 | Azure Virtual Network
How to do it…
1.
To add a subnet to the virtual network using PowerShell, we need to execute a
command and provide the name and address prefix. The address prefix is again in
CIDR format:
Add-AzVirtualNetworkSubnetConfig -Name FrontEnd -AddressPrefix 10.11.0.0/24
-VirtualNetwork $VirtualNetwork
2. We need to confirm these changes by executing the following command:
$VirtualNetwork | Set-AzVirtualNetwork
3. We can add an additional subnet by running all commands in a single step, as
follows:
$VirtualNetwork = Get-AzVirtualNetwork -Name 'Packt-Script'
-ResourceGroupName 'Packt-Networking-Script'
Add-AzVirtualNetworkSubnetConfig -Name BackEnd -AddressPrefix 10.11.1.0/24
-VirtualNetwork $VirtualNetwork
$VirtualNetwork | Set-AzVirtualNetwork
How it works…
The subnet is created and added to the virtual network, but we need to confirm the
changes before they can become effective. When it comes to size, all the rules for
creating or adding a subnet using the Azure portal, apply here as well; the subnet must
be within the virtual network's address space and cannot overlap with other subnets in
the virtual network. The smallest subnet allowed is /29, and the largest is /8, provided
the value is within the virtual network's address space. For example, if you are creating
a /16 network, the largest value for the subnet will be /16 only, as we cannot include a
/8 subnet in a /16 address space.
There's more…
We can create and add multiple subnets with a single script, as follows:
$VirtualNetwork = Get-AzVirtualNetwork -Name 'Packt-Script'
-ResourceGroupName 'Packt-Networking-Script'
$FrontEnd = Add-AzVirtualNetworkSubnetConfig -Name FrontEnd -AddressPrefix
10.11.0.0/24 -VirtualNetwork $VirtualNetwork
$BackEnd = Add-AzVirtualNetworkSubnetConfig -Name BackEnd -AddressPrefix
10.11.1.0/24 -VirtualNetwork $VirtualNetwork
$VirtualNetwork | Set-AzVirtualNetwork
Changing the address space size | 13
Changing the address space size
After the initial address space is defined during the creation of a virtual network, we
can still change the address space size as needed. We can either increase or decrease
the size of the address space or change the address space completely by using a new
address range.
Getting ready
Before you start, open a web browser and go to the Azure portal at https://portal.azure.
com.
How to do it…
In order to change the address space size for a virtual network using the Azure portal,
we must observe the following steps:
1.
In the Virtual network pane, locate Address space under Settings.
2. Next, click on Address space and change the value to the desired range. An
example is shown in Figure 1.11:
Figure 1.11: Changing the address space range
3. After you have entered a new value for Address space, click Save to apply
the changes.
14 | Azure Virtual Network
How it works…
Although you can change the address space at any time, there are some rules that
determine what you can and cannot do. The address space cannot be decreased if
you have subnets defined in the address space that would not be covered by the new
address space. For example, if the address space were in the range of 10.0.0.0/16, it
would cover addresses from 10.0.0.1 to 10.0.255.254. If one of the subnets was defined
as 10.0.255.0/24, we wouldn't be able to change the virtual network to 10.0.0.0/17, as
this would leave the subnet outside the new space.
The address space can't be changed to a new address space if you have subnets defined.
In order to completely change the address space, you need to remove all subnets first.
For example, if we had the address space defined as 10.0.0.0/16, we would not be able
to change it to 10.1.0.0/16, since having any subnets in the old space would leave them
in an undefined address range.
Let's see how to change the size of the newly created subnets.
Changing the subnet size
Similar to the virtual network address space, we can change the size of a subnet at
any time.
Getting ready
Before you start, open a web browser and go to the Azure portal at https://portal.azure.
com.
How to do it…
In order to change the subnet size using the Azure portal, we must take the
following steps:
1.
In the Virtual network pane, select the Subnets option.
2. Select the subnet you want to change. In the Subnets option, enter a new value
for the subnet size under Address range. An example of how to do this is shown
in Figure 1.12:
Changing the subnet size | 15
Figure 1.12: Changing the subnet size using the Azure portal
16 | Azure Virtual Network
3. After entering a new address range value, click Save.
4. In the Subnets list, you can see that the changes have been applied and the
address space has changed, as shown in Figure 1.13:
Figure 1.13: Viewing changes made in the subnet address range
How it works…
When changing the subnet size, there are some rules that must be followed. We cannot
change the address space if it is not within the virtual network address space range,
and the subnet range cannot overlap with other subnets in a virtual network. If devices
are assigned to this subnet, we cannot change the subnet to exclude the addresses that
these devices are already assigned to.
2
Virtual machine
networking
In this chapter, we'll cover Azure Virtual Machines (VMs) and the network interface
(NIC) that is used as an interconnection between Azure VMs and Azure Virtual Network.
We will cover the following recipes in this chapter:
• Creating Azure VMs
• Viewing VM network settings
• Creating a new NIC
• Attaching an NIC to a VM
• Detaching an NIC from a VM
Technical requirements
For this chapter, the following is required:
• An Azure subscription
18 | Virtual machine networking
Creating Azure VMs
Azure VMs depend on virtual networking, and during the creation process, we need to
define the network settings.
Getting ready
Before we start, open a web browser and go to the Azure portal at https://portal.azure.
com.
How to do it...
In order to create a new VM using the Azure portal, we must use the following steps:
1.
In the Azure portal, select Create a resource and choose the Windows Server
2016 Datacenter VM (or search for any VM image by searching for image in the
Search the Marketplace search bar).
2. In the Create a virtual machine pane, we need to provide information for various
options; not all of these are related to networking. First, we need to provide
information on our Azure Subscription and Resource group (create a new
resource group or provide an existing one).
3. In Instance details, we need to provide information for the Virtual machine
name, Region, Availability options, and Image fields (for the Image field, leave the
default or change to a different image from the drop-down menu). Some example
settings are shown in Figure 2.1:
Figure 2.1: Providing information for Instance details
Creating Azure VMs | 19
4. Next, we need to select whether we want to use Azure Spot instance (where
the VM runs on unused datacenter capacity at a lower price but can be turned
off if resources are needed elsewhere) and provide information on our VM's
Size, Username, and Password. Note that for Username, you can't use names
such as admin, administrator, sysadmin, or root. The password must be at least
12 characters long and satisfy three of the four common rules (that is, having
uppercase letters, lowercase letters, special characters, and numbers). An example
of the completed screen is shown in Figure 2.2:
Figure 2.2: Configuring Azure Spot instance
5. Next, we arrive at an option that concerns networking. We need to define whether
we are going to allow any type of connection over a public IP address. We can
select whether we want to deny all access or allow a specific port. Optionally, we
can use Hybrid Benefit to use an existing license to save on costs. In the following
example, I'm choosing RDP (3389), but the dropdown also offers options for SSH
(22), HTTP (80), and HTTPS (443):
Figure 2.3: Defining inbound port rules
20 | Virtual machine networking
6. In the next section, we need to define disks. We can choose between Premium
SSD, Standard SSD, and Standard HDD. An OS disk is required and must be
defined. We can attach additional data disks as needed. Disks can be added at a
later time, as well. The default encryption option is to use platform-managed keys,
but we can select customer-managed keys if needed. An example of disk settings
with only the OS disk is shown in Figure 2.4:
Figure 2.4: Setting up storage options
7. After defining disks, we get to the networking settings. Here, we need to define
the Virtual network and Subnet options that the VM will use. These two options
are mandatory. You can choose to assign the Public IP address to the VM (you can
choose to disable the Public IP address, create a new one, or assign an existing
IP address). The last part of the network settings relates to NIC network security
group, where we need to choose whether we are going to use no network security
group, a basic one, or an advanced one. There is also another option where we
will define whether we will allow public ports. We can also configure Accelerated
networking or Load balancing as additional options. An example of these VM
network settings is shown in Figure 2.5:
Creating Azure VMs | 21
Figure 2.5: Defining the virtual network and subnet options
22 | Virtual machine networking
8. After the networking section, we need to set up Management as shown in
Figure 2.6:
Figure 2.6: Enabling management features
9. In Advanced options, we can set up post-deployment configuration steps by
adding software installations, configuration scripts, custom data, and more.
The Advanced options screen is shown in Figure 2.7:
Figure 2.7: Setting up post-deployment configuration
Creating Azure VMs | 23
10. In the second part of Advanced options, we can select a Host group setting (this
option provides a dedicated host that allows us to provision and manage a physical
server in an Azure datacenter), a Proximity placement group (for grouping servers
in the same region), and whether we want to use VMs from Gen 1 or Gen 2. The
default options are shown in Figure 2.8:
Figure 2.8: Allotting a dedicated host to provision and manage a physical server
11. The last setting that we can edit concerns tags. Tags apply additional metadata to
Azure resources to logically organize them into a taxonomy. The Tags tab is shown
in Figure 2.9:
Figure 2.9: Applying tags to Azure resources
24 | Virtual machine networking
12. After all the settings are defined, we get to the validation screen, where all our
settings are checked for the last time. After validation is passed, we confirm the
creation of a VM by clicking the Create button, as shown in Figure 2.10:
Figure 2.10: Creation of a VM
How it works...
When a VM is created, an NIC is created in the process. An NIC is used as a sort
of interconnection between the VM and the virtual network. An NIC is assigned a
private IP address by the network. As an NIC is associated with both the VM and the
virtual network, the IP address is used by the VM. Using this IP address, the VM can
communicate over a private network with other VMs (or other Azure resources) on the
same network. Additionally, NICs and VMs can be assigned public IP addresses as well.
A public address can be used to communicate with the VM over the internet, either to
access services or to manage the VM.
Now that we have created an Azure VM and defined network settings; in the next
section, we'll see how to review these network settings.
Viewing VM network settings | 25
There's more...
If you are interested in finding out more about Azure VMs, you can read my book,
Hands-On Cloud Administration in Azure, from Packt Publishing, where VMs are
covered in more detail.
Viewing VM network settings
After an Azure VM is created, we can review the network settings in the VM pane.
Getting ready
Before you start, open a web browser and go to the Azure portal at https://portal.azure.
com. Here, locate the previously created VM.
How to do it...
In order to review the VM network settings, we must follow the steps given here:
1.
In the VM pane, locate the Networking settings. Here, you can see Network
interface, Application security groups, and the Network security group
associated with the VM. An example of this is shown in Figure 2.11:
Figure 2.11: Network settings of a VM
26 | Virtual machine networking
2. If we select any of the associated network elements, we can discover more details.
For example, if we select the Network Interface option associated with the VM,
we can see other networking information such as Private IP address, Public IP
address, Virtual network/subnet, Network security group, IP configurations,
DNS servers, and more. The NIC view is shown in Figure 2.12:
Figure 2.12: Viewing networking information from the NIC
How it works...
Networking information is displayed in several places, including in the VM's network
settings. Additionally, each Azure resource has a separate pane and exists as an
individual resource, so we can view these settings in multiple places. However, the most
complete picture of VM network settings can be found in the VM pane and the NIC
pane.
Creating a new NIC
An NIC is usually created during the VM creation process, but each VM can have
multiple NICs. Based on this, we can create an NIC as an individual resource and attach
it or detach it as needed.
Getting ready
Before you start, open a web browser and go to the Azure portal at https://portal.azure.
com.
Creating a new NIC | 27
How to do it...
In order to create a new NIC using the Azure portal, we must take the following steps:
1.
In the Azure portal, select Create a resource and choose Network interface under
Networking services (or search for network interface in the search bar).
2. In the creation pane, we need to provide information for the Name and Virtual
network fields, as well as giving the subnet that the NIC will be associated with.
Other information to be provided includes the IP address assignment type
(Dynamic or Static), whether we want the NIC to be associated with a Network
security group type, and whether we want to use IPv6. All Azure resources
require information on the Subscription, Resource group, and Region, and
NICs are no exception. The information needed to create a new NIC is shown in
Figure 2.13:
Figure 2.13: Creating an NIC using the Azure portal
How it works...
An NIC can't exist without a network association, and this association must be assigned
to a virtual network and subnet. This is defined during the creation process and cannot
be changed later. On the other hand, association with a VM can be changed and the NIC
can be attached or detached from a VM at any time.
28 | Virtual machine networking
Attaching an NIC to a VM
Each VM can have multiple NICs. Because of this, we can add a new NIC at any time.
Getting ready
Before you start, open a web browser and go to the Azure portal at https://portal.azure.
com. Here, locate the VM we created earlier in this chapter.
How to do it...
To attach an NIC to a VM, we must do the following:
1.
In the VM pane, make sure the VM is stopped (that is, deallocated).
2. Locate the Networking settings in the VM pane.
3. At the top of the Networking settings screen in the VM pane, select the Attach
network interface option.
4. A new option will appear, allowing you to create a new NIC or select an alreadyexisting NIC that is not associated with the VM.
5. Click OK and, in a few moments, the process will finish and the NIC will be
associated with the VM. An example of this is shown in Figure 2.14:
Figure 2.14: Attaching an NIC
How it works...
Each VM can have multiple NICs. The number of NICs that can be associated with a VM
depends on the type and size of the VM. To attach an NIC to a VM, the VM needs to be
stopped (that is, deallocated); you can't add an additional NIC to a running VM.
Detaching an NIC from a VM | 29
Detaching an NIC from a VM
Just as with attaching an NIC, we can detach an NIC at any time and attach it to another
VM.
Getting ready
Before you start, open a web browser and go to the Azure portal at https://portal.azure.
com. Here, locate the previously created VM.
How to do it...
To detach an NIC from a VM, we must do the following:
1.
In the VM pane, make sure the VM is stopped (that is, deallocated).
2. Locate the Networking settings in the VM pane.
3. At the top of the Networking settings screen in the VM pane, select the Detach
network interface option.
4. Select the NIC you want to detach from the VM.
5. Click OK and, in a few moments, the process will finish and the NIC will be
removed from the VM. An example of this is shown in Figure 2.15:
Figure 2.15: Detaching an NIC
How it works...
To detach an NIC, the VM associated with the NIC must be stopped (that is,
deallocated). At least one NIC must be associated with the VM—so you can't remove the
last NIC from a VM. All network associations stay with the NIC—they are assigned to the
NIC, not to the VM.
3
Network Security
Groups
Network Security Groups (NSGs) are built-in tools for network control that allow us
to control incoming and outgoing traffic on a network interface or at the subnet level.
They contain sets of rules that allow or deny specific traffic to specific resources or
subnets in Azure. An NSG can be associated with either a subnet (by applying security
rules to all resources associated with the subnet) or a Network Interface Card (NIC),
which is done by applying security rules to the Virtual Machine (VM) associated with
the NIC.
32 | Network Security Groups
We will cover the following recipes in this chapter:
• Creating a new NSG in the Azure portal
• Creating a new NSG with PowerShell
• Creating a new allow rule in an NSG
• Creating a new deny rule in an NSG
• Creating a new NSG rule with PowerShell
• Assigning an NSG to a subnet
• Assigning an NSG to a network interface
• Assigning an NSG to a subnet with PowerShell
• Creating an Application Security Group (ASG)
• Associating an ASG with a VM
• Creating rules with an NSG and an ASG
Technical requirements
For this chapter, the following is required:
• An Azure subscription
• Azure PowerShell
The code samples can be found at https://github.com/PacktPublishing/AzureNetworking-Cookbook-Second-Edition/tree/master/Chapter03.
Creating a new NSG in the Azure portal
As a first step to more effectively control network traffic, we are going to create a new
NSG.
Getting ready
Before you start, open your browser and go to the Azure portal, at https://portal.azure.
com.
Creating a new NSG in the Azure portal | 33
How to do it...
To create a new NSG using the Azure portal, we must follow these steps:
1.
In the Azure portal, select Create a resource and choose Network security group
under Networking (or search for network security group in the search bar).
2. The parameters we need to define for the deployment are Subscription, Resource
group, Name, and Region. An example of the required parameters is shown in
Figure 3.1:
Figure 3.1: Creating a new NSG using the Azure portal
After the deployment has been validated and started (it takes a few moments to
complete), the NSG is ready for use.
How it works...
The NSG deployment can be initiated during a VM deployment. This will associate
the NSG to the NIC associated with the deployed VM. In this case, the NSG is already
associated with the resource, and rules defined in the NSG will apply only to the
associated VM.
If the NSG is deployed separately, as seen in this recipe, it is not associated and the
rules that are created within it are not applied until an association has been created
with the NIC or the subnet. When it is associated with a subnet, the NSG rules will apply
to all resources on the subnet.
Let's move on to the next recipe to understand how to create a new NSG using
PowerShell.
34 | Network Security Groups
Creating a new NSG with PowerShell
Alternatively, we can create an NSG using PowerShell. The advantage of this approach
is that we can add NSG rules in a single script, creating custom rules right after the
NSG is created. This allows us to automate the deployment process and create our own
default rules right after the NSG has been created.
Getting ready
Open the PowerShell console and make sure you are connected to your Azure
subscription. Refer to Chapter 1, Azure Virtual Network, for a refresher on how to do
this.
How to do it...
To deploy a new NSG, execute the following command:
New-AzNetworkSecurityGroup -Name "nsg1" -ResourceGroupName "Packt-NetworkingScript" -Location "westeurope"
How it works...
The script is using the Resource Group (RG) that was deployed in Chapter 1, Azure
Virtual Network (we will use the same RG for all deployments). Otherwise, a new RG
needs to be deployed prior to executing the script. The final outcome will be the same
as creating a new NSG using the Azure portal: a new NSG will be created with default
rules. An advantage of using PowerShell is that we can add additional rules during
deployment that will help automate the process. You will see an example of this in the
Creating a new NSG rule with PowerShell recipe later in this chapter.
In this recipe, you learned to create a new NSG using PowerShell. Let's move on to the
next recipe to learn how to allow rules in NSG using the Azure portal.
Creating a new allow rule in an NSG | 35
Creating a new allow rule in an NSG
When a new NSG is created, only the default rules are present, which allow all
outbound traffic and block all inbound traffic. To change these, additional rules need to
be created. First, we are going to show you how to create a new rule to allow inbound
traffic.
Getting ready
Before you start, open your browser and go to the Azure portal at https://portal.azure.
com. Locate the previously created NSG.
How to do it...
To create a new NSG allow rule using the Azure portal, we must follow these steps:
1.
In the NSG pane, locate the Inbound security rules option under Settings.
2. Click on the Add button at the top of the page and wait for the new pane, to open:
Figure 3.2: Creating a new NSG allow rule using the Azure portal
36 | Network Security Groups
3. In the new pane, we need to provide information for the Source (location and port
range), Destination (location and port range), Protocol, Action, Priority, Name,
and Description fields. If you want to allow traffic, make sure you select Allow
for Action. An example of how to create a rule to allow traffic over port 443 (thus
allowing traffic to the web server) is shown in Figure 3.3:
Figure 3.3: Creating a rule to allow traffic over port 443
Creating a new deny rule in an NSG | 37
How it works...
By default, all traffic coming from Azure Load Balancer or Azure Virtual Network is
allowed. All traffic coming over the internet is denied. To change this, we need to create
additional rules. Make sure you set the right priority when creating rules. Rules with the
highest priority (that is, those with the lower number) are processed first, so if you have
two rules, one of which is denying traffic and one of which is allowing it, the rule with
higher priority will take precedence, while the one with lower priority will be ignored.
In this recipe, you learned how to create a new rule to allow inbound traffic. In the next
recipe, you will learn how to create a new rule in NSG to deny traffic.
Creating a new deny rule in an NSG
When a new NSG is created, only the default rules are present. The default rules allow
all outbound traffic and block all inbound traffic. To change this, additional rules need
to be created. Now, we are going to show you how to create a new outbound rule to
deny traffic.
Getting ready
Before you start, open your browser and go to the Azure portal at https://portal.azure.
com. Locate the previously created NSG.
How to do it...
To create a new NSG deny rule using the Azure portal, we must follow these steps:
1.
In the NSG pane, locate the Outbound security rules option under Settings.
2. Click on the Add button at the top of the page and wait for the new pane to open:
Figure 3.4: Creating a new NSG deny rule using the Azure portal
38 | Network Security Groups
3. In the new pane, we need to provide information for Source (location and port
range), Destination (location and port range), Protocol, Action, Priority, Name,
and Description. If you want to deny traffic, make sure you select Deny for
Action. An example of how to create a rule to deny traffic over port 22 is shown in
Figure 3.5:
Figure 3.5: Adding an outbound security rule
Creating a new NSG rule with PowerShell | 39
How it works...
All outbound traffic is allowed by default, regardless of where it is going. If we want to
explicitly deny traffic on a specific port, we need to create a rule to do so. Make sure
you set the priority right when creating rules. Rules with the highest priority (those
with the lowest numbers) are processed first, so if you have two rules where one is
denying traffic and one is allowing it, the rule with higher priority will apply.
Let's move on to the next recipe, where you will learn how to create an NSG rule using
PowerShell.
Creating a new NSG rule with PowerShell
Alternatively, we can create an NSG rule using PowerShell. This command can be
executed right after the NSG has been created, allowing us to create and configure an
NSG in a single script. This way, we can standardize deployment and have rules applied
each time an NSG is created.
Getting ready
Open the PowerShell console and make sure you are connected to your Azure
subscription.
How to do it...
To create a new NSG rule, execute the following command:
$nsg = Get-AzNetworkSecurityGroup -Name 'nsg1' -ResourceGroupName 'PacktNetworking-Script'
$nsg | Add-AzNetworkSecurityRuleConfig -Name 'Allow_HTTPS' -Description
'Allow_HTTPS' -Access Allow -Protocol Tcp -Direction Inbound -Priority 100
-SourceAddressPrefix Internet -SourcePortRange * -DestinationAddressPrefix *
-DestinationPortRange 443 | Set-AzNetworkSecurityGroup
How it works...
Using a script, creating an NSG rule is just a matter of parameters. The Access
parameter, which can be either Allow or Deny, will determine whether we want to
allow traffic or deny it. The Direction parameter, which can be Inbound or Outbound,
determines whether the rule is for inbound or outbound traffic. All other parameters
are the same, no matter what kind of rule we want to create. Again, priority plays a very
important role, so we must make sure it's chosen correctly.
40 | Network Security Groups
There's more...
As mentioned in the Creating a new NSG with PowerShell recipe, we can create the NSG
and the rules that are needed in a single script. The following script is an example of
this:
$nsg = New-AzNetworkSecurityGroup -Name 'nsg1' -ResourceGroupName 'PacktNetworking-Script' -Location "westeurope"
$nsg | Add-AzNetworkSecurityRuleConfig -Name 'Allow_HTTPS' -Description
'Allow_HTTPS' -Access Allow -Protocol Tcp -Direction Inbound -Priority 100
-SourceAddressPrefix Internet -SourcePortRange * -DestinationAddressPrefix *
-DestinationPortRange 443 | Set-AzNetworkSecurityGroup
This recipe explained how to create a new NSG rule using PowerShell. In the next
recipe, you will learn how to assign an NSG to a subnet.
Assigning an NSG to a subnet
The NSG and its rules must be assigned to a resource to have any impact. Here, you are
going to see how to associate an NSG with a subnet.
Getting ready
Before you start, open your browser and go to the Azure portal at https://portal.azure.
com. Locate the previously created NSG.
How to do it...
To assign an NSG to a subnet, follow these steps:
1.
In the NSG pane, locate the Subnets option under Settings.
2. Click on the Associate button at the top of the page and wait for the new pane
to open:
Assigning an NSG to a subnet | 41
Figure 3.6: Assigning an NSG to a subnet
3. In the new pane, first select the virtual network that contains the subnet you want
to associate the NSG with, and then select the subnet, as seen in Figure 3.7:
Figure 3.7: Associating the subset with the NSG
42 | Network Security Groups
4. After submitting the change, the subnet will appear in a list of associated subnets:
Figure 3.8: A list of associated subnets
How it works...
When an NSG is associated with a subnet, the rules in the NSG will apply to all of
the resources in the subnet. Note that the subnet can be associated with more than
one NSG, and the rules from all the NSGs will apply in that case. Priority is the most
important factor when looking at a single NSG, but when the rules from more NSGs are
observed, the Deny rule will prevail. So, if we have two NSGs on a subnet, one with Allow
on port 443 and another one with the Deny rule on the same port, traffic on this port will
be denied.
Let's move on to the next recipe and learn how to assign an NSG to a network interface.
Assigning an NSG to a network interface
Now, we are going to widen our scope and show you how to associate an NSG with a
network interface.
Getting ready
Before you start, open your browser and go to the Azure portal at https://portal.azure.
com. Locate the previously created NSG.
How to do it...
To assign an NSG to a network interface, follow these steps:
1.
In the NSG pane, locate the Network interfaces option under Settings.
Assigning an NSG to a network interface | 43
2. Click on the Associate button at the top of the page and wait for the new pane
to open:
Figure 3.9: Assigning the NSG to a network interface
3. Select the NIC you want to associate the NSG with from the list of those available:
Figure 3.10: Associating with the network interface
44 | Network Security Groups
How it works...
When an NSG is associated with an NIC, the NSG rules will apply only to a single NIC (or
a VM associated with the NIC). The NIC can be associated with only one NSG directly,
but a subnet associated with an NIC can have an association with another NSG (or even
multiple NSGs). This is similar to when we have multiple NSGs assigned to a single
subnet, and the Deny rule will take higher priority. If one of the NSGs allows traffic on a
port, but another NSG is blocking it, traffic will be denied.
In this recipe, you learned how to assign an NSG to a network interface. Let's move on
to the next recipe, where you will learn how to assign an NSG using PowerShell.
Assigning an NSG to a subnet with PowerShell
Alternatively, we can associate an NSG using Azure PowerShell. In this recipe, we are
going to show you how to associate an NSG with a subnet.
Getting ready
Open the PowerShell console and make sure you are connected to your Azure
subscription.
How to do it...
To associate an NSG with a subnet, execute the following command:
$vnet = Get-AzVirtualNetwork -Name 'Packt-Script' -ResourceGroupName 'PacktNetworking-Script'
$subnet = Get-AzVirtualNetworkSubnetConfig -VirtualNetwork $vnet -Name
BackEnd
$nsg = Get-AzNetworkSecurityGroup -ResourceGroupName 'Packt-NetworkingScript' -Name 'nsg1'
$subnet.NetworkSecurityGroup = $nsg
Set-AzVirtualNetwork -VirtualNetwork $vnet
How it works...
To assign an NSG using PowerShell, we need to collect information on the virtual
network, subnet, and NSG. When all of the information is gathered, we can perform the
association using the Set-AzVirtualNetwork command and apply the changes.
Let's move on to the next recipe and create an ASG using the Azure portal.
Creating an Application Security Group (ASG) | 45
Creating an Application Security Group (ASG)
ASGs are an extension of NSGs, allowing us to create additional rules and take better
control of traffic. Using only NSGs allows us to create rules that will allow or deny
traffic only for a specific source, IP address, or subnet. ASGs allow us to create better
filtering and create additional checks on what traffic is allowed based on ASGs. For
example, with NSGs, we can create a rule that subnet A can communicate with subnet
B. If we have the application structure for it and an associated ASG, we can add
resources in application groups. By adding this element, we can create a rule that will
allow communication between subnet A and subnet B, but only if the resources belong
to the same application.
Getting ready
Before you start, open your browser and go to the Azure portal at https://portal.azure.
com.
How to do it...
To create an ASG using the Azure portal, we must follow these steps:
1.
In the Azure portal, select Create a resource and choose Application security
group under Networking (or search for application security group in the search
bar).
2. The parameters we need to define for deployment are Subscription, Resource
group, Name, and Region. An example of the required parameters is shown in
Figure 3.11:
Figure 3.11: Creating an ASG using the Azure portal
46 | Network Security Groups
How it works...
ASGs don't make much difference on their own and must be combined with NSGs to
create NSG rules that will allow better control of traffic, applying additional checks
before traffic flow is allowed.
Now that we have created an ASG, let's move on to a new recipe where we will associate
the ASG with a VM.
Associating an ASG with a VM
After creating an ASG, we must associate it with a VM. After this is done, we can create
rules with the NSG and ASG for traffic control.
Getting ready
Before you start, open your browser and go to the Azure portal at https://portal.azure.
com. Locate the previously created VM.
How to do it...
To associate an ASG with a VM, we must follow these steps:
1.
In the VM pane, locate the Networking settings.
2. In the Networking settings, select the Application security groups tab, as shown
in Figure 3.12:
Figure 3.12: Associating an ASG with a VM
Associating an ASG with a VM | 47
3. In the Application security groups settings, select Configure the application
security groups, as shown in Figure 3.13:
Figure 3.13: Configuring ASGs
4. In the new pane from the list of available ASGs, select the ASG that you want to
associate the VM with:
Figure 3.14: Associating an ASG with a VM
5. After clicking Save, it takes a few seconds to apply the changes, after which the
VM will be associated with the ASG.
48 | Network Security Groups
How it works...
The VM must be associated with the ASG. We can associate more than one VM with
each ASG. The ASG is then used in combination with the NSG to create new NSG rules.
In the next recipe, we will create new rules using an NSG and an ASG.
Creating rules with an NSG and an ASG
As a final step, we can use NSGs and ASGs to create new rules with better control. This
approach allows us to have better control of traffic, limiting incoming traffic not only to
a specific subnet but also only based on whether or not the resource is part of the ASG.
Getting ready
Before you start, open your browser and go to the Azure portal at https://portal.azure.
com. Locate the previously created NSG.
How to do it...
To create a rule using both an ASG and an NSG, we must follow these steps:
1.
In the NSG pane, find Inbound security rules. Select Add to add a new rule.
2. For the source, select Application Security Group, and then select the ASG you
want to use as the source. We also need to provide parameters for Source, Source
port ranges, Destination, Destination port ranges, Protocol, Action, Priority,
Name, and Description. An example is shown in Figure 3.15:
Creating rules with an NSG and an ASG | 49
Figure 3.15: Adding an inbound security rule
How it works...
Using only NSGs to create rules, we can allow or deny traffic only for a specific IP
address or range. With an ASG, we can widen or narrow this as needed. For example,
we can create a rule to allow VMs from a frontend subnet, but only if these VMs are in
a specific ASG. Alternatively, we can allow access to a number of VMs from different
virtual networks and subnets, but only if they belong to a specific ASG.
4
Managing IP
addresses
In Azure, we can have two types of IP addresses, private and public. Public addresses
can be accessed over the internet. Private addresses are from the Azure Virtual
Network address space and are used for private communication on private networks.
Addresses can be assigned to a resource or can exist as a separate resource.
52 | Managing IP addresses
We will cover the following recipes in this chapter:
• Creating a new public IP address in the Azure portal
• Creating a new public IP address with PowerShell
• Assigning a public IP address
• Unassigning a public IP address
• Creating a reservation for a public IP address
• Removing a reservation for a public IP address
• Creating a reservation for a private IP address
• Changing a reservation for a private IP address
• Removing a reservation for a private IP address
• Adding multiple addresses to an NIC
• Creating a public IP prefix
Technical requirements
For this chapter, the following is required:
• An Azure subscription
• Azure PowerShell
The code samples can be found at https://github.com/PacktPublishing/AzureNetworking-Cookbook-Second-Edition/tree/master/Chapter04.
Creating a new public IP address in the Azure portal
Public IP addresses can be created as a separate resource or created during the
creation of some other resources (a virtual machine (VM), for example). Therefore, a
public IP can exist as part of a resource or as a standalone resource. First, we are going
to show you how to create a new public IP address.
Getting ready
Before you start, open your browser and go to the Azure portal at https://portal.azure.
com.
Creating a new public IP address in the Azure portal | 53
How to do it...
To create a new public IP address, we must follow these steps:
1.
In the Azure portal, select Create a resource and choose Public IP address under
Networking services (or search for public IP address in the search bar).
2. The parameters we need to define for deployment are IP Version, SKU, Name,
IP address assignment, DNS name label, Subscription, Resource group, and
Location. Idle timeout (the amount of time that the connection will stay open with
no activity) is defaulted to 4 minutes but can be increased to 30 minutes at most.
An example of the required parameters is shown in Figure 4.1:
Figure 4.1: Creating a new public IP address using the Azure portal
54 | Managing IP addresses
How it works...
The stock keeping unit (SKU) can be either Basic or Standard. The main differences
are that Standard is closed to inbound traffic by default (inbound traffic must be
whitelisted in Network Security Groups (NSGs)) and that Standard is zone redundant.
Another difference is that a Standard SKU public IP address has a static assignment,
while a Basic SKU can be either static or dynamic.
You can choose either the IPv4 or IPv6 version for the IP address, or both, but choosing
IPv6 will limit you to a dynamic assignment for the Basic SKU and static assignment for
the Standard SKU.
The DNS name label is optional—it can be used to resolve the endpoint if dynamic
assignment is selected. Otherwise, there is no point in creating a DNS label, as an IP
address can always be used to resolve the endpoint if static assignment is selected.
Creating a new public IP address with PowerShell
Alternatively, we can create a public IP address using Azure PowerShell. Again, this
approach is best when we want to automate the process. Even though a public IP
address can exist on its own, it's usually created to be associated with other resources
and to be used as an endpoint. When using PowerShell to create a resource, we can
continue to the next step and join it with a resource in a single script.
Getting ready
Open the PowerShell console and make sure you are connected to your Azure
subscription.
How to do it...
To deploy a new public IP address, execute the following command:
New-AzPublicIpAddress -Name 'ip-public-script' -ResourceGroupName 'PacktNetworking-Script' -AllocationMethod Dynamic -Location 'westeurope'
How it works...
As an outcome, a new public IP address will be created. The settings, in this case, will be
a basic SKU dynamic assignment, IPv4 version, and no DNS label. Furthermore, we can
use additional switches such as -SKU for selecting Basic or Standard, -IPAddressVersion
for choosing between IPv4 and IPv6, or -DomainNamelabel to specify the DNS label.
These are optional parameters—if these aren't specified, Azure will create the public IP
with the aforementioned default values.
Assigning a public IP address | 55
Assigning a public IP address
A public IP address can be created as a separate resource or disassociated from another
resource and exist on its own. Such an IP address can then be assigned to a new
resource or another already-existing resource. If the resource is no longer in use or
has been migrated, we can still use the same public IP address. In this case, the public
endpoint that's used to access a service may stay unchanged. This can be useful when a
publicly available application or service is migrated or upgraded, as we can keep using
the same endpoint and users don't need to be aware of any change.
Getting ready
Before you start, open your browser and go to the Azure portal at https://portal.azure.
com.
How to do it...
To assign a public IP address, we must do the following:
1.
Locate the network interface (NIC) that you want the IP address to be assigned to.
This can be done directly by finding the NIC, or through the VM pane that the NIC
is assigned to.
2. In the Network interface pane, go to IP configurations under Settings, and select
the configuration shown in Figure 4.2:
Figure 4.2: Viewing the IP configurations in the NIC pane
56 | Managing IP addresses
3. In the new pane, select Associate under Public IP address and select the Public
IP address that you want to assign from the drop-down menu. Only unassigned IP
addresses in the same region will show in the list. An example of this is shown in
Figure 4.3:
Figure 4.3: Assigning a public IP address
4. After the public IP address has been selected, click Save to apply the settings.
How it works...
A public IP address exists as a separate resource and can be assigned to a resource at
any time. When a public IP address is assigned, you can use this IP address to access
services running on a resource that the IP address is assigned to (remember that an
appropriate NSG must be applied). We can also remove an IP address from a resource
and assign it to a new resource. For example, if we want to migrate services to a new
VM, the IP address can be removed from the old VM and assigned to the new one. This
way, service endpoints running on the VM will not change. This is especially useful
when static IP addresses are used.
Unassigning a public IP address | 57
Unassigning a public IP address
A public IP address can be unassigned from a resource in order to be saved for later use
or assigned to another resource. When a resource is deleted or decommissioned, we
can still put the public IP address to use and assign it to the next resource.
Getting ready
Before you start, open your browser and go to the Azure portal at https://portal.azure.
com. Make sure that the VM using a public IP address is not running.
How to do it...
To unassign a public IP address, we must do the following:
1.
Locate the NIC that the public IP address is associated with.
2. In the Network interface pane, go to IP configurations under Settings and select
the IP configuration:
Figure 4.4: IP configurations under the NIC pane
58 | Managing IP addresses
3. In the new pane, change the Public IP address setting to Disassociate:
Figure 4.5: Unassigning the public IP address
4. After the changes are made, click Save to apply the new configuration.
How it works...
A public IP address can be assigned or unassigned from a resource in order to save it for
future use or to transfer it to a new resource. To remove it, we simply disable the public
IP address in the IP configuration under the NIC that the IP address is assigned to. This
will remove the association but keep the IP address as a separate resource.
Creating a reservation for a public IP address
The default option for a public IP address is dynamic IP assignment. This can be
changed during the public IP address creation, or later. If this is changed from dynamic
IP assignment, then the public IP address becomes reserved (or static).
Getting ready
Before you start, open your browser and go to the Azure portal at https://portal.azure.
com.
Creating a reservation for a public IP address | 59
How to do it...
To create a reservation for a public IP address, follow these steps:
1.
Locate the public IP address in the Azure portal. This can be done by finding the IP
address directly, or through the resource it's assigned to (either the NIC or VM).
2. In the Public IP address pane, go to Configuration under Settings. Change
Assignment from Dynamic to Static, as shown in Figure 4.6:
Figure 4.6: Changing the public IP address assignment to Static
3. After this change has been made, click Save to apply the new settings.
How it works...
A public IP address is set to dynamic by default. This means that an IP address might
change in time. For example, if a VM that an IP address is assigned to is turned off or
rebooted, there is a possibility that the IP address will change after the VM is up and
running again. This can cause issues if services that are running on the VM are accessed
over the public IP address, or if there is a DNS record associated with the public IP
address.
We create an IP reservation and set the assignment to static to avoid such a scenario
and keep the IP address reserved for our services.
60 | Managing IP addresses
Removing a reservation for a public IP address
If the public IP address is set to static, we can remove a reservation and set the IP
address assignment to dynamic. This isn't done often as there is usually a reason why
the reservation is set in the first place. But as the reservation for the public IP address
has an additional cost, there is sometimes a need to remove the reservation if it is not
necessary.
Getting ready
Before you start, open your browser and go to the Azure portal at https://portal.azure.
com. Make sure that the IP address is not associated with any resource.
How to do it...
To remove a reservation for a public IP address, follow these steps:
1.
Locate the public IP address in the Azure portal.
2. In the Public IP address pane, go to Configuration under Settings and set
Assignment to Dynamic:
Figure 4.7: Changing the public IP address assignment to Dynamic
3. After these changes have been made, click Save to apply the new configuration.
Creating a reservation for a private IP address | 61
How it works...
To remove an IP reservation from a public IP address, the public IP address must not
be associated with a resource. We can remove the reservation by setting the IP address
assignment to dynamic.
The main reason for this is pricing. In Azure, the first five public IP reservations are
free. After the initial five, each new reservation is billed. To avoid paying anything
unnecessary, we can remove a reservation when it is not needed or when the public IP
address is not being used.
Creating a reservation for a private IP address
Similar to public IP addresses, we can make a reservation for private IP addresses. This
is usually done to ensure communication between servers on the same virtual network
and to allow the usage of IP addresses in connection strings.
Getting ready
Before you start, open your browser and go to the Azure portal at https://portal.azure.
com.
How to do it...
To create a reservation for a private IP address, follow these steps:
1.
In the Azure portal, locate the NIC you want to make the reservation for.
2. In the Network interface pane, go to IP configurations under Settings and select
the IP configuration:
Figure 4.8: Viewing IP configurations in the NIC pane
62 | Managing IP addresses
3. In the new pane, under the Private IP address settings, set Assignment to Static.
The current IP address value will be set automatically. If needed, you can change
that value to another value, but it must be in the address space of the subnet
associated with the NIC:
Figure 4.9: Private IP address assignment set to Static
4. After these changes have been made, click Save to apply the new configuration.
How it works...
A reservation can be made for private IP addresses. The difference is that a private IP
address does not exist as a separate resource but is assigned to an NIC.
Another difference is that you can select a value for a private IP address. A public IP
address is assigned randomly and can be reserved, but you cannot choose which value
this will be. For private IP addresses, you can select the value for the IP, but it must be
an unused IP from the subnet associated with the NIC.
Changing a reservation for a private IP address | 63
Changing a reservation for a private IP address
For private IP addresses, you can change the IP address at any time to another value.
With public IP addresses, this isn't the case, as you get the IP address randomly from a
pool and aren't able to change the value. With a private IP address, you can change the
value to another IP address from the address space.
Getting ready
Before you start, open your browser and go to the Azure portal at https://portal.azure.
com.
How to do it...
To change a reservation for a private IP address, follow these steps:
1.
In the Azure portal, locate the NIC you want to make changes for.
2. In the Network interface pane, go to IP configurations under Settings and select
the IP configuration:
Figure 4.10: Locating the IP configuration in the Network interface pane
64 | Managing IP addresses
3. In Private IP address settings, enter a new value for IP address:
Figure 4.11: Assigning a new value for the private IP address
4. After these changes have been made, click Save to apply the new configuration.
How it works...
A reservation for a private IP address can be changed. Again, the value must be an
unused IP address from a subnet associated with the NIC. If the VM associated with the
NIC is turned off, the new IP address will be assigned upon its next startup. If the VM is
running, it will be restarted to apply the new changes.
Removing a reservation for a private IP address | 65
Removing a reservation for a private IP address
Similar to public IP addresses, we can remove a reservation for a private IP address at
any time. A private IP address is free, so additional costs aren't a factor in this case. But
there are scenarios where dynamic assignment is required, and we can set it at any
time.
Getting ready
Before you start, open your browser and go to the Azure portal at https://portal.azure.
com.
How to do it...
To remove a reservation for a private IP address, follow these steps:
1.
In the Azure portal, locate the NIC you want to make changes for.
2. In the Network interface pane, go to IP configurations under Settings and select
the IP configuration:
Figure 4.12: Selecting the IP configuration in the Network interface pane
66 | Managing IP addresses
3. In the new pane, under Private IP address settings, change Assignment to
Dynamic:
Figure 4.13: Private IP address assignment set to Dynamic
4. After these changes have been made, click Save to apply the new configuration.
How it works...
We can remove a private IP address reservation at any time by switching Assignment to
Dynamic. When this change is made, the VM associated with the NIC will be restarted
to apply the new changes. After a change is made, a private IP address may change after
the VM is restarted or turned off.
Adding multiple IP addresses to an NIC | 67
Adding multiple IP addresses to an NIC
In various situations, we may need to have multiple IP addresses associated with a
single NIC. In Azure, this is possible for both private and public IP addresses.
Getting ready
Before you start, open your browser and go to the Azure portal at https://portal.azure.
com.
How to do it...
1.
In the Azure portal, locate the NIC you want to make changes for.
2. In the Network interface pane, go to IP configurations under Settings and click
Add:
Figure 4.14: The Network interface pane
68 | Managing IP addresses
3. A new pane for IP configuration will appear. We need to provide values for the
Name and Type fields (Type will be grayed out if another IP configuration already
exists), and we need to select some IP address settings. If only a private IP address
is needed, we just need to select the private address Allocation and click Create:
Figure 4.15: Adding IP configuration to the NIC
Adding multiple IP addresses to an NIC | 69
4. If an additional public IP address is needed, we need to select Associate under
Public IP address. We are required to provide additional information for Name,
SKU, and the Assignment type:
Figure 4.16: Adding a new public IP address
How it works...
Each NIC can have multiple IP configurations assigned. Each IP configuration must
have a private IP address and can have a public IP address. So, it is possible to add
a private IP address without a public IP address, but not the other way around. This
provides us with different routing options and the ability to communicate with different
applications and services over different IP addresses. Routing will be explained in more
detail in Chapter 6: DNS and routing.
70 | Managing IP addresses
Creating a public IP prefix
Creating new resources is usually associated with creating new IP addresses. There
can be issues when public IP addresses need to be associated with firewall rules or app
configurations. To overcome this, we can create a public IP prefix and reserve a range of
IP addresses that will be assigned to our resources.
How to do it...
To create a new public IP prefix, we must follow these steps:
1.
In the Azure portal, select Create a resource and choose Public IP prefix under
Networking services (or search for public IP prefix in the search bar).
2. We need to provide information for Subscription, Resource group, Name, Region,
and IP Version. SKU is not selectable and is set to Standard. For Prefix size, we
define how many IP addresses we want to reserve:
Figure 4.17: Creating a public IP prefix
Creating a public IP prefix | 71
How it works...
When we create a public IP prefix, public IP address association is not done randomly
but from a pool of addresses reserved for us. In many ways, this acts similarly to
creating a virtual network and defining a private IP address space, only with public IP
addresses. This can be very useful when we need to know addresses in advance. For
example, let's say we need to create a firewall rule for each service we create. That
would require us to wait for each service to be deployed and get a public IP address
after it has been created. With a public IP prefix, IP addresses are known in advance and
we can set a rule for a range of IP addresses, rather than doing it IP by IP.
5
Local and virtual
network gateways
Local and virtual network gateways are virtual private network (VPN) gateways that
are used to connect to on-premises networks and encrypt all traffic going between an
Azure Virtual Network (VNet) and a local network. Each virtual network can have only
one virtual network gateway, but one virtual network gateway can be used to configure
multiple VPN connections.
We will cover the following recipes in this chapter:
• Creating a local network gateway in the Azure portal
• Creating a local network gateway with PowerShell
• Creating a virtual network gateway in the Azure portal
• Creating a virtual network gateway with PowerShell
• Modifying the local network gateway settings
74 | Local and virtual network gateways
Technical requirements
For this chapter, the following is required:
• An Azure subscription
• Azure PowerShell
The code samples can be found in https://github.com/PacktPublishing/AzureNetworking-Cookbook-Second-Edition/tree/master/Chapter05.
Creating a local network gateway in the Azure portal
When a Site-to-Site connection is created, we have to provide configuration for both
sides of the connection—that is, both Azure and on-premises. Although a local network
gateway is created in Azure, it represents your local (on-premises) network and holds
configuration information on your local network settings. It's an essential component
for creating the VPN connection that is needed to create a Site-to-Site connection
between the virtual network and the local network.
Getting ready
Before you start, open a web browser and go to the Azure portal at https://portal.azure.
com.
How to do it…
In order to create a new local network gateway, the following steps are required:
1.
In the Azure portal, select Create a resource and choose Local network gateway
under the Networking services (or search for local network gateway in the search
bar).
2. The parameters that we need to provide are Name, IP address (that is, the public
IP address of the local firewall), Address space (the local address space that you
want to connect to), Subscription, Resource group, and Location. Optionally, we
can configure the Border Gateway Protocol (BGP) settings:
Creating a local network gateway in the Azure portal | 75
Figure 5.1: Creating a new local network gateway
How it works…
The local network gateway is used to connect a virtual network gateway to an
on-premises network. The virtual network gateway is directly connected to the virtual
network and has all the relevant Azure VNet information needed to create a VPN
connection. On the other hand, a local network gateway holds all the local network
information needed to create a VPN connection.
In this recipe, we created a local network gateway in the Azure portal. In the next
recipe, we will learn how to do the same using PowerShell.
76 | Local and virtual network gateways
Creating a local network gateway with PowerShell
As mentioned in the previous recipe, the local network gateway holds information on
the local network that we want to connect to an Azure VNet. In addition to creating
a local network gateway through the Azure portal, we can create it with Azure
PowerShell.
Getting ready
Open the PowerShell console and make sure you are connected to your Azure
subscription.
How to do it…
To create a new local network gateway, execute the following command:
New-AzLocalNetworkGateway -Name packt-lng-script -ResourceGroupName 'PacktNetworking-Script' -Location 'westeurope' -GatewayIpAddress '195.222.10.20'
-AddressPrefix '192.168.1.0/24'
How it works…
In order to deploy a new local network gateway, we need to provide parameters for the
name, resource group, location, gateway IP address, and address prefix that we want.
The gateway IP address is the public IP address of the local firewall that you are trying
to connect to. The address prefix is the subnet prefix of the local network that you are
trying to connect to. This address must be associated with a firewall address that is
provided as a gateway IP address.
In this recipe, we created a local network gateway with Azure PowerShell. Let's move
on to the next recipe and learn how to create a virtual network gateway in the Azure
portal.
Creating a virtual network gateway in the Azure portal
After a local network gateway is created, we need to create a virtual network gateway
in order to create a VPN connection between the local and Azure networks. As a local
network gateway holds information on the local network, the virtual network gateway
holds information for the Azure VNet that we are trying to connect to.
Getting ready
Before you start, open a web browser and go to the Azure portal at https://portal.azure.
com.
Creating a virtual network gateway in the Azure portal | 77
How to do it…
In order to create a new virtual network gateway, the following steps are required:
1.
In the Azure portal, select Create a resource and choose Virtual network gateway
under the Networking services (or search for virtual network gateway in the
search bar).
2. Everything is done in a single pane, but for the purpose of better visibility, I'm
going to break it down into two sections. In the first section, we need to provide
Subscription, Name, Region, Gateway type, VPN type, SKU, and Generation, (the
Generation option depends on the SKU; not all SKUs support Generation 2), and
we need to select Virtual network that will be used in the connection. Note that
the gateway subnet must be created prior to this, and only virtual networks with a
gateway subnet will be available for selection. An example is shown in Figure 5.2:
Figure 5.2: Creating a new virtual network gateway
78 | Local and virtual network gateways
3. In the second section, we need to set the Public IP address options (select
an existing IP address or create a new one), and optionally, we can set Enable
active‑active mode and Border Gateway Protocol Autonomous System Number
(BGP ASN):
Figure 5.3: Setting the public IP address options
4. After validation, we can click on Create and start the deployment. Note that
creating the virtual network gateway takes longer than for most other Azure
resources; deployment can take from 45 to 90 minutes.
How it works…
The virtual network gateway is the second part needed to establish the connection to
the Azure VNet. It is directly connected to the virtual network and is needed to create
both Site-to-Site and Point-to-Site connections. We need to set the VPN type, which
needs to match the type of the local VPN device when a Site-to-Site connection is
created.
Active-active mode provides high availability by associating two IP addresses with
separate gateway configurations to ensure uptime.
The border gateway protocol is a standard protocol for the exchange of routing and
reachability information between different autonomous systems (ASes). Each system is
assigned an autonomous systems number (ASN).
In this recipe, we created a virtual network gateway in the Azure portal. Let's move on
to the next recipe.
Creating a virtual network gateway with PowerShell | 79
Creating a virtual network gateway with PowerShell
Creating a virtual network gateway is possible with PowerShell. Again, this helps
automate processes. For example, if we start creating a virtual network gateway using a
portal and notice that our virtual network isn't listed, it's probably because it's missing a
gateway subnet. So, we must abandon the process, go back, create the gateway subnet,
and start creating the virtual network gateway. Using PowerShell, we can ensure that all
the requisite resources are present before starting, and then continue with the creation
of the virtual network gateway.
Getting ready
Open the PowerShell console and make sure that you are connected to your Azure
subscription.
How to do it…
To create a new virtual network gateway, execute the following script:
$vnet = Get-AzVirtualNetwork -ResourceGroupName 'Packt-Networking-Script'
-Name 'Packt-Script'
Add-AzVirtualNetworkSubnetConfig -Name 'GatewaySubnet' -AddressPrefix
10.11.2.0/27 -VirtualNetwork $vnet
$vnet | Set-AzVirtualNetwork
$gwpip = New-AzPublicIpAddress -Name VNet1GWIP -ResourceGroupName 'PacktNetworking-Script' -Location 'westeurope' -AllocationMethod Dynamic
$vnet = Get-AzVirtualNetwork -ResourceGroupName 'Packt-Networking-Script'
-Name 'Packt-Script'
$subnet = Get-AzVirtualNetworkSubnetConfig -Name 'GatewaySubnet'
-VirtualNetwork $vnet
$gwipconfig = New-AzVirtualNetworkGatewayIpConfig -Name gwipconfig1 -SubnetId
$subnet.Id -PublicIpAddressId $gwpip.Id
New-AzVirtualNetworkGateway -Name VNet1GW -ResourceGroupName 'PacktNetworking-Script' -Location 'westeurope' -IpConfigurations $gwipconfig
-GatewayType Vpn -VpnType RouteBased -GatewaySku VpnGw1
80 | Local and virtual network gateways
How it works…
The script performs a few different operations to make sure that all requirements
are met so that we can create a virtual network gateway. The first step is to collect
information on the virtual network that we are going to use. Next, we add the gateway
subnet to Azure VNet and create a public IP address that will be used by the virtual
network gateway. We collect all the information and ensure that all the required
resources are present, and then finally we create a new virtual network gateway.
In this recipe, we learned how to create a virtual network gateway with Azure
PowerShell. In the next recipe, we will learn how to modify the settings of the local
network gateway.
Modifying the local network gateway settings
Network configurations may change over time, and we may need to address these
changes in Azure as well—for example, the public IP address of a local firewall may
change, and we'd then need to reconfigure the local network gateway, or a local
network might be reconfigured and the address space or subnet has changed, so we
would need to reconfigure the local network gateway once again.
Getting ready
Before you start, open a web browser and go to the Azure portal at https://portal.azure.
com.
How to do it…
In order to modify local network gateway settings, we must do the following:
1.
Locate the local network gateway in the Azure portal and go to Configuration.
2. In Configuration, we can edit IP address or Address space. We can also add
additional address spaces if we want to connect multiple local subnets to
Azure VNet:
Modifying the local network gateway settings | 81
Figure 5.4: Modifying the local network gateway settings
How it works…
The local network gateway holds the local network information needed to create a
Site‑to-Site connection between the local and Azure networks. If this information
changes, we can edit it in the Configuration settings. The changes that can be made are
the IP address (that is, the public IP address of the local firewall) and the address space
we are connecting to. Additionally, we can add or remove address spaces if we want to
add or remove subnets that are able to connect to Azure VNet. If the configuration in
the local network gateway is no longer valid, we can still use it to create a completely
new connection to a new local network if needed.
6
DNS and routing
Azure DNS allows us to host Domain Name System (DNS) domains in Azure.
When using Azure DNS, we use Microsoft infrastructure for the name resolution,
which results in fast and reliable DNS queries. Azure DNS infrastructure uses a vast
number of servers to provide great reliability and availability of service. Using Anycast
networking, each DNS query is answered by the closest available DNS server to provide
a quick reply.
We will cover the following recipes in this chapter:
• Creating an Azure DNS zone
• Creating an Azure Private DNS zone
• Integrating a virtual network with a private DNS zone
• Creating a new record set in Azure DNS
• Creating a route table
• Changing a route table
• Associating a route table with a subnet
• Dissociating a route table from a subnet
• Creating a new route
• Changing a route
• Deleting a route
84 | DNS and routing
Technical requirements
For this chapter, the following is required:
• An Azure subscription
Creating an Azure DNS zone
To start using Azure DNS, we must first create a DNS zone. A DNS zone holds a DNS
record for a specific domain, and it can hold records for a single domain at a time.
A DNS zone will hold DNS records for this domain and possible subdomains. DNS
name servers are set up to reply to any query on a registered domain and point to a
destination.
Getting ready
Before you start, open your browser and go to the Azure portal via https://portal.azure.
com.
How to do it...
In order to create a new Azure DNS zone with the Azure portal, we must follow these
steps:
1.
In the Azure portal, select Create a resource and choose DNS Zone under
Networking services (or search for DNS Zone in the search bar).
2. In the new pane, we must enter information for the Subscription, Resource
group, and Name fields. If we select an existing resource group, the region will
automatically be the same as the one for the resource group selected. Optionally,
we can mark this zone if the child of an existing zone is hosted in Azure DNS. The
name must be a Fully Qualified Domain Name (FQDN):
Creating an Azure DNS zone | 85
Figure 6.1: Creating a new Azure DNS zone with the Azure portal
How it works...
A DNS zone is required to start using Azure DNS. A new DNS zone is required for each
domain we want to host with Azure DNS, as a single DNS zone can hold information for
a single domain. After we create a DNS zone, we can add records, record sets, and route
tables to a domain hosted with Azure DNS. Using these, we can route traffic and define
destinations using an FQDN for Azure resources (and other resources as well). We'll
show how to create and manage these in the coming recipes in this chapter.
Let's move on to the next recipe to learn how to create a private DNS zone.
86 | DNS and routing
Creating an Azure Private DNS zone
An Azure Private DNS zone operates very similarly to a DNS zone. However, instead of
operating on public records, it operates inside a virtual network. It is used to resolve
custom names and domains inside your Azure virtual network.
Getting ready
Before you start, open your browser and go to the Azure portal at https://portal.azure.
com.
How to do it...
In order to create a new Azure DNS zone with the Azure portal, we must follow these
steps:
1.
In the Azure portal, select Create a resource and choose Private DNS Zone under
Networking services (or search for Private DNS Zone in the search bar).
2. In the new pane, we must enter information for the Subscription, Resource
group, and Name fields. If we select an existing resource group, the region will
automatically be the same as the one for the resource group selected. The name
must be an FQDN:
Figure 6.2: Creating a new private DNS zone with the Azure portal
Integrating a virtual network with a private DNS zone | 87
How it works...
When a virtual network is created, a default DNS zone is provided. The default DNS
zone uses Azure-provided names, and we must use a private DNS zone to use custom
names. A private DNS zone is also required for name resolution across virtual networks,
as default DNS doesn't support such an option.
Let's move on to the next recipe to learn how to integrate a virtual network with a
private DNS zone.
Integrating a virtual network with a private DNS zone
When a private DNS zone is created, it is a standalone service that doesn't do much
on its own. We must integrate it with a virtual network in order to start using it. Once
integrated, it will provide DNS inside the virtual network.
Getting ready
Before you start, open the browser and go to the Azure portal at https://portal.azure.
com.
How to do it...
In order to add a new record to the DNS zone, we must use the following steps:
1.
In the Azure portal, locate Private DNS Zone.
2. In Private DNS Zone, select Virtual network links and click Add:
Figure 6.3: Adding a virtual network link
88 | DNS and routing
3. In the new pane, fill in Link name, then select values for the Subscription and
Virtual network fields (only virtual networks in the selected subscription will be
available). Alternatively, we can provide the resource ID of our virtual network,
rather than selecting options from the drop-down menu:
Figure 6.4: Adding a virtual network link
How it works...
Once the virtual network is linked to the private DNS zone, the zone can be used for
name resolution inside the connected virtual network. For name resolution across
multiple connected virtual networks, we must use a private DNS zone, as default
DNS doesn't support resolution across networks. The same applies if the network is
connected to an on-premises network.
If we enable auto-registration under Configuration, newly created virtual machines will
be automatically registered in the private DNS zone. Otherwise, we must add each new
resource manually.
Let's move on to the next recipe to learn how to create a new record set in Azure DNS.
Creating a new record set in Azure DNS
When creating a DNS zone, we define what domain we're going to hold records for.
A DNS zone is created for a root domain defined with an FQDN. We can add additional
subdomains and add records to hold information on other resources on the same
domain.
Creating a new record set in Azure DNS | 89
Getting ready
Before you start, open the browser and go to the Azure portal via https://portal.azure.
com.
How to do it...
In order to add a new record to the DNS zone, we must use the following steps:
1.
In the Azure portal, locate DNS zone.
2. In Overview, select the option for adding a record set:
Figure 6.5: Adding a record set in DNS zone
3. A new pane will open. Enter the name of the subdomain to which you want to add
a record:
Figure 6.6: Adding a subdomain for the record
90 | DNS and routing
4. We need to select the type of record we want to add. The options are A, AAAA,
CNAME, MX, NS, SRV, TXT, and PTR. The most common record type is A, so let's
select that one:
Figure 6.7: Selecting the record type
5. After we select the record type, we need to select an alias (aliases are available
only for the A, AAAA, and CNAME types) and the TTL (Time-To-Live) option.
Finally, we add a record destination. This depends on the record type, and in the
case of record A, it's going to be an IP address:
Figure 6.8: Adding an alias, TTL, and record destination
Creating a route table | 91
6. If we choose CNAME as the record type, we are not entering an IP address but
an alias. When a query is made for the record, instead of an IP address, a URL is
returned and the client is directed to this record:
Figure 6.9: Adding a CNAME record
7. Adding a single entry to our record creates a new record set and a new record.
We can add more records to the record set by adding additional IP addresses
(in this case).
How it works...
A DNS record set holds information on the subdomain in the domain hosted with the
DNS zone. In this case, the domain would be toroman.cloud, and the subdomain would
be test. This forms an FQDN, demo.toroman.cloud, and the record points this domain
to the IP address we defined. The record set can hold multiple records for a single
subdomain, usually used for redundancy and availability.
Using CNAME and/or an alias can be done with Azure Traffic Manager. In this way,
custom domain names can be used for name resolution, instead of the default names
provided by Azure.
In this recipe, you learned how to create a new record in Azure DNS. Let's move on to
the next recipe to learn how to create a route table.
Creating a route table
Azure routes network traffic in subnets by default. However, in some cases, we want to
use custom traffic routes to define where and how traffic flows. In such cases, we use
route tables. A route table defines the next hop for our traffic and determines where
the network traffic needs to go.
92 | DNS and routing
Getting ready
Before you start, open the browser and go to the Azure portal via https://portal.azure.
com.
How to do it...
In order to add a new record to the DNS zone, we must use the following steps:
1.
In the Azure portal, select Create a resource and choose Route Table under
Networking services (or search for route table in the search bar).
2. In the new pane, we need to select options for Subscription, Resource group,
and Region, and provide the name of the route table. Optionally, we can define
whether we want to allow gateway route propagation (which is enabled by default):
Figure 6.10: Creating a route table
How it works...
Network routing in Azure Virtual Network is done automatically, but we can use custom
routing with route tables. Route tables use rules and subnet associations to define
traffic flow in Virtual Network. When a new route table is created, no configuration is
created—only an empty resource. After the resource is created, we need to define rules
and subnets in order to use a route table for the traffic flow. We will show in the coming
recipes in this chapter how we create and apply rules in route tables.
Changing a route table | 93
Changing a route table
As mentioned in the previous recipe, creating a new route table will result in an empty
resource. Once a resource is created, we can change the settings as needed. Before we
configure the routes and subnets associated with the route table, the only setting we
can change is the Border Gateway Protocol (BGP) route propagation. We may change
other settings after creation as well.
Getting ready
Before you start, open the browser and go to the Azure portal via https://portal.azure.
com.
How to do it...
In order to change a route table, we must do the following:
1.
In the Azure portal, locate Route table.
2. Under Settings, we may change the Propagate gateway routes settings in the
Configuration pane at any time:
Figure 6.11: Option to change the Propagate gateway routes settings
How it works...
Under the settings of the route table, we can disable or enable gateway route
propagation at any time. This option, if disabled, prevents on-premises routes from
being propagated via BGP to the network interfaces in a virtual network subnet. Under
the settings, we can create, delete, or change routes and subnets. These options will be
addressed in the coming recipes in this chapter.
Let's move on to the next recipe, where you will learn how to associate a route table
with a subnet.
94 | DNS and routing
Associating a route table with a subnet
When a route table is created, it doesn't do anything until it's properly configured.
There are two things we need to address: which resources are affected, and how. To
define which resources are affected, we must make an association between a subnet
and a route table.
Getting ready
Before you start, open the browser and go to the Azure portal via https://portal.azure.
com.
How to do it...
In order to associate a subnet with a route table, we must do the following:
1.
In the Azure portal, locate Route table.
2. Under Settings, select the Subnets option. In the Subnets pane, select the
Associate option to create a new association:
Figure 6.12: Creating a new association
3. A new pane will open. There are two options available—selecting a virtual network
and choosing a subnet that we want to associate the route table with. First, we
must select Virtual network. Selecting this option will list all the available virtual
networks. Select the one you want to associate from this list:
Associating a route table with a subnet | 95
Figure 6.13: Selecting a virtual network
4. After a virtual network is selected, we can proceed to select a subnet. The Subnet
option will list all the subnets from the virtual network we selected in the previous
step. Choose the subnet you want to associate from this list:
Figure 6.14: Selecting the subnet
96 | DNS and routing
5. After both options are selected, we may proceed to create an association:
Figure 6.15: Virtual network and subnet selected
6. After a subnet has been associated, it will appear in a list of subnets under the
route table:
Figure 6.16: List of associated subnets
How it works...
The route table, to be effective, must have two parts defined: the what and the how.
We define what will be affected by the route table with a subnet association. This is
only one part of the configuration, as just associating a subnet to a route table will do
nothing. We must create rules that will apply to this association. We'll explain the rules
in the following recipes in this chapter.
Let's move on to a new recipe and learn how to dissociate a route table from a subnet.
Dissociating a route table from a subnet | 97
Dissociating a route table from a subnet
After we create an association and rules, those rules will apply to all resources on the
associated subnet. If we want rules to no longer apply to a specific subnet, we can
remove the association.
Getting ready
Before you start, open the browser and go to the Azure portal via https://portal.azure.
com.
How to do it...
In order to remove the association between the subnet and the route table, we must do
the following:
1.
In the Azure portal, locate Route table.
2. Under Settings, select the Subnets option, and select the subnet you want to
remove:
Figure 6.17: Selecting a subnet for removal
98 | DNS and routing
3. The subnet configuration pane will open. Select the Route table option. Note
that this actually opens a subnet configuration. It's a common mistake to confuse
this pane with the association and to choose the Delete option. This will not only
remove the association but also remove the subnet altogether:
Figure 6.18: Subnet configuration pane
4. The Azure portal will show a list of the available route tables for a specific subnet.
Choose None:
Figure 6.19: List of available route tables for a subnet
Dissociating a route table from a subnet | 99
5. After selecting None, click the Save button to apply the new settings. The route
table association is removed from the subnet:
Figure 6.20: Removing a route table association from the subnet
How it works...
At some point, we may have created rules in a route table that apply to multiple
subnets. If we no longer want to apply one or more rules to a specific subnet, we can
remove the association. Once the association is removed, the rules will no longer apply
to the subnet. All rules will apply to all the associated subnets. If we need to make a
single rule no longer apply to a specific subnet, we must remove the association.
In this recipe, we learned how to dissociate a route table. Let's move on to the next
recipe and learn how to create a new route.
100 | DNS and routing
Creating a new route
After we create a route table and the associated subnets, there is still a piece missing.
We defined the route table that will be affected with subnet association, but we're
missing the part that defines how it will be affected. We define how associated subnets
are affected using rules called routes. Routes define traffic routes, stating where
specific traffic needs to go. If the default route for specific traffic is the internet, we can
change this and reroute the traffic to a specific IP or subnet.
Getting ready
Before you start, open the browser and go to the Azure portal via https://portal.azure.
com.
How to do it...
In order to create a new route, we must do the following:
1.
In the Azure portal, locate Route table.
2. In the Route table pane, under Settings, select Routes. Select Add to add a new
route:
Figure 6.21: Adding a new route
3. In the new pane, we need to define values for the Route name and Address prefix
(in CIDR format) fields for the destination IP address range and select an option
for Next hop type. The options for this include Virtual network gateway, Virtual
network, Internet, Virtual appliance, and None:
Creating a new route | 101
Figure 6.22: Adding route details
4. The last option, Next hop address, is active only when a virtual appliance is used.
In that case, we need to provide the virtual appliance IP address in this field, and
all traffic will go through the virtual appliance. Let's choose Internet and provide
a public IP address in the Address prefix field (the Address prefix option always
depends on the Next hop type option):
Figure 6.23: Selecting Internet for Next hop type
102 | DNS and routing
How it works...
The route defines the traffic flow. All traffic from the associated subnet will follow the
route defined by these rules. If we define that traffic will go to the internet, all traffic
will go outside the network to an IP address range defined with an IP address prefix.
If we choose for traffic to go to a virtual network, it will go to a subnet defined by the
IP address prefix. If that virtual network gateway is used, all traffic will go through the
virtual network gateway and reach its connection on the other side—either another
virtual network or our local network. The Virtual appliance option will send all traffic
to the virtual appliance, which then, with its own set of rules, defines where the traffic
goes next.
Let's move on to the next recipe and learn how to change a route.
Changing a route
Route requirements may change over time. In such cases, we can either remove the
route or edit it, depending on our needs. If a route needs to be adjusted, we can select
the option to change the route and apply the new traffic flow at any time.
Getting ready
Before you start, open the browser and go to the Azure portal via https://portal.azure.
com.
How to do it...
In order to change the existing route, we need to do the following:
1.
In the Azure portal, locate Route table.
2. Under Settings, select Routes and select the route you want to change from the
list of available routes:
Figure 6.24: Changing an available route
Deleting a route | 103
3. A new pane will open. We can change the Address prefix (for the destination
IP range) and Next hop type settings. If the Next hop type option is a virtual
appliance, an option for Next hop address will be available:
Figure 6.25: Option for Next hop address
How it works...
The requirements for a route may change over time. We can change a route and adjust
it to suit new requirements as needed. The most common scenarios are that the traffic
needs to reach a specific service when the service IP changes over time. For example,
we may need to route all traffic through a virtual appliance, but the IP address of the
virtual appliance changes over time. We may change the route in the route table to
reflect this change and force the traffic flow through the virtual appliance. Another
example is when traffic needs to reach our local network through a virtual network
gateway—the destination IP address range may change over time, and we need to
reflect these changes in the route once again.
In this recipe, we learned how to change a route. In the next recipe, we'll learn how to
delete a route.
Deleting a route
As we have already mentioned, route requirements may change over time. In some
cases, rules are no longer applicable and we must remove them. In such cases, changing
the route will not complete the task and we will need to remove the route completely.
This task may be completed by deleting the route.
Getting ready
Before you start, open the browser and go to the Azure portal via https://portal.azure.
com.
104 | DNS and routing
How to do it...
In order to delete a route, we must do the following:
1.
In the Azure portal, locate the Route table link.
2. Under Settings, select Routes and then select the route you want to delete:
Figure 6.26: Deleting an existing route
3. A new pane will open. Select the Delete option and confirm your action:
Figure 6.27: Selecting the Delete option
4. After this action has been confirmed, you will return to the previous pane and the
deleted route will no longer be listed:
Figure 6.28: The successful deletion of a route
Deleting a route | 105
How it works...
As our requirements change, we need to address the new requirements in our route
tables. We can either edit routes or remove them to meet these new requirements.
When multiple routes are used in a single route table, one of the routes may become
obsolete, or even block new requirements. In such cases, we may want to delete a route
to resolve any issues.
7
Azure Firewall
Most Azure networking components used for security are there to stop unwanted
incoming traffic. Whether we use network security groups, application security
groups, or a Web Application Firewall (WAF), they all have one single purpose—to stop
unwanted traffic from reaching our services. Azure Firewall has similar functionality,
including one extension that we can use to stop outbound traffic from leaving the
virtual network.
We will cover the following recipes in this chapter:
• Creating a new firewall
• Creating a new firewall with PowerShell
• Configuring a new allow rule
• Configuring a new deny rule
• Configuring a route table
• Enabling diagnostic logs for Azure Firewall
• Configuring Azure Firewall in forced tunneling mode
• Creating an IP group
• Configuring Azure Firewall DNS settings
108 | Azure Firewall
Technical requirements
For this chapter, the following is required:
• An Azure subscription
• Azure PowerShell
The code samples can be found at https://github.com/PacktPublishing/AzureNetworking-Cookbook-Second-Edition/tree/master/Chapter07.
Creating a new firewall
Azure Firewall gives us total control over our traffic. Besides controlling inbound traffic,
with Azure Firewall, we can control outbound traffic as well.
Getting ready
Before we can create an Azure Firewall instance, we must first prepare a subnet.
In order to create a new subnet for Azure Firewall, we must do the following:
1.
Locate the virtual network that will be associated with our Azure Firewall.
2. Select the Subnets option under Settings and click Subnet to add a new subnet,
as shown in Figure 7.1:
Figure 7.1: Adding a new subnet
Creating a new firewall | 109
3. In the new pane, we must provide values for the Name and Address range fields.
It's very important that the subnet is named AzureFirewallSubnet:
Figure 7.2: Providing the name and address range of the subnet
110 | Azure Firewall
How to do it...
In order to create a new Azure Firewall instance using the Azure portal, take the
following steps:
1.
In the Azure portal, select Create a resource and choose Azure Firewall under
Networking services (or search for Azure Firewall in the search bar).
2. In the new pane, first, we must provide values for the Subscription and Resource
group drop-down menus. We need to fill in the Name and Region fields for Azure
Firewall, and optionally select an Availability zone option. Next, we proceed to
virtual network selection. Only virtual networks in the region where the Azure
Firewall instance will be created are available. Also, the selected virtual network
must contain the AzureFirewallSubnet subnet we created earlier. Finally, we
define a public IP address (we can choose an existing one or create a new one).
Optionally, we can enable Forced tunneling:
Figure 7.3: Adding Azure Firewall details
How it works...
Azure Firewall uses a set of rules to control outbound traffic. We can either block
everything by default and allow only whitelisted traffic, or we can allow everything and
block only blacklisted traffic. It's essentially the central point where we can set network
policies, enforce these policies, and monitor network traffic across virtual networks or
even subscriptions. As a firewall as a service, Azure Firewall is a managed service with
built-in high availability and scalability.
Creating a new firewall with PowerShell | 111
Creating a new firewall with PowerShell
Alternatively, we can deploy Azure Firewall using PowerShell. This method is especially
useful when services are part of a large deployment or any deployment that needs to be
automated.
How to do it...
There are several steps that need to be executed in order to create a new firewall with
Azure PowerShell:
1.
First, we define the parameters:
$RG="Packt-Networking-Script"
$Location="West Europe"
$VNetName = "Packt-Script"
$AzFwIpName = "AzFW-Public-IP"
$AzFwname = "AzFw-Script"
2. Then, we need to create a separate subnet for Azure Firewall:
$vnet = Get-AzVirtualNetwork -ResourceGroupName $RG '
-Name $VnetName
Add-AzVirtualNetworkSubnetConfig -Name AzureFirewallSubnet '
-VirtualNetwork $vnet '
-AddressPrefix 10.11.3.0/24
Set-AzVirtualNetwork -VirtualNetwork $vnet
3. Next, we need to create a public IP address for Azure Firewall:
$AzFwIp = New-AzPublicIpAddress -Name $AzFwIpName
-ResourceGroupName $RG '
-Location $Location '
-AllocationMethod Static '
-Sku Standard
'
4. Finally, we have all the components in place and can proceed to create the firewall:
$Azfw = New-AzFirewall -Name $AzFwname '
-ResourceGroupName $RG '
-Location $Location '
-VirtualNetworkName $vnet.Name '
-PublicIpName $AzFwIp.Name
112 | Azure Firewall
How it works...
The firewall requires a separate subnet that is named AzureFirewallSubnet. So, we need
to create such a subnet on the virtual network we intend to use. Another requirement
is a public IP address. Finally, we are ready for deployment and can create a new Azure
Firewall instance.
But deploying Azure Firewall is just the start. We need to configure our firewall by
creating rules and routes. Let's proceed to the next recipe and see how rules are
created.
Configuring a new allow rule
If we want to allow specific traffic, we must create an allow rule. Rules are applied based
on priority level, so a rule will be applied only when there is no other rule with higher
priority.
Getting ready
Open the PowerShell console and make sure you are connected to your Azure
subscription.
How to do it...
In order to create a new allow rule in Azure Firewall, execute the following command:
$RG="Packt-Networking-Script"
$Location="West Europe"
$Azfw = Get-AzFirewall -ResourceGroupName $RG
$Rule = New-AzFirewallApplicationRule -Name Rule1 -Protocol
"http:80","https:443" -TargetFqdn "*packt.com"
$RuleCollection = New-AzFirewallApplicationRuleCollection -Name
RuleCollection1 -Priority 100 -Rule $Rule -ActionType "Allow"
$Azfw.ApplicationRuleCollections = $RuleCollection
Set-AzFirewall -AzureFirewall $Azfw
How it works...
An allow rule in Azure Firewall will whitelist specific traffic. If there is a rule that would
also block this traffic, the higher-priority rule will be applied.
We can create deny rules as well. Let's see how we can do that in the next recipe.
Configuring a new deny rule | 113
Configuring a new deny rule
If we want to deny specific traffic, we must create a deny rule. Rules are applied by
priority, so this rule will be applied only if there is not a higher-priority rule in effect.
Getting ready
Open the PowerShell console and make sure you are connected to your Azure
subscription.
How to do it...
In order to create a new deny rule in Azure Firewall, execute the following command:
$RG="Packt-Networking-Script"
$Location="West Europe"
$Azfw = Get-AzFirewall -ResourceGroupName $RG
$Rule = New-AzFirewallApplicationRule -Name Rule1 -Protocol
"http:80","https:443" -TargetFqdn "*google.com"
$RuleCollection = New-AzFirewallApplicationRuleCollection -Name
RuleCollection1 -Priority 100 -Rule $Rule -ActionType "Deny"
$Azfw.ApplicationRuleCollections = $RuleCollection
Set-AzFirewall -AzureFirewall $Azfw
How it works...
The deny rule is the most commonly used option with Azure Firewall. An approach
where you block everything and allow only whitelisted traffic isn't very practical, as we
may end up adding a great many allow rules. Therefore, the most common approach is
to use deny rules to block certain traffic that we want to prevent.
Configuring a route table
Route tables are commonly used with Azure Firewall when there is cross-connectivity.
Cross-connectivity can either be with other Azure virtual networks or with
on-premises networks. In such cases, Azure Firewall uses route tables to forward traffic
based on the rules specified in the route tables.
Getting ready
Open the PowerShell console and make sure you are connected to your Azure
subscription.
114 | Azure Firewall
How to do it...
In order to create a new route table in Azure Firewall, execute the following command:
$RG="Packt-Networking-Script"
$Location="West Europe"
$Azfw = Get-AzFirewall -ResourceGroupName $RG
$config = $Azfw.IpConfigurations[0].PrivateIPAddress
$Route = New-AzRouteConfig -Name 'Route1' -AddressPrefix 0.0.0.0/0 -NextHopType
VirtualAppliance -NextHopIpAddress $config
$RouteTable = New-AzRouteTable -Name 'RouteTable1' -ResourceGroupName $RG
-location $Location -Route $Route
How it works...
Using route tables associated with Azure Firewall, we can define how traffic between
networks is handled and how we route traffic from one network to another. In a multinetwork environment, especially in a hybrid network where we connect an Azure
virtual network with a local on-premises network, this option is very important. This
allows us to determine what kind of traffic can flow where and how.
Enabling diagnostic logs for Azure Firewall
Diagnostics are a very important part of any IT system, and networking is no exception.
The diagnostics settings in Azure Firewall allow us to collect various information that
can be used for troubleshooting or auditing.
Getting ready
Before you start, open your browser and go to the Azure portal at https://portal.azure.
com.
How to do it...
To enable diagnostics in Azure Firewall, we must follow these steps:
1.
In the Azure Firewall pane, locate Diagnostics settings under Monitoring.
2. Select the Add diagnostic setting option, as shown in Figure 7.4:
Enabling diagnostic logs for Azure Firewall | 115
Figure 7.4: Adding a diagnostic setting
3. In the new pane, fill in the name field and specify where the logs will be stored.
Choose the storage account where the logs will be stored, and specify the
retention period and which logs will be stored, as shown in Figure 7.5:
Figure 7.5: Adding the log details
116 | Azure Firewall
How it works...
Diagnostics has two purposes—auditing and troubleshooting. Based on traffic and
settings, these logs can grow over time, so it's important to consider the main purpose
of enabling diagnostics in the first place. If diagnostics are enabled for auditing, you
will probably want to choose a maximum of 365 days of retention. If the main purpose
is troubleshooting, the retention period can be kept at 7 days or an even shorter period
of time. Setting the retention policy to 0 will store logs without removing them after
a period of time. This can generate additional costs and you may need to set up a
different procedure for removing logs.
If we don't want to store diagnostic logs in a storage account, we can choose Log
Analytics or Event Hubs. The process, in this case, does not include setting retention
periods as these settings are kept on the destination side.
Configuring Azure Firewall in forced tunneling mode
Forced tunneling allows us to force all internet-bound traffic to an on-premises firewall
for inspection or audit. Because of different Azure dependencies, this is not enabled by
default and requires User Defined Routes (USRs) to allow forced tunneling. This is also
not possible by using AzureFirewallSubnet, and we need to add an additional subnet
named AzureFirewallManagementSubnet. Note that this needs to be done prior to Azure
Firewall deployment and will not work if the subnet is added afterward.
Getting ready
Before you start, open your browser and go to the Azure portal at https://portal.azure.
com.
How to do it...
In order to add AzureFirewallManagementSubnet for forced tunneling, we need to do the
following:
1.
In the Azure portal, select Create a resource and choose Route Table under
Networking services (or search for Route Table in the search bar).
Configuring Azure Firewall in forced tunneling mode | 117
2. In the new pane, provide information for the Subscription, Resource group,
Region, and Name fields for the route table. Make sure to select No for Propagate
gateway routes:
Figure 7.6: Creating a route table using the Azure portal
3. Once the route table is created, we need to set a default internet route. Go to the
route table we just created, and under Routes in the Settings section, select Add:
Figure 7.7: Adding a default internet route for the route table
118 | Azure Firewall
4. In the new pane, we need to provide a name for the route. We should also put
0.0.0.0/0 under Address prefix and Internet under Next hop type:
Figure 7.8: Configuring the default internet route for the route table
5. Now go to the virtual network where you plan to deploy Azure Firewall. Under
Subnets, add a new subnet. Note that AzureFirewallSubnet still needs to be added
as well:
Figure 7.9: Adding a new subnet in the virtual network pane
Configuring Azure Firewall in forced tunneling mode | 119
6. In the new pane, set the name to AzureFirewallManagementSubnet, provide a value
for the Subnet address range field (a minimum subnet size of /26 is required), and
select the route table we created in the Route table field:
Figure 7.10: Configuring the subnet settings in the new pane
7. Now we can proceed with Azure Firewall deployment. See the Creating a new
firewall recipe.
120 | Azure Firewall
How it works...
In order to support forced tunneling, traffic associated with service management is
separated from the rest of the traffic. An additional subnet is required with a minimum
size of /26, along with an associated public IP address. A route table is required with a
single route defining the route to the internet, and BGP route propagation (propagate
gateway routes) must be disabled. We can now include routes and define where exactly
traffic needs to go (a virtual network appliance or on-premises firewall) in order to be
inspected or audited before reaching the internet.
Creating an IP group
IP groups are Azure resources that help to group IP addresses for easier management.
This way, we can apply Azure Firewall rules easier and with better visibility.
Getting ready
Before you start, open your browser and go to the Azure portal at https://portal.azure.
com.
How to do it...
In order to create a new IP group, we need to do the following:
1.
In the Azure portal, select Create a resource and choose IP Group under
Networking services (or search for IP group in the search bar).
2. In the new pane, provide information for Subscription, Resource group, Name,
and Region:
Figure 7.11: Creating a new IP group using the Azure portal
Configuring Azure Firewall DNS settings | 121
3. Under IP addresses, we need to provide something for the IP address, range or
subnet field. In this example, we are adding a subnet:
Figure 7.12: Adding a subnet in the IP address, range or subnet field
4. We can now proceed and deploy the IP group.
How it works...
IP groups allow us to associate multiple IP addresses with a single resource for easier
management. We can associate any number of individual IP addresses (in 10.10.10.10
format), IP ranges (in 10.10.10.10-10.10.10.20 format), or subnets (in 10.10.10.0/24
format). Then, firewall rules can be associated with IP groups and all IP addresses
under a defined IP group. Instead of creating a separate rule for each IP address,
range, or subnet, we can now have a single rule for a single IP range. This means easier
management and maintenance of Azure Firewall, along with better visibility of effective
rules.
Configuring Azure Firewall DNS settings
We can use a custom DNS server with our Azure Firewall instance. This allows us to
resolve custom names and apply filtering based on Fully Qualified Domain Name
(FQDN).
Getting ready
Before you start, open your browser and go to the Azure portal at https://portal.azure.
com.
How to do it...
In order to configure custom DNS settings in Azure Firewall, we need to do the
following:
122 | Azure Firewall
1.
In the Azure Firewall pane, locate DNS under Settings. We need to set it to
Enabled. Select the type of DNS (default or custom) and whether we want to use a
DNS proxy:
Figure 7.13: Configuring Azure Firewall DNS settings using the Azure portal
2. Once all the necessary settings are provided, select Save to apply them. It takes up
to 30 minutes to correctly propagate routes and for them to take full effect.
How it works...
In order to use FQDN filtering, Azure Firewall needs to be able to resolve the FQDN
in question. This can be achieved by enabling DNS settings on Azure Firewall. When
enabled, we can choose between Azure-provided DNS or custom DNS. Custom DNS can
be either an Azure DNS zone or a DNS server running on a virtual network.
8
Creating hybrid
connections
Hybrid connections allow us to create secure connections with Azure virtual networks
(VNets). These connections can either be from on-premises or from other Azure VNets.
Establishing connections to Azure VNets enables the exchange of secure network traffic
with other services that are located in different Azure VNets, different subscriptions, or
outside Azure (in different clouds or on-premises). Using secure connections removes
the need for publicly exposed endpoints that present a potential security risk. This is
especially important when we consider management, where opening public endpoints
creates a security risk and presents a major issue. For example, if we consider managing
virtual machines, it's a common practice to use either Remote Desktop Protocol (RDP)
or PowerShell for management. Exposing these ports to public access presents a
great risk. A best practice is to disable any kind of public access to such ports and use
only access from an internal network for management. In this case, we use either a
Site‑to‑Site or a Point-to-Site connection to enable secure management.
124 | Creating hybrid connections
In another scenario, we might need the ability to access a service or a database on
another network, either on-premises or via another Azure VNet. Again, exposing these
services might present a risk, and we use either Site-to-Site, VNet-to-VNet, or VNet
peering to enable such a connection in a secure way.
We will cover the following recipes in this chapter:
• Creating a Site-to-Site connection
• Downloading the VPN device configuration from Azure
• Creating a Point-to-Site connection
• Creating a VNet-to-VNet connection
• Connecting VNets using network peering
Technical requirements
For this chapter, the following are required:
• An Azure subscription
• Windows PowerShell
The code samples can be found at https://github.com/PacktPublishing/AzureNetworking-Cookbook-Second-Edition/tree/master/Chapter08.
Creating a Site-to-Site connection
A Site-to-Site connection is used to create a secure connection between an
on-premises network and an Azure VNet. This connection is used to perform a number
of different tasks, such as enabling hybrid connections or secure management. In
a hybrid connection, we allow a service in one environment to connect to a service
in another environment. For example, we could have an application in Azure that
uses a database located in an on-premises environment. Secure management lets us
limit management operations to being allowed only when coming from a secure and
controlled environment, such as our local network.
Creating a Site-to-Site connection | 125
Getting ready
Before you start, open your browser and go to the Azure portal at https://portal.azure.
com.
How to do it...
To create a new Site-to-Site connection, we must follow these steps:
1.
Locate the virtual network gateway (the one we created in Chapter 5, Local and
virtual network gateways) and select Connections.
2. In Connections, select the Add option to add a new connection:
Figure 8.1: The Connections pane in the Azure portal
126 | Creating hybrid connections
3. In the new pane, we need to enter the connection name and select Site-to-site
(IPsec) for Connection type:
Figure 8.2: Adding connection attributes
4. Under Local network gateway, we need to select a local network gateway from
the list (we created a local network gateway in Chapter 5, Local and virtual network
gateways):
Figure 8.3: Selecting a local network gateway
Creating a Site-to-Site connection | 127
5. We need to provide a shared key in the Shared key (PSK) field that will be used for
the IPSec connection. We also need to define the IKE protocol that will be used
for security association. We can choose between IKEv1 and IKEv2. Note that the
options for Subscription, Resource group, and Location are locked and will be the
same as they are for the virtual network gateway:
Figure 8.4: Adding a new connection
6. Finally, we select Create and the deployment will start.
128 | Creating hybrid connections
How it works...
Using the virtual network gateway, we set up the Azure side of the IPsec tunnel. The
local network gateway provides information on the local network, defining the local
side of the tunnel with the public IP address and local subnet information. This way,
Azure's side of the tunnel has all the relevant information that's needed to form a
successful connection with an on-premises network. However, this completes only half
of the work, as the opposite side of the connection must be configured as well. This part
of the work really depends on the VPN device that's used locally, and each device has
unique configuration steps. After both sides of the tunnel are configured, the result is a
secure and encrypted VPN connection between networks.
Let's take a look at how to configure our local VPN device.
Downloading the VPN device configuration from Azure
After creating the Azure side of the Site-to-Site connection, we still need to configure
the local VPN device. The configuration depends upon the vendor and the device
type. You can see all the supported devices at https://docs.microsoft.com/azure/
vpn-gateway/vpn-gateway-about-vpn-devices. In some cases, there is an option to
download configuration for a VPN device directly from the Azure portal.
Getting ready
Before you start, open the browser and go to the Azure portal at https://portal.azure.
com.
How to do it...
To download the VPN device configuration, we must follow these steps:
1.
Locate the Site-2-Site connection in the Azure portal. The Overview pane will be
opened by default.
2. Select the Download configuration option from the top of the pane:
Figure 8.5: Site-2-Site connection overview in the Azure portal
Downloading the VPN device configuration from Azure | 129
3. A new pane will open, and you will see that all the options in the pane are
predefined:
Figure 8.6: Choosing VPN device configuration
4. Select the relevant options for the Device vendor, Device family, and Firmware
version fields. Note that only some options are available, and not all the supported
devices have these options. After all of these options have been selected, download
the configuration file. The sample file (Site-2-Site.txt in the Chapter 8 folder) can
be found in the GitHub repository associated with this book:
Figure 8.7: Downloading the configuration file
130 | Creating hybrid connections
5. After using the configuration file for the local VPN device, both sides of the IPsec
tunnel are configured. The Status value under the Site-2-Site connection will
change to Connected:
Figure 8.8: Checking the status of Site-2-Site connection
Now, let's have a look at how this connection functions in detail.
How it works...
After we set up the Azure side of the IPsec tunnel, we need to configure the other
side, as well as the local VPN device. The steps and configuration are different for each
device. In some cases, we can download the configuration file directly from the Azure
portal. After the VPN device has been configured, everything is set up, and we can use
the tunnel for secure communication between the local network and the VNet.
Creating a Point-to-Site connection
Accessing resources in a secure way is important, and this must be performed securely.
It's not always possible to perform this using a Site-to-Site connection, especially when
we have to perform something out of work hours. In this case, we can use Point-to-Site
to create a secure connection that can be established from anywhere.
Getting ready
To create a Point-to-Site connection, we'll need to generate a certificate that will be
used for the connection. To create a certificate, we must follow these steps:
1.
Execute the following PowerShell script to generate a certificate:
$cert = New-SelfSignedCertificate -Type Custom '
-KeySpec Signature '
-Subject "CN=P2SRootCert" '
-KeyExportPolicy Exportable '
-HashAlgorithm sha256 -KeyLength 2048 '
-CertStoreLocation "Cert:\CurrentUser\My" '
Creating a Point-to-Site connection | 131
-KeyUsageProperty Sign '
-KeyUsage CertSign
New-SelfSignedCertificate -Type Custom '
-DnsName P2SChildCert '
-KeySpec Signature '
-Subject "CN=P2SChildCert" '
-KeyExportPolicy Exportable '
-HashAlgorithm sha256 -KeyLength 2048 '
-CertStoreLocation "Cert:\CurrentUser\My" '
-Signer $cert '
-TextExtension @("2.5.29.37={text}1.3.6.1.5.5.7.3.2")
2. Next, we need to export the certificate. Open certmgr, go to
Personal>Certificates, select P2SRootCert, and then choose the Export... option:
Figure 8.9: Exporting the certificate using certmgr
3. This will start the Certificate Export Wizard. Click Next.
132 | Creating hybrid connections
4. Select the No, do not export the private key option and
click Next:
Figure 8.10: Certificate Export Wizard
5. Select the Base-64 encoded X.509 (.CER) format and click Next:
Figure 8.11: Selecting the export format
Creating a Point-to-Site connection | 133
6. Select the location where you want to save the certificate and click Next.
7. Finally, we have the option to review all the information. After clicking Finish, the
export will be complete:
Figure 8.12: Completing the Certificate Export Wizard
Now, let's look at the steps to create a Point-to-Site connection.
How to do it...
To create a Point-to-Site connection, we need to do the following:
1.
In the Azure portal, locate the virtual network gateway and User VPN
configuration. Select Configure now:
Figure 8.13: Configuring Point-to-Site connection
134 | Creating hybrid connections
2. We need to define the Address pool. The address pool here cannot overlap with
the address pool of the VNet associated with the virtual network gateway:
Figure 8.14: Adding the address pool
3. Next, we need to select a Tunnel type option from the list of predefined options.
In this recipe, we'll select OpenVPN (SSL), but any option is valid:
Figure 8.15: Selecting Tunnel type from the drop-down menu
Creating a Point-to-Site connection | 135
4. Locate the exported certificate (from the Getting ready section) and open it in
Notepad (or any other text editor). Select the value of the certificate and copy this
value as follows:
Figure 8.16: Opening the certificate in Notepad
5. In the Azure portal, we need to define the root certificate. Enter the name of the
certificate and then paste the value of the certificate (from the previous step) into
the Public certificate data field:
Figure 8.17: Defining the root certificate
136 | Creating hybrid connections
6. After clicking Save for the Point-to-Site configuration, a new option will become
available: Download VPN client. We can download the configuration and start
using this connection:
Figure 8.18: Download the configuration
Now, let's have a look at how it works.
How it works...
Point-to-Site allows us to access Azure VNets in a secure way. Access to a Site‑to‑Site
connection is restricted to our local network, but Point-to-Site allows us to connect
from anywhere. Certificate-based authentication is used, which uses the same
certificate on both the server (Azure) and the client (the VPN client) to verify the
connection and permit access. This allows us to access Azure VNets from anywhere and
at any time. This type of connection is usually used for management and maintenance
tasks, as it's an on-demand connection. If a constant connection is needed, you need to
consider a Site-to-Site connection.
Creating a VNet-to-VNet connection
Similar to the need to connect Azure VNets to resources on a local network, we may
have the need to connect to resources in another Azure VNet. In such cases, we can
create a VNet-to-VNet connection that will allow us to use services and endpoints in
another VNet. This process is very similar to creating a Site-to-Site connection; the
difference is that we don't require a local network gateway. Instead, we use two virtual
network gateways, one for each VNet.
Getting ready
Before you start, open your browser and go to the Azure portal at https://portal.azure.
com.
How to do it...
To create a VNet-to-VNet connection, we must follow these steps:
1.
In the Azure portal, locate one of the virtual network gateways (associated with
one of the VNets you are trying to connect to).
2. In the Virtual network gateway pane, select Connections and select Add to add a
new connection:
Creating a VNet-to-VNet connection | 137
Figure 8.19: Adding a new connection
3. In the new pane, enter a Name value for the new connection and select VNet-toVNet under Connection type:
Figure 8.20: Configuring the new connection
138 | Creating hybrid connections
4. The first virtual network gateway will be automatically highlighted. We need to
select the second virtual network gateway:
Figure 8.21: Choosing the virtual network gateway
5. We need to provide a shared key for our connection before we select Create and
start the deployment. Note that Subscription, Resource group, and Location are
locked and that the values for the first virtual network gateway are used here:
Figure 8.22: Providing a shared key for the connection
Connecting VNets using network peering | 139
6. The deployment of VNet-to-VNet doesn't take long and should be done in a few
minutes. However, it takes some time to establish connections, so you may see the
status Unknown for up to 15 minutes before it changes to Connected:
Figure 8.23: Deployment status of VNet-to-VNet
Now, let's have a look at its functioning in detail.
How it works…
A VNet-to-VNet connection works very similarly to a Site-to-Site connection. The
difference is that Azure uses a local network gateway for information on the local
network. In this case, we don't need this information; we use two virtual network
gateways to connect. Each virtual network gateway provides network information for
the VNet that it's associated with. This results in secure, encrypted VPN connections
between two Azure VNets that can be used to establish connections between Azure
resources on both VNets.
Now, let's learn about using network peering to connect VNets.
Connecting VNets using network peering
Another way to connect two Azure VNets is to use network peering. This approach
doesn't require the use of a virtual network gateway, so it's more economical to use
it if the only requirement is to establish a connection between Azure VNets. Network
peering uses the Microsoft backbone infrastructure to establish a connection between
two VNets, and traffic is routed through private IP addresses only. However, this traffic
is not encrypted; it's private traffic that stays on the Microsoft network, similar to what
happens to traffic on the same Azure VNet.
140 | Creating hybrid connections
Getting ready
Before you start, open your browser and go to the Azure portal at https://portal.azure.
com.
How to do it...
To create network peering, we must take the following steps:
1.
In the Azure portal, locate one of the VNets that you want to connect to.
2. In the Virtual network pane, select the Peerings option, and select Add to add a
new connection:
Figure 8.24: Adding a new network peering connection
3. In the new pane, we must enter the name of the connection, select a Virtual
network deployment model option (Resource manager or Classic), and select the
VNet we are connecting to. This information can be provided either by providing
a resource ID or by selecting Subscription and Virtual network options from the
drop-down menu. There are some additional configurations that are optional but
provide us with better traffic control:
Connecting VNets using network peering | 141
Figure 8.25: Configuring peer details for a new connection
142 | Creating hybrid connections
4. After a connection is created, we can see the information and the status for
peering. We can also change the Configuration options at any time:
Figure 8.26: Reviewing the peering information and status for a new connection
Now, let's have a look at its inner workings in detail.
Connecting VNets using network peering | 143
How it works...
Network peering allows us to establish a connection between two Azure VNets in the
same Azure tenant. Peering uses a Microsoft backbone network to route private traffic
between resources on the same network, using private IP addresses only. There is no
need for virtual network gateways (which create additional cost), as a virtual "remote
gateway" is created to establish a connection. The downside of this approach is that the
same VNet can't use peering and a virtual network gateway at the same time. If there
is a need to connect VNet to both the local network and another VNet, we must take
a different approach and use a virtual network gateway, which will allow us to create
a Site-to-Site connection with a local network and a VNet-to-VNet connection with
another VNet.
When it comes to network access settings, we have multiple options to control network
traffic flow. For example, we can say that traffic is allowed from VNet A to VNet B, but
denied from VNet B to VNet A. Of course, we can set it the other way around or make it
bidirectional.
We can also control transit traffic when an additional network is in the mix. If VNet A is
connected to VNet B, and additionally VNet A is connected to VNet C, we can control
whether traffic is allowed between VNet B and VNet C as transit traffic through VNet A.
However, this only works if transit is not made via peering. If all networks are Azure
VNets, and VNet A connected to VNet B via peering, and VNet B connected to VNet
C via peering, the connection between VNet A and VNet C would not be possible via
transit between VNets. This is because peering is a non-transitive relationship between
two VNets. If VNet B is connected to VNet C via VNet-to-VNet (or to an on-premises
network via Site-to-Site), transit would be possible between VNet A and VNet C over
VNet B.
9
Connecting to
resources securely
Exposing management endpoints (RDP, SSH, HTTP, and others) over a public IP address
is not a good idea. Any kind of management access should be controlled and allowed
only over a secure connection. Usually, this is done by connecting to a private network
(via S2S or P2S) and accessing resources over private IP addresses. In some situations,
this is not easy to achieve. The cause of this can be insufficient local infrastructure, or
in some cases, the scenario may be too complex. Fortunately, there are other ways to
achieve the same goal. We can safely connect to our resources using Azure Bastion,
Azure Virtual WAN, and Azure Private Link.
146 | Connecting to resources securely
We will cover the following recipes in this chapter:
• Creating an Azure Bastion instance
• Connecting to a virtual machine with Azure Bastion
• Creating a virtual WAN
• Creating a hub (in Virtual WAN)
• Adding a Site-to-Site connection (in a virtual hub)
• Adding a virtual network connection (in a virtual hub)
• Creating a Private Link endpoint
• Creating a Private Link service
Technical requirements
For this chapter, the following is required:
• An Azure subscription
Creating an Azure Bastion instance
Azure Bastion allows us to connect securely to our Azure resources without additional
infrastructure. All we need is a browser. It is essentially a PaaS service provisioned
in our virtual network that provides a secure RDP/SSH connection to Azure Virtual
Machines. The connection is made directly from the Azure portal over Transport Layer
Security (TLS).
Creating an Azure Bastion instance | 147
Getting ready
Before we can create an Azure Bastion instance, we must prepare the subnet.
In order to create a new subnet for Azure Bastion, we must do the following:
1.
Locate the virtual network that will be associated with our Azure Bastion instance.
2. Select the Subnets option under Settings and select the option to add a new
subnet, as shown in Figure 9.1:
Figure 9.1: Creating a new subnet for Azure Bastion
148 | Connecting to resources securely
3. In the new pane, we must fill in the Name and Address range fields. It's very
important that the subnet is named AzureBastionSubnet and that the subnet
uses a prefix of at least /27 (this is a service requirement, and we will not be able
to proceed otherwise). Options for NAT gateway and Network security group
(NSG) can be added if needed (for example, a rule forcing traffic through network
address translation (NAT)). The Service endpoints and Subnet delegation fields
are not required, and as this subnet should be dedicated to Azure Bastion only, it is
not recommended to use them:
Figure 9.2: Fill in Name and Address range for the subnet
Creating an Azure Bastion instance | 149
How to do it…
In order to create a new Azure Bastion instance, we must follow these steps:
1.
In the Azure portal, select Create a resource and choose Azure Bastion under
Networking (or search for Azure Bastion in the search bar).
2. In the new pane, we must provide information for the Subscription, Resource
group, Name, and Region fields. Next, we must make a selection for Virtual
network (only networks in the same region will be available) and Subnet (the one
that we previously created) and provide information for Public IP address (select
an existing one or create a new one):
Figure 9.3: Configuration details of a Bastion instance
150 | Connecting to resources securely
How it works…
Azure Bastion is provisioned inside our virtual network, which allows communication
with all resources on that network. Using TLS, it provides a secure RDP and SSH
connection to all resources on that network. The connection is made through a browser
session, and no public IP address is required. This means that we don't need to expose
any of the management ports over a public IP address.
After creating the Azure Bastion instance, let's move on to the next recipe, where we
will learn how to connect to a virtual machine with Azure Bastion.
Connecting to a virtual machine with Azure Bastion
With Azure Bastion, we can connect to a virtual machine through the browser without a
public IP address and without exposing it publicly.
Getting ready
Before you start, open the browser and go to the Azure portal via https://portal.azure.
com.
How to do it…
In order to connect to a virtual machine with Azure Bastion, we must follow these steps:
1.
In the Azure portal, find the virtual machine you want to connect to. The virtual
machine needs to be on the same virtual network as Azure Bastion is deployed on.
2. In the Virtual machine pane, select the Connect option under Settings. Select the
BASTION tab, and on that tab, select Use Bastion:
Figure 9.4: Connecting to a virtual machine with Azure Bastion
Creating a virtual WAN | 151
3. Select the Open in new window option and fill in Username and Password:
Figure 9.5: Adding a username and password for the virtual machine
The connection will open in a new window, allowing you to fully manage your virtual
machine. The interface depends on the default management port, RDP or SSH.
How it works…
Azure Bastion uses a subnet in the virtual network to connect to virtual machines in
that specific network. It provides a safe connection over TLS and allows a connection to
a virtual machine without exposing it over a public IP address.
In this recipe, we learned how to connect a virtual machine with Azure Bastion. In the
next recipe, we'll learn how to create a virtual WAN.
Creating a virtual WAN
In many situations, the network topology can get very complex. It can be difficult to
keep track of all network connections, gateways, and peering processes. Azure Virtual
WAN provides a single interface to manage all these points.
Getting ready
Before you start, open the browser and go to the Azure portal via https://portal.azure.
com.
152 | Connecting to resources securely
How to do it…
1.
In the Azure portal, select Create a resource and choose Virtual WAN under
Networking (or search for Virtual WAN in the search bar).
2. In the new pane, we must provide information for the Subscription, Resource
group, Resource group location, Name, and Type fields:
3.
Figure 9.6: Information for the virtual WAN resource
Azure Virtual WAN is ready for deployment and it usually takes only a few minutes to
complete.
How it works…
Azure Virtual WAN brings multiple network services to a single point. From here, we
can configure, control, and monitor connections such as Site-to-Site, Point-to-Site,
ExpressRoute, or a connection between virtual networks. When we have multiple
Site‑to-Site connections or multiple virtual networks connected with peering, it can be
hard to keep track of all these resources. Virtual WAN allows us to do that with a single
service.
This is accomplished with hubs, and in the next recipe, we'll see how to set one up.
Creating a hub (in Virtual WAN) | 153
Creating a hub (in Virtual WAN)
Hubs are used as regional connection points. They contain multiple service endpoints
that enable connectivity between different networks and services. They're the core of
networking for each region.
Getting ready
Before you start, open the browser and go to the Azure portal via https://portal.azure.
com.
How to do it…
1.
In the Azure portal, locate the previously created virtual WAN.
2. In the Virtual WAN pane, select Hubs under the Connectivity section. Select the
option to add a new hub:
Figure 9.7: Adding a new hub
154 | Connecting to resources securely
3. In the new pane, we need to provide information in the Region, Name (for the new
hub), and Hub private address space fields. Subscription and Resource group are
grayed out as they use the same options as Virtual WAN:
Figure 9.8: Information for the new virtual hub
4. The next three steps are optional, and we can choose any or all of them. The first
step is to configure a Site-to-Site gateway. If we enable this option, we need to
select an option for Gateway scale units (or SKU). An autonomous system number
(AS Number) is provided to be used if needed (for VPN configuration later):
Figure 9.9: Configuring a Site-to-Site gateway
Creating a hub (in Virtual WAN) | 155
5. The next optional setting is Point to site. If we choose to enable it, we need to
select an option for Gateway scale units and Point to site configuration. Click on
Create new to add a new configuration:
Figure 9.10: Configuring a Point-to-Site gateway
156 | Connecting to resources securely
6. In the new pane, we need to provide information for Configuration name, Tunnel
type, and Authentication method. If Azure certificate is used, we need to provide
certificate information (for more information about certificates, see the Creating a
Point-to-Site connection recipe from Chapter 8, Creating hybrid connections):
Figure 9.11: Creating a new VPN configuration
7. After the Point-to-Site configuration is added, we are returned to the previous
pane. We need to fill in the Client address pool field, and optionally Custom DNS
Servers:
Creating a hub (in Virtual WAN) | 157
Figure 9.12: Adding Client address pool and Custom DNS Servers information
8. The third optional setting is ExpressRoute. If we choose to enable it, we need to
select an option for Gateway scale units:
Figure 9.13: Configuring ExpressRoute
9. We can optionally add tags, and then proceed with the creation of the virtual hub.
It can take up to 30 minutes to complete deployment.
158 | Connecting to resources securely
How it works…
Virtual hubs represent control points inside a region. From there, we can define
all connections to virtual networks inside the region. This applies to Site-to-Site,
Point‑to‑Site, and ExpressRoute. Each section is optional, and we can create a hub
without any configurations for connection types. If we choose to create them at
this point, we need to provide an SKU for each type. A Point-to-Site connection also
requires the user's VPN configuration to be provided. Each connection type can be
added at a later time as well.
In this recipe, we learned how to create a virtual hub. Let's move on to the next recipe
and learn how to add a Site-to-Site connection in a virtual hub.
Adding a Site-to-Site connection (in a virtual hub)
After a virtual hub is created and the Site-to-Site SKU is defined inside the hub, we can
proceed to create a Site-to-Site connection. For this, we need to apply the appropriate
connection settings and provide configuration details.
Getting ready
Before you start, open the browser and go to the Azure portal via https://portal.azure.
com.
Adding a Site-to-Site connection (in a virtual hub) | 159
How to do it…
In order to create a Site-to-Site connection in a virtual hub (under a virtual WAN), we
must take the following steps:
1.
Find the virtual WAN and locate the previously created virtual hub under Hubs in
the Connectivity section. Select that hub:
Figure 9.14: Selecting the previously created hub in the Connectivity section
160 | Connecting to resources securely
2.
In the Virtual HUB pane, go to the VPN (Site to site) settings under Connectivity.
Select the Create new VPN site option:
Figure 9.15: Selecting the Create new VPN site option in the Virtual HUB pane
3. A new pane will appear. Subscription and Resource group are grayed out, as the
VPN site is a child resource under the virtual WAN and must use the same options
as the virtual WAN. We need to provide information in the Region, Name (of the
VPN site), and Device vendor fields. We have the option to enable or disable
Border Gateway Protocol (BGP). If BGP is not configured, we need to provide at
least one private address space. We also need to define a hub (or more of them)
that will be used in the connection:
Adding a Site-to-Site connection (in a virtual hub) | 161
Figure 9.16: Creating a VPN site
4. In the Links section of the VPN site, we need to provide information for Link
name, Provider name, Speed (in Mbps), IP address / FQDN (of the VPN device we
want to connect to), BGP address, and ASN as shown in Figure 9.17:
Figure 9.17: Providing link details in the Links pane
162 | Connecting to resources securely
5. After the VPN site is created, we can download the VPN configuration for the VPN
device. After the VPN device is configured, we can select the VPN site and initiate
the connection with the Connect VPN sites option:
Figure 9.18: Clicking on the Connect VPN sites option to initiate the connection
6. This will open a new pane. We must provide information for Pre-shared key (PSK),
Protocol and IPSec, and choose options for Propagate Default Route and Use
policy based traffic selector:
Figure 9.19: Providing information in the Connect sites pane
Adding a virtual network connection (in a virtual hub) | 163
How it works…
Adding a Site-to-Site connection to our virtual hub allows us to connect to a virtual hub
in a specific region from our on-premises network (or other networks using Virtual
appliance). To do so, we must provide information about the VPN connection in the
virtual hub and configure the VPN device that will be used to connect.
However, this allows us only to connect to the hub. We need to connect virtual
networks in order to access Azure resources. In the next recipe, we'll see how to add a
virtual network connection to the virtual hub.
Adding a virtual network connection (in a virtual hub)
A virtual hub represents a central point in an Azure region. But to actually use this
point, we need to connect virtual networks to a virtual hub. Then, we can use the virtual
hub as intended.
Getting ready
Before you start, open the browser and go to the Azure portal via https://portal.azure.
com.
164 | Connecting to resources securely
How to do it…
In order to add a virtual network connection in a virtual hub (under a virtual WAN), we
must take the following steps:
1.
Find the virtual WAN and locate the previously created virtual hub under Virtual
network connections in the Connectivity section. Select the Add connection
option:
Figure 9.20: Adding a previously created virtual hub
Adding a virtual network connection (in a virtual hub) | 165
2. In the new pane, we need to provide information in the Connection name, Hubs,
Subscription, Resource group, and Virtual network fields. Next, we need to
provide Routing configuration information. We can select Yes for Propagate to
none. If we select No, we need to provide information for Associate Route Table,
Propagate to Route Tables, and Propagate to labels. Static routes is an optional
setting:
Figure 9.21: Configuring the virtual hub details
166 | Connecting to resources securely
How it works…
Connecting a virtual network to a virtual hub will allow us to access resources when
connected to the same hub. A connection can be made over a Site-to-Site connection, a
Point-to-Site connection, or from another virtual network (connected to the same hub).
When creating a connection, we need to provide routing and propagation rules in order
to define the network flow. We can also define a static route. A static route will force all
traffic to go through a single IP address, usually through a firewall or network virtual
appliance.
Let's move on to the next recipe and learn how to create a Private Link endpoint.
Creating a Private Link endpoint
Private Link allows us to connect to PaaS services over a secure network. As these
services are usually exposed over the internet, this gives us a more secure method of
access. There are two components available to make a secure connection—a Private
Link endpoint and a Private Link service. Let's start by creating a Private Link endpoint
first.
Getting ready
We need to create a service that will be associated with the Private Link endpoint:
1.
Open the browser and go to the Azure portal via https://portal.azure.com. Select
the option to create a new service. Search for SQL Server (logical server) and select
the Create new option.
2. In the new pane, we must provide information in the Subscription, Resource
group, Server name (must be a unique FQDN), and Location fields. Finally, we
must provide credentials for the administrator login before selecting Review +
create:
Creating a Private Link endpoint | 167
Figure 9.22: Associating a new service with a Private Link endpoint
168 | Connecting to resources securely
How to do it…
In order to deploy a new Private Link endpoint, we must take the following steps:
1.
Go to the Azure portal and select the option to create a new service. Search for
Private Link and select the Create new option.
2. In the new pane, Private Link Center, select Create private endpoint:
Figure 9.23: Creating a new Private Link endpoint
Creating a Private Link endpoint | 169
3. In the new pane, under the Basics section, provide information for Subscription,
Resource group, Name, and Region:
Figure 9.24: Basic information for the Private Link endpoint
4. In the Resource section, we must select an option for Subscription, Resource type
(in our case, Microsoft.Sql/servers), Resource (only resources of the selected
resource type will be available), and Target sub-resource:
Figure 9.25: Configuring the resources for the Private Link endpoint
170 | Connecting to resources securely
5. On the Configuration pane, we must provide Networking settings and select
the virtual network and subnet that will be associated. Optionally, we can add
integration with a private DNS. If we choose to add DNS integration, we must
provide information for Subscription and Private DNS zones:
Figure 9.26: Setting up the network configuration
How it works…
The Private Link endpoint associates the selected PaaS resource with the subnet on
the virtual network. By doing so, we have the option to access the PaaS resource over
a secure connection. Optionally, we can integrate a private DNS zone and use DNS
resolution instead of IP addresses.
A Private Link endpoint allows us to link services directly but only individual services
and only directly. If we need to add load balancers in place, we can use a Private Link
service.
Creating a Private Link service
A Private Link service allows us to set up a secure connection to resources associated
with Standard Load Balancer. For that, we need to prepare infrastructure prior to
deploying the Private Link service.
Creating a Private Link service | 171
Getting ready
We must create a virtual machine first. Check the Creating Azure virtual machines
recipe from Chapter 2, Virtual machine networking. Note that in the Networking
section, we want to select the same virtual network that was used to connect the SQL
server in the previous recipe.
A Private Link service requires Standard Load Balancer as well. See the Creating a
public load balancer, Creating a backend pool, Creating health probes, and Creating load
balancer rules recipes from Chapter 10, Load balancers. Note that in the backend target,
we need to select the virtual machine we just created.
Now, open the browser and go to the Azure portal via https://portal.azure.com.
How to do it…
In order to deploy the new Private Link service, we must take the following steps:
1.
In the Azure portal, select the option to create a new service. Search for Private
Link and select the Create new option.
2. In the new pane, Private Link Center, select Create private link service:
Figure 9.27: Creating a new Private Link service
172 | Connecting to resources securely
3. Under Basics, we need to provide information for Subscription, Resource group,
Name, and Region:
Figure 9.28: Information about the new Private Link service
4. Under Outbound settings, we must select options for Load Balancer, Load Balancer
frontend IP address, and Source NAT subnet. Source NAT Virtual network is
automatically selected and grayed out. We can also select Yes or No for Enable
TCP proxy V2 and whether the private IP address is going to be dynamic or static:
Figure 9.29: Configuring the outbound settings
Creating a Private Link service | 173
5. In Access security, we can select who can request access to our service. The
options are Role-based access control only (RBAC), Restricted by subscription,
and Anyone with your alias. The default and recommended option is to use RBAC
as native access control in Azure:
Figure 9.30: The Access security pane
How it works…
A Private Link service and a Private Link endpoint work in a similar way, allowing us to
connect to services (that are by default publicly accessible) over a private network. The
main difference is that with a Private Link endpoint, we link PaaS services, and with a
Private Link service, we create a custom service behind Standard Load Balancer.
10
Load balancers
Load balancers are used to support scaling and high availability for applications and
services. A load balancer is primarily composed of three components—a frontend, a
backend, and routing rules. Requests coming to the frontend of a load balancer are
distributed based on routing rules to the backend, where we place multiple instances
of a service. This can be used for performance-related reasons, where we would like
to distribute traffic equally between endpoints in the backend, or for high availability,
where multiple instances of services are used to increase the chances that at least one
endpoint will be available at all times.
We will cover the following recipes in this chapter:
• Creating an internal load balancer
• Creating a public load balancer
• Creating a backend pool
• Creating health probes
• Creating load balancer rules
• Creating inbound NAT rules
• Creating explicit outbound rules
176 | Load balancers
Technical requirements
For this chapter, an Azure subscription is required.
The code samples can be found at https://github.com/PacktPublishing/AzureNetworking-Cookbook-Second-Edition/tree/master/Chapter10.
Creating an internal load balancer
Microsoft Azure supports two types of load balancers—internal and public. An internal
load balancer is assigned a private IP address (from the address range of subnets in the
virtual network) for a frontend IP address, and it targets the private IP addresses of
our services (usually, an Azure virtual machine (VM)) in the backend. An internal load
balancer is usually used by services that are not internet-facing and are accessed only
from within our virtual network.
Getting ready
Before you start, open the browser and go to the Azure portal via https://portal.azure.
com.
How to do it...
In order to create a new internal load balancer with the Azure portal, we must use the
following steps:
1.
In the Azure portal, select Create a resource and choose Load Balancer under
Networking services (or search for Load Balancer in the search bar).
2. In the new pane, we must select a Subscription option and a Resource group
option for where the load balancer is to be created. Then, we must provide
information for the Name, Region, Type, and SKU options. In this case, we select
Internal for Type to deploy an internal load balancer and set SKU to Standard.
Finally, we must select the Virtual network and the Subnet that the load balancer
will be associated with, along with information about the IP address assignment,
which can be Static or Dynamic:
Creating an internal load balancer | 177
Figure 10.1: Creating a new internal load balancer
3. After all the information is entered, we select the Review + create option to
validate the information and start the deployment of the load balancer.
178 | Load balancers
How it works...
An internal load balancer is assigned a private IP address, and all requests coming to
the frontend of an internal load balancer must come to that private address. This limits
the traffic coming to the load balancer to be from within the virtual network associated
with the load balancer. Traffic can come from other networks (other virtual networks
or local networks) if there is some kind of virtual private network (VPN) in place. The
traffic coming to the frontend of the internal load balancer will be distributed across
the endpoints in the backend of the load balancer. Internal load balancers are usually
used for services that are not placed in a demilitarized zone (DMZ) (and are therefore
not accessible over the internet), but rather in middle- or back-tier services in a multitier application architecture.
We also need to keep in mind the differences between the Basic and Standard SKUs.
The main difference is in performance (this is better in the Standard SKU) and SLA
(Standard has an SLA guaranteeing 99.99% availability, while Basic has no SLA). Also,
note that Standard SKU requires a Network Security Group (NSG). If an NSG is not
present on the subnet or Network Interface, or NIC (of the VM in the backend), traffic
will not be allowed to reach its target. For more information on load balancer SKUs, see
https://docs.microsoft.com/azure/load-balancer/skus.
Creating a public load balancer
The second type of load balancer in Azure is a public load balancer. The main
difference is that a public load balancer is assigned a public IP address in the frontend,
and all requests come over the internet. The requests are then distributed to the
endpoints in the backend.
Getting ready
Before you start, open the browser and go to the Azure portal via https://portal.azure.
com.
How to do it...
In order to create a new public load balancer with the Azure portal, we must follow
these steps:
1.
In the Azure portal, select Create a resource and choose Load Balancer under
Networking services (or search for Load Balancer in the search bar).
Creating a public load balancer | 179
2. In the new pane, we must select a Subscription option and a Resource group
option for where the load balancer is to be created. Then, we must provide
information for Name, Region, Type, and SKU. In this case, we select Public for
Type to deploy a public load balancer. and set SKU to Standard. Selecting Public
as the load balancer type will slightly change the pane. We will no longer have
the option to select a virtual network and subnet, as we did for the internal load
balancer. Instead, we can choose options for Public IP address (new or existing),
Public IP address SKU, IP address assignment, and whether we want to use IPv6.
Note that the public IP address SKU depends directly on the load balancer SKU,
so the SKU selected for the load balancer will transfer automatically to the IP
address:
Figure 10.2: Creating a new public load balancer
180 | Load balancers
3. After all the information is entered, select the Review + create option to validate
the information and start the deployment of the load balancer.
How it works...
The public load balancer is assigned a public IP address in the frontend. Therefore, all
requests coming to the public load balancer will come over the internet, targeting the
load balancer's public IP address. Requests are then distributed to endpoints in the
backend of the load balancer. What's interesting is that the public load balancer does
not target the public IP addresses in the backend, but private IP addresses instead.
For example, let's say that we have one public load balancer with two Azure VMs in
the backend. Traffic coming to the public IP address of the load balancer will then be
distributed to VMs but will target the VMs' private IP addresses.
Public load balancers are used for public-facing services, most commonly for web
servers.
Creating a backend pool
After the load balancer is created, either internally or publicly, we need to configure it
further in order to start using it. During the creation process, we define the frontend of
the load balancer and know where traffic needs to go to reach the load balancer. But, in
order to define where that traffic needs to go after reaching the load balancer, we must
first define a backend pool.
Getting ready
Before you start, open the browser and go to the Azure portal via https://portal.azure.
com.
Creating a backend pool | 181
How to do it...
In order to create the backend pool, we must do the following:
1.
In the Azure portal, locate the previously created load balancer (either internal or
public).
2. In the Load balancer pane, under Settings, select Backend pools. Select Add to
add the new backend pool:
Figure 10.3: Adding a new backend pool
182 | Load balancers
3. In the new pane, we must provide a Name and specify what the load balancer
is associated to. Associations can be created for VMs or VM scale sets. In this
example, we will use Virtual machines. Based on this selection, you will be offered
additional options to add VMs to the backend pool:
Figure 10.4: Additional information for adding the backend pool
4. Click Add and a new pane will open. Here we can add the VMs we want to
associate with the backend pool. Note that the VMs must be in the same virtual
network as the load balancer and in the same availability set. Select the VMs that
you want to add to the backend pool:
Figure 10.5: Adding VMs to the backend pool
Creating a backend pool | 183
5. After the VMs are selected, they will appear under the Virtual machines list for
creating the pool. Click Add to create the backend pool with the associated VMs:
Figure 10.6: List of VMs for creating a backend pool
6. After the configuration is entered, it takes a few minutes to create the backend
pool. After that, the associated resources will show up in the backend pool list:
Figure 10.7: The backend pool list
184 | Load balancers
How it works...
The two main components of any load balancer are the frontend and the backend. The
frontend defines the endpoint of the load balancer, and the backend defines where
the traffic needs to go after reaching the load balancer. As the frontend information
is created along with the load balancer, we must define the backend ourselves, after
which the traffic will be evenly distributed across endpoints in the backend. The
available options for the backend pool are VMs and VM scale sets.
See also
More information on VMs, availability sets, and VM scale sets is available in my book,
Hands-On Cloud Administration in Azure, published by Packt at https://www.packtpub.
com/virtualization-and-cloud/hands-cloud-administration-azure.
Creating health probes
After the frontend and the backend of the load balancer are defined, traffic is evenly
distributed among endpoints in the backend. But what if one of the endpoints is
unavailable? In that case, some of the requests will fail until we detect the issue, or
even fail indefinitely should the issue remain undetected. The load balancer would send
a request to all the defined endpoints in the backend pool and the request would fail
when directed to an unavailable server.
This is why we introduce the next two components in the load balancer—health probes
and rules. These components are used to detect issues and define what to do when
issues are detected.
Health probes constantly monitor all endpoints defined in the backend pool and detect
if any of them become unavailable. They do this by sending a probe in the configured
protocol and listening for a response. If an HTTP probe is configured, an HTTP 200 OK
response is required to be considered successful.
Getting ready
Before you start, open the browser and go to the Azure portal via https://portal.azure.
com.
How to do it...
To create a new health probe in the load balancer, we must do the following:
1.
In the Azure portal, locate the previously created load balancer (either internal
or public).
Creating health probes | 185
2. In the Load balancer pane, under Settings, select Health probes. Select Add to
add a new health probe:
Figure 10.8: Adding a new health probe
3. In the new pane, we need to provide information about the health probe's Name
and IP version, or Protocol, we want to use, as well as configuring the Port,
Interval, and Unhealthy threshold options, as shown in Figure 10.9:
Figure 10.9: Providing health probe information
4. After we select OK, the new health probe will be created and will appear on the list
of available health probes associated with the load balancer.
186 | Load balancers
How it works...
After we define the health probe, it will be used to monitor the endpoints in the
backend pool. We define the protocol and the port as useful information that will
provide information regarding whether the service we are using is available or not.
Monitoring the state of the server would not be enough, as it could be misleading. For
example, the server could be running and available, but the IIS or SQL server that we
use might be down. So, the protocol and the port will detect changes in the service that
we are interested in and not only whether the server is running. The interval defines
how often a check is performed, and the unhealthy threshold defines after how many
consecutive fails the endpoint is declared unavailable.
Creating load balancer rules
The last piece of the puzzle when speaking of Azure load balancers is the rule. Rules
finally tie all things together and define which health probe (there can be more than
one) will monitor which backend pool (more than one can be available). Furthermore,
rules enable port mapping from the frontend of a load balancer to the backend pool,
defining how ports relate and how incoming traffic is forwarded to the backend.
Getting ready
Before you start, open your browser and go to the Azure portal via https://portal.azure.
com.
How to do it...
In order to create a load balancer rule, we must do the following:
1.
In the Azure portal, locate the previously created load balancer (either internal
or public).
2. In the Load balancer pane, under Settings, select Load balancing rules. Select
Add to add a load balancing rule:
Figure 10.10: Adding load balancing rules
Creating load balancer rules | 187
3. In the new pane, we must provide information for the Name and the IP version
we are going to use, which Frontend IP address we are going to use (as a load
balancer can have more than one), the Protocol, and the Port mapping (traffic
from the incoming port will be forwarded to the backend port). If we enable
high-availability ports (only available on internal load balancers), this will remove
the protocol options and enable load balancing on all ports for TCP and UDP
protocols. Furthermore, we need to provide information for the Backend Port,
Backend pool, Health probe, Session persistence, and Idle timeout (minutes)
settings, and decide whether we want to use a Floating IP. Finally, we have the
option to create an implicit outbound rule:
Figure 10.11: Configuring load balancing rules
4. After we select OK, a new rule will be created, which will appear on the list of
available load balancing rules.
188 | Load balancers
How it works...
The load balancer rule is the final piece that ties all the components together. We define
which frontend IP address is used and which backend the pool traffic will be forwarded
to. The health probe is assigned to monitor the endpoints in the backend pool and to
keep track of whether there are any unresponsive endpoints. We also create a port
mapping that will determine which protocol and port the load balancer will listen on
and, when the traffic arrives, where this traffic will be forwarded.
As its default distribution mode, Azure Load Balancer uses a five-tuple hash (source
IP, source port, destination IP, destination port, and protocol type). If we change the
session persistence to Client IP, the distribution will be two-tuple (requests from the
same client IP address will be handled by the same VM). Changing session persistence
to Client IP and protocol will change the distribution to three-tuple (requests from the
same client IP address and protocol combination will be handled by the same VM).
Creating inbound NAT rules
Inbound Network Address Translation (NAT) rules are an optional setting in Azure
Load Balancer. These rules essentially create another port mapping from the frontend
to the backend, forwarding traffic from a specific port on the frontend to a specific port
in the backend. The difference between inbound NAT rules and port mapping in load
balancer rules is that inbound NAT rules apply to direct forwarding to a VM, whereas
load balancer rules forward traffic to a backend pool.
Getting ready
Before you start, open the browser and go to the Azure portal via https://portal.azure.
com.
How to do it...
In order to create a new inbound NAT rule, we must do the following:
1.
In the Azure portal, locate the previously created load balancer (either internal or
public).
2. In the Load balancer pane, under Settings, select Inbound NAT rules. Select Add
to add a new inbound NAT rule:
Creating inbound NAT rules | 189
Figure 10.12: Adding an inbound NAT rule for an existing load balancer
3. In the new pane, we must provide details for the Name, Frontend IP address, IP
Version (set based on the frontend IP address), Service, Protocol, and Port fields.
We can also edit Idle timeout, which is set to 4 minutes by default. Select Target
virtual machine and Network IP configuration for the same machine (if the
VM has more than one IP configuration). Finally, you can select the default port
mapping or use a custom one:
Figure 10.13: Configuring the inbound NAT rule settings
4. After we select OK, a new inbound NAT rule will be created.
190 | Load balancers
How it works...
Inbound NAT rules enable you to use the public IP of the load balancer to connect
directly to a specific backend instance. They create a port mapping similar to the
port mapping created by load balancer rules but to a specific backend instance. A
load balancer rule creates additional settings, such as the health probe or session
persistence. Inbound NAT rules exclude these settings and create unconditional
mapping from the frontend to the backend. With an inbound NAT rule, forwarded
traffic will always reach the single server in the backend, whereas a load balancer will
forward traffic to the backend pool and will use a pseudo-round-robin algorithm to
route traffic to any of the healthy servers in the backend pool.
Creating explicit outbound rules
When creating load balancing rules, we can create implicit outbound rules. This will
enable Source Network Address Translation (SNAT) for VMs in the backend pool and
allow them to access the internet over the load balancer's public IP address (specified
in the rule). But in some scenarios, implicit rules are not enough and we need to create
explicit outbound rules. Explicit outbound rules (and SNAT in general) are available only
for public load balancers with the Standard SKU.
Getting ready
Before we begin, make sure that implicit outbound rules are disabled from load
balancing rules:
Figure 10.14: Disabling implicit outbound rules
Now, open the browser and go to the Azure portal via https://portal.azure.com.
Creating explicit outbound rules | 191
How to do it...
In order to create a load balancer rule, we must do the following:
1.
In the Azure portal, locate the previously created public load balancer.
2. In the Load balancer pane, under Settings, select Outbound rules. Select Add to
add the load balancing rule:
Figure 10.15: Adding outbound rules
192 | Load balancers
3. In the Outbound rules pane, we must provide the rule name and select options
for the Frontend IP address, Protocol (All, TCP, or UDP), Idle timeout, TCP reset,
and Backend pool fields. In the Port allocation section of the same pane, we must
select options for Port allocation, Outbound ports, Ports per instance (disabled
when the maximum number of backend instances is selected), and Maximum
number of backend instances:
Figure 10.16: The outbound rule pane
Creating explicit outbound rules | 193
How it works...
Outbound rules depend on three things—frontend IP addresses, instances in the
backend pool, and connections. Each frontend IP address has a limited number of
ports for connections. The more IP addresses are assigned to the frontend, the more
connections are allowed. On the other hand, the number of connections allowed (per
backend instance) decreases with the number of instances in the backend.
If we set the default number of outbound ports, allocation is done automatically and
without control. If we have a VM scale set with the default number of instances, port
allocation will be done automatically for each VM in the scale set. If the number of
instances in a scale set increases, this means that the number of ports allocated to each
VM will drop in turn.
To avoid this, we can set port allocation to manual and either limit the number of
instances that are allowed or limit the number of ports per instance. This will ensure
that each VM has a certain number of ports dedicated and that connections will not be
dropped.
11
Traffic Manager
Azure Load Balancer is limited to providing high availability and scalability only to Azure
virtual machines (VMs). Also, a single load balancer is limited to VMs in a single Azure
region. If we want to provide high availability and scalability to other Azure services
that are globally distributed, we must introduce a new component—Azure Traffic
Manager. Azure Traffic Manager is DNS-based and provides the ability to distribute
traffic over services and spread traffic across Azure regions. But Traffic Manager is not
limited to Azure services only; we can add external endpoints as well.
We will cover the following recipes in this chapter:
• Creating a new Traffic Manager profile
• Adding an endpoint
• Configuring distributed traffic
• Configuring traffic based on priority
• Configuring traffic based on geographical location
• Managing endpoints
• Managing profiles
• Configuring Traffic Manager with load balancers
196 | Traffic Manager
Technical requirements
For this chapter, an Azure subscription is required.
The code samples can be found at https://github.com/PacktPublishing/AzureNetworking-Cookbook-Second-Edition/tree/master/Chapter11.
Creating a new Traffic Manager profile
Traffic Manager provides load balancing to services, but traffic is routed and directed
using DNS entries. The front end is a Fully Qualified Domain Name (FQDN) assigned
during creation, and all traffic coming to Traffic Manager is distributed to endpoints in
the backend. In this recipe, we'll create a new Traffic Manager profile.
Getting ready
Before you start, open your browser and go to the Azure portal via https://portal.azure.
com.
How to do it…
In order to create a new Traffic Manager profile, we must do the following:
1.
In the Azure portal, select Create a resource and choose Traffic Manager Profile
under the Networking services (or search for Traffic Manager Profile in the
search bar).
2. In the new pane, we must provide information for the Name, Routing method,
Subscription, and Resource group fields:
Figure 11.1: Providing information for a new Traffic Manager profile
Adding an endpoint | 197
3. Note that under the routing methods, we have multiple options to choose from—
Performance, Weighted, Priority, Geographic, MultiValue, and Subnet. For this
recipe, let's leave it as the default option (Performance), but we will cover the rest
of the routing methods in other recipes in this chapter:
Figure 11.2: Selecting the Routing method
How it works…
Traffic Manager is assigned a public endpoint that must be an FQDN. All traffic arriving
at that endpoint will be distributed to endpoints in the backend, using the routing
method selected. The default routing method is Performance. The performance
method will distribute traffic based on the best possible performance available. For
example, if we have more than one backend endpoint in the same region, traffic will be
spread evenly. If the endpoints are located across different regions, Traffic Manager will
direct traffic to the endpoint closest to the incoming traffic in terms of geographical
location and minimum network latency.
Let's move on to the next recipe and add an endpoint to Traffic Manager.
Adding an endpoint
After a Traffic Manager profile is created, we have the frontend endpoint and routing
method defined. But we still need to define where the traffic needs to go after it's
reached Traffic Manager. We need to add endpoints to the backend and define where
the traffic is directed. In this recipe, we'll add a new endpoint to Traffic Manager.
198 | Traffic Manager
Getting ready
Before we can add endpoints to Traffic Manager, we need to create them. Executing the
following script in PowerShell can help you create two web apps quickly:
$ResourceGroupName = "packt-demo-webapp"
$webappname="packt-demo-webapp"
$location1="West Europe"
$NumberOfWebApps= 2
New-AzResourceGroup -Name $ResourceGroupName '
-Location $location
$i=1
Do
{
New-AzWebApp -Name $webappname'-0'$i '
-Location $location '
-AppServicePlan $webappname '
-ResourceGroupName $ResourceGroupName
} While (($i=$I+1) -le $NumberOfWebApps)
The script can be edited to deploy more than two web apps if needed. However, to get
the most out of Traffic Manager, it's best to have web apps in different regions.
After the script is completed, open your browser and go to the Azure portal at https://
portal.azure.com.
How to do it…
In order to add endpoints to Traffic Manager, we must do the following:
1.
In the Azure portal, locate the previously created Traffic Manager profile.
2. In the Traffic Manager profile pane, under Settings, select Endpoints. Select Add
to add a new endpoint:
Adding an endpoint | 199
Figure 11.3: Adding a new endpoint
3. In the new pane, we need to provide information for the Type (of endpoint we are
adding) and Name fields. For Type, we can choose between Azure, External, and
Nested. If Azure is selected, we can select certain target resource types (Cloud
service, App service or slot, and Public IP address), and based on the target
resource type selection, we can select resources that fit the target resource type
selected. Here, we have selected packt-demo-webapp01, which we created earlier:
Figure 11.4: Configuring the type of endpoint
200 | Traffic Manager
4. Adding a single endpoint will only work as a redirection from one FQDN to
another. We need to repeat the process at least one more time and add at least
one more endpoint:
Figure 11.5: Adding a secondary endpoint
5. All the added endpoints will appear in the list of endpoints in the Endpoint section
under the Settings option of Traffic Manager:
Figure 11.6: A list of endpoints
Configuring distributed traffic | 201
How it works…
Incoming requests reach Traffic Manager by hitting the frontend endpoint of Traffic
Manager. Based on rules (mainly the routing method), traffic is then forwarded to
the backend endpoints. The load balancer works by forwarding traffic to private IP
addresses. On the other hand, Traffic Manager uses public endpoints in the backend.
The supported endpoint types are Azure, external, and nested. Based on the endpoint
type, we can add Azure or external endpoints. Endpoints can be either (public) FQDNs
or public IP addresses. Nested endpoints allow us to add other Traffic Manager profiles
to the backend of the Traffic Manager.
Custom header settings add specific HTTP headers to the health checks that Traffic
Manager sends to endpoints under a profile. They can be defined either at profile
level (and applied to all endpoints under that profile) or for each individual endpoint.
It comes in header:value format and we can add up to 8 pairs (header1:value1,
header2:value2, header3:value3…)
After adding endpoints to Traffic Manager, let's move on to the next recipe and learn
how to configure distributed traffic.
Configuring distributed traffic
The default routing method for Traffic Manager is performance. The performance
method will distribute traffic based on the best possible performance available. This
method only takes full effect if we have multiple instances of a service in multiple
regions. As this often isn't the case, other methods are available, such as distributed
traffic (also referred to as the weighted routing method). In this recipe, we'll configure
Traffic Manager to work in distributed mode.
Getting ready
Before you start, open the browser and go to the Azure portal via https://portal.azure.
com.
202 | Traffic Manager
How to do it…
In order to set distributed traffic, we must do the following:
1.
In the Azure portal, locate the previously created Traffic Manager profile.
2. Under Settings, select the Configuration option. Here, we have multiple options
that we can change, such as DNS time to live (TTL), protocols, and failover
settings:
Figure 11.7: The Configuration pane for Traffic Manager
Configuring traffic based on priority | 203
3. Change Routing method to Weighted, as shown in Figure 11.8. Furthermore, we
can set up weight settings if needed:
Figure 11.8: Changing the routing method to Weighted
How it works…
The weighted routing method will distribute traffic evenly across all endpoints in the
backend. We can further set weight settings to give an advantage to a certain endpoint
and say that some endpoints will receive a bigger or smaller percentage of the traffic.
This method is usually used when we have multiple instances of an application in the
same region, or for scaling out to increase performance.
In this recipe, we learned how to distribute traffic evenly across all endpoints. In the
next recipe, we'll learn how to configure traffic based on priority.
Configuring traffic based on priority
Another routing method available is priority. Priority, as its name suggests, gives
priority to some endpoints, while some endpoints are kept as backups. Backup
endpoints are only used if endpoints with priority become unavailable. In this recipe,
we'll configure Traffic Manager to route traffic based on priority.
Getting ready
Before you start, open your browser and go to the Azure portal via https://portal.azure.
com.
204 | Traffic Manager
How to do it…
In order to set the routing method to Priority, we must do the following:
1.
In the Azure portal, locate the previously created Traffic Manager profile.
2. Under Settings, select the Configuration option.
3. Change Routing method to Priority, as shown in Figure 11.9:
Figure 11.9: Changing the routing method to Priority
How it works…
Priority sets a priority order for endpoints. All traffic will first go to the endpoints with
the highest priority. Other endpoints (with lower priority) are backed up, and traffic is
routed to these endpoints only when higher-priority endpoints become unavailable.
The default priority order is the order of adding endpoints to Traffic Manager, where
the endpoint added first becomes the one with the highest priority and the endpoint
added last becomes the endpoint with the least priority. Priority can be changed under
the endpoint settings.
In the next recipe, we will learn how to configure traffic based on geographical location.
Configuring traffic based on geographical location
Geographical location is another routing method in Traffic Manager. This method is
based on network latency and directs a request based on the geographical location of
the origin and the endpoint. When a request comes to Traffic Manager, based on the
origin of the request, it's routed to the nearest endpoint in terms of region. This way,
it provides the least network latency possible. In this recipe, we'll configure Traffic
Manager to route traffic based on geographical location.
Configuring traffic based on geographical location | 205
Getting ready
Before you start, open the browser and go to the Azure portal via https://portal.azure.
com.
How to do it…
In order to set the routing method to be based on geographical location, we must do
the following:
1.
In the Azure portal, locate the previously created Traffic Manager profile.
2. Under Settings, select the Configuration option.
3. Change the routing method to Geographic, as shown in Figure 11.10:
Figure 11.10: Changing the routing method to Geographic
How it works…
The geographic routing method matches the request origin with the closest endpoint in
terms of geographical location.
For example, let's say we have multiple endpoints, each on a different continent. If
a request comes from Europe, it would make no sense to route it to Asia or North
America. The geographic routing method will make sure that a request coming from
Europe will be pointed to the endpoint located in Europe.
Let's move on to the next recipe and learn how to manage endpoints.
206 | Traffic Manager
Managing endpoints
After we add endpoints to Traffic Manager, we may have to make changes over time.
This can be either to make adjustments or to completely remove endpoints. In this
recipe, we'll edit existing Traffic Manager endpoints.
Getting ready
Before you start, open the browser and go to the Azure portal via https://portal.azure.
com.
How to do it…
In order to make changes to endpoints in Traffic Manager, we must do the following:
1.
In the Azure portal, locate the previously created Traffic Manager.
2. Under Settings, select Endpoints. From the list that appears, select the endpoint
you want to change:
Figure 11.11: Changing endpoints in Traffic Manager
Managing profiles | 207
3. In the new pane, we can either delete, disable, or make adjustments to the
endpoint:
Figure 11.12: Pane for making adjustments to the endpoint
How it works…
The existing endpoint in the Traffic Manager backend can be changed. We can delete
the endpoint to completely remove it from Traffic Manager, or we can disable it to
temporarily remove it from the backend. We can also change the endpoint completely,
to point to another service or a completely different type.
In this recipe, we learned how to manage endpoints. In the next recipe, we will learn
how to manage and adjust profiles.
Managing profiles
The Traffic Manager profile is another setting that we can manage and adjust. Although
it has very limited options, where we can only disable and enable Traffic Manager,
managing the profile setting can be very useful for maintenance purposes. In this
recipe, we'll manage our Traffic Manager profile.
Getting ready
Before you start, open your browser and go to the Azure portal via https://portal.azure.
com.
208 | Traffic Manager
How to do it…
In order to make changes to the Traffic Manager profile, we must do the following:
1.
In the Azure portal, locate the previously created Traffic Manager profile.
2. In Overview, select the Disable profile option and confirm by clicking on the Yes
button:
Figure 11.13: Disabling a profile
3. Once the profile has been disabled, it can be enabled again with the Enable profile
option:
Figure 11.14: Enabling a profile
How it works…
Managing the Traffic Manager profile with the disable and enable options will make
the Traffic Manager frontend unavailable or available (based on the option selected).
This can be very useful for maintenance purposes. If we must apply changes across all
endpoints, and changes need to be applied to all endpoints at the same time, we can
disable the Traffic Manager profile temporarily. Once the changes are applied to all the
endpoints, we can make Traffic Manager available again by enabling the profile.
Let's move on to the next recipe and learn how to configure Traffic Manager with load
balancers.
Configuring Traffic Manager with load balancers | 209
Configuring Traffic Manager with load balancers
Combining Traffic Manager with load balancers is often done to provide maximum
availability. Load balancers are limited to providing high availability to a set of resources
located in the same region. This gives us an advantage if a single resource fails, as we
have multiple instances of a resource. But what if a complete region fails? Load balancers
can't handle resources in multiple regions, but we can combine load balancers with
Traffic Manager to provide even better availability with resources across Azure regions.
In this recipe, we'll configure Traffic Manager to work with load balancers.
Getting ready
Before you start, open your browser and go to the Azure portal via https://portal.azure.
com.
How to do it…
In order to set up Traffic Manager with a load balancer, we must do the following:
1.
In the Azure portal, locate the load balancer and verify that it has the assigned IP
address as covered in Chapter 8, Load balancers. Only public IP addresses can be
used:
Figure 11.15: Verifying the assigned IP address of a load balancer
210 | Traffic Manager
2. Go to Traffic Manager and select Add to add a new endpoint. Select Azure
endpoint for Type, provide a name for the endpoint, and select Public IP address
as the target resource type. Based on the type selected, a new option will appear,
allowing us to select resources that match the type we selected. In our case, the
option to select Public IP address is available:
Figure 11.16: Configuring a new endpoint in Traffic Manager
3. Repeat the process and add another load balancer (from another region) as a
second Traffic Manager endpoint.
How it works…
Load balancers provide better availability, keeping a service active even if one of the
services in the backend pool fails. If a region fails, load balancers can't provide help
because they are limited to a single region. We must provide another set of resources
in another region to truly increase availability—but these sets will be completely
independent and will not provide failover unless we include Traffic Manager. Traffic
Manager will become the frontend, and we will add load balancers as the backend
endpoints of Traffic Manager. All requests will come to Traffic Manager first, and will
then be routed to the appropriate load balancer in the backend. Traffic Manager will
monitor the health of the load balancers, and if one of them becomes unavailable, the
traffic will be rerouted to an active load balancer.
12
Azure Application
Gateway and
Azure WAF
Azure Application Gateway is essentially a load balancer for web traffic, but it also
provides us with better traffic control. Traditional load balancers operate on the
transport layer and allow us to route traffic based on protocol (TCP or UDP) and IP
address, mapping IP addresses, and protocols in the frontend to IP addresses and
protocols in the back end. This "classic" operation mode is often referred to as layer 4.
Application gateway expands on that and allows us to use hostnames and paths to
determine where traffic should go, making it a layer 7 load balancer. For example, we
can have multiple servers that are optimized for different things. If one of our servers
is optimized for video, then all video requests should be routed to that specific server
based on the incoming URL request.
212 | Azure Application Gateway and Azure WAF
We will cover the following recipes in this chapter:
• Creating a new application gateway
• Configuring the backend pools
• Configuring HTTP settings
• Configuring listeners
• Configuring rules
• Configuring probes
• Configuring a Web Application Firewall (WAF)
• Customizing WAF rules
• Creating a WAF policy
Technical requirements
For this chapter, an Azure subscription is required.
Creating a new application gateway
Azure Application Gateway can be used as a simple load balancer to perform traffic
distribution from the frontend to the backend based on protocols and ports. But it can
also expand on that and perform additional routing based on hostnames and paths.
This allows us to have resource pools based on rules and also allows us to optimize
performance. Using these options and performing routing based on context will
increase application performance, along with providing high availability. Of course,
in this case, we need to have multiple resources for each performance type in each
backend pool (each performance type requests a separate backend pool).
Getting ready
Before you start, open the browser and go to the Azure portal at https://portal.azure.
com.
Creating a new application gateway | 213
How to do it...
In order to create a new application gateway, we must do the following:
1.
In the Azure portal, select Create a resource and choose Application Gateway
under Networking (or search for application gateway in the search bar).
2. In the new pane, we must provide information for Subscription, Resource group,
Name, Region, Tier, Autoscaling, Instance count, Availability zone, and HTTP2.
We must also select the Virtual network and Subnet that will be associated with
our application gateway. You will be limited to virtual networks that are located in
the region that is selected for the application gateway:
Figure 12.1: Configuring project details for application gateway
214 | Azure Application Gateway and Azure WAF
3. Now, we fill in the Frontends tab. Here, we need to select the type of IP address
that the frontend will use (Public, Private, or Both) and provide an IP (select an
existing one or create a new one):
Figure 12.2: Selecting the Frontend IP address type
4. Next is the Backends tab. We need to select Add a backend pool:
Figure 12.3: Defining backends for application gateway
Creating a new application gateway | 215
5. At this point, a new pane will open. We need to provide information for Name
and choose whether we want to add a backend pool with or without targets. If
we choose to add targets at this stage, first, we need to select Target type. The
available types are virtual machines, virtual machine scale sets, app services,
and IP addresses/FQDNs. Based on the type selection, you can add appropriate
targets:
Figure 12.4: Adding a backend pool
216 | Azure Application Gateway and Azure WAF
6. After we have added a backend pool, we can see related information and proceed.
Note that we can add more than one backend pool:
Figure 12.5: Reviewing the configuration for the backend pool
7. In the Configuration pane, we can see that the frontends and backends pools are
in place, but we are missing a routing rule. This is mandatory in order to proceed,
so we must create one by selecting Add a routing rule:
Figure 12.6: Creating a routing rule
Creating a new application gateway | 217
8. In the new pane, we must first define a listener. For the listener, we must provide a
name, select the Frontend IP configuration, and provide a Port and Protocol that
will be monitored. We can also change the Listener type radio button and add a
redirect URL page for errors (this can only be an Azure storage account URL):
Figure 12.7: Configuring the listener settings for the routing rule
218 | Azure Application Gateway and Azure WAF
9. For the routing rule, we need to configure Backend targets as well. In this section,
we need to set Target type, Backend target, and HTTP settings. At this stage, we
are still lacking an HTTP setting, so we need to select Add new under the HTTP
settings field:
Figure 12.8: Configuring backend targets for the routing rule
Creating a new application gateway | 219
10. In the new pane, first, we need to provide our HTTP setting with a name and add
details for Backend protocol and Backend port. We must also enable or disable
Cookie-based affinity and Connection draining before specifying the Request
time-out (seconds) period. We can enable or disable the Create custom probes
and Override with new host name settings:
Figure 12.9: Adding an HTTP setting
220 | Azure Application Gateway and Azure WAF
11. After the HTTP setting is created, it will be automatically added to our routing
rule, which we can now finish:
Figure 12.10: Final configuration for adding a routing rule
12. The configuration is now complete, and we can go ahead and deploy our
application gateway:
Figure 12.11: Deploying our application gateway
Configuring the backend pools | 221
How it works...
Azure Application Gateway is very similar to Azure Load Balancer, with some additional
options. It will route traffic coming to the front end of the application gateway to
a defined backend based on rules that we define. In addition to routing based on
protocols and ports, the application gateway also allows defined routing based on
paths and protocols. Using these additional rules, we can route incoming requests
to endpoints that are optimized for certain roles. For example, we can have multiple
backend pools with different settings that are optimized to perform only specific tasks.
Based on the nature of the incoming requests, the application gateway will route the
requests to the appropriate backend pool. This approach, along with high availability,
will provide better performance by routing each request to a backend pool that will
process the request in a more optimized way.
We can set up autoscaling for application gateway (available only for V2) with additional
information for the minimum and maximum number of units. This way, application
gateway will scale based on demand and ensure that performance is not impacted, even
with the maximum number of requests.
Configuring the backend pools
After the application gateway is created, we must define the backend pools. Traffic
coming to the front end of the application gateway will be forwarded to the backend
pools. Backend pools in application gateways are the same as backend pools in load
balancers and are defined as possible destinations where traffic will be routed based on
other settings that will be added in future recipes in this chapter.
Getting ready
Before you start, open the browser and go to the Azure portal at https://portal.azure.
com.
222 | Azure Application Gateway and Azure WAF
How to do it...
In order to add backend pools to our application gateway, we must do the following:
1.
In the Azure portal, locate the previously created application gateway.
2. In the Application gateway pane, under Settings, select Backend pools. Select Add
to add a new backend pool or select an existing one to edit:
Figure 12.12: Adding a backend pool to our application gateway
3. In the new pane, the only difference between new and existing pools is the name.
For a new pool, we must provide the name of the backend pool, and for existing
pools, this option is grayed out and cannot be edited. For both new and existing
pools, we must provide the type of target. The available types are virtual machines,
virtual machine scale sets, app services, and IP addresses/FQDNs. Based on the
type selection, you can add appropriate targets:
Configuring the backend pools | 223
Figure 12.13: Providing the target type for the backend pool
How it works...
With backend pools, we define targets to which traffic will be forwarded. As the
application gateway allows us to define routing for each request, it's best to have
targets based on performance and types grouped in the same way. For example, if we
have multiple web servers, these should be placed in the same backend pool. Servers
used for data processing should be placed in a separate pool, and servers used for video
in another separate pool. This way, we can separate pools based on performance types,
and route traffic based on operations that need to be completed.
This will increase the performance of our application, as each request will be processed
by the resource best suited for a specific task. To achieve high availability, we should
add more servers to each backend pool.
224 | Azure Application Gateway and Azure WAF
Configuring HTTP settings
HTTP settings in application gateways are used for validation and various traffic
settings. Their main purpose is to ensure that requests are directed to the appropriate
backend pool. Some other HTTP settings are also included, such as affinity or
connection draining. Override settings are also part of HTTP settings—these will allow
you to redirect if an incomplete or incorrect request is sent.
Getting ready
Before you start, open the browser and go to the Azure portal at https://portal.azure.
com.
How to do it...
In order to add HTTP settings to our application gateway, we must do the following:
1.
In the Azure portal, locate the previously created application gateway.
2. In the Application gateway pane, under Settings, select HTTP settings. Select
Add to add a new HTTP setting or select an existing one to edit:
Figure 12.14: Locating HTTP settings in the Application gateway pane
Configuring HTTP settings | 225
3. In the new pane, first, we need to provide a name (if you are editing an existing
HTTP setting, this option will be grayed out). The next options allow us to disable
or enable Cookie-based affinity and Connection draining. Further to this, we
select our Protocol, Port, and the Request time-out (seconds) period. Optional
settings allow us to configure Use custom probe and Override with new host
name:
Figure 12.15: Configuring HTTP settings
226 | Azure Application Gateway and Azure WAF
How it works...
As previously mentioned, the main purpose of HTTP settings is to ensure that requests
are directed to the correct backend pool. However, various other options are available.
Cookie-based affinity allows us to route requests from the same source to the same
target server in the backend pool. Connection draining will control the behavior when
the server is removed from the backend pool. If this is enabled, the server will help
maintain in-flight requests to the same server. Override settings allow us to override
the path of the URL to a different path or a completely new domain, before forwarding
the request to the backend pool.
Configuring listeners
Listeners in an application gateway listen for any incoming requests. After a new
request is detected, it's forwarded to the backend pool based on the rules and settings
we have defined. In this recipe, we will add a new listener to our application gateway.
Getting ready
Before you start, open the browser and go to the Azure portal at https://portal.azure.
com.
How to do it...
In order to add a listener to an application gateway, we must do the following:
1.
In the Azure portal, locate the previously created application gateway.
2. In the Application gateway pane, under Settings, select Listeners, then select Add
listener to add a new listener, or edit an existing one:
Figure 12.16: Adding a new listener through the Azure portal
Configuring listeners | 227
3. In the new pane, we need to provide a name for the listener (if you are editing
an existing listener, this option will be grayed out), select the Frontend IP
configuration, and provide the Port and Protocol that will be monitored.
Additionally, we can set up the Listener type and a custom URL page for errors:
Figure 12.17: Configuring the listener settings for our application gateway
How it works...
A listener monitors for new requests coming to the application gateway. Each listener
monitors only one frontend IP address and only one port. If we have two frontend IPs
(one public and one private) and traffic coming in over multiple protocols and ports, we
must create a listener for each IP address and each port that traffic may be coming to.
The basic type of listener is used when the listener listens to a single domain; it's
usually used when we host a single application behind an application gateway. A multisite listener is used when we have more than one application behind the application
gateway and we need to configure routing based on a host name or domain name.
228 | Azure Application Gateway and Azure WAF
Configuring rules
Rules in application gateways are used to determine how traffic flows. Different settings
determine where a specific request is forwarded to and how this is done.
Getting ready
Before you start, open the browser and go to the Azure portal at https://portal.azure.
com.
How to do it...
In order to add a rule to the application gateway, we must do the following:
1.
In the Azure portal, locate the previously created application gateway.
2. In the Application gateway pane, under Settings, select Rules. Add a new rule or
select an existing one to edit:
Figure 12.18: Adding a routing rule for our application gateway
Configuring rules | 229
3. In the new pane, we must provide a name for the new rule (if you are editing
an existing rule, this option is grayed out) and select the Listener, as shown in
Figure 12.19:
Figure 12.19: Configuring the routing rule
4. We also need to set up a backend target, where we need to define Target type and
select options for Backend target and HTTP settings:
Figure 12.20: Setting up a backend target for our routing rule
How it works...
Using rules, we can tie some previously created settings together. We define a listener
that specifies which request on what IP address we are expecting on which port. Then,
these requests are forwarded to the backend pool; forwarding is performed based on
the HTTP settings. Optionally, we can also add redirection to the rules.
230 | Azure Application Gateway and Azure WAF
Configuring probes
Probes in application gateway are used to monitor the health of the backend targets.
Each endpoint is monitored, and if one is found to be unhealthy, it is temporarily taken
out of rotation and requests are not forwarded. Once the status changes, it's added
back. This prevents requests from being sent to unhealthy endpoints that can't serve
the request.
Getting ready
Before you start, open the browser and go to the Azure portal at https://portal.azure.
com.
How to do it...
In order to add a probe to our application gateway, we must do the following:
1.
In the Azure portal, locate the previously created application gateway.
2. In the Application gateway pane, under Settings, select Health probes. Select Add
to add the new probe:
Figure 12.21: Adding a new health probe
Configuring a Web Application Firewall (WAF) | 231
3. In the new pane, we must provide the Name of the probe (this option will be
grayed out if an existing probe is edited), along with the Protocol, Host, and Path.
We also need to set the Interval (seconds), Timeout (seconds), and Unhealthy
threshold settings. We can also choose to configure Use probe matching
conditions and associate HTTP settings:
Figure 12.22: Configuring the health probe details
How it works...
Protocol, Host, and Path define what probe is being monitored. Interval defines how
often checks are performed. Timeout defines how much time must pass before the
check is declared to have failed. Finally, Unhealthy threshold is used to set how many
failed checks must occur before the endpoint is declared unavailable.
Configuring a Web Application Firewall (WAF)
WAF is an additional setting for the application gateway. It's used to increase the
security of applications behind the application gateway, and it also provides centralized
protection.
232 | Azure Application Gateway and Azure WAF
Getting ready
To enable a WAF, we must set the application gateway to the WAF tier. To do so, we
must do the following:
1.
In the Application gateway pane, go to Web application firewall, under Settings.
Change the Tier selection from Standard V2 to WAF V2 and select Save:
Figure 12.23: Setting the application gateway to the WAF V2 tier
How to do it...
After the application gateway is set to WAF, we can enable and set the firewall rules. To
do so, we must do the following:
Configuring a Web Application Firewall (WAF) | 233
1.
In the Application gateway pane, go to Web application firewall, under Settings,
and enable Firewall status. After we set Firewall status to Enabled, a new set of
options will appear:
Figure 12.24: Enabling a WAF for our application gateway
234 | Azure Application Gateway and Azure WAF
2. We must select a Firewall mode, set an exclusion list, and specify the Global
parameters as follows:
Figure 12.25: Configuring the WAF
How it works...
The WAF feature helps increase security by checking all incoming traffic. As this can
slow down performance, we can exclude some items that are creating false positives,
especially when it comes to items of significant size. Excluded items will not be
inspected. A WAF can work in two modes: detection and prevention. Detection will only
detect if a malicious request is sent, while prevention will stop any such request.
Customizing WAF rules
A WAF comes with a predetermined set of rules. These rules are enforced to increase
application security and prevent malicious requests. We can change these rules to
address specific issues or requirements as needed.
Getting ready
Before you start, open the browser and go to the Azure portal at https://portal.azure.
com.
How to do it...
In order to change the WAF rules, we must do the following:
1.
Select Web application firewall under Settings in the Application gateway pane.
Customizing WAF rules | 235
2. Select Rules in the WAF settings. Select Enabled under Advanced rule
configuration, as shown in Figure 12.26:
Figure 12.26: Enabling Advanced rule configuration
3. The rules will appear in the form of a list. We can check or uncheck boxes to
enable or disable rules:
Figure 12.27: Customizing WAF rules in the Application gateway pane
236 | Azure Application Gateway and Azure WAF
How it works...
A WAF comes with all rules activated by default. This can slow down performance, so
we can disable some of the rules if needed. Also, there are three rule sets available—
OWASP 2.2.9, OWASP 3.0, and OWASP 3.1. The default (and recommended) rule set is
OWASP 3.0, but we can switch between rule sets as required.
Creating a WAF policy
A WAF policy allows us to handle WAF settings and configurations as a separate
resource. By doing so, we can apply the same policy to multiple resources instead
of individual application gateways. A WAF policy can be associated with Application
Gateway, Front Door, or CDN.
Getting ready
Before you start, open the browser and go to the Azure portal at https://portal.azure.
com.
How to do it...
In order to create a new application gateway, we must do the following:
1.
In the Azure portal, select Create a resource and choose Web Application Firewall
under Networking (or search for Web Application Firewall in the search bar).
2. In the new pane, we must complete the Basics section first. We need to set what
the policy is going to be used for (Application Gateway, Front Door, or CDN),
configure Subscription and Resource group, and fill in the Policy name and
Location fields. Additionally, we can set whether the policy will be enabled or
disabled once it's created:
Creating a WAF policy | 237
Figure 12.28: Creating a new WAF policy
238 | Azure Application Gateway and Azure WAF
3. In Policy settings, we can set Mode to Detection or Prevention, along with
Exclusions and Global parameters:
Figure 12.29: Configuring policy settings for your WAF policy
4. Under Managed rules, we can select a rule set (OWASP 2.2.9, OWASP 3.0, or
OWASP 3.1) and disable some rules if needed (it is not recommended to disable
rules unless necessary):
Figure 12.30: Setting rules for your WAF policy
Creating a WAF policy | 239
5. Under Custom rules, we can add additional rules if needed. Select Add custom
rule to add one:
Figure 12.31: Adding a custom rule to our WAF policy
6. This will open a new pane that will allow us to define a custom rule. We need to
fill in the Custom rule name field and set Priority to 1. Under Conditions, we are
creating a match type and variables that need to be matched in order to trigger
the rule. Finally, we set a response (allow, deny, or log):
Figure 12.32: Defining conditions for your custom rule
240 | Azure Application Gateway and Azure WAF
7. Once the custom rule is created, it will appear in the list and we can proceed to
the Association section:
Figure 12.33: List showing the new custom rule
8. In the Association section, we are creating an association with the service we
want to apply the policy to. This section will depend on the previously selected
service type (in our case, application gateway). Select Associate an application
gateway:
Figure 12.34: Creating an association with our application gateway
9. In the new pane, select Application gateway from the drop-down menu. Note that
only WAF V2 SKU is supported:
Figure 12.35: Choosing your application gateway from the drop-down menu
Creating a WAF policy | 241
10. Once Application gateway is selected, we need to associate listners. Select
Associate listener under Associate HTTP listners. In the new pane, from the
drop-down menu, select the listener you want to use:
Figure 12.36: Selecting the listener from the drop-down menu
11. Once the listener is associated, we can start creating our WAF policy:
Figure 12.37: Final configuration of our new WAF policy
How it works...
Our WAF policy contains all the required settings and configuration for our WAF and it
can be associated with Application Gateway, Front Door, or CDN. It can be associated
with multiple resources but only one type at a time. The Mode determines what kind of
action is going to be taken when an issue is detected. Prevention will block suspicious
requests, and Detection will only create a log entry.
13
Azure Front Door and
Azure CDN
Several networking services in Microsoft Azure are dedicated to application delivery.
Azure Front Door and Azure CDN are services that allow us to create applications
for global delivery and take advantage of the global network of Azure datacenters.
Leveraging this capability, we can provide the same experience to our users,
irrespective of their physical location.
We will cover the following recipes in this chapter:
• Creating an Azure Front Door instance
• Creating an Azure CDN profile
Technical requirements
For this chapter, the following is required:
• An Azure subscription
244 | Azure Front Door and Azure CDN
Creating an Azure Front Door instance
Azure Front Door is used for the global routing of web traffic for applications
distributed across different Azure regions. With Azure Front Door, we can define,
manage, and monitor the routing of our web traffic and enable quick global failover. It
enables us to deliver our applications with the best performance and high availability.
Azure Front Door is an L7 load balancer, similar to Application Gateway. However,
there is a difference as regards global distribution. In terms of global distribution, it is
similar to another service—Traffic Manager. Essentially, Azure Front Door combines the
best features of Application Gateway and Traffic Manager—the security of Application
Gateway and the distribution capability of Traffic Manager.
Getting ready
Azure Front Door requires services that will be added to the backend pool. You can use
a script from the Getting ready section of the Adding an endpoint recipe, under Chapter
11, Traffic Manager.
Next, open the browser and go to the Azure portal via https://portal.azure.com.
How to do it…
In order to create a new Azure Front Door instance, take the following steps:
1.
In the Azure portal, select Create a resource and choose Front Door under
Networking (or search for Front Door in the search bar).
2. In the new pane, we have several sections to cover. Under Basics, we need to
provide details for Subscription and Resource group. Resource group location is
automatically selected and grayed out:
Creating an Azure Front Door instance | 245
Figure 13.1: Providing Subscription and Resource group details
3. In the Configuration section, we need to provide details for Frontends/domains,
Backend pools, and Routing rules. Click on the Frontends/domains box to launch
the configuration pane:
Figure 13.2: Selecting the Frontends/domains configuration option
246 | Azure Front Door and Azure CDN
4. In the new pane, we must provide a host name and select whether we want to
enable SESSION AFFINITY and WEB APPLICATION FIREWALL:
Figure 13.3: Enabling SESSION AFFINITY and WEB APPLICATION FIREWALL
5. Once the front end has been created, we are back in the Configuration section.
Select Backend pools to launch the next configuration pane:
Figure 13.4: Selecting the Backend pools configuration option
Creating an Azure Front Door instance | 247
6. We need to provide a name for our backend pool and add services to it. To add a
backend, select the Add a backend option:
Figure 13.5: Adding a backend pool
7. To add a backend, we must select Backend host type and Subscription first. Based
on our selection, we will be allowed to choose services (of a selected type in the
selected subscription) under Backend host name. We also need to provide details
for Backend host header, ports (HTTP and HTTPS), Priority, and Weight. Finally,
we need to select the Enabled option for Status:
Figure 13.6: Backend pool details
248 | Azure Front Door and Azure CDN
8. Repeat this process to add at least one other endpoint to the backend pool:
Figure 13.7: Adding another endpoint to the backend pool
Creating an Azure Front Door instance | 249
9. Once we have added sufficient endpoints to the backend pool, we can proceed
with configuration:
Figure 13.8: Configuring the backend pool
10. Health probes require information for Path (use / for the default option or add
your own), Protocol (HTTP or HTTPS), Probe method (HEAD or GET), and
Interval in seconds (how often the probe will check the health of the backend):
Figure 13.9: Configuring health probes to check backend health
250 | Azure Front Door and Azure CDN
11. Under the LOAD BALANCING section, we must provide information for Sample
size, Successful samples required, and Latency sensitivity:
Figure 13.10: The LOAD BALANCING pane
12. Once we have added all the necessary information, we can create a back end pool.
This will take us back to the Configuration section again. Select Routing rules to
launch the Routing rules pane:
Figure 13.11: Selecting the Routing rules configuration option
13. In the Add a rule pane, we must provide details for Name (for our rule), Accepted
protocol (HTTP, HTTPS, or both), Frontends/domains (choose the option
selected previously), and PATTERNS TO MATCH (the URL path patterns that the
route will accept):
Creating an Azure Front Door instance | 251
Figure 13.12: Adding routing rule details
14. Under ROUTE DETAILS, we need to provide details for Route type, Backend pool,
and Forwarding protocol. We can optionally select whether we want to enable the
URL rewrite and Caching options:
Figure 13.13: The ROUTE DETAILS pane
252 | Azure Front Door and Azure CDN
15. Once the routing rule has been created, we have all the necessary components
and can proceed with creating the Azure Front Door instance by navigating to the
Review + create tab:
Figure 13.14: All the components are configured
How it works…
All application requests are coming to the front end. Based on the rules we created,
requests are forwarded to endpoints in the back end. Load balancing rules will ensure
that requests will be sent to the fastest available back end.
The successful sample rate ensures that endpoints in the back end are available and
determines how many samples are sent at a time. Successful samples required defines
how many requests need to be successful in order for an endpoint to be considered
healthy. Latency sensitivity sets the tolerance between the endpoint with the lowest
latency and the rest of the endpoints. For example, let's say the Latency sensitivity
setting is 30ms, while the latency of endpoint A is 15ms, that of endpoint B is 30ms, and
that of endpoint C is 90ms. Endpoints A and B will be placed in the fastest pool as the
difference in latency is lower than the sensitivity threshold, and endpoint C is out as it's
above the threshold.
Creating an Azure Front Door instance | 253
Routing rules define how traffic is handled and whether specific traffic needs to be
redirected or forwarded. If URL rewrite is enabled, we can construct a URL that will
be forwarded to a backend. If caching is enabled, Azure Front Door will cache static
content for faster delivery.
Note
A lot of terms and options are the same as for Application Gateway and we will not
explain them again. Furthermore, Web Application Firewall (WAF) is an option
that can be enabled on Azure Front Door for better security. For more information
on WAF, see the related recipes in Chapter 12, Azure Application Gateway and Azure
WAF.
Azure Front Door also includes a number of configurable options and rules that can
help your web applications deliver a customer- and brand-centric service. Here are
some more important resources related to Azure Front Door:
• Learn more about custom domains: https://docs.microsoft.com/azure/
frontdoor/front-door-custom-domain
• Learn more about wildcard domains: https://docs.microsoft.com/azure/
frontdoor/front-door-wildcard-domain
• Learn more about Rules Engine: https://docs.microsoft.com/azure/frontdoor/
front-door-rules-engine
• Learn more about Rules Engine match conditions: https://docs.microsoft.com/
azure/frontdoor/front-door-rules-engine-match-conditions
• Learn more about Rules Engine Actions: https://docs.microsoft.com/azure/
frontdoor/front-door-rules-engine-actions
Having created the Azure Front Door instance, let's move on to the next recipe and
learn how to create an Azure CDN profile.
254 | Azure Front Door and Azure CDN
Creating an Azure CDN profile
Azure Content Delivery Network (Azure CDN) is a distributed network that enables the
faster delivery of web content to end users. Azure CDN stores cached content on edge
servers in multiple locations (Azure regions). This content is then available to end users
faster, with minimal network latency.
Getting ready
Before you start, open the browser and go to the Azure portal via https://portal.azure.
com.
How to do it…
In order to create a new Azure CDN profile, take the following steps:
1.
In the Azure portal, select Create a resource and then choose CDN under
Networking (or search for CDN in the search bar).
2. In the new pane, we must provide information for the Name, Subscription,
Resource group, and Pricing tier fields. If we decide to provide a CDN endpoint
at this time, we need to provide details for CDN endpoint name, Origin type, and
Origin hostname. Origin hostname will be available from the drop-down list,
based on the Origin type option selected:
Creating an Azure CDN profile | 255
Figure 13.15: Adding Azure CDN profile details
3. We can now create an Azure CDN profile. Following deployment, Azure CDN starts
to cache the content of the origin and we can start using it immediately.
How it works…
Azure CDN stores the content of our application on edge servers. As these edge servers
are distributed across Azure regions, we have copies of content in practically every
region in the world. Content is then delivered to end users from the closest location,
which provides minimum network latency. Let's say an application is hosted in West
Europe, and a user is located in the western part of the US. Content, in this case, will
not be delivered from the original location, but from the location closest to the user, in
this instance, West US. This way, we can ensure that each user has the best experience
and delivery wherever they are.
>
Index
About
All major keywords used in this book are captured alphabetically in this section. Each one is
accompanied by the page number of where they appear.
A
B
access: 19, 24, 39, 49,
55-56, 123-124,
136, 143, 145, 163,
166, 170, 173, 190
account: 115-116, 217
action: 36, 38, 48, 104, 241
address: 1, 3-4, 6-14, 16,
19-20, 24, 26-27, 45, 49,
51-66, 68-69, 71, 74, 76,
78, 80-81, 90-91, 94,
100-103, 105, 109-112,
118-121, 128, 134, 145,
148-151, 154, 156-157,
160-161, 166, 172, 176,
178-180, 187-190,
192-193, 199, 209-211,
214, 227, 229, 234
affinity: 219, 224-226, 246
aliases: 90
allocation: 68, 192-193
analytics: 116
anycast: 83
appliance: 100-103,
120, 163, 166
assign: 20, 40, 42,
44, 55-57
associate: 33, 40-44,
46-48, 56, 69,
93-95, 121, 165,
182, 231, 240-241
auditing: 114, 116
automate: 6, 34, 54, 79
autonomous: 78, 154
backend: 12, 44, 171,
175-176, 178, 180-184,
186-188, 190, 192-193,
196-197, 201, 203,
207, 210, 212, 214-216,
218-219, 221-224,
226, 229-230,
244-249, 251, 253
balancer: 37, 170-173,
175-182, 184-191, 195,
201, 209-212, 221, 244
bastion: 5, 145-151
C
cached: 254
classless: 6
client: 91, 136, 156-157, 188
closed: 54
clouds: 123
command: 6-7, 11-12, 34,
39, 44, 54, 76, 112-114
conditions: 231, 239, 253
config: 114
configure: 20, 39, 47,
73-74, 93, 112, 121,
128, 130, 133, 152,
154, 163, 180, 201,
203-204, 208-209,
218, 225, 227, 231, 236
connection: 19, 53, 61,
74-78, 81, 102, 123-128,
130, 133, 136-143,
145-146, 150-153, 156,
158-160, 162-166,
170, 219, 224-226
console: 6, 34, 39, 44,
54, 76, 79, 112-113
control: 31-32, 45-46, 48,
108, 110, 140, 143, 152,
158, 173, 193, 211, 226
controlled: 124, 145
customer-: 253
D
database: 124
datacenter: 2, 6, 18-19, 23
dedicated: 23, 148,
193, 243
defined: 3, 7, 10-11, 13-14,
20, 24, 27, 33, 88, 91, 96,
100, 102, 116, 121, 158,
184, 197, 201, 221, 226
delegation: 8, 148
delete: 93, 98,
103-105, 207
delivery: 243, 253-255
denied: 37, 42, 44, 143
deployed: 2, 6-7,
33-34, 71, 150
detach: 26, 29
detect: 184, 186, 234
detection: 234, 238, 241
device: 78, 124,
128-130, 160-163
diagnostic: 107, 114-116
direct: 188, 197
directed: 91, 184,
196-197, 224, 226
disable: 20, 58, 93, 123,
160, 207-208, 219,
225, 235-236, 238
disabling: 190, 208
dissociate: 96, 99
distribute: 175, 195,
197, 201, 203
dns-based: 195
-dnsname: 131
domain: 83-85, 88, 91,
121, 196, 226-227
domains: 83, 86,
245, 250, 253
download: 128-130,
136, 162
draining: 219, 224-226
drop-down: 18, 56, 88, 110,
134, 140, 240-241, 254
dropped: 193
dynamic: 27, 54, 58-61,
65-66, 79, 172, 176
E
economical: 139
editor: 135
effect: 113, 122, 201
elements: 26
encoded: 132
encrypted: 128, 139
endpoint: 54-55, 146,
166-170, 173, 175, 184,
186, 195, 197-201,
203-207, 210, 230-231,
244, 248, 252, 254
enforce: 110
enforced: 234
entries: 196
errors: 217, 227
exception: 27, 114
exclude: 16, 190, 234
expand: 212
expecting: 229
explicit: 175, 190
export: 131-133
exposed: 123, 166
extension: 45, 107
external: 195, 199, 201
F
factor: 42, 65
failed: 231
failover: 202, 210, 244
filtering: 45, 121-122
firewall: 5, 70-71, 74, 76,
80-81, 107-108, 110-114,
116, 118-122, 166, 212,
231-234, 236, 246, 253
firmware: 129
five-tuple: 188
floating: 187
forced: 107, 110, 116, 120
forcing: 148
format: 6, 8, 12, 100,
121, 132, 201
forwarding: 188, 201,
226, 229, 251
frontdoor: 253
frontend: 5, 12, 49, 172,
175-176, 178, 180, 184,
186-190, 192-193, 197,
201, 208, 210-212,
214, 217, 227
frontends: 214,
216, 245, 250
functions: 130
G
gateway: 10-11, 73-81,
92-93, 100, 102-103,
117, 120, 125-128,
133-134, 136, 138-139,
143, 148, 154-155, 157,
160, 211-214, 220-224,
226-228, 230-236,
240-241, 244, 253
gateways: 73, 125-126,
136, 139, 143, 151,
221, 224, 228, 236
generate: 116, 130
generation: 77
geographic: 197, 205
global: 234, 238, 243-244
groups: 25, 31, 45-47,
54, 107, 120-121
gwipconfig: 79
H
header: 201, 247
headers: 201
health: 171, 175,
184-188, 190, 201,
210, 230-231, 249
hosted: 84-85, 91, 255
hostnames: 211-212
hybrid: 19, 114, 123-124, 156
I
implicit: 187, 190
inbound: 19, 35, 37,
39-40, 48-49, 54,
108, 175, 188-190
incoming: 31, 48, 107,
186-187, 197, 201,
211, 221, 226, 234
incomplete: 224
individual: 26, 121,
170, 201, 236
in-flight: 226
initial: 6, 13, 61
initiate: 162
inspected: 120, 234
inspection: 116
install: 6
instance: 18-19, 108,
110, 112, 121, 146-147,
149-150, 190, 192-193,
213, 243-244,
252-253, 255
integrate: 87, 170
interface: 17, 25-29,
31-32, 42-44, 55, 57,
61, 63, 65, 67, 151, 178
internal: 123, 175-179,
181, 184, 186-188
internet: 2, 24, 37, 39-40,
51, 100-102, 117-118,
120, 166, 178, 180, 190
interval: 185-186, 231, 249
issues: 59, 70, 105,
184, 234
K
-keylength: 130-131
-keyspec: 130-131
-keyusage: 131
L
labels: 165
latency: 197, 204, 250,
252, 254-255
limited: 193, 195, 207,
209-210, 213
limits: 178
listener: 217, 226-227,
229, 241
location: 7, 36, 38, 53,
74, 76, 111-114, 127,
133, 138, 152, 166, 195,
197-198, 204-205,
236, 243-244, 255
-location: 6-7, 34, 40, 54,
76, 79, 111, 114, 198
locked: 127, 138
M
N
machine: 17-18, 31, 52,
146, 150-151, 171,
176, 189, 215, 222
malicious: 234
managed: 110, 238
management: 11, 22,
120-121, 123-124,
136, 145, 150-151
manager: 91, 140, 195-198,
200-210, 244
mandatory: 20, 216
mapping: 186-190, 211
master: 1, 32, 52, 74,
108, 124, 176, 196
maximum: 116,
192, 209, 221
methods: 197, 201
middle-: 178
migrate: 56
migrated: 55
minimal: 254
missing: 79, 100, 216
modify: 80
modifying: 73, 80-81
moments: 28-29, 33
monitor: 110, 152, 184,
186, 188, 210, 230, 244
monitored: 217,
227, 230-231
monitors: 227
multiple: 11-12, 26, 28,
44, 52, 67, 69, 73, 80,
88, 91, 99, 105, 121,
143, 152-153, 175, 197,
201-203, 205, 209,
211-212, 221, 223,
227, 236, 241, 254
multi-site: 227
multi-tier: 178
native: 173
navigating: 252
nested: 199, 201
network: 1-8, 10-14,
16-18, 20-21, 24-29,
31-34, 37, 41-44, 51,
54-55, 57, 61, 63, 65,
67, 71, 73-81, 83, 86-88,
91-96, 100, 102-103,
107-108, 110, 112, 114,
118, 120, 122-128, 130,
133-134, 136, 138-140,
143, 145-152, 163-166,
170-173, 176, 178-179,
182, 188-190, 197, 204,
213, 243, 254-255
networking: 1-2, 17-20,
22, 25-29, 33, 45-46,
53, 70, 74, 77, 83-84,
86, 92, 107, 110, 114,
116, 120, 149, 152-153,
170-171, 176, 178, 196,
213, 236, 243-244, 254
O
on-demand: 136
openvpn: 134
operation: 211
operations: 80, 124, 223
optimize: 212
optimized: 211, 221
origin: 204-205, 254-255
outbound: 35, 37-39,
107-108, 110, 172,
175, 187, 190-193
outgoing: 31
output: 7
outside: 14, 102, 123
overlap: 8, 11-12, 16, 134
override: 219, 224-226
overview: 89, 128, 208
P
parameters: 6-7, 11, 33,
39, 45, 48, 53-54, 74,
76, 111, 234, 238
passed: 24
password: 19, 151
patterns: 250
peering: 124, 139-140,
142-143, 151-152
permit: 136
physical: 23, 243
policy: 116, 162,
212, 236-241
potential: 123
powershell: 1, 6-7, 11-12,
32-34, 39-40, 44,
52, 54, 73-76, 79-80,
107-108, 111-113,
123-124, 130, 198
predefined: 129, 134
prefix: 12, 52, 70-71, 76,
100-103, 118, 148
premium: 20
pre-shared: 162
priority: 36-39, 42, 44,
48, 112-113, 195, 197,
203-204, 239, 247
private: 2, 11, 24, 26, 51-52,
61-69, 71, 73, 83, 85-88,
132, 139, 143, 145-146,
154, 160, 166-173, 176,
178, 180, 201, 214, 227
probes: 171, 175, 184-185,
212, 219, 230, 249
process: 18, 24, 26-29,
34, 54, 79, 116, 136, 180,
200, 210, 221, 248
processing: 223
profile: 195-198, 201-202,
204-205, 207-208,
243, 253-255
project: 213
protocol: 36, 38, 48,
74, 78, 93, 123, 127,
160, 162, 184-189,
192, 211, 217, 219, 225,
227, 231, 249-251
-protocol: 39-40, 112-113
protocols: 187, 202,
211-212, 221, 227
provider: 161
proximity: 23
public: 4, 19-20, 24, 26,
51-63, 65, 67, 69-71,
74, 76, 78, 80-81,
86, 101, 110-112, 120,
123, 128, 135, 145,
149-151, 171, 175-176,
178-181, 184, 186, 188,
190-191, 197, 199, 201,
209-210, 214, 227
Q
qualified: 84, 121, 196
queries: 83
R
ranges: 48, 121
rebooted: 59
record: 59, 83-85, 87-92
redirect: 217, 224
redundant: 54
regions: 195, 197-198, 201,
209, 244, 254-255
registered: 84, 88
remote: 123, 143
repository: 129
requests: 175, 178, 180,
184, 188, 201, 210-212,
221, 224, 226-227,
229-230, 234, 241, 252
reroute: 100
resolution: 83,
87-88, 91, 170
resource: 2, 6-7, 11, 18,
26-27, 33-34, 40, 45,
48, 51-62, 70, 74, 76-77,
84, 86, 88, 92-93, 110,
116-117, 120-121, 127,
138, 140, 149, 152, 154,
160, 165-166, 169-170,
172, 176, 178-179, 196,
199, 209-210, 212-213,
223, 236, 244-245, 254
response: 184, 239
restricted: 136, 173
retention: 115-116
rewrite: 251, 253
role-based: 173
rotation: 230
-route: 114
routebased: 79
routes: 91, 93, 100,
102, 104-105, 112,
116-117, 120, 122, 165
routing: 6, 69, 78, 83, 92,
165-166, 175, 196-197,
201, 203-205, 212,
216-218, 220-221,
223, 227-229,
244-245, 250-253
S
sample: 129, 250, 252
scaling: 175, 203
schildcert: 131
-scope: 6
script: 7, 12, 34, 39-40, 54,
79-80, 130, 198, 244
secure: 2, 4, 123-124,
128, 130, 136, 139,
145-146, 150, 166, 170
security: 5, 8, 20, 25-27,
31-33, 35, 37-38,
45-49, 54, 107, 123,
127, 146, 148, 173, 178,
231, 234, 244, 253
selector: 162
server: 18, 23, 36, 83,
121-122, 136, 166, 171,
184, 186, 190, 211, 226
servers: 23, 26, 61, 83-84,
156-157, 169, 180, 190,
211, 223, 254-255
shared: 127, 138
signature: 130-131
-signer: 131
source: 36, 38, 45, 48,
172, 188, 190, 226
srootcert: 130-131
standalone: 52, 87
standard: 20, 54, 70, 78,
111, 170-171, 173, 176,
178-179, 190, 232
startup: 64
static: 27, 54, 56, 58-60,
62, 111, 165-166,
172, 176, 253
status: 130, 139, 142,
230, 233, 247
storage: 20, 115-116, 217
subdomain: 89, 91
subdomains: 84, 88
-subject: 130-131
subnet: 1, 3-8, 10-12,
14-16, 20-21, 26-27,
31-33, 40-42, 44-45,
48-49, 62, 64, 76-77,
79-80, 83, 92-100, 102,
108-112, 116, 118-121, 128,
147-149, 151, 170, 172,
176, 178-179, 197, 213
-subnetid: 79
subnets: 1, 3, 5, 8, 11-12,
14, 16, 31, 40, 42, 49,
80-81, 91-97, 99-100,
108, 118, 121, 147, 176
supported: 128-129,
201, 240
suspicious: 241
switch: 236
system: 6, 78, 83, 114, 154
T
tables: 85, 91-92, 98,
105, 113-114, 165
target: 169, 171, 178, 180,
189, 199, 210, 215, 218,
222-223, 226, 229
threshold: 185-186,
231, 252
timeout: 53, 187,
189, 192, 231
tolerance: 252
traffic: 31-32, 35-39, 42,
44-46, 48-49, 54, 73,
85, 91-92, 100-103,
107-108, 110, 112-114,
116, 120, 123, 139-140,
143, 148, 162, 166, 175,
178, 180, 184, 186-188,
190, 195-198, 200-212,
221, 223-224, 227-228,
234, 244, 253
tunneling: 107, 110, 116, 120
two-tuple: 188
U
unassign: 57
unassigned: 56-58
uncheck: 235
undefined: 14
undetected: 184
unhealthy: 185-186,
230-231
uptime: 78
username: 19, 151
V
validate: 177, 180
values: 3, 54, 68, 88,
100, 109-110, 138
variables: 239
vendor: 128-129, 160
verify: 136, 209
version: 53-54, 70,
129, 185, 187, 189
viewing: 11, 16-17,
25-26, 55, 61
visibility: 77, 120-121
vnetname: 111
-vpntype: 79
W
webappname: 198
weight: 203, 247
whitelist: 112
wildcard: 253
windows: 18, 124