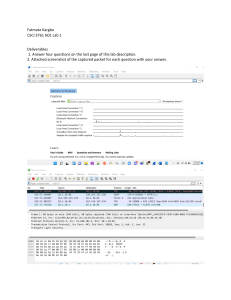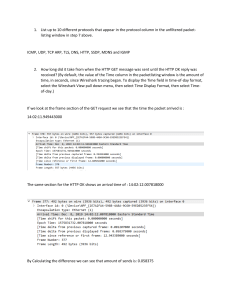Wireshark User’s Guide
Version 4.1.1
Richard Sharpe, Ed Warnicke, Ulf Lamping
Preface
Foreword
Wireshark is the world’s foremost network protocol analyzer, but the rich feature set can be
daunting for the unfamiliar. This document is part of an effort by the Wireshark team to improve
Wireshark’s usability. We hope that you find it useful and look forward to your comments.
Who should read this document?
The intended audience of this book is anyone using Wireshark.
This book explains all of the basic and some advanced features of Wireshark. As Wireshark has
become a very complex program, not every feature may be explained in this book.
This book is not intended to explain network sniffing in general and it will not provide details
about specific network protocols. A lot of useful information regarding these topics can be found at
the Wireshark Wiki at https://gitlab.com/wireshark/wireshark/-/wikis/.
By reading this book, you will learn how to install Wireshark, how to use the basic elements of the
graphical user interface (such as the menu) and what’s behind some of the advanced features that
are not always obvious at first sight. It will hopefully guide you around some common problems
that frequently appear for new (and sometimes even advanced) Wireshark users.
Acknowledgements
The authors would like to thank the whole Wireshark team for their assistance. In particular, the
authors would like to thank:
• Gerald Combs, for initiating the Wireshark project and funding to do this documentation.
• Guy Harris, for many helpful hints and a great deal of patience in reviewing this document.
• Gilbert Ramirez, for general encouragement and helpful hints along the way.
The authors would also like to thank the following people for their helpful feedback on this
document:
• Pat Eyler, for his suggestions on improving the example on generating a backtrace.
• Martin Regner, for his various suggestions and corrections.
• Graeme Hewson, for many grammatical corrections.
The authors would like to acknowledge those man page and README authors for the Wireshark
project from who sections of this document borrow heavily:
1
• Scott Renfro from whose mergecap man page mergecap: Merging multiple capture files into one
is derived.
• Ashok Narayanan from whose text2pcap man page text2pcap: Converting ASCII hexdumps to
network captures is derived.
About this document
This book was originally developed by Richard Sharpe with funds provided from the Wireshark
Fund. It was updated by Ed Warnicke and more recently redesigned and updated by Ulf Lamping.
It was originally written in DocBook/XML and converted to AsciiDoc by Gerald Combs.
Where to get the latest copy of this document?
The latest copy of this documentation can always be found at https://www.wireshark.org/docs/
wsug_html_chunked/.
Providing feedback about this document
Should you have any feedback about this document, please send it to the authors through
wireshark-dev[AT]wireshark.org.
Typographic Conventions
The following table shows the typographic conventions that are used in this guide.
Table 1. Typographic Conventions
Style
Description
Example
Italic
File names, folder names, and extensions C:\Development\wireshark.
Monospace
Commands, flags, and environment
CMake’s -G option.
variables
Bold
Monospace
Commands that should be run by the
Run cmake -G Ninja ...
[ Button ]
Dialog and window buttons
Press [ Launch ] to go to the Moon.
Key
Keyboard shortcut
Press Ctrl + Down to move to the next
user
packet.
Menu
Menu item
Select Go › Next Packet to move to the
next packet.
2
Admonitions
Important and notable items are marked as follows:
WARNING
Act carefully (i.e., exercise care).
IMPORTANT
NOTE
You should pay attention to a warning, otherwise data loss might occur.
This is a caution
CAUTION
TIP
This is a warning
This is important information
RTFM - Read The Fine Manual
This is a tip
Tips are helpful for your everyday work using Wireshark.
This is a note
A note will point you to common mistakes and things that might not be obvious.
Shell Prompt and Source Code Examples
Bourne shell, normal user
$ # This is a comment
$ git config --global log.abbrevcommit true
Bourne shell, root user
# # This is a comment
# ninja install
Command Prompt (cmd.exe)
>rem This is a comment
>cd C:\Development
PowerShell
PS$># This is a comment
PS$> choco list -l
3
C Source Code
#include "config.h"
/* This method dissects foos */
static int
dissect_foo_message(tvbuff_t *tvb, packet_info *pinfo _U_, proto_tree *tree _U_, void
*data _U_)
{
/* TODO: implement your dissecting code */
return tvb_captured_length(tvb);
}
4
Introduction
What is Wireshark?
Wireshark is a network packet analyzer. A network packet analyzer presents captured packet data
in as much detail as possible.
You could think of a network packet analyzer as a measuring device for examining what’s
happening inside a network cable, just like an electrician uses a voltmeter for examining what’s
happening inside an electric cable (but at a higher level, of course).
In the past, such tools were either very expensive, proprietary, or both. However, with the advent
of Wireshark, that has changed. Wireshark is available for free, is open source, and is one of the
best packet analyzers available today.
Some intended purposes
Here are some reasons people use Wireshark:
• Network administrators use it to troubleshoot network problems
• Network security engineers use it to examine security problems
• QA engineers use it to verify network applications
• Developers use it to debug protocol implementations
• People use it to learn network protocol internals
Wireshark can also be helpful in many other situations.
Features
The following are some of the many features Wireshark provides:
• Available for UNIX and Windows.
• Capture live packet data from a network interface.
• Open files containing packet data captured with tcpdump/WinDump, Wireshark, and many
other packet capture programs.
• Import packets from text files containing hex dumps of packet data.
• Display packets with very detailed protocol information.
• Save packet data captured.
• Export some or all packets in a number of capture file formats.
• Filter packets on many criteria.
5
• Search for packets on many criteria.
• Colorize packet display based on filters.
• Create various statistics.
• …and a lot more!
However, to really appreciate its power you have to start using it.
Wireshark captures packets and lets you examine their contents. shows Wireshark having captured
some packets and waiting for you to examine them.
Figure 1. Wireshark captures packets and lets you examine their contents.
Live capture from many different network media
Wireshark can capture traffic from many different network media types, including Ethernet,
Wireless LAN, Bluetooth, USB, and more. The specific media types supported may be limited by
several factors, including your hardware and operating system. An overview of the supported
media
types
can
be
found
at
https://gitlab.com/wireshark/wireshark/-/wikis/CaptureSetup/
NetworkMedia.
Import files from many other capture programs
Wireshark can open packet captures from a large number of capture programs. For a list of input
formats see Input File Formats.
6
Export files for many other capture programs
Wireshark can save captured packets in many formats, including those used by other capture
programs. For a list of output formats see Output File Formats.
Many protocol dissectors
There are protocol dissectors (or decoders, as they are known in other products) for a great many
protocols: see Protocols and Protocol Fields.
Open Source Software
Wireshark is an open source software project, and is released under the GNU General Public
License (GPL). You can freely use Wireshark on any number of computers you like, without
worrying about license keys or fees or such. In addition, all source code is freely available under
the GPL. Because of that, it is very easy for people to add new protocols to Wireshark, either as
plugins, or built into the source, and they often do!
What Wireshark is not
Here are some things Wireshark does not provide:
• Wireshark isn’t an intrusion detection system. It will not warn you when someone does strange
things on your network that he/she isn’t allowed to do. However, if strange things happen,
Wireshark might help you figure out what is really going on.
• Wireshark will not manipulate things on the network, it will only “measure” things from it.
Wireshark doesn’t send packets on the network or do other active things (except domain name
resolution, but that can be disabled).
System Requirements
The amount of resources Wireshark needs depends on your environment and on the size of the
capture file you are analyzing. The values below should be fine for small to medium-sized capture
files no more than a few hundred MB. Larger capture files will require more memory and disk
space.
Busy networks mean large captures
NOTE
A busy network can produce huge capture files. Capturing on even a 100 megabit
network can produce hundreds of megabytes of capture data in a short time. A
computer with a fast processor, and lots of memory and disk space is always a good
idea.
If Wireshark runs out of memory it will crash. See https://gitlab.com/wireshark/wireshark/-/wikis/
KnownBugs/OutOfMemory for details and workarounds.
7
Although Wireshark uses a separate process to capture packets, the packet analysis is singlethreaded and won’t benefit much from multi-core systems.
Microsoft Windows
Wireshark should support any version of Windows that is still within its extended support lifetime.
At the time of writing this includes Windows 10, 8.1, Server 2019, Server 2016, Server 2012 R2, and
Server 2012. It also requires the following:
• The Universal C Runtime. This is included with Windows 10 and Windows Server 2019 and is
installed automatically on earlier versions if Microsoft Windows Update is enabled. Otherwise
you must install KB2999226 or KB3118401.
• Any modern 64-bit Intel or Arm processor.
• 500 MB available RAM. Larger capture files require more RAM.
• 500 MB available disk space. Capture files require additional disk space.
• Any modern display. 1280 × 1024 or higher resolution is recommended. Wireshark will make
use of HiDPI or Retina resolutions if available. Power users will find multiple monitors useful.
• A supported network card for capturing
◦ Ethernet. Any card supported by Windows should work. See the wiki pages on Ethernet
capture and offloading for issues that may affect your environment.
◦ 802.11. See the Wireshark wiki page. Capturing raw 802.11 information may be difficult
without special equipment.
◦ Other
media.
See
https://gitlab.com/wireshark/wireshark/-/wikis/CaptureSetup/
NetworkMedia.
Older versions of Windows which are outside Microsoft’s extended lifecycle support window are no
longer supported. It is often difficult or impossible to support these systems due to circumstances
beyond our control, such as third party libraries on which we depend or due to necessary features
that are only present in newer versions of Windows such as hardened security or memory
management.
• Wireshark 3.6 was the last release branch to officially support 32-bit Windows.
• Wireshark 3.2 was the last release branch to officially support Windows 7 and Windows Server
2008 R2.
• Wireshark 2.2 was the last release branch to support Windows Vista and Windows Server 2008
sans R2
• Wireshark 1.12 was the last release branch to support Windows Server 2003.
• Wireshark 1.10 was the last release branch to officially support Windows XP.
See the Wireshark release lifecycle page for more details.
8
macOS
Wireshark supports macOS 10.14 and later. Similar to Windows, supported macOS versions depend
on third party libraries and on Apple’s requirements. Apple Silicon hardware is supported natively
starting with version 4.0
• Wireshark 3.6 was the last release branch to support macOS 10.13.
• Wireshark 3.4 was the last release branch to support macOS 10.12.
• Wireshark 2.6 was the last release branch to support Mac OS X 10.6 and 10.7 and OS X 10.8 to
10.11.
• Wireshark 2.0 was the last release branch to support OS X on 32-bit Intel.
• Wireshark 1.8 was the last release branch to support Mac OS X on PowerPC.
The system requirements should be comparable to the specifications listed above for Windows.
UNIX, Linux, and BSD
Wireshark runs on most UNIX and UNIX-like platforms including Linux and most BSD variants. The
system requirements should be comparable to the specifications listed above for Windows.
Binary packages are available for most Unices and Linux distributions including the following
platforms:
• Alpine Linux
• Arch Linux
• Canonical Ubuntu
• Debian GNU/Linux
• FreeBSD
• Gentoo Linux
• HP-UX
• NetBSD
• OpenPKG
• Oracle Solaris
• Red Hat Enterprise Linux / CentOS / Fedora
If a binary package is not available for your platform you can download the source and try to build
it. Please report your experiences to wireshark-dev[AT]wireshark.org.
9
Where To Get Wireshark
You
can
get
the
latest
copy
of
the
program
from
the
Wireshark
website
at
https://www.wireshark.org/download.html. The download page should automatically highlight the
appropriate download for your platform and direct you to the nearest mirror. Official Windows
and macOS installers are signed using trusted certificates on those platforms. macOS installers are
additionally notarized.
A new Wireshark version typically becomes available every six weeks.
If you want to be notified about new Wireshark releases you should subscribe to the wiresharkannounce mailing list. You will find more details in Mailing Lists.
Each release includes a list of file hashes which are sent to the wireshark-announce mailing list and
placed in a file named SIGNATURES-x.y.z.txt. Announcement messages are archived at
https://www.wireshark.org/lists/wireshark-announce/ and SIGNATURES files can be found at
https://www.wireshark.org/download/src/all-versions/.
Both
are
GPG-signed
and
include
verification instructions for Windows, Linux, and macOS. As noted above, you can also verify
downloads on Windows and macOS using the code signature validation features on those systems.
A Brief History Of Wireshark
In late 1997 Gerald Combs needed a tool for tracking down network problems and wanted to learn
more about networking so he started writing Ethereal (the original name of the Wireshark project)
as a way to solve both problems.
Ethereal was initially released after several pauses in development in July 1998 as version 0.2.0.
Within days patches, bug reports, and words of encouragement started arriving and Ethereal was
on its way to success.
Not long after that Gilbert Ramirez saw its potential and contributed a low-level dissector to it.
In October, 1998 Guy Harris was looking for something better than tcpview so he started applying
patches and contributing dissectors to Ethereal.
In late 1998 Richard Sharpe, who was giving TCP/IP courses, saw its potential on such courses and
started looking at it to see if it supported the protocols he needed. While it didn’t at that point new
protocols could be easily added. So he started contributing dissectors and contributing patches.
The list of people who have contributed to the project has become very long since then, and almost
all of them started with a protocol that they needed that Wireshark did not already handle. So they
copied an existing dissector and contributed the code back to the team.
In 2006 the project moved house and re-emerged under a new name: Wireshark.
In 2008, after ten years of development, Wireshark finally arrived at version 1.0. This release was
10
the first deemed complete, with the minimum features implemented. Its release coincided with the
first Wireshark Developer and User Conference, called Sharkfest.
In 2015 Wireshark 2.0 was released, which featured a new user interface.
In 2023 Wireshark moved to the Wireshark Foundation, a nonprofit corporation that operates
under section 501(c)(3) of the U.S. tax code. The foundation provides the project’s infrastructure,
hosts SharkFest, our developer and user conference, and promotes low level network education.
Development And Maintenance Of Wireshark
Wireshark was initially developed by Gerald Combs. Ongoing development and maintenance of
Wireshark is handled by the Wireshark team, a loose group of individuals who fix bugs and
provide new functionality.
There have also been a large number of people who have contributed protocol dissectors to
Wireshark, and it is expected that this will continue. You can find a list of the people who have
contributed code to Wireshark by checking the about dialog box of Wireshark, or at the authors
page on the Wireshark web site.
Wireshark is an open source software project, and is released under the GNU General Public
License (GPL) version 2. All source code is freely available under the GPL. You are welcome to
modify Wireshark to suit your own needs, and it would be appreciated if you contribute your
improvements back to the Wireshark team.
You gain three benefits by contributing your improvements back to the community:
1. Other people who find your contributions useful will appreciate them, and you will know that
you have helped people in the same way that the developers of Wireshark have helped you.
2. The developers of Wireshark can further improve your changes or implement additional
features on top of your code, which may also benefit you.
3. The maintainers and developers of Wireshark will maintain your code, fixing it when API
changes or other changes are made, and generally keeping it in tune with what is happening
with Wireshark. So when Wireshark is updated (which is often), you can get a new Wireshark
version from the website and your changes will already be included without any additional
effort from you.
The Wireshark source code and binary kits for some platforms are all available on the download
page of the Wireshark website: https://www.wireshark.org/download.html.
Reporting Problems And Getting Help
If you have problems or need help with Wireshark there are several places that may be of interest
(besides this guide, of course).
11
Website
You will find lots of useful information on the Wireshark homepage at https://www.wireshark.org/.
Wiki
The Wireshark Wiki at https://gitlab.com/wireshark/wireshark/-/wikis/ provides a wide range of
information related to Wireshark and packet capture in general. You will find a lot of information
not part of this user’s guide. For example, it contains an explanation how to capture on a switched
network, an ongoing effort to build a protocol reference, protocol-specific information, and much
more.
And best of all, if you would like to contribute your knowledge on a specific topic (maybe a network
protocol you know well), you can edit the wiki pages with your web browser.
Q&A Site
The Wireshark Q&A site at https://ask.wireshark.org/ offers a resource where questions and
answers come together. You can search for questions asked before and see what answers were
given by people who knew about the issue. Answers are ranked, so you can easily pick out the best
ones. If your question hasn’t been discussed before you can post one yourself.
FAQ
The Frequently Asked Questions lists often asked questions and their corresponding answers.
Read the FAQ
NOTE
Before sending any mail to the mailing lists below, be sure to read the FAQ. It will
often answer any questions you might have. This will save yourself and others a lot
of time. Keep in mind that a lot of people are subscribed to the mailing lists.
You will find the FAQ inside Wireshark by clicking the menu item Help/Contents and selecting the
FAQ page in the dialog shown.
An online version is available at the Wireshark website at https://www.wireshark.org/faq.html. You
might prefer this online version, as it’s typically more up to date and the HTML format is easier to
use.
Mailing Lists
There are several mailing lists of specific Wireshark topics available:
wireshark-announce
Information about new program releases, which usually appear about every six weeks.
12
wireshark-users
Topics of interest to users of Wireshark. People typically post questions about using Wireshark
and others (hopefully) provide answers.
wireshark-dev
Topics of interest to developers of Wireshark. If you want to develop a protocol dissector or
update the user interface, join this list.
You can subscribe to each of these lists from the Wireshark web site: https://www.wireshark.org/
lists/. From there, you can choose which mailing list you want to subscribe to by clicking on the
Subscribe/Unsubscribe/Options button under the title of the relevant list. The links to the archives
are included on that page as well.
The lists are archived
TIP
You can search in the list archives to see if someone asked the same question some
time before and maybe already got an answer. That way you don’t have to wait until
someone answers your question.
Reporting Problems
NOTE
Before reporting any problems, please make sure you have installed the latest
version of Wireshark.
When reporting problems with Wireshark please supply the following information:
1. The version number of Wireshark and the dependent libraries linked with it, such as Qt or GLib.
You can obtain this from Wireshark’s about box or the command wireshark -v.
2. Information about the platform you run Wireshark on (Windows, Linux, etc. and 32-bit, 64-bit,
etc.).
3. A detailed description of your problem.
4. If you get an error/warning message, copy the text of that message (and also a few lines before
and after it, if there are some) so others may find the place where things go wrong. Please don’t
give something like: “I get a warning while doing x” as this won’t give a good idea where to look.
Don’t send confidential information!
If you send capture files to the mailing lists be sure they don’t contain any
WARNING
sensitive or confidential information like passwords or personally identifiable
information (PII).
In many cases you can use a tool like TraceWrangler to sanitize a capture file
before sharing it.
13
Don’t send large files
NOTE
Do not send large files (> 1 MB) to the mailing lists. Instead, provide a download
link. For bugs and feature requests, you can create an issue on GitLab Issues and
upload the file there.
Reporting Crashes on UNIX/Linux platforms
When reporting crashes with Wireshark it is helpful if you supply the traceback information along
with the information mentioned in “Reporting Problems”.
You can obtain this traceback information with the following commands on UNIX or Linux (note
the backticks):
$ gdb `whereis wireshark | cut -f2 -d: | cut -d' ' -f2` core >& backtrace.txt
backtrace
^D
If you do not have gdb available, you will have to check out your operating system’s debugger.
Email backtrace.txt to wireshark-dev[AT]wireshark.org.
Reporting Crashes on Windows platforms
The Windows distributions don’t contain the symbol files (.pdb) because they are very large. You
can download them separately at https://www.wireshark.org/download/win64/all-versions/ .
14
Building and Installing Wireshark
Introduction
As with all things there must be a beginning and so it is with Wireshark. To use Wireshark you
must first install it. If you are running Windows or macOS you can download an official release at
https://www.wireshark.org/download.html, install it, and skip the rest of this chapter.
If you are running another operating system such as Linux or FreeBSD you might want to install
from source. Several Linux distributions offer Wireshark packages but they commonly provide outof-date versions. No other versions of UNIX ship Wireshark so far. For that reason, you will need to
know where to get the latest version of Wireshark and how to install it.
This chapter shows you how to obtain source and binary packages and how to build Wireshark
from source should you choose to do so.
The general steps are the following:
1. Download the relevant package for your needs, e.g., source or binary distribution.
2. For source distributions, compile the source into a binary. This may involve building and/or
installing other necessary packages.
3. Install the binaries into their final destinations.
Obtaining the source and binary distributions
You can obtain both source and binary distributions from the Wireshark main page or the
download page at https://www.wireshark.org/download.html. Select the package most appropriate
for your system.
Installing Wireshark under Windows
The official Windows packages can be downloaded from the Wireshark main page or the download
page. Installer names contain the version and platform. For example, Wireshark-4.1.1-x64.exe
installs Wireshark 4.1.1 for Windows on 64-bit Intel processors. The Wireshark installer includes
Npcap which is required for packet capture. Windows packages automatically update. See Updating
Wireshark for details.
Simply download the Wireshark installer from https://www.wireshark.org/download.html and
execute it. Official packages are signed by Wireshark Foundation. You can choose to install several
optional components and select the location of the installed package. The default settings are
recommended for most users.
15
Installation Components
On the Choose Components page of the installer you can select from the following:
• Wireshark - The network protocol analyzer that we all know and mostly love.
• TShark - A command-line network protocol analyzer. If you haven’t tried it you should.
• Plugins & Extensions - Extras for the Wireshark and TShark dissection engines
◦ Codec Plugins - Additional codec support.
◦ Configuration Profiles - Additional configuration profiles.
◦ Dissector Plugins - Additional protocol dissectors.
◦ File Type Plugins - capture file support - Extend wiretap support for capture file types.
(e.g. usbdump)
◦ Mate - Meta Analysis and Tracing Engine - User configurable extension(s) of the display
filter engine, see MATE for details.
◦ SNMP MIBs - SNMP MIBs for a more detailed SNMP dissection.
◦ TRANSUM - performance analysis - Plugin to calculate Response Time Element (RTE)
statistics.
◦ Tree Statistics Plugin - Extended statistics. (see stats_tree in WSDG; Packet Lengths in
WSUG)
• Tools - Additional command line tools to work with capture files and troubleshoot
◦ Capinfos - Print information about capture files.
◦ Captype - Print the type(format) of capture files.
◦ DFTest - Show display filter byte-code, for debugging dfilter routines.
◦ Editcap - Copy packets to a new file, optionally trimming packets, omitting them, or saving
to a different format.
◦ Mergecap - Combine multiple saved capture files into a single output file.
◦ MMDBResolve - MaxMind Database resolution tool - read IPv4 and IPv6 addresses and print
their IP geolocation information.
◦ Randpkt - Create a pcap trace file full of random packets. (randpkt produces very bad
packets)
◦ Rawshark - Dump and analyze raw pcap data.
◦ Reordercap - Copy packets to a new file, sorted by time.
◦ Text2Pcap - Generate a capture file from an ASCII hexdump of packets.
• External Capture (extcap) - External Capture Interfaces
◦ Androiddump - Provide capture interfaces from Android devices.
◦ Etwdump - Provide an interface to read Event Tracing for Windows (ETW) event trace
16
(ETL).
◦ Randpktdump - Provide an interface to the random packet generator. (see also randpkt)
◦ Sshdump, Ciscodump, and Wifidump - Provide remote capture through SSH. (tcpdump,
Cisco EPC, wifi)
◦ UDPdump - Provide capture interface to receive UDP packets streamed from network
devices.
• Documentation - Local installation of the User’s Guide and FAQ. The Help buttons on most
dialogs will require an internet connection to show help pages if the User’s Guide is not
installed locally.
Additional Tasks
• Wireshark Start Menu Item - Add a shortcut to the start menu.
• Wireshark Desktop Icon - Add a Wireshark icon to the desktop.
• Associate trace file extensions with Wireshark - Associate standard network trace files to
Wireshark.
Install Location
By
default
Wireshark
installs
into
%ProgramFiles%\Wireshark
on
32-bit
Windows
and
%ProgramFiles64%\Wireshark on 64-bit Windows. This expands to C:\Program Files\Wireshark on
most systems.
Installing Npcap
The Wireshark installer contains the latest Npcap installer.
If you don’t have Npcap installed you won’t be able to capture live network traffic but you will still
be able to open saved capture files. By default the latest version of Npcap will be installed. If you
don’t wish to do this or if you wish to reinstall Npcap you can check the Install Npcap box as
needed.
For more information about Npcap see https://npcap.com/ and https://gitlab.com/wireshark/
wireshark/-/wikis/Npcap.
Windows installer command line options
For special cases, there are some command line parameters available:
• /S runs the installer or uninstaller silently with default values. The silent installer will not
install Npcap.
• /desktopicon installation of the desktop icon, =yes - force installation, =no - don’t install,
otherwise use default settings. This option can be useful for a silent installer.
17
• /quicklaunchicon installation of the quick launch icon, =yes - force installation, =no - don’t install,
otherwise use default settings.
• /D sets the default installation directory ($INSTDIR), overriding InstallDir and InstallDirRegKey.
It must be the last parameter used in the command line and must not contain any quotes even if
the path contains spaces.
• /NCRC disables the CRC check. We recommend against using this flag.
• /EXTRACOMPONENTS comma separated list of optional components to install. The following extcap
binaries are supported.
◦ androiddump - Provide interfaces to capture from Android devices
◦ ciscodump - Provide interfaces to capture from a remote Cisco router through SSH
◦ randpktdump - Provide an interface to generate random captures using randpkt
◦ sshdump - Provide interfaces to capture from a remote host through SSH using a remote
capture binary
◦ udpdump - Provide a UDP receiver that gets packets from network devices
Example:
> Wireshark-4.2.5-x64.exe /NCRC /S /desktopicon=yes /quicklaunchicon=no /D=C:\Program
Files\Foo
> Wireshark-4.2.5-x64.exe /S /EXTRACOMPONENTS=sshdump,udpdump
Running the installer without any parameters shows the normal interactive installer.
Manual Npcap Installation
As mentioned above, the Wireshark installer also installs Npcap. If you prefer to install Npcap
manually or want to use a different version than the one included in the Wireshark installer, you
can download Npcap from the main Npcap site at https://npcap.com/.
Update Npcap
Wireshark updates may also include a new version of Npcap. Manual Npcap updates instructions
can be found on the Npcap web site at https://npcap.com/. You may have to reboot your machine
after installing a new Npcap version.
Uninstall Wireshark
You can uninstall Wireshark using the Programs and Features control panel. Select the “Wireshark”
entry to start the uninstallation procedure.
The Wireshark uninstaller provides several options for removal. The default is to remove the core
18
components but keep your personal settings and Npcap. Npcap is kept in case other programs need
it.
Uninstall Npcap
You can uninstall Npcap independently of Wireshark using the Npcap entry in the Programs and
Features control panel. Remember that if you uninstall Npcap you won’t be able to capture
anything with Wireshark.
Building from source under Windows
We strongly recommended using the binary installer for Windows unless you want to start
developing Wireshark on the Windows platform.
For further information how to obtain sources and build Wireshark for Windows from the sources
see the Developer’s Guide at:
• https://www.wireshark.org/docs/wsdg_html_chunked/ChSrcObtain
• https://www.wireshark.org/docs/wsdg_html_chunked/ChSetupWindows
You may also want to have a look at the Development Wiki (https://gitlab.com/wireshark/wireshark/
-/wikis/Development) for the latest available development documentation.
Installing Wireshark under macOS
The official macOS packages can be downloaded from the Wireshark main page or the download
page. Packages are distributed as disk images (.dmg) containing the application bundle. Package
names contain the platform and version. To install Wireshark simply open the disk image and drag
Wireshark to your /Applications folder. macOS packages automatically update. See Updating
Wireshark for details.
In order to capture packets, you must install the “ChmodBPF” launch daemon. You can do so by
opening the Install ChmodBPF.pkg file in the Wireshark .dmg or from Wireshark itself by opening
Wireshark › About Wireshark selecting the “Folders” tab, and double-clicking “macOS Extras”.
The installer package includes Wireshark along with ChmodBPF and system path packages. See the
included Read me first.html file for more details.
Installing the binaries under UNIX
In general installing the binary under your version of UNIX will be specific to the installation
methods used with your version of UNIX. For example, under AIX, you would use smit to install the
Wireshark binary package, while under Tru64 UNIX (formerly Digital UNIX) you would use setld.
19
Installing from RPMs under Red Hat and alike
Building RPMs from Wireshark’s source code results in several packages (most distributions follow
the same system):
• The wireshark package contains the core Wireshark libraries and command-line tools.
• The wireshark or wireshark-qt package contains the Qt-based GUI.
Many distributions use yum or a similar package management tool to make installation of software
(including its dependencies) easier. If your distribution uses yum, use the following command to
install Wireshark together with the Qt GUI:
yum install wireshark wireshark-qt
If you’ve built your own RPMs from the Wireshark sources you can install them by running, for
example:
rpm -ivh wireshark-2.0.0-1.x86_64.rpm wireshark-qt-2.0.0-1.x86_64.rpm
If the above command fails because of missing dependencies, install the dependencies first, and
then retry the step above.
Installing from debs under Debian, Ubuntu and other Debian derivatives
If you can just install from the repository then use
apt install wireshark
Apt should take care of all of the dependency issues for you.
Capturing requires privileges
NOTE
By installing Wireshark packages non-root, users won’t gain rights automatically to
capture packets. To allow non-root users to capture packets follow the procedure
described
in
https://gitlab.com/wireshark/wireshark/-/blob/master/packaging/
debian/README.Debian (/usr/share/doc/wireshark-common/README.Debian.gz)
Installing from portage under Gentoo Linux
Use the following command to install Wireshark under Gentoo Linux with all of the extra features:
USE="c-ares ipv6 snmp ssl kerberos threads selinux" emerge wireshark
20
Installing from packages under FreeBSD
Use the following command to install Wireshark under FreeBSD:
pkg_add -r wireshark
pkg_add should take care of all of the dependency issues for you.
Building from source under UNIX or Linux
We recommended using the binary installer for your platform unless you want to start developing
Wireshark.
Building Wireshark requires the proper build environment including a compiler and many
supporting libraries. For more information, see the Developer’s Guide at:
• https://www.wireshark.org/docs/wsdg_html_chunked/ChSrcObtain
• https://www.wireshark.org/docs/wsdg_html_chunked/ChapterSetup#ChSetupUNIX
Updating Wireshark
By default, Wireshark on Windows and macOS will check for new versions and notify you when
they are available. If you have the Check for updates preference disabled or if you run Wireshark in
an isolated environment you should subscribe to the wireshark-announce mailing list to be notified
of new versions. See Mailing Lists for details on subscribing to this list.
New versions of Wireshark are usually released every four to six weeks. Updating Wireshark is
done the same way as installing it. Simply download and run the installer on Windows, or
download and drag the application on macOS. A reboot is usually not required and all your
personal settings will remain unchanged.
We offer two update channels, Stable and Development. The Stable channel is the default, and only
installs packages from stable (even-numbered) release branches. The Development channel installs
development and release candidate packages when they are available, and stable releases
otherwise. To configure your release channel, go to Preferences › Advanced and search for
“update.channel”. See Preferences for details.
21
User Interface
Introduction
By now you have installed Wireshark and are likely keen to get started capturing your first packets.
In the next chapters we will explore:
• How the Wireshark user interface works
• How to capture packets in Wireshark
• How to view packets in Wireshark
• How to filter packets in Wireshark
• … and many other things!
Start Wireshark
You can start Wireshark from your shell or window manager.
Power user tip
TIP
When starting Wireshark it’s possible to specify optional settings using the command
line. See Start Wireshark from the command line for details.
The following chapters contain many screenshots of Wireshark. As Wireshark runs on many
different platforms with many different window managers, different styles applied and there are
different versions of the underlying GUI toolkit used, your screen might look different from the
provided screenshots. But as there are no real differences in functionality these screenshots should
still be well understandable.
The Main window
Let’s look at Wireshark’s user interface. The Main window shows Wireshark as you would usually
see it after some packets are captured or loaded (how to do this will be described later).
22
Figure 2. The Main window
Wireshark’s main window consists of parts that are commonly known from many other GUI
programs.
1. The menu (see The Menu) is used to start actions.
2. The main toolbar (see The “Main” Toolbar) provides quick access to frequently used items from
the menu.
3. The filter toolbar (see The “Filter” Toolbar) allows users to set display filters to filter which
packets are displayed (see Filtering Packets While Viewing).
4. The packet list pane (see The “Packet List” Pane) displays a summary of each packet captured. By
clicking on packets in this pane you control what is displayed in the other two panes.
5. The packet details pane (see The “Packet Details” Pane) displays the packet selected in the packet
list pane in more detail.
6. The packet bytes pane (see The “Packet Bytes” Pane) displays the data from the packet selected in
the packet list pane, and highlights the field selected in the packet details pane.
7. The packet diagram pane (see The “Packet Diagram” Pane) displays the packet selected in the
packet list as a textbook-style diagram.
8. The statusbar (see The Statusbar) shows some detailed information about the current program
state and the captured data.
23
TIP
The layout of the main window can be customized by changing preference settings.
See Preferences for details.
Main Window Navigation
Packet list and detail navigation can be done entirely from the keyboard. Keyboard Navigation
shows a list of keystrokes that will let you quickly move around a capture file. See Go menu items
for additional navigation keystrokes.
Table 2. Keyboard Navigation
Accelerator
Description
Tab or Shift + Tab
Move between screen elements, e.g., from the toolbars to the packet list to
the packet detail.
↓
Move to the next packet or detail item.
↑
Move to the previous packet or detail item.
Ctrl + ↓ or F8
Move to the next packet, even if the packet list isn’t focused.
Ctrl + ↑ or F7
Move to the previous packet, even if the packet list isn’t focused.
Ctrl + .
Move to the next packet of the conversation (TCP, UDP or IP).
Ctrl + ,
Move to the previous packet of the conversation (TCP, UDP or IP).
Alt + → or Option + →
Move to the next packet in the selection history.
(macOS)
Alt + ← or Option + ←
Move to the previous packet in the selection history.
(macOS)
←
In the packet detail, closes the selected tree item. If it’s already closed,
jumps to the parent node.
→
In the packet detail, opens the selected tree item.
Shift + →
In the packet detail, opens the selected tree item and all of its subtrees.
Ctrl + →
In the packet detail, opens all tree items.
Ctrl + ←
In the packet detail, closes all tree items.
Backspace
In the packet detail, jumps to the parent node.
Return or Enter
In the packet detail, toggles the selected tree item.
Help › About Wireshark › Keyboard Shortcuts will show a list of all shortcuts in the main
window. Additionally, typing anywhere in the main window will start filling in a display filter.
24
The Menu
Wireshark’s main menu is located either at the top of the main window (Windows, Linux) or at the
top of your main screen (macOS). An example is shown in The Menu.
Some menu items will be disabled (greyed out) if the corresponding feature isn’t
NOTE
available. For example, you cannot save a capture file if you haven’t captured or
loaded any packets.
Figure 3. The Menu
The main menu contains the following items:
File
This menu contains items to open and merge capture files, save, print, or export capture files in
whole or in part, and to quit the Wireshark application. See The “File” Menu.
Edit
This menu contains items to find a packet, time reference or mark one or more packets, handle
configuration profiles, and set your preferences; (cut, copy, and paste are not presently
implemented). See The “Edit” Menu.
View
This menu controls the display of the captured data, including colorization of packets, zooming
the font, showing a packet in a separate window, expanding and collapsing trees in packet
details, …. See The “View” Menu.
Go
This menu contains items to go to a specific packet. See The “Go” Menu.
Capture
This menu allows you to start and stop captures and to edit capture filters. See The “Capture”
Menu.
Analyze
This menu contains items to manipulate display filters, enable or disable the dissection of
protocols, configure user specified decodes and follow a TCP stream. See The “Analyze” Menu.
Statistics
This menu contains items to display various statistic windows, including a summary of the
packets that have been captured, display protocol hierarchy statistics and much more. See The
“Statistics” Menu.
25
Telephony
This menu contains items to display various telephony related statistic windows, including a
media analysis, flow diagrams, display protocol hierarchy statistics and much more. See The
“Telephony” Menu.
Wireless
This menu contains items to display Bluetooth and IEEE 802.11 wireless statistics.
Tools
This menu contains various tools available in Wireshark, such as creating Firewall ACL Rules.
See The “Tools” Menu.
Help
This menu contains items to help the user, e.g., access to some basic help, manual pages of the
various command line tools, online access to some of the webpages, and the usual about dialog.
See The “Help” Menu.
Each of these menu items is described in more detail in the sections that follow.
Shortcuts make life easier
TIP
Most common menu items have keyboard shortcuts. For example, you can press the
Control and the K keys together to open the “Capture Options” dialog.
The “File” Menu
The Wireshark file menu contains the fields shown in File menu items.
26
Figure 4. The “File” Menu
Table 3. File menu items
Menu Item
Accelerator
Description
Open…
Ctrl + O
This shows the file open dialog box that allows
you to load a capture file for viewing. It is
discussed in more detail in The “Open Capture
File” Dialog Box.
Open Recent
This lets you open recently opened capture files.
Clicking on one of the submenu items will open
the corresponding capture file directly.
Merge…
This menu item lets you merge a capture file
into the currently loaded one. It is discussed in
more detail in Merging Capture Files.
Import from Hex Dump…
This menu item brings up the import file dialog
box that allows you to import a text file
containing a hex dump into a new temporary
capture. It is discussed in more detail in Import
Hex Dump.
27
Menu Item
Accelerator
Description
Close
Ctrl + W
This menu item closes the current capture. If
you haven’t saved the capture, you will be asked
to do so first (this can be disabled by a
preference setting).
Save
Ctrl + S
This menu item saves the current capture. If you
have not set a default capture file name
(perhaps with the -w <capfile> option),
Wireshark pops up the Save Capture File As
dialog box (which is discussed further in The
“Save Capture File As” Dialog Box).
If you have already saved the current capture,
this menu item will be greyed out.
You cannot save a live capture while the capture
is in progress. You must stop the capture in
order to save.
Save As…
Shift + Ctrl + S
This menu item allows you to save the current
capture file to whatever file you would like. It
pops up the Save Capture File As dialog box
(which is discussed further in The “Save Capture
File As” Dialog Box).
File Set › List Files
This menu item allows you to show a list of files
in a file set. It pops up the Wireshark List File Set
dialog box (which is discussed further in File
Sets).
File Set › Next File
If the currently loaded file is part of a file set,
jump to the next file in the set. If it isn’t part of a
file set or just the last file in that set, this item is
greyed out.
File Set › Previous File
If the currently loaded file is part of a file set,
jump to the previous file in the set. If it isn’t part
of a file set or just the first file in that set, this
item is greyed out.
Export Specified Packets…
This menu item allows you to export all (or
some) of the packets in the capture file to file. It
pops up the Wireshark Export dialog box (which
is discussed further in Exporting Data).
28
Menu Item
Accelerator
Description
Export Packet
Ctrl + H
These menu items allow you to export the
Dissections…
currently selected bytes in the packet bytes pane
to a text file in a number of formats including
plain, CSV, and XML. It is discussed further in
The “Export Selected Packet Bytes” Dialog Box.
Export Objects
These menu items allow you to export captured
DICOM, HTTP, IMF, SMB, or TFTP objects into
local files. It pops up a corresponding object list
(which is discussed further in The “Export
Objects” Dialog Box)
Print…
Ctrl + P
This menu item allows you to print all (or some)
of the packets in the capture file. It pops up the
Wireshark Print dialog box (which is discussed
further in Printing Packets).
Quit
Ctrl + Q
This menu item allows you to quit from
Wireshark. Wireshark will ask to save your
capture file if you haven’t previously saved it
(this can be disabled by a preference setting).
The “Edit” Menu
The Wireshark Edit menu contains the fields shown in Edit menu items.
29
Figure 5. The “Edit” Menu
Table 4. Edit menu items
Menu Item
Accelerator
Copy
Description
These menu items will copy the packet list,
packet detail, or properties of the currently
selected packet to the clipboard.
Find Packet…
Ctrl + F
This menu item brings up a toolbar that allows
you to find a packet by many criteria. There is
further information on finding packets in
Finding Packets.
Find Next
Ctrl + N
This menu item tries to find the next packet
matching the settings from “Find Packet…”.
Find Previous
Ctrl + B
This menu item tries to find the previous packet
matching the settings from “Find Packet…”.
Mark/Unmark Packet
Ctrl + M
This menu item marks the currently selected
packet. See Marking Packets for details.
Mark All Displayed Packets Ctrl + Shift + M
This menu item marks all displayed packets.
Unmark All Displayed
Ctrl + Alt + M
This menu item unmarks all displayed packets.
Ctrl + Shift + N
Find the next marked packet.
Packets
Next Mark
30
Menu Item
Accelerator
Description
Previous Mark
Ctrl + Shift + B
Find the previous marked packet.
Ignore/Unignore Packet
Ctrl + D
This menu item marks the currently selected
packet as ignored. See Ignoring Packets for
details.
Ignore All Displayed
Ctrl + Shift + D
This menu item marks all displayed packets as
ignored.
Unignore All Displayed
Ctrl + Alt + D
This menu item unmarks all ignored packets.
Set/Unset Time Reference
Ctrl + T
This menu item set a time reference on the
currently selected packet. See Packet Time
Referencing for more information about the
time referenced packets.
Unset All Time References
Ctrl + Alt + T
This menu item removes all time references on
the packets.
Next Time Reference
Ctrl + Alt + N
This menu item tries to find the next time
referenced packet.
Previous Time Reference
Ctrl + Alt + B
This menu item tries to find the previous time
referenced packet.
Time Shift…
Ctrl + Shift + T
Opens the “Time Shift” dialog, which allows you
to adjust the timestamps of some or all packets.
Packet Comment…
Ctrl + Alt + C
Opens the “Packet Comment” dialog, which lets
you add a comment to a single packet. Note that
the ability to save packet comments depends on
your file format. E.g., pcapng supports
comments, pcap does not.
Delete All Packet
This will delete all comments from all packets.
Comments
Note that the ability to save capture comments
depends on your file format. E.g., pcapng
supports comments, pcap does not.
Inject TLS Secrets
Embeds the used TLS decryption secrets into the
capture file, which lets TLS be decrypted
without having the separate keylog file. Note
that the ability to save decryption secrets
depends on your file format. E.g., pcapng
supports Decryption Secrets Blocks, pcap does
not.
31
Menu Item
Accelerator
Discard All Secrets
Description
This will discard all embedded decryption
secrets from the capture file. Note that the
ability to save decryption secrets depends on
your file format. E.g., pcapng supports
Decryption Secrets Blocks, pcap does not.
Configuration Profiles…
Ctrl + Shift + A
This menu item brings up a dialog box for
handling configuration profiles. More detail is
provided in Configuration Profiles.
Preferences…
Ctrl + Shift + P or This menu item brings up a dialog box that
Cmd + , (macOS)
allows you to set preferences for many
parameters that control Wireshark. You can also
save your preferences so Wireshark will use
them the next time you start it. More detail is
provided in Preferences.
The “View” Menu
The Wireshark View menu contains the fields shown in View menu items.
Figure 6. The “View” Menu
Table 5. View menu items
32
Menu Item
Main Toolbar
Accelerator
Description
This menu item hides or shows the main toolbar,
see The “Main” Toolbar.
Filter Toolbar
This menu item hides or shows the filter toolbar,
see The “Filter” Toolbar.
Wireless Toolbar
This menu item hides or shows the wireless
toolbar. May not be present on some platforms.
Statusbar
This menu item hides or shows the statusbar,
see The Statusbar.
Packet List
This menu item hides or shows the packet list
pane, see The “Packet List” Pane.
Packet Details
This menu item hides or shows the packet
details pane, see The “Packet Details” Pane.
Packet Bytes
This menu item hides or shows the packet bytes
pane, see The “Packet Bytes” Pane.
Packet Diagram
This menu item hides or shows the packet
diagram pane. See The “Packet Diagram” Pane.
Time Display Format ›
Date and Time of Day:
1970-01-01 01:02:03.123456
Selecting this tells Wireshark to display the time
stamps in date and time of day format, see Time
Display Formats And Time References.
The fields “Time of Day”, “Date and Time of
Day”, “Seconds Since First Captured Packet”,
“Seconds Since Previous Captured Packet” and
“Seconds Since Previous Displayed Packet” are
mutually exclusive.
Time Display Format ›
Time of Day:
Selecting this tells Wireshark to display time
stamps in time of day format, see Time Display
01:02:03.123456
Formats And Time References.
Time Display Format ›
Selecting this tells Wireshark to display time
Seconds Since Epoch (1970-
stamps in seconds since 1970-01-01 00:00:00, see
01-01): 1234567890.123456
Time Display Formats And Time References.
Time Display Format ›
Selecting this tells Wireshark to display time
Seconds Since First
Captured Packet:
123.123456
stamps in seconds since first captured packet
format, see Time Display Formats And Time
References.
33
Menu Item
Time Display Format ›
Seconds Since Previous
Accelerator
Description
Selecting this tells Wireshark to display time
stamps in seconds since previous captured
Captured Packet: 1.123456
packet format, see Time Display Formats And
Time Display Format ›
Selecting this tells Wireshark to display time
Seconds Since Previous
Time References.
stamps in seconds since previous displayed
Displayed Packet: 1.123456
packet format, see Time Display Formats And
Time Display Format ›
Selecting this tells Wireshark to display time
Automatic (File Format
Precision)
Time References.
stamps with the precision given by the capture
file format used, see Time Display Formats And
Time References.
The fields “Automatic”, “Seconds” and “…
seconds” are mutually exclusive.
Time Display Format ›
Selecting this tells Wireshark to display time
Seconds: 0
stamps with a precision of one second, see Time
Time Display Format › …
Selecting this tells Wireshark to display time
seconds: 0….
Display Formats And Time References.
stamps with a precision of one second,
decisecond, centisecond, millisecond,
microsecond or nanosecond, see Time Display
Formats And Time References.
Time Display Format ›
Display Seconds with
Selecting this tells Wireshark to display time
stamps in seconds, with hours and minutes.
hours and minutes
Name Resolution › Edit
This item allows you to manually enter names to
Resolved Name
resolve IP addresses in the current packet, see
Name Resolution › Enable
This item allows you to control whether or not
Name Resolution.
for MAC Layer
Wireshark translates MAC addresses into names,
Name Resolution › Enable
This item allows you to control whether or not
see Name Resolution.
for Network Layer
Wireshark translates network addresses into
Name Resolution › Enable
This item allows you to control whether or not
for Transport Layer
34
names, see Name Resolution.
Wireshark translates transport addresses into
names, see Name Resolution.
Menu Item
Accelerator
Colorize Packet List
Description
This item allows you to control whether or not
Wireshark should colorize the packet list.
Enabling colorization will slow down the display
of new packets while capturing or loading
capture files.
Auto Scroll in Live Capture
This item allows you to specify that Wireshark
should scroll the packet list pane as new packets
come in, so you are always looking at the last
packet. If you do not specify this, Wireshark
simply adds new packets onto the end of the list,
but does not scroll the packet list pane.
Zoom In
Ctrl + +
Zoom into the packet data (increase the font
size).
Zoom Out
Ctrl + -
Zoom out of the packet data (decrease the font
size).
Normal Size
Ctrl + =
Set zoom level back to 100% (set font size back to
normal).
Resize All Columns
Shift + Ctrl + R
Resize all column widths so the content will fit
into it.
Resizing may take a significant amount of time,
especially if a large capture file is loaded.
Displayed Columns
This menu items folds out with a list of all
configured columns. These columns can now be
shown or hidden in the packet list.
Expand Subtrees
Shift + →
This menu item expands the currently selected
subtree in the packet details tree.
Collapse Subtrees
Shift + ←
This menu item collapses the currently selected
subtree in the packet details tree.
Expand All
Ctrl + →
Wireshark keeps a list of all the protocol
subtrees that are expanded, and uses it to
ensure that the correct subtrees are expanded
when you display a packet. This menu item
expands all subtrees in all packets in the
capture.
Collapse All
Ctrl + ←
This menu item collapses the tree view of all
packets in the capture list.
35
Menu Item
Accelerator
Colorize Conversation
Description
This menu item brings up a submenu that allows
you to color packets in the packet list pane based
on the addresses of the currently selected
packet. This makes it easy to distinguish packets
belonging to different conversations. Packet
colorization.
These menu items enable one of the ten
Colorize Conversation ›
Color 1-10
temporary color filters based on the currently
Colorize Conversation ›
This menu item clears all temporary coloring
selected conversation.
Reset coloring
rules.
Colorize Conversation ›
This menu item opens a dialog window in which
New Coloring Rule…
a new permanent coloring rule can be created
Coloring Rules…
This menu item brings up a dialog box that
based on the currently selected conversation.
allows you to color packets in the packet list
pane according to filter expressions you choose.
It can be very useful for spotting certain types of
packets, see Packet colorization.
Internals
Information about various internal data
structures. See Internals menu items below for
more information.
Show Packet in New
Shows the selected packet in a separate window.
Window
The separate window shows only the packet
details and bytes. See Viewing a packet in a
separate window for details.
Reload
Ctrl + R
This menu item allows you to reload the current
capture file.
Table 6. Internals menu items
Menu Item
Description
Conversation Hash Tables
Shows the tuples (address and port combinations) used to
identify each conversation.
Dissector Tables
Shows tables of subdissector relationships.
Supported Protocols
Displays supported protocols and protocol fields.
36
The “Go” Menu
The Wireshark Go menu contains the fields shown in Go menu items.
Figure 7. The “Go” Menu
Table 7. Go menu items
Menu Item
Accelerator
Description
Back
Alt + ←
Jump to the recently visited packet in the packet
history, much like the page history in a web
browser.
Forward
Alt + →
Jump to the next visited packet in the packet
history, much like the page history in a web
browser.
Go to Packet…
Ctrl + G
Bring up a window frame that allows you to
specify a packet number, and then goes to that
packet. See Go To A Specific Packet for details.
Go to Corresponding
Go to the corresponding packet of the currently
Packet
selected protocol field. If the selected field
doesn’t correspond to a packet, this item is
greyed out.
37
Menu Item
Accelerator
Description
Previous Packet
Ctrl + ↑
Move to the previous packet in the list. This can
be used to move to the previous packet even if
the packet list doesn’t have keyboard focus.
Next Packet
Ctrl + ↓
Move to the next packet in the list. This can be
used to move to the previous packet even if the
packet list doesn’t have keyboard focus.
First Packet
Ctrl + Home
Jump to the first packet of the capture file.
Last Packet
Ctrl + End
Jump to the last packet of the capture file.
Previous Packet In
Ctrl + ,
Move to the previous packet in the current
Conversation
conversation. This can be used to move to the
previous packet even if the packet list doesn’t
have keyboard focus.
Next Packet In
Ctrl + .
Conversation
Move to the next packet in the current
conversation. This can be used to move to the
previous packet even if the packet list doesn’t
have keyboard focus.
The “Capture” Menu
The Wireshark Capture menu contains the fields shown in Capture menu items.
38
Figure 8. The “Capture” Menu
Table 8. Capture menu items
Menu Item
Accelerator
Description
Options…
Ctrl + K
Shows the Capture Options dialog box, which
allows you to configure interfaces and capture
options. See The “Capture Options” Dialog Box.
Start
Ctrl + E
Immediately starts capturing packets with the
same settings as the last time.
Stop
Ctrl + E
Stops the currently running capture. See Stop
the running capture.
Restart
Ctrl + R
Stops the currently running capture and starts it
again with the same options.
Capture Filters…
Shows a dialog box that allows you to create and
edit capture filters. You can name filters and
save them for future use. See Defining And
Saving Filters.
Refresh Interfaces
F5
Clear and recreate the interface list.
39
The “Analyze” Menu
The Wireshark Analyze menu contains the fields shown in Analyze menu items.
Figure 9. The “Analyze” Menu
Table 9. Analyze menu items
Menu Item
Accelerator
Display Filters…
Description
Displays a dialog box that allows you to create
and edit display filters. You can name filters, and
you can save them for future use. See Defining
And Saving Filters.
Display Filter Macros…
Shows a dialog box that allows you to create and
edit display filter macros. You can name filter
macros, and you can save them for future use.
See Defining And Saving Filter Macros.
Apply as Column
Shift + Ctrl + I
Adds the selected protocol item in the packet
details pane as a column to the packet list.
40
Menu Item
Accelerator
Apply as Filter
Description
Change the current display filter and apply it
immediately. Depending on the chosen menu
item, the current display filter string will be
replaced or appended to by the selected protocol
field in the packet details pane.
Prepare as Filter
Change the current display filter but won’t apply
it. Depending on the chosen menu item, the
current display filter string will be replaced or
appended to by the selected protocol field in the
packet details pane.
Conversation Filter
Enabled Protocols…
Apply a conversation filter for various protocols.
Shift + Ctrl + E
Enable or disable various protocol dissectors.
See The “Enabled Protocols” dialog box.
Decode As…
Decode certain packets as a particular protocol.
See User Specified Decodes.
Follow › TCP Stream
Open a window that displays all the TCP
segments captured that are on the same TCP
connection as a selected packet. See Following
Protocol Streams.
Follow › UDP Stream
Same functionality as “Follow TCP Stream” but
Follow › TLS Stream
Same functionality as “Follow TCP Stream” but
for UDP “streams”.
for TLS or SSL streams. See the wiki page on TLS
for instructions on providing TLS keys.
Follow › HTTP Stream
Same functionality as “Follow TCP Stream” but
Expert Info
Open a window showing expert information
for HTTP streams.
found in the capture. Some protocol dissectors
add packet detail items for notable or unusual
behavior, such as invalid checksums or
retransmissions. Those items are shown here.
See Expert Information for more information.
The amount of information will vary depend on
the protocol
The “Statistics” Menu
The Wireshark Statistics menu contains the fields shown in Statistics menu items.
41
Figure 10. The “Statistics” Menu
Each menu item brings up a new window showing specific statistics.
Table 10. Statistics menu items
Menu Item
Capture File Properties
Accelerator
Description
Show information about the capture file, see The
“Capture File Properties” Dialog.
Resolved Addresses
See Resolved Addresses
Protocol Hierarchy
Display a hierarchical tree of protocol statistics,
see The “Protocol Hierarchy” Window.
Conversations
Display a list of conversations (traffic between
two endpoints), see The “Conversations”
Window.
Endpoints
Display a list of endpoints (traffic to/from an
address), see The “Endpoints” Window.
Packet Lengths
See Packet Lengths
I/O Graphs
Display user specified graphs (e.g., the number
of packets in the course of time), see The “I/O
Graphs” Window.
42
Menu Item
Accelerator
Service Response Time
Description
Display the time between a request and the
corresponding response, see Service Response
Time.
DHCP (BOOTP)
See DHCP (BOOTP) Statistics
NetPerfMeter
See NetPerfMeter Statistics
ONC-RPC Programs
See ONC-RPC Programs
29West
See 29West
ANCP
See ANCP
BACnet
See BACnet
Collectd
See Collectd
DNS
See DNS
Flow Graph
See Flow Graph
HART-IP
See HART-IP
HPFEEDS
See HPFEEDS
HTTP
HTTP request/response statistics, see HTTP
Statistics
HTTP2
See HTTP2
Sametime
See Sametime
TCP Stream Graphs
See TCP Stream Graphs
UDP Multicast Streams
See UDP Multicast Streams
Reliable Server Pooling
See Reliable Server Pooling (RSerPool)
(RSerPool)
F5
See F5
IPv4 Statistics
See IPv4 Statistics
IPv6 Statistics
See IPv6 Statistics
The “Telephony” Menu
The Wireshark Telephony menu contains the fields shown in Telephony menu items.
43
Figure 11. The “Telephony” Menu
Each menu item shows specific telephony related statistics.
Table 11. Telephony menu items
Menu Item
Accelerator
Description
VoIP Calls…
See VoIP Calls Window
ANSI
See ANSI
GSM
See GSM Windows
IAX2 Stream Analysis
See IAX2 Stream Analysis Window
ISUP Messages
See ISUP Messages Window
LTE
See LTE
MTP3
See MTP3 Windows
Osmux
See Osmux Windows
RTP
See RTP Streams Window and RTP Stream
Analysis Window
RTSP
See RTSP Window
SCTP
See SCTP Windows
SMPP Operations
See SMPP Operations Window
44
Menu Item
Accelerator
Description
UCP Messages
See UCP Messages Window
H.225
See H.225 Window
SIP Flows
See SIP Flows Window
SIP Statistics
See SIP Statistics Window
WAP-WSP Packet Counter
See WAP-WSP Packet Counter Window
The “Wireless” Menu
The Wireless menu lets you analyze Bluetooth and IEEE 802.11 wireless LAN activity as shown in
The “Wireless” Menu.
Figure 12. The “Wireless” Menu
Each menu item shows specific Bluetooth and IEEE 802.11 statistics.
Table 12. Wireless menu items
Menu Item
Bluetooth ATT Server
Accelerator
Description
See Bluetooth ATT Server Attributes
Attributes
Bluetooth Devices
See Bluetooth Devices
45
Menu Item
Accelerator
Description
Bluetooth HCI Summary
See Bluetooth HCI Summary
WLAN Traffic
See WLAN Traffic
The “Tools” Menu
The Wireshark Tools menu contains the fields shown in Tools menu items.
Figure 13. The “Tools” Menu
Table 13. Tools menu items
46
Menu Item
Accelerator
Firewall ACL Rules
Description
This allows you to create command-line ACL
rules for many different firewall products,
including Cisco IOS, Linux Netfilter (iptables),
OpenBSD pf and Windows Firewall (via netsh).
Rules for MAC addresses, IPv4 addresses, TCP
and UDP ports, and IPv4+port combinations are
supported.
It is assumed that the rules will be applied to an
outside interface.
Menu item is greyed out unless one (and only
one) frame is selected in the packet list.
Credentials
This allows you to extract credentials from the
current capture file. Some of the dissectors (ftp,
http, imap, pop, smtp) have been instrumented
to provide the module with usernames and
passwords and more will be instrumented in the
future. The window dialog provides you the
packet number where the credentials have been
found, the protocol that provided them, the
username and protocol specific information.
MAC Address Blocks
This allows viewing the IEEE MAC address
registry data that Wireshark uses to resolve MAC
address blocks to vendor names. The table can
be searched by address prefix or vendor name.
Lua Console
This option allows you to work with the Lua
interpreter optionally built into Wireshark, to
inspect Lua internals and evaluate code. See
“Lua Support in Wireshark” in the Wireshark
Developer’s Guide.
The “Help” Menu
The Wireshark Help menu contains the fields shown in Help menu items.
47
Figure 14. The “Help” Menu
Table 14. Help menu items
Menu Item
Accelerator
Description
Contents
F1
This menu item brings up a basic help system.
Manual Pages › …
This menu item starts a Web browser showing
Website
This menu item starts a Web browser showing
one of the locally installed html manual pages.
the webpage from: https://www.wireshark.org/.
FAQs
This menu item starts a Web browser showing
various FAQs.
Downloads
This menu item starts a Web browser showing
the downloads from: https://www.wireshark.org/
download.html.
Wiki
This menu item starts a Web browser showing
the front page from: https://gitlab.com/
wireshark/wireshark/-/wikis/.
Sample Captures
This menu item starts a Web browser showing
the sample captures from: https://gitlab.com/
wireshark/wireshark/-/wikis/SampleCaptures.
48
Menu Item
Accelerator
About Wireshark
Description
This menu item brings up an information
window that provides various detailed
information items on Wireshark, such as how
it’s built, the plugins loaded, the used folders, …
Opening a Web browser might be unsupported in your version of Wireshark. If this
is the case the corresponding menu items will be hidden.
NOTE
If calling a Web browser fails on your machine, nothing happens, or the browser
starts but no page is shown, have a look at the web browser setting in the
preferences dialog.
The “Main” Toolbar
The main toolbar provides quick access to frequently used items from the menu. This toolbar
cannot be customized by the user, but it can be hidden using the View menu if the space on the
screen is needed to show more packet data.
Items in the toolbar will be enabled or disabled (greyed out) similar to their corresponding menu
items. For example, in the image below shows the main window toolbar after a file has been
opened. Various file-related buttons are enabled, but the stop capture button is disabled because a
capture is not in progress.
Figure 15. The “Main” toolbar
Table 15. Main toolbar items
Toolbar
Toolbar Item
Menu Item
Description
[ Start ]
Capture › Start
Starts capturing packets with the same
Icon
options as the last capture or the default
options if none were set (Start Capturing).
[ Stop ]
Capture › Stop
Stops the currently running capture (Start
[ Restart ]
Capture › Restart
Restarts the current capture session.
[ Options… ]
Capture › Options… Opens the “Capture Options” dialog box.
See Start Capturing for details.
Capturing).
49
Toolbar
Toolbar Item
Menu Item
Description
[ Open… ]
File › Open…
Opens the file open dialog box, which
Icon
allows you to load a capture file for
viewing. It is discussed in more detail in
The “Open Capture File” Dialog Box.
[ Save As… ]
File › Save As…
Save the current capture file to whatever
file you would like. See The “Save Capture
File As” Dialog Box for details. If you
currently have a temporary capture file
open the “Save” icon will be shown
instead.
[ Close ]
File › Close
Closes the current capture. If you have not
saved the capture, you will be asked to
save it first.
[ Reload ]
View › Reload
[ Find Packet… ]
Edit › Find Packet… Find a packet based on different criteria.
See Finding Packets for details.
[ Go Back ]
Go › Go Back
Reloads the current capture file.
Jump back in the packet history. Hold
down the Alt key ( Option on macOS) to go
back in the selection history.
[ Go Forward ]
Go › Go Forward
Jump forward in the packet history. Hold
down the Alt key ( Option on macOS) to go
forward in the selection history.
[ Go to Packet… ]
Go › Go to Packet…
Go to a specific packet.
[ Go To First
Go › First Packet
Jump to the first packet of the capture file.
Go › Last Packet
Jump to the last packet of the capture file.
Packet ]
[ Go To Last
Packet ]
[ Auto Scroll in Live View › Auto Scroll
Capture ]
in Live Capture
Auto scroll packet list while doing a live
[ Colorize ]
View › Colorize
Colorize the packet list (or not).
[ Zoom In ]
View › Zoom In
Zoom into the packet data (increase the
View › Zoom Out
Zoom out of the packet data (decrease the
View › Normal Size
Set zoom level back to 100%.
[ Zoom Out ]
[ Normal Size ]
50
capture (or not).
font size).
font size).
Toolbar
Toolbar Item
Menu Item
Description
[ Resize Columns ]
View › Resize
Resize columns, so the content fits into
Icon
Columns
them.
The “Filter” Toolbar
The filter toolbar lets you quickly edit and apply display filters. More information on display filters
is available in Filtering Packets While Viewing.
Figure 16. The “Filter” toolbar
Table 16. Filter toolbar items
Toolbar
Name
Description
Bookmarks
Manage or select saved filters.
Filter Input
The area to enter or edit a display filter string, see
Icon
Building Display Filter Expressions. A syntax check of
your filter string is done while you are typing. The
background will turn red if you enter an incomplete
or invalid string, and will become green when you
enter a valid string.
After you’ve changed something in this field, don’t
forget to press the Apply button (or the Enter/Return
key), to apply this filter string to the display.
This field is also where the current applied filter is
displayed.
Clear
Reset the current display filter and clear the edit area.
Apply
Apply the current value in the edit area as the new
display filter.
Applying a display filter on large capture files might
take quite a long time.
Recent
Select from a list of recently applied filters.
Add Button
Add a new filter button.
51
Toolbar
Name
Description
Icon
[ Squirre Filter Button
Filter buttons are handy shortcuts that apply a display
ls ]
filter as soon as you press them. You can create filter
buttons by pressing the [ + ] button, right-clicking in
the filter button area, or opening the Filter Button
section of the Preferences Dialog. The example shows
a filter button with the label “Squirrels”. If you have
lots of buttons you can arrange them into groups by
using “//” as a label separator. For example, if you
create buttons named “Not Squirrels // Rabbits” and
“Not Squirrels // Capybaras” they will show up in the
toolbar under a single button named “Not Squirrels”.
The “Packet List” Pane
The packet list pane displays all the packets in the current capture file.
Figure 17. The “Packet List” pane
Each line in the packet list corresponds to one packet in the capture file. If you select a line in this
pane, more details will be displayed in the “Packet Details” and “Packet Bytes” panes.
While dissecting a packet, Wireshark will place information from the protocol dissectors into the
columns. As higher-level protocols might overwrite information from lower levels, you will
typically see the information from the highest possible level only.
For example, let’s look at a packet containing TCP inside IP inside an Ethernet packet. The Ethernet
dissector will write its data (such as the Ethernet addresses), the IP dissector will overwrite this by
its own (such as the IP addresses), the TCP dissector will overwrite the IP information, and so on.
There are many different columns available. You can choose which columns are displayed in the
preferences. See Preferences.
The default columns will show:
• [ No. ] The number of the packet in the capture file. This number won’t change, even if a display
filter is used.
• [ Time ] The timestamp of the packet. The presentation format of this timestamp can be
52
changed, see Time Display Formats And Time References.
• [ Source ] The address where this packet is coming from.
• [ Destination ] The address where this packet is going to.
• [ Protocol ] The protocol name in a short (perhaps abbreviated) version.
• [ Length ] The length of each packet.
• [ Info ] Additional information about the packet content.
The first column shows how each packet is related to the selected packet. For example, in the image
above the first packet is selected, which is a DNS request. Wireshark shows a rightward arrow for
the request itself, followed by a leftward arrow for the response in packet 2. Why is there a dashed
line? There are more DNS packets further down that use the same port numbers. Wireshark treats
them as belonging to the same conversation and draws a line connecting them.
Related packet symbols
First packet in a conversation.
Part of the selected conversation.
Not part of the selected conversation.
Last packet in a conversation.
Request.
Response.
The selected packet acknowledges this packet.
The selected packet is a duplicate acknowledgement of this packet.
The selected packet is related to this packet in some other way, e.g., as
part of reassembly.
The packet list has an Intelligent Scrollbar which shows a miniature map of nearby packets. Each
raster line of the scrollbar corresponds to a single packet, so the number of packets shown in the
map depends on your physical display and the height of the packet list. A tall packet list on a highresolution (“Retina”) display will show you quite a few packets. In the image above the scrollbar
shows the status of more than 500 packets along with the 15 shown in the packet list itself.
Right clicking will show a context menu, described in Pop-up menu of the “Packet List” pane.
53
The “Packet Details” Pane
The packet details pane shows the current packet (selected in the “Packet List” pane) in a more
detailed form.
Figure 18. The “Packet Details” pane
This pane shows the protocols and protocol fields of the packet selected in the “Packet List” pane.
The protocol summary lines (subtree labels) and fields of the packet are shown in a tree which can
be expanded and collapsed.
There is a context menu (right mouse click) available. See details in Pop-up menu of the “Packet
Details” pane.
Some protocol fields have special meanings.
• Generated fields. Wireshark itself will generate additional protocol information which isn’t
present in the captured data. This information is enclosed in square brackets (“[” and “]”).
Generated information includes response times, TCP analysis, IP geolocation information, and
checksum validation.
• Links. If Wireshark detects a relationship to another packet in the capture file it will generate a
link to that packet. Links are underlined and displayed in blue. If you double-clicked on a link
Wireshark will jump to the corresponding packet.
The “Packet Bytes” Pane
The packet bytes pane shows the data of the current packet (selected in the “Packet List” pane) in a
hexdump style.
54
Figure 19. The “Packet Bytes” pane
The “Packet Bytes” pane shows a canonical hex dump of the packet data. Each line contains the data
offset, sixteen hexadecimal bytes, and sixteen ASCII bytes. Non-printable bytes are replaced with a
period (“.”).
Depending on the packet data, sometimes more than one page is available, e.g. when Wireshark has
reassembled some packets into a single chunk of data. (See Packet Reassembly for details). In this
case you can see each data source by clicking its corresponding tab at the bottom of the pane.
The default mode for viewing will highlight the bytes for a field where the mouse pointer is
hovering above. The highlight will follow the mouse cursor as it moves. If this highlighting is not
required or wanted, there are two methods for deactivating the functionality:
• Temporary By holding down the Ctrl button while moving the mouse, the highlighted field will
not change
• Permanently Using the context menu (right mouse click) the hover highlighting may be
activated/deactivated. This setting is stored in the selected profile recent file.
Figure 20. The “Packet Bytes” pane with tabs
Additional tabs typically contain data reassembled from multiple packets or decrypted data.
The “Packet Diagram” Pane
The packet diagram pane shows the current packet (selected in the “Packet List” pane) as a
diagram, similar to ones used in textbooks and IETF RFCs.
55
Figure 21. The “Packet Diagram” pane
This pane shows the protocols and top-level protocol fields of the packet selected in the “Packet
List” pane as a series of diagrams.
There is a context menu (right mouse click) available. For details see Pop-up menu of the “Packet
Diagram” pane.
The Statusbar
The statusbar displays informational messages.
In general, the left side will show context related information, the middle part will show
information about the current capture file, and the right side will show the selected configuration
profile. Drag the handles between the text areas to change the size.
Figure 22. The initial Statusbar
This statusbar is shown while no capture file is loaded, e.g., when Wireshark is started.
Figure 23. The Statusbar with a loaded capture file
The colorized bullet…
on the left shows the highest expert information level found in the currently loaded capture file.
Hovering the mouse over this icon will show a description of the expert info level, and clicking
56
the icon will bring up the Expert Information dialog box. For a detailed description of this dialog
and each expert level, see Expert Information.
The edit icon…
on the left side lets you add a comment to the capture file using the Capture File Properties
dialog.
The left side…
shows the capture file name by default. It also shows field information when hovering over and
selecting items in the packet detail and packet bytes panes, as well as general notifications.
The middle…
shows the current number of packets in the capture file. The following values are displayed:
Packets
The number of captured packets.
Displayed
The number of packets currently being displayed.
Marked
The number of marked packets. Only displayed if you marked any packets.
Dropped
The number of dropped packets Only displayed if Wireshark was unable to capture all
packets.
Ignored
The number of ignored packets Only displayed if you ignored any packets.
The right side…
shows the selected configuration profile. Clicking on this part of the statusbar will bring up a
menu with all available configuration profiles, and selecting from this list will change the
configuration profile.
Figure 24. The Statusbar with a configuration profile menu
For a detailed description of configuration profiles, see Configuration Profiles.
Figure 25. The Statusbar with a selected protocol field
57
This is displayed if you have selected a protocol field in the “Packet Details” pane.
The value between the parentheses (in this example “ipv6.src”) is the display filter
TIP
field for the selected item. You can become more familiar with display filter fields by
selecting different packet detail items.
Figure 26. The Statusbar with a display filter message
This is displayed if you are trying to use a display filter which may have unexpected results.
58
Capturing Live Network Data
Introduction
Capturing live network data is one of the major features of Wireshark.
The Wireshark capture engine provides the following features:
• Capture from different kinds of network hardware such as Ethernet or 802.11.
• Simultaneously capture from multiple network interfaces.
• Stop the capture on different triggers such as the amount of captured data, elapsed time, or the
number of packets.
• Simultaneously show decoded packets while Wireshark is capturing.
• Filter packets, reducing the amount of data to be captured. See Filtering while capturing.
• Save packets in multiple files while doing a long-term capture, optionally rotating through a
fixed number of files (a “ringbuffer”). See Capture files and file modes.
The capture engine still lacks the following features:
• Stop capturing (or perform some other action) depending on the captured data.
Prerequisites
Setting up Wireshark to capture packets for the first time can be tricky. A comprehensive guide
“How To setup a Capture” is available at https://gitlab.com/wireshark/wireshark/-/wikis/
CaptureSetup.
Here are some common pitfalls:
• You may need special privileges to start a live capture.
• You need to choose the right network interface to capture packet data from.
• You need to capture at the right place in the network to see the traffic you want to see.
If you have any problems setting up your capture environment, you should have a look at the guide
mentioned above.
Start Capturing
The following methods can be used to start capturing packets with Wireshark:
• You can double-click on an interface in the welcome screen.
• You can select an interface in the welcome screen, then select Capture › Start or click the first
59
toolbar button.
• You can get more detailed information about available interfaces using The “Capture Options”
Dialog Box (Capture › Options…).
• If you already know the name of the capture interface you can start Wireshark from the
command line:
$ wireshark -i eth0 -k
This will start Wireshark capturing on interface eth0. More details can be found at Start Wireshark
from the command line.
The “Capture” Section Of The Welcome Screen
When you open Wireshark without starting a capture or opening a capture file it will display the
“Welcome Screen,” which lists any recently opened capture files and available capture interfaces.
Network activity for each interface will be shown in a sparkline next to the interface name. It is
possible to select more than one interface and capture from them simultaneously.
Figure 27. Capture interfaces on Microsoft Windows
Figure 28. Capture interfaces on macOS
Some interfaces allow or require configuration prior to capture. This will be indicated by a
configuration icon (
) to the left of the interface name. Clicking on the icon will show the
configuration dialog for that interface.
Hovering over an interface will show any associated IPv4 and IPv6 addresses and its capture filter.
Wireshark isn’t limited to just network interfaces — on most systems you can also capture USB,
60
Bluetooth, and other types of packets. Note also that an interface might be hidden if it’s inaccessible
to Wireshark or if it has been hidden as described in The “Manage Interfaces” Dialog Box.
The “Capture Options” Dialog Box
When you select Capture › Options… (or use the corresponding item in the main toolbar),
Wireshark pops up the “Capture Options” dialog box as shown in The “Capture Options” input tab.
If you are unsure which options to choose in this dialog box, leaving the defaults settings as they
are should work well in many cases.
Figure 29. The “Capture Options” input tab
The “Input” tab contains the “Interface” table, which shows the following columns:
Interface
The interface name.
Some interfaces allow or require configuration prior to capture. This will be indicated by a
configuration icon (
) to the left of the interface name. Clicking on the icon will show the
configuration dialog for that interface.
Traffic
A sparkline showing network activity over time.
Link-layer Header
The type of packet captured by this interface. In some cases it is possible to change this. See Linklayer header type for more details.
Promiscuous
Lets you put this interface in promiscuous mode while capturing. Note that another application
might override this setting.
61
Snaplen
The snapshot length, or the number of bytes to capture for each packet. You can set an explicit
length if needed, e.g., for performance or privacy reasons.
Buffer
The size of the kernel buffer that is reserved for capturing packets. You can increase or decrease
this as needed, but the default is usually sufficient.
Monitor Mode
Lets you capture full, raw 802.11 headers. Support depends on the interface type, hardware,
driver, and OS. Note that enabling this might disconnect you from your wireless network.
Capture Filter
The capture filter applied to this interface. You can edit the filter by double-clicking on it. See
Filtering while capturing for more details about capture filters.
Hovering over an interface or expanding it will show any associated IPv4 and IPv6 addresses.
If “Enable promiscuous mode on all interfaces” is enabled, the individual promiscuous mode
settings above will be overridden.
“Capture filter for selected interfaces” can be used to set a filter for more than one interface at the
same time.
[ Manage Interfaces ] opens the The “Manage Interfaces” dialog box where pipes can be defined,
local interfaces scanned or hidden, or remote interfaces added.
[ Compile Selected BPFs ] opens The “Compiled Filter Output” dialog box, which shows you the
compiled bytecode for your capture filter. This can help to better understand the capture filter you
created.
Linux power user tip
The execution of BPFs can be sped up on Linux by turning on BPF Just In Time
compilation by executing
TIP
$ echo 1 >/proc/sys/net/core/bpf_jit_enable
if it is not enabled already. To make the change persistent you can use sysfsutils.
62
Figure 30. The “Capture Options” output tab
The “Output” tab shows the following information:
Capture to a permanent file
File
This field allows you to specify the file name that will be used for the capture file. It is left
blank by default. If left blank, the capture data will be stored in a temporary file. See Capture
files and file modes for details. You can also click on the button to the right of this field to
browse through the filesystem.
Output format
Allows you to set the format of the capture file. pcapng is the default and is more flexible than
pcap. pcapng might be required, e.g., if more than one interface is chosen for capturing. See
https://gitlab.com/wireshark/wireshark/-/wikis/Development/PcapNg for more details on
pcapng.
Create a new file automatically…
Sets the conditions for switching a new capture file. A new capture file can be created based on
the following conditions:
• The number of packets in the capture file.
• The size of the capture file.
• The duration of the capture file.
• The wall clock time.
Use a ring buffer with
Multiple files only. Form a ring buffer of the capture files with the given number of files.
More details about capture files can be found in Capture files and file modes.
63
Figure 31. The “Capture Options” options tab
The “Options” tab shows the following information:
Display Options
Update list of packets in real-time
Updates the packet list pane in real time during capture. If you do not enable this, Wireshark
will not display any packets until you stop the capture. When you check this, Wireshark
captures in a separate process and feeds the captures to the display process.
Automatically scroll during live capture
Scroll the packet list pane as new packets come in, so you are always looking at the most
recent packet. Automatic scrolling is temporarily disabled when manually scrolling upwards
or performing a "Go" action so that the selected packet can be examined. It will resume upon
manually scrolling to the end of the packet list. If you do not specify this Wireshark adds new
packets to the packet list but does not scroll the packet list pane. This option has no effect if
“Update list of packets in real-time” is disabled.
Show capture information during capture
If this option is enabled, the capture information dialog described in While a Capture is
running … will be shown while packets are captured.
Name Resolution
Resolve MAC addresses
Translate MAC addresses into names.
Resolve network names
Translate network addresses into names.
Resolve transport names
Translate transport names (port numbers).
See Name Resolution for more details on each of these options.
64
Stop capture automatically after…
Capturing can be stopped based on the following conditions:
• The number of packets in the capture file.
• The number of capture files.
• The capture file size.
• The capture file duration.
You can double click on an interface row in the “Input“ tab or click [ Start ] from any tab to
commence the capture. You can click [ Cancel ] to apply your changes and close the dialog.
The “Manage Interfaces” Dialog Box
Figure 32. The “Manage Interfaces” dialog box
The “Manage Interfaces” dialog box initially shows the “Local Interfaces” tab, which lets you
manage the following:
Show
Whether or not to show or hide this interface in the welcome screen and the “Capture Options”
dialog.
Friendly Name
A name for the interface that is human readable.
Interface Name
The device name of the interface.
65
Comment
Can be used to add a descriptive comment for the interface.
The “Pipes” tab lets you capture from a named pipe. To successfully add a pipe, its associated
named pipe must have already been created. Click [ + ] and type the name of the pipe including its
path. Alternatively, [ Browse ] can be used to locate the pipe.
To remove a pipe from the list of interfaces, select it and press [ - ].
On Microsoft Windows, the “Remote Interfaces” tab lets you capture from an interface on a
different machine. The Remote Packet Capture Protocol service must first be running on the target
platform before Wireshark can connect to it.
On Linux or Unix you can capture (and do so more securely) through an SSH tunnel.
To add a new remote capture interface, click [ + ] and specify the following:
Host
The IP address or host name of the target platform where the Remote Packet Capture Protocol
service is listening. The drop-down list contains the hosts that have previously been successfully
contacted. The list can be emptied by choosing “Clear list” from the drop-down list.
Port
Set the port number where the Remote Packet Capture Protocol service is listening on. Leave
blank to use the default port (2002).
Null authentication
Select this if you don’t need authentication to take place for a remote capture to be started. This
depends on the target platform. This is exactly as secure as it appears, i.e., it is not secure at all.
Password authentication
Lets you specify the username and password required to connect to the Remote Packet Capture
Protocol service.
Each interface can optionally be hidden. In contrast to the local interfaces, they are not saved in the
preferences file.
NOTE
Make sure you have outside access to port 2002 on the target platform. This is the
default port used by the Remote Packet Capture Protocol service.
To remove a host including all its interfaces from the list, select it and click the [ - ] button.
The “Compiled Filter Output” Dialog Box
This figure shows the results of compiling the BPF filter for the selected interfaces.
66
Figure 33. The “Compiled Filter Output” dialog box
In the list on the left the interface names are listed. The results of compiling a filter for the selected
interface are shown on the right.
Capture files and file modes
While capturing, the underlying libpcap capturing engine will grab the packets from the network
card and keep the packet data in a (relatively) small kernel buffer. This data is read by Wireshark
and saved into a capture file.
By default, Wireshark saves packets to a temporary file. You can also tell Wireshark to save to a
specific (“permanent”) file and switch to a different file after a given time has elapsed or a given
number of packets have been captured. These options are controlled in the “Capture Options”
dialog’s “Output” tab.
Figure 34. Capture output options
67
Working with large files (several hundred MB) can be quite slow. If you plan to do a
TIP
long-term capture or capturing from a high traffic network, think about using one of
the “Multiple files” options. This will spread the captured packets over several smaller
files which can be much more pleasant to work with.
Using the “Multiple files” option may cut context related information. Wireshark keeps context
information of the loaded packet data, so it can report context related problems (like a stream
error) and keeps information about context related protocols (e.g., where data is exchanged at the
establishing phase and only referred to in later packets). As it keeps this information only for the
loaded file, using one of the multiple file modes may cut these contexts. If the establishing phase is
saved in one file and the things you would like to see is in another, you might not see some of the
valuable context related information.
Information about the folders used for capture files can be found in Files and Folders.
Table 17. Capture file mode selected by capture options
File Name
-
“Create a
“Use a ring
new file…”
buffer…”
-
-
Mode
Resulting filename(s) used
Single temporary
wiresharkXXXXXX (where
file
XXXXXX is a unique number)
foo.cap
-
-
Single named file
foo.cap
foo.cap
x
-
Multiple files,
foo_00001_20230714110102.cap,
continuous
foo_00002_20230714110318.cap, …
Multiple files, ring
foo_00001_20230714110102.cap,
buffer
foo_00002_20230714110318.cap, …
foo.cap
x
x
Single temporary file
A temporary file will be created and used (this is the default). After capturing is stopped this file
can be saved later under a user specified name.
Single named file
A single capture file will be used. Choose this mode if you want to place the new capture file in a
specific folder.
Multiple files, continuous
Like the “Single named file” mode, but a new file is created and used after reaching one of the
multiple file switch conditions (one of the “Next file every…” values).
Multiple files, ring buffer
Much like “Multiple files continuous”, reaching one of the multiple files switch conditions (one
of the “Next file every …” values) will switch to the next file. This will be a newly created file if
value of “Ring buffer with n files” is not reached, otherwise it will replace the oldest of the
formerly used files (thus forming a “ring”).
68
This mode will limit the maximum disk usage, even for an unlimited amount of capture input
data, only keeping the latest captured data.
Link-layer header type
In most cases you won’t have to modify link-layer header type. Some exceptions are as follows:
If you are capturing on an Ethernet device you might be offered a choice of “Ethernet” or “DOCSIS”.
If you are capturing traffic from a Cisco Cable Modem Termination System that is putting DOCSIS
traffic onto the Ethernet to be captured, select “DOCSIS”, otherwise select “Ethernet”.
If you are capturing on an 802.11 device on some versions of BSD you might be offered a choice of
“Ethernet” or “802.11”. “Ethernet” will cause the captured packets to have fake (“cooked”) Ethernet
headers. “802.11” will cause them to have full IEEE 802.11 headers. Unless the capture needs to be
read by an application that doesn’t support 802.11 headers you should select “802.11”.
If you are capturing on an Endace DAG card connected to a synchronous serial line you might be
offered a choice of “PPP over serial” or “Cisco HDLC”. If the protocol on the serial line is PPP, select
“PPP over serial” and if the protocol on the serial line is Cisco HDLC, select “Cisco HDLC”.
If you are capturing on an Endace DAG card connected to an ATM network you might be offered a
choice of “RFC 1483 IP-over-ATM” or “Sun raw ATM”. If the only traffic being captured is RFC 1483
LLC-encapsulated IP, or if the capture needs to be read by an application that doesn’t support
SunATM headers, select “RFC 1483 IP-over-ATM”, otherwise select “Sun raw ATM”.
Filtering while capturing
Wireshark supports limiting the packet capture to packets that match a capture filter. Wireshark
capture filters are written in libpcap filter language. Below is a brief overview of the libpcap filter
language’s syntax. Complete documentation can be found at the pcap-filter man page. You can find
many Capture Filter examples at https://gitlab.com/wireshark/wireshark/-/wikis/CaptureFilters.
You enter the capture filter into the “Filter” field of the Wireshark “Capture Options” dialog box, as
shown in The “Capture Options” input tab.
A capture filter takes the form of a series of primitive expressions connected by conjunctions
(and/or) and optionally preceded by not:
[not] primitive [and|or [not] primitive ...]
An example is shown in A capture filter for telnet that captures traffic to and from a particular host.
69
Example 1. A capture filter for telnet that captures traffic to and from a particular host
tcp port 23 and host 10.0.0.5
This example captures telnet traffic to and from the host 10.0.0.5, and shows how to use two
primitives and the and conjunction. Another example is shown in Capturing all telnet traffic not
from 10.0.0.5, and shows how to capture all telnet traffic except that from 10.0.0.5.
Example 2. Capturing all telnet traffic not from 10.0.0.5
tcp port 23 and not src host 10.0.0.5
A primitive is simply one of the following: [src|dst] host <host>
This primitive allows you to filter on a host IP address or name. You can optionally precede the
primitive with the keyword src|dst to specify that you are only interested in source or
destination addresses. If these are not present, packets where the specified address appears as
either the source or the destination address will be selected.
ether [src|dst] host <ehost>
This primitive allows you to filter on Ethernet host addresses. You can optionally include the
keyword src|dst between the keywords ether and host to specify that you are only interested in
source or destination addresses. If these are not present, packets where the specified address
appears in either the source or destination address will be selected.
gateway host <host>
This primitive allows you to filter on packets that used host as a gateway. That is, where the
Ethernet source or destination was host but neither the source nor destination IP address was
host.
[src|dst] net <net> [{mask <mask>}|{len <len>}]
This primitive allows you to filter on network numbers. You can optionally precede this
primitive with the keyword src|dst to specify that you are only interested in a source or
destination network. If neither of these are present, packets will be selected that have the
specified network in either the source or destination address. In addition, you can specify either
the netmask or the CIDR prefix for the network if they are different from your own.
[tcp|udp] [src|dst] port <port>
This primitive allows you to filter on TCP and UDP port numbers. You can optionally precede this
primitive with the keywords src|dst and tcp|udp which allow you to specify that you are only
interested in source or destination ports and TCP or UDP packets respectively. The keywords
tcp|udp must appear before src|dst.
70
If these are not specified, packets will be selected for both the TCP and UDP protocols and when
the specified address appears in either the source or destination port field.
less|greater <length>
This primitive allows you to filter on packets whose length was less than or equal to the
specified length, or greater than or equal to the specified length, respectively.
ip|ether proto <protocol>
This primitive allows you to filter on the specified protocol at either the Ethernet layer or the IP
layer.
ether|ip broadcast|multicast
This primitive allows you to filter on either Ethernet or IP broadcasts or multicasts.
<expr> relop <expr>
This primitive allows you to create complex filter expressions that select bytes or ranges of bytes
in packets. Please see the pcap-filter man page at https://www.tcpdump.org/manpages/pcapfilter.7.html for more details.
Automatic Remote Traffic Filtering
If Wireshark is running remotely (using e.g., SSH, an exported X11 window, a terminal server, …),
the remote content has to be transported over the network, adding a lot of (usually unimportant)
packets to the actually interesting traffic.
To avoid this, Wireshark tries to figure out if it’s remotely connected (by looking at some specific
environment variables) and automatically creates a capture filter that matches aspects of the
connection.
The following environment variables are analyzed:
SSH_CONNECTION (ssh)
<remote IP> <remote port> <local IP> <local port>
SSH_CLIENT (ssh)
<remote IP> <remote port> <local port>
REMOTEHOST (tcsh, others?)
<remote name>
DISPLAY (x11)
[remote name]:<display num>
SESSIONNAME (terminal server)
<remote name>
71
On Windows it asks the operating system if it’s running in a Remote Desktop Services environment.
While a Capture is running …
You might see the following dialog box while a capture is running:
Figure 35. The “Capture Information” dialog box
This dialog box shows a list of protocols and their activity over time. It can be enabled via the
“capture.show_info” setting in the “Advanced” preferences.
Stop the running capture
A running capture session will be stopped in one of the following ways:
1. The [ Stop Capture ] button in the “Capture Information” dialog box.
2. The Capture › Stop menu item.
3. The [ Stop ] toolbar button.
4. Pressing Ctrl + E .
5. The capture will be automatically stopped if one of the Stop Conditions is met, e.g., the
maximum amount of data was captured.
Restart a running capture
A running capture session can be restarted with the same capture options as the last time, this will
remove all packets previously captured. This can be useful, if some uninteresting packets are
captured and there’s no need to keep them.
Restart is a convenience function and equivalent to a capture stop following by an immediate
capture start. A restart can be triggered in one of the following ways:
1. Using the Capture › Restart menu item.
2. Using the [ Restart ] toolbar button.
72
File Input, Output, And Printing
Introduction
This chapter will describe input and output of capture data.
• Open capture files in various capture file formats
• Save and export capture files in various formats
• Merge capture files together
• Import text files containing hex dumps of packets
• Print packets
Open Capture Files
Wireshark can read in previously saved capture files. To read them, simply select the File › Open
menu or toolbar item. Wireshark will then pop up the “File Open” dialog box, which is discussed in
more detail in The “Open Capture File” Dialog Box.
You can use drag and drop to open files
TIP
On most systems you can open a file by simply dragging it in your file manager and
dropping it onto Wireshark’s main window.
If you haven’t previously saved the current capture file you will be asked to do so to prevent data
loss. This warning can be disabled in the preferences.
In addition to its native file format (pcapng), Wireshark can read and write capture files from a
large number of other packet capture programs as well. See Input File Formats for the list of
capture formats Wireshark understands.
The “Open Capture File” Dialog Box
The “Open Capture File” dialog box allows you to search for a capture file containing previously
captured packets for display in Wireshark. The following sections show some examples of the
Wireshark “Open File” dialog box. The appearance of this dialog depends on the system. However,
the functionality should be the same across systems.
Common dialog behavior on all systems:
• Select files and directories.
• Click the [ Open ] button to accept your selected file and open it.
• Click the [ Cancel ] button to go back to Wireshark and not load a capture file.
73
• The [ Help ] button will take you to this section of the “User’s Guide”.
Wireshark adds the following controls:
• View file preview information such as the size and the number of packets in a selected a
capture file.
• Specify a read filter with the “Read filter” field. This filter will be used when opening the new
file. The text field background will turn green for a valid filter string and red for an invalid one.
Read filters can be used to exclude various types of traffic, which can be useful for large capture
files. They use the same syntax as display filters, which are discussed in detail in Filtering
Packets While Viewing.
• Optionally force Wireshark to read a file as a particular type using the “Automatically detect file
type” drop-down.
Figure 36. “Open” on Microsoft Windows
This is the common Windows file open dialog along with some Wireshark extensions.
74
Figure 37. “Open” - Linux and UNIX
This is the common Qt file open dialog along with some Wireshark extensions.
Input File Formats
The native capture file formats used by Wireshark are:
• pcap. The default format used by the libpcap packet capture library. Used by tcpdump, _Snort,
Nmap, Ntop, and many other tools.
• pcapng. A flexible, extensible successor to the pcap format. Wireshark 1.8 and later save files as
pcapng by default. Versions prior to 1.8 used pcap. Used by Wireshark and by tcpdump in newer
versions of macOS.
The following file formats from other capture tools can be opened by Wireshark:
• Oracle (previously Sun) snoop and atmsnoop captures
• Finisar (previously Shomiti) Surveyor captures
• Microsoft Network Monitor captures
• Novell LANalyzer captures
• AIX iptrace captures
• Cinco Networks NetXray captures
• NETSCOUT (previously Network Associates/Network General) Windows-based Sniffer and
Sniffer Pro captures
• Network
General/Network
Associates
DOS-based
Sniffer
captures
(compressed
or
uncompressed) captures
• LiveAction (previously WildPackets/Savvius) *Peek/EtherHelp/PacketGrabber captures
• RADCOM’s WAN/LAN Analyzer captures
75
• Viavi (previously Network Instruments) Observer captures
• Lucent/Ascend router debug output
• captures from HP-UX nettl
• Toshiba’s ISDN routers dump output
• output from i4btrace from the ISDN4BSD project
• traces from the EyeSDN USB S0
• the IPLog format output from the Cisco Secure Intrusion Detection System
• pppd logs (pppdump format)
• the output from VMS’s TCPIPtrace/TCPtrace/UCX$TRACE utilities
• the text output from the DBS Etherwatch VMS utility
• Visual Networks’ Visual UpTime traffic capture
• the output from CoSine L2 debug
• the output from InfoVista (previously Accellent) 5Views LAN agents
• Endace Measurement Systems’ ERF format captures
• Linux Bluez Bluetooth stack hcidump -w traces
• Catapult (now Ixia/Keysight) DCT2000 .out files
• Gammu generated text output from Nokia DCT3 phones in Netmonitor mode
• IBM Series (OS/400) Comm traces (ASCII & UNICODE)
• Juniper Netscreen snoop captures
• Symbian OS btsnoop captures
• Tamosoft CommView captures
• Tektronix K12xx 32bit .rf5 format captures
• Tektronix K12 text file format captures
• Apple PacketLogger captures
• Captures from Aethra Telecommunications’ PC108 software for their test instruments
• Citrix NetScaler Trace files
• Android Logcat binary and text format logs
• Colasoft Capsa and PacketBuilder captures
• Micropross mplog files
• Unigraf DPA-400 DisplayPort AUX channel monitor traces
• 802.15.4 traces from Daintree’s Sensor Network Analyzer
• MPEG-2 Transport Streams as defined in ISO/IEC 13818-1
76
• Log files from the candump utility
• Logs from the BUSMASTER tool
• Ixia IxVeriWave raw captures
• Rabbit Labs CAM Inspector files
• systemd journal files
• 3GPP TS 32.423 trace files
New file formats are added from time to time.
It may not be possible to read some formats dependent on the packet types captured. Ethernet
captures are usually supported for most file formats but it may not be possible to read other packet
types such as PPP or IEEE 802.11 from all file formats.
Saving Captured Packets
You can save captured packets by using the File › Save or File › Save As… menu items. You can
choose which packets to save and which file format to be used.
Not all information will be saved in a capture file. For example, most file formats don’t record the
number of dropped packets. See Capture Files for details.
The “Save Capture File As” Dialog Box
The “Save Capture File As” dialog box allows you to save the current capture to a file. The exact
appearance of this dialog depends on your system. However, the functionality is the same across
systems. Examples are shown below.
Figure 38. “Save” on Microsoft Windows
77
This is the common Windows file save dialog with some additional Wireshark extensions.
Figure 39. “Save” on Linux and UNIX
This is the common Qt file save dialog with additional Wireshark extensions.
You can perform the following actions:
• Type in the name of the file in which you wish to save the captured packets.
• Select the directory to save the file into.
• Specify the format of the saved capture file by clicking on the “Save as” drop-down box. You can
choose from the types described in Output File Formats. Some capture formats may not be
available depending on the packet types captured.
• The [ Help ] button will take you to this section of the “User’s Guide”.
• “Compress with gzip” will compress the capture file as it is being written to disk.
• Click the [ Save ] button to accept your selected file and save it.
• Click on the [ Cancel ] button to go back to Wireshark without saving any packets.
If you don’t provide a file extension to the filename (e.g., .pcap) Wireshark will append the standard
file extension for that file format.
Wireshark can convert file formats
TIP
You can convert capture files from one format to another by opening a capture and
saving it as a different format.
If you wish to save some of the packets in your capture file you can do so via The “Export Specified
Packets” Dialog Box.
78
Output File Formats
Wireshark can save the packet data in its native file format (pcapng) and in the file formats of other
protocol analyzers so other tools can read the capture data.
Saving in a different format might lose data
NOTE
Saving your file in a different format might lose information such as comments,
name resolution, and time stamp resolution. See Time Stamps for more information
on time stamps.
The following file formats can be saved by Wireshark (with the known file extensions):
• pcapng (*.pcapng). A flexible, extensible successor to the libpcap format. Wireshark 1.8 and
later save files as pcapng by default. Versions prior to 1.8 used libpcap.
• pcap (*.pcap). The default format used by the libpcap packet capture library. Used by tcpdump,
_Snort, Nmap, Ntop, and many other tools.
• Accellent 5Views (*.5vw)
• captures from HP-UX nettl ({asterisktrc0,*.trc1)
• Microsoft Network Monitor - NetMon (*.cap)
• Network Associates Sniffer - DOS (*.cap,*.enc,*.trc,*.fdc,*.syc)
• Cinco Networks NetXray captures (*.cap)
• Network Associates Sniffer - Windows (*.cap)
• Network Instruments/Viavi Observer (*.bfr)
• Novell LANalyzer (*.tr1)
• Oracle (previously Sun) snoop (*.snoop,*.cap)
• Visual Networks Visual UpTime traffic (*.*)
• Symbian OS btsnoop captures (*.log)
• Tamosoft CommView captures (*.ncf)
• Catapult (now Ixia/Keysight) DCT2000 .out files (*.out)
• Endace Measurement Systems’ ERF format capture(*.erf)
• EyeSDN USB S0 traces (*.trc)
• Tektronix K12 text file format captures (*.txt)
• Tektronix K12xx 32bit .rf5 format captures (*.rf5)
• Android Logcat binary logs (*.logcat)
• Android Logcat text logs (*.*)
• Citrix NetScaler Trace files (*.cap)
79
New file formats are added from time to time.
Whether or not the above tools will be more helpful than Wireshark is a different question ;-)
Third party protocol analyzers may require specific file extensions
NOTE
Wireshark examines a file’s contents to determine its type. Some other protocol
analyzers only look at a file’s extension. For example, you might need to use the
.cap extension in order to open a file using the Windows version of Sniffer.
Merging Capture Files
Sometimes you need to merge several capture files into one. For example, this can be useful if you
have captured simultaneously from multiple interfaces at once (e.g., using multiple instances of
Wireshark).
There are three ways to merge capture files using Wireshark:
• Use the File › Merge menu to open the “Merge” dialog. See The “Merge With Capture File”
Dialog Box for details. This menu item will be disabled unless you have loaded a capture file.
• Use drag and drop to drop multiple files on the main window. Wireshark will try to merge the
packets in chronological order from the dropped files into a newly created temporary file. If you
drop a single file, it will simply replace the existing capture.
• Use the mergecap tool from the command line to merge capture files. This tool provides the most
options to merge capture files. See mergecap: Merging multiple capture files into one for details.
The “Merge With Capture File” Dialog Box
This lets you select a file to be merged into the currently loaded file. If your current data has not
been saved you will be asked to save it first.
Most controls of this dialog will work the same way as described in the “Open Capture File” dialog
box. See The “Open Capture File” Dialog Box for details.
Specific controls of this merge dialog are:
Prepend packets
Prepend the packets from the selected file before the currently loaded packets.
Merge chronologically
Merge both the packets from the selected and currently loaded file in chronological order.
Append packets
Append the packets from the selected file after the currently loaded packets.
80
Figure 40. “Merge” on Microsoft Windows
This is the common Windows file open dialog with additional Wireshark extensions.
Figure 41. “Merge” on Linux and UNIX
This is the Qt file open dialog with additional Wireshark extensions.
Import Hex Dump
Wireshark can read in a hex dump and write the data described into a temporary libpcap capture
file. It can read hex dumps with multiple packets in them, and build a capture file of multiple
packets. It is also capable of generating dummy Ethernet, IP and UDP, TCP, or SCTP headers, in order
to build fully processable packet dumps from hexdumps of application-level data only.
Alternatively, a Dummy PDU header can be added to specify a dissector the data should be passed
81
to initially.
Two methods for converting the input are supported:
Standard ASCII Hexdumps
Wireshark understands a hexdump of the form generated by od -Ax -tx1 -v. In other words, each
byte is individually displayed, with spaces separating the bytes from each other. Hex digits can be
upper or lowercase.
In normal operation, each line must begin with an offset describing the position in the packet,
followed a colon, space, or tab separating it from the bytes. There is no limit on the width or
number of bytes per line, but lines with only hex bytes without a leading offset are ignored (i.e., line
breaks should not be inserted in long lines that wrap.) Offsets are more than two digits; they are in
hex by default, but can also be in octal or decimal. Each packet must begin with offset zero, and an
offset zero indicates the beginning of a new packet. Offset values must be correct; an unexpected
value causes the current packet to be aborted and the next packet start awaited. There is also a
single packet mode with no offsets.
Packets may be preceded by a direction indicator ('I' or 'O') and/or a timestamp if indicated. If both
are present, the direction indicator precedes the timestamp. The format of the timestamps must be
specified. If no timestamp is parsed, in the case of the first packet the current system time is used,
while subsequent packets are written with timestamps one microsecond later than that of the
previous packet.
Other text in the input data is ignored. Any text before the offset is ignored, including email
forwarding characters '>'. Any text on a line after the bytes is ignored, e.g., an ASCII character dump
(but see -a to ensure that hex digits in the character dump are ignored). Any line where the first
non-whitespace character is a '#' will be ignored as a comment. Any lines of text between the
bytestring lines are considered preamble; the beginning of the preamble is scanned for the
direction indicator and timestamp as mentioned above and otherwise ignored.
Any line beginning with #TEXT2PCAP is a directive and options can be inserted after this command
to be processed by Wireshark. Currently there are no directives implemented; in the future, these
may be used to give more fine-grained control on the dump and the way it should be processed e.g.,
timestamps, encapsulation type etc.
In general, short of these restrictions, Wireshark is pretty liberal about reading in hexdumps and
has been tested with a variety of mangled outputs (including being forwarded through email
multiple times, with limited line wrap etc.)
Here is a sample dump that can be imported, including optional directional indicator and
timestamp:
82
I 2019-05-14T19:04:57Z
000000 00 e0 1e a7 05 6f
000008 5a a0 b9 12 08 00
000010 03 68 00 00 00 00
000018 ee 33 0f 19 08 7f
000020 03 80 94 04 00 00
000028 16 a2 0a 00 03 50
000030 01 01 0f 19 03 80
00
46
0a
0f
10
00
11
10
00
2e
19
01
0c
01
........
........
........
........
........
........
........
Regular Text Dumps
Wireshark is also capable of scanning the input using a custom Perl regular expression as specified
by GLib’s GRegex here. Using a regex capturing a single packet in the given file Wireshark will
search the given file from start to the second to last character (the last character has to be \n and is
ignored) for non-overlapping (and non-empty) strings matching the given regex and then identify
the fields to import using named capturing subgroups. Using provided format information for each
field they are then decoded and translated into a standard libpcap file retaining packet order.
Note that each named capturing subgroup has to match exactly once a packet, but they may be
present multiple times in the regex.
For example, the following dump:
>
>
<
>
>
<
>
>
0:00:00.265620
0:00:00.280836
0:00:00.295459
0:00:00.296982
0:00:00.305644
0:00:00.319061
0:00:00.330937
0:00:00.356037
a130368b000000080060
a1216c8b00000000000089086b0b82020407
a2010800000000000000000800000000
a1303c8b00000008007088286b0bc1ffcbf0f9ff
a121718b0000000000008ba86a0b8008
a2010900000000000000001000600000
a130428b00000008007589186b0bb9ffd9f0fdfa3eb4295e99f3aaffd2f005
a121788b0000000000008a18
could be imported using these settings:
regex: ^(?<dir>[<>])\s(?<time>\d+:\d\d:\d\d.\d+)\s(?<data>[0-9a-fA-F]+)$
timestamp: %H:%M:%S.%f
dir: in: <
out: >
encoding: HEX
Caution has to be applied when discarding the anchors ^ and $, as the input is searched, not parsed,
meaning even most incorrect regexes will produce valid looking results when not anchored
(however, anchors are not guaranteed to prevent this). It is generally recommended to sanity check
any files created using this conversion.
83
Supported fields:
• data: Actual captured frame data
The only mandatory field. This should match the encoded binary data captured and is used as
the actual frame data to import.
• time: timestamp for the packet
The captured field will be parsed according to the given timestamp format into a timestamp.
If no timestamp is present an arbitrary counter will count up seconds and nanoseconds by one
each packet.
• dir: the direction the packet was sent over the wire
The captured field is expected to be one character in length, any remaining characters are
ignored (e.g., given "Input" only the 'I' is looked at). This character is compared to lists of
characters corresponding to inbound and outbound and the packet is assigned the
corresponding direction. If neither list yields a match, the direction is set to unknown.
If this field is not specified the entire file has no directional information.
• seqno: an ID for this packet
Each packet can be assigned an arbitrary ID that can used as field by Wireshark. This field is
assumed to be a positive integer base 10. This field can e.g. be used to reorder out of order
captures after the import.
If this field is not given, no IDs will be present in the resulting file.
The “Import From Hex Dump” Dialog Box
This dialog box lets you select a text file, containing a hex dump of packet data, to be imported and
set import parameters.
84
Figure 42. The “Import from Hex Dump” dialog in Hex Dump mode
Specific controls of this import dialog are split in three sections:
File Source
Determine which input file has to be imported
Input Format
Determine how the input file has to be interpreted.
Encapsulation
Determine how the data is to be encapsulated.
File source
Filename / Browse
Enter the name of the text file to import. You can use Browse to browse for a file.
Input Format
This section is split in the two alternatives for input conversion, accessible in the two Tabs "Hex
85
Dump" and "Regular Expression"
In addition to the conversion mode specific inputs, there are also common parameters, currently
only the timestamp format.
The Hex Dump tab
Offsets
Select the radix of the offsets given in the text file to import. This is usually hexadecimal, but
decimal and octal are also supported. Select None when only the bytes are present. These will be
imported as a single packet.
Direction indication
Tick this box if the text file to import has direction indicators before each frame. These are on a
separate line before each frame and start with either I or i for input and O or o for output.
The Regular Expression tab
Figure 43. The "Regular Expression" tab inside the "Import from Hex Dump” dialog.
Packet format regular expression
This is the regex used for searching packets and metadata inside the input file. Named capturing
subgroups are used to find the individual fields. Anchors ^ and $ are set to match directly before
and after newlines \n or \r\n. See GRegex for a full documentation.
Data encoding
The Encoding used for the binary data. Supported encodings are plain-hexadecimal, -octal,
-binary and base64. Plain here means no additional characters are present in the data field
beyond whitespaces, which are ignored. Any unexpected characters abort the import process.
Ignored whitespaces are \r, \n, \t, \v, ` ` and only for hex :, only for base64 =.
Any incomplete bytes at the field’s end are assumed to be padding to fill the last complete byte.
These bits should be zero, however, this is not checked.
86
Direction indication
The lists of characters indicating incoming vs. outgoing packets. These fields are only available
when the regex contains a (?<dir>…) group.
Common items
Timestamp Format
This is the format specifier used to parse the timestamps in the text file to import. It uses the
same format as strptime(3) with the addition of %f for zero padded fractions of seconds. The
precision of %f is determined from its length. The most common fields are %H, %M and %S for hours,
minutes and seconds. The straightforward HH:MM:SS format is covered by %T. For a full
definition of the syntax look for strptime(3),
In Regex mode this field is only available when a (?<time>…) group is present.
In Hex Dump mode if there are no timestamps in the text file to import, leave this field empty
and timestamps will be generated based on the time of import.
Encapsulation
Encapsulation type
Here you can select which type of frames you are importing. This all depends on from what type
of medium the dump to import was taken. It lists all types that Wireshark understands, so as to
pass the capture file contents to the right dissector.
Dummy header
When Ethernet encapsulation is selected you have to option to prepend dummy headers to the
frames to import. These headers can provide artificial Ethernet, IP, UDP, TCP or SCTP headers or
SCTP data chunks. When selecting a type of dummy header, the applicable entries are enabled,
others are greyed out and default values are used. When the Wireshark Upper PDU export
encapsulation is selected the option ExportPDU becomes available. This allows you to select the
name of the dissector these frames are to be directed to.
Maximum frame length
You may not be interested in the full frames from the text file, just the first part. Here you can
define how much data from the start of the frame you want to import. If you leave this open the
maximum is set to 256kiB.
Once all input and import parameters are setup click [ Import ] to start the import. If your current
data wasn’t saved before you will be asked to save it first.
If the import button doesn’t unlock, make sure all encapsulation parameters are in the expected
range and all unlocked fields are populated when using regex mode (the placeholder text is not
used as default).
When completed there will be a new capture file loaded with the frames imported from the text
87
file.
File Sets
When using the “Multiple Files” option while doing a capture (see: Capture files and file modes), the
capture data is spread over several capture files, called a file set.
As it can become tedious to work with a file set by hand, Wireshark provides some features to
handle these file sets in a convenient way.
How does Wireshark detect the files of a file set?
A filename in a file set uses the format Prefix_Number_DateTimeSuffix which might look
something like test_00001_20230714183910.pcap. All files of a file set share the same prefix
(e.g., “test”) and suffix (e.g., “.pcap”) and a varying middle part.
To find the files of a file set, Wireshark scans the directory where the currently loaded file
resides and checks for files matching the filename pattern (prefix and suffix) of the currently
loaded file.
This simple mechanism usually works well but has its drawbacks. If several file sets were
captured with the same prefix and suffix, Wireshark will detect them as a single file set. If
files were renamed or spread over several directories the mechanism will fail to find all files
of a set.
The following features in the File › File Set submenu are available to work with file sets in a
convenient way:
• The “List Files” dialog box will list the files Wireshark has recognized as being part of the
current file set.
• [ Next File ] closes the current and opens the next file in the file set.
• [ Previous File ] closes the current and opens the previous file in the file set.
The “List Files” Dialog Box
88
Figure 44. The “List Files” dialog box
Each line contains information about a file of the file set:
Filename
The name of the file. If you click on the filename (or the radio button left to it), the current file
will be closed and the corresponding capture file will be opened.
Created
The creation time of the file.
Last Modified
The last time the file was modified.
Size
The size of the file.
The last line will contain info about the currently used directory where all of the files in the file set
can be found.
The content of this dialog box is updated each time a capture file is opened/closed.
The [ Close ] button will, well, close the dialog box.
Exporting Data
Wireshark provides a variety of options for exporting packet data. This section describes general
ways to export data from the main Wireshark application. There are many other ways to export or
extract data from capture files, including processing tshark output and customizing Wireshark and
TShark using Lua scripts.
The “Export Specified Packets” Dialog Box
89
Figure 45. The “Export Specified Packets” dialog box
This is similar to the “Save” dialog box, but it lets you save specific packets. This can be useful for
trimming irrelevant or unwanted packets from a capture file. See Packet Range for details on the
range controls.
The “Export Packet Dissections” Dialog Box
This lets you save the packet list, packet details, and packet bytes as plain text, CSV, JSON, and other
formats.
Figure 46. The “Export Packet Dissections” dialog box
90
The format can be selected from the “Export As” drop-down and further customized using the
“Packet Range” and “Packet Format” controls. Some controls are unavailable for some formats,
notably CSV and JSON. The following formats are supported:
• Plain text as shown in the main window
• Comma-separated values (CSV)
• C-compatible byte arrays
• PSML (summary XML)
• PDML (detailed XML)
• JavaScript Object Notation (JSON)
Here are some examples of exported data:
Plain text
No.
SSID
Time
Source
Destination
Protocol Length
Info
1 0.000000
200.121.1.131
172.16.0.122
TCP
1454
10554 → 80 [ACK] Seq=1 Ack=1 Win=65535 Len=1400 [TCP segment of a reassembled PDU]
Frame 1: 1454 bytes on wire (11632 bits), 1454 bytes captured (11632 bits)
Ethernet II, Src: 00:50:56:c0:00:01, Dst: 00:0c:29:42:12:13
Internet Protocol Version 4, Src: 200.121.1.131 (200.121.1.131), Dst: 172.16.0.122
(172.16.0.122)
0100 .... = Version: 4
.... 0101 = Header Length: 20 bytes (5)
Differentiated Services Field: 0x00 (DSCP: CS0, ECN: Not-ECT)
Total Length: 1440
Identification: 0x0141 (321)
Flags: 0x0000
...0 0000 0000 0000 = Fragment offset: 0
Time to live: 106
Protocol: TCP (6)
Header checksum: 0xd390 [validation disabled]
[Header checksum status: Unverified]
Source: 200.121.1.131 (200.121.1.131)
Destination: 172.16.0.122 (172.16.0.122)
[Source GeoIP: PE, ASN 6147, Telefonica del Peru S.A.A.]
Transmission Control Protocol, Src Port: 10554, Dst Port: 80, Seq: 1, Ack: 1, Len:
1400
91
If you would like to be able to import any previously exported packets from a plain
text file it is recommended that you do the following:
• Add the “Absolute date and time” column.
• Temporarily hide all other columns.
TIP
• Disable the Edit › Preferences › Protocols › Data “Show not dissected data on new
Packet Bytes pane” preference. More details are provided in Preferences
• Include the packet summary line.
• Exclude column headings.
• Exclude packet details.
• Include the packet bytes.
CSV
"No.","Time","Source","Destination","Protocol","Length","SSID","Info","Win Size"
"1","0.000000","200.121.1.131","172.16.0.122","TCP","1454","","10554 > 80 [ACK]
Seq=1 Ack=1 Win=65535 Len=1400 [TCP segment of a reassembled PDU]","65535"
"2","0.000011","172.16.0.122","200.121.1.131","TCP","54","","[TCP ACKed unseen
segment] 80 > 10554 [ACK] Seq=1 Ack=11201 Win=53200 Len=0","53200"
"3","0.025738","200.121.1.131","172.16.0.122","TCP","1454","","[TCP Spurious
Retransmission] 10554 > 80 [ACK] Seq=1401 Ack=1 Win=65535 Len=1400 [TCP segment of a
reassembled PDU]","65535"
"4","0.025749","172.16.0.122","200.121.1.131","TCP","54","","[TCP Window Update] [TCP
ACKed unseen segment] 80 > 10554 [ACK] Seq=1 Ack=11201 Win=63000 Len=0","63000"
"5","0.076967","200.121.1.131","172.16.0.122","TCP","1454","","[TCP Previous segment
not captured] [TCP Spurious Retransmission] 10554 > 80 [ACK] Seq=4201 Ack=1
Win=65535 Len=1400 [TCP segment of a reassembled PDU]","65535"
JSON
{
"_index": "packets-2014-06-22",
"_type": "doc",
"_score": null,
"_source": {
"layers": {
"frame": {
"frame.encap_type": "1",
"frame.time": "Jun 22, 2014 13:29:41.834477000 PDT",
"frame.offset_shift": "0.000000000",
"frame.time_epoch": "1403468981.834477000",
"frame.time_delta": "0.450535000",
"frame.time_delta_displayed": "0.450535000",
"frame.time_relative": "0.450535000",
92
"frame.number": "2",
"frame.len": "86",
"frame.cap_len": "86",
"frame.marked": "0",
"frame.ignored": "0",
"frame.protocols": "eth:ethertype:ipv6:icmpv6",
"frame.coloring_rule.name": "ICMP",
"frame.coloring_rule.string": "icmp || icmpv6"
},
"eth": {
"eth.dst": "33:33:ff:9e:e3:8e",
"eth.dst_tree": {
"eth.dst_resolved": "33:33:ff:9e:e3:8e",
"eth.dst.oui": "3355647",
"eth.addr": "33:33:ff:9e:e3:8e",
"eth.addr_resolved": "33:33:ff:9e:e3:8e",
"eth.addr.oui": "3355647",
"eth.dst.lg": "1",
"eth.lg": "1",
"eth.dst.ig": "1",
"eth.ig": "1"
},
"eth.src": "00:01:5c:62:8c:46",
"eth.src_tree": {
"eth.src_resolved": "00:01:5c:62:8c:46",
"eth.src.oui": "348",
"eth.src.oui_resolved": "Cadant Inc.",
"eth.addr": "00:01:5c:62:8c:46",
"eth.addr_resolved": "00:01:5c:62:8c:46",
"eth.addr.oui": "348",
"eth.addr.oui_resolved": "Cadant Inc.",
"eth.src.lg": "0",
"eth.lg": "0",
"eth.src.ig": "0",
"eth.ig": "0"
},
"eth.type": "0x000086dd"
},
"ipv6": {
"ipv6.version": "6",
"ip.version": "6",
"ipv6.tclass": "0x00000000",
"ipv6.tclass_tree": {
"ipv6.tclass.dscp": "0",
"ipv6.tclass.ecn": "0"
},
"ipv6.flow": "0x00000000",
"ipv6.plen": "32",
93
"ipv6.nxt": "58",
"ipv6.hlim": "255",
"ipv6.src": "2001:558:4080:16::1",
"ipv6.addr": "2001:558:4080:16::1",
"ipv6.src_host": "2001:558:4080:16::1",
"ipv6.host": "2001:558:4080:16::1",
"ipv6.dst": "ff02::1:ff9e:e38e",
"ipv6.addr": "ff02::1:ff9e:e38e",
"ipv6.dst_host": "ff02::1:ff9e:e38e",
"ipv6.host": "ff02::1:ff9e:e38e",
"ipv6.geoip.src_summary": "US, ASN 7922, Comcast Cable Communications, LLC",
"ipv6.geoip.src_summary_tree": {
"ipv6.geoip.src_country": "United States",
"ipv6.geoip.country": "United States",
"ipv6.geoip.src_country_iso": "US",
"ipv6.geoip.country_iso": "US",
"ipv6.geoip.src_asnum": "7922",
"ipv6.geoip.asnum": "7922",
"ipv6.geoip.src_org": "Comcast Cable Communications, LLC",
"ipv6.geoip.org": "Comcast Cable Communications, LLC",
"ipv6.geoip.src_lat": "37.751",
"ipv6.geoip.lat": "37.751",
"ipv6.geoip.src_lon": "-97.822",
"ipv6.geoip.lon": "-97.822"
}
},
"icmpv6": {
"icmpv6.type": "135",
"icmpv6.code": "0",
"icmpv6.checksum": "0x00005b84",
"icmpv6.checksum.status": "1",
"icmpv6.reserved": "00:00:00:00",
"icmpv6.nd.ns.target_address": "2001:558:4080:16:be36:e4ff:fe9e:e38e",
"icmpv6.opt": {
"icmpv6.opt.type": "1",
"icmpv6.opt.length": "1",
"icmpv6.opt.linkaddr": "00:01:5c:62:8c:46",
"icmpv6.opt.src_linkaddr": "00:01:5c:62:8c:46"
}
}
}
}
}
]
94
The “Export Selected Packet Bytes” Dialog Box
Export the bytes selected in the “Packet Bytes” pane into a raw binary file.
Figure 47. The “Export Selected Packet Bytes” dialog box
File name
The file name to export the packet data to.
Save as type
The file extension.
The “Export PDUs to File…” Dialog Box
The “Export PDUs to File…” dialog box allows you to filter the captured Protocol Data Units (PDUs)
and export them into the file. It allows you to export reassembled PDUs avoiding lower layers such
as HTTP without TCP, and decrypted PDUs without the lower protocols such as HTTP without TLS
and TCP.
1. In the main menu select File › Export PDUs to File…. Wireshark will open a corresponding
dialog Export PDUs to File window.
95
Figure 48. Export PDUs to File window
2. To select the data according to your needs, optionally type a filter value into the Display Filter
field. For more information about filter syntax, see the Wireshark Filters man page.
3. In the field below the Display Filter field you can choose the level from which you want to
export the PDUs to the file. There are seven levels:
a. DLT User. You can export a protocol, which is framed in the user data link type table without
the need to reconfigure the DLT user table. For more information, see the How to Dissect
Anything page.
b. DVB-CI. You can use it for the Digital Video Broadcasting (DVB) protocol.
c. Logcat and Logcat Text. You can use them for the Android logs.
d. OSI layer 3. You can use it to export PDUs encapsulated in the IPSec or SCTP protocols.
e. OSI layer 4. You can use it to export PDUs encapsulated in the TCP or UDP protocols.
f. OSI layer 7. You can use it to export the following protocols: CredSSP over TLS, Diameter,
protocols encapsulated in TLS and DTLS, H.248, Megaco, RELOAD framing, SIP, SMPP.
NOTE
As a developer you can add any dissector to the existing list or define a new
entry in the list by using the functions in epan/exported_pdu.h.
4. To finish exporting PDUs to file, click the [ OK ] button in the bottom-right corner. This will close
the originally captured file and open the exported results instead as a temporary file in the
main Wireshark window.
5. You may save the temporary file just like any captured file. See Saving Captured Packets for
details.
The file produced has a Wireshark Upper PDU encapsulation type that has
NOTE
somewhat limited support outside of Wireshark, but is very flexible and can
contain PDUs for any protocol for which there is a Wireshark dissector.
96
The “Strip Headers…” Dialog Box
The “Strip Headers…” dialog box allows you to filter known encapsulation types on whatever
protocol layer they appear and export them into a new capture file, removing lower-level protocols.
It allows you to export reassembled packets and frames without lower layers such as GPF, GRE,
GSE, GTP-U, MPLS, MPE, PPP, and more. If Wireshark has performed decryption, then you can
export decrypted IP from protocols like IEEE 802.11 or IPSec without having to save encryption
keys.
The procedure is similar to that of The “Export PDUs to File…” Dialog Box:
1. In the main menu select File › Strip Headers…. Wireshark will open a corresponding dialog.
2. To select the data according to your needs, optionally type a filter value into the Display Filter
field. For more information about filter syntax, see the Wireshark Filters man page.
3. In the field below the Display Filter field you can choose the encapsulation type you want to
find and export to the file. There are two encapsulations supported:
a. Ethernet. You can use it to export Ethernet encapsulated in other protocols.
b. IP. You can use it to export IPv4 and IPv6 encapsulated in other protocols.
NOTE
As a developer you can add encapsulations to the list by using the functions
in epan/exported_pdu.h.
4. To finish exporting to file, click the [ OK ] button in the bottom-right corner. This will close the
originally captured file and open the exported results instead as a temporary file in the main
Wireshark window.
5. You may save the temporary file just like any captured file. See Saving Captured Packets for
details.
NOTE
The new capture files produced have standard encapsulation types and can be
read in nearly any tool.
The “Export TLS Session Keys…” Dialog Box
Transport Layer Security (TLS) encrypts the communication between a client and a server. The
most common use for it is web browsing via HTTPS.
Decryption of TLS traffic requires TLS secrets. You can get them in the form of stored session keys
in a "key log file", or by using an RSA private key file. For more details, see the TLS wiki page.
The File › Export TLS Session Keys… menu option generates a new "key log file" which contains
TLS session secrets known by Wireshark. This feature is useful if you typically decrypt TLS sessions
using the RSA private key file. The RSA private key is very sensitive because it can be used to
decrypt other TLS sessions and impersonate the server. Session keys can be used only to decrypt
97
sessions from the packet capture file. However, session keys are the preferred mechanism for
sharing data over the Internet.
To export captured TLS session keys, follow the steps below:
1. In the main menu select File › Export TLS Session Keys…. Wireshark will open a
corresponding dialog Export TLS Session Keys window.
Figure 49. Export TLS Session Keys window
2. Type the desired file name in the Save As field.
3. Choose the destination folder for your file in the Where field.
4. Press the [ Save ] button to complete the export file procedure.
The “Export Objects” Dialog Box
This feature scans through the selected protocol’s streams in the currently open capture file or
running capture and allows the user to export reassembled objects to the disk. For example, if you
select HTTP, you can export HTML documents, images, executables, and any other files transferred
over HTTP to the disk. If you have a capture running, this list is automatically updated every few
seconds with any new objects seen. The saved objects can then be opened or examined
independently of Wireshark.
98
Figure 50. The “Export Objects” dialog box
Columns:
Packet
The packet number in which this object was found. In some cases, there can be multiple objects
in the same packet.
Hostname
The hostname of the server that sent this object.
Content Type
The content type of this object.
Size
The size of this object in bytes.
Filename: The filename for this object. Each protocol generates the filename differently. For
example, HTTP uses the final part of the URI and IMF uses the subject of the email.
Inputs:
Text Filter
Only displays objects containing the specified text string.
99
Help
Opens this section of the “User’s Guide”.
Save All
Saves all objects (including those not displayed) using the filename from the filename column.
You will be asked what directory or folder to save them in.
Close
Closes the dialog without exporting.
Save
Saves the currently selected object as a filename you specify. The default filename to save as is
taken from the filename column of the objects list.
Printing Packets
To print packets, select the File › Print… menu item. Wireshark will display the “Print” dialog box
as shown below.
It’s easy to waste paper doing this
WARNING
Printed output can contain lots of text, particularly if you print packet details
and bytes.
The “Print” Dialog Box
100
Figure 51. The “Print” dialog box
The “Print” dialog box shows a preview area which shows the result of changing the packet format
settings. You can zoom in and out using the + and - keys and reset the zoom level using the 0 key.
The following settings are available in the Print dialog box:
Packet Format
Lets you specify what gets printed. See The “Packet Format” frame for details.
Summary line
Include a summary line for each packet. The line will contain the same fields as the packet
list.
Details
Print details for each packet.
Bytes
Print a hex dump of each packet.
Packet Range
Select the packets to be printed. See The “Packet Range” Frame for details.
[ Page Setup… ] lets you select the page size and orientation.
101
[ Print… ] prints to your default printer.
[ Cancel ] will close the dialog without printing.
[ Help ] will display this section of the “User’s Guide”.
The “Packet Range” Frame
The packet range frame is a part of the “Export Specified Packets,” “Export Packet Dissections,” and
“Print” dialog boxes. You can use it to specify which packets will be exported or printed.
Figure 52. The “Packet Range” frame
By default, the [ Displayed ] button is set, which only exports or prints the packets that match the
current display filter. Selecting [ Captured ] will export or print all packets. You can further limit
what you export or print to the following:
All packets
All captured or displayed packets depending on the primary selection above.
Selected packet
Only the selected packet.
Marked packets
Only marked packets. See Marking Packets.
First to last marked
Lets you mark an inclusive range of packets.
Range
Lets you manually specify a range of packets, e.g., 5,10-15,20- will process the packet number
five, the packets from packet number ten to fifteen (inclusive) and every packet from number
twenty to the end of the capture.
Remove ignored packets
Don’t export or print ignored packets. See Ignoring Packets.
102
The Packet Format Frame
The packet format frame is also a part of the “Export Packet Dissections” and “Print” dialog boxes.
You can use it to specify which parts of dissection are exported or printed.
Figure 53. The “Packet Format” frame
Each of the settings below correspond to the packet list, packet detail, and packet bytes in the main
window.
Packet summary line
Export or print each summary line as shown in the “Packet List” pane.
Packet details
Export or print the contents of the “Packet Details” tree.
All collapsed
Export or print as if the “Packet Details” tree is in the “all collapsed” state.
As displayed
Export or print as if the “Packet Details” tree is in the “as displayed” state.
All expanded
Export or print as if the “Packet Details” tree is in the “all expanded” state.
Packet Bytes
Export or print the contents of the “Packet Bytes” pane.
Each packet on a new page
For printing and some export formats, put each packet on a separate page. For example, when
exporting to a text file this will put a form feed character between each packet.
103
Capture information header
Add a header to each page with capture filename and the number of total packets and shown
packets.
104
Working With Captured Packets
Viewing Packets You Have Captured
Once you have captured some packets or you have opened a previously saved capture file, you can
view the packets that are displayed in the packet list pane by simply clicking on a packet in the
packet list pane, which will bring up the selected packet in the tree view and byte view panes.
You can then expand any part of the tree to view detailed information about each protocol in each
packet. Clicking on an item in the tree will highlight the corresponding bytes in the byte view. An
example with a TCP packet selected is shown in Wireshark with a TCP packet selected for viewing.
It also has the Acknowledgment number in the TCP header selected, which shows up in the byte
view as the selected bytes.
Figure 54. Wireshark with a TCP packet selected for viewing
You can also select and view packets the same way while Wireshark is capturing if you selected
“Update list of packets in real time” in the “Capture Preferences” dialog box.
In addition you can view individual packets in a separate window as shown in Viewing a packet in
a separate window. You can do this by double-clicking on an item in the packet list or by selecting
the packet in which you are interested in the packet list pane and selecting View › Show Packet in
New Window. This allows you to easily compare two or more packets, even across multiple files.
105
Figure 55. Viewing a packet in a separate window
Along with double-clicking the packet list and using the main menu there are a number of other
ways to open a new packet window:
• Hold down the shift key and double-click on a frame link in the packet details.
• From The menu items of the “Packet List” pop-up menu.
• From The menu items of the “Packet Details” pop-up menu.
Pop-up Menus
You can open a pop-up menu over the “Packet List”, its column heading, “Packet Details”, or “Packet
Bytes” by clicking your right mouse button on the corresponding item.
Pop-up Menu Of The “Packet List” Column Header
106
Figure 56. Pop-up menu of the “Packet List” column header
The following table gives an overview of which functions are available in this header, where to find
the corresponding function in the main menu, and a description of each item.
Table 18. The menu items of the “Packet List” column header pop-up menu
Item
Description
Align Left
Left-align values in this column.
Align Center
Center-align values in this column.
Align Right
Right-align values in this column.
Column Preferences…
Open the “Preferences” dialog for this column.
Edit Column
Open the column editor toolbar for this column.
Resize To Contents
Resize the column to fit its values.
Resolve Names
If this column contains addresses, resolve them.
No., Time, Source, et al.
Show or hide a column by selecting its item.
Remove Column
Remove this column, similar to deleting it in the “Preferences”
dialog.
Pop-up Menu Of The “Packet List” Pane
107
Figure 57. Pop-up menu of the “Packet List” pane
The following table gives an overview of which functions are available in this pane, where to find
the corresponding function in the main menu, and a short description of each item.
Table 19. The menu items of the “Packet List” pop-up menu
Item
Corresp Description
onding
main
menu
item
Mark Packet (toggle)
Edit
Mark or unmark a packet.
Ignore Packet (toggle)
Edit
Ignore or inspect this packet while dissecting the capture
file.
Set Time Reference
Edit
Set or reset a time reference.
Edit
Opens the “Time Shift” dialog, which allows you to adjust
(toggle)
Time Shift
the timestamps of some or all packets.
Packet Comment…
Edit
Opens the “Packet Comment” dialog, which lets you add a
comment to a single packet. Note that the ability to save
packet comments depends on your file format. E.g.,
pcapng supports comments, pcap does not.
108
Item
Corresp Description
onding
main
menu
item
Edit Resolved Name
Allows you to enter a name to resolve for the selected
address.
Apply as Filter
Analyze Immediately replace or append the current display filter
based on the most recent packet list or packet details item
selected. The first submenu item shows the filter and
subsequent items show the different ways that the filter
can be applied.
Prepare as Filter
Analyze Change the current display filter based on the most recent
packet list or packet details item selected, but don’t apply
it. The first submenu item shows the filter and subsequent
items show the different ways that the filter can be
changed.
Conversation Filter
Apply a display filter with the address information from
the selected packet. For example, the IP menu entry will
set a filter to show the traffic between the two IP
addresses of the current packet.
Colorize Conversation
Create a new colorizing rule based on address information
from the selected packet.
SCTP
Allows you to analyze and prepare a filter for this SCTP
association.
Follow › TCP Stream
Analyze Open a window that displays all the TCP segments
captured that are on the same TCP connection as a
selected packet. See Following Protocol Streams.
Follow › UDP Stream
Analyze Same functionality as “Follow TCP Stream” but for UDP
Follow › DCCP Stream
Analyze Same functionality as “Follow TCP Stream” but for DCCP
Follow › TLS Stream
Analyze Same functionality as “Follow TCP Stream” but for TLS or
“streams”.
streams.
SSL streams. See the wiki page on SSL for instructions on
providing TLS keys.
Follow › HTTP Stream
Copy › Summary as Text
Analyze Same functionality as “Follow TCP Stream” but for HTTP
streams.
Copy the summary fields as displayed to the clipboard as
tab-separated text.
109
Item
Corresp Description
onding
main
menu
item
Copy › …as CSV
Copy the summary fields as displayed to the clipboard as
Copy › …as YAML
Copy the summary fields as displayed to the clipboard as
Copy › As Filter
Prepare a display filter based on the currently selected
Copy › Bytes as Hex + ASCII
Copy the packet bytes to the clipboard in full “hexdump”
comma-separated text.
YAML data.
item and copy that filter to the clipboard.
Dump
format.
Copy › …as Hex Dump
Copy the packet bytes to the clipboard in “hexdump”
Copy › …as Printable Text
Copy the packet bytes to the clipboard as ASCII text,
Copy › …as a Hex Stream
Copy the packet bytes to the clipboard as an unpunctuated
Copy › …as Raw Binary
Copy the packet bytes to the clipboard as raw binary. The
format without the ASCII portion.
excluding non-printable characters.
list of hex digits.
data is stored in the clipboard using the MIME type
“application/octet-stream”.
Protocol Preferences
Adjust the preferences for the selected protocol.
Decode As…
Analyze Change or apply a new relation between two dissectors.
Show Packet in New
View
Window
Shows the selected packet in a separate window. The
separate window shows only the packet details and bytes.
See Viewing a packet in a separate window for details.
Pop-up Menu Of The “Packet Details” Pane
110
Figure 58. Pop-up menu of the “Packet Details” pane
The following table gives an overview of which functions are available in this pane, where to find
the corresponding function in the main menu, and a short description of each item.
Table 20. The menu items of the “Packet Details” pop-up menu
Item
Corresp Description
onding
main
menu
item
Expand Subtrees
View
Expand the currently selected subtree.
Collapse Subtrees
View
Collapse the currently selected subtree.
Expand All
View
Expand all subtrees in all packets in the capture.
Collapse All
View
Wireshark keeps a list of all the protocol subtrees that are
expanded, and uses it to ensure that the correct subtrees
are expanded when you display a packet. This menu item
collapses the tree view of all packets in the capture list.
Edit Resolved Name
View
Allows you to enter a name to resolve for the selected
address.
111
Item
Corresp Description
onding
main
menu
item
Apply as Column
Use the selected protocol item to create a new column in
the packet list.
Apply as Filter
Analyze Immediately replace or append the current display filter
based on the most recent packet list or packet details item
selected. The first submenu item shows the filter and
subsequent items show the different ways that the filter
can be applied.
Prepare as Filter
Analyze Change the current display filter based on the most recent
packet list or packet details item selected, but don’t apply
it. The first submenu item shows the filter and subsequent
items show the different ways that the filter can be
changed.
Colorize with Filter
This menu item uses a display filter with the information
from the selected protocol item to build a new colorizing
rule.
Follow › TCP Stream
Analyze Open a window that displays all the TCP segments
captured that are on the same TCP connection as a
selected packet. See Following Protocol Streams.
Follow › UDP Stream
Analyze Same functionality as “Follow TCP Stream” but for UDP
Follow › TLS Stream
Analyze Same functionality as “Follow TCP Stream” but for TLS or
“streams”.
SSL streams. See the wiki page on SSL for instructions on
providing TLS keys.
Follow › HTTP Stream
Analyze Same functionality as “Follow TCP Stream” but for HTTP
Copy › All Visible Items
Edit
Copy the packet details as displayed.
Copy › All Visible Selected
Edit
Copy the selected packet detail and its children as
streams.
displayed.
Tree Items
Copy › Description
Edit
Copy › Fieldname
Edit
Copy › Value
Edit
112
Copy the displayed text of the selected field to the system
clipboard.
Copy the name of the selected field to the system
clipboard.
Copy the value of the selected field to the system
clipboard.
Item
Corresp Description
onding
main
menu
item
Copy › As Filter
Edit
Prepare a display filter based on the currently selected
item and copy it to the clipboard.
Copy the packet bytes to the clipboard in full “hexdump”
Copy › Bytes as Hex + ASCII
Dump
format.
Copy › …as Hex Dump
Copy the packet bytes to the clipboard in “hexdump”
Copy › …as Printable Text
Copy the packet bytes to the clipboard as ASCII text,
Copy › …as a Hex Stream
Copy the packet bytes to the clipboard as an unpunctuated
Copy › …as Raw Binary
Copy the packet bytes to the clipboard as raw binary. The
format without the ASCII portion.
excluding non-printable characters.
list of hex digits.
data is stored in the clipboard using the MIME type
“application/octet-stream”.
Copy the packet bytes to the clipboard as C-style escape
Copy › …as Escaped String
Export Packet Bytes…
sequences.
File
This menu item is the same as the File menu item of the
same name. It allows you to export raw packet bytes to a
binary file.
Wiki Protocol Page
Open the wiki page for the selected protocol in your web
browser.
Filter Field Reference
Open the filter field reference web page for the selected
protocol in your web browser.
Protocol Preferences
Adjust the preferences for the selected protocol.
Decode As…
Analyze Change or apply a new relation between two dissectors.
Go to Linked Packet
Go
If the selected field has a corresponding packet such as the
matching request for a DNS response, go to it.
Show Linked Packet in
New Window
Go
If the selected field has a corresponding packet such as the
matching request for a DNS response, show the selected
packet in a separate window. See Viewing a packet in a
separate window for details.
Pop-up Menu Of The “Packet Bytes” Pane
113
Figure 59. Pop-up menu of the “Packet Bytes” pane
The following table gives an overview of which functions are available in this pane along with a
short description of each item.
Table 21. The menu items of the “Packet Bytes” pop-up menu
Item
Description
Copy Bytes as Hex + ASCII
Copy the packet bytes to the clipboard in full “hexdump” format.
Dump
…as Hex Dump
Copy the packet bytes to the clipboard in “hexdump” format without
the ASCII portion.
…as Printable Text
Copy the packet bytes to the clipboard as ASCII text, excluding nonprintable characters.
…as a Hex Stream
Copy the packet bytes to the clipboard as an unpunctuated list of hex
digits.
…as Raw Binary
Copy the packet bytes to the clipboard as raw binary. The data is
stored in the clipboard using the MIME type “application/octetstream”.
…as Escaped String
Copy the packet bytes to the clipboard as C-style escape sequences.
Show bytes as hexadecimal Display the byte data as hexadecimal digits.
Show bytes as bits
114
Display the byte data as binary digits.
Item
Description
Show text based on packet Show the “hexdump” data with text.
…as ASCII
Use ASCII encoding when displaying “hexdump” text.
…as EBCDIC
Use EBCDIC encoding when displaying “hexdump” text.
Pop-up Menu Of The “Packet Diagram” Pane
Figure 60. Pop-up menu of the “Packet Diagram” pane
The following table gives an overview of which functions are available in this pane along with a
short description of each item.
Table 22. The menu items of the “Packet Diagram” pop-up menu
Item
Description
Show Field Values
Display current value for each field on the packet diagram.
Save Diagram As…
Save the packet diagram to an image file (PNG, BMP, JPEG).
Copy as Raster Image
Copy the packet diagram to the clipboard in raster (ARGB32) format.
Filtering Packets While Viewing
Wireshark has two filtering languages: capture filters and display filters. Capture filters are used for
filtering when capturing packets and are discussed in Filtering while capturing. Display filters are
used for filtering which packets are displayed and are discussed below. For more information about
display filter syntax, see the wireshark-filter(4) man page.
Display filters allow you to concentrate on the packets you are interested in while hiding the
currently uninteresting ones. They allow you to only display packets based on:
• Protocol
• The presence of a field
• The values of fields
115
• A comparison between fields
• … and a lot more!
To only display packets containing a particular protocol, type the protocol name in the display filter
toolbar of the Wireshark window and press enter to apply the filter. Filtering on the TCP protocol
shows an example of what happens when you type tcp in the display filter toolbar.
NOTE
NOTE
Protocol and field names are usually in lowercase.
Don’t forget to press enter or click on the apply display filter button after entering
the filter expression.
Figure 61. Filtering on the TCP protocol
As you may have noticed, only packets containing the TCP protocol are now displayed, so packets 110 are hidden and packet number 11 is the first packet displayed.
NOTE
When using a display filter, all packets remain in the capture file. The display filter
only changes the display of the capture file but not its content!
To remove the filter, click on the [ Clear ] button to the right of the display filter field. All packets
will become visible again.
116
Display filters can be very powerful and are discussed in further detail in Building Display Filter
Expressions
It’s also possible to create display filters with the Display Filter Expression dialog box. More
information about the Display Filter Expression dialog box is available in The “Display Filter
Expression” Dialog Box.
Building Display Filter Expressions
Wireshark provides a display filter language that enables you to precisely control which packets
are displayed. They can be used to check for the presence of a protocol or field, the value of a field,
or even compare two fields to each other. These comparisons can be combined with logical
operators, like "and" and "or", and parentheses into complex expressions.
The following sections will go into the display filter functionality in more detail.
TIP
There are many display filter examples on the Wireshark Wiki Display Filter page at:
https://gitlab.com/wireshark/wireshark/-/wikis/DisplayFilters.
Display Filter Fields
The simplest display filter is one that displays a single protocol. To only display packets containing a
particular protocol, type the protocol into Wireshark’s display filter toolbar. For example, to only
display TCP packets, type tcp into Wireshark’s display filter toolbar. Similarly, to only display
packets containing a particular field, type the field into Wireshark’s display filter toolbar. For
example, to only display HTTP requests, type http.request into Wireshark’s display filter toolbar.
You can filter on any protocol that Wireshark supports. You can also filter on any field that a
dissector adds to the tree view, if the dissector has added an abbreviation for that field. A full list of
the available protocols and fields is available through the menu item View › Internals › Supported
Protocols.
Comparing Values
You can build display filters that compare values using a number of different comparison
operators. For example, to only display packets to or from the IP address 192.168.0.1, use
ip.addr==192.168.0.1.
A complete list of available comparison operators is shown in Display Filter comparison operators.
TIP
English and C-like operators are interchangeable and can be mixed within a filter
string.
Table 23. Display Filter comparison operators
117
English
Alias
C-like
Description
Example
eq
any_eq
==
Equal (any if more than one)
ip.src == 10.0.0.5
ne
all_ne
!=
Not equal (all if more than one) ip.src != 10.0.0.5
all_eq
===
Equal (all if more than one)
ip.src === 10.0.0.5
any_ne
!==
Not equal (any if more than
ip.src !== 10.0.0.5
one)
gt
>
Greater than
frame.len > 10
lt
<
Less than
frame.len < 128
ge
>=
Greater than or equal to
frame.len ge 0x100
le
<=
Less than or equal to
frame.len <= 0x20
Protocol, field or slice contains
sip.To contains "a1762"
contains
a value
matches
~
Protocol or text field matches a
Perl-compatible regular
http.host matches
"acme\\.(org|com|net)"
expression
NOTE
The meaning of != (all not equal) was changed in Wireshark 3.6. Before it used to
mean "any not equal".
All protocol fields have a type. Display Filter Field Types provides a list of the types with examples
of how to use them in display filters.
Display Filter Field Types
Unsigned integer
Can be 8, 16, 24, 32, or 64 bits. You can express integers in decimal, octal, hexadecimal or binary.
The following display filters are equivalent:
ip.len le 1500
ip.len le 02734
ip.len le 0x5dc
ip.len le 0b10111011100
Signed integer
Can be 8, 16, 24, 32, or 64 bits. As with unsigned integers you can use decimal, octal, hexadecimal
or binary.
Boolean
Can be 1 or "True", 0 or "False" (without quotes).
118
A Boolean field is present regardless if its value is true or false. For example, tcp.flags.syn is
present in all TCP packets containing the flag, whether the SYN flag is 0 or 1. To only match TCP
packets with the SYN flag set, you need to use tcp.flags.syn == 1 or tcp.flags.syn == True.
Ethernet address
6 bytes separated by a colon (:), dot (.), or dash (-) with one or two bytes between separators:
eth.dst == ff:ff:ff:ff:ff:ff
eth.dst == ff-ff-ff-ff-ff-ff
eth.dst == ffff.ffff.ffff
IPv4 address
ip.addr == 192.168.0.1
Classless InterDomain Routing (CIDR) notation can be used to test if an IPv4 address is in a
certain subnet. For example, this display filter will find all packets in the 129.111 Class-B
network:
ip.addr == 129.111.0.0/16
IPv6 address
ipv6.addr == ::1
As with IPv4 addresses, IPv6 addresses can match a subnet.
Text string
http.request.uri == "https://www.wireshark.org/"
Strings are a sequence of bytes. Functions like lower() use ASCII, otherwise no particular
encoding is assumed. String literals are specified with double quotes. Characters can also be
specified using a byte escape sequence using hex \xhh or octal \ddd, where h and d are hex and
octal numerical digits respectively:
dns.qry.name contains "www.\x77\x69\x72\x65\x73\x68\x61\x72\x6b.org"
Alternatively, a raw string syntax can be used. Such strings are prefixed with r or R and treat
backslash as a literal character.
http.user_agent matches r"\(X11;"
Date and time
frame.time == "Sep 26, 2004 23:18:04.954975"
ntp.xmt ge "2020-07-04 12:34:56"
The value of an absolute time field is expressed as a string, using one of the two formats above.
Fractional seconds can be omitted or specified up to nanosecond precision; extra trailing zeros
119
are allowed but not other digits. The string cannot take a time zone suffix, and is always parsed
as in the local time zone, even for fields that are displayed in UTC.
In the first format, the abbreviated month names must be in English regardless of locale. In the
second format, any number of time fields may be omitted, in the order from least significant
(seconds) to most, but at least the entire date must be specified:
frame.time < "2022-01-01"
In the second format, a T may appear between the date and time as in ISO 8601, but not when
less significant times are dropped.
Some Examples
udp contains 81:60:03
The display filter above matches packets that contains the 3-byte sequence 0x81, 0x60, 0x03
anywhere in the UDP header or payload.
sip.To contains "a1762"
The display filter above matches packets where the SIP To-header contains the string "a1762"
anywhere in the header.
http.host matches "acme\\.(org|com|net)"
The display filter above matches HTTP packets where the HOST header contains acme.org,
acme.com, or acme.net. Comparisons are case-insensitive.
tcp.flags & 0x02
That display filter will match all packets that contain the “tcp.flags” field with the 0x02 bit, i.e., the
SYN bit, set.
Possible Pitfalls Using Regular Expressions
String literals containing regular expressions are parsed twice. Once by Wireshark’s display filter
engine and again by the PCRE2 library. It’s important to keep this in mind when using the "matches"
operator with regex escape sequences and special characters.
For example, the filter expression frame matches "AB\x43" uses the string "ABC" as input pattern to
PCRE. However, the expression frame matches "AB\\x43" uses the string "AB\x43" as the pattern. In
this case both expressions give the same result because Wireshark and PCRE both support the same
120
byte escape sequence (0x43 is the ASCII hex code for C).
An example where this fails badly is foo matches "bar\x28". Because 0x28 is the ASCII code for ( the
pattern input to PCRE is "bar(". This regular expression is syntactically invalid (missing closing
parenthesis). To match a literal parenthesis in a display filter regular expression it must be escaped
(twice) with backslashes.
TIP
Using raw strings avoids most problem with the "matches" operator and double
escape requirements.
Combining Expressions
You can combine filter expressions in Wireshark using the logical operators shown in Display Filter
Logical Operations
Table 24. Display Filter Logical Operations
English
C-like
Description Example
and
&&
Logical AND ip.src==10.0.0.5 and tcp.flags.fin
or
||
Logical OR
ip.src==10.0.0.5 or ip.src==192.1.1.1
xor
^^
Logical XOR
tr.dst[0:3] == 0.6.29 xor tr.src[0:3] == 0.6.29
not
!
Logical NOT
not llc
[…]
Subsequence See “Slice Operator” below.
in
Set
http.request.method in {"HEAD", "GET"}. See
Membership “Membership Operator” below.
Slice Operator
Wireshark allows you to select a subsequence of a sequence in rather elaborate ways. After a label
you can place a pair of brackets [] containing a comma separated list of range specifiers.
eth.src[0:3] == 00:00:83
The example above uses the n:m format to specify a single range. In this case n is the beginning
offset and m is the length of the range being specified.
eth.src[1-2] == 00:83
The example above uses the n-m format to specify a single range. In this case n is the beginning
offset and m is the ending offset.
121
eth.src[:4] == 00:00:83:00
The example above uses the :m format, which takes everything from the beginning of a sequence to
offset m. It is equivalent to 0:m
eth.src[4:] == 20:20
The example above uses the n: format, which takes everything from offset n to the end of the
sequence.
eth.src[2] == 83
The example above uses the n format to specify a single range. In this case the element in the
sequence at offset n is selected. This is equivalent to n:1.
eth.src[0:3,1-2,:4,4:,2] ==
00:00:83:00:83:00:00:83:00:20:20:83
Wireshark allows you to string together single ranges in a comma separated list to form compound
ranges as shown above.
The Layer Operator
A field can be restricted to a certain layer in the protocol stack using the layer operator (#), followed
by a decimal number:
ip.addr#2 == 192.168.30.40
matches only the inner (second) layer in the packet. Layers use simple stacking semantics and
protocol layers are counted sequentially starting from 1. For example, in a packet that contains two
IPv4 headers, the outer (first) source address can be matched with "ip.src#1" and the inner (second)
source address can be matched with "ip.src#2".
For more complicated ranges the same syntax used with slices is valid:
tcp.port#[2-4]
means layers number 2, 3 or 4 inclusive. The hash symbol is required to distinguish a layer range
from a slice.
122
Membership Operator
Wireshark allows you to test a field for membership in a set of values or fields. After the field name,
use the in operator followed by the set items surrounded by braces {}. For example, to display
packets with a TCP source or destination port of 80, 443, or 8080, you can use tcp.port in {80, 443,
8080}. Set elements must be separated by commas. The set of values can also contain ranges:
tcp.port in {443,4430..4434}.
The display filter
tcp.port in {80, 443, 8080}
is equivalent to
tcp.port == 80 || tcp.port == 443 || tcp.port == 8080
However, the display filter
NOTE
tcp.port in {443, 4430..4434}
is not equivalent to
tcp.port == 443 || (tcp.port >= 4430 && tcp.port <= 4434)
This is because comparison operators are satisfied when any field matches the
filter, so a packet with a source port of 56789 and destination port of port 80 would
also match the second filter since 56789 >= 4430 && 80 <= 4434 is true. In contrast,
the membership operator tests a single field against the range condition.
Sets are not just limited to numbers, other types can be used as well:
http.request.method in {"HEAD", "GET"}
ip.addr in {10.0.0.5 .. 10.0.0.9, 192.168.1.1..192.168.1.9}
frame.time_delta in {10 .. 10.5}
Arithmetic operators
You can perform the arithmetic operations on numeric fields shown in Display Filter Arithmetic
Operations
Table 25. Display Filter Arithmetic Operations
123
Name
Syntax
Description
Unary minus
-A
Negation of A
Addition
A+B
Add B to A
Subtraction
A-B
Subtract B from A
Multiplication
A*B
Multiply A times B
Division
A/B
Divide A by B
Modulo
A%B
Remainder of A divided by B
Bitwise AND
A&B
Bitwise AND of A and B
Arithmetic expressions can be grouped using curly braces.
For example, frames where capture length resulted in truncated TCP options:
frame.cap_len < { 14 +
ip.hdr_len + tcp.hdr_len }
Functions
The display filter language has a number of functions to convert fields, see Display Filter Functions.
Table 26. Display Filter Functions
Function
Description
upper
Converts a string field to uppercase.
lower
Converts a string field to lowercase.
len
Returns the byte length of a string or bytes field.
count
Returns the number of field occurrences in a frame.
string
Converts a non-string field to a string.
max
Return the maximum value for the arguments.
min
Return the minimum value for the arguments.
abs
Return the absolute value for the argument.
The upper and lower functions can used to force case-insensitive matches: lower(http.server)
contains "apache".
To find HTTP requests with long request URIs: len(http.request.uri) > 100. Note that the len
function yields the string length in bytes rather than (multi-byte) characters.
Usually an IP frame has only two addresses (source and destination), but in case of ICMP errors or
tunneling, a single packet might contain even more addresses. These packets can be found with
124
count(ip.addr) > 2.
The string function converts a field value to a string, suitable for use with operators like "matches"
or "contains". Integer fields are converted to their decimal representation. It can be used with
IP/Ethernet addresses (as well as others), but not with string or byte fields.
For example, to match odd frame numbers:
string(frame.number) matches "[13579]$"
To match IP addresses ending in 255 in a block of subnets (172.16 to 172.31):
string(ip.dst) matches r"^172\.(1[6-9]|2[0-9]|3[0-1])\.[0-9]{1,3}\.255"
The functions max() and min() take any number of arguments of the same type and returns the
largest/smallest respectively of the set.
max(tcp.srcport, tcp.dstport) <= 1024
Sometimes Fields Change Names
As protocols evolve they sometimes change names or are superseded by newer standards. For
example, DHCP extends and has largely replaced BOOTP and TLS has replaced SSL. If a protocol
dissector originally used the older names and fields for a protocol the Wireshark development team
might update it to use the newer names and fields. In such cases they will add an alias from the old
protocol name to the new one in order to make the transition easier.
For example, the DHCP dissector was originally developed for the BOOTP protocol but as of
Wireshark 3.0 all of the “bootp” display filter fields have been renamed to their “dhcp” equivalents.
You can still use the old filter names for the time being, e.g., “bootp.type” is equivalent to
“dhcp.type” but Wireshark will show the warning “"bootp" is deprecated” when you use it. Support
for the deprecated fields may be removed in the future.
Some protocol names can be ambiguous
In some particular cases relational expressions (equal, less than, etc.) can be ambiguous. The filter
name of a protocol or protocol field can contain any letter and digit in any order, possibly separated
by dots. That can be indistinguishable from a literal value (usually numerical values in
hexadecimal). For example the semantic value of fc can be the protocol Fibre Channel or the
number 0xFC in hexadecimal because the 0x prefix is optional for hexadecimal numbers.
Any value that matches a registered protocol or protocol field filter name is interpreted
semantically as such. If it doesn’t match a protocol name the normal rules for parsing literal values
125
apply.
So in the case of 'fc' the lexical token is interpreted as "Fibre Channel" and not 0xFC. In the case of
'fd' it would be interpreted as 0xFD because it is a well-formed hexadecimal literal value (according
to the rules of display filter language syntax) and there is no protocol registered with the filter
name 'fd'.
How ambiguous values are interpreted may change in the future. To avoid this problem and
resolve the ambiguity there is additional syntax available. Values prefixed with a dot are always
treated as a protocol name. The dot stands for the root of the protocol namespace and is optional).
Values prefixed with a colon are always interpreted as a byte array.
frame[10:] contains .fc or frame[10] == :fc
If you are writing a script, or you think your expression may not be giving the expected results
because of the syntactical ambiguity of some filter expression it is advisable to use the explicit
syntax to indicate the correct meaning for that expression.
The “Display Filter Expression” Dialog Box
When you are accustomed to Wireshark’s filtering system and know what labels you wish to use in
your filters it can be very quick to simply type a filter string. However, if you are new to Wireshark
or are working with a slightly unfamiliar protocol it can be very confusing to try to figure out what
to type. The “Display Filter Expression” dialog box helps with this.
TIP
126
The “Display Filter Expression” dialog box is an excellent way to learn how to write
Wireshark display filter strings.
Figure 62. The “Display Filter Expression” dialog box
When you first bring up the Display Filter Expression dialog box you are shown a tree of field
names, organized by protocol, and a box for selecting a relation.
Field Name
Select a protocol field from the protocol field tree. Every protocol with filterable fields is listed at
the top level. You can search for a particular protocol entry by entering the first few letters of the
protocol name. By expanding a protocol name you can get a list of the field names available for
filtering for that protocol.
Relation
Select a relation from the list of available relation. The is present is a unary relation which is
true if the selected field is present in a packet. All other listed relations are binary relations
which require additional data (e.g. a Value to match) to complete.
When you select a field from the field name list and select a binary relation (such as the equality
relation ==) you will be given the opportunity to enter a value, and possibly some range
information.
Value
You may enter an appropriate value in the Value text box. The Value will also indicate the type of
value for the Field Name you have selected (like character string).
127
Predefined Values
Some of the protocol fields have predefined values available, much like enumerations in C. If the
selected protocol field has such values defined, you can choose one of them here.
Search
Lets you search for a full or partial field name or description. Regular expressions are
supported. For example, searching for “tcp.*flag” shows the TCP flags fields supported by a wide
variety of dissectors, while “^tcp.flag” shows only the TCP flags fields supported by the TCP
dissector.
Range
A range of integers or a group of ranges, such as 1-12 or 39-42,98-2000.
[ Help ]
Opens this section of the User’s Guide.
[ OK ]
When you have built a satisfactory expression click [ OK ] and a filter string will be built for you.
[ Cancel ]
You can leave the “Add Expression…” dialog box without any effect by clicking the [ Cancel ]
button.
Defining And Saving Filters
You create pre-defined filters that appear in the capture and display filter bookmark menus ( ).
This can save time in remembering and retyping some of the more complex filters you use.
To create or edit capture filters, select Manage Capture Filters from the capture filter bookmark
menu or Capture › Capture Filters… from the main menu. Display filters can be created or edited
by selecting Manage Display Filters from the display filter bookmark menu or Analyze › Display
Filters… from the main menu. Wireshark will open the corresponding dialog as shown in The
“Capture Filters” and “Display Filters” dialog boxes. The two dialogs look and work similar to one
another. Both are described here, and the differences are noted as needed.
128
Figure 63. The “Capture Filters” and “Display Filters” dialog boxes
[+]
Adds a new filter to the list. You can edit the filter name or expression by double-clicking on it.
The filter name is used in this dialog to identify the filter for your convenience and is not used
elsewhere. You can create multiple filters with the same name, but this is not very useful.
When typing in a filter string, the background color will change depending on the validity of the
filter similar to the main capture and display filter toolbars.
[-]
Delete the selected filter. This will be greyed out if no filter is selected.
[ Copy ]
Copy the selected filter. This will be greyed out if no filter is selected.
[ OK ]
Saves the filter settings and closes the dialog.
[ Cancel ]
Closes the dialog without saving any changes.
Defining And Saving Filter Macros
You can define a filter macro with Wireshark and label it for later use. This can save time in
remembering and retyping some of the more complex filters you use.
129
To define and save your own filter macros, follow the steps below:
1. In the main menu select Analyze › Display Filter Macros…. Wireshark will open a
corresponding dialog Display Filter Macros window.
Figure 64. Display Filter Macros window
2. To add a new filter macro, click the [ + ] button in the bottom-left corner. A new row will appear
in the Display Filter Macros table above.
3. Enter the name of your macro in the Name column. Enter your filter macro in the Text column.
4. To save your modifications, click the [ OK ] button in the bottom-right corner of the Display
Filter Macros window.
To learn more about display filter macro syntax, see Display Filter Macros.
Finding Packets
You can easily find packets once you have captured some packets or have read in a previously
saved capture file. Simply select Edit › Find Packet… in the main menu. Wireshark will open a
toolbar between the main toolbar and the packet list shown in The “Find Packet” toolbar.
The “Find Packet” Toolbar
130
Figure 65. The “Find Packet” toolbar
You can search using the following criteria:
Display filter
Enter a display filter string into the text entry field and click the [ Find ] button. + For example,
to find the three-way handshake for a connection from host 192.168.0.1, use the following filter
string:
ip.src==192.168.0.1 and tcp.flags.syn==1
The value to be found will be syntax checked while you type it in. If the syntax check of your
value succeeds, the background of the entry field will turn green, if it fails, it will turn red. For
more details see Filtering Packets While Viewing
Hexadecimal Value
Search for a specific byte sequence in the packet data.
For example, use “ef:bb:bf” to find the next packet that contains the UTF-8 byte order mark.
String
Find a string in the packet data, with various options.
Regular Expression
Search the packet data using Perl-compatible regular expressions. PCRE patterns are beyond the
scope of this document, but typing “pcre test” into your favorite search engine should return a
number of sites that will help you test and explore your expressions.
Go To A Specific Packet
You can easily jump to specific packets with one of the menu items in the Go menu.
The “Go Back” Command
Go back in the packet history, works much like the page history in most web browsers.
The “Go Forward” Command
Go forward in the packet history, works much like the page history in most web browsers.
131
The “Go to Packet” Toolbar
Figure 66. The “Go To Packet” toolbar
This toolbar can be opened by selecting Go › Go to packet… from the main menu. It appears
between the main toolbar and the packet list, similar to the ”Find Packet” toolbar.
When you enter a packet number and press [ Go to packet ] Wireshark will jump to that packet.
The “Go to Corresponding Packet” Command
If a protocol field is selected which points to another packet in the capture file, this command will
jump to that packet.
As these protocol fields now work like links (just as in your Web browser), it’s easier to simply
double-click on the field to jump to the corresponding field.
The “Go to First Packet” Command
This command will jump to the first packet displayed.
The “Go to Last Packet” Command
This command will jump to the last packet displayed.
Marking Packets
You can mark packets in the “Packet List” pane. A marked packet will be shown with black
background, regardless of the coloring rules set. Marking a packet can be useful to find it later
while analyzing in a large capture file.
Marked packet information is not stored in the capture file or anywhere else. It will be lost when
the capture file is closed.
You can use packet marking to control the output of packets when saving, exporting, or printing. To
do so, an option in the packet range is available, see The “Packet Range” Frame.
There are several ways to mark and unmark packets. From the Edit menu you can select from the
following:
• Mark/Unmark Packet toggles the marked state of a single packet. This option is also available
in the packet list context menu.
132
• Mark All Displayed set the mark state of all displayed packets.
• Unmark All Displayed reset the mark state of all packets.
You can also mark and unmark a packet by clicking on it in the packet list with the middle mouse
button.
Ignoring Packets
You can ignore packets in the “Packet List” pane. Wireshark will then pretend that they not exist in
the capture file. An ignored packet will be shown with white background and grey foreground,
regardless of the coloring rules set.
Ignored packet information is not stored in the capture file or anywhere else. It will be lost when
the capture file is closed.
There are several ways to ignore and unignore packets. From the Edit menu you can select from
the following:
• Ignore/Unignore Packet toggles the ignored state of a single packet. This option is also
available in the packet list context menu.
• Ignore All Displayed set the ignored state of all displayed packets.
• Unignore All Displayed reset the ignored state of all packets.
Time Display Formats And Time References
While packets are captured, each packet is timestamped. These timestamps will be saved to the
capture file, so they will be available for later analysis.
A detailed description of timestamps, timezones and alike can be found at: Time Stamps.
The timestamp presentation format and the precision in the packet list can be chosen using the
View menu, see The “View” Menu.
The available presentation formats are:
• Date and Time of Day: 1970-01-01 01:02:03.123456 The absolute date and time of the day when
the packet was captured.
• Time of Day: 01:02:03.123456 The absolute time of the day when the packet was captured.
• Seconds Since First Captured Packet: 123.123456 The time relative to the start of the capture
file or the first “Time Reference” before this packet (see Packet Time Referencing).
• Seconds Since Previous Captured Packet: 1.123456 The time relative to the previous captured
packet.
• Seconds Since Previous Displayed Packet: 1.123456 The time relative to the previous
133
displayed packet.
• Seconds Since Epoch (1970-01-01): 1234567890.123456 The time relative to epoch (midnight
UTC of January 1, 1970).
The available precisions (aka. the number of displayed decimal places) are:
• Automatic (from capture file) The timestamp precision of the loaded capture file format will
be used (the default).
• Seconds, Tenths of a second, Hundredths of a second, Milliseconds, Microseconds or
Nanoseconds The timestamp precision will be forced to the given setting. If the actually
available precision is smaller, zeros will be appended. If the precision is larger, the remaining
decimal places will be cut off.
Precision example: If you have a timestamp and it’s displayed using, “Seconds Since Previous
Packet” the value might be 1.123456. This will be displayed using the “Automatic” setting for
libpcap files (which is microseconds). If you use Seconds it would show simply 1 and if you use
Nanoseconds it shows 1.123456000.
Packet Time Referencing
The user can set time references to packets. A time reference is the starting point for all subsequent
packet time calculations. It will be useful, if you want to see the time values relative to a special
packet, e.g., the start of a new request. It’s possible to set multiple time references in the capture
file.
The time references will not be saved permanently and will be lost when you close the capture file.
Time referencing will only be useful if the time display format is set to “Seconds Since First
Captured Packet”. If one of the other time display formats are used, time referencing will have no
effect (and will make no sense either).
To work with time references, choose one of the Time Reference items in the menu:[Edit] menu or
from the pop-up menu of the “Packet List” pane. See The “Edit” Menu.
• Set Time Reference (toggle) Toggles the time reference state of the currently selected packet to
on or off.
• Find Next Find the next time referenced packet in the “Packet List” pane.
• Find Previous Find the previous time referenced packet in the “Packet List” pane.
134
Figure 67. Wireshark showing a time referenced packet
A time referenced packet will be marked with the string *REF* in the Time column (see packet
number 10). All subsequent packets will show the time since the last time reference.
135
Advanced Topics
Introduction
This chapter will describe some of Wireshark’s advanced features.
Following Protocol Streams
It can be very helpful to see a protocol in the way that the application layer sees it. Perhaps you are
looking for passwords in a Telnet stream, or you are trying to make sense of a data stream. Maybe
you just need a display filter to show only the packets in a TLS or SSL stream. If so, Wireshark’s
ability to follow protocol streams will be useful to you.
To filter to a particular stream, select a TCP, UDP, DCCP, TLS, HTTP, HTTP/2, QUIC or SIP packet in the
packet list of the stream/connection you are interested in and then select the menu item Analyze ›
Follow › TCP Stream (or use the context menu in the packet list). Wireshark will set an appropriate
display filter and display a dialog box with the data from the stream laid out, as shown in The
“Follow TCP Stream” dialog box.
Following a protocol stream applies a display filter which selects all the packets in the
TIP
current stream. Some people open the “Follow TCP Stream” dialog and immediately
close it as a quick way to isolate a particular stream. Closing the dialog with the “Back”
button will reset the display filter if this behavior is not desired.
Figure 68. The “Follow TCP Stream” dialog box
The stream content is displayed in the same sequence as it appeared on the network. Non-printable
characters are replaced by dots. Traffic from the client to the server is colored red, while traffic
136
from the server to the client is colored blue. These colors can be changed by opening Edit ›
Preferences and under Appearance › Font and Colors, selecting different colors for the [ Sample
"Follow Stream" client text ] and [ Sample "Follow Stream" server text ] options.
The stream content won’t be updated while doing a live capture. To get the latest content you’ll
have to reopen the dialog.
You can choose from the following actions:
[ Help ]
Show this help.
[ Filter out this stream ]
Apply a display filter removing the current stream data from the display.
[ Print ]
Print the stream data in the currently selected format.
[ Save as… ]
Save the stream data in the currently selected format.
[ Back ]
Close this dialog box and restore the previous display filter.
[ Close ]
Close this dialog box, leaving the current display filter in effect.
By default, Wireshark displays both client and server data. You can select the Entire conversation
to switch between both, client to server, or server to client data.
You can choose to view the data in one of the following formats:
ASCII
In this view you see the data from each direction in ASCII. Obviously best for ASCII based
protocols, e.g., HTTP.
C Arrays
This allows you to import the stream data into your own C program.
EBCDIC
For the big-iron freaks out there.
HEX Dump
This allows you to see all the data. This will require a lot of screen space and is best used with
binary protocols.
137
UTF-8
Like ASCII, but decode the data as UTF-8.
UTF-16
Like ASCII, but decode the data as UTF-16.
YAML
This allows you to load the stream as YAML.
The YAML output is divided into 2 main sections:
• The peers section where for each peer you found the peer index, the host address and the port
number.
• The packets section where for each packet you found the packet number in the original capture,
the peer index, the packet index for this peer, the timestamp in seconds and the data in base64
encoding.
Example 3. Follow Stream YAML output
peers:
- peer: 0
host: 127.0.0.1
port: 54048
- peer: 1
host: 127.0.10.1
port: 5000
packets:
- packet: 1
peer: 0
index: 0
timestamp: 1599485409.693955274
data: !!binary |
aGVsbG8K
- packet: 3
peer: 1
index: 0
timestamp: 1599485423.885866692
data: !!binary |
Ym9uam91cgo=
The same example but in old YAML format (before version 3.5):
138
# Packet 1
peer0_0: !!binary |
aGVsbG8K
# Packet 3
peer1_0: !!binary |
Ym9uam91cgo=
How the old format data can be found in the new format:
New YAML format
...
packets:
- packet: AAA
peer: BBB
index: CCC
data: !!binary |
DDD
Old YAML format
# Packet AAA
peerBBB_CCC !!binary |
DDD
AAA: packet number in the
original capture
BBB: peer index
CCC: packet index for
this peer
DDD: data in base64
encoding
Raw
This allows you to load the unaltered stream data into a different program for further
examination. The display will look the same as the ASCII setting, but “Save As” will result in a
binary file.
You can switch between streams using the “Stream” selector.
You can search for text by entering it in the “Find” entry box and pressing [ Find Next ].
Figure 69. The “Follow HTTP/2 Stream” dialog box
139
The HTTP/2 Stream dialog is similar to the "Follow TCP Stream" dialog, except for an additional
"Substream" dialog field. HTTP/2 Streams are identified by a HTTP/2 Stream Index (field name
http2.streamid) which are unique within a TCP connection. The “Stream” selector determines the
TCP connection whereas the “Substream” selector is used to pick the HTTP/2 Stream ID.
The QUIC protocol is similar, the first number selects the QUIC connection number while the
"Substream" field selects the QUIC Stream ID.
Figure 70. The “Follow SIP Call” dialog box
The SIP call is shown with same dialog, just filter is based on sip.Call-ID field. Count of streams is
fixed to 0 and the field is disabled.
Show Packet Bytes
If a selected packet field does not show all the bytes (i.e., they are truncated when displayed) or if
they are shown as bytes rather than string or if they require more formatting because they contain
an image or HTML then this dialog can be used.
This dialog can also be used to decode field bytes from base64, zlib compressed or quoted-printable
and show the decoded bytes as configurable output. It’s also possible to select a subset of bytes
setting the start byte and end byte.
You can choose from the following actions:
[ Help ]
Show this help.
[ Print ]
Print the bytes in the currently selected format.
140
[ Copy ]
Copy the bytes to the clipboard in the currently selected format.
[ Save As ]
Save the bytes in the currently selected format.
[ Close ]
Close this dialog box.
You can choose to decode the data from one of the following formats:
None
This is the default which does not decode anything.
Base64
This will decode from Base64.
Compressed
This will decompress the buffer using zlib.
Hex Digits
This will decode from a string of hex digits. Non-hex characters are skipped.
Quoted-Printable
This will decode from a Quoted-Printable string.
ROT-13
This will decode ROT-13 encoded text.
You can choose to view the data in one of the following formats:
ASCII
In this view you see the bytes as ASCII. All control characters and non-ASCII bytes are replaced
by dot.
ASCII & Control
In this view all control characters are shown using a UTF-8 symbol and all non-ASCII bytes are
replaced by dot.
C Array
This allows you to import the field data into your own C program.
EBCDIC
For the big-iron freaks out there.
141
Hex Dump
This allows you to see all the data. This will require a lot of screen space and is best used with
binary protocols.
HTML
This allows you to see all the data formatted as a HTML document. The HTML supported is
what’s supported by the Qt QTextEdit class.
Image
This will try to convert the bytes into an image. Most popular formats are supported including
PNG, JPEG, GIF, and BMP.
ISO 8859-1
In this view you see the bytes as ISO 8859-1.
Raw
This allows you to load the unaltered stream data into a different program for further
examination. The display will show HEX data, but “Save As” will result in a binary file.
UTF-8
In this view you see the bytes as UTF-8.
UTF-16
In this view you see the bytes as UTF-16.
YAML
This will show the bytes as a YAML binary dump.
You can search for text by entering it in the “Find” entry box and pressing [ Find Next ].
Expert Information
Wireshark keeps track of any anomalies and other items of interest it finds in a capture file and
shows them in the Expert Information dialog. The goal is to give you a better idea of uncommon or
notable network behavior and to let novice and expert users find network problems faster than
manually scanning through the packet list.
Expert information is only a hint
Expert information is the starting point for investigation, not the stopping
WARNING
point. Every network is different, and it’s up to you to verify that Wireshark’s
expert information applies to your particular situation. The presence of expert
information doesn’t necessarily indicate a problem and absence of expert
information doesn’t necessarily mean everything is OK.
142
The amount of expert information largely depends on the protocol being used. While dissectors for
some common protocols like TCP and IP will show detailed information, other dissectors will show
little or none.
The following describes the components of a single expert information entry along with the expert
user interface.
Expert Information Entries
Expert information entries are grouped by severity level (described below) and contain the
following:
Table 27. Example expert information items
Packet #
Summary
Group
Protocol
592
TCP: [TCP Out-Of-
Malformed
TCP
Protocol
DNS
Sequence
TCP
Order] …
1202
DNS: Standard query
response …
443
TCP: 80 → 59322 [RST]
Seq=12761 Win=0
Len=0
Severity
Every expert information item has a severity level. The following levels are used, from lowest to
highest. Wireshark marks them using different colors, which are shown in parentheses:
Chat (blue)
Information about usual workflow, e.g., a TCP packet with the SYN flag set.
Note (cyan)
Notable events, e.g., an application returned a common error code such as HTTP 404.
Warn (yellow)
Warnings, e.g., application returned an unusual error code like a connection problem.
Error (red)
Serious problems, such as malformed packets.
Summary
Short explanatory text for each expert information item.
143
Group
Along with severity levels, expert information items are categorized by group. The following groups
are currently implemented:
Assumption
The protocol field has incomplete data and was dissected based on assumed value.
Checksum
A checksum was invalid.
Comment
Packet comment.
Debug
Debugging information. You shouldn’t see this group in release versions of Wireshark.
Decryption
A decryption issue.
Deprecated
The protocol field has been deprecated.
Malformed
Malformed packet or dissector has a bug. Dissection of this packet aborted.
Protocol
Violation of a protocol’s specification (e.g., invalid field values or illegal lengths). Dissection of
this packet probably continued.
Reassemble
Problems while reassembling, e.g., not all fragments were available or an exception happened
during reassembly.
Request Code
An application request (e.g., File Handle == x). Usually assigned the Chat severity level.
Response Code
An application response code indicates a potential problem, e.g., HTTP 404 page not found.
Security
A security problem, e.g., an insecure implementation.
Sequence
A protocol sequence number was suspicious, e.g., it wasn’t continuous or a retransmission was
detected.
144
Undecoded
Dissection incomplete or data can’t be decoded for other reasons.
It’s possible that more groups will be added in the future.
Protocol
The protocol dissector that created the expert information item.
The “Expert Information” Dialog
You can open the expert info dialog by selecting Analyze › Expert Info or by clicking the expert
level indicator in the main status bar.
Right-clicking on an item will allow you to apply or prepare a filter based on the item, copy its
summary text, and other tasks.
Figure 71. The “Expert Information” dialog box
You can choose from the following actions:
Limit to display filter
Only show expert information items present in packets that match the current display filter.
Group by summary
Group items by their summary instead of the groups described above.
Search
Only show items that match the search string, such as “dns”. Regular expressions are supported.
145
Show…
Lets you show or hide each severity level. For example, you can deselect Chat and Note
severities if desired.
[ Help ]
Takes you to this section of the User’s Guide.
[ Close ]
Closes the dialog
“Colorized” Protocol Details Tree
Figure 72. The “Colorized” protocol details tree
The packet detail tree marks fields with expert information based on their severity level color, e.g.,
“Warning” severities have a yellow background. This color is propagated to the top-level protocol
item in the tree in order to make it easy to find the field that created the expert information.
For the example screenshot above, the IP “Time to live” value is very low (only 1), so the
corresponding protocol field is marked with a cyan background. To make it easier find that item in
the packet tree, the IP protocol toplevel item is marked cyan as well.
“Expert” Packet List Column (Optional)
146
Figure 73. The “Expert” packet list column
An optional “Expert Info Severity” packet list column is available that displays the most significant
severity of a packet or stays empty if everything seems OK. This column is not displayed by default
but can be easily added using the Preferences Columns page described in Preferences.
TCP Analysis
By default, Wireshark’s TCP dissector tracks the state of each TCP session and provides additional
information when problems or potential problems are detected. Analysis is done once for each TCP
packet when a capture file is first opened. Packets are processed in the order in which they appear
in the packet list. You can enable or disable this feature via the “Analyze TCP sequence numbers”
TCP dissector preference.
For analysis of data or protocols layered on top of TCP (such as HTTP), see TCP Reassembly.
Figure 74. “TCP Analysis” packet detail items
TCP Analysis flags are added to the TCP protocol tree under “SEQ/ACK analysis”. Each flag is
described below. Terms such as “next expected sequence number” and “next expected
acknowledgment number” refer to the following”:
147
Next expected sequence number
The last-seen sequence number plus segment length. Set when there are no analysis flags and
for zero window probes. This is initially zero and calculated based on the previous packet in the
same TCP flow. Note that this may not be the same as the tcp.nxtseq protocol field.
Next expected acknowledgment number
The last-seen sequence number for segments. Set when there are no analysis flags and for zero
window probes.
Last-seen acknowledgment number
Always set. Note that this is not the same as the next expected acknowledgment number.
Last-seen acknowledgment number
Always updated for each packet. Note that this is not the same as the next expected
acknowledgment number.
TCP ACKed unseen segment
Set when the expected next acknowledgment number is set for the reverse direction and it’s less
than the current acknowledgment number.
TCP Dup ACK <frame>#<acknowledgment number>
Set when all of the following are true:
• The segment size is zero.
• The window size is non-zero and hasn’t changed.
• The next expected sequence number and last-seen acknowledgment number are non-zero (i.e.,
the connection has been established).
• SYN, FIN, and RST are not set.
TCP Fast Retransmission
Set when all of the following are true:
• This is not a keepalive packet.
• In the forward direction, the segment size is greater than zero or the SYN or FIN is set.
• The next expected sequence number is greater than the current sequence number.
• We have at least two duplicate ACKs in the reverse direction.
• The current sequence number equals the next expected acknowledgment number.
• We saw the last acknowledgment less than 20ms ago.
Supersedes “Out-Of-Order” and “Retransmission”.
148
TCP Keep-Alive
Set when the segment size is zero or one, the current sequence number is one byte less than the
next expected sequence number, and none of SYN, FIN, or RST are set.
Supersedes
“Fast
Retransmission”,
“Out-Of-Order”,
“Spurious
Retransmission”,
and
“Retransmission”.
TCP Keep-Alive ACK
Set when all of the following are true:
• The segment size is zero.
• The window size is non-zero and hasn’t changed.
• The current sequence number is the same as the next expected sequence number.
• The current acknowledgment number is the same as the last-seen acknowledgment number.
• The most recently seen packet in the reverse direction was a keepalive.
• The packet is not a SYN, FIN, or RST.
Supersedes “Dup ACK” and “ZeroWindowProbeAck”.
TCP Out-Of-Order
Set when all of the following are true:
• This is not a keepalive packet.
• In the forward direction, the segment length is greater than zero or the SYN or FIN is set.
• The next expected sequence number is greater than the current sequence number.
• The next expected sequence number and the next sequence number differ.
• The last segment arrived within the Out-Of-Order RTT threshold. The threshold is either the
value shown in the “iRTT” (tcp.analysis.initial_rtt) field under “SEQ/ACK analysis” if it is present,
or the default value of 3ms if it is not.
Supersedes “Retransmission”.
TCP Port numbers reused
Set when the SYN flag is set (not SYN+ACK), we have an existing conversation using the same
addresses and ports, and the sequence number is different than the existing conversation’s initial
sequence number.
TCP Previous segment not captured
149
Set when the current sequence number is greater than the next expected sequence number.
TCP Spurious Retransmission
Checks for a retransmission based on analysis data in the reverse direction. Set when all of the
following are true:
• The SYN or FIN flag is set.
• This is not a keepalive packet.
• The segment length is greater than zero.
• Data for this flow has been acknowledged. That is, the last-seen acknowledgment number has
been set.
• The next sequence number is less than or equal to the last-seen acknowledgment number.
Supersedes “Fast Retransmission”, “Out-Of-Order”, and “Retransmission”.
TCP Retransmission
Set when all of the following are true:
• This is not a keepalive packet.
• In the forward direction, the segment length is greater than zero or the SYN or FIN flag is set.
• The next expected sequence number is greater than the current sequence number.
TCP Window Full
Set when the segment size is non-zero, we know the window size in the reverse direction, and our
segment size exceeds the window size in the reverse direction.
TCP Window Update
Set when the all of the following are true:
• The segment size is zero.
• The window size is non-zero and not equal to the last-seen window size.
• The sequence number is equal to the next expected sequence number.
• The acknowledgment number is equal to the last-seen acknowledgment number,
• or to the next expected sequence number when answering to a ZeroWindowProbe.
• None of SYN, FIN, or RST are set.
TCP ZeroWindow
150
Set when the receive window size is zero and none of SYN, FIN, or RST are set.
The window field in each TCP header advertises the amount of data a receiver can accept. If the
receiver can’t accept any more data it will set the window value to zero, which tells the sender to
pause its transmission. In some specific cases this is normal — for example, a printer might use a
zero window to pause the transmission of a print job while it loads or reverses a sheet of paper.
However, in most cases this indicates a performance or capacity problem on the receiving end. It
might take a long time (sometimes several minutes) to resume a paused connection, even if the
underlying condition that caused the zero window clears up quickly.
TCP ZeroWindowProbe
Set when the sequence number is equal to the next expected sequence number, the segment size is
one, and last-seen window size in the reverse direction was zero.
If the single data byte from a Zero Window Probe is dropped by the receiver (not ACKed), then a
subsequent segment should not be flagged as retransmission if all of the following conditions are
true for that segment: * The segment size is larger than one. * The next expected sequence number
is one less than the current sequence number.
This affects “Fast Retransmission”, “Out-Of-Order”, or “Retransmission”.
TCP ZeroWindowProbeAck
Set when the all of the following are true:
• The segment size is zero.
• The window size is zero.
• The sequence number is equal to the next expected sequence number.
• The acknowledgment number is equal to the last-seen acknowledgment number.
• The last-seen packet in the reverse direction was a zero window probe.
Supersedes “TCP Dup ACK”.
TCP Ambiguous Interpretations
Some captures are quite difficult to analyze automatically, particularly when the time frame may
cover both Fast Retransmission and Out-Of-Order packets. A TCP preference allows to switch the
precedence of these two interpretations at the protocol level.
TCP Conversation Completeness
TCP conversations are said to be complete when they have both opening and closing handshakes,
independently of any data transfer. However, we might be interested in identifying complete
conversations with some data sent, and we are using the following bit values to build a filter value
151
on the tcp.completeness field :
• 1 : SYN
• 2 : SYN-ACK
• 4 : ACK
• 8 : DATA
• 16 : FIN
• 32 : RST
For example, a conversation containing only a three-way handshake will be found with the filter
'tcp.completeness==7' (1+2+4) while a complete conversation with data transfer will be found with
a longer filter as closing a connection can be associated with FIN or RST packets, or even both :
'tcp.completeness==31 or tcp.completeness==47 or tcp.completeness==63'
Another way to select specific conversation values is to filter on the tcp.completeness.str field. Thus,
'tcp.completeness.str matches "(R.|F)[^D]ASS"' will find all 'Complete, NO_DATA' conversations,
while the 'Complete, WITH_DATA' ones will be found with 'tcp.completeness.str matches
"(R.|F)DASS"'.
Time Stamps
Time stamps, their precisions and all that can be quite confusing. This section will provide you with
information about what’s going on while Wireshark processes time stamps.
While packets are captured, each packet is time stamped as it comes in. These time stamps will be
saved to the capture file, so they also will be available for (later) analysis.
So where do these time stamps come from? While capturing, Wireshark gets the time stamps from
the libpcap (Npcap) library, which in turn gets them from the operating system kernel. If the
capture data is loaded from a capture file, Wireshark obviously gets the data from that file.
Wireshark Internals
The internal format that Wireshark uses to keep a packet time stamp consists of the date (in days
since 1.1.1970) and the time of day (in nanoseconds since midnight). You can adjust the way
Wireshark displays the time stamp data in the packet list, see the “Time Display Format” item in the
The “View” Menu for details.
While reading or writing capture files, Wireshark converts the time stamp data between the
capture file format and the internal format as required.
While capturing, Wireshark uses the libpcap (Npcap) capture library which supports microsecond
resolution. Unless you are working with specialized capturing hardware, this resolution should be
adequate.
152
Capture File Formats
Every capture file format that Wireshark knows supports time stamps. The time stamp precision
supported by a specific capture file format differs widely and varies from one second “0” to one
nanosecond “0.123456789”. Most file formats store the time stamps with a fixed precision (e.g.,
microseconds), while some file formats are even capable of storing the time stamp precision itself
(whatever the benefit may be).
The common libpcap capture file format that is used by Wireshark (and a lot of other tools)
supports a fixed microsecond resolution “0.123456” only.
Writing data into a capture file format that doesn’t provide the capability to store the actual
precision will lead to loss of information. For example, if you load a capture file with nanosecond
resolution and store the capture data in a libpcap file (with microsecond resolution) Wireshark
obviously must reduce the precision from nanosecond to microsecond.
Accuracy
People often ask “Which time stamp accuracy is provided by Wireshark?”. Well, Wireshark doesn’t
create any time stamps itself but simply gets them from “somewhere else” and displays them. So
accuracy will depend on the capture system (operating system, performance, etc.) that you use.
Because of this, the above question is difficult to answer in a general way.
USB connected network adapters often provide a very bad time stamp accuracy. The
incoming packets have to take “a long and winding road” to travel through the USB
NOTE
cable until they actually reach the kernel. As the incoming packets are time stamped
when they are processed by the kernel, this time stamping mechanism becomes
very inaccurate.
Don’t use USB connected NICs when you need precise time stamp accuracy.
Time Zones
If you travel across the planet, time zones can be confusing. If you get a capture file from
somewhere around the world time zones can even be a lot more confusing ;-)
First of all, there are two reasons why you may not need to think about time zones at all:
• You are only interested in the time differences between the packet time stamps and don’t need
to know the exact date and time of the captured packets (which is often the case).
• You don’t get capture files from different time zones than your own, so there are simply no time
zone problems. For example, everyone in your team is working in the same time zone as
yourself.
153
What are time zones?
People expect that the time reflects the sunset. Dawn should be in the morning maybe around
06:00 and dusk in the evening maybe at 20:00. These times will obviously vary depending on
the season. It would be very confusing if everyone on earth would use the same global time
as this would correspond to the sunset only at a small part of the world.
For that reason, the earth is split into several different time zones, each zone with a local time
that corresponds to the local sunset.
The time zone’s base time is UTC (Coordinated Universal Time) or Zulu Time (military and
aviation). The older term GMT (Greenwich Mean Time) shouldn’t be used as it is slightly
incorrect (up to 0.9 seconds difference to UTC). The UTC base time equals to 0 (based at
Greenwich, England) and all time zones have an offset to UTC between -12 to +14 hours!
For example: If you live in Berlin, you are in a time zone one hour earlier than UTC, so you
are in time zone “+1” (time difference in hours compared to UTC). If it’s 3 o’clock in Berlin it’s
2 o’clock in UTC “at the same moment”.
Be aware that at a few places on earth don’t use time zones with even hour offsets (e.g., New
Delhi uses UTC+05:30)!
Further
information
can
be
found
at:
https://en.wikipedia.org/wiki/Time_zone
and
https://en.wikipedia.org/wiki/Coordinated_Universal_Time.
What is daylight saving time (DST)?
Daylight Saving Time (DST), also known as Summer Time is intended to “save” some daylight
during the summer months. To do this, a lot of countries (but not all!) add a DST hour to the
already existing UTC offset. So you may need to take another hour (or in very rare cases even
two hours!) difference into your “time zone calculations”.
Unfortunately, the date at which DST actually takes effect is different throughout the world.
You may also note, that the northern and southern hemispheres have opposite DST’s (e.g.,
while it’s summer in Europe it’s winter in Australia).
Keep in mind: UTC remains the same all year around, regardless of DST!
Further information can be found at https://en.wikipedia.org/wiki/Daylight_saving.
Further time zone and DST information can be found at https://wwp.greenwichmeantime.com/ and
https://www.timeanddate.com/worldclock/.
Set your computer’s time correctly!
154
If you work with people around the world it’s very helpful to set your computer’s time and time
zone right.
You should set your computers time and time zone in the correct sequence:
1. Set your time zone to your current location
2. Set your computer’s clock to the local time
This way you will tell your computer both the local time and also the time offset to UTC. Many
organizations simply set the time zone on their servers and networking gear to UTC in order to
make coordination and troubleshooting easier.
If you travel around the world, it’s an often-made mistake to adjust the hours of your
TIP
computer clock to the local time. Don’t adjust the hours but your time zone setting
instead! For your computer, the time is essentially the same as before, you are simply
in a different time zone with a different local time.
You can use the Network Time Protocol (NTP) to automatically adjust your computer to the correct
time, by synchronizing it to Internet NTP clock servers. NTP clients are available for all operating
systems that Wireshark supports (and for a lot more), for examples see http://www.ntp.org/.
Wireshark and Time Zones
So what’s the relationship between Wireshark and time zones anyway?
Wireshark’s native capture file format (libpcap format), and some other capture file formats, such
as the Windows Sniffer, *Peek, Sun snoop formats, and newer versions of the Microsoft Network
Monitor and Network Instruments/Viavi Observer formats, save the arrival time of packets as UTC
values. UN*X systems, and “Windows NT based” systems represent time internally as UTC. When
Wireshark is capturing, no conversion is necessary. However, if the system time zone is not set
correctly, the system’s UTC time might not be correctly set even if the system clock appears to
display correct local time. When capturing, Npcap has to convert the time to UTC before supplying
it to Wireshark. If the system’s time zone is not set correctly, that conversion will not be done
correctly.
Other capture file formats, such as the OOS-based Sniffer format and older versions of the
Microsoft Network Monitor and Network Instruments/Viavi Observer formats, save the arrival time
of packets as local time values.
Internally to Wireshark, time stamps are represented in UTC. This means that when reading
capture files that save the arrival time of packets as local time values, Wireshark must convert
those local time values to UTC values.
Wireshark in turn will display the time stamps always in local time. The displaying computer will
convert them from UTC to local time and displays this (local) time. For capture files saving the
arrival time of packets as UTC values, this means that the arrival time will be displayed as the local
155
time in your time zone, which might not be the same as the arrival time in the time zone in which
the packet was captured. For capture files saving the arrival time of packets as local time values, the
conversion to UTC will be done using your time zone’s offset from UTC and DST rules, which means
the conversion will not be done correctly; the conversion back to local time for display might undo
this correctly, in which case the arrival time will be displayed as the arrival time in which the
packet was captured.
Table 28. Time zone examples for UTC arrival times (without DST)
Capture File
Los Angeles New York
Madrid
London
Berlin
Tokyo
10:00
10:00
10:00
10:00
10:00
10:00
-8
-5
-1
0
+1
+9
02:00
05:00
09:00
10:00
11:00
19:00
(UTC)
Local Offset
to UTC
Displayed
Time (Local
Time)
For example, let’s assume that someone in Los Angeles captured a packet with Wireshark at exactly
2 o’clock local time and sends you this capture file. The capture file’s time stamp will be
represented in UTC as 10 o’clock. You are located in Berlin and will see 11 o’clock on your
Wireshark display.
Now you have a phone call, video conference or Internet meeting with that one to talk about that
capture file. As you are both looking at the displayed time on your local computers, the one in Los
Angeles still sees 2 o’clock but you in Berlin will see 11 o’clock. The time displays are different as
both Wireshark displays will show the (different) local times at the same point in time.
Conclusion: You may not bother about the date/time of the time stamp you currently look at unless
you must make sure that the date/time is as expected. So, if you get a capture file from a different
time zone and/or DST, you’ll have to find out the time zone/DST difference between the two local
times and “mentally adjust” the time stamps accordingly. In any case, make sure that every
computer in question has the correct time and time zone setting.
Packet Reassembly
What Is It?
Network protocols often need to transport large chunks of data which are complete in themselves,
e.g., when transferring a file. The underlying protocol might not be able to handle that chunk size
(e.g., limitation of the network packet size), or is stream-based like TCP, which doesn’t know data
chunks at all.
In that case the network protocol has to handle the chunk boundaries itself and (if required) spread
the data over multiple packets. It obviously also needs a mechanism to determine the chunk
156
boundaries on the receiving side.
Wireshark calls this mechanism reassembly, although a specific protocol specification might use a
different term for this (e.g., desegmentation, defragmentation, etc.).
How Wireshark Handles It
For some of the network protocols Wireshark knows of, a mechanism is implemented to find,
decode and display these chunks of data. Wireshark will try to find the corresponding packets of
this chunk, and will show the combined data as additional tabs in the “Packet Bytes” pane (for
information about this pane. See The “Packet Bytes” Pane).
Figure 75. The “Packet Bytes” pane with a reassembled tab
Reassembly might take place at several protocol layers, so it’s possible that multiple tabs in the
“Packet Bytes” pane appear.
NOTE
You will find the reassembled data in the last packet of the chunk.
For example, in a HTTP GET response, the requested data (e.g., an HTML page) is returned.
Wireshark will show the hex dump of the data in a new tab “Uncompressed entity body” in the
“Packet Bytes” pane.
Reassembly is enabled in the preferences by default but can be disabled in the preferences for the
protocol in question. Enabling or disabling reassembly settings for a protocol typically requires two
things:
1. The lower-level protocol (e.g., TCP) must support reassembly. Often this reassembly can be
enabled or disabled via the protocol preferences.
2. The higher-level protocol (e.g., HTTP) must use the reassembly mechanism to reassemble
fragmented protocol data. This too can often be enabled or disabled via the protocol
preferences.
The tooltip of the higher-level protocol setting will notify you if and which lower-level protocol
setting also has to be considered.
TCP Reassembly
Protocols such as HTTP or TLS are likely to span multiple TCP segments. The TCP protocol
preference “Allow subdissector to reassemble TCP streams” (enabled by default) makes it possible
157
for Wireshark to collect a contiguous sequence of TCP segments and hand them over to the higherlevel protocol (for example, to reconstruct a full HTTP message). All but the final segment will be
marked with “[TCP segment of a reassembled PDU]” in the packet list.
Disable this preference to reduce memory and processing overhead if you are only interested in
TCP sequence number analysis (TCP Analysis). Keep in mind, though, that higher-level protocols
might be wrongly dissected. For example, HTTP messages could be shown as “Continuation” and
TLS records could be shown as “Ignored Unknown Record”. Such results can also be observed if you
start capturing while a TCP connection was already started or when TCP segments are lost or
delivered out-of-order.
To reassemble of out-of-order TCP segments, the TCP protocol preference “Reassemble out-of-order
segments” (currently disabled by default) must be enabled in addition to the previous preference. If
all packets are received in-order, this preference will not have any effect. Otherwise (if missing
segments are encountered while sequentially processing a packet capture), it is assuming that the
new and missing segments belong to the same PDU. Caveats:
• Lost packets are assumed to be received out-of-order or retransmitted later. Applications
usually retransmit segments until these are acknowledged, but if the packet capture drops
packets, then Wireshark will not be able to reconstruct the TCP stream. In such cases, you can
try to disable this preference and hopefully have a partial dissection instead of seeing just “[TCP
segment of a reassembled PDU]” for every TCP segment.
• When doing a capture in monitor mode (IEEE 802.11), packets are more likely to get lost due to
signal reception issues. In that case it is recommended to disable the option.
• If the new and missing segments are in fact part of different PDUs, then processing is currently
delayed until no more segments are missing, even if the begin of the missing segments
completed a PDU. For example, assume six segments forming two PDUs ABC and DEF. When
received as ABECDF, an application can start processing the first PDU after receiving ABEC.
Wireshark however requires the missing segment D to be received as well. This issue will be
addressed in the future.
• In the GUI and during a two-pass dissection (tshark -2), the previous scenario will display both
PDUs in the packet with last segment (F) rather than displaying it in the first packet that has the
final missing segment of a PDU. This issue will be addressed in the future.
• When enabled, fields such as the SMB “Time from request” (smb.time) might be smaller if the
request follows other out-of-order segments (this reflects application behavior). If the previous
scenario however occurs, then the time of the request is based on the frame where all missing
segments are received.
Regardless of the setting of these two reassembly-related preferences, you can always use the
“Follow TCP Stream” option (Following Protocol Streams) which displays segments in the expected
order.
158
Name Resolution
Name resolution tries to convert some of the numerical address values into a human readable
format. There are two possible ways to do these conversions, depending on the resolution to be
done: calling system/network services (like the gethostname() function) and/or resolving from
Wireshark specific configuration files. For details about the configuration files Wireshark uses for
name resolution and alike, see Files and Folders.
The name resolution feature can be enabled individually for the protocol layers listed in the
following sections.
Name Resolution Drawbacks
Name resolution can be invaluable while working with Wireshark and may even save you hours of
work. Unfortunately, it also has its drawbacks.
• Name resolution can often fail. The name to be resolved might simply be unknown by the name
servers asked, or the servers are just not available and the name is also not found in
Wireshark’s configuration files.
• Resolved names might not be available. Wireshark obtains name resolution information from a
variety of sources, including DNS servers, the capture file itself (e.g., for a pcapng file), and the
hosts files on your system and in your profile directory. The resolved names might not be
available if you open the capture file later or on a different machine. As a result, each time you
or someone else opens a particular capture file it may look slightly different due to changing
environments.
• DNS may add additional packets to your capture file. You might run into the observer effect if the
extra traffic from Wireshark’s DNS queries and responses affects the problem you’re trying to
troubleshoot or any subsequent analysis.
The same sort of thing can happen when capturing over a remote connection, e.g., SSH or RDP.
• Resolved DNS names are cached by Wireshark. This is required for acceptable performance.
However, if the name resolution information should change while Wireshark is running,
Wireshark won’t notice a change in the name resolution information once it gets cached. If this
information changes while Wireshark is running, e.g., a new DHCP lease takes effect, Wireshark
won’t notice it.
Name resolution in the packet list is done while the list is filled. If a name can be resolved after a
packet is added to the list, its former entry won’t be changed. As the name resolution results are
cached, you can use View › Reload to rebuild the packet list with the correctly resolved names.
However, this isn’t possible while a capture is in progress.
159
Ethernet Name Resolution (MAC Layer)
Try to resolve an Ethernet MAC address (e.g., 00:09:5b:01:02:03) to a human readable name.
ARP name resolution (system service): Wireshark will ask the operating system to convert an
Ethernet address to the corresponding IP address (e.g. 00:09:5b:01:02:03 → 192.168.0.1).
Ethernet codes (ethers file): If the ARP name resolution failed, Wireshark tries to convert the
Ethernet address to a known device name, which has been assigned by the user using an ethers file
(e.g., 00:09:5b:01:02:03 → homerouter).
Ethernet manufacturer codes (manuf file): If neither ARP or ethers returns a result, Wireshark tries
to convert the first 3 bytes of an ethernet address to an abbreviated manufacturer name, which has
been assigned by the IEEE (e.g. 00:09:5b:01:02:03 → Netgear_01:02:03).
IP Name Resolution (Network Layer)
Try to resolve an IP address (e.g., 216.239.37.99) to a human readable name.
DNS name resolution (system/library service): Wireshark will use a name resolver to convert an IP
address to the hostname associated with it (e.g., 216.239.37.99 → www.1.google.com).
Most applications use synchronously DNS name resolution. For example, your web browser must
resolve the host name portion of a URL before it can connect to the server. Capture file analysis is
different. A given file might have hundreds, thousands, or millions of IP addresses so for usability
and performance reasons Wireshark uses asynchronous resolution. Both mechanisms convert IP
addresses to human readable (domain) names and typically use different sources such as the
system hosts file (/etc/hosts) and any configured DNS servers.
Since Wireshark doesn’t wait for DNS responses, the host name for a given address might be
missing from a given packet when you view it the first time but be present when you view it
subsequent times.
You can adjust name resolution behavior in the Name Resolution section in the Preferences Dialog.
You can control resolution itself by adding a hosts file to your personal configuration directory. You
can also edit your system hosts file, but that isn’t generally recommended.
TCP/UDP Port Name Resolution (Transport Layer)
Try to resolve a TCP/UDP port (e.g., 80) to a human readable name.
TCP/UDP port conversion (system service): Wireshark will ask the operating system to convert a TCP
or UDP port to its well-known name (e.g., 80 → http).
VLAN ID Resolution
To get a descriptive name for a VLAN tag ID a vlans file can be used.
160
SS7 Point Code Resolution
To get a node name for a SS7 point code a ss7pcs file can be used.
Checksums
Several network protocols use checksums to ensure data integrity. Applying checksums as
described here is also known as redundancy checking.
What are checksums for?
Checksums are used to ensure the integrity of data portions for data transmission or storage.
A checksum is basically a calculated summary of such a data portion.
Network data transmissions often produce errors, such as toggled, missing or duplicated bits.
As a result, the data received might not be identical to the data transmitted, which is
obviously a bad thing.
Because of these transmission errors, network protocols very often use checksums to detect
such errors. The transmitter will calculate a checksum of the data and transmits the data
together with the checksum. The receiver will calculate the checksum of the received data
with the same algorithm as the transmitter. If the received and calculated checksums don’t
match a transmission error has occurred.
Some checksum algorithms are able to recover (simple) errors by calculating where the
expected error must be and repairing it.
If there are errors that cannot be recovered, the receiving side throws away the packet.
Depending on the network protocol, this data loss is simply ignored or the sending side needs
to detect this loss somehow and retransmits the required packet(s).
Using a checksum drastically reduces the number of undetected transmission errors.
However, the usual checksum algorithms cannot guarantee an error detection of 100%, so a
very small number of transmission errors may remain undetected.
There are several different kinds of checksum algorithms; an example of an often used
checksum algorithm is CRC32. The checksum algorithm actually chosen for a specific network
protocol will depend on the expected error rate of the network medium, the importance of
error detection, the processor load to perform the calculation, the performance needed and
many other things.
Further information about checksums can be found at: https://en.wikipedia.org/wiki/
Checksum.
161
Wireshark Checksum Validation
Wireshark will validate the checksums of many protocols, e.g., IP, TCP, UDP, etc.
It will do the same calculation as a “normal receiver” would do, and shows the checksum fields in
the packet details with a comment, e.g., [correct] or [invalid, must be 0x12345678].
Checksum validation can be switched off for various protocols in the Wireshark protocol
preferences, e.g., to (very slightly) increase performance.
If the checksum validation is enabled and it detected an invalid checksum, features like packet
reassembly won’t be processed. This is avoided as incorrect connection data could “confuse” the
internal database.
Checksum Offloading
The checksum calculation might be done by the network driver, protocol driver or even in
hardware.
For example: The Ethernet transmitting hardware calculates the Ethernet CRC32 checksum and the
receiving hardware validates this checksum. If the received checksum is wrong Wireshark won’t
even see the packet, as the Ethernet hardware internally throws away the packet.
Higher-level checksums are “traditionally” calculated by the protocol implementation and the
completed packet is then handed over to the hardware.
Recent network hardware can perform advanced features such as IP checksum calculation, also
known as checksum offloading. The network driver won’t calculate the checksum itself but will
simply hand over an empty (zero or garbage filled) checksum field to the hardware.
Checksum offloading often causes confusion as the network packets to be
transmitted are handed over to Wireshark before the checksums are actually
NOTE
calculated. Wireshark gets these “empty” checksums and displays them as invalid,
even though the packets will contain valid checksums when they leave the network
hardware later.
Checksum offloading can be confusing and having a lot of [invalid] messages on the screen can be
quite annoying. As mentioned above, invalid checksums may lead to unreassembled packets,
making the analysis of the packet data much harder.
You can do two things to avoid this checksum offloading problem:
• Turn off the checksum offloading in the network driver, if this option is available.
• Turn off checksum validation of the specific protocol in the Wireshark preferences. Recent
releases of Wireshark disable checksum validation by default due to the prevalence of
offloading in modern hardware and operating systems.
162
Statistics
Introduction
Wireshark provides a wide range of network statistics which can be accessed via the Statistics
menu.
These statistics range from general information about the loaded capture file (like the number of
captured packets), to statistics about specific protocols (e.g., statistics about the number of HTTP
requests and responses captured).
General statistics
• Capture File Properties about the capture file.
• Protocol Hierarchy of the captured packets.
• Conversations e.g., traffic between specific IP addresses.
• Endpoints e.g., traffic to and from IP addresses.
• I/O Graphs visualizing the number of packets (or similar) in time.
Protocol specific statistics
• Service Response Time between request and response of some protocols.
• Various other protocol specific statistics.
The protocol specific statistics require detailed knowledge about the specific
NOTE
protocol. Unless you are familiar with that protocol, statistics about it may be
difficult to understand.
Wireshark has many other statistics windows that display detailed information about specific
protocols and might be described in a later version of this document.
Some of these statistics are described at https://gitlab.com/wireshark/wireshark/-/wikis/Statistics.
The “Capture File Properties” Dialog
General information about the current capture file.
163
Figure 76. The “Capture File Properties” dialog
This dialog shows the following information:
Details
Notable information about the capture file.
File
General information about the capture file, including its full path, size, cryptographic hashes,
file format, and encapsulation.
Time
The timestamps of the first and the last packet in the file along with their difference.
164
Capture
Information about the capture environment. This will only be shown for live captures or if
this information is present in a saved capture file. The pcapng format supports this, while
pcap doesn’t.
Interfaces
Information about the capture interface or interfaces.
Statistics
A statistical summary of the capture file. If a display filter is set, you will see values in the
Captured column, and if any packets are marked, you will see values in the Marked column.
The values in the Captured column will remain the same as before, while the values in the
Displayed column will reflect the values corresponding to the packets shown in the display.
The values in the Marked column will reflect the values corresponding to the marked
packages.
Capture file comments
Some capture file formats (notably pcapng) allow a text comment for the entire file. You can
view and edit this comment here.
[ Refresh ]
Updates the information in the dialog.
[ Save Comments ]
Saves the contents of the “Capture file comments” text entry.
[ Close ]
Closes the dialog
[ Copy To Clipboard ]
Copies the “Details” information to the clipboard.
[ Help ]
Opens this section of the User’s Guide.
Resolved Addresses
The Resolved Addresses window shows the list of resolved addresses and their host names. Users
can choose the Hosts field to display IPv4 and IPv6 addresses only. In this case, the dialog displays
host names for each IP address in a capture file with a known host. This host is typically taken from
DNS answers in a capture file. In case of an unknown host name, users can populate it based on a
reverse DNS lookup. To do so, follow these steps:
1. Enable Resolve Network Addresses in the View › Name Resolution menu as this option is
disabled by default.
165
2. Select Use an external network name resolver in the Preferences › Name Resolution menu.
This option is enabled by default.
NOTE
The resolved addresses are not updated automatically after a user changes the
settings. To display newly available names, the user has to reopen the dialog.
The Ports tab shows the list of service names, ports and types.
Wireshark reads the entries for port mappings from the hosts service configuration files. See
Configuration Files section for more information.
Figure 77. Resolved Addresses window
The “Protocol Hierarchy” Window
The protocol hierarchy of the captured packets.
166
Figure 78. The “Protocol Hierarchy” Window
This is a tree of all the protocols in the capture. Each row contains the statistical values of one
protocol. Two of the columns (Percent Packets and Percent Bytes) serve double duty as bar graphs. If
a display filter is set it will be shown at the bottom.
The [ Copy ] button will let you copy the window contents as CSV or YAML.
Protocol hierarchy columns
Protocol
This protocol’s name.
Percent Packets
The percentage of protocol packets relative to all packets in the capture.
Packets
The total number of packets that contain this protocol.
Percent Bytes
The percentage of protocol bytes relative to the total bytes in the capture.
Bytes
The total number of bytes of this protocol.
Bits/s
The bandwidth of this protocol relative to the capture time.
End Packets
The absolute number of packets of this protocol where it was the highest protocol in the stack
(last dissected).
167
End Bytes
The absolute number of bytes of this protocol where it was the highest protocol in the stack (last
dissected).
End Bits/s
The bandwidth of this protocol relative to the capture time where was the highest protocol in
the stack (last dissected).
PDUs
The total number of PDUs of this protocol.
Packets usually contain multiple protocols. As a result, more than one protocol will be counted for
each packet. Example: In the screenshot 100% of packets are IP and 99.3% are TCP (which is
together much more than 100%).
Protocol layers can consist of packets that won’t contain any higher layer protocol, so the sum of all
higher layer packets may not sum to the protocol’s packet count. This can be caused by segments
and fragments reassembled in other frames, TCP protocol overhead, and other undissected data.
Example: In the screenshot 99.3% of the packets are TCP but the sum of the subprotocols (TLS,
HTTP, Git, etc.) is much less.
A single packet can contain the same protocol more than once. In this case, the entry in the PDUs
column will be greater than that of Packets. Example: In the screenshot there are many more TLS
and Git PDUs than there are packets.
Conversations
A network conversation is the traffic between two specific endpoints. For example, an IP
conversation is all the traffic between two IP addresses. The description of the known endpoint
types can be found in Endpoints.
The “Conversations” Window
The conversations window is similar to the endpoint Window. See The “Endpoints” Window for a
description of their common features. Along with addresses, packet counters, and byte counters the
conversation window adds four columns: the start time of the conversation (“Rel Start”) or (“Abs
Start”), the duration of the conversation in seconds, and the average bits (not bytes) per second in
each direction. A timeline graph is also drawn across the “Rel Start” / “Abs Start” and “Duration”
columns.
168
Figure 79. The “Conversations” window
Each row in the list shows the statistical values for exactly one conversation.
Name resolution will be done if selected in the window and if it is active for the specific protocol
layer (MAC layer for the selected Ethernet endpoints page). Limit to display filter will only show
conversations matching the current display filter. Absolute start time switches the start time
column between relative (“Rel Start”) and absolute (“Abs Start”) times. Relative start times match
the “Seconds Since First Captured Packet” time display format in the packet list and absolute start
times match the “Time of Day” display format.
If a display filter had been applied before the dialog is opened, Limit to display filter will be set
automatically. Additionally, after a display filter had been applied, two columns ("Total Packets")
and ("Percent Filtered") show the number of unfiltered total packets and the percentage of packets
in this filter display.
The [ Copy ] button will copy the list values to the clipboard in CSV (Comma Separated Values),
YAML format or JSON format. The numbers are generally exported without special formatting, but
this can be enabled if needed.
The [ Follow Stream… ] button will show the stream contents as described in The “Follow TCP
Stream” dialog box dialog. The [ Graph… ] button will show a graph as described in The “I/O
Graphs” Window.
[ Conversation Types ] lets you choose which traffic type tabs are shown. See Endpoints for a list of
endpoint types. The enabled types are saved in your profile settings.
TIP
This window will be updated frequently so it will be useful even if you open it before
(or while) you are doing a live capture.
169
Endpoints
A network endpoint is the logical endpoint of separate protocol traffic of a specific protocol layer.
The endpoint statistics of Wireshark will take the following endpoints into account:
TIP
If you are looking for a feature other network tools call a hostlist, here is the right
place to look. The list of Ethernet or IP endpoints is usually what you’re looking for.
Endpoint and Conversation types
Bluetooth
A MAC-48 address similar to Ethernet.
Ethernet
Identical to the Ethernet device’s MAC-48 identifier.
Fibre Channel
A MAC-48 address similar to Ethernet.
IEEE 802.11
A MAC-48 address similar to Ethernet.
FDDI
Identical to the FDDI MAC-48 address.
IPv4
Identical to the 32-bit IPv4 address.
IPv6
Identical to the 128-bit IPv6 address.
IPX
A concatenation of a 32-bit network number and 48-bit node address, by default the Ethernet
interface’s MAC-48 address.
JXTA
A 160-bit SHA-1 URN.
NCP
Similar to IPX.
RSVP
A combination of various RSVP session attributes and IPv4 addresses.
170
SCTP
A combination of the host IP addresses (plural) and the SCTP port used. So different SCTP ports
on the same IP address are different SCTP endpoints, but the same SCTP port on different IP
addresses of the same host are still the same endpoint.
TCP
A combination of the IP address and the TCP port used. Different TCP ports on the same IP
address are different TCP endpoints.
Token Ring
Identical to the Token Ring MAC-48 address.
UDP
A combination of the IP address and the UDP port used, so different UDP ports on the same IP
address are different UDP endpoints.
USB
Identical to the 7-bit USB address.
Broadcast and multicast endpoints
NOTE
Broadcast and multicast traffic will be shown separately as additional endpoints. Of
course, as these aren’t physical endpoints the real traffic will be received by some
or all of the listed unicast endpoints.
The “Endpoints” Window
This window shows statistics about the endpoints captured.
Figure 80. The “Endpoints” window
171
For each supported protocol, a tab is shown in this window. Each tab label shows the number of
endpoints captured (e.g., the tab label “Ethernet · 4” tells you that four ethernet endpoints have
been captured). If no endpoints of a specific protocol were captured, the tab label will be greyed out
(although the related page can still be selected).
Each row in the list shows the statistical values for exactly one endpoint.
Name resolution will be done if selected in the window and if it is active for the specific protocol
layer (MAC layer for the selected Ethernet endpoints page). Limit to display filter will only show
conversations matching the current display filter. Note that in this example we have MaxMind DB
configured which gives us extra geographic columns. See MaxMind Database Paths for more
information.
If a display filter had been applied before the dialog is opened, Limit to display filter will be set
automatically. Additionally, after a display filter had been applied, two columns ("Total Packets")
and ("Percent Filtered") show the number of unfiltered total packets and the percentage of packets
in this filter display.
The [ Copy ] button will copy the list values to the clipboard in CSV (Comma Separated Values),
YAML format or JSON format. The numbers are generally exported without special formatting, but
this can be enabled if needed. The [ Map ] button will show the endpoints mapped in your web
browser.
[ Endpoint Types ] lets you choose which traffic type tabs are shown. See Endpoints above for a list
of endpoint types. The enabled types are saved in your profile settings.
TIP
This window will be updated frequently, so it will be useful even if you open it before
(or while) you are doing a live capture.
Packet Lengths
Shows the distribution of packet lengths and related information.
Figure 81. The “Packet Lengths” window
172
Information is broken down by packet length ranges as shown above.
Packet Lengths
The range of packet lengths.
Ranges can be configured in the “Statistics → Stats Tree” section of the Preferences Dialog.
Count
The number of packets that fall into this range.
Average
The arithmetic mean of the packet lengths in this range.
Min Val, Max Val
The minimum and maximum lengths in this range.
Rate (ms)
The average packets per millisecond for the packets in this range.
Percent
The percentage of packets in this range, by count.
Burst Rate
Packet bursts are detected by counting the number of packets in a given time interval and
comparing that count to the intervals across a window of time. Statistics for the interval with the
maximum number of packets are shown. By default, bursts are detected across 5 millisecond
intervals and intervals are compared across 100 millisecond windows.
These calculations can be adjusted in the “Statistics” section of the Preferences Dialog.
Burst Start
The start time, in seconds from the beginning of the capture, for the interval with the maximum
number of packets.
You can show statistics for a portion of the capture by entering a display filter into the Display filter
entry and pressing [ Apply ].
[ Copy ] copies the statistics to the clipboard. [ Save as… ] lets you save the data as text, CSV, YAML,
or XML.
The “I/O Graphs” Window
Lets you plot packet and protocol data in a variety of ways.
173
Figure 82. The “I/O Graphs” window
As shown above, this window contains a chart drawing area along with a customizable list of
graphs. Graphs are saved in your current profile. They are divided into time intervals, which can be
set as described below. Hovering over the graph shows the last packet in each interval except as
noted below. Clicking on the graph takes you to the associated packet in the packet list. Individual
graphs can be configured using the following options:
Enabled
Draw or don’t draw this graph.
Graph Name
The name of this graph.
Display Filter
Limits the graph to packets that match this filter.
Color
The color to use for plotting the graph’s lines, bars, or points.
Style
How to visually represent the graph’s data, e.g., by drawing a line, bar, circle, plus, etc.
174
Y Axis
The value to use for the graph’s Y axis. Can be one of:
Packets, Bytes, or Bits
The total number of packets, packet bytes, or packet bits that match the graph’s display filter
per interval. Zero values are omitted in some cases.
SUM(Y Field)
The sum of the values of the field specified in “Y Field” per interval.
COUNT FRAMES(Y Field)
The number of frames that contain the field specified in “Y Field” per interval. Unlike the
plain “Packets” graph, this always displays zero values.
COUNT FIELDS(Y Field)
The number of instances of the field specified in “Y Field” per interval. Some fields, such as
dns.resp.name, can show up multiple times in a packet.
MAX(Y Field), MIN(Y Field), AVG(Y Field)
The maximum, minimum, and arithmetic mean values of the specified “Y Field” per interval.
For MAX and MIN values, hovering and clicking the graph will show and take you to the
packet with the MAX or MIN value in the interval instead of the most recent packet.
LOAD(Y Field)
If the “Y Field” is a relative time value, this is the sum of the “Y Field” values divided by the
interval time. This can be useful for tracking response times.
Y Field
The display filter field from which to extract values for the Y axis calculations listed above.
SMA Period
Show an average of values over a specified period of intervals.
The chart as a whole can be configured using the controls under the graph list:
[+]
Add a new graph.
[-]
Add a new graph.
[ Copy ]
Copy the selected graph.
175
[ Clear ]
Remove all graphs.
Mouse drags / zooms
When using the mouse inside the graph area, either drag the graph contents or select a zoom
area.
Interval
Set the interval period for the graph.
Time of day
Switch between showing the absolute time of day or the time relative from the start of capture
in the X axis.
Log scale
Switch between a logarithmic or linear Y axis.
Automatic updates
Redraw each graph automatically.
Enable legend
Show a legend for graphs with more than one type of Y axis.
The main dialog buttons along the bottom let you do the following:
The [ Help ] button will take you to this section of the User’s Guide.
The [ Copy ] button will copy values from selected graphs to the clipboard in CSV (Comma
Separated Values) format.
[ Copy from ] will let you copy graphs from another profile.
[ Close ] will close this dialog.
[ Save As… ] will save the currently displayed graph as an image or CSV data.
TIP
You can see a list of useful keyboard shortcuts by right-clicking on the graph.
Missing Values Are Zero
Wireshark’s I/O Graph window doesn’t distinguish between missing and zero values. For scatter
plots it is assumed that zero values indicate missing data, and those values are omitted. Zero values
are shown in line graphs, and bar charts.
176
Service Response Time
The service response time is the time between a request and the corresponding response. This
information is available for many protocols, including the following:
• AFP
• CAMEL
• DCE-RPC
• Diameter
• Fibre Channel
• GTP
• H.225 RAS
• LDAP
• MEGACO
• MGCP
• NCP
• ONC-RPC
• RADIUS
• SCSI
• SMB
• SMB2
• SNMP
As an example, the SMB2 service response time is described below in more detail. The other Service
Response Time windows will show statistics specific to their respective protocols, but will offer the
same menu options.
The “SMB2 Service Response Time Statistics” Window
This window shows the number of transactions for each SMB2 opcode present in the capture file
along with various response time statistics. Right-clicking on a row will let you apply or prepare
filters for, search for, or colorize a specific opcode. You can also copy all of the response time
information or save it in a variety of formats.
177
Figure 83. The “SMB2 Service Response Time Statistics” window
You can optionally apply a display filter in order to limit the statistics to a specific set of packets.
The main dialog buttons along the bottom let you do the following:
The [ Copy ] button will copy the response time information as text.
[ Save As… ] will save the response time information in various formats.
[ Close ] will close this dialog.
DHCP (BOOTP) Statistics
The Dynamic Host Configuration Protocol (DHCP) is an option of the Bootstrap Protocol (BOOTP). It
dynamically assigns IP addresses and other parameters to a DHCP client. The DHCP (BOOTP)
Statistics window displays a table over the number of occurrences of a DHCP message type. The
user can filter, copy or save the data into a file.
NetPerfMeter Statistics
The NetPerfMeter Protocol (NPMP) is the control and data transfer protocol of NetPerfMeter, the
transport protocol performance testing tool. It transmits data streams over TCP, SCTP, UDP and
DCCP with given parameters, such as frame rate, frame size, saturated flows, etc.
With these statistics you can:
178
• Observed number of messages and bytes per message type.
• The share of messages and bytes for each message type.
• See the first and last occurrence of each message type.
• See the interval between first and last occurrence of each message type (if there are at least 2
messages of the corresponding type).
• See the message and byte rate within the interval for each message type (if there are at least 2
messages of the corresponding type).
See NetPerfMeter – A TCP/MPTCP/UDP/SCTP/DCCP Network Performance Meter Tool and Section 6.3
of Evaluation and Optimisation of Multi-Path Transport using the Stream Control Transmission
Protocol for more details about NetPerfMeter and the NetPerfMeter Protocol.
Figure 84. NetPerfMeter Statistics window
ONC-RPC Programs
Open Network Computing (ONC) Remote Procedure Call (RPC) uses TCP or UDP protocols to map a
program number to a specific port on a remote machine and call a required service at that port.
The ONC-RPC Programs window shows the description for captured program calls, such as program
name, its number, version, and other data.
29West
The 29West technology now refers to Ultra-Low Latency Messaging (ULLM) technology. It allows
sending and receiving a high number of messages per second with microsecond delivery times for
zero-latency data delivery.
The Statistics › 29West shows:
179
The Topics submenu shows counters for:
• Advertisement by Topic
• Advertisement by Source
• Advertisement by Transport
• Queries by Topic
• Queries by Receiver
• Wildcard Queries by Pattern
• Wildcard Queries by Receiver
The Queues submenu shows counters for:
• Advertisement by Queue
• Advertisement by Source
• Queries by Queue
• Queries by Receiver
The UIM submenu shows Streams:
Each stream is provided by Endpoints, Messages,
Bytes, and the First and Last Frame statistics.
The LBT-RM submenu
The LBT-RM Transport Statistics window shows
the Sources and Receivers sequence numbers
for transport and other data.
The LBT-RU submenu
The LBT-Ru Transport Statistics window shows
the Sources and Receivers sequence numbers
for transport and other data.
ANCP
The Access Node Control Protocol (ANCP) is an TCP based protocol, which operates between an
Access Node and Network Access Server. The Wireshark ANCP dissector supports the listed below
messages:
• Adjacency Message
• Topology Discovery Extensions, such as Port-Up and Port-Down Messages
• Operation And Maintenance (OAM) Extension, such as Port Management Message.
The ANCP window shows the related statistical data. The user can filter, copy or save the data into a
file.
BACnet
Building Automation and Control Networks (BACnet) is a communication protocol which provides
control for various building automated facilities, such as light control, fire alarm control, and
180
others. Wireshark provides the BACnet statistics which is a packet counter. You can sort packets by
instance ID, IP address, object type or service.
Collectd
Collectd is a system statistics collection daemon. It collects various statistics from your system and
converts it for the network use. The Collectd statistics window shows counts for values, which split
into type, plugin, and host as well as total packets counter. You can filter, copy or save the data to a
file.
DNS
The Domain Name System (DNS) associates different information, such as IP addresses, with
domain names. DNS returns different codes, request-response and counters for various
aggregations. The DNS statistics window enlists a total count of DNS messages, which are divided
into groups by request types (opcodes), response code (rcode), query type, and others.
Figure 85. DNS statistics window
You might find these statistics useful for quickly examining the health of a DNS service or other
investigations. See the few possible scenarios below:
• The DNS server might have issues if you see that DNS queries have a long request-response time
or, if there are too many unanswered queries.
• DNS requests with abnormally large requests and responses might be indicative of DNS
tunneling or command and control traffic.
• The order of magnitude more DNS responses than requests and the responses are very large
might indicate that the target is being attacked with a DNS-based DDoS.
181
You can filter, copy or save the data into a file.
Flow Graph
The Flow Graph window shows connections between hosts. It displays the packet time, direction,
ports and comments for each captured connection. You can filter all connections by ICMP Flows,
ICMPv6 Flows, UIM Flows and TCP Flows. Flow Graph window is used for showing multiple
different topics. Based on it, it offers different controls.
Figure 86. Flow Graph window
Each vertical line represents the specific host, which you can see in the top of the window.
The numbers in each row at the very left of the window represent the time packet. You can change
the time format in the View › Time Display Format. If you change the time format, you must
relaunch the Flow Graph window to observe the time in a new format.
The numbers at the both ends of each arrow between hosts represent the port numbers.
Left-click a row to select a corresponding packet in the packet list.
Right-click on the graph for additional options, such as selecting the previous, current, or next
packet in the packet list. This menu also contains shortcuts for moving the diagram.
Available controls:
• [ Limit to display filter ] filters calls just to ones matching display filter. When display filter is
active before window is opened, checkbox is checked.
• [ Flow type ] allows limit type of protocol flows should be based on.
• [ Addresses ] allows switch shown addresses in diagram.
182
• [ Reset Diagram ] resets view position and zoom to default state.
• [ Export ] allows export diagram as image in multiple different formats (PDF, PNG, BMP, JPEG
and ASCII (diagram is stored with ASCII characters only)).
Figure 87. Flow Graph window showing VoIP call sequences
Additional shortcuts available for VoIP calls:
• On selected RTP stream
◦ S - Selects the stream in RTP Streams window (if not opened, it opens it and put it on
background).
◦ D - Deselects the stream in RTP Streams window (if not opened, it opens it and put it on
background).
Additional controls available for VoIP calls:
• [ Reset Diagram ] resets view position and zoom to default state.
• [ Play Streams ] sends selected RTP stream to playlist of RTP Player window.
• [ Export ] allows to export diagram as image in multiple different formats (PDF, PNG, BMP, JPEG
and ASCII (diagram is stored with ASCII characters only)).
HART-IP
Highway Addressable Remote Transducer over IP (HART-IP) is an application layer protocol. It
sends and receives digital information between smart devices and control or monitoring systems.
The HART-IP statistics window shows the counter for response, request, publish and error packets.
You can filter, copy or save the data to a file.
183
HPFEEDS
Hpfeeds protocol provides a lightweight authenticated publishing and subscription. It supports
arbitrary binary payloads which can be separated into different channels. HPFEEDS statistics
window shows a counter for payload size per channel and opcodes. You can filter, copy or save the
data to a file.
HTTP Statistics
HTTP Packet Counter
Statistics for HTTP request types and response codes.
HTTP Requests
HTTP statistics based on the host and URI.
HTTP Load Distribution
HTTP request and response statistics based on the server address and host.
HTTP Request Sequences
HTTP Request Sequences uses HTTP’s Referer and Location headers to sequence a capture’s HTTP
requests as a tree. This enables analysts to see how one HTTP request leads to the next.
184
Figure 88. The “HTTP Request Sequences” window
HTTP2
Hypertext Transfer Protocol version 2 (HTTP/2) allows multiplexing various HTTP requests and
responses over a single connection. It uses a binary encoding which is consisting of frames. The
HTTP/2 statistics window shows the total number of HTTP/2 frames and also provides a breakdown
per frame types, such as HEADERS, DATA, and others.
As HTTP/2 traffic is typically encrypted with TLS, you must configure decryption to observe HTTP/2
traffic. For more details, see the TLS wiki page.
Sametime
Sametime is a protocol for the IBM Sametime software. The Sametime statistics window shows the
counter for message type, send type, and user status.
TCP Stream Graphs
Show different visual representations of the TCP streams in a capture.
Time Sequence (Stevens)
This is a simple graph of the TCP sequence number over time, similar to the ones used in
Richard Stevens’ “TCP/IP Illustrated” series of books.
185
Time Sequence (tcptrace)
Shows TCP metrics similar to the tcptrace utility, including forward segments, acknowledgments,
selective acknowledgments, reverse window sizes, and zero windows.
Throughput
Average throughput and goodput.
Round Trip Time
Round trip time vs time or sequence number. RTT is based on the acknowledgment timestamp
corresponding to a particular segment.
Window Scaling
Window size and outstanding bytes.
UDP Multicast Streams
The UDP Multicast Streams window shows statistics for all UDP multicast streams. It includes
source addresses and ports, destination addresses and ports, packets counter and other data. You
can specify the burst interval, the alarm limits and output speeds. To apply new settings, press
[ Enter ].
With these statistics you can:
• Measure the burst size for a video stream. This uses the sliding window algorithm.
• Measure of the output buffer size limit, that no packet drop will occur. This uses the Leaky
bucket algorithm.
• Detect the packet loss inside the MPEG2 video stream.
Figure 89. UDP Multicast Streams window
186
Reliable Server Pooling (RSerPool)
The Reliable Server Pooling (RSerPool) windows show statistics for the different protocols of
Reliable Server Pooling (RSerPool):
• Aggregate Server Access Protocol (ASAP)
• Endpoint Handlespace Redundancy Protocol (ENRP)
Furthermore, statistics for application protocols provided by RSPLIB are provided as well:
• Component Status Protocol (CSP)
• CalcApp Protocol
• Fractal Generator Protocol
• Ping Pong Protocol
• Scripting Service Protocol (SSP)
With these statistics you can:
• Observed number of messages and bytes per message type.
• The share of messages and bytes for each message type.
• See the first and last occurrence of each message type.
• See the interval between first and last occurrence of each message type (if there are at least 2
messages of the corresponding type).
• See the message and byte rate within the interval for each message type (if there are at least 2
messages of the corresponding type).
See Thomas Dreibholz’s Reliable Server Pooling (RSerPool) Page and Chapter 3 of Reliable Server
Pooling – Evaluation, Optimization and Extension of a Novel IETF Architecture for more details
about RSerPool and its protocols.
Figure 90. ASAP Statistics window
187
Figure 91. ENRP Statistics window
Figure 92. Component Status Protocol Statistics window
Figure 93. CalcApp Protocol Statistics window
Figure 94. Fractal Generator Protocol Statistics window
Figure 95. Ping Pong Protocol Statistics window
188
Figure 96. Scripting Service Protocol Statistics window
F5
In F5 Networks, TMM stands for Traffic Management Microkernel. It processes all load-balanced
traffic on the BIG-IP system.
The F5 statistics menu shows packet and byte counts for both Virtual Server Distribution and tmm
Distribution submenus.
Each Virtual Server Distribution window contains the statistics for the following data:
• A line for each named virtual server name.
• A line for traffic with a flow ID and no virtual server name.
• A line for traffic without a flow ID.
Each tmm Distribution window contains the statistics for the following data:
• A line for each tmm, which contains:
◦ A line for each ingress and egress (should add to tmm total), which contains:
▪ Traffic with a virtual server name.
▪ Traffic with a flow ID and no virtual server name.
▪ Traffic without a flow ID.
IPv4 Statistics
Internet Protocol version 4 (IPv4) is a core protocol for the internet layer. It uses 32-bit addresses
and allows packets routing from one source host to the next one.
The Statistics › IPv4 menu provides the packet counter by submenus:
• All Addresses. Divides data by IP address.
• Destination and Ports. Divides data by IP address, and further by IP protocol type, such as TCP,
UDP, and others. It also shows port number.
• IP Protocol Types. Divides data by IP protocol type.
189
• Source TTLs. Divides data by source IP address and then by TTL. Also shows the destination IP
address for each TTL value.
• Source and Destination addresses. Divides data by source and destination IP address.
You can see similar statistics in the Statistics › Conversations and Statistics › Endpoints menus.
IPv6 Statistics
Internet Protocol version 6 (IPv6) is a core protocol for the internet layer. It uses 128-bit addresses
and routes internet traffic. Similar to IPv4 Statistics, the Statistics › IPv6 menu shows the packet
counter in each submenu.
190
Telephony
Introduction
Wireshark provides a wide range of telephony related network statistics which can be accessed via
the Telephony menu.
These statistics range from specific signaling protocols, to analysis of signaling and media flows. If
encoded in a compatible encoding the media flow can even be played.
The protocol specific statistics windows display detailed information of specific protocols and might
be described in a later version of this document.
Some of these statistics are described at the https://gitlab.com/wireshark/wireshark/-/wikis/Statistics
pages.
Playing VoIP Calls
The tool for playing VoIP calls is called RTP Player. It shows RTP streams and its waveforms, allows
play stream and export it as audio or payload to file. Its capabilities depend on supported codecs.
Supported codecs
RTP Player is able to play any codec supported by an installed plugin. The codecs supported by RTP
Player depend on the version of Wireshark you’re using. The official builds contain all of the
plugins maintained by the Wireshark developers, but custom/distribution builds might not include
some of those codecs. To check your Wireshark installation’s installed codec plugins, do the
following:
• Open Help › About Wireshark window
• Select the Plugins tab
• In the Filter by type menu on the top-right, select codec
191
Figure 97. List of supported codecs
Work with RTP streams - Playlist
Wireshark can be used for RTP stream analysis. User can select one or more streams which can be
played later. RTP Player window maintains playlist (list of RTP streams) for this purpose.
Playlist is created empty when RTP Player window is opened and destroyed when window is closed.
RTP Player window can be opened on background when not needed and put to front later. During
its live, playlist is maintained.
When RTP Player window is opened, playlist can be modified from other tools (Wireshark
windows) in three ways:
• button Play Streams › Set playlist clears existing playlist and adds streams selected in the tool.
• button Play Streams › Add to playlist adds streams selected in the tool to playlist. Duplicated
streams are not inserted again.
• button Play Streams › Remove from playlist removes streams selected in the tool from
playlist, if they are in the playlist.
Figure 98. [ Play Streams ] button with opened action menu
[ Play Streams ] button can be clicked directly and opens RTP Player window directly with [ Set
playlist ] action. All actions can be selected with the small down arrow next to the button.
When the playlist is empty, there is no difference between [ Set playlist ] and [ Add to playlist ].
When the RTP Player window is not opened, all three actions above open it.
192
[ Remove from playlist ] is useful e.g. in case user selected all RTP streams and wants to remove
RTP streams from specific calls found with VoIPCalls.
Tools below can be used to maintain content of playlist, they contain [ Play Streams ] button. You
can use one of procedures (Note: [ Add to playlist ] action is demonstrated):
• Open Telephony › RTP › RTP Streams window, it will show all streams in the capture. Select
one or more streams and then press [ Play Streams ]. Selected streams are added to playlist.
• Select any RTP packet in packet list, open Telephony › RTP › Stream Analysis window. It will
show analysis of selected forward stream and its reverse stream (if [ Ctrl ] is pressed during
window opening). Then press [ Play Streams ]. Forward and reverse stream is added to playlist.
◦ RTP Stream Analysis window can be opened from other tools too.
• Open Telephony › VoIP Calls or Telephony › SIP Flows window, it will show all calls. Select one
or more calls and then press [ Play Streams ]. It will add all RTP streams related to selected calls
to playlist.
• Open [ Flow Sequence ] window in Telephony › VoIP Calls or Telephony › SIP Flows window,
it will show flow sequence of calls. Select any RTP stream and then press [ Play Streams ]. It will
add selected RTP stream to playlist.
Figure 99. Tools for modifying playlist in RTP Player window
Same approach with set/add/remove actions is used for RTP Stream Analysis
NOTE
window. The playlist is there handled as different tabs in the window, see RTP
Stream Analysis window.
Playing audio during live capture
Decoding RTP payload and showing waveforms is time consuming task. To speedup it RTP Player
193
window uses copy of packet payload for all streams in the playlist. During live capture the dialog is
not refreshed automatically as other Wireshark dialogs, but user must initiate it.
The copy is created or refreshed and dialog updated:
• Every time window is opened.
• Every time a new stream is added or set.
• During live capture, when [ Refresh streams ] is pressed.
• Every time live capture is finished/stopped by a user.
When capture file is opened (no live capturing), streams are read complete, no user action is
required. Button [ Refresh streams ] is disabled as it is useless.
When live capture is running, streams are read only till "now" and are shown. When stream is
continuous and user would like to see additional part, they must press [ Refresh stream ]. When
the user ends live capture, view is refreshed and button is disabled.
RTP Player dialog stays open even live capture is stopped and then started again.
NOTE
Play list stays unchanged. Therefore, [ Refresh stream ] tries to read same streams
as before and shows them if they are still running. Past part of them (from previous
live capture) is lost.
RTP Decoding Settings
RTP is carried usually in UDP packets with random source and destination ports. Therefore,
Wireshark can only recognize RTP streams based on VoIP signaling, e.g., based on SDP messages in
SIP signaling. If signaling is not captured, Wireshark shows just UDP packets. However, there are
multiple settings which help Wireshark recognize RTP even when there is no related signaling.
You can use Decode As… function from Analyze › Decode As… menu or in mouse context menu.
Here you can set that traffic on specific source or destination should be decoded as RTP. You can
save settings for later use.
Use of Decode As… menu works fine, but is arduous for many streams.
You can enable heuristic dissector rtp_udp in Analyze › Enabled Protocols…. See Control Protocol
dissection for details. Once rtp_udp is enabled, Wireshark tries to decode every UDP packet as RTP.
If decoding is possible, packet (and entire UDP stream) is decoded as RTP.
When an RTP stream uses a well-known port, the heuristic dissector ignores it. So you might miss
some RTP streams. You can enable setting for udp protocol Preferences › Protocols › udp › Try
heuristic sub-dissectors first, see Preferences. In this case heuristics dissector tries to decode UDP
packet even it uses a well-known port.
194
Take into account that heuristics is just simple "test" whether packet can be read as
RTP. It can be false positive and you can see decoded as RTP more UDP packets than
expected.
NOTE
When you enable udp › Try heuristic sub-dissectors first, it increases possibility
of false positives. If you capture all traffic in network, false positives rate can be
quite high.
RTP Player must store decoded data somewhere to be able to play it. When data are decoded, there
are audio samples and dictionary for fast navigation. Both types of data are stored in memory for
default, but you can configure Wireshark to store it on disk. There are two settings:
• ui.rtp_player_use_disk1 - When set to FALSE (default), audio samples are kept in memory. When
set to TRUE, audio samples are stored on temporary file.
• ui.rtp_player_use_disk2 - When set to FALSE (default), dictionary is kept in memory. When set to
TRUE, dictionary is stored on temporary file.
When any data are configured to be stored on disk, one file is created for each stream. Therefore,
there might be up to two files for one RTP stream (audio samples and dictionary). If your OS or user
has OS enforced limit for count of opened files (most of Unix/Linux systems), you can see fewer
streams that was added to playlist. Warnings are printed on console in this case and you will see
fewer streams in the playlist than you send to it from other tools.
For common use you can use default settings - store everything in memory. When you will be out of
memory, switch ui.rtp_player_use_disk1 to TRUE first - it saves much more memory than
ui.rtp_player_use_disk2.
VoIP Processing Performance and Related Limits
Processing of RTP and decoding RTP voice takes resources. There are raw estimates you can use as
guidelines…
RTP Streams window can show as many streams as found in the capture. Its performance is limited
just by memory and CPU.
RTP Player can handle 1000+ streams, but take into account that waveforms are very small and
difficult to recognize in this case.
RTP Player plays audio by OS sound system and OS is responsible for mixing audio when multiple
streams are played. In many cases OS sound system has limited count of mixed streams it can
play/mix. RTP Player tries to handle playback failures and show warning. If it happens, just mute
some streams and start playback again.
RTP Analysis window can handle 1000+ streams, but it is difficult to use it with so many streams - it
is difficult to navigate between them. It is expected that RTP Analysis window will be used for
analysis of lower tens of streams.
195
VoIP Calls Window
The VoIP Calls window shows a list of all detected VoIP calls in the captured traffic. It finds calls by
their signaling and shows related RTP streams. The current VoIP supported protocols are:
• H.323
• IAX2
• ISUP
• MGCP/MEGACO
• SIP
• SKINNY
• UNISTIM
See VOIPProtocolFamily for an overview of the used VoIP protocols.
VoIP Calls window can be opened as window showing all protocol types (Telephony › VoIP Calls
window) or limited to SIP messages only (Telephony › SIP Flows window).
Figure 100. VoIP Calls window
User can use shortcuts:
• Selection
◦ Ctrl + A - Select all streams
◦ Ctrl + I - Invert selection
◦ Ctrl + Shift + A - Select none
◦ Note: Common Mouse click , Shift + Mouse click and Ctrl + Mouse click works too
• On selected call/calls
◦ S - Selects stream/streams related to call in RTP Streams window (if not opened, it opens it
and put it on background).
◦ D - Deselects stream/streams related to call in RTP Streams window (if not opened, it opens it
and put it on background).
Available controls are:
196
• [ Limit to display filter ] filters calls just to ones matching display filter. When display filter is
active before window is opened, checkbox is checked.
• [ Time of Day ] switches format of shown time between relative to start of capture or absolute
time of received packets.
• [ Flow Sequence ] opens Flow Sequence window and shows selected calls in it.
• [ Prepare Filter ] generates display filter matching to selected calls (signaling and RTP streams)
and apply it.
• [ Play Streams ] opens RTP Player window. Actions [ Set ], [ Add ] and [ Remove ] are available.
• [ Copy ] copies information from table to clipboard in CSV or YAML.
ANSI
This menu shows groups of statistic data for mobile communication protocols according to ETSI
GSM standards.
A-I/F BSMAP Statistics Window
The A-Interface Base Station Management Application Part (BSMAP) Statistics window shows the
messages list and the number of the captured messages. There is a possibility to filter the messages,
copy or save the date into a file.
A-I/F DTAP Statistics Window
The A-Interface Direct Transfer Application Part (DTAP) Statistics widow shows the messages list
and the number of the captured messages. There is a possibility to filter the messages, copy or save
the date into a file.
GSM Windows
The Global System for Mobile Communications (GSM) is a standard for mobile networks. This menu
shows a group of statistic data for mobile communication protocols according to ETSI GSM
standard.
IAX2 Stream Analysis Window
The “IAX2 Stream Analysis” window shows statistics for the forward and reverse streams of a
selected IAX2 call along with a graph.
ISUP Messages Window
Integrated Service User Part (ISUP) protocol provides voice and non-voice signaling for telephone
communications. ISUP Messages menu opens the window which shows the related statistics. The
197
user can filter, copy or save the data into a file.
LTE
LTE MAC Traffic Statistics Window
Statistics of the captured LTE MAC traffic. This window will summarize the LTE MAC traffic found
in the capture.
Figure 101. The “LTE MAC Traffic Statistics” window
The top pane shows statistics for common channels. Each row in the middle pane shows statistical
highlights for exactly one UE/C-RNTI. In the lower pane, you can see the for the currently selected
UE/C-RNTI the traffic broken down by individual channel.
LTE RLC Graph Window
The LTE RLC Graph menu launches a graph which shows LTE Radio Link Control protocol sequence
numbers changing over time along with acknowledgements which are received in the opposite
direction.
NOTE
198
That graph shows data of a single bearer and direction. The user can also launch it
from the RLC Statistics window.
Figure 102. The RLC Graph window
The image of the RLC Graph is borrowed from Wireshark wiki.
LTE RLC Traffic Statistics Window
Statistics of the captured LTE RLC traffic. This window will summarize the LTE RLC traffic found in
the capture.
Figure 103. The “LTE RLC Traffic Statistics” window
At the top, the check-box allows this window to include RLC PDUs found within MAC PDUs or not.
199
This will affect both the PDUs counted as well as the display filters generated (see below).
The upper list shows summaries of each active UE. Each row in the lower list shows statistical
highlights for individual channels within the selected UE.
The lower part of the windows allows display filters to be generated and set for the selected
channel. Note that in the case of Acknowledged Mode channels, if a single direction is chosen, the
generated filter will show data in that direction and control PDUs in the opposite direction.
MTP3 Windows
The Message Transfer Part level 3 (MTP3) protocol is a part of the Signaling System 7 (SS7). The
Public Switched Telephone Networks use it for reliable, unduplicated and in-sequence transport of
SS7 messaging between communication partners.
This menu shows MTP3 Statistics and MTP3 Summary windows.
Osmux Windows
OSmux is a multiplex protocol designed to reduce bandwidth usage of satellite-based GSM systems’s
voice (RTP-AMR) and signaling traffic. The OSmux menu opens the packet counter window with the
related statistic data. The user can filter, copy or save the data into a file.
RTP
RTP Streams Window
The RTP streams window shows all RTP streams in capture file. Streams can be selected there and
on selected streams other tools can be initiated.
Figure 104. The “RTP Streams” window
User can use shortcuts:
• Selection
◦ Ctrl + A - Select all streams
◦ Ctrl + I - Invert selection
◦ Ctrl + Shift + A - Select none
◦ Note: Common Mouse click , Shift + Mouse click and Ctrl + Mouse click works too
200
• Find Reverse
◦ R - Try search for reverse streams related to already selected streams. If found, selects them
in the list too.
◦ [ Shift+R ] - Select all pair streams (forward/reverse relation).
◦ [ Ctrl+R ] - Select all single streams (no reverse stream does exist).
• G - Go to packet of stream under the mouse cursor.
• M - Mark all packets of selected streams.
• P - Prepare filter matching selected streams and apply it.
• E - Export selected streams in RTPDump format.
• A - Open RTP Stream Analysis window and add selected streams to it.
Available controls are:
• Find Reverse
◦ [ Find Reverse ] search for reverse stream of every selected stream. If found, selects it in the
list too.
◦ [ Find All Pairs ] select all streams which have forward/reverse relation.
◦ [ Find Only Single ] select all streams which are single - have no reverse stream.
• [ Analyze ] opens RTP Stream Analysis window. Actions [ Set ], [ Add ] and [ Remove ] are
available.
• [ Prepare Filter ] prepares filter matching selected streams and apply it.
• [ Play Streams ] opens RTP Player window. Actions [ Set ], [ Add ] and [ Remove ] are available.
• [ Copy ] copies information from table to clipboard in CSV or YAML.
• [ Export ] exports selected streams in RTPDump format.
RTP Stream Analysis Window
The RTP analysis function takes the selected RTP streams and generates a list of statistics on them
including a graph.
The Telephony › RTP › RTP Stream Analysis menu item is enabled only when the selected packet
is an RTP packet. When the action is selected, the RTP Stream Analysis window is opened (if not
already) and the RTP stream of the current packet is added for analysis. If [ Ctrl ] is pressed when
selecting the menu item, other RTP streams on the same addresses and ports (in both forward and
reverse direction) are scanned for and added to the window too if found.
Every stream is shown on its own tab. Tabs are numbered as streams are added and each tooltip
shows the identification of the stream. When a tab is closed, its number is not reused. The tab color
matches the color of the corresponding graph on the graph tab.
201
Figure 105. The “RTP Stream Analysis” window
Figure 106. Error indicated in “RTP Stream Analysis” window
Per packet statistic shows:
• Packet number
• Sequence number
• Delta (ms) to last packet
• Jitter (ms)
• Skew
• Bandwidth
• Marker - packet is marked in RTP header
• Status - information related to the packet. E. g. change of codec, DTMF number, warning about
incorrect sequence number.
Side panel left to packet list shows stream statistics:
• Maximal delta and at which packet it occurred
202
• Maximal jitter
• Mean jitter
• Maximal skew
• Count of packets
• Count of lost packets - calculated from sequence numbers
• When the stream starts and first packet number
• Duration of the stream
• Clock drift
• Frequency drift
NOTE
Some statistic columns are calculated only when Wireshark is able to decode codec
of RTP stream.
Available shortcuts are:
• G - Go to selected packet of stream in packet list
• N - Move to next problem packet
Available controls are:
• Prepare Filter
◦ [ Current Tab ] prepares filter matching current tab and applies it.
◦ [ All Tabs ] prepares filter matching all tabs and applies it.
• [ Play Streams ] opens RTP Player window. Actions [ Set ], [ Add ] and [ Remove ] are available.
• [ Export ] allows export current stream or all streams as CSV or export graph as image in
multiple different formats (PDF, PNG, BMP and JPEG).
Figure 107. Graph in “RTP Stream Analysis” window
203
Graph view shows graph of:
• jitter
• difference - absolute value of difference between expected and real time of packet arrival
• delta - time difference from reception of previous packet
for every stream. Checkboxes below graph are enabling or disabling showing of a graph for every
stream. [ Stream X ] checkbox enables or disables all graphs for the stream.
Stream Analysis window contained tool for save audio and payload for analyzed
NOTE
streams. This tool was moved in Wireshark 3.5.0 to RTP Player window. New tool
has more features.
RTP Player Window
The RTP Player function is a tool for playing VoIP calls. It shows RTP streams and their waveforms,
and can play the streams and export them to file as audio or raw payload. See related concepts in
Playing VoIP Calls.
The Telephony › RTP › RTP Player menu item is enabled only when the selected packet is an RTP
packet. When the action is selected, the RTP Player window is opened (if not already) and the RTP
stream of the current packet is added to the playlist. If [ Ctrl ] is pressed when selecting the menu
item, other RTP streams on the same addresses and ports (in both forward and reverse direction)
are scanned for and added to the playlist too if found.
Figure 108. RTP Player window
RTP Player Window consists of three parts:
1. Waveform view
2. Playlist
204
3. Controls
Waveform view shows visual presentation of RTP stream. Color of waveform and playlist row are
matching. Height of wave shows volume.
Waveform shows error marks for Out of Sequence, Jitter Drops, Wrong Timestamps and Inserted
Silence marks if it happens in a stream.
Figure 109. Waveform with error marks
Playlist shows information about every stream:
• Play - Audio routing
• Source Address, Source Port, Destination Address, Destination Port, SSRC
• Setup Frame
◦ SETUP <number> is shown, when there is known signaling packet. Number is packet
number of signaling packet. Note: Word SETUP is shown even RTP stream was initiated e. g.
by SKINNY where no SETUP message exists.
◦ RTP <number> is shown, when no related signaling was found. Number is packet number of
first packet of the stream.
• Packets - Count of packets in the stream.
• Time Span - Start - Stop (Duration) of the stream
• SR - Sample rate of used codec
• PR - Decoded play rate used for stream playing
205
• Payloads - One or more payload types used by the stream
When rtp_udp is active, most of streams shows just RTP <number> even there is
NOTE
setup frame in capture.
When RTP stream contains multiple codecs, SR and PR is based on first observed
coded. Later codecs in stream are resampled to first one.
Controls allow a user to:
• [ Start ]/[ Pause ]/[ Stop ] playing of unmuted streams
• [ >> ] enabling/disabling silence skipping
◦ Min silence - Minimal duration of silence to skip in seconds. Shorter silence is played as it is.
• Select [ Output audio device ] and [ Output audio rate ]
• Select [ Playback Timing ]
◦ Jitter Buffer - Packets outside [ Jitter Buffer ] size are discarded during decoding
◦ RTP Timestamp - Packets are ordered and played by its Timestamp, no Jitter Buffer is used
◦ Uninterrupted Mode - All gaps (e. g. Comfort Noise, lost packets) are discarded therefore
audio is shorted than timespan
• [ Time of Day ] selects whether waveform timescale is shown in seconds from start of capture
or in absolute time of received packets
• [ Refresh streams ] refreshes streams during live capture (see Playing audio during live
capture). Button is disabled when no live capture is running.
• Inaudible streams
◦ [ Select ] select all inaudible streams (streams with zero play rate)
◦ [ Deselect ] deselect all inaudible streams (streams with zero play rate)
• [ Analyze ] open RTP Stream Analysis window. Actions [ Set ], [ Add ] and [ Remove ] are
available.
• [ Prepare Filter ] prepare filter matching selected streams and apply it.
• [ Export ] - See Export.
NOTE
206
RTP Player detects silence just by missing voice samples (Comfort Noise, interrupted
RTP, missing RTP, …) or when some streams are muted.
Figure 110. RTP stream state indication
Waveform view and playlist shows state of a RTP stream:
1. stream is muted (dashed waveform, Muted is shown in Play column) or unmuted (non-dashed
waveform, audio routing is shown in Play column)
2. stream is selected (blue waveform, blue row)
3. stream is below mouse cursor (bold waveform, bold font)
User can control to where audio of a stream is routed to:
• L - Left channel
• L+R - Left and Right (Middle) channel
• R - Left channel
• P - Play (when mono soundcard is available only)
• M - Muted
Audio routing can be changed by double clicking on first column of a row, by shortcut or by menu.
User can use shortcuts:
• Selection
◦ Ctrl + A - Select all streams
◦ Ctrl + I - Invert selection
◦ Ctrl + Shift + A - Select none
◦ Note: Common Mouse click , Shift + Mouse click and Ctrl + Mouse click works too
• Go to packet
◦ G - Go to packet of stream under the mouse cursor
207
◦ Shift + G - Go to setup packet of stream under the mouse cursor
• Audio routing
◦ M - Mute all selected streams
◦ Shift + M - Unmute all selected streams
◦ Ctrl + M - Invert muting of all selected streams
• P - Play audio
• S - Stop playing
• Del or Ctrl + X - Remove all selected streams from playlist
• Inaudible steams
◦ N - Select all inaudible streams
◦ Shift + N - Deselect all inaudible streams
Export
Export was moved from RTP Stream Analysis window to RTP Player window in
3.5.0.
NOTE
Wireshark is able to export decoded audio in .au or .wav file format. Prior to
version 3.2.0, Wireshark only supported exporting audio using the G.711 codec.
From 3.2.0 it supports audio export using any codec with 8000 Hz sampling. From
3.5.0 is supported export of any codec, rate is defined by Output Audio Rate.
Export options available:
• for one or more selected non-muted streams
◦ From cursor - Streams are saved from play start cursor. If some streams are shorter, they
are removed from the list before save and count of saved streams is lower than count of
selected streams.
◦ Stream Synchronized Audio - File starts at the begin of earliest stream in export, therefore
there is no silence at beginning of exported file.
◦ File Synchronized Audio - Streams starts at beginning of file, therefore silence can be at start
of file.
• for just one selected stream
◦ Payload - just payload with no information about coded is stored in the file
Audio is exported as multi-channel file - one channel per RTP stream. One or two channels are
equal to mono or stereo, but Wireshark can export e.g., 100 channels. For playing a tool with multichannel support must be used (e.g., https://www.audacityteam.org/).
Export of payload function is useful for codecs not supported by Wireshark.
208
Default value of [ Output Audio Rate ] is [ Automatic ]. When multiple codecs with
different codec rates are captured, Wireshark decodes each stream with its own
play audio rate. Therefore, each stream can have a different audio rate. If you
NOTE
attempt to export audio when there are multiple audio rates, it will fail because .au
or .wav require a fixed audio rate.
In this case user must manually select one of rates in [ Output Audio Rate ],
streams will be resampled and audio export succeeds.
RTSP Window
In the Real Time Streaming Protocol (RTSP) menu the user can check the Packet Counter window. It
shows Total RTCP Packets and divided into RTSP Response Packets, RTSP Request Packets and Other
RTSP packets. The user can filter, copy or save the data into a file.
SCTP Windows
Stream Control Transmission Protocol (SCTP) is a computer network protocol which provides a
message transfer in telecommunication in the transport layer. It overcomes some lacks of User
Datagram Protocol (UDP) and Transmission Control Protocol (TCP). The SCTP packets consist of the
common header and the data chunks.
The SCTP Analyze Association window shows the statistics of the captured packets between two
Endpoints. You can check the different chunk types by pressing [ Chunk Statistics ] button in the
Statistics tab. In the Endpoint tabs you can see various statistics, such as IP addresses, ports and
others. You can also check different graphs here.
Figure 111. SCTP Analyze Association window
The SCTP Associations window shows the table with the data for captured packets, such as port and
counter. You can also call for the SCTP Analyze Association window by pressing the [ Analyze ]
button.
209
Figure 112. SCTP Associations window
SMPP Operations Window
Short Message Peer-to-Peer (SMPP) protocol uses TCP protocol as its transfer for exchanging Short
Message Service (SMS) Messages, mainly between Short Message Service Centers (SMSC). The
dissector determines whether the captured packet is SMPP or not by using the heuristics in the
fixed header. The SMPP Operations window displays the related statistical data. The user can filter,
copy or save the data into a file.
UCP Messages Window
The Universal Computer Protocol (UCP) plays role in transferring Short Messages between a Short
Message Service Centre (SMSC) and an application, which is using transport protocol, such as TCP
or X.25. The UCP Messages window displays the related statistical data. The user can filter, copy or
save the data into a file.
H.225 Window
H.225 telecommunication protocol which is responsible for messages in call signaling and media
stream packetization for packet-based multimedia communication systems. The H.225 window
shows the counted messages by types and reasons. The user can filter, copy or save the data into a
file.
SIP Flows Window
Session Initiation Protocol (SIP) Flows window shows the list of all captured SIP transactions, such
as client registrations, messages, calls and so on.
This window will list both complete and in-progress SIP transactions.
210
Window has same features as VoIP Calls window.
SIP Statistics Window
SIP Statistics window shows captured SIP transactions. It is divided into SIP Responses and SIP
Requests. In this window the user can filter, copy or save the statistics into a file.
WAP-WSP Packet Counter Window
The WAP-WSP Packet Counter menu displays the number of packets for each Status Code and PDU
Type in Wireless Session Protocol traffic. The user can filter, copy or save the data into a file.
211
Wireless
Introduction
The Wireless menu provides access to statistics related to wireless traffic.
Bluetooth ATT Server Attributes
Bluetooth ATT Server Attributes window displays a list of captured Attribute Protocol (ATT) packets.
The user can filter the list by the interfaces or devices, and also exclude repetitions by checking the
Remove duplicates check box.
Handle is a unique attribute which is specific to the device.
UUID is a value which defines a type of an attribute.
UUID Name is a specified name for the captured packet.
Bluetooth Devices
The Bluetooth Devices window displays the list of the captured information about devices, such as
MAC address, Organizationally Unique Identifier (OUI), Name and other. Users can filter it by
interface.
Figure 113. Bluetooth Devices window
Bluetooth HCI Summary
The Bluetooth HCI Summary window displays the summary for the captured Host Controller
Interface (HCI) layer packets. This window allows users to apply filters and choose to display
information about specific interfaces or devices.
212
Figure 114. Bluetooth HCI Summary window
WLAN Traffic
Statistics about captured WLAN traffic. This can be found under the Wireless menu and
summarizes the wireless network traffic found in the capture. Probe requests will be merged into
an existing network if the SSID matches.
Figure 115. The “WLAN Traffic Statistics” window
Each row in the list shows the statistical values for exactly one wireless network.
Name resolution will be done if selected in the window and if it is active for the MAC layer.
Only show existing networks will exclude probe requests with a SSID not matching any network
from the list.
The [ Copy ] button will copy the list values to the clipboard in CSV (Comma Separated Values)
format.
TIP
This window will be updated frequently, so it will be useful, even if you open it before
(or while) you are doing a live capture.
213
Customizing Wireshark
Introduction
Wireshark’s default behavior will usually suit your needs pretty well. However, as you become
more familiar with Wireshark, it can be customized in various ways to suit your needs even better.
In this chapter we explore:
• How to start Wireshark with command line parameters
• How to colorize the packet list
• How to control protocol dissection
• How to use the various preference settings
Start Wireshark from the command line
You can start Wireshark from the command line, but it can also be started from most Window
managers as well. In this section we will look at starting it from the command line.
Wireshark supports a large number of command line parameters. To see what they are, simply
enter the command wireshark -h and the help information shown in Help information available
from Wireshark (or something similar) should be printed.
Help information available from Wireshark
Wireshark 4.1.1 (v4.1.1rc0-23-g1a4d139953f5)
Interactively dump and analyze network traffic.
See https://www.wireshark.org for more information.
Usage: wireshark [options] ... [ <infile> ]
Capture interface:
-i <interface>, --interface <interface>
name or idx of interface (def: first non-loopback)
-f <capture filter>
packet filter in libpcap filter syntax
-s <snaplen>, --snapshot-length <snaplen>
packet snapshot length (def: appropriate maximum)
-p, --no-promiscuous-mode
don't capture in promiscuous mode
-I, --monitor-mode
capture in monitor mode, if available
-B <buffer size>, --buffer-size <buffer size>
size of kernel buffer (def: 2MB)
-y <link type>, --linktype <link type>
link layer type (def: first appropriate)
--time-stamp-type <type> timestamp method for interface
214
-D, --list-interfaces
print list of interfaces and exit
-L, --list-data-link-types
print list of link-layer types of iface and exit
--list-time-stamp-types print list of timestamp types for iface and exit
Capture display:
-k
-S
--update-interval
-l
Capture stop conditions:
-c <packet count>
-a <autostop cond.> ...,
start capturing immediately (def: do nothing)
update packet display when new packets are captured
interval between updates with new packets (def: 100ms)
turn on automatic scrolling while -S is in use
stop after n packets (def: infinite)
--autostop <autostop cond.> ...
duration:NUM - stop after NUM seconds
filesize:NUM - stop this file after NUM KB
files:NUM - stop after NUM files
packets:NUM - stop after NUM packets
Capture output:
-b <ringbuffer opt.> ..., --ring-buffer
duration:NUM filesize:NUM files:NUM packets:NUM interval:NUM -
<ringbuffer opt.>
switch to next file after NUM secs
switch to next file after NUM KB
ringbuffer: replace after NUM files
switch to next file after NUM packets
switch to next file when the time is
an exact multiple of NUM secs
Input file:
-r <infile>, --read-file <infile>
set the filename to read from (no pipes or stdin!)
Processing:
-R <read filter>, --read-filter <read filter>
packet filter in Wireshark display filter syntax
-n
disable all name resolutions (def: all enabled)
-N <name resolve flags> enable specific name resolution(s): "mnNtdv"
-d <layer_type>==<selector>,<decode_as_protocol> ...
"Decode As", see the man page for details
Example: tcp.port==8888,http
--enable-protocol <proto_name>
enable dissection of proto_name
--disable-protocol <proto_name>
disable dissection of proto_name
--only-protocols <proto_name>
Only enable dissection of these protocols, comma
separated. Disable everything else
--disable-all-protocols
Disable dissection of all protocols
--enable-heuristic <short_name>
enable dissection of heuristic protocol
215
--disable-heuristic <short_name>
disable dissection of heuristic protocol
User interface:
-C <config profile>
start with specified configuration profile
-H
hide the capture info dialog during packet capture
-Y <display filter>, --display-filter <display filter>
start with the given display filter
-g <packet number>
go to specified packet number after "-r"
-J <jump filter>
jump to the first packet matching the (display)
filter
-j
search backwards for a matching packet after "-J"
-t (a|ad|adoy|d|dd|e|r|u|ud|udoy)[.[N]]|.[N]
format of time stamps (def: r: rel. to first)
-u s|hms
output format of seconds (def: s: seconds)
-X <key>:<value>
eXtension options, see man page for details
-z <statistics>
show various statistics, see man page for details
Output:
-w <outfile|->
set the output filename (or '-' for stdout)
--capture-comment <comment>
add a capture file comment, if supported
--temp-dir <directory>
write temporary files to this directory
(default: /tmp)
Diagnostic output:
--log-level <level>
sets the active log level ("critical", "warning", etc.)
--log-fatal <level>
sets level to abort the program ("critical" or "warning")
--log-domains <[!]list> comma-separated list of the active log domains
--log-fatal-domains <list>
list of domains that cause the program to abort
--log-debug <[!]list>
list of domains with "debug" level
--log-noisy <[!]list>
list of domains with "noisy" level
--log-file <path>
file to output messages to (in addition to stderr)
Miscellaneous:
-h, --help
-v, --version
-P <key>:<path>
-o <name>:<value> ...
-K <keytab>
--display <X display>
--fullscreen
display this help and exit
display version info and exit
persconf:path - personal configuration files
persdata:path - personal data files
override preference or recent setting
keytab file to use for kerberos decryption
X display to use
start Wireshark in full screen
We will examine each of the command line options in turn.
216
The first thing to notice is that issuing the command wireshark by itself will launch Wireshark.
However, you can include as many of the command line parameters as you like. Their meanings
are as follows ( in alphabetical order ):
-a <capture autostop condition>
--autostop <capture autostop condition>
Specify a criterion that specifies when Wireshark is to stop writing to a capture file. The
criterion is of the form test:value, where test is one of:
duration:value
Stop writing to a capture file after value of seconds have elapsed.
filesize:value
Stop writing to a capture file after it reaches a size of value kilobytes (where a kilobyte is 1000
bytes, not 1024 bytes). If this option is used together with the -b option, Wireshark will stop
writing to the current capture file and switch to the next one if filesize is reached.
files:value
Stop writing to capture files after value number of files were written.
packets:value
Stop writing to a capture file after value number of packets were written.
-b <capture ring buffer option>
If a maximum capture file size was specified, this option causes Wireshark to run in “ring
buffer” mode, with the specified number of files. In “ring buffer” mode, Wireshark will write to
several capture files. Their name is based on the number of the file and on the creation date and
time.
When the first capture file fills up Wireshark will switch to writing to the next file, and so on.
With the files option it’s also possible to form a “ring buffer.” This will fill up new files until the
number of files specified, at which point the data in the first file will be discarded so a new file
can be written.
If the optional duration is specified, Wireshark will also switch to the next file when the
specified number of seconds has elapsed even if the current file is not completely filled up.
duration:value
Switch to the next file after value seconds have elapsed, even if the current file is not
completely filled up.
filesize:value
Switch to the next file after it reaches a size of value kilobytes (where a kilobyte is 1000 bytes,
not 1024 bytes).
217
files:value
Begin again with the first file after value number of files were written (form a ring buffer).
packets:value
Switch to the next file after value number of packets were written, even if the current file is
not completely filled up.
interval:value
Switch to the next file when the time is an exact multiple of value seconds.
-B <capture buffer size>
--buffer-size <capture buffer size>
Set capture buffer size (in MB, default is 2MB). This is used by the capture driver to buffer packet
data until that data can be written to disk. If you encounter packet drops while capturing, try to
increase this size. Not supported on some platforms.
-C <config profile>
Start with the specified configuration profile.
-c <capture packet count>
This option specifies the maximum number of packets to capture when capturing live data. It
would be used in conjunction with the -k option.
--capture-comment <comment>
Add the comment string to the capture file, if supported by the file format.
-d <layer_type>==<selector>,<decode_as_protocol>
"Decode As", see User Specified Decodes for details. Example: tcp.port==8888,http
-D
--list-interfaces
Print a list of the interfaces on which Wireshark can capture, then exit. For each network
interface, a number and an interface name, possibly followed by a text description of the
interface, is printed. The interface name or the number can be supplied to the -i flag to specify
an interface on which to capture.
This can be useful on systems that don’t have a command to list them (e.g., Windows systems, or
UNIX systems lacking ifconfig -a). The number can be especially useful on Windows, where the
interface name is a GUID.
Note that “can capture” means that Wireshark was able to open that device to do a live capture.
If, on your system, a program doing a network capture must be run from an account with
special privileges, then, if Wireshark is run with the -D flag and is not run from such an account,
it will not list any interfaces.
218
--display <DISPLAY>
Set the X display to use, instead of the one defined in the environment, or the default display.
--enable-protocol <proto_name>
--disable-protocol <proto_name>
Enable and disable the dissection of the protocol.
--enable-heuristic <short_name>
--disable-heuristic <short_name>
Enable and disable the dissection of the heuristic protocol.
-f <capture filter>
This option sets the initial capture filter expression to be used when capturing packets.
--fullscreen
Start Wireshark in full screen.
-g <packet number>
After reading in a capture file using the -r flag, go to the given packet number.
-h
--help
This option requests Wireshark to print its version and usage instructions (as shown here) and
exit.
-H
Hide the capture info dialog during live packet capture.
-i <capture interface>
--interface <capture interface>
Set the name of the network interface or pipe to use for live packet capture.
Network interface names should match one of the names listed in wireshark -D (described
above). A number, as reported by wireshark -D, can also be used. If you’re using UNIX, netstat i, ifconfig -a or ip link might also work to list interface names, although not all versions of
UNIX support the -a flag to ifconfig.
If no interface is specified, Wireshark searches the list of interfaces, choosing the first nonloopback interface if there are any non-loopback interfaces, and choosing the first loopback
interface if there are no non-loopback interfaces; if there are no interfaces, Wireshark reports
an error and doesn’t start the capture.
Pipe names should be either the name of a FIFO (named pipe) or “-” to read data from the
standard input. Data read from pipes must be in standard libpcap format.
219
-J <jump filter>
After reading in a capture file using the -r flag, jump to the first packet which matches the filter
expression. The filter expression is in display filter format. If an exact match cannot be found
the first packet afterwards is selected.
-I
--monitor-mode
Capture wireless packets in monitor mode if available.
-j
Use this option after the -J option to search backwards for a first packet to go to.
-k
The -k option specifies that Wireshark should start capturing packets immediately. This option
requires the use of the -i parameter to specify the interface that packet capture will occur from.
-K <keytab file>
Use the specified file for Kerberos decryption.
-l
This option turns on automatic scrolling if the packet list pane is being updated automatically as
packets arrive during a capture (as specified by the -S flag).
-L
--list-data-link-types
List the data link types supported by the interface and exit.
--list-time-stamp-types
List timestamp types configurable for the interface and exit.
-m <font>
This option sets the name of the font used for most text displayed by Wireshark.
-n
Disable network object name resolution (such as hostname, TCP and UDP port names).
-N <name resolving flags>
Turns on name resolving for particular types of addresses and port numbers. The argument is a
string that may contain the following letters:
N
Use external name resolver.
220
d
Enable name resolution from captured DNS packets.
m
Enable MAC address resolution.
n
Enable network address resolution.
t
Enable transport layer port number resolution.
v
Enable VLAN ID resolution.
-o <preference or recent settings>
Sets a preference or recent value, overriding the default value and any value read from a
preference or recent file. The argument to the flag is a string of the form prefname:value, where
prefname is the name of the preference (which is the same name that would appear in the
preferences or recent file), and value is the value to which it should be set. Multiple instances of
`-o <preference settings> ` can be given on a single command line.
An example of setting a single preference would be:
wireshark -o mgcp.display_dissect_tree:TRUE
An example of setting multiple preferences would be:
wireshark -o mgcp.display_dissect_tree:TRUE -o mgcp.udp.callagent_port:2627
You can get a list of all available preference strings from the preferences file. See Files and
Folders for details.
User access tables can be overridden using “uat,” followed by the UAT file name and a valid
record for the file:
wireshark -o "uat:user_dlts:\"User 0 (DLT=147)\",\"http\",\"0\",\"\",\"0\",\"\""
The example above would dissect packets with a libpcap data link type 147 as HTTP, just as if
you had configured it in the DLT_USER protocol preferences.
221
-p
--no-promiscuous-mode
Don’t put the interface into promiscuous mode. Note that the interface might be in promiscuous
mode for some other reason. Hence, -p cannot be used to ensure that the only traffic that is
captured is traffic sent to or from the machine on which Wireshark is running, broadcast traffic,
and multicast traffic to addresses received by that machine.
-P <path setting>
Special path settings usually detected automatically. This is used for special cases, e.g., starting
Wireshark from a known location on an USB stick.
The criterion is of the form key:path, where key is one of:
persconf:path
Path of personal configuration files, like the preferences files.
persdata:path
Path of personal data files, it’s the folder initially opened. After the initialization, the recent
file will keep the folder last used.
-r <infile>
--read-file <infile>
This option provides the name of a capture file for Wireshark to read and display. This capture
file can be in one of the formats Wireshark understands.
-R <read (display) filter>
--read-filter <read (display) filter>
This option specifies a display filter to be applied when reading packets from a capture file. The
syntax of this filter is that of the display filters discussed in Filtering Packets While Viewing.
Packets not matching the filter are discarded.
-s <capture snapshot length>
--snapshot-length <capture snapshot length>
This option specifies the snapshot length to use when capturing packets. Wireshark will only
capture snaplen bytes of data for each packet.
-S
This option specifies that Wireshark will display packets as it captures them. This is done by
capturing in one process and displaying them in a separate process. This is the same as “Update
list of packets in real time” in the “Capture Options” dialog box.
-t <time stamp format>
This option sets the format of packet timestamps that are displayed in the packet list window.
The format can be one of:
222
r
Relative, which specifies timestamps are displayed relative to the first packet captured.
a
Absolute, which specifies that actual times be displayed for all packets.
ad
Absolute with date, which specifies that actual dates and times be displayed for all packets.
adoy
Absolute with YYYY/DOY date, which specifies that actual dates and times be displayed for all
packets.
d
Delta, which specifies that timestamps are relative to the previous packet.
dd: Delta, which specifies that timestamps are relative to the previous displayed packet.
e
Epoch, which specifies that timestamps are seconds since epoch (Jan 1, 1970 00:00:00)
u
Absolute, which specifies that actual times be displayed for all packets in UTC.
ud
Absolute with date, which specifies that actual dates and times be displayed for all packets in
UTC.
udoy
Absolute with YYYY/DOY date, which specifies that actual dates and times be displayed for all
packets in UTC.
-u <s | hms>
Show timesamps as seconds (“s”, the default) or hours, minutes, and seconds (“hms”)
-v
--version
This option requests Wireshark to print out its version information and exit.
-w <savefile>
This option sets the name of the file to be used to save captured packets. This can be '-' for stdout.
-y <capture link type>
--link-type <capture like types>
If a capture is started from the command line with -k, set the data link type to use while
223
capturing packets. The values reported by -L are the values that can be used.
--time-stamp-type <type>
If a capture is started from the command line with -k, set the time stamp type to use while
capturing packets. The values reported by --list-time-stamp-types are the values that can be
used.
-X <eXtension option>
Specify an option to be passed to a Wireshark/TShark module. The eXtension option is in the
form extension_key:value, where extension_key can be:
lua_script:<lua_script_filename>
Tells Wireshark to load the given script in addition to the default Lua scripts.
lua_script[num]:argument
Tells Wireshark to pass the given argument to the lua script identified by num, which is the
number indexed order of the lua_script command. For example, if only one script was loaded
with -X lua_script:my.lua, then -X lua_script1:foo will pass the string foo to the my.lua
script. If two scripts were loaded, such as -X lua_script:my.lua -X lua_script:other.lua in
that order, then a -X lua_script2:bar would pass the string bar to the second lua script, ie.,
other.lua.
read_format:<file_type>
Tells Wireshark to use a specific input file type, instead of determining it automatically.
stdin_descr:<description>
Define a description for the standard input interface, instead of the default: "Standard input".
-Y <display filter>
--display-filter <display filter>
Start with the given display filter.
-z <statistics-string>
Get Wireshark to collect various types of statistics and display the result in a window that
updates in semi-real time. For the currently implemented statistics consult the Wireshark
manual page.
Packet colorization
A very useful mechanism available in Wireshark is packet colorization. You can set up Wireshark
so that it will colorize packets according to a display filter. This allows you to emphasize the packets
you might be interested in.
You can find a lot of coloring rule examples at the Wireshark Wiki Coloring Rules page at
https://gitlab.com/wireshark/wireshark/-/wikis/ColoringRules.
224
There are two types of coloring rules in Wireshark: temporary rules that are only in effect until you
quit the program, and permanent rules that are saved in a preference file so that they are available
the next time you run Wireshark.
Temporary rules can be added by selecting a packet and pressing the Ctrl key together with one of
the number keys. This will create a coloring rule based on the currently selected conversation. It
will try to create a conversation filter based on TCP first, then UDP, then IP and at last Ethernet.
Temporary filters can also be created by selecting the Colorize with Filter › Color X menu items
when right-clicking in the packet detail pane.
To permanently colorize packets, select View › Coloring Rules…. Wireshark will display the
“Coloring Rules” dialog box as shown in The “Coloring Rules” dialog box.
Figure 116. The “Coloring Rules” dialog box
If this is the first time using the Coloring Rules dialog and you’re using the default configuration
profile you should see the default rules, shown above.
The first match wins
NOTE
More specific rules should usually be listed before more general rules. For example,
if you have a coloring rule for UDP before the one for DNS, the rule for DNS may not
be applied (DNS is typically carried over UDP and the UDP rule will match first).
You can create a new rule by clicking on the [ + ] button. You can delete one or more rules by
clicking the [ - ] button. The “copy” button will duplicate a rule.
225
You can edit a rule by double-clicking on its name or filter. In The “Coloring Rules” dialog box the
name of the rule “Checksum Errors” is being edited. Clicking on the [ Foreground ] and
[ Background ] buttons will open a color chooser (A color chooser) for the foreground (text) and
background colors respectively.
Figure 117. A color chooser
The color chooser appearance depends on your operating system. The macOS color picker is shown.
Select the color you desire for the selected packets and click [ OK ].
Using color filters with Wireshark shows an example of several color filters being used in
Wireshark. Note that the frame detail shows that the “Bad TCP” rule was applied, along with the
matching filter.
226
Figure 118. Using color filters with Wireshark
Control Protocol dissection
The user can control how protocols are dissected.
Each protocol has its own dissector, so dissecting a complete packet will typically involve several
dissectors. As Wireshark tries to find the right dissector for each packet (using static “routes” and
heuristics “guessing”), it might choose the wrong dissector in your specific case. For example,
Wireshark won’t know if you use a common protocol on an uncommon TCP port, e.g., using HTTP
on TCP port 800 instead of the standard port 80.
There are two ways to control the relations between protocol dissectors: disable a protocol
dissector completely or temporarily divert the way Wireshark calls the dissectors.
The “Enabled Protocols” dialog box
The Enabled Protocols dialog box lets you enable or disable specific protocols. Most protocols are
enabled by default. When a protocol is disabled, Wireshark stops processing a packet whenever
that protocol is encountered.
227
Disabling a protocol will prevent information about higher-layer protocols from
being displayed. For example, suppose you disabled the IP protocol and selected a
NOTE
packet containing Ethernet, IP, TCP, and HTTP information. The Ethernet
information would be displayed, but the IP, TCP and HTTP information would not disabling IP would prevent it and the higher-layer protocols from being displayed.
To enable or disable protocols select Analyze › Enabled Protocols…. Wireshark will pop up the
“Enabled Protocols” dialog box as shown in The “Enabled Protocols” dialog box.
Figure 119. The “Enabled Protocols” dialog box
To disable or enable a protocol, simply click the checkbox using the mouse. Note that typing a few
letters of the protocol name in the search box will limit the list to those protocols that contain these
letters.
You can choose from the following actions:
[ Enable All ]
Enable all protocols in the list.
[ Disable All ]
Disable all protocols in the list.
[ Invert ]
Toggle the state of all protocols in the list.
[ OK ]
Save and apply the changes and close the dialog box, see Files and Folders for details.
228
[ Cancel ]
Cancel the changes and close the dialog box.
User Specified Decodes
The “Decode As” functionality lets you temporarily divert specific protocol dissections. This might
be useful for example, if you do some uncommon experiments on your network.
Decode As is accessed by selecting the Analyze › Decode As…. Wireshark will pop up the “Decode
As” dialog box as shown in The “Decode As” dialog box.
Figure 120. The “Decode As” dialog box
In this dialog you are able to edit entries by means of the edit buttons on the left.
You can also pop up this dialog box from the context menu in the packet list or packet details. It will
then contain a new line based on the currently selected packet.
These settings will be lost if you quit Wireshark or change profile unless you save the entries.
[+]
Add new entry for selected packet
[-]
Remove the selected entry.
229
[ Copy ]
Copy the selected entry.
[ Clear ]
Clear the list of user specified decodes.
[ OK ]
Apply the user specified decodes and close the dialog box.
[ Save ]
Save and apply the user specified decodes and close the dialog box.
[ Cancel ]
Cancel the changes and close the dialog box.
Preferences
There are a large number of preferences you can set. Simply select the Edit › Preferences…
(Wireshark › Preferences… on macOS) and Wireshark will pop up the Preferences dialog box as
shown in The preferences dialog box, with the “Appearance” page as default. On the left side is a
tree where you can select the page to be shown.
• The [ OK ] button will apply the preferences settings and close the dialog.
• The [ Cancel ] button will restore all preferences settings to the last saved state.
Appearance
These preferences give you the option to control the makeup of the GUI.
230
Figure 121. The preferences dialog box
Selecting Remember main window size and placement allow for a repeatable experience when
restarting Wireshark.
Selecting Open files in allows you to determine where to start the file selection dialog when opening
capture files.
The preference Show up to allows you to determine how much history is tracked for display filter
entries and recent files shown in the main application window.
Selecting Confirm unsaved capture files causes a dialog to appear when closing a capture file when it
was not yet saved. This may help preventing inadvertent loss of data, eg., when Wireshark is closed.
Selecting Display autocompletion for filter text causes a drop down list to appear when you enter a
display filter. This drop down list contains known display filters for easy selection.
The preference Main toolbar style allows you to tailor the toolbar style in one of three ways.
The Wireshark main window title is replaced by the name of the opened capture file. The
preferences Window title and Prepend window title allow you to add bracketed strings after and
before the window title. These window title strings can contain variables which will be replaced by
their respective values.
The following variables are available.
• %F = File path of the capture file
231
• %P = Currently selected profile name
• %S = Conditional separator (dash) that only shows when surrounded by variables with values
or static text
• %V = Wireshark version info
The Language preference allows you to select the language used in the GUI. Note that the protocol
information and details are kept in the language commonly used in this field, that being English.
Columns
These preferences give you the option to control the definition of the columns shown in the packet
list, once a capture file is loaded.
Figure 122. Column preferences
[+]
Add new entry to the list.
[-]
Remove the selected entry.
Selecting Show displayed columns only hides all non-displayed columns from the list, possibly
making navigating the list easier.
The rows can be dragged and dropped to arrange them in the desired order.
232
The columns in the entries are as follows.
Selecting Displayed causes the column to be shown in the packet list.
The Title is the text shown in the header of the column in the packet list.
The Type is the type of value to be shown. This can be a predefined type, ie. a value in a defined
format, or custom.
The following settings are applicable when the Type is set to "custom"
The Fields setting is the display filter name of the field to be shown in the column in the packet list.
The Field Occurrence setting is count of the given field in the frame, for fields that appear more
than once in a frame.
Selecting Resolved causes name resolution to be applied to the field value, when available.
Fonts and Color
These preferences give you the option to select the font and colors used in the various packet panes.
Most usable is to select a mono spaced font, which allows for a cleaner presentation, but using a
proportional font is possible too.
Figure 123. Font and color preferences
233
Layout
These preferences allow you to define the layout of the GUI once a capture file is loaded.
Figure 124. Layout preferences
Make sure that you have at least one pane configured to contain the Packet list. Three panes can be
active at the same time and they can be layed out as shown in the top layer. The exact sizes of these
panes can be changed as needed once a capture file is opened.
Selecting Show packet list separator causes the packet list entries to be slightly set apart, which may
improve readability at the cost of the amount of packets shown in the packet list.
Selecting Show column definition in column context menu make the column context menu wider to
show the currently configured field type for the column. This may help identify the column to select
or modify.
Selecting Allow the list to be sorted enables the sort operator on all the columns. This may prevent
inadvertently triggering a sort, which may take considerable time for larger capture files.
The Maximum number of cached rows setting determines how much packet list information is
cached to speed up sort operations, where a larger number causes more memory to be consumed
by the cache. Be aware that changing other dissection settings may invalidate the cache content.
Selecting Enable mouse-over colorization enables the highlighting of the currently pointed to packet
in the packet list. The currently selected packet is always highlighted.
234
Selecting Show selected packet number adds the selected packet number to the capture file details in
the status bar, taking up some space in the status bar.
Selecting Show file load time adds the time it took to load the capture file to the status bar, taking up
some space in the status bar.
Capture
These preferences allow you to set the default conditions for packet capture.
Figure 125. Capture preferences
The default interface is the interface used for packet capture in case no other is selected on the
opening page of GUI. Note that this can be multiple interfaces separated by a comma.
Selecting Capture packets in promiscuous mode causes the network interface(s) to capture on to be
configured in promiscuous mode. This allows all (Ethernet) frames to be received by the network
interface to be capture, not only those that are addressed to the capture interface.
Selecting Capture packets in pcapng format causes the Next-Generation packet capture file format to
be used when capturing. This much more capable packet capture file format has many advantages
over the original format, although not every external tool may be capable of handling packet
captures in this format.
Selecting Update list of packets in real time causes the packet list to fill up and possibly scroll up
during the packet capture process. This does give an insight in the packets captured, although it
takes processing power to dissect the capture packets.
235
The preference Interval between updates (ms) allows you to configure how often the packet list is
updated during the packet capture process. A higher interval reduces processing, but causes more
delay between capture and display in the packet list.
Selecting Don’t load interfaces on startup prevents Wireshark from spawning dumpcap to populate
the list of capture interfaces on the local system. This might be a time consuming operation
delaying the start of the program, however on most systems this is not an issue. The interface list
can always be populated after Wireshark is started via Capture › Refresh Interfaces.
Selecting Disable external capture interfaces prevents Wireshark from spawning extcap programs to
list off their capture interfaces. This might be a time consuming operation delaying the start of the
program, however on most systems this is not an issue.
Expert Items
These preferences allow you to modify the severity set for expert items.
Figure 126. Expert item preferences
If, for whatever reason, you find that the severity for certain expert items does not match your
needs you can change them here and have them used as such, showing up in the appropriate lists
and overviews. Get the Field name from selecting the field in the packet details pane, then observe
the name shown in the status bar. This is the name you enter on a new line in the list, while setting
the desired Severity in the next column.
236
[+]
Add new entry to the list.
[-]
Remove the selected entry.
[ Copy ]
Copy the selected entry.
[⌃]
Move the selected entry up in the list.
[⌄]
Move the selected entry down in the list.
[ Clear ]
Clear the list of user specified expert item severities.
[ Copy from ]
Copy the list of user specified expert item severities from another profile.
Filter Buttons
Having quick access to regularly used display filter expressions can be a real productivity boost.
Here you can define your own display filter buttons.
237
Figure 127. Filter buttons
[+]
Add new entry to the list.
[-]
Remove the selected entry.
[ Copy ]
Copy the selected entry.
[⌃]
Move the selected entry up in the list.
[⌄]
Move the selected entry down in the list.
[ Clear ]
Clear the list of user specified display filter buttons.
[ Copy from ]
Copy the list of user specified display filter buttons from another profile.
The columns in the entries are as follows.
Selecting Show in toolbar causes the column to be shown in the toolbar besides the display filter
238
text entry.
The Button Label is the text shown on the button in the toolbar.
The Filter Expression is the display filter expression entered into the display filter text entry when
the button is clicked.
The Comment is the comment text which appears in a bubble when the mouse hovers over the
button.
Name Resolution
These preferences allow you to configure which numeric identifiers in protocols are translated into
human readable text. For some of these identifiers the readable texts are read from configurable
external sources.
Figure 128. Name resolution preferences
Selecting Resolve MAC addresses causes the OUI (Organizationally Unique Identifier) at the start of
an Ethernet address to be translated into the name registered with the IEEE for that OUI.
Selecting Resolve transport names causes the UDP and TCP port numbers to be translated into the
service registered to these ports by IANA.
Selecting Resolve network (IP) addresses causes IPv4, IPv6 and IPX addresses to be translated into
their corresponding host name. To do this Wireshark reaches out to DNS servers to request names
for addresses it finds in packets. There are several way to do this, which can be controlled through
239
the following preferences.
Selecting Use captured DNS packet data for name resolution causes DNS response packets in the
capture file to fill the network address resolution table. These can then be used to resolve addresses
found in the packets.
Selecting Use your system’s DNS settings for name resolution causes DNS requests to be made as
would be for other network applications.
Selecting Use a custom list of DNS servers for name resolution causes DNS requests to be made to
manually configured DNS servers.
The DNS Servers [ Edit… ] button provides access to the dialog to manage these manually
configured DNS servers.
The Maximum concurrent requests input field allows you to limit the amount of DNS queries made
at the same time.
Selecting Only use the profile "hosts" file causes the system host file to be ignored. This may be
helpful if conflicting entries cause mis-identification of hosts.
Selecting Resolve VLAN IDs causes the file "vlans" to be read and used to name VLANs. This file has
the simple format of one line per VLAN, starting wit VLAN ID, a tab character, followed by the
name of the VLAN.
Selecting Resolve SS7 PCs causes the file "ss7pcs" to be read and used to name SS7 Point Codes. This
file has the simple format of one line per Point Code, starting with Network Indicator, a dash, the
Point Code in decimal, a tab character, followed by the name of the Point Code.
Selecting Enable OID resolution causes the SMI library to be initialized. This library is capable of
loading MIB/PIB files to provide name resolution for SMI objects, as present in SNMP packets.
Selecting Suppress SMI errors prevents the SMI library from emitting error messages while loading
MIB/PIB files. The SMI library is very sensitive to irregularities in these files often resulting in
harmless error being emitted.
The SMI (MIB and PIB) paths [ Edit… ] button provides access to the dialog to manage the
directories where the MIB/PIB files to be loaded can be found.
The SMI (MIB and PIB) modules [ Edit… ] button provides access to the dialog to manage the
MIB/PIB modules to be loaded.
The MaxMind database directories [ Edit… ] button provides access to the dialog to manage the
directories where the MaxMind database files can be found. See MaxMind Database Paths.
Protocols
Wireshark supports quite a few protocols, which is reflected in the long list of child entries of the
240
“Protocols” pane. You can jump to the preferences for a specific protocol by expanding “Protocols”
and typing the first few letters of the protocol name.
Figure 129. Protocol preferences
There are a few general protocol related preferences, listed below.
Selecting Display hidden protocol items influences what is shown in the packet details pane of the
packet selected from the packet list. Some protocol dissectors add hidden protocol items that
provide additional interpretations of the packet data, or with different display filter strings. These
may or may not provide valuable information to the user and may clutter the output, therefor these
items can be hidden.
Selecting Display byte fields with a space character between bytes influences the way a byte field in
shown in the packet details pane of the packet selected in the packet list, if the dissector creates a
byte field that is. The bytes in the byte field are normally shown as a concatenated sequence of
hexadecimals. This preference allows you to get the representation of each byte separated by a
space. This may improve readability of the individual bytes in the byte field.
Selecting Look for incomplete dissectors causes expert items to be added to the dissection of packet
data for which the dissector does not create an interpretation. Dissectors should strive to not skip
packet bytes and this preference allows you to be made aware of this.
Selecting Enable stricter conversation tracking heuristics allows dissectors to take more identifiers
into consideration when creating "conversations". These are used to track related packets. The
heuristics for these conversations are sensitive to mis-identification of packets, possibly corrupting
241
conversation analysis. Adding more identifiers can reduce the change of this happening. Currently
only the IPv4, ICMP and ICMPv6 dissector use this preference.
Selecting Ignore duplicate frames causes a duplicate frame to appear in the packet list, but flagged
as ignored, hence not dissected. The determination of a duplicate frame is made based on the
SHA256 hash of the bytes in the frame.
The preference The max number of hashes to keep in memory for determining duplicate frames
allows you to set how large the set of frames to consider for duplication is.
RSA Keys
For more information see https://gitlab.com/wireshark/wireshark/-/wikis/TLS.
Figure 130. RSA keys
Statistics
These preference have influence on the Statistics Tree (stats_tree) based dialogs accessible via the
Statistics menu.
242
Figure 131. Statistics preferences
The preference Tap update interval in ms allows you to set how quickly protocol taps are being
updated, partially determining the update speed of various dialogs and graphs.
Selecting Enable the calculation of burst information allows the Statistics Tree system to calculate
burst information.
Selecting Show burst count for item rather than rate allows the statistics nodes to show the count of
events within the burst window instead of a burst rate. Burst rate is calculated as number of events
within burst window divided by the burst window length.
The preference Burst rate resolution (ms) sets the duration of the time interval into which events
are grouped when calculating the burst rate. Setting a higher resolution (ie., a smaller number)
increases processing overhead.
The preference Burst rate window size (ms) sets the duration of the sliding window during which
the burst rate is measured. Longer window relative to burst rate resolution increases processing
overhead. This value will be truncated to a multiple of the Burst rate resolution preference setting.
The preference Default sort column for stats_tree stats gives you to option to select one of the
columns to sort on.
Selecting Default stats_tree sort order is descending causes a descending sort order based on the
previously selected column.
Selecting Case sensitive sort of stats_tree item names causes a case sensitive sort based on the
243
previous selected order and column.
Selecting Always sort 'range' nodes by name causes the sort to take place by name rather than
values.
Selecting Always sort 'range' nodes in ascending order makes an exception for range nodes to the
previously selected sort order.
Selecting Display the full stats_tree plug-in name causes the full menu path of the Statistics Tree
plugin to be shown in the title.
Advanced
The “Advanced” pane will let you view and edit all of Wireshark’s preferences, similar to
about:config and chrome:flags in the Firefox and Chrome web browsers.
Figure 132. Advanced preferences
You can search for a preference by typing text into the “Search” entry. You can also pass preference
names to Wireshark and TShark on the command line. For example, the gui.prepend_window_title
can be used to differentiate between different instances of Wireshark on your screen:
$ wireshark -o "gui.prepend_window_title:LAN" &
$ wireshark -o "gui.prepend_window_title:External Network" &
244
Configuration Profiles
Configuration Profiles can be used to configure and use more than one set of preferences and
configurations. Select the Edit › Configuration Profiles… menu item or press Shift + Ctrl + A or
Shift + Cmd + A (macOS) and Wireshark will pop up the Configuration Profiles dialog box as shown in
The configuration profiles dialog box. It is also possible to click in the “Profile” part of the statusbar
to popup a menu with available Configuration Profiles (The Statusbar with a configuration profile
menu).
Configuration files stored in each profile include:
• Preferences (preferences) (Preferences)
• Capture Filters (cfilters) (Defining And Saving Filters)
• Display Filters (dfilters) (Defining And Saving Filters)
• Coloring Rules (colorfilters) (Packet colorization)
• Disabled Protocols (disabled_protos) (The “Enabled Protocols” dialog box)
• User Accessible Tables:
◦ Custom HTTP headers (custom_http_header_fields)
◦ Custom IMF headers (imf_header_fields)
◦ Custom LDAP AttributeValue types (custom_ldap_attribute_types)
◦ Display Filter Macros (dfilter_macros) (Display Filter Macros)
◦ ESS Category Attributes (ess_category_attributes) (ESS Category Attributes)
◦ MaxMind Database Paths (maxmind_db_paths) (MaxMind Database Paths)
◦ K12 Protocols (k12_protos) (Tektronix K12xx/15 RF5 protocols Table)
◦ Object Identifier Names and Associated Syntaxes (Object Identifiers)
◦ PRES Users Context List (pres_context_list) (PRES Users Context List)
◦ SCCP Users Table (sccp_users) (SCCP users Table)
◦ SNMP Enterprise Specific Trap Types (snmp_specific_traps) (SNMP Enterprise Specific Trap
Types)
◦ SNMP Users (snmp_users) (SNMP users Table)
◦ User DLTs Table (user_dlts) (User DLTs dissector table)
◦ IKEv2 decryption table (ikev2_decryption_table) (IKEv2 decryption table)
◦ Protobuf Search Paths (protobuf_search_paths) (Protobuf Search Paths)
◦ Protobuf UDP Message Types (protobuf_udp_message_types) (Protobuf UDP Message Types)
• Changed dissector assignments (decode_as_entries), which can be set in the “Decode As…” dialog
245
box (User Specified Decodes).
• Some recent settings (recent), such as pane sizes in the Main window (The Main window),
column widths in the packet list (The “Packet List” Pane), all selections in the View menu (The
“View” Menu) and the last directory navigated to in the “File Open” dialog.
All other configurations are stored in the personal configuration folder and are common to all
profiles.
Figure 133. The configuration profiles dialog box
Search for profile …
The list of profiles can be filtered by entering part of the profile’s name into the search box.
Type selection
Profiles can be filtered between displaying "All profiles", "Personal profiles" and "Global profiles"
• Personal profiles - these are profiles stored in the user’s configuration directory
• Global profiles - these are profiles provided with Wireshark
New (+)
Create a new profile. The name of the created profile is “New profile” and is highlighted so that
you can more easily change it.
Delete (-)
Deletes the selected profile. This includes all configuration files used in this profile. Multiple
profiles can be selected and deleted at the same time. It is not possible to delete the “Default”
profile or global profiles. Deletion of the "Default" profile will reset this profile.
Copy
Copies the selected profile. This copies the configuration of the profile currently selected in the
list. The name of the created profile is the same as the copied profile, with the text “(copy)” and
is highlighted so that you can more easily change it.
246
[ Import ]
Profiles can be imported from zip-archives as well as directly from directory structures. Profiles,
which already exist by name will be skipped, as well as profiles named "Default".
[ Export ]
Profiles can be exported to a zip-archive. Global profiles, as well as the default profile will be
skipped during export. Profiles can be selected in the list individually and only the selected
profiles will be exported
[ OK ]
This button saves all changes, applies the selected profile and closes the dialog.
[ Cancel ]
Close this dialog. This will discard unsaved settings, new profiles will not be added and deleted
profiles will not be deleted.
[ Help ]
Show this help page.
User Table
The User Table editor is used for managing various tables in Wireshark. Its main dialog works very
similarly to that of Packet colorization.
Display Filter Macros
Display Filter Macros are a mechanism to create shortcuts for complex filters. For example,
defining a display filter macro named tcp_conv whose text is
(ip.src == $1 and ip.dst == $2 and tcp.srcport == $3 and tcp.dstport == $4)
or (ip.src == $2 and ip.dst == $1 and tcp.srcport == $4 and tcp.dstport == $3)
would allow to use a display filter like
${tcp_conv:10.1.1.2;10.1.1.3;1200;1400}
instead of typing the whole filter.
Display Filter Macros can be managed with a user table, as described in User Table, by selecting
Analyze › Display Filter Macros from the menu. The User Table has the following fields:
247
Name
The name of the macro.
Text
The replacement text for the macro it uses $1, $2, $3, … as the input arguments.
ESS Category Attributes
Wireshark uses this table to map ESS Security Category attributes to textual representations. The
values to put in this table are usually found in an XML SPIF, which is used for defining security
labels.
This table is a user table, as described in User Table, with the following fields:
Tag Set
An Object Identifier representing the Category Tag Set.
Value
The value (Label And Cert Value) representing the Category.
Name
The textual representation for the value.
MaxMind Database Paths
If your copy of Wireshark supports MaxMind’s MaxMindDB library, you can use their databases to
match IP addresses to countries, cites, autonomous system numbers, and other bits of information.
Some databases are available at no cost for registered users, while others require a licensing fee.
See the MaxMind web site for more information.
The configuration for the MaxMind database is a user table, as described in User Table, with the
following fields:
Database pathname
This specifies a directory containing MaxMind data files. Any files ending with .mmdb will be
automatically loaded.
The locations for your data files are up to you, but /usr/share/GeoIP and /var/lib/GeoIP are
common on Linux and C:\ProgramData\GeoIP, C:\Program Files\Wireshark\GeoIP might be good
choices on Windows.
Previous versions of Wireshark supported MaxMind’s original GeoIP Legacy database format. They
were configured similar to MaxMindDB files above, except GeoIP files must begin with Geo and end
with .dat. They are no longer supported and MaxMind stopped distributing GeoLite Legacy
databases in April 2018.
248
IKEv2 decryption table
Wireshark can decrypt Encrypted Payloads of IKEv2 (Internet Key Exchange version 2) packets if
necessary information is provided. Note that you can decrypt only IKEv2 packets with this feature.
If you want to decrypt IKEv1 packets or ESP packets, use Log Filename setting under ISAKMP
protocol preference or settings under ESP protocol preference respectively.
This is handled by a user table, as described in User Table, with the following fields:
Initiator’s SPI
Initiator’s SPI of the IKE_SA. This field takes hexadecimal string without “0x” prefix and the
length must be 16 hex chars (represents 8 octets).
Responder’s SPI
Responder’s SPI of the IKE_SA. This field takes hexadecimal string without “0x” prefix and the
length must be 16 hex chars (represents 8 octets).
SK_ei
Key used to encrypt/decrypt IKEv2 packets from initiator to responder. This field takes
hexadecimal string without “0x” prefix and its length must meet the requirement of the
encryption algorithm selected.
SK_er
Key used to encrypt/decrypt IKEv2 packets from responder to initiator. This field takes
hexadecimal string without “0x” prefix and its length must meet the requirement of the
encryption algorithm selected.
Encryption Algorithm
Encryption algorithm of the IKE_SA.
SK_ai
Key used to calculate Integrity Checksum Data for IKEv2 packets from responder to initiator.
This field takes hexadecimal string without “0x” prefix and its length must meet the requirement
of the integrity algorithm selected.
SK_ar
Key used to calculate Integrity Checksum Data for IKEv2 packets from initiator to responder.
This field takes hexadecimal string without “0x” prefix and its length must meet the requirement
of the integrity algorithm selected.
Integrity Algorithm
Integrity algorithm of the IKE_SA.
249
Object Identifiers
Many protocols that use ASN.1 use Object Identifiers (OIDs) to uniquely identify certain pieces of
information. In many cases, they are used in an extension mechanism so that new object identifiers
(and associated values) may be defined without needing to change the base standard.
While Wireshark has knowledge about many of the OIDs and the syntax of their associated values,
the extensibility means that other values may be encountered.
Wireshark uses this table to allow the user to define the name and syntax of Object Identifiers that
Wireshark does not know about (for example, a privately defined X.400 extension). It also allows
the user to override the name and syntax of Object Identifiers that Wireshark does know about
(e.g., changing the name “id-at-countryName” to just “c”).
This table is a user table, as described in User Table, with the following fields:
OID
The string representation of the Object Identifier e.g., “2.5.4.6”.
Name
The name that should be displayed by Wireshark when the Object Identifier is dissected e.g.,
(“c”);
Syntax
The syntax of the value associated with the Object Identifier. This must be one of the syntaxes
that Wireshark already knows about (e.g., “PrintableString”).
PRES Users Context List
Wireshark uses this table to map a presentation context identifier to a given object identifier when
the capture does not contain a PRES package with a presentation context definition list for the
conversation.
This table is a user table, as described in User Table, with the following fields:
Context Id
An Integer representing the presentation context identifier for which this association is valid.
Syntax Name OID
The object identifier representing the abstract syntax name, which defines the protocol that is
carried over this association.
SCCP users Table
Wireshark uses this table to map specific protocols to a certain DPC/SSN combination for SCCP.
250
This table is a user table, as described in User Table, with the following fields:
Network Indicator
An Integer representing the network indicator for which this association is valid.
Called DPCs
A range of integers representing the dpcs for which this association is valid.
Called SSNs
A range of integers representing the ssns for which this association is valid.
User protocol
The protocol that is carried over this association
SMI (MIB and PIB) Modules
If your copy of Wireshark supports libSMI, you can specify a list of MIB and PIB modules here. The
COPS and SNMP dissectors can use them to resolve OIDs.
Module name
The name of the module, e.g., IF-MIB.
SMI (MIB and PIB) Paths
If your copy of Wireshark supports libSMI, you can specify one or more paths to MIB and PIB
modules here.
Directory name
A module directory, e.g., /usr/local/snmp/mibs. Wireshark automatically uses the standard SMI
path for your system, so you usually don’t have to add anything here.
SNMP Enterprise Specific Trap Types
Wireshark uses this table to map specific-trap values to user defined descriptions in a Trap PDU.
The description is shown in the packet details specific-trap element.
This table is a user table, as described in User Table, with the following fields:
Enterprise OID
The object identifier representing the object generating the trap.
Trap Id
An Integer representing the specific-trap code.
251
Description
The description to show in the packet details.
SNMP users Table
Wireshark uses this table to verify authentication and to decrypt encrypted SNMPv3 packets.
This table is a user table, as described in User Table, with the following fields:
Engine ID
If given this entry will be used only for packets whose engine id is this. This field takes a
hexadecimal string in the form 0102030405.
Username
This is the userName. When a single user has more than one password for different SNMPengines the first entry to match both is taken, if you need a catch all engine-id (empty) that entry
should be the last one.
Authentication model
Which auth model to use (either “MD5” or “SHA1”).
Password
The authentication password. Use \xDD for unprintable characters. A hexadecimal password
must be entered as a sequence of \xDD characters. For example, the hex password 010203040506
must be entered as \x01\x02\x03\x04\x05\x06. The \ character must be treated as an unprintable
character, i.e., it must be entered as \x5C or \x5c.
Privacy protocol
Which encryption algorithm to use (either “DES” or “AES”).
Privacy password
The privacy password. Use \xDD for unprintable characters. A hexadecimal password must be
entered as a sequence of \xDD characters. For example, the hex password 010203040506 must be
entered as \x01\x02\x03\x04\x05\x06. The \ character must be treated as an unprintable character,
i.e., it must be entered as \x5C or \x5c.
Tektronix K12xx/15 RF5 protocols Table
The Tektronix K12xx/15 rf5 file format uses helper files (*.stk) to identify the various protocols that
are used by a certain interface. Wireshark doesn’t read these stk files, it uses a table that helps it
identify which lowest layer protocol to use.
Stk file to protocol matching is handled by a user table, as described in User Table, with the
following fields:
252
Match string
A partial match for an stk filename, the first match wins, so if you have a specific case and a
general one the specific one must appear first in the list.
Protocol
This is the name of the encapsulating protocol (the lowest layer in the packet data) it can be
either just the name of the protocol (e.g., mtp2, eth_withoutfcs, sscf-nni ) or the name of the
encapsulation protocol and the “application” protocol over it separated by a colon (e.g.,
sscop:sscf-nni, sscop:alcap, sscop:nbap, …)
User DLTs dissector table
When a pcap file uses one of the user DLTs (147 to 162) Wireshark uses this table to know which
dissector(s) to use for each user DLT.
This table is a user table, as described in User Table, with the following fields:
DLT
One of the user dlts.
Payload dissector
This is the name of the payload dissector (the lowest layer in the packet data). (e.g., “eth_withfcs,
"eth_withoutfcs”, and "eth_maybefcs" respectively for Ethernet frames that do, do not, or might
possibly include the FCS at the end, “ip” for trying IPv4 then IPv6)
Header size
If there is a header (before the payload) this tells which size this header is. A value of 0 disables
the header dissector.
Header dissector
The name of the header dissector to be used (uses “data” as default).
Trailer size
If there is a trailer (after the payload) this tells which size this trailer is. A value of 0 disables the
trailer dissector.
Trailer dissector
The name of the trailer dissector to be used (uses “data” as default).
Protobuf Search Paths
The binary wire format of Protocol Buffers (Protobuf) messages are not self-described protocol. For
example, the varint wire type in protobuf packet may be converted to int32, int64, uint32, uint64,
sint32, sint64, bool or enum field types of protocol buffers language. Wireshark should be
253
configured with Protocol Buffers language files (*.proto) to enable proper dissection of protobuf
data (which may be payload of gRPC) based on the message, enum and field definitions.
You can specify protobuf search paths at the Protobuf protocol preferences. For example, if you
defined a proto file with path d:/my_proto_files/helloworld.proto and the helloworld.proto
contains a line of import "google/protobuf/any.proto"; because the any type of official protobuf
library
is
used.
And
the
real
path
of
is
any.proto
d:/protobuf-
3.4.1/include/google/protobuf/any.proto. You should add the d:/protobuf-3.4.1/include/ and
d:/my_proto_files paths into protobuf search paths.
The configuration for the protobuf search paths is a user table, as described in User Table, with the
following fields:
Protobuf source directory
This specifies a directory containing protobuf source files. For example, d:/protobuf3.4.1/include/
and
d:/my_proto_files
in
Windows,
or
/usr/include/
and
/home/alice/my_proto_files in Linux/UNIX.
Load all files
If this option is enabled, Wireshark will load all *.proto files in this directory and its
subdirectories when Wireshark startup or protobuf search paths preferences changed. Note that
the source directories that configured to protobuf official or third libraries path (like
d:/protobuf-3.4.1/include/) should not be set to load all files, that may cause unnecessary
memory use.
Protobuf UDP Message Types
If the payload of UDP on certain ports is Protobuf encoding, Wireshark use this table to know which
Protobuf message type should be used to parsing the data on the specified UDP port(s).
The configuration for UDP Port(s) to Protobuf message type maps is a user table, as described in
User Table, with the following fields:
UDP Ports
The range of UDP ports. The format may be "8000" or "8000,8008-8088,9080".
Message Type
The Protobuf message type as which the data on the specified udp port(s) should be parsed. The
message type is allowed to be empty, that means let Protobuf to dissect the data on specified UDP
ports as normal wire type without precise definitions.
Tips: You can create your own dissector to call Protobuf dissector. If your dissector is written in C
language, you can pass the message type to Protobuf dissector by data parameter of
call_dissector_with_data() function. If your dissector is written in Lua, you can pass the message
type
254
to
Protobuf
dissector
by
pinfo.private["pb_msg_type"].
The
format
of
data
and
pinfo.private["pb_msg_type"] is
"message," message_type_name
For example:
message,helloworld.HelloRequest
the helloworld is package name, HelloRequest is message type.
255
MATE
Introduction
MATE: Meta Analysis and Tracing Engine
What is MATE? Well, to keep it very short, with MATE you can create user configurable extension(s)
of the display filter engine.
MATE’s goal is to enable users to filter frames based on information extracted from related frames
or information on how frames relate to each other. MATE was written to help troubleshooting
gateways and other systems where a "use" involves more protocols. However, MATE can be used as
well to analyze other issues regarding an interaction between packets like response times,
incompleteness of transactions, presence/absence of certain attributes in a group of PDUs and
more.
MATE is a Wireshark plugin that allows the user to specify how different frames are related to each
other. To do so, MATE extracts data from the frames' tree and then, using that information, tries to
group the frames based on how MATE is configured. Once the PDUs are related, MATE will create a
"protocol" tree with fields the user can filter with. The fields will be almost the same for all the
related frames, so one can filter a complete session spanning several frames containing more
protocols based on an attribute appearing in some related frame. Other than that MATE allows to
filter frames based on response times, number of PDUs in a group and a lot more.
So far MATE has been used to:
• Filter all packets of a call using various protocols knowing just the calling number. (MATE’s
original goal)
• Filter all packets of all calls using various protocols based on the release cause of one of its
"segments".
• Extrapolate slow transactions from very "dense" captures. (finding requests that timeout)
• Find incomplete transactions (no responses)
• Follow requests through more gateways/proxies.
• more…
Getting Started
These are the steps to try out MATE:
• Run Wireshark and check if the plugin is installed correct (MATE should appear in
Help→About→Plugins)
• Get a configuration file e.g., tcp.mate (see Mate/Examples for more) and place it somewhere on
256
your harddisk.
• Go to Preferences→Protocols→MATE and set the config filename to the file you want to use (you
don’t have to restart Wireshark)
• Load a corresponding capture file (e.g., http.cap) and see if MATE has added some new display
filter fields, something like: mate tcp_pdu:1→tcp_ses:1 or, at prompt: path_to/wireshark -o
"mate.config: tcp.mate" -r http.cap.
If anything went well, your packet details might look something like this:
MATE Manual
Introduction
MATE creates a filterable tree based on information contained in frames that share some
relationship with information obtained from other frames. The way these relationships are made is
described in a configuration file. The configuration file tells MATE what makes a PDU and how to
relate it to other PDUs.
MATE analyzes each frame to extract relevant information from the "protocol" tree of that frame.
The extracted information is contained in MATE PDUs; these contain a list of relevant attributes
taken from the tree. From now on, I will use the term "PDU" to refer to the objects created by MATE
containing the relevant information extracted from the frame; I’ll use "frame" to refer to the "raw"
information extracted by the various dissectors that pre-analyzed the frame.
For every PDU, MATE checks if it belongs to an existing "Group of PDUs" (Gop). If it does, it assigns
the PDU to that Gop and moves any new relevant attributes to the Gop’s attribute list. How and
when do PDUs belong to Gops is described in the configuration file as well.
Every time a Gop is assigned a new PDU, MATE will check if it matches the conditions to make it
257
belong to a "Group of Groups" (Gog). Naturally the conditions that make a Gop belong to a Gog are
taken from the configuration file as well.
Once MATE is done analyzing the frame it will be able to create a "protocol" tree for each frame
based on the PDUs, the Gops they belong to and naturally any Gogs the former belongs to.
How to tell MATE what to extract, how to group it and then how to relate those groups is made
using AVPs and AVPLs.
Information in MATE is contained in Attribute/Value Pairs (AVPs). AVPs are made of two strings: the
name and the value. AVPs are used in the configuration and there they have an operator as well.
There are various ways AVPs can be matched against each other using those operators.
AVPs are grouped into AVP Lists (AVPLs). PDUs, Gops and Gogs have an AVPL each. Their AVPLs will
be matched in various ways against others coming from the configuration file.
MATE will be instructed how to extract AVPs from frames in order to create a PDU with an AVPL. It
will be instructed as well, how to match that AVPL against the AVPLs of other similar PDUs in order
to relate them. In MATE the relationship between PDUs is a Gop, it has an AVPL as well. MATE will
be configured with other AVPLs to operate against the Gop’s AVPL to relate Gops together into Gogs.
A good understanding on how AVPs and AVPLs work is fundamental to understand how MATE
works.
Attribute Value Pairs
Information used by MATE to relate different frames is contained in Attribute/ Value Pairs (AVPs).
AVPs are made of two strings - the name and the value. When AVPs are used in the configuration,
an operator is defined as well. There are various ways AVPs can be matched against each other
using those operators.
avp_name="avp's value"
another_name= "1234 is the value"
The name is a string used to refer to a "kind" of an AVP. Two AVPs won’t match unless their names
are identical.
You should not use uppercase characters in names, or names that start with “.” or “_”. Capitalized
names are reserved for configuration parameters (we’ll call them keywords); nothing forbids you
from using capitalized strings for other things as well but it probably would be confusing. I’ll avoid
using capitalized words for anything but the keywords in this document, the reference manual, the
examples and the base library. Names that start with a “.” would be very confusing as well because
in the old grammar, AVPL transformations use names starting with a “.” to indicate they belong to
the replacement AVPL.
The value is a string that is either set in the configuration (for configuration AVPs) or by Wireshark
258
while extracting interesting fields from a frame’s tree. The values extracted from fields use the
same representation as they do in filter strings except that no quotes are used.
The name can contain only alphanumeric characters, "_", and ".". The name ends with an operator.
The value will be dealt with as a string even if it is a number. If there are any spaces in the value,
the value must be between quotes "".
ip_addr=10.10.10.11,
tcp_port=1234,
binary_data=01:23:45:67:89:ab:cd:ef,
parameter12=0x23aa,
parameter_with_spaces="this value has spaces"
The way two AVPs with the same name might match is described by the operator. Remember two
AVPs won’t match unless their names are identical. In MATE, match operations are always made
between the AVPs extracted from frames (called data AVPs) and the configuration’s AVPs.
Currently defined MATE’s AVP match operators are:
• Equal = will match if the string given completely matches the data AVP’s value string
• Not Equal ! will match only if the given value string is not equal to the data AVP’s value string
• One Of {} will match if one of the possible strings listed is equal to the data AVP’s value string
• Starts With ^ will match if the string given matches the first characters of the data AVP’s value
string
• Ends With $ will match if the string given matches the last characters of the data AVP’s value
string
• Contains ~ will match if the string given matches any substring of the data AVP’s value string
• Lower Than < will match if the data AVP’s value string is semantically lower than the string
given
• Higher Than > will match if the data AVP’s value string is semantically higher than the string
given
• Exists ? (the ? can be omitted) will match as far as a data AVP of the given name exists
AVP lists
An AVPL is a set of diverse AVPs that can be matched against other AVPLs. Every PDU, Gop and Gog
has an AVPL that contains the information regarding it. The rules that MATE uses to group Pdus and
Gops are AVPL operations.
There will never be two identical AVPs in a given AVPL. However, we can have more than one AVP
with the same name in an AVPL as long as their values are different.
259
Some AVPL examples:
( addr=10.20.30.40, addr=192.168.0.1, tcp_port=21, tcp_port=32534, user_cmd=PORT,
data_port=12344, data_addr=192.168.0.1 )
( addr=10.20.30.40, addr=192.168.0.1, channel_id=22:23, message_type=Setup,
calling_number=1244556673 )
( addr=10.20.30.40, addr=192.168.0.1, ses_id=01:23:45:67:89:ab:cd:ef )
( user_id=pippo, calling_number=1244556673, assigned_ip=10.23.22.123 )
In MATE there are two types of AVPLs:
• data AVPLs that contain information extracted from frames.
• operation AVPLs that come from the configuration and are used to tell MATE how to relate
items based on their data AVPLs.
Data AVPLs can be operated against operation AVPLs in various ways:
• Loose Match: Will match if at least one of the AVPs of each AVPL match. If it matches it will
return an AVPL containing all AVPs from the operand AVPL that did match the operator’s AVPs.
• "Every" Match: Will match if none of the AVPs of the operator AVPL fails to match a present AVP
in the operand AVPL, even if not all of the operator’s AVPs have a match. If it matches it will
return an AVPL containing all AVPs from the operand AVPL that did match one AVP in the
operator AVPL.
• Strict Match: Will match if and only if every one of the operator’s AVPs have at least one match
in the operand AVPL. If it matches it will return an AVPL containing the AVPs from the operand
that matched.
• There’s also a Merge operation that is to be performed between AVPLs where all the AVPs that
don’t exist in the operand AVPL but exist in the operand will be added to the operand AVPL.
• Other than that, there are Transformations - a combination of a match AVPL and an AVPL to
merge.
MATE Analysis
MATE’s analysis of a frame is performed in three phases:
• In the first phase, MATE attempts to extract a MATE Pdu from the frame’s protocol tree. MATE
will create a Pdu if MATE’s config has a Pdu declaration whose Proto is contained in the frame.
• In the second phase, if a Pdu has been extracted from the frame, MATE will try to group it to
other Pdus into a Gop (Group of Pdus) by matching the key criteria given by a Gop declaration. If
there is no Gop yet with the key criteria for the Pdu, MATE will try to create a new Gop for it if it
matches the Start criteria given in the Gop declaration.
• In the third phase, if there’s a Gop for the Pdu, MATE will try to group this Gop with other Gops
260
into a Gog (Group of Groups) using the criteria given by the Member criteria of a Gog
declaration.
The extraction and matching logic comes from MATE’s configuration; MATE’s configuration file is
declared by the mate.config preference. By default it is an empty string which means: do not
configure MATE.
The config file tells MATE what to look for in frames; How to make PDUs out of it; How will PDUs be
related to other similar PDUs into Gops; And how Gops relate into Gogs.
The MATE configuration file is a list of declarations. There are 4 types of declarations: Transform,
Pdu, Gop and Gog.
261
Mate’s PDU’s
MATE will look in the tree of every frame to see if there is useful data to extract, and if there is, it
will create one or more PDU objects containing the useful information.
The first part of MATE’s analysis is the "PDU extraction"; there are various "Actions" that are used to
instruct MATE what has to be extracted from the current frame’s tree into MATE’s PDUs.
PDU data extraction
MATE will make a Pdu for each different proto field of Proto type present in the frame. MATE will
fetch from the field’s tree those fields that are defined in the Pdsu’s configuration actions
declaration whose initial offset in the frame is within the boundaries of the current Proto and those
of the given Transport and Payload statements.
Pdu dns_pdu
Extract
Extract
Extract
};
Proto dns Transport ip {
addr From ip.addr;
dns_id From dns.id;
dns_resp From dns.flags.response;
MATE will make a Pdu for each different proto field of Proto type present in the frame. MATE will
fetch from the field’s tree those fields that are defined in the Pdsu’s configuration actions AVPL
whose initial offset in the frame is within the boundaries of the current Proto and those of the
various assigned Transports.
Once MATE has found a Proto field for which to create a Pdu from the frame it will move
backwards in the frame looking for the respective Transport fields. After that it will create AVPs
named as each of those given in the rest of the AVPL for every instance of the fields declared as its
262
values.
Sometimes we need information from more than one Transport protocol. In that case MATE will
check the frame looking backwards to look for the various Transport protocols in the given stack.
MATE will choose only the closest transport boundary per "protocol" in the frame.
This way we’ll have all Pdus for every Proto that appears in a frame match its relative transports.
Pdu isup_pdu Proto isup Transport mtp3/ip {
Extract m3pc From mtp3.dpc;
Extract m3pc From mtp3.opc;
Extract cic From isup.cic;
Extract addr From ip.addr;
Extract isup_msg From isup.message_type;
};
This allows to assign the right Transport to the Pdu avoiding duplicate transport protocol entries (in
case of tunneled ip over ip for example).
263
Pdu ftp_pdu Proto ftp Transport tcp/ip {
Extract addr From ip.addr;
Extract port From tcp.port;
Extract ftp_cmd From ftp.command;
};
Other than the mandatory Transport there is also an optional Payload statement, which works
pretty much as Transport but refers to elements after the Proto's range. It is useful in those cases
where the payload protocol might not appear in a Pdu but nevertheless the Pdu belongs to the same
category.
Pdu mmse_over_http_pdu Proto http Transport tcp/ip {
Payload mmse;
Extract
Extract
Extract
Extract
Extract
Extract
Extract
Extract
Extract
Extract
Extract
};
264
addr From ip.addr;
port From tcp.port;
method From http.request.method;
content From http.content_type;
http_rq From http.request;
resp From http.response.code;
host From http.host;
trx From mmse.transaction_id;
msg_type From mmse.message_type;
notify_status From mmse.status;
send_status From mmse.response_status;
Conditions on which to create PDUs
There might be cases in which we won’t want MATE to create a PDU unless some of its extracted
attributes meet or do not meet some criteria. For that we use the Criteria statements of the Pdu
declarations.
Pdu isup_pdu Proto isup Transport mtp3/ip {
...
// MATE will create isup_pdu PDUs only when there is not a point code '1234'
Criteria Reject Strict (m3pc=1234);
};
Pdu ftp_pdu Proto ftp Transport tcp/ip {
...
// MATE will create ftp_pdu PDUs only when they go to port 21 of our ftp_server
Criteria Accept Strict (addr=10.10.10.10, port=21);
};
The Criteria statement is given an action (Accept or Reject), a match mode (Strict, Loose or Every)
and an AVPL against which to match the currently extracted one.
Transforming the attributes of a PDU
Once the fields have been extracted into the Pdu’s AVPL, MATE will apply any declared
transformation to it. The way transforms are applied and how they work is described later on.
However, it’s useful to know that once the AVPL for the Pdu is created, it may be transformed
before being analyzed. That way we can massage the data to simplify the analysis.
MATE’s PDU tree
Every successfully created Pdu will add a MATE tree to the frame dissection. If the Pdu is not
related to any Gop, the tree for the Pdu will contain just the Pdu’s info, if it is assigned to a Gop, the
tree will also contain the Gop items, and the same applies for the Gog level.
265
mate dns_pdu:1
dns_pdu: 1
dns_pdu time: 3.750000
dns_pdu Attributes
dns_resp: 0
dns_id: 36012
addr: 10.194.4.11
addr: 10.194.24.35
The Pdu’s tree contains some filterable fields
• mate.dns_pdu will contain the number of the "dns_pdu" Pdu
• mate.dns_pdu.RelativeTime will contain the time passed since the beginning of the capture in
seconds
• the tree will contain the various attributes of the Pdu as well, these will all be strings (to be used
in filters as "10.0.0.1", not as 10.0.0.1)
◦ mate.dns_pdu.dns_resp
◦ mate.dns_pdu.dns_id
◦ mate.dns_pdu.addr
Grouping Pdus together (Gop)
Once MATE has created the Pdus it passes to the Pdu analysis phase. During the PDU analysis phase
MATE will try to group Pdus of the same type into 'Groups of Pdus' (aka *Gop*s) and copy some
AVPs from the Pdu’s AVPL to the Gop’s AVPL.
266
What can belong to a Gop
Given a Pdu, the first thing MATE will do is to check if there is any Gop declaration in the
configuration for the given Pdu type. If so, it will use its Match AVPL to match it against the Pdu’s
AVPL; if they don’t match, the analysis phase is done. If there is a match, the AVPL is the Gop’s
candidate key which will be used to search the Gop’s index for the Gop to which to assign the
current PDU. If there is no such Gop and this Pdu does not match the Start criteria of a Gop
declaration for the Pdu type, the Pdu will remain unassigned and only the analysis phase will be
done.
Gop ftp_ses On ftp_pdu Match (addr, addr, port, port);
Gop dns_req On dns_pdu Match (addr, addr, dns_id);
Gop isup_leg On isup_pdu Match (m3pc, m3pc, cic);
Start of a Gop
If there was a match, the candidate key will be used to search the Gop’s index to see if there is
already a Gop matching the Gop’s key the same way. If there is such a match in the Gops collection,
and the PDU doesn’t match the Start AVPL for its kind, the PDU will be assigned to the matching
Gop. If it is a Start match, MATE will check whether or not that Gop has been already stopped. If the
Gop has been stopped, a new Gop will be created and will replace the old one in the Gop’s index.
267
Gop ftp_ses On ftp_pdu Match (addr, addr, port, port) {
Start (ftp_cmd=USER);
};
Gop dns_req On dns_pdu Match (addr, addr, dns_id) {
Start (dns_resp=0);
};
Gop isup_leg On isup_pdu Match (m3pc, m3pc, cic) {
Start (isup_msg=1);
};
If no Start is given for a Gop, a Pdu whose AVPL matches an existing Gog’s key will act as the start of
a Gop.
What goes into the Gop’s AVPL
Once we know a Gop exists and the Pdu has been assigned to it, MATE will copy into the Gop’s AVPL
all the attributes matching the key plus any AVPs of the Pdu’s AVPL matching the Extra AVPL.
Gop ftp_ses On ftp_pdu Match (addr, addr, port, port) {
Start (ftp_cmd=USER);
Extra (pasv_prt, pasv_addr);
};
Gop isup_leg On isup_pdu Match (m3pc, m3pc, cic) {
Start (isup_msg=1);
Extra (calling, called);
};
End of a Gop
Once the Pdu has been assigned to the Gop, MATE will check whether or not the Pdu matches the
Stop, if it happens, MATE will mark the Gop as stopped. Even after stopped, a Gop may get assigned
new Pdus matching its key, unless such Pdu matches Start. If it does, MATE will instead create a
new Gop starting with that Pdu.
268
Gop ftp_ses On ftp_pdu Match (addr, addr, port, port) {
Start (ftp_cmd=USER);
Stop (ftp_cmd=QUIT); // The response to the QUIT command will be assigned to the
same Gop
Extra (pasv_prt, pasv_addr);
};
Gop dns_req On dns_pdu Match (addr, addr, dns_id) {
Start (dns_resp=0);
Stop (dns_resp=1);
};
Gop isup_leg On isup_pdu Match (m3pc, m3pc, cic) {
Start (isup_msg=1); // IAM
Stop (isup_msg=16); // RLC
Extra (calling, called);
};
If no Stop criterium is stated for a given Gop, the Gop will be stopped as soon as it is created.
However, as with any other Gop, Pdus matching the Gop’s key will still be assigned to the Gop
unless they match a Start condition, in which case a new Gop using the same key will be created.
Gop’s tree
For every frame containing a Pdu that belongs to a Gop, MATE will create a tree for that Gop.
The example below represents the tree created by the dns_pdu and dns_req examples.
269
...
mate dns_pdu:6->dns_req:1
dns_pdu: 6
dns_pdu time: 2.103063
dns_pdu time since beginning of Gop: 2.103063
dns_req: 1
dns_req Attributes
dns_id: 36012
addr: 10.194.4.11
addr: 10.194.24.35
dns_req Times
dns_req start time: 0.000000
dns_req hold time: 2.103063
dns_req duration: 2.103063
dns_req number of PDUs: 2
Start PDU: in frame 1
Stop PDU: in frame 6 (2.103063 : 2.103063)
dns_pdu Attributes
dns_resp: 1
dns_id: 36012
addr: 10.194.4.11
addr: 10.194.24.35
Other than the pdu’s tree, this one contains information regarding the relationship between the
Pdus that belong to the Gop. That way we have:
• mate.dns_req which contains the id of this dns_req Gop. This will be present in frames that
belong to dns_req Gops.
• mate.dns_req.dns_id and mate.dns_req.addr which represent the values of the attributes copied
into the Gop.
• the timers of the Gop
◦ mate.dns_req.StartTime time (in seconds) passed since beginning of capture until Gop’s
start.
◦ mate.dns_req.Time time passed between the start Pdu and the stop Pdu assigned to this Gop
(only created if a Stop criterion has been declared for the Gop and a matching Pdu has
arrived).
◦ mate.dns_req.Duration time passed between the start Pdu and the last Pdu assigned to this
Gop.
• mate.dns_req.NumOfPdus the number of Pdus that belong to this Gop
◦ a filterable list of frame numbers of the pdus of this Gop
270
Gop’s timers
Note that there are two "timers" for a Gop:
• Time, which is defined only for Gops that have been Stopped, and gives the time passed
between the Start and the Stop Pdus.
• Duration, which is defined for every Gop regardless of its state, and give the time passed
between its Start Pdu and the last Pdu that was assigned to that Gop.
So:
• we can filter for Pdus that belong to Gops that have been Stopped with mate.xxx.Time
• we can filter for Pdus that belong to unstopped Gops with mate.xxx && mate.xxx.Time
• we can filter for Pdus that belong to stopped Gops using mate.xxx.Duration
• we can filter for Pdus that belong to Gops that have taken more (or less) time that 0.5s to
complete with mate.xxx.Time > 0.5 (you can try these also as color filters to find out when
response times start to grow)
Grouping Gops together (Gog)
When Gops are created, or whenever their AVPL changes, Gops are (re)analyzed to check if they
match an existent group of groups (Gog) or can create a new one. The Gop analysis is divided into
two phases. In the first phase, the still unassigned Gop is checked to verify whether it belongs to an
already existing Gog or may create a new one. The second phase eventually checks the Gog and
registers its keys in the Gogs index.
271
There are several reasons for the author to believe that this feature needs to be reimplemented, so
probably there will be deep changes in the way this is done in the near future. This section of the
documentation reflects the version of MATE as of Wireshark 0.10.9; in future releases this will
change.
272
Declaring a Group Of Groups
The first thing we have to do configuring a Gog is to tell MATE that it exists.
Gog web_use {
...
};
Telling MATE what could be a Gog member
Then we have to tell MATE what to look for a match in the candidate Gops.
Gog web_use {
Member http_ses (host);
Member dns_req (host);
};
Getting interesting data into the Gop
Most often, also other attributes than those used for matching would be interesting. In order to
copy from Gop to Gog other interesting attributes, we might use Extra like we do for Gops.
Gog web_use {
...
Extra (cookie);
};
Gog’s tree
273
mate http_pdu:4->http_req:2->http_use:1
http_pdu: 4
http_pdu time: 1.309847
http_pdu time since beginning of Gop: 0.218930
http_req: 2
... (the gop's tree for http_req: 2) ..
http_use: 1
http_use Attributes
host: www.example.com
http_use Times
http_use start time: 0.000000
http_use duration: 1.309847
number of GOPs: 3
dns_req: 1
... (the gop's tree for dns_req: 1) ..
http_req: 1
... (the gop's tree for http_req: 1) ..
http_req of current frame: 2
We can filter on:
• mate.http_use.Duration time elapsed between the first frame of a Gog and the last one
assigned to it.
• the attributes passed to the Gog
◦ mate.http_use.host
AVPL Transforms
A Transform is a sequence of Match rules optionally completed with modification of the match
result by an additional AVPL. Such modification may be an Insert (merge) or a Replace. Transforms
can be used as helpers to manipulate an item’s AVPL before it is processed further. They come to be
very helpful in several cases.
Syntax
AVPL Transformations are declared in the following way:
Transform name {
Match [Strict|Every|Loose] match_avpl [Insert|Replace] modify_avpl ;
...
};
The name is the handle to the AVPL transformation. It is used to refer to the transform when
invoking it later.
274
The Match declarations instruct MATE what and how to match against the data AVPL and how to
modify the data AVPL if the match succeeds. They will be executed in the order they appear in the
config file whenever they are invoked.
The optional match mode qualifier (Strict, Every, or Loose) is used to choose the match mode as
explained above; Strict is a default value which may be omitted.
The optional modification mode qualifier instructs MATE how the modify AVPL should be used:
• the default value Insert (which may be omitted) causes the modify_avpl to be merged to the
existing data AVPL,
• the Replace causes all the matching AVPs from the data AVPL to be replaced by the modify_avpl.
The modify_avpl may be an empty one; this comes useful in some cases for both Insert and Replace
modification modes.
Examples:
Transform insert_name_and {
Match Strict (host=10.10.10.10, port=2345) Insert (name=JohnDoe);
};
adds name=JohnDoe to the data AVPL if it contains host=10.10.10.10 and port=2345
Transform insert_name_or {
Match Loose (host=10.10.10.10, port=2345) Insert (name=JohnDoe);
};
adds name=JohnDoe to the data AVPL if it contains host=10.10.10.10 or port=2345
Transform replace_ip_address {
Match (host=10.10.10.10) Replace (host=192.168.10.10);
};
replaces the original host=10.10.10.10 by host=192.168.10.10
Transform add_ip_address {
Match (host=10.10.10.10) (host=192.168.10.10);
};
adds (inserts) host=192.168.10.10 to the AVPL, keeping the original host=10.10.10.10 in it too
275
Transform replace_may_be_surprising {
Match Loose (a=aaaa, b=bbbb) Replace (c=cccc, d=dddd);
};
gives the following results:
• (a=aaaa, b=eeee) gets transformed to (b=eeee, c=cccc, d=dddd) because a=aaaa did match so it
got replaced while b=eeee did not match so it has been left intact,
• (a=aaaa, b=bbbb) gets transformed to (c=cccc, d=dddd) because both a=aaaa and b=bbbb did
match.
Usage
Once declared, Transforms can be added to the declarations of PDUs, Gops or Gogs. This is done by
adding the Transform name_list statement to the declaration:
Pdu my_proto_pdu Proto my_proto Transport ip {
Extract addr From ip.addr;
...
Transform my_pdu_transform[, other_pdu_transform[, yet_another_pdu_transform]];
};
• In case of PDU, the list of transforms is applied against the PDU’s AVPL after its creation.
• In case of Gop and Gog, the list of transforms is applied against their respective AVPLs when
they are created and every time they change.
Operation
276
• A list of previously declared Transforms may be given to every Item (Pdu, Gop, or Gog), using
the Transform statement.
• Every time the AVPL of an item changes, it will be operated against all the Transforms on the
list given to that item. The Transforms on the list are applied left to right.
• Inside each of the Transforms, the item’s AVPL will be operated against the Transform’s Match
clauses starting from the topmost one, until all have been tried or until one of them succeeds.
MATE’s Transforms can be used for many different things, like:
Multiple Start/Stop conditions for a Gop
Using Transforms we can add more than one start or stop condition to a Gop.
Transform start_cond {
Match (attr1=aaa,attr2=bbb) (msg_type=start);
Match (attr3=www,attr2=bbb) (msg_type=start);
Match (attr5^a) (msg_type=stop);
Match (attr6$z) (msg_type=stop);
};
Pdu pdu ... {
...
Transform start_cond;
}
Gop gop ... {
Start (msg_type=start);
Stop (msg_type=stop);
...
}
Marking Gops and Gogs to filter them easily
Transform marks {
Match (addr=10.10.10.10, user=john) (john_at_host);
Match (addr=10.10.10.10, user=tom) (tom_at_host);
}
...
Gop my_gop ... {
...
Transform marks;
}
277
After that we can use a display filter mate.gop.john_at_host or mate.gop.tom_at_host
Adding direction knowledge to MATE
Transform direction_as_text {
Match (src=192.168.0.2, dst=192.168.0.3) Replace (direction=from_2_to_3);
Match (src=192.168.0.3, dst=192.168.0.2) Replace (direction=from_3_to_2);
};
Pdu my_pdu Proto my_proto Transport tcp/ip {
Extract src From ip.src;
Extract dst From ip.dst;
Extract addr From ip.addr;
Extract port From tcp.port;
Extract start From tcp.flags.syn;
Extract stop From tcp.flags.fin;
Extract stop From tcp.flags.rst;
Transform direction_as_text;
}
Gop my_gop On my_pdu Match (addr,addr,port,port) {
...
Extra (direction);
}
NAT
NAT can create problems when tracing, but we can easily work around it by Transforming the
NATed IP address and the Ethernet address of the router into the non-NAT address:
Transform denat {
Match (addr=192.168.0.5, ether=01:02:03:04:05:06) Replace (addr=123.45.67.89);
Match (addr=192.168.0.6, ether=01:02:03:04:05:06) Replace (addr=123.45.67.90);
Match (addr=192.168.0.7, ether=01:02:03:04:05:06) Replace (addr=123.45.67.91);
}
Pdu my_pdu Proto my_proto transport tcp/ip/eth {
Extract ether From eth.addr;
Extract addr From ip.addr;
Extract port From tcp.port;
Transform denat;
}
278
About MATE
MATE was originally written by Luis Ontanon, a Telecommunications systems troubleshooter, as a
way to save time filtering out the packets of a single call from huge capture files using just the
calling number. Later he used the time he had saved to make it flexible enough to work with
protocols other than the ones he was directly involved with.
MATE’s configuration tutorial
We’ll show a MATE configuration that first creates Gops for every DNS and HTTP request, then it
ties the Gops together in a Gop based on the host. Finally, we’ll separate into different Gogs request
coming from different users.
With this MATE configuration loaded we can:
• use mate.http_use.Duration > 5.5 to filter frames based on the time it takes to load a complete
page from the DNS request to resolve its name until the last image gets loaded.
• use mate.http_use.client == "10.10.10.20" && mate.http_use.host == "www.example.com" to
isolate DNS and HTTP packets related to a visit of a certain user.
• use mate.http_req.Duration > 1.5 to filter all the packets of HTTP requests that take more than
1.5 seconds to complete.
The complete config file is available on the Wireshark Wiki: https://gitlab.com/wireshark/
wireshark/-/wikis/Mate/Tutorial
Note: This example uses dns.qry.name which is defined since Wireshark version 0.10.9. Supposing
you have a mate plugin already installed you can test it with the current Wireshark version.
A Gop for DNS requests
First we’ll tell MATE how to create a Gop for each DNS request/response.
MATE needs to know what makes a DNS PDU. We describe it this using a Pdu declaration:
Pdu dns_pdu Proto dns Transport ip {
Extract addr From ip.addr;
Extract dns_id From dns.id;
Extract dns_resp From dns.flags.response;
};
Using Proto dns we tell MATE to create Pdus every time it finds dns. Using Transport ip we inform
MATE that some of the fields we are interested are in the ip part of the frame. Finally, we tell MATE
to import ip.addr as addr, dns.id as dns_id and dns.flags.response as dns_resp.
Once we’ve told MATE how to extract dns_pdus we’ll tell it how to match requests and responses
279
and group them into a Gop. For this we’ll use a Gop declaration to define the Gop, and then, Start
and Stop statements to tell it when the Gop starts and ends.
Gop dns_req On dns_pdu Match (addr,addr,dns_id) {
Start (dns_resp=0);
Stop (dns_resp=1);
};
Using the Gop declaration we tell MATE that the Name of the Gop is dns_req, that dns_pdus can
become members of the Gop, and what is the key used to match the Pdus to the Gop.
The key for this Gop is "addr, addr, dns_id". That means that in order to belong to the same Gop,
dns_pdus have to have both addresses and the request id identical. We then instruct MATE that a
dns_req starts whenever a dns_pdu matches "dns_resp=0" and that it stops when another dns_pdu
matches "dns_resp=1".
At this point, if we open a capture file using this configuration, we are able to use a display filter
mate.dns_req.Time > 1 to see only the packets of DNS requests that take more than one second to
complete.
We can use a display filter mate.dns_req && ! mate.dns_req.Time to find requests for which no
response was given. mate.xxx.Time is set only for Gops that have being stopped.
A Gop for HTTP requests
This other example creates a Gop for every HTTP request.
Pdu http_pdu Proto http Transport tcp/ip {
Extract addr From ip.addr;
Extract port From tcp.port;
Extract http_rq From http.request.method;
Extract http_rs From http.response;
DiscardPduData true;
};
Gop http_req On http_pdu Match (addr, addr, port, port) {
Start (http_rq);
Stop (http_rs);
};
So, if we open a capture using this configuration
• filtering with mate.http_req.Time > 1 will give all the requests where the response header
takes more than one second to come
280
• filtering with mate.http_req.Duration > 1.5 will show those request that take more than 1.5
seconds to complete.
You have to know that mate.xxx.Time gives the time in seconds between the pdu matching the
GopStart and the Pdu matching the GopStop (yes, you can create timers using this!). On the other
hand, mate.xxx.Duration gives you the time passed between the GopStart and the last pdu
assigned to that Gop regardless whether it is a stop or not. After the GopStop, Pdus matching the
Gop’s Key will still be assigned to the same Gop as far as they don’t match the GopStart, in which
case a new Gop with the same key will be created.
Getting DNS and HTTP together into a Gog
We’ll tie together to a single Gog all the http packets belonging to requests and responses to a
certain host and the dns request and response used to resolve its domain name using the Pdu and
Gop definitions of the previous examples
To be able to group DNS and HTTP requests together, we need to import into the Pdus and Gops
some part of information that both those protocols share. Once the Pdus and Gops have been
defined, we can use Extract (for Pdus) and Extract (for Gops) statements to tell MATE what other
protocol fields are to be added to Pdus' and Gops' AVPLs. We add the following statements to the
appropriate declarations:
Extract host From http.host; // to Pdu http_pdu as the last Extract in the list
Extra (host); // to Gop http_req after the Stop
Extract host From dns.qry.name; // to Pdu dns_pdu as the last Extract in the list
Extra (host); // to Gop dns_req after the Stop
Here we’ve told MATE to import http.host into http_pdu and dns.qry.name into dns_pdu as host. We
also have to tell MATE to copy the host attribute from the Pdus to the Gops, we do this using Extra.
Once we have all the data we need in Pdus and Gops, we tell MATE what makes different Gops
belong to a certain Gog.
Gog http_use {
Member http_req (host);
Member dns_req (host);
Expiration 0.75;
};
Using the Gog declaration, we tell MATE to define a Gog type Named http_use whose expiration is
0.75 seconds after all the Gops that belong to it had been stopped. After that time, an eventual new
Gop with the same key match will create a new Gog instead of been added to the previous Gog.
281
Using the Member statements, we tell MATE that http_req*s with the same *host belong to the
same Gog, same thing for *dns_req*s.
So far we have instructed mate to group every packet related to sessions towards a certain host. At
this point if we open a capture file and:
• a display filter mate.http_use.Duration > 5 will show only those requests that have taken more
than 5 seconds to complete starting from the DNS request and ending with the last packet of the
http responses.
• a display filter mate.http_use.host == "www.w3c.org" will show all the packets (both DNS and
HTTP) related to the requests directed to www.w3c.org
Separating requests from multiple users
"Houston: we’ve had a problem here."
This configuration works fine if used for captures taken at the client’s side but deeper in the
network we’d got a real mess. Requests from many users get mixed together into http_uses. Gogs
are created and stopped almost randomly (depending on the timing in which Gops start and stop).
How do we get requests from individual users separated from each other?
MATE has a tool that can be used to resolve this kind of grouping issues. This tool are the
Transforms. Once defined, they can be applied against Pdus, Gops and Gogs and they might replace
or insert more attributes based on what’s there. We’ll use them to create an attribute named client,
using which we’ll separate different requests.
For DNS we need the ip.src of the request moved into the Gop only from the DNS request.
So we first tell MATE to import ip.src as client:
Extract client From ip.src;
Next, we tell MATE to replace ( dns_resp=1, client ) with just dns_resp=1 in the Pdu. That way, we’ll
keep the attribute client only in the DNS request Pdus (i.e., packets coming from the client).To do
so, we have to add a Transform declaration (in this case, with just one clause) before the Pdu
declaration which uses it:
Transform rm_client_from_dns_resp {
Match (dns_resp=1, client) Replace (dns_resp=1);
};
Next, we invoke the transform by adding the following line after the Extract list of the dns_pdu Pdu:
282
Transform rm_client_from_dns_resp;
HTTP is a little trickier. We have to remove the attribute carrying ip.src from both the response and
the "continuations" of the response, but as there is nothing to filter on for the continuations, we
have to add a fake attribute first. And then we have to remove client when the fake attribute
appears. This is possible due to the fact that the Match clauses in the Transform are executed one by
one until one of them succeeds. First, we declare another two Transforms:
Transform rm_client_from_http_resp1 {
Match (http_rq); //first match wins so the request won't get the not_rq attribute
inserted
Match Every (addr) Insert (not_rq); //this line won't be evaluated if the first one
matched so not_rq won't be inserted to requests
};
Transform rm_client_from_http_resp2 {
Match (not_rq, client) Replace (); //replace "client and not_rq" with nothing (will
happen only in the response and eventual parts of it)
};
Next, we add another Extract statement to the http_pdu declaration, and apply both Transforms
declared above in a proper order:
Extract client From ip.src;
Transform rm_client_from_http_resp1, rm_client_from_http_resp2;
In MATE, all the Transform_s listed for an item will be evaluated, while inside a single _Transform, the
evaluation will stop at the first successful Match clause. That’s why we first just match http_rq to get
out of the first sequence before adding the not_rq attribute. Then we apply the second Transform
which removes both not_rq and client if both are there. Yes, _Transform_s are cumbersome, but
they are very useful.
Once we got all what we need in the Pdus, we have to tell MATE to copy the attribute client from the
Pdus to the respective Gops, by adding client to Extra lists of both Gop declarations:
Extra (host, client);
On top of that, we need to modify the old declarations of Gop key to new ones that include both
client and host. So we change the Gog Member declarations the following way:
283
Member http_req (host, client);
Member dns_req (host, client);
Now we got it, every "usage" gets its own Gog.
MATE configuration examples
The following is a collection of various configuration examples for MATE. Many of them are useless
because the "conversations" facility does a better job. Anyway they are meant to help users
understanding how to configure MATE.
TCP session
The following example creates a GoP out of every TCP session.
Pdu tcp_pdu
Extract
Extract
Extract
Extract
Extract
};
Proto tcp Transport ip {
addr From ip.addr;
port From tcp.port;
tcp_start From tcp.flags.syn;
tcp_stop From tcp.flags.reset;
tcp_stop From tcp.flags.fin;
Gop tcp_ses On tcp_pdu Match (addr, addr, port, port) {
Start (tcp_start=1);
Stop (tcp_stop=1);
};
Done;
This
probably
would
do
fine
in
99.9%
of
the
cases
but
10.0.0.1:20→10.0.0.2:22
and
10.0.0.1:22→10.0.0.2:20 would both fall into the same gop if they happen to overlap in time.
• filtering with mate.tcp_ses.Time > 1 will give all the sessions that last less than one second
• filtering with mate.tcp_ses.NumOfPdus < 5 will show all tcp sessions that have less than 5
packets.
• filtering with mate.tcp_ses.Id == 3 will show all the packets for the third tcp session MATE has
found
a Gog for a complete FTP session
This configuration allows to tie a complete passive ftp session (including the data transfer) in a
single Gog.
284
Pdu ftp_pdu Proto ftp Transport tcp/ip {
Extract ftp_addr From ip.addr;
Extract ftp_port From tcp.port;
Extract ftp_resp From ftp.response.code;
Extract ftp_req From ftp.request.command;
Extract server_addr From ftp.passive.ip;
Extract server_port From ftp.passive.port;
LastPdu;
};
Pdu ftp_data_pdu Proto ftp-data Transport tcp/ip{
Extract server_addr From ip.src;
Extract server_port From tcp.srcport;
};
Gop ftp_data On ftp_data_pdu (server_addr, server_port) {
Start (server_addr);
};
Gop ftp_ctl On ftp_pdu (ftp_addr, ftp_addr, ftp_port, ftp_port) {
Start (ftp_resp=220);
Stop (ftp_resp=221);
Extra (server_addr, server_port);
};
Gog ftp_ses {
Member ftp_ctl (ftp_addr, ftp_addr, ftp_port, ftp_port);
Member ftp_data (server_addr, server_port);
};
Done;
Note: not having anything to distinguish between ftp-data packets makes this config to create one
Gop for every ftp-data packet instead of each transfer. Pre-started Gops would avoid this.
using RADIUS to filter SMTP traffic of a specific user
Spying on people, in addition to being immoral, is illegal in many countries. This is an example
meant to explain how to do it not an invitation to do so. It’s up to the police to do this kind of job
when there is a good reason to do so.
285
Pdu radius_pdu On radius Transport udp/ip {
Extract addr From ip.addr;
Extract port From udp.port;
Extract radius_id From radius.id;
Extract radius_code From radius.code;
Extract user_ip From radius.framed_addr;
Extract username From radius.username;
}
Gop radius_req On radius_pdu (radius_id, addr, addr, port, port) {
Start (radius_code {1|4|7} );
Stop (radius_code {2|3|5|8|9} );
Extra (user_ip, username);
}
// we define the smtp traffic we want to filter
Pdu user_smtp Proto smtp Transport tcp/ip {
Extract user_ip From ip.addr;
Extract smtp_port From tcp.port;
Extract tcp_start From tcp.flags.syn;
Extract tcp_stop From tcp.flags.reset;
}
Gop user_smtp_ses On user_smtp (user_ip, user_ip, smtp_port!25) {
Start (tcp_start=1);
Stop (tcp_stop=1);
}
// with the following group of groups we'll group together the radius and the smtp
// we set a long expiration to avoid the session expire on long pauses.
Gog user_mail {
Expiration 1800;
Member radius_req (user_ip);
Member user_smtp_ses (user_ip);
Extra (username);
}
Done;
Filtering the capture file with mate.user_mail.username == "theuser" will filter the radius
packets and smtp traffic for "theuser".
H323 Calls
This configuration will create a Gog out of every call.
286
Pdu q931 Proto q931 Transport ip {
Extract addr From ip.addr;
Extract call_ref From q931.call_ref;
Extract q931_msg From q931.message_type;
Extract calling From q931.calling_party_number.digits;
Extract called From q931.called_party_number.digits;
Extract guid From h225.guid;
Extract q931_cause From q931.cause_value;
};
Gop q931_leg On q931 Match (addr, addr, call_ref) {
Start (q931_msg=5);
Stop (q931_msg=90);
Extra (calling, called, guid, q931_cause);
};
Pdu ras Proto h225.RasMessage Transport ip {
Extract addr From ip.addr;
Extract ras_sn From h225.requestSeqNum;
Extract ras_msg From h225.RasMessage;
Extract guid From h225.guid;
};
Gop ras_req On ras Match (addr, addr, ras_sn) {
Start (ras_msg {0|3|6|9|12|15|18|21|26|30} );
Stop (ras_msg {1|2|4|5|7|8|10|11|13|14|16|17|19|20|22|24|27|28|29|31});
Extra (guid);
};
Gog call {
Member ras_req (guid);
Member q931_leg (guid);
Extra (called,calling,q931_cause);
};
Done;
with this we can:
• filter all signalling for a specific caller: mate.call.caller == "123456789"
• filter all signalling for calls with a specific release cause: mate.call.q931_cause == 31
• filter all signalling for very short calls: mate.q931_leg.Time < 5
287
MMS
With this example, all the components of an MMS send or receive will be tied into a single Gog.
Note that this example uses the Payload clause because MMS delivery uses MMSE over either HTTP
or WSP. As it is not possible to relate the retrieve request to a response by the means of MMSE only
(the request is just an HTTP GET without any MMSE), a Gop is made of HTTP Pdus but MMSE data
need to be extracted from the bodies.
## WARNING: this example has been blindly translated from the "old" MATE syntax
## and it has been verified that Wireshark accepts it. However, it has not been
## tested against any capture file due to lack of the latter.
Transform rm_client_from_http_resp1 {
Match (http_rq);
Match Every (addr) Insert (not_rq);
};
Transform rm_client_from_http_resp2 {
Match (not_rq,ue) Replace ();
};
Pdu mmse_over_http_pdu Proto http Transport tcp/ip {
Payload mmse;
Extract addr From ip.addr;
Extract port From tcp.port;
Extract http_rq From http.request;
Extract content From http.content_type;
Extract resp From http.response.code;
Extract method From http.request.method;
Extract host From http.host;
Extract content From http.content_type;
Extract trx From mmse.transaction_id;
Extract msg_type From mmse.message_type;
Extract notify_status From mmse.status;
Extract send_status From mmse.response_status;
Transform rm_client_from_http_resp1, rm_client_from_http_resp2;
};
Gop mmse_over_http On mmse_over_http_pdu Match (addr, addr, port, port) {
Start (http_rq);
Stop (http_rs);
Extra (host, ue, resp, notify_status, send_status, trx);
};
Transform mms_start {
Match Loose() Insert (mms_start);
};
288
Pdu mmse_over_wsp_pdu Proto wsp Transport ip {
Payload mmse;
Extract trx From mmse.transaction_id;
Extract msg_type From mmse.message_type;
Extract notify_status From mmse.status;
Extract send_status From mmse.response_status;
Transform mms_start;
};
Gop mmse_over_wsp On mmse_over_wsp_pdu Match (trx) {
Start (mms_start);
Stop (never);
Extra (ue, notify_status, send_status);
};
Gog mms {
Member mmse_over_http (trx);
Member mmse_over_wsp (trx);
Extra (ue, notify_status, send_status, resp, host, trx);
Expiration 60.0;
};
MATE’s configuration library
The MATE library (will) contains GoP definitions for several protocols. Library protocols are
included in your MATE config using: _Action=Include; Lib=proto_name;_.
For Every protocol with a library entry, we’ll find defined what from the PDU is needed to create a
GoP for that protocol, eventually any criteria and the very essential GoP definition (i.e., GopDef,
GopStart and GopStop).
It seems that this code is written in the old syntax of MATE. So far it has not been
NOTE
transcribed into the new format. It may still form the basis to recreate these in the
new format.
General use protocols
TCP
It will create a GoP for every TCP session, If it is used it should be the last one in the list. And every
other proto on top of TCP should be declared with Stop=TRUE; so the a TCP PDU is not created
where we got already one going on.
289
Action=PduDef; Name=tcp_pdu; Proto=tcp; Transport=ip; addr=ip.addr; port=tcp.port;
tcp_start=tcp.flags.syn; tcp_stop=tcp.flags.fin; tcp_stop=tcp.flags.reset;
Action=GopDef; Name=tcp_session; On=tcp_pdu; addr; addr; port; port;
Action=GopStart; For=tcp_session; tcp_start=1;
Action=GopStop; For=tcp_session; tcp_stop=1;
DNS
will create a GoP containing every request and its response (eventually retransmissions too).
Action=PduDef; Name=dns_pdu; Proto=dns; Transport=udp/ip; addr=ip.addr; port=udp.port;
dns_id=dns.id; dns_rsp=dns.flags.response;
Action=GopDef; Name=dns_req; On=dns_pdu; addr; addr; port!53; dns_id;
Action=GopStart; For=dns_req; dns_rsp=0;
Action=GopStop; For=dns_req; dns_rsp=1;
RADIUS
A Gop for every transaction.
Action=PduDef; Name=radius_pdu; Proto=radius; Transport=udp/ip; addr=ip.addr;
port=udp.port; radius_id=radius.id; radius_code=radius.code;
Action=GopDef; Name=radius_req; On=radius_pdu; radius_id; addr; addr; port; port;
Action=GopStart; For=radius_req; radius_code|1|4|7;
Action=GopStop; For=radius_req; radius_code|2|3|5|8|9;
RTSP
Action=PduDef; Name=rtsp_pdu; Proto=rtsp; Transport=tcp/ip; addr=ip.addr;
port=tcp.port; rtsp_method=rtsp.method;
Action=PduExtra; For=rtsp_pdu; rtsp_ses=rtsp.session; rtsp_url=rtsp.url;
Action=GopDef; Name=rtsp_ses; On=rtsp_pdu; addr; addr; port; port;
Action=GopStart; For=rtsp_ses; rtsp_method=DESCRIBE;
Action=GopStop; For=rtsp_ses; rtsp_method=TEARDOWN;
Action=GopExtra; For=rtsp_ses; rtsp_ses; rtsp_url;
VoIP/Telephony
Most protocol definitions here will create one Gop for every Call Leg unless stated.
290
ISUP
Action=PduDef; Name=isup_pdu; Proto=isup; Transport=mtp3; mtp3pc=mtp3.dpc;
mtp3pc=mtp3.opc; cic=isup.cic; isup_msg=isup.message_type;
Action=GopDef; Name=isup_leg; On=isup_pdu; ShowPduTree=TRUE; mtp3pc; mtp3pc; cic;
Action=GopStart; For=isup_leg; isup_msg=1;
Action=GopStop; For=isup_leg; isup_msg=16;
Q931
Action=PduDef; Name=q931_pdu; Proto=q931; Stop=TRUE; Transport=tcp/ip; addr=ip.addr;
call_ref=q931.call_ref; q931_msg=q931.message_type;
Action=GopDef; Name=q931_leg; On=q931_pdu; addr; addr; call_ref;
Action=GopStart; For=q931_leg; q931_msg=5;
Action=GopStop; For=q931_leg; q931_msg=90;
H225 RAS
Action=PduDef; Name=ras_pdu; Proto=h225.RasMessage; Transport=udp/ip; addr=ip.addr;
ras_sn=h225.RequestSeqNum; ras_msg=h225.RasMessage;
Action=PduExtra; For=ras_pdu; guid=h225.guid;
Action=GopDef; Name=ras_leg; On=ras_pdu; addr; addr; ras_sn;
Action=GopStart; For=ras_leg; ras_msg|0|3|6|9|12|15|18|21|26|30;
Action=GopStop; For=ras_leg;
ras_msg|1|2|4|5|7|8|10|11|13|14|16|17|19|20|22|24|27|28|29|31;
Action=GopExtra; For=ras_leg; guid;
SIP
Action=PduDef; Proto=sip_pdu; Transport=tcp/ip; addr=ip.addr; port=tcp.port;
sip_method=sip.Method; sip_callid=sip.Call-ID; calling=sdp.owner.username;
Action=GopDef; Name=sip_leg; On=sip_pdu; addr; addr; port; port;
Action=GopStart; For=sip; sip_method=INVITE;
Action=GopStop; For=sip; sip_method=BYE;
MEGACO
Will create a Gop out of every transaction.
291
To "tie" them to your call’s GoG use: Action=GogKey; Name=your_call; On=mgc_tr; addr!mgc_addr;
megaco_ctx;
Action=PduDef; Name=mgc_pdu; Proto=megaco; Transport=ip; addr=ip.addr;
megaco_ctx=megaco.context; megaco_trx=megaco.transid; megaco_msg=megaco.transaction;
term=megaco.termid;
Action=GopDef; Name=mgc_tr; On=mgc_pdu; addr; addr; megaco_trx;
Action=GopStart; For=mgc_tr; megaco_msg|Request|Notify;
Action=GopStop; For=mgc_tr; megaco_msg=Reply;
Action=GopExtra; For=mgc_tr; term^DS1; megaco_ctx!Choose one;
MATE’s reference manual
Attribute Value Pairs
MATE uses AVPs for almost everything: to keep the data it has extracted from the frames' trees as
well as to keep the elements of the configuration.
These "pairs" (actually tuples) are made of a name, a value and, in case of configuration AVPs, an
operator. Names and values are strings. AVPs with operators other than '=' are used only in the
configuration and are used for matching AVPs of Pdus, GoPs and GoGs in the analysis phase.
Name
The name is a string used to refer to a class of AVPs. Two attributes won’t match unless their names
are identical. Capitalized names are reserved for keywords (you can use them for your elements if
you want but I think it’s not the case). MATE attribute names can be used in Wireshark’s display
filters the same way like names of protocol fields provided by dissectors, but they are not just
references to (or aliases of) protocol fields.
Value
The value is a string. It is either set in the configuration (for configuration AVPs) or by MATE while
extracting interesting fields from a dissection tree and/or manipulating them later. The values
extracted from fields use the same representation as they do in filter strings.
Operators
Currently only match operators are defined (there are plans to (re)add transform attributes but
some internal issues have to be solved before that). The match operations are always performed
between two operands: the value of an AVP stated in the configuration and the value of an AVP (or
several AVPs with the same name) extracted from packet data (called "data AVPs"). It is not possible
to match data AVPs to each other.
292
The defined match operators are:
• Equal = test for equality, that is: either the value strings are identical or the match will fail.
• Not Equal ! will match only if the value strings aren’t equal.
• One Of {} will match if one of the value strings listed is equal to the data AVP’s string. Items
inside the list’s curly braces are separated with the | character.
• Starts With ^ will match if the configuration value string matches the first characters of the data
AVP’s value string.
• Ends With $ will match if the configuration value string matches the last characters of the data
AVP’s value string.
• Contains ~ will match if the configuration value string matches a substring of the characters of
the data AVP’s value string.
• Lower Than < will match if the data AVP’s value string is semantically lower than the
configuration value string.
• Higher Than > will match if the data AVP’s value string is semantically higher than the
configuration value string.
• Exists ? (can be omitted) will match if the AVP name matches, regardless what the value string
is.
Equal AVP Operator
This operator tests whether the values of the operator and the operand AVP are equal.
Example
attrib=aaa matches attrib=aaa
attrib=aaa does not match attrib=bbb
Not equal AVP operator
This operator matches if the value strings of two AVPs are not equal.
Example
attrib=aaa matches attrib!bbb
attrib=aaa does not match attrib!aaa
"One of" AVP operator
The "one of" operator matches if the data AVP value is equal to one of the values listed in the "one
of" AVP.
Example
attrib=1 matches attrib{1|2|3}
attrib=2 matches attrib{1|2|3}
293
attrib=4 does not match attrib{1|2|3}
"Starts with" AVP operator
The "starts with" operator matches if the first characters of the data AVP value are identical to the
configuration AVP value.
Example
attrib=abcd matches attrib^abc
attrib=abc matches attrib^abc
attrib=ab does not match attrib^abc
attrib=abcd does not match attrib^bcd
attrib=abc does not match attrib^abcd
"Ends with" operator
The ends with operator will match if the last bytes of the data AVP value are equal to the
configuration AVP value.
Example
attrib=wxyz matches attrib$xyz
attrib=yz does not match attrib$xyz
attrib=abc…wxyz does not match attrib$abc
Contains operator
The "contains" operator will match if the data AVP value contains a string identical to the
configuration AVP value.
Example
attrib=abcde matches attrib~bcd
attrib=abcde matches attrib~abc
attrib=abcde matches attrib~cde
attrib=abcde does not match attrib~xyz
"Lower than" operator
The "lower than" operator will match if the data AVP value is semantically lower than the
configuration AVP value.
Example
attrib=abc matches attrib<bcd
attrib=1 matches attrib<2
but beware: attrib=10 does not match attrib<9
attrib=bcd does not match attrib<abc
attrib=bcd does not match attrib<bcd
294
BUGS
It should check whether the values are numbers and compare them numerically
"Higher than" operator
The "higher than" operator will match if the data AVP value is semantically higher than the
configuration AVP value.
Examples
attrib=bcd matches attrib>abc
attrib=3 matches attrib>2
but beware: attrib=9 does not match attrib>10
attrib=abc does not match attrib>bcd
attrib=abc does not match attrib>abc
BUGS
It should check whether the values are numbers and compare them numerically
Exists operator
The exists operator will always match as far as the two operands have the same name.
Examples
attrib=abc matches attrib?
attrib=abc matches attrib (this is just an alternative notation of the previous example)
obviously attrib=abc does not match other_attrib?
Attribute/Value Pair List (AVPL)
Pdus, GoPs and GoGs use an AVPL to contain the tracing information. An AVPL is an unsorted set of
AVPs that can be matched against other AVPLs.
Operations between AVPLs
There are three types of match operations that can be performed between AVPLs. The
Pdu’s/GoP’s/GoG’s AVPL will be always one of the operands; the AVPL operator (match type) and the
second operand AVPL will always come from the configuration. Note that a diverse AVP match
operator may be specified for each AVP in the configuration AVPL.
An AVPL match operation returns a result AVPL. In Transforms, the result AVPL may be replaced by
another AVPL. The replacement means that the existing data AVPs are dropped and the
replacement AVPL from the configuration is Merged to the data AVPL of the Pdu/GoP/GoG.
• Loose Match: Will match if at least one of the AVPs of the two operand AVPLs match. If it
295
matches, it returns a result AVPL containing all AVPs from the data AVPL that did match the
configuration’s AVPs.
• "Every" Match: Will match if none of the AVPs of the configuration AVPL fails to match an AVP
in the data AVPL, even if not all of the configuration AVPs have a match. If it matches, it returns
a result AVPL containing all AVPs from the data AVPL that did match an AVP in the
configuration AVPL.
• Strict Match: Will match if and only if each of the AVPs in the configuration AVPL has at least
one match in the data AVPL. If it matches, it returns a result AVPL containing those AVPs from
the data AVPL that matched.
Loose Match
A loose match between AVPLs succeeds if at least one of the data AVPs matches at least one of the
configuration AVPs. Its result AVPL contains all the data AVPs that matched.
Loose matches are used in Extra operations against the Pdu's AVPL to merge the result into Gop's
AVPL, and against Gop's AVPL to merge the result into Gog's AVPL. They may also be used in Criteria
and Transforms.
NOTE
As of current (2.0.1), Loose Match does not work as described here, see issue 12184.
Only use in Transforms and Criteria is effectively affected by the bug.
Loose Match Examples
(attr_a=aaa, attr_b=bbb, attr_c=xxx) Match Loose (attr_a?, attr_c?) =⇒ (attr_a=aaa, attr_c=xxx)
(attr_a=aaa, attr_b=bbb, attr_c=xxx) Match Loose (attr_a?, attr_c=ccc) =⇒ (attr_a=aaa)
(attr_a=aaa, attr_b=bbb, attr_c=xxx) Match Loose (attr_a=xxx; attr_c=ccc) =⇒ No Match!
Every Match
An "every" match between AVPLs succeeds if none of the configuration’s AVPs that have a
counterpart in the data AVPL fails to match. Its result AVPL contains all the data AVPs that matched.
These may only be used in Criteria and Transforms.
NOTE
As of current (2.0.1), Loose Match does not work as described here, see issue 12184.
"Every" Match Examples
(attr_a=aaa, attr_b=bbb, attr_c=xxx) Match Every (attr_a?, attr_c?) =⇒ (attr_a=aaa, attr_c=xxx)
(attr_a=aaa, attr_b=bbb, attr_c=xxx) Match Every (attr_a?, attr_c?, attr_d=ddd) =⇒ (attr_a=aaa,
attr_c=xxx)
(attr_a=aaa, attr_b=bbb, attr_c=xxx) Match Every (attr_a?, attr_c=ccc) =⇒ No Match!
296
(attr_a=aaa; attr_b=bbb; attr_c=xxx) Match Every (attr_a=xxx, attr_c=ccc) =⇒ No Match!
Strict Match
A Strict match between AVPLs succeeds if and only if every AVP in the configuration AVPL has at
least one counterpart in the data AVPL and none of the AVP matches fails. The result AVPL contains
all the data AVPs that matched.
These are used between Gop keys (key AVPLs) and Pdu AVPLs. They may also be used in Criteria
and Transforms.
Examples
(attr_a=aaa, attr_b=bbb, attr_c=xxx) Match Strict (attr_a?, attr_c=xxx) =⇒ (attr_a=aaa, attr_c=xxx)
(attr_a=aaa, attr_b=bbb, attr_c=xxx, attr_c=yyy) Match Strict (attr_a?, attr_c?) =⇒ (attr_a=aaa,
attr_c=xxx, attr_c=yyy)
(attr_a=aaa, attr_b=bbb, attr_c=xxx) Match Strict (attr_a?, attr_c=ccc) =⇒ No Match!
(attr_a=aaa, attr_b=bbb, attr_c=xxx) Match Strict (attr_a?, attr_c?, attr_d?) =⇒ No Match!
AVPL Merge
An AVPL may be merged into another one. That would add to the latter every AVP from the former
that does not already exist there.
This operation is done
• between the result of a key match and the Gop’s or Gog’s AVPL,
• between the result of an Extra match and the Gop’s or Gog’s AVPL,
• between the result of a Transform match and Pdu’s/Gop’s AVPL. If the operation specified by the
Match clause is Replace, the result AVPL of the match is removed from the item’s AVPL before
the modify_avpl is merged into it.
Examples
(attr_a=aaa, attr_b=bbb) Merge (attr_a=aaa, attr_c=xxx) former becomes (attr_a=aaa, attr_b=bbb,
attr_c=xxx)
(attr_a=aaa, attr_b=bbb) Merge (attr_a=aaa, attr_a=xxx) former becomes (attr_a=aaa, attr_a=xxx,
attr_b=bbb)
(attr_a=aaa, attr_b=bbb) Merge (attr_c=xxx, attr_d=ddd) former becomes (attr_a=aaa, attr_b=bbb,
attr_c=xxx, attr_d=ddd)
297
Transforms
A Transform is a sequence of Match rules optionally followed by an instruction how to modify the
match result using an additional AVPL. Such modification may be an Insert (merge) or a Replace.
The syntax is as follows:
Transform name {
Match [Strict|Every|Loose] match_avpl [[Insert|Replace] modify_avpl] ; // may
occur multiple times, at least once
};
For examples of Transforms, check the Manual page.
TODO: migrate the examples here?
The list of Match rules inside a Transform is processed top to bottom; the processing ends as soon
as either a Match rule succeeds or all have been tried in vain.
Transforms can be used as helpers to manipulate an item’s AVPL before the item is processed
further. An item declaration may contain a Transform clause indicating a list of previously declared
Transforms. Regardless whether the individual transforms succeed or fail, the list is always
executed completely and in the order given, i.e., left to right.
In MATE configuration file, a Transform must be declared before declaring any item which uses it.
Configuration AVPLs
Pdsu’s configuration actions
The following configuration AVPLs deal with PDU creation and data extraction.
Pdu declaration block header
In each frame of the capture, MATE will look for source proto_name's PDUs in the order in which
the declarations appear in its configuration and will create Pdus of every type it can from that
frame, unless specifically instructed that some Pdu type is the last one to be looked for in the frame.
If told so for a given type, MATE will extract all Pdus of that type and the previously declared types
it finds in the frame but not those declared later.
The complete declaration of a Pdu looks as below; the mandatory order of the diverse clauses is as
shown.
298
Pdu name Proto proto_name Transport proto1[/proto2/proto3[/...]]] {
Payload proto; //optional, no default value
Extract attribute From proto.field ; //may occur multiple times, at least once
Transform (transform1[, transform2[, ...]]); //optional
Criteria [{Accept|Reject}] [{Strict|Every|Loose} match_avpl];
DropUnassigned {true|false}; //optional, default=false
DiscardPduData {true|false}; //optional, default=false
LastExtracted {true|false}; //optional, default=false
};
Pdu name
The name is a mandatory attribute of a Pdu declaration. It is chosen arbitrarily, except that each
name may only be used once in MATE’s configuration, regardless the class of an item it is used for.
The name is used to distinguish between different types of Pdus, Gops, and Gogs. The name is also
used as part of the filterable fields' names related to this type of Pdu which MATE creates.
However, several Pdu declarations may share the same name. In such case, all of them are created
from each source PDU matching their Proto, Transport, and Payload clauses, while the bodies of
their declarations may be totally different from each other. Together with the Accept (or Reject)
clauses, this feature is useful when it is necessary to build the Pdu’s AVPL from different sets of
source fields depending on contents (or mere presence) of other source fields.
Proto and Transport clauses
Every instance of the protocol proto_name PDU in a frame will generate one Pdu with the AVPs
extracted from fields that are in the proto_name's range and/or the ranges of underlying protocols
specified by the Transport list. It is a mandatory attribute of a Pdu declaration. The proto_name is
the name of the protocol as used in Wireshark display filter.
The Pdu’s Proto, and its Transport list of protocols separated by / tell MATE which fields of a frame
can get into the Pdu’s AVPL. In order that MATE would extract an attribute from a frame’s protocol
tree, the area representing the field in the hex display of the frame must be within the area of
either the Proto or its relative Transport s. Transport s are chosen moving backwards from the
protocol area, in the order they are given.
Proto http Transport tcp/ip does what you’d expect it to - it selects the nearest tcp range that
precedes the current http range, and the nearest ip range that precedes that tcp range. If there is
another ip range before the nearest one (e.g., in case of IP tunneling), that one is not going to be
selected. Transport tcp/ip/ip that "logically" should select the encapsulating IP header too doesn’t
work so far.
Once we’ve selected the Proto and Transport ranges, MATE will fetch those protocol fields
belonging to them whose extraction is declared using the Extract clauses for the Pdu type. The
Transport list is also mandatory, if you actually don’t want to use any transport protocol, use
299
Transport mate. (This didn’t work until 0.10.9).
Payload clause
Other than the Pdu’s Proto and its Transport protocols, there is also a Payload attribute to tell MATE
from which ranges of Proto's payload to extract fields of a frame into the Pdu. In order to extract an
attribute from a frame’s tree the highlighted area of the field in the hex display must be within the
area of the Proto's relative payload(s). Payload s are chosen moving forward from the protocol area,
in the order they are given. Proto http Transport tcp/ip Payload mmse will select the first mmse
range after the current http range. Once we’ve selected the Payload ranges, MATE will fetch those
protocol fields belonging to them whose extraction is declared using the Extract clauses for the Pdu
type.
Extract clause
Each Extract clause tells MATE which protocol field value to extract as an AVP value and what
string to use as the AVP name. The protocol fields are referred to using the names used in
Wireshark display filters. If there is more than one such protocol field in the frame, each instance
that fulfills the criteria stated above is extracted into its own AVP. The AVP names may be chosen
arbitrarily, but to be able to match values originally coming from different Pdus (e.g., hostname
from DNS query and a hostname from HTTP GET request) later in the analysis, identical AVP names
must be assigned to them and the dissectors must provide the field values in identical format
(which is not always the case).
Transform clause
The Transform clause specifies a list of previously declared Transform s to be performed on the
Pdu’s AVPL after all protocol fields have been extracted to it. The list is always executed completely,
left to right. On the contrary, the list of Match clauses inside each individual Transform is executed
only until the first match succeeds.
Criteria clause
This clause tells MATE whether to use the Pdu for analysis. It specifies a match AVPL, an AVPL
match type (Strict, Every, or Loose) and the action to be performed (Accept or Reject) if the match
succeeds. Once every attribute has been extracted and eventual transform list has been executed,
and if the Criteria clause is present, the Pdu’s AVPL is matched against the match AVPL; if the match
succeeds, the action specified is executed, i.e., the Pdu is accepted or rejected. The default behaviors
used if the respective keywords are omitted are Strict and Accept. Accordingly, if the clause is
omitted, all Pdus are accepted.
DropUnassigned clause
If set to TRUE, MATE will destroy the Pdu if it cannot assign it to a Gop. If set to FALSE (the default if
not given), MATE will keep them.
300
DiscardPduData clause
If set to TRUE, MATE will delete the Pdu’s AVPL once it has analyzed it and eventually extracted
some AVPs from it into the Gop’s AVPL. This is useful to save memory (of which MATE uses a lot). If
set to FALSE (the default if not given), MATE will keep the Pdu attributes.
LastExtracted clause
If set to FALSE (the default if not given), MATE will continue to look for Pdus of other types in the
frame. If set to TRUE, it will not try to create Pdus of other types from the current frame, yet it will
continue to try for the current type.
Gop’s configuration actions
Gop declaration block header
Declares a Gop type and its prematch candidate key.
Gop name On pduname Match key {
Start match_avpl; // optional
Stop match_avpl; // optional
Extra match_avpl; // optional
Transform transform_list; // optional
Expiration time; // optional
IdleTimeout time; // optional
Lifetime time; // optional
DropUnassigned [TRUE|FALSE]; //optional
ShowTree [NoTree|PduTree|FrameTree|BasicTree]; //optional
ShowTimes [TRUE|FALSE]; //optional, default TRUE
};
Gop name
The name is a mandatory attribute of a Gop declaration. It is chosen arbitrarily, except that each
name may only be used once in MATE’s configuration, regardless the class of an item it is used for.
The name is used to distinguish between different types of Pdus, Gops, and Gogs. The name is also
used as part of the filterable fields' names related to this type of Gop which MATE creates.
On clause
The name of Pdus which this type of Gop is supposed to be groupping. It is mandatory.
Match clause
Defines what AVPs form up the key part of the Gop’s AVPL (the Gop’s key AVPL or simply the Gop’s
key). All Pdus matching the key AVPL of an active Gop are assigned to that Gop; a Pdu which
contains the AVPs whose attribute names are listed in the Gop’s key AVPL, but they do not strictly
301
match any active Gop’s key AVPL, will create a new Gop (unless a Start clause is given). When a Gop
is created, the elements of its key AVPL are copied from the creating Pdu.
Start clause
If given, it tells MATE what match_avpl must a Pdu’s AVPL match, in addition to matching the Gop’s
key, in order to start a Gop. If not given, any Pdu whose AVPL matches the Gop’s key AVPL will act as
a start for a Gop. The Pdu’s AVPs matching the match_avpl are not automatically copied into the
Gop’s AVPL.
Stop clause
If given, it tells MATE what match_avpl must a Pdu’s AVPL match, in addition to matching the Gop’s
key, in order to stop a Gop. If omitted, the Gop is "auto-stopped" - that is, the Gop is marked as
stopped as soon as it is created. The Pdu’s AVPs matching the match_avpl are not automatically
copied into the Gop’s AVPL.
Extra clause
If given, tells MATE which AVPs from the Pdu’s AVPL are to be copied into the Gop’s AVPL in
addition to the Gop’s key.
Transform clause
The Transform clause specifies a list of previously declared Transform s to be performed on the
Gop’s AVPL after the AVPs from each new Pdu, specified by the key AVPL and the Extra clause’s
match_avpl, have been merged into it. The list is always executed completely, left to right. On the
contrary, the list of Match clauses inside each individual Transform is executed only until the first
match succeeds.
Expiration clause
A (floating) number of seconds after a Gop is Stop ped during which further Pdus matching the Stop
ped Gop’s key but not the Start condition will still be assigned to that Gop. The default value of zero
has an actual meaning of infinity, as it disables this timer, so all Pdus matching the Stop ped Gop’s
key will be assigned to that Gop unless they match the Start condition.
IdleTimeout clause
A (floating) number of seconds elapsed from the last Pdu assigned to the Gop after which the Gop
will be considered released. The default value of zero has an actual meaning of infinity, as it
disables this timer, so the Gop won’t be released even if no Pdus arrive - unless the Lifetime timer
expires.
Lifetime clause
A (floating) of seconds after the Gop Start after which the Gop will be considered released
regardless anything else. The default value of zero has an actual meaning of infinity.
302
DropUnassigned clause
Whether or not a Gop that has not being assigned to any Gog should be discarded. If TRUE, the Gop
is discarded right after creation. If FALSE, the default, the unassigned Gop is kept. Setting it to TRUE
helps save memory and speed up filtering.
TreeMode clause
Controls the display of Pdus subtree of the Gop:
• NoTree: completely suppresses showing the tree
• PduTree: the tree is shown and shows the Pdus by Pdu Id
• FrameTree: the tree is shown and shows the Pdus by the frame number in which they are
• BasicTree: needs investigation
ShowTimes clause
Whether or not to show the times subtree of the Gop. If TRUE, the default, the subtree with the
timers is added to the Gop’s tree. If FALSE, the subtree is suppressed.
Gog’s configuration actions
Gop declaration block header
Declares a Gog type and its prematch candidate key.
Gog name {
Member gopname (key); // mandatory, at least one
Extra match_avpl; // optional
Transform transform_list; // optional
Expiration time; // optional, default 2.0
GopTree [NoTree|PduTree|FrameTree|BasicTree]; // optional
ShowTimes [TRUE|FALSE]; // optional, default TRUE
};
Gop name
The name is a mandatory attribute of a Gog declaration. It is chosen arbitrarily, except that each
name may only be used once in MATE’s configuration, regardless the class of an item it is used for.
The name is used to distinguish between different types of Pdus, Gops, and Gogs. The name is also
used as part of the filterable fields' names related to this type of Gop which MATE creates.
Member clause
Defines the key AVPL for the Gog individually for each Gop type gopname. All gopname type Gops
whose key AVPL matches the corresponding key AVPL of an active Gog are assigned to that Gog; a
303
Gop which contains the AVPs whose attribute names are listed in the Gog’s corresponding key AVPL,
but they do not strictly match any active Gog’s key AVPL, will create a new Gog. When a Gog is
created, the elements of its key AVPL are copied from the creating Gop.
Although the key AVPLs are specified separately for each of the Member gopname s, in most cases
they are identical, as the very purpose of a Gog is to group together Gops made of Pdus of different
types.
Extra clause
If given, tells MATE which AVPs from any of the Gop’s AVPL are to be copied into the Gog’s AVPL in
addition to the Gog’s key.
Expiration clause
A (floating) number of seconds after all the Gops assigned to a Gog have been released during
which new Gops matching any of the session keys should still be assigned to the existing Gog
instead of creating a new one. Its value can range from 0.0 to infinite. Defaults to 2.0 seconds.
Transform clause
The Transform clause specifies a list of previously declared Transform s to be performed on the
Gog’s AVPL after the AVPs from each new Gop, specified by the key AVPL and the Extra clause’s
match_avpl, have been merged into it. The list is always executed completely, left to right. On the
contrary, the list of Match clauses inside each individual Transform is executed only until the first
match succeeds.
TreeMode clause
Controls the display of Gops subtree of the Gog:
• NoTree: completely suppresses showing the tree
• BasicTree: needs investigation
• FullTree: needs investigation
ShowTimes clause
Whether or not to show the times subtree of the Gog. If TRUE, the default, the subtree with the
timers is added to the Gog’s tree. If FALSE, the subtree is suppressed.
Settings Config AVPL
The Settings config element is used to pass to MATE various operational parameters. the possible
parameters are
304
GogExpiration
How long in seconds after all the gops assigned to a gog have been released new gops matching any
of the session keys should create a new gog instead of being assigned to the previous one. Its value
can range from 0.0 to infinite. Defaults to 2.0 seconds.
DiscardPduData
Whether or not the AVPL of every Pdu should be deleted after it was being processed (saves
memory). It can be either TRUE or FALSE. Defaults to TRUE. Setting it to FALSE can save you from a
headache if your config does not work.
DiscardUnassignedPdu
Whether Pdus should be deleted if they are not assigned to any Gop. It can be either TRUE or FALSE.
Defaults to FALSE. Set it to TRUE to save memory if unassigned Pdus are useless.
DiscardUnassignedGop
Whether GoPs should be deleted if they are not assigned to any session. It can be either TRUE or
FALSE. Defaults to FALSE. Setting it to TRUE saves memory.
ShowPduTree
ShowGopTimes
Debugging Stuff
The following settings are used to debug MATE and its configuration. All levels are integers ranging
from 0 (print only errors) to 9 (flood me with junk), defaulting to 0.
Debug declaration block header
Debug {
Filename "path/name"; //optional, no default value
Level [0-9]; //optional, generic debug level
Pdu Level [0-9]; //optional, specific debug level for Pdu handling
Gop Level [0-9]; //optional, specific debug level for Gop handling
Gog Level [0-9]; //optional, specific debug level for Gog handling
};
Filename clause
The {{{path/name}}} is a full path to the file to which debug output is to be written. Non-existent file
will be created, existing file will be overwritten at each opening of a capture file. If the statement is
missing, debug messages are written to console, which means they are invisible on Windows.
305
Level clause
Sets the level of debugging for generic debug messages. It is an integer ranging from 0 (print only
errors) to 9 (flood me with junk).
Pdu Level clause
Sets the level of debugging for messages regarding Pdu creation. It is an integer ranging from 0
(print only errors) to 9 (flood me with junk).
Gop Level clause
Sets the level of debugging for messages regarding Pdu analysis (that is how do they fit into ?GoPs).
It is an integer ranging from 0 (print only errors) to 9 (flood me with junk).
Gog Level clause
Sets the level of debugging for messages regarding GoP analysis (that is how do they fit into ?GoGs).
It is an integer ranging from 0 (print only errors) to 9 (flood me with junk).
Settings Example
Action=Settings; SessionExpiration=3.5; DiscardPduData=FALSE;
Action=Include
Will include a file to the configuration.
Action=Include; {Filename=filename;|Lib=libname;}
Filename
The filename of the file to include. If it does not begin with '/' it will look for the file in the current
path.
Lib
The name of the lib config to include. will look for libname.mate in wiresharks_dir/matelib.
Include Example
Action=Include; Filename=rtsp.mate;
This will include the file called "rtsp.mate" into the current config.
306
Appendix A: Wireshark Messages
Wireshark provides you with additional information generated out of the plain packet data or it
may need to indicate dissection problems. Messages generated by Wireshark are usually placed in
square brackets (“[]”).
Packet List Messages
These messages might appear in the packet list.
[Malformed Packet]
Malformed packet means that the protocol dissector can’t dissect the contents of the packet any
further. There can be various reasons:
• Wrong dissector: Wireshark erroneously has chosen the wrong protocol dissector for this
packet. This will happen e.g., if you are using a protocol not on its well known TCP or UDP port.
You may try Analyze|Decode As to circumvent this problem.
• Packet not reassembled: The packet is longer than a single frame and it is not reassembled, see
Packet Reassembly for further details.
• Packet is malformed: The packet is actually wrong (malformed), meaning that a part of the
packet is just not as expected (not following the protocol specifications).
• Dissector is buggy: The corresponding protocol dissector is simply buggy or still incomplete.
Any of the above is possible. You’ll have to look into the specific situation to determine the reason.
You could disable the dissector by disabling the protocol on the Analyze menu and check how
Wireshark displays the packet then. You could (if it’s TCP) enable reassembly for TCP and the
specific dissector (if possible) in the Edit|Preferences menu. You could check the packet contents
yourself by reading the packet bytes and comparing it to the protocol specification. This could
reveal a dissector bug. Or you could find out that the packet is indeed wrong.
[Packet size limited during capture]
The packet size was limited during capture, see “Limit each packet to n bytes” at the The “Capture
Options” Dialog Box. While dissecting, the current protocol dissector was simply running out of
packet bytes and had to give up. There’s nothing else you can do now, except to repeat the whole
capture process again with a higher (or no) packet size limitation.
Packet Details Messages
These messages might appear in the packet details.
307
[Response in frame: 123]
The current packet is the request of a detected request/response pair. You can directly jump to the
corresponding response packet by double clicking on the message.
[Request in frame: 123]
Same as “Response in frame: 123” above, but the other way round.
[Time from request: 0.123 seconds]
The time between the request and the response packets.
[Stream setup by PROTOCOL (frame 123)]
The session control protocol (SDP, H225, etc.) message which signaled the creation of this session.
You can directly jump to the corresponding packet by double clicking on this message.
308
Appendix B: Files and Folders
Capture Files
To understand which information will remain available after the captured packets are saved to a
capture file, it’s helpful to know a bit about the capture file contents.
Wireshark uses the pcapng file format as the default format to save captured packets. It is very
flexible but other tools may not support it.
Wireshark also supports the libpcap file format. This is a much simpler format and is well
established. However, it has some drawbacks: it’s not extensible and lacks some information that
would be really helpful (e.g., being able to add a comment to a packet such as “the problems start
here” would be really nice).
In addition to the libpcap format, Wireshark supports several different capture file formats.
However, the problems described above also applies for these formats.
Libpcap File Contents
At the start of each libpcap capture file some basic information is stored like a magic number to
identify the libpcap file format. The most interesting information of this file start is the link layer
type (Ethernet, 802.11, MPLS, etc.).
The following data is saved for each packet:
• The timestamp with millisecond resolution
• The packet length as it was “on the wire”
• The packet length as it’s saved in the file
• The packet’s raw bytes
A detailed description of the libpcap file format can be found at https://gitlab.com/wireshark/
wireshark/-/wikis/Development/LibpcapFileFormat
Not Saved in the Capture File
You should also know the things that are not saved in capture files:
• Current selections (selected packet, …)
• Name resolution information. See Name Resolution for details
Pcapng files can optionally save name resolution information. Libpcap files can’t. Other file
formats have varying levels of support.
309
• The number of packets dropped while capturing
• Packet marks set with “Edit/Mark Packet”
• Time references set with “Edit/Time Reference”
• The current display filter
Configuration File and Plugin Folders
To match the different policies for Unix-like systems and Windows, and different policies used on
different Unix-like systems, the folders containing configuration files and plugins are different on
different platforms. We indicate the location of the top-level folders under which configuration files
and plugins are stored here, giving them placeholder names independent of their actual location,
and use those names later when giving the location of the folders for configuration files and
plugins.
TIP
A list of the folders Wireshark actually uses can be found under the Folders tab in the
dialog box shown when you select About Wireshark from the Help menu.
Folders on Windows
%APPDATA%
is
the
personal
application
data
folder,
e.g.:
C:\Users\
username\AppData\Roaming\Wireshark (details can be found at: Windows profiles).
WIRESHARK is the Wireshark program folder, e.g.: C:\Program Files\Wireshark.
Folders on Unix-like systems
$XDG_CONFIG_HOME is the folder for user-specific configuration files. It’s usually $HOME/.config,
where $HOME is the user’s home folder, which is usually something such as /home/username, or
/Users/username on macOS.
If you are using macOS and you are running a copy of Wireshark installed as an application bundle,
APPDIR is the top-level directory of the Wireshark application bundle, which will typically be
/Applications/Wireshark.app. Otherwise, INSTALLDIR is the top-level directory under which reside
the subdirectories in which components of Wireshark are installed. This will typically be /usr if
Wireshark is bundled with the system (for example, provided as a package with a Linux
distribution) and /usr/local if, for example, you’ve built Wireshark from source and installed it.
Configuration Files
Wireshark uses a number of configuration files while it is running. Some of these reside in the
personal configuration folder and are used to maintain information between runs of Wireshark,
while some of them are maintained in system areas.
310
The content format of the configuration files is the same on all platforms.
On Windows:
• The personal configuration folder for Wireshark is the Wireshark sub-folder of that folder, i.e.,
%APPDATA%\Wireshark.
• The global configuration folder for Wireshark is the Wireshark program folder and is also used
as the system configuration folder.
On Unix-like systems:
• The
personal
configuration
folder
is
$XDG_CONFIG_HOME/wireshark.
For
backwards
compatibility with Wireshark before 2.2, if $XDG_CONFIG_HOME/wireshark does not exist and
$HOME/.wireshark is present, then the latter will be used.
• If you are using macOS and you are running a copy of Wireshark installed as an application
bundle,
the
global
configuration
folder
is
APPDIR/Contents/Resources/share/wireshark.
Otherwise, the global configuration folder is INSTALLDIR/share/wireshark.
• The /etc folder is the system configuration folder. The folder actually used on your system may
vary, maybe something like: /usr/local/etc.
Table 29. Configuration files overview
File/Folder
Description
cfilters
Capture filters.
colorfilters
Coloring rules.
dfilter_buttons
Display filter buttons.
dfilter_macros
Display filter macros.
dfilters
Display filters.
disabled_protos
Disabled protocols.
ethers
Ethernet name resolution.
hosts
IPv4 and IPv6 name resolution.
ipxnets
IPX name resolution.
manuf
Ethernet name resolution.
preferences
Settings from the Preferences dialog box.
recent
Per-profile GUI settings.
recent_common
Common GUI settings.
services
Network services.
ss7pcs
SS7 point code resolution.
subnets
IPv4 subnet name resolution.
311
File/Folder
Description
vlans
VLAN ID name resolution.
File contents
cfilters
This file contains all the capture filters that you have defined and saved. It consists of one or
more lines, where each line has the following format:
"<filter name>" <filter string>
At program start, if there is a cfilters file in the personal configuration folder, it is read. If there
isn’t a cfilters file in the personal configuration folder, then, if there is a cfilters file in the global
configuration folder, it is read.
When you press the Save button in the “Capture Filters” dialog box, all the current capture
filters are written to the personal capture filters file.
colorfilters
This file contains all the color filters that you have defined and saved. It consists of one or more
lines, where each line has the following format:
@<filter name>@<filter string>@[<bg RGB(16-bit)>][<fg RGB(16-bit)>]
At program start, if there is a colorfilters file in the personal configuration folder, it is read. If
there isn’t a colorfilters file in the personal configuration folder, then, if there is a colorfilters file
in the global configuration folder, it is read.
When you press the Save button in the “Coloring Rules” dialog box, all the current color filters
are written to the personal color filters file.
dfilter_buttons
This file contains all the display filter buttons that you have defined and saved. It consists of one
or more lines, where each line has the following format:
"TRUE/FALSE","<button label>","<filter string>","<comment string>"
where the first field is TRUE if the button is enabled (shown).
At program start, if there is a dfilter_buttons file in the personal configuration folder, it is read. If
there isn’t a dfilter_buttons file in the personal configuration folder, then, if there is a
dfilter_buttons file in the global configuration folder, it is read.
312
When you save any changes to the filter buttons, all the current display filter buttons are written
to the personal display filter buttons file.
dfilter_macros
This file contains all the display filter macros that you have defined and saved. It consists of one
or more lines, where each line has the following format:
"<macro name>" <filter string>
At program start, if there is a dfilter_macros file in the personal configuration folder, it is read. If
there isn’t a dfilter_macros file in the personal configuration folder, then, if there is a
dfilter_macros file in the global configuration folder, it is read.
When you press the Save button in the "Display Filter Macros" dialog box, all the current display
filter macros are written to the personal display filter macros file.
More information about Display Filter Macros is available in Display Filter Macros
dfilters
This file contains all the display filters that you have defined and saved. It consists of one or
more lines, where each line has the following format:
"<filter name>" <filter string>
At program start, if there is a dfilters file in the personal configuration folder, it is read. If there
isn’t a dfilters file in the personal configuration folder, then, if there is a dfilters file in the global
configuration folder, it is read.
When you press the Save button in the “Display Filters” dialog box, all the current display filters
are written to the personal display filters file.
disabled_protos
Each line in this file specifies a disabled protocol name. The following are some examples:
tcp
udp
At program start, if there is a disabled_protos file in the global configuration folder, it is read
first. Then, if there is a disabled_protos file in the personal configuration folder, that is read; if
there is an entry for a protocol set in both files, the setting in the personal disabled protocols file
overrides the setting in the global disabled protocols file.
When you press the Save button in the “Enabled Protocols” dialog box, the current set of
313
disabled protocols is written to the personal disabled protocols file.
ethers
When Wireshark is trying to translate a hardware MAC address to a name, it consults the ethers
file in the personal configuration folder first. If the address is not found in that file, Wireshark
consults the ethers file in the system configuration folder.
This file has the same format as the /etc/ethers file on some Unix-like systems. Each line in these
files consists of one hardware address and name separated by whitespace. The digits of
hardware addresses are separated by colons (:), dashes (-) or periods(.). The following are some
examples:
ff-ff-ff-ff-ff-ff
c0-00-ff-ff-ff-ff
00.2b.08.93.4b.a1
Broadcast
TR_broadcast
Freds_machine
The settings from this file are read in when a MAC address is to be translated to a name, and
never written by Wireshark.
hosts
Wireshark uses the entries in the hosts files to translate IPv4 and IPv6 addresses into names.
At program start, if there is a hosts file in the global configuration folder, it is read first. Then, if
there is a hosts file in the personal configuration folder, that is read; if there is an entry for a
given IP address in both files, the setting in the personal hosts file overrides the entry in the
global hosts file.
This file has the same format as the usual /etc/hosts file on Unix systems.
An example is:
# Comments must be prepended by the # sign!
192.168.0.1 homeserver
The settings from this file are read in at program start and never written by Wireshark.
ipxnets
When Wireshark is trying to translate an IPX network number to a name, it consults the ipxnets
file in the personal configuration folder first. If the address is not found in that file, Wireshark
consults the ipxnets file in the system configuration folder.
An example is:
314
C0.A8.2C.00
c0-a8-1c-00
00:00:BE:EF
110f
HR
CEO
IT_Server1
FileServer3
The settings from this file are read in when an IPX network number is to be translated to a
name, and never written by Wireshark.
manuf
At program start, if there is a manuf file in the global configuration folder, it is read.
The entries in this file are used to translate MAC address prefixes into short and long
manufacturer names. Each line consists of a MAC address prefix followed by an abbreviated
manufacturer name and the full manufacturer name. Prefixes 24 bits long by default and may
be followed by an optional length. Note that this is not the same format as the ethers file.
Examples are:
00:00:01
Xerox
00:50:C2:00:30:00/36
Xerox Corporation
Microsof
Microsoft
The settings from this file are read in at program start and never written by Wireshark.
preferences
This file contains your Wireshark preferences, including defaults for capturing and displaying
packets. It is a simple text file containing statements of the form:
variable: value
At program start, if there is a preferences file in the global configuration folder, it is read first.
Then, if there is a preferences file in the personal configuration folder, that is read; if there is a
preference set in both files, the setting in the personal preferences file overrides the setting in
the global preference file.
If you press the Save button in the “Preferences” dialog box, all the current settings are written
to the personal preferences file.
recent
This file contains GUI settings that are specific to the current profile, such as column widths and
toolbar visibility. It is a simple text file containing statements of the form:
variable: value
315
It is read at program start and written when preferences are saved and at program exit. It is also
written and read whenever you switch to a different profile.
recent_common
This file contains common GUI settings, such as recently opened capture files, recently used
filters, and window geometries. It is a simple text file containing statements of the form:
variable: value
It is read at program start and written when preferences are saved and at program exit.
services
Wireshark uses the services files to translate port numbers into names.
At program start, if there is a services file in the global configuration folder, it is read first. Then,
if there is a services file in the personal configuration folder, that is read; if there is an entry for
a given port number in both files, the setting in the personal hosts file overrides the entry in the
global hosts file.
An example is:
mydns
mydns
5045/udp
5045/tcp
# My own Domain Name Server
# My own Domain Name Server
The settings from these files are read in at program start and never written by Wireshark.
ss7pcs
Wireshark uses the ss7pcs file to translate SS7 point codes to node names.
At program start, if there is a ss7pcs file in the personal configuration folder, it is read.
Each line in this file consists of one network indicator followed by a dash followed by a point
code in decimal and a node name separated by whitespace or tab.
An example is:
2-1234 MyPointCode1
The settings from this file are read in at program start and never written by Wireshark.
subnets
Wireshark uses the subnets files to translate an IPv4 address into a subnet name. If no exact
match from a hosts file or from DNS is found, Wireshark will attempt a partial match for the
316
subnet of the address.
At program start, if there is a subnets file in the personal configuration folder, it is read first.
Then, if there is a subnets file in the global configuration folder, that is read; if there is a
preference set in both files, the setting in the global preferences file overrides the setting in the
personal preference file.
Each line in one of these files consists of an IPv4 address, a subnet mask length separated only
by a “/” and a name separated by whitespace. While the address must be a full IPv4 address, any
values beyond the mask length are subsequently ignored.
An example is:
# Comments must be prepended by the # sign!
192.168.0.0/24 ws_test_network
A partially matched name will be printed as “subnet-name.remaining-address”. For example,
“192.168.0.1” under the subnet above would be printed as “ws_test_network.1”; if the mask
length above had been 16 rather than 24, the printed address would be “ws_test_network.0.1”.
The settings from these files are read in at program start and never written by Wireshark.
vlans
Wireshark uses the vlans file to translate VLAN tag IDs into names.
If there is a vlans file in the currently active profile folder, it is used. Otherwise, the vlans file in
the personal configuration folder is used.
Each line in this file consists of one VLAN tag ID and a describing name separated by whitespace
or tab.
An example is:
123
2049
Server-LAN
HR-Client-LAN
The settings from this file are read in at program start or when changing the active profile and
are never written by Wireshark.
Plugin folders
Wireshark supports plugins for various purposes. Plugins can either be scripts written in Lua or
code written in C or C++ and compiled to machine code.
Wireshark looks for plugins in both a personal plugin folder and a global plugin folder. Lua plugins
317
are stored in the plugin folders; compiled plugins are stored in subfolders of the plugin folders,
with the subfolder name being the Wireshark minor version number (X.Y). There is another
hierarchical level for each Wireshark plugin type (libwireshark, libwiretap and codecs). So for
example the location for a libwireshark plugin foo.so (foo.dll on Windows) would be
PLUGINDIR/X.Y/epan (libwireshark used to be called libepan; the other folder names are codecs and
wiretap).
On Windows:
• The personal plugin folder is %APPDATA%\Wireshark\plugins.
• The global plugin folder is WIRESHARK\plugins.
On Unix-like systems:
• The personal plugin folder is ~/.local/lib/wireshark/plugins.
To provide better support for binary plugins this folder changed in Wireshark 2.5. It
is recommended to use the new folder but for lua scripts only you may continue to
NOTE
use $XDG_CONFIG_HOME/wireshark/plugins for backward-compatibility. This is
useful to have older versions of Wireshark installed side-by-side. In case of
duplicate file names between old and new the new folder wins.
• If you are running on macOS and Wireshark is installed as an application bundle, the global
plugin
folder
is
%APPDIR%/Contents/PlugIns/wireshark,
otherwise
it’s
INSTALLDIR/lib/wireshark/plugins.
Windows folders
Here you will find some details about the folders used in Wireshark on different Windows versions.
As already mentioned, you can find the currently used folders in the “About Wireshark” dialog.
Windows profiles
Windows uses some special directories to store user configuration files which define the “user
profile”. This can be confusing, as the default directory location changed from Windows version to
version and might also be different for English and internationalized versions of Windows.
NOTE
If you’ve upgraded to a new Windows version, your profile might be kept in the
former location. The defaults mentioned here might not apply.
The following guides you to the right place where to look for Wireshark’s profile data.
Windows 10, Windows 8.1, Windows 8, Windows 7, Windows Vista, and associated server
editions
318
C:\Users\username\AppData\Roaming\Wireshark.
Windows XP and Windows Server 2003
C:\Documents
and
[1]
Settings\username\Application
Data.
“Documents
and
Settings”
and
“Application Data” might be internationalized.
Windows roaming profiles
Some larger Windows environments use roaming profiles. If this is the case the configurations of
all programs you use won’t be saved on your local hard drive. They will be stored on the domain
server instead.
Your settings will travel with you from computer to computer with one exception. The “Local
Settings” folder in your profile data (typically something like: C:\Documents and Settings\
username\Local Settings) will not be transferred to the domain server. This is the default for
temporary capture files.
Windows temporary folder
Wireshark uses the folder which is set by the TMPDIR or TEMP environment variable. This variable
will be set by the Windows installer.
Windows 10, Windows 8.1, Windows 8, Windows 7, Windows Vista, and associated server
editions
C:\Users\username\AppData\Local\Temp
Windows XP and Windows Server 2003
[1]
C:\Documents and Settings\username\Local Settings\Temp
[1] No longer supported by Wireshark. For historical reference only.
319
Appendix C: Protocols and Protocol Fields
Wireshark distinguishes between protocols (e.g., tcp) and protocol fields (e.g., tcp.port).
A comprehensive list of all protocols and protocol fields can be found in the “Display Filter
Reference” at https://www.wireshark.org/docs/dfref/
320
Appendix D: Related command line tools
Introduction
Wireshark comes with an array of command line tools which can be helpful for packet analysis.
Some of these tools are described in this chapter. You can find more information about all of
Wireshark’s command line tools on the web site.
tshark: Terminal-based Wireshark
TShark is a terminal oriented version of Wireshark designed for capturing and displaying packets
when an interactive user interface isn’t necessary or available. It supports the same options as
wireshark. For more information on tshark consult your local manual page (man tshark) or the
online version.
Help information available from tshark
TShark (Wireshark) 4.1.1 (v4.1.1rc0-23-g1a4d139953f5)
Dump and analyze network traffic.
See https://www.wireshark.org for more information.
Usage: tshark [options] ...
Capture interface:
-i <interface>, --interface <interface>
name or idx of interface (def: first non-loopback)
-f <capture filter>
packet filter in libpcap filter syntax
-s <snaplen>, --snapshot-length <snaplen>
packet snapshot length (def: appropriate maximum)
-p, --no-promiscuous-mode
don't capture in promiscuous mode
-I, --monitor-mode
capture in monitor mode, if available
-B <buffer size>, --buffer-size <buffer size>
size of kernel buffer (def: 2MB)
-y <link type>, --linktype <link type>
link layer type (def: first appropriate)
--time-stamp-type <type> timestamp method for interface
-D, --list-interfaces
print list of interfaces and exit
-L, --list-data-link-types
print list of link-layer types of iface and exit
--list-time-stamp-types print list of timestamp types for iface and exit
--update-interval
interval between updates with new packets (def: 100ms)
Capture stop conditions:
-c <packet count>
stop after n packets (def: infinite)
321
-a <autostop cond.> ..., --autostop <autostop cond.> ...
duration:NUM - stop after NUM seconds
filesize:NUM - stop this file after NUM KB
files:NUM - stop after NUM files
packets:NUM - stop after NUM packets
Capture output:
-b <ringbuffer opt.> ..., --ring-buffer <ringbuffer opt.>
duration:NUM - switch to next file after NUM secs
filesize:NUM - switch to next file after NUM KB
files:NUM - ringbuffer: replace after NUM files
packets:NUM - switch to next file after NUM packets
interval:NUM - switch to next file when the time is
an exact multiple of NUM secs
Input file:
-r <infile>, --read-file <infile>
set the filename to read from (or '-' for stdin)
Processing:
-2
perform a two-pass analysis
-M <packet count>
perform session auto reset
-R <read filter>, --read-filter <read filter>
packet Read filter in Wireshark display filter syntax
(requires -2)
-Y <display filter>, --display-filter <display filter>
packet displaY filter in Wireshark display filter
syntax
-n
disable all name resolutions (def: "mNd" enabled, or
as set in preferences)
-N <name resolve flags> enable specific name resolution(s): "mnNtdv"
-d <layer_type>==<selector>,<decode_as_protocol> ...
"Decode As", see the man page for details
Example: tcp.port==8888,http
-H <hosts file>
read a list of entries from a hosts file, which will
then be written to a capture file. (Implies -W n)
--enable-protocol <proto_name>
enable dissection of proto_name
--disable-protocol <proto_name>
disable dissection of proto_name
--only-protocols <protocols>
Only enable dissection of these protocols, comma
separated. Disable everything else
--disable-all-protocols
Disable dissection of all protocols
--enable-heuristic <short_name>
enable dissection of heuristic protocol
--disable-heuristic <short_name>
disable dissection of heuristic protocol
Output:
322
-w <outfile|->
write packets to a pcapng-format file named "outfile"
(or '-' for stdout)
--capture-comment <comment>
add a capture file comment, if supported
-C <config profile>
start with specified configuration profile
-F <output file type>
set the output file type, default is pcapng
an empty "-F" option will list the file types
-V
add output of packet tree
(Packet Details)
-O <protocols>
Only show packet details of these protocols, comma
separated
-P, --print
print packet summary even when writing to a file
-S <separator>
the line separator to print between packets
-x
add output of hex and ASCII dump (Packet Bytes)
--hexdump <hexoption>
add hexdump, set options for data source and ASCII dump
all
dump all data sources (-x default)
frames
dump only frame data source
ascii
include ASCII dump text (-x default)
delimit
delimit ASCII dump text with '|' characters
noascii
exclude ASCII dump text
help
display help for --hexdump and exit
-T pdml|ps|psml|json|jsonraw|ek|tabs|text|fields|?
format of text output (def: text)
-j <protocolfilter>
protocols layers filter if -T ek|pdml|json selected
(e.g. "ip ip.flags text", filter does not expand child
nodes, unless child is specified also in the filter)
-J <protocolfilter>
top level protocol filter if -T ek|pdml|json selected
(e.g. "http tcp", filter which expands all child nodes)
-e <field>
field to print if -Tfields selected (e.g. tcp.port,
_ws.col.info)
this option can be repeated to print multiple fields
-E<fieldsoption>=<value> set options for output when -Tfields selected:
bom=y|n
print a UTF-8 BOM
header=y|n
switch headers on and off
separator=/t|/s|<char> select tab, space, printable character as separator
occurrence=f|l|a
print first, last or all occurrences of each field
aggregator=,|/s|<char> select comma, space, printable character as
aggregator
quote=d|s|n
select double, single, no quotes for values
-t (a|ad|adoy|d|dd|e|r|u|ud|udoy)[.[N]]|.[N]
output format of time stamps (def: r: rel. to first)
-u s|hms
output format of seconds (def: s: seconds)
-l
flush standard output after each packet
-q
be more quiet on stdout (e.g. when using statistics)
-Q
only log true errors to stderr (quieter than -q)
-g
enable group read access on the output file(s)
-W n
Save extra information in the file, if supported.
n = write network address resolution information
-X <key>:<value>
eXtension options, see the man page for details
323
-U tap_name
PDUs export mode, see the man page for details
-z <statistics>
various statistics, see the man page for details
--export-objects <protocol>,<destdir>
save exported objects for a protocol to a directory
named "destdir"
--export-tls-session-keys <keyfile>
export TLS Session Keys to a file named "keyfile"
--color
color output text similarly to the Wireshark GUI,
requires a terminal with 24-bit color support
Also supplies color attributes to pdml and psml formats
(Note that attributes are nonstandard)
--no-duplicate-keys
If -T json is specified, merge duplicate keys in an object
into a single key with as value a json array containing all
values
--elastic-mapping-filter <protocols> If -G elastic-mapping is specified, put only
the
specified protocols within the mapping file
--temp-dir <directory>
write temporary files to this directory
(default: /tmp)
Diagnostic output:
--log-level <level>
sets the active log level ("critical", "warning", etc.)
--log-fatal <level>
sets level to abort the program ("critical" or "warning")
--log-domains <[!]list> comma-separated list of the active log domains
--log-fatal-domains <list>
list of domains that cause the program to abort
--log-debug <[!]list>
list of domains with "debug" level
--log-noisy <[!]list>
list of domains with "noisy" level
--log-file <path>
file to output messages to (in addition to stderr)
Miscellaneous:
-h, --help
-v, --version
-o <name>:<value> ...
-K <keytab>
-G [report]
display this help and exit
display version info and exit
override preference setting
keytab file to use for kerberos decryption
dump one of several available reports and exit
default report="fields"
use "-G help" for more help
Dumpcap can benefit from an enabled BPF JIT compiler if available.
You might want to enable it by executing:
"echo 1 > /proc/sys/net/core/bpf_jit_enable"
Note that this can make your system less secure!
324
tcpdump: Capturing with “tcpdump” for viewing with
Wireshark
It’s often more useful to capture packets using tcpdump rather than wireshark. For example, you
might want to do a remote capture and either don’t have GUI access or don’t have Wireshark
installed on the remote machine.
Older versions of tcpdump truncate packets to 68 or 96 bytes. If this is the case, use -s to capture fullsized packets:
$ tcpdump -i <interface> -s 65535 -w <file>
You will have to specify the correct interface and the name of a file to save into. In addition, you will
have to terminate the capture with ^C when you believe you have captured enough packets.
tcpdump is not part of the Wireshark distribution. You can get it from https://www.tcpdump.org/ or
as a standard package in most Linux distributions. For more information on tcpdump consult your
local manual page (man tcpdump) or the online version.
dumpcap: Capturing with “dumpcap” for viewing with
Wireshark
Dumpcap is a network traffic dump tool. It captures packet data from a live network and writes the
packets to a file. Dumpcap’s native capture file format is pcapng, which is also the format used by
Wireshark.
By default, Dumpcap uses the pcap library to capture traffic from the first available network
interface and writes the received raw packet data, along with the packets’ time stamps into a
pcapng file. The capture filter syntax follows the rules of the pcap library. For more information on
dumpcap consult your local manual page (man dumpcap) or the online version.
Help information available from dumpcap
Dumpcap (Wireshark) 4.1.1 (v4.1.1rc0-23-g1a4d139953f5)
Capture network packets and dump them into a pcapng or pcap file.
See https://www.wireshark.org for more information.
Usage: dumpcap [options] ...
Capture interface:
-i <interface>, --interface <interface>
name or idx of interface (def: first non-loopback),
or for remote capturing, use one of these formats:
rpcap://<host>/<interface>
325
--ifname <name>
TCP@<host>:<port>
name to use in the capture file for a pipe from which
we're capturing
--ifdescr <description>
description to use in the capture file for a pipe
from which we're capturing
-f <capture filter>
packet filter in libpcap filter syntax
-s <snaplen>, --snapshot-length <snaplen>
packet snapshot length (def: appropriate maximum)
-p, --no-promiscuous-mode
don't capture in promiscuous mode
-I, --monitor-mode
capture in monitor mode, if available
-B <buffer size>, --buffer-size <buffer size>
size of kernel buffer in MiB (def: 2MiB)
-y <link type>, --linktype <link type>
link layer type (def: first appropriate)
--time-stamp-type <type> timestamp method for interface
-D, --list-interfaces
print list of interfaces and exit
-L, --list-data-link-types
print list of link-layer types of iface and exit
--list-time-stamp-types print list of timestamp types for iface and exit
--update-interval
interval between updates with new packets (def: 100ms)
-d
print generated BPF code for capture filter
-k <freq>,[<type>],[<center_freq1>],[<center_freq2>]
set channel on wifi interface
-S
print statistics for each interface once per second
-M
for -D, -L, and -S, produce machine-readable output
Stop conditions:
-c <packet count>
stop after n packets (def: infinite)
-a <autostop cond.> ..., --autostop <autostop cond.> ...
duration:NUM - stop after NUM seconds
filesize:NUM - stop this file after NUM kB
files:NUM - stop after NUM files
packets:NUM - stop after NUM packets
Output (files):
-w <filename>
name of file to save (def: tempfile)
-g
enable group read access on the output file(s)
-b <ringbuffer opt.> ..., --ring-buffer <ringbuffer opt.>
duration:NUM - switch to next file after NUM secs
filesize:NUM - switch to next file after NUM kB
files:NUM - ringbuffer: replace after NUM files
packets:NUM - ringbuffer: replace after NUM packets
interval:NUM - switch to next file when the time is
an exact multiple of NUM secs
printname:FILE - print filename to FILE when written
(can use 'stdout' or 'stderr')
-n
use pcapng format instead of pcap (default)
326
-P
use libpcap format instead of pcapng
--capture-comment <comment>
add a capture comment to the output file
(only for pcapng)
--temp-dir <directory>
write temporary files to this directory
(default: /tmp)
Diagnostic output:
--log-level <level>
sets the active log level ("critical", "warning", etc.)
--log-fatal <level>
sets level to abort the program ("critical" or "warning")
--log-domains <[!]list> comma-separated list of the active log domains
--log-fatal-domains <list>
list of domains that cause the program to abort
--log-debug <[!]list>
list of domains with "debug" level
--log-noisy <[!]list>
list of domains with "noisy" level
--log-file <path>
file to output messages to (in addition to stderr)
Miscellaneous:
-N <packet_limit>
-C <byte_limit>
-t
-q
-v, --version
-h, --help
maximum number of packets buffered within dumpcap
maximum number of bytes used for buffering packets
within dumpcap
use a separate thread per interface
don't report packet capture counts
print version information and exit
display this help and exit
Dumpcap can benefit from an enabled BPF JIT compiler if available.
You might want to enable it by executing:
"echo 1 > /proc/sys/net/core/bpf_jit_enable"
Note that this can make your system less secure!
Example: dumpcap -i eth0 -a duration:60 -w output.pcapng
"Capture packets from interface eth0 until 60s passed into output.pcapng"
Use Ctrl-C to stop capturing at any time.
capinfos: Print information about capture files
capinfos can print information about capture files including the file type, number of packets, date
and time information, and file hashes. Information can be printed in human and machine readable
formats. For more information on capinfos consult your local manual page (man capinfos) or the
online version.
Help information available from capinfos
Capinfos (Wireshark) 4.1.1 (v4.1.1rc0-23-g1a4d139953f5)
327
Print various information (infos) about capture files.
See https://www.wireshark.org for more information.
Usage: capinfos [options] <infile> ...
General infos:
-t display the capture file type
-E display the capture file encapsulation
-I display the capture file interface information
-F display additional capture file information
-H display the SHA256 and SHA1 hashes of the file
-k display the capture comment
-p display individual packet comments
Size
-c
-s
-d
-l
infos:
display
display
display
display
the
the
the
the
Time
-u
-a
-e
-o
-S
infos:
display
display
display
display
display
the capture duration (in seconds)
the capture start time
the capture end time
the capture file chronological status (True/False)
start and end times as seconds
number of packets
size of the file (in bytes)
total length of all packets (in bytes)
packet size limit (snapshot length)
Statistic infos:
-y display average
-i display average
-z display average
-x display average
data rate (in bytes/sec)
data rate (in bits/sec)
packet size (in bytes)
packet rate (in packets/sec)
Metadata infos:
-n display number of resolved IPv4 and IPv6 addresses
-D display number of decryption secrets
Output format:
-L generate long report (default)
-T generate table report
-M display machine-readable values in long reports
Table report options:
-R generate header record (default)
-r do not generate header record
-B separate infos with TAB character (default)
-m separate infos with comma (,) character
328
-b separate infos with SPACE character
-N do not quote infos (default)
-q quote infos with single quotes (')
-Q quote infos with double quotes (")
Miscellaneous:
-h, --help
display this help and exit
-v, --version
display version info and exit
-C cancel processing if file open fails (default is to continue)
-A generate all infos (default)
-K disable displaying the capture comment
-P disable displaying individual packet comments
Options are processed from left to right order with later options superseding
or adding to earlier options.
If no options are given the default is to display all infos in long report
output format.
rawshark: Dump and analyze network traffic.
Rawshark reads a stream of packets from a file or pipe, and prints a line describing its output,
followed by a set of matching fields for each packet on stdout. For more information on rawshark
consult your local manual page (man rawshark) or the online version.
Help information available from rawshark
Rawshark (Wireshark) 4.1.1 (v4.1.1rc0-23-g1a4d139953f5)
Dump and analyze network traffic.
See https://www.wireshark.org for more information.
Usage: rawshark [options] ...
Input file:
-r <infile>
set the pipe or file name to read from
Processing:
-d <encap:linktype>|<proto:protoname>
packet encapsulation or protocol
-F <field>
field to display
-m
virtual memory limit, in bytes
-n
disable all name resolutions (def: "mNd" enabled, or
as set in preferences)
-N <name resolve flags> enable specific name resolution(s): "mnNtdv"
-p
use the system's packet header format
(which may have 64-bit timestamps)
329
-R <read filter>
packet filter in Wireshark display filter syntax
-s
skip PCAP header on input
--enable-protocol <proto_name>
enable dissection of proto_name
--disable-protocol <proto_name>
disable dissection of proto_name
--only-protocols <protocols>
Only enable dissection of these protocols, comma
separated. Disable everything else
--disable-all-protocols
Disable dissection of all protocols
--enable-heuristic <short_name>
enable dissection of heuristic protocol
--disable-heuristic <short_name>
disable dissection of heuristic protocol
Output:
-l
-S
flush output after each packet
format string for fields
(%D - name, %S - stringval, %N numval)
-t (a|ad|adoy|d|dd|e|r|u|ud|udoy)[.[N]]|.[N]
output format of time stamps (def: r: rel. to first)
-u s|hms
output format of seconds (def: s: seconds)
Diagnostic output:
--log-level <level>
sets the active log level ("critical", "warning", etc.)
--log-fatal <level>
sets level to abort the program ("critical" or "warning")
--log-domains <[!]list> comma-separated list of the active log domains
--log-fatal-domains <list>
list of domains that cause the program to abort
--log-debug <[!]list>
list of domains with "debug" level
--log-noisy <[!]list>
list of domains with "noisy" level
--log-file <path>
file to output messages to (in addition to stderr)
Miscellaneous:
-h, --help
-v, --version
-o <name>:<value> ...
-K <keytab>
display this help and exit
display version info and exit
override preference setting
keytab file to use for kerberos decryption
editcap: Edit capture files
editcap is a general-purpose utility for modifying capture files. Its main function is to remove
packets from capture files, but it can also be used to convert capture files from one format to
another, as well as to print information about capture files. For more information on editcap
330
consult your local manual page (man editcap) or the online version.
Help information available from editcap
Editcap (Wireshark) 4.1.1 (v4.1.1rc0-23-g1a4d139953f5)
Edit and/or translate the format of capture files.
See https://www.wireshark.org for more information.
Usage: editcap [options] ... <infile> <outfile> [ <packet#>[-<packet#>] ... ]
<infile> and <outfile> must both be present; use '-' for stdin or stdout.
A single packet or a range of packets can be selected.
Packet selection:
-r
-A <start time>
-B <stop time>
keep the selected packets; default is to delete them.
only read packets whose timestamp is after (or equal
to) the given time.
only read packets whose timestamp is before the
given time.
Time format for -A/-B options is
YYYY-MM-DDThh:mm:ss[.nnnnnnnnn][Z|+-hh:mm]
Unix epoch timestamps are also supported.
Duplicate packet removal:
--novlan
remove vlan info from packets before checking for duplicates.
-d
remove packet if duplicate (window == 5).
-D <dup window>
remove packet if duplicate; configurable <dup window>.
Valid <dup window> values are 0 to 1000000.
NOTE: A <dup window> of 0 with -V (verbose option) is
useful to print MD5 hashes.
-w <dup time window>
remove packet if duplicate packet is found EQUAL TO OR
LESS THAN <dup time window> prior to current packet.
A <dup time window> is specified in relative seconds
(e.g. 0.000001).
NOTE: The use of the 'Duplicate packet removal' options with
other editcap options except -V may not always work as expected.
Specifically the -r, -t or -S options will very likely NOT have the
desired effect if combined with the -d, -D or -w.
--skip-radiotap-header skip radiotap header when checking for packet duplicates.
Useful when processing packets captured by multiple radios
on the same channel in the vicinity of each other.
--set-unused
set unused byts to zero in sll link addr.
Packet manipulation:
-s <snaplen>
-C [offset:]<choplen>
truncate each packet to max. <snaplen> bytes of data.
chop each packet by <choplen> bytes. Positive values
chop at the packet beginning, negative values at the
packet end. If an optional offset precedes the length,
331
then the bytes chopped will be offset from that value.
Positive offsets are from the packet beginning,
negative offsets are from the packet end. You can use
this option more than once, allowing up to 2 chopping
regions within a packet provided that at least 1
choplen is positive and at least 1 is negative.
-L
adjust the frame (i.e. reported) length when chopping
and/or snapping.
-t <time adjustment>
adjust the timestamp of each packet.
<time adjustment> is in relative seconds (e.g. -0.5).
-S <strict adjustment> adjust timestamp of packets if necessary to ensure
strict chronological increasing order. The <strict
adjustment> is specified in relative seconds with
values of 0 or 0.000001 being the most reasonable.
A negative adjustment value will modify timestamps so
that each packet's delta time is the absolute value
of the adjustment specified. A value of -0 will set
all packets to the timestamp of the first packet.
-E <error probability> set the probability (between 0.0 and 1.0 incl.) that
a particular packet byte will be randomly changed.
-o <change offset>
When used in conjunction with -E, skip some bytes from the
beginning of the packet. This allows one to preserve some
bytes, in order to have some headers untouched.
--seed <seed>
When used in conjunction with -E, set the seed to use for
the pseudo-random number generator. This allows one to
repeat a particular sequence of errors.
-I <bytes to ignore>
ignore the specified number of bytes at the beginning
of the frame during MD5 hash calculation, unless the
frame is too short, then the full frame is used.
Useful to remove duplicated packets taken on
several routers (different mac addresses for
example).
e.g. -I 26 in case of Ether/IP will ignore
ether(14) and IP header(20 - 4(src ip) - 4(dst ip)).
-a <framenum>:<comment> Add or replace comment for given frame number
Output File(s):
-c <packets per file>
-i <seconds per file>
-F <capture type>
-T <encap type>
332
split the packet output to different files based on
uniform packet counts with a maximum of
<packets per file> each.
split the packet output to different files based on
uniform time intervals with a maximum of
<seconds per file> each.
set the output file type; default is pcapng.
An empty "-F" option will list the file types.
set the output file encapsulation type; default is the
same as the input file. An empty "-T" option will
list the encapsulation types.
--inject-secrets <type>,<file> Insert decryption secrets from <file>. List
supported secret types with "--inject-secrets help".
--discard-all-secrets Discard all decryption secrets from the input file
when writing the output file. Does not discard
secrets added by "--inject-secrets" in the same
command line.
--capture-comment <comment>
Add a capture file comment, if supported.
--discard-capture-comment
Discard capture file comments from the input file
when writing the output file. Does not discard
comments added by "--capture-comment" in the same
command line.
--discard-packet-comments
Discard all packet comments from the input file
when writing the output file. Does not discard
comments added by "-a" in the same command line.
Miscellaneous:
-h, --help
-V
-v, --version
display this help and exit.
verbose output.
If -V is used with any of the 'Duplicate Packet
Removal' options (-d, -D or -w) then Packet lengths
and MD5 hashes are printed to standard-error.
print version information and exit.
333
Capture file types available from editcap -F
editcap: The available capture file types for the "-F" flag are:
pcap - Wireshark/tcpdump/... - pcap
pcapng - Wireshark/... - pcapng
5views - InfoVista 5View capture
btsnoop - Symbian OS btsnoop
commview-ncf - TamoSoft CommView NCF
commview-ncfx - TamoSoft CommView NCFX
dct2000 - Catapult DCT2000 trace (.out format)
erf - Endace ERF capture
eyesdn - EyeSDN USB S0/E1 ISDN trace format
k12text - K12 text file
lanalyzer - Novell LANalyzer
logcat - Android Logcat Binary format
logcat-brief - Android Logcat Brief text format
logcat-long - Android Logcat Long text format
logcat-process - Android Logcat Process text format
logcat-tag - Android Logcat Tag text format
logcat-thread - Android Logcat Thread text format
logcat-threadtime - Android Logcat Threadtime text format
logcat-time - Android Logcat Time text format
modpcap - Modified tcpdump - pcap
netmon1 - Microsoft NetMon 1.x
netmon2 - Microsoft NetMon 2.x
nettl - HP-UX nettl trace
ngsniffer - Sniffer (DOS)
ngwsniffer_1_1 - NetXray, Sniffer (Windows) 1.1
ngwsniffer_2_0 - Sniffer (Windows) 2.00x
nokiapcap - Nokia tcpdump - pcap
nsecpcap - Wireshark/tcpdump/... - nanosecond pcap
nstrace10 - NetScaler Trace (Version 1.0)
nstrace20 - NetScaler Trace (Version 2.0)
nstrace30 - NetScaler Trace (Version 3.0)
nstrace35 - NetScaler Trace (Version 3.5)
observer - Viavi Observer
rf5 - Tektronix K12xx 32-bit .rf5 format
rh6_1pcap - RedHat 6.1 tcpdump - pcap
snoop - Sun snoop
suse6_3pcap - SuSE 6.3 tcpdump - pcap
visual - Visual Networks traffic capture
Encapsulation types available from editcap -T
editcap: The available encapsulation types for the "-T" flag are:
alp - ATSC Link-Layer Protocol (A/330) packets
ap1394 - Apple IP-over-IEEE 1394
334
arcnet - ARCNET
arcnet_linux - Linux ARCNET
ascend - Lucent/Ascend access equipment
atm-pdus - ATM PDUs
atm-pdus-untruncated - ATM PDUs - untruncated
atm-rfc1483 - RFC 1483 ATM
auerlog - Auerswald Log
autosardlt - AUTOSAR DLT
ax25 - Amateur Radio AX.25
ax25-kiss - AX.25 with KISS header
bacnet-ms-tp - BACnet MS/TP
bacnet-ms-tp-with-direction - BACnet MS/TP with Directional Info
ber - ASN.1 Basic Encoding Rules
bluetooth-bredr-bb-rf - Bluetooth BR/EDR Baseband RF
bluetooth-h4 - Bluetooth H4
bluetooth-h4-linux - Bluetooth H4 with linux header
bluetooth-hci - Bluetooth without transport layer
bluetooth-le-ll - Bluetooth Low Energy Link Layer
bluetooth-le-ll-rf - Bluetooth Low Energy Link Layer RF
bluetooth-linux-monitor - Bluetooth Linux Monitor
can20b - Controller Area Network 2.0B
chdlc - Cisco HDLC
chdlc-with-direction - Cisco HDLC with Directional Info
cosine - CoSine L2 debug log
dbus - D-Bus
dct2000 - Catapult DCT2000
docsis - Data Over Cable Service Interface Specification
docsis31_xra31 - DOCSIS with Excentis XRA pseudo-header
dpauxmon - DisplayPort AUX channel with Unigraf pseudo-header
dpnss_link - Digital Private Signalling System No 1 Link Layer
dvbci - DVB-CI (Common Interface)
ebhscr - Elektrobit High Speed Capture and Replay
enc - OpenBSD enc(4) encapsulating interface
epon - Ethernet Passive Optical Network
erf - Extensible Record Format
eri_enb_log - Ericsson eNode-B raw log
ether - Ethernet
ether-mpacket - IEEE 802.3br mPackets
ether-nettl - Ethernet with nettl headers
etw - Event Tracing for Windows messages
fc2 - Fibre Channel FC-2
fc2sof - Fibre Channel FC-2 With Frame Delimiter
fddi - FDDI
fddi-nettl - FDDI with nettl headers
fddi-swapped - FDDI with bit-swapped MAC addresses
fira-uci - FiRa UWB Controller Interface (UCI) protocol.
flexray - FlexRay
frelay - Frame Relay
335
frelay-with-direction - Frame Relay with Directional Info
gcom-serial - GCOM Serial
gcom-tie1 - GCOM TIE1
gfp-f - ITU-T G.7041/Y.1303 Generic Framing Procedure Frame-mapped mode
gfp-t - ITU-T G.7041/Y.1303 Generic Framing Procedure Transparent mode
gprs-llc - GPRS LLC
gsm_um - GSM Um Interface
hhdlc - HiPath HDLC
i2c-linux - I2C with Linux-specific pseudo-header
ieee-802-11 - IEEE 802.11 Wireless LAN
ieee-802-11-avs - IEEE 802.11 plus AVS radio header
ieee-802-11-netmon - IEEE 802.11 plus Network Monitor radio header
ieee-802-11-prism - IEEE 802.11 plus Prism II monitor mode radio header
ieee-802-11-radio - IEEE 802.11 Wireless LAN with radio information
ieee-802-11-radiotap - IEEE 802.11 plus radiotap radio header
ieee-802-16-mac-cps - IEEE 802.16 MAC Common Part Sublayer
infiniband - InfiniBand
ios - Cisco IOS internal
ip-ib - IP over IB
ip-over-fc - RFC 2625 IP-over-Fibre Channel
ip-over-ib - IP over InfiniBand
ipfix - RFC 5655/RFC 5101 IPFIX
ipmb-kontron - Intelligent Platform Management Bus with Kontron pseudo-header
ipmi-trace - IPMI Trace Data Collection
ipnet - Solaris IPNET
irda - IrDA
isdn - ISDN
iso14443 - ISO 14443 contactless smartcard standards
ixveriwave - IxVeriWave header and stats block
jfif - JPEG/JFIF
json - JavaScript Object Notation
juniper-atm1 - Juniper ATM1
juniper-atm2 - Juniper ATM2
juniper-chdlc - Juniper C-HDLC
juniper-ether - Juniper Ethernet
juniper-frelay - Juniper Frame-Relay
juniper-ggsn - Juniper GGSN
juniper-mlfr - Juniper MLFR
juniper-mlppp - Juniper MLPPP
juniper-ppp - Juniper PPP
juniper-pppoe - Juniper PPPoE
juniper-st - Juniper Secure Tunnel Information
juniper-svcs - Juniper Services
juniper-vn - Juniper VN
juniper-vp - Juniper Voice PIC
k12 - K12 protocol analyzer
lapb - LAPB
lapd - LAPD
336
layer1-event - EyeSDN Layer 1 event
lin - Local Interconnect Network
linux-atm-clip - Linux ATM CLIP
linux-lapd - LAPD with Linux pseudo-header
linux-sll - Linux cooked-mode capture v1
linux-sll2 - Linux cooked-mode capture v2
log_3GPP - 3GPP Phone Log
logcat - Android Logcat Binary format
logcat_brief - Android Logcat Brief text format
logcat_long - Android Logcat Long text format
logcat_process - Android Logcat Process text format
logcat_tag - Android Logcat Tag text format
logcat_thread - Android Logcat Thread text format
logcat_threadtime - Android Logcat Threadtime text format
logcat_time - Android Logcat Time text format
loop - OpenBSD loopback
loratap - LoRaTap
ltalk - Localtalk
mdb - MDB (Multi-Drop Bus)
message_analyzer_wfp_capture2_v4 - Message Analyzer WFP Capture2 v4
message_analyzer_wfp_capture2_v6 - Message Analyzer WFP Capture2 v6
message_analyzer_wfp_capture_auth_v4 - Message Analyzer WFP Capture Auth v4
message_analyzer_wfp_capture_auth_v6 - Message Analyzer WFP Capture Auth v6
message_analyzer_wfp_capture_v4 - Message Analyzer WFP Capture v4
message_analyzer_wfp_capture_v6 - Message Analyzer WFP Capture v6
mime - MIME
most - Media Oriented Systems Transport
mp2ts - ISO/IEC 13818-1 MPEG2-TS
mp4 - MP4 files
mpeg - MPEG
mtp2 - SS7 MTP2
mtp2-with-phdr - MTP2 with pseudoheader
mtp3 - SS7 MTP3
mux27010 - MUX27010
netanalyzer - Hilscher netANALYZER
netanalyzer-transparent - Hilscher netANALYZER-Transparent
netlink - Linux Netlink
netmon_event - Network Monitor Network Event
netmon_filter - Network Monitor Filter
netmon_header - Network Monitor Header
netmon_network_info - Network Monitor Network Info
nfc-llcp - NFC LLCP
nflog - NFLOG
nordic_ble - nRF Sniffer for Bluetooth LE
nstrace10 - NetScaler Encapsulation 1.0 of Ethernet
nstrace20 - NetScaler Encapsulation 2.0 of Ethernet
nstrace30 - NetScaler Encapsulation 3.0 of Ethernet
nstrace35 - NetScaler Encapsulation 3.5 of Ethernet
337
null - NULL/Loopback
packetlogger - Apple Bluetooth PacketLogger
pflog - OpenBSD PF Firewall logs
pflog-old - OpenBSD PF Firewall logs, pre-3.4
pktap - Apple PKTAP
ppi - Per-Packet Information header
ppp - PPP
ppp-with-direction - PPP with Directional Info
pppoes - PPP-over-Ethernet session
raw-icmp-nettl - Raw ICMP with nettl headers
raw-icmpv6-nettl - Raw ICMPv6 with nettl headers
raw-telnet-nettl - Raw telnet with nettl headers
rawip - Raw IP
rawip-nettl - Raw IP with nettl headers
rawip4 - Raw IPv4
rawip6 - Raw IPv6
redback - Redback SmartEdge
rfc7468 - RFC 7468 file
rtac-serial - RTAC serial-line
ruby_marshal - Ruby marshal object
s4607 - STANAG 4607
s5066-dpdu - STANAG 5066 Data Transfer Sublayer PDUs(D_PDU)
sccp - SS7 SCCP
sctp - SCTP
sdh - SDH
sdjournal - systemd journal
sdlc - SDLC
silabs-dch - Silabs Debug Channel
sita-wan - SITA WAN packets
slip - SLIP
socketcan - SocketCAN
symantec - Symantec Enterprise Firewall
tnef - Transport-Neutral Encapsulation Format
tr - Token Ring
tr-nettl - Token Ring with nettl headers
tzsp - Tazmen sniffer protocol
unknown - Unknown
unknown-nettl - Unknown link-layer type with nettl headers
usb-20 - USB 2.0/1.1/1.0 packets
usb-20-full - Full-Speed USB 2.0/1.1/1.0 packets
usb-20-high - High-Speed USB 2.0 packets
usb-20-low - Low-Speed USB 2.0/1.1/1.0 packets
usb-darwin - USB packets with Darwin (macOS, etc.) headers
usb-freebsd - USB packets with FreeBSD header
usb-linux - USB packets with Linux header
usb-linux-mmap - USB packets with Linux header and padding
usb-usbpcap - USB packets with USBPcap header
user0 - USER 0
338
user1 - USER 1
user2 - USER 2
user3 - USER 3
user4 - USER 4
user5 - USER 5
user6 - USER 6
user7 - USER 7
user8 - USER 8
user9 - USER 9
user10 - USER 10
user11 - USER 11
user12 - USER 12
user13 - USER 13
user14 - USER 14
user15 - USER 15
v5-ef - V5 Envelope Function
vpp - Vector Packet Processing graph dispatch trace
vsock - Linux vsock
whdlc - Wellfleet HDLC
wireshark-upper-pdu - Wireshark Upper PDU export
wpan - IEEE 802.15.4 Wireless PAN
wpan-nofcs - IEEE 802.15.4 Wireless PAN with FCS not present
wpan-nonask-phy - IEEE 802.15.4 Wireless PAN non-ASK PHY
wpan-tap - IEEE 802.15.4 Wireless with TAP pseudo-header
x2e-serial - X2E serial line capture
x2e-xoraya - X2E Xoraya
x25-nettl - X.25 with nettl headers
xeth - Xerox 3MB Ethernet
zbncp - ZBOSS NCP
zwave-serial - Z-Wave Serial API packets
mergecap: Merging multiple capture files into one
Mergecap is a program that combines multiple saved capture files into a single output file specified
by the -w argument. Mergecap can read libpcap capture files, including those of tcpdump. In
addition, Mergecap can read capture files from snoop (including Shomiti) and atmsnoop,
LanAlyzer, Sniffer (compressed or uncompressed), Microsoft Network Monitor, AIX’s iptrace,
NetXray, Sniffer Pro, RADCOM’s WAN/LAN analyzer, Lucent/Ascend router debug output, HP-UX’s
nettl, and the dump output from Toshiba’s ISDN routers. There is no need to tell Mergecap what
type of file you are reading; it will determine the file type by itself. Mergecap is also capable of
reading any of these file formats if they are compressed using gzip. Mergecap recognizes this
directly from the file; the “.gz” extension is not required for this purpose.
By default, Mergecap writes all of the packets in the input capture files to a pcapng file. The -F flag
can be used to specify the capture file’s output format ; it can write the file in libpcap format
(standard libpcap format, a modified format used by some patched versions of libpcap, the format
339
used by Red Hat Linux 6.1, or the format used by SuSE Linux 6.3), snoop format, uncompressed
Sniffer format, Microsoft Network Monitor 1.x format, and the format used by Windows-based
versions of the Sniffer software.
Packets from the input files are merged in chronological order based on each frame’s timestamp,
unless the -a flag is specified. Mergecap assumes that frames within a single capture file are
already stored in chronological order. When the -a flag is specified, packets are copied directly
from each input file to the output file, independent of each frame’s timestamp.
If the -s flag is used to specify a snapshot length, frames in the input file with more captured data
than the specified snapshot length will have only the amount of data specified by the snapshot
length written to the output file. This may be useful if the program that is to read the output file
cannot handle packets larger than a certain size (for example, the versions of snoop in Solaris 2.5.1
and Solaris 2.6 appear to reject Ethernet frames larger than the standard Ethernet MTU, making
them incapable of handling gigabit Ethernet captures if jumbo frames were used).
If the -T flag is used to specify an encapsulation type, the encapsulation type of the output capture
file will be forced to the specified type, rather than being the type appropriate to the encapsulation
type of the input capture file. Note that this merely forces the encapsulation type of the output file
to be the specified type; the packet headers of the packets will not be translated from the
encapsulation type of the input capture file to the specified encapsulation type (for example, it will
not translate an Ethernet capture to an FDDI capture if an Ethernet capture is read and -T fddi is
specified).
For more information on mergecap consult your local manual page (man mergecap) or the online
version.
340
Help information available from mergecap
Mergecap (Wireshark) 4.1.1 (v4.1.1rc0-23-g1a4d139953f5)
Merge two or more capture files into one.
See https://www.wireshark.org for more information.
Usage: mergecap [options] -w <outfile>|- <infile> [<infile> ...]
Output:
-a
concatenate rather than merge files.
default is to merge based on frame timestamps.
-s <snaplen>
truncate packets to <snaplen> bytes of data.
-w <outfile>|set the output filename to <outfile> or '-' for stdout.
-F <capture type> set the output file type; default is pcapng.
an empty "-F" option will list the file types.
-I <IDB merge mode> set the merge mode for Interface Description Blocks; default is
'all'.
an empty "-I" option will list the merge modes.
Miscellaneous:
-h, --help
-V
-v, --version
display this help and exit.
verbose output.
print version information and exit.
A simple example merging dhcp-capture.pcapng and imap-1.pcapng into outfile.pcapng is shown
below.
Simple example of using mergecap
$ mergecap -w outfile.pcapng dhcp-capture.pcapng imap-1.pcapng
text2pcap: Converting ASCII hexdumps to network
captures
There may be some occasions when you wish to convert a hex dump of some network traffic into a
capture file.
text2pcap is a program that reads in an ASCII hex dump and writes the data described into any
capture file format supported by libwiretap. text2pcap can read hexdumps with multiple packets in
them, and build a capture file of multiple packets. text2pcap is also capable of generating dummy
Ethernet, IP, UDP, TCP or SCTP headers, in order to build fully processable packet dumps from
hexdumps of application-level data only.
text2pcap understands a hexdump of the form generated by od -A x -t x1. In other words, each
byte is individually displayed and surrounded with a space. Each line begins with an offset
341
describing the position in the packet, each new packet starts with an offset of 0 and there is a space
separating the offset from the following bytes. The offset is a hex number (can also be octal - see -o),
of more than two hex digits. Here is a sample dump that text2pcap can recognize:
000000
000008
000010
000018
000020
000028
000030
00
5a
03
ee
03
16
01
e0
a0
68
33
80
a2
01
1e
b9
00
0f
94
0a
0f
a7
12
00
19
04
00
19
05
08
00
08
00
03
03
6f
00
00
7f
00
50
80
00
46
0a
0f
10
00
11
10
00
2e
19
01
0c
01
........
........
........
........
........
........
........
There is no limit on the width or number of bytes per line. Also the text dump at the end of the line
is ignored. Bytes/hex numbers can be uppercase or lowercase. Any text before the offset is ignored,
including email forwarding characters “>”. Any lines of text between the bytestring lines is ignored.
The offsets are used to track the bytes, so offsets must be correct. Any line which has only bytes
without a leading offset is ignored. An offset is recognized as being a hex number longer than two
characters. Any text after the bytes is ignored (e.g., the character dump). Any hex numbers in this
text are also ignored. An offset of zero is indicative of starting a new packet, so a single text file with
a series of hexdumps can be converted into a packet capture with multiple packets. Packets may be
preceded by a timestamp. These are interpreted according to the format given on the command
line. If not, the first packet is timestamped with the current time the conversion takes place.
Multiple packets are written with timestamps differing by one microsecond each. In general, short
of these restrictions, text2pcap is pretty liberal about reading in hexdumps and has been tested with
a variety of mangled outputs (including being forwarded through email multiple times, with
limited line wrap etc.)
There are a couple of other special features to note. Any line where the first non-whitespace
character is “#” will be ignored as a comment. Any line beginning with #TEXT2PCAP is a directive
and options can be inserted after this command to be processed by text2pcap. Currently there are
no directives implemented; in the future, these may be used to give more fine-grained control on
the dump and the way it should be processed e.g., timestamps, encapsulation type etc.
text2pcap also allows the user to read in dumps of application-level data, by inserting dummy L2,
L3 and L4 headers before each packet. Possibilities include inserting headers such as Ethernet,
Ethernet + IP, Ethernet + IP + UDP, or TCP, or SCTP before each packet. This allows Wireshark or any
other full-packet decoder to handle these dumps.
For more information on text2pcap consult your local manual page (man text2pcap) or the online
version.
Help information available from text2pcap
Text2pcap (Wireshark) 4.1.1 (v4.1.1rc0-23-g1a4d139953f5)
Generate a capture file from an ASCII hexdump of packets.
342
See https://www.wireshark.org for more information.
Usage: text2pcap [options] <infile> <outfile>
where
<infile> specifies input filename (use - for standard input)
<outfile> specifies output filename (use - for standard output)
Input:
-o hex|oct|dec|none
parse offsets as (h)ex, (o)ctal, (d)ecimal, or (n)one;
default is hex.
-t <timefmt>
treat the text before the packet as a date/time code;
<timefmt> is a format string supported by strptime,
with an optional %f descriptor for fractional seconds.
Example: The time "10:15:14.5476" has the format code
"%H:%M:%S.%f"
The special format string ISO supports ISO-8601 times.
NOTE: Date/time fields from the current date/time are
used as the default for unspecified fields.
-D
the text before the packet starts with an I or an O,
indicating that the packet is inbound or outbound.
This is used when generating dummy headers if the
output format supports it (e.g. pcapng).
-a
enable ASCII text dump identification.
The start of the ASCII text dump can be identified
and excluded from the packet data, even if it looks
like a HEX dump.
NOTE: Do not enable it if the input file does not
contain the ASCII text dump.
-r <regex>
enable regex mode. Scan the input using <regex>, a Perl
compatible regular expression matching a single packet.
Named capturing subgroups are used to identify fields:
<data> (mand.), and <time>, <dir>, and <seqno> (opt.)
The time field format is taken from the -t option
Example: -r
'^(?<dir>[<>])\s(?<time>\d+:\d\d:\d\d.\d+)\s(?<data>[0-9a-fA-F]+)$'
could match a file with lines like
> 0:00:00.265620 a130368b000000080060
< 0:00:00.295459 a2010800000000000000000800000000
-b 2|8|16|64
encoding base (radix) of the packet data in regex mode
(def: 16: hexadecimal) No effect in hexdump mode.
Output:
-F <capture type>
-E <encap type>
-l <typenum>
set the output file type; default is pcapng.
an empty "-F" option will list the file types.
set the output file encapsulation type; default is
ether (Ethernet). An empty "-E" option will list
the encapsulation types.
set the output file encapsulation type via link-layer
343
-m <max-packet>
-N <intf-name>
type number; default is 1 (Ethernet). See
https://www.tcpdump.org/linktypes.html for a list of
numbers.
Example: -l 7 for ARCNet packets.
max packet length in output; default is 262144
assign name to the interface in the pcapng file.
Prepend dummy header:
-e <l3pid>
prepend dummy Ethernet II header with specified L3PID
(in HEX).
Example: -e 0x806 to specify an ARP packet.
-i <proto>
prepend dummy IP header with specified IP protocol
(in DECIMAL).
Automatically prepends Ethernet header as well if
link-layer type is Ethernet.
Example: -i 46
-4 <srcip>,<destip>
prepend dummy IPv4 header with specified
dest and source address.
Example: -4 10.0.0.1,10.0.0.2
-6 <srcip>,<destip>
prepend dummy IPv6 header with specified
dest and source address.
Example: -6
2001:db8::b3ff:fe1e:8329,2001:0db8:85a3::8a2e:0370:7334
-u <srcp>,<destp>
prepend dummy UDP header with specified
source and destination ports (in DECIMAL).
Automatically prepends Ethernet & IP headers as well.
Example: -u 1000,69 to make the packets look like
TFTP/UDP packets.
-T <srcp>,<destp>
prepend dummy TCP header with specified
source and destination ports (in DECIMAL).
Automatically prepends Ethernet & IP headers as well.
Example: -T 50,60
-s <srcp>,<dstp>,<tag> prepend dummy SCTP header with specified
source/dest ports and verification tag (in DECIMAL).
Automatically prepends Ethernet & IP headers as well.
Example: -s 30,40,34
-S <srcp>,<dstp>,<ppi> prepend dummy SCTP header with specified
source/dest ports and verification tag 0.
Automatically prepends a dummy SCTP DATA
chunk header with payload protocol identifier ppi.
Example: -S 30,40,34
-P <dissector>
prepend EXPORTED_PDU header with specified dissector
as the payload DISSECTOR_NAME tag.
Automatically sets link type to Upper PDU Export.
EXPORTED_PDU payload defaults to "data" otherwise.
Diagnostic output:
--log-level <level>
344
sets the active log level ("critical", "warning", etc.)
--log-fatal <level>
sets level to abort the program ("critical" or "warning")
--log-domains <[!]list> comma-separated list of the active log domains
--log-fatal-domains <list>
list of domains that cause the program to abort
--log-debug <[!]list>
list of domains with "debug" level
--log-noisy <[!]list>
list of domains with "noisy" level
--log-file <path>
file to output messages to (in addition to stderr)
Miscellaneous:
-h
-v
-q
display this help and exit
print version information and exit
don't report processed packet counts
reordercap: Reorder a capture file
reordercap lets you reorder a capture file according to the packets timestamp. For more information
on reordercap consult your local manual page (man reordercap) or the online version.
Help information available from reordercap
Reordercap (Wireshark) 4.1.1 (v4.1.1rc0-23-g1a4d139953f5)
Reorder timestamps of input file frames into output file.
See https://www.wireshark.org for more information.
Usage: reordercap [options] <infile> <outfile>
Options:
-n
-h
-v
don't write to output file if the input file is ordered.
display this help and exit.
print version information and exit.
345
This Document’s License (GPL)
As with the original license and documentation distributed with Wireshark, this document is
covered by the GNU General Public License (GNU GPL).
If you haven’t read the GPL before, please do so. It explains all the things that you are allowed to do
with this code and documentation.
GNU GENERAL PUBLIC LICENSE
Version 2, June 1991
Copyright (C) 1989, 1991 Free
51 Franklin Street, Fifth
Everyone is permitted to copy
of this license document, but
Software Foundation, Inc.
Floor, Boston, MA 02110-1301 USA
and distribute verbatim copies
changing it is not allowed.
Preamble
The licenses for most software are designed to take away your
freedom to share and change it. By contrast, the GNU General Public
License is intended to guarantee your freedom to share and change free
software--to make sure the software is free for all its users. This
General Public License applies to most of the Free Software
Foundation's software and to any other program whose authors commit to
using it. (Some other Free Software Foundation software is covered by
the GNU Library General Public License instead.) You can apply it to
your programs, too.
When we speak of free software, we are referring to freedom, not
price. Our General Public Licenses are designed to make sure that you
have the freedom to distribute copies of free software (and charge for
this service if you wish), that you receive source code or can get it
if you want it, that you can change the software or use pieces of it
in new free programs; and that you know you can do these things.
To protect your rights, we need to make restrictions that forbid
anyone to deny you these rights or to ask you to surrender the rights.
These restrictions translate to certain responsibilities for you if you
distribute copies of the software, or if you modify it.
For example, if you distribute copies of such a program, whether
gratis or for a fee, you must give the recipients all the rights that
you have. You must make sure that they, too, receive or can get the
source code. And you must show them these terms so they know their
rights.
346
We protect your rights with two steps: (1) copyright the software, and
(2) offer you this license which gives you legal permission to copy,
distribute and/or modify the software.
Also, for each author's protection and ours, we want to make certain
that everyone understands that there is no warranty for this free
software. If the software is modified by someone else and passed on, we
want its recipients to know that what they have is not the original, so
that any problems introduced by others will not reflect on the original
authors' reputations.
Finally, any free program is threatened constantly by software
patents. We wish to avoid the danger that redistributors of a free
program will individually obtain patent licenses, in effect making the
program proprietary. To prevent this, we have made it clear that any
patent must be licensed for everyone's free use or not licensed at all.
The precise terms and conditions for copying, distribution and
modification follow.
GNU GENERAL PUBLIC LICENSE
TERMS AND CONDITIONS FOR COPYING, DISTRIBUTION AND MODIFICATION
0. This License applies to any program or other work which contains
a notice placed by the copyright holder saying it may be distributed
under the terms of this General Public License. The "Program", below,
refers to any such program or work, and a "work based on the Program"
means either the Program or any derivative work under copyright law:
that is to say, a work containing the Program or a portion of it,
either verbatim or with modifications and/or translated into another
language. (Hereinafter, translation is included without limitation in
the term "modification".) Each licensee is addressed as "you".
Activities other than copying, distribution and modification are not
covered by this License; they are outside its scope. The act of
running the Program is not restricted, and the output from the Program
is covered only if its contents constitute a work based on the
Program (independent of having been made by running the Program).
Whether that is true depends on what the Program does.
1. You may copy and distribute verbatim copies of the Program's
source code as you receive it, in any medium, provided that you
conspicuously and appropriately publish on each copy an appropriate
copyright notice and disclaimer of warranty; keep intact all the
notices that refer to this License and to the absence of any warranty;
and give any other recipients of the Program a copy of this License
along with the Program.
347
You may charge a fee for the physical act of transferring a copy, and
you may at your option offer warranty protection in exchange for a fee.
2. You may modify your copy or copies of the Program or any portion
of it, thus forming a work based on the Program, and copy and
distribute such modifications or work under the terms of Section 1
above, provided that you also meet all of these conditions:
a) You must cause the modified files to carry prominent notices
stating that you changed the files and the date of any change.
b) You must cause any work that
whole or in part contains or is
part thereof, to be licensed as
parties under the terms of this
you distribute or publish, that in
derived from the Program or any
a whole at no charge to all third
License.
c) If the modified program normally reads commands interactively
when run, you must cause it, when started running for such
interactive use in the most ordinary way, to print or display an
announcement including an appropriate copyright notice and a
notice that there is no warranty (or else, saying that you provide
a warranty) and that users may redistribute the program under
these conditions, and telling the user how to view a copy of this
License. (Exception: if the Program itself is interactive but
does not normally print such an announcement, your work based on
the Program is not required to print an announcement.)
These requirements apply to the modified work as a whole. If
identifiable sections of that work are not derived from the Program,
and can be reasonably considered independent and separate works in
themselves, then this License, and its terms, do not apply to those
sections when you distribute them as separate works. But when you
distribute the same sections as part of a whole which is a work based
on the Program, the distribution of the whole must be on the terms of
this License, whose permissions for other licensees extend to the
entire whole, and thus to each and every part regardless of who wrote it.
Thus, it is not the intent of this section to claim rights or contest
your rights to work written entirely by you; rather, the intent is to
exercise the right to control the distribution of derivative or
collective works based on the Program.
In addition, mere aggregation of another work not based on the Program
with the Program (or with a work based on the Program) on a volume of
a storage or distribution medium does not bring the other work under
the scope of this License.
3. You may copy and distribute the Program (or a work based on it,
348
under Section 2) in object code or executable form under the terms of
Sections 1 and 2 above provided that you also do one of the following:
a) Accompany it with the complete corresponding machine-readable
source code, which must be distributed under the terms of Sections
1 and 2 above on a medium customarily used for software interchange; or,
b) Accompany it with a written offer, valid for at least three
years, to give any third party, for a charge no more than your
cost of physically performing source distribution, a complete
machine-readable copy of the corresponding source code, to be
distributed under the terms of Sections 1 and 2 above on a medium
customarily used for software interchange; or,
c) Accompany it with the information you received as to the offer
to distribute corresponding source code. (This alternative is
allowed only for noncommercial distribution and only if you
received the program in object code or executable form with such
an offer, in accord with Subsection b above.)
The source code for a work means the preferred form of the work for
making modifications to it. For an executable work, complete source
code means all the source code for all modules it contains, plus any
associated interface definition files, plus the scripts used to
control compilation and installation of the executable. However, as a
special exception, the source code distributed need not include
anything that is normally distributed (in either source or binary
form) with the major components (compiler, kernel, and so on) of the
operating system on which the executable runs, unless that component
itself accompanies the executable.
If distribution of executable or object code is made by offering
access to copy from a designated place, then offering equivalent
access to copy the source code from the same place counts as
distribution of the source code, even though third parties are not
compelled to copy the source along with the object code.
4. You may not copy, modify, sublicense, or distribute the Program
except as expressly provided under this License. Any attempt
otherwise to copy, modify, sublicense or distribute the Program is
void, and will automatically terminate your rights under this License.
However, parties who have received copies, or rights, from you under
this License will not have their licenses terminated so long as such
parties remain in full compliance.
5. You are not required to accept this License, since you have not
signed it. However, nothing else grants you permission to modify or
distribute the Program or its derivative works. These actions are
349
prohibited by law if you do not accept this License. Therefore, by
modifying or distributing the Program (or any work based on the
Program), you indicate your acceptance of this License to do so, and
all its terms and conditions for copying, distributing or modifying
the Program or works based on it.
6. Each time you redistribute the Program (or any work based on the
Program), the recipient automatically receives a license from the
original licensor to copy, distribute or modify the Program subject to
these terms and conditions. You may not impose any further
restrictions on the recipients' exercise of the rights granted herein.
You are not responsible for enforcing compliance by third parties to
this License.
7. If, as a consequence of a court judgment or allegation of patent
infringement or for any other reason (not limited to patent issues),
conditions are imposed on you (whether by court order, agreement or
otherwise) that contradict the conditions of this License, they do not
excuse you from the conditions of this License. If you cannot
distribute so as to satisfy simultaneously your obligations under this
License and any other pertinent obligations, then as a consequence you
may not distribute the Program at all. For example, if a patent
license would not permit royalty-free redistribution of the Program by
all those who receive copies directly or indirectly through you, then
the only way you could satisfy both it and this License would be to
refrain entirely from distribution of the Program.
If any portion of this section is held invalid or unenforceable under
any particular circumstance, the balance of the section is intended to
apply and the section as a whole is intended to apply in other
circumstances.
It is not the purpose of this section to induce you to infringe any
patents or other property right claims or to contest validity of any
such claims; this section has the sole purpose of protecting the
integrity of the free software distribution system, which is
implemented by public license practices. Many people have made
generous contributions to the wide range of software distributed
through that system in reliance on consistent application of that
system; it is up to the author/donor to decide if he or she is willing
to distribute software through any other system and a licensee cannot
impose that choice.
This section is intended to make thoroughly clear what is believed to
be a consequence of the rest of this License.
8. If the distribution and/or use of the Program is restricted in
certain countries either by patents or by copyrighted interfaces, the
350
original copyright holder who places the Program under this License
may add an explicit geographical distribution limitation excluding
those countries, so that distribution is permitted only in or among
countries not thus excluded. In such case, this License incorporates
the limitation as if written in the body of this License.
9. The Free Software Foundation may publish revised and/or new versions
of the General Public License from time to time. Such new versions will
be similar in spirit to the present version, but may differ in detail to
address new problems or concerns.
Each version is given a distinguishing version number. If the Program
specifies a version number of this License which applies to it and "any
later version", you have the option of following the terms and conditions
either of that version or of any later version published by the Free
Software Foundation. If the Program does not specify a version number of
this License, you may choose any version ever published by the Free Software
Foundation.
10. If you wish to incorporate parts of the Program into other free
programs whose distribution conditions are different, write to the author
to ask for permission. For software which is copyrighted by the Free
Software Foundation, write to the Free Software Foundation; we sometimes
make exceptions for this. Our decision will be guided by the two goals
of preserving the free status of all derivatives of our free software and
of promoting the sharing and reuse of software generally.
NO WARRANTY
11. BECAUSE THE PROGRAM IS LICENSED FREE OF CHARGE, THERE IS NO WARRANTY
FOR THE PROGRAM, TO THE EXTENT PERMITTED BY APPLICABLE LAW. EXCEPT WHEN
OTHERWISE STATED IN WRITING THE COPYRIGHT HOLDERS AND/OR OTHER PARTIES
PROVIDE THE PROGRAM "AS IS" WITHOUT WARRANTY OF ANY KIND, EITHER EXPRESSED
OR IMPLIED, INCLUDING, BUT NOT LIMITED TO, THE IMPLIED WARRANTIES OF
MERCHANTABILITY AND FITNESS FOR A PARTICULAR PURPOSE. THE ENTIRE RISK AS
TO THE QUALITY AND PERFORMANCE OF THE PROGRAM IS WITH YOU. SHOULD THE
PROGRAM PROVE DEFECTIVE, YOU ASSUME THE COST OF ALL NECESSARY SERVICING,
REPAIR OR CORRECTION.
12. IN NO EVENT UNLESS REQUIRED BY APPLICABLE LAW OR AGREED TO IN WRITING
WILL ANY COPYRIGHT HOLDER, OR ANY OTHER PARTY WHO MAY MODIFY AND/OR
REDISTRIBUTE THE PROGRAM AS PERMITTED ABOVE, BE LIABLE TO YOU FOR DAMAGES,
INCLUDING ANY GENERAL, SPECIAL, INCIDENTAL OR CONSEQUENTIAL DAMAGES ARISING
OUT OF THE USE OR INABILITY TO USE THE PROGRAM (INCLUDING BUT NOT LIMITED
TO LOSS OF DATA OR DATA BEING RENDERED INACCURATE OR LOSSES SUSTAINED BY
YOU OR THIRD PARTIES OR A FAILURE OF THE PROGRAM TO OPERATE WITH ANY OTHER
PROGRAMS), EVEN IF SUCH HOLDER OR OTHER PARTY HAS BEEN ADVISED OF THE
POSSIBILITY OF SUCH DAMAGES.
351
END OF TERMS AND CONDITIONS
How to Apply These Terms to Your New Programs
If you develop a new program, and you want it to be of the greatest
possible use to the public, the best way to achieve this is to make it
free software which everyone can redistribute and change under these terms.
To do so, attach the following notices to the
to attach them to the start of each source file
convey the exclusion of warranty; and each file
the "copyright" line and a pointer to where the
program. It is safest
to most effectively
should have at least
full notice is found.
<one line to give the program's name and a brief idea of what it does.>
Copyright (C) <year> <name of author>
This program is free software; you can redistribute it and/or modify
it under the terms of the GNU General Public License as published by
the Free Software Foundation; either version 2 of the License, or
(at your option) any later version.
This program is distributed in the hope that it will be useful,
but WITHOUT ANY WARRANTY; without even the implied warranty of
MERCHANTABILITY or FITNESS FOR A PARTICULAR PURPOSE. See the
GNU General Public License for more details.
You should have received a copy of the GNU General Public License
along with this program; if not, write to the Free Software
Foundation, Inc., 51 Franklin Street, Fifth Floor, Boston, MA 02110-1301 USA
Also add information on how to contact you by electronic and paper mail.
If the program is interactive, make it output a short notice like this
when it starts in an interactive mode:
Gnomovision version 69, Copyright (C) year name of author
Gnomovision comes with ABSOLUTELY NO WARRANTY; for details type `show w'.
This is free software, and you are welcome to redistribute it
under certain conditions; type `show c' for details.
The hypothetical commands `show w' and `show c' should show the appropriate
parts of the General Public License. Of course, the commands you use may
be called something other than `show w' and `show c'; they could even be
mouse-clicks or menu items--whatever suits your program.
You should also get your employer (if you work as a programmer) or your
352
school, if any, to sign a "copyright disclaimer" for the program, if
necessary. Here is a sample; alter the names:
Yoyodyne, Inc., hereby disclaims all copyright interest in the program
`Gnomovision' (which makes passes at compilers) written by James Hacker.
<signature of Ty Coon>, 1 April 1989
Ty Coon, President of Vice
This General Public License does not permit incorporating your program into
proprietary programs. If your program is a subroutine library, you may
consider it more useful to permit linking proprietary applications with the
library. If this is what you want to do, use the GNU Library General
Public License instead of this License.
353