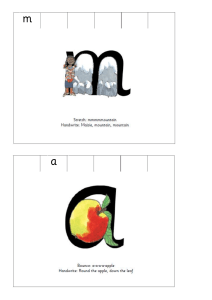Sheet Set Manager en AutoCAD: Guía para principiantes
advertisement

Sheet Set Manager: ¿cómo comenzar a usarlo de una vez y para siempre? Guillermo Cabello – Ingeniero de Aplicaciones Autodesk (Latam) - Sonda Argentina AC4476 Sheet Set Manager es uno de los puntos “difíciles” de AutoCAD®. Sin embargo su correcta utilización facilita enormemente la consistencia de las láminas del proyecto y simplifica la impresión. En esta clase veremos la preparación necesaria para la creación de conjuntos de láminas, la incorporación de información del proyecto, el uso de fields, los bloques para rótulos y las propiedades personalizadas. Objetivos de la clase Al final de esta clase usted podrá: Comenzar a utilizar inmediatamente el Sheet Set Manager Incluirlo en sus proyectos e instruir a sus clientes a que también lo hagan Crear formatos que automaticen la inclusión de datos del proyecto en cada lámina Mejorarlo utilizando eficientemente vistas con nombre (views) para organizar las láminas Utilizar índices de láminas Imprimir todas las láminas del proyecto con un único click Acerca del instructor Basado en Buenos Aires, Argentina, Guillermo es arquitecto especializándose en al área de CAD e iniciándose como CAD Manager en 1990. Actualmente Ingeniero de Aplicaciones Autodesk para Latinoamérica en Sonda Argentina, Corporate Business Partner de Autodesk, donde se desempeña desde hace más de cinco años asistiendo a resellers y clientes principalmente en AutoCAD®, GIS y BIM. Antes ha trabajado como consultor en áreas tales como arquitectura, animación computada y sistemas de información geográficos. En esta última área fue responsable de implementaciones GIS principalmente en compañías de distribución eléctrica y desarrollo de aplicaciones para telcos, gas y diseño general. Como especialista en CAD ha redactado numerosos artículos técnicos principalmente de AutoCAD® en medios especializados tanto gráficos como de Internet. También tuvo a su cargo la capacitación de ingenieros, arquitectos y técnicos como instructor de CAD en numerosas empresas incluyendo además seminarios especializados y conferencias en Argentina, Chile, Uruguay, Brasil, Paraguay y Bolivia. You created this PDF from an application that is not licensed to print to novaPDF printer (http://www.novapdf.com) Sheet Set Manager: ¿cómo comenzar a usarlo de una vez y para siempre? Material necesario Se incluye un conjunto de datos (dataset) que puede ser utilizado para realizar la práctica se bien el alumno puede utilizar sus propios archivos o su propio proyecto. Carpeta Archivo Proyecto Descripción Proyecto básico de arquitectura Planta baja.dwg Planta alta.dwg Cimientos.dwg Full.dwg Complementos Plantas con vistas con nombre grabadas Archivos complementarios Rotulo_model_atributos.dwg Rotulo con atributos Rotulo_model_atributos_con_bloque_definido.dwg Rotulo en bloque Rotulo_model.dwg Bloques_vistas.dwg Bloque identificador de vistas Templates de proyecto Template_hoja_a3_con_rotulo.dwt Template_hoja_a3_sin_rotulo.dwt 2 You created this PDF from an application that is not licensed to print to novaPDF printer (http://www.novapdf.com) Sheet Set Manager: ¿cómo comenzar a usarlo de una vez y para siempre? Introducción Conceptos necesarios para comenzar a trabajar con Sheet Set Manager Comenzar a utilizar eficientemente el Sheet Set Manager requiere de un conocimiento previo de algunos puntos específicos de AutoCAD. Si bien no son de ningún modo funcionalidades nuevas resultará conveniente repasarlas. Comenzaremos entonces por recordar cada uno de estos conceptos: Templates Recordemos que los templates o plantillas son archivos con extensión DWT. Los mismos se utilizan y se seleccionan al iniciar un dibujo de AutoCAD® pudiendo seleccionar el template en el cual queremos basarnos. De este modo podemos guardar definiciones de layers comunes, configuraciones de hojas, bloques y todo aquellos común a diferentes archivos. Layouts Son propiamente las láminas en las cuales se abren las ventanas o viewports que permiten ver el modelo. Las láminas poseen dimensiones ciertas, como por ejemplo los 420 x 297 milímetros de una hoja A3. Poseen también orientación, es decir apaisada o retrato. Ya que hablamos de los layouts, recordemos el concepto de viewport. En la práctica, un viewport es la ventana que conecta la lámina con el modelo. En la lámina veo el papel; en el viewport veo el proyecto. Page Setup Manager Permite definir una configuración de hoja, plotter o impresora, área de impresión, configuración de puntas, orientación, etc. Atributos Es información alfanumérica vinculada con un bloque. Fields Es información alfanumérica tomada directamente del archivo para ser volcada en el dibujo como un campo de texto. Views Los views o vistas con nombre son áreas de pantalla guardadas con un nombre para posterior uso. Veremos en detalle este punto hacia el final de la clase. Preparándonos para trabajar con Sheet Set Manager Veamos qué es el Sheet Set Manager y cómo prepararnos para utilizarlo eficientemente en nuestros proyectos. Sheet Set Manager significa "administrador de conjuntos de láminas". Así organizamos un proyecto a través de un conjunto de láminas. También podemos disponer de subconjuntos (Subsets) para organizarlo aún más eficientemente. Los subconjuntos permiten organizar las láminas del proyecto por ejemplo bajo subconjuntos o carpetas tales como arquitectura, estructura, carpintería, etc. ¿Cuáles son entonces las ventajas de trabajar utilizando el Sheet set Manager? Vemos que su utilidad está relacionada con la organización del proyecto. Veamos: 3 You created this PDF from an application that is not licensed to print to novaPDF printer (http://www.novapdf.com) Sheet Set Manager: ¿cómo comenzar a usarlo de una vez y para siempre? Sheet Set Manager permite organizar o conformar un proyecto integrado por láminas y carpetas. Facilita la consistencia de la documentación del proyecto. Sabemos que además de los dibujos del proyecto, éste posee también información que usualmente debe presentarse en cada lámina. Sheet Set Manager ayuda a que esta información sea consistente con el proyecto. Mantiene organizados los archivos del proyecto. Automatiza la inclusión de información en las láminas. Información del proyecto tal como nombre e identificación de la lámina, fecha de revisión, etc. se incluye fácilmente en cada lámina. Permite compartir información similar entre las diferentes láminas del proyecto. De este modo datos tales como identificación del estudio, nombre del proyecto, datos del propietario, etc. pueden incluirse automáticamente en cada lámina. Además resulta sencillo cambiar estos datos en todas las láminas al mismo tiempo. Permite incluir tablas con índices de láminas. Fácilmente se recorren de este modo las láminas ya que los elementos de la tabla generada son hipervínculos. Permite automatizar información relacionada con cada dibujo del proyecto: nombre de la vista, lámina a la que pertenece, etc. Permite publicar e imprimir fácilmente todas las láminas del proyecto. Efectivamente, un solo click dentro del entorno del Sheet Set Manager facilita la impresión completa del proyecto sin necesidad de andar buscando dibujos y archivos por toda la red o disco rígido. Escalas de trabajo Para preparar correctamente el entorno de trabajo conviene primero ajustar las escalas conservando sólo aquellas con las cuales trabajamos habitualmente. Veamos el procedimiento para realizar esta tarea. Haga click con el botón derecho del mouse en la línea de comandos y seleccione Options. 4 You created this PDF from an application that is not licensed to print to novaPDF printer (http://www.novapdf.com) Sheet Set Manager: ¿cómo comenzar a usarlo de una vez y para siempre? Seleccione la solapa User Preferences. Abra Default Scale List. Conceptualmente debemos ajustar las escalas definiendo las unidades de papel para cada unidad de dibujo. Este caso aplica especialmente para cuando se trabaja en metros. Muchas veces en arquitectura el diseñador proyecta en metros dibujando, por supuesto, a escala real 1:1. Sin embargo AutoCAD® considera el dibujo métrico por defecto en milímetros. Por ello se requiere un ajuste en las escalas métricas para no andar luego resolviendo difíciles cálculos de escala que nunca debiéramos hacer sino que más bien debe resolverlos AutoCAD®. Para ello consideremos el caso de 1:100. En 1:100 una línea de un metro de longitud se representa a través de un trazo de 10 milímetros. Entonces una vez seleccionada la escala 1:100 hacemos click en Edit y cambiamos el valor de Paper units a 10. El valor Drawing units debe quedar en 1. 5 You created this PDF from an application that is not licensed to print to novaPDF printer (http://www.novapdf.com) Sheet Set Manager: ¿cómo comenzar a usarlo de una vez y para siempre? Luego podemos ajustar el resto de las escalas más comunes: Para 1:50 corresponden 20 mm para representar 1 metro. Para 1:20 corresponden 50 mm para representar 1 metro. Si la escala no se encuentra disponible en la lista de escalas por default la agregamos con Add como por ejemplo 1:200. Las escalas que no utilicemos simplemente las eliminamos con Delete. El rótulo El rótulo es un componente fundamental no sólo de la lámina sino también del proyecto. Ello se debe a que reúne información valiosa del proyecto y de la lámina. Sin embargo no debe pensarse que un rótulo debe ser uno solo en el proyecto. Dicho de otro modo un proyecto admite diferentes rótulos e incluso diferentes tamaños de hoja. Para definir un rótulo hágalo siempre en Model Space. Dibuje como siempre 1:1 en milímetros. Luego defina atributos para los datos alfanuméricos del rótulo. Veremos cómo utilizamos los Fields para agregar los valores por default de estos atributos. Fields Los Fields sirven para volcar al rótulo datos generales del proyecto y las láminas. El rótulo siempre se definirá como un bloque con atributos y normalmente los datos del proyecto se tomarán de la categoría SheetSet de Fields. 6 You created this PDF from an application that is not licensed to print to novaPDF printer (http://www.novapdf.com) Sheet Set Manager: ¿cómo comenzar a usarlo de una vez y para siempre? El template Comience creando un template para el proyecto. Para ello inicie un nuevo archivo tomando como template acadiso. Luego activamos Layout1. Seleccionamos el viewport por default y lo eliminamos, pues no lo necesitaremos. Para ello lo seleccionamos y en el menú desplegado con el botón derecho tomamos la opción Erase. 7 You created this PDF from an application that is not licensed to print to novaPDF printer (http://www.novapdf.com) Sheet Set Manager: ¿cómo comenzar a usarlo de una vez y para siempre? Trabajando con Page Setup Manager Eliminado el viewport, hacemos click sobre Layout1, luego deplegamos el menú contextual usando el botón derecho del mouse y seleccionamos Page Setup Manager. Ahora procederemos a configurar la hoja por default de nuestro proyecto. 8 You created this PDF from an application that is not licensed to print to novaPDF printer (http://www.novapdf.com) Sheet Set Manager: ¿cómo comenzar a usarlo de una vez y para siempre? AutoCAD® despliega luego la lista de configuraciones de hoja y le indicamos que queremos crear una nueva configuración haciendo click en New. Inmediatamente AutoCAD® nos solicita un nombre para la nueva configuración de página. Podemos nombrarla por ejemplo como Hoja A3. Cerramos con OK con lo cual aparece el cuadro de diálogo para ajustar la configuración de hoja de Layout1. 9 You created this PDF from an application that is not licensed to print to novaPDF printer (http://www.novapdf.com) Sheet Set Manager: ¿cómo comenzar a usarlo de una vez y para siempre? Despleguemos primero la lista identificada como Printer/plotter seleccionando DWFx ePlot(XPS Compatible).pc3 Luego habrá que ajustar las dimensiones del papel. En este caso elegimos ISO A3 420 x 297. En la parte correspondiente a área de impresión (Plot area) seleccionamos la opción Layout. Seleccionamos 1:1 como escala de impresión. TIP: deje siempre 1:1 como escala de impresión y ajuste sólo la escala del viewport. Para ello hemos ajustado la lista de escalas por default y luego veremos cómo utilizarla. 10 You created this PDF from an application that is not licensed to print to novaPDF printer (http://www.novapdf.com) Sheet Set Manager: ¿cómo comenzar a usarlo de una vez y para siempre? En el desplegable de asignación de puntas seleccionamos la opción monochrome.ctb. Luego confirmamos la configuración haciendo click en OK. Una vez cerrado el cuadro de diálogo correspondiente a la configuración de Layout1 debemos definir como activa la nueva configuración, es decir Hoja A3. Para ello la seleccionamos y hacemos un click en Set Current. El resultado debe verse como el de la siguiente imagen: Podemos cerrar el cuadro de diálogo haciendo click en Close. Ahora hagamos click con el botón derecho del mouse sobre Layout1 y en el menú contextual seleccionamos Rename para renombrar el Layout. 11 You created this PDF from an application that is not licensed to print to novaPDF printer (http://www.novapdf.com) Sheet Set Manager: ¿cómo comenzar a usarlo de una vez y para siempre? Podemos llamarlo por ejemplo Hoja A3. Completando template Para crear el rótulo a veces nos encontramos con el problema de no saber exactamente las medidas del área efectiva. Recordemos que de todos modos el rótulo debe crearse en Model. Primero creemos un viewport. Para ello tipeamos MVIEW y damos Enter. Aceptamos el viewport por default y el resultado es el de la siguiente imagen. 12 You created this PDF from an application that is not licensed to print to novaPDF printer (http://www.novapdf.com) Sheet Set Manager: ¿cómo comenzar a usarlo de una vez y para siempre? Dibujamos luego una polilínea del tamaño del viewport haciendo OSNAP EndPoint en cada vértice. Luego seleccionamos la polilínea, hacemos click con el botón derecho del mouse para desplegar el menú. En el menú contextual seleccionamos Clipboard y luego Cut. Luego activamos la solapa Model y con el botón derecho vamos a Clipboard y luego Paste. Como punto de inserción usamos 0,0. De ese modo puede crearse el block seleccionando el punto de coordenadas 0,0 como punto de inserción para 13 You created this PDF from an application that is not licensed to print to novaPDF printer (http://www.novapdf.com) Sheet Set Manager: ¿cómo comenzar a usarlo de una vez y para siempre? insertarse en el layout Hoja A3 también utilizando el punto 0,0 como punto de inserción. De ese modo tendremos un bloque rectangular con las dimensiones del viewport de default. Abramos rotulo_model.dwg del dataset de ejercicios. Este archivo presenta un rótulo A3 en proceso que podemos utilizar para finalizar la tarea. La consigna consiste en completar los datos del rótulo como atributos antes de convertirlo en un bloque. Además, para que los datos sean completados automáticamente utilizaremos Fields. Comencemos por el nombre del proyecto. Seleccionamos Define Attributes o tipeamos _ATTDEF en la línea de comandos. AutoCAD® abre así el cuadro de definición de atributos. 14 You created this PDF from an application that is not licensed to print to novaPDF printer (http://www.novapdf.com) Sheet Set Manager: ¿cómo comenzar a usarlo de una vez y para siempre? Observemos que ingresamos el tag PROYECTO, ajustamos la justificación como MIDDLE y la altura de texto como 3 unidades. Como el texto se inserta en el layout estas tres unidades serán por lo tanto 3 milímetros. Utilizaremos Fields para definir el default. Por ello en Default hacemos click en el ícono identificado como Insert Field. De este modo se abre el cuadro de diálogo Field que estudiaremos en este momento. El nombre del proyecto es un dato común a todas las láminas del proyecto y es ideal tomarlo de un Field. Observemos que existen diferentes categorías de Fields como un modo de organizarlos. Seleccionemos la categoría SheetSet. 15 You created this PDF from an application that is not licensed to print to novaPDF printer (http://www.novapdf.com) Sheet Set Manager: ¿cómo comenzar a usarlo de una vez y para siempre? Ahora buscaremos el nombre de Field apropiado y en este caso es CurrentSheetSetProjectName. Observemos que en la columna de la derecha podemos formatear el texto. Queremos que quede todo en mayúsculas y entonces seleccionamos Uppercase. El resultado en el cuadro de definición de atributos será el siguiente: 16 You created this PDF from an application that is not licensed to print to novaPDF printer (http://www.novapdf.com) Sheet Set Manager: ¿cómo comenzar a usarlo de una vez y para siempre? Especificamos luego el punto de inserción del atributo. Repitamos la operación con Contenido y en este caso definimos un tag LAMINA y un default tomado del field CurrentSheetTitle. Para el número de la lámina utilizamos CurrentSheetNumber. 17 You created this PDF from an application that is not licensed to print to novaPDF printer (http://www.novapdf.com) Sheet Set Manager: ¿cómo comenzar a usarlo de una vez y para siempre? Veamos cómo obtener el nombre del archivo. Para ello el procedimiento es exactamente el mismo pero tomamos el default del field Filename dentro de la categoría Document. Observemos que podemos definir si queremos sólo el nombre del archivo, si agregamos la ubicación o ambos y si deseamos incluir la extensión del archivo. Procedamos a definir la fecha. Para ello podemos usar como default CurrentSheetRevisionDate en la categoría SheetSet. 18 You created this PDF from an application that is not licensed to print to novaPDF printer (http://www.novapdf.com) Sheet Set Manager: ¿cómo comenzar a usarlo de una vez y para siempre? Ahora faltan otros atributos: PROPIETARIO, DIBUJO, REVISO y APROBO. Estos los hemos dejado para el final dado que presentan una condición particular ya que los valores por default deben ser tomados de fields personalizados. Veamos el caso de PROPIETARIO. 19 You created this PDF from an application that is not licensed to print to novaPDF printer (http://www.novapdf.com) Sheet Set Manager: ¿cómo comenzar a usarlo de una vez y para siempre? Resulta claro que el valor por default no puede obtenerse directamente del nombre de un Field. Entonces será necesario utilizar en la categoría SheetSet el nombre de Field CurrentSheetSetCustom. De este modo la interfaz despliega la opción Custom property name y allí escribimos el tag del atributo, es decir PROPIETARIO. Luego hacemos lo mismo con el resto de los atributos: DIBUJO, REVISO y APROBO. Podemos asumir que mientras que PROPIETARIO es común al conjunto de láminas, DIBUJO, REVISO y APROBO pueden estar relacionados con la lámina. Por ello seleccionamos CurrentSheetCustom en este caso. 20 You created this PDF from an application that is not licensed to print to novaPDF printer (http://www.novapdf.com) Sheet Set Manager: ¿cómo comenzar a usarlo de una vez y para siempre? Ya tenemos el rótulo completamente definido y estamos en condiciones de convertirlo en bloque inteligente. Si lo desea puede partir de rotulo_model_atributos.dwg que contiene los atributos ya definidos. Completando el rótulo Para ello utilizamos Create en el panel Block de la solapa Home del ribbon. Cuando nos pide que seleccionemos objetos ingresamos simplemente ALL. Mantenemos como punto de inserción el 0,0 y seleccionamos Convert to block. 21 You created this PDF from an application that is not licensed to print to novaPDF printer (http://www.novapdf.com) Sheet Set Manager: ¿cómo comenzar a usarlo de una vez y para siempre? AutoCAD® luego despliega la interfaz de Edit Attributes en la cual no es necesario modificar ningún valor y simplemente aceptamos haciendo click en OK. El resultado en un bloque con los fields indicados con fondo grisado tal como el que se ilustra. 22 You created this PDF from an application that is not licensed to print to novaPDF printer (http://www.novapdf.com) Sheet Set Manager: ¿cómo comenzar a usarlo de una vez y para siempre? Procedamos a la inserción del bloque rótulo en el layout Hoja A3. Vamos al archivo que posee el layout Hoja A3, lo activamos si no se encontrara activo e insertamos el rótulo. Vamos para ello al comando INSERT en el ribbon. Si lo desea puede utilizar template_hoja_A3_sin_rotulo.dwg para trabajar sobre este archivo. 23 You created this PDF from an application that is not licensed to print to novaPDF printer (http://www.novapdf.com) Sheet Set Manager: ¿cómo comenzar a usarlo de una vez y para siempre? Se debe tener especial cuidado en no tener ningún viewport definido en el layout. Además, como estamos insertando un archivo hemos tildado la opción Explode. 24 You created this PDF from an application that is not licensed to print to novaPDF printer (http://www.novapdf.com) Sheet Set Manager: ¿cómo comenzar a usarlo de una vez y para siempre? Procedamos a eliminar el Layout2 haciendo click con el botón derecho y seleccionando Delete. Aceptamos cuando nos advierte la acción que estamos realizando. 25 You created this PDF from an application that is not licensed to print to novaPDF printer (http://www.novapdf.com) Sheet Set Manager: ¿cómo comenzar a usarlo de una vez y para siempre? Ahora podemos guardar el archivo como un template o plantilla la cual utilizaremos al crear el conjunto de láminas. Para ello vamos al ícono de AutoCAD®, luego Save As y por último seleccionamos la opción template. 26 You created this PDF from an application that is not licensed to print to novaPDF printer (http://www.novapdf.com) Sheet Set Manager: ¿cómo comenzar a usarlo de una vez y para siempre? En Template Options aceptamos los defaults. Creación del conjunto de láminas Ahora vamos a crear el conjunto de láminas. Para ello debemos comenzar un archivo nuevo. A pesar de que en la interfaz de AutoCAD® se encuentra siempre disponible el ícono de Sheet Set Manager, será necesario tener un dibujo para poder crear un conjunto nuevo. Creamos entonces un archivo nuevo basado en acadiso. Luego abrimos Sheet Set Manager que está en el panel Palettes de la solapa View. AutoCAD® despliega de este modo el Sheet Set Manager. 27 You created this PDF from an application that is not licensed to print to novaPDF printer (http://www.novapdf.com) Sheet Set Manager: ¿cómo comenzar a usarlo de una vez y para siempre? En Sheet Set Manager seleccionamos New Sheet Set. De este modo se inicia el asistente para creación de conjuntos de láminas. En la pantalla inicial cuidamos que esté seleccionado An example sheet set. Luego vamos a Siguiente o Next. En Select a sheet set to use as an example será necesario elegir New Sheet Set. Luego hacemos click en Siguiente o Next. Le damos un nombre al conjunto de láminas. Por ejemplo, Proy. Láminas A3. Opcionalmente podemos escribir una descripción. Luego especificamos dónde queremos guardar el archivo de definición del 28 You created this PDF from an application that is not licensed to print to novaPDF printer (http://www.novapdf.com) Sheet Set Manager: ¿cómo comenzar a usarlo de una vez y para siempre? conjunto de láminas. Este archivo tiene extensión DST. Podemos aceptar la ubicación por default que está en AutoCAD® Sheet Sets dentro de Documents. Luego hacemos click en Sheet Set Properties para revisar las propiedades del conjunto de láminas que estamos creando. Hay algunas propiedades que deberán ajustarse. Aquí por ahora solamente ajustaremos Prompt for Template en Sheet Creation. Esto lo hacemos porque en el ejemplo no queremos que cada vez que creemos una lámina nos pregunte qué template usar y que acepte el de la Hoja A3 que definimos antes. 29 You created this PDF from an application that is not licensed to print to novaPDF printer (http://www.novapdf.com) Sheet Set Manager: ¿cómo comenzar a usarlo de una vez y para siempre? Además deberá indicarse cuál es el template a utilizar para este conjunto de láminas. Vemos que AutoCAD® sólo muestra el único layout que encuentra ya que hemos previamente eliminado Layout2. 30 You created this PDF from an application that is not licensed to print to novaPDF printer (http://www.novapdf.com) Sheet Set Manager: ¿cómo comenzar a usarlo de una vez y para siempre? La última pantalla que muestra el asistente tiene solamente fines informativos. Ahora nos encontramos con el Sheet Set Manager a través del cual podemos comenzar a crear láminas. Usando el conjunto de láminas 31 You created this PDF from an application that is not licensed to print to novaPDF printer (http://www.novapdf.com) Sheet Set Manager: ¿cómo comenzar a usarlo de una vez y para siempre? Para ello hacemos click con el botón derecho del mouse sobre el nombre del conjunto de láminas. Así se despliega un menú en donde se debe seleccionar New Sheet. También se puede utilizar New Subset para crear un subconjunto de láminas o una carpeta. Al crear una nueva lámina Sheet Set Manager abre el cuadro de diálogo de New Sheet donde se deberá especificar el número o la identificación de la lámina y el título de la misma. Además será necesario ajustar las Custom Properties. En este caso se le ha aplicado un valor a PROPIETARIO, DIBUJO, REVISO y APROBO. Estos valores son los que aparecerán luego en las correspondientes láminas. Completamos luego el nombre del proyecto en el área correspondiente a Project Control y donde dice Project name. Vemos que en el cuadro de Sheet Set Properties aparecen precisamente las Sheet Custom Properties de donde se puede ajustar fácilmente los valores de aquellas, tales como PROPIETARIO, DIBUJO, REVISO y APROBO: 32 You created this PDF from an application that is not licensed to print to novaPDF printer (http://www.novapdf.com) Sheet Set Manager: ¿cómo comenzar a usarlo de una vez y para siempre? Vemos que en la lámina no ha aparecido la fecha. Para ello no es necesario definir una Custom Property ya que la fecha de revisión es una propiedad de la lámina. Para ello será necesario seleccionar en este caso la lámina en vez del conjunto de láminas y con el botón derecho del mouse desplegar el menú contextual para seleccionar luego la opción Properties. 33 You created this PDF from an application that is not licensed to print to novaPDF printer (http://www.novapdf.com) Sheet Set Manager: ¿cómo comenzar a usarlo de una vez y para siempre? Regenerando la pantalla se podrá visualizar luego la fecha sobre el rótulo de la lámina. También será necesario ingresar el nombre del proyecto en las propiedades del conjunto de láminas, en Project Name si aún no lo hubiéramos ingresado. 34 You created this PDF from an application that is not licensed to print to novaPDF printer (http://www.novapdf.com) Sheet Set Manager: ¿cómo comenzar a usarlo de una vez y para siempre? Luego de cambiar cualquier dato será necesario regenerar el dibujo utilizando el comando _REGEN. ¿Y el proyecto? Ya hemos completado prácticamente todos los pasos para armar y utilizar el conjunto de láminas pero la realidad es que aún no disponemos de contenido del modelo dentro de la lámina. Para ello se puede insertar una referencia externa dentro del Model Space del archivo si bien existen maneras más eficientes y profesionales de realizarlo. Veamos primero cómo insertamos una referencia externa dentro del Model Space del archivo. Para ello nos aseguramos de estar en la solapa Model y tipeamos _XREF en la línea de comandos para abrir el administrador de referencias externas. Luego desplegamos el tipo de archivo y seleccionamos la opción Attach DWG. 35 You created this PDF from an application that is not licensed to print to novaPDF printer (http://www.novapdf.com) Sheet Set Manager: ¿cómo comenzar a usarlo de una vez y para siempre? Seleccionamos Planta baja.dwg y hacemos click en Open. Podemos especificar cualquier coordenada; entonces dejamos simplemente 0,0. Hagamos un Zoom Extents y llegaremos al resultado de la imagen. Ahora vayamos a la solapa (Layout) A-1 Plantas que hemos creado previamente a través del Sheet Set Manager. Por supuesto que aquí no vemos la referencia externa aún porque será necesario crear un viewport que conecte la lámina con el proyecto. Procedamos entonces a crear un viewport uilizando el comando _MVIEW. Nos pide ambos vértices de la diagonal del viewport y para ello seleccionamos el vértice inferior izquierdo del área del dibujo dentro del formato y el vértice superior derecho de dicha área. El resultado será aproximadamente el de la imagen. 36 You created this PDF from an application that is not licensed to print to novaPDF printer (http://www.novapdf.com) Sheet Set Manager: ¿cómo comenzar a usarlo de una vez y para siempre? Ahora que vemos el modelo, es decir la referencia externa Planta baja, podemos ajustar la escala del viewport. En este caso estaremos haciendo uso de la personalización de la lista de escalas por default que realizamos antes en esta clase. Para ello seleccionamos el viewport y hacemos click en el botón Viewport Scale para desplegar la lista de escalas. Sin embargo vemos que nos encontramos con la lista de escalas que hemos previamente configurado y aparecen todas las escalas. Vayamos entonces a la opción Custom. 37 You created this PDF from an application that is not licensed to print to novaPDF printer (http://www.novapdf.com) Sheet Set Manager: ¿cómo comenzar a usarlo de una vez y para siempre? Luego hagamos click en el botón Reset. Aquí AutoCAD® nos advierte que el Reset restablece una lista de escalas de default y nos pregunta cuál escala queremos restablecer. Las opciones son métrica, imperial o ambas. Elegimos la opción Metric scales. El resultado es que luego de esta acción nos encontraremos con la lista de escalas métricas que hemos configurado previamente. Cerramos el cuadro simplemente con OK. Seleccionamos luego nuevamente el viewport, desplegamos las escalas y seleccionamos 1:100. 38 You created this PDF from an application that is not licensed to print to novaPDF printer (http://www.novapdf.com) Sheet Set Manager: ¿cómo comenzar a usarlo de una vez y para siempre? Así llegamos al siguiente resultado. Vemos que tenemos el contenido del viewport estrictamente a escala 1:100. Para eliminar la grilla dentro del viewport lo activamos con doble click dentro del viewport y luego la desactivamos con la tecla F7. Más inteligencia con vistas con nombre 39 You created this PDF from an application that is not licensed to print to novaPDF printer (http://www.novapdf.com) Sheet Set Manager: ¿cómo comenzar a usarlo de una vez y para siempre? Todo este procedimiento es correcto pero se puede mejorar notablemente. Por supuesto que podemos modificar las dimensiones del viewport, crear otro viewport adicional y permitir que en este nuevo viewport se visualice otra parte del modelo u otra planta. Pero hay maneras más eficientes de hacerlo. Una manera más eficiente de realizar estas operaciones es trabajar con Named Views. Estas son vistas con nombre y el comando utilizado para ello es _VIEW. Veamos. Activemos la solapa Model y tipeamos _VIEW en la línea de comandos. AutoCAD® abre el View Manager o administrador de vistas con nombre. Este comando permite guardar una vista de lo que hay en pantalla o parte de ello con un nombre para su posterior uso. En rigor lo que se guarda no es una fotografía de lo que hay en pantalla en determinado momento, sino el área de interés. Luego si cambia lo que hay en el área de interés, al invocar la vista previamente guardada veremos esa área de interés con los cambios que hayamos introducido mientras trabajamos. Este comando con pocos cambios se encuentra disponible desde las primeras versiones de AutoCAD®. Repasemos entonces cómo usarlo. Hacemos click en New. 40 You created this PDF from an application that is not licensed to print to novaPDF printer (http://www.novapdf.com) Sheet Set Manager: ¿cómo comenzar a usarlo de una vez y para siempre? Así se abre el cuadro de diálogo New View / Shot Properties. Vayamos a Define window. Ahora podemos definir un área de pantalla. Por ejemplo definamos el área indicada en la imagen. Luego con ENTER vuelve al cuadro anterior y darle un nombre a la vista que deseamos guardar. La vista guardada aparecerá listada luego dentro de las Model Views. 41 You created this PDF from an application that is not licensed to print to novaPDF printer (http://www.novapdf.com) Sheet Set Manager: ¿cómo comenzar a usarlo de una vez y para siempre? Simplemente cancelemos la operación y ahora trabajaremos utilizando este criterio. Antes vamos a definir bloques que permitan identificar de algún modo la información que se vuelca sobre la lámina con datos tales como nombre de la vista, lámina a la que pertenece o cualquier otro dato que nos interese. Para ello en las propiedades del conjunto de láminas vamos a Label block for views. Hacemos click en los puntos suspensivos de modo tal que podemos seleccionar un dibujo o bloque con este propósito. 42 You created this PDF from an application that is not licensed to print to novaPDF printer (http://www.novapdf.com) Sheet Set Manager: ¿cómo comenzar a usarlo de una vez y para siempre? Vayamos ahora en el Sheet Set Manager a la solapa Model Views. Hagamos click con el botón derecho del mouse en Add new Location. En el menú desplegado seleccionamos Add New Location. De este modo podemos incluir ubicaciones donde tenemos dibujos del proyecto. 43 You created this PDF from an application that is not licensed to print to novaPDF printer (http://www.novapdf.com) Sheet Set Manager: ¿cómo comenzar a usarlo de una vez y para siempre? En la solapa Model eliminemos la referencia externa de la planta tipeando _XREF y luego utilizando la opción Detach. Luego eliminemos el viewport de la lámina que hemos creado seleccionándolo y utilizando la tecla Suprimir. Nos encontramos ahora con la lámina con el formato completo pero sin contenido. En el Sheet Set Manager vayamos a Model Views y hagamos click en el signo "+" a la izquierda del archivo full.dwg. Este archivo contiene las tres plantas juntas pero con vistas con nombre guardadas. Seleccionamos Planta baja y la arrastramos hacia la lámina. 44 You created this PDF from an application that is not licensed to print to novaPDF printer (http://www.novapdf.com) Sheet Set Manager: ¿cómo comenzar a usarlo de una vez y para siempre? Sobre la lámina, con el botón derecho podemos seleccionar la escala deseada. Además, AutoCAD® va a completar los datos del bloque para la vista. Vemos que no está informando un dato: es la identificación o número de vista. Vayamos entonces a la solapa Sheet Views del Sheet Set Manager. Vemos que aparecen listadas todas las vistas que se encuentran en cada una de las láminas. Con el botón derecho podemos desplegar el menú contextual para renumerar o renombrar una vista. Luego regenerando el dibujo aparecerán volcadas las nuevas identificaciones de vistas en el bloque. 45 You created this PDF from an application that is not licensed to print to novaPDF printer (http://www.novapdf.com) Sheet Set Manager: ¿cómo comenzar a usarlo de una vez y para siempre? Veamos las características del bloque. Abrimos bloques_vistas.dwg y luego tipeamos _EATTEDIT para abrir el Enhanced Attributes Editor. Seleccionamos el bloque y podemos ver claramente la estructura de los atributos. Los valores por default se están tomando de Fields. Impresión y listas de láminas Otra de las opciones interesantes que facilita Sheet Set Manager es la de impresión de láminas. Efectivamente, simplemente seleccionando el nombre del conjunto de láminas, desplegamos el menú contextual y podemos seleccionar cualquiera de las opciones de publicación. 46 You created this PDF from an application that is not licensed to print to novaPDF printer (http://www.novapdf.com) Sheet Set Manager: ¿cómo comenzar a usarlo de una vez y para siempre? Los índices de láminas permiten mantener una lista de láminas actualizada en una de las láminas. Además, es dinámica de modo tal que si cambia la posición de una lámina esta lista se actualiza automáticamente. Podemos crear varias láminas para probar la funcionalidad sin que sea necesario que éstas dispongan de contenido. También creamos una lámina para el índice de láminas. Luego seleccionamos en el Sheet Set Manager el nombre del conjunto de láminas, botón derecho y elegimos la opción Insert Sheet List Table. 47 You created this PDF from an application that is not licensed to print to novaPDF printer (http://www.novapdf.com) Sheet Set Manager: ¿cómo comenzar a usarlo de una vez y para siempre? Esta operación despliega la interfaz de Sheet List Table en la cual se pueden hacer ajustes en los nombres de las columnas de la tabla y el título de esta misma. Este comando crea una tabla de AutoCAD® con información contenida en Fields. La tabla puede volcarse a cualquier lugar del rótulo. La lámina conteniendo el índice de láminas luego puede ser cambiada de posición en el Sheet Set Manager a través de simple Drag & Drop. 48 You created this PDF from an application that is not licensed to print to novaPDF printer (http://www.novapdf.com) Sheet Set Manager: ¿cómo comenzar a usarlo de una vez y para siempre? Luego será necesario actualizar la tabla conteniendo el índice de láminas; para ello seleccionar la tabla, desplegar el menú contextual con el botón derecho y seleccionar Update Table Data Links. Conclusión Hemos aprendido la verdadera utilidad del Sheet Set Manager y muchos de los conceptos asociados a éste. Tal vez parezca que son demasiadas tareas previas pero pensemos que esto lo haremos pocas veces. No hay más que rótulos, configuraciones de hojas, atributos y fields. Y luego el asistente del conjunto de láminas. Ahora podemos comenzar a usarlo inmediatamente. Una vez que se sigue el procedimiento y se crea el primer conjunto de láminas veremos que es sencillo y que podemos adaptarlo a cualquier proyecto. Tal vez nos preguntemos si hay aún más y la respuesta es obvia: hay mucho más. ¡Esperemos que podamos verlo pronto! 49 You created this PDF from an application that is not licensed to print to novaPDF printer (http://www.novapdf.com) Sheet Set Manager: ¿cómo comenzar a usarlo de una vez y para siempre? 50 You created this PDF from an application that is not licensed to print to novaPDF printer (http://www.novapdf.com)