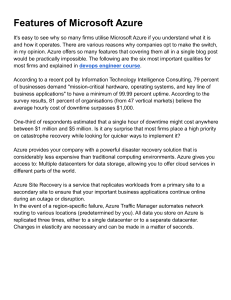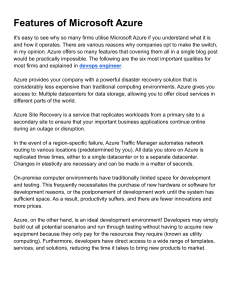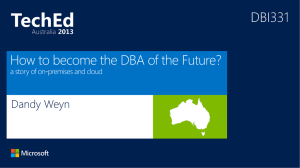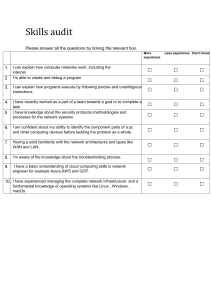A Practical Guide to
Azure DevOps
Learn by doing
Third Edition
Milindanath Hewage
Copyright © 2019 by Milindanath Hewage
All rights reserved. No part of this book may be reproduced, distributed or
transmitted in any form or by any means without the prior permission of the
author.
The example organizations, products, projects depicted in this book are
fictitious. It has no association with any real organization, product or project.
Although every step has been taken to maintain the correctness of the
content, the author assumes no responsibility for errors or omissions.
Information contained in this book is sold without warranty, either expressed
or implied. The author of the book will not be held liable for any damages
caused or alleged to be caused directly or indirectly by this book.
2019-12-24
Contents
Acknowledgements
Introduction
Chapter 1 Creating an Azure DevOps Organization
Other organizational settings
Projects
Users
Billing
Extensions
Security -> Policies
Security -> Permissions
Boards - > Process
Summary
Chapter 2 Creating Your First Project
Basic
Agile
Scrum
CMMI (Capability Maturity Model Integration)
Project Settings
General -> Overview
General -> Teams
General -> Permissions
General -> Service hooks
Boards -> Team configuration
Boards -> GitHub connections
Repos -> Repositories
Repos -> Cross-repo policies
Summary
Chapter 3 Azure Boards
Work items
Details tab
History tab
Links tab
Attachments tab
Boards
Backlogs
Sprints
Planning the sprint
During the sprint
Queries
Summary
Chapter 4 Azure Repos
MyQuiz – a Vue.js project
Step 1: Install node and npm
Step 2: Verify node and npm
Step 3: Install vue-cli
Step 4: Install Visual Studio Code
Step 5: Create the project using Vue CLI
First commit to Azure Repos
Files
Commits
Pushes
Branches
Trunk-based branching
Git flow
Tags
Pull requests
Summary
Chapter 5 Azure Pipelines
Continuous Integration (CI)
Introduction to YAML,
Structure of the basic build definition
Extend the build pipeline
Save and run the build pipeline
Edit the build pipeline
Build summary
Approve pull request
Disable the pipeline
Continuous Delivery (CD)
Release environment
Create the release pipeline
Trigger release pipeline
Finalize the Azure app service task
Rename the build pipeline
Release options and variables
Edit release pipeline
End to end testing of the pipelines
Create a new task
Create a new branch for the task
Fix the bug
Commit and push changes
Create the pull request
Build pipeline kicks off
Release pipeline kicks off next
Combine the pipelines
Extract the yaml code from the release pipeline
Add the yaml code to the build pipeline
Test and Production environments
Plan the release process
Test stage
Production stage
Approvals
Summary
Index
Bibliography
Acknowledgements
I would like to thank my wife, Viveka for being so patient during my busy
days writing this book. This book would not have been a reality without my
parents who brought me up to this level. So, my wishes go to them for a long
and a happy life ahead.
I would also like to thank both Vindya & Viveka for proofreading the content
of the book. Finally, I would like to thank you who have spent time and
money to buy this book and I hope it will be a useful tool in your Azure
DevOps journey.
Introduction
has been a major topic among developers, testers, project
D evOps
managers and many others involved in building software products
nowadays. The general term DevOps is basically the combination of
Development(Dev) and Operations(Ops). However, there are many
definitions of DevOps. Microsoft defines DevOps as
the union of people, process, and technology to
continually provide value to customers[1]
Azure DevOps has been created by Microsoft to achieve the core objectives
of this definition.
There are many books written on the subject Azure DevOps. However, this
book has taken a different approach. Rather than going into details of so
many technical information, this book mainly focuses on the practical
aspect of Azure DevOps for beginners. Therefore, you will see theoretical
explanations only when needed to explain a certain scenario. I have tried my
best to keep things very simple and always focus on completing a specific
task using Azure DevOps.
In this edition, I focus on discussing the core features of Azure DevOps such
as organization, projects, Azure Boards, Azure Repos and Azure Pipelines.
As the Azure DevOps team regularly releases new updates to the product, I
will try to update the book regularly to cover new topics in future editions of
the book.
Who this book is intended for?
This book is mainly intended for project managers, release managers,
stakeholders and developers who are beginners to Azure DevOps and are not
interested in reading detailed technical descriptions but rather would like to
start things by doing. This will also help advanced users to understand some
advanced concepts in a simple manner. Screenshots and images have been
added as visual support for understanding each topic.
Requirements to run the examples.
All the examples used in this book are done using a PC with Windows 10 Pro
operating system. Although it is not mandatory, it will be easy to follow
along if you have a Windows PC. All the examples are done using Azure
DevOps Services which is the cloud-based service for Azure DevOps.
Conventions used in this book
Your feedback on the book
As a reader of this book your feedback is very significant to improve the
future versions of the book. So, please send your comments to
milindanath@viminorge.com
Chapter 1
Creating an Azure DevOps
Organization
reating a new organization is the first thing you must do to get started
with Azure DevOps. For that, you have to have a Microsoft account. If
you do not have one yet, you can create an account during the creation of
your first organization.
C
Navigate to https://dev.azure.com. Here, you have two options to select. You
can either click on the Start free button or if you already have a GitHub
account you can click on the Start free with GitHub button. In this case, I
am going to select the Start free button.
Figure 1: Azure DevOps Home Page
You will be redirected to the sign in page. If you do not have a Microsoft
account, there is a possibility to create an account by clicking on the Create
one! link.
Figure 2: Sign into Microsoft account
Once you have successfully logged in, you can create your first project as
shown in Figure 3.
Figure 3: Create a project
Provide a name for your project and set the visibility according to your
preference. You can select from Private or Public. Select Public if you want
everyone in the public to interact with your project. Select Private if you
want a closed-source project, where you and only those you give access to,
can interact with the project. Once you have done all the necessary changes
click on the Continue button.
A new organization will be created together with this new project. Now we
are all set to start work in Azure DevOps. You have your first organization
and the first project. However, the organization name might be selected
randomly by Azure DevOps. Let us see how we can change the given
organization name.
Navigate to the home page by clicking on the Azure DevOps logo. Now
click on the Organization settings link on the bottom left hand corner.
Figure 4: Azure DevOps logo & organization settings
You can change the name of your organization in the Overview section.
Moreover, the owner of the Microsoft account who created the organization
will be the owner of the organization. But if you want, you can transfer the
ownership to someone else.
After you have done all these necessary changes to the new organization
click on Save.
Figure 5: Organization Settings - General - Overview
You will see the following dialog box after clicking on the Save button.
Accept the new changes by typing in your new organization name as shown
in Figure 6.
Figure 6: Change organization name
The new URL for your organization takes the form
https://dev.azure.com/{org.name}. For example, in this case it will be
https://dev.azure.com/practicalorg
Other organizational settings
There are number of settings that you can configure for your organization. In
this section, let us focus on some of the most important and most used
settings.
Projects
This section shows a list of all the projects associated with the selected
organization. In addition to that, you can create a new project, rename the
project, delete selected projects or search for existing projects in the
organization.
Figure 7: Projects Settings
Users
All the users added to the organization are displayed here.
Figure 8: List of users connected to the organization
You can add new users to the organization by clicking on the Add users
button. However, you need to have administrator rights to perform this type
of operation.
Figure 9: Add new users
First, type in the email of the person you want to add as a new user, and then
select the user’s access level. At the time of writing this book, for the free
plan of Azure DevOps Services, you can add maximum of 5 free users under
the access level Basic. Refer to section Billing for more information. In
addition to that, you can specify on which projects, this user will be working
on using the Add to projects dropdown. At the end, you can check Send
email invites to notify the user about the invitation. Once the user has
accepted the invitation, he/she will be added to the organization.
Billing
You can set up your billing information here. It is free for the first 5 Basic
users. However, you have to setup billing if your team has more than 5 Basic
users. You get 1800 (30 hours) free minutes of Microsoft Hosted CI/CD
pipelines per month, and 1 Self-Hosted CI/CD. With this plan, you can only
run one job at a time. In addition to that, you will get 2GB free storage for the
Artifacts. You can find more information about pricing and subscriptions at
https://docs.microsoft.com/en-us/azure/devops/organizations/billing/billingfaq?view=azure-devops&tabs=new-nav&viewFallbackFrom=vsts
Figure 10: Billing settings under organization
Extensions
You can add extensions to your projects using the Azure DevOps
marketplace. Click on the Browse marketplace button to see extensions
available.
Figure 11: Install extensions at organization level
For example, if you want time tracking for your tasks you can get the
extension “timetracker”.
Figure 12: Azure DevOps marketplace
Security -> Policies
Here you can set up your policies with regards to security. For example, if
your organization does not allow any public projects, then you can turn off
Allow public projects option.
Figure 13: Security policies
Security -> Permissions
You can add groups to your organization and give them permission on
different areas. For example, whether a group/user can create new projects or
delete an existing project etc.
Figure 14: Security permissions
Boards - > Process
Here you can see the work item processes defined in Azure DevOps. You can
customize these processes by creating inherited process if necessary. More
information about these processes can be found in Chapter 2.
Figure 15: Work item process settings
Summary
In this chapter, we created our first organization. This is the start of a long
journey into Azure DevOps. In addition to creating the organization, we
learned about some of the settings available at the organization level. So, in
the next chapter, let us move on to create a project within the created
organization.
Chapter 2
Creating Your First Project
the previous chapter, we were prompted to create a project during the
I nprocess
of creating a new Azure DevOps account. But in this section, I am
going to create a new project from scratch.
Click on the New project button on the top right-hand corner to navigate to
the new project creation page.
Figure 16: New project button
Figure 17: Create project dialog
Provide a suitable name and a description to your project and make it either
Public or Private. Here, you have the possibility to select your version
control system for versioning your project resources. By default, it is set to
Git, which is a distributed version control system. If you prefer a centralized
version control system, then you can use the TFVC option.
In addition to that, you can select which work item process you prefer to
choose. There are 4 main options to choose from.
1.
2.
3.
4.
Basic
Agile
Scrum
CMMI
Let us have a brief look into these different work item processes.
Basic
This is the simplest model you can choose out of the four. It has only 3 work
item types (WITs)
1.
Epic
2.
3. Task
Issue
These 3 work item types help us to organize our work in a hierarchical way.
Task is the smallest unit. Issue is the parent of Task, and Epic is the parent
of Issue. Epic comes under portfolio backlog which lets you to organize your
work starting from a high-level business perspective. Following are some
examples for Epics.
Improve the user friendliness and user experience
Convert the paper-based quiz into a web-based application
Issues on the other hand, focus more on implementing the Epics on a feature
basis. An issue can be considered as a shippable feature of the product.
Following are some examples of Issues.
Add a login functionality
Create a notification feature
Add new icons to improve look and feel
Design a new colour scheme
Issues can be further divided into small tasks. Usually, these tasks should not
take more than one day to complete. So, the whole purpose of each task is to
implement/fix a given issue.
Agile
This is good for teams using Agile planning. Here, the development and test
activities are tracked separately.
Following are the main WITs associated with Agile process.
1. Epic
2. Feature
3. User Story
4. Bug
5. Task
Epic and Feature are on the top level, and User Story and Bug can be
managed separately. You can create Tasks for both User Story and Bug. Like
the Basic process, you can group your work items according to your needs.
Here, you have more flexibility to organize your work than the Basic process.
However, the concepts are basically the same described under the Basic
process.
Scrum
If your team is supposed to practice Scrum, then this is the most suitable type
for you. It is quite like Agile where User Story is replaced by Product
Backlog Item (PBI), and Issue is replaced by Impediment.
CMMI (Capability Maturity Model Integration)
This process can be used if your team follows a more formal approach that
requires a framework for improving the process and decision making. It is
possible to track requirements, change requests, risks and reviews.
Now, we have some understanding about the work item process. So, in this
project, I am going to select the simplest process - Basic. Click on the Create
Project /Save button to create the new project.
Now you have created your first Azure DevOps project for your organization.
The project summary page is shown in Figure 18.
Figure 18: Project summary page
Project Settings
In this section, I will highlight some of the most important settings under the
project section. To access the settings page, navigate to your project and click
on the Project Settings link on the bottom left hand corner.
Figure 19: Project settings link
General -> Overview
Here, you can rename your project, change the work item process and
visibility of the project etc. However, be careful when changing the work
item process, as it can be a breaking change and you have to manually fix
states of your tasks.
In addition to that, you can add more administrators to the project by clicking
on the Add administrator button.
Figure 20: Add administrator
Another nice feature that you can change here is the Azure DevOps services.
Figure 21: Azure DevOps services
Here, you can turn on/off different Azure DevOps services. For example, if
you only need a place to store your source code, then you can only turn on
Repos and turn off all the other features.
General -> Teams
You might have several teams working on the same project. For example, a
developer team, sales team or a support team. That can be done under this
section. In addition to that, you can add users to different teams.
Figure 22: General -> Teams settings
General -> Permissions
This section is more or less the same as the permission in the organization
settings. But in this case, these permissions you set here will only be
applicable to the current project.
General -> Service hooks
Here, you can integrate with third party software/applications. For example,
say your support team uses Zendesk as their software to register tickets
considering customer issues, then you can integrate those tickets with Azure
DevOps using a service hook.
Figure 23: Service hooks
Boards -> Team configuration
Here you can set which working days, the team is working on this project.
Figure 24: Working days under Team configuration
Boards -> GitHub connections
To connect your GitHub account, click on the button Connect your GitHub
account. After you have given authorization to GitHub to access the project,
then you can select which GitHub project you want to associate with this
project.
Figure 25: Connect GitHub with Azure Boards
Repos -> Repositories
Here you can either create a new repository or edit security, options and
policies of an existing repository.
Repos -> Cross-repo policies
If you want to protect certain branches of your source code, then you can use
this settings page. Click on the Add branch protection button to load the
modal dialog to add branch protection. For example, if you want to protect
the default branch (usually the master branch), you select the first option. If
your release branches are located in the releases folder, then you can use the
second option to protect all your release branches as shown in Figure 26.
Figure 26: Add branch protection
After you have done that, you get more options to protect your branches. For
example, you can add a minimum number of reviewers to approve a certain
pull request to that branch. In addition to that, you might always want every
commit to the branch be linked to an associated work item. Likewise, you can
apply many policies according to your need.
Summary
In this chapter, we investigated creating a new project and some of the
settings that we can use to control the project structure and behaviour.
Although there are so many things to discuss in these settings, the focus of
this book is to minimize details and do some practical tasks with the tool.
However, we will come back to some of these settings when we work on
Azure Boards, Repos and Pipelines.
Chapter 3
Azure Boards
Azure boards is the place, where you can track the work of your team, using
work items. In this book, I have used the Basic work item process, which is
the simplest work item process in Azure DevOps which contains only 3 work
item types (WITs).
1. Epic
2. Issue
3. Task
To access Azure Boards, navigate to your project and click on Boards menu
item on the left.
Figure 27: Azure Boards menu
There are 5 sub menu items under Boards.
1. Work items
2. Boards
3. Backlogs
4. Sprints
5. Queries
Work items
Use this, when you want to create a new work item of any type or see all the
work items you and your team members have created. To create a new work
item, click on New Work Item button.
Throughout this book, we use a simple application called MyQuiz to
demonstrate real world use of Azure DevOps. However, before starting with
the source code, it is quite important that we plan the work and create a
backlog of tasks. As mentioned above, click on the New Work Item button
to create your first work item. Then select Issue as the work item type.
Figure 28: Creating a new work item
New Work Item dialog box for an Issue is shown in Figure 29. Let us try to
understand some of the important information that we need to fill in, when
creating a new work item.
Figure 29: Create new issue window
It is mandatory to provide a title for the new issue
. Then, you can assign
it to a particular member of your team . Leave it as “unassigned” if you
have not decided who is going to work on the issue. By default, the initial
state of every issue is set to “To Do” . Basic work item process provides
you 3 states, To Do – Doing – Done. You can later change into a different
state when you are working on the issue. In addition to that, you can assign
this to an Area
and specify in which iteration this task is going to be fixed
. As we have not planned any iterations yet, we can keep the default value
for now.
Create new work item page is divided into 4 sections
.
Details tab
The details tab is selected by default. Inside that, there is the Description
area , where you can describe the issue in detail. If you need to collaborate
with other members of the team and want to make any comments related to
the issue, then you can use the Discussion section.
Under the Planning section
you can specify the Priority
(1 is the
highest priority) of the task and the Effort
you need to put to complete
the issue. You can select a unit best suits you, for example it could be in
hours or days. Setting a value to effort is important when we break our work
into small iterations.
Deployment section
will show all the releases that are associated with
this work item. Under Development , you can either link a commit done
to the source code, a branch of the source code or a pull request, or it will be
automatically linked when there is a development link related to this work
item. Under Related Work , it shows the other work items that have any
relationship to this issue.
History tab
Under history tab, you can see all the changes done to this issue throughout
its life cycle, via graphically and textually.
Links tab
Here, you have the possibility to link an existing work item, a commit to the
source code, branch, a pull request etc. In other words, all the links connected
to Development
and Related Work
will be shown under this section.
Attachments tab
The last tab is the attachments tab, where you can attach any images,
documents etc. related to the issue.
On the top right-hand corner of the window, you will find some other actions
regarding the issue. For example, you can follow this issue
and get
notifications when a certain event occurs related to the issue. Notification
settings can be modified by clicking on the gear icon
next to follow
button. In addition to that, there is a context menu where you can perform
additional work related to the issue. These options are shown in Figure 30.
After you have filled all the necessary information, you can click on the Save
& Close button to save the changes you made.
Figure 30: Context menu for additional functionality
Once you have created an Issue, it will be shown in the Work items list.
Figure 31: Created issues shown in a list
You can change the work item type by clicking on the ellipsis icon next to the
title and then clicking on the Change type menu item.
Figure 32: Change work item type
Then select the new work item type you want to change from the Type
dropdown menu. You can also add a reason why you change the type. Click
the OK button to complete the change process.
Figure 33: Change work item type dialog
Boards
After you have created all the work items for the project, then you can view
those items in two different ways.
1. As a Kanban board or
2. As a backlog
By navigating to the Boards section, you can see a board view of your tasks
as shown in Figure 34.
Figure 34: Kanban Board view of the backlog
The board has 3 columns to match the 3 states provided by the Basic Work
item process. Those are To Do, Doing and Done. The board can be filtered
by either Issues or Epics. In Figure 34, it is showing only the Issues. It is
possible to create an Issue or an Epic using this board by clicking on the New
item button in the To Do column. Here, you type only the title and the rest
you can edit by navigating to the issue itself.
Figure 35: Creating a new item
Each Card on the board is associated with a context menu, where you can do
things, such as creating a task or a test case, edit title and so on.
Figure 36: Context menu for additional actions
If you select the Add Task item for example, then it will be shown inside the
card as shown in Figure 37.
Figure 37: Card of an issue listing all its sub tasks
You can customize the Board view according to your needs, as it is
configurable. Click on the gear icon on the top right-hand corner to do this.
You can customize your cards, Board and General settings on the Kanban
board.
Figure 38: Kanban board settings page
Backlogs
Backlogs is also another way of showing your work items. This view is
showing the work items in a list. Similarly, to Boards, you can filter items by
Issues or Epics. This backlog view has a side pane on the right-hand side
which can be used to plan your work items in different sprints and map your
issues to Epics. This can be turned off according to your wish. You can
switch between these two modes by clicking on either Mapping or Planning
as shown in Figure 39.
Figure 39: Backlog settings with Mapping and Planning options
Figure 40 shows the mapping side pane where you can drag and drop your
issues to an existing Epic.
Figure 40: Mapping issues to Epic
Sprints
A sprint is a short iteration of your product life cycle. The definition of a
sprint given by the Scrum guide is as follows.
The heart of Scrum is a Sprint, a time-box of one month or less during which
a "Done", useable, and potentially releasable product Increment is created.
Sprints have consistent durations throughout a development effort. A new
Sprint starts immediately after the conclusion of the previous Sprint. [2]
So, the final goal of a sprint is to produce a releasable product increment.
Keeping that in mind, we have to plan our sprint. Usually, the duration of a
sprint is equal to or less than one month. Let us say, our plan is to have 2
weeks lengthy sprints.
First, navigate to Sprints sub menu under Azure Boards. The Basic process
has already created a sprint for us with the name Sprint 1. But it is not yet
configured properly. So, as the first thing, you need to define the start and the
end dates of the sprint. So, click on the Set dates link on the top right-hand
corner.
Figure 41: Set dates for the sprint
Specify the dates as shown in Figure 42.
Figure 42: Edit iteration page
Planning the sprint
Planning the 2 weeks of the sprint is quite important to reach your goal at the
end of the sprint. First, go to the Sprints sub menu item and click on the gear
icon to set the working days of your sprint. As shown in Figure 43, we have
planned to work only on weekdays.
Figure 43: Working days settings
Suppose we have 2 developers working on the project and each of them is
working 6 hours a day. Click on the Capacity link to plan your sprint.
Figure 44: Capacity planning link
As shown in Figure 45, the two developers working 6 hours a day and they
are both doing development. If one person is involved in several activities
like Design, Requirements, Deployment etc., then you can add them here as
well.
Figure 45: Capacity planning for two members
Before the start of the sprint, Eric Martin says he is planning to have 2 days
off during the sprint. So, we have to take that into account and plan for that.
Click on 0 days link in front of Eric Martin to add that information.
Figure 46: Day offs for individual team members
During the sprint planning meeting, both found that they have to participate
in another meeting not related to this project during the course of the sprint.
So, they need to exclude that day from the planning. So, click on the 0 days
link in front of the Team days off and set that date as a day off.
Figure 47: Days off for the entire team
Now the capacity planning is completed and click on the Save button to save
all your changes. Now click on the Backlogs sub menu under Azure DevOps,
and on the right-hand side you can see the Planning / Work Details panes.
Now you can drag and drop which Issues you will be fixing in Sprint 1.
Figure 48: Backlog with planning
After you have assigned all the backlog item issues which will be considered
in the current sprint, go back to the Sprints sub menu. If you know who is
going to work on which task, then it is better to use the Work Details view to
directly assign tasks to the developers. You can drag and drop Tasks to the
team member who is supposed to fix that task, as shown in Figure 49.
In this example, the whole team has 102 hours to work during the sprint. Erik
Martin has 48 hours and Milindanath Hewage has 52 hours. So, it is the
responsibility of the team leader to distribute tasks according to the capacity.
Make sure not to overestimate or underestimate the work. Try to balance
when estimating work.
Figure 49: Sprint backlog for Sprint 1 with work details pane
During the sprint
Based on the priority of the tasks, team members can select which tasks they
are going to focus on first. Naturally, it is those with the highest priority
should be fixed at first. Unfortunately, in Azure DevOps, the backlog board is
not automatically sorted by Priority. So, you have to arrange your board by
dragging and dropping backlog items. Figure 50 shows a backlog board that
is ordered manually by its priority.
Figure 50: Kanban board sorted by its priority
Once you select a specific item to work on, then drag the task from To Do
column to Doing column to indicate your team, that you are committed to
work on that task.
Figure 51: State change from To Do -> Doing
You can move the Task to state Done once you have finished your work on
that task. When you move a task to the Done column, it automatically resets
the Remaining Work to 0.
Analytics
You can measure the progress of your sprint using the Analytics section.
Here, you can see the burndown trend of your work items in your Task
backlog. You can compare the ideal trend and the actual trend of your
team’s work. This might be very helpful to check, how you have planned
your work during a sprint and how successful you were doing that. As an
example, the burndown chart shown in Figure 52 which shows an
overestimated sprint, have failed to achieve the goal at the end of the sprint.
Figure 52: Task burndown trend of a sprint
Queries
Both Work items and Backlog views we discussed above are predefined.
However, if you need to view your own customized backlogs according to
your need, then you can use Queries for that. Here, you can filter your
queries using different field values.
Navigate to the Queries sub menu item in Azure Boards. Then you will see
the page shown in Figure 53.
Figure 53: Queries page
You can create a new query by clicking on the New query button. Let us
create a query to list all the work items which has a priority value of 1. The
query should be as follows.
Figure 54: Query for listing Priority 1 work items
Run your query by clicking on the button Run query. Now we have one task
and one issue with Priority 1. So, the query produces 2 results. Once you are
satisfied with the results, you can save the query for later use. So, click on the
button Save query to save your query. When you save it, you either make it a
shared query or a private query which is only available to you.
Figure 55: Query results
If you save the query as a shared query, then you have the possibility to show
it in the project dashboard. In order to do that, click on Overview and then
Dashboards. Click on Add a widget if this is your first time working on the
Dashboards section.
Figure 56: Add widget
Then search for the value “Query” in the add widget search box as shown in
Figure 57.
Figure 57: Search for Query Results widget
Then add the Query Results widget and click on the gear icon to configure
your widget.
Figure 58: Configure widget
Under the settings, provide a suitable name to your widget and select the
query you saved under shared queries.
Figure 59: Select and configure the widget
Now you will see the First Priority Work Items in the dashboard of your
Team project.
Figure 60: Query results shown in the widget
Summary
In this chapter, we learned the basics of Azure Boards. We used the Basic
work item process for our project and created our first work item using the
Work Items functionality in Azure Boards. Moreover, we went through the
Kanban board and backlog views. In addition to that, you learned how to plan
a sprint based on the capacity of your team. Finally, you learned how to
create customized queries and how to use them in Dashboards of your
project.
Chapter 4
Azure Repos
you create a new project in Azure DevOps, you get a new git
W hen
repository with the same name as your project. You can see this when
you click on the side menu item Repos as shown in Figure 61. As
depicted in the figure, there are several ways you can store your source code
and other resources on a remote git repository.
Figure 61: Default Git repository
1. Clone to your computer. (From Azure Repos to your
computer)
Using this method, you can take a copy of the repository and
download it to a directory in your computer using the following
command, or you can directly clone it to Visual Studio Code.
However, in this case it will be an empty repository.
git clone {{your repository URL}}
2. Push an existing repository to Azure Repos (From your
computer to Azure Repos)
You can use this option if you already have your project files
inside a folder in your computer. Then it is a matter of just
transferring your files from your computer to Azure Repos. The
following two commands must be run from your project folder.
git remote add origin {{your repository URL}}
git push -u origin –all
3. Import an existing repository (From another Git Repo to
Azure Repos)
If you already have a git repository in GitHub, Bitbucket, GitLab
or any other location, then you can use this option to import that
repository to Azure Repos as shown in Figure 62.
Figure 62: Import an existing repository
MyQuiz – a Vue.js project
Let us create our first application locally and then add it to the source control
using the second option shown above. This application is a simple node.js
application which uses the Vue.js framework.
Step 1: Install node and npm
If you have not installed node.js on your computer, go ahead and install it
from https://nodejs.org/en/. At the time of this writing the version of node is
12.14.0. This will also install the Node Package Manager (npm) which will
be used to download different JavaScript packages for our project.
Step 2: Verify node and npm
Ensure that you have correctly installed node and npm by opening a
command prompt and typing the following commands. If you see the version
numbers, then your installation is successful.
$ node –version
$ npm --version
Step 3: Install vue-cli
Let us use vue-cli (Vue Command Line Interface) to create the project. First,
create a project folder in your computer. In windows, right click your folder
and open Git Bash terminal by clicking on the Git Bash Here link.
Figure 63: Open Git Bash
Write the following command to install vue-cli globally. The version used
here is 4.1.2
$ npm install -g @vue/cli
Step 4: Install Visual Studio Code
In this book, we use Visual Studio Code as our preferred code editor. But you
can choose any other code editor which is suitable for you.
Step 5: Create the project using Vue CLI
Let us try to create the project from Visual Studio Code. So, from your Git
Bash terminal, type the following command to open your current folder
inside VS Code.
$ code .
Click on the menu view -> terminal to open the built-in terminal in VS
Code.
Figure 64: Open terminal in VS Code
Here, you can type the following command to create the project with the
name my-quiz-ui.
$ vue create my-quiz-ui
Then, it will ask you to pick a preset. Choose Manually select features.
Then, use the space key and arrow keys to select different features as shown
in Figure 65.
Figure 65: Select features for the project
For use history mode for router? Set it to n. Next, you can select a linter
and select the ESLint + Standard config option.
Figure 66: Pick a linter/formatter config
Pick Lint on save as the next selection and save config files in dedicated
config files.
If you want, you can save this preset for later use. Once you have come to
this point your project is finally created. In the terminal, change your current
directory to the my-quiz-ui and you can build and run the project by running
the following command. The website can be viewed on by navigating to the
URL http://localhost:8000
$ npm run serve
Figure 67: How the website looks at the beginning
As this is not a book on Vue.js, we are not going to explain how Vue works
here. However, if you are interested, you can find more information on
https://cli.vuejs.org/
First commit to Azure Repos
Now we have a running application as shown in Figure 67. However, this is
not exactly how we want our site to look like. Therefore, let us do some
changes in the code to achieve something that we need.
Inside the component HelloWorld.vue, delete the HTML inside the first
<div> under <template> tag, and add the code shown in Figure 68.
(Although HelloWorld.vue is not a good starting file for the myQuiz project,
let us keep it simple for now).
Figure 68: Helloworld.vue changed
Now, our web site looks something like below.
Figure 69: Welcome to MyQuiz heading
It is quite important that there is a one-to-one mapping between an
application and a git repository. Now we have created our front-end part of
the application. So, it is an isolated application and it needs to live in its own
repository. So, navigate into the folder my-quiz-ui and you will see that it
already has got a .git folder, which means it has been initialized as a local git
repository. If you open a git bash terminal inside this folder you might see
that you are currently in the master branch of your git repository.
Figure 70: Master branch selected
If you type git status, you will see all your uncommitted changes. In this
case, we changed only one file.
Figure 71: Changes made so far
Add your changes to the staging area using the following command.
$ git add src/components/HelloWorld.vue
Now you can commit the change to your local master branch. When you
commit, you can link the work item related to your commit. For example, the
goal of our change is to add a heading to our web site. Suppose the related
task for this change is “12- Create a heading for the application” as shown
in Figure 72.
Figure 72: Work item related to the change
Write the following command with your #task-number and a meaningful
message describing the change.
$ git commit -m “#12 Created a heading for the application”
Now we have successfully committed our first change to the local git
repository. However, it is not available in Azure Repos yet, so that our team
members can see it. In order to achieve that, let us create a brand-new
repository in Azure Repos.
Click on the menu item Repos and select New repository in Azure DevOps
as shown in Figure 73.
Figure 73: Create a new repository
Name it as MyQuiz.UI. Remember to uncheck the checkbox Add a
README and click on the Create button.
Figure 74: Create a new repository dialog
In order to push our application to the Azure DevOps remote repository, use
the commands we discussed in the second option at the beginning of this
chapter.
Figure 75: Command to add an existing repository to Azure Repos
If you have not opened a Git Bash under the my-quiz-ui folder, then open it
and paste these two commands you copied earlier one after the other. You
have to probably authenticate yourself if you have not done so yet.
If everything goes well, you will see a different page in your Azure DevOps
repos page, once you do a refresh. This is shown in Figure 76.
Figure 76: MyQuiz-UI repository after pushing the code changes
Remember that all your changes are pushed to the master branch of your
repository. So, now we have successfully pushed our code to Azure DevOps
Repos. Let us now look closer into each sub menu under Repos menu in
Azure DevOps.
Files
Here, you can see the name of the project and all the files in a tree structure
under that. You can also filter the results by the branch you need to see as
shown in Figure 77. In addition to that, you can search for a specific file or a
folder.
Figure 77: Top of the Files section
Contents tab is selected by default and you see the same file structure in the
right-hand side as shown in Figure 78. You can also see the commits and
when you did the last change.
Figure 78: File contents
In the History tab, you can see all your commits to the repository. For
example, you can see the last commit we did for the task 12.
Figure 79: Commits history
If you remember when we committed the change, we added #12 at the
beginning of the commit message. Now, if you navigate to Azure Boards and
navigate to task number 12, you will find a link to the commit. This can be
very useful to link your code changes to the tasks you are working on.
Figure 80: Link to the git commit related to the task
Commits
Under the commits section, you can see all the commits done to the whole
repository. It shows a graphical view in addition to the commit messages as
shown in Figure 81.
Figure 81: Commits to the repository
Pushes
Pushes section under Repos shows all the pushes you have done to the
repository. If you expand a specific push, you can see all the commits related
to that push.
Figure 82: Pushes to the repository
Branches
When we are working in a team, we have to collaborate with other team
members and share the code with each other. That is why we are using Azure
Repos through Git repositories. Branches in Azure Repos provide a smooth
way to achieve this.
We have already worked with the master branch in our previous examples.
However, master branch itself is not enough for a better collaboration.
Therefore, we need to create branches off the master branch to work on
different work item tasks assigned to us through Azure Boards. To create a
branch from the master, you can navigate to Repos -> Branches and click on
the more icon on the right to get the context menu. Click on the link New
Branch.
Figure 83: New branch from master
In the following modal dialog, give a name to your new branch, and select
master as the “Based on” option. In addition to that, you can link a work
item to this branch.
Figure 84: Modal dialog for creating a branch
Then, click on the Create button to create you branch. The branch is created
under the folder users/milindanath as shown in Figure 85.
Figure 85: New branch hierarchy
We also need a suitable branching strategy based on the team and
environment we work on. Basically, there are two well-known branching
strategies used by teams.
Trunk-based branching
This is a very simple branching strategy with the following features.
1. Master branch is the central branch. (Completed work)
2. Create a feature branch from the master for all new features and
bug fixes. (Work in progress)
3. Merge feature branches into the master branch using pull
requests. (Transition from Work in progress to Completed)
4. Create a release branch from the master when you need to
release a version of the code. (Completed work goes to
production)
5. Create a hotfix branch from the master to fix critical production
bugs. Merge the changes back to master, and use git cherry-pick
command to bring back the changes into the release branch.
Figure 86: trunk-based branching strategy
The master branch requires to be kept up to date, and it needs to contain the
latest code. In our previous example, we did our change directly on the
master branch. However, in trunk-based scenario, it is not recommended to
do so. Instead, you need to create a feature branch. For example, when we
work on task 12, we can create a feature branch named feature/12. Now, the
question is how we get the changes in the feature branch back into the master
branch. The solution is to use pull requests (We will discuss more about pull
requests in the next section). So, it is quite important that you do not allow
the team members directly push their changes to the master branch. Instead, it
should be done through pull requests. Let us see how we can lock the master
branch for editing in Azure DevOps.
1. Navigate to Repos -> Branches.
Figure 87: master branch in the branches page
2. In the master branch, click on the more icon on the right-hand
corner and select branch policies.
Figure 88: Select branch policies
3. Create at least one branch policy (For example, Require a
minimum number of reviewers) in the following page so that you
can prevent members directly pushing changes to the master
branch.
Figure 89: Branch policies page
4. Now, let us check if we can edit any file in master branch. So,
navigate to Files sub menu and open src -> components ->
HelloWorld.vue page.
Figure 90: File contents
5. Click on the Edit button and do a small change in the file.
6. Now click on the Commit button.
7. Type in a comment and then click Commit again. Then you will
see that you cannot commit any change to the master branch
anymore.
Figure 91: Error message about preventing pushes to the master branch
Git flow
Git flow uses a set of long running branches to represent different stages of
the development cycle. The master branch always contains the stable code
that is deployed (or will be deployed) to production. In addition to the master
branch, there is a parallel branch called develop that is used by developers to
work from. Developers can create their feature branches from the develop
branch. Once the develop branch comes to a stable point, you can merge it to
the master branch for the next release. This can be done through a release
branch and the bug fixing on the release branch has to be continuously
merged back into the develop branch. Once you are satisfied with the release
branch, you can merge it to the master branch for the next release. Hotfixes to
the current version can be done on a hotfix branch from master and merged
back to both master and develop. This is shown in Figure 92.
Figure 92: git flow branching strategy
As explained in the previous section, you can use pull requests to merge
changes to develop, release and master branches.
Tags
Git tags are used to mark a specific commit as an important point in the
history. Usually, this is used to mark a release point, at which commit a
certain version of the code was released. However, you do not need to create
tags if you are using release branches to manage your releases.
The easiest way to create a tag is by navigating to the Commits sub menu.
Here, you go to a specific comment and click on the more icon on the righthand corner.
Figure 93: Create tag from the context menu
Now, click on the Create tag link. In the modal dialog, you can write a name
and a description for your tag and click on the Create button.
Figure 94: Modal dialog for creating a tag
Now, you will see a new tag is created with the whole source code of the
project.
Figure 95: Tag created
Moreover, you will see a label attached to the commit you created the tag for.
Figure 96: commit related to the tag
You can see all the tags created for your project by navigating to the Tags
sub menu.
Figure 97: Tags list page
Pull requests
Pull requests is a very good way of maintaining a high quality in your code.
This allows you to discuss, review and quality assure your code changes
before they get merged into your base branch. Pull requests functionality can
be enabled to branches by setting branch policies. Let us see how we can use
pull requests to our master branch. Open branch policies page for the master
branch.
Figure 98: Set branch policies for the master branch
Here, you can add some restrictions and checks before a certain pull request
can be accepted. For example,
1. Specify the number of reviewers who will review the code. You
can also add an automatic code reviewer.
2. The application has to be built successfully in order to complete
the pull request.
3. At least one work item has to be linked to the pull request.
Suppose we have set up our branch policy as shown in Figure 98. Now, let us
try to work on a task and do some code changes.
1. Create a branch from your master branch with the name
feature/13
2. Add some changes to your HelloWorld.vue file.
3. Commit and push those changes to the Azure Repos branch
4. Now, you can go to the Repos and to your branch feature/13.
Then you will see the following message.
Figure 99: Create a pull request message
5. Click on the Create a pull request button to create the pull
request
6. In the following page you can see that the pull request is from
feature/13 into master branch. You can also provide a suitable
title and description for the pull request. Then add who is going to
review your code. If you have not linked a task in your commit
message, then do it here. After you fill all the required
information, click on the Create button to start the pull request.
Figure 100: New pull request page
7. If you do not specify a reviewer and a work item, then you will
see that you have violated the branch policies as below.
Figure 101: Branch policies not fulfilled yet
8. Even here you can add that information by clicking on the + sign.
9. In addition to that, the reviewers can start a conversation with the
developer by adding comments in the comments section.
Figure 102: Comments section in the pull request
10.
Once you click on the Files tab, you can see the
changes related to the pull request. Here, the reviewer can add
comments at specific lines in the file.
Figure 103: Add comment to a file
11.
Then you can start the conversation with the developer
mentioning your concerns about the code. In this way, the team
members can communicate back and forth to produce a highquality code.
Figure 104: Add comments to specific portions of the code
12.
Then, the developer can fix issues mentioned in the
comment on the same branch and push the changes back to the
server. Then, the new commit will appear under the pull request.
You can also Resolve the comment added by the reviewer.
Figure 105: New commit that resolves the reviewer’s suggestion
13.
Once both the parties have agreed on the changes, the
reviewer can approve the change by clicking on the Approve
button.
14.
Now, you will see that all the required branch policies
are fulfilled. Click on the Complete button to finally start
merging the code changes to master branch.
15.
You can add a comment if you wish and set which
merge type you want to merge the changes. Also, you can delete
the feature branch after merge and set the work item to Done
state.
Figure 106: Complete pull request dialog
16.
You will see a message saying that you have
completed the pull request.
Figure 107: Pull request completed message
17.
You can verify that your changes are committed to the
master branch, by inspecting the commits to the master.
Figure 108: Commits related to the pull request
Summary
In this chapter, we learned about creating an application and moving its
source code to a git repository located in Azure Repos. We also looked into
different methods of creating a git repository in Azure Repos. Moreover, we
learned about different parts of Azure Repos, such as Files, Commits, Pushes,
Branches, Tags and pull requests.
Chapter 5
Azure Pipelines
you have pushed your code to Azure Repos, you can create a build
O nce
pipeline and a release pipeline using Azure Pipelines. This is also known
as Continuous Integration (CI) and Continuous Delivery (CD). Build
pipeline (CI pipeline) allows you to automate the build and test process of
your application. You can setup a build pipeline so that it builds and tests the
application code each time a developer commits a change to the source code.
The release pipeline (CD pipeline), with the help of the output of the build
pipeline, allows you to automate the release process and continuously deliver
a high-quality product to your customers.
Continuous Integration (CI)
Creating a build pipeline is the first step of Azure Pipelines. There are
basically two ways you can start creating a build pipeline.
Method 1: Navigate to your repository by clicking on Repos and click on the
Set up build button. In this option, you can skip the selection of the source
code location as you are already inside the myquiz repository.
Figure 109: Set up build button
Method 2: Click on the menu item Pipelines on the left-hand side and then
click on the button Create Pipeline.
Figure 110: Create Pipeline page
If you choose Method 2, you have to specify where your source code resides.
In this example, our source code resides in Azure Repos Git. Therefore,
select Azure Repos Git (YAML) option as shown in Figure 111.
Figure 111: Select version control location
Next, you select your code repository. Select MyQuiz.UI that we created in
the previous chapter.
Figure 112: Select repository
Then you can configure your pipeline to match the technology you have
selected to build your application. As we have built our application in Vue
and Node.js, we select Node.js with Vue option.
Figure 113: Configure pipeline for Node.js with Vue
Based on this selection, Azure pipelines creates a basic starting pipeline
definition in YAML that matches Vue.js and Node. You can see the created
azure-pipelines.yml file in Figure 114.
Figure 114: Basic pipeline definition file
In order to understand this file, we need some knowledge about YAML data
serialization language. Let us try to understand the YAML syntax.
Introduction to YAML,
YAML (YAML Ain’t Markup Language) is a data serialization language
that is used by Azure pipelines to describe different commands in the
pipeline. In other words, you define your build pipeline in code. The
language is quite similar to JSON (JavaScript Object Notation) and
represented in key value pairs. However, you need to pay attention to the
correct indentation when writing YAML and use spaces for indentation. Two
space indentation is recommended [4]. YAML files have the extension
“.yaml” or “.yml”. Let us look into a simple example to understand the
YAML syntax.
Suppose we want to represent a person’s data in YAML, and the person
object has following attributes.
-
name (string),
age (integer),
marital status (Boolean),
favourite sports (array) and
contact details (a structure that has a certain format).
We could write this information in YAML as in the following.
person:
name: ‘Mark Henry’
age: 25
married: true
favourite_sports:
- Football
- Cycling
- Swimming
Contact: |
(+47) 12345679
abcde@abc.com
key: value pairs are the basic building blocks. value can come in different
types. For example object, array, string, numbers, Boolean etc..
- = item in an array
| = preserve the formatting exactly as it is
Structure of the basic build definition
Using this syntax, let us try to understand the .yml build pipeline. Consider
the first key-value pair.
trigger:
- master
According to what we have learned; this represents an array. In other words,
an array of triggers. Basically, we want to trigger our build pipeline each time
a developer checks in new code changes to the master branch. Assume, you
want to run the build pipeline on all the release branches located under the
releases folder, then you can modify this as follows.
trigger:
- master
- releases/*
If you want the build pipeline to kick off on every commit in every branch,
then you can set it as follows.
trigger:
- '*'
Let’s move on to the next command which defines the build agent pool.
pool:
vmImage: 'ubuntu-latest'
In this command, it specifies a Microsoft-hosted agent pool. In Azure
Pipelines, the name of this pool is Azure Pipelines. An agent pool is used to
organize build agents.
A build agent can be considered as the heart of the build pipeline, which
performs all the jobs defined in the build pipeline. In an Azure DevOps
services context, it is an installable software, which is hosted in a virtual
machine.
As you can see, the pool object contains the vmImage property which
contains the value ‘ubuntu-latest’. This means that we want to run our build
pipeline in a build agent hosted in an Ubuntu virtual machine. Azure
pipelines hosted pool gives you the option to select from several virtual
machine images.
Table 1: Azure Pipelines hosted VM images
Virtual machine image
Windows Server 2019 with Visual
Studio 2019
Windows Server 2016 with Visual
Studio 2017
Ubuntu 18.04
Ubuntu 16.04
macOS X Mojave 10.14
YAML label
windows-latest OR windows-2019
vs2017-win2016
ubuntu-latest OR ubuntu-18.04
ubuntu-16.04
macOS-latest OR macOS-10.14
For example, if you want to run your build agent on a Windows Server 2019
machine having Visual Studio 2019, then you can change the yaml file as
following.
pool:
vmImage: 'windows-latest'
The next set of commands define a job containing a series of steps performed
by the agent. These steps are all about building the application.
steps:
- task: NodeTool@0
inputs:
versionSpec: '10.x'
displayName: 'Install Node.js'
- script: |
npm install
npm run build
displayName: 'npm install and build'
There are two steps defined here. The first one is a task to install node.js 10.x
on the VM image. If you click on the Settings link on top of steps, you can
see a graphical view of the task which gives you the possibility to add options
to various inputs.
Figure 115: Node.js tool installer task
Another way to achieve the same task is by adding a demands attribute to the
agent pool. Here, you say that you want node package manager, installed on
the agent machine.
pool:
vmImage: 'ubuntu-latest'
demands:
- npm
The second task use npm install command to install the node packages and
create a production build of our application using npm run build command.
The pipe (|) symbol is used to preserve the formatting of two commands.
Extend the build pipeline
Now we have an understanding about the default yaml pipeline. Let us try to
extend this by adding our own tasks to the steps list. What we are missing
here is a way to package the build output into an artifact which we can use to
deploy our application.
The bottom line is that your artifact should be copied into the artifact staging
directory (represented by the variable $(Build.ArtifactStagingDirectory)) so
that we can deploy it to production environment. The build output will be
copied to the dist folder in the sources directory (represented by the variable
$(Build.SourcesDirectory) or $(System.DefaultWorkingDirectory)).
Copy files
There are basically three tasks associated for this step. First, you have to copy
your dist folder to the artifiact staging directory (represented by the Azure
variable $(Build.ArtifactStagingDirectory)) in Azure pipelines. Search for the
Copy files task in the assistant section as shown in Figure 116.
Figure 116: Copy files task
The source folder is optional. By default, it will use the root folder of your
code repository. This can be accessed by the variable
$(Build.SourcesDirectory). Under Contents, specify the location to our dist
folder, relative to the Source Folder. Type in dist/** to select all the content
under the dist folder. Finally, specify the target folder by adding the variable
$(Build.ArtifactStagingDirectory) to specify the artifact staging directory in
Azure pipelines.
Figure 117: Settings for copy files
Archive the copied files
Then archive the copied dist folder using a preferred compression format. So,
click on the show assistant button on the right and search for archive files
task and select it.
Figure 118: Archive files task
The options for this task are shown in Figure 119. The root folder is the dist
folder copied to the artifact staging directory, and the drop.zip file will be
created on the same artifact staging directory.
Figure 119: Options for Archive files task
Publish artifact to Azure pipelines
In the third step, we need a publish build artifacts task. In the Tasks
window, type “publish” to find the task Publish build artifacts and click to
select it.
Figure 120: Publish build artifacts task
Now, we have 3 options to consider here. First, specify where your build
output resides at the moment. As a result of the archive files task, our
deployment ready files are located in
$(Build.ArtifactStagingDirectory)/drop.zip folder. Next, you can provide a
name to your artifact created in the first step. Finally, you specify where your
artifact is going to be placed. This can be under your build agent - Azure
Pipelines or in a file share which build agent can find. Here, we select the
default Azure Pipelines and click Add.
Figure 121: Inputs for Publish build artifacts task
All the steps in the yaml file are listed as follow.
Figure 122: Final build pipeline code
Save and run the build pipeline
Once you have finalized your build pipeline, it is now time to save all the
changes. Click on the button Save and run to save the pipeline in your
source code and run it immediately.
Now, you will be asked to save the azure-pipelines.yml file to your
repository. Here, you can provide a message and commit either to the master
branch or to a new branch. As we have setup a policy against committing
directly to our master branch, we have to create a new branch for this and
merge the changes to the master branch through a pull request.
Figure 123: Pull request to merge the pipeline file
When your build pipeline runs, the build agent begins one or more jobs. In
this case, we have only one job, and it starts under the section Jobs as shown
in Figure 124. Click on Job to see the ongoing build process.
Figure 124: Build pipeline starting its jobs
Figure 125: Build pipeline summary after the run
After successful completion of the build pipeline, we end up with a
deployable build artifact as shown in Figure 125. If you click on that, you can
see which files will be deployed when you deploy your application.
Figure 126: Drop folder (Output of the build process)
Edit the build pipeline
If you click on the Pipelines menu on the left pane, you will see our new
build pipeline as shown in Figure 127.
Figure 127: Newly created build pipeline
You can edit this pipeline by clicking on MyQuiz.UI row and then by
clicking on the Edit button.
Figure 128: Edit pipeline
Build summary
You can click on the first item in the list to see the build summary. It shows
the following information related to the build
1. who triggered the build
2. code repository, branch and commit in which the build was run
3. date and time of the build
4. duration it took to run
5. how many commits involved in the build
6. how many work items linked
7. the produced artifact
These are highlighted in the Figure 129.
Figure 129: Build Summary
Approve pull request
If you examine your master branch, you will notice that the yaml
configuration file for our build is not yet added to the master branch. It is
waiting for the approval through the pull request created while saving our
build pipeline. Once you approve the pull request, you can see that the yaml
file will be part of your source code.
Having the build configuration file together with the source code is a very
nice feature. This gives you the possibility to go back to previous versions of
your source code at any given time and build the project without any
problems using the configuration you used in that exact same version. In
other words, you can version control your build pipeline.
Disable the pipeline
If you want to disable / pause the build pipeline, you can do it through the
edit page. Click on the options button on the right and select Settings.
Inside the settings page, you can select either paused or disabled option to
disable the build pipeline. Click on the Save button to save your changes.
Continuous Delivery (CD)
We have automated our build process using the build pipeline. So, the next
step is to automate the deployment process using a release pipeline (CD
pipeline). Before creating the release pipeline, you will have to design your
release pipeline.
Release environment
In the example shown in Figure 130, we have 3 stages/deployment phases in
the release pipeline. First a Dev environment where you deploy the build
artifacts and perform initial testing. Then, you deploy it to the Test
environment where your test team quality assures the application thorough
testing before deploying to production. You can also have a staging
environment between test and production (Although I have skipped in this
example).
Figure 130: Deployment strategy
The release environments which are connected to these 3 stages can come in
different forms based on your preference. It could be an IIS web app on an
on-premise server/Virtual Machine, a containerized environment like
Kubernetes, a managed service like Azure App service, or a serverless
environment like Azure functions. Let us use Azure App service to deploy
our application.
You can navigate to https://azure.microsoft.com/en-us/ to access the
Microsoft Azure web site. If you have not created an Azure account yet, you
can create a new account for free.
Figure 131: Azure front page
Once you are finished with the account creation, navigate to
https://portal.azure.com/#home to access the Azure portal. Click on the
Create a resource link on the home page.
Figure 132: Create a new resource in Azure
Now find out the Web app option from the next window and click on it.
Figure 133: Create a Web App Service
Follow these steps to complete the rest of the process.
1. Select your Azure subscription
2. Create a new resource group by clicking on the Create new link
3. Next, provide a name for your web app for the Dev environment.
Let us say we want to call our dev url milindanath-myquizdev.azurewebsites.net.
4. Then, select a runtime stack that matches the application. As we
developed our application in node.js version 12, select Node 12
LTS.
5. Now, select an operating system.
6. Then, select a region matching and close to your area.
7. Create an app service plan and remember to select a Free F1
tier if you want to start with a basic app for free. You can change
the Sku and size by clicking on the change size link.
8. After everything is filled in, click on the Review + create button
to create the app service for your dev environment.
Repeat the same process to create the other two environments - test and
production. The final setup of the environment is as shown in Figure 134.
Figure 134: Release environments with Azure App Service URLs
Create the release pipeline
Click on Pipelines -> Releases to navigate to release pipeline page.
Figure 135: Releases menu item
Now click on the New pipeline button to create your first release pipeline.
Figure 136: New pipeline button
As we want to deploy our application to Azure, select the option Azure App
Service deployment and click on the Apply button as shown in Figure 137.
Figure 137: Azure App Service deployment template
In the next window, you have to specify to which stage you are going to
deploy to. According to our plan, the first stage we want to deploy our code is
Dev. Therefore, select Dev environment as shown in Figure 138.
Figure 138: Dev stage
Once you close this dialog, you can see that the Dev stage is created. Each
stage has one or more jobs that runs on a release agent. You can navigate to
the stage configuration page by clicking on one of the highlighted links in
Figure 139.
Figure 139: Navigate to stage configuration
First, click on the Dev to setup the basic stage settings.
Here, you have to specify 2 mandatory fields. The first one is your azure
subscription. If nothing is shown in the dropdown, click on the Manage link
to connect your azure subscription to Azure DevOps. In the second option,
select the App service name which was created when setting up the release
environments.
Now we have successfully connected our Azure App Service Dev
environment to the Dev stage in the pipeline. Now, click on the Run on
agent section to select an agent from the Azure Pipelines agent pool. Let us
keep the default configuration for this and move on to the task Deploy Azure
App Service.
However, before moving even further with the Dev stage setup, we have to
provide the artifact we created in the build pipeline as an input to the release
pipeline. Click on the Pipeline tab and then click on add link or on the Add
an artifact links to add this as shown in Figure 140 and Figure 141.
Figure 140: Pipeline tab
Figure 141: Add an artifact links
In add an artifact window, Select Build as the Source type. Then, select
your project and the build pipeline name as shown in Figure 142. You can
also specify which version of the artifact should be used when the release
pipeline runs. Here, we take the latest version of the artifact.
Figure 142: Add an artifact window
Click on the Add button to add the artifact as the input to the release pipeline.
Trigger release pipeline
One of the key features in DevOps automation is continuously deliver your
product to the customers. In order to do that, we have to enable continuous
integration for your release pipeline. We can do it in two ways as discussed
below.
Method 1: By scheduling a new release at a specific time
In this page, you have the possibility to run your release pipeline on a regular
basis. For example, suppose you want to run your release every Tuesday at
03:00 a.m whenever there is a new build available. In that case, you can click
on the button Schedule as shown in Figure 143.
Figure 143: Schedule set button
In the next window, enable Create a new release at the specified times
option, and set the times as shown in Figure 144.
Figure 144: Trigger releases on every Tuesday 3 o’clock
Method 2: Each time a new build is available
The other method is to trigger the release, each time the build pipeline
produces a new artifact. If you revisit the build pipeline, it will produce an
artifact each time you commit changes to the master branch. Click on the
button Continuous deployment trigger button as shown in Figure 145.
Figure 145: Continuous deployment trigger button
Enable the Continuous deployment trigger option to enable this feature. By
default, this will select the master branch to trigger this event.
Figure 146: Continuous deployment trigger for master branch
Suppose you do not want to trigger a release for the master branch build, but
for another branch, then you can use the Build branch filters option. For
example, if you want to trigger a release each time you create a branch under
the releases folder, then you can do it as shown in Figure 147.
Figure 147: Trigger release for builds in releases folder
Finalize the Azure app service task
Now, we can go back to our tasks list, and finalize the Deploy to azure app
service task. So, click on the Tasks menu, and then click on the Deploy to
Azure App Service task. What is important here is to provide the path to your
drop.zip file.
Figure 148: Azure app service deployment task options
Rename the build pipeline
Now, we have setup our release pipeline. Before saving, let us rename our
pipeline to a suitable name. I am going to call it MyQuiz Release Pipeline.
To do that, click on the current name which is shown on the breadcrumb on
the top.
Figure 149: Rename the release pipeline
Release options and variables
In Azure pipelines, you can make use of variables to contain variable data
that can be used in different places. There are pre-defined variables defined
by Azure DevOps. For example, the variables we used earlier such as
$(Build.SourcesDirectory) are pre-defined variables. Moreover, you can
create your own custom variables.
Click on the Variables tab in your release pipeline to create some custom
variables.
Figure 150: Variables tab
Click on the Add button to create variables to represent the major and minor
versions of the release.
Figure 151: Set major and minor versions using variables
Now we can change the format of the release name using these custom
variables. You can set additional information such as the format of the release
name under the tab Options. Here, we combine the two custom variables
with the pre-defined variable $(Build.BuildNumber) to create a unique name
for the release.
Figure 152: Change the release format name using variables
Now click on the Save button to save all the changes done to the pipeline.
Edit release pipeline
You can edit your pipeline by navigating to the Releases section from the
Pipelines navigation pane. Now select the newly created pipeline and click
on the Edit button.
Figure 153: Pipelines -> Releases
Figure 154: New release pipeline
End to end testing of the pipelines
As we have finalized setting up both the build and release pipelines, let us try
to do a full end to end test to check that the whole process we defined so far
works as expected.
Create a new task
Suppose, one of the testers in our team finds out that our home page has the
Vue.js logo. So, he creates a task to fix this issue.
Figure 155: New work item reporting the issue
Create a new branch for the task
The next step is to create a new branch for the task. Let us do it in VS Code
terminal using the following git command.
$ git checkout -b bug/15
Fix the bug
Navigate to the views folder and open Home.vue file and remove the img tag
to fix the issue.
Figure 156: Fix the issue by removing the img tag
Commit and push changes
Commit and push your changes to the remote repository.
$ git add src/views/Home.vue
$ git commit -m “#15 Removed the Vue logo”
$ git push origin bug/15
Create the pull request
Now, go back to your Azure DevOps services and click on Azure Repos. You
will see the option to Create a pull request. Click on the button.
Figure 157: Create a new pull request
Next, approve your changes to accept the changes and merge them into the
master branch.
Build pipeline kicks off
Remember that we have setup our build pipeline so that every commit to the
master branch will trigger the build pipeline. Let us find out if it kicks off the
build. This can be seen in Figure 158.
Figure 158: Build pipeline starting
Release pipeline kicks off next
After the build pipeline succeeded, you will see that our release pipeline
kicks off, and publish the application to Azure App Service. If everything has
gone well, we get a green status on the Dev stage as shown in Figure 159
Figure 159: Successful deployment to Dev stage.
Click on the Dev button to inspect what has happened during the Deployment
process. In this example, the release agent downloaded the artifact and
published it to the Azure App service which is located at https://milindanathmyquiz-dev.azurewebsites.net/#/.
This can be verified by navigating to the dev URL located at
https://milindanath-myquiz-dev.azurewebsites.net/#/ . You can see that the
bug #15 is fixed and deployed.
Figure 160: The deployment successfully published the change to the site
Congratulations! Now you have implemented end-to-end automation to your
Dev environment using Azure Boards, Repos and pipelines.
Combine the pipelines
Probably you have noticed that there is an issue with our release pipeline. In
the build pipeline, we created a .yaml file that defines the build process in
code. That file is committed to the source control and get versioned with the
build. Unfortunately, we do not have that facility in the release pipeline yet.
However, there is a method to write the release pipeline in yaml. It is by
incorporating the release process into the build pipeline. Let us try to do that.
Extract the yaml code from the release pipeline
Navigate to your release pipeline and click on the Edit button. Now go to the
Dev stage to view the tasks. Click on the Deploy myquiz to Azure App
Service task. Now click on the link View YAML.
Figure 161: View the YAML code
Here, you can copy the web deployment step to clipboard. Click on the Copy
to clipboard button.
Figure 162: Copy the task to the clipboard
There are basically 3 variables you have to note down here.
1. $(Parameters.ConnectedServiceName), which is your azure
subscription name
2. $(Parameters.WebAppKind) = webApp
3. $(Parameters.WebAppName) = milindanath-myquiz-dev
WebAppKind variable can have different values based on the deployment
environment. Here are some of the options available.
1.
2.
3.
4.
5.
6.
webApp (used in this example)
webAppLinux
webAppContainer
functionApp
functionAppLinux
functionAppContainer
Add the yaml code to the build pipeline
First, open your build pipeline definition. Before pasting the yaml code
copied to the clipboard, you have to add another task that downloads the zip
files from the artifact staging directory to the artifacts directory. So, search
for the Download build artifacts task as shown in Figure 163.
Figure 163: Search for download build artifacts task
Here, we download the drop artifact from the Artifact staging directory to the
Artifact directory.
The final pipeline definition are as follows. The highlighted text are the new
changes added to the previous build pipeline definition.
# Node.js with Vue
# Build and deploy a Node.js project that uses Vue.
# Add steps that analyze code, save build artifacts, deploy, and more:
# https://docs.microsoft.com/azure/devops/pipelines/languages/javascript
trigger:
- master
variables:
Parameters.ConnectedServiceName: <<your_azure_subscription>>
Parameters.WebAppKind: webApp
Parameters.WebAppName: milindanath-myquiz-dev
vmImage: 'ubuntu-latest'
stages:
#Build stage
- stage: Build
pool:
vmImage: $(vmImage)
demands:
- npm
jobs:
- job: Build
steps:
- task: NodeTool@0
inputs:
versionSpec: '10.x'
displayName: 'Install Node.js'
- script: |
npm install
npm run build
displayName: 'npm install and build'
- task: CopyFiles@2
inputs:
SourceFolder: '$(Build.SourcesDirectory)'
Contents: 'dist/**'
TargetFolder: '$(Build.ArtifactStagingDirectory)'
CleanTargetFolder: true
- task: ArchiveFiles@2
inputs:
rootFolderOrFile: '$(Build.ArtifactStagingDirectory)/dist'
includeRootFolder: false
archiveType: 'zip'
archiveFile: '$(Build.ArtifactStagingDirectory)/drop.zip'
replaceExistingArchive: true
- task: PublishBuildArtifacts@1
inputs:
PathtoPublish: '$(Build.ArtifactStagingDirectory)/drop.zip'
ArtifactName: 'drop'
publishLocation: 'Container'
#Deploy stage
- stage: Deploy
pool:
vmImage: $(vmImage)
jobs:
- job: Depoly
steps:
- task: DownloadBuildArtifacts@0
inputs:
buildType: 'current'
downloadType: 'single'
artifactName: 'drop'
downloadPath: '$(System.ArtifactsDirectory)'
- task: AzureRmWebAppDeployment@4
displayName: 'Deploy myquiz to Azure App Service'
inputs:
azureSubscription: '$(Parameters.ConnectedServiceName)'
appType: '$(Parameters.WebAppKind)'
WebAppName: '$(Parameters.WebAppName)'
packageForLinux: '$(System.ArtifactsDirectory)/**/*.zip'
Click on save and create a pull request. Before you approve the pull request,
go to the release pipeline and disable the continuous deployment trigger and
the scheduled time we add earlier. If you accept the pull request, you can see
your code is built and deployed from one single pipeline file as shown in
Figure 164. Most importantly, it will be committed to your source code.
When the build is starting it shows a progress icon as shown in Figure 164.
Figure 164: Multi-stage pipeline starting
Figure 165: Release summary page
If you have not authorized your azure subscription, then you have to give
permission to continue to deploy to azure as shown in Figure 166 and Figure
167.
Figure 166: Give permission to access Azure subscription
Figure 167: Grant permission
If the build and deploy stages are successful, you will see green status icons
as shown in Figure 168.
Figure 168: Successful runs of Build and Deploy stages
Test and Production environments
So far, we have only setup our Dev environment which is basically used by
developers to test their changes in a build environment. However, when we
do a full release of the application, we need to deploy it to a test/QA server
where the testers can do their testing routines. However, we do not want that
each developer’s commit to the master branch gets deployed to the test or
production environment.
Plan the release process
Suppose our team uses the trunk-based branching flow when dealing with the
source code and releases. As we already have done, we create a branch when
we want to try a new feature or a bug fix. Then we merge it to master branch
using a pull request with code review.
We can use the same strategy when we want to do a release. Simply, create a
branch off of master branch for the release and name the branch as
release/1.0.
Let us change the build pipeline so that it triggers our build on any commit to
any branch. However, we want to control the release pipeline.
Test stage
Go to the edit page of the release pipeline and clone the Dev stage.
Figure 169: Clone the Dev stage
Rename the stage to Test.
Figure 170: Test stage
In the Tasks page, point the App service name to the correct azure test
environment you created earlier.
Figure 171: Set the correct app service name
Now, go back to the Pipeline tab, and click on the pre-deployment
conditions button on the Test stage.
Figure 172: Pre-deployment conditions for the test stage
Select After release options under the Triggers section.
Figure 173: Select After release option
Now, enable Artifact filter and click on the Add button. Select the Artifact
MyQuiz.Dist.
Figure 174: Artifact filters
Type in releases/* and press the enter key on the keyboard.
Figure 175: Select releases branch
Close the window by clicking on the X button. Now you will see two stages
are in parallel.
Figure 176: Dev and Test stages in parallel
However, the Test stage will only run when you create a branch under the
path releases/ . Dev stage will be triggered as usual for all the changes in any
branch including the release branch.
Save everything and create a new branch off master branch. Create a pull
request and merge it to master branch. In both cases, you will see that only
Dev release will occur as shown in Figure 177.
Figure 177: Only dev stage is triggered
Now, let us create a new branch from the master and name it releases/6.
After you create the branch, the build pipeline will kick off immediately.
Figure 178: Build pipeline is starting
Not only that, it will deploy to both Dev and Test after the build is
succeeded.
Figure 179: Both Dev and Test stages run
Figure 180: myquiz test site
Production stage
The testing process is done, and it is time to deploy to production. So, we
need to create a new stage for the prod environment. Clone the Test stage and
rename it to Prod. Set the App service name to your production azure app
service (here it is milindanath-myquiz-prod). Now the stages look like the
following.
Figure 181: Prod stage is created
However, there is a problem with this setup. With this setup, the application
will be deployed to both test and production each time you create a release
branch. We do not want that to happen. So, we need some control here.
Approvals
This can be achieved by having approvals at certain key stages in the
pipeline. For example, suppose your test team performs testing in the Test
environment. Once they are satisfied with the testing, the leader of the test
team or whoever responsible for testing, can approve the release to go
forward. Let us see how we can achieve this.
Click on the post-deployment conditions button for the Test stage as shown
in Figure 182
Figure 182: post-deployment conditions of the Test stage
Now enable post deployment approvals and select the test leader as the
approver. Here, you can also setup approval policies as shown in Figure 183.
Figure 183: Select approver
Based on this, the release pipeline is paused at the Test stage until the test
leader gives her permission to release to the production. Now, we have some
control over the production release. But this control along might not be
enough to release to the production. Probably, you need to perform some
actions prior to every production release. For an example, your Database
Administrator (DBA) wants to run the release scripts and other checks prior
to production. We can setup the pre-deployment conditions of the Prod stage
to achieve this.
Figure 184: pre-deployment conditions of Prod
Here you can assign your DBA as the approver, and without his clear signal
the release will not go forward.
Figure 185: pre-deployment approval
Under the triggers section, you have the possibility to schedule the release.
For example, if you want your releases to automatically be deployed on a
Tuesday at 23:00 local time, then you can set it as below.
Figure 186: Schedule the production release
Even after the release, you can take some actions. For example, you might
want to do things like checking if there are any alerts from the deployed
environment after the deployment. As we are using Azure to deploy our
application, we can add a gate to check for any Azure Monitor alerts as
shown in Figure 187.
Figure 187: Query Azure monitor alerts using Gates
Create a release and try to check all the conditions. You will see windows
like the following where things need to be approved.
Figure 188: Waiting for approvals and gate checks
In this way, you have full control over your release process and automating
makes your life easier as a developer, release manager or any other involved
in the process. In other words, the whole organization develops a DevOps
culture that will unite people, processes and products which allows
continuous delivery of high-quality value to your customers.
Summary
In this chapter about Azure Pipelines, you learned the most vital section in
the DevOps process. You created a build pipeline that builds your application
on a build agent. We used yaml as a data serialization language to define the
build definition. Then you created a release pipeline that is used to take the
output of the build pipeline as an input and deploy it to various environments
such as dev, test and production. Approvals, triggers and gates help us to
have control over the full release process.
Index
Agent
build, 106
pool, 106
Analytics, 52
Approval, 165, 170
azure
subscription, 133, 150, 155
Azure
app service, 140, 141
boards, 30
Azure App service
create, 125
Azure App Service
deployment, 131
Azure DevOps Services
free plan, 11
turn on/off, 24
Azure Monitor alerts, 168
Backlog, 42
Billing, 11
Board, 38
Kanban, 38, 41
Branch, 78
new, 78
protection, 28
Branching
git flow, 85
trunk-based, 80
Build
summary, 122
Build branch filters, 140
Build pipeline
disable, 123
edit, 121
rename, 141
CI/CD, 11
Comment, 94
Commit, 75, 76, 77, 86, 98
Continuous Delivery, 124
Continuous deployment
trigger, 139
File, 73
search, 73
Git, 18
GitHub
connect, 27
start free with, 3, 61
Groups
add, 14
Integrate, 25
Mapping, 42
marketplace, 13
Marketplace
extensions, 12
Microsoft account, 3, 4, 5, 7
create, 4
Node
install, 62
verify, 62
organization, ii, 1, 3, 6, 7, 8, 9, 11, 16
create, 3
name, 6
Organization, 25
name, 7, 8, 9
owner, 7
settings, 7
Pipelines
build, 99
combine, 149
end to end testing, 144
release, 99, 124
Planning, 42
Production, 157, 164
Project
add administrator, 23
create, 5, 9, 17, 59
description, 18
name, 18
settings, 9, 10, 21
visibility, 6, 22
Projects
disable public, 14
existing, 9
Pull requests, 89
approve, 96, 123
complete, 96
Push, 77, 98
Queries, 31, 53, 54
Release
plan, 157
trigger, 136, 138
Release environment, 124
Release pipeline
edit, 143
Repository
clone, 60
commit, 67
import, 61
new git, 59
policies, 28
push an existing, 60
settings, 28
Security
policies, 14
Service hooks, 25, 26
Sprint, 43
capacity, 46
duration, 44
during, 50
planning, 45
Tags, 86, 88, 98
Tasks
archive files, 112
copy files, 110
download build artifact, 151
publish artifact, 114
Teams, 24
configuration, 26
Test
stage, 158, 159, 160, 162, 164, 165, 166
TFVC, 18
Tracking
time, 13
trigger a release, 140
Users, 10
access level, 11
add, 10
basic, 11
list, 10
Variables, 142
Version Control, 18
Virtual machine, 107
Visual Studio Code
install, 63
Vue
install, 62
project, 62
Work
track, 30
Work item, 31, 36, 53
assign, 33
attachments, 35
create, 31, 32, 33, 37
description, 34
effort, 34
history, 35
links, 35
priority, 34
state, 33
Work Item Process, 18
Agile, 20
Basic, 19
change, 22
CMMI, 20
customize, 15
Scrum, 20
YAML, 101, 103
introduction, 104
Bibliography
[1] What is Azure DevOps - https://azure.microsoft.com/enus/overview/what-is-devops/
[2] Definition of Scrum - https://www.scrumguides.org/scrumguide.html#definition
[3] Adopt a Git branching strategy
https://docs.microsoft.com/en-us/azure/devops/repos/git/git-branchingguidance?view=azure-devops
[4] Azure DevOps Home page - https://azure.microsoft.com/enus/services/devops/?nav=min
[5] Choose a process - https://docs.microsoft.com/enus/azure/devops/boards/work-items/guidance/choose-process?view=azuredevops&tabs=basic-process