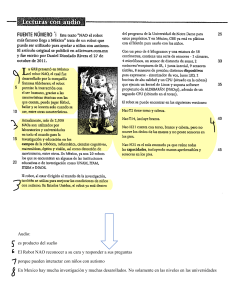Traducido del inglés al español - www.onlinedoctranslator.com 1 2 3 Saber cómo 1 2 3 AJUSTE DEL MARCO CONFIGURACIÓN DE DATOS DEL SENSOR 3DV EJEMPLO DE CONFIGURACIÓN SEGÚN EL USO Saber cómo 1 1. CONFIGURACIÓN DEL MARCO 1 AJUSTE DEL MARCO Este capítulo explica el método de configuración para el marco de usuario y el marco de herramienta. EniRVision, se utilizan los siguientes marcos. • • marco mundial El marco que se define en el robot desde el principio. Se define una ubicación específica para cada modelo de robot. No se puede cambiar. Marco de usuario Un marco definido por un usuario. Se expresa usando una posición relativa desde el marco del mundo. Será el mismo • que el marco mundial cuando no esté configurado. Bastidor de herramientas Un cuadro que muestra el punto central de la herramienta (TCP) y la orientación de una herramienta. Debe configurarse de acuerdo con cada herramienta. EniRVision, los marcos anteriores deben configurarse en [Marco de aplicación] o [Marco compensado]. Para obtener detalles sobre el método general para la configuración de cuadros, consulte la descripción de la configuración de sistemas de coordenadas en el “MANUAL DEL OPERADOR (Función básica) B-83284EN”. Hay dos métodos para la configuración del marco. Consulte lo siguiente para cada método de configuración. • Configuración con una herramienta de puntero • Configuración con la función de configuración del marco de la cuadrícula de calibración Para conocer el método de configuración, consulte "Conocimientos prácticos: 1.1 CONFIGURACIÓN DEL MARCO CON LA HERRAMIENTA DE PUNTERO". Para conocer el método de configuración, consulte "Conocimientos prácticos: 1.2 CONFIGURACIÓN DEL MARCO CON LA FUNCIÓN DE CONFIGURACIÓN DEL MARCO DE LA RED". 1.1 CONFIGURACIÓN DEL MARCO CON LA HERRAMIENTA DE PUNTERO Este es un método para configurar un marco de usuario o un marco de herramienta realizando un retoque físico con una herramienta de puntero. Esta sección explica un marco de usuario y un marco de herramienta con la siguiente configuración. • • Para obtener más información sobre la configuración del marco de usuario, consulte "Conocimientos prácticos: 1.1.1 Configuración del marco de usuario". Para obtener detalles sobre la configuración del marco de la herramienta, consulte "Conocimientos prácticos: 1.1.2 Configuración del marco de la herramienta". 1.1.1 Configuración de marco de usuario Esta subsección explica un método para la configuración del marco del usuario en un plano arbitrario con un puntero conectado al extremo del robot de la herramienta del brazo. Es necesario realizar una configuración de TCP a una herramienta de puntero como preparación. 1.1.1.1 Configuración de TCP Adjunte una herramienta de puntero en el extremo del robot de la herramienta del brazo y establezca TCP en un número de marco de herramienta arbitrario. B-83914ES-3/03 91 Saber cómo 1. CONFIGURACIÓN DEL MARCO Herramienta de puntero y marco de herramientas Prepare una herramienta de puntero con una punta afilada. Asegúrese de que la herramienta de puntero esté fijada de forma segura a la herramienta del extremo del brazo del robot para que permanezca en su lugar mientras el robot se mueve. Se recomienda que se utilicen pasadores de posicionamiento u otros medios apropiados para que la herramienta indicadora se pueda montar en la misma posición. Además, prepare otro puntero con una punta afilada y fíjelo en la mesa. La posición del puntero fijo se puede configurar como se desee. El TCP se configura al tocar la punta del puntero fijo con la punta del puntero unido al extremo del robot de la herramienta del brazo. Utilice el “método de los tres puntos” para configurar un TCP. Si la precisión de esta configuración de TCP es baja, la precisión en el manejo de una pieza de trabajo por parte del robot también se degrada. Ejemplo de un diseño para la herramienta de puntero y la herramienta de puntero fijo 92 B-83914ES-3/03 Saber cómo 1. CONFIGURACIÓN DEL MARCO método de tres puntos 1 Utilice el método de tres puntos para definir el punto central de la herramienta (TCP). Los tres puntos de aproximación deben programarse con la herramienta tocando un punto común desde tres estados de aproximación diferentes. Como resultado, la ubicación de TCP se calcula automáticamente. Para establecer el TCP con precisión, es mejor que las tres direcciones de aproximación difieran de las demás tanto como sea posible. En el método de tres puntos, solo se puede configurar el punto central de la herramienta (x, y, z). El valor de configuración de la orientación de la herramienta (w, p, r) es el valor estándar (0, 0, 0). No es necesario que cambie el valor (w, p, r). 1 2 3 En la consola portátil, después de seleccionar la tecla [MENU] → [SETUP], coloque el cursor sobre [Frams] y presione la tecla [ENTER]. Presione F3 [OTRO]. Coloque el cursor sobre [Marco de herramientas] y presione la tecla [ENTER]. Aparecerá la pantalla de lista de marcos de herramientas. 4 5 4 5 Coloque el cursor sobre la línea del número de marco de la herramienta que se va a configurar. Pulse F2 [DETALLE]. Aparecerá la pantalla de configuración del cuadro de herramientas para el número de cuadro seleccionado. 6 6 Presione F2 [MÉTODO]. B-83914ES-3/03 93 Saber cómo 1. CONFIGURACIÓN DEL MARCO 7 Coloque el cursor sobre [Tres puntos] y presione la tecla [ENTER]. Aparecerá una pantalla para configurar el marco de la herramienta usando el método de enseñanza de tres puntos. 8 9 8 9 10 Introduzca un comentario en el campo [Comentario] según sea necesario. Se recomienda un comentario para distinguir este marco de otros marcos. Coloque el cursor sobre [Punto de aproximación 1]. Mueva el robot y toque el pasador de la herramienta del puntero fijo con el pasador de la herramienta del puntero del robot. Retoque del punto de acceso 1 94 B-83914ES-3/03 Saber cómo 1. CONFIGURACIÓN DEL MARCO 1 12 11 11 Mientras mantiene presionada la tecla [SHIFT], presione F5 [RECORD]. Los datos del valor actual se ingresarán como punto de aproximación 1. 12 13 Aparecerá [Usado] para [Punto de aproximación 1]. Coloque el cursor sobre [Punto de aproximación 2]. Mueva el robot y toque el pasador de la herramienta del puntero fijo con el pasador de la herramienta del puntero del robot. Toque el mismo punto que el punto de aproximación 1. Sin embargo, cambie la orientación del robot de la del punto de aproximación 1. Retoque del punto de acceso 2 B-83914ES-3/03 95 Saber cómo 1. CONFIGURACIÓN DEL MARCO 15 14 14 Mientras mantiene presionada la tecla [SHIFT], presione F5 [RECORD]. Los datos del valor actual se ingresarán como punto de aproximación 2. Para el [Punto de aproximación 2] aprendido, aparecerá [Usado]. 15 Mueva el cursor a [Punto de aproximación 3]. dieciséis Mueva el robot y toque el pasador de la herramienta del puntero fijo con el pasador de la herramienta del puntero del robot. La posición del punto de aproximación 3 es la misma que la de los puntos de aproximación 1 y 2. Sin embargo, la postura del punto de aproximación 3 es diferente de la postura de los puntos de aproximación 1 y 2. Retoque del punto de acceso 3 96 B-83914ES-3/03 Saber cómo 1. CONFIGURACIÓN DEL MARCO 1 17 17 Mientras mantiene presionada la tecla [SHIFT], presione F5 [RECORD]. Los datos del valor actual se ingresarán como punto de aproximación 3. 18 Cuando se hayan enseñado todos los puntos de aproximación, aparecerá [Usado]. El marco de la herramienta se ha establecido. Pulse la tecla [ANTERIOR]. Aparecerá la pantalla de lista de marcos de herramientas. 19 19 Verifique que el TCP esté configurado con precisión. Presione F5 [SETIND] e ingrese un número de cuadro. El cuadro de 20 Mueva el robot para mover su herramienta de puntero cerca de la punta de la herramienta de puntero fijo. herramientas que se ha establecido se establecerá como el cuadro de herramientas habilitado actualmente. B-83914ES-3/03 97 Saber cómo 1. CONFIGURACIÓN DEL MARCO Compruébelo moviendo la herramienta de puntero cerca de la punta de la herramienta de puntero fijo 21 Mueva el robot alrededor del marco de la herramienta y cambie la orientación de la herramienta (w, p, r). Si el TCP es preciso, la punta de la herramienta de puntero siempre apuntará hacia la punta de la herramienta de puntero fijo. 1.1.1.2 Configuración de tipos de métodos y procedimientos Hay tres métodos para configurar un marco de usuario, el "Método de tres puntos", "Método de cuatro puntos" y "Método de lista directa". Para la configuración del método de tres puntos y el método de cuatro puntos, utilice el puntero de retoque establecido en "Know-How: 1.1.1.1 Configuración de TCP". Además, cuanto más lejos esté cada punto enseñado, mejor será la precisión de la configuración del cuadro de usuario. Al configurar el marco de la cuadrícula de calibración, el "Método de cuatro puntos" permite que la distancia de cada punto enseñado esté más lejos que el "Método de tres puntos". Al configurar el marco de la cuadrícula de calibración, se recomienda el "método de cuatro puntos". El “Método de los tres puntos” y el “Método de los cuatro puntos” se explican como se muestra a continuación. 98 B-83914ES-3/03 Saber cómo 1. CONFIGURACIÓN DEL MARCO método de tres puntos Enseñe los siguientes tres puntos: el origen del eje x, el punto que especifica la dirección positiva del eje x y el punto en el plano xy. En el ejemplo de la siguiente figura, el marco de usuario se establece en la mesa de modo que el plano XY del marco de usuario sea paralelo al plano de la mesa. Ejemplo para configurar un marco de usuario que es paralelo con un plano de mesa de trabajo 1 2 3 En la consola portátil, después de seleccionar la tecla [MENU] → [SETUP], coloque el cursor sobre [Frams] y presione la tecla [ENTER]. Presione F3 [OTRO]. Coloque el cursor sobre [User Frame] y presione la tecla [ENTER]. Aparecerá la siguiente pantalla de lista para marcos de usuario. B-83914ES-3/03 99 1 Saber cómo 1. CONFIGURACIÓN DEL MARCO 4 5 4 5 6 7 Coloque el cursor sobre el número de línea del cuadro que desea configurar. Pulse F2 [DETALLE]. Aparecerá la pantalla SETUP Frames para el marco seleccionado. Presione F2 [MÉTODO]. Coloque el cursor sobre [Tres puntos] y presione la tecla [ENTER]. Aparecerá una pantalla para la configuración del cuadro de usuario utilizando el método de enseñanza de tres puntos. 8 8 9 10 100 Introduzca un comentario en el campo [Comentario] según sea necesario. Se recomienda un comentario para distinguir este marco de otros marcos. Mueva el cursor al [Orientar punto de origen]. Mueva el robot y retoque el origen del marco con el pasador de la herramienta de puntero. B-83914ES-3/03 Saber cómo 1. CONFIGURACIÓN DEL MARCO 1 Retoque del punto de origen de orientación 11 Mientras mantiene presionada la tecla [SHIFT], presione F5 [RECORD]. Los datos de la posición actual se registrarán como el origen de orientación del marco. En cuanto al [Punto de origen de orientación] enseñado, aparecerá [USADO]. 12 11 12 Mueva el cursor al [Punto de dirección X]. 13 Mueva el robot y retoque el punto de dirección X con la herramienta de puntero. Una línea dibujada entre el punto de origen de orientación y el punto de dirección X retocado será el eje X del marco. B-83914ES-3/03 101 Saber cómo 1. CONFIGURACIÓN DEL MARCO Retoque del punto de dirección X 15 14 14 Mientras mantiene presionada la tecla [SHIFT], presione F5 [RECORD]. Los datos de la posición actual se registrarán como el punto de dirección X. Aparecerá [USADO] para [Punto de dirección X]. 15 Mueva el cursor al [Punto de dirección Y]. dieciséis 102 Mueva el robot y retoque el punto de dirección Y con la herramienta de puntero. Retocar la dirección del eje Y determinará el plano X e Y del marco. B-83914ES-3/03 Saber cómo 1. CONFIGURACIÓN DEL MARCO 1 Retoque del punto de dirección Y 17 17 Mientras mantiene presionada la tecla [SHIFT], presione F5 [RECORD]. Los datos de la posición actual se registrarán como el punto de dirección Y. 18 Cuando se hayan enseñado todos los puntos de aproximación, aparecerá [USADO]. Se establecerá el marco de usuario. Pulse la tecla [ANTERIOR]. Aparecerá la pantalla de lista de cuadros de usuario. B-83914ES-3/03 103 Saber cómo 1. CONFIGURACIÓN DEL MARCO 19 19 Presione F5 [SETIND] e ingrese un número de cuadro. El marco de usuario que se ha establecido se establecerá como el marco de usuario actualmente habilitado. método de cuatro puntos Enseñe los siguientes cuatro puntos: el origen del eje x paralelo al marco, el punto que especifica la dirección positiva del eje x, un punto en el plano xy y el origen del marco. En el ejemplo de la siguiente figura, el marco de usuario se establece en la cuadrícula de calibración fija. Ejemplo de configuración de un marco de usuario en una cuadrícula de calibración fija 104 B-83914ES-3/03 Saber cómo 1. CONFIGURACIÓN DEL MARCO La siguiente figura es una cuadrícula de calibración. Al realizar la calibración del patrón de cuadrícula para la calibración de la 1 cámara, es necesario configurar un marco de usuario como el que se muestra en la siguiente figura. Dado que es necesario establecer un origen de orientación en el centro de una cuadrícula de calibración, cuando se utiliza el "método de tres puntos", la distancia desde el origen de orientación hasta el punto de dirección X o el punto de dirección Y es más corta. La precisión de la configuración del cuadro de usuario es mejor cuando se utiliza el "método de cuatro puntos". Dirección X Origen del sistema Dirección Y oriente origen Puntos de retoque del método de enseñanza de cuatro puntos para una cuadrícula de calibración 1 2 3 En la consola portátil, después de seleccionar la tecla [MENU] → [SETUP], coloque el cursor sobre [Frams] y presione la tecla [ENTER]. Presione F3 [OTRO]. Coloque el cursor sobre [User Frame] y presione la tecla [ENTER]. Aparecerá la pantalla de lista de marcos de usuario. 4 5 4 5 6 7 Coloque el cursor sobre el número de línea del cuadro que desea configurar. Pulse F2 [DETALLE]. Aparecerá la pantalla SETUP Frames para el marco seleccionado. Presione F2 [MÉTODO]. Coloque el cursor sobre [Cuatro puntos] y presione la tecla [ENTER]. Aparecerá una pantalla para la configuración del cuadro de usuario utilizando el método de enseñanza de cuatro puntos. B-83914ES-3/03 105 Saber cómo 1. CONFIGURACIÓN DEL MARCO 8 9 8 9 10 Introduzca un comentario en el campo [Comentario] según sea necesario. Se recomienda un comentario para distinguir este marco de otros marcos. Coloque el cursor sobre [Orientar punto de origen]. Mueva el robot y retoque el punto de origen de la dirección X con la herramienta de puntero. Retoque del punto de origen de orientación 106 B-83914ES-3/03 Saber cómo 1. CONFIGURACIÓN DEL MARCO 1 12 11 11 Mientras mantiene presionada la tecla [SHIFT], presione F5 [RECORD]. Los datos de la posición actual se ingresarán como el punto de origen del eje X. Para el [Orientar punto de origen] enseñado, aparecerá [Usado]. 12 Mueva el cursor al [Punto de dirección X]. 13 Mueva el robot y retoque el punto de dirección X con la herramienta de puntero. Una línea dibujada entre el punto de origen de orientación y el punto de dirección X retocado será el eje X del marco. Retoque del punto de dirección X B-83914ES-3/03 107 Saber cómo 1. CONFIGURACIÓN DEL MARCO 15 14 14 Mientras mantiene presionada la tecla [SHIFT], presione F5 [RECORD]. Los datos de la posición actual se registrarán como el punto de dirección X. Aparecerá [USADO] para [Punto de dirección X]. 15 Mueva el cursor al [Punto de dirección Y]. dieciséis Mueva el robot y retoque el punto de dirección Y con la herramienta de puntero. Retocar la dirección del eje Y determinará el plano X e Y del marco. Retoque del punto de dirección Y 108 B-83914ES-3/03 Saber cómo 1. CONFIGURACIÓN DEL MARCO 1 18 17 17 Mientras mantiene presionada la tecla [SHIFT], presione F5 [RECORD]. Los datos de la posición actual se registrarán como el punto de dirección Y. 18 19 Aparecerá [USADO] para el [Punto de dirección Y] enseñado. Mueva el cursor al [Orientar punto de origen]. Mueva el robot y retoque el punto de origen de orientación del marco con la herramienta de puntero. Retoque del punto de origen de orientación B-83914ES-3/03 109 Saber cómo 1. CONFIGURACIÓN DEL MARCO 20 20 Mientras mantiene presionada la tecla [SHIFT], presione F5 [RECORD]. Los datos de la posición actual se registrarán como el origen de orientación del marco. Cuando se hayan enseñado todos los puntos de aproximación, aparecerá [USADO]. Se establecerá el marco de usuario. 21 Pulse la tecla [ANTERIOR]. 22 F5 [SETIND] e ingrese un número de cuadro. Aparecerá la pantalla de lista de cuadros de usuario. Presione El marco de usuario que se ha establecido se establecerá como el marco de usuario actualmente habilitado. 1.1.2 Configuración del marco de herramientas En esta subsección se explica cómo configurar un marco de herramienta en la cuadrícula de calibración que está montada en la herramienta del extremo del brazo del robot. Ejemplo de configuración de marco de herramienta con una herramienta de puntero 110 B-83914ES-3/03 Saber cómo 1. CONFIGURACIÓN DEL MARCO Después de fijar el puntero para retoques a un soporte seguro, seleccione "Configuración del marco de la herramienta / Seis puntos (XY)" o "Configuración del marco de la herramienta / Seis puntos (XZ)" y enseñe los seis puntos que se muestran en la siguiente figura operación de retoque. La posición del puntero fijo se puede configurar como se desee. Origen del sistema Dirección del eje Z/eje Y Punto de aproximación 1 Punto de aproximación 2 Punto de aproximación 3 Dirección X Puntos de retoque del método de enseñanza de seis puntos para una cuadrícula de calibración El marco de la herramienta configurado con el método "Configuración del marco de la herramienta / Seis puntos (XZ)" se gira 90 grados sobre el eje X con respecto al marco deseado. Al finalizar el ajuste del marco de la herramienta con la operación de retoque, ingrese manualmente el valor de W más 90. En el ejemplo de esta subsección, se explica “Configuración del cuadro de herramienta/Seis puntos (XY)”. Asegúrese de que la rejilla de calibración esté fijada de forma segura a la herramienta del extremo del brazo del robot para que permanezca en su lugar mientras el robot se mueve. Se pueden utilizar pasadores de posicionamiento u otros medios apropiados para que la rejilla de calibración se pueda montar en la misma posición para cada medición. Además, establezca el marco de la herramienta con precisión en la cuadrícula de calibración. Si la precisión de esta configuración del marco es baja, la precisión en el manejo de una pieza de trabajo por parte del robot también se degrada. 1 2 3 En la consola portátil, después de seleccionar la tecla [MENU] → [SETUP], coloque el cursor sobre [Frams] y presione la tecla [ENTER]. Presione F3 [OTRO]. Coloque el cursor sobre [Marco de herramientas] y presione la tecla [ENTER]. Aparecerá la pantalla de lista de marcos de herramientas. 4 5 B-83914ES-3/03 111 1 Saber cómo 1. CONFIGURACIÓN DEL MARCO 4 5 Coloque el cursor sobre la línea del número de marco de la herramienta que se va a configurar. Pulse F2 [DETALLE]. Aparecerá la pantalla de configuración del cuadro de herramientas para el número de cuadro seleccionado. 6 6 7 Presione F2 [MÉTODO]. Coloque el cursor sobre [Seis puntos (XY)] y presione la tecla [ENTER]. Aparecerá una pantalla para la configuración del marco de la herramienta usando seis puntos. 8 9 8 9 10 112 Introduzca un comentario en el campo [Comentario] según sea necesario. Se recomienda un comentario para distinguir este marco de otros marcos. Coloque el cursor sobre [Punto de aproximación 1]. Mueva el robot y retoque el punto de aproximación 1 con la herramienta de puntero. B-83914ES-3/03 Saber cómo 1. CONFIGURACIÓN DEL MARCO 1 Punto de aproximación 1 Retoque del punto de acceso 1 12 11 11 Mientras mantiene presionada la tecla [SHIFT], presione F5 [RECORD]. Los datos del valor actual se ingresarán como punto de aproximación 1. 12 13 Aparecerá [Usado] para [Punto de aproximación 1]. Coloque el cursor sobre [Punto de aproximación 2]. Mueva el robot y retoque el punto de aproximación 2 con la herramienta de puntero. Toque el mismo punto que el punto de aproximación 1. Sin embargo, cambie la orientación del robot de la del punto de aproximación 1. B-83914ES-3/03 113 Saber cómo 1. CONFIGURACIÓN DEL MARCO Punto de aproximación 2 Retoque del punto de acceso 2 15 14 14 Mientras mantiene presionada la tecla [SHIFT], presione F5 [RECORD]. Los datos del valor actual se ingresarán como punto de aproximación 2. En 15 dieciséis cuanto al [Punto de aproximación 2], aparecerá [USADO]. Mueva el cursor a [Punto de aproximación 3]. Mueva el robot y toque el punto de aproximación 3 con el puntero fijo. La posición del punto de aproximación 3 es la misma que la de los puntos de aproximación 1 y 2. Sin embargo, la postura del punto de aproximación 3 es diferente de la postura de los puntos de aproximación 1 y 2. 114 B-83914ES-3/03 Saber cómo 1. CONFIGURACIÓN DEL MARCO 1 Punto de aproximación 3 Retoque del punto de acceso 3 18 17 17 Mientras mantiene presionada la tecla [SHIFT], presione F5 [RECORD]. Los datos del valor actual se ingresarán como punto de aproximación 3. En 18 19 cuanto al [Punto de aproximación 3] enseñado, aparecerá [USADO]. Mueva el cursor al [Orientar punto de origen]. Mueva el robot y toque el punto de origen de orientación con el puntero fijo. B-83914ES-3/03 115 Saber cómo 1. CONFIGURACIÓN DEL MARCO Orientar punto de origen Retoque del punto para el Orient Origin Point 21 20 20 Mientras mantiene presionada la tecla [SHIFT], presione F5 [RECORD]. Los datos de la posición actual se registrarán como el origen de orientación del marco. En cuanto al [Punto de origen de orientación] enseñado, aparecerá [USADO]. 21 Mueva el cursor al [Punto de dirección X]. 22 Mueva el robot y toque el punto de dirección X con el puntero fijo. 116 B-83914ES-3/03 Saber cómo 1. CONFIGURACIÓN DEL MARCO 1 Punto de dirección X Retoque del punto de dirección X 24 23 23 Mientras mantiene presionada la tecla [SHIFT], presione F5 [RECORD]. Los datos de la posición actual se registrarán como el punto de dirección X. Aparecerá [USADO] para [Punto de dirección X]. 24 Mueva el cursor al [Punto de dirección Y]. 25 Mueva el robot y toque el punto de dirección Y con el puntero fijo. B-83914ES-3/03 117 Saber cómo 1. CONFIGURACIÓN DEL MARCO Punto de dirección Y Retoque del punto de dirección Y 26 26 Mientras mantiene presionada la tecla [SHIFT], presione F5 [RECORD]. Los datos de la posición actual se registrarán como el punto de dirección Y. 27 Cuando se hayan enseñado todos los puntos de referencia, aparecerá [USADO]. El marco de la herramienta se ha establecido. Pulse la tecla [ANTERIOR]. Aparecerá la pantalla de lista de marcos de herramientas. 28 Verifique que el TCP esté configurado con precisión. Presione F5 [SETIND] e ingrese un número de cuadro. El cuadro de 29 Mueva el robot para mover el punto de origen de la cuadrícula de calibración cerca de la punta de la herramienta de puntero fijo. 118 herramientas que se ha establecido se establecerá como el cuadro de herramientas habilitado actualmente. B-83914ES-3/03 Saber cómo 1. CONFIGURACIÓN DEL MARCO 1 Centro de rotación Compruébelo moviendo el punto de origen de la cuadrícula de calibración cerca de la punta de la herramienta de puntero fijo 30 Mueva el robot alrededor del marco de la herramienta y cambie la orientación de la cuadrícula de calibración (w, p, r). Si el TCP es preciso, la punta de la herramienta de puntero siempre apuntará hacia el punto de origen de la cuadrícula de calibración. 1.2 CONFIGURACIÓN DEL MARCO CON LA FUNCIÓN DE CONFIGURACIÓN DEL MARCO DE LA REJILLA Resumen de funciones La función de configuración del marco de la cuadrícula de calibración establece el marco de la cuadrícula de calibración usando una cámara. En la función de configuración del marco de la cuadrícula de calibración, el robot que sostiene la cámara o el robot que sostiene la cuadrícula de calibración se mueve automáticamente para cambiar la posición relativa y la orientación entre la cámara y la cuadrícula de calibración, y encuentra el patrón de cuadrícula repetidamente. Finalmente, se identifica la posición del marco de la cuadrícula de calibración en relación con el marco base del robot o el marco de la interfaz mecánica del robot (el lugar de la cara del robot). Cuando se ejecuta la función de configuración del marco de la cuadrícula de calibración, se establece un marco en la cuadrícula de calibración, como se muestra en la siguiente figura. B-83914ES-3/03 119 Saber cómo 1. CONFIGURACIÓN DEL MARCO X Origen Y Ejemplo de marco usando cuadrícula de calibración En comparación con el método de configuración de retoque manual, esta función ofrece una serie de ventajas, incluida la configuración precisa del marco sin necesidad de habilidades del usuario, sin necesidad de punteros de retoque o de configurar el TCP para la configuración de retoque, y semi- operación fácil automática. Existen los siguientes dos métodos para la configuración del marco de la cuadrícula de calibración. • Apertura de la pantalla de edición de datos de la cámara en la consola portátil y medición automática de la información de • Realice la configuración del marco de la cuadrícula de calibración en el [iRVision Utilities] en la consola portátil. posición de una cuadrícula de calibración. Cuando desee realizar rápidamente la calibración de la cámara, es conveniente el método para medir automáticamente la información de posición de una cuadrícula de calibración en la pantalla de edición de datos de la cámara. Sin embargo, no se puede hacer desde la pantalla de edición de la cámara en su PC. Debe hacerse abriendoiPantalla de edición de la cámara de RVision desde el dispositivo de enseñanza. PRECAUCIÓN La función de configuración del marco de la cuadrícula de calibración solo se puede utilizar con robots de 6 ejes. La función no se puede utilizar con robots de 4 ejes y robots de 5 ejes. Memorándum El marco obtenido a través de una configuración de marco de cuadrícula de calibración realizada en la pantalla de edición de datos de la cámara no se establecerá en el marco de usuario o el marco de herramienta. El cuadro obtenido se almacena dentro de los datos de la cámara y se utiliza para la calibración de los datos de la cámara. Aunque este método es conveniente cuando solo desea realizar una calibración de los datos de la cámara, para configurar un marco de usuario o marco de herramienta en la cuadrícula de calibración, realice una configuración de marco de cuadrícula de calibración en eliPantalla de utilidades de RVision. 120 B-83914ES-3/03 Saber cómo 1.2.1 1. CONFIGURACIÓN DEL MARCO 1 Procedimiento de configuración utilizando la pantalla de edición de datos de la cámara Utilice el siguiente procedimiento de configuración para la función de configuración del marco de la cuadrícula de calibración en la pantalla de edición de datos de la cámara: 1 Rejilla de calibración de montaje 2 Edición de los datos de la cámara 3 Posición de inicio de enseñanza (pantalla de edición de datos de la cámara) 4 Medición en curso (pantalla de edición de datos de la cámara) 1.2.1.1 Rejilla de calibración de montaje Cuando la rejilla de calibración está asegurada a una superficie fija Cuando la rejilla de calibración está asegurada a una superficie fija, se usa una cámara montada en el extremo del robot de la herramienta del brazo para medir la posición del marco de la rejilla de calibración. La función de configuración del marco de la cuadrícula de calibración identifica la posición del marco de la cuadrícula de calibración en relación con el marco base del robot (mundo). Cuando se usa una cámara montada en un robot, la función de configuración del marco de la cuadrícula de calibración se puede realizar con la cámara que se usa actualmente. Cuando utilice una cámara fija, prepare otra cámara para la función de configuración del marco de la cuadrícula de calibración. Ejemplo de una cuadrícula de calibración fija B-83914ES-3/03 121 Saber cómo 1. CONFIGURACIÓN DEL MARCO Cuando la rejilla de calibración está montada en el robot Cuando la rejilla de calibración está montada en el robot, se usa una cámara fija para medir la posición del marco de la rejilla de calibración. El robot mueve la cuadrícula de calibración dentro del campo de visión de la cámara fija. La función de configuración del marco de la cuadrícula de calibración identifica la posición del marco de la cuadrícula de calibración en relación con el marco de la interfaz mecánica del robot (la placa frontal del robot). La función de configuración del marco de la cuadrícula de calibración se puede realizar con la cámara que se está utilizando actualmente. Cuando no haya espacio suficiente para realizar la función de configuración del marco de la cuadrícula de calibración con la cámara que se está utilizando actualmente, prepare otra cámara fija para que sea posible realizar la función de configuración del marco de la cuadrícula de calibración. Ejemplo de una cuadrícula de calibración adjunta a la mano del robot Asegúrese de que la rejilla de calibración esté fijada de forma segura para que no se mueva durante la medición. Memorándum Para evitar que se encuentren círculos innecesarios, verifique que la cuadrícula de calibración no tenga suciedad ni defectos. Colocar una hoja simple en el fondo es efectivo. Además, asegúrese de cubrir el texto impreso en la cuadrícula de calibración. 122 B-83914ES-3/03 Saber cómo 1. CONFIGURACIÓN DEL MARCO 1.2.1.2 1 Edición de los datos de la cámara Abra la pantalla de edición de datos de la cámara y configure los ajustes para medir automáticamente la información de posición de una cuadrícula de calibración. Cuando se muestra el icono para [1 Configuración 2D], [2 Configuración 3D] y [3 Configuración de parámetros] en el área de navegación, la configuración está completa. Para obtener más información sobre el uso de una cámara fija, consulte "Conocimientos técnicos: 2.2 CONFIGURACIÓN DE LA POSICIÓN DE MONTAJE DEL SENSOR 3DV CON CÁMARA FIJA", o cuando utilice la cámara montada en robot, consulte "Conocimientos prácticos: 2.1 CONFIGURACIÓN DE LA POSICIÓN DE MONTAJE DEL SENSOR 3DV CON ROBOT -CÁMARA MONTADA.” Sin embargo, en el paso "Configuración de los parámetros", debe seleccionar [Medir automáticamente] en el menú [Cal. cuadro desplegable Marco de cuadrícula]. 1.2.1.3 Posición de inicio de enseñanza Enseñe la posición de inicio usando el siguiente procedimiento. 1 4 1 2 Presione [4 pos. Configuración] en el área de navegación. 3 Mueva el robot para que el eje óptico de la cámara sea aproximadamente perpendicular a la superficie de la placa de la cuadrícula de calibración y que los cuatro círculos negros grandes de la cuadrícula de calibración estén dentro del campo de visión de la cámara. La distancia entre la cuadrícula de calibración y la cámara debe ser adecuada para que la cuadrícula se enfoque, que es, en circunstancias normales, aproximadamente la misma distancia a la que se realiza la calibración de la cámara. Pulse [EN VIVO]. La imagen que toma la cámara se muestra en tiempo real. Memorándum Para el ajuste automático de marcos de cuadrícula, la medición se realiza desplazando y girando la cámara conectada a la pinza del robot o la cuadrícula de calibración. Se recomienda que ajuste el campo de visión a algo bastante grande en relación con la cuadrícula de calibración, para que los cuatro círculos negros grandes no queden fuera del campo de visión. B-83914ES-3/03 123 Saber cómo 1. CONFIGURACIÓN DEL MARCO campo de la cámara de vista Campo de visión de la cámara 4 5 Presione [Grabar] en [Posición de inicio de medición] Se grabará la posición de inicio y [Posición de inicio] cambiará a [Grabado]. Para verificar la posición de inicio entrenada, presione [Loc.] en [Posición de inicio de medición]. Aparecerá el valor de cada eje de la posición de inicio, como se muestra a continuación. 6 124 Para volver al menú anterior, presione [CANCELAR]. Cuando mueva el robot a la posición de inicio enseñada, presione [OK] mientras presiona la tecla [SHIFT] en la consola portátil. B-83914ES-3/03 Saber cómo 1. CONFIGURACIÓN DEL MARCO 1.2.1.4 Medición de carrera 1 Realice la medición de la siguiente manera, usando la posición de inicio aprendida como referencia. 1 2 Compruebe que el robot está en la posición de inicio. Mientras mantiene presionada la tecla [SHIFT] en la consola portátil, presione [EXECUTE] en [Measure Fixture Position]. El robot iniciará la operación y se ejecutará la medición. Cuando el robot está en funcionamiento, el menú cambia, permitiéndole comprobar la imagen que se está midiendo en tiempo real. PRECAUCIÓN 1 La medición se detendrá si suelta la tecla [SHIFT] en la consola portátil durante la medición. En tales casos, vuelva a realizar la medición. La medición se puede reanudar desde donde se detuvo. 2 Aunque el robot realizará el movimiento decidido hasta cierto punto, dependiendo de la configuración, es posible que se mueva con un rango de movimiento inesperado. Al ejecutar la medición, verifique que la configuración de los parámetros sea correcta y tenga cuidado de bajar la anulación para que el robot no interfiera con los dispositivos. 3 Es posible que el robot no pueda funcionar si otros programas están en estado de pausa. En tales casos, presione la tecla [FCTN] en la consola portátil y finalice los programas. Cuando la medición se completa con éxito, aparece un menú como el que se muestra a continuación. El robot se detiene después de moverse a una posición en la que la cámara mira directamente a la cuadrícula de calibración y el origen de la cuadrícula de calibración llega al centro de la imagen. B-83914ES-3/03 125 1. CONFIGURACIÓN DEL MARCO Saber cómo Comprobación del resultado de la medición Cuando se completa la medición, la configuración de la cuadrícula de calibración se muestra en la pantalla. Puede verificar si hay algún problema con la configuración que se muestra utilizando el siguiente procedimiento. 1 Establezca la información de posición mostrada en un número de fotograma que aún no se haya configurado. Cuando la cuadrícula de calibración esté montada en el robot, establezca la información en el marco de la herramienta. Cuando la cuadrícula de calibración esté fija, establezca la información en el marco de usuario. Memorándum Establezca la información de posición que se muestra en la pantalla de configuración de marcos en la consola portátil. 2 3 Cambie al marco establecido en el paso 1. Establezca el marco de alimentación manual en el marco establecido en el paso 1. Para un marco de herramienta, presione la tecla [COORD] y cambie a [Herramienta]. 4 5 6 Para un marco de usuario, presione la tecla [COORD] y cambie a [Usuario]. Pulse el icono en el área de visualización de imágenes en la pantalla de edición de datos de la cámara. Presione [LIVE] en la pantalla de edición de datos de la cámara. Mueva el robot alrededor del WPR. No habrá ningún problema a menos que la posición central del patrón de cuadrícula esté significativamente lejos de la línea central de la imagen. En caso de no medir Si la medición falla, la pantalla vuelve a la pantalla de edición de datos de la cámara sin mostrar un mensaje sobre la finalización de la medición. Revise los elementos de configuración, [1 2D Setup], [3 Parameter Setup] y [4 Cal. Grid Location] o la posición de inicio y vuelva a realizar la medición. Para obtener más información, consulte la descripción de la configuración de la posición del dispositivo (medir automáticamente) en "iMANUAL DEL OPERADOR DE RVision (Referencia) B-83914EN". 126 B-83914ES-3/03 Saber cómo 1.2.2 1. CONFIGURACIÓN DEL MARCO 1 Procedimiento de ajuste usandoiPantalla de utilidades de RVision Utilice el siguiente procedimiento de configuración para la función de configuración del marco de la cuadrícula de calibración en eliPantalla de utilidades de RVision: Flujo de configuración 1.2.2.1 Rejilla de calibración de montaje Cuando la rejilla de calibración está asegurada a una superficie fija Cuando la rejilla de calibración está asegurada a una superficie fija, se usa una cámara montada en el extremo del robot de la herramienta del brazo para medir la posición del marco de la rejilla de calibración. La función de configuración del marco de la cuadrícula de calibración identifica la posición del marco de la cuadrícula de calibración en relación con el marco base del robot (mundo) y establece los resultados en un marco de usuario especificado por el usuario. Cuando se usa una cámara montada en un robot, la función de configuración del marco de la cuadrícula de calibración se puede realizar con la cámara que se usa actualmente. Cuando utilice una cámara fija, prepare otra cámara para la función de configuración del marco de la cuadrícula de calibración. Memorándum Cuando desee configurar la información de posición de una cuadrícula de calibración para calibrar la cámara montada en el robot, es conveniente el método para medir automáticamente la información de posición en la pantalla de edición de datos de la cámara. B-83914ES-3/03 127 Saber cómo 1. CONFIGURACIÓN DEL MARCO Ejemplo de una cuadrícula de calibración fija Cuando la rejilla de calibración está montada en el robot Cuando la rejilla de calibración está montada en el robot, se usa una cámara fija para medir la posición del marco de la rejilla de calibración. El robot mueve la cuadrícula de calibración dentro del campo de visión de la cámara fija. La función de configuración del marco de la cuadrícula de calibración identifica la posición del marco de la cuadrícula de calibración en relación con el marco de la interfaz mecánica del robot (la placa frontal del robot), y los resultados se escriben en un marco de herramientas definido por el usuario. La función de configuración del marco de la cuadrícula de calibración se puede realizar con la cámara que se está utilizando actualmente. Cuando no haya espacio suficiente para realizar la función de configuración del marco de la cuadrícula de calibración con la cámara que se está utilizando actualmente, prepare otra cámara fija para que sea posible realizar la función de configuración del marco de la cuadrícula de calibración. 128 B-83914ES-3/03 Saber cómo 1. CONFIGURACIÓN DEL MARCO 1 Ejemplo de una cuadrícula de calibración adjunta a la mano del robot Asegúrese de que la rejilla de calibración esté fijada de forma segura para que no se mueva durante la medición. Memorándum Para evitar que se encuentren círculos innecesarios, verifique que la cuadrícula de calibración no tenga suciedad ni defectos. Colocar una hoja simple en el fondo es efectivo. Además, asegúrese de cubrir el texto impreso en la cuadrícula de calibración. B-83914ES-3/03 129 Saber cómo 1. CONFIGURACIÓN DEL MARCO 1.2.2.2 Configuración de parámetros Configure los parámetros en [iRVision Utilities] de la consola portátil. 1 En la consola portátil, después de seleccionar la tecla [MENU] → [iRVision], coloque el cursor sobre [Vision Utilities] y presione la tecla [ENTER]. El [iAparecerá la pantalla RVision Utilities]. 2 2 Coloque el cursor sobre [Conjunto automático de marcos de cuadrícula] y presione la tecla [ENTER]. Aparecerá la pantalla [Grid Frame Set]. PRECAUCIÓN El menú Conjunto de marcos de cuadrícula no se puede abrir en más de una ventana a la vez. Los siguientes elementos aparecerán en la pantalla [Grid Frame Set]. [Número de grupo de robots a usar] Especifique el número de grupo del robot que se utilizará para la medición. 130 B-83914ES-3/03 Saber cómo 1. CONFIGURACIÓN DEL MARCO [¿Establecer UFrame o UTool?] 1 Seleccione el marco que se configurará con la función de configuración del marco de la cuadrícula de calibración: marco de usuario o marco de herramienta. Para configurar el marco de la herramienta con la rejilla de calibración montada en el robot, seleccione F4 [UTOOL]. Para configurar el marco de usuario con la cuadrícula de calibración asegurada a una mesa u otra superficie fija, seleccione F5 [UFRAME]. [Número de marco de usuario para configurar] Especifique el número del marco de usuario que se establecerá. El rango de números de marco de usuario especificables es de 1 a 9. Esto solo aparecerá si se selecciona [UFRAME] en [¿Establecer UFrame o UTool?]. [Número de marco de herramienta para configurar] Especifique el número del marco de la herramienta que se va a configurar. El rango de números de marco de herramienta especificables es de 1 a 10. Esto solo aparecerá si se selecciona [UTOOL] para [¿Establecer UFrame o UTool?]. [Nombre de la cámara] Seleccione una cámara para usar en la medición. Coloque el cursor sobre la línea de [Nombre de la cámara], luego presione F4 [CHOICE] y aparecerá una lista de cámaras. Al seleccionar de la lista, especifique la cámara que se usará para la medición. [Tiempo de exposición] Especifique el tiempo de exposición para que la cámara capture una imagen (Velocidad de obturación). Cuanto mayor sea el valor, más brillantes serán las imágenes que se tomarán. Ajuste el tiempo de exposición para que los círculos negros de la cuadrícula de calibración sean claramente visibles. [Posición de salida] Enseñe la posición en la que se va a iniciar la medición. Si ya se ha enseñado la posición, aparecerá [Grabado] y, si no, aparecerá [No grabado]. En el caso de [No registrado], no se puede ejecutar la medición. Asegúrese de enseñar siempre la posición de inicio antes de la medición. Para conocer el procedimiento para enseñar la posición de inicio, consulte “Know-how: 1.2.1.3, Enseñanza de la posición de inicio”. [Espaciado de la cuadrícula] Configure el espaciado de la cuadrícula de la cuadrícula de calibración en uso. [Resultado de configuración] Este elemento se muestra cuando se completa la medición. Para obtener más información, consulte la descripción de la verificación del resultado de la medición en “iMANUAL DEL OPERADOR DE RVision (Referencia) B-83914EN.” [Establecer marco de herramienta/usuario para verificación] Este elemento se puede configurar después de completar la medición. No se puede configurar cuando la medición no se ha completado. Para obtener más información, consulte la descripción de la verificación del resultado de la medición en “i MANUAL DEL OPERADOR DE RVision (Referencia) B-83914EN.” F2 [IMG PANT.] Al presionar F2 [DISP IMG] se muestra la pantalla Grid Frame Set y la pantalla Vision Runtime de la siguiente manera. B-83914ES-3/03 131 1. CONFIGURACIÓN DEL MARCO Saber cómo F3 [EN VIVO] Aparecerá una imagen en vivo de la cámara seleccionada en la pantalla Vision Runtime. Cuando aparece una imagen en vivo, cambia a F3 [STOPLIVE] y si se presiona F3 [STOPLIVE], se detendrá la visualización de la imagen en vivo. F4 [BUSCAR] Realiza la detección de un patrón de cuadrícula. El resultado de la detección se mostrará en la pantalla Vision Runtime. F7 [POR DEFECTO] Los valores establecidos se cambiarán a los valores iniciales. [Nombre de la cámara] y [Posición de inicio] volverán a sus valores iniciales para que pueda configurarlos nuevamente. F8 [TIPO DE LED] Se mostrará la pantalla de configuración de la luz LED integrada en el paquete de la cámara. Para obtener detalles sobre la configuración de la luz LED, consulte la descripción de la configuración de la luz LED en “iMANUAL DEL OPERADOR DE RVision (Referencia) B-83914EN.” F9 [MOVER_LIM] El robot se mueve durante la medición de un marco de cuadrícula de calibración. Aparecerá una pantalla de configuración para limitar la cantidad de dicho movimiento. Para obtener detalles sobre la configuración del límite de cantidad de movimiento, consulte la descripción de cómo configurar el límite de movimiento en “iMANUAL DEL OPERADOR DE RVision (Referencia) B-83914EN.” 132 B-83914ES-3/03 Saber cómo 1.2.2.3 1. CONFIGURACIÓN DEL MARCO 1 Posición de inicio de enseñanza Enseñe la posición de inicio usando el siguiente procedimiento. 1 2 3 Si Vision Runtime no aparece, presione F2 [DISP IMG]. Coloque el cursor sobre [Posición de inicio]. Mueva el robot para que el eje óptico de la cámara sea aproximadamente perpendicular a la superficie de la placa de la cuadrícula de calibración y que los cuatro círculos negros grandes de la cuadrícula de calibración estén dentro del campo de visión de la cámara. La distancia entre la cuadrícula de calibración y la cámara debe ser adecuada para que la cuadrícula se enfoque, que es, en circunstancias normales, aproximadamente la misma distancia a la que se realiza la calibración de la cámara. Memorándum Para el ajuste automático de marcos de cuadrícula, la medición se realiza desplazando y girando la cámara conectada a la pinza del robot o la cuadrícula de calibración. Se recomienda que ajuste el campo de visión a algo bastante grande en relación con la cuadrícula de calibración, para que los cuatro círculos negros grandes no queden fuera del campo de visión. Campo de visión de la cámara Campo de visión de la cámara 4 Mientras mantiene presionada la tecla [SHIFT], presione F4 [RECORD]. 5 Se grabará la posición de inicio y [Posición de inicio] cambiará a [Grabado]. Para verificar la posición inicial entrenada, presione F3 [POSICIÓN]. Aparecerá el valor de cada eje de la posición de inicio, como se muestra a continuación. B-83914ES-3/03 133 1. CONFIGURACIÓN DEL MARCO Saber cómo Para volver al menú anterior, presione la tecla [ANTERIOR]. 6 Cuando mueva el robot a la posición de inicio enseñada, presione F5 [MOVER A] mientras presiona la tecla [MAYÚS]. 1.2.2.4 Medición de carrera Realice la medición de la siguiente manera, usando la posición de inicio aprendida como referencia. 1 2 3 4 Si Vision Runtime no aparece, presione F2 [DISP IMG]. Compruebe la configuración de parámetros en la pantalla [Conjunto automático de marcos de cuadrícula]. Compruebe que el robot está en la posición de inicio. Mientras mantiene presionada la tecla [SHIFT], presione F5 [EXECUTE]. El robot iniciará la operación y se ejecutará la medición. Aparecerá un mensaje que dice 'Ahora ejecutándose' durante la operación. PRECAUCIÓN 1 La medición se detendrá si suelta la tecla [SHIFT] durante la medición. En tales casos, vuelva a realizar la medición. La medición se puede reanudar desde donde se detuvo. 2 La medición se detendrá si realiza una operación que mueve a otra pantalla durante la medición, como presionar la tecla [SELECCIONAR] en la consola portátil. En tales casos, abra la pantalla [Conjunto automático de marcos de cuadrícula] y vuelva a realizar la medición. La medición se puede reanudar desde donde se detuvo. 3 Aunque el robot realizará el movimiento decidido hasta cierto punto, dependiendo de la configuración, es posible que se mueva con un rango de movimiento inesperado. Al ejecutar la medición, verifique que la configuración de los parámetros sea correcta y tenga cuidado de bajar la anulación para que el robot no interfiera con los dispositivos. 4 134 Es posible que el robot no pueda funcionar si otros programas están en estado de pausa. En tales casos, presione la tecla [FCTN] y finalice los programas. B-83914ES-3/03 Saber cómo 1. CONFIGURACIÓN DEL MARCO Cuando la medición se completa con éxito, aparece un menú como el que se muestra a continuación. El robot se detiene después de moverse a una posición en la que la cámara mira directamente a la cuadrícula de calibración y el origen de la cuadrícula de calibración llega al centro de la imagen. 5 Si presiona F4 [OK], regresará a la pantalla Configuración automática de cuadros de cuadrícula. Comprobación del resultado de la medición El marco de la cuadrícula de calibración se establecerá en función de la medición. El cuadro establecido se puede comprobar utilizando el siguiente procedimiento. 1 Establezca el marco de alimentación manual como el marco para el conjunto automático de marcos de cuadrícula. Para un marco de herramienta, presione la tecla [COORD] y cambie a [Herramienta]. Para un cuadro de usuario, presione la tecla [COORD] para cambiar a [Usuario] y especifique el número de cuadro de herramienta que 2 se especificó en [Número de herramienta de usuario de cámara] en [Herramienta] en el menú de avance, utilizando las teclas numéricas. Presione F3 [LIVE] para iniciar la visualización de una imagen en vivo y mueva el robot mediante una operación de jog alrededor del WPR del marco de herramienta seleccionado. No habrá ningún problema a menos que la posición central del patrón de cuadrícula esté significativamente lejos de la línea central de la imagen. B-83914ES-3/03 135 1 1. CONFIGURACIÓN DEL MARCO Saber cómo En caso de no medir Si la medición falla, aparecerá el siguiente mensaje. Si se presiona F4 [OK], la pantalla volverá a la pantalla original. Después de cambiar los parámetros de configuración, se puede volver a realizar la medición presionando F5 [EXECUTE] mientras se mantiene presionada la tecla [SHIFT]. 136 B-83914ES-3/03 Saber cómo 2. CONFIGURACIÓN DE DATOS DEL SENSOR 3DV 2 CONFIGURACIÓN DE DATOS DEL SENSOR 3DV 2 Este capítulo explica la configuración de los datos del sensor 3DV. Cree datos de sensor 3DV y realice la configuración de la cámara y la configuración de la posición de montaje. La configuración de la posición de montaje es la tarea de configurar dónde se instala el sensor 3DV visto desde el robot. Complete la configuración de la posición de montaje antes de enseñar un proceso de visión. Hay dos métodos de configuración de la posición de montaje para el sensor 3DV. Este capítulo los explica utilizando la siguiente configuración del sistema. • • “Know-How: 2.1 CONFIGURACIÓN DE LA POSICIÓN DE MONTAJE DEL SENSOR 3DV CON CÁMARA MONTADA EN ROBOT” “Know-How: 2.2 CONFIGURACIÓN DE LA POSICIÓN DE MONTAJE DEL SENSOR 3DV CON CÁMARA FIJA” PRECAUCIÓN La distancia adecuada entre un sensor 3DV y la cuadrícula de calibración depende de la distancia de separación del sensor 3DV. En este capítulo, 3DV/400, cuya distancia de separación es de unos 800 mm, se utiliza como ejemplo para la explicación. 2.1 CONFIGURACIÓN DE LA POSICIÓN DE MONTAJE DEL SENSOR 3DV CON CÁMARA MONTADA EN ROBOT Para utilizar el sensor 3DV, es necesario configurar la posición de montaje mediante una cuadrícula de calibración. Al realizar la configuración de la posición de montaje, prepare una cuadrícula de calibración con anticipación. Por lo general, usaría una cuadrícula de calibración que es más grande que el campo de visión. Una rejilla de calibración estándar está disponible en FANUC en varios tamaños. Se recomienda encarecidamente que pida una cuadrícula de calibración, así como una cámara y un objetivo. Cuadrícula de calibración No es necesario detectar todos los círculos en la cuadrícula de calibración. Hay círculos de 11 x 11 en la cuadrícula de calibración estándar de FANUC. Si se pueden detectar círculos de 7 x 7, la calibración se realiza con gran precisión (es necesario detectar los cuatro círculos grandes). No es necesario preparar una pequeña cuadrícula de calibración para mostrar todos los círculos en el campo de visión. Para realizar la calibración con suficiente precisión hasta el borde del campo de visión, incluso si hay menos círculos detectables, prepare una cuadrícula de calibración que sea más grande que el campo de visión. Utilice el siguiente procedimiento de configuración para configurar la posición de montaje del sensor 3DV con una cámara montada en un robot. Esta sección explica cómo medir automáticamente la información de posición de una cuadrícula de calibración como ejemplo. B-83914ES-3/03 137 2. CONFIGURACIÓN DE DATOS DEL SENSOR 3DV Configuración PRECAUCIÓN 1 Hay ciertos requisitos para medir automáticamente la información de posición de una cuadrícula de calibración. Para obtener más información, consulte "Conocimientos prácticos: 1.2.1 Procedimiento de configuración mediante la pantalla de edición de datos de la cámara". 2 Se recomienda un espacio de cuadrícula de calibración de 30 mm cuando se utiliza 3DV/1600. 1. Creación de datos de sensores 3DV y enseñanza 2. Configuración 2D 3. Configuración 3D 4. Configuración de parámetros 5. Medición de la posición de la cuadrícula de calibración. 6. Configuración de la posición de montaje 7. Comprobación del resultado de la configuración de la posición de montaje Flujo de configuración de los datos del sensor 3DV 2.1.1 Edición de datos del sensor 3DV Abra la pantalla de edición de datos del sensor 3DV. Este sistema tiene datos de sensor 3DV de muestra preinstalados. A continuación se explica el procedimiento para editar los ajustes basados en esa muestra. 1 Coloque la cuadrícula de calibración dentro del campo de visión del sensor 3DV. PRECAUCIÓN El robot se mueve durante la medición automática de la posición de la cuadrícula de calibración. No coloque la rejilla de calibración demasiado cerca del robot. Básicamente, coloque la cuadrícula de calibración en el plano de compensación. 2 138 Seleccione “V_3DV_CAM” en la categoría [Datos de la cámara] en la pantalla de lista de datos de visión. B-83914ES-3/03 Saber cómo 3 2. CONFIGURACIÓN DE DATOS DEL SENSOR 3DV Haga clic en [EDITAR]. Aparece la pantalla de edición de datos de la cámara. 2 3 2.1.2 Configuración 2D Configure las condiciones para capturar imágenes 2D. 1 Haga clic en [1 Configuración 2D] en el área de navegación. Aparece la siguiente pantalla. 1 2 3 4 5 2 Seleccione una cámara del cuadro desplegable [Canal]. Cuando se selecciona el sensor 3DV que se utilizará, el sensor 3DV toma automáticamente una imagen y la imagen aparece en 3 el área de visualización de imágenes. Seleccione el método de montaje del sensor 3DV. Si el sensor 3DV está conectado a la herramienta del extremo del brazo del robot, seleccione [Sí] para [Montado en robot]. B-83914ES-3/03 139 2. CONFIGURACIÓN DE DATOS DEL SENSOR 3DV 4 Configuración Marque [Habilitar] para [Auto B El sensor 3DV puede usar t como precauciones para un ajuste en “iRVision OP e ajustar el brillo. Para detalles ción de brillo automático 14EN”. Si la rejilla de calibración ap rejilla de calibración y calibrat n a continuación, la detección de la páginas pla Si la aplicación de cuadrícula de ow, habrá un problema en calibración detecta la calibración Demasiado oscuro Muy ligero Ejemplos de imágenes inapropiadas Memorándum Si no se obtiene una imagen bien expuesta como la de arriba usando el ajuste de brillo automático de la función HDR, desmarque [Habilitar] para [Brillo automático] y luego ajuste el tiempo de exposición en [Tiempo de exposición (2D)] que se muestra. Ajuste hasta que los puntos de la cuadrícula de calibración sean claramente visibles. Si la imagen es demasiado oscura, aumente el tiempo de exposición (aumente el valor). Por otro lado, si la imagen es demasiado clara, disminuya el tiempo de exposición (reduzca el valor). Cada vez que cambia el tiempo de exposición, se muestra una imagen tomada con el tiempo de exposición modificado. 5 140 Seleccione [Sí] para el cuadro desplegable [Configuración de posición]. B-83914ES-3/03 Saber cómo 2. CONFIGURACIÓN DE DATOS DEL SENSOR 3DV 2.1.3 Configuración 3D Configure las condiciones para capturar imágenes de profundidad. 1 2 Haga clic en [2 Configuración 3D] en el área de navegación. Aparece la siguiente pantalla. 1 2 3 4 2 3 4 Hacer clic para cambiar al modo avanzado. Establezca [Tiempo de exposición (3D)] e [Intensidad del proyector] para la detección del patrón de cuadrícula. Seleccione [Color] en el cuadro desplegable [Modo de color] y ajuste los valores de [Tiempo de exposición (3D)] e [Intensidad del proyector] para que no se puedan medir los datos de profundidad (el área que se muestra en negro) disminuya. Memorándum Debido a su estructura, el sensor 3DV no puede medir la profundidad en el borde derecho del campo de visión del sensor. Por esta razón, el borde derecho del campo de visión del sensor puede permanecer como un área negra. Para obtener más información, consulte la descripción del sensor 3DV en “iMANUAL DEL OPERADOR DE RVision (Referencia) B-83914EN.” B-83914ES-3/03 141 2. CONFIGURACIÓN DE DATOS DEL SENSOR 3DV 2.1.4 Configuración Configuración de parámetros Configure el espaciado de la cuadrícula de la cuadrícula de calibración y la información de ubicación. 1 Haga clic en [3 Configuración de parámetros] en el área de navegación. Aparece la pantalla para realizar ajustes como el espaciado de cuadrícula de la cuadrícula de calibración. 1 2 3 4 2 3 4 142 En el cuadro desplegable [Espaciado de cuadrícula], seleccione el espaciado de cuadrícula para la cuadrícula de calibración. Seleccione [No] en [Robot-Held Cal. Cuadrícula] cuadro desplegable. Seleccione [Medir automáticamente] en el cuadro desplegable [Medir posición de accesorios]. B-83914ES-3/03 Saber cómo 2. CONFIGURACIÓN DE DATOS DEL SENSOR 3DV 2.1.5 Configuración de la posición del dispositivo Mida y configure automáticamente la cuadrícula de calibración. 2 Para obtener más información, consulte "Conocimientos prácticos: 1.2.1 Procedimiento de configuración mediante la pantalla de edición de datos de la cámara". 1 Haga clic en [4 pos. Configuración] en el área de navegación. Aparecerá la pantalla de configuración de la posición de la cuadrícula de calibración. 1 3 2 Mueva el robot a la posición de inicio para la medición automática. Establezca la distancia a la que el centro del sensor mira hacia el de la cuadrícula de calibración casi directamente como la posición de inicio de la medición. 3 Presione el botón [Grabar] en [Posición de inicio de medición]. 4 Mientras mantiene presionada la tecla [SHIFT] en la consola portátil, presione el botón [EXECUTE] en [Measure Fixture Position]. Cuando la medición se completa con éxito, se muestra un mensaje de finalización exitosa en una ventana emergente. 5 [Establecer] aparece en [Posición de inicio de medición]. Compruebe si hay algún problema con la información de posición que se muestra en [Posición de cal. Cuadrícula relativa a la aplicación. UFrame]. PRECAUCIÓN A partir de este momento, no mueva la cuadrícula de calibración hasta que se complete la configuración de la posición de montaje. B-83914ES-3/03 143 2. CONFIGURACIÓN DE DATOS DEL SENSOR 3DV 2.1.6 Configuración Configuración de la posición de montaje Detecte la cuadrícula de calibración y mida la posición de montaje del sensor 3DV. Cuando se utiliza la cámara montada en robot, después de crear los datos del sensor 3DV con la configuración de la posición de montaje, no es necesario crear otros datos del sensor 3DV incluso si se cambia la posición de medición de la cámara. Esto es porqueiRVision utiliza la posición actual del robot al calcular la posición de la pieza. Procedimiento de configuración de la posición de montaje El procedimiento de configuración de la posición de montaje es el siguiente. 1 Pulse [5 Pos. de montaje Configuración] en el área de navegación. Aparece la pantalla de configuración de la posición de montaje. 1 2 Pulse [Buscar] en [Buscar patrón de cuadrícula]. Aparece la siguiente pantalla. 2 144 B-83914ES-3/03 Saber cómo 3 2. CONFIGURACIÓN DE DATOS DEL SENSOR 3DV Enseñe a la ventana de búsqueda a encerrar solo los círculos perfectos en la cuadrícula de calibración. Cuando el área fuera de la cuadrícula de calibración se incluye en el rango de búsqueda, puede ocurrir un error de detección de círculo. Por lo tanto, enseñe a la ventana de búsqueda a incluir solo la cuadrícula de calibración. Además, si el patrón de cuadrícula no encaja en el FOV de la cámara, no permita que se incluyan círculos imperfectos alrededor de la circunferencia del 4 FOV de la cámara dentro del rango de búsqueda. Presiona OK]. Verifique que todos los círculos se detecten en el área de vista instantánea. Si la detección tiene éxito, [Buscar patrón de cuadrícula] muestra [Encontrado]. 2.1.7 Comprobación del resultado de la configuración de la posición de montaje Compruebe el resultado de la configuración de la posición de montaje calculada. 1 2 Compruebe la posición de montaje calculada. • • • Compruebe que el [Valor de error medio] sea de 1,0 mm o menos. Compruebe que el [Valor de error máximo] sea de 3,0 mm o menos. Compruebe que el valor de [Espaciado de cuadrícula] esté cerca del valor del [Espaciado de cuadrícula] seleccionado. Si el espaciado de cuadrícula calculado no es el adecuado, vuelva a realizar la configuración de la posición de montaje. Presione [SAVE] para guardar la configuración y luego haga clic en [END EDIT] para cerrar la pantalla de edición de datos del sensor 3DV. Memorándum En la vista de visualización de imágenes, se muestran marcas “+” de colores en los puntos detectados. El color de la marca "+" cambia según el error de posición entre la posición del punto calculada y la posición del punto detectada por el sensor 3DV. Si el error es de 1,5 mm o más, el color es amarillo. Si el error es de 3 mm o más, el color es rojo. B-83914ES-3/03 145 2 2. CONFIGURACIÓN DE DATOS DEL SENSOR 3DV 2.2 Configuración CONFIGURACIÓN DE LA POSICIÓN DE MONTAJE DEL SENSOR 3DV CON CÁMARA FIJA Para utilizar el sensor 3DV, es necesario configurar la posición de montaje mediante una cuadrícula de calibración. Al realizar la configuración de la posición de montaje, prepare una cuadrícula de calibración con anticipación. Por lo general, usaría una cuadrícula de calibración que es más grande que el campo de visión. Una rejilla de calibración estándar está disponible en FANUC en varios tamaños. Se recomienda encarecidamente que pida una cuadrícula de calibración, así como una cámara y un objetivo. Cuadrícula de calibración No es necesario detectar todos los círculos en la cuadrícula de calibración. Hay círculos de 11 x 11 en la cuadrícula de calibración estándar de FANUC. Si se pueden detectar círculos de 7 x 7, la calibración se realiza con gran precisión (es necesario detectar los cuatro círculos grandes). No es necesario preparar una pequeña cuadrícula de calibración para mostrar todos los círculos en el campo de visión. Para realizar la calibración con suficiente precisión hasta el borde del campo de visión, incluso si hay menos círculos detectables, prepare una cuadrícula de calibración que sea más grande que el campo de visión. Utilice el siguiente procedimiento de configuración para la configuración de la posición de montaje del sensor 3DV con una cámara fija. PRECAUCIÓN Se recomienda un espacio de cuadrícula de calibración de 30 mm cuando se utiliza 3DV/1600. 146 B-83914ES-3/03 Saber cómo 2. CONFIGURACIÓN DE DATOS DEL SENSOR 3DV 1. Creación de datos de sensores 3DV y enseñanza 2 2. Configuración 2D 3. Configuración 3D 4. Configuración de parámetros 5. Medición de la posición de la cuadrícula de calibración. 6. Configuración de la posición de montaje 7. Comprobación del resultado de la configuración de la posición de montaje Flujo de configuración de los datos del sensor 3DV 2.2.1 Edición de datos del sensor 3DV Abra la pantalla de edición de datos del sensor 3DV. Este sistema tiene datos de sensor 3DV de muestra preinstalados. A continuación se explica el procedimiento para editar los ajustes basados en esa muestra. 1 2 3 Coloque la rejilla de calibración de modo que mire hacia el sensor 3DV a una distancia de unos 800 mm dentro del campo de visión del sensor 3DV. Seleccione “V_3DV_CAM” en la categoría [Datos de la cámara] en la pantalla de lista de datos de visión. Haga clic en [EDITAR]. Aparece la pantalla de edición de datos de la cámara. 3 B-83914ES-3/03 147 2. CONFIGURACIÓN DE DATOS DEL SENSOR 3DV 2.2.2 Configuración Configuración 2D Configure la cámara para utilizarla con los datos del sensor 3DV que se han creado. 1 Haga clic en [1 Configuración 2D] en el área de navegación. Aparece la siguiente pantalla. 1 2 3 4 5 2 Seleccione una cámara del cuadro desplegable [Canal]. Cuando se selecciona el sensor 3DV que se utilizará, el sensor 3DV toma automáticamente una imagen y la imagen aparece en 3 4 148 el área de visualización de imágenes. Seleccione el método de montaje del sensor 3DV. Si el sensor 3DV está fijo, seleccione [No] para [Montado en robot]. Marque [Habilitar] para [Brillo automático]. El sensor 3DV puede usar la función HDR para ajustar automáticamente el brillo instantáneo. Para obtener detalles como las precauciones para el ajuste automático, consulte la descripción del ajuste de brillo automático en “iMANUAL DEL OPERADOR DE RVision (Referencia) B-83914EN”. B-83914ES-3/03 Saber cómo . CONFIGURACIÓN DE DATOS DEL SENSOR 3DV n a continuación, la detección de la Si la cuadrícula de calibración ap la cuadrícula de calibración y calibra 2 aproximadamente pla . Si la aplicación de cuadrícula de calibración detecta la calibración Demasiado oscuro w, habrá un problema en Muy ligero Ejemplos de imágenes inapropiadas Memorándum Si no se obtiene una imagen bien expuesta como la de arriba usando el ajuste de brillo automático de la función HDR, desmarque [Habilitar] para [Brillo automático] y luego ajuste el tiempo de exposición en [Tiempo de exposición (2D)] que se muestra. Ajuste hasta que los puntos de la cuadrícula de calibración sean claramente visibles. Si la imagen es demasiado oscura, aumente el tiempo de exposición (aumente el valor). Por otro lado, si la imagen es demasiado clara, disminuya el tiempo de exposición (reduzca el valor). Cada vez que cambia el tiempo de exposición, se muestra una imagen tomada con el tiempo de exposición modificado. 5 Seleccione [Sí] para el cuadro desplegable [Configuración de posición]. B-83914ES-3/03 149 2. CONFIGURACIÓN DE DATOS DEL SENSOR 3DV 2.2.3 Configuración Configuración 3D Configure las condiciones para capturar imágenes de profundidad. 1 Haga clic en [2 Configuración 3D] en el área de navegación. Aparece la siguiente pantalla. 1 2 3 4 2 3 4 Hacer clic para cambiar al modo avanzado. Establezca [Tiempo de exposición (3D)] e [Intensidad del proyector] para la detección del patrón de cuadrícula. Seleccione [Color] en el cuadro desplegable [Modo de color] y ajuste los valores de [Tiempo de exposición (3D)] e [Intensidad del proyector] para que no se puedan medir los datos de profundidad (el área que se muestra en negro) disminuya. Memorándum Debido a su estructura, el sensor 3DV no puede medir la profundidad en el borde derecho del campo de visión del sensor. Por esta razón, el borde derecho del campo de visión del sensor puede permanecer como un área negra. Para obtener más información, consulte la descripción del sensor 3DV en “iMANUAL DEL OPERADOR DE RVision (Referencia) B-83914EN.” 150 B-83914ES-3/03 Saber cómo 2.2.4 2. CONFIGURACIÓN DE DATOS DEL SENSOR 3DV Configuración de parámetros Configure el espaciado de la cuadrícula de la cuadrícula de calibración y la información de ubicación. 1 2 Haga clic en [3 Configuración de parámetros] en el área de navegación. Aparece la pantalla para realizar ajustes como el espaciado de cuadrícula de la cuadrícula de calibración. 1 2 3 4 2 3 4 En el cuadro desplegable [Espaciado de cuadrícula], seleccione el espaciado de cuadrícula para la cuadrícula de calibración. Seleccione [No] en [Robot-Held Cal. Cuadrícula] cuadro desplegable. Seleccione [Usar marco] en [Configuración de pos. Método] cuadro desplegable. Memorándum Cuando la rejilla de calibración esté montada en la pinza, seleccione [Sí] en el menú [Robot-Held Cal. Cuadrícula] cuadro desplegable. En este caso, si selecciona [Medir automáticamente] en el cuadro desplegable [Medir posición de dispositivos], la configuración de la cuadrícula de calibración se puede medir automáticamente. Para obtener más información, consulte "Conocimientos prácticos: 1.2.1 Configuración de cuadros con la función de configuración de cuadros de cuadrícula". Cuando la cuadrícula de calibración es fija, la medición automática no está disponible. En esta sección, se supone que la cuadrícula de calibración es fija. B-83914ES-3/03 151 2. CONFIGURACIÓN DE DATOS DEL SENSOR 3DV 2.2.5 Configuración Configuración de la posición del dispositivo Establezca la posición de la cuadrícula de calibración en los datos de la cámara. 1 Haga clic en [4 pos. Configuración] en el área de navegación. Aparecerá la pantalla de configuración de la posición de la cuadrícula de calibración. 1 2 3 2 Desde el [Cal. Grid Frame], seleccione el número del marco de usuario en el que se registró la información de instalación de la cuadrícula de calibración. Para configurar el cuadro de usuario para la cuadrícula de calibración, consulte "Know-How: 1.2 CONFIGURACIÓN DEL CUADRO CON LA FUNCIÓN DE CONFIGURACIÓN DEL CUADRO DE CUADRO". PRECAUCIÓN A partir de este momento, no mueva la cuadrícula de calibración hasta que se complete la configuración de la posición de montaje. Memorándum Tenga en cuenta que el marco para la información de instalación de la cuadrícula de calibración es diferente de [Marco de aplicación] y [Marco de desplazamiento]. 3 152 Haga clic en el botón [Establecer] de [Estado de posición del dispositivo]. B-83914ES-3/03 Saber cómo 2. CONFIGURACIÓN DE DATOS DEL SENSOR 3DV 2.2.6 Configuración de la posición de montaje Detecte la cuadrícula de calibración y mida la posición de montaje del sensor 3DV. 2 Procedimiento de configuración de la posición de montaje El procedimiento de configuración de la posición de montaje es el siguiente. 1 Seleccione [5 Pos. de montaje Configuración] en el área de navegación. Aparece la pantalla de configuración de la posición de montaje. 1 Mover la cuadrícula de calibración a una posición adecuada Cuando se complete la configuración del sensor 3DV descrita hasta ahora, mueva la cuadrícula de calibración a una posición adecuada siguiendo los pasos a continuación para realizar la configuración de la posición de montaje. 1 4 2 B-83914ES-3/03 153 2. CONFIGURACIÓN DE DATOS DEL SENSOR 3DV 1 Haga clic en el Configuración botón. Aparecen una línea vertical y una línea horizontal en el área de visualización de la imagen para indicar el centro de la imagen. Sobre la base de estas líneas, la cuadrícula de calibración se puede alinear con el centro de la imagen. 2 Haga clic en [EN VIVO]. 3 Mueva la cuadrícula de calibración de modo que el centro de la cuadrícula de calibración esté casi en el centro del área de visualización de la La imagen en vivo de la cámara seleccionada aparece en el área de visualización de imágenes. imagen. La superficie inferior de la cámara del sensor 3DV mira hacia la cuadrícula de calibración casi en línea recta con una distancia de aproximadamente 800 mm. Mueva el robot en la dirección XY de la cuadrícula de calibración para que el centro de la cuadrícula de calibración esté casi en el centro del área de visualización de la imagen. A continuación, mueva la cuadrícula de calibración de modo 4 que el centro de la cuadrícula de calibración esté casi en el centro del área de visualización de la imagen. Pulse [Buscar] en [Buscar patrón de cuadrícula]. Ejecución del ajuste de la posición de montaje 2 1 Enseñe a la ventana de búsqueda a encerrar solo los círculos perfectos en la cuadrícula de calibración. Cuando el área fuera de la cuadrícula de calibración se incluye en el rango de búsqueda, puede ocurrir un error de detección de círculo. Por lo tanto, enseñe a la ventana de búsqueda a incluir solo la cuadrícula de calibración. Además, si el patrón de cuadrícula no encaja en el FOV de la cámara, no permita que se incluyan círculos imperfectos alrededor de la circunferencia del 2 FOV de la cámara dentro del rango de búsqueda. Haga clic en Aceptar]. Verifique que todos los círculos se detecten en el área de vista instantánea. Si la detección tiene éxito, [Buscar patrón de cuadrícula] muestra [Encontrado]. 154 B-83914ES-3/03 Saber cómo 2.2.7 2. CONFIGURACIÓN DE DATOS DEL SENSOR 3DV Comprobación del resultado de la configuración de la posición de montaje Compruebe el resultado de la configuración de la posición de montaje calculada. 1 2 2 Compruebe la posición de montaje calculada. • • • Compruebe que el [Valor de error medio] sea de 1,0 mm o menos. Compruebe que el [Valor de error máximo] sea de 3,0 mm o menos. Compruebe que el valor de [Espaciado de cuadrícula] esté cerca del valor del [Espaciado de cuadrícula] seleccionado. Si el espaciado de cuadrícula calculado no es el adecuado, vuelva a realizar la configuración de la posición de montaje. Haga clic en [SAVE] para guardar la configuración y luego haga clic en [END EDIT] para cerrar la pantalla de edición de datos del sensor 3DV. B-83914ES-3/03 155 3. EJEMPLO DE AJUSTE SEGÚN EL USO 3 Saber cómo EJEMPLO DE AJUSTE SEGÚN EL USO Este capítulo explica ejemplos de ajustes según el uso del sensor 3DV. 3.1 SENSOR 3.1.1 Mejora del rendimiento de la detección La precisión de los puntos 3D y las imágenes 2D medidas por el sensor 3DV es mayor cuanto más cerca esté el punto muerto del sensor 3DV de la posición de enfoque de la cámara en el sensor 3DV. El rendimiento de detección se puede mejorar ajustando el diseño de modo que la distancia entre el sensor 3DV y la pieza esté cerca de la posición de enfoque. La posición de enfoque del sensor 3DV es la siguiente. • • • 3DV/400: 800mm 3DV/600: 1.600 mm 3DV/1600: 2200 mm 3.2 CÁMARA MONTADA EN ROBOT 3.2.1 Mover la ventana de búsqueda de la herramienta de comando 3D con Cámara montada en robot según la posición de captura del robot La ventana de búsqueda de la herramienta de comando 3D se establece en el marco utilizado para la detección. El cuadro utilizado para la detección es el cuadro de la cámara cuando [Buscar base de cámara] es válido y, de lo contrario, es el cuadro desplazado. Si [Buscar en la base de la cámara] no es válido con una cámara montada en un robot y se usa la ventana de búsqueda de la herramienta de comando 3D, la ventana de búsqueda puede estar fuera del área de visualización cuando cambia la posición de ajuste del robot, y la pieza no se puede detectar en todo. Para mover la ventana de búsqueda de la herramienta de comando 3D según la posición de ajuste del robot, use [Buscar base de cámara]. A continuación se explica el procedimiento de configuración del ejemplo con la herramienta Localizador de manchas 3D. 1 2 3 4 5 156 Cree un proceso de visión de vista única 3DV y haga clic en el botón [Editar] para abrir la pantalla de configuración. Establezca [Sensor 3DV] y [Cuadro compensado]. Cambie al modo avanzado y marque la casilla de verificación [Buscar base de cámara]. Haga clic en el botón en la vista de árbol para agregar [Herramienta de localización de manchas 3D]. Seleccione [Herramienta de localización de manchas 3D] en la vista de árbol y establezca [Ventana de búsqueda]. B-83914ES-3/03 3. EJEMPLO DE AJUSTE SEGÚN EL USO Saber cómo 3 Mueve el robot A la derecha. La ventana de búsqueda se mueve de acuerdo con el movimiento del robot. 3.2.2 Reparación de la ventana de búsqueda de la herramienta de comando 3D con Cámara montada en robot independientemente de la posición de ajuste del robot La ventana de búsqueda de la herramienta de comando 3D se establece en el marco utilizado para la detección. El cuadro utilizado para la detección es el cuadro de la cámara cuando [Buscar base de cámara] es válido y, de lo contrario, es el cuadro desplazado. Cuando el área que se va a detectar está fija en el marco mundial, la detección se puede realizar independientemente de la posición de ajuste del robot al desactivar [Buscar base de cámara]. A continuación se explica el procedimiento de configuración del ejemplo con la herramienta Localizador de manchas 3D. 1 2 3 4 5 Cree un proceso de visión de vista única 3DV y haga clic en el botón [Editar] para abrir la pantalla de configuración. Establezca [Sensor 3DV] y [Cuadro compensado]. Cambie al modo avanzado y desactive la casilla de verificación de [Buscar base de cámara]. Haga clic en el botón en la vista de árbol para agregar [Herramienta de localización de manchas 3D]. Seleccione [Herramienta de localización de manchas 3D] en la vista de árbol y establezca [Ventana de búsqueda]. Mueve el robot A la derecha. La ventana de búsqueda está fijada al contenedor. B-83914ES-3/03 157 3. EJEMPLO DE AJUSTE SEGÚN EL USO 3.3 Saber cómo COSTURA DEL SENSOR 3DV La unión de sensores 3DV es un proceso de visión que compensa el movimiento del robot mediante la integración de imágenes de profundidad medidas por múltiples sensores 3DV o en múltiples posiciones de medición y las utiliza como una sola imagen de profundidad para detectar la posición y la postura de la pieza en 3D. Con este proceso de visión, se puede realizar el desplazamiento fijo en 3D y la selección de contenedores. Aunque el procedimiento de configuración del sistema es similar al del proceso de visión “3DV Single-View Vision Process”, es necesario configurar la configuración para obtener instantáneas de profundidad de múltiples vistas de cámara y enseñar una herramienta de comando para integrar imágenes de profundidad. Para obtener más información, consulte la descripción del Proceso de visión de costura 3DV en “iMANUAL DEL OPERADOR DE RVision (Referencia) B-83914EN.” En esta sección, se explica cómo realizar un desplazamiento fijo 3D para una gran parte tomando varias vistas de cámara con un solo sensor 3DV montado en la pinza como ejemplo. 158 B-83914ES-3/03 3. EJEMPLO DE AJUSTE SEGÚN EL USO Saber cómo 3.3.1 Configuración del proceso de visión Cree y establezca un proceso de "unión de sensores 3DV". 3.3.1.1 Proceso de creación de la visión 3 Cree un proceso de visión y abra la pantalla de edición. 1 2 Haga clic en [CREAR] en la pantalla de la lista de datos de visión. Haga clic en el tipo de datos de visión para crear. Seleccione [Proceso de visión de unión 3DV] en [Herramientas de proceso de visión]. 3 2 4 3 En [Nombre], ingrese el nombre del proceso de visión que va a crear. El nombre puede tener hasta 34 caracteres alfanuméricos. El nombre no debe contener espacios ni símbolos que no sean guiones bajos y debe comenzar con una letra. En [Comentario], ingrese cualquier cadena de caracteres que proporcione información adicional sobre los datos de visión si es 4 5 necesario. El comentario puede tener hasta 50 caracteres de un byte o 25 de dos bytes. Haga clic en Aceptar]. Se crea un nuevo proceso de visión. Cuando la pantalla vuelva a la pantalla de la lista de datos de visión, seleccione el proceso de visión creado y haga clic en [Editar]. PRECAUCIÓN Los siguientes nombres no se pueden utilizar como nombre de los datos de visión: CON, PRN, AUX, NUL, COM1, COM2, COM3, COM4, COM5, COM6, COM7, COM8, COM9, LPT1, LPT2, LPT3, LPT4, LPT5, LPT6, LPT7, LPT8, LPT9. B-83914ES-3/03 159 3. EJEMPLO DE AJUSTE SEGÚN EL USO 3.3.1.2 Saber cómo Configuración de parámetros del proceso de visión. 1 2 3 4 1 2 3 4 Seleccione [Desplazamiento de marco fijo] en el cuadro desplegable [Aplicación]. Establezca el cuadro de usuario que desea utilizar como base para el cálculo de la compensación en el cuadro desplegable [Marco de compensación]. Seleccione [Todos montados en robot] en el cuadro desplegable [Instalación de la cámara]. Seleccione [Expansión FOV] en el cuadro desplegable [Modo de unión]. 3.3.1.3 Configuración de vista de cámara 1 Seleccione [Vista de cámara 1] en la vista de árbol y luego configure cada elemento. 2 3 1 Mueva el robot para que el campo que desea incluir en la primera vista de la cámara esté dentro del campo de visión 2 Seleccione los datos del sensor para usar en el cuadro desplegable [Sensor 3DV]. Cuando se del sensor. seleccionan los datos del sensor, se toma una instantánea. 160 B-83914ES-3/03 3. EJEMPLO DE AJUSTE SEGÚN EL USO Saber cómo Memorándum En el ejemplo de configuración de esta sección, todos los datos del sensor seleccionados para la vista de la cámara deben ser los de un sensor montado en la pinza. Específicamente, son los datos del sensor para los que se selecciona [Sí] para [Montado en robot]. 3 Para ajustar la posición de ajuste, mueva el robot y haga clic en [SNAP] nuevamente. En este punto, solo hay una imagen de profundidad capturada y, por lo tanto, solo se muestra la imagen de profundidad de la vista de cámara 1 en el área de visualización de imágenes. 3.3.1.4 Configuración de vista de cámara 2 Seleccione [Vista de cámara 2] en la vista de árbol y luego configure cada elemento. 2 3 1 2 Mueva el robot para que el campo que desea incluir en la primera vista de la cámara esté dentro del campo de visión del sensor. Seleccione los datos del sensor para usar en el cuadro desplegable [Sensor 3DV]. Memorándum En el ejemplo de configuración de esta sección, todos los datos del sensor seleccionados para la vista de la cámara deben ser los de un sensor montado en la pinza. En el ejemplo de configuración de esta sección, dado que varias vistas de cámara se capturan con un solo sensor 3DV, seleccione los mismos datos de sensor utilizados para la vista de cámara 1. 3 Para ajustar la posición de ajuste, mueva el robot y haga clic en [SNAP] nuevamente. La imagen de profundidad tomada por la vista de cámara 2 se muestra a la izquierda del área de visualización de imágenes. Aunque se muestra una imagen unida a la derecha del área de visualización de imágenes, no será una imagen unida correctamente hasta que se haya establecido el rango de unión, que se explica en la siguiente sección. B-83914ES-3/03 161 3 3. EJEMPLO DE AJUSTE SEGÚN EL USO 3.3.1.5 Saber cómo Configuración de la herramienta de costura Seleccione [Costura 1] en la vista de árbol y luego configure cada elemento. 1 2 1 Haga clic en [Calcular automáticamente]. El rango de costura en la sección del borde verde se calcula automáticamente. Cuando se establece [Expansión FOV] para [Modo de unión], se calcula un rango de unión de manera que se incluya el 2 campo de visión de todas las vistas de la cámara. Haga clic en [Coser]. Memorándum Cuando hace clic en [SNAP] aquí, se toma una instantánea en la posición actual de la pinza del robot. En tal caso, rehaga el ajuste con cada vista de cámara. 3 Compruebe los resultados de la costura. Ajuste los parámetros según sea necesario. 162 B-83914ES-3/03 3. EJEMPLO DE AJUSTE SEGÚN EL USO Saber cómo 3.3.1.6 Configuración de la posición de referencia Aquí, coloque una pieza en una posición de referencia, ejecute una prueba y configure el resultado de la detección como la posición de referencia XYZWPR. Cuando el proceso de visión se realiza después del ajuste, el proceso de visión calcula los datos de compensación comparando la posición real en la que se detecta la pieza con la posición de referencia. 3 Seleccione [Herramienta de cálculo de datos de compensación] en la vista de árbol y luego configure cada elemento. 2 3 1 1 2 3 Haga clic en [SNAP] para encontrar la pieza. Compruebe que la pieza se ha encontrado correctamente y haga clic en el botón [Establecer] de [Ref. pos. Estado]. Haga clic en [GUARDAR] y luego en [FINALIZAR EDICIÓN]. PRECAUCIÓN A partir de este punto, no mueva la pieza hasta que finalice la enseñanza del movimiento del robot cuando la pieza se coloca en la posición de referencia en el programa TP. 3.3.2 Programa PT La instrucción TP, [VISION RUN_FIND] y los programas KAREL, [IRVSNAP.KL] y [IRVFIND.KL] no son compatibles. UsarProcesos KAREL, [IRVSTSNAP.KL] y [IRVSTRUNFIN D.KL], en cambio. 1: ! Capturar con Camera View1 y almacenar la imagen de profundidad capturada 2: ! en el registro de imagen que se selecciona en la página de configuración. 3: 4: J PR[2:vista de cámara1] 60% FINO 5: LLAMADAIRVSTSNAP("Proceso de visión"='Prog', 6: "Vista de cámara"=1) 7: ! Captura con Camera View2 y almacena la imagen de profundidad capturada 8: ! ! en el registro de imagen que se selecciona en la página de configuración. 9: 10: J PR[3:vista de cámara2] 60% FINO 11: LLAMADAIRVSTSNAP("Proceso de visión"='Prog', 12: "Vista de cámara"=2) 13: ! Cree una imagen de profundidad integrada uniendo imágenes de profundidad por vistas de cámara y busque piezas. 14: LLAMADAIRVSTRUNFIND("Proceso de visión" = 'Prog') B-83914ES-3/03 163 3. EJEMPLO DE AJUSTE SEGÚN EL USO 3.3.3 Saber cómo Otras aplicaciones Instalación de sensores 3DV Cuando el sensor 3DV utilizado para el cambio sea fijo, seleccione [Todos montados en robot] en el cuadro desplegable [Instalación de la cámara] en el proceso de visión. Cuando los sensores de visión 3DV montados en la pinza y fijos se usan en combinación, seleccione [Ambos]. Para ver un ejemplo de programa TP en tal caso, consulte la descripción del Proceso de visión de costura 3DV en “i MANUAL DEL OPERADOR DE RVision (Referencia) B-83914EN.” Cosido en bin-picking Al usar unión, configure los datos para evitar interferencias y el Administrador de listas de piezas de la misma manera que con la recolección de contenedores usando un solo sensor 3DV. Tenga en cuenta, sin embargo, que en lugar de utilizar los registros de imagen en la pantalla de edición de la lista de VP de BÚSQUEDA, se utilizan los configurados con vistas de cámara. En un programa TP, llame al programa macro [BINPICK_SEARCH] al buscar, en lugar de utilizar el programa macro [IRVSTRUNFIND.KL]. 3.4 RECOGIDA DE CONTENEDORES 3.4.1 Configuración de un contenedor más grande que el campo de visión del sensor 3DV Esta sección explica cómo configurar la [Forma del contenedor] en la herramienta Generador de datos 3D cuando se trata de un contenedor que no cabe dentro del campo de visión del sensor 3DV. Sólo si se cumplen las siguientes condiciones. • • El sensor 3DV se puede mover con la cámara montada en el robot o utilizando métodos similares. [Buscar base de cámara] en [Vis. Proc] no está marcado. Los procedimientos de ajuste se explican a continuación. 1 Abra el proceso de visión de '3DV Single-View Vis Proc' y seleccione [In Container] de la [Part Condición] en la pantalla de configuración de [Herramienta generadora de datos 3D]. 1 164 B-83914ES-3/03 Saber cómo 2 3. EJEMPLO DE AJUSTE SEGÚN EL USO Haga clic en el botón [Enseñar], enseñe los vértices (esquinas) en el borde del área visible de la parte superior del contenedor en orden y haga clic en el botón [Aceptar]. En la siguiente figura, se enseñan 5 vértices. 3 2 3 Establezca [Contenedor Z] y haga clic en el botón [FINALIZAR]. [Contenedor Z] se ajustará más adelante, por lo que aquí se puede ingresar un valor aproximado. 3 B-83914ES-3/03 165 3. EJEMPLO DE AJUSTE SEGÚN EL USO Saber cómo 4 Mueva el sensor 3DV para que se pueda ver el área del contenedor que no se muestra en el complemento y haga clic en el 5 Especifique el último número de [Índice de vértices] y haga clic en el botón [Agregar]. botón [SNAP]. 5 4 6 Se agrega un vértice a [Índice de vértices]. Especifique el número del [Índice de vértices] agregado y haga clic en el botón [Mover]. 6 166 B-83914ES-3/03 3. EJEMPLO DE AJUSTE SEGÚN EL USO Saber cómo 7 Mover a cualquier vértice en el borde de la parte superior del contenedor y haga clic en el botón [Aceptar]. 3 7 8 Se establece un nuevo [Índice de vértice] como se muestra a continuación. B-83914ES-3/03 167 3. EJEMPLO DE AJUSTE SEGÚN EL USO 9 Repita los pasos 5 a 8 para configurar todo el [Índice de vértices] de la vista actual. 10 11 Haga clic en el botón [BUSCAR]. Saber cómo Si es necesario, repita los pasos 4 a 9 hasta que se establezcan todos los vértices del contenedor. 11 168 B-83914ES-3/03 3. EJEMPLO DE AJUSTE SEGÚN EL USO Saber cómo 12 Ajuste [Contenedor Z], [Profundidad del contenedor] y [Margen desde la pared] si los puntos 3D del fondo del contenedor o fuera del contenedor no se eliminan correctamente. Para saber cómo ajustarlos, consulte la descripción de la herramienta Generador de datos 3D en “iMANUAL DEL OPERADOR DE RVision (Referencia) B-83914EN.” Después de completar el ajuste de cada parámetro, se completa la configuración. 3 12 3.4.2 Uso de una cámara montada en robot para varios contenedores Como se muestra en la siguiente figura, si hay varios contenedores del mismo tipo y desea mover el robot con la cámara montada en el robot a cada contenedor y realizar la detección, utilice [Buscar base de cámara]. Para conocer el procedimiento de configuración, consulte '3.2.1 Mover la ventana de búsqueda de la herramienta de comando 3D con la cámara montada en el robot de acuerdo con la posición de captura del robot'. B-83914ES-3/03 169 3. EJEMPLO DE AJUSTE SEGÚN EL USO Saber cómo Muévete hacia arriba hasta el contenedor de la derecha. La ventana de búsqueda en el contenedor al lado de la derecha. Cuando [Camera Base Find] está deshabilitado, la ventana de búsqueda no cambia del área establecida incluso si el robot se movió encima de otro contenedor. 3.4.3 La posición del contenedor no es fija En un sistema bin-picking, debido a que el contenedor no se posicionará correctamente debido a la naturaleza del mecanismo o porque está posicionado hasta cierto punto pero el espacio libre es relativamente grande, la posición de instalación del contenedor puede cambiar cada vez que se reemplaza , causando los siguientes problemas. • Con frecuencia se produce un error de apreciación con la función para evitar interferencias. El objeto contenedor establecido en los datos del sistema para evitar interferencias memoriza la posición y el tamaño del contenedor en función de tres puntos en el marco de usuario de referencia establecido en los datos del sistema. Por esta razón, si la posición de instalación del contenedor cambia, la posición memorizada del objeto del contenedor y la posición real del contenedor no coincidirán, lo que dará como resultado un juicio erróneo sobre la interferencia. • La ventana de búsqueda no se puede configurar correctamente. La ventana de búsqueda de piezas establecida por el proceso de visión SEARCH normalmente se establece a lo largo de la pared interna de un contenedor en el que está presente la pieza. Sin embargo, si la posición de instalación del contenedor se mueve, la ventana de búsqueda no se colocará correctamente a lo largo de la pared interna del contenedor, lo que resultará en piezas que no se podrán encontrar (ver la figura a continuación). Cámara Ventana de búsqueda Cámara Ventana de búsqueda Movimientos de contenedores Después de la mudanza Envase Antes de la mudanza Si este es el caso, use una función que mueva automáticamente el objeto contenedor y la ventana de búsqueda. Esta función utiliza el resultado encontrado de un proceso de visión para encontrar la posición de instalación del contenedor para moverlos internamente. 170 B-83914ES-3/03 3. EJEMPLO DE AJUSTE SEGÚN EL USO Saber cómo Creación y configuración de un proceso de visión de detección de contenedores En la pantalla [Configuración de visualización] deiRVision, crea y establece un proceso de visión para encontrar un contenedor. El proceso de visión de vista única en 2D o el proceso de visión de vista múltiple en 2D son útiles para la detección de contenedores. Para obtener más información, consulte las descripciones del proceso de visión de vista única 2D o el proceso de visión de vista múltiple 2D en “iMANUAL DEL OPERADOR DE RVision (Referencia) B-83914EN.” 3 Cambio del programa TP A continuación se describe cómo cambiar el programa TP explicado en "Configuración: SISTEMA DE 4 BIN PICKING" a uno que utilice el resultado de la detección de contenedores para el bin-picking. Un programa TP también se puede personalizar en otro sistema bin-picking utilizando el mismo método. En esta personalización, se utilizan los siguientes registros además de los utilizados en el programa TP explicado en "Configuración: 4.8 CREACIÓN DEL PROGRAMA TP". Registros adicionales a utilizar R [15] [16] El recuento máximo de reintentos para la detección de contenedores. El recuento de reintentos para la detección de contenedores. El siguiente registro de visión se utiliza adicionalmente. Registro de visión adicional a utilizar realidad virtual [1] El resultado de la detección del contenedor. BIN_FIND_CONTAINER.TP Agregue un programa TP que realice la detección de contenedores. Cuando falla la obtención del valor de compensación, se repite un reintento el número de veces establecido en R [15]. Cuando el conteo de reintentos ha excedido el valor en R [15], se emite una alarma de usuario. Tenga en cuenta que en el siguiente programa TP, el proceso de visión para la detección de contenedores se denomina CNTROFS. 1: ! Mover a la posición de ajuste 2: JP[2] 100% FINE Muévase a una posición para tomar una imagen. 3: 4: R[15]=5 5: R[16]=0 Establezca el número máximo de veces para reintentar. 6: 7: LBL[10] Establezca 0 en el número de reintentos. 8: ! Comprobar los tiempos de reintento 9: SI R[16]>R[15],JMP LBL[99] 10: 11: ! Ejecute el proceso de DESPLAZAMIENTO DE CONTENEDOR 12: VISION RUN_FIND 'CNTROFS' Finalice el ciclo si el número de reintentos supera el número máximo de veces. 13: VISIÓN GET_OFFSET 'CNTROFS' VR[1] JMP LBL[91] 14: Ejecute el proceso de visión para 15: FIN DESPLAZAMIENTO DE CONTENEDOR dieciséis: 17: ! Vuelva a intentar el proceso de DESPLAZAMIENTO DEL CONTENEDOR 18: LBL[91] 19: R[16]=R[16]+1 20: LBJ JMP[10] 21: 22: ! ALARMA Cuente los tiempos de reintento Vaya al proceso para verificar los tiempos de reintento 23: LBL[99] 24: UALM[2] 25: FIN B-83914ES-3/03 171 3. EJEMPLO DE AJUSTE SEGÚN EL USO Saber cómo BIN_PICKING.TP Cambie la sección indicada con una línea en negrita del programa TP BIN_PICKING.TP explicado en “Configuración: 4.8 CREACIÓN DEL PROGRAMA TP”. 1: !Los números de registro y 2: !posicionar los números de registro por debajo de 3: ! deben cambiarse de acuerdo con 4: !los establecidos por CMT_3DV_BP.TP. 5: 6: UFRAME_NUM=1 7: UTOOL_NUM=1 8: LLAME A BINPICK_CLEAR(1) 9: 10:LLAME A BINPICK_FIND_CONTAINER 11: Agregue la instrucción para llamar al programa para CONTAINER OFFSET 12: !BUSCAR 13: LBL[1] 14: LP[1:Búsqueda] 2000 mm/seg FINE 15: CALL BINPICK_SEARCH(1,1,10) 16: IF R[10]<>0,JMP LBL[999] 17: 18: !POP 19: 3.4.3.1 Mover objetos de contenedor para datos de prevención de interferencias según la cantidad de movimiento del contenedor En la pantalla de edición de los datos del sistema de configuración para evitar interferencias, ingrese el número de registro de visión que almacena el resultado del proceso de visión de detección de contenedores mencionado anteriormente en [VR] en [Container Offset] en el área del elemento de configuración. En la vista de árbol de la pantalla de edición de los datos del sistema de configuración para evitar interferencias, seleccione un objeto que se mueva con el contenedor. Marque la casilla de verificación de [Shift Objects Pos.] en el área del elemento de configuración. 3.4.3.2 Cambio de ventana de búsqueda según la cantidad de contenedor movimienot A continuación se explica cómo cambiar la ventana de búsqueda según la cantidad de movimiento del contenedor. Configure los siguientes ajustes en el "Proceso de visión de vista única 3DV" creado para la recolección de contenedores. Agregar y enseñar la herramienta de cambio de ventana Agregue una herramienta de cambio de ventana al "Proceso de visión de vista única 3DV". 172 B-83914ES-3/03 3. EJEMPLO DE AJUSTE SEGÚN EL USO Saber cómo Seleccione [Herramienta de cambio de ventana 1] en la vista de árbol de la pantalla de edición del proceso de visión y seleccione [Otro resultado de VP] en el cuadro desplegable [Tipo de datos de entrada] en el área del elemento de configuración. Ingrese el número de registro de visión para almacenar el resultado del proceso de visión de detección de contenedores en el cuadro de texto para [VR to Use] que aparece cuando se selecciona [Other VP Result]. 3 Herramienta de generación de datos 3D de enseñanza y herramienta de localización de manchas 3D Una vez que se ejecuta el proceso de visión de detección de contenedores desde el programa TP, obtenga el valor de compensación de visión y almacene el resultado en el registro de visión. Luego, enseñe la forma del contenedor en la pantalla de edición de la herramienta Generador de datos 3D. Cuando la herramienta 3D Blob Locator Tool utiliza una ventana de búsqueda, etc., vuelva a enseñar la ventana de búsqueda. Para obtener detalles sobre el método de configuración, consulte la descripción de la herramienta Generador de datos 3D y la Herramienta de localización de manchas 3D en “iMANUAL DEL OPERADOR DE RVision (Referencia) B-83914EN.” 3.5 HERRAMIENTA DE MANDO 3.5.1 Uso de la herramienta de localización de manchas 3D para piezas de contacto cercano Debido a que la herramienta de localización de manchas 3D utiliza la diferencia de altura con el entorno para detectar partes, cuando las partes están en estrecho contacto entre sí, varias partes pueden estar conectadas y detectadas como una sola parte. En tal caso, si los límites entre las partes pueden distinguirse mediante la imagen de la cámara, las manchas 3D conectadas pueden separarse utilizando la imagen de la cámara. 1 2 3 4 Cree un proceso de visión de vista única 3DV y haga clic en el botón [Editar] para abrir la pantalla de configuración. Haga clic en el botón en la vista de árbol para agregar [Herramienta de localización de manchas 3D] y [Herramienta de ajuste]. Seleccione [Herramienta de localización de manchas 3D] en la vista de árbol y seleccione la herramienta Ajustar añadida en [Imagen de entrada]. Habilite [Contraste] de [Umbral de conexión]. Las siguientes figuras muestran los resultados de la detección cuando [Contraste] está deshabilitado/habilitado. Inválido B-83914ES-3/03 Válido 173 ÍNDICE ÍNDICE <Número> CONFIGURACIÓN DEL MARCO ............................................. ........ 91 AJUSTE DE MARCO CON AJUSTE DE MARCO DE RED Configuración 2D................................................. ..........139,148 SISTEMA DE DESPLAZAMIENTO DE FOTOGRAMA FIJO 3D .........15 SISTEMA DE DESPLAZAMIENTO DE MARCO FIJO 3D UTILIZANDO FIJO CÁMARA................................................. ....................31 USO DEL SISTEMA DE DESPLAZAMIENTO DE MARCO FIJO 3D CÁMARA MONTADA EN ROBOT .............................15 Configuración 3D.................................................. ..........141,150 SISTEMA DE COMPENSACIÓN DE HERRAMIENTAS 3D ........................... ..........46 Configuración de datos del sensor 3DV ..........................17,33,137 CONFIGURACIÓN DE LA POSICIÓN DE MONTAJE DEL SENSOR 3DV CON CÁMARA FIJA...................................................146 CONFIGURACIÓN DE LA POSICIÓN DE MONTAJE DEL SENSOR 3DV CON CÁMARA MONTADA EN ROBOT ..............137 FUNCIÓN................................................. ............. 119 CONFIGURACIÓN DEL MARCO CON LA HERRAMIENTA DE PUNTERO................91 <yo> Mejora del rendimiento de la detección ..........................156 Instalación y Conexión de Sensor 3DV .... 16,31,47,62 i Visión R.................................................. .......................... 3 <M> PREPARACIÓN DE LA TARJETA DE MEMORIA .......................10 Rejilla de calibración de montaje ................................ 121,127 Configuración de la posición de montaje ...... .......................... 144,153 Mover objetos contenedores para evitar interferencias COSTURA DEL SENSOR 3DV ......................................158 datos según la cantidad de movimiento del contenedor172 Ventana de búsqueda móvil de la herramienta de comando 3D con <A> Cámara montada en robot de acuerdo con la posición de ACERCA DEiVisión R.................................................. .............3 <B> ajuste del robot .................................. ............................. 156 <O> CONFIGURACIÓN BÁSICA .............................................3 Entrada por lotes de comentarios de registro ......................84 RECOGIDA DE CONTENEDORES .............................................. ..............164 SISTEMA DE RECOGIDA DE BIN ............................................... 61 Otras aplicaciones ................................................ ....... 164 <P> PREFACIO .................................................. ................... p-1 <R> <C> CUADRÍCULA DE CALIBRACIÓN ............................................. ....9 Tabla de configuración de registros .............................................. ..... 83 Configuración de vista de cámara 1 .......................................... ......160 CÁMARA MONTADA EN ROBOT ................................ 156 Configuración de la vista de cámara 2 ........................................... ......161 Medida de carrera.................................................. 125,134 Comprobación del resultado de la configuración de la posición de montaje ..........145,155 Comprobación del funcionamiento del desplazamiento del robot ......30,45,60,87 HERRAMIENTA DE COMANDOS .................................................... ...173 La posición del contenedor no es fija ..............................170 <S> PRECAUCIONES DE SEGURIDAD ....................................... s-1 Selección de Lista de partes ................................................ .... 76 SISTEMAS DE COORDENADAS UTILIZADOS PARAiRVision..........6 SENSOR .................................................. ..................... 156 CREACIÓN Y CONFIGURACIÓN DEL SENSOR 3DV Configuración de un contenedor más grande que el campo de visión de 3DV DATOS................................................. ...................47,63 Proceso de creación de la visión ......................... .......................159 <ES> Sensor................................................. ...................... 164 Configuración de tipos de métodos y procedimientos ...................... 98 Configuración de parámetros ................................. 130,142,151 Configuración de parámetros de 3D Blob Herramienta de localización ..........74 Edición de datos del sensor 3DV .................................138,147 Edición Configuración de parámetros de la herramienta Generador de datos 3D22,37,52,72 de los datos de la cámara .. .............................................123 Configuración de parámetros del proceso de visión ......................160 Edición del programa TP................................... 29,44,59,82,85 Configuración de parámetros del proceso de visión 1 ............ 19,34,49,69 Edición de la visión proceso .................................................. Configuración de parámetros del proceso de visión 2 ............ 21,36,51,71 18,33,48,68 EJEMPLO DE AJUSTE SEGÚN USO156 Configuración de la lista de posiciones de PICK ..........................78 Configuración de la posición de PICK con el asistente de configuración de referencia ......79 <F> Procedimiento de configuración utilizando la pantalla de edición de datos de la cámara ...... 121 CARACTERÍSTICAS ................................................. ....................13 Procedimiento de ajuste usandoiPantalla de utilidades de RVision......127 CÁMARA FIJA Y MONTADA EN ROBOT Configuración de la posición de referencia ........... 28,43,58,163 CÁMARA................................................. ....................4 Configuración de la lista SEARCH VP ........ ......................................77 DESPLAZAMIENTO DE BASTIDOR FIJO Y DESPLAZAMIENTO DE HERRAMIENTA ............5 Configuración de la herramienta de costura ............................................... ..... 162 Reparación de la ventana de búsqueda de la herramienta de comando 3D con CONFIGURACIÓN DEL MARCO DE LA HERRAMIENTA ........................ 48,63 Cámara montada en robot independientemente de la posición de Configuración del plano 3D herramienta de comando de medición captura del robot .................................. .............................157 26,41,56 Configuración del proceso de visión ......... 17,33,48,68,159 Configuración de la posición del dispositivo ...........143,152 CONFIGURACIÓN DEL CUADRO DE USUARIO ... ..........................................63 Diagrama de flujo del programa TP .............................................82 CONFIGURACIÓN DE DATOS PARA EVITAR INTERFERENCIAS...63 B-83914ES-3/03 i-1 ÍNDICE Configuración de los datos de configuración de interferencia (condición) ..........67 Configuración de los datos de configuración de interferencias (robot) ..........65 Configuración de los datos de configuración (sistema) de interferencias .....64 CONFIGURACIÓN DEL ADMINISTRADOR DE LISTA DE PIEZAS ..........76 Desplazamiento de la ventana de búsqueda según la cantidad de movimiento de contenedores ................................................. .172 <T> Configuración de TCP .................................................. .......................91 Herramienta de ajuste de profundidad de enseñanza ........... 20,35,50,70 Herramienta de localización de GPM de enseñanza .. .............................24,39,54 Herramienta de ajuste de enseñanza .................. ..................................23,38,53 Posición de inicio de enseñanza ........ ..................................123,133 Configuración del marco de la herramienta ............ .............................17,33,110 Programa TP ............ .................................................... ....163 <u> Configuración de cuadro de usuario ................................. 16,32,91 Uso de la herramienta de localización de manchas 3D para piezas de contacto cercano .. 173 Uso de una cámara montada en robot para varios contenedores 169 i-2 B-83914ES-3/03 REGISTRO DE REVISIONES REGISTRO DE REVISIONES Edición 03 mayo., 2021 02 octubre de 2020 01 febrero de 2019 B-83914ES-3/03 Contenido Fecha • • • • Aplicado a la serie 7DF5/06 (V9.40P/06) Aplicado a R-30iControlador B Mini Plus Aplicado a la serie 7DF3/06 (V9.30P/06) Aplicado a R-30iControlador B Compact Plus r-1 B-83914ES-3/03 * B - 8 3 9 1 4 ES - 3 / 0 3 *