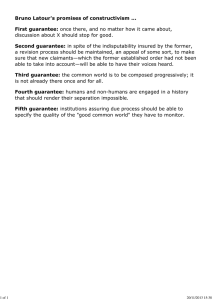SAP S/4HANA 2022 FPS02 – 2021 Fully Activated Appliance Demo Guide June 2023 (V1.5) English PUBLIC SAP S/4HANA 2022 FPS02 – 2021 Fully Activated Appliance: Bank Guarantee Management Demo script Table of Contents 1 Introduction Where Can This Script Be Used? 3 3 2 4 Demo Story: Bank Guarantee Management 2.1 Issue Bank Guarantee 2.1.1 Issue Bank Guarantee 2.1.1.1 Set Settlement Status 2.1.1.2 Bank Guarantee Fees and Cash Collateral Payment 2.1.1.2.1 Display Payment Schedule 2.1.1.2.2 Post Flows 2.1.1.2.3 Process Payment Request 2.1.1.2.4 Post to General Ledger 2.1.2 Roll Over Bank Guarantee 2.1.2.1 Roll Over Bank Guarantee 2.1.2.2 Set Settlement Status 2.1.3 Terminate Bank Guarantee 2.1.3.1 Terminate Bank Guarantee and Confirm Cash Collateral 2.1.3.2 Set Settlement Status Conclusion Document History Revision Date Change 1.0 December 2021 Release for customer (2021 SP00) 1.1 March 2022 Release for customer (2021 FPS01) 1.2 July 2022 Retested and released for customer (2021 FPS02) 1.3 December 2022 Retested and released for customer (2022 SP00) 1.4 March 2023 Retested and released for customer (2022 FPS01) 1.5 June 2023 Retested and released for customer (2022 FPS02) 5 5 10 12 12 14 15 20 22 22 26 27 27 30 31 1 Introduction Where Can This Script Be Used? This demo script has been written for usage with the SAP S/4HANA 2022 FPS02 – 2021 Fully Activated Appliance (in short “appliance” in this script), hence you will need such an appliance to make use of this guide. The appliance can be brought up in two ways, and the demo scenario in this script is largely the same for both: 1. Via SAP Cloud Appliance Library (hosted on cloud providers) You need a cloud provider account at AWS, MS Azure, or GCP. With this, you can deploy the appliance within 1-2 hours from https://cal.sap.com > Solutions > SAP S/4HANA (your preferred FPS) Fully Activated Appliance. 2. Via installing it on your own on-premise hardware. You need to provide your own hardware, and order & install the appliance as explained in SAP Note 2041140. If you are new to the SAP S/4HANA Fully-Activated Appliance, introductory information can be found here: https://blogs.sap.com/2018/12/12/sap-s4hana-fully-activated-appliance-create-your-sap-s4hana-1809-system-in-a-fraction-ofthe-usual-setup-time/ Important: Before you start your demo, please read SAP S/4HANA Fully Activated Appliance: Demo Scripts for information about necessary preparations, especially any post-deployment steps to ensure the full functionality of your appliance. These steps are covered in sections: B) General Remarks C) Post-deployment Steps D) Log-on to the system Besides this, you will also find links to all demo scripts on this page. 3 2 Demo Story: Bank Guarantee Management A bank guarantee is a written promise from a bank or financial institution to take responsibility for the applicant's financial obligation if that applicant cannot meet its obligation. To issue a Bank Guarantee, you need to contact a bank or financial institution to start the application process. Bank Guarantee transactions include transaction types for issuing and receiving bank guarantees. In addition to functions for creating and changing bank guarantees, the system also supports functions for: ➢ ➢ ➢ ➢ Rollover Contract settlement Contract termination Termination settlement This document provides a detailed procedure for testing this scope item after solution activation, reflecting the predefined scope of the solution. Each process step, report, or item is covered in its own section, providing the system interactions (test steps) in a table view. Project-specific steps must be added. 4 2.1 Issue Bank Guarantee 2.1.1 Issue Bank Guarantee The purpose of this step is to create a transaction for an issued Bank Guarantee. To execute this activity, go step by step through the table. What to Do What You Will See Open the Fiori Launchpad. User: S4H_FIN Password: Welcome1 In the Search button, type Create Bank Guarantee app. In the Create Bank Guarantee: Initial Screen make the following entries and choose Enter: Company Code: 1710 Product Type: 86A Transaction Type: 100 Partner: 17537001 Then press Enter. In the Create Bank Guarantee make the following entries in the Structure tab: Flow Type: 1860 Amount: for example, 1 million Start: for example, <Current Date> End: for example, <Current Date + 1 year> Bank Guar. Number: for example, 202112BG001(it needs to be a number that does not exist in the system). 5 What to Do What You Will See Bank Guar. Type: PAYM Payment Guarantee Beneficiary: for example, 17300001 (or search for any vendor with BP role FLVN00 or FLVN01) Form of Guarantee: Direct In the Create Bank Guarantee choose Collateral tab and Choose Create in Facility Assignment group. In the Assignment: Facility dialog box, enter the following data: Company Code: for example, 1710 Transaction: for example, 1000000000034 (or search for any the existing Facility). Select Choose. In the Cash Collateral area, enter the following data: Flow Type: 1991 Direction: -(Outflow) Payment Amount: for example, 200000 Payment Date: for example, <Current Date> 6 What to Do What You Will See At the bottom of the area, choose Generate Incoming Collateral button. The system will automatically generate the incoming collateral. Choose Other Flows Tab and enter the following data: Line 1: Flow Type: 1900 Direction: Payment Amount: for example,350 Payment Currency: USD Payment Date: for example, <Current Date> Line 2: Flow Type: 1900 Direction: Payment Amount: for example,250 Payment Currency: USD Payment Date: for example, <current Date + 3 months> Choose Payment Details Tab and add a new line (aside from the existing ones already) with the following data: Direction: Outflow Currency: for example, USD Flow Type: 1991 Double click on the line to add the following data: House Bank: USBK1 Account ID: USAC1 7 What to Do What You Will See Payment Request: Select Without Select the Picture icon that takes you back to the initial screen of Payment Details Tab. Choose Fee Conditions in the tool bar. In the Overview of Conditions screen, choose Create Fee Cond. In the Overview of Condition dialog box, enter following data: 8 What to Do What You Will See Eff. from: for example, <the current date>. Choose Copy. In the Amounts tab enter the following data: Percentage Rate: 0.5 In the Dates tab enter the following data: Calculation Date area: Regular 3 Months 1st date: for example, <Current date> Due Date area: 1st date: for example, <Current date - 3 month> Choose Back twice and then choose Save. 9 What to Do What You Will See Transaction data is saved. The following message displays: Financial transaction saved under number 100000000XXXX. Write down this transaction number for further reference. 2.1.1.1 Set Settlement Status Once a Bank Guarantee transaction is recorded and saved, it needs to be settled before further processing. Normally this needs to be done once you receive the Bank Guarantee from the bank. The following section describes step by step how to set the settlement status for a Bank Guarantee transaction. What to Do What You Will See Open the Fiori Launchpad. User: S4H_FIN Password: Welcome1 In the Search button, type Process Trade Finance Transactions Collective Processing app. 10 What to Do What You Will See In the Trade Finance: Collective Processing view, enter the following data: Company Code: 1710 Transaction: for example, 1000000000187 (the transaction created in the previous step) Keep the default values for all the other fields. Choose Execute. In the Trade Finance: Collective Processing view, choose the checkbox of the transaction created, and select Settle. In the Settle Bank Guarantee: Structure view, just choose Save. 11 What to Do What You Will See The Bank Guarantee transaction is now settled. The following message will be displayed: Financial transaction saved under number 100000000XXXX. 2.1.1.2 Bank Guarantee Fees and Cash Collateral Payment This step describes the payment process for the Bank Guarantee transaction, for example, the payment of the Bank fee and Cash collateral. 2.1.1.2.1 Display Payment Schedule By executing the below steps, you display/review the payments that are scheduled for a Bank Guarantee transaction. What to Do What You Will See Open the Fiori Launchpad. User: S4H_FIN Password: Welcome1 Search for Display Payment Schedules app. In the Treasury: Payment Schedules screen, enter the following data: OTC Transactions: select the checkbox Company Code: 1710 End of Term in the Future: select the checkbox 12 What to Do What You Will See End of Term in Lapsed: select the checkbox Payment Period: current date to current date + 1 year Payment Status: 1 Financial Transaction: for example, 1000000000187 (the transaction created in the previous step) Output Error Log: select the checkbox Choose Execute. The payment schedule report is displayed for your review. 13 2.1.1.2.2 Post Flows By executing the below steps, you will be generating the payment requests for executing the payment related to the Bank Guarantee Transaction: Bank fee and Cash collateral. What to Do What You Will See Open the Fiori Launchpad. User: S4H_FIN Password: Welcome1 Search for Post Flows app. On the Treasury: Post Flows view, enter the following data: Trade Finance: select the checkbox Company Code: 1710 Transaction: for example, 1000000000187 (the transaction created in the previous step) Up to and Including Due Date: for example, 21.06.2023 (it must be the first payment Date that was shown in the Payment Schedule report in the previous procedure or current date). Pay Only: <select this indicator> Choose Execute. 14 What to Do What You Will See The Information Overview dialog is displayed with following 2 lines: ● Payment Log ● Messages Double click on Payment Log to check the payment log. In the Payment Log screen, the key numbers of the payment request are displayed. Note down the key numbers of the payment requests to be processed in the next step. 2.1.1.2.3 Process Payment Request By executing the below steps, you will be executing the payment of the payment requests generated in the previous step. What to Do What You Will See Open Fiori Launchpad. User: S4H_FIN Password: Welcome1 Search for Automatic Payment Transactions for Payment Requests app. In the Automatic Payment Transactions for Payment Requests screen, enter the following data: Run Date: for example, <current date> Identification: for example, TRM01 Choose Parameters. 15 What to Do What You Will See In the Automatic Payment Transactions: Parameters view, enter the following data: Posting Date: for example, <current date> Next payment run on: for example, current date + 12 months Company Code: 1710 Payment Methods: TI Choose Dynamic selections. In the Free Selection for payment run dialog box, enter the following data: Key number: for example, 60&61 (the key numbers of the payment requests generated in the previous steps) Choose Save. Choose Additional Log, on the Additional Log dialog box and enter the following data: Payment Method Selection in All Cases: select the indicator Line Items of the Payment Documents: select the checkbox Due Date Check: select the checkbox Choose Continue. 16 What to Do What You Will See If a “Log created for all accounts” message displays, choose Continue. Choose Save on the Automatic Payment Transactions: Parameters view. Choose Schedule proposal. On the Schedule Proposal dialog box, choose Start Immediate and choose Schedule Job to confirm this dialog box. Choose Update Status, until Payment proposal has been created message appears in the status bar with green traffic light status. Choose Pmnt run. On the Schedule Payment dialog box, choose Start Immediate. and choose Create Payment Medium, then choose Schedule Job to confirm the dialog box. 17 What to Do What You Will See The Payment run is running message is displayed in the status bar with yellow traffic light status. Choose Update Status, until Payment run has been carried out message appears with green traffic light status. The payment document is created. To review, select the Display payment log. 18 What to Do What You Will See 19 2.1.1.2.4 Post to General Ledger By executing the below steps, you post related cash flows to the FI interface that generates the relevant postings in financial accounting. What to Do What You Will See Open Fiori Launchpad. User: S4H_FIN Password: Welcome1 Search for Process Business Transactions app. In the Process Business Transactions screen, enter the following data: OTC Transactions: select the checkbox Company Code:1710 Valuation Area: US0 Limiting by Subledger Positions: select the checkbox Transaction: for example, 1000000000187 (the transaction created in the previous step) Test Run: unselect the checkbox Choose Execute: 20 What to Do What You Will See In the Update Run: Post/Reverse Business Transactions screen, choose (1) Select All and choose (2) Choose Those to Post, and then choose (3) Execute. The Update Run: Display Posted/Reversed Business Transactions screen is displayed. Choose Log and Messages. The Posting Log: Posted Business Transactions view displays. The accounting documents are created for outgoing payment in local GAAP (valuation area US0). To display the Financial Documents created, you can double click on each Document number to navigate to the Document Display. In the Display Document: Data Entry View choose Display Document Header to see additional information of the Financial Document. 21 What to Do What You Will See 2.1.2 Roll Over Bank Guarantee In this section, you roll over the bank guarantee. You may need to adjust some of the transaction conditions after negotiating with the bank, for example, the amount or the validity term of the bank guarantee. 2.1.2.1 Roll Over Bank Guarantee By executing the below steps, you roll over a Bank Guarantee. What to Do What You Will See Open the Fiori Launchpad. User: S4H_FIN Password: Welcome1 In the Search button, type Process Trade Finance Transactions Collective Processing app. 22 What to Do What You Will See in the Trade Finance: Collective Processing screen, enter the following data: Company Code: 1710 Transaction: for example, 1000000000187 (the transaction created in the previous step) Term End: for example, the current date Accept default values for the other parameters and choose Execute. In Trade Finance: Collective Processing screen, select the checkbox before the transaction, and choose Roll Over. 23 What to Do What You Will See In the Roll Over Bank Guarantee: Structure screen enter following data: Amount: Change the amount to for example, 2 Million Rollover: for example, the current date + 1 year End: for example, the current date + 2 years Choose Collateral Tab. In the Roll Over Bank Guarantee: Cash Collateral screen, change the payment date of the second line as below (1): Payment Date: current date + 2 years Choose Fee Conditions in the tool bar (2). In the Overview of Conditions screen, double click on the second row of fee condition which is newly created. In the Dates tab enter the following data (1): In the Calculation Date area: Regular 3 Months 1st date: for example, the current date + 1 year In the Due Date area: 1st date: for example, <the current date + 9 months> 24 What to Do What You Will See Choose Back twice (2). In the Roll Over Bank Guarantee Cash Collateral Screen Choose Save. The transaction has been rolled over successfully. The following message is displayed on Trade Finance: Collective Processing screen: Financial transaction saved under number 100000000XXXX 25 2.1.2.2 Set Settlement Status Once a Bank Guarantee transaction is recorded and saved, it needs to be settled before further processing. Normally this needs to be done once you receive the Bank Guarantee from the bank. The following section describes step by step how to set the settlement status for a Bank Guarantee transaction. What to Do What You Will See Open the Fiori Launchpad. User: S4H_FIN Password: Welcome1 In the Search button, type Process Trade Finance Transactions Collective Processing app. In the Trade Finance: Collective Processing view, enter the following data: Company Code: 1710 Transaction: for example, 1000000000187 (the transaction created in the previous step) Keep the default values for all the other fields. Choose Execute. In the Trade Finance: Collective Processing view, choose the checkbox of the transaction created, and select Settle. In the Settle Bank Guarantee: Structure view, just choose Save. 26 What to Do What You Will See The Bank Guarantee transaction is now settled. The following message will be displayed: Financial transaction saved under number 100000000XXXX. 2.1.3 Terminate Bank Guarantee During the validity period of a Bank Guarantee, if the Bank Guarantee is not needed or the related duties have been performed, then you can terminate the Bank Guarantee. In this step, you terminate the bank guarantee in the system. 2.1.3.1 Terminate Bank Guarantee and Confirm Cash Collateral By executing the below steps, you terminate a Bank Guarantee. What to Do What You Will See Open the Fiori Launchpad. User: S4H_FIN Password: Welcome1 In the Search button, type Process Trade Finance Transactions Collective Processing app. 27 What to Do What You Will See in the Trade Finance: Collective Processing screen, enter the following data: Company Code: 1710 Transaction: for example, 1000000000187 (the transaction created in the previous step) Term End: for example, the current date Accept default values for the other parameters and choose Execute. In the Trade Finance: Collective Processing screen, select the checkbox before the transaction, and choose Terminate. 28 What to Do What You Will See On the Terminate Bank Guarantee: Structure screen, enter following data: Terminate: for example, any date next year that is earlier than initial end date Choose the Collateral Tab. In the Terminate Bank Guarantee: Cash Collateral screen, change the payment date of the second line as below Payment Date: end of next year Choose Save. The transaction has been terminated successfully. The following message is displayed on Trade Finance: Collective Processing screen: Financial transaction saved under number 100000000XXXX 29 2.1.3.2 Set Settlement Status After you terminate the bank guarantee, you need to settle the termination before you do further processing. The following section describes step by step how to set the settlement status for a terminated Bank Guarantee transaction. What to Do What You Will See Open the Fiori Launchpad. User: S4H_FIN Password: Welcome1 In the Search button, type Process Trade Finance Transactions Collective Processing app. In the Trade Finance: Collective Processing view, enter the following data: Company Code: 1710 Transaction: for example, 1000000000187 (the transaction created in the previous step) Keep the default values for all the other fields. Choose Execute. In the Trade Finance: Collective Processing view, choose the checkbox of the transaction created, and select Settle. In the Settle Bank Guarantee: Structure view, you can see the status as: Activity: Termination Settlement Choose Save. 30 What to Do What You Will See The Bank Guarantee transaction is now settled. The following message will be displayed: Financial transaction saved under number 100000000XXXX. Conclusion Congratulations, you have completed the demo story for Treasury: Bank Guarantee Management. During this demo, Bank Guarantee transactions demonstrated included transaction types for issuing and receiving bank guarantees. In addition to functions for creating and changing bank guarantees, the system also supports functions for: ➢ ➢ ➢ ➢ Rollover Contract settlement Contract termination Termination settlement 31 www.sap.com/contactsap © 2023 SAP SE or an SAP affiliate company. All rights reserved. See Legal Notice on www.sap.com/legal-notice for use terms, disclaimers, disclosures, or restrictions related to SAP Materials for general audiences. 32