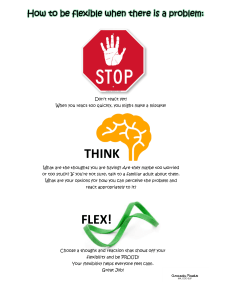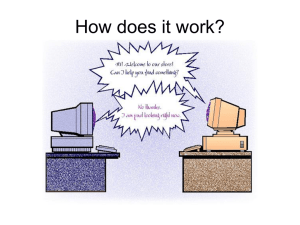Learning React Modern Patterns for Developing React Apps by Alex
advertisement

1. Preface
a. Conventions Used in This Book
b. Using Code Examples
c. O’Reilly Online Learning
d. How to Contact Us
e. Acknowledgments
2. 1. Welcome to React
a. A Strong Foundation
b. React’s Past and Future
i. Learning React: Second Edition Changes
c. Working with the Files
i. File Repository
ii. React Developer Tools
iii. Installing Node.js
3. 2. JavaScript for React
a. Declaring Variables
i. The const Keyword
ii. The let Keyword
iii. Template Strings
b. Creating Functions
i. Function Declarations
ii. Function Expressions
iii. Default Parameters
iv. Arrow Functions
c. Compiling JavaScript
d. Objects and Arrays
i. Destructuring Objects
ii. Destructuring Arrays
iii. Object Literal Enhancement
iv. The Spread Operator
e. Asynchronous JavaScript
i. Simple Promises with Fetch
ii. Async/Await
iii. Building Promises
f. Classes
g. ES6 Modules
i. CommonJS
4. 3. Functional Programming with JavaScript
a. What It Means to Be Functional
b. Imperative Versus Declarative
c. Functional Concepts
i. Immutability
ii. Pure Functions
iii. Data Transformations
iv. Higher-Order Functions
v. Recursion
vi. Composition
vii. Putting It All Together
5. 4. How React Works
a. Page Setup
b. React Elements
c. ReactDOM
i. Children
d. React Components
i. React Components: A Historical Tour
6. 5. React with JSX
a. React Elements as JSX
i. JSX Tips
ii. Mapping Arrays with JSX
b. Babel
c. Recipes as JSX
d. React Fragments
e. Intro to webpack
i. Creating the Project
ii. Loading the Bundle
iii. Source Mapping
iv. Create React App
7. 6. React State Management
a. Building a Star Rating Component
b. The useState Hook
c. Refactoring for Advanced Reusability
d. State in Component Trees
i. Sending State Down a Component Tree
ii. Sending Interactions Back up a
Component Tree
e. Building Forms
i. Using Refs
ii. Controlled Components
iii. Creating Custom Hooks
iv. Adding Colors to State
f. React Context
i. Placing Colors in Context
ii. Retrieving Colors with useContext
iii. Stateful Context Providers
iv. Custom Hooks with Context
8. 7. Enhancing Components with Hooks
a. Introducing useEffect
i. The Dependency Array
ii. Deep Checking Dependencies
iii. When to useLayoutEffect
iv. Rules to Follow with Hooks
v. Improving Code with useReducer
vi. useReducer to Handle Complex State
vii. Improving Component Performance
viii. shouldComponentUpdate and
PureComponent
ix. When to Refactor
9. 8. Incorporating Data
a. Requesting Data
i. Sending Data with a Request
ii. Uploading Files with fetch
iii. Authorized Requests
iv. Saving Data Locally
v. Handling Promise States
b. Render Props
c. Virtualized Lists
i. Creating a Fetch Hook
ii. Creating a Fetch Component
iii. Handling Multiple Requests
iv. Memozing Values
v. Waterfall Requests
vi. Throttling the Network Speed
vii. Parallel Requests
viii. Waiting for Values
ix. Canceling Requests
d. Introducing GraphQL
i. GitHub GraphQL API
ii. Making a GraphQL Request
10. 9. Suspense
a. Error Boundaries
b. Code Splitting
i. Introducing: The Suspense Component
ii. Using Suspense with Data
iii. Throwing Promises
iv. Building Suspenseful Data Sources
v. Fiber
11. 10. React Testing
a. ESLint
i. ESLint Plug-Ins
b. Prettier
i. Configuring Prettier by Project
ii. Prettier in VSCode
c. Typechecking for React Applications
i. PropTypes
ii. Flow
iii. TypeScript
d. Test-Driven Development
i. TDD and Learning
e. Incorporating Jest
i. Create React App and Testing
f. Testing React Components
i. Queries
ii. Testing Events
iii. Using Code Coverage
12. 11. React Router
a. Incorporating the Router
b. Router Properties
i. Nesting Routes
c. Using Redirects
i. Routing Parameters
13. 12. React and the Server
a. Isomorphic Versus Universal
i. Client and Server Domains
b. Server Rendering React
c. Server Rendering with Next.js
d. Gatsby
e. React in the Future
14. Index
Learning React
SECOND EDITION
Modern Patterns for Developing React Apps
Alex Banks and Eve Porcello
Learning React
by Alex Banks and Eve Porcello
Copyright © 2020 Alex Banks and Eve Porcello. All rights reserved.
Printed in the United States of America.
Published by O’Reilly Media, Inc., 1005 Gravenstein Highway North,
Sebastopol, CA 95472.
O’Reilly books may be purchased for educational, business, or sales
promotional use. Online editions are also available for most titles
(http://oreilly.com). For more information, contact our
corporate/institutional sales department: 800-998-9938 or
corporate@oreilly.com.
Acquisitions Editor: Jennifer Pollock
Development Editor: Angela Rufino
Production Editor: Kristen Brown
Copyeditor: Holly Bauer Forsyth
Proofreader: Abby Wheeler
Indexer: Judith McConville
Interior Designer: David Futato
Cover Designer: Karen Montgomery
Illustrator: Rebecca Demarest
May 2017: First Edition
June 2020: Second Edition
Revision History for the Second Edition
2020-06-12: First Release
See http://oreilly.com/catalog/errata.csp?isbn=9781492051725 for
release details.
The O’Reilly logo is a registered trademark of O’Reilly Media, Inc.
Learning React, the cover image, and related trade dress are trademarks
of O’Reilly Media, Inc.
The views expressed in this work are those of the authors, and do not
represent the publisher’s views. While the publisher and the authors
have used good faith efforts to ensure that the information and
instructions contained in this work are accurate, the publisher and the
authors disclaim all responsibility for errors or omissions, including
without limitation responsibility for damages resulting from the use of
or reliance on this work. Use of the information and instructions
contained in this work is at your own risk. If any code samples or other
technology this work contains or describes is subject to open source
licenses or the intellectual property rights of others, it is your
responsibility to ensure that your use thereof complies with such
licenses and/or rights.
978-1-492-05172-5
[LSI]
Preface
This book is for developers who want to learn the React library while
learning the latest techniques currently emerging in the JavaScript
language. This is an exciting time to be a JavaScript developer. The
ecosystem is exploding with new tools, syntax, and best practices that
promise to solve many of our development problems. Our aim with this
book is to organize these techniques so you can get to work with React
right away. We’ll get into state management, React Router, testing, and
server rendering, so we promise not to introduce only the basics and
then throw you to the wolves.
This book does not assume any knowledge of React at all. We’ll
introduce all of React’s basics from scratch. Similarly, we won’t
assume that you’ve worked with the latest JavaScript syntax. This will
be introduced in Chapter 2 as a foundation for the rest of the chapters.
You’ll be better prepared for the contents of the book if you’re
comfortable with HTML, CSS, and JavaScript. It’s almost always best
to be comfortable with these big three before diving into a JavaScript
library.
Along the way, check out the GitHub repository. All of the examples
are there and will allow you to practice hands-on.
Conventions Used in This Book
The following typographical conventions are used in this book:
Italic
Indicates new terms, URLs, email addresses, filenames, and file
extensions.
Constant width
Used for program listings, as well as within paragraphs to refer to
program elements such as variable or function names, databases,
data types, environment variables, statements, and keywords.
Constant width bold
Shows commands or other text that should be typed literally by the
user.
TIP
This element signifies a tip or suggestion.
NOTE
This element signifies a general note.
WARNING
This element indicates a warning or caution.
Using Code Examples
Supplemental material (code examples, exercises, etc.) is available for
download at https://github.com/moonhighway/learning-react.
If you have a technical question or a problem using the code examples,
please send email to bookquestions@oreilly.com.
This book is here to help you get your job done. In general, if example
code is offered with this book, you may use it in your programs and
documentation. You do not need to contact us for permission unless
you’re reproducing a significant portion of the code. For example,
writing a program that uses several chunks of code from this book does
not require permission. Selling or distributing examples from O’Reilly
books does require permission. Answering a question by citing this
book and quoting example code does not require permission.
Incorporating a significant amount of example code from this book into
your product’s documentation does require permission.
We appreciate, but generally do not require, attribution. An attribution
usually includes the title, author, publisher, and ISBN. For example:
“Learning React by Alex Banks and Eve Porcello (O’Reilly).
Copyright 2020 Alex Banks and Eve Porcello, 978-1-492-05172-5.”
If you feel your use of code examples falls outside fair use or the
permission given above, feel free to contact us at
permissions@oreilly.com.
O’Reilly Online Learning
NOTE
For more than 40 years, O’Reilly Media has provided technology and business
training, knowledge, and insight to help companies succeed.
Our unique network of experts and innovators share their knowledge
and expertise through books, articles, and our online learning platform.
O’Reilly’s online learning platform gives you on-demand access to live
training courses, in-depth learning paths, interactive coding
environments, and a vast collection of text and video from O’Reilly
and 200+ other publishers. For more information, visit
http://oreilly.com.
How to Contact Us
Please address comments and questions concerning this book to the
publisher:
O’Reilly Media, Inc.
1005 Gravenstein Highway North
Sebastopol, CA 95472
800-998-9938 (in the United States or Canada)
707-829-0515 (international or local)
707-829-0104 (fax)
We have a web page for this book, where we list errata, examples, and
any additional information. You can access this page at
https://oreil.ly/learningReact_2e.
Email bookquestions@oreilly.com to comment or ask technical
questions about this book.
For news and information about our books and courses, visit
http://oreilly.com.
Find us on Facebook: http://facebook.com/oreilly
Follow us on Twitter: http://twitter.com/oreillymedia
Watch us on YouTube: http://www.youtube.com/oreillymedia
Acknowledgments
Our journey with React wouldn’t have started without some good oldfashioned luck. We used YUI when we created the training materials
for the full-stack JavaScript program we taught internally at Yahoo.
Then in August 2014, development on YUI ended. We had to change
all our course files, but to what? What were we supposed to use on the
front-end now? The answer: React. We didn’t fall in love with React
immediately; it took us a couple hours to get hooked. It looked like
React could potentially change everything. We got in early and got
really lucky.
We appreciate the help of Angela Rufino and Jennifer Pollock for all
the support in developing this second edition. We also want to
acknowledge Ally MacDonald for all her editing help in the first
edition. We’re grateful to our tech reviewers, Scott Iwako, Adam
Rackis, Brian Sletten, Max Firtman, and Chetan Karande.
There’s also no way this book could have existed without Sharon
Adams and Marilyn Messineo. They conspired to purchase Alex’s first
computer, a Tandy TRS 80 Color Computer. It also wouldn’t have
made it to book form without the love, support, and encouragement of
Jim and Lorri Porcello and Mike and Sharon Adams.
We’d also like to acknowledge Coffee Connexion in Tahoe City,
California, for giving us the coffee we needed to finish this book, and
its owner, Robin, who gave us the timeless advice: “A book on
programming? Sounds boring!”
Chapter 1. Welcome to React
What makes a JavaScript library good? Is it the number of stars on
GitHub? The number of downloads on npm? Is the number of tweets
that ThoughtLeaders™ write about it on a daily basis important? How
do we pick the best tool to use to build the best thing? How do we
know it’s worth our time? How do we know it’s good?
When React was first released, there was a lot of conversation around
whether it was good, and there were many skeptics. It was new, and the
new can often be upsetting.
To respond to these critiques, Pete Hunt from the React team wrote an
article called “Why React?” that recommended that you “give it
[React] five minutes.” He wanted to encourage people to work with
React first before thinking that the team’s approach was too wild.
Yes, React is a small library that doesn’t come with everything you
might need out of the box to build your application. Give it five
minutes.
Yes, in React, you write code that looks like HTML right in your
JavaScript code. And yes, those tags require preprocessing to run in a
browser. And you’ll probably need a build tool like webpack for that.
Give it five minutes.
As React approaches a decade of use, a lot of teams decided that it’s
good because they gave it five minutes. We’re talking Uber, Twitter,
Airbnb, and Twitter—huge companies that tried React and realized that
it could help teams build better products faster. At the end of the day,
isn’t that what we’re all here for? Not for the tweets. Not for the stars.
Not for the downloads. We’re here to build cool stuff with tools that
we like to use. We’re here for the glory of shipping stuff that we’re
proud to say we built. If you like doing those types of things, you’ll
probably like working with React.
A Strong Foundation
Whether you’re brand new to React or looking to this text to learn
some of the latest features, we want this book to serve as a strong
foundation for all your future work with the library. The goal of this
book is to avoid confusion in the learning process by putting things in a
sequence: a learning roadmap.
Before digging into React, it’s important to know JavaScript. Not all of
JavaScript, not every pattern, but having a comfort with arrays, objects,
and functions before jumping into this book will be useful.
In the next chapter, we’ll look at newer JavaScript syntax to get you
acquainted with the latest JavaScript features, especially those that are
frequently used with React. Then we’ll give an introduction to
functional JavaScript so you can understand the paradigm that gave
birth to React. A nice side effect of working with React is that it can
make you a stronger JavaScript developer by promoting patterns that
are readable, reusable, and testable. Sort of like a gentle, helpful
brainwashing.
From there, we’ll cover foundational React knowledge to understand
how to build out a user interface with components. Then we’ll learn to
compose these components and add logic with props and state. We’ll
cover React Hooks, which allow us to reuse stateful logic between
components.
Once the basics are in place, we’ll build a new application that allows
users to add, edit, and delete colors. We’ll learn how Hooks and
Suspense can help us with data fetching. Throughout the construction
of that app, we’ll introduce a variety of tools from the broader React
ecosystem that are used to handle common concerns like routing,
testing, and server-side rendering.
We hope to get you up to speed with the React ecosystem faster by
approaching it this way—not just to scratch the surface, but to equip
you with the tools and skills necessary to build real-world React
applications.
React’s Past and Future
React was first created by Jordan Walke, a software engineer at
Facebook. It was incorporated into Facebook’s newsfeed in 2011 and
later on Instagram when it was acquired by Facebook in 2012. At
JSConf 2013, React was made open source, and it joined the crowded
category of UI libraries like jQuery, Angular, Dojo, Meteor, and others.
At that time, React was described as “the V in MVC.” In other words,
React components acted as the view layer or the user interface for your
JavaScript applications.
From there, community adoption started to spread. In January 2015,
Netflix announced that they were using React to power their UI
development. Later that month, React Native, a library for building
mobile applications using React, was released. Facebook also released
ReactVR, another tool that brought React to a broader range of
rendering targets. In 2015 and 2016, a huge number of popular tools
like React Router, Redux, and Mobx came on the scene to handle tasks
like routing and state management. After all, React was billed as a
library: concerned with implementing a specific set of features, not
providing a tool for every use case.
Another huge event on the timeline was the release of React Fiber in
2017. Fiber was a rewrite of React’s rendering algorithm that was sort
of magical in its execution. It was a full rewrite of React’s internals that
changed barely anything about the public API. It was a way of making
React more modern and performant without affecting its users.
More recently in 2019, we saw the release of Hooks, a new way of
adding and sharing stateful logic across components. We also saw the
release of Suspense, a way to optimize asynchronous rendering with
React.
In the future, we’ll inevitably see more change, but one of the reasons
for React’s success is the strong team that has worked on the project
over the years. The team is ambitious yet cautious, pushing forwardthinking optimizations while constantly considering the impact any
changes to the library will send cascading through the community.
As changes are made to React and related tools, sometimes there are
breaking changes. In fact, future versions of these tools may break
some of the example code in this book. You can still follow along with
the code samples. We’ll provide exact version information in the
package.json file so that you can install these packages at the correct
version.
Beyond this book, you can stay on top of changes by following along
with the official React blog. When new versions of React are released,
the core team will write a detailed blog post and changelog about
what’s new. The blog has also been translated into an ever-expanding
list of languages, so if English isn’t your native language, you can find
localized versions of the docs on the languages page of the docs site.
Learning React: Second Edition Changes
This is the second edition of Learning React. We felt it was important
to update the book because React has evolved quite a bit over the past
few years. We intend to focus on all the current best practices that are
advocated by the React team, but we’ll also share information about
deprecated React features. There’s a lot of React code that was written
years ago using old styles that still works well and must be maintained.
In all cases, we’ll make mention of these features in a sidebar in case
you find yourself working with legacy React applications.
Working with the Files
In this section, we’ll discuss how to work with the files for this book
and how to install some useful React tools.
File Repository
The GitHub repository associated with this book provides all the code
files organized by chapter.
React Developer Tools
We’d highly recommend installing React Developer Tools to support
your work on React projects. These tools are available as a browser
extension for Chrome and Firefox and as a standalone app for use with
Safari, IE, and React Native. Once you install the dev tools, you’ll be
able to inspect the React component tree, view props and state details,
and even view which sites are currently using React in production.
These are really useful when debugging and when learning about how
React is used in other projects.
To install, head over to the GitHub repository. There, you’ll find links
to the Chrome and Firefox extensions.
Once installed, you’ll be able to see which sites are using React.
Anytime the React icon is illuminated in the browser toolbar as shown
in Figure 1-1, you’ll know that the site has React on the page.
Figure 1-1. Viewing the React Developer Tools in Chrome
Then, when you open the developer tools, there will be a new tab
visible called React, as shown in Figure 1-2. Clicking on that will show
all the components that make up the page you’re currently viewing.
Figure 1-2. Inspecting the DOM with the React Developer Tools
Installing Node.js
Node.js is a JavaScript runtime environment used to build full-stack
applications. Node is open source and can be installed on Windows,
macOS, Linux, and other platforms. We’ll be using Node in Chapter 12
when we build an Express server.
You need to have Node installed, but you do not need to be a Node
expert in order to use React. If you’re not sure if Node.js is installed on
your machine, you can open a Terminal or Command Prompt window
and type:
node -v
When you run this command, you should see a node version number
returned to you, ideally 8.6.2 or higher. If you type the command and
see an error message that says “Command not found,” Node.js is not
installed. This is easily fixed by installing Node.js from the Node.js
website. Just go through the installer’s automated steps, and when you
type in the node -v command again, you’ll see the version number.
NPM
When you installed Node.js, you also installed npm, the Node package
manager. In the JavaScript community, engineers share open source
code projects to avoid having to rewrite frameworks, libraries, or
helper functions on their own. React itself is an example of a useful
npm library. We’ll use npm to install a variety of packages throughout
this book.
Most JavaScript projects you encounter today will contain an assorted
collection of files plus a package.json file. This file describes the
project and all its dependencies. If you run npm install in the folder
that contains the package.json file, npm will install all the packages
listed in the project.
If you’re starting your own project from scratch and want to include
dependencies, simply run the command:
npm init -y
This will initialize the project and create a package.json file. From
there, you can install your own dependencies with npm. To install a
package with npm, you’ll run:
npm install package-name
To remove a package with npm, you’ll run:
npm remove package-name
YARN
An alternative to npm is Yarn. It was released in 2016 by Facebook in
collaboration with Exponent, Google, and Tilde. The project helps
Facebook and other companies manage their dependencies reliably. If
you’re familiar with the npm workflow, getting up to speed with Yarn
is fairly simple. First, install Yarn globally with npm:
npm install -g yarn
Then, you’re ready to install packages. When installing dependencies
from package.json, in place of npm install, you can run yarn.
To install a specific package with yarn, run:
yarn add package-name
To remove a dependency, the command is familiar, too:
yarn remove package-name
Yarn is used in production by Facebook and is included in projects like
React, React Native, and Create React App. If you ever find a project
that contains a yarn.lock file, the project uses yarn. Similar to the npm
install command, you can install all the dependencies of the project
by typing yarn.
Now that you have your environment set up for React development,
you’re ready to start walking the path of learning React. In Chapter 2,
we’ll get up to speed with the latest JavaScript syntax that’s most
commonly found in React code.
Chapter 2. JavaScript for
React
Since its release in 1995, JavaScript has gone through many changes.
At first, we used JavaScript to add interactive elements to web pages:
button clicks, hover states, form validation, etc.. Later, JavaScript got
more robust with DHTML and AJAX. Today, with Node.js, JavaScript
has become a real software language that’s used to build full-stack
applications. JavaScript is everywhere.
JavaScript’s evolution has been guided by a group of individuals from
companies that use JavaScript, browser vendors, and community
leaders. The committee in charge of shepherding the changes to
JavaScript over the years is the European Computer Manufacturers
Association (ECMA). Changes to the language are community-driven,
originating from proposals written by community members. Anyone
can submit a proposal to the ECMA committee. The responsibility of
the ECMA committee is to manage and prioritize these proposals to
decide what’s included in each spec.
The first release of ECMAScript was in 1997, ECMAScript1. This was
followed in 1998 by ECMAScript2. ECMAScript3 came out in 1999,
adding regular expressions, string handling, and more. The process of
agreeing on an ECMAScript4 became a chaotic, political mess that
proved to be impossible. It was never released. In 2009,
ECMAScript5(ES5) was released, bringing features like new array
methods, object properties, and library support for JSON.
Since then, there has been a lot more momentum in this space. After
ES6 or ES2015 was released in, yes, 2015, there have been yearly
releases of new JS features. Anything that’s part of the stage proposals
is typically called ESNext, which is a simplified way of saying this is
the next stuff that will be part of the JavaScript spec.
Proposals are taken through clearly defined stages, from stage 0, which
represents the newest proposals, up through stage 4, which represents
the finished proposals. When a proposal gains traction, it’s up to the
browser vendors like Chrome and Firefox to implement the features.
Consider the const keyword. When creating variables, we used to use
var in all cases. The ECMA committee decided there should be a
const keyword to declare constants (more on that later in the chapter).
When const was first introduced, you couldn’t just write const in
JavaScript code and expect it to run in a browser. Now you can
because browser vendors have changed the browser to support it.
Many of the features we’ll discuss in this chapter are already supported
by the newest browsers, but we’ll also be covering how to compile
your JavaScript code. This is the process of transforming new syntax
that the browser doesn’t recognize into older syntax that the browser
understands. The kangax compatibility table is a great place to stay
informed about the latest JavaScript features and their varying degrees
of support by browsers.
In this chapter, we’ll show you all the JavaScript syntax we’ll be using
throughout the book. We hope to provide a good baseline of JavaScript
syntax knowledge that will carry you through all of your work with
React. If you haven’t made the switch to the latest syntax yet, now
would be a good time to get started. If you’re already comfortable with
the latest language features, skip to the next chapter.
Declaring Variables
Prior to ES2015, the only way to declare a variable was with the var
keyword. We now have a few different options that provide improved
functionality.
The const Keyword
A constant is a variable that cannot be overwritten. Once declared, you
cannot change its value. A lot of the variables that we create in
JavaScript should not be overwritten, so we’ll be using const a lot.
Like other languages had done before it, JavaScript introduced
constants with ES6.
Before constants, all we had were variables, and variables could be
overwritten:
var pizza = true;
pizza = false;
console.log(pizza); // false
We cannot reset the value of a constant variable, and it will generate a
console error (as shown in Figure 2-1) if we try to overwrite the value:
const pizza = true;
pizza = false;
Figure 2-1. An attempt at overwriting a constant
The let Keyword
JavaScript now has lexical variable scope. In JavaScript, we create
code blocks with curly braces ({}). In functions, these curly braces
block off the scope of any variable declared with var. On the other
hand, consider if/else statements. If you’re coming from other
languages, you might assume that these blocks would also block
variable scope. This was not the case until let came along.
If a variable is created inside of an if/else block, that variable is not
scoped to the block:
var topic = "JavaScript";
if (topic) {
var topic = "React";
console.log("block", topic); // block React
}
console.log("global", topic); // global React
The topic variable inside the if block resets the value of topic
outside of the block.
With the let keyword, we can scope a variable to any code block.
Using let protects the value of the global variable:
var topic = "JavaScript";
if (topic) {
let topic = "React";
console.log("block", topic); // React
}
console.log("global", topic); // JavaScript
The value of topic is not reset outside of the block.
Another area where curly braces don’t block off a variable’s scope is in
for loops:
var div,
container = document.getElementById("container");
for (var i = 0; i < 5; i++) {
div = document.createElement("div");
div.onclick = function() {
alert("This is box #" + i);
};
container.appendChild(div);
}
In this loop, we create five divs to appear within a container. Each div
is assigned an onclick handler that creates an alert box to display the
index. Declaring i in the for loop creates a global variable named i,
then iterates over it until its value reaches 5. When you click on any of
these boxes, the alert says that i is equal to 5 for all divs, because the
current value for the global i is 5 (see Figure 2-2).
Figure 2-2. i is equal to 5 for each box
Declaring the loop counter i with let instead of var does block off the
scope of i. Now clicking on any box will display the value for i that
was scoped to the loop iteration (see Figure 2-3):
const container = document.getElementById("container");
let div;
for (let i = 0; i < 5; i++) {
div = document.createElement("div");
div.onclick = function() {
alert("This is box #: " + i);
};
container.appendChild(div);
}
Figure 2-3. The scope of i is protected with let
The scope of i is protected with let.
Template Strings
Template strings provide us with an alternative to string concatenation.
They also allow us to insert variables into a string. You’ll hear these
referred to as template strings, template literals, or string templates
interchangeably.
Traditional string concatenation uses plus signs to compose a string
using variable values and strings:
console.log(lastName + ", " + firstName + " " + middleName);
With a template, we can create one string and insert the variable values
by surrounding them with ${ }:
console.log(`${lastName}, ${firstName} ${middleName}`);
Any JavaScript that returns a value can be added to a template string
between the ${ } in a template string.
Template strings honor whitespace, making it easier to draft up email
templates, code examples, or anything else that contains whitespace.
Now you can have a string that spans multiple lines without breaking
your code:
const email = `
Hello ${firstName},
Thanks for ordering ${qty} tickets to ${event}.
Order Details
${firstName} ${middleName} ${lastName}
${qty} x $${price} = $${qty*price} to ${event}
You can pick your tickets up 30 minutes before
the show.
Thanks,
${ticketAgent}
`
Previously, using an HTML string directly in our JavaScript code was
not so easy to do because we’d need to run it together on one line. Now
that the whitespace is recognized as text, you can insert formatted
HTML that is easy to read and understand:
document.body.innerHTML = `
<section>
<header>
<h1>The React Blog</h1>
</header>
<article>
<h2>${article.title}</h2>
${article.body}
</article>
<footer>
<p>copyright ${new Date().getYear()} | The React Blog</p>
</footer>
</section>
`;
Notice that we can include variables for the page title and article text as
well.
Creating Functions
Any time you want to perform some sort of repeatable task with
JavaScript, you can use a function. Let’s take a look at some of the
different syntax options that can be used to create a function and the
anatomy of those functions.
Function Declarations
A function declaration or function definition starts with the function
keyword, which is followed by the name of the function,
logCompliment. The JavaScript statements that are part of the function
are defined between the curly braces:
function logCompliment() {
console.log("You're doing great!");
}
Once you’ve declared the function, you’ll invoke or call it to see it
execute:
function logCompliment() {
console.log("You're doing great!");
}
logCompliment();
Once invoked, you’ll see the compliment logged to the console.
Function Expressions
Another option is to use a function expression. This just involves
creating the function as a variable:
const logCompliment = function() {
console.log("You're doing great!");
};
logCompliment();
The result is the same, and You're doing great! is logged to the
console.
One thing to be aware of when deciding between a function declaration
and a function expression is that function declarations are hoisted and
function expressions are not. In other words, you can invoke a function
before you write a function declaration. You cannot invoke a function
created by a function expression. This will cause an error. For example:
// Invoking the function before it's declared
hey();
// Function Declaration
function hey() {
alert("hey!");
}
This works. You’ll see the alert appear in the browser. It works
because the function is hoisted, or moved up, to the top of the file’s
scope. Trying the same exercise with a function expression will cause
an error:
// Invoking the function before it's declared
hey();
// Function Expression
const hey = function() {
alert("hey!");
};
TypeError: hey is not a function
This is obviously a small example, but this TypeError can occasionally
arise when importing files and functions in a project. If you see it, you
can always refactor as a declaration.
PASSING ARGUMENTS
The logCompliment function currently takes in no arguments or
parameters. If we want to provide dynamic variables to the function,
we can pass named parameters to a function simply by adding them to
the parentheses. Let’s start by adding a firstName variable:
const logCompliment = function(firstName) {
console.log(`You're doing great, ${firstName}`);
};
logCompliment("Molly");
Now when we call the logCompliment function, the firstName value
sent will be added to the console message.
We could add to this a bit by creating another argument called
message. Now, we won’t hard-code the message. We’ll pass in a
dynamic value as a parameter:
const logCompliment = function(firstName, message) {
console.log(`${firstName}: ${message}`);
};
logCompliment("Molly", "You're so cool");
FUNCTION RETURNS
The logCompliment function currently logs the compliment to the
console, but more often, we’ll use a function to return a value. Let’s
add a return statement to this function. A return statement specifies
the value returned by the function. We’ll rename the function
createCompliment:
const createCompliment = function(firstName, message) {
return `${firstName}: ${message}`;
};
createCompliment("Molly", "You're so cool");
If you wanted to check to see if the function is executing as expected,
just wrap the function call in a console.log:
console.log(createCompliment("You're so cool", "Molly"));
Default Parameters
Languages including C++ and Python allow developers to declare
default values for function arguments. Default parameters are included
in the ES6 spec, so in the event that a value is not provided for the
argument, the default value will be used.
For example, we can set up default strings for the parameters name and
activity:
function logActivity(name = "Shane McConkey", activity = "skiing") {
console.log(`${name} loves ${activity}`);
}
If no arguments are provided to the logActivity function, it will run
correctly using the default values. Default arguments can be any type,
not just strings:
const defaultPerson = {
name: {
first: "Shane",
last: "McConkey"
},
favActivity: "skiing"
};
function logActivity(person = defaultPerson) {
console.log(`${person.name.first} loves ${person.favActivity}`);
}
Arrow Functions
Arrow functions are a useful new feature of ES6. With arrow functions,
you can create functions without using the function keyword. You
also often do not have to use the return keyword. Let’s consider a
function that takes in a firstName and returns a string, turning the
person into a lord. Anyone can be a lord:
const lordify = function(firstName) {
return `${firstName} of Canterbury`;
};
console.log(lordify("Dale")); // Dale of Canterbury
console.log(lordify("Gail")); // Gail of Canterbury
With an arrow function, we can simplify the syntax tremendously:
const lordify = firstName => `${firstName} of Canterbury`;
With the arrow, we now have an entire function declaration on one
line. The function keyword is removed. We also remove return
because the arrow points to what should be returned. Another benefit is
that if the function only takes one argument, we can remove the
parentheses around the arguments.
More than one argument should be surrounded by parentheses:
// Typical function
const lordify = function(firstName, land) {
return `${firstName} of ${land}`;
};
// Arrow Function
const lordify = (firstName, land) => `${firstName} of ${land}`;
console.log(lordify("Don", "Piscataway")); // Don of Piscataway
console.log(lordify("Todd", "Schenectady")); // Todd of Schenectady
We can keep this as a one-line function because there is only one
statement that needs to be returned. If there are multiple lines, you’ll
use curly braces:
const lordify = (firstName, land) => {
if (!firstName) {
throw new Error("A firstName is required to lordify");
}
if (!land) {
throw new Error("A lord must have a land");
}
return `${firstName} of ${land}`;
};
console.log(lordify("Kelly", "Sonoma")); // Kelly of Sonoma
console.log(lordify("Dave")); // ! JAVASCRIPT ERROR
These if/else statements are surrounded with brackets but still
benefit from the shorter syntax of the arrow function.
RETURNING OBJECTS
What happens if you want to return an object? Consider a function
called person that builds an object based on parameters passed in for
firstName and lastName:
const person = (firstName, lastName) =>
{
first: firstName,
last: lastName
}
console.log(person("Brad", "Janson"));
As soon as you run this, you’ll see the error: Uncaught SyntaxError:
Unexpected token :. To fix this, just wrap the object you’re
returning with parentheses:
const person = (firstName, lastName) => ({
first: firstName,
last: lastName
});
console.log(person("Flad", "Hanson"));
These missing parentheses are the source of countless bugs in
JavaScript and React apps, so it’s important to remember this one!
ARROW FUNCTIONS AND SCOPE
Regular functions do not block this. For example, this becomes
something else in the setTimeout callback, not the tahoe object:
const tahoe = {
mountains: ["Freel", "Rose", "Tallac", "Rubicon", "Silver"],
print: function(delay = 1000) {
setTimeout(function() {
console.log(this.mountains.join(", "));
}, delay);
}
};
tahoe.print(); // Uncaught TypeError: Cannot read property 'join' of
undefined
This error is thrown because it’s trying to use the .join method on
what this is. If we log this, we’ll see that it refers to the Window
object:
console.log(this); // Window {}
To solve this problem, we can use the arrow function syntax to protect
the scope of this:
const tahoe = {
mountains: ["Freel", "Rose", "Tallac", "Rubicon", "Silver"],
print: function(delay = 1000) {
setTimeout(() => {
console.log(this.mountains.join(", "));
}, delay);
}
};
tahoe.print(); // Freel, Rose, Tallac, Rubicon, Silver
This works as expected, and we can .join the resorts with a comma.
Be careful that you’re always keeping scope in mind. Arrow functions
do not block off the scope of this:
const tahoe = {
mountains: ["Freel", "Rose", "Tallac", "Rubicon", "Silver"],
print: (delay = 1000) => {
setTimeout(() => {
console.log(this.mountains.join(", "));
}, delay);
}
};
tahoe.print(); // Uncaught TypeError: Cannot read property 'join' of
undefined
Changing the print function to an arrow function means that this is
actually the window.
Compiling JavaScript
When a new JavaScript feature is proposed and gains support, the
community often wants to use it before it’s supported by all browsers.
The only way to be sure that your code will work is to convert it to
more widely compatible code before running it in the browser. This
process is called compiling. One of the most popular tools for
JavaScript compilation is Babel.
In the past, the only way to use the latest JavaScript features was to
wait weeks, months, or even years until browsers supported them.
Now, Babel has made it possible to use the latest features of JavaScript
right away. The compiling step makes JavaScript similar to other
languages. It’s not quite traditional compiling: our code isn’t compiled
to binary. Instead, it’s transformed into syntax that can be interpreted
by a wider range of browsers. Also, JavaScript now has source code,
meaning that there will be some files that belong to your project that
don’t run in the browser.
As an example, let’s look at an arrow function with some default
arguments:
const add = (x = 5, y = 10) => console.log(x + y);
If we run Babel on this code, it will generate the following:
"use strict";
var add = function add() {
var x =
arguments.length <= 0 || arguments[0] === undefined ? 5 :
arguments[0];
var y =
arguments.length <= 1 || arguments[1] === undefined ? 10 :
arguments[1];
return console.log(x + y);
};
Babel added a “use strict” declaration to run in strict mode. The
variables x and y are defaulted using the arguments array, a technique
you may be familiar with. The resulting JavaScript is more widely
supported.
A great way to learn more about how Babel works is to check out the
Babel REPL on the documentation website. Type some new syntax on
the left side, then see some older syntax created.
The process of JavaScript compilation is typically automated by a build
tool like webpack or Parcel. We’ll discuss that in more detail later in
the book.
Objects and Arrays
Since ES2016, JavaScript syntax has supported creative ways of
scoping variables within objects and arrays. These creative techniques
are widely used among the React community. Let’s take a look at a few
of them, including destructuring, object literal enhancement, and the
spread operator.
Destructuring Objects
Destructuring assignment allows you to locally scope fields within an
object and to declare which values will be used. Consider the
sandwich object. It has four keys, but we only want to use the values
of two. We can scope bread and meat to be used locally:
const sandwich = {
bread: "dutch crunch",
meat: "tuna",
cheese: "swiss",
toppings: ["lettuce", "tomato", "mustard"]
};
const { bread, meat } = sandwich;
console.log(bread, meat); // dutch crunch tuna
The code pulls bread and meat out of the object and creates local
variables for them. Also, since we declared these destructed variables
using let, the bread and meat variables can be changed without
changing the original sandwich:
const sandwich = {
bread: "dutch crunch",
meat: "tuna",
cheese: "swiss",
toppings: ["lettuce", "tomato", "mustard"]
};
let { bread, meat } = sandwich;
bread = "garlic";
meat = "turkey";
console.log(bread); // garlic
console.log(meat); // turkey
console.log(sandwich.bread, sandwich.meat); // dutch crunch tuna
We can also destructure incoming function arguments. Consider this
function that would log a person’s name as a lord:
const lordify = regularPerson => {
console.log(`${regularPerson.firstname} of Canterbury`);
};
const regularPerson = {
firstname: "Bill",
lastname: "Wilson"
};
lordify(regularPerson); // Bill of Canterbury
Instead of using dot notation syntax to dig into objects, we can
destructure the values we need out of regularPerson:
const lordify = ({ firstname }) => {
console.log(`${firstname} of Canterbury`);
};
const regularPerson = {
firstname: "Bill",
lastname: "Wilson"
};
lordify(regularPerson); // Bill of Canterbury
Let’s take this one level farther to reflect a data change. Now, the
regularPerson object has a new nested object on the spouse key:
const regularPerson = {
firstname: "Bill",
lastname: "Wilson",
spouse: {
firstname: "Phil",
lastname: "Wilson"
}
};
If we wanted to lordify the spouse’s first name, we’d adjust the
function’s destructured arguments slightly:
const lordify = ({ spouse: { firstname } }) => {
console.log(`${firstname} of Canterbury`);
};
lordify(regularPerson); // Phil of Canterbury
Using the colon and nested curly braces, we can destructure the
firstname from the spouse object.
Destructuring Arrays
Values can also be destructured from arrays. Imagine that we wanted to
assign the first value of an array to a variable name:
const [firstAnimal] = ["Horse", "Mouse", "Cat"];
console.log(firstAnimal); // Horse
We can also pass over unnecessary values with list matching using
commas. List matching occurs when commas take the place of
elements that should be skipped. With the same array, we can access
the last value by replacing the first two values with commas:
const [, , thirdAnimal] = ["Horse", "Mouse", "Cat"];
console.log(thirdAnimal); // Cat
Later in this section, we’ll take this example a step farther by
combining array destructuring and the spread operator.
Object Literal Enhancement
Object literal enhancement is the opposite of destructuring. It’s the
process of restructuring or putting the object back together. With object
literal enhancement, we can grab variables from the global scope and
add them to an object:
const name = "Tallac";
const elevation = 9738;
const funHike = { name, elevation };
console.log(funHike); // {name: "Tallac", elevation: 9738}
name and elevation are now keys of the funHike object.
We can also create object methods with object literal enhancement or
restructuring:
const name = "Tallac";
const elevation = 9738;
const print = function() {
console.log(`Mt. ${this.name} is ${this.elevation} feet tall`);
};
const funHike = { name, elevation, print };
funHike.print(); // Mt. Tallac is 9738 feet tall
Notice we use this to access the object keys.
When defining object methods, it’s no longer necessary to use the
function keyword:
// Old
var skier = {
name: name,
sound: sound,
powderYell: function() {
var yell = this.sound.toUpperCase();
console.log(`${yell} ${yell} ${yell}!!!`);
},
speed: function(mph) {
this.speed = mph;
console.log("speed:", mph);
}
};
// New
const skier = {
name,
sound,
powderYell() {
let yell = this.sound.toUpperCase();
console.log(`${yell} ${yell} ${yell}!!!`);
},
speed(mph) {
this.speed = mph;
console.log("speed:", mph);
}
};
Object literal enhancement allows us to pull global variables into
objects and reduces typing by making the function keyword
unnecessary.
The Spread Operator
The spread operator is three dots (...) that perform several different
tasks. First, the spread operator allows us to combine the contents of
arrays. For example, if we had two arrays, we could make a third array
that combines the two arrays into one:
const peaks = ["Tallac", "Ralston", "Rose"];
const canyons = ["Ward", "Blackwood"];
const tahoe = [...peaks, ...canyons];
console.log(tahoe.join(", ")); // Tallac, Ralston, Rose, Ward, Blackwood
All of the items from peaks and canyons are pushed into a new array
called tahoe.
Let’s take a look at how the spread operator can help us deal with a
problem. Using the peaks array from the previous sample, let’s
imagine that we wanted to grab the last item from the array rather than
the first. We could use the Array.reverse method to reverse the array
in combination with array destructuring:
const peaks = ["Tallac", "Ralston", "Rose"];
const [last] = peaks.reverse();
console.log(last); // Rose
console.log(peaks.join(", ")); // Rose, Ralston, Tallac
See what happened? The reverse function has actually altered or
mutated the array. In a world with the spread operator, we don’t have
to mutate the original array. Instead, we can create a copy of the array
and then reverse it:
const peaks = ["Tallac", "Ralston", "Rose"];
const [last] = [...peaks].reverse();
console.log(last); // Rose
console.log(peaks.join(", ")); // Tallac, Ralston, Rose
Since we used the spread operator to copy the array, the peaks array is
still intact and can be used later in its original form.
The spread operator can also be used to get the remaining items in the
array:
const lakes = ["Donner", "Marlette", "Fallen Leaf", "Cascade"];
const [first, ...others] = lakes;
console.log(others.join(", ")); // Marlette, Fallen Leaf, Cascade
We can also use the three-dot syntax to collect function arguments as
an array. When used in a function, these are called rest parameters.
Here, we build a function that takes in n number of arguments using
the spread operator, then uses those arguments to print some console
messages:
function directions(...args) {
let [start, ...remaining] = args;
let [finish, ...stops] = remaining.reverse();
console.log(`drive through ${args.length} towns`);
console.log(`start in ${start}`);
console.log(`the destination is ${finish}`);
console.log(`stopping ${stops.length} times in between`);
}
directions("Truckee", "Tahoe City", "Sunnyside", "Homewood", "Tahoma");
The directions function takes in the arguments using the spread
operator. The first argument is assigned to the start variable. The last
argument is assigned to a finish variable using Array.reverse. We
then use the length of the arguments array to display how many towns
we’re going through. The number of stops is the length of the
arguments array minus the finish stop. This provides incredible
flexibility because we could use the directions function to handle
any number of stops.
The spread operator can also be used for objects (see the GitHub page
for Rest/Spread Properties). Using the spread operator with objects is
similar to using it with arrays. In this example, we’ll use it the same
way we combined two arrays into a third array, but instead of arrays,
we’ll use objects:
const morning = {
breakfast: "oatmeal",
lunch: "peanut butter and jelly"
};
const dinner = "mac and cheese";
const backpackingMeals = {
...morning,
dinner
};
console.log(backpackingMeals);
// {
// breakfast: "oatmeal",
// lunch: "peanut butter and jelly",
// dinner: "mac and cheese"
// }
Asynchronous JavaScript
The code samples that have been part of this chapter so far have been
synchronous. When we write synchronous JavaScript code, we’re
providing a list of instructions that execute immediately in order. For
example, if we wanted to use JavaScript to handle some simple DOM
manipulation, we’d write the code to do so like this:
const header = document.getElementById("heading");
header.innerHTML = "Hey!";
These are instructions. “Yo, go select that element with an id of
heading. Then when you’re done with that, how about you set that
inner HTML to Hey.” It works synchronously. While each operation is
happening, nothing else is happening.
With the modern web, we need to perform asynchronous tasks. These
tasks often have to wait for some work to finish before they can be
completed. We might need to access a database. We might need to
stream video or audio content. We might need to fetch data from an
API. With JavaScript, asynchronous tasks do not block the main
thread. JavaScript is free to do something else while we wait for the
API to return data. JavaScript has evolved a lot over the past few years
to make handling these asynchronous actions easier. Let’s explore
some of the features that make this possible.
Simple Promises with Fetch
Making a request to a REST API used to be pretty cumbersome. We’d
have to write 20+ lines of nested code just to load some data into our
app. Then the fetch() function showed up and simplified our lives.
Thanks to the ECMAScript committee for making fetch happen.
Let’s get some data from the randomuser.me API. This API has
information like email address, name, phone number, location, and so
on for fake members and is great to use as dummy data. fetch takes in
the URL for this resource as its only parameter:
console.log(fetch("https://api.randomuser.me/?nat=US&results=1"));
When we log this, we see that there is a pending promise. Promises
give us a way to make sense out of asynchronous behavior in
JavaScript. The promise is an object that represents whether the async
operation is pending, has been completed, or has failed. Think of this
like the browser saying, “Hey, I’m going to try my best to go get this
data. Either way, I’ll come back and let you know how it went.”
So back to the fetch result. The pending promise represents a state
before the data has been fetched. We need to chain on a function called
.then(). This function will take in a callback function that will run if
the previous operation was successful. In other words, fetch some data,
then do something else.
The something else we want to do is turn the response into JSON:
fetch("https://api.randomuser.me/?nat=US&results=1").then(res =>
console.log(res.json())
);
The then method will invoke the callback function once the promise
has resolved. Whatever you return from this function becomes the
argument of the next then function. So we can chain together then
functions to handle a promise that has been successfully resolved:
fetch("https://api.randomuser.me/?nat=US&results=1")
.then(res => res.json())
.then(json => json.results)
.then(console.log)
.catch(console.error);
First, we use fetch to make a GET request to randomuser.me. If the
request is successful, we’ll then convert the response body to JSON.
Next, we’ll take the JSON data and return the results, then we’ll send
the results to the console.log function, which will log them to the
console. Finally, there is a catch function that invokes a callback if the
fetch did not resolve successfully. Any error that occurred while
fetching data from randomuser.me will be based on that callback. Here,
we simply log the error to the console using console.error.
Async/Await
Another popular approach for handling promises is to create an async
function. Some developers prefer the syntax of async functions because
it looks more familiar, like code that’s found in a synchronous
function. Instead of waiting for the results of a promise to resolve and
handling it with a chain of then functions, async functions can be told
to wait for the promise to resolve before further executing any code
found in the function.
Let’s make another API request but wrap the functionality with an
async function:
const getFakePerson = async () => {
let res = await fetch("https://api.randomuser.me/?nat=US&results=1");
let { results } = res.json();
console.log(results);
};
getFakePerson();
Notice that the getFakePerson function is declared using the async
keyword. This makes it an asynchronous function that can wait for
promises to resolve before executing the code any further. The await
keyword is used before promise calls. This tells the function to wait for
the promise to resolve. This code accomplishes the exact same task as
the code in the previous section that uses then functions. Well, almost
the exact same task…
const getFakePerson = async () => {
try {
let res = await fetch("https://api.randomuser.me/?nat=US&results=1");
let { results } = res.json();
console.log(results);
} catch (error) {
console.error(error);
}
};
getFakePerson();
There we go—now this code accomplishes the exact same task as the
code in the previous section that uses then functions. If the fetch call
is successful, the results are logged to the console. If it’s unsuccessful,
then we’ll log the error to the console using console.error. When
using async and await, you need to surround your promise call in a
try…catch block to handle any errors that may occur due to an
unresolved promise.
Building Promises
When making an asynchronous request, one of two things can happen:
everything goes as we hope, or there’s an error. There can be many
different types of successful or unsuccessful requests. For example, we
could try several ways to obtain the data to reach success. We could
also receive multiple types of errors. Promises give us a way to
simplify back to a simple pass or fail.
The getPeople function returns a new promise. The promise makes a
request to the API. If the promise is successful, the data will load. If the
promise is unsuccessful, an error will occur:
const getPeople = count =>
new Promise((resolves, rejects) => {
const api = `https://api.randomuser.me/?nat=US&results=${count}`;
const request = new XMLHttpRequest();
request.open("GET", api);
request.onload = () =>
request.status === 200
? resolves(JSON.parse(request.response).results)
: reject(Error(request.statusText));
request.onerror = err => rejects(err);
request.send();
});
With that, the promise has been created, but it hasn’t been used yet. We
can use the promise by calling the getPeople function and passing in
the number of members that should be loaded. The then function can
be chained on to do something once the promise has been fulfilled.
When a promise is rejected, any details are passed back to the catch
function, or the catch block if using async/await syntax:
getPeople(5)
.then(members => console.log(members))
.catch(error => console.error(`getPeople failed: ${error.message}`))
);
Promises make dealing with asynchronous requests easier, which is
good, because we have to deal with a lot of asynchronicity in
JavaScript. A solid understanding of asynchronous behavior is essential
for the modern JavaScript engineer.
Classes
Prior to ES2015, there was no official class syntax in the JavaScript
spec. When classes were introduced, there was a lot of excitement
about how similar the syntax of classes was to traditional objectoriented languages like Java and C++. The past few years saw the
React library leaning on classes heavily to construct user interface
components. Today, React is beginning to move away from classes,
instead using functions to construct components. You’ll still see classes
all over the place, particularly in legacy React code and in the world of
JavaScript, so let’s take a quick look at them.
JavaScript uses something called prototypical inheritance. This
technique can be wielded to create structures that feel object-oriented.
For example, we can create a Vacation constructor that needs to be
invoked with a new operator:
function Vacation(destination, length) {
this.destination = destination;
this.length = length;
}
Vacation.prototype.print = function() {
console.log(this.destination + " | " + this.length + " days");
};
const maui = new Vacation("Maui", 7);
maui.print(); // Maui | 7 days
This code creates something that feels like a custom type in an objectoriented language. A Vacation has properties (destination, length), and
it has a method (print). The maui instance inherits the print method
through the prototype. If you are or were a developer accustomed to
more standard classes, this might fill you with a deep rage. ES2015
introduced class declaration to quiet that rage, but the dirty secret is
that JavaScript still works the same way. Functions are objects, and
inheritance is handled through the prototype. Classes provide a
syntactic sugar on top of that gnarly prototype syntax:
class Vacation {
constructor(destination, length) {
this.destination = destination;
this.length = length;
}
print() {
console.log(`${this.destination} will take ${this.length} days.`);
}
}
When you’re creating a class, the class name is typically capitalized.
Once you’ve created the class, you can create a new instance of the
class using the new keyword. Then you can call the custom method on
the class:
const trip = new Vacation("Santiago, Chile", 7);
trip.print(); // Chile will take 7 days.
Now that a class object has been created, you can use it as many times
as you’d like to create new vacation instances. Classes can also be
extended. When a class is extended, the subclass inherits the properties
and methods of the superclass. These properties and methods can be
manipulated from here, but as a default, all will be inherited.
You can use Vacation as an abstract class to create different types of
vacations. For instance, an Expedition can extend the Vacation class
to include gear:
class Expedition extends Vacation {
constructor(destination, length, gear) {
super(destination, length);
this.gear = gear;
}
print() {
super.print();
console.log(`Bring your ${this.gear.join(" and your ")}`);
}
}
That’s simple inheritance: the subclass inherits the properties of the
superclass. By calling the print method of Vacation, we can append
some new content onto what is printed in the print method of
Expedition. Creating a new instance works the exact same way—
create a variable and use the new keyword:
const trip = new Expedition("Mt. Whitney", 3, [
"sunglasses",
"prayer flags",
"camera"
]);
trip.print();
// Mt. Whitney will take 3 days.
// Bring your sunglasses and your prayer flags and your camera
ES6 Modules
A JavaScript module is a piece of reusable code that can easily be
incorporated into other JavaScript files without causing variable
collisions. JavaScript modules are stored in separate files, one file per
module. There are two options when creating and exporting a module:
you can export multiple JavaScript objects from a single module or one
JavaScript object per module.
In text-helpers.js, two functions are exported:
export const print=(message) => log(message, new Date())
export const log=(message, timestamp) =>
console.log(`${timestamp.toString()}: ${message}`)
export can be used to export any JavaScript type that will be
consumed in another module. In this example, the print function and
log function are being exported. Any other variables declared in texthelpers.js will be local to that module.
Modules can also export a single main variable. In these cases, you can
use export default. For example, the mt-freel.js file can export a
specific expedition:
export default new Expedition("Mt. Freel", 2, ["water", "snack"]);
export default can be used in place of export when you wish to
export only one type. Again, both export and export default can be
used on any JavaScript type: primitives, objects, arrays, and functions.
Modules can be consumed in other JavaScript files using the import
statement. Modules with multiple exports can take advantage of object
destructuring. Modules that use export default are imported into a
single variable:
import { print, log } from "./text-helpers";
import freel from "./mt-freel";
print("printing a message");
log("logging a message");
freel.print();
You can scope module variables locally under different variable
names:
import { print as p, log as l } from "./text-helpers";
p("printing a message");
l("logging a message");
You can also import everything into a single variable using *:
import * as fns from './text-helpers`
This import and export syntax is not yet fully supported by all
browsers or by Node. However, like any emerging JavaScript syntax,
it’s supported by Babel. This means you can use these statements in
your source code and Babel will know where to find the modules you
want to include in your compiled JavaScript.
CommonJS
CommonJS is the module pattern that’s supported by all versions of
Node (see the Node.js documentation on modules). You can still use
these modules with Babel and webpack. With CommonJS, JavaScript
objects are exported using module.exports.
For example, in CommonJS, we can export the print and log
functions as an object:
const print(message) => log(message, new Date())
const log(message, timestamp) =>
console.log(`${timestamp.toString()}: ${message}`}
module.exports = {print, log}
CommonJS does not support an import statement. Instead, modules
are imported with the require function:
const { log, print } = require("./txt-helpers");
JavaScript is indeed moving quickly and adapting to the increasing
demands that engineers are placing on the language, and browsers are
quickly implementing new features. For up-to-date compatibility
information, see the ESNext compatibility table. Many of the features
that are included in the latest JavaScript syntax are present because
they support functional programming techniques. In functional
JavaScript, we can think of our code as being a collection of functions
that can be composed into applications. In the next chapter, we’ll
explore functional techniques in more detail and will discuss why you
might want to use them.
Chapter 3. Functional
Programming with JavaScript
When you start to explore React, you’ll likely notice that the topic of
functional programming comes up a lot. Functional techniques are
being used more and more in JavaScript projects, particularly React
projects.
It’s likely that you’ve already written functional JavaScript code
without thinking about it. If you’ve mapped or reduced an array, then
you’re already on your way to becoming a functional JavaScript
programmer. Functional programming techniques are core not only to
React but to many of the libraries in the React ecosystem as well.
If you’re wondering where this functional trend came from, the answer
is the 1930s, with the invention of lambda calculus, or λ-calculus.1
Functions have been a part of calculus since it emerged in the 17th
century. Functions can be sent to functions as arguments or returned
from functions as results. More complex functions, called higherorder functions, can manipulate functions and use them as either
arguments or results or both. In the 1930s, Alonzo Church was at
Princeton experimenting with these higher-order functions when he
invented lambda calculus.
In the late 1950s, John McCarthy took the concepts derived from λcalculus and applied them to a new programming language called Lisp.
Lisp implemented the concept of higher-order functions and functions
as first-class members or first-class citizens. A function is considered a
first-class member when it can be declared as a variable and sent to
functions as an argument. These functions can even be returned from
functions.
In this chapter, we’re going to go over some of the key concepts of
functional programming, and we’ll cover how to implement functional
techniques with JavaScript.
What It Means to Be Functional
JavaScript supports functional programming because JavaScript
functions are first-class citizens. This means that functions can do the
same things that variables can do. The latest JavaScript syntax adds
language improvements that can beef up your functional programming
techniques, including arrow functions, promises, and the spread
operator.
In JavaScript, functions can represent data in your application. You
may have noticed that you can declare functions with the var, let, or
const keywords the same way you can declare strings, numbers, or
any other variables:
var log = function(message) {
console.log(message);
};
log("In JavaScript, functions are variables");
// In JavaScript, functions are variables
We can write the same function using an arrow function. Functional
programmers write a lot of small functions, and the arrow function
syntax makes that much easier:
const log = message => {
console.log(message);
};
Since functions are variables, we can add them to objects:
const obj = {
message: "They can be added to objects like variables",
log(message) {
console.log(message);
}
};
obj.log(obj.message);
// They can be added to objects like variables
Both of these statements do the same thing: they store a function in a
variable called log. Additionally, the const keyword was used to
declare the second function, which will prevent it from being
overwritten.
We can also add functions to arrays in JavaScript:
const messages = [
"They can be inserted into arrays",
message => console.log(message),
"like variables",
message => console.log(message)
];
messages[1](messages[0]); // They can be inserted into arrays
messages[3](messages[2]); // like variables
Functions can be sent to other functions as arguments, just like other
variables:
const insideFn = logger => {
logger("They can be sent to other functions as arguments");
};
insideFn(message => console.log(message));
// They can be sent to other functions as arguments
They can also be returned from other functions, just like variables:
const createScream = function(logger) {
return function(message) {
logger(message.toUpperCase() + "!!!");
};
};
const scream = createScream(message => console.log(message));
scream("functions can be returned from other functions");
scream("createScream returns a function");
scream("scream invokes that returned function");
// FUNCTIONS CAN BE RETURNED FROM OTHER FUNCTIONS!!!
// CREATESCREAM RETURNS A FUNCTION!!!
// SCREAM INVOKES THAT RETURNED FUNCTION!!!
The last two examples were of higher-order functions: functions that
either take or return other functions. We could describe the same
createScream higher-order function with arrows:
const createScream = logger => message => {
logger(message.toUpperCase() + "!!!");
};
If you see more than one arrow used during a function declaration, this
means that you’re using a higher-order function.
We can say that JavaScript supports functional programming because
its functions are first-class citizens. This means that functions are data.
They can be saved, retrieved, or flow through your applications just
like variables.
Imperative Versus Declarative
Functional programming is a part of a larger programming paradigm:
declarative programming. Declarative programming is a style of
programming where applications are structured in a way that prioritizes
describing what should happen over defining how it should happen.
In order to understand declarative programming, we’ll contrast it with
imperative programming, or a style of programming that’s only
concerned with how to achieve results with code. Let’s consider a
common task: making a string URL-friendly. Typically, this can be
accomplished by replacing all of the spaces in a string with hyphens,
since spaces are not URL-friendly. First, let’s examine an imperative
approach to this task:
const string = "Restaurants in Hanalei";
const urlFriendly = "";
for (var i = 0; i < string.length; i++) {
if (string[i] === " ") {
urlFriendly += "-";
} else {
urlFriendly += string[i];
}
}
console.log(urlFriendly); // "Restaurants-in-Hanalei"
In this example, we loop through every character in the string,
replacing spaces as they occur. The structure of this program is only
concerned with how such a task can be achieved. We use a for loop
and an if statement and set values with an equality operator. Just
looking at the code alone does not tell us much. Imperative programs
require lots of comments in order to understand what’s going on.
Now let’s look at a declarative approach to the same problem:
const string = "Restaurants in Hanalei";
const urlFriendly = string.replace(/ /g, "-");
console.log(urlFriendly);
Here we are using string.replace along with a regular expression to
replace all instances of spaces with hyphens. Using string.replace is
a way of describing what’s supposed to happen: spaces in the string
should be replaced. The details of how spaces are dealt with are
abstracted away inside the replace function. In a declarative program,
the syntax itself describes what should happen, and the details of how
things happen are abstracted away.
Declarative programs are easy to reason about because the code itself
describes what is happening. For example, read the syntax in the
following sample. It details what happens after members are loaded
from an API:
const loadAndMapMembers = compose(
combineWith(sessionStorage, "members"),
save(sessionStorage, "members"),
scopeMembers(window),
logMemberInfoToConsole,
logFieldsToConsole("name.first"),
countMembersBy("location.state"),
prepStatesForMapping,
save(sessionStorage, "map"),
renderUSMap
);
getFakeMembers(100).then(loadAndMapMembers);
The declarative approach is more readable and, thus, easier to reason
about. The details of how each of these functions is implemented are
abstracted away. Those tiny functions are named well and combined in
a way that describes how member data goes from being loaded to being
saved and printed on a map, and this approach does not require many
comments. Essentially, declarative programming produces applications
that are easier to reason about, and when it’s easier to reason about an
application, that application is easier to scale. Additional details about
the declarative programming paradigm can be found at the Declarative
Programming wiki.
Now, let’s consider the task of building a document object model, or
DOM. An imperative approach would be concerned with how the
DOM is constructed:
const target = document.getElementById("target");
const wrapper = document.createElement("div");
const headline = document.createElement("h1");
wrapper.id = "welcome";
headline.innerText = "Hello World";
wrapper.appendChild(headline);
target.appendChild(wrapper);
This code is concerned with creating elements, setting elements, and
adding them to the document. It would be very hard to make changes,
add features, or scale 10,000 lines of code where the DOM is
constructed imperatively.
Now let’s take a look at how we can construct a DOM declaratively
using a React component:
const { render } = ReactDOM;
const Welcome = () => (
<div id="welcome">
<h1>Hello World</h1>
</div>
);
render(<Welcome />, document.getElementById("target"));
React is declarative. Here, the Welcome component describes the DOM
that should be rendered. The render function uses the instructions
declared in the component to build the DOM, abstracting away the
details of how the DOM is to be rendered. We can clearly see that we
want to render our Welcome component into the element with the ID of
target.
Functional Concepts
Now that you’ve been introduced to functional programming and what
it means to be “functional” or “declarative,” we’ll move on to
introducing the core concepts of functional programming:
immutability, purity, data transformation, higher-order functions, and
recursion.
Immutability
To mutate is to change, so to be immutable is to be unchangeable. In a
functional program, data is immutable. It never changes.
If you need to share your birth certificate with the public but want to
redact or remove private information, you essentially have two choices:
you can take a big Sharpie to your original birth certificate and cross
out your private data, or you can find a copy machine. Finding a copy
machine, making a copy of your birth certificate, and writing all over
that copy with that big Sharpie would be preferable. This way you can
have a redacted birth certificate to share and your original that’s still
intact.
This is how immutable data works in an application. Instead of
changing the original data structures, we build changed copies of those
data structures and use them instead.
To understand how immutability works, let’s take a look at what it
means to mutate data. Consider an object that represents the color
lawn:
let color_lawn = {
title: "lawn",
color: "#00FF00",
rating: 0
};
We could build a function that would rate colors and use that function
to change the rating of the color object:
function rateColor(color, rating) {
color.rating = rating;
return color;
}
console.log(rateColor(color_lawn, 5).rating); // 5
console.log(color_lawn.rating); // 5
In JavaScript, function arguments are references to the actual data.
Setting the color’s rating like this changes or mutates the original color
object. (Imagine if you tasked a business with redacting and sharing
your birth certificate and they returned your original birth certificate
with black marker covering the important details. You’d hope that a
business would have the common sense to make a copy of your birth
certificate and return the original unharmed.) We can rewrite the
rateColor function so that it does not harm the original goods (the
color object):
const rateColor = function(color, rating) {
return Object.assign({}, color, { rating: rating });
};
console.log(rateColor(color_lawn, 5).rating); // 5
console.log(color_lawn.rating); // 0
Here, we used Object.assign to change the color rating.
Object.assign is the copy machine. It takes a blank object, copies the
color to that object, and overwrites the rating on the copy. Now we can
have a newly rated color object without having to change the original.
We can write the same function using an arrow function along with the
object spread operator. This rateColor function uses the spread
operator to copy the color into a new object and then overwrite its
rating:
const rateColor = (color, rating) => ({
...color,
rating
});
This version of the rateColor function is exactly the same as the
previous one. It treats color as an immutable object, does so with less
syntax, and looks a little bit cleaner. Notice that we wrap the returned
object in parentheses. With arrow functions, this is a required step
since the arrow can’t just point to an object’s curly braces.
Let’s consider an array of color names:
let list = [{ title: "Rad Red" }, { title: "Lawn" }, { title: "Party
Pink" }];
We could create a function that will add colors to that array using
Array.push:
const addColor = function(title, colors) {
colors.push({ title: title });
return colors;
};
console.log(addColor("Glam Green", list).length); // 4
console.log(list.length); // 4
However, Array.push is not an immutable function. This addColor
function changes the original array by adding another field to it. In
order to keep the colors array immutable, we must use Array.concat
instead:
const addColor = (title, array) => array.concat({ title });
console.log(addColor("Glam Green", list).length); // 4
console.log(list.length); // 3
Array.concat concatenates arrays. In this case, it takes a new object
with a new color title and adds it to a copy of the original array.
You can also use the spread operator to concatenate arrays in the same
way it can be used to copy objects. Here’s the emerging JavaScript
equivalent of the previous addColor function:
const addColor = (title, list) => [...list, { title }];
This function copies the original list to a new array and then adds a
new object containing the color’s title to that copy. It is immutable.
Pure Functions
A pure function is a function that returns a value that’s computed based
on its arguments. Pure functions take at least one argument and always
return a value or another function. They do not cause side effects, set
global variables, or change anything about application state. They treat
their arguments as immutable data.
In order to understand pure functions, let’s first take a look at an
impure function:
const frederick = {
name: "Frederick Douglass",
canRead: false,
canWrite: false
};
function selfEducate() {
frederick.canRead = true;
frederick.canWrite = true;
return frederick;
}
selfEducate();
console.log(frederick);
// {name: "Frederick Douglass", canRead: true, canWrite: true}
The selfEducate function is not a pure function. It does not take any
arguments, and it does not return a value or a function. It also changes
a variable outside of its scope: Frederick. Once the selfEducate
function is invoked, something about the “world” has changed. It
causes side effects:
const frederick = {
name: "Frederick Douglass",
canRead: false,
canWrite: false
};
const selfEducate = person => {
person.canRead = true;
person.canWrite = true;
return person;
};
console.log(selfEducate(frederick));
console.log(frederick);
// {name: "Frederick Douglass", canRead: true, canWrite: true}
// {name: "Frederick Douglass", canRead: true, canWrite: true}
PURE FUNCTIONS ARE TESTABLE
Pure functions are naturally testable. They do not change anything about their
environment or “world,” and therefore do not require a complicated test setup or
teardown. Everything a pure function needs to operate it accesses via arguments.
When testing a pure function, you control the arguments, and thus you can
estimate the outcome. This selfEducate function is also impure: it causes side
effects. Invoking this function mutates the objects that are sent to it. If we could
treat the arguments sent to this function as immutable data, then we would have a
pure function.
Let’s have this function take an argument:
const frederick = {
name: "Frederick Douglass",
canRead: false,
canWrite: false
};
const selfEducate = person => ({
...person,
canRead: true,
canWrite: true
});
console.log(selfEducate(frederick));
console.log(frederick);
// {name: "Frederick Douglass", canRead: true, canWrite: true}
// {name: "Frederick Douglass", canRead: false, canWrite: false}
Finally, this version of selfEducate is a pure function. It computes a
value based on the argument that was sent to it: the person. It returns a
new person object without mutating the argument sent to it and
therefore has no side effects.
Now let’s examine an impure function that mutates the DOM:
function Header(text) {
let h1 = document.createElement("h1");
h1.innerText = text;
document.body.appendChild(h1);
}
Header("Header() caused side effects");
The Header function creates a heading—one element with specific text
—and adds it to the DOM. This function is impure. It does not return a
function or a value, and it causes side effects: a changed DOM.
In React, the UI is expressed with pure functions. In the following
sample, Header is a pure function that can be used to create h1
elements just like in the previous example. However, this function on
its own does not cause side effects because it does not mutate the
DOM. This function will create an h1 element, and it’s up to some
other part of the application to use that element to change the DOM:
const Header = props => <h1>{props.title}</h1>;
Pure functions are another core concept of functional programming.
They will make your life much easier because they will not affect your
application’s state. When writing functions, try to follow these three
rules:
1. The function should take in at least one argument.
2. The function should return a value or another function.
3. The function should not change or mutate any of its
arguments.
Data Transformations
How does anything change in an application if the data is immutable?
Functional programming is all about transforming data from one form
to another. We’ll produce transformed copies using functions. These
functions make our code less imperative and thus reduce complexity.
You do not need a special framework to understand how to produce
one dataset that is based upon another. JavaScript already has the
necessary tools for this task built into the language. There are two core
functions that you must master in order to be proficient with functional
JavaScript: Array.map and Array.reduce.
In this section, we’ll take a look at how these and some other core
functions transform data from one type to another.
Consider this array of high schools:
const schools = ["Yorktown", "Washington & Liberty", "Wakefield"];
We can get a comma-delimited list of these and some other strings by
using the Array.join function:
console.log(schools.join(", "));
// "Yorktown, Washington & Liberty, Wakefield"
Array.join is a built-in JavaScript array method that we can use to
extract a delimited string from our array. The original array is still
intact; join simply provides a different take on it. The details of how
this string is produced are abstracted away from the programmer.
If we wanted to create a function that creates a new array of the schools
that begin with the letter “W,” we could use the Array.filter
method:
const wSchools = schools.filter(school => school[0] === "W");
console.log(wSchools);
// ["Washington & Liberty", "Wakefield"]
Array.filter is a built-in JavaScript function that produces a new
array from a source array. This function takes a predicate as its only
argument. A predicate is a function that always returns a Boolean
value: true or false. Array.filter invokes this predicate once for
every item in the array. That item is passed to the predicate as an
argument, and the return value is used to decide if that item will be
added to the new array. In this case, Array.filter is checking every
school to see if its name begins with a “W.”
When it’s time to remove an item from an array, we should use
Array.filter over Array.pop or Array.splice because
Array.filter is immutable. In this next sample, the cutSchool
function returns new arrays that filter out specific school names:
const cutSchool = (cut, list) => list.filter(school => school !== cut);
console.log(cutSchool("Washington & Liberty", schools).join(", "));
// "Yorktown, Wakefield"
console.log(schools.join("\n"));
// Yorktown
// Washington & Liberty
// Wakefield
In this case, the cutSchool function is used to return a new array that
does not contain “Washington & Liberty.” Then, the join function is
used with this new array to create a string out of the remaining two
school names. cutSchool is a pure function. It takes a list of schools
and the name of the school that should be removed and returns a new
array without that specific school.
Another array function that is essential to functional programming is
Array.map. Instead of a predicate, the Array.map method takes a
function as its argument. This function will be invoked once for every
item in the array, and whatever it returns will be added to the new
array:
const highSchools = schools.map(school => `${school} High School`);
console.log(highSchools.join("\n"));
// Yorktown High School
// Washington & Liberty High School
// Wakefield High School
console.log(schools.join("\n"));
// Yorktown
// Washington & Liberty
// Wakefield
In this case, the map function was used to append “High School” to
each school name. The schools array is still intact.
In the last example, we produced an array of strings from an array of
strings. The map function can produce an array of objects, values,
arrays, other functions—any JavaScript type. Here’s an example of the
map function returning an object for every school:
const highSchools = schools.map(school => ({ name: school }));
console.log(highSchools);
//
//
//
//
//
[
{ name: "Yorktown" },
{ name: "Washington & Liberty" },
{ name: "Wakefield" }
]
An array containing objects was produced from an array that contains
strings.
If you need to create a pure function that changes one object in an array
of objects, map can be used for this, too. In the following example,
we’ll change the school with the name of “Stratford” to “HB
Woodlawn” without mutating the schools array:
let
{
{
{
{
];
schools = [
name: "Yorktown" },
name: "Stratford" },
name: "Washington & Liberty" },
name: "Wakefield" }
let updatedSchools = editName("Stratford", "HB Woodlawn", schools);
console.log(updatedSchools[1]); // { name: "HB Woodlawn" }
console.log(schools[1]); // { name: "Stratford" }
The schools array is an array of objects. The updatedSchools
variable calls the editName function and we send it the school we want
to update, the new school, and the schools array. This changes the
new array but makes no edits to the original:
const editName = (oldName, name, arr) =>
arr.map(item => {
if (item.name === oldName) {
return {
...item,
name
};
} else {
return item;
}
});
Within editName, the map function is used to create a new array of
objects based upon the original array. The editName function can be
written entirely in one line. Here’s an example of the same function
using a shorthand if/else statement:
const editName = (oldName, name, arr) =>
arr.map(item => (item.name === oldName ? { ...item, name } : item));
If you need to transform an array into an object, you can use
Array.map in conjunction with Object.keys. Object.keys is a
method that can be used to return an array of keys from an object.
Let’s say we needed to transform the schools object into an array of
schools:
const schools = {
Yorktown: 10,
"Washington & Liberty": 2,
Wakefield: 5
};
const schoolArray = Object.keys(schools).map(key => ({
name: key,
wins: schools[key]
}));
console.log(schoolArray);
//
//
//
//
//
//
//
//
//
//
//
//
//
//
[
{
name:
wins:
},
{
name:
wins:
},
{
name:
wins:
}
]
"Yorktown",
10
"Washington & Liberty",
2
"Wakefield",
5
In this example, Object.keys returns an array of school names, and
we can use map on that array to produce a new array of the same
length. The name of the new object will be set using the key, and wins
is set equal to the value.
So far, we’ve learned that we can transform arrays with Array.map and
Array.filter. We’ve also learned that we can change arrays into
objects by combining Object.keys with Array.map. The final tool
that we need in our functional arsenal is the ability to transform arrays
into primitives and other objects.
The reduce and reduceRight functions can be used to transform an
array into any value, including a number, string, boolean, object, or
even a function.
Let’s say we need to find the maximum number in an array of
numbers. We need to transform an array into a number; therefore, we
can use reduce:
const ages = [21, 18, 42, 40, 64, 63, 34];
const maxAge = ages.reduce((max, age) => {
console.log(`${age} > ${max} = ${age > max}`);
if (age > max) {
return age;
} else {
return max;
}
}, 0);
console.log("maxAge", maxAge);
//
//
//
//
//
//
//
//
21 > 0 = true
18 > 21 = false
42 > 21 = true
40 > 42 = false
64 > 42 = true
63 > 64 = false
34 > 64 = false
maxAge 64
The ages array has been reduced into a single value: the maximum
age, 64. reduce takes two arguments: a callback function and an
original value. In this case, the original value is 0, which sets the initial
maximum value to 0. The callback is invoked once for every item in
the array. The first time this callback is invoked, age is equal to 21, the
first value in the array, and max is equal to 0, the initial value. The
callback returns the greater of the two numbers, 21, and that becomes
the max value during the next iteration. Each iteration compares each
age against the max value and returns the greater of the two. Finally,
the last number in the array is compared and returned from the
previous callback.
If we remove the console.log statement from the preceding function
and use a shorthand if/else statement, we can calculate the max
value in any array of numbers with the following syntax:
const max = ages.reduce((max, value) => (value > max ? value : max), 0);
ARRAY.REDUCERIGHT
Array.reduceRight works the same way as Array.reduce; the difference is that
it starts reducing from the end of the array rather than the beginning.
Sometimes we need to transform an array into an object. The following
example uses reduce to transform an array that contains colors into a
hash:
const colors = [
{
id: "xekare",
title: "rad red",
rating: 3
},
{
id: "jbwsof",
title: "big blue",
rating: 2
},
{
id: "prigbj",
title: "grizzly grey",
rating: 5
},
{
id: "ryhbhsl",
title: "banana",
rating: 1
}
];
const hashColors = colors.reduce((hash, { id, title, rating }) => {
hash[id] = { title, rating };
return hash;
}, {});
console.log(hashColors);
//
//
//
//
//
//
//
//
//
//
//
//
//
//
//
//
//
//
{
"xekare": {
title:"rad red",
rating:3
},
"jbwsof": {
title:"big blue",
rating:2
},
"prigbj": {
title:"grizzly grey",
rating:5
},
"ryhbhsl": {
title:"banana",
rating:1
}
}
In this example, the second argument sent to the reduce function is an
empty object. This is our initial value for the hash. During each
iteration, the callback function adds a new key to the hash using
bracket notation and sets the value for that key to the id field of the
array. Array.reduce can be used in this way to reduce an array to a
single value—in this case, an object.
We can even transform arrays into completely different arrays using
reduce. Consider reducing an array with multiple instances of the
same value to an array of unique values. The reduce method can be
used to accomplish this task:
const colors = ["red", "red", "green", "blue", "green"];
const uniqueColors = colors.reduce(
(unique, color) =>
unique.indexOf(color) !== -1 ? unique : [...unique, color],
[]
);
console.log(uniqueColors);
// ["red", "green", "blue"]
In this example, the colors array is reduced to an array of distinct
values. The second argument sent to the reduce function is an empty
array. This will be the initial value for distinct. When the distinct
array does not already contain a specific color, it will be added.
Otherwise, it will be skipped, and the current distinct array will be
returned.
map and reduce are the main weapons of any functional programmer,
and JavaScript is no exception. If you want to be a proficient
JavaScript engineer, then you must master these functions. The ability
to create one dataset from another is a required skill and is useful for
any type of programming paradigm.
Higher-Order Functions
The use of higher-order functions is also essential to functional
programming. We’ve already mentioned higher-order functions, and
we’ve even used a few in this chapter. Higher-order functions are
functions that can manipulate other functions. They can take functions
in as arguments or return functions or both.
The first category of higher-order functions are functions that expect
other functions as arguments. Array.map, Array.filter, and
Array.reduce all take functions as arguments. They are higher-order
functions.
Let’s take a look at how we can implement a higher-order function. In
the following example, we create an invokeIf callback function that
will test a condition and invoke a callback function when it’s true and
another callback function when the condition is false:
const invokeIf = (condition, fnTrue, fnFalse) =>
condition ? fnTrue() : fnFalse();
const showWelcome = () => console.log("Welcome!!!");
const showUnauthorized = () => console.log("Unauthorized!!!");
invokeIf(true, showWelcome, showUnauthorized); // "Welcome!!!"
invokeIf(false, showWelcome, showUnauthorized); // "Unauthorized!!!"
invokeIf expects two functions: one for true and one for false. This is
demonstrated by sending both showWelcome and showUnauthorized
to invokeIf. When the condition is true, showWelcome is invoked.
When it’s false, showUnauthorized is invoked.
Higher-order functions that return other functions can help us handle
the complexities associated with asynchronicity in JavaScript. They
can help us create functions that can be used or reused at our
convenience.
Currying is a functional technique that involves the use of higher-order
functions.
The following is an example of currying. The userLogs function hangs
on to some information (the username) and returns a function that can
be used and reused when the rest of the information (the message) is
made available. In this example, log messages will all be prepended
with the associated username. Notice that we’re using the
getFakeMembers function that returns a promise from Chapter 2:
const userLogs = userName => message =>
console.log(`${userName} -> ${message}`);
const log = userLogs("grandpa23");
log("attempted to load 20 fake members");
getFakeMembers(20).then(
members => log(`successfully loaded ${members.length} members`),
error => log("encountered an error loading members")
);
// grandpa23 -> attempted to load 20 fake members
// grandpa23 -> successfully loaded 20 members
// grandpa23 -> attempted to load 20 fake members
// grandpa23 -> encountered an error loading members
userLogs is the higher-order function. The log function is produced
from userLogs, and every time the log function is used, “grandpa23”
is prepended to the message.
Recursion
Recursion is a technique that involves creating functions that recall
themselves. Often, when faced with a challenge that involves a loop, a
recursive function can be used instead. Consider the task of counting
down from 10. We could create a for loop to solve this problem, or we
could alternatively use a recursive function. In this example,
countdown is the recursive function:
const countdown = (value, fn) => {
fn(value);
return value > 0 ? countdown(value - 1, fn) : value;
};
countdown(10, value => console.log(value));
//
//
//
//
//
//
//
//
//
//
//
10
9
8
7
6
5
4
3
2
1
0
countdown expects a number and a function as arguments. In this
example, it’s invoked with a value of 10 and a callback function. When
countdown is invoked, the callback is invoked, which logs the current
value. Next, countdown checks the value to see if it’s greater than 0. If
it is, countdown recalls itself with a decremented value. Eventually, the
value will be 0, and countdown will return that value all the way back
up the call stack.
Recursion is a pattern that works particularly well with asynchronous
processes. Functions can recall themselves when they’re ready, like
when the data is available or when a timer has finished.
The countdown function can be modified to count down with a delay.
This modified version of the countdown function can be used to create
a countdown clock:
const countdown = (value, fn, delay = 1000) => {
fn(value);
return value > 0
? setTimeout(() => countdown(value - 1, fn, delay), delay)
: value;
};
const log = value => console.log(value);
countdown(10, log);
In this example, we create a 10-second countdown by initially invoking
countdown once with the number 10 in a function that logs the
countdown. Instead of recalling itself right away, the countdown
function waits one second before recalling itself, thus creating a clock.
Recursion is a good technique for searching data structures. You can
use recursion to iterate through subfolders until a folder that contains
only files is identified. You can also use recursion to iterate though the
HTML DOM until you find an element that does not contain any
children. In the next example, we’ll use recursion to iterate deeply into
an object to retrieve a nested value:
const dan = {
type: "person",
data: {
gender: "male",
info: {
id: 22,
fullname: {
first: "Dan",
last: "Deacon"
}
}
}
};
deepPick("type", dan); // "person"
deepPick("data.info.fullname.first", dan); // "Dan"
deepPick can be used to access Dan’s type, stored immediately in the
first object, or to dig down into nested objects to locate Dan’s first
name. Sending a string that uses dot notation, we can specify where to
locate values that are nested deep within an object:
const deepPick = (fields, object = {}) => {
const [first, ...remaining] = fields.split(".");
return remaining.length
? deepPick(remaining.join("."), object[first])
: object[first];
};
The deepPick function is either going to return a value or recall itself
until it eventually returns a value. First, this function splits the dot-
notated fields string into an array and uses array destructuring to
separate the first value from the remaining values. If there are
remaining values, deepPick recalls itself with slightly different data,
allowing it to dig one level deeper.
This function continues to call itself until the fields string no longer
contains dots, meaning that there are no more remaining fields. In this
sample, you can see how the values for first, remaining, and
object[first] change as deepPick iterates through:
deepPick("data.info.fullname.first", dan); // "Dan"
//
//
//
//
First Iteration
first = "data"
remaining.join(".") = "info.fullname.first"
object[first] = { gender: "male", {info} }
//
//
//
//
Second Iteration
first = "info"
remaining.join(".") = "fullname.first"
object[first] = {id: 22, {fullname}}
//
//
//
//
Third Iteration
first = "fullname"
remaining.join("." = "first"
object[first] = {first: "Dan", last: "Deacon" }
//
//
//
//
Finally...
first = "first"
remaining.length = 0
object[first] = "Deacon"
Recursion is a powerful functional technique that’s fun to implement.
Composition
Functional programs break up their logic into small, pure functions that
are focused on specific tasks. Eventually, you’ll need to put these
smaller functions together. Specifically, you may need to combine
them, call them in series or parallel, or compose them into larger
functions until you eventually have an application.
When it comes to composition, there are a number of different
implementations, patterns, and techniques. One that you may be
familiar with is chaining. In JavaScript, functions can be chained
together using dot notation to act on the return value of the previous
function.
Strings have a replace method. The replace method returns a template
string, which will also have a replace method. Therefore, we can chain
together replace methods with dot notation to transform a string:
const template = "hh:mm:ss tt";
const clockTime = template
.replace("hh", "03")
.replace("mm", "33")
.replace("ss", "33")
.replace("tt", "PM");
console.log(clockTime);
// "03:33:33 PM"
In this example, the template is a string. By chaining replace methods
to the end of the template string, we can replace hours, minutes,
seconds, and time of day in the string with new values. The template
itself remains intact and can be reused to create more clock time
displays.
The both function is one function that pipes a value through two
separate functions. The output of civilian hours becomes the input
for appendAMPM, and we can change a date using both of these
functions combined into one:
const both = date => appendAMPM(civilianHours(date));
However, this syntax is hard to comprehend and therefore tough to
maintain or scale. What happens when we need to send a value through
20 different functions?
A more elegant approach is to create a higher-order function we can
use to compose functions into larger functions:
const both = compose(
civilianHours,
appendAMPM
);
both(new Date());
This approach looks much better. It’s easy to scale because we can add
more functions at any point. This approach also makes it easy to
change the order of the composed functions.
The compose function is a higher-order function. It takes functions as
arguments and returns a single value:
const compose = (...fns) => arg =>
fns.reduce((composed, f) => f(composed), arg);
compose takes in functions as arguments and returns a single function.
In this implementation, the spread operator is used to turn those
function arguments into an array called fns. A function is then
returned that expects one argument, arg. When this function is
invoked, the fns array is piped starting with the argument we want to
send through the function. The argument becomes the initial value for
compose, then each iteration of the reduced callback returns. Notice
that the callback takes two arguments: composed and a function f.
Each function is invoked with compose, which is the result of the
previous function’s output. Eventually, the last function will be
invoked and the last result returned.
This is a simple example of a compose function designed to illustrate
composition techniques. This function becomes more complex when
it’s time to handle more than one argument or deal with arguments that
are not functions.
Putting It All Together
Now that we’ve been introduced to the core concepts of functional
programming, let’s put those concepts to work for us and build a small
JavaScript application.
Our challenge is to build a ticking clock. The clock needs to display
hours, minutes, seconds, and time of day in civilian time. Each field
must always have double digits, meaning leading zeros need to be
applied to single-digit values like 1 or 2. The clock must also tick and
change the display every second.
First, let’s review an imperative solution for the clock:
// Log Clock Time every Second
setInterval(logClockTime, 1000);
function logClockTime() {
// Get Time string as civilian time
let time = getClockTime();
// Clear the Console and log the time
console.clear();
console.log(time);
}
function getClockTime() {
// Get the Current Time
let date = new Date();
let time = "";
// Serialize clock time
let time = {
hours: date.getHours(),
minutes: date.getMinutes(),
seconds: date.getSeconds(),
ampm: "AM"
};
// Convert to civilian time
if (time.hours == 12) {
time.ampm = "PM";
} else if (time.hours > 12) {
time.ampm = "PM";
time.hours -= 12;
}
// Prepend a 0 on the hours to make double digits
if (time.hours < 10) {
time.hours = "0" + time.hours;
}
// prepend a 0 on the minutes to make double digits
if (time.minutes < 10) {
time.minutes = "0" + time.minutes;
}
// prepend a 0 on the seconds to make double digits
if (time.seconds < 10) {
time.seconds = "0" + time.seconds;
}
// Format the clock time as a string "hh:mm:ss tt"
return time.hours + ":" + time.minutes + ":" + time.seconds + " " +
time.ampm;
}
This solution works, and the comments help us understand what’s
happening. However, these functions are large and complicated. Each
function does a lot. They’re hard to comprehend, they require
comments, and they’re tough to maintain. Let’s see how a functional
approach can produce a more scalable application.
Our goal will be to break the application logic up into smaller parts:
functions. Each function will be focused on a single task, and we’ll
compose them into larger functions that we can use to create the clock.
First, let’s create some functions that give us values and manage the
console. We’ll need a function that gives us one second, a function that
gives us the current time, and a couple of functions that will log
messages on a console and clear the console. In functional programs,
we should use functions over values wherever possible. We’ll invoke
the function to obtain the value when needed:
const
const
const
const
oneSecond = () => 1000;
getCurrentTime = () => new Date();
clear = () => console.clear();
log = message => console.log(message);
Next, we’ll need some functions for transforming data. These three
functions will be used to mutate the Date object into an object that can
be used for our clock:
serializeClockTime
Takes a date object and returns an object for clock time that
contains hours, minutes, and seconds.
civilianHours
Takes the clock time object and returns an object where hours are
converted to civilian time. For example: 1300 becomes 1:00.
appendAMPM
Takes the clock time object and appends time of day (AM or PM)
to that object.
const serializeClockTime = date => ({
hours: date.getHours(),
minutes: date.getMinutes(),
seconds: date.getSeconds()
});
const civilianHours = clockTime => ({
...clockTime,
hours: clockTime.hours > 12 ? clockTime.hours - 12 : clockTime.hours
});
const appendAMPM = clockTime => ({
...clockTime,
ampm: clockTime.hours >= 12 ? "PM" : "AM"
});
These three functions are used to transform data without changing the
original. They treat their arguments as immutable objects.
Next, we’ll need a few higher-order functions:
display
Takes a target function and returns a function that will send a time
to the target. In this example, the target will be console.log.
formatClock
Takes a template string and uses it to return clock time formatted
based on the criteria from the string. In this example, the template
is “hh:mm:ss tt”. From there, formatClock will replace the
placeholders with hours, minutes, seconds, and time of day.
prependZero
Takes an object’s key as an argument and prepends a zero to the
value stored under that object’s key. It takes in a key to a specific
field and prepends values with a zero if the value is less than 10.
const display = target => time => target(time);
const formatClock = format => time =>
format
.replace("hh", time.hours)
.replace("mm", time.minutes)
.replace("ss", time.seconds)
.replace("tt", time.ampm);
const prependZero = key => clockTime => ({
...clockTime,
key: clockTime[key] < 10 ? "0" + clockTime[key] : clockTime[key]
});
These higher-order functions will be invoked to create the functions
that will be reused to format the clock time for every tick. Both
formatClock and prependZero will be invoked once, initially setting
up the required template or key. The inner functions they return will be
invoked once every second to format the time for display.
Now that we have all of the functions required to build a ticking clock,
we’ll need to compose them. We’ll use the compose function that we
defined in the last section to handle composition:
convertToCivilianTime
A single function that takes clock time as an argument and
transforms it into civilian time by using both civilian hours.
doubleDigits
A single function that takes civilian clock time and makes sure the
hours, minutes, and seconds display double digits by prepending
zeros where needed.
startTicking
Starts the clock by setting an interval that invokes a callback every
second. The callback is composed using all our functions. Every
second the console is cleared, currentTime is obtained, converted,
civilianized, formatted, and displayed.
const convertToCivilianTime = clockTime =>
compose(
appendAMPM,
civilianHours
)(clockTime);
const doubleDigits = civilianTime =>
compose(
prependZero("hours"),
prependZero("minutes"),
prependZero("seconds")
)(civilianTime);
const startTicking = () =>
setInterval(
compose(
clear,
getCurrentTime,
serializeClockTime,
convertToCivilianTime,
doubleDigits,
formatClock("hh:mm:ss tt"),
display(log)
),
oneSecond()
);
startTicking();
This declarative version of the clock achieves the same results as the
imperative version. However, there quite a few benefits to this
approach. First, all of these functions are easily testable and reusable.
They can be used in future clocks or other digital displays. Also, this
program is easily scalable. There are no side effects. There are no
global variables outside of functions themselves. There could still be
bugs, but they’ll be easier to find.
In this chapter, we’ve introduced functional programming principles.
Throughout the book when we discuss best practices in React, we’ll
continue to demonstrate how many React concepts are based in
functional techniques. In the next chapter, we’ll dive into React
officially with an improved understanding of the principles that guided
its development.
1
Dana S. Scott, “λ-Calculus: Then & Now”.
Chapter 4. How React Works
So far on your journey, you’ve brushed up on the latest syntax. You’ve
reviewed the functional programming patterns that guided React’s
creation. These steps have prepared you to take the next step, to do
what you came here to do: to learn how React works. Let’s get into
writing some real React code.
When you work with React, it’s more than likely that you’ll be creating
your apps with JSX. JSX is a tag-based JavaScript syntax that looks a
lot like HTML. It’s a syntax we’ll dive deep into in the next chapter
and continue to use for the rest of the book. To truly understand React,
though, we need to understand its most atomic units: React elements.
From there, we’ll get into React elements. From there, we’ll get into
React components by looking at how we can create custom
components that compose other components and elements.
Page Setup
In order to work with React in the browser, we need to include two
libraries: React and ReactDOM. React is the library for creating views.
ReactDOM is the library used to actually render the UI in the browser.
Both libraries are available as scripts from the unpkg CDN (links are
included in the following code). Let’s set up an HTML document:
<!DOCTYPE html>
<html>
<head>
<meta charset="utf-8" />
<title>React Samples</title>
</head>
<body>
<!-- Target container -->
<div id="root"></div>
<!-- React library & ReactDOM (Development Version)-->
<script
src="https://unpkg.com/react@16/umd/react.development.js">
</script>
<script
src="https://unpkg.com/react-dom@16/umd/react-dom.development.js">
</script>
<script>
// Pure React and JavaScript code
</script>
</body>
</html>
These are the minimum requirements for working with React in the
browser. You can place your JavaScript in a separate file, but it must
be loaded somewhere in the page after React has been loaded. We’re
going to be using the development version of React to see all of the
error messages and warnings in the browser console. You can choose
to use the minified production version using react.production.min.js
and react-dom.production.min.js, which will strip away those
warnings.
React Elements
HTML is simply a set of instructions that a browser follows when
constructing the DOM. The elements that make up an HTML
document become DOM elements when the browser loads HTML and
renders the user interface.
Let’s say you have to construct an HTML hierarchy for a recipe. A
possible solution for such a task might look something like this:
<section id="baked-salmon">
<h1>Baked Salmon</h1>
<ul class="ingredients">
<li>2 lb salmon</li>
<li>5 sprigs fresh rosemary</li>
<li>2 tablespoons olive oil</li>
<li>2 small lemons</li>
<li>1 teaspoon kosher salt</li>
<li>4 cloves of chopped garlic</li>
</ul>
<section class="instructions">
<h2>Cooking Instructions</h2>
<p>Preheat the oven to 375 degrees.</p>
<p>Lightly coat aluminum foil with oil.</p>
<p>Place salmon on foil</p>
<p>Cover with rosemary, sliced lemons, chopped garlic.</p>
<p>Bake for 15-20 minutes until cooked through.</p>
<p>Remove from oven.</p>
</section>
</section>
In HTML, elements relate to one another in a hierarchy that resembles
a family tree. We could say that the root element (in this case, a
section) has three children: a heading, an unordered list of ingredients,
and a section for the instructions.
In the past, websites consisted of independent HTML pages. When the
user navigated these pages, the browser would request and load
different HTML documents. The invention of AJAX (Asynchronous
JavaScript and XML) brought us the single-page application, or SPA.
Since browsers could request and load tiny bits of data using AJAX,
entire web applications could now run out of a single page and rely on
JavaScript to update the user interface.
In an SPA, the browser initially loads one HTML document. As users
navigate through the site, they actually stay on the same page.
JavaScript destroys and creates a new user interface as the user
interacts with the application. It may feel as though you’re jumping
from page to page, but you’re actually still on the same HTML page,
and JavaScript is doing the heavy lifting.
The DOM API is a collection of objects that JavaScript can use to
interact with the browser to modify the DOM. If you’ve used
document.createElement or document.appendChild, you’ve
worked with the DOM API.
React is a library that’s designed to update the browser DOM for us.
We no longer have to be concerned with the complexities associated
with building high-performing SPAs because React can do that for us.
With React, we do not interact with the DOM API directly. Instead, we
provide instructions for what we want React to build, and React will
take care of rendering and reconciling the elements we’ve instructed it
to create.
The browser DOM is made up of DOM elements. Similarly, the React
DOM is made up of React elements. DOM elements and React
elements may look the same, but they’re actually quite different. A
React element is a description of what the actual DOM element should
look like. In other words, React elements are the instructions for how
the browser DOM should be created.
We can create a React element to represent an h1 using
React.createElement:
React.createElement("h1", { id: "recipe-0" }, "Baked Salmon");
The first argument defines the type of element we want to create. In
this case, we want to create an h1 element. The second argument
represents the element’s properties. This h1 currently has an id of
recipe-0. The third argument represents the element’s children: any
nodes that are inserted between the opening and closing tag (in this
case, just some text).
During rendering, React will convert this element to an actual DOM
element:
<h1 id="recipe-0">Baked Salmon</h1>
The properties are similarly applied to the new DOM element: the
properties are added to the tag as attributes, and the child text is added
as text within the element. A React element is just a JavaScript literal
that tells React how to construct the DOM element.
If you were to log this element, it would look like this:
{
$$typeof: Symbol(React.element),
"type": "h1",
"key": null,
"ref": null,
"props": {id: "recipe-0", children: "Baked Salmon"},
"_owner": null,
"_store": {}
}
This is the structure of a React element. There are fields that are used
by React: _owner, _store, and $$typeof. The key and ref fields are
important to React elements, but we’ll introduce those later. For now,
let’s take a closer look at the type and props fields.
The type property of the React element tells React what type of
HTML or SVG element to create. The props property represents the
data and child elements required to construct a DOM element. The
children property is for displaying other nested elements as text.
CREATING ELEMENTS
We’re taking a peek at the object that React.createElement returns. You won’t
actually create these elements by hand; instead, you’ll use the
React.createElement function.
ReactDOM
Once we’ve created a React element, we’ll want to see it in the
browser. ReactDOM contains the tools necessary to render React
elements in the browser. ReactDOM is where we’ll find the render
method.
We can render a React element, including its children, to the DOM
with ReactDOM.render. The element we want to render is passed as
the first argument, and the second argument is the target node, where
we should render the element:
const dish = React.createElement("h1", null, "Baked Salmon");
ReactDOM.render(dish, document.getElementById("root"));
Rendering the title element to the DOM would add an h1 element to
the div with the id of root, which we would already have defined in
our HTML. We build this div inside the body tag:
<body>
<div id="root">
<h1>Baked Salmon</h1>
</div>
</body>
Anything related to rendering elements to the DOM is found in the
ReactDOM package. In versions of React earlier than React 16, you
could only render one element to the DOM. Today, it’s possible to
render arrays as well. When the ability to do this was announced at
ReactConf 2017, everyone clapped and screamed. It was a big deal.
This is what that looks like:
const dish = React.createElement("h1", null, "Baked Salmon");
const dessert = React.createElement("h2", null, "Coconut Cream Pie");
ReactDOM.render([dish, dessert], document.getElementById("root"));
This will render both of these elements as siblings inside of the root
container. We hope you just clapped and screamed!
In the next section, we’ll get an understanding of how to use
props.children.
Children
React renders child elements using props.children. In the previous
section, we rendered a text element as a child of the h1 element, and
thus props.children was set to Baked Salmon. We could render
other React elements as children, too, creating a tree of elements. This
is why we use the term element tree: the tree has one root element from
which many branches grow.
Let’s consider the unordered list that contains ingredients:
<ul>
<li>2
<li>5
<li>2
<li>2
<li>1
<li>4
</ul>
lb salmon</li>
sprigs fresh rosemary</li>
tablespoons olive oil</li>
small lemons</li>
teaspoon kosher salt</li>
cloves of chopped garlic</li>
In this sample, the unordered list is the root element, and it has six
children. We can represent this ul and its children with
React.createElement:
React.createElement(
"ul",
null,
React.createElement("li",
React.createElement("li",
React.createElement("li",
React.createElement("li",
React.createElement("li",
React.createElement("li",
);
null,
null,
null,
null,
null,
null,
"2
"5
"2
"2
"1
"4
lb salmon"),
sprigs fresh rosemary"),
tablespoons olive oil"),
small lemons"),
teaspoon kosher salt"),
cloves of chopped garlic")
Every additional argument sent to the createElement function is
another child element. React creates an array of these child elements
and sets the value of props.children to that array.
If we were to inspect the resulting React element, we would see each
list item represented by a React element and added to an array called
props.children. If you console log this element:
const list = React.createElement(
"ul",
null,
React.createElement("li", null,
React.createElement("li", null,
React.createElement("li", null,
React.createElement("li", null,
React.createElement("li", null,
React.createElement("li", null,
);
"2
"5
"2
"2
"1
"4
lb salmon"),
sprigs fresh rosemary"),
tablespoons olive oil"),
small lemons"),
teaspoon kosher salt"),
cloves of chopped garlic")
console.log(list);
The result will look like this:
{
"type": "ul",
"props": {
"children": [
{ "type": "li", "props": { "children": "2 lb salmon" } … },
{ "type": "li", "props": { "children": "5 sprigs fresh rosemary"} …
},
{ "type": "li", "props": { "children": "2 tablespoons olive oil" } …
},
{ "type": "li", "props": { "children": "2 small lemons"} … },
{ "type": "li", "props": { "children": "1 teaspoon kosher salt"} … },
{ "type": "li", "props": { "children": "4 cloves of chopped garlic"}
… }
]
...
}
}
We can now see that each list item is a child. Earlier in this chapter, we
introduced HTML for an entire recipe rooted in a section element. To
create this using React, we’ll use a series of createElement calls:
React.createElement(
"section",
{ id: "baked-salmon" },
React.createElement("h1", null, "Baked Salmon"),
React.createElement(
"ul",
{ className: "ingredients" },
React.createElement("li", null, "2 lb salmon"),
React.createElement("li", null, "5 sprigs fresh rosemary"),
React.createElement("li", null, "2 tablespoons olive oil"),
React.createElement("li", null, "2 small lemons"),
React.createElement("li", null, "1 teaspoon kosher salt"),
React.createElement("li", null, "4 cloves of chopped garlic")
),
React.createElement(
"section",
{ className: "instructions" },
React.createElement("h2", null, "Cooking Instructions"),
React.createElement("p", null, "Preheat the oven to 375 degrees."),
React.createElement("p", null, "Lightly coat aluminum foil with
oil."),
React.createElement("p", null, "Place salmon on foil."),
React.createElement(
"p",
null,
"Cover with rosemary, sliced lemons, chopped garlic."
),
React.createElement(
"p",
null,
"Bake for 15-20 minutes until cooked through."
),
React.createElement("p", null, "Remove from oven.")
)
);
CLASSNAME IN REACT
Any element that has an HTML class attribute is using className for that
property instead of class. Since class is a reserved word in JavaScript, we have
to use className to define the class attribute of an HTML element. This sample
is what pure React looks like. Pure React is ultimately what runs in the browser. A
React app is a tree of React elements all stemming from a single root element.
React elements are the instructions React will use to build a UI in the browser.
CONSTRUCTING ELEMENTS WITH DATA
The major advantage of using React is its ability to separate data from
UI elements. Since React is just JavaScript, we can add JavaScript
logic to help us build the React component tree. For example,
ingredients can be stored in an array, and we can map that array to the
React elements.
Let’s go back and think about the unordered list for a moment:
React.createElement(
"ul",
null,
React.createElement("li",
React.createElement("li",
React.createElement("li",
React.createElement("li",
React.createElement("li",
React.createElement("li",
);
null,
null,
null,
null,
null,
null,
"2
"5
"2
"2
"1
"4
lb salmon"),
sprigs fresh rosemary"),
tablespoons olive oil"),
small lemons"),
teaspoon kosher salt"),
cloves of chopped garlic")
The data used in this list of ingredients can easily be represented using
a JavaScript array:
const items = [
"2 lb salmon",
"5 sprigs fresh rosemary",
"2 tablespoons olive oil",
"2 small lemons",
"1 teaspoon kosher salt",
"4 cloves of chopped garlic"
];
We want to use this data to generate the correct number of list items
without having to hard-code each one. We can map over the array and
create list items for as many ingredients as there are:
React.createElement(
"ul",
{ className: "ingredients" },
items.map(ingredient => React.createElement("li", null, ingredient))
);
This syntax creates a React element for each ingredient in the array.
Each string is displayed in the list item’s children as text. The value for
each ingredient is displayed as the list item.
When running this code, you’ll see a console warning like the one
shown in Figure 4-1.
Figure 4-1. Console warning
When we build a list of child elements by iterating through an array,
React likes each of those elements to have a key property. The key
property is used by React to help it update the DOM efficiently. You
can make this warning go away by adding a unique key property to
each of the list item elements. You can use the array index for each
ingredient as that unique value:
React.createElement(
"ul",
{ className: "ingredients" },
items.map((ingredient, i) =>
React.createElement("li", { key: i }, ingredient)
)
);
We’ll cover keys in more detail when we discuss JSX, but adding this
to each list item will clear the console warning.
React Components
No matter its size, its contents, or what technologies are used to create
it, a user interface is made up of parts. Buttons. Lists. Headings. All of
these parts, when put together, make up a user interface. Consider a
recipe application with three different recipes. The data is different in
each box, but the parts needed to create a recipe are the same (see
Figure 4-2).
Figure 4-2. Recipes app
In React, we describe each of these parts as a component. Components
allow us to reuse the same structure, and then we can populate those
structures with different sets of data.
When considering a user interface you want to build with React, look
for opportunities to break down your elements into reusable pieces. For
example, the recipes in Figure 4-3 have a title, ingredients list, and
instructions. All are part of a larger recipe or app component. We could
create a component for each of the highlighted parts: ingredients,
instructions, and so on.
Figure 4-3. Each component is outlined: App, IngredientsList, Instructions
Think about how scalable this is. If we want to display one recipe, our
component structure will support this. If we want to display 10,000
recipes, we’ll just create 10,000 new instances of that component.
We’ll create a component by writing a function. That function will
return a reusable part of a user interface. Let’s create a function that
returns an unordered list of ingredients. This time, we’ll make dessert
with a function called IngredientsList:
function IngredientsList() {
return React.createElement(
"ul",
{ className: "ingredients" },
React.createElement("li", null,
React.createElement("li", null,
React.createElement("li", null,
React.createElement("li", null,
React.createElement("li", null,
React.createElement("li", null,
React.createElement("li", null,
"1 cup unsalted butter"),
"1 cup crunchy peanut butter"),
"1 cup brown sugar"),
"1 cup white sugar"),
"2 eggs"),
"2.5 cups all purpose flour"),
"1 teaspoon baking powder"),
React.createElement("li", null, "0.5 teaspoon salt")
);
}
ReactDOM.render(
React.createElement(IngredientsList, null, null),
document.getElementById("root")
);
The component’s name is IngredientsList, and the function outputs
elements that look like this:
<IngredientsList>
<ul className="ingredients">
<li>1 cup unsalted butter</li>
<li>1 cup crunchy peanut butter</li>
<li>1 cup brown sugar</li>
<li>1 cup white sugar</li>
<li>2 eggs</li>
<li>2.5 cups all purpose flour</li>
<li>1 teaspoon baking powder</li>
<li>0.5 teaspoon salt</li>
</ul>
</IngredientsList>
This is pretty cool, but we’ve hardcoded this data into the component.
What if we could build one component and then pass data into that
component as properties? And then what if that component could
render the data dynamically? Maybe someday that will happen!
Just kidding—that day is now. Here’s an array of secretIngredients
needed to put together a recipe:
const secretIngredients = [
"1 cup unsalted butter",
"1 cup crunchy peanut butter",
"1 cup brown sugar",
"1 cup white sugar",
"2 eggs",
"2.5 cups all purpose flour",
"1 teaspoon baking powder",
"0.5 teaspoon salt"
];
Then we’ll adjust the IngredientsList component to map over these
items, constructing an li for however many items are in the items
array:
function IngredientsList() {
return React.createElement(
"ul",
{ className: "ingredients" },
items.map((ingredient, i) =>
React.createElement("li", { key: i }, ingredient)
)
);
}
Then we’ll pass those secretIngredients as a property called items,
which is the second argument used in createElement:
ReactDOM.render(
React.createElement(IngredientsList, { items: secretIngredients },
null),
document.getElementById("root")
);
Now, let’s look at the DOM. The data property items is an array with
eight ingredients. Because we made the li tags using a loop, we were
able to add a unique key using the index of the loop:
<IngredientsList items="[...]">
<ul className="ingredients">
<li key="0">1 cup unsalted butter</li>
<li key="1">1 cup crunchy peanut butter</li>
<li key="2">1 cup brown sugar</li>
<li key="3">1 cup white sugar</li>
<li key="4">2 eggs</li>
<li key="5">2.5 cups all purpose flour</li>
<li key="6">1 teaspoon baking powder</li>
<li key="7">0.5 teaspoon salt</li>
</ul>
</IngredientsList>
Creating our component this way will make the component more
flexible. Whether the items array is one item or a hundred items long,
the component will render each as a list item.
Another adjustment we can make here is to reference the items array
from React props. Instead of mapping over the global items, we’ll
make items available on the props object. Start by passing props to
the function, then mapping over props.items:
function IngredientsList(props) {
return React.createElement(
"ul",
{ className: "ingredients" },
props.items.map((ingredient, i) =>
React.createElement("li", { key: i }, ingredient)
)
);
}
We could also clean up the code a bit by destructuring items from
props:
function IngredientsList({ items }) {
return React.createElement(
"ul",
{ className: "ingredients" },
items.map((ingredient, i) =>
React.createElement("li", { key: i }, ingredient)
)
);
}
Everything that’s associated with the UI for IngredientsList is
encapsulated into one component. Everything we need is right there.
React Components: A Historical Tour
Before there were function components, there were other ways to
create components. While we won’t spend a great deal of time on these
approaches, it’s important to understand the history of React
components, particularly when dealing with these APIs in legacy
codebases. Let’s take a little historical tour of React APIs of times gone
by.
TOUR STOP 1: CREATECLASS
When React was first made open source in 2013, there was one way to
create a component: createClass. The use of React.createClass to
create a component looks like this:
const IngredientsList = React.createClass({
displayName: "IngredientsList",
render() {
return React.createElement(
"ul",
{ className: "ingredients" },
this.props.items.map((ingredient, i) =>
React.createElement("li", { key: i }, ingredient)
)
);
}
});
Components that used createClass would have a render() method
that described the React element(s) that should be returned and
rendered. The idea of the component was the same: we’d describe a
reusable bit of UI to render.
In React 15.5 (April 2017), React started throwing warnings if
createClass was used. In React 16 (September 2017),
React.createClass was officially deprecated and was moved to its
own package, create-react-class.
TOUR STOP 2: CLASS COMPONENTS
When class syntax was added to JavaScript with ES 2015, React
introduced a new method for creating React components. The
React.Component API allowed you to use class syntax to create a new
component instance:
class IngredientsList extends React.Component {
render() {
return React.createElement(
"ul",
{ className: "ingredients" },
this.props.items.map((ingredient, i) =>
React.createElement("li", { key: i }, ingredient)
)
);
}
}
It’s still possible to create a React component using class syntax, but be
forewarned that React.Component is on the path to deprecation as
well. Although it’s still supported, you can expect this to go the way of
React.createClass, another old friend who shaped you but who you
won’t see as often because they moved away and you moved on. From
now on, we’ll use functions to create components in this book and only
briefly point out older patterns for reference.
Chapter 5. React with JSX
In the last chapter, we dove deep into how React works, breaking down
our React applications into small reusable pieces called components.
These components render trees of elements and other components.
Using the createElement function is a good way to see how React
works, but as React developers, that’s not what we do. We don’t go
around composing complex, barely readable trees of JavaScript syntax
and call it fun. In order to work efficiently with React, we need one
more thing: JSX.
JSX combines the JS from JavaScript and the X from XML. It is a
JavaScript extension that allows us to define React elements using a
tag-based syntax directly within our JavaScript code. Sometimes JSX
is confused with HTML because they look similar. JSX is just another
way of creating React elements, so you don’t have to pull your hair out
looking for the missing comma in a complex createElement call.
In this chapter, we’re going to discuss how to use JSX to construct a
React application.
React Elements as JSX
Facebook’s React team released JSX when they released React to
provide a concise syntax for creating complex DOM trees with
attributes. They also hoped to make React more readable like HTML
and XML. In JSX, an element’s type is specified with a tag. The tag’s
attributes represent the properties. The element’s children can be added
between the opening and closing tags.
You can also add other JSX elements as children. If you have an
unordered list, you can add child list item elements to it with JSX tags.
It looks very similar to HTML:
<ul>
<li>1 lb Salmon</li>
<li>1 cup Pine Nuts</li>
<li>2 cups Butter Lettuce</li>
<li>1 Yellow Squash</li>
<li>1/2 cup Olive Oil</li>
<li>3 Cloves of Garlic</li>
</ul>
JSX works with components as well. Simply define the component
using the class name. We pass an array of ingredients to the
IngredientsList as a property with JSX, as shown in Figure 5-1.
Figure 5-1. Creating the IngredientsList with JSX
When we pass the array of ingredients to this component, we need to
surround it with curly braces. This is called a JavaScript expression,
and we must use these when passing JavaScript values to components
as properties. Component properties will take two types: either a string
or a JavaScript expression. JavaScript expressions can include arrays,
objects, and even functions. In order to include them, you must
surround them in curly braces.
JSX Tips
JSX might look familiar, and most of the rules result in syntax that’s
similar to HTML. However, there are a few considerations you should
understand when working with JSX.
NESTED COMPONENTS
JSX allows you to add components as children of other components.
For example, inside the IngredientsList, we can render another
component called Ingredient multiple times:
<IngredientsList>
<Ingredient />
<Ingredient />
<Ingredient />
</IngredientsList>
CLASSNAME
Since class is a reserved word in JavaScript, className is used to
define the class attribute instead:
<h1 className="fancy">Baked Salmon</h1>
JAVASCRIPT EXPRESSIONS
JavaScript expressions are wrapped in curly braces and indicate where
variables will be evaluated and their resulting values returned. For
example, if we want to display the value of the title property in an
element, we can insert that value using a JavaScript expression. The
variable will be evaluated and its value returned:
<h1>{title}</h1>
Values of types other than string should also appear as JavaScript
expressions:
<input type="checkbox" defaultChecked={false} />
EVALUATION
The JavaScript that’s added in between the curly braces will get
evaluated. This means that operations such as concatenation or addition
will occur. This also means that functions found in JavaScript
expressions will be invoked:
<h1>{"Hello" + title}</h1>
<h1>{title.toLowerCase().replace}</h1>
Mapping Arrays with JSX
JSX is JavaScript, so you can incorporate JSX directly inside of
JavaScript functions. For example, you can map an array to JSX
elements:
<ul>
{props.ingredients.map((ingredient, i) => (
<li key="{i}">{ingredient}</li>
))}
</ul>
JSX looks clean and readable, but it can’t be interpreted with a
browser. All JSX must be converted into createElement calls.
Luckily, there’s an excellent tool for this task: Babel.
Babel
Many software languages require you to compile your source code.
JavaScript is an interpreted language: the browser interprets the code as
text, so there’s no need to compile JavaScript. However, not all
browsers support the latest JavaScript syntax, and no browser supports
JSX syntax. Since we want to use the latest features of JavaScript along
with JSX, we’re going to need a way to convert our fancy source code
into something that the browser can interpret. This process is called
compiling, and it’s what Babel is designed to do.
The first version of the project was called 6to5, and it was released in
September 2014. 6to5 was a tool that could be used to convert ES6
syntax to ES5 syntax, which was more widely supported by web
browsers. As the project grew, it aimed to be a platform to support all
of the latest changes in ECMAScript. It also grew to support
converting JSX into JavaScript. The project was renamed Babel in
February 2015.
Babel is used in production at Facebook, Netflix, PayPal, Airbnb, and
more. Previously, Facebook had created a JSX transformer that was
their standard, but it was soon retired in favor of Babel.
There are many ways of working with Babel. The easiest way to get
started is to include a link to the Babel CDN directly in your HTML,
which will compile any code in script blocks that have a type of
“text/babel.” Babel will compile the source code on the client before
running it. Although this may not be the best solution for production,
it’s a great way to get started with JSX:
<!DOCTYPE html>
<html>
<head>
<meta charset="utf-8" />
<title>React Examples</title>
</head>
<body>
<div id="root"></div>
<!-- React Library & React DOM -->
<script
src="https://unpkg.com/react@16.8.6/umd/react.development.js">
</script>
<script
src="https://unpkg.com/react-dom@16.8.6/umd/react-dom.development.js">
</script>
<script
src="https://unpkg.com/@babel/standalone/babel.min.js">
</script>
<script type="text/babel">
// JSX code here. Or link to separate JavaScript file that contains
JSX.
</script>
</body>
</html>
CONSOLE WARNING IN THE BROWSER WITH
IN-BROWSER BABEL
When using the in-browser transformer, you’ll see a warning that says to
precompile scripts for production. Don’t worry about that warning for the
purposes of this and any other small demos. We’ll upgrade to production-ready
Babel later in the chapter.
Recipes as JSX
JSX provides us with a nice, clean way to express React elements in
our code that makes sense to us and is immediately readable by
developers. The drawback of JSX is that it’s not readable by the
browser. Before our code can be interpreted by the browser, it needs to
be converted from JSX into JavaScript.
This data array contains two recipes, and this represents our
application’s current state:
const data = [
{
name: "Baked Salmon",
ingredients: [
{ name: "Salmon", amount: 1, measurement: "l lb" },
{ name: "Pine Nuts", amount: 1, measurement: "cup" },
{ name: "Butter Lettuce", amount: 2, measurement: "cups" },
{ name: "Yellow Squash", amount: 1, measurement: "med" },
{ name: "Olive Oil", amount: 0.5, measurement: "cup" },
{ name: "Garlic", amount: 3, measurement: "cloves" }
],
steps: [
"Preheat the oven to 350 degrees.",
"Spread the olive oil around a glass baking dish.",
"Add the yellow squash and place in the oven for 30 mins.",
"Add the salmon, garlic, and pine nuts to the dish.",
"Bake for 15 minutes.",
"Remove from oven. Add the lettuce and serve."
]
},
{
name: "Fish Tacos",
ingredients: [
{ name: "Whitefish", amount: 1, measurement: "l lb" },
{ name: "Cheese", amount: 1, measurement: "cup" },
{ name: "Iceberg Lettuce", amount: 2, measurement: "cups" },
{ name: "Tomatoes", amount: 2, measurement: "large" },
{ name: "Tortillas", amount: 3, measurement: "med" }
],
steps: [
"Cook the fish on the grill until cooked through.",
"Place the fish on the 3 tortillas.",
"Top them with lettuce, tomatoes, and cheese."
]
}
];
The data is expressed in an array of two JavaScript objects. Each object
contains the name of the recipe, a list of the ingredients required, and a
list of steps necessary to cook the recipe.
We can create a UI for these recipes with two components: a Menu
component for listing the recipes and a Recipe component that
describes the UI for each recipe. It’s the Menu component that we’ll
render to the DOM. We’ll pass our data to the Menu component as a
property called recipes:
// The data, an array of Recipe objects
const data = [ ... ];
// A function component for an individual Recipe
function Recipe (props) {
...
}
// A function component for the Menu of Recipes
function Menu (props) {
...
}
// A call to ReactDOM.render to render our Menu into the current DOM
ReactDOM.render(
<Menu recipes={data} title="Delicious Recipes" />,
document.getElementById("root")
);
The React elements within the Menu component are expressed as JSX.
Everything is contained within an article element. A header
element, an h1 element, and a div.recipes element are used to
describe the DOM for our menu. The value for the title property will
be displayed as text within the h1:
function Menu(props) {
return (
<article>
<header>
<h1>{props.title}</h1>
</header>
<div className="recipes" />
</article>
);
}
Inside of the div.recipes element, we add a component for each
recipe:
<div className="recipes">
{props.recipes.map((recipe, i) => (
<Recipe
key={i}
name={recipe.name}
ingredients={recipe.ingredients}
steps={recipe.steps}
/>
))}
</div>
In order to list the recipes within the div.recipes element, we use
curly braces to add a JavaScript expression that will return an array of
children. We can use the map function on the props.recipes array to
return a component for each object within the array. As mentioned
previously, each recipe contains a name, some ingredients, and cooking
instructions (steps). We’ll need to pass this data to each Recipe as
props. Also remember that we should use the key property to uniquely
identify each element.
You could also refactor this to use spread syntax. The JSX spread
operator works like the object spread operator. It will add each field of
the recipe object as a property of the Recipe component. The syntax
here will supply all properties to the component:
{
props.recipes.map((recipe, i) => <Recipe key={i} {...recipe} />);
}
Remember that this shortcut will provide all the properties to the
Recipe component. This could be a good thing but might also add too
many properties to the component.
Another place we can make a syntax improvement to our Menu
component is where we take in the props argument. We can use object
destructuring to scope the variables to this function. This allows us to
access the title and recipes variables directly, no longer having to
prefix them with props:
function Menu({ title, recipes }) {
return (
<article>
<header>
<h1>{title}</h1>
</header>
<div className="recipes">
{recipes.map((recipe, i) => (
<Recipe key={i} {...recipe} />
))}
</div>
</article>
);
}
Now let’s code the component for each individual recipe:
function Recipe({ name, ingredients, steps }) {
return (
<section id={name.toLowerCase().replace(/ /g, "-")}>
<h1>{name}</h1>
<ul className="ingredients">
{ingredients.map((ingredient, i) => (
<li key={i}>{ingredient.name}</li>
))}
</ul>
<section className="instructions">
<h2>Cooking Instructions</h2>
{steps.map((step, i) => (
<p key={i}>{step}</p>
))}
</section>
</section>
);
}
Each recipe has a string for the name, an array of objects for
ingredients, and an array of strings for the steps. Using object
destructuring, we can tell this component to locally scope those fields
by name so we can access them directly without having to use
props.name, props.ingredients, or props.steps.
The first JavaScript expression we see is being used to set the id
attribute for the root section element. It’s converting the recipe’s
name to a lowercase string and globally replacing spaces with dashes.
The result is that “Baked Salmon” will be converted to “baked-salmon”
(and likewise, if we had a recipe with the name “Boston Baked Beans,”
it would be converted to “boston-baked-beans”) before it’s used as the
id attribute in our UI. The value for name is also being displayed in an
h1 as a text node.
Inside of the unordered list, a JavaScript expression is mapping each
ingredient to an li element that displays the name of the ingredient.
Within our instructions section, we see the same pattern being used to
return a paragraph element where each step is displayed. These map
functions are returning arrays of child elements.
The complete code for the application should look like this:
const data = [
{
name: "Baked Salmon",
ingredients: [
{ name: "Salmon", amount: 1, measurement: "l lb" },
{ name: "Pine Nuts", amount: 1, measurement: "cup" },
{ name: "Butter Lettuce", amount: 2, measurement: "cups" },
{ name: "Yellow Squash", amount: 1, measurement: "med" },
{ name: "Olive Oil", amount: 0.5, measurement: "cup" },
{ name: "Garlic", amount: 3, measurement: "cloves" }
],
steps: [
"Preheat the oven to 350 degrees.",
"Spread the olive oil around a glass baking dish.",
"Add the yellow squash and place in the oven for 30 mins.",
"Add the salmon, garlic, and pine nuts to the dish.",
"Bake for 15 minutes.",
"Remove from oven. Add the lettuce and serve."
]
},
{
name: "Fish Tacos",
ingredients: [
{ name: "Whitefish", amount: 1, measurement: "l lb" },
{ name: "Cheese", amount: 1, measurement: "cup" },
{ name: "Iceberg Lettuce", amount: 2, measurement: "cups" },
{ name: "Tomatoes", amount: 2, measurement: "large" },
{ name: "Tortillas", amount: 3, measurement: "med" }
],
steps: [
"Cook the fish on the grill until hot.",
"Place the fish on the 3 tortillas.",
"Top them with lettuce, tomatoes, and cheese."
]
}
];
function Recipe({ name, ingredients, steps }) {
return (
<section id={name.toLowerCase().replace(/ /g, "-")}>
<h1>{name}</h1>
<ul className="ingredients">
{ingredients.map((ingredient, i) => (
<li key={i}>{ingredient.name}</li>
))}
</ul>
<section className="instructions">
<h2>Cooking Instructions</h2>
{steps.map((step, i) => (
<p key={i}>{step}</p>
))}
</section>
</section>
);
}
function Menu({ title, recipes }) {
return (
<article>
<header>
<h1>{title}</h1>
</header>
<div className="recipes">
{recipes.map((recipe, i) => (
<Recipe key={i} {...recipe} />
))}
</div>
</article>
);
}
ReactDOM.render(
<Menu recipes={data} title="Delicious Recipes" />,
document.getElementById("root")
);
When we run this code in the browser, React will construct a UI using
our instructions with the recipe data as shown in Figure 5-2.
If you’re using Google Chrome and have the React Developer Tools
Extension installed, you can take a look at the present state of the
component tree. To do this, open the developer tools and select the
Components tab, as shown in Figure 5-3.
Here we can see the Menu and its child elements. The data array
contains two objects for recipes, and we have two Recipe elements.
Each Recipe element has properties for the recipe name, ingredients,
and steps. The ingredients and steps are passed down to their own
components as data.
The components are constructed based on the application’s data being
passed to the Menu component as a property. If we change the recipes
array and rerender our Menu component, React will change this DOM
as efficiently as possible.
Figure 5-2. Delicious Recipes output
Figure 5-3. Resulting virtual DOM in React Developer Tools
React Fragments
In the previous section, we rendered the Menu component, a parent
component that rendered the Recipe component. We want to take a
moment to look at a small example of rendering two sibling
components using a React fragment. Let’s start by creating a new
component called Cat that we’ll render to the DOM at the root:
function Cat({ name }) {
return <h1>The cat's name is {name}</h1>;
}
ReactDOM.render(<Cat name="Jungle" />, document.getElementById("root"));
This will render the h1 as expected, but what might happen if we added
a p tag to the Cat component at the same level as the h1?
function Cat({ name }) {
return (
<h1>The cat's name is {name}</h1>
<p>He's good.</p>
);
}
Immediately, we’ll see an error in the console that reads Adjacent JSX
elements must be wrapped in an enclosing tag and
recommends using a fragment. This is where fragments come into
play! React will not render two or more adjacent or sibling elements as
a component, so we used to have to wrap these in an enclosing tag like
a div. This led to a lot of unnecessary tags being created, though, and a
bunch of wrappers without much purpose. If we use a React fragment,
we can mimic the behavior of a wrapper without actually creating a
new tag.
Start by wrapping the adjacent tags, the h1 and p, with a
React.Fragment tag:
function Cat({ name }) {
return (
<React.Fragment>
<h1>The cat's name is {name}</h1>
<p>He's good.</p>
</React.Fragment>
);
}
Adding this clears the warning. You also can use a fragment shorthand
to make this look even cleaner:
function Cat({ name }) {
return (
<>
<h1>The cat's name is {name}</h1>
<p>He's good.</p>
</>
);
}
If you look at the DOM, the fragment is not visible in the resulting tree:
<div id="root">
<h1>The cat's name is Jungle</h1>
<p>He's good</p>
</div>
Fragments are a relatively new feature of React and do away with the
need for extra wrapper tags that can pollute the DOM.
Intro to webpack
Once we start working with React in real projects, there are a lot of
questions to consider: How do we want to deal with JSX and ESNext
transformation? How can we manage our dependencies? How can we
optimize our images and CSS?
Many different tools have emerged to answer these questions,
including Browserify, gulp, Grunt, Prepack, and more. Due to its
features and widespread adoption by large companies, webpack has
also emerged as one of the leading tools for bundling.
The React ecosystem has matured to include tools like create-react-app,
Gatsby, and Code Sandbox. When you use these tools, a lot of the
details about how the code gets compiled are abstracted away. For the
remainder of this chapter, we are going to set up our own webpack
build. This day in age, understanding that your JavaScript/React code
is being compiled by something like webpack is vital, but knowing
how to compile your JavaScript/React with something like webpack is
not as important. We understand if you want to skip ahead.
Webpack is billed as a module bundler. A module bundler takes all of
our different files (JavaScript, LESS, CSS, JSX, ESNext, and so on)
and turns them into a single file. The two main benefits of bundling are
modularity and network performance.
Modularity will allow you to break down your source code into parts,
or modules, that are easier to work with, especially in a team
environment.
Network performance is gained by only needing to load one
dependency in the browser: the bundle. Each script tag makes an
HTTP request, and there’s a latency penalty for each HTTP request.
Bundling all the dependencies into a single file allows you to load
everything with one HTTP request, thereby avoiding additional
latency.
Aside from code compilation, webpack also can handle:
Code splitting
Splits up your code into different chunks that can be loaded when
you need them. Sometimes these are called rollups or layers; the
aim is to break up code as needed for different pages or devices.
Minification
Removes whitespace, line breaks, lengthy variable names, and
unnecessary code to reduce the file size.
Feature Flagging
Sends code to one or more—but not all—environments when
testing out features.
Hot Module Replacement (HMR)
Watches for changes in source code. Changes only the updated
modules immediately.
The Recipes app we built earlier in this chapter has some limitations
that webpack will help us alleviate. Using a tool like webpack to
statically build client JavaScript makes it possible for teams to work
together on large-scale web applications. We can also gain the
following benefits by incorporating the webpack module bundler:
Modularity
Using the module pattern to export modules that will later be
imported or required by another part of the application makes
source code more approachable. It allows development teams to
work together, by allowing them to create and work with separate
files that will be statically combined into a single file before
sending to production.
Composition
With modules, we can build small, simple, reusable React
components that we can compose efficiently into applications.
Smaller components are easier to comprehend, test, and reuse.
They’re also easier to replace down the line when enhancing
applications.
Speed
Packaging all the application’s modules and dependencies into a
single client bundle will reduce the load time of an application
because there’s latency associated with each HTTP request.
Packaging everything together in a single file means that the client
will only need to make a single request. Minifying the code in the
bundle will improve load time as well.
Consistency
Since webpack will compile JSX and JavaScript, we can start using
tomorrow’s JavaScript syntax today. Babel supports a wide range
of ESNext syntax, which means we don’t have to worry about
whether the browser supports our code. It allows developers to
consistently use cutting-edge JavaScript syntax.
Creating the Project
To demonstrate how we might set up a React project from scratch, let’s
go ahead and create a new folder on our computer called recipes-app:
mkdir recipes-app
cd recipes-app
For this project, we’re going to go through the following steps:
1. Create the project.
2. Break down the recipe app into components that live in
different files.
3. Set up a webpack build that incorporates Babel.
CREATE-REACT-APP
There’s a tool called Create React App that can be used to autogenerate a React
project with all of this preconfigured. We’re going to take a closer look at what’s
happening behind the scenes before abstracting these steps away with a tool.
1. CREATE THE PROJECT
Next, we’ll create the project and package.json file with npm, sending
the -y flag to use all of the defaults. We’ll also install webpack,
webpack-cli, react, and react-dom:
npm init -y
npm install react react-dom serve
If we’re using npm 5, we don’t need to send the --save flag when
installing. Next, we’ll create the following directory structure to house
the components:
recipes-app (folder)
> node_modules (already added with npm install command)
> package.json (already added with npm init command)
> package-lock.json (already added with npm init command)
> index.html
> /src (folder)
> index.js
> /data (folder)
> recipes.json
> /components (folder)
> Recipe.js
> Instructions.js
> Ingredients.js
FILE ORGANIZATION
There’s no one way to organize the files in a React project. This is just one
possible strategy.
2. BREAK COMPONENTS INTO MODULES
Currently, the Recipe component is doing quite a bit. We’re displaying
the name of the recipe, constructing an unordered list of ingredients,
and displaying the instructions, with each step getting its own
paragraph element. This component should be placed in the Recipe.js
file. In any file where we’re using JSX, we’ll need to import React at
the top:
// ./src/components/Recipe.js
import React from "react";
export default function Recipe({ name, ingredients, steps }) {
return (
<section id="baked-salmon">
<h1>{name}</h1>
<ul className="ingredients">
{ingredients.map((ingredient, i) => (
<li key={i}>{ingredient.name}</li>
))}
</ul>
<section className="instructions">
<h2>Cooking Instructions</h2>
{steps.map((step, i) => (
<p key={i}>{step}</p>
))}
</section>
</section>
);
}
A more functional approach to the Recipe component would be to
break it down into smaller, more focused function components and
compose them together. We can start by pulling the instructions out
into their own component and creating a module in a separate file we
can use for any set of instructions.
In that new file called Instructions.js, create the following component:
// ./src/components/Instructions.js
import React from "react";
export default function Instructions({ title, steps }) {
return (
<section className="instructions">
<h2>{title}</h2>
{steps.map((s, i) => (
<p key={i}>{s}</p>
))}
</section>
);
}
Here, we’ve created a new component called Instructions. We’ll
pass the title of the instructions and the steps to this component. This
way, we can reuse this component for “Cooking Instructions,” “Baking
Instructions,” “Prep Instructions,” or a “Pre-cook Checklist”—anything
that has steps.
Now think about the ingredients. In the Recipe component, we’re only
displaying the ingredient names, but each ingredient in the data for the
recipe has an amount and measurement as well. We’ll create a
component called Ingredient for this:
// ./src/components/Ingredient.js
import React from "react";
export default function Ingredient({ amount, measurement, name }) {
return (
<li>
{amount} {measurement} {name}
</li>
);
}
Here, we assume each ingredient has an amount, a measurement, and a
name. We destructure those values from our props object and display
them each in independent classed span elements.
Using the Ingredient component, we can construct an
IngredientsList component that can be used any time we need to
display a list of ingredients:
// ./src/components/IngredientsList.js
import React from "react";
import Ingredient from "./Ingredient";
export default function IngredientsList({ list }) {
return (
<ul className="ingredients">
{list.map((ingredient, i) => (
<Ingredient key={i} {...ingredient} />
))}
</ul>
);
}
In this file, we first import the Ingredient component because we’re
going to use it for each ingredient. The ingredients are passed to this
component as an array in a property called list. Each ingredient in the
list array will be mapped to the Ingredient component. The JSX
spread operator is used to pass all the data to the Ingredient
component as props.
Using spread operator:
<Ingredient {...ingredient} />
is another way of expressing:
<Ingredient
amount={ingredient.amount}
measurement={ingredient.measurement}
name={ingredient.name}
/>
So, given an ingredient with these fields:
let ingredient = {
amount: 1,
measurement: "cup",
name: "sugar"
};
We get:
<Ingredient amount={1} measurement="cup" name="sugar" />
Now that we have components for ingredients and instructions, we can
compose recipes using these components:
// ./src/components/Recipe.js
import React from "react";
import IngredientsList from "./IngredientsList";
import Instructions from "./Instructions";
function Recipe({ name, ingredients, steps }) {
return (
<section id={name.toLowerCase().replace(/ /g, "-")}>
<h1>{name}</h1>
<IngredientsList list={ingredients} />
<Instructions title="Cooking Instructions" steps={steps} />
</section>
);
}
export default Recipe;
First, we import the components we’re going to use: IngredientsList
and Instructions. Now we can use them to create the Recipe
component. Instead of a bunch of complicated code building out the
entire recipe in one place, we’ve expressed our recipe more
declaratively by composing smaller components. Not only is the code
nice and simple, but it also reads well. This shows us that a recipe
should display the name of the recipe, a list of ingredients, and some
cooking instructions. We’ve abstracted away what it means to display
ingredients and instructions into smaller, simple components.
In a modular approach, the Menu component would look pretty similar.
The key difference is that it would live in its own file, import the
modules it needs to use, and export itself:
// ./src/components/Menu.js
import React from "react";
import Recipe from "./Recipe";
function Menu({ recipes }) {
return (
<article>
<header>
<h1>Delicious Recipes</h1>
</header>
<div className="recipes">
{recipes.map((recipe, i) => (
<Recipe key={i} {...recipe} />
))}
</div>
</article>
);
}
export default Menu;
We still need to use ReactDOM to render the Menu component. The
main file for the project is index.js. This will be responsible for
rendering the component to the DOM.
Let’s create this file:
// ./src/index.js
import
import
import
import
React from "react";
{ render } from "react-dom";
Menu from "./components/Menu";
data from "./data/recipes.json";
render(<Menu recipes={data} />, document.getElementById("root"));
The first four statements import the necessary modules for our app to
work. Instead of loading react and react-dom via the script tag, we
import them so webpack can add them to our bundle. We also need the
Menu component and a sample data array that has been moved to a
separate module. It still contains two recipes: Baked Salmon and Fish
Tacos.
All of our imported variables are local to the index.js file. When we
render the Menu component, we pass the array of recipe data to this
component as a property.
The data is being pulled from the recipes.json file. This is the same
data we used earlier in the chapter, but now it’s following valid JSON
formatting rules:
// ./src/data/recipes.json
[
{
"name": "Baked Salmon",
"ingredients": [
{ "name": "Salmon", "amount": 1, "measurement": "lb" },
{ "name": "Pine Nuts", "amount": 1, "measurement": "cup" },
{ "name": "Butter Lettuce", "amount": 2, "measurement": "cups" },
{ "name": "Yellow Squash", "amount": 1, "measurement": "med" },
{ "name": "Olive Oil", "amount": 0.5, "measurement": "cup" },
{ "name": "Garlic", "amount": 3, "measurement": "cloves" }
],
"steps": [
"Preheat the oven to 350 degrees.",
"Spread the olive oil around a glass baking dish.",
"Add the yellow squash and place in the oven for 30 mins.",
"Add the salmon, garlic, and pine nuts to the dish.",
"Bake for 15 minutes.",
"Remove from oven. Add the lettuce and serve."
]
},
{
"name": "Fish Tacos",
"ingredients": [
{ "name": "Whitefish", "amount": 1, "measurement": "lb" },
{ "name": "Cheese", "amount": 1, "measurement": "cup" },
{ "name": "Iceberg Lettuce", "amount": 2, "measurement": "cups" },
{ "name": "Tomatoes", "amount": 2, "measurement": "large" },
{ "name": "Tortillas", "amount": 3, "measurement": "med" }
],
"steps": [
"Cook the fish on the grill until cooked through.",
"Place the fish on the 3 tortillas.",
"Top them with lettuce, tomatoes, and cheese."
]
}
]
Now that we’ve pulled our code apart into separate modules and files,
let’s create a build process with webpack that will put everything back
together into a single file. You may be thinking, “Wait, we just did all
of that work to break everything apart, and now we’re going to use a
tool to put it back together? Why on Earth…?” Splitting projects into
separate files typically makes larger projects easier to manage because
team members can work on separate components without overlap. It
also means that files can be easier to test.
3. CREATING THE WEBPACK BUILD
In order to create a static build process with webpack, we’ll need to
install a few things. Everything we need can be installed with npm:
npm install --save-dev webpack webpack-cli
Remember that we’ve already installed React and ReactDOM.
For this modular Recipes app to work, we’re going to need to tell
webpack how to bundle our source code into a single file. As of
version 4.0.0, webpack does not require a configuration file to bundle a
project. If we don’t include a config file, webpack will run the defaults
to package our code. Using a config file, though, means we’ll be able
to customize our setup. Plus, this shows us some of the magic of
webpack instead of hiding it away. The default webpack configuration
file is always webpack.config.js.
The starting file for our Recipes app is index.js. It imports React,
ReactDOM, and the Menu.js file. This is what we want to run in the
browser first. Wherever webpack finds an import statement, it will
find the associated module in the filesystem and include it in the
bundle. index.js imports Menu.js, Menu.js imports Recipe.js, Recipe.js
imports Instructions.js and IngredientsList.js, and IngredientsList.js
imports Ingredient.js. Webpack will follow this import tree and include
all of these necessary modules in our bundle. Traversal through all
these files creates what’s called a dependency graph. A dependency is
just something our app needs, like a component file, a library file like
React, or an image. Picture each file we need as a circle on the graph,
with webpack drawing all the lines between the circles to create the
graph. That graph is the bundle.
IMPORT STATEMENTS
We’re using import statements, which are not presently supported by most
browsers or by Node.js. The reason import statements work is that Babel will
convert them into require('module/path'); statements in our final code. The
require function is how CommonJS modules are typically loaded.
As webpack builds our bundle, we need to tell it to transform JSX to
React elements.
The webpack.config.js file is just another module that exports a
JavaScript literal object that describes the actions webpack should take.
The configuration file should be saved to the root folder of the project,
right next to the index.js file:
// ./webpack.config.js
var path = require("path");
module.exports = {
entry: "./src/index.js",
output: {
path: path.join(__dirname, "dist", "assets"),
filename: "bundle.js"
}
};
First, we tell webpack that our client entry file is ./src/index.js. It will
automatically build the dependency graph based on import statements
starting in that file. Next, we specify that we want to output a bundled
JavaScript file to ./dist/bundle.js. This is where webpack will place the
final packaged JavaScript.
Next, let’s install the necessary Babel dependencies. We’ll need
babel-loader and @babel/core:
npm install babel-loader @babel/core --save-dev
The next set of instructions for webpack consists of a list of loaders to
run on specified modules. This will be added to the config file under
the module field:
module.exports = {
entry: "./src/index.js",
output: {
path: path.join(__dirname, "dist", "assets"),
filename: "bundle.js"
},
module: {
rules: [{ test: /\.js$/, exclude: /node_modules/, loader: "babelloader" }]
}
};
The rules field is an array because there are many types of loaders
you can incorporate with webpack. In this example, we’re only
incorporating the babel-loader. Each loader is a JavaScript object.
The test field is a regular expression that matches the file path of each
module that the loader should operate on. In this case, we’re running
the babel-loader on all imported JavaScript files except those found
in the node_modules folder.
At this point, we need to specify presets for running Babel. When we
set a preset, we tell Babel which transforms to perform. In other words,
we can say, “Hey Babel. If you see some ESNext syntax here, go ahead
and transform that code into syntax we’re sure the browser
understands. If you see some JSX, transform that too.” Start by
installing the presets:
npm install @babel/preset-env @babel/preset-react --save-dev
Then create one more file at the root of the project: .babelrc:
{
"presets": ["@babel/preset-env", "@babel/preset-react"]
}
All right! We’ve created something pretty cool: a project that
resembles a real React app! Let’s go ahead and run webpack to make
sure this works.
Webpack is run statically. Typically, bundles are created before the app
is deployed to the server. You can run it from the command line using
npx:
npx webpack --mode development
Webpack will either succeed and create a bundle or fail and show you
an error. Most errors have to do with broken import references. When
debugging webpack errors, look closely at the filenames and file paths
used in import statements.
You can also add an npm script to your package.json file to create a
shortcut:
"scripts": {
"build": "webpack --mode production"
},
Then you can run the shortcut to generate the bundle:
npm run build
Loading the Bundle
We have a bundle, so now what? We exported the bundle to the dist
folder. This folder contains the files we want to run on the web server.
The dist folder is where the index.html file should be placed. This file
needs to include a target div element where the React Menu component
will be mounted. It also requires a single script tag that will load our
bundled JavaScript:
// ./dist/index.html
<!DOCTYPE html>
<html>
<head>
<meta charset="utf-8" />
<title>React Recipes App</title>
</head>
<body>
<div id="root"></div>
<script src="bundle.js"></script>
</body>
</html>
This is the home page for your app. It will load everything it needs
from one file, one HTTP request: bundle.js. You’ll need to deploy
these files to your web server or build a web server application that will
serve these files with something like Node.js or Ruby on Rails.
Source Mapping
Bundling our code into a single file can cause some setbacks when it
comes time to debug the application in the browser. We can eliminate
this problem by providing a source map. A source map is a file that
maps a bundle to the original source files. With webpack, all we have
to do is add a couple lines to our webpack.config.js file.
//webpack.config.js with source mapping
module.exports = {
...
devtool: "#source-map" // Add this option for source mapping
};
Setting the devtool property to '#source-map' tells webpack that you
want to use source mapping. The next time you run webpack, you’ll
see that two output files are generated and added to the dist folder: the
original bundle.js and bundle.js.map.
The source map is going to let you debug using your original source
files. In the Sources tab of your browser’s developer tools, you should
find a folder named webpack://. Inside of this folder, you’ll see all the
source files in your bundle, as shown in Figure 5-4.
Figure 5-4. Sources panel of Chrome Developer Tools
You can debug from these files using the browser step-through
debugger. Clicking on any line number adds a breakpoint. Refreshing
the browser will pause JavaScript processing when any breakpoints are
reached in your source file. You can inspect scoped variables in the
Scope panel or add variables to watch in the Watch panel.
Create React App
A pretty amazing tool to have at your disposal as a React developer is
Create React App, a command-line tool that autogenerates a React
project. Create React App was inspired by the Ember CLI project, and
it lets developers get started with React projects quickly without the
manual configuration of webpack, Babel, ESLint, and associated tools.
To get started with Create React App, install the package globally:
npm install -g create-react-app
Then, use the command and the name of the folder where you’d like
the app to be created:
create-react-app my-project
NPX
You can also use npx to run Create React App without the need for a global
install. Simply run npx create-react-app my-project.
This will create a React project in that directory with just three
dependencies: React, ReactDOM, and react-scripts. reactscripts was also created by Facebook and is where the real magic
happens. It installs Babel, ESLint, webpack, and more so that you don’t
have to configure them manually. Within the generated project folder,
you’ll also find a src folder containing an App.js file. Here, you can
edit the root component and import other component files.
From within the my-react-project folder, you can run npm start. If
you prefer, you can also run yarn start. This will start your
application on port 3000.
You can run tests with npm test or yarn test. This runs all of the
test files in the project in an interactive mode.
You can also run the npm run build command. Using yarn, run yarn
build.
This will create a production-ready bundle that has been transformed
and minified.
Create React App is a great tool for beginners and experienced React
developers alike. As the tool evolves, more functionality will likely be
added, so you can keep an eye on the changes on GitHub. Another way
to get started with React without having to worry about setting up your
own customized webpack build is to use CodeSandbox. CodeSandbox
is an IDE that runs online at https://codesandbox.io.
In this chapter, we leveled up our React skills by learning about JSX.
We created components. We broke those components into a project
structure, and we learned more about Babel and webpack. Now we’re
ready to take our knowledge of components to the next level. It’s time
to talk about Hooks.
Chapter 6. React State
Management
Data is what makes our React components come to life. The user
interface for recipes that we built in the last chapter is useless without
the array of recipes. It’s the recipes and the ingredients along with clear
instructions that makes such an app worthwhile. Our user interfaces are
tools that creators will use to generate content. In order to build the
best tools possible for our content creators, we’ll need to know how to
effectively manipulate and change data.
In the last chapter, we constructed a component tree: a hierarchy of
components that data was able to flow through as properties. Properties
are half of the picture. State is the other half. The state of a React
application is driven by data that has the ability to change. Introducing
state to the recipe application could make it possible for chefs to create
new recipes, modify existing recipes, and remove old ones.
State and properties have a relationship with each other. When we
work with React applications, we gracefully compose components that
are tied together based on this relationship. When the state of a
component tree changes, so do the properties. The new data flows
through the tree, causing specific leaves and branches to render to
reflect the new content.
In this chapter, we’re going to bring applications to life by introducing
state. We’ll learn to create stateful components and how state can be
sent down a component tree and user interactions back up the
component tree. We’ll learn techniques for collecting form data from
users. And we’ll take a look at the various ways in which we can
separate concerns within our applications by introducing stateful
context providers.
Building a Star Rating Component
We would all be eating terrible food and watching terrible movies
without the five-star rating system. If we plan on letting users drive the
content on our website, we’ll need a way to know if that content is any
good or not. That makes the StarRating component one of the most
important React components you’ll ever build (see Figure 6-1).
Figure 6-1. StarRating component
The StarRating component will allow users to rate content based on a
specific number of stars. Content that’s no good gets one star. Highly
recommended content gets five stars. Users can set the rating for
specific content by clicking on a specific star. First, we’ll need a star,
and we can get one from react-icons:
npm i react-icons
react-icons is an npm library that contains hundreds of SVG icons
that are distributed as React components. By installing it, we just
installed several popular icon libraries that contain hundreds of
common SVG icons. You can browse all the icons in the library. We’re
going to use the star icon from the Font Awesome collection:
import React from "react";
import { FaStar } from "react-icons/fa";
export default function StarRating() {
return [
<FaStar color="red" />,
<FaStar color="red" />,
<FaStar color="red" />,
<FaStar color="grey" />,
<FaStar color="grey" />
];
}
Here, we’ve created a StarRating component that renders five SVG
stars that we’ve imported from react-icons. The first three stars are
filled in with red, and the last two are grey. We render the stars first
because seeing them gives us a roadmap for what we’ll have to build.
A selected star should be filled in with red, and a star that’s not
selected should be greyed out. Let’s create a component that
automatically files the stars based upon the selected property:
const Star = ({ selected = false }) => (
<FaStar color={selected ? "red" : "grey"} />
);
The Star component renders an individual star and uses the selected
property to fill it with the appropriate color. If the selected property is
not passed to this component, we’ll assume that the star should not be
selected and by default will be filled in with grey.
The 5-star rating system is pretty popular, but a 10-star rating system is
far more detailed. We should allow developers to select the total
number of stars they wish to use when they add this component to their
app. This can be accomplished by adding a totalStars property to the
StarRating component:
const createArray = length => [...Array(length)];
export default function StarRating({ totalStars = 5 }) {
return createArray(totalStars).map((n, i) => <Star key={i} />);
}
Here, we added the createArray function from Chapter 2. All we
have to do is supply the length of the array that we want to create and
we get a new array at that length. We use this function with the
totalStars property to create an array of a specific length. Once we
have an array, we can map over it and render Star components. By
default, totalStars is equal to 5, which means this component will
render 5 grey stars, as shown in Figure 6-2.
Figure 6-2. Five stars are displayed
The useState Hook
It’s time to make the StarRating component clickable, which will
allow our users to change the rating. Since the rating is a value that
will change, we’ll store and change that value using React state. We
incorporate state into a function component using a React feature called
Hooks. Hooks contain reusable code logic that is separate from the
component tree. They allow us to hook up functionality to our
components. React ships with several built-in hooks we can use out of
the box. In this case, we want to add state to our React component, so
the first hook we’ll work with is React’s useState hook. This hook is
already available in the react package; we simply need to import it:
import React, { useState } from "react";
import { FaStar } from "react-icons/fa";
The stars the user has selected represents the rating. We’ll create a state
variable called selectedStars, which will hold the user’s rating.
We’ll create this variable by adding the useState hook directly to the
StarRating component:
export default function StarRating({ totalStars = 5 }) {
const [selectedStars] = useState(3);
return (
<>
{createArray(totalStars).map((n, i) => (
<Star key={i} selected={selectedStars > i} />
))}
<p>
{selectedStars} of {totalStars} stars
</p>
</>
);
}
We just hooked this component up with state. The useState hook is a
function that we can invoke to return an array. The first value of that
array is the state variable we want to use. In this case, that variable is
selectedStars, or the number of stars the StarRating will color red.
useState returns an array. We can take advantage of array
destructuring, which allows us to name our state variable whatever we
like. The value we send to the useState function is the default value
for the state variable. In this case, selectedStars will initially be set
to 3, as shown in Figure 6-3.
Figure 6-3. Three of five stars are selected
In order to collect a different rating from the user, we’ll need to allow
them to click on any of our stars. This means we’ll need to make the
stars clickable by adding an onClick handler to the FaStar
component:
const Star = ({ selected = false, onSelect = f => f }) => (
<FaStar color={selected ? "red" : "grey"} onClick={onSelect} />
);
Here, we modified the star to contain an onSelect property. Check it
out: this property is a function. When a user clicks on the FaStar
component, we’ll invoke this function, which can notify its parent that
a star has been clicked. The default value for this function is f => f.
This is simply a fake function that does nothing; it just returns
whatever argument was sent to it. However, if we do not set a default
function and the onSelect property is not defined, an error will occur
when we click the FaStar component because the value for onSelect
must be a function. Even though f => f does nothing, it is a function,
which means it can be invoked without causing errors. If an onSelect
property is not defined, no problem. React will simply invoke the fake
function and nothing will happen.
Now that our Star component is clickable, we’ll use it to change the
state of the StarRating:
export default function StarRating({ totalStars = 5 }) {
const [selectedStars, setSelectedStars] = useState(0);
return (
<>
{createArray(totalStars).map((n, i) => (
<Star
key={i}
selected={selectedStars > i}
onSelect={() => setSelectedStars(i + 1)}
/>
))}
<p>
{selectedStars} of {totalStars} stars
</p>
</>
);
}
In order to change the state of the StarRating component, we’ll need
a function that can modify the value of selectedStars. The second
item in the array that’s returned by the useState hook is a function
that can be used to change the state value. Again, by destructuring this
array, we can name that function whatever we like. In this case, we’re
calling it setSelectedStars, because that’s what it does: it sets the
value of selectedStars.
The most important thing to remember about Hooks is that they can
cause the component they’re hooked into to rerender. Every time we
invoke the setSelectedStars function to change the value of
selectedStars, the StarRating function component will be
reinvoked by the hook, and it will render again, this time with a new
value for selectedStars. This is why Hooks are such a killer feature.
When data within the hook changes, they have the power to rerender
the component they’re hooked into with new data.
The StarRating component will be rerendered every time a user
clicks a Star. When the user clicks the Star, the onSelect property of
that star is invoked. When the onSelect property is invoked, we’ll
invoke the setSelectedStars function and send it the number of the
star that was just selected. We can use the i variable from the map
function to help us calculate that number. When the map function
renders the first Star, the value for i is 0. This means that we need to
add 1 to this value to get the correct number of stars. When
setSelectedStars is invoked, the StarRating component is invoked
with a the value for selectedStars, as shown in Figure 6-4.
Figure 6-4. Hooks in React developer tools
The React developer tools will show you which Hooks are
incorporated with specific components. When we render the
StarRating component in the browser, we can view debugging
information about that component by selecting it in the developer tools.
In the column on the right, we can see that the StarRating component
incorporates a state Hook that has a value of 2. As we interact with the
app, we can watch the state value change and the component tree
rerender with the corresponding number of stars selected.
REACT STATE THE “OLD WAY”
In previous versions of React, before v16.8.0, the only way to add state to a component was to use a
class component. This required not only a lot of syntax, but it also made it more difficult to reuse
functionality across components. Hooks were designed to solve problems presented with class
components by providing a solution to incorporate functionality into function components.
The following code is a class component. This was the original StarRating component that was
printed in the first edition of this book:
import React, { Component } from "react";
export default class StarRating extends Component {
constructor(props) {
super(props);
this.state = {
starsSelected: 0
};
this.change = this.change.bind(this);
}
change(starsSelected) {
this.setState({ starsSelected });
}
render() {
const { totalStars } = this.props;
const { starsSelected } = this.state;
return (
<div>
{[...Array(totalStars)].map((n, i) => (
<Star
key={i}
selected={i < starsSelected}
onClick={() => this.change(i + 1)}
/>
))}
<p>
{starsSelected} of {totalStars} stars
</p>
</div>
);
}
}
This class component does the same thing as our function component with noticeably more code.
Additionally, it introduces more confusion thorough the use of the this keyword and function binding.
As of today, this code still works. We’re no longer covering class components in this book because
they’re no longer needed. Function components and Hooks are the future of React, and we’re not
looking back. There could come a day where class components are officially deprecated, and this
code will no longer be supported.
Refactoring for Advanced Reusability
Right now, the Star component is ready for production. You can use it
across several applications when you need to obtain a rating from a
user. However, if we were to ship this component to npm so that
anyone in the world could use it to obtain ratings from users, we may
want to consider handling a couple more use cases.
First, let’s consider the style property. This property allows you to
add CSS styles to elements. It is highly possible that a future
developer, even yourself, could come across the need to modify the
style of your entire container. They may attempt to do something like
this:
export default function App() {
return <StarRating style={{ backgroundColor: "lightblue" }} />;
}
All React elements have style properties. A lot of components also
have style properties. So attempting to modify the style for the entire
component seems sensible.
All we need to do is collect those styles and pass them down to the
StarRating container. Currently, the StarRating does not have a
single container because we are using a React fragment. To make this
work, we’ll have to upgrade from a fragment to a div element and pass
the styles to that div:
export default function StarRating({ style = {}, totalStars = 5 }) {
const [selectedStars, setSelectedStars] = useState(0);
return (
<div style={{ padding: "5px", ...style }}>
{createArray(totalStars).map((n, i) => (
<Star
key={i}
selected={selectedStars > i}
onSelect={() => setSelectedStars(i + 1)}
/>
))}
<p>
{selectedStars} of {totalStars} stars
</p>
</div>
);
}
In the code above, we replaced the fragment with a div element and
then applied styles to that div element. By default we assign that div a
padding of 5px, and then we use the spread operator to apply the rest of
the properties from the style object to the div style.
Additionally, we may find developers who attempt to implement other
common properties properties to the entire star rating:
export default function App() {
return (
<StarRating
style={{ backgroundColor: "lightblue" }}
onDoubleClick={e => alert("double click")}
/>
);
}
In this sample, the user is trying to add a double-click method to the
entire StarRating component. If we feel it is necessary, we can also
pass this method along with any other properties down to our
containing div:
export default function StarRating({ style = {}, totalStars = 5, ...props
}) {
const [selectedStars, setSelectedStars] = useState(0);
return (
<div style={{ padding: 5, ...style }} {...props}>
...
</div>
);
}
The first step is to collect any and all properties that the user may be
attempting to add to the StarRating. We gather these properties using
the spread operator: ...props. Next, we’ll pass all of these remaining
properties down to the div element: {...props}.
By doing this, we make two assumptions. First, we are assuming that
users will add only those properties that are supported by the div
element. Second, we are assuming that our user can’t add malicious
properties to the component.
This is not a blanket rule to apply to all of your components. In fact,
it’s only a good idea to add this level of support in certain situations.
The real point is that it’s important to think about how the consumers
of your component may try to use it in the future.
State in Component Trees
It’s not a great idea to use state in every single component. Having
state data distributed throughout too many of your components will
make it harder to track down bugs and make changes within your
application. This occurs because it’s hard to keep track of where the
state values live within your component tree. It’s easier to understand
your application’s state, or state for a specific feature, if you manage it
from one location. There are several approaches to this methodology,
and the first one we’ll analyze is storing state at the root of the
component tree and passing it down to child components via props.
Let’s build a small application that can be used to save a list of colors.
We’ll call the app the “Color Organizer”, and it will allow users to
associate a list of colors with a custom title and rating. To get started, a
sample dataset may look like the following:
[
{
"id": "0175d1f0-a8c6-41bf-8d02-df5734d829a4",
"title": "ocean at dusk",
"color": "#00c4e2",
"rating": 5
},
{
"id": "83c7ba2f-7392-4d7d-9e23-35adbe186046",
"title": "lawn",
"color": "#26ac56",
"rating": 3
},
{
"id": "a11e3995-b0bd-4d58-8c48-5e49ae7f7f23",
"title": "bright red",
"color": "#ff0000",
"rating": 0
}
]
The color-data.json file contains an array of three colors. Each color
has an id, title, color, and rating. First, we’ll create a UI
consisting of React components that will be used to display this data in
a browser. Then we’ll allow the users to add new colors as well as rate
and remove colors from the list.
Sending State Down a Component Tree
In this iteration, we’ll store state in the root of the Color Organizer, the
App component, and pass the colors down to child components to
handle the rendering. The App component will be the only component
within our application that holds state. We’ll add the list of colors to
the App with the useState hook:
import React, { useState } from "react";
import colorData from "./color-data.json";
import ColorList from "./ColorList.js";
export default function App() {
const [colors] = useState(colorData);
return <ColorList colors={colors} />;
}
The App component sits at the root of our tree. Adding useState to
this component hooks it up with state management for colors. In this
example, the colorData is the array of sample colors from above. The
App component uses the colorData as the initial state for colors.
From there, the colors are passed down to a component called the
ColorList:
import React from "react";
import Color from "./Color";
export default function ColorList({ colors = [] }) {
if(!colors.length) return <div>No Colors Listed.</div>;
return (
<div>
{
colors.map(color => <Color key={color.id} {...color} />)
}
</div>
);
}
The ColorList receives the colors from the App component as props.
If the list is empty, this component will display a message to our users.
When we have a color array, we can map over it and pass the details
about each color farther down the tree to the Color component:
export default function Color({ title, color, rating }) {
return (
<section>
<h1>{title}</h1>
<div style={{ height: 50, backgroundColor: color }} />
<StarRating selectedStars={rating} />
</section>
);
}
The Color component expects three properties: title, color, and
rating. These values are found in each color object and were passed
to this component using the spread operator <Color {...color} />.
This takes each field from the color object and passes it to the Color
component as a property with the same name as the object key. The
Color component displays these values. The title is rendered inside
of an h1 element. The color value is displayed as the
backgroundColor for a div element. The rating is passed farther
down the tree to the StarRating component, which will display the
rating visually as selected stars:
export default function StarRating({ totalStars = 5, selectedStars = 0 })
{
return (
<>
{createArray(totalStars).map((n, i) => (
<Star
key={i}
selected={selectedStars > i}
/>
))}
<p>
{selectedStars} of {totalStars} stars
</p>
</>
);
}
This StarRating component has been modified. We’ve turned it into a
pure component. A pure component is a function component that does
not contain state and will render the same user interface given the same
props. We made this component a pure component because the state
for color ratings are stored in the colors array at the root of the
component tree. Remember that the goal of this iteration is to store
state in a single location and not have it distributed through many
different components within the tree.
NOTE
It is possible for the StarRating component to hold its own state and receive
state from a parent component via props. This is typically necessary when
distributing components for wider use by the community. We demonstrate this
technique in the next chapter when we cover the useEffect hook.
At this point, we’ve finished passing state down the component tree
from the App component all the way to each Star component that’s
filled red to visually represent the rating for each color. If we render
the app based on the color-data.json file that was listed previously, we
should see our colors in the browser, as shown in Figure 6-5.
Figure 6-5. Color Organizer rendered in the browser
Sending Interactions Back up a Component Tree
So far, we’ve rendered a representation of the colors array as UI by
composing React components and passing data down the tree from
parent component to child component via props. What happens if we
want to remove a color from the list or change the rating of a color in
our list? The colors are stored in state at the root of our tree. We’ll
need to collect interactions from child components and send them back
up the tree to the root component where we can change the state.
For instance, let’s say we wanted to add a Remove button next to each
color’s title that would allow users to remove colors from state. We
would add that button to the Color component:
import { FaTrash } from "react-icons/fa";
export default function Color({ id, title, color, rating, onRemove = f =>
f }) {
return (
<section>
<h1>{title}</h1>
<button onClick={() => onRemove(id)}>
<FaTrash />
</button>
<div style={{ height: 50, backgroundColor: color }} />
<StarRating selectedStars={rating} />
</section>
);
}
Here, we’ve modified the color by adding a button that will allow users
to remove colors. First, we imported a trash can icon from react-
icons. Next, we wrapped the FaTrash icon in a button. Adding an
onClick handler to this button allows us to invoke the onRemove
function property, which has been added to our list of properties along
with the id. When a user clicks the Remove button, we’ll invoke
removeColor and pass it the id of the color that we want to remove.
That is why the id value has also been gathered from the Color
component’s properties.
This solution is great because we keep the Color component pure. It
doesn’t have state and can easily be reused in a different part of the app
or another application altogether. The Color component is not
concerned with what happens when a user clicks the Remove button.
All it cares about is notifying the parent that this event has occurred
and passing the information about which color the user wishes to
remove. It’s now the parent’s responsibility to handle this event:
export default function ColorList({ colors = [], onRemoveColor = f => f
}) {
if (!colors.length) return <div>No Colors Listed. (Add a Color)</div>;
return (
colors.map(color => (
<Color key={color.id} {...color} onRemove={onRemoveColor} />
)
}
</div>
);
}
The Color component’s parent is the ColorList. This component also
doesn’t have access to state. Instead of removing the color, it simply
passes the event up to its parent. It accomplishes this by adding an
onRemoveColor function property. If a Color component invokes the
onRemove property, the ColorList will in turn invoke its
onRemoveColor property and send the responsibility for removing the
color up to its parent. The color’s id is still being passed to the
onRemoveColor function.
The parent of the ColorList is the App. This component is the
component that has been hooked up with state. This is where we can
capture the color id and remove the color in state:
export default function App() {
const [colors, setColors] = useState(colorData);
return (
<ColorList
colors={colors}
onRemoveColor={id => {
const newColors = colors.filter(color => color.id !== id);
setColors(newColors);
}}
/>
);
}
First, we add a variable for setColors. Remember that the second
argument in the array returned by useState is a function we can use to
modify the state. When the ColorList raises an onRemoveColor event,
we capture the id of the color to remove from the arguments and use it
to filter the list of colors to exclude the color the user wants to remove.
Next, we change the state. We use the setColors function to change
change the array of colors to the newly filtered array.
Changing the state of the colors array causes the App component to be
rerendered with the new list of colors. Those new colors are passed to
the ColorList component, which is also rerendered. It will render
Color components for the remaining colors and our UI will reflect the
changes we’ve made by rendering one less color.
If we want to rate the colors that are stored in the App components
state, we’ll have to repeat the process with an onRate event. First,
we’ll collect the new rating from the individual star that was clicked
and pass that value to the parent of the StarRating:
export default function StarRating({
totalStars = 5,
selectedStars = 0,
onRate = f => f
}) {
return (
<>
{createArray(totalStars).map((n, i) => (
<Star
key={i}
selected={selectedStars > i}
onSelect={() => onRate(i + 1)}
/>
))}
</>
);
}
Then, we’ll grab the rating from the onRate handler we added to the
StarRating component. We’ll then pass the new rating along with the
id of the color to be rated up to the Color component’s parent via
another onRate function property:
export default function Color({
id,
title,
color,
rating,
onRemove = f => f,
onRate = f => f
}) {
return (
<section>
<h1>{title}</h1>
<button onClick={() => onRemove(id)}>
<FaTrash />
</button>
<div style={{ height: 50, backgroundColor: color }} />
<StarRating
selectedStars={rating}
onRate={rating => onRate(id, rating)}
/>
</section>
);
}
In the ColorList component, we’ll have to capture the onRate event
from individual color components and pass them up to its parent via
the onRateColor function property:
export default function ColorList({
colors = [],
onRemoveColor = f => f,
onRateColor = f => f
}) {
if (!colors.length) return <div>No Colors Listed. (Add a Color)</div>;
return (
<div className="color-list">
{
colors.map(color => (
<Color
key={color.id}
{...color}
onRemove={onRemoveColor}
onRate={onRateColor}
/>
)
}
</div>
);
}
Finally, after passing the event up through all of these components,
we’ll arrive at the App, where state is stored and the new rating can be
saved:
export default function App() {
const [colors, setColors] = useState(colorData);
return (
<ColorList
colors={colors}
onRateColor={(id, rating) => {
const newColors = colors.map(color =>
color.id === id ? { ...color, rating } : color
);
setColors(newColors);
}}
onRemoveColor={id => {
const newColors = colors.filter(color => color.id !== id);
setColors(newColors);
}}
/>
);
}
The App component will change color ratings when the ColorList
invokes the onRateColor property with the id of the color to rate and
the new rating. We’ll use those values to construct an array of new
colors by mapping over the existing colors and changing the rating for
the color that matches the id property. Once we send the newColors to
the setColors function, the state value for colors will change and the
App component will be invoked with a new value for the colors array.
Once the state of our colors array changes, the UI tree is rendered
with the new data. The new rating is reflected back to the user via red
stars. Just as we passed data down a component tree via props,
interactions can be passed back up the tree along with data via function
properties.
Building Forms
For a lot of us, being a web developer means collecting large amounts
of information from users with forms. If this sounds like your job, then
you’ll be building a lot of form components with React. All of the
HTML form elements that are available to the DOM are also available
as React elements, which means that you may already know how to
render a form with JSX:
<form>
<input type="text" placeholder="color title..." required />
<input type="color" required />
<button>ADD</button>
</form>
This form element has three child elements: two input elements and a
button. The first input element is a text input that will be used to
collect the title value for new colors. The second input element is an
HTML color input that will allow users to pick a color from a color
wheel. We’ll be using basic HTML form validation, so we’ve marked
both inputs as required. The ADD button will be used to add a new
color.
Using Refs
When it’s time to build a form component in React, there are several
patterns available to you. One of these patterns involves accessing the
DOM node directly using a React feature called refs. In React, a ref is
an object that stores values for the lifetime of a component. There are
several use cases that involve using refs. In this section, we’ll look at
how we can access a DOM node directly with a ref.
React provides us with a useRef hook that we can use to create a ref.
We’ll use this hook when building the AddColorForm component:
import React, { useRef } from "react";
export default function AddColorForm({ onNewColor = f => f }) {
const txtTitle = useRef();
const hexColor = useRef();
const submit = e => { ... }
return (...)
}
First, when creating this component, we’ll also create two refs using
the useRef hook. The txtTitle ref will be used to reference the text
input we’ve added to the form to collect the color title. The hexColor
ref will be used to access hexadecimal color values from the HTML
color input. We can set the values for these refs directly in JSX using
the ref property:
return (
<form onSubmit={submit}>
<input ref={txtTitle} type="text" placeholder="color title..."
required />
<input ref={hexColor} type="color" required />
<button>ADD</button>
</form>
);
}
Here, we set the value for the txtTitle and hexColor refs by adding
the ref attribute to these input elements in JSX. This creates a current
field on our ref object that references the DOM element directly. This
provides us access to the DOM element, which means we can capture
its value. When the user submits this form by clicking the ADD button,
we’ll invoke the submit function:
const submit = e => {
e.preventDefault();
const title = txtTitle.current.value;
const color = hexColor.current.value;
onNewColor(title, color);
txtTitle.current.value = "";
hexColor.current.value = "";
};
When we submit HTML forms, by default, they send a POST request
to the current URL with the values of the form elements stored in the
body. We don’t want to do that. This is why the first line of code in the
submit function is e.preventDefault(), which prevents the browser
from trying to submit the form with a POST request.
Next, we capture the current values for each of our form elements
using their refs. These values are then passed up to this component’s
parent via the onNewColor function property. Both the title and the
hexadecimal value for the new color are passed as function arguments.
Finally, we reset the value attribute for both inputs to clear the data
and prepare the form to collect another color.
Did you notice the subtle paradigm shift that has occurred by using
refs? We’re mutating the value attribute of DOM nodes directly by
setting them equal to "" empty strings. This is imperative code. The
AddColorForm is now what we call an uncontrolled component
because it uses the DOM to save the form values. Sometimes using
uncontrolled component can get you out of problems. For instance, you
may want to share access to a form and its values with code outside of
React. However, a controlled component is a better approach.
Controlled Components
In a controlled component, the from values are managed by React and
not the DOM. They do not require us to use refs. They do not require
us to write imperative code. Adding features like robust form
validation is much easier when working with a controlled component.
Let’s modify the AddColorForm by giving it control over the form’s
state:
import React, { useState } from "react";
export default function AddColorForm({ onNewColor = f => f }) {
const [title, setTitle] = useState("");
const [color, setColor] = useState("#000000");
const submit = e => { ... };
return ( ... );
}
First, instead of using refs, we’re going to save the values for the title
and color using React state. We’ll create variables for title and
color. Additionally, we’ll define the functions that can be used to
change state: setTitle and setColor.
Now that the component controls the values for title and color, we
can display them inside of the form input elements by setting the value
attribute. Once we set the value attribute of an input element, we’ll no
longer be able to change with the form. The only way to change the
value at this point would be to change the state variable every time the
user types a new character in the input element. That’s exactly what
we’ll do:
<form onSubmit={submit}>
<input
value={title}
onChange={event => setTitle(event.target.value)}
type="text"
placeholder="color title..."
required
/>
<input
value={color}
onChange={event => setColor(event.target.value)}
type="color"
required
/>
<button>ADD</button>
</form>
}
This controlled component now sets the value of both input elements
using the title and color from state. Whenever these elements raise
an onChange event, we can access the new value using the event
argument. The event.target is a reference to the DOM element, so
we can obtain the current value of that element with
event.target.value. When the title changes, we’ll invoke
setTitle to change the title value in state. Changing that value will
cause this component to rerender, and we can now display the new
value for title inside the input element. Changing the color works
exactly the same way.
When it’s time to submit the form, we can simply pass the state values
for title and color to the onNewColor function property as
arguments when we invoke it. The setTitle and setColor functions
can be used to reset the values after the new color has been passed to
the parent component:
const submit = e => {
e.preventDefault();
onNewColor(title, color);
setTitle("");
setColor("");
};
It’s called a controlled component because React controls the state of
the form. It’s worth pointing out that controlled form components are
rerendered, a lot. Think about it: every new character typed in the
title field causes the AddColorForm to rerender. Using the color
wheel in the color picker causes this component to rerender way more
than the title field because the color value repeatedly changes as the
user drags the mouse around the color wheel. This is OK—React is
designed to handle this type of workload. Hopefully, knowing that
controlled components are rerendered frequently will prevent you from
adding some long and expensive process to this component. At the
very least, this knowledge will come in handy when you’re trying to
optimize your React components.
Creating Custom Hooks
When you have a large form with a lot of input elements, you may be
tempted to copy and paste these two lines of code:
value={title}
onChange={event => setTitle(event.target.value)}
It might seem like you’re working faster by simply copying and pasting
these properties into every form element while tweaking the variable
names along the way. However, whenever you copy and paste code,
you should hear a tiny little alarm sound in your head. Copying and
pasting code suggests that there’s something redundant enough to
abstract away in a function.
We can package the details necessary to create controlled form
components into a custom hook. We could create our own useInput
hook where we can abstract away the redundancy involved with
creating controlled form inputs:
import { useState } from "react";
export const useInput = initialValue => {
const [value, setValue] = useState(initialValue);
return [
{ value, onChange: e => setValue(e.target.value) },
() => setValue(initialValue)
];
};
This is a custom hook. It doesn’t take a lot of code. Inside of this hook,
we’re still using the useState hook to create a state value. Next, we
return an array. The first value of the array is the object that contains
the same properties we were tempted to copy and paste: the value
from state along with an onChange function property that changes that
value in state. The second value in the array is a function that can be
reused to reset the value back to its initial value. We can use our hook
inside of the AddColorForm:
import React from "react";
import { useInput } from "./hooks";
export default function AddColorForm({ onNewColor = f => f }) {
const [titleProps, resetTitle] = useInput("");
const [colorProps, resetColor] = useInput("#000000");
const submit = event => { ... }
return ( ... )
}
The useState hook is encapsulated within our useInput hook. We
can obtain the properties for both the title and the color by
destructuring them from the first value of the returned array. The
second value of this array contains a function we can use to reset the
value property back to its initial value, an empty string. The
titleProps and colorProps are ready to be spread into their
corresponding input elements:
return (
<form onSubmit={submit}>
<input
{...titleProps}
type="text"
placeholder="color title..."
required
/>
<input {...colorProps} type="color" required />
<button>ADD</button>
</form>
);
}
Spreading these properties from our custom hook is much more fun
than pasting them. Now both the title and the color inputs are receiving
properties for their value and onChange events. We’ve used our hook
to create controlled form inputs without worrying about the underlying
implementation details. The only other change we need to make is
when this form is submitted:
const submit = event => {
event.preventDefault();
onNewColor(titleProps.value, colorProps.value);
resetTitle();
resetColor();
};
Within the submit function, we need to be sure to grab the value for
both the title and the color from their properties. Finally, we can use
the custom reset functions that were returned from the useInput hook.
Hooks are designed to be used inside of React components. We can
compose hooks within other hooks because eventually the customized
hook will be used inside of a component. Changing the state within this
hook still causes the AddColorForm to rerender with new values for
titleProps or colorProps.
Adding Colors to State
Both the controlled form component and the uncontrolled from
component pass the values for title and color to the parent
component via the onNewColor function. The parent doesn’t care
whether we used a controlled component or an uncontrolled
component; it only wants the values for the new color.
Let’s add the AddColorForm, whichever one you choose, to the the App
component. When the onNewColor property is invoked, we’ll save the
new color in state:
import
import
import
import
import
React, { useState } from "react";
colorData from "./color-data.json";
ColorList from "./ColorList.js";
AddColorForm from "./AddColorForm";
{ v4 } from "uuid";
export default function App() {
const [colors, setColors] = useState(colorData);
return (
<>
<AddColorForm
onNewColor={(title, color) => {
const newColors = [
...colors,
{
id: v4(),
rating: 0,
title,
color
}
];
setColors(newColors);
}}
/>
<ColorList .../>
</>
);
}
When a new color is added, the onNewColor property is invoked. The
title and hexadecimal value for the new color are passed to this
function as arguments. We use these arguments to create a new array of
colors. First, we spread the current colors from state into the new
array. Then we add an entirely new color object using the title and
color values. Additionally, we set the rating of the new color to 0
because it has not yet been rated. We also use the v4 function found in
the uuid package to generate a new unique id for the color. Once we
have an array of colors that contains our new color, we save it to state
by invoking setColors. This causes the App component to rerender
with a new array of colors. That new array will be used to update the
UI. We’ll see the new color at bottom of the list.
With this change, we’ve completed the first iteration of the Color
Organizer. Users can now add new colors to the list, remove colors
from the list, and rate any existing color on that list.
React Context
Storing state in one location at the root of our tree was an important
pattern that helped us all be more successful with early versions of
React. Learning to pass state both down and up a component tree via
properties is a necessary right of passage for any React developer—it’s
something we should all know how to do. However, as React evolved
and our component trees got larger, following this principle slowly
became more unrealistic. It’s hard for many developers to maintain
state in a single location at the root of a component tree for a complex
application. Passing state down and up the tree through dozens of
components is tedious and bug ridden.
The UI elements that most of us work on are complex. The root of the
tree is often very far from the leaves. This puts data the application
depends on many layers away from the components that use the data.
Every component must receive props that they only pass to their
children. This will bloat our code and make our UI harder to scale.
Passing state data through every component as props until it reaches
the component that needs to use it is like taking the train from San
Francisco to DC. On the train, you’ll pass through every state, but you
won’t get off until you reach your destination (see Figure 6-6).
Figure 6-6. Train from San Francisco to DC
It’s obviously more efficient to fly from San Francisco to DC. This
way, you don’t have to pass through every state—you simply fly over
them (Figure 6-7).
Figure 6-7. Flight from San Francisco to DC
In React, context is like jet-setting for your data. You can place data in
React context by creating a context provider. A context provider is a
React component you can wrap around your entire component tree or
specific sections of your component tree. The context provider is the
departing airport where your data boards the plane. It’s also the airline
hub. All flights depart from that airport to different destinations. Each
destination is a context consumer. The context consumer is the React
component that retrieves the data from context. This is the destination
airport where your data lands, deplanes, and goes to work.
Using context still allows to us store state data in a single location, but
it doesn’t require us to pass that data through a bunch of components
that don’t need it.
Placing Colors in Context
In order to use context in React, we must first place some data in a
context provider and add that provider to our component tree. React
comes with a function called createContext that we can use to create
a new context object. This object contains two components: a context
Provider and a Consumer.
Let’s place the default colors found in the color-data.json file into
context. We’ll add context to the index.js file, the entry point of our
application:
import
import
import
import
React, { createContext } from "react";
colors from "./color-data";
{ render } from "react-dom";
App from "./App";
export const ColorContext = createContext();
render(
<ColorContext.Provider value={{ colors }}>
<App />
</ColorContext.Provider>,
document.getElementById("root")
);
Using createContext, we created a new instance of React context that
we named ColorContext. The color context contains two components:
ColorContext.Provider and ColorContext.Consumer. We need to
use the provider to place the colors in state. We add data to context by
setting the value property of the Provider. In this scenario, we added
an object containing the colors to context. Since we wrapped the
entire App component with the provider, the array of colors will made
available to any context consumers found in our entire component tree.
It’s important to notice that we’ve also exported the ColorContext
from this location. This is necessary because we will need to access the
ColorContext.Consumer when we want to obtain the colors from
context.
NOTE
A context Provider doesn’t always have to wrap an entire application. It’s not
only OK to wrap specific sections components with a context Provider, it can
make your application more efficient. The Provider will only provide context
values to its children.
It’s OK to use multiple context providers. In fact, you may be using context
providers in your React app already without even knowing it. Many npm packages
designed to work with React use context behind the scenes.
Now that we’re providing the colors value in context, the App
component no longer needs to hold state and pass it down to its
children as props. We’ve made the App component a “flyover”
component. The Provider is the App component’s parent, and it’s
providing the colors in context. The ColorList is the App
component’s child, and it can obtain the colors directly on its own. So
the app doesn’t need to touch the colors at all, which is great because
the App component itself has nothing to do with colors. That
responsibility has been delegated farther down the tree.
We can remove a lot of lines of code from the App component. It only
needs to render the AddColorForm and the ColorList. It no longer has
to worry about the data:
import React from "react";
import ColorList from "./ColorList.js";
import AddColorForm from "./AddColorForm";
export default function App() {
return (
<>
<AddColorForm />
<ColorList />
</>
);
}
Retrieving Colors with useContext
The addition of Hooks makes working with context a joy. The
useContext hook is used to obtain values from context, and it obtains
those values we need from the context Consumer. The ColorList
component no longer needs to obtain the array of colors from its
properties. It can access them directly via the useContext hook:
import React, { useContext } from "react";
import { ColorContext } from "./";
import Color from "./Color";
export default function ColorList() {
const { colors } = useContext(ColorContext);
if (!colors.length) return <div>No Colors Listed. (Add a Color)</div>;
return (
<div className="color-list">
{
colors.map(color => <Color key={color.id} {...color} />)
}
</div>
);
}
Here, we’ve modified the ColorList component and removed the
colors=[] property because the colors are being retrieved from
context. The useContext hook requires the context instance to obtain
values from it. The ColorContext instance is being imported from the
index.js file where we create the context and add the provider to our
component tree. The ColorList can now construct a user interface
based on the data that has been provided in context.
USING CONTEXT CONSUMER
The Consumer is accessed within the useContext hook, which means that we no
longer have to work directly with the consumer component. Before Hooks, we
would have to obtain the colors from context using a pattern called render props
within the context consumer. Render props are passed as arguments to a child
function. The following example is how you would use the consumer to obtain the
colors from context:
export default function ColorList() {
return (
<ColorContext.Consumer>
{context => {
if (!context.colors.length)
return <div>No Colors Listed. (Add a Color)</div>;
return (
<div className="color-list">
{
context.colors.map(color =>
<Color key={color.id} {...color} />)
}
</div>
)
}}
</ColorContext.Consumer>
)
}
Stateful Context Providers
The context provider can place an object into context, but it can’t
mutate the values in context on its own. It needs some help from a
parent component. The trick is to create a stateful component that
renders a context provider. When the state of the stateful component
changes, it will rerender the context provider with new context data.
Any of the context providers’ children will also be rerendered with the
new context data.
The stateful component that renders the context provider is our custom
provider. That is: that’s the component that will be used when it’s time
to wrap our App with the provider. In a brand-new file, let’s create a
ColorProvider:
import React, { createContext, useState } from "react";
import colorData from "./color-data.json";
const ColorContext = createContext();
export default function ColorProvider ({ children }) {
const [colors, setColors] = useState(colorData);
return (
<ColorContext.Provider value={{ colors, setColors }}>
{children}
</ColorContext.Provider>
);
};
The ColorProvider is a component that renders the
ColorContext.Provider. Within this component, we’ve created a
state variable for colors using the useState hook. The initial data for
colors is still being populated from color-data.json. Next, the
ColorProvider adds the colors from state to context using the value
property of the ColorContext.Provider. Any children rendered
within the ColorProvider will be wrapped by the
ColorContext.Provider and will have access to the colors array
from context.
You may have noticed that the setColors function is also being added
to context. This gives context consumers the ability to change the value
for colors. Whenever setColors is invoked, the colors array will
change. This will cause the ColorProvider to rerender, and our UI
will update itself to display the new colors array.
Adding setColors to context may not be the best idea. It invites other
developers and you to make mistakes later on down the road when
using it. There are only three options when it comes to changing the
value of the colors array: users can add colors, remove colors, or rate
colors. It’s a better idea to add functions for each of these operations to
context. This way, you don’t expose the setColors function to
consumers; you only expose functions for the changes they’re allowed
to make:
export default function ColorProvider ({ children }) {
const [colors, setColors] = useState(colorData);
const addColor = (title, color) =>
setColors([
...colors,
{
id: v4(),
rating: 0,
title,
color
}
]);
const rateColor = (id, rating) =>
setColors(
colors.map(color => (color.id === id ? { ...color, rating } :
color))
);
const removeColor = id => setColors(colors.filter(color => color.id !==
id));
return (
<ColorContext.Provider value={{ colors, addColor, removeColor,
rateColor }}>
{children}
</ColorContext.Provider>
);
};
That looks better. We added functions to context for all of the
operations that can be made on the colors array. Now, any component
within our tree can consume these operations and make changes to
colors using simple functions that we can document.
Custom Hooks with Context
There’s one more killer change we can make. The introduction of
Hooks has made it so that we don’t have to expose context to consumer
components at all. Let’s face it: context can be confusing for team
members who aren’t reading this book. We can make everything much
easier for them by wrapping context in a custom hook. Instead of
exposing the ColorContext instance, we can create a hook called
useColors that returns the colors from context:
import React, { createContext, useState, useContext } from "react";
import colorData from "./color-data.json";
import { v4 } from "uuid";
const ColorContext = createContext();
export const useColors = () => useContext(ColorContext);
This one simple change has a huge impact on architecture. We’ve
wrapped all of the functionality necessary to render and work with
stateful colors in a single JavaScript module. Context is contained to
this module yet exposed through a hook. This works because we return
context using the useContext hook, which has access to the
ColorContext locally in this file. It’s now appropriate to rename this
module color-hooks.js and distribute this functionality for wider use
by the community.
Consuming colors using the ColorProvider and the useColors hook
is a joyous event. This is why we program. Let’s take this hook out for
a spin in the current Color Organizer app. First, we need to wrap our
App component with the custom ColorProvider. We can do this in the
index.js file:
import
import
import
import
React from "react";
{ ColorProvider } from "./color-hooks.js";
{ render } from "react-dom";
App from "./App";
render(
<ColorProvider>
<App />
</ColorProvider>,
document.getElementById("root")
);
Now, any component that’s a child of the App can obtain the colors
from the useColors hook. The ColorList component needs to access
the colors array to render the colors on the screen:
import React from "react";
import Color from "./Color";
import { useColors } from "./color-hooks";
export default function ColorList() {
const { colors } = useColors();
return ( ... );
}
We’ve removed any references to context from this component.
Everything it needs is now being provided from our hook. The Color
component could use our hook to obtain the functions for rating and
removing colors directly:
import React from "react";
import StarRating from "./StarRating";
import { useColors } from "./color-hooks";
export default function Color({ id, title, color, rating }) {
const { rateColor, removeColor } = useColors();
return (
<section>
<h1>{title}</h1>
<button onClick={() => removeColor(id)}>X</button>
<div style={{ height: 50, backgroundColor: color }} />
<StarRating
selectedStars={rating}
onRate={rating => rateColor(id, rating)}
/>
</section>
);
}
Now, the Color component no longer needs to pass events to the
parent via function props. It has access to the rateColor and
removeColor functions in context. They’re easily obtained through the
useColors hook. This is a lot of fun, but we’re not finished yet. The
AddColorForm can also benefit from the useColors hook:
import React from "react";
import { useInput } from "./hooks";
import { useColors } from "./color-hooks";
export default function AddColorForm() {
const [titleProps, resetTitle] = useInput("");
const [colorProps, resetColor] = useInput("#000000");
const { addColor } = useColors();
const submit = e => {
e.preventDefault();
addColor(titleProps.value, colorProps.value);
resetTitle();
resetColor();
};
return ( ... );
}
The AddColorForm component can add colors directly with the
addColor function. When colors are added, rated, or removed, the state
of the colors value in context will change. When this change happens,
the children of the ColorProvider are rerendered with new context
data. All of this is happening through a simple hook.
Hooks provide software developers with the stimulation they need to
stay motivated and enjoy frontend programming. This is primarily
because they’re an awesome tool for separating concerns. Now, React
components only need to concern themselves with rendering other
React components and keeping the user interface up to date. React
Hooks can concern themselves with the logic required to make the app
work. Both the UI and Hooks can be developed separately, tested
separately, and even deployed separately. This is all very good news
for React.
We’ve only scratched the surface of what can be accomplished with
Hooks. In the next chapter, we’ll dive a little deeper.
Chapter 7. Enhancing
Components with Hooks
Rendering is the heartbeat of a React application. When something
changes (props, state), the component tree rerenders, reflecting the
latest data as a user interface. So far, useState has been our workhorse
for describing how our components should be rendering. But we can do
more. There are more Hooks that define rules about why and when
rendering should happen. There are more Hooks that enhance
rendering performance. There are always more Hooks to help us out.
In the last chapter, we introduced useState, useRef, and useContext,
and we saw that we could compose these Hooks into our own custom
Hooks: useInput and useColors. There’s more where that came from,
though. React comes with more Hooks out of the box. In this chapter,
we’re going to take a closer look at useEffect, useLayoutEffect,
and useReducer. All of these are vital when building applications.
We’ll also look at useCallback and useMemo, which can help optimize
our components for performance.
Introducing useEffect
We now have a good sense of what happens when we render a
component. A component is simply a function that renders a user
interface. Renders occur when the app first loads and when props and
state values change. But what happens when we need to do something
after a render? Let’s take a closer look.
Consider a simple component, the Checkbox. We’re using useState to
set a checked value and a function to change the value of checked:
setChecked. A user can check and uncheck the box, but how might we
alert the user that the box has been checked? Let’s try this with an
alert, as it’s a great way to block the thread:
import React, { useState } from "react";
function Checkbox() {
const [checked, setChecked] = useState(false);
alert(`checked: ${checked.toString()}`);
return (
<>
<input
type="checkbox"
value={checked}
onChange={() => setChecked(checked => !checked)}
/>
{checked ? "checked" : "not checked"}
</>
);
};
We’ve added the alert before the render to block the render. The
component will not render until the user clicks the OK button on the
alert box. Because the alert is blocking, we don’t see the next state of
the checkbox rendered until clicking OK.
That isn’t the goal, so maybe we should place the alert after the return?
function Checkbox {
const [checked, setChecked] = useState(false);
return (
<>
<input
type="checkbox"
value={checked}
onChange={() => setChecked(checked => !checked)}
/>
{checked ? "checked" : "not checked"}
</>
);
alert(`checked: ${checked.toString()}`);
};
Scratch that. We can’t call alert after the render because the code will
never be reached. To ensure that we see the alert as expected, we can
use useEffect. Placing the alert inside of the useEffect function
means that the function will be called after the render, as a side effect:
function Checkbox {
const [checked, setChecked] = useState(false);
useEffect(() => {
alert(`checked: ${checked.toString()}`);
});
return (
<>
<input
type="checkbox"
value={checked}
onChange={() => setChecked(checked => !checked)}
/>
{checked ? "checked" : "not checked"}
</>
);
};
We use useEffect when a render needs to cause side effects. Think of
a side effect as something that a function does that isn’t part of the
return. The function is the Checkbox. The Checkbox function renders
UI. But we might want the component to do more than that. Those
things we want the component to do other than return UI are called
effects.
An alert, a console.log, or an interaction with a browser or native
API is not part of the render. It’s not part of the return. In a React app,
though, the render affects the results of one of these events. We can use
useEffect to wait for the render, then provide the values to an alert
or a console.log:
useEffect(() => {
console.log(checked ? "Yes, checked" : "No, not checked");
});
Similarly, we could check in with the value of checked on render and
then set that to a value in localStorage:
useEffect(() => {
localStorage.setItem("checkbox-value", checked);
});
We might also use useEffect to focus on a specific text input that has
been added to the DOM. React will render the output, then call
useEffect to focus the element:
useEffect(() => {
txtInputRef.current.focus();
});
On render, the txtInputRef will have a value. We can access that
value in the effect to apply the focus. Every time we render,
useEffect has access to the latest values from that render: props, state,
refs, etc.
Think of useEffect as being a function that happens after a render.
When a render fires, we can access the current state values within our
component and use them to do something else. Then, once we render
again, the whole thing starts over. New values, new renders, new
effects.
The Dependency Array
useEffect is designed to work in conjunction with other stateful
Hooks like useState and the heretofore unmentioned useReducer,
which we promise to discuss later in the chapter. React will rerender
the component tree when the state changes. As we’ve learned,
useEffect will be called after these renders.
Consider the following, where the App component has two separate
state values:
import React, { useState, useEffect } from "react";
import "./App.css";
function App() {
const [val, set] = useState("");
const [phrase, setPhrase] = useState("example phrase");
const createPhrase = () => {
setPhrase(val);
set("");
};
useEffect(() => {
console.log(`typing "${val}"`);
});
useEffect(() => {
console.log(`saved phrase: "${phrase}"`);
});
return (
<>
<label>Favorite phrase:</label>
<input
value={val}
placeholder={phrase}
onChange={e => set(e.target.value)}
/>
<button onClick={createPhrase}>send</button>
</>
);
}
val is a state variable that represents the value of the input field. The
val changes every time the value of the input field changes. It causes
the component to render every time the user types a new character.
When the user clicks the Send button, the val of the text area is saved
as the phrase, and the val is reset to "", which empties the text field.
This works as expected, but the useEffect hook is invoked more
times than it should be. After every render, both useEffect Hooks are
called:
typing ""
saved phrase: "example phrase"
typing "S"
saved phrase: "example phrase"
typing "Sh"
saved phrase: "example phrase"
//
//
//
//
//
//
First Render
First Render
Second Render
Second Render
Third Render
Third Render
typing "Shr"
saved phrase: "example phrase"
typing "Shre"
saved phrase: "example phrase"
typing "Shred"
saved phrase: "example phrase"
//
//
//
//
//
//
Fourth Render
Fourth Render
Fifth Render
Fifth Render
Sixth Render
Sixth Render
We don’t want every effect to be invoked on every render. We need to
associate useEffect hooks with specific data changes. To solve this
problem, we can incorporate the dependency array. The dependency
array can be used to control when an effect is invoked:
useEffect(() => {
console.log(`typing "${val}"`);
}, [val]);
useEffect(() => {
console.log(`saved phrase: "${phrase}"`);
}, [phrase]);
We’ve added the dependency array to both effects to control when
they’re invoked. The first effect is only invoked when the val value
has changed. The second effect is only invoked when the phrase value
has changed. Now, when we run the app and take a look at the console,
we’ll see more efficient updates occurring:
typing ""
saved phrase: "example phrase"
typing "S"
typing "Sh"
typing "Shr"
typing "Shre"
typing "Shred"
typing ""
saved phrase: "Shred"
//
//
//
//
//
//
//
//
//
First Render
First Render
Second Render
Third Render
Fourth Render
Fifth Render
Sixth Render
Seventh Render
Seventh Render
Changing the val value by typing into the input only causes the first
effect to fire. When we click the button, the phrase is saved and the
val is reset to "".
It’s an array after all, so it’s possible to check multiple values in the
dependency array. Let’s say we wanted to run a specific effect any time
either the val or phrase has changed:
useEffect(() => {
console.log("either val or phrase has changed");
}, [val, phrase]);
If either of those values changes, the effect will be called again. It’s
also possible to supply an empty array as the second argument to a
useEffect function. An empty dependency array causes the effect to
be invoked only once after the initial render:
useEffect(() => {
console.log("only once after initial render");
}, []);
Since there are no dependencies in the array, the effect is invoked for
the initial render. No dependencies means no changes, so the effect will
never be invoked again. Effects that are only invoked on the first
render are extremely useful for initialization:
useEffect(() => {
welcomeChime.play();
}, []);
If you return a function from the effect, the function will be invoked
when the component is removed from the tree:
useEffect(() => {
welcomeChime.play();
return () => goodbyeChime.play();
}, []);
This means that you can use useEffect for setup and teardown. The
empty array means that the welcome chime will play once on first
render. Then, we’ll return a function as a cleanup function to play a
goodbye chime when the component is removed from the tree.
This pattern is useful in many situations. Perhaps we’ll subscribe to a
news feed on first render. Then we’ll unsubscribe from the news feed
with the cleanup function. More specifically, we’ll start by creating a
state value for posts and a function to change that value, called
setPosts. Then we’ll create a function, addPosts, that will take in the
newest post and add it to the array. Then we can use useEffect to
subscribe to the news feed and play the chime. Plus, we can return the
cleanup functions, unsubscribing and playing the goodbye chime:
const [posts, setPosts] = useState([]);
const addPost = post => setPosts(allPosts => [post, ...allPosts]);
useEffect(() => {
newsFeed.subscribe(addPost);
welcomeChime.play();
return () => {
newsFeed.unsubscribe(addPost);
goodbyeChime.play();
};
}, []);
This is a lot going on in useEffect, though. We might want to use a
separate useEffect for the news feed events and another useEffect
for the chime events:
useEffect(() => {
newsFeed.subscribe(addPost);
return () => newsFeed.unsubscribe(addPost);
}, []);
useEffect(() => {
welcomeChime.play();
return () => goodbyeChime.play();
}, []);
Splitting functionality into multiple useEffect calls is typically a good
idea. But let’s enhance this even further. What we’re trying to create
here is functionality for subscribing to a news feed that plays different
jazzy sounds for subscribing, unsubscribing, and whenever there’s a
new post. Everyone loves lots of loud sounds right? This is a case for a
custom hook. Maybe we should call it useJazzyNews:
const useJazzyNews = () => {
const [posts, setPosts] = useState([]);
const addPost = post => setPosts(allPosts => [post, ...allPosts]);
useEffect(() => {
newsFeed.subscribe(addPost);
return () => newsFeed.unsubscribe(addPost);
}, []);
useEffect(() => {
welcomeChime.play();
return () => goodbyeChime.play();
}, []);
return posts;
};
Our custom hook contains all of the functionality to handle a jazzy
news feed, which means that we can easily share this functionality with
our components. In a new component called NewsFeed, we’ll use the
custom hook:
function NewsFeed({ url }) {
const posts = useJazzyNews();
return (
<>
<h1>{posts.length} articles</h1>
{posts.map(post => (
<Post key={post.id} {...post} />
))}
</>
);
}
Deep Checking Dependencies
So far, the dependencies we’ve added to the array have been strings.
JavaScript primitives like strings, booleans, numbers, etc., are
comparable. A string would equal a string as expected:
if ("gnar" === "gnar") {
console.log("gnarly!!");
}
However, when we start to compare objects, arrays, and functions, the
comparison is different. For example, if we compared two arrays:
if ([1, 2, 3] !== [1, 2, 3]) {
console.log("but they are the same");
}
These arrays [1,2,3] and [1,2,3] are not equal, even though they
look identical in length and in entries. This is because they are two
different instances of a similar-looking array. If we create a variable to
hold this array value and then compare, we’ll see the expected output:
const array = [1, 2, 3];
if (array === array) {
console.log("because it's the exact same instance");
}
In JavaScript, arrays, objects, and functions are the same only when
they’re the exact same instance. So how does this relate to the
useEffect dependency array? To demonstrate this, we’re going to
need a component we can force to render as much as we want. Let’s
build a hook that causes a component to render whenever a key is
pressed:
const useAnyKeyToRender = () => {
const [, forceRender] = useState();
useEffect(() => {
window.addEventListener("keydown", forceRender);
return () => window.removeEventListener("keydown", forceRender);
}, []);
};
At minimum, all we need to do to force a render is invoke a state
change function. We don’t care about the state value. We only want the
state function: forceRender. (That’s why we added the comma using
array destructuring. Remember, from Chapter 2?) When the component
first renders, we’ll listen for keydown events. When a key is pressed,
we’ll force the component to render by invoking forceRender. As
we’ve done before, we’ll return a cleanup function where we stop
listening to keydown events. By adding this hook to a component, we
can force it to rerender simply by pressing a key.
With the custom hook built, we can use it in the App component (and
any other component for that matter! Hooks are cool.):
function App() {
useAnyKeyToRender();
useEffect(() => {
console.log("fresh render");
});
return <h1>Open the console</h1>;
}
Every time we press a key, the App component is rendered. useEffect
demonstrates this by logging “fresh render” to the console every time
the App is rendered. Let’s adjust useEffect in the App component to
reference the word value. If word changes, we’ll rerender:
const word = "gnar";
useEffect(() => {
console.log("fresh render");
}, [word]);
Instead of calling useEffect on every keydown event, we would only
call this after first render and any time the word value changes. It
doesn’t change, so subsequent rerenders don’t occur. Adding a
primitive or a number to the dependency array works as expected. The
effect is invoked once.
What happens if instead of a single word, we use an array of words?
const words = ["sick", "powder", "day"];
useEffect(() => {
console.log("fresh render");
}, [words]);
The variable words is an array. Because a new array is declared with
each render, JavaScript assumes that words has changed, thus invoking
the “fresh render” effect every time. The array is a new instance each
time, and this registers as an update that should trigger a rerender.
Declaring words outside of the scope of the App would solve the
problem:
const words = ["sick", "powder", "day"];
function App() {
useAnyKeyToRender();
useEffect(() => {
console.log("fresh render");
}, [words]);
return <h1>component</h1>;
}
The dependency array in this case refers to one instance of words that’s
declared outside of the function. The “fresh render” effect does not get
called again after the first render because words is the same instance as
the last render. This is a good solution for this example, but it’s not
always possible (or advisable) to have a variable defined outside of the
scope of the function. Sometimes the value passed to the dependency
array requires variables in scope. For example, we might need to create
the words array from a React property like children:
function WordCount({ children = "" }) {
useAnyKeyToRender();
const words = children.split(" ");
useEffect(() => {
console.log("fresh render");
}, [words]);
return (
<>
<p>{children}</p>
<p>
<strong>{words.length} - words</strong>
</p>
</>
);
}
function App() {
return <WordCount>You are not going to believe this but...</WordCount>;
}
The App component contains some words that are children of the
WordCount component. The WordCount component takes in children
as a property. Then we set words in the component equal to an array of
those words that we’ve called .split on. We would hope that the
component will rerender only if words changes, but as soon as we
press a key, we see the dreaded “fresh render” words appearing in the
console.
Let’s replace that feeling of dread with one of calm, because the React
team has provided us a way to avoid these extra renders. They
wouldn’t hang us out to dry like that. The solution to this problem is, as
you might expect, another hook: useMemo.
useMemo invokes a function to calculate a memoized value. In
computer science in general, memoization is a technique that’s used to
improve performance. In a memoized function, the result of a function
call is saved and cached. Then, when the function is called again with
the same inputs, the cached value is returned. In React, useMemo allows
us to compare the cached value against itself to see if it has actually
changed.
The way useMemo works is that we pass it a function that’s used to
calculate and create a memoized value. useMemo will only recalculate
that value when one of the dependencies has changed. First, let’s
import the useMemo hook:
import React, { useEffect, useMemo } from "react";
Then we’ll use the function to set words:
const words = useMemo(() => {
const words = children.split(" ");
return words;
}, []);
useEffect(() => {
console.log("fresh render");
}, [words]);
useMemo invokes the function sent to it and sets words to the return
value of that function. Like useEffect, useMemo relies on a
dependency array:
const words = useMemo(() => children.split(" "));
When we don’t include the dependency array with useMemo, the words
are calculated with every render. The dependency array controls when
the callback function should be invoked. The second argument sent to
the useMemo function is the dependency array and should contain the
children value:
function WordCount({ children = "" }) {
useAnyKeyToRender();
const words = useMemo(() => children.split(" "), [children]);
useEffect(() => {
console.log("fresh render");
}, [words]);
return (...);
}
The words array depends on the children property. If children
changes, we should calculate a new value for words that reflects that
change. At that point, useMemo will calculate a new value for words
when the component initially renders and if the children property
changes.
The useMemo hook is a great function to understand when you’re
creating React applications.
useCallback can be used like useMemo, but it memoizes functions
instead of values. For example:
const fn = () => {
console.log("hello");
console.log("world");
};
useEffect(() => {
console.log("fresh render");
fn();
}, [fn]);
fn is a function that logs “Hello” then “World.” It is a dependency of
useEffect, but just like words, JavaScript assumes fn is different
every render. Therefore, it triggers the effect every render. This yields a
“fresh render” for every key press. It’s not ideal.
Start by wrapping the function with useCallback:
const fn = useCallback(() => {
console.log("hello");
console.log("world");
}, []);
useEffect(() => {
console.log("fresh render");
fn();
}, [fn]);
useCallback memoizes the function value for fn. Just like useMemo
and useEffect, it also expects a dependency array as the second
argument. In this case, we create the memoized callback once because
the dependency array is empty.
Now that we have an understanding of the uses and differences
between useMemo and useCallback, let’s improve our useJazzyNews
hook. Every time there’s a new post, we’ll call newPostChime.play().
In this hook, posts are an array, so we’ll need to use useMemo to
memoize the value:
const useJazzyNews = () => {
const [_posts, setPosts] = useState([]);
const addPost = post => setPosts(allPosts => [post, ...allPosts]);
const posts = useMemo(() => _posts, [_posts]);
useEffect(() => {
newPostChime.play();
}, [posts]);
useEffect(() => {
newsFeed.subscribe(addPost);
return () => newsFeed.unsubscribe(addPost);
}, []);
useEffect(() => {
welcomeChime.play();
return () => goodbyeChime.play();
}, []);
return posts;
};
Now, the useJazzyNews hook plays a chime every time there’s a new
post. We made this happen with a few changes to the hook. First,
const [posts, setPosts] was renamed to const [_posts,
setPosts]. We’ll calculate a new value for posts every time _posts
change.
Next, we added the effect that plays the chime every time the post
array changes. We’re listening to the news feed for new posts. When a
new post is added, this hook is reinvoked with _posts reflecting that
new post. Then, a new value for post is memoized because _posts
have changed. Then the chime plays because this effect is dependent
on posts. It only plays when the posts change, and the list of posts
only changes when a new one is added.
Later in the chapter, we’ll discuss the React Profiler, a browser
extension for testing performance and rendering of React components.
There, we’ll dig into more detail about when to use useMemo and
useCallback. (Spoiler alert: sparingly!)
When to useLayoutEffect
We understand that the render always comes before useEffect. The
render happens first, then all effects run in order with full access to all
of the values from the render. A quick look at the React docs will point
out that there’s another type of effect hook: useLayoutEffect.
useLayoutEffect is called at a specific moment in the render cycle. The
series of events is as follows:
1. Render
2. useLayoutEffect is called
3. Browser paint: the time when the component’s elements are
actually added to the DOM
4. useEffect is called
This can be observed by adding some simple console messages:
import React, { useEffect, useLayoutEffect } from "react";
function App() {
useEffect(() => console.log("useEffect"));
useLayoutEffect(() => console.log("useLayoutEffect"));
return <div>ready</div>;
}
In the App component, useEffect is the first hook, followed by
useLayoutEffect. We see that useLayoutEffect is invoked before
useEffect:
useLayoutEffect
useEffect
useLayoutEffect is invoked after the render but before the browser
paints the change. In most circumstances, useEffect is the right tool
for the job, but if your effect is essential to the browser paint (the
appearance or placement of the UI elements on the screen), you may
want to use useLayoutEffect. For instance, you may want to obtain
the width and height of an element when the window is resized:
function useWindowSize {
const [width, setWidth] = useState(0);
const [height, setHeight] = useState(0);
const resize = () => {
setWidth(window.innerWidth);
setHeight(window.innerHeight);
};
useLayoutEffect(() => {
window.addEventListener("resize", resize);
resize();
return () => window.removeEventListener("resize", resize);
}, []);
return [width, height];
};
The width and height of the window is information that your
component may need before the browser paints. useLayoutEffect is
used to calculate the window’s width and height before the paint.
Another example of when to use useLayoutEffect is when tracking
the position of the mouse:
function useMousePosition {
const [x, setX] = useState(0);
const [y, setY] = useState(0);
const setPosition = ({ x, y }) => {
setX(x);
setY(y);
};
useLayoutEffect(() => {
window.addEventListener("mousemove", setPosition);
return () => window.removeEventListener("mousemove", setPosition);
}, []);
return [x, y];
};
It’s highly likely that the x and y position of the mouse will be used
when painting the screen. useLayoutEffect is available to help
calculate those positions accurately before the paint.
Rules to Follow with Hooks
As you’re working with Hooks, there are a few guidelines to keep in
mind that can help avoid bugs and unusual behavior:
Hooks only run in the scope of a component
Hooks should only be called from React components. They can
also be added to custom Hooks, which are eventually added to
components. Hooks are not regular JavaScript—they’re a React
pattern, but they’re starting to be modeled and incorporated in other
libraries.
It’s a good idea to break functionality out into multiple Hooks
In our earlier example with the Jazzy News component, we split
everything related to subscriptions into one effect and everything
related to sound effects into another effect. This immediately made
the code easier to read, but there was another benefit to doing this.
Since Hooks are invoked in order, it’s a good idea to keep them
small. Once invoked, React saves the values of Hooks in an array
so the values can be tracked. Consider the following component:
function Counter() {
const [count, setCount] = useState(0);
const [checked, toggle] = useState(false);
useEffect(() => {
...
}, [checked]);
useEffect(() => {
...
}, []);
useEffect(() => {
...
}, [count]);
return ( ... )
}
The order of Hook calls is the same for each and every render:
[count, checked, DependencyArray, DependencyArray, DependencyArray]
Hooks should only be called at the top level
Hooks should be used at the top level of a React function. They
cannot be placed into conditional statements, loops, or nested
functions. Let’s adjust the counter:
function Counter() {
const [count, setCount] = useState(0);
if (count > 5) {
const [checked, toggle] = useState(false);
}
useEffect(() => {
...
});
if (count > 5) {
useEffect(() => {
...
});
}
useEffect(() => {
...
});
return ( ... )
}
When we use useState within the if statement, we’re saying that
the hook should only be called when the count value is greater
than 5. That will throw off the array values. Sometimes the array
will be: [count, checked, DependencyArray, 0,
DependencyArray]. Other times: [count, DependencyArray,
1]. The index of the effect in that array matters to React. It’s how
values are saved.
Wait, so are we saying that we can never use conditional logic in
React applications anymore? Of course not! We just have to
organize these conditionals differently. We can nest if statements,
loops, and other conditionals within the hook:
function Counter() {
const [count, setCount] = useState(0);
const [checked, toggle] =
useState(
count => (count < 5)
? undefined
: !c,
(count < 5) ? undefined
);
useEffect(() => {
...
});
useEffect(() => {
if (count < 5) return;
...
});
useEffect(() => {
...
});
return ( ... )
}
Here, the value for checked is based on the condition that the
count is greater than 5. When count is less than 5, the value for
checked is undefined. Nesting this conditional inside the hook
means that the hook remains on the top level, but the result is
similar. The second effect enforces the same rules. If the count is
less than 5, the return statement will prevent the effect from
continuing to execute. This keeps the hook values array intact:
[countValue, checkedValue, DependencyArray,
DependencyArray, DependencyArray].
Like conditional logic, you need to nest asynchronous behavior
inside of a hook. useEffect takes a function as the first argument,
not a promise. So you can’t use an async function as the first
argument: useEffect(async () => {}). You can, however,
create an async function inside of the nested function like this:
useEffect(() => {
const fn = async () => {
await SomePromise();
};
fn();
});
We created a variable, fn, to handle the async/await, then we called
the function as the return. You can give this function a name, or
you can use async effects as an anonymous function:
useEffect(() => {
(async () => {
await SomePromise();
})();
});
If you follow these rules, you can avoid some common gotchas with
React Hooks. If you’re using Create React App, there’s an ESLint
plug-in included called eslint-plugin-react-hooks that provides warning
hints if you’re in violation of these rules.
Improving Code with useReducer
Consider the Checkbox component. This component is a perfect
example of a component that holds simple state. The box is either
checked or not checked. checked is the state value, and setChecked is
a function that will be used to change the state. When the component
first renders, the value of checked will be false:
function Checkbox() {
const [checked, setChecked] = useState(false);
return (
<>
<input
type="checkbox"
value={checked}
onChange={() => setChecked(checked => !checked)}
/>
{checked ? "checked" : "not checked"}
</>
);
}
This works well, but one area of this function could be cause for alarm:
onChange={() => setChecked(checked => !checked)}
Look at it closely. It feels OK at first glance, but are we stirring up
trouble here? We’re sending a function that takes in the current value
of checked and returns the opposite, !checked. This is probably more
complex than it needs to be. Developers could easily send the wrong
information and break the whole thing. Instead of handling it this way,
why not provide a function as a toggle?
Let’s add a function called toggle that will do the same thing: call
setChecked and return the opposite of the current value of checked:
function Checkbox() {
const [checked, setChecked] = useState(false);
function toggle() {
setChecked(checked => !checked);
}
return (
<>
<input type="checkbox" value={checked} onChange={toggle} />
{checked ? "checked" : "not checked"}
</>
);
}
This is better. onChange is set to a predictable value: the toggle
function. We know what that function is going to do every time,
everywhere it’s used. We can still take this one step farther to yield
even more predictable results each time we use the checkbox
component. Remember the function we sent to setChecked in the
toggle function?
setChecked(checked => !checked);
We’re going to refer to this function, checked => !checked, by a
different name now: a reducer. A reducer function’s most simple
definition is that it takes in the current state and returns a new state. If
checked is false, it should return the opposite, true. Instead of
hardcoding this behavior into onChange events, we can abstract the
logic into a reducer function that will always produce the same results.
Instead of useState in the component, we’ll use useReducer:
function Checkbox() {
const [checked, toggle] = useReducer(checked => !checked, false);
return (
<>
<input type="checkbox" value={checked} onChange={toggle} />
{checked ? "checked" : "not checked"}
</>
);
}
useReducer takes in the reducer function and the initial state, false.
Then, we’ll set the onChange function to setChecked, which will call
the reducer function.
Our earlier reducer, checked => !checked, is a prime example of
this. If the same input is provided to a function, the same output should
be expected. This concept originates with Array.reduce in JavaScript.
reduce fundamentally does the same thing as a reducer: it takes in a
function (to reduce all of the values into a single value) and an initial
value and returns one value.
Array.reduce takes in a reducer function and an initial value. For
each value in the numbers array, the reducer is called until one value is
returned:
const numbers = [28, 34, 67, 68];
numbers.reduce((number, nextNumber) => number + nextNumber, 0); // 197
The reducer sent to Array.reduce takes in two arguments. You can
also send multiple arguments to a reducer function:
function Numbers() {
const [number, setNumber] = useReducer(
(number, newNumber) => number + newNumber,
0
);
return <h1 onClick={() => setNumber(30)}>{number}</h1>;
}
Every time we click on the h1, we’ll add 30 to the total.
useReducer to Handle Complex State
useReducer can help us handle state updates more predictably as state
becomes more complex. Consider an object that contains user data:
const firstUser = {
id: "0391-3233-3201",
firstName: "Bill",
lastName: "Wilson",
city: "Missoula",
state: "Montana",
email: "bwilson@mtnwilsons.com",
admin: false
};
Then we have a component called User that sets the firstUser as the
initial state, and the component displays the appropriate data:
function User() {
const [user, setUser] = useState(firstUser);
return (
<div>
<h1>
{user.firstName} {user.lastName} - {user.admin ? "Admin" :
"User"}
</h1>
<p>Email: {user.email}</p>
<p>
Location: {user.city}, {user.state}
</p>
<button>Make Admin</button>
</div>
);
}
A common error when managing state is to overwrite the state:
<button
onClick={() => {
setUser({ admin: true });
}}
>
Make Admin
</button>
Doing this would overwrite state from firstUser and replace it with
just what we sent to the setUser function: {admin: true}. This can
be fixed by spreading the current values from user, then overwriting
the admin value:
<button
onClick={() => {
setUser({ ...user, admin: true });
}}
>
Make Admin
</button>
This will take the initial state and push in the new key/values: {admin:
true}. We need to rewrite this logic in every onClick, making it prone
to error (we might forget to do this when we come back to the app
tomorrow):
function User() {
const [user, setUser] = useReducer(
(user, newDetails) => ({ ...user, ...newDetails }),
firstUser
);
...
}
Then we’ll send the new state value, newDetails, to the reducer, and it
will be pushed into the object:
<button
onClick={() => {
setUser({ admin: true });
}}
>
Make Admin
</button>
This pattern is useful when state has multiple subvalues or when the
next state depends on a previous state. Teach everyone to spread,
they’ll spread for a day. Teach everyone to useReducer and they’ll
spread for life.
LEGACY SETSTATE AND USEREDUCER
In previous versions of React, we used a function called setState to update state. Initial state would
be assigned in the constructor as an object:
class User extends React.Component {
constructor(props) {
super(props);
this.state = {
id: "0391-3233-3201",
firstName: "Bill",
lastName: "Wilson",
city: "Missoula",
state: "Montana",
email: "bwilson@mtnwilsons.com",
admin: false
};
}
}
<button onSubmit={() =>
{this.setState({admin: true });}}
Make Admin
</button>
The older incarnation of setState merged state values. The same is true of useReducer:
const [state, setState] = useReducer(
(state, newState) =>
({...state, ...newState}),
initialState);
<button onSubmit={() =>
{setState({admin: true });}}
Make Admin
</button>
</div>);
If you like this pattern, you can use legacy-set-state npm or useReducer.
The past few examples are simple applications for a reducer. In the next chapter, we’ll dig deeper into
reducer design patterns that can be used to simplify state management in your apps.
Improving Component Performance
In a React application, components are rendered…usually a lot.
Improving performance includes preventing unnecessary renders and
reducing the time a render takes to propagate. React comes with tools
to help us prevent unnecessary renders: memo, useMemo, and
useCallback. We looked at useMemo and useCallback earlier in the
chapter, but in this section, we’ll go into more detail about how to use
these Hooks to make your websites perform better.
The memo function is used to create pure components. As discussed in
Chapter 3, we know that, given the same parameters, a pure function
will always return the same result. A pure component works the same
way. In React, a pure component is a component that always renders
the same output, given the same properties.
Let’s create a component called Cat:
const Cat = ({ name }) => {
console.log(`rendering ${name}`);
return <p>{name}</p>;
};
Cat is a pure component. The output is always a paragraph that
displays the name property. If the name provided as a property is the
same, the output will be the same:
function App() {
const [cats, setCats] = useState(["Biscuit", "Jungle", "Outlaw"]);
return (
<>
{cats.map((name, i) => (
<Cat key={i} name={name} />
))}
<button onClick={() => setCats([...cats, prompt("Name a cat")])}>
Add a Cat
</button>
</>
);
}
This app uses the Cat component. After the initial render, the console
reads:
rendering Biscuit
rendering Jungle
rendering Outlaw
When the “Add a Cat” button is clicked, the user is prompted to add a
cat.
If we add a cat named “Ripple,” we see that all Cat components are
rerendered:
rendering
rendering
rendering
rendering
Biscuit
Jungle
Outlaw
Ripple
WARNING
This code works because prompt is blocking. This is just an example. Don’t use
prompt in a real app.
Every time we add a cat, every Cat component is rendered, but the Cat
component is a pure component. Nothing changes about the output
given the same prop, so there shouldn’t be a render for each of these.
We don’t want to rerender a pure component if the properties haven’t
changed. The memo function can be used to create a component that
will only render when its properties change. Start by importing it from
the React library and use it to wrap the current Cat component:
import React, { useState, memo } from "react";
const Cat = ({ name }) => {
console.log(`rendering ${name}`);
return <p>{name}</p>;
};
const PureCat = memo(Cat);
Here, we’ve created a new component called PureCat. PureCat will
only cause the Cat to render when the properties change. Then we can
replace the Cat component with PureCat in the App component:
cats.map((name, i) => <PureCat key={i} name={name} />);
Now, every time we add a new cat name, like “Pancake,” we see only
one render in the console:
rendering Pancake
Because the names of the other cats have not changed, we don’t render
those Cat components. This is working well for a name property, but
what if we introduce a function property to the Cat component?
const Cat = memo(({ name, meow = f => f }) => {
console.log(`rendering ${name}`);
return <p onClick={() => meow(name)}>{name}</p>;
});
Every time a cat is clicked on, we can use this property to log a meow to
the console:
<PureCat key={i} name={name} meow={name => console.log(`${name} has
meowed`)} />
When we add this change, PureCat no longer works as expected. It’s
always rendering every Cat component even though the name property
remains the same. This is because of the added meow property.
Unfortunately, every time we define the meow property as a function,
it’s always new function. To React, the meow property has changed, and
the component is rerendered.
The memo function will allow us to define more specific rules around
when this component should rerender:
const RenderCatOnce = memo(Cat, () => true);
const AlwaysRenderCat = memo(Cat, () => false);
The second argument sent to the memo function is a predicate. A
predicate is a function that only returns true or false. This function
decides whether to rerender a cat or not. When it returns false, the
Cat is rerendered. When this function returns true, the Cat will not be
rerendered. No matter what, the Cat is always rendered at least once.
This is why, with RenderCatOnce, it will render once and then never
again. Typically, this function is used to check actual values:
const PureCat = memo(
Cat,
(prevProps, nextProps) => prevProps.name === nextProps.name
);
We can use the second argument to compare properties and decide if
Cat should be rerendered. The predicate receives the previous
properties and the next properties. These objects are used to compare
the name property. If the name changes, the component will be rerendered. If the name is the same, it will be rerendered regardless of
what React thinks about the meow property.
shouldComponentUpdate and PureComponent
The concepts we’re discussing are not new to React. The memo function
is a new solution to a common problem. In previous versions of React,
there was a method called shouldComponentUpdate. If present in the
component, it was used to let React know under which circumstances
the component should update. shouldComponentUpdate described
which props or state would need to change for the component to
rerender. Once shouldComponentUpdate was part of the React library,
it was embraced as a useful feature by many. So useful that the React
team decided to create an alternate way of creating a component as a
class. A class component would look like this:
class Cat extends React.Component {
render() {
return (
{name} is a good cat!
)
}
}
A PureComponent would look like this:
class Cat extends React.PureComponent {
render() {
return (
{name} is a good cat!
)
}
}
PureComponent is the same as React.memo, but PureComponent is
only for class components; React.memo is only for function
components.
useCallback and useMemo can be used to memoize object and
function properties. Let’s use useCallback in the Cat component:
const PureCat = memo(Cat);
function App() {
const meow = useCallback(name => console.log(`${name} has meowed`, []);
return <PureCat name="Biscuit" meow={meow} />
}
In this case, we did not provide a property-checking predicate to
memo(Cat). Instead, we used useCallback to ensure that the meow
function had not changed. Using these functions can be helpful when
dealing with too many rerenders in your component tree.
When to Refactor
The last Hooks we discussed, useMemo and useCallback, along with
the memo function, are commonly overused. React is designed to be
fast. It’s designed to have components render a lot. The process of
optimizing for performance began when you decided to use React in
the first place. It’s fast. Any further refactoring should be a last step.
There are trade-offs to refactoring. Using useCallback and useMemo
everywhere because it seems like a good idea might actually make your
app less performant. You’re adding more lines of code and developer
hours to your application. When you refactor for performance, it’s
important to have a goal. Perhaps you want to stop the screen from
freezing or flickering. Maybe you know there are some costly functions
that are slowing the speed of your app unreasonably.
The React Profiler can be used to measure the performance of each of
your components. The profiler ships with the React Developer Tools
that you’ve likely installed already (available for Chrome and Firefox).
Always make sure your app works and you’re satisfied with the
codebase before refactoring. Over-refactoring, or refactoring before
your app works, can introduce weird bugs that are hard to spot, and it
might not be worth your time and focus to introduce these
optimizations.
In the last two chapters, we’ve introduced many of the Hooks that ship
with React. You’ve seen use cases for each hook, and you’ve created
your own custom Hooks by composing other Hooks. Next, we’ll build
on these foundational skills by incorporating additional libraries and
advanced patterns.
Chapter 8. Incorporating Data
Data is the lifeblood of our applications. It flows like water, and it
nourishes our components with value. The user interface components
we’ve composed are vessels for data. We fill our applications with data
from the internet. We collect, create, and send new data to the internet.
The value of our applications is not the components themselves—it’s
the data that flows through those components.
When we talk about data, it may sound a little like we’re talking about
water or food. The cloud is the abundantly endless source from which
we send and receive data. It’s the internet. It’s the networks, services,
systems, and databases where we manipulate and store zettabytes of
data. The cloud hydrates our clients with the latest and freshest data
from the source. We work with this data locally and even store it
locally. But when our local data becomes out of sync with the source, it
loses its freshness and is said to be stale.
These are the challenges we face as developers working with data. We
need to keep our applications hydrated with fresh data from the cloud.
In this chapter, we’re going to take a look at various techniques for
loading and working with data from the source.
Requesting Data
In the movie Star Wars, the droid C-3P0 is a protocol droid. His
specialty, of course, is communication. He speaks over six million
languages. Surely, C-3P0 knows how to send an HTTP request,
because the Hyper Text Transfer Protocol is one of the most popular
ways to transmit data to and from the internet.
HTTP provides the backbone for our internet communication. Every
time we load http://www.google.com into our browser, we’re asking
Google to send us a search form. The files necessary for us to search
are transmitted to the browser over HTTP. When we interact with
Google by searching for “cat photos,” we’re asking Google to find us
cat photos. Google responds with data, and images are transferred to
our browser over HTTP.
In JavaScript, the most popular way to make an HTTP request is to use
fetch. If we wanted to ask GitHub for information about Moon
Highway, we could do so by sending a fetch request:
fetch(`https://api.github.com/users/moonhighway`)
.then(response => response.json())
.then(console.log)
.catch(console.error);
The fetch function returns a promise. Here, we’re making an
asynchronous request to a specific URL:
https://api.github.com/users/moonhighway. It takes time for that
request to traverse the internet and respond with information. When it
does, that information is passed to a callback using the
.then(callback) method. The GitHub API will respond with JSON
data, but that data is contained in the body of the HTTP response, so
we call response.json() to obtain that data and parse it as JSON.
Once obtained, we log that data to the console. If anything goes wrong,
we’ll pass the error to the console.error method.
GitHub will respond to this request with a JSON object:
{
"login": "MoonHighway",
"id": 5952087,
"node_id": "MDEyOk9yZ2FuaXphdGlvbjU5NTIwODc=",
"avatar_url": "https://avatars0.githubusercontent.com/u/5952087?v=4",
"bio": "Web Development classroom training materials.",
...
}
On GitHub, basic information about user accounts is made available by
their API. Go ahead, try searching for yourself:
https://api.github.com/users/<YOUR_GITHUB_USER_NAME>.
Another way of working with promises is to use async/await. Since
fetch returns a promise, we can await a fetch request inside of an
async function:
async function requestGithubUser(githubLogin) {
try {
const response = await fetch(
`https://api.github.com/users/${githubLogin}`
);
const userData = await response.json();
console.log(userData);
} catch (error) {
console.error(error);
}
}
This code achieves the exact same results as the previous fetch request
that was made by chaining .then functions on to the request. When we
await a promise, the next line of code will not be executed until the
promise has resolved. This format gives us a nice way to work with
promises in code. We’ll be using both approaches for the remainder of
this chapter.
Sending Data with a Request
A lot of requests require us to upload data with the request. For
instance, we need to collect information about a user in order to create
an account, or we may need new information about a user to update
their account.
Typically, we use a POST request when we’re creating data and a PUT
request when we’re modifying it. The second argument of the fetch
function allows us to pass an object of options that fetch can use when
creating our HTTP request:
fetch("/create/user", {
method: "POST",
body: JSON.stringify({ username, password, bio })
});
This fetch is using the POST method to create a new user. The
username, password, and user’s bio are being passed as string content
in the body of the request.
Uploading Files with fetch
Uploading files requires a different type of HTTP request: a
multipart-formdata request. This type of request tells the server that
a file or multiple files are located in the body of the request. To make
this request in JavaScript, all we have to do is pass a FormData object
in the body of our request:
const formData = new FormData();
formData.append("username", "moontahoe");
formData.append("fullname", "Alex Banks");
forData.append("avatar", imgFile);
fetch("/create/user", {
method: "POST",
body: formData
});
This time, when we create a user, we’re passing the username,
fullname, and avatar image along with the request as a formData
object. Although these values are hardcoded here, we could easily
collect them from a form.
Authorized Requests
Sometimes, we need to be authorized to make requests. Authorization
is typically required to obtain personal or sensitive data. Additionally,
authorization is almost always required for users to take action on the
server with POST, PUT, or DELETE requests.
Users typically identify themselves with each request by adding a
unique token to the request that a service can use to identify the user.
This token is usually added as the Authorization header. On GitHub,
you can see your personal account information if you send a token
along with your request:
fetch(`https://api.github.com/users/${login}`, {
method: "GET",
headers: {
Authorization: `Bearer ${token}`
}
});
Tokens are typically obtained when a user signs into a service by
providing their username and password. Tokens can also be obtained
from third parties like GitHub or Facebook using with an open standard
protocol called OAuth.
GitHub allows you to generate a Personal User token. You can
generate one by logging in to GitHub and navigating to: Settings >
Developer Settings > Personal Access Tokens. From here, you can
create tokens with specific read/write rules and then use those tokens to
obtain personal information from the GitHub API. If you generate a
Personal Access Token and send it along with the fetch request,
GitHub will provide additional private information about your account.
Fetching data from within a React component requires us to orchestrate
the useState and useEffect hooks. The useState hook is used to
store the response in state, and the useEffect hook is used to make the
fetch request. For example, if we wanted to display information about a
GitHub user in a component, we could use the following code:
import React, { useState, useEffect } from "react";
function GitHubUser({ login }) {
const [data, setData] = useState();
useEffect(() => {
if (!login) return;
fetch(`https://api.github.com/users/${login}`)
.then(response => response.json())
.then(setData)
.catch(console.error);
}, [login]);
if (data)
return <pre>{JSON.stringify(data, null, 2)}</pre>;
return null;
}
export default function App() {
return <GitHubUser login="moonhighway" />;
}
In this code, our App renders a GitHubUser component and displays
JSON data about moonhighway. On the first render, GitHubUser sets
up a state variable for data using the useState hook. Then, because
data is initially null, the component returns null. Returning null
from a component tells React to render nothing. It doesn’t cause an
error; we’ll just see a black screen.
After the component is rendered, the useEffect hook is invoked. This
is where we make the fetch request. When we get a response, we obtain
and parse the data in that response as JSON. Now we can pass that
JSON object to the setData function, which causes our component to
render once again, but this time it will have data. This useEffect hook
will not be invoked again unless the value for login changes. When it
does, we’ll need to request more information about a different user
from GitHub.
When there is data, we’re rendering it as a JSON string in a pre
element. The JSON.stringify method takes three arguments: the
JSON data to convert to a string, a replacer function that can be used to
replace properties of the JSON object, and the number of spaces to use
when formatting the data. In this case, we sent null as the replacer
because we don’t want to replace anything. The 2 represents the
number of spaces to be used when formatting the code. This will indent
the JSON string two spaces. Using the pre element honors whitespace,
so readable JSON is what is finally rendered.
Saving Data Locally
We can save data locally to the browser using the Web Storage API.
Data can be saved by either using the window.localStorage or
window.sessionStorage objects. The sessionStorage API only
saves data for the user’s session. Closing the tabs or restarting the
browser will clear any data saved to sessionStorage. On the other
hand, localStorage will save data indefinitely until you remove it.
JSON data should be saved in browser storage as a string. This means
converting an object into a JSON string before saving it and parsing
that string into JSON while loading it. Some function to handle saving
and loading JSON data to the browser could look like:
const loadJSON = key =>
key && JSON.parse(localStorage.getItem(key));
const saveJSON = (key, data) =>
localStorage.setItem(key, JSON.stringify(data));
The loadJSON function loads an item from localStorage using the
key. The localStorage.getItem function is used to load the data. If
the item is there, it’s then parsed into JSON before being returned. If
it’s not there, the loadJSON function will return null.
The saveJSON function will save some data to localStorage using a
unique key identifier. The localStorage.setItem function can be
used to save data to the browser. Before saving the data, we’ll need to
convert it to a JSON string.
Loading data from web storage, saving data to web storage,
stringifying data, and parsing JSON strings are all synchronous tasks.
Both the loadJSON and saveJSON functions are synchronous. So be
careful—calling these functions too often with too much data can lead
to performance issues. It’s typically a good idea to throttle or debounce
these functions for the sake of performance.
We could save the user’s data that we received from our GitHub
request. Then the next time that same user is requested, we could use
the data saved to localStorage instead of sending another request to
GitHub. We’ll add the following code to the GitHubUser component:
const [data, setData] = useState(loadJSON(`user:${login}`));
useEffect(() => {
if (!data) return;
if (data.login === login) return;
const { name, avatar_url, location } = data;
saveJSON(`user:${login}`, {
name,
login,
avatar_url,
location
});
}, [data]);
The loadJSON function is synchronous, so we can use it when we
invoke useState to set the initial value for data. If there was user data
saved to the browser under user:moonhighway, we’ll initially set the
data using that value. Otherwise, data will initially be null.
When data changes here after it has been loaded from GitHub, we’ll
invoke saveJSON to save only those user details that we need: name,
login, avatar_url, and location. No need to save the rest of the
user object when we’re not using it. We also skip saving the data
when that object is empty, !data. Also, if the current login and
data.login are equal to each other, then we already have saved data
for that user. We’ll skip the step of saving that data again.
Here’s a look at the entire GitHubUser component that uses
localStorage to save data in the browser:
import React, { useState, useEffect } from "react";
const loadJSON = key =>
key && JSON.parse(localStorage.getItem(key));
const saveJSON = (key, data) =>
localStorage.setItem(key, JSON.stringify(data));
function GitHubUser({ login }) {
const [data, setData] = useState(
loadJSON(`user:${login}`)
);
useEffect(() => {
if (!data) return;
if (data.login === login) return;
const { name, avatar_url, location } = data;
saveJSON(`user:${login}`, {
name,
login,
avatar_url,
location
});
}, [data]);
useEffect(() => {
if (!login) return;
if (data && data.login === login) return;
fetch(`https://api.github.com/users/${login}`)
.then(response => response.json())
.then(setData)
.catch(console.error);
}, [login]);
if (data)
return <pre>{JSON.stringify(data, null, 2)}</pre>;
return null;
}
Notice the GitHubUser component now has two useEffect hooks.
The first hook is used to save the data to the browser. It’s invoked
whenever the value for data changes. The second hook is used to
request more data from GitHub. The fetch request is not sent when
there’s already data saved locally for that user. This is handled by the
second if statement in the second useEffect hook: if (data &&
data.login === login) return;. If there is data and the login for
that data matches the login property, then there’s no need to send an
additional request to GitHub. We’ll just use the local data.
The first time we run the application, if the login is set to
moonhighway, the following object will be rendered to the page:
{
"login": "MoonHighway",
"id": 5952087,
"node_id": "MDEyOk9yZ2FuaXphdGlvbjU5NTIwODc=",
"avatar_url": "https://avatars0.githubusercontent.com/u/5952087?v=4",
"gravatar_id": "",
"url": "https://api.github.com/users/MoonHighway",
"html_url": "https://github.com/MoonHighway",
...
}
This is the response from GitHub. We can tell because this object
contains a lot of extra information about the user that we don’t need.
The first time we run this page we’ll see this lengthy response. But the
second time we run the page, the response is much shorter:
{
"name": "Moon Highway",
"login": "moonhighway",
"avatar_url": "https://avatars0.githubusercontent.com/u/5952087?v=4",
"location": "Tahoe City, CA"
}
This time, the data we saved locally for moonhighway is being rendered
to the browser. Since we only needed four fields of data, we only saved
four fields of data. We’ll always see this smaller offline object until we
clear the storage:
localStorage.clear();
Both sessionStorage and localStorage are essential weapons for
web developers. We can work with this local data when we’re offline,
and they allow us to increase the performance of our applications by
sending fewer network requests. However, we must know when to use
them. Implementing offline storage adds complexity to our
applications, and it can make them tough to work with in development.
Additionally, we don’t need to work with web storage to cache data. If
we’re simply looking for a performance bump, we could try letting
HTTP handle caching. Our browser will automatically cache content if
we add Cache-Control: max-age=<EXP_DATE> to our headers. The
EXP_DATE defines the expiration date for the content.
Handling Promise States
HTTP requests and promises both have three states: pending, success
(fulfilled), and fail (rejected). A request is pending when we make the
request and are waiting for a response. That response can only go one
of two ways: success or fail. If a response is successful, it means we’ve
successfully connected to the server and have received data. In the
world of promises, a successful response means that the promise has
been resolved. If something goes wrong during this process, we can say
the HTTP request has failed or the promise has been rejected. In both
cases, we’ll receive an error explaining what happened.
We really need to handle all three of these states when we make HTTP
requests. We can modify the GitHub user component to render more
than just a successful response. We can add a “loading…” message
when the request is pending, or we can render the error details if
something goes wrong:
function GitHubUser({ login }) {
const [data, setData] = useState();
const [error, setError] = useState();
const [loading, setLoading] = useState(false);
useEffect(() => {
if (!login) return;
setLoading(true);
fetch(`https://api.github.com/users/${login}`)
.then(data => data.json())
.then(setData)
.then(() => setLoading(false))
.catch(setError);
}, [login]);
if (loading) return <h1>loading...</h1>;
if (error)
return <pre>{JSON.stringify(error, null, 2)}</pre>;
if (!data) return null;
return (
<div className="githubUser">
<img
src={data.avatar_url}
alt={data.login}
style={{ width: 200 }}
/>
<div>
<h1>{data.login}</h1>
{data.name && <p>{data.name}</p>}
{data.location && <p>{data.location}</p>}
</div>
</div>
);
}
When this request is successful, Moon Highway’s information is
rendered for the user to see on the screen, as shown in Figure 8-1.
Figure 8-1. Sample output
If something goes wrong, we’re simply displaying the error object as
a JSON string. In production, we would do more with the error. Maybe
we would track it, log it, or try to make another request. While in
development, it’s OK to render error details, which gives the developer
instant feedback.
Finally, while the request is pending, we simply display a “loading…”
message using an h1.
Sometimes an HTTP request can succeed with an error. This happens
when the request was successful—successfully connected to a server
and received a response—but the response body contains an error.
Sometimes servers pass additional errors as successful responses.
Handling all three of these states bloats our code a little bit, but it’s
essential to do so on every request. Requests take time and a lot could
go wrong. Because all requests—and promises—have these three
states, it makes it possible to handle all HTTP requests with a reusable
hook, or a component, or even a React feature called Suspense. We’ll
cover each of these approaches, but first, we must introduce the
concept of render props.
Render Props
Render props are exactly what they sound like: properties that are
rendered. This can mean components that are sent as properties that are
rendered when specific conditions are met, or it can mean function
properties that return components that will be rendered. In the second
case, when they’re functions, data can be passed as arguments and used
when rendering the returned component.
Render props are useful when maximizing reusability in asynchronous
components. With this pattern, we can create components that abstract
away complex mechanics or monotonous boilerplate that’s necessary
for application development.
Consider the task of displaying a list:
import React from "react";
const tahoe_peaks = [
{ name: "Freel Peak", elevation: 10891 },
{ name: "Monument Peak", elevation: 10067 },
{ name: "Pyramid Peak", elevation: 9983 },
{ name: "Mt. Tallac", elevation: 9735 }
];
export default function App() {
return (
<ul>
{tahoe_peaks.map((peak, i) => (
<li key={i}>
{peak.name} - {peak.elevation.toLocaleString()}ft
</li>
))}
</ul>
);
}
In this example, the four tallest peaks in Tahoe are rendered into an
unordered list. This code makes sense, but mapping over an array to
render each item individually does introduce some code complexity.
Mapping over an array of items is also a pretty common task. We may
find ourselves frequently repeating this pattern. We could create a List
component that we can reuse as a solution whenever we need to render
an unordered list.
In JavaScript, arrays either contain values or they’re empty. When a list
is empty, we need to display a message to our users. However, that
message may change upon implementation. No worries—we can pass a
component to render when the list is empty:
function List({ data = [], renderEmpty }) {
if (!data.length) return renderEmpty;
return <p>{data.length} items</p>;
}
export default function App() {
return <List renderEmpty={<p>This list is empty</p>} />;
}
The List component expects two properties: data and renderEmpty.
The first argument, data, represents the array of items that are to be
mapped over. Its default value is an empty array. The second argument,
renderEmpty, is a component that will be rendered if the list is empty.
So when data.length is 0, the List component renders whatever was
passed as the renderEmpty property by returning that property.
In this case, users would see the following message: This list is
empty.
renderEmpty is a render prop because it contains a component to
render when a particular condition has been met—in this case, when
the list is empty or the data property has not been provided.
We can send this component an actual array of data:
export default function App() {
return (
<List
data={tahoe_peaks}
renderEmpty={<p>This list is empty</p>}
/>
);
}
Doing so at this point only renders the number of items found within
the array: 4 items.
We can also tell our List component what to render for each item
found within the array. For example, we can send a renderItem
property:
export default function App() {
return (
<List
data={tahoe_peaks}
renderEmpty={<p>This list is empty</p>}
renderItem={item => (
<>
{item.name} - {item.elevation.toLocaleString()}ft
</>
)}
/>
);
}
This time, the render prop is a function. The data (the item itself) is
passed to this function as an argument so that it can be used when what
to render for each Tahoe Peak is decided. In this case, we render a
React fragment that displays the item’s name and elevation. If the
array is tahoe_peaks, we expect the renderItem property to be
invoked four times: once for each of the peaks in the array.
This approach allows us to abstract away the mechanics of mapping
over arrays. Now the List component will handle the mapping; we just
have to tell it what to render:
function List({ data = [], renderItem, renderEmpty }) {
return !data.length ? (
renderEmpty
) : (
<ul>
{data.map((item, i) => (
<li key={i}>{renderItem(item)}</li>
))}
</ul>
);
}
When the data array is not empty, the List component renders an
unordered list, <ul>. It maps over each item within the array using the
.map method and renders a list item, <li>, for every value within the
array. The List component makes sure each list item receives a unique
key. Within each <li> element, the renderItem property is invoked
and the item itself is passed to that function property as an argument.
The result is an unordered list that displays the name and elevation of
each of Tahoe’s tallest peaks.
The good news is we have a reusable List component that we can use
whenever we need to render an unordered list. The bad news is our
component is a bit bare bones. There are better components we can use
to handle this task.
Virtualized Lists
If it’s our job to develop a reusable component for rendering lists, there
are many different use cases to consider and solutions to implement.
One of the most important things to consider is what happens when the
list is very large. Many of the data points we work with in production
can feel infinite. A Google search yields pages and pages of results.
Searching for a place to stay in Tahoe on Airbnb results in a list of
houses and apartments that seems to never end. Production applications
typically have a lot of data that needs to be rendered, but we can’t
render it all at once.
There’s a limit to what the browser can render. Rendering takes time,
processing power, and memory, all three of which have eventual
limitations. This should be taken into consideration when developing a
reusable list component. When the data array is very large, what
should we do?
Even though our search for a place to stay may have yielded one
thousand results, we cannot possibly look at all those results at the
same time—there’s not enough screen space for all the images, names,
and prices. We might only be able to see about five results at a time.
When scrolling, we can see more results, but we have to scroll down
pretty far to see a thousand results. Rendering a thousand results in a
scrollable layer is asking a lot of the phone.
Instead of rendering 1,000 results at a time, what if we only rendered
11? Remember that the user can only see about five results on one
screen. So we render the five items the user can see and render six
items off screen both above and below the visible window of items.
Rendering items above and below the visible window will allow the
user to scroll in both directions. We can see that in Figure 8-2.
Figure 8-2. Windowing with off-screen content
As the user scrolls, we can unmount the results that have already been
viewed as well as render new results off screen, ready for the user to
reveal via the scroll. This resulting solution means that the browser will
only render 11 elements at a time while the data for the rest of the
elements is there waiting to be rendered. This technique is called
windowing or virtualization. It allows us to scroll very large,
sometimes infinite lists of data without crashing our browser.
There’s a lot to consider when building a virtualized list component.
Thankfully, we don’t have to start from scratch; the community has
already developed many virtualized list components for us to use. The
most popular of these for the browser are react-window and reactvirtualized. Virtualized lists are so important that React Native even
ships with one: the FlatList. Most of us will not have to build
virtualized list components, but we do need to know how to use them.
To implement a virtualized list, we’re going to need a lot of data—in
this case, fake data:
npm i faker
Installing faker will allow us to create a large array of fake data. For
this example, we’ll use fake users. We’ll create five thousand fake
users at random:
import faker from "faker";
const bigList = [...Array(5000)].map(() => ({
name: faker.name.findName(),
email: faker.internet.email(),
avatar: faker.internet.avatar()
}));
The bigList variable was created by mapping over an array of five
thousand empty values and replacing those empty values with
information about a fake user. The name, email, and avatar for each
user are generated at random using functions supplied by faker.
If we use the List component we created in the last section, it will
render all five thousand users at the same time:
export default function App() {
const renderItem = item => (
<div style={{ display: "flex" }}>
<img src={item.avatar} alt={item.name} width={50} />
<p>
{item.name} - {item.email}
</p>
</div>
);
return <List data={bigList} renderItem={renderItem} />;
}
This code creates a div element for each user. Within that div, an img
element is rendered for that user’s photo, and the user name and email
are rendered with a paragraph element, as shown in Figure 8-3.
Figure 8-3. Performance results
The combination of React and modern browsers is already pretty
amazing. We’re most likely able to render all five thousand users, but it
takes a while. In this example, it took 52ms to be exact. As the number
of users in our list goes up, so does this time, until we eventually reach
a tipping point.
Let’s render the same fake user list using react-window:
npm i react-window
react-window is a library that has several components we can use to
render virtualized lists. In this example, we’ll use the FixSizeList
component from react-window:
import React from "react";
import { FixedSizeList } from "react-window";
import faker from "faker";
const bigList = [...Array(5000)].map(() => ({
name: faker.name.findName(),
email: faker.internet.email(),
avatar: faker.internet.avatar()
}));
export default function App() {
const renderRow = ({ index, style }) => (
<div style={{ ...style, ...{ display: "flex" } }}>
<img
src={bigList[index].avatar}
alt={bigList[index].name}
width={50}
/>
<p>
{bigList[index].name} - {bigList[index].email}
</p>
</div>
);
return (
<FixedSizeList
height={window.innerHeight}
width={window.innerWidth - 20}
itemCount={bigList.length}
itemSize={50}
>
{renderRow}
</FixedSizeList>
);
}
FixedSizeList is slightly different from our List component. It
requires the total number of items in the list along with the number of
pixels each row requires as the itemSize property. Another big
difference in this syntax is that the render prop is being passed to
FixedSizeList as the children property. This render props pattern is
used quite frequently.
So, let’s see what happens when five thousand fake users are rendered
with the FixSizeList component (see Figure 8-4).
This time, not all of the users are being rendered at once. Only those
rows that the user can see or easily scroll to are being rendered. Notice
that it only takes 2.6ms for this initial render.
As you scroll down to reveal more users, the FixedSizeList is hard at
work rendering more users off screen as well as removing users that
have scrolled off screen. This component automatically handles
scrolling in both directions. This component may render quite
frequently, but the renders are fast. It also doesn’t matter how many
users are in our array: the FixedSizeList can handle it.
Figure 8-4. 2.6ms for this render
Creating a Fetch Hook
We know that a request is either pending, successful, or failed. We can
reuse the logic that’s necessary for making a fetch request by creating a
custom hook. We’ll call this hook useFetch, and we can use it in
components across our application whenever we need to make a fetch
request:
import React, { useState, useEffect } from "react";
export function useFetch(uri) {
const [data, setData] = useState();
const [error, setError] = useState();
const [loading, setLoading] = useState(true);
useEffect(() => {
if (!uri) return;
fetch(uri)
.then(data => data.json())
.then(setData)
.then(() => setLoading(false))
.catch(setError);
}, [uri]);
return {
loading,
data,
error
};
}
This custom hook was created by composing the useState and
useEffect hooks. The three states of a fetch request are represented in
this hook: pending, success, and error. When the request is pending, the
hook will return true for loading. When the request is successful and
data is retrieved, it will be passed to the component from this hook. If
something goes wrong, then this hook will return the error.
All three of these states are managed inside of the useEffect hook.
This hook is invoked every time the value for uri changes. If there’s
no uri, the fetch request is not made. When there’s a uri, the fetch
request begins. If the request is successful, we pass the resulting JSON
to the setData function, changing the state value for data. After that,
we then change the state value for loading to false because the request
was successful (i.e., it’s no longer pending). Finally, if anything goes
wrong, we catch it and pass it to setError, which changes the state
value for error.
Now we can use this hook to make fetch requests within our
components. Anytime the values for loading, data, or error change,
this hook causes the GitHubUser component to rerender with those
new values:
function GitHubUser({ login }) {
const { loading, data, error } = useFetch(
`https://api.github.com/users/${login}`
);
if (loading) return <h1>loading...</h1>;
if (error)
return <pre>{JSON.stringify(error, null, 2)}</pre>;
return (
<div className="githubUser">
<img
src={data.avatar_url}
alt={data.login}
style={{ width: 200 }}
/>
<div>
<h1>{data.login}</h1>
{data.name && <p>{data.name}</p>}
{data.location && <p>{data.location}</p>}
</div>
</div>
);
}
Although the component now has less logic, it still handles all three
states. Assuming we have a SearchForm component ready to collect
search strings from the user, we can add the GitHubUser component to
our main App component:
import React, { useState } from "react";
import GitHubUser from "./GitHubUser";
import SearchForm from "./SearchForm";
export default function App() {
const [login, setLogin] = useState("moontahoe");
return (
<>
<SearchForm value={login} onSearch={setLogin} />
<GitHubUser login={login} />
</>
);
}
The main App component stores the username of the GitHub user in
state. The only way to change this value is to use the search form to
search for a new user. Whenever the value of login changes, the value
sent to useFetch changes because it depends on the login property:
https://api.github.com/users/${login}. This changes the uri within our
hook and triggers a fetch request for the new user login. We’ve created
a custom hook and used it to successfully create a small application
that can be used to look up and display GitHub user details. We’ll
continue to use this hook as we iterate on this application.
Creating a Fetch Component
Hooks typically allow us to reuse functionality across components.
There are times when we find ourselves repeating the exact same
pattern when it comes to rendering within our components. For
example, the loading spinner we choose to render may be the exact
same spinner we want to render across our entire application whenever
a fetch request is pending. The way we handle errors with our fetch
requests may also be consistent across our application.
Instead of replicating the exact same code in multiple components
across our application, we can create one component to render
consistent loading spinners and consistently handle all of our errors
across our entire domain. Let’s create a Fetch component:
function Fetch({
uri,
renderSuccess,
loadingFallback = <p>loading...</p>,
renderError = error => (
<pre>{JSON.stringify(error, null, 2)}</pre>
)
}) {
const { loading, data, error } = useFetch(uri);
if (loading) return loadingFallback;
if (error) return renderError(error);
if (data) return renderSuccess({ data });
}
The custom hook, useFetch, is one layer of abstraction: it abstracts
away the mechanics of making a fetch request. The Fetch component
is an additional layer of abstraction: it abstracts away the mechanics of
handling what to render. When the request is loading, the Fetch
component will render whatever was passed to the optional
loadingFallback property. When it’s successful, the JSON response
data is passed to the renderSuccess property. If there’s an error, it’s
rendered using the optional renderError property. The
loadingFallback and renderError properties provide an optional
layer of customization. However, when they’re not supplied, they fall
back to their default values.
With the Fetch component in our arsenal, we can really simplify the
logic in our GitHubUser component:
import React from "react";
import Fetch from "./Fetch";
export default function GitHubUser({ login }) {
return (
<Fetch
uri={`https://api.github.com/users/${login}`}
renderSuccess={UserDetails}
/>
);
}
function UserDetails({ data }) {
return (
<div className="githubUser">
<img
src={data.avatar_url}
alt={data.login}
style={{ width: 200 }}
/>
<div>
<h1>{data.login}</h1>
{data.name && <p>{data.name}</p>}
{data.location && <p>{data.location}</p>}
</div>
</div>
);
}
The GitHubUser component receives a login for a user to look up on
GitHub. We use that login to construct the uri property we send to the
fetch component. If successful, the UserDetails component is
rendered. When the Fetch component is loading, the default
“loading…” message will be displayed. If something goes wrong, the
error details are automatically displayed.
We can provide custom values for these properties. Here’s an example
of how we can alternatively use our flexible component:
<Fetch
uri={`https://api.github.com/users/${login}`}
loadingFallback={<LoadingSpinner />}
renderError={error => {
// handle error
return <p>Something went wrong... {error.message}</p>;
}}
renderSuccess={({ data }) => (
<>
<h1>Todo: Render UI for data</h1>
<pre>{JSON.stringify(data, null, 2)}</pre>
</>
)}
/>
This time, the Fetch component will render our custom loading
spinner. If something goes wrong, we hide the error details. When the
request is successful, we’ve chosen to alternatively render the raw data
along with a TODO message for ourselves.
Be careful: extra layers of abstraction, whether through hooks or
components, can add complexity to our code. It’s our job to reduce
complexity wherever we can. However, in this case, we’ve reduced
complexity by abstracting away reusable logic into a component and a
hook.
Handling Multiple Requests
Once we start making requests for data from the internet, we won’t be
able to stop. More often than not, we need to make several HTTP
requests to obtain all the data required to hydrate our application. For
example, we’re currently asking GitHub to provide information about a
user’s account. We’ll also need to obtain information about that user’s
repositories. Both of these data points are obtained by making separate
HTTP requests.
GitHub users typically have many repositories. Information about a
user’s repositories is passed as an array of objects. We’re going to
create a special custom hook called useIterator that will allow us to
iterate through any array of objects:
export const useIterator = (
items = [],
initialIndex = 0
) => {
const [i, setIndex] = useState(initialIndex);
const prev = () => {
if (i === 0) return setIndex(items.length - 1);
setIndex(i - 1);
};
const next = () => {
if (i === items.length - 1) return setIndex(0);
setIndex(i + 1);
};
return [items[i], prev, next];
};
This hook will allow us to cycle through any array. Because it returns
items inside of an array, we can take advantage of array destructuring
to give these values names that make sense:
const [letter, previous, next] = useIterator([
"a",
"b",
"c"
]);
In this case, the initial letter is “b.” If the user invokes next, the
component will rerender, but this time, the value for letter will be
“b.” Invoke next two more times, and the value for letter will once
again be “a” because this iterator circles back around to the first item in
the array instead of letting the index go out of bounds.
The useIterator hook takes in an array of items and an initial index.
The key value to this iterator hook is the index, i, which was created
with the useState hook. i is used to identify the current item in the
array. This hook returns the current item, item[i], as well as functions
for iterating through that array: prev and next. Both the prev and
next functions either decrement or increment the value of i by
invoking setIndex. This action causes the hook to rerender with a new
index.
Memozing Values
The useIterator hook is pretty cool. But we can do even better by
memoizing the value for item as well as the function for prev and
next:
import React, { useCallback, useMemo } from "react";
export const useIterator = (
items = [],
initialValue = 0
) => {
const [i, setIndex] = useState(initialValue);
const prev = useCallback(() => {
if (i === 0) return setIndex(items.length - 1);
setIndex(i - 1);
}, [i]);
const next = useCallback(() => {
if (i === items.length - 1) return setIndex(0);
setIndex(i + 1);
}, [i]);
const item = useMemo(() => items[i], [i]);
return [item || items[0], prev, next];
};
Here, both prev and next are created with the useCallback hook.
This ensures that the function for prev will always be the same until
the value for i changes. Likewise, the item value will always point to
the same item object unless the value for i changes.
Memoizing these values does not give us huge performance gains, or at
least not enough to justify the code complexity. However, when a
consumer uses the useIterator component, the memoized values will
always point to the exact same object and function. This makes it easier
on our consumers when they need to compare these values or use them
in their own dependency arrays.
Now, we’re going to create a repository menu component. Within this
component, we’ll use the useIterator hook to allow the users to
cycle through their list of repositories:
< learning-react >
If they click the Next button, they’ll see the name of the next
repository. Likewise, if they click the Previous button, they’ll see the
name of the previous repository. RepoMenu is the component we’ll
create to provide this feature:
import React from "react";
import { useIterator } from "../hooks";
export function RepoMenu({
repositories,
onSelect = f => f
}) {
const [{ name }, previous, next] = useIterator(
repositories
);
useEffect(() => {
if (!name) return;
onSelect(name);
}, [name]);
return (
<div style={{ display: "flex" }}>
<button onClick={previous}>&lt;</button>
<p>{name}</p>
<button onClick={next}>&gt;</button>
</div>
);
}
RepoMenu receives a list of repositories as a prop. It then
destructures the name from the current repository object and the
previous and next functions from useIterator. &lt; is an entity for
“Less Than,” and a less than sign, “<”, is displayed. The same is true
for &gt;, greater than. These are indicators for previous and next, and
when the user clicks on either of these indicators, the component is
rerendered with a new repository name. If the name changes, then the
user has selected a different repository, so we invoke the onSelect
function and pass the name of the new repository to that function as an
argument.
Remember, array destructuring allows us to name the items whatever
we want. Even though we named those functions prev and next within
the hook, here, when we use the hook, we can change their names to
previous and next.
Now we can create the UserRepositories component. This
component should request a list of a GitHub user’s repositories first,
and once received, pass that list to the RepoMenu component:
import React from "react";
import Fetch from "./Fetch";
import RepoMenu from "./RepoMenu";
export default function UserRepositories({
login,
selectedRepo,
onSelect = f => f
}) {
return (
<Fetch
uri={`https://api.github.com/users/${login}/repos`}
renderSuccess={({ data }) => (
<RepoMenu
repositories={data}
selectedRepo={selectedRepo}
onSelect={onSelect}
/>
)}
/>
);
}
The UserRepositories component requires a login to use in order to
make the fetch request for a list of repositories. That login is used to
create the URI and pass it to the Fetch component. Once the fetch has
successfully resolved, we’ll render the RepoMenu along with the list of
repositories that was returned from the Fetch component as data.
When the user selects a different repository, we simply pass the name
of that new repository along to the parent object:
function UserDetails({ data }) {
return (
<div className="githubUser">
<img src={data.avatar_url} alt={data.login} style={{ width: 200 }}
/>
<div>
<h1>{data.login}</h1>
{data.name && <p>{data.name}</p>}
{data.location && <p>{data.location}</p>}
</div>
<UserRepositories
login={data.login}
onSelect={repoName => console.log(`${repoName} selected`)}
/>
</div>
);
Now we need to add our new component to the UserDetails
component. When the UserDetails component is rendered, we’ll also
render that user’s repository list. Assuming the login value is
eveporcello, the rendered output for the above component would
look something like Figure 8-5.
Figure 8-5. Repository output
In order to get information about Eve’s account along with her list of
repositories, we need to send two separate HTTP requests. A majority
of our lives as React developers will be spent like this: making multiple
requests for information and composing all of the information received
into beautiful user interface applications. Making two requests for
information is just the beginning. In the next section, we’ll continue to
make more requests of GitHub so we can see the README.md for the
selected repository.
Waterfall Requests
In the last section, we made two HTTP requests. The first request was
for a user’s details, then once we had those details, we made a second
request for that user’s repositories. These requests happen one at a
time, one after the other.
The first request is made when we initially fetch the user’s details:
<Fetch
uri={`https://api.github.com/users/${login}`}
renderSuccess={UserDetails}
/>
Once we have that user’s details, the UserDetails component is
rendered. It in turn renders UserRepositories, which then sends a
fetch request for that user’s repositories:
<Fetch
uri={`https://api.github.com/users/${login}/repos`}
renderSuccess={({ data }) => (
<RepoMenu repositories={data} onSelect={onSelect} />
)}
/>
We call these requests waterfall requests because they happen one right
after the other—they’re dependent on each other. If something goes
wrong with the user details request, the request for that user’s
repositories is never made.
Let’s add some more layers (water?) to this waterfall. First, we request
the user’s info, then their repository list, then, once we have their
repository list, we make a request for the first repository’s
README.md file. As the user cycles through the list of repositories,
we’ll make additional requests for the associated README to each
repository.
Repository README files are written using Markdown, which is a
text format that can be easily rendered as HTML with the
ReactMarkdown component. First, let’s install react-markdown:
npm i react-markdown
Requesting the contents of a repository’s README file also requires a
waterfall of requests. First, we have to make a data request to the
repository’s README route:
https://api.github.com/repos/${login}/${repo}/readme. GitHub will
respond to this route with the details about a repository’s README
file but not the contents of that file. It does provide us with a
download_url that we can use to request the contents of the README
file. But to get the Markdown content, we’ll have to make an additional
request. Both of these requests can be made within a single async
function:
const loadReadme = async (login, repo) => {
const uri = `https://api.github.com/repos/${login}/${repo}/readme`;
const { download_url } = await fetch(uri).then(res =>
res.json()
);
const markdown = await fetch(download_url).then(res =>
res.text()
);
console.log(`Markdown for ${repo}\n\n${markdown}`);
};
In order to find a repository README, we need the repository owner’s
login and the name of the repository. Those values are used to
construct a unique URL:
https://api.github.com/repos/moonhighway/learning-react/readme.
When this request is successful, we destructure the download_url
from its response. Now we can use this value to download the contents
of the README; all we have to do is fetch the download_url. We’ll
parse this text as text—res.text()—rather than JSON because the
body of the response is Markdown text.
Once we have the Markdown, let’s render it by wrapping the
loadReadme function inside of a React component:
import React, {
useState,
useEffect,
useCallback
} from "react";
import ReactMarkdown from "react-markdown";
export default function RepositoryReadme({ repo, login }) {
const [loading, setLoading] = useState(false);
const [error, setError] = useState();
const [markdown, setMarkdown] = useState("");
const loadReadme = useCallback(async (login, repo) => {
setLoading(true);
const uri = `https://api.github.com/repos/${login}/${repo}/readme`;
const { download_url } = await fetch(uri).then(res =>
res.json()
);
const markdown = await fetch(download_url).then(res =>
res.text()
);
setMarkdown(markdown);
setLoading(false);
}, []);
useEffect(() => {
if (!repo || !login) return;
loadReadme(login, repo).catch(setError);
}, [repo]);
if (error)
return <pre>{JSON.stringify(error, null, 2)}</pre>;
if (loading) return <p>Loading...</p>;
return <ReactMarkdown source={markdown} />;
}
First, we add the loadReadme function to the component using the
useCallback hook to memoize the function when the component
initially renders. This function now changes the loading state to true
before the fetch request and changes it back to false after the request.
When the Markdown is received, it’s saved in state using the
setMarkdown function.
Next, we need to actually call loadReadme, so we add a useEffect
hook to load the README file after the component initially renders. If
for some reason the properties for repo and login are not present, the
README will not be loaded. The dependency array in this hook
contains [repo]. This is because we want to load another README if
the value for repo changes. If anything goes wrong while loading the
README, it will be caught and sent to the setError function.
Notice we have to handle the same three render states that we do for
every fetch request: pending, success, and fail. Finally, when we have a
successful response, the Markdown itself is rendered using the
ReactMarkdown component.
All there is left to do is render the RepositoryReadme component
inside of the RepoMenu component. As the user cycles through
repositories using the RepoMenu component, the README for each
repository will also be loaded and displayed:
export function RepoMenu({ repositories, login }) {
const [{ name }, previous, next] = useIterator(
repositories
);
return (
<>
<div style={{ display: "flex" }}>
<button onClick={previous}>&lt;</button>
<p>{name}</p>
<button onClick={next}>&gt;</button>
</div>
<RepositoryReadme login={login} repo={name} />
</>
);
}
Now our application is really making multiple requests; initially, it
makes four requests: one for the user’s details, then one for that user’s
repository list, then one for information about the selected repository’s
README, and finally one more request for the text contents of the
README. These are all waterfall requests because they happen one
after another.
Additionally, as the user interacts with the application, more requests
are made. Two waterfall requests are made to obtain the README file
every time the user changes the current repository. All four initial
waterfall requests are made every time the user searches for a different
GitHub account.
Throttling the Network Speed
All of these requests are visible from the Network tab under your
developer tools. From this tab, you can see every request, and you can
throttle your network speed to see how these requests unfold on slow
networks. If you want to see how the waterfall requests happen one
after another you can slow down your network speed and see the
loading messages as they’re rendered.
The Network tab is available under the developer tools of most major
browsers. To throttle the network speed in Google Chrome, select the
arrow next to the word “Online,” as demonstrated in Figure 8-6.
Figure 8-6. Changing the speed of the network request
This will open a menu where you can choose various speeds, as you
can see in Figure 8-7.
Figure 8-7. Selecting the speed of the network request
Selecting “Fast 3G” or “Slow 3G” will significantly throttle your
network requests.
Additionally, the Network tab displays a timeline for all of the HTTP
requests. You can filter this timeline to only view “XHR” requests.
This means it will only show the request made using fetch (Figure 88).
Figure 8-8. The waterfall of a request
Here, we see that four requests were made one after the other. Notice
that the loading graphic is titled “Waterfall.” This shows that each
request is made after the other is complete.
Parallel Requests
Sometimes, it’s possible to make an application faster by sending all
requests at once. Instead of having each request occur one after another
in a waterfall, we can send our requests in parallel, or at the same time.
The reason our application is currently making a waterfall of request is
that the components are rendered inside of one another. GitHubUser
eventually renders UserRepositories, which eventually renders
RepositoryReadme. Requests are not made until each component has
been rendered.
Making these requests in parallel is going to require a different
approach. First, we’ll need to remove the <RepositoryReadme />
from the RepoMenu’s render function. This is a good move. The
RepoMenu should only focus on the logistics of creating a menu of
repositories that the user can cycle through. The RepositoryReadme
component should be handed in a different component.
Next, we’ll need to remove <RepoMenu /> from the renderSuccess
property of UserRepositories. Likewise, <UserRepositories />
needs to be removed from the UserDetails component.
Instead of nesting these components inside of one another, we’ll place
them all on the same level next to one another, all within the App
component:
import
import
import
import
import
React, { useState } from "react";
SearchForm from "./SearchForm";
GitHubUser from "./GitHubUser";
UserRepositories from "./UserRepositories";
RepositoryReadme from "./RepositoryReadme";
export default function App() {
const [login, setLogin] = useState("moonhighway");
const [repo, setRepo] = useState("learning-react");
return (
<>
<SearchForm value={login} onSearch={setLogin} />
<GitHubUser login={login} />
<UserRepositories
login={login}
repo={repo}
onSelect={setRepo}
/>
<RepositoryReadme login={login} repo={repo} />
</>
);
}
The GitHubUser, UserRepositories, and RepositoryReadme
components all send HTTP requests to GitHub for data. Rending them
side-by-side on the same level will cause all of these requests to
happen at the same time, in parallel.
Each component requires specific information in order to make the
request. We need a login to obtain a GitHub user. We need a login to
obtain a list of user repositories. The RepositoryReadme requires both
a login and a repo to work properly. To make sure all of the
components have what they need to make their requests, we initialize
the app to display the details for the user “moonhighway” and the
repository “learning-react.”
If the user searches for another GitHubUser with the SearchForm, the
value for login will change, which will trigger the useEffect hooks
within our components, causing them to make additional requests for
data. If the user cycles through the list of repositories, then the
onSelect property for UserRepositories will be invoked, which
causes the repo value to change. Changing the repo value will trigger
the useEffect hook inside of the RepositoryReadme component, and
a new README will be requested.
The RepoMenu component always starts with the first repository, no
matter what. We have to see if there’s a selectedRepo property. If
there is, we need to use it to find the initial index for the repository to
be displayed:
export function RepoMenu({ repositories, selected, onSelect = f => f }) {
const [{ name }, previous, next] = useIterator(
repositories,
selected ? repositories.findIndex(repo => repo.name === selected) :
null
);
...
}
The second argument for the useIterator hook is the initial index to
start with. If there’s a selected property, then we’ll search for the
index of the selected repository by name. This is required to make sure
the repository menu displays the correct repository initially. We also
need to pass this selected property to this component from
UserRepositories:
<Fetch
uri={`https://api.github.com/users/${login}/repos`}
renderSuccess={({ data }) => (
<RepoMenu
repositories={data}
selected={repo}
onSelect={onSelect}
/>
)}
/>
Now that the repo property is being passed down to the RepoMenu, the
menu should select the initial repository, which in our case is
“learning-react.”
If you take a look at the Network tab, you’ll notice we’ve made three
requests in parallel, as shown in Figure 8-9.
Figure 8-9. Creating a parallel request
So each component made its request at the same time. The RepoReadme
component still has to make a waterfall request to obtain the contents
of the README file. This is OK. It’s hard to make every request right
when your app initially renders. Parallel and waterfall requests can
work in conjunction with each other.
Waiting for Values
We currently initialize the values for login and repo to
“moonhighway” and “learning-react.” We may not always be able to
guess which data to render first. When that’s the case, we simply don’t
render the component until the data it requires is present:
export default function App() {
const [login, setLogin] = useState();
const [repo, setRepo] = useState();
return (
<>
<SearchForm value={login} onSearch={setLogin} />
{login && <GitHubUser login={login} />}
{login && (
<UserRepositories
login={login}
repo={repo}
onSelect={setRepo}
/>
)}
{login && repo && (
<RepositoryReadme login={login} repo={repo} />
)}
</>
);
}
In this scenario, none of the components are rendered until their
required props have values. Initially, the only component rendered is
the SearchForm. Searching for a user will change the value for login,
causing the UserRepositories component to render. When this
component looks up the repositories, it will select the first repository in
the list, causing setRepo to be invoked. Finally, we have a login and a
repo, so the RepositoryReadme component will be rendered.
Canceling Requests
Thinking about our application a little bit more, we realize that the user
could empty the search field and search for no user at all. In this case,
we would also want to make sure that the value for repo is also empty.
Let’s add a handleSearch method that makes sure the repo value
changes when there’s no value for login:
export default function App() {
const [login, setLogin] = useState("moonhighway");
const [repo, setRepo] = useState("learning-react");
const handleSearch = login => {
if (login) return setLogin(login);
setLogin("");
setRepo("");
};
if (!login)
return (
<SearchForm value={login} onSearch={handleSearch} />
);
return (
<>
<SearchForm value={login} onSearch={handleSearch} />
<GitHubUser login={login} />
<UserRepositories
login={login}
repo={repo}
onSelect={setRepo}
/>
<RepositoryReadme login={login} repo={repo} />
</>
);
}
We’ve added a handleSearch method. Now, when the user clears the
search field and searches for an empty string, the repo value is also set
to an empty string. If for some reason there’s not a login, we only
render one component: the SearchForm. When we have a value for
login, we’ll render all four components.
Now, technically our app has two screens. One screen only displays a
search form. The other screen only shows when the search form
contains a value, in which case, it shows all four components. We’ve
set ourselves up to mount or unmount components based on user
interactivity. Let’s say we were looking at the details for
“moonhighway.” If the user empties the search field, then the
GitHubUser, UserRepositories, and RepositoryReadme
components are unmounted and will no longer be displayed. But what
if these components were in the middle of loading data when they were
unmounted?
You can try it out:
1. Throttle the network to “Slow 3G” to have enough time to
cause problems
2. Change the value of the search field from “moonhighway” to
“eveporcello”
3. While the data is loading, search for an empty string, “”
These steps will cause the GitHubUser, UserRepositories, and
RepositoryReadme to become unmounted while they’re in the middle
of making fetch requests. Eventually, when there’s a response to the
fetch request, these components are no longer mounted. Attempting to
change state values in an unmounted component will cause the error
shown in Figure 8-10.
Figure 8-10. Mounted error
Whenever our users load data over a slow network, these errors can
occur. But we can protect ourselves. First, we can create a hook that
will tell us whether or not the current component is mounted:
export function useMountedRef() {
const mounted = useRef(false);
useEffect(() => {
mounted.current = true;
return () => (mounted.current = false);
});
return mounted;
}
The useMountedRef hook uses a ref. When the component unmounts,
state is wiped clean, but refs are still available. The above useEffect
doesn’t have a dependency array; it’s invoked every time a component
renders and ensures that the value for the ref is true. Whenever the
component unmounts, the function returned from useEffect is
invoked, which changes the value of the ref to false.
Now we can use this hook inside of the RepoReadme component. This
will allow us to make sure the component is mounted before applying
any state updates:
const mounted = useMountedRef();
const loadReadme = useCallback(async (login, repo) => {
setLoading(true);
const uri = `https://api.github.com/repos/${login}/${repo}/readme`;
const { download_url } = await fetch(uri).then(res =>
res.json()
);
const markdown = await fetch(download_url).then(res =>
res.text()
);
if (mounted.current) {
setMarkdown(markdown);
setLoading(false);
}
}, []);
Now we have a ref that tells us whether or not the component is
mounted. It will take time for both of these requests to finish. When
they do, we check to make sure the component is still mounted before
calling setMarkdown or setLoading.
Let’s add the same logic to our useFetch hook:
const mounted = useMountedRef();
useEffect(() => {
if (!uri) return;
if (!mounted.current) return;
setLoading(true);
fetch(uri)
.then(data => {
if (!mounted.current) throw new Error("component is not mounted");
return data;
})
.then(data => data.json())
.then(setData)
.then(() => setLoading(false))
.catch(error => {
if (!mounted.current) return;
setError(error);
});
The useFetch hook is used to make the rest of the fetch requests in our
app. In this hook, we compose the fetch request using thenables,
chainable .then() functions, instead of async/await. When the fetch
is complete, we check to see if the component is mounted in the first
.then callback. If the component is mounted, the data is returned and
the rest of the .then functions are invoked. When the component is not
mounted, the first .then function throws an error, preventing the rest
of the .then functions from executing. Instead, the .catch function is
invoked and the new error is passed to that function. The .catch
function will check to see if the component is mounted before it tries to
invoke setError.
We’ve successfully canceled our requests. We didn’t stop the HTTP
request itself from occurring, but we did protect the state calls we make
after the request is resolved. It’s always a good idea to test your app
under slow network conditions. These bugs will be revealed and
eliminated.
Introducing GraphQL
Just like React, GraphQL was designed at Facebook. And, just like
React is a declarative solution for composing user interfaces, GraphQL
is a declarative solution for communicating with APIs. When we make
parallel data requests, we’re attempting to get all the data we need
immediately at the same time. GraphQL was designed to do just that.
In order to get data from a GraphQL API, we still need to make an
HTTP request to a specific URI. However, we also need to send a
query along with the request. A GraphQL query is a declarative
description of the data we’re requesting. The service will parse this
description and will package all the data we’re asking for into a single
response.
GitHub GraphQL API
In order to use GraphQL in your React application, the backend service
you’re communicating with needs to be built following GraphQL
specifications. Fortunately, GitHub also exposes a GraphQL API. Most
GraphQL services provide a way to explore the GraphQL API. At
GitHub, this is called the GraphQL Explorer. In order to use the
Explorer, you must sign in with your GitHub account.
The left panel of the Explorer is where we draft our GraphQL query.
Inside of this panel, we could add a query to obtain information about a
single GitHub user:
query {
user(login: "moontahoe") {
id
login
name
location
avatarUrl
}
}
This is a GraphQL query. We’re asking for information about the
GitHub user “moontahoe.” Instead of getting all of the public
information available about moontahoe, we only get the data we want:
id, login, avatarUrl, name, and location. When we press the Play
button on this page, we send this query as an HTTP POST request to
https://api.github.com/graphql. All GitHub GraphQL queries are sent
to this URI. GitHub will parse this query and return only the data we
asked for:
{
"data": {
"user": {
"id": "MDQ6VXNlcjU5NTIwODI=",
"login": "MoonTahoe",
"name": "Alex Banks",
"location": "Tahoe City, CA",
"avatarUrl": "https://github.com/moontahoe.png"
}
}
}
We can formalize this GraphQL query into a reusable operation named
findRepos. Every time we want to find information about a user and
their repositories, we could do so by sending a login variable to this
query:
query findRepos($login: String!) {
user(login: $login) {
login
name
location
avatar_url: avatarUrl
repositories(first: 100) {
totalCount
nodes {
name
}
}
}
}
Now we’ve created a formal findRepos query that we can reuse
simply by chaining the value of the $login variable. We set this
variable using the Query Variables panel shown in Figure 8-11.
Figure 8-11. GitHub GraphQL Explorer
In addition to obtaining details about a user, we’re also asking for that
user’s first hundred repositories. We’re asking for the number of
repositories returned by the query, the totalCount, along with the
name of each repository. GraphQL only returns the data we ask for. In
this case, we’ll only get the name for each repository, nothing else.
There’s one more change that we made to this query: we used an alias
for the avatarUrl. The GraphQL field to obtain a user’s avatar is
called avatarUrl, but we want that variable to be named avatar_url.
The alias tells GitHub to rename that field in the data response.
GraphQL is a huge topic. We wrote a whole book about it: Learning
GraphQL. We’re only scratching the surface here, but GraphQL is
increasingly becoming more of a requirement for any developer. In
order to be a successful developer in the 21st century, it’s important to
understand the fundamentals of GraphQL.
Making a GraphQL Request
A GraphQL request is an HTTP request that contains a query in the
body of the request. You can use fetch to make a GraphQL request.
There are also a number of libraries and frameworks that can handle
the details of making these types of requests for you. In this next
section, we’ll see how we can hydrate our applications with GraphQL
data using a library called graphql-request.
NOTE
GraphQL is not restricted to HTTP. It’s a specification of how data requests
should be made over a network. It can technically work with any network
protocol. Additionally, GraphQL is language-agnostic.
First, let’s install graphql-request:
npm i graphql-request
GitHub’s GraphQL API requires identification to send requests from
client applications. In order to complete this next sample, you must
obtain a personal access token from GitHub, and this token must be
sent with every request.
To obtain a personal access token for GraphQL requests, navigate to
Settings > Developer Settings > Personal Access Tokens. On this form,
you can create an access token that has specific rights. The token must
have the following read access in order to make GraphQL requests:
user
public_repo
repo
repo_deployment
repo:status
read:repo_hook
read:org
read:public_key
read:gpg_key
We can use graphql-request to make GraphQL requests from
JavaScript:
import { GraphQLClient } from "graphql-request";
const query = `
query findRepos($login:String!) {
user(login:$login) {
login
name
location
avatar_url: avatarUrl
repositories(first:100) {
totalCount
nodes {
name
}
}
}
}
`;
const client = new GraphQLClient(
"https://api.github.com/graphql",
{
headers: {
Authorization: `Bearer <PERSONAL_ACCESS_TOKEN>`
}
}
);
client
.request(query, { login: "moontahoe" })
.then(results => JSON.stringify(results, null, 2))
.then(console.log)
.catch(console.error);
We send this request using the GraphQLClient constructor from
graphql-request. When we create the client, we use the URI for
GitHub’s GraphQL API: https://api.github.com/graphql. We also send
some additional headers that contain our personal access token. This
token identifies us and is required by GitHub when using their
GraphQL API. We can now use the client to make our GraphQL
requests.
In order to make a GraphQL request, we’ll need a query. The query is
simply a string that contains the GraphQL query from above. We send
the query to the request function along with any variables that the
query may require. In this case, the query requires a variable named
$login, so we send an object that contains a value for $login in the
login field.
Here, we’re simply converting the resulting JSON to a string and
logging it to the console:
{
"user": {
"id": "MDQ6VXNlcjU5NTIwODI=",
"login": "MoonTahoe",
"name": "Alex Banks",
"location": "Tahoe City, CA",
"avatar_url": "https://avatars0.githubusercontent.com/u/5952082?v=4",
"repositories": {
"totalCount": 52,
"nodes": [
{
"name": "snowtooth"
},
{
"name": "Memory"
},
{
"name": "snowtooth-status"
},
...
]
}
}
}
Just like fetch, client.request returns a promise. Getting this data
inside of your React component will feel very similar to fetching data
from a route:
export default function App() {
const [login, setLogin] = useState("moontahoe");
const [userData, setUserData] = useState();
useEffect(() => {
client
.request(query, { login })
.then(({ user }) => user)
.then(setUserData)
.catch(console.error);
}, [client, query, login]);
if (!userData) return <p>loading...</p>;
return (
<>
<SearchForm value={login} onSearch={setLogin} />
<UserDetails {...userData} />
<p>{userData.repositories.totalCount} - repos</p>
<List
data={userData.repositories.nodes}
renderItem={repo => <span>{repo.name}</span>}
/>
</>
);
}
We make the client.request inside of a useEffect hook. If the
client, query, or login changes, the useEffect hook will make
another request. Then we’ll render the resulting JSON with React, as
shown in Figure 8-12.
Figure 8-12. GraphQL app
This example doesn’t put care into handling loading and error states,
but we can apply everything we learned in the rest of this chapter to
GraphQL. React doesn’t really care how we get the data. As long as we
understand how to work with asynchronous objects like promises
within our components, we’ll be ready for anything.
Loading data from the internet is an asynchronous task. When we
request data, it takes some time for it to be delivered, and stuff can go
wrong. Handling the pending, success, and fail states of a promise
within a React component is an orchestration of stateful hooks with the
useEffect hook.
We spent much of this chapter covering promises, fetch, and HTTP.
This is because HTTP is still the most popular way to request data from
the internet, and promises fit nicely with HTTP requests. Sometimes,
you may work with a different protocol like WebSockets. No worries:
this is accomplished by working with stateful hooks and useEffect.
Here’s a brief example of how we can incorporate socket.io into a
custom useChatRoom hook:
const reducer = (messages, incomingMessage) => [
messages,
...incomingMessage
];
export function useChatRoom(socket, messages = []) {
const [status, setStatus] = useState(null);
const [messages, appendMessage] = useReducer(
reducer,
messages
);
const send = message => socket.emit("message", message);
useEffect(() => {
socket.on("connection", () => setStatus("connected"));
socket.on("disconnecting", () =>
setStatus("disconnected")
);
socket.on("message", setStatus);
return () => {
socket.removeAllListeners("connect");
socket.removeAllListeners("disconnect");
socket.removeAllListeners("message");
};
}, []);
return {
status,
messages,
send
};
}
This hook provides an array of chat messages, the websocket
connection status, and a function that can be used to broadcast new
messages to the socket. All of these values are affected by listeners that
are defined in the useEffect hook. When the socket raises
connection or disconnecting events, the value for status changes.
When new messages are received, they’re appended to the array of
messages via the useReducer hook.
In this chapter, we’ve discussed some techniques for handling
asynchronous data in applications. This is a hugely important topic,
and in the next chapter, we’ll show how Suspense might lead to future
changes in this area.
Chapter 9. Suspense
This is the least important chapter in this book. At least, that’s what
we’ve been told by the React team. They didn’t specifically say, “this
is the least important chapter, don’t write it.” They’ve only issued a
series of tweets warning educators and evangelists that much of their
work in this area will very soon be outdated. All of this will change.
It could be said that the work the React team has done with Fiber,
Suspense, and concurrent mode represents the future of web
development. This work may change the way browsers interpret
JavaScript. That sounds pretty important. We’re saying that this is the
least important chapter in this book because the community hype for
Suspense is high; we need to say it to balance out your expectations.
The APIs and patterns that make up Suspense are not the single
overarching theory that defines how all things large and small should
operate.
Suspense is a just a feature. You may not ever need to use it. It’s being
designed to solve specific problems that Facebook experiences
working at scale. We don’t all have the same problems as Facebook, so
we may want to think twice before reaching for those tools as the
solution to all our problems. They may unnecessarily introduce
complexity where complexity is not needed. Plus, this is all going to
change. Concurrent mode is an experimental feature, and the React
team has issued stern warnings about trying to use it in production. In
fact, most of these concepts involve using hooks. If you don’t see
yourself developing custom hooks on a daily basis, you’ll probably
never need to know about these features. Much of the mechanics
involving Suspense can be abstracted away in hooks.
In light of these three paragraphs of downplay, the concepts covered in
this chapter are exciting. If used correctly, they could someday help us
create better user experiences. If you own or maintain a React library
of hooks and/or components, you may find these concepts valuable.
They’ll help you fine-tune your custom hooks to allow for better
feedback and prioritization.
In this chapter, we’ll build another small app to demonstrate some of
these features. We’ll essentially rebuild the app from Chapter 8, but
this time with a little more structure. For example, we’ll be using a
SiteLayout component:
export default function SiteLayout({
children,
menu = c => null
}) {
return (
<div className="site-container">
<div>{menu}</div>
<div>{children}</div>
</div>
);
}
SiteLayout will rendered within the App component to help us
compose our UI:
export default function App() {
return (
<SiteLayout menu={<p>Menu</p>}>
<>
<Callout>Callout</Callout>
<h1>Contents</h1>
<p>This is the main part of the example layout</p>
</>
</SiteLayout>
);
}
This component will be used to give our layout some style, as shown in
Figure 9-1.
Specifically, it will allow us to clearly see where and when specific
components are rendered.
Figure 9-1. Sample layout
Error Boundaries
Thus far, we haven’t done the best job with handling errors. An error
thrown anywhere in our component tree will take down the entire
application. Larger component trees only further complicate our project
and complicate debugging it. Sometimes, it can be hard to pinpoint
where an error has occurred, especially when they occur within
components that we didn’t write.
Error boundaries are components that can be used to prevent errors
from crashing the entire app. They also allow us to render sensible
error messages in production. Because errors can be handled by a
single component, they could potentially track errors within the
application and report them to an issue management system.
Currently, the only way to make an error boundary component is to use
a class component. Like most topics in this chapter, this too will
eventually change. In the future, creating error boundaries could be
possible with a hook or some other solution that doesn’t require
creating a class. For now, here’s an example of an ErrorBoundary
component:
import React, { Component } from "react";
export default class ErrorBoundary extends Component {
state = { error: null };
static getDerivedStateFromError(error) {
return { error };
}
render() {
const { error } = this.state;
const { children, fallback } = this.props;
if (error) return <fallback error={error} />;
return children;
}
}
This is a class component. It stores state differently, and it doesn’t use
hooks. Instead, it has access to specific methods that are invoked
during different times throughout the component life cycle.
getDerivedStateFromError is one of those methods. It is invoked
when an error occurs anywhere within the children during the render
process. When an error occurs, the value for state.error is set.
Where there’s an error, the fallback component is rendered, and that
error is passed to the component as a property.
Now we can use this component in our tree to capture errors and render
a fallback component if they occur. For example, we could wrap our
entire application with an error boundary:
function ErrorScreen({ error }) {
//
// Here you can handle or track the error before rendering the message
//
return (
<div className="error">
<h3>We are sorry... something went wrong</h3>
<p>We cannot process your request at this moment.</p>
<p>ERROR: {error.message}</p>
</div>
);
}
<ErrorBoundary fallback={ErrorScreen}>
<App />
</ErrorBoundary>;
The ErrorScreen provides a gentle message for our users that an error
has occurred. It renders some details about the error. It also gives us a
place to potentially track errors that occur anywhere within our app. If
an error does occur within the app, this component will be rendered
instead of a black screen. We can make this component look nice with
a little CSS:
.error {
background-color: #efacac;
border: double 4px darkred;
color: darkred;
padding: 1em;
}
To test this out we’re going to create a component we can use to
intentionally cause errors. BreakThings always throws an error:
const BreakThings = () => {
throw new Error("We intentionally broke something");
};
Error boundaries can be composed. Sure, we wrapped the App
component in an ErrorBoundary, but we can also wrap individual
components within the App with Error:
return (
<SiteLayout
menu={
<ErrorBoundary fallback={ErrorScreen}>
<p>Site Layout Menu</p>
<BreakThings />
</ErrorBoundary>
}
>
<ErrorBoundary fallback={ErrorScreen}>
<Callout>Callout<BreakThings /></Callout>
</ErrorBoundary>
<ErrorBoundary fallback={ErrorScreen}>
<h1>Contents</h1>
<p>this is the main part of the example layout</p>
</ErrorBoundary>
</SiteLayout>
Each ErrorBoundary will render a fallback if an error occurs
anywhere within their children. In this case, we used the BreakThings
component in the menu and within the Callout. This would result in
rendering the ErrorScreen twice, as we can see in Figure 9-2.
We can see that the ErrorBoundaries are rendered in place. Notice
that the two errors that have occurred have been contained to their
regions. The boundaries are like walls that prevent these errors from
attacking the rest of the application. Despite intentionally throwing two
errors, the contents are still rendered without issue.
Figure 9-2. ErrorBoundaries
In Figure 9-3, we can observe what happens when we move the
BreakThings component to only the contents.
Figure 9-3. Error
Now we see the menu and the callout being rendered without issue, but
the contents has rendered an error to notify the user that an error has
occurred.
Inside of the render method in the ErrorBoundary class component,
we can make the fallback property optional. When it’s not included,
we’ll simply use our ErrorScreen component:
render() {
const { error } = this.state;
const { children } = this.props;
if (error && !fallback) return <ErrorScreen error={error} />;
if (error) return <fallback error={error} />;
return children;
}
This is a good solution for handling errors consistently across an
application. Now, we just have to wrap specific parts of our component
tree with an ErrorBoundary and let the component handle the rest:
<ErrorBoundary>
<h1>&lt;Contents /&gt;</h1>
<p>this is the main part of the example layout</p>
<BreakThings />
</ErrorBoundary>
Error boundaries are not only a good idea—they’re essential for
retaining users in production, and they’ll prevent some small bug in a
relatively unimportant component from bringing down the entire
application.
Code Splitting
If the applications you’re working on are small now, chances are they
won’t stay that way. A lot of the applications you work on will
eventually contain massive codebases with hundreds, maybe even
thousands, of components. Most of your users could be accessing your
applications via their phones on potentially slow networks. They can’t
wait for the entire codebase of your application to successfully
download before React completes its first render.
Code splitting provides us with a way to split our codebase into
manageable chunks and then load those chunks as they’re needed. To
exemplify the power of code splitting, we’ll add a user agreement
screen to our application:
export default function Agreement({ onAgree = f => f }) {
return (
<div>
<p>Terms...</p>
<p>These are the terms and stuff. Do you agree?</p>
<button onClick={onAgree}>I agree</button>
</div>
);
}
Next, we’ll move the rest of our codebase from a component called App
to a component called Main, and we’ll place that component in its own
file:
import React from "react";
import ErrorBoundary from "./ErrorBoundary";
const SiteLayout = ({ children, menu = c => null }) => {
return (
<div className="site-container">
<div>{menu}</div>
<div>{children}</div>
</div>
);
};
const Menu = () => (
<ErrorBoundary>
<p style={{ color: "white" }}>TODO: Build Menu</p>
</ErrorBoundary>
);
const Callout = ({ children }) => (
<ErrorBoundary>
<div className="callout">{children}</div>
</ErrorBoundary>
);
export default function Main() {
return (
<SiteLayout menu={<Menu />}>
<Callout>Welcome to the site</Callout>
<ErrorBoundary>
<h1>TODO: Home Page</h1>
<p>Complete the main contents for this home page</p>
</ErrorBoundary>
</SiteLayout>
);
}
So Main is where the current site layout is rendered. Now we’ll modify
the App component to render the Agreement until the user agrees to it.
When they agree, we’ll unmount the Agreement component and render
the Main website component:
import
import
import
import
React, { useState } from "react";
Agreement from "./Agreement";
Main from "./Main";
"./SiteLayout.css";
export default function App() {
const [agree, setAgree] = useState(false);
if (!agree)
return <Agreement onAgree={() => setAgree(true)} />;
return <Main />;
}
Initially, the only component that’s rendered is the Agreement
component. Once the user agrees, the value for agree changes to true,
and the Main component is rendered. The issue is that all code for the
Main component and all of its children is packaged into a single
JavaScript file: the bundle. That means that users have to wait for this
codebase to download completely before the Agreement component is
initially rendered.
We can put off loading the main component until it has rendered by
declaring it using React.lazy instead of initially importing it:
const Main = React.lazy(() => import("./Main"));
We’re telling React to wait to load the codebase for the Main
component until it’s initially rendered. When it is rendered, it will be
imported at that time using the import function.
Importing code during runtime is just like loading anything else from
the internet. First, the request for the JavaScript code is pending. Then
it’s either successful, and a JavaScript file is returned, or it fails,
causing an error to occur. Just like we need to notify a user that we’re
in the process of loading data, we’ll need to let the user know that
we’re in the process of loading code.
Introducing: The Suspense Component
Once again, we find ourselves in a situation where we’re managing an
asynchronous request. This time, we have the Suspense component to
help us out. The Suspense component works much like the
ErrorBoundary component. We wrap it around specific components in
our tree. Instead of falling back to an error message when an error
occurs, the Suspense component renders a loading message when lazy
loading occurs.
We can modify the app to lazy load the Main component with the
following code:
import React, { useState, Suspense, lazy } from "react";
import Agreement from "./Agreement";
import ClimbingBoxLoader from "react-spinners/ClimbingBoxLoader";
const Main = lazy(() => import("./Main"));
export default function App() {
const [agree, setAgree] = useState(false);
if (!agree)
return <Agreement onAgree={() => setAgree(true)} />;
return (
<Suspense fallback={<ClimbingBoxLoader />}>
<Main />
</Suspense>
);
}
Now the app initially only loads the codebase for React, the
Agreement component, and the ClimbingBoxLoader. React will hold
off on loading the Main component until the user agrees to the
agreement.
The Main component has been wrapped in a Suspense component. As
soon as the user agrees to the agreement, we start loading the codebase
for the Main component. Because the request for this codebase is
pending, the Suspense component will render the
ClimbingBoxLoader in its place until the codebase has successfully
loaded. Once that happens, the Suspense component will unmount the
ClimbingBoxLoader and render the Main component.
NOTE
React Spinners is a library of animated loading spinners that indicate that
something is loading or that the app is working. For the remainder of this chapter,
we’ll be sampling different loader components from this library. Make sure you
install this library: npm i react-spinners.
What happens when the internet connection goes down before trying to
load the Main component? Well, we’ll have an error on our hands. We
can handle that by wrapping our Suspense component within an
ErrorBoundary:
<ErrorBoundary fallback={ErrorScreen}>
<Suspense fallback={<ClimbingBoxLoader />}>
<Main />
</Suspense>
</ErrorBoundary>
The composition of these three components gives us a way to handle
most asynchronous requests. We have a solution for pending: the
Suspense component will render a loader animation while the request
for the source code is pending. We have a solution for the failed state:
if an error occurs while loading the Main component, it will be caught
and handled by the ErrorBoundary. We even have a solution for
success: if the request is successful, we’ll render the Main component.
Using Suspense with Data
In the last chapter, we built a useFetch hook and a Fetch component
to help us handle the three states involved with making a GitHub
request: pending, success, and fail. That was our solution. We think it
was pretty cool. However, in the last section, we handled these three
states by elegantly composing the ErrorBoundary and Suspense
components. That was for lazy loading JavaScript source code, but we
can use the same pattern to help us load data.
Let’s say we have a Status component that’s capable of rendering
some sort of status message:
import React from "react";
const loadStatus = () => "success - ready";
function Status() {
const status = loadStatus();
return <h1>status: {status}</h1>;
}
This component invokes the loadStatus function to retrieve the
current status message. We can render the Status component in our
App component:
export default function App() {
return (
<ErrorBoundary>
<Status />
</ErrorBoundary>
);
}
If we were to run this code as-is, we would see our successful status
message, as shown in Figure 9-4.
Figure 9-4. Success: everything works
When we rendered the Status component within the App component,
we were good React developers because we wrapped the Status
component inside of an error boundary. Now if something goes wrong
while loading the status, the ErrorBoundary will fall back to the
default error screen. To demonstrate this, let’s cause an error inside of
the loadStatus function:
const loadStatus = () => {
throw new Error("something went wrong");
};
Now when we run our application, we see the expected output. The
ErrorBoundary caught our error and rendered a message to the user
instead (Figure 9-5).
Figure 9-5. Fail: error boundary triggered
So far, everything is working as suspected. We’ve composed the
Status component inside of an ErrorBoundary, and the combination
of these two components is handling two of the three promise states:
success or rejected. “Rejected” is the official promise term for a failed
or error state.
We have two of the three states covered. What about the third state?
Pending? That state can be triggered by throwing a promise:
const loadStatus = () => {
throw new Promise(resolves => null);
};
If we throw a promise from the loadStatus function, we’ll see a
special type of error in the browser (Figure 9-6).
This error is telling us that a pending state was triggered, but there is no
Suspense component configured somewhere higher in the tree.
Whenever we throw a promise from a React app, we need a Suspense
component to handle rendering a fallback:
export default function App() {
return (
<Suspense fallback={<GridLoader />}>
<ErrorBoundary>
<Status />
</ErrorBoundary>
</Suspense>
);
}
Figure 9-6. Throw promise
Now we have the right component composition to handle all three
states. The loadStatus function is still throwing a promise, but there’s
now a Suspense component configured somewhere higher in the tree
to handle it. When we throw the promise, we’re telling React that we’re
waiting on a pending promise. React responds by rendering the
fallback GridLoader component (Figure 9-7).
Figure 9-7. GridLoader
When loadStatus successfully returns a result, we’ll render the
Status component as planned. If something goes wrong (if
loadStatus throws an error), we have it covered with an
ErrorBoundary. When loadStatus throws a promise, we trigger the
pending state, which is handled by the Suspense component.
This is a pretty cool pattern, but wait…what do you mean, “throw a
promise”?
Throwing Promises
In JavaScript, the throw keyword is technically for errors. You’ve
probably used it many times in your own code:
throw new Error("inspecting errors");
This line of code causes an error. When this error goes unhandled, it
crashes the whole app, as demonstrated in Figure 9-8.
Figure 9-8. Throwing an error
The error screen you see rendered in the browser is a developmentmode feature of Create React App. Whenever you’re in development
mode, unhandled errors are caught and displayed directly on the
screen. If you close this screen by clicking on the “X” in the upper
right-hand corner, you’ll see what your production users see when
there’s an error: nothing, a blank, white screen.
Unhandled errors are always visible in the console. All the red text we
see in the console is information about the error we’ve thrown.
JavaScript is a pretty free-loving language. It lets us get away with a lot
of stuff that we can’t get away with when using traditional typed
languages. For example, in JavaScript, we can throw any type:
throw "inspecting errors";
Here, we’ve thrown a string. The browser will tell us that something
has gone uncaught, but it’s not an error (Figure 9-9).
Figure 9-9. GridLoader
This time, when we threw a string, the Create React App error screen
wasn’t rendered inside the browser. React knows the difference
between an error and a string.
JavaScript lets us throw any type, which means we can throw a
promise:
throw new Promise(resolves => null);
Now the browser is telling us that something has gone uncaught. It’s
not an error, it’s a promise, as shown in Figure 9-10.
Figure 9-10. Throwing a promise
To throw a promise within the React component tree, we’ll do so first
in a loadStatus function:
const loadStatus = () => {
console.log("load status");
throw new Promise(resolves => setTimeout(resolves, 3000));
};
If we use this loadStatus function inside a React component, a
promise is thrown, then somewhere farther up the tree is caught by the
Suspense component. That’s right: JavaScript allows us to throw any
type, which also means that we can catch any type.
Consider the following example:
safe(loadStatus);
function safe(fn) {
try {
fn();
} catch (error) {
if (error instanceof Promise) {
error.then(() => safe(fn));
} else {
throw error;
}
}
}
We’re sending the loadStatus function a safe function, which makes
safe a higher-order function. loadStatus becomes fn within the
scope of the safe function. The safe function tries to invoke the fn
that’s passed as the argument. In this case, safe tries to invoke
loadStatus. When it does, loadStatus throws a promise, an
intentional delay of three seconds. That promise is immediately caught
and becomes error within the scope of the catch block. We can check
to see if the error is a promise, and in this case, it is. Now we can wait
for that promise to resolve and then attempt to call safe again with the
same loadStatus function.
What do we expect to happen when we invoke the safe function
recursively with a function that creates a promise that causes a threesecond delay? We get a delayed loop, as shown in Figure 9-11.
Figure 9-11. An unfortunate loop
The safe function is invoked, the promise is caught, we wait three
seconds for the promise to resolve, then we call safe again with the
same function, and the cycle starts all over again. Every three seconds,
the string “load status” is printed to the console. How many times you
watch that happen depends upon how patient you are.
We didn’t make this endless recursive loop to test your patience; we
made it to demonstrate a point. Watch what happens when we use this
new loadStatus function in conjunction with our Status component
from earlier:
const loadStatus = () => {
console.log("load status");
throw new Promise(resolves => setTimeout(resolves, 3000));
};
function Status() {
const status = loadStatus();
return <h1>status: {status}</h1>;
}
export default function App() {
return (
<Suspense fallback={<GridLoader />}>
<ErrorBoundary>
<Status />
</ErrorBoundary>
</Suspense>
);
}
Because loadStatus is throwing a promise, the GridLoader
animation renders on the screen. When you take a look at the console,
the results are once again testing your patience (Figure 9-12).
Figure 9-12. Suspense recursion
We see the same pattern as we did with the safe function. The
Suspense component knows that a promise was thrown. It will render
the fallback component. Then the Suspense component waits for the
thrown promise to be resolved, just like the safe function did. Once
resolved, the Suspense component rerenders the Status component.
When Status renders again, it calls loadStatus and the whole
process repeats itself. We see “load status” printed to the console,
every three seconds, endlessly, forever.
An endless loop is typically not the desired output. It isn’t for React,
either. It’s important to know that, when we throw a promise, it’s
caught by the Suspense component, and we enter into a pending state
until the promise has been resolved.
Building Suspenseful Data Sources
A Suspenseful data source needs to provide a function that handles all
the states associated with loading data: pending, success, and error. The
loadStatus function can only return or throw one type at a time. We
need the loadStatus function to throw a promise when the data is
loading, return a response when the data is successful, or throw an
error if something goes wrong:
function loadStatus() {
if (error) throw error;
if (response) return response;
throw promise;
}
We’ll need a place to declare error, response, and promise. We also
need to make sure that these variables are scoped appropriately and do
not collide with other requests. The solution is to define loadStatus
using a closure:
const loadStatus = (function() {
let error, promise, response;
return function() {
if (error) throw error;
if (response) return response;
throw promise;
};
})();
This is a closure. The scope of the error, promise, and response are
closed off from any code outside of the function where they’re defined.
When we declare loadStatus, an anonymous function is declared and
immediately invoked: fn() is the same as (fn)(). The value of
loadStatus becomes the inner function that’s returned. The
loadStatus function now has access to error, promise, and
response, but the rest of our JavaScript world does not.
Now all we need to do is handle the values for error, response, and
promise. The promise will be pending for three seconds before it’s
successfully resolved. When the promise resolves, the value for
response will be set to “success.” We’ll catch any errors or promise
rejections and use them to set the error value:
const loadStatus = (function() {
let error, response;
const promise = new Promise(resolves =>
setTimeout(resolves, 3000)
)
.then(() => (response = "success"))
.catch(e => (error = e));
return function() {
if (error) throw error;
if (response) return response;
throw pending;
};
})();
We created a promise that’s pending for three seconds. If the
loadStatus function is invoked at any point during that time, the
promise itself will be thrown. After the three seconds, the promise is
successfully resolved and response is assigned a value. If you invoke
loadStatus now, it will return the response: “success.” If something
went wrong, then the loadStatus function would return the error.
The loadStatus function is our Suspenseful data source. It is capable
of communicating its state with the Suspense architecture. The inner
workings of loadStatus are hardcoded. It always resolves the same
three-second delay promise. However, the mechanics of handling
error, response, and promise are repeatable. We can wrap any
promise with this technique to produce suspenseful data sources.
All we need to create a Suspenseful data source is a promise, so we can
create a function that takes a promise as an argument and returns a
Suspenseful data source. In this example, we call that function
createResource:
const resource = createResource(promise);
const result = resource.read();
This code assumes that createResource(promise) will successfully
create a resource object. This object has a read function, and we can
invoke read as many times as we like. When the promise is resolved,
read will return the resulting data. When the promise is pending, read
will throw the promise. And if anything goes wrong, read will throw
an error. This data source is ready to work with Suspense.
The createResource function looks a lot like our anonymous function
from before:
function createResource(pending) {
let error, response;
pending.then(r => (response = r)).catch(e => (error = e));
return {
read() {
if (error) throw error;
if (response) return response;
throw pending;
}
};
}
This function still closes off the values for error and response, but it
allows consumers to pass in a promise as an argument called pending.
When the pending promise is resolved, we capture the results with a
.then function. If the promise is rejected, we’ll catch the error and use
it to assign a value to the error variable.
The createResource function returns a resource object. This object
contains a function called read. If the promise is still pending, then
error and response will be undefined. So read throws the promise.
Invoking read when there’s a value for error will cause that error to
be thrown. Finally, invoking read when there’s a response will yield
whatever data was resolved by the promise. It doesn’t matter how
many times we call read—it will always accurately report on the state
of our promise.
In order to test it out in a component, we’ll need a promise, ideally one
that sounds like the name of an ’80s ski movie:
const threeSecondsToGnar = new Promise(resolves =>
setTimeout(() => resolves({ gnar: "gnarly!" }), 3000)
);
The threeSecondsToGnar promise waits three seconds before
resolving to an object that has a field and value for gnar. Let’s use this
promise to create a Suspenseful data resource and use that data
resource in a small React application:
const resource = createResource(threeSecondsToGnar);
function Gnar() {
const result = resource.read();
return <h1>Gnar: {result.gnar}</h1>;
}
export default function App() {
return (
<Suspense fallback={<GridLoader />}>
<ErrorBoundary>
<Gnar />
</ErrorBoundary>
</Suspense>
);
}
React components can render a lot. The Gnar component will be
rendered several times before it actually returns a response. Each time
Gnar is rendered, resource.read() is invoked. The first time Gnar is
rendered, a promise is thrown. That promise is handled by the
Suspense component and a fallback component will be rendered.
When the promise has resolved, the Suspense component will attempt
to render Gnar again. Gnar will invoke resource.read() again, but
this time, assuming everything went OK, resource.read() will
successfully return Gnar, which is used to render the state of Gnar in an
h1 element. If something went wrong, resource.read() would have
thrown an error, which would be handed by the ErrorBoundary.
As you can imagine, the createResource function can become quite
robust. Our resource can attempt to handle errors. Maybe when there’s
a network error, the resource can wait a few seconds and automatically
attempt to load the data again. Our resource could communicate with
other resources. Maybe we can log the performance statistics behind all
of our resources. The sky’s the limit. As long as we have a function
that we can use to read the current state of that resource, we can do
whatever we like with the resource itself.
At present, this is how Suspense works. This is how we can use the
Suspense component with any type of asynchronous resource. This
could all change, and we expect it to change. However, whatever the
finalized API for Suspense ends up being, it will be sure to handle
three states: pending, success, and fail.
The look at these Suspense APIs has been kind of high-level, and this
was intentional because this stuff is experimental. It’s going to change.
What’s important to take away from this chapter is that React is always
tinkering with ways to make React apps faster.
Behind the scenes of a lot of this work is the way that React itself
works—specifically, its reconciliation algorithm called Fiber.
Fiber
Throughout this book, we’ve talked about React components as being
functions that return data as a UI. Every time this data changes (props,
state, remote data, etc), we rely on React to rerender the component. If
we click a star to rate a color, we assume that our UI will change, and
we assume that it’ll happen fast. We assume this because we trust
React to make it happen. How exactly does this work though? To
understand how React efficiently updates the DOM, let’s take a closer
look at how React works.
Consider that you’re writing an article for your company blog. You
want feedback, so you send the article to your coworker before you
publish. They recommend a few quick changes, and now you need to
incorporate those changes. You create a brand-new document, type out
the entire article from scratch, and then add in the edits.
You’re probably groaning at this unnecessary extra effort, but this is
how a lot of libraries previously worked. To make an update, we’d get
rid of everything, then start from scratch and rebuild the DOM during
the update.
Now, you’re writing another blog post and you send it to your
coworker again. This time, you’ve modernized your article-writing
process to use GitHub. Your coworker checks out a GitHub branch,
makes the changes, and merges in the branch when they’re finished.
Faster and more efficient.
This process is similar to how React works. When a change occurs,
React makes a copy of the component tree as a JavaScript object. It
looks for the parts of the tree that need to change and changes only
those parts. Once complete, the copy of the tree (known as the work-inprogress tree) replaces the existing tree. It’s important to reiterate that it
uses the parts of the tree that are already there. For example, if we had
to update an item in the list from red to green:
<ul>
<li>blue</li>
<li>purple</li>
<li>red</li>
</ul>
React would not get rid of the third li. Instead it would replace its
children (red text) with green text. This is an efficient approach to
updating and is the way that React has updated the DOM since its
inception. There is a potential problem here, though. Updating the
DOM is an expensive task because it’s synchronous. We have to wait
for all of the updates to be reconciled and then rendered before we can
do other tasks on the main thread. In other words, we’d have to wait for
React to recursively move through all of the updates, which could
make the user experience seem unresponsive.
The React team’s solution to this was a full rewrite of React’s
reconciliation algorithm, called Fiber. Fiber, released in version 16.0,
rewrote the way that DOM updates worked by taking a more
asynchronous approach. The first change with 16.0 was the separation
of the renderer and the reconciler. A renderer is the part of the library
that handles rendering, and the reconciler is the part of the library that
manages updates when they occur.
Separating the renderer from the reconciler was a big deal. The
reconciliation algorithm was kept in React Core (the package you
install to use React), and each rendering target was made responsible
for rendering. In other words, ReactDOM, React Native, React 360,
and more would be responsible for the logic of rendering and could be
plugged into React’s core reconciliation algorithm.
Another huge shift with React Fiber was its changes to the
reconciliation algorithm. Remember our expensive DOM updates that
blocked the main thread? This lengthy block of updates is called work
—with Fiber, React split the work into smaller units of work called
fibers. A fiber is a JavaScript object that keeps track of what it’s
reconciling and where it is in the updating cycle.
Once a fiber (unit of work) is complete, React checks in with the main
thread to make sure there’s not anything important to do. If there is
important work to do, React will give control to the main thread. When
it’s done with that important work, React will continue its update. If
there’s nothing critical to jump to on the main thread, React moves on
to the next unit of work and renders those changes to the DOM.
To use the GitHub example from earlier, each fiber represents a
commit on a branch, and when we check the branch back into the main
branch, that represents the updated DOM tree. By breaking up the work
of an update into chunks, Fiber allows priority tasks to jump the line
for immediate handling by the main thread. The result is a user
experience that feels more responsive.
If this was all Fiber did, it would be a success, but there’s even more to
it than that! In addition to the performance benefits of breaking work
into smaller units, the rewrite also sets up exciting possibilities for the
future. Fiber provides the infrastructure for prioritizing updates. In the
longer term, the developer may even be able to tweak the defaults and
decide which types of tasks should be given the highest priority. The
process of prioritizing units of work is called scheduling; this concept
underlies the experimental concurrent mode, which will eventually
allow these units of work to be performed in parallel.
An understanding of Fiber is not vital to working with React in
production, but the rewrite of its reconciliation algorithm provides
interesting insight into how React works and how its contributors are
thinking about the future.
Chapter 10. React Testing
In order to keep up with our competitors, we must move quickly while
ensuring quality. One vital tool that allows us to do this is unit testing.
Unit testing makes it possible to verify that every piece, or unit, of our
application functions as intended.1
One benefit of practicing functional techniques is that they lend
themselves to writing testable code. Pure functions are naturally
testable. Immutability is easily testable. Composing applications out of
small functions designed for specific tasks produces testable functions
or units of code.
In this section, we’ll demonstrate techniques that can be used to unit
test React applications. This chapter will not only cover testing, but
also tools that can be used to help evaluate and improve your code and
your tests.
ESLint
In most programming languages, code needs to be compiled before you
can run anything. Programming languages have pretty strict rules about
coding style and will not compile until the code is formatted
appropriately. JavaScript does not have those rules and does not come
with a compiler. We write code, cross our fingers, and run it in the
browser to see if it works or not. The good news is that there are tools
we can use to analyze our code and make us stick to specific formatting
guidelines.
The process of analyzing JavaScript code is called hinting or linting.
JSHint and JSLint are the original tools used to analyze JavaScript and
provide feedback about formatting. ESLint is the latest code linter that
supports emerging JavaScript syntax. Additionally, ESLint is
pluggable. This means we can create and share plug-ins that can be
added to ESLint configurations to extend its capabilities.
ESLint is supported out of the box with Create React App, and we’ve
already seen lint warnings and errors appear in the console.
We’ll be working with a plug-in called eslint-plugin-react. This
plug-in will analyze our JSX and React syntax in addition to our
JavaScript.
Let’s install eslint as a dev dependency. We can install eslint with
npm:
npm install eslint --save-dev
# or
yarn add eslint --dev
Before we use ESLint, we’ll need to define some configuration rules
that we can agree to follow. We’ll define these in a configuration file
that’s located in our project root. This file can be formatted as JSON or
YAML. YAML is a data serialization formation like JSON but with
less syntax, making it a little easier for humans to read.
ESLint comes with a tool that helps us set up configuration. There are
several companies that have created ESLint config files that we can use
as a starting point, or we can create our own.
We can create an ESLint configuration by running eslint --init and
answering some questions about our coding style:
npx eslint --init
How would you like to configure ESLint?
To check syntax and find problems
What type of modules does your project use?
JavaScript modules (import/export)
Which framework does your project use?
React
Does your project use TypeScript?
N
Where does your code run? (Press space to select, a to toggle all,
i to invert selection)
Browser
What format do you want your config file to be in?
JSON
Would you like to install them now with npm?
Y
After npx eslint --init runs, three things happen:
1. eslint-plugin-react is installed locally to the
./node_modules folder.
2. These dependencies are automatically added to the
package.json file.
3. A configuration file, .eslintrc.json, is created and added to the
root of our project.
If we open .eslintrc.json, we’ll see an object of settings:
{
"env": {
"browser": true,
"es6": true
},
"extends": [
"eslint:recommended",
"plugin:react/recommended"
],
"globals": {
"Atomics": "readonly",
"SharedArrayBuffer": "readonly"
},
"parserOptions": {
"ecmaFeatures": {
"jsx": true
},
"ecmaVersion": 2018,
"sourceType": "module"
},
"plugins": ["react"],
"rules": {}
}
Importantly, if we look at the extends key, we’ll see that our --init
command initalized defaults for eslint and react. This means that we
don’t have to manually configure all of the rules. Instead, those rules
are provided to us.
Let’s test our ESLint configuration and these rules by creating a
sample.js file:
const gnar = "gnarly";
const info = ({
file = __filename,
dir = __dirname
}) => (
<p>
{dir}: {file}
</p>
);
switch (gnar) {
default:
console.log("gnarly");
break;
}
This file has some issues, but nothing that would cause errors in the
browser. Technically, this code works just fine. Let’s run ESLint on
this file and see what feedback we get based on our customized rules:
npx eslint sample.js
3:7 error 'info' is assigned a value but never used no-unused-vars
4:3 error 'file' is missing in props validation react/prop-types
4:10 error 'filename' is not defined no-undef
5:3 error 'dir' is missing in props validation react/prop-types
5:9 error 'dirname' is not defined no-undef
7:3 error 'React' must be in scope when using JSX react/react-in-jsxscope
✖ 6 problems (6 errors, 0 warnings)
ESLint has performed a static analysis of our code and is reporting
some issues based on our configuration choices. There are errors about
property validation, and ESLint also complains about __filename and
__dirname because it does not automatically include Node.js globals.
And finally, ESLint’s default React warnings let us know that React
must be in scope when using JSX.
The command eslint . will lint our entire directory. To do this, we’ll
most likely require that ESLint ignore some JavaScript files. The
.eslintignore file is where we can add files or directories for ESLint to
ignore:
dist/assets/
sample.js
This .eslintignore file tells ESLint to ignore our new sample.js file as
well as anything in the dist/assets folder. If we don’t ignore the assets
folder, ESLint will analyze the client bundle.js file, and it will probably
find a lot to complain about in that file.
Let’s add a script to our package.json file for running ESLint:
{
"scripts": {
"lint": "eslint ."
}
}
Now ESLint can be run any time we want with npm run lint, and it
will analyze all of the files in our project except the ones we’ve
ignored.
ESLint Plug-Ins
There are a multitude of plug-ins that can be added to your ESLint
configuration to help you as you’re writing code. For a React project,
you’ll definitely want to install eslint-plugin-react-hooks, a plug-
in to enforce the rules of React Hooks. This package was released by
the React team to help fix bugs related to Hooks usage.
Start by installing it:
npm install eslint-plugin-react-hooks --save-dev
# OR
yarn add eslint-plugin-react-hooks --dev
Then, open the .eslintrc.json file and add the following:
{
"plugins": [
// ...
"react-hooks"
],
"rules": {
"react-hooks/rules-of-hooks": "error",
"react-hooks/exhaustive-deps": "warn"
}
}
This plug-in will check to ensure that functions that start with the word
“use” (assumed to be a hook) are following the rules of Hooks.
Once this has been added, we’ll write some sample code to test the
plug-in. Adjust the code in sample.js. Even though this code won’t run,
we’re testing to see if the plug-in is working appropriately:
function gnar() {
const [nickname, setNickname] = useState(
"dude"
);
return <h1>gnarly</h1>;
}
Several errors will pop up from this code, but most importantly, there’s
the error that lets us know we’re trying to call useState in a function
that isn’t a component or a hook:
4:35 error React Hook "useState" is called in function "gnar" that is
neither
a React function component nor a custom React Hook function
react-hooks/rules-of-hooks
These shoutouts will help us along the way as we learn the ins and outs
of working with Hooks.
Another useful ESLint plug-in to incorporate into your projects is
eslint-plugin-jsx-a11y. A11y is a numeronym, which means that
there are 11 letters between the “a” and the “y” in accessibility. When
we consider accessibility, we build tools, websites, and technologies
that can be used by people with disabilities.
This plug-in will analyze your code and ensure that it’s not breaking
any accessibility rules. Accessibility should be an area of focus for all
of us, and working with this plug-in will promote good practices when
writing accessible React applications.
To install, we’ll use npm or yarn again:
npm install eslint-plugin-jsx-a11y
// or
yarn add eslint-plugin-jsx-a11y
Then we’ll add to our config, .eslintrc.json:
{
"extends": [
// ...
"plugin:jsx-a11y/recommended"
],
"plugins": [
// ...
"jsx-a11y"
]
}
Now let’s test it. We’ll adjust our sample.js file to include an image tag
that has no alt property. In order for an image to pass a lint check, it
must have an alt prop or an empty string if the image doesn’t affect the
user’s understanding of the content:
function Image() {
return <img src="/img.png" />;
}
If we run lint again with npm run lint, we’ll see that there’s a new
error that’s called by the jsx/a11y plug-in:
5:10 error img elements must have an alt prop, either with meaningful
text,
or an empty string for decorative images
There are many other ESLint plug-ins you can use to statically analyze
your code, and you could spend weeks tuning your ESLint config to
perfection. If you’re looking to take yours to the next level, there are
many useful resources in the Awesome ESLint repository.
Prettier
Prettier is an opinionated code formatter you can use on a range of
projects. The effect Prettier has had on the day-to-day work of web
developers since its release has been pretty incredible. Based on
historical records, arguing over syntax filled 87% of an average
JavaScript developer’s day, but now Prettier handles code formatting
and defining the rules around what code syntax should be used per
project. The time savings are significant. Also, if you’ve ever
unleashed Prettier on a Markdown table, the quick, crisp formatting
that occurs is a pretty incredible sight to behold.
ESLint used to be in charge of code formatting for many projects, but
now there’s a clear delineation of responsibilities. ESLint handles
code-quality concerns. Prettier handles code formatting.
To make Prettier work with ESLint, we’ll tinker with the configuration
of our project a bit more. You can install Prettier globally to get
started:
sudo npm install -g prettier
Now you can use Prettier anywhere on any project.
Configuring Prettier by Project
To add a Prettier configuration file to your project, you can create a
.prettierrc file. This file will describe the project defaults:
{
"semi": true,
"trailingComma": none,
"singleQuote": false,
"printWidth": 80
}
These are our preferred defaults, but of course, choose what makes
most sense to you. For more Prettier formatting options, check out
Prettier’s documentation.
Let’s replace what currently lives in our sample.js file with some code
to format:
console.log("Prettier Test")
Now let’s try running the Prettier CLI from the Terminal or Command
Prompt:
prettier --check "sample.js"
Prettier runs the test and shows us the following message: Code style
issues found in the above file(s). Forgot to run
Prettier? To run it from the CLI, we can pass the write flag:
prettier --write "sample.js"
Once we do this, we’ll see an output of a certain number of
milliseconds that it took Prettier to format the file. If we open the file,
we’ll see that the content has changed based on the defaults supplied in
the .prettierrc file. If you’re thinking that this process seems laborious
and could be sped up, you’re right. Let’s start automating!
First, we’ll integrate ESLint and Prettier by installing a config tool and
a plug-in:
npm install eslint-config-prettier eslint-plugin-prettier --save-dev
The config (eslint-config-prettier) turns off any ESLint rules that
could conflict with Prettier. The plug-in (eslint-plugin-prettier)
integrates Prettier rules into ESLint rules. In other words, when we run
our lint script, Prettier will run, too.
We’ll incorporate these tools into .eslintrc.json:
{
"extends": [
// ...
"plugin:prettier/recommended"
],
"plugins": [
//,
"prettier"],
"rules": {
// ...
"prettier/prettier": "error"
}
}
Make sure to break some formatting rules in your code to ensure that
Prettier is working. For example, in sample.js:
console.log("Prettier Test");
Running the lint command npm run lint will yield the following
output:
1:13 error Replace `'Prettier·Test')` with `"Prettier·Test");`
prettier/prettier
All of the errors were found. Now you can run the Prettier write
command and sweep the formatting for one file:
prettier --write "sample.js"
Or for all of the JavaScript files in certain folders:
prettier --write "src/*.js"
Prettier in VSCode
If you’re using VSCode, it’s highly recommended that you set up
Prettier in your editor. Configuration is fairly quick and will save you a
lot of time as you’re writing code.
You’ll first want to install the VSCode extension for Prettier. Just
follow this link and click Install. Once installed, you can run Prettier
with Control + Command + P on a Mac or Ctrl + Shift + P on a PC to
manually format a file or highlighted bit of code. For even better
results, you can format your code on Save. This involves adding some
settings to VSCode.
To access these settings, select the Code menu, then Preferences, then
Settings. (Or Command + comma on a Mac or Ctrl + comma on a PC,
if you’re in a hurry.) Then you can click on the small paper icon in the
upper right-hand corner to open the VSCode settings as JSON. You’ll
want to add a few helpful keys here:
{
"editor.formatOnSave": true
}
Now when you save any file, Prettier will format it based on the
.prettierrc defaults! Pretty killer. You can also search Settings for
Prettier options to set up defaults in your editor if you want to enforce
formatting, even if your project doesn’t contain a .prettierrc config file.
If you’re using a different editor, Prettier likely supports that, too. For
instructions specific to other code editors, check out the Editor
Integration section of the docs.
Typechecking for React Applications
When you’re working with a larger application, you may want to
incorporate typechecking to help pinpoint certain types of bugs. There
are three main solutions for typechecking in React apps: the proptypes library, Flow, and TypeScript. In the next section, we’ll take a
closer look at how you might set up these tools to increase code
quality.
PropTypes
In the first edition of this book, PropTypes were part of the core React
library and were the recommended way to add typechecking to your
application. Today, due to the emergence of other solutions like Flow
and TypeScript, the functionality has been moved to its own library to
make React’s bundle size smaller. Still, PropTypes are a widely used
solution.
To add PropTypes to your app, install the prop-types library:
npm install prop-types --save-dev
We’ll test this by creating a minimal App component that renders the
name of a library:
import React from "react";
import ReactDOM from "react-dom";
function App({ name }) {
return (
<div>
<h1>{name}</h1>
</div>
);
}
ReactDOM.render(
<App name="React" />,
document.getElementById("root")
);
Then we’ll import the prop-types library and use App.propTypes to
define which type each property should be:
import PropTypes from "prop-types";
function App({ name }) {
return (
<div>
<h1>{name}</h1>
</div>
);
}
App.propTypes = {
name: PropTypes.string
};
The App component has one property name and should always be a
string. If an incorrect type value is passed as the name, an error will be
thrown. For example, if we used a boolean:
ReactDOM.render(
<App name="React" />,
document.getElementById("root")
);
Our console would report a problem back to us:
Warning: Failed prop type: Invalid prop name of type boolean supplied to
App,
expected string. in App
When a value of an incorrect type is provided for a property, the
warning only appears in development mode. The warnings and broken
renders won’t appear in production.
Other types are available, of course, when validating properties. We
could add a boolean for whether or not a technology was used at a
company:
function App({ name, using }) {
return (
<div>
<h1>{name}</h1>
<p>
{using ? "used here" : "not used here"}
</p>
</div>
);
}
App.propTypes = {
name: PropTypes.string,
using: PropTypes.bool
};
ReactDOM.render(
<App name="React" using={true} />,
document.getElementById("root")
);
The longer list of type checks includes:
PropTypes.array
PropTypes.object
PropTypes.bool
PropTypes.func
PropTypes.number
PropTypes.string
PropTypes.symbol
Additionally, if you want to ensure that a value was provided, you can
chain .isRequired onto the end of any of these options. For example,
if a string must be supplied, you’d use:
App.propTypes = {
name: PropTypes.string.isRequired
};
ReactDOM.render(
<App />,
document.getElementById("root")
);
Then, if you fail to provide a value for this field, the following warning
will appear in the console:
index.js:1 Warning: Failed prop type: The prop name is marked as required
in App,
but its value is undefined.
There also may be situations where you don’t care what the value is, as
long as a value is provided. In that case, you can use any. For example:
App.propTypes = {
name: PropTypes.any.isRequired
};
This means that a boolean, string, number––anything––could be
supplied. As long as name is not undefined, the typecheck will
succeed.
In addition to the basic typechecks, there are a few other utilities that
are useful for many real-world situations. Consider a component where
there are two status options: Open and Closed:
function App({ status }) {
return (
<div>
<h1>
We're {status === "Open" ? "Open!" : "Closed!"}
</h1>
</div>
);
}
ReactDOM.render(
<App status="Open" />,
document.getElementById("root")
);
Status is a string, so we might be inclined to use the string check:
App.propTypes = {
status: PropTypes.string.isRequired
};
That works well, but if other string values besides Open and Closed are
passed in, the property will be validated. The type of check we actually
want to enforce is an enum check. An enumeration type is a restricted
list of options for a particular field or property. We’ll adjust the
propTypes object like so:
App.propTypes = {
status: PropTypes.oneOf(["Open", "Closed"])
};
Now if anything other than the values from the array that’s passed to
PropTypes.oneOf is supplied, a warning will appear.
For all the options you can configure for PropTypes in your React app,
check out the documentation.
Flow
Flow is a typechecking library that’s used and maintained by Facebook
Open Source. It’s a tool that checks for errors via static type
annotations. In other words, if you create a variable that’s a particular
type, Flow will check to be sure that that value used is the correct type.
Let’s fire up a Create React App project:
npx create-react-app in-the-flow
Then we’ll add Flow to the project. Create React App doesn’t assume
you want to use Flow, so it doesn’t ship with the library, but it’s
smooth to incorporate:
npm install --save flow-bin
Once installed, we’ll add an npm script to run Flow when we type npm
run flow. In package.json, just add this to the scripts key:
{
"scripts": {
"start": "react-scripts start",
"build": "react-scripts build",
"test": "react-scripts test",
"eject": "react-scripts eject",
"flow": "flow"
}
}
Now running the flow command will run typechecking on our files.
Before we can use it, though, we need to create a .flowconfig file. To
do so, we run:
npm run flow init
This creates a skeleton of a configuration file that looks like this:
[ignore]
[include]
[libs]
[lints]
[options]
[strict]
In most cases, you’ll leave this blank to use Flow’s defaults. If you
want to configure Flow beyond the basics, you can explore more
options in the documentation.
One of the coolest features of Flow is that you can adopt Flow
incrementally. It can feel overwhelming to have to add typechecking to
an entire project. With Flow, this isn’t a requirement. All you need to
do is add the line //@flow to the top of any files you want to
typecheck, then Flow will automatically only check those files.
Another option is to add the VSCode extension for Flow to help with
code completion and parameter hints. If you have Prettier or a linting
tool set up, this will help your editor handle the unexpected syntax of
Flow. You can find that in the marketplace.
Let’s open the index.js file and, for the sake of simplicity, keep
everything in the same file. Make sure to add //@flow to the top of the
file:
//@flow
import React from "react";
import ReactDOM from "react-dom";
function App(props) {
return (
<div>
<h1>{props.item}</h1>
</div>
);
}
ReactDOM.render(
<App item="jacket" />,
document.getElementById("root")
);
Now we’ll define the types for the properties:
type Props = {
item: string
};
function App(props: Props) {
//...
}
Then run Flow npm run flow. In certain versions of Flow, you may
see this warning:
Cannot call ReactDOM.render with root bound to container because null [1]
is
incompatible with Element [2]
This warning exists because if document.getElementById("root")
returns null, the app will crash. To safeguard against this (and to clear
the error), we can do one of two things. The first approach is to use an
if statement to check to see that root is not null:
const root = document.getElementById("root");
if (root !== null) {
ReactDOM.render(<App item="jacket" />, root);
}
Another option is to add a typecheck to the root constant using Flow
syntax:
const root = document.getElementById("root");
ReactDOM.render(<App item="jacket" />, root);
In either case, you’ll clear the error and see that your code is free of
errors!
No errors!
We could trust this fully, but trying to break it feels like a good idea.
Let’s pass a different property type to the app:
ReactDOM.render(<App item={3} />, root);
Cool, we broke it! Now we get an error that reads:
Cannot create App element because number [1] is incompatible with string
[2]
in property item.
Let’s switch it back and add another property for a number. We’ll also
adjust the component and property definitions:
type Props = {
item: string,
cost: number
};
function App(props: Props) {
return (
<div>
<h1>{props.item}</h1>
<p>Cost: {props.cost}</p>
</div>
);
}
ReactDOM.render(
<App item="jacket" cost={249} />,
root
);
Running this works, but what if we removed the cost value?
ReactDOM.render(<App item="jacket" />, root);
We’ll immediately get an error:
Cannot create App element because property cost is missing in props [1]
but
exists in Props [2].
If cost is truly not a required value, we can make it optional in the
property definitions using the question mark after the property name,
cost?:
type Props = {
item: string,
cost?: number
};
If we run it again, we don’t see the error.
That’s the tip of the iceberg with all of the different features that Flow
has to offer. To learn more and to stay on top of the changes in the
library, head over to the documentation site.
TypeScript
TypeScript is another popular tool for typechecking in React
applications. It’s an open source superset of JavaScript, which means
that it adds additional features to the language. Created at Microsoft,
TypeScript is designed to be used for large apps to help developers find
bugs and iterate more quickly on projects.
TypeScript has a growing allegiance of supporters, so the tooling in the
ecosystem continues to improve. One tool that we’re already familiar
with is Create React App, which has a TypeScript template we can use.
Let’s set up some basic typechecking, similar to what we did with
PropTypes and Flow, to get a sense of how we can start using it in our
own apps.
We’ll start by generating yet another Create React App, this time with
some different flags:
npx create-react-app my-type --template typescript
Now let’s tour the features of our scaffolded project. Notice in the src
directory that the file extensions are .ts or .tsx now. We’ll also find a
.tsconfig.json file, which contains all of our TypeScript settings. More
on that in a bit.
Also, if you take a look at the package.json file, there are new
dependencies listed and installed related to TypeScript, like the library
itself and type definitions for Jest, React, ReactDOM, and more. Any
dependency that starts with @types/ describes the type definitions for
a library. That means that the functions and methods in the library are
typed so that we don’t have to describe all of the library’s types.
NOTE
If your project doesn’t include the TypeScript features, you might be using an old
version of Create React App. To get rid of this, you can run npm uninstall -g
create-react-app.
Let’s try dropping our component from the Flow lesson into our
project. Just add the following to the index.ts file:
import React from "react";
import ReactDOM from "react-dom";
function App(props) {
return (
<div>
<h1>{props.item}</h1>
</div>
);
}
ReactDOM.render(
<App item="jacket" />,
document.getElementById("root")
);
If we run the project with npm start, we should see our first
TypeScript error. This is to be expected at this point:
Parameter 'props' implicitly has an 'any' type.
This means we need to add type rules for this App component. We’ll
start by defining types just as we did earlier for the Flow component.
The item is a string, so we’ll add that to the AppProps type:
type AppProps = {
item: string;
};
ReactDOM.render(
<App item="jacket" />,
document.getElementById("root")
);
Then we’ll reference AppProps in the component:
function App(props: AppProps) {
return (
<div>
<h1>{props.item}</h1>
</div>
);
}
Now the component will render with no TypeScript issues. It’s also
possible to destructure props if we’d like to:
function App({ item }: AppProps) {
return (
<div>
<h1>{item}</h1>
</div>
);
}
We can break this by passing a value of a different type as the item
property:
ReactDOM.render(
<App item={1} />,
document.getElementById("root")
);
This immediately triggers an error:
Type 'number' is not assignable to type 'string'.
The error also tells us the exact line where there’s a problem. This is
extremely useful as we’re debugging.
TypeScript helps with more than just property validation, though. We
can use TypeScript’s type inference to help us do typechecking on
hook values.
Consider a state value for a fabricColor with an initial state of
purple. The component might look like this:
type AppProps = {
item: string;
};
function App({ item }: AppProps) {
const [fabricColor, setFabricColor] = useState(
"purple"
);
return (
<div>
<h1>
{fabricColor} {item}
</h1>
<button
onClick={() => setFabricColor("blue")}
>
Make the Jacket Blue
</button>
</div>
);
}
Notice that we haven’t added anything to the type definitions object.
Instead, TypeScript is inferring that the type for the fabricColor
should match the type of its initial state. If we try setting the
fabricColor with a number instead of another string color blue, an
error will be thrown:
<button onClick={() => setFabricColor(3)}>
The error looks like this:
Argument of type '3' is not assignable to parameter of type string.
TypeScript is hooking us up with some pretty low-effort typechecking
for this value. Of course, you can customize this further, but this should
give you a start toward adding typechecking to your applications.
For more on TypeScript, check out the official docs and the amazing
React+TypeScript Cheatsheets on GitHub.
Test-Driven Development
Test-driven development, or TDD, is a practice—not a technology. It
does not mean that you simply have tests for your application. Rather,
it’s the practice of letting the tests drive the development process. In
order to practice TDD, you should follow these steps:
Write the tests first
This is the most critical step. You declare what you’re building and
how it should work first in a test. The steps you’ll use to test are
red, green, and gold.
Run the tests and watch them fail (red)
Run the tests and watch them fail before you write the code.
Write the minimal amount of code required to make the tests pass
(green)
Focus specifically on making each test pass; do not add any
functionality beyond the scope of the test.
Refactor both the code and the tests (gold)
Once the tests pass, it’s time to take a closer look at your code and
your tests. Try to express your code as simply and as beautifully as
possible.2
TDD gives us an excellent way to approach a React application,
particularly when testing Hooks. It’s typically easier to think about
how a Hook should work before actually writing it. Practicing TDD
will allow you to build and certify the entire data structure for a feature
or application independent of the UI.
TDD and Learning
If you’re new to TDD, or new to the language you’re testing, you may
find it challenging to write a test before writing code. This is to be
expected, and it’s OK to write the code before the test until you get the
hang of it. Try to work in small batches: a little bit of code, a few tests,
and so on. Once you get used to writing tests, it will be easier to write
the tests first.
For the remainder of this chapter, we’ll be writing tests for code that
already exists. Technically, we’re not practicing TDD. However, in the
next section, we’ll pretend that our code does not already exist so we
can get a feel for the TDD workflow.
Incorporating Jest
Before we can get started writing tests, we’ll need to select a testing
framework. You can write tests for React with any JavaScript testing
framework, but the official React docs recommend testing with Jest, a
JavaScript test runner that lets you access the DOM via JSDOM.
Accessing the DOM is important because you want to be able to check
what is rendered with React to ensure your application is working
correctly.
Create React App and Testing
Projects that have been initialized with Create React App already come
with the jest package installed. We can create another Create React
App project to get started, or use an existing one:
npx create-react-app testing
Now we can start thinking about testing with a small example. We’ll
create two new files in the src folder: functions.js and functions.test.js.
Remember, Jest is already configured and installed in Create React
App, so all you need to do is start writing tests. In functions.test.js,
we’ll stub the tests. In other words, we’ll write what we think the
function should do.
We want our function to take in a value, multiply it by two, and return
it. So we’ll model that in the test. The test function is the function that
Jest provides to test a single piece of functionality:
functions.test.js
test("Multiplies by two", () => {
expect();
});
The first argument, Multiplies by two, is the test name. The second
argument is the function that contains what should be tested and the
third (optional) argument specifies a timeout. The default timeout is
five seconds.
The next thing we’ll do is stub the function that will multiply numbers
by two. This function will be referred to as our system under test
(SUT). In functions.js, create the function:
export default function timesTwo() {...}
We’ll export it so that we can use the SUT in the test. In the test file,
we want to import the function, and we’ll use expect to write an
assertion. In the assertion, we’ll say that if we pass 4 to the timesTwo
function, we expect that it should return 8:
import { timesTwo } from "./functions";
test("Multiplies by two", () => {
expect(timesTwo(4)).toBe(8);
});
Jest “matchers” are returned by the expect function and used to verify
results. To test the function, we’ll use the .toBe matcher. This verifies
that the resulting object matches the argument sent to .toBe.
Let’s run the tests and watch them fail using npm test or npm run
test. Jest will provide specific details on each failure, including a
stack trace:
FAIL src/functions.test.js
✕ Multiplies by two (5ms)
● Multiplies by two
expect(received).toBe(expected) // Object.is equality
Expected: 8
Received: undefined
2 |
3 | test("Multiplies by two", () => {
> 4 | expect(timesTwo(4)).toBe(8);
|
^
5 | });
6 |
at Object.<anonymous> (src/functions.test.js:4:23)
Test Suites:
Tests:
Snapshots:
Time:
Ran all test
1 failed, 1 total
1 failed, 1 total
0 total
1.048s
suites related to changed files.
Taking the time to write the tests and run them to watch them fail
shows us that our tests are working as intended. This failure feedback
represents our to-do list. It’s our job to write the minimal code required
to make our tests pass.
Now if we add the proper functionality to the functions.js file, we can
make the tests pass:
export function timesTwo(a) {
return a * 2;
}
The .toBe matcher has helped us test for equality with a single value.
If we want to test an object or array, we could use .toEqual. Let’s go
through another cycle with our tests. In the test file, we’ll test for
equality of an array of objects.
We have a list of menu items from the Guy Fieri restaurant in Las
Vegas. It’s important that we build an object of their ordered items so
the customer can get what they want and know what they’re supposed
to pay. We’ll stub the test first:
test("Build an order object", () => {
expect();
});
Then we’ll stub our function:
export function order(items) {
// ...
}
Now we’ll use the order function in the test file. We’ll also assume that
we have a starter list of data for an order that we need to transform:
import { timesTwo, order } from "./functions";
const menuItems = [
{
id: "1",
name: "Tatted Up Turkey Burger",
price: 19.5
},
{
id: "2",
name: "Lobster Lollipops",
price: 16.5
},
{
id: "3",
name: "Motley Que Pulled Pork Sandwich",
price: 21.5
},
{
id: "4",
name: "Trash Can Nachos",
price: 19.5
}
];
test("Build an order object", () => {
expect(order(menuItems));
});
Remember that we’ll use toEqual because we’re checking the value of
an object instead of an array. What do we want the result to equal?
Well, we want to create an object that looks like this:
const result = {
orderItems: menuItems,
total: 77
};
So we just add that to the test and use it in the assertion:
test("Build an order object", () => {
const result = {
orderItems: menuItems,
total: 77
};
expect(order(menuItems)).toEqual(result);
});
Now we’ll complete the function in the functions.js file:
export function order(items) {
const total = items.reduce(
(price, item) => price + item.price,
0
);
return {
orderItems: items,
total
};
}
And when we check out the terminal, we’ll find that are tests are now
passing! Now this might feel like a trivial example, but if you were
fetching data, it’s likely that you’d test for shape matches of arrays and
objects.
Another commonly used function with Jest is describe(). If you’ve
used other testing libraries, you might have seen a similar function
before. This function is typically used to wrap several related tests. For
example, if we had a few tests for similar functions, we could wrap
them in a describe statement:
describe("Math functions", () => {
test("Multiplies by two", () => {
expect(timesTwo(4)).toBe(8);
});
test("Adds two numbers", () => {
expect(sum(4, 2)).toBe(6);
});
test("Subtracts two numbers", () => {
expect(subtract(4, 2)).toBe(2);
});
});
When you wrap tests in the describe statement, the test runner creates
a block of tests, which makes the testing output in the terminal look
more organized and easier to read:
Math functions
✓ Multiplies by two
✓ Adds two numbers
✓ Subtracts two numbers (1ms)
As you write more tests, grouping them in describe blocks might be a
useful enhancement.
This process represents a typical TDD cycle. We wrote the tests first,
then wrote code to make the tests pass. Once the tests pass, we can take
a closer look at the code to see if there’s anything that’s worth
refactoring for clarity or performance. This approach is very effective
when working with JavaScript (or really any other language).
Testing React Components
Now that we have a basic understanding of the process behind writing
tests, we can start to apply these techniques to component testing in
React.
React components provide instructions for React to follow when
creating and managing updates to the DOM. We can test these
components by rendering them and checking the resulting DOM.
We’re not running our tests in a browser; we’re running them in the
terminal with Node.js. Node.js does not have the DOM API that comes
standard with each browser. Jest incorporates an npm package called
jsdom that’s used to simulate a browser environment in Node.js, which
is essential for testing React components.
For each component test, it’s likely that we’ll need to render our React
component tree to a DOM element. To demonstrate this workflow,
let’s revisit our Star component in Star.js:
import { FaStar } from "react-icons/fa";
export default function Star({ selected = false }) {
return (
<FaStar color={selected ? "red" : "grey"} id="star" />
);
}
Then in index.js, we’ll import and render the star:
import Star from "./Star";
ReactDOM.render(
<Star />,
document.getElementById("root")
);
Now let’s write our test. We already wrote the code for the star, so we
won’t be partaking in TDD here. If you had to incorporate tests into
your existing apps, this is how you’d do it. In a new file called
Star.test.js, start by importing React, ReactDOM, and the Star:
import React from "react";
import ReactDOM from "react-dom";
import Star from "./Star";
test("renders a star", () => {
const div = document.createElement("div");
ReactDOM.render(<Star />, div);
});
We’ll also want to write the tests. Remember, the first argument we
supply to test is the name of the test. Then we’re going to perform
some setup by creating a div that we can render the star to with
ReactDOM.render. Once the element is created, we can write the
assertion:
test("renders a star", () => {
const div = document.createElement("div");
ReactDOM.render(<Star />, div);
expect(div.querySelector("svg")).toBeTruthy();
});
We’ll expect that if we try to select an svg element inside of the
created div, the result will be truthy. When we run the test, we should
see that the test passes. Just to verify that we aren’t getting a valid
assertion when we shouldn’t be, we can change the selector to find
something fake and watch the test fail:
expect(
div.querySelector("notrealthing")
).toBeTruthy();
The documentation provides more detail about all of the custom
matchers that are available so that you can test exactly what you want
to test.
When you generated your React project, you may have noticed that a
few packages from @testing-library were installed in addition to
the basics like React and ReactDOM. React Testing Library is a project
that was started by Kent C. Dodds as a way to enforce good testing
practices and to expand the testing utilities that were part of the React
ecosystem. Testing Library is an umbrella over many testing packages
for libraries like Vue, Svelte, Reason, Angular, and more—it’s not just
for React.
One potential reason you might choose React Testing Library is to get
better error messages when a test fails. The current error we see when
we test the assertion:
expect(
div.querySelector("notrealthing")
).toBeTruthy();
is:
expect(received).toBeTruthy()
Received: null
Let’s punch this up by adding React Testing Library. It’s already
installed in our Create React App project. To begin, we’ll import the
toHaveAttribute function from @testing-library/jest-dom:
import { toHaveAttribute } from "@testing-library/jest-dom";
From there, we want to extend the functionality of expect to include
this function:
expect.extend({ toHaveAttribute });
Now instead of using toBeTruthy, which gives us hard-to-read
messages, we can use toHaveAttribute:
test("renders a star", () => {
const div = document.createElement("div");
ReactDOM.render(<Star />, div);
expect(
div.querySelector("svg")
).toHaveAttribute("id", "hotdog");
});
Now when we run the tests, we see an error telling us exactly what’s
what:
expect(element).toHaveAttribute("id", "hotdog")
// element.getAttribute("id") === "hotdog"
Expected the element to have attribute:
id="hotdog"
Received:
id="star"
It should be pretty straightforward to fix this now:
expect(div.querySelector("svg")).toHaveAttribute(
"id",
"star"
);
Using more than one of the custom matchers just means that you need
to import, extend, and use:
import {
toHaveAttribute,
toHaveClass
} from "@testing-library/jest-dom";
expect.extend({ toHaveAttribute, toHaveClass });
expect(you).toHaveClass("evenALittle");
There’s an even faster way to do this, though. If you find yourself
importing too many of these matchers to list or keep track of, you can
import the extend-expect library:
import "@testing-library/jest-dom/extend-expect";
// Remove this --> expect.extend({ toHaveAttribute, toHaveClass });
The assertions will continue to run as expected (pun intended). Another
fun fact about Create React App is that, in a file called setupTests.js
that ships with CRA, there’s a line that has already included the
extend-expect helpers. If you look at the src folder, you’ll see that
setupTests.js contains:
// jest-dom adds custom jest matchers for asserting on DOM nodes.
// allows you to do things like:
// expect(element).toHaveTextContent(/react/i)
// learn more: https://github.com/testing-library/jest-dom
import "@testing-library/jest-dom/extend-expect";
So if you’re using Create React App, you don’t even have to include
the import in your test files.
Queries
Queries are another feature of the React Testing Library that allow you
to match based on certain criteria. In order to demonstrate using a
query, let’s adjust the Star component to include a title. This will
allow us to write a common style of test—one that matches based on
text:
export default function Star({ selected = false }) {
return (
<>
<h1>Great Star</h1>
<FaStar
id="star"
color={selected ? "red" : "grey"}
/>
</>
);
}
Let’s pause to think about what we’re trying to test. We want the
component to render, and now we want to test to see if the h1 contains
the correct text. A function that’s part of React Testing Library,
render, will help us do just that. render will replace our need to use
ReactDOM.render(), so the test will look a bit different. Start by
importing render from React Testing Library:
import { render } from "@testing-library/react";
render will take in one argument: the component or element that we
want to render. The function returns an object of queries that can be
used to check in with values in that component or element. The query
we’ll use is getByText, which will find the first matching node for a
query and throw an error if no elements match. To return a list of all
matching nodes, use getAllBy to return an array:
test("renders an h1", () => {
const { getByText } = render(<Star />);
const h1 = getByText(/Great Star/);
expect(h1).toHaveTextContent("Great Star");
});
getByText finds the h1 element via the regular expression that’s
passed to it. Then we use the Jest matcher toHaveTextContent to
describe what text the h1 should include.
Run the tests, and they’ll pass. If we change the text passed to the
toHaveTextContent() function, the test will fail.
Testing Events
Another important part of writing tests is testing events that are part of
components. Let’s use and test the Checkbox component we created in
Chapter 7:
export function Checkbox() {
const [checked, setChecked] = useReducer(
checked => !checked,
false
);
return (
<>
<label>
{checked ? "checked" : "not checked"}
<input
type="checkbox"
value={checked}
onChange={setChecked}
/>
</label>
</>
);
}
This component uses useReducer to toggle a checkbox. Our aim here
is to create an automated test that will click this checkbox and change
the value of checked from the default false to true. Writing a test to
check the box will also fire useReducer and test the hook.
Let’s stub the test:
import React from "react";
test("Selecting the checkbox should change the value of checked to true",
() => {
// .. write a test
});
The first thing we need to do is select the element that we want to fire
the event on. In other words, which element do we want to click on
with the automated test? We’ll use one of Testing Library’s queries to
find the element we’re looking for. Since the input has a label, we can
use getByLabelText():
import { render } from "@testing-library/react";
import { Checkbox } from "./Checkbox";
test("Selecting the checkbox should change the value of checked to true",
() => {
const { getByLabelText } = render(<Checkbox />);
});
When the component first renders, its label text reads not checked, so
we can search via a regular expression to find a match with the string:
test("Selecting the checkbox should change the value of checked to true",
() => {
const { getByLabelText } = render(<Checkbox />);
const checkbox = getByLabelText(/not checked/);
});
Currently, this regex is case sensitive, so if you wanted to search for
any case, you could add an i to the end of it. Use that technique with
caution depending on how permissive you want the query selection to
be:
const checkbox = getByLabelText(/not checked/i);
Now we have our checkbox selected. All we need to do now is fire the
event (click the checkbox) and write an assertion to make sure that the
checked property is set to true when the checkbox is clicked:
mport { render, fireEvent } from "@testing-library/react"
test("Selecting the checkbox should change the value of checked to true",
() => {
const { getByLabelText } = render(<Checkbox />);
const checkbox = getByLabelText(/not checked/i);
fireEvent.click(checkbox);
expect(checkbox.checked).toEqual(true);
});
You also could add the reverse toggle to this checkbox test by firing
the event again and checking that the property is set to false on
toggle. We changed the name of the test to be more accurate:
test("Selecting the checkbox should toggle its value", () => {
const { getByLabelText } = render(<Checkbox />);
const checkbox = getByLabelText(/not checked/i);
fireEvent.click(checkbox);
expect(checkbox.checked).toEqual(true);
fireEvent.click(checkbox);
expect(checkbox.checked).toEqual(false);
});
In this case, selecting the checkbox is pretty easy. We have a label we
can use to find the input we want to check. In the event that you don’t
have such an easy way to access a DOM element, Testing Library
gives you another utility you can use to check in with any DOM
element. You’ll start by adding an attribute to the element you want to
select:
<input
type="checkbox"
value={checked}
onChange={setChecked}
data-testid="checkbox" // Add the data-testid= attribute
/>
Then use the query getByTestId:
test("Selecting the checkbox should change the value of checked to true",
() => {
const { getByTestId } = render(<Checkbox />);
const checkbox = getByTestId("checkbox");
fireEvent.click(checkbox);
expect(checkbox.checked).toEqual(true);
});
This will do the same thing but is particularly useful when reaching out
to DOM elements that are otherwise difficult to access.
Once this Checkbox component is tested, we can confidently
incorporate it into the rest of the application and reuse it.
Using Code Coverage
Code coverage is the process of reporting on how many lines of code
have actually been tested. It provides a metric that can help you decide
when you’ve written enough tests.
Jest ships with Istanbul, a JavaScript tool used to review your tests and
generate a report that describes how many statements, branches,
functions, and lines have been covered.
To run Jest with code coverage, simply add the coverage flag when
you run the jest command:
npm test -- --coverage
This report tells you how much of your code in each file has been
executed during the testing process and reports on all files that have
been imported into tests.
Jest also generates a report that you can run in your browser, which
provides more details about what code has been covered by tests. After
running Jest with coverage reporting, you’ll notice that a coverage
folder has been added to the root. In a web browser, open this file:
/coverage/lcov-report/index.html. It will show you your code coverage
in an interactive report.
This report tells you how much of the code has been covered, as well
as the individual coverage based on each subfolder. You can drill down
into a subfolder to see how well the individual files within have been
covered. If you select the components/ui folder, you’ll see how well
your user interface components are covered by testing.
You can see which lines have been covered in an individual file by
clicking on the filename.
Code coverage is a great tool to measure the reach of your tests. It’s
one benchmark to help you understand when you’ve written enough
unit tests for your code. It’s not typical to have 100% code coverage in
every project. Shooting for anything above 85% is a good target.3
Testing can often feel like an extra step, but the tooling around React
testing has never been better. Even if you don’t test all of your code,
starting to think about how to incorporate testing practices can help you
save time and money when building production-ready applications.
1
For a brief introduction to unit testing, see Martin Fowler’s article, “Unit Testing”.
For more on this development pattern, see Jeff McWherter’s and James Bender’s “Red,
2 Green, Refactor”.
3
See Martin Fowler’s article, “Test-Coverage”.
Chapter 11. React Router
When the web started, most websites consisted of a series of pages that
users could navigate through by requesting and opening separate files.
The location of the current file or resource was listed in the browser’s
location bar. The browser’s forward and back buttons would work as
expected. Bookmarking content deep within a website would allow
users to save a reference to a specific file that could be reloaded at the
user’s request. On a page-based, or server-rendered, website, the
browser’s navigation and history features simply work as expected.
In a single-page app, all of these features become problematic.
Remember, in a single-page app, everything is happening on the same
page. JavaScript is loading information and changing the UI. Features
like browser history, bookmarks, and forward and back buttons will not
work without a routing solution. Routing is the process of defining
endpoints for your client’s requests.1 These endpoints work in
conjunction with the browser’s location and history objects. They’re
used to identify requested content so that JavaScript can load and
render the appropriate user interface.
Unlike Angular, Ember, or Backbone, React doesn’t come with a
standard router. Recognizing the importance of a routing solution,
engineers Michael Jackson and Ryan Florence created one named
simply React Router. The React Router has been adopted by the
community as a popular routing solution for React apps.2 It’s used by
3
companies including Uber, Zendesk, PayPal, and Vimeo.3
In this chapter, we’ll introduce React Router and leverage its features
to handle routing on the client.
Incorporating the Router
To demonstrate the capabilities of the React Router, we’ll build a
classic starter website complete with About, Events, Products, and
Contact Us sections. Although this website will feel as though it has
multiple pages, there’s only one—it’s an SPA, a single-page
application (see Figure 11-1).
Figure 11-1. Simple website with link navigation
The sitemap for this website consists of a home page, a page for each
section, and an error page to handle 404 Not Found errors (see
Figure 11-2).
Figure 11-2. Sitemap with local links
The router will allow us to set up routes for each section of the website.
Each route is an endpoint that can be entered into the browser’s
location bar. When a route is requested, we can render the appropriate
content.
To start, let’s install React Router and React Router DOM. React
Router DOM is used for regular React applications that use the DOM.
If you’re writing an app for React Native, you’ll use react-routernative. We’re going to install these packages at their experimental
versions because React Router 6 is not officially out at the time of this
printing. Once released, you can use the packages without that
designation.
npm install react-router@experimental react-router-dom@experimental
We’ll also need a few placeholder components for each section or page
in the sitemap. We can export these components from a single file
called pages.js:
import React from "react";
export function Home() {
return (
<div>
<h1>[Company Website]</h1>
</div>
);
}
export function About() {
return (
<div>
<h1>[About]</h1>
</div>
);
}
export function Events() {
return (
<div>
<h1>[Events]</h1>
</div>
);
}
export function Products() {
return (
<div>
<h1>[Products]</h1>
</div>
);
}
export function Contact() {
return (
<div>
<h1>[Contact]</h1>
</div>
);
}
With these pages stubbed out, we need to adjust the index.js file.
Instead of rendering the App component, we’ll render the Router
component. The Router component passes information about the
current location to any children that are nested inside of it. The Router
component should be used once and placed near the root of our
component tree:
import React from "react";
import { render } from "react-dom";
import App from "./App";
import { BrowserRouter as Router } from "react-router-dom";
render(
<Router>
<App />
</Router>,
document.getElementById("root")
);
Notice that we’re importing BrowserRouter as Router. The next
thing we need to do is set up our route configuration. We’re going to
place this in the App.js file. The wrapper component for any routes we
want to render is called Routes. Inside of Routes, we’ll use a Route
component for each page we want to render. We also want to import all
of the pages from the ./pages.js file:
import React from "react";
import { Routes, Route } from "react-router-dom";
import {
Home,
About,
Events,
Products,
Contact
} from "./pages";
function App() {
return (
<div>
<Routes>
<Route path="/" element={<Home />} />
<Route
path="/about"
element={<About />}
/>
<Route
path="/events"
element={<Events />}
/>
<Route
path="/products"
element={<Products />}
/>
<Route
path="/contact"
element={<Contact />}
/>
</Routes>
</div>
);
}
These routes tell the Router which component to render when the
window’s location changes. Each Route component has path and
element properties. When the browser’s location matches the path,
the element will be displayed. When the location is /, the router will
render the Home component. When the location is /products, the
router will render the Products component.
At this point, we can run the app and physically type the routes into the
browser’s location bar to watch the content change. For example, type
http://localhost:3000/about into the location bar and watch the About
component render.
It’s probably not realistic to expect our users to navigate the website by
typing routes into the location bar. The react-router-dom provides a
Link component that we can use to create browser links.
Let’s modify the home page to contain a navigation menu with a link
for each route:
import { Link } from "react-router-dom";
export function Home() {
return (
<div>
<h1>[Company Website]</h1>
<nav>
<Link to="about">About</Link>
<Link to="events">Events</Link>
<Link to="products">Products</Link>
<Link to="contact">Contact Us</Link>
</nav>
</div>
);
}
Now users can access every internal page from the home page by
clicking on a link. The browser’s back button will take them back to
the home page.
Router Properties
The React Router passes properties to the components it renders. For
instance, we can obtain the current location via a property. Let’s use
the current location to help us create a 404 Not Found component.
First, we’ll create the component:
export function Whoops404() {
return (
<div>
<h1>Resource not found</h1>
</div>
);
}
Then we’ll add this to our route configuration in App.js. If we visit a
route that doesn’t exist, like highway, we want to display the
Whoops404 component. We’ll use the * as the path value and the
component as the element:
function App() {
return (
<div>
<Routes>
<Route path="/" element={<Home />} />
<Route
path="/about"
element={<About />}
/>
<Route
path="/events"
element={<Events />}
/>
<Route
path="/products"
element={<Products />}
/>
<Route
path="/contact"
element={<Contact />}
/>
<Route path="*" element={<Whoops404 />} />
</Routes>
</div>
);
}
Now if we visit localhost:3000/highway, we’ll see the 404 page
component render. We also could display the value of the route that
we’ve visited by using the location value. Since we’re living in a world
with React Hooks, there’s a hook for that. In the Whoops404
component, create a variable called location that returns the value of
the current location (i.e., properties about which page you’re navigated
to). Then use the value of location.pathname to display the route
that’s being visited:
export function Whoops404() {
let location = useLocation();
console.log(location);
return (
<div>
<h1>
Resource not found at {location.pathname}
</h1>
</div>
);
}
If you log the location, you can explore that object further.
This section introduced the basics of implementing and working with
the React Router. Router is used once and wraps all components that
will use routing. All Route components need to be wrapped with a
Routes component, which selects the component to render based on
the window’s present location. Link components can be used to
facilitate navigation. These basics can get you pretty far, but they just
scratch the surface of the router’s capabilities.
Nesting Routes
Route components are used with content that should be displayed only
when specific URLs are matched. This feature allows us to organize
our web apps into eloquent hierarchies that promote content reuse.
Sometimes, as users navigate our apps, we want some of the UI to stay
in place. In the past, solutions such as page templates and master pages
have helped web developers reuse UI elements.
Let’s consider the simple starter website. We might want to create
subpages for the About page that will display additional content. When
the user selects the About section, they should be defaulted to the
Company page under that section. The outline looks like this:
Home Page
About the Company
Company (default)
History
Services
Location
Events
Products
Contact Us
404 Error Page
The new routes that we need to create will reflect this hierarchy:
http://localhost:3000/
http://localhost:3000/about
http://localhost:3000/about
http://localhost:3000/about/history
http://localhost:3000/about/services
http://localhost:3000/about/location
http://localhost:3000/events
http://localhost:3000/products
http://localhost:3000/contact
http://localhost:3000/hot-potato
We also need to remember to stub placeholder components for our new
sections: Company, Services, History, and Location. As an example,
here’s some text for the Services component that you can reuse for
the other two:
export function Services() {
<section>
<h2>Our Services</h2>
<p>
Lorem ipsum dolor sit amet, consectetur
adipiscing elit. Integer nec odio. Praesent
libero. Sed cursus ante dapibus diam. Sed
nisi. Nulla quis sem at nibh elementum
imperdiet. Duis sagittis ipsum. Praesent
mauris. Fusce nec tellus sed augue semper
porta. Mauris massa. Vestibulum lacinia arcu
eget nulla. Class aptent taciti sociosqu ad
litora torquent per conubia nostra, per
inceptos himenaeos. Curabitur sodales ligula
in libero.
</p>
</section>;
}
With those components created, we can configure the router starting
with the App.js file. If you want to create a page hierarchy with the
routes, all you need to do is nest the Route components inside of each
other:
import {
Home,
About,
Events,
Products,
Contact,
Whoops404,
Services,
History,
Location
} from "./pages";
function App() {
return (
<div>
<Routes>
<Route path="/" element={<Home />} />
<Route path="about" element={<About />}>
<Route
path="services"
element={<Services />}
/>
<Route
path="history"
element={<History />}
/>
<Route
path="location"
element={<Location />}
/>
</Route>
<Route
path="events"
element={<Events />}
/>
<Route
path="products"
element={<Products />}
/>
<Route
path="contact"
element={<Contact />}
/>
<Route path="*" element={<Whoops404 />} />
</Routes>
</div>
);
}
Once you’ve wrapped the nested routes with the About Route
component, you can visit these pages. If you open
http://localhost:3000/about/history, you’ll just see the content from the
About page, but the History component doesn’t display. In order to
get that to display, we’ll use another feature of React Router DOM: the
Outlet component. Outlet will let us render these nested components.
We’ll just place it anywhere we want to render child content.
In the About component in pages.js, we’ll add this under the <h1>:
import {
Link,
useLocation,
Outlet
} from "react-router-dom";
export function About() {
return (
<div>
<h1>[About]</h1>
<Outlet />
</div>
);
}
Now this About component will be reused across the entire section and
will display the nested components. The location will tell the app
which subsection to render. For example, when the location is
http://localhost:3000/about/history, the History component will be
rendered inside of the About component.
Using Redirects
Sometimes you want to redirect users from one route to another. For
instance, we can make sure that if users try to access content via
http://localhost:3000/services, they get redirected to the correct route:
http://localhost:3000/about/services.
Let’s modify our application to include redirects to ensure that our
users can access the correct content:
import {
Routes,
Route,
Redirect
} from "react-router-dom";
function App() {
return (
<div>
<Routes>
<Route path="/" element={<Home />} />
// Other Routes
<Redirect
from="services"
to="about/services"
/>
</Routes>
</div>
);
}
The Redirect component allows us to redirect the user to a specific
route.
When routes are changed in a production application, users will still try
to access old content via old routes. This typically happens because of
bookmarks. The Redirect component provides us with a way to load
the appropriate content for users, even if they’re accessing our site via
an old bookmark.
Throughout this section, we’ve created a route configuration using the
Route component. If you love this structure, feel free to ignore this
next section, but we wanted to make sure that you knew how to create
a route configuration a different way. It’s also possible to use the hook
useRoutes to configure your application’s routing.
If we wanted to refactor our application to use useRoutes, we’d make
the adjustments in the App component (or anywhere where the routes
are set up). Let’s refactor it:
import { useRoutes } from "react-router-dom";
function App() {
let element = useRoutes([
{ path: "/", element: <Home /> },
{
path: "about",
element: <About />,
children: [
{
path: "services",
element: <Services />
},
{ path: "history", element: <History /> },
{
path: "location",
element: <Location />
}
]
},
{ path: "events", element: <Events /> },
{ path: "products", element: <Products /> },
{ path: "contact", element: <Contact /> },
{ path: "*", element: <Whoops404 /> },
{
path: "services",
redirectTo: "about/services"
}
]);
return element;
}
The official docs call the config element, but you can choose to call it
whatever you like. It’s also totally optional to use this syntax. Route is
a wrapper around useRoutes, so you’re actually using this either way.
Choose whichever syntax and style works best for you!
Routing Parameters
Another useful feature of the React Router is the ability to set up
routing parameters. Routing parameters are variables that obtain their
values from the URL. They’re extremely useful in data-driven web
applications for filtering content or managing display preferences.
Let’s revisit the color organizer and improve it by adding the ability to
select and display one color at a time using React Router. When a user
selects a color by clicking on it, the app should render that color and
display its title and hex value.
Using the router, we can obtain the color ID via the URL. For example,
this is the URL we’ll use to display the color “lawn” because the ID for
lawn is being passed within the URL:
http://localhost:3000/58d9caee-6ea6-4d7b-9984-65b145031979
To start, let’s set up the router in the index.js file. We’ll import the
Router and wrap the App component:
import { BrowserRouter as Router } from "react-router-dom";
render(
<Router>
<App />
</Router>,
document.getElementById("root")
);
Wrapping the App passes all of the router’s properties to the component
and any other components nested inside of it. From there, we can set up
the route configuration. We’ll use the Routes and Route components
instead of useRoutes, but remember that this is always an option if
you prefer that syntax. Start by importing Routes and Route:
import { Routes, Route } from "react-router-dom";
Then add to the App. This application will have two routes: the
ColorList and the ColorDetails. We haven’t built ColorDetails
yet, but let’s import it:
import { ColorDetails } from "./ColorDetails";
export default function App() {
return (
<ColorProvider>
<AddColorForm />
<Routes>
<Route
path="/"
element={<ColorList />}
/>
<Route
path=":id"
element={<ColorDetails />}
/>
</Routes>
</ColorProvider>
);
}
The ColorDetails component will display dynamically based on the
id of the color. Let’s create the ColorDetails component in a new file
called ColorDetails.js. To start, it’ll be a placeholder:
import React from "react";
export function ColorDetails() {
return (
<div>
<h1>Details</h1>
</div>
);
}
How do we know if this is working? The easiest way to check is to
open the React Developer tools and find the id of one of the colors that
is being rendered. If you don’t have a color yet, then add one and take a
look at its id. Once you have the id, you can append that to the
localhost:3000 URL. For example, localhost:3000/00fdb4c5c5bd-4087-a48f-4ff7a9d90af8.
Now, you should see the ColorDetails page appear. Now we know
that the router and our routes are working, but we want this to be more
dynamic. On the ColorDetails page, we want to display the correct
color based on the id that’s found in the URL. To do that, we’ll use the
useParams hook:
import { useParams } from "react-router-dom";
export function ColorDetails() {
let params = useParams();
console.log(params);
return (
<div>
<h1>Details</h1>
</div>
);
}
If we log params, we’ll see that this is an object that contains any
parameters that are available on the router. We’ll destructure this object
to grab the id, then we can use that id to find the correct color in the
colors array. Let’s use our useColors hook to make this happen:
import { useColors } from "./";
export function ColorDetails() {
let { id } = useParams(); // destructure id
let { colors } = useColors();
let foundColor = colors.find(
color => color.id === id
);
console.log(foundColor);
return (
<div>
<h1>Details</h1>
</div>
);
}
Logging foundColor shows us that we’ve found the correct color.
Now all we need to do is display the data about that color in the
component:
export function ColorDetails() {
let { id } = useParams();
let { colors } = useColors();
let foundColor = colors.find(
color => color.id === id
);
return (
<div>
<div
style={{
backgroundColor: foundColor.color,
height: 100,
width: 100
}}
></div>
<h1>{foundColor.title}</h1>
<h1>{foundColor.color}</h1>
</div>
);
}
Another feature we want to add to the color organizer is the ability to
navigate to the ColorDetails page by clicking on the color in the list.
Let’s add this functionality to the Color component. We’re going to
use another router hook called useNavigate to open the details page
when we click on the component. We’ll import it first from reactrouter-dom:
import { useNavigate } from "react-router-dom";
Then we’ll call useNavigate, which will return a function we can use
to navigate to another page:
let navigate = useNavigate();
Now in the section, we’ll add an onClick handler to navigate to the
route based on the color id:
let navigate = useNavigate();
return (
<section
className="color"
onClick={() => navigate(`/${id}`)}
>
// Color component
</section>
);
Now, when we click on the section, we’ll be routed to the correct
page.
Routing parameters are an ideal tool to obtain data that affects the
presentation of your user interface. However, they should only be used
when you want users to capture these details in a URL. For example, in
the case of the color organizer, users can send other users links to
specific colors or all the colors sorted by a specific field. Users can also
bookmark those links to return specific data.
In this chapter, we reviewed the basic usage of the React Router. In the
next chapter, we’ll learn how to use routing on the server.
1
2
3
Express.js documentation, “Basic routing”.
The project has been starred over 20,000 times on GitHub.
See “Sites Using React Router”.
Chapter 12. React and the
Server
So far, we’ve built small applications with React that run entirely in the
browser. They’ve collected data in the browser and saved the data
using browser storage. This makes sense because React is a view layer;
it’s intended to render UI. However, most applications require at least
the existence of some sort of a backend, and we will need to
understand how to structure applications with a server in mind.
Even if you have a client application that’s relying entirely on cloud
services for the backend, you still need to get and send data to these
services. There are specific places where these transactions should be
made and libraries that can help you deal with the latency associated
with HTTP requests.
Additionally, React can be rendered isomorphically, which means that
it can be in platforms other than the browser. This means we can render
our UI on the server before it ever gets to the browser. Taking
advantage of server rendering, we can improve the performance,
portability, and security of our applications.
We start this chapter with a look at the differences between
isomorphism and universalism and how both concepts relate to React.
Next, we’ll look at how to make an isomorphic application using
universal JavaScript. Finally, we’ll improve the color organizer by
adding a server and rendering the UI on the server first.
Isomorphic Versus Universal
The terms isomorphic and universal are often used to describe
applications that work on both the client and the server. Although these
terms are used interchangeably to describe the same application, there’s
a subtle difference between them that’s worth investigating.
Isomorphic applications are applications that can be rendered on
multiple platforms. Universal code means that the exact same code can
run in multiple environments.1
Node.js will allow us to reuse the same code we’ve written in the
browser in other applications such as servers, CLIs, and even native
applications. Let’s take a look at some universal JavaScript:
const userDetails = response => {
const login = response.login;
console.log(login);
};
The printNames function is universal. The exact same code can be
invoked in the browser or on a server. This means that if we
constructed a server with Node.js, we could potentially reuse code
between the two environments. Universal JavaScript is JavaScript that
can run on the server or in the browser without error (see Figure 12-1).
Figure 12-1. Client and server domains
Client and Server Domains
The server and the client are completely different domains, so all of our
JavaScript code won’t automatically work between them. Let’s take a
look at creating an AJAX request with the browser:
fetch("https://api.github.com/users/moonhighway")
.then(res => res.json())
.then(console.log);
Here, we’re making a fetch request to the GitHub API, converting the
response to JSON, then calling a function on the JSON results to parse
it.
However, if we try to run the exact same code with Node.js, we get an
error:
fetch("https://api.github.com/users/moonhighway")
^
ReferenceError: fetch is not defined
at Object.<anonymous> (/Users/eveporcello/Desktop/index.js:7:1)
at Module.\_compile (internal/modules/cjs/loader.js:1063:30)
at Object.Module.\_extensions..js
(internal/modules/cjs/loader.js:1103:10)
at Module.load (internal/modules/cjs/loader.js:914:32)
at Function.Module.\_load (internal/modules/cjs/loader.js:822:14)
at Function.Module.runMain (internal/modules/cjs/loader.js:1143:12)
at internal/main/run_main_module.js:16:11
This error occurs because Node.js does not have a built-in fetch
function like the browser does. With Node.js, we can use isomorphicfetch from npm, or use the built-in https module. Since we’ve
already used the fetch syntax, let’s incorporate isomorphic-fetch:
npm install isomorphic-fetch
Then we’ll just import isomorphic-fetch with no changes to the
code:
const fetch = require("isomorphic-fetch");
const userDetails = response => {
const login = response.login;
console.log(login);
};
fetch("https://api.github.com/users/moonhighway")
.then(res => res.json())
.then(userDetails);
Loading data from an API with Node.js requires the use of core
modules. It requires different code. In these samples, the userDetails
function is universal, so the same function works in both environments.
This JavaScript file is now isomorphic. It contains universal JavaScript.
All of the code is not universal, but the file itself will work in both
environments. It can run it with Node.js or include it in a <script> tag
in the browser.
Let’s take a look at the Star component. Is this component universal?
function Star({
selected = false,
onClick = f => f
}) {
return (
<div
className={
selected ? "star selected" : "star"
}
onClick={onClick}
></div>
);
}
Sure it is; remember, the JSX compiles to JavaScript. The Star
component is simply a function:
function Star({
selected = false,
onClick = f => f
}) {
return React.createElement("div", {
className: selected
? "star selected"
: "star",
onClick: onClick
});
}
We can render this component directly in the browser, or render it in a
different environment and capture the HTML output as a string.
ReactDOM has a renderToString method that we can use to render UI
to an HTML string:
// Renders html directly in the browser
ReactDOM.render(<Star />);
// Renders html as a string
let html = ReactDOM.renderToString(<Star />);
We can build isomorphic applications that render components on
different platforms, and we can architect these applications in a way
that reuses JavaScript code universally across multiple environments.
Additionally, we can build isomorphic applications using other
languages such as Go or Python—we’re not restricted to Node.js.
Server Rendering React
Using the ReactDOM.renderToString method allows us to render UI
on the server. Servers are powerful; they have access to all kinds of
resources that browsers do not. Servers can be secure and access secure
data. You can use all of these added benefits to your advantage by
rendering initial content on the server.
The app we’ll server render is our Recipes app that we built in
Chapter 5. You can run Create React App and place this code over the
contents of the index.js file:
import
import
import
import
React from "react";
ReactDOM from "react-dom";
"./index.css";
{ Menu } from "./Menu";
const data = [
{
name: "Baked Salmon",
ingredients: [
{
name: "Salmon",
amount: 1,
measurement: "lb"
},
{
name: "Pine Nuts",
amount: 1,
measurement: "cup"
},
{
name: "Butter Lettuce",
amount: 2,
measurement: "cups"
},
{
name: "Yellow Squash",
amount: 1,
measurement: "med"
},
{
name: "Olive Oil",
amount: 0.5,
measurement: "cup"
},
{
name: "Garlic",
amount: 3,
measurement: "cloves"
}
],
steps: [
"Preheat the oven to 350 degrees.",
"Spread the olive oil around a glass baking dish.",
"Add the yellow squash and place in the oven for 30 mins.",
"Add the salmon, garlic, and pine nuts to the dish.",
"Bake for 15 minutes.",
"Remove from oven. Add the lettuce and serve."
]
},
{
name: "Fish Tacos",
ingredients: [
{
name: "Whitefish",
amount: 1,
measurement: "l lb"
},
{
name: "Cheese",
amount: 1,
measurement: "cup"
},
{
name: "Iceberg Lettuce",
amount: 2,
measurement: "cups"
},
{
name: "Tomatoes",
amount: 2,
measurement: "large"
},
{
name: "Tortillas",
amount: 3,
measurement: "med"
}
],
steps: [
"Cook the fish on the grill until hot.",
"Place the fish on the 3 tortillas.",
"Top them with lettuce, tomatoes, and cheese."
]
}
];
ReactDOM.render(
<Menu
recipes={data}
title="Delicious Recipes"
/>,
document.getElementById("root")
);
The components will live in a new file called Menu.js:
function Recipe({ name, ingredients, steps }) {
return (
<section
id={name.toLowerCase().replace(/ /g, "-")}
>
<h1>{name}</h1>
<ul className="ingredients">
{ingredients.map((ingredient, i) => (
<li key={i}>{ingredient.name}</li>
))}
</ul>
<section className="instructions">
<h2>Cooking Instructions</h2>
{steps.map((step, i) => (
<p key={i}>{step}</p>
))}
</section>
</section>
);
}
export function Menu({ title, recipes }) {
return (
<article>
<header>
<h1>{title}</h1>
</header>
<div className="recipes">
{recipes.map((recipe, i) => (
<Recipe key={i} {...recipe} />
))}
</div>
</article>
);
}
Throughout the book, we’ve rendered components on the client. Clientside rendering is typically the first approach we’ll use when building an
app. We serve up the Create React App build folder, and the browser
runs the HTML and makes calls to the script.js file to load any
JavaScript.
Doing this can be time consuming. The user might have to wait to see
anything load for a few seconds depending on their network speed.
Using Create React App with an Express server, we can create a hybrid
experience of client- and server-side rendering.
We’re rendering a Menu component that renders several recipes. The
first change we’ll make to this app is to use ReactDOM.hydrate instead
of ReactDOM.render.
These two functions are the same except hydrate is used to add
content to a container that was rendered by ReactDOMServer. The
order of operations will look like this:
1. Render a static version of the app, allowing users to see that
something has happened and the page has “loaded.”
2. Make the request for the dynamic JavaScript.
3. Replace the static content with the dynamic content.
4. User clicks on something and it works.
We’re rehydrating the app after a server-side render. By rehydrate, we
mean statically loading the content as static HTML and then loading
the JavaScript. This allows users to experience perceived performance.
They’ll see that something is happening on the page, and that makes
them want to stay on the page.
Next, we need to set up our project’s server, and we’ll use Express, a
lightweight Node server. Install it first:
npm install express
Then we’ll create a server folder called server and create an index.js
file inside of that. This file will build a server that will serve up the
build folder but also preload some static HTML content:
import express from "express";
const app = express();
app.use(express.static("./build"));
This imports and statically serves the build folder. Next, we want to
use renderToString from ReactDOM to render the app as a static
HTML string:
import React from "react";
import ReactDOMServer from "react-dom/server";
import { Menu } from "../src/Menu.js";
const PORT = process.env.PORT || 4000;
app.get("/*", (req, res) => {
const app = ReactDOMServer.renderToString(
<Menu />
);
});
app.listen(PORT, () =>
console.log(
`Server is listening on port ${PORT}`
)
);
We’ll pass the Menu component to this function because that’s what we
want to render statically. We then want to read the static index.html file
from the built client app, inject the app’s content in the div, and send
that as the response to the request:
app.get("/*", (req, res) => {
const app = ReactDOMServer.renderToString(
<Menu />
);
const indexFile = path.resolve(
"./build/index.html"
);
fs.readFile(indexFile, "utf8", (err, data) => {
return res.send(
data.replace(
'<div id="root"></div>',
`<div id="root">${app}</div>`
)
);
});
});
Once we’ve completed this, we’ll need to do some configuration with
webpack and Babel. Remember, Create React App can take care of
compiling and building out of the box, but we need to set up and
enforce different rules with the server project.
Start by installing a few dependencies (OK, a lot of dependencies):
npm install @babel/core @babel/preset-env babel-loader nodemon npm-runall
webpack webpack-cli webpack-node-externals
With Babel installed, let’s create a .babelrc with some presets:
{
"presets": ["@babel/preset-env", "react-app"]
}
You’ll add react-app because the project uses Create React App, and
it has already been installed.
Next, add a webpack configuration file for the server called
webpack.server.js:
const path = require("path");
const nodeExternals = require("webpack-node-externals");
module.exports = {
entry: "./server/index.js",
target: "node",
externals: [nodeExternals()],
output: {
path: path.resolve("build-server"),
filename: "index.js"
},
module: {
rules: [
{
test: /\.js$/,
use: "babel-loader"
}
]
}
};
The babel-loader will transform JavaScript files as expected, and
nodeExternals will scan the node_modules folder for all
node_modules names. Then, it will build an external function that tells
webpack not to bundle those modules or any submodules.
Also, you might run into a webpack error due to a version conflict
between the version you’ve installed with Create React App and the
version we just installed. To fix the conflict, just add a .env file to the
root of the project and add:
SKIP_PREFLIGHT_CHECK=true
Finally, we can add a few extra npm scripts to run our dev commands:
{
"scripts": {
//...
"dev:build-server": "NODE_ENV=development webpack --config
webpack.server.js
--mode=development -w",
"dev:start": "nodemon ./server-build/index.js",
"dev": "npm-run-all --parallel build dev:*"
}
}
1. dev:build-server: Passes development as an environment
variable and runs webpack with the new server config.
2. dev:start: Runs the server file with nodemon, which will
listen for any changes.
3. dev: Runs both processes in parallel.
Now when we run npm run dev, both of the processes will run. You
should be able to see the app running on localhost:4000. When the
app runs, the content will load in sequence, first as prerendered HTML
and then with the JavaScript bundle.
Using a technique like this can mean faster load times and will yield a
boost in perceived performance. With users expecting page-load times
of two seconds or less, any improved performance can mean the
difference between users using your website or bouncing to a
competitor.
Server Rendering with Next.js
Another powerful and widely used tool in the server rendering
ecosystem is Next.js. Next is an open source technology that was
released by Zeit to help engineers write server-rendered apps more
easily. This includes features for intuitive routing, statically optimizing,
automatic splitting, and more. In the next section, we’ll take a closer
look at how to work with Next.js to enable server rendering in our app.
To start, we’ll create a whole new project, running the following
commands:
mkdir project-next
cd project-next
npm init -y
npm install --save react react-dom next
mkdir pages
Then we’ll create some npm scripts to run common commands more
easily:
{
//...
"scripts": {
"dev": "next",
"build": "next build",
"start": "next start"
}
}
In the pages folder, we’ll create an index.js file. We’ll write our
component, but we won’t worry about importing React or ReactDOM.
Instead, we’ll just write a component:
export default function Index() {
return (
<div>
<p>Hello everyone!</p>
</div>
);
}
Once we’ve created this, we can run npm run dev to see the page
running on localhost:3000. It displays the expected component.
You’ll also notice there’s a small lightning bolt icon in the lower
righthand corner of the screen. Hovering over this will display a button
that reads Prerendered Page. When you click on it, it will take you to
documentation about the Static Optimization Indicator. This means that
the page fits the criteria for automatic static optimization, meaning that
it can be prerendered. There are no data requirements that block it. If a
page is automatically statically optimized (a mouthful, but useful!), the
page is faster to load because there’s no server-side effort needed. The
page can be streamed from a CDN, yielding a super-fast user
experience. You don’t have to do anything to pick up on this
performance enhancement.
What if the page does have data requirements? What if the page cannot
be prerendered? To explore this, let’s make our app a bit more robust
and build toward a component that fetches some remote data from an
API. In a new file called Pets.js:
export default function Pets() {
return <h1>Pets!</h1>;
}
To start, we’ll render an h1. Now we can visit localhost:3000/pets
to see that our page is now loaded on that route. That’s good, but we
can improve this by adding links and a layout component that will
display the correct content for each page. We’ll create a header that can
be used on both pages and will display links:
import Link from "next/link";
export default function Header() {
return (
<div>
<Link href="/">
<a>Home</a>
</Link>
<Link href="/pets">
<a>Pets</a>
</Link>
</div>
);
}
The Link component is a wrapper around a couple of links. These look
similar to the links we created with React Router. We can also add a
style to each of the <a> tags:
const linkStyle = {
marginRight: 15,
color: "salmon"
};
export default function Header() {
return (
<div>
<Link href="/">
<a style={linkStyle}>Home</a>
</Link>
<Link href="/pets">
<a style={linkStyle}>Pets</a>
</Link>
</div>
);
}
Next, we’ll incorporate the Header component into a new file called
Layout.js. This will dynamically display the component based on the
correct route:
import Header from "./Header";
export function Layout(props) {
return (
<div>
<Header />
{props.children}
</div>
);
}
The Layout component will take in props and display any additional
content in the component underneath the Header. Then in each page,
we can create content blocks that can be passed to the Layout
component when rendered. For example, the index.js file would now
look like this:
import Layout from "./Layout";
export default function Index() {
return (
<Layout>
<div>
<h1>Hello everyone!</h1>
</div>
</Layout>
);
}
We’ll do the same in the Pets.js file:
import Layout from "./Layout";
export default function Pets() {
return (
<Layout>
<div>
<h1>Hey pets!</h1>
</div>
</Layout>
);
}
Now if we visit the homepage, we should see the header, then when we
click the Pets link, we should see the Pets page.
When we click on the lightning bolt button in the lower righthand
corner, we’ll notice that these pages are still being prerendered. This is
to be expected as we continue to render static content. Let’s use the
Pets page to load some data and see how this changes.
To start, we’ll install isomorphic-unfetch like we did earlier in the
chapter:
npm install isomorphic-unfetch
We’ll use this to make a fetch call to the Pet Library API. Start by
importing it in the Pages.js file:
import fetch from "isomorphic-unfetch";
Then we’re going to add a function called getInitialProps. This will
handle fetching and loading the data:
Pets.getInitialProps = async function() {
const res = await fetch(
`http://pet-library.moonhighway.com/api/pets`
);
const data = await res.json();
return {
pets: data
};
};
When we return the data as the value for pets, we then can map over
the data in the component.
Adjust the component to map over the pets property:
export default function Pets(props) {
return (
<Layout>
<div>
<h1>Pets!</h1>
<ul>
{props.pets.map(pet => (
<li key={pet.id}>{pet.name}</li>
))}
</ul>
</div>
</Layout>
);
}
If getInitialProps is present in the component, Next.js will render
the page in response to each request. This means that the page will be
server-side rendered instead of statically prerendered, so the data from
the API will be current on each request.
Once we’re satisfied with the state of the application, we can run a
build with npm run build. Next.js is concerned with performance, so
it will give us a full rundown of the number of kilobytes present for
each file. This is a quick spot-check for unusually large files.
Next to each file, we’ll see an icon for whether a site is server-rendered
at runtime (λ), automatically rendered as HTML (○), or automatically
generated as static HTML + JSON (●).
Once you’ve built the app, you can deploy it. Next.js is an open source
product of Zeit, a cloud-hosting provider, so the experience of
deploying with Zeit is the most straightforward. However, you can use
many different hosting providers to deploy your application.
To recap, there are some important bits of terminology that are
important to understand when setting out to build your own apps:
CSR (client-side rendering)
Rendering an app in a browser, generally using the DOM. This is
what we do with an unmodified Create React App.
SSR (server-side rendering)
Rendering a client-side or universal app to HTML on the server.
Rehydration
Loading JavaScript views on the client to reuse the server-rendered
HTML’s DOM tree and data.
Prerendering
Running a client-side application at build time and capturing initial
state as static HTML.
Gatsby
Another popular site generator that’s based on React is Gatsby. Gatsby
is taking over the world as a straightforward way to create a contentdriven website. It aims to offer smarter defaults to manage concerns
like performance, accessibility, image handling, and more. And if
you’re reading this book, it’s likely that you might work on a Gatsby
project at some point!
Gatsby is used for a range of projects, but it’s often used to build
content-driven websites. In other words, if you have a blog or static
content, Gatsby is a great choice, particularly now that you know
React. Gatsby can also handle dynamic content like loading data from
APIs, integration with frameworks, and more.
In this section, we’ll start building a quick Gatsby site to demonstrate
how it works. Essentially, we’ll build our small Next.js app as a Gatsby
app:
npm install -g gatsby-cli
gatsby new pets
If you have yarn installed globally, the CLI will ask you whether to use
yarn or npm. Either is fine. Then you’ll change directory into the pets
folder:
cd pets
Now you can start the project with gatsby develop. When you visit
localhost:8000, you’ll see your Gatsby starter site running. Now you
can take a tour of the files.
If you open up the project’s src folder, you’ll see three subfolders:
components, images, and pages.
Within the pages folder, you’ll find a 404.js error page, an index.js
page (the page that renders when you visit localhost:8000), and a
page-2.js that renders the content of the second page.
If you visit the components folder, this where the magic of Gatsby is
located. Remember when we built the Header and Layout components
with Next.js? Both of these components are already created as
templates in the components folder.
A few particularly interesting things to note:
layout.js
This contains the Layout component. It uses the useStaticQuery
hook to query some data about the site using GraphQL.
seo.js
This component lets us access the page’s metadata for search
engine optimization purposes.
If you add additional pages to the pages folder, this will add additional
pages to your site. Let’s try it and add a page-3.js file to the pages
folder. Then we’ll add the following code to that file to stand up a
quick page:
import React from "react";
import { Link } from "gatsby";
import Layout from "../components/layout";
import SEO from "../components/seo";
const ThirdPage = () => (
<Layout>
<SEO title="Page three" />
<h1>Hi from the third page</h1>
<Link to="/">Go back to the homepage</Link>
</Layout>
);
export default ThirdPage;
We’ll use the Layout component to wrap the content so that it’s
displayed as children. Not only does Layout display the dynamic
content, but as soon as we create it, the page is autogenerated.
That’s the tip of the iceberg with what you can do with Gatsby, but
we’ll leave you with some information about some of its additional
features:
Static content
You can build your site as static files, which can be deployed
without a server.
CDN support
It’s possible to cache your site on CDNs all over the world to
improve performance and availability.
Responsive and progressive images
Gatsby loads images as blurry placeholders, then fades in the full
assets. This tactic, popularized by Medium, allows users to see
something rendering before the full resource is available.
Prefetching of linked pages
All of the content needed to load the next page will load in the
background before you click on the next link.
All of these features and more are used to ensure a seamless user
experience. Gatsby has made a lot of decisions for you. That could be
good or bad, but these constraints aim to let you focus on your content.
React in the Future
While Angular, Ember, and Vue continue to have substantial
marketshare in the JavaScript ecosystem, it’s hard to argue with the
fact that React is currently the most widely used and influential library
for building JavaScript apps. In addition to the library itself, the wider
JavaScript community, as evidenced particularly by Next.js and
Gatsby, has embraced React as the tool of choice.
So where do we go from here? We’d encourage you to use these skills
to build your own projects. If you’re looking to build mobile
applications, you can check out React Native. If you’re looking to
declaratively fetch data, you can check out GraphQL. If you’re looking
to build content-based websites, dig deeper into Next.js and Gatsby.
There are a number of avenues you can travel down, but these skills
you’ve picked up in React will serve you well as you set out to build
your own applications. When you’re doing so, we hope that this book
will serve as a reference and a foundation. Although React and its
related libraries will almost certainly go through changes, these are
stable tools that you can feel confident about using right away.
Building apps with React and functional, declarative JavaScript is a lot
of fun, and we can’t wait to see what you’ll build.
1
Gert Hengeveld, “Isomorphism vs Universal JavaScript”, Medium.
Index
A
Array.filter function, Data Transformations
Array.join function, Data Transformations
Array.map function, Data Transformations, Data Transformations-Data
Transformations
Array.pop function, Data Transformations
Array.reduce function, Data Transformations, Data TransformationsData Transformations, Improving Code with useReducer
Array.reduceRight function, Data Transformations-Data
Transformations
Array.splice function, Data Transformations
arrays
destructuring, Destructuring Arrays
mapping with JSX, Mapping Arrays with JSX
spread operator (…), The Spread Operator
arrow functions, Arrow Functions-Arrow functions and scope
async function, Async/Await, Requesting Data
asynchronous programming
async and await functions, Async/Await, Requesting Data
building promises, Building Promises
fetch() function, Simple Promises with Fetch, Requesting Data,
Requesting Data
render props pattern, Render Props
versus synchronous, Asynchronous JavaScript
authorization, Authorized Requests
await function, Async/Await, Requesting Data
B
Babel
benefits of, Compiling JavaScript
history of, Babel
working with, Babel
bundling, Intro to webpack
C
checkboxes, Introducing useEffect-Introducing useEffect, Improving
Code with useReducer
child elements, Children-Children
class components, The useState Hook
classes, Classes-Classes
className, Children, className
code coverage, Using Code Coverage
code examples, obtaining and using, Using Code Examples, File
Repository
code splitting
benefits of, Code Splitting
building Suspenseful data sources, Building Suspenseful Data
Sources
definition of term, Intro to webpack
example of, Code Splitting
Suspense component, Introducing: The Suspense Component
throwing promises, Throwing Promises
using Suspense with data, Using Suspense with Data
colors
adding to state, Adding Colors to State
placing in context, Placing Colors in Context
retrieving with useContext, Retrieving Colors with useContext
CommonJS, CommonJS
component trees
building, Constructing elements with data
definition of term, React State Management
inspecting, React Developer Tools, Recipes as JSX
managing state from one location, State in Component Trees
sending interactions back up, Sending Interactions Back up a
Component Tree-Sending Interactions Back up a Component Tree
sending state down, Sending State Down a Component Tree
components
controlled components, Controlled Components
creating fetch components, Creating a Fetch Component
enhancing with hooks, Enhancing Components with Hooks
improving component performance, Improving Component
Performance
pure components, Improving Component Performance
shouldComponentUpdate method, shouldComponentUpdate and
PureComponent
testing React components, Testing React Components-Using Code
Coverage
composition, Composition-Composition
concurrent mode, Fiber
const keyword, The const Keyword
context
context providers and consumers, React Context
createContext function, Placing Colors in Context
custom hooks with, Custom Hooks with Context
purpose of, React Context
stateful context providers, Stateful Context Providers
useContext hook, Retrieving Colors with useContext
controlled components, Controlled Components
Create React App, Create React App, Throwing Promises, Create React
App and Testing
createContext function, Placing Colors in Context
D
data management
challenges of, Incorporating Data
GraphQL, Introducing GraphQL-Making a GraphQL Request
render props, Render Props
requesting data
async/await and, Requesting Data
authorized requests, Authorized Requests
fetch requests, Requesting Data
handling promise states, Handling Promise States
saving data locally, Saving Data Locally
sending data with requests, Sending Data with a Request
uploading files with fetch, Uploading Files with fetch
virtualized lists
canceling requests, Canceling Requests
creating fetch components, Creating a Fetch Component
creating fetch hooks, Creating a Fetch Hook
handling multiple requests, Handling Multiple Requests
implementing, Virtualized Lists
memoizing values, Memozing Values
parallel requests, Parallel Requests
purpose of, Virtualized Lists
throttling network speed, Throttling the Network Speed
waiting for values, Waiting for Values
waterfall requests, Waterfall Requests
data transformations, Data Transformations-Data Transformations
declarative programming, Imperative Versus Declarative-Imperative
Versus Declarative, Putting It All Together
dependencies
deep checking, Deep Checking Dependencies-Deep Checking
Dependencies
dependency arrays, The Dependency Array-The Dependency
Array
development environment
GitHub file repository, File Repository
Node package manager, npm
Node.js, Installing Node.js
React Developer Tools, React Developer Tools, Page Setup
Yarn, Yarn
E
ECMAScript, JavaScript for React
element trees, Children
error boundaries, Error Boundaries-Error Boundaries
ES6 modules, ES6 Modules-CommonJS
ESLint, ESLint-ESLint Plug-Ins
ESNext, compatibility table, CommonJS
European Computer Manufacturers Association (ECMA), JavaScript
for React
F
fake data, Virtualized Lists
feature flagging, Intro to webpack
fetch() function, Simple Promises with Fetch, Requesting Data
Fiber algorithm, Fiber-Fiber
first-class members/functions, Functional Programming with
JavaScript
Flow, Flow
forms
adding colors to state, Adding Colors to State
building with refs, Using Refs
controlled components, Controlled Components
custom hooks, Creating Custom Hooks
form and child elements, Building Forms
rendering with JSX, Building Forms
fragments, React Fragments-React Fragments
functional programming
core concepts
composition, Composition-Composition
data transformations, Data Transformations-Data
Transformations
higher-order functions, Higher-Order Functions
immutability, Immutability
pure functions, Pure Functions
recursion, Recursion-Recursion
ticking clock program example, Putting It All TogetherPutting It All Together
definition of term, What It Means to Be Functional
imperative versus declarative programming, Imperative Versus
Declarative-Imperative Versus Declarative, Putting It All
Together
introduction to, Functional Programming with JavaScript
functions
arrow functions, Arrow Functions-Arrow functions and scope
creating, Creating Functions
default parameters, Default Parameters
function declarations, Function Declarations
function expressions, Function Expressions
function returns, Function returns
higher-order, Functional Programming with JavaScript, What It
Means to Be Functional, Higher-Order Functions
passing arguments, Passing arguments
pure functions, Pure Functions
reducer functions, Improving Code with useReducer
G
Gatsby, Gatsby
GitHub file repository, File Repository
GraphQL, Introducing GraphQL-Making a GraphQL Request
H
higher-order functions, Functional Programming with JavaScript, What
It Means to Be Functional, Higher-Order Functions
hinting, ESLint
hooks
benefits of, Custom Hooks with Context
creating fetch hooks, Creating a Fetch Hook
custom hooks, Creating Custom Hooks, Creating a Fetch Hook,
Handling Multiple Requests
custom with context, Custom Hooks with Context
enhancing components with, Enhancing Components with Hooks
purpose of, The useState Hook
rules to follow with hooks, Rules to Follow with Hooks-Rules to
Follow with Hooks
useCallback hook, Deep Checking Dependencies, Improving
Component Performance
useContext hook, Retrieving Colors with useContext
useEffect hook
data requests, Authorized Requests
deep checking dependencies, Deep Checking DependenciesDeep Checking Dependencies
dependency arrays, The Dependency Array-The Dependency
Array
improving component performance, Improving Component
Performance
introduction to, Introducing useEffect-Introducing useEffect
refactoring, When to Refactor
shouldComponentUpdate method, shouldComponentUpdate
and PureComponent
useLayoutEffect hook, When to useLayoutEffect
useReducer hook, Improving Code with useReduceruseReducer to Handle Complex State
useInput hook, Creating Custom Hooks
useMemo hook, Deep Checking Dependencies-Deep Checking
Dependencies, Improving Component Performance
useRef hook, Using Refs
useState hook, The useState Hook-The useState Hook, Creating
Custom Hooks, Authorized Requests-Making a GraphQL Request
Hot Module Replacement (HMR), Intro to webpack
I
immutability, Immutability
imperative programming, Imperative Versus Declarative-Imperative
Versus Declarative
import statements, ES6 Modules, 3. Creating the webpack build
isomorphic applications, Isomorphic Versus Universal
J
JavaScript
asynchronous, Asynchronous JavaScript-Building Promises
classes, Classes-Classes
compiling, Compiling JavaScript
ES6 modules, ES6 Modules-CommonJS
evolution of, JavaScript for React
expressions, React Elements as JSX-JavaScript expressions
functions, Creating Functions-Arrow functions and scope
objects and arrays, Objects and Arrays-Asynchronous JavaScript
variables, Declaring Variables-Template Strings
Jest, Incorporating Jest-Create React App and Testing
JSHint, ESLint
JSLint, ESLint
JSX language extension
Babel, Babel
JSX tips
className, className
evaluation, Evaluation
JavaScript expressions, JavaScript expressions
nested components, Nested components
mapping arrays with, Mapping Arrays with JSX
purpose of, React with JSX
React elements as JSX, React Elements as JSX
React fragments, React Fragments-React Fragments
recipe examples, Recipes as JSX-Recipes as JSX
rendering forms with, Building Forms
webpack
app creation, Create React App
bundle loading, Loading the Bundle
introduction to, Intro to webpack
project creation, Creating the Project-3. Creating the
webpack build
source mapping, Source Mapping
L
layers, Intro to webpack
let keyword, The let Keyword
lexical variable scope, The let Keyword
linting, ESLint
M
map and reduce, Data Transformations-Data Transformations
memoization, shouldComponentUpdate and PureComponent,
Memozing Values
minification, Intro to webpack
module bundlers, Intro to webpack
modules, ES6 Modules-CommonJS, Intro to webpack
multipart-formdata requests, Uploading Files with fetch
N
network speed, throttling, Throttling the Network Speed
Next.js, Server Rendering with Next.js-Server Rendering with Next.js
Node package manager (npm), installing, npm
Node.js
code reuse with, Isomorphic Versus Universal
installing, Installing Node.js
O
objects
destructuring, Destructuring Objects
object literal enhancement, Object Literal Enhancement
P
package.json file, npm, 1. Create the project
page setup, Page Setup
parallel requests, Parallel Requests
Personal Access tokens, Authorized Requests
Personal User tokens, Authorized Requests
POST requests, Sending Data with a Request
predicates, Data Transformations
Prettier, Prettier
promises
building, Building Promises
code splitting and, Throwing Promises
handling promise states, Handling Promise States
simple with fetch() function, Simple Promises with Fetch,
Requesting Data
PropTypes library, PropTypes
prototypical inheritance, Classes
pure components, Improving Component Performance
pure functions, Pure Functions
PureComponent, shouldComponentUpdate and PureComponent
PUT requests, Sending Data with a Request
Q
queries (React Testing Library), Queries
R
React
development environment
GitHub repository, File Repository
Node package manager, npm
Node.js, Installing Node.js
React Developer Tools, React Developer Tools
Yarn, Yarn
future of, React’s Past and Future, React in the Future
how it works
page setup, Page Setup
React components, React Components-Tour stop 2: class
components
React elements, React Elements-React Elements
ReactDOM, ReactDOM-Constructing elements with data
installing, 1. Create the project
introduction to
approach to learning, A Strong Foundation
benefits of, Welcome to React
deprecated features, Learning React: Second Edition
Changes
history of, React’s Past and Future
prerequisites to learning, Preface
versions, React’s Past and Future, Page Setup
React blog, React’s Past and Future
React components, React Components-Tour stop 2: class components,
Testing React Components-Using Code Coverage
React Developer Tools, React Developer Tools, Recipes as JSX, When
to Refactor
React elements, React Elements-React Elements
React fragments, React Fragments-React Fragments
React Native, React’s Past and Future
React Profiler, When to Refactor
React Router
incorporating, Incorporating the Router-Incorporating the Router
nesting routes, Nesting Routes
purpose of, React Router
router properties, Router Properties-Nesting Routes
routing parameters, Routing Parameters
using redirects, Using Redirects-Routing Parameters
React Spinners library, Introducing: The Suspense Component
react-icons library, Building a Star Rating Component
React.Component API, Tour stop 2: class components
React.createClass, Tour stop 1: createClass
React.createElement, React Elements-Tour stop 2: class components
React.memo, shouldComponentUpdate and PureComponent
ReactDOM
constructing elements with data, Constructing elements with data
installing, 1. Create the project
purpose of, Page Setup
ReactDOM package, ReactDOM
render method, ReactDOM
rendering child elements, Children-Children
ReactDOM.renderToString method, Server Rendering React
reconciliation algorithm, Fiber, Fiber-Fiber
recursion, Recursion-Recursion
redirects, Using Redirects-Routing Parameters
reducer functions, Improving Code with useReducer
refactoring, When to Refactor
refs, building forms with, Using Refs
render props pattern, Retrieving Colors with useContext, Render Props
rollups, Intro to webpack
routing, React Router
(see also React Router)
S
server-side rendering
isomorphic versus universal rendering, Isomorphic Versus
Universal
need for, React and the Server
with Gatsby, Gatsby
with Next.js, Server Rendering with Next.js-Server Rendering
with Next.js
with React, Server Rendering React-Server Rendering React
setState function, useReducer to Handle Complex State
shouldComponentUpdate method, shouldComponentUpdate and
PureComponent
spread operator (…), The Spread Operator
spreading props, Refactoring for Advanced Reusability
state management
building forms, Building Forms-Adding Colors to State
building star rating components, Building a Star Rating
Component
component trees, State in Component Trees-Sending Interactions
Back up a Component Tree
handling complex state, useReducer to Handle Complex State
handling promise states, Handling Promise States
importance of, React State Management
legacy setState function, useReducer to Handle Complex State
prior to release of hooks, The useState Hook
React context, React Context-Custom Hooks with Context
useState hook, The useState Hook-The useState Hook, Creating
Custom Hooks, Authorized Requests-Making a GraphQL Request
string templates, Template Strings
Suspense component
benefits and drawbacks of, Suspense
code splitting
benefits of, Code Splitting
building Suspenseful data sources, Building Suspenseful
Data Sources
example of, Code Splitting
how it works, Introducing: The Suspense Component
throwing promises, Throwing Promises
using Suspense with data, Using Suspense with Data
error boundaries, Error Boundaries-Error Boundaries
future of, Building Suspenseful Data Sources
system under test (SUT), Create React App and Testing
T
template strings, Template Strings
test-driven development (TDD), Test-Driven Development
type inference, TypeScript
typechecking
Flow, Flow
PropTypes library, PropTypes
TypeScript, TypeScript
TypeScript, TypeScript
U
unit testing
benefits of, React Testing, Using Code Coverage
ESLint, ESLint-ESLint Plug-Ins
Jest, Incorporating Jest-Create React App and Testing
Prettier, Prettier
test-driven development, Test-Driven Development
testing React components, Testing React Components-Using Code
Coverage
typechecking
Flow, Flow
PropTypes library, PropTypes
TypeScript, TypeScript
universal code, Isomorphic Versus Universal
useCallback hook, Deep Checking Dependencies, Improving
Component Performance
useContext hook, Retrieving Colors with useContext
useEffect hook
data requests, Authorized Requests
deep checking dependencies, Deep Checking Dependencies-Deep
Checking Dependencies
dependency arrays, The Dependency Array-The Dependency
Array
improving component performance, Improving Component
Performance
introduction to, Introducing useEffect-Introducing useEffect
refactoring, When to Refactor
rules to follow with hooks, Rules to Follow with Hooks-Rules to
Follow with Hooks
shouldComponentUpdate method, shouldComponentUpdate and
PureComponent
useLayoutEffect, When to useLayoutEffect
useReducer hook
handling complex state with, useReducer to Handle Complex
State
improving code with, Improving Code with useReducer
legacy setState function and, useReducer to Handle Complex
State
useFetch hook, Creating a Fetch Hook
useInput hook, Creating Custom Hooks
useLayoutEffect hook, When to useLayoutEffect
useMemo hook, Deep Checking Dependencies-Deep Checking
Dependencies, Improving Component Performance
useReducer hook
handling complex state with, useReducer to Handle Complex
State
improving code with, Improving Code with useReducer
legacy setState function and, useReducer to Handle Complex
State
useRef hook
building components, Using Refs
useState hook, The useState Hook-The useState Hook, Creating
Custom Hooks, Authorized Requests-Making a GraphQL Request
V
variables
const keyword, The const Keyword
declaring, Declaring Variables
let keyword, The let Keyword
template strings, Template Strings
virtualization, Virtualized Lists
virtualized lists
canceling requests, Canceling Requests
creating fetch components, Creating a Fetch Component
creating fetch hooks, Creating a Fetch Hook
handling multiple requests, Handling Multiple Requests
implementing, Virtualized Lists
memoizing values, Memozing Values
parallel requests, Parallel Requests
purpose of, Virtualized Lists
throttling network speed, Throttling the Network Speed
waiting for values, Waiting for Values
waterfall requests, Waterfall Requests
VSCode, Prettier in VSCode
W
waterfall requests, Waterfall Requests
Web Storage API, Saving Data Locally
webpack
app creation, Create React App
bundle loading, Loading the Bundle
installing, 1. Create the project
introduction to, Intro to webpack
project creation, Creating the Project-3. Creating the webpack
build
source mapping, Source Mapping
window.localStorage object, Saving Data Locally
window.sessionStorage object, Saving Data Locally
windowing, Virtualized Lists
Y
Yarn, installing, Yarn
About the Authors
Alex Banks and Eve Porcello are software engineers, instructors, and
cofounders of Moon Highway, a curriculum development company in
Northern California. They’ve created courses for LinkedIn Learning
and egghead.io, are frequent conference speakers, and teach workshops
to engineers all over the world.
Colophon
The animal on the cover of Learning React is a wild boar and its babies
(Sus scrofa). The wild boar, also known as wild swine or Eurasian wild
pig, is native to Eurasia, North Africa, and the Greater Sunda Islands.
Because of human intervention, they are one of the widest-ranging
mammals in the world.
Wild boars have short thin legs and bulky bodies with short, massive
trunks. Their necks are short and thick, leading to a large head that
accounts for up to a third of the body’s length. Adult sizes and weights
vary depending on environmental factors such as access to food and
water. Despite their size, they can run up to 25 miles per hour and jump
to a height of 55–59 inches. In the winter, their coat consists of coarse
bristles that overlay short brown downy fur. These bristles are longer
along the boar’s back and shortest around the face and limbs.
Wild boars have a highly developed sense of smell; they have been
used for drug detection in Germany. They also have an acute sense of
hearing, which contrasts with their weak eyesight and lack of color
vision. The boars are unable to recognize a human standing 30 feet
away.
Boars are social animals that live in female-dominated groups.
Breeding lasts from around November to January. Males go through
several bodily changes in preparation of mating, including the
development of a subcutaneous armor that helps during confrontations
with rivals; they travel long distances, eating very little on the way, to
locate a sow. Average litters contain four to six piglets.
Many of the animals on O’Reilly covers are endangered; all of them
are important to the world.
The cover illustration is by Karen Montgomery, based on a black-andwhite engraving from Meyers Kleines Lexicon. The cover fonts are
Gilroy Semibold and Guardian Sans. The text font is Adobe Minion
Pro; the heading font is Adobe Myriad Condensed; and the code font is
Dalton Maag’s Ubuntu Mono.