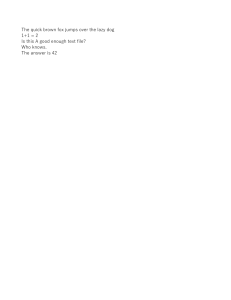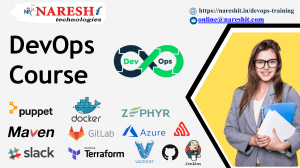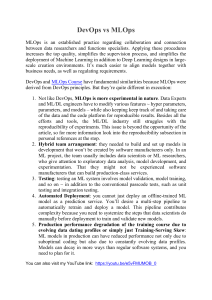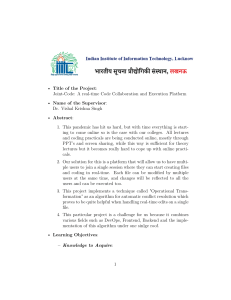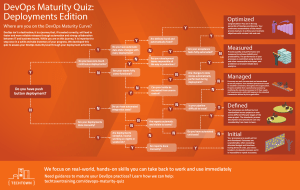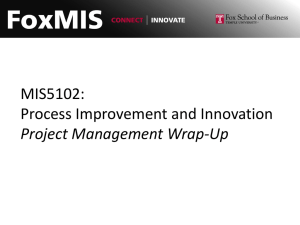Hands-on
DevOps with
Linux
Build and Deploy DevOps Pipelines Using
Linux Commands, Terraform, Docker,
Vagrant, and Kubernetes
Alisson Machado de Menezes
www.bpbonline.com
FIRST EDITION 2021
Copyright © BPB Publications, India
ISBN: 978-93-89423-488
All Rights Reserved. No part of this publication may be
reproduced, distributed or transmitted in any form or by any
means or stored in a database or retrieval system, without the
prior written permission of the publisher with the exception to
the program listings which may be entered, stored and
executed in a computer system, but they can not be
reproduced by the means of publication, photocopy, recording,
or by any electronic and mechanical means.
LIMITS OF LIABILITY AND DISCLAIMER OF WARRANTY
The information contained in this book is true to correct and
the best of author’s and publisher’s knowledge. The author has
made every effort to ensure the accuracy of these publications,
but publisher cannot be held responsible for any loss or
damage arising from any information in this book.
All trademarks referred to in the book are acknowledged as
properties of their respective owners but BPB Publications
cannot guarantee the accuracy of this information.
Distributors:
BPB PUBLICATIONS
20, Ansari Road, Darya Ganj
New Delhi-110002
Ph: 23254990/23254991
MICRO MEDIA
Shop No. 5, Mahendra Chambers,
150 DN Rd. Next to Capital Cinema,
V.T. (C.S.T.) Station, MUMBAI-400 001
Ph: 22078296/22078297
DECCAN AGENCIES
4-3-329, Bank Street,
Hyderabad-500195
Ph: 24756967/24756400
BPB BOOK CENTRE
376 Old Lajpat Rai Market,
Delhi-110006
Ph: 23861747
Published by Manish Jain for BPB Publications, 20 Ansari
Road, Darya Ganj, New Delhi-110002 and Printed by him at
Repro India Ltd, Mumbai
www.bpbonline.com
Dedicated to
My Family and Friends
About the Author
Alisson Machado de Menezes is an experienced Big Data
DevOps Engineer, who for the past ten years has been working
in different positions, such as Developer, Operations Analyst,
Support Analyst, DevOps Engineer, IT Manager, Technical leader
and now diving into Big Data. Has many lectures in Brazil in
events like Python Brasil, The Developers Conference, Feira
Internacional de Software Livre and for some companies in
private. Also gave classes regarding Python Programming, Agile
Infrastructure, MongoDB, Openshift, Kubernetes, DevOps and
DevSecOps. Has the certifications Linux System Administrator
(LPIC-1), Linux Engineer (LPIC-2), Suse Certified Linux
Administrator (SUSE CLA), LPIC – OT DevOps Tools Engineer,
Exin – DevOps Professional and Studied English in Canada.
In 2019, Alisson moved to Germany starting a new challenge
in Europe on the Automotive Marketing to help of Empower
mobility for tomorrow, where we are trying to be the pioneers
on Electrical Cars.
Outside work, Alisson tries to maintain a blog where he shares
some experience on the project which he has been working
and when there is time travelling, hiking and try different types
of beer.
About the Reviewer
Leonardo Mendes is currently working as a Software Reliability
Engineer and core member of the technology innovation team
at Cogna. He focuses on FOSS (Free and Open Source
Software) projects. He is passionate about training and worked
in projects of Education, coordinating the training team in the
delivery of Linux, DevOps, Cloud and Big Data training, also
participate in the implementation projects, and teaching the
courses about Linux, DevOps, Cloud.
He is graduated from Computer Networking and has MBA at
Cloud Computing.
Acknowledgement
There are a few people I want to thank for the continued and
ongoing support they have given me during the writing of this
book. First and foremost, I would like to thank my family, who
educated me, taught me how to be independent and strong.
Leonardo Mendes, who was the technical reviewer of this book
and is one of my best friends. Gabriela Dias, who was the
best leader that I had in these ten years of experience in IT
and is a great example of a person for me. Juergen Bohn, the
boss who brings me to Germany and opened so many doors
and uncountable opportunities in Europe. I could have never
completed this book without these people in my life.
This book wouldn’t have happened if I hadn’t had the support
from BPB Publications, which gave me the support and
attention while I was writing.
Finally, I would like to thank God who gave me the
intelligence, strength and all the ways for me to be where I
am right now.
Preface
DevOps was the most searched word in 2017. In my
perspective, we can consider some revolution in IT when we
stop creating boundaries among IT teams and start
collaborating and working together, aiming for a common
objective. Apart from that, we have all the technical stuff which
are included in the DevOps mindset, using automation to
speed up the time to market and delivery faster, high-quality
software and services.
I came into DevOps because of my curiosity regarding
everything in IT. I started when I was a teenager, studying
cybersecurity, because I wanted to be a Hacker, like all geeks
when they start with IT. Then I studied operating systems,
computer programming, databases, network, security, etc. These
terms prepareded me when DevOps came into the picture.
Today, the DevOps engineers must possess all these skills. In
my daily work, for example, I have to create scripts to
automate the cloud servers installation, which can be done in
many different ways. Mostly, I use Python for my automation
when it is something very specific. For more generic scenarios,
I use Ansible. I use Jenkins for scheduling automation, creating
pipelines, and many other tools.
I also wrote some other courses when I was living in Brazil,
which included MongoDB, DevSecOps, Python Development,
Docker and OpenShift, and Agile Infrastructure. In the ten
years working there, I worked in different companies, in
different scenarios, like web hosting, e-commerce development,
open-source consultant, EdTech’s, and payment gateways.
Today, my position is Big Data DevOps Engineer, wherein I
apply my DevOps knowledge about automation into a Big Data
scenario, to create pipelines, and automation to create data
lakes, data pipelines, automating governance rules, etc.
The primary goal of this book is to provide the information
and skills necessary to work in today’s market as a DevOps
Engineer, giving you the basic overview and steps of the most
used technologies, based on my ten years of experience:
Chapter 1 This chapter introduces you with the the
virtualization concept on your local machine aiming for you to
create your labs, test your new technologies, simulate
environments without crashing anything in production, and for
your studying purposes.
Chapter 2 This chapter explains you about some basic bash
commands, because we know that nowadays Linux is not a
differential anymore, rather a requirement for those who work
with Cloud and High Availability.
Chapter 3 Here, we set up some services, like a database and
a web server bringing up the most common installation, what
we call Lamp (Linux Apache Mysql PHP).
Chapter 4 Reverse proxy is commonly used when you have just
one public IP, and you have different sites running behind a
private structure. When you are not using cloud services, like
Azure or Amazon, you can either set up your own Nginx and
make the load balance, or you can pass your connections to
the private servers enforcing the security.
Chapter 5 Docker is one of the leading technologies of a
DevOps engineer stack. Here, we will learn the very basics, but
enough for you to create your images and commit them to a
registry for a deployment.
Chapter 6 Vagrant is also one very useful tool for those who
are not using Docker yet. We know that many companies are
still using on premise infrastructure. It also needs to be
automated. Somehow, this chapter aims to teach you how to
create your automation scripts.
Chapter 7 After working on your laptop, this chapter will teach
you how to create the labs and infrastructure using Cloud
Services and the CLI (Command-line interface), with a focus on
automation.
Chapter 8 Multicloud is one topic that we cannot avoid. After
learning the command-line interfaces and the differences among
the different cloud providers, Terraform will give you a single
workflow to create your infrastructure on any provider.
Chapter 9 At this point, we have created a lot of code.
Therefore, we need to use Git to save it and also created
documentation and different versions of our infrastructure.
Chapter 10 Pipelines is a way to create a workflow on your
automation, defining dependencies, step-by-step, Jenkins is the
most famous open source tool for it, and in this chapter, we
will learn more about it.
Chapter 11 In my perspective, Kubernetes will become the
standard way of application deployment, and then I could not
write a book without giving you at least the basics of it.
Chapter 12 Once all your infrastructure is ready to be scaled
and automated, we need to find a way to centralize the logs
because when you have a few servers, you can go one-by-one
and check the logs. But when we have planter thousands of
servers, creating automated we must centralize the logs in the
server for audition purposes and debugging, the Elasticsearch,
Fluend, and Kibana are the references for it.
Downloading the coloured images:
Please follow the link to download the
Coloured Images of the book:
https://rebrand.ly/aeb0pwp
Errata
We take immense pride in our work at BPB Publications and
follow best practices to ensure the accuracy of our content to
provide with an indulging reading experience to our
subscribers. Our readers are our mirrors, and we use their
inputs to reflect and improve upon human errors, if any, that
may have occurred during the publishing processes involved. To
let us maintain the quality and help us reach out to any
readers who might be having difficulties due to any unforeseen
errors, please write to us at :
errata@bpbonline.com
Your support, suggestions and feedbacks are highly appreciated
by the BPB Publications’ Family.
Did you know that BPB offers eBook versions of every book
published, with PDF and ePub files available? You can upgrade
to the eBook version at www.bpbonline.com and as a print
book customer, you are entitled to a discount on the eBook
copy. Get in touch with us at business@bpbonline.com for
more details.
At you can also read a collection of free technical articles, sign
up for a range of free newsletters, and receive exclusive
discounts and offers on BPB books and eBooks.
BPB is searching for authors like you
If you're interested in becoming an author for BPB, please visit
www.bpbonline.com and apply today. We have worked with
thousands of developers and tech professionals, just like you,
to help them share their insight with the global tech
community. You can make a general application, apply for a
specific hot topic that we are recruiting an author for, or
submit your own idea.
The code bundle for the book is also hosted on GitHub at In
case there's an update to the code, it will be updated on the
existing GitHub repository.
We also have other code bundles from our rich catalog of
books and videos available at Check them out!
PIRACY
If you come across any illegal copies of our works in any form
on the internet, we would be grateful if you would provide us
with the location address or website name. Please contact us
at business@bpbonline.com with a link to the material.
If you are interested in becoming an author
If there is a topic that you have expertise in, and you are
interested in either writing or contributing to a book, please
visit
REVIEWS
Please leave a review. Once you have read and used this book,
why not leave a review on the site that you purchased it from?
Potential readers can then see and use your unbiased opinion
to make purchase decisions, we at BPB can understand what
you think about our products, and our authors can see your
feedback on their book. Thank you!
For more information about BPB, please visit
Table of Contents
1. Getting Started With Linux
Structure
Objectives
What is Linux?
Distributions
Servers
Conclusion
Setting up your environment
Installing the VirtualBox
Installing the Linux System
Installing Your Linux System
Accessing via SSH
Conclusion
2. Working with Bash
Structure
Objectives
What is Bash?
Introduction
Managing files and directories
Structure of directories
Important Files
Managing users and groups
Managing users
Managing groups
Working with Permissions
Changing read and write permissions
Change the owner of files and executing scripts
3. Setting Up a Service
Structure
Objectives
Learning how to install a package
APT
Installing Apache
Installing PHP
Installing MariaDB
Installing WordPress
Conclusion
4. Configuring a Reverse Proxy with Nginx
Structure
Objectives
Installing the Nginx
Installing Python
Creating a simple page using Flask
Configuring the Reverse Proxy
5. Deploying Your Application Using Docker
Structure
Objectives
Introduction to Docker
Installation
Creating Containers
Creating Images with Dockerfile
Conclusion
6. Automating Your Infrastructure as Code
Structure
Objectives
Introduction to Infrastructure as Code
What is Vagrant and How It Works?
Vagrant installing
Usage
Up and running
Setting up a LAMP Server
Setting up the Docker Server
Conclusion
7. Creating Your Infrastructure Using Cloud Services
Structure
Objectives
Cloud and Main Players
AWS
GCP
Azure
Provisioning using AWS
Provisioning using GCP
Provisioning using Azure
Conclusion
8. Working with Terraform
Structure
Objectives
Multicloud
HashiCorp
Introduction to Terraform
Conclusion
9. Working with Git
Structure
Objectives
Git
GitFlow
GitHub
Conclusion
10. Continuous Integration and Continuous Delivery Using
Jenkins
Structure
Objectives
Pipelines
Continuous Integration
Continuous Delivery
Pipeline as Code and Jenkins
Conclusion
Questions
11. Deploying and Scaling Your Application Using Kubernetes
Structure
Objectives
Kubernetes
Introduction to Kubernetes
Deploying on Cloud
Conclusion
Questions
12. Logs with Open-Source Tools
Structure
Objectives
EFK
Setup the EFK Stack
Running Fluentd
Visualizing the Logs
Creating alerts
Conclusion
Index
CHAPTER 1
Getting Started With Linux
This chapter will introduce you to the Linux world with a focus
on servers. Therefore, I will not explain about it on desktops.
You will see explanations about Linux, why you should know it,
its basic concepts, and a lot of commands. I am a technical
guy, so brace yourself because you are about to see how to
set up your lab hands-on!
Structure
In this chapter, we will discuss the following topics:
What is Linux
Distributions
Servers
Setting up your environment
Installing the VirtualBox
Installing a Linux system
Accessing via SSH
Introduction to Bash
Useful commands
Basic files and how to edit them
Customizing your shell
Installing packages
Objectives
After studying this unit, you should be able to:
Understand the basics of Linux
Choose your favorite distribution
Install your virtual machine
Access any remote Linux server
What is Linux?
In my view, if you bought this book, you probably have a basic
idea of what is Linux and you already know why you want to
learn it. Thus summarizing, Linux is an operating system with
an open-source code, and works similar to the famous
Windows, but it does not belong to any company. So, how is
the code open? Everyone can download the core Linux using
this site: and if you are interested to give a look around the
source code, it can be found on this link
Linux has this name because of its creator, Linus The first 3
letters are the initials of Linus, and the last 2 come from
another OS, called Minix, created by a man, named Andrew
It is common for you to see Linux bound to other initials, like
GNU. This happens because when Linus Torvalds was creating
Linux, he used many tools that were created by the GNU
project, The GNU project began with Richard Stallman, the
creator of the Free Software Foundation, What does it mean to
license an open-source? It means that every software written by
the GNU project has its code open for everyone who wants to
work on it. Then, how Linus Torvalds used the tools from the
GNU project? He decided to use the same philosophy of the
open-source and he released the Linux system with the tools
from the GNU project. This explains the term GNU/Linux.
Distributions
Since Linux is open-source, a lot of people and companies
created their own versions of Linux, which are called Everyone
who has the knowledge in computer programming can make
their own Linux distribution. One example is Kurumin Linux,
created by a Brazilian programmer, Carlos Morimoto, and can
be found on the link, Unfortunately, it is discontinued, because
maintaining your own distribution is not an easy task. You
have to be concerned about updates, new releases, new
software, bug correction, and infinite things that are basically
impossible for just one person to take all that effort and
without being paid for it. So, it is one important topic for you
to decide what distribution you are planning to install in your
infrastructure. Imagine the situation where you began with one
distribution. A year later, it is discontinued and you have to
reinstall your whole infrastructure with more than 300 servers.
We, as professionals, cannot let this happen.
Regarding the distribution we want to choose for our
infrastructure, there exists several of them, but some are the
mostly used, because of the reasons I am going to explain
further:
RedHat Enterprise This is the most famous and corporative
distribution because of the RedHat Company. It is one of the
most famous companies in the Linux world. It has amazing
support, frequent updates, and 100% compatibility with the
RedHat software, like JBoss, OpenStack, RedHat Enterprise
Virtualization Manager, and a lot of more options. But, for
using RHEL, it is required to take a subscription with the
company and pay for it. Otherwise, you will neither receive any
updates, nor will you be able to access to the repository.
Community Enterprise Operating
version of RHEL. It is the most
the companies that have chosen
and want to use the community
software.
CentOS is the community
common distribution among
to not use the paid version
version of the RedHat
It is the Novell (Microsoft) distribution and is a good option,
because, Microsoft is one of the biggest companies around the
world. Therefore, the probability of it being discontinued is
zero, and you will always have the updates and new software
published by the company. It also has a community version
called the OpenSUSE which follows the same features of the
CentOS.
This is the option for those who are more involved in the
community and do not want to be bound to any company, like
the distros mentioned previously. Debian is 100% maintained
by the community and is one of the oldest distros we have.
Also running over a lot of servers, it is very stable and
reliable, and is frequently used by the companies and common
users.
This distro was made in Africa by Canonical that used to
distribute CDs over the whole world for people to get to know
more about Linux and run it on their desktops. The final users
were the target by Canonical in the beginning. So, I believe
that for desktops, Ubuntu is the most used distro, and for
servers, it is CentOS. Ubuntu has a version for server which is
my favorite distribution. That's why I am writing this book
using Ubuntu. But the knowledge you will acquire here can be
used for all the distributions.
Servers
Servers are nothing more than computers. They are usually
more powerful than PCs, which are created and installed to
attend to a purpose. For example, we can install a Linux server
for acting, like web server. In other words, to run a website on
it, like Facebook, Amazon, or Google. It can also act like a
database server where we can install a PostgreSQL, SQL Server,
MySQL, Oracle, or another that can be fileserver where the
company stores all the data inside it, and in many cases, all
of it together. One example of it is what we call the LAMP,
Linux Apache MySQL PHP. Usually, we call a server LAMP
when we have a Linux system (a webserver, in that case),
Apache, a database server (MySQL), and a programming
language interpreter, in this case, PHP. We can also call this a
stack. Stack means a set of tools that you can use to solve a
problem. One of my favorite stacks is NPM, Nginx, Python,
and MongoDB. I have been using it to solve many issues in
the company that I work. This stack can be installed in a
server, which can be virtual or physical, and we will do that in
the next chapters.
On-premise is a term often used for server installed within the
infrastructure of our companies, many-a-times, in a datacenter,
and sometimes, under the system admin desk. The VMs can
also run in an on-premise infrastructure when we use tools
like OpenStack or oVirt to create them on the top of physical
servers. It is a strategy adopted by the companies towards
having more resilience, flexibility, and better use of our
resources. One example is if you have to switch one or more
servers in your datacenter, for the fact that it is very old and
is not able to have the same performance as the other servers,
you can migrate the VMs from one server to another. Switch
the physical machine and after installing a new one, migrate
all the VMs back.
Cloud is the name used to describe when the virtual servers
are installed inside the infrastructure of something else. In
most cases, the companies like AWS, Azure, and GCP have
their own on-premise infrastructure and rent it for us. So, we
do not need to take care of the maintenance, like switching
disks when they fail, switching the server when they are
deprecated, or even the electricity and the internet.
Furthermore, you can save costs by turning them off after the
business day and starting them again the next day. All these
providers only charge you for the time that the machine is
turned on. Otherwise, you are going to pay only for the
storage.
Conclusion
Now that we already have a brief explanation regarding the
servers, virtual machines, Linux, and distributions, we are ready
to start the hands-on. Let's begin by setting up our first Linux
environment and get to know the basics, and so much more.
Setting up your environment
One of the most important tasks for a Linux professional is
the skill to set up different types of environment, run web
server, databases, file systems, and many different services by
different vendors. In this chapter, we will see where to
download a Linux distribution from, how to install a
virtualization tool to create your testing environments, how to
create a base image to make it easier for the creation of new
labs, and if you crash your testing environment, what happens
very often when we learn new stuff.
To run VMs on your laptop or personal computer, you need to
check if your processor arch is 64-bit. This specification can be
found at the laptop manufacturer or processor manufacturer.
After checking this setting, you need to enable virtualization at
your device's BIOS or UEFI. This configuration can be very
different according to your equipment, but in most of the
cases, it can be found in the Advanced or Security option with
the name Intel Virtualization Technology.
Installing the VirtualBox
Nowadays, we have many options for virtualization tools to run
on your laptop, like VMware Player, KVM, QEMU, HyperV. But, in
my opinion, VirtualBox is the easiest one and has all the features
we need to create our labs.
To install the VirtualBox, you need to download its latest version
from the official website:
https://www.virtualbox.org/wiki/Downloads
I am using Windows system, so, I am going to download the
Windows version. But, if you have the basic knowledge of Linux
or you are using MacOS, the steps are basically the same.
After downloading the file, double click and the installation step is
basically and The following first window is just explaining that you
are about to install the VirtualBox:
Figure 1.1
The second window is important for you to select all the
resources, because a lot of times, they are needed mainly when
you want to share the files between your PC and the VM, or
even configure networks:
Figure 1.2
Following are the basic options about the shortcuts, if you want
to add them to your desktop:
Figure 1.3
At this step, the installation will ask you for the Admin Rights,
because the VirtualBox will create a bridge interface. This interface
is responsible for the communication between the host machine
and the VM, and without it, you will not be able to access the
internet from your virtual machine:
Figure 1.4
Figure 1.5
Figure 1.6
After the installation completes, you will be able to open the
VirtualBox, and the main screen will be as shown in the following
figure:
Figure 1.7
Now, we are ready to set up our first Linux environment. The
VirtualBox has a lot of options for you to configure and explore.
But, I will not focus on it now because we have a Linux system
to install.
Installing the Linux System
Since I mentioned earlier that we will use the Ubuntu server to
do everything in this book, you can download the latest version
from this link:
https://ubuntu.com/download/server
Then, download this file: ubuntu-18.04.3-live-server-amd64.iso
Now, let's start the installation. The first step is to open the
VirtualBox, click on and in the new window, type as given in the
following example:
Figure 1.8
After clicking on Next, you need to define the amount of memory
you want to have in your VM. The Linux system, usually, does
not need a lot of memory to work, but, after you install your
services and test them, you will need more memory. For now, 1
GB is enough. Then, click on
Figure 1.9
In this part, create a New Disk. The disk is basically a file in
your disk where the VM will store all the data. Click on Create
and you will see the following window:
Figure 1.10
VDI is the standard type used by the VirtualBox. You can change
the type if you intend to import this machine in other
Virtualization Tool. for example, is the type used by VMware. Click
on
Figure 1.11
This window is very important. In your laboratories, you will
always use the Dynamically allocated option, because the
VirtualBox will create a small file and will increase the size
according to the disk usage.
The Fixed Size is recommended for the production environments,
because the Virtualization Tool will reserve that space for your
VM. Even if you don't use all the disk space allocated, it will
avoid you from having more Virtual Space than the Physical
Space. In some cases, when you use the Dynamically allocated
size in production environments, you overcome the total space of
your Storage, but your virtual machines still have free space. I
had experienced this in the past and it is really hard to deal with.
One more reason to choose this option is because you avoid
your Virtualization Tool to recalculate the disk space after every
writes. When you use the Dynamically allocated type for every
write, your system will calculate the actual size and how much it
needs to increase before it reaches the defined limit:
Figure 1.12
Here, you can define where the VM data will be stored and the
disk size. For us, 10 GB is enough to run our tests:
Figure 1.13
Now, your VM is created!
Installing Your Linux System
Once we have all the prerequisites, like creating the VM and
defining all the configurations, it's time to install the system. So,
double click on your VM. The following screen will sppear:
Figure 1.14
You do not have any operating system installed in this VM. You
need to select the ISO download from the Ubuntu website by
clicking on the yellow folder:
Figure 1.15
Click on and select the ISO file you had already downloaded.
Select it, click on choose, and
Figure 1.16
Now, select your language. I always select English even when I
lived in Brazil, Canada, and now in Germany. Selecting this
option, for sure, will avoid a lot of problems regarding collation,
like punctuation, special characters, etc.:
Figure 1.17
This option depends on your keyboard layout. You will probably
need to change it according to the country you are living in the
moment. My keyboard has the layout of the US, so I will select
this option:
Figure 1.18
Now, you don't need to do anything. Just press because we will
use the default configuration. This step is really important because
Ubuntu will download some updates during the installation. So, it
is important to have an internet connection in your PC and in
your VM:
Figure 1.19
If you are doing this during your work time, and if your company
has the proxy to access the internet, now is the time for you to
configure. So, just put the proxy URL and press
Figure 1.20
Here, you can define the Mirror where Ubuntu will download the
updates. If you have an internet connection, it will select the
nearest mirror to you. In my case, I have the German repository:
Figure 1.21
Years ago, I would have given you a big explanation about the
important directories on Linux, which is the best way to split your
disk among the directories and the partitions. But nowadays, it is
not that important when we work with the virtual machines. We
can consider the Amazon EC2 instances as an example. These do
not even have the SWAP partition. If you lack space, just increase
more in your root partition and clean your server. Another
important thing is the /var directory. I won't go deep into that
topic now, but it is the directory where the logs of your Linux
system are stored. Therefore, they frequently use a lot of your free
space and we have to clean it often. Years ago, I would ask you
split it into a different partition. But today, we have tools to ship
the logs to a Log and we can just remove the logs every day
from the local machine. However, select Use An Entire
Figure 1.22
Now, select the physical device where the operating system will be
installed, and press
Figure 1.23
The following screen shows you how your disk has been
partitioned. We can see that there is a Physical and it is split
into two parts. The boot partition, which is mandatory to boot
your system, is where the bootloader is installed.
The root partition, also known as Just select
Figure 1.24
Here, we will create the first user, and then I will define the
following data:
Your name: alisson - this is just your real name, but it will not
be used for anything.
Your Server's name: devops - this is the hostname of your
machine
Pick a username: alisson - this is literally the user which you will
use to access the server
Choose a password: devops
Confirm your password: devops
Press
Attention!
The following step is really important. The OpenSSH server is not
installed by default, so you have to select the option, and install
the OpenSSH server. You can use the key Tab to change the
options. Otherwise, you will not be able to access your server
from a remote connection:
Figure 1.25
Now that you have selected the right option, press
Figure 1.26
Now, you need to select a Template of installation for your server,
like a Nextcloud server. Or, if you intend to run Kubernetes, you
can select the But it is not what we want. So, press Tab to
change the option to and press
Figure 1.27
Now, your installation has begun. It may take a while because
Ubuntu will download the updates and some important packages.
You are not obligated to do the updates. But, in my view, it is
important for those who are learning Linux to have an updated
system. Just wait for the installation to finish, and when Ubuntu
asks you for a do that. After the reboot, you will see the
following screen:
Figure 1.28
Enter the credentials defined during your installation:
login: alisson
password: devops
Now, you are inside the Linux shell. Starting now, you will be
able to run the commands, install packages, and do everything
that you want with your server. This access console is exactly
what you would do if you were inside a datacenter. Plug a KVM
Video to a server and run the commands. I did a lot of that
when I was working with Colocation. This is a business model in
which you can buy your own physical servers and install inside
the datacenter of someone else's. Thus, you will use the
datacenter infrastructure, but the server belongs to you.
It is not used much, unless you are working within a datacenter.
If you are still logged in into your machine, run the following
command:
ip a
The preceding command will show all the network interfaces you
have and their IP address, like the following screenshot:
Figure 1.29
We just have 2 IP addresses and 2 interfaces:
Interface: lo
IP Address: 127.0.0.1
This is the local IP address. It is used to make the TCP/IP
connection without getting outside of the machine:
Interface: enp0s3
IP Address: 10.0.2.15
This is a NAT interface. We need this interface just to make the
internet connection. But, we cannot access the machine from
outside using this configuration. It is used just for the installation
purposes. We could have changed that before. However, I wanted
to show you how to change that configuration and why we need
to do it.
To change this configuration, go to the main screen of the
VirtualBox. Now, click on the virtual machine, and then, click on
Settings | In this part, you will see the value Nat. Change it to
the Bridge and in the option select the network interface that you
have the internet access to. In my case, it is configured like the
following screenshot:
Figure 1.30
After saving the configuration, go back to your VM and run the
following command again:
ip a
You will see a new IP address. In my was attached:
Figure 1.31
Accessing via SSH
We have a connection from the outside now. So, how can we
connect to that machine using the SSH? In the past, it was
common to use tools like Putty to SSH the servers from
Windows machines, but in the new versions of Windows, we
have PowerShell, which is installed by default and we can use
it to access our VM.
Open the PowerShell if you're using Windows or Terminal in
Linux/MacOS, and run the following command:
ssh alisson@192.168.178.62
The command follows the structure USER@HOSTNAME. If you
do not have a hostname configured, you can use the IP
address. After that, press Enter. It will show you the following
message:
The authenticity of host '192.168.178.62 (192.168.178.62)' can't
be established.
ECDSA key fingerprint is
SHA256:GX474/IAL/VeIoiV/r6WoPZHRg3HfFTS3tfvigA9jKM.
Are you sure you want to continue connecting (yes/no)? yes
Warning: Permanently added '192.168.178.62' (ECDSA) to the
list of known hosts.
It happens because this is the first time you are connecting to
that server. You can just type Yes to make sure that you want
to connect to it and then, the SSH will ask for your password:
alisson@192.168.178.62's password:
Type the password defined in your installation. In my case, it
was DevOps, and you will be able to access the Linux shell
again:
Welcome to Ubuntu 18.04.3 LTS (GNU/Linux 4.15.0-76-generic
x86_64)Welcome to Ubuntu 18.04.3 LTS (GNU/Linux 4.15.0-76generic x86_64)
* Documentation:
* Management:
https://help.ubuntu.com
https://landscape.canonical.com
* Support:
https://ubuntu.com/advantage
System information as of Fri Jan 31 20:04:07 UTC 2020
System load:
0.0
Processes:
88
Usage of /:
39.0% of 9.78GB
Memory usage: 15%
Users logged in:
IP address for
1
enp0s3: 192.168.178.62
Swap usage:
0%
61 packages can be updated.
0 updates are security updates.
Last login: Fri Jan 31 19:41:36 2020
To run a command as administrator (user "root"), use "sudo ".
See "man sudo_root" for details.
alisson@devops:~$
There is a lot of theory and concepts about the SSH
connections which are encrypted, and we have the
known_hosts files. It is important to know if you want to
become a Linux expert, but not that important for us now.
We know that using a password to access the server is not
the best practice, because they are a lot reliable and are easily
exposed. So, we can create a key pair to secure our access.
You can exit from your shell by typing the following command:
logout
Connection to 192.168.178.62 closed.
Or press Ctrl + In your PowerShell console, type the following
command:
ssh-keygen
And press Enter for all the options. This command will
generate two files for you:
id_rsa is your private key. This should be in your PC, and only
you can have this file.
id_rsa.pub is the public key. You will copy this file to every
Linux server you want to access without a password.
To copy your public key to our server, run the following
command:
scp .\.ssh\id_rsa.pub
alisson@192.168.178.62:/home/alisson/id_rsa.pub
alisson@192.168.178.62's password:
id_rsa.pub
100%
398
397.4KB/s
00:00
The file was copied, so access the server again:
ssh alisson@192.168.178.62
alisson@192.168.178.62's password:
Create the .ssh directory and create the authorized_keys file.
This file will store all the public keys to access the server
using the user
mkdir .ssh
cat id_rsa.pub >> .ssh/authorized_keys
logout
Now, if you try to access the server again, no password will
be asked, like the following example:
ssh alisson@192.168.178.62
Welcome to Ubuntu 18.04.3 LTS (GNU/Linux 4.15.0-76-generic
x86_64)Welcome to Ubuntu 18.04.3 LTS (GNU/Linux 4.15.0-76generic x86_64)
* Documentation:
* Management:
https://help.ubuntu.com
https://landscape.canonical.com
* Support:
https://ubuntu.com/advantage
System information as of Fri Jan 31 20:24:51 UTC 2020
System load:
0.2
Processes:
88
Usage of /:
39.0% of 9.78GB
Users logged in:
1
Memory usage: 15%
IP address for
enp0s3: 192.168.178.62
Swap usage:
0%
61 packages can be updated.
0 updates are security updates.
Last login: Fri Jan 31 20:20:28 2020 from 192.168.178.60
To run a command as administrator (user "root"), use "sudo ".
See "man sudo_root" for details.
alisson@devops:~$
Mission complete! Now we are ready to learn more about the
Bash, directories, files, and many more.
Conclusion
This was just the first chapter with the basics on how to
install your own Linux server, and create your labs on the top
of the VirtualBox. I strongly recommend you to do all these
steps again using other Linux distributions and discover which
one is your favorite. When I started using Linux, I created my
own labs using different distributions, including Slackware,
Gentoo, BigLinux, Mandrake, Mandriva. So, feel free to choose
your own. In the companies I worked for all these years, most
of them used RedHat or CentOS, and they had theirs on onpremises infrastructure. But, since I started to work with Cloud,
it has been changing. If you try to create Ubuntu server
machine on Amazon, you will see that it is one of the most
used distributions.
CHAPTER 2
Working with Bash
This chapter will explain the basics for you to navigate inside
your Linux system, the main directories, mostly used
commands, important files, managing users and groups, and
how the Linux permission system works!
Structure
In this chapter, we will discuss the following topics:
What is Bash?
Introduction
Basic commands
Managing files and directories
Structure of directories
Important files
Customizing your environment
Managing users and groups
Creating and modifying users
Creating and modifying groups
Working with permissions
Changing read and write permissions
Changing the owner of files and executing scripts
Objectives
After studying this unit, you should be able to:
Understand directories infrastructure
Customize your environment using important files
Manage users and groups
Understand the permissions and executing scripts
What is Bash?
Bash is an abbreviation of Bourne Again Shell. It is an
improved version of the Legacy Shell that we used to see in
older Linux/Unix Systems. In this version, we have many
features, like creating functions, controlling jobs in the
foreground and background, creating aliases, customizing your
environment, putting color in your terminal, new shortcuts,
auto-complete, and many other features that we are going to
see in this chapter. Just to give you more context about it,
Shell is the interface on Linux which is used to administer the
system. In other words, it is where we run all the commands.
It is also a programming language. Often among Linux users,
we see the term Shell Scripting. What does it mean? It means
we can get all the commands used during our work, put all of
them together in the same file, give permission to execute it,
and automate your daily job. It is a Shell Script. It is basically
the Swiss Knife of the Linux administrators. Today, it is
frequently challenged by Python, because Python is an objectoriented language and has a lot of features which are very
easy to use if we compare it with the Shell Script.
Nevertheless, it will always be the favorite tool of all the Linux
administrators to automate easy tasks, and at the end of this
chapter, I will teach how to create a script using all the
commands learned before.
Introduction
In the last chapter, we configured and installed our Linux
system and we were able to access it using the SSH tool. The
point where we stopped is as follows:
ssh alisson@192.168.178.62
Welcome to Ubuntu 18.04.3 LTS (GNU/Linux 4.15.0-76-generic
x86_64)
* Documentation:
* Management:
* Support:
https://help.ubuntu.com
https://landscape.canonical.com
https://ubuntu.com/advantage
System information disabled due to load higher than 1.0
* Multipass 1.0 is out! Get Ubuntu VMs on demand on your
Linux, Windows or
Mac. Supports cloud-init for fast, local, cloud devops
simulation.
https://multipass.run/
60 packages can be updated.
6 updates are security updates.
Last login: Mon Feb 10 18:59:46 2020
To run a command as administrator (user "root"), use "sudo ".
See "man sudo_root" for details.
alisson@devops:~$
It means we are inside the Linux Shell. Now, we are going to
call it Bash because it is the command-line interpreter used.
Every operating system has its own command-line interpreter,
because it is required to administer the system. In the older
versions of Windows, we had MS-DOS. Now, we have the
PowerShell. In the older versions of Linux, we had the Shell.
Now, we have the Bash and some users are migrating from
Bash to Z shell. I will show in the following pages how we
can change our CLI Line
Within your server, the most useful command is called
alisson@devops:~$ ls
id_rsa.pub
This command is used to show the files and the directories of
Linux. It can be used with different parameters. For example, if
I want to show the files and directories in a detailed mode, I
can pass the parameter
alisson@devops:~$ ls -l
total 4
-rw-rw-r-- 1 alisson alisson 398 Jan 31 20:18 id_rsa.pub
alisson@devops:~$
The last output shows us more information following that
sequence:
Permissions – Number of the Hard Links – User – Group –
Size – Last Modification Date – Filename
This kind of information is called the metadata. But why does
it have this name? Because, we have a file which contains the
data that we use, and this data is about the file that is used
the most by the OS. For example, we need not always know
the size of a file, but the operating system always needs that
kind of information, because it needs to calculate the free and
used space on the disk.
If you want to see more about the metadata of a file, use the
following command
alisson@devops:~$ stat id_rsa.pub
File: id_rsa.pub
Size: 398
Blocks: 8
Device: 802h/2050d
IO Block: 4096
Inode: 532800
regular file
Links: 1
Access: (0664/-rw-rw-r--) Uid: (1000/ alisson) Gid: (1000/
alisson)
Access: 2020-01-31 20:20:23.741638861 +0000
Modify: 2020-01-31 20:18:39.467733742 +0000
Change: 2020-01-31 20:18:39.467733742 +0000
Birth: -
This command will show you all the metadata about the file
and in a detailed form.
One very interesting parameter of the ls is the which will show
you all the files including the hidden ones. In Linux, all the
hidden files starts with a . (dot) in the beginning. For example:
alisson@devops:~$ ls -la
total 40
drwxr-xr-x 5 alisson alisson 4096 Jan 31 20:20 .
drwxr-xr-x 3 root root 4096 Jan 31 19:40 ..
-rw------- 1 alisson alisson 113 Jan 31 20:20 .bash_history
-rw-r--r-- 1 alisson alisson 220 Apr 4 2018 .bash_logout
-rw-r--r-- 1 alisson alisson 3771 Apr 4 2018 .bashrc
drwx------ 2 alisson alisson 4096 Jan 31 19:41 .cache
drwx------ 3 alisson alisson 4096 Jan 31 19:41 .gnupg
-rw-rw-r-- 1 alisson alisson 398 Jan 31 20:18 id_rsa.pub
-rw-r--r-- 1 alisson alisson 807 Apr 4 2018 .profile
drwxrwxr-x 2 alisson alisson 4096 Jan 31 20:20 .ssh
We can see a lot of files now, like the .bashrc or .bash_history
or the hidden directory which we used in the first chapter to
save our public key to access the server without any password.
If you want to see the content of a file, you can use the
command
alisson@devops:~$ cat .bash_logout
# ~/.bash_logout: executed by bash(1) when login shell exits.
# when leaving the console clear the screen to increase privacy
if ["$SHLVL" = 1]; then
[-x /usr/bin/clear_console] && /usr/bin/clear_console -q
fi
Using the command we were able to see the content of the
.bash_logout file. This file has some importance, because if we
want to execute a command before logging out of the server,
we should put in this file.
To display a message on the screen, use the command
alisson@devops:~$ echo Message on Terminal
Message on Terminal
This command is often used to create a file as well:
alisson@devops:~$ echo Creating a file > message.txt
alisson@devops:~$ ls
id_rsa.pub message.txt
alisson@devops:~$ cat message.txt
Creating a file
We can use redirectors at Shell Script to send command
outputs to write the files. There exist many redirectors, but the
most used are and
If you use after a command, the standard output of the
command is redirected to a file that you need to specify. But,
if you select an existing file, the redirector will overwrite it.
If you use after a command, the standard output of the
command is redirected to a file that you need to specify too.
But, if you select an existing file, the redirector will append it
and not overwrite it.
To manage files, most commands use the same syntax. If you
want to copy, move, or rename a file, you can use
COMMAND FILE>
Renaming a file:
alisson@devops:~$ mv message.txt file.txt
alisson@devops:~$ ls
file.txt id_rsa.pub
Copying a file:
alisson@devops:~$ cp file.txt file2.txt
alisson@devops:~$ ls
file2.txt file.txt id_rsa.pub
In the first chapter, we edited a file and called If we want to
check this file again, we can access the directory using the
command
alisson@devops:~$ cd .ssh/
alisson@devops:~/.ssh$ ls
authorized_keys
And, we can check the file content again:
alisson@devops:~/.ssh$ cat authorized_keys
ssh-rsa
AAAAB3NzaC1yc2EAAAADAQABAAABAQChi8HX26xv9Rk9gz47Qhb
+Tu7MRqGIyP
xnheIeEgFad/dlqG4w4pY7y5dtx5LNGE9C01varco5dZagqsHplI7M+5E
CSvjAuS6b5r kYZwZiZruDXxckcQHFpr2yIz
3DOzKRTUc5Hg5JHF5aymiqyVfTsxL/aI/LDY8Ikh+
INn3S9+b5bZtU+74tA6yuqt
h5SCtNSWwMUlv7QL6ONHtQiviAjBe+ksDBBV6thWz2ZIJA/jApSIBJ
WK9AWmZwq
2hFy9sOZArUDB2Kt6kl3rIZnHpqJ/GMUCxFhtggYamJ5J2H62
77qLFqLZ/8tum9uc5l/lSWYKTDm2+E/prQfmFrxPf9 1511
mxti@avell
If you need to know the directory you are working on, use the
following command:
pwd
/home/alisson/.ssh
And if you want to go to the previous directory again, use the
command cd using two dots
cd ..
alisson@devops:~$ pwd
/home/alisson
Managing files and directories
After getting to know some basic commands, it is really
important for you to know how to navigate among the
directories, know the files within them, and what we can do
using these files. So, now we will see what the root directory
is, where the configuration files are, what these files do for our
Linux system, and how we can customize the environment
using it.
Structure of directories
To see the basic structure of the directories on Linux, use the
following command:
alisson@devops:~$ ls /
bin cdrom etc initrd.img lib lost+found mnt proc run snap
swap.img tmp var vmlinuz.old
boot dev home initrd.img.old lib64 media opt root sbin srv sys
usr vmlinuz
Here, we have some directories. I will explain just the most
important of them:
/: It is the root directory and everything that runs in your
Linux system is below this directory.
This directory stores all the configuration files on Linux.
This directory stores the log files and data of some services.
For example, if you have a MySQL server installed in your
system, you can find all the data stored inside
Here you will find the libraries of your system. We do not
have to often access this directory, but it is an important one
to know. For example, the kernel modules are stored in
This directory stores the binaries. In other words, the programs
are required for your Linux Words. For example, the command
it is found in this directory.
Here you can find some binaries, like the But the binaries
installed here are not required for your system works. For
example, this binary allows you to schedule a task to run in
your system, but you can live without that.
In this directory, you can find your kernel installed. My current
version is:
This is the current process running. One fact about this
directory is it only exists when your Linux is turned on. If you
have a dual boot and you try to mount your Linux partition,
you will be able to see all the directories, except the because
it is your RAM content.
Usually, it becomes empty after your installation. But, when
you compile a program, it is a good practice to put the
binaries and the configuration files in this directory.
This is exactly like the but the binaries here require
administration permissions. For example, if you want to format
a partition, you will call the command You cannot run this
command as a common user.
In this directory, you will find the home directory of all the
common users. The only exception is the user root; its home
directory can be found in
Here, you can use to mount network shares; your pendrive, SD
card, and another kind of external volumes.
These are the most important directories you can find in your
Linux system and they will be a part of your daily work.
Important Files
Now that you already know the important directories, let's get
inside of them and see the files that are important for our
system to work.
One important file is the /etc/passwd. This file is responsible
to store all the Linux users, and we can give a look at its
content using the cat command:
alisson@devops:~$ cat /etc/passwd
root:x:0:0:root:/root:/bin/bash
daemon:x:1:1:daemon:/usr/sbin:/usr/sbin/nologin
bin:x:2:2:bin:/bin:/usr/sbin/nologin
sys:x:3:3:sys:/dev:/usr/sbin/nologin
sync:x:4:65534:sync:/bin:/bin/sync
This was an example of the first 5 lines. Its structure follows
the following sequence:
User – password – user id – group id – comment – home
folder - shell
The data is separated by a colon It is important to know that
the Linux shell has many useful commands to work with these
kinds of files.
For example, we could use the command cut to see just the
information we want:
alisson@devops:~$ cut -f 1,6,7 -d : /etc/passwd
root:/root:/bin/bash
daemon:/usr/sbin:/usr/sbin/nologin
bin:/bin:/usr/sbin/nologin
sys:/dev:/usr/sbin/nologin
Thus, in the example, I printed just the columns 1, 6, 7 which
correspond to the user, the home folder, and the shell.
I am not posting the entire output of the command because I
want to save some space. But, you probably are running this
on your own virtual machine. So, if you want to show just the
first 3 lines of any file, you can use the command head. By
default, this command shows the first 10 lines of a file, but
we have the -n parameter, where we can define as many lines
we want to see.
For example:
alisson@devops:~$ head -n 3 /etc/passwd
root:x:0:0:root:/root:/bin/bash
daemon:x:1:1:daemon:/usr/sbin:/usr/sbin/nologin
bin:x:2:2:bin:/bin:/usr/sbin/nologin
On Linux, it is also possible to concatenate the commands. If
you want to see just the first 3 lines and only the columns 1,
6, 7 like we did with the cut command, we can use the pipe
This statement has the function of getting the output of the
last command and sending it to the next command in the
pipeline.
Example:
alisson@devops:~$ head -n3 /etc/passwd | cut -f 1,6,7 -d :
root:/root:/bin/bash
daemon:/usr/sbin:/usr/sbin/nologin
bin:/bin:/usr/sbin/nologin
Therefore, every time that you want to concatenate the
commands, you must use the pipe One interesting point is the
second columns of the /etc/passwd file. I wrote that it is the
password, but we can only see an this character represents the
encrypted password. The hash can be found in the file
alisson@devops:~$ sudo head -n3 /etc/shadow
[sudo] password for alisson:
root:*:18113:0:99999:7:::
daemon:*:18113:0:99999:7:::
bin:*:18113:0:99999:7:::
To see the content of this file, you need to run the command
sudo before the command head. The sudo command means
the substitute users do. In a simple way, we are running the
command head as we were another user. If you do not specify
the user, by default, the user is root. The password is the
same as we set in the installation. If you set the same
password as me, it’s
To see your user's password, we can use the command This
command will find the line which corresponds with our criteria
of the search.
Example:
alisson@devops:~$ sudo grep alisson /etc/shadow
alisson:$6$aeR.OxEqoVMnyUuq$eYxtbG6V.156mtlsK9QBZcVOjQZB
m7NlcKFn5x1y
xF4mffuLYd6Wmz2R9V2iKZvuC7fgp96H7.jlQW/o7OenF/:18292:0:9
9999:7:::
Now you can clearly see the password hash in the second
column. Of course, we cannot decrypt it, but if you want to
take a Linux certification, you will need to record this file and
the structures. However, we can also remove a user's
password. You can just edit this file and delete the hash. This
way, the user will not have a password and he can set a new
one in the future.
Regarding the users, we also have one file on Linux to manage
the groups. This file is located in
alisson@devops:~$ head -n 3 /etc/group
root:x:0:
daemon:x:1:
bin:x:2:
This file follows the following sequence:
Group name | password | group id | users
So, the users added into a group will appear in the last
column of each line. As I explained earlier, we can use the
command grep to find a group and see which users were
added into it:
alisson@devops:~$ grep sudo /etc/group
sudo:x:27:alisson
It shows us one interesting thing; the command sudo only
allows the users who belong to the sudo group to use the
command. Another important file is the This file is responsible
to mount our volumes during the boot. Let's give it a look:
alisson@devops:~$ cat /etc/fstab
UUID=75fbe5e6-26ff-4522-abc4-0d8a3ac69c5b / ext4 defaults 0 0
/swap.img none swap sw 0 0
When you work with Linux, it is really important for you to
know the structure of the files. So, this file is organized in the
following sequence:
Partition – folder – filesystem type – mounting options –
backup enable – disk check sequence
Nowadays, this command lets you see the first column with a
uuid, which represents a partition. If you want to see where it
binds, run the following command:
alisson@devops:~$ blkid
/dev/sda2: UUID="75fbe5e6-26ff-4522-abc4-0d8a3ac69c5b"
TYPE="ext4" PARTUUID="7177f53d-2db2-49cb-93a9-21d763cac088"
If you check, it is exactly the same in the If you want to
change, you can just replace the uuid in the file to It will
work in the same way. The machine's hostname is stored in
the
alisson@devops:~$ cat /etc/hostname
devops
If you want to change the hostname, you can just edit this
file. We also have the /etc/hosts file that you can map an IP
address to a name, as we did in the DNS:
alisson@devops:~$ cat /etc/hosts
127.0.0.1 localhost
127.0.1.1 devops
# The following lines are desirable for IPv6 capable hosts
::1
ip6-localhost ip6-loopback
fe00::0 ip6-localnet
ff00::0 ip6-mcastprefix
ff02::1 ip6-allnodes
ff02::2 ip6-allrouters
It is very useful when you are developing a web system and
you don't want to type the IP address in the browser every
time a really important file is
alisson@devops:~$ sudo cat /etc/sudoers
[sudo] password for alisson:
#
# This file MUST be edited with the 'visudo' command as
root.
#
# Please consider adding local content in /etc/sudoers.d/
instead of
# directly modifying this file.
#
# See the man page for details on how to write a sudoers
file.
#
Defaults
env_reset
Defaults
mail_badpass
Defaults
secure_path="/usr/local/sbin:/usr/local/bin:/usr/sbin:
/usr/bin:/sbin:/bin:/snap/bin"
# Host alias specification
# User alias specification
# Cmnd alias specification
# User privilege specification
root ALL=(ALL:ALL) ALL
# Members of the admin group may gain root privileges
%admin ALL=(ALL) ALL
# Allow members of group sudo to execute any command
%sudo
ALL=(ALL:ALL) ALL
# See sudoers(5) for more information on "#include"
directives:
#includedir /etc/sudoers.d
This file is responsible to manage who can use the sudo
command. I explained earlier, the only users in the group sudo
can run the command. But, how does the command know
which group it needs to use? Because of the following line:
# Allow members of group sudo to execute any command
%sudo
ALL=(ALL:ALL) ALL
You can put more groups in this file or you can put the users
directly, like the following line:
# User privilege specification
root
ALL=(ALL:ALL) ALL
One thing that is nice to work with Linux is since all the
documentation comes inside the files, like we saw in the the
comments explain how and where you have to edit the file. We
also have the command man for that:
alisson@devops:~$ man sudo
SUDO(8)
BSD System Manager's Manual
SUDO(8)
NAME
sudo, sudoedit — execute a command as another user
SYNOPSIS
sudo -h | -K | -k | -V
sudo -v [-AknS] [-a type] [-g group] [-h host] [-p prompt] [-u
user]
sudo -l [-AknS] [-a type] [-g group] [-h host] [-p prompt] [-U
user] [-u user] [command]
sudo [-AbEHnPS] [-a type] [-C num] [-c class] [-g group] [-h
host] [-p prompt] [-r role] [-t type] [-T timeout] [-u user]
[VAR=value] [-i | -s] [command]
sudoedit [-AknS] [-a type] [-C num] [-c class] [-g group] [-h host]
[-p prompt] [-T timeout] [-u user] file …
This is just the first few lines of the file. To quit the man,
press The file
alisson@devops:~$ cat /etc/crontab
# /etc/crontab: system-wide crontab
# Unlike any other crontab you don't have to run the 'crontab'
# command to install the new version when you edit this file
# and files in /etc/cron.d. These files also have username
fields,
# that none of the other crontabs do.
SHELL=/bin/sh
PATH=/usr/local/sbin:/usr/local/bin:/sbin:/bin:/usr/sbin:/usr/bin
# m h dom mon dow user command
17 * * * * root cd / && run-parts --report /etc/cron.hourly
25 6 * * * root test -x /usr/sbin/anacron || (cd / && run-parts
--report /etc/cron.daily)
47 6 * * 7 root test -x /usr/sbin/anacron || (cd / && runparts --report /etc/cron.weekly)
52 6 1 * * root test -x /usr/sbin/anacron || (cd / && run-parts
--report /etc/cron.monthly)
#
This is responsible to manage the scheduled tasks. It follows
the following structure:
Minute – hour – day of the month – month – day of the
week – user - command
So, if you want to schedule the tasks to run every Friday at 07
you can add a line like the following:
00 19
* * 5
root
bash /bin/backup.sh
Therefore, every Friday at 7 pm, the user root will run the
command backup.sh. This is how we must read a line in the
crontab file. This is the main file, but each user has their own
and they can be found in the following path:
alisson@devops:~$ sudo ls /var/spool/cron/crontabs/ -la
[sudo] password for alisson:
total 8
drwx-wx--T 2 root crontab 4096 Nov 16 2017 .
drwxr-xr-x 5 root root
4096 Aug 5 2019 ..
We do not have any file inside this directory, because we never
created any schedule. But, we can edit the users' crontab for
you to see the creation of the file. Type the following
command in your terminal:
alisson@devops:~$ crontab -e
no crontab for alisson - using an empty one
Select an editor. To change later, run 'select-editor'.
1. /bin/nano <---- easiest
2. /usr/bin/vim.basic
3. /usr/bin/vim.tiny
4. /bin/ed
Choose 1-4 [1]: 2
crontab: installing new crontab
You can choose option 2, as I did. It will set the VIM as the
default text editor for your Wait for the VIM to open and close
by pressing Esc, and use the following command:
:wq!
I will explain more about VIM in the next section. Now that
you have saved your user you can check the folder again:
alisson@devops:~$ sudo ls /var/spool/cron/crontabs/ -la
total 12
drwx-wx--T 2 root crontab 4096 Feb 17 20:54 .
drwxr-xr-x 5 root root 4096 Aug 5 2019 ..
-rw------- 1 alisson crontab 1089 Feb 17 20:54 alisson
You can see that a file with the same user's name was
created. So, every user will have a file in this folder since they
created a crontab using the command crontab For Linux
systems, it is a requirement to have an SSH connection and
the configuration file for this is:
alisson@devops:~$ cat /etc/ssh/sshd_config
# $OpenBSD: sshd_config,v 1.101 2017/03/14 07:19:07 djm Exp
$
# This is the sshd server system-wide configuration file. See
# sshd_config(5) for more information.
# This sshd was compiled with
PATH=/usr/bin:/bin:/usr/sbin:/sbin
# The strategy used for options in the default sshd_config
shipped with
# OpenSSH is to specify options with their default value where
# possible, but leave them commented. Uncommented options
override the
# default value.
#Port 22
#AddressFamily any
#ListenAddress 0.0.0.0
#ListenAddress ::
Formerly, we have a short part of the file, in which you are
able to change the port, and define which IP addresses will
listen for the connections:
alisson@devops:~$ grep Root /etc/ssh/sshd_config
#PermitRootLogin prohibit-password
# the setting of "PermitRootLogin without-password".
One important configuration in the preceding file, is in some
cases, we are able to login in the server using the root user
directly. But, it is not a good practice. However, it is not
uncommon to see in an on-premises environment. In the cloud
environment, it is never allowed, because everyone in the world
can try to access with the root user.
Another important configuration is the following one:
alisson@devops:~$ grep PasswordAuthentication
/etc/ssh/sshd_config
#PasswordAuthentication yes
# PasswordAuthentication. Depending on your PAM
configuration,
# PAM authentication, then enable this but set
PasswordAuthentication
PasswordAuthentication yes
If you are working with any Cloud provider like Amazon, Azure,
or GCP, this configuration is disabled by default, for security
reasons. We have added our SSH key in the server in the first
chapter. So, if you want, you can edit this file and change the
option for
Managing users and groups
Now, you already know some of the important files, and the
files responsible to manage users and groups. We could just
open these files and edit them to create new users and
groups. But, Linux has useful commands which should be used
to do that job and make our life easier.
Managing users
To see the users, we have the command
alisson@devops:~$ getent passwd
root:x:0:0:root:/root:/bin/bash
daemon:x:1:1:daemon:/usr/sbin:/usr/sbin/nologin
bin:x:2:2:bin:/bin:/usr/sbin/nologin
sys:x:3:3:sys:/dev:/usr/sbin/nologin
The output is a quite similar as the command but, the
difference is that we can look for a specific user, like we did
using the command
alisson@devops:~$ getent passwd alisson
alisson:x:1000:1000:alisson:/home/alisson:/bin/bash
Thus, it is up to you which command you want to use. When
I am working, I always use the to look for a user or group,
and the grep command, to find a line in any file of the Linux
system.
To add a new user, run the following command:
alisson@devops:~$ sudo adduser elvis
[sudo] password for alisson:
Adding user 'elvis' …
Adding new group 'elvis' (1001) …
Adding new user 'elvis' (1001) with group 'elvis' …
Creating home directory '/home/elvis' …
Copying files from '/etc/skel' …
Enter new UNIX password:
Retype new UNIX password:
passwd: password updated successfully
Changing the user information for elvis
Enter the new value, or press ENTER for the default
Full Name []:
Room Number []:
Work Phone []:
Home Phone []:
Other []:
Is the information correct? [Y/n]
Only the username and password are mandatory. You can leave
the other options blank, as I did in the example. I set the
password as If you analyze the command output, you can see
two things that are important for us to pay attention.
The first is the information about the home directory. The
command creates a folder called elvis within the /home folder.
As I explained earlier, the home folder is responsible for the
user's files.
The second is the where the command adduser gets the
default files present in the home folder of the user. We can
give it a look with the following command:
alisson@devops:~$ ls /etc/skel/ -la
total 20
drwxr-xr-x 2 root root 4096 Aug 5 2019 .
drwxr-xr-x 91 root root 4096 Feb 18 19:25 ..
-rw-r--r-- 1 root root 220 Apr 4 2018 .bash_logout
-rw-r--r-- 1 root root 3771 Apr 4 2018 .bashrc
-rw-r--r-- 1 root root 807 Apr 4 2018 .profile
These files are responsible to customize the user's
environment. We are going to edit them in the last part of
this chapter. But, if you want to put more items inside the
home folder, you can just add inside the and they will be
present for the next user created. Let's test it.
Let's create a skeleton for a hosting server. How does the web
server work? Usually, we have the user and in the home folder
of each user, you have some folder called, All these folders
must be created at the same time as the user is created. So,
run the following command:
alisson@devops:~$ sudo mkdir /etc/skel/{public_html, logs,
mail, conf }
[sudo] password for alisson:
alisson@devops:~$ ls /etc/skel/
conf logs mail public_html
alisson@devops:~$
So, as you can see, now we have these four folders created
inside the /etc/skel. Now, let's create another user to see it
working:
alisson@devops:~$ sudo adduser customer01
Adding user 'customer01' …
Adding new group 'customer01' (1002) …
Adding new user 'customer01' (1002) with group 'customer01'
…
Creating home directory '/home/customer01' …
Copying files from '/etc/skel' …
Enter new UNIX password:
Retype new UNIX password:
passwd: password updated successfully
Changing the user information for customer01
Enter the new value, or press ENTER for the default
Full Name []:
Room Number []:
Work Phone []:
Home Phone []:
Other []:
Is the information correct? [Y/n]
alisson@devops:~$ ls /home/customer01/
conf logs mail public_html
As you can see now, we have these folders created in the
home folder of the user. I am setting the same password for
all users. But, if you forgot a password and you want to
change it, the command to do that is as follows:
alisson@devops:~$ sudo passwd elvis
Enter new UNIX password:
Retype new UNIX password:
passwd: password updated successfully
Now, type the new password and it is changed.
We are now talking about the hosting servers. So, let's use
another example. Imagine your customer did not pay you. So,
you need to block this user. To execute this task, you can run
the following command:
alisson@devops:~$ sudo passwd -l customer01
passwd: password expiry information changed.
One interesting thing about Linux is if you want to know how
it blocks the users, you can give a look at the
alisson@devops:~$ sudo getent shadow customer01
customer01:!$6$PExBAe3N$6AxVOOJLi/A5ddWOp2I/ZhvB00mpVw
q4KQ78/4.QNNcrz2tsGGFu8XXr/TU7NFA/Hg3T2X9.R5v6cCuzbYF8
j.:18310:0:99999:7:::
Paying attention to the output is easy. To note one difference,
let's compare with a non-blocked user:
alisson@devops:~$ sudo getent shadow alisson
alisson:$6$aeR.OxEqoVMnyUuq$eYxtbG6V.156mtlsK9QBZcVOjQZB
m7NlcKFn5x1
yxF4mffuLYd6Wmz2R9V2iKZvuC7fgp96H7.jlQW/o7OenF/:18292:0:9
9999:7:::
In the second column, where the password is stored, for a
blocked user, you can see that the system puts an exclamation
point as the first character. This way, the user can type his
password and it will never match with the hash because there
is an exclamation point in the beginning.
To unblock the user, type the following command:
alisson@devops:~$ sudo passwd -u customer01
passwd: password expiry information changed.
alisson@devops:~$ sudo getent shadow customer01
customer01:$6$PExBAe3N$6AxVOOJLi/A5ddWOp2I/ZhvB00mpVwq
4KQ78/4.QNNcrz2tsGGFu8XXr/TU7NFA/Hg3T2X9.R5v6cCuzbYF8j.
:18310:0:99999:7:::
Now, Linux removed the ! in the beginning of the hash and
the user is able to access the shell again. If the customer
canceled the service with you, it is possible to remove his
user. To execute this task, you need to run the following
command:
alisson@devops:~$ sudo userdel elvis
alisson@devops:~$ sudo getent passwd elvis
It is important to remember that removing the user does not
mean you will remove his home directory if we check:
alisson@devops:~$ ls /home/
alisson customer01 elvis
You can remove it manually now using the following
command.
alisson@devops:~$ sudo rm -rf /home/elvis/
Linux has this behavior to avoid you delete files that you
might need in the future. But, if you are sure you want to
remove everything, run the following command:
alisson@devops:~$ sudo userdel -r customer01
userdel: customer01 mail spool (/var/mail/customer01) not
found
alisson@devops:~$ ls /home/
alisson
Now, everything is deleted.
Managing groups
This task is pretty similar to the user management. We can
see all the groups:
alisson@devops:~$ sudo getent group
root:x:0:
daemon:x:1:
bin:x:2:
sys:x:3:
adm:x:4:syslog,Alisson
Find a group using a specific name:
alisson@devops:~$ sudo getent group sudo
sudo:x:27:Alisson
Create a new user and add this user to the group
alisson@devops:~$ sudo useradd gabriela
alisson@devops:~$ sudo getent passwd gabriela
gabriela:x:1001:1001::/home/gabriela:/bin/sh
alisson@devops:~$ sudo getent group sudo
sudo:x:27:Alisson
The command I ran showed that I created a user called This
user is present in the passwd file and the group sudo just
had the user Alisson added. To add the new user, run the
following command:
alisson@devops:~$ sudo gpasswd -a gabriela sudo
Adding user gabriela to group sudo
alisson@devops:~$ sudo getent group sudo
sudo:x:27:alisson,gabriela
Perfect! Now, we have 2 users who belong the sudo group and
we can switch the user to see if the new one has the same
permissions:
alisson@devops:~$ sudo su - gabriela
No directory, logging in with HOME=/
$
One interesting point is if you paid attention, I ran 2 different
commands to create a user .Firstly, I ran the adduser and after
I ran What is the difference between the commands?
The last output when I changed the user using the command
su I received the message of no directory for this user.
Therefore, the command useradd does not create the home
folder for the user as the adduser does. So, we can use the
useradd for the technical user, which does not need a
password or home directory, and the adduser for common
users. Do I use that in my daily work? No, I use the adduser
for everything and after that, I remove the shell and the
password, like the following:
alisson@devops:~$ sudo adduser app1 --shell /bin/false
Adding user 'app1' …
Adding new group 'app1' (1002) …
Adding new user 'app1' (1002) with group 'app1' …
Creating home directory '/home/app1' …
Copying files from '/etc/skel' …
Enter new UNIX password:
Retype new UNIX password:
passwd: password updated successfully
Changing the user information for app1
Enter the new value, or press ENTER for the default
Full Name []:
Room Number []:
Work Phone []:
Home Phone []:
Other []:
Is the information correct? [Y/n]
alisson@devops:~$ sudo passwd -l app1
passwd: password expiry information changed.
alisson@devops:~$ sudo getent shadow app1
app1:!$6$ArmlhXou$Ry11spiafwXfqcPkVQ3xJDCd4gbN9vcsw1.9wkD
oO4N69.
3vnkHTZl.jPsMJLJmYjJwW4yS.CvvMEA5bGsZVE1:18312:0:99999:7:::
alisson@devops:~$ sudo getent passwd app1
app1:x:1002:1002:,,,:/home/app1:/bin/false
So, if you check the output, you can clearly see that the user
has no shell and he is blocked for login. It would be so much
easier if I had executed the But, when you develop a vicious
circle, it is hard to avoid.
Now, let's get back to the users in the group Deleting the
user:
alisson@devops:~$ sudo userdel -r gabriela
userdel: gabriela mail spool (/var/mail/gabriela) not found
userdel: gabriela home directory (/home/gabriela) not found
Creating the user again:
alisson@devops:~$ sudo adduser gabriela
Adding user 'gabriela' …
Adding new group 'gabriela' (1001) …
Adding new user 'gabriela' (1001) with group 'gabriela' …
Creating home directory '/home/gabriela' …
Copying files from '/etc/skel' …
Enter new UNIX password:
Retype new UNIX password:
passwd: password updated successfully
Changing the user information for gabriela
Enter the new value, or press ENTER for the default
Full Name []:
Room Number []:
Work Phone []:
Home Phone []:
Other []:
Is the information correct? [Y/n]
Adding the user to the group:
alisson@devops:~$ sudo gpasswd -a gabriela sudo
Adding user gabriela to group sudo
alisson@devops:~$
Changing the user:
alisson@devops:~$ sudo su - gabriela
To run a command as administrator (user "root"), use "sudo ".
See "man sudo_root" for details.
gabriela@devops:~$
Now, you are able to see that my shell has changed. Now, I
am the user gabriela. To create users or groups, we need to
have the sudo permission. Let's try to create a new group
called
gabriela@devops:~$ sudo addgroup applications
[sudo] password for gabriela:
Adding group 'applications' (GID 1003) …
Done.
Checking if the group was created:
gabriela@devops:~$ sudo getent group applications
applications:x:1003:
Adding a new user to this group:
gabriela@devops:~$ sudo useradd juergen
gabriela@devops:~$ sudo gpasswd -a juergen applications
#Adding user juergen to group applications:
gabriela@devops:~$ getent group applications
applications:x:1003:juergen
And if you want to delete the group:
gabriela@devops:~$ sudo delgroup applications
Removing group 'applications' …
Done.
Switching back to my user:
gabriela@devops:~$ exit
logout
alisson@devops:~$
And that is it. This was your QuickStart for managing user
and groups. Of course, we could go so much deeper in these
topics, but I still have to explain how you can customize your
environment.
Working with Permissions
The Linux permission system works differently from Windows.
We have some numbers associated with the permission. So,
for example:
1 – Execution
2 - Writing
4 – Reading
So you always have to make some math to apply for the
permission. If you want to assign the execution permission you
can set as write permission 2 and reading permission Write +
Reading is equal to so the permission is If you want Read +
Write + Execution is equal to Let's create a file and check its
permissions:
alisson@devops:~$ touch new_file
alisson@devops:~$ ls -la new_file
-rw-rw-r-- 1 alisson alisson 0 Feb 20 19:21 new_file
The command touch is responsible to change the access time
of any file. If the file does not exist, it creates one. Checking
the output, you can see that we have the permissions: read,
but what means that sequence:
user – group – other
In the same line, we can see alisson the first one is the user
owner for this file and the second one is the group. By
default, all the users created on Linux have a group with the
same name as the user.
If you remember the numbers which represent the permission,
we can make a calculation, read+write = 4 + 2 = Then we
have the following permissions:
664
Therefore, the user can read and write. Users from the same
group can also read and write, users who do not belong to
the group can just read. Now, we can create a directory and
analyze the permissions as we did just now:
alisson@devops:~$ mkdir new_folder
alisson@devops:~$ ls -la | grep new_folder
drwxrwxr-x 2 alisson alisson 4096 Feb 20 19:29 new_folder
Analyzing the permissions, we can see, read + write +
execution for the user and group, and read + execution for the
others. If we make the following association:
read + write + execution = 4 + 2 + 1 = 7
read + execution = 4 + 1 = 5
Then, we have What can we conclude, then? The default
permissions for the files are and for the directories are
Why are the permissions for the directories and the files
different? If we paid attention, the only difference is Execution.
The files are created without this, just for security. So, we can
execute the wrong files, and the folders are created with the
execution permission because with this permission, we can
open the folders.
Nice, but how can we change the file permissions?
Changing read and write permissions
The command used for changing these permissions is chmod.
I will show you how we can change it using numbers and
letters. The experienced Linux users usually use numbers, but it
does not make any difference whether you use numbers or
letters. Let’s use an example of the
alisson@devops:~$ ls -la new_file
-rw-rw-r-- 1 alisson alisson 0 Feb 20 19:21 new_file
So, the permission is which means that any user who is not
me can read the file content and I do not want to allow it.
So, I will change the permission for other users to
alisson@devops:~$ chmod 660 new_file
alisson@devops:~$ ls -la new_file
-rw-rw---- 1 alisson alisson 0 Feb 20 19:21 new_file
I just changed the permissions for So, let's create the content
inside this file. Change the user and see how it works:
alisson@devops:~$ echo content not allowed to other >
new_file
alisson@devops:~$ cat new_file
content not allowed to other
Let's change the user to
alisson@devops:~$ sudo su - gabriela
[sudo] password for alisson:
gabriela@devops:~$ pwd
/home/gabriela
gabriela@devops:~$ ls -la /home
total 20
drwxr-xr-x 5 root
root
4096 Feb 20 19:05 .
drwxr-xr-x 24 root
root
4096 Feb 18 18:00 ..
drwxr-xr-x 6 alisson alisson 4096 Feb 20 19:29 alisson
drwxr-xr-x 6 app1
app1
4096 Feb 20 19:00 app1
drwxr-xr-x 6 gabriela gabriela 4096 Feb 20 19:12 gabriela
Now, I will enter in my home folder and try to see the file
content:
gabriela@devops:~$ cd /home/alisson/
gabriela@devops:/home/alisson$ cat new_file
cat: new_file: Permission denied
And it works! But, if we remember the managing groups' part,
this user has permission to use So, I will add itself in the
group and let's see what happens:
gabriela@devops:/home/alisson$ sudo gpasswd -a gabriela
alisson
[sudo] password for gabriela:
Adding user gabriela to group Alisson
If we type the command groups, we can see the groups that
this user belongs to:
gabriela@devops:/home/alisson$ groups
gabriela sudo
Thus, it means that the new user is not able to be used in
this session. Let’s logout and login again, and see if it
changes:
gabriela@devops:/home/alisson$ logout
alisson@devops:~$ sudo su - gabriela
gabriela@devops:~$ groups
gabriela sudo alisson
Now, the group is loaded. So, let's try to see the file content
again:
gabriela@devops:~$ cd /home/alisson/
gabriela@devops:/home/alisson$ cat new_file
content not allowed to other
And it is possible to see the file content. So this is how the
permission works. I show how we can change the permission
using the number. If you want to change it using letters, it is
basically the same. Let's try:
gabriela@devops:/home/alisson$ cd
touch letters_file
gabriela@devops:~$ ls -la letters_file
-rw-rw-r-- 1 gabriela gabriela 0 Feb 20 19:47 letters_file
To remove all the permission to others:
gabriela@devops:~$ chmod o= letters_file
gabriela@devops:~$ ls -la letters_file
-rw-rw---- 1 gabriela gabriela 0 Feb 20 19:47 letters_file
Then, we can see that I just had to type which means other =
and the permissions were set. I could just add the execution
permission:
gabriela@devops:~$ chmod o+x letters_file
gabriela@devops:~$ ls -la letters_file
-rw-rw---x 1 gabriela gabriela 0 Feb 20 19:47 letters_file
Or, I can set the permissions to read for all, and write just for
the owner:
gabriela@devops:~$ chmod g=rx,o=rx letters_file
gabriela@devops:~$ ls -la letters_file
-rw-r-xr-x 1 gabriela gabriela 0 Feb 20 19:47 letters_file
And if I want to give the write permission to everyone, I will
do the following:
gabriela@devops:~$ chmod +w letters_file
gabriela@devops:~$ ls -la letters_file
-rw-rwxr-x 1 gabriela gabriela 0 Feb 20 19:47 letters_file
The same command works for the directories.
Change the owner of files and executing scripts
The same way as chmod is used for permissions, chown is
used for ownership. Let me use the same files that we have:
gabriela@devops:~$ ls -la letters_file
-rw-rwxr-x 1 gabriela gabriela 0 Feb 20 19:47 letters_file
The owner is and the group is gabriela too. In the previous
example, I have added the user gabriela to the group and then
the user was able to access the file. But this time, I will do it
differently:
gabriela@devops:~$ chown gabriela:alisson letters_file
gabriela@devops:~$ ls -la letters_file
-rw-rwxr-x 1 gabriela alisson 0 Feb 20 19:47 letters_file
Now, the group owner for this file is If I want to change the
user, I can run the command as follows:
gabriela@devops:~$ sudo chown juergen letters_file
[sudo] password for gabriela:
gabriela@devops:~$ ls -la letters_file
-rw-rwxr-x 1 juergen alisson 0 Feb 20 19:47 letters_file
Jurgen is the owner of this file. We can use the command
chown to change the user and the group for a file or directory.
But we have a command which can also be used to change
the group:
gabriela@devops:~$ sudo chgrp gabriela letters_file
gabriela@devops:~$ ls -la letters_file
-rw-rwxr-x 1 juergen gabriela 0 Feb 20 19:47 letters_file
The group is now changed. Therefore, the command chgrp
changes only the group, and the command chown changes the
owner, or the owner and the group. Thus, to finish this
chapter, we are just missing to see how to execute a script.
So let's create a simple one:
gabriela@devops:~$ echo "echo this is a simple script">
simple_script.sh
gabriela@devops:~$ ls -la simple_script.sh
-rw-rw-r-- 1 gabriela gabriela 29 Feb 20 20:05 simple_script.sh
Here, we have the script created. To execute it, run it as
follows:
gabriela@devops:~$ ./simple_script.sh
-su: ./simple_script.sh: Permission denied
Permission denied! This happens because, if we analyze the
previous command run and check the permissions, there is no
which represents the execution permission. Then, set the
following permission:
gabriela@devops:~$ chmod +x simple_script.sh
Run the script again:
gabriela@devops:~$ ./simple_script.sh
this is a simple script
Let's check the permissions one more time:
gabriela@devops:~$ ls -la simple_script.sh
-rwxrwxr-x 1 gabriela gabriela 29 Feb 20 20:05 simple_script.sh
The x is in all the permission groups for the users, groups,
and others. So, everyone can execute it. If you still give the
execution just for the file owner or for the group, you can use
chmod for it, and use the same math to set the permissions.
CHAPTER 3
Setting Up a Service
This chapter will explain how the Linux Package system works,
how to install a package, install a service, configure it, and run
your first application in your first LAMP (Linux Apache MySQL
PHP) server.
Structure
In this chapter, we will discuss the following topics:
Learning how to install a package
APT
Installing the Apache
Configuring your service
Creating a VHost
Installing MySQL
Configuring the service
Creating a database and tables
Deploying your application
Installing PHP
Deploying WordPress
Objectives
After studying this unit, you should be able to:
Understand the Linux package system
Install packages using APT
Setup a web server
Setup a database server
Deploy an application
Learning how to install a package
Most of the Linux distributions have a package manager by
default. It can be YUM, APT, Zypper, pacman, slackapt, etc.
Each one has its own particularities, but all were made for the
same purpose, to install the packages that are basically the
Linux programs, via centralized repositories which are
distributed all over the world.
In the first chapter, I gave a brief explanation about the Linux
distributions and some differences. Some of them are in the
package management systems. Now, I am going to give 2
examples of the most famous package managers.
Debian based distributions, like Ubuntu, have the APT Package
It connects to a central repository like this: It is just an
Apache web server, and in it, are stored several packages
which we can choose and install.
RedHat based distributions, like CentOS, have YUM Dog
Update which will soon be replaced by the DNF the new
substitute of YUM. It also uses a central repository like and
also stores several packages.
Now, let's focus on Debian which is our goal here, once we
are using Ubuntu.
APT
If you run just the command apt without any parameter, you
will see the following output:
alisson@devops:~$ apt
apt 1.6.11 (amd64)
Usage: apt [options] command
apt is a commandline package manager and provides
commands for
searching and managing as well as querying information about
packages.
It provides the same functionality as the specialized APT tools,
like apt-get and apt-cache, but enables options more suitable
for
interactive use by default.
Most used commands:
list - list packages based on package names
search - search in package descriptions
show - show package details
install - install packages
remove - remove packages
autoremove - Remove automatically all unused packages
update - update list of available packages
upgrade - upgrade the system by installing/upgrading packages
full-upgrade - upgrade the system by
removing/installing/upgrading packages
edit-sources - edit the source information file
See apt(8) for more information about the available commands.
Configuration options and syntax is detailed in apt.conf(5).
Information about how to configure sources can be found in
sources.list(5).
Package and version choices can be expressed via
apt_preferences(5).
Security details are available in apt-secure(8).
This APT has Super Cow Powers.
Therefore, the options are self-explained. Let's use them in
practice. One interesting thing is the command
top - 18:19:11 up 2 days, 2:34, 1 user, load average: 0.04, 0.03,
0.00
Tasks: 92 total, 1 running, 50 sleeping, 0 stopped, 0 zombie
%Cpu(s): 0.0 us, 0.0 sy, 0.0 ni,100.0 id, 0.0 wa, 0.0 hi, 0.0
si, 0.0 st
KiB Mem : 1008816 total, 133020 free, 126512 used, 749284
buff/cache
KiB Swap: 2017276 total, 2016752 free, 524 used. 716548 avail
Mem
PID USER PR NI VIRT RES SHR S %CPU %MEM TIME+
COMMAND
28427 alisson 20 0 107988 3460 2448 S 0.3 0.3 0:00.14 sshd
28462 alisson 20 0 42788 3940 3344 R 0.3 0.4 0:00.25 top
1 root 20 0 77992 9104 6680 S 0.0 0.9 0:02.58
systemd
2 root 20 0
4 root
0 -20
kworker/0:0H
6 root
0 -20
0
0
0 S 0.0 0.0 0:00.00 kthreadd
0
0
0 I 0.0 0.0 0:00.00
0
0
0 I 0.0 0.0 0:00.00
mm_percpu_wq
7 root 20 0
0
0
0 S 0.0 0.0 0:00.55 ksoftirqd/0
8 root
0
0
0 I 0.0 0.0 0:19.94 rcu_sched
20 0
To exit from the press This command basically shows the
current state of your machine, the state of memory, CPU,
processes running, etc. There is another version of top which
is called htop. It does exactly the same thing. However, it has
a better interface, and therefore, before we install that version,
run the following command:
alisson@devops:~$ sudo su [sudo] password for alisson:
root@devops:~#
The previous command changes your current user to the user
root. Until now, we were running the command sudo before
every command which needs more permission. Now, we need
not type sudo before the command every time because we are
already the administrator of this server. Or, you can say that
we are the root user.
Sometimes, when we create a server based on an image. The
local cache of APT is completely outdated. So, we need to
clean it and update using the following commands:
root@devops:~# apt clean
root@devops:~# apt update
Hit:1 http://de.archive.ubuntu.com/ubuntu bionic InRelease
Hit:2 http://de.archive.ubuntu.com/ubuntu bionic-updates
InRelease
Hit:3 http://de.archive.ubuntu.com/ubuntu bionic-backports
InRelease
Hit:4 http://de.archive.ubuntu.com/ubuntu bionic-security
InRelease
Reading package lists… Done
Building dependency tree
Reading state information… Done
65 packages can be upgraded. Run 'apt list --upgradable' to
see them.
root@devops:~#
Now, you have the local cache updated. We can try to find the
htop and see if it is available to install:
root@devops:~# apt search htop
Sorting… Done
Full Text Search… Done
aha/bionic 0.4.10.6-4 amd64
ANSI color to HTML converter
htop/bionic,now 2.1.0-3 amd64 [installed,automatic]
interactive processes viewer
libauthen-oath-perl/bionic 2.0.1-1 all
Perl module for OATH One Time Passwords
pftools/bionic 3+dfsg-2build1 amd64
build and search protein and DNA generalized profiles
Analyzing the previous output, we can say that htop is
available. So, to install the package, we use the following
command:
root@devops:~# apt install htop -y
Reading package lists… Done
Building dependency tree
Reading state information… Done
htop is already the newest version (2.1.0-3).
htop set to manually installed.
0 upgraded, 0 newly installed, 0 to remove and 65 not
upgraded.
root@devops:~#
The package is installed now. So, run the following command:
CPU[
0.0%] Tasks: 29, 28 thr; 1 running
Mem[||||||||||||||||||||||||||||||||||||||||||||||||||||||||||||||||||128M/985M] Load
average: 0.07 0.02 0.00
Swp[| 524K/1.92G] Uptime: 2 days, 02:45:09
PID USER PRI NI VIRT RES SHR S CPU% MEM% TIME+
Command 28771 root 20 0 32468 4868 3764 R 0.0 0.5
0:00.02 htop 1 root 20 0 77992 9104 6680 S 0.0 0.9 0:02.58
/sbin/init maybe-ubiquity
394 root 19 -1 100M 17652 16796 S 0.0 1.7 0:00.36
/lib/systemd/systemd-journald
420 root 20 0 103M 1852 1664 S 0.0 0.2 0:00.00
/sbin/lvmetad -f
421 root 20 0 45836 4476 2888 S 0.0 0.4 0:00.87
/lib/systemd/systemd-udevd
496 systemd-t 20 0 138M 3256 2744 S 0.0 0.3 0:00.00
/lib/systemd/systemd-timesyncd
491 systemd-t 20 0 138M 3256 2744 S 0.0 0.3 0:00.20
/lib/systemd/systemd-timesyncd
672 systemd-n 20 0 80048 5076 4484 S 0.0 0.5 0:00.19
/lib/systemd/systemd-networkd
696 systemd-r 20 0 70636 4916 4356 S 0.0 0.5 0:00.19
/lib/systemd/systemd-resolved
In this simple output, we are able to see some improvements.
For example, we now have a bar to indicate the amount of
memory used in the server. It is a good tool to analyze the
current state of your server, but, it is not used much in the
production system because it consumes more memory than the
traditional top. So, let’s remove this package using the
following command:
apt remove htop
Reading package lists… Done
Building dependency tree
Reading state information… Done
The following packages will be REMOVED:
htop ubuntu-server
0 upgraded, 0 newly installed, 2 to remove and 64 not
upgraded.
After this operation, 269 kB disk space will be freed.
Do you want to continue? [Y/n] y
(Reading database … 102467 files and directories currently
installed.)
Removing ubuntu-server (1.417.3) …
Removing htop (2.1.0-3) …
Processing triggers for mime-support (3.60ubuntu1) …
Processing triggers for man-db (2.8.3-2ubuntu0.1) …
These are all the commands you will probably use in your
daily work while installing the packages on Linux. Beside the
commands, we also have some important files which are
required to install some packages that may not be available in
the official repositories.
The first important file is
root@devops:~# cat /etc/apt/sources.list
# See http://help.ubuntu.com/community/UpgradeNotes for how
to upgrade to
# newer versions of the distribution.
deb http://de.archive.ubuntu.com/ubuntu bionic main restricted
deb http://de.archive.ubuntu.com/ubuntu bionic-updates main
restricted
Above-mentioned is an example of the first few entries from
the sources.list. These are the lines representing the remote
repositories where the packages are found. If you want to add
a new repository, you can just find the respective line and add
at the end of this file, for example:
deb http://ppa.launchpad.net/canonical-kernelteam/unstable/ubuntu bionic main
In the beginning of the URL, you can see that it starts with
PPA Packages These are the useful repositories that are not
included in the distribution by default, but you may find some
packages which you want to use.
Another important directory is: In the beginning, I explained
that the APT stores the cache inside the Linux, and if it is too
old, we need to clean and update it. This folder also
downloads the packages installed in our system, for example:
root@devops:~# apt install htop --download-only
Reading package lists… Done
Building dependency tree
Reading state information… Done
The following NEW packages will be installed:
htop
0 upgraded, 1 newly installed, 0 to remove and 64 not
upgraded.
Need to get 80.0 kB of archives.
After this operation, 221 kB of additional disk space will be
used.
Get:1 http://de.archive.ubuntu.com/ubuntu bionic/main amd64
htop amd64 2.1.0-3 [80.0 kB]
Fetched 80.0 kB in 0s (451 kB/s)
Download complete and in download only mode
I ran the APT installation just to download the package using
the option and if we check the directory:
root@devops:~# ls /var/cache/apt/archives/
htop_2.1.0-3_amd64.deb lock partial
You can see the package there. Now, if you run the following
clean command:
root@devops:~# apt clean
root@devops:~# ls /var/cache/apt/archives/
lock partial
The package is not there anymore.
Installing Apache
We installed one basic package to learn how APT works. Now,
let's install a real one. The Apache web server is currently the
most used web servers in the world. You can deploy any
application using it as a Load Balancer, cache for static files,
proxy for another web server, and many other options that depend
on your usage. To install Apache, use the following command:
root@devops:~# apt install apache2 -y
Reading package lists… Done
Building dependency tree
Reading state information… Done
The following additional packages will be installed:
apache2-bin apache2-data apache2-utils libapr1 libaprutil1 libaprutil1dbd-sqlite3 libaprutil1-ldap liblua5.2-0 ssl-cert
If the installation ran well for you, it is possible to validate if
Apache is installed and running using the following command:
root@devops:~# service apache2 status
apache2.service - The Apache HTTP Server
Loaded: loaded (/lib/systemd/system/apache2.service; disabled;
vendor preset: enabled)
Drop-In: /lib/systemd/system/apache2.service.d
└─apache2-systemd.conf
Active: active (running) since Mon 2020-07-06 12:56:38 UTC; 11s
ago
Process: 22810 ExecStart=/usr/sbin/apachectl start (code=exited,
status=0/SUCCESS)
Pay attention to the part where says it Active (running), or, you
can also use the command ss
root@devops:~# ss -ntpl
We can see Apache running on port with the PID PID means
process identification. Now, the server is up and running. Let's
check the access via browser:
http://192.168.178.62/
Figure 3.1
This is the Apache default page when the server is running on
Ubuntu. Usually, this page is different depending on your OS.
Now, you can say that you have setup a web server. However, we
know that the websites are not just made using HTML. There is
a lot of back-end processing. Usually, it is PHP. Of course, you
can develop your website using any of the dozens of
programming languages that are available. But, I am still pretty
sure that PHP is the most common used for most of the
websites.
Installing PHP
In this part, let's install PHP and create a simple page to check if
it is installed, and what are the modules available to use with it:
apt install php -y
The installation is simple using APT. When we install PHP and
Apache, there are many Apache modules that are installed
together. You can run the following command to check them:
root@devops:~# a2enmod
Your choices are: access_compat actions alias allowmethods asis
auth_basic auth_digest auth_form authn_anon authn_core
authn_dbd authn_dbm authn_file authn_socache authnz_fcgi
authnz_ldap authz_core authz_dbd authz_dbm authz_groupfile
authz_host authz_owner authz_user autoindex buffer cache
cache_disk cache_socache cern_meta cgi cgid charset_lite data dav
dav_fs dav_lock dbd deflate dialup dir dump_io echo env expires
ext_filter file_cache filter headers heartbeat heartmonitor http2
ident imagemap include info lbmethod_bybusyness
lbmethod_byrequests lbmethod_bytraffic lbmethod_heartbeat ldap
log_debug log_forensic lua macro mime mime_magic mpm_event
mpm_preforkmpm_worker negotiation php7.2 proxy proxy_ajp
proxy_balancer proxy_connectproxy_express proxy_fcgi proxy_fdpass
proxy_ftp proxy_hcheck proxy_html proxy_http proxy_http2
proxy_scgi proxy_wstunnel ratelimit reflector remoteip reqtimeout
request rewrite sed session session_cookie session_crypto
session_dbd setenvif slotmem_plain slotmem_shm socache_dbm
socache_memcache socache_shmcb speling ssl status substitute
suexec unique_id userdir usertrack vhost_alias xml2enc
Which module(s) do you want to enable (wildcards ok)?
There are many options, but the one we are looking for is
root@devops:~# a2enmod php7.2
Considering dependency mpm_prefork for php7.2:
Considering conflict mpm_event for mpm_prefork:
Considering conflict mpm_worker for mpm_prefork:
Module mpm_prefork already enabled
Considering conflict php5 for php7.2:
Module php7.2 already enabled
The command enables the php7.2 module, which is responsible to
integrate Apache and PHP. When we access a PHP page via a
browser, Apache will call that module which will call the PHP
interpreter and run the code. Let's create a simple page as an
example:
root@devops:~# vim /var/www/html/info.php
phpinfo();
?>
This code is the simplest code that you can run on PHP to
check if everything is running. When you call that page via a
browser, you will see the following:
Figure 3.2
Now, you can see via browser, everything which is installed with
your PHP installation, and make sure that PHP is running. When
we are running a complete application within a web server, PHP
and Apache are enough to publish the information and make it
available for access everywhere.
However, full systems store and manage data, and in order to do
it, we need a Database Management which can be many. We have
as much database systems as we have programming languages,
and in different categories, SQL, NoSQL, Key Values, etc.
The most popular DBMS running on web servers is
MySQL/MariaDB. So, let's install it and test.
Installing MariaDB
The most popular DBMS running on web servers is the
MySQL, then let's install it and make a test:
root@devops:~# apt install mariadb-server mariadb-client -y
After the installation completes, run the following command:
mysql
Welcome to the MariaDB monitor. Commands end with ; or
\g.
Your MariaDB connection id is 30
Server version: 10.1.44-MariaDB-0ubuntu0.18.04.1 Ubuntu 18.04
Copyright (c) 2000, 2018, Oracle, MariaDB Corporation Ab and
others.
Type 'help;' or '\h' for help. Type '\c' to clear the current input
statement.
MariaDB [(none)]>
Now we are inside the MariaDB console.
In the past, we usually used MySQL. But, after Oracle bought
it, a fork called MariaDB was created and it became more and
more popular. Its API is completely compatible with MySQL.
We will run some commands here and you can use exactly the
same in an original MySQL server.
To create a database, you need to run the following command:
MariaDB [(none)]> create database chapter03;
Query OK, 1 row affected (0.00 sec)
MariaDB [(none)]> use chapter03;
Database changed
MariaDB [chapter03]>
You can see that we created a database, called with no tables:
MariaDB [chapter03]> show tables;
Empty set (0.00 sec)
We can create one by running the following command:
MariaDB [chapter03]> create table users(id integer primary key
auto_increment, name varchar(50));
Query OK, 0 rows affected (1.77 sec)
We just created a table with 2 columns, one called which will
store numbers, and the other called which will receive strings.
To check the table structure, use the following command:
I just entered 4 different users, and leonardo to demonstrate
how we can see the data stored in a table:
MariaDB * from users;
+----+----------+
| id | name |
+----+----------+
| 1 | alisson |
| 2 | gabriela |
| 3 | juergen |
| 4 | leonardo |
+----+----------+
4 rows in set (0.00 sec)
Notice that I just entered the names and the numbers were
automatically increased by the database. This is normal when
we have an auto-increment column. We did that just to make
sure the database server is running. Now, we have a full setup
which we call LAMP Apache MariaDB and we are ready to
deploy a real application.
For that, we will use WordPress and see how it works. Leave
the MariaDB console by pressing Ctrl +
Installing WordPress
The first task is to download WordPress from the official website:
root@devops:~# wget https://wordpress.org/latest.tar.gz
--2020-07-06 13:51:03-- https://wordpress.org/latest.tar.gz
Resolving wordpress.org (wordpress.org)… 198.143.164.252
Connecting to wordpress.org (wordpress.org)|198.143.164.252|:443…
connected.
HTTP request sent, awaiting response… 200 OK
Length: 12238031 (12M) [application/octet-stream]
Saving to: 'latest.tar.gz'
latest.tar.gz
100%
[========================================
================================================>]
11.67M 359KB/s in 31s
2020-07-06 13:51:35 (380 KB/s) - 'latest.tar.gz' saved
[12238031/12238031]
Now, you need to decompress the file inside the Apache folder:
root@devops:~# tar -xf latest.tar.gz -C /var/www/html/
root@devops:~# ls /var/www/html/
index.html index.nginx-debian.html info.php wordpress
See that now we have a WordPress folder within /var/www/html
with the following files:
root@devops:~# cd /var/www/html/wordpress/
ls
index.php readme.html
wp-admin
wp-commentspost.php wp-content wp-includes
wp-load.php wp-mail.php
wp-signup.php
xmlrpc.php
license.txt wp-activate.php wp-blog-header.php wp-config-sample.php
wp-cron.php wp-links-opml.php wp-login.php wp-settings.php wptrackback.php
The important file is the We will rename it to and edit setting
the database information for our website. Now, let's do it:
root@devops:/var/www/html/wordpress# mv wp-config-sample.php
wp-config.php
root@devops:/var/www/html/wordpress# vim wp-config.php
/** The name of the database for WordPress */
define('DB_NAME', 'database_name_here');
/** MySQL database username */
define('DB_USER', 'username_here');
/** MySQL database password */
define('DB_PASSWORD', 'password_here');
/** MySQL hostname */
define('DB_HOST', 'localhost');
/** Database Charset to use in creating database tables. */
define('DB_CHARSET', 'utf8');
/** The Database Collate type. Don't change this if in doubt. */
define('DB_COLLATE', '');
Previously, you can see that WordPress is already telling you
where you have to replace the values, and then you can edit the
file to the following:
/** The name of the database for WordPress */
define('DB_NAME', 'chapter03');
/** MySQL database username */
define('DB_USER', 'devops');
/** MySQL database password */
define('DB_PASSWORD', 'devops');
/** MySQL hostname */
define('DB_HOST', 'localhost');
With all the credentials and configuration set, we have to create
the same on MariaDB:
mariadb
Welcome to the MariaDB monitor. Commands end with ; or \g.
Your MariaDB connection id is 31
Server version: 10.1.44-MariaDB-0ubuntu0.18.04.1 Ubuntu 18.04
Copyright (c) 2000, 2018, Oracle, MariaDB Corporation Ab and
others.
Type 'help;' or '\h' for help. Type '\c' to clear the current input
statement.
MariaDB [(none)]> use chapter03
Reading table information for completion of table and column
names
You can turn off this feature to get a quicker startup with -A
Database changed
MariaDB [chapter03]> grant all privileges on chapter03.* to
devops@'%' identified by 'devops';
Query OK, 0 rows affected (0.00 sec)
We just created a user, called devops and granted all the
privileges to all the tables in the chapter03 database. Now, you
can access it via browser:
http://192.168.178.62/wordpress
Figure 3.3
You can fill the fields with the following parameters:
Site Title: Chapter03
Username: devops
Password: devops
Click on Install and and after that, you need to click on
Figure 3.4
Use the same credentials you set earlier, and you will see the
WordPress administration:
Figure 3.5
Conclusion
We just set up the most popular stack on Linux using PHP,
Apache, and MariaDB. If you are working with webhosting or
as a freelance web developer, it can be very useful for you,
because you can create the websites using WordPress and now
you know how to set up and manage your server. It was just
a prerequisite for the next chapters where we will automate
everything.
CHAPTER 4
Configuring a Reverse Proxy with Nginx
This chapter aims to explain how a reverse proxy is used and
what it does. You will also learn how to create a simple page
in Python using the framework Flask and make it available
using the web server Gunicorn.
Structure
In this chapter, we will discuss the following topics:
Installing Nginx
Installing Python
Creating a simple page using Flask
Configuring reverse proxy
Objectives
After studying this unit, you should be able to answer:
What is Nginx and how it works
What is a reverse proxy
The basics of a web page in Python
How to deploy an application using Gunicorn
Installing the Nginx
Nginx, the name is made up by the sound when you pronounce
Engine X. It is also one of the most famous web servers, more
frequently used as a load balancer or as a proxy pass. One of its
own best capabilities is working with threads to respond a lot of
requisitions in parallel. It is frequently used with Python
applications. It receives the requisitions and passes to another
Python server like Gunicorn, as we will see in the following pages.
To begin with, let’s install Nginx by running the following
command:
root@devops:~# apt install nginx -y
Reading package lists… Done
Building dependency tree
Reading state information… Done
The following additional packages will be installed:
fontconfig-config fonts-dejavu-core libfontconfig1 libgd3 libjbig0
libjpeg-turbo8 libjpeg8 libnginx-mod-http-geoip libnginx-mod-httpimage-filter
libnginx-mod-http-xslt-filter libnginx-mod-mail libnginx-mod-stream
libtiff5 libwebp6 libxpm4 nginx-common nginx-core
Suggested packages:
libgd-tools fcgiwrap nginx-doc
The following NEW packages will be installed:
fontconfig-config fonts-dejavu-core libfontconfig1 libgd3 libjbig0
libjpeg-turbo8 libjpeg8 libnginx-mod-http-geoip libnginx-mod-httpimage-filter
libnginx-mod-http-xslt-filter libnginx-mod-mail libnginx-mod-stream
libtiff5 libwebp6 libxpm4 nginx nginx-common nginx-core
0 upgraded, 18 newly installed, 0 to remove and 72 not upgraded.
Need to get 2,461 kB of archives.
After the installation finishes, you can check all the configuration
files in this folder by the following command:
ls /etc/nginx/
conf.d fastcgi_params koi-win modules-available nginx.conf
scgi_params sites-enabled uwsgi_params
fastcgi.conf koi-utf mime.types modules-enabled proxy_params
sites-available snippets win-utf
Probably, you saw some similarities with Apache. For example,
here also, we have the folder sites-enable and So, you already
know what these directories do. However, the most important is
the that stores the main configuration of the web server. We can
use the command grep to check the enabled lines, in other
words, the lines which are not commentaries:
grep -v "#" /etc/nginx/nginx.conf
user www-data;
worker_processes auto;
pid /run/nginx.pid;
include /etc/nginx/modules-enabled/*.conf;
events {
worker_connections 768;
}
http {
sendfile on;
tcp_nopush on;
tcp_nodelay on;
keepalive_timeout 65;
types_hash_max_size 2048;
include /etc/nginx/mime.types;
default_type application/octet-stream;
ssl_prefer_server_ciphers on;
access_log /var/log/nginx/access.log;
error_log /var/log/nginx/error.log;
gzip on;
include /etc/nginx/conf.d/*.conf;
include /etc/nginx/sites-enabled/*;
}
Therefore, this file can show you the important lines, like the
number of connections per worker, so each worker will be in
charge to respond 768 connections. By default, the value is 1, but
we can have at least one per CPU processor. If you want to
check how many processors you have in your CPU, run the
following command:
root@devops:~# cat /proc/cpuinfo | grep processor
processor
: 0
The last command shows you that you have only one processor
in your CPU. I ran this command on my VM. Since I have only
one processor, if I run in my physical machine, the result is as
follows:
alisson@avell:~$ cat /proc/cpuinfo | grep processor
processor : 0
processor : 1
processor : 2
processor
: 3
processor
processor
processor
processor
:
:
:
:
4
5
6
7 show - show package details
Therefore, in this case, I can configure my Nginx to use 8
workers. If you want to do that, just add the following line below
the worker connections:
Worker_processes 8;
Restart your server and the configuration is enabled.
We just saw some important files. Now is the time to test our
web server. In the last chapter, we installed Apache web server in
the virtual machine. So, probably it is still running. Let's check if
there is any process running on port
The last command is printed on the screen. Of all the services
that are currently listening in my VM, if Apache is one of them,
let's stop it, disable the server, and start
root@devops:~# systemctl stop apache2
root@devops:~# systemctl disable apache2
Synchronizing state of apache2.service with SysV service script
with /lib/systemd/systemd-sysv-install.
Executing: /lib/systemd/systemd-sysv-install disable apache2
Now, even if you restart your VM, Apache will be still stopped. To
start and enable Nginx, run the following commands:
root@devops:~# systemctl start nginx
root@devops:~# systemctl enable nginx
Synchronizing state of nginx.service with SysV service script with
/lib/systemd/systemd-sysv-install.
Executing: /lib/systemd/systemd-sysv-install enable nginx
Open the IP address in the browser to check the index page:
Figure 4.1
It is interesting that it is displaying the Apache example page.
This happens because Nginx is using the same folder as Apache
for the document root. You can check that using the following
command:
root@devops:~# grep -v "#" /etc/nginx/sites-enabled/default
server {
listen 80 default_server;
listen [::]:80 default_server;
root /var/www/html;
index index.html index.htm index.nginx-debian.html;
server_name _;
location / {
try_files $uri $uri/ =404;
}
}
The grep command showed you that the document root is
defined as which is the same as Apache. If you want to see the
default index page of Nginx, run the following command:
root@devops:~# cp -v /usr/share/nginx/html/index.html
/var/www/html/
'/usr/share/nginx/html/index.html' -> '/var/www/html/index.html'
The grep command showed you that the document root is
defined as which is the same as Apache. If you want to see the
default index page of the Nginx, run the following command:
Figure 4.2
Now, you can see the Nginx default page.
Installing Python
Python, nowadays, is one of the most famous programming
languages, mainly in the areas, like Data Science and DevOps.
It is frequently used to automate Linux tasks and integrate
systems using REST APIs. Some years ago, I worked in a
system called BeavOps. I was responsible to make the
enrollment of the students for the consulting company I used
to work for.
That system was receiving a JSON file from the CRM with the
student data, the respective course, and the starting and
ending date. The mission was to create some routines with
this data which will integrate many different tools, like Gitlab,
Jenkins, Apache, MongoDB, etc, aiming to create a
development environment for the students and with a CI/CD
pipeline. That system was completely made up using Python,
Flask, and MongoDB to store the data.
To install Python, we basically need two packages:
root@devops:~# apt install python3 python3-pip -y
Reading package lists… Done
Building dependency tree
Reading state information… Done
python3 is already the newest version (3.6.7-1~18.04).
python3 set to manually installed.
So, the options are self-explained. Therefore, let's use them in
practice. After the installation finishes, install the Flask
framework using
Now, your environment is ready to run a Python application.
Creating a simple page using Flask
Flask is a micro-framework for Python, which is perfect for you to
create your APIs. Now, you will learn how to create a simple
Hello World using this micro-framework and Python. You will also
learn all the steps to deploy your application using Nginx and
Gunicorn.
Let's create a file, called app.py with the following content:
from flask import Flask
app = Flask(__name__)
@app.route("/")
def index():
return "DevOps with Linux"
if __name__ == "__main__":
app.run(debug=True,host="0.0.0.0")
Now, run the following command:
root@devops:~# python3 app.py
* Serving Flask app "app" (lazy loading)
* Environment: production
WARNING: This is a development server. Do not use it in a
production deployment.
Use a production WSGI server instead.
* Debug mode: on
* Running on http://0.0.0.0:5000/ (Press CTRL+C to quit)
* Restarting with stat
* Debugger is active!
* Debugger PIN: 179-281-442
Now, you can see the internal server running. Like we used PHP,
the same is applied to Python, and then you can get your IP
address. Access from your web browser and you must see a page
like that the one following:
Figure 4.3
As the log from the Flask says by itself, this server is just for the
development purposes. We must use a WSGI Server Gateway If
you want to learn more about that, you can access the PEP 333
page: It explains more details about that topic, but for now, our
focus is to deploy the application.
The WSGI server that we will use will be Gunicorn. It is just one
of the many options that are available. To install it, run the
following command:
Now, we can deploy the application again, but using the WSGI
server. To do this, run the following command:
root@devops:~# gunicorn --chdir /root/ app:app -b "0.0.0.0"
[2020-03-23 18:34:13 +0000] [23783] [INFO] Starting gunicorn
20.0.4
[2020-03-23 18:34:13 +0000] [23783] [INFO] Listening at:
http://0.0.0.0:8000 (23783)
[2020-03-23 18:34:13 +0000] [23783] [INFO] Using worker: sync
[2020-03-23 18:34:13 +0000] [23786] [INFO] Booting worker with
pid: 23786
Notice that the port has changed. Now, you must use the port
Figure 4.4
It’s so simple like that. However, we also want to run this
application behind a reverse proxy. So, let's see how we are going
to configure that.
Configuring the Reverse Proxy
We have already installed Nginx in our VM and we also know the
configuration files. Knowing that, the configuration for the pages
can be found in the virtual hosts which are found in the
directory:
root@devops:~# ls /etc/nginx/sites-available/default
/etc/nginx/sites-available/default
Then, we can open the file and your file should have the content
as follows:
server {
listen 80 default_server;
listen [::]:80 default_server;
server_name _;
location / {
proxy_pass http://localhost:8000/ ;
}
}
Restart the server to enable the configuration:
root@devops:~# systemctl restart nginx
root@devops:~#
If you try to access the server using the default port you will see
the following message:
Figure 4.5
It happens because the server behind our proxy is not running
yet. So, let's run it and check the changes:
root@devops:~# gunicorn --chdir /root/ app:app
[2020-03-23 18:52:26 +0000] [24025] [INFO] Starting gunicorn
20.0.4
[2020-03-23 18:52:26
http://127.0.0.1:8000
[2020-03-23 18:52:26
[2020-03-23 18:52:26
pid: 24028
+0000] [24025] [INFO] Listening at:
(24025)
+0000] [24025] [INFO] Using worker: sync
+0000] [24028] [INFO] Booting worker with
This time we do not need to pass the bind option, -b to make
the server available to all the IP address. In the current case, the
server is just listening to the Therefore, Nginx is open to the
world receiving the connections and forwarding it to Gunicorn.
If you try to access again using the default port, you will see that
now we are able to see the service run:
Figure 4.6
The environment is ready. Reverse proxies are used for many
strategies. One of the most common is caching the static files,
like JavaScript, CSS, and HTML. Therefore, all the incoming
connections are responded by Nginx and only the dynamic
content is forwarded to Gunicorn. This way is less costly for the
CPU to process everything. In the
how to apply the same logic, but
are the most common today. But,
infrastructure, this can be a good
performance.
future chapters, we will see
using the Cloud services, which
if you are using on-premises
strategy to increase the
CHAPTER 5
Deploying Your Application Using Docker
This chapter aims to explain how to install Docker, how to
work using it, create new containers, images, networks, and
deploy the image inside a server.
Structure
In this chapter, we will discuss the following topics:
Introduction to Docker
Installing Docker and creating containers
Creating images using Dockerfile
Publishing images and deploying it
Objectives
After studying this unit, you should be able to:
Understand what is Docker and how it works
Setup a Docker environment
Create containers and images
Version images and deploying
Introduction to Docker
Docker is a tool set to create containers and version it. For
those who have more experience with Linux, they probably
already know what a container is by using the command
chroot on Linux. In simple words, a container is a directory in
your file system that allows you to install another Linux
operating system in it. As the command says chroot (change
so the new root directory will be the new one that you set.
However, an entire operating system needs so much more than
just the files. Then, for the networking part, the Docker uses
iptables under the hood. To manage some redirects via NAT
rules, I will show you the amount of stuff that Docker
manages for you by running some simple commands in the
following paragraphs.
Installation
Firstly, we need to install Docker in our environment. In the
official documentation, you will find all the steps and the
detailed instructions. Here, we have a summary of everything:
apt clean
apt-get update
apt-get remove docker docker-engine docker.io containerd runc y
The preceding commands will remove any previous installation
of Docker, if you had one in your machine:
apt-get install apt-transport-https ca-certificates curl gnupg-agent
software-properties-common -y
Now, we are just installing some dependencies that are
required for your Docker installation, like the which is a
requirement to download packages from the https repositories:
curl -fsSL https://download.docker.com/linux/ubuntu/gpg | aptkey add -
The following command will add GNU Privacy Guard key to
ensure the authenticity of the Docker repository:
add-apt-repository "deb [arch=amd64]
https://download.docker.com/linux/ubuntu $(lsb_release -cs)
stable"
We are using Ubuntu. So, the preceding command is
specifically for Ubuntu environments:
apt-get update -y
apt-get install docker-ce docker-ce-cli containerd.io -y
To conclude, the previous command were to update your local
repositories list and install the Docker Community Edition.
Creating Containers
The environment is ready. To ensure that your Docker is running
fine, run the following command:
root@devops:~# systemctl status docker
docker.service - Docker Application Container Engine
Loaded: loaded (/lib/systemd/system/docker.service; enabled;
vendor preset: enabled)
Active: active (running) since Thu 2020-04-02 10:28:47 UTC; 1min
7s ago
Docs: https://docs.docker.com
Main PID: 6464 (dockerd)
Tasks: 9
CGroup: /system.slice/docker.service
└─6464 /usr/bin/dockerd -H fd:// -containerd=/run/containerd/containerd.sock
Now, your Docker installation is active and running. To create one
container, you can just type the following command:
root@devops:~# docker run -ti centos /bin/bash
Unable to find image 'centos:latest' locally
latest: Pulling from library/centos
8a29a15cefae: Downloading
[=================================================>]
72.58MB/73.23MB
The previous command means that we need to run a new
container with a TTY (terminal), which is represented by the
parameter and an interactive, represented by the parameter Thus,
we can run the commands in the container terminal and see their
outputs.
When your container is created, you can see the following output:
root@devops:~# docker run -ti centos /bin/bash
Unable to find image 'centos:latest' locally
latest: Pulling from library/centos
8a29a15cefae: Pull complete
Digest:
sha256:fe8d824220415eed5477b63addf40fb06c3b049404242b31982106
ac204f6700
Status: Downloaded newer image for centos:latest
[root@595b42fceebc /]#
The last line is the important one:
[root@595b42fceebc /]#
If you compare with our terminal in before running the command:
root@devops:~# docker run -ti centos /bin/bash
You can clearly see that the hostname is changed, which means
now we are within the container and all the commands we will
run, starting from now, will be running inside the container, and
nothing will be installed in the VM environment. The hostname
name given to the container 595b42fceebc is the container ID,
which is used to manage your container. To exit from your
container, type: exit or Ctrl +
[root@595b42fceebc /]#
exit
root@devops:~#
To see your current running containers, type the following
command:
We can see zero containers running. It happens because once you
type exit or Ctrl + D from your container terminal, the container
stops. To see that, type the following command:
Now, you can see your container created. If you give a look, you
can see that the value in the column CONTAINER ID is exactly
the same as the container hostname when we created it.
However, why does the Docker has this behavior? Why is it that
when we exit from a container, the container stops? This happens
because in the containers concept, one container is created for
one specific purpose, different from the virtual machines. So, we
do not need to concern about uptime or maintaining a container.
You can just delete it and create a new one. If you want to make
changes into a container, you must modify the image, save it,
delete the current container, and start a new one with the new
version of the image.
In my case, I created a container based on a CentOS image, and
I just ran the command which was keeping my container alive.
Once that command stops running, the container becomes dead.
It also applies for the container configurations. If you want to
change a redirect or any other parameters, you must create a new
container with those new parameters, save it, and run a new
container.
Now, we will create a new container based in the CentOS image,
and within this container, we will put a Python application that we
learned in the last chapter:
root@devops:~# docker run -ti --name python_app -p 5000:5000
centos /bin/bash
[root@ce7f74b0304a /]#
The creation now was clearly faster than the first one. This
happens because the CentOS image is already in our local
repository. Therefore, the Docker does not need to download it
again.
Install the dependencies in the container with the following
command:
[root@ce7f74b0304a /]# yum clean all && yum install python3
python3-pip -y
Failed to set locale, defaulting to C.UTF-8
0 files removed
Failed to set locale, defaulting to C.UTF-8
CentOS-8 - AppStream 11% [=======] 122 kB/s | 767 kB 00:49
ETA
While the download is running, we have a new command now,
the This command is respective to APT on Ubuntu, and you can
use it to install the packages from remote repositories.
After the download finishes, install the Python modules for the
application:
[root@ce7f74b0304a /]# python3 -m pip install flask
Successfully installed Jinja2-2.11.1 MarkupSafe-1.1.1 Werkzeug-1.0.1
click-7.1.1 flask-1.1.1 itsdangerous-1.1.0
Copy the source code used in the previous chapter to the
container:
[root@ce7f74b0304a /]# cat <> /srv/app.py
> from flask import Flask
>
> app = Flask(__name__)
>
> @app.route("/")
> def index():
> return "DevOps with Linux"
>
>
> if __name__ == "__main__":
> app.run(debug=True,host="0.0.0.0")
> EOF
Run the application to see if it is working:
[root@ce7f74b0304a /]# python3 /srv/app.py
* Serving Flask app "app" (lazy loading)
* Environment: production
WARNING: This is a development server. Do not use it in a
production deployment.
Use a production WSGI server instead.
* Debug mode: on
* Running on http://0.0.0.0:5000/ (Press CTRL+C to quit)
* Restarting with stat
* Debugger is active!
* Debugger PIN: 123-083-749
Perfect! Now, you can test if from the web browser:
Figure 5.1
Everything is running fine. Now, we have a container running,
with an application inside it. The dependencies were installed and
we already know the command to run the application. Now, we
need to create a new image based on this one. To create the
image, we need to exit the container. So, let's do it:
[root@ce7f74b0304a /]# python3 /srv/app.py
* Serving Flask app "app" (lazy loading)
* Environment: production
WARNING: This is a development server. Do not use it in a
production deployment.
Use a production WSGI server instead.
* Debug mode: on
* Running on http://0.0.0.0:5000/ (Press CTRL+C to quit)
* Restarting with stat
* Debugger is active!
* Debugger PIN: 123-083-749
192.168.178.60 - - [02/Apr/2020 11:08:54] "GET / HTTP/1.1" 200 192.168.178.60 - - [02/Apr/2020 11:08:54] "GET /favicon.ico
HTTP/1.1" 404 [root@ce7f74b0304a /]# exit
root@devops:~#
The important lines are the last ones, where I type Ctrl + C to
stop the application, and Ctrl + D to exit the container:
We now have one container, called If you check the last column,
this is the one we wanted to create an image:
root@devops:~# docker commit python_app my_first_image
sha256:866e933c059b90a098cad06a1989d24bf16870caea1d691e2c0d3f
4599f1608c
The parameter commit receives the first parameter as one
container; it can be a running container or a stopped container, it
does not matter; and the second parameter is the image name.
Therefore, we are creating a new image called
You can check the images that you have running by the following
command:
We can see two images; one is the CentOS image that we
downloaded from the Docker Hub, which is the official repository.
The other one is my_first_image that we created just now. You
can create many instances of your application that you want just
by running the following command:
root@devops:~# docker run -ti -p 5000:5000 my_first_image
python3 /srv/app.py
* Serving Flask app "app" (lazy loading)
* Environment: production
WARNING: This is a development server. Do not use it in a
production deployment.
Use a production WSGI server instead.
* Debug mode: on
* Running on http://0.0.0.0:5000/ (Press CTRL+C to quit)
* Restarting with stat
The parameter -p is mapping the port 5000 from our local
machine to the port 5000 of our container.
If you want to publish your image to download into any other
server, you can create an account in the Docker Hub and send
your image there. In my case, I already have an account, so I will
teach you how to send your own image to the hub:
root@devops:~# docker login
Login with your Docker ID to push and pull images from Docker
Hub. If you don't have a Docker ID, head over to
https://hub.docker.com to create one.
Username: alissonmenezes
Password:
WARNING! Your password will be stored unencrypted in
/root/.docker/config.json.
Configure a credential helper to remove this warning. See
https://docs.docker.com/engine/reference/commandline/login/#crede
ntials-store
Login Succeeded
The username is what you defined while creating the account. You
must use the Docker login, to authenticate into your repository.
The username is also used to specify where you will store that
image, for example:
root@devops:~# docker tag my_first_image
alissonmenezes/my_first_image
root@devops:~# docker push alissonmenezes/my_first_image
The push refers to repository
[docker.io/alissonmenezes/my_first_image]
ef02c4bc0109: Pushing [===========================>]
22.67MB/41.69MB ef02c4bc0109: Pushed
Now, my image is published for the whole world. If I check my
own profile on Docker Hub, I can see the following:
Figure 5.2
My image is saved and is prepared to run on any Docker
installed around the world. So now, I will clean my environment,
all the images and containers, and create a new container based
on that image downloaded directly from the hub:
root@devops:~# docker system prune
WARNING! This will remove:
- all stopped containers
- all networks not used by at least one container
- all dangling images
- all dangling build cache
Are you sure you want to continue? [y/N] y
Deleted Containers:
06035663ec0423a479cddb0c287637626641c79c93896c6566efb802dc3e
a35f
4bbab42a400fc72a339977886cde2e061c9c1dce78305d5cb56336e6f36d5
965
adc48c7c0be4d422891b9e44146018c175120aab202a338f88f4a1847b50b
a67
ce7f74b0304a9bc08bf0ccdd2832d6907408c0f6a9c80c56a75d3bdbf6738
b62
595b42fceebc9e4f9c6e2d23d54a8ecd7eaead266ef114c953b1715d0f58a7e
e
Total reclaimed space: 41.69MB
The command, docker system prune is used to clean your
environment, deleting all the stopped containers. I will run that
and let's validate if the environment is cleaned:
No containers running. Now, let's delete all the images:
root@devops:~# docker image rm $(docker image ls)
Untagged: alissonmenezes/my_fist_image:latest
Untagged:
alissonmenezes/my_fist_image@sha256:3c729fd3e1a595ff2bcf09376117
32550ebde0c0d1945a87c01f979ca620b9fa
Untagged: my_first_image:latest
Deleted:
sha256:866e933c059b90a098cad06a1989d24bf16870caea1d691e2c0d3f
4599f1608c
Deleted:
sha256:fbf13ca6b28b7113d750e70b57c59e2cfc90ae6b3c7436166161c92e
ef1dc219
Untagged: centos:latest
Checking if we still have images:
No images. Let's create a container based on the image that we
pushed to the hub:
root@devops:~# docker run -ti -p 5000:5000
alissonmenezes/my_fist_image:latest python3 /srv/app.py
Unable to find image 'alissonmenezes/my_fist_image:latest' locally
latest: Pulling from alissonmenezes/my_fist_image
8a29a15cefae: Pull complete
f21402989f68: Pull complete
Digest:
sha256:3c729fd3e1a595ff2bcf0937611732550ebde0c0d1945a87c01f979ca
620b9fa
Status: Downloaded newer image for
alissonmenezes/my_fist_image:latest
* Serving Flask app "app" (lazy loading)
* Environment: production
WARNING: This is a development server. Do not use it in a
production deployment.
Use a production WSGI server instead.
* Debug mode: on
* Running on http://0.0.0.0:5000/ (Press CTRL+C to quit)
* Restarting with stat
* Debugger is active!
* Debugger PIN: 249-372-527
You can now see that the main objective of Docker is to create
images for application purposes using an entire environment. We
just created a version of CentOS with Python3 installed, and an
application inside it. If you want to create a new version of your
application, or update the CentoOS version, or even change the
underlying OS, like migrating from CentOS to Alpine, you can do
that. Do all the tests, create a new version of the image with the
same name, send it to the hub, and download it in to your
production/quality/development environment.
Creating Images with Dockerfile
Now that you already know all the steps of how to create an
image and how to push it into the hub, we can automate
these steps using the Dockerfile. This file helps you to track
the modifications made into an image. When you just create a
container, install everything and create an image. It is a
difficult task to track everything that was installed. Therefore, if
you want to create a new version for the same application,
you have to track all the dependencies and everything, to
ensure that all the earlier dependencies are still present in the
new image.
Now, create a file, called Dockerfile, and we will include all the
steps running in the container within the file:
root@devops:~# vim Dockerfile
from centos
maintainer alisson.copyleft@gmail.com
run yum clean all
run yum install python3 python3-pip -y
run python3 -m pip install flask
copy app.py /srv/app.py
expose 5000
cmd ["python3","/srv/app.py"]
Earlier, you have the file content, which has exactly all the
commands that we ran within the container. The statements
are self-explained, thus, you can use:
to specify the base image.
to specify who is maintaining the image.
will execute the commands within the container.
copy one file from the local machine to the container.
publishes the container port.
the command which will ensure the container running.
To create the image based on Dockerfile, run the following
command:
root@devops:~# docker build . -t my_new_image
Sending build context to Docker daemon 735.7kB
Step 1/8 : from centos
latest: Pulling from library/centos
8a29a15cefae: Pulling fs layer
The Docker build will look for a Dockerfile inside the current
directory. The parameter -t means which will define the image
name. So, after the command finishes, you can just create a
new container by running the following command:
Successfully built b1b23966bb89
Successfully tagged my_new_image:latest
root@devops:~# docker run my_new_image
* Serving Flask app "app" (lazy loading)
* Environment: production
WARNING: This is a development server. Do not use it in a
production deployment.
Use a production WSGI server instead.
* Debug mode: on
* Running on http://0.0.0.0:5000/ (Press CTRL+C to quit)
* Restarting with stat
* Debugger is active!
* Debugger PIN: 130-050-890
It easy to see that now we did not have to pass any
additional parameters, because all of them were already passed
in the Dockerfile. The Dockerfile basically did the same steps
for us before it created a new container. If you check the
output, you will see the following:
Successfully built b1b23966bb89
This is the container ID, and in the end the container was
tagged with the name specified in the Docker build:
Successfully tagged my_new_image:latest
You can directly put the repository name and push it there.
Now, you already know the basics of Docker and it is the
minimum requirement for you start to Dockerize your
applications.
Conclusion
To conclude, we could see that working with Docker is an easy
task. We just have to apply our previous knowledge in a
different area of work. Then, you can create a version of your
environment, including Infrastructure as Code, ship it to
everywhere you want to, but Docker, in itself, is not enough
for the large production environments. For that, we have a
chapter about Kubernetes and Docker is a requirement for us
to work with it.
CHAPTER 6
Automating Your Infrastructure as Code
This chapter aims to explain how the Infrastructure as Code
works, install Vagrant, how to work using it, create new virtual
machines in an automated way using the Shell Script, and set
up all Infrastructure we did before.
Structure
In this chapter, we will discuss the following topics:
Introduction to Infrastructure as Code
Installing Vagrant and creating virtual machines
Setting up a LAMP server
Setting up a Docker server
Objectives
After studying this unit, you should be able to:
What is Vagrant and how it works
Setup a Docker environment using Vagrant automation
Setting up an Apache server
Benefits of automation
Introduction to Infrastructure as Code
Infrastructure as Code is a technique used to document,
version, and maintain the control of your infrastructure in a
very similar way as you do with software development. Then,
you can create a file describing the desired state of your
infrastructure, deploy it on a test environment, validate your
code, deploy on a staging environment, and if everything goes
well, you can proceed to the production environment. It is
possible using pipelines; therefore, you can use the same code
for all the environment and change the server's sizes using the
variables defined for each of the environments.
What is Vagrant and How It Works?
In the beginning of this book, you will learn how to setup the
VirtualBox, download an ISO, create a VM, attach the ISO, and
format and install the operating system. However, it is a
recurrent task in the daily life of a DevOps engineer. Can you
imagine yourself installing 100 VMs every day and destroying
them after the working day to save money? It is insane. But,
when we use Infrastructure as Code (IaC), this task becomes
very easy to do, because you just need to do some clicks, and
run some commands to create and destroy everything.
Vagrant is a tool that can be integrated with the Virtual Box. It
is responsible to read your code, convert it into Virtual Box
commands, and also run the code within the VM. You need
not to execute all those steps learned in the first chapter.
HashiCorp created Vagrant and they have an official repository
of images that you can use to setup your environment. So,
you do not need to go to the official website, download the
ISO, and setup the machine.
Vagrant installing
You can download Vagrant from the following link:
https://www.vagrantup.com/downloads.html
I am using Windows, so I will download the MSI version.
Figure 6.1
The installation process is simple like any other software to be
installed on Windows. You just need to open the MSI file and
follow the process,
Figure 6.2
And then, click Finish with all the default options:
Figure 6.3
Now, since the installation is completed, let us learn the basics.
Usage
Firstly, create a folder to store your vagrant files as I did:
I created a folder, called VagrantChaper and I entered that
folder. Right now, it is empty. To create your first code, type
the following command:
PS C:\Users\1511 MXTI\VagrantChapter> vagrant init
A 'Vagrantfile' has been placed in this directory. You are now
ready to 'vagrant up' your first virtual environment! Please read
the comments in the Vagrantfile as well as documentation on
'vagrantup.com' for more information on using Vagrant.
PS C:\Users\1511 MXTI\VagrantChapter>
The command vagrant creates a sample file for you with the
common configuration for the most of the cases of VMs. Let's
have a look in the file content:
PS C:\Users\1511 MXTI\VagrantChapter> cat .\Vagrantfile
# -*- mode: ruby -*# vi: set ft=ruby :
# All Vagrant configuration is done below. The "2" in
Vagrant.configure
# configures the configuration version (we support older styles
for
# backwards compatibility). Please don't change it unless you
know what
# you're doing.
Vagrant.configure("2") do |config|
# The most common configuration options are documented
and commented below.
# For a complete reference, please see the online
documentation at
# https://docs.vagrantup.com.
# Every Vagrant development environment requires a box. You
can search for
# boxes at https://vagrantcloud.com/search.
config.vm.box = "base"
# Disable automatic box update checking. If you disable this,
then
# boxes will only be checked for updates when the user runs
# 'vagrant box outdated'. This is not recommended.
# config.vm.box_check_update = false
# Create a forwarded port mapping which allows access to a
specific port
# within the machine from a port on the host machine. In the
example below,
# accessing "localhost:8080" will access port 80 on the guest
machine.
# NOTE: This will enable public access to the opened port
# config.vm.network "forwarded_port", guest: 80, host: 8080
# Create a forwarded port mapping which allows access to a
specific port
# within the machine from a port on the host machine and
only allow access
# via 127.0.0.1 to disable public access
# config.vm.network "forwarded_port", guest: 80, host: 8080,
host_ip: "127.0.0.1"
# Create a private network, which allows host-only access to
the machine
# using a specific IP.
# config.vm.network "private_network", ip: "192.168.33.10"
# Create a public network, which generally matched to bridged
network.
# Bridged networks make the machine appear as another
physical device on
# your network.
# config.vm.network "public_network"
# Share an additional folder to the guest VM. The first
argument is
# the path on the host to the actual folder. The second
argument is
# the path on the guest to mount the folder. And the optional
third
# argument is a set of non-required options.
# config.vm.synced_folder "../data", "/vagrant_data"
# Provider-specific configuration so you can fine-tune various
# backing providers for Vagrant. These expose provider-specific
options.
# Example for VirtualBox:
#
# config.vm.provider "virtualbox" do |vb|
# # Display the VirtualBox GUI when booting the machine
# vb.gui = true
#
# # Customize the amount of memory on the VM:
# vb.memory = "1024"
# end
#
# View the documentation for the provider you are using for
more
# information on available options.
# Enable provisioning with a shell script. Additional
provisioners such as
# Ansible, Chef, Docker, Puppet and Salt are also available.
Please see the
# documentation for more information about their specific
syntax and use.
# config.vm.provision "shell", inline: <<-SHELL
# apt-get update
# apt-get install -y apache2
# SHELL
end
In the same folder, you run the following command:
PS C:\Users\1511 MXTI\VagrantChapter> vagrant status
Current machine states:
default not created (virtualbox)
It means that we have one VM, called default, and it is not
created yet. So, we will create one.
The sample file has some configurations and many comments
giving a brief explanation of what the commands do. This file,
with the default configuration, allows you to create just one
VM. In this chapter, we will create two virtual machines, one
with the LAMP server installed, and other with the Docker
installed. I will modify that file and explain the differences
between the example file and the new one:
# -*- mode: ruby -*# vi: set ft=ruby :
Vagrant.configure("2") do |config|
config.vm.box = "ubuntu/focal64"
config.vm.box_check_update = false
config.vm.provider "virtualbox" do |vb|
vb.memory = "1024"
end
config.vm.define "lamp" do |lamp|
lamp.vm.network "private_network", ip: "192.168.33.10"
lamp.vm.provision "shell", inline: <<-SHELL
apt-get clean
apt update -y
SHELL
end
config.vm.define "docker" do |docker|
docker.vm.network "private_network", ip: "192.168.33.11"
docker.vm.provision "shell", inline: <<-SHELL
apt-get clean
apt update -y
SHELL
end
config.vm.provision "shell", inline: <<-SHELL
apt-get clean
apt update -y
SHELL
End
The preceding file is my new and modified one. It is cleaner
than the example one, and does more stuff. Let's run the
vagrant to see if something has changed:
PS C:\Users\1511 MXTI\VagrantChapter> vagrant status
Current machine states:
lamp
docker
not created (virtualbox)
not created (virtualbox)
Interestingly, now we have two virtual machines, one is called
a lamp, and the other is called Docker. Both are not created
yet. In the new file, I used a Vagrant resource called multimachine. It allows you to create more than one machine per
file. So, you can have as many machines as you want in the
same file.
Now, let's analyze the file and what will happen before we
create the VMs:
config.vm.box = "ubuntu/focal64"
config.vm.box_check_update = false
config.vm.provider "virtualbox" do |vb|
vb.memory = "1024"
end
This part with config.vm is the common configuration for all
the virtual machines declared in the file. So, all the machines
will be created with 1024 MB of RAM. The config.vm.box is
the image which will be used in the machine. In our case, we
will use the Ubuntu server, version 20.04:
config.vm.define "lamp" do |lamp|
lamp.vm.network "private_network", ip: "192.168.33.10"
lamp.vm.provision "shell", inline: <<-SHELL
apt-get clean
apt update -y
SHELL
end
In this part, we have a local configuration just for the machine
It is specifically for the virtual machine, called lamp. Then, in
this called, the VM will have the IP address and the command
which will be run in the provision of the VM, as in, inside
this part: It also applies to the Docker VM:
config.vm.provision "shell", inline: <<-SHELL
apt-get clean
apt update -y
SHELL
In the final part, we have the Inside this block, you can define
the command which will run in all the VMs, except which will
run only in the lamp VM, and which will run only in the
Docker VM. Therefore, we have global configurations that will
run in all VMs and local configurations that will run only in
the specified VMs.
Up and running
With the file explained and everything configures to create the
VMs, type the following command:
PS C:\Users\1511 MXTI\VagrantChapter> vagrant up -provider=virtualbox
Bringing machine 'lamp' up with 'virtualbox' provider…
Bringing machine 'docker' up with 'virtualbox' provider…
==> lamp: Box 'ubuntu/focal64' could not be found. Attempting to
find and install…
lamp: Box Provider: virtualbox
lamp: Box Version: >= 0
==> lamp: Loading metadata for box 'ubuntu/focal64'
lamp: URL: https://vagrantcloud.com/ubuntu/focal64
It will take a while because Vagrant will download the box:
==> lamp: Loading metadata for box 'ubuntu/focal64'
lamp: URL: https://vagrantcloud.com/ubuntu/focal64
==> lamp: Adding box 'ubuntu/focal64' (v20200409.0.0) for
provider: virtualbox
lamp:Downloading:
https://vagrantcloud.com/ubuntu/boxes/focal64/versions/20200409.0.
0/providers/virtualbox.box
lamp: Download redirected to host: cloud-images.ubuntu.com
lamp: Progress: 11% (Rate: 1411k/s, Estimated time remaining:
0:06:09)
The box is a Cloud image, but with specific configurations to run
on top of Vagrant. As you can see in the logs, Vagrant is
downloading the image for VirtualBox. It is also possible to
provision using Hyper-V or KVM.
Vagrant Cloud is the official repository to download the images.
But, of course, is not the only one. You can also create your
images using Packer However, if you don’t, you can search there
what images are available for you to create your VMs.
Figure 6.4
After the provision, if you want to check your local boxes, use the
following command:
PS C:\Users\1511 MXTI\VagrantChapter> vagrant box list
centos/7
(virtualbox, 1801.02)
fedora/28-cloud-base (virtualbox, 20180425)
ubuntu/bionic64
(virtualbox, 20190807.0.0)
ubuntu/focal64
(virtualbox, 20200409.0.0)
ubuntu/xenial64
(virtualbox, 20180413.0.0)Status:
Downloaded newer image for
If you have a fresh installation, you probably have only the
Ubuntu/focal64, the one we downloaded:
PS C:\Users\1511 MXTI\VagrantChapter> vagrant status
Current machine states:
lamp
docker
running (virtualbox)
running (virtualbox)
If everything went well with your provision, run the command
vagrant status and it will show you the running VMs. If there is
a machine that is not created yet, you can try to run the vagrant
up –provider=virtualbox again, and see if it works. If it doesn’t,
check your installation and your internet connection.
Suppose, you did not define any password or SSH key to connect
to these VMs, then, how do we connect to them? Vagrant is also
managing that for us. With the vagrant status, we can see the
names of the VMs and use these names to connect using the
command, vagrant
PS C:\Users\1511 MXTI\VagrantChapter> vagrant ssh docker
Welcome to Ubuntu Focal Fossa (development branch)
(GNU/Linux 5.4.0-21-generic x86_64)
* Documentation: https://help.ubuntu.com
* Management:
https://landscape.canonical.com
* Support:
https://ubuntu.com/advantage
The VM was successfully provisioned, and as you can see with
the Ubuntu Focal Fossa version, Vagrant also created as user,
called to connect to the VMs, which has permission. So, we can
just change the user and run all the commands:
vagrant@ubuntu-focal:~$ sudo su root@ubuntu-focal:~#
Now, you can manage everything as we did in the previous
chapters. But, let's see how we can provision a LAMP in an
automated way.
Setting up a LAMP Server
You already know the commands, and then, we can basically put
the commands in the provision section of vagrant file and
provision the VM again:
# -*- mode: ruby -*# vi: set ft=ruby :
Vagrant.configure("2") do |config|
config.vm.box = "ubuntu/focal64"
config.vm.box_check_update = false
config.vm.provider "virtualbox" do |vb|
vb.memory = "1024"
end
config.vm.define "lamp" do |lamp|
lamp.vm.network "private_network", ip: "192.168.33.10"
lamp.vm.hostname = "lamp"
lamp.vm.provision "shell", inline: <<-SHELL
sudo apt-get clean
sudo apt update -y
sudo apt install apache2 mysql-server php7.4 -y
SHELL
end
config.vm.define "docker" do |docker|
docker.vm.network "private_network", ip: "192.168.33.11"
docker.vm.hostname = "docker"
docker.vm.provision "shell", inline: <<-SHELL
apt-get clean
apt update -y
SHELL
end
config.vm.provision "shell", inline: <<-SHELL
apt-get clean
apt update -y
SHELL
end
In this case, I changed the including the Shell Script to install
PHP, Apache, and MySQL server. Once the VM is created, run
the following command:
PS C:\Users\1511 MXTI\VagrantChapter> vagrant provision lamp
==> lamp: Running provisioner: shell…
lamp: Running: inline script
lamp:
lamp: WARNING: apt does not have a stable CLI interface. Use
with caution in scripts.
lamp: Get:1 http://archive.ubuntu.com/ubuntu focal InRelease [265
kB]
lamp: Hit:2 http://security.ubuntu.com/ubuntu focal-security
InRelease
lamp: Hit:3 http://archive.ubuntu.com/ubuntu focal-updates
InRelease
You can follow the provisioning process in your Terminal. After
the installation finishes, you can login into the VM:
PS C:\Users\1511 ssh lamp
Welcome to Ubuntu Focal Fossa (development branch)
(GNU/Linux 5.4.0-21-generic x86_64)
Check the services running:
Check the IP address, the one defined in the Vagrant file:
vagrant@lamp:~$ ip a
3: enp0s8: mtu 1500 qdisc fq_codel state UP group default qlen
1000
link/ether 08:00:27:69:a5:81 brd ff:ff:ff:ff:ff:ff
inet 192.168.33.10/24 brd 192.168.33.255 scope global enp0s8
valid_lft forever preferred_lft forever
You can check the IP address in the browser and see Apache
running:
Figure 6.5
Now, every time you want to provision a new LAMP server, you
can directly copy the code, or include a new VM with the
provision code and it will work.
Setting up the Docker Server
This process is not different from the first one. So, let's edit the
Vagrant file again:
# -*- mode: ruby -*# vi: set ft=ruby :
Vagrant.configure("2") do |config|
config.vm.box = "ubuntu/bionic64"
config.vm.box_check_update = false
config.vm.provider "virtualbox" do |vb|
vb.memory = "1024"
end
config.vm.define "lamp" do |lamp|
lamp.vm.network "private_network", ip: "192.168.33.10"
lamp.vm.hostname = "lamp"
lamp.vm.provision "shell", inline: <<-SHELL
sudo apt-get clean
sudo apt update -y
sudo apt install apache2 mysql-server php7.4 -y
SHELL
end
config.vm.define "docker" do |docker|
docker.vm.box = "ubuntu/bionic64"
docker.vm.network "private_network", ip: "192.168.33.11"
docker.vm.hostname = "docker"
docker.vm.provision "shell", inline: <<-SHELL
apt clean
apt-get update
apt-get remove docker docker-engine docker.io containerd runc -y
apt-get install apt-transport-https ca-certificates curl gnupg-agent
software-properties-common -y
curl -fsSL https://download.docker.com/linux/ubuntu/gpg | apt-key
add add-apt-repository "deb [arch=amd64]
https://download.docker.com/linux/ubuntu $(lsb_release -cs) stable"
apt-get update -y
apt-get install docker-ce docker-ce-cli containerd.io -y
SHELL
end
config.vm.provision "shell", inline: <<-SHELL
apt-get clean
apt update -y
SHELL
end
Note that I changed the box just for the Docker VM because, in
the Docker repo, the support for Focal Fosse was not available
yet. But it is also interesting to see how we can create different
VMs with different OS versions.
Now, within the provision part of the Docker VM, we have all the
installation steps to setup the server. Then, you can start the
machine again:
PS C:\Users\1511 MXTI\VagrantChapter> vagrant up docker
Bringing machine 'docker' up with 'virtualbox' provider…
==> docker: Importing base box 'ubuntu/focal64'…
==> docker: Matching MAC address for NAT networking…
==> docker: Setting the name of the VM:
VagrantChapter_docker_1586798805547_50415
==> docker: Fixed port collision for 22 => 2222. Now on port
2200.
Run the provision command:
PS C:\Users\1511 MXTI\VagrantChapter> vagrant provision docker
==> docker: Running provisioner: shell…
docker: Running: inline script
docker: WARNING:
docker: apt
docker:
docker: does not have a stable CLI interface.
docker: Use with caution in scripts.
docker: Get:1 http://archive.ubuntu.com/ubuntu focal InRelease [265
kB]
Let's check if the installation occurred successfully:
PS C:\Users\1511 MXTI\VagrantChapter> vagrant ssh docker
Welcome to Ubuntu 18.04.3 LTS (GNU/Linux 4.15.0-55-generic
x86_64)
* Documentation: https://help.ubuntu.com
* Management:
https://landscape.canonical.com
* Support:
https://ubuntu.com/advantageSuccessfully
installed Jinja2-2.11.1 MarkupSafe-1.1.1 Werkzeug-1.0.1 click-7.1.1 flask1.1.1 itsdangerous-1.1.0
Checking that the Docker is up and running. If you face some
connection issues, it is important to check if the Host Network
Manager on VirtualBox is enabled:
Figure 6.6
Check the column DHCP server if it is enabled, and if the IPv4
address is present in the network 192.168.33.0/24 as the following
screenshot:
Figure 6.7
Conclusion
In this chapter, we saw the benefits of using a tool like
Vagrant, which allows us to write the VM configurations like
OS image, IP address, hostname, VM memory, etc. In the
provision part, we could write a Shell Script and the script will
run during the boot. If it doesn’t, or if you want to run the
script again, you can execute the command vagrant Vagrant
allows you to use different technologies, like Ansible, Puppet,
or Chef to create your provision scripts. I used the Shell Script
as an example, but, feel free to test and create your own
scripts. Another important thing we learned is the Vagrant file.
In this file, you define everything, and you can share the
content with your team, so that they will be available to
contribute with you to develop your environment.
CHAPTER 7
Creating Your Infrastructure Using Cloud Services
This chapter aims to introduce you to the biggest Cloud
players and how we can use it to speed up the provisioning,
scalability, and reliability of our Infrastructure.
Structure
In this chapter, we will discuss the following topics:
Cloud and Main Players
Provisioning using AWS
Provisioning using GCP
Provisioning using Azure
Objectives
After studying this unit, you should be able to:
Define Cloud and how to use it
Set up the environment on each player
Create a simple infrastructure using the command line
Check the infrastructure created in the Cloud console
Cloud and Main Players
Until this moment, we have been using our own computer to
create everything. However, running the applications in
production requires a lot of stuff, such as, high availability,
backup, monitoring, redundancy, etc. In the past, many
companies had their own data centers or local servers which
were turned on 24*7. Hence, it takes a lot of effort to manage
everything, because it is not just taking care of the virtual
machines or the software; it is necessary to manage the
network, storage, energy, no breaks, internet connection, and
many other things that are involved in IT. Also, a team with
different skills to manage everything is required to have the
redundancy of people as well, because, if some employee in
the company gets sick, you must have another available, in
case something stops working.
When I began working in the IT industry, some of the
companies that I worked for were using a service called
Colocation, in which you can basically rent a Rack inside a
data center, and you can install your servers. Therefore, you
just need to manage your servers. The networking, energy and
internet part were delegated to the company which was offering
the service. After sometime, we began to use the services from
a company called SoftLayer. They had their own data center
and we could pay and use a physical server for some time
when we were renting the server.
After this period, we started working with the AWS, which is a
Cloud company. There, we could rent the virtual machines,
exactly like the VMs that we have been created in the earlier
chapters. There are a lot of benefits of using this service, such
as high availability. So, if some physical server fails in their
data center, you can just shut down the VM and start the VM
in another server, or even pay them to do the backup for you.
Thus, only one person can manage an entire infrastructure with
hundreds of servers.
AWS
Amazon Web Services is currently the main Cloud player at the
moment. They have dozens of services which you can use to
deploy your applications, monitor, backup, create VMs,
databases, queues, etc. It also allows you to create everything
in an automated way using a command line, which is called
But, of course, it is not that easy to use all their services.
That is why, they have created many courses and certifications,
so that the people can get qualified and take the best of what
their services can offer.
GCP
Google Cloud Platform is the newest one. They are offering
many services like AWS, but, they still do not have all the
services as theirs. Nevertheless, they have some unique
services, like Big Query, which is one of the most used to
query large datasets and store the data on the Cloud.
Furthermore, if you are working with machine learning, they
have clusters available to take the maximum performance with
TensorFlow Projects. GCP is often cheaper than its other big
competitors. I am using it for my personal projects.
Azure
This is the Microsoft Cloud platform. So, if you are planning
to export your active directory to the Cloud, this is the one.
They have unique services, like SQL server, Azure Active
Directory, or even the Azure DevOps which have become very
famous. Some of the big companies that I worked for in the
past used Azure as their main platform, because Microsoft is a
reliable company. But, they are the most expensive as well. So,
if money is not your problem, and you are using Microsoft
products in your applications, this is the right option.
Provisioning using AWS
AWS has its own courses to explain how to use all the services.
Then, my goal here is to show you how we can provide the same
infrastructure like we did using the VirtualBox and Vagrant. So, I
will focus on VMs and how we can install things on it.
Therefore, your first task is to create your own AWS Account. You
can visit the following link to do so:
http://console.aws.amazon.com/
After you have created your account and logged in into the
console, you will see a page shown in the following figure:
Figure 7.1
This console allows you to create any service that you want. Now,
click on Running You will see the following page:
Figure 7.2
My account is empty. I have used more AWS in the past, and
currently, I am using Azure in my current job, and am using GCP
for personal projects. However, this is the console for you to
manage your VMs. It is important for you to know where you can
see your virtual machines in the console, because it is easier to
see the watch you have. But starting from now, we will create
everything using the command line. So, now, install Python and
then write the following AWS command line:
https://www.python.org/downloads/
After Python is installed, install the AWS CLI running the
following command line:
PS C:\Users\1511 MXTI> python -m pip install awscli --user
Collecting awscli
To check if the AWS CLI was installed successfully, run the
following command:
PS C:\Users\1511 MXTI> aws --version
aws-cli/1.18.42 Python/3.8.2 Windows/10 botocore/1.15.42
Everything is working. Now, to configure the access, you need to
create an IAM account with the programmatic access. The easiest
way is by clicking on Services and typing like the following
screenshot:
Figure 7.3
IAM means Identity Access Management. This service is
responsible to create and manage users and groups. In the
dashboard, click on Add
Figure 7.4
I am creating a new user, called DevOps, with the programmatic
access:
Figure 7.5
Select the option policies directly and the policy
AdministratorAccess will appear. This policy will enable our user to
do everything in our AWS account. This permission is not
recommended for production environments. The user must have
only the permission required for a specific purpose.
Figure 7.6
After saving your user, you will be redirected to the page with the
Access Key and the Secret Save these values because you will
never be able to get the Secret Key again. The only way is
creating a new user.
Figure 7.7
After following these steps, we can configure the command line
and test if we are able to connect to the console. The first task
is to add our keys in the local environment:
PS C:\Users\1511 MXTI> aws configure
AWS Access Key ID [None]: YOU_ACCESS_KEY
AWS Secret Access Key [None]: YOUR_SECRET_KEY
Default region name [None]: eu-central-1
Default output format [None]:
In the region name, I have set which is respective to because I
am living in Often, people set this option as which is respective
to Virginia in the USA. So, it is up to you.
Now, you can check if you have any example, created using the
following command:
PS C:\Users\1511 MXTI> aws ec2 describe-instances
{
"Reservations": []
}
I do not have any example, but to create one when you're using
the console is an easy task. With just few clicks, you can create
one. However, you cannot automate. To automate, you need to
use the command line and for that, you should know every single
object necessary for your VM.
The first one is creating an SSH Key. It is required to access the
VM after creating it.
PS C:\Users\1511 MXTI> aws ec2 create-key-pair --key-name
DevopsBook --query'KeyMaterial' --output
text
YOUR_PRIVATE_KEY
The was used to get only the private key in the format of a plain
text. Otherwise, you can have only one string, which creates
problems with the file format when you use it.
Copy the private key and save it into a file. In my case, I saved
it as which is the standard used by AWS.
Every instance needs an IP address. Otherwise, you will not be
able to access it remotely. But, to have an IP address, a subnet
is required and in a sequence. Now, let's create a network using
the following command:
PS C:\Users\1511 MXTI> aws ec2 create-vpc --cidr-block
"192.168.0.0/24"
{
"Vpc": {
"CidrBlock": "192.168.0.0/24",
"DhcpOptionsId": "dopt-891c21e2",
"State": "pending",
"VpcId": "vpc-0825b5c6f6a2a2429",
"OwnerId": "360560397478",
"InstanceTenancy": "default",
"Ipv6CidrBlockAssociationSet": [],
"CidrBlockAssociationSet": [
{
"AssociationId": "vpc-cidr-assoc-07b70a566b3a97801",
"CidrBlock": "192.168.0.0/24",
"CidrBlockState": {
"State": "associated"
}
}
],
"IsDefault": false,
"Tags": []
}
}
Virtual Networks on AWS are called VPC Private I had to specify
the CIDR block, which represents the network size, which allows
us to have 254 available addresses. Save the VpcId. We will need
it later on.
The next step is creating a subnet. Use the following command:
PS C:\Users\1511 MXTI> aws ec2 create-subnet --cidr-block
"192.168.0.0/24" --vpc-id vpc-0825b5c6f6a2a2429
{
"Subnet": {
"AvailabilityZone": "eu-central-1a",
"AvailabilityZoneId": "euc1-az2",
"AvailableIpAddressCount": 251,
"CidrBlock": "192.168.0.0/24",
"DefaultForAz": false,
"MapPublicIpOnLaunch": false,
"State": "pending",
"SubnetId": "subnet-0c7889e706674e64f",
"VpcId": "vpc-0825b5c6f6a2a2429",
"OwnerId": "360560397478",
"AssignIpv6AddressOnCreation": false,
"Ipv6CidrBlockAssociationSet": [],
"SubnetArn": "arn:aws:ec2:eu-central-1:360560397478:subnet/subnet0c7889e706674e64f"
}
}
In the subnet too, I used the same CIDR Block. I want to have
only one subnet in my VPC. But, you can create, for example, a
VPC with a bigger block like /16 or /8 and split it into many
subnets, as many as you want.
For security reasons, we are obligated to create security groups. It
is like firewall rules, which will allow the traffic to determine the
IP address, networks, and block, or allow ports depending on the
protocols. Therefore, let's create it because it is a requirement, for
instance:
PS C:\Users\1511 MXTI> aws ec2 create-security-group --groupname devops-book --description "Example used in the book" --vpcid vpc-0825b5c6f6a2a2429
{
"GroupId": "sg-0da7b308d99365dc3"
}
Save the GroupId. Now, we need to allow all the TCP connections
in this group:
PS C:\Users\1511 MXTI> aws ec2 authorize-security-group-ingress -group-id sg-0da7b308d99365dc3 --protocol tcp --port 22 --cidr
0.0.0.0/0
For the port the access can be given from any source and we
can assign this SecurityGroup to any instance that we have. And
finally, we can create an instance:
PS C:\Users\1511 MXTI> aws ec2 run-instances --count 1 --instancetype t3.micro --key-name DevopsBook --security-group-ids sg0da7b308d99365dc3 --subnet-id subnet-0c7889e706674e64f --imageid ami-0b418580298265d5c
{
"Groups": [],
"Instances": [
The new parameter here is the Image ID. This represents an ID
of an Amazon Machine Image, which is the ISO that we used in
the first chapter or the Box we used in the Vagrant chapter. To
see the image options, you can give a look in the Amazon
Marketplace I am an Ubuntu fan, so, this Image ID represents an
Ubuntu version 18.04.
Check if your instance is running with the following command:
PS C:\Users\1511 MXTI> aws ec2 describe-instances --query
"Reservations[*].Instances[*].{Instance:InstanceId,State:State}"
[
[
{
"Instance": "i-0d26f9c327b92b630",
"State": {
"Code": 16,
"Name": "running"
}
}
]
]
If we have an instance and it is running, we are able to connect.
Usually, when we create an instance using the console, a public
DNS is assigned to it. Check if you have one with the following
command:
PS C:\Users\1511 MXTI> aws ec2 describe-instances --query
"Reservations[*].Instances[*].
{Instance:InstanceId,State:State,DNS:PublicDnsName}"
[
[
{
"Instance": "i-0d26f9c327b92b630",
"State": {
"Code": 16,
"Name": "running"
},
"DNS": ""
}
]
]
The instance does not have access to the internet. So, we need
to create an Internet Gateway for that using the following
command:
PS C:\Users\1511 ec2 create-internet-gateway
{
"InternetGateway": {
"Attachments": [],
"InternetGatewayId": "igw-05d94c382dd27185b",
"Tags": []
}
}
Now, we need to associate the Internet Gateway with the VPC,
and all the instances inside the same VPC will have access to the
internet.
PS C:\Users\1511 ec2 attach-internet-gateway --internet-gateway-id
igw-05d94c382dd27185b --vpc-id vpc-0825b5c6f6a2a2429
Even creating the Internet Gateway and the VPC, it is required to
create a default route. Then, all the connections, by default, will
try to go through the internet first. You can check the route
tables using the following command:
PS C:\Users\1511 ec2 describe-route-tables
{
"RouteTables": [
{
"Associations": [
{
"Main": true,
"RouteTableAssociationId": "rtbassoc-0388bce2f3bf06f9b",
"RouteTableId": "rtb-0ba4bf0ea11f024ee",
"AssociationState": {
"State": "associated"
}
}
],
"PropagatingVgws": [],
"RouteTableId": "rtb-0ba4bf0ea11f024ee",
"Routes": [
{
"DestinationCidrBlock": "192.168.0.0/24",
"GatewayId": "local",
"Origin": "CreateRouteTable",
"State": "active"
}
],
"Tags": [],
"VpcId": "vpc-0825b5c6f6a2a2429",
"OwnerId": "360560397478"
},
},
The route with the ID rtb-0ba4bf0ea11f024ee is associated with
the VPC vpc-0825b5c6f6a2a2429, which is the vpc that we created.
Therefore, we need to assign a new route so that every
connection with the destination to 0.0.0.0/0 will pass through our
Internet Gateway, represented by the ID
PS C:\Users\1511 MXTI> aws ec2 create-route --route-table-id rtb0ba4bf0ea11f024ee --destination-cidr-block 0.0.0.0/0 --gateway-id
igw-05d94c382dd27185b
{
"Return": true
}
Now, you can create a public IP address, and see if we can
connect using the following command:
PS C:\Users\1511 MXTI> aws ec2 allocate-address
{
"PublicIp": "18.156.153.94",
"AllocationId": "eipalloc-04066542351eff3a4",
"PublicIpv4Pool": "amazon",
"NetworkBorderGroup": "eu-central-1",
"Domain": "vpc"
}
Now, we have the public IP and we need to assign it with the
instance:
PS C:\Users\1511 ec2 associate-address --allocation-id eipalloc04066542351eff3a4 --instance-id i-0d26f9c327b92b630
{
"AssociationId": "eipassoc-07026da6c9093c86a"
}
Let us check the instance one more time:
PS C:\Users\1511 MXTI> aws ec2 describe-instances --query
"Reservations[*].Instances[*].
{Instance:InstanceId,State:State,DNS:PublicDnsName,
IP:PublicIpAddress}"
[
[
{
"Instance": "i-0d26f9c327b92b630",
"State": {
"Code": 16,
"Name": "running"
},
"DNS": "",
"IP": "18.156.153.94"
}
]
]
Now, we have the IP address: with the instance. We still do not
have the Public DNS, but, we can try to connect using the IP.
Remember the Private Key that you saved when we created the
SSH? You will need it now:
PS C:\Users\1511 MXTI> ssh -i devopskey.pem
ubuntu@18.156.153.94
The authenticity of host '18.156.153.94 (18.156.153.94)' can't be
established.
ECDSA key fingerprint is
SHA256:N5kMSWQKVwBLycjjUpzJ/AsRnRbBvDVqagBJunxCXyA.
Are you sure you want to continue connecting (yes/no)? yes
Warning: Permanently added '18.156.153.94' (ECDSA) to the list of
known hosts.
Welcome to Ubuntu 18.04.3 LTS (GNU/Linux 4.15.0-1057-aws
x86_64)
* Documentation:
* Management:
* Support:
https://help.ubuntu.com
https://landscape.canonical.com
https://ubuntu.com/advantage
Welcome to Ubuntu 18.04.3 LTS (GNU/Linux 4.15.0-1057-aws
x86_64)
* Documentation:
* Management:
* Support:
https://help.ubuntu.com
https://landscape.canonical.com
https://ubuntu.com/advantage
System information as of Tue Apr 21 19:07:47 UTC 2020
System load: 0.24
Usage of /:
13.6% of 7.69GB
Memory usage: 16%
ens5: 192.168.0.44
Processes:
Users logged in:
IP address for
104
0
Swap usage:
0%
ubuntu@ip-192-168-0-44:~$
Everything is working successfully. A lot of effort is put to create
something which we could do in some simple clicks using the
dashboard. But, that is the life of a DevOps guy. We need to
automate many using the command line, like the REST APIs,
sometimes SOAP Interfaces. It does not matter what you have to
automate, just do it.
If you want to delete everything, you can access the web interface
directly and delete the VM. All the resources will be deleted as
well.
Provisioning using GCP
Now is the time to create the same infrastructure using the
Google Cloud Platform. The elements are the same in all the
platforms. We will need networks, subnets, SSH keys, public IP
address, etc. However, the commands and the way we are going
to implement it, changes by the platform. Therefore, let's install
the Google Cloud Shell and start a walkthrough of it:
https://dl.google.com/dl/cloudsdk/channels/rapid/GoogleCloudSDKIns
taller.exe
To install it, double click, then click on and After the installation
finishes, you need to create your configuration by running the
following command:
PS C:\Users\1511 MXTI> gcloud config configurations create book
Created [book].
Activated [book].
Now, you must configure your Google account to access the
platform.
PS C:\Users\1511 MXTI> gcloud init
Welcome! This command will take you through the configuration
of gcloud.
Settings from your current configuration [book] are:
core:
disable_usage_reporting: 'True'
Pick configuration to use:
[1] Re-initialize this configuration [book] with new settings
[2] Create a new configuration
[3] Switch to and re-initialize existing configuration: [default]
Please enter your numeric choice: 1
Your current configuration has been set to: [book]
You can skip diagnostics next time by using the following flag:
gcloud init --skip-diagnostics
Network diagnostic detects and fixes local network connection
issues.
Checking network connection…done.
Reachability Check passed.
Network diagnostic passed (1/1 checks passed).
Choose the account you would like to use to perform operations
for
this configuration:
[1] alisson.machado@stone.com.br
[2] Log in with a new account
Please enter your numeric choice: 2
Your browser has been opened to visit:
I already have one existing configuration. So, I choose the reinitialize the option, and then, I add a new account, because the
first email displayed is not my current Google account. This
process will open a browser for you and you just need to login
to your account. If everything went well with you, the terminal will
show you the following message:
You are logged in as: [alisson.copyleft@gmail.com].
Pick cloud project to use:
[1] alisson-187813
[2] saas-205517
[3] Create a new project
Please enter numeric choice or text value (must exactly match list
item):
In my case, I will create a new project, called
Please enter numeric choice or text value (must exactly match list
item): 3
Enter a Project ID. Note that a Project ID CANNOT be changed
later.
Project IDs must be 6-30 characters (lowercase ASCII, digits, or
hyphens) in length and start with a lowercase letter. chapter720200423
Waiting for [operations/cp.8418911479956985045] to finish…done.
Your current project has been set to: [chapter7-20200423].
Now, my project is ready to use. To access it, go to click on All
and you will see your projects there:
Figure 7.8
On Google, the service name to create the VMs is Google
Compute Engine. Using this service, we will be able to create
exactly as we did on Amazon.
Firstly, you need to activate the billing in your account. In your
Dashboard within the project, click on Go to Compute and there,
you have a button, called Enable as shown in the following figure:
Figure 7.9
Click it and wait for a few minutes for the configuration to
complete. Once the configuration is done, you can find the image
with which you want to create your instance using the following
command:
You will find many options. In my case, I will use also need to
choose the zone where you want to create your VM:
This time, I will create my VM on the US using the zone In the
AWS part, we created an instance with the t3.micro size. On
Google, we have a respective, but with a different name:
There are many machine family types which you can use. The
difference between families is the purpose for what you want to
use your VM. The E2 family was made for the general purpose
VMs. So, I will use that only and the smallest size is micro,
which corresponds to 2 CPUs and 1 GB of memory.
Sometimes, just setting the image name when you are creating
your VM can raise an error. To avoid that, you can put the image
link directly, as follows:
PS C:\Users\1511 MXTI> gcloud compute images list –uri
https://www.googleapis.com/compute/v1/projects/centoscloud/global/images/centos-6-v20200402
https://www.googleapis.com/compute/v1/projects/centoscloud/global/images/centos-7-v20200420
https://www.googleapis.com/compute/v1/projects/ubuntu-oscloud/global/images/ubuntu-1804-bionic-v20200414
https://www.googleapis.com/compute/v1/projects/coreoscloud/global/images/coreos-alpha-2430-0-0-v20200229
Therefore, the image link is as follows:
https://www.googleapis.com/compute/v1/projects/ubuntu-oscloud/global/images/ubuntu-1804-bionic-v20200414
To create your VM, run the following command:
PS C:\Users\1511 MXTI> gcloud compute instances create vm1 -zone=us-east1-b --machine-type=e2-micro -image=https://www.googleapis.com/compute/v1/projects/ubuntu-oscloud/global/images/ubuntu-1804-bionic-v20200414
Created [https://www.googleapis.com/compute/v1/projects/chapter720200423/zones/us-east1-b/instances/vm1].
The VM is now running with the external IP 25.229.97.23. You can
use it to connect to your machine. However, the Google Cloud
Shell has a specific command to create the SSH key for you and
automatically login into the instance:
PS C:\Users\1511 MXTI> gcloud compute ssh vm1
WARNING: The PuTTY PPK SSH key file for gcloud does not
exist.
WARNING: The public SSH key file for gcloud does not exist.
WARNING: The private SSH key file for gcloud does not exist.
WARNING: You do not have an SSH key for gcloud.
WARNING: SSH keygen will be executed to generate a key.
WARNING: Invalid characters in local username [1511 MXTI]. Using
username corresponding to active account: [alisson_copyleft]
No zone specified. Using zone [us-east1-b] for instance: [vm1].
Updating project ssh metadata…\Updated
[https://www.googleapis.com/compute/v1/projects/chapter720200423].
Updating project ssh metadata…done.
Waiting for SSH key to propagate.
The server's host key is not cached in the registry. You
have no guarantee that the server is the computer you
think it is.
The server's ssh-ed25519 key fingerprint is:
ssh-ed25519 255 9c:f6:6d:58:38:8e:d7:c4:df:63:28:8b:b4:c8:53:24
If you trust this host, enter "y" to add the key to
PuTTY's cache and carry on connecting.
If you want to carry on connecting just once, without
adding the key to the cache, enter "n".
If you do not trust this host, press Return to abandon the
connection.
Store key in cache? (y/n)
Previously, you have all the output. Just to show you how it
works, once the command finishes, a terminal will open for you
where you have already logged in within the VM:
Figure 7.10
And if you want to delete your instance after learning all these
steps, you need to run the following command:
PS C:\Users\1511 MXTI> gcloud compute instances delete vm1
No zone specified. Using zone [us-east1-b] for instance: [vm1].
The following instances will be deleted. Any attached disks
configured
to be auto-deleted will be deleted unless they are attached to any
other instances or the '--keep-disks' flag is given and specifies
them
for keeping. Deleting a disk is irreversible and any data on the
disk
will be lost.
- [vm1] in [us-east1-b]
Do you want to continue (Y/n)?
For now, this is enough for you to start with your Infrastructure
on GCP.
Provisioning using Azure
As we did with the other Cloud players, we are going to do
the same on Azure. The goal of providing the same
Infrastructure, in the same way, is to show you the process
and make you feel comfortable in choosing the one you prefer.
The first step is installing the Azure command-line by the
following link:
https://docs.microsoft.com/en-us/cli/azure/install-azure-cliwindows?view=azure-cli-latest
The installation process is exactly the same as all the MSI
packages. Double click, click and After the installation finishes,
you can run the following command to check if it is working:
PS C:\Users\1511 MXTI> az --version
Python location 'C:\Program Files (x86)\Microsoft
SDKs\Azure\CLI2\python.exe'
Extensions directory 'C:\Users\1511 MXTI\.azure\cliextensions'
Python (Windows) 3.6.6 (v3.6.6:4cf1f54eb7, Jun 27 2018,
02:47:15) [MSC v.1900 32 bit (Intel)]
Now, the Azure CLI is installed successfully. To begin with, run
the following command:
PS C:\Users\1511 MXTI> az login
You have logged in. Now let us find all the subscriptions to
which you have access…
[
{
"cloudName": "AzureCloud",
"isDefault": true,
"managedByTenants": [],
"name": "Pay-As-You-Go",
"state": "Enabled",
"user": {
"name": "alisson.copyleft@gmail.com",
"type": "user"
}
}
]
The command, az login authenticates your command line with
your Azure account.
Similar to Google, where we created one project to separate all
the provisioned services by context, we will do the same on
Azure, but instead of creating the projects, we will create
But, before creating the we need to know which location we
will use. To see the locations available, run the following
command:
PS C:\Users\1511 account list-locations
[
{
"displayName": "Central US",
"id": "/subscriptions/55465d5a-355d-43d1-85ce9e518c812c0c/locations/centralus",
"latitude": "41.5908",
"longitude": "-93.6208",
"name": "centralus",
"subscriptionId": null
},
{
"displayName": "East US",
"id": "/subscriptions/55465d5a-355d-43d1-85ce9e518c812c0c/locations/eastus",
"latitude": "37.3719",
"longitude": "-79.8164",
"name": "eastus",
"subscriptionId": null
},
]
The command will show all the locations available. In my case,
I will use the East US. Now, we can create ResourceGroup
with the following command:
PS C:\Users\1511 group create --location eastus --name book
{
"id": "/subscriptions/55465d5a-355d-43d1-85ce9e518c812c0c/resourceGroups/book",
"location": "eastus",
"managedBy": null,
"name": "book",
"properties": {
"provisioningState": "Succeeded"
},
"tags": null,
"type": "Microsoft.Resources/resourceGroups"
}
Now, we have created one and called the and within it, we will
create all the resources required for our instance. One
interesting point is, when you delete your resource group,
everything underlying it will be deleted as well:
PS C:\Users\1511 MXTI> az vm image list
You are viewing an offline list of images, use --all to retrieve
an up-to-date list
[
{
"offer": "openSUSE-Leap",
"publisher": "SUSE",
"sku": "42.3",
"urn": "SUSE:openSUSE-Leap:42.3:latest",
"urnAlias": "openSUSE-Leap",
"version": "latest"
},
{
"offer": "UbuntuServer",
"publisher": "Canonical",
"sku": "18.04-LTS",
"urn": "Canonical:UbuntuServer:18.04-LTS:latest",
"urnAlias": "UbuntuLTS",
"version": "latest"
},
]
The preceding command will show you the images available to
create your VM. As always, we will choose the Therefore, you
can create the VM by running the following command:
PS C:\Users\1511 vm create -n vm1 -g book --image
Canonical:UbuntuServer:18.04-LTS:latest --admin-username ubuntu
{
"fqdns": "",
"id": "/subscriptions/55465d5a-355d-43d1-85ce9e518c812c0c/resourceGroups/book/providers/Microsoft.Compute/
virtualMachines/vm1",
"location": "eastus",
"macAddress": "00-0D-3A-9A-DF-E9",
"powerState": "VM running",
"privateIpAddress": "10.0.0.4",
"publicIpAddress": "52.224.120.36",
"resourceGroup": "book",
"zones": ""
}
For the image name, we usually refer to the URN Resource
which is the identification for the image. The parameter, -admin-username is the user who will have the access to run
sudo and do the administrative tasks.
The Azure command line is smart enough to get your default
SSH-key and add it into the VM. Therefore, to connect, you
can just run an SSH command as default and login:
PS C:\Users\1511 ubuntu@52.224.120.36
The authenticity of host '52.224.120.36 (52.224.120.36)' can't be
established.
ECDSA key fingerprint is
SHA256:F/Tb2nXVw4B3aertXLsde0wUTzNkBzu+aOwFHEFpl/A.
Are you sure you want to continue connecting (yes/no)? yes
Warning: Permanently added '52.224.120.36' (ECDSA) to the list
of known hosts.
Welcome to Ubuntu 18.04.4 LTS (GNU/Linux 5.0.0-1036-azure
x86_64)Welcome to Ubuntu 18.04.4 LTS (GNU/Linux 5.0.0-1036azure x86_64)
ubuntu@vm1:~$
Now that you have everything up and running, we can delete
everything to avoid some unexpected costs, except the ones we
are studying:
PS C:\Users\1511 group delete --name book
Are you sure you want to perform this operation? (y/n): y
PS C:\Users\1511 MXTI>
You can be relieved now and be sure that everything we
created before will cost.
Conclusion
I showed you how to create a VM in three of the main Cloud
players. On Amazon, I showed with so much more details
than the other competitors. But I do not mean that it is
harder than the other. It was just my explanation. Currently, I
am working with Azure. But in the past, I have worked with
Amazon and Google as well. Therefore, in my view, a good
DevOps engineer should be able to work with all the
platforms. The concepts are same and you can deliver the
same essential infrastructure. There is another concept which is
called Multicloud, which aims to use all the Clouds together
and you can retrieve the best from each one, like
authenticating your users and services using Azure Active
Directory, creating the VMs using Amazon EC2, and query your
data using the Big Query on Google.
CHAPTER 8
Working with Terraform
This chapter aims to introduce you to Terraform, a tool to
help you with the Multicloud concept, allowing you to create
the same infrastructure among all the Cloud players in the
same automated way.
Structure
In this chapter, we will discuss the following topics:
Multicloud
HashiCorp
Introduction to Terraform
Creating the Infrastructure
Objectives
After studying this unit, you should be able to:
Know about HashiCorp tools
Explain what Multicloud is
Use Terraform to provide Infrastructure
Have all your Infrastructure as Code
Multicloud
We learned in the previous chapter that there are many Cloud
providers available. The most famous are AWS, GCP, and
Azure. But, we also have other options like IBM Cloud, Oracle
Cloud, Digital Ocean, etc. Each one of these has its services,
which can be the criteria for you to decide among them.
However, what can you do when you need the services from
each one of them? For example, you must use an Active
Directory Authentication, which is only available on Azure, but
you also need BigQuery to analyze your data, and it is only
available on GCP, and you also need to use the DynamoDB,
which is only available on AWS. In the end, you have an onpremises infrastructure based on OpenStack. Therefore, when
you need to use many Cloud providers, we call that scenario
Multicloud. The challenge now is how to manage all that
Infrastructure in the same way, and perhaps, by using the
same tools.
HashiCorp
HashiCorp is a company that created many tools to help you
with the task of managing infrastructure among different
scenarios, like AWS, GCP, Azure, Digital Ocean, etc. We already
have experience using their tools; Vagrant is one of the tools
from HashiCorp stack which we can use for our development
environments. In their stack, you can find the following tools:
Packer This is a tool to create your own Cloud images. In the
Vagrant chapter, we used the Ubuntu Cloud image to create
our VMs, but if you want to create a custom image with your
application or after running a security pipeline.
Vagrant You already know that tool. We have created many
Virtual Machines and tested the applications.
Nomad It is an orchestrator to deploy your applications among
different environments, like the public Clouds or the private
Clouds.
Consul It is commonly used as a Service Discovery and Service
Mesh.
Vault It is a tool made to manage your secrets. It is an
alternative for the secret services on Cloud like Azure Secret,
but, of course, with some differences, like rotate the secrets
automatically.
Terraform It is our focus in this chapter. I will show you how
to create the Infrastructure in an easy way and have the
control among some code files.
Introduction to Terraform
Terraform is a tool to create and manage your Infrastructure as
Code like we did using Vagrant, but here, with more details and
using public Clouds with focus on productions environments, not
just laboratories, as we did earlier.
You can download the open-source version by the following link:
https://www.terraform.io/downloads.html
You just need to unzip the file and include the path in the PATH
environment variable. After that, you need to run the following
command:
PS C:\Users\1511 MXTI> terraform--version
Terraform v0.12.24
If you have problems with the installation, HashiCorp has a
tutorial explaining how to do it step-by-step:
https://learn.hashicorp.com/tutorials/terraform/install-cli
The current version is v0.12.24, which is the installation of
Terraform.
Now, we can create the files and create our first VM using a
Cloud provider. I will do that first using the GCP which is the
Cloud provider that I use for my personal projects. Then, the first
step is creating a folder where you will store your code.
Of course, it is the best practice to split your code into many
files, because it makes the code reusable and easy to manage.
But in this, we will just create one virtual machine to learn the
Terraform syntax and understand how it works. So, I will create
everything in one single file.
To begin with, we need to create a service account which is a
username and a password to create resources on my behalf. To
access your Google Cloud Console go to IAM & Admin and on
Create service create an account called terraform, as shown in the
following screenshot:
Figure 8.1
Click on and then select the Role Compute This role will allow
the service account to manage all the resources regarding the
Compute Engine, which corresponds to our VMs.
Then, you must create a key in the JSON format as shown in the
following screenshot:
Figure 8.2
Now, you have the service account configured and ready to use
with Terraform. Copy the JSON file, and put it in the same folder
where we will create the Terraform code. In the folder that we
created, let's create a new file, called infrastructure.tf with the
following content:
provider "google" {
credentials = file("terraform_sa.json")
project
= "alisson-187813"
region
= "us-east1"
}
This code is necessary for Terraform. In this file, you will use the
Google providers. Providers are modules created to make the
interface between your Terraform code and the platform that you
want to interact with. For example, once I had a situation where I
had to manage a DNS server on Linux (Bind9). When the way to
do it using the Terraform was using the TSIG protocol, I had to
import the DNS provider. In the case of Azure, I imported the
AzureRM provider. If you want to get to know more about that, I
have two posts on my personal blog.
Using Azure and Terraform: http://alissonmachado.com.br/terraformazure-criando-uma-infraestrutura-basica/
Managing DNS using Terraform and TSIG:
http://alissonmachado.com.br/terraform-gerenciando-dns-com-tsig/
Getting back to the code, the providers do not come by default
with Terraform. You must download them. You can do it using
the following command:
C:\Users\1511 MXTI\ProductionInfrastructure> terraform init
Initializing the backend…
Initializing provider plugins…
- Checking for available provider plugins…
- Downloading plugin for provider "google" (hashicorp/google)
3.20.0…
The following providers do not have any version constraints in
configuration, so the latest version was installed.
To prevent automatic upgrades to new major versions that may
contain breaking changes, it is recommended to add version =
"…" constraints to the corresponding provider blocks in
configuration, with the constraint strings suggested below.
* provider.google: version = "~> 3.20"
Terraform has been successfully initialized!
You may now begin working with Terraform. Try running
"terraform plan" to see any changes that are required for your
infrastructure. All Terraform commands should now work.
If you ever set or change modules or backend configuration for
Terraform, rerun this command to reinitialize your working
directory. If you forget, other commands will detect it and remind
you to do so if necessary.
Now, you are able to create the Infrastructure because you already
have the provider installed in your local machine. Therefore,
include the following code to create our first instance:
provider "google" {
credentials = file("terraform_sa.json")
project
= "alisson-187813"
region
= "us-east1"
}
resource "google_compute_instance""chapter8" {
name
= "chapter8-instance"
machine_type = "g1-small"
zone
= "us-east1-b"
boot_disk {
initialize_params {
image = "ubuntu-1804-bionic-v20200414"
}
}
network_interface {
network = "default"
access_config {
}
}
}
In the preceding code, we defined that we will use a resource
called google_compute_instance which corresponds to a VM as we
did in the previous chapter. But, now we are doing so using
Terraform. This instance will be created using the Ubuntu 1804
image in the zone us-east1-b and the other details, like networking
configurations. We will use the default set by Google.
The first thing when we create a new code using Terraform is to
run the following command:
PS C:\Users\1511 MXTI\ProductionInfrastructure> terraform plan
Refreshing Terraform state in-memory prior to plan…
The refreshed state will be used to calculate this plan, but will
not be
persisted to local or remote state storage.
-----------------------------------------------------------------------An execution plan has been generated and is shown below.
Resource actions are indicated with the following symbols:
+ create
Terraform will perform the following actions:
# google_compute_instance.chapter8 will be created
+
+
+
+
+
+
resource "google_compute_instance" "chapter8" {
can_ip_forward
= false
cpu_platform
= (known after apply)
current_status
= (known after apply)
deletion_protection = false
guest_accelerator
= (known after apply)
+
+
+
+
id
instance_id
label_fingerprint
machine_type
= (known after apply)
= (known after apply)
= (known after apply)
= "g1-small"
+
+
+
+
+
+
+
metadata_fingerprint = (known after apply)
min_cpu_platform
= (known after apply)
name
= "chapter8-instance"
project
= (known after apply)
self_link
= (known after apply)
tags_fingerprint
= (known after apply)
zone
= "us-east1-b"
+
+
+
+
+
+
boot_disk {
auto_delete
= true
device_name
= (known after apply)
disk_encryption_key_sha256 = (known after apply)
kms_key_self_link
= (known after apply)
mode
= "READ_WRITE"
+ source
= (known after apply)
+ initialize_params {
+ image = "ubuntu/ubuntu-1804-lts"
+ labels = (known after apply)
+ size
+ type
}
}
= (known after apply)
= (known after apply)
+
+
+
+
+
+
network_interface {
name
= (known after apply)
network
= "default"
network_ip
= (known after apply)
subnetwork
= (known after apply)
subnetwork_project = (known after apply)
+ access_config {
+ nat_ip
= (known after apply)
+ network_tier = (known after apply)
}
}
+
+
+
+
scheduling {
automatic_restart = (known after apply)
on_host_maintenance = (known after apply)
preemptible
= (known after apply)
+ node_affinities {
+ key
= (known after apply)
+ operator = (known after apply)
+ values = (known after apply)
}
}
}
Plan: 1 to add, 0 to change, 0 to destroy.
-----------------------------------------------------------------------Note: You didn't specify an "-out" parameter to save this plan, so
Terraform can't guarantee that exactly these actions will be
performed if "terraform apply" is subsequently run.
The command Terraform plan will check your project on Google
and make a difference to see what is different between your code
and the project on Google. In this case, we can see that
everything we set will be created because of the plus signal in
front of the lines If some resource is going to be destroyed, you
will see a minus signal Also, in the last line, you will be able to
see the following:
Plan: 1 to add, 0 to change, 0 to destroy.
Then you will be relieved, nothing will be destroyed. Terraform is
a great tool, but you need to take care before running the
commands, otherwise, you can destroy all your Infrastructure
using it. There is a famous sentence about that.
If you want to make mistakes among all your production servers
in an automated way, this is DevOps! Continuing with our
Infrastructure, now that we are sure nothing will be deleted, we
can run the command applied to create the instance:
PS C:\Users\1511 MXTI\ProductionInfrastructure> terraform apply
An execution plan has been generated and is shown below.
Resource actions are indicated with the following symbols:
+ create
Terraform will perform the following actions:
# google_compute_instance.chapter8 will be created
+ resource "google_compute_instance" "chapter8" {
+ can_ip_forward
= false
+
+
+
+
+
+
+
+
+
+
+
+
+
+
+
cpu_platform
= (known after apply)
current_status
= (known after apply)
deletion_protection = false
guest_accelerator
= (known after apply)
id
= (known after apply)
instance_id
= (known after apply)
label_fingerprint
= (known after apply)
machine_type
= "g1-small"
metadata_fingerprint = (known after apply)
min_cpu_platform
= (known after apply)
name
= "chapter8-instance"
project
= (known after apply)
self_link
= (known after apply)
tags_fingerprint
= (known after apply)
zone
= "us-east1-b"
+ boot_disk {
+ auto_delete
= true
+
+
+
+
+
device_name
= (known after apply)
disk_encryption_key_sha256 = (known after apply)
kms_key_self_link
= (known after apply)
mode
= "READ_WRITE"
source
= (known after apply)
+
+
+
+
+
}
}
initialize_params {
image = "ubuntu-1804-bionic-v20200414"
labels = (known after apply)
size = (known after apply)
type = (known after apply)
+ network_interface {
+ name
+ network
+
+
+
+
+
+
}
}
= (known after apply)
= "default"
network_ip
= (known after apply)
subnetwork
= (known after apply)
subnetwork_project = (known after apply)
access_config {
nat_ip
= (known after apply)
network_tier = (known after apply)
+ scheduling {
+ automatic_restart = (known after apply)
+ on_host_maintenance = (known after apply)
+ preemptible
= (known after apply)
+ node_affinities {
+ key
= (known after apply)
+ operator = (known after apply)
+ values = (known after apply)
}
}
}
Plan: 1 to add, 0 to change, 0 to destroy.
Do you want to perform these actions?
Terraform will perform the actions described above.
Only 'yes' will be accepted to approve.
Enter a value: yes
google_compute_instance.chapter8: Creating…
google_compute_instance.chapter8: Still creating… [10s elapsed]
google_compute_instance.chapter8: Creation complete after 14s
[id=projects/alisson-187813/zones/us-east1-b/instances/chapter8instance]
Apply complete! Resources: 1 added, 0 changed, 0 destroyed.
As you can see, the command plan has already been executed
when you run the command apply. To make sure that you know
what will change in your infrastructure and you have to type then,
the instance will be created.
The instance was created successfully, but we do not have any
information about the public IP address which we can use to
connect to the instance. To get this information, we need to use
a Terraform statement called This includes this part at the end of
your current code:
output "name" {
value = google_compute_instance.chapter8.name
}
output "size" {
value = google_compute_instance.chapter8.machine_type
}
output "public_ip" {
value =
google_compute_instance.chapter8.network_interface[0].access_config[
0].nat_ip
}
The complete file will be like this:
provider "google" {
credentials = file("terraform_sa.json")
project
region
= "alisson-187813"
= "us-east1"
}
resource "google_compute_instance""chapter8" {
name
= "chapter8-instance"
machine_type = "g1-small"
zone
= "us-east1-b"
boot_disk {
initialize_params {
image = "ubuntu-1804-bionic-v20200414"
}
}
network_interface {
network
= "default"
access_config {
}
}
}
output "name" {
value = google_compute_instance.chapter8.name
}
output "size" {
value = google_compute_instance.chapter8.machine_type
}
output "public_ip" {
value =
google_compute_instance.chapter8.network_interface[0].access_config[
0].nat_ip
}
Save the file and run the terraform plan to check what will
change:
PS C:\Users\1511 MXTI\ProductionInfrastructure> terraform plan
Refreshing Terraform state in-memory prior to plan…
The refreshed state will be used to calculate this plan, but will
not be
persisted to local or remote state storage.
google_compute_instance.chapter8: Refreshing state…
[id=projects/alisson-187813/zones/us-east1-b/instances/chapter8instance]
-----------------------------------------------------------------------No changes. Infrastructure is up-to-date.
This means that Terraform did not detect any differences between
your configuration and real physical resources that exist. As a
result, no actions need to be performed.
The command says that we will have no changes. This is because
we will not change the Infrastructure, but we will change the code
to retrieve some information. Thus, you can run the command
PS C:\Users\1511 MXTI\ProductionInfrastructure> terraform apply
google_compute_instance.chapter8: Refreshing state…
[id=projects/alisson-187813/zones/us-east1-b/instances/chapter8instance]
Apply complete! Resources: 0 added, 0 changed, 0 destroyed.
Outputs:
name = chapter8-instance
public_ip = 104.196.24.122
size = g1-small
Nothing was changed, added, or destroyed. But, as you can see,
the command brought to us the name, the public_ip and the
instance size. If you want to see these values again, you can run
terraform
PS C:\Users\1511 MXTI\ProductionInfrastructure> terraform output
name = chapter8-instance
public_ip = 104.196.24.122
size = g1-small
Even then, we cannot access the instance, because we did not
define any SSH key or password. However, we can do it now, by
modifying the code again:
resource "google_compute_instance""chapter8" {
name
= "chapter8-instance"
machine_type = "g1-small"
zone
= "us-east1-b"
boot_disk {
initialize_params {
image = "ubuntu-1804-bionic-v20200414"
}
}
network_interface {
network
= "default"
access_config {
}
}
metadata = {
sshKeys = join("",["alisson:",file("id_rsa.pub")])
}
}
The id_rsa.pub I copied from my default SSH key pair, which
usually can be found inside the folder:
ls ~/.ssh
Now, the complete code is as follows:
provider "google" {
credentials = file("terraform_sa.json")
project
= "alisson-187813"
region
= "us-east1"
}
resource "google_compute_instance""chapter8" {
name
= "chapter8-instance"
machine_type = "g1-small"
zone
= "us-east1-b"
boot_disk {
initialize_params {
image = "ubuntu-1804-bionic-v20200414"
}
}
network_interface {
network
= "default"
access_config {
}
}
metadata = {
sshKeys = join("",["alisson:",file("id_rsa.pub")])
}
}
output "name" {
value = google_compute_instance.chapter8.name
}
output "size" {
value = google_compute_instance.chapter8.machine_type
}
output "public_ip" {
value =
google_compute_instance.chapter8.network_interface[0].access_config[
0].nat_ip
}
As long as we are including more things in our code, Terraform
is getting more and more interesting. Let's run the terraform plan
to see what the new changes are:
PS C:\Users\1511 MXTI\ProductionInfrastructure> terraform plan
Refreshing Terraform state in-memory prior to plan…
The refreshed state will be used to calculate this plan, but will
not be
persisted to local or remote state storage.
google_compute_instance.chapter8: Refreshing state…
[id=projects/alisson-187813/zones/us-east1-b/instances/chapter8instance]
------------------------------------------------------------------------
An execution plan has been generated and is shown below.
Resource actions are indicated with the following symbols:
~ update in-place
Terraform will perform the following actions:
# google_compute_instance.chapter8 will be updated in-place
~ resource "google_compute_instance" "chapter8" {
can_ip_forward
= false
cpu_platform
= "Intel Haswell"
current_status
= "RUNNING"
deletion_protection = false
enable_display
= false
guest_accelerator
= []
id
= "projects/alisson-187813/zones/us-east1b/instances/chapter8-instance"
instance_id
= "9170008912891805003"
label_fingerprint
= "42WmSpB8rSM="
labels
= {}
machine_type
= "g1-small"
~ metadata
= {
+ "sshKeys" = <<~EOT
alisson:ssh-rsa
AAAAB3NzaC1yc2EAAAADAQABAAABAQChi8HX26xv9Rk9gz47Qhb+T
u7MRqGIyPxnheIeEg
Fad/dlqG4w4pY7y5dtx5LNGE9C01varco5dZagqsHplI7M+5ECSvjAuS6b5
rkYZwZiZru
DXxckcQHFpr2yIz3DOzKRTUc5Hg5JHF5aymiqyVfTsxL/aI/LDY8Ikh+INn
3S9+b5 bZtU+74tA6y
uqth5SCtNSWwMUlv7QL6ONHtQiviAjBe+ksDBBV6thWz2ZIJA/jApSIBJ
WK9AWmZwq2hFy9sOZArUDB2Kt
6kl3rIZnHpqJ/GMUCxFhtggYamJ5J2H62
77qLFqLZ/8tum9uc5l/lSWYKTDm2+E/prQfmFrxPf9 alisson
EOT
}
metadata_fingerprint = "bxkbv_NPHas="
name
= "chapter8-instance"
project
= "alisson-187813"
resource_policies
= []
self_link
=
"https://www.googleapis.com/compute/v1/projects/alisson187813/zones/us-east1-b/instances/chapter8-instance"
tags
= []
tags_fingerprint
= "42WmSpB8rSM="
zone
= "us-east1-b"
boot_disk {
auto_delete = true
device_name = "persistent-disk-0"
mode
= "READ_WRITE"
source
=
"https://www.googleapis.com/compute/v1/projects/alisson187813/zones/us-east1-b/disks/chapter8-instance"
initialize_params {
image = "https://www.googleapis.com/compute/v1/projects/ubuntuos-cloud/global/images/ubuntu-1804-bionic-v20200414"
labels = {}
size = 10
type = "pd-standard"
}
}
network_interface {
name
= "nic0"
network
=
"https://www.googleapis.com/compute/v1/projects/alisson187813/global/networks/default"
network_ip
= "10.142.0.3"
subnetwork
=
"https://www.googleapis.com/compute/v1/projects/alisson187813/regions/us-east1/subnetworks/default"
subnetwork_project = "alisson-187813"
access_config {
nat_ip
= "104.196.24.122"
network_tier = "PREMIUM"
}
}
scheduling {
automatic_restart = true
on_host_maintenance = "MIGRATE"
preemptible
= false
}
shielded_instance_config {
enable_integrity_monitoring = true
enable_secure_boot
= false
enable_vtpm
= true
}
}
Plan: 0 to add, 1 to change, 0 to destroy.
------------------------------------------------------------------------
Note: You didn't specify an "-out" parameter to save this plan, so
Terraform can't guarantee that exactly these actions will be
performed if "terraform apply" is subsequently run.
Finally, we can see the first change. Since the SSH Keys are
stored in the instance metadata, when we have an existing
resource and we want to modify, the filed change is increased.
Plan: 0 to add, 1 to change, 0 to destroy.
So, one thing changed and nothing was destroyed. This is
important. Thus, we can run the terraform
PS C:\Users\1511 MXTI\ProductionInfrastructure> terraform apply
google_compute_instance.chapter8: Refreshing state…
[id=projects/alisson-187813/zones/us-east1-b/instances/chapter8instance]
An execution plan has been generated and is shown below.
Resource actions are indicated with the following symbols:
~ update in-place
Terraform will perform the following actions:
# google_compute_instance.chapter8 will be updated in-place
~ resource "google_compute_instance" "chapter8" {
can_ip_forward
= false
cpu_platform
current_status
= "Intel Haswell"
= "RUNNING"
deletion_protection = false
enable_display
= false
guest_accelerator
id
= []
= "projects/alisson-187813/zones/us-eas t1-
b/instances/chapter8-instance"
instance_id
= "9170008912891805003"
label_fingerprint
labels
= "42WmSpB8rSM="
= {}
machine_type
~ metadata
+ "sshKeys" = <<~EOT
= "g1-small"
= {
alisson:ssh-rsa
AAAAB3NzaC1yc2EAAAADAQABAAABAQChi8HX26xv9Rk9gz47Qhb+T
u7MRqGIyPx nheIeEgFad/dlqG4w4pY7y5dtx5LNGE9C01varco5dZa
gqsHplI7M+5ECSvjAuS6 b5rkYZwZiZruDXx
ckcQHFpr2yIz3DOzKRTUc5Hg5JHF5aymiqyVfTsxL/aI/LDY8Ikh+INn3S9
+b5bZtU+74tA6yuqth5SCtNSW wMUlv7QL6ONHtQiviAjBe+ksD
BBV6thWz2ZIJA/jApSIBJWK9AWmZwq2hFy9sOZArUDB2Kt6kl3rIZnHp
qJ/GMUCxFhtggYamJ5J2H6277qLFqLZ/8
tum9uc5l/lSWYKTDm2+E/prQfmFrxPf9 alisson
EOT
}
metadata_fingerprint = "bxkbv_NPHas="
name
project
resource_policies
self_link
= "chapter8-instance"
= "alisson-187813"
= []
=
"https://www.googleapis.com/compute/v1/projects/alisson187813/zones/us-east1-b/instances/chapter8-instance"
tags
tags_fingerprint
zone
= []
= "42WmSpB8rSM="
= "us-east1-b"
boot_disk {
auto_delete = true
device_name = "persistent-disk-0"
mode
= "READ_WRITE"
source
=
"https://www.googleapis.com/compute/v1/projects/alisson187813/zones/us-east1-b/disks/chapter8-instance"
initialize_params {
image = "https://www.googleapis.com/compute/v1/projects/ubuntuos-cloud/global/images/ubuntu-1804-bionic-v20200414"
labels = {}
size
type
= 10
= "pd-standard"
}
}
network_interface {
name
= "nic0"
network
=
"https://www.googleapis.com/compute/v1/projects/alisson187813/global/networks/default"
network_ip
= "10.142.0.3"
subnetwork
=
"https://www.googleapis.com/compute/v1/projects/alisson187813/regions/us-east1/subnetworks/default"
subnetwork_project = "alisson-187813"
access_config {
nat_ip
= "104.196.24.122"
network_tier = "PREMIUM"
}
}
scheduling {
automatic_restart
= true
on_host_maintenance = "MIGRATE"
preemptible
= false
}
shielded_instance_config {
enable_integrity_monitoring = true
enable_secure_boot
= false
enable_vtpm
}
= true
}
Plan: 0 to add, 1 to change, 0 to destroy.
Do you want to perform these actions?
Terraform will perform the actions described above.
Only 'yes' will be accepted to approve.
Enter a value: yes
google_compute_instance.chapter8: Modifying… [id=projects/alisson187813/zones/us-east1-b/instances/chapter8-instance]
google_compute_instance.chapter8: Still modifying…
[id=projects/alisson-187813/zones/us-east1-b/instances/chapter8instance, 10s elapsed]
google_compute_instance.chapter8: Modifications complete after 13s
[id=projects/alisson-187813/zones/us-east1-b/instances/chapter8instance]
Apply complete! Resources: 0 added, 1 changed, 0 destroyed.
Outputs:
name = chapter8-instance
public_ip = 104.196.24.122
size = g1-small
The changes were applied successfully, and then, we can test if
the access is working properly:
PS C:\Users\1511 alisson@104.196.24.122
Welcome to Ubuntu 18.04.4 LTS (GNU/Linux 5.0.0-1034-gcp
x86_64)
* Documentation: https://help.ubuntu.com
* Management:
https://landscape.canonical.com
* Support:
https://ubuntu.com/advantage
System information as of Mon May 11 13:21:39 UTC 2020
System load: 0.0
Usage of /: 12.8% of 9.52GB
Memory usage: 13%
10.142.0.3
Swap usage:
0%
Processes:
Users logged in:
94
0
IP address for ens4:
* Ubuntu 20.04 LTS is out, raising the bar on performance,
security,
and optimization for Intel, AMD, Nvidia, ARM64, and Z15 as well
as
AWS, Azure, and Google Cloud.
https://ubuntu.com/blog/ubuntu-20-04-lts-arrives
0 packages can be updated.
0 updates are security updates.
The programs included with the Ubuntu system are free software;
the exact distribution terms for each program are described in the
individual files in /usr/share/doc/*/copyright.
Ubuntu comes with ABSOLUTELY NO WARRANTY, to the extent
permitted by
applicable law.
alisson@chapter8-instance:~$
It works! Perfect! We created everything, just managing some lines
of code, and now we have an instance up and running, just
accessing the console to create the service account. As a final
step, I think we can destroy everything using the command
terraform destroy and see how it works:
PS C:\Users\1511 destroy
google_compute_instance.chapter8: Refreshing state…
[id=projects/alisson-187813/zones/us-east1-b/instances/chapter8instance]
An execution plan has been generated and is shown below.
Resource actions are indicated with the following symbols:
- destroy
Terraform will perform the following actions:
# google_compute_instance.chapter8 will be destroyed
- resource "google_compute_instance" "chapter8" {
- can_ip_forward
- cpu_platform
= false -> null
= "Intel Haswell" -> null
- current_status
= "RUNNING" -> null
- deletion_protection = false -> null
- enable_display
- guest_accelerator
= false -> null
= [] -> null
- id
= "projects/alisson-187813/zones/us-east1b/instances/chapter8-instance" -> null
- instance_id
- label_fingerprint
= "9170008912891805003" -> null
= "42WmSpB8rSM=" -> null
- labels
- machine_type
- metadata
- "sshKeys" = <<~EOT
= {} -> null
= "g1-small" -> null
= {
alisson:ssh-rsa AAAAB3NzaC1yc2EAAAADAQABAAABAQChi8HX2
6xv9Rk9gz47Qhb+Tu7MRqGIyPxnheIeEgFad/dlqG4w4p Y7y5dtx
5LNGE9C01varco5dZagqsHplI7M
+5ECSvjAuS6b5rkYZwZiZruDXxckcQHFpr2yIz3DOzKRTUc5Hg5JHF5ay
miqyVfTsxL/aI/LDY8Ikh+INn3S9+b5bZtU+74tA6yuqth5SCtNSWwMUlv7
QL6ONHtQiviAj
Be+ksDBBV6thWz2ZIJA/jApSIBJWK9AWmZwq2hFy9sOZArUDB2Kt6kl3
rIZnHpqJ
/GMUCxFhtggYamJ5J2H6277qLFqLZ/8tum9uc5l/lSWYKTDm2+E/prQf
mFrxPf9 alisson
EOT
} -> null
- metadata_fingerprint = "lZHcUBfXG-4=" -> null
- name
- project
- resource_policies
- self_link
= "chapter8-instance" -> null
= "alisson-187813" -> null
= [] -> null
=
"https://www.googleapis.com/compute/v1/projects/alisson187813/zones/us-east1-b/instances/chapter8-instance" -> null
- tags
- tags_fingerprint
- zone
= [] -> null
= "42WmSpB8rSM=" -> null
= "us-east1-b" -> null
- boot_disk {
- auto_delete = true -> null
- device_name = "persistent-disk-0" -> null
- mode
= "READ_WRITE" -> null
- source
=
"https://www.googleapis.com/compute/v1/projects/alisson-
187813/zones/us-east1-b/disks/chapter8-instance" -> null
- initialize_params {
- image =
"https://www.googleapis.com/compute/v1/projects/ubuntu-oscloud/global/images/ubuntu-1804-bionic-v20200414" -> null
- labels = {} -> null
- size
- type
= 10 -> null
= "pd-standard" -> null
}
}
- network_interface {
- name
- network
= "nic0" -> null
=
"https://www.googleapis.com/compute/v1/projects/alisson187813/global/networks/default" -> null
- network_ip
- subnetwork
= "10.142.0.3" -> null
=
"https://www.googleapis.com/compute/v1/projects/alisson187813/regions/us-east1/subnetworks/default" -> null
- subnetwork_project = "alisson-187813" -> null
- access_config {
- nat_ip
= "104.196.24.122" -> null
- network_tier = "PREMIUM" -> null
}
}
- scheduling {
- automatic_restart = true -> null
- on_host_maintenance = "MIGRATE" -> null
- preemptible
}
= false -> null
- shielded_instance_config {
- enable_integrity_monitoring = true -> null
- enable_secure_boot
= false -> null
- enable_vtpm
= true -> null
}
}
Plan: 0 to add, 0 to change, 1 to destroy.
Do you really want to destroy all resources?
Terraform will destroy all your managed infrastructure, as shown
above.
There is no undo. Only 'yes' will be accepted to confirm.
Enter a value: yes
google_compute_instance.chapter8: Destroying… [id=projects/alisson187813/zones/us-east1-b/instances/chapter8-instance]
google_compute_instance.chapter8: Still destroying…
[id=projects/alisson-187813/zones/us-east1-b/instances/chapter8instance, 10s elapsed]
google_compute_instance.chapter8: Still destroying…
[id=projects/alisson-187813/zones/us-east1-b/instances/chapter8-
instance, 20s elapsed]
google_compute_instance.chapter8: Still destroying…
[id=projects/alisson-187813/zones/us-east1-b/instances/chapter8instance, 30s elapsed]
google_compute_instance.chapter8: Still destroying…
[id=projects/alisson-187813/zones/us-east1-b/instances/chapter8instance, 40s elapsed]
google_compute_instance.chapter8: Still destroying…
[id=projects/alisson-187813/zones/us-east1-b/instances/chapter8instance, 50s elapsed]
google_compute_instance.chapter8: Still destroying…
[id=projects/alisson-187813/zones/us-east1-b/instances/chapter8instance, 1m0s elapsed]
google_compute_instance.chapter8: Still destroying…
[id=projects/alisson-187813/zones/us-east1-b/instances/chapter8instance, 1m10s elapsed]
google_compute_instance.chapter8: Still destroying…
[id=projects/alisson-187813/zones/us-east1-b/instances/chapter8instance, 1m20s elapsed]
google_compute_instance.chapter8: Still destroying…
[id=projects/alisson-187813/zones/us-east1-b/instances/chapter8instance, 1m30s elapsed]
google_compute_instance.chapter8: Still destroying…
[id=projects/alisson-187813/zones/us-east1-b/instances/chapter8instance, 1m40s elapsed]
google_compute_instance.chapter8: Still destroying…
[id=projects/alisson-187813/zones/us-east1-b/instances/chapter8instance, 1m50s elapsed]
google_compute_instance.chapter8: Still destroying…
[id=projects/alisson-187813/zones/us-east1-b/instances/chapter8instance, 2m0s elapsed]
google_compute_instance.chapter8: Still destroying…
[id=projects/alisson-187813/zones/us-east1-b/instances/chapter8instance, 2m10s elapsed]
google_compute_instance.chapter8: Destruction complete after
2m19s
Destroy complete! Resources: 1 destroyed.
Perfect! Now, we do not have anything else costing in our GCP
account and if you want to create the Infrastructure again, you
can just run the command terraform apply. But, with this name
you will have the output with the IP address and the SSH key
already configured in one shot. If you want to create more
instances, just copy and paste the code changing the instance
name. The SSH key can be the same for all the instances.
Conclusion
This chapter showed us that it is not necessary to learn the
command line of all the Cloud players or even install the SDK
for each one of them. Using Terraform, we are able to code
the Infrastructure using the Terraform syntax, change the
providers to make different integrations, and see what will be
changed, created, or destroyed. I really recommend you to
explore other providers to integrate with Azure, AWS, Digital
Ocean, and play around other providers which are not related
to the Cloud player, but they can help you to provide
Infrastructure, like the DNS module.
CHAPTER 9
Working with Git
This chapter aims to introduce you to Git, a tool to help you
work in the same code, and collaborate with other developers
in the same project in a remote way.
Structure
In this chapter, we will discuss the following topics:
Git
GitFlow
GitHub
Objectives
After studying this unit, you should be able to:
Install and use Git with the local repositories
Understand the GitFlow and how it can be applied in the daily
work
Share your code with other people using GitHub
Git
Git is a tool created by Linus the creator of the Linux system.
The tool was created to help the Linux developers control the
development flow among many developers around the world. It
helps to solve conflicts, track the modifications, or even revert the
configurations that were working before and stopped working in a
new version.
To install Git, you can access the following link:
https://git-scm.com/download/win
The installation process is the same that we did for all Windows
applications; just and After the installation, you will find a new
program called Git which allows you to create your local repos
and use the Git commands to create versions of your application:
Figure 9.1
In the next steps, I will show you some basic commands which
are enough for you to use Git in
possible to create an entire book
commands and how to deal with
of versioning code. However, let's
“done is better than perfect":
1511 MXTI@avell MINGW64 ~
$ mkdir Chapter09
1511 MXTI@avell MINGW64 ~
$ cd Chapter09/
your daily work. Of course, it is
just to explain the Git
conflicts and different strategies
keep with the basics because
Aforementioned, you have the output of my Git Bash. Creating a
folder, called Chapter09 and get inside that folder. Here, I will
create my first repository:
1511 MXTI@avell MINGW64 ~/Chapter09
$ git init
Initialized empty Git repository in C:/Users/1511
MXTI/Chapter09/.git/
The command git init is responsible to initialize any folder of a
Git repository. It basically creates a folder, called .git with a predefined folder structure which will store the files with the
metadata for your code, like what was changed from the current
version of the code and your modifications, which files you want
to send to the new version, and other things. A repository is a
folder where you store and track the modifications of your code.
Now, we can use any text editor to create some code and track
the changes. I will use the Visual Studio Code, because it is my
favorite. But, feel free to use any according to your preference:
Figure 9.2
I created a new file called code.txt the text editor, just too as an
example with some random content. Within the Git repositories,
we can track the modifications of any kind of the text file, Python
codes, C++ codes, Java, or whatsoever.
The next step is to check what changed since the beginning when
I created the repository and created the file, the Visual Studio
Code as integration with the PowerShell. Thus, I will use it to run
the Git commands.
The first command is git
PS C:\Users\1511 MXTI\Chapter09> git status
On branch master
No commits yet
Untracked files:
(use "git add …" to include in what will be committed)
code.txt
nothing added to commit but untracked files present (use "git
add" to track)
In the preceding command, we can see that we are on the
branch master and we have one untraced file, called The branches
are the versions that you can have of the same project. You can
use it in the way that you want, with the name that you want.
However, create a flow which helps you to keep a standard of the
organization. Otherwise, each project would have a versioning
strategy.
GitFlow
Now, when we start working on a project, we have the code files
that are already in production, and we cannot work in the main
branch, because of the CI/CD pipelines. We need to generate a
new version of our software with the complete code.
Let's commit the first version of the code, which will be shared
among all the developers working in the same project:
PS C:\Users\1511 MXTI\Chapter09> git add --all
PS C:\Users\1511 MXTI\Chapter09> git commit -m "uploading the
scaffold of the project"
[master (root-commit) f6284bf ] uploading the scaffold of the
project
1 file changed, 3 insertions(+)
create mode 100644 code.txt
If we run the git status again, nothing is untraced or pending to
commit:
PS C:\Users\1511 MXTI\Chapter09> git status
On branch master
nothing to commit, working tree clean
To check the branches you have, run the following command:
PS C:\Users\1511 MXTI\Chapter09> git branch
* master
Now, we need to work on that code without breaking the version
in production, which corresponds to the branch master. Then, we
will create a new branch, called which is the branch respective to
a new version of our software:
PS C:\Users\1511 MXTI\Chapter09> git checkout -b develop
Switched to a new branch 'develop'
We created a new branch. Now, if we run the command git
branch again, we can see that another version of our current
code is created, which we can modify without changing anything
in the current version:
S C:\Users\1511 MXTI\Chapter09> git branch
* develop
master
We created a new branch, then if we run the command git
branch again, we can see that another version of our current
code was created, which we can modify without changing anything
in the current version:
Figure 9.3
In the preceding figure, I have added a new line into our code.
This book is about infrastructure. Therefore, I want to show that
we can include the new code respective to infrastructure, and we
also have the development infrastructure and the production
infrastructure, whichever one has their configurations and codes.
I can run the command git status again, and see what has
changed:
PS C:\Users\1511 MXTI\Chapter09> git status
On branch develop
Changes not staged for commit:
(use "git add …" to update what will be committed)
(use "git restore …" to discard changes in working directory)
modified: code.txt
no changes added to commit (use "git add" and/or "git commit a")
Different from the first file, the code.txt is now modified, not
untraced as we saw in the first command, which means that it is
not a new file and the file was modified. If you want to check
what has changed from the old version, you can use the following
command:
PS C:\Users\1511 MXTI\Chapter09> git diff code.txt
diff --git a/code.txt b/code.txt
index 70274ce..9c5fd1c 100644
--- a/code.txt
+++ b/code.txt
@@ -1,3 +1,5 @@
Hello!
-This is my first code!
\ No newline at end of file
+This is my first code!
+
+This is the configuration respective to the VMs size.
\ No newline at end of file
Here, we can see the differences between the two versions. Where
we have the plus sign, means that the lines were included in the
file, with the sign, we have what was removed from the old
version. To save this new version and share with the other
developers, we must add the file in this new version and commit
the changes:
PS C:\Users\1511 MXTI\Chapter09> git add --all
PS C:\Users\1511 MXTI\Chapter09> git commit -m "adding new
configurations"
[develop 806990f ] adding new configurations
1 file changed, 3 insertions(+), 1 deletion(-)
Now, let's assume that we tested everything and we want to put
the development version in production. Now, we need to merge
the development code with the production code. To do this, we
can use the following command:
PS C:\Users\1511 MXTI\Chapter09> git checkout master
Switched to branch 'master'
PS C:\Users\1511 MXTI\Chapter09> git merge develop
Updating f6284bf..806990f
Fast-forward
code.txt | 4 +++1 file changed, 3 insertions(+), 1 deletion(-)
Perfect! Now we have the development version in production. So,
we can deploy it and start to work again in the other version.
But, let's make the things a little bit more sophisticated. Firstly,
we have to go back to the development branch:
PS C:\Users\1511 checkout develop
Switched to branch 'develop'
We can suppose that we want to change the current operating
system of the infrastructure. Assuming that it is based on
CentOS, we want to change to Ubuntu. However, we cannot
change it in the development environment, because it can stop
the developers working on their own projects. Therefore, I have to
create a new branch based on the development branch which we
usually call the feature branch.
PS C:\Users\1511 checkout -b feature-ubuntu
Switched to a new branch 'feature-ubuntu'
Now, I will write the new code:
Figure 9.4
After testing the code in the ephemeral environment which was
created based on the development environment and making sure
that it is working, we can commit the changes and merge it with
the development environment:
PS C:\Users\1511 MXTI\Chapter09> git add --all
PS C:\Users\1511 MXTI\Chapter09> git commit -m "changing the
os"
[feature-ubuntu 5b4ce7a] changing the os
1 file changed, 3 insertions(+), 1 deletion(-)
Now, we can change from the feature branch to the development
branch and merge the code:
PS C:\Users\1511 MXTI\Chapter09> git checkout develop
Switched to branch 'develop'
PS C:\Users\1511 MXTI\Chapter09> git merge feature-ubuntu
Updating 806990f..5b4ce7a
Fast-forward
code.txt | 4 +++1 file changed, 3 insertions(+), 1 deletion(-)
The code was merged successfully and now assuming that we
have tested it in the development environment and everything
worked seamlessly, it is time to merge with the production
environment:
PS C:\Users\1511 MXTI\Chapter09> git checkout master
Switched to branch 'master'
PS C:\Users\1511 MXTI\Chapter09> git merge develop
Updating 806990f..5b4ce7a
Fast-forward
code.txt | 4 +++1 file changed, 3 insertions(+), 1 deletion(-)
GitHub
The commands ran in the local machine and in a local
environment. It was just the basic steps, but I am pretty sure
that with these commands you will be able to do 80% of your
work every day. If you cannot, there are many tools to help you
with the Git commands, like git or you can even use plugins for
Visual Studio Code. We need to have in mind that as bigger as
your team is, you will have more conflicts and more changes
happening at the same time.
To share our code, we can use many tools, like GitLab, GitHub,
Bitbucket. There are dozens of services to help you with it. Let's
use the GitHub because it is the most famous. But, for some of
my personal projects, I use the Bitbucket, because we can have
unlimited private repos.
You can create your own GitHub account for free on their
website:
https://github.com/
After creating your account, you will be able to create your first
repository, as I am doing in the following screenshot:
Figure 9.5
After creating the repository, the initial page will show some
commands in case you have an existing repo and you want to
upload it, or if you want to clone the empty repository. In our
case, we already have the code with some commits and we want
to send it to Git.
The next screenshot will show the initial page. But the most
important information is the following one:
https://github.com/AlissonMMenezes/Chapter09.git
Which corresponds to the address of our remote repository:
Figure 9.6
Going back to the Visual Studio Code, I will add the remote URL
to my local repository using the following command:
PS C:\Users\1511 MXTI\Chapter09> git remote add
PS C:\Users\1511 MXTI\Chapter09> git remote -v
github https://github.com/AlissonMMenezes/Chapter09.git (fetch)
github https://github.com/AlissonMMenezes/Chapter09.git (push)
Now that we have this configured, I can send the code to the
remote repository. We call that action because the command that
we will use is the git
PS C:\Users\1511 MXTI\Chapter09> git push github master
Enumerating objects: 9, done.
Counting objects: 100% (9/9), done.
Delta compression using up to 8 threads
Compressing objects: 100% (5/5), done.
Writing objects: 100% (9/9), 789 bytes | 394.00 KiB/s, done.
Total 9 (delta 1), reused 0 (delta 0), pack-reused 0
remote: Resolving deltas: 100% (1/1), done.
To https://github.com/AlissonMMenezes/Chapter09.git
* [new branch]
master -> master
The push command follows that sequence. git push repo_name
branch. Now, we push the code to GitHub and the branch
master. If we go back to GitHub, it is possible to see the code
there:
Figure 9.7
Now, it is so much easier to see what has changed, because we
have a graphical interface with the number of commits, the
branches and so much more information. Now, you can delete
your local repository because your code is safe on GitHub.
I deleted my local repository and let's assume that I am a new
developer. Now, I have to fetch the code from GitHub, make my
changes, and push it back. However, when we are working in a
team, it is a good practice to create a new branch, push my
branch, and create a pull request. But, why that? We do that for
another developer to do what we call code review. Thus, he will
analyze your code and validate if it is in the good practices
defined by the company.
As a new developer, the first thing I have to do is clone the
repository using the following command:
PS C:\Users\1511 clone
https://github.com/AlissonMMenezes/Chapter09.git
Cloning into 'Chapter09'…
remote: Enumerating objects: 9, done.
remote: Counting objects: 100% (9/9), done.
remote: Compressing objects: 100% (4/4), done.
remote: Total 9 (delta 1), reused 9 (delta 1), pack-reused 0
Receiving objects: 100% (9/9), done.
Resolving deltas: 100% (1/1), done.
So, now we will create a new branch and edit the file:
PS C:\Users\1511 MXTI\Chapter09> git checkout -b new_feature
Switched to a new branch 'new_feature'
Following this, we have the new code:
Figure 9.8
Now, we can commit and push to GitHub:
PS C:\Users\1511 MXTI\Chapter09> git add –all
PS C:\Users\1511 MXTI\Chapter09> git commit -m "adding new
feature"
[new_feature 938b554] adding new feature
1 file changed, 3 insertions(+), 1 deletion(-)
PS C:\Users\1511 MXTI\Chapter09> git push origin new_feature
Enumerating objects: 5, done.
Counting objects: 100% (5/5), done.
Delta compression using up to 8 threads
Compressing objects: 100% (2/2), done.
Writing objects: 100% (3/3), 294 bytes | 294.00 KiB/s, done.
Total 3 (delta 1), reused 0 (delta 0), pack-reused 0
remote: Resolving deltas: 100% (1/1), completed with 1 local
object.
remote:
remote: Create a pull request for 'new_feature' on GitHub by
visiting:
remote:
https://github.com/AlissonMMenezes/Chapter09/pull/n
ew/new_feature
remote:
To https://github.com/AlissonMMenezes/Chapter09.git
* [new branch]
new_feature -> new_feature
The code was sent and the GitHub command returned as an
URL:
https://github.com/AlissonMMenezes/Chapter09/pull/new/new_featur
e
That URL will redirect you to the new pull request page based on
the branch that we just created. Let's take a look:
Figure 9.9
We can give a title that corresponds to what we've done. For
example, it could be the name of your Jira task, something like
DASF-158: changing the SSH keys. You can describe what you’ve
done if you want, or just give a message for the code reviews.
For example, please give a look at the lines between 55 and I am
not sure if my logic is correct. Now, you can create the pull
Figure 9.10
This is how a PR looks like. And now, we can merge with the
master branch or another branch we want to:
Figure 9.11
Conclusion
That was a really quick and short introduction to Git. But, I
am pretty sure that it is enough for your daily tasks. Of
course, in the real world, we will face many conflicts. As
bigger the team is that you work with, more challenges and
more complex will it be to manage the code, the branches,
and the reviews. If you are in lucky work startup and you are
the DevOps guy who is in charge of all the Cloud
Infrastructure, this probably will attend to 100% of your
necessities.
CHAPTER 10
Continuous Integration and Continuous Delivery Using Jenkins
This chapter aims to introduce you to the concept of Pipelines,
CI ( Continuous Integration ), and CD ( Continuous Delivery ).
It also gives an introduction to Jenkins, the most famous
CI/CD platform and open-source.
Structure
In this chapter, we will discuss the following topics:
Pipelines
Continuous Integration
Continuous Delivery
Pipeline as Code and Jenkins
Objectives
After studying this unit, you should be able to:
Know about DevOps pipelines
Differentiate and how to implement CI/CD
Create your pipelines as code using Groovy and Jenkins
Deploy an application using Vagrant, Docker, and Jenkins
Pipelines
We can define a pipeline as a sequence of steps, which will
take one thing from a starting point to an ending point,
following a predefined path. In our case, when the code enters
the pipeline, we have to check many things, like the code
quality, best practices, running tests, generating a ZIP file, and
it can be increased as much as you want. At the end of your
pipeline, you will have your code with quality, following the
best practices and ready to deploy everything in an automated
way. It helps you improve the quality of your product or
infrastructure, and speed up the process, as no one has to
test each part of the pipeline. For some pipelines, the DevOps
practices defined specific names, like Continuous Integration
and Continuous Delivery.
Continuous Integration
Usually, when we are developing a software, we have many
stages where our application goes through before reaching the
end customer. Currently, we have these most common stages:
Development: Where the developers can test the applications,
fix bugs, and validate new feature requests. In this
environment, we can break everything because it will not affect
our end customers.
Staging: A copy of the production environment, but just for the
business team to validate the business rules if they follow the
requirements defined by the clients. In this environment, we
can have failures and new improvement requests. Following
this is the last stage before it goes to the end customer.
Production: This environment is where the application is in
production, with everything validated, tested, and ready for our
end customer. Of course, bugs can be found here, but the
goal is to deliver the applications as much tested as we can
to avoid problems.
The Continuous Integration pipeline is created to connect all
the environment. For example, in the development stage, we
have to follow some of the following tests:
Unit tests: This test aims to validate the business rules for
each part of our code, like classes, methods, functions, or
whatsoever. But, these are the simplest tests that you can do
in your application. For example, you can receive the task of
creating a function where you need to sum 2 numbers. Your
test will pass the numbers to that function and check if you
are returning the expected result.
Integration tests: Here, you will have to test a business case.
For example, you created an API. Your end customer will make
a request sending 2 parameters and he is expecting a JSON
response with a product data. In this case, we do not need to
check what is happening in the source code of your API, we
just need to make sure that when we receive those 2
parameters, we will return the JSON with the product data.
End-to-end: This is the hardest test that you have in your
application. It will test your entire system, each functionality in
detail impersonating a real customer. It takes a lot of time to
be developed, so, most of the companies stop at the
integration tests.
Quality test: This test is used more to check the quality of
your code. If you are following the best practices, if you are
creating reusable codes, and not just copying and pasting code
everywhere in your code, which will make the maintenance
harder.
Of course, those tests that I explained are just common tests
that you will find in most of the companies that you will work.
However, there are more ways of testing applications. It can
vary from project to project and company to company.
Once we pass in all these tests, we have to make our
application go to other teams who will also test the
application, many times in a manual way, to make sure that
the developer understood what the requirements are and how
we need to code our product. This is where we have the
Continuous Delivery.
Continuous Delivery
In this stage, the developer did all work they were delegated to
do. But, of course, we can have many communication
problems between the client request and the software delivery.
Therefore, once all the tests were made by the developers, we
can assume that we have a new version of our application,
which can be called version 0.1. Assuming that it is working,
we will create a package of that application and deploy it in
the staging environment. In this environment, someone from
the business part of the company will validate again if the
feature requests are working properly as they requested. This
stage is also used for the UX team to validate if your interface
is understandable and easy to use. If this version of the
application does not fulfill all the requirements, or the
developers did not understand how the new feature should
work, this version can be discarded and they will work in a
new version called, 0.2. For example, and it will pass through
all the environments again until it fulfills all the requirements
specified by the end customer.
At the end of the day, Continuous Delivery is being able to
deploy a version of your application every time a new feature
is released. Not accumulating these features will be harder to
test, since many are not uncommon for business areas
validating the application manually.
Pipeline as Code and Jenkins
We have many tools which can help us with the pipelines and
integration between the environment, and indeed Jenkins is the
most famous, because of its flexibility that allows us to install
many plugins to easily integrate with the Cloud providers and also
being open source. Thus, we do not need to pay for a license.
The focus of this book is not especially software development, but
Infrastructure as Code. So, all the examples that I will use will be
regarding Infrastructure and how we can test and deploy it.
Firstly, we need to setup our Jenkins server. I will setup it using
Vagrant. To create a VM with Ubuntu, install Docker, and then,
Jenkins will run on top of the Docker:
# -*- mode: ruby -*# vi: set ft=ruby :
Vagrant.configure("2") do |config|
config.vm.box = "ubuntu/bionic64"
config.vm.box_check_update = false
config.vm.provider "virtualbox" do |vb|
vb.memory = "1024"
end
config.vm.define "docker" do |docker|
docker.vm.box = "ubuntu/bionic64"
docker.vm.network "private_network", ip: "192.168.33.11"
docker.vm.hostname = "docker"
docker.vm.provision "shell", inline: <<-SHELL
apt clean
apt-get update
apt-get remove docker docker-engine docker.io containerd runc -y
apt-get install apt-transport-https ca-certificates curl gnupg-agent
software-properties-common -y
curl -fsSL https://download.docker.com/linux/ubuntu/gpg | apt-key
add add-apt-repository "deb [arch=amd64]
https://download.docker.com/linux/ubuntu $(lsb_release -cs) stable"
apt-get update -y
apt-get install docker.io -y
SHELL
end
end
The preceding code is just edited a little bit from Then, we
already know how to install and run a VM on Vagrant. Now, I
have a Docker environment running and to run the Jenkins in a
container is very simple. Just run the following command:
root@docker:~# docker run -tdi --restart=always --name jenkins -p
8080:8080 -p 50000:50000 jenkins/jenkins:lts
After the containers start, you can access the Jenkins by the
following address:
http://192.168.33.11:8080/login?from=%2F
It will show you the following screen asking for the initial
password:
Figure 10.1
You can get the password by running the following command:
docker exec -ti jenkins cat
/var/jenkins_home/secrets/initialAdminPassword
a7a1b2c796404bceab99b014f3220a9a
You can just copy the password:
a7a1b2c796404bceab99b014f3220a9a
Paste in the screen and proceed with the installation.
Figure 10.2
It is highly recommended to install the suggested plugins because
it will install one of the most important, which is the git plugin.
Now, you just need to follow the sequence, and to finalize your
installation.
Figure 10.3
The last part of the installation is setting your admin credentials.
I have set for user and password. Finally, welcome to Jenkins:
Figure 10.4
Everyone who has worked with Jenkins knows that the UX is not
one of Jenkins’ strengths. To work around this problem, there is a
very famous plugin, called the Blue Ocean to improve our
interface and usability.
Go to Manage Jenkins | Manage Plugins | Available and Search
for the Blue Ocean:
Figure 10.5
Install the plugin and restart Jenkins. After everything, you will see
a new button, Open Blue Ocean is available:
Figure 10.6
Click on the button and check the new interface:
Figure 10.7
From the initial screen, we can see that it is so much better. Of
course, it is not mandatory to use this interface. It is just some
sort of fancy feature, but I liked it. Not just for the interface, but
it also makes mandatory the usage of a repository to versioning
your pipelines. You can click on Create a new Pipeline and check
it:
Figure 10.8
In my case, I will select because I have already created a
repository for this chapter. Creating the pipeline is pretty simple.
You can just follow the steps showed in the screen followed,
create an access token on GitHub, and bind it to your
installation, like the preceding screenshot:
Figure 10.9
In the bound repository, you must have a file, called Jenkinsfile, in
the root. The Jenkins will scan the files looking for that specific
one, read the code, and run the pipeline. I already created one
with the following code:
pipeline {
agent any;
stages {
stage('Code Quality') {
steps {
sh 'echo checking code quality'
}
}
stage('Unit Tests') {
steps {
sh 'echo Testing the Applications'
}
}
stage('Build') {
steps {
sh 'echo Creating application Package'
}
}
stage('Delivery') {
steps {
sh 'echo Uploading the artifact to a repository'
}
}
stage('Deploy') {
steps {
sh 'echo Deploying the Application'
}
}
}
}
Jenkins uses the Groovy language to write the pipelines. It was a
basic scaffold of what are the basics we need to have in our
pipeline. Saving everything and checking the interface, you will see
that the pipeline ran automatically and successfully:
Figure 10.10
In the code, we just have some echo statements which are
representing the real codes. Now, we need to replace them with a
real application and real commands to check the application, test
the application, and deploy it after all. However, of course, it will
not be a complex application. Nevertheless, we will have
everything, and here is what the application will do.
Create an API which will receive credit card transactions and to
validate the transactions follow these criteria:
Validate if the credit card is active.
Validate if the transaction amount is above the credit card limit.
Validate if the transaction was approved.
The API must receive a JSON request in the following format:
{
"status": true,
"number":123456,
"limit":1000,
"transaction":{
"amount":500
}
}
Now, I developed everything using Flask, because is fast and easy.
The API code is as follows:
#!/usr/bin/python3
from flask import Flask, request, jsonify
from functools import wraps
app = Flask(__name__)
def check_card(f):
wraps(f)
def validation(*args, **kwargs):
data = request.get_json()
if not data.get("status"):
response = {"approved":False,
"newLimit":data.get("limit"),
"reason":"Blocked Card"}
return jsonify(response)
if data.get("limit") < data.get("transaction").get("amount"):
response = {"approved":False,
"newLimit":data.get("limit"),
"reason":"Transaction above the limit"}
return jsonify(response)
return f(*args, **kwargs)
return(validation)
@app.route("/api/transaction",methods=["POST"])
@check_card
def transaction():
card = request.get_json()
new_limit = card.get("limit") - card.get("transaction").get("amount")
response = {"approved":True,"newLimit":new_limit}
return jsonify(response)
if __name__ == '__main__':
app.run(debug=True)
The application is receiving the transactions and the validating via
Python decorators. If tested manually, it works. But, it is very
exhaustive to test everything every time. That is why, we create
automated tests. In this case, I have 3 business rules that were
already mentioned and here follows the code for those tests:
#!/usr/bin/python3
import os
import tempfile
import pytest
from app import app
@pytest.fixture
def client():
app.config['TESTING'] = True
client = app.test_client()
yield client
def test_valid_transaction(client):
card = {
"status": True,
"number":123456,
"limit":1000,
"transaction":{
"amount":500
}
}
rv = client.post("/api/transaction",json=card)
assert True == rv.get_json().get("approved")
assert 500 == rv.get_json().get("newLimit")
def test_above_limit(client):
card = {
"status": True,
"number":123456,
"limit":1000,
"transaction":{
"amount":1500
}
}
rv = client.post("/api/transaction",json=card)
assert False == rv.get_json().get("approved")
assert "Transaction above the limit" in rv.get_json().get("reason")
def test_blocked_card(client):
card = {
"status": False,
"number":123456,
"limit":1000,
"transaction":{
"amount":500
}
}
rv = client.post("/api/transaction",json=card)
assert False == rv.get_json().get("approved")
assert "Blocked Card" in rv.get_json().get("reason")
Of course, I also need to install some external module which
must be in the requirements.txt file:
pytest
flask
pylint
Now, you have the following three files:
app.py
test_app.py
requirements.txt
This belongs to the application and we have the Jekinsfile, which
is not a part of the application, but it is important for the
process, in general. The next step is to prepare the Jenkins
environment to test the application. Of course, we do not need
much, just the Python and the PIP to install the new modules.
Then, you can run the following command within the container:
root@docker:~# docker exec -ti -u 0 jenkins apt clean
root@docker:~# docker exec -ti -u 0 jenkins apt update
root@docker:~# docker exec -ti -u 0 jenkins apt install python
python-pip -y
The parameter -u is new for us. It says to the Docker for which
user we need to run the commands. In our case, the user
represented by the UID 0, is the user root, the Jenkins default
image. Therefore, the default user is the user Jenkins. We can
validate it using the following commands:
root@docker:~# docker exec-ti jenkins whoami
jenkins
root@docker:~# docker exec-ti jenkins id
uid=1000(jenkins) gid=1000(jenkins) groups=1000(jenkins)
Going back to the pipeline topic, now, we need to replace the
echo statements in the stages for the real commands which will
be used. Then, the pipeline should be as follows:
pipeline {
agent any;
stages {
stage('Preparing the environment') {
steps {
sh 'python -m pip install -r requirements.txt'
}
}
stage('Code Quality') {
steps {
sh 'python -m pylint app.py'
}
}
stage('Tests') {
steps {
sh 'python -m pytest'
}
}
stage('Build') {
steps {
sh 'exit 1'
}
}
stage('Delivery') {
steps {
sh 'exit 1'
}
}
stage('Deploy') {
steps {
sh 'exit 1'
}
}
}
}
Make sure that everything is within your repository, like mine. You
can check using the following link:
https://github.com/AlissonMMenezes/Chapter10
Run your pipeline manually. For now, we cannot trigger it
automatically, because the Jenkins installation is local, and the
GitHub is in the Cloud. However, we will see that in the next
chapters.
In order to run the pipeline manually, you can open a new tab:
Figure 10.11
Click on the Run button, by side of the star. In your first attempt,
it will raise the following error:
Figure 10.12
This error means the code is not following the code quality
standards defined by the pylint. So, we need to fix it in order to
go to the next stage of the pipeline. Fixing it is simple. There is
a module, called which can fix the code automatically for you. To
install it, use the following command:
python -m pip install autopep8
PEP8 is a set of best practices for your Python code. You can
check more details about it in by clicking on this link:
https://www.python.org/dev/peps/pep-0008/
Fixing the code:
python -m autopep8 --in-place --aggressive --aggressive .\app.py
Most of the code was fixed, although, autopep8 module fixes
most of the indentation issues. If you run the pylint again, we
can see that not everything was fixed. Therefore, the module
cannot refactor your code. This is a developer's duty, but, we will
do that here:
PS C:\Users\1511 MXTI\Pictures\Book\DevOps With
Linux\Chapter10\VMs> python -m pylint .\app.py
************* Module app
app.py:27:0: C0325: Unnecessary parens after 'return' keyword
(superfluous-parens)
app.py:1:0: C0114: Missing module docstring (missing-moduledocstring)
app.py:9:0: C0103: Argument name "f" doesn't conform to
snake_case naming style (invalid-name)
app.py:9:0: C0116: Missing function or method docstring (missingfunction-docstring)
app.py:32:0: C0116: Missing function or method docstring
(missing-function-docstring)
app.py:4:0: C0411: standard import "from functools import wraps"
should be placed before "from flask import Flask, request, jsonify"
(wrong-import-order)
-----------------------------------------------------------------Your code has been rated at 7.27/10 (previous run: 7.73/10, -0.45)
After fixing everything required by the pylint module, the code
now is as follows:
#!/usr/bin/python3
"""
This code is used as an example for the Chapter10 of the book
DevOps With Linux
"""
from functools import wraps
from flask import Flask, request, jsonify
APP = Flask(__name__)
def check_card(func):
"""
This function validates the credit card transactions
"""
wraps(func)
def validation(*args, **kwargs):
"""
This function is a decorator,
which will return the function corresponding to the respective
action
"""
data = request.get_json()
if not data.get("status"):
response = {"approved": False,
"newLimit": data.get("limit"),
"reason": "Blocked Card"}
return jsonify(response)
if data.get("limit") < data.get("transaction").get("amount"):
response = {"approved": False,
"newLimit": data.get("limit"),
"reason": "Transaction above the limit"}
return jsonify(response)
return func(*args, **kwargs)
return validation
@APP.route("/api/transaction", methods=["POST"])
@check_card
def transaction():
"""
This function is resposible to expose the endpoint for receiving
the incoming transactions
"""
card = request.get_json()
new_limit = card.get("limit") - card.get("transaction").get("amount")
response = {"approved": True, "newLimit": new_limit}
return jsonify(response)
if __name__ == '__main__':
APP.run(debug=True)
It is looking quite better, is it not? Remember that we refactored
the code, and then, we need to change our tests as well. In the
test source code, we just need to change the following part:
@pytest.fixture
def client():
APP.config['TESTING'] = True
client = APP.test_client()
yield client
We are ready to run the pipeline again. Let's see how is the new
behavior:
Figure 10.13
Now it is perfect! We passed the code quality check, the
functional tests, and we are blocked at the build step. It makes
sense, because I coded it to run an exit 1. For that step, we
need to generate a new Docker image. With our application
inside, deploy it in the same server that we are running our
Jenkins container.
In order to do it, we can set up the VM as a Jenkins node. The
address you must access to add a new node is as follows:
http://192.168.33.11:8080/computer/new
I will call that node as Docker server. The remote root directory
must be /tmp, and the Labels Docker server as well. The Launch
method must by the agent, connect to the master. Then, we will
install the agent within the VM and it will be responsible to run
the next steps of the pipeline:
Figure 10.14
After configuring and saving the configuration, the Jenkins will
make the agent available for you:
http://192.168.33.11:8080/computer/DockerServer/
Figure 10.15
We can just copy and paste the line in the VM:
root@docker:~# apt install openjdk-8-jre-headless -y
root@docker:~# wget http://192.168.33.11:8080/jnlpJars/agent.jar
root@docker:~# java -jar agent.jar -jnlpUrl
http://192.168.33.11:8080/computer/DockerServer/slave-agent.jnlp secret
1309b876151399817cab2ef0da0ea34716ecbc01a44b38a95c93fdd748d726
29 -workDir "/tmp"
INFO: Agent discovery successful
Agent address: 192.168.33.11
Agent port: 50000
Identity:
52:84:5b:cb:ed:f7:98:4c:da:b2:64:66:48:de:cf:be
Jun 10, 2020 12:46:41 PM hudson.remoting.jnlp.Main$CuiListener
status
INFO: Handshaking
Jun 10, 2020 12:46:41 PM hudson.remoting.jnlp.Main$CuiListener
status
INFO: Connecting to 192.168.33.11:50000
Jun 10, 2020 12:46:41 PM hudson.remoting.jnlp.Main$CuiListener
status
INFO: Trying protocol: JNLP4-connect
Jun 10, 2020 12:46:42 PM hudson.remoting.jnlp.Main$CuiListener
status
INFO: Remote identity confirmed:
52:84:5b:cb:ed:f7:98:4c:da:b2:64:66:48:de:cf:be
Jun 10, 2020 12:46:43 PM hudson.remoting.jnlp.Main$CuiListener
status
INFO: Connected
The agent is successfully connected. Now, we can continue to
code the pipeline and finish the application deployment:
pipeline {
agent any;
stages {
stage('Preparing the environment') {
steps {
sh 'python -m pip install -r requirements.txt'
}
}
stage('Code Quality') {
steps {
sh 'python -m pylint app.py'
}
}
stage('Tests') {
steps {
sh 'python -m pytest'
}
}
stage('Build') {
agent {
node{
label "DockerServer";
}
}
steps {
sh 'docker build https://github.com/AlissonMMenezes/Chapter10.git
-t chapter10:latest'
}
}
stage('Deploy') {
agent {
node{
label "DockerServer";
}
}
steps {
sh 'docker run -tdi -p 5000:5000 chapter10:latest'
}
}
}
}
This is the latest version of the pipeline. Let's run it and see if it
will work:
Figure 10.16
Great! Now we have a fully functional pipeline, versioned with an
application, running tests, code quality, and also Dockerized.
Conclusion
We just learned how to create a pipeline as code using
Jenkins, run code quality checks, functional tests, create an
image based on a functional application, and deploy it on the
top of a Docker server.
We could see that it is not an extremely hard task. Of course,
as complex as is your project, more complex will be your
pipeline. For example, in the initial steps, we were able to run
everything on Jenkins by itself. By the final steps, we had to
add a node and run on top of it. We also learned new
information about Docker, for example, some parameters to
start the container every time that the server has started. It is
also possible to build an image using a Dockerfile hosted
directly in a remote repository.
I am pretty sure this introduction will give you the start for
creating your pipelines which will fit perfectly with your
projects.
Questions
What are the benefits of using pipelines?
What are CI and CD?
Why is it a good practice to use the pipeline as a code?
What benefits can we have from the BlueOcean plugin?
When are the Jenkins nodes needed?
CHAPTER 11
Deploying and Scaling Your Application Using Kubernetes
This chapter aims to introduce you to Kubernetes, showing
how to create YAML files to deploy, and scale your applications
with the most popular and reliable container orchestration tool.
Structure
In this chapter, we will discuss the following topics:
Kubernetes
Introduction to Kubernetes
Deploying on Cloud
Objectives
After studying this unit, you should be able to:
Know about Kubernetes
Explain the benefits of Kubernetes
Create YAML files to deploy your application
Test your application running in the cluster
Kubernetes
Kubernetes is a container orchestration tool. In the previous
chapters, we have been using Docker a lot for deploying
applications, creating new images, etc. However, imagine if you
have more than one hundred containers to manage. It is an
impossible task for just one guy. The Docker, by itself, has the
Docker Swarm, which helps you with that task. But, it is not
commonly adopted by the market, since it misses some
features and integrations that we have on Kubernetes. It was
created by Google some years ago, based on a project, called
Borg, which was also a container orchestration tool. With the
release of Docker, that project was adapted to use it, and now
it has become the official platform to manage your cluster.
Introduction to Kubernetes
Like the other chapters, our focus is always on how to implement
it in the real-world. Let's have a short introduction of how we can
setup our local environment to learn Kubernetes, and then, we
can setup a real environment and deploy an application. You will
see that the commands are same when we run it in our local
environment and on the Cloud environment.
First of all, we will install minikube. It is a tool to set up a local
Kubernetes environment on the top of a Virtual Box, like we have
been doing along with the book:
wget
https://github.com/kubernetes/minikube/releases/download/v1.11.0/m
inikube-windows-amd64.exe -O minikube.exe
If you are using another OS, you can follow the official
documentation: https://kubernetes.io/docs/tasks/tools/installminikube/
Then, we can start the cluster:
PS C:\Users\1511 start
* minikube v1.11.0 on Microsoft Windows 10 Pro 10.0.19041 Build
19041
* Automatically selected the virtualbox driver
* Downloading VM boot image …
* Starting control plane node minikube in cluster minikube
* Downloading Kubernetes v1.18.3 preload …
* Creating virtualbox VM (CPUs=2, Memory=6000MB,
Disk=20000MB) …
* Preparing Kubernetes v1.18.3 on Docker 19.03.8 …
* Verifying Kubernetes components…
* Enabled addons: default-storageclass, storage-provisioner
* Done! kubectl is now configured to use "minikube"
We also need to install the a command which we will use to
manage your cluster, for and If you are using another operating
system, you can follow the official documentation:
https://kubernetes.io/docs/tasks/tools/install-minikube/
PS C:\Users\1511 MXTI> wget
https://storage.googleapis.com/kubernetesrelease/release/v1.18.3/bin/linux/amd64/kubectl -O kubectl.exe
To begin with, we can run a simple command to see how many
clusters we have configured in our environment:
PS C:\Users\1511 config get-clusters
NAME
Minikube
For now, it is just the minikube. But we will have more, one
important thing to know is where the kubectl get this
informationfrom:
PS C:\Users\1511 'C:\Users\1511 MXTI\.kube\config'
After the minikube installs the k8s cluster, it configures within the
config file, inside of .kube folder which is located in your home
directory. All the authenticate information is located within that
file. If you want to know everything running inside your cluster,
you can run the following command:
I used the parameter to get pods, and another parameter –allnamespaces. It shows us all the running containers in the cluster
among all the namespaces. For now, we just have one, called
Before we move on with more commands, it is important to
understand namespace, and not just it.
POD: It represents a set of one or more containers running.
NAMESPACE: It is the logical separation among the objects. For
example, in the same cluster I can have, dev – stg –
namespaces, each one running on different versions of the same
application, or it could be, and You can divide your cluster in as
many namespaces as you want.
SERVICE: This is a resource which you will use to connect the
external world with your pods. If you remember the Docker
chapter, we had to map the host port 8080 to the container port
8080. But it was for only one container. On Kubernetes, we have
a POD which can have one or more containers that can be
destroyed and recreated at any time. However, we cannot lose the
port mapping, that is, the SERVICE job, where we configure a
NODE Port, which will redirect to a POD port, exactly in the
same way we did with Docker. It was one of the usages of the
services, but, we can also have other implementations, like a load
balancer, which has a clusterIP that will receive the incoming
connections and forward it to the containers.
DEPLOYMENT: It is a set of rules to make sure that you have a
specific number of running containers. All the containers are
running the same image, and if any container dies, it will be
recreated. In other words, it will create your PODs automatically,
and the REPLICASET will ensure the running containers.
INGRESS: This resource can be compared to a Virtual Host, like
we did in the Apache chapter. Here, we will have a which will
point to SERVICE, which will point to a If you are not using a
DNS, the INGRESS is not mandatory.
The aforementioned items are called the Kubernetes objects. There
are so many more objects that we can explore to understand
more about Kubernetes, but we could write a whole book just
explaining it. For now, I think it is enough to deploy some micro-
services at last. If you are deploying stateful applications, you will
probably have to extend your reading to
So, now we can create the first NAMESPACE and start to play
around some objects:
PS C:\Users\1511 create namespace chapter11
namespace/chapter11 created
PS C:\Users\1511 MXTI> .\kubectl.exe get ns
NAME
STATUS AGE
chapter11
Active 11s
default
Active 38m
kube-node-lease Active 38m
kube-public
Active 38m
kube-system
Active 38m
Notice that we can use the full form of the parameters, and also
the short form, like, when I listed the namespaces, I used just
the
The INGRESS is a separate resource from Kubernetes. When you
are using it on the Cloud, some give it to you already installed.
But, in an on-premises environment, you usually have to install.
For our local environment, we will have to install it using the
following command:
PS C:\Users\1511 addons enable ingress
* The 'ingress' addon is enabled
To run your first application in the cluster, run the following
command:
PS C:\Users\1511 addons enable ingress
PS C:\Users\1511 --namespace=chapter11 run python -dti -port=8080 --image=alissonmenezes/python:latest -l app=python
This command will download the python_app:v1 from my personal
repository alissonmenezes and expose the port If you want to
check if the pod is running, you can use the following command:
PS C:\Users\1511 get pods --namespace=chapter11
NAME
READY STATUS
RESTARTS AGE
python 1/1
Running 1
6m43s
Now we have one pod running with one container in it. However,
we want to access the application, but at this moment it is
available only inside the cluster. The other applications inside the
cluster are already capable of accessing it, but for us, from the
outside, we will have to create a service for it:
PS C:\Users\1511 --namespace=chapter11 create service clusterip
python --tcp=80:8080
service/python created
We just created the SERVICE with clusterip type. It does not
expose the NODE port, and we need the ingress to make the
mapping from the outside to the inside of the cluster. Create a
file called app.yaml with the following content:
apiVersion: extensions/v1beta1
kind: Ingress
metadata:
name: python
namespace: chapter11
annotations:
nginx.ingress.kubernetes.io/rewrite-target: /
spec:
backend:
serviceName: python
servicePort: 80
The INGRESS is composed of Nginx server, which we call the
“Ingress Controller”. It is basically doing a proxy pass of the
incoming connections from any addresses or names being
forwarded to a service, called Python.
To apply the file, you must use the following command:
PS C:\Users\1511 apply -f .\app.yaml
ingress.extensions/python created
To get the minikube IP address, run the following command:
PS C:\Users\1511 ip
192.168.99.101
If you type this address on your web browser, you must see the
following page:
Figure 11.1
The application is running!
We have successfully created everything using the commands and
just the Ingress using a YAML file. However, it is possible to
create everything just using the files that are the most used way
to deploy everything on Kubernetes, because we can version the
files and run it on the pipeline as we did in the previous chapter.
We can create everything in one file as follows:
--apiVersion: apps/v1
kind: Deployment
metadata:
name: python
namespace: chapter11
labels:
app: python
spec:
replicas: 1
selector:
matchLabels:
app: python
template:
metadata:
labels:
app: python
spec:
containers:
- name: python
image: alissonmenezes/python:latest
ports:
- containerPort: 8080
--apiVersion: v1
kind: Service
metadata:
labels:
app: python
name: python
namespace: chapter11
spec:
ports:
- name: http
port: 80
protocol: TCP
targetPort: 8080
selector:
app: python
type: ClusterIP
--apiVersion: extensions/v1beta1
kind: Ingress
metadata:
name: python
labels:
app: python
namespace: chapter11
annotations:
nginx.ingress.kubernetes.io/rewrite-target: /
spec:
backend:
serviceName: python
servicePort: 80
To make sure that everything will run properly, you can delete
everything:
PS C:\Users\1511 delete all -l app=python --all-namespaces
pod "python-779879dbb6-w57pr" deleted
Apply the file with the whole content:
PS C:\Users\1511 apply -f .\app.yaml
deployment.apps/python created
service/python created
ingress.extensions/python unchanged
Now, you already know the basics. Let's see it deploying in a real
environment.
Deploying on Cloud
In order to deploy on the Cloud, we will use exactly the same
app.yaml that we have been using until now. But firstly, we need
to create the Kubernetes cluster. I will use the GCP for it.
I have created a project, called where I will provision the cluster:
PS C:\Users\1511 config set project chapter11-280417
Updated property [core/project].
Define where the compute nodes will be created:
PS C:\Users\1511 config set compute/zone us-central1-c
Updated property [compute/zone].
Define where the compute nodes will be created:
PS C:\Users\1511 container clusters create chapter11 --num-nodes=1
NAME
LOCATION
MASTER_VERSION MASTER_IP
MACHINE_TYPE
NODE_VERSION
NUM_NODES STATUS
chapter11 us-central1-c 1.14.10-gke.36 35.193.191.37 n1-standard1 1.14.10-gke.36 1
RUNNING
Once the cluster is running, we need to login into the cluster
using the following command:
PS C:\Users\1511 container clusters get-credentials chapter11
Fetching cluster endpoint and auth data.
kubeconfig entry generated for chapter11.
And just like that, everything is perfect. Now, we can work exactly
as we worked with
PS C:\Users\1511 config get-clusters
NAME
minikube
gke_chapter11-280417_us-central1-c_chapter11
By running the same command, we can see that we have another
cluster configured, called When we ran the command the gke was
set by default, and now, we do not need to think about running
the commands in one cluster or another.
We also can check what is running with the following command:
PS C:\Users\1511 get pods --all-namespaces
NAMESPACE
NAME
READY
STATUS
RESTARTS
AGE
kube-system event-exporter-v0.2.5-599d65f456v2h9f
2/2
Running
0
4m50s
kube-system fluentd-gcp-scaler-bfd6cf8ddc4b6c
1/1
Running
0
4m42s
kube-system fluentd-gcp-v3.1.1pj6pp
0
3m51s
kube-system heapster-gke-7bff5f74749vgtb
0
3m42s
kube-system kube-dns-5995c95f64742kn
0
4m53s
2/2
3/3
Running
Running
4/4
Running
kube-system kube-dns-autoscaler-8687c64fcw7w2d
1/1
Running
0
4m41s
kube-system kube-proxy-gke-chapter11-default-pool-e3952147h0gc
1/1
Running 0
4m41s
kube-system l7-default-backend-8f479dd9tpmk6
1/1
Running
0
4m53s
kube-system metrics-server-v0.3.1-5c6fbf7774xmlf
2/2
Running
0
4m5s
kube-system
692dh
prometheus-to-sd2/2
Running
0
4m41s
kube-system stackdriver-metadata-agent-cluster-level-79974b5448n5gg 2/2
Running 0
3m58s
There are so many more pods running. If we compare with one
example is the which is the Google tool to retrieve the logs from
your cluster. Let's create the namespace:
PS C:\Users\1511 create namespace chapter11
namespace/chapter11 created
In the case of Google Kubernetes Engine, they have a Load
Balancer as a service and it can be attached to our Kuberntes
SERVICE. Thus, the service will have an external address, and we
can point the DNS directly to it. In this case, we do not need
the Ingress. Therefore, let's change this:
apiVersion: apps/v1
kind: Deployment
metadata:
name: python
namespace: chapter11
labels:
app: python
spec:
replicas: 1
selector:
matchLabels:
app: python
template:
metadata:
labels:
app: python
spec:
containers:
- name: python
image: alissonmenezes/python:latest
ports:
- containerPort: 8080
As you can see the last line from the service part. Deploy the
application:
PS C:\Users\1511 apply -f .\app.yaml
deployment.apps/python created
service/python created
Check if the pods are running with the following command:
PS C:\Users\1511 get pods -n chapter11
NAME
AGE
READY
STATUS
RESTARTS
python-5bb87bbb45-6hwv7
1/1
Running
0
23s
Then, check if the service already has an external IP:
PS C:\Users\1511 get svc -n chapter11
NAME
TYPE
CLUSTER-IP
EXTERNAL-IP
PORT(S)
AGE
python LoadBalancer 10.47.252.232 34.71.206.1
80:31693/TCP 68s
You must see the following page:
Figure 11.2
In the end, if you do not want to spend more money running
this, you can delete the cluster by running the following
command:
PS C:\Users\1511 container clusters delete chapter11
The following clusters will be deleted.
- [chapter11] in [us-central1-c]
Do you want to continue (Y/n)? y
Deleting cluster chapter11…|
Conclusion
This chapter introduced to you the basic steps of Kubernetes.
It was a very short introduction. As I mentioned earlier, it is
possible to write an entire book about Kubernetes. The goal
here is just to deploy an application as an example and see
how it works in your local environment and on the cloud
using GKE.
I recommend you to read more about Kubernetes and Istio.
You will discover amazing things, like fine-grain routes, A/B
tests, canary deployment, going deep into the deployment
strategies, and so much more.
I have a post in my personal blog giving a short introduction
to Istio. You can translate the page using Google Chrome and
see what we are doing.
https://alissonmachado.com.br/istio-e-minikube-teste-a-b/
Questions
What is the tool used to orchestrate a large number of
containers?
What is the name of the Kubernetes object to map a node
port to a container port?
What is the Kubernetes object that represents one or more
containers?
What is the Kubernetes command to apply a YAML file?
What does Ingress do?
CHAPTER 12
Logs with Open-Source Tools
This chapter aims to introduce you to the EFK stack, showing
how you can retrieve the application logs, send them to a
centralized server, and visualize in a dashboard.
Structure
In this chapter, we will discuss the following topics:
EFK stack
Setup the EFK stack
Shipping and centralizing logs with Fluentd and Elasticsearch
Visualizing logs with Kibana
Objectives
After studying this unit, you should be able to:
Know about EFK stack
Send logs to an elasticsearch using Fluentd
Search for the logs using Kibana
Create alerts
EFK
Elasticsearch, Fluentd, and Kibana; this stack is famous around
the Kubernetes environments. Often, we can see a DaemonSet
of FluentD running on all the nodes retrieving the logs and
sending them to an Elasticsearch Server which will index the
logs and parse them, thus, making it easy to search the
specific events based on your criteria. Kibana is the web
interface that can be connected to an elasticsearch in order to
visualize the data. Otherwise, we would have to make requests
to the elasticsearch API. Kibana also gives us many features,
like creating graphics based on logs. Thus, we can create
visualizations of how many errors the application raised in the
last two hours. Or, in another example, we could count the
HTTP status codes and order them based on the number of
requests. 40 requests returned status 400, 500 requests return
status 200, 10 requests returned status 500, etc.
Setup the EFK Stack
We will have the following scenario; we are going to set up the
elastichsearch and Kibana in a virtual machine using Vagrant and
the Fluentd will run within our minikube cluster to ship the logs
from the running applications to the remote server, and we will
visualize it in a centralized way.
The Vagrant file is as follows:
# -*- mode: ruby -*# vi: set ft=ruby :
# All Vagrant configuration is done below. The "2" in
Vagrant.configure
# configures the configuration version (we support older styles for
# backwards compatibility). Please don't change it unless you
know what
# you're doing.
Vagrant.configure("2") do |config|
config.vm.box = "ubuntu/bionic64"
config.vm.define "efk" do |efk|
efk.vm.network "private_network", ip: "192.168.99.50"
efk.vm.hostname = "efk"
config.vm.provider "virtualbox" do |v|
v.memory = 4096
end
efk.vm.provision "shell", inline: <<-SHELL
apt clean
wget -qO - https://artifacts.elastic.co/GPG-KEY-Elasticsearch | aptkey add apt-get install apt-transport-https -y
echo "deb https://artifacts.elastic.co/packages/7.x/apt stable main" |
tee -a /etc/apt/sources.list.d/elastic-7.x.list
apt-get update
apt-get install Elasticsearch kibana -y
#sed -i "s/#network.host: 192.168.0.1/network.host: 0.0.0.0/g"
/etc/Elasticsearch/Elasticsearch.yml
#sed -i "s/#discovery.seed_hosts: \[\"host1\",
\"host2\"\]/discovery.seed_hosts: \[\]/g"
/etc/Elasticsearch/Elasticsearch.yml
#sed -i "s/#server.host: \"localhost\"/server.host: \"0.0.0.0\"/g"
/etc/kibana/kibana.yml
#/etc/init.d/kibana restart
#/etc/init.d/Elasticsearch start
SHELL
end
end
Provision your VM using the following command:
vagrant up --provision
When the server is ready, we have to change some configurations.
First, enable the elasticsearch to listen to all the addresses by the
following command:
sed -i "s/#network.host: 192.168.0.1/network.host: 0.0.0.0/g"
/etc/Elasticsearch/Elasticsearch.yml
Second, change the seed hosts by the following command:
sed -i "s/#discovery.seed_hosts: \[\"host1\",
\"host2\"\]/discovery.seed_hosts: \[\]/g"
/etc/Elasticsearch/Elasticsearch.yml
Third, you must define that it is a single node cluster by the
following command:
echo "discovery.type: single-node">>
/etc/Elasticsearch/Elasticsearch.yml
Fourth, change the Kibana configuration to listen to all the
addresses as well by the following command:
sed -i "s/#server.host: \"localhost\"/server.host: \"0.0.0.0\"/g"
/etc/kibana/kibana.yml
Then, you can restart the services by running the following
command:
root@efk:~# /etc/init.d/kibanarestart
d/Elasticsearch start
kibana started
root@efk:~# /etc/init.d/Elasticsearchstart
[….] Starting Elasticsearch (via systemctl): Elasticsearch.service
If you did all the steps correctly, you can check the service ports
using the command ss
Figure 12.1
The Kibana is running on port 5601. Now, you can use the
following address to check the interface.
http://192.168.99.50:5601
Figure 12.2
The server takes a while to start. If it takes about 10 minutes, do
not worry.
At this moment, we do not have to do anything else in this
server, so, let's go to the minikube and run the FluentD to ship
the logs. After that, we will come back to the Kibana server and
see the logs.
Running Fluentd
First of all, let's setup the minikube environment with the
following command:
PS C:\Users\1511 MXTI\Documents\Blog\EKF> minikube delete
* Deleting "minikube" in virtualbox …
* Removed all traces of the "minikube" cluster.
PS C:\Users\1511 MXTI\Documents\Blog\EKF> minikube.exestart
* minikube v1.11.0 on Microsoft Windows 10 Pro 10.0.19041
Build 19041
* Automatically selected the virtualbox driver
* Starting control plane node minikube in cluster minikube
* Creating virtualbox VM (CPUs=2, Memory=6000MB,
Disk=20000MB) …
* Preparing Kubernetes v1.18.3 on Docker 19.03.8 …
* Verifying Kubernetes components…
* Enabled addons: default-storageclass, storage-provisioner
* Done! kubectl is now configured to use "minikube"
I deleted my existing environment and started a fresh
environment to make sure that we have exactly the same
environment. With the Kubernetes environment running, we will
set up the DaemonSet using the following file:
apiVersion: apps/v1
kind: DaemonSet
metadata:
name: fluentd
namespace: kube-system
labels:
k8s-app: fluentd-logging
version: v1
spec:
selector:
matchLabels:
name: fluentd
template:
metadata:
labels:
name: fluentd
k8s-app: fluentd-logging
version: v1
kubernetes.io/cluster-service: "true"
spec:
containers:
- name: fluentd
image: fluent/fluentd-kubernetes-daemonset:v1-debianElasticsearch
env:
- name: FLUENT_ELASTICSEARCH_HOST
value: "192.168.99.50"
- name: FLUENT_ELASTICSEARCH_SSL_VERIFY
value: "false"
- name: FLUENT_ELASTICSEARCH_PORT
value: "9200"
- name: FLUENT_ELASTICSEARCH_SCHEME
value: "http"
- name: FLUENT_UID
value: "0"
- name: FLUENT_LOGSTASH_FORMAT
value: "true"
- name: FLUENT_LOGSTASH_PREFIX
value: "fluentd"
- name: FLUENTD_SYSTEMD_CONF
value: "disable"
resources:
limits:
memory: 200Mi
requests:
cpu: 100m
memory: 200Mi
volumeMounts:
- name: varlog
mountPath: /var/log
- name: varlibdockercontainers
mountPath: /var/lib/docker/containers
readOnly: true
terminationGracePeriodSeconds: 30
volumes:
- name: varlog
hostPath:
path: /var/log
- name: varlibdockercontainers
hostPath:
path: /var/lib/docker/containers
It is a Kubernetes object which is responsible to run the same
pod on every node of the cluster. The difference between a
normal pod and a DaemonSet is that a pod is mandatory on
every node, if you are deploying an application, not necessary
you have to run the application on all nodes:
kubectl apply -f .\fluentd.yaml
daemonset.apps/fluentd configured
The preceding command will run the DaemonSet in your
cluster. To check if it is running, you can run the following
command:
PS C:\Users\1511 MXTI\DataLake> kubectl get daemonset -n
kube-system
NAME
DESIRED
DATE
AVAILABLE
fluentd
1
1
kube-proxy
1
1
CURRENT
UP-TO-
NODE SELECTOR
1
AGE
1
1
7m26s
1
1
READY
1
kubernetes.io/os=linux
13h
It is important to check the logs, because starting from now,
the logs must be sent to the elasticsearch server:
PS C:\Users\1511 MXTI\DataLake> kubectl
logs daemonset/fluentd -n kube-system
Visualizing the Logs
Now, we can go back to the Kibana dashboard, because the logs
must have already been shipped to the server. The next goal is to
visualize them. In the initial page, click on the option Explore on
my Then, click on the top left and discover the logs:
Figure 12.3
Now, we can create an index that matches with all the logs
stored. We can do that once that cluster is used only for this
Kubernetes environment. If you will use the same elasticsearch for
all the logs of the company, it would be better to create different
indexes for each case:
Figure 12.4
We must define the Index Pattern as which will get all the logs:
Figure 12.5
You can select the time filter as a timestamp. If we go again to
the discovery part and select logs from 3 months ago, we will be
able to see that the logs are already in the Elasticsearch. Of
course, we do not need to put 3 months ago, but I just wanted
to make sure that we will see all the present logs:
Figure 12.6
If you look on the left side, you can find some Kubernetes
elements. You can play around that because, now, we do not
need to access the Kubernetes cluster to access the logs.
Let's deploy an application and see how we can check the logs:
Kubectl create ns chapter11
Create a namespace, called Chapter11: Deploying and Scaling your
Application using because we will use the same application used in
the last chapter. The yaml file for the application is as follows:
apiVersion: apps/v1
kind: Deployment
metadata:
name: python
namespace: chapter11
labels:
app: python
spec:
replicas: 1
selector:
matchLabels:
app: python
template:
metadata:
labels:
app: python
spec:
containers:
- name: python
image: alissonmenezes/python:latest
ports:
- containerPort: 8080
--apiVersion: v1
kind: Service
metadata:
labels:
app: python
name: python
namespace: chapter11
spec:
ports:
- name: http
port: 80
protocol: TCP
targetPort: 8080
selector:
app: python
type: ClusterIP
--apiVersion: extensions/v1beta1
kind: Ingress
metadata:
name: python
labels:
app: python
namespace: chapter11
annotations:
nginx.ingress.kubernetes.io/rewrite-target: /
spec:
backend:
serviceName: python
servicePort: 80 Run the following command now:
PS C:\Users\1511 MXTI\Documents\Blog\EKF> minikube.exe ip
192.168.99.102
The Kubernetes IP is 192.168.99.102. We will use it to access the
application. Make sure that you have enabled the ingress with the
following command:
PS C:\Users\1511 MXTI\DataLake> minikube.exe addons enable
ingress
* The 'ingress' addon is enabled
If we access the application on the browser, we will see the
following page:
Figure 12.7
If we go to the applications logs on Kubernetes, we can see the
following:
PS C:\Users\1511 MXTI\DataLake> kubectl logs deploy/python -n
chapter11
* Running on http://0.0.0.0:8080/ (Press CTRL+C to quit)
* Restarting with stat
* Debugger is active!
* Debugger PIN: 954-738-244
172.17.0.6 - - [28/Jun/2020 10:22:16] "GET / HTTP/1.1" 200 172.17.0.6 - - [28/Jun/2020 10:22:17] "GET /favicon.ico HTTP/1.1"
404 172.17.0.6 - - [28/Jun/2020 10:22:18] "GET / HTTP/1.1" 200 172.17.0.6 - - [28/Jun/2020 10:22:18] "GET / HTTP/1.1" 200 It means that we generated some logs, and then we can see
those on the Kibana. Let's give a look. First, we need the pod
name:
PS C:\Users\1511 MXTI\DataLake> kubectl get pods -n chapter11
NAME
AGE
python-779879dbb6-wrw2g
READY
1/1
STATUS
Running
RESTARTS
0
And the query on Kibana will be like this:
kubernetes.pod_name:python-779879dbb6-wrw2g
The syntax is: key : value. Then, the first parameter is the
respective element that you want to filter. The colon, : ,
44m
represents the equal and in the end, you have the value used as
a criteria.
The Kibana page you will see will be like the following screenshot:
Figure 12.8
Let's analyze the log because we have an important information
to check:
Figure 12.9
Pay attention, the pod_name matches with the criteria, and the
log has the logline that we saw on the Kubernetes. Now, we are
sure that the logs were sent to elasticsearch. We can visualize
them on Kibana and now, we can create a specific visualization to
simplify the log analysis.
Creating alerts
With the logs within the elasticsearch and we know how to find
them, let's create some alerts which will notify us when an event
happens. The event can be defined by you, can return a status
status or for example, part of an error message.
In our case, every time that someone tries to access a nonexisting page, it will return the 404 status and it will send a
notification. In order to do that, we will use a tool called It is a
tool in Python which will connect to our elasticsearch, will read
the logs, and send the notifications.
Within the EFK stack, let's install it.
root@efk:~# apt install python3-pip -y
root@efk:~# python3 -m pip install elastalert
Sometimes, we may face an issue because of the other modules
version. The most important module for the ElastAlert is the
PyYAML. So, let's upgrade it to make sure that we are using the
latest version:
root@efk:~# python3 -m pip install PyYAML --upgrade
Once ElastAlert is installed, we need to connect it with
elasticsearch. To do it, run the following command:
root@efk:~# elastalert-create-index
Enter Elasticsearch host: 127.0.0.1
Enter Elasticsearch port: 9200
Use SSL? t/f: f
Enter optional basic-auth username (or leave blank):
Enter optional basic-auth password (or leave blank):
Enter optional Elasticsearch URL prefix (prepends a string to the
URL of every request):
New index name? (Default elastalert_status)
New alias name? (Default elastalert_alerts)
Name of existing index to copy? (Default None)
Elastic Version: 7.8.0
Reading Elastic 6 index mappings:
Reading index mapping 'es_mappings/6/silence.json'
Reading index mapping 'es_mappings/6/elastalert_status.json'
Reading index mapping 'es_mappings/6/elastalert.json'
Reading index mapping 'es_mappings/6/past_elastalert.json'
Reading index mapping 'es_mappings/6/elastalert_error.json'
New index elastalert_status created
Done!
So, the next step is to create the which is the file where the
elasticsearch server is configured:
root@efk:~# cat config.yaml
rules_folder: rules
run_every:
minutes: 1
buffer_time:
minutes: 15
es_host: 127.0.0.1
es_port: 9200
writeback_index: elastalert_status
writeback_alias: elastalert_alerts
alert_time_limit:
days: 2
Now, we need to create a rule. The ElastAlert will run the query
every minute checking if we have the logs which match the
criteria. Create a folder, called rules with the following command:
root@efk:~# ls
config.yaml rules
root@efk:~# mkdir rules
root@efk:~# pwd
/root
Within the rules folder, create a file, called alert_404.yml with the
following content:
es_host: 192.168.99.50
es_port: 9200
name: Alerting 404
type: frequency
index: "*"
num_events: 1
timeframe:
hours: 24
filter:
- query:
wildcard:
log: "404"
alert:
- slack:
slack_webhook_url:
"https://hooks.slack.com/services/T016B1J0J2J/B0830S98KSL/TAlTSxL
2IhpCRyIVFOxdtVbZ"
I created a workspace on Slack, where I created a web hook. If
you want to know more about that, you can check the
documentation later on. But, for now, the most important thing is
to see if it is working. So, let's run the ElastAlert with the
following command:
root@efk:~# elastalert --rule rules/alert_404.yml --verbose
1 rules loaded
INFO:elastalert:Starting up
INFO:elastalert:Disabled rules are: []
INFO:elastalert:Sleeping for 9.999665 seconds
Now, you can try to access a non-existing page, like the following
screenshot:
Figure 12.10
This access should generate a log with the 404 status. You
probably saw a log like this on
INFO:elastalert:Queried rule Alerting 404 from 2020-06-30 18:54
UTC to 2020-06-30 18:57 UTC: 2 / 2 hits
INFO:elastalert:Ran Alerting 404 from 2020-06-30 18:54 UTC to
2020-06-30 18:57 UTC: 2 query hits (2 already seen), 0 matches,
0 alerts sent
INFO:elastalert:Background configuration change check run at
2020-06-30 18:57 UTC
INFO:elastalert:Background alerts thread 0 pending alerts sent at
2020-06-30 18:57 UTC
It means that our alert is working and I should have received a
notification on Slack:
Figure 12.11
As you saw in the preceding image, I received the notification on
Slack with the logs where I can see the error and check what is
happening with the application.
Of course, you can explore more ElastAlert and configure different
types of alerts, using email, for example. However, many
companies now are changing from email to Slack or similar tools.
That is why, I used it as an example.
Conclusion
This chapter was a short explanation of how we can set up an
environment using the EFK stack and Kubernetes. The same
steps work on Cloud or on-premises environments. This whole
chapter aimed to show you a short explanation about
everything that is possible to do using the DevOps
technologies. For each chapter, we could have written a whole
book. However, in my view, it is very important to have a
general overview about different topics, because, you will be
able to think what is possible to do and what the people are
using for different cases. And after that, you can go deep in
each one of the solutions represented here or find their
alternatives.
Index
A
Advanced Package Tool (APT)
Amazon Web Services (AWS)
about 120
provisioning
Apache
installing 65
autopep8 module 203
Azure
about 121
provisioning
B
Bash
C
CI, development stages
end-to-end test 189
integration test 189
quality test 189
unit test 188
CI, stages
development 188
production 188
staging 188
Cloud
about 120
deploying
code.txt file 174
Command Line Interpreter (CLI) 31
Consul
about 146
reference link 146
Continuous Delivery (CD) 189
Continuous Integration (CI) 189
D
Dandified Yum (DNF) 58
Database Management System 67
deployment 214
directories
managing 35
structure 36
distributions 3
distributions, Linux
Community Enterprise Operating System (CentOS) 3
Debian 3
RedHat Enterprise Linux 3
SUSE 3
Ubuntu 3
Docker
about 88
container, creating
images, creating with Dockerfile
installing 88
Docker server
setting up
E
EFK Stack
alerts, creating
Fluentd, running 229
logs, visualizing
setting up
ElastAlert tool 235
Elasticsearch, Fluentd, and Kibana (EFK) 224
F
files
importance
managing 35
Flask
used, for creating simple page
G
Git
GitFlow
GitHub
about
URL 178
Git installation
reference link 172
GNU project
reference link 2
Google Cloud Platform (GCP) 120
provisioning
Google Cloud Shell
reference link 133
groups
managing
H
HashiCorp 146
I
Infrastructure as Code (IaC) 102
ingress 214
K
Keyboard Video Mouse (KVM) 22
Kubernetes
Kubernetes objects 214
kube-system 214
Kurumin Linux
reference link 2
L
lamp 108
LAMP server
setting up
Linux
about 2
distributions 3
reference link 2
servers 4
Linux environment
accessing, via SSH
Linux system, installing
setting up 5
VirtualBox, installing 9
Linux permission system
file owner, modifying 56
read and write permissions, modifying
scripts, executing 56
working with 53
Linux system
installing
M
MariaDB
installing
metadata 32
Minix 2
multicloud 146
N
namespace 214
Nginx
installing
Nomad
about 146
reference link 146
P
package installation
learning 58
Packer
about 146
URL 110
PEP 333 page
reference link 83
Personal Packages Archines (PPA) 63
PHP
installing 67
pipeline
as code
as Jenkins
defining 188
pod 214
Pull Request (PR) 185
Python
installing 81
simple page, creating with Flask
R
Reverse Proxy
configuring 85
S
servers 4
service 214
SoftLayer 120
T
Terraform
about 170
reference link 146
U
Ubuntu server
reference link 9
users
managing
V
Vagrant
about 146
installing
reference link 102
running
usage
working 102
Vagrant Cloud
URL 110
Vault
about 146
reference link 146
VirtualBox
installing
reference link 5
W
Web Server Gateway Interface (WSGI) 83
WordPress
installing
Y
Yellow Dog Update Manager (YUM) 58