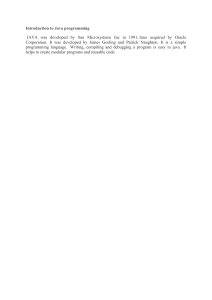Beginning
Programming
with Java
®
Beginning
Programming
with Java
®
5th Edition
by Barry Burd
Beginning Programming with Java® For Dummies®, 5th Edition
Published by: John Wiley & Sons, Inc., 111 River Street, Hoboken, NJ 07030-5774, www.wiley.com
Copyright © 2017 by John Wiley & Sons, Inc., Hoboken, New Jersey
Published simultaneously in Canada
No part of this publication may be reproduced, stored in a retrieval system or transmitted in any form or by any
means, electronic, mechanical, photocopying, recording, scanning or otherwise, except as permitted under Sections
107 or 108 of the 1976 United States Copyright Act, without the prior written permission of the Publisher. Requests to
the Publisher for permission should be addressed to the Permissions Department, John Wiley & Sons, Inc., 111 River
Street, Hoboken, NJ 07030, (201) 748-6011, fax (201) 748-6008, or online at http://www.wiley.com/go/
permissions.
Trademarks: Wiley, For Dummies, the Dummies Man logo, Dummies.com, Making Everything Easier, and related
trade dress are trademarks or registered trademarks of John Wiley & Sons, Inc. and may not be used without written
permission. Java is a registered trademark of Oracle America, Inc. All other trademarks are the property of their
respective owners. John Wiley & Sons, Inc. is not associated with any product or vendor mentioned in this book.
LIMIT OF LIABILITY/DISCLAIMER OF WARRANTY: THE PUBLISHER AND THE AUTHOR MAKE NO
REPRESENTATIONS OR WARRANTIES WITH RESPECT TO THE ACCURACY OR COMPLETENESS OF THE CONTENTS
OF THIS WORK AND SPECIFICALLY DISCLAIM ALL WARRANTIES, INCLUDING WITHOUT LIMITATION WARRANTIES
OF FITNESS FOR A PARTICULAR PURPOSE. NO WARRANTY MAY BE CREATED OR EXTENDED BY SALES OR
PROMOTIONAL MATERIALS. THE ADVICE AND STRATEGIES CONTAINED HEREIN MAY NOT BE SUITABLE FOR
EVERY SITUATION. THIS WORK IS SOLD WITH THE UNDERSTANDING THAT THE PUBLISHER IS NOT ENGAGED
IN RENDERING LEGAL, ACCOUNTING, OR OTHER PROFESSIONAL SERVICES. IF PROFESSIONAL ASSISTANCE IS
REQUIRED, THE SERVICES OF A COMPETENT PROFESSIONAL PERSON SHOULD BE SOUGHT. NEITHER THE
PUBLISHER NOR THE AUTHOR SHALL BE LIABLE FOR DAMAGES ARISING HEREFROM. THE FACT THAT AN
ORGANIZATION OR WEBSITE IS REFERRED TO IN THIS WORK AS A CITATION AND/OR A POTENTIAL SOURCE OF
FURTHER INFORMATION DOES NOT MEAN THAT THE AUTHOR OR THE PUBLISHER ENDORSES THE INFORMATION
THE ORGANIZATION OR WEBSITE MAY PROVIDE OR RECOMMENDATIONS IT MAY MAKE. FURTHER, READERS
SHOULD BE AWARE THAT INTERNET WEBSITES LISTED IN THIS WORK MAY HAVE CHANGED OR DISAPPEARED
BETWEEN WHEN THIS WORK WAS WRITTEN AND WHEN IT IS READ.
For general information on our other products and services, please contact our Customer Care Department within
the U.S. at 877-762-2974, outside the U.S. at 317-572-3993, or fax 317-572-4002. For technical support, please visit
https://hub.wiley.com/community/support/dummies.
Wiley publishes in a variety of print and electronic formats and by print-on-demand. Some material included with
standard print versions of this book may not be included in e-books or in print-on-demand. If this book refers to
media such as a CD or DVD that is not included in the version you purchased, you may download this material at
http://booksupport.wiley.com. For more information about Wiley products, visit www.wiley.com.
Library of Congress Control Number: 2017944007
ISBN: 978-1-119-23553-8 (pbk); 978-1-119-23556-9 (ebk); 978-1-119-23554-5 (ebk)
Manufactured in the United States of America
10 9 8 7 6 5 4 3 2 1
Contents at a Glance
Introduction. . . . . . . . . . . . . . . . . . . . . . . . . . . . . . . . . . . . . . . . . . . . . . . . . . . . . . . . . 1
Part 1: Getting Started with Java Programming . . . . . . . . . . . . . . 9
CHAPTER 1:
CHAPTER 2:
CHAPTER 3:
Getting Started . . . . . . . . . . . . . . . . . . . . . . . . . . . . . . . . . . . . . . . . . . . . . . . . . 11
Setting Up Your Computer . . . . . . . . . . . . . . . . . . . . . . . . . . . . . . . . . . . . . . . 23
Running Programs. . . . . . . . . . . . . . . . . . . . . . . . . . . . . . . . . . . . . . . . . . . . . . 55
Part 2: Writing Your Own Java Programs. . . . . . . . . . . . . . . . . . . . . . 79
CHAPTER 4:
CHAPTER 5:
CHAPTER 6:
CHAPTER 7:
CHAPTER 8:
Exploring the Parts of a Program. . . . . . . . . . . . . . . . . . . . . . . . . . . . . . . . . . 81
Composing a Program. . . . . . . . . . . . . . . . . . . . . . . . . . . . . . . . . . . . . . . . . 103
Using the Building Blocks: Variables, Values, and Types. . . . . . . . . . . . 129
Numbers and Types. . . . . . . . . . . . . . . . . . . . . . . . . . . . . . . . . . . . . . . . . . . 151
Numbers? Who Needs Numbers?. . . . . . . . . . . . . . . . . . . . . . . . . . . . . . . 175
Part 3: Controlling the Flow. . . . . . . . . . . . . . . . . . . . . . . . . . . . . . . . . . . .
199
Forks in the Road . . . . . . . . . . . . . . . . . . . . . . . . . . . . . . . . . . . . . . . . . . . . .
CHAPTER 10: Which Way Did He Go?. . . . . . . . . . . . . . . . . . . . . . . . . . . . . . . . . . . . . . . . .
CHAPTER 11: How to Flick a Virtual Switch. . . . . . . . . . . . . . . . . . . . . . . . . . . . . . . . . . . .
CHAPTER 12: Around and Around It Goes . . . . . . . . . . . . . . . . . . . . . . . . . . . . . . . . . . . .
CHAPTER 13: Piles of Files: Dealing with Information Overload. . . . . . . . . . . . . . . . . .
CHAPTER 14: Creating Loops within Loops . . . . . . . . . . . . . . . . . . . . . . . . . . . . . . . . . . .
CHAPTER 15: The Old Runaround . . . . . . . . . . . . . . . . . . . . . . . . . . . . . . . . . . . . . . . . . . .
CHAPTER 16: Using Loops and Arrays. . . . . . . . . . . . . . . . . . . . . . . . . . . . . . . . . . . . . . . .
201
221
247
265
287
309
325
353
CHAPTER 9:
Part 4: Using Program Units . . . . . . . . . . . . . . . . . . . . . . . . . . . . . . . . . . .
381
Programming with Objects and Classes. . . . . . . . . . . . . . . . . . . . . . . . . .
CHAPTER 18: Using Methods and Fields from a Java Class. . . . . . . . . . . . . . . . . . . . . .
CHAPTER 19: Creating New Java Methods. . . . . . . . . . . . . . . . . . . . . . . . . . . . . . . . . . . .
CHAPTER 20: Oooey GUI Was a Worm . . . . . . . . . . . . . . . . . . . . . . . . . . . . . . . . . . . . . . .
383
401
431
457
Part 5: The Part of Tens. . . . . . . . . . . . . . . . . . . . . . . . . . . . . . . . . . . . . . . . .
489
CHAPTER 17:
CHAPTER 21:
CHAPTER 22:
Ten Websites for Java. . . . . . . . . . . . . . . . . . . . . . . . . . . . . . . . . . . . . . . . . . 491
Ten Useful Classes in the Java API. . . . . . . . . . . . . . . . . . . . . . . . . . . . . . . 493
Index. . . . . . . . . . . . . . . . . . . . . . . . . . . . . . . . . . . . . . . . . . . . . . . . . . . . . . . . . . . . . . .
499
Table of Contents
INTRODUCTION . . . . . . . . . . . . . . . . . . . . . . . . . . . . . . . . . . . . . . . . . . . . . . . . . . . . 1
About This Book. . . . . . . . . . . . . . . . . . . . . . . . . . . . . . . . . . . . . . . . . . . . . . .
How to Use This Book. . . . . . . . . . . . . . . . . . . . . . . . . . . . . . . . . . . . . . . . . .
Conventions Used in This Book. . . . . . . . . . . . . . . . . . . . . . . . . . . . . . . . . .
What You Don’t Have to Read. . . . . . . . . . . . . . . . . . . . . . . . . . . . . . . . . . .
Foolish Assumptions. . . . . . . . . . . . . . . . . . . . . . . . . . . . . . . . . . . . . . . . . . .
How This Book Is Organized . . . . . . . . . . . . . . . . . . . . . . . . . . . . . . . . . . . .
Part 1: Getting Started with Java Programming . . . . . . . . . . . . . . . . .
Part 2: Writing Your Own Java Programs. . . . . . . . . . . . . . . . . . . . . . .
Part 3: Controlling the Flow . . . . . . . . . . . . . . . . . . . . . . . . . . . . . . . . . .
Part 4: Using Program Units. . . . . . . . . . . . . . . . . . . . . . . . . . . . . . . . . .
Part 5: The Part of Tens . . . . . . . . . . . . . . . . . . . . . . . . . . . . . . . . . . . . .
Icons Used in This Book. . . . . . . . . . . . . . . . . . . . . . . . . . . . . . . . . . . . . . . .
Beyond the Book. . . . . . . . . . . . . . . . . . . . . . . . . . . . . . . . . . . . . . . . . . . . . .
Where to Go from Here . . . . . . . . . . . . . . . . . . . . . . . . . . . . . . . . . . . . . . . .
1
2
2
3
4
4
5
5
5
5
6
6
7
7
PART 1: GETTING STARTED WITH
JAVA PROGRAMMING . . . . . . . . . . . . . . . . . . . . . . . . . . . . . . . . . . . . . . . . . . . . . 9
CHAPTER 1:
Getting Started. . . . . . . . . . . . . . . . . . . . . . . . . . . . . . . . . . . . . . . . . . . . 11
What’s It All About? . . . . . . . . . . . . . . . . . . . . . . . . . . . . . . . . . . . . . . . . . . .
Telling a computer what to do. . . . . . . . . . . . . . . . . . . . . . . . . . . . . . .
Pick your poison . . . . . . . . . . . . . . . . . . . . . . . . . . . . . . . . . . . . . . . . . .
From Your Mind to the Computer’s Processor. . . . . . . . . . . . . . . . . . . .
Translating your code. . . . . . . . . . . . . . . . . . . . . . . . . . . . . . . . . . . . . .
Running code. . . . . . . . . . . . . . . . . . . . . . . . . . . . . . . . . . . . . . . . . . . . .
Code you can use . . . . . . . . . . . . . . . . . . . . . . . . . . . . . . . . . . . . . . . . .
Your Java Programming Toolset . . . . . . . . . . . . . . . . . . . . . . . . . . . . . . . .
A tool for creating code . . . . . . . . . . . . . . . . . . . . . . . . . . . . . . . . . . . .
What’s already on your hard drive? . . . . . . . . . . . . . . . . . . . . . . . . . .
CHAPTER 2:
11
12
13
14
14
15
20
21
22
22
Setting Up Your Computer. . . . . . . . . . . . . . . . . . . . . . . . . . . . . . 23
If You Don’t Like Reading Instructions . . . . . . . . . . . . . . . . . . . . . . . . . . . 24
Getting This Book’s Sample Programs. . . . . . . . . . . . . . . . . . . . . . . . . . . 26
Setting Up Java. . . . . . . . . . . . . . . . . . . . . . . . . . . . . . . . . . . . . . . . . . . . . . . 27
Downloading and installing Java. . . . . . . . . . . . . . . . . . . . . . . . . . . . . 29
If you want to find Java on your computer . . . . . . . . . . . . . . . . . . . . 34
Setting Up the Eclipse Integrated Development Environment. . . . . . . 40
Downloading Eclipse. . . . . . . . . . . . . . . . . . . . . . . . . . . . . . . . . . . . . . . 41
Installing Eclipse. . . . . . . . . . . . . . . . . . . . . . . . . . . . . . . . . . . . . . . . . . .43
Running Eclipse for the first time . . . . . . . . . . . . . . . . . . . . . . . . . . . . 44
Table of Contents
vii
Importing This Book’s Sample Programs. . . . . . . . . . . . . . . . . . . . . . . . . 50
What’s Next?. . . . . . . . . . . . . . . . . . . . . . . . . . . . . . . . . . . . . . . . . . . . . . . . . 53
CHAPTER 3:
Running Programs. . . . . . . . . . . . . . . . . . . . . . . . . . . . . . . . . . . . . . . . 55
Running a Canned Java Program . . . . . . . . . . . . . . . . . . . . . . . . . . . . . . .
Typing and Running Your Own Code. . . . . . . . . . . . . . . . . . . . . . . . . . . .
Separating your programs from mine. . . . . . . . . . . . . . . . . . . . . . . .
Writing and running your program. . . . . . . . . . . . . . . . . . . . . . . . . . .
What’s All That Stuff in Eclipse’s Window?. . . . . . . . . . . . . . . . . . . . . . . .
Understanding the big picture. . . . . . . . . . . . . . . . . . . . . . . . . . . . . . .
Views, editors, and other stuff. . . . . . . . . . . . . . . . . . . . . . . . . . . . . . .
What’s inside a view or an editor?. . . . . . . . . . . . . . . . . . . . . . . . . . . .
Returning to the big picture. . . . . . . . . . . . . . . . . . . . . . . . . . . . . . . . .
55
60
61
62
71
71
72
74
76
PART 2: WRITING YOUR OWN JAVA PROGRAMS. . . . . . . . . . . . 79
CHAPTER 4:
Exploring the Parts of a Program. . . . . . . . . . . . . . . . . . . . . . 81
Checking Out Java Code for the First Time . . . . . . . . . . . . . . . . . . . . . . .
Behold! A program!. . . . . . . . . . . . . . . . . . . . . . . . . . . . . . . . . . . . . . . .
What the program’s lines say. . . . . . . . . . . . . . . . . . . . . . . . . . . . . . . .
The Elements in a Java Program . . . . . . . . . . . . . . . . . . . . . . . . . . . . . . . .
Keywords . . . . . . . . . . . . . . . . . . . . . . . . . . . . . . . . . . . . . . . . . . . . . . . .
Identifiers that you or I can define . . . . . . . . . . . . . . . . . . . . . . . . . . .
Identifiers with agreed-upon meanings. . . . . . . . . . . . . . . . . . . . . . .
Literals. . . . . . . . . . . . . . . . . . . . . . . . . . . . . . . . . . . . . . . . . . . . . . . . . . .
Punctuation . . . . . . . . . . . . . . . . . . . . . . . . . . . . . . . . . . . . . . . . . . . . . .
Comments . . . . . . . . . . . . . . . . . . . . . . . . . . . . . . . . . . . . . . . . . . . . . . .
Understanding a Simple Java Program . . . . . . . . . . . . . . . . . . . . . . . . . .
What is a method?. . . . . . . . . . . . . . . . . . . . . . . . . . . . . . . . . . . . . . . . .
The main method in a program . . . . . . . . . . . . . . . . . . . . . . . . . . . . .
How you finally tell the computer to do something. . . . . . . . . . . . .
The Java class. . . . . . . . . . . . . . . . . . . . . . . . . . . . . . . . . . . . . . . . . . . . .
CHAPTER 5:
viii
81
82
83
84
85
87
88
89
90
91
93
93
96
97
99
Composing a Program . . . . . . . . . . . . . . . . . . . . . . . . . . . . . . . . .
103
Computers Are Stupid . . . . . . . . . . . . . . . . . . . . . . . . . . . . . . . . . . . . . . .
A Program to Echo Keyboard Input . . . . . . . . . . . . . . . . . . . . . . . . . . . .
Typing and running a program. . . . . . . . . . . . . . . . . . . . . . . . . . . . .
How the EchoLine program works . . . . . . . . . . . . . . . . . . . . . . . . . .
Getting numbers, words, and other things. . . . . . . . . . . . . . . . . . .
Type three lines of code and don’t look back . . . . . . . . . . . . . . . . .
Expecting the Unexpected. . . . . . . . . . . . . . . . . . . . . . . . . . . . . . . . . . . .
Diagnosing a problem. . . . . . . . . . . . . . . . . . . . . . . . . . . . . . . . . . . . .
What problem? I don’t see a problem . . . . . . . . . . . . . . . . . . . . . . .
104
105
106
109
110
112
114
115
125
Beginning Programming with Java For Dummies
CHAPTER 6:
CHAPTER 7:
CHAPTER 8:
Using the Building Blocks: Variables,
Values, and Types. . . . . . . . . . . . . . . . . . . . . . . . . . . . . . . . . . . . . . .
129
Using Variables . . . . . . . . . . . . . . . . . . . . . . . . . . . . . . . . . . . . . . . . . . . . .
Using a variable. . . . . . . . . . . . . . . . . . . . . . . . . . . . . . . . . . . . . . . . . .
Understanding assignment statements. . . . . . . . . . . . . . . . . . . . . .
To wrap or not to wrap?. . . . . . . . . . . . . . . . . . . . . . . . . . . . . . . . . . .
What Do All Those Zeros and Ones Mean?. . . . . . . . . . . . . . . . . . . . . .
Types and declarations. . . . . . . . . . . . . . . . . . . . . . . . . . . . . . . . . . . .
What’s the point?. . . . . . . . . . . . . . . . . . . . . . . . . . . . . . . . . . . . . . . . .
Reading Decimal Numbers from the Keyboard . . . . . . . . . . . . . . . . . .
Though these be methods, yet there is madness in ’t. . . . . . . . . .
Methods and assignments. . . . . . . . . . . . . . . . . . . . . . . . . . . . . . . . .
Variations on a Theme . . . . . . . . . . . . . . . . . . . . . . . . . . . . . . . . . . . . . . .
Moving variables from place to place. . . . . . . . . . . . . . . . . . . . . . . .
Combining variable declarations. . . . . . . . . . . . . . . . . . . . . . . . . . . .
Experimenting with JShell. . . . . . . . . . . . . . . . . . . . . . . . . . . . . . . . . . . . .
Launching the JShell program. . . . . . . . . . . . . . . . . . . . . . . . . . . . . .
Using JShell. . . . . . . . . . . . . . . . . . . . . . . . . . . . . . . . . . . . . . . . . . . . . .
130
131
132
132
134
135
136
137
138
138
140
140
142
143
144
145
Numbers and Types. . . . . . . . . . . . . . . . . . . . . . . . . . . . . . . . . . . .
151
Using Whole Numbers . . . . . . . . . . . . . . . . . . . . . . . . . . . . . . . . . . . . . . .
Reading whole numbers from the keyboard . . . . . . . . . . . . . . . . .
What you read is what you get . . . . . . . . . . . . . . . . . . . . . . . . . . . . .
Creating New Values by Applying Operators . . . . . . . . . . . . . . . . . . . .
Finding a remainder . . . . . . . . . . . . . . . . . . . . . . . . . . . . . . . . . . . . . .
The increment and decrement operators. . . . . . . . . . . . . . . . . . . .
Assignment operators . . . . . . . . . . . . . . . . . . . . . . . . . . . . . . . . . . . .
Size Matters. . . . . . . . . . . . . . . . . . . . . . . . . . . . . . . . . . . . . . . . . . . . . . . .
151
153
154
156
156
163
169
171
Numbers? Who Needs Numbers? . . . . . . . . . . . . . . . . . . .
175
Characters . . . . . . . . . . . . . . . . . . . . . . . . . . . . . . . . . . . . . . . . . . . . . . . . . 176
I digress . . . . . . . . . . . . . . . . . . . . . . . . . . . . . . . . . . . . . . . . . . . . . . . . . 177
One character only, please. . . . . . . . . . . . . . . . . . . . . . . . . . . . . . . . .179
Variables and recycling. . . . . . . . . . . . . . . . . . . . . . . . . . . . . . . . . . . . 179
When not to reuse a variable. . . . . . . . . . . . . . . . . . . . . . . . . . . . . . . 181
Reading characters . . . . . . . . . . . . . . . . . . . . . . . . . . . . . . . . . . . . . . . 183
The boolean Type . . . . . . . . . . . . . . . . . . . . . . . . . . . . . . . . . . . . . . . . . . . 187
Expressions and conditions. . . . . . . . . . . . . . . . . . . . . . . . . . . . . . . . 188
Comparing numbers; comparing characters . . . . . . . . . . . . . . . . . 189
The Remaining Primitive Types. . . . . . . . . . . . . . . . . . . . . . . . . . . . . . . . 196
Table of Contents
ix
PART 3: CONTROLLING THE FLOW. . . . . . . . . . . . . . . . . . . . . . . . . . .
CHAPTER 9:
CHAPTER 10:
CHAPTER 11:
CHAPTER 12:
x
199
Forks in the Road. . . . . . . . . . . . . . . . . . . . . . . . . . . . . . . . . . . . . . .
201
Decisions, Decisions!. . . . . . . . . . . . . . . . . . . . . . . . . . . . . . . . . . . . . . . . .
Making Decisions ( Java if Statements). . . . . . . . . . . . . . . . . . . . . . . . . .
Looking carefully at if statements. . . . . . . . . . . . . . . . . . . . . . . . . . .
A complete program. . . . . . . . . . . . . . . . . . . . . . . . . . . . . . . . . . . . . .
Indenting if statements in your code. . . . . . . . . . . . . . . . . . . . . . . .
Variations on the Theme . . . . . . . . . . . . . . . . . . . . . . . . . . . . . . . . . . . . .
. . . Or else what? . . . . . . . . . . . . . . . . . . . . . . . . . . . . . . . . . . . . . . . . .
Packing more stuff into an if statement. . . . . . . . . . . . . . . . . . . . . .
Some handy import declarations . . . . . . . . . . . . . . . . . . . . . . . . . . .
202
203
204
207
211
212
212
214
216
Which Way Did He Go?. . . . . . . . . . . . . . . . . . . . . . . . . . . . . . . . .
221
Forming Bigger and Better Conditions. . . . . . . . . . . . . . . . . . . . . . . . . .
Combining conditions: An example . . . . . . . . . . . . . . . . . . . . . . . . .
When to initialize?. . . . . . . . . . . . . . . . . . . . . . . . . . . . . . . . . . . . . . . .
More and more conditions . . . . . . . . . . . . . . . . . . . . . . . . . . . . . . . .
Using boolean variables. . . . . . . . . . . . . . . . . . . . . . . . . . . . . . . . . . .
Mixing different logical operators together. . . . . . . . . . . . . . . . . . .
Using parentheses. . . . . . . . . . . . . . . . . . . . . . . . . . . . . . . . . . . . . . . .
Building a Nest. . . . . . . . . . . . . . . . . . . . . . . . . . . . . . . . . . . . . . . . . . . . . .
Nested if statements. . . . . . . . . . . . . . . . . . . . . . . . . . . . . . . . . . . . . .
Cascading if statements. . . . . . . . . . . . . . . . . . . . . . . . . . . . . . . . . . .
Enumerating the Possibilities . . . . . . . . . . . . . . . . . . . . . . . . . . . . . . . . .
Creating an enum type. . . . . . . . . . . . . . . . . . . . . . . . . . . . . . . . . . . .
Using an enum type . . . . . . . . . . . . . . . . . . . . . . . . . . . . . . . . . . . . . .
221
224
226
227
229
231
233
234
236
237
240
241
241
How to Flick a Virtual Switch. . . . . . . . . . . . . . . . . . . . . . . . .
247
Meet the switch Statement . . . . . . . . . . . . . . . . . . . . . . . . . . . . . . . . . . .
The cases in a switch statement . . . . . . . . . . . . . . . . . . . . . . . . . . . .
The default in a switch statement. . . . . . . . . . . . . . . . . . . . . . . . . . .
Picky details about the switch statement . . . . . . . . . . . . . . . . . . . .
To break or not to break. . . . . . . . . . . . . . . . . . . . . . . . . . . . . . . . . . .
Using Fall-Through to Your Advantage. . . . . . . . . . . . . . . . . . . . . . . . . .
Using a Conditional Operator . . . . . . . . . . . . . . . . . . . . . . . . . . . . . . . . .
247
250
251
252
255
257
262
Around and Around It Goes. . . . . . . . . . . . . . . . . . . . . . . . . . .
265
Repeating Instructions over and over Again
( Java while Statements) . . . . . . . . . . . . . . . . . . . . . . . . . . . . . . . . . . . . . .
Following the action in a loop . . . . . . . . . . . . . . . . . . . . . . . . . . . . . .
No early bailout. . . . . . . . . . . . . . . . . . . . . . . . . . . . . . . . . . . . . . . . . .
Thinking about Loops (What Statements Go Where). . . . . . . . . . . . . .
Finding some pieces . . . . . . . . . . . . . . . . . . . . . . . . . . . . . . . . . . . . . .
Assembling the pieces . . . . . . . . . . . . . . . . . . . . . . . . . . . . . . . . . . . .
266
268
270
271
272
274
Beginning Programming with Java For Dummies
Getting values for variables. . . . . . . . . . . . . . . . . . . . . . . . . . . . . . . .
From infinity to affinity. . . . . . . . . . . . . . . . . . . . . . . . . . . . . . . . . . . .
Thinking about Loops (Priming) . . . . . . . . . . . . . . . . . . . . . . . . . . . . . . .
Working on the problem . . . . . . . . . . . . . . . . . . . . . . . . . . . . . . . . . .
Fixing the problem . . . . . . . . . . . . . . . . . . . . . . . . . . . . . . . . . . . . . . .
CHAPTER 13:
CHAPTER 14:
CHAPTER 15:
275
276
278
281
284
Piles of Files: Dealing with Information
Overload . . . . . . . . . . . . . . . . . . . . . . . . . . . . . . . . . . . . . . . . . . . . . . . . .
287
Running a Disk-Oriented Program . . . . . . . . . . . . . . . . . . . . . . . . . . . . .
A sample program. . . . . . . . . . . . . . . . . . . . . . . . . . . . . . . . . . . . . . . .
Creating code that messes with your hard drive . . . . . . . . . . . . . .
Running the sample program . . . . . . . . . . . . . . . . . . . . . . . . . . . . . .
Troubleshooting problems with disk files . . . . . . . . . . . . . . . . . . . .
Writing a Disk-Oriented Program . . . . . . . . . . . . . . . . . . . . . . . . . . . . . .
Reading from a file . . . . . . . . . . . . . . . . . . . . . . . . . . . . . . . . . . . . . . .
Writing to a file. . . . . . . . . . . . . . . . . . . . . . . . . . . . . . . . . . . . . . . . . . .
Writing, Rewriting, and Rerewriting . . . . . . . . . . . . . . . . . . . . . . . . . . . .
288
290
292
296
298
301
302
303
306
Creating Loops within Loops . . . . . . . . . . . . . . . . . . . . . . . . .
309
Paying Your Old Code a Little Visit . . . . . . . . . . . . . . . . . . . . . . . . . . . . .
Reworking some existing code . . . . . . . . . . . . . . . . . . . . . . . . . . . . .
Running your code . . . . . . . . . . . . . . . . . . . . . . . . . . . . . . . . . . . . . . .
Creating Useful Code . . . . . . . . . . . . . . . . . . . . . . . . . . . . . . . . . . . . . . . .
Checking for the end of a file. . . . . . . . . . . . . . . . . . . . . . . . . . . . . . .
How it feels to be a computer. . . . . . . . . . . . . . . . . . . . . . . . . . . . . .
Why the computer accidentally pushes past the
end of the file. . . . . . . . . . . . . . . . . . . . . . . . . . . . . . . . . . . . . . . . . . . .
Solving the problem . . . . . . . . . . . . . . . . . . . . . . . . . . . . . . . . . . . . . .
310
311
312
312
313
315
317
318
The Old Runaround . . . . . . . . . . . . . . . . . . . . . . . . . . . . . . . . . . . .
325
Repeating Statements a Certain Number of Times ( Java for
Statements) . . . . . . . . . . . . . . . . . . . . . . . . . . . . . . . . . . . . . . . . . . . . . . . .
The anatomy of a for statement. . . . . . . . . . . . . . . . . . . . . . . . . . . .
Initializing a for loop. . . . . . . . . . . . . . . . . . . . . . . . . . . . . . . . . . . . . .
Using Nested for Loops . . . . . . . . . . . . . . . . . . . . . . . . . . . . . . . . . . . . . .
Repeating Until You Get What You Need ( Java do Statements). . . . .
Getting a trustworthy response . . . . . . . . . . . . . . . . . . . . . . . . . . . .
Deleting a file. . . . . . . . . . . . . . . . . . . . . . . . . . . . . . . . . . . . . . . . . . . .
Using Java’s do statement . . . . . . . . . . . . . . . . . . . . . . . . . . . . . . . . .
A closer look at the do statement. . . . . . . . . . . . . . . . . . . . . . . . . . .
Repeating with Predetermined Values ( Java’s Enhanced
for Statement). . . . . . . . . . . . . . . . . . . . . . . . . . . . . . . . . . . . . . . . . . . . . .
Creating an enhanced for loop . . . . . . . . . . . . . . . . . . . . . . . . . . . . .
Nesting the enhanced for loops . . . . . . . . . . . . . . . . . . . . . . . . . . . .
Table of Contents
326
328
329
332
338
339
340
342
343
345
345
347
xi
CHAPTER 16:
Using Loops and Arrays . . . . . . . . . . . . . . . . . . . . . . . . . . . . . . .
353
Some Loops in Action. . . . . . . . . . . . . . . . . . . . . . . . . . . . . . . . . . . . . . . .
Deciding on a loop’s limit at runtime . . . . . . . . . . . . . . . . . . . . . . . .
Using all kinds of conditions in a for loop . . . . . . . . . . . . . . . . . . . .
Reader, Meet Arrays; Arrays, Meet the Reader. . . . . . . . . . . . . . . . . . .
Storing values in an array. . . . . . . . . . . . . . . . . . . . . . . . . . . . . . . . . .
Creating a report. . . . . . . . . . . . . . . . . . . . . . . . . . . . . . . . . . . . . . . . .
Initializing an array . . . . . . . . . . . . . . . . . . . . . . . . . . . . . . . . . . . . . . .
Working with Arrays . . . . . . . . . . . . . . . . . . . . . . . . . . . . . . . . . . . . . . . . .
Looping in Style. . . . . . . . . . . . . . . . . . . . . . . . . . . . . . . . . . . . . . . . . . . . .
Deleting Several Files . . . . . . . . . . . . . . . . . . . . . . . . . . . . . . . . . . . . . . . .
353
355
358
360
364
365
367
368
372
373
PART 4: USING PROGRAM UNITS. . . . . . . . . . . . . . . . . . . . . . . . . . . . . 381
CHAPTER 17:
CHAPTER 18:
xii
Programming with Objects and Classes. . . . . . . . . . . .
383
Creating a Class. . . . . . . . . . . . . . . . . . . . . . . . . . . . . . . . . . . . . . . . . . . . .
Reference types and Java classes . . . . . . . . . . . . . . . . . . . . . . . . . . .
Using a newly defined class. . . . . . . . . . . . . . . . . . . . . . . . . . . . . . . .
Running code that straddles two separate files. . . . . . . . . . . . . . .
Why bother?. . . . . . . . . . . . . . . . . . . . . . . . . . . . . . . . . . . . . . . . . . . . .
From Classes Come Objects . . . . . . . . . . . . . . . . . . . . . . . . . . . . . . . . . .
Understanding (or ignoring) the subtleties. . . . . . . . . . . . . . . . . . .
Making reference to an object’s parts . . . . . . . . . . . . . . . . . . . . . . .
Creating several objects. . . . . . . . . . . . . . . . . . . . . . . . . . . . . . . . . . .
Another Way to Think about Classes . . . . . . . . . . . . . . . . . . . . . . . . . . .
Classes, objects, and tables. . . . . . . . . . . . . . . . . . . . . . . . . . . . . . . .
Some questions and answers . . . . . . . . . . . . . . . . . . . . . . . . . . . . . .
What’s Next?. . . . . . . . . . . . . . . . . . . . . . . . . . . . . . . . . . . . . . . . . . . . . . . .
384
385
386
387
389
389
392
392
393
396
396
397
398
Using Methods and Fields from a Java Class. . . . . . .
401
The String Class. . . . . . . . . . . . . . . . . . . . . . . . . . . . . . . . . . . . . . . . . . . . .
A simple example . . . . . . . . . . . . . . . . . . . . . . . . . . . . . . . . . . . . . . . .
Putting String variables to good use. . . . . . . . . . . . . . . . . . . . . . . . .
Reading and writing strings. . . . . . . . . . . . . . . . . . . . . . . . . . . . . . . .
Using an Object’s Methods . . . . . . . . . . . . . . . . . . . . . . . . . . . . . . . . . . .
Comparing strings. . . . . . . . . . . . . . . . . . . . . . . . . . . . . . . . . . . . . . . .
The truth about classes and methods . . . . . . . . . . . . . . . . . . . . . . .
Calling an object’s methods. . . . . . . . . . . . . . . . . . . . . . . . . . . . . . . .
Combining and using data. . . . . . . . . . . . . . . . . . . . . . . . . . . . . . . . .
Static Methods. . . . . . . . . . . . . . . . . . . . . . . . . . . . . . . . . . . . . . . . . . . . . .
Calling static and non-static methods . . . . . . . . . . . . . . . . . . . . . . .
Turning strings into numbers . . . . . . . . . . . . . . . . . . . . . . . . . . . . . .
Turning numbers into strings . . . . . . . . . . . . . . . . . . . . . . . . . . . . . .
How the NumberFormat works. . . . . . . . . . . . . . . . . . . . . . . . . . . . .
Your country; your currency . . . . . . . . . . . . . . . . . . . . . . . . . . . . . . .
402
402
403
405
406
409
410
412
412
413
415
415
417
419
419
Beginning Programming with Java For Dummies
CHAPTER 19:
Understanding the Big Picture . . . . . . . . . . . . . . . . . . . . . . . . . . . . . . . .
Packages and import declarations . . . . . . . . . . . . . . . . . . . . . . . . . .
Shedding light on the static darkness . . . . . . . . . . . . . . . . . . . . . . .
Barry makes good on an age-old promise. . . . . . . . . . . . . . . . . . . .
421
421
423
424
Creating New Java Methods. . . . . . . . . . . . . . . . . . . . . . . . . .
431
Defining a Method within a Class. . . . . . . . . . . . . . . . . . . . . . . . . . . . . . 431
Making a method. . . . . . . . . . . . . . . . . . . . . . . . . . . . . . . . . . . . . . . . . 432
Examining the method’s header. . . . . . . . . . . . . . . . . . . . . . . . . . . . 433
Examining the method’s body. . . . . . . . . . . . . . . . . . . . . . . . . . . . . . 434
Calling the method . . . . . . . . . . . . . . . . . . . . . . . . . . . . . . . . . . . . . . . 435
The flow of control . . . . . . . . . . . . . . . . . . . . . . . . . . . . . . . . . . . . . . . 436
Using punctuation. . . . . . . . . . . . . . . . . . . . . . . . . . . . . . . . . . . . . . . . 437
The versatile plus sign. . . . . . . . . . . . . . . . . . . . . . . . . . . . . . . . . . . . .438
Let the Objects Do the Work . . . . . . . . . . . . . . . . . . . . . . . . . . . . . . . . . . 441
Passing Values to Methods . . . . . . . . . . . . . . . . . . . . . . . . . . . . . . . . . . . 442
Handing off a value. . . . . . . . . . . . . . . . . . . . . . . . . . . . . . . . . . . . . . . 445
Working with a method header. . . . . . . . . . . . . . . . . . . . . . . . . . . . . 446
How the method uses the object’s values. . . . . . . . . . . . . . . . . . . . 447
Passing more than one parameter. . . . . . . . . . . . . . . . . . . . . . . . . . 448
Getting a Value from a Method. . . . . . . . . . . . . . . . . . . . . . . . . . . . . . . . 450
An example. . . . . . . . . . . . . . . . . . . . . . . . . . . . . . . . . . . . . . . . . . . . . . 450
How return types and return values work. . . . . . . . . . . . . . . . . . . . 452
Working with the method header (again) . . . . . . . . . . . . . . . . . . . . 454
CHAPTER 20:
Oooey GUI Was a Worm . . . . . . . . . . . . . . . . . . . . . . . . . . . . . . .
457
The Java Swing Classes. . . . . . . . . . . . . . . . . . . . . . . . . . . . . . . . . . . . . . .
Showing an image on the screen . . . . . . . . . . . . . . . . . . . . . . . . . . .
Just another class . . . . . . . . . . . . . . . . . . . . . . . . . . . . . . . . . . . . . . . .
The Swing Classes: Round 2. . . . . . . . . . . . . . . . . . . . . . . . . . . . . . . . . . .
Extending a class. . . . . . . . . . . . . . . . . . . . . . . . . . . . . . . . . . . . . . . . .
Code Soup: Mixing XML with Java. . . . . . . . . . . . . . . . . . . . . . . . . . . . . .
Using JavaFX and Scene Builder . . . . . . . . . . . . . . . . . . . . . . . . . . . .
Installing Scene Builder . . . . . . . . . . . . . . . . . . . . . . . . . . . . . . . . . . .
Installing e(fx)clipse. . . . . . . . . . . . . . . . . . . . . . . . . . . . . . . . . . . . . . .
Creating a bare-bones JavaFX project. . . . . . . . . . . . . . . . . . . . . . . .
Running your bare-bones JavaFX project. . . . . . . . . . . . . . . . . . . . .
Adding Stuff to Your JavaFX Project . . . . . . . . . . . . . . . . . . . . . . . . . . . .
Taking Action. . . . . . . . . . . . . . . . . . . . . . . . . . . . . . . . . . . . . . . . . . . . . . .
458
459
462
467
468
470
473
473
474
475
476
477
482
Table of Contents
xiii
PART 5: THE PART OF TENS. . . . . . . . . . . . . . . . . . . . . . . . . . . . . . . . . . . .
CHAPTER 21:
Ten Websites for Java. . . . . . . . . . . . . . . . . . . . . . . . . . . . . . . . . .
491
This Book’s Website. . . . . . . . . . . . . . . . . . . . . . . . . . . . . . . . . . . . . . . . . .
The Horse’s Mouth . . . . . . . . . . . . . . . . . . . . . . . . . . . . . . . . . . . . . . . . . .
Finding News, Reviews, and Sample Code. . . . . . . . . . . . . . . . . . . . . . .
Looking for Java Jobs. . . . . . . . . . . . . . . . . . . . . . . . . . . . . . . . . . . . . . . . .
Got a Question?. . . . . . . . . . . . . . . . . . . . . . . . . . . . . . . . . . . . . . . . . . . . .
491
491
492
492
492
Ten Useful Classes in the Java API. . . . . . . . . . . . . . . . . . .
493
ArrayList. . . . . . . . . . . . . . . . . . . . . . . . . . . . . . . . . . . . . . . . . . . . . . . . . . .
File. . . . . . . . . . . . . . . . . . . . . . . . . . . . . . . . . . . . . . . . . . . . . . . . . . . . . . . .
Integer. . . . . . . . . . . . . . . . . . . . . . . . . . . . . . . . . . . . . . . . . . . . . . . . . . . . .
JFrame. . . . . . . . . . . . . . . . . . . . . . . . . . . . . . . . . . . . . . . . . . . . . . . . . . . . .
JOptionPane. . . . . . . . . . . . . . . . . . . . . . . . . . . . . . . . . . . . . . . . . . . . . . . .
Math . . . . . . . . . . . . . . . . . . . . . . . . . . . . . . . . . . . . . . . . . . . . . . . . . . . . . .
NumberFormat . . . . . . . . . . . . . . . . . . . . . . . . . . . . . . . . . . . . . . . . . . . . .
Scanner. . . . . . . . . . . . . . . . . . . . . . . . . . . . . . . . . . . . . . . . . . . . . . . . . . . .
String. . . . . . . . . . . . . . . . . . . . . . . . . . . . . . . . . . . . . . . . . . . . . . . . . . . . . .
System. . . . . . . . . . . . . . . . . . . . . . . . . . . . . . . . . . . . . . . . . . . . . . . . . . . . .
493
494
494
494
495
496
496
497
497
497
INDEX. . . . . . . . . . . . . . . . . . . . . . . . . . . . . . . . . . . . . . . . . . . . . . . . . . . . . . . . . . . . . .
499
CHAPTER 22:
xiv
489
Beginning Programming with Java For Dummies
Introduction
W
hat’s your story?
»» Are you a working stiff, interested in knowing more about the way your
company’s computers work?
»» Are you a student who needs some extra reading in order to survive a
beginning computer course?
»» Are you a typical computer user — you’ve done lots of word processing and
you want to do something more interesting with your computer?
»» Are you a job seeker with an interest in entering the fast-paced, glamorous,
high-profile world of computer programming (or, at least, the decent-paying
world of computer programming)?
Well, if you want to write computer programs, this book is for you. This book
avoids the snobby “of-course-you-already-know” assumptions and describes
computer programming from scratch.
About This Book
The book uses Java — a powerful, general-purpose computer programming
­language. But Java’s subtleties and eccentricities aren’t the book’s main focus.
Instead, this book emphasizes a process — the process of creating instructions for
a computer to follow. Many highfalutin books describe the mechanics of this
­process — the rules, the conventions, and the formalisms. But those other books
aren’t written for real people. Those books don’t take you from where you are to
where you want to be.
In this book, I assume very little about your experience with computers. As you
read each section, you get to see inside my head. You see the problems that I face,
the things that I think, and the solutions that I find. Some problems are the kind
Introduction
1
that I remember facing when I was a novice; other problems are the kind that
I face as an expert. I help you understand, I help you visualize, and I help you
­create solutions on your own. I even get to tell a few funny stories.
How to Use This Book
I wish I could say, “Open to a random page of this book and start writing Java
code. Just fill in the blanks and don’t look back.” In a sense, this is true. You can’t
break anything by writing Java code, so you’re always free to experiment.
But I have to be honest: If you don’t understand the bigger picture, writing a program is difficult. That’s true with any computer programming language — not
just Java. If you’re typing code without knowing what it’s about, and the code
doesn’t do exactly what you want it to do, you’re just plain stuck.
In this book, I divide programming into manageable chunks. Each chunk is (more
or less) a chapter. You can jump in anywhere you want — Chapter 5, Chapter 10,
or wherever. You can even start by poking around in the middle of a chapter. I’ve
tried to make the examples interesting without making one chapter depend on
another. When I use an important idea from another chapter, I include a note to
help you find your way around.
In general, my advice is as follows:
»» If you already know something, don’t bother reading about it.
»» If you’re curious, don’t be afraid to skip ahead. You can always sneak a peek at
an earlier chapter, if you really need to do so.
Conventions Used in This Book
Almost every technical book starts with a little typeface legend, and Beginning
Programming with Java For Dummies, 5th Edition, is no exception. What follows is a
brief explanation of the typefaces used in this book:
»» New terms are set in italics.
»» When I want you to type something short or perform a step, I use bold.
2
Beginning Programming with Java For Dummies
»» You’ll also see this computerese font. I use the computerese font for Java
code, filenames, web page addresses (URLs), onscreen messages, and other
such things. Also, if something you need to type is really long, it appears in
computerese font on its own line (or lines).
»» You need to change certain things when you type them on your own computer keyboard. For example, I may ask you to type
class Anyname
which means you should type class and then a name that you make up on
your own. Words that you need to replace with your own words are set in
italicized computerese.
What You Don’t Have to Read
Pick the first chapter or section that has material you don’t already know and start
reading there. Of course, you may hate making decisions as much as I do. If so,
here are some guidelines you can follow:
»» If you already know what computer programming is all about, skip the first
half of Chapter 1. Believe me, I won’t mind.
»» If you’re required to use a development environment other than Eclipse, you
can skip Chapter 2. This applies if you plan to use NetBeans, IntelliJ IDEA, or a
number of other development environments.
Most of this book’s examples require Java 5.0 or later, and some of the
examples require Java 7 or later. So make sure that your system uses Java 7 or
later. If you’re not sure about your computer’s Java version or if you have
leeway in choosing a development environment, your safest move is to read
Chapter 3.
»» If you’ve already done a little computer programming, be prepared to skim
Chapters 6, 7, and 8. Dive fully into Chapter 9 and see whether it feels
comfortable. (If so, read on. If not, skim Chapters 6, 7, and 8 again.)
»» If you feel comfortable writing programs in a language other than Java, this
book isn’t for you. Keep this book as a memento and buy my Java For
Dummies, 7th Edition (also published by Wiley).
If you want to skip the sidebars and the material highlighted by a Technical Stuff
icon, please do. In fact, if you want to skip anything at all, feel free.
Introduction
3
Foolish Assumptions
In this book, I make a few assumptions about you, the reader. If one of these
assumptions is incorrect, you’re probably okay. If all these assumptions are
­incorrect . . . well, buy the book anyway.
»» I assume that you have access to a computer. Here’s good news. You can
run the code in this book on almost any computer. The only computers you
can’t use to run this code are ancient things that are more than eight years old
(give or take a few years). You can run the latest version of Java on Windows,
Macintosh, and Linux computers.
»» I assume that you can navigate your computer’s common menus and
dialog boxes. You don’t have to be a Windows, Linux, or Macintosh power
user, but you should be able to start a program, find a file, put a file into a
certain directory — that sort of thing. Most of the time, when you practice the
stuff in this book, you’re typing code on your keyboard, not pointing and
clicking the mouse.
On those rare occasions when you need to drag and drop, cut and paste, or
plug and play, I guide you carefully through the steps. But your computer may
be configured in any of several billion ways, and my instructions may not quite
fit your special situation. So when you reach one of these platform-specific
tasks, try following the steps in this book. If the steps don’t quite fit, send me
an email message or consult a book with instructions tailored to your system.
»» I assume that you can think logically. That’s all there is to computer
programming — thinking logically. If you can think logically, you’ve got it
made. If you don’t believe that you can think logically, read on. You may be
pleasantly surprised.
»» I assume that you know little or nothing about computer programming.
This isn’t one of those “all things to all people” books. I don’t please the novice
while I tease the expert. I aim this book specifically toward the novice — the
person who has never programmed a computer or has never felt comfortable
programming a computer. If you’re one of these people, you’re reading the
right book.
How This Book Is Organized
This book is divided into subsections, which are grouped into sections, which
come together to make chapters, which are lumped finally into five parts. (When
you write a book, you get to know your book’s structure pretty well. After months
4
Beginning Programming with Java For Dummies
of writing, you find yourself dreaming in sections and chapters when you go to
bed at night.) The parts of the book are listed here.
Part 1: Getting Started with
Java Programming
The chapters in Part 1 prepare you for the overall programming experience. In
these chapters, you find out what programming is all about and get your computer
ready for writing and testing programs.
Part 2: Writing Your Own Java Programs
This part covers the basic building blocks — the elements in any Java program and
in any program written using a Java-like language. In this part, you discover how
to represent data and how to get new values from existing values. The program
examples are short, but cute.
Part 3: Controlling the Flow
Part 3 has some of my favorite chapters. In these chapters, you make the computer
navigate from one part of your program to another. Think of your program as a big
mansion, with the computer moving from room to room. Sometimes the computer chooses between two or more hallways, and sometimes the computer revisits rooms. As a programmer, your job is to plan the computer’s rounds through
the mansion. It’s great fun.
Part 4: Using Program Units
Have you ever solved a big problem by breaking it into smaller, more manageable
pieces? That’s exactly what you do in Part 4 of this book. You discover the best
ways to break programming problems into pieces and to create solutions for the
newly found pieces. You also find out how to use other peoples’ solutions. It feels
like stealing, but it’s not.
This part also contains a chapter about programming with windows, buttons, and
other graphical items. If your mouse feels ignored by the examples in this book,
read Chapter 20.
Introduction
5
Part 5: The Part of Tens
The Part of Tens is a little beginning-programmer’s candy store. In The Part of
Tens, you can find lists — lists of tips, resources, and all kinds of interesting
goodies.
I added an article at www.dummies.com to help you feel comfortable with Java’s
documentation (www.dummies.com/programming/java/making-sense-of-javasapi-documentation, to be precise). I can’t write programs without my Java
­programming documentation. In fact, no Java programmer can write programs
without those all-important docs. These docs are in web page format, so they’re
easy to find and easy to navigate. But if you’re not used to all the terminology, the
documentation can be overwhelming.
Icons Used in This Book
If you could watch me write this book, you’d see me sitting at my computer, talking to myself. I say each sentence several times in my head. When I have an extra
thought, a side comment, or something that doesn’t belong in the regular stream,
I twist my head a little bit. That way, whoever’s listening to me (usually nobody)
knows that I’m off on a momentary tangent.
Of course, in print, you can’t see me twisting my head. I need some other way of
setting a side thought in a corner by itself. I do it with icons. When you see a Tip
icon or a Remember icon, you know that I’m taking a quick detour.
Here’s a list of icons that I use in this book:
A tip is an extra piece of information — something helpful that the other books
may forget to tell you.
Everyone makes mistakes. Heaven knows that I’ve made a few in my time. Anyway, when I think of a mistake that people are especially prone to make, I write
about the mistake in a Warning icon.
Sometimes I want to hire a skywriting airplane crew. “Barry,” says the white
smoky cloud, “if you want to compare two numbers, use the double equal sign.
Please don’t forget to do this.” Because I can’t afford skywriting, I have to settle
for something more modest. I create a Remember icon.
6
Beginning Programming with Java For Dummies
Writing computer code is an activity, and the best way to learn an activity is to
practice it. That’s why I’ve created things for you to try in order to reinforce your
knowledge. Many of these are confidence-builders, but some are a bit more challenging. When you first start putting things into practice, you’ll discover all kinds
of issues, quandaries, and roadblocks that didn’t occur to you when you started
reading about the material. But that’s a good thing. Keep at it! Don’t become frustrated. Or, if you do become frustrated, visit this book’s website (www.allmycode.
com/BeginProg) for hints and solutions.
Occasionally, I run across a technical tidbit. The tidbit may help you understand
what the people behind the scenes (the people who developed Java) were thinking.
You don’t have to read it, but you may find it useful. You may also find the tidbit
helpful if you plan to read other (more geeky) books about Java.
This icon calls attention to useful material that you can find online. (You don’t
have to wait long to see one of these icons. I use one at the end of this
introduction!)
“If you don’t remember what such-and-such means, see blah-blah-blah,” or
“For more information, read blahbity-blah-blah.”
Beyond the Book
In addition to what you’re reading right now, this book comes with a free accessanywhere Cheat Sheet containing code that you can copy and paste into your own
Java program. To get this Cheat Sheet, simply go to www.dummies.com and type
Beginning Programming with Java For Dummies Cheat Sheet in the Search box.
Where to Go from Here
If you’ve gotten this far, you’re ready to start reading about computer programming. Think of me (the author) as your guide, your host, your personal assistant.
I do everything I can to keep things interesting and, most importantly, help you
understand.
If you like what you read, send me an email, post on my Facebook wall, or give me
a tweet. My email address, which I created just for comments and questions about
this book, is BeginProg@allmycode.com. My Facebook page is /allmycode, and
my Twitter handle is @allmycode. And don’t forget: To get the latest information,
visit this book’s support website — http://allmycode.com/BeginProg.
Introduction
7
1
Getting Started
with Java
Programming
IN THIS PART . . .
Getting psyched up to be a Java developer
Installing the software
Running some sample programs
IN THIS CHAPTER
»» Realizing what computer
programming is all about
»» Understanding the software that
enables you to write programs
»» Revving up to use an integrated
development environment
Chapter
1
Getting Started
C
omputer programming? What’s that? Is it technical? Does it hurt? Is it
politically correct? Does Google control it? Why would anyone want to do it?
And what about me? Can I learn to do it?
What’s It All About?
You’ve probably used a computer to do word processing. Type a letter, print it, and
then send the printout to someone you love. If you have easy access to a computer,
you’ve probably surfed the web. Visit a page, click a link, and see another page. It’s
easy, right?
Well, it’s easy only because someone told the computer exactly what to do. If you
take a computer directly from the factory and give no instructions to this computer, the computer can’t do word processing, it can’t surf the web, and it can’t
do anything. All a computer can do is follow the instructions that people give to it.
Now imagine that you’re using Microsoft Word to write the great American novel,
and you come to the end of a line. (You’re not at the end of a sentence; just the end
of a line.) As you type the next word, the computer’s cursor jumps automatically
to the next line of type. What’s going on here?
CHAPTER 1 Getting Started
11
Well, someone wrote a computer program — a set of instructions telling the
­computer what to do. Another name for a program (or part of a program) is code.
Listing 1-1 shows you what some of Microsoft Word’s code may look like.
LISTING 1-1:
A Few Lines in a Computer Program
if (columnNumber > 60) {
wrapToNextLine();
} else {
continueSameLine();
}
If you translate Listing 1-1 into plain English, you get something like this:
If the column number is greater than 60,
then go to the next line.
Otherwise (if the column number isn't greater than 60),
then stay on the same line.
Somebody has to write code of the kind shown in Listing 1-1. This code, along with
millions of other lines of code, makes up the program called Microsoft Word.
And what about web surfing? You click a link that’s supposed to take you directly
to Facebook. Behind the scenes, someone has written code of the following kind:
Go to <a href="http://www.facebook.com">Facebook</a>.
One way or another, someone has to write a program. That someone is called a
programmer.
Telling a computer what to do
Everything you do with a computer involves gobs and gobs of code. For example,
every computer game is really a big (make that “very big”!) bunch of computer
code. At some point, someone had to write the game program:
if (person.touches(goldenRing)) {
person.getPoints(10);
}
Without a doubt, the people who write programs have valuable skills. These people have two important qualities:
12
PART 1 Getting Started with Java Programming
»» They know how to break big problems into smaller, step-by-step procedures.
»» They can express these steps in a very precise language.
A language for writing steps is called a programming language, and Java is just one
of several thousand useful programming languages. The stuff in Listing 1-1 is
written in the Java programming language.
Pick your poison
This book isn’t about the differences among programming languages, but you
should see code in some other languages so you understand the bigger picture.
For example, there’s another language, Visual Basic, whose code looks a bit different from code written in Java. An excerpt from a Visual Basic program may look
like this:
If columnNumber > 60 Then
Call wrapToNextLine
Else
Call continueSameLine
End If
The Visual Basic code looks more like ordinary English than the Java code in
­Listing 1-1. But, if you think that Visual Basic is like English, then just look at
some code written in COBOL:
IF COLUMN-NUMBER IS GREATER THAN 60 THEN
PERFORM WRAP-TO-NEXT-LINE
ELSE
PERFORM CONTINUE-SAME-LINE
END-IF.
At the other end of the spectrum, you find languages like Forth. Here’s a snippet
of code written in Forth:
: WRAP? 60 > IF WRAP_TO_NEXT_LINE? ELSE CONTINUE_SAME_LINE? THEN ;
Computer languages can be very different from one another, but in some ways,
they’re all the same. When you get used to writing IF COLUMN-NUMBER IS GREATER
THAN 60, you can also become comfortable writing if (columnNumber > 60). It’s
just a mental substitution of one set of symbols for another. Eventually, writing
things like if (columnNumber > 60) becomes second nature.
CHAPTER 1 Getting Started
13
From Your Mind to the
Computer’s Processor
When you create a new computer program, you go through a multistep process.
The process involves three important tools:
»» Compiler: A compiler translates your code into computer-friendly (humanunfriendly) instructions.
»» Virtual machine: A virtual machine steps through the computer-friendly
instructions.
»» Application programming interface: An application programming interface
contains useful prewritten code.
The next three sections describe each of the three tools.
Translating your code
You may have heard that computers deal with zeros and ones. That’s certainly true,
but what does it mean? Well, for starters, computer circuits don’t deal directly with
letters of the alphabet. When you see the word Start on your computer screen, the
computer stores the word internally as 01010011 01110100 01100001 01110010
01110100. That feeling you get of seeing a friendly looking five-letter word is your
interpretation of the computer screen’s pixels, and nothing more. Computers break
everything down into very low-level, unfriendly sequences of zeros and ones and
then put things back together so that humans can deal with the results.
So what happens when you write a computer program? Well, the program has to
get translated into zeros and ones. The official name for the translation process is
compilation. Without compilation, the computer can’t run your program.
I compiled the code in Listing 1-1. Then I did some harmless hacking to help me
see the resulting zeros and ones. What I saw was the mishmash in Figure 1-1.
The compiled mumbo jumbo in Figure 1-1 goes by many different names:
»» Most Java programmers call it bytecode.
»» I often call it a .class file. That’s because, in Java, the bytecode gets stored in
files named SomethingOrOther.class.
»» To emphasize the difference, Java programmers call Listing 1-1 the source code
and refer to the zeros and ones in Figure 1-1 as object code.
14
PART 1 Getting Started with Java Programming
To visualize the relationship between source code and object code, see Figure 1-2.
You can write source code and then get the computer to create object code from
your source code. To create object code, the computer uses a special software tool
called a compiler.
FIGURE 1-1:
My computer
understands
these zeros and
ones, but I don’t.
FIGURE 1-2:
The computer
compiles source
code to create
object code.
Your computer’s hard drive may have a file named javac or javac.exe. This file
contains that special software tool — the compiler. (Hey, how about that? The
word javac stands for “Java compiler!”) As a Java programmer, you often tell
your computer to build some new object code. Your computer fulfills this wish by
going behind the scenes and running the instructions in the javac file.
Running code
Several years ago, I spent a week in Copenhagen. I hung out with a friend who
spoke both Danish and English fluently. As we chatted in the public park, I vaguely
noticed some kids orbiting around us. I don’t speak a word of Danish, so I assumed
that the kids were talking about ordinary kid stuff.
CHAPTER 1 Getting Started
15
WHAT IS BYTECODE, ANYWAY?
Look at Listing 1-1 and at the listing’s translation into bytecode in Figure 1-1. You may be
tempted to think that a bytecode file is just a cryptogram — substituting zeros and ones
for the letters in words like if and else. But it doesn’t work that way at all. In fact, the
most important part of a bytecode file is the encoding of a program’s logic.
The zeros and ones in Figure 1-1 describe the flow of data from one part of your computer to another. I illustrate this flow in the following figure. But remember: This figure is
just an illustration. Your computer doesn’t look at this particular figure, or at anything like
it. Instead, your computer reads a bunch of zeros and ones to decide what to do next.
Don’t bother to absorb the details in my attempt at graphical representation in the
figure. It’s not worth your time. The thing you should glean from my mix of text, boxes,
and arrows is that bytecode (the stuff in a .class file) contains a complete description
of the operations that the computer is to perform. When you write a computer program, your source code describes an overall strategy — a big picture. The compiled
bytecode turns the overall strategy into hundreds of tiny, step-by-step details. When the
computer “runs your program,” the computer examines this bytecode and carries out
each of the little step-by-step details.
16
PART 1 Getting Started with Java Programming
Then my friend told me that the kids weren’t speaking Danish. “What language
are they speaking?” I asked.
“They’re talking gibberish,” she said. “It’s just nonsense syllables. They don’t
understand English, so they’re imitating you.”
Now to return to present-day matters. I look at the stuff in Figure 1-1, and I’m
tempted to make fun of the way my computer talks. But then I’d be just like the
kids in Copenhagen. What’s meaningless to me can make perfect sense to my
computer. When the zeros and ones in Figure 1-1 percolate through my computer’s circuits, the computer “thinks” the thoughts shown in Figure 1-3.
FIGURE 1-3:
What the
computer
gleans from a
bytecode file.
Everyone knows that computers don’t think, but a computer can carry out the
instructions depicted in Figure 1-3. With many programming languages (languages like C++ and COBOL, for example), a computer does exactly what I’m
describing. A computer gobbles up some object code and does whatever the object
code says to do.
CHAPTER 1 Getting Started
17
That’s how it works in many programming languages, but that’s not how it works
in Java. With Java, the computer executes a different set of instructions. The computer executes instructions like the ones in Figure 1-4.
FIGURE 1-4:
How a computer
runs a Java
program.
The instructions in Figure 1-4 tell the computer how to follow other instructions.
Instead of starting with Get columnNumber from memory, the computer’s first
instruction is, “Do what it says to do in the bytecode file.” (Of course, in the bytecode file, the first instruction happens to be Get columnNumber from memory.)
There’s a special piece of software that carries out the instructions in Figure 1-4.
That special piece of software is called the Java Virtual Machine (JVM). The JVM
walks your computer through the execution of some bytecode instructions. When
you run a Java program, your computer is really running the JVM. That JVM examines your bytecode, zero by zero, one by one, and carries out the instructions
described in the bytecode.
Many good metaphors can describe the JVM. Think of the JVM as a proxy, an
errand boy, a go-between. One way or another, you have the situation shown in
Figure 1-5. On the (a) side is the story you get with most programming
languages — the computer runs some object code. On the (b) side is the story with
Java — the computer runs the JVM, and the JVM follows the bytecode’s
instructions.
18
PART 1 Getting Started with Java Programming
Your computer’s hard drive may have files named javac and java (or javac.exe
and java.exe). A java (or java.exe) file contains the instructions illustrated previously in Figure 1-4 — the instructions in the JVM. As a Java programmer, you
often tell your computer to run a Java program. Your computer fulfills this wish by
going behind the scenes and running the instructions in the java file.
FIGURE 1-5:
Two ways to run
a computer
program.
WRITE ONCE, RUN ANYWHERE
When Java first hit the tech scene in 1995, the language became popular almost immediately. This happened in part because of the JVM. The JVM is like a foreign language
interpreter, turning Java bytecode into whatever native language a particular computer
understands. So if you hand my Windows computer a Java bytecode file, the computer’s
JVM interprets the file for the Windows environment. If you hand the same Java bytecode file to my colleague’s Macintosh, the Macintosh JVM interprets that same bytecode
for the Mac environment.
Look again at Figure 1-5. Without a virtual machine, you need a different kind of object
code for each operating system. But with the JVM, just one piece of bytecode works on
Windows machines, Unix boxes, Macs, or whatever. This is called portability, and in the
computer-programming world, portability is a precious commodity. Think about all the
people using computers to browse the Internet. These people don’t all run Microsoft
Windows, but each person’s computer can have its own bytecode interpreter — its
own JVM.
The marketing folks at Oracle call it the Write Once, Run Anywhere model of computing.
I call it a great way to create software.
CHAPTER 1 Getting Started
19
Code you can use
During the early 1980s, my cousin-in-law Chris worked for a computer software
firm. The firm wrote code for word processing machines. (At the time, if you wanted
to compose documents without a typewriter, you bought a “computer” that did
nothing but word processing.) Chris complained about being asked to write the
same old code over and over again. “First, I write a search-and-replace program.
Then I write a spell checker. Then I write another search-and-replace program.
Then, a different kind of spell checker. And then, a better search-and-replace.”
How did Chris manage to stay interested in his work? And how did Chris’s
employer manage to stay in business? Every few months, Chris had to reinvent the
wheel. Toss out the old search-and-replace program and write a new program
from scratch. That’s inefficient. What’s worse, it’s boring.
For years, computer professionals were seeking the Holy Grail — a way to write
software so that it’s easy to reuse. Don’t write and rewrite your search-andreplace code. Just break the task into tiny pieces. One piece searches for a single
character, another piece looks for blank spaces, and a third piece substitutes one
letter for another. When you have all the pieces, just assemble these pieces to form
a search-and-replace program. Later on, when you think of a new feature for your
word-processing software, you reassemble the pieces in a slightly different way.
It’s sensible, it’s cost efficient, and it’s much more fun.
The late 1980s saw several advances in software development, and by the early
1990s, many large programming projects were being written from prefab components. Java came along in 1995, so it was natural for the language’s founders to
create a library of reusable code. The library included about 250 programs, including code for dealing with disk files, code for creating windows, and code for passing information over the Internet. Since 1995, this library has grown to include
more than 4,000 programs. This library is called the Application Programming
Interface (API).
Every Java program, even the simplest one, calls on code in the Java API. This Java
API is both useful and formidable. It’s useful because of all the things you can do
with the API’s programs. It’s formidable because the API is extensive. No one
memorizes all the features made available by the Java API. Programmers remember the features that they use often and look up the features that they need in a
pinch. They look up these features in an online document called the API Specification (known affectionately to most Java programmers as the API documentation, or
the Javadocs).
The API documentation (see http://docs.oracle.com/javase/8/docs/api)
describes the thousands of features in the Java API. As a Java programmer, you
consult this API documentation on a daily basis. You can bookmark the
20
PART 1 Getting Started with Java Programming
documentation at the Oracle website and revisit the site whenever you need to look
up something, or you can save time by downloading your own copy of the API docs
using the links found at www.oracle.com/technetwork/java/javase/downloads/
index.html.
Your Java Programming Toolset
To write Java programs, you need the tools described previously in this chapter:
»» You need a Java compiler. (Refer to the section “Translating your code.”)
»» You need a JVM. (Refer to the section “Running code.”)
»» You need the Java API. (Refer to the section “Code you can use.”)
»» You need access to the Java API documentation. (Again, refer to the “Code
you can use” section.)
You also need some less exotic tools:
»» You need an editor to compose your Java programs. Listing 1-1 contains
part of a computer program. When you come right down to it, a computer
program is a big bunch of text. So, to write a computer program, you need an
editor — a tool for creating text documents.
An editor is a lot like Microsoft Word, or like any other word processing
program. The big difference is that an editor adds no formatting to your
text — no bold, italic, or distinctions among fonts. Computer programs have
no formatting whatsoever. They have nothing except plain old letters,
numbers, and other familiar keyboard characters.
When you edit a program, you may see bold text, italic text, and text in several
colors. But your program contains none of this formatting. If you see stuff that
looks like formatting, it’s because the editor that you’re using does syntax
highlighting. With syntax highlighting, an editor makes the text appear to be
formatted in order to help you understand the structure of your program.
Believe me, syntax highlighting is very helpful.
»» You need a way to issue commands. You need a way to say things like
“compile this program” and “run the JVM.” Every computer provides ways of
issuing commands. (You can double-click icons or type verbose commands in
a Run dialog box.) But when you use your computer’s facilities, you jump from
one window to another. You open one window to read Java documentation,
another window to edit a Java program, and a third window to start up the
Java compiler. The process can be tedious.
CHAPTER 1 Getting Started
21
A tool for creating code
In the best of all possible worlds, you do all your program editing, documentation
reading, and command issuing through one nice interface. This interface is called
an integrated development environment (IDE).
A typical IDE divides your screen’s work area into several panes — one pane for
editing programs, another pane for listing the names of programs, a third pane
for issuing commands, and other panes to help you compose and test programs.
You can arrange the panes for quick access. Better yet, if you change the information in one pane, the IDE automatically updates the information in all the other
panes.
An IDE helps you move seamlessly from one part of the programming endeavor to
another. With an IDE, you don’t have to worry about the mechanics of editing,
compiling, and running a JVM. Instead, you can worry about the logic of writing
programs. (Wouldn’t you know it? One way or another, you always have something to worry about!)
In the chapters that follow, I describe basic features of the Eclipse IDE. Eclipse has
many bells and whistles, but you can ignore most of them and learn to repeat a
few routine sequences of steps. After using Eclipse a few times, your brain automatically performs the routine steps. From then on, you can stop worrying about
Eclipse and concentrate on Java programming.
As you read my paragraphs about Eclipse, remember that Java and Eclipse aren’t
wedded to one another. The programs in this book work with any IDE that can run
Java. Instead of using Eclipse, you can use IntelliJ IDEA, NetBeans, BlueJ, or any
other Java IDE. In fact, if you enjoy roughing it, you can write and run this book’s
programs without an IDE. You can use Notepad, TextEdit or vi, along with your
operating system’s command prompt or Terminal. It’s all up to you.
What’s already on your hard drive?
You may already have some of the tools you need for creating Java programs. But,
on an older computer, your tools may be obsolete. Most of this book’s examples
run on all versions of Java. But some examples don’t run on versions earlier than
Java 5.0. Other examples run only on Java 6, Java 7, Java 8, or later.
The safest bet is to download tools afresh. To get detailed instructions on doing
the downloads, see Chapter 2.
22
PART 1 Getting Started with Java Programming
IN THIS CHAPTER
»» Installing Java
»» Downloading and installing the
Eclipse integrated development
environment
»» Checking your Eclipse configuration
»» Getting the code in this book’s
examples
Chapter
2
Setting Up Your
Computer
T
his chapter goes into much more detail than you normally need. If you’re
like most readers, you’ll follow the steps in the “If You Don’t Like Reading
Instructions . . .” section. Then you’ll jump to the “Importing This Book’s
Sample Programs” section, near the end of this chapter. With about 20 percent of
this chapter’s contents, you’ll have 100 percent of the required software.
Of course, there are always glitches. One person has an older computer. Another
person has some conflicting software. Joe has a PC and Jane has a Mac. Joe’s PC
runs Windows 10 but Janis runs Windows 8. Joe misreads one of my instructions
and, as a result, nothing on his screen matches the steps that I describe. Eighty
percent of this chapter describes the things you do in those rare situations in
which you must diagnose a problem.
If you find yourself in a real jam, there’s always an alternative. You can send
an email to me at BeginProg@allmycode.com. You can also find me on Facebook
at /allmycode or on Twitter at @allmycode. I’m happy to answer questions and
help you figure out what’s wrong.
So, by all means, skip anything in this chapter that you don’t need to read. You
won’t break anything by following your instincts. And if you do break anything,
there’s always a way to fix it.
CHAPTER 2 Setting Up Your Computer
23
If You Don’t Like Reading
Instructions . . .
To start writing Java programs, you need the software that I describe in Chapter 1:
a Java compiler and a Java Virtual Machine (JVM, for short). You can also use a
good integrated development environment (IDE) and some sample code to get you
started.
All the software you need for writing Java programs is free. The software comes as
three downloads: one from this book’s website, another from Oracle, and a third
from eclipse.org.
Here’s how you get the software for creating Java programs:
1.
2.
Visit www.allmycode.com/BeginProg and download a file containing all
program examples in this book.
Visit www.oracle.com/technetwork/java/javase/downloads and get the
latest available version of the JDK.
At the top of the page, you might see links and buttons for Java 8. That’s okay,
but to get the most from this book’s content, I recommend Java 9. With Java 9,
you can run JShell, a new interactive environment for testing Java features. If
Oracle’s web page highlights Java 8, scroll down to find an early access preview
of Java 9. Follow the links and buttons to get the cutting edge technology.
Choose a version of the software that matches your operating system
(Windows, Macintosh, or whatever). If you have trouble choosing between the
JRE and the JDK, pick the JDK.
If you run Windows and you have trouble choosing between 32-bit software
and 64-bit software, flip a coin and make a note of your choice. (If you make
the wrong choice, you’ll get an error message when you try to install Java or
when you try to launch the Eclipse IDE.)
Most people who have trouble with this chapter’s instructions have installed
either 32-bit Java with 64-bit Eclipse or 64-bit Java with 32-bit Eclipse. If you
experience pain when you get to Step 6, download and install alternative
versions of Java or Eclipse.
3.
24
Find the icon representing the Java software that you downloaded in
Step 2. Double-click the icon to begin installing Java.
PART 1 Getting Started with Java Programming
If you’re in a hurry (and who isn’t?), you may benefit from a quick visit to
http://java.com. The http://java.com website offers a hassle-free, 1-click
Java installer. (Simply click the big Java Download button. You can’t miss it.) The
Java Download button doesn’t work on all computers. But if it works for you,
with a wave of a virtual magic wand, you’re finished with this step. You can
bypass the complexities of the java.oracle.com website and move immediately to Step 4.
4.
Visit http://eclipse.org/downloads and get the Eclipse IDE.
Most of the time, Eclipse’s website automatically checks your computer’s
operating system and offers you a download that’s optimized for your system.
But if the website gives a choice, select Eclipse IDE for Java Developers.
The resulting download is either an executable installer file (with the .exe
extension) or a compressed archive file (with the .zip or .tar.gz extension).
5.
If you downloaded an .exe file in Step 4, double-click this file’s icon to
begin the installation of Eclipse.
If you downloaded a .zip file or a .tar.gz file in Step 4, extract the
contents of this compressed archive.
If you have a compressed archive, you see a folder named eclipse or
Eclipse.app when you uncompress it. Copy this folder to a handy place on
your computer’s hard drive. For example, on my Windows computer, I end up
with a C:\eclipse folder. On my Mac, I end up with an Eclipse or Eclipse.
app icon inside my Applications folder.
In Windows, the blank space in the name Program Files confuses some Java
software. I don’t think any of this book’s software presents such a problem, but
I can’t guarantee it. If you want, extract Eclipse to your C:\Program Files or
C:\Program Files (x86) folder. But make a mental note about your choice
(in case you run into any trouble later).
6.
Launch Eclipse and click the Welcome screen’s Workbench icon.
Initially, the Welcome screen’s icons may have no text labels. But when you
hover over an icon, a tooltip appears. Select the icon whose tooltip has the title
Workbench.
7.
In Eclipse, import the code that you downloaded in Step 1.
For details about any of this stuff, see the next several sections.
CHAPTER 2 Setting Up Your Computer
25
THOSE PESKY FILENAME EXTENSIONS
The filenames displayed in Windows File Explorer or in a Finder window can be misleading. You may browse one of your directories and see the name Mortgage. The file’s real
name might be Mortgage.java, Mortgage.class, Mortgage.somethingElse, or plain
old Mortgage. Filename endings like .zip, .java, and .class are called filename
extensions.
The ugly truth is that, by default, Windows and Macs hide many filename extensions.
This awful feature tends to confuse programmers. So, if you don’t want to be confused,
change your computer’s system-wide settings. Here’s how you do it:
•
In Windows 10: In the taskbar’s Search box, type File Explorer Options. On the list
of choices that appears, choose File Explorer Options. Then follow the instructions
in the In All Versions of Windows bullet.
•
In Windows 8: On the Start screen, hold down the Windows key while pressing
Q. In the resulting search box, type Folder Options and then press Enter. Then
follow the instructions in the In All Versions of Windows bullet.
•
In Windows 7: Choose Start ➪ Control Panel ➪ Appearance and
Personalization ➪ Folder Options. Then follow the instructions in the In All Versions
of Windows bullet.
•
In all versions of Windows (7 and newer): Follow the instructions in one of the
preceding bullets. Then, in the Folder Options (or File Explorer Options) dialog box,
click the View tab. Look for the Hide File Extensions for Known File Types option.
Make sure that this check box is not selected.
•
In Mac OS X: On the Finder application’s menu, select Preferences. In the resulting
dialog box, select the Advanced tab and look for the Show All File Extensions option.
Make sure that this check box is selected.
•
In Linux: Linux distributions tend not to hide filename extensions. So, if you use
Linux, you probably don’t have to worry about this. But I haven’t checked all Linux
distributions. So, if your files are named Mortgage instead of Mortgage.java or
Mortgage.class, check the documentation specific to your Linux distribution.
Getting This Book’s Sample Programs
To get copies of this book’s sample programs, visit http://allmycode.com/
BeginProg and click the link to download the programs in this book. Save the
download file (BeginProgJavaDummies5.zip) to your computer’s hard drive.
26
PART 1 Getting Started with Java Programming
COMPRESSED ARCHIVE FILES
When you visit www.allmycode.com/BeginProg and you download this book’s
Java examples, you download a file named BeginProgJavaDummies5.zip. A .zip
file is a single file that encodes a bunch of smaller files and folders. For example, my
BeginProgJavaDummies5.zip file encodes folders named 06-01, 06-02, and so on.
The 06-02 folder contains some subfolders, which in turn contain files. (The folder
named 06-02 contains the code in Listing 6-2 — the second listing in Chapter 6.)
A .zip file is an example of a compressed archive file. Some other examples of
­compressed archives include .tar.gz files, .rar files, and .cab files. Uncompressing
a file means extracting the original files stored inside the big archive file. (For a
.zip file, another word for uncompressing is unzipping.) Uncompressing normally
­re-creates the folder structure encoded in the archive file. So, after uncompressing my
BeginProgJavaDummies5.zip file, your hard drive has folders named 06-01, 06-02,
with subfolders named src and bin, which in turn contain files named SnitSoft.
java, SnitSoft.class, and so on.
When you download BeginProgJavaDummies5.zip, your web browser may uncompress the file automatically for you. If not, you can see the .zip file’s contents by doubleclicking the file’s icon. (In fact, you can copy the file’s contents and perform other file
operations after double-clicking the file’s icon.) One way or another, don’t worry about
uncompressing my BeginProgJavaDummies5.zip file. When you follow this chapter’s
instructions, you import the contents of my BeginProgJavaDummies5.zip file into the
Eclipse IDE. And behind the scenes, Eclipse’s import process uncompresses the .zip file.
In some cases, you click a download link but your web browser doesn’t offer you
the option to save a file. If this happens to you, right-click the link (or Controlclick on a Mac). On the resulting context menu, select Save Target As, Save Link
As, Download Linked File As, or a similarly labeled menu item.
Most web browsers save files to a Downloads directory on your computer’s
hard drive. But your browser may be configured a bit differently. One way or
another, make note of the folder containing the downloaded BeginProgJava
Dummies5.zip file.
Setting Up Java
You can get the latest, greatest versions of Java by visiting www.oracle.com/
technetwork/java/javase/downloads. Look for the newest available version of
the JDK. Select a version that runs on your computer’s operating system.
CHAPTER 2 Setting Up Your Computer
27
Figure 2-1 shows me clicking a Download JDK button (circa March 2014) at the
Oracle website. When you visit the site, the page on your computer screen probably looks a lot like Figure 2-1, but you might see Java SE 9 instead of Java SE 8.
»» If you see Java 9, go for it.
»» If you see Java 8 instead of Java 9, scroll down to find an early access Java 9
preview.
With plain, old Java 8, you can run all the programs in this book. But if you
have Java 9, you can use JShell — a tool for experimenting quickly and easily
with snippets of Java’s code.
FIGURE 2-1:
Getting the
Java JDK.
The Oracle and Eclipse websites that I describe in this chapter are always changing. The software that you download from these sites changes, too. A specific
instruction such as “click the button in the upper-right corner” becomes obsolete
(and even misleading) in no time at all. So in this chapter, I provide long lists of
steps, but I also describe the ideas behind the steps. Browse each of the suggested
28
PART 1 Getting Started with Java Programming
sites and look for ways to get the software that I describe. When a website offers
you several options, check the instructions in this chapter for hints on choosing
the best option. If your computer’s Eclipse window doesn’t look quite like the
window in this chapter’s figures, scan your computer’s window for whatever
options I describe. If, after all that, you can’t find what you’re looking for, check
this book’s website (www.allmycode.com/BeginProg) or send an email to me at
BeginProg@allmycode.com.
If you can’t identify the most appropriate Java version or if you want to know what
the acronyms JRE and JDK stand for, see the later sidebar entitled “Eenie, meenie,
miney mo.”
Downloading and installing Java
After you accept a license agreement and click a link to a Java installation file, your
computer does one of two things:
»» Downloads and installs Java on your system
»» Downloads the Java installation file and saves the file on your computer’s hard
drive
If the installation begins on its own, follow the instructions, answer Yes to any
prompts, and (unless you have good reason to do otherwise) accept the defaults.
If the installation doesn’t begin on its own, start the installation by doubleclicking the downloaded installation file.
If your computer runs Linux, the downloaded file might be a .tar.gz file.
A .tar.gz file is a compressed archive. Extract the archive’s contents to a folder
of your choice and follow the installation instructions posted on the Oracle
website.
For more information about filenames, file types, and archives, see the earlier
sidebars entitled “Those pesky filename extensions” and “Compressed archive
files” in this chapter.
While you’re visiting www.oracle.com/technetwork/java/javase/downloads,
you can also download a copy of the Java API documentation. Look for a download
labeled Java SE Documentation (or something like that). Accept the license agreement, click the download link, and watch the file flow downward onto your
­computer’s hard drive. The downloaded file is a compressed .zip archive, so
you can uncompress it the way you uncompress all other such archives. (The
uncompressed folder is a bunch of web pages. To start reading the Java API documentation, look in that folder for an index file or an index.html file. Double-click
the file, and you’re on your way.)
CHAPTER 2 Setting Up Your Computer
29
EENIE, MEENIE, MINEY MO
The Java Standard Edition download page (www.oracle.com/technetwork/java/
javase/downloads) has many options. If you’re not familiar with these options, the
page can be intimidating. Here are some of the choices on the page:
•
Word length: 32-bit or 64-bit
You may have to choose between links labeled for 32-bit systems and links labeled
for 64-bit systems. If you don’t know which to choose, start by trying the 32-bit
­version. (For more information about 32-bit systems and 64-bit systems, see the
later sidebar “How many bits does your computer have?”)
•
Java version number
The Java download page may have older and newer Java versions for you to choose
from. You may see links to Java SE 7, Java SE 8, Java SE 9u4, and many others.
(Numbering such as 9u4 stands for the fourth update to Java 9.) If you’re not sure
which version number you want, choosing the highest version number is probably
safe. For additional help with the decision, consider these facts:
•
•
If you have Java 9 or higher, you’re okay.
•
If you have Java 7 or Java 8 but not Java 9, your computer can run all the programs in this book but you can’t run Java’s JShell tool. I introduce JShell in
Chapter 6. You can learn all about Java without ever running JShell. But JShell is
handy and it’s fun to use.
If the only Java versions that you have are older than Java 7 (including Java 1.4.2,
Java 5.0, and Java 6), your computer can run some but not all of the programs in
this book.
The numbering of Java’s versions is really confusing. First comes Java 1.0, and
then Java 1.1, and then Java 2 Standard Edition 1.2 (J2SE 1.2). Yes, the “Java 2”
numbering overlaps partially with the “1.x” numbering. Next come versions 1.3
and 1.4. After version 1.4.1 comes version 1.4.2 (with intermediate stops at versions like 1.4.1_02). After 1.4.2_06, the next version is version 1.5, which is also
known as version 5.0. (That’s no misprint. Version 5.0 comes immediately after
the 1.4 versions.)
The formal name for version 1.5 is Java 2 Platform, Standard Edition 5.0. And to
make matters even worse, the next big release is Java Platform, Standard Edition
6 with the 2 removed from Java 2 and the .0 missing from 6.0. That’s what happens when a company lets marketing people call the shots.
30
PART 1 Getting Started with Java Programming
Mercifully, from Java 6 onward, the version numbers settle into a predictable pattern. After Java 6 comes Java Platform, Standard Edition 7 and then Java Platform,
Standard Edition 8 with updates such as 8u2 (Java 8, update 2). And starting with
Java 9, there’s no longer such a thing as version 1.9. Now it’s plain old version 9.
•
JDK versus JRE
The download page offers you a choice between the JDK (Java Development Kit)
and the JRE (Java Runtime Environment). The JDK download contains more stuff
than the JRE download. The JRE includes a Java Virtual Machine and the application
programming interface. (Refer to Chapter 1.) The JDK includes everything in the JRE,
and in addition, the JDK includes a Java compiler. (Again, refer to Chapter 1.)
The Eclipse IDE contains its own Java compiler. So you can survive by downloading
the smaller JRE (and avoiding the big JDK download). But I recommend downloading
the entire JDK. Why? Because you never know when another compiler (separate
from Eclipse) will come in handy. Besides, the installation and configuration of
Eclipse on a Mac can be convoluted if you haven’t installed the full JDK. So, if you
want to have a smooth ride, download the JDK instead of the JRE.
By the way, another name for the JDK is the Java SDK — the Java Software
Development Kit. Some people still use the SDK acronym, even though the folks at
Oracle don’t use it any more. (Actually, the original name was the JDK. Later, Sun
Microsystems changed it to the SDK. A few years after that, the captains of Java
changed it back to the name JDK. This constant naming and renaming drives me
crazy as an author.)
•
Java SE, Java EE, and Java ME
While you wander around, you may notice links labeled Java EE or Java ME. If you
know what these are, and you know you need them, by all means, download these
goodies. But if you’re not sure, bypass both the Java EE and the Java ME links.
Instead, follow links to the Java SE (Java Standard Edition).
The abbreviation Java EE stands for Java Enterprise Edition, and Java ME stands for
Java Micro Edition. The Enterprise Edition has software for large businesses, and
the Micro Edition has software for handheld devices. (Google’s Android software
bears a passing resemblance to Java’s Micro Edition, but in many ways, Android and
Java ME are very different animals.)
You don’t need the Java EE or the Java ME to run any of the examples in this book.
•
Additional Java-related software
You can download Java alone, or you can download Java with Oracle’s NetBeans
IDE. You can download a collection of demos and samples. You can probably even
download Java with fries and a soft drink. You can download plenty of extra stuff,
but in truth, all you need is the Java JDK.
CHAPTER 2 Setting Up Your Computer
31
For an introduction to the Java API documentation, refer to Chapter 1.
Most people have no difficulties visiting the Oracle website java.oracle.com and
installing Java using the website’s menus. But if your situation is more
“interesting” than most, you may have to make some decisions and perform
some extra steps. The next few sections describe some of these “interesting”
scenarios.
HOW MANY BITS DOES YOUR
COMPUTER HAVE?
As you follow this chapter’s instructions, you may be prompted to choose between two
versions of a piece of software — the 32-bit version and the 64-bit version. What’s the
difference, and why should you care?
A bit is the smallest piece of information that you can store on a computer. Most people
think of a bit as either a zero or a one, and that depiction of “bit” is quite useful. To represent almost any number, you pile several bits next to one another and do some fancy
things with powers of two. The numbering system’s details aren’t showstoppers. The
important thing to remember is that each piece of circuitry inside your computer stores
the same number of bits. (Well, some circuits inside your computer are outliers with
their own particular numbers of bits, but that’s not a big deal.)
In an older computer, each piece of circuitry stores 32 bits. In a newer computer, each
piece of circuitry stores 64 bits. This number of bits (either 32 or 64) is the computer’s
word length. In a newer computer, a word is 64 bits long.
“Great!” you say. “I bought my computer last week. It must be a 64-bit computer.” Well,
the story may not be that simple. In addition to your computer’s circuitry having a word
length, the operating system on your computer also has a word length. An operating
system’s instructions work with a particular number of bits. An operating system with
32-bit instructions can run on either a 32-bit computer or a 64-bit computer, but an
operating system with 64-bit instructions can run only on a 64-bit computer. And to
make things even more complicated, each program that you run (a web browser, a
word processor, or one of your own Java programs) is either a 32-bit program or a
64-bit program. You may run a 32-bit web browser on a 64-bit operating system running on a 64-bit computer. Alternatively, you may run a 32-bit browser on a 32-bit operating system on a 64-bit computer. (See the figure that accompanies this sidebar.)
32
PART 1 Getting Started with Java Programming
When a website makes you choose between 32-bit and 64-bit software versions, the
main consideration is the word length of your operating system, not the word length of
your computer’s circuitry. You can run a 32-bit word processor on a 64-bit operating
system, but you can’t run a 64-bit word processor on a 32-bit operating system (no
matter what word length your computer’s circuitry has). Choosing 64-bit software has
one big advantage — namely, that 64-bit software can access more than 3 gigabytes of
a computer’s fast random access memory. And in my experience, more memory means
faster processing.
How does all this stuff about word lengths affect your Java and Eclipse downloads?
Here’s the story:
•
•
If you run a 32-bit operating system, you run only 32-bit software.
•
On a 64-bit operating system, you might have two versions of the same program.
For example, on my Windows computer, I have two versions of Internet Explorer —
a 32-bit version and a 64-bit version.
If you run a 64-bit operating system, you probably run some 32-bit software and
some 64-bit software. Most 32-bit software runs fine on a 64-bit operating system.
Normally, Windows puts 32-bit programs in its Program Files (x86) directory
and puts 64-bit programs in its Program Files directory.
(continued)
CHAPTER 2 Setting Up Your Computer
33
(continued)
•
A chain of word lengths is as strong as its weakest link. For example, when I
visit http://java.com and click the site’s Do I Have Java? link, the answer I get
depends on the match between my computer’s Java version and the web browser
that I’m running. With only 64-bit Java installed on my computer, the Do I Have Java?
link in my 32-bit Firefox browser answers No working Java was detected on
your system. But the same link in my 64-bit Internet Explorer answers You have
the recommended Java installed.
On a Mac, Safari and Firefox are 64-bit browsers, but Chrome is a 32-bit browser.
So on a Mac, you’re likely to see slightly different behavior when using Firefox
versus Chrome.
•
Here’s the most important thing to remember about word lengths: When you
follow this chapter’s instructions, you get Java software and Eclipse software on
your computer. Your Java software’s word length must match your Eclipse software’s word length. In other words, 32-bit Eclipse runs with 32-bit Java, and 64-bit
Eclipse runs with 64-bit Java. I haven’t tried all possible combinations, but when I
try to run 32-bit Eclipse with 64-bit Java, I see a misleading No Java virtual
machine was found error message.
•
Finally, some websites use unintuitive names for their software downloads. If you
see i365 or i586 in the name of a download, that usually means 32-bit. If you see x86
without the number 64 anywhere in a download’s name, that also means 32-bits. If
you see 64 in the name (with or without the x86 designation), that indicates a 64-bit
program.
If you want to find Java on
your computer . . .
Chapter 1 describes the Java ecosystem with its compiler, its virtual machine, and
its other parts. Your computer may already have some of these Java gizmos. If so,
you can either live with what you already have or add the newest version of Java
to whatever is already on your system. If you need help deciding what to do, refer
to the sidebar entitled “Eenie, meenie, miney mo.”
Java’s versions aren’t like indoor cats — they can coexist on the same computer
without fighting or hissing at one another. If you have more than one version of
Java on your computer, you’re okay. You can even mix 32-bit versions and 64-bit
versions on the same computer (as long as you have at least one Java version
whose word length matches your Eclipse version). I have three versions of Java on
my Windows 10 computer, and I never run into trouble. (Occasionally, I cause my
own trouble by confusing one version of Java for another. But this chapter’s later
34
PART 1 Getting Started with Java Programming
section “Configuring Java in Eclipse” helps me sort things out. What would I do
without this book by my side?)
To find out what you already have and possibly avoid reinstalling Java, keep
reading.
On Windows 10
In the taskbar’s Search box, type Programs and Features. In the list of choices
that appears, choose Programs and Features. A list of installed programs appears.
In that list, look for items labeled Java. (See Figure 2-2.)
FIGURE 2-2:
The Programs
and Features
dialog box on
Windows.
On Windows 8
On the Start screen, hold down the Windows key while pressing Q. In the resulting
search box, type Programs and Features and then press Enter. A list of installed
programs appears. In that list, look for items labeled Java. (Refer to Figure 2-2.)
On Windows 7
Select Start ➪ Control Panel ➪ Programs ➪ Programs and Features. A list of installed
programs appears. In that list, look for items labeled Java. (Refer to Figure 2-2.)
On a Mac
A Macintosh computer can support two different flavors of Java: a flavor developed in-house at Apple, Inc., and another flavor developed under Oracle’s auspices. Certain commands and procedures apply to one flavor of Java but not to the
other. For example, to find Apple’s version of Java, you look in the /System/
Library/Java/Java Virtual Machines directory or the /System/Library/
Frameworks/JavaVM.framework/Versions directory. But to find Oracle’s Java,
you look in the /Library/Java/JavaVirtualMachines directory. You might also
find Oracle’s Java in the /Library/Internet Plug-Ins/JavaAppletPlugin.
plugin/Contents/Home directory.
CHAPTER 2 Setting Up Your Computer
35
Tiger, Leopard, and Snow Leopard (OS X 10.4, OS X 10.5, and OS X 10.6) have Java
preinstalled. Java isn’t preinstalled on later Mac operating systems. On these later
systems, the computer prompts you to install either Apple’s Java or Oracle’s Java
the first time you launch an application that requires Java. (For example, later in
this chapter, you install Eclipse. When you first try to launch Eclipse, if you haven’t
already installed Java, your computer advises you to do so.)
Table 2-1 describes the correlations between Mac OS and Java versions.
TABLE 2-1
Mac OS X Versions and Java Versions
If You Have This Mac OS X Version . . .
Then You Have This
Version of Java . . .
And You Can Install
This Java Version
OS X 10.4.11 (Tiger)
Apple’s Java 5.0
Apple’s Java 5.0
Apple’s Java 6
Apple’s Java 6
(no Java)
Apple’s Java 6
OS X 10.5.8 (Leopard) PowerPC and/or 32-bit
OS X 10.5.8 (Leopard) Intel-based and 64-bit
OS X 10.6.8 (Snow Leopard)
OS X 10.7.5 (Lion)
OS X 10.8.5 (Mountain Lion)
Oracle’s Java 9
OS X 10.9 (Mavericks)
OS X 10.10 (Yosemite)
OS X 10.11 (El Capitan)
macOS 10.12 (Sierra)
To find out which version of OS X you’re running, do the following:
1.
2.
Choose Apple ➪ About This Mac.
In the About This Mac dialog that appears, look for the word Version.
You see Version 10.12.4 (or something like that) in faint gray text.
The information in Table 2-1 applies to updated versions of Mac OS X. If you don’t
regularly apply software updates, you may be running OS X 10.8.1 instead of 10.8.5.
If so, select Software Update in the Apple menu and follow the resulting prompts.
Here and there on the web, I see postings describing ways to install Java 5.0 on
OS X 10.3 and other ways to circumvent the restrictions in Table 2-1. But if you
don’t like to tinker, these workarounds aren’t for you. (For every hardware or
software requirement, someone tries to create a workaround, or hack. Anyway,
apply hacks at your own risk.)
36
PART 1 Getting Started with Java Programming
If you don’t trust Table 2-1 (and frankly, you shouldn’t trust everything you find
in print), you can perform tests on your computer to discover the presence of Java
and (if your Mac has Java) the Java version number. Here are some tests:
WITH OS X 10.6 OR EARLIER
1.
2.
In the Spotlight’s search field, type Java Preferences.
When the Spotlight’s top hit is Java Preferences, press Enter.
The Java Preferences window appears. (See Figure 2-3.)
FIGURE 2-3:
The Java
Preferences
application.
3.
The Java Preferences window lists versions of Java that are installed on
your computer.
In Figure 2-3, the computer has four versions of Java: the 32-bit (i386) versions
of Java 6 and Java 7 and the 64-bit (x86_64) versions of Java 6 and Java 7.
WITH OS X 10.7 OR LATER
1.
2.
On the Apple menu, select System Preferences.
In the System Preferences application window, click the Java icon.
The Java Control Panel appears. It looks like the panel in Figure 2-4 or the one
in Figure 2-5.
CHAPTER 2 Setting Up Your Computer
37
FIGURE 2-4:
Your Java Control
Panel might
look like this.
FIGURE 2-5:
Another
incarnation
of the Java
Control Panel.
3.
If your Java Control Panel looks like the panel in Figure 2-4, you see your
computer’s Java version on the panel’s General tab.
According to the panel shown in Figure 2-4, my computer has an early access
(ea) version of Java 9. You can skip the rest of these steps.
4.
38
If your Java Control Panel looks like the panel in Figure 2-5, select the
panel’s Java tab. (See Figure 2-6.)
PART 1 Getting Started with Java Programming
FIGURE 2-6:
The Java tab
in the Java
Control Panel.
5.
On the Java tab, click View.
The Java Runtime Environment Settings window appears. (See Figure 2-7.)
FIGURE 2-7:
The User tab in
the Java Runtime
Environment
Settings window.
6.
Look for versions of Java on the User tab and the System tab of the Java
Runtime Environment Settings window.
Figure 2-7 shows the User tab of the Java Runtime Environment Settings
window. According to the figure, the computer runs Java 1.8. (Java’s close
friends call this version “Java 8.”)
CHAPTER 2 Setting Up Your Computer
39
On Linux
To check your Java installation (or your lack of Java) on a Linux computer, do the
following:
1.
Poke around among the desktop’s menus for something named Terminal
(also known as Konsole).
A Terminal window opens (usually, with plain white text on a plain black
background).
2.
In the Terminal window, type the following text and then press Enter:
java -version.
On one of my Linux computers, the Terminal window responds with the
following text:
java version 1.8.0_111
On another Linux computer, I see this:
java version 9
Between Java 8 and Java 9, Oracle changed its version numbering system. So
version 9 comes immediately after the 1.8.0 versions. Anyway, if your computer responds with the number 9 or higher, you can pop open the champagne and look forward to some good times running this book’s examples.
If the version number is 1.5 or greater, you can run many, but not all, of this
book’s examples. If your computer responds with something like command not
found, most likely, Java isn’t installed on your computer.
Setting Up the Eclipse Integrated
Development Environment
In the previous sections, you get all the tools your computer needs for processing
Java programs. This section is different. In this section, you get the tool that you
need for composing and testing your Java programs. You get Eclipse — an integrated development environment for Java.
An integrated development environment (IDE) is a program that provides tools to
help you create software easily and efficiently. You can create Java programs
without an IDE, but the time and effort you save using an IDE makes the IDE
worthwhile. (Some hard-core programmers disagree with me, but that’s another
matter.)
40
PART 1 Getting Started with Java Programming
According to the Eclipse Foundation’s website, Eclipse is “a universal tool
­platform — an open extensible IDE for anything and nothing in particular.”
Indeed, Eclipse is versatile. Programmers generally think of Eclipse as an IDE for
developing Java programs, but Eclipse has tools for programming in C++, PHP,
and many other languages.
I’ve even seen incarnations of Eclipse that have nothing to do with program
development. For example, Dynatrace has an application that monitors the performance of large systems. When you run Dynatrace’s application on a desktop
computer, you’re running a dressed-up version of Eclipse.
Downloading Eclipse
Here’s how you download Eclipse:
1.
Visit www.eclipse.org.
Today, I visit www.eclipse.org and see a big button displaying the word
Download. (See Figure 2-8.) Tomorrow, who knows what I’ll see on this everchanging website!
FIGURE 2-8:
The home page
for eclipse.org.
One way or another, you probably see a Download button of some kind.
2.
Click the Download button.
After clicking the Download button, you might find a few download options.
(See Figure 2-9.)
A new version of Eclipse appears every year in June, and the version names
are ordered alphabetically. In June 2016, the name is Neon. In June 2017, it’s
Oxygen. In June 2018, it’s Photon. Get it? The names begin with N, and then O,
and then P. (In Figure 2-9, don’t let the O in Orion fool you. That’s a different
piece of software.)
CHAPTER 2 Setting Up Your Computer
41
FIGURE 2-9:
In May 2017,
I download
Eclipse Neon.
3.
Click the button to download the current Eclipse version.
In May 2017, I clicked the DOWNLOAD 64 BIT button in Figure 2-9. As a result,
Eclipse’s website showed me yet another button. This other button offered me
a copy of Eclipse from one of many servers around the world.
4.
Click the appropriate button and follow the appropriate links to get the
download to begin.
The links you follow depend on which of Eclipse’s many mirror sites is offering
up your download. Just wade through the possibilities and get the download
going.
Notice the Download Packages link in Figure 2-9. If you click that link, you can
download a copy of Eclipse with certain features added. For example, the Eclipse
IDE for Java EE Developers package includes heavyweight features for industrialstrength development. The Eclipse IDE for JavaScript and Web Developers package
has features to help people create web pages.
If you land on a page that offers various packages, look for a package named
Eclipse IDE for Java Developers (not Java EE Developers).
Eclipse’s download page directs you to versions of Eclipse that are specific to your
computer’s operating system. For example, if you visit the page on a Windows
computer, the page shows you downloads for Windows only. If you’re downloading Eclipse for use on another computer, you may want to override the automatic
choice of operating system. Look for a little drop-down list containing the name
of your computer’s operating system. You can change the selected operating
­system on that drop-down list.
If you know which Java version you have (32-bit or 64-bit), be sure to download
the corresponding Eclipse version. If you don’t know which Java version you have,
download the 64-bit version of Eclipse and try to launch it. If you can launch
64-bit Eclipse, you’re okay. But if you get a No Java virtual machine was found
error message, try downloading and launching the 32-bit version of Eclipse. For
the full lowdown on 32-bit and 64-bit word lengths, see this chapter’s earlier
sidebar “How many bits does your computer have?”
42
PART 1 Getting Started with Java Programming
Installing Eclipse
Precisely how you install Eclipse depends on your operating system and on what
kind of file you get when you download Eclipse. Here’s a brief summary:
»» If you run Windows and the download is an .exe file:
Double-click the .exe file’s icon.
»» If you run Windows and the download is a .zip file:
Extract the file’s contents to the directory of your choice.
In other words, find the .zip file’s icon in File Explorer (also known as
Windows Explorer). Then double-click the .zip file’s icon. (As a result, Explorer
displays the contents of the .zip file, which consists of only one folder — a
folder named eclipse.) Drag the eclipse folder to a convenient place on
your computer’s hard drive.
For more information about .zip files, see the “Compressed archive files”
sidebar, earlier in this chapter.
My favorite place to drag the eclipse folder is directly onto the C: drive.
So my C: drive has folders named Program Files, Windows, eclipse, and
others. I avoid making the eclipse folder be a subfolder of Program Files
because from time to time, I’ve had problems dealing with the blank space in
the name Program Files.
»» If you run Mac OS X:
When you download Eclipse, you get either a .tar.gz file or a .dmg file.
•
A .tar.gz file is a compressed archive file. When you download the file,
your web browser might automatically do some uncompressing for you. If
so, you won’t find a .tar.gz file in your Downloads folder. Instead, you’ll
find either a .tar file (because your web browser uncompressed the .gz
part) or an eclipse folder (because your web browser uncompressed
both the .tar and .gz parts).
If you find a new .tar file or .tar.gz file in your Downloads folder,
double-click the file until you see the eclipse folder. Drag this new
eclipse folder to your Applications folder, and you’re all set.
•
If you download a .dmg file, your web browser may open the file for you.
If not, find the .dmg file in your Downloads folder and double-click the file.
Follow any instructions that appear after this double-click. If you’re
expected to drag Eclipse into your Applications folder, do so.
CHAPTER 2 Setting Up Your Computer
43
»» If you run Linux:
You may get a .tar.gz file, but there’s a chance you’ll get a self-extracting
.bin file. Extract the .tar.gz file to your favorite directory or execute the
self-extracting .bin file.
Running Eclipse for the first time
The first time you launch Eclipse, you perform a few extra steps. To get Eclipse
running, do the following:
1.
Launch Eclipse.
In Windows, the Start menu may not have an Eclipse icon. In that case, look in
File Explorer (aka Windows Explorer) for the folder containing your extracted
Eclipse files. Double-click the icon representing the eclipse.exe file. (If you
see an eclipse file but not an eclipse.exe file, check this chapter’s earlier
sidebar “Those pesky filename extensions.”)
On a Mac, go to the Spotlight and type Eclipse in the search field. When Eclipse
appears as the top hit on the Spotlight’s list, press Enter.
The first time you try to run Eclipse on a Mac, you might get a message telling
you that Eclipse isn’t from the App Store and isn’t from an identified developer.
Nothing in this world is 100 percent safe, but I’ve downloaded and installed
Eclipse a zillion times, and I’ve never had a problem with it. So, to get around
this stumbling block, find the Eclipse app entry in your Applications folder
(or wherever else you installed Eclipse). Control-click the application entry and,
on the resulting context menu, select Open. At this point, a dialog box appears.
The dialog box asks whether you’re sure that you want to open the application.
You’re sure, so click Open.
When you launch Eclipse, you see a Workspace Launcher dialog. (See Figure 2-10.)
The dialog asks where, on your computer’s hard drive, you want to store the code
that you will create using Eclipse.
2.
In the Workspace Launcher dialog, click OK to accept the default (or don’t
accept the default!).
One way or another, it’s no big deal!
Because this is your first time using a particular Eclipse workspace, Eclipse
starts with a Welcome screen. (See Figure 2-11.)
44
PART 1 Getting Started with Java Programming
FIGURE 2-10:
Eclipse’s
Workspace
Launcher.
FIGURE 2-11:
Eclipse’s
Welcome
screen.
3.
On the Welcome screen, look for a button or an icon labeled Workbench.
In Figure 2-11, that button is in the upper-right corner.
Through the ages, many of the Eclipse Welcome screens have displayed icons
along with little or no helpful text. If you don’t see the word Workbench
anywhere on the Welcome screen, hover the mouse over each icon until you
find an icon whose tooltip contains the word Workbench.
4.
Click the Workbench icon to open Eclipse’s main screen.
A view of the main screen, after opening Eclipse with a brand-new workspace,
is shown in Figure 2-12.
CHAPTER 2 Setting Up Your Computer
45
FIGURE 2-12:
The Eclipse
workbench with
a brand-new
workspace.
If you have to configure Java in Eclipse . . .
Eclipse normally looks on your computer for Java installations and selects an
installed version of Java to use for running your Java programs. Your computer
may have more than one version of Java, so you may want to double-check
Eclipse’s choice of the Java version. The following steps show you how:
1.
On Windows or Linux: On Eclipse’s main menu, select
Window ➪ Preferences. On a Mac: On Eclipse’s main menu, select
Eclipse ➪ Preferences.
As a result, Eclipse’s Preferences dialog appears. (You can follow along with
Figure 2-13.)
2.
3.
4.
46
In the tree on the left side of the Preferences dialog, expand the Java
branch.
Within the Java branch, select the Installed JREs subbranch.
Look at the list of Java versions (Installed JREs) in the main body of the
Preferences dialog.
PART 1 Getting Started with Java Programming
FIGURE 2-13:
Eclipse’s
Preferences
dialog.
In the list, each version of Java has a check box. Eclipse uses the version whose
box is checked. If the checked version isn’t your preferred version (for example,
if the checked version isn’t version 9 or higher), you can make some changes.
5.
6.
If your preferred version of Java appears on the Installed JREs list, put a
check mark in that version’s check box.
If your preferred version of Java doesn’t appear in the Installed JREs list,
click the Add button.
When you click the Add button, a JRE Type dialog appears. (See Figure 2-14.)
7.
In the JRE Type dialog, double-click Standard VM.
As a result, a JRE Definition dialog appears. (See Figure 2-15.) What you do next
depends on a few different things.
8.
Fill in the dialog’s JRE Home field.
How you do this depends on your operating system.
•
On Windows, browse to the directory in which you’ve installed your
preferred Java version. On my many Windows computers, that directory
is either C:\Program Files\Java\jre-9, C:\Program Files\Java\
jdk1.8.0, C:\Program Files (x86)\Java\jre-9, or something of
that sort.
CHAPTER 2 Setting Up Your Computer
47
FIGURE 2-14:
The JRE Type
dialog.
FIGURE 2-15:
The JRE Definition
dialog.
•
On a Mac, use the Finder to browse to the directory in which you’ve
installed your preferred Java version. Type the name of the directory in the
dialog’s JRE Home field.
My Mac has one Java directory named /System/Library/Java/Java
Virtual Machines/1.6.0.jdk/Contents/Home and another Java
directory named /Library/Java/JavaVirtualMachines/jdk-9.jdk/
Contents/Home. (The first is for Apple’s old version of Java; the second is
for Oracle’s new Java version.) You might also find Apple’s old Java version
in the /System/Library/Frameworks/JavaVM.framework/Versions
directory, and find Oracle’s Java in the /Library/Internet Plug-Ins/
JavaAppletPlugin.plugin/Contents/Home directory.
48
PART 1 Getting Started with Java Programming
Directories like /System and /Library don’t normally appear in the Finder
window. To browse to one of these directories (to the /Library directory,
for example), choose Go ➪ Go to Folder in the Finder’s menu bar. In the
resulting dialog, type /Library and then press Go.
As you navigate to the directory containing your preferred Java version,
you may encounter a JDK 1.8.0.jdk icon or some other item whose
extension is .jdk. To see the contents of this item, Control-click the item’s
icon and then select Show Package Contents from the menu that appears.
•
On Linux, browse to the directory in which you’ve installed your preferred
Java version. When in doubt, search for a directory whose name starts with
jre or jdk.
You might have one more thing to do back in the JRE Definition dialog.
9. Look at the JRE Definition dialog’s JRE Name field; if Eclipse hasn’t filled in
a name automatically, type a name (almost any text) in the JRE Name
field.
10. Dismiss the JRE Definition dialog by clicking Finish.
Eclipse’s Preferences dialog returns to the foreground. The box’s Installed JREs
list contains your newly added version of Java.
11. Put a check mark in the check box next to your newly added version of
Java.
You’re almost done. (You have a few more steps to follow.)
12. Within the Java branch on the left side of the Preferences dialog, select
the Compiler subbranch.
In the main body of the Preferences dialog, you see a Compiler Compliance
Level drop-down list.
13. In the Compiler Compliance Level drop-down list, select a number that
matches your preferred Java version.
For Java 8, I select compliance level 1.8. For Java 9, I select compliance level 1.9
or compliance level 9.
Eclipse updates aren’t always in sync with Java updates. If you’re running Java 9
and the Eclipse’s highest compliance level is 1.8, select 1.8. Take my word for it.
Everything will be okay.
14. Whew! Click the Preferences dialog’s OK button to return to the Eclipse
workbench.
CHAPTER 2 Setting Up Your Computer
49
Importing This Book’s Sample Programs
The import business in Eclipse can be tricky. As you move from one dialog to the
next, many of the options have similar names. That’s because Eclipse offers many
different ways to import many different kinds of things. Anyway, if you follow
these instructions, you’ll be okay.
1.
2.
Follow the steps in this chapter’s earlier section “Getting This Book’s
Sample Programs.”
On Eclipse’s main menu, choose File ➪ Import. (See Figure 2-16.)
As a result, Eclipse displays an Import dialog.
FIGURE 2-16:
Starting to import
this book’s code.
3.
4.
In the Import dialog’s tree, expand the General branch.
In the General branch, double-click the Existing Projects into
Workspace subbranch. (See Figure 2-17)
As a result, the Import Projects dialog appears.
50
PART 1 Getting Started with Java Programming
FIGURE 2-17:
Among all the
options, select
Existing Projects
into Workspace.
Look again at Figure 2-17. In that dialog box, don’t select Archive File or File
System. My book’s download isn’t set up for either of these options.
5.
In the Import Projects dialog, choose either the Select Root Directory
radio button or the Select Archive File radio button. (See Figure 2-18)
Here’s how you decide which radio button to choose:
First, make sure that you’ve heeded the advice that I give in the earlier sidebar
entitled “Those pesky filename extensions.” Then look in the folder containing
the file that you downloaded from this book’s website.
•
If your web browser doesn’t automatically uncompress downloaded .zip
files, you’ll find this book’s code in an archive file named BeginProgJava
Dummies5.zip. In that case, choose the Select Archive File radio button.
•
If your web browser automatically uncompresses downloaded .zip files,
you’ll find this book’s code in a directory (a folder) named
BeginProgJavaDummies5. In that case, choose the Select Root Directory
radio button.
To ensure that you can distinguish between a folder and a .zip file, check this
chapter’s “Those pesky filename extensions” sidebar.
For the complete scoop on .zip files and other archive files, see the sidebar
entitled “Compressed archive files.”
CHAPTER 2 Setting Up Your Computer
51
FIGURE 2-18:
The Import
Projects dialog.
6.
Click the Browse button to find the BeginProgJavaDummies5.zip file or
the BeginProgDummies5 directory on your computer’s hard drive.
After you find the file or the directory, Eclipse’s Import Projects dialog displays
the names of the projects inside the file. (See Figure 2-19.)
7.
Click the Select All button.
This book’s examples are so exciting that you want to import all of them!
8.
Click the Finish button.
As a result, the main Eclipse workbench reappears. The left side of the
workbench displays the names of this book’s Java projects. (See Figure 2-20.)
Now the real fun begins.
52
PART 1 Getting Started with Java Programming
FIGURE 2-19:
Projects to be
imported.
FIGURE 2-20:
Eclipse displays a
bunch of Java
projects.
What’s Next?
If you’re reading this paragraph, you’ve probably finished installing Java and
Eclipse on your computer. In Chapter 3, you start reaping the benefits of your
software installation efforts. You use Eclipse to run a brand-new Java program.
CHAPTER 2 Setting Up Your Computer
53
IN THIS CHAPTER
»» Compiling and running a program
»» Editing your own Java code
»» Working with a workspace
Chapter
3
Running Programs
I
f you’re a programming newbie, for you, running a program probably means
clicking a mouse. You want to run Microsoft Word, so you double-click the
Microsoft Word icon. That’s all there is to it.
When you create your own programs, the situation is a bit different. With a new
program, the programmer (or someone from the programmer’s company) creates
the program’s icon. Before that process, a perfectly good program may not even
have an icon. So what do you do with a brand-new Java program? How do you get
the program to run? This chapter tells you what you need to know.
Running a Canned Java Program
The best way to get to know Java is to do Java. When you’re doing Java, you’re
writing, testing, and running your own Java programs. This section prepares you
by describing how you run and test a program. Instead of writing your own program, you run a program that I’ve already written for you. The program calculates
your monthly payments on a home mortgage loan.
The mortgage-calculating program doesn’t open its own window. Instead, the
program runs in Eclipse’s Console view. The Console view is one of the tabs in the
lower-right part of the Eclipse workbench. (See Figure 3-1.) A program that operates completely in this Console view is called a text-based program.
CHAPTER 3 Running Programs
55
FIGURE 3-1:
A run of this
chapter’s
text-based
mortgage
program.
You may not see a Console tab in the lower-right part of the Eclipse workbench.
To coax the Console view out of hiding, choose Window ➪ Show View ➪ Other. In
the resulting Show View dialog box, expand the General branch. Finally, within
that General branch, double-click the Console item.
For more information about the Console view (and about Eclipse’s workbench in
general), see the “Views, editors, and other stuff” section, later in this chapter.
You can see GUI versions of the program in Figure 3-1, and of many other examples from this book, by visiting the book’s website (http://allmycode.com/
BeginProg).
Actually, as you run the mortgage program, you see two things in Eclipse’s Console
view:
»» Messages and results that the mortgage program sends to you: Messages
include things like How much are you borrowing?, and results include lines
like Your monthly payment is $552.20.
»» Responses that you give to the mortgage program while it runs: If you
type 100000.00 in response to the program’s question about how much
you’re borrowing, you see that number echoed in Eclipse’s Console view.
Here’s how you run the mortgage program:
1.
Make sure that you’ve followed the instructions in Chapter 2 — instructions
for installing Java, for installing and configuring Eclipse, and for getting this
book’s sample programs.
Thank goodness! You don’t have to follow those instructions more than once.
2.
Launch Eclipse.
The Eclipse Workspace Launcher dialog box appears. (See Figure 3-2.)
56
PART 1 Getting Started with Java Programming
FIGURE 3-2:
The Eclipse
Workspace
Launcher.
A workspace is a folder on your computer’s hard drive. Eclipse stores your Java
programs in one or more workspace folders. Along with these Java programs,
each workspace folder contains some Eclipse settings. These settings store
things like the version of Java that you’re using, the colors that you prefer for
words in the editor, and the size of the editor area when you drag the area’s
edges. You can have several workspaces with different programs and different
settings in each workspace.
By default, the Workspace Launcher offers to open whatever workspace you
opened the last time you ran Eclipse. You want to open the workspace that you
used in Chapter 2, so don’t modify the stuff in the Launcher’s Workspace field.
3.
In the Workspace Launcher dialog box, click OK.
The big Eclipse workbench stares at you from your computer screen. (See
Figure 3-3.)
In Figure 3-3, the leftmost part of the workbench is Eclipse’s Package Explorer,
which contains numbers like 03-01, 04-01, and so on. Each number is actually
the name of an Eclipse project. Formally, a project is a collection of files and
folders inside a workspace. Intuitively, a project is a basic work unit. For
example, a self-contained collection of Java program files to manage your CD
collection (along with the files containing the data) may constitute a single
Eclipse project.
Looking again at the Package Explorer in Figure 3-3, you see projects named
03-01, 04-01, and so on. My project 03-01 holds the code for Listing 3-1 (the
first and only listing in this chapter, Chapter 3). Project 06-02 contains the Java
program in Listing 6-2 (the second code listing in Chapter 6 of this book).
Project names can include letters, digits, blank spaces, and other characters;
for the names of this book’s examples, I stick with digits and dashes.
CHAPTER 3 Running Programs
57
FIGURE 3-3:
The Eclipse
workbench.
To read more about topics like Eclipse’s Package Explorer, see the upcoming
section “What’s All That Stuff in Eclipse’s Window?”
When you launch Eclipse, you may see something different from the stuff in
Figure 3-3. You may see Eclipse’s Welcome screen with only a few icons in an
otherwise barren window. You may also see a workbench like the one in
Figure 3-3, but without a list of numbers (03-01, 04-01, and so on) in the
Package Explorer. If so, you may have missed some instructions on configuring
Eclipse in Chapter 2. Alternatively, you may have modified the stuff in the
Launcher’s Workspace field in Step 2 of this section’s instructions.
In any case, make sure that you see numbers like 03-01 and 04-01 in the
Package Explorer. Seeing these numbers assures you that Eclipse is ready to
run the sample programs from this book.
4.
In the Package Explorer, click the 03-0-Mortgage branch.
The 03-0-Mortgage project is the only project whose name isn’t two digits, a
dash, and then two more digits.
You may want to see a sneak preview of some Java code. To see the Java
program that you’re running in Project 03-0-Mortgage, expand the
03-0-Mortgage branch in the Package Explorer. Inside the 03-0-Mortgage
branch, you find a src branch, which in turn contains a (default package)
branch. Inside the (default package) branch, you find the Mortgage.java
58
PART 1 Getting Started with Java Programming
branch. That Mortgage.java branch represents my Java program. Doubleclicking the Mortgage.java branch makes my code appear in Eclipse’s editor.
5.
Choose Run ➪ Run As ➪ Java Application from the main menu, as shown in
Figure 3-4.
When you choose Run As ➪ Java Application, the computer runs the project’s
code. (In this example, the computer runs a Java program that I wrote.) As part
of the run, the message How much are you borrowing? appears in Eclipse’s
Console view. (The Console view shares the lower-right area of Eclipse’s
workbench with the Problems view, the Javadoc view, the Declaration view, and
possibly other views. Refer to Figure 3-1.)
FIGURE 3-4:
One of the
ways to run the
code in Project
03-0-Mortgage.
6.
Click anywhere inside Eclipse’s Console view and then type a number, like
100000.00, and press Enter.
When you type a number in Step 6, don’t include your country’s currency
symbol and don’t group the digits. (U.S. residents: Don’t type a dollar sign and
don’t use any commas.) Things like $100000.00 and 1,000,000.00 cause the
program to crash. You see a NumberFormatException message in the Console
view.
Grouping separators vary from one country to another. The run shown in
Figure 3-1 is for a computer configured in the United States where 100000.00
(with a dot) means “one hundred thousand.” But the run might look different
on a computer that’s configured in what I call a “comma country” — a country
where 100000,00 (with a comma) means “one hundred thousand.” If you live in
a comma country and you type 100000.00 exactly as it’s shown in Figure 3-1,
you probably get an error message (an InputMismatchException). If so,
change the number amounts in your file to match your country’s number
format. When you do, you should be okay.
After you press Enter, the Java program displays another message (What's
the interest rate?) in the Console view. (Again, refer to Figure 3-1.)
7.
In response to the interest rate question, type a number, like 5.25, and
press Enter.
After you press Enter, the Java program displays another message (How many
years ... ?) in the Console view.
CHAPTER 3 Running Programs
59
8.
Type a number, like 30, and press Enter.
In response to the numbers that you type, the Java program displays a monthly
payment amount. Again, refer to Figure 3-1.
Disclaimer: Your local mortgage company charges fees of all kinds. To get a
mortgage in real life, you pay more than the amount that my Java program
calculates. (A lot more.)
When you type a number in Step 8, don’t include a decimal point. Numbers
like 30.0 cause the program to crash. You see a NumberFormatException
message in the Console view.
Occasionally, you decide in the middle of a program’s run that you’ve made a
mistake of some kind. You want to stop the program’s run dead in its tracks.
Simply click the little red square above the Console view. (See Figure 3-5.)
FIGURE 3-5:
How to prematurely terminate a
program’s run.
If you follow this section’s instructions and you don’t get the results that
I describe, you can try three things. I list them in order from best to worst:
»» Check all the steps to make sure that you did everything correctly.
»» Send an email to me at BeginProg@allmycode.com, post to my Facebook
wall (/allmycode), or tweet to the Burd (@allmycode). If you describe what
happened, I can probably figure out what went wrong and tell you how to
correct the problem.
»» Panic.
Typing and Running Your Own Code
The previous section is about running someone else’s Java code (code that you
download from this book’s website). But eventually, you’ll write code on your
own. This section shows you how to create code with the Eclipse IDE.
60
PART 1 Getting Started with Java Programming
Separating your programs from mine
In Chapter 2, you download this book’s examples from my website. Then you
create an Eclipse workspace and import the book’s examples into your workspace.
You can create your own projects in the same workspace. But if you want to separate your code from mine, you can create a second workspace. Here are two ways
to create a new workspace:
»» When you launch Eclipse, type a new folder name in the Workspace field
of Eclipse’s Workspace Launcher dialog box.
If the folder doesn’t already exist, Eclipse creates the folder. If the folder already
exists, Eclipse’s Package Explorer lists any projects that the folder contains.
»» On the Eclipse workbench’s main menu, choose File ➪ Switch Workspace.
(See Figure 3-6.)
When you choose File ➪ Switch Workspace, Eclipse offers you a few of your
previously opened workspace folders. If your choice of folder isn’t in the list,
select the Other option. In response, Eclipse reopens its Workspace Launcher
dialog box.
FIGURE 3-6:
Switching to a
different Eclipse
workspace.
CHAPTER 3 Running Programs
61
Writing and running your program
Here’s how you create a new Java project:
1.
2.
Launch Eclipse.
From Eclipse’s menu bar, choose File ➪ New ➪ Java Project.
A New Java Project dialog box appears.
3.
In the New Java Project dialog box, type a name for your project and then
click Finish.
In Figure 3-7, I type the name MyFirstProject.
FIGURE 3-7:
Getting Eclipse
to create a new
project.
If you click Next instead of Finish, you see some other options that you don’t
need right now. To avoid any confusion, just click Finish.
Clicking Finish brings you back to Eclipse’s workbench, with MyFirstProject
in the Package Explorer, as shown in Figure 3-8.
The next step is to create a new Java source code file.
62
PART 1 Getting Started with Java Programming
FIGURE 3-8:
Your project
appears in
Eclipse’s Package
Explorer.
4.
Select your newly created project in the Package Explorer.
To create Figure 3-8, I selected MyFirstProject instead of
SomeOtherProject.
5.
In Eclipse’s main menu, choose File ➪ New ➪ Class.
Eclipse’s New Java Class dialog box appears. (See Figure 3-9.)
FIGURE 3-9:
Getting Eclipse
to create a new
Java class.
CHAPTER 3 Running Programs
63
Java programmers normally divide their code into one or more packages. A
typical package has a name like java.util or org.allyourcode.images. In
Figure 3-9, Eclipse is warning me that I’m not naming a package to contain my
project’s code. So the code goes into a nondescript thing called Java’s default
package. Java’s default package is a package with no name — a catchall location
for code that isn’t otherwise packaged. Packages are great for managing big
programming projects, but this book contains no big programming projects.
So, in this example (and in all of this book’s examples), I choose to ignore the
warning. For more info about Java packages, see Chapter 18.
Like every other windowed environment, Eclipse provides many ways to
accomplish the same task. Instead of choosing File ➪ New ➪ Class, you can
right-click MyFirstProject in the Package Explorer in Windows (or controlclick MyFirstProject in the Package Explorer on a Mac). From the resulting
context menu, choose New ➪ Class. You can also start by pressing Alt+Shift+N
in Windows (or Option+⌘ +N on a Mac). The choice of clicks and keystrokes is
up to you.
6.
In the New Java Class dialog box’s Name field, type the name of your new
class.
In this example, I use the name MyFirstJavaClass, with no blank spaces
between any of the words in the name. (Refer to Figure 3-9.)
The name in the New Java Class dialog box cannot have blank spaces. And the
only allowable punctuation symbol is the underscore character (_). You can
name your class MyFirstJavaClass or My_First_Java_Class, but you can’t
name it My First Java Class or JavaClass,MyFirst.
7.
Put a check mark in the public static void main(String[] args)
check box.
Your check mark tells Eclipse to create some boilerplate Java code.
8.
Accept the defaults for everything else in the New Java Class dialog box.
(In other words, click Finish.)
You can even ignore the “Default Package Is Discouraged” warning near the top
of the dialog box.
Clicking Finish brings you back to Eclipse’s workbench. Now MyFirstProject
contains a file named MyFirstJavaClass.java. For your convenience, the
MyFirstJavaClass.java file already has some code in it. Eclipse’s editor
displays the Java code. (See Figure 3-10.)
64
PART 1 Getting Started with Java Programming
FIGURE 3-10:
Eclipse writes
some code in
the Editor.
9.
Replace an existing line of code in your new Java program.
Type a line of code in Eclipse’s Editor. Replace the line
// TODO Auto-generated method stub
with the line
System.out.println("Chocolate, royalties, sleep");
DO I SEE FORMATTING IN
MY JAVA PROGRAM?
When you use Eclipse’s editor to write a Java program, you see words in various colors.
Certain words are always blue. Other words are always black. You even see some bold
and italic phrases. You may think you see formatting, but you don’t. Instead, what you
see is called syntax coloring or syntax highlighting.
No matter what you call it, the issue is as follows:
•
With Microsoft Word, things like bold formatting are marked inside a document.
When you save MyPersonalDiary.docx, the instructions to make the words love
and hate bold are recorded inside the MyPersonalDiary.docx file.
•
With a Java program editor, things like bold and coloring aren’t marked inside the
Java program file. Instead, the editor displays each word in a way that makes the
Java program easy to read.
For example, in a Java program, certain words (words like class, public, and void)
have their own special meanings. So Eclipse’s editor displays class, public, and void
in bold, reddish letters. When I save my Java program file, the computer stores nothing
about bold, colored letters in my Java program file. But the editor uses its discretion to
highlight special words with reddish coloring.
Certain other editors may display the same words in a blue font. Another editor (like
Windows Notepad) displays all words in plain old black.
CHAPTER 3 Running Programs
65
Copy the new line of code exactly as you see it in Listing 3-1.
LISTING 3-1:
•
•
•
Spell each word exactly the way I spell it in Listing 3-1.
•
Distinguish between the lowercase letter l and the digit 1. The word
println tells the computer to print a whole line. Each character in the
word println is a lowercase letter. The word contains no digits.
Capitalize each word exactly the way I do in Listing 3-1.
Include all the punctuation symbols — the dots, the quotation marks, the
semicolon — everything.
A Program to Display the Things I Like
public class MyFirstJavaClass {
public static void main(String[] args) {
System.out.println("Chocolate, royalties, sleep");
}
}
Java is case-sensitive, which means that system.out.printLn isn’t the same as
System.out.println. If yOu tyPe system.out.printLn, your progrAm won’t
worK. Be sUre to cAPItalize your codE eXactLy as it is in LiSTIng 3-1.
If you copy and paste code from an ebook, check to make sure that the
quotation marks in the code are straight quotation marks (""), not curly
quotation marks (“ ”). In a Java program, straight quotation marks are good;
curly quotation marks are troublesome.
If you typed everything correctly, you see the stuff in Figure 3-11.
FIGURE 3-11:
A Java program,
in the Eclipse
editor.
66
PART 1 Getting Started with Java Programming
If you don’t type the code exactly as it’s shown in Listing 3-1, you may see
jagged red underlines, tiny rectangles with X-like markings inside them, or
other red marks in the editor. (See Figure 3-12.)
FIGURE 3-12:
A Java program,
typed incorrectly.
The red marks in Eclipse’s editor refer to compile-time errors in your Java
code. A compile-time error (also known as a compiler error) is an error
that prevents the computer from translating your code. (See the talk
about code translation in Chapter 1.)
The error marker in Figure 3-12 appears on line 5 of the Java program.
Line numbers appear in the editor’s left margin. To make Eclipse’s editor
display line numbers, choose Window ➪ Preferences (in Windows) or
Eclipse ➪ Preferences (on a Mac). Then choose General ➪ Editors ➪ Text
Editors. Finally, put a check mark in the Show Line Numbers check box.
To fix compile-time errors, you must become a dedicated detective. You
join an elite squad known as Law & Order: Java Programming Unit. You
seldom find easy answers. Instead, you comb the evidence slowly and
carefully for clues. You compare everything you see in the editor, character
by character, with my code in Listing 3-1. You don’t miss a single detail,
including spelling, punctuation, and uppercase-versus-lowercase.
Eclipse has a few nice features to help you find the source of a compiletime error. For example, you can hover the mouse pointer over the jagged
red underline. When you do, you see a brief explanation of the error along
with some suggestions for repairing the error — some quick fixes. (See
Figure 3-13.)
In Figure 3-13, a pop-up message tells you that Java doesn’t know what the
word system means — that is, system cannot be resolved. Near the bottom of
the figure, one of the quick fix options is to change system to System.
When you click that Change To ’System’ (java.lang) option, Eclipse’s editor
replaces system with System. The editor’s error markers disappear, and
CHAPTER 3 Running Programs
67
you go from the incorrect code in Figure 3-12 to the correct code back in
Figure 3-11.
FIGURE 3-13:
Eclipse offers
some helpful
suggestions.
10. Make any changes or corrections to the code in Eclipse’s editor.
When at last you see no jagged underlines or blotches in the editor, you’re
ready to try running the program.
11. Select MyFirstJavaClass either by clicking inside the editor or by clicking
the MyFirstProject branch in the Package Explorer.
12. From Eclipse’s main menu, choose Run ➪ Run As ➪ Java Application.
That does the trick. Your new Java program runs in Eclipse’s Console view. If
you’re running the code in Listing 3-1, you see the Chocolate, royalties,
sleep message in Figure 3-14. It’s like being in heaven!
FIGURE 3-14:
Running the
program in
Listing 3-1.
68
PART 1 Getting Started with Java Programming
WHAT CAN POSSIBLY GO WRONG?
Ridding the editor of jagged underlines is cause for celebration. Eclipse likes the look of
your code, so from that point on, it’s smooth sailing. Right?
Well, it ain’t necessarily so. In addition to some conspicuous compile-time errors, your
code can have other, less obvious errors.
Imagine someone telling you to “go to the intersection, and then rurn tight.” You notice
immediately that the speaker made a mistake, and you respond with a polite “Huh?”
The nonsensical rurn tight phrase is like a compile-time error. Your “Huh?” is like the
jagged underlines in Eclipse’s editor. As a listening human being, you may be able to
guess what rurn tight means, but Eclipse’s editor never dares to fix your code’s mistakes.
In addition to compile-time errors, some other kinds of gremlins can hide inside a Java
program:
•
Unchecked runtime exceptions: You have no compile-time errors, but when you
run your program, the run ends prematurely. Somewhere in the middle of the run,
your instructions tell Java to do something that can’t be done. For example, while
you’re running the Mortgage program in the “Running a Canned Java Program” section, you type 1,000,000.00 instead of 1000000.00. Java doesn’t like the commas in
the number, so your program crashes and displays a nasty-looking message, as
shown in the figure.
This is an example of an unchecked runtime exception — the equivalent of someone telling you to turn right at the intersection when the only thing to the right is a big brick
wall. Eclipse’s editor doesn’t warn you about an unchecked runtime exception because,
until you run the program, the computer can’t predict that the exception will occur.
•
Logic errors: You see no error markers in Eclipse’s editor, and when you run your
code, the program runs to completion. But the answer isn’t correct. Instead of
$552.20 in the figure, the output is $552,200,000.00. The program wrongly tells you
to pay thousands of times what your house is worth and tells you to pay this
amount each month! It’s the equivalent of being told to turn right instead of turning
left. You can drive in the wrong direction for a very long time.
(continued)
CHAPTER 3 Running Programs
69
(continued)
Logic errors are the most challenging errors to find and to fix. And worst of all, logic
errors often go unnoticed. In March 1985, I got a monthly home heating bill for
$1,328,932.21. Clearly, some computer had printed the incorrect amount. When I
called the gas company to complain about it, the telephone service representative
said, “Don’t be upset. Pay only half that amount.”
•
Compile-time warnings: A warning isn’t as severe as an error message. So, when
Eclipse notices something suspicious in your program, the editor displays a jagged
yellow underline, a tiny yellow icon containing an exclamation point, and a few
other not-so-intrusive clues.
For example, in the sidebar figure, I add something about amount = 10 to the
code from Listing 3-1. (It’s that bit on line 8.) The problem is, I never make use of
amount or of the number 10 anywhere in my program. With its faint yellow markings, Eclipse effectively tells me “Your amount = 10 code isn’t bad enough to be a
showstopper. Eclipse can still manage to run your program. But are you sure you
want amount = 10 (the stuff that seems to serve no purpose) in your program?”
Imagine being told to “turn when you reach the intersection.” The direction may be
just fine. But if you’re suspicious, you ask, “Which way should I turn? Left or right?”
When you’re sure that you know what you’re doing, you can ignore warnings and
worry about them at some later time. But a warning can be an indicator that something more serious is wrong with your code. My sweeping recommendation is this:
Pay attention to warnings. But, if you can’t figure out why you’re getting a particular
warning, don’t let the warning prevent you from moving forward.
70
PART 1 Getting Started with Java Programming
What’s All That Stuff in Eclipse’s Window?
Believe it or not, an editor once rejected one of my book proposals. In the margins,
the editor scribbled, “This is not a word” next to things like can’t, it’s, and I’ve. To
this day, I still do not know what this editor did not like about contractions. My
own opinion is that language always needs to expand. Where would we be without
a new words — words like dot-com, infomercial, and vaporware?
Even the Oxford English Dictionary (the last word in any argument about words)
grows by more than 4,000 entries each year. That’s an increase of more than
1 percent per year. It’s about 11 new words per day!
The fact is, human thought is like a big high-rise building: You can’t build the
50th floor until you’ve built at least part of the 49th. You can’t talk about spam
until you have a word like email. With all that goes on these days, you need verbal
building blocks. That’s why this section contains a bunch of new terms.
In this section, each newly defined term describes an aspect of the Eclipse IDE. So
before you read all this Eclipse terminology, I provide the following disclaimers:
»» This section is optional reading. Refer to this section if you have trouble
understanding some of this book’s instructions. But if you have no trouble
navigating the Eclipse IDE, don’t complicate things by fussing over the
terminology in this section.
»» This section provides explanations of terms, not formal definitions of
terms. Yes, my explanations are fairly precise, but no, they’re not airtight.
Almost every description in this section has hidden exceptions, omissions,
exemptions, and exclusions. Take the paragraphs in this section to be friendly
reminders, not legal contracts.
»» Eclipse is a very useful tool. But Eclipse isn’t officially part of the Java
ecosystem. Although I don’t describe details in this book, you can write Java
programs without ever using Eclipse.
Understanding the big picture
Your tour of Eclipse begins with a big Burd’s-eye view.
»» Workbench: The Eclipse Desktop. (Refer to Figure 3-3.) The workbench is the
environment in which you develop code.
»» Area: A section of the workbench. The workbench in Figure 3-3 contains five
areas. To illustrate the point, I’ve drawn borders around each of the areas.
(See Figure 3-15.)
CHAPTER 3 Running Programs
71
»» Window: A copy of the Eclipse workbench. With Eclipse, you can have several
copies of the workbench open at once. Each copy appears in its own window.
»» Action: A choice that’s offered to you — typically, when you click something.
For example, when you choose File ➪ New on Eclipse’s main menu bar, you
see a list of new things that you can create. The list usually includes Project,
Folder, File, and Other, but it may also include things like Package, Class, and
Interface. Each of these things (each item on the menu) is called an action.
FIGURE 3-15:
The workbench is
divided into
areas.
Views, editors, and other stuff
The next bunch of terms deals with things called views, editors, and tabs.
You may have difficulty understanding the difference between views and editors.
(A view is like an editor, which is like a view, or something like that.) If views and
editors seem the same to you and you’re not sure that you can tell which is which,
don’t be upset. As an ordinary Eclipse user, the distinction between views and
editors comes naturally as you gain experience using the workbench. You rarely
have to decide whether the thing you’re using is a view or an editor.
72
PART 1 Getting Started with Java Programming
If you ever have to decide what a view is as opposed to an editor, here’s what you
need to know:
»» View: A part of the Eclipse workbench that displays information for you to
browse. In the simplest case, a view fills up an area in the workbench. For
example, in Figure 3-15 the Package Explorer view fills up the leftmost area.
Many views display information as lists or trees. For example, in Figure 3-10
the Package Explorer view contains a tree.
You can use a view to make changes to things. For example, to delete the
03-01 project listed on the left side in Figure 3-15, right-click the 03-01 branch
in the Package Explorer view. (On a Mac, control-click the 03-01 branch.)
Then, on the resulting context menu, choose Delete.
When you use a view to change something, the change takes place immediately. For example, when you choose Delete on the Package Explorer’s context
menu, whatever item you’ve selected is deleted immediately. In a way, this
behavior is nothing new. The same kind of thing happens when you recycle a
file using Windows Explorer or trash a file using the Macintosh Finder.
»» Editor: A part of the Eclipse workbench that displays information for you to
modify. A typical editor displays information in the form of text. This text can
be the contents of a file. For example, an editor in Figure 3-11 displays the
contents of the MyFirstJavaClass.java file.
When you use an editor to change something, the change doesn’t take place
immediately. For example, look at the editor in Figure 3-11. This editor
displays the contents of the MyFirstJavaClass.java file. You can type all
kinds of things in the editor. Nothing happens to MyFirstJavaClass.java
until you choose File ➪ Save from Eclipse’s menu bar. Of course, this behavior
is nothing new. The same kind of thing happens when you work in Microsoft
Word or in any other word processing program.
Like other authors, I occasionally become lazy and use the word view when
I really mean view or editor. When you catch me doing this, just shake your
head and move onward. When I’m being very careful, I use the official Eclipse
terminology. I refer to views and editors as parts of the Eclipse workbench.
Unfortunately, this “parts” terminology doesn’t stick in people’s minds very well.
An area of the Eclipse workbench might contain several overlapping views or
overlapping editors. To bring one view or editor to the forefront, you click a tab.
Most Eclipse users get along fine without giving this “several views” business a
second thought (or even a first thought). But if you care about the terminology
surrounding tabs and active views, here’s the scoop:
CHAPTER 3 Running Programs
73
»» Tab: Something that’s impossible to describe except by calling it a tab. That
which we call a tab by any other name would move us as well from one view
to another or from one editor to another. The important thing is, views can be
stacked on top of one another. Eclipse displays stacked views as though
they’re pages in a tabbed notebook. For example, Figure 3-14 displays one
area of the Eclipse workbench. The area contains five views (the Problems
view, the Javadoc view, the Declaration view, the Search view, and the Console
view). Each view has its own tab.
A bunch of stacked views is called a tab group. To bring a view in the stack to
the forefront, you click that view’s tab.
And, by the way, all this stuff about tabs and views holds true for tabs and
editors. The only interesting thing is the way Eclipse uses the word editor. In
Eclipse, each tabbed page of the editor area is an individual editor. For
example, the Editor area in Figure 3-16 contains three editors (not three tabs
belonging to a single editor).
FIGURE 3-16:
The editor area
contains three
editors.
»» Active view or active editor: In a tab group, the view or editor that’s in front.
In Figure 3-16, the MyFirstJavaClass.java editor is the active editor. The
Mortgage.java and ThingsILike.java editors are inactive.
What’s inside a view or an editor?
The next several terms deal with individual views, individual editors, and individual areas.
»» Toolbar: The bar of buttons (and other little things) at the top of a view. (See
Figure 3-17.)
»» Menu button: A downward-pointing arrow in the toolbar. When you click the
Menu button, a drop-down list of actions appears. (See Figure 3-18.) Which
actions you see in the list varies from one view to another.
74
PART 1 Getting Started with Java Programming
FIGURE 3-17:
The Package
Explorer view’s
toolbar.
FIGURE 3-18:
Clicking the
Package Explorer
view’s Menu
button.
»» Close button: A button that gets rid of a particular view or editor. (See
Figure 3-19.)
FIGURE 3-19:
An editor’s Close
button.
»» Chevron: A double arrow indicating that other tabs should appear in a
particular area (but that the area isn’t wide enough). The chevron in Figure 3-20
has a little number 2 beside it. The 2 tells you that, in addition to the two visible
tabs, two tabs are invisible. Clicking the chevron brings up a hover tip containing the labels of all the tabs.
»» Marker bar: The vertical ruler on the left edge of the editor area. Eclipse
displays tiny alert icons, called markers, inside the marker bar. (For an
example, refer to Figure 3-12.)
CHAPTER 3 Running Programs
75
FIGURE 3-20:
The chevron
indicates that two
editors are
hidden.
Returning to the big picture
The next two terms deal with Eclipse’s overall look and feel:
»» Layout: An arrangement of certain views. The layout in Figure 3-3 has seven
views, of which four are easily visible:
•
•
•
At the far left, you see the Package Explorer view.
On the far right, you have the Task List view and the Outline view.
Near the bottom, you get the Problems, Javadoc, Declaration, and Console
views.
Along with all these views, the layout contains a single editor area. Any and all
open editors appear inside this editor area.
»» Perspective: A very useful layout. If a particular layout is really useful,
someone gives that layout a name. And if a layout has a name, you can use
the layout whenever you want. For example, the workbench of Figure 3-3
displays Eclipse’s Java perspective. By default, the Java perspective contains six
views in an arrangement very much like the arrangement shown in Figure 3-3.
The Console view appears in Figure 3-3, but the Console view doesn’t always
appear as part of the Java perspective. Normally, the Console view appears
automatically when you run a text-based Java program. If you want to force
the Console view to appear, choose Window ➪ Show View ➪ Other. In the
resulting Show View dialog box, expand the General branch. Finally, within
that General branch, double-click the Console item.
Along with all these views, the Java perspective contains an editor area. (Sure,
the editor area has several tabs, but the number of tabs has nothing to do
with the Java perspective.)
You can switch among perspectives by choosing Window ➪ Open Perspective
in Eclipse’s main menu bar. This book focuses almost exclusively on Eclipse’s
Java perspective. But if you like poking around, visit some of the other
perspectives to get a glimpse of Eclipse’s power and versatility.
76
PART 1 Getting Started with Java Programming
Here are some things for you to try to help you understand the material in this
chapter. If trying these things builds your confidence, that’s good. If trying these
things makes you question what you’ve read, that’s good too. If trying these
things makes you nervous, don’t be discouraged. You can find answers and other
help at this book’s website (www.allmycode.com/BeginProg). You can also email
me with your questions (BeginProg@allmycode.com).
Eclipse basics
Follow the instructions in this chapter’s earlier section “Running a Canned Java
Program.” Then try the following tasks:
»» Make sure you can see the mortgage-calculating program’s code in Eclipse’s
editor. If you don’t see it, look for 03-0-Mortgage in the Package Explorer
view on the left side of the Eclipse workbench. Expand the 03-0-Mortgage
branch until you see a branch labeled Mortgage.java. Double-click the
Mortgage.java branch.
»» In Eclipse’s editor, make any change to the text in the mortgage-calculating
program. After making the change, undo the change by selecting Edit ➪ Undo
from Eclipse’s main menu.
»» Look for Eclipse’s Console tab in the lower portion of the Eclipse workbench. If
you don’t see that tab, make the Console view appear by selecting
Window ➪ Show View ➪ Console from Eclipse’s main menu. (If Window ➪ Show
View ➪ Console doesn’t work, try Window ➪ Show View ➪ Other. In the
resulting dialog box, double-click the General ➪ Console item.)
»» The Eclipse workbench has several areas. Use the mouse to drag the boundar-
ies between the areas (and thus resize each of the areas). To get the areas back
to the way they were before resizing, select Window ➪ Perspective ➪ Reset
Perspective from Eclipse’s main menu.
»» The Eclipse workbench has several different perspectives. In this book, you
use the Java perspective. Switch temporarily to the Debug perspective by
selecting Window ➪ Perspective ➪ Open Perspective ➪ Debug in Eclipse’s main
menu. Notice how the areas and views in the Eclipse workbench change.
Switch back to the Java perspective by selecting Window ➪ Perspective ➪ Open
Perspective ➪ Java from Eclipse’s main menu. (If, for some reason, Java isn’t
among the choices when you select Window ➪ Perspective ➪ Open
Perspective, select Other and look for Java in the resulting dialog box.)
CHAPTER 3 Running Programs
77
Experimenting with error messages
Follow the instructions in this chapter’s earlier section "Running a Canned Java
Program." Look for the 03-01 branch in Eclipse’s Package Explorer. As you expand
that 03-01 branch, look for a branch labeled MyFirstJavaClass.java. When you
double-click the MyFirstJavaClass.java branch, the code for MyFirstJavaClass
appears in Eclipse’s editor.
»» In Eclipse’s editor, change the lowercase letter c in the word class to an
uppercase letter C. When you do this, notice that some red marks appear.
These red marks indicate that your program has a compile-time error. Java is
case-sensitive. So, in a Java program, the word Class (with an uppercase
letter C) doesn’t mean the same thing as the word class (with a lowercase
letter c).
There are a few places in Project 03-01 where changing the capitalization
doesn’t cause errors. But for most of the text, a change in capitalization
causes red error warnings to appear in the Eclipse editor.
»» In Eclipse’s editor, change
System.out.println("You'll love Java!");
to
System.out.println(6/0);
No error markers appear in Eclipse’s editor. But, when you try to run the
program, you see red text in Eclipse’s Console view. The red text indicates that
a runtime exception has occurred. The exception occurs because Java can’t
divide a number by 0.
78
PART 1 Getting Started with Java Programming
2
Writing Your
Own Java
Programs
IN THIS PART . . .
Dissecting programs and examining the pieces
Working with numbers
Working with things that aren’t numbers
IN THIS CHAPTER
»» Identifying the words in a Java
program
»» Using punctuation and indentation
»» Understanding Java statements and
methods
Chapter
4
Exploring the Parts of
a Program
I
work in the science building at a liberal arts college. When I walk past the
­biology lab, I always say a word of thanks under my breath. I’m thankful for not
having to dissect small animals. In my line of work, I dissect computer p
­ rograms
instead. Computer programs smell much better than preserved dead animals.
Besides, when I dissect a program, I’m not reminded of my own mortality.
In this chapter, I invite you to dissect a program with me. I have a small program,
named ThingsILike. I cut apart the program and carefully investigate the program’s innards. Get your scalpel ready. Here we go!
Checking Out Java Code for the First Time
I have a confession to make. The first time I look at somebody else’s computer
program, I feel a bit queasy. The realization that I don’t understand something (or
many things) in the code makes me nervous. I’ve written hundreds (maybe
­thousands) of programs, but I still feel insecure when I start reading someone
else’s code.
CHAPTER 4 Exploring the Parts of a Program
81
The truth is, learning about a computer program is a bootstrapping experience.
First, I gawk in awe of the program. Then I run the program to see what it does.
Then I stare at the program for a while or read someone’s explanation of the
program and its parts. Then I gawk a little more and run the program again.
Eventually, I come to terms with the program. Don’t believe the wise guys who say
they never go through these steps. Even experienced programmers approach a
new project slowly and carefully.
Behold! A program!
In Listing 4-1, you get a blast of Java code. Like all novice programmers, you’re
expected to gawk humbly at the code. But don’t be intimidated. When you get the
hang of it, programming is pretty easy. Yes, it’s fun, too.
LISTING 4-1:
A Simple Java Program
/*
* A program to list the good things in life
* Author: Barry Burd, BeginProg@allmycode.com
* February 13, 2017
*/
class ThingsILike {
public static void main(String args[]) {
System.out.println("Chocolate, royalties, sleep");
}
}
When I run the program in Listing 4-1, I get the result shown in Figure 4-1: The
computer shows the words Chocolate, royalties, sleep on the screen. Now, I
admit that writing and running a Java program is a lot of work just to get the
words Chocolate, royalties, sleep to appear on somebody’s computer screen,
but every endeavor has to start somewhere.
FIGURE 4-1:
Running the
program in
Listing 4-1.
82
PART 2 Writing Your Own Java Programs
Most of the programs in this book are text-based programs. When you run one of
these programs, the input and output appears in Eclipse’s Console view. In contrast, a GUI (graphical user interface) program displays windows, buttons, text
fields, and other widgets to interact with the user. You can see GUI versions of the
program in Listing 4-1, and in many other examples from this book, by visiting
the book’s website (http://allmycode.com/BeginProg).
You can run the code in Listing 4-1 on your computer. Here’s how:
1.
2.
Follow the instructions in Chapter 2 for installing Eclipse.
Then follow the instructions in the first half of Chapter 3.
Those instructions tell you how to run the project named 03-01, which comes
in a download from this book’s website (http://allmycode.com/BeginProg).
To run the code in Listing 4-1, follow the same instructions for the 04-01
project, which comes in the same download.
What the program’s lines say
If the program in Listing 4-1 ever becomes famous, someone will write a Cliffs
Notes book to summarize the program. The book will be really short because you
can summarize the action of Listing 4-1 in just one sentence. Here’s the
sentence:
Display Chocolate, royalties, sleep
on the computer screen.
Now compare the preceding sentence with the bulk in Listing 4-1. Because
­Listing 4-1 has so many more lines, you may guess that it has lots of boilerplate
code. Well, your guess is correct. You can’t write a Java program without writing
the boilerplate stuff, but, fortunately, the boilerplate text doesn’t change much
from one Java program to another. Here’s my best effort at summarizing all the
Listing 4-1 text in 66 words or fewer:
This program lists the good things in life.
Barry Burd wrote this program on February 13, 2017.
Barry realizes that you may have questions about this
code, so you can reach him at BeginProg@allmycode.com,
on Twitter at @allmycode, or on Facebook at /allmycode.
This code defines a Java class named ThingsILike.
Here's the main starting point for the instructions:
Display Chocolate, royalties, sleep
on the screen.
CHAPTER 4 Exploring the Parts of a Program
83
The rest of this chapter (about 5,000 more words) explains the Listing 4-1 code in
more detail.
The Elements in a Java Program
That both English and Java are called languages is no coincidence. You use a language to express ideas. English expresses ideas to people, and Java expresses ideas
to computers. What’s more, both English and Java have things like words, names,
and punctuation. In fact, the biggest difference between the two languages is that
Java is easier to learn than English. (If English were easy, computers would understand English. Unfortunately, they can’t.)
Take an ordinary English sentence and compare it with the code in Listing 4-1.
Here’s the sentence:
Ann doesn’t pronounce the “r” sound because she’s from New York.
In your high school grammar class, you worried about verbs, adjectives, and other
such things. But in this book, you think in terms of keywords and identifiers, as
summarized in Figure 4-2.
Ann’s sentence has all kinds of things in it. They’re the same kinds of things that
you find in a computer program. So here’s the plan: Compare the elements in
Figure 4-2 with similar elements in Listing 4-1. You already understand English,
so you can use this understanding to figure out some new things about Java.
FIGURE 4-2:
The things you
find in a simple
sentence.
84
PART 2 Writing Your Own Java Programs
But first, here’s a friendly reminder: In the next several paragraphs, I draw
­comparisons between English and Java. As you read these paragraphs, keep an
open mind. In comparing Java with English, I may write, “Names of things aren’t
the same as dictionary words.” Sure, you can argue that some dictionaries list
proper nouns and that some people have first names like Hope, Prudence, and
Spike, but please don’t. You’ll get more out of the reading if you avoid nitpicking.
Okay? Are we still friends?
Keywords
A keyword is a dictionary word — a word that’s built right into a language.
In Figure 4-2, a word like “from” is a keyword because “from” plays the same
role whenever it’s used in an English sentence. The other keywords in Ann’s
­sentence are “doesn’t,” “pronounce,” “the,” “sound,” “because,” and “she’s.”
Computer programs have keywords, too. In fact, the program in Listing 4-1 uses
four of Java’s keywords (shown in bold):
class ThingsILike {
public static void main(String args[]) {
Each Java keyword has a specific meaning — a meaning that remains unchanged
from one program to another. For example, whenever I write a Java program, the
word public always signals a part of the program that’s accessible to any other
piece of code.
The java proGRAMMing lanGUage is case-sensitive. ThIS MEans that if you change
a lowerCASE LETTer in a wORD TO AN UPPercase letter, you chANge the wORD’S
MEaning. ChangiNG CASE CAN MakE the enTIRE WORD GO FROM BeiNG
­MEANINGFul to bEING MEaningless. In Listing 4-1, you can’t replace public
with Public. If you do, the WHOLE PROGRAM STOPS WORKING.
This chapter has little or no detail about the meanings of the keywords class,
public, static, and void. You can peek ahead at the material in other chapters,
or you can get along by cheating. When you write a program, just start with
class SomethingOrOther {
and then paste the text
public static void main(String args[]) {
into your code. In your first few programs, this strategy serves you well.
CHAPTER 4 Exploring the Parts of a Program
85
Table 4-1 has a complete list of Java keywords.
TABLE 4-1
Java Keywords
abstract
continue
for
new
switch
assert
default
goto
package
synchronized
boolean
do
if
private
this
break
double
implements
protected
throw
byte
else
import
public
throws
case
enum
instanceof
return
transient
catch
extends
int
short
try
char
final
interface
static
void
class
finally
long
strictfp
volatile
const
float
native
super
while
In Java, the words true, false, and null have specific meanings. As with the
­keywords in Table 4-1, you can’t use true, false, and null to mean anything
other than what they normally mean in a Java program. But for reasons that
­concern only the fussiest Java experts, true, false, and null are not called Java
keywords. One way or another, if you scribble the words true, false, and null
into Table 4-1, you’ll be okay.
Here’s one thing to remember about keywords: In Java, each keyword has an official, predetermined meaning. The people at Oracle, who have the final say on what
constitutes a Java program, created all of Java’s keywords. You can’t make up your
own meaning for any of the Java keywords. For example, you can’t use the word
public in a calculation:
//This is BAD, BAD CODE:
public = 6;
If you try to use a keyword this way, the compiler displays an error message and
refuses to translate your source code. It works the same way in English. Have a
baby and name it Because:
“Let’s have a special round of applause for tonight’s master of ceremonies —
Because O. Borel.”
86
PART 2 Writing Your Own Java Programs
You can do it, but the kid will never lead a normal life.
Despite my ardent claims in this section, two of Java’s keywords have no meaning
in a Java program. Those keywords — const and goto — are reserved for nonuse
in Java. If you try to create a variable named goto, Eclipse displays an Invalid
VariableDeclaratorId error message. The creators of Java figure that if you use
either of the words const or goto in your code, you should be told politely to move
to the C++ programmers’ table.
Identifiers that you or I can define
I like the name Ann, but if you don’t like traditional names, make up a brand-new
name. You’re having a new baby. Call her Deneen or Chrisanta. Name him Belton
or Merk.
A name is a word that identifies something, so I’ll stop calling these things names
and start calling them identifiers. In computer programming, an identifier is a noun
of some kind. An identifier refers to a value, a part of a program, a certain kind of
structure, or any number of things.
Listing 4-1 has two identifiers that you or I can define on our own. They’re the
made-up words ThingsILike and args.
class ThingsILike {
public static void main(String args[]) {
Just as the names Ann and Chrisanta have no special meaning in English, the
names ThingsILike and args have no special meaning in Java. In Listing 4-1, I use
ThingsILike for the name of my program, but I could also have used a name like
GooseGrease, Enzyme, or Kalamazoo. I have to put (String someName[]) in my
program, but I could use (String args[]), (String commandLineArguments[]),
or (String cheese[]).
Make up sensible, informative names for the things in your Java programs. Names
like GooseGrease are legal, and they’re certainly cute, but they don’t help you
keep track of your program-writing strategy.
When I name my Java program, I can use ThingsILike or GooseGrease, but I can’t
use the word public. Words like class, public, static, and void are keywords
in Java.
The args in (String args[]) holds anything extra that you type when you issue
the command to run a Java program. For example, if you get the program to run
CHAPTER 4 Exploring the Parts of a Program
87
by typing java ThingsILike won too 3, then args stores the extra values won,
too, and 3. As a beginning programmer, you don’t need to think about this feature
of Java. Just paste (String args[]) into each of your programs.
Identifiers with agreed-upon meanings
Many people are named Ann, but only one well-known city is named New York.
That’s because there’s a standard, well-known meaning for the term “New York.”
It’s the city that never sleeps. If you start your own city, you should avoid naming
it New York because naming it New York would just confuse everyone. (I know, a
town in Florida is named New York, but that doesn’t count. Remember, you should
ignore exceptions like this.)
Most programming languages have identifiers with agreed-upon meanings. In
Java, almost all these identifiers are defined in the Java API. Listing 4-1 has five
such identifiers. They’re the words main, String, System, out, and println:
public static void main(String args[]) {
System.out.println("Chocolate, royalties, sleep");
}
Here’s a quick rundown on the meaning of each of these names (and more detailed
descriptions appear throughout this book):
»» main: The main starting point for execution in every Java program.
»» String: A bunch of text; a row of characters, one after another.
»» System: A canned program in the Java API. This program accesses some
features of your computer that are outside the direct control of the Java
Virtual Machine (JVM).
»» out: The place where a text-based program displays its text. (For a program
running in Eclipse, the word out represents the Console view. To read more
about text-based programs, check the first several paragraphs of Chapter 3.)
»» println: Displays text on your computer screen.
The name println comes from the words “print a line.” If you were allowed to
write the name in uppercase letters, it would be PRINTLN, with a letter L near the
end of the word. When the computer executes println, the computer puts
some text in Eclipse’s Console view and then immediately moves to the beginning of
the next line in preparation for whatever else will appear in the Console view.
88
PART 2 Writing Your Own Java Programs
Strictly speaking, the meanings of the identifiers in the Java API aren’t cast in
stone. Although you can make up your own meanings for words like System or
println, doing so isn’t a good idea — because you’d confuse the dickens out of
other programmers, who are used to the standard API meanings for these familiar
identifier names.
Literals
A literal is a chunk of text that looks like whatever value it represents. In Ann’s
sentence (refer to Figure 4-2), “r” is a literal because “r” refers to the letter r.
Programming languages have literals, too. For example, in Listing 4-1, the stuff
in quotes is a literal:
System.out.println("Chocolate, royalties, sleep");
When you run the ThingsILike program, you see the words Chocolate,
royalties, sleep on the screen. In Listing 4-1, the text "Chocolate, royalties,
sleep" refers to these words, exactly as they appear on the screen (minus the
quotation marks).
Most of the numbers that you use in computer programs are literals. If you put the
statement
mySalary = 1000000.00;
in a computer program, then 1000000.00 is a literal. It stands for the number
1000000.00 (one million).
If you don’t enjoy counting digits, you can put the following statement in your
Java 7 program:
mySalary = 1_000_000.00;
Starting with Java 7, numbers with underscores are permissible as literals.
In versions of Java before Java 7, you cannot use numbers such as 1_000_000.00
in your code.
Different countries use different number separators and different number formats. For example, in the United States, you write 1,234,567,890.55. In France,
you write 1234567890,55. In India, you group digits in sets of two and three. You
write 1,23,45,67,890.55. You can’t put a statement like mySalary = 1,000,000.00
in your Java program. Java’s numeric literals don’t have any commas in them. But
CHAPTER 4 Exploring the Parts of a Program
89
you can write mySalary = 10_00_000.00 for easy-to-read programming in India.
And for a program’s output, you can display numbers like 1234567890,55
using Java’s Locale and NumberFormat classes. (For more on Locale and
NumberFormat, check out Chapter 18.)
Punctuation
A typical computer program has lots of punctuation. For example, consider the
program in Listing 4-1:
class ThingsILike {
public static void main(String args[]) {
System.out.println("Chocolate, royalties, sleep");
}
}
Each bracket, each brace, each squiggle of any kind plays a role in making the
program meaningful.
In English, you write all the way across one line and then you wrap the text to the
start of the next line. In programming, you seldom work this way. Instead, the
code’s punctuation guides the indenting of certain lines. The indentation shows
which parts of the program are subordinate to which other parts. It’s as though,
in English, you wrote a sentence like this:
Ann doesn’t pronounce the “r” sound because
,
as we all know
,
she’s from New York.
The diagrams in Figures 4-3 and 4-4 show you how parts of the ThingsILike
program are contained inside other parts. Notice how a pair of curly braces acts
like a box. To make the program’s structure visible at a glance, you indent all the
stuff inside of each box.
90
PART 2 Writing Your Own Java Programs
FIGURE 4-3:
A pair of curly
braces acts
like a box.
FIGURE 4-4:
The ideas in a
computer
program are
nested inside
one another.
I can’t emphasize this point enough: If you don’t indent your code or if you indent
but you don’t do it carefully, your code still compiles and runs correctly. But this
successful run gives you a false sense of confidence. The minute you try to update
some poorly indented code, you become hopelessly confused. Take my advice:
Keep your code carefully indented at every step in the process. Make its indentation precise, whether you’re scratching out a quick test program or writing code
for a billionaire customer.
Eclipse can indent your code automatically for you. Select the .java file whose
code you want to indent. Then, on Eclipse’s main menu, choose Source ➪ Format.
Eclipse rearranges the lines in the editor, indenting things that should be indented
and generally making your code look good.
Comments
A comment is text that’s outside the normal flow. In Figure 4-2, the words “That’s
a sentence” aren’t part of the Ann sentence. Instead, these words are about the
Ann sentence.
The same is true of comments in computer programs. The first five lines in
­Listing 4-1 form one big comment. The computer doesn’t act on this comment.
There are no instructions for the computer to perform inside this comment.
Instead, the comment tells other programmers something about your code.
Comments are for your own benefit, too. Imagine that you set aside your code for
a while and work on something else. When you return later to work on the code
again, the comments help you remember what you were doing.
CHAPTER 4 Exploring the Parts of a Program
91
The Java programming language has three kinds of comments:
»» Traditional comments: The comment in Listing 4-1 is a traditional comment.
The comment begins with /* and ends with */. Everything between the
opening /* and the closing */ is for human eyes only. Nothing between
/* and */ gets translated by the compiler.
The second, third, and fourth lines in Listing 4-1 have extra asterisks. I call
them “extra” because these asterisks aren’t required when you create a
comment. They just make the comment look pretty. I include them in
Listing 4-1 because, for some reason that I don’t entirely understand, most
Java programmers add these extra asterisks.
»» End-of-line comments: Here’s some code with end-of-line comments:
class ThingsILike {
//Two things are missing
public static void main(String args[]) {
System.out.println("sleep");
// Missing from here
}
}
An end-of-line comment starts with two slashes and extends to the end of a
line of type.
You may hear programmers talk about commenting out certain parts of their
code. When you’re writing a program and something’s not working correctly,
it often helps to try removing some of the code. If nothing else, you find out
what happens when that suspicious code is removed. Of course, you may
not like what happens when the code is removed, so you don’t want to
delete the code completely. Instead, you turn your ordinary Java statements
into comments. For example, turn System.out.println("Sleep"); into
/* System.out.println("Sleep"); */. This keeps the Java compiler from
seeing the code while you try to figure out what’s wrong with your program.
»» Javadoc comments: A special Javadoc comment is any traditional comment
that begins with an extra asterisk:
/**
* Print a String and then terminate the line.
*/
This is a cool Java feature. The Java SE software that you download from
Oracle’s website includes a little program called javadoc. The javadoc
92
PART 2 Writing Your Own Java Programs
program looks for these special comments in your code. The program uses
these comments to create a brand-new web page — a customized documentation page for your code. To find out more about turning Javadoc comments
into web pages, visit this book’s website (http://allmycode.com/BeginProg).
Understanding a Simple Java Program
The following sections present, explain, analyze, dissect, and otherwise demystify
the Java program in Listing 4-1.
What is a method?
You’re working as an auto mechanic in an upscale garage. Your boss, who’s always
in a hurry and has a habit of running words together, says, “fixTheAlternator
on that junkyOldFord.” Mentally, you run through a list of tasks. “Drive the car
into the bay, lift the hood, get a wrench, loosen the alternator belt,” and so on.
Three things are going on here:
»» You have a name for the thing you’re supposed to do. The name is
fixTheAlternator.
»» In your mind, you have a list of tasks associated with the name
fixTheAlternator. The list includes “Drive the car into the bay, lift the
hood, get a wrench, loosen the alternator belt,” and so on.
»» You have a grumpy boss who’s telling you to do all this work. Your boss
gets you working by saying, “fixTheAlternator.” In other words, your boss gets
you working by saying the name of the thing you’re supposed to do.
In this scenario, using the word method wouldn’t be a big stretch. You have a
method for doing something with an alternator. Your boss calls that method into
action, and you respond by doing all the things in the list of instructions that
you’ve associated with the method.
Java methods
If you believe all that stuff in the preceding section, you’re ready to read about
Java methods. In Java, a method is a list of things to do. Every method has a name,
and you tell the computer to do the things in the list by using the method’s name
in your program.
CHAPTER 4 Exploring the Parts of a Program
93
I’ve never written a program to get a robot to fix an alternator. But, if I were to,
the program might include a method named fixTheAlternator. The list of
instructions in my fixTheAlternator method would look something like the text
in Listing 4-2.
LISTING 4-2:
A Method Declaration
void fixTheAlternator(onACertainCar) {
driveInto(car, bay);
lift(hood);
get(wrench);
loosen(alternatorBelt);
...
}
Somewhere else in my Java code (somewhere outside of Listing 4-2), I need an
instruction to call my fixTheAlternator method into action. The instruction to
call the fixTheAlternator method into action may look like the line in
Listing 4-3.
LISTING 4-3:
Calling a Method
fixTheAlternator(junkyOldFord);
Don’t scrutinize Listings 4-2 and 4-3 too carefully. All the lines of code in
­Listings 4-2 and 4-3 are fakes! I made up this code so that it looks a lot like real
Java code, but it’s not real. What’s more important, the code in Listings 4-2
and 4-3 isn’t meant to illustrate all the rules about Java. So if you have a grain of
salt handy, take it with Listings 4-2 and 4-3.
Almost every computer programming language has something akin to Java’s
methods. If you’ve worked with other languages, you may remember things like
subprograms, procedures, functions, subroutines, Sub procedures, or PERFORM
statements. Whatever you call it in your favorite programming language, a method
is a bunch of instructions collected together and given a new name.
The declaration, the header, and the call
If you have a basic understanding of what a method is and how it works (see
­preceding section), you can dig a little deeper into some useful terminology:
94
PART 2 Writing Your Own Java Programs
»» If I’m being lazy, I refer to the code in Listing 4-2 as a method. If I’m not being
lazy, I refer to this code as a method declaration.
»» The method declaration in Listing 4-2 has two parts. The first line (the part
with the name fixTheAlternator in it, up to but not including the open curly
brace) is called a method header. The rest of Listing 4-2 (the part surrounded
by curly braces) is a method body.
»» The term method declaration distinguishes the list of instructions in Listing 4-2
from the instruction in Listing 4-3, which is known as a method call.
For a handy illustration of all the method terminology, see Figure 4-5.
FIGURE 4-5:
The terminology
describing
methods.
A method’s header and body are like an entry in a dictionary. An entry doesn’t
really use the word that it defines. Instead, an entry tells you what happens if and
when you use the word:
chocolate (choc-o-late) n. 1. The most habit-forming substance on earth. 2.
Something you pay for with money from royalties. 3. The most important nutritional element in a person’s diet.
fixTheAlternator(onACertainCar) Drive the car into the bay, lift the hood, get the
wrench, loosen the alternator belt, and then eat some chocolate.
CHAPTER 4 Exploring the Parts of a Program
95
In contrast, a method call is like the use of a word in a sentence. A method call sets
some code in motion:
“I want some chocolate, or I’ll throw a fit.”
“fixTheAlternator on that junkyOldFord.”
A method’s declaration tells the computer what will happen if you call the method
into action. A method call (a separate piece of code) tells the computer to actually
call the method into action. A method’s declaration and the method’s call tend to
be in different parts of the Java program.
The main method in a program
In Listing 4-1, the bulk of the code is the declaration of a method named main.
(Just look for the word main in the code’s method header.) For now, don’t worry
about the other words in the method header — the words public, static, void,
String, and args. I explain these words (on a need-to-know basis) in the next
several chapters.
Like any Java method, the main method is a recipe:
How to make biscuits:
Preheat the oven.
Roll the dough.
Bake the rolled dough.
or
How to follow the main instructions in
the ThingsILike code:
Display Chocolate, royalties, sleep on the screen.
The word main plays a special role in Java. In particular, you never write code that
explicitly calls a main method into action. The word main is the name of the
method that is called into action automatically when the program begins
running.
When the ThingsILike program runs, the computer automatically finds the program’s main method and executes any instructions inside the method’s body. In
the ThingsILike program, the main method’s body has only one instruction. That
instruction tells the computer to print Chocolate, royalties, sleep on the
screen.
96
PART 2 Writing Your Own Java Programs
None of the instructions in a method is executed until the method is called into
action. But if you give a method the name main, that method is called into action
automatically.
How you finally tell the computer
to do something
Buried deep in the heart of Listing 4-1 is the single line that actually issues a
direct instruction to the computer. The line
System.out.println("Chocolate, royalties, sleep");
tells the computer to display the words Chocolate, royalties, sleep. (If you
use Eclipse, the computer displays Chocolate, royalties, sleep in the Console
view.) I can describe this line of code in at least two different ways:
»» It’s a statement. In Java, a direct instruction that tells the computer to do
something is called a statement. The statement in Listing 4-1 tells the computer to display some text. The statements in other programs may tell the
computer to put 7 in a certain memory location or make a window appear on
the screen. The statements in computer programs do all kinds of things.
»» It’s a method call. Earlier in this chapter, I describe something named a
method call. The statement
fixTheAlternator(junkyOldFord);
is an example of a method call, and so is
System.out.println("Chocolate, royalties, sleep");
Java has many different kinds of statements. A method call is just one kind.
Ending a statement with a semicolon
In Java, each statement ends with a semicolon. The code in Listing 4-1 has only
one statement in it, so only one line in Listing 4-1 ends with a semicolon.
Take any other line in Listing 4-1 — the method header, for example. The method
header (the line with the word main in it) doesn’t directly tell the computer to do
anything. Instead, the method header describes some action for future reference.
The header announces “Just in case someone ever calls the main method, the next
few lines of code tell you what to do in response to that call.”
CHAPTER 4 Exploring the Parts of a Program
97
Every complete Java statement ends with a semicolon. A method call is a statement, so it ends with a semicolon, but neither a method header nor a method
declaration is a statement.
The method named System.out.println
The statement in the middle of Listing 4-1 calls a method named System.out.
println. This method is defined in the Java API. Whenever you call the System.
out.println method, the computer displays text on its screen.
Think about names. Believe it or not, I know two people named Pauline Ott. One
of them is a nun; the other is a physicist. Of course, there are plenty of Paulines in
the English-speaking world, just as there are several things named println in the
Java API. To distinguish the physicist Pauline Ott from the film critic Pauline Kael,
I write the full name Pauline Ott. And to distinguish the nun from the physicist,
I write “Sister Pauline Ott.” In the same way, I write either System.out.println
or DriverManager.println. The first (which you use often) writes text on the
computer’s screen. The second (which you don’t use at all in this book) writes to
a database log file.
Just as Pauline and Ott are names in their own right, so System, out and println
are names in the Java API. But to use println, you must write the method’s full
name. You never write println alone. It’s always System.out.println or another
combination of API names.
The Java programming language is cAsE-sEnSiTiVe. If you change a lowercase
letter to an uppercase letter (or vice versa), you change a word’s meaning. You
can’t replace System.out.println with system.out.Println. If you do, your
program won’t work.
Methods, methods everywhere
Two methods play roles in the ThingsILike program. Figure 4-6 illustrates the
situation, and the next few bullets give you a guided tour.
»» There’s a declaration for a main method. I wrote the main method myself.
This main method is called automatically whenever I start running the
ThingsILike program.
»» There’s a call to the System.out.println method. The method call for the
System.out.println method is the only statement in the body of the main
method. In other words, calling the System.out.println method is the only
thing on the main method’s to-do list.
The declaration for the System.out.println method is buried inside the
official Java API. For a refresher on the Java API, refer to Chapter 1.
98
PART 2 Writing Your Own Java Programs
FIGURE 4-6:
Calling the
System.out.
println
method.
When I say things like “System.out.println is buried inside the API,” I’m not
doing justice to the API. True, you can ignore all the nitty-gritty Java code inside
the API. All you need to remember is that System.out.println is defined somewhere inside that code. But I’m not being fair when I make the API code sound like
something magical. The API is just another bunch of Java code. The statements in
the API that tell the computer what it means to carry out a call to System.out.
println look a lot like the Java code in Listing 4-1.
The Java class
Have you heard the term object-oriented programming (also known as OOP)? OOP is
a way of thinking about computer programming problems — a way that’s supported by several different programming languages. OOP started in the 1960s with
a language called Simula. It was reinforced in the 1970s with another language,
named Smalltalk. In the 1980s, OOP took off big-time with the language C++.
Some people want to change the acronym and call it COP — class-oriented programming. That’s because object-oriented programming begins with something
called a class. In Java, everything starts with classes, everything is enclosed in
classes, and everything is based on classes. You can’t do anything in Java until
you’ve created a class of some kind. It’s like being on Jeopardy, hearing Alex Trebek
CHAPTER 4 Exploring the Parts of a Program
99
say, “Let’s go to a commercial,” and then interrupting him by saying, “I’m sorry,
Alex. You can’t issue an instruction without putting your instruction inside a
class.”
It’s important for you to understand what a class really is, so I dare not give a
haphazard explanation in this chapter. Instead, I devote much of Chapter 17 to the
question “What is a class?” Anyway, in Java, your main method has to be inside a
class. I wrote the code in Listing 4-1, so I got to make up a name for my new class.
I chose the name ThingsILike, so the code in Listing 4-1 starts with the words
class ThingsILike.
Take another look at Listing 4-1 and notice what happens after the line class
ThingsILike. The rest of the code is enclosed in curly braces. These braces
mark all the stuff inside the class. Without these braces, you’d know where the
declaration of the ThingsILike class starts, but you wouldn’t know where the
declaration ends.
It’s as though the stuff inside the ThingsILike class is in a box. (Refer to
­ igure 4-3.) To box off a chunk of code, you do two things:
F
»» You use curly braces. These curly braces tell the compiler where a chunk of
code begins and ends.
»» You indent code. Indentation tells your human eye (and the eyes of other
programmers) where a chunk of code begins and ends.
Don’t forget. You have to do both.
THE WORDS IN A PROGRAM
Listing 4-1 contains several kinds of words. Find out what happens when you
change some of these words.
»» Change one of the keywords. For example, change the word class to the
word bologna. Look for an error message in Eclipse’s editor.
»» Change one of the identifiers that you or I can define. For example, change
the word args to the word malarkey. After doing so, can your program
still run?
The word ThingsILike is also a word that you or I can make up. So you can
try changing the word ThingsILike to a different word. If you’ve copied the
code exactly as it is in Listing 4-1, your program still runs. But if your program
starts with the word public, as in
public class SomeOtherWord {
100
PART 2 Writing Your Own Java Programs
you might have some trouble. If you do, simply remove the word public.
»» Change an identifier that has an agreed-upon meaning. For example, change
println to display. Look for an error message in Eclipse’s editor.
»» Change the program’s punctuation. For example, remove a pair of curly
braces. Look for an error message in Eclipse’s editor.
»» Comment out the entire System.out.println("Chocolate,
royalties,
sleep"); line. (Use the end-of-line commenting style.) What happens when
you run the program?
»» Comment out the entire System.out.println("Chocolate,
royalties,
sleep"); line. (Use the traditional commenting style.) What happens when
you run the program?
VALID IDENTIFIERS
There are limits to the kinds of names you can make up. For example, a person’s
name might include a dash, but it can’t include a question mark. (At least it can’t
where I come from.) A well-known celebrity’s name can be an unpronounceable
symbol. But for most of us, plain old letters, dashes, and hyphens are all we
can use.
What kinds of names can you make up as part of a Java program? Find out by
changing the word args to these other words in Eclipse’s editor. Which of the
changes are okay, and which are not?
»» helloThere
»» hello_there
»» args7
»» ar7gs
»» 75
»» 7args
»» hello there
»» hello-there
»» public
»» royalties
CHAPTER 4 Exploring the Parts of a Program
101
»» @args
»» #args
»» /args
YOUR FAVORITE THINGS
Change the code in Listing 4-1 so that it displays things that you like. Run the
program to make sure that it displays these things in the Eclipse Console view.
102
PART 2 Writing Your Own Java Programs
IN THIS CHAPTER
»» Reading input from the keyboard
»» Editing a program
»» Shooting at trouble
Chapter
5
Composing a Program
J
ust yesterday, I was chatting with my servant, RoboJeeves. (RoboJeeves is an
upscale model in the RJ-3000 line of personal robotic life-forms.) Here’s how
the discussion went:
Me: RoboJeeves, tell me the velocity of an object after it’s been falling for three
seconds in a vacuum.
RoboJeeves: All right, I will. “The velocity of an object after it’s been falling for three
seconds in a vacuum.” There, I told it to you.
Me: RoboJeeves, don’t give me that smart-alecky answer. I want a number. I want
the actual velocity.
RoboJeeves: Okay! “A number; the actual velocity.”
Me: RJ, these cheap jokes are beneath your dignity. Can you or can’t you tell me the
answer to my question?
RoboJeeves: Yes.
Me: “Yes,” what?
RoboJeeves: Yes, I either can or can’t tell you the answer to your question.
Me: Well, which is it? Can you?
RoboJeeves: Yes, I can.
CHAPTER 5 Composing a Program
103
Me: Then do it. Tell me the answer.
RoboJeeves: The velocity is 153,984,792 miles per hour.
Me: (After pausing to think. . . .) RJ, I know you never make a mistake, but that
number, 153,984,792, is much too high.
RoboJeeves: Too high? That’s impossible. Things fall very quickly on the giant planet
Mangorrrrkthongo. Now, if you wanted to know about objects falling on Earth, you
should have said so in the first place.
Sometimes that robot rubs me the wrong way. The truth is, RoboJeeves does
whatever I tell him to do — nothing more and nothing less. If I say “Feed the cat,”
then RJ says, “Feed it to whom? Which of your guests will be having cat for
dinner?”
Computers Are Stupid
Handy as they are, all computers do the same darn thing. They do exactly what you
tell them to do, and that’s sometimes very unfortunate. For example, in 1962, a
Mariner spacecraft to Venus was destroyed just four minutes after its launch.
Why? It was destroyed because of a missing keystroke in a FORTRAN program.
Around the same time, NASA scientists caught an error that could have trashed
the Mercury space flights. (Yup! These were flights with people on board!) The
error was a line with a period instead of a comma. (A computer programmer wrote
DO 10 I=1.10 instead of DO 10 I=1,10.)
With all due respect to my buddy RoboJeeves, he and his computer cousins are all
incredibly stupid. Sometimes they look as though they’re second-guessing us
humans, but actually they’re just doing what other humans told them to do. They
can toss virtual coins and use elaborate schemes to mimic creative behavior, but
they never really think on their own. If you say, “Jump,” they do what they’re
programmed to do in response to the letters J-u-m-p.
So, when you write a computer program, you have to imagine that a genie has
granted you three wishes. Don’t ask for eternal love because, if you do, the genie
will give you a slobbering, adoring mate — someone you don’t like at all. And
don’t ask for a million dollars unless you want the genie to turn you into a bank
robber.
Everything you write in a computer program has to be precise. Take a look at an
example. . . .
104
PART 2 Writing Your Own Java Programs
A Program to Echo Keyboard Input
Listing 5-1 contains a small Java program. The program lets you type one line of
characters on the keyboard. As soon as you press Enter, the program displays a
second line that copies whatever you typed.
LISTING 5-1:
A Java Program
import java.util.Scanner;
class EchoLine {
public static void main(String args[]) {
Scanner keyboard = new Scanner(System.in);
System.out.println(keyboard.nextLine());
keyboard.close();
}
}
Most of the programs in this book are text-based programs. When you run one of
these programs, the input and output appears in Eclipse’s Console view. You can
see GUI versions of the program in Listing 5-1 — and of many other examples from
this book — by visiting the book’s website (http://allmycode.com/BeginProg).
Figure 5-1 shows a run of the EchoLine code (the code in Listing 5-1). The text in
the figure is a mixture of my own typing and the computer’s responses.
FIGURE 5-1:
What part of the
word don’t do you
not understand?
In Figure 5-1, I type the first line (the first Please don't repeat this to anyone
line), and the computer displays the second line. Here’s what happens when you
run the code in Listing 5-1:
1.
At first, the computer does nothing.
The computer is waiting for you to type something.
CHAPTER 5 Composing a Program
105
2.
You click inside Eclipse’s Console view.
As a result, you see a cursor on the left edge of Eclipse’s Console view, as
shown in Figure 5-2.
FIGURE 5-2:
The computer
waits for you to
type something.
3.
You type one line of text — any text at all. (See Figure 5-3.)
FIGURE 5-3:
You type a
sentence.
4.
You press Enter, and the computer displays another copy of the line that
you typed, as shown in Figure 5-4.
FIGURE 5-4:
The computer
echoes your
input.
After a copy of your input is displayed, the program’s run comes to an end.
Typing and running a program
This book’s website (http://allmycode.com/BeginProg) has a link for downloading all the book’s Java programs. After you download the programs, you can
follow the instructions in Chapter 2 to add the programs to your Eclipse workspace. Then, to test the code in Listing 5-1, you can run the ready-made 05-01
project.
106
PART 2 Writing Your Own Java Programs
But instead of running the ready-made code, I encourage you to start from
scratch — to type Listing 5-1 yourself and then to test your newly created code.
Just follow these steps:
1.
2.
Launch Eclipse.
From Eclipse’s menu bar, choose File ➪ New ➪ Java Project.
Eclipse’s New Java Project dialog box appears.
3.
4.
In the dialog box’s Project Name field, type MyNewProject.
Click Finish.
Clicking Finish brings you back to the Eclipse workbench, with MyNewProject in
the Package Explorer. The next step is to create a new Java source code file.
5.
In the Package Explorer, select MyNewProject and then, on Eclipse’s main
menu, choose File ➪ New ➪ Class.
Eclipse’s New Java Class dialog box appears.
6.
In the New Java Class dialog box’s Name field, type the name of your new class.
In this example, use the name EchoLine. Spell EchoLine exactly the way I spell
it in Listing 5-1, with a capital E, a capital L, and no blank space.
In Java, consistent spelling and capitalization are very important — if you’re not
consistent within a particular program, the program will probably have some
nasty, annoying compile-time errors.
Optionally, you can put a check mark in the box labeled public static void
main(String[] args}. If you leave the box unchecked, you’ll have a bit more
typing to do when you get to Step 8. Either way (checked or unchecked), it’s no
big deal.
7.
Click Finish.
Clicking Finish brings you back to the Eclipse workbench. An editor in this
workbench has a tab named EchoLine.java.
8.
Type the program of Listing 5-1 in the EchoLine.java editor.
Copy the code exactly as you see it in Listing 5-1.
•
•
•
Spell each word exactly the way I spell it in Listing 5-1.
•
Double-check the spelling of the word println. Make sure that each
character in the word println is a lowercase letter. (In particular, the l in
ln is a letter, not a digit.)
Capitalize each word exactly the way I do in Listing 5-1.
Include all the punctuation symbols: the dots, the
semicolons — everything.
CHAPTER 5 Composing a Program
107
The name println comes from the words “print a line.” If you were allowed to
write the name in uppercase letters, it would be PRINTLN, with a letter L near
the end of the word. (Unfortunately, Java is case-sensitive. So you have to type
println, which might look as though it contains a digit 1. It doesn’t.)
If you typed everything correctly, you don’t see any error markers in the editor.
If you see error markers, go back and compare everything you typed with the
stuff in Listing 5-1. Compare every letter, every word, every squiggle, every
smudge.
If you’re reading an electronic version of this book, you might try copying
directly from Listing 5-1 and pasting it into Eclipse’s editor. This strategy might
be okay, but you might also find that the book’s electronic image contains
characters that don’t belong in a Java program. For example, many books use
curly quotation marks (“ and ”), which are different from Java’s straight
quotation mark ("). And remember, you can download bona fide electronic
copies of the examples in this book by visiting the book’s website, http://
allmycode.com/BeginProg.
9. Make any changes or corrections to the code in the editor.
When at last you see no error markers, you’re ready to run the program.
10. Select the EchoLine class by either clicking inside the editor or clicking
the MyNewProject branch in the Package Explorer.
11. On Eclipse’s main menu, choose Run ➪ Run As ➪ Java Application.
Your new Java program runs, but nothing much happens.
12. Click inside Eclipse’s Console view.
As a result, a cursor sits on the left edge of Eclipse’s Console view. (Refer to
Figure 5-2.) The computer is waiting for you to type something.
If you forget to click inside the Console view, Eclipse may not send your
keystrokes to the running Java program. Instead, Eclipse may send your
keystrokes to the editor or (strangely enough) to the Package Explorer.
13. Type a line of text and then press Enter.
In response, the computer displays a second copy of your line of text. Then the
program’s run comes to an end. (Refer to Figure 5-4.)
If this list of steps seems a bit sketchy, you can find much more detail in Chapter 3.
(Look first at the “Typing and Running Your Own Code” section in Chapter 3.) For
the most part, the steps here are a quick summary of the material in Chapter 3.
108
PART 2 Writing Your Own Java Programs
So, what’s the big deal when you type the program yourself? Well, lots of interesting things can happen when you apply fingers to keyboard. That’s why the second
half of this chapter is devoted to troubleshooting.
How the EchoLine program works
When you were a tiny newborn, resting comfortably in your mother’s arms, she
told you how to send characters to the computer screen:
System.out.println(whatever text you want displayed);
What she didn’t tell you was how to fetch characters from the computer keyboard.
There are lots of ways to do it, but the one I recommend in this chapter is
keyboard.nextLine()
Now, here’s the fun part. Calling the nextLine method doesn’t just scoop characters from the keyboard. When the computer runs your program, the computer
substitutes whatever you type on the keyboard in place of the text keyboard.
nextLine().
To understand this, look at the statement in Listing 5-1:
System.out.println(keyboard.nextLine());
When you run the program, the computer sees your call to nextLine and stops
dead in its tracks. (Refer to Figure 5-2.) The computer waits for you to type a line
of text. So (refer to Figure 5-3) you type this line:
Hey, there's an echo in here.
The computer substitutes this entire Hey line for the keyboard.nextLine() call in
your program. The process is illustrated in Figure 5-5.
The call to keyboard.nextLine() is nestled inside the System.out.println call.
So, when all is said and done, the computer behaves as though the statement in
Listing 5-1 looks like this:
System.out.println("Hey, there's an echo in here.");
The computer displays another copy of the text Hey, there's an echo in here.
on the screen. That’s why you see two copies of the Hey line in Figure 5-4.
CHAPTER 5 Composing a Program
109
FIGURE 5-5:
The computer
substitutes text in
place of the
nextLine call.
Getting numbers, words, and other things
In Listing 5-1, the words keyboard.nextLine() get an entire line of text from the
computer keyboard. If you type
Testing 1 2 3
the program in Listing 5-1 echoes back the entire Testing 1 2 3 line of text.
Sometimes you don’t want a program to get an entire line of text. Instead, you
want the program to get a piece of a line. For example, when you type 1 2 3, you
may want the computer to get the number 1. (Maybe the number 1 stands for one
customer or something like that.) In such situations, you don’t put keyboard.
nextLine() in your program. Instead, you use keyboard.nextInt().
Table 5-1 shows you a few variations on the keyboard.next business. Unfortunately, the table’s entries aren’t very predictable. To read a line of input, you call
nextLine. But to read a word of input, you don’t call nextWord. (The Java API has
no nextWord method.) Instead, to read a word, you call next.
Also, the table’s story has a surprise ending. To read a single character, you don’t
call nextSomething. Instead, you can call the bizarre findWithinHorizon(".",0).
charAt(0) combination of methods. (You’ll have to excuse the folks who created
the Scanner class. They created Scanner from a specialized point of view.)
110
PART 2 Writing Your Own Java Programs
TABLE 5-1
Some Scanner Methods
To Read This . . .
. . . Make This Method Call
A number with no decimal point in it
nextInt()
A number with a decimal point in it
nextDouble()
A word (ending in a blank space, for example)
next()
A line (or what remains of a line after you’ve already read
some data from the line)
nextLine()
A single character (such as a letter, digit, or
punctuation character)
findWithinHorizon(".",0).charAt(0)
To see some of the table’s methods in action, check other program listings in this
book. Chapters 6, 7, and 8 have some particularly nice examples.
GETTING SINGLE WORDS AND ENTIRE LINES OF TEXT
Follow the instructions in this chapter’s “Typing and running a program” ­section,
but make these two changes:
»» In Step 6, type GetInput in the Name field of the New Java Class dialog box.
»» Instead of typing the code in Listing 5-1, type the following program:
import java.util.Scanner;
public class GetInput {
public static void main(String[] args) {
Scanner keyboard = new Scanner(System.in);
System.out.println(keyboard.next());
System.out.println(keyboard.next());
System.out.println(keyboard.nextLine());
keyboard.close();
}
}
When the program runs, type the following text (all on one line) in Eclipse’s Console view, and then press Enter. How does the computer respond? Why?
I enjoy learning Java.
CHAPTER 5 Composing a Program
111
Type three lines of code and don’t look back
Buried innocently inside Listing 5-1 are three extra lines of code. These lines help
the computer read input from the keyboard. The three lines are
import java.util.Scanner;
Scanner keyboard = new Scanner(System.in);
keyboard.close();
Concerning these three lines, I have bad news and good news:
»» The bad news is, the reasoning behind these lines is difficult to under-
stand. That’s especially true here in Chapter 5, where I introduce Java’s most
fundamental concepts.
»» The good news is, you don’t have to understand the reasoning behind
these three lines. You can copy and paste these lines into any program that
gets input from the keyboard. You don’t have to change the lines in any way.
These lines work without any modifications in all kinds of Java programs.
Just be sure to put these lines in the right places:
»» Make the import java.util.Scanner line the first line in your program.
»» Put the Scanner keyboard = new Scanner(System.in) line inside the
main method immediately after the public static void main(String
args[]) { line.
»» Make the keyboard.close() line the last line in your program.
At some point in the future, you may have to be more careful about the positioning
of these three lines. But for now, the rules I give will serve you well.
A QUICK LOOK AT THE SCANNER
In this chapter, I advise you to ignore any of the meanings behind the lines import
java.util.Scanner and Scanner keyboard, etc. Just paste these two lines mindlessly in your code and then move on.
Of course, you may not want to take my advice. You may not like ignoring things in your
code. If you happen to be such a stubborn person, I have a few quick facts for you:
112
PART 2 Writing Your Own Java Programs
•
The word Scanner is defined in the Java API.
A Scanner is something you can use for getting input.
This Scanner class belongs to Java versions 5.0 and higher. If you use version Java
1.4.2, you don’t have access to the Scanner class. (You see an error marker when
you type Listing 5-1.)
•
The words System and in are defined in the Java API.
Taken together, the words System.in stand for the computer keyboard.
In later chapters, you see things like new Scanner(new File("myData.txt")).
In those chapters, I replace System.in with the words new File("myData.txt")
because I’m not getting input from the keyboard. Instead, I’m getting input from a
file on the computer’s hard drive.
•
The word keyboard doesn’t come from the Java API.
The word keyboard is a Barry Burd creation. Instead of keyboard, you can use
readingThingie (or any other name you want to use as long as you use the name
consistently). So, if you want to be creative, you can write
Scanner readingThingie = new Scanner(System.in);
System.out.println(readingThingie.nextLine());
The revised Listing 5-1 (with readingThingie instead of keyboard) compiles and
runs without a hitch.
•
The line import java.util.Scanner is an example of an import declaration.
The optional import declaration allows you to abbreviate names in the rest of your
program. You can remove the import declaration from Listing 5-1. But if you do, you
must use the Scanner class’s fully qualified name throughout your code. Here’s how:
class EchoLine {
public static void main(String args[]) {
java.util.Scanner keyboard = new java.util.Scanner(System.in);
System.out.println(keyboard.nextLine());
keyboard.close();
}
}
CHAPTER 5 Composing a Program
113
Expecting the Unexpected
Not long ago, I met an instructor with an interesting policy. He said, “Sometimes
when I’m lecturing, I compose a program from scratch on the computer. I do it
right in front of my students. If the program compiles and runs correctly on the
first try, I expect the students to give me a big round of applause.”
At first, you may think this guy has an enormous ego, but you have to put things
in perspective. It’s unusual for a program to compile and run correctly the first
time. There’s almost always a typo or another error of some kind.
So this section deals with the normal, expected errors that you see when you compile and run a program for the first time. Everyone makes these mistakes, even
the most seasoned travelers. The key is keeping a cool head. Here’s my general
advice:
»» Don’t expect a program that you type to compile the first time.
Be prepared to return to your editor and fix some mistakes.
»» Don’t expect a program that compiles flawlessly to run correctly.
Even with no error markers in Eclipse’s editor, your program might still
contain flaws. After Eclipse compiles your program, you still have to run it
successfully. That is, your program should finish its run and display the correct
output.
You compile and then you run. Getting a program to compile without errors is
the easier of the two tasks.
»» Read what’s in the Eclipse editor, not what you assume is in the Eclipse
editor.
Don’t assume that you’ve typed words correctly, that you’ve capitalized words
correctly, or that you’ve matched curly braces or parentheses correctly.
Compare the code you typed with any sample code that you have. Make sure
that every detail is in order.
»» Be patient.
Every good programming effort takes a long time to get right. If you don’t
understand something right away, be persistent. Stick with it (or put it away
for a while and come back to it). There’s nothing you can’t understand if you
put in enough time.
»» Don’t become frustrated.
Don’t throw your pie crust. Frustration (not lack of knowledge) is your enemy.
If you’re frustrated, you can’t accomplish anything.
114
PART 2 Writing Your Own Java Programs
»» Don’t think you’re the only person who’s slow to understand.
I’m slow, and I’m proud of it. (Katie, Chapter 6 will be a week late.)
»» Don’t be timid.
If your code isn’t working and you can’t figure out why it’s not working, ask
someone. Post a message in an online forum. And don’t be afraid of anyone’s
snide or sarcastic answer. (For a list of gestures you can make in response to
peoples’ snotty answers, see Appendix Z.)
To ask me directly, send me an email message, tweet me, or post to me on
Facebook. (Send email to BeginProg@allmycode.com, tweets to @allmycode,
or posts to Facebook at /allmycode.)
Diagnosing a problem
The “Typing and running a program” section, earlier in this chapter, tells you
how to run the EchoLine program. If all goes well, your screen ends up looking
like the one shown in Figure 5-1. But things don’t always go well. Sometimes your
finger slips, inserting a typo into your program. Sometimes you ignore one of the
details in Listing 5-1, and you get a nasty error message.
Of course, some things in Listing 5-1 are okay to change. Not every word in
Listing 5-1 is cast in stone. Here’s a nasty wrinkle: I can’t tell you that you must
always retype Listing 5-1 exactly as it appears. Some changes are okay; others are
not. Keep reading for some “f’rinstances.”
Case sensitivity
Java is case-sensitive. Among other things, case-sensitive means that, in a Java
program, the letter P isn’t the same as the letter p. If you send me some fan mail
and start with “Dear barry” instead of “Dear Barry,” I still know what you mean.
But Java doesn’t work that way.
Change just one character in a Java program and, instead of an uneventful compilation, you get a big headache! Change p to P like so:
//The following line is incorrect:
System.out.Println(keyboard.nextLine());
When you type the program in Eclipse’s editor, you get the ugliness shown in
Figure 5-6.
CHAPTER 5 Composing a Program
115
FIGURE 5-6:
The Java compiler
understands
println, but
not Println.
When you see error markers like the ones in Figure 5-6, your best bet is to stay
calm and read the messages carefully. Sometimes the messages contain useful
hints. (Of course, sometimes they don’t.) The message in Figure 5-6 is The method
Println(String) is undefined for the type PrintStream. In plain English,
this means “The Java compiler can’t interpret the word Println.” (The message
stops short of saying, “Don’t type the word Println, you Dummy!” In any case, if
the computer says you’re one of us Dummies, you should take it as a compliment.)
Now, there are plenty of reasons why the compiler may not be able to understand
a word like Println. But, for a beginning programmer, you should check two
important things right away:
»» Have you spelled the word correctly?
Did you accidentally type print1n with the digit 1, instead of println with
the lowercase letter l?
»» Have you capitalized all letters correctly?
Did you incorrectly type Println or PrintLn instead of println?
Either of these errors can send the Java compiler into a tailspin. So compare your
typing with the approved typing word for word (and letter for letter). When you
find a discrepancy, go back to the editor and fix the problem. Then try compiling
the program again.
As you type a program in Eclipse’s editor, Eclipse tries to compile the program.
When Eclipse finds a compile-time error, the editor usually displays at least three
red error markers. (Refer to Figure 5-6.) The marker in the editor’s left margin
has an X-like marking and sometimes a tiny light bulb. The marker in the right
margin is a small square. The marker in the middle is a jagged red underline.
If you hover the mouse cursor over any of these markers, Eclipse displays a
message that attempts to describe the nature of the error. If you hover over the
jagged line, Eclipse displays a message and possibly a list of suggested solutions.
(Each suggested solution is called a quick fix.) If you right-click the left margin’s
marker (or control-click on a Mac) and choose Quick Fix in the resulting context
116
PART 2 Writing Your Own Java Programs
menu, Eclipse displays the suggested solutions. To have Eclipse modify your code
automatically (using a suggestion from the quick-fix list), either single-click or
double-click the item in the quick-fix list. (That is, single-click anything that
looks like a link; double-click anything that doesn’t look like a link.)
Not enough punctuation
In English and in Java, using the; proper! punctuation is important)
Take, for example, the semicolons in Listing 5-1. What happens if you forget to
type a semicolon?
//The following code is incorrect:
System.out.println(keyboard.nextLine())
keyboard.close();
If you leave off the semicolon, you see the message shown in Figure 5-7.
FIGURE 5-7:
A helpful error
message.
A message like the one in Figure 5-7 makes your life much simpler. I don’t have
to explain the message, and you don’t have to puzzle over the message’s meaning.
Just take the message insert ";" to complete Statement at its face value.
Insert the semicolon between the end of the System.out.println(keyboard.
nextLine()) statement and whatever code comes after the statement. (For code
that’s easier to read and understand, tack on the semicolon at the end of the
System.out.println(keyboard.nextLine()) statement.)
Too much punctuation
In junior high school, my English teacher said I should use a comma whenever I
would normally pause for a breath. This advice doesn’t work well during allergy
season, when my sentences have more commas in them than words. Even as a
paid author, I have trouble deciding where the commas should go, so I often add
extra commas for good measure. This makes more work for my copy editor, Becky,
who has a trash can full of commas by the desk in her office.
CHAPTER 5 Composing a Program
117
WHY CAN’T THE COMPUTER FIX IT?
How often do you get to finish someone else’s sentence? “Please,” says your supervisor,
“go over there and connect the . . . ”
“Wires,” you say. “I’ll connect the wires.” If you know what someone means to say, why
wait for her to say it?
This same question comes up in connection with computer error messages. Take a look
at the message in Figure 5-7. The computer expects a semicolon after the statement on
line 8. Well, Mr. Computer, if you know where you want a semicolon, just add the semicolon and be done with it. Why are you bothering me about it?
The answer is simple. The computer isn’t interested in taking any chances. What if you
don’t really want a semicolon after the statement on line 8? What if the missing semicolon represents a more profound problem? If the computer added the extra semicolon,
it could potentially do more harm than good.
Returning to you and your supervisor. . . .
Boom! A big explosion. “Not the wires, you Dummy. The dots. I wanted you to connect
the dots.”
“Sorry,” you say.
It’s the same way in a Java program. You can get carried away with punctuation.
Consider, for example, the main method header in Listing 5-1. This line is a dangerous curve for novice programmers.
For information on the terms method header and method body, refer to Chapter 4.
Normally, you shouldn’t end a method header with a semicolon. But people add
semicolons anyway. (Maybe, in some subtle way, a method header looks like it
should end with a semicolon.)
//The following line is incorrect:
public static void main(String args[]); {
If you add this extraneous semicolon to the code in Listing 5-1, you get the message shown in Figure 5-8.
118
PART 2 Writing Your Own Java Programs
FIGURE 5-8:
An unwanted
semicolon
messes things up.
The error message and quick fixes in Figure 5-8 are a bit misleading. The message
starts with This method requires a body. But the method has a body. Doesn’t it?
When the computer tries to compile public static void main(String args[]);
(ending with a semicolon), the computer gets confused. I illustrate the confusion
in Figure 5-9. Your eye sees an extra semicolon, but the computer’s eye interprets
this as a method without a body. So that’s the error message — the computer says
This method requires a body instead of a semicolon.
FIGURE 5-9:
What’s on this
computer’s mind?
CHAPTER 5 Composing a Program
119
If you select the Add Body quick fix, Eclipse creates the following (really horrible)
code:
import java.util.Scanner;
class EchoLine {
public static void main(String args[]) {
} {
Scanner keyboard = new Scanner(System.in);
System.out.println(keyboard.nextLine());
keyboard.close();
}
}
This “fixed” code has no compile-time errors. But when you run this code, nothing happens. The program starts running and then stops running with nothing in
Eclipse’s Console view.
We all know that a computer is a very patient, very sympathetic machine. That’s
why the computer looks at your code and decides to give you one more chance. The
computer remembers that Java has an advanced feature in which you write a
method header without writing a method body. When you do this, you get what’s
called an abstract method — something that I don’t use in this book. Anyway, in
Figure 5-9, the computer sees a header with no body. So the computer says to
itself, “I know! Maybe the programmer is trying to write an abstract method. The
trouble is, an abstract method’s header has to have the word abstract in it. I
should remind the programmer about that.” So the computer offers the Change
'EchoLine.main' to 'abstract' quick fix in Figure 5-9.
One way or another, you can’t interpret the error message and the quick fixes in
Figure 5-9 without reading between the lines. So here are some tips to help you
decipher murky messages:
»» Avoid the knee-jerk response.
Some people see the Change 'EchoLine.main' to 'abstract' quick fix in
Figure 5-9 and wonder how to change EchoLine.main so that it’s abstract.
Unfortunately, this isn’t the right approach. If you don’t know what abstract
means, chances are that you didn’t mean to make EchoLine.main be
abstract in the first place.
»» Stare at the bad line of code for a long, long time.
If you look carefully at the public static ... line in Figure 5-9, eventually you’ll notice that it’s different from the corresponding line in Listing 5-1.
The line in Listing 5-1 has no semicolon, but the line in Figure 5-9 has one.
120
PART 2 Writing Your Own Java Programs
Of course, you won’t always start with some prewritten code like the stuff in
Listing 5-1. That’s where practice makes perfect. The more code you write, the
more sensitive your eyes will become to things like extraneous semicolons
and other programming goofs.
Too many curly braces
You’re looking for the nearest gas station, so you ask one of the locals. “Go to the
first traffic light and make a left,” says the local. You go straight for a few streets and
see a blinking yellow signal. You turn left at the signal and travel for a mile or so.
What? No gas station? Maybe you mistook the blinking signal for a real traffic light.
You come to a fork in the road and say to yourself, “The directions said nothing
about a fork. Which way should I go?” You veer right, but a minute later you’re
forced onto a highway. You see a sign that says, Next Exit 24 Miles. Now you’re
really lost, and the gas gauge points to S. (The S stands for Stranded.)
Here’s what happened: You made an honest mistake. You shouldn’t have turned
left at the yellow blinking light. That mistake alone wasn’t so terrible. But that
first mistake led to more confusion, and eventually, your choices made no sense
at all. If you hadn’t turned at the blinking light, you’d never have encountered
that stinking fork in the road. Then getting on the highway was sheer
catastrophe.
Is there a point to this story? Of course there is. A computer can get itself into the
same sort of mess. The computer notices an error in your program. Then, metaphorically speaking, the computer takes a fork in the road — a fork based on the
original error — a fork for which none of the alternatives leads to good results.
Here’s an example. You’re retyping the code in Listing 5-1, and you mistakenly
type an extra curly brace:
//The following code is incorrect:
import java.util.Scanner;
class EchoLine {
public static void main(String args[]) {
Scanner keyboard = new Scanner(System.in);
}
System.out.println(keyboard.nextLine());
keyboard.close();
}
}
CHAPTER 5 Composing a Program
121
In Eclipse’s editor, you hover over the leftmost marker. You see the messages
shown in Figure 5-10.
FIGURE 5-10:
Three error
messages.
Eclipse is confused because some of the program’s code is completely out of place.
Eclipse displays three messages — something about a SimpleName, something
about the parenthesis, and something concerning the MethodHeaderName. None of
these messages addresses the cause of the problem. Eclipse is trying to make the
best of a bad situation, but at this point, you shouldn’t believe a word that Eclipse
says.
Computers aren’t smart animals, and if someone programs Eclipse to say insert
"SimpleName" to complete QualifiedName, that’s exactly what Eclipse says.
(Some people say that computers make them feel stupid. For me, it’s the opposite.
A computer reminds me how dumb a machine can be and how smart a person can
be. I like that.)
When you see a bunch of error messages, read each error message carefully. Ask
yourself what you can learn from each message. But don’t take each message as
the authoritative truth. When you’ve exhausted your efforts with Eclipse’s messages, return to your efforts to stare carefully at the code.
If you get more than one error message, always look carefully at each message in
the bunch. Sometimes a helpful message hides among a bunch of not-so-helpful
messages.
Misspelling words (and other missteps)
You’ve found an old family recipe for deviled eggs (one of my favorites). You follow every step as carefully as you can, but you leave out the salt because of your
grandmother’s high blood pressure. You hand your grandmother an egg (a finished masterpiece). “Not enough pepper,” she says, and she walks away.
122
PART 2 Writing Your Own Java Programs
The next course is beef bourguignon. You take an unsalted slice to dear old Granny.
“Not sweet enough,” she groans, and she leaves the room. “But that’s impossible,” you think. “There’s no sugar in beef bourguignon. I left out the salt.” Even
so, you go back to the kitchen and prepare mashed potatoes. You use unsalted
butter, of course. “She’ll love it this time,” you think.
“Sour potatoes! Yuck!” Granny says, as she goes to the sink to spit it all out.
Because you have a strong ego, you’re not insulted by your grandmother’s behavior. But you’re somewhat confused. Why is she saying such different things about
three unsalted recipes? Maybe there are some subtle differences that you don’t
know about.
Well, the same kind of thing happens when you’re writing computer programs.
You can make the same kind of mistake twice (or at least, make what you think is
the same kind of mistake twice) and get different error messages each time.
For example, if you change the spelling or capitalization of println in Listing 5-1,
Eclipse tells you the method is undefined for the type PrintStream. But if you
change System to system, Eclipse says that system cannot be resolved. And with
System misspelled, Eclipse doesn’t notice whether println is spelled correctly.
In Listing 5-1, if you change the spelling of args, nothing goes wrong. The program compiles and runs correctly. But if you change the spelling of main, you face
some unusual difficulties. (If you don’t believe me, read the “Runtime error messages” section, a little later in this chapter.)
Still in Listing 5-1, change the number of equal signs in the Scanner keyboard =
new Scanner(System.in) line. With one equal sign, everybody’s happy. If you
accidentally type two equal signs (Scanner keyboard == new Scanner(System.
in)), Eclipse steers you back on course, telling you Syntax error on token
"==", = expected. (See Figure 5-11.) But if you go crazy and type four equal signs
or if you type no equal signs, Eclipse misinterprets everything and suggests that
you insert ";" to complete BlockStatements. Unfortunately, inserting a
semicolon is no help at all. (See Figure 5-12.)
Java responds to errors in many different ways. Two changes in your code might
look alike, but similar changes don’t always lead to similar results. Each problem
in your code requires its own individualized attention.
Here’s a useful exercise: Start with a working Java program. After successfully
running the code, make a change that intentionally introduces errors. Look carefully at each error message and ask yourself whether the message would help you
diagnose the problem. This exercise is useful because it helps you think of errors
as normal occurrences and gives you practice in analyzing messages when you’re
not under pressure to get your program to run correctly.
CHAPTER 5 Composing a Program
123
FIGURE 5-11:
Remove the
second of two
equal signs.
FIGURE 5-12:
You’re missing an
equal sign, but
Eclipse fails to
notice.
Runtime error messages
Up to this point in the chapter, I describe errors that crop up when you compile a
program. Another category of errors hides until you run the program. A case in
point is the improper spelling or capitalization of the word main.
Assume that, in a moment of wild abandon, you incorrectly spell main with a
capital M:
//The following line is incorrect:
public static void Main(String args[]) {
When you type the code, everything is hunky-dory. You don’t see any error
markers.
But then you try to run your program. At this point, the bits hit the fan. The catastrophe is illustrated in Figure 5-13.
Sure, your program has something named Main, but does it have anything named
main? (Yes, I’ve heard of a famous poet named e. e. cummings, but who the heck
is E. E. Cummings?) The computer doesn’t presume that your word Main means
the same thing as the expected word main. You need to change Main back to main.
Then everything will be okay.
But in the meantime (or in the “maintime”), how does this improper capitalization make it past the compiler? Why don’t you get error messages when you compile the program? And if a capital M doesn’t upset the compiler, why does this
capital M mess everything up at runtime?
124
PART 2 Writing Your Own Java Programs
FIGURE 5-13:
Whadaya mean
“Selection does
not contain a
main type”?
The answer goes back to the different kinds of words in the Java programming
language. As I say in Chapter 4, Java has identifiers and keywords.
The keywords in Java are cast in stone. If you change class to Class or public to
Public, you get something new — something that the computer probably can’t
understand. That’s why the compiler chokes on improper keyword capitalizations.
It’s the compiler’s job to make sure that all the keywords are used properly.
On the other hand, the identifiers can bounce all over the place. Sure, there’s an
identifier named main, but you can make up a new identifier named Main. (You
shouldn’t do it, though. It’s too confusing to people who know Java’s usual meaning for the word main.) When the compiler sees a mistyped line, like public
static void Main, the compiler just assumes that you’re making up a brand-new
name. So the compiler lets the line pass. You get no complaints from your old
friend, the compiler.
But then, when you try to run the code, the computer goes ballistic. The Java Virtual Machine (JVM) runs your code. (For details, see Chapter 1.) The JVM needs to
find a place to start executing statements in your code, so the JVM looks for a
starting point named main, with a small m. If the JVM doesn’t see anything named
main, the JVM gets upset. “Main method not found in class EchoLine,” says the
JVM. So at runtime, the JVM, and not the compiler, gives you an error message.
A better error message would be main method not found in class EchoLine,
with a lowercase letter m in main. Here and there, the people who create the error
messages overlook a detail or two.
What problem? I don’t see a problem
I end this chapter on an upbeat note by showing you some of the things you can
change in Listing 5-1 without rocking the boat.
CHAPTER 5 Composing a Program
125
The identifiers that you create
If you create an identifier, that name is up for grabs. For example, in Listing 5-1,
you can change EchoLine to RepeatAfterMe:
class RepeatAfterMe {
public static void main ... etc.
This presents no problem at all, as long as you’re willing to be consistent. Just
follow most of the steps in this chapter’s earlier section “Typing and running a
program.”
»» In Step 6, instead of typing EchoLine, type RepeatAfterMe in the New Java
Class dialog box’s Name field.
»» In Step 8, when you copy the code from Listing 5-1, don’t type
class EchoLine {
near the top of the listing. Instead, type the words
class RepeatAfterMe {
Rather than start your program with only the word class, you can start your program with the words public class. If you do, changing the word EchoLine to
RepeatAfterMe might get you into a bit of trouble. For you, the novice programmer, the easiest solution is to remove the word public.
Spaces and indentation
Java isn’t fussy about the use of spaces and indentation. All you need to do is keep
your program well-organized and readable. Here’s an alternative to spacing and
indentation of the code in Listing 5-1:
import java.util.Scanner;
class EchoLine
{
public static void main( String args[] )
{
Scanner keyboard =
new Scanner( System.in );
System.out.println
( keyboard.nextLine() );
keyboard.close();
}
}
126
PART 2 Writing Your Own Java Programs
How you choose to do things
A program is like a fingerprint. No two programs look much alike. Say that I discuss a programming problem with a colleague. Then we go our separate ways and
write our own programs to solve the same problem. Sure, we’re duplicating the
effort. But will we create the exact same code? Absolutely not. Everyone has his or
her own style, and everyone’s style is unique.
I asked fellow Java programmer David Herst to write his own EchoLine program
without showing him my code from Listing 5-1. Here’s what he wrote:
import java.io.BufferedReader;
import java.io.InputStreamReader;
import java.io.IOException;
public class EchoLine {
public static void main(String[] args) throws IOException {
InputStreamReader isr = new InputStreamReader(System.in);
BufferedReader br = new BufferedReader(isr);
String input = br.readLine();
System.out.println(input);
}
}
Don’t worry about BufferedReader, InputStreamReader, or things like that. Just
notice that, like snowflakes, no two programs are written exactly alike, even if
they accomplish the same task. That’s nice. It means that your code, however different, can be as good as the next person’s. That’s encouraging.
COMPILE-TIME ERRORS
The MCV vaccine helps you build an immunity to measles by giving you a mild
case of measles. In the same way, you can enhance your immunity against programming errors by making mistakes intentionally in small, throwaway Java
programs.
No matter how many years you spend writing code, you’ll always have some
programming errors in any new code you write. Even the most experienced
professional programmers make mistakes. But by practicing with some simple
errors, you can discover some errors that beginners make most often, and become
accustomed to the “code, test, fix, code again” cycle.
CHAPTER 5 Composing a Program
127
Try these ways of introducing errors in Listing 5-1:
»» In the word println, change the lowercase letter l to a digit 1.
»» Move the entire System.out.println line so that it’s above the public
static void main line.
»» Delete the parentheses around ("Chocolate, royalties, sleep").
»» Delete the quotation marks around "Chocolate, royalties, sleep".
»» Break the quoted text between lines as follows:
System.out.println("Chocolate,
royalties,
sleep");
»» Open your favorite word processing program (Microsoft Word, Apple Pages, or
whatever) and create a document containing only the text “Chocolate, royalties,
sleep”. Most likely, your word processor will automatically use curly quotation
marks (“”) instead of straight quotation marks (""), and curly quotation marks
aren’t good for a Java program. So copy this curly-quoted text from your word
processor. In Eclipse’s editor, paste the curly-quoted text into Listing 3-1 (over in
Chapter 3). Replace the original "Chocolate, royalties, sleep" text in that
listing, straight quotation marks and all. See the kind of error messages that
Eclipse displays.
ALLOWABLE CHANGES IN SPACING AND INDENTATION
You can’t break a quoted string (such as "Chocolate, royalties, sleep") into
two or three lines. But in other parts of a Java program, line breaks don’t matter.
Experiment by changing the spacing and indentation in Listing 5-1. Try running
this code:
import java.util.Scanner;
class ThingsILike
{
public static void main (String[] args)
{
Scanner keyboard = new Scanner (System.in);
System.out.println ("Chocolate, royalties, sleep");
keyboard.close ();
}
}
128
PART 2 Writing Your Own Java Programs
IN THIS CHAPTER
»» Declaring variables
»» Assigning values to variables
»» Working with numbers
»» Using Java types
Chapter
6
Using the Building Blocks:
Variables, Values, and
Types
B
ack in 1946, John von Neumann wrote a groundbreaking paper about the
newly emerging technology of computers and computing. Among other
things, he established one fundamental fact: For all their complexity, the
main business of computers is to move data from one place to another. Take a
number — the balance in a person’s bank account. Move this number from the
computer’s memory to the computer’s processing unit. Add a few dollars to the
balance and then move it back to the computer’s memory. The movement of
data . . . that’s all there is; there ain’t no more.
Good enough! This chapter shows you how to move your data around.
CHAPTER 6 Using the Building Blocks: Variables, Values, and Types
129
Using Variables
Here’s an excerpt from a software company’s website:
SnitSoft recognizes its obligation to the information technology community. For
that reason, SnitSoft is making its most popular applications available for a nominal
charge. For just $5.95 plus shipping and handling, you receive a flash drive
containing SnitSoft’s premier products.
Go ahead. Click the Order Now! link. Just see what happens. You get an order form
with two items on it. One item is labeled $5.95 (Flash drive), and the other
item reads $25.00 (Shipping and handling). What a rip-off! Thanks to SnitSoft’s generosity, you can pay $30.95 for ten cents’ worth of software.
Behind the scenes of the SnitSoft web page, a computer program does some
scoundrel’s arithmetic. The program looks something like the code in
Listing 6-1.
LISTING 6-1:
SnitSoft’s Grand Scam
class SnitSoft {
public static void main(String args[]) {
double amount;
amount = 5.95;
amount = amount + 25.00;
System.out.print("We will bill $");
System.out.print(amount);
System.out.println(" to your credit card.");
}
}
When I run the Listing 6-1 code on my own computer (not on the SnitSoft
­computer), I get the output shown in Figure 6-1.
FIGURE 6-1:
Running the code
from Listing 6-1.
130
PART 2 Writing Your Own Java Programs
Using a variable
The code in Listing 6-1 makes use of a variable named amount. A variable is a
placeholder. You can stick a number like 5.95 into a variable. After you’ve placed a
number in the variable, you can change your mind and put a different number,
like 30.95, into the variable. (That’s what varies in a variable.) Of course, when
you put a new number in a variable, the old number is no longer there. If you
didn’t save the old number somewhere else, the old number is gone.
Figure 6-2 gives a before-and-after picture of the code in Listing 6-1. When the
computer executes amount = 5.95, the variable amount has the number 5.95 in it.
Then, after the amount = amount + 25.00 statement is executed, the variable
amount suddenly has 30.95 in it. When you think about a variable, picture a place in
the computer’s memory where wires and transistors store 5.95, 30.95, or whatever.
In Figure 6-2, imagine that each box is surrounded by millions of other such boxes.
FIGURE 6-2:
A variable (before
and after).
Now you need some terminology. (You can follow along in Figure 6-3.) The thing
stored in a variable is called a value. A variable’s value can change during the run
of a program (when SnitSoft adds the shipping and handling cost, for example).
The value stored in a variable isn’t necessarily a number. (You can, for example,
create a variable that always stores a letter.) The kind of value stored in a variable
is a variable’s type. (You can read more about types in the rest of this chapter and
in the next two chapters.)
There’s a subtle, almost unnoticeable difference between a variable and a variable’s name. Even in formal writing, I often use the word variable when I mean
variable name. Strictly speaking, amount is the variable name, and all the memory
storage associated with amount (including the value and type of amount) is the
variable itself. If you think this distinction between variable and variable name is
too subtle for you to worry about, join the club.
CHAPTER 6 Using the Building Blocks: Variables, Values, and Types
131
FIGURE 6-3:
A variable, its
value, and its
type.
Every variable name is an identifier — a name that you can make up in your own
code (for more about this topic, see Chapter 4). In preparing Listing 6-1, I made
up the name amount.
Understanding assignment statements
The statements with equal signs in Listing 6-1 are called assignment statements.
In an assignment statement, you assign a value to something. In many cases, this
something is a variable.
You should get into the habit of reading assignment statements from right to left.
For example, the first assignment statement in Listing 6-1 says, “Assign 5.95 to
the amount variable.” The second assignment statement is just a bit more complicated. Reading the second assignment statement from right to left, you get “Add
25.00 to the value that’s already in the amount variable, and make that number
(30.95) be the new value of the amount variable.” For a graphic, hit-youover-the-head illustration of this, see Figure 6-4.
In an assignment statement, the thing being assigned a value is always on the left
side of the equal sign.
To wrap or not to wrap?
The last three statements in Listing 6-1 use a neat trick. You want the program to
display just one line on the screen, but this line contains three different things:
»» The line starts with We
132
will bill $.
PART 2 Writing Your Own Java Programs
»» The line continues with the amount variable’s value.
»» The line ends with to your credit card.
FIGURE 6-4:
Reading an
assignment
statement from
right to left.
FORGET WHAT YOU’VE SEEN
In Listing 6-1, and in other examples throughout this book, I do something that experienced programmers avoid doing. I put actual numbers, such as 5.95 and 25.00 in my
Java code. This is called hard-coding the values. I hard-coded values to keep these introductory programming examples as simple as possible.
But in most real-life applications, hard-coding is bad. Imagine a day when SnitSoft raises
its shipping and handling fee from $25.00 to $35.00. Then the program in Listing 6-1 no
longer works correctly. Someone has to launch Eclipse, look over the code, change the
code, test the new code, and distribute the new code to the people who run it. What a
pain! For the ten-line program in Listing 6-1, this process takes minutes. For a 10,000line program in a real-life setting, this process might take days, weeks or months.
Instead of hard-coding values, you should type values on the keyboard during the run
of the program. If that’s not practical, your program can read values from a computer’s
hard disk. (Chapter 13 has the scoop on reading from disk files.) One way or another,
you should design your program to work with all values, not only with specific values
such as 5.95 and 25.00.
Keep reading this book’s examples. When you see my hard-coded values, remember that
I use hard-coded values to keep you from being distracted by input and output problems.
I keep you focused on whatever new ideas each example has to offer. I don’t do hardcoding to convince you that hard-coding is good programming practice. In fact, it’s not.
CHAPTER 6 Using the Building Blocks: Variables, Values, and Types
133
These are three separate things, so you put these things in three separate
­statements. The first two statements are calls to System.out.print. The last
statement is a call to System.out.println.
Calls to System.out.print display text on part of a line and then leave the cursor
at the end of the current line. After executing System.out.print, the cursor is
still at the end of the same line, so the next System.out.whatever can continue
printing on that same line. With several calls to print capped off by a single call
to println, the result is just one nice-looking line of output, as Figure 6-5
illustrates.
FIGURE 6-5:
The roles played
by System.
out.print and
System.out.
println.
A call to System.out.print writes some things and leaves the cursor sitting at the
end of the line of output. A call to System.out.println writes things and then
finishes the job by moving the cursor to the start of a brand-new line of output.
What Do All Those Zeros and Ones Mean?
Here’s a word:
gift
The question for discussion is, what does that word mean? Well, it depends on
who looks at the word. For example, an English-speaking reader would say that
gift stands for something one person bestows upon another in a box covered in
bright paper and ribbons:
Look! I’m giving you a gift!
But in German, the word gift means “poison:”
Let me give you some gift, my dear.
And in Swedish, gift can mean either “married” or “poison:”
As soon as they got gift, she slipped a gift into his drink.
134
PART 2 Writing Your Own Java Programs
Then there’s French. In France, there’s a candy bar named “Gift”:
He came for the holidays, and all he gave me was a bar of Gift.
What do the letters g-i-f-t really mean? Well, they don’t mean anything until you
decide on a way to interpret them. The same is true of the zeros and ones inside a
computer’s circuitry.
Take, for example, the sequence 01001010. This sequence can stand for the letter J,
but it can also stand for the number 74. That same sequence of zeros and ones can
stand for 1.0369608636003646×10–43. And when interpreted as screen pixels, the
same sequence can represent the dots shown in Figure 6-6. The meaning of
01001010 depends entirely on the way the software interprets this sequence.
FIGURE 6-6:
An extreme
close-up of eight
black-and-white
screen pixels.
Types and declarations
How do you tell the computer what 01001010 stands for? The answer is in
the concept called type. The type of a variable describes the kinds of values that the
variable is permitted to store.
In Listing 6-1, look at the first line in the body of the main method:
double amount;
This line is called a variable declaration. Putting this line in your program is like
saying, “I’m declaring my intention to have a variable named amount in my program.” This line reserves the name amount for your use in the program.
In this variable declaration, the word double is a Java keyword. This word double
tells the computer what kinds of values you intend to store in amount. In particular, the word double stands for numbers between –1.8×10308 and 1.8×10308. That’s
CHAPTER 6 Using the Building Blocks: Variables, Values, and Types
135
an enormous range of numbers. Without the fancy ×10 notation, the second of
these numbers is
180000000000000000000000000000000000000000000000000000
000000000000000000000000000000000000000000000000000000
000000000000000000000000000000000000000000000000000000
000000000000000000000000000000000000000000000000000000
000000000000000000000000000000000000000000000000000000
000000000000000000000000000000000000000.0
If the folks at SnitSoft ever charge that much for shipping and handling, they can
represent the charge with a variable of type double.
What’s the point?
More important than the humongous range of the double keyword’s numbers is
the fact that a double value can have digits to the right of the decimal point. After
you declare amount to be of type double, you can store all sorts of numbers in
amount. You can store 5.95, 0.02398479, or –3.0. In Listing 6-1, if I hadn’t declared
amount to be of type double, I wouldn’t have been able to store 5.95. Instead, I
would have had to store plain old 5 or dreary old 6, without any digits beyond the
decimal point.
For more info on numbers without decimal points, see Chapter 7.
This paragraph deals with a really picky point, so skip it if you’re not in the mood.
People often use the phrase decimal number to describe a number with digits to the
right of the decimal point. The problem is, the syllable “dec” stands for the number 10, so the word decimal implies a base-10 representation. Because computers
store base-2 (not base-10) representations, the word decimal to describe such a
number is a misnomer. But in this book, I just can’t help myself. I’m calling them
decimal numbers, whether the techies like it or not.
Here are some things for you to try:
NUMBER CRUNCHING
Change the number values in Listing 6-1, and run the program with the new
numbers.
VARYING A VARIABLE
In Listing 6-1, change the variable name amount to another name. Change the
name consistently throughout the Listing 6-1 code. Then run the program with its
new variable name.
136
PART 2 Writing Your Own Java Programs
USING UNDERSCORES
Modify the code in Listing 6-1 so that shipping and handling costs 1 million dollars. Use 1_000_000.00 (with underscores) to represent the million-dollar amount.
MORE INFORMATION, PLEASE
Modify the code in Listing 6-1 so that it displays three values: the original price of
the flash drive, the cost of shipping and handling, and the combined cost.
Reading Decimal Numbers
from the Keyboard
I don’t believe it! SnitSoft is having a sale! For one week only, you can get the
SnitSoft flash drive for the low price of just $5.75! Better hurry up and order one.
No, wait! Listing 6-1 has the price fixed at $5.95. I have to revise the program.
I know. I’ll make the code more versatile. I’ll input the amount from the keyboard.
Listing 6-2 has the revised code, and Figure 6-7 shows a run of the new code.
LISTING 6-2:
Getting a Double Value from the Keyboard
import java.util.Scanner;
class VersatileSnitSoft {
public static void main(String args[]) {
Scanner keyboard = new Scanner(System.in);
double amount;
System.out.print("What's the price of a flash drive? ");
amount = keyboard.nextDouble();
amount = amount + 25.00;
System.out.print("We will bill $");
System.out.print(amount);
System.out.println(" to your credit card.");
keyboard.close();
}
}
CHAPTER 6 Using the Building Blocks: Variables, Values, and Types
137
FIGURE 6-7:
Getting the value
of a double
variable.
Grouping separators vary from one country to another. The run shown in
Figure 6-7 is for a computer configured in the United States where 5.75 means
“five and seventy-five hundredths.” But the run might look different on a computer
that’s configured in what I call a “comma country” — a country where 5,75 means
“five and seventy-five hundredths.” If you live in a comma country and you type
5.75 exactly as it’s shown in Figure 6-7, you probably get an error message (an
InputMismatchException). If so, change the number amounts in your file to
match your country’s number format. When you do, you should be okay.
Though these be methods, yet
there is madness in ’t
Notice the call to the nextDouble method in Listing 6-2. Over in Listing 5-1, in
Chapter 5, I use nextLine; but here in Listing 6-2, I use nextDouble.
In Java, each type of input requires its own, special method. If you’re getting a line
of text, then nextLine works just fine. But if you’re reading stuff from the keyboard and you want that stuff to be interpreted as a number, you need a method
like nextDouble.
To go from Listing 6-1 to Listing 6-2, I added an import declaration and some
stuff about new Scanner(System.in). You can find out more about these things by
reading the “Getting numbers, words, and other things” section in Chapter 5. (You
can find out even more about input and output by visiting Chapter 13.) And more
examples (more keyboard.nextSomething methods) are in Chapters 7 and 8.
Methods and assignments
Note how I use keyboard.nextDouble in Listing 6-2. The call to method keyboard.
nextDouble is part of an assignment statement. If you look in Chapter 5 at the
section on how the EchoLine program works, you see that the computer can
substitute something in place of a method call. The computer does this in
Listing 6-2. When you type 5.75 on the keyboard, the computer turns
amount = keyboard.nextDouble();
into
amount = 5.75;
138
PART 2 Writing Your Own Java Programs
WHO DOES WHAT, AND HOW?
When you write a program, you’re called a programmer, but when you run a program,
you’re called a user. So when you test your own code, you’re being both the programmer and the user.
Suppose that your program contains a keyboard.nextSomething() call, like the calls
in Listings 5-1 (in Chapter 5) and 6-2. Then your program gets input from the user. But,
when the program runs, how does the user know to type something on the keyboard? If
the user and the programmer are the same person, and the program is fairly simple,
knowing what to type is no big deal. For example, when you start running the code in
Listing 5-1, you have this book in front of you, and the book says “The computer is waiting for you to type something. . . . You type one line of text. . . .” So you type the text and
press Enter. Everything is fine.
But very few programs come with their own books. In many instances, when a program
starts running, the user has to stare at the screen to figure out what to do next. The
code in Listing 6-2 works in this stare-at-the-screen scenario. In Listing 6-2, the first call
to print puts an informative message (What's the price of a flash drive?) on
the user’s screen. A message of this kind is called a prompt.
When you start writing programs, you can easily confuse the roles of the prompt and the
user’s input. Remember: No preordained relationship exists between a prompt and the
subsequent input. To create a prompt, you call print or println. Then, to read the user’s
input, you call nextLine, nextDouble, or one of the Scanner class’s other nextSomething
methods. These print and next calls belong in two separate statements. Java has no
commonly used, single statement that does both the prompting and the “next-ing.”
As the programmer, your job is to combine the prompting and the next-ing. You can
combine prompting and next-ing in all kinds of ways. Some ways are helpful to the user,
and some ways aren’t, as described in this list:
•
If you don’t have a call to print or println, the user sees no prompt. A blinking cursor sits quietly and waits for the user to type something. The user has to
guess what kind of input to type. Occasionally that’s okay, but usually it isn’t.
•
If you call print or println but you don’t call a keyboard.nextSomething
method, the computer doesn’t wait for the user to type anything. The program
races to execute whatever statement comes immediately after the print or println.
•
If your prompt displays a misleading message, you misled the user. Java has
no built-in feature that checks the appropriateness of a prompt. That’s not surprising. Most computer languages have no prompt-checking feature.
Be careful with your prompts. Be nice to your user. Remember that you were once a
humble computer user, too.
CHAPTER 6 Using the Building Blocks: Variables, Values, and Types
139
(The computer doesn’t really rewrite the code in Listing 6-2. This amount = 5.75
line simply illustrates the effect of the computer’s action.) In the second assignment statement in Listing 6-2, the computer adds 25.00 to the 5.75 that’s stored
in amount.
Some method calls have this substitution effect, and others (like System.out.
println) don’t. To find out more about this topic, see Chapter 19.
Variations on a Theme
In Listing 6-1, it takes two lines to give the amount variable its first value:
double amount;
amount = 5.95;
You can do the same thing with just one line:
double amount = 5.95;
When you do this, you don’t say that you’re “assigning” a value to the amount
variable. The line double amount=5.95 isn’t called an “assignment statement.”
Instead, this line is called a declaration with an initialization. You’re initializing the
amount variable. You can do all sorts of things with initializations, even
arithmetic:
double gasBill
= 174.59;
double elecBill =
84.21;
double H2OBill
=
22.88;
double total
= gasBill + elecBill + H2OBill;
Moving variables from place to place
It helps to remember the difference between initializations and assignments. For
one thing, you can drag a declaration with its initialization outside of a method:
//This is okay:
class SnitSoft {
static double amount = 5.95;
public static void main(String args[]) {
amount = amount + 25.00;
140
PART 2 Writing Your Own Java Programs
System.out.print("We will bill $");
System.out.print(amount);
System.out.println(" to your credit card.");
}
}
You can’t do the same thing with assignment statements (see the following code
and Figure 6-8):
//This does not compile:
class BadSnitSoftCode {
static double amount;
amount = 5.95;
//Misplaced statement
public static void main(String args[]) {
amount = amount + 25.00;
System.out.print("We will bill $");
System.out.print(amount);
System.out.println(" to your credit card.");
}
}
FIGURE 6-8:
A failed
attempt to
compile
BadSnit
SoftCode.
You can’t drag statements outside of methods. (Even though a variable declaration
ends with a semicolon, a variable declaration isn’t considered to be a statement.
Go figure!)
The advantage of putting a declaration outside of a method is illustrated in
Chapter 17. While you wait impatiently to reach that chapter, notice how I added
the word static to each declaration that I pulled out of the main method. I had to
CHAPTER 6 Using the Building Blocks: Variables, Values, and Types
141
do this because the main method’s header has the word static in it. Not all
methods are static. In fact, most methods aren’t static. But whenever you pull a
declaration out of a static method, you have to add the word static at the
beginning of the declaration. All the mystery surrounding the word static is
resolved in Chapter 18.
Combining variable declarations
The code in Listing 6-1 has only one variable (as if variables are in short supply).
You can get the same effect with several variables:
class SnitSoftNew {
public static void main(String args[]) {
double flashDrivePrice;
double shippingAndHandling;
double total;
flashDrivePrice = 5.95;
shippingAndHandling = 25.00;
total = flashDrivePrice + shippingAndHandling;
System.out.print("We will bill $");
System.out.print(total);
System.out.println(" to your credit card.");
}
}
This new code gives you the same output as the code in Listing 6-1. (Refer to
Figure 6-1.)
The new code has three declarations — one for each of the program’s three variables. Because all three variables have the same type (the type double), I can
modify the code and declare all three variables in one fell swoop:
double flashDrivePrice, shippingAndHandling, total;
Which is better — one declaration or three declarations? Neither is better. It’s a
matter of personal style.
You can even add initializations to a combined declaration. When you do, each
initialization applies to only one variable. For example, with the line
double flashDrivePrice, shippingAndHandling = 25.00, total;
142
PART 2 Writing Your Own Java Programs
the value of shippingAndHandling becomes 25.00, but the variables flashDrivePrice and total get no particular value.
Would you like some practice with this section’s concepts? You got it!
TIP THE PARKING ATTENDANT
An online blog advises a $2 tip when a parking attendant fetches your car in a
New York City garage. Write a program like the one Listing 6-2. When the program runs, you type the garage’s posted price for parking your car. The program
tells you how much you’ll pay after adding the $2 tip.
DOUBLE PRICE
Modify the code in Listing 6-2 so that, whatever a flash drive normally costs, the
program charges twice that amount. In other words, the price for a $5 flash drive
ends up being $10, and the price for a $100 flash drive becomes $200.
Experimenting with JShell
The programs in this book all begin with the same old tiresome refrain:
class SomethingOrOther {
public static void main(String args[]) {
Retyping this boilerplate code into Eclipse’s editor can be annoying, especially
when your goal is to test the effect of executing a few simple statements. To fix
this problem, the stewards of Java came up with a new tool in Java 9. They call
it JShell.
When you use JShell, you hardly ever type an entire program. Instead, you type a
Java statement, and then JShell responds to your statement, and then you type a
second statement, and then JShell responds to your second statement, and then
you type a third statement, and so on. A single statement is enough to get a
response from JShell.
JShell is only one example of a language’s Read Evaluate Print Loop (REPL). Many
programming languages have REPLs and, with Java 9, the Java language finally
has a REPL of its own.
CHAPTER 6 Using the Building Blocks: Variables, Values, and Types
143
Launching the JShell program
To run JShell, make sure you have Java 9 (or a higher version of Java when it
becomes available) on your computer.
To launch JShell on a Windows computer
1.
Open a Command Prompt window.
In Windows 7: Press Win+R, and then type cmd, and then press Enter.
In Windows 8: On the Start screen, press Win+Q. In the resulting search field,
type command prompt, and then press Enter.
In Windows 10: Choose Start ➪ Windows System ➪ Command Prompt.
2.
In the Command Prompt window, type the following commands:
cd "\Program Files\Java"
dir jdk*
On some computers, you might have better luck typing cd "\Program Files
(x86)\Java" for the first of the two commands. Whatever works!
The Command Prompt window responds by listing some directory names.
3.
In the Command Prompt window’s response, look for a directory named
jdk-9, or something like that.
Directories whose names start with jdk1.8 or lower won’t work. You must
have Java 9 or higher installed in order to run JShell.
In the next step, I assume that you’ve found a directory named jdk-9. If your
directory has a different name, adjust your typing to match that name.
4.
In the Command Prompt window, type the following commands:
cd jdk-9\bin
jshell
If all goes well, the Command Prompt window displays the JShell> prompt.
That’s how you know that you’ve successfully launched JShell.
To launch JShell on a Mac
1.
Press Command+spacebar, and then type Terminal, and then press Enter.
As a result, your computer’s Terminal application starts running.
144
PART 2 Writing Your Own Java Programs
2.
In the Terminal application’s window, type the following commands:
cd /Library/Java/JavaVirtualMachines
dir jdk*
The Terminal application responds by listing some directory names.
3.
In the Terminal application’s response, look for a directory named jdk-9.
jdk, or something like that.
Directories whose names start with jdk1.8 or lower won’t work. You must
have Java 9 or higher installed in order to run JShell.
In the next step, I assume that you’ve found a directory named jdk-9.jdk. If
your directory has a different name, adjust your typing to match that name.
4.
In the Terminal application’s window, type the following commands:
cd jdk-9.jdk/Contents/Home/bin
./jshell
If all goes well, the Terminal application displays the JShell> prompt. That’s
how you know that you’ve successfully launched JShell.
Using JShell
In Figure 6-9, I use JShell to experiment with this chapter’s Java concepts.
FIGURE 6-9:
An intimate
conversation
between me and
JShell.
CHAPTER 6 Using the Building Blocks: Variables, Values, and Types
145
When you run JShell, the dialogue goes something like this:
jshell> You type a statement
JShell responds
jshell> You type another statement
JShell responds
For example, in Figure 6-9, I type double amount and then press Enter. JShell
responds by displaying
amount ==> 0.0
Then I type amount = 5.95, and JShell responds with
amount ==> 5.95
And then, when I type amount = amount + 25.00, JShell comes back with a
friendly
amount ==> 30.95
Here are a few things to notice about JShell:
»» You don’t have to type an entire Java program.
Typing a few statements such as
double amount
amount = 5.95
amount = amount + 25.00
does the trick. It’s like running the code snippet in Listing 4-1 (except that
Listing 4-1 doesn’t declare amountInAccount to be a double).
»» In JShell, semicolons are (to some extent) optional.
In Figure 6-9, I don’t bother to end any lines with semicolons.
»» JShell responds immediately after you type each line.
After I declare amount to be double, JShell responds by telling me that the
amount variable has the value 0.0. After I type amount = amount + 25.00,
JShell tells me that the new value of amount is 30.95.
146
PART 2 Writing Your Own Java Programs
Figure 6-10 illustrates a few more of JShell’s nice features.
FIGURE 6-10:
Using JShell to
evaluate
expressions.
»» You can ask JShell for the value of an expression.
You don’t have to assign the expression’s value to a variable. For example, in
Figure 6-10, I type
gasBill + elecBill
JShell responds by telling me that the value of gasBill + elecBill is 258.8.
JShell makes up a temporary name for that value. In Figure 6-10, the name
happens to be $3.
»» You can even get answers from JShell without using variables.
In Figure 6-10, I ask for the value of 42 + 7, and JShell generously answers
with the value 49. JShell makes up the temporary name $4 for that value 49.
So, on the next line in Figure 6-10, I ask for the value of $4 +1, and JShell gives
me the answer 50.
While you’re running JShell, you don’t have to retype commands that you’ve
already typed. If you press the up-arrow key once, JShell shows you the command
that you typed most recently. If you press the up-arrow key twice, JShell shows
you the next-to-last command that you typed. And so on. When JShell shows you
a command, you can use the left- and right-arrow keys to move to any character
in the middle of the command. You can modify characters in the command.
Finally, when you press Enter, JShell executes your newly modified command.
To end your run of JShell, you type /exit (starting with a slash). But /exit is only
one of many commands you can give to JShell. To ask JShell what other kinds of
commands you can use, type /help.
CHAPTER 6 Using the Building Blocks: Variables, Values, and Types
147
With JShell, you can test your statements before you put them into a full-blown
Java program. That makes JShell a truly useful tool.
FUN WITH JShell
Launch the JShell application on your computer. Type the following statements,
one after another, into the JShell application, and watch how JShell responds:
jshell> double bananaCalories = 100.0
jshell> double appleCalories = 95.0
jshell> double dietSodaCalories = 0.0
jshell> double cheeseburgerCalories = 500.0
jshell> bananaCalories + appleCalories +
...> dietSodaCalories + cheeseburgerCalories
Notice that, in JShell, a statement can straddle two or more lines. After typing the
first part of a statement
bananaCalories + appleCalories +
you press Enter. Then, on the next line, JShell doesn’t display its usual jshell>
prompt. Instead, JShell displays ...>, which indicates that you should continue
typing more of the same statement.
Keep JShell running in preparation for the next experiment.
MOVING WITHIN JShell
In the previous experiment, you entered the calorie counts for four food items. But
because you performed that experiment, you’ve revised your estimate of the
number of calories in a cheeseburger.
With JShell still running, press your keyboard’s up-arrow key until you see the
statement
double cheeseburgerCalories = 500.0
148
PART 2 Writing Your Own Java Programs
Then press the left-arrow key until the cursor is next to the 5 digit. Press your
keyboard’s Backspace or Delete key to get rid of the 5 digit, and then type a 7 digit
in its place. Now the statement reads as follows:
double cheeseburgerCalories = 700.0
Press Enter to confirm that you want JShell to execute that revised statement.
With the value of cheeseburgerCalories changed to 700.0, use your keyboard’s
up arrow and down arrow to make JShell sum up the calorie counts a second time:
jshell> bananaCalories + appleCalories +
...> dietSodaCalories + cheeseburgerCalories
Don’t retype the variable names. Let your arrow keys do the work!
CHAPTER 6 Using the Building Blocks: Variables, Values, and Types
149
IN THIS CHAPTER
»» Processing whole numbers
»» Making new values from old values
»» Understanding Java’s more exotic
types
Chapter
7
Numbers and Types
N
ot so long ago, people thought computers did nothing but big, numbercrunching calculations. Computers solved arithmetic problems, and that
was the end of the story.
In the 1980s, with the widespread use of word processing programs, the myth of
the big metal math brain went by the wayside. But even then, computers made
great calculators. After all, computers are very fast and very accurate. Computers
never need to count on their fingers. Best of all, computers don’t feel burdened
when they do arithmetic. I hate ending a meal in a good restaurant by worrying
about the tax and tip, but computers don’t mind that stuff at all. (Even so, computers seldom go out to eat.)
Using Whole Numbers
Let me tell you, it’s no fun being an adult. Right now I have four little kids in my
living room. They’re all staring at me because I have a bag full of gumballs in
my hand. With 30 gumballs in the bag, the kids are all thinking, “Who’s the best?
Who gets more gumballs than the others? And who’s going to be treated unfairly?”
They insist on a complete, official gumball count, with each kid getting exactly the
same number of tasty little treats. I must be careful. If I’m not, I’ll never hear
the end of it.
CHAPTER 7 Numbers and Types
151
With 30 gumballs and four kids, there’s no way to divide the gumballs evenly. Of
course, if I get rid of a kid, I can give 10 gumballs to each kid. The trouble is,
­gumballs are disposable; kids are not. So my only alternative is to divvy up what
gumballs I can and dispose of the rest. “Okay, think quickly,” I say to myself.
“With 30 gumballs and 4 kids, how many gumballs can I promise to each kid?”
I waste no time in programming my computer to figure out this problem for me.
When I’m finished, I have the code in Listing 7-1.
LISTING 7-1:
How to Keep Four Kids from Throwing Tantrums
class KeepingKidsQuiet {
public static void main(String args[]) {
int gumballs;
int kids;
int gumballsPerKid;
gumballs = 30;
kids = 4;
gumballsPerKid = gumballs / kids;
System.out.print("Each kid gets ");
System.out.print(gumballsPerKid);
System.out.println(" gumballs.");
}
}
Figure 7-1 shows a run of the KeepingKidsQuiet program. If each kid gets seven
gumballs, then the kids can’t complain that I’m playing favorites. They’ll have to
find something else to squabble about.
FIGURE 7-1:
Fair and square.
At the core of the gumball problem, I’ve got whole numbers — numbers with no
digits beyond the decimal point. When I divide 30 by 4, I get 7½, but I can’t take
the ½ seriously. No matter how hard I try, I can’t divide a gumball in half, at least
not without hearing “my half is bigger than his half.” This fact is reflected nicely
in Java. In Listing 7-1, all three variables (gumballs, kids, and gumballsPerKid)
152
PART 2 Writing Your Own Java Programs
are of type int. An int value is a whole number. When you divide one int value by
another (as you do with the slash in Listing 7-1), you get another int. When you
divide 30 by 4, you get 7 — not 7½. You see this in Figure 7-1. Taken together, the
statements
gumballsPerKid = gumballs/kids;
System.out.print(gumballsPerKid);
put the number 7 on the computer screen.
Reading whole numbers from the keyboard
What a life! Yesterday there were four kids in my living room, and I had 30 gumballs. Today there are six kids in my house, and I have 80 gumballs. How can I
cope with all this change? I know! I’ll write a program that reads the numbers of
gumballs and kids from the keyboard. The program is in Listing 7-2, and a run of
the program is shown in Figure 7-2.
LISTING 7-2:
A More Versatile Program for Kids and Gumballs
import java.util.Scanner;
class KeepingMoreKidsQuiet {
public static void main(String args[]) {
Scanner keyboard = new Scanner(System.in);
int gumballs;
int kids;
int gumballsPerKid;
System.out.print("How many gumballs? How many kids? ");
gumballs = keyboard.nextInt();
kids = keyboard.nextInt();
gumballsPerKid = gumballs / kids;
System.out.print("Each kid gets ");
System.out.print(gumballsPerKid);
System.out.println(" gumballs.");
keyboard.close();
}
}
CHAPTER 7 Numbers and Types
153
FIGURE 7-2:
Next thing you
know, I’ll have
70 kids and 1,000
gumballs.
You should notice a couple of things about Listing 7-2. First, you can read an int
value with the nextInt method. (Refer to the table in Chapter 5.) Second, you can
issue successive calls to Scanner methods. In Listing 7-2, I call nextInt twice. All
I have to do is separate the numbers I type by blank spaces. In Figure 7-2, I put one
blank space between my 80 and my 6, but more blank spaces would work as well.
This blank-space rule applies to many of the Scanner methods. For example,
here’s some code that reads three numeric values:
gumballs = keyboard.nextInt();
costOfGumballs = keyboard.nextDouble();
kids = keyboard.nextInt();
Figure 7-3 shows valid input for these three method calls.
FIGURE 7-3:
Three numbers
for three
Scanner
method calls.
What you read is what you get
When you’re writing your own code, you should never take anything for granted.
Suppose that you accidentally reverse the order of the gumballs and kids assignment statements in Listing 7-2:
//This code is misleading:
System.out.print("How many gumballs? How many kids? ");
kids = keyboard.nextInt();
gumballs = keyboard.nextInt();
Here, the line How many gumballs? How many kids? is misleading. Because the
kids assignment statement comes before the gumballs assignment statement,
the first number you type becomes the value of kids, and the second number
you type becomes the value of gumballs. It doesn’t matter that your program displays the message How many gumballs? How many kids?. What matters is the
order of the assignment statements in the program.
154
PART 2 Writing Your Own Java Programs
If the kids assignment statement accidentally comes first, you can get a strange
answer, like the zero answer in Figure 7-4. That’s how int division works. It just
cuts off any remainder. Divide a small number (like 6) by a big number (like 80),
and you get 0.
FIGURE 7-4:
How to make
six kids very
unhappy.
Like the mad scientist in an old horror movie, try these fascinating experiments!
MAKE IT AND BREAK IT
Run the program in Listing 7-2. When the program asks How many gumballs? How
many kids?, type 80.5 6. (Actually, if you live in a country where 80,5 represents
eighty-and-a-half, type 80,5 instead of 80.5.)
What unpleasant message do you see during this run of the program? Why do you
see this message?
BREAK IT AGAIN
Run the program in Listing 7-2. When the program asks How many gumballs? How
many kids?, type "80" "6" (quotation marks and all).
What unpleasant message do you see during this run of the program? Why do you
see this message?
A TINY ADDING MACHINE
Write a program that gets two numbers from the keyboard and displays the sum
of the two numbers.
CHAPTER 7 Numbers and Types
155
Creating New Values by
Applying Operators
What could be more comforting than your old friend, the plus sign? It was the first
thing you learned about in elementary school math. Almost everybody knows how
to add two and two. In fact, in English usage, adding two and two is a metaphor
for something that’s easy to do. Whenever you see a plus sign, one of your brain
cells says, “Thank goodness, it could be something much more complicated.”
So Java has a plus sign. You can use the plus sign to add two numbers:
int apples, oranges, fruit;
apples = 5;
oranges = 16;
fruit = apples + oranges;
Of course, the old minus sign is available, too:
apples = fruit - oranges;
Use an asterisk for multiplication and a forward slash for division:
double rate, pay, withholding;
int hours;
rate = 6.25;
hours = 35;
pay = rate * hours;
withholding = pay / 3.0;
When you divide an int value by another int value, you get an int value. The
computer doesn’t round. Instead, the computer chops off any remainder. If you
put System.out.println(11 / 4) in your program, the computer prints 2, not
2.75. If you need a decimal answer, make either (or both) of the numbers you’re
dividing double values. For example, if you put System.out.println(11.0 / 4)
in your program, the computer divides a double value, 11.0, by an int value, 4.
Because at least one of the two values is double, the computer prints 2.75.
Finding a remainder
There’s a useful arithmetic operator called the remainder operator. The symbol for
the remainder operator is the percent sign (%). When you put System.out.
println(11 % 4) in your program, the computer prints 3. It does so because 4
goes into 11 who-cares-how-many times, with a remainder of 3.
156
PART 2 Writing Your Own Java Programs
Another name for the remainder operator is the modulus operator.
The remainder operator turns out to be fairly useful. After all, a remainder is the
amount you have left over after you divide two numbers. What if you’re making
change for $1.38? After dividing 138 by 25, you have 13 cents left over, as shown in
Figure 7-5.
FIGURE 7-5:
Hey, bud! Got
change for
138 sticks?
The code in Listing 7-3 makes use of this remainder idea.
LISTING 7-3:
Making Change
import java.util.Scanner;
class MakeChange {
public static void main(String args[]) {
Scanner keyboard = new Scanner(System.in);
int quarters, dimes, nickels, cents;
int whatsLeft, total;
System.out.print("How many cents do you have? ");
total = keyboard.nextInt();
(continued)
CHAPTER 7 Numbers and Types
157
LISTING 7-3:
(continued)
quarters = total / 25;
whatsLeft = total % 25;
dimes = whatsLeft / 10;
whatsLeft = whatsLeft % 10;
nickels = whatsLeft / 5;
whatsLeft = whatsLeft % 5;
cents = whatsLeft;
System.out.println();
System.out.println("From " + total + " cents you get");
System.out.println(quarters + " quarters");
System.out.println(dimes + " dimes");
System.out.println(nickels + " nickels");
System.out.println(cents + " cents");
keyboard.close();
}
}
A run of the code in Listing 7-3 is shown in Figure 7-6. You start with a total of
138 cents. The statement
quarters = total / 25;
divides 138 by 25, giving 5. That means you can make 5 quarters from 138 cents.
Next, the statement
whatsLeft = total % 25;
divides 138 by 25 again, and puts only the remainder, 13, into whatsLeft. Now you’re
ready for the next step, which is to take as many dimes as you can out of 13 cents.
FIGURE 7-6:
Change for $1.38.
158
PART 2 Writing Your Own Java Programs
You keep going like this until you’ve divided away all the nickels. At that point, the
value of whatsLeft is just 3 (meaning 3 cents).
The code in Listing 7-3 makes change in U.S. currency with the following coin
denominations: 1 cent, 5 cents (one nickel), 10 cents (one dime), and 25 cents (one
quarter). With these denominations, the MakeChange program gives you more
than simply a set of coins adding up to 138 cents. The MakeChange class gives you
the smallest number of coins that add up to 138 cents. With some minor tweaking,
you can make the code work in any country’s coinage. You can always get a set of
coins adding up to a total. But, for the denominations of coins in some countries,
you won’t always get the smallest number of coins that add up to a total. In fact, I’m
looking for examples. If your country’s coinage prevents MakeChange from always
giving the best answer, please, send me an email (BeginProg@allmycode.com),
tweet to @allmycode, or post on Facebook at /allmycode. Thanks.
IF THINE INT OFFENDS THEE, CAST IT OUT
The run in Figure 7-6 seems artificial. Why would you start with 138 cents? Why not use
the more familiar $1.38? The reason is that the number 1.38 isn’t a whole number, and
whole numbers are more accurate than other kinds of numbers. In fact, without whole
numbers, the remainder operator isn’t very useful. For example, the value of 1.38 %
0.25 is 0.1299999999999999. All those nines are tough to work with. Imagine reading
your credit card statement and seeing that you owe $0.1299999999999999. You’d probably pay $0.13 and let the credit card company keep the change. But after years of
rounding numbers, the credit card company would make a fortune! Chapter 8
describes, in a bit more detail, inaccuracies that may come from using double values.
Throughout this book, I illustrate Java’s double type with programs about money. Many
authors do the same thing. But for greater accuracy, avoid using double values for
money. Instead, you should use int values or use the long values that I describe in the
last section of this chapter. Even better, look up BigInteger and BigDecimal in Java’s
API documentation. These BigSomethingOrOther types are cumbersome to use, but
they provide industrial-strength numeric range and accuracy.
Now, what if you want to input 1.38 and then have the program take your 1.38 and
turn it into 138 cents? How can you get your program to do this?
My first idea is to multiply 1.38 by 100:
//This doesn't quite work.
double amount;
(continued)
CHAPTER 7 Numbers and Types
159
(continued)
int total;
amount=keyboard.nextDouble();
total=amount*100;
In everyday arithmetic, multiplying by 100 does the trick. But computers are fussy. With
a computer, you have to be very careful when you mix int values and double values.
(See the first figure in this sidebar.)
To cram a double value into an int variable, you need something called casting. When
you cast a value, you essentially say, “I’m aware that I’m trying to squish a double value
into an int variable. It’s a tight fit, but I want to do it anyway.”
To do casting, you put the name of a type in parentheses, as follows:
//This works!
total = (int) (amount * 100);
This casting notation turns the double value 138.00 into the int value 138, and everybody’s happy. (See the second figure in this sidebar.)
160
PART 2 Writing Your Own Java Programs
When two or more variables have similar types, you can create the variables with
combined declarations. For example, Listing 7-3 has two combined declarations —
one for the variables quarters, dimes, nickels, and cents (all of type int);
another for the variables whatsLeft and total (both of type int). But to create
variables of different types, you need separate declarations. For example, to create
an int variable named total and a double variable named amount, you need one
declaration int total; and another declaration double amount;.
Listing 7-3 has a call to System.out.println() with nothing in the parentheses.
When the computer executes this statement, the cursor jumps to a new line on the
screen. (I often use this statement to put a blank line in a program’s output.)
JAVA ARITHMETIC
What’s the value of each of the following expressions? Type each expression on a
separate line in JShell to find out whether your answers are correct:
10 / 3
10 % 3
3 / 10
3 % 10
8 * 3 + 4
4 + 8 * 3
8 * (3 + 4)
34 % 5 - 2 * 2 + 21 / 5
VARIABLE VALUES
What’s the value of each of the following variables (a, b, c, and so on)? Type each
statement on a separate line in JShell to find out whether your answers are
correct:
int a = 8
int b = 3
int c = b / a
CHAPTER 7 Numbers and Types
161
int d = a / b
int e = a % b
int f = 5 + e * d - 2
HIRING A PLUMBER
A local plumber charges $75 to come to my house. In addition, for every hour the
plumber works at my house, the plumber charges an additional $125. Write a program that inputs the number of hours that a plumber works at my house, and
outputs the total amount that the plumber charges.
MAKING CHANGE AGAIN
Modify the code in Listing 7-3 so that it starts by getting a number of dollars and
a number of cents from the keyboard. For example, instead of typing 138 (meaning 138 cents), the user types 1 38 (1 dollar and 38 cents).
HOW TALL AM I?
Where I come from, we don’t use metric measurements. Instead, we measure each
person’s height in feet and inches. A foot is 12 inches, and I’m five-and-a-half
feet tall. (My height in feet is the double value 5.5.) Write a program to find my
height in inches. (That is, from 5.5 feet, calculate 66 inches.)
Modify the program so that it asks for the user’s height in feet and then reports
the person’s height in inches.
Modify the program so that it asks for the user’s height in feet and inches. For
example, a person who’s five-and-a-half feet tall types the number 5 (for five
feet) followed by the number 6 (for six more inches). The program reports the
person’s height in inches.
HOW MANY ANNIVERSARIES?
My wife and I were married on February 29, so we have one anniversary every four
years. Write a program with a variable named years. Based on the value of
the years variable, the program displays the number of anniversaries we’ve had.
For example, if the value of years is 4, the program displays the sentence
Number of anniversaries: 1. If the value of years is 7, the program still displays Number of anniversaries: 1. But if the value of years is 8, the program
displays Number of anniversaries: 2.
162
PART 2 Writing Your Own Java Programs
The increment and decrement operators
Java has some neat little operators that make life easier (for the computer’s
­processor, for your brain, and for your fingers). Altogether, there are four such
operators — two increment operators and two decrement operators. The increment operators add one, and the decrement operators subtract one. To see how
they work, you need some examples.
Using preincrement
The first example is in Figure 7-7.
FIGURE 7-7:
Using
­preincrement.
A run of the program in Figure 7-7 is shown in Figure 7-8. In this horribly
uneventful run, the count of gumballs is displayed three times.
FIGURE 7-8:
A run of the
preincrement
code (the code in
Figure 7-7).
The double plus sign goes under two different names, depending on where you put
it. When you put the ++ before a variable, the ++ is called the preincrement operator.
CHAPTER 7 Numbers and Types
163
In the word preincrement, the pre stands for before. In this setting, the word before
has two different meanings:
»» You’re putting ++ before the variable.
»» The computer adds 1 to the variable’s value before the variable is used in any
other part of the statement.
Figure 7-9 has a slow-motion, instant replay of the preincrement operator’s action.
In Figure 7-9, the computer encounters the System.out.println(++gumballs)
statement. First, the computer adds 1 to gumballs (raising the value of gumballs to
29). Then the computer executes System.out.println, using the new value of
gumballs (29).
FIGURE 7-9:
The preincrement
operator in
action.
Using postincrement
An alternative to preincrement is postincrement. With postincrement, the post
stands for after. The word after has two different meanings:
»» You put ++ after the variable.
»» The computer adds 1 to the variable’s value after the variable is used in any
other part of the statement.
Figure 7-10 shows a close-up view of the postincrement operator’s action. In
­Figure 7-10, the computer encounters the System.out.println(gumballs++)
statement. First, the computer executes System.out.println, using the old value
of gumballs (28). Then the computer adds 1 to gumballs (raising the value of
gumballs to 29).
164
PART 2 Writing Your Own Java Programs
FIGURE 7-10:
The
­postincrement
operator in
action.
Look at the bold line of code in Figure 7-11. The computer prints the old value of
gumballs (28) on the screen. Only after printing this old value does the computer
add 1 to gumballs (raising the gumballs value from 28 to 29).
FIGURE 7-11:
Using
­postincrement.
With System.out.println(gumballs++), the computer adds 1 to gumballs after
printing the old value that gumballs already had.
A run of the code in Figure 7-11 is shown in Figure 7-12. Compare Figure 7-12 with
the run in Figure 7-8.
»» With preincrement in Figure 7-8, the second number that’s displayed is 29.
»» With postincrement in Figure 7-12, the second number that’s displayed is 28.
In Figure 7-12, the number 29 doesn’t show up on the screen until the end of the
run, when the computer executes one last System.out.println(gumballs).
CHAPTER 7 Numbers and Types
165
FIGURE 7-12:
A run of the
postincrement
code (the code in
Figure 7-11).
Are you trying to decide between using preincrement or postincrement? Ponder
no longer. Most programmers use postincrement. In a typical Java program, you
often see things like gumballs++. You seldom see things like ++gumballs.
In addition to preincrement and postincrement, Java has two operators that use --.
These operators are called predecrement and postdecrement:
»» With predecrement (--gumballs), the computer subtracts 1 from the
variable’s value before the variable is used in the rest of the statement.
»» With postdecrement (gumballs--), the computer subtracts 1 from the
variable’s value after the variable is used in the rest of the statement.
EXPLORE PREINCREMENT AND POSTINCREMENT USING JShell
Type the boldface text, one line after another, into JShell, and see how JShell
responds:
jshell> int i = 8
jshell> i++
jshell> i
jshell> i
jshell> i++
jshell> i
jshell> ++i
jshell> i
166
PART 2 Writing Your Own Java Programs
STATEMENTS AND EXPRESSIONS
Any part of a computer program that has a value is called an expression. If you write
gumballs = 30;
then 30 is an expression (an expression whose value is the quantity 30). If you write
amount = 5.95 + 25.00;
then 5.95 + 25.00 is an expression (because 5.95 + 25.00 has the value 30.95). If you
write
gumballsPerKid = gumballs / kids;
then gumballs / kids is an expression. (The value of the expression gumballs /
kids depends on whatever values the variables gumballs and kids have when the
statement with the expression in it is executed.)
This brings us to the subject of the pre- and postincrement and decrement operators.
There are two ways to think about these operators: the way everyone understands it and
the right way. The way I explain it in most of this section (in terms of time, with before and
after) is the way everyone understands the concept. Unfortunately, the way everyone
understands the concept isn’t really the right way. When you see ++ or --, you can think
in terms of time sequence. But occasionally some programmer uses ++ or -- in a convoluted way, and the notions of before and after break down. So if you’re ever in a tight
spot, you should think about these operators in terms of statements and expressions.
First, remember that a statement tells the computer to do something, and an expression has a value. (Statements are described in Chapter 4, and expressions are described
earlier in this sidebar.) Which category does gumballs++ belong to? The surprising
answer is both. The Java code gumballs++ is both a statement and an expression.
Suppose that, before executing the code System.out.println(gumballs++), the
value of gumballs is 28:
As a statement, gumballs++ tells the computer to add 1 to gumballs.
As an expression, the value of gumballs++ is 28, not 29.
So, even though gumballs gets 1 added to it, the code System.out.println
(gumballs++) really means System.out.println(28). (See the figure in this sidebar.)
(continued)
CHAPTER 7 Numbers and Types
167
(continued)
Now, almost everything you’ve just read about gumballs++ is true about ++gumballs.
The only difference is, as an expression, ++gumballs behaves in a more intuitive way.
Suppose that before executing the code System.out.println(++gumballs), the
value of gumballs is 28:
•
•
As a statement, ++gumballs tells the computer to add 1 to gumballs.
As an expression, the value of ++gumballs is 29.
So, with System.out.println(++gumballs), the variable gumballs gets 1 added to
it, and the code System.out.println(++gumballs) really means System.out.
println(29).
EXPLORE PREINCREMENT AND POSTINCREMENT
IN A JAVA PROGRAM
Before you run the following code, try to predict what the code’s output will be.
Then run the code to find out whether your prediction is correct:
public class Main {
public static void main(String[] args) {
int i = 10;
System.out.println(i++);
System.out.println(--i);
168
PART 2 Writing Your Own Java Programs
--i;
i--;
System.out.println(i);
System.out.println(++i);
System.out.println(i--);
System.out.println(i);
}
}
Assignment operators
If you’ve read the previous section — the section about operators that add 1 — you
may be wondering whether you can manipulate these operators to add 2, or add 5,
or add 1000000. Can you write gumballs++++ and still call yourself a Java programmer? Well, you can’t. If you try it, Eclipse will give you an error message:
Invalid argument to operation ++/--
If you don’t use Eclipse, you may see a different error message:
unexpected type
required: variable
found
: value
gumballs++++;
^
Eclipse or no Eclipse, the bottom line is the same: Namely, your code contains an
error, and you have to fix it.
How can you add values other than 1? As luck would have it, Java has plenty of
assignment operators you can use. With an assignment operator, you can add,
­subtract, multiply, or divide by anything you want. You can do other cool operations, too.
For example, you can add 1 to the kids variable by writing
kids += 1;
Is this better than kids++ or kids = kids + 1? No, it’s not better. It’s just an
alternative. But you can add 5 to the kids variable by writing
kids += 5;
CHAPTER 7 Numbers and Types
169
You can’t easily add 5 with preincrement or postincrement. And what if the kids
get stuck in an evil scientist’s cloning machine? The statement
kids *= 2;
multiplies the number of kids by 2.
With the assignment operators, you can add, subtract, multiply, or divide a
­variable by any number. The number doesn’t have to be a literal. You can use a
number-valued expression on the right side of the equal sign:
double amount = 5.95;
double shippingAndHandling = 25.00, discount = 0.15;
amount += shippingAndHandling;
amount -= discount * 2;
The preceding code adds 25.00 (shippingAndHandling) to the value of amount.
Then the code subtracts 0.30 (discount * 2) from the value of amount. How
generous!
If the word literal doesn’t ring any bells for you, refer to Chapter 4.
EXPERIMENT WITH ASSIGNMENT OPERATORS
Before you run the following code, try to predict what the code’s output will be.
Then run the code to find out whether your prediction is correct:
public class Main {
public static void main(String[] args) {
int i = 10;
i += 2;
i -= 5;
i *= 6;
System.out.println(i);
System.out.println(i += 3);
System.out.println(i /= 2);
}
}
170
PART 2 Writing Your Own Java Programs
MAKING CHANGE YET AGAIN
In addition to the assignment operators that I describe in this section, Java also
has a %= operator. The %= operator does for remainders what the += operator does
for addition. Modify the code in Listing 7-3 so that it uses the %= assignment
operator wherever possible.
Size Matters
Here are today’s new vocabulary words:
foregift (fore-gift) n. A premium that a lessee pays to the lessor upon the taking of
a lease.
hereinbefore (here-in-be-fore) adv. In a previous part of this document.
Now imagine yourself scanning some compressed text. In this text, all blanks
have been removed to conserve storage space. You come upon the following
sequence of letters:
hereinbeforegiftedit
The question is, what do these letters mean? If you knew each word’s length, you
could answer the question:
here in be foregift edit
hereinbefore gifted it
herein before gift Ed it
A computer faces the same kind of problem. When a computer stores several
numbers in memory or on a disk, the computer doesn’t put blank spaces between
the numbers. So imagine that a small chunk of the computer’s memory looks like
the stuff in Figure 7-13. (The computer works exclusively with zeros and ones, but
Figure 7-13 uses ordinary digits. With ordinary digits, it’s easier to see what’s
going on.)
FIGURE 7-13:
Storing the
digits 4221.
CHAPTER 7 Numbers and Types
171
What number or numbers are stored in Figure 7-13? Is it two numbers, 42 and 21?
Or is it one number, 4,221? And what about storing four numbers, 4, 2, 2, and 1? It
all depends on the amount of space each number consumes.
Imagine a variable that stores the number of paydays in a month. This number
never gets bigger than 31. You can represent this small number with just eight
zeros and ones. But what about a variable that counts stars in the universe? That
number could easily be more than a trillion, and to represent 1 trillion accurately,
you need 64 zeros and ones.
At this point, Java comes to the rescue. Java has four types of whole numbers. Just
as in Listing 7-1, I declare
int gumballsPerKid;
I can also declare
byte paydaysInAMonth;
short sickDaysDuringYourEmployment;
long numberOfStars;
Each of these types (byte, short, int, and long) has its own range of possible
values. (See Table 7-1.)
TABLE 7-1
Java’s Primitive Numeric Types
Type Name
Range of Values
Whole Number Types
byte
–128 to 127
short
–32768 to 32767
int
–2147483648 to 2147483647
long
–9223372036854775808 to
9223372036854775807
Decimal Number Types
172
float
–3.4×1038 to 3.4×1038
double
–1.8×10308 to 1.8×10308
PART 2 Writing Your Own Java Programs
Java has two types of decimal numbers (numbers with digits to the right of the
decimal point). Just as in Listing 6-1 (over in Chapter 6), I declare
double amount;
I can also declare
float monthlySalary;
Given the choice between double and float, I always choose double. A variable of
type double has a greater possible range of values and much greater accuracy.
(See Table 7-1.)
Table 7-1 lists six of Java’s primitive types (also known as simple types). Java has
only eight primitive types, so only two of Java’s primitive types are missing from
Table 7-1.
Chapter 8 describes the two remaining primitive types. Chapter 17 introduces
types that aren’t primitive.
As a beginning programmer, you don’t have to choose among the types in
Table 7-1. Just use int for whole numbers and double for decimal numbers. If, in
your travels, you see something like short or float in someone else’s program,
just remember the following:
»» The types byte, short, int, and long represent whole numbers.
»» The types float and double represent decimal numbers.
Most of the time, that’s all you need to know.
CHAPTER 7 Numbers and Types
173
IN THIS CHAPTER
»» Working with characters
»» Dealing with “true” or “false” values
»» Rounding out your knowledge of
Java’s primitive types
Chapter
8
Numbers? Who Needs
Numbers?
I
don’t particularly like fax machines. They’re so inefficient. Send a short fax,
and what do you have? You have two slices of a tree — one at the sending end
and another at the receiving end. You also have millions of dots — dots that
scan tiny little lines across the printed page. The dots distinguish patches of light
from patches of darkness. What a waste!
Compare a fax with an email message. Using email, I can send a 25-word contest
entry with just 2,500 zeros and ones, and I don’t waste any paper. Best of all, an
email message doesn’t describe light dots and dark dots. An email message contains codes for each of the letters — a short sequence of zeros and ones for the
letter A, a different sequence of zeros and ones for the letter B, and so on. What
could be simpler?
Now imagine sending a one-word fax. The word is true, which is understood to
mean, “True, I accept your offer to write Beginning Programming with Java For
Dummies, 5th Edition.” A fax with this message sends a picture of the four letters
t-r-u-e, with fuzzy lines where dirt gets on the paper and little white dots where
the ­cartridge runs short on toner.
CHAPTER 8 Numbers? Who Needs Numbers?
175
But really, what’s the essence of the “true” message? There are just two possibilities, aren’t there? The message could be “true” or “false,” and to represent those
possibilities, I need very little fanfare. How about 0 for “false” and 1 for “true?”
They ask, “Do you accept our offer to write Beginning Programming with Java For
Dummies, 5th Edition?”
“1,” I reply.
Too bad I didn’t think of that a few months ago. Anyway, this chapter deals with
letters, truth, falsehood, and other such things.
Characters
In Chapters 6 and 7, you store numbers in all your variables. That’s fine, but
there’s more to life than numbers. For example, I wrote this book with a computer, and this book contains thousands and thousands of nonnumeric things
called characters.
The Java type that’s used to store characters is char. Listing 8-1 has a simple program that uses the char type, and a run of the Listing 8-1 program is shown in
Figure 8-1.
LISTING 8-1:
Using the char Type
class LowerToUpper {
public static void main(String args[]) {
char smallLetter, bigLetter;
smallLetter = 'b';
bigLetter = Character.toUpperCase(smallLetter);
System.out.println(bigLetter);
}
}
FIGURE 8-1:
Exciting program
output!
176
PART 2 Writing Your Own Java Programs
In Listing 8-1, the first assignment statement stores the letter b in the smallLetter
variable. In that statement, notice how b is surrounded by single quote marks (' ').
In a Java program, every char literal starts and ends with a single quote mark.
When you surround a letter with quote marks, you tell the computer that the letter
isn’t a variable name. For example, in Listing 8-1, the incorrect statement smallLetter = b would tell the computer to look for a variable named b. Because
there’s no variable named b, you’d get a b cannot be resolved to a variable
message.
In the second assignment statement of Listing 8-1, the program calls an API
method whose name is Character.toUpperCase. The method Character.toUpperCase does what its name suggests — the method produces the uppercase
equivalent of a lowercase letter. In Listing 8-1, this uppercase equivalent (the letter B) is assigned to the variable bigLetter, and the B that’s in bigLetter is
printed on the screen, as illustrated in Figure 8-2.
FIGURE 8-2:
The action in
Listing 8-1.
When the computer displays a char value on the screen, the computer doesn’t
surround the character with single quote marks.
I digress . . .
A while ago, I wondered what would happen if I called the Character.toUpperCase method and fed the method a character that isn’t lowercase to begin with. I
yanked out the Java API documentation, but I found no useful information. The
documentation said that toUpperCase “converts the character argument to
CHAPTER 8 Numbers? Who Needs Numbers?
177
uppercase using case mapping information from the UnicodeData file.” Thanks,
but that’s not useful to me.
Silly as it seems, I asked myself what I’d do if I were the toUpperCase method.
What would I say if someone handed me a capital R and told me to capitalize that
letter? I’d say, “Take back your stinking capital R.” In the lingo of computing, I’d
send that person an error message. So I wondered whether I’d get an error message if I applied Character.toUpperCase to the letter R.
I tried it. I cooked up the experiment in Listing 8-2.
LISTING 8-2:
Investigating the Behavior of toUpperCase
class MyExperiment {
public static void main(String args[]) {
char smallLetter, bigLetter;
smallLetter = 'R';
bigLetter = Character.toUpperCase(smallLetter);
System.out.println(bigLetter);
smallLetter = '3';
bigLetter = Character.toUpperCase(smallLetter);
System.out.println(bigLetter);
}
}
In my experiment, I didn’t mix chemicals and blow things up. Here’s what I did
instead:
»» I assigned ’R’ to smallLetter.
The toUpperCase method took the uppercase R and gave me back another
uppercase R. (See Figure 8-3.) I got no error message. This told me what the
toUpperCase method does with a letter that’s already uppercase. The
method does nothing.
»» I assigned '3' to smallLetter.
The toUpperCase method took the digit 3 and gave me back the same digit 3.
(See Figure 8-3.) I got no error message. This told me what the toUpperCase
method does with a character that’s not a letter. It does nothing — zip, zilch,
bupkis.
178
PART 2 Writing Your Own Java Programs
FIGURE 8-3:
Running the code
in Listing 8-2.
I write about this experiment to make an important point. When you don’t understand something about computer programming, it often helps to write a test program. Make up an experiment and see how the computer responds.
I guessed that handing a capital R to the toUpperCase method would give me an
error message, but I was wrong. See? The answers to questions aren’t handed down
from heaven. The people who created the Java API made decisions. They made some
obvious choices, and they also made some unexpected choices. No one knows everything about Java’s features, so don’t expect to cram all the answers into your head.
The Java documentation is great, but for every question that the documentation
answers, it ignores three other questions. So be bold. Don’t be afraid to tinker.
Write lots of short, experimental programs. You can’t break the computer, so play
tough with it. Your inquisitive spirit will always pay off.
Reading and understanding Java’s API documentation is an art, not a science.
For advice on making the most of these docs, read my article “Making Sense of
Java’s API Documentation,” at www.dummies.com/programming/java/makingsense-of-javas-api-documentation.
One character only, please
A char variable stores only one character. So if you’re tempted to write the following statements
char smallLetters;
smallLetters = 'barry';
//Don't do this
please resist the temptation. You can’t store more than one letter at a time in a char
variable, and you can’t put more than one letter between a pair of single quotes. If
you’re trying to store words or sentences (not just single letters), then you need to
use something called a String. For a look at Java’s String type, see Chapter 18.
Variables and recycling
In Listing 8-2, I use smallLetter twice, and I use bigLetter twice. That’s why
they call these things variables. First, the value of smallLetter is R. Later, I vary
the value of smallLetter so that the value of smallLetter becomes 3.
CHAPTER 8 Numbers? Who Needs Numbers?
179
When I assign a new value to smallLetter, the old value of smallLetter gets
obliterated. For example, in Figure 8-4, the second smallLetter assignment puts
3 into smallLetter. When the computer executes this second assignment statement, the old value R is gone.
Is that okay? Can you afford to forget the value that smallLetter once had? Yes,
in Listing 8-2, it’s okay. After you’ve assigned a value to bigLetter with the
statement
bigLetter = Character.toUpperCase(smallLetter);
you can forget all about the existing smallLetter value. You don’t need to do this:
FIGURE 8-4:
Varying the
value of
smallLetter.
// This code is cumbersome.
// The extra variables are unnecessary.
char smallLetter1, bigLetter1;
char smallLetter2, bigLetter2;
smallLetter1 = 'R';
bigLetter1 = Character.toUpperCase(smallLetter1);
System.out.println(bigLetter1);
smallLetter2 = '3';
bigLetter2 = Character.toUpperCase(smallLetter2);
System.out.println(bigLetter2);
You don’t need to store the old and new values in separate variables. Instead, you
can reuse the variables smallLetter and bigLetter as in Listing 8-2.
180
PART 2 Writing Your Own Java Programs
This reuse of variables doesn’t save you from a lot of extra typing. It doesn’t save
much memory space, either. But reusing variables keeps the program uncluttered.
When you look at Listing 8-2, you can see at a glance that the code has two parts,
and you see that both parts do roughly the same thing.
The code in Listing 8-2 is simple and manageable. In such a small program, simplicity and manageability don’t matter much. But in a large program, it helps to
think carefully about the use of each variable.
When not to reuse a variable
The previous section discusses the reuse of variables to make a program slick and
easy to read. This section shows you the flip side. In this section, the problem at
hand forces you to create new variables.
Suppose that you’re writing code to reverse the letters in a four-letter word. You
store each letter in its own, separate variable. Listing 8-3 shows the code, and
Figure 8-5 shows the code in action.
LISTING 8-3:
Making a Word Go Backward
import java.util.Scanner;
class ReverseWord {
public static void main(String args[]) {
Scanner keyboard = new Scanner(System.in);
char c1, c2, c3, c4;
c1
c2
c3
c4
=
=
=
=
keyboard.findWithinHorizon(".",
keyboard.findWithinHorizon(".",
keyboard.findWithinHorizon(".",
keyboard.findWithinHorizon(".",
0).charAt(0);
0).charAt(0);
0).charAt(0);
0).charAt(0);
System.out.print(c4);
System.out.print(c3);
System.out.print(c2);
System.out.print(c1);
System.out.println();
keyboard.close();
}
}
CHAPTER 8 Numbers? Who Needs Numbers?
181
FIGURE 8-5:
Stop those pots!
The trick in Listing 8-3 is as follows:
»» Assign values to variables c1, c2, c3, and c4 in that order.
»» Display these variables’ values on the screen in reverse order: c4, c3, c2, and
then c1, as illustrated in Figure 8-6.
FIGURE 8-6:
Using four
variables.
If you don’t use four separate variables, you don’t get the result that you want. For
example, imagine that you store characters in only one variable. You run the program and type the word pots. When it’s time to display the word in reverse, the
computer remembers the final s in the word pots. But the computer doesn’t
remember the p, the o, or the t, as shown in Figure 8-7.
I wish I could give you 12 simple rules to help you decide when and when not to
reuse variables. The problem is, I can’t. It all depends on what you’re trying to
accomplish. So, how do you figure out on your own when and when not to reuse
variables? Like the guy says to the fellow who asks how to get to Carnegie Hall,
“Practice, practice, practice.”
182
PART 2 Writing Your Own Java Programs
FIGURE 8-7:
Getting things
wrong because
you used only
one variable.
Reading characters
The people who created Java’s Scanner class didn’t create a next method for
reading a single character. So, to input a single character, I paste two Java API
methods together. I use the findWithinHorizon and charAt methods.
Table 5-1 (over in Chapter 5) introduces this findWithinHorizon(".", 0).
charAt(0) technique for reading a single input character, and Listing 8-3
uses the technique to read one character at a time. (In fact, Listing 8-3 uses the
technique four times to read four individual characters.)
Notice the format for the input in Figure 8-5. To enter the characters in the word
pots, I type four letters, one after another, with no blank spaces between the
­letters and no quote marks. The findWithinHorizon(".", 0).charAt(0) technique works that way, but don’t blame me or my technique. Other developers’
character-reading methods work the same way. No matter whose methods you
use, reading a character differs from reading a number. Here’s how:
»» With methods like nextDouble and nextInt, you type blank spaces
between numbers.
If I type 80 6, then two calls to nextInt read the number 80, followed by the
number 6. If I type 806, then a single call to nextInt reads the number 806
(eight hundred six), as illustrated in Figure 8-8.
CHAPTER 8 Numbers? Who Needs Numbers?
183
WHAT’S BEHIND ALL THIS
findWithinHorizon NONSENSE?
Without wallowing in too much detail, here’s how the findWithinHorizon
(".", 0).charAt(0) technique works:
Java’s findWithinHorizon method looks for things in the input. The things the
method finds depend on the stuff you put in parentheses. For example, a call to
findWithinHorizon("\\d\\d\\d", 0) looks for a group consisting of three digits.
With the following line of code
System.out.println(keyboard.findWithinHorizon("\\d\\d\\d", 0));
I can type
Testing 123 Testing Testing
and the computer responds by displaying
123
In the call findWithinHorizon("\\d\\d\\d", 0), each \\d stands for a single digit.
This \\d business is one of many abbreviations in special code called regular expressions.
Now here’s something strange. In the world of regular expressions, a dot stands for any
character at all. (That is, a dot stands for “any character, not necessarily a dot.”) So
findWithinHorizon(".", 0) tells the computer to find the next character of any
kind that the user types on the keyboard. When you’re trying to input a single character,
findWithinHorizon(".", 0) is mighty useful.
In the call findWithinHorizon("\\d\\d\\d", 0), the 0 tells findWithinHorizon
to keep searching until the end of the input. This value 0 is a special case because anything other than 0 limits the search to a certain number of characters. (That’s why the
method name contains the word horizon. The horizon is as far as the method sees.)
Here are a few examples:
•
With the same input Testing 123 Testing Testing, the call findWithin
Horizon("\\d\\d\\d", 9) returns null. It returns null because the first nine
characters of the input (the characters Testing 1 — seven letters, a blank space,
and a digit) don’t contain three consecutive digits. These nine characters don’t
match the pattern \\d\\d\\d.
184
PART 2 Writing Your Own Java Programs
•
With the same input, the call findWithinHorizon("\\d\\d\\d", 10) also
returns null. It returns null because the first ten characters of the input (the characters Testing 12) don’t contain three consecutive digits.
•
With the same input, the call findWithinHorizon("\\d\\d\\d", 11) returns
123. It returns 123 because the first 11 characters of the input (the characters
Testing 123) contain these three consecutive digits.
•
With the input A57B442123 Testing, the call findWithinHorizon("\\d\\
d\\d", 12) returns 442. It returns 442 because, among the first 12 characters of
the input (the characters A57B442123 Test), the first sequence consisting of three
consecutive digits is the sequence 442.
But wait! To grab a single character from the keyboard, I call findWithinHorizon
(".", 0).charAt(0). What’s the role of charAt(0) in reading a single character?
Unfortunately, any findWithinHorizon call behaves as though it’s finding a bunch of
characters, not just a single character. Even when you call findWithinHorizon
(".", 0), and the computer fetches just one letter from the keyboard, the Java
­program treats that letter as one of possibly many input characters.
The call to charAt(0) takes care of the multicharacter problem. This charAt(0) call
tells Java to pick the initial character from any of the characters that findWithin
Horizon fetches.
Yes, it’s complicated. And yes, I don’t like having to explain it. But no, you don’t have to
understand any of the details in this sidebar. Just read the details if you want to read
them and skip the details if you don’t care.
»» With findWithinHorizon(".",
0).charAt(0), you don’t type blank
spaces between characters.
If I type po, then two successive calls to findWithinHorizon(".",
0).charAt(0) read the letter p, followed by the letter o. If I type p o, then
two calls to findWithinHorizon(".", 0).charAt(0) read the letter p,
followed by a blank space character. (Yes, the blank space is a character!)
Again, see Figure 8-8.
To represent a lone character in the text of a computer program, you surround the
character with single quote marks. But, when you type a character as part of a
program’s input, you don’t surround the character with quote marks.
CHAPTER 8 Numbers? Who Needs Numbers?
185
FIGURE 8-8:
Reading numbers
and characters.
Suppose that your program calls nextInt and then findWithinHorizon(".",
0).charAt(0). If you type 80x on the keyboard, you get an error message. (The
message says InputMismatchException. The nextInt method expects you to type
a blank space after each int value.) Now what happens if, instead of typing 80x,
you type 80 x on the keyboard? Then the program gets 80 for the int value, followed by a blank space for the character value. For the program to get the x, the
program has to call findWithinHorizon(".", 0).charAt(0) one more time. It
seems wasteful, but it makes sense in the long run.
WHAT’S IN A NAME?
In addition to its Character.toUpperCase method. Java has a Character.
toLowerCase method. With that in mind, write a program that reads a three-letter
word and outputs the word as it’s capitalized when it’s a person’s name. For
example, if the program reads the letters ann, the program outputs Ann. If the
program inputs BoB, the program outputs Bob.
ARRANGEMENTS OF LETTERS
Write a program that reads three letters from the keyboard and outputs all possible arrangements of the three letters. For example, if the program reads the
letters
box
186
PART 2 Writing Your Own Java Programs
the program outputs
box
bxo
obx
oxb
xbo
xob
The boolean Type
I’m in big trouble. I have 140 gumballs, and 15 kids are running around and
screaming in my living room. They’re screaming because each kid wants 10 gumballs, and they’re running because that’s what kids do in a crowded living room.
I need a program that tells me whether I can give 10 gumballs to each kid.
I need a variable of type boolean. A boolean variable stores one of two values —
true or false (true, I can give ten gumballs to each kid; or false, I can’t give ten
gumballs to each kid). Anyway, the kids are going berserk, so I’ve written a short
program and put it in Listing 8-4. The output of the program is shown in
Figure 8-9.
LISTING 8-4:
Using the boolean Type
class CanIKeepKidsQuiet {
public static void main(String args[]) {
int gumballs;
int kids;
int gumballsPerKid;
boolean eachKidGetsTen;
gumballs = 140;
kids = 15;
gumballsPerKid = gumballs / kids;
System.out.print("True or false? ");
System.out.println("Each kid gets 10 gumballs.");
eachKidGetsTen = gumballsPerKid >= 10;
System.out.println(eachKidGetsTen);
}
}
CHAPTER 8 Numbers? Who Needs Numbers?
187
FIGURE 8-9:
Oh, no!
In Listing 8-4, the variable eachKidGetsTen is of type boolean. So the value
stored in the eachKidGetsTen variable can be either true or false. (I can’t store
a number or a character in the eachKidGetsTen variable.)
To find a value for the variable eachKidGetsTen, the program checks to see
whether gumballsPerKid is greater than or equal to ten. (The symbols >= stand
for “greater than or equal to.” What a pity! There’s no ≥ key on the standard computer keyboard.) Because gumballsPerKid is only nine, gumballsPerKid >= 10 is
false. So eachKidGetsTen becomes false. Yikes! The kids will tear the house
apart! (Before they do, take a look at Figure 8-10.)
FIGURE 8-10:
Assigning a
value to the
eachKidGetsTen
variable.
Expressions and conditions
In Listing 8-4, the code gumballsPerKid >= 10 is an expression. The expression’s value depends on the value stored in the variable gumballsPerKid. On a bad
day, the value of gumballsPerKid >= 10 is false. So the variable eachKidGetsTen
is assigned the value false.
An expression like gumballsPerKid >= 10, whose value is either true or false,
is sometimes called a condition.
188
PART 2 Writing Your Own Java Programs
Values like true and false may look as though they contain characters, but they
really don’t. Internally, the Java Virtual Machine doesn’t store boolean values
with the letters t-r-u-e or f-a-l-s-e. Instead, the JVM stores codes, like 0 for
false and 1 for true. When the computer displays a boolean value (as in System.
out.println(eachKidGetsTen)), the Java Virtual Machine converts a code like 0
into the five-letter word false.
Comparing numbers; comparing characters
In Listing 8-4, I compare a variable’s value with the number 10. I use the >=
operator in the expression
gumballsPerKid >= 10
Of course, the greater-than-or-equal-to comparison gets you only so far.
Table 8-1 shows you the operators you can use to compare things with one
another.
TABLE 8-1
Comparison Operators
Operator Symbol
Meaning
Example
==
is equal to
myGuess == winningNumber
!=
is not equal to
5 != numberOfCows
<
is less than
strikes < 3
>
is greater than
numberOfBoxtops > 1000
<=
is less than or equal to
lowNumber + highNumber <= 25
>=
is greater than or equal to
gumballsPerKid >= 10
With the operators in Table 8-1, you can compare both numbers and characters.
Notice the double equal sign in the first row of Table 8-1. Don’t try to use a single
equal sign to compare two values. The expression myGuess = winningNumber
(with a single equal sign) doesn’t compare myGuess with winningNumber. Instead,
myGuess = winningNumber changes the value of myGuess. (It assigns the value of
winningNumber to the variable myGuess.)
CHAPTER 8 Numbers? Who Needs Numbers?
189
You can compare other things (besides numbers and characters) with the ==
and != operators. But when you do, you have to be careful. For more information,
see Chapter 18.
Comparing numbers
Nothing is more humdrum than comparing numbers. “True or false? Five is
greater than or equal to ten.” False. Five is neither greater than nor equal to ten.
See what I mean? Bo-ring.
Comparing whole numbers is an open-and-shut case. But unfortunately, when
you compare decimal numbers, there’s a wrinkle. Take a program for converting
from Celsius to Fahrenheit. Wait! Don’t take just any such program; take the program in Listing 8-5.
LISTING 8-5:
It’s Warm and Cozy in Here
import java.util.Scanner;
class CelsiusToFahrenheit {
public static void main(String args[]) {
Scanner keyboard = new Scanner(System.in);
double celsius, fahrenheit;
System.out.print("Enter the Celsius temperature: ");
celsius = keyboard.nextDouble();
fahrenheit = 9.0 / 5.0 * celsius + 32.0;
System.out.print("Room temperature? ");
System.out.println(fahrenheit == 69.8);
keyboard.close();
}
}
If you run the code in Listing 8-5 and input the number 21, the computer finds the
value of 9.0 / 5.0 * 21 + 32.0. Believe it or not, you want to check the computer’s answer. (Who knows? Maybe the computer gets it wrong!) You need to do
some arithmetic, but please don’t reach for your calculator. A calculator is just a
small computer, and machines of that kind stick up for one another. To check the
computer’s work, you need to do the arithmetic by hand. What? You say you’re
math-phobic? Well, don’t worry. I’ve done all the math in Figure 8-11.
190
PART 2 Writing Your Own Java Programs
FIGURE 8-11:
The Fahrenheit
temperature is
exactly 69.8.
If you do the arithmetic by hand, the value you get for 9.0 / 5.0 * 21 + 32.0 is
exactly 69.8. So run the code in Listing 8-5 and give celsius the value 21. You
should get true when you display the value of fahrenheit == 69.8, right?
Well, no. Take a look at the run in Figure 8-12. When the computer evaluates
fahrenheit == 69.8, the value turns out to be false, not true. What’s going
on here?
FIGURE 8-12:
A run of the code
in Listing 8-5.
Grouping separators vary from one country to another. The run shown in
Figure 8-12 works almost everywhere in the world. But if the Celsius temperature
is twenty-one-and-a-half degrees, you type 21.5 (with a dot) in some countries
and 21,5 (with a comma) in others. Your computer’s hardware doesn’t have a
built-in “country-ometer,” but when you install the computer’s operating system, you tell it which country you live in. Java programs access this information
and use it to customize the way the nextDouble method works.
A little detective work can go a long way. Review the facts:
»» Fact: The value of fahrenheit should be exactly 69.8.
»» Fact: If fahrenheit is 69.8, then fahrenheit == 69.8 is true.
»» Fact: In Figure 8-12, the computer displays the word false. So the expression
fahrenheit == 69.8 isn’t true.
How do you reconcile these facts? There can be little doubt that fahrenheit ==
69.8 is false, so what does that say about the value of fahrenheit? Nowhere in
Listing 8-5 is the value of fahrenheit displayed. Could that be the problem?
CHAPTER 8 Numbers? Who Needs Numbers?
191
At this point, I use a popular programmer’s trick. I add statements to display the
value of fahrenheit:
fahrenheit = 9.0 / 5.0 * celsius + 32.0;
System.out.print("fahrenheit: ");
//Added
System.out.println(fahrenheit);
//Added
A run of the enhanced code is shown in Figure 8-13. As you can see, the computer
misses its mark. Instead of the expected value 69.8, the computer’s value for
9.0 / 5.0 * 21 + 32.0 is 69.80000000000001. That’s just the way the cookie
crumbles. The computer does all its arithmetic with zeros and ones, so the computer’s arithmetic doesn’t look like the base-10 arithmetic in Figure 8-11. The
computer’s answer isn’t wrong. The answer is just slightly inaccurate.
FIGURE 8-13:
The fahrenheit
variable’s
full value.
In an example in Chapter 7, Java’s remainder operator (%) gives you the answer
0.1299999999999999 instead of the 0.13 that you expect. The same strange kind
of thing happens in this section’s example. But this section’s code doesn’t use an
exotic remainder operator. This section’s code uses your old friends: division,
multiplication, and addition.
Be careful when you compare two numbers for equality (with ==) or for inequality
(with !=). Little inaccuracies can creep in almost anywhere when you work with
Java’s double type or with Java’s float type. And several little inaccuracies can
build on one another to become very large inaccuracies. When you compare two
double values or two float values, the values are almost never dead-on equal to
one another.
If your program isn’t doing what you think it should do, check your suspicions
about the values of variables. Add print and println statements to your code.
When you compare double values, give yourself some leeway. Instead of comparing for exact equality, ask whether a particular value is reasonably close to the
expected value. For example, use a condition like fahrenheit >= 69.8 - 0.01 &&
fahrenheit <= 69.8 + 0.01 to find out whether fahrenheit is within 0.01 of the
value 69.8. To read more about conditions containing Java’s && operator, see
Chapter 10.
192
PART 2 Writing Your Own Java Programs
AUTOMATED DEBUGGING
If your program isn’t working correctly, you can try something called a debugger. A
debugger automatically adds invisible print and println calls to your suspicious code.
In fact, debuggers have all kinds of features to help you diagnose problems. For example, a debugger can pause a run of your program and accept special commands to display variables’ values. With some debuggers, you can pause a run and change a
variable’s value (just to see whether things go better when you do).
An Eclipse perspective is a collection of views intended to help you with a certain aspect
of program development. By default, Eclipse starts in the Java perspective — the
­arrangement of views to help you create Java programs. Another perspective — the
Debug perspective — helps you diagnose errors in your code.
In this book, I don’t promote the use of an automated debugger. But for any large programming project, automated debugging is an essential tool. If you plan to write bigger
and better programs, please give Eclipse’s Debug perspective a try. For a small sample
of the Debug perspective’s capabilities, do the following:
1. In the editor (where you see your Java code), double-click in the margin to the
left of a line of code.
A little blue dot appears in the margin. (See the first sidebar figure.) This dot indicates a breakpoint in the code. In the steps that follow, you’ll make the run of the
program pause at this breakpoint. In the figure, I click the last line of code from
Listing 8-5.
2. On Eclipse’s main menu, click Window ➪ Open Perspective ➪ Debug.
As a result, Eclipse displays a new layout. The new layout contains some familiar
views, such as the Console view and the Outline view. The layout also contains
some new views, such as the Debug view, the Variables view, and the Breakpoints
view. (See the next sidebar figure.)
(continued)
CHAPTER 8 Numbers? Who Needs Numbers?
193
(continued)
3. On Eclipse’s main menu, choose Run ➪ Debug As ➪ Java Application.
Remember to select the Debug As menu item. Selecting this item enables all the
debugging tools.
Your code begins running. Because you’re working with the program in Listing 8-5,
the code prompts you to enter the Celsius temperature.
4. Type the number 21 and then press Enter.
Your code continues running until execution reaches the breakpoint. At the breakpoint, the execution pauses to allow you to examine the program’s state.
5. In the upper-right corner of Eclipse’s window, look for the Variables view.
The Variables view displays the values of the program’s variables. (That’s not
­surprising.) In this sidebar’s third figure, the fahrenheit variable’s value is
69.80000000000001. How nice! Using the debugging tools, you can examine
­variables’ values in the middle of a run!
194
PART 2 Writing Your Own Java Programs
6. To finish running your program, click the Resume button at the top of the
Debug view. (See this sidebar’s final figure.)
7. To return to the Java perspective, choose Window ➪ Open Perspective ➪ Java.
Comparing characters
The comparison operators in Table 8-1 work overtime for characters. Roughly
speaking, the operator < means “comes earlier in the alphabet.” But you have to
be careful of the following:
»» Because B comes alphabetically before H, the condition 'B'
< 'H' is true.
»» Because b comes alphabetically before h, the condition 'b'
< 'h' is true.
That’s not surprising.
That’s no surprise, either.
CHAPTER 8 Numbers? Who Needs Numbers?
195
»» Every uppercase letter comes before any of the lowercase letters, so the
condition 'b' < 'H' is false. Now, that’s a surprise. (See Figure 8-14.)
FIGURE 8-14:
The ordering
of the letters.
In practice, you seldom have reason to compare one letter with another. But in
Chapter 18, you can read about Java’s String type. With the String type, you can
compare words, names, and other good stuff. At that point, you have to think
carefully about alphabetical ordering, and the ideas in Figure 8-14 come in handy.
Under the hood, the letters A through Z are stored with numeric codes 65 through
90. The letters a through z are stored with codes 97 through 122. That’s why each
uppercase letter is “less than” any of the lowercase letters.
The Remaining Primitive Types
In Chapter 7, I tell you that Java has eight primitive types, but Table 7-1 lists only
six of eight types. Table 8-2 describes the remaining two types — the types char
and boolean. Table 8-2 isn’t too exciting, but I can’t just leave you with the
incomplete story in Table 7-1.
TABLE 8-2
Java’s Primitive Non-Numeric Types
Type Name
Range of Values
Character Type
char
Thousands of characters, glyphs, and symbols
Logical Type
boolean
Only true or false
If you dissect parts of the Java Virtual Machine, you find that Java considers char
to be a numeric type. That’s because Java represents characters with something
called Unicode — an international standard for representing alphabets of the
world’s many languages. For example, the Unicode representation of an
196
PART 2 Writing Your Own Java Programs
uppercase letter C is 67. The representation of a Hebrew letter Aleph is 1488. And
(to take a more obscure example) the representation for the voiced retroflex
approximant in phonetics is 635. But don’t worry about all of this. The only reason
I’m writing about the char type’s being numeric is to save face among my techie
friends.
After looking at Table 8-2, you may be wondering what a glyph is. (In fact, I’m
proud to be writing about this esoteric concept, whether you have any use for the
information or not.) A glyph is a particular representation of a character. For
example, a and a are two different glyphs, but both of these glyphs represent the
same lowercase letter of the Roman alphabet. (Because these two glyphs have the
same meaning, the glyphs are called allographs. If you want to sound smart, find a
way to inject the words glyph and allograph into a casual conversation!)
MORE CHARACTER METHODS
Type the boldface text, one line after another, into JShell, and see how JShell
responds.
jshell> Character.isDigit('a')
jshell> Character.isDigit('2')
jshell> Character.isLetter('a')
jshell> Character.isLetter('2')
jshell> Character.isLetterOrDigit('4')
jshell> Character.isLetterOrDigit('@')
jshell> Character.isLowerCase('b')
jshell> Character.isLowerCase('B')
jshell> Character.isLowerCase('7')
jshell> Character.isJavaIdentifierPart('x')
jshell> Character.isJavaIdentifierPart('7')
jshell> Character.isJavaIdentifierPart('-')
jshell> Character.isJavaIdentifierPart(' ')
CHAPTER 8 Numbers? Who Needs Numbers?
197
3
Controlling
the Flow
IN THIS PART . . .
Making big decisions (or, more accurately, making
not-so-big decisions)
Repeating yourself, repeating yourself, and repeating
yourself again
Getting data from files on your computer’s hard drive
IN THIS CHAPTER
»» Writing statements that choose
between alternatives
»» Putting statements inside one
another
»» Writing several kinds of decisionmaking statements
Chapter
9
Forks in the Road
H
ere’s an excerpt from Beginning Programming with Java For Dummies, 5th
Edition, Chapter 8:
If you’re trying to store words or sentences (not just single letters), then you need
to use something called a String.*
This excerpt illustrates two important points: First, you may have to use something called a String. Second, your choice of action can depend on something being
true or false:
If it’s true that you’re trying to store words or sentences,
you need to use something called a String.
This chapter deals with decision-making, which plays a fundamental role in the
creation of instructions. With the material in this chapter, you expand your
­programming power by leaps and bounds.
* This excerpt is reprinted with permission from John Wiley & Sons, Inc. If you
can’t find a copy of Beginning Programming with Java For Dummies, 5th Edition, in
your local bookstore, visit www.dummies.com.
CHAPTER 9 Forks in the Road
201
Decisions, Decisions!
Picture yourself walking along a quiet country road. You’re enjoying a pleasant
summer day. It’s not too hot, and a gentle breeze from the north makes you feel
fresh and alert. You’re holding a copy of this book, opened to Chapter 9. You read
the paragraph about storing words or sentences, and then you look up.
You see a fork in the road. You see two signs — one pointing to the right and the
other pointing to the left. One sign reads, “Storing words or sentences? True.” The
other sign reads, “Storing words or sentences? False.” You evaluate the wordsor-sentences situation and march on, veering right or left depending on your
software situation. A diagram of this story is shown in Figure 9-1.
FIGURE 9-1:
Which way to go?
Life is filled with forks in the road. Take an ordinary set of directions for heating
up a frozen snack:
»» Microwave cooking directions:
Place on microwave-safe plate.
Microwave on high for 2 minutes.
Turn product.
Microwave on high for 2 more minutes.
202
PART 3 Controlling the Flow
»» Conventional oven directions:
Preheat oven to 350 degrees.
Place product on baking sheet.
Bake for 25 minutes.
Again, you choose between alternatives. If you use a microwave oven, do this.
Otherwise, do that.
In fact, it’s hard to imagine useful instructions that don’t involve choices. If you’re
a homeowner with two dependents earning more than $30,000 per year, check
here. If you don’t remember how to use curly braces in Java programs, see
Chapter 4. Did the user correctly type his password? If yes, then let the user log in;
if no, then kick the bum out. If you think the market will go up, then buy stocks;
otherwise, buy bonds. And if you buy stocks, which should you buy? And when
should you sell?
Making Decisions (Java if Statements)
When you work with computer programs, you make one decision after another.
Almost every programming language has a way of branching in one of two directions. In Java (and in many other languages), the branching feature is called an if
statement. Check out Listing 9-1 to see an if statement.
LISTING 9-1:
An if Statement
if (randomNumber > 5) {
System.out.println("Yes. Isn't it obvious?");
} else {
System.out.println("No, and don't ask again.");
}
To see a complete program containing the code from Listing 9-1, skip to
Listing 9-2 (or, if you prefer, walk, jump, or run to Listing 9-2).
CHAPTER 9 Forks in the Road
203
The if statement in Listing 9-1 represents a branch, a decision, two alternative
courses of action. In plain English, this statement has the following meaning:
If the randomNumber variable's value is greater than 5,
display "Yes. Isn't it obvious?" on the screen.
Otherwise,
display "No, and don't ask again." on the screen.
Pictorially, you get the fork shown in Figure 9-2.
FIGURE 9-2:
A random
number decides
your fate.
Looking carefully at if statements
An if statement can take the following form:
if (Condition) {
SomeStatements
} else {
OtherStatements
}
To get a real-life if statement, substitute meaningful text for the three placeholders Condition, SomeStatements, and OtherStatements. Here’s how I make the
substitutions in Listing 9-1:
»» I substitute randomNumber
204
PART 3 Controlling the Flow
> 5 for Condition.
»» I substitute System.out.println("Yes.
Isn't it obvious?"); for
SomeStatements.
»» I substitute System.out.println("No,
and don't ask again."); for
OtherStatements.
The substitutions are illustrated in Figure 9-3.
FIGURE 9-3:
An if statement
and its format.
Sometimes I need alternate names for parts of an if statement. I call them the if
clause and the else clause:
if (Condition) {
if clause
} else {
else clause
}
An if statement is an example of a compound statement — a statement that
includes other statements within it. The if statement in Listing 9-1 includes two
println calls, and these calls to println are statements.
Notice how I use parentheses and semicolons in the if statement of Listing 9-1.
In particular, notice the following:
»» The condition must be in parentheses.
»» Statements inside the if clause end with semicolons. So do statements inside
the else clause.
CHAPTER 9 Forks in the Road
205
»» There’s no semicolon immediately after the condition.
»» There’s no semicolon immediately after the word else.
As a beginning programmer, you may think these rules are arbitrary. But they’re
not. These rules belong to a carefully crafted grammar. They’re like the grammar
rules for English sentences, but they’re even more logical! (Sorry, Becky.)
Table 9-1 shows you the kinds of things that can go wrong when you break the if
statement’s punctuation rules. The table’s last two items are the most notorious.
In these two situations, the compiler doesn’t catch the error. This lulls you into a
false sense of security. The trouble is, when you run the program, the code’s
behavior isn’t what you expect it to be.
TABLE 9-1
Common if Statement Error Messages
Error
Example
Most Likely Messages or Results
Missing parentheses
surrounding the condition
if randomNumber > 5 {
Syntax error on token "if",
( expected after this token
Missing semicolon
after a statement that’s
inside the if clause or
the else clause
if (randomNumber > 5) {
Syntax error, insert ";" to
complete BlockStatements
Semicolon immediately
after the condition
if (randomNumber > 5); {
System.out.println("Y")
}
System.out.println("Y");
Syntax error on token
"else", delete this token
} else {
Semicolon immediately
after the word else
} else; {
The program compiles without
errors, but the statement after the
word else is always executed,
whether the condition is true or false.
Missing curly braces
if (randomNumber > 5)
The program sometimes compiles
without errors, but the program’s run
may not do what you expect it to do.
(The bottom line: Don’t omit the
curly braces.)
otherValue = 7;
System.out.println("Y");
else
otherValue = 9;
System.out.println("N");
206
PART 3 Controlling the Flow
As you compose your code, it helps to think of an if statement as one indivisible
unit. Instead of typing the whole first line (condition and all), try typing the if
statement’s skeletal outline:
if () {
//To do: Fill in the condition.
//To do: Fill in the if clause.
} else {
//To do: Fill in the else clause.
}
With the entire outline in place, you can start working on the items on your to-do
list. When you apply this kind of thinking to a compound statement, it’s harder to
make a mistake.
A complete program
Listing 9-2 contains a complete program with a simple if statement. The listing’s
code behaves like an electronic oracle. Ask the program a yes-or-no question, and
the program answers you back. Of course, the answer to your question is randomly generated. But who cares? It’s fun to ask anyway.
LISTING 9-2:
I Know Everything
import java.util.Scanner;
import java.util.Random;
class AnswerYesOrNo {
public static void main(String args[]) {
Scanner keyboard = new Scanner(System.in);
Random myRandom = new Random();
int randomNumber;
System.out.print("Type your question, my child:
keyboard.nextLine();
");
randomNumber = myRandom.nextInt(10) + 1;
if (randomNumber > 5) {
System.out.println("Yes. Isn't it obvious?");
} else {
System.out.println("No, and don't ask again.");
}
keyboard.close();
}
}
CHAPTER 9 Forks in the Road
207
Figure 9-4 shows several runs of the program in Listing 9-2. The program’s
action has four parts:
1.
Prompt the user.
Call System.out.print, telling the user to type a question.
2.
Get the user’s question from the keyboard.
In Figure 9-4, I run the AnswerYesOrNo program four times, and I type a
different question each time. Meanwhile, back in Listing 9-2, the statement
keyboard.nextLine();
swallows up my question and does absolutely nothing with it. This is an
anomaly, but you’re smart, so you can handle it.
FIGURE 9-4:
The all-knowing
Java program in
action.
Normally, when a program gets input from the keyboard, the program does
something with the input. For example, the program can assign the input to a
variable:
amount = keyboard.nextDouble();
Alternatively, the program can display the input on the screen:
System.out.println(keyboard.nextLine());
208
PART 3 Controlling the Flow
But the code in Listing 9-2 is different. When this AnswerYesOrNo program
runs, the user has to type something. (The call to nextLine waits for the user
to type some stuff and then press Enter.) But the AnswerYesOrNo program has
no need to store the input for further analysis. (The computer does what I do
when my wife asks me whether I plan to clean up after myself — I ignore the
question and make up an arbitrary answer.) So the program doesn’t do
anything with the user’s input. The call to keyboard.nextLine just sits there in
a statement of its own, doing nothing, behaving like a big, black hole. It’s
unusual for a program to do this, but an electronic oracle is an unusual thing. It
calls for some slightly unusual code.
3.
Get a random number — any int value from 1 to 10.
Okay, wise guys. You’ve just trashed the user’s input. How will you answer yes
or no to the user’s question?
No problem! None at all! You’ll display an answer randomly. The user won’t
know the difference. (Ha ha!) You can do this as long as you can generate
random numbers. The numbers from 1 to 10 will do just fine.
In Listing 9-2, the stuff about Random and myRandom looks much like the
familiar Scanner code. From a beginning programmer’s point of view, Random
and Scanner work almost the same way. Of course, there’s an important
difference: A call to the Random class’s nextInt(10) method doesn’t fetch
anything from the keyboard. Instead, this nextInt(10) method gets a number
out of the blue.
The name Random is defined in the Java API. The call to myRandom.nextInt(10)
in Listing 9-2 gets a number from 0 to 9. Then my code adds 1 (making a
number from 1 to 10) and assigns that number to the variable randomNumber.
When that’s done, you’re ready to answer the user’s question.
In Java’s API, the word Random is the name of a Java class, and nextInt is the
name of a Java method. For more information on the relationship between
classes and methods, see Chapters 17, 18, and 19.
4.
Answer yes or no.
Calling myRandom.nextInt(10) is like spinning a wheel on a TV game show.
The wheel has slots numbered 1 to 10. The if statement in Listing 9-2 turns
your number into a yes-or-no alternative. If you roll a number that’s greater
than 5, the program answers yes. Otherwise (if you roll a number that’s less
than or equal to 5), the program answers no.
You can trust me on this one. I’ve made lots of important decisions based on
my AnswerYesOrNo program.
CHAPTER 9 Forks in the Road
209
RANDOMNESS MAKES ME DIZZY
When you call myRandom.nextInt(10) + 1, you get a number from 1 to 10. As a test,
I wrote a program that calls myRandom.nextInt(10) + 1 20 times:
Random myRandom=new Random();
System.out.print(myRandom.nextInt(10) + 1);
System.out.print(" ");
System.out.print(myRandom.nextInt(10) + 1);
System.out.print(" ");
System.out.print(myRandom.nextInt(10) + 1);
// ... And so on.
I ran the program several times and got the results shown in the following figure.
(Actually, I copied the results from Eclipse’s Console view to Windows Notepad.) Stare
briefly at the figure and notice two trends:
•
•
There’s no obvious way to predict what number comes next.
No number occurs much more often than any of the others.
The Java Virtual Machine jumps through hoops to maintain these trends. That’s because
cranking out numbers in a random fashion is a tricky business. Here are some interesting facts about the process:
•
Scientists and nonscientists use the term random number. But in reality, there’s no
such thing as a single random number. After all, how random is a number like 9?
A number is random only when it’s one in a disorderly collection of numbers. More
precisely, a number is random if the process used to generate the number follows
the two preceding trends. When they’re being careful, scientists avoid the term
random number and use the term randomly generated number instead.
•
210
It’s hard to generate numbers randomly. Computer programs do the best they can,
but ultimately, today’s computer programs follow a pattern, and that pattern isn’t
truly random.
PART 3 Controlling the Flow
To generate numbers in a truly random fashion, you need a big tub of ping-pong
balls, like the kind they use in state lottery drawings. The problem is, most computers don’t come with big tubs of ping-pong balls among their peripherals. So, strictly
speaking, the numbers generated by Java’s Random class aren’t random. Instead,
scientists call these numbers pseudorandom.
•
It surprises us all, but knowing one randomly generated value is of no help in predicting the next randomly generated value.
For example, if you toss a coin twice, and get heads both times, are you more likely
to get tails on the third flip? No. It’s still 50-50.
If you have three sons, and you’re expecting a fourth child, is the fourth child more
likely to be a girl? No. A child’s gender has nothing to do with the genders of the
older children. (I’m ignoring any biological effects, which I know absolutely nothing
about. Wait! I do know some biological trivia: A newborn child is more likely to be a
boy than a girl. For every 21 newborn boys, there are only 20 newborn girls. Boys
are weaker, so we die off faster. That’s why nature makes more of us at birth.)
Indenting if statements in your code
Notice how, in Listing 9-2, the println calls inside the if statement are indented.
Strictly speaking, you don’t have to indent the statements that are inside an if
statement. For all the compiler cares, you can write your whole program on a
single line or place all your statements in an artful, misshapen zigzag. The problem is, if you don’t indent your statements in some logical fashion, neither you
nor anyone else can make sense of your code. In Listing 9-2, the indenting of the
println calls helps your eyes (and brain) see quickly that these statements are
subordinate to the overall if/else flow.
In a small program, unindented or poorly indented code is barely tolerable. But in
a complicated program, indentation that doesn’t follow a neat, logical pattern is a
big, ugly nightmare.
Always indent your code to make the program’s flow apparent at a glance.
You don’t have to think about indenting your code, because Eclipse can indent
your code automatically. For details, see Chapter 4.
CHAPTER 9 Forks in the Road
211
Variations on the Theme
I don’t like to skin cats. But I’ve heard that, if I ever need to skin one, I have a
choice of several techniques. I’ll keep that in mind the next time my cat Histamine
mistakes the carpet for a litter box.*
Anyway, whether you’re skinning catfish, skinning kitties, or writing computer
programs, the same principle holds true. You always have alternatives. Listing 9-2
shows you one way to write an if statement. The rest of this chapter (and all of
Chapter 10) shows you some other ways to create if statements.
. . . Or else what?
You can create an if statement without an else clause. For example, imagine a
web page on which one in ten randomly chosen visitors receives a special offer. To
keep visitors guessing, I call the Random class’s nextInt method and make the
offer to anyone whose number is lucky 7:
»» If myRandom.nextInt(10)
+ 1 generates the number 7, display a special
offer message.
»» If myRandom.nextInt(10)
+ 1 generates any number other than 7, do
nothing. Don’t display a special offer message and don’t display a discouraging, “Sorry, no offer for you,” message.
* Rick Ross, who read about skinning cats in one of my other books, sent me this
information via email: “ . . . you refer to ‘skinning the cat’ and go on to discuss
litter boxes and whatnot. Please note that the phrase ‘more than one way to skin
a cat’ refers to the difficulty in removing the inedible skin from catfish, and that
there is more than one way to do same. These range from nailing the critter’s tail
to a board and taking a pair of pliers to peel it down, to letting the furry kind of cat
have the darn thing and just not worrying about it. I grew up on The River (the big
one running north/south down the U.S. that begins with M and has so many
repeated letters), so it’s integral to our experience there.” Another reader, Alan
Wilson, added his two cents to this discussion: “. . . the phrase ‘Skinning a
Cat’ . . . actually has an older but equally interesting British Naval origin. It refers
to the activity of attaching the nine ropes to the whip used to punish recalcitrant
sailors up to a couple of hundred years ago. The ‘Cat-O’-Nine-Tails’ was the
name of the whip and there was more than one way to attach the ropes or ‘skin’
the whip.” One way or another, it’s time for me to apologize to my little house pet.
212
PART 3 Controlling the Flow
The code to implement such a strategy is shown in Listing 9-3. A few runs of the
code are shown in Figure 9-5.
LISTING 9-3:
Aren’t You Lucky?
import java.util.Random;
class SpecialOffer {
public static void main(String args[]) {
Random myRandom = new Random();
int randomNumber = myRandom.nextInt(10) + 1;
if (randomNumber == 7) {
System.out.println("An offer just for you!");
}
System.out.println(randomNumber);
}
}
FIGURE 9-5:
Three runs of
the code in
Listing 9-3.
The if statement in Listing 9-3 has no else clause. This if statement has the
following form:
if (Condition) {
SomeStatements
}
When randomNumber is 7, the computer displays An offer just for you! When
randomNumber isn’t 7, the computer doesn’t display An offer just for you! The
action is illustrated in Figure 9-6.
CHAPTER 9 Forks in the Road
213
FIGURE 9-6:
If you have
nothing good to
say, don’t say
anything.
Always (I mean always) use a double equal sign when you compare two numbers
or characters in an if statement’s condition. Never (that’s never, ever, ever) use a
single equal sign to compare two values. A single equal sign does assignment, not
comparison.
In Listing 9-3, I took the liberty of adding an extra println. This println (at the
end of the main method) displays the random number generated by my call to
nextInt. On a web page with special offers, you probably wouldn’t see the randomly generated number, but I can’t test my SpecialOffer code without knowing
what numbers the code generates.
Anyway, notice that the value of randomNumber is displayed in every run. The
println for randomNumber isn’t inside the if statement. (This println comes
after the if statement.) So the computer always executes this println. Whether
randomNumber == 7 is true or false, the computer takes the appropriate if action
and then marches on to execute System.out.println(randomNumber).
Packing more stuff into an if statement
Here’s an interesting situation: You have two baseball teams — the Hankees and
the Socks. You want to display the teams’ scores on two separate lines, with the
winner’s score coming first. (On the computer screen, the winner’s score is displayed above the loser’s score. In case of a tie, you display the two identical scores,
one above the other.) Listing 9-4 has the code.
214
PART 3 Controlling the Flow
LISTING 9-4:
May the Best Team Be Displayed First
import java.util.Scanner;
import static java.lang.System.in;
import static java.lang.System.out;
class TwoTeams {
public static void main(String args[]) {
Scanner keyboard = new Scanner(in);
int hankees, socks;
out.print("Hankees and Socks scores?
hankees = keyboard.nextInt();
socks = keyboard.nextInt();
out.println();
");
if (hankees > socks) {
out.print("Hankees: ");
out.println(hankees);
out.print("Socks:
");
out.println(socks);
} else {
out.print("Socks:
");
out.println(socks);
out.print("Hankees: ");
out.println(hankees);
}
keyboard.close();
}
}
Figure 9-7 has a few runs of the code. (To show a few runs in one figure, I copied
the results from Eclipse’s Console view to Windows Notepad.)
With curly braces, a bunch of print and println calls are tucked away safely
inside the if clause. Another group of print and println calls are squished inside
the else clause. This creates the forking situation shown in Figure 9-8.
CHAPTER 9 Forks in the Road
215
FIGURE 9-7:
See? The code in
Listing 9-4 really
works!
FIGURE 9-8:
Cheer for your
favorite team.
Some handy import declarations
When I wrote this section’s example, I was tired of writing the word System. After
all, Listing 9-4 has ten System.out.print lines. By this point in the book,
shouldn’t my computer remember what out.print means?
216
PART 3 Controlling the Flow
STATEMENTS AND BLOCKS
An elegant way to think about if statements is to realize that you can put only one
statement inside each clause of an if statement:
if (Condition)
aStatement
else
anotherStatement
On your first reading of this 1-statement rule, you’re probably thinking that there’s a
misprint. After all, in Listing 9-4, each clause (the if clause and the else clause) seems
to contain four statements, not just one.
But technically, the if clause in Listing 9-4 has only one statement, and the else clause
in Listing 9-4 has only one statement. The trick is, when you surround a bunch of statements with curly braces, you get what’s called a block, and a block behaves, in all respects,
like a single statement. In fact, the official Java documentation lists a block as a kind of
statement (one of many different kinds of statements). So, in Listing 9-4, the block
{
out.print("Hankees: ");
out.println(hankees);
out.print("Socks:
");
out.println(socks);
}
is a single statement. It’s a statement that has four smaller statements within it. So this
big block, this single statement, serves as the one and only statement inside the if
clause in Listing 9-4.
That’s how the 1-statement rule works. In an if statement, when you want the computer to execute several statements, you combine those statements into one big statement. To do this, you make a block using curly braces.
Of course, computers don’t work that way. If you want a computer to “know”
what out.print means, you have to code that knowledge somewhere inside the
Java compiler.
Fortunately for me, the ability to abbreviate things like System.out.print is
available from Java 5.0 onward. (An older Java compiler simply chokes on the code
in Listing 9-4.) This ability to abbreviate things is called static import. It’s illustrated in the second and third lines of Listing 9-4.
CHAPTER 9 Forks in the Road
217
Whenever I start a program with the line
import static java.lang.System.out;
I can replace System.out with plain out in the remainder of the program. The same
holds true of System.in. With an import declaration near the top of Listing 9-4,
I can replace new Scanner(System.in) with the simpler new Scanner(in).
You may be wondering what all the fuss is about. If I can abbreviate java.util.
Scanner by writing Scanner, what’s so special about abbreviating System.out?
And why do I have to write out.print? Can I trim System.out.print to the single
word print? Look again at the first few lines of Listing 9-4. When do you need the
word static? And what’s the difference between java.util and java.lang?
I’m sorry. My response to these questions won’t thrill you. The fact is, I can’t
explain away any of these issues until Chapter 18. Before I can explain static
import declarations, I need to introduce some ideas. I need to describe classes,
packages, and static members.
Until you reach Chapter 18, please bear with me. Just paste three import declarations to the top of your Java programs and trust that everything will work well.
You can abbreviate System.out with the single word out. And you can abbreviate
System.in with the single word in. Just be sure to copy the import declarations
exactly as you see them in Listing 9-4. With any deviation from the lines in
­Listing 9-4, you may get a compiler error.
Get some practice writing if statements!
OOPS!
What’s wrong with the following code? How can the code be fixed?
System.out.println("How many donuts are in a dozen?");
int number = keyboard.nextInt();
if (number = 12) {
System.out.println("That's correct.");
} else {
System.out.println("Sorry. That's incorrect");
}
218
PART 3 Controlling the Flow
DON’T WRITE CODE THIS WAY
When I wrote the following code, I didn’t indent the code properly. What’s the
output of this bad code? Why?
int n = 100;
if (n > 100)
System.out.println("n is big");
System.out.println("Will Java display this line of text?");
if (n <= 100)
System.out.println("n is small");
System.out.println("How about this line of text?");
THE WORLD SMILES WITH YOU
Write a program that asks the users whether they want to see a smiley face. If the
user replies Y (meaning “yes”), the code displays this:
:-)
Otherwise, the code displays this:
:-(
SUCCESSIVE IF STATEMENTS
Modify the previous program (the smiley face program) to take three possibilities
into account:
»» If the user replies Y (meaning “yes”), the code displays :-).
»» If the user replies N (meaning “no”), the code displays :-(.
»» If the user replies ? (meaning “I don’t know”), the code displays :-|.
Use three separate if statements, one after another.
GUESSING GAME
Write a program that randomly generates a number from 1 to 10. The program
then reads a number that the user enters on the keyboard. If the user’s number is
the same as the randomly generated number, the program displays You win!.
Otherwise, the program displays You lose.
CHAPTER 9 Forks in the Road
219
CONVERTING LENGTHS
Write a program that reads a number of meters from the keyboard. The program
also reads a letter from the keyboard. If the letter is c, the program converts the
number of meters into centimeters and displays the result. If the letter is m, the
program converts the number of meters into millimeters and displays the result.
For any other number, the program doesn’t display any result.
PUTTING SEVERAL STATEMENTS INSIDE AN IF STATEMENT
Find a short poem (maybe four or five lines long). Write a program that asks the
users whether they want to read the poem. If the user replies Y (meaning “yes”),
display the poem in Eclipse’s Console view. If the user’s reply is anything other
than Y, display the following:
Sorry!
I thought you were a poetry buff.
Maybe you'll want to see the poem the next time you run this program.
220
PART 3 Controlling the Flow
IN THIS CHAPTER
»» Untangling complicated conditions
»» Writing cool conditional code
»» Intertwining your if statements
Chapter
10
Which Way Did He Go?
I
t’s tax time again. At the moment, I’m working on Form 12432-89B. Here’s
what it says:
If you’re married with fewer than three children, and your income is higher than
the EIQ (Estimated Income Quota), or if you’re single and living in a non-residential
area (as defined by Section 10, Part iii of the Uniform Zoning Act), and you’re either
self-employed as an LLC (Limited Liability Company) or you qualify for veterans’
benefits, then skip Steps 3 and 4 or 4, 5, and 6, depending on your answers to
Questions 2a and 3d.
No wonder I have no time to write! I’m too busy interpreting these tax forms.
Anyway, this chapter deals with the potential complexity of if statements. This
chapter has nothing as complex as Form 12432-89B, but if you ever encounter
something that complicated, you’ll be ready for it.
Forming Bigger and Better Conditions
In Listing 9-2 (refer to Chapter 9), the code chooses a course of action based on
one call to the Random class’s nextInt method. That’s fine for the electronic oracle
program described in Chapter 9, but what if you’re rolling a pair of dice?
CHAPTER 10 Which Way Did He Go?
221
In backgammon and other dice games, rolling 3 and 5 isn’t the same as rolling 4
and 4, even though the total for both rolls is 8. The next move varies, depending
on whether you roll doubles. To get the computer to roll two dice, you execute
myRandom.nextInt(6) + 1 two times. Then you combine the two rolls into a
larger, more complicated if statement.
To simulate a backgammon game (and many other, more practical situations) you
need to combine conditions:
If die1 + die2 equals 8 and die1 equals die2, ...
You need things like and and or — things that can wire conditions together. Java
has operators to represent these concepts, which are described in Table 10-1 and
illustrated in Figure 10-1.
TABLE 10-1
Logical Operators
Operator Symbol
Meaning
Example
Illustration
&&
and
4 < age && age < 8
Figure 10-1(a)
||
or
age < 4 || 8 < age
Figure 10-1(b)
!
not
!eachKidGetsTen
Figure 10-1(c)
FIGURE 10-1:
When you satisfy
a condition,
you’re happy.
Combined conditions, like the ones in Table 10-1, can be mighty confusing. That’s
why I tread carefully when I use such things. Here’s a short explanation of each
example in the table:
222
PART 3 Controlling the Flow
»» 4
< age && age < 8
The value of the age variable is greater than 4 and is less than 8. The numbers
5, 6, 7, 8, 9 . . . are all greater than 4. But among these numbers, only 5, 6, and 7
are less than 8. So only the numbers 5, 6, and 7 satisfy this combined
condition.
»» age
< 4 || 8 < age
The value of the age variable is less than 4 or is greater than 8. To create the
or condition, you use two pipe symbols. On many U.S. English keyboards, you
can find the pipe symbol immediately above the Enter key (the same key as
the backslash, but shifted).
In this combined condition, the value of the age variable is either less than
4 or greater than 8. For example, if a number is less than 4, the number
satisfies the condition. Numbers like 1, 2, and 3 are all less than 4, so these
numbers satisfy the combined condition.
Also, if a number is greater than 8, the number satisfies the combined
condition. Numbers like 9, 10, and 11 are all greater than 8, so these numbers
satisfy the condition.
»» !eachKidGetsTen
If I weren’t experienced with computer programming languages, I’d be
confused by the exclamation point. I’d think that !eachKidGetsTen means,
“Yes, each kid does get ten.” But that’s not what this expression means. This
expression says, “The variable eachKidGetsTen does not have the value
true.” In Java and other programming languages, an exclamation point stands
for negative, for no way, for not.
Listing 8-4 (refer to Chapter 8) has a boolean variable named eachKidGetsTen.
A boolean variable’s value is either true or false. Because ! means not, the
expressions eachKidGetsTen and !eachKidGetsTen have opposite values. So
when eachKidGetsTen is true, !eachKidGetsTen is false (and vice versa).
Java’s || operator is inclusive. This means that you get true whenever the thing on
the left side is true, the thing on the right side is true, or both things are true.
For example, the condition 2 < 10 || 20 < 30 is true.
In Java, you can’t combine comparisons the way you do in ordinary English. In
English, you may say, “We’ll have between three and ten people at the dinner
table.” But in Java, you get an error message if you write 3 <= people <= 10. To
do this comparison, you need something like 3 <= people && people <= 10.
CHAPTER 10 Which Way Did He Go?
223
Combining conditions: An example
Here’s a handy example of the use of logical operators. A movie theater posts its
prices for admission:
Regular price: $9.25
Kids under 12: $5.25
Seniors (65 and older): $5.25
Because the kids’ and seniors’ prices are the same, you can combine these prices
into one category. (That’s not always the best programming strategy, but do it
anyway for this example.) To find a particular moviegoer’s ticket price, you need
one or more if statements. You can structure the conditions in many ways, and I
chose one of these ways for the code in Listing 10-1.
LISTING 10-1:
Are You Paying Too Much?
import java.util.Scanner;
class TicketPrice {
public static void main(String args[]) {
Scanner keyboard = new Scanner(System.in);
int age;
double price = 0.00;
System.out.print("How old are you? ");
age = keyboard.nextInt();
if (age >= 12 && age < 65) {
price = 9.25;
}
if (age < 12 || age >= 65) {
price = 5.25;
}
System.out.print("Please pay $");
System.out.print(price);
System.out.print(". ");
System.out.println("Enjoy the show!");
keyboard.close();
}
}
224
PART 3 Controlling the Flow
Several runs of the TicketPrice program (refer to Listing 10-1) are shown in
Figure 10-2. (For your viewing pleasure, I’ve copied the runs from Eclipse’s Console view to Windows Notepad.) When you turn 12, you start paying full price. You
keep paying the full price until you become 65. At that point, you pay the reduced
price again.
The pivotal part of Listing 10-1 is the lump of if statements in the middle, which
are illustrated in Figure 10-3.
FIGURE 10-2:
Admission prices
for Beginning
Programming with
Java For Dummies:
The Movie.
FIGURE 10-3:
The meanings of
the conditions in
Listing 10-1.
»» The first if statement’s condition tests for the regular-price group. Anyone
who’s at least 12 years of age and is under 65 belongs in this group.
»» The second if statement’s condition tests for the fringe ages. A person who’s
under 12 or is 65 or older belongs in this category.
When you form the opposite of an existing condition, you can often follow the
pattern in Listing 10-1. Change >= to <. Change < to >=. Change && to ||.
CHAPTER 10 Which Way Did He Go?
225
If you change the dollar amounts in Listing 10-1, you can get into trouble. For
example, with the statement price = 5.00, the program displays Please pay
$5.0. Enjoy the show! This happens because Java doesn’t store the two zeros to
the right of the decimal point (and Java doesn’t know or care that 5.00 is a dollar
amount). To fix this kind of thing, see the discussion of NumberFormat.
getCurrencyInstance in Chapter 18.
When to initialize?
Take a look at Listing 10-1 and notice the price variable’s initialization:
double price = 0.00;
This line declares the price variable and sets the variable’s starting value to 0.00.
When I omit this initialization, I get an error message:
The local variable price may not have been initialized
What’s the deal here? I don’t initialize the age variable, but the compiler doesn’t
complain about that. Why is the compiler fussing over the price variable?
The answer is in the placement of the code’s assignment statements. Consider the
following two facts:
»» The statement that assigns a value to the age variable (age
= keyboard.
nextInt()) isn’t inside an if statement.
That assignment statement always gets executed, and (as long as nothing
extraordinary happens) the variable age is sure to be assigned a value.
»» Both statements that assign a value to the price variable (price
= 9.25
and price = 5.25) are inside if statements.
If you look at Figure 10-3, you see that every age group is covered. No one
shows up at the ticket counter with an age that forces both if conditions to
be false. So, whenever you run the TicketPrice program, either the first or
the second price assignment is executed.
The problem is that the compiler isn’t smart enough to check all of this. The
compiler just sees the structure in Figure 10-4 and becomes scared that the
computer won’t take either of the true detours.
If (for some unforeseen reason) both of the if statements’ conditions are
false, then the variable price isn’t assigned a value. So without an initialization, price has no value. (More precisely, price has no value that’s intentionally given to it in the code.)
226
PART 3 Controlling the Flow
Eventually, the computer reaches the System.out.print(price) statement.
It can’t display price unless price has a meaningful value. At that point, the
compiler throws up its virtual hands in disgust.
FIGURE 10-4:
The choices in
Listing 10-1.
More and more conditions
Last night I had a delicious meal at the neighborhood burger joint. As part of a
promotion, I got a discount coupon along with the meal. The coupon is good for
$2.00 off the price of a ticket at the local movie theater.
To make use of the coupon in the TicketPrice program, I have to tweak the code
in Listing 10-1. The revised code is in Listing 10-2. In Figure 10-5, I take that new
code around the block a few times.
CHAPTER 10 Which Way Did He Go?
227
LISTING 10-2:
Do You Have a Coupon?
import java.util.Scanner;
class TicketPriceWithDiscount {
public static void main(String args[]) {
Scanner keyboard = new Scanner(System.in);
int age;
double price = 0.00;
char reply;
System.out.print("How old are you? ");
age = keyboard.nextInt();
System.out.print("Have a coupon? (Y/N) ");
reply = keyboard.findWithinHorizon(".", 0).charAt(0);
if (age >= 12 && age < 65) {
price = 9.25;
}
if (age < 12 || age >= 65) {
price = 5.25;
}
if (reply == 'Y' || reply == 'y') {
price -= 2.00;
}
i
f (reply != 'Y' && reply != 'y' && reply!='N' && reply!='n') {
System.out.println("Huh?");
}
System.out.print("Please pay $");
System.out.print(price);
System.out.print(". ");
System.out.println("Enjoy the show!");
keyboard.close();
}
}
228
PART 3 Controlling the Flow
FIGURE 10-5:
Running the code
in Listing 10-2.
Listing 10-2 has two if statements whose conditions involve characters:
»» In the first such statement, the computer checks to see whether the reply
variable stores the letter Y or the letter y. If either is the case, it subtracts 2.00
from the price. (For information on operators like -=, see Chapter 7.)
»» The second such statement has a hefty condition. The condition tests to see
whether the reply variable stores any reasonable value at all. If the reply
isn’t Y, and isn’t y, and isn’t N, and isn’t n, the computer expresses its concern by
displaying, “Huh?” (As a paying customer, the word Huh? on the automated
ticket teller’s screen will certainly get your attention.)
When you create a big multipart condition, you always have several ways to think
about the condition. For example, you can rewrite the last condition in Listing 10-2
as if (!(reply == 'Y' || reply == 'y' || reply == 'N' || reply == 'n')).
“If it’s not the case that the reply is either Y, y, N, or n, then display ‘Huh?’” So
which way of writing the condition is better — the way I do it in Listing 10-2 or the
way I do it in this tip? It depends on your taste. Whichever makes the logic easier
for you to understand is the better way.
Using boolean variables
No matter how good a program is, you can always make it a little bit better. Take
the code in Listing 10-2. Does the forest of if statements make you nervous? Do
you slow to a crawl when you read each condition? Wouldn’t it be nice if you could
glance at a condition and make sense of it very quickly?
To some extent, you can. If you’re willing to create some additional variables, you
can make your code easier to read. Listing 10-3 shows you how.
CHAPTER 10 Which Way Did He Go?
229
LISTING 10-3:
George Boole Would Be Proud
import java.util.Scanner;
class NicePrice {
public static void main(String args[]) {
Scanner keyboard = new Scanner(System.in);
int age;
double price = 0.00;
char reply;
boolean isKid, isSenior, hasCoupon, hasNoCoupon;
System.out.print("How old are you? ");
age = keyboard.nextInt();
System.out.print("Have a coupon? (Y/N) ");
reply = keyboard.findWithinHorizon(".", 0).charAt(0);
isKid = age < 12;
isSenior = age >= 65;
hasCoupon = reply == 'Y' || reply == 'y';
hasNoCoupon = reply == 'N' || reply == 'n';
if (!isKid && !isSenior) {
price = 9.25;
}
if (isKid || isSenior) {
price = 5.25;
}
if (hasCoupon) {
price -= 2.00;
}
if (!hasCoupon && !hasNoCoupon) {
System.out.println("Huh?");
}
System.out.print("Please pay $");
System.out.print(price);
System.out.print(". ");
System.out.println("Enjoy the show!");
keyboard.close();
}
}
230
PART 3 Controlling the Flow
Runs of the Listing 10-3 code look like the stuff in Figure 10-5. The only difference
between Listings 10-2 and 10-3 is the use of boolean variables. In Listing 10-3,
you get past all the less-than signs and double equal signs before the start of any
if statements. By the time you encounter the two if statements, the conditions
can use simple words — words like isKid, isSenior, and hasCoupon. With all
these boolean variables, expressing each if statement’s condition is a snap. You
can read more about boolean variables in Chapter 8.
Adding a boolean variable can make your code more manageable. But because
some programming languages don’t have boolean variables, many programmers
prefer to create if conditions on the fly. That’s why I mix the two techniques
(conditions with and without boolean variables) in this book.
Mixing different logical operators together
If you read about Listing 10-2, you know that my local movie theater offers discount coupons. The trouble is, I can’t use a coupon along with any other discount.
I tried to convince the ticket taker that I’m under 12 years of age, but he didn’t buy
it. When that didn’t work, I tried combining the coupon with the senior citizen
discount. That didn’t work, either.
Apparently, the theater uses some software that checks for people like me. It looks
something like the code in Listing 10-4. To watch the code run, take a look at
Figure 10-6.
LISTING 10-4:
No Extra Break for Kids or Seniors
import java.util.Scanner;
class CheckAgeForDiscount {
public static void main(String args[]) {
Scanner keyboard = new Scanner(System.in);
int age;
double price = 0.00;
char reply;
System.out.print("How old are you? ");
age = keyboard.nextInt();
System.out.print("Have a coupon? (Y/N) ");
reply = keyboard.findWithinHorizon(".", 0).charAt(0);
(continued)
CHAPTER 10 Which Way Did He Go?
231
LISTING 10-4:
(continued)
if (age >= 12 && age < 65) {
price = 9.25;
}
if (age < 12 || age >= 65) {
price = 5.25;
}
if ((reply == 'Y' || reply == 'y') &&
(age >= 12 && age < 65)) {
price -= 2.00;
}
System.out.print("Please pay $");
System.out.print(price);
System.out.print(". ");
System.out.println("Enjoy the show!");
keyboard.close();
}
}
FIGURE 10-6:
Running the code
in Listing 10-4.
Listing 10-4 is a lot like its predecessors, Listings 10-1 and 10-2. The big difference is the bolded if statement. This if statement tests two things, and each
thing has two parts of its own:
»» Does the customer have a coupon?
That is, did the customer reply with either Y or y?
»» Is the customer in the regular age group?
That is, is the customer at least 12 years old and younger than 65?
232
PART 3 Controlling the Flow
In Listing 10-4, I join items 1 and 2 using the && operator. I do this because both
items (item 1 and item 2) must be true in order for the customer to qualify for the
$2.00 discount, as illustrated in Figure 10-7.
FIGURE 10-7:
Both the reply
and the age
criteria must
be true.
Using parentheses
Listing 10-4 demonstrates something important about conditions. Sometimes,
you need parentheses to make a condition work correctly. Take, for example, the
following incorrect if statement:
//This code is incorrect:
if (reply == 'Y' || reply == 'y' && age >= 12 && age < 65) {
price -= 2.00;
}
Compare this code with the correct code in Listing 10-4. This incorrect code has
no parentheses to group reply == 'Y' with reply == 'y', or to group age >= 12
with age < 65. The result is the bizarre pair of runs in Figure 10-8.
FIGURE 10-8:
A capital offense.
CHAPTER 10 Which Way Did He Go?
233
In Figure 10-8, notice that the y and Y inputs yield different ticket prices, even
though the age is 85 in both runs. This happens because, without parentheses, any
&& operator gets evaluated before any || operator. (That’s the rule in the Java
programming language — evaluate && before ||.) When reply is Y, the condition
in the bad if statement takes the following form:
reply == 'Y' || some-other-stuff-that-does-not-matter
Whenever reply == 'Y' is true, the whole condition is automatically true, as
illustrated in Figure 10-9.
FIGURE 10-9:
“True or false”
makes “true.”
Building a Nest
The year is 1968, and The Prisoner is on TV. In the last episode, the show’s hero
meets his nemesis, “Number One.” At first, Number One wears a spooky happyface/sad-face mask, and when the mask comes off, there’s a monkey mask underneath. To find out what’s behind the monkey mask, you have to rent the series
and watch it yourself. But in the meantime, notice the layering: a mask within a
mask. You can do the same kind of thing with if statements. This section’s example shows you how.
234
PART 3 Controlling the Flow
But first, take a look at Listing 10-4. In that code, the condition age >= 12 &&
age < 65 is tested twice. Both times, the computer sends the numbers 12 and 65,
and the age value through its jumble of circuits; and both times, the computer
gets the same answer. This is wasteful, but waste isn’t your only concern.
What if you decide to change the age limit for senior tickets? From now on, no one
under 100 gets a senior discount. You fish through the code and see the first
age >= 12 && age < 65 test. You change 65 to 100, pat yourself on the back, and
go home. The problem is, you’ve changed one of the two age >= 12 && age < 65
tests, but you haven’t changed the other. Wouldn’t it be better to keep all the
age >= 12 && age < 65 testing in just one place?
Listing 10-5 comes to the rescue. In Listing 10-5, I smoosh all my if statements
together into one big glob. The code is dense, but it gets the job done nicely.
LISTING 10-5:
Nested if Statements
import java.util.Scanner;
class AnotherAgeCheck {
public static void main(String args[]) {
Scanner keyboard = new Scanner(System.in);
int age;
double price = 0.00;
char reply;
System.out.print("How old are you? ");
age = keyboard.nextInt();
System.out.print("Have a coupon? (Y/N) ");
reply = keyboard.findWithinHorizon(".", 0).charAt(0);
if (age >= 12 && age < 65) {
price = 9.25;
if (reply == 'Y' || reply == 'y') {
price -= 2.00;
}
} else {
price = 5.25;
}
System.out.print("Please pay $");
System.out.print(price);
(continued)
CHAPTER 10 Which Way Did He Go?
235
LISTING 10-5:
(continued)
System.out.print(". ");
System.out.println("Enjoy the show!");
keyboard.close();
}
}
Nested if statements
A run of the code in Listing 10-5 looks identical to a run for Listing 10-4. You can
see several runs in Figure 10-6. The main idea in Listing 10-5 is to put an if statement inside another if statement. After all, Chapter 9 says that an if statement
can take the following form:
if (Condition) {
SomeStatements
} else {
OtherStatements
}
Who says SomeStatements can’t contain an if statement? For that matter, OtherStatements can also contain an if statement. And, yes, you can create an if statement within an if statement within an if statement. There’s no predefined limit
on the number of if statements that you can have.
if (age >= 12 && age < 65) {
price = 9.25;
if (reply == 'Y' || reply == 'y') {
if (isSpecialFeature) {
price -= 1.00;
} else {
price -= 2.00;
}
}
} else {
price = 5.25;
}
When you put one if statement inside another, you create nested if statements.
Nested statements aren’t difficult to write, as long as you take things slowly and
keep a clear picture of the code’s flow in your mind. If it helps, draw yourself a
diagram like the one shown in Figure 10-10.
236
PART 3 Controlling the Flow
When you nest statements, you must be compulsive about the use of indentation
and braces. (See Figure 10-11.) When code has misleading indentation, no one (not
even the programmer who wrote the code) can figure out how the code works. A
nested statement with sloppy indentation is a programmer’s nightmare.
FIGURE 10-10:
The flow in
Listing 10-5.
FIGURE 10-11:
Be careful about
adding the
proper
indentation and
braces.
Cascading if statements
Here’s a riddle: You have two baseball teams — the Hankees and the Socks. You
want to display the teams’ scores on two separate lines, with the winner’s score
listed first. (On the computer screen, the winner’s score is displayed above the
loser’s score.) What happens when the scores are tied?
CHAPTER 10 Which Way Did He Go?
237
Do you give up? The answer is, there’s no right answer. What happens depends on
the way you write the program. Take a look at Listing 9-4, in Chapter 9. When the
scores are equal, the condition hankees > socks is false. So the program’s flow
of execution drops down to the else clause. That clause displays the Socks score
first and the Hankees score second. (Refer to Figure 9-7, in Chapter 9.)
The program doesn’t have to work this way. If I take Listing 9-4 and change
­
hankees > socks to hankees >= socks, then, in case of a tie, the Hankees score
comes first.
Suppose that you want a bit more control. When the scores are equal, you want to
see an It's a tie message. To do this, think in terms of a three-pronged fork.
You have a prong for a Hankees win, another prong for a Socks win, and a third
prong for a tie. You can write this code in several different ways, but one way that
makes lots of sense is in Listing 10-6. For three runs of the code in Listing 10-6,
see Figure 10-12.
LISTING 10-6:
In Case of a Tie . . .
import java.util.Scanner;
import static java.lang.System.out;
class WinLoseOrTie {
public static void main(String args[]) {
Scanner keyboard = new Scanner(System.in);
int hankees, socks;
out.print("Hankees and Socks scores?
hankees = keyboard.nextInt();
socks = keyboard.nextInt();
out.println();
if (hankees > socks) {
out.println("Hankees win...");
out.print("Hankees: ");
out.println(hankees);
out.print("Socks:
");
out.println(socks);
} else if (socks > hankees) {
out.println("Socks win...");
out.print("Socks:
");
out.println(socks);
out.print("Hankees: ");
out.println(hankees);
238
PART 3 Controlling the Flow
");
} else {
out.println("It's a tie...");
out.print("Hankees: ");
out.println(hankees);
out.print("Socks:
");
out.println(socks);
}
keyboard.close();
}
}
FIGURE 10-12:
Go, team, go!
Listing 10-6 illustrates a way of thinking about a problem. You have one question
with more than two answers. (In this section’s baseball problem, the question is
“Who wins?” and the answers are “Hankees,” “Socks,” or “Neither.”) The problem begs for an if statement, but an if statement has only two branches — the
true branch and the false branch. So you combine alternatives to form cascading
if statements.
In Listing 10-6, the format for the cascading if statements is
if (Condition1) {
SomeStatements
} else if (Condition2) {
OtherStatements
} else {
EvenMoreStatements
}
CHAPTER 10 Which Way Did He Go?
239
In general, you can use else if as many times as you want:
if (hankeesWin) {
out.println("Hankees win...");
out.print("Hankees: ");
out.println(hankees);
out.print("Socks:
");
out.println(socks);
} else if (socksWin) {
out.println("Socks win...");
out.print("Socks:
");
out.println(socks);
out.print("Hankees: ");
out.println(hankees);
} else if (isATie) {
out.println("It's a tie...");
out.print("Hankees: ");
out.println(hankees);
out.print("Socks:
");
out.println(socks);
} else if (gameCancelled) {
out.println("Sorry, sports fans.");
} else {
out.println("The game isn't over yet.");
}
Nothing is special about cascading if statements. This isn’t a new programming
language feature. Cascading if statements take advantage of a loophole in Java —
a loophole about omitting curly braces in certain circumstances. Other than that,
cascading if statements just give you a new way to think about decisions within
your code.
Note: Listing 10-6 uses a static import declaration to avoid needless repetition of
the words System.out. To read a little bit about the static import declaration
(along with an apology for my not explaining this concept more thoroughly), see
Chapter 9. Then to get the real story on static import declarations, see
Chapter 18.
Enumerating the Possibilities
Chapter 8 describes Java’s boolean type — the type with only two values (true
and false). The boolean type is very handy, but sometimes you need more values.
After all, a traffic light’s values can be green, yellow, or red. A playing card’s suit
240
PART 3 Controlling the Flow
can be spade, club, heart, or diamond. And a weekday can be Monday, Tuesday,
Wednesday, Thursday, or Friday.
Life is filled with small sets of possibilities, and Java has a feature that can reflect
these possibilities. The feature is called an enum type. It’s available from Java
version 5.0 onward.
Creating an enum type
The story in Listing 10-6 has three possible endings — the Hankees win, the
Socks win, or the game is tied. You can represent the possibilities with the following line of Java code:
enum WhoWins {home, visitor, neither}
This week’s game is played at Hankeeville’s SnitSoft Stadium, so the value home
represents a win for the Hankees, and the value visitor represents a win for the
Socks.
One of the goals in computer programming is for each program’s structure to
mirror whatever problem the program solves. When a program reminds you of its
underlying problem, the program is easy to understand and inexpensive to maintain. For example, a program to tabulate customer accounts should use names like
customer and account. And a program that deals with three possible outcomes
(home wins, visitor wins, and tie) should have a variable with three possible
­values. The line enum WhoWins {home, visitor, neither} creates a type to store
three values.
The WhoWins type is called an enum type. Think of the new WhoWins type as a
­boolean on steroids. Instead of two values (true and false), the WhoWins type has
three values (home, visitor, and neither). You can create a variable of type
WhoWins:
WhoWins who;
and then assign a value to the new variable:
who = WhoWins.home;
In the next section, I put the WhoWins type to good use.
Using an enum type
Listing 10-7 shows you how to use the brand-new WhoWins type.
CHAPTER 10 Which Way Did He Go?
241
LISTING 10-7:
Proud Winners and Sore Losers
import java.util.Scanner;
import static java.lang.System.out;
class Scoreboard {
enum WhoWins {home, visitor, neither}
public static void main(String args[]) {
Scanner keyboard = new Scanner(System.in);
int hankees, socks;
WhoWins who;
out.print("Hankees and Socks scores?
hankees = keyboard.nextInt();
socks = keyboard.nextInt();
out.println();
");
if (hankees > socks) {
who = WhoWins.home;
out.println("The Hankees win :-)");
} else if (socks > hankees) {
who = WhoWins.visitor;
out.println("The Socks win :-(");
} else {
who = WhoWins.neither;
out.println("It's a tie :-|");
}
out.println();
out.println("Today's game is brought to you by");
out.println("SnitSoft, the number one software");
out.println("vendor in the Hankeeville area.");
out.println("SnitSoft is featured proudly in");
out.println("Chapter 6. And remember, four out");
out.println("of five doctors recommend");
out.println("SnitSoft to their patients.");
out.println();
if (who == WhoWins.home) {
out.println("We beat 'em good. Didn't we?");
}
if (who == WhoWins.visitor) {
out.println("The umpire made an unfair call.");
}
242
PART 3 Controlling the Flow
if (who == WhoWins.neither) {
out.println("The game goes into overtime.");
}
keyboard.close();
}
}
Three runs of the program in Listing 10-7 are pictured in Figure 10-13.
Here’s what happens in Listing 10-7:
»» I create a variable to store values of type WhoWins.
Just as the line
double amount;
declares amount to store double values (values like 5.95 and 30.95), the line
WhoWins who;
declares who to store WhoWins values (values like home, visitor, and
neither).
»» I assign a value to the who variable.
I execute one of the
who = WhoWins.something;
assignment statements. The statement that I execute depends on the
outcome of the if statement’s hankees > socks comparison.
Notice that I refer to each of the WhoWins values in Listing 10-7. I write
WhoWins.home, WhoWins.visitor, or WhoWins.neither. If I forget the
WhoWins prefix and type
who = home;
//This assignment doesn't work!
the compiler gives me a home cannot be resolved to a variable error
message. That’s just the way enum types work.
»» I compare the variable’s value with each of the WhoWins values.
In one if statement, I check the who == WhoWins.home condition. In the
remaining two if statements, I check for the other WhoWins values.
CHAPTER 10 Which Way Did He Go?
243
FIGURE 10-13:
Joy in
­Hankeeville?
Near the end of Listing 10-7, I could have done without enum values. I could have
tested things like hankees > socks a second time:
if (hankees > socks) {
out.println("The Hankees win :-)");
}
// And later in the program ...
if (hankees > socks) {
out.println("We beat 'em good. Didn't we?");
}
But that tactic would be clumsy. In a more complicated program, I may end up
checking hankees > socks a dozen times. It would be like asking the same
­question over and over again.
244
PART 3 Controlling the Flow
Instead of repeatedly checking the hankees > socks condition, I store the game’s
outcome as an enum value. Then I check the enum value as many times as I want.
That’s a tidy way to solve the repeated checking problem.
It’s okay to read about Java, but it’s even better if you work with Java. Here are
some things you can do to flex your Java muscles:
MYSTERIOUS WAYS
Explain why the following code always displays The first is smaller, no matter
what numbers the user types. For example, if the user types 7 and then 5, the
program displays The first is smaller:
int firstNumber = keyboard.nextInt();
int secondNumber = keyboard.nextInt();
boolean firstSmaller = firstNumber < secondNumber;
if (firstSmaller = true) {
System.out.println("The first is smaller.");
}
WHAT KIND OF NUMBER?
Write a program that reads a number from the keyboard and displays one of the
words positive, negative, or zero to describe that number. Use cascading if
statements.
APPROACHING A TRAFFIC SIGNAL
Your driver’s handbook says, “When approaching a green light, proceed through
the intersection unless it’s unsafe to do so, or unless a police officer directs you to
do otherwise.”
Write a program that asks the user three questions:
»» Are you approaching a green light?
»» Is it safe to proceed through the intersection?
»» Is a police officer directing you not to proceed?
In response to each question, the user replies Y or N. Based on the three replies, the
program displays either Go or Stop.
CHAPTER 10 Which Way Did He Go?
245
Needless to say, you shouldn’t run this program while you drive a vehicle.
“YES” AND “YES” AGAIN
Modify the “Approaching a traffic signal” program so that the program allows the
user to reply “yes” with either an uppercase letter Y or a lowercase letter y.
RED OR YELLOW LIGHT
Modify the “Approaching a traffic signal” program so that the program asks What
color is the traffic light? (G/Y/R). When the user replies Y or R, and either
it’s not safe to proceed or an office is directing drivers not to proceed, the program
displays Stop. Otherwise, the program doesn’t display anything.
WHAT? ANOTHER TRAFFIC SIGNAL PROGRAM?
You can use System.out.println to display an enum value. For example, in
Listing 10-7, if you add the statement
System.out.println(who);
to the end of the main method, the program displays one of the words home,
­visitor, or neither. Try this by creating an enum named Color with values green,
yellow, and red. Write a program that asks What color is the traffic light?
(G/Y/R). Use the user’s response to assign one of the values Color.green, Color.
yellow, or Color.red to a variable named signal. Use System.out.println to
display the value of the signal variable.
BUYING 3D GLASSES
My local movie theater charges an extra three dollars for a movie showing in 3D.
(The theater makes me buy a new pair of 3D glasses. I can’t bring the pair that I
bought the last time I saw a 3D movie.) Modify the code in Listing 10-5 so that the
program asks How many dimensions: 2 or 3? For a 3D movie, the program adds
three dollars to the price of admission. (Note: The old Twilight Zone television
series began with narrator Rod Serling talking about a fifth dimension. I wonder
what I’d have to pay nowadays to see the Twilight Zone in my local movie
theater!)
246
PART 3 Controlling the Flow
IN THIS CHAPTER
»» Dealing with many alternatives
»» Jumping out from the middle of a
statement
»» Handling alternative assignments
11
Chapter
How to Flick a Virtual
Switch
I
magine playing Let’s Make a Deal with ten different doors. “Choose door number 1,
door number 2, door number 3, door number 4 . . . Wait! Let’s break for a commercial. When we come back, I’ll say the names of the other six doors.”
What Monty Hall (the show’s host) needs is Java’s switch statement.
Meet the switch Statement
The code in Listing 9-2 (refer to Chapter 9) simulates a fortune-telling toy — an
electronic oracle. Ask the program a question, and the program randomly generates a yes or no answer. But, as toys go, the code in Listing 9-2 isn’t much fun.
The code has only two possible answers. There’s no variety. Even the earliest talking dolls could say about ten different sentences.
Suppose that you want to enhance the code of Listing 9-2. The call to myRandom.
nextInt(10) + 1 generates numbers from 1 to 10. So maybe you can display a
CHAPTER 11 How to Flick a Virtual Switch
247
different sentence for each of the ten numbers. A big pile of if statements should
do the trick:
if (randomNumber == 1) {
System.out.println("Yes. Isn't it obvious?");
}
if (randomNumber == 2) {
System.out.println("No, and don't ask again.");
}
if (randomNumber == 3) {
System.out.print("Yessir, yessir!");
System.out.println(" Three bags full.");
}
if (randomNumber == 4)
.
.
.
if (randomNumber < 1 || randomNumber > 10) {
System.out.print("Sorry, the electronic oracle");
System.out.println(" is closed for repairs.");
}
But that approach seems wasteful. Why not create a statement that checks the
value of randomNumber just once and then takes an action based on the value that it
finds? Fortunately, just such a statement exists: the switch statement. ­Listing 11-1
has an example of a switch statement.
LISTING 11-1:
An Answer for Every Occasion
import java.util.Scanner;
import java.util.Random;
import static java.lang.System.out;
class TheOldSwitcheroo {
public static void main(String args[]) {
Scanner keyboard = new Scanner(System.in);
Random myRandom = new Random();
int randomNumber;
out.print("Type your question, my child:
keyboard.nextLine();
248
PART 3 Controlling the Flow
");
randomNumber = myRandom.nextInt(10) + 1;
switch (randomNumber) {
case 1:
out.println("Yes. Isn't it obvious?");
break;
case 2:
out.println("No, and don't ask again.");
break;
case 3:
out.print("Yessir, yessir!");
out.println(" Three bags full.");
break;
case 4:
out.println("What part of 'no' don't you understand?");
break;
case 5:
out.println("No chance, Lance.");
break;
case 6:
out.println("Sure, whatever.");
break;
case 7:
out.println("Yes, but only if you're nice to me.");
break;
case 8:
out.println("Yes (as if I care).");
break;
case 9:
out.println("No, not until Cromwell seizes Dover.");
break;
case 10:
out.println("No, not until Nell squeezes Rover.");
break;
default:
out.print("You think you have problems?");
out.print(" My random number generator is broken!");
(continued)
CHAPTER 11 How to Flick a Virtual Switch
249
LISTING 11-1:
(continued)
break;
}
out.println("Goodbye");
keyboard.close();
}
}
The cases in a switch statement
Figure 11-1 shows three runs of the program in Listing 11-1. Here’s what happens
during one of these runs:
»» The user types a heavy question, and the variable randomNumber gets a value.
In the second run of Figure 11-1, this value is 2.
»» Execution of the code in Listing 11-1 reaches the top of the switch statement,
so the computer starts checking this statement’s case clauses. The value 2
doesn’t match the topmost case clause (the case 1 clause), so the computer
moves on to the next case clause.
»» The value in the next case clause (the number 2) matches the value of the
randomNumber variable, so the computer executes the statements in this case
2 clause. These two statements are
out.println("No, and don't ask again.");
break;
The first of the two statements displays No, and don't ask again on the
screen. The second statement is called a break statement. (What a surprise!)
When the computer encounters a break statement, the computer jumps out
of whatever switch statement it’s in. So, in Listing 11-1, the computer skips
right past case 3, case 4, and so on. The computer jumps to the statement
just after the end of the switch statement.
»» The computer displays Goodbye because that’s what the statement after the
switch statement tells the computer to do.
250
PART 3 Controlling the Flow
FIGURE 11-1:
Running the code
of Listing 11-1.
The overall idea behind the program in Listing 11-1 is illustrated in Figure 11-2.
FIGURE 11-2:
A fork with 11
prongs.
The default in a switch statement
What if something goes terribly wrong during a run of the Listing 11-1 program?
Suppose that the expression myRandom.nextInt(10) + 1 generates a number
that’s not in the 1-to-10 range. Then the computer responds by dropping past all
the case clauses. Instead of landing on a case clause, the computer jumps to the
default clause. In the default clause, the computer displays You think you
have problems? ... and then breaks out of the switch statement. After the computer is out of the switch statement, the computer displays Goodbye.
CHAPTER 11 How to Flick a Virtual Switch
251
You don’t really need to put a break at the very end of a switch statement. In
­Listing 11-1, the last break (the break that’s part of the default clause) is just for
the sake of overall tidiness.
Picky details about the switch statement
A switch statement can take the following form:
switch (Expression) {
case FirstValue:
Statements
case SecondValue:
MoreStatements
// ... more cases ...
default:
EvenMoreStatements
}
Here are some tidbits about switch statements:
»» The Expression doesn’t have to have an int value. It can be char, byte,
short, or int.
For example, the following code works in Java 5 and later:
char letterGrade;
letterGrade = keyboard.findWithinHorizon(".",0).charAt(0);
switch (letterGrade) {
case 'A':
System.out.println("Excellent");
break;
case 'B':
System.out.println("Good");
break;
case 'C':
System.out.println("Average");
break;
}
252
PART 3 Controlling the Flow
In fact, if you avoid using the Scanner class and its findWithinHorizon
method, this bullet’s switch statement works with all versions of Java — old
and new.
»» If you use Java 7 or later, the Expression can be a String. For example, the
following code doesn’t work with Java 6, but works well in Java 7:
String description;
description = keyboard.next();
switch (description) {
case "Excellent":
System.out.println('A');
break;
case "Good":
System.out.println('B');
break;
case "Average":
System.out.println('C');
break;
}
I introduce Java’s String type briefly in Chapter 8. I describe the String class
with gusto in Chapter 18.
»» The Expression doesn’t have to be a single variable. It can be any expression of
type char, byte, short, int, or String. For example, you can simulate the
rolling of two dice with the following code:
int die1, die2;
die1 = myRandom.nextInt(6) + 1;
die2 = myRandom.nextInt(6) + 1;
switch (die1 + die2) {
// ... etc.
»» The cases in a switch statement don’t have to be in order. Here’s some
acceptable code:
switch (randomNumber) {
case 2:
System.out.println("No, and don't ask again.");
break;
CHAPTER 11 How to Flick a Virtual Switch
253
case 1:
System.out.println("Yes. Isn't it obvious?");
break;
case 3:
System.out.print("Yessir, yessir!");
System.out.println(" Three bags full.");
break;
// ... etc.
This mixing of cases may slow you down when you’re trying to read and
understand a program, but it’s legal nonetheless.
»» You don’t need a case for each expected value of the Expression. You can
leave some expected values to the default. Here’s an example:
switch (randomNumber) {
case 1:
System.out.println("Yes. Isn't it obvious?");
break;
case 5:
System.out.println("No chance, Lance.");
break;
case 7:
System.out.println("Yes, but only if you're nice to me.");
break;
case 10:
System.out.println("No, not until Nell squeezes Rover.");
break;
default:
System.out.println("Sorry, I just can't decide.");
break;
}
»» The default clause is optional.
switch (randomNumber) {
case 1:
System.out.println("Yes. Isn't it obvious?");
break;
254
PART 3 Controlling the Flow
case 2:
System.out.println("No, and don't ask again.");
break;
case 3:
System.out.print("I'm too tired.");
System.out.println(" Go ask somebody else.");
}
System.out.println("Goodbye");
If you have no default clause, and a value that’s not covered by any of the
cases comes up, the switch statement does nothing. For example, if randomNumber is 4, the preceding code displays Goodbye and nothing else.
»» In some ways, if statements are more versatile than switch statements. For
example, you can’t use a condition in a switch statement’s Expression:
//You can't do this:
switch (age >= 12 && age < 65)
You can’t use a condition as a case value, either:
//You can't do this:
switch (age) {
case age <= 12:
// ... etc.
To break or not to break
At one time or another, every Java programmer forgets to use break statements.
At first, the resulting output is confusing, but then the programmer remembers
fall-through. The term fall-through describes what happens when you end a case
without a break statement. What happens is that execution of the code falls right
through to the next case in line. Execution keeps falling through until you eventually reach a break statement or the end of the entire switch statement.
If you don’t believe me, just look at Listing 11-2. This listing’s code has a switch
statement gone bad.
CHAPTER 11 How to Flick a Virtual Switch
255
LISTING 11-2:
Please, Gimme a Break!
/*
* This isn't good code. The programmer forgot some
* of the break statements.
*/
import java.util.Scanner;
import java.util.Random;
import static java.lang.System.out;
class BadBreaks {
public static void main(String args[]) {
Scanner keyboard = new Scanner(System.in);
Random myRandom = new Random();
int randomNumber;
out.print("Type your question, my child:
keyboard.nextLine();
");
randomNumber = myRandom.nextInt(10) + 1;
switch (randomNumber) {
case 1:
out.println("Yes. Isn't it obvious?");
case 2:
out.println("No, and don't ask again.");
case 3:
out.print("Yessir, yessir!");
out.println(" Three bags full.");
case 4:
out.println("What part of 'no' don't you understand?");
break;
case 5:
out.println("No chance, Lance.");
case 6:
out.println("Sure, whatever.");
case 7:
out.println("Yes, but only if you're nice to me.");
case 8:
out.println("Yes (as if I care).");
256
PART 3 Controlling the Flow
case 9:
out.println("No, not until Cromwell seizes Dover.");
case 10:
out.println("No, not until Nell squeezes Rover.");
default:
out.print("You think you have problems?");
out.println(" My random number generator is broken!");
}
out.println("Goodbye");
keyboard.close();
}
}
I’ve put two runs of this code in Figure 11-3. In the first run, the randomNumber is 7.
The program executes cases 7 through 10, and the default. In the second run, the
randomNumber is 3. The program executes cases 3 and 4. Then, because case 4 has a
break statement, the program jumps out of the switch and displays Goodbye.
FIGURE 11-3:
Please make up
your mind.
The switch statement in Listing 11-2 is missing some break statements. Even
without these break statements, the code compiles with no errors. But when you
run the code in Listing 11-2, you don’t get the results that you want.
Using Fall-Through to Your Advantage
Often, when you’re using a switch statement, you don’t want fall-through, so
you pepper break statements throughout the switch. But, sometimes, fallthrough is just the thing you need.
CHAPTER 11 How to Flick a Virtual Switch
257
Take the number of days in a month. Is there a simple rule for this? Months containing the letter r have 31 days? Months in which i comes before e except after c
have 30 days?
You can fiddle with if conditions all you want. But to handle all the possibilities,
I prefer a switch statement. Listing 11-3 demonstrates the idea.
LISTING 11-3:
Finding the Number of Days in a Month
import java.util.Scanner;
class DaysInEachMonth {
public static void main(String args[]) {
Scanner keyboard = new Scanner(System.in);
int month, numberOfDays = 0;
boolean isLeapYear;
System.out.print("Which month? ");
month = keyboard.nextInt();
switch (month) {
case 1:
case 3:
case 5:
case 7:
case 8:
case 10:
case 12:
numberOfDays = 31;
break;
case
case
case
case
4:
6:
9:
11:
numberOfDays = 30;
break;
case 2:
System.out.print("Leap year (true/false)? ");
isLeapYear = keyboard.nextBoolean();
if (isLeapYear) {
numberOfDays = 29;
} else {
numberOfDays = 28;
}
258
PART 3 Controlling the Flow
}
System.out.print(numberOfDays);
System.out.println(" days");
keyboard.close();
}
}
Figure 11-4 shows several runs of the program in Listing 11-3. For month number
6, the computer jumps to case 6. There are no statements inside the case 6
clause, so that part of the program’s run is pretty boring.
FIGURE 11-4:
How many days
until the next big
deadline?
But with no break in the case 6 clause, the computer marches right along to
case 9. Once again, the computer finds no statements and no break, so the computer ventures to the next case, which is case 11. At that point, the computer
hits pay dirt. The computer assigns 30 to numberOfDays and breaks out of the
entire switch statement. (See Figure 11-5.)
February is the best month of all. For one thing, the February case in Listing 11-3
contains a call to the Scanner class’s nextBoolean method. The method expects
me to type either true or false. The code uses whatever word I type to assign
a value to a boolean variable. (In Listing 11-3, I assign true or false to the
isLeapYear variable.)
February also contains its own if statement. In Chapter 10, I nest if statements
within other if statements. But in February, I nest an if statement within a
switch statement. That’s cool.
Here’s where you get practice using switch statements.
CHAPTER 11 How to Flick a Virtual Switch
259
FIGURE 11-5:
Follow the
bouncing ball.
DON’T DO THIS AT HOME (OR ANYWHERE ELSE)
What’s wrong with the following code, and how can you fix it?
switch (amount) {
case 1:
System.out.println("US cent");
case 5:
System.out.println("US nickel");
case 10:
System.out.println("US dime");
case 25:
System.out.println("US quarter");
case 50:
System.out.println("US half dollar");
case 100:
System.out.println("US dollar");
default:
System.out.println("Not a US coin");
}
260
PART 3 Controlling the Flow
DAYS OF THE WEEK
Write a program that reads a number (from 1 to 7) and displays the day of the week
corresponding to that number. For example, in the United States, Sunday is
counted as the first day of the week. So, if the user types 1, my program displays
Sunday. If the user types 2, my program displays Monday. And so on.
TIME TO EAT
Write a program that asks the user what the current hour is, and uses a switch
statement to inform the user about mealtime. If the hour is between 6 a.m. and
9 a.m., tell the user, “Breakfast is served.” If the hour is between 11 a.m. and
1 p.m., tell the user, “Time for lunch.” If the hour is between 5 p.m. and 8 p.m.,
tell the user, “It’s dinnertime.” For any other hours, tell the user, “Sorry, you’ll
have to wait, or go get a snack.”
A TINY CALCULATOR
Write a program that prompts the user for two numbers and a character. In a
switch statement, the program applies the character’s operation to the two numbers and displays the result. A run of the program might look like this:
First number: 21.0
Second number: 8.0
Operation (+ - * or /): +
29.0
The program accepts any one of the characters +, -, *, or /. For an additional challenge, enhance the program’s output as follows:
First number: 31.0
Second number: 10.0
Operation (+ - * or /): *
31.0 * 10.0 = 310.0
Remember that you can’t use Java’s + sign to display a char value next to a numeric
value. If you execute System.out.println(5 + ' ' + '*'), Java doesn’t display
5 *. Instead, Java displays 79. (If you don’t believe me, try it in JShell.)
COLOR BY NUMBERS
In the RGB color model, numeric values indicate amounts of red, green, and blue. If
you mix red, green, and blue to show only eight colors, 0 is black, 1 is blue, 2 is green,
3 is cyan, 4 is red, 5 is magenta, 6 is yellow, and 7 is white. Write a program that
reads a number from the keyboard and displays the name of that number’s color.
CHAPTER 11 How to Flick a Virtual Switch
261
Using a Conditional Operator
Java has a neat feature that I can’t resist writing about. Using this feature, you can
think about alternatives in a natural way.
And what do I mean by “a natural way”? If I think out loud as I imitate the if
statement near the end of Listing 11-3, I come up with this:
//The thinking in Listing 11-3:
What should I do next?
If this is a leap year,
I'll make the numberOfDays be 29;
Otherwise,
I'll make the numberOfDays be 28.
I’m wandering into an if statement without a clue about what I’m doing next.
That seems silly. It’s February, and everybody knows what you do in February.
You ask how many days the month has.
In my opinion, the code in Listing 11-3 doesn’t reflect the most natural way to
think about February. Here’s a more natural way:
//A more natural way to think about the problem:
The value of numberOfDays is...
Wait! Is this a leap year?
If yes, 29
If no, 28
In this second, more natural way of thinking, I know from the start that I’m picking a number of days. So by the time I reach a fork in the road (Is this a leap
year?), the only remaining task is to choose between 29 and 28.
I can make the choice with finesse:
case 2:
System.out.print("Leap year (true/false)? ");
isLeapYear = keyboard.nextBoolean();
numberOfDays = isLeapYear ? 29 : 28;
The ? : combination is called a conditional operator. In Figure 11-6, I show you how
my natural thinking about February can morph into the conditional operator’s
format.
262
PART 3 Controlling the Flow
FIGURE 11-6:
From your mind
to the computer’s
code.
Taken as a whole, isLeapYear ? 29 : 28 is an expression with a value. And what
value does this expression have? Well, the value of isLeapYear ? 29 : 28 is
either 29 or 28. It depends on whether isLeapYear is or isn’t true. That’s how the
conditional operator works:
»» If the stuff before the question mark is true, the whole expression’s value is
whatever comes between the question mark and the colon.
»» If the stuff before the question mark is false, the whole expression’s value is
whatever comes after the colon.
Figure 11-7 gives you a goofy way to visualize these ideas.
FIGURE 11-7:
Have you ever
seen an
expression
talking to itself?
CHAPTER 11 How to Flick a Virtual Switch
263
The conditional operator’s overall effect is as though the computer is executing
numberOfDays = 29;
or
numberOfDays = 28;
One way or another, numberOfDays gets a value, and the code solves the problem
with style.
Get some practice using Java’s conditional operator.
DRESSED TO THE NINES
Take another look at the Try It Out programs in Chapter 9. Rewrite some of those
programs using conditional operators.
»» Ask the user if he or she wants to see a smiley face. Display :-) if the user
replies Y; display :-( otherwise.
»» Randomly generate one number and have the user enter a number. Display
You win! if the numbers match, and You lose otherwise.
»» Read a number of meters from the keyboard. Then read a letter (either c or m)
from the keyboard. If the letter is c, convert meters to centimeters and display
the result. If the letter is m, convert meters to millimeters and display the
result. (Assume that the user always types either the letter c or the letter m.)
»» Read a number of meters from the keyboard. Then read a letter from the
keyboard. If the letter is c, convert meters to centimeters and display the
result. If the letter is m, convert meters to millimeters and display the result.
For any other letters, display the original number of meters.
264
PART 3 Controlling the Flow
IN THIS CHAPTER
»» Creating program loops
»» Formulating solutions to problems
with loops
»» Diagnosing loop problems
Chapter
12
Around and Around
It Goes
C
hapter 8 has code to reverse the letters in a four-letter word that the user
enters. In case you haven’t read Chapter 8 or you just don’t want to flip to
it, here’s a quick recap of the code:
c1 = keyboard.findWithinHorizon(".",0).charAt(0);
c2 = keyboard.findWithinHorizon(".",0).charAt(0);
c3 = keyboard.findWithinHorizon(".",0).charAt(0);
c4 = keyboard.findWithinHorizon(".",0).charAt(0);
System.out.print(c4);
System.out.print(c3);
System.out.print(c2);
System.out.print(c1);
The code is just dandy for words with exactly four letters, but how do you reverse
a five-letter word? As the code stands, you have to add two new statements:
c1 = keyboard.findWithinHorizon(".",0).charAt(0);
c2 = keyboard.findWithinHorizon(".",0).charAt(0);
c3 = keyboard.findWithinHorizon(".",0).charAt(0);
c4 = keyboard.findWithinHorizon(".",0).charAt(0);
c5 = keyboard.findWithinHorizon(".",0).charAt(0);
CHAPTER 12 Around and Around It Goes
265
System.out.print(c5);
System.out.print(c4);
System.out.print(c3);
System.out.print(c2);
System.out.print(c1);
What a drag! You add statements to a program whenever the size of a word
changes! You remove statements when the input shrinks! That can’t be the best
way to solve the problem. Maybe you can command a computer to add statements
automatically. (But then again, maybe you can’t.)
As luck would have it, you can do something that’s even better: You can write a
statement once and tell the computer to execute the statement many times. How
many times? You can tell the computer to execute a statement as many times as it
needs to be executed.
That’s the big idea. The rest of this chapter has the details.
Repeating Instructions over and over
Again (Java while Statements)
Here’s a simple dice game: Keep rolling two dice until you roll 7 or 11. Listing 12-1
has a program that simulates the action in the game, and Figure 12-1 shows two
runs of the program.
FIGURE 12-1:
Momma needs
a new pair
of shoes.
266
PART 3 Controlling the Flow
LISTING 12-1:
Roll 7 or 11
import java.util.Random;
import static java.lang.System.out;
class SimpleDiceGame {
public static void main(String args[]) {
Random myRandom = new Random();
int die1 = 0, die2 = 0;
while (die1 + die2 != 7 && die1 + die2 != 11) {
die1 = myRandom.nextInt(6) + 1;
die2 = myRandom.nextInt(6) + 1;
out.print(die1);
out.print(" ");
out.println(die2);
}
out.print("Rolled ");
out.println(die1 + die2);
}
}
At the core of Listing 12-1 is a thing called a while statement (also known as a while
loop). A while statement has the following form:
while (Condition) {
Statements
}
Rephrased in English, the while statement in Listing 12-1 would say
while the sum of the two dice isn't 7 and isn't 11
keep doing all the stuff in curly braces: {
}
The stuff in curly braces (the stuff that’s repeated over and over) is the code that
gets two new random numbers and displays those random numbers’ values. The
statements in curly braces are repeated as long as die1 + die2 != 7 && die1 +
die2 != 11 keeps being true.
CHAPTER 12 Around and Around It Goes
267
Each repetition of the statements in the loop is called an iteration of the loop. In
Figure 12-1, the first run has 2 iterations, and the second run has 12 iterations.
When die1 + die2 != 7 && die1 + die2 != 11 is no longer true (that is, when
the sum is either 7 or 11), the repeating of statements stops dead in its tracks. The
computer marches on to the statements that come after the loop.
Following the action in a loop
To trace the action of the code in Listing 12-1, I’ll borrow numbers from the first
run in Figure 12-1:
»» At the start, the values of die1 and die2 are both 0.
»» The computer gets to the top of the while statement and checks to
see whether die1 + die2 != 7 && die1 + die2 != 11 is true. (See
Figure 12-2.) The condition is true, so the computer takes the true path in
Figure 12-3.
The computer performs an iteration of the loop. During this iteration, the
computer gets new values for die1 and die2 and prints those values on the
screen. In the first run of Figure 12-1, the new values are 3 and 1.
FIGURE 12-2:
Two wrongs
don’t make a
right, but two
trues make
a true.
»» The computer returns to the top of the while statement and checks to see
whether die1 + die2 != 7 && die1 + die2 != 11 is still true. The
condition is true, so the computer takes the true path in Figure 12-3.
The computer performs another iteration of the loop. During this iteration,
the computer gets new values for die1 and die2 and prints those values
on the screen. In Figure 12-1, the new values are 4 and 3.
268
PART 3 Controlling the Flow
FIGURE 12-3:
Paths through
the code in
Listing 12-1.
»» The computer returns to the top of the while statement and checks to see
whether die1 + die2 != 7 && die1 + die2 != 11 is still true. Lo and
behold! This condition has become false! (See Figure 12-4.) The computer
takes the false path in Figure 12-3.
The computer leaps to the statements after the loop. The computer displays
Rolled 7 and ends its run of the program.
FIGURE 12-4:
Look! I rolled a
seven!
CHAPTER 12 Around and Around It Goes
269
No early bailout
In Listing 12-1, when the computer finds die1 + die2 != 7 && die1 + die2 != 11
to be true, the computer marches on and executes all five statements inside the
loop’s curly braces. The computer executes
die1 = myRandom.nextInt(6) + 1;
die2 = myRandom.nextInt(6) + 1;
STATEMENTS AND BLOCKS (PLAGIARIZING
MY OWN SENTENCES FROM CHAPTER 9)
Java’s while statements have a lot in common with if statements. Like an if statement, a while statement is a compound statement — that is, a while statement
includes other statements within it. Also, both if statements and while statements
typically include blocks of statements. When you surround a bunch of statements with
curly braces, you get what’s called a block, and a block behaves, in all respects, like a
single statement.
In a typical while statement, you want the computer to repeat several smaller statements over and over again. To repeat several smaller statements, you combine those
statements into one big statement. To do this, you make a block using curly braces.
In Listing 12-1, the block
{
die1=myRandom.nextInt(6)+1;
die2=myRandom.nextInt(6)+1;
out.print(die1);
out.print(" ");
out.println(die2);
}
is a single statement. It’s a statement that has, within it, five smaller statements. So this
big block (this single statement) serves as one big statement inside the while statement
in Listing 12-1.
That’s the story about while statements and blocks. To find out how this stuff applies
to if statements, see the “Statements and blocks” sidebar near the end of Chapter 9.
270
PART 3 Controlling the Flow
Maybe (just maybe), the new values of die1 and die2 add up to 7. Even so, the
computer doesn’t jump out in mid-loop. The computer finishes the iteration and
executes
out.print(die1);
out.print(" ");
out.println(die2);
one more time. The computer performs the test again (to see whether die1 + die2
!= 7 && die1 + die2 != 11 is still true) only after it fully executes all five statements in the loop.
Thinking about Loops (What Statements
Go Where)
Here’s a simplified version of the card game Twenty-One: You keep taking cards
until the total is 21 or higher. Then, if the total is 21, you win. If the total is higher,
you lose. (By the way, each face card counts as a 10.) To play this game, you want
a program whose runs look like the runs in Figure 12-5.
FIGURE 12-5:
You win sum;
you lose sum.
In most sections of this book, I put a program’s listing before the description of
the program’s features. But this section is different. This section deals with strategies for composing code. So in this section, I start by brainstorming about
strategies.
CHAPTER 12 Around and Around It Goes
271
Finding some pieces
How do you write a program that plays a simplified version of Twenty-One? I start
by fishing for clues in the game’s rules, spelled out in this section’s first paragraph. The big fishing expedition is illustrated in Figure 12-6.
FIGURE 12-6:
Thinking about a
programming
problem.
With the reasoning in Figure 12-6, I need a loop and an if statement:
while (total < 21) {
//do stuff
}
if (total == 21) {
//You win
} else {
//You lose
}
What else do I need to make this program work? Look at the sample output in
Figure 12-5. I need a heading with the words Card and Total. That’s a call to
System.out.println:
System.out.println("Card
272
PART 3 Controlling the Flow
Total");
I also need several lines of output — each containing two numbers. For example,
in Figure 12-5, the line 6 14 displays the values of two variables. One variable
stores the most recently picked card; the other variable stores the total of all cards
picked so far:
System.out.print(card);
System.out.print("
");
System.out.println(total);
Now I have four chunks of code, but I haven’t decided how they all fit together.
Well, you can go right ahead and call me crazy. But at this point in the process,
I imagine those four chunks of code circling around one another, like part of a
dream sequence in a low-budget movie. As you may imagine, I’m not very good at
illustrating circling code in dream sequences. Even so, I handed my idea to the art
department folks at John Wiley & Sons, Inc., and they came up with the picture in
Figure 12-7.
FIGURE 12-7:
. . . and where
they stop,
nobody knows.
CHAPTER 12 Around and Around It Goes
273
Assembling the pieces
Where should I put each piece of code? The best way to approach the problem is to
ask how many times each piece of code should be executed:
»» The program displays card and total values more than once. For example,
in the first run of Figure 12-5, the program displays these values four times
(first 8 8, and then 6 14, and so on). To get this repeated display, I put the
code that creates the display inside the loop:
while (total < 21) {
System.out.print(card);
System.out.print("
");
System.out.println(total);
}
»» The program displays the Card
Total heading only once per run. This
display comes before any of the repeated number displays, so I put the
heading code before the loop:
System.out.println("Card
Total");
while (total < 21) {
System.out.print(card);
System.out.print("
");
System.out.println(total);
}
»» The program displays You
win or You lose only once per run. This
message display comes after the repeated number displays. So I put the win/
lose code after the loop:
//Preliminary draft code -- NOT ready for prime time:
System.out.println("Card
Total");
while (total < 21) {
System.out.print(card);
System.out.print("
");
System.out.println(total);
}
if (total == 21) {
System.out.println("You win :-)");
} else {
System.out.println("You lose :-(");
}
274
PART 3 Controlling the Flow
Getting values for variables
I almost have a working program. But if I take the code that I’ve developed for a
mental test run, I face a few problems. To see what I mean, picture yourself in the
computer’s shoes for a minute. (Well, a computer doesn’t have shoes. Picture
yourself in the computer’s boots.)
You start at the top of the code shown in the previous section (the code that starts
with the Preliminary draft comment). In the code’s first statement, you display
the words Card Total. So far, so good. But then you encounter the while loop and
test the condition total < 21. Well, is total less than 21, or isn’t it? Honestly,
I’m tempted to make up an answer because I’m embarrassed about not knowing
what the total variable’s value is. (I’m sure the computer is embarrassed, too.)
The variable total must have a known value before the computer reaches the top
of the while loop. Because a player starts with no cards at all, the initial total
value should be 0. That settles it. I declare int total = 0 at the top of the
program.
But what about my friend, the card variable? Should I set card to zero also? No.
There’s no zero-valued card in a deck (at least, not when I’m playing fair). Besides,
card should get a new value several times during the program’s run.
Wait! In the previous sentence, the phrase several times tickles a neuron in my
brain. It stimulates the inside a loop reflex. So I place an assignment to the card
variable inside my while loop:
//This is a DRAFT -- still NOT ready for prime time:
int card, total = 0;
System.out.println("Card
Total");
while (total < 21) {
card = myRandom.nextInt(10) + 1;
System.out.print(card);
System.out.print("
");
System.out.println(total);
}
if (total == 21) {
System.out.println("You win :-)");
} else {
System.out.println("You lose :-(");
}
CHAPTER 12 Around and Around It Goes
275
The code still has an error, and I can probably find the error with more computer
role-playing. But instead, I get daring. I run this beta code to see what happens.
Figure 12-8 shows part of a run.
FIGURE 12-8:
An incorrect run.
Unfortunately, the run in Figure 12-8 doesn’t stop on its own. This kind of processing is called an infinite loop. The loop runs and runs until someone trips over
the computer’s extension cord.
You can stop a program’s run dead in its tracks. Look for the tiny red rectangle at
the top of Eclipse’s Console view. When you hover the cursor over the rectangle,
the tooltip says Terminate. When you click the rectangle, the active Java program
stops running and the rectangle turns gray.
From infinity to affinity
For some problems, an infinite loop is normal and desirable. Consider, for example, a real-time mission-critical application — air traffic control, or the monitoring of a heart-lung machine. In these situations, a program should run and run
and run.
But a game of Twenty-One should end pretty quickly. In Figure 12-8, the game
doesn’t end, because the total never reaches 21 or higher. In fact, the total is
always zero. The problem is that my code has no statement to change the total
variable’s value. I should add each card’s value to the total:
total += card;
Again, I ask myself where this statement belongs in the code. How many times
should the computer execute this assignment statement? Once at the start of the
program? Once at the end of the run? Repeatedly?
276
PART 3 Controlling the Flow
The computer should repeatedly add a card’s value to the running total. In fact,
the computer should add to the total each time a card gets drawn. So the preceding
assignment statement should be inside the while loop, right alongside the statement that gets a new card value:
card = myRandom.nextInt(10) + 1;
total += card;
With this revelation, I’m ready to see the complete program. The code is in
­Listing 12-2, and two runs of the code are shown in Figure 12-5.
LISTING 12-2:
A Simplified Version of the Game Twenty-One
import java.util.Random;
class PlayTwentyOne {
public static void main(String args[]) {
Random myRandom = new Random();
int card, total = 0;
System.out.println("Card
Total");
while (total < 21) {
card = myRandom.nextInt(10) + 1;
total += card;
System.out.print(card);
System.out.print("
");
System.out.println(total);
}
if (total == 21) {
System.out.println("You win :-)");
} else {
System.out.println("You lose :-(");
}
}
}
If you’ve read this whole section, you’re probably exhausted. Creating a loop can
be a lot of work. Fortunately, the more you practice, the easier it becomes.
CHAPTER 12 Around and Around It Goes
277
ESCAPISM
In Figure 12-5, you see the numbers 8 8, and then 6 14 (and so on) displayed. I wanted
these numbers to be right under the heading words Card and Total, so I used a trick
to make the numbers line up correctly. Normally, I can get perfect vertical columns by
pressing the Tab key, but a computer program creates the nicely aligned output in
Figure 12-5. How did I get a computer program to press the tab key?
In Java, there’s a way. You can insert a tab in your output by putting \t inside double
quote marks:
System.out.println("Card\tTotal");
System.out.print(card);
System.out.print("\t");
System.out.println(total);
In the first statement, the computer displays Card and then jumps to the next tab stop
on the screen and displays Total. In the next three statements, the computer displays
a card number (like the number 6), and then jumps to the next tab stop (directly under
the word Total) and displays a total value (like the number 14).
The \t combination of characters is an example of an escape sequence. Another of Java’s
escape sequences, the combination \n, moves the cursor to a new line. In other words,
System.out.print("Hello\n") does the same thing as System.out.println
("Hello").
Thinking about Loops (Priming)
I remember when I was a young boy. We lived on Front Street in Philadelphia, near
where the El train turned onto Kensington Avenue. Come early morning, I’d have
to go outside and get water from the well. I’d pump several times before any water
would come out. Ma and Pa called it “priming the pump.”
These days I don’t prime pumps. I prime while loops. Consider the case of a busy
network administrator. She needs a program that extracts a username from an
email address. For example, the program reads
John@BurdBrain.com
and writes
John
278
PART 3 Controlling the Flow
How does the program do it? Like other examples in this chapter, this problem
involves repetition:
Repeatedly do the following:
Read a character.
Write the character.
The program then stops the repetition when it finds the @ sign. I take a stab at
writing this program. My first attempt doesn’t work, but it’s a darn good start. It’s
in Listing 12-3.
LISTING 12-3:
Trying to Get a Username from an Email Address
/*
* This code does NOT work, but I'm not discouraged.
*/
import java.util.Scanner;
class FirstAttempt {
public static void main(String args[]) {
Scanner keyboard = new Scanner(System.in);
char symbol = ' ';
while (symbol != '@') {
symbol = keyboard.findWithinHorizon(".",0).charAt(0);
System.out.print(symbol);
}
System.out.println();
keyboard.close();
}
}
When you run the code in Listing 12-3, you get the output shown in Figure 12-9.
The user types one character after another — the letter J, then o, then h, and so
on. At first, the program in Listing 12-3 does nothing. (The computer doesn’t send
any of the user’s input to the program until the user presses Enter.) After the user
types a whole email address and presses Enter, the program gets its first character
(the J in John).
CHAPTER 12 Around and Around It Goes
279
FIGURE 12-9:
Oops! Got the @
sign, too.
Unfortunately, the program’s output isn’t what you expect. Instead of just the
username John, you get the username and the @ sign.
To find out why this happens, follow the computer’s actions as it reads the
input John@BurdBrain.com:Set symbol to ' ' (a blank space).
Is that blank space the same as an @ sign?
No, so perform a loop iteration.
Input the letter 'J'.
Print the letter 'J'.
Is that 'J' the same as an @ sign?
No, so perform a loop iteration.
Input the letter 'o'.
Print the letter 'o'.
Is that 'o' the same as an @ sign?
No, so perform a loop iteration.
Input the letter 'h'.
Print the letter 'h'.
Is that 'h' the same as an @ sign?
No, so perform a loop iteration.
Input the letter 'n'.
Print the letter 'n'.
Is that 'n' the same as an @ sign?
//Here's the problem.
No, so perform a loop iteration.
Input the @ sign.
Print the @ sign.
//Oops!
Is that @ sign the same as an @ sign?
Yes, so stop iterating.
Near the end of the program’s run, the computer compares the letter n with the @
sign. Because n isn’t an @ sign, the computer dives right into the loop:
280
PART 3 Controlling the Flow
»» The first statement in the loop reads an @ sign from the keyboard.
»» The second statement in the loop doesn’t check to see whether it’s time to
stop printing. Instead, that second statement just marches ahead and displays
the @ sign.
After you’ve displayed the @ sign, there’s no going back. You can’t change your
mind and undisplay the @ sign. So the code in Listing 12-3 doesn’t quite work.
Working on the problem
You learn from your mistakes. The problem with Listing 12-3 is that, between
reading and writing a character, the program doesn’t check for an @ sign. Instead
of doing “Test, Input, Print,” it should do “Input, Test, Print.” That is, instead of
doing this:
Is that 'o' the same as an @ sign?
No, so perform a loop iteration.
Input the letter 'h'.
Print the letter 'h'.
Is that 'h' the same as an @ sign?
No, so perform a loop iteration.
Input the letter 'n'.
Print the letter 'n'.
Is that 'n' the same as an @ sign?
//Here's the problem.
No, so perform a loop iteration.
Input the @ sign.
Print the @ sign.
//Oops!
the program should do this:
Input the letter 'o'.
Is that 'o' the same as an @ sign?
No, so perform a loop iteration.
Print the letter 'o'.
Input the letter 'n'.
Is that 'n' the same as an @ sign?
No, so perform a loop iteration.
Print the letter 'n'.
Input the @ sign.
Is that @ sign the same as an @ sign?
Yes, so stop iterating.
CHAPTER 12 Around and Around It Goes
281
This cycle is shown in Figure 12-10.
FIGURE 12-10:
What the
program
needs to do.
You can try to imitate the following informal pattern:
Input a character.
Is that character the same as an @ sign?
If not, perform a loop iteration.
Print the character.
The problem is, you can’t put a while loop’s test in the middle of the loop:
//This code doesn't work the way you want it to work:
{
symbol = keyboard.findWithinHorizon(".",0).charAt(0);
while (symbol != '@')
System.out.print(symbol);
}
You can’t sandwich a while statement’s condition between two of the statements
that you intend to repeat. So what can you do? You need to follow the flow in
­Figure 12-11. Because every while loop starts with a test, that’s where you jump
into the circle, First Test, and then Print, and then, finally, Input.
FIGURE 12-11:
Jumping
into a loop.
282
PART 3 Controlling the Flow
Listing 12-4 shows the embodiment of this “test, then print, then input”
strategy.
LISTING 12-4:
Nice Try, But . . .
/*
* This code almost works, but there's one tiny error:
*/
import java.util.Scanner;
class SecondAttempt {
public static void main(String args[]) {
Scanner keyboard = new Scanner(System.in);
char symbol = ' ';
while (symbol != '@') {
System.out.print(symbol);
symbol = keyboard.findWithinHorizon(".",0).charAt(0);
}
System.out.println();
keyboard.close();
}
}
A run of the Listing 12-4 code is shown in Figure 12-12. The code is almost correct,
but I still have a slight problem. Notice the blank space before the user’s input.
The program races prematurely into the loop. The first time the computer executes the statements
System.out.print(symbol);
symbol = keyboard.findWithinHorizon(".",0).charAt(0);
the computer displays an unwanted blank space. Then the computer gets the J in
John. In some applications, an extra blank space is no big deal. But in other applications, extra output can be disastrous.
FIGURE 12-12:
The computer
displays an extra
blank space.
CHAPTER 12 Around and Around It Goes
283
Fixing the problem
Disastrous or not, an unwanted blank space is the symptom of a logical flaw.
The program shouldn’t display results before it has any meaningful results to
display. The solution to this problem is called . . . (drumroll, please) . . . priming the
loop. You pump findWithinHorizon(".",0).charAt(0) once to get some values
­flowing. Listing 12-5 shows you how to do it.
LISTING 12-5:
How to Prime a Loop
/*
* This code works correctly!
*/
import java.util.Scanner;
class GetUserName {
public static void main(String args[]) {
Scanner keyboard = new Scanner(System.in);
char symbol;
symbol = keyboard.findWithinHorizon(".",0).charAt(0);
while (symbol != '@') {
System.out.print(symbol);
symbol = keyboard.findWithinHorizon(".",0).charAt(0);
}
System.out.println();
keyboard.close();
}
}
Listing 12-5 follows the strategy shown in Figure 12-13. First you get a character
(the letter J in John, for example), and then you enter the loop. After you’re in the
loop, you test the letter against the @ sign and print the letter if it’s appropriate
to do so. Figure 12-14 shows a beautiful run of the GetUserName program.
The priming of loops is an important programming technique. But it’s not the
end of the story. In Chapters 14, 15, and 16, you can read about some other useful
­looping tricks.
284
PART 3 Controlling the Flow
FIGURE 12-13:
The strategy in
Listing 12-5.
FIGURE 12-14:
A run of the code
in Listing 12-5.
Face Java’s loops head-on with these programming challenges.
LIVING LARGE
Write a program that repeatedly reads numbers from the user’s keyboard. The
program stops looping when the user types a number that’s larger than 100.
ARE WE THERE YET?
Write a program that repeatedly prompts the user with the same question: Are we
there yet? The program stops looping when the user replies with the uppercase
letter Y or the lowercase letter y. Here’s a sample run:
Are we there yet? N
Are we there yet? n
Are we there yet? N
Are we there yet? N
Are we there yet? N
Are we there yet? y
Whew!
CHAPTER 12 Around and Around It Goes
285
TALLY UP
Write a program that uses a loop to repeatedly read numbers from the keyboard.
The program stops reading numbers when the user enters a negative number. The
program reports the sum of the numbers, excluding the last (negative) number.
GUESS AGAIN
In Chapter 9, you write a Guessing Game program. The program compares whatever number the user enters with a number that the program generates randomly.
The user wins if the two numbers are equal, and loses otherwise.
Modify this program as follows:
»» As in the original version, the program generates a number randomly only
once, but . . .
»» . . . the program repeatedly asks the user for guesses until the user guesses
correctly.
TWO IN A ROW
Write a program that repeatedly reads numbers from the user’s keyboard. The
program stops looping when the user types the same number twice in a row.
Here’s a sample run of the program:
5
13
21
5
4
5
5
Done!
286
PART 3 Controlling the Flow
IN THIS CHAPTER
»» Using data on your hard drive
»» Writing code to access the hard drive
»» Troubleshooting input/output
behavior
Chapter
13
Piles of Files: Dealing with
Information Overload
C
onsider these scenarios:
»» You’re a business owner who handles hundreds of invoices each day. You
store invoice data in a file on your hard drive. You need customized code to
sort and classify the invoices.
»» You’re an astronomer with data from scans of the night sky. When you’re ready
to analyze a chunk of data, you load the chunk onto your computer’s hard drive.
»» You’re the author of a popular self-help book. Last year’s fad was called the
Self Mirroring Method. This year’s craze is the Make Your Cake System. You
can’t modify your manuscript without converting to the publisher’s new
specifications. You need software to make the task bearable.
Each situation calls for a new computer program, and each program reads from a
large data file. On top of all of that, each program creates a brand-new file containing bright, shiny results.
In previous chapters, the examples get input from the keyboard and send output
to the Eclipse Console view. That’s fine for small tasks, but you can’t have the
CHAPTER 13 Piles of Files: Dealing with Information Overload
287
computer prompt you for each bit of night sky data. For big problems, you need
lots of data, and the best place to store the data is on a computer’s hard drive.
Running a Disk-Oriented Program
To deal with volumes of data, you need tools for reading from (and writing to) disk
files. At the mere mention of disk files, some people’s hearts start to palpitate
with fear. After all, a disk file is elusive and invisible. It’s stored somewhere inside
your computer, with some magic magnetic process.
The truth is, getting data from a disk is much like getting data from the keyboard.
And printing data to a disk is like printing data to the computer screen.
In this book, displaying a program’s text output “on the computer screen” means
displaying text in Eclipse’s Console view. If you shun Eclipse in favor of a different
IDE (such as NetBeans or IntelliJ IDEA) or you shun all IDEs in favor of your system’s command window, then, for you, “on the computer screen” means something slightly different. Please read between the lines as necessary. Also, I’m well
aware that some computers have SSD drives with no honest-to-goodness disks
inside them. So terms like disk-oriented and disk files are showing signs of age. But
let’s face facts: A “record store” no longer focuses on vinyl records, and in U.S.
measurement units, 12 inches is no longer the length the of the king’s foot.
Today’s LCD screens no longer need saving. And, unlike the old mechanical car
radios, a web page’s radio buttons don’t mark your favorite stations.
Consider the scenario when you run the code in earlier chapters. You type some
stuff on the keyboard. The program takes this stuff and spits out some stuff of its
own. The program sends this new stuff to the Console view. In effect, the flow of
data goes from the keyboard to the computer’s innards and then to the screen, as
shown in Figure 13-1.
Of course, the goal in this chapter is illustrated in Figure 13-2. There’s a file containing data on your hard drive. The program takes data from the disk file and
spits out some brand-new data. The program then sends the new data to another
file on the hard drive. In effect, the flow of data goes from a disk file to the computer’s innards and on to another disk file.
The scenarios in Figures 13-1 and 13-2 are similar. In fact, it helps to remember
these fundamental points:
»» The stuff in a disk file is no different from the stuff that you type on
a keyboard.
288
PART 3 Controlling the Flow
FIGURE 13-1:
Using the
keyboard and
screen.
FIGURE 13-2:
Using disk files.
CHAPTER 13 Piles of Files: Dealing with Information Overload
289
If a keyboard-reading program expects you to type 19.95 5, then the
corresponding disk-reading program expects a file containing those same
characters, 19.95 5. If a keyboard-reading program expects you to press
Enter and type more characters, then the corresponding disk-reading
program expects more characters on the next line in the file.
»» The stuff in a disk file is no different from the stuff that you see in
Eclipse’s Console view.
If a screen-printing program displays the number 99.75, then the corresponding disk-writing program writes the number 99.75 to a file. If a screen-printing
program moves the cursor to the next line, then the corresponding disk-writing
program creates a new line in the file.
If you have trouble imagining what you have in a disk file, just imagine the text
that you would type on the keyboard or the text that you would see on the computer screen (that is, in Eclipse’s Console view). That same text can appear in a file
on your disk.
A sample program
Listing 13-1 contains a keyboard/screen program. The program multiplies unit
price by quantity to get a total price. A run of the code is shown in Figure 13-3.
LISTING 13-1:
Using the Keyboard and the Screen
import java.util.Scanner;
class ComputeTotal {
public static void main(String args[]) {
Scanner keyboard = new Scanner(System.in);
double unitPrice, total;
int quantity;
unitPrice = keyboard.nextDouble();
quantity = keyboard.nextInt();
total = unitPrice * quantity;
System.out.println(total);
keyboard.close();
}
}
290
PART 3 Controlling the Flow
FIGURE 13-3:
Read from the
keyboard; write
to the screen.
Grouping separators vary from one country to another. The run shown in
Figure 13-3 works almost everywhere in the world. But if the unit price is nineteen
and ninety-five hundredths, you type 19.95 (with a dot) in some countries and
19,95 (with a comma) in others. When you install the computer’s operating system, you tell it which country you live in. Java programs access this information
and use it to customize the way the nextDouble method works.
The goal is to write a program like the one in Listing 13-1. But, rather than talk to
your keyboard and screen, this new program talks to your hard drive. The new
program reads unit price and quantity from your hard drive and writes the total
back to your hard drive.
Java’s API has everything you need for interacting with a hard drive. A nice example is in Listing 13-2.
LISTING 13-2:
Using Input and Output Files
import
import
import
import
java.util.Scanner;
java.io.File;
java.io.FileNotFoundException;
java.io.PrintStream;
class ReadAndWrite {
public static void main(String args[]) throws FileNotFoundException {
Scanner diskScanner = new Scanner(new File("rawData.txt"));
PrintStream diskWriter = new PrintStream("cookedData.txt");
double unitPrice, total;
int quantity;
unitPrice = diskScanner.nextDouble();
quantity = diskScanner.nextInt();
total = unitPrice * quantity;
diskWriter.println(total);
diskScanner.close();
diskWriter.close();
}
}
CHAPTER 13 Piles of Files: Dealing with Information Overload
291
For a guide to the care and feeding of the rawData.txt file (whose name appears
in Listing 13-2), see the upcoming “Creating an input file” section.
Creating code that messes with
your hard drive
“I _____ (print your name)_____ agree to pay $______each month on the
___th day of the month.”
Fill in the blanks. That’s all you have to do. Reading input from a disk can work
the same way. Just fill in the blanks in Listing 13-3.
LISTING 13-3:
A Template to Read Data from a Disk File
/*
* Before Eclipse can compile this code,
* you must fill in the blanks.
*/
import java.util.Scanner;
import java.io.File;
import java.io.FileNotFoundException;
class ___________ {
public static void main(String args[]) throws FileNotFoundException {
Scanner diskScanner = new Scanner(new File("_________"));
______
______
______
______
=
=
=
=
diskScanner.nextInt();
diskScanner.nextDouble();
diskScanner.nextLine();
diskScanner.findWithinHorizon(".",0).charAt(0);
// Etc.
diskScanner.close();
}
}
292
PART 3 Controlling the Flow
To use Listing 13-3, make up a name for your class. Insert that name into the
first blank space. Type the name of the input file in the second space (between
the quotation marks). Then, to read a whole number from the input file, call
diskScanner.nextInt. To read a number that has a decimal point, call
diskScanner.nextDouble. You can call any of the Scanner methods in
Chapter 5’s Table 5-1 — the same methods you call when you get keystrokes
from the keyboard.
The stuff in Listing 13-3 isn’t a complete program. Instead, it’s a code template —
a half-baked piece of code, with spaces for you to fill in.
With the template in Listing 13-3, you can input data from a disk file. With a similar template, you can write output to a file. The template is in Listing 13-4.
LISTING 13-4:
A Template to Write Data to a Disk File
/*
* Before Eclipse can compile this code,
* you must fill in the blanks.
*/
import java.io.File;
import java.io.FileNotFoundException;
import java.io.PrintStream;
class ___________ {
public static void main(String args[]) throws FileNotFoundException {
PrintStream diskWriter = new PrintStream("_________");
diskWriter.print(_____);
diskWriter.println(_____);
// Etc.
diskWriter.close();
}
}
To use Listing 13-4, insert the name of your class into the first blank space. Type
the name of the output file in the space between the quotation marks. Then, to
write part of a line to the output file, call diskWriter.print. To write the remainder of a line to the output file, call diskWriter.println.
CHAPTER 13 Piles of Files: Dealing with Information Overload
293
Eclipse has a built-in feature for creating and inserting code templates. To get
started using Eclipse templates, choose Window ➪ Preferences (in Windows) or
Eclipse ➪ Preferences (on a Mac). In the resulting Preferences dialog box, choose
Java ➪ Editor ➪ Templates. Creating new templates isn’t simple. But if you poke
around a bit, you accomplish a lot.
If your program gets input from one disk file and writes output to another, combine the stuff from Listings 13-3 and 13-4. When you do, you get a program like
the one in Listing 13-2.
A QUICK LOOK AT JAVA’S DISK ACCESS
FACILITIES
Templates like the ones in Listings 13-3 and 13-4 look very nice. But knowing how the
templates work is even better. Here are a few tidbits describing the inner workings of
Java’s disk access code:
•
A PrintStream is something you can use for writing output.
A PrintStream is like a Scanner. The big difference is that a Scanner is for reading input and a PrintStream is for writing output. To see what I mean, look at
Listing 13-2. Notice the similarity between the statements that use Scanner and
the statements that use PrintStream.
The word PrintStream is defined in the Java API.
•
In Listing 13-2, the expression new File("rawData.txt") plays the same role
that System.in plays in many other programs.
Just as System.in stands for the computer’s keyboard, the expression new
File("rawData.txt") stands for a file on your computer’s hard drive. When the
computer calls new File("rawData.txt"), the computer creates something like
System.in — something you can stuff inside the new Scanner( ) parentheses.
The word File is defined in the Java API.
•
A FileNotFoundException is something that may go wrong during an attempt
to read input from a disk file (or an attempt to write output to a disk file).
Disk file access is loaded with pitfalls. Even the best programs run into disk access
trouble occasionally. To brace against such pitfalls, Java insists on your adding some
extra words to your code.
294
PART 3 Controlling the Flow
In Listing 13-2, the added words throws FileNotFoundException form a throws
clause. A throws clause is a kind of disclaimer. Putting a throws clause in your code
is like saying, “I realize that this code can run into trouble.”
Of course, in the legal realm, you often have no choice about signing disclaimers.
“If you don’t sign this disclaimer, the surgeon won’t operate on you.” Okay then,
I’ll sign it. The same is true with a Java throws clause. If you put things like new
PrintStream("cookedData.txt") in your code and you don’t add something
like throws FileNotFoundException, the Java compiler refuses to compile your
code.
So when do you need this throws FileNotFoundException clause, and when
should you do without it? Well, having certain things in your code — things like new
PrintStream("cookedData.txt") — forces you to create a throws clause. You
can spend some time learning all about the kinds of things that demand throws
clauses. But at this point, it’s better to concentrate on other programming issues.
Because you’re a beginning Java programmer, the safest thing to do is to follow the
templates in Listings 13-3 and 13-4.
The word FileNotFoundException is — you guessed it — defined in the Java API.
•
To create this chapter’s code, I made up the names diskScanner and
diskWriter.
The words diskScanner and diskWriter don’t come from the Java API. In place
of diskScanner and diskWriter, you can use any names you want. All you have
to do is to use the names consistently within each of your Java programs.
•
A call to the close method ends the connection between your program and
the file.
In many of this book’s examples, you sever the connection between your program
and the computer keyboard by calling keyboard.close(). The same is true when
you call the close method for a disk file’s scanner or a disk file’s PrintStream
instance. Calling the close method reminds Java to finish all pending read or write
operations and to break the program’s connection to the disk file, the keyboard, or
to whatever else holds data for the program.
This book’s examples are pretty simple. If you omit a close method call in one of
these examples, you might get a warning message from Eclipse, but the world
doesn’t end. (That is, your program still runs correctly.) However, in a serious, makeit-or-break-it application, the proper placement of close calls is important. These
close calls ensure the proper completion of the program’s input and output
actions and help free up disk resources for use by other running programs.
CHAPTER 13 Piles of Files: Dealing with Information Overload
295
Running the sample program
Testing the code in Listing 13-2 is a three-step process. Here’s an outline of the
three steps:
1.
2.
3.
Create the rawData.txt file.
Run the code in Listing 13-2.
View the contents of the cookedData.txt file.
The next few sections cover each step in detail.
Creating an input file
You can use any plain old text editor to create an input file for the code in
Listing 13-2. In this section, I show you how to use Eclipse’s built-in editor.
To create an input file:
1.
Select a project in Eclipse’s Package Explorer.
In this example, select the 13-02 project (the project containing the code from
Listing 13-2).
In the Package Explorer, select a branch whose label is the name of a project.
(Select the 13-02 branch to run the code in Listing 13-2.) Don’t select an item
within a project. (For example, don’t select the src branch or the (default
package) branch.)
2.
On Eclipse’s main menu, choose File ➪ New ➪ File.
Eclipse’s New File dialog box opens.
3.
In the File Name field, type the name of your new data file.
You can type any name that your computer considers to be a valid filename.
For this section’s example, I used the name rawData.txt, but other names,
such as rawData.dat, rawData, and raw123.01.dataFile, are fine. I try to
avoid troublesome names (including short, uninformative names and names
containing blank spaces), but the name you choose is entirely up to you (and
your computer’s operating system, and your boss’s whims, and your customer’s specifications).
4.
Click Finish.
The file’s name appears in Eclipse’s Package Explorer. An empty editor (with
the new file’s name on its tab) appears in Eclipse’s editor area.
296
PART 3 Controlling the Flow
5.
Type text in the editor.
To create this section’s example, I typed the text 19.95 5, as shown in
Figure 13-4. To create your own example, type whatever text your program
needs during its run.
FIGURE 13-4:
Editing an
input file.
This section’s steps apply when you use Eclipse to create an input file. You can use
other programs to create input files, such as Windows Notepad or Macintosh
TextEdit. But if you do, you have to be careful about file formats and filename
extensions. For example, to create a file named raw123.01.dataFile using Windows Notepad, type "raw123.01.dataFile" (with quotation marks) in the File
Name field of the Save As dialog box. If you don’t surround the name with quotation marks, then Notepad might add .txt to the file’s name (turning raw123.01.
dataFile into raw123.01.dataFile.txt). A similar issue applies to the Macintosh’s TextEdit program. By default, TextEdit adds the .rtf extension to each new
file. To override the .rtf default for a particular file, select Format ➪ Make Plain
Text before saving the file. Then, when you save the file, TextEdit offers to add the
.txt extension to the name of the file. In the Save As dialog box, if you don’t want
the file’s name to end in .txt, uncheck the check box labeled If No Extension is
Provided, Use “.txt”.
Running the code
To have Eclipse run the code, do the same thing you do with any other Java program. Select the project you want to run (project 13-02, in this example). Then
choose Run ➪ Run As ➪ Java Application.
When you run the program in Listing 13-2, no text appears in Eclipse’s Console
view. This total lack of any noticeable output gives some people the willies. The
truth is, a program like the one in Listing 13-2 does all its work behind the scenes.
The program has no statements that read from the keyboard and has no statements that print to the screen. So, if you have a very loud hard drive, you may hear
a little chirping sound when you choose Run ➪ Run As ➪ Java Application, but you
won’t type any program input, and you won’t see any program output.
CHAPTER 13 Piles of Files: Dealing with Information Overload
297
The program sends all its output to a file on your hard drive. What do you do to see
the file’s contents?
Viewing the output file
To see the output of the program in Listing 13-2, follow these steps:
1.
2.
3.
In the Project Explorer, select the 13-02 project branch.
On the main menu, choose File ➪ Refresh.
In the Project Explorer, expand the 13-02 project branch.
A new file named cookedData.txt appears in the Package Explorer tree (in
the 13-02 project).
4.
Double-click the cookedData.txt branch in the Package Explorer tree.
The contents of cookedData.txt appear in an Eclipse editor. (See Figure 13-5.)
FIGURE 13-5:
Viewing an
output file.
Troubleshooting problems with disk files
When you run the code in Listing 13-2, the computer executes new Scanner(new
File("rawData.txt")). If the Java virtual machine can’t find the rawData.txt
file, you see a message like the one shown in Figure 13-6. This error message can
be frustrating. In many cases, you know darn well that there’s a rawData.txt file
on your hard drive. The stupid computer simply can’t find it.
FIGURE 13-6:
The computer
can’t find
your file.
298
PART 3 Controlling the Flow
There’s no quick, surefire way to fix this problem. But you should always check
the following things first:
»» Check again for a file named rawData.txt.
Open Windows File Explorer or Macintosh Finder and poke around for a file
with that name.
The filenames displayed in File Explorer and Finder can be misleading. You
may see the name rawData, even though the file’s real name is rawData.txt.
To fix this problem once and for all, refer to the “Those pesky filename
extensions” sidebar in Chapter 2.
»» Check the spelling of the file’s name.
Make sure that the name in your program is exactly the same as the name of
the file on your hard drive. Just one misplaced letter can keep the computer
from finding a file.
»» If you use Linux (or a flavor of UNIX other than Mac OS X), check the
capitalization of the file’s name.
In Linux, and in many versions of UNIX, the difference between uppercase and
lowercase can baffle the computer.
»» Check that the file is in the correct directory.
Sure, you have a file named rawData.txt. But don’t expect your Java
program to look in every folder on your hard drive to find the file. How do you
know which folder should house files like rawData.txt?
Here’s how it works: Each Eclipse project has its own folder on your computer’s hard drive. You see the 13-02 project folder and its src subfolder in
Figure 13-5. But in Figure 13-7, Windows File Explorer shows the 13-02 folder,
its src subfolder, and its other subfolders named .settings and bin. (Mac
users can see the same subfolders in a Finder window.)
FIGURE 13-7:
The contents of
the 13-02
project folder on
your computer’s
hard drive.
CHAPTER 13 Piles of Files: Dealing with Information Overload
299
The src, bin, and .settings folders contain files of their own. But in
Figure 13-7, the rawData.txt and cookedData.txt files are immediately
inside the 13-02 project folder. In other words, the rawData.txt and
cookedData.txt files live in the root of the 13-02 project folder.
When you run this section’s example, the rawData.txt file should be in the
root of the 13-02 project folder on your hard drive. That’s why, in Step 1 of
the earlier “Creating an input file” section, I remind you to select the 13-02
project folder and not the project’s src subfolder.
Figure 13-7 shows input and output files in the root of their Eclipse project.
But in general, file locations can be tricky, especially if you switch from Eclipse
to an unfamiliar IDE. The general rule (about putting input and output files
immediately inside a project directory) may not apply in other programming
environments.
Here’s a trick you can use: Whatever IDE you use (or even if you create Java
programs without an IDE), run this stripped-down version of the code in
Listing 13-2:
import java.io.File;
import java.io.FileNotFoundException;
import java.io.PrintStream;
class JustWrite {
public static void main(String args[]) throws FileNotFoundException {
PrintStream diskWriter = new PrintStream("cookedData.txt");
diskWriter.println(99.75);
diskWriter.close();
}
}
This program has no need for a stinking rawData.txt file. If you run this code
and get no error messages, search your hard drive for this program’s output
(the cookedData.txt file). Note the name of the folder that contains the
cookedData.txt file. When you put rawData.txt in this same folder, any
problem you had running the Listing 13-2 code should go away.
»» Check the rawData.txt file’s content.
It never hurts to peek inside the rawData.txt file and make sure that the file
contains the numbers 19.95 5. If rawData.txt doesn’t appear in Eclipse’s
300
PART 3 Controlling the Flow
editor area, find the Listing 13-2 project (the project named 13-02) in the
Package Explorer. Double-clicking the project’s rawData.txt branch makes
that file appear in Eclipse’s editor area.
By default, Java’s Scanner class looks for blank spaces between input values.
So, this example’s rawData.txt file should contain 19.95 5, not 19.955 and
not 19.95,5.
The Scanner class looks for any kind of white space between the values. These
white space characters may include blank spaces, tabs, and newlines. For
example, the rawData.txt file may contain 19.95 5 (with several blank
spaces between 19.95 and 5), or it may have 19.95 and 5 on two separate
lines.
Writing a Disk-Oriented Program
Listing 13-2 is much like Listing 13-1. In fact, you can go from Listing 13-1 to
Listing 13-2 with some simple editing. Here’s how:
»» Add the following import declarations to the beginning of your code:
import java.io.File;
import java.io.FileNotFoundException;
import java.io.PrintStream;
»» Add the following throws clause to the method header:
throws FileNotFoundException
»» In the call to new
Scanner, replace System.in with a call to new File as
follows:
Scanner aVariableName = new Scanner(new File("inputFileName"))
»» Create a PrintStream for writing output to a disk file:
PrintStream anotherVariableName = new PrintStream("outputFileName");
CHAPTER 13 Piles of Files: Dealing with Information Overload
301
»» Use the Scanner variable name in calls to nextInt,nextLine, and so on.
For example, to go from Listing 13-1 to Listing 13-2, I change
unitPrice = keyboard.nextDouble();
quantity = keyboard.nextInt();
to
unitPrice = diskScanner.nextDouble();
quantity = diskScanner.nextInt();
»» Use the PrintStream variable name in calls to print and println.
For example, to go from Listing 13-1 to Listing 13-2, I change
System.out.println(total);
to
diskWriter.println(total);
»» Use the Scanner variable name in the call to close.
For example, to go from Listing 13-1 to Listing 13-2, I change
keyboard.close();
to
diskScanner.close();
»» Use the PrintStream variable name in a call to close.
For example, to go from Listing 13-1 to Listing 13-2, I add
diskWriter.close();
at the end of the main method.
Reading from a file
All the Scanner methods can read from existing disk files. For example, to read a
word from a file named mySpeech, use code of the following kind:
Scanner diskScanner = new Scanner(new File("mySpeech"));
String oneWord = diskScanner.next();
302
PART 3 Controlling the Flow
To read a character from a file named letters.dat and then display the character
on the screen, you can do something like this:
Scanner diskScanner = new Scanner(new File("letters.dat"));
System.out.println(diskScanner.findWithinHorizon(".", 0).charAt(0));
Notice how I read from a file named mySpeech, not mySpeech.txt or mySpeech.
doc. Anything that you put after the dot is called a filename extension, and for a
file full of numbers and other data, the filename extension is optional. Sure, a
Java program must be called something.java, but a data file can be named
mySpeech.txt, mySpeech.reallymine.allmine, or just mySpeech. As long as the
name in your new File call is the same as the filename on your computer’s hard
drive, everything is okay.
Writing to a file
The print and println methods can write to disk files. Here are some examples:
»» During a run of the code in Listing 13-2, the variable total stores the number
99.75. To deposit 99.75 into the cookedData.txt file, you execute
diskWriter.println(total);
This println call writes to a disk file because of the following line in
Listing 13-2:
PrintStream diskWriter = new PrintStream("cookedData.txt");
»» In another version of the program, you may decide not to use a total
variable. To write 99.75 to the cookedData.txt file, you can call
diskWriter.println(unitPrice * quantity);
»» To display OK on the screen, you can make the following method call:
System.out.print("OK");
To write OK to a file named approval.txt, you can use the following code:
PrintStream diskWriter = new PrintStream("approval.txt");
diskWriter.print("OK");
CHAPTER 13 Piles of Files: Dealing with Information Overload
303
»» You may decide to write OK as two separate characters. To write to the screen,
you can make the following calls:
System.out.print('O');
System.out.print('K');
And to write OK to the approval.txt file, you can use the following code:
PrintStream diskWriter = new PrintStream("approval.txt");
diskWriter.print('O');
diskWriter.print('K');
»» Like their counterparts for System.out, the disk writing print and println
methods differ in their end-of-line behaviors. For example, you want to
display the following text on the screen:
Hankees
Socks
7
3
To do this, you can make the following method calls:
System.out.print("Hankees
");
System.out.println("Socks");
System.out.print(7);
System.out.print("
");
System.out.println(3);
To plant the same text into a file named scores.dat, you can use the
following code:
PrintStream diskWriter = new PrintStream("scores.dat");
diskWriter.print("Hankees
");
diskWriter.println("Socks");
diskWriter.print(7);
diskWriter.print("
diskWriter.println(3);
304
PART 3 Controlling the Flow
");
NAME THAT FILE
What if a file that contains data isn’t in your program’s project folder? If that’s the case,
when you call new File, the file’s name must include folder names. For example, in
Windows, your TallyBudget.java program might be in your c:\Users\MyUserName\
workspace\13-09 folder, and a file named totals might be in a folder named
c:\advertisements. (See the following figure.)
Then, to refer to the totals file, you include the folder name, the filename, and (to be
on the safe side) the drive letter:
Scanner diskScanner = new Scanner(new File("c:\\advertisements\\totals"));
Notice that I use double backslashes to separate the drive letter, the folder name,
and the filename. To find out why, look at the “Escapism” sidebar in Chapter 12. The
string "\totals" with a single backslash stands for a tab, followed by otals. But
in this example, the file’s name is totals, not otals. With a single backslash, the
name ... advertisements\totals" would not work correctly.
Inside quotation marks, you use the double backslash to indicate what would usually
be a single backslash. So the string "c:\\advertisements\\totals" stands for
c:\advertisements\totals. That’s good because c:\advertisements\totals
is the way you normally refer to a file in Windows.
If you want to sidestep all this backslash confusion, you can use forward slashes
to specify each file’s location. Windows responds exactly the same way to new
File("c:\\advertisements\\totals") and to new File("c:/advertisements/
totals"). And if you use UNIX, Linux, or a Macintosh, the double backslash nonsense
doesn’t apply to you. Just write
Scanner diskScanner = new Scanner (new File("/Users/me/advertisements/totals"));
or something similar that reflects your system’s directory structure.
CHAPTER 13 Piles of Files: Dealing with Information Overload
305
Writing, Rewriting, and Rerewriting
Given my mischievous ways, I tried a little experiment. I asked myself what would
happen if I ran the same file writing program more than once. So I created a tiny
program (the program in Listing 13-5), and I ran the program twice. Then I examined the program’s output file. The output file (shown in Figure 13-8) contains
only two letters.
LISTING 13-5:
A Little Experiment
import java.io.File;
import java.io.FileNotFoundException;
import java.io.PrintStream;
class WriteOK {
public static void main(String args[])throws FileNotFoundException {
PrintStream diskWriter = new PrintStream(new File("approval.txt"));
diskWriter.print ('O');
diskWriter.println('K');
diskWriter.close();
}
}
FIGURE 13-8:
Testing the
waters.
Here’s the sequence of events, from the start to the end of the experiment:
1.
Before I run the code in Listing 13-5, my computer’s hard drive has no
approval.txt file.
That’s okay. Every experiment has to start somewhere.
306
PART 3 Controlling the Flow
2.
I run the code in Listing 13-5.
The call to new PrintStream in Listing 13-5 creates a file named approval.
txt. Initially, the new approval.txt file contains no characters. Later in
Listing 13-5, calls to print and println put characters in the file. So, after
running the code, the approval.txt file contains two letters: the letters OK.
3.
I run the code from Listing 13-5 a second time.
At this point, I could imagine seeing OKOK in the approval.txt file. But that’s
not what I see in Figure 13-8. After running the code twice, the approval.txt
file contains just one OK. Here’s why:
•
The call to new PrintStream in Listing 13-5 deletes my existing approval.
txt file. The call creates a new, empty approval.txt file.
•
After a new approval.txt file is created, the print method call drops the
letter O into the new file.
•
The println method call adds the letter K to the same approval.txt file.
That’s the story. Each time you run the program, it trashes whatever approval.
txt file is already on the hard drive. Then the program adds data to a newly created approval.txt file.
File handling can be tricky. If you run into trouble early on, it’s easy to become
frustrated. Fortunately, these experiments will get you started on the right track.
RUN BARRY’S PROJECT
Test the waters by downloading the code from this book’s website (www.allmycode.
com/BeginProg). Follow the instructions in Chapter 2 for importing the code into
Eclipse. Run the code in Project 13-02. The 13-02 project comes with its own
rawData.txt file. After running the project in Eclipse, check Eclipse’s Package
Explorer to make sure that the run has created a cookedData.txt file.
WHERE’S MY FILE?
Create an Eclipse project containing the following code:
import java.util.Scanner;
import java.io.File;
import java.io.FileNotFoundException;
import java.io.PrintStream;
class ReadAndWrite {
CHAPTER 13 Piles of Files: Dealing with Information Overload
307
public static void main(String args[]) throws FileNotFoundException {
Scanner diskScanner = new Scanner(new File("data.txt"));
PrintStream diskWriter = new PrintStream("data.txt");
diskWriter.println("Hello");
System.out.println(diskScanner.next());
diskScanner.close();
diskWriter.close();
}
}
When you run the code, you see an error message in Eclipse’s Console view. Why?
WRITE AND THEN READ
Modify the code from the where’s-my-file experiment so that the PrintStream
diskWriter declaration comes before the Scanner diskScanner declaration.
When you run the code, the word Hello should appear in Eclipse’s Console view.
After running the code, check to make sure that your Eclipse project contains a file
named data.txt.
RANDOM NUMBERS IN A FILE
Create a program that writes ten randomly generated numbers in a disk file. After
writing the numbers, the program reads the numbers from the file and displays
them in Eclipse’s Console view.
308
PART 3 Controlling the Flow
IN THIS CHAPTER
»» Analyzing loop strategies
»» Diagnosing loop problems
»» Creating nested loops
14
Chapter
Creating Loops within
Loops
I
f you’re an editor at John Wiley & Sons, Inc., please don’t read the next few
paragraphs. In the next few paragraphs, I give away an important trade secret
(something you really don’t want me to do).
I’m about to describe a surefire process for writing a best-selling For Dummies
book. Here’s the process:
Write several words to create a sentence. Do this several times to create a
paragraph.
Repeat the following to form a paragraph:
Repeat the following to form a sentence:
Write a word.
Repeat the previous instructions several times to make a section. Make several
sections and then make several chapters.
Repeat the following to form a best-selling book in the For Dummies series:
Repeat the following to form a chapter:
Repeat the following to form a section:
Repeat the following to form a paragraph:
CHAPTER 14 Creating Loops within Loops
309
Repeat the following to form a sentence:
Write a word.
This process involves a loop within a loop within a loop within a loop within a
loop. It’s like a verbal M.C. Escher print. Is it useful, or is it frivolous?
Well, in the world of computer programming, this kind of thing happens all the
time. Most five-layered loops are hidden behind method calls, but two-layered
loops within loops are everyday occurrences. So this chapter tells you how to compose a loop within a loop. It’s very useful stuff.
By the way, if you’re a Wiley editor, you can start reading again from this point
onward.
Paying Your Old Code a Little Visit
The program in Listing 12-5 (over in Chapter 12) extracts a username from an
email address. For example, the program reads
John@BurdBrain.com
from the keyboard, and writes
John
to the screen. Let me tell you, in this book I have some pretty lame excuses for
writing programs, but this simple email example tops the list! Why would you
want to type something on the keyboard, only to have the computer display part
of what you typed? There must be a better use for code of this kind.
Sure enough, there is. The BurdBrain.com network administrator has a list of
10,000 employees’ email addresses. More precisely, the administrator’s hard drive
has a file named email.txt. This file contains 10,000 email addresses, with one
address on each line, as shown in Figure 14-1.
FIGURE 14-1:
A list of email
addresses.
310
PART 3 Controlling the Flow
The company’s email software has an interesting feature. To send email within
the company, you don’t need to type an entire email address. For example, to send
email to John, you can type the username John instead of John@BurdBrain.com.
(This @BurdBrain.com part is called the host name.)
The company’s network administrator wants to distill the content of the email.
txt file. She wants a new file, usernames.txt, that contains usernames with no
host names, as shown in Figure 14-2.
FIGURE 14-2:
Usernames
extracted from
the list of email
addresses.
Reworking some existing code
To solve the administrator’s problem, you need to modify the code in Listing 12-5.
The new version gets an email address from a disk file and writes a username to
another disk file. The new version is in Listing 14-1.
LISTING 14-1:
From One File to Another
import
import
import
import
java.util.Scanner;
java.io.File;
java.io.FileNotFoundException;
java.io.PrintStream;
class ListOneUsername {
public static void main(String args[]) throws FileNotFoundException {
Scanner diskScanner = new Scanner(new File("email.txt"));
PrintStream diskWriter = new PrintStream("usernames.txt");
char symbol;
symbol = diskScanner.findWithinHorizon(".",0).charAt(0);
while (symbol != '@') {
diskWriter.print(symbol);
symbol = diskScanner.findWithinHorizon(".",0).charAt(0);
}
(continued)
CHAPTER 14 Creating Loops within Loops
311
LISTING 14-1:
(continued)
diskWriter.println();
diskScanner.close();
diskWriter.close();
}
}
Listing 14-1 does almost the same thing as its forerunner in Listing 12-5. The only
difference is that the code in Listing 14-1 doesn’t interact with the user. Instead,
the code in Listing 14-1 interacts with disk files.
Running your code
Here’s how you run the code in Listing 14-1:
1.
Create a file named email.txt in your Eclipse project directory.
In the email.txt file, put just one email address. Any address will do, as long
as the address contains an @ sign.
2.
3.
Put the ListOneUsername.java file (the code from Listing 14-1) in your
project’s src/(default package) directory.
Run the code in Listing 14-1.
When you run the code, you see nothing interesting in the Console view. What
a pity!
4.
View the contents of the usernames.txt file.
If your email.txt file contains John@BurdBrain.com, the usernames.txt file
contains John.
For more details on any of these steps, see the discussion accompanying
­Listings 13-2, 13-3, and 13-4, over in Chapter 13. (The discussion is especially
­useful if you don’t know how to view the usernames.txt file’s contents.)
Creating Useful Code
The previous section describes a network administrator’s problem — creating a
file filled with usernames from a file filled with email addresses. The code in
­Listing 14-1 solves part of the problem — it extracts just one email address. That’s
312
PART 3 Controlling the Flow
a good start, but to get just one username, you don’t need a computer program.
A pencil and paper do the trick.
Don’t keep the network administrator waiting any longer. In this section, you
develop a program that processes dozens, hundreds, and even thousands of email
addresses from a file on your hard drive.
First, you need a strategy to create the program. Take the statements in
­Listing 14-1 and run them over and over again. Better yet, have the statements
run themselves over and over again. Fortunately, you already know how to do
something over and over again: You use a loop. (See Chapter 12 for the basics on
loops.)
Here’s the strategy: Take the statements in Listing 14-1 and enclose them in a
larger loop:
while (not at the end of the email.txt file) {
Execute the statements in Listing 14-1
}
Looking back at the code in Listing 14-1, you see that the statements in that code
have a while loop of their own. So this strategy involves putting one loop inside
another loop:
while (not at the end of the email.txt file) {
//Blah-blah
while (symbol != '@') {
//Blah-blah-blah
}
//Blah-blah-blah-blah
}
Because one loop is inside the other, they’re called nested loops. The old loop (the
symbol != '@' loop) is the inner loop. The new loop (the end-of-file loop) is called
the outer loop.
Checking for the end of a file
Now all you need is a way to test the loop’s condition. How do you know when
you’re at the end of the email.txt file?
CHAPTER 14 Creating Loops within Loops
313
The answer comes from Java’s Scanner class. This class’s hasNext method
answers true or false to the following question:
Does the email.txt file have anything to read in it (beyond what you’ve already
read)?
If the program’s findWithinHorizon calls haven’t gobbled up all the characters in
the email.txt file, the value of diskScanner.hasNext() is true. So, to keep
looping while you’re not at the end of the email.txt file, you do the following:
while (diskScanner.hasNext()) {
Execute the statements in Listing 14-1
}
The first realization of this strategy is in Listing 14-2.
LISTING 14-2:
The Mechanical Combining of Two Loops
/*
* This code does NOT work (but you learn from your mistakes).
*/
import
import
import
import
java.util.Scanner;
java.io.File;
java.io.FileNotFoundException;
java.io.PrintStream;
class ListAllUsernames {
public static void main(String args[]) throws FileNotFoundException {
Scanner diskScanner = new Scanner(new File("email.txt"));
PrintStream diskWriter = new PrintStream("usernames.txt");
char symbol;
while (diskScanner.hasNext()) {
symbol = diskScanner.findWithinHorizon(".",0).charAt(0);
while (symbol != '@') {
diskWriter.print(symbol);
symbol = diskScanner.findWithinHorizon(".",0).charAt(0);
}
314
PART 3 Controlling the Flow
diskWriter.println();
}
diskScanner.close();
diskWriter.close();
}
}
When you run the code in Listing 14-2, you get the disappointing response shown
in Figure 14-3.
FIGURE 14-3:
You goofed.
How it feels to be a computer
What’s wrong with the code in Listing 14-2? To find out, I role-play the computer.
“If I were a computer, what would I do when I execute the code in Listing 14-2?”
The first several things that I’d do are pictured in Figure 14-4. I would read the
J in John, and then write the J in John, and then read the letter o (also in John).
FIGURE 14-4:
Role-playing
the code in
Listing 14-2.
After a few trips through the inner loop, I’d get the @ sign in John@BurdBrain.
com, as shown in Figure 14-5.
CHAPTER 14 Creating Loops within Loops
315
FIGURE 14-5:
Reaching the end
of the username.
Finding this @ sign would jump me out of the inner loop and back to the top of the
outer loop, as shown in Figure 14-6.
FIGURE 14-6:
Leaving the
inner loop.
I’d get the B in BurdBrain and sail back into the inner loop. But then (horror of
horrors!) I’d write that B to the usernames.txt file. (See Figure 14-7.)
FIGURE 14-7:
The error
of my ways.
There’s the error! You don’t want to write host names to the usernames.txt file.
When the computer found the @ sign, it should have skipped past the rest of
John’s email address.
316
PART 3 Controlling the Flow
At this point, you have a choice. You can jump straight to the corrected code in
Listing 14-3 (a couple of sections from here), or you can read on to find out about
the error message in Figure 14-3.
Why the computer accidentally pushes
past the end of the file
Ah! You’re wondering why Figure 14-3 has that nasty error message.
I role-play the computer to help me figure out what’s going wrong. Imagine that
I’ve already role-played the steps in Figure 14-7. I shouldn’t process the first
­letter B (let alone the entire BurdBrain.com host name) with the inner loop. But
unfortunately, I do.
I keep running and processing more email addresses. When I get to the end of
the last email address, I grab the m in BurdBrain.com and go back to test for an
@ sign, as shown in Figure 14-8.
Now I’m in trouble. This last m certainly isn’t an @ sign. So I jump into the inner
loop and try to get yet another character. (See Figure 14-9.) The email.txt file
has no more characters, so Java sends an error message to the computer screen.
(Refer to the NullPointerException error message in Figure 14-3.)
FIGURE 14-8:
The journey’s
last leg.
Here’s why I get a NullPointerException: The email.txt file has no more
­characters, so the call to findWithinHorizon(".",0) comes up empty. (There’s
nothing to find.) In Java, a more precise way of describing that emptiness is with
the word null. The call findWithinHorizon(".",0) is null, so pointing to a
character that was found (charAt(0)) is a fruitless endeavor. Thus, Java displays
a NullPointerException message.
CHAPTER 14 Creating Loops within Loops
317
FIGURE 14-9:
Trying to read
past the end of
the file.
Solving the problem
Listing 14-3 has the solution to the problem described with Figures 14-1 and 14-2.
The code in this listing is almost identical to the code in Listing 14-2. The only
difference is the added call to nextLine. When the computer reaches an @ sign,
this nextLine call swallows the rest of the input line without actually tasting it.
(The nextLine call gets the rest of the email address, but doesn’t output that part
of the email address. The idea works because each email address is on its own
separate line.) After gulping down @BurdBrain.com, the computer moves gracefully to the next line of input.
LISTING 14-3:
That’s Much Better!
/*
* This code is correct!!
*/
import
import
import
import
java.util.Scanner;
java.io.File;
java.io.FileNotFoundException;
java.io.PrintStream;
class ListAllUsernames {
public static void main(String args[]) throws FileNotFoundException {
Scanner diskScanner = new Scanner(new File("email.txt"));
PrintStream diskWriter = new PrintStream("usernames.txt");
char symbol;
while (diskScanner.hasNext()) {
symbol = diskScanner.findWithinHorizon(".",0).charAt(0);
318
PART 3 Controlling the Flow
while (symbol != '@') {
diskWriter.print(symbol);
symbol = diskScanner.findWithinHorizon(".",0).charAt(0);
}
diskScanner.nextLine();
diskWriter.println();
}
diskScanner.close();
diskWriter.close();
}
}
To run the code in Listing 14-3, you need an email.txt file — a file like the one
shown earlier, in Figure 14-1. In the email.txt file, type several email addresses.
Any addresses will do, as long as each address contains an @ sign and each address
is on its own separate line. Save the email.txt file in your project directory along
with the ListAllUsernames.java file (the code from Listing 14-3). For more
details, see the discussion accompanying Listings 13-2, 13-3, and 13-4 in
Chapter 13.
With Listing 14-3, you’ve reached an important milestone. You’ve analyzed a
­delicate programming problem and found a complete, working solution. The tools
you used included thinking about strategies and role-playing the computer. As
time goes on, you can use these tools to solve bigger and better problems.
Nothing is more challenging for novice programmers than creating nested loops.
That’s why I cover looping techniques in this chapter, and in the next two
chapters. You might say that I loop through my coverage of programming loops.
Try writing the code that I suggest in the next few paragraphs. Don’t be afraid to
make lots of mistakes. If you get stuck, slow down, take a step back, and think
about what the computer will do when it follows instructions to the letter.
The solutions are on my web page at www.allmycode.com/BeginProg. But don’t
jump to the solutions until you’ve experimented with lots of different ideas.
­Follow this tried-and-true formula:
Write some code;
Run your code;
while (your program doesn't work correctly) {
Step through your code, one statement after another, keeping track
of the values of the variables and the computer's output as
Java follows your instructions exactly as they're written;
CHAPTER 14 Creating Loops within Loops
319
In the step by step execution of statements, notice the place where
Java does something that you don't want it to do;
Ask yourself how you'd change the statements so that Java would do
what you want it to do;
Change the statements in your code;
Run your code again;
}
END OF THE ROAD
A file named input.txt contains only four characters:
Java
What’s the output when you run the following code?
import java.io.File;
import java.io.FileNotFoundException;
import java.util.Scanner;
public class Main {
public static void main(String[] args) throws FileNotFoundException {
Scanner diskScanner = new Scanner(new File("input.txt"));
while (diskScanner.hasNext()) {
char symbol = diskScanner.findWithinHorizon(".", 0).charAt(0);
System.out.print(Character.toUpperCase(symbol));
}
diskScanner.close();
}
}
SEEING STARS
In this chapter’s “How it feels to be a computer” section, I examine each line of a
program’s code and ask myself what the computer does when it executes that line.
Do the same thing with the following program:
import java.io.File;
import java.io.FileNotFoundException;
import java.util.Scanner;
320
PART 3 Controlling the Flow
class ReadStars {
public static void main(String args[]) throws FileNotFoundException {
Scanner diskScanner = new Scanner(new File("input.txt"));
char symbol;
while (diskScanner.hasNext()) {
symbol = diskScanner.findWithinHorizon(".",0).charAt(0);
while (symbol == '*') {
System.out.print(symbol);
symbol = diskScanner.findWithinHorizon(".",0).charAt(0);
}
System.out.println();
}
diskScanner.close();
}
}
What happens when the input.txt file contains the following characters?
*****x***y*****z
LOOP SOUP
Make a chart to keep track of the changes to the values of i and j as Java executes
the following code.
int i = 5;
int j;
while (i > 0) {
System.out.println(i);
i--;
j = 3;
while (j > 0) {
System.out.print(j);
j--;
}
System.out.println();
}
CHAPTER 14 Creating Loops within Loops
321
Based on the values in your chart, what will be the output of the code? Run the
code in Eclipse to find out whether your prediction is correct.
MAKE SOME CHANGES AROUND HERE
Modify the code from the previous experiment ("Loop soup") so that the output
has no lines containing the 321 digit sequence. In place of the 321 lines, the output
has lines containing the 123 digit sequence.
SEEING STARS
This experiment comes in two parts. The first part requires only one loop. The
second part requires nested loops.
»» Write a program that asks the user how many stars to display. When the user
enters a number, the program displays that many stars. Here’s a sample run:
How many stars? 5
*****
»» Write a program that repeatedly asks whether the user wants to see a row of
stars. As long as the user replies with the letter y, the program does what it
did in the previous bullet. That is, the program asks the user how many stars
to display and then displays that many stars. As soon as the user replies with
the letter n, the program stops running.
Here’s a sample run of the program:
Do you want a row of stars? (y/n) y
How many stars? 5
*****
Do you want a row of stars? (y/n) y
How many stars? 2
**
Do you want a row of stars? (y/n) y
How many stars? 8
********
Do you want a row of stars? (y/n) n
To create this program, take the code that you wrote in the previous bullet
(Part 1 of “Seeing stars”) and surround some of that code inside a second
loop.
322
PART 3 Controlling the Flow
APROPOS OF NOTHING
In Figure 14-3, the run of a Java program throws a NullPointerException. These
NullPointerException messages are never fun, but the more of these messages
you encounter, the less frightening they are.
To help desensitize you to NullPointerException messages, generate one of
them intentionally. Type the following two lines, one after another, in the JShell
window:
String name = null;
System.out.println(name.length());
CHAPTER 14 Creating Loops within Loops
323
IN THIS CHAPTER
»» Creating repetitive actions
»» Improving your nesting techniques
»» Insisting on a valid response from the
user
»» Looping through enumerated values
Chapter
15
The Old Runaround
I
remember it distinctly — the sense of dread I would feel on the way to Aunt
Edna’s house. She was a kind old woman, and her intentions were good. But
visits to her house were always agonizing.
First, we’d sit in the living room and talk about other relatives. That was okay, as
long as I understood what people were talking about. Sometimes, the gossip would
be about adult topics, and I’d become bored.
After all the family chatter, my father would help Aunt Edna with her bills. That
was fun to watch because Aunt Edna had a genetically inherited family ailment:
Like me and many of my ancestors, Aunt Edna couldn’t keep track of paperwork
to save her life. It was as if the paper had allergens that made Aunt Edna’s skin
crawl. After ten minutes of useful bill paying, my father would find a mistake, an
improper tally, or something else in the ledger that needed attention. He’d ask
Aunt Edna about it, and she’d shrug her shoulders. He’d become agitated trying to
track down the problem, while Aunt Edna rolled her eyes and smiled with ignorant
satisfaction. It was great entertainment.
Then, when the bill paying was done, we’d sit down to eat dinner. That’s when I
would remember why I dreaded these visits. Dinner was unbearable. Aunt Edna
believed in Fletcherism — a health movement whose followers chewed each
mouthful of food 100 times. The more devoted followers used a chart, with a different number for the mastication of each kind of food. The minimal number of
chews for any food was 32 — one chomp for each tooth in your mouth. People who
did this said they were “Fletcherizing.”
CHAPTER 15 The Old Runaround
325
Mom and Dad thought the whole Fletcher business was silly, but they respected
Aunt Edna and felt that people her age should be humored, not defied. As for me,
I thought I’d explode from the monotony. Each meal lasted forever. Each mouthful was an ordeal. I can still remember my mantra — the words I’d say to myself
without meaning to do so:
I've chewed 0 times so far.
Have I chewed 100 times yet? If not, then
Chew!
Add 1 to the number of times that I've chewed.
Go back to "Have I chewed" to find out if I'm done yet.
Repeating Statements a Certain Number
of Times ( Java for Statements)
Life is filled with examples of counting loops. And computer programming ­mirrors
life ( . . . or is it the other way around?). When you tell a computer what to do,
you’re often telling the computer to print three lines, process ten accounts, dial a
million phone numbers, or whatever. Because counting loops are common in
programming, the people who create programming languages have developed
­
statements just for loops of this kind. In Java, the statement that repeats something a certain number of times is called a for statement. An example of a for
statement is in Listing 15-1.
LISTING 15-1:
Horace Fletcher’s Revenge
import static java.lang.System.out;
class AuntEdnaSettlesForTen {
public static void main(String args[]) {
for (int count = 0; count < 10; count++) {
out.print("I've chewed ");
out.print(count);
out.println(" time(s).");
}
out.println("10 times! Hooray!");
out.println("I can swallow!");
}
}
326
PART 3 Controlling the Flow
Figure 15-1 shows you what you get when you run the program in Listing 15-1:
»» The for statement in Listing 15-1 starts by setting the count variable
equal to 0.
»» Then the for statement tests to make sure that count is less than 10 (which it
certainly is).
»» Then the for statement dives ahead and executes the printing statements
between the curly braces. At this early stage of the game, the computer prints
I've chewed 0 time(s).
»» Then the for statement executes count++ — that last thing inside the for
statement’s parentheses. This last action adds 1 to the value of count.
FIGURE 15-1:
Chewing ten
times.
This ends the first iteration of the for statement in Listing 15-1. Of course, this
loop has more to it than just one iteration:
»» With count now equal to 1, the for statement checks again to make sure that
count is less than 10. (Yes, 1 is smaller than 10.)
»» Because the test turns out okay, the for statement marches back into the
curly-braced statements and prints I've chewed 1 time(s) on the screen.
»» Then the for statement executes that last count++ inside its parentheses. The
statement adds 1 to the value of count, increasing the value of count to 2.
And so on. This whole thing keeps repeating over and over again until, after ten
iterations, the value of count finally reaches 10. When this happens, the check for
count being less than 10 fails, and the loop’s execution ends. The computer jumps
to whatever statement comes immediately after the for statement. In Listing 15-1,
the computer prints 10 times! Hooray! I can swallow! The whole process is
illustrated in Figure 15-2.
CHAPTER 15 The Old Runaround
327
FIGURE 15-2:
The action of the
for loop in
Listing 15-1.
The anatomy of a for statement
A typical for statement looks like this:
for (Initialization; Condition; Update) {
Statements
}
After the word for, you put three things in parentheses: an initialization, a ­condition,
and an update.
Each of the three items in parentheses plays its own, distinct role:
»» Initialization: The initialization is executed once, when the run of your
program first reaches the for statement.
»» Condition: The condition is tested several times (at the start of each iteration).
»» Update: The update is also evaluated several times (at the end of each
iteration).
If it helps, think of the loop as though its text is shifted all around:
//This is NOT real code
int count = 0
for count < 0 {
328
PART 3 Controlling the Flow
out.print("I've chewed ");
out.print(count);
out.println(" time(s).");
count++;
}
You can’t write a real for statement this way. (The compiler would throw code
like this right into the garbage can.) Even so, this is the order in which the parts
of the for statement are executed.
The first line of a for statement (the word for followed by stuff in parentheses)
isn’t a complete statement. So you almost never put a semicolon after the stuff in
parentheses. If you make a mistake and type a semicolon, like this:
// DON'T DO THIS:
for (int count = 0; count < 10; count++); {
you usually put the computer into a do-nothing loop. The computer counts to
itself from 0 to 9. After counting, the computer executes whatever statements
come immediately after the open curly brace. (The loop ends at the semicolon, so
the statements after the open curly brace aren’t inside the loop.)
Initializing a for loop
Look at the first line of the for loop in Listing 15-1 and notice the declaration
int count = 0. That’s something new. When you create a for loop, you can
declare a variable (like count) as part of the loop initialization.
If you declare a variable in the initialization of a for loop, you can’t use that variable outside the loop. For example, in Listing 15-1, try putting out.println(count)
after the end of the loop:
//This code does not compile.
for (int count = 0; count < 10; count++) {
out.print("I've chewed ");
out.print(count);
out.println(" time(s).");
}
out.print(count);
//The count variable doesn't exist here.
With this extra reference to the count variable, the compiler gives you an error
message. You can see the message in Figure 15-3. If you’re not experienced with
for statements, the message may surprise you — “Whadaya mean ‘count cannot
CHAPTER 15 The Old Runaround
329
be resolved to a variable’? There’s a count variable declaration just four lines
above that statement.” Ah, yes. But the count variable is declared in the for loop’s
initialization. Outside the for loop, that count variable doesn’t exist.
FIGURE 15-3:
What count
variable? I don’t
see a count
variable.
To use a variable outside of a for statement, you have to declare that variable
outside the for statement. You can even do this with the for statement’s counting
variable. Listing 15-2 has an example.
LISTING 15-2:
Using a Variable Declared Outside of a for Loop
import static java.lang.System.out;
class AuntEdnaDoesItAgain {
public static void main(String args[]) {
int count;
for (count = 0; count < 10; count++) {
out.print("I've chewed ");
out.print(count);
out.println(" time(s).");
}
out.print(count);
out.println(" times! Hooray!");
out.println("I can swallow!");
}
}
A run of the code in Listing 15-2 looks exactly like the run for Listing 15-1. The run
is pictured in Figure 15-1. Unlike its predecessor, Listing 15-2 enjoys the luxury of
using the count variable to display the number 10. It can do this because in
­Listing 15-2, the count variable belongs to the entire main method and not to the
for loop alone.
330
PART 3 Controlling the Flow
VERSATILE LOOPING STATEMENTS
If you were stuck on a desert island with only one kind of loop, what kind would you
want to have? The answer is, you can get along with any kind of loop. The choice
between a while loop and a for loop is about the code’s style and efficiency. It’s not
about necessity.
Anything that you can do with a for loop, you can do with a while loop as well.
Consider, for example, the for loop in Listing 15-1. Here’s how you can achieve the
same effect with a while loop:
int count = 0;
while (count < 10) {
out.print("I've chewed ");
out.print(count);
out.println(" time(s).");
count++;
}
In the while loop, you have explicit statements to declare, initialize, and increment the
count variable.
The same kind of trick works in reverse. Anything that you can do with a while loop,
you can do with a for loop as well. But turning certain while loops into for loops
seems strained and unnatural. Consider a while loop from Listing 12-2 in Chapter 12:
while (total < 21) {
card = myRandom.nextInt(10) + 1;
total += card;
System.out.print(card);
System.out.print("
");
System.out.println(total);
}
Turning this loop into a for loop means wasting most of the stuff inside the for loop’s
parentheses:
for ( ; total < 21 ; ) {
card = myRandom.nextInt(10) + 1;
total += card;
System.out.print(card);
System.out.print("
");
System.out.println(total);
}
(continued)
CHAPTER 15 The Old Runaround
331
(continued)
The preceding for loop has a condition, but it has no initialization and no update. That’s
okay. Without an initialization, nothing special happens when the computer first enters
the for loop. And without an update, nothing special happens at the end of each iteration. It’s strange, but it works.
Usually, when you write a for statement, you’re counting how many times to repeat
something. But, in truth, you can do just about any kind of repetition with a for
­statement.
Notice the words for (count = 0 in Listing 15-2. Because count is declared before
the for statement, you don’t declare count again in the for statement’s initialization. I tried declaring count twice, as in the following code:
//This does NOT work:
int count;
for (int count = 0; count < 10; count++) {
... etc.
And Eclipse told me to clean up my act:
Duplicate local variable count
^
Using Nested for Loops
Because you’re reading Beginning Programming with Java For Dummies, 5th Edition,
I assume that you manage a big hotel. Chapter 16 tells you everything you need to
know about hotel management. But before you begin reading that chapter, you
can get a little preview in this section.
I happen to know that your hotel has 9 floors, and that each floor of your hotel has
20 rooms. On this sunny afternoon, someone hands you a flash drive containing a
file full of numbers. You copy this hotelData file to your hard drive and then
­display the file in Eclipse’s editor. You see the stuff shown in Figure 15-4.
This file gives the number of guests in each room. For example, at the start of the
file, you see 2 1 2. This means that, on the first floor, Room 1 has 2 guests,
Room 2 has 1 guest, and Room 3 has 2 guests. After reading 20 of these numbers,
you see 0 2 2. So, on the second floor, Room 1 has 0 guests, Room 2 has 2 guests,
332
PART 3 Controlling the Flow
and Room 3 has 2 guests. The story continues until the last number in the file.
According to that number, Room 20 on the ninth floor has 4 guests.
FIGURE 15-4:
A file containing
hotel occupancy
data.
You’d like a more orderly display of these numbers — a display of the kind in
Figure 15-5. So you whip out your keyboard to write a quick Java program.
FIGURE 15-5:
A readable
display of
the data in
Figure 15-4.
As in some other examples, you decide which statements go where by asking
yourself how many times each statement should be executed. For starters, the
display in Figure 15-5 has 9 lines, and each line has 20 numbers:
for (each of 9 floors)
for (each of 20 rooms on a floor)
get a number from the file and display the number on the screen.
So your program has a for loop within a for loop — a pair of nested for loops.
Next, you notice how each line begins in Figure 15-5. Each line contains the word
Floor, followed by the floor number. Because this Floor display occurs only 9
times in Figure 15-5, the statements to print this display belong in the for-eachof-9-floors loop (and not in the for-each-of-20-rooms loop). The statements
should be before the for-each-of-20-rooms loop because this Floor display
comes once before each line’s 20-number display:
for (each of 9 floors)
display "Floor" and the floor number,
for (each of 20 rooms on a floor)
get a number from the file and display the number on the screen.
CHAPTER 15 The Old Runaround
333
You’re almost ready to write the code. But there’s one detail that’s easy to forget.
(Well, it’s a detail that I always forget.) After displaying 20 numbers, the program
advances to a new line. This new-line action happens only 9 times during the run
of the program, and it always happens after the program displays 20 numbers:
for (each of 9 floors)
display "Floor" and the floor number,
for (each of 20 rooms on a floor)
get a number from the file and display the number on the screen,
Go to the next line.
That does it. That’s all you need. The code to create the display of Figure 15-5 is in
Listing 15-3.
LISTING 15-3:
Hey! Is This a For-by-For?
import
import
import
import
java.util.Scanner;
java.io.File;
java.io.FileNotFoundException;
static java.lang.System.out;
class DisplayHotelData {
public static void main(String args[]) throws FileNotFoundException {
Scanner diskScanner = new Scanner(new File("hotelData"));
for (int floor = 1; floor <= 9; floor++) {
out.print("Floor ");
out.print(floor);
out.print(": ");
for (int roomNum = 1; roomNum <= 20; roomNum++) {
out.print(diskScanner.nextInt());
out.print(' ');
}
out.println();
}
diskScanner.close();
}
}
334
PART 3 Controlling the Flow
The code in Listing 15-3 has the variable floor going from 1 to 9 and has the variable roomNum going from 1 to 20. Because the roomNum loop is inside the floor
loop, the writing of 20 numbers happens 9 times. That’s good. It’s exactly what
I want.
When it comes to writing code with loops, there’s no such thing as having too
much practice. Try these problems. Work slowly and don’t get discouraged.
Remember that solutions are available at www.allmycode.com/BeginProg.
NARCISSIST’S CODE
Write a program that reads the user’s name and a number (howMany) from the
keyboard. The program uses a for loop to display the user’s name howMany times
on the screen.
BRITISH POUNDS TO US DOLLARS
In April 2017, one British pound is worth 1.25 US dollars. Write a program to create
a simple currency conversion table. In your program, use a for loop to display the
following table:
Pounds
Dollars
1
1.25
2
2.5
3
3.75
4
5.0
5
6.25
6
7.5
7
8.75
8
10.0
9
11.25
MYSTERY CODE
This experiment comes in two parts:
»» Without running the following code, try to predict what the code’s output
will be:
for (int row = 0; row < 5; row++) {
for (int column = 0; column < 5; column++) {
System.out.print("*");
}
System.out.println();
}
CHAPTER 15 The Old Runaround
335
After making your prediction, run the code to find out whether your prediction is correct.
»» The code in this bullet is a slight variation on the code in the previous bullet.
First, try to predict what the code will output. Then run the code to find out
whether your prediction is correct:
for (int row = 0; row < 5; row++) {
for (int column = 0; column <= row; column++) {
System.out.print("*");
}
System.out.println();
}
DRAW A PATTERN
This experiment comes in four parts:
»» Write a program that reads a number from the keyboard. The program uses a
for loop to display that number of dashes.
For example, if the user types the number 5, the program displays
-----
»» Modify the program that you wrote in the previous bullet. The modified
program uses two for loops to display two lines of characters. The second
line is one character shorter than the first line. For example, if the user types
the number 7, the program displays
------------
»» Modify the program that you wrote in the previous bullet. The modified
program uses nested for loops to display several lines of characters, each
shorter than the line that comes before it. For example, if the user types the
number 5, the program displays
-----------
Hint: The code in this program is much like one of the earlier “Mystery code”
snippets.
336
PART 3 Controlling the Flow
»» For an extra challenge, modify the code you wrote in the previous bullet so
that it displays a slash (/) at the end of each line. For example, if the user types
the number 5, the program displays
----/
---/
--/
-/
/
TIMES TABLE
This experiment comes in four parts:
»» Write a program that reads a number from the keyboard. The program uses a
for loop to display all numbers up to and including that number. For example,
if the user types 9, the program displays
1
2
3
4
5
6
7
8
9
To put space between the numbers, refer to the “Escapism” sidebar in
Chapter 12.
»» Write a program that reads a number from the keyboard. The program uses a
for loop to display two times 1, two times 2, and so on up to and including
two times the user’s number. For example, if the user types 9, the program
displays
2
4
6
8
10
12
14
16
18
»» Write a program that uses nested for loops to display a multiplication table.
1
2
3
4
5
6
7
8
9
2
4
6
8
10
12
14
16
18
3
6
9
12
15
18
21
24
27
4
8
12
16
20
24
28
32
36
5
10
15
20
25
30
35
40
45
6
12
18
24
30
36
42
48
54
7
14
21
28
35
42
49
56
63
8
16
24
32
40
48
56
64
72
9
18
27
36
45
54
63
72
81
CHAPTER 15 The Old Runaround
337
»» For an extra challenge, add a header row and header column to your multiplication table. The resulting display looks like this:
1
2
3
4
5
6
7
8
9
--------------------------------------------------------1
|1
2
3
4
5
6
7
8
9
2
|2
4
6
8
10
12
14
16
18
3
|3
6
9
12
15
18
21
24
27
4
|4
8
12
16
20
24
28
32
36
5
|5
10
15
20
25
30
35
40
45
6
|6
12
18
24
30
36
42
48
54
7
|7
14
21
28
35
42
49
56
63
8
|8
16
24
32
40
48
56
64
72
9
|9
18
27
36
45
54
63
72
81
Repeating Until You Get What You Need
(Java do Statements)
I introduce Java’s while loop in Chapter 12. When you create a while loop, you
write the loop’s condition first. After the condition, you write the code that gets
repeatedly executed.
while (Condition) {
Code that gets repeatedly executed
}
This way of writing a while statement is no accident. The look of the statement
emphasizes an important point — that the computer always checks the condition
before executing any of the repeated code.
If the loop’s condition is never true, the stuff inside the loop is never executed —
not even once. In fact, you can easily cook up a while loop whose statements are
never executed (although I can’t think of a reason why you would ever want to
do it):
//This code doesn't print anything:
int twoPlusTwo = 2 + 2;
while (twoPlusTwo == 5) {
System.out.println("Are you kidding?");
System.out.println("2+2 doesn't equal 5.");
338
PART 3 Controlling the Flow
System.out.print
("Everyone knows that");
System.out.println(" 2+2 equals 3.");
}
In spite of this silly twoPlusTwo example, the while statement turns out to be the
most useful of Java’s looping constructs. In particular, the while loop is good for
situations in which you must look before you leap. For example: “While money is
in my account, write a mortgage check every month.” When you first encounter
this statement, if your account has a zero balance, you don’t want to write a mortgage check — not even one check.
But at times (not many), you want to leap before you look. In a situation when
you’re asking the user for a response, maybe the user’s response makes sense, but
maybe it doesn’t. Maybe the user’s finger slipped, or perhaps the user didn’t
understand the question. In many situations, it’s important to correctly interpret
the user’s response. If the user’s response doesn’t make sense, you must ask again.
Getting a trustworthy response
Consider a program that deletes a file. Before deleting the file, the program asks for
confirmation from the user. If the user types Y, delete; if the user types N, don’t
delete. Of course, deleting a file is serious stuff. Mistaking a bad keystroke for a
“yes” answer can delete the company’s records. (And mistaking a bad keystroke for
a “no” answer can preserve the company’s incriminating evidence.) If there’s any
doubt about the user’s response, the program should ask the user to respond again.
Pause a moment to think about the flow of actions — what should and shouldn’t
happen when the computer executes the loop. A loop of this kind doesn’t need to
check anything before getting the user’s first response. Indeed, before the user
gives the first response, the loop has nothing to check. The loop shouldn’t start
with “as long as the user’s response is invalid, get another response from the
user.” Instead, the loop should just leap ahead, get a response from the user, and
then check the response to see whether it made sense. The code to do all of this is
in Listing 15-4.
LISTING 15-4:
Repeat Before You Delete
/*
*
*
*
*
*
DISCLAIMER: Neither the author nor John Wiley & Sons,
Inc., nor anyone else even remotely connected with the
creation of this book, assumes any responsibility
for any damage of any kind due to the use of this code,
or the use of any work derived from this code,
(continued)
CHAPTER 15 The Old Runaround
339
LISTING 15-4:
(continued)
* including any work created partially or in full by
* the reader.
*
* Sign here:_______________________________
*/
import java.io.File;
import java.util.Scanner;
class IHopeYouKnowWhatYoureDoing {
public static void main(String args[]) {
Scanner keyboard = new Scanner(System.in);
char reply;
do {
System.out.print("Reply with Y or N...");
System.out.print(" Delete the importantData file? ");
reply = keyboard.findWithinHorizon(".", 0).charAt(0);
} while (reply != 'Y' && reply != 'N');
if (reply == 'Y') {
new File("importantData.txt").delete();
System.out.println("Deleted!");
} else {
System.out.println("No harm in asking!");
}
keyboard.close();
}
}
Deleting a file
A run of the Listing 15-4 program is shown in Figure 15-6. Before deleting a file,
the program asks the user whether it’s okay to do the deletion. If the user gives
one of the two expected answers (Y or N), the program proceeds according to the
user’s wishes. But if the user enters any other letter (or any digit, punctuation
symbol, or whatever), the program asks the user for another response.
340
PART 3 Controlling the Flow
FIGURE 15-6:
No! Don’t do it!
In Figure 15-6, the user hems and haws for a while, first with the letter U, and
then with the digit 8, and then with lowercase letters. Finally, the user enters Y,
and the program deletes the importantData.txt file. If you compare the files on
your hard drive (before and after the run of the program), you’ll see that the program trashes the file named importantData.txt.
If you use Eclipse, here’s how you can tell that a file is being deleted:
1.
Create a Java project containing the code in Listing 15-4.
If you followed the steps in Chapter 2 for importing this book’s examples, you
can skip this create-a-project step and use the existing 15-04 project.
2.
In the Package Explorer, select the project.
Don’t select any of the project’s subfolders. (For example, don’t select the
project’s src folder.) Instead, select the project’s root. For more info about a
project’s root, see Chapter 13.
3.
In Eclipse’s main menu, choose File ➪ New ➪ File.
Eclipse’s New File dialog box appears.
In the New File dialog box, make sure that the name of your project’s root
folder is in the box’s Enter or Select the Parent Folder field. For example, if you
followed the steps in Chapter 2 for importing this book’s examples, make sure
that 15-04 (and no other text) appears in the Enter or Select the Parent Folder
field.
4.
In the dialog box’s File Name field, type the name of your new file.
Type importantData.txt.
5.
6.
Click Finish.
Observe that the file’s name appears in Eclipse’s Package Explorer.
The name is in the 15-04 project’s root directory. You put it in the root
directory because, in Listing 15-4, the name importantData.txt (with no
slashes or backslashes) refers only to a name in the project’s root directory.
The program’s run has no effect on any files outside of the root directory, even
if any of those files has the name importantData.txt.
CHAPTER 15 The Old Runaround
341
To find out how to refer to files outside of the project’s root directory, refer to
Chapter 13.
For this experiment, you don’t have to add any text to the file. The file exists
only to be deleted.
7.
Run the program.
When the program runs, type Y to delete the importantData.txt file.
After running the program, you want to check to make sure that the program
deleted the importantData.txt file.
8.
9.
In the Package Explorer, select the project’s root (again, for good
measure).
On Eclipse’s main menu, choose File ➪ Refresh.
Eclipse takes another look at the project directory and lists the directory’s files
in the Package Explorer’s tree. Assuming that the program did its job correctly,
the file named importandData.txt no longer appears in the tree.
In Listing 15-4, the statement
new File("importantData.txt").delete();
is tricky. At first glance, you seem to be creating a new file, only to delete that file
in the same line of code! But in reality, the words new File create only a representation of a file inside your program. To be more precise, the words new File
create, inside your program, a representation of a disk file that may or may not
already exist on your computer’s hard drive. Here’s what the new File statement
really means:
"Let new File("importantData.txt") refer to a file named
importantData.txt. If such a file exists, then delete it."
Yes, the devil is in the details. But smiles are in the subtleties and nobility is in the
nuance.
Using Java’s do statement
To write the program in Listing 15-4, you need a loop — a loop that repeatedly
asks the user whether the importantData.txt file should be deleted. (The action
of the loop in Listing 15-4 is illustrated in Figure 15-7.) The loop continues to ask
until the user gives a meaningful response. The loop tests its condition at the end
of each iteration, after each of the user’s responses.
342
PART 3 Controlling the Flow
FIGURE 15-7:
Here we go loop,
do loop.
That’s why the program in Listing 15-4 has a do loop (also known as a do ... while
loop). With a do loop, the program jumps right in, executes some statements, and
then checks a condition. If the condition is true, the program goes back to the top
of the loop for another go-around. If the condition is false, the computer leaves
the loop (and jumps to whatever code comes immediately after the loop).
A closer look at the do statement
The format of a do loop is
do {
Statements
} while (Condition)
Writing the Condition at the end of the loop reminds me that the computer e
­ xecutes
the Statements inside the loop first. After the computer executes the Statements, the
computer goes on to check the Condition. If the Condition is true, the computer goes
back for another iteration of the Statements.
With a do loop, the computer always executes the statements inside the loop at
least once:
//This code prints something:
int twoPlusTwo = 2 + 2;
do {
CHAPTER 15 The Old Runaround
343
System.out.println("Are you kidding?");
System.out.println("2+2 doesn't equal 5.");
System.out.print
("Everyone knows that");
System.out.println(" 2+2 equals 3.");
} while (twoPlusTwo == 5);
This code displays Are you kidding? 2+2 doesn't equal 5 ... and so on and
then tests the condition twoPlusTwo == 5. Because twoPlusTwo == 5 is false, the
computer doesn’t go back for another iteration. Instead, the computer jumps to
whatever code comes immediately after the loop.
Get some practice using Java’s do statement.
DO I HEAR AN ECHO?
In a do statement, repeatedly read numbers from the keyboard. Display each
number back to the user on the screen. After displaying a number, ask whether the
user wants to continue entering numbers. When the user replies with the letter n,
stop.
Here’s a sample run of the program:
Enter a number: 5
5
Continue? (y/n) y
Enter a number: 81
81
Continue? (y/n) y
Enter a number: 29
29
Continue? (y/n) n
Done!
TALLY HO!
In a do statement, repeatedly read int values from the keyboard and keep track of
the running total. The user says, “I want to stop entering values” by typing one
final int value — the value 0. At that point, the program displays the total of all
values that the user entered.
344
PART 3 Controlling the Flow
Repeating with Predetermined Values
(Java’s Enhanced for Statement)
Most people say that they “never win anything.” Other people win raffles, drawings, and contests, but they don’t win things. Well, I have news for these people:
Other people don’t win things, either. Nobody wins things. That’s how the laws of
probability work. Your chance of winning one of the popular U.S. lottery jackpots
is roughly 1 in 135 million. If you sell your quarter-million-dollar house and use
all the money to buy lottery tickets, your chance of winning is still only 1 in 540.
If you play every day of the month (selling a house each day), your chance of
­winning the jackpot is still less than 1 in 15.
Of course, nothing in the previous paragraph applies to me. I don’t buy lottery
tickets, but I often win things. My winning streak started a few years ago. I won
some expensive Java software at the end of an online seminar. Later that month,
I won a microchip-enabled pinky ring (a memento from a 1998 Java conference).
The following year, I won a wireless PDA. Just last week, I won a fancy businessclass printer.
I never spend money to enter any contests. All these winnings are freebies. When
the national computer science educators’ conference met in Reno, Nevada, my
colleagues convinced me to try the slot machines. I lost $23, and then I won back
$18. At that point, I stopped playing. I wanted to quit while I was only $5 behind.
That’s why my writing a Java program about slot machines is such a strange
occurrence. A typical slot machine has three reels, with each reel having about
20 symbols. But to illustrate this section’s ideas, I don’t need 20 symbols. Instead,
I use 4 symbols — a cherry, a lemon, a kumquat, and a rutabaga.
Creating an enhanced for loop
When you play my simplified slot machine, you can spin any one of over 60
­combinations — cherry+cherry+kumquat, rutabaga+rutabaga+rutabaga, or whatever. This chapter’s goal is to list all possible combinations. But first, I show you
another kind of loop. Listing 15-5 defines an enum type for a slot machine’s symbols and displays a list of the symbols. (For an introduction to enum types, see
Chapter 10.)
CHAPTER 15 The Old Runaround
345
LISTING 15-5:
Slot Machine Symbols
import static java.lang.System.out;
class ListSymbols {
enum Symbol {
cherry, lemon, kumquat, rutabaga
}
public static void main(String args[]) {
for (Symbol leftReel : Symbol.values()) {
out.println(leftReel);
}
}
}
Listing 15-5 uses Java’s enhanced for loop. The word enhanced means “enhanced
compared with the loops in earlier versions of Java.” The enhanced for loop was
introduced in Java version 5.0. If you run Java version 1.4.2 (or something like
that), you can’t use an enhanced for loop.
Here’s the format of the enhanced for loop:
for (TypeName variableName : RangeOfValues) {
Statements
}
Here’s how the loop in Listing 15-5 follows the format:
»» In Listing 15-5, the word Symbol is the name of a type.
The int type describes values like –1, 0, 1, and 2. The boolean type describes
the values true and false. And (because of the code in Listing 15-5) the
Symbol type describes the values cherry, lemon, kumquat, and rutabaga. For
more information on enum types like Symbol, see Chapter 10.
»» In Listing 15-5, the word leftReel is the name of a variable.
The loop in Listing 15-1 defines count to be an int variable. Similarly, the loop
in Listing 15-5 defines leftReel to be a Symbol variable. So, in theory, the
variable leftReel can take on any of the four Symbol values.
By the way, I call this variable leftReel because the code lists all symbols that
can appear on the leftmost of the slot machine’s three reels. Because all three
of the slot machine’s reels have the same symbols, I may also have named
346
PART 3 Controlling the Flow
this variable middleReel or rightReel. But on second thought, I’ll save the
names middleReel and rightReel for a later example.
»» In Listing 15-5, the expression Symbol.values() stands for the four
values in Listing 15-5.
To quote myself from the previous bullet, “in theory, the variable leftReel
can take on any of the four Symbol values.” Well, the RangeOfValues part of the
for statement turns theory into practice. This third item inside the parentheses says, “Have as many loop iterations as there are Symbol values, and have
the leftReel variable take on a different Symbol value during each of the
loop’s iterations.”
So the loop in Listing 15-5 undergoes four iterations: an iteration in which
leftReel has value cherry, another iteration in which leftReel has value
lemon, a third iteration in which leftReel has value kumquat, and a fourth
iteration in which leftReel has value rutabaga. During each iteration, the
program prints the leftReel variable’s value. The result is in Figure 15-8.
FIGURE 15-8:
The output of
the code in
Listing 15-5.
In general, a someEnumTypeName.values() expression stands for the set of values
that a particular enum type’s variable can have. For example, back in Listing 10-7
in Chapter 10, you can use the expression WhoWins.values() to refer to the home,
visitor, and neither values.
The difference between a type’s name (like Symbol) and the type’s values (as in
Symbol.values()) is really subtle. Fortunately, you don’t have to worry about the
difference. As a beginning programmer, you can just use the .values() suffix in
an enhanced loop’s RangeOfValues part.
Nesting the enhanced for loops
Listing 15-5 solves a simple problem in an elegant way. After reading about
­Listing 15-5, you may ask about more complicated problems: “Can I list all possible 3-reel combinations of the slot machine’s four symbols?” Yes, you can.
­Listing 15-6 shows you how to do it.
CHAPTER 15 The Old Runaround
347
LISTING 15-6:
Listing the Combinations
import static java.lang.System.out;
class ListCombinations {
enum Symbol {
cherry, lemon, kumquat, rutabaga
}
public static void main(String args[]) {
for (Symbol leftReel : Symbol.values()) {
for (Symbol middleReel : Symbol.values()) {
for (Symbol rightReel : Symbol.values()) {
out.print(leftReel);
out.print(" ");
out.print(middleReel);
out.print(" ");
out.println(rightReel);
}
}
}
}
}
When you run the program in Listing 15-6, you get 64 lines of output. Some of
those lines (from the middle of a run) are shown in Figure 15-9.
Like the code in Listing 15-3, the program in Listing 15-6 contains a loop within a
loop. In fact, Listing 15-6 has a loop within a loop within a loop. Here’s the strategy in Listing 15-6:
for (each of the 4 symbols that can appear on the left reel),
for (each of the 4 symbols that can appear on the middle reel),
for (each of the 4 symbols that can appear on the right reel),
display the three reels' symbols.
You start the outer loop with the cherry symbol. Then you march on to the middle
loop and begin that loop with the cherry symbol. Then you proceed to the inner
loop and pick the cherry (pun intended). At last, with each loop tuned to the
cherry setting, you display the cherry cherry cherry combination. (See
Figure 15-10.)
348
PART 3 Controlling the Flow
FIGURE 15-9:
Some lines of
output from
the code in
Listing 15-6.
FIGURE 15-10:
Entering loops for
the first time in
the program of
Listing 15-6.
After displaying cherry cherry cherry, you continue with other values of the
innermost loop. That is, you change the right reel’s value from cherry to lemon.
(See Figure 15-11.) Now the three reels’ values are cherry cherry lemon, so you
display these values on the screen.
CHAPTER 15 The Old Runaround
349
FIGURE 15-11:
Changing from
cherry to lemon
in the innermost
loop.
After exhausting the four values of the innermost (right reel) loop, you jump out
of that innermost loop. But the jump puts you back to the top of the middle loop,
where you change the value of middleReel from cherry to lemon. Now the values
of leftReel and middleReel are cherry and lemon, respectively. (See
Figure 15-12.)
FIGURE 15-12:
Changing from
cherry to lemon
in the middle
loop.
Having changed to lemon on the middle loop, you go barreling again into the
innermost loop. As if you’d never seen this inner loop, you set the loop’s variable
to cherry. (See Figure 15-13.)
350
PART 3 Controlling the Flow
FIGURE 15-13:
Restarting the
inner loop.
After displaying the tasty cherry lemon cherry combination, you start changing
the values of the innermost loop. (See Figure 15-14.)
FIGURE 15-14:
Traveling a
second time
through the
innermost loop.
The loop keeps going until it displays all 64 combinations. Whew!
To finish off this chapter, you write code for the paper-scissors-stone game.
ENUMERATE THE POSSIBILITIES
Create an enum type containing the three values in the paper-scissors-stone game.
Write a program that uses an enhanced for loop to display the three values.
CHAPTER 15 The Old Runaround
351
SHOW YOUR HANDS
Use nested enhanced for statements to show all the possibilities when two players compete against one another in the paper-scissors-stone game. The output of
your program will look something like this:
paper paper
paper scissors
paper stone
scissors paper
... and so on
352
PART 3 Controlling the Flow
IN THIS CHAPTER
»» Using for loops to the max
»» Storing many values in a single
variable
»» Working with groups of values
Chapter
16
Using Loops and Arrays
T
his chapter has ten illustrations. For these illustrations, the people at John
Wiley & Sons, Inc. insist on the following numbering: Figure 16-1, Figure 16-2,
Figure 16-3, Figure 16-4, Figure 16-5, Figure 16-6, Figure 16-7, Figure 16-8,
Figure 16-9, and Figure 16-10. But I like a different kind of numbering. I’d like to
number the illustrations figure[0], figure[1], figure[2], figure[3], figure[4],
figure[5], figure[6], figure[7], figure[8], and figure[9]. In this chapter, you
find out why.
Some Loops in Action
The Java Motel, with its ten comfortable rooms, sits in a quiet place off the main
highway. Aside from a small, separate office, the motel is just one long row of
ground-floor rooms. Each room is easily accessible from the spacious front parking lot.
Oddly enough, the motel’s rooms are numbered 0 through 9. I could say that the
numbering is a fluke — something to do with the builder’s original design plan.
But the truth is, starting with 0 makes the examples in this chapter easier to write.
You, as the Java Motel’s manager, store occupancy data in a file on your computer’s hard drive. The file has one entry for each room in the motel. For example, in
Figure 16-1, Room 0 has one guest, Room 1 has four guests, Room 2 is empty, and
so on.
CHAPTER 16 Using Loops and Arrays
353
FIGURE 16-1:
Occupancy data
for the Java
Motel.
You want a report showing the number of guests in each room. Because you know
how many rooms you have, this problem begs for a for loop. The code to solve this
problem is in Listing 16-1, and a run of the code is shown in Figure 16-2.
LISTING 16-1:
A Program to Generate an Occupancy Report
import
import
import
import
java.util.Scanner;
java.io.File;
java.io.FileNotFoundException;
static java.lang.System.out;
class ShowOccupancy {
public static void main(String args[]) throws FileNotFoundException {
Scanner diskScanner = new Scanner(new File("occupancy"));
out.println("Room\tGuests");
for (int roomNum = 0; roomNum < 10; roomNum++) {
out.print(roomNum);
out.print("\t");
out.println(diskScanner.nextInt());
}
diskScanner.close();
}
}
Listing 16-1 uses a for loop — a loop of the kind described in Chapter 15. As the
roomNum variable’s value marches from 0 to 9, the program displays one number
after another from the occupancy file. To read more about getting numbers from
a disk file like my occupancy file, see Chapter 13.
This example’s input file is named occupancy — not occupancy.txt. If you use
Windows Notepad to make an occupancy file, you must use quotation marks in
the Save As dialog box’s File Name field. That is, you must type “occupancy”
(with quotation marks) in the File Name field. If you don’t surround the name
with quotation marks, Notepad adds a default extension to the file’s name (turning occupancy into occupancy.txt). A similar issue applies to the Macintosh’s
TextEdit program. By default, TextEdit adds the .rtf extension to each new file.
354
PART 3 Controlling the Flow
To override the .rtf default for a particular file, select Format ➪ Make Plain Text.
Then, in the Save As dialog box, remove the check mark from the check box labeled
If No Extension Is Provided, Use “.txt”. (To override the default for all newly created files, choose TextEdit ➪ Preferences. Then, in the Format part of the Preferences dialog’s New Document tab, select Plain Text.)
FIGURE 16-2:
Running the code
in Listing 16-1.
Deciding on a loop’s limit at runtime
On occasion, you may want a more succinct report than the one in Figure 16-2.
“Don’t give me a long list of rooms,” you say. “Just give me the number of guests
in Room 3.” To get such a report, you need a slightly smarter program. The program is in Listing 16-2, with runs of the program shown in Figure 16-3.
LISTING 16-2:
Report on One Room Only, Please
import
import
import
import
java.util.Scanner;
java.io.File;
java.io.FileNotFoundException;
static java.lang.System.out;
public class ShowOneRoomOccupancy {
public static void main(String args[]) throws FileNotFoundException {
Scanner keyboard = new Scanner(System.in);
Scanner diskScanner = new Scanner(new File("occupancy"));
int whichRoom;
out.print("Which room? ");
whichRoom = keyboard.nextInt();
(continued)
CHAPTER 16 Using Loops and Arrays
355
LISTING 16-2:
(continued)
for (int roomNum = 0; roomNum < whichRoom; roomNum++) {
diskScanner.nextInt();
}
out.print("Room ");
out.print(whichRoom);
out.print(" has ");
out.print(diskScanner.nextInt());
out.println(" guest(s).");
keyboard.close();
diskScanner.close();
}
}
FIGURE 16-3:
A few 1-room
reports.
If Listing 16-2 has a moral, it’s that the number of for loop iterations can vary
from one run to another. The loop in Listing 16-2 runs on and on as long as the
counting variable roomNum is less than a room number specified by the user. When
the roomNum is the same as the number specified by the user (that is, when roomNum
is the same as whichRoom), the computer jumps out of the loop. Then the computer
grabs one more int value from the occupancy file and displays that value on the
screen.
As you stare at the runs in Figure 16-3, it’s important to remember the unusual
numbering of rooms. Room 3 has two guests because Room 3 is the fourth room
in the occupancy file of Figure 16-1. That’s because the motel’s rooms are numbered 0 through 9.
356
PART 3 Controlling the Flow
GRABBING INPUT HERE AND THERE
Listing 16-2 illustrates some pithy issues surrounding the input of data. For one thing,
the program gets input from both the keyboard and a disk file. (The program gets a
room number from the keyboard. Then the program gets the number of guests in that
room from the occupancy file.) To make this happen, Listing 16-2 sports two Scanner
declarations: one to declare keyboard and a second to declare diskScanner.
Later in the program, the call keyboard.nextInt reads from the keyboard, and
diskScanner.nextInt reads from the file. Within the program, you can read from
the keyboard or the disk as many times as you want. You can even intermingle the
calls — reading once from the keyboard, and then three times from the disk, and then
twice from the keyboard, and so on. All you have to do is remember to use keyboard
whenever you read from the keyboard and use diskScanner whenever you read from
the disk.
Another interesting tidbit in Listing 16-2 concerns the occupancy file. Many of this
chapter’s examples read from an occupancy file, and I use the same data in each of the
examples. (I use the data shown in Figure 16-1.) To run an example, I copy the occupancy file from one Eclipse project to another. (Before running the code in Listing 16-2,
I go to my old 16-01 project in Eclipse’s Package Explorer. I right-click the occupancy
file in the 16-01 project and select Copy from the context menu. Then I right-click the
new 16-02 project branch and select Paste from the context menu. As usual, Mac users
should Control-click instead of right-click.)
In real life, having several copies of a data file can be dangerous. You can modify one
copy and then accidentally read out-of-date data from a different copy. Sure, you
should have backup copies, but you should have only one “master” copy — the copy
from which all programs get the same input.
In a real-life program, you don’t copy the occupancy file from one project to another.
What do you do instead? You put an occupancy file in one place on your hard drive and
then have each program refer to the file using the names of the file’s directories. For
example, if your occupancy file is in the c:\Oct\22 directory, you write
Scanner diskScanner = new Scanner(new File("c:\\oct\\22\\occupancy"));
The “Name that file” sidebar in Chapter 13 has more details about filenames and double
backslashes.
CHAPTER 16 Using Loops and Arrays
357
Using all kinds of conditions in a for loop
Look at the run in Figure 16-3 and notice the program’s awful behavior when
the user mistakenly asks about a nonexistent room: The motel has no Room 10. If
you ask for the number of guests in Room 10, the program tries to read more
numbers than the occupancy file contains. This unfortunate attempt causes a
NoSuchElementException.
Listing 16-3 fixes the end-of-file problem.
LISTING 16-3:
A More Refined Version of the One-Room Code
import
import
import
import
java.util.Scanner;
java.io.File;
java.io.FileNotFoundException;
static java.lang.System.out;
public class BetterShowOneRoom {
public static void main(String args[]) throws FileNotFoundException {
Scanner keyboard = new Scanner(System.in);
Scanner diskScanner = new Scanner(new File("occupancy"));
int whichRoom;
out.print("Which room? ");
whichRoom = keyboard.nextInt();
for (int roomNum=0; roomNum < whichRoom && diskScanner.hasNext(); roomNum++) {
diskScanner.nextInt();
}
if (diskScanner.hasNext()) {
out.print("Room ");
out.print(whichRoom);
out.print(" has ");
out.print(diskScanner.nextInt());
out.println(" guest(s).");
}
keyboard.close();
diskScanner.close();
}
}
358
PART 3 Controlling the Flow
The code in Listing 16-3 isn’t earth-shattering. To get this code, you take the code
in Listing 16-2 and add a few tests for the end of the occupancy file. You perform
the diskScanner.hasNext test before each call to nextInt. That way, if the call to
nextInt is doomed to failure, you catch the potential failure before it happens.
A few test runs of the code in Listing 16-3 are shown in Figure 16-4.
FIGURE 16-4:
The bad room
number 10 gets
no response.
In Listing 16-3, I want to know whether the occupancy file contains any more data
(any data that I haven’t read yet). So I call the Scanner class’s hasNext method.
The hasNext method looks ahead to see whether I can read any kind of data — an
int value, a double value, a word, a boolean, or whatever. That’s okay for this
section’s example, but in some situations, you need to be pickier about your input
data. For example, you may want to know whether you can call nextInt (as
opposed to nextDouble or nextLine). Fortunately, Java has methods for your
pickiest input needs. A method like if (diskScanner.hasNextInt()) tests to see
whether you can read an int value from the disk file. Java also has methods like
hasNextLine, hasNextDouble, and so on. For more information on the plain old
hasNext method, see Chapter 14.
Listing 16-3 has a big, fat condition to keep the for loop going:
for (int roomNum=0; roomNum < whichRoom && diskScanner.hasNext(); roomNum++) {
Many for loop conditions are simple “less-than” tests, but there’s no rule saying
that all for loop conditions have to be so simple. In fact, any expression can be a
for loop’s condition, as long as the expression has value true or false. The condition in Listing 16-3 combines a “less than” with a call to the Scanner class’s
hasNext method.
CHAPTER 16 Using Loops and Arrays
359
Reader, Meet Arrays; Arrays,
Meet the Reader
A weary traveler steps up to the Java Motel’s front desk. “I’d like a room,” says the
traveler. So the desk clerk runs a report like the one in Figure 16-2. Noticing the first
vacant room in the list, the clerk suggests Room 2. “I’ll take it,” says the traveler.
It’s so hard to get good help these days. How many times have you told the clerk
to fill the higher-numbered rooms first? The lower-numbered rooms are older,
and they are badly in need of repair. For example, Room 3 has an indoor pool. (The
pipes leak, so the carpet is soaking wet.) Room 2 has no heat (not in wintertime,
anyway). Room 1 has serious electrical problems (for that room, you always get
payment in advance). Besides, Room 8 is vacant, and you charge more for the
higher-numbered rooms.
Here’s where a subtle change in presentation can make a big difference. You need
a program that lists vacant rooms in reverse order. That way, Room 8 catches the
clerk’s eye before Room 2 does.
Think about strategies for a program that displays data in reverse. With the input
from Figure 16-1, the program’s output should look like the display shown in
Figure 16-5.
FIGURE 16-5:
A list of vacant
rooms, with
higher-numbered
rooms shown
first.
Here’s the first (bad) idea for a programming strategy:
Get the last value in the occupancy file.
If the value is 0, print the room number.
Get the next-to-last value in the occupancy file.
If the value is 0, print the room number.
... And so on.
360
PART 3 Controlling the Flow
With some fancy input/output programs, this strategy may be workable. But no
matter what input/output program you use, jumping directly to the end or to the
middle of a file is a big pain in the boot. It’s especially bad if you plan to jump
repeatedly. So go back to the drawing board and think of something better.
Here’s an idea! Read all values in the occupancy file and store each value in a variable of its own. Then step through the variables in reverse order, displaying a
room number when it’s appropriate to do so.
This idea works, but the code is so ugly that I refuse to dignify it by calling it a
listing. No, this is just a “see the following code” kind of thing. So please, see the
following ugly code:
/*
* Ugh! I can't stand this ugly code!
*/
guestsIn0 = diskScanner.nextInt();
guestsIn1 = diskScanner.nextInt();
guestsIn2 = diskScanner.nextInt();
guestsIn3 = diskScanner.nextInt();
guestsIn4 = diskScanner.nextInt();
guestsIn5 = diskScanner.nextInt();
guestsIn6 = diskScanner.nextInt();
guestsIn7 = diskScanner.nextInt();
guestsIn8 = diskScanner.nextInt();
guestsIn9 = diskScanner.nextInt();
if (guestsIn9 == 0) {
System.out.println(9);
}
if (guestsIn8 == 0) {
System.out.println(8);
}
if (guestsIn7 == 0) {
System.out.println(7);
}
if (guestsIn6 == 0) {
// ... And so on.
CHAPTER 16 Using Loops and Arrays
361
What you’re lacking is a uniform way of naming ten variables. That is, it would be
nice to write
/*
* Nice idea, but this is not real Java code:
*/
//Read forwards
for (int roomNum = 0; roomNum < 10; roomNum++) {
guestsInroomNum = diskScanner.nextInt();
}
//Write backwards
for (int roomNum = 9; roomNum >= 0; roomNum--) {
if (guestsInroomNum == 0) {
System.out.println(roomNum);
}
}
Well, you can write loops of this kind. All you need are some square brackets.
When you add square brackets to the idea shown in the preceding code, you get
what’s called an array. An array is a row of values, like the row of rooms in a onefloor motel. To picture the array, just picture the Java Motel:
»» First, picture the rooms, lined up next to one another.
»» Next, picture the same rooms with their front walls missing. Inside each room,
you can see a certain number of guests.
»» If you can, forget that the two guests in Room 9 are putting piles of bills into a
big briefcase. Ignore the fact that the guest in Room 5 hasn’t moved away
from the TV set in a day-and-a-half. Instead of all these details, just see
numbers. In each room, see a number representing the count of guests in
that room. (If freeform visualization isn’t your strong point, take a look at
Figure 16-6.)
In the lingo of Java programming, the entire row of rooms is called an array. Each
room in the array is called a component of the array (also known as an array
element). Each component has two numbers associated with it:
»» Index: In the case of the Java Motel array, the index is the room number
(a number from 0 to 9).
»» Value: In the Java Motel array, the value is the number of guests in a given
room (a number stored in a component of the array).
362
PART 3 Controlling the Flow
FIGURE 16-6:
An abstract
snapshot of
rooms in the
Java Motel.
Using an array saves you from having to declare ten separate variables:
guestsIn0, guestsIn1, guestsIn2, and so on. To declare an array with ten values
in it, you can write two fairly short lines of code:
int guestsIn[];
guestsIn = new int[10];
You can even squish these two lines into one longer line:
int guestsIn[] = new int[10];
In either of these code snippets, notice the use of the number 10. This number
tells the computer to make the guestsIn array have ten components. Each component of the array has a name of its own. The starting component is named
guestsIn[0], the next is named guestsIn[1], and so on. The last of the ten components is named guestsIn[9].
In creating an array, you always specify the number of components. The array’s
indices always start with 0 and end with the number that’s one fewer than the
total number of components. For example, if your array has ten components (and
you declare the array with new int[10]), the array’s indices go from 0 to 9.
When you create an array variable, you can put square brackets after either the
type name or the variable name. In other words, you can write
int guestsIn[];
CHAPTER 16 Using Loops and Arrays
363
as I do in this section, or you can write
int[] guestsIn;
as some programmers do. Either way, you’re defining exactly the same array variable. In the same way, you see
public static void main(String args[])
and you also see
public static void main(String[] args)
These two method headers have precisely the same meaning.
Storing values in an array
After you’ve created an array, you can put values into the array’s components. For
example, the guests in Room 6 are fed up with all those mint candies that you put
on people’s beds. So they check out, and Room 6 becomes vacant. You should put
the value 0 into the 6 component. You can do it with this assignment statement:
guestsIn[6] = 0;
On one weekday, business is awful. No one’s staying at the motel. But then you get a
lucky break: A big bus pulls up to the motel. The side of the bus sports a Loners’ Convention sign. Out of the bus come 25 people, each walking to the motel’s small office,
none paying attention to the others who were on the bus. Each person wants a private
room. Only 10 of them can stay at the Java Motel, but that’s okay, because you can
send the other 15 loners down the road to the old C-Side Resort and Motor Lodge.
Anyway, to register ten of the loners at the Java Motel, you put one guest in each
of your ten rooms. Having created an array, you can take advantage of the array’s
indexing and write a for loop, like this:
for (int roomNum = 0; roomNum < 10; roomNum++) {
guestsIn[roomNum] = 1;
}
This loop takes the place of ten assignment statements because the computer
executes the statement guestsIn[roomNum] = 1 ten times. The first time around,
the value of roomNum is 0, so in effect, the computer executes
guestsIn[0] = 1;
364
PART 3 Controlling the Flow
In the next loop iteration, the value of roomNum is 1, so the computer executes the
equivalent of the following statement:
guestsIn[1] = 1;
During the next iteration, the computer behaves as though it’s executing
guestsIn[2] = 1;
And so on. When roomNum gets to be 9, the computer executes the equivalent of the
following statement:
guestsIn[9] = 1;
Notice that the loop’s counter goes from 0 to 9. Compare this with Figure 16-6 and
remember that the indices of an array go from 0 to one fewer than the number of
components in the array. Looping with room numbers from 0 to 9 covers all rooms
in the Java Motel.
When you work with an array, and you step through the array’s components using
a for loop, you normally start the loop’s counter variable at 0. To form the condition that tests for another iteration, you often write an expression like roomNum <
arraySize, where arraySize is the number of components in the array.
Creating a report
The code to create the report in Figure 16-5 is shown in Listing 16-4. This new
program uses the idea in the world’s ugliest code (the code from several pages
back, with variables guestsIn0, guestsIn1, and so on). But instead of having ten
separate variables, Listing 16-4 uses an array.
LISTING 16-4:
Traveling through Data Both Forward and Backward
import java.util.Scanner;
import java.io.File;
import java.io.FileNotFoundException;
class VacanciesInReverse {
public static void main(String args[]) throws FileNotFoundException {
Scanner diskScanner = new Scanner(new File("occupancy"));
int guestsIn[];
guestsIn = new int[10];
(continued)
CHAPTER 16 Using Loops and Arrays
365
LISTING 16-4:
(continued)
for (int roomNum = 0; roomNum < 10; roomNum++) {
guestsIn[roomNum] = diskScanner.nextInt();
}
for (int roomNum = 9; roomNum >= 0; roomNum--) {
if (guestsIn[roomNum] == 0) {
System.out.print("Room ");
System.out.print(roomNum);
System.out.println(" is vacant.");
}
}
diskScanner.close();
}
}
Notice the stuff in parentheses in the VacanciesInReverse program’s second for
loop. It’s easy to get these things wrong. You’re aiming for a loop that checks
Room 9, and then Room 8, and so on.
if (guestsIn[9] == 0) {
System.out.print(roomNum);
}
if (guestsIn[8] == 0) {
System.out.print(roomNum);
}
if (guestsIn[7] == 0) {
System.out.print(roomNum);
}
... And so on, until you get to ...
if (guestsIn[0] == 0) {
System.out.print(roomNum);
}
Some observations about the code:
»» The loop’s counter must start at 9:
for (int roomNum = 9; roomNum >= 0; roomNum--)
»» Each time through the loop, the counter goes down by one:
for (int roomNum = 9; roomNum >= 0; roomNum--)
366
PART 3 Controlling the Flow
»» The loop keeps going as long as the counter is greater than or equal to 0:
for (int roomNum = 9; roomNum >= 0; roomNum--)
Think through each of these three items, and you’ll write a perfect for loop.
Initializing an array
In Listing 16-4, you put values into the guestsIn array by repeatedly reading
numbers from a disk file and storing the numbers, element by element, in the
array. There’s an easier way to put values into an array. When you declare the
array, you provide an array initialization. Here’s how you do it:
class VacanciesInReverse {
public static void main(String args[]) {
int guestsIn[] = {1, 4, 0, 2, 2, 1, 4, 3, 0, 2};
for (int roomNum = 9; roomNum >= 0; roomNum--) {
if (guestsIn[roomNum] == 0) {
System.out.print("Room ");
System.out.print(roomNum);
System.out.println(" is vacant.");
}
}
}
}
In this code, the bold initialization line tells Java to put 1 into guestsIn[0], 4 into
guests[1], 0 into guestsIn[2], and so on. This alternative to the code in
Listing 16-4 uses no disk files and only one loop.
I don’t use array initialization in this chapter’s hotel room examples because
storing values in a file is a bit more realistic. But you can use array initialization
in your programs.
The feature that I describe in this section is called an initialization because you
can’t use it as part of an assignment. In other words, you can write
int guestsIn[] = {1, 4, 0, 2, 2, 1, 4, 3, 0, 2};
CHAPTER 16 Using Loops and Arrays
367
but you can’t write
// Don't do this:
int guestsIn[];
guestsIn = {1, 4, 0, 2, 2, 1, 4, 3, 0, 2};
After the end of an array’s declaration, you can no longer use curly braces to put
values into the array.
Working with Arrays
Earlier in this chapter, a busload of loners showed up at your motel. When they
finally left, you were glad to get rid them, even if it meant having all your rooms
empty for a while. But now another bus pulls into the parking lot. This bus has a
Gregarian Club sign. Out of the bus come 50 people, each more gregarious than the
next. Now everybody in your parking lot is clamoring to meet everyone else. While
they meet and greet, they’re all frolicking toward the front desk, singing the
club’s theme song. (Oh no! It’s the Gregarian chant!)
The first five Gregarians all want Room 7. It’s a tight squeeze, but you were never
big on fire codes, anyway. Next comes a group of three with a yen for Room 0.
(They’re computer programmers, and they think the room number is cute.) Then
there’s a pack of four Gregarians who want Room 3. (The in-room pool sounds
attractive to them.)
With all this traffic, you had better switch on your computer. You start a program
that enables you to enter new occupancy data. The program has five parts:
»» Create an array and then put 0 in each of the array’s components.
When the Loners’ Club members left, the motel was suddenly empty. (Heck,
even before the Loners’ Club members left, the motel seemed empty.) To
declare an array and fill the array with zeros, you execute code of the
following kind:
int guestsIn[];
guestsIn = new int[10];
for (int roomNum = 0; roomNum < 10; roomNum++) {
guestsIn[roomNum] = 0;
}
368
PART 3 Controlling the Flow
»» Get a room number and then get the number of guests who will be
staying in that room.
Reading numbers typed by the user is pretty humdrum stuff. Do a little
prompting and a little nextInt calling, and you’re all set:
out.print("Room number: ");
whichRoom = keyboard.nextInt();
out.print("How many guests? ");
numGuests = keyboard.nextInt();
»» Use the room number and the number of guests to change a value in the
array.
Earlier in this chapter, to put one guest in Room 2, you executed
guestsIn[2] = 1;
So now you have two variables: numGuests and whichRoom. Maybe
numGuests is 5 and whichRoom is 7. To put numGuests in whichRoom (that is,
to put five guests in Room 7), you can execute
guestsIn[whichRoom] = numGuests;
That’s the crucial step in the design of your new program.
»» Ask the user whether the program should continue.
Are there more guests to put in rooms? To find out, execute this code:
out.print("Do another? ");
} while (keyboard.findWithinHorizon(".",0).charAt(0) == 'Y');
»» Display the number of guests in each room.
No problem! You already did this. You can steal the code (almost verbatim)
from Listing 16-1:
out.println("Room\tGuests");
for (int roomNum = 0; roomNum < 10; roomNum++) {
out.print(roomNum);
out.print("\t");
out.println(guestsIn[roomNum]);
}
CHAPTER 16 Using Loops and Arrays
369
The only difference between this latest code snippet and the stuff in
Listing 16-1 is that this new code uses the guestsIn array. The first time
through this loop, the code does
out.println(guestsIn[0]);
displaying the number of guests in Room 0. The next time through the loop,
the code does
out.println(guestsIn[1]);
displaying the number of guests in Room 1. The last time through the loop,
the code does
out.println(guestsIn[9]);
That’s perfect.
The complete program (with these five pieces put together) is in Listing 16-5.
A run of the program is shown in Figure 16-7.
LISTING 16-5:
Storing Occupancy Data in an Array
import java.util.Scanner;
import static java.lang.System.out;
class AddGuests {
public static void main(String args[]) {
Scanner keyboard = new Scanner(System.in);
int whichRoom, numGuests;
int guestsIn[];
guestsIn = new int[10];
for (int roomNum = 0; roomNum < 10; roomNum++) {
guestsIn[roomNum] = 0;
}
do {
out.print("Room number: ");
whichRoom = keyboard.nextInt();
out.print("How many guests? ");
numGuests = keyboard.nextInt();
guestsIn[whichRoom] = numGuests;
370
PART 3 Controlling the Flow
out.println();
out.print("Do another? ");
} while (keyboard.findWithinHorizon(".",0).charAt(0) == 'Y');
out.println();
out.println("Room\tGuests");
for (int roomNum = 0; roomNum < 10; roomNum++) {
out.print(roomNum);
out.print("\t");
out.println(guestsIn[roomNum]);
}
keyboard.close();
}
}
FIGURE 16-7:
Running the code
in Listing 16-5.
Hey! The program in Listing 16-5 is pretty big! It may be the biggest program so
far in this book. But big doesn’t necessarily mean difficult. If each piece of the program makes sense, you can create each piece on its own and then put all the pieces
together. Voilà! The code is manageable.
CHAPTER 16 Using Loops and Arrays
371
Looping in Style
Chapter 15’s Listing 15-6 uses an enhanced for loop to step through a bunch of
values. In that program, the values belong to an enum type. Well, this chapter also
deals with a bunch of values — namely, the values in an array. So you’re probably
not surprised if I show you an enhanced for loop that steps through an array’s
values.
To see such a loop, start with the code in Listing 16-5. The last loop in that program looks something like this:
for (int roomNum = 0; roomNum < 10; roomNum++) {
out.println(guestsIn[roomNum]);
}
To turn this into an enhanced for loop, you make up a new variable name. (What
about the name howMany? I like that name.) Whatever name you choose, the new
variable ranges over the values in the guestsIn array.
for (int howMany : guestsIn) {
out.println(howMany);
}
This enhanced loop uses the same format as the loop in Chapter 15.
for (TypeName variableName : RangeOfValues) {
Statements
}
In Chapter 15, the RangeOfValues belongs to an enum type. But in this chapter’s
example, the RangeOfValues belongs to an array.
Enhanced for loops are nice and concise. But don’t be too eager to use enhanced
loops with arrays. This feature has some nasty limitations. For example, my new
howMany loop doesn’t display room numbers. I avoid room numbers because the
room numbers in my guestsIn array are the indices 0 through 9. Unfortunately,
an enhanced loop doesn’t provide easy access to an array’s indices.
And here’s another unpleasant surprise. Start with the following loop from
Listing 16-4:
for (int roomNum = 0; roomNum < 10; roomNum++) {
guestsIn[roomNum] = diskScanner.nextInt();
}
372
PART 3 Controlling the Flow
Turn this traditional for loop into an enhanced for loop, and you get the following misleading code:
for (int howMany : guestsIn) {
howMany = diskScanner.nextInt();
//Don't do this
}
The new enhanced for loop doesn’t do what you want it to do. This loop reads
values from an input file and then dumps these values into the garbage can. In the
end, the array’s values remain unchanged.
It’s sad but true. To make full use of an array, you have to fall back on Java’s plain
old for loop.
Deleting Several Files
A program in Chapter 15 deletes a file named importantData.txt. The code to
delete the file looks like this:
new File("importantData.txt").delete();
In that code, the new File call refers to a single file. It’s very nice code, but it
doesn’t tell you how to delete a bunch of files. How can you write code to deal with
several files at once?
Fortunately, Java provides ways to deal with bunches of files. One way uses an
array of File objects. Listing 16-6 contains a program that illustrates this idea.
LISTING 16-6:
Deleting All .txt Files
import java.io.File;
class IHateTxtFiles {
public static void main(String args[]) {
File folder = new File(".");
for (File file : folder.listFiles()) {
if (file.getName().endsWith(".txt")) {
file.delete();
}
}
}
}
CHAPTER 16 Using Loops and Arrays
373
In many operating systems (including Windows, Mac OS, and Linux), a single dot
stands for the current working directory: the place where a program starts looking
for files. For a Java program running in Eclipse, this working directory is the
project’s root directory. For example, imagine that the code in Listing 16-6 lives
in an Eclipse project named 16-06. Then your hard drive contains a folder named
16-06, which in turn contains a folder named src; which in turn contains the
IHateTxtFiles.java file. (See Figure 16-8.) The program’s working directory is
the 16-06 directory. So, in Listing 16-6, the code
folder = new File(".")
makes folder refer to the directory named 16-06.
FIGURE 16-8:
Your project is in
a folder named
16-06.
If you finished reading the previous paragraph, I know what you’re thinking. “The
project’s root directory, 16-06, is a folder, not a file. But the code in Listing 16-6
says folder = new File("."). Why doesn’t the code say folder = new
Folder(".")? Well, I’m glad you asked. It turns out that most operating systems
blur the differences between folders and files. For Java’s purposes, the document
IHateTxtFiles.java is a file, the folder named src is also a kind of a file, and the
folder named 16-06 is also a kind of a file.
In Java, every File object has a listFiles method, and when you call folder.
listFiles(), you get an array. Each “value” stored in the array is one of the files
in the folder. In Listing 16-6, the enhanced for loop has the same format as the
loop in the previous section.
for (TypeName variableName : RangeOfValues) {
Statements
}
In Listing 16-6, the RangeOfValues is an array. The array contains all the files
inside the 16-06 project directory. So the enhanced for loop takes each file inside
the 16-06 directory and asks, “Does this file’s name end with .txt?”
if (file.getName().endsWith(".txt"))
374
PART 3 Controlling the Flow
If a particular file’s name ends with .txt, delete that file:
file.delete();
Figures 16-9 and 16-10 show some “before” and “after” pictures in Eclipse’s
Package Explorer. Before running this section’s example, the 16-06 directory
contains things named src, aFile.txt, save.me, and xFile.txt. After running
this section’s example, the 16-06 directory still contains src and save.me but no
longer contains aFile.txt or xFile.txt.
FIGURE 16-9:
Your ugly project,
before using our
.txt file deletion
product.
FIGURE 16-10:
Your lovely
project, after
using our .txt
file deletion
product.
After running this section’s program, you might not see any changes in Eclipse’s
Package Explorer. To verify that the project directory no longer contains .txt
files, select the 16-06 branch in the Package Explorer. Then, on Eclipse’s main
menu, choose File ➪ Refresh.
Eclipse’s Package Explorer looks like it’s displaying all the files and folders on a
part of your hard drive. But looks can be deceiving. Some of the Package Explorer’s
branches represent neither files nor folders. (For example, in Figures 16-9 and
16-10, the JRE System Library branch represents a bunch of related files — files
that may or may not all be in the same directory.) And some of your hard drive’s
files and folders don’t appear in Eclipse’s Package Explorer. (In addition to things
like src, which appears in Eclipse’s Package Explorer, a project’s folder typically
contains files named .classpath and .project and folders named .settings and
bin. These additional files and folders aren’t normally displayed in Eclipse’s
Package Explorer.)
CHAPTER 16 Using Loops and Arrays
375
When you call folder.listFiles(), the resulting array doesn’t include any of the
things in subdirectories of the folder directory. Just to make sure, I created
dFile.txt inside the 16-06 project’s src directory, and then I ran this section’s
example. After running the program, dFile.txt had not been deleted.
Would you like to flex some array muscles? If so, here are some things for you
to try.
INITIALIZING AN ARRAY
This experiment comes in three parts:
»» Run the following program to find out how array initialization works:
public class Main {
public static void main(String[] args) {
int[] myArray = { 9, 21, 35, 16, 21, 7 };
System.out.println(myArray[0]);
System.out.println(myArray[1]);
System.out.println(myArray[5]);
// System.out.println(myArray[6]);
}
}
»» What happens when you uncomment the last System.out.println call in
the previous bullet’s program and then run the program? Why does this
happen?
»» What happens when you try to replace one line of code with two lines in the
first bullet’s program?
int[] myArray;
myArray = { 9, 21, 35, 16, 21, 7 };
Does this explain why an array initialization isn’t called an array assignment?
PICK AN ELEMENT
Create a program containing the following array initialization:
int amounts[] = {19, 21, 16, 14, 99, 86, 31, 19, 0, 101};
In your program, ask the user to input a position number — a number from 0 to 9.
Have your program respond by displaying the value in that position of the amounts
376
PART 3 Controlling the Flow
array. For example, if the user inputs 0, the program displays 19. If the user
inputs 1, the program displays 21. And so on.
DISPLAY THE ELEMENTS
Create a program containing the following array initialization:
int amounts[] = {19, 21, 16, 14, 99, 86, 31, 19, 0, 101};
Add code to display all indices and values in the array. The first three lines of output should look like this:
The 0 element's value is 19.
The 1 element's value is 21.
The 2 element's value is 16.
DISPLAY SOME OF THE ELEMENTS
Create a program containing the following array initialization:
int amounts[] = {19, 21, 16, 14, 99, 86, 31, 19, 0, 101};
Add a loop that displays the values in even-numbered positions of the array. The
program’s output is 19 16 99 31 0.
GENERATING SQUARES
I’ve created a program that uses a loop to generate an array of the first 50 perfect
squares. Here’s my program, with some code missing:
public class Main {
public static void main(String[] args) {
int squares[] = ___________;
for (______________________) {
squares[i] = _____;
}
System.out.println(squares[0]);
System.out.println(squares[1]);
System.out.println(squares[2]);
System.out.println(squares[49]);
}
}
CHAPTER 16 Using Loops and Arrays
377
Fill in the missing code. When you run the program, the output looks like this:
0
1
4
2401
FIND ONE VACANCY
Someone shows up at the front desk asking for a room. The hotel clerk doesn’t
need a list of all vacant rooms. All the clerk needs is the number of one vacant
room. Any vacant room will do. Modify the code in Listing 16-4 so that it shows
only one room number (the number of a room that’s currently vacant).
SELECT A ROOM
Modify the code in Listing 16-5 so that it doesn’t ask the user which room number
to put guests in. The code automatically selects a room from the rooms that are
currently vacant.
HOW MANY GUESTS?
Modify the code in Listing 16-4 or Listing 16-5 so that the program displays the
total number of guests in the motel. (To do this, the code adds up the numbers of
guests in each room.)
PARALLEL ARRAYS
Create a new Eclipse project and put the following code in the project’s main
method:
char[] cipher = { 's', 'f', 'k', 'l', 'd', 'o', 'h', 'z', 'm', 'b',
't', 'a', 'n', 'g', 'u', 'v', 'i', 'q', 'x', 'w', 'y', 'c',
'j', 'r', 'p', 'e' };
char[] plain =
{ 'e', 'q', 's', 'f', 'i', 'n', 'h', 'u', 'r', 'k',
'g', 'z', 'c', 'y', 'x', 'l', 'm', 'd', 'w', 'a', 'b', 't',
'p', 'j', 'v', 'o' };
This code creates two arrays. In the first array, cipher[0] is 's', cipher[1] is
'f', cipher[2] is 'k', and so on. In the second array, plain[0] is 'e', plain[1]
is 'q', plain[2] is 's', and so on.
378
PART 3 Controlling the Flow
Finish writing the main method so that when the user types a lowercase letter, the
program looks for that letter in the cipher array and responds by displaying the
corresponding letter in the plain array.
For example, if the user types the letter s, the program answers back with the
letter e. (The program discovers that s is in the 0 position of the cipher array, so
the program displays the letter in the 0 position of the plain array. And the letter
in the 0 position of the plain array is e.)
Similarly, if the user types f, the program displays q because f is in the 1 position
of the cipher array and q is in the 1 position of the plain array.
DECIPHERING CIPHERTEXT
Here’s a challenging task for all you ciphertext enthusiasts! Enclose in a loop the
code that you wrote for the earlier “Parallel arrays” experiment. Have the user
type a word, followed immediately by a blank space. When the user presses Enter,
the program repeatedly does what the code in the parallel-arrays experiment did.
The program looks up all the user’s letters in the cipher array and displays the
corresponding plain array letters. For example, if the user types rwpw, the program responds by displaying the word java.
CHAPTER 16 Using Loops and Arrays
379
4
Using Program
Units
IN THIS PART . . .
Dividing your work into manageable parts
Creating recipes to use over and over again
Creating windows and other beautiful things
IN THIS CHAPTER
»» Programming with class (and with
style and finesse)
»» Making objects from classes
»» Joining the exclusive “I understand
classes and objects” society
Chapter
17
Programming with
Objects and Classes
C
hapters 6, 7, and 8 introduce Java’s primitive types — things like int,
double, char, and boolean. That’s great, but how often does a real-world
problem deal exclusively with such simple values? Consider an exchange
between a merchant and a customer. The customer makes a purchase, which can
involve item names, model numbers, credit card info, sales tax rates, and lots of
other stuff. A purchase is more complicated than an int value. It’s more complicated than a double value. How do you represent an entire purchase in a Java
program?
In older computer programming languages, you treat an entire purchase like a big
pile of unbundled laundry. Imagine a mound of socks, shirts, and other pieces of
clothing. You have no basket, so you grab as much as you can handle. As you walk
to the washer, you drop a few things — a sock here and a washcloth there. This is
like the older way of storing the values in a purchase. In older languages, there’s
no purchase. There are only double values, char values, and other loose items.
You put the purchase amount in one variable, the customer’s name in another,
and the sales tax data somewhere else. But that’s awful. You tend to drop things
on your way to the compiler. With small errors in a program, you can easily drop
an amount here and a customer’s name there.
CHAPTER 17 Programming with Objects and Classes
383
With laundry and computer programming, you’re better off if you have a basket.
The newer programming languages, like Java, allow you to combine values and
make new, more useful kinds of values. For example, in Java, you can combine a
double value, an int value, a boolean value, and maybe other kinds of values to
create something that you call a Purchase. Because your purchase info is all in one
big bundle, keeping track of the purchase’s pieces is easier. That’s the start of an
important computer programming concept: the notion of object-oriented
programming.
Creating a Class
I start with a “traditional” example. The program in Listing 17-1 processes simple
purchase data. A run of the program is shown in Figure 17-1.
LISTING 17-1:
Doing It the Old-Fashioned Way
import java.util.Scanner;
class ProcessData {
public static void main(String args[]) {
Scanner keyboard = new Scanner(System.in);
double unitPrice;
int quantity;
boolean taxable;
System.out.print("Unit price: ");
unitPrice = keyboard.nextDouble();
System.out.print("Quantity: ");
quantity = keyboard.nextInt();
System.out.print("Taxable? (true/false) ");
taxable = keyboard.nextBoolean();
double total = unitPrice * quantity;
if (taxable) {
total = total * 1.05;
}
System.out.print("Total: ");
System.out.println(total);
keyboard.close();
}
}
384
PART 4 Using Program Units
FIGURE 17-1:
Processing a
customer’s
purchase.
If the output in Figure 17-1 looks funny, it’s because I do nothing in the code to
control the number of digits beyond the decimal point. So in the output, the value
$42.00 looks like 42.0. That’s okay. I show you how to fix the problem in
Chapter 18.
Reference types and Java classes
The code in Listing 17-1 involves a few simple values: unitPrice, quantity, and
taxable. So here’s the main point of this chapter: By combining several simple
values, you can get a single, more useful value. That’s the way it works. You take
some of Java’s primitive types, whip them together to make a primitive type stew,
and what do you get? You get a more useful type called a reference type. Listing 17-2
has an example.
LISTING 17-2:
What It Means to Be a Purchase
class Purchase {
double unitPrice;
int quantity;
boolean taxable;
}
The code in Listing 17-2 has no main method, so Eclipse can compile the code, but
you can’t run it. When you choose Run ➪ Run As on Eclipse’s main menu, the
resulting context menu has no Java Application entry. You can click the tiny Run
As button in Eclipse’s toolbar and then select Java Application. But then you get
the message box shown in Figure 17-2. Because Listing 17-2 has no main method,
there’s no place to start the executing. (In fact, the code in Listing 17-2 has no
statements at all. There’s nothing to execute.)
FIGURE 17-2:
The code in
Listing 17-2 has
no main method.
CHAPTER 17 Programming with Objects and Classes
385
Using a newly defined class
To do something useful with the code in Listing 17-2, you need a main
method. You can put the main method in a separate file. Listing 17-3 shows you
such a file.
LISTING 17-3:
Using Your Purchase Class
import java.util.Scanner;
class ProcessPurchase {
public static void main(String[] args) {
Scanner keyboard = new Scanner(System.in);
Purchase onePurchase = new Purchase();
System.out.print("Unit price: ");
onePurchase.unitPrice = keyboard.nextDouble();
System.out.print("Quantity: ");
onePurchase.quantity = keyboard.nextInt();
System.out.print("Taxable? (true/false) ");
onePurchase.taxable = keyboard.nextBoolean();
double total = onePurchase.unitPrice * onePurchase.quantity;
if (onePurchase.taxable) {
total = total * 1.05;
}
System.out.print("Total: ");
System.out.println(total);
keyboard.close();
}
}
The best way to understand the code in Listing 17-3 is to compare it, line by line,
with the code in Listing 17-1. In fact, there’s a mechanical formula for turning the
code in Listing 17-1 into the code in Listing 17-3. Table 17-1 describes the
formula.
386
PART 4 Using Program Units
TABLE 17-1
Converting Your Code to Use a Class
In Listing 17-1
In Listing 17-3
double unitPrice;
Purchase onePurchase = new Purchase();
int quantity
boolean taxable;
unitPrice
onePurchase.unitPrice
quantity
onePurchase.quantity
taxable
onePurchase.taxable
The two programs (in Listings 17-1 and 17-3) do essentially the same thing, but
one uses primitive variables, and the other leans on the Purchase code from Listing 17-2. Both programs have runs like the one shown back in Figure 17-1.
Running code that straddles
two separate files
From Eclipse’s point of view, a project that contains two Java source files is no big
deal. You create two classes in the same project, and then you choose Run ➪ Run
As ➪ Java Application. Everything works the way you expect it to work.
The only time things become tricky is when you have two main methods in the one
project. This section’s example (refer to Listings 17-2 and 17-3) doesn’t suffer
from that malady. But as you experiment with your code, you can easily add
classes with additional main methods. You may also create a large application
with several starting points.
When a project has more than one main method, Eclipse may prompt you and ask
which class’s main method you want to run. But sometimes Eclipse doesn’t prompt
you. Instead, Eclipse arbitrarily picks one main method and ignores all the others.
This can be very confusing. You add a println call to the wrong main method, and
nothing appears in the Console view. Hey, what gives?
You can fix the problem by following these steps:
1.
2.
3.
Expand the project’s branch in the Package Explorer.
Expand the src folder within the project’s branch.
Expand the (default package) branch within the src branch.
The (default package) branch contains .java files.
CHAPTER 17 Programming with Objects and Classes
387
4.
5.
(In Windows) Right-click the .java file whose main method you want to
run. (On a Mac) Control-click the .java file whose main method you want
to run.
On the resulting context menu, choose Run As ➪ Java Application.
You cannot run a project that has no main method. If you try, you get a message
box like the one shown earlier, in Figure 17-2.
AN APOLOGY OF SORTS (ALONG
WITH AN EXCUSE!)
As far as most professional programmers are concerned, the code in Listings 17-2
and 17-3 is quite simple. In fact, it’s too simple. Java programmers don’t like expressions
such as onePurchase.unitPrice, and they hate declarations such as double
unitPrice. Instead, they prefer private double unitPrice along with expressions
such as onePurchase.getUnitPrice(). These programmers will tell you that “the
code in Burd’s examples isn’t safe,” “Burd’s examples promote bad programming
practices,” and “In the summertime, Burd wears colors that don’t match.” In fact, these
programmers are absolutely correct.
But in my opinion, you learn to walk before you learn to run. Classes and objects are
­difficult concepts, so I present them in as simple a form as I possibly can. Objectoriented programming is an art as well as a science. It’s a way of thinking — a way
whose mastery requires time and patience. I have students at the university (some
very good students) who spend months wrestling with the fundamentals of classes
and objects.
In this book, I don’t present the most time-honored, expert-approved way of dealing
with classes and objects. Instead, I follow the simplest path to help you get classes and
objects into your consciousness. You can learn the better way of doing things after
you’ve become comfortable dividing problems into their object-oriented parts.
And besides, for all the nasty things someone might say about this chapter’s simple
examples, the examples aren’t fake. They run, they produce output, and they illustrate
the separating of a class from the main program’s code. At the core, that’s what objectoriented programming is all about.
So there!
388
PART 4 Using Program Units
Why bother?
On the surface, the code in Listing 17-3 is longer, more complicated, and harder to
read. But think about a big pile of laundry: It may take time to find a basket and to
shovel socks into the basket, but when you have clothes in the basket, the clothes
are much easier to carry. It’s the same way with the code in Listing 17-3. When
you have your data in a Purchase basket, it’s much easier to do complicated things
with purchases.
From Classes Come Objects
The code in Listing 17-2 defines a class. A class is a design plan; it describes the
way in which you intend to combine and use pieces of data. For example, the code
in Listing 17-2 announces your intention to combine double, int, and boolean
values to make new Purchase values.
Classes are central to all Java programming. But Java is called an object-oriented
language. Java isn’t called a class-oriented language. In fact, no one uses the term
class-oriented language. Why not?
Well, you can’t put your arms around a class. A class isn’t real. A class without an
object is like a day without chocolate. If you’re sitting in a room right now, glance
at all the chairs in the room. How many chairs are in the room? Two? Five? Twenty?
In a room with five chairs, you have five chair objects. Each chair (each object) is
something real, something you can use, something you can sit on.
A language like Java has classes and objects. What’s the difference between a class
and an object?
»» An object is a thing.
»» A class is a design plan for things of that kind.
For example, how would you describe what a chair is? Well, a chair has a seat, a
back, and legs. In Java, you may write the stuff in Listing 17-4.
LISTING 17-4:
What It Means to Be a Chair
/*
* This is real Java code, but this code
* cannot be compiled on its own:
*/
(continued)
CHAPTER 17 Programming with Objects and Classes
389
LISTING 17-4:
(continued)
class Chair {
FlatHorizonalPanel seat;
FlatVerticalPanel back;
LongSkinnyVerticalRods legs;
}
The code in Listing 17-4 is a design plan for chairs. The code tells you that each
chair has three things. The code names the things (seat, back, and legs) and tells
you a little bit about each thing. (For example, a seat is a FlatHorizontalPanel.)
In the same way, the code in Listing 17-2 tells you that each purchase has three
things. The code names the things (unitPrice, quantity, and taxable) and tells
you the primitive type of each thing.
Imagine some grand factory at the edge of the universe. While you sleep each
night, this factory stamps out tangible objects — objects that you’ll encounter
during the next waking day. Tomorrow you’ll go for an interview at the Sloshy
Shoes Company. So tonight the factory builds chairs for the company’s offices.
The factory builds chair objects, as shown in Figure 17-3, from the almost-real
code in Listing 17-4.
FIGURE 17-3:
Chair objects
from the
Chair class.
390
PART 4 Using Program Units
In Listing 17-3, the line
Purchase onePurchase = new Purchase();
behaves like that grand factory at the edge of the universe. Rather than create
chair objects, that line in Listing 17-3 creates a Purchase object, as shown in
­Figure 17-4. That particular line in Listing 17-3 is a declaration with an initialization. Just as the line
int count = 0;
declares the count variable and sets count to 0, the line in Listing 17-3 declares
the onePurchase variable and makes onePurchase point to a brand-new object.
That new object contains three parts: an unitPrice part, a quantity part, and a
taxable part.
If you want to be picky, there’s a difference between the stuff in Figure 17-4 and
the action of the statement Purchase onePurchase = new Purchase() from
­Listing 17-3. Figure 17-4 shows an object with the values 20.00, 2, and true
stored in it. The statement Purchase onePurchase = new Purchase() creates a
new object, but it doesn’t fill the object with useful values. Getting values comes
later in Listing 17-3.
FIGURE 17-4:
An object created
from the
Purchase class.
CHAPTER 17 Programming with Objects and Classes
391
Understanding (or ignoring)
the subtleties
Sometimes, when you refer to a particular object, you want to emphasize which
class the object came from. Well, subtle differences in emphasis call for big differences in terminology. So here’s how Java programmers use the terminology:
»» In Listing 17-3, the statement Purchase
onePurchase = new Purchase()
»» In Listing 17-3, the statement Purchase
onePurchase = new Purchase()
creates a new object.
creates a new instance of the Purchase class.
The words object and instance are almost synonymous, but Java programmers
never say “object of the Purchase class” (or if they do, they feel funny).
By the way, if you mess up this terminology and say something like “object of the
Purchase class,” no one jumps down your throat. Everyone understands what you
mean, and life goes on as usual. In fact, I often use a phrase like “Purchase object”
to describe an instance of the Purchase class. The difference between object and
instance isn’t terribly important. But it’s important to remember that the words
object and instance have the same meaning. (Okay! They have nearly the same
meaning.)
Making reference to an object’s parts
In the Purchase code of Listing 17-2, I declare three variables: a unitPrice
­variable, a quantity variable, and a taxable variable. In real-life, you might say
that each purchase has three parts: the unitPrice of an item being purchased, the
quantity of items purchased, and the fact that the purchase is or isn’t taxable.
When you create a Java class, each of these variables is called a field. The Purchase
class has three fields — namely, the unitPrice field, the quantity field, and the
taxable field.
After you’ve created an object, you use dots to refer to the object’s fields. For
example, in Listing 17-3, I put a value into the onePurchase object’s unitPrice
field with the following code:
onePurchase.unitPrice = keyboard.nextDouble();
392
PART 4 Using Program Units
Later in Listing 17-3, I get the unitPrice field’s value with the following code:
double total = onePurchase.unitPrice * onePurchase.quantity;
This dot business may look cumbersome, but it really helps programmers when
they’re trying to organize the code. In Listing 17-1, each variable is a separate
entity. But in Listing 17-3, each use of the word unitPrice is inextricably linked
to the notion of a purchase. That’s good.
Every field is a variable, but not every variable is a field. For example, in the
­following code, the amount variable isn’t a field because it’s declared inside of the
main method.
public static void main(String args[]) {
double amount;
amount = 5.95;
// ... Etc.
One way or another, I don’t want you to get bogged down thinking about the
words field and variable. A field is simply a variable that has a special role inside of
a class. When I want to emphasize that special role, I use the word field. When I
don’t want to emphasize that special role, I use the word variable. I may even
switch back and forth between field and variable in the same sentence. Who knows?
I might call something a fariable or a vield.
If you care about which word I use and when I use it, good for you. If you don’t
care, don’t worry about it.
Creating several objects
After you’ve created a Purchase class, you can create as many purchase objects as
you want. For example, in Listing 17-5, I create two purchase objects.
LISTING 17-5:
Processing Purchases
class ProcessPurchases {
public static void main(String[] args) {
Purchase purchase1 = new Purchase();
purchase1.unitPrice = 20.00;
purchase1.quantity = 3;
purchase1.taxable = true;
(continued)
CHAPTER 17 Programming with Objects and Classes
393
LISTING 17-5:
(continued)
Purchase purchase2 = new Purchase();
purchase2.unitPrice = 20.00;
purchase2.quantity = 3;
purchase2.taxable = false;
double purchase1Total = purchase1.unitPrice * purchase1.quantity;
if (purchase1.taxable) {
purchase1Total *= 1.05;
}
double purchase2Total = purchase2.unitPrice * purchase2.quantity;
if (purchase2.taxable) {
purchase2Total *= 1.05;
}
if (purchase1Total == purchase2Total) {
System.out.println("No difference");
} else {
System.out.println("These purchases have different totals.");
}
}
}
Figure 17-5 has a run of the code in Listing 17-5, and Figure 17-6 illustrates the
concept.
FIGURE 17-5:
Running the code
in Listing 17-5.
To compile the code in Listing 17-5, you must have a copy of the Purchase class
in the same project. (The Purchase class is in Listing 17-2.) To copy a class’s code
from one project to another, see Chapter 16. (That chapter’s sidebar, “Grabbing
input here and there,” describes the copy-and-paste routine.)
Listing 17-5 has two purchase objects because the code
new Purchase();
is executed two times.
394
PART 4 Using Program Units
FIGURE 17-6:
From one class
come two objects.
Just as you can separate an int variable’s assignment from the variable’s
declaration
int count;
count = 0;
you can also separate a Purchase variable’s assignment from the variable’s
declaration:
Purchase purchase1;
purchase1 = new Purchase();
After you’ve created the code in Listing 17-2, the word Purchase stands for a
brand-new type — a reference type. Java has eight built-in primitive types
and has as many reference types as people can define during your lifetime. In
­Listing 17-2, I define the Purchase reference type, and you can define reference
types, too.
Table 17-2 has a brief comparison of primitive types and reference types.
CHAPTER 17 Programming with Objects and Classes
395
TABLE 17-2
Java Types
Primitive Type
Reference Type
How it’s created
Built into the language
Defined as a Java class
How many are there
Eight
Indefinitely many
Sample variable declaration
int count;
Purchase aPurchase;
Sample assignment
count = 0;
aPurchase =
new Purchase();
Assigning a value to one
of its parts
(Not applicable)
aPurchase.unitPrice =
20.00;
Another Way to Think about Classes
When you start learning object-oriented programming, you may think that this
class idea is a big hoax. Some geeks in Silicon Valley had nothing better to do, so
they went to a bar and made up some confusing gibberish about classes. They
don’t know what it means, but they have fun watching people struggle to understand it.
Well, that’s not what classes are all about. Classes are serious stuff. What’s more,
classes are useful. Many reputable studies have shown that classes and objectoriented programming save time and money.
Even so, the notion of a class can be elusive. Even experienced programmers —
the ones who are new to object-oriented programming — have trouble understanding how an object differs from a class.
Classes, objects, and tables
Because classes can be mysterious, I’ll expand your understanding with another
analogy. Figure 17-7 has a table of three purchases. The table’s title consists of
one word (the word Purchase), and the table has three column headings: the
words unitPrice, quantity, and taxable. Well, the code in Listing 17-2 has the same
stuff — Purchase, unitPrice, quantity, and taxable. So in Figure 17-7, think of
the top part of the table (the title and column headings) as a class. Like the code
in Listing 17-2, this top part of the table tells you what it means to be a Purchase.
(It means having an unitPrice value, a quantity value, and a taxable value.)
396
PART 4 Using Program Units
FIGURE 17-7:
A table of
purchases.
A class is like the top part of a table. And what about an object? Well, an object is
like a row of a table. For example, with the code in Listing 17-5, I create two
objects (two instances of the Purchase class). The first object has unitPrice value
20.00, quantity value 3, and taxable value true. In the corresponding table, the
first row has these three values — 20.00, 3, and true, as shown in Figure 17-8.
FIGURE 17-8:
A purchase
corresponds to a
row of the table.
Some questions and answers
Here’s the world’s briefest object-oriented programming FAQ:
»» Can I have an object without having a class?
No, you can’t. In Java, every object is an instance of a class.
»» Can I have a class without having an object?
Yes, you can. In fact, almost every program in this book creates a class without
an object. Take Listing 17-5, for example. The code in Listing 17-5 defines a
CHAPTER 17 Programming with Objects and Classes
397
class named ProcessPurchases. And nowhere in Listing 17-5 (or anywhere
else) do I create an instance of the ProcessPurchases class. I have a class
with no objects. That’s just fine. It’s business as usual.
»» After I’ve created a class and its instances, can I add more instances to
the class?
Yes, you can. In Listing 17-5, I create one instance and then another. In a for
loop, I could create a dozen instances and I’d have a dozen rows in the table of
Figure 17-8. With no objects, three objects, four objects, or more objects, I still
have the same old Purchase class.
»» Can an object come from more than one class?
Bite your tongue! Maybe other object-oriented languages allow this nasty
class cross-breeding, but in Java, it’s strictly forbidden. That’s one thing that
distinguishes Java from some of the languages that preceded it: Java is
cleaner, more uniform, and easier to understand.
What’s Next?
Listing 17-5 contains some code that makes me nervous. In Listing 17-5, the
statements that compute a purchase total appear once, and then appear a second
time with only one tiny change:
double purchase1Total = purchase1.unitPrice * purchase1.quantity;
if (purchase1.taxable) {
purchase1Total *= 1.05;
}
double purchase2Total = purchase2.unitPrice * purchase2.quantity;
if (purchase2.taxable) {
purchase2Total *= 1.05;
}
To me, this repetition seems silly. Aren’t computers supposed to save us from
mundane burdens such as repetitive typing? What if I type these statements correctly the first time, but make a mistake the second time? Maybe I’ll copy the bad
version a third and fourth time and end up with code that’s all messed up!
Repetitive code is error-prone. It’s inconvenient and unnecessary. Instead of
repeating code, you should be able to summarize your code and then refer to that
summarized code repeatedly. With Java’s methods, you have precisely that
398
PART 4 Using Program Units
capability. You’ve used other peoples’ methods in many examples throughout this
book, and in Chapter 19, you create methods of your own.
This is your chance to write some very classy code.
WHAT’S YOUR BMI?
A person’s body mass index (BMI) is the person’s weight (in kilograms) divided
by the square of the person’s height (in meters). For example, a 65 kg person
who’s 1.65 meters tall has a BMI of 23.875.
»» Create a Person class. Each Person has a weight and a height. In other words,
the Person class has two fields: a weight field (a double value) and a height
field (another double value).
»» Create another class containing a main method. In the main method, create a
Person object. Assign values to the Person object’s weight and height fields
by reading input from the keyboard. Use the Person object’s weight and
height fields to calculate the person’s BMI. Then output the person’s BMI.
»» Modify the main method that you wrote for the previous bullet so that it
creates three Person objects and calculates each object’s BMI.
A BIT OF MACROECONOMICS
A country’s debt-to-GDP ratio is the amount of the government’s debt divided
by the country’s gross domestic product (GDP). For example, a country with
14.3 trillion dollars of debt and 18.5 trillion dollars GDP has a debt-to-GDP ratio of
approximately 77 percent. A low debt-to-GDP ratio means that a country can pay
off its debts without having to incur even more debt.
Try writing the following code:
»» Create a Country class. Each Country has a debt and a gdp. In other words,
the Country class has two fields: a debt field (a double value) and a gdp field
(another double value).
»» Create another class containing a main method. In the main method, create a
Country object. Assign values to the Country object’s debt and gdp fields by
reading input from the keyboard.
Also in the main method, ask the user for an acceptable debt-to-GDP ratio. If
your Country object’s debt-to-GDP ratio is lower than the acceptable value,
output the words That's acceptable. Otherwise, output That's not
acceptable.
CHAPTER 17 Programming with Objects and Classes
399
»» Modify the main method that you wrote for the previous bullet so that it
creates three Country objects and displays That's acceptable or That's
not acceptable for each object.
NOTHING IN PARTICULAR
This program isn’t about a Purchase class, a Person class, a Country class, or
about a class with any obvious real-world relevance:
»» Create a Thing class. The Thing class has two fields: a value1 field (an int
value) and a value2 field (another int value).
»» Create another class containing a main method. In the main method, create a
Thing object. Assign values to the Thing object’s value1 and value2 fields by
reading input from the keyboard. Use the Thing object’s value1 and value2
fields to display a sentence about the object. A typical sentence might be
This thing has values 42 and 91.
»» Modify the main method that you wrote for the previous bullet so that it
creates three Thing objects and displays a sentence about each of them.
400
PART 4 Using Program Units
IN THIS CHAPTER
»» Using Java’s String class
»» Calling methods
»» Understanding static and non-static
methods and fields
»» Making numbers look good
Chapter
18
Using Methods and
Fields from a Java Class
I
hope you didn’t read Chapter 17, because I tell a big lie at the beginning of that
chapter. Actually, it’s not a lie. It’s an exaggeration.
Actually, it’s not an exaggeration. It’s a careful choice of wording. In Chapter 17,
I write that the gathering of data into a class is the start of object-oriented programming. Well, that’s true. Except that many programming languages had datagathering features before object-oriented programming became popular. Pascal
had records. C had structs.
To be painfully precise, the grouping of data into usable chunks is only a prerequisite to object-oriented programming. You’re not really doing object-oriented
programming until you combine both data and methods in your classes.
This chapter starts the data-and-methods ball rolling, and Chapter 19 rounds out
the picture.
CHAPTER 18 Using Methods and Fields from a Java Class
401
The String Class
The String class is declared in the Java API. This means that somewhere in the
stuff you download from Oracle’s website (at www.oracle.com/technetwork/
java/javase/downloads/index.html) is a file named String.java. If you hunt
down this String.java file and peek at the file’s code, you find some very
­familiar-looking stuff:
class String {
... And so on.
In your own code, you can use this String class without ever seeing what’s inside
the String.java file. That’s one of the great things about object-oriented
programming.
A simple example
A String is a bunch of characters. It’s like having several char values in a row. You
can declare a variable to be of type String and store several letters in the variable.
Listing 18-1 has a tiny example.
LISTING 18-1:
I’m Repeating Myself Again (Again)
import java.util.Scanner;
class JazzyEchoLine {
public static void main(String args[]) {
Scanner keyboard = new Scanner(System.in);
String lineIn;
lineIn = keyboard.nextLine();
System.out.println(lineIn);
keyboard.close();
}
}
402
PART 4 Using Program Units
A run of Listing 18-1 is shown in Figure 18-1. This run bears an uncanny resemblance to runs in Listing 5-1 (in Chapter 5). That’s because Listing 18-1 is a reprise
of the effort in Listing 5-1.
FIGURE 18-1:
Running the code
in Listing 18-1.
The new idea in Listing 18-1 is the use of a String. In Listing 5-1, I have no variable to store the user’s input. But in Listing 18-1, I create the lineIn variable. This
variable stores a bunch of letters, like the letters Do as I write, not as I do.
Putting String variables to good use
The program in Listing 18-1 takes the user’s input and echoes it back on the
screen. This is a wonderful program, but (like many college administrators that I
know) it doesn’t seem to be particularly useful.
Take a look at a more useful application of Java’s String type. A nice one is in
Listing 18-2.
LISTING 18-2:
Putting a Name in a String Variable
import java.util.Scanner;
import static java.lang.System.out;
class ProcessMoreData {
public static void main(String args[]) {
Scanner keyboard = new Scanner(System.in);
String fullName;
double amount;
boolean taxable;
double total;
out.print("Customer's full name: ");
fullName = keyboard.nextLine();
out.print("Amount: ");
amount = keyboard.nextDouble();
out.print("Taxable? (true/false) ");
taxable = keyboard.nextBoolean();
(continued)
CHAPTER 18 Using Methods and Fields from a Java Class
403
LISTING 18-2:
(continued)
if (taxable) {
total = amount * 1.05;
} else {
total = amount;
}
out.println();
out.print("The total for ");
out.print(fullName);
out.print(" is ");
out.print(total);
out.println(".");
keyboard.close();
}
}
A run of the code in Listing 18-2 is shown in Figure 18-2. The code stores Barry
A. Burd in a variable called fullName and displays the fullName variable’s content as part of the output. To make this program work, you have to store Barry
A. Burd somewhere. After all, the program follows a certain outline:
Get a name.
Get some other stuff.
Compute the total.
Display the name (along with some other stuff).
FIGURE 18-2:
Making a
purchase.
If you don’t have the program store the name somewhere, by the time it’s done
getting other stuff and computing the total, it forgets the name (so the program
can’t display the name).
404
PART 4 Using Program Units
Reading and writing strings
To read a String value from the keyboard, you can call either next or nextLine:
»» The method next reads up to the next blank space.
For example, with the input Barry A. Burd, the statements
String firstName = keyboard.next();
String middleInit = keyboard.next();
String lastName = keyboard.next();
assign Barry to firstName, A. to middleInit, and Burd to lastName.
»» The method nextLine reads up to the end of the current line.
For example, with input Barry A. Burd, the statement
String fullName = keyboard.nextLine();
assigns Barry A. Burd to the variable fullName. (Hey, being an author has
some hidden perks.)
To display a String value, you can call one of your old friends, System.out.print
or System.out.println. In fact, most of the programs in this book display String
values. In Listing 18-2, a statement like
out.print("Customer's full name: ");
displays the String value "Customer's full name: ".
You can use print and println to write String values to a disk file. For details,
see Chapter 13.
Chapter 4 introduces a bunch of characters, enclosed in double quote marks:
"Chocolate, royalties, sleep"
In Chapter 4, I call this a literal of some kind. (It’s a literal because, unlike a variable, it looks just like the stuff that it represents.) Well, in this chapter, I can
continue the story about Java’s literals:
»» In Listing 18-2, amount and total are double variables, and 1.05 is a
double literal.
»» In Listing 18-2, fullName is a String variable, and things like "Customer's
full name: " are String literals.
CHAPTER 18 Using Methods and Fields from a Java Class
405
In a Java program, you surround the letters in a String literal with double quote
marks.
With enough practice using Java String values, you’ll never get tied up in knots.
ADDING STRINGS TO THINGS
In Java, you can put a plus sign between a String value and a numeric value. When
you do, Java turns everything into one big String value. To see how this works,
replace the last several lines in Listing 18-2 with the following single line:
out.println("The total for " + fullName + " is " + total + ".");
FUN WITH WORD ORDER
Write a program that inputs six words from the keyboard. The program outputs
six sentences, each with the first word in a different position. For example, the
output of one run might look like this:
only I have eyes for you.
I only have eyes for you.
I have only eyes for you.
I have eyes only for you.
I have eyes for only you.
I have eyes for you only.
Using an Object’s Methods
If you’re not too concerned about classes and reference types, the use of the type
String in Listing 18-2 is no big deal. Almost everything you can do with a primitive type seems to work with the String type as well. But there’s danger around
the next curve. Take a look at the code in Listing 18-3 and the run of the code
shown in Figure 18-3.
LISTING 18-3:
A Faulty Password Checker
/*
* This code does not work:
*/
import java.util.Scanner;
import static java.lang.System.out;
406
PART 4 Using Program Units
class TryToCheckPassword {
public static void main(String args[]) {
Scanner keyboard = new Scanner(System.in);
String password = "swordfish";
String userInput;
out.print("What's the password? ");
userInput = keyboard.next();
if (password == userInput) {
out.println("You're okay!");
} else {
out.println("You're a menace.");
}
keyboard.close();
}
}
FIGURE 18-3:
But I typed the
correct password!
Here are the facts as they appear in this example:
»» According to the code in Listing 18-3, the value of password is "swordfish".
»» In Figure 18-3, in response to the program’s prompt, the user types swordfish.
So in the code, the value of userInput is "swordfish".
»» The if statement checks the condition password
== userInput. Because both
variables have the value "swordfish", the condition should be true, but . . .
»» . . . the condition is not true because the program’s output is You're
a
menace.
What’s going on here? I try beefing up the code to see whether I can find any clues.
An enhanced version of the password-checking program is in Listing 18-4, with a
run of the new version shown in Figure 18-4.
CHAPTER 18 Using Methods and Fields from a Java Class
407
LISTING 18-4:
An Attempt to Debug the Code in Listing 18-3
import java.util.Scanner;
import static java.lang.System.out;
class DebugCheckPassword {
public static void main(String args[]) {
Scanner keyboard = new Scanner(System.in);
String password = "swordfish";
String userInput;
out.print("What's the password? ");
userInput = keyboard.next();
out.println();
out.print("You typed
");
out.println(userInput);
out.print("But the password is ");
out.println(password);
out.println();
if (password == userInput) {
out.println("You're okay!");
} else {
out.println("You're a menace.");
}
keyboard.close();
}
}
FIGURE 18-4:
This looks even
worse.
Ouch! I’m stumped this time. The run in Figure 18-4 shows that both the userInput
and password variables have value swordfish. So why doesn’t the program accept
the user’s input?
408
PART 4 Using Program Units
When you compare two things with a double equal sign, reference types and
primitive types don’t behave the same way. Consider, for example, int versus
String:
»» You can compare two int values with a double equal sign. When you do,
things work exactly as you would expect. For example, the condition in the
following code is true:
int apples = 7;
int oranges = 7;
if (apples == oranges) {
System.out.println("They're equal.");
}
»» When you compare two String values with the double equal sign, things
don’t work the way you expect. The computer doesn’t check to see if the two
String values contain the same letters. Instead, the computer checks some
esoteric property of the way variables are stored in memory.
For your purposes, the term reference type is just a fancy name for a class. Because
String is defined to be a class in the Java API, I call String a reference type. This
terminology highlights the parallel between primitive types (such as int) and
classes (that is, reference types, such as String).
Comparing strings
In the preceding bullets, the difference between int and String is mighty interesting. But if the double equal sign doesn’t work for String values, how do you
check to see if Joe User enters the correct password? You do it with the code in
Listing 18-5.
LISTING 18-5:
Calling an Object’s Method
/*
* This program works!
*/
import java.util.Scanner;
import static java.lang.System.out;
class CheckPassword {
public static void main(String args[]) {
Scanner keyboard = new Scanner(System.in);
(continued)
CHAPTER 18 Using Methods and Fields from a Java Class
409
LISTING 18-5:
(continued)
String password = "swordfish";
String userInput;
out.print("What's the password? ");
userInput = keyboard.next();
if (password.equals(userInput)) {
out.println("You're okay!");
} else {
out.println("You're a menace.");
}
keyboard.close();
}
}
A run of the new password-checking code is shown in Figure 18-5, and let me tell
you, it’s a big relief! The code in Listing 18-5 actually works! When the user types
swordfish, the if statement’s condition is true.
FIGURE 18-5:
At last, Joe User
can log in.
The truth about classes and methods
The magic in Listing 18-5 is the use of a method named equals. I have two ways
to explain the equals method: a simple way and a more detailed way. First, here’s
the simple way: The equals method compares the characters in one string with
the characters in another. If the characters are the same, the condition inside the
if statement is true. That’s all there is to it.
Don’t use a double equal sign to compare two String objects. Instead, use one of
the object’s equals methods.
For a more detailed understanding of the equals method, flip to Chapter 17 and
take a look at Figures 17-7 and 17-8. Those figures illustrate the similarities
between classes, objects, and the parts of a table. In the figures, each row represents a purchase, and each column represents a feature that purchases possess.
410
PART 4 Using Program Units
You can observe the same similarities for any class, including Java’s String class.
In fact, what Figure 17-7 does for purchases, Figure 18-6 does for strings.
FIGURE 18-6:
Viewing the
String class and
String objects as
parts of a table.
The stuff shown in Figure 18-6 is much simpler than the real String class story.
But Figure 18-6 makes a good point. Like the purchases in Figure 17-7, each string
has its own features. For example, each string has a value (the actual characters
stored in the string), and each string has a count (the number of characters stored
in the string). You can’t really write the following line of code because the stuff in
Figure 18-6 omits a few subtle details:
//This code does NOT work:
System.out.println(password.count);
Anyway, each row in Figure 18-6 has three items: a value, a count, and an equals
method. So each row of the table contains more than just data. Each row contains
an equals method, a way of doing something useful with the data. It’s as though
each object (each instance of the String class) has three things:
»» A bunch of characters (the object’s value)
»» A number (the object’s count)
»» A way of being compared with other strings (the object’s equals method)
That’s the essence of object-oriented programming. Each string has its own, personal copy of the equals method. For example, in Listing 18-5, the password
string has its own equals method. When you call the password string’s equals
method and put the userInput string in the method’s parentheses, the method
compares the two strings to see if those strings contain the same characters.
The userInput string in Listing 18-5 has an equals method, too. I could use the
userInput string’s equals method to compare this string with the password
string. But I don’t. In fact, in Listing 18-5, I don’t use the userInput string’s
equals method at all. (To compare the userInput with the password, I had to use
CHAPTER 18 Using Methods and Fields from a Java Class
411
either the password string’s equals method or the userInput string’s equals
method. So I made an arbitrary choice: I chose the password string’s method.)
Calling an object’s methods
In Chapter 17, I create a Purchase class:
class Purchase {
double unitPrice;
int quantity;
boolean taxable;
}
I refer to the unitPrice variable, the quantity variable, and the taxable variable
as the Purchase class’s fields.
Calling a string’s equals method is like getting a purchase’s unitPrice. With
both equals and unitPrice, you use your old friend, the dot. For example, in
Listing 17-3 (in Chapter 17), you write
onePurchase.unitPrice = keyboard.nextDouble();
and in Listing 18-5, you write
if (password.equals(userInput))
A dot works the same way for an object’s fields and its methods. In either case, a
dot takes the object and picks out one of the object’s parts. It works whether that
part is a field (as in onePurchase.unitPrice) or a method (as in password.
equals).
In fact, fields and methods are similar in so many ways that it’s handy to have one
word to describe both fields and methods. The word is members. In Chapter 17, the
Purchase class has three members: unitPrice, quantity, and taxable. And in
the Java API, the String class has about 60 members, one of which is equals.
Combining and using data
At this point in the chapter, I can finally say, “I told you so.” Here’s a quotation
from Chapter 17:
A class is a design plan; it describes the way in which you intend to combine and use
pieces of data.
412
PART 4 Using Program Units
A class can define the way you use data. How do you use a password and a user’s
input? You check to see whether they’re the same. That’s why Java’s String class
defines an equals method.
An object can be more than just a bunch of data. With object-oriented programming, each object possesses copies of methods for using that object.
Java’s String class is impressive, with nearly 60 methods. But that’s nothing
compared with Java’s JFrame class. The JFrame class has hundreds of methods.
SHOW A FRAME
Identify the method calls in the following code:
import javax.swing.JFrame;
public class Main {
public static void main(String[] args) {
JFrame frame = new JFrame();
frame.setSize(300, 300);
frame.setTitle("This is frame");
frame.setVisible(true);
}
}
Run the code to find out what it does. (End the run of the code by clicking the
square, red Terminate icon near Eclipse’s Console view. For details, refer to
Chapter 3.)
CHECK THE DOCUMENTATION
Visit https://docs.oracle.com/javase/8/docs/api/javax/swing/JFrame.html
to read about the methods belonging to Java’s JFrame class. In particular, read
about methods named setSize, setTitle, and setVisible.
Static Methods
You have a fistful of checks. Each check has a number, an amount, and a payee. You
print checks like these with your very own printer. To print the checks, you use a
Java class. Each object made from the Check class has three fields (number, amount,
CHAPTER 18 Using Methods and Fields from a Java Class
413
and payee). And each object has one method (a print method). You can see all of
this in Figure 18-7.
FIGURE 18-7:
The Check class
and some check
objects.
You’d like to print the checks in numerical order. So you need a method to sort the
checks. If the checks in Figure 18-7 were sorted, the check with number 1699
would come first, and the check with number 1705 would come last.
The big question is, should each check have its own sort method? Does the check
with number 1699 need to sort itself? And the answer is no. Some methods just
shouldn’t belong to the objects in a class.
So where do such methods belong? How can you have a sort method without
creating a separate sort for each check?
Here’s the answer: You make the sort method be static. Anything that’s static
belongs to a whole class, not to any particular instance of the class. If the sort
method is static, the entire Check class has just one copy of the sort method. This
copy stays with the entire Check class. No matter how many instances of the Check
class you create — three, ten, or none — you have just one sort method.
For an illustration of this concept, refer to Figure 18-7. The whole class has just
one sort method. So the sort method is static. No matter how you call the sort
method, that method uses the same values to do its work.
Of course, each individual check (each object, each row of the table in Figure 18-7)
still has its own number, its own amount, its own payee, and its own print method.
When you print the first check, you get one amount, and when you print the
second check, you get another. Because there’s a number, an amount, a payee, and
a print method for each object, I call these things non-static. I call them nonstatic because . . . well . . . because they’re not static.
414
PART 4 Using Program Units
Calling static and non-static methods
In this book, my first use of the word static is in Listing 3-1. I use static as part
of every main method (and this book’s listings have lots of main methods). In Java,
your main method has to be static. That’s just the way it goes.
To call a static method, you use a class’s name along with a dot. This is just
slightly different from the way you call a non-static method:
»» To call an ordinary (non-static) method, you follow an object with a dot.
For example, a program to process the checks in Figure 18-7 may contain
code of the following kind:
Check firstCheck;
firstCheck.number = 1705;
firstCheck.amount = 25.09;
firstCheck.payee = "The Butcher";
firstCheck.print();
»» To call a class’s static method, you follow the class name with a dot.
For example, to sort the checks in Figure 18-7, you may call
Check.sort();
Turning strings into numbers
The code in Listing 18-5 introduces a non-static method named equals. To compare the password string with the userInput string, you preface .equals with
either of the two string objects. In Listing 18-5, I preface .equals with the
password object:
if (password.equals(userInput))
Each string object has an equals method of its own, so I can achieve the same
effect by writing
if (userInput.equals(password))
But Java has another class named Integer, and the whole Integer class has a
static method named parseInt. If someone hands you a string of characters and
you want to turn that string into an int value, you can call the Integer class’s
parseInt method. Listing 18-6 has a small example.
CHAPTER 18 Using Methods and Fields from a Java Class
415
LISTING 18-6:
More Chips, Please
import java.util.Scanner;
import static java.lang.System.out;
class AddChips {
public static void main(String args[]) {
Scanner keyboard = new Scanner(System.in);
String reply;
int numberOfChips;
out.print("How many chips do you have?");
out.print(" (Type a number,");
out.print(" or type 'Not playing') ");
reply = keyboard.nextLine();
if (!reply.equals("Not playing")) {
numberOfChips = Integer.parseInt(reply);
numberOfChips += 10;
out.print("You now have ");
out.print(numberOfChips);
out.println(" chips.");
}
keyboard.close();
}
}
Some runs of the code in Listing 18-6 are shown in Figure 18-8. You want to give
each player ten chips. But some party poopers in the room aren’t playing. So two
people, each with no chips, may not get the same treatment. An empty-handed
player gets ten chips, but an empty-handed party pooper gets none.
In Listing 18-6, you call the Scanner class’s nextLine method, allowing a user to
enter any characters at all — not just digits. If the user types Not playing, you
don’t give the killjoy any chips.
If the user types some digits, you’re stuck holding these digits in the string variable named reply. You can’t add ten to a string like reply. So you call the Integer
class’s parseInt method, which takes your string and hands you back a nice int
value. From there, you can add ten to the int value.
416
PART 4 Using Program Units
FIGURE 18-8:
Running the code
in Listing 18-6.
Java has a loophole that allows you to add a number to a string. The problem is,
you don’t get real addition. Adding the number 10 to the string "30" gives you
"3010", not 40.
Don’t confuse Integer with int. In Java, int is the name of a primitive type (a
type that I use throughout this book). But Integer is the name of a class. Java’s
Integer class contains handy methods for dealing with int values. For example,
in Listing 18-6, the Integer class’s parseInt method makes an int value from a
string.
Turning numbers into strings
In Chapter 17, Listing 17-1 adds tax to the purchase of two items. But a run of the
code in Listing 17-1 has an anomaly. (Refer to Figure 17-1.) With 5 percent tax on
40 dollars, the program displays a total of 42.0. That’s peculiar — where I come
from, currency amounts aren’t normally displayed with just one digit beyond the
decimal point.
If you don’t choose your purchase amount carefully, the situation is even worse.
For example, in Figure 18-9, I run the same program (the code in Listing 17-1)
with purchase amount 19.37. The resulting display looks nasty.
With its internal zeros and ones, the computer doesn’t do arithmetic quite the way
you and I are used to doing it. So how do you fix this problem?
CHAPTER 18 Using Methods and Fields from a Java Class
417
FIGURE 18-9:
Do you have
change for
20.3385000
00000003?
The Java API has a class named NumberFormat, and the NumberFormat class has
a static method named getCurrencyInstance. When you call NumberFormat.
getCurrencyInstance() with nothing inside the parentheses, you get an object
that can mold numbers into U.S. currency amounts. Listing 18-7 has an example.
LISTING 18-7:
The Right Way to Display a Dollar Amount
import java.text.NumberFormat;
import java.util.Scanner;
class BetterProcessData {
public static void main(String args[]) {
Scanner keyboard = new Scanner(System.in);
double unitPrice;
int quantity;
boolean taxable;
NumberFormat currency = NumberFormat.getCurrencyInstance();
System.out.print("Unit price: ");
unitPrice = keyboard.nextDouble();
System.out.print("Quantity: ");
quantity = keyboard.nextInt();
System.out.print("Taxable? (true/false) ");
taxable = keyboard.nextBoolean();
double total = unitPrice * quantity;
if (taxable) {
total = total * 1.05;
}
String niceTotal = currency.format(total);
System.out.print("Total: ");
System.out.println(niceTotal);
keyboard.close();
}
}
418
PART 4 Using Program Units
For some beautiful runs of the code in Listing 18-7, see Figure 18-10. Now at last,
you see a total like $20.34, not 20.338500000000003. Ah! That’s much better.
FIGURE 18-10:
See the pretty
numbers.
How the NumberFormat works
For my current purposes, the code in Listing 18-7 contains three interesting
variables:
»» The variable total stores a number, such as 42.0.
»» The variable currency stores an object that can mold numbers into U.S.
currency amounts.
»» The variable niceTotal is set up to store a bunch of characters.
The currency object has a format method. To get the appropriate bunch of characters into the niceTotal variable, you call the currency object’s format method.
You apply this format method to the variable total.
Your country; your currency
The code in Listing 18-7 works well in the United States. But in another country,
the currency symbol might not be the dollar sign ($), and you might represent
twenty with characters other than 20.00.
Java shapes its input and output to match your computer’s locale. Imagine, for
example, that your computer runs the version of Windows sold in France. Then,
as far as Java is concerned, your computer’s locale is Locale.FRANCE, and a run of
the code in Listing 18-7 looks like the run shown in Figure 18-11.
CHAPTER 18 Using Methods and Fields from a Java Class
419
FIGURE 18-11:
A run of
Listing 18-7 on a
computer in
France.
In fact, you can customize your code for many countries, and you don’t have to buy
airplane tickets to do it! My computer is configured to run in the United States. But
in Listing 18-8, I use Java’s Locale class to get the run shown in Figure 18-11.
LISTING 18-8:
Using a Java Locale
import java.text.NumberFormat;
import java.util.Locale;
import java.util.Scanner;
class BetterProcessData {
public static void main(String args[]) {
Scanner keyboard = new Scanner(System.in);
keyboard.useLocale(Locale.FRANCE);
double unitPrice;
int quantity;
boolean taxable;
NumberFormat currency = NumberFormat.getCurrencyInstance(Locale.FRANCE);
System.out.print("Unit price: ");
unitPrice = keyboard.nextDouble();
System.out.print("Quantity: ");
quantity = keyboard.nextInt();
System.out.print("Taxable? (true/false) ");
taxable = keyboard.nextBoolean();
double total = unitPrice * quantity;
if (taxable) {
total = total * 1.05;
}
String niceTotal = currency.format(total);
System.out.print("Total: ");
System.out.println(niceTotal);
keyboard.close();
}
}
420
PART 4 Using Program Units
Understanding the Big Picture
In this section, I answer some of the burning questions that I raise throughout
this book: “What does java.util stand for?” “Why do I need the word static at
certain points in the code?” “How can a degree in Horticultural Studies help you
sort canceled checks?”
I also explain “static” in some unique and interesting ways. After all, static fields
and methods aren’t easy to understand. It helps to read about Java’s static feature
from several points of view.
Packages and import declarations
In Java, you can group a bunch of classes into something called a package. In fact,
the classes in Java’s standard API are divided into about 200 packages. This book’s
examples make heavy use of three packages: the packages named java.util,
java.lang, and java.io.
The class java.util.Scanner
The package java.util contains about 75 classes, including the very useful
S
­ canner class. Like most other classes, this Scanner class has two names: a fully
qualified name and an abbreviated simple name. The class’s fully qualified name is
java.util.Scanner, and the class’s simple name is Scanner. You get the fully
qualified name by adding the package name to the class’s simple name. (That is,
you add the package name java.util to the simple name Scanner. You get java.
util.Scanner.)
An import declaration lets you abbreviate a class’s name. With the declaration
import java.util.Scanner;
the Java compiler figures out where to look for the Scanner class. So instead of
writing java.util.Scanner throughout your code, you can just write Scanner.
The class java.lang.System
The package java.lang contains about 35 classes, including the ever-popular
System class. (The class’s fully qualified name is java.lang.System, and the
class’s simple name is System.) Instead of writing java.lang.System throughout
your code, you can just write System. You don’t even need an import declaration.
CHAPTER 18 Using Methods and Fields from a Java Class
421
Among all of Java’s packages, the java.lang package is special. With or without
an import declaration, the compiler imports everything in the java.lang package.
You can start your program with import java.lang.System. But if you don’t, the
compiler adds this declaration automatically.
The static System.out variable
What kind of importing must you do in order to abbreviate System.out.println?
How can you shorten it to out.println? An import declaration lets you abbreviate
a class’s name. But in the expression System.out, the word out isn’t a class. The
word out is a static variable. (The out variable refers to the place where a Java
program sends text output.) So you can’t write
//This code is bogus. Don't use it:
import java.lang.System.out;
What do you do instead? You write
import static java.lang.System.out;
To find out more about the out variable’s being a static variable, read the next
section.
In this chapter, I refer to out as a static variable. That’s okay. But a more descriptive way to refer to out is to call it a static field of Java’s System class.
ALL YE NEED TO KNOW
I can summarize much of Java’s complexity in only a few sentences:
422
•
•
•
•
The Java API contains many packages.
•
A class has the one and only copy of each of the class’s static fields and static
­methods (the class’s static members).
A package contains classes.
From a class, you can create objects. Each such object is an instance of the class.
An object has its own copy of each of the class’s fields and methods (each of the
class’s members).
PART 4 Using Program Units
Shedding light on the static darkness
I love to quote myself. When I quote my own words, I don’t need written permission. I don’t have to think about copyright infringement, and I never hear from
lawyers. Best of all, I can change and distort anything I say. When I paraphrase my
own ideas, I can’t be misquoted.
With that in mind, here’s a quote from an earlier section:
Anything that’s static belongs to a whole class, not to any particular instance
of the class . . . To call a static method, you use a class’s name along with a dot.
How profound! In Listing 18-6, I introduce a static method named parseInt.
Here’s the same quotation applied to the static parseInt method:
The static parseInt method belongs to the whole Integer class, not to any
particular instance of the Integer class. . . . To call the static parseInt
method, you use the Integer class’s name along with a dot. You write
something likeInteger.parseInt(reply).
That’s very nice! How about the System.out business that I introduce in ­Chapter 3?
I can apply my quotation to that, too.
The static out variable belongs to the whole System class, not to any
particular instance of the System class. . . . To refer to the static out variable,
you use the System class’s name along with a dot. You write something like
System.out.println().
If you think about what System.out means, this static business makes sense.
After all, the name System.out refers to the place where a Java program sends
text output. (When you use Eclipse, the name System.out refers to Eclipse’s Console view.) A typical program has only one place to send its text output. So a Java
program has only one out variable. No matter how many objects you create —
three, ten, or none — you have just one out variable. And when you make something static, you ensure that the program has only one of those things.
All right, then! The out variable is static.
To abbreviate the name of a static variable (or a static method), you don’t use an
ordinary import declaration. Instead, you use a static import declaration. That’s
why, in Chapter 9 and beyond, I use the word static to import the out variable:
import static java.lang.System.out;
CHAPTER 18 Using Methods and Fields from a Java Class
423
Barry makes good on an age-old promise
In Chapter 6, I pull a variable declaration outside of a main method. I go from code
of the kind in Listing 18-9 to code of the kind that’s in Listing 18-10.
LISTING 18-9:
Declaring a Variable inside the main Method
class SnitSoft {
public static void main(String args[]) {
double amount = 5.95;
amount = amount + 25.00;
System.out.println(amount);
}
}
LISTING 18-10:
Pulling a Variable outside of the main Method
class SnitSoft {
static double amount = 5.95;
public static void main(String args[]) {
amount = amount + 25.00;
System.out.println(amount);
}
}
In Listing 18-9, amount is a variable belonging to the main method. But in
­ isting 18-10, amount is a static field belonging to the SnitSoft class.
L
In Chapter 6, I promise to explain why Listing 18-10 needs the extra word static
(in static double amount = 5.95). Well, with all the fuss about static methods
in this chapter, I can finally explain everything.
Refer to Figure 18-7. In that figure, you have checks, and you have a sort method.
Each individual check has its own number, its own amount, and its own payee. But
the entire Check class has just one sort method.
I don’t know about you, but to sort my canceled checks, I hang them on my exotic
Yucca Elephantipes tree. I fasten the higher-numbered checks to the upper leaves
and put the lower-numbered checks on the lower leaves. When I find a check
424
PART 4 Using Program Units
whose number comes between two other checks, I select a free leaf (one that’s
between the upper and lower leaves).
A program to mimic my sorting method looks something like this:
class Check {
int number;
double amount;
String payee;
static void sort() {
Yucca tree;
if (myCheck.number > 1700) {
tree.attachHigh(myCheck);
}
// ... etc.
}
}
Because of the word static, the Check class has only one sort method. And
because I declare the tree variable inside the static sort method, this program
has only one tree variable. (Indeed, I hang all my canceled checks on just one
yucca tree.) I can move the tree variable’s declaration outside of the sort method.
But if I do, I may have too many yucca trees:
class Check {
int number;
double amount;
String payee;
Yucca tree;
//This is bad!
//Each check has its own tree.
static void sort() {
if (myCheck.number > 5000) {
tree.attachHigh(myCheck);
}
// ... etc.
}
}
In this nasty code, each check has its own number, its own amount, its own payee,
and its own tree. But that’s ridiculous! I don’t want to fasten each check to its own
CHAPTER 18 Using Methods and Fields from a Java Class
425
yucca tree. Everybody knows you’re supposed to sort checks with just one yucca
tree. (That’s the way the big banks do it.)
When I move the tree variable’s declaration outside of the sort method, I want to
preserve the fact that I have only one tree. (To be more precise, I have only one
tree for the entire Check class.) To make sure that I have only one tree, I declare
the tree variable to be static:
class Check {
int number;
double amount;
String payee;
static Yucca tree;
//That's better!
static void sort() {
if (myCheck.number > 5000) {
tree.attachHigh(myCheck);
}
// ... etc.
}
}
For exactly the same reason, I write static double amount when I move from
­Listing 18-9 to 18-10.
To find out more about sorting, read UNIX For Dummies, 5th Edition, by John Levine
and Margaret Levine Young. To learn more about bank checks, read Managing Your
Money Online For Dummies, by Kathleen Sindell. To learn more about trees, read
Landscaping For Dummies, by Phillip Giroux, Bob Beckstrom, and Lance Walheim
(all published by Wiley).
These experiments will help you understand static methods and static fields.
MORE MONEY
Run the following code and identify the static methods that are called in the code:
import java.text.NumberFormat;
import javax.swing.JOptionPane;
public class Main {
public static void main(String[] args) {
426
PART 4 Using Program Units
NumberFormat currency = NumberFormat.getCurrencyInstance();
String inputString = JOptionPane.showInputDialog("Enter an amount");
double inputAmount = Double.parseDouble(inputString);
double oneMore = inputAmount + 1;
String oneMoreMoney = currency.format(oneMore);
String message = "One more than that amount is " + oneMoreMoney + ".";
JOptionPane.showMessageDialog(null, message);
}
}
Hint: Most Java programmers begin the names of classes with capital letters. Any
name that starts with a capital letter is probably the name of a class. If you’re not
sure about a particular name, you can look up that name in Java’s API documentation. The documentation is online at https://docs.oracle.com/javase/8/docs/
api/index.html?overview-summary.html.
BOOKS FOR DUMMIES
Have a gander at the following code. How many copies of the author field exist
during a run of this code? How many copies of the publisher field exist during a
run of the code? Why?
class Book {
String title;
String author;
static String publisher = "Wiley";
}
public class Main {
public static void main(String[] args) {
Book javaForDummies = new Book();
javaForDummies.title = "Java For Dummies";
javaForDummies.author = "Barry Burd";
Book dosForDummies = new Book();
dosForDummies.title = "DOS For Dummies";
dosForDummies.author = "Dan Gookin";
}
}
CHAPTER 18 Using Methods and Fields from a Java Class
427
Would the number of copies of the publisher field change if you added these two
statements to the main method?
Book.publisher = "John Wiley & Sons, Inc.";
Book.publisher = "A publisher in the United States";
If so, why? If not, why not?
USE STATIC AND NON-STATIC FIELDS
Run the following code. Then examine the code to determine why it produces the
output that you see in the Console view:
class IntegerHolder {
int value;
static int howMany = 0;
}
public class Main {
public static void main(String[] args) {
IntegerHolder holder1 = new IntegerHolder();
holder1.value = 79;
IntegerHolder.howMany++;
IntegerHolder holder2 = new IntegerHolder();
holder2.value = 443;
IntegerHolder.howMany++;
System.out.println(holder1.value);
System.out.println(holder2.value);
System.out.println(IntegerHolder.howMany);
//System.out.println(IntegerHolder.value); Why is this statement illegal?
System.out.println(holder1.howMany);
// This statement is legal
// but the statement is
// misleading. Why?
}
}
428
PART 4 Using Program Units
SOMETHING’S WRONG HERE
What’s wrong with the following code? How does the meaning of the word static
make a difference? Would adding another static keyword fix the problem? Why?
import java.util.Scanner;
public class Main {
Scanner keyboard = new Scanner(System.in);
public static void main(String[] args) {
int numberOfCats = keyboard.nextInt();
System.out.println(numberOfCats);
}
}JUST THE FACTS
In the following code, why are the fields static?
class Facts {
static int numberOfPlanets = 8;
static int numberOfMoons = 1;
static int numberOfContinents = 7;
static int numberOfOceans = 5;
}
You can make the Facts class even better by adding Java’s final keyword to each
field declaration:
class Facts {
static final int numberOfPlanets = 8;
static final int numberOfMoons = 1;
static final int numberOfContinents = 7;
static final int numberOfOceans = 5;
}
A final variable’s value can’t be changed. So, in a main method, the code
System.out.println(BetterFacts.numberOfPlanets);
is legal, but the code
BetterFacts.numberOfPlanets = 9;
// Bad code
is not legal.
CHAPTER 18 Using Methods and Fields from a Java Class
429
IN THIS CHAPTER
»» Writing methods that work with
existing values
»» Building methods that modify
existing values
»» Making methods that return new
values
Chapter
19
Creating New Java
Methods
I
n Chapters 3 and 4, I introduce Java methods. I show you how to create a main
method and how to call the System.out.println method. Between that chapter
and this one, I make very little noise about methods. In Chapter 18, I introduce
a bunch of new methods for you to call, but that’s only half of the story.
This chapter completes the circle. In this chapter, you create your own Java
­methods — not the tired old main method that you’ve been using all along, but
rather some new, powerful Java methods.
Defining a Method within a Class
In Chapter 18, Figure 18-6 introduces an interesting notion — a notion that’s at
the core of object-oriented programming. Each Java string has its own equals
method. That is, each string has, built within it, the functionality to compare itself
to other strings. That’s an important point. When you do object-oriented programming, you bundle data and functionality into a lump called a class. Just
remember Barry’s immortal words from Chapter 17:
A class . . . describes the way in which you intend to combine and use pieces of
data.
CHAPTER 19 Creating New Java Methods
431
And why are these words so important? They’re important because, in objectoriented programming, chunks of data take responsibility for themselves. With
object-oriented programming, everything you have to know about a string is
located in the file String.java. So, if people have problems with the strings, they
know just where to look for all the code. That’s great!
This is the deal: Objects contain methods. Chapter 18 shows you how to use an
object’s methods, and this chapter shows you how to create an object’s methods.
Making a method
Imagine a table containing the information about three accounts. (If you have
trouble imagining such a thing, just look at Figure 19-1.) In the figure, each
account has a last name, an identification number, and a balance. In addition (and
here’s the important part), each account knows how to display itself on the screen.
Each row of the table has its own copy of a display method.
FIGURE 19-1:
A table of
accounts.
The last names in Figure 19-1 may seem strange to you. That’s because I generated the table’s data randomly. Each last name is a haphazard combination of
three letters: one uppercase letter followed by two lowercase letters.
Though it may seem strange, generating account values at random is common
practice. When you write new code, you want to test the code to find out whether
it runs correctly. You can make up your own data (with values like "Smith", 0000,
and 1000.00). But to give your code a challenging workout, you should use some
unexpected values. If you have values from some real-life case studies, you should
use them. But if you don’t have real data, randomly generated values are easy to
create.
To find out how I randomly generate three-letter names, see this chapter’s “Generating words randomly” sidebar.
I need some code to implement the ideas in Figure 19-1. Fortunately, I have some
code in Listing 19-1.
432
PART 4 Using Program Units
LISTING 19-1:
An Account Class
import java.text.NumberFormat;
import static java.lang.System.out;
class Account {
String lastName;
int id;
double balance;
void display() {
NumberFormat currency = NumberFormat.getCurrencyInstance();
out.print("The account with last name ");
out.print(lastName);
out.print(" and ID number ");
out.print(id);
out.print(" has balance ");
out.println(currency.format(balance));
}
}
The Account class in Listing 19-1 defines four members: a lastName field, an id
field, a balance field, and a display method. So each instance of Account class
has its own lastName, its own id, its own balance, and its own way of doing
display. These things match up with the four columns in Figure 19-1.
Examining the method’s header
Listing 19-1 contains the display method’s declaration. Like a main method’s
declaration, the display declaration has a header and a body. (See Chapter 4.) The
header has two words and some parentheses:
»» The word void tells the computer that, when the display method is
called, the display method doesn’t return anything to the place that
called it.
Later in this chapter, a method does return something. For now, the display
method returns nothing.
»» The word display is the method’s name.
Every method must have a name. Otherwise, you don’t have a way to call the
method.
CHAPTER 19 Creating New Java Methods
433
»» The parentheses contain all the things you’re going to pass to the
method when you call it.
When you call a method, you can pass information to that method on the fly.
This display example, with its empty parentheses, looks strange. That’s
because no information is passed to the display method when you call it.
That’s okay. I give a meatier example later in this chapter.
Examining the method’s body
The display method’s body contains some print and println calls. The interesting thing here is that the body makes reference to the lastName, id, and balance
fields. A method’s body can do that. But with each object having its own lastName,
id, and balance variables, what does a variable in the display method’s body
mean?
Well, when I use the Account class, I create little account objects. Maybe I create
an object for each row of the table in Figure 19-1. Each object has its own values
for the lastName, id, and balance variables, and each object has its own copy of
the display method.
Take the first display method in Figure 19-1 — the method for Aju’s account. The
display method for that object behaves as though it had the code in
Listing 19-2.
LISTING 19-2:
How the display Method Behaves When No One’s Looking
/*
* This is not real code:
*/
void display() {
NumberFormat currency = NumberFormat.getCurrencyInstance();
out.print("The account with last name ");
out.print("Aju");
out.print(" and ID number ");
out.print(9936);
out.print(" has balance ");
out.println(currency.format(8734.00));
}
434
PART 4 Using Program Units
In fact, each of the three display methods behaves as though its body has a
slightly different code. Figure 19-2 illustrates this idea for two instances of the
Account class.
FIGURE 19-2:
Two objects, each
with its own
display method.
Calling the method
To put the previous section’s ideas into action, you need more code. So the next
listing (see Listing 19-3) creates instances of the Account class.
LISTING 19-3:
Making Use of the Code in Listing 19-1
import java.util.Random;
class ProcessAccounts {
public static void main(String args[]) {
Random myRandom = new Random();
Account anAccount;
for (int i = 0; i < 3; i++) {
anAccount = new Account();
anAccount.lastName = "" +
(char) (myRandom.nextInt(26) + 'A') +
(continued)
CHAPTER 19 Creating New Java Methods
435
LISTING 19-3:
(continued)
(char) (myRandom.nextInt(26) + 'a') +
(char) (myRandom.nextInt(26) + 'a');
anAccount.id = myRandom.nextInt(10000);
anAccount.balance = myRandom.nextInt(10000);
anAccount.display();
}
}
}
Here’s a summary of the action in Listing 19-3:
Do the following three times:
Create a new object (an instance of the Account class).
Randomly generate values for the object's lastName, id and balance.
Call the object's display method.
The first of the three display calls prints the first object’s lastName, id, and
balance values. The second display call prints the second object’s lastName, id,
and balance values. And so on.
A run of the code from Listing 19-3 is shown in Figure 19-3.
FIGURE 19-3:
Running the code
in Listing 19-3.
Concerning the code in Listing 19-3, your mileage may vary. You don’t see the
same values as the ones in Figure 19-3. In fact, if you run Listing 19-3 more than
once, you (almost certainly) get different three-letter names, different ID numbers, and different account balances each time. That’s what happens when a program generates values randomly.
The flow of control
Suppose that you’re running the code in Listing 19-3. The computer reaches the
display method call:
anAccount.display();
436
PART 4 Using Program Units
At that point, the computer starts running the code inside the display method. In
other words, the computer jumps to the middle of the Account class’s code (the
code in Listing 19-1).
After executing the display method’s code (that forest of print and println
calls), the computer returns to the point where it departed from in Listing 19-3.
That is, the computer goes back to the display method call and continues on from
there.
When you run the code in Listing 19-3, the flow of action in each loop iteration
isn’t exactly from the top to the bottom. Instead, the action goes from the for loop
to the display method and then back to the for loop. The whole business is
­pictured in Figure 19-4.
FIGURE 19-4:
The flow of
control between
Listings 19-1
and 19-3.
Using punctuation
In Listing 19-3, notice the use of dots. To refer to the lastName stored in the
a
­ nAccount object, you write
anAccount.lastName
To get the anAccount object to display itself, you write
anAccount.display();
CHAPTER 19 Creating New Java Methods
437
That’s great! When you refer to an object’s field or call an object’s method, the
only difference is parentheses:
»» To refer to an object’s field, you don’t use parentheses.
»» To call an object’s method, you use parentheses.
When you call a method, you put parentheses after the method’s name. You do
this even if you have nothing to put inside the parentheses.
The versatile plus sign
The program in Listing 19-3 uses some cute tricks. In Java, you can do two different things with a plus sign:
»» You can add numbers with a plus sign.
For example, you can write
numberOfSheep = 2 + 5;
»» You can concatenate strings with a plus sign.
When you concatenate strings, you scrunch them together, one right after
another. For example, the expression
"Barry" + " " + "Burd"
scrunches together Barry, a blank space, and Burd. The new scrunched-up
string is (you guessed it) Barry Burd.
In Listing 19-3, the statement
anAccount.lastName = "" +
(char) (myRandom.nextInt(26) + 'A') +
(char) (myRandom.nextInt(26) + 'a') +
(char) (myRandom.nextInt(26) + 'a');
has many plus signs, and some of the plus signs concatenate things together. The
first thing is a mysterious empty string (""). This empty string is invisible, so it
never gets in the way of your seeing the second, third, and fourth things.
Onto the empty string, the program concatenates a second thing. This second
thing is the value of the expression (char) (myRandom.nextInt(26) + 'A').
The expression may look complicated, but it’s really no big deal. This expression
represents an uppercase letter (any uppercase letter, generated randomly).
438
PART 4 Using Program Units
GENERATING WORDS RANDOMLY
Most programs don’t work correctly the first time you run them, and some programs
don’t work without extensive trial-and-error. This section’s code is a case in point.
To write this section’s code, I needed a way to generate three-letter words randomly.
After about a dozen attempts, I got the code to work. But I didn’t stop there. I kept working for a few hours looking for a simple way to generate three-letter words randomly.
In the end, I settled on the following code (in Listing 19-3):
anAccount.lastName = "" +
(char) (myRandom.nextInt(26) + 'A') +
(char) (myRandom.nextInt(26) + 'a') +
(char) (myRandom.nextInt(26) + 'a');
This code isn’t simple, but it’s not nearly as bad as my original working version. Anyway,
here’s how the code works:
•
•
Each call to my Random.nextInt(26) generates a number from 0 to 25.
Adding 'A' gives you a number from 65 to 90.
To store a letter 'A', the computer puts the number 65 in its memory. That’s why
adding 'A' to 0 gives you 65 and why adding 'A' to 25 gives you 90. (For more
information on letters being stored as numbers, see the discussion of Unicode
characters at the end of Chapter 8.)
•
Applying (char) to a number turns the number into a char value.
To store the letters 'A' through 'Z', the computer puts the numbers 65 through
90 in its memory. So, applying (char) to a number from 65 to 90 turns the number
into an uppercase letter. For more information about applying things like (char),
see the discussion of casting in Chapter 7.
Pause for a brief summary. The expression (char) (myRandom.nextInt(26) +
'A') represents a randomly generated uppercase letter. In a similar way, (char)
(myRandom.nextInt(26) + 'a') represents a randomly generated lowercase letter.
Watch out! The next couple of steps can be tricky:
•
Java doesn’t allow you to assign a char value to a string variable.
In Listing 19-3, the following statement would lead to a compiler error:
//Bad statement:
anAccount.lastName = (char) (myRandom.nextInt(26) + 'A');
(continued)
CHAPTER 19 Creating New Java Methods
439
(continued)
•
In Java, you can use a plus sign to add a char value to a string. When you do,
the result is a string:
So, "" + (char) (myRandom.nextInt(26) + 'A') is a string containing
one randomly generated uppercase character. And when you add (char)
(myRandom.nextInt(26) + 'a') to the end of that string, you get another
string — a string containing two randomly generated characters. Finally, when you
add another (char) (myRandom.nextInt(26) + 'a') to the end of that string,
you get a string containing three randomly generated characters. So you can assign
that big string to anAccount.lastName. That’s how the statement in Listing 19-3
works.
When you write a program like the one in Listing 19-3, you have to be careful with
­numbers, char values, and strings. I don’t do this kind of programming every day of the
week — before I got this section’s example to work, I had many false starts. That’s okay.
I’m very persistent.
Onto the empty string and the uppercase letter, the program concatenates a third
thing. This third thing is the value of the expression (char) (myRandom.
nextInt(26) + 'a'). This expression represents a lowercase letter (any lowercase letter, generated randomly.)
Onto all this stuff, the program concatenates another lowercase letter. So altogether, you have a randomly generated three-letter name. For more details, see
the upcoming sidebar.
In Listing 19-3, the statement anAccount.balance = myRandom.nextInt(10000)
assigns an int value to balance. But balance is a double variable, not an int
variable. That’s okay. In a rare case of permissiveness, Java allows you to assign
an int value to a double variable. The result of the assignment is no big surprise.
If you assign the int value 8734 to the double variable balance, the value of
b
­ alance becomes 8734.00. The result is shown on the first line of Figure 19-3.
Using the double type to store an amount of money is generally a bad idea. In this
book, I use double to keep the examples as simple as possible. But the int type is
better for money values, and the BigDecimal type is even better. For more details,
see Chapter 7.
440
PART 4 Using Program Units
Let the Objects Do the Work
When I was a young object, I wasn’t as smart as the objects you have nowadays.
Consider, for example, the object in Listing 19-4. This object not only displays
itself, but it can also fill itself with values.
LISTING 19-4:
A Class with Two Methods
import java.util.Random;
import java.text.NumberFormat;
import static java.lang.System.out;
class BetterAccount {
String lastName;
int id;
double balance;
void fillWithData() {
Random myRandom = new Random();
lastName =
(char)
(char)
(char)
"" +
(myRandom.nextInt(26) + 'A') +
(myRandom.nextInt(26) + 'a') +
(myRandom.nextInt(26) + 'a');
id = myRandom.nextInt(10000);
balance = myRandom.nextInt(10000);
}
void display() {
NumberFormat currency = NumberFormat.getCurrencyInstance();
out.print("The account with last name ");
out.print(lastName);
out.print(" and ID number ");
out.print(id);
out.print(" has balance ");
out.println(currency.format(balance));
}
}
I wrote some code to use the class in Listing 19-4. This new code is in
Listing 19-5.
CHAPTER 19 Creating New Java Methods
441
LISTING 19-5:
This Is So Cool!
class ProcessBetterAccounts {
public static void main(String args[]) {
BetterAccount anAccount;
for (int i = 0; i < 3; i++) {
anAccount = new BetterAccount();
anAccount.fillWithData();
anAccount.display();
}
}
}
Listing 19-5 is pretty slick. Because the code in Listing 19-4 is so darn smart, the
new code in Listing 19-5 has very little work to do. This new code just creates a
BetterAccount object and then calls the methods in Listing 19-4. When you run
all this stuff, you get results like the ones in Figure 19-3.
Passing Values to Methods
Think about sending someone to the supermarket to buy bread. When you do this,
you say, “Go to the supermarket and buy some bread.” (Try it at home. You’ll have
a fresh loaf of bread in no time at all!) Of course, some other time, you send that
same person to the supermarket to buy bananas. You say, “Go to the supermarket
and buy some bananas.” And what’s the point of all of this? Well, you have a
method, and you have some on-the-fly information that you pass to the method
when you call it. The method is named “Go to the supermarket and buy some . . .”
The on-the-fly information is either “bread” or “bananas,” depending on your
culinary needs. In Java, the method calls would look like this:
goToTheSupermarketAndBuySome(bread);
goToTheSupermarketAndBuySome(bananas);
The things in parentheses are called parameters or parameter lists. With parameters, your methods become much more versatile. Rather than get the same thing
each time, you can send somebody to the supermarket to buy bread one time,
bananas another time, and birdseed the third time. When you call your
442
PART 4 Using Program Units
goToTheSupermarketAndBuySome method, you decide right there and then what
you’re going to ask your pal to buy.
These concepts are made more concrete in Listings 19-6 and 19-7.
LISTING 19-6:
Adding Interest
import java.text.NumberFormat;
import static java.lang.System.out;
class NiceAccount {
String lastName;
int id;
double balance;
void addInterest(double rate) {
out.print("Adding ");
out.print(rate);
out.println(" percent...");
balance += balance * (rate / 100.0);
}
void display() {
NumberFormat currency = NumberFormat.getCurrencyInstance();
out.print("The account with last name ");
out.print(lastName);
out.print(" and ID number ");
out.print(id);
out.print(" has balance ");
out.println(currency.format(balance));
}
}
LISTING 19-7:
Calling the addInterest Method
import java.util.Random;
class ProcessNiceAccounts {
public static void main(String args[]) {
Random myRandom = new Random();
NiceAccount anAccount;
double interestRate;
(continued)
CHAPTER 19 Creating New Java Methods
443
LISTING 19-7:
(continued)
for (int i = 0; i < 3; i++) {
anAccount = new NiceAccount();
anAccount.lastName = "" +
(char) (myRandom.nextInt(26) + 'A') +
(char) (myRandom.nextInt(26) + 'a') +
(char) (myRandom.nextInt(26) + 'a');
anAccount.id = myRandom.nextInt(10000);
anAccount.balance = myRandom.nextInt(10000);
anAccount.display();
interestRate = myRandom.nextInt(5);
anAccount.addInterest(interestRate);
anAccount.display();
System.out.println();
}
}
}
In Listing 19-7, the line
anAccount.addInterest(interestRate);
plays the same role as the line goToTheSupermarketAndBuySome(bread) in my
little supermarket example. The word addInterest is a method name, and the
word interestRate in parentheses is a parameter. Taken as a whole, this
statement tells the code in Listing 19-6 to execute its addInterest method. This
statement also tells Listing 19-6 to use a certain number (whatever value is stored
in the interestRate variable) in the method’s calculations. The value of
interestRate can be 1.0, 2.0, or whatever other value you get by calling myRandom.
nextInt(5). In the same way, the goToTheSupermarketAndBuySome method
works for bread, bananas, or whatever else you need from the market.
The next section has a detailed description of addInterest and its action. In the
meantime, a run of the code in Listings 19-6 and 19-7 is shown in Figure 19-5.
Java has strict rules about the use of types. For example, you can’t assign a double
value (like 3.14) to an int variable. (The compiler simply refuses to chop off the .14
part. You get an error message. So what else is new?) But Java isn’t completely
unreasonable about the use of types. Java allows you to assign an int value (like
myRandom.nextInt(5)) to a double variable (like interestRate). If you assign the
int value 2 to the double variable interestRate, then the value of interestRate
becomes 2.0. The result is shown on the second line of Figure 19-5.
444
PART 4 Using Program Units
FIGURE 19-5:
Running the code
in Listing 19-7.
Handing off a value
When you call a method, you can pass information to that method on the fly. This
information is in the method’s parameter list. Listing 19-7 has a call to the
a
­ ddInterest method:
anAccount.addInterest(interestRate);
The first time through the loop, the value of interestRate is 2.0. (Remember,
I’m using the data in Figure 19-5.) At that point in the program’s run, the method
call behaves as though it’s the following statement:
anAccount.addInterest(2.0);
The computer is about to run the code inside the addInterest method (a method
in Listing 19-6). But first, the computer passes the value 2.0 to the parameter in
the addInterest method’s header. Inside the addInterest method, the value of
rate becomes 2.0. For an illustration of this idea, see Figure 19-6.
FIGURE 19-6:
Passing a value to
a method’s
parameter.
CHAPTER 19 Creating New Java Methods
445
Here’s something interesting. The parameter in the addInterest method’s header
is rate. But, inside the ProcessNiceAccounts class, the parameter in the method
call is interestRate. That’s okay. In fact, it’s standard practice.
In Listings 19-6 and 19-7, the names of the parameters don’t have to be the same.
The only thing that matters is that both parameters (rate and interestRate)
have the same type. In Listings 19-6 and 19-7, both of these parameters are of
type double. So everything is fine.
Inside the addInterest method, the += assignment operator adds balance *
(rate / 100.0) to the existing balance value. For some info about the += assignment operator, see Chapter 7.
Working with a method header
In the next few bullets, I make some observations about the addInterest method
header (in Listing 19-6):
»» The word void tells the computer that when the addInterest method is
called, the addInterest method doesn’t send a value back to the place
that called it.
The next section has an example in which a method sends a value back.
»» The word addInterest is the method’s name.
That’s the name you use to call the method when you’re writing the code for
the ProcessNiceAccounts class. (See Listing 19-7.)
»» The parentheses in the header contain placeholders for all the things
you’re going to pass to the method when you call it.
When you call a method, you can pass information to that method on the fly.
This information is the method’s parameter list. The addInterest method’s
header says that the addInterest method takes one piece of information,
and that piece of information must be of type double:
void addInterest(double rate)
Sure enough, if you look at the call to addInterest (down in the
ProcessNiceAccounts class’s main method), that call has the variable
interestRate in it. And interestRate is of type double. When I call
addInterest, I’m giving the method a value of type double.
446
PART 4 Using Program Units
How the method uses the object’s values
The addInterest method in Listing 19-6 is called three times from the main
method in Listing 19-7. The actual account balances and interest rates are different
each time:
»» In the first call of Figure 19-5, the balance is 8983.00, and the interest
rate is 2.0.
When this call is made, the expression balance * (rate / 100.0) stands
for 8983.00 * (2.0 / 100.00). See Figure 19-7.
FIGURE 19-7:
Cbj’s account and
Bry’s account.
»» In the second call of Figure 19-5, the balance is 3756.00, and the interest
rate is 0.0.
When the call is made, the expression balance * (rate / 100.0) stands
for 3756.00 * (0.0 / 100.00). Again, see Figure 19-7.
»» In the third call of Figure 19-5, the balance is 8474.00, and the interest
rate is 3.0.
When the addInterest call is made, the expression balance * (rate /
100.0) stands for 8474.00 * (3.0 / 100.00).
CHAPTER 19 Creating New Java Methods
447
Passing more than one parameter
Take a look at Listings 19-6 and 19-7. In those listings, the display method has
no parameters and the addInterest method has one parameter. Now consider the
following code from Chapter 11:
char letterGrade;
letterGrade = keyboard.findWithinHorizon(".",0).charAt(0);
In that code, the findWithinHorizon method call has two parameters: the String
parameter "." and the int parameter 0. That’s not unusual. You can create
methods with as many parameters as you like. The only restriction is this: When
you call a method, the types of the parameters in the call must match up with the
types of parameters in the method declaration’s header. For example, in Java’s
API code, the first line of the findWithinHorizon method looks like this:
public String findWithinHorizon(String pattern, int horizon) {
And, in the method call findWithinHorizon(".",0), the first parameter "." is a
String, and the second parameter 0 is an int.
Listings 19-8 and 19-9 are variations on the code in Listings 19-6 and 19-7. In the
new listings, the addInterest method has two parameters: one for the interest
rate and another for a number of years. When you call the addInterest method,
the method repeatedly adds interest for the number of years that you’ve specified.
A run of the code in Listings 19-8 and 19-9 is shown in Figure 19-8.
LISTING 19-8:
Adding Interest for a Certain Number of Years
import java.text.NumberFormat;
import static java.lang.System.out;
class NiceAccount {
String lastName;
int id;
double balance;
void addInterest(double rate, int howManyYears) {
for (int i = 1; i <= howManyYears; i++) {
out.print("Adding ");
out.print(rate);
out.println(" percent...");
balance += balance * (rate / 100.0);
}
}
448
PART 4 Using Program Units
void display() {
NumberFormat currency = NumberFormat.getCurrencyInstance();
out.print("The account with last name ");
out.print(lastName);
out.print(" and ID number ");
out.print(id);
out.print(" has balance ");
out.println(currency.format(balance));
}
}
LISTING 19-9:
Calling the Beefed-Up addInterest Method
import java.util.Random;
class ProcessNiceAccounts {
public static void main(String args[]) {
Random myRandom = new Random();
NiceAccount anAccount;
double interestRate;
for (int i = 0; i < 3; i++) {
anAccount = new NiceAccount();
anAccount.lastName = "" +
(char) (myRandom.nextInt(26) + 'A') +
(char) (myRandom.nextInt(26) + 'a') +
(char) (myRandom.nextInt(26) + 'a');
anAccount.id = myRandom.nextInt(10000);
anAccount.balance = myRandom.nextInt(10000);
anAccount.display();
interestRate = myRandom.nextInt(5);
anAccount.addInterest(interestRate, 3);
anAccount.display();
System.out.println();
}
}
}
CHAPTER 19 Creating New Java Methods
449
FIGURE 19-8:
Running the code
in Listing 19-9.
Getting a Value from a Method
Say that you’re sending a friend to buy groceries. You make requests for groceries
in the form of method calls. You issue calls such as
goToTheSupermarketAndBuySome(bread);
goToTheSupermarketAndBuySome(bananas);
The things in parentheses are parameters. Each time you call your goToThe
SupermarketAndBuySome method, you put a different value in the method’s
parameter list.
Now what happens when your friend returns from the supermarket? “Here’s the
bread you asked me to buy,” says your friend. As a result of carrying out your
wishes, your friend returns something to you. You made a method call, and the
method returns information (or better yet, the method returns some food).
The thing returned to you is called the method’s return value, and the type of thing
returned to you is called the method’s return type.
An example
To see how return values and a return types work in a real Java program, check out
the code in Listings 19-10 and 19-11.
450
PART 4 Using Program Units
LISTING 19-10:
A Method That Returns a Value
import java.text.NumberFormat;
import static java.lang.System.out;
class GoodAccount {
String lastName;
int id;
double balance;
double getInterest(double rate) {
double interest;
out.print("Adding ");
out.print(rate);
out.println(" percent...");
interest = balance * (rate / 100.0);
return interest;
}
void display() {
NumberFormat currency = NumberFormat.getCurrencyInstance();
out.print("The account with last name ");
out.print(lastName);
out.print(" and ID number ");
out.print(id);
out.print(" has balance ");
out.println(currency.format(balance));
}
}
LISTING 19-11:
Calling the Method in Listing 19-10
import java.util.Random;
import java.text.NumberFormat;
class ProcessGoodAccounts {
public static void main(String args[]) {
Random myRandom = new Random();
NumberFormat currency = NumberFormat.getCurrencyInstance();
GoodAccount anAccount;
double interestRate;
double yearlyInterest;
(continued)
CHAPTER 19 Creating New Java Methods
451
LISTING 19-11: (continued)
for (int i = 0; i < 3; i++) {
anAccount = new GoodAccount();
anAccount.lastName = "" +
(char) (myRandom.nextInt(26) + 'A') +
(char) (myRandom.nextInt(26) + 'a') +
(char) (myRandom.nextInt(26) + 'a');
anAccount.id = myRandom.nextInt(10000);
anAccount.balance = myRandom.nextInt(10000);
anAccount.display();
interestRate = myRandom.nextInt(5);
yearlyInterest = anAccount.getInterest(interestRate);
System.out.print("This year's interest is ");
System.out.println(currency.format(yearlyInterest));
System.out.println();
}
}
}
To see a run of code from Listings 19-10 and 19-11, take a look at Figure 19-9.
FIGURE 19-9:
Running the code
in Listing 19-11.
How return types and return values work
I want to trace a piece of the action in Listings 19-10 and 19-11. For input data, I
use the first set of values in Figure 19-9.
452
PART 4 Using Program Units
Here’s what happens when getInterest is called (you can follow along in
Figure 19-10):
»» The value of balance is 9508.00, and the value of rate is 2.0. So the value of
balance * (rate / 100.0) is 190.16 — one hundred ninety dollars and
sixteen cents.
»» The value 190.16 gets assigned to the interest variable, so the statement
return interest;
has the same effect as
return 190.16;
»» The return statement sends this value 190.16 back to the code that called the
method. At that point in the process, the entire method call in Listing 19-11 —
anAccount.getInterest(interestRate) — takes on the value 190.16.
»» Finally, the value 190.16 gets assigned to the variable yearlyInterest.
FIGURE 19-10:
A method call is
an expression
with a value.
If a method returns anything, a call to the method is an expression with a value.
That value can be printed, assigned to a variable, added to something else, or
whatever. Anything you can do with any other kind of value, you can do with a
method call.
CHAPTER 19 Creating New Java Methods
453
Working with the method header (again)
When you create a method or a method call, you have to be careful to use Java’s
types consistently. Make sure that you check for the following:
»» In Listing 19-10, the getInterest method’s header starts with the word
double. When the method is executed, it should send a double value back
to the place that called it.
»» Again in Listing 19-10, the last statement in the getInterest method is return
interest. The method returns whatever value is stored in the interest
variable, and the interest variable has type double. So far, so good.
»» In Listing 19-11, the value returned by the call to getInterest is assigned to a
variable named yearlyInterest. Sure enough, yearlyInterest is of type
double.
That settles it! The use of types in the handling of method getInterest is consistent in Listings 19-10 and 19-11. I’m thrilled!
Write a few programs to learn about creating Java methods.
ONE, TWO, THREE
In the code that follows, replace the comments with statements that do what the
comments suggest:
class Counter {
int count = 0;
void increment() {
// Add 1 to the value of count
}
}
public class Main {
public static void main(String[] args) {
Counter counter = new Counter();
// Call the counter object's increment method
System.out.println(counter.count);
}
}
454
PART 4 Using Program Units
TWO, SEVEN, NINETEEN
Modify the code in the previous “One, two, three” paragraph so that
»» The increment method has a parameter, and
»» The main method calls increment several times, each time with a different
parameter value.
The increment method uses its parameter to decide how much to increase the
count value.
PROCESS PURCHASES
At the end of Chapter 17, I complain about the repetitive code in Listing 17-5.
When you see repetitive code, you can think about creating a method. You replace
each repetition with a call to that method. The code’s logic lives in one place (the
method declaration), and the method calls repeatedly refer to that place. Et voilà!
The repetition problem is solved!
Modify the code in Chapter 17 as follows:
»» Add a getTotal method to the Purchase class code in Listing 17-2. The
getTotal method takes no parameters and returns a double value.
»» Replace the repetitive code in Listing 17-5 with two getTotal method calls.
More specifically,
»» The getTotal method declares its own total variable.
»» The getTotal method multiplies the Purchase object’s unitPrice by the
object’s quantity and assigns the result to the total variable.
»» Depending on the object’s taxable value, the getTotal method either
increases or doesn’t increase the total variable’s value.
»» The getTotal method returns the value of the total variable.
HAS YOUR BMI CHANGED SINCE CHAPTER 17?
In the “What’s your BMI?” experiment at the end of Chapter 17, you create a
Person class, and your main method calculates a Person object’s body mass index
(BMI). Improve on that code so that the Person class contains its own getBmi
method. The getBmi method calculates the Person object’s body mass index from
the values of the object’s own weight and height fields.
CHAPTER 19 Creating New Java Methods
455
In a separate class, the main method creates three Person objects, assigns values
to each Person object’s weight and height fields, and calls each Person object’s
getBmi method.
TWO TIMES NOTHING IS STILL NOTHING
In the “Nothing in particular” experiment at the end of Chapter 17, you create a
Thing class, and your main method displays a sentence about a Thing object.
Improve on that code so that the Thing class contains its own display method.
The display method prints a Thing object’s sentence based on the values of
object’s own value1 and value2 fields.
In a separate class, the main method creates three Thing objects, assigns values to
each Thing object’s value1 and value2 fields, and calls each Thing object’s
display method.
MORE MACROECONOMICS
In the “Bit of macroeconomics” experiment at the end of Chapter 17, you create a
Country class. Your main method asks the user for an acceptable debt-to-GDP
ratio and reports That's acceptable or That's not acceptable after comparing
a country’s ratio to the acceptable ratio.
Improve on that code so that the Country class contains its own hasAcceptable
Ratio method. The hasAcceptableRatio method has one double parameter. That
parameter represents the debt-to-GDP ratio that the user has signified is
­acceptable. The hasAcceptableRatio method calculates the Country object’s
debt-to-GDP ratio from the values of object’s own debt and gdp fields. The
hasAcceptableRatio method returns a boolean value: true if the Country
object’s ratio is acceptable and false otherwise.
In a separate class, the main method creates three Country objects, assigns values
to each Country object’s debt and gdp fields, and calls each Country object’s
hasAcceptableRatio method.
456
PART 4 Using Program Units
IN THIS CHAPTER
»» Swinging into action
»» Displaying an image
»» Using buttons and text boxes
Chapter
20
Oooey GUI Was a Worm
T
here’s a wonderful old joke about a circus acrobat jumping over mice.
Unfortunately, I’d get sued for copyright infringement if I included the joke
in this book.
Anyway, the joke is about starting small and working your way up to bigger things.
That’s what you do when you read Beginning Programming with Java For Dummies,
5th Edition.
Most of the programs in this book are text-based. A text-based program has no
windows, no dialog boxes — nothing of that kind. With a text-based program, the
user types characters in the Console view, and the program displays output in the
same Console view.
These days, very few publicly available programs are text-based. Almost all programs use a GUI — a graphical user interface. So if you’ve read every word of this
book so far, you’re probably saying to yourself, “When am I going to find out how
to create a GUI?”
Well, now’s the time! This chapter introduces you to the world of GUI programming in Java.
You can see GUI versions of many examples from this book by visiting the book’s
website (http://allmycode.com/BeginProg).
CHAPTER 20 Oooey GUI Was a Worm
457
The Java Swing Classes
Java’s Swing classes create graphical objects on a computer screen. The objects can
include buttons, icons, text fields, check boxes, and other good things that make
windows so useful.
The name Swing isn’t an acronym. When the stewards of the Java programming
language were first creating the code for these classes, one of the developers
named it Swing because swing music was enjoying a nostalgic revival. And yes, in
addition to String and Swing, the standard Java API has a Spring class and a
Spring Framework. But that’s another story.
Actually, Java’s API has several sets of windowing components. For details, see the
nearby “Java GUIs” sidebar.
JAVA GUIs
Java comes with three sets of classes for creating GUI applications:
•
The Abstract Window Toolkit (AWT): The original set of classes, dating back to
JDK 1.0.
Classes in this set belong to packages whose names begin with java.awt.
Components in this set have names like Button, TextField, Frame, and so on.
Each component in an AWT program has a peer — a companion component that
belongs to the computer’s own operating system. For example, when you create an
AWT Button, a Mac computer creates its own kind of button to be displayed on the
user’s screen. When the same program runs on a Windows computer, the Windows
computer creates a different kind of button (a Windows button) to display on the
computer’s screen. The Java code in the AWT interacts with the Mac or Windows
button, adding additional functionality where functionality is needed.
The AWT implements only the kinds of components that were available on all
common operating systems in the mid-1990s. So, using AWT, you can add a button
to your application, but you can’t easily add a table or a tree.
•
Java Swing: A set of classes created to fix some of the difficulties posed by the use
of the AWT. Swing was introduced in J2SE 1.2.
Classes in this set belong to packages whose names begin with javax.swing.
Components in this set have names like JButton, JTextField, JFrame, and so on.
Unlike an old AWT component, a Swing component has no peer. When you create a
JButton in your Java program, the computer’s operating system doesn’t create a
458
PART 4 Using Program Units
button of its own. Instead, the JButton that you see is a pure Java object. Java’s
visual rendering code draws this object on a window. This is both good news and
bad news. The good news is, a Swing program looks the same on every operating
system. In a Swing program, you can create table components and tree components because Java simply draws them in the computer’s window. The bad news is,
Swing components aren’t pretty. A JButton looks primitive and crude compared to
a Mac button or a Windows button.
Java’s Swing classes replace some (but not all) of the classes in the older AWT. To
use some of the Swing classes, you have to call on some of the old AWT classes.
•
JavaFX: The newest set of GUI classes in Oracle standard Java. JavaFX comes with
new(er) versions of Java 7 and with all later versions of Java.
Classes in this set belong to packages whose names begin with javafx.
JavaFX supports over 60 kinds of components. (Sure, you want a Button component. But do you also want an Accordion component? JavaFX has one.) In addition,
JavaFX supports multitouch operations and takes advantage of each processor’s
specialized graphics capabilities.
For more information about JavaFX, see this chapter’s “Code Soup: Mixing XML with
Java” section.
Showing an image on the screen
The program in Listing 20-1 displays a window on your computer screen. To see
the window, look at Figure 20-1.
The code in Listing 20-1 has very little logic of its own. Instead, this code pulls
together a bunch of classes from the Java API.
LISTING 20-1:
Creating a Window with an Image in It
import javax.swing.JFrame;
import javax.swing.ImageIcon;
import javax.swing.JLabel;
class ShowPicture {
public static void
JFrame frame =
ImageIcon icon
JLabel label =
main(String args[]) {
new JFrame();
= new ImageIcon("androidBook.jpg");
new JLabel(icon);
(continued)
CHAPTER 20 Oooey GUI Was a Worm
459
LISTING 20-1:
(continued)
frame.add(label);
frame.setDefaultCloseOperation(JFrame.EXIT_ON_CLOSE);
frame.pack();
frame.setVisible(true);
}
}
Over in Listing 17-3 (in Chapter 17), I created an instance of the Purchase class
with the line
Purchase onePurchase = new Purchase();
FIGURE 20-1:
What a nice
window!
In Listing 20-1, I do the same kind of thing — I create instances of the JFrame,
ImageIcon, and JLabel classes with the following lines:
JFrame frame = new JFrame();
ImageIcon icon = new ImageIcon("androidBook.jpg");
JLabel label = new JLabel(icon);
460
PART 4 Using Program Units
Here’s some gossip about each of these lines:
»» A JFrame is like a window (except that it’s called a JFrame, not a window). In
Listing 20-1, the line
JFrame frame = new JFrame();
creates a JFrame object, but this line doesn’t display the JFrame object
anywhere. (The displaying comes later in the code.)
»» An ImageIcon object is a picture. At the root of the program’s project
directory, I have a file named androidBook.jpg. That file contains the picture
shown in Figure 20-1. So, in Listing 20-1, the line
ImageIcon icon = new ImageIcon("androidBook.jpg");
creates an ImageIcon object — an icon containing the androidBook.jpg
picture.
For some reason that I’ll never understand, you may not want to use my
androidBook.jpg image file when you run Listing 20-1. You can use almost
any .gif, .jpg, or .png file in place of my (lovely) Android book cover image.
To do so, drag your own image file to Eclipse’s Package Explorer. (Drag it to
the root of this example’s project folder.) Then, in Eclipse’s editor, change the
name androidBook.jpg to your own image file’s name. That’s it!
»» I need a place to put the icon. I can put it on something called a JLabel. So, in
Listing 20-1, the line
JLabel label = new JLabel(icon);
creates a JLabel object and puts the androidBook.jpg icon on the new
label’s face.
If you read the previous bullets, you may get a false impression. The wording may
suggest that the use of each component (JFrame, ImageIcon, JLabel, and so on)
is a logical extension of what you already know. “Where do you put an ImageIcon?
Well, of course, you put it on a JLabel.” When you’ve worked long and hard with
Java’s Swing components, all these things become natural to you. But until then,
you look everything up in Java’s API documentation.
You never need to memorize the names or features of Java’s API classes. Instead,
you keep Java’s API documentation handy. When you need to know about a
class, you look it up in the documentation. If you need a certain class often enough,
you’ll remember its features. For classes that you don’t use often, you always have
the docs.
CHAPTER 20 Oooey GUI Was a Worm
461
For tips on using Java’s API documentation, see my article “Making Sense of
Java’s API Documentation,” at www.dummies.com/programming/java/makingsense-of-javas-api-documentation.
Just another class
What is a JFrame? Like any other class, a JFrame has several parts. For a simplified
view of some of these parts, see Figure 20-2.
Like the String in Figure 18-6 (in Chapter 18), the JFrame class has both fields
and methods. The fields include the frame’s height and width. The methods
include add, setDefaultCloseOperation, pack, and setVisible. All told, the
JFrame class has about 320 methods.
FIGURE 20-2:
A simplified
depiction of the
JFrame class.
For technical reasons too burdensome for this book, you can’t use dots to refer to a
frame’s height or width. But you can call many JFrame methods with those infamous dots. In Listing 20-1, I call the frame’s methods by writing add(label),
frame.setDefaultCloseOperation(JFrame.EXIT_ON_CLOSE), frame.pack(), and
frame.setVisible(true).
Here’s the scoop on the JFrame methods in Listing 20-1:
»» The call frame.add(label) plops the label onto the frame. The label displays
my androidBook.jpg picture, so this call makes the picture appear on
the frame.
462
PART 4 Using Program Units
»» A call to frame.setDefaultCloseOperation tells Java what to do when you
try to close the frame. (In Windows, you click the X in the upper-right corner,
by the title bar. On a Mac, the X is in the frame’s upper-left corner.) For a
frame that’s part of a larger application, you may want the frame to disappear
when you click the X, but you probably don’t want the application to stop
running.
But in Listing 20-1, the frame is the entire application — the whole enchilada.
When you click the X, you want the Java Virtual Machine to shut itself down. To
make this happen, you call the setDefaultCloseOperation method with
parameter JFrame.EXIT_ON_CLOSE. The other alternatives are as follows:
•
•
•
JFrame.HIDE_ON_CLOSE: The frame disappears, but it still exists in the
computer’s memory.
JFrame.DISPOSE_ON_CLOSE: The frame disappears and no longer exists in
the computer’s memory.
JFrame.DO_NOTHING_ON_CLOSE: The frame still appears, still exists, and
still does everything it did before you clicked the X. Nothing happens when
you click X. So, with this DO_NOTHING_ON_CLOSE option, you can become
quite confused.
If you don’t call setDefaultCloseOperation, Java automatically chooses the
HIDE_ON_CLOSE option. When you click the X, the frame disappears, but the
Java program keeps running. Of course, with no visible frame, the running of
Listing 20-1 doesn’t do much. The only noticeable effect of the run is your
development environment’s behavior. With Eclipse, the little square on the
Console view’s toolbar retains its bright red color. When you hover over the
square, you see the Terminate tooltip. To end the Java program’s run (and to
return the square to its washed-out reddish-gray hue), simply click this little
square.
»» A frame’s pack method shrink-wraps the frame around whatever has been
added to the frame. Without calling pack, the frame can be much bigger or
much smaller than is necessary.
Unfortunately, the default is to make a frame much smaller than necessary. If,
in Listing 20-1, you forget to call frame.pack, you get the tiny frame shown in
Figure 20-3. Sure, you can enlarge the frame by dragging the frame’s edges
with the mouse. But why should you have to do that? Just call frame.pack
instead.
FIGURE 20-3:
A frame that
hasn’t been
packed.
CHAPTER 20 Oooey GUI Was a Worm
463
»» Calling setVisible(true) makes the frame appear on your screen. If you
forget to call setVisible(true) (and I often do), when you run the code in
Listing 20-1, you’ll see nothing on your screen. It’s always disconcerting until
you figure out what you did wrong.
Constructor calls
In Listing 17-3 (in Chapter 17), I created an instance of the Purchase class with
the line
Purchase onePurchase = new Purchase();
The code in Listing 20-1 does the same kind of thing. In Listing 20-1, I create an
instance of the JFrame class with the following line:
JFrame frame = new JFrame();
Compare Figure 17-4 (in Chapter 17) with this chapter’s Figure 20-4.
FIGURE 20-4:
An object created
from the JFrame
class.
464
PART 4 Using Program Units
In both figures, a new SomethingOrOther() call creates an object from an existing
class:
»» In Chapter 17, I create an instance of my Purchase class.
This object represents an actual purchase (with a purchase amount, a tax, and
so on).
»» In this chapter, I create an instance of the JFrame class.
This object represents a frame on the computer screen (a frame with borders,
a Minimize button, and so on). In a more complicated application — an app
that displays several frames — the code might create several objects from a
class such as JFrame. (See Figure 20-5.)
FIGURE 20-5:
Creating three
objects from the
JFrame class.
In Listing 20-1, the lines
JFrame frame = new JFrame();
ImageIcon icon = new ImageIcon("androidBook.jpg");
JLabel label = new JLabel(icon);
look as though they contain method calls. After all, a method call consists of a
name followed by parentheses. You might put some parameters between the open
and close parentheses. The expression keyboard.nextLine() is a call to a method
named nextLine. So, in Listing 20-1, is JFrame() a call to a method named
JFrame? No, it’s not.
CHAPTER 20 Oooey GUI Was a Worm
465
In the expression new JFrame(), Java’s new keyword signals a call to a constructor. A constructor is like a method, except that a constructor’s name is the same
as the name of a Java class. Java’s standard API contains classes named JFrame,
ImageIcon, and JLabel, and the code in Listing 20-1 calls the JFrame, ImageIcon,
and JLabel constructors.
As the terminology suggests, a constructor is a piece of code that constructs an
object. So, in Listing 20-1, when you call
JFrame frame = new JFrame();
you make a frame variable refer to a newly constructed object (an object constructed from the JFrame class).
Constructors and methods have a lot in common with one another. You can’t call a
method without having a corresponding method declaration somewhere in the
code. (In the case of Java’s nextLine method, the method declaration lives somewhere inside Java’s enormous bunch of API classes.) The same is true of constructors. You can’t call new JFrame() without having a constructor for the JFrame class
somewhere in your code. And, sure enough, inside the Java API class, you can find
a declaration for the JFrame() constructor. The code looks something like this:
public class JFrame {
int height;
int width;
public Component add() ...
public void setDefaultCloseOperation() ...
public void pack() ...
public void setVisible() ...
...
/**
* Constructs a new frame that is initially invisible.
*/
public JFrame() {
...
}
...
}
The constructor declaration looks almost like a method declaration. But notice
that the constructor declaration doesn’t start with public void JFrame() or with
public double JFrame() or with public anything JFrame(). Aside from the
optional word public, a constructor declaration contains only the name of the
class whose object is being constructed. More on this in the next section.
466
PART 4 Using Program Units
The Swing Classes: Round 2
In your Java-related travels, you’ll see several variations on the code in ­Listing 20-1.
This section explores one such variation.
This section’s example does exactly what the previous section’s example does.
The only difference is the way the two examples deal with the JFrame class. This
section’s code is in Listing 20-2.
LISTING 20-2:
Extending Java’s JFrame Class
import javax.swing.ImageIcon;
import javax.swing.JFrame;
import javax.swing.JLabel;
class ShowPicture {
public static void main(String args[]) {
new MyFrame();
}
}
class MyFrame extends JFrame {
MyFrame() {
ImageIcon icon = new ImageIcon("androidBook.jpg");
JLabel label = new JLabel(icon);
add(label);
setDefaultCloseOperation(JFrame.EXIT_ON_CLOSE);
pack();
setVisible(true);
}
}
When you view Listing 20-2 in the Eclipse editor, you see a little yellow marker. A
yellow marker represents a warning rather than an error, so you can ignore the
warning and still run your code. If you hover over the marker, you see a tip about
something called a serialVersionUID. A serialVersionUID is a number that helps Java
avoid version conflicts when you send different copies of an object from one place
to another. You can get rid of the warning by applying one of Eclipse’s quick fixes,
but if you’re not fussy, don’t bother with these quick fixes.
CHAPTER 20 Oooey GUI Was a Worm
467
For information about Eclipse’s Quick Fix feature, refer to Chapter 5.
Extending a class
In Listing 20-2, the words extends JFrame are particularly important. When you
see Java’s extends keyword, imagine replacing that keyword with the phrase is a
kind of:
public class MyFrame is a kind of JFrame {
When you type MyFrame extends JFrame, you declare that your new MyFrame
class has the fields and methods that are built into Java’s own JFrame class, and
possibly more. For example, a JFrame instance has setDefaultCloseOperation,
pack, and setVisible methods, so every new MyFrame instance has setDefaultCloseOperation, pack, and setVisible methods (see Figure 20-6).
FIGURE 20-6:
A MyFrame
instance has
many methods.
When you put the words extends JFrame in your code, you get the JFrame methods for free. The MyFrame class’s code doesn’t need declarations for methods, such
as setDefaultCloseOperation, pack, and setVisible. Those declarations are
already in the JFrame class in Java’s API. The only declarations in the MyFrame
class’s code are for brand-new things — things that are specific to your newly
468
PART 4 Using Program Units
declared MyFrame class. It’s as though Listing 20-2 contained the following
information:
public class MyFrame is a kind of JFrame {
And in addition what's in JFrame, MyFrame also has a brand new constructor:
public MyFrame() {
// Etc.
}
}
In Listing 20-2, the words new MyFrame() get the MyFrame constructor to do its
work. And the constructor in Listing 20-2 does quite a bit of work! The constructor does the stuff that the main method does in Listing 20-1:
»» The constructor creates an ImageIcon containing the androidBook.jpg
picture.
»» The constructor creates a JLabel object and puts the androidBook.jpg icon
on the new label’s face.
»» The constructor adds the JLabel object.
Time out! What’s being added to what? In Listing 20-1, the statement
frame.add(label);
adds the JLabel object to the frame. But in Listing 20-2, there’s no frame
variable. In Listing 20-2, all you have is
add(label);
Well, here’s the good news: Inside a constructor declaration, the object that
you’re constructing is “a given.” You don’t name that new object in order to
refer to that new object. It’s as though the constructor’s code looked like this:
MyFrame() {
ImageIcon icon = new ImageIcon("androidBook.jpg");
JLabel label = new JLabel(icon);
new_frame_that_is_being_constructed.add(label);
new_frame_that_is_being_constructed.setDefaultCloseOperation
(JFrame.EXIT_ON_CLOSE);
new_frame_that_is_being_constructed.pack();
new_frame_that_is_being_constructed.setVisible(true);
}
CHAPTER 20 Oooey GUI Was a Worm
469
Here’s how the constructor in Listing 20-2 finishes its work:
»» The constructor adds the JLabel object to the MyFrame object that’s being
constructed.
»» The constructor tells the Java Virtual Machine to shut itself down when you
close the frame.
»» The constructor shrink-wraps the frame around the image that appears on
the frame.
»» The constructor makes the frame appear on your screen.
The extends keyword adds a fundamental idea to Java programming — the notion
of inheritance. In Listing 20-2, the newly created MyFrame class inherits fields and
methods that are declared in the existing JFrame class. Inheritance is a pivotal
feature of an object-oriented programming language.
Make some changes to this chapter’s programs.
Mix it up
Change the order of the statements in the main method of Listing 20-1. Do the
same with the statements in the constructor of Listing 20-2. Does the ordering of
the statements make a difference? Are there any statements that must come
before some other statements in the code?
The permissive ordering of statements in the building of visual objects suggests a
different way to think about GUI programming. It’s called declarative programming, and I describe it in the next section.
Make it your own
Run the code in Listing 20-1 or 20-2 with your own image file in place of my
androidBook.jpg file.
Code Soup: Mixing XML with Java
Go back and feast your eyes one more time on the code in Listing 20-1. Despite
Java’s object-oriented flavor, the code displays a window using a “do this, then do
that” approach:
Here's how you show a picture:
Construct a frame
470
PART 4 Using Program Units
Construct an icon containing a certain image
Construct a label containing the icon
Add the icon to the frame
...
Pack the frame
Make the frame be visible
This “do this, then do that” approach is called procedural programming.
Now imagine you’re at the Louvre, looking at the Mona Lisa. You don’t think, “Da
Vinci added a face, then he put a smile on the face, then he added a body, and then
a background.” The painting doesn’t progress from one action to another. Instead,
the painting simply is.
In the same way, a window in a GUI application doesn’t need a procedural progression. Instead, you can describe a window declaratively. You write code that
says, “Here’s how the window looks.” The Java Virtual Machine uses your description to decide (on its own) what to display and when.
Consider, for example, the grid in Figure 20-7.
FIGURE 20-7:
Names and
phone numbers.
The following Swing code creates a grid like the one in Figure 20-7. Don’t look at
all the details in the code. Instead, notice all the verbs: “set the layout to a new
GridLayout, add a label to the frame, set the font, pack the frame, and so on.”
It’s all procedural.
import java.awt.Font;
import java.awt.GridLayout;
import javax.swing.JFrame;
import javax.swing.JLabel;
public class Main {
public static void main(String[] args) {
JFrame frame = new JFrame();
CHAPTER 20 Oooey GUI Was a Worm
471
frame.setLayout(new GridLayout(4, 2));
JLabel labels[] =
{ new JLabel("Name"), new JLabel("Phone"),
new JLabel("Alice"), new JLabel("555-1234"),
new JLabel("Bob"), new JLabel("555-4321"),
new JLabel("Carol"), new JLabel("555-3000") };
frame.add(labels[0]);
frame.add(labels[1]);
JLabel boldLabel = new JLabel("Name");
Font boldFont = boldLabel.getFont();
Font plainFont =
new Font(boldFont.getName(), Font.PLAIN, boldFont.getSize());
for (int i = 2; i < 8; i++) {
labels[i].setFont(plainFont);
frame.add(labels[i]);
}
frame.pack();
frame.setVisible(true);
}
}
To save the world from its procedural fixation, JavaFX offers a declarative option.
Using JavaFX, you can describe a scene as an outline using XML (eXtensible
Markup Language) tags. Here’s a JavaFX version of the grid from Figure 20-7:
<GridPane gridLinesVisible="true" layoutX="100.0" layoutY="165.0">
<children>
<Label text="Name" GridPane.columnIndex="0" GridPane.rowIndex="0">
<font>
<Font name="System Bold" size="12.0" fx:id="x1"/>
</font>
</Label>
<Label font="$x1" text="Phone"
GridPane.columnIndex="1" GridPane.rowIndex="0"/>
<Label text="Alice"
GridPane.columnIndex="0" GridPane.rowIndex="1"/>
<Label text="555-1234"
GridPane.columnIndex="1" GridPane.rowIndex="1"/>
<Label text="Bob"
472
PART 4 Using Program Units
GridPane.columnIndex="0" GridPane.rowIndex="2"/>
<Label text="555-4321"
GridPane.columnIndex="1" GridPane.rowIndex="2"/>
<Label text="Carol"
GridPane.columnIndex="0" GridPane.rowIndex="3"/>
<Label text="555-3000"
GridPane.columnIndex="1" GridPane.rowIndex="3"/>
</children>
</GridPane>
If you’re familiar with HTML (the language of web pages), you might recognize
some of the tricks in the XML grid code. If not, don’t worry. Using a tool named
Scene Builder, your computer writes the XML code on your behalf. To see what I
mean, keep reading.
Using JavaFX and Scene Builder
GUI programs have two interesting characteristics:
»» GUI programs typically contain lots of code.
Much of this code differs little from one GUI program to another.
»» GUI programs involve visual elements.
The best way to describe visual elements is to “draw” them. Describing them
with code can be slow and unintuitive.
To make your GUI life easier, you can use JavaFX and Scene Builder. With Scene
Builder, you describe your program visually. Scene Builder automatically turns
your visual description into Java source code and XML code.
Installing Scene Builder
Installing Scene Builder is like installing most software. Here’s how you do it:
1.
2.
Visit http://gluonhq.com/products/scene-builder.
Click the Download button.
When you do, a list of download options appears.
3.
Click the button corresponding to your computer’s operating system
(Windows, Mac, or Linux).
As a result, the download begins. On a Windows computer, you get an .exe
file. Double-click the file to begin the installation.
CHAPTER 20 Oooey GUI Was a Worm
473
On a Mac, you get a .dmg file. Depending on your Mac web browser’s setting,
the browser may or may not expand the .dmg file automatically. If not,
double-click the .dmg file to begin the installation.
4.
Follow the installation routine’s instructions.
On a Windows computer, you accept a bunch of defaults.
On a Mac, you drag the Scene Builder’s icon to the Applications folder.
That’s it! You’ve installed Scene Builder.
Installing e(fx)clipse
Eclipse has its own, elaborate facility for incorporating new functionality. An
Eclipse tool is called an Eclipse plug-in. When you first install Eclipse, you get
many plug-ins by default. Then, to enhance Eclipse’s power, you can install many
additional plug-ins.
Eclipse’s e(fx)clipse plug-in facilitates the creation of JavaFX applications. You can
add the plug-in to your existing installation of Eclipse, but it’s much simpler to
download a new copy of Eclipse (a copy with e(fx)clipse already installed). Here’s
how you get the new copy of Eclipse:
1.
2.
3.
Visit http://efxclipse.bestsolution.at.
Look for the page containing All-in-One downloads.
On the All-in One downloads page, look for a way to download a copy of
Eclipse for your operating system.
Your Eclipse download’s word length (32-bit or 64-bit) must match your Java
version’s word length. For the full lowdown on 32-bit and 64-bit word lengths,
see Chapter 2.
4.
5.
Follow the appropriate links or click the appropriate buttons to begin the
download.
Follow the instructions in Chapter 2 to install this new copy of Eclipse on
your computer.
Place the new copy of Eclipse in a brand-new folder. That way, you don’t have
to uninstall your old copy of Eclipse. (In fact, it’s helpful to have two separate
Eclipse installations on your computer.) On my Windows computer, I have a
c:\eclipse folder and a c:\eclipseFX folder. Both folders have their own
subfolders with names like configuration, features, and plugins. Both
folders have their own eclipse.exe file. Similarly, my Mac has both eclipse
and e(fx)clipse folders inside the Applications folder.
474
PART 4 Using Program Units
When you launch your new copy of Eclipse, the program prompts you for a place
on your hard drive for your workspace (the place on your hard drive where this
session’s Eclipse projects live). At this point, you have a choice:
»» You can have two different folders for two different workspaces — one
workspace for your original copy of Eclipse and a second workspace for
your new copy of Eclipse.
Doing so keeps your original work (for preceding chapters) separate from this
chapter’s work. Also, with two different workspaces, you can run both copies
of Eclipse simultaneously.
»» Alternatively, you can point both versions of Eclipse to the same folder
(and thus, to the same workspace).
Doing so keeps all your work in one place. You don’t have to change workspaces in order to change from your original work to this chapter’s work. On
the minus side, you can’t run two copies of Eclipse using the same workspace
simultaneously.
Don’t fret over the decision you make about Eclipse workspaces. In any copy
of Eclipse, you can switch from one workspace to another. You can decide on
a particular workspace whenever you launch Eclipse. You can also move from
one workspace to another by selecting File ➪ Switch Workspace on Eclipse’s
main menu.
Creating a bare-bones JavaFX project
There’s a wise old saying: “A picture is worth 50 words.” And if you count things
like javafx.application.Application as three separate words, the same picture
is worth 70 words. In this section, you create a picture from which Eclipse builds
a 70-word Java program. Follow these steps:
1.
2.
3.
Follow the instructions in the previous sections “Installing Scene Builder”
and “Installing e(fx)clipse.”
Launch your new copy of Eclipse and click the Welcome screen’s
Workbench icon.
From Eclipse’s menu bar, choose File ➪ New ➪ Project.
The New Project dialog box appears.
4.
In the dialog box’s list, expand the JavaFX branch. Within that branch,
select JavaFX project and then click Next.
A New Java Project dialog box appears.
CHAPTER 20 Oooey GUI Was a Worm
475
5.
In the New Java Project dialog box, type a name for your project.
If you’re following my instructions to the letter, name the project
MyFirstJavaFXProject.
6.
Click Finish to close the New Java Project dialog box.
You see the Eclipse workbench with your newly created project in Eclipse’s
Package Explorer.
Running your bare-bones JavaFX project
In the previous section, you use e(fx)clipse to create a brand-new JavaFX project.
When you run the new project’s code, you see the stuff in Figure 20-8. You see a
window with nothing inside it.
FIGURE 20-8:
An empty
window.
The fact that this window contains no images, no buttons, no text fields — no
nothing — comes from the way e(fx)clipse creates your new project. The e(fx)
clipse tool populates the project with a minimum amount of code. That way, the
new project is a blank slate — an empty shell to which you add buttons, text
fields, or other useful components.
476
PART 4 Using Program Units
Adding Stuff to Your JavaFX Project
I like empty spaces. When I lived on my own right out of college, my apartment
had no pictures on the walls. I didn’t want to stare at the same works of art day
after day. I preferred to fill in the plain white spaces with images from my own
imagination. So, for me, the empty window in Figure 20-8 is soothing.
But if Figure 20-8 isn’t acquired by New York’s Museum of Modern Art, the window is quite useless. (By the way, I’m still waiting to hear back from the museum’s curator.) When you create a high-powered GUI program, you start by
creating a window with buttons and other widgets. Then you add methods to
respond to keystrokes, button clicks, and other such things.
The next section contains some code to respond to a user’s button clicks. But in
this section, you use an XML file to describe a button and a text field:
1.
Follow the instructions in this chapter’s earlier section “Creating a
bare-bones JavaFX project.”
Look in Eclipse’s Package Explorer for the new project you create in that
section.
2.
Expand the new project’s branch in Eclipse’s Package Explorer.
Look for the application branch, which is inside the src branch.
3.
Right-click (or on a Mac, Control-click) the application branch. On the
context menu that appears, choose File ➪ New ➪ Other.
The Select a Wizard dialog box appears.
4.
5.
In the Select a Wizard dialog box’s tree, expand the JavaFX branch.
In the JavaFX branch, double-click the New FXML Document item.
An FXML File dialog box appears, as shown in Figure 20-9.
6.
In the dialog box’s Name field, type a name for your new file and then
click Finish.
If you’re following my instructions faithfully, name the file Root.
In Figure 20-9, you type the name Root, but e(fx)clipse creates a file whose full
name is Root.fxml.
This new Root.fxml file describes the layout of the buttons, text fields, and
other things in your new JavaFX application. This is the XML document that I
make such a fuss about at the start of the earlier section “Code Soup: Mixing
XML with Java.”
CHAPTER 20 Oooey GUI Was a Worm
477
FIGURE 20-9:
The FXML File
dialog box.
7.
Right-click (or, on a Mac, Control-click) the new Root.fxml branch in
Eclipse’s Package Explorer. On the context menu that appears, select
Open with SceneBuilder.
The Scene Builder application window appears. (See Figure 20-10.)
The Scene Builder window contains several areas:
•
The middle of the Scene Builder window contains the Content panel, where
you see a preview your new app. (Currently, there’s nothing in your app to
see, so the Content panel is a big, empty space.)
•
The upper-left portion of the window contains the Library panel, which
houses a Containers section, a Controls section, and several other sections.
In the GUI world, things like buttons, text fields, labels, and check boxes are
called controls. The Library panel’s Controls section forms a palette. To
create a GUI window, you drag controls from the palette and drop them
onto the Content panel.
•
The lower-left portion of the window contains the Document panel, which
contains a Hierarchy section and a Controller section. The Hierarchy
section contains an AnchorPane item.
The Hierarchy section contains a tree showing which elements of your
window are inside which other elements. The Controller section helps you
link the window that you design with the application’s Java code.
478
PART 4 Using Program Units
FIGURE 20-10:
Scene Builder
starts running.
•
The rightmost portion of the window contains the Inspector panel, which
contains a Properties section, a Layout section, and a Code section.
In the Properties section, you describe the features of the elements in your
window. In the Code section, you name the Java methods associated with
elements in your window.
Your mileage may vary! These instructions work on Scene Builder 8.3.0. If you
have a different version of Scene Builder, your steps might be a bit different.
8.
Double-click the AnchorPane item in the Hierarchy section.
A marker appears in the middle of the Scene Builder’s Content panel.
9.
(Optional) Drag the marker in the Content panel to enlarge the
AnchorPane. (See Figure 20-11.)
FIGURE 20-11:
Enlarging the
AnchorPane.
CHAPTER 20 Oooey GUI Was a Worm
479
10. Find the TextField entry in the Controls section of the Library panel;
then drag a TextField control into the AnchorPane in the Content panel.
11. Find the Button entry in the Controls section of the Library panel. Drag a
Button control into the AnchorPane in the Content panel. (See Figure 20-12
for a peek at both the TextField control and the Button control.)
FIGURE 20-12:
A TextField
and a Button.
12. On the main menu, select File ➪ Save.
Doing so saves your new FXML file.
13. Close the Scene Builder application.
When you return to the Eclipse workbench, you can see the new code in your
Root.fxml file. (See Figure 20-13.)
FIGURE 20-13:
The newly coded
Root.fxml file.
480
PART 4 Using Program Units
Double-click the Root.fxml branch in the Package Explorer to see the file’s
code. If you don’t see the words TextField and Button in the code, click the
mouse inside the editor window. (Clicking the mouse updates the editor to
reflect the changes made by Scene Builder.) If the code in the editor doesn’t
seem to be indented properly, click the mouse on a blank area in the editor
and press Ctrl+Shift+F (on Windows) or ⌘ -Shift-F (on a Mac).
Any time you want to format the code in Eclipse’s editor (making the code
easier to read and easier to understand), press Ctrl+Shift+F or ⌘ -Shift-F.
14. Edit the project’s Main.java file.
Comment out the BorderPane root statement and add a Parent root
statement, as shown in boldface type in Listing 20-3.
The edits in Listing 20-3 connect the application to your newly designed Root.
fxml layout.
15. Run the project.
When you do, you see the window in Figure 20-14.
FIGURE 20-14:
A run of your
project using the
Root.fxml file.
LISTING 20-3:
How to Edit the Main.java File
package application;
import javafx.application.Application;
import javafx.fxml.FXMLLoader;
import javafx.scene.Parent;
import javafx.scene.Scene;
import javafx.stage.Stage;
//import javafx.scene.layout.BorderPane;
public class Main extends Application {
@Override
public void start(Stage primaryStage) {
try {
// BorderPane root = new BorderPane();
Parent root = FXMLLoader.load(getClass().getResource("Root.fxml"));
Scene scene = new Scene(root, 400, 400);
(continued)
CHAPTER 20 Oooey GUI Was a Worm
481
LISTING 20-3:
(continued)
scene.getStylesheets().
add(getClass().getResource("application.css").toExternalForm());
primaryStage.setScene(scene);
primaryStage.show();
} catch (Exception e) {
e.printStackTrace();
}
}
public static void main(String[] args) {
launch(args);
}
}
As you follow this section’s steps, Scene Builder modifies your project’s Java code.
Having followed this section’s steps, you can run the project in the usual way
(by choosing Run ➪ Run As ➪ Java Application). But when the project runs, the
application doesn’t do anything. When you click the button, nothing happens.
When you type in the text field, nothing happens. What a waste!
In the next section, you get the button and the text field to do something.
Taking Action
The program that you create in this chapter is approximately 50 lines long. But
until this point in the chapter, you type only one line of code. In this section’s
instructions, you make a button respond to a mouse click. You do this by typing
only a few more lines of code!
1.
Follow the instructions in this chapter’s earlier section “Adding Stuff to
Your JavaFX Project.”
As a result, you have code that displays a TextField control and a Button
control. It’s time to reopen Scene Builder.
2.
Right-click (or on a Mac, Control-click) the Root.fxml branch in Eclipse’s
Package Explorer. On the resulting context menu, select Open with
SceneBuilder.
The Scene Builder application window appears. (Refer to Figure 20-12.)
482
PART 4 Using Program Units
3.
In the Scene Builder window, select your app’s Button control.
You can do this by clicking the Button control’s picture in the Content panel or
by clicking the word Button in the Hierarchy section of the Document panel.
When you select the Button control, the Properties section of the Inspector
panel displays some information about the Button control. Near the top of the
section, you see an item labeled Text. Whatever you type in the field next to
the word Text is displayed on the face of the button.
4.
In the field next to the word Text, type the word Capitalize and then press
Enter.
When you do this, the word Capitalize appears on the face of the Button
control in the Content panel. (See Figure 20-15.)
Remember that the Inspector panel contains three sections: the Properties
section, the Layout section, and the Code section. At this point, the Properties
section is expanded, and the other two sections are collapsed.
FIGURE 20-15:
Working with the
Button control’s
properties.
5.
In the Inspector panel, click on the Code section.
Doing so expands the Code section (at the expense of the Properties section).
6.
In the Code section, look for a field that’s labeled On Action. In that field,
type onClick and then press Enter. (See Figure 20-16.)
Before typing the word onClick, make sure you see the word Button at the
top of the Code section. If you see another word (such as TextField or
AnchorPane), you’re about to change the wrong component’s On Action field.
So much for your Button control! Now, you work with your TextField control.
CHAPTER 20 Oooey GUI Was a Worm
483
FIGURE 20-16:
When a user
clicks your
Button control,
call the code’s
onClick method.
7. Select your TextField control (either in the Content panel or in the
Hierarchy section of the Document panel).
8. In the Code section, look for a field that’s labeled fx:id. In that field, type
textField and then press Enter. (See Figure 20-17.)
Before bidding a fond farewell to Scene Builder, you link the Scene Builder’s
work to the Java code:
FIGURE 20-17:
Assigning an id to
your TextField
control.
9. Click on the Controller section in the Document panel.
Doing so expands the Controller section at the expense of the Hierarchy section.
10. In the Controller Class field (inside the Controller section), type
application.Main (with a dot between the two words), and then press
Enter. (See Figure 20-18.)
484
PART 4 Using Program Units
FIGURE 20-18:
Specifying the
FXML file’s
controller class.
You have leeway in carrying out some of the other steps in this section. For
example, if you type Click Me! instead of Capitalize in Step 4, the program
still runs. But you have very little leeway when you fill in this step’s Controller
Class field. By default, the e(fx)clipse tool names your program Main.java and
puts your program in a package named application. So, in the Controller
Class field, you have to point to this application.Main program. If you point
somewhere else, you have to rename the program or the package or both.
And with more than 40 steps to follow in this chapter so far, you probably don’t
want to rename things unnecessarily.
At last! Your work with Scene Builder is coming to a close.
11. On the Scene Builder’s main menu, select File ➪ Save.
12. Close the Scene Builder application.
Whew! You’re back to the Eclipse workbench.
Eclipse might not update the Root.fxml file’s contents automatically when you
close Scene Builder. If you don’t see the word Capitalize in the code, click the
mouse inside the editor window. (Clicking the mouse updates the editor to
reflect the changes made by Scene Builder.)
13. In the Main.java file, add the boldface code near the start of Listing 20-4
and near the end of Listing 20-4.
The edits in Listing 20-4 tell Java to change the text that appears in your
TextField control when the user clicks your Button control.
And with that step, you have a real GUI application!
14. Run the project.
LISTING 20-4:
How to Edit the Main.java File
package application;
import javafx.event.ActionEvent;
import javafx.scene.control.TextField;
import javafx.application.Application;
(continued)
CHAPTER 20 Oooey GUI Was a Worm
485
LISTING 20-4:
(continued)
import javafx.fxml.FXML;
import javafx.fxml.FXMLLoader;
import javafx.scene.Parent;
import javafx.scene.Scene;
import javafx.stage.Stage;
//import javafx.scene.layout.BorderPane;
public class Main extends Application {
@Override
public void start(Stage primaryStage) {
try {
// BorderPane root = new BorderPane();
Parent root = FXMLLoader.load(getClass().getResource("Root.fxml"));
Scene scene = new Scene(root, 400, 400);
scene.getStylesheets().
add(getClass().getResource("application.css").toExternalForm());
primaryStage.setScene(scene);
primaryStage.show();
} catch (Exception e) {
e.printStackTrace();
}
}
public static void main(String[] args) {
launch(args);
}
@FXML
private TextField textField;
@FXML
protected void onClick(ActionEvent event) {
textField.setText(textField.getText().toUpperCase());
}
}
When you run this section’s program, you see something like the screen shots in
Figures 20-19, 20-20, and 20-21. Et voilà! When you click the button, Java capitalizes your text!
Tweak the program in this section for some exciting results. (Okay. The results
may be uninteresting to some people, but they’re exciting to me!)
486
PART 4 Using Program Units
FIGURE 20-19:
A brand-new
frame.
FIGURE 20-20:
The user types in
the text box.
FIGURE 20-21:
Clicking the
button capitalizes
the text in the
text box.
COPY TEXT TO A TEXT FIELD
Use e(fx)clipse and Scene Builder to create a frame with a button and two text
fields. When the user clicks the button, Java copies text from the first text field to
the second text field.
Hint: You can create both text fields with one declaration:
@FXML
private TextField textField, textField2;
COPY BETWEEN TEXT FIELDS
Use e(fx)clipse and Scene Builder to create a frame with two buttons and two text
fields. When the user clicks the first button, Java copies text from the first text
field to the second text field. When the user clicks the second button, Java copies
text from the second text field to the first text field.
CHAPTER 20 Oooey GUI Was a Worm
487
COPY TEXT TO A LABEL
In JavaFX, a label is similar to a text field. Like a text field, a label may display text.
In fact, a Label control has a setText method, like the setText method used in
Listing 20-4.
But a label looks different. A label’s appearance doesn’t invite the user to change the
label’s text. A label looks like text that’s been planted permanently on the frame. Of
course, the text isn’t permanent, because your code can change a label’s text.
Use e(fx)clipse and Scene Builder to create a frame with a button, a text field, and
a label. When the user clicks the button, Java copies text from the text field to the
label.
Hint: When you declare more than one type of control, each declaration requires
its own @FXML annotation.
@FXML
private TextField textField;
@FXML
private Label label;
CREATE A SMALL CALCULATOR
Use e(fx)clipse and Scene Builder to create a frame with two text fields, a button,
and a label. The user types a number in one of the text fields and another number
in the other text field. When the user clicks the button, Java displays the sum of
the two numbers in the label.
Hint: Whatever Java gets from a text field’s getText method has String type.
When you put a plus sign between two String values, Java simply pastes the values together — for example, "42" + "98" is "4298". Before you can add these
values together, you have to convert them to numbers. You do this with Java’s
Integer.parseInt method. (Refer to Chapter 18.)
When you call a label’s setText method, the call’s parameter must have the
String type. To get a String value from an int value, use the Integer.toString
method — for example, Integer.toString(86) is "86".
488
PART 4 Using Program Units
5
The Part of Tens
IN THIS PART . . .
Using resources on the web
Seeing the tip of the iceberg: A few of Java’s most
useful classes
IN THIS CHAPTER
»» Checking out this book’s website
»» Finding resources from Oracle
»» Reading more about Java
Chapter
21
Ten Websites for Java
N
o wonder the web is so popular. It’s both useful and fun. This chapter
proves that fact by listing ten useful and fun websites. Each website has
resources to help you use Java more effectively. And as far as I know, none
of these sites uses adware, pop-ups, or other grotesque things.
This Book’s Website
For all matters related to the technical content of this book, visit this outstand­
ing site:
www.allmycode.com/BeginProg
For business issues — for example, “How can I purchase 100 more copies of
Beginning Programming with Java For Dummies?” — visit www.dummies.com.
The Horse’s Mouth
The official Oracle website for Java is www.oracle.com/technetwork/java.
Consumers of Java technology should visit www.java.com.
CHAPTER 21 Ten Websites for Java
491
Programmers and developers interested in sharing Java technology can go to
www.java.net.
Finding News, Reviews, and Sample Code
For articles by the experts, visit InfoQ at www.infoq.com and TheServerSide at
www.theserverside.com.
For discussion by everyone (including many very smart people), visit JavaRanch at
www.javaranch.com.
Looking for Java Jobs
For job listings, visit Dice at www.dice.com.
Got a Question?
If you’re stuck and need help, search for answers and post questions at Stack
Overflow (stackoverflow.com).
And don’t forget: If you have questions about anything you read in this book, send
email to me at BeginProg@allmycode.com, post a question on www.facebook.
com/allmycode, or tweet to the Burd with @allmycode.
492
PART 5 The Part of Tens
IN THIS CHAPTER
»» Finding out more about classes
»» Discovering other helpful classes
Chapter
22
Ten Useful Classes
in the Java API
I
’m proud of myself. I’ve written around 400 pages about Java using fewer than
30 classes from the Java API. The standard API has thousands of classes, so
I think I’m doing very well.
Anyway, to help acquaint you with some of my favorite Java API classes, this
chapter contains a brief list. Some of the classes in this list appear in examples
throughout this book. Others are so darn useful that I can’t finish the book without including them.
For more information on the classes in this chapter, check Java’s online API documentation at http://docs.oracle.com/javase/8/docs/api.
ArrayList
Chapter 16 introduces arrays. This is good stuff, but in any programming language, arrays have their limitations. For example, take an array of size 100. If you
suddenly need to store a 101st value, you’re plain out of luck. You can’t change an
array’s size without rewriting some code. Inserting a value into an array is another
CHAPTER 22 Ten Useful Classes in the Java API
493
problem. To squeeze "Tim" alphabetically between "Thom" and "Tom", you may
have to make room by moving thousands of "Tyler", "Uriah", and "Victor"
names.
But Java has an ArrayList class. An ArrayList is like an array, except that
ArrayList objects grow and shrink as needed. You can also insert new values
without pain using the ArrayList class’s add method. ArrayList objects are very
useful because they do all kinds of nice things that arrays can’t do.
File
Talk about your useful Java classes! The File class does a bunch of things that
aren’t included in this book’s examples. Method canRead tells you whether you
can read from a file. Method canWrite tells you whether you can write to a file.
Calling method setReadOnly ensures that you can’t accidentally write to a file.
Method deleteOnExit erases a file, but not until your program stops running.
Method exists checks to see whether you have a particular file. Methods
isHidden, lastModified, and length give you even more information about a
file. You can even create a new directory by calling the mkdir method. Face it: This
File class is powerful stuff!
Integer
Chapter 18 describes the Integer class and its parseInt method. The Integer
class has lots of other features that come in handy when you work with int values.
For example, Integer.MAX_VALUE stands for the number 2147483647. That’s the
largest value that an int variable can store. (Refer to Chapter 7.) The expression
Integer.MIN_VALUE stands for the number –2147483648 (the smallest value that
an int variable can store). A call to Integer.toBinaryString takes an int and
returns its base 2 (binary) representation. And what Integer.toBinaryString
does for base 2, Integer.toHexString does for base 16 (hexadecimal).
JFrame
Chapter 20 has a JFrame example. A JFrame can be the starting point for an app’s
appearance on the screen. A JFrame is like a window, so you can put buttons, text
494
PART 5 The Part of Tens
fields, and other useful widgets on a JFrame. In Chapter 20, I put an image on a
JFrame.
A JFrame has one of several different layouts. For example, a border layout divides
the JFrame into five regions: the NORTH, SOUTH, EAST, WEST, and CENTER regions.
An item in the CENTER region is usually the largest. It’s the centerpiece of the
JFrame. Items in the other border layout regions live on the four edges of the
JFrame.
With a grid layout, you put items into table cells, and with a flow layout, you place
items one after another in a row.
JOptionPane
For a quick and easy graphical user interface, use a JOptionPane. Here’s some
code:
String word = JOptionPane.showInputDialog("Enter a word");
JOptionPane.showMessageDialog(null, word);
String string = JOptionPane.showInputDialog("Enter an int value");
int number = Integer.parseInt(string);
number++;
JOptionPane.showMessageDialog(null, "One more is " + number);
When you run this code, you see the dialog boxes in Figures 22-1 to 22-4.
FIGURE 22-1:
Showing an
input dialog.
FIGURE 22-2:
Showing a
message dialog.
CHAPTER 22 Ten Useful Classes in the Java API
495
FIGURE 22-3:
Showing another
input dialog.
FIGURE 22-4:
Showing another
message dialog.
Math
Do you have any numbers to crunch? Do you use your computer to do exotic calculations? If so, try Java’s Math class. (It’s a piece of code, not a place to sit down
and listen to lectures about algebra.) The Math class deals with uc, e, logarithms,
trig functions, square roots, and all those other mathematical things that give
most people the creeps.
NumberFormat
Chapter 18 has a section about the NumberFormat.getCurrencyInstance
method. With this method, you can turn 20.338500000000003 into $20.34. If
the United States isn’t your home, or if your company sells products worldwide,
you can enhance your currency instance with a Java Locale. For example,
with euro = NumberFormat.getCurrencyInstance(Locale.FRANCE), a call to
euro.format(3) returns 3,00 € instead of $3.00.
The NumberFormat class also has methods for displaying things that aren’t currency amounts. For example, you can display a number with or without commas,
with or without leading zeros, and with as many digits beyond the decimal point
as you care to include.
496
PART 5 The Part of Tens
Scanner
Java’s Scanner class can do more than what it does in this book’s examples. Like
the NumberFormat class, the Scanner can handle numbers from various locales.
For example, to input 3,5 and have it mean “three-and-a-half,” you can type
myScanner.useLocale(Locale.FRANCE). You can also tell a Scanner to skip certain input strings or use numeric bases other than 10. All in all, the Scanner class
is quite versatile.
String
Chapter 18 examines Java’s String class. The chapter describes (in gory detail) a
method named equals. The String class has many other useful methods. For
example, with the length method, you find the number of characters in a string.
With replaceAll, you can easily change the phrase "my fault" to "your fault"
wherever "my fault" appears inside a string. And with compareTo, you can sort
strings alphabetically.
System
You’re probably familiar with System.in and System.out. But what about System.getProperty? The getProperty method reveals all kinds of information
about your computer. Some of the information you can find includes your operating system’s name, your processor’s architecture, your Java Virtual Machine version, your classpath, your username, and whether your system uses a backslash or
forward slash to separate folder names from one another. Sure, you may already
know all this stuff. But does your Java code need to discover it on the fly?
CHAPTER 22 Ten Useful Classes in the Java API
497
Index
Symbols and Numerics
+= assignment operator, 446
&& (and) operator, 222
* (asterisk), 156
@ sign, 280–281, 314–315, 318
{} (curly braces)
about, 100
if statements and, 206
loops and, 267
problems with, 121–122
statements and, 327
$ (dollar sign), 419
\\ (double backslash), 305
== (double equal sign), 409
“” (empty string), 438
// (forward slash), 156, 305
== (is equal to), 189
> (is greater than), 189
>= (is greater than or equal to), 189
< (is less than), 189
<= (is less than or equal to), 189
!= (is not equal to), 189
- (minus sign), 156
! (not) operator, 222
|| (or) operator, 222, 223, 234
+ (plus sign), 156, 438, 440
-- (postdecrement operator), 166
++ (postincrement operator), 164–166,
168–169
-- (predecrement operator), 166
++ (preincrement operator), 163–164, 166,
168–169
“” (quotation marks), 66, 108, 128, 305
% (remainder operator), 156–157
; (semicolons)
ending statements with, 97–98
if statements and, 205–206
in JShell, 146
method headers and, 118
\ (single backslash), 305
1-statement rule, 217
32-bit systems, 30, 32–34
64-bit systems, 30, 32–34
A
abstract, as a Java keyword, 86
Abstract Window Toolkit (AWT), 458
Account class, 433, 434
action
Eclipse, 72
tracing, 268–269
active editor (Eclipse), 74
active view (Eclipse), 74
activities
arrays, 376–379
classes, 399–400
data, 307–308
decision-making, 218–220
fields, 406, 413, 426–429
graphical user interface (GUI), 487–488
if statements, 245–246
loops, 285–286, 320–323, 335–338, 344,
351–352, 376–379
methods, 406, 413, 426–429, 454–456
Index
499
activities (continued)
numbers, 155, 161–162, 166–169,
170–171, 186–187, 197
objects, 399–400
program components, 100–102
switch statement, 260–261, 264
types, 136–137, 143, 148–149, 155,
161–162, 166–169, 170–171
values, 136–137, 143, 148–149
variables, 136–137, 143, 148–149
writing programs, 111, 127–128
adding
to JavaFX projects, 477–482
operators, 156–171
Adding Interest code listing, 443
Adding Interest for a Certain Number of
Years code listing, 448–449
addInterest method, 444, 445–446, 447,
448–450
allmycode (website), 24, 26, 56, 77, 83, 93,
105, 106, 319, 457, 491
allographs, 197
An Account Class code listing, 433
An Answer for Every Occasion code listing,
248–250
An Attempt to Debug the Code code
listing, 408
anAccount object, 437–438
and (&&) operator, 222
Application Programming Interface (API),
14, 20–21
Are You Paying Too Much? code listing,
224
area (Eclipse), 71, 72
Aren’t You Lucky? code listing, 213
args, as a Java identifier, 87–88
array assignment, 376
ArrayList class, 493–494
500
arrays
activities, 376–379
defined, 362
initializing, 367–368
loops and, 372–373
readers and, 360–368
storing values in, 364–365
working with, 368–371
assembling code pieces, 274
assert, as a Java keyword, 86
assignment operators, 169–171
assignment statements, 132
assignments, methods and, 138, 140
asterisk (*), 156
at (@) sign, 280–281, 314–315, 318
automatic debugging, 193–195
AWT (Abstract Window Toolkit), 458
B
Beckstrom, Bob (author)
Landscaping For Dummies, 426
bin folder, 299–300
bits, 32–34
blocks, statements and, 217, 270
boolean value, 86, 196, 383–384
boolean variables, 187–188, 229–231
break statement, 86, 250, 255–257
browsers, 34
built-in editor (Eclipse), 296–297
Burd, Barry (author)
contact information for, 7, 23, 29, 77, 115,
310–311
“Making Sense of Java’s API
Documentation,” 179
byte, 86, 172, 252–253
bytecode, 14, 16
Beginning Programming with Java For Dummies
C
calling
methods, 435–436
non-static methods, 415
object’s methods, 412
static methods, 415
Calling a Method code listing, 451–452
Calling an Object’s Method code listing,
409–410
Calling the addInterest method code
listing, 443–444
Calling the Beefed-Up addInterest
method code listing, 449
cascading if statements, 237–240
case, as a Java keyword, 86
cases
mixing, 254
problems with sensitivity, 115–117
sensitivity in Java, 66, 78, 85, 98
in switch statements, 250–251
catch, as a Java keyword, 86
changing system-wide settings, 26
char variable, 86, 176–177, 179, 196,
252–253, 439
characters
about, 176–179
comparing, 189–196
reading, 183–187
recycling variables, 179–181
single, 179
type, 196
when not to recycle variables, 181–183
Character.toLowerCase method, 186
Character.toUpperCase method, 177–
178, 186
Cheat Sheet (website), 7
Check class, 413–414, 424, 425, 426
checking for ends of files, 313–315
chevron, 75, 76
Chrome, 34
class, as a Java keyword, 86
A Class with Two Methods code listing, 441
classes
about, 99–100, 396, 410–412, 493
Account, 433, 434
activities, 399–400
ArrayList, 493–494
Check, 413–414, 424, 425, 426
creating, 384–389
defining methods within, 431–440
extending, 468–470
File, 494
ImageIcon, 460–461, 466
Integer, 415, 416, 417, 423, 494
java.lang.System, 421–422
java.util.Scanner, 421
JFrame, 413, 460–461, 462–463, 464–466,
494–495
JLabel, 460–461, 466
JOptionPane, 495–496
Math, 496
MyFrame, 468–470
NumberFormat, 418, 419, 496
objects, tables and, 396–397
ProcessNiceAccounts, 446
Purchase, 391, 392, 394, 412, 460, 465
reference types and, 385
Scanner, 183, 301, 302, 314, 359, 416,
497
SnitSoft, 424
Spring, 458
String, 88, 253, 402–406, 409, 458, 497
System, 497
using newly defined, 386–387
Index
501
Close button, 75
close method, 295, 302
COBOL, 13
code
Application Programming Interface (API),
20–21
assembling pieces of, 274
converting, 387
creating, 312–323
creating for managing hard drive,
292–294
errors in, 69–70
indentation of, 100
running, 15, 17–19, 297–298, 387–388
translating, 14–15
typing, 60–68
code listing
Adding Interest, 443
Adding Interest for a Certain Number of
Years, 448–449
An Account Class, 433
An Answer for Every Occasion, 248–250
An Attempt to Debug the Code, 408
Are You Paying Too Much?, 224
Aren’t You Lucky?, 213
Basic Computer Program Lines, 12
Calling a Method, 451–452
Calling an Object’s Method, 409–410
Calling Methods, 94
Calling the addInterest method,
443–444
Calling the Beefed-Up addInterest
method, 449
In Case of a Tie. . . , 238–239
A Class with Two Methods, 441
Creating a Window with an Image in it,
459–460
502
Declaring a Variable Inside the main
method, 424
Deleting All .txt files, 373
Displaying Things I Like, 66
Do You Have a Coupon?, 228
Doing It the Old-Fashioned Way, 384
Echoing Keyboard Input, 105
Extending Java’s JFrame class, 467
A Faulty Password Cracker, 406–407
Finding the Number of Days in a Month,
258–259
George Boole Would Be Proud, 2230
Getting a Double Value from the
Keyboard, 137
Hey! Is This a For-by-For?, 334
Horace Fletcher’s Revenge, 326
How the display Method Behaves When
No One’s Looking, 434
How to Edit the Main.java file, 481–482,
485–486
How to Keep Four Kids from Throwing
Tantrums, 152
How to Prime a Loop, 284
I Know Everything, 207
if statement, 203
I’m Repeating Myself Again (Again), 402
Investigating the Behavior of
toUpperCase, 178
It’s Warm and Cozy in Here, 190
Listing the Combinations, 348
A Little Experiment, 306
Making a Word Go Backward, 181
Making Change, 157–158
Making Use of the Code, 435–436
May the Best Team Be Displayed First,
215
The Mechanical Combining of Two Loops,
314–315
Beginning Programming with Java For Dummies
Method Declaration, 94
A Method That Returns a Value, 451
More Chips, Please, 416
A More Refined Version of the One-Room
Code, 358
A More Versatile Program for Kids and
Gumballs, 153
Nested if statements, 235–236
Nice Try, But. . ., 283
No Extra Break for Kids or Seniors,
231–232
From One File to Another, 311–312
Please, Gimme a Break!, 256–257
Processing Purchases, 393–394
A Program to Generate an Occupancy
Report, 354
Proud Winners and Sore Losers, 242–243
Pulling a Variable Outside of the main
method, 424
Putting a Name in a String Variable,
403–404
Repeat before You Delete, 339–340
Report on One Room Only, Please,
355–356
The Right Wat to Display a Dollar
Amount, 418
Roll 7 or 11, 267
Simple Java Program, 82
A Simplified Version of the Game TwentyOne, 277
Slot Machine Symbols, 346
SnitSoft’s Grand Scam, 130
Storing Occupancy Data in an Array,
370–371
A Template to Read Data from a Disk File,
292
A Template to Write Data to a Disk File, 293
That’s Much Better, 318–319
This Is So Cool!, 442
Traveling Through Data Both Forward
and Backward, 365–366
Trying to Get a Username from an Email
address, 279
Using a Java Locale, 419
Using a Variable Declared Outside of a
for loop, 330
Using Input and Output Files, 291
Using the boolean type, 187
Using the char type, 176
Using the Keyboard and the Screen, 290
Using Your Purchase Class, 386
What It Means to Be a Chair, 389–390
What It Means to Be a Purchase, 385
combining
conditions, 224–226
data, 412–413
variable declarations, 142–143
commands, 21
commenting out, 92
comments, in Java programs, 91–93
comparing
characters, 189–196
numbers, 189–196
strings, 409–410
comparison operators, 189
compiler, 14–15
compiler error, 67
compile-time errors, 67, 69, 127–128
compile-time warnings, 70
components, 362
compound statement, 205, 270
compressed archive files, 27
computer programming, 11–12
computers
intelligence of, 104
telling what to do, 12–13
Index
503
concatenating strings, 438
conditional operators, 262–264
conditions
about, 221–223
boolean variables, 229–231
combining, 224–226
examples of, 227–229
expressions and, 188–189
initialization, 226–227
logical operators, 231–233
in for loops, 358–359
parentheses, 233–234
statements and, 343
for statements and, 328
configuring Java in Eclipse, 46–49
consistency, in Java, 107
Console view (Eclipse), 55–56, 76, 77, 276
const, as a Java keyword, 86, 87
constructor calls, 464–466
continue, as a Java keyword, 86
conventions, explained, 2–3
converting code, 387
count++, 327
count variable, 330
creating
classes, 384–389
code, 312–323
code for managing hard drive, 292–294
enhanced for loops, 345–347
enum types, 241
input files, 296–297
JavaFX projects, 475–476
methods, 431–456, 432–433
new values, 156–171
objects, 389–396
reports, 365–367
words, 439–440
504
Creating a Window with an Image in it
code listing, 459–460
Cross Reference icon, 7
curly braces ({})
about, 100
if statements and, 206
loops and, 267
problems with, 121–122
statements and, 327
currency symbol, 419–420
D
data
about, 287–288
activities, 307–308
combining, 412–413
naming files, 305
navigating, 129–149
running disk-oriented programs, 288–301
using, 412–413
writing and rewriting, 306–308
writing disk-oriented programs, 301–304
Debug perspective (Eclipse), 77, 193
debugging, automatic, 193–195
decimal number
about, 136
reading from keyboard, 137–140
types, 172
decimal points, 136–138
decision-making
about, 201–203
activities, 218–220
if statements, 203–211
variations, 212–220
declaration, 135–136
Declaration view (Eclipse), 76
declarative programming, 471–472
Beginning Programming with Java For Dummies
Declaring a Variable Inside the main
method code listing, 424
decrement operators, 163–169
default, as a Java keyword, 86, 254–255
default, in switch statements, 251–252
default package, 64
defining methods within classes, 431–440
Deleting All .txt files code listing, 373
deleting files, 340–342, 373–379
determining OS X version, 36
dialog boxes
FXML File, 477
Import (Eclipse), 50
Import Projects (Eclipse), 50–53
JRE Definition (Eclipse), 47, 48–49
JRE Type (Eclipse), 47, 48
New File, 341
New Java Class, 63–64, 107, 111
New Java Project, 62, 107
New Project, 475–476
Preferences, 46–47, 49, 294
Save As, 297
Select a Wizard, 477
Show View (Eclipse), 56
Workspace Launcher, 44–45, 57–58
Dice (website), 492
disk access facilities, 294–295
disk files, troubleshooting programs with,
298–301
disk-oriented programs
running, 288–301
writing, 301–304
diskScanner.nextDouble, 293
diskScanner.nextInt, 293, 357
diskWriter.print, 293
diskWriter.println, 293
display method, 432, 433, 434, 435,
436–437, 448–450
.dmg file, 43
do statements
about, 338–339
anatomy of, 343–344
deleting files, 340–342
as a Java keyword, 86
trustworthiness of responses, 339–340
using, 342–343
Do You Have a Coupon? code listing, 228
Doing It the Old-Fashioned Way code
listing, 384
dollar sign ($), 419
do-nothing loop, 329
dot, 412
double backslash (\\), 305
double equal sign (==), 409
double unitPrice, 387
double value, 86, 172, 173, 383–384, 444
do...while loop, 343
downloading
Eclipse IDE, 41–42
Java, 29–32
Dummies (website), 7
E
echoing keyboard input, 105–112
EchoLine program, 105–112, 109–110,
126
Eclipse IDE
about, 22, 40–41
basics of, 77
built-in editor, 296–297
configuring Java in, 46–49
Console view, 55–56, 276
Index
505
Eclipse IDE (continued)
Debug perspective, 193
downloading, 41–42
error messages, 78
installing, 43–44
Java compiler in, 31
layout, 76
Package Explorer, 57–59, 375, 461
perspective, 76–77, 193
running, 44–49
website, 25, 41
window, 71–78
editors
about, 21
Eclipse, 72, 73, 74–76
e(fx)clipse, installing, 474–475
elements
defined, 362
in Java programs, 84–93
else clause, 86, 205, 212–214
empty string (“”), 438
end-of-line comments, 92
enhanced for loops, 345–347, 347–352
enum types
about, 240–241, 345, 372
creating, 241
as a Java keyword, 86
using, 241–246
equals method, 410–411, 412, 413
errors
in code, 69–70
compile-time, 69
Eclipse, 78
if statement, 206
escape sequence, 278
executing, 270–271
506
expressions
about, 167–168
conditions and, 188–189
as strings, 253
in switch statements, 252–253
extending classes, 468–470
Extending Java’s JFrame class code listing,
467
extends, as a Java keyword, 86
F
fall-through
defined, 255
using, 257–261
false, 86
A Faulty Password Cracker code listing,
406–407
fields, 392, 393, 406, 413, 426–429
File class, 494
File Explorer, 299
filename extensions, 26, 303
FileNotFoundException, 294–295
files
checking for ends of, 313–315
compressed archive, 27
deleting, 340–342, 373–379
.dmg, 43
input, 296–297
naming, 305–306
output, 298
reading from, 302–303
rewriting, 306–308
straddling, 387–388
.tar .gz, 29, 43, 44
uncompressing, 27
unzipping, 27
Beginning Programming with Java For Dummies
writing to, 303–304
.zip, 27, 43
final, as a Java keyword, 86
finally, as a Java keyword, 86
Finder, 299
finding remainders, 156–162
Finding the Number of Days in a Month
code listing, 258–259
findWithinHorizon() method, 111,
184–186, 314, 317, 448–450
Firefox, 34
float, 86, 172, 173
folder.listFiles(), 376
for loops
about, 437
conditions in, 358–359
creating enhanced, 345–347
nested, 332–338
for statement
about, 327
anatomy of, 328–329
initializing, 329–332
as a Java keyword, 86
foregift, 171
format method, 419
formatting, 65
Forth, 13
forward slash (//), 156, 305
frame.add() method, 462
frame.setDefaultCloseOperation
method, 463
FXML File dialog box, 477
G
generating
classes, 384–389
code, 312–323
code for managing hard drive, 292–294
enhanced for loops, 345–347
enum types, 241
input files, 296–297
JavaFX projects, 475–476
methods, 431–456, 432–433
new values, 156–171
objects, 389–396
reports, 365–367
words, 439–440
George Boole Would Be Proud code listing,
2230
getCurrencyInstance method, 418
GetInput, 111
getInterest method, 454
Getting a Double Value from the Keyboard
code listing, 137
getting started
about, 11–12
Application Programming Interface (API),
20–21
bytecode, 16
Java toolset, 21–22
process of computer programming,
14–21
programming languages, 13
running code, 15, 17–19
telling computers what to do, 12–13
translating code, 14–15
Write Once, Run Anywhere model, 19
Giroux, Phillip (author)
Landscaping For Dummies, 426
glyph, 197
goto, as a Java keyword, 86, 87
graphical user interface (GUI)
about, 457, 458–459
activities, 487–488
Index
507
graphical user interface (GUI) (continued)
adding to JavaFX projects, 477–482
creating a program, 482–488
mixing XML with Java, 470–476
Swing classes, 458–470
guestIn array, 363
H
hard drive, creating code for managing,
292–294
hard-coding, 133
hasNext method, 359
headers, method, 446
hereinbefore, 171
Herst, David (programmer), 127
Hey! Is This a For-by-For? code listing, 334
Horace Fletcher’s Revenge code listing, 326
How the display Method Behaves When
No One’s Looking code listing, 434
How to Edit the Main.java file code
listing, 481–482, 485–486
How to Keep Four Kids from Throwing
Tantrums code listing, 152
How to Prime a Loop code listing, 284
I
I Know Everything code listing, 207
icons, explained, 6–7
IDE (integrated development
environment), 22
identifiers
defined, 132
in Java programs, 87–89
problems with, 126
valid, 101–102
if statements
about, 203–211
508
activities, 245–246
blocks and, 217
cascading, 237–240
complexity of, 221–246
conditions, 221–234
enum types, 240–246
indenting, 211
as a Java keyword, 86
nested, 234–240
I’m Repeating Myself Again (Again) code
listing, 402
ImageIcon class, 460–461, 466
images, showing on screen, 459–462
implements, as a Java keyword, 86
import, as a Java keyword, 86
import declarations, 113, 216–220, 301,
421–422
Import dialog box (Eclipse), 50
Import Projects dialog box (Eclipse), 50–53
importing sample programs, 50–53
In Case of a Tie. . . code listing, 238–239
increment operators, 163–169
indentation
about, 90–91
of code, 100
of if statements, 211
problems with, 126, 128
index, 362
infinite loop, 276
InfoQ (website), 492
inheritance, 470
initialization
about, 140, 226–227
arrays, 367–368
defined, 367
for loops, 329–332
for statements and, 328
Beginning Programming with Java For Dummies
inner loop, 314
input files, creating, 296–297
inside a loop reflex, 275
installing
Eclipse IDE, 43–44
e(fx)clipse, 474–475
Java, 29–32
Scene Builder, 473–474
instance, compared with object, 392
instanceof, as a Java keyword, 86
int quantity, 387
int value, 86, 159–160, 172, 252–253,
383–384, 409, 417
Integer class, 415, 416, 417, 423, 494
integrated development environment
(IDE), 22, 40
interface, as a Java keyword, 86
Internet resources
allmycode, 24, 26, 56, 77, 83, 93, 105, 106,
319, 457, 491
API documentation, 20–21
Cheat Sheet, 7
Dice, 492
Dummies, 7
Eclipse IDE, 25, 41
e(fx)clipse, 474
InfoQ, 492
Java, 25, 27, 491–492
Java Standard Edition, 30
JavaRanch, 492
Java’s API documentation, 29, 427, 462
Oracle, 24, 27, 32, 402, 491
sample programs, 26
Scene Builder, 473
Stack Overflow, 492
Investigating the Behavior of toUpperCase
code listing, 178
is equal to (==), 189
is greater than (>), 189
is greater than or equal to (>=), 189
is less than (<), 189
is less than or equal to (<=), 189
is not equal to (!=), 189
iteration, of loops, 268
It’s Warm and Cozy in Here code listing,
190
J
Java
about, 81–82
case-sensitivity in, 78, 85, 98
case-sensitivity of, 66
configuring in Eclipse, 46–49
consistency in, 107
disk access facilities, 294–295
downloading, 29–32
installing, 29–32
methods, 93–94
mixing with XML, 470–476
numeric types in, 172
postincrement operators and, 168–169
preincrement operators and, 168–169
setting up, 27–40
simple program, 82–83
toolset for programming, 21–22
types, 396
versions, 30–31, 34–35, 36
website, 25, 27, 491–492
what lines mean, 83–84
Java code
Application Programming Interface (API),
20–21
assembling pieces of, 274
Index
509
Java code (continued)
converting, 387
creating, 312–323
creating for managing hard drive,
292–294
errors in, 69–70
indentation of, 100
running, 15, 17–19, 297–298, 387–388
translating, 14–15
typing, 60–68
Java code listing
Adding Interest, 443
Adding Interest for a Certain Number of
Years, 448–449
An Account Class, 433
An Answer for Every Occasion, 248–250
An Attempt to Debug the Code, 408
Are You Paying Too Much?, 224
Aren’t You Lucky?, 213
Basic Computer Program Lines, 12
Calling a Method, 451–452
Calling an Object’s Method, 409–410
Calling Methods, 94
Calling the addInterest method,
443–444
Calling the Beefed-Up addInterest
method, 449
In Case of a Tie. . ., 238–239
A Class with Two Methods, 441
Creating a Window with an Image in it,
459–460
Declaring a Variable Inside the main
method, 424
Deleting All .txt files, 373
Displaying Things I Like, 66
Do You Have a Coupon?, 228
Doing It the Old-Fashioned Way, 384
510
Echoing Keyboard Input, 105
Extending Java’s JFrame class, 467
A Faulty Password Cracker, 406–407
Finding the Number of Days in a Month,
258–259
George Boole Would Be Proud, 2230
Getting a Double Value from the
Keyboard, 137
Hey! Is This a For-by-For?, 334
Horace Fletcher’s Revenge, 326
How the display Method Behaves When
No One’s Looking, 434
How to Edit the Main.java file, 481–482,
485–486
How to Keep Four Kids from Throwing
Tantrums, 152
How to Prime a Loop, 284
I Know Everything, 207
if statement, 203
I’m Repeating Myself Again (Again), 402
Investigating the Behavior of
toUpperCase, 178
It’s Warm and Cozy in Here, 190
Listing the Combinations, 348
A Little Experiment, 306
Making a Word Go Backward, 181
Making Change, 157–158
Making Use of the Code, 435–436
May the Best Team Be Displayed First,
215
The Mechanical Combining of Two Loops,
314–315
Method Declaration, 94
A Method That Returns a Value, 451
More Chips, Please, 416
A More Refined Version of the One-Room
Code, 358
Beginning Programming with Java For Dummies
A More Versatile Program for Kids and
Gumballs, 153
Nested if statements, 235–236
Nice Try, But. . ., 283
No Extra Break for Kids or Seniors,
231–232
From One File to Another, 311–312
Please, Gimme a Break!, 256–257
Processing Purchases, 393–394
A Program to Generate an Occupancy
Report, 354
Proud Winners and Sore Losers, 242–243
Pulling a Variable Outside of the main
method, 424
Putting a Name in a String Variable,
403–404
Repeat before You Delete, 339–340
Report on One Room Only, Please,
355–356
The Right Wat to Display a Dollar
Amount, 418
Roll 7 or 11, 267
Simple Java Program, 82
A Simplified Version of the Game TwentyOne, 277
Slot Machine Symbols, 346
SnitSoft’s Grand Scam, 130
Storing Occupancy Data in an Array,
370–371
A Template to Read Data from a Disk File,
292
A Template to Write Data to a Disk File,
293
That’s Much Better, 318–319
This Is So Cool!, 442
Traveling Through Data Both Forward
and Backward, 365–366
Trying to Get a Username from an Email
address, 279
Using a Java Locale, 419
Using a Variable Declared Outside of a
for loop, 330
Using Input and Output Files, 291
Using the boolean type, 187
Using the char type, 176
Using the Keyboard and the Screen, 290
Using Your Purchase Class, 386
What It Means to Be a Chair, 389–390
What It Means to Be a Purchase, 385
Java Development Kit (JDK), 31
Java EE (Java Enterprise Edition), 31
Java Enterprise Edition (Java EE), 31
Java ME (Java Micro Edition), 31
Java Micro Edition (Java ME), 31
Java perspective (Eclipse), 76, 77
Java programs
about, 81, 84–85
activities, 100–102, 111, 127–128
class, 99–102
comments, 91–93
components of, 81–102
composing, 103–128
elements in, 84–93
identifiers, 87–89
Java code, 81–84
keywords, 85–87
literals, 89–90
method calls, 97–99
methods, 93–97
punctuation, 90–91
running, 55–78, 106–109
simple Java, 93–102
statements, 97–99
troubleshooting with disk files, 298–301
typing, 106–109
writing, 62–68
Index
511
Java Runtime Environment (JRE), 31
Java SDK. see Java Development Kit (JDK)
Java Standard Edition (Java SE), 30, 31
Java Swing, 458–459
Java Virtual Machine (JVM), 18–19, 125
Javadoc comments, 92–93
Javadoc view (Eclipse), 76
Javadocs. see Application Programming
Interface (API)
JavaFX
about, 459, 472–473
adding to projects, 477–482
creating projects, 475–476
running projects, 476
java.lang package, 422
java.lang.System class, 421–422
JavaRanch (website), 492
Java’s API documentation (website), 29,
427, 462
java.util.Scanner class, 421
JDK (Java Development Kit), 31
JFrame class, 413, 460–461, 462–463,
464–466, 494–495
JLabel class, 460–461, 466
JOptionPane class, 495–496
JRE (Java Runtime Environment), 31
JRE Definition dialog box (Eclipse), 47,
48–49
JRE Type dialog box (Eclipse), 47, 48
JShell
about, 143
launching, 144–145
postincrement operators and, 166
preincrement operators and, 166
semicolons in, 146
using, 145–149
JVM (Java Virtual Machine), 18–19
512
K
keyboard
echoing input, 105–112
reading decimal numbers from, 137–140
reading whole numbers from, 153–154
keyboard.netDouble method, 138
keyboard.nextInt(), 110, 357
keyboard.nextLine(), 109, 110, 465
keywords, in Java programs, 85–87
L
Landscaping For Dummies (Giroux,
Beckstrom, and Walheim), 426
language, programming, 13
launching JShell, 144–145
layout, Eclipse, 76
Levine, John (author)
UNIX For Dummies, 5th Edition, 426
Levine Young, Margaret (author)
UNIX For Dummies, 5th Edition, 426
Linux
capitalization of file names in, 299
changing system-wide settings in, 26
finding Java on, 40
.tar .gz files, 29, 44
listFiles method, 374
listing, code
Adding Interest, 443
Adding Interest for a Certain Number of
Years, 448–449
An Account Class, 433
An Answer for Every Occasion, 248–250
An Attempt to Debug the Code, 408
Are You Paying Too Much?, 224
Aren’t You Lucky?, 213
Basic Computer Program Lines, 12
Beginning Programming with Java For Dummies
Calling a Method, 451–452
Calling an Object’s Method, 409–410
Calling Methods, 94
Calling the addInterest method,
443–444
Calling the Beefed-Up addInterest
method, 449
In Case of a Tie. . ., 238–239
A Class with Two Methods, 441
Creating a Window with an Image in it,
459–460
Ddisplaying Things I Like, 66
Declaring a Variable Inside the main
method, 424
Deleting All .txt files, 373
Do You Have a Coupon?, 228
Doing It the Old-Fashioned Way, 384
Echoing Keyboard Input, 105
Extending Java’s JFrame class, 467
A Faulty Password Cracker, 406–407
Finding the Number of Days in a Month,
258–259
George Boole Would Be Proud, 2230
Getting a Double Value from the
Keyboard, 137
Hey! Is This a For-by-For?, 334
Horace Fletcher’s Revenge, 326
How the display Method Behaves When
No One’s Looking, 434
How to Edit the Main.java file, 481–482,
485–486
How to Keep Four Kids from Throwing
Tantrums, 152
How to Prime a Loop, 284
I Know Everything, 207
if statement, 203
I’m Repeating Myself Again (Again), 402
Investigating the Behavior of
toUpperCase, 178
It’s Warm and Cozy in Here, 190
Listing the Combinations, 348
A Little Experiment, 306
Making a Word Go Backward, 181
Making Change, 157–158
Making Use of the Code, 435–436
May the Best Team Be Displayed First, 215
The Mechanical Combining of Two Loops,
314–315
Method Declaration, 94
A Method That Returns a Value, 451
More Chips, Please, 416
A More Refined Version of the One-Room
Code, 358
A More Versatile Program for Kids and
Gumballs, 153
Nested if statements, 235–236
Nice Try, But. . ., 283
No Extra Break for Kids or Seniors,
231–232
From One File to Another, 311–312
Please, Gimme a Break!, 256–257
Processing Purchases, 393–394
A Program to Generate an Occupancy
Report, 354
Proud Winners and Sore Losers, 242–243
Pulling a Variable Outside of the main
method, 424
Putting a Name in a String Variable,
403–404
Repeat before You Delete, 339–340
Report on One Room Only, Please,
355–356
The Right Wat to Display a Dollar
Amount, 418
Roll 7 or 11, 267
Simple Java Program, 82
A Simplified Version of the Game TwentyOne, 277
Index
513
listing, code (continued)
Slot Machine Symbols, 346
SnitSoft’s Grand Scam, 130
Storing Occupancy Data in an Array,
370–371
A Template to Read Data from a Disk File,
292
A Template to Write Data to a Disk File,
293
That’s Much Better, 318–319
This Is So Cool!, 442
Traveling Through Data Both Forward
and Backward, 365–366
Trying to Get a Username from an Email
address, 279
Using a Java Locale, 419
Using a Variable Declared Outside of a
for loop, 330
Using Input and Output Files, 291
Using the boolean type, 187
Using the char type, 176
Using the Keyboard and the Screen, 290
Using Your Purchase Class, 386
What It Means to Be a Chair, 389–390
What It Means to Be a Purchase, 385
Listing the Combinations code listing, 348
literals
about, 405
in Java programs, 89–90
A Little Experiment code listing, 306
logic errors, 69–70
logical operators
about, 222
mixing, 231–233
logical type, 196
long, 86, 172
loops
for, 332–338
514
about, 265–266, 309–310
in action, 353–359
activities, 285–286, 320–323, 335–338,
344, 351–352, 376–379
arrays and, 372–373
do-nothing, 329
infinite, 276
inner, 314
inside a loop reflex, 275
iteration of, 268
nested, 313
outer, 313
priming the loop, 278–286, 284
strategies for composing code, 271–278
tracing action of, 268–269
while statements, 266–271, 331–332
M
Mac OS X
changing system-wide settings in, 26
finding Java on, 35–39
launching JShell on, 144–145
versions, 36
main method, 88, 96–97, 98, 135, 142, 385,
386, 387, 388, 415, 424, 433, 447
Making a Word Go Backward code listing,
181
Making Change code listing, 157–158
“Making Sense of Java’s API
Documentation” (Burd), 179
Making Use of the Code code listing,
435–436
Managing Your Money Online For Dummies
(Sindell), 426
marker bar, 75
Math class, 496
May the Best Team Be Displayed First
code listing, 215
Beginning Programming with Java For Dummies
Menu button, 74, 75
method body, 94–96
method calls, 94–96, 97
method declaration, 94–96
method headers
about, 94–96
semicolons and, 118
working with, 446, 454–456
A Method That Returns a Value code
listing, 451
methods
about, 93, 138, 410–412
activities, 406, 413, 426–429, 454–456
addInterest, 444, 445–446, 447,
448–450
assignments and, 138, 140
calling, 435–436
calling object’s, 412
Character.toLowerCase, 186
Character.toUpperCase, 177–178, 186
close, 295, 302
creating, 431–456, 432–433
defining within classes, 431–440
display, 432, 433, 434, 435, 436–437,
448–450
equals, 410–411, 412, 413
findWithinHorizon(), 111, 184–186,
314, 317, 448–450
format, 419
frame.add(), 462
frame.setDefaultCloseOperation,
463
getCurrencyInstance, 418
getInterest, 454
getting values from, 450–456
hasNext, 359
Java, 93–94
keyboard.netDouble, 138
listFiles, 374
main, 88, 96–97, 98, 135, 142, 385, 386,
387, 388, 415, 424, 433, 447
myRandom.nextInt(), 210, 212, 247–
248, 251
next(), 111, 183, 405
nextDouble(), 111, 138, 183, 291, 359
nextInt(), 111, 154, 183, 302
nextLine(), 109, 111, 302, 318, 359, 405,
416, 466
non-static, 415
objects, 406–413
pack, 468
parseInt, 416, 423
passing values to, 442–450
print, 192, 193, 215, 302, 303–304, 405,
413–414, 434
println, 88, 89, 108, 192, 193, 205, 215,
302, 303–304, 307, 387, 405, 434
scanner, 111
Scanner, 111, 112–113, 154, 293,
302–303
setDefaultCloseOperation, 468
setVisible, 468
sort, 414, 424, 425, 426
static, 413–420
System.out.print, 134, 227
System.out.println(), 98, 134, 161,
164–166, 167–168, 376, 423, 431
toUpperCase, 178–179
Microsoft Word, 21, 65
minus sign (-), 156
misspellings, problems with, 122–124
mixing
cases, 254
logical operators, 231–233
XML with Java, 470–476
Index
515
modulus operator, 156–157
More Chips, Please code listing, 416
A More Refined Version of the One-Room
Code code listing, 358
A More Versatile Program for Kids and
Gumballs code listing, 153
mortgage-calculating program, running,
55–60
MyFrame class, 468–470
myRandom.nextInt() method, 210, 212,
247–248, 251
N
name, 87, 131
naming files, 305–306
native, as a Java keyword, 86
navigating
data, 129–149
within JShell, 148–149
nested for loops, 332–338, 347–352
nested if statements
about, 234–237
cascading, 237–240
Nested if statements code listing,
235–236
nested loops, 313
NetBeans IDE (Oracle), 31
Neumann, John von (writer), 129
new, as a Java keyword, 86
new File(), 294
New File dialog box, 341
New Java Class dialog box, 63–64, 107, 111
New Java Project dialog box, 62, 107
New Project dialog box, 475–476
new Scanner, 301
next() method, 111, 183, 405
nextDouble() method, 111, 138, 183, 291,
359
516
nextInt() method, 111, 154, 183, 302
nextLine() method, 109, 111, 302, 318,
359, 405, 416, 466
Nice Try, But. . . code listing, 283
No Extra Break for Kids or Seniors code
listing, 231–232
non-static methods, calling, 415
not (!) operator, 222
null, 86
NullPointerException:, 317
NumberFormat class, 418, 419, 496
numbers. see also characters
about, 151
activities, 155, 161–162, 166–169, 170–
171, 186–187, 197
comparing, 189–196
creating values by applying operators,
156–171
getting, 110–111
need for, 175–176
size and, 171–173
whole, 151–155
numeric types, in Java, 172
O
object-oriented programming (OOP)
about, 99, 384, 398–400
classes, 396–398
creating classes, 384–389
creating objects, 389–396
objects
activities, 399–400
calling methods, 412
classes, tables and, 396–397
compared with instance, 392
components of, 392–393
creating, 389–396
Beginning Programming with Java For Dummies
methods, 406–413
using, 441–442
1-statement rule, 217
ones, 134–137
online material icon, 7
OOP (object-oriented programming)
about, 99, 384, 398–400
classes, 396–398
creating classes, 384–389
creating objects, 389–396
operators
and (&&), 222
adding, 156–171
assignment, 169–171
comparison, 189
conditional, 262–264
decrement, 163–169
increment, 163–169
logical, 222, 231–233
modulus, 156–157
not (!), 222
or (||), 222, 223, 234
postdecrement, 166
postdecrement (--), 166
postincrement, 164–166, 168–169
postincrement (++), 164–166, 168–169
predecrement, 166
predecrement (--), 166
preincrement, 163–164, 166, 168–169
preincrement (++), 163–164, 166, 168–169
remainder (%), 156–157
or (||) operator, 222, 223, 234
Oracle
NetBeans IDE, 31
website, 24, 27, 32, 402, 491
out, as a Java identifier, 88
outer loop, 313
Outline view (Eclipse), 76
out.println(count), 329
output file, viewing, 298
P
pack method, 468
package, 421
package, as a Java keyword, 86
Package Explorer (Eclipse), 57–59, 75, 76,
375, 461
packages
about, 64
import declarations and, 421–422
parameter lists, 442
parameters, 442, 448–450
parentheses
if statements and, 205, 206
using, 233–234
parseInt method, 416, 423
passing
parameters, 448–450
values to methods, 442–450
peer, 458
perspective, Eclipse, 76–77, 193
Please, Gimme a Break! code listing,
256–257
plus sign (+), 156, 438, 440
portability, 19
postdecrement operator (--), 166
postincrement operator (++), 164–166,
168–169
predecrement operator (--), 166
predetermined values, repeating with,
345–352
Preferences dialog box, 46–47, 49, 294
Index
517
preincrement operator (++), 163–164, 166,
168–169
priming
about, 278–281
fixing problems, 284–286
troubleshooting, 281–283
priming the loop, 284
primitive types, 173, 196–197, 396
print method, 192, 193, 215, 302, 303–
304, 405, 413–414, 434
println method, 88, 89, 108, 192, 193,
205, 215, 302, 303–304, 307, 387, 405,
434
PrintStream, 294, 301, 302, 307
private, as a Java keyword, 86
problems
diagnosing, 115–125
solving, 318–323
Problems view (Eclipse), 76
procedural programming, 471
Processing Purchases code listing,
393–394
ProcessNiceAccounts class, 446
program editor, formatting and, 65
A Program to Generate an Occupancy
Report code listing, 354
programmers
defined, 12, 139
roles and responsibilities of, 139
programming language, 13
programs
about, 81, 84–85
activities, 100–102, 111, 127–128
class, 99–102
comments, 91–93
components of, 81–102
composing, 103–128
elements in, 84–93
518
identifiers, 87–89
Java code, 81–84
keywords, 85–87
literals, 89–90
method calls, 97–99
methods, 93–97
punctuation, 90–91
running, 55–78, 106–109
simple Java, 93–102
statements, 97–99
troubleshooting with disk files, 298–301
typing, 106–109
writing, 62–68
protected, as a Java keyword, 86
Proud Winners and Sore Losers code
listing, 242–243
pseudorandom numbers, 211
public, as a Java keyword, 86
Pulling a Variable Outside of the main
method code listing, 424
punctuation
in Java programs, 90–91
problems with, 117–121
using, 437–438
Purchase class, 391, 392, 394, 412, 460,
465
Putting a Name in a String Variable code
listing, 403–404
Q
quantity, 387, 391, 392, 396–397, 412
quotation marks (“”), 66, 108, 128, 305
R
random number, 210
randomly generated number, 210
RangeOfValues, 347, 372, 374
Beginning Programming with Java For Dummies
rawData.txt file, 298–301
Read Evaluate Print Loop (REPL), 143
readers, arrays and, 360–368
reading
characters, 183–187
decimal numbers from keyboard,
137–140
from files, 302–303
strings, 405–406
whole numbers from keyboard, 153–154
recycling variables, 179–183
reference types, 385, 396
remainder operator (%), 156–157
remainders, finding, 156–162
Remember icon, 6
Repeat before You Delete code listing,
339–340
RepeatAfterMe, 126
repeating
with predetermined values, 345–352
statements, 326–332
REPL (Read Evaluate Print Loop), 143
Report on One Room Only, Please code
listing, 355–356
reports, creating, 365–367
resources, Internet
allmycode, 24, 26, 56, 77, 83, 93, 105, 106,
319, 457, 491
API documentation, 20–21
Cheat Sheet, 7
Dice, 492
Dummies, 7
Eclipse IDE, 25, 41
e(fx)clipse, 474
InfoQ, 492
Java, 25, 27, 491–492
Java Standard Edition, 30
JavaRanch, 492
Java’s API documentation, 29, 427, 462
Oracle, 24, 27, 32, 402, 491
sample programs, 26
Scene Builder, 473
Stack Overflow, 492
return, as a Java keyword, 86
return types
about, 450
how they work, 452–453
return values, how they work, 452–453
rewriting files, 306–308
Roll 7 or 11 code listing, 267
.rtf defaut, 355
.rtf file extension, 297
running
code, 15, 17–19, 297–298, 312, 387–388
disk-oriented programs, 288–301
Eclipse IDE, 44–49
JavaFX projects, 476
mortgage-calculating program, 55–60
programs, 55–78, 106–109
sample programs, 296–298
runtime error messages, problems with,
124–125
runtime exceptions, 69
S
Safari, 34
sample programs
getting, 26–27
importing, 50–53
running, 296–298
Save As dialog box, 297
Scanner class, 183, 301, 302, 314, 359,
416, 497
Index
519
Scanner methods, 111, 112–113, 154, 293,
302–303
Scene Builder
about, 473
installing, 473–474
screen, showing images on, 459–462
Select a Wizard dialog box, 477
semicolons (;)
ending statements with, 97–98
if statements and, 205–206
in JShell, 146
method headers and, 118
serialVersionUID, 467
setDefaultCloseOperation method, 468
settings
changing system-wide, 26
for filename extensions, 26
.settings folder, 299–300
setup, computer
about, 23
bits, 32–34
compressed archive files, 27
downloading Java, 29–32
Eclipse IDE, 40–49
filename extensions, 26
getting software, 24–25
importing sample programs, 50–53
installing Java, 29–32
Java, 27–40
Java options, 30–31
Java versions, 34–40
Linux, 40
Mac, 35–39
sample programs, 26–27
Windows 7, 35
Windows 8, 35
Windows 10, 35
520
setVisible method, 468
short, 86, 172, 252–253
Show View dialog box (Eclipse), 56
showing
Console view, 56
images on screen, 459–462
simple types, 173
A Simplified Version of the Game TwentyOne code listing, 277
Sindell, Kathleem (author)
Managing Your Money Online For Dummies,
426
single backslash (\), 305
64-bit systems, 30, 32–34
size, numbers and, 171–173
Slot Machine Symbols code listing, 346
Smalltalk, 99
SnitSoft class, 424
SnitSoft’s Grand Scam code listing, 130
software, getting, 24–25
solving problems, 318–323
someEnumTypeName.values() expression,
347
sort method, 414, 424, 425, 426
source code, 14
spaces, problems with, 126, 128
Spring class, 458
src folder, 299–300
Stack Overflow (website), 492
statements
for, 86, 327–332
about, 97, 167–168
assignment, 132
blocks and, 217, 270
break, 86, 250, 255–257
compound, 270
conditions and, 343
Beginning Programming with Java For Dummies
do, 86, 338–344
ending with semicolons, 97–98
if, 86, 203–211, 217, 221–246
repeating, 326–332
switch, 86, 247–261
while, 86, 266–269, 313, 331–332, 338
static, as a Java keyword, 86
static methods
about, 413–414, 423
calling, 415
currency symbol, 419–420
format method, 419
turning numbers into strings, 417–419
turning strings into numbers, 415–417
Storing Occupancy Data in an Array code
listing, 370–371
storing values in arrays, 364–365
strategies, while statements and, 271–278
strictfp, as a Java keyword, 86
String class
about, 253, 402, 409, 458, 497
example of, 402–403
as a Java identifier, 88
reading strings, 405–406
using, 403–404
writing strings, 405–406
strings
comparing, 409–410
concatenating, 438
reading, 405–406
writing, 405–406
super, as a Java keyword, 86
Swing classes
about, 458, 467–468
constructor calls, 464–466
extending, 468–470
JFrame, 462–464
showing images on screen, 459–462
switch statement
about, 247–250
activities, 260–261, 264
break statements, 255–257
cases in, 250–251
conditional operators, 262–264
default in, 251–252
fall-through, 257–261
as a Java keyword, 86
specifics on, 252–255
switching workspaces, 61
Symbol.values(), 347
synchronised, as a Java keyword, 86
syntax coloring, 65
syntax highlighting, 21, 65
system, as a Java identifier, 88, 89
System class, 497
System.out variable, 422
System.out.print method, 134, 227
System.out.println() method, 98, 134,
161, 164–166, 167–168, 376, 423, 431
T
tab, Eclipse, 74
tables, classes, objects and, 396–397
.tar .gz file, 29, 43, 44
Task List view (Eclipse), 76
tasks
arrays, 376–379
classes, 399–400
data, 307–308
decision-making, 218–220
fields, 406, 413, 426–429
graphical user interface (GUI), 487–488
Index
521
tasks (continued)
if statements, 245–246
loops, 285–286, 320–323, 335–338, 344,
351–352, 376–379
methods, 406, 413, 426–429, 454–456
numbers, 155, 161–162, 166–169, 170–
171, 186–187, 197
objects, 399–400
program components, 100–102
switch statement, 260–261, 264
types, 136–137, 143, 148–149, 155,
161–162, 166–169, 170–171
values, 136–137, 143, 148–149
variables, 136–137, 143, 148–149
writing programs, 111, 127–128
taxable, 387, 391, 392, 396–397, 412
Technical Stuff icon, 7
A Template to Read Data from a Disk File
code listing, 292
A Template to Write Data to a Disk File
code listing, 293
Terminate tooltip (Eclipse), 276
text-based program, 55, 105
TextEdit program, 297
That’s Much Better code listing, 318–319
The Mechanical Combining of Two Loops
code listing, 314–315
The Right Wat to Display a Dollar Amount
code listing, 418
ThingsILike, as a Java identifier, 87–88
32-bit systems, 30, 32–34
this, as a Java keyword, 86
This Is So Cool! code listing, 442
throws, as a Java keyword, 86, 301
Tip icon, 6
toolbar, 74, 75
toolset, Java programming, 21–22
522
toUpperCase method, 178–179
tracing action, 268–269
traditional comments, 92
transient, as a Java keyword, 86
translating code, 14–15
Traveling Through Data Both Forward and
Backward code listing, 365–366
troubleshooting
about, 114–115
case sensitivity, 115–117
compile-time errors, 127–128
curly braces, 121–122
diagnosing problems, 115–125
identifiers, 126
indentation, 126, 128
misspellings, 122–124
programmer style, 127–128
programs with disk files, 298–301
punctuation, 117–121
runtime error messages, 124–125
spaces, 126, 128
true, 86
try, as a Java keyword, 86
Try It Out icon, 7
Trying to Get a Username from an Email
address code listing, 279
.txt file extension, 297
types
about, 135–136
activities, 136–137, 143, 148–149, 155,
161–162, 166–169, 170–171
defined, 131
primitive, 196–197
typing
code, 60–68
programs, 106–109
Beginning Programming with Java For Dummies
U
unchecked runtime exceptions, 69
uncompressing files, 27
underscores, 137
unexpected, expecting the, 114–128
Unicode, 196–197
unitPrice, 387, 391, 392, 393, 396–397,
412
UNIX, capitalization of file names in, 299
UNIX For Dummies, 5th Edition (Levine and
Levine Young), 426
unzipping files, 27
update, for statements and, 328
user, 139
Using a Java Locale code listing, 419
Using a Variable Declared Outside of a for
loop code listing, 330
Using Input and Output Files code listing,
291
Using the boolean type code listing, 187
Using the char type code listing, 176
Using the Keyboard and the Screen code
listing, 290
Using Your Purchase Class code listing,
386
V
values
about, 134–135
activities, 136–137, 143, 148–149
creating new, 156–171
decimal points, 136–138
declaration, 135–136
defined, 131, 362
getting for variables, 275–276
getting from methods, 450–456
handing off, 445–446
passing to methods, 442–450
storing in arrays, 364–365
types, 135–136
variables and, 140–143, 161–162
variable declarations, 135, 142–143,
424–429
variables
activities, 136–137, 143, 148–149
assignment statements, 132
combining declarations, 142–143
defined, 131, 393
getting values for, 275–276
moving, 140–142
name, 131
recycling, 179–183
using, 130–132
values and, 140–143, 161–162
varying, 136
wrapping, 132–134
varying variables, 136
versions
Java, 30–31, 34–35, 36
Mac OS X, 36
viewing output file, 298
views, Eclipse, 72, 73, 74–76
virtual machine, 14
Visual Basic, 13
void, as a Java keyword, 86
volatile, as a Java keyword, 86
W
Walheim, Lance (author)
Landscaping For Dummies, 426
Warning icon, 6
Index
523
websites
allmycode, 24, 26, 56, 77, 83, 93, 105, 106,
319, 457, 491
API documentation, 20–21
Cheat Sheet, 7
Dice, 492
Dummies, 7
Eclipse IDE, 25, 41
e(fx)clipse, 474
InfoQ, 492
Java, 25, 27, 491–492
Java Standard Edition, 30
JavaRanch, 492
Java’s API documentation, 29, 427, 462
Oracle, 24, 27, 32, 402, 491
sample programs, 26
Scene Builder, 473
Stack Overflow, 492
What It Means to Be a Chair code listing,
389–390
What It Means to Be a Purchase code
listing, 385
while loop. see while statements
while statements
about, 266–268, 313, 331–332
executing, 270–271
as a Java keyword, 86
tracing action, 268–269
writing, 338
whole number types, 172
whole numbers, 151–155
WhoWins.values() expression, 347
windows, Eclipse IDE, 71–78
Windows 7
changing system-wide settings in, 26
finding Java on, 35
launching JShell on, 144
524
Windows 8
changing system-wide settings in, 26
finding Java on, 35
launching JShell on, 144
Windows 10
changing system-wide settings in, 26
finding Java on, 35
launching JShell on, 144
Windows Notepad, 354
words
generating, 439–440
getting, 110–111
workbench
defined, 71
Eclipse, 77
Workspace Launcher dialog box, 44–45,
57–58
workspaces
defined, 57
switching, 61
wrapping lines, 132–134
Write Once, Run Anywhere model, 19
writing
disk-oriented programs, 301–304
to files, 303–304
programs, 62–68, 103–128
strings, 405–406
X
XML, mixing with Java, 470–476
Z
zeros, 134–137
.zip file, 27, 43
Beginning Programming with Java For Dummies
About the Author
Dr. Barry Burd received a Master of Science degree in computer science at Rutgers
University and a PhD in mathematics at the University of Illinois. As a teaching
assistant in Champaign-Urbana, Illinois, he was elected five times to the
university-wide List of Teachers Ranked as Excellent by Their Students.
Since 1980, Dr. Burd has been a professor in the department of Mathematics and
Computer Science at Drew University in Madison, New Jersey. He has lectured at
conferences in the United States, Europe, Australia, and Asia. He hosts podcasts
and videos about software and other technology topics. He is the author of many
articles and books, including Java For Dummies, Java Programming for Android Developers For Dummies, and Android Application Development All-in-One For Dummies, all
from Wiley.
Dr. Burd lives in Madison, New Jersey, with his wife of n years, where n > 35. As an
avid indoor enthusiast, Dr. Burd enjoys sleeping, talking, and eating.
Dedication
For Harriet, Sam, and Jennie; Sam and Ruth; Abram and Katie; Benjamin and
Jennie. And also for Basheva.
Author’s Acknowledgments
Author’s To-Do List, May 13, 2017:
Item: Send chocolates to Paul Levesque (the book’s project editor) and Becky
Whitney (the book’s copy editor). As anyone who reads Chapter 4 learns, chocolate is one of the most precious commodities on earth. So when I give chocolate, I
give it thoughtfully and intentionally.
Item: Have a plaque erected in honor of Katie Mohr, your acquisitions editor at
Wiley. While you worked on other projects, Katie kept insisting that you write this
book’s fifth edition. (Sure, you wanted a long vacation instead of another book
project, but who cares? She was right; you were wrong.)
Item: Send a thank-you note to tech editor Chad Darby, who helped polish your
original work and, miraculously, didn’t make a lot of extra work for you.
Item: Visit Frank Thornton, Bonnie Averbach, and Herbert Putz at Temple University. Thank them for steering you toward a career as a professor. In any other
career, you’d have no time left to write. (And by the way, while you’re in Philly,
don’t forget to stop for a cheesesteak.)
Item: Send email to Gaisi Takeuti at the University of Illinois, and to William Wisdom and Hughes LeBlanc at Temple University. Thank them for teaching you
about Symbolic Logic. It has made your life as a computer scientist and mathematician much richer.
Item: Spend more time with your family. (Remind them that you’re the guy who
wandered around the house before you started writing books.) Renew your pledge
to clean up after yourself. Don’t be so high-strung, and finish each sentence that
you start. Remember that you can never fully return the love they’ve given you,
though you should always keep trying.
Publisher’s Acknowledgments
Acquisitions Editor: Katie Mohr
Production Editor: Antony Sami
Senior Project Editor: Paul Levesque
Cover Image: © bestfoto77/Shutterstock
Copy Editor: Becky Whitney
Technical Editor: Chad Darby
Editorial Assistant: Serena Novosel
Sr. Editorial Assistant: Cherie Case
Take dummies with you
everywhere you go!
Whether you are excited about e-books, want more
from the web, must have your mobile apps, or are swept
up in social media, dummies makes everything easier.
Find us online!
dummies.com
Leverage the power
Dummies is the global leader in the reference category and one
of the most trusted and highly regarded brands in the world. No
longer just focused on books, customers now have access to the
dummies content they need in the format they want. Together
we’ll craft a solution that engages your customers, stands out
from the competition, and helps you meet your goals.
Advertising & Sponsorships
Connect with an engaged audience on a powerful multimedia site,
and position your message alongside expert how-to content.
Dummies.com is a one-stop shop for free, online information
and know-how curated by a team of experts.
•
•
•
Targeted ads
Video
Email Marketing
•
•
Microsites
Sweepstakes
sponsorship
20
MILLION
PAGE VIEWS
EVERY SINGLE MONTH
15
MILLION
UNIQUE
VISITORS PER MONTH
43%
OF ALL VISITORS
ACCESS THE SITE
VIA THEIR MOBILE DEVICES
700,000 NEWSLETTER
SUBSCRIPTIONS
TO THE INBOXES OF
300,000 UNIQUE
INDIVIDUALS
EVERY WEEK
of dummies
Custom Publishing
you from competitors, amplify your message, and encourage customers to make a
buying decision.
•
•
Apps
Books
•
•
eBooks
Video
•
•
Audio
Webinars
Brand Licensing & Content
Leverage the strength of the world’s most popular reference brand to reach new
audiences and channels of distribution.
For more information, visit dummies.com/biz
PERSONAL ENRICHMENT
9781119187790
USA $26.00
CAN $31.99
UK £19.99
9781119179030
USA $21.99
CAN $25.99
UK £16.99
9781119293354
USA $24.99
CAN $29.99
UK £17.99
9781119293347
USA $22.99
CAN $27.99
UK £16.99
9781119310068
USA $22.99
CAN $27.99
UK £16.99
9781119235606
USA $24.99
CAN $29.99
UK £17.99
9781119251163
USA $24.99
CAN $29.99
UK £17.99
9781119235491
USA $26.99
CAN $31.99
UK £19.99
9781119279952
USA $24.99
CAN $29.99
UK £17.99
9781119283133
USA $24.99
CAN $29.99
UK £17.99
9781119287117
USA $24.99
CAN $29.99
UK £16.99
9781119130246
USA $22.99
CAN $27.99
UK £16.99
PROFESSIONAL DEVELOPMENT
9781119311041
USA $24.99
CAN $29.99
UK £17.99
9781119255796
USA $39.99
CAN $47.99
UK £27.99
9781119293439
USA $26.99
CAN $31.99
UK £19.99
9781119281467
USA $26.99
CAN $31.99
UK £19.99
9781119280651
USA $29.99
CAN $35.99
UK £21.99
9781119251132
USA $24.99
CAN $29.99
UK £17.99
9781119310563
USA $34.00
CAN $41.99
UK £24.99
9781119181705
USA $29.99
CAN $35.99
UK £21.99
9781119263593
USA $26.99
CAN $31.99
UK £19.99
9781119257769
USA $29.99
CAN $35.99
UK £21.99
9781119293477
USA $26.99
CAN $31.99
UK £19.99
9781119265313
USA $24.99
CAN $29.99
UK £17.99
9781119239314
USA $29.99
CAN $35.99
UK £21.99
9781119293323
USA $29.99
CAN $35.99
UK £21.99
dummies.com
Learning Made Easy
ACADEMIC
9781119293576
USA $19.99
CAN $23.99
UK £15.99
9781119293637
USA $19.99
CAN $23.99
UK £15.99
9781119293491
USA $19.99
CAN $23.99
UK £15.99
9781119293460
USA $19.99
CAN $23.99
UK £15.99
9781119293590
USA $19.99
CAN $23.99
UK £15.99
9781119215844
USA $26.99
CAN $31.99
UK £19.99
9781119293378
USA $22.99
CAN $27.99
UK £16.99
9781119293521
USA $19.99
CAN $23.99
UK £15.99
9781119239178
USA $18.99
CAN $22.99
UK £14.99
9781119263883
USA $26.99
CAN $31.99
UK £19.99
Available Everywhere Books Are Sold
dummies.com
Small books for big
imaginations
9781119177272
USA $9.99
CAN $9.99
UK £8.99
9781119177173
USA $9.99
CAN $9.99
UK £8.99
9781119262657
USA $9.99
CAN $9.99
UK £6.99
9781119291336
USA $9.99
CAN $9.99
UK £6.99
9781119177241
USA $9.99
CAN $9.99
UK £8.99
9781119233527
USA $9.99
CAN $9.99
UK £6.99
9781119291220
USA $9.99
CAN $9.99
UK £6.99
Unleash Their Creativity
dummies.com
9781119177210
USA $9.99
CAN $9.99
UK £8.99
9781119177302
USA $9.99
CAN $9.99
UK £8.99
WILEY END USER LICENSE AGREEMENT
Go to www.wiley.com/go/eula to access Wiley’s ebook EULA.