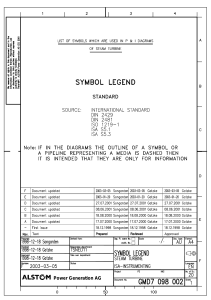How to Update Using the Olympus Scientific Cloud™ (OSC) OmniScan™ X3 Flaw Detector Olympus NDT Canada | Product Management Team May 2020 How to Update the OmniScan X3 Flaw Detector Using the OSC Contents: • Updating the instrument using a wireless network and the OSC • Alternate method: Updating the instrument using the website download and a USB key or SD card Page 2 01 1 Updating the Instrument Using a Wireless Network and the OSC Page 3 Update Using a Wireless Network and the OSC 1 Insert the wireless LAN dongle and start up the OmniScan X3 flaw detector. 1 Page 4 Update Using a Wireless Network and the OSC 2 On your OmniScan instrument, in the OmniScan Launcher, tap Wireless to open the Wireless Network Manager. 2 Page 5 Update Using a Wireless Network and the OSC 3 Choose the correct wireless network. 4 Enter the connection information for your wireless network. 3 4 5 Tap Connect. 5 Page 6 Update Using a Wireless Network and the OSC 6 Ensure that the Status is CONNECTED. 6 7 7 Tap Done to exit Wireless Network Manager. * If needed, tap Clear to disconnect and forget these wireless parameters. * Page 7 Update Using a Wireless Network and the OSC 8 Tap CLOUD CONNECT to open the Cloud Settings screen. 8 Page 8 Update Using a Wireless Network and the OSC 9 Check the Enable box. 11 9 * 10 Tap Apply. 11 Tap Done to return to the OmniScan Launcher. * NOTE: If the Ready option has not turned to Yes, contact your local service centre. 10 Page 9 Update Using a Wireless Network and the OSC 12 Tap SystemUpdate. 16 15 14 12 13 Tap YES to deploy the application to the instrument. 14 Repeat steps 1 and 2 for the Probe_Wedge Update. 13 15 Repeat steps 1 and 2 for the OmniScan 5.X update. 16 Tap the OMNISCAN X3 button. Page 10 Update Using a Wireless Network and the OSC NOTE: It is important to respect this installation order. 19 18 17 Tap SystemUpdate and install the application. 18 Tap Probe_Wedge Update and install the application. 17 19 Tap OmniScan 5.X to run the application. Page 11 02 1 Updating the Instrument Using the Website Download and a USB Key or SD Card Page 12 Update Using the Website Download and a USB Key or SD Card 1. Download the latest software installer to your PC: a) Go to the Olympus IMS Software Downloads page: http://www.olympus-ims.com/en/service-and-support/downloads/ b) Select OmniScan, and then OmniScan X3. 2. Download the .zip file for your instrument. 3. Copy the *.wrp files (SystemUpdate~1.1.5.1.wrp X3ProbeAndWedgeUpdatePackage~1.0R3.wrp MX U_5.2_Package~5.2.0.wrp) to the root of the USB key or SD card. 4. Insert the USB key or SD card in the OmniScan X3 flaw detector. Page 13 Update Using the Website Download and a USB Key or SD Card 1 On your OmniScan instrument, in the OmniScan Launcher, tap SystemUpdate. 5 4 1 3 2 Tap Yes to deploy the application to the instrument. 3 Repeat steps 1 and 2 for the Probe_Wedge Update. 2 4 Repeat steps 1 and 2 for the OmniScan 5.X update. 5 Tap the OMNISCAN X3 button. Page 14 Update Using the Website Download and a USB Key or SD Card NOTE: It is important to respect this installation order. 8 7 6 Tap SystemUpdate and install the application. 7 Tap Probe_Wedge Update and install the application. 6 8 Tap OmniScan 5.X to run the application. Page 15 Olympus, the Olympus logo, and OmniScan are trademarks of Olympus Corporation or its subsidiaries.