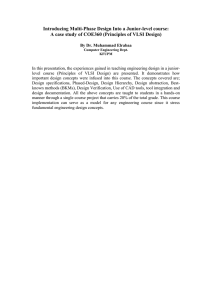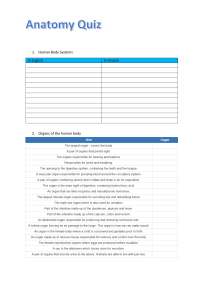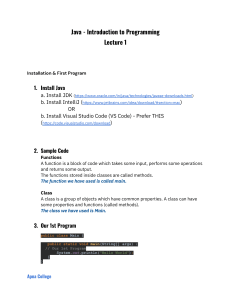VLSI X2go This cheat sheet is intended for VLSI Lab students using own laptops to access our VLSI server which host all the EDA tools. It is important that you follow the instructions here step by step. Do not miss steps. We understand that they may be different from the steps you use at your companies. Some familiarity with Linux/Unix is assumed as stated in the pre- requisites of VLSI Engineering program. Windows 10 and Mac OS X 10.14 and up are supported. VLSI Lab Remote Access Instructions X2Go Install on Windows Install on Mac Install on Linux Setup Connecting to VLSI server Logging Off VLSI Lab Remote Access Instructions X2Go X2Go enables you to access a graphical desktop of a computer over a low bandwidth (or high bandwidth) connection with a cross platform client. Install on Windows Download and install the exe from X2go website: https://wiki.x2go.org/doku.php/doc:installation:x2goclient#ms_windows Install on Mac Download and install XQuartz: http://xquartz.macosforge.org Download and install X2go: https://wiki.x2go.org/doku.php/start You will need to allow X2go in Gatekeeper Install on Linux For Debian / Ubuntu based distros run command: $ sudo apt install x2goclient https://wiki.x2go.org/doku.php/doc:installation:x2goclient#ubuntu_debian For Red Hat / CentOS based distros First add EPEL repo https://fedoraproject.org/wiki/EPEL. Run command sudo yum install x2goclient https://wiki.x2go.org/doku.php/doc:installation:x2goclient#redhat Others can be found at https://wiki.x2go.org/doku.php/doc:installation:x2goclient Setup The X2Go client works the same across platforms. Once installed, open it and connect with the following settings. The information entered in the below screenshots are only examples (i.e. VLSI04, 10.20.250.17, av001240). Please enter the information pertaining to you. Read the documentation completely. Under ‘Session’ tab ‘Session Name’ will be the friendly name of the server you are connecting to (VLSI02, VLSI03, VLSI04) For ‘Host’ enter the IP of the server: 10.20.250.12 (VLSI02) 10.20.250.16 (VLSI03) 10.20.250.17 (VLSI04) 10.20.250.13 (VLSI05) ‘Login’ will be the VLSI / Linux credentials provided by your instructor Check ‘Use Proxy server for SSH connection’ Enter Host : 128.114.4.246 Enter Port: 22222 Enter Login: Student## (these Proxy server credentials will be provided by your instructor) Under ‘Session type’ click on the dropdown and select MATE. Under ‘Connection’ tab Select ‘ADSL’ Under ‘Input/Output’ tab For Display select ‘Custom’ and enter: 1024 x 768. After connection the window can be stretched to desired size. Uncheck ‘Set display DPI’ Under ‘Media’ tab Uncheck ‘Enable sound support’ Uncheck ‘Client side printing support’ Under ‘Shared folders’ tab This step is important to back up your work. Follow the guide from X2go https://wiki.x2go.org/doku.php/doc:howto:x2goclient-file-sharing Student data is NOT backed up. It is important you back up your work! Click ‘OK’ to save the settings Connecting to VLSI server At the main X2go client screen, select the session you want to connect to. For this example it is VLSI04 A prompt will open to enter VLSI / Linux credentials. Enter password and click ‘Ok’ Another window will open to enter Jump Server credentials. Enter password and click ‘Ok’ You may receive a prompt similar to this. Please click ‘Yes’. After the connection completes, the Desktop will be visible Logging Off When session is finished, select System > Log Out