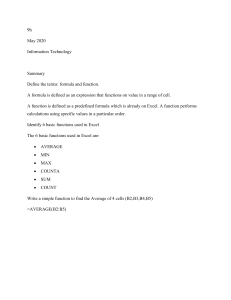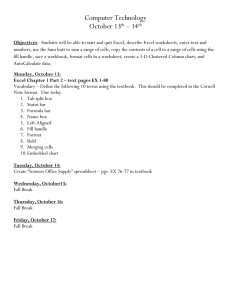Visual Studio Tools for Office: Using C# with Excel,
Word, Outlook, and InfoPath
By Eric Carter, Eric Lippert
...............................................
Publisher: Addison Wesley Professional
Pub Date: September 08, 2005
ISBN: 0-321-33488-4
Pages: 1008
Table of Contents | Index
"With the application development community so focused on the Smart Client
revolution, a book that covers VSTO from A to Z is both important and necessary.
This book lives up to big expectations. It is thorough, has tons of example code, and
covers Office programming in general terms topics that can be foreign to the
seasoned .NET developer who has focused on ASP.NET applications for years.
Congratulations to Eric Lippert and Eric Carter for such a valuable work!"
Tim Huckaby, CEO, InterKnowlogy, Microsoft regional director
"This book covers all of the ins and outs of programming with Visual Studio Tools for
Office in a clear and concise way. Given the authors' exhaustive experiences with this
subject, you can't get a more authoritative description of VSTO than this book!"
Paul Vick, technical lead, Visual Basic .NET, Microsoft Corporation
"Eric and Eric really get it. Professional programmers will love the rich power of Visual
Studio and .NET, along with the ability to tap into Office programmability. This book
walks you through programming Excel, Word, InfoPath, and Outlook solutions."
Vernon W. Hui, test lead, Microsoft Corporation
"This book is an in-depth, expert, and definitive guide to programming using Visual
Studio Tools for Office 2005. It is a must-have book for anyone doing Office
development."
Siew Moi Khor, programmer/writer, Microsoft Corporation
"We don't buy technical books for light reading; we buy them as a resource for
developing a solution. This book is an excellent resource for someone getting started
with Smart Client development. For example, it is common to hear a comment along
the lines of, 'It is easy to manipulate the Task Pane in Office 2003 using VSTO 2005,'
but until you see something like the example at the start of Chapter 15, it is hard to
put 'easy' into perspective. This is a thorough book that covers everything from
calling Office applications from your application, to building applications that are
Smart Documents. It allows the traditional Windows developer to really leverage the
power of Office 2003."
Bill Sheldon, principal engineer, InterKnowlogy, MVP
"Eric Carter and Eric Lippert have been the driving force behind Office development
and Visual Studio Tools for Office 2005. The depth of their knowledge and
understanding of VSTO and Office is evident in this book. Professional developers
architecting enterprise solutions using VSTO 2005 and Office System 2003 now have
a new weapon in their technical arsenal."
Paul Stubbs, program manager, Microsoft Corporation
"This book is both a learning tool and a reference book, with a richness of tables
containing object model objects and their properties, methods, and events. I would
recommend it to anyone considering doing Office development using the .NET
framework; especially people interested in VSTO programming."
Rufus Littlefield, software design engineer/tester, Microsoft Corporation
Visual Studio Tools for Office is both the first and the definitive book on VSTO 2005
programming, written by the inventors of the technology. VSTO is a set of tools that
allow professional developers to use the full power of Visual Studio .NET and the .NET
Framework to put code behind Excel 2003, Word 2003, Outlook 2003, and InfoPath
2003. VSTO provides functionality never before available to the Office developer: data
binding and data/view separation, design-time views of Excel and Word documents
inside Visual Studio, rich support for Windows Forms controls in a document, the
ability to create custom Office task panes, server-side programming support against
Office, and much more.
Carter and Lippert cover their subject matter with deft insight into the needs of .NET
developers learning VSTO. This book
Explains the architecture of Microsoft Office programming and introduces the
object models
Teaches the three basic patterns of Office solutions: Office automation
executables, Office add-ins, and code behind a document
Explores the ways of customizing Excel, Word, Outlook, and InfoPath, and
plumbs the depths of programming with their events and object models
Introduces the VSTO programming model
Teaches how to use Windows Forms in VSTO and how to work with the Actions
Pane
Delves into VSTO data programming and server data scenarios
Explores .NET code security and VSTO deployment
Advanced material covers working with XML in Word and Excel, developing COM addins for Word and Excel, and creating Outlook add-ins with VSTO.
© Copyright Pearson Education. All rights reserved.
Visual Studio Tools for Office: Using C# with Excel,
Word, Outlook, and InfoPath
By Eric Carter, Eric Lippert
...............................................
Publisher: Addison Wesley Professional
Pub Date: September 08, 2005
ISBN: 0-321-33488-4
Pages: 1008
Table of Contents | Index
Copyright
Praise for Visual Studio Tools for Office
Microsoft .NET Development Series
Titles in the Series
About the Authors
Foreword
Preface
Acknowledgments
Part One. An Introduction to VSTO
Chapter 1. An Introduction to Office Programming
Why Office Programming?
Office Object Models
Properties, Methods, and Events
The Office Primary Interop Assemblies (PIAs)
Conclusion
Chapter 2. Introduction to Office Solutions
The Three Basic Patterns of Office Solutions
Office Automation Executables
Office Add-Ins
Code Behind a Document
Conclusion
Part Two. Office Programming in .NET
Chapter 3. Programming Excel
Ways to Customize Excel
Programming User-Defined Functions
Introduction to the Excel Object Model
Conclusion
Chapter 4. Working with Excel Events
Events in the Excel Object Model
Events in Visual Studio 2005 Tools for Office
Conclusion
Chapter 5. Working with Excel Objects
Working with the Application Object
Working with the Workbooks Collection
Working with the Workbook Object
Working with the Worksheets, Charts, and Sheets Collections
Working with Document Properties
Working with the Windows Collections
Working with the Window Object
Working with the Names Collection and Name Object
Working with the Worksheet Object
Working with the Range Object
Special Excel Issues
Conclusion
Chapter 6. Programming Word
Ways to Customize Word
Programming Research Services
Introduction to the Word Object Model
Conclusion
Chapter 7. Working with Word Events
Events in the Word Object Model
Events in Visual Studio Tools for Office
Conclusion
Chapter 8. Working with Word Objects
Working with the Application Object
Working with the Dialog Object
Working with Windows
Working with Templates
Working with Documents
Working with a Document
Working with the Range Object
Working with Bookmarks
Working with Tables
Conclusion
Chapter 9. Programming Outlook
Ways to Customize Outlook
Introduction to the Outlook Object Model
Introduction to the Collaboration Data Objects
Conclusion
Chapter 10. Working with Outlook Events
Events in the Outlook Object Model
Application-Level Events
Outlook Item Events
Other Events
Conclusion
Chapter 11. Working with Outlook Objects
Working with the Application Object
Working with the Explorers and Inspectors Collections
Working with the Explorer Object
Working with the Inspector Object
Working with the NameSpace Object
Working with the MAPIFolder Object
Working with the Items Collection
Properties and Methods Common to Outlook Items
Outlook Issues
Conclusion
Chapter 12. Introduction to InfoPath
What Is InfoPath?
Getting Started
Form Security
Programming InfoPath
Data Source Events
Form Events, Properties, and Methods
Conclusion
Part Three. Office Programming in VSTO
Chapter 13. The VSTO Programming Model
The VSTO Programming Model
VSTO Extensions to Word and Excel Objects
Dynamic Controls
Advanced Topic: Dynamic Host Items
Advanced Topic: Inspecting the Generated Code
VSTO Extensions to the Word and Excel Object Models
Conclusion
Chapter 14. Using Windows Forms in VSTO
Introduction
Adding Windows Forms Controls to Your Document
Writing Code Behind a Control
The Windows Forms Control Hosting Architecture
Properties Merged from OLEObject or OLEControl
Adding Controls at Runtime
Conclusion
Chapter 15. Working with Actions Pane
Introduction to the Actions Pane
Working with the ActionsPane Control
Conclusion
Chapter 16. Working with Smart Tags in VSTO
Introduction to Smart Tags
Creating Document-Level Smart Tags with VSTO
Creating Application-Level Smart Tags
Conclusion
Chapter 17. VSTO Data Programming
Creating a Data-Bound Customized Spreadsheet with VSTO
Creating a Data-Bound Customized Word Document with VSTO
Datasets, Adapters, and Sources
Another Technique for Creating Data-Bound Spreadsheets
Caching Data in the Data Island
Advanced ADO.NET Data Binding: Looking Behind the Scenes
Binding-Related Extensions to Host Items and Host Controls
Conclusion
Chapter 18. Server Data Scenarios
Populating a Document with Data on the Server
Using ServerDocument and ASP.NET
A Handy Client-Side ServerDocument Utility
The ServerDocument Object Model
Conclusion
Chapter 19. .NET Code Security
Code Access Security Versus Role-Based Security
Code Access Security in .NET
Location, Location, Location
Strong Names
Publisher Certificates
Trusting the Document
Deploying Policy to User Machines
Conclusion
Chapter 20. Deployment
VSTO Prerequisites
Deploying to an Intranet Shared Directory or Web Site
Local Machine Deployment Without a Deployment Manifest
Editing Manifests
Creating Setup Packages
Advanced Topic: Deploying Network Solutions to Be Cached Locally
Conclusion
Part Four. Advanced Office Programming
Chapter 21. Working with XML in Excel
Introduction to Excel's XML Features
Introduction to XML Schema Creation in Visual Studio
An End-to-End Scenario
Advanced XML Features in Excel
Excel-Friendly XML Schemas
VSTO Support for Excel Schema Mapping
Conclusion
Chapter 22. Working with XML in Word
Introduction to Word's XML Features
An End-to-End Scenario: Creating a Schema and Mapping It into a Word
Document
Exporting the Mapped XML in the Document to an XML Data File
Importing an XML Data File into the Mapped Document
The XML Options Dialog
VSTO Support for Word Schema Mapping
VSTO Support for the WordML File Format
Conclusion
Chapter 23. Developing COM Add-Ins for Word and Excel
Introduction to Add-Ins
Scenarios for Using Add-Ins
How a COM Add-In Is Registered
Implementing IDTExtensibility2
Writing a COM Add-In Using Visual Studio
The Pitfalls of MsCoree.dll
COM Interop and Regasm.exe
Shimming: A Solution to the Problems with MsCoree.dll
Conclusion
Chapter 24. Creating Outlook Add-Ins with VSTO
Moving Away from COM Add-Ins
Creating an Outlook Add-In in VSTO
Conclusion
Index
Copyright
Many of the designations used by manufacturers and sellers to distinguish their
products are claimed as trademarks. Where those designations appear in this book,
and the publisher was aware of a trademark claim, the designations have been
printed with initial capital letters or in all capitals.
The authors and publisher have taken care in the preparation of this book, but make
no expressed or implied warranty of any kind and assume no responsibility for
errors or omissions. No liability is assumed for incidental or consequential damages
in connection with or arising out of the use of the information or programs contained
herein.
The publisher offers excellent discounts on this book when ordered in quantity for
bulk purchases or special sales, which may include electronic versions and/or
custom covers and content particular to your business, training goals, marketing
focus, and branding interests. For more information, please contact:
U. S. Corporate and Government Sales
(800) 382-3419
corpsales@pearsontechgroup.com
For sales outside the U. S., please contact:
International Sales
international@pearsoned.com
Visit us on the Web: www.awprofessional.com
Library of Congress
Cataloging-in-Publication Data
Carter, Eric.
Visual studio tools for office: using C# with
Excel, Word, Outlook, and InfoPath / Eric Carter,
Eric Lippert.
p. cm.
ISBN 0-321-33488-4
1. C# (Computer program language) 2. Microsoft
Excel (Computer file) 3. Microsoft Office. I. Lippert,
Eric. II. Title.
QA76.73.C154C37 2005
005.13'3dc22
2005016456
Copyright © 2006 Pearson Education, Inc.
All rights reserved. Printed in the United States of America. This publication is
protected by copyright, and permission must be obtained from the publisher prior to
any prohibited reproduction, storage in a retrieval system, or transmission in any
form or by any means, electronic, mechanical, photocopying, recording, or likewise.
For information regarding permissions, write to:
Pearson Education, Inc.
Rights and Contracts Department
One Lake Street
Upper Saddle River, NJ 07458
Text printed in the United States on recycled paper at R. R. Donnelley in
Crawfordsville, Indiana. First printing, September 2005
Dedication
To my wife Tamsyn and our children Jason, Hayley, Camilla, Rand, and Elizabeth.
Eric Carter
To Leah Lippert, for embarking with me on a fabulous adventure. And to David
Lippert, who taught me to expect the unexpected along the way.
Eric Lippert
Praise for Visual Studio Tools for Office
"With the application development community so focused on the Smart Client
revolution, a book that covers VSTO from A to Z is both important and
necessary. This book lives up to big expectations. It is thorough, has tons of
example code, and covers Office programming in general termstopics that can
be foreign to the seasoned .NET developer who has focused on ASP.NET
applications for years. Congratulations to Eric Lippert and Eric Carter for such
a valuable work!"
Tim Huckaby, CEO, InterKnowlogy, Microsoft regional director
"This book covers all of the ins and outs of programming with Visual Studio
Tools for Office in a clear and concise way. Given the authors' exhaustive
experiences with this subject, you can't get a more authoritative description of
VSTO than this book!"
Paul Vick, technical lead, Visual Basic .NET, Microsoft Corporation
"Eric and Eric really get it. Professional programmers will love the rich power
of Visual Studio and .NET, along with the ability to tap into Office
programmability. This book walks you through programming Excel, Word,
InfoPath, and Outlook solutions."
Vernon W. Hui, test lead, Microsoft Corporation
"This book is an in-depth, expert, and definitive guide to programming using
Visual Studio Tools for Office 2005. It is a must-have book for anyone doing
Office development."
Siew Moi Khor, programmer/writer, Microsoft Corporation
"We don't buy technical books for light reading, we buy them as a resource for
developing a solution. This book is an excellent resource for someone getting
started with Smart Client development. For example, it is common to hear a
comment along the lines of, 'It is easy to manipulate the Task Pane in Office
2003 using VSTO 2005,' but until you see something like the example at the
start of Chapter 15, it is hard to put 'easy' into perspective.
This is a thorough book that covers everything from calling Office applications
from your application, to building applications that are Smart Documents. It
allows the traditional Windows developer to really leverage the power of Office
2003."
Bill Sheldon, principal engineer, InterKnowlogy, MVP
"Eric Carter and Eric Lippert have been the driving force behind Office
development and Visual Studio Tools for Office 2005. The depth of their
knowledge and understanding of VSTO and Office is evident in this book.
Professional developers architecting enterprise solutions using VSTO 2005 and
Office System 2003 now have a new weapon in their technical arsenal."
Paul Stubbs, program manager, Microsoft Corporation
"This book is both a learning tool and a reference book, with a richness of
tables containing object model objects and their properties, methods, and
events. I would recommend it to anyone considering doing Office development
using the .NET framework; especially people interested in VSTO
programming."
Rufus Littlefield, software design engineer/tester, Microsoft Corporation
Microsoft .NET Development Series
John Montgomery, Series Advisor
Don Box, Series Advisor
Martin Heller, Series Editor
The Microsoft .NET Development Series is supported and developed by the
leaders and experts of Microsoft development technologies including Microsoft
architects and DevelopMentor instructors. The books in this series provide a core
resource of information and understanding every developer needs in order to write
effective applications and managed code. Learn from the leaders how to maximize
your use of the .NET Framework and its programming languages.
Titles in the Series
Brad Abrams, .NET Framework Standard Library Annotated Reference Volume 1:
Base Class Library and Extended Numerics Library, 0-321-15489-4
Brad Abrams and Tamara Abrams, .NET Framework Standard Library Annotated
Reference, Volume 2: Networking Library, Reflection Library, and XML Library, 0321-19445-4
Keith Ballinger, .NET Web Services: Architecture and Implementation, 0-321-113594
Bob Beauchemin, Niels Berglund, Dan Sullivan, A First Look at SQL Server 2005 for
Developers, 0-321-18059-3
Don Box with Chris Sells, Essential .NET, Volume 1: The Common Language
Runtime, 0-201-73411-7
Keith Brown, The .NET Developer's Guide to Windows Security, 0-321-22835-9
Eric Carter and Eric Lippert, Visual Studio Tools for Office: Using C# with Excel,
Word, Outlook, and InfoPath, 0-321-33488-4
Mahesh Chand, Graphics Programming with GDI+, 0-321-16077-0
Krzysztof Cwalina and Brad Abrams, Framework Design Guidelines: Conventions,
Idioms, and Patterns for Reusable .NET Libraries, 0-321-24675-6
Anders Hejlsberg, Scott Wiltamuth, Peter Golde, The C# Programming Language, 0321-15491-6
Alex Homer, Dave Sussman, Mark Fussell, ADO.NET and System.Xml v. 2.0The Beta
Version, 0-321-24712-4
Alex Homer, Dave Sussman, Rob Howard, ASP.NET v. 2.0The Beta Version, 0-32125727-8
James S. Miller and Susann Ragsdale, The Common Language Infrastructure
Annotated Standard, 0-321-15493-2
Christian Nagel, Enterprise Services with the .NET Framework: Developing
Distributed Business Solutions with .NET Enterprise Services, 0-321-24673-X
Fritz Onion, Essential ASP.NET with Examples in C#, 0-201-76040-1
Fritz Onion, Essential ASP.NET with Examples in Visual Basic .NET, 0-201-76039-8
Ted Pattison and Dr. Joe Hummel, Building Applications and Components with Visual
Basic .NET, 0-201-73495-8
Dr. Neil Roodyn, eXtreme .NET: Introducing eXtreme Programming Techniques to
.NET Developers, 0-321-30363-6
Chris Sells, Windows Forms Programming in C#, 0-321-11620-8
Chris Sells and Justin Gehtland, Windows Forms Programming in Visual Basic .NET,
0-321-12519-3
Paul Vick, The Visual Basic .NET Programming Language, 0-321-16951-4
Damien Watkins, Mark Hammond, Brad Abrams, Programming in the .NET
Environment, 0-201-77018-0
Shawn Wildermuth, Pragmatic ADO.NET: Data Access for the Internet World, 0-20174568-2
Paul Yao and David Durant, .NET Compact Framework Programming with C#, 0321-17403-8
Paul Yao and David Durant, .NET Compact Framework Programming with Visual
Basic .NET, 0-321-17404-6
For more information go to www.awprofessional.com/msdotnetseries/
About the Authors
Eric Carter is a lead developer on the Visual Studio Tools for Office (VSTO) team at
Microsoft. He helped invent, design, and implement many of the features that are in
VSTO today. Previously at Microsoft he worked on Visual Studio for Applications, the
Visual Studio Macros IDE, and Visual Basic for Applications for Office 2000 and
Office 2003.
Eric Lippert's primary focus during his nine years at Microsoft has been on improving
the lives of developers by designing and implementing useful programming
languages and development tools. He has worked on the Windows Scripting family
of technologies and, most recently, Visual Studio Tools for Office.
Foreword
Monday, May 23, 2005
I face the challenge of composing a foreword to this particular book with some
amount of trepidation. Let's face it: The names on the cover of this book inspire
some amount of awe. It is humbling to know that one's words will introduce what
one believes is to be the seminal work on a given topic, and believe me, I'm
relatively sure that this one will meet those lofty goals. When approached with the
invitation to grace the front matter of the book, my first response was to wonder
what I could possibly addcouldn't they find some luminary at Microsoft to preface
the book? It seems, however, that an outside voice adds some credence to the
proceedings, so, dear reader, I speak meekly in the presence of greatness.
First, a little about me (it's the last chance I'm going to get in this short piece): I've
been lurking about, programming Office in its various guises, for upward of 10
years. I've written a lot about the wonders, and gotchas, of Office development, and
survived the glory years surrounding Office 2000, when it looked like Office might
finally make a successful, integrated development platform. Around 2001, it became
clear that no matter how hard I and like-minded folks wanted Office to become a
respected development standard, it just wasn't going to make it with VBA as the
programming language.
With the release of Visual Studio Tools for Office 2003, it finally looked like we had
made some progressno longer relegated to the 1990s, Office developers could
embrace .NET and all its goodness, taking advantage of managed code, code-access
security, xcopy deployment, and all the rest that .NET supplied. I loved this product,
but it never really reached critical mass with the developer community. Most likely,
the fact that you could only use COM-based controls on documents, and the fact
that the product supplied no design-time experience at all, made it a slow starter.
Around that time, I remember very clearly sitting down at some Microsoft event and
meeting Eric Carter. I didn't really know who he was at the time (and he certainly
didn't know anything about me), but he seemed nice enough, and we chatted for
several hours about Office development in general, and about VSTO in specific. Only
later did I learn that he was high up in the development side of the product. (I spent
hours worrying that I had said something really stupid while we were chatting. Hope
not.) We began a long correspondence, in which I've more often than not made it
clear that I've got a lot to learn about how .NET and Office interact. I've spent many
hours learning from Eric's blog, and Eric Lippert's blog is just as meaty. If you are
spending time doing Office development, make sure you drop by both:
http://blogs.msdn.com/ericlippert/
http://blogs.msdn.com/eric_carter/
I spent some measurable hours perusing the draft copy of this book, and in each
chapter attempted to find some trick, some little nugget, that I had figured out on
my own, that didn't appear in the book. I figured that if I was going to review the
book, I should add something. The result: I was simply unable to find anything
missing. Oh, I'm sure you'll find some little tidbit that you've figured out that won't
appear here, but in my quick pass, I wasn't able to. I thought for sure I would catch
them on something. Alas, I failed. And, I suppose, that's a good thing, right? Every
time I thought I had them in a missing trick, there it was, right there in print. What
that means is that you'll have the best possible reference book at your fingertips. Of
course, you need to get your expectations set correctlyit's simply not possible, even
in a 60-page chapter, to describe the entirety of the Excel or Word object model. But
E&E have done an excellent job of pointing out the bits that make the biggest
impact on .NET development.
If you're reading this foreword before purchasing the book, just do it. Buy the thing.
If you've already bought it, why are you reading this? Get to the heart of the
matterskip ahead, and get going. You can always read this stuff later. There's a
considerable hill ahead of you, and it's worth the climb. Office development using
managed code has hit new strides with the release of Visual Studio 2005, and
personally, I can't wait to take advantage of the answers I find in this book to build
great applications.
Ken Getz, senior consultant for MCW Technologies
Preface
In 2002 the first release of Visual Studio .NET and the .NET Framework was nearing
completion. A few of us at Microsoft realized that Office programming was going to
miss the .NET wave unless we did something about it.
What had come before was Visual Basic for Applications (VBA), a simple
development environment integrated into all the Office applications. Each Office
application had a rich object model that was accessed via a technology known as
COM. Millions of developers identified themselves as "Office developers" and used
VBA and the Office COM object models to do everything from automating repetitive
tasks to creating complete business solutions that leveraged the rich features and
user interface of Office. These developers realized that their users were spending
their days in Office. By building solutions that ran inside of Office, they not only
made their users happy, they were also able to create solutions that did more and
cost less by reusing functionality already available in the Office applications.
Unfortunately, because of some limitations of VBA, Office programming was starting
to get a bad rap. Solutions developed in VBA by small workgroups or individuals
would gain momentum and a professional developer would have to take them over
and start supporting them. To a professional developer, the VBA environment felt
simple and limited, and of course, it enforced a single language: Visual Basic. VBA
embedded code in every customized document, which made it hard to fix bugs and
update solutions because a bug would get replicated in documents across the
enterprise. Security weaknesses in the VBA model led to a rash of worms and macro
viruses that made enterprises turn VBA off.
Visual Studio .NET and the .NET Framework provided a way to address all these
problems. A huge opportunity existed to not only combine the richness of the new
.NET Framework and developer tools with the powerful platform that Office has
always provided for developers but to also solve the problems that were plaguing
VBA. The result of this realization was Visual Studio Tools for Office (VSTO).
The first version of VSTO was simple, but it accomplished the key goal of letting
professional developers use the full power of Visual Studio .NET and the .NET
Framework to put code behind Excel 2003 and Word 2003 documents and
templates. It let professional developers develop Office solutions in VB.NET and C#.
It solved the problem of embedded code by linking a document to a .NET assembly
instead of embedding it in the document. It also introduced a new security model
that used .NET code-access security to prevent worms and macro viruses.
The second version of VSTO, known as VSTO 2005, the version of VSTO covered by
this book, is even more ambitious. It brings with it functionality never available to
the Office developer before, such as data binding and data/view separation, designtime views of Excel and Word documents inside Visual Studio, rich support for
Windows Forms controls in the document, the ability to create custom Office task
panes, server-side programming support against Officeand that's just scratching the
surface. Although the primary target of VSTO is the professional developer, that
does not mean that building an Office solution with VSTO is rocket science. VSTO
makes it possible to create very rich applications with just a few lines of code.
This book tries to put into one place all the information you need to succeed using
VSTO to program against Word 2003, Excel 2003, Outlook 2003, and InfoPath 2003.
It introduces the Office object models and covers the most commonly used objects
in those object models. In addition, this book will help you avoid some pitfalls that
result from the COM origins of the Office object models.
This book also provides an insider view of all the rich features of VSTO. We
participated in the design and implementation of many of these features. We can
therefore speak from the unique perspective of living and breathing VSTO for the
past three years. Programming Office using VSTO is powerful and fun. We hope you
enjoy using VSTO as much as we enjoyed writing about it and creating it.
Eric Carter
Eric Lippert
May 2005
Acknowledgments
Though there are only two names on the cover, no book of this magnitude gets
written without the efforts of many dedicated individuals.
Eric Carter would like to thank his entire family for the patience they showed while
"Dad" was working on his book: Jason, Hayley, Camilla, Rand, and Elizabeth.
Extreme thanks are due to his wife Tamsyn who was ever supportive and kept
everything together somehow during this effort.
Eric Lippert would like to thank his excellent wife Leah for her support and
tremendous patience over the many months that it took to put this together.
Many thanks to everyone at Addison-Wesley who made this book possible. Joan
Murray, Jessica D'Amico, and Elizabeth Zdunich provided expertise, guidance,
encouragement, and feedback through every step of the process. Stephane Thomas
cajoled us for years to get a book proposal together. Thanks are also due to the
production and marketing teams at Addison-Wesley, especially Gina Kanouse, Marie
McKinley, and Curt Johnson.
A huge thank-you to everyone at Microsoft who over the last three years contributed
to Visual Studio Tools for Office. Many people from different disciplinesdesign,
development, education, evangelism, management, marketing and testingdedicated
their passion and energy toward bringing Office development into the managed code
world. We could not have written this book without the efforts of all of them. One
could not ask for a better group of people to have as colleagues.
A considerable number of industry experts gave the VSTO team valuable feedback
over the years. Many thanks to everyone who came so far to give so much of their
time and expertise by participating in Software Design Reviews and using early
versions of the product. Their suggestions made VSTO a better product than the one
we originally envisioned.
We especially thank Andrew Clinick and Hagen Green for their important
contributions to this book.
Many thanks to our technical reviewers, whose always-constructive criticism was a
huge help. They helped us remove a huge number of errors in the text; those that
remain are our own. Thank you, Rufus Littlefield, Siew Moi Khor, Stephen Styrchak,
Paul Vick, Paul Stubbs, Kathleen McGrath, Misha Shneerson, Mohit Gupta, and
Vernon Hui. And finally, we'd also like to thank KD Hallman, Ken Getz, Mike
Hernandez, BJ Holtgrewe, and Martin Heller for their ongoing insight and support.
Part One: An Introduction to VSTO
The first part of this book introduces the Office object models and the Office
primary interop assemblies (PIAs). You also learn how to use Visual Studio to
build automation executables, add-ins, and code behind the document using
features of Visual Studio 2005 Tools for Office (VSTO).
Chapter 1, "An Introduction to Office Programming," introduces the
Office object models and examines their basic structure. The chapter
describes how to work with objects, collections, and enumerationsthe
basic types found in all Office object models. You also learn how to use
properties, methods, and events exposed by objects and collections in
the Office object models. Chapter 1 also introduces the PIAs, which
expose the Office object models to .NET code, and describes how to use
and reference Office PIAs in a VSTO project.
Chapter 2, "Introduction to Office Solutions," covers the main ways
Office applications are customized and extended. The chapter describes
the various kinds of Office solutions you can create using VSTO.
The Other Parts of This Book
Part Two Office Programming in .NET
Part Two of this book covers the Office object models in more depth. Chapters
3 through 5 cover Excel, Chapters 6 through 8 cover Word, Chapters 9 through
11 cover Outlook, and Chapter 12 covers InfoPath. There is also some
discussion in these chapters about application-specific features and issues. For
example, Chapter 3 talks about how to build custom formulas in .NET for
Excel. Chapter 5 discusses the Excel-specific "locale" issue in some detail. You
can select which chapters of Part Two to readif you are only interested in Excel
development, you can read Chapters 3 through 5 and then skip to Part Three
of this book.
Part Three Office Programming in VSTO
Part Three of this book, comprised of Chapters 13 through 20, describes the
features that Visual Studio 2005 Tools for Office brings to Office development.
Part Three describes all the features of VSTO, including using Windows Forms
controls in Excel and Word documents, using data binding against Office
objects, building Smart Tags, and adding Windows Forms controls to Office's
task pane.
Part Four Advanced Office Programming
Finally, Part Four of this book covers advanced programming topics. Chapters
21 and 22 talk about working with XML in Word and Excel with VSTO. Chapter
23 covers how to build managed COM add-ins for Word and Excel. Chapter 24
describes how to develop Outlook add-ins in VSTO.
Chapter 1. An Introduction to Office Programming
Why Office Programming?
Office Object Models
Properties, Methods, and Events
The Office Primary Interop Assemblies (PIAs)
Conclusion
Why Office Programming?
The family of Office 2003 applications covered by this book (Excel 2003, Word 2003,
Outlook 2003, and InfoPath 2003) represents an attractive platform on which to
build solutions. You can customize and extend applications by developing solutions
against their object models. By building a solution using the Office System, you can
reuse some of the most feature-rich and popular applications available. A solution
that analyzes or displays data can take advantage of the formatting, charting,
calculation, and analysis features of Excel. A solution that creates documents can
use the capability of Word to generate, format, and print documents. A solution that
manipulates business information can present it in an Outlook folder or in an
InfoPath form. It is far better to reuse the applications that you already know than
to build these features from scratch.
Information workers use the Office environment on a daily basis. A solution built
using Office can become a seamless part of that environment. Too frequently, users
must go to a Web page or some other corporate application to get data that they
want to cut and paste into an Excel workbook or a Word document anyway. Many
users want to use Outlook as their business information portal. By integrating a
solution with Office, you enable users to get the information they need without
having to switch to another application.
Office Programming and the Professional Developer
Historically, most Office programming has been done via Visual Basic for
Applications (VBA) and the macro recording features built in to some Office
applications. Users would record a macro to automate a repetitive task within an
Office application. Sometimes the code created by recording a macro would be
further modified using VBA and turned into more complicated departmental
solutionsoften by users who were not trained as programmers and whose primary
job was not programming. These solutions would sometimes make their way up the
corporate food chain and get taken over by professional developers and turned into
business solutions.
Unfortunately, VBA and its focus on macro recording sometimes resulted in Office
solutions that were too limited for corporate and professional developers. It can be
difficult for professional developers to make a VBA solution scale to an entire
enterprise. VBA solutions were difficult to update after they were deployed. Often,
the professional developer wanted to use a language other than VBA to continue to
grow the solution. The ease of use of VBA, although a boon to users who were just
getting started with coding, felt limiting to the professional developer who desired a
richer programming environment.
Why .NET for Office?
The .NET Framework and its associated class libraries, technologies, and languages
address many of the concerns that professional developers had with Office
development. Today's Office development can be done using Visual Studio 2005,
which is a rich programming environment for professional developers. Developers
can use .NET languages such as Visual Basic .NET or C#. The PIAs allow .NET code
to call the unmanaged object models that Office applications expose. The rich .NET
class libraries enable developers to build Office solutions using technologies such as
Windows Forms to show user interface (UI) and Web Services to connect to
corporate data servers.
Why Visual Studio Tools for Office?
Visual Studio Tools 2005 for Office (VSTO) adds .NET support for Word, Excel,
Outlook, and InfoPath programming to Visual Studio. VSTO turns the Word or Excel
document being programmed against into a .NET class, replete with data binding
support, controls that can be coded against much like a Windows Forms control, and
other .NET features. It makes it easy to integrate .NET code into Outlook. It enables
developers to put .NET code behind InfoPath forms. Developers can even program
against key Office objects without having to traverse the entire Office object model.
How .NET Is It?
This book discusses many new .NET ways of programming against Office
applications. However, some aspects of Office programming remain awkward using
.NET. Most of these awkward areas are attributable to the fact that the Office object
models were designed to work with a technology called COM. Although .NET code
can talk to the Office object models via PIAs, the object models sometimes do not
feel very .NET-friendly. Furthermore, the Office object models do not always follow
the naming conventions or design patterns of classes that were designed for .NET.
In the future, many of the Office object models will likely be redesigned for .NET,
and the object models will feel friendlier to a .NET developer. For now, developers
must live in a transitional period in which some aspects of Office programming feel
like they were designed for .NET, and others aspects do not. This book discusses
some of the most difficult problems developers encounter when using .NET with
Office and how to work around these problems.
Office Object Models
Almost all Office programming involves writing code that uses the object model of
an Office application. The object model is the set of objects provided by the Office
application that running code can use to control the Office application. The object
model of each Office application is organized hierarchically with the object called
Application forming the root of the hierarchy. From the Application object, other
objects that make up the object model of the Office application can be accessed.
As an example of how object model objects are related in the object model
hierarchy, Figure 1-1 shows some of the most important objects in the Word object
model. The root object is the Application object. Also shown in this diagram are
some other objects, including Documents, Document, Paragraphs, and Paragraph.
The Application object and Documents object are related because the Documents
object is returned via a property on the Application object. Other objects are not
directly accessible from the root Application object, but are accessible by traversing
a path. For example, the Paragraphs object is accessed by traversing the path from
Application to Documents to Document to Paragraphs. Figure 1-2 shows a similar
diagram for some major objects in the Excel object model hierarchy.
Figure 1-1. Hierarchy in the Word object model.
Figure 1-2. Hierarchy in the Excel object model.
Objects
Each Office application's object model consists of many objects that you can use to
control the Office application. Word has 248 distinct objects, Excel has 196, and
Outlook has 67. Objects tend to correspond to features and concepts in the
application itself. For example, Word has objects such as Document, Bookmark, and
Paragraphall of which correspond to features of Word. Excel has objects such as
Workbook, Worksheet, Font, Hyperlink, Chart, and Seriesall of which correspond to
features of Excel. As you might suppose, the most important and most used objects
in the object models are the ones that correspond to the application itself, the
document, and key elements in a document such as a range of text in Word. Most
solutions use these key objects and only a small number of other objects in the
object models. Table 1-1 lists some of the key objects in Word, Excel, and Outlook
along with brief descriptions of what these objects do.
Table 1-1. Key Office Object Model Objects
Object Name
What It Does
All Office Applications
Application
The root object of the object model. Provides
properties that return other objects in the object
model. Provides methods and properties to set
application-wide settings. Raises application-level
events.
CommandBars
Enables the developer to add, delete, and modify
toolbars, buttons, menus, and menu items.
Window
Enables the developer to position windows and
modify window-specific settings. In Outlook, the
objects that perform this function are the
Explorer and Inspector objects.
Word Objects
Word Objects
Document
Represents the Word document. Is the root
object of the content-specific part of the Word
object model. Raises document-level events.
Paragraph
Enables the developer to access a paragraph in a
Word document.
Range
Enables the developer to access and modify a
range of text in a Word document. Provides
methods and properties to set the text, set the
formatting of the text, and perform other
operations on the range of text.
Excel Objects
Workbook
Represents the Excel workbook. Is the root
object of the content-specific part of the Excel
object model. Raises workbook-level events.
Worksheet
Enables the developer to work with a worksheet
within an Excel workbook.
Range
Enables the developer to access and modify a cell
or range of cells in an Excel workbook. Provides
methods and properties to set the cell value,
change the formatting, and perform other
operations on the range of cells.
Outlook Objects
Outlook Objects
MAPIFolder
Represents a folder within Outlook that can
contain various Outlook items such as MailItem,
ContactItem, and so on as well as other folders.
Raises events at the folder level for selected
actions that occur to the folder or items in the
folder.
MailItem
Represents a mail item within Outlook. Provides
methods and properties to access the subject and
message body of the mail along with recipient
and other information. Raises events when
selected actions occur that involve the mail item.
ContactItem
Represents a contact within Outlook. Provides
methods and properties to access the information
in the contact. Raises events when selected
actions occur that involve the contact.
AppointmentItem
Represents an appointment within Outlook.
Provides methods and properties to access the
information in the appointment. Raises events
when selected actions occur that involve the
appointment.
Where objects in an Office object model start to differ from typical .NET classes is
that the vast majority of object model objects are not creatable or "new-able." In
most Office object models, the number of objects that can be created by using the
new keyword is on the order of one to five objects. In most Office solutions, new will
never be used to create an Office objectinstead, an already created Office object,
typically the root Application object, is passed to the solution.
Because most Office object model objects cannot be created directly, they are
instead accessed via the object model hierarchy. For example, Listing 1-1 shows
how to get a Worksheet object in Excel starting from the Application object. This
code is a bit of a long-winded way to navigate the hierarchy because it declares a
variable to store each object as it traverses the hierarchy. The code assumes that
the root Excel Application object has been passed to the code and assigned to a
variable named app. It also uses C#'s as operator to cast the object returned from
the Worksheets collection as a Worksheet, which is necessary because the
Worksheet collection is a collection of object for reasons described in Chapter 3,
"Programming Excel."
Listing 1-1. Navigating from the Application Object to a Worksheet
in Excel
Excel.Workbooks myWorkbooks = app.Workbooks;
Excel.Workbook myWorkbook = myWorkbooks.get_Item(1);
Excel.Worksheets myWorksheets = myWorkbook.Worksheets;
Excel.Worksheet myWorksheet = myWorksheets.get_Item(1) as
Excel.Worksheet;
If the code does not need to cache each object model object in a variable as it goes
but only needs to get a Worksheet object, a more efficient way to write this code is
as follows:
Excel.Worksheet myWorksheet2 = app.Workbooks.get_Item(1).
Worksheets.get_Item(1) as Excel.Worksheet;
Collections
Paragraphs and Documents are examples of a type of object called a collection. A
collection is a specialized object that represents a group of objects. Typically, a
collection is named so that its name is the plural of the type of the object it
contains. For example, the Documents collection object is a collection of Document
objects. Some collection objects may be collections of a value type such as a string.
Collections typically have a standard set of properties and methods. A collection has
a Count property, which returns the number of objects in the collection. A collection
also has an Item method, which takes a parameter, typically a number, to specify
the index of the desired object in the collection. A collection may have other
properties and methods in addition to these standard properties and methods.
Listing 1-2 shows iteration over a collection using the Count property of the
collection and the Item method of the collection. Although this is not the preferred
way of iterating over a collection (you typically use foreach instead), it does illustrate
two key points. First, collections in Office object models are almost always 1-based,
meaning they start at index 1 rather than index 0. Second, the parameter passed to
the get_Item method is often passed as an object so you can either specify a
numeric index as an int or the name of the object within the collection as a string.
Listing 1-2. Iterating Over a Collection Using the Count Property
and the get_Item Method with Either an int or a string Index
Excel.Workbooks myWorkbooks = app.Workbooks;
int workbookCount = myWorkbooks.Count;
for (int i = 1; i <= workbookCount; i++)
{
// Get the workbook by its int index
Excel.Workbook myWorkbook = myWorkbooks.get_Item(i);
// Get the workbook by its string index
string workbookName = myWorkbook.Name;
Excel.Workbook myWorkbook2 = myWorkbooks.get_Item(workbookName);
MessageBox.Show(String.Format("Workbook {0}", myWorkbook2.Name));
}
If you were to look at the definition for the Workbooks collection's get_Item method,
you would see that it takes an object parameter. Even though the get_Item method
takes an object parameter, we pass an int value and a string value to it in Listing 1-2.
This works because C# can automatically convert a value type such as an int or a
string to an object when you pass the value type to a method that takes an object.
This automatic conversion is called boxing. C# automatically creates an object
instance known as a box to put the value type into when passing it to the method.
The preferred way of iterating over a collection is using the
shown in Listing 1-3.
foreach
syntax of C#, as
Listing 1-3. Iterating over a Collection Using foreach
Excel.Workbooks myWorkbooks = app.Workbooks;
foreach (Excel.Workbook workbook in myWorkbooks)
{
MessageBox.Show(String.Format("Workbook {0}", workbook.Name));
}
Sometimes you may want to iterate over a collection and delete objects from the
collection by calling a Delete method on each object as you go. This is a risky
practice because behavior of a collection in the Office object models is sometimes
undefined if you are deleting items from it as you iterate over it. Instead, as you
iterate over the Office object model collection, add the objects you want to delete to
a .NET collection you have created, such as a list or an array. After you have
iterated over the Office object model collection and added all the objects you want
to delete to your collection, iterate over your collection and call the Delete method
on each object.
Enumerations
An enumeration is a type defined in an object model that represents a fixed set of
possible values. The Word object model contains 252 enumerations, Excel 195, and
Outlook 55.
As an example of an enumeration, Word's object model contains an enumeration
called WdWindowState. WdWindowState is an enumeration that has three possible
values: wdWindowStateNormal, wdWindowStateMaximize, wdWindowStateMinimize. These are
constants you can use directly in your code when testing for a value. Each value
corresponds to an integer value. (For example, wdWindowStateNormal is equivalent to 0.)
However, it is considered bad programming style to make comparisons to the
integer values rather than the constant names themselves because it makes the
code less readable.
Properties, Methods, and Events
Objects in an Office application's object model are .NET classes that have
properties, methods, and events that can be accessed by solution code. An object in
the object model is required to have at least one property, method, or event. Most
of the objects in an Office application's object model have several properties, a few
methods, and no events. The most important objects in the object model, such as
Application and Document, are typically much more complex and have a much
larger number of properties and methods as well as events. For example, Word's
Application object has about 100 properties, 60 methods, and 20 events. Table 1-2
lists some of the properties, methods, and events on the Word Application object to
give a sense of the types of functionality an object model object provides.
Table 1-2. Selected Properties, Methods, and Events from
Word's Application Object
Name
What It Does
Properties
ActiveDocument
Returns a Document object for the active
documentthe document that is currently being
edited by the user.
ActivePrinter
Gets and sets the default printer.
Caption
Gets and sets the caption text for the application
windowtypically this is set to "Microsoft Word."
Documents
Returns a Documents collection that represents
the collection of open Word documents.
Methods
Methods
Activate
Brings Word to the front of other windows and
makes it the active window.
NewWindow
Creates a new Word window that shows the
same document as the currently active window
and returns a Window object model object
representing that new window.
Quit
Closes Word.
Events
DocumentBeforeClose
An event that is raised before a document is
closed. The Document object for the document
being closed is passed as a parameter to the
event along with a bool cancel parameter. If the
code handling the event sets the cancel
parameter to true, the document will not be
closed.
DocumentOpen
An event that is raised when a document is
opened. The Document object for the document
being opened is passed as a parameter to the
event.
WindowActivate
An event that is raised when a Word window is
activated by the user, typically by clicking an
inactive window thereby making it active. The
Document object for the document being
activated is passed as a parameter to the event
along with a Window object for the window that
was activated (because two windows could be
showing the same document).
In Office object models, properties predominate, followed by methods, and trailed
distantly by events. Figure 1-3 shows the distribution of properties, methods, and
events in the Word, Excel, and Outlook object models. A couple of general
statements can be made about the Office object models as shown by Figure 1-3.
The Excel object model is the biggest of the Office object models in terms of total
number of properties, methods, and events, followed closely by Word. Word has a
very small number of events. We can also say that there are many more properties
in Office object models than methods.
Figure 1-3. Distribution of properties, methods, and events in the
Word, Excel, and Outlook object models.
Properties
Properties are simple methods which allow you to read or write particular named
values associated with an object. For example, Word's Application object has a
property called CapsLock, which returns a bool value. If the Caps Lock key is down,
it will return true; if the Caps Lock key is up, it will return false. Listing 1-4 shows
some code that examines this property. The code assumes that the root Application
object of the Word object model has already been assigned to a variable called app.
Listing 1-4. A Property That Returns a Value Typethe bool
CapsLock Property on Word's Application Object
if (app.CapsLock == true)
{
MessageBox.Show("CapsLock key is down"); }
else
{
MessageBox.Show("CapsLock key is up");
}
Another thing to note about the CapsLock property is that it is a read-only property.
That is to say, you cannot write code that sets the CapsLock property to false; you
can only get the value of the CapsLock property. Within the Office object model,
many properties are read-only, and many are not. If you try to set a read-only
property to some value, an error will occur when you compile your code.
The CapsLock property returns a bool value. It is also possible for a property to
return an enumeration. Listing 1-5 shows some code that uses the WindowState
property to determine whether Word's window is maximized, minimized, or normal.
This code uses C#'s switch statement to evaluate the WindowState property and
compare its value to the three possible enumerated value constants. Notice that
when you specify enumerated values in C#, you must specify both the enumerated
type name and the enumerated valuefor example, if you just used wdWindowStateNormal
rather than WdWindowState.wdWindowStateNormal the code will not compile.
Listing 1-5. A Property That Returns an Enumerationthe
WindowState Property on Word's Application Object
switch (app.WindowState)
{
case Word.WdWindowState.wdWindowStateNormal:
MessageBox.Show("Normal");
break;
case Word.WdWindowState.wdWindowStateMaximize:
MessageBox.Show("Maximized");
break;
case Word.WdWindowState.wdWindowStateMinimize:
MessageBox.Show("Minimized");
break;
default:
break;
}
Properties can also return other object model objects. For example, Word's
Application object has a property called ActiveDocument that returns the currently
active documentthe one the user is currently editing. The ActiveDocument property
returns another object in the Word object model called Document. Document in turn
also has properties, methods, and events. Listing 1-6 shows code that examines the
ActiveDocument property and then displays the Name property of the Document
object.
Listing 1-6. A Property That Returns Another Object Model
Objectthe ActiveDocument Property on Word's Application Object
Word.Document myDocument = app.ActiveDocument;
MessageBox.Show(myDocument.Name);
What happens if there is no active documentfor example, if Word is running but no
documents are opened? In the case of the ActiveDocument property, it throws an
exception. So a safer version of the preceding code would catch the exception and
report no active document was found. Listing 1-7 shows this safer version. An even
better approach is to check the Count property of the Application object's
Documents collection to see whether any documents are open before accessing the
ActiveDocument property.
Listing 1-7. A Property That Might Throw an Exceptionthe
ActiveDocument Property on Word's Application Object
Word.Document myDocument = null;
try
{
myDocument = app.ActiveDocument;
MessageBox.Show(myDocument.Name);
}
catch (Exception ex)
{
MessageBox.Show(
String.Format("No active document: {0}", ex.Message));
}
Object models sometimes behave differently in an error case in which the object you
are asking for is not available or does not make sense in a particular context. The
property can return a null value. The way to determine whether an object model
property will throw an exception or return a null value is by consulting the object
model documentation for the property in question. Excel's Application object uses
this pattern for its ActiveWorkbook property. If no Excel workbook is open, it returns
null instead of throwing an exception. Listing 1-8 shows how to write code that
handles this pattern of behavior.
Listing 1-8. A Property That Might Return nullthe ActiveWorkbook
Property on Excel's Application Object
Excel.Workbook myWorkbook = app.ActiveWorkbook;
if (myWorkbook == null)
{
MessageBox.Show("No active workbook");
}
else
{
MessageBox.Show(myWorkbook.Name);
)
Parameterized Properties
The properties examined so far are parameterless. However, some properties
require parameters. For example, Word's Application object has a property called
FileDialog that returns a FileDialog object. The FileDialog property takes an
enumeration parameter of type MsoFileDialogType, which is used to pick which
FileDialog is returned. Its possible values are msoFileDialogOpen, msoFileDialogSaveAs,
msoFileDialogFilePicker, and msoFileDialogFolderPicker.
C# does not support calling parameterized properties as properties. When you go to
use the Word object model from C# and look for the FileDialog property on Word's
Application object, it is nowhere to be seen. The FileDialog property is callable from
C#, but only via a methodthe method is named get_FileDialog. So when you are
looking for a parameterized property in C#, be sure to look for the get_Property
method (where Property is the name of the property you want to access). To set
parameterized properties in C# (assuming they are not read-only properties), there
is a separate method called set_Property (where Property is the name of the
property you are going to set).
An exception to this is found when using VSTO. A handful of Word and Excel object
model objects are extended by VSTO. These objects have been extended to give you
a different way of accessing a parameterized propertyvia an indexer. An indexer
enables you to access the property in the same way you would access an arraywith
the name of the property followed by a parameter list between the delimiters [ and
]. So for an object model object extended by VSTO, such as Worksheet, a
parameterized property such as Range, which takes two parameters, can be called
using the indexer syntax : Range[parameter1, parameter2] instead of get_Range(parameter1,
parameter2).
The code in Listing 1-9 uses the FileDialog property called as a method and passes
msoFileDialogFilePicker as a parameter to specify the type of FileDialog object to be
returned. It then calls a method on the returned FileDialog object to show the
dialog.
Listing 1-9. A Parameterized Property Called as a Method That
Takes an Enumeration Parameter and Returns an Object Model
Objectthe FileDialog Property on Word's Application Object
Office.FileDialog dialog = app.get_FileDialog(
Office.MsoFileDialogType.msoFileDialogFilePicker);
dialog.Show();
The Office object models also have properties that have optional parameters.
Optional parameters are parameters that can be omitted and the Office application
will fill in a default value for the parameter. Optional parameters are typically of type
object because of how optional parameters are passed to the underlying COM API. In
C#, you must pass a special value to optional parameters that are of type object if
you do not want to specify the parameter. This special value is called Type.Missing,
and it must be passed for optional parameters that you do not want to specify
directly (unlike Visual Basic in which you can omit the parameter entirely). In VSTO
projects, a "missing" variable is predeclared for you (that is, set to Type.Missing).
Therefore, in VSTO code, you will often see missing passed rather than Type.Missing.
Occasionally, you will find an optional parameter is of some enumeration type rather
than of type object. For this kind of optional parameter, you cannot pass Type.Missing
and must instead pass a specific enumerated type value. You can find out what the
default enumerated type value is for the optional parameter by consulting the
documentation for the method or by using the object browser in a Visual Basic
projectunfortunately, the C# object browser does not show the default value for an
optional enumerated type parameter.
Listing 1-10 shows an example of calling a parameterized property called Range,
which is found on Excel's Application object. The Range property is accessed via the
get_Range method because parameterized properties can only be called via a
method in C#. Calling the get_Range method on Excel's Application object returns
the Range object in the active workbook as specified by the parameters passed to
the method. The get_Range method takes two parameters. The first parameter is
required, and the second parameter is optional. If you want to specify a single cell,
you just pass the first parameter. If you want to specify multiple cells, you have to
specify the top-left cell in the first parameter and the bottom-right cell in the second
parameter.
Listing 1-10. A Parameterized Property Called as a Method with
Optional Parameters the Range Property on Excel's Application
Object
// Calling a parameterized property with a missing optional parameter
Excel.Range myRange = app.get_Range("A1", Type.Missing);
// Calling a parameterized property without missing parameters
Excel.Range myRange2 = app.get_Range("A1", "B2");
In Word, optional parameters are handled differently than in the other Office
applications. Word's object model requires that optional parameters be passed by
reference. This means that you cannot pass Type.Missing directly as the code in
Listing 1-10 did. Instead, you must declare a variable, set it to Type.Missing, and pass
that variable by reference. You can reuse the same declared variable that has been
set to Type.Missing if a parameter has multiple parameters you want to omit. In a
VSTO project, you can just pass by reference the missing variable that is predeclared
for you. Listing 1-11 shows how to specify optional parameters in Word. In this
example, the code uses a parameterized property from Word's Application object
called SynonymInfo, which has a required string parameter to specify a word you
want a synonym for and an optional parameter to specify the language ID you want
to use. The SynonymInfo property is accessed via the get_SynonymInfo method
because parameterized properties can only be called via a method in C#. By
omitting the optional language ID parameter and passing by reference a variable set
to Type.Missing, Word will default to use the current language you have installed.
Listing 1-11. A Parameterized Property Called as a Method with
Optional Parameters Passed by Referencethe SynonymInfo
Property on Word's Application Object
object missing = Type.Missing;
// Calling a parameterized property in Word
// with a missing optional parameter
Word.SynonymInfo synonym = app.get_SynonymInfo(
"happy", ref missing);
Properties Common to Most Objects
Because all the object model objects have object as their base class, you will always
find the methods GetType, GetHashCode, Equals, and ToString on every object
model object. You will also often find a property called Application that will return
the Application object associated with the object. This is provided as a quick way to
get back to the root of the object model. Many objects have a property called
Creator, which gives you a code indicating which application the object was created
in. Finally, you will often find a Parent property that returns the object that is the
parent in the object model hierarchy.
Methods
A method is typically more complex than a property and represents a "verb" on the
object that causes something to happen. It may or may not have a return value and
is more likely to have parameters than a property.
The simplest form of a method has no return type and no parameters. Listing 1-12
shows the use of the Activate method from Word's Application object. This method
activates the Word application, making its window the active window (the equivalent
of clicking the Word window in the taskbar to activate it).
Listing 1-12. A Method with No Parameters and No Return Typethe
Activate Method on Word's Application Object
MessageBox.Show("Activating the Word window.");
app.Activate();
Methods may also have parameters and no return type. Listing 1-13 shows an
example of this kind of a method. The ChangeFileOpenDirectory method takes a
string that is the name of the directory you want Word to default to when the Open
dialog box is shown. For a method this simple, you might wonder why a property
was not used insteadfor example, you can imagine Word having a FileOpenDirectory
property. In this case, the ChangeFileOpenDirectory only changes the default open
directory temporarilyfor the lifetime of the current Word session. When you exit
Word and then restart Word, the default will no longer be what you set with this
method. Perhaps for this reason, this functionality was exposed via a method rather
than a property. A second reason why object models sometimes use a simple
method such as this rather than a property is because some values exposed in an
object model are "write-only"; that is, they can only be set but cannot be read. It is
common to create a read-only property, but not common to create a write-only
property. So when a write-only property is needed, a simple method is often used
instead.
Listing 1-13. A Method with Parameters and No Return Typethe
ChangeFileOpenDirectory Method on Word's Application Object
app.ChangeFileOpenDirectory(@"c:\temp");
MessageBox.Show("Will open out of temp for this session.");
Methods can have no parameters and a return type. Listing 1-14 shows an example
of this kind of a method. The DefaultWebOptions method returns the
DefaultWebOptions object, which is then used to set options for Word's Web
features. In this case, DefaultWebOptions really should have been implemented as a
read-only property as opposed to a method.
Listing 1-14. A Method with No Parameters and A Return Typethe
DefaultWebOptions Method on Word's Application Object
Word.DefaultWebOptions options = app.DefaultWebOptions();
MessageBox.Show(String.Format("Pixels per inch is {0}.",
options.PixelsPerInch));
Methods can have parameters and a return type. Listing 1-15 shows an example of
this kind of a method. The CentimetersToPoints method takes a centimeter value
and converts it to points, which it returns as the return value of the method. Points
is a unit often used by Word when specifying spacing in the document.
Listing 1-15. A Method with Parameters and a Return Typethe
CentimetersToPoints Method on Word's Application Object
float centimeters = 15.0;
float points = app.CentimetersToPoints(centimeters);
MessageBox.Show(String.Format("{0} centimeters is {1} points.",
centimeters, points));
Methods can also have optional parameters. Optional parameters do not need to be
specified directly to call the method. For any parameters you do not want to specify,
you pass a special value defined by .NET called Type.Missing. Listing 1-16 shows a
method called CheckSpelling in Excel that has optional parameters. Listing 1-16
illustrates the syntax you use to omit parameters you do not want to specify. The
CheckSpelling method takes a required stringthe word you want to check the
spelling ofalong with two optional parameters. The first optional parameter enables
you to pick a custom dictionary to check the spelling against. The second optional
parameter enables you to tell the spell checker to ignore words in all uppercasesuch
as an acronym. In Listing 1-16, we check a phrase without specifying any of the
optional parameterswe pass Type.Missing to each optional parameter. We also check a
second phrase that has an acronym in all uppercase so we pass Type.Missing to the
first optional parameter because we do not want to use a custom dictionary, but we
specify the second optional parameter to be true so the spell checker will ignore the
words in all uppercase.
Listing 1-16. A Method with Optional Parameters and a Return
Typethe CheckSpelling Method on Excel's Application Object
string phrase1 = "Thes is spelled correctly. ";
string phrase2 = "This is spelled correctly AFAIK. ";
bool isCorrect1 = app.CheckSpelling(phrase1,
Type.Missing, Type.Missing);
bool isCorrect2 = app.CheckSpelling(phrase2,
Type.Missing, true);
Optional Parameters in Word
Optional parameters in Word can produce some strange looking C# code because
the values passed to optional parameters must be passed by reference. For
example, Listing 1-17 shows how to spell check a string using the Word object
model in C#.
Listing 1-17. A Method with Optional Parameters Passed by
Referencethe CheckSpelling Method on Word's Application Object
void SpellCheckString()
{
string phrase1 = "Speling erors here.";
object ignoreUpperCase = true;
object missing = Type.Missing;
bool spellingError =
ref missing, ref
ref missing, ref
ref missing, ref
ref missing, ref
app.CheckSpelling(phrase1,
ignoreUpperCase, ref missing,
missing, ref missing,
missing, ref missing,
missing, ref missing);
if (spellingError)
MessageBox.Show("Spelling error found");
else
MessageBox.Show("No errors");
}
The first thing that probably comes to mind if you are a Visual Basic programmer
and you have never seen code written against Word in C# is "Why is this so
verbose?" Visual Basic does some special things for you when there are optional
arguments in a method, so the Visual Basic version of this is much simpler, as
shown in Listing 1-18.
Listing 1-18. A Method with Optional Parameters Passed by
Reference Using Visual Basic the CheckSpelling Method on Word's
Application Object
Public Sub SpellCheckString()
Dim phrase1 As String = "Speling erors here."
Dim spellingError As Boolean
spellingError = app.CheckSpelling(myString, , True)
If spellingError Then
MsgBox("Spelling error found.")
Else
MsgBox("No error found.")
End If
End Sub
In Visual Basic, you do not have to worry about passing a value for each optional
argumentthe language handles this for you. You can even use commas, as shown in
Listing 1-18, to omit one particular variable you do not want to specify. In this case,
we did not want to specify a custom dictionary, but we did want to pass a value for
the parameter IgnoreUpperCase, so we omitted the custom dictionary argument by
just leaving it out between the commas.
The first thing that probably comes to mind if you're a C# programmer and you
have never seen code written against Word in C#, such as the code shown in Listing
1-17, is "Why is all that stuff passed by reference?" When you are talking to Office
object model methods, properties, and events, you are talking to the object model
through a .NET technology called COM interop (short for interoperate). The Office
object models are all written in unmanaged code (C and C++) that is exposed via
COM interfaces. You will read more detail later in this chapter about the technology
called interop assemblies that allows managed code to call COM objects.
If you were to examine the COM definition for the CheckSpelling method used in
Listing 1-17 as defined by Word's COM type library, you would see something like
this:
HRESULT CheckSpelling(
[in] BSTR Word,
[in, optional] VARIANT* CustomDictionary,
[in, optional] VARIANT* IgnoreUppercase,
[in, optional] VARIANT* MainDictionary,
[in, optional] VARIANT* CustomDictionary2,
[in, optional] VARIANT* CustomDictionary3,
[in, optional] VARIANT* CustomDictionary4,
[in, optional] VARIANT* CustomDictionary5,
[in, optional] VARIANT* CustomDictionary6,
[in, optional] VARIANT* CustomDictionary7,
[in, optional] VARIANT* CustomDictionary8,
[in, optional] VARIANT* CustomDictionary9,
[in, optional] VARIANT* CustomDictionary10,
[out, retval] VARIANT_BOOL* prop);
Note that any parameter that is marked as optional is specified as a pointer to a
VARIANT in Word (VARIANT*). A VARIANT is a type in COM that is roughly
equivalent to object in .NETit can contain many different types of values. Excel does
not typically use a pointer to a VARIANT for optional parameters, so you do not have
this by ref issue for most of Excel. When the PIA is generated, the C# IntelliSense
looks like this:
bool _Application.CheckSpelling(string Word,
ref object CustomDictionary,
ref object IgnoreUppercase,
ref object MainDictionary,
ref object CustomDictionary2,
ref object CustomDictionary3,
ref object CustomDictionary4,
ref object CustomDictionary5,
ref object CustomDictionary6,
ref object CustomDictionary7,
ref object CustomDictionary8,
ref object CustomDictionary9,
ref object CustomDictionary10)
Because of how Word defined optional parameters in its COM objects (as pointer to
a VARIANT) and because of how that translates into .NET code (an object passed by
reference), any optional argument in Word has to be passed by reference from C#
and has to be declared as an object. Even though you would like to strongly type the
IgnoreUppercase parameter to be a bool in the CheckSpelling example, you cannot. You
have to type it as an object or you will get a compile error. This ends up being a
little confusing because you can strongly type the first argumentthe string you want
to check. That's because in the CheckSpelling method, the Word argument (the string
you are spell checking) is not an optional argument to CheckSpelling. Therefore, it is
strongly typed and not passed by reference. Also note that optional arguments are
always listed after all required argumentsthat is, you will never find a situation
where argument1 is optional and argument2 is not.
This brings us back to Type.Missing. In C# to omit an optional argument you pass an
object by reference set to Type.Missing. In our example, we just declared one variable
called missing and passed it in 11 times.
When you pass objects by reference to most managed functions, you do so because
the managed function is telling you that it might change the value of that object you
passed into the function. So it might seem bad to you that we are declaring one
variable and passing it to all the parameters of CheckSpelling that we do not care
about. After all, imagine you have a function that takes two parameters by
reference. If you pass in the same variable set to Type.Missing to both parameters,
what if the code evaluating the first parameter changes it from Type.Missing to some
other value such as the bool value true? This would also affect both the first
parameter and the second parameter, and the function might do something different
when it looks at the second parameter that was originally set to Type.Missing because
it is now set to true as well.
To avoid this, you might think we would have to declare a missing1 tHRough missing11
variable because of the possibility that Word might go and change one of the by ref
parameters on you and thereby make it so you are no longer passing Type.Missing but
something else such as true that might cause unintended side effects.
Fortunately, you do not have to do this when working with Office object models.
Remember that the underlying Word Application object is an unmanaged object, and
you are talking to it through COM interop. The COM interop layer realizes that you
are passing a Type.Missing to an optional argument on a COM object. So interop
obliges and instead of passing a reference to your missing variable in some way, the
interop layer passes a special COM value that indicates that the parameter was
missing. Your missing variable that you passed by reference is safe because it was
never really passed directly into Word. It is impossible for Word to mess with your
variable, even though when you look at the syntax of the call it looks like it would
be possible because it is passed by reference.
Therefore, the CheckSpelling code in Listing 1-17 is completely correct. Your missing
variable is safeit will not be changed on you by Word even though you pass it by
reference. But remember, this is a special case that only applies when talking
through COM interop to an unmanaged object model that has optional arguments.
Do not let this special case make you sloppy when calling methods on objects
outside the Office object model that require parameters to be passed by reference.
When talking to non-Office object model methods, you have to be careful when
passing parameters by reference because the managed method can change the
variable you pass.
Events
You have now read about the use of properties and methods in some detailthese are
both ways that your code controls the Office application. Events are the way the
Office application talks back to your code and enables you to run additional code in
response to some condition that occurred in the Office application.
In the Office object models, there are far fewer events than there are methods and
propertiesfor example, there are 36 events in Word and 84 in Excel. Some of these
events are duplicated on different objects. For example, when the user opens a
Word document, both the Application object and the newly created Document object
raise Open events. If you wanted to handle all Open events on all documents, you
would handle the Open event on the Application object. If you had code associated
with a particular document, you would handle the Open event on the corresponding
Document object.
In most of the Office object models, events are raised by a handful of objects. The
only objects that raise events in the Word object model are Application, Document,
and OLEControl. The only objects that raise events in the Excel object model are
Application, Workbook, Worksheet, Chart, OLEObject, and QueryTable. Outlook is a
bit of an exception: About half of the objects in the Outlook object model raise
events. However, most of these objects raise the same set of events, making the
total number of unique events small in Outlook as well.
Table 1-3 shows all the events raised by Excel's Application object. This table
represents almost all the events raised by Excel because events prefaced by Sheet
are duplicated on Excel's Worksheet object and events prefaced by Workbook are
duplicated on Excel's Workbook object. The only difference in these duplicated
events is that the Application-level Sheet and Workbook events pass a parameter of
type Sheet or Workbook to indicate which worksheet or workbook raised the event.
Events raised by a Workbook object or Sheet object do not have to pass the Sheet or
Workbook parameter because it is implicitly determined from which Workbook or Sheet
object you are handling events for.
Table 1-3. Events Raised by Excel's Application Object
Event Name
When It Is Raised
NewWorkbook
When a new workbook is created
SheetActivate
When any worksheet is activated
SheetBeforeDoubleClick
When any worksheet is double-clicked
SheetBeforeRightClick
When any worksheet is right-clicked
SheetCalculate
After any worksheet is recalculated
SheetChange
When cells in any worksheet are
changed by the user
SheetDeactivate
When any worksheet is deactivated
ShetFollowHyperlink
When the user clicks a hyperlink in
any worksheet
SheetPivotTableUpdate
After the sheet of a PivotTable report
has been updated
SheetSelectionChange
When the selection changes on any
worksheet
WindowActivate
When any workbook window is
activated
Event Name
When It Is Raised
WindowDeactivate
When any workbook window is
deactivated
WindowResize
When any workbook window is
resized
WorkbookActivate
When any workbook is activated
WorkbookAddinInstall
When any workbook is installed as an
add-in
WorkbookAddinUninstall
When any workbook is uninstalled as
an add-in
WorkbookAfterXmlExport
After data in a workbook is exported
as an XML data file
WorkbookAfterXmlImport
After data in a workbook is imported
from an XML data file
WorkbookBeforeClose
Before any workbook is closed
WorkbookBeforePrint
Before any workbook is printed
WorkbookBeforeSave
Before any workbook is saved
WorkbookBeforeXmlExport
Before data in any workbook is
exported as an XML data file
WorkbookBeforeXmlImport
Before data in any workbook is
imported from an XML data file
WorkbookDeactivate
When any workbook window is
deactivated
Event Name
When It Is Raised
WorkbookNewSheet
When a new worksheet is created in
any workbook
WorkbookOpen
When any workbook is opened
WorkbookPivot TableCloseConnection
After a PivotTable report connection
has been closed
WorkbookPivot TableOpenConnection
After a PivotTable report connection
has been opened
WorkbookSync
When a workbook that is part of a
document workspace is synchronized
with a copy on the server
To handle the events raised by Office object models, you must first declare a
callback method in your code that matches the signature expected by the event
being raised. For example, the Open event on the Application object in Excel expects
a callback method to match the signature of this delegate:
public delegate void AppEvents_WorkbookOpenEventHandler(Workbook wb);
To handle this event, you must declare a callback method that matches the
expected signature. Note that we omit the delegate keyword shown in the signature
above in our callback method because we are not defining a new delegate type, just
implementing an existing one defined by the Office object model.
public void MyOpenHandler(Excel.Workbook wb)
{
MessageBox.Show(wb.Name + " was opened. ");
}
Finally, you must connect your callback method up to the Excel Application object
that raises this event. We create a new instance of the delegate object defined by
the Excel object model called AppEvents_WorkbookOpenEventHandler. We pass to
the constructor of this object our callback method. We then add this delegate object
to the Excel Application WorkbookOpen event using the += operator.
app.WorkbookOpen +=
new AppEvents_WorkbookOpenEventHandler(MyOpenHandler);
Although this seems complex, Visual Studio 2005 helps by auto-generating most of
this line of code as well as the corresponding event handler automatically. If you
were typing this line of code, after you type +=, Visual Studio displays a pop-up
tooltip. If you press the Tab key twice then Visual Studio generates the rest of the
line of code and the callback method automatically.
Listing 1-19 shows a complete implementation of a callback method and event
hookup in a simple class. The callback method is called MyOpenHandler and is a
member method of the class SampleListener. This code assumes that a client creates
an instance of this class, passing the Excel Application object to the constructor of
the class. The ConnectEvents method connects the callback method MyOpenHandler to the
Excel Application object's WorkbookOpen event. The DisconnectEvents method removes
the callback method MyOpenHandler from the Excel Application object's WorkbookOpen
event by using the -= operator on the delegate object. It might seem strange that
we create a new instance of our delegate object when removing it, but this is the
way C# supports removing delegates.
The result of this code is that any time a workbook is opened and ConnectEvents has
been called, MyOpenHandler will handle the WorkbookOpen event raised by Excel's
Application object and it will display a message box with the name of the workbook
that was opened. DisconnectEvents can be called to stop MyOpenHandler from handling the
WorkbookOpen event raised by Excel's Application object.
Listing 1-19. A Class That Listens to the Excel Application Object's
WorkbookOpen Event
using Excel = Microsoft.Office.Interop.Excel;
class SampleListener
{
private Excel.Application app;
public SampleListener(Excel.Application application)
{
app = application;
}
public void ConnectEvents()
{
app.WorkbookOpen +=
new AppEvents_WorkbookOpenEventHandler(this.MyOpenHandler);
}
public void DisconnectEvents()
{
app.WorkbookOpen -=
new AppEvents_WorkbookOpenEventHandler(this.MyOpenHandler);
}
public void MyOpenHandler(Excel.Workbook workbook)
{
MessageBox.Show(String.Format("{0} was opened.",
workbook.Name));
}
}
The "My Button Stopped Working" Issue
One issue commonly encountered when beginning to program against Office events
in .NET is known as the "my button stopped working" issue. A developer will write
some code to handle a Click event raised by a CommandBarButton in the Office
toolbar object model. This code will sometimes work temporarily but then stop. The
user will click the button, but the Click event appears to have stopped working.
The cause of this issue is connecting an event callback to an object whose lifetime
does not match the desired lifetime of the event. This typically occurs when the
object to which you are connecting an event handler goes out of scope or gets set to
null so that it gets garbage collected. Listing 1-20 shows an example of code that
makes this mistake. In this case, an event handler is connected to a newly created
CommandBarButton called btn. However, btn is declared as a local variable, so as
soon as the ConnectEvents function exits and garbage collection occurs, btn gets
garbage collected and the event connected to btn is not called.
The complete explanation of this behavior has to do with btn being associated with
something called a Runtime Callable Wrapper (RCW), which is described in Chapter
24, "Creating Outlook Add-Ins with VSTO." Without going into too much depth, btn
holds on to an RCW that is necessary for the event to propagate from the
unmanaged Office COM object to the managed event handler. When btn goes out of
scope and is garbage collected, the reference count on the RCW goes down, and the
RCW is disposedthereby breaking the event connection.
Listing 1-20. A Class That Fails to Handle the CommandBarButton
Click Event
using Excel = Microsoft.Office.Interop.Excel;
using Office = Microsoft.Office.Core;
class SampleListener
{
private Excel.Application app;
public SampleListener(Excel.Application application)
{
app = application;
}
// This appears to connect to the Click event but
// will fail because btn is not put in a more permanent
// variable.
public void ConnectEvents()
{
Office.CommandBar bar = Application.CommandBars["Standard"];
Office.CommandBarButton myBtn = bar.Controls.Add(1,
System.Type.Missing, System.Type.Missing,
System.Type.Missing, System.Type.Missing) as
Office.CommandBarButton;
if (myBtn!= null)
{
myBtn.Caption = "My Button";
myBtn.Tag = "SampleListener.btn";
myBtn.Click += new Office.
_CommandBarButtonEvents_ClickEventHandler(
myBtn_Click);
}
}
// The Click event will never reach this handler.
public void myBtn_Click(Office.CommandBarButton ctrl,
ref bool cancelDefault)
{
MessageBox.Show("Button was clicked");
}
}
Listing 1-21 shows a second example of a failed event listener class that is
attempting to connect to Outlook's NewInspector event, which is raised by Outlook's
Inspectors object. This event is raised whenever an inspector window opens (a
window where you are viewing or editing an Outlook item). This code will also fail to
get any events. In this case, it is more subtle because the event handler is
connected to the Inspectors object, which is temporarily created in the line of code
that begins with app.Inspectors. Because the Inspectors object returned by
app.Inspectors is not stored in a permanent variable, the temporarily created
Inspectors object is garbage collected, and the event connected to it will never get
called.
Listing 1-21. A Class That Fails to Handle the Outlook Inspectors
Object's NewInspector Event
using Outlook = Microsoft.Office.Interop.Outlook;
class SampleListener
{
private Outlook.Application app;
public SampleListener(Outlook.Application application)
{
app = application;
}
// This will appear to connect to the NewInspector event, but
// will fail because Inspectors is not put in a more permanent
// variable.
public void ConnectEvents()
{
app.Inspectors.NewInspector += new Outlook.
InspectorsEvents_NewInspectorEventHandler(
MyNewInspectorHandler);
}
// The NewInspector event will never reach this handler.
public void MyNewInspectorHandler(Outlook.Inspector inspector)
{
MessageBox.Show("New inspector.");
}
}
The fix for this issue is to declare a variable whose lifetime matches the lifetime of
your event handler and set it to the Office object for which you are handling the
event. Listing 1-22 shows a rewritten class that successfully listens to the
CommandBarButton Click event. This class works because instead of using the
method-scoped variable btn, it uses a class-scoped member variable called myBtn.
This ensures that the event handler will be connected for the lifetime of the class
when ConnectEvents is called.
Listing 1-22. A Class That Succeeds in Handling the
CommandBarButton Click Event Because It Stores the
CommandBarButton Object in a Class Member Variable
using Excel = Microsoft.Office.Interop.Excel;
using Office = Microsoft.Office.Core;
class SampleListener
{
private Excel.Application app;
private Office.CommandBarButton myBtn;
public SampleListener(Excel.Application application)
{
app = application;
}
public void ConnectEvents()
{
Office.CommandBar bar = Application.CommandBars["Standard"];
myBtn = bar.Controls.Add(1, System.Type.Missing,
System.Type.Missing, System.Type.Missing,
System.Type.Missing) as Office.CommandBarButton;
if (myBtn != null)
{
myBtn.Caption = "My Button";
myBtn.Tag = "SampleListener.btn";
myBtn.Click += new Office.
_CommandBarButtonEvents_ClickEventHandler(
myBtn_Click);
}
}
public void myBtn_Click(Microsoft.Office.Core.CommandBarButton ctrl,
ref bool cancelDefault)
{
MessageBox.Show("Button was clicked");
}
}
Listing 1-23 shows a similar fix for our failed Outlook example. Here we declare a
class-level variable called myInspectors that we assign to app.Inspectors. This ensures
that our event handler will be connected for the lifetime of the class when
ConnectEvents is called because the lifetime of myInspectors now matches the lifetime
of the class.
Listing 1-23. A Class That Succeeds in Handling the Outlook
Inspectors Object's NewInspector Event Because It Stores the
Inspectors Object in a Class Member Variable
using Outlook = Microsoft.Office.Interop.Outlook;
class SampleListener
{
private Outlook.Application app;
private Outlook.Inspectors myInspectors;
public SampleListener(Outlook.Application application)
{
app = application;
}
public void ConnectEvents()
{
this.myInspectors = myAplication.Inspectors;
myInspectors.NewInspector += new Outlook.
InspectorsEvents_NewInspectorEventHandler(
MyNewInspectorHandler);
}
public void MyNewInspectorHandler(Outlook.Inspector inspector)
{
MessageBox.Show("New inspector.");
}
}
When Method Names and Event Names Collide
In several cases in the Office object models, an object has an event and a method
that have the same name. For example, Excel's Workbook object has an Activate
event and an Activate method. Outlook's Inspector and Explorer objects have Close
events and Close methods.
When using an Office object model object that has events such as Workbook, you
are actually using an object that implements several interfaces. One of those
interfaces has the definition of the Close method and a separate interface has the
definition of the Close event. To handle an event for which a method name collides,
you must cast your object to the interface that contains the event definitions. The
interface that contains the event interfaces is named ObjectNameEvents_Event,
where ObjectName is the name of the object such as Workbook or Inspector.
Listing 1-24 casts the Workbook object myWorkbook to
Excel.WorkbookEvents_Event when adding the event handler. By casting
myWorkbook to the WorkbookEvents_Event interface, we disambiguate between the
Close method (which is on the Workbook interface) and the Close event (which is on
the WorkbookEvents_Event interface).
Listing 1-24. A Class That Will Listen to the Excel Workbook
Object's Activate Event by Casting to WorkbookEvents_Event
using Excel = Microsoft.Office.Interop.Excel;
class SampleListener
{
private Excel.Workbook myWorkbook;
public SampleListener(Excel.Workbook workbook)
{
myWorkbook = workbook;
}
public void ConnectEvents()
{
((Excel.WorkbookEvents_Event)myWorkbook).Activate +=
new Excel.WorkbookEvents_ActivateEventHandler(Activate)
}
public void Activate()
{
MessageBox.Show("Workbook Activated");
}
}
The Office Primary Interop Assemblies (PIAs)
Before learning any more about how to build Office solutions, you need to
understand in more detail the managed assemblies that you use to talk to the Office
object model in .NET. The managed assemblies used to talk to Office are called the
Office primary interop assemblies (PIAs).
As mentioned previously, when you are talking to an Office object model in .NET,
you talk to it through a .NET technology called COM interop. The Office object
models are all written in unmanaged code (C and C++) that exposes COM
interfaces. To talk to these COM interfaces from managed code (C# or Visual Basic),
you talk via a wrapper that allows managed code to talk to interoperate with the
unmanaged COM interfaces of Office. This wrapper is a set of .NET classes compiled
into an assembly called a Primary Interop Assembly, or PIA.
The word primary is used when describing these assemblies because they are the
Office-approved wrappers for talking to the Office object models. This designation is
needed because you could create your own wrapper for the Office COM object
models by using a tool provided with .NET called TLBIMP. A wrapper you create on
your own is called an interop assembly (IA) rather than a primary interop assembly.
Even though you might be tempted to go play with TLBIMP and build your own
interop assemblies, you should never use anything other than the Office-provided
interop assemblies to do Office development. If every developer created his or her
own sets of wrappers for Office development, then no Office solution could
interoperate with anyone else's solution; each interop wrapper class of, say,
Worksheet created by each developer would be considered a distinct type. Even
though the interop assembly I created has a Worksheet object and the interop
assembly you created has a Worksheet object, I cannot pass you my Worksheet
object and you cannot pass me your Worksheet object. We need to both be using
the same interop assembly: the primary interop assembly.
A second reason to not build your own interop assemblies is that Office has made
special fixes to the PIAs to make them work better when doing Office development.
If you generate your own then you are likely to run into issues that are fixed in the
PIAs.
Installing the PIAs
The Office 2003 PIAs are available through the Office 2003 installer. The Office 2003
PIAs are also available as a Microsoft Windows Installer package that you can
redistribute with your application. To install the Office 2003 PIAs through the Office
2003 Installer, when you do a setup, check the Choose advanced customization of
applications check box in the first step of the Office 2003 Setup Wizard. Then in the
tree control that appears in the next screen of the wizard, you will see a .NET
Programmability Support node under each application for which PIAs are available,
as shown in Figure 1-4. Click each of these .NET programmability support nodes and
make sure that you set Run from my computer. Also, under the Office Tools node in
the tree, you might want to turn on Microsoft Forms 2.0 .NET Programmability
Support and Smart Tag .NET Programmability support. A second method to getting
the Office 2003 PIAs is to do a Complete install of Office 2003all the .NET
programmability support will be turned on for you automatically.
Figure 1-4. Installing the Office 2003 PIAs.
The Office PIAs get installed to the Global Assembly Cache (GAC). The GAC is
usually in the Assembly subdirectory of the Windows directory.
A number of Office PIAs are available. Table 1-4 lists some of the most common
ones. One PIA listed here that is of note is the Office.dll PIA, which is where
common types that are shared between the Office applications such as
CommandBar are found.
Table 1-4. Common Office PIAs
Description Assembly Name
Namespace
Microsoft
Excel 11.0
Object
Library
Microsoft.Office.Interop.Excel.dll
Microsoft.Office.Interop.Excel
Microsoft
Graph 11.0
Object
Library
Microsoft.Office.Interop.Graph.dll
Microsoft.Office.Interop. Graph
Microsoft
Office 11.0
Object
Library
Office.dll
Microsoft.Office.Core
Microsoft
Microsoft.Office.Interop.Outlook.dll
Outlook 11.0
Object
Library
Microsoft.Office. Interop.Outlook
Microsoft
SmartTags
2.0 Type
Library
Microsoft.Office.Interop.SmartTag.dll Microsoft.Office.Interop.SmartTag
Microsoft
Word 11.0
Object
Library
Microsoft.Office.Interop.Word.dll
Microsoft.Office.Interop.Word
Referencing the PIAs
Adding a reference to a PIA is not necessary for most VSTO projects because the
reference is automatically added for you. The console application examples in this
book, such as the ones that automate Excel, can be typed into a Visual Studio
console project and compiled, but you must first add a reference to the necessary
PIA. To add a reference, right-click the References folder under your project in the
Visual Studio Solution Explorer, as shown in Figure 1-5. Choose Add Reference from
the menu that pops up when you right-click the References folder.
Figure 1-5. Adding a reference to a project.
Choose the COM tab of the Add Reference dialog that appears, as shown in Figure
1-6. The COM references are listed by component name, which matches the
description column in Table 1-4. So, to add a reference to the Excel PIA, you choose
the Microsoft Excel 11.0 Object Library and click the OK button to add the Excel
2003 PIA reference to your project, as shown in Figure 1-6.
Figure 1-6. The Add Reference dialog.
Note in Figure 1-6 that the Path column in the COM tab of the Add References dialog
displays the path to the COM library that the PIA wraps. For example, the Microsoft
Excel 11.0 Object Library points to the location on your machine of the Excel.EXE
executable. When you select these references and close the dialog, you can examine
the properties of the actual references that were added by expanding the
References folder in the project, right-clicking the references that you added, and
choosing Properties. You will see that Visual Studio figures out the PIA managed
object in the GAC that corresponds to the COM object you selected. In this case,
you will not get a reference to the Excel.EXE executable but instead to the
Microsoft.Office.Interop.Excel.dll in the GAC.
Finally, note that even though you did not explicitly add a reference to the Microsoft
Office 11.0 Object Library (office.dll), a reference is added for you. This is because
the Excel 11.0 Object Library uses types from the Microsoft Office 11.0 Object
Library. Visual Studio detects this and adds the required Office PIA to your project
references automatically.
Browsing the PIAs
When you look at the PIA you have referenced in the object browser in Visual
Studio, you might find yourself very confused. The object browser shows many
helper objects that are created as part of the interop wrapper. For example, consider
what .NET Interop does to the seemingly simple Excel Application object. It turns it
into a multiple-headed (8 heads to be exact, 36 if you count each delegate
individually) monster. All of the following are public types that you see in the
browser related to the Excel Application object:
Interfaces
_Application
AppEvents
AppEvents_Event
Application
IAppEvents
Delegates
AppEvents_*EventHandler (29 of them)
Classes
AppEvents_SinkHelper (AppEvents)
ApplicationClass (_Application, Application, AppEvents_Event)
This pattern repeats for Chart, OLEObject, QueryTable, Worksheet, and Workbook.
Let's try to untangle this mess by working our way backward from the original COM
definition of the Excel Application object. The COM coclass for the Application object
looks like thisit has two interfaces, a primary interface called _Application and an
event interface called AppEvents. You can think of a coclass as something that
defines the interfaces that a COM class implements.
coclass Application {
[default] interface _Application;
[default, source] dispinterface AppEvents;
};
TLBIMP (which is used to process the COM type library for Excel and make the PIA)
directly imports the _Application and AppEvents interfaces, so this explains where
two of the eight types come from. But the AppEvents interface is not very usefulit
seems like an artifact of the TLBIMP conversion in some ways. It has to be
processed further to create another interface described later called
AppEvents_Event to be of any use.
When TLBIMP processes the COM coclass, it creates a .NET class called
ApplicationClass, which is named by taking the coclass name and appending Class.
It also creates a .NET interface with the same name as the coclass called Application
for our example. If you look at Application in the browser, it has no properties and
methods of its own, but it derives from the other two interfaces associated with the
coclass: _Application and AppEvents_Event.
We have not yet explained where the AppEvents_Event interface comes from. When
TLBIMP processes the AppEvents event interface on the coclass, it creates several
helper types. First it creates AppEvents_Event, which looks like AppEvents but with
events and delegate types replacing the methods in AppEvents. It also creates
delegates named AppEvents_*EventHandler, where * is the method name for each
method on the original AppEvents interface. Finally, it creates an
AppEvents_SinkHelper, which can be ignored.
That leaves only the IAppEvents interface unexplained. TLBIMP imports this
interface directly because it is a public type in the Excel type library. You can ignore
this also. This is effectively a duplicate of AppEvents, except AppEvents is declared
as a dispinterface in the type library, and IAppEvents is declared as a dual interface
type.
So which of these do you really use? Basically, you should only use in your code the
Application interface (which derives from _Application and AppEvents_Events) and
the delegates. You can usually pretend the others do not exist. The one exception to
this rule is when a method and event name collide, as described earlier in this
chapter. To disambiguate between a method and an event you must cast to the
_Application interface when you want to call the method or the AppEvents_Event
interface when you want to connect to the event. Table 1-5 presents a summary.
Table 1-5. Interfaces, Delegates, and Events Associated with
the Application Object in Excel
Name
Description
Interfaces
_Application
Direct import from type library. (Ignore.
Typically you do not use this directly unless a
method and event name collideApplication
interface derives from this.)
AppEvents
Direct import from type library.
(Ignoreartifact that is not used in real
coding.)
Name
Description
Interfaces
AppEvents_Event
Created while processing the AppEvents
event interface (Ignore. Typically you do not
use this directly unless a method and event
name collideApplication interface derives
from this.)
Application
Created while processing the Application
coclass. (Use this interface.)
IAppEvents
Dual interface version of AppEvents in the
type library (Ignoreartifact that is not use in
real coding.)
Delegates
AppEvents_*EventHandler (29 of
them)
Created while processing the AppEvents
event interface. (Use these. You use these
when declaring delegates to handle events.)
Classes
AppEvents_SinkHelper
Created while processing the AppEvents
event interface (Ignore.)
ApplicationClass
Created while processing the Application
coclass (Ignore. This is used behind the
scenes to make it look like you can "new" an
Application interface)
The Application interface that is created by TLBIMP for the coclass behaves in an
interesting way. You can write code in C# that makes it look like you are creating an
instance of the Application interface, which we all know is impossible:
Excel.Application myApp = new Excel.Application();
Really, this is syntactical sugar that is using the ApplicationClass behind the scenes
(the Application interface is attributed to associate it with the ApplicationClass) to
create an Excel Application object and return the appropriate interface.
Finally, we mentioned earlier that this pattern repeats for Chart, OLEObject,
QueryTable, Worksheet, and Workbook. The mapping to Chart is
straightforwardreplace Application with Chart and AppEvents with ChartEvents and
you'll get the general idea. Worksheet is a bit different. Its coclass looks like this:
coclass Worksheet {
[default] interface _Worksheet;
[default, source] dispinterface DocEvents;
};
So for Worksheet, replace Application with Worksheet, but replace AppEvents with
DocEventsyielding DocEvents_*EventHandler as the delegates for WorkSheet
events.
QueryTable is even weirder. Its coclass looks like this:
coclass QueryTable {
[default] dispinterface _QueryTable;
[default, source] dispinterface RefreshEvents;
};
So for QueryTable, replace Application with QueryTable and replace AppEvents with
RefreshEventsyielding RefreshEvents_*EventHandler as the delegates for
QueryTable events.
Dummy Methods
When you look at the Excel PIA in the object browser in Visual Studio, you might
notice a slew of methods with the text Dummy in them. There's even an interface
called IDummy.
No, this is not Excel's way of insulting your intelligence. Everything with Dummy in it
is a test method that actually has a legitimate purpose and more descriptive names
in Microsoft's internal "debug" version of Excel. For example, Application.Dummy6 is
called Application.DebugMemory in the debug version of Excel. Each method was
renamed to Dummy in the retail version of Excel. All 508 of these Dummy methods
actually do something in debug Excel, but in the retail version of Excel, they do
nothing except raise an error when called.
Excel has marked these as "hidden," but the C# object browser shows hidden
methods by default. When you view the PIA in the C# object browser, you will see
these Dummy methods. If you create a Visual Basic project, the Visual Basic object
browser will hide methods and properties with this attribute.
Conclusion
This chapter introduced the Office object models and examined the basic structure
followed by object models. You learned how to work with objects, collections, and
enumerationsthe basic types found in any object model. You also learned how to use
properties, methods, and events exposed by objects and collections in the Office
object models.
This chapter introduced the Office primary interop assemblies that expose the Office
object models to .NET code. You learned how to use and reference Office PIAs in a
Visual Studio project. This chapter also described what you can ignore when viewing
the PIA in the object browser.
The next chapter begins examining the basic patterns of development used in Office
programming and provides examples of each.
Chapter 2. Introduction to Office Solutions
The Three Basic Patterns of Office Solutions
Office Automation Executables
Office Add-Ins
Code Behind a Document
Conclusion
The Three Basic Patterns of Office Solutions
Now that you understand the basic pattern of the Office object models, this chapter
explains how developers pattern and build their Office solutions. Most solutions built
using Office follow one of three patterns:
Office automation executable
Office add-in
Code behind an Office document
An automation executable is a program separate from Office that controls and
automates an Office application. An automation executable can be created with
development tools such as Visual Studio. A typical example is a standalone console
application or Windows Forms application that starts up an Office application and
then automates it to perform some task. To start a solution built this way, the user
of the solution starts the automation executable, which in turn starts up the Office
application. Unlike the other two patterns, the automation code does not run in the
Office process but runs in its own process and talks cross process to the Office
process being automated.
An add-in is a class in an assembly (DLL) that Office loads and creates when
needed. An add-in runs in process with the Office application instead of requiring its
own process separate from the Office application process. To start a solution built
this way, the user of the solution starts the Office application associated with the
add-in. Office detects registered add-ins on startup and loads them. An add-in can
customize an Office application in the same ways that code behind a document can.
However, code behind a document unloads when the document associated with the
code is closedan add-in can remain loaded throughout the lifetime of the Office
application.
The code behind pattern was popularized by Visual Basic for Applications (VBA)a
simple development environment that is included with Office that enables the
developer to write Visual Basic code against the object model of a particular Office
application and associate that code with a particular document or template. A
document can be associated with C# or Visual Basic code behind using Visual Studio
2005 Tools for Office (VSTO). To start a solution built this way, the user of the
solution opens a document that has code behind it or creates a new document from
a template that has code behind it. The code behind the document will customize
the Office application in some way while the document is open. For example, code
behind the document might add menu items that are only present when the
document is open or associate code with events that occur while the document is
open.
We discuss two advanced patterns later in this book. The server document pattern
involves running code on a server to manipulate data stored in an Office document
without starting the Office application. VSTO makes this scenario possible through a
feature called cached data. Chapter 18, "Server Data Scenarios," discusses this
pattern. The XML and XSLT pattern is similar to the server document pattern and
involves writing code to generate Word or Excel documents in WordprocessingML or
SpreadsheetML format without starting the Office application. You can also generate
these formats by applying an XSLT transform to some XML data. Chapters 21,
"Working with XML in Excel," and 22, "Working with XML in Word," discuss these
scenarios.
Hosted Code
The add-in and code behind patterns are sometimes called hosted code, which
means that your code runs in the same process as the Office application.
Discovery of Hosted Code
For code to run in the Office application process, the Office application must be able
to discover your code, load the code into its process space, and run your code.
Office add-ins are registered in the Windows registry so that Office can find and
start them. Using the registry seems a little non-.NET, but this is necessary because
Office 2003 talks to add-ins as if they were COM objects through COM interop.
The code behind a document pattern does not require a registry entry. Instead, code
is associated with a document by adding some special properties to the document
file. Office reads these properties when the document opens, and then Office loads
the code associated with the document.
Context Provided to Hosted Code
It is critical that your hosted code get contextit needs to get the Application object
or Document object for the Office application into which it is loading. COM add-ins
are provided with context through an interface implemented by the add-in class.
Outlook add-ins in VSTO are provided with context through a class created in the
project that represents the application being customized. Code behind a document
in VSTO is provided with context through a class created in the project that
represents the document being customized.
Entry Point for Hosted Code
At startup, Office calls into an entry point where your code can run for the first time
and register for events that might occur later in the session. For a COM add-in, this
entry point is the OnConnection method of the IDTExtensibility2 interface
implemented by the COM add-in. For a VSTO Outlook add-in and VSTO code behind
a document, this entry point is the Startup event handler.
How Code Gets Run After Startup
After hosted code starts up, code continues to run in one or more of the following
ways
Code Runs in Response to Events Raised by Office
The most common way that code runs after startup is in response to events that
occur in the Office application. For example, Office raises events when a document
opens or a cell in a spreadsheet changes. Listing 1-24 shows a simple class that
listens to the Activate event that Excel's Worksheet object raises. Typically, you will
hook up event listeners, such as the one shown in Listing 1-24, when the initial
entry point of your code is called.
Interface Methods Called on Objects Provided to Office
Objects such as the startup class for a COM add-in implement an interface called
IDTExtensibility2 that has methods that Office calls during the run of the Office
application. For example, if the user turns off the COM add-in, Office calls the
OnDisconnection method on the IDTExtensibility2 interface implemented by the
COM add-in. In this way, additional code runs after the initial entry point has run.
Events Raised on Code Behind Classes
The classes generated in VSTO projects that represent the customized application or
document handle the Startup and Shutdown events. After the constructor of the
class executes, Office raises the Startup event. When the document is about to be
closed, Office raises the Shutdown event.
How Code Gets Unloaded
Your code gets unloaded in a number of ways, depending on the development
pattern you are using. If you are using the automation executable pattern, your
code unloads when the automation executable you have written exits. If you are
using the add-in pattern, your code unloads when the Office application exits or
when the user turns off the add-in via an add-in management dialog. If you are
using the code behind pattern, your code unloads when the document associated
with your code is closed.
In the hosted patterns of running code, there is some method that is called or event
that is raised notifying you that you are about to be unloaded. For COM add-ins,
Office calls the OnDisconnection method. For VSTO code behind documents and
Outlook add-ins, Office raises the Shutdown event before your code is unloaded.
Office Automation Executables
This section considers each of these three patterns of Office solutions in more detail.
Office solutions that use the automation executable pattern start up an Office
application in a very straightforward mannerby creating a new instance of the
Application object associated with the Office application. Because the automation
executable controls the Office application, the automation executable runs code at
startup and any time thereafter when executing control returns to the automation
executable.
When an automation executable uses new to create an Application object, the
automation executable controls the lifetime of the application by holding the created
Application object in a variable. The Office application determines whether it can
shut down by determining the reference count or number of clients that are using its
Application object.
In Listing 2-1, as soon as new is used to create the myExcelApp variable, Excel starts
and adds one to its count of clients that it knows are holding a reference to Excel's
Application object. When the myExcelApp variable goes out of scope (when Main exits),
.NET garbage collection releases the object and Excel is notified that the console
application no longer needs Excel's Application object. This causes Excel's count of
clients holding a reference to Excel's Application object to go to zero, and Excel exits
because no clients are using Excel anymore.
When you create an Office application by creating a new instance of the Application
object, the application starts up without showing its window, which proves useful
because you can automate the application without distracting the user by popping
up windows. If you need to show the application window, you can set the Visible
property of the Application object to TRue. If you make the main window visible, the
user controls the lifetime of the application. In Excel, the application will not exit
until the user quits the application and your variable holding the Excel Application
object is garbage collected. Word behaves differentlythe application exits when the
user quits the application even if a variable is still holding an instance of the Word
Application object.
Listing 2-1 sets the status bar of Excel to say "Hello World" and opens a new blank
workbook in Excel by calling the Add method of Excel's Workbooks collection.
Chapters 3 through 5"Programming Excel," "Working with Excel Events," and
"Working with Excel Objects," respectivelycover the Excel object model in more
detail.
Listing 2-1. Automation of Excel via a Console Application
using System;
using Excel = Microsoft.Office.Interop.Excel;
using System.Windows.Forms;
namespace ConsoleApplication
{
class Program
{
static bool exit = false;
static void Main(string[] args)
{
Excel.Application myExcelApp = new Excel.Application();
myExcelApp.Visible = true;
myExcelApp.StatusBar = "Hello World";
myExcelApp.Workbooks.Add(System.Type.Missing);
myExcelApp.SheetBeforeDoubleClick +=
new Excel.AppEvents_SheetBeforeDoubleClickEventHandler(
myExcelApp_SheetBeforeDoubleClick);
while (exit == false)
System.Windows.Forms.Application.DoEvents();
}
static void myExcelApp_SheetBeforeDoubleClick(object sheet,
Excel.Range target, ref bool cancel)
{
exit = true;
}
}
}
Listing 2-1 also illustrates how an automation executable can yield time back to the
Office application. A reference to the System.Windows.Forms assembly must be
added to the project. After event handlers are hooked up,
System.Windows.Forms.Application.DoEvents() is called in a loop to allow the Excel
application to run normally. If the user double-clicks a cell, Office yields time back to
the event handler in the automation executable. In the handler for the Double-Click
event, we set the static variable exit to true, which will cause the loop calling
DoEvents to exit and the automation executable to exit.
You can see the lifetime management of Excel in action by running the automation
executable in Listing 2-1 and exiting Excel without double-clicking a cell. Excel will
continue to run in a hidden state, waiting for the console application to release its
reference to Excel's Application object.
Creating a Console Application That Automates Word
This section walks you through the creation of a simple console application that
automates Word to create a table specified in wiki text format. A wiki is a kind of
online encyclopedia that users can contribute to. For an example, see
http://www.officewiki.net for a wiki that documents the Office primary interop
assemblies (PIAs). Wikis use simple, easy-to-edit text files that any visitor to the
wiki can edit without having to know HTML. These text files have simple
representations of even complex elements such as tables. Our console application
will read a simple text file that specifies a table in wiki text format. It will then
automate Word to create a Word table that matches the text file specification.
In the wiki text format, a table that looks like Table 2-1 is specified by the text in
Listing 2-2.
Listing 2-2. A Wiki Text Representation of Table 2-1
||Property or Method||Name||Return Type||
||Property||Application||Application||
||Property||Autoload||Boolean||
||Property||Compiled||Boolean||
||Property||Creator||Int32||
||Method||Delete||Void||
||Property||Index||Int32||
||Property||Installed||Boolean||
||Property||Name||String||
||Property||Parent||Object||
||Property||Path||String||
Table 2-1. A Simple Table Showing the Properties and
Methods of Word's Add-In Object
Property or Method
Name
Return Type
Property
Application
Application
Property
Autoload
Boolean
Property
Compiled
Boolean
Property
Creator
Int32
Method
Delete
Void
Property
Index
Int32
Property or Method
Name
Return Type
Property
Installed
Boolean
Property
Name
String
Property
Parent
Object
Property
Path
String
We will use Visual Studio 2005 to create a console application. After launching Visual
Studio, choose New Project from the File menu. The New Project dialog box shows a
variety of project types. Choose the Visual C# node from the list of project types,
and choose the Windows node under the Visual C# node. This is slightly
counterintuitive because there is an Office node available, too, but the Office node
only shows VSTO code behind document projects and the VSTO Outlook add-in
project.
After you choose the Windows node, you will see in the window to the right the
available templates. Choose the Console Application template. Name your console
application project, and then click the OK button to create your project. In Figure 21, we have created a console application called WordWiki. Note that the new project
dialog can have a different appearance than the one shown in Figure 2-1 depending
on the profile you are using. In this book, we assume you are using the Visual C#
Development Settings profile. You can change your profile by choosing Import and
Export Settings from the Tools menu.
Figure 2-1. Creating a console application from the New Project
dialog.
[View full size image]
When you click the OK button, Visual Studio creates a console application project for
you. Visual Studio displays the contents of the project in the Solution Explorer
window, as shown in Figure 2-2.
Figure 2-2. The Console application project WordWiki shown in
Solution Explorer.
By default, a newly created console application references the assemblies System,
System.Data, and System.Xml. We also need to add a reference to the Word 2003
PIA. We do this by right-clicking the References folder and choosing Add Reference
from the pop-up menu that appears. This shows the Add Reference dialog in Figure
2-3. Click the COM tab and choose the Microsoft Word 11.0 Object Library to add a
reference to the Word 2003 PIA, and then click the OK button.
Figure 2-3. Adding a reference to the Microsoft Word 2003 PIA.
[View full size image]
Visual Studio adds the reference to the Word 2003 PIA and adds additional
references to the stdole, VBIDE, and Microsoft.Office.Core PIAs, as shown in Figure
2-4. These additional PIAs are ones that the Word PIA depends on. Stdole is a PIA
that contains the definition of some of the types that COM object models need.
VBIDE is the PIA for the object model associated with the VBA editor integrated into
Office. Microsoft.Office.Core (office.dll) is the PIA for common functionality shared
by all the Office applications, such as the object model for the toolbars and menus.
Figure 2-4. When you add the Word 2003 PIA, dependent PIA
references are automatically added to the project.
Now that the proper references have been added to the console application, let's
start writing code. Double-click Program.cs in the Solution Explorer window to edit
the main source code file for the console application. If you have outlining turned
on, you will see the text "using …" at the top of the Program.cs file with a + sign
next to it. Click the + sign to expand out the code where the using directives are
placed. Add the following three using directives so that you can more easily use
objects from the Word PIA and the Microsoft.Office.Core PIA as well as classes in the
System.IO namespace.
using Office = Microsoft.Office.Core;
using Word = Microsoft.Office.Interop.Word;
using System.IO;
We alias some of these namespaces so we do not have to type out the entire
namespace, such as Microsoft.Office.Interop.Word, every time we want to declare a
Word object. With the alias in place, we can just type Word to specify the
namespace. We keep an alias namespace in place for Word and Office instead of just
typing using Microsoft.Office.Interop.Word and importing all the types into global scope.
This is because Word and Office define hundreds of types, and we do not want all
these type names potentially colliding with types we define in our code or with other
referenced types. Also for the purpose of this book, the code is clearer when it says
Word.Application rather than Application, so you know what namespace the
Application type is coming from.
We are now ready to write some code that automates Word to create a table after
reading a text input file in the wiki table format. Listing 2-3 shows the entire listing
of our program. Rather than explain every line of code in that listing, we focus on
the lines of code that automate Word. We assume the reader has some knowledge
of how to read a text file in .NET and parse a string via the Split method. We briefly
touch on some objects in the Word object model here, but Chapters 6 through
8"Programming Word," "Working with Word Events," and "Working with Word
Objects," respectivelycover the Word object model in much more detail.
The first thing we do in Listing 2-3 is declare a new instance of the Word application
object by adding this line of code to the Main method of our program class.
Word.Application theApplication = new Word.Application();
Although Word.Application is an interface, we are allowed to create a new instance
of this interface because the compiler knows that the Word.Application interface is
associated with a COM object that it knows how to start. When Word starts in
response to an automation executable creating a new instance of its Application
object, it starts up without showing any windows. You can automate Word in this
invisible state when you want to automate Word without confusing the user by
bringing up the Word window. For this example, we want to make Word show its
main window, and we do so by adding this line of code:
theApplication.Visible = true;
Next, we want to create a new empty Word document into which we will generate
our table. We do this by calling the Add method on the Documents collection
returned by Word's Application object. The Add method takes four optional
parameters that we want to omit. Optional parameters in Word methods are
specified as omitted by passing by reference a variable containing the special value
Type.Missing. We declare a variable called missing that we set to Type.Missing and pass it
by reference to each parameter we want to omit, as shown here:
object missing = Type.Missing;
Word.Document theDocument = theApplication.Documents.Add(
ref missing, ref missing, ref missing, ref missing);
With a document created, we want to read the input text file specified by the
command-line argument passed to our console application. We want to parse that
text file to calculate the number of columns and rows. When we know the number of
columns and rows, we use the following line of code to get a Range object from the
Document object. By passing our missing variable to the optional parameters, the
Range method will return a range that includes the entire text of the document.
Word.Range range = theDocument.Range(ref missing, ref missing);
We then use our Range object to add a table by calling the Add method of the
Tables collection returned by the Range object. We pass the Range object again as
the first parameter to the Add method to specify that we want to replace the entire
contents of the document with the table. We also specify the number of rows and
columns we want:
Word.Table table = range.Tables.Add(range, rowCount,
columnCount, ref missing, ref missing);
The Table object has a Cell method that takes a row and column and returns a Cell
object. The Cell object has a Range property that returns a Range object for the cell
in question that we can use to set the text and formatting of the cell. The code that
sets the cells of the table is shown here. Note that as in most of the Office object
models, the indices are 1-based, meaning they start with 1 as the minimum value
rather than being 0-based and starting with 0 as the minimum value:
for (columnIndex = 1; columnIndex <= columnCount; columnIndex++)
{
Word.Cell cell = table.Cell(rowIndex, columnIndex);
cell.Range.Text = splitRow[columnIndex];
}
Code to set the formatting of the table by setting the table to size to fit contents
and bolding the header row is shown below. We use the Row object returned by
table.Rows[1], which also has a Range property that returns a Range object for the
row in question. Also, we encounter code that sets the first row of the table to be
bolded. One would expect to be able to write the code table.Rows[1].Range.Bold = true,
but Word's object model expects an int value (0 for false and 1 for true) rather than
a bool. The Bold property doesn't return a bool because the range of text could be all
bold, all not bold, or partially bold. Word uses the enumerated constant
WdConstants.WdUndefined to specify the partially bold case.
// Format table
table.Rows[1].Range.Bold = 1;
table.AutoFitBehavior(Word.WdAutoFitBehavior.wdAutoFitContent);
Finally, some code at the end of the program forces Word to quit without saving
changes:
// Quit without saving changes
object saveChanges = false;
theApplication.Quit(ref saveChanges, ref missing, ref missing);
If you do not write this code, Word will stay running even after the console
application exits. When you show the Word window by setting the Application
object's Visible property to TRue, Word puts the lifetime of the application in the
hands of the end user rather than the automating program. So even when the
automation executable exits, Word continues running. To force Word to exit, you
must call the Quit method on Word's Application object. If this program didn't make
the Word window visiblesay for example, it created the document with the table and
then saved it to a file all without showing the Word windowit would not have to call
Quit because Word would exit when the program exited and released all its
references to the Word objects.
To run the console application in Listing 2-3, you must create a text file that
contains the text in Listing 2-2. Then pass the filename of the text file as a
command-line argument to the console application. You can set up the debugger to
do this by right-clicking the WordWiki project in Solution Explorer and choosing
Properties. Then click the Debug tab and set the Command line arguments field to
the name of your text file.
Listing 2-3. The Complete WordWiki Implementation
using
using
using
using
using
using
System;
System.Collections.Generic;
System.Text;
System.IO;
Office = Microsoft.Office.Core;
Word = Microsoft.Office.Interop.Word;
namespace WordWiki
{
class Program
{
static void Main(string[] args)
{
Word.Application theApplication = new Word.Application();
theApplication.Visible = true;
object missing = System.Type.Missing;
Word.Document theDocument = theApplication.Documents.Add(
ref missing, ref missing, ref missing, ref missing);
TextReader reader = new System.IO.StreamReader(args[0]);
string[] separators = new string[1];
separators[0] = "||";
int rowCount = 0;
int columnCount = 0;
// Read rows and calculate number of rows and columns
System.Collections.Generic.List<string> rowList =
new System.Collections.Generic.List<string>();
string row = reader.ReadLine();
while (row != null)
{
rowCount++;
rowList.Add(row);
// If this is the first row,
// calculate the number of columns
if (rowCount == 1)
{
string[] splitHeaderRow = row.Split(
separators, StringSplitOptions.None);
// Ignore the first and last separator
columnCount = splitHeaderRow.Length - 2;
}
row = reader.ReadLine();
}
// Create a table
Word.Range range = theDocument.Range(ref missing,
ref missing);
Word.Table table = range.Tables.Add(range, rowCount,
columnCount, ref missing, ref missing);
// Populate table
int columnIndex = 1;
int rowIndex = 1;
foreach (string r in rowList)
{
string[] splitRow = r.Split(separators,
StringSplitOptions.None);
for (columnIndex = 1; columnIndex <= columnCount;
columnIndex++)
{
Word.Cell cell = table.Cell(rowIndex, columnIndex);
cell.Range.Text = splitRow[columnIndex];
}
rowIndex++;
}
// Format table
table.Rows[1].Range.Bold = 1;
table.AutoFitBehavior(Word.WdAutoFitBehavior.
wdAutoFitContent);
// Wait for input from the command line before exiting
System.Console.WriteLine("Table complete.");
System.Console.ReadLine();
// Quit without saving changes
object saveChanges = false;
theApplication.Quit(ref saveChanges, ref missing,
ref missing);
}
}
}
Office Add-Ins
The second pattern used in Office development is the add-in pattern. This book
covers several types of Office add-ins. These include VSTO add-ins for Outlook, COM
add-ins for Excel and Word, and automation add-ins for Excel:
VSTO add-ins for Outlook This new VSTO feature makes it extremely easy
to create an add-in for Outlook 2003. The model is the most ".NET" of all the
add-in models and is very similar to the VSTO code behind model for
documents. Chapter 24, "Creating Outlook Add-Ins with VSTO," describes this
model in detail.
COM add-ins for Excel and Word A C# class in a class library project can
implement the IDTExtensibility2 interface and register in the registry as a COM
object and COM add-in. Through COM interop, Office creates the C# class and
talks to it. Chapter 23, "Developing COM Add-Ins for Word and Excel,"
describes the creation of COM add-ins and some issues that make COM add-in
development problematic.
Automation add-ins for Excel These managed classes expose public
functions that Excel can use in formulas. The C# class must register in the
registry as a COM object. Through COM interop, Excel can create an
automation add-in and use its public methods in formulas. Automation add-ins
and their use in Excel formulas are discussed in Chapter 3, "Programming
Excel."
This book does not discuss some Office add-in technologies. Smart Documents addins are not discussed because VSTO provides a much easier way of accessing Smart
Document functionality, albeit at the document or template level rather than at the
application level. For more information on VSTO's support for Smart Documents, see
Chapter 15, "Working with Actions Pane."
Creating an Outlook Add-In in VSTO
To create an Outlook add-in project in VSTO, choose Project from the New menu of
the File menu in Visual Studio. Select the Visual C# node from the list of project
types, and select the Office node under the Visual C# node. The Outlook add-in
project appears in the list of templates. Type a name for your new Outlook add-in
project, and pick a location for the project. Then click the OK button.
VSTO creates a project with references to the Outlook 2003 PIA, the core Office PIA,
and other needed references, as shown in Figure 2-6. VSTO also adds a project item
to the project called ThisApplication.cs. This project item contains a C# class that
you will add to when implementing your Outlook add-in.
Figure 2-6. The Outlook add-in project in Solution Explorer.
Figure 2-5. Creating a new Outlook add-in project.
[View full size image]
If you double-click the ThisApplication.cs project item, you will see the code shown
in Listing 2-4. There is a simple Startup and Shutdown event handler where you can
write code that executes on the startup and shutdown of the add-in. The
ThisApplication class derives from an aggregate of the Outlook Application object.
This allows you to access properties and methods of the Outlook Application object
by writing code such as this.Inspectors.Count in the ThisApplication class.
Listing 2-4. The Initial Code in the ThisApplication Class in an
Outlook Add-In Project
using
using
using
using
System;
System.Windows.Forms;
Microsoft.VisualStudio.Tools.Applications.Runtime;
Outlook = Microsoft.Office.Interop.Outlook;
namespace OutlookAddin1
{
public partial class ThisApplication
{
private void ThisApplication_Startup(object sender, EventArgs e)
{
}
private void ThisApplication_Shutdown(object sender, EventArgs e)
{
}
#region VSTO Designer generated code
private void InternalStartup()
{
this.Startup += new System.
EventHandler(ThisApplication_Startup);
this.Shutdown += new System.
EventHandler(ThisApplication_Shutdown);
}
#endregion
}
}
Looking at Listing 2-4, you might wonder about the use of partial in the class
definition. VSTO uses partial classes, which are a new feature of .NET that enables
you to define part of a class in one file and another part of a class in a second file
and then compile them together as one class. VSTO uses this feature to hide some
additional generated code associated with the ThisApplication class from you to
reduce the complexity of the class where you write your code. The final
ThisApplication class will be compiled from the partial class in Listing 2-4 and
additional code in a partial class generated by VSTO that is hidden from you.
The InternalStartup method is generated by VSTO and used to hook up any event
handlers generated by VSTO. This is where the Startup and Shutdown event
handlers are hooked up. You should not edit this section of the code. We may omit
this block of code in some of the listings in this book, but the block of code must be
in the classotherwise, the class will fail to compile.
We are going to add to the code in Listing 2-4 to create an add-in that will solve an
annoying problempeople replying inadvertently to an e-mail sent out to a mailing
alias that contains a large number of people. Unless you have "Vice President" in
your title, you probably do not want to be sending e-mail to more than, say, 25
people at any given time. We are going to create an add-in that will warn you if you
do this and give you the "This is a potentially career-limiting move. Are you sure
you want to send this e-mail to 25,000 people?" message.
Outlook's Application object has an ItemSend event that is raised whenever a user
sends an e-mail. We will add additional code to the Startup method of the
ThisApplication class to connect an event handler for the ItemSend event, as shown
in Listing 2-5. Because the ThisApplication class derives from an aggregate of
Outlook's Application object, we can write the code this.ItemSend because ItemSend is
an event raised by the ThisApplication base class. The ItemSend event handler
takes an object parameter called item, which is the Outlook item being sent. Because
item could be any of a number of things, such as a meeting request or an e-mail
message, item is passed as an object rather than as a specific type. The ItemSend
event handler also has a bool parameter passed by reference called cancel that can
be set to true to prevent the Outlook item from being sent.
In our ItemSend event handler, we need to check to see whether the item parameter
which is passed as an object is actually an e-mail. The easiest way to achieve this is
to use the as keyword to try to cast the item parameter to an Outlook.MailItem. If
the cast succeeds, the resulting value will be non-null, and we will know that the
item being sent is an Outlook.MailItem and therefore an e-mail message. We can
then iterate through the Recipients collection on the MailItem object and check to
see whether we are sending to any recipient lists that include more than 25 people.
Each Recipient object in the Recipients collection has an AddressEntry property that
returns an AddressEntry object. The AddressEntry object has a Members property
that returns a collection that we can check the count of. If we find the count to be
more than 25, we will show a dialog and ask the user if she really wants to send the
mail. If the user clicks the No button, we will set the cancel parameter of the
ItemSend event to true to cancel the sending of career-limiting e-mail.
Listing 2-5. A VSTO Outlook Add-In That Handles the ItemSend
Event and Checks for More Than 25 Recipients
using
using
using
using
System;
System.Windows.Forms;
Microsoft.VisualStudio.Tools.Applications.Runtime;
Outlook = Microsoft.Office.Interop.Outlook;
namespace OutlookAddin1
{
public partial class ThisApplication
{
private void ThisApplication_Startup(object sender, EventArgs e)
{
this.ItemSend += new
Outlook.ApplicationEvents_11_ItemSendEventHandler(
ThisApplication_ItemSend);
}
void ThisApplication_ItemSend(object item, ref bool cancel)
{
Outlook.MailItem myItem = item as Outlook.MailItem;
if (myItem != null)
{
foreach (Outlook.Recipient recip in myItem.Recipients)
{
if (recip.AddressEntry.Members.Count > 25)
{
// Ask the user if she really wants to send this e-mail
string message = "Send mail to {0} with {1} people?";
string caption = "More than 25 recipients";
MessageBoxButtons buttons = MessageBoxButtons.YesNo;
DialogResult result;
result = MessageBox.Show(String.Format(message,
recip.AddressEntry.Name,
recip.AddressEntry.Members.Count),
caption, buttons);
if (result == DialogResult.No)
{
cancel = true;
break;
}
}
}
}
}
private void ThisApplication_Shutdown(object sender, EventArgs e)
{
}
#region VSTO Designer generated code
private void InternalStartup()
{
this.Startup += new System.
EventHandler(ThisApplication_Startup);
this.Shutdown += new System.
EventHandler(ThisApplication_Shutdown);
}
#endregion
}
}
When you run the project with the code shown in Listing 2-4, Outlook launches and
the add-in loads. Try sending a mail to an alias that includes more than 25
peopleyou might want to go offline first in case you mistyped the code. If all works
right, the add-in will display a dialog box warning you that you are sending an email to more than 25 people, and you will be able to cancel the send of the e-mail.
Exit Outlook to end your debugging session.
Chapter 24, "Creating Outlook Add-Ins with VSTO," discusses VSTO Outlook add-ins
in more detail. Chapters 9 through 11"Programming Outlook," "Working with
Outlook Events," and "Working with Outlook Objects," respectivelydiscuss the
Outlook object model.
Code Behind a Document
VSTO supports code behind a document by requiring that the developer use classes
generated in a VSTO project that have pre-hooked-up context and pre-hooked-up
events. These classes are sometimes called "code behind" classes because they are
code associated with a particular document or worksheet. In Word, there is one
code behind class corresponding to the document. In Excel, there are multiple code
behind classesone for the workbook and one for each worksheet or chart sheet in
the workbook.
The first time your code runs in a VSTO code behind the document project is when
Office raises the Startup event handled by any of the code behind classes created
for you. VSTO provides context via the base class of the code behind class you are
writing code in. A VSTO code behind class customizing an Excel worksheet derives
from a base class that contains all the methods, properties, and events of an Excel
worksheet. This enables you to write code such as this in the Startup method of a
worksheet class.
MessageBox.Show(String.Format("{0} is the sheet name", this.Name));
By using this.Name, you are referring to the Name property of the Excel Worksheet
object inherited from the base class. Listing 2-6 shows a VSTO code behind class for
an Excel Worksheet. In addition to the Startup and Shutdown methods in the code
behind class, there is also a generated method called InternalStartup. You should
not put any of your code in this InternalStartup method because it is autogenerated by VSTO and modifying it can break Visual Studio's support for code
behind classes. Instead, your startup code should go in the Startup event handler.
VSTO code behind document classes also use partial classes to hide some additional
code generated by VSTO.
Listing 2-6. A VSTO Excel Workbook Customization
using
using
using
using
using
using
using
System;
System.Data;
System.Drawing;
System.Windows.Forms;
Microsoft.VisualStudio.Tools.Applications.Runtime;
Excel = Microsoft.Office.Interop.Excel;
Office = Microsoft.Office.Core;
namespace ExcelWorkbook1
{
public partial class Sheet1
{
private void Sheet1_Startup(object sender, EventArgs e)
{
// Initial entry point.
// This code gets run first when the code behind is created
// The context is implicit in the Sheet1 class
MessageBox.Show("Code behind the document running.");
MessageBox.Show(String.Format("{0} is the sheet name",
this.Name));
}
private void Sheet1_Shutdown(object sender, EventArgs e)
{
}
#region VSTO Designer generated code
/// <summary>
/// Required method for Designer support - do not modify
/// the contents of this method with the code editor.
/// </summary>
private void InternalStartup()
{
this.Startup += new System.EventHandler(Sheet1_Startup);
this.Shutdown += new System.EventHandler(Sheet1_Shutdown);
}
#endregion
}
}
VSTO Code Behind a Document in Excel
In this section, we create some simple code behind a document in Excel using
VSTO. First, start up VSTO and choose the File > New > Project menu item. As you
have seen previously, navigate to the Office node under the Visual C# root.
We will create an Excel workbook project using C#. If you already have a workbook
that you want to add VSTO customization code behind, you can specify its location
in the dialog box shown in Figure 2-8 that appears after you click OK in the New
Project dialog. This time we will just start from scratch, creating a new, blank
workbook.
Figure 2-8. Selecting the workbook to associate with your code
behind.
Figure 2-7. Using the New Project dialog to create an Excel
Workbook project.
[View full size image]
After we have created the project, the Designer view appears, as shown in Figure 29.
Figure 2-9. The design view for VSTO Excel code behind.
[View full size image]
Notice a few interesting things in Figure 2-9. First, Excel is running inside Visual
Studio 2005 as a designer, just the same as a Windows Forms designer would when
developing a Windows Forms project.
Second, look at the menu bar shown in Figure 2-10. VSTO merges the Visual Studio
menus (Build, Debug, and so on) and the Excel menu items (Format, Data, and so
on) together. Menu items that appear in both Visual Studio and Excel (Tools, for
example) merge by adding a submenu to the Visual Studio menu, such as Microsoft
Office Excel Tools, that can be selected to see the Excel Tools menu.
Figure 2-10. The merging of Visual Studio and Excel menus.
Third, notice in Figure 2-9 that the toolbox contains a new category: Excel Controls.
When designing a document using Visual Studio, you can create named ranges and
list objects using the Excel menu items familiar to Excel users, or the toolbox idiom
familiar to Visual Studio users.
Fourth, notice that the Properties window shows the properties of the selected
objectin this case, Sheet1. You can use the Properties window to edit properties of
Excel's objects the same way that you would edit properties of controls and forms in
a Windows Forms project.
Fifth, notice that the Solution Explorer has four classes in it already. Each underlying
Excel Worksheet and Workbook object is represented by a .NET class that you can
extend and customize. As you make changes to the document in the designer, the
code behind updates automatically. For example, drag a list object from the toolbox
onto the Sheet1 designer, and draw it to be 10 rows by 4 columns, as shown in
Figure 2-11.
Figure 2-11. Creating a ListObject in the designer.
[View full size image]
As you can see from the Properties window, the designer has chosen a default name
for the new list object. We could edit it, but in this example, we will keep the default
name List1.
Let's take a look at the code behind this worksheet and make some simple changes
to it. Right-click Sheet1.cs in the Solution Explorer and choose View Code. We are
going to briefly illustrate two VSTO features: ActionsPane and list object data
binding. We will declare a Windows Forms button as a member variable of the class
and call it myButton. In the Startup event, we will show that button in the Document
Actions task pane of Excel by adding it to the ActionsPane's Controls collection.
Doing so will cause Excel to show the Document Actions task pane and display our
button. We will also handle the Click event of the button, and when the button is
clicked we will data bind our list object to a randomly generated DataTable. Listing
2-7 shows this code.
Listing 2-7. A VSTO Customization That Adds a Control to the
Document Actions Task Pane and Data Binds a ListObject Control
to a DataTable
using
using
using
using
using
System;
System.Data;
System.Drawing;
System.Windows.Forms;
Microsoft.VisualStudio.Tools.Applications.Runtime;
using Excel = Microsoft.Office.Interop.Excel;
using Office = Microsoft.Office.Core;
namespace ExcelWorkbook1
{
public partial class Sheet1
{
Button myButton = new Button();
DataTable table;
private void Sheet1_Startup(object sender, EventArgs e)
{
myButton.Text = "Databind!";
myButton.Click += new EventHandler(myButton_Click);
Globals.ThisWorkbook.ActionsPane.Controls.Add(myButton);
}
void myButton_Click(object sender, EventArgs e)
{
List1.DataSource = null;
table = new DataTable();
Random r = new Random();
for (int i = 0; i < 4; i++)
table.Columns.Add("Col " + i.ToString());
for (int i = 0; i < 20; i++)
table.Rows.Add(r.NextDouble(), r.NextDouble(),
r.NextDouble(), r.NextDouble());
List1.DataSource = table;
}
private void Sheet1_Shutdown(object sender, EventArgs e)
{
}
#region VSTO Designer generated code
/// <summary>
/// Required method for Designer support - do not modify
/// the contents of this method with the code editor.
/// </summary>
private void InternalStartup()
{
this.Startup += new System.EventHandler(Sheet1_Startup);
this.Shutdown += new System.EventHandler(Sheet1_Shutdown);
}
#endregion
}
}
Build and run the code, and sure enough Excel starts up, the Startup event is raised
for the sheet, and the button is added to the actions pane. Click the button and a
random DataTable is generated and bound to the list object, as shown in Figure 212. Exit Excel to end your debugging session.
Figure 2-12. The result of running Listing 2-7 and clicking the
button we added to the Document Actions task pane.
[View full size image]
We have briefly illustrated VSTO's support for the Document Actions task pane and
the ability to data bind that VSTO adds to Excel's list object. For more information
on VSTO's support for the Document Actions task pane, see Chapter 15, "Working
with Actions Pane." For more information on VSTO's support for data binding, see
Chapter 17, "VSTO Data Programming."
Conclusion
This chapter introduced the three basic patterns of Office solutions: an automation
executable, an add-in, and code behind a document. The chapter also introduced
how to build solutions following these three basic patterns using Visual Studio 2005
and Visual Studio 2005 Tools for Office.
Now that you know how to create a basic automation executable, add-in, and code
behind the document solution, you will use these skills in the next chapters as the
focus turns to specific functionality of Excel, Word, Outlook, and InfoPath that you
can use in your solutions.
This chapter has only served as an introduction to add-ins and code behind
documents. Chapter 24 covers VSTO add-ins for Outlook. Chapter 23 covers COM
add-ins for Word and Excel. Chapter 3 covers automation add-ins for Excel.
Chapters 13 through 17 cover the code behind document model of VSTO in detail.
Part Two: Office Programming in .NET
The first two chapters of this book introduced Office object models and the
Office PIAs. You have also seen how to use Visual Studio to build console
applications, add-ins, and code behind the document using features of VSTO.
The second part of this book covers the Office object models in more depth. If
you are only interested in Excel development, read Chapters 3 through 5. If
you are only interested in Word development, read Chapters 6 through 9. If
you are only interested in Outlook development, read Chapters 7 through 11.
If you are only interested in InfoPath development, read Chapter 12.
Chapter 3, "Programming Excel," shows how you can customize Excel
and in particular how you can create custom formulas for Excel.
Chapter 4, "Working with Excel Events," covers the events that Excel
raises that your code can handle.
Chapter 5, "Working with Excel Objects," covers the object model of
Excel in some detail, focusing on the most commonly used objects,
properties, and methods.
Chapter 6, "Programming Word," shows how you can customize Word
and in particular how you can create research services for Word and
other Office applications.
Chapter 7, "Working with Word Events," covers the events that Word
raises that your code can handle.
Chapter 8, "Working with Word Objects," covers the object model of
Word in some detail, focusing on the most commonly used objects,
properties, and methods.
Chapter 9, "Programming Outlook," shows how you can customize
Outlook and in particular how you can create custom property pages for
Outlook.
Chapter 10, "Working with Outlook Events," covers the events that
Outlook raises that your code can handle.
Chapter 11, "Working with Outlook Objects," covers the object model of
Outlook in some detail, focusing on the most commonly used objects,
properties, and methods.
Chapter 12, "Introduction to InfoPath," explores how to build InfoPath
forms that use C# code.
Chapter 3. Programming Excel
Ways to Customize Excel
Programming User-Defined Functions
Introduction to the Excel Object Model
Conclusion
Ways to Customize Excel
Excel is the application most frequently programmed against in the Office family.
Excel has a very rich object model with 196 objects that combined have more than
4,500 properties and methods. It supports several models for integrating your code,
including add-ins and code behind documents. Most of these models were originally
designed to allow the integration of COM components written in VB 6, VBA, C, or
C++. However, through COM interop, managed objects written in C# or Visual Basic
can masquerade as COM objects and participate in most of these models. This
chapter briefly considers several of the ways that you can integrate your code with
Excel and refers you to other chapters that discuss these approaches in more depth.
This chapter also explores building user-defined functions for Excel and introduces
the Excel object model.
Automation Executable
As mentioned in Chapter 2, "Introduction to Office Solutions," the simplest way to
integrate with Excel is to start Excel from a console application or Windows Forms
application and automate it from that external program. Chapter 2 provides a
sample of an automation executable that automates Word.
COM Add-Ins
Excel can load a COM add-in that is a DLL that contains a class that implements
IDTExtensibility2. The class that implements IDTExtensibility2 must be registered in
the registry so that it can be discovered and talked to like other COM add-ins that
extend Excel.
A COM add-in is typically written to add application-level functionalityfunctionality
that is available to any workbook opened by Excel. For example, you might write a
COM add-in that adds a menu item to convert a currency in the selected Excel
worksheet cell to another currency based on current exchange rates.
Excel has a COM Add-Ins dialog box that enables users to turn COM add-ins on and
off. Note that the dialog that is accessed by choosing Add-Ins from the Tools menu
is not the COM Add-Ins dialog. That dialog is used to turn on and off automation
add-ins and XLA add-ins, which are discussed later in this chapter. To access the
COM Add-Ins dialog, you must perform the following steps:
1. Right-click a menu or toolbar in Excel and choose Customize from the pop-up
menu, or from the Tools menu choose Customize to display the Customize
dialog box.
2. Click the Commands tab of the Customize dialog.
3. Choose Tools from the list of Categories.
4. Scroll down the list of commands until you see a command that says COM AddIns.
5. Drag the COM Add-Ins command and drop it on a toolbar.
6. Close the Customize dialog box.
After completing these steps, click the COM Add-Ins toolbar button you added to a
toolbar. Figure 3-1 shows the COM Add-Ins dialog.
Figure 3-1. The COM Add-Ins dialog in Excel.
You can add COM add-ins by using the Add button and remove them by using the
Remove button. Typically, you will not have your users use this dialog to manage
COM add-ins. Instead, you will install and remove a COM add-in by manipulating
registry settings with the installer you create for your COM add-in.
Excel discovers the installed COM add-ins by reading from the registry. You can view
the registry on your computer by going to the Windows Start menu and choosing
Run. In the Run dialog box, type regedit for the program to run, and then click the
OK button. Excel looks for COM add-ins in the registry keys under
HKEY_CURRENT_USER\Software\Microsoft\Office\Excel\Addins. Excel also looks for
COM add-ins in the registry keys under HKEY_LOCAL_MACHINE\
Software\Microsoft\Office\Excel\Addins. COM add-ins registered under
HKEY_LOCAL_MACHINE are not shown in the COM Add-Ins dialog box and cannot be
turned on or off by users. It is recommended you do not register your COM add-in
under HKEY_LOCAL_MACHINE because it hides the COM add-in from the user.
COM add-ins are discussed in detail in Chapter 23, "Developing COM Add-Ins for
Word and Excel."
Automation Add-Ins
Automation add-ins are classes that are registered in the registry as COM objects
that expose public functions that can be used in Excel formulas. Automation add-ins
that have been installed are shown in the Add-Ins dialog, which you can display by
choosing Add-Ins from the Tools menu. This chapter examines automation add-ins
in more detail during the discussion of how to create user-defined Excel functions
for use in Excel formulas.
Visual Studio Tools for Office Code Behind
Visual Studio 2005 Tools for Office (VSTO) enables you to put C# or Visual Basic
code behind Excel templates and workbooks. VSTO was designed from the ground
up for C# and Visual Basicso this model is the most ".NET" of all the models used to
customize Excel. This model is used when you want to customize the behavior of a
particular workbook or a particular set of workbooks created from a common
template. For example, you might create a template for an expense reporting
workbook that is used whenever anyone in your company creates an expense
report. This template can add commands and functionality that are always available
when the workbook created with it is opened.
VSTO's support for code behind a workbook is discussed in detail in Part Three of
this book.
Smart Documents and XML Expansion Packs
Smart documents are another way to associate your code with an Excel template or
workbook. Smart documents rely on attaching an XML schema to a workbook or
template and associating your code with that schema. The combination of the
schema and associated code is called an XML Expansion Pack. An XML Expansion
Pack can be associated with an Excel workbook by choosing XML Expansion Packs
from the XML menu in the Data menu. Figure 3-2 shows the XML Expansion Packs
dialog.
Figure 3-2. The XML Expansion Packs dialog in Excel.
When an XML Expansion Pack is attached to a workbook, Excel loads the associated
code and runs it while that workbook is opened. Smart document solutions can
create a custom user interface in the Document Actions task pane. You can view the
task pane in Excel by choosing Task Pane from the View menu. Figure 3-3 shows a
custom Document Actions task pane in Excel.
Figure 3-3. A custom Document Actions task pane in Excel.
It is possible to write smart document solutions "from scratch" in C# or Visual Basic.
This book does not cover this approach. Instead, this book focuses on the VSTO
approach, which was designed to make smart document development much easier
and allow you to create a custom Document Actions task pane using Windows
Forms. Chapter 15, "Working with Actions Pane," discusses this capability in more
detail.
Smart Tags
Smart Tags enable a pop-up menu to be displayed containing actions relevant for a
recognized piece of text in a workbook. You can control the text that Excel
recognizes and the actions that are made available for that text by creating a Smart
Tag DLL or by using VSTO code behind a document.
A Smart Tag DLL contains two types of components that are used by Excel: a
recognizer and associated actions. A recognizer determines what text in the
workbook is recognized as a Smart Tag. An action corresponds to a menu command
displayed in the pop-up menu.
A recognizer could be created that tells Excel to recognize stock-ticker symbols
(such as the MSFT stock symbol) and display a set of actions that can be taken for
that symbol: buy, sell, get the latest price, get history, and so on. A "get history"
action, for instance, could launch a Web browser to show a stock history Web page
for the stock symbol that was recognized.
When a recognizer recognizes some text, Excel displays a little triangle in the lowerright corner of the associated cell. If the user hovers over the cell, a pop-up menu
icon appears next to the cell that the user can click to drop down a menu of actions
for the recognized piece of text. Figure 3-4 shows an example menu. When an
action is selected, Excel calls back into the associated action to execute your code.
Figure 3-4. Smart Tags in Excel.
Smart Tags are managed from the Smart Tags page of the AutoCorrect dialog, as
shown in Figure 3-5. You can display the Smart Tags page by choosing AutoCorrect
Options from the Tools menu. Here the user can turn on and off individual
recognizers as well as control other options relating to how Smart Tags display in
the workbook.
Figure 3-5. The Smart Tags page in the AutoCorrect dialog.
VSTO provides a simple model for creating a Smart Tag that works at the workbook
or template level. Chapter 16, "Working with Smart Tags in VSTO," describes the
VSTO model for working with Smart Tags in more detail.
It is possible to write Smart Tag recognizer and action classes in a DLL that work at
the application level, but it is much more complex than the VSTO model. Chapter 16
also describes that approach.
XLA Add-Ins
Also found in the Add-Ins dialog (shown by selecting Add-Ins from the Tools menu)
are XLA add-ins. An XLA add-in starts life as a workbook that has VBA code behind
it. The developer can then save the workbook as an XLA or Excel add-in file by using
Save As from the File menu and selecting XLA as the file format. An XLA file acts as
an application-level add-in in the form of an invisible workbook that stays open for
the lifetime of Excel. Although it is possible to save a workbook customized with
VSTO as an XLA file, many of the features of VSTO do not work when the workbook
is converted to an XLA file. Some of the features that do not work include VSTO's
support for the Document Actions task pane and for Smart Tags. For this reason,
Microsoft does not support or recommend saving a workbook customized with VSTO
as an XLA file. Therefore, this book does not cover it further.
Server-Generated Documents
VSTO enables you to write code on the server that populates an Excel workbook
with data without starting Excel on the server. For example, you might create an
ASP.NET page that reads some data out of a database and then puts it in an Excel
workbook and returns that workbook to the client of the Web page. VSTO provides a
class called ServerDocument that makes it easy to do this. You can also use the XML
file formats of Office to generate Excel documents in XML formats on the server, but
this is much more complex. In addition, the Excel XML file format is lossy, meaning
you cannot represent everything in an Excel spreadsheet in the Excel XML format.
For this reason, we prefer the ServerDocument approach when generating
documents on the server over the Excel XML file format.
Chapter 18, "Server Data Scenarios," describes generating documents on the server
with ServerDocument.
Research Services
Excel has a task pane called the Research task pane that enables you to enter a
search term and search various sources for that search term. Figure 3-6 shows the
Research task pane.
Figure 3-6. The Research task pane.
Excel enables developers to write a special Web service called a research service
that implements a set of Web methods defined by Excel. A research service can be
registered with Excel and used in Office's Research task pane. For example, you
might write a research service that searches for a search term in a company
database.
Chapter 6, "Programming Word," discusses creating a research service in more
detail.
Programming User-Defined Functions
Excel enables the creation of user-defined functions that can be used in Excel
formulas. A developer must create a special kind of DLL called an XLL. Excel also
allows you to write custom functions in VBA that can be used in Excel formulas.
Unfortunately, Excel does not support or recommend writing an XLL that uses
managed code.
Building a Managed Automation Add-In That Provides UserDefined Functions
Fortunately, there is an easier way to create a user-defined function that does not
require you to create an XLL. Excel 2003 supports a customization technology called
an automation add-in that can easily be created in C# or Visual Basic.
First, launch Visual Studio and create a new C# class library project. Name the
project AutomationAddin. In your Class1.cs file created for you in the new project,
enter the code shown in Listing 3-1. This code defines a class called MyFunctions that
implements a function called MultiplyNTimes. We will use this function as a custom
formula. Our class also implements RegisterFunction and UnregisterFunction, which are
attributed with the ComRegisterFunction attribute and ComUnregisterFunction
attribute respectively. The RegisterFunction will be called when the assembly is
registered for COM interop. The UnregisterFunction will be called when the assembly is
unregistered for COM interop. These functions put a necessary key in the registry
that allow Excel to know that this class can be used as an automation add-in.
Listing 3-1. A C# Class Called MyFunctions That Exposes a UserDefined Function MultiplyNTimes
using System;
using System.Runtime.InteropServices;
using Microsoft.Win32;
namespace AutomationAddin
{
[ClassInterface(ClassInterfaceType.AutoDual)]
public class MyFunctions
{
public MyFunctions()
{
}
public double MultiplyNTimes(double number1,
double number2, double timesToMultiply)
{
double result = number1;
for (double i = 0; i < timesToMultiply; i++)
{
result = result * number2;
}
return result;
}
[ComRegisterFunctionAttribute]
public static void RegisterFunction(Type type)
{
Registry.ClassesRoot.CreateSubKey(
GetSubKeyName(type));
}
[ComUnregisterFunctionAttribute]
public static void UnregisterFunction(Type type)
{
Registry.ClassesRoot.DeleteSubKey(
GetSubKeyName(type),false);
}
private static string GetSubKeyName(Type type)
{
System.Text.StringBuilder s =
new System.Text.StringBuilder();
s.Append(@"CLSID\{");
s.Append(type.GUID.ToString().ToUpper());
s.Append(@"}\Programmable");
return s.ToString();
}
}
}
With this code written, you need to modify the project so that it will automatically
register this class for COM interop when it is built. First, show the properties for the
project by double-clicking the Properties node under the project node in Solution
Explorer. In the properties designer that appears, click the Build tab and check the
check box that says Register for COM Interop, as shown in Figure 3-7. Then choose
Build Solution from the Build menu to build the class library project. Your actions will
result in your class library project being built as well as registered in the registry as
an automation add-in. Excel will now be able to see your C# class and use it.
Figure 3-7. Setting Build options to register for COM interop.
[View full size image]
Using Your Managed Automation Add-In in Excel
Launch Excel and choose Add-Ins from the Tools menu to display the Add-Ins
dialog. In the Add-Ins dialog, click the Automation button. You can find the class
you created by looking for AutomationAddin.MyFunctions in the list of automation servers,
as shown in Figure 3-8.
Figure 3-8. Selecting AutomationAddin.MyFunctions from the
Automation Servers dialog.
By clicking OK in this dialog, you have added the AutomationAddin.MyFunctions class to
the list of installed automation add-ins, as shown in Figure 3-9.
Figure 3-9. AutomationAddin.MyFunctions is now installed.
Now, try to use the function MultiplyNTimes in an Excel formula. First create a simple
spreadsheet that has a number, a second number to multiply the first by, and a third
number for how many times you want to multiply the first number by the second
number. Figure 3-10 shows the spreadsheet.
Figure 3-10. A simple spreadsheet to test the custom formula in.
Click an empty cell in the workbook below the numbers, and then click the Insert
Function button (the button with the "fx" label) in the formula bar. From the dialog
of available formulas, drop down the "Or select a category" drop-down box and
choose AutomationAddin.MyFunctions. Then click the MultiplyNTimes function, as shown in
Figure 3-11.
Figure 3-11. Picking MultiplyNTimes from the Insert Function
dialog box.
When you click the OK button, Excel pops up a dialog to help select function
arguments from cells in the spreadsheet, as shown in Figure 3-12.
Figure 3-12. Setting the function arguments.
After you have selected function arguments from the appropriate cells, click OK to
create the final spreadsheet, as shown in Figure 3-13, with the custom formula in
cell C5.
Figure 3-13. The final spreadsheet.
Some Additional User-Defined Functions
You might experiment with other functions that could be used in an Excel formula.
For example, Listing 3-2 shows several other functions you could add to your
MyFunctions class. To use Listing 3-2, you must add a reference to the Excel 11.0
Object Library and also add the code using Excel = Microsoft.Off-ice.Interop.Excel to the
top of your class file. Note in particular that when you declare a parameter as an
object, Excel passes you a Range object. Also note how optional parameters are
supported by the AddNumbers function. When a parameter is omitted, System.Type.Missing
is passed as the value of the parameter.
Listing 3-2. Additional User-Defined Function That Could Be Added
to the MyFunctions Class
public string GetStars(double number)
{
System.Text.StringBuilder s =
new System.Text.StringBuilder();
s.Append('*', number);
return s.ToString();
}
public double AddNumbers(double number1,
[Optional] object number2, [Optional] object number3)
{
double result = number1;
if (number2 != System.Type.Missing)
{
Excel.Range r2 = number2 as Excel.Range;
double d2 = Convert.ToDouble(r2.Value2);
result += d2;
}
if (number3 != System.Type.Missing)
{
Excel.Range r3 = number3 as Excel.Range;
double d3 = Convert.ToDouble(r3.Value2);
result += d3;
}
return result;
}
public double CalculateArea(object range)
{
Excel.Range r = range as Excel.Range;
return Convert.ToDouble(r.Width) +
Convert.ToDouble(r.Height);
}
public double NumberOfCells(object range)
{
Excel.Range r = range as Excel.Range;
return r.Cells.Count;
}
public string ToUpperCase(string input)
{
return input.ToUpper();
}
Debugging User-defined Functions in a Managed Automation
Add-Ins
You can debug a C# class library project that is acting as an automation add-in by
setting Excel to be the program your class library project starts when you debug.
Show the properties for the project by double-clicking the Properties node under the
project node in Solution Explorer. In the properties designer that appears, click the
Debug tab, and in the Start external program text box, type the full path to
Excel.exe, as shown in Figure 3-14. Now, set a breakpoint on one of your user
functions, press F5, and use the function in the spreadsheet. The debugger will stop
in the implementation of your user function where the breakpoint was set.
Figure 3-14. Setting Debug options to start Excel.
[View full size image]
Deploying Managed Automation Add-Ins
To deploy an automation add-in, right-click your solution in Solution Explorer and
choose New Project from the Add menu. From the Add New Project dialog, choose
Setup Project from Other Project Types\Setup and Deployment in the Project Types
tree.
Right-click the added setup project in Solution Explorer and choose Project Output
from the Add menu. From the Add Project Output Group dialog box, choose the
AutomationAddin project and select Primary Output, as shown in Figure 3-15.
Figure 3-15. Adding the Primary output of the Automation Addin
project to the setup project.
Because we told the project to register our managed object for COM interop, the
setup project should already be set up correctly to register the managed object for
COM interop at install time, too. To verify this, click the Primary output from
AutomationAddin node in the setup project. In the Properties window for the
primary output (our C# DLL), make sure that Register is set to vsdrpCOM.
Introduction to the Excel Object Model
Regardless of the approach you choose to integrate your code with Excel, you will
eventually need to talk to the Excel object model to get things done. It is impossible
to completely describe the Excel object model in this book, but we try to make you
familiar with the most important objects in the Excel object model and show some
of the most frequently used methods, properties, and events on these objects.
The Object Hierarchy
The first step in learning the Excel object model is getting an idea for the basic
structure of the object model hierarchy. Figure 3-16 shows the most critical objects
in the Excel object model and their hierarchical relationship.
Figure 3-16. The basic hierarchy of the Excel object model.
A Workbook object has a collection called Sheets. The Sheets collection can contain
objects of type Worksheet or Chart. A Chart is sometimes called a chart sheet
because it covers the entire area that a worksheet would cover. You can insert a
chart sheet into a workbook by right-clicking the worksheet tabs in the lower-left
corner of the Excel workbook and choosing Insert. Figure 3-17 shows the dialog that
appears. Note that two additional objects are found in the Sheets collection: MS
Excel 4.0 macro sheets and MS Excel 5.0 dialog sheets. If you insert a macro sheet
or dialog sheet into an Excel workbook, it is treated as a special kind of
worksheetthere is not a special object model type corresponding to a macro sheet
or a dialog sheet.
Figure 3-17. Inserting various kinds of "sheets" into an Excel
Workbook.
[View full size image]
Because a workbook can contain these various kinds of objects, Excel provides
several collections off of the Workbook object. The Worksheets collection contains
just the Worksheet objects in the workbook. The Charts collection contains just the
chart sheets in the workbook. The Sheets collection is a mixed collection of both.
The Sheets collection returns members of the collection as type objectyou must cast
the returned object to a Worksheet or Chart. In this book, when we talk about an
object that could be either a Worksheet or a Chart, we refer to it as a sheet.
Figure 3-18 shows a more complete hierarchy tree with the major objects
associated with the objects in Figure 3-16. This starts to give you an idea of the
extensive hierarchy of objects that is the Excel object model, especially when you
realize that this diagram shows less than half of the objects available. The objects
shown in gray are coming from the Microsoft.Office.Core namespace, which is
associated with the Microsoft Office 11.0 PIA (office.dll). These objects are shared
by all the Office applications.
Figure 3-18. A more detailed hierarchy of some major objects in
the Excel object model.
[View full size image]
Figure 3-19 shows the object hierarchy associated with Range, a very important
object in Excel that represents a range of cells you want to work with in your code.
We have already used the RangXe object in Listing 3-2.
Figure 3-19. A more detailed hierarchy of objects associated with
Range in the Excel object model.
[View full size image]
Figure 3-20 shows the object hierarchy associated with Shapea Shape represents
things that float on the worksheet that are not cells, such as embedded buttons,
drawings, comment bubbles, and so on.
Figure 3-20. A more detailed hierarchy of objects associated with
Shape in the Excel object model.
[View full size image]
Conclusion
This chapter introduced the various ways you can integrate your code into Excel.
The chapter described how to build automation add-ins to create user-defined
functions for Excel. You also learned the basic hierarchy of the Excel object model.
Chapter 4, "Working with Excel Events," discusses the events in the Excel object
model. Chapter 5, "Working with Excel Objects," covers the most important objects
in the Excel object model.
Chapter 4. Working with Excel Events
Events in the Excel Object Model
Events in Visual Studio 2005 Tools for Office
Conclusion
Events in the Excel Object Model
Understanding the events in the excel object model is critical because this is often
the primary way that your code is run. This chapter examines all the events in the
Excel object model, when they are raised, and the type of code you might associate
with these events.
Many of the events in the Excel object model are repeated on the Application,
Workbook, and Worksheet objects. This repetition allows you to decide whether you
want to handle the event for all workbooks, for a particular workbook, or for a
particular worksheet. For example, if you want to know when any worksheet in any
open workbook is double-clicked, you would handle the Application object's
SheetBeforeDoubleClick event. If you want to know when any worksheet in a
particular workbook is double-clicked, you would handle the SheetBeforeDoubleClick
event on that Workbook object. If you want to know when one particular sheet is
double-clicked, you would handle the BeforeDoubleClick event on that Worksheet
object. When an event is repeated on the Application, Workbook, and Worksheet
object, it typically is raised first on Worksheet, then Workbook, and finally
Application.
New Workbook and Worksheet Events
Excel's Application object raises a NewWorkbook event when a new blank workbook
is created. This event is not raised when a new workbook is created from a template
or an existing document. Excel also raises events when new worksheets are created
in a particular workbook. Similarly, these events are only raised when a user first
creates a new worksheet. They are never raised again on subsequent opens of the
workbook.
This discussion now focuses on the various ways in which new workbook and
worksheet events are raised:
Application.NewWorkbook is raised when a new blank workbook is created.
Excel passes the new Workbook object as a parameter to this event.
NewWorkbook is the name of both a property and an event on the
Application object. Because of this collision, you will not see the
NewWorkbook event in Visual Studio's pop-up menu of properties,
events, and methods associated with the Application object.
Furthermore, a warning displays at compile time when you try to
handle this event. To get Visual Studio's pop-up menus to work and
the warning to go away, you can cast the Application object to the
AppEvents_Event interface, as shown in Listing 4-1.
Application.WorkbookNewSheet is raised when a new sheet is created in
any open workbook. Excel passes the Workbook object that the new sheet was
created in as a parameter to this event. It also passes the new sheet object.
Because a workbook can contain both worksheets and chart sheets, the new
sheet object is passed as an object. You can then cast it to either a Worksheet
or a Chart.
Workbook.NewSheet is raised on a workbook that has a new sheet created
in it. Excel passes the new sheet object as a parameter to this event. The new
sheet object is passed as an object that you can cast to either a Worksheet or a
Chart.
Listing 4-1 shows a console application that handles the Application object's
NewWorkbook and WorkbookNewSheet events. It also creates a new workbook and
handles the NewSheet event for that newly created workbook. The console
application handles the Close event for the workbook, so when you close the work
book the console application will exit and Excel will quit. Listing 4-1 shows several
other common techniques. For the sheets passed as object, we use the as operator to
cast the object to a Worksheet or a Chart. We then will check the result to verify it is
not null to ascertain whether the cast succeeded. This method proves more efficient
than using the is operator followed by the as operator, because the latter method
requires two casts.
Listing 4-1. A Console Application That Handles New Workbook and
Worksheet Events
using System;
using Excel = Microsoft.Office.Interop.Excel;
using System.Windows.Forms;
namespace ConsoleApplication
{
class Program
{
static private Excel.Application app;
static private Excel.Workbook workbook;
static bool exit = false;
static void Main(string[] args)
{
app = new Excel.Application();
app.Visible = true;
// We cast to AppEvents_Event because NewWorkbook
// is the name of both a property and an event.
((Excel.AppEvents_Event)app).NewWorkbook +=
new Excel.AppEvents_NewWorkbookEventHandler(
App_NewWorkbook);
app.WorkbookNewSheet +=
new Excel.AppEvents_WorkbookNewSheetEventHandler(
App_WorkbookNewSheet);
workbook = app.Workbooks.Add(Type.Missing);
workbook.NewSheet +=
new Excel.WorkbookEvents_NewSheetEventHandler(
Workbook_NewSheet);
workbook.BeforeClose +=
new Excel.WorkbookEvents_BeforeCloseEventHandler(
Workbook_BeforeClose);
while (exit == false)
System.Windows.Forms.Application.DoEvents();
app.Quit();
}
static void App_NewWorkbook(Excel.Workbook workbook)
{
Console.WriteLine(String.Format(
"Application.NewWorkbook({0})", workbook.Name));
}
static void App_WorkbookNewSheet(Excel.Workbook workbook,
object sheet)
{
Excel.Worksheet worksheet = sheet as Excel.Worksheet;
if (worksheet != null)
{
Console.WriteLine(String.Format(
"Application.WorkbookNewSheet({0},{1})",
workbook.Name, worksheet.Name));
}
Excel.Chart chart = sheet as Excel.Chart;
if (chart != null)
{
Console.WriteLine(String.Format(
"Application.WorkbookNewSheet({0},{1})",
workbook.Name, chart.Name));
}
}
static void Workbook_NewSheet(object sheet)
{
Excel.Worksheet worksheet = sheet as Excel.Worksheet;
if (worksheet != null)
{
Console.WriteLine(String.Format(
"Workbook.NewSheet({0})", worksheet.Name));
}
Excel.Chart chart = sheet as Excel.Chart;
if (chart != null)
{
Console.WriteLine(String.Format(
"Workbook.NewSheet({0})", chart.Name));
}
}
static void Workbook_BeforeClose(ref bool cancel)
{
exit = true;
}
}
}
As you consider the code in Listing 4-1, you might wonder how you will ever
remember the syntax of complicated lines of code such as this one:
app.WorkbookNewSheet +=
new Excel.AppEvents_WorkbookNewSheetEventHandler(
App_WorkbookNewSheet);
Fortunately, Visual Studio 2005 helps by generating most of this line of code as well
as the corresponding event handler automatically. If you were typing this line of
code, after you type +=, Visual Studio displays a pop-up tooltip (see Figure 4-1). If
you press the Tab key twice, Visual Studio generates the rest of the line of code and
the event handler method automatically.
Figure 4-1. Visual Studio generates event handler code for you if
you press the Tab key.
[View full size image]
If you are using Visual Studio 2005 Tools for Office (VSTO), you can also use the
Properties window to add event handlers to your workbook or worksheet classes.
Double-click the project item for your workbook class (typically called
ThisWorkbook.cs) or one of your worksheet classes (typically called Sheet1.cs,
Sheet2.cs, and so on). Make sure the Properties window is visible. If it is not,
choose Properties Window from the View menu to show the Properties window.
Make sure that the workbook class (typically called ThisWorkbook) or a worksheet
class (typically called Sheet1, Sheet2, and so on) is selected in the combo box at
the top of the Properties window. Then click the lightning bolt icon to show events
associated with the workbook or worksheet. Type the name of the method you want
to use as an event handler in the edit box to the right of the event you want to
handle.
Activation and Deactivation Events
Sixteen events in the Excel object model are raised when various objects are
activated or deactivated. An object is considered activated when its window receives
focus or it is made the selected or active object. For example, worksheets are
activated and deactivated when you switch from one worksheet to another within a
workbook. Clicking the tab for Sheet3 in a workbook that currently has Sheet1
selected raises a Deactivate event for Sheet1 (it is losing focus) and an Activate
event for Sheet3 (it is getting focus). You can activate/deactive chart sheets in the
same manner. Doing so raises Activate and Deactivate events on the Chart object
corresponding to the chart sheet that was activated or deactivated.
You can also activate/deactivate worksheets. Consider the case where you have the
workbooks Book1 and Book2 open at the same time. If you are currently editing
Book1 and you switch from Book1 to Book2 by choosing Book2 from the Window
menu, the Deactivate event for Book1 is raised and the Activate event for Book2 is
raised.
Windows are another example of objects that are activated and deactivated. A
workbook can have more than one window open that is showing the workbook.
Consider the case where you have the workbook Book1 opened. If you choose New
Window from the Window menu, two windows will open in Excel viewing Book1. One
window has the caption Book1:1, and the other window has the caption Book1:2. As
you switch between Book1:1 and Book1:2, the WindowActivate event is raised for
the workbook. Switching between Book1:1 and Book1:2 does not raise the
Workbook Activate or Deactivate events because Book1 remains the active
workbook.
Note that Activate and Deactivate events are not raised when you switch to an
application other than Excel and then switch back to Excel. You might expect that if
you had Excel and Word open side by side on your monitor that switching focus by
clicking from Excel to Word would raise Deactivate events inside Excel. This is not
the caseExcel does not consider switching to another application a deactivation of
any of its workbooks, sheets, or windows.
The discussion now turns to the various ways in which Activate and Deactivate
events are raised:
Application.WorkbookActivate is raised whenever a workbook is activated
within Excel. Excel passes the Workbook object that was activated as a
parameter to this event.
Workbook.Activate is raised on a particular workbook that is activated. No
parameter is passed to this event because the activated workbook is the
Workbook object raising the event.
Activate is the name of both a method and an event on the Workbook
object. Because of this collision, you will not see the Activate event in
Visual Studio's pop-up menu of properties, events, and methods
associated with the Application object. Furthermore, a warning
displays at compile time when you try to handle this event.
To get Visual Studio's pop-up menus to work and to remove the
warning, you can cast the Workbook object to the
WorkbookEvents_Event interface, as shown in Listing 4-1.
Application.WorkbookDeactivate is raised whenever any workbook is
deactivated within Excel. Excel passes the Workbook object that was
deactivated as a parameter to this event.
Workbook.Deactivate is raised on a particular workbook that is deactivated.
No parameter is passed to this event because the deactivated workbook is the
Workbook object raising the event.
Application.SheetActivate is raised whenever a worksheet is activated
within Excel. Excel passes the sheet object that was activated as a parameter
to this event. Because a workbook can contain both worksheets and chart
sheets, the activated sheet is passed as an object. You can then cast it to either
a Worksheet or a Chart.
Workbook.SheetActivate is raised on a workbook that has a sheet that was
activated. Excel passes the sheet object that was activated as a parameter to
this event. Because a workbook can contain both worksheets and chart sheets,
the activated sheet is passed as an object. You can then cast it to either a
Worksheet or a Chart.
Worksheet.Activate and Chart.Activate are raised on an activated
worksheet or chart sheet. No parameter is passed to these events because the
activated sheet is the Worksheet or Chart object raising this event.
Activate is the name of both a method and an event on the
Worksheet and the Chart object. Because of this collision, you will
not see the Activate event in Visual Studio's pop-up menu of
properties, events, and methods associated with the Worksheet or
Chart object. Furthermore, a warning displays at compile time when
you try to handle this event. To get Visual Studio's pop-up menus to
work and the warning to go away, you can cast the Worksheet object
to the DocEvents_Event interface and cast the Chart object to the
ChartEvents_Events interface, as shown in Listing 4-2.
It is strange that the interface you cast the Worksheet object to is
called DocEvents_Event. This is due to the way the PIAs are
generatedthe event interface on the COM object Worksheet was
called DocEvents rather than WorksheetEvents. The same
inconsistency occurs with the Application object; it has an event
interface called AppEvents rather than ApplicationEvents.
Application.SheetDeactivate is raised whenever any worksheet is
deactivated within Excel. Excel passes the sheet object that was deactivated as
a parameter to this event. Because a workbook can contain both worksheets
and chart sheets, the deactivated sheet is passed as an object. You can then
cast it to either a Worksheet or a Chart.
Workbook.SheetDeactivate is raised on a workbook that has a sheet that
was deactivated. Excel passes the sheet object that was deactivated as a
parameter to this event. Because a workbook can contain both worksheets and
chart sheets, the deactivated sheet is passed as an object. You can then cast it
to either a Worksheet or a Chart.
Worksheet.Deactivate and Chart.Deactivate are raised on a deactivated
worksheet or chart sheet. No parameters are passed to these events because
the deactivated sheet is the Worksheet or Chart object raising this event.
Application.WindowActivate is raised whenever a window is activated
within Excel. Excel passes the Workbook object corresponding to the window
that was activated as a parameter to this event. Excel also passes the Window
object that was activated.
Workbook.WindowActivate is raised on a workbook that has a window that
was activated. Excel passes the Window object that was activated as a
parameter to this event.
Application.WindowDeactivate is raised whenever a window is deactivated
within Excel. Excel passes the Workbook object corresponding to the window
that was deactivated as a parameter to this event. Excel also passes the
Window object that was deactivated.
Workbook.WindowDeactivate is raised on a workbook that has a window
that was deactivated. Excel passes the Window object that was deactivated as
a parameter to this event.
Listing 4-2 shows a class that handles all of these events. It is passed an Excel
Application object to its constructor. The constructor creates a new workbook and
gets the first sheet in the workbook. Then it creates a chart sheet. It handles events
raised on the Application object as well as the created workbook, the first worksheet
in the workbook, and the chart sheet that it adds to the workbook. Because several
events pass as a parameter a sheet as an object, a helper method called ReportEventWithSheetParameter is used to determine the type of sheet passed and display a
message to the console.
Listing 4-2. A Class That Handles Activation and Deactivation
Events
using System;
using Excel = Microsoft.Office.Interop.Excel;
namespace ActivationAndDeactivation
{
public class TestEventHandler
{
private Excel.Application app;
private Excel.Workbook workbook;
private Excel.Worksheet worksheet;
private Excel.Chart chart;
public TestEventHandler(Excel.Application application)
{
this.app = application;
workbook = application.Workbooks.Add(Type.Missing);
worksheet = workbook.Worksheets.get_Item(1)
as Excel.Worksheet;
chart = workbook.Charts.Add(Type.Missing, Type.Missing,
Type.Missing, Type.Missing) as Excel.Chart;
app.WorkbookActivate +=
new Excel.AppEvents_WorkbookActivateEventHandler(
App_WorkbookActivate);
((Excel.WorkbookEvents_Event)workbook).Activate +=
new Excel.WorkbookEvents_ActivateEventHandler(
Workbook_Activate);
app.WorkbookDeactivate +=
new Excel.AppEvents_WorkbookDeactivateEventHandler(
App_WorkbookDeactivate);
workbook.Deactivate +=
new Excel.WorkbookEvents_DeactivateEventHandler(
Workbook_Deactivate);
app.SheetActivate +=
new Excel.AppEvents_SheetActivateEventHandler(
App_SheetActivate);
workbook.SheetActivate +=
new Excel.WorkbookEvents_SheetActivateEventHandler(
Workbook_SheetActivate);
((Excel.DocEvents_Event)worksheet).Activate +=
new Excel.DocEvents_ActivateEventHandler(
Worksheet_Activate);
((Excel.ChartEvents_Event)chart).Activate +=
new Excel.ChartEvents_ActivateEventHandler(
Chart_Activate);
app.SheetDeactivate +=
new Excel.AppEvents_SheetDeactivateEventHandler(
App_SheetDeactivate);
workbook.SheetDeactivate +=
new Excel.WorkbookEvents_SheetDeactivateEventHandler(
Workbook_SheetDeactivate);
worksheet.Deactivate +=
new Excel.DocEvents_DeactivateEventHandler(
Worksheet_Deactivate);
chart.Deactivate +=
new Excel.ChartEvents_DeactivateEventHandler(
Chart_Deactivate);
app.WindowActivate +=
new Excel.AppEvents_WindowActivateEventHandler(
App_WindowActivate);
workbook.WindowActivate +=
new Excel.WorkbookEvents_WindowActivateEventHandler(
Workbook_WindowActivate);
app.WindowDeactivate +=
new Excel.AppEvents_WindowDeactivateEventHandler(
App_WindowDeactivate);
workbook.WindowDeactivate +=
new Excel.WorkbookEvents_WindowDeactivateEventHandler(
Workbook_WindowDeactivate);
}
void ReportEventWithSheetParameter(string eventName, object sheet)
{
Excel.Worksheet worksheet = sheet as Excel.Worksheet;
if (worksheet != null)
{
Console.WriteLine(String.Format("{0} ({1})",
eventName, worksheet.Name));
}
Excel.Chart chart = sheet as Excel.Chart;
if (chart != null)
{
Console.WriteLine(String.Format("{0} ({1})",
eventName, chart.Name));
}
}
void App_WorkbookActivate(Excel.Workbook workbook)
{
Console.WriteLine(String.Format(
"Application.WorkbookActivate({0})", workbook.Name));
}
void Workbook_Activate()
{
Console.WriteLine("Workbook.Activate()");
}
void App_WorkbookDeactivate(Excel.Workbook workbook)
{
Console.WriteLine(String.Format(
"Application.WorkbookDeactivate({0})", workbook.Name));
}
void Workbook_Deactivate()
{
Console.WriteLine("Workbook.Deactivate()");
}
void App_SheetActivate(object sheet)
{
ReportEventWithSheetParameter(
"Application.SheetActivate", sheet);
}
void Workbook_SheetActivate(object sheet)
{
ReportEventWithSheetParameter(
"Workbook.SheetActivate", sheet);
}
void Worksheet_Activate()
{
Console.WriteLine("Worksheet.Activate()");
}
void Chart_Activate()
{
Console.WriteLine("Chart.Activate()");
}
void App_SheetDeactivate(object sheet)
{
ReportEventWithSheetParameter(
"Application.SheetDeactivate", sheet);
}
void Workbook_SheetDeactivate(object sheet)
{
ReportEventWithSheetParameter(
"Workbook.SheetDeactivate", sheet);
}
void Worksheet_Deactivate()
{
Console.WriteLine("Worksheet.Deactivate()");
}
void Chart_Deactivate()
{
Console.WriteLine("Chart.Deactivate()");
}
void App_WindowActivate(Excel.Workbook workbook,
Excel.Window window)
{
Console.WriteLine(String.Format(
"Application.WindowActivate({0}, {1})",
workbook.Name, window.Caption));
}
void Workbook_WindowActivate(Excel.Window window)
{
Console.WriteLine(String.Format(
"Workbook.WindowActivate({0})", window.Caption));
}
void App_WindowDeactivate(Excel.Workbook workbook,
Excel.Window window)
{
Console.WriteLine(String.Format(
"Application.WindowDeactivate({0}, {1})",
workbook.Name, window.Caption));
}
void Workbook_WindowDeactivate(Excel.Window window)
{
Console.WriteLine(String.Format(
"Application.WindowActivate({1})",
window.Caption));
}
}
}
Double-Click and Right-Click Events
Several events are raised when a worksheet or a chart sheet is double-clicked or
right-clicked (clicked with the right mouse button). Double-click events occur when
you double-click in the center of a cell in a worksheet or on a chart sheet. If you
double-click the border of the cell, no events are raised. If you double-click column
headers or row headers, no events are raised. If you double-click objects in a
worksheet (Shape objects in the object model), such as an embedded chart, no
events are raised. After you double-click a cell in Excel, Excel enters editing mode
for that cella cursor displays in the cell allowing you to type into the cell. If you
double-click a cell in editing mode, no events are raised.
The right-click events occur when you right-click a cell in a worksheet or on a chart
sheet. A right-click event is also raised when you right-click column headers or row
headers. If you right-click objects in a worksheet, such as an embedded chart, no
events are raised.
The right-click and double-click events for a chart sheet do not raise events on the
Application and Workbook objects. Instead, BeforeDoubleClick and BeforeRightClick
events are raised directly on the Chart object.
All the right-click and double-click events have a "Before" in their names. This is
because Excel is raising these events before Excel does its default behaviors for
double-click and right-clickfor example, displaying a context menu or going into edit
mode for the cell you double-clicked. These events all have a bool parameter that is
passed by a reference called cancel that allows you to cancel Excel's default behavior
for the double-click or right-click that occurred by setting the cancel parameter to
true.
Many of the right-click and double-click events pass a Range object as a parameter.
A Range object represents a range of cellsit can represent a single cell or multiple
cells. For example, if you select several cells and then right-click the selected cells, a
Range object is passed to the right-click event that represents the selected cells.
Double-click and right-click events are raised in various ways, as follows:
Application.SheetBeforeDoubleClick is raised whenever any cell in any
worksheet within Excel is double-clicked. Excel passes as an object the
Worksheet that was double-clicked, a Range for the range of cells that was
double-clicked, and a bool cancel parameter passed by reference. The cancel
parameter can be set to TRue by your event handler to prevent Excel from
executing its default double-click behavior. This is a case where it really does
not make sense that Worksheet is passed as object because a Chart is never
passed. You will always have to cast the object to a Worksheet.
Workbook.SheetBeforeDoubleClick is raised on a workbook that has a cell
in a worksheet that was double-clicked. Excel passes the same parameters as
the Application-level SheetBeforeDoubleClick.
Worksheet.BeforeDoubleClick is raised on a worksheet that is doubleclicked. Excel passes a Range for the range of cells that was double-clicked
and a bool cancel parameter passed by reference. The cancel parameter can be
set to true by your event handler to prevent Excel from executing its default
double-click behavior.
Chart.BeforeDoubleClick is raised on a chart sheet that is double-clicked.
Excel passes as int an elementID and two parameters called arg1 and arg2. The
combination of these three parameters allows you to determine what element
of the chart was double-clicked. Excel also passes a bool cancel parameter by
reference. The cancel parameter can be set to true by your event handler to
prevent Excel from executing its default double-click behavior.
Application.SheetBeforeRightClick is raised whenever any cell in any
worksheet within Excel is right-clicked. Excel passes as an object the
Worksheet that was right-clicked, a Range for the range of cells that was rightclicked, and a bool cancel parameter passed by reference. The cancel parameter
can be set to TRue by your event handler to prevent Excel from executing its
default right-click behavior. This is a case where it really does not make sense
that Worksheet is passed as an object because a Chart is never passed. You will
always have to cast the object to a Worksheet.
Workbook.SheetBeforeRightClick is raised on a workbook that has a cell in
a worksheet that was right-clicked. Excel passes the same parameters as the
Application-level SheetBeforeRightClick.
Worksheet.BeforeRightClick is raised on a worksheet that is right-clicked.
Excel passes a Range for the range of cells that was right-clicked and a bool
cancel parameter passed by reference. The cancel parameter can be set to true
by your event handler to prevent Excel from executing its default right-click
behavior.
Chart.BeforeRightClick is raised on a chart sheet that is right-clicked.
Strangely enough, Excel does not pass any of the parameters that it passes to
the Chart.BeforeDoubleClickEvent. Excel does pass a bool cancel parameter by
reference. The cancel parameter can be set to true by your event handler to
prevent Excel from executing its default right-click behavior.
Listing 4-3 shows a VSTO Workbook class that handles all of these events. This code
assumes that you have added a chart sheet to the workbook and it is called Chart1.
In VSTO, you do not have to keep a reference to the Workbook object or the
Worksheet or Chart objects when handling events raised by these objects because
they are already being kept by the project items generated in the VSTO project. You
do need to keep a reference to the Application object when handling events raised
by the Application object because it is not being kept anywhere in the VSTO project.
The ThisWorkbook class generated by VSTO derives from a class that has all the
members of Excel's Workbook object, so we can add workbook event handlers by
adding code that refers to this, as shown in Listing 4-3. We can get an Application
object by using this.Application because Application is a property of Workbook.
Because the returned application object is not being held as a reference by any
other code, we must declare a class member variable to hold on to this Application
object so that our events handlers will work. Chapter 1, "An Introduction to Office
Programming," discusses this issue in more detail.
To get to the chart and the worksheet that are in our VSTO project, we use VSTO's
Globals object, which lets us get to the classes Chart1 and Sheet1 that are declared in
other project items. We do not have to hold these objects in a class member
variable because they have lifetimes that match the lifetime of the VSTO code
behind.
We also declare two helper functions in Listing 4-3. One casts the sheet that is
passed as an object to a Worksheet and returns the name of the worksheet. The
other gets the address of the Range that is passed to many of the events as the
target parameter.
The handlers for the right-click events all set the bool cancel parameter that is passed
by reference to true. This will make it so that Excel will not do its default behavior on
right-click, which is typically to pop up a menu.
Listing 4-3. A VSTO Workbook Customization That Handles DoubleClick and Right-Click Events
using
using
using
using
using
using
using
System;
System.Data;
System.Drawing;
System.Windows.Forms;
Microsoft.VisualStudio.Tools.Applications.Runtime;
Excel = Microsoft.Office.Interop.Excel;
Office = Microsoft.Office.Core;
namespace ExcelWorkbook1
{
public partial class ThisWorkbook
{
private Excel.Application app;
private void ThisWorkbook_Startup(object sender, EventArgs e)
{
app = this.Application;
app.SheetBeforeDoubleClick +=
new Excel.AppEvents_SheetBeforeDoubleClickEventHandler(
App_SheetBeforeDoubleClick);
this.SheetBeforeDoubleClick +=
new Excel.WorkbookEvents_SheetBeforeDoubleClickEventHandler(
ThisWorkbook_SheetBeforeDoubleClick);
Globals.Sheet1.BeforeDoubleClick +=
new Excel.DocEvents_BeforeDoubleClickEventHandler(
Sheet1_BeforeDoubleClick);
Globals.Chart1.BeforeDoubleClick +=
new Excel.ChartEvents_BeforeDoubleClickEventHandler(
Chart1_BeforeDoubleClick);
app.SheetBeforeRightClick +=
new Excel.AppEvents_SheetBeforeRightClickEventHandler(
App_SheetBeforeRightClick);
this.SheetBeforeRightClick +=
new Excel.WorkbookEvents_SheetBeforeRightClickEventHandler(
ThisWorkbook_SheetBeforeRightClick);
Globals.Sheet1.BeforeRightClick +=
new Excel.DocEvents_BeforeRightClickEventHandler(
Sheet1_BeforeRightClick);
Globals.Chart1.BeforeRightClick +=
new Excel.ChartEvents_BeforeRightClickEventHandler(
Chart1_BeforeRightClick);
}
private void ThisWorkbook_Shutdown(object sender, EventArgs e)
{
}
private string RangeAddress(Excel.Range target)
{
return target.get_Address(missing, missing,
Excel.XlReferenceStyle.xlA1, missing, missing);
}
private string SheetName(object sheet)
{
Excel.Worksheet worksheet = sheet as Excel.Worksheet;
if (worksheet != null)
return worksheet.Name;
else
return String.Empty;
}
void App_SheetBeforeDoubleClick(object sheet,
Excel.Range target, ref bool cancel)
{
MessageBox.Show(String.Format(
"Application.SheetBeforeDoubleClick({0},{1})",
SheetName(sheet), RangeAddress(target)));
}
void ThisWorkbook_SheetBeforeDoubleClick(object sheet,
Excel.Range target, ref bool cancel)
{
MessageBox.Show(String.Format(
"Workbook.SheetBeforeDoubleClick({0}, {1})",
SheetName(sheet), RangeAddress(target)));
}
void Sheet1_BeforeDoubleClick(Excel.Range target,
ref bool cancel)
{
MessageBox.Show(String.Format(
"Worksheet.SheetBeforeDoubleClick({0})",
RangeAddress(target)));
}
void Chart1_BeforeDoubleClick(int elementID, int arg1,
int arg2, ref bool cancel)
{
MessageBox.Show(String.Format(
"Chart.SheetBeforeDoubleClick({0}, {1}, {2})",
elementID, arg1, arg2));
}
void App_SheetBeforeRightClick(object sheet,
Excel.Range target, ref bool cancel)
{
MessageBox.Show(String.Format(
"Application.SheetBeforeRightClick({0},{1})",
SheetName(sheet), RangeAddress(target)));
cancel = true;
}
void ThisWorkbook_SheetBeforeRightClick(object sheet,
Excel.Range target, ref bool cancel)
{
MessageBox.Show(String.Format(
"Workbook.SheetBeforeRightClick({0},{1})",
SheetName(sheet), RangeAddress(target)));
cancel = true;
}
void Sheet1_BeforeRightClick(Excel.Range target,
ref bool cancel)
{
MessageBox.Show(String.Format(
"Worksheet.SheetBeforeRightClick({0})",
RangeAddress(target)));
cancel = true;
}
void Chart1_BeforeRightClick(ref bool cancel)
{
MessageBox.Show("Chart.SheetBeforeRightClick()");
cancel = true;
}
#region VSTO Designer generated code
/// <summary>
/// Required method for Designer support - do not modify
/// the contents of this method with the code editor.
/// </summary>
private void InternalStartup()
{
this.Startup += new System.EventHandler(ThisWorkbook_Startup);
this.Shutdown += new System.EventHandler(ThisWorkbook_Shutdown);
}
#endregion
}
}
Cancelable Events and Event Bubbling
Listing 4-3 raises an interesting question. What happens when multiple objects
handle an event such as BeforeRightClick at multiple levels? Listing 4-3 handles the
BeforeRightClick event at the Worksheet, Workbook, and Application level. Excel
first raises the event at the Worksheet level for all code that has registered for the
Worksheet-level event. Remember that other add-ins could be loaded in Excel
handling Worksheet-level events as well. Your code might get the
Worksheet.BeforeRightClick event first followed by some other add-in that also is
handling the Worksheet.BeforeRightClick event. When multiple add-ins handle the
same event on the same object, you cannot rely on any determinate order for who
will get the event first. Therefore, do not write your code to rely on any particular
ordering.
After events are raised at the Worksheet level, they are then raised at the Workbook
level, and finally at the Application level. For a cancelable event, even if one event
handler sets the cancel parameter to true, the events will continue to be raised to
other event handlers. So even though the code in Listing 4-3 sets the cancel
parameter to true in Sheet1_BeforeRightClick, Excel will continue to raise events on
other handlers of the worksheet BeforeRightClick and then handlers of the
Workbook.SheetBeforeRightClick followed by handlers of the
Application.SheetBeforeRightClick.
Another thing you should know about cancelable events is that you can check the
incoming cancel parameter in your event handler to see what the last event handler
set it to. So in the Sheet1_BeforeRightClick handler, the incoming cancel parameter
would be false assuming no other code is handling the event. In the
ThisWorkbook_SheetBeforeRightClick handler, the incoming cancel parameter would be true
because the last handler, Sheet1_BeforeRightClick, set it to TRue. This means that as an
event bubbles through multiple handlers, each subsequent handler can override
what the previous handlers did with respect to canceling the default right-click
behavior in this example. Application-level handlers get the final sayalthough if
multiple Application-level handlers exist for the same event, whether the event gets
cancelled or not is indeterminate because no rules dictate which of multiple
Application-level event handlers get an event first or last.
Calculate Events
Four events are raised when formulas in the worksheet are recalculated. The
worksheet is recalculated whenever you change a cell that affects a formula
referring to that cell or when you add or modify a formula:
Application.SheetCalculate is raised whenever any sheet within Excel is
recalculated. Excel passes the sheet as an object that was recalculated as a
parameter to this event. The sheet object can be cast to a Worksheet or a
Chart.
Workbook.SheetCalculate is raised on a workbook that has a sheet that was
recalculated. Excel passes the sheet as an object that was recalculated as a
parameter to this event. The sheet object can be cast to a Worksheet or a
Chart.
Worksheet.Calculate is raised on a worksheet that was recalculated.
Calculate is the name of both a method and an event on the
Worksheet object. Because of this collision, you will not see the
Calculate event in Visual Studio's pop-up menu of properties, events,
and methods associated with the Worksheet object. Furthermore, a
warning displays at compile time when you try to handle this event.
To get Visual Studio's pop-up menus to work and the warning to go
away, you can cast the Worksheet object to the DocEvents_Event
interface, as shown in Listing 4-4.
Chart.Calculate is raised on a chart sheet that was updated because data it
referenced changed. This event does not occur until the chart is forced to
redrawso if the chart is not currently visible because it is not selected or
displayed in its own window, the event will not be raised until the chart is
visible.
Listing 4-4 shows a console application that handles all the calculation events. The
console application creates a new workbook, gets the first worksheet in the
workbook, and creates a chart in the workbook. The console application also
handles the Close event for the created workbook to cause the console application
to exit when the workbook is closed. To get Excel to raise worksheet and workbook
Calculate events, add some values and formulas to the first worksheet in the
workbook. To raise the Chart object's Calculate event, you can right-click the chart
sheet that you are handling the event for and choose Source Data from the pop-up
menu. Then, click the button to the right of the Data Range text box, switch to the
first worksheet, and select a range of values for the chart sheet to display. When
you change those values and switch back to the chart sheet, the Chart's Calculate
event will be raised.
Listing 4-4. A Console Application That Handles Calculate Events
using System;
using Excel = Microsoft.Office.Interop.Excel;
namespace ConsoleApplication
{
class Program
{
static private Excel.Application app;
static private Excel.Workbook workbook;
static private Excel.Worksheet worksheet;
static private Excel.Chart chart;
static bool exit = false;
static void Main(string[] args)
{
app = new Excel.Application();
app.Visible = true;
workbook = app.Workbooks.Add(Type.Missing);
worksheet = workbook.Sheets.get_Item(1) as Excel.Worksheet;
chart = workbook.Charts.Add(Type.Missing, Type.Missing,
Type.Missing, Type.Missing) as Excel.Chart;
app.SheetCalculate +=
new Excel.AppEvents_SheetCalculateEventHandler(
App_SheetCalculate);
workbook.SheetCalculate +=
new Excel.WorkbookEvents_SheetCalculateEventHandler(
Workbook_SheetCalculate);
((Excel.DocEvents_Event)worksheet).Calculate +=
new Excel.DocEvents_CalculateEventHandler(
Worksheet_Calculate);
chart.Calculate +=
new Excel.ChartEvents_CalculateEventHandler(
Chart_Calculate);
workbook.BeforeClose +=
new Excel.WorkbookEvents_BeforeCloseEventHandler(
Workbook_BeforeClose);
while (exit == false)
System.Windows.Forms.Application.DoEvents();
app.Quit();
}
static void Workbook_BeforeClose(ref bool cancel)
{
exit = true;
}
static string SheetName(object sheet)
{
Excel.Worksheet worksheet = sheet as Excel.Worksheet;
if (worksheet != null)
{
return worksheet.Name;
}
Excel.Chart chart = sheet as Excel.Chart;
if (chart != null)
{
return chart.Name;
}
return String.Empty;
}
static void App_SheetCalculate(object sheet)
{
Console.WriteLine(String.Format(
"Application.SheetCalculate({0})",
SheetName(sheet)));
}
static void Workbook_SheetCalculate(object sheet)
{
Console.WriteLine(String.Format(
"Workbook.SheetCalculate({0})", SheetName(sheet)));
}
static void Worksheet_Calculate()
{
Console.WriteLine("Worksheet.Calculate()");
}
static void Chart_Calculate()
{
Console.WriteLine("Chart.Calculate()");
}
}
}
Change Events
Excel raises several events when a cell or range of cells is changed in a worksheet.
The cells must be changed by a user editing the cell for change events to be raised.
Change events can also be raised when a cell is linked to external data and is
changed as a result of refreshing the cell from the external data. Change events are
not raised when a cell is changed because of a recalculation. They are not raised
when the user changes formatting of the cell without changing the value of the cell.
When a user is editing a cell and is in cell edit mode, the change events are not
raised until the user exits cell edit mode by leaving that cell or pressing the Enter
key:
Application.SheetChange is raised when a cell or range of cells in any
workbook is changed by the user or updated from external data. Excel passes
the sheet as an object where the change occurred as a parameter to this event.
You can always cast the sheet parameter to a Worksheet because the Change
event is not raised for chart sheets. Excel also passes a Range as a parameter
for the range of cells that was changed.
Workbook.SheetChange is raised on a workbook when a cell or range of
cells in that workbook is changed by the user or updated from external data.
Excel passes the sheet as an object where the change occurred as a parameter
to this event. You can always cast the sheet parameter to a Worksheet
because the Change event is not raised for chart sheets. Excel also passes a
Range as a parameter for the range of cells that was changed.
Worksheet.Change is raised on a worksheet when a cell or range of cells in
that worksheet is changed by the user or updated from external data. Excel
passes a Range as a parameter for the range of cells that was changed.
Listing 4-5 shows a class that handles all the Change events. It is passed an Excel
Application object to its constructor. The constructor creates a new workbook and
gets the first worksheet in the workbook. It handles events raised on the Application
object, the workbook, and the first worksheet in the workbook.
Listing 4-5. A Class That Handles Change Events
using System;
using Excel = Microsoft.Office.Interop.Excel;
namespace ChangeEvents
{
public class ChangeEventHandler
{
private Excel.Application app;
private Excel.Workbook workbook;
private Excel.Worksheet worksheet;
object missing = System.Type.Missing;
public ChangeEventHandler(Excel.Application application)
{
this.app = application;
workbook = app.Workbooks.Add(missing);
worksheet = workbook.Worksheets.get_Item(1) as Excel.Worksheet;
app.SheetChange +=
new Excel.AppEvents_SheetChangeEventHandler(
App_SheetChange);
workbook.SheetChange +=
new Excel.WorkbookEvents_SheetChangeEventHandler(
Workbook_SheetChange);
worksheet.Change +=
new Excel.DocEvents_ChangeEventHandler(
Worksheet_Change);
}
// Change events only pass worksheets, never charts.
private string SheetName(object sheet)
{
Excel.Worksheet worksheet = sheet as Excel.Worksheet;
return worksheet.Name;
}
private string RangeAddress(Excel.Range target)
{
return target.get_Address(missing, missing,
Excel.XlReferenceStyle.xlA1, missing, missing);
}
void App_SheetChange(object sheet, Excel.Range target)
{
Console.WriteLine(String.Format(
"Application.SheetChange({0},{1})",
SheetName(sheet), RangeAddress(target)));
}
void Workbook_SheetChange(object sheet, Excel.Range target)
{
Console.WriteLine(String.Format(
"Workbook.SheetChange({0},{1})",
SheetName(sheet), RangeAddress(target)));
}
void Worksheet_Change(Excel.Range target)
{
Console.WriteLine(String.Format(
"Worksheet.Change({0})",
RangeAddress(target)));
}
}
}
Follow Hyperlink Events
Excel raises several events when a hyperlink in a cell is clicked. You might think this
event is not very interesting, but you can use it as a simple way to invoke an action
in your customization. The trick is to create a hyperlink that does nothing, and then
handle the FollowHyperlink event and execute your action in that event handler.
To create a hyperlink that does nothing, right-click the cell where you want to put
your hyperlink and choose HyperLink. For our example, we select cell C3. In the
dialog that appears, click the Place in This Document button to the left of the dialog
(see Figure 4-2). In the Type the cell reference text box, type C3 or the reference of
the cell to which you are adding a hyperlink. The logic behind doing this is that Excel
will select the cell that C3 is linked to after the hyperlink is clicked and after your
event handler runs. If you select a cell other than the cell the user clicked, the
selection will move, which is confusing. So we effectively link the cell to itself,
creating a do nothing link. In the Text to display text box, type the name of your
commandthe name you want displayed in the cell. In this example, we name the
command Print.
Figure 4-2. The Insert Hyperlink dialog.
[View full size image]
The following events are raised when a hyperlink is clicked:
Application.SheetFollowHyperlink is raised when a hyperlink is clicked in
any workbook open in Excel. Excel passes a Hyperlink object as a parameter to
this event. The Hyperlink object gives you information about the hyperlink that
was clicked.
Workbook.SheetFollowHyperlink is raised on a workbook when a hyperlink
is clicked in that workbook. Excel passes a Hyperlink object as a parameter to
this event. The Hyperlink object gives you information about the hyperlink that
was clicked.
Worksheet.FollowHyperlink is raised on a worksheet when a hyperlink is
clicked in that worksheet. Excel passes a Hyperlink object as a parameter to
this event. The Hyperlink object gives you information about the hyperlink that
was clicked.
Listing 4-6 shows a VSTO customization class for the workbook project item. This
class assumes a workbook that has a Print hyperlink in it, created as shown in
Figure 4-2. The customization does nothing in the handlers of the Application or
Workbook-level hyperlink events but log to the console window. The Worksheet-level
handler detects that a hyperlink named Print was clicked and invokes the PrintOut
method on the Workbook object to print the workbook.
Listing 4-6. A VSTO Workbook Customization That Handles
Hyperlink Events
using System;
using System.Data;
using
using
using
using
using
System.Drawing;
System.Windows.Forms;
Microsoft.VisualStudio.Tools.Applications.Runtime;
Excel = Microsoft.Office.Interop.Excel;
Office = Microsoft.Office.Core;
namespace ExcelWorkbook1
{
public partial class ThisWorkbook
{
private Excel.Application app;
private void ThisWorkbook_Startup(object sender, EventArgs e)
{
app = this.Application;
app.SheetFollowHyperlink +=
new Excel.AppEvents_SheetFollowHyperlinkEventHandler(
App_SheetFollowHyperlink);
this.SheetFollowHyperlink +=
new Excel.WorkbookEvents_SheetFollowHyperlinkEventHandler(
Workbook_SheetFollowHyperlink);
Globals.Sheet1.FollowHyperlink +=
new Excel.DocEvents_FollowHyperlinkEventHandler(
Sheet_FollowHyperlink);
}
private string SheetName(object sheet)
{
Excel.Worksheet worksheet = sheet as Excel.Worksheet;
if (worksheet != null)
return worksheet.Name;
else
return String.Empty;
}
void App_SheetFollowHyperlink(object sheet, Excel.Hyperlink target)
{
MessageBox.Show(String.Format(
"Application.SheetFollowHyperlink({0},{1})",
SheetName(sheet), target.Name));
}
void Workbook_SheetFollowHyperlink(object sheet, Excel.Hyperlink
target)
{
MessageBox.Show(String.Format(
"Workbook.SheetFollowHyperlink({0},{1})",
SheetName(sheet), target.Name));
}
void Sheet_FollowHyperlink(Excel.Hyperlink target)
{
if (target.Name == "Print")
{
this.PrintOut(missing, missing, missing, missing,
missing, missing, missing, missing);
}
}
private void ThisWorkbook_Shutdown(object sender, EventArgs e)
{
}
#region VSTO Designer generated code
/// <summary>
/// Required method for Designer support - do not modify
/// the contents of this method with the code editor.
/// </summary>
private void InternalStartup()
{
this.Startup += new System.EventHandler(ThisWorkbook_Startup);
this.Shutdown += new System.EventHandler(ThisWorkbook_Shutdown);
}
#endregion
}
}
Selection Change Events
Selection change events occur when the selected cell or cells change, or in the case
of the Chart.Select event, when the selected chart element within a chart sheet
changes:
Application.SheetSelectionChange is raised whenever the selected cell or
cells in any worksheet within Excel change. Excel passes the sheet upon which
the selection changed to the event handler. However, the event handler's
parameter is typed as object, so it must be cast to a Worksheet if you want to
use the properties or methods of the Worksheet. You are guaranteed to always
be able to cast the argument to Worksheet because the SheetSelectionChange
event is not raised when selection changes on a Chart. Excel also passes the
range of cells that is the new selection.
Workbook.SheetSelectionChange is raised on a Workbook whenever the
selected cell or cells in that workbook change. Excel passes as an object the
sheet where the selection changed. You can always cast the sheet object to a
Worksheet because this event is not raised for selection changes on a chart
sheet. Excel also passes a Range for the range of cells that is the new
selection.
Worksheet.SelectionChange is raised on a Worksheet whenever the
selected cell or cells in that worksheet change. Excel passes a Range for the
range of cells that is the new selection.
Chart.Select is raised on a Chart when the selected element within that chart
sheet changes. Excel passes as int an elementID and two parameters called arg1
and arg2. The combination of these three parameters allows you to determine
what element of the chart was selected.
Select is the name of both a method and an event on the Chart object.
Because of this collision, you will not see the Select event in Visual
Studio's pop-up menu of properties, events, and methods associated with
the Chart object. Furthermore, a warning displays at compile time when
you try to handle this event. To get Visual Studio's pop-up menus to work
and the warning to go away, you can cast the Chart object to the
ChartEvents_Events interface, as shown in Listing 4-2.
WindowResize Events
The WindowResize events are raised when a workbook window is resized. These
events are only raised if the workbook window is not maximized to fill Excel's outer
application window (see Figure 4-3). Events are raised if you resize a nonmaximized
workbook window or minimize the workbook window. No resize events occur when
you resize and minimize the outer Excel application window.
Application.WindowResize is raised when any nonmaximized workbook
window is resized or minimized. Excel passes the Window object corresponding
to the window that was resized or minimized as a parameter to this event.
Excel also passes the Workbook object that was affected as a parameter to
this event.
Workbook.WindowResize is raised on a Workbook when a nonmaximized
window associated with that workbook is resized or minimized. Excel passes
the Window that was resized or minimized as a parameter to this event.
Figure 4-3. Window Resize events are only raised if the workbook
window is not maximized to fill the application window.
Add-In Install and Uninstall Events
A workbook can be saved into a special add-in format (XLA file) by selecting Save
As from the File menu and then picking Microsoft Office Excel Add-in as the desired
format. The workbook will then be saved to the Application Data\Microsoft\AddIns
directory found under the user's document and settings directory. It will appear in
the list of available add-ins that displays when you choose Add-Ins from the Tools
menu. When you click the check box to enable the add-in, the workbook loads in a
hidden state, and the Application.AddinInstall event is raised. When the user clicks
the check box to disable the add-in, the Application.AddinUninstall event is raised.
Although you can theoretically save a workbook customized by VSTO as an XLA file,
Microsoft does not support this scenario, because many VSTO features such as
support for the Document Actions task pane and Smart Tags do not work when a
workbook is saved as an XLA file.
XML Import and Export Events
Excel supports the import and export of custom XML data files by allowing you to
take an XML schema and map it to cells in a workbook. It is then possible to export
or import those cells to an XML data file that conforms to the mapped schema. Excel
raises events on the Application and Workbook object before and after an XML file is
imported or exported, allowing the developer to further customize and control this
feature. Chapter 21, "Working with XML in Excel," discusses in detail the XML
mapping features of Excel.
Before Close Events
Excel raises events before a workbook is closed. These events are to give your code
a chance to prevent the closing of the workbook. Excel passes a bool cancel
parameter to the event. If your event handler sets the cancel parameter to true, the
pending close of the workbook is cancelled and the workbook remains open.
These events cannot be used to determine whether the workbook is actually going
to close. Another event handler might run after your event handlerfor example, an
event handler in another add-inand that event handler might set the cancel
parameter to true preventing the close of the workbook. Furthermore, if the user has
changed the workbook and is prompted to save changes when the workbook is
closed, the user can click the Cancel button, causing the workbook to remain open.
If you need to run code only when the workbook is actually going to close, VSTO
provides a Shutdown event that is not raised until all other event handlers and the
user has allowed the close of the workbook.
Application.WorkbookBeforeClose is raised before any workbook is closed,
giving the event handler the chance to prevent the closing of the workbook.
Excel passes the Workbook object that is about to be closed. Excel also passes
by reference a bool cancel parameter. The cancel parameter can be set to TRue by
your event handler to prevent Excel from closing the workbook.
Workbook.BeforeClose is raised on a workbook that is about to be closed,
giving the event handler the chance to prevent the closing of the workbook.
Excel passes by reference a bool cancel parameter. The cancel parameter can be
set to true by your event handler to prevent Excel from closing the workbook.
Before Print Events
Excel raises events before a workbook is printed. These events are raised when the
user chooses Print or Print Preview from the File menu or presses the print toolbar
button. Excel passes a bool cancel parameter to the event. If your event handler sets
the cancel parameter to true, the pending print of the workbook will be cancelled and
the print dialog or print preview view will not be shown. You might want to do this
because you want to replace Excel's default printing behavior with some custom
printing behavior of your own.
These events cannot be used to determine whether the workbook is actually going
to be printed. Another event handler might run after your event handler and prevent
the printing of the workbook. The user can also press the Cancel button in the Print
dialog to stop the printing from occurring.
Application.WorkbookBeforePrint is raised before any workbook is printed
or print previewed, giving the event handler a chance to change the workbook
before it is printed or change the default print behavior. Excel passes as a
parameter the Workbook that is about to be printed. Excel also passes by
reference a bool cancel parameter. The cancel parameter can be set to true by
your event handler to prevent Excel from performing its default print behavior.
Workbook.BeforePrint is raised on a workbook that is about to be printed or
print previewed, giving the event handler a chance to change the workbook
before it is printed or change the default print behavior. Excel passes by
reference a bool cancel parameter. The cancel parameter can be set to true by
your event handler to prevent performing its default print behavior.
Before Save Events
Excel raises cancelable events before a workbook is saved, allowing you to perform
some custom action before the document is saved. These events are raised when
the user chooses Save, Save As, or Save As Web Page commands. They are also
raised when the user closes a workbook that has been modified and chooses to save
when prompted. Excel passes a bool cancel parameter to the event. If your event
handler sets the cancel parameter to true, the save will be cancelled and the save
dialog will not be shown. You might want to do this because you want to replace
Excel's default saving behavior with some custom saving behavior of your own.
These events cannot be used to determine whether the workbook is actually going
to be saved. Another event handler might run after your event handler and prevent
the save of the workbook. The user can also press Cancel in the Save dialog to stop
the save of the workbook.
Application.WorkbookBeforeSave is raised before any workbook is saved,
giving the event handler a chance to prevent or override the saving of the
workbook. Excel passes as a parameter the Workbook that is about to be
saved. Excel also passes a bool saveAsUI parameter that tells the event handler
whether Save or Save As was selected. Excel also passes by reference a bool
cancel parameter. The cancel parameter can be set to TRue by your event handler
to prevent Excel from performing its default save behavior.
Workbook.BeforeSave is raised on a workbook that is about to be saved,
giving the event handler a chance to prevent or override the saving of the
workbook. Excel passes a bool saveAsUI parameter that tells the event handler
whether Save or Save As was selected. Excel passes by reference a bool cancel
parameter. The cancel parameter can be set to true by your event handler to
prevent Excel from performing its default save behavior.
Open Events
Excel raises events when a workbook is opened or when a new workbook is created
from a template or an existing document. If a new blank workbook is created, the
Application.WorkbookNew event is raised.
Application.WorkbookOpen is raised when any workbook is opened. Excel
passes the Workbook that is opened as a parameter to this event. This event
is not raised when a new blank workbook is created. The
Application.WorkbookNew event is raised instead.
Workbook.Open is raised on a workbook when it is opened.
Listing 4-7 shows a console application that handles the BeforeClose, BeforePrint,
BeforeSave, and Open events. It sets the cancel parameter to TRue in the BeforeSave
and BeforePrint handlers to prevent the saving and printing of the workbook.
Listing 4-7. A Console Application That Handles Close, Print, Save,
and Open Events
using System;
using Excel = Microsoft.Office.Interop.Excel;
namespace ConsoleApplication
{
class Program
{
static private Excel.Application app;
static private Excel.Workbook workbook;
static private bool exit = false;
static void Main(string[] args)
{
app = new Excel.Application();
app.Visible = true;
workbook = app.Workbooks.Add(Type.Missing);
app.WorkbookBeforeClose +=
new Excel.AppEvents_WorkbookBeforeCloseEventHandler(
App_WorkbookBeforeClose);
workbook.BeforeClose +=
new Excel.WorkbookEvents_BeforeCloseEventHandler(
Workbook_BeforeClose);
app.WorkbookBeforePrint +=
new Excel.AppEvents_WorkbookBeforePrintEventHandler(
App_WorkbookBeforePrint);
workbook.BeforePrint +=
new Excel.WorkbookEvents_BeforePrintEventHandler(
Workbook_BeforePrint);
app.WorkbookBeforeSave +=
new Excel.AppEvents_WorkbookBeforeSaveEventHandler(
App_WorkbookBeforeSave);
workbook.BeforeSave +=
new Excel.WorkbookEvents_BeforeSaveEventHandler(
Workbook_BeforeSave);
app.WorkbookOpen +=
new Excel.AppEvents_WorkbookOpenEventHandler(
App_WorkbookOpen);
while (exit == false)
System.Windows.Forms.Application.DoEvents();
app.Quit();
}
static void App_WorkbookBeforeClose(Excel.Workbook workbook,
ref bool cancel)
{
Console.WriteLine(String.Format(
"Application.WorkbookBeforeClose({0})",
workbook.Name));
}
static void Workbook_BeforeClose(ref bool cancel)
{
Console.WriteLine("Workbook.BeforeClose()");
exit = true;
}
static void App_WorkbookBeforePrint(Excel.Workbook workbook,
ref bool cancel)
{
Console.WriteLine(String.Format(
"Application.WorkbookBeforePrint({0})",
workbook.Name));
cancel = true; // Don't allow printing
}
static void Workbook_BeforePrint(ref bool cancel)
{
Console.WriteLine("Workbook.BeforePrint()");
cancel = true; // Don't allow printing
}
static void App_WorkbookBeforeSave(Excel.Workbook workbook,
bool saveAsUI, ref bool cancel)
{
Console.WriteLine(String.Format(
"Application.WorkbookBeforeSave({0},{1})",
workbook.Name, saveAsUI));
cancel = true; // Don't allow saving
}
static void Workbook_BeforeSave(bool saveAsUI, ref bool cancel)
{
Console.WriteLine(String.Format(
"Workbook.BeforePrint({0})",
saveAsUI));
cancel = true; // Don't allow saving
}
static void App_WorkbookOpen(Excel.Workbook workbook)
{
Console.WriteLine(String.Format(
"Appplication.WorkbookOpen({0})",
workbook.Name));
}
}
}
Toolbar and Menu Events
A common way to run your code is by adding a custom toolbar button or menu item
to Excel and handling the click event raised by that button or menu item. Both a
toolbar and a menu bar are represented by the same object in the Office object
model, an object called CommandBar. Figure 4-4 shows the hierarchy of
CommandBar-related objects. The Application object has a collection of
CommandBars that represent the main menu bar and all the available toolbars in
Excel. You can see all the available toolbars in Excel by choosing Customize from the
Tools menu.
Figure 4-4. The hierarchy of CommandBar objects.
The CommandBar objects are made available to your application by adding a
reference to the Microsoft Office 11.0 Object Library PIA (office.dll). The
CommandBar objects are found in the Microsoft.Office.Core namespace.
A CommandBar has a collection of CommandBarControls that contains objects of
type CommandBarControl. A CommandBarControl can often be cast to a
CommandBarButton, CommandBarPopup, or CommandBarComboBox. It is also
possible to have a CommandBarControl that cannot be cast to one of these other
typesfor example, it is just a CommandBarControl and cannot be cast to a
CommandBarButton, CommandBarPopup, or CommandBarComboxBox.
Listing 4-8 shows some code that iterates over all of the CommandBars available in
Excel. The code displays the name or caption of each CommandBar and associated
CommandBarControls. When Listing 4-8 gets to a CommandBarControl, it first
checks whether it is a CommandBarButton, a CommandBarComboBox, or a
CommandBarPopup, and then casts to the corresponding object. If it is not any of
these object types, the code uses the CommandBarControl properties. Note that a
CommandBarPopup has a Controls property that returns a CommandBarControls
collection. Our code uses recursion to iterate the CommandBarControls collection
associated with a CommandBarPopup control.
Listing 4-8. A Console Application That Iterates Over All the
CommandBars and CommandBarControls in Excel
using
using
using
using
System;
Excel = Microsoft.Office.Interop.Excel;
Office = Microsoft.Office.Core;
System.Text;
namespace ConsoleApplication
{
class Program
{
static private Excel.Application app;
static void Main(string[] args)
{
app = new Excel.Application();
Office.CommandBars bars = app.CommandBars;
foreach (Office.CommandBar bar in bars)
{
Console.WriteLine(String.Format(
"CommandBar: {0}", bar.Name));
DisplayControls(bar.Controls, 1);
}
Console.ReadLine();
}
static void DisplayControls(Office.CommandBarControls ctls,
int indentNumber)
{
System.Text.StringBuilder sb = new System.Text.StringBuilder();
sb.Append(' ', indentNumber);
foreach (Office.CommandBarControl ctl in ctls)
{
Office.CommandBarButton btn = ctl as Office.CommandBarButton;
Office.CommandBarComboBox box = ctl as
Office.CommandBarComboBox;
Office.CommandBarPopup pop = ctl as Office.CommandBarPopup;
if (btn != null)
{
sb.Append("CommandBarButton: ");
sb.Append(btn.Caption);
Console.WriteLine(sb.ToString());
}
else if (box != null)
{
sb.Append("CommandBarComboBox: ");
sb.Append(box.Caption);
Console.WriteLine(sb.ToString());
}
else if (pop != null)
{
DisplayControls(pop.Controls, indentNumber + 1);
}
else
{
sb.Append("CommandBarControl: ");
sb.Append(ctl.Caption);
Console.WriteLine(sb.ToString());
}
}
}
}
}
Excel raises several events on CommandBar, CommandBarButton, and
CommandBarComboBox objects:
CommandBar.OnUpdate is raised when any change occurs to a
CommandBar or associated CommandBarControls. This event is raised
frequently and can even raise when selection changes in Excel. Handling this
event could slow down Excel, so you should handle this event with caution.
CommandBarButton.Click is raised on a CommandBarButton that is clicked.
Excel passes the CommandBarButton that was clicked as a parameter to this
event. It also passes by reference a bool cancelDefault parameter. The
parameter can be set to true by your event handler to prevent
Excel from executing the default action associated with the button. For
example, you could handle this event for an existing button such as the Print
button. By setting cancelDefault to TRue, you can prevent Excel from doing its
default print behavior when the user clicks the button and instead replace that
behavior with your own.
cancelDefault
CommandBarComboBox.Change is raised on a CommandBarComboBox
that had its text value changedeither because the user chose an option from
the drop-down or because the user typed a new value directly into the combo
box. Excel passes the CommandBarComboBox that changed as a parameter to
this event.
Listing 4-9 shows a console application that creates a CommandBar, a
CommandBarButton, and a CommandBarComboBox. It handles the
CommandBarButton.Click event to exit the application. It also displays changes
made to the CommandBarComboBox in the console window. The CommandBar,
CommandBarButton, and CommandBarComboBox are added temporarily; Excel will
delete them automatically when the application exits. This is done by passing true to
the last parameter of the CommandBarControls.Add method.
Listing 4-9. A Console Application That Adds a CommandBar and a
CommandBarButton
using System;
using Office = Microsoft.Office.Core;
using Excel = Microsoft.Office.Interop.Excel;
namespace ConsoleApplication
{
class Program
{
static private Excel.Application app;
static bool close = false;
static Office.CommandBarButton btn;
static Office.CommandBarComboBox box;
static object missing = Type.Missing;
static void Main(string[] args)
{
app = new Excel.Application();
app.Visible = true;
Office.CommandBars bars = app.CommandBars;
Office.CommandBar bar = bars.Add("My Custom Bar", missing,
missing, true);
bar.Visible = true;
btn = bar.Controls.Add(Office.MsoControlType.msoControlButton,
missing, missing, missing, true) as Office.CommandBarButton;
btn.Click +=
new Office._CommandBarButtonEvents_ClickEventHandler(
Btn_Click);
btn.Caption = "Stop Console Application";
btn.Tag = "ConsoleApplication.btn";
btn.Style = Office.MsoButtonStyle.msoButtonCaption;
box = bar.Controls.Add(
Office.MsoControlType.msoControlComboBox, missing,
missing, missing, true) as Office.CommandBarComboBox;
box.AddItem("Choice 1", 1);
box.AddItem("Choice 2", 2);
box.AddItem("Choice 3", 3);
box.Tag = "ConsoleApplication.box";
box.Change +=
new Office._CommandBarComboBoxEvents_ChangeEventHandler(
Box_Change);
while (close == false)
System.Windows.Forms.Application.DoEvents();
}
static void Btn_Click(Office.CommandBarButton ctrl,
ref bool cancelDefault)
{
close = true;
}
static void Box_Change(Office.CommandBarComboBox ctrl)
{
Console.WriteLine("Selected " + ctrl.Text);
}
}
}
Additional Events
Several other less commonly used events in the Excel object model are listed in
table 4-1. Figure 4-17 shows the envelope UI that is referred to in this table.
Table 4-1. Additional Excel Events
Events
Description
Events
Description
Application.SheetPivotTableUpdate
Workbook.SheetPivotTableUpdate
Worksheet.PivotTableUpdate
Raised when a sheet of a Pivot
Table report has been updated.
Application.WorkbookPivotTable
CloseConnection
Workbook.PivotTableCloseConnection
Raised when a PivotTable report
connection is closed.
Application.WorkbookPivotTable
OpenConnection
Workbook.PivotTableOpenConnection
Raised when a PivotTable report
connection is opened.
Application.WorkbookSync
Workbook.Sync
Raised when a workbook that is
part of a document workspace is
synchronized with the server.
Chart.DragOver
Raised when a range of cells is
dragged over a chart.
Chart.DragPlot
Raised when a range of cells is
dragged and dropped on a chart.
Chart.MouseDown
Raised when the user clicks the
mouse button while the cursor is
over a chart.
Chart.MouseMove
Raised when the user moves the
mouse cursor within the bounds
of a chart.
Chart.MouseUp
Raised when the user releases the
mouse button while the cursor is
over a chart.
Chart.Resize
Raised when the chart is resized.
Chart.SeriesChange
Raised when the user changes the
data being displayed by the chart.
Events
Description
MsoEnvelop.EnvelopeShow
Raised when the envelope UI is
shown inside Excel (see Figure 45).
MsoEnvelope.EnvelopeHide
Raised when the envelope UI is
hidden (see Figure 4-5).
OLEObject.GotFocus
Raised when an OLEObjectan
embedded ActiveX control or OLE
objectgets the focus.
OLEObject.LostFocus
Raised when an OLEObjectan
embedded ActiveX control or OLE
objectloses focus.
QueryTable.AfterRefresh
Raised after a QueryTable is
refreshed.
QueryTable.BeforeRefresh
Raised before a QueryTable is
refreshed.
Figure 4-5. The envelope UI inside of Excel.
[View full size image]
Events in Visual Studio 2005 Tools for Office
Several events are found in Visual Studio 2005 Tools for Office objects that are not
found when using the Excel PIA alone. Table 4-2 lists these events. Almost all of
these are events from the Excel PIA that are re-raised on different objects. For
example, in the Excel PIA, there is no BeforeDoubleClick event on a Range objectin
fact, there are no events on the Range object at all. In VSTO, the two objects that
VSTO defines that represent a Range (NamedRange and XMLMappedRange) have a
BeforeDoubleClick event. VSTO adds the BeforeDoubleClick event to these objects
and raises the event whenever the Worksheet.BeforeDoubleClick event is raised and
passed a Range object that matches the given NamedRange or XMLMappedRange
object.
Table 4-2. Events That Are Added in VSTO
Events
Re-Raised From
NamedRange Object (Aggregates Range)
BeforeDoubleClick
Worksheet.BeforeDoubleClick
BeforeRightClick
Worksheet.BeforeRightClick
Change
Worksheet.Change
SelectionChange
Worksheet.SelectionChange
Selected
Worksheet.SelectionChange
Deselected
Worksheet.SelectionChange
XmlMappedRange Object (Aggregates Range)
XmlMappedRange Object (Aggregates Range)
BeforeDoubleClick
Worksheet.BeforeDoubleClick
BeforeRightClick
Worksheet.BeforeRightClick
Change
Worksheet.Change
SelectionChange
Worksheet.SelectionChange
Selected
Worksheet.SelectionChange
Deselected
Worksheet.SelectionChange
Workbook
New
Application.NewWorkbook
Startup
New event
Shutdown
New event
ChartSheet (Aggregates Chart)
Startup
New event
Shutdown
New event
Worksheet
Startup
New event
Shutdown
New event
ListObject
BeforeAddDataBoundRow
New event
BeforeDoubleClick
Worksheet.BeforeDoubleClick
BeforeRightClick
Worksheet.BeforeRightClick
Change
Worksheet.Change
DataBindingFailure
New event
DataMemberChanged
New event
DataSourceChanged
New event
Deselected
Worksheet.SelectionChange
ErrorAddDataBoundRow
New event
OriginalDataRestored
New event
Selected
Worksheet.SelectionChange
SelectedIndexChanged
New event
SelectionChange
Worksheet.SelectionChange
Another case where VSTO changes events is in the naming of the Activate event and
the Select event on the Worksheet object. Both of these event names conflict with
method names on Worksheet. To avoid this conflict, VSTO renames these events to
ActivateEvent and SelectEvent.
There are also some new events such as the Startup and Shutdown events raised on
VSTO project host items such as Workbook, Worksheet, and ChartSheet. ListObject
also has several new events that are raised when ListObject is data bound.
Conclusion
This chapter has examined the various events raised by objects in the Excel object
model. The chapter also introduced some of the major objects in the Excel object
model such as Application, Workbook, and Document. You have also learned the
additional events that are raised by VSTO objects in Excel.
Chapter 5, "Working with Excel Objects," discusses in more detail how to use the
major objects in the Excel object model.
Chapter 5. Working with Excel Objects
Working with the Application Object
Working with the Workbooks Collection
Working with the Workbook Object
Working with the Worksheets, Charts, and Sheets Collections
Working with Document Properties
Working with the Windows Collections
Working with the Window Object
Working with the Names Collection and Name Object
Working with the Worksheet Object
Working with the Range Object
Special Excel Issues
Conclusion
Working with the Application Object
This chapter covers some of the major objects in the Excel object model starting
with the Application object. The major objects in the Excel object model have many
methods and properties, and it is beyond the scope of this book to completely
describe these objects. Instead, this chapter focuses on the most commonly used
methods and properties.
The Application object has the largest number of methods, properties, and events of
any object in the Excel object model. The Application object is also the root object in
the Excel object model hierarchy. You can access all the other objects in the object
model by starting at the Application object and accessing its properties and the
properties of objects it returns. The Application object also has a number of useful
application-level settings.
Controlling Excel's Screen Updating Behavior
When your code is performing a set of changes to a workbook, you may want to set
the ScreenUpdating property to false to prevent Excel from updating the screen
while your code runs. Setting it back to TRue will refresh the screen and allow Excel
to continue updating the screen.
Beyond the cosmetic benefit of not forcing the user to watch Excel change cells
while your code runs, the ScreenUpdating property proves very useful for speeding
up your code. Repainting the screen after each operation can be quite costly. Be
sure to set this property back to true when your code is finishedotherwise, the user
will be left with an Excel that does not paint. As you will see below, a try-finally
block is a handy way to ensure that the property is reset even if an exception is
thrown.
An even better convention to follow than just setting the ScreenUpdating property
back to true is to save the value of the ScreenUpdating property before you change
it and set it back to that value when you are done. An important thing to remember
when doing Office development is that your code is not going to be the only code
running inside of a particular Office application. Add-ins might be running, as well as
other code behind other documents, and so on. You need to think about how your
code might affect other code also running inside of Excel.
As an example, another add-in might be running a long operation of its own, and
that add-in might have set the ScreenUpdating property to false to accelerate that
operation. That add-in does an operation that triggers an event that is handled by
your code. If your code sets the ScreenUpdating property to false, does something,
and then sets it to TRue when it is done, you have now defeated the add-in's attempt
to accelerate its own long operation because you have now turned screen updating
back on. If instead you store the value of ScreenUpdating before you set it to false
and later set ScreenUpdating back to its original value, you coexist better with the
other code running inside of Excel.
Listing 5-1 shows an example of using the ScreenUpdating property with VSTO.
Because it is important that you set ScreenUpdating back to its original
value after your code runs, you should use C#'s support for exception
handling to ensure that even if an exception occurs in your code,
ScreenUpdating will be set back to its original value.
C# supports try, catch, and finally blocks to deal with exceptions. You
should put the code to set ScreenUpdating back to its original value in
your finally block because this code will run both when an exception
occurs or when no exception occurs.
Listing 5-1. A VSTO Customization That Sets the ScreenUpdating
Property
private void Sheet1_Startup(object sender, System.EventArgs e)
{
bool oldScreenUpdatingSetting = this.Application.ScreenUpdating;
try
{
this.Application.ScreenUpdating = false;
Random r = new Random();
for (int i = 1; i < 1000; i++)
{
string address = String.Format("A{0}", i);
Excel.Range range = Range[address, missing];
range.Value2 = r.Next();
}
}
finally
{
this.Application.ScreenUpdating = oldScreenUpdatingSetting;
}
}
Controlling the Dialogs and Alerts that Excel Displays
Occasionally the code you write will cause Excel to display dialogs prompting the
user to make a decision or alerting the user that something is about to occur. If you
find this happening while a section of your code runs, you might want to prevent
these dialog boxes from being displayed.
You can set the DisplayAlerts property to false to prevent Excel from displaying
dialog boxes and messages when your code is running. Setting this property to false
causes Excel to choose the default response to any dialog boxes or messages that
might be shown. Be sure to get the original value of this property and set the
property back to its original value after your code runs. Use try, catch, and finally
blocks to ensure that you always set the property back to its original value, as
shown in Listing 5-1.
Changing the Mouse Pointer
During a large operation, you might want to change the appearance of Excel's
mouse pointer to an hourglass to let users know that they are waiting for something
to complete. The Cursor property is a property of type XlMousePointer that allows you
to change the appearance of Excel's mouse pointer. It can be set to the following
values: xlDefault, xlIBeam, xlNorthwestArrow, and xlWait.
Be sure to get the original value of Cursor before changing it and set it back to its
original value using try, catch, and finally blocks. Listing 5-2 shows use of the Cursor
property.
Listing 5-2. A VSTO Customization That Sets the Cursor Property
private void Sheet1_Startup(object sender, System.EventArgs e)
{
XlMousePointer originalCursor = this.Application.Cursor;
try
{
this.Application.Cursor = XlMousePointer.xlWait;
Random r = new Random();
for (int i = 1; i < 2000; i++)
{
string address = String.Format("A{0}", i);
Excel.Range range = this.Range[address, missing];
range.Value2 = r.Next();
}
}
finally
{
this.Application.Cursor = originalCursor;
}
}
Displaying a Message in Excel's Status Bar
StatusBar is a property that allows you to set the message displayed in Excel's
status bar, found at the lower-left corner of the Excel window. You can set the
StatusBar property to a string representing the message you want to display in the
status bar. You can also set StatusBar to false to display Excel's default status bar
message. If Excel is displaying the default status bar message, the StatusBar
property returns a false value.
As with the other application properties in this section, you want to save the original
value of the StatusBar property before changing it and be sure to set it back to its
original value using TRy, catch, and finally blocks. Remember to save the value of the
StatusBar property to an object variable because it can return a string or a bool value.
Listing 5-3 shows an example.
Listing 5-3. A VSTO Customization That Uses the StatusBar
Property to Show Progress
private void Sheet1_Startup(object sender, System.EventArgs e)
{
object oldValue = this.Application.StatusBar;
try
{
Random r = new Random();
for (int i = 1; i < 2000; i++)
{
string address = String.Format("A{0}", i);
Excel.Range range = this.Range[address, missing];
range.Value2 = r.Next();
string status = String.Format("Updating {0) of 2000...", i);
this.Application.StatusBar = status;
}
}
finally
{
this.Application.StatusBar = oldValue;
}
}
A Property You Should Never Use
Excel provides a property called EnableEvents that can be set to false to prevent
Excel from raising any of its events. Although you might be tempted to use this
property, don't do it. Think again about the fact that your code is almost never
going to be running by itself in Excel. Other developers will be creating add-ins and
code behind documents that will also be running inside Excel. By setting this
property to false, you effectively break all the other code that is loaded inside of
Excel until you set it back to TRue.
The problem that this property is trying to fix is the problem of your code calling a
method that in turn raises an event on your code. You might not want that event to
be raised because you called the method and you therefore do not want your code
to be notified of something it already knows.
For example, your code might call a method such as Close on Workbook that will
cause Excel to raise the BeforeClose event. If you want to prevent your BeforeClose
event handler from running in this case, you have several options that are better
than using EnableEvents. The first option is to stop listening to the BeforeClose
event before you call the Close method. A second option is to create a guard
variable that you can set before you call Close. Your event handler for BeforeClose
can check that guard variable and return immediately if the guard variable is set.
Controlling the Editing Experience in Excel
Excel provides a number of properties that you can use to control the editing
experience in Excel. To understand the part of the Excel editing experience that
these properties control, launch an instance of Excel and create a blank worksheet.
Click a cell in that worksheet and type in a number. Notice that Excel lets you type
in the cell or it lets you type in the formula bar, which is shown at the top of the
window. You can move the insertion point inside of the cell to further edit the
contents of the cell. When you press the Enter key after editing the cell, Excel
moves to the next cell down. (Your editing settings might differ, but this explanation
represents the default behavior of Excel 2003.)
Excel enables you to control whether the contents of the cell can be edited directly
inside the cell through the Edit Directly in Cell option in the Edit tab in the Options
dialog. The EditDirectlyInCell property lets you change this setting in your code.
Setting this property to false makes it so the user can only edit the contents of a cell
using the formula bar.
When you press Enter after editing a cell, Excel typically moves to the cell below the
cell you were editing. You can control this behavior in the Edit tab of the Options
dialog. The MoveAfterReturn property and MoveAfterReturnDirection property enable
you to control this behavior in your code. By setting MoveAfterReturn to true, you
tell Excel to change the selected cell after the user presses Enter.
MoveAfterReturnDirection controls the cell Excel moves to after the user presses
Enter if MoveAfterReturn is set to TRue. MoveAfterReturnDirection can be set to a
member of the XlDirection enumeration: xlDown, xlToLeft, xlToRight, or xlUp.
Controlling the Look of Excel
You can control the look of Excel through the properties listed in Table 5-1.
Table 5-1. Properties That Control Elements of the Excel User
Interface
Property Name
Type
What It Does
DisplayFormulaBar
bool
Controls whether Excel
displays the formula bar.
DisplayFullScreen
bool
Shows Excel in full-screen
mode.
DisplayScrollBars
bool
Controls whether Excel
displays the horizontal
and vertical scroll bars for
workbooks.
DisplayStatusBar
bool
Controls whether Excel
displays the status bar at
the lower-left corner of
the Excel window.
Height
double
Sets the height in pixels
of the main Excel window
when WindowState is set
to XlWindowState.xlNormal.
Left
double
Sets the left position in
pixels of the main Excel
window when
WindowState is set to
XlWindowState.xlNormal.
ShowToolTips
bool
Controls whether Excel
shows tooltips for toolbar
buttons.
Property Name
Type
What It Does
ShowWindows InTaskbar bool
Controls whether Excel
shows open Excel
windows with one taskbar
button in the Windows
taskbar for each open
window.
Top
double
Sets the top position in
pixels of the main Excel
window when
WindowState is set to
XlWindowState.xlNormal.
Visible
bool
Sets whether the Excel
application window is
visible.
Width
Double
Sets the width in pixels of
the main Excel window
when WindowState is set
to XlWindowState.xlNormal.
WindowState
XlWindowState
Sets whether the main
Excel window is
minimized (xlMinimized),
maximized (xlMaximized),
or normal (xlNormal). The
Width, Height, Top, and
Left settings only work
when WindowState is set
to XlWindowState.xlNormal.
Controlling File and Printer Settings
You can configure the behavior when a new blank workbook is created through the
SheetsInNewWorkbook property. This property takes an int value for the number of
blank worksheets that should be created in a new workbook. The default is three
blank worksheets. As with most of these settings, you can also set this in the
General page of Excel's Options dialog.
The DefaultFilePath property corresponds to the default file location setting in the
General page of Excel's Options dialog. You can set this to a string representing the
file path that you want Excel to use by default when opening and saving files.
You can set the default file format you want Excel to use when saving files by using
the DefaultSaveFormat property. This property is of type XlFileFormatan enumeration
that has values for the various file formats Excel supports. For example, to save
Excel files by default in Excel 5 format, you set this property to xlExcel5.
Another useful property when dealing with files is the RecentFiles property, which
returns a collection of strings containing the names of all the recently opened files.
Properties That Return Active or Selected Objects
The Application object has a number of properties that return active objectsobjects
representing things that are active or selected within Excel. Table 5-2 shows some
of these properties.
Table 5-2. Application Properties That Return Active Objects
Property Name Type
What It Does
ActiveCell
Range
Returns the top-left cell of the active
selection in the active window. If
there isn't a worksheet with an
active cell or if no workbooks are
open, this property throws an
exception.
ActiveChart
Chart
Returns the active chart sheet. If no
chart sheet is active, this property
returns null.
ActiveSheet
object
Returns the active worksheet or a
chart sheet. The object returned can
be cast to either a Worksheet or a
Chart.
ActiveWindow
Window
Returns the active Window. If no
windows are open, this property
returns null.
Property Name Type
What It Does
ActiveWorkbook
Workbook
Returns the workbook that is
associated with the active window. If
no workbooks are open, this
property returns null.
Charts
Sheets
Returns all the chart sheets in the
active workbook. If no workbooks
are open, this property returns null.
Names
Names
Returns all the names associated
with the active workbook.
Selection
object
Returns the current selection in the
active window. This can return a
Range when cells are selected. If
other elements are selected (such as
a chart or an autoshape), it can
return other types. You can use the
is and as operators in C# to
determine the returned type.
Sheets
Sheets
Returns all the sheets in the active
workbook. This collection can contain
both worksheets and chart sheets.
Objects returned from this collection
can be cast to either a Worksheet or
a Chart.
Properties That Return Important Collections
The Application object is the root object of the object model and has properties that
return several important collections. The Workbooks property returns the collection
of open workbooks in Excel. The Windows property returns a collection representing
the open windows in Excel. Both the Workbooks and Windows collections are
discussed in more detail later in this chapter.
Controlling the Calculation of Workbooks
Excel provides a number of settings and methods that correspond to some of the
options in the Calculation page of the Options dialog. The Application object
provides a Calculation property of type XlCalculation that you can use to set Excel's
calculation behavior. By default, Calculation is set to automatic calculation or
xlCalculationAutomatic. You can also set Calculation to xlCalculationSemiautomatic, which
means to calculate all dependent formulas except data tables. Finally, Calculation
can be set to xlCalculationManual, which means Excel only recalculates the workbook
when the user or your code forces a calculation.
If you have set Calculation to xlCalculationManual or xlCalculationSemiautomatic, you can
force a complete recalculation of all open workbooks with the Calculate method.
Using manual calculation may be another way to speed up your code if you are
updating a large number of cells that are referred to by formulas. As with other
application-level properties, you should restore the original value of the property in
a finally block, as shown earlier in this chapter.
Using Built-In Excel Functions in Your Code
The WorksheetFunction property returns a WorksheetFunction object that enables
you to call the built-in Excel formulas from your code. It provides access to more
than 180 formulas. Listing 5-4 illustrates three of them.
Listing 5-4. A VSTO Customization That Uses the
WorksheetFunction Object
private void Sheet1_Startup(object sender, System.EventArgs e)
{
Excel.WorksheetFunction func = this.Application.WorksheetFunction;
double result = func.Acos(.1);
double result2 = func.Atan2(.1, .2);
double result3 = func.Atanh(.1);
}
Selecting and Activating a Range of Cells
Goto is a method that causes Excel to select a range of cells and activate the
workbook associated with that range of cells. It takes an optional object parameter
that can be either a string containing cell reference (in "Sheet1!R1C1" format) or a
Range object. We talk more about cell reference formats such as "Sheet1!R1C1" in the
section "Working with the Range Object" later in this chapter. It also takes an
optional object parameter that can be set to TRue to tell Excel to scroll the window so
that the selection is at the upper-left corner of the window. Listing 5-5 shows some
examples of calling the Goto method.
Listing 5-5. A VSTO Customization That Uses the Goto Method
private void Sheet1_Startup(object sender, System.EventArgs e)
{
Excel.Application app = this.Application;
app.Goto("R3C3", missing);
app.Goto("Sheet2!R10C5", true);
app.Goto("[BOOK1.XLS]Sheet1!R4C4", true);
app.Goto(this.get_Range("R8C2", missing), true);
app.Goto(this.get_Range("R1C1", "R20C3"), true);
}
Spell Checking
Excel provides a method called CheckSpelling that you can use to check the spelling
of a single word. It takes a required string parameter containing the word to check.
It also takes an optional object parameter that can be set to a string for the filename
of the custom dictionary to use. Finally, it takes an optional object parameter that
can be set to true to ignore uppercase words when spell checking. CheckSpelling
returns false if the word passed to it is misspelled. Listing 5-6 shows an example of
calling the CheckSpelling method.
Listing 5-6. A VSTO Customization That Uses the CheckSpelling
Method
private void Sheet1_Startup(object sender, System.EventArgs e)
{
Excel.Application app = this.Application;
if (!app.CheckSpelling("funtastic", missing, missing))
{
MessageBox.Show("Funtastic was not spelled correctly".);
}
if (!app.CheckSpelling("fantastic", missing, missing))
{
MessageBox.Show("Fantastic was not spelled correctly.");
}
if (!app.CheckSpelling("FUNTASTIC", missing, true))
{
MessageBox.Show("FUNTASTIC was not spelled correctly.");
}
}
Sending a Workbook in E-mail
Excel provides a simple way to send a workbook as an e-mail message using three
methods called MailLogon, Workbook.SendMail, and MailLogoff. MailLogon logs on to
the mail system and takes the username as a string, the user's password as a string,
and whether to download new mail immediately as a bool. It is also important to
check the MailSession property to make sure that a mail session is not already
established. If MailSession is not null, you do not need to call the MailLogon method.
Workbook's SendMail method takes the recipients as a required string if there is only
one recipient or as an array of strings if there are multiple recipients. It also takes a
subject for the message as a string and whether to request a read receipt as a bool.
Listing 5-7 shows a simple example that mails a workbook.
Listing 5-7. A VSTO Customization That Mails a Workbook
private void ThisWorkbook_Startup(object sender, EventArgs e)
{
Excel.Application app = this.Application;
if (app.MailSession == null)
{
app.MailLogon(@"DOMAIN\JOHN", @"JOHN", missing);
}
this.SendMail(@"bar@domain.com", "Test message", missing);
app.MailLogoff();
}
Quitting Excel
You can use the Quit method to exit Excel. If any unsaved workbooks are open,
Excel prompts the user to save each unsaved workbook. You can suppress the
prompts by setting the DisplayAlerts property to false, which causes Excel to quit
without saving workbooks. You can also check the Workbook.Saved property on
each workbook and call Workbook.Save to save each unsaved workbook. Remember
that when users are prompted to save, they get a dialog box that looks like the one
shown in Figure 5-1. If the user clicks the Cancel button or if any code is running
that handles the BeforeClose event and sets the cancel parameter to TRue, Excel will
not quit.
Figure 5-1. Excel prompts when you call Quit and a workbook
needs to be saved.
Undo in Excel
Excel has an Undo method that can be used to undo the last few actions taken by
the user. However, Excel does not support undoing actions taken by your code. As
soon as your code touches the object model, Excel clears the undo history and it
does not add any of the actions your code performs to the undo history.
Sending Keyboard Commands to Excel
Excel provides a method called SendKeys that you can use as a last resort when you
cannot find a way to accomplish a command through the object model but you know
how to accomplish it through a keyboard command. It takes the keys you want to
send to the application as a string and a Wait parameter that if set to true causes
Excel to wait for the keystrokes to be processed by Excel before returning control to
your code. You can specify modifier keys like Alt, Ctrl, and Shift by prefacing the
keystroke you want to send by another character. For example, to send an Alt+T
key command, you call SendKeys("%t", Type.Missing), because % is the symbol SendKeys
recognizes as Alt. The symbol SendKeys recognizes as Ctrl is ^ and Shift is +. In
addition, special strings correspond to keys such as the down arrow. To send a
down-arrow keystroke to Excel, you call SendKeys("{DOWN}", Type.Missing). Table 5-3 lists
the other special strings that correspond to common keys.
Table 5-3. Codes Used by SendKeys
Key
Key Code
Key
Key Code
Backspace
{BACKSPACE} or {BS}
Home
{HOME}
Key
Key Code
Key
Key Code
Break
{BREAK}
Ins
{INSERT}
Caps Lock
{CAPSLOCK}
Left arrow
{LEFT}
Clear
{CLEAR}
Num Lock
{NUMLOCK}
Delete or Del
{DELETE} or {DEL}
Page down
{PGDN}
Down arrow
{DOWN}
Page up
{PGUP}
End
{END}
Return
{RETURN}
Enter
~ (tilde)
Right arrow
{RIGHT}
Enter (numeric
keypad)
{ENTER}
Scroll Lock
{SCROLLLOCK}
Esc
{ESCAPE} or {ESC}
Tab
{TAB}
F1 through F15
{F1} through {F15}
Up arrow
{UP}
Help
{HELP}
Working with the Workbooks Collection
The Workbooks collection, available from the Application object's Workbooks
property, contains a collection of the Workbook objects currently open in the
application. It also has methods used to manage open workbooks, create new
workbooks, and open existing workbook files.
Iterating over the Open Workbooks
Collections implement a special method called GetEnumerator that allows them to
be iterated over. You do not ever have to call the GetEnumerator method directly
because the foreach keyword in C# uses this method to iterate over a collection of
Workbooks. See Listing 5-8 for an example of using foreach.
Listing 5-8. A VSTO Customization That Iterates over the
Workbooks Collection Using foreach
private void Sheet1_Startup(object sender, System.EventArgs e)
{
Excel.Workbooks workbooks = this.Application.Workbooks;
foreach (Excel.Workbook workbook in workbooks)
{
MessageBox.Show(workbook.Name);
}
}
Accessing a Workbook in the Workbooks Collection
To access a Workbook in the Workbooks collection, you use the get_Item method,
which returns a Workbook object. The get_Item method has an Index parameter
that is of type object. You can pass an int representing the one-based index of the
Workbook in the collection you want to access. (Almost all collections in the Office
object models are one-based.)
Alternatively, you can pass a string representing the name of the Workbook you
want to access. The name for a workbook is the name of the file if it has been saved
(for example, "Book1.xls"). If the workbook has not yet been saved, it will be the
temporary name that Excel creates for a new workbook, typically Book1 with no file
extension. Listing 5-9 shows an example of calling get_Item with both kinds of
indexing.
Listing 5-9. A VSTO Customization That Gets a Workbook Using
get_Item with an int and string Index
private void Sheet1_Startup(object sender, System.EventArgs e)
{
Excel.Workbooks workbooks = this.Application.Workbooks;
if (workbooks.Count > 0)
{
// Get the first workbook in the collection (1-based)
Excel.Workbook wb = workbooks.get_Item(1);
MessageBox.Show(wb.Name);
// Get the same workbook by passing the name of the workbook.
Excel.Workbook wb2 = workbooks.get_Item(wb.Name);
MessageBox.Show(wb2.Name);
}
}
You can also use the Workbooks collection's Count property to determine the
number of open workbooks. You should check the Count property before accessing a
workbook by index to make sure your index is within the bounds of the collection.
Creating a New Workbook
To create a new workbook, you can use the Workbooks collection's Add method. The
Add method returns the newly created Workbook object. It takes as an optional
parameter an object that can be set to a string specifying the filename of an existing
workbook to use as a template. Alternatively, you can pass a member of the
XlWBATemplate enumeration (xlWBATChart or xlWBATWorksheet) to specify that Excel should
create a workbook with a single chart sheet or a single worksheet. If you omit the
parameter by passing Type.Missing, Excel will create a new blank workbook with the
number of worksheets specified by Application.SheetsInNewWorkbook property.
Listing 5-10 shows several ways to create a new workbook.
Listing 5-10. A VSTO Customization That Creates New Workbooks
Using Workbooks.Add
private void Sheet1_Startup(object sender, System.EventArgs e)
{
Excel.Workbooks workbooks = this.Application.Workbooks;
// Create a new workbook using mytemplate.xls as a template
Excel.Workbook workbook1 = workbooks.Add(
@"c:\mytemplate.xls");
// Create a new workbook with one chart sheet
Excel.Workbook workbook2 = workbooks.Add(
Excel.XlWBATemplate.xlWBATChart);
// Set default number of new sheets to create in a
// new blank workbook to 10
this.Application.SheetsInNewWorkbook = 10;
// Create a blank workbook with 10 worksheets
Excel.Workbook workbook3 = workbooks.Add(missing);
}
Opening an Existing Workbook
To open an existing workbook, you can use the Workbooks collection's Open
method, which returns the opened Workbook object. Open has one required
parametera string representing the filename of the workbook to open. It also has 14
optional parameters for which you can pass Type.Missing if you do not want to use
any of these parameters. Listing 5-11 shows the simplest possible way of calling the
Open method.
Listing 5-11. A VSTO Customization That Opens a Workbook Using
the Workbooks.Open Method
private void ThisWorkbook_Startup(object sender, EventArgs e)
{
Excel.Workbook workbook = this.Application.Workbooks.Open(
@"c:\myworkbook.xls", missing, missing, missing,
missing, missing, missing, missing, missing,
missing, missing, missing, missing, missing, missing);
MessageBox.Show(workbook.Name);
}
Closing All the Open Workbooks
Excel provides a Close method on the Workbooks collection to close all the open
workbooks. The user is prompted to save any unsaved workbooks unless
Application.DisplayAlerts is set to false. As with Application.Quit, you cannot be
guaranteed that all the workbooks will actually be closed because the user can press
the Cancel button when prompted to save a workbook and other event handlers that
are loaded in Excel from other add-ins can handle the BeforeClose event and set the
cancel parameter to true.
Working with the Workbook Object
The Workbook object represents an open workbook in Excel. The workbook has a
Name property that returns the name of the workbook as a string (for example
"book1.xls"). If the workbook has not yet been saved, this property returns the
temporary name of the document, typically Book1. This name can be passed to
get_Item on the Workbooks collection to access the workbook by name from that
collection. Workbook also has a FullName property that returns the full filename of
the workbook if the workbook has been saved (for example, "c:\my documents
\book1.xls"). For a new unsaved workbook, it returns the default name Excel gave to
the workbook, such as Book1.
Properties That Return Active or Selected Objects
The Workbook object has a number of properties that return active objectsobjects
representing things that are selected within the Excel workbook. Table 5-4 shows
two of these properties.
Table 5-4. Workbook Properties That Return Active Objects
Property Name
Type
What It Does
ActiveChart
Chart
Returns the currently selected chart
sheet in the workbook. If the
currently selected sheet is not a chart
sheet, this property returns null.
ActiveSheet
object
Returns the currently selected sheet
in the workbook, which can be either
a worksheet or a chart sheet. You can
cast this to either a Worksheet or a
Chart.
Properties That Return Important Collections
The Workbook object has a number of properties that return collections that you will
frequently use. Table 5-5 shows some of these properties
Table 5-5. Workbook Properties That Return Important
Collections
Property Name
Type
What It Does
Charts
Charts
Returns the Charts collection, which
contains all the chart sheets in the
workbook. The Charts collection has
methods and properties to access a
particular chart or to add a new
chart sheet.
Sheets
Sheets
Returns the Sheets collection, which
contains all the sheets in the
workbook (both worksheets and
chart sheets). The Sheets collection
has methods and properties to
access a particular sheet or to add a
new sheet.
Windows
Windows
Returns the Windows collection,
which contains all the open windows
that are showing the workbook. The
Windows collection has methods
and properties to arrange and
access windows.
Worksheets
Sheets
Returns the Worksheets collection,
which contains all the worksheets in
the workbook in a Sheets collection.
The Worksheets collection has
methods and properties to access a
particular worksheet or to add a
new worksheet.
Accessing Document Properties
Workbook has a BuiltinDocumentProperties property that returns an object that can
be cast to a Microsoft.Office.Core.DocumentProperties collection representing the
built-in document properties associated with the workbook. These are the properties
that you see when you choose Properties from the File menu and click the Summary
tab, including properties such as Title, Subject, Author, and Company. Table 5-6
shows the names of the built-in document properties associated with a workbook.
Table 5-6. The Names of the Built-In Document Properties in
Excel
Application name
Author
Category
Comments
Company
Creation date
Format
Hyperlink base
Keywords
Last author
Last print date
Last save time
Manager
Number of bytes
Number of characters
Number of characters
(with spaces)
Number of hidden slides Number of lines
Number of multimedia
clips
Number of notes
Number of pages
Number of paragraphs
Number of slides
Number of words
Revision number
Security
Subject
Template
Title
Total editing time
Workbook also has a CustomDocumentProperties that returns an object that can be
cast to a Microsoft.Office.Core.DocumentProperties collection representing any
custom document properties associated with the workbook. These are the custom
properties that you see when you choose Properties from the File menu and click
the Custom tab. Custom properties can be created by your code and used to store
name and value pairs in the workbook. The DocumentProperties collection is
discussed in more detail in the section "Working with Document Properties" later in
this chapter.
Saving an Excel Workbook
The Workbook object has a number of properties and methods that are used to save
a workbook, detect whether a workbook has been saved, and get the path and
filename of a workbook.
The Saved property returns a bool value that tells you whether the latest changes to
the workbook have been saved. If closing the document will cause Excel to prompt
the user to save, the Saved property will return false. If the user creates a blank
new workbook and does not modify it, the Saved property will return true until the
user or your code makes a change to the document. You can set the Saved property
to true to prevent a workbook from being saved, but be careful: any changes made
in that document may be lost because the user will not be prompted to save when
the document is closed.
A more common use of the Saved property is to try to keep the state of the Saved
property the same as before your code ran. For example, your code might set or
create some custom document properties, but if the user does not make any
changes to the document while it is open, you might not want the user to be
prompted to save. Your code can get the value of the Saved property, make the
changes to the document properties, and then set the value of Saved back to the
value before your code changed the workbook. This way the changes your code
made will only be saved if the user makes an additional change to the document
that requires a save. Listing 5-12 shows this approach.
Listing 5-12. A VSTO Customization That Manipulates Document
Properties Without Affecting the Saved Property
private void ThisWorkbook_Startup(object sender, EventArgs e)
{
bool oldSaved = this.Saved;
try
{
Office.DocumentProperties props = this.
BuiltinDocumentProperties as Office.DocumentProperties;
props["Author"].Value = "Mark Twain";
}
finally
{
this.Saved = oldSaved;
}
}
To save a workbook, you can use the Save method. If the workbook has already
been saved, Excel just overwrites the file from the previous save. If the workbook is
newly created and has not been saved yet, Excel tries to create a filename (such as
Book2.xls if the new workbook was called Book2) and save it to the default file path
set by Application.DefaultFilePath.
If you want to specify a filename to save the workbook to, you must use the SaveAs
method. SaveAs takes the filename as a string parameter. It also takes a number of
optional parameters that you can omit by passing Type.Missing.
If you want to save a copy of the workbook, use the SaveCopyAs method and pass
it the copy's filename as a string parameter. SaveCopyAs creates a backup copy of
the workbook. It does not affect the filename or save location of the Workbook it is
called on.
You can also save the workbook while closing it using the Close method. If you omit
all the optional parameters, the user will be prompted to save the workbook if it has
been changed since it was created or opened. If you pass false to the SaveChanges
parameter, it will close the workbook without saving changes. If you set the
SaveChanges parameter to TRue and pass a file name as a string for the Filename
parameter, it will save the workbook to the filename you specified.
Several additional properties are used to access the filename and location of the
Workbook, as shown in Table 5-7.
Table 5-7. Workbook Properties That Return Filename and
Path Information
Property Name
Type
What It Does
FullName
string
Returns the full name of the
workbook, including the path. For a
saved workbook, it returns the full
filename of the workbook. For a new
unsaved workbook, it returns the
default name Excel gave to the
workbook, such as Book1.
FullNameURLEncoded
string
Returns as a URL-encoded string the
full name of the workbook, including
the path.
Path
string
Returns the full path to the workbook
(for example, "C:\Documents and
Settings\Eric Carter\My Documents"). If the
workbook has not yet been saved,
this property returns an empty string.
Property Name
Type
What It Does
Name
string
Returns the name of the workbook
(for example, "book1.xls"). If the
workbook has not yet been saved,
this property returns the temporary
name of the document, typically
Book1. This can be passed to
get_Item on the Workbooks collection
to access this workbook.
Table 5-8 shows a number of other properties related to saving.
Table 5-8. Workbook Properties Related to Saving an Excel
Workbook
Property Name
Type
What It Does
CreateBackup
bool
Sets whether a backup is created
when the workbook is saved.
EnableAuto Recover
bool
Sets whether the auto-save
feature of Excel is enabled. If
enabled, Excel saves the
workbook on a timed interval so
if Excel should crash or the
system should fail, a backed-up
file is available.
FileFormat
XlFile Format
Returns the file format this
workbook is saved as.
ReadOnly
bool
Returns true if the file was
opened as read-only.
Naming Ranges of Cells
Excel enables you to associate a name (a string identifier) with any range of cells.
You can define a name for a range of cells by writing code or by using the Define
Name dialog box that is shown when you choose Insert > Name > Define from the
Excel menu bar. You can also select a cell or range of cells you want to associate a
name with and then type the name into the Name Box to the left of the formula bar,
as shown in Figure 5-2. When you type the name into the Name Box, you need to
press the Enter key after typing the name to set the name.
Figure 5-2. Naming a range of cells myCells using the Name Box.
The Names property returns the Names collection that can be used to access any
ranges you have named within the workbook. The Names collection also enables you
to create new named ranges. The Names collection is discussed in more detail in the
section "Working with the Names Collection and the Name Object" later in this
chapter.
When Excel Is Embedded in Another Application
CommandBars, Container, and IsInPlace are properties used when the workbook is
opened inside another application such as Internet Explorer or Word. IsInPlace is a
property that returns a bool value that tells you whether the workbook has been
opened inside another application. The CommandBars property returns the
Microsoft.Office.Core.CommandBars collection that is used when a document is inplace. The Container property returns an object that can be used to access the
object model of the containing application.
Creating and Activating Windows
The Workbook class has a NewWindow method that you can use to create a new
window on the workbook. Although you might expect the way to create new
windows would involve calling Add on the Windows collection, it does not. The only
way to create a new window is by using this method.
There is also an Activate method that activates the workbook by making the first
window associated with the workbook the active window. You can activate a window
other than the first window associated with the workbook by using the Windows
collection and the Window object. For more information on the Windows and
Window objects, see the section "Working with the Window Object" later in this
chapter.
Printing a Workbook
The PrintOut method prints the workbook. It takes eight optional parameters, as
shown in Table 5-9.
Table 5-9. The Optional Parameters of the PrintOut Method
Parameter Name Type
What It Does
From
object
Sets the page number at which to
start printing.
To
object
Sets the last page number to print.
Copies
object
Sets how many copies to print.
Preview
object
Set to
ActivePrinter
object
Set to a string representing the
printer to print to.
true
to show print preview.
Parameter Name Type
What It Does
PrintToFile
object
Set to
true
to print to a file.
Collate
object
Set to
TRue
to collate multiple copies.
PrintToFileName
object
Set to a string representing the file
name to print to if PrintToFile is set to
true.
Protecting a Workbook
Excel enables you to protect two things at the workbook level: the order of the
worksheets in a workbook, and the size and positioning of the windows associated
with a workbook. The Protect method takes three optional parameters: Password,
Structure, and Windows. Password is an optional parameter that you can pass a string for
the password for the workbook. Structure is an optional parameter that can be set to
true to protect the sheet order so that the user cannot rearrange the order of the
sheets in the workbook.
is an optional parameter that can be set to true to protect the windows
associated with the workbook from being moved or resized. For example, you could
have two "tiled" windows showing a workbook; locking them prevents the user from
moving them from the tiled positions. (See the section "Arranging Windows" later in
this chapter for more information about tiling windows.)
Windows
Although all these parameters are optional, workbook protection does not really do
anything unless you set the Structure or Windows parameter to true. If you want to
protect cells in the workbook from being edited, you must use the
Worksheet.Protect method.
Working with the Worksheets, Charts, and Sheets Collections
The Worksheets, Charts, and Sheets collections are all very similar, so this section
covers them together. They differ mainly in whether they contain worksheets
(Worksheets) or chart sheets (Charts) or both (Sheets). In this section, as in the
rest of the chapter, we use the word sheet to refer to either a chart sheet or a
worksheet.
Iterating over the Open Sheets
These collections have a GetEnumerator method that allows them to be iterated
over using the foreach keyword in C#, as shown in Listing 5-13.
Listing 5-13. A VSTO Customization That Iterates over the
Worksheets, Charts, and Sheets Collections
private void ThisWorkbook_Startup(object sender, EventArgs e)
{
Excel.Application app = this.Application;
this.Charts.Add(missing, missing, missing, missing);
foreach (Excel.Worksheet sheet in this.Worksheets)
{
MessageBox.Show(String.Format(
"Worksheet {0}", sheet.Name));
}
foreach (Excel.Chart chart in this.Charts)
{
MessageBox.Show(String.Format(
"Chart {0}", chart.Name));
}
foreach (object sheet in this.Sheets)
{
Excel.Worksheet worksheet = sheet as Excel.Worksheet;
if (worksheet != null)
{
MessageBox.Show(String.Format(
"Worksheet {0}", worksheet.Name));
}
Excel.Chart chart = sheet as Excel.Chart;
if (chart != null)
{
MessageBox.Show(String.Format(
"Chart {0}", chart.Name));
}
}
}
Accessing a Sheet in the Collection
To access a sheet in the Worksheets, Charts, and Sheets collections, you use a
method called get_Item, which returns an object. You need to cast the returned
object to a Worksheet or Chart. Objects returned from the Worksheets collection can
always be cast to Worksheet. Objects returned from the Charts collection can always
be cast to Chart. Objects returned from the Sheets collection should be tested using
the is operator to determine whether the object returned is a Worksheet or a Chart.
It can then be cast to the appropriate object.
The get_Item method takes an Index parameter of type object. You can pass a string
representing the name of the worksheet or chart sheet or you can pass a 1-based
index into the collection. You can check how many items are in a given collection by
using the Count property.
Adding a Worksheet or Chart Sheet
To add a worksheet or chart sheet to a workbook, you use the Add method. The Add
method on the Sheets and Worksheets collection takes four optional parameters of
type object: Before, After, Count, and Type. The Charts collection Add method only takes
the first three parameters.
The Before parameter can be set to a Worksheet or Chart representing the sheet
before which the new sheet is to be added. The After parameter can be set to the
Worksheet or Chart representing the sheet after which the new sheet is to be
added. The Count parameter can be set to the number of new sheets you want to
add. The Type parameter is set to XlSheetType.xlWorksheet to add a worksheet or
XlSheetType.xlChart to add a chart sheet. Note that if you try to use xlChart as the Type
parameter when using Worksheets.Add, Excel will throw an exception because
Worksheets is a collection of only Worksheet objects. You can specify either Before or
After, but not both parameters. If you omit the Before and After parameters, Excel
adds the new sheet after all the existing sheets.
Listing 5-14 shows several different ways of using the Add method on the various
collections.
Listing 5-14. A VSTO Customization That Uses the Add Method on
the Charts, Sheets, and Worksheets Collections
private void ThisWorkbook_Startup(object sender, EventArgs e)
{
Excel.Chart chart1 = this.Charts.Add(missing,
missing, missing, missing) as Excel.Chart;
Excel.Chart chart2 = this.Sheets.Add(missing,
missing, missing, Excel.XlSheetType.xlChart) as Excel.Chart;
Excel.Worksheet sheet1 = this.Sheets.Add(chart1,
missing, 3, missing) as Excel.Worksheet;
Excel.Worksheet sheet2 = this.Worksheets.Add(missing,
chart2, missing, missing) as Excel.Worksheet;
}
Copying a Sheet
You can make a copy of a sheet by using the Copy method, which takes two optional
parameters: Before and After. You can specify either Before or After, but not both
parameters.
The Before parameter can be set to a Worksheet or Chart representing the sheet
before which the sheet should be copied to. The After parameter can be set to a
Worksheet or Chart representing the sheet after which the new sheet should be
copied to. If you omit the Before and After parameters, Excel creates a new workbook
and copies the sheet to the new workbook.
Moving a Sheet
The Move method moves the sheet to a different location in the workbook (that is, it
moves it to a different tab location in the worksheet tabs) and has two optional
parameters: Before and After. You can specify either Before or After, but not both
parameters. If you omit both parameters, Excel creates a new workbook and moves
the sheet to the new workbook.
Working with Document Properties
The DocumentProperties collection and DocumentProperty object are found in the
Microsoft Office 11.0 Object Library (office.dll), which contains objects shared by all
the Office applications. These objects are in the Microsoft.Office.Core namespace
and are typically brought into your code in an Office namespace alias as shown
here:
using Office = Microsoft.Office.Core;
Iterating over the DocumentProperties Collection
Listing 5-15 shows an example of iterating over the DocumentProperties collection
returned by Workbook.CustomDocumentProperties and
Workbook.BuiltInDocumentProperties.
Listing 5-15. A VSTO Customization That Iterates over
DocumentProperties Collection
private void ThisWorkbook_Startup(object sender, EventArgs e)
{
Office.DocumentProperties customProps = this.
CustomDocumentProperties as Office.DocumentProperties;
Office.DocumentProperties builtinProps = this.
BuiltinDocumentProperties as Office.DocumentProperties;
foreach (Office.DocumentProperty builtinProp in builtinProps)
{
MessageBox.Show(String.Format(
"{0} {1}", builtinProp.Name, builtinProp.Value));
}
foreach (Office.DocumentProperty customProp in customProps)
{
MessageBox.Show(String.Format(
"{0} {1}", customProp.Name, customProp.Value));
}
}
Accessing a DocumentProperty in the DocumentProperties
Collection
To access a DocumentProperty in a DocumentProperties collection, you use the C#
indexing syntax docProperty[object], which returns a DocumentProperty object. The
indexer takes an Index parameter of type object. You can pass an int representing the
1-based index of the DocumentProperty in the collection you want to access.
Alternatively, you can pass a string representing the name of the DocumentProperty
you want to access. As with other collections, the Count property returns how many
DocumentProperty objects are in the collection.
A DocumentProperty object has a Name property that returns a string containing the
name of the property. It also has a Value property of type object that returns the
value of the property. You can check what the type is of Value by using the Type
property that returns a member of the MsoDocProperties enumeration:
msoPropertyTypeBoolean, msoPropertyTypeDate, msoPropertyTypeFloat, msoPropertyTypeNumber, or
msoPropertyTypeString.
Listing 5-16 shows how a DocumentProperty is accessed.
Listing 5-16. A VSTO Customization That Accesses a
DocumentProperty Using an Indexer
private void ThisWorkbook_Startup(object sender, EventArgs e)
{
Office.DocumentProperties builtinProps = this.
BuiltinDocumentProperties as Office.DocumentProperties;
Office.DocumentProperty authorProp = builtinProps["Author"];
MessageBox.Show(String.Format(
"Property {0} is {1}", authorProp.Name, authorProp.Value));
Office.DocumentProperty thirdProp = builtinProps[3];
MessageBox.Show(String.Format(
"Property {0} is {1}", thirdProp.Name, thirdProp.Value));
}
Adding a DocumentProperty
You can add a custom DocumentProperty using the Add method. The Add method
takes the parameters shown in Table 5-10.
Table 5-10. Parameters for the DocumentProperties
Collection's Add Method
Parameter
Name
Type
What It Does
Name
string
Sets the name of the new
DocumentProperty.
LinkToContent
bool
Sets whether the property is linked to the
contents of the container document.
Type
optional
object
Sets the data type of the property. Can be
one of the following MsoDocProperties
enumerated values: msoPropertyTypeBoolean,
msoPropertyTypeDate, msoPropertyTypeFloat,
msoPropertyTypeNumber, or msoPropertyTypeString.
Value
optional
object
Sets the value of the property if
LinkToContent is false.
LinkSource
optional
object
Sets the source of the linked property if
LinkToContent is true.
Listing 5-17 shows an example of adding a custom DocumentProperty of type
msoPropertyTypeString. Note that Excel will let you set the value to a long string, but it
will truncate it to 255 characters. Fortunately, VSTO provides developers with a way
to store larger amounts of data in a document through a feature called cached data.
For more information on the cached data feature of VSTO, see Chapter 18, "Server
Data Scenarios."
Listing 5-17. A VSTO Customization That Adds a Custom
DocumentProperty
private void ThisWorkbook_Startup(object sender, EventArgs e)
{
Office.DocumentProperties props = this.
CustomDocumentProperties as Office.DocumentProperties;
Office.DocumentProperty prop = props.Add("My Property",
false, Office.MsoDocProperties.msoPropertyTypeString,
"My Value", missing);
MessageBox.Show(String.Format(
"Property {0} has value {1}.", prop.Name, prop.Value));
}
Working with the Windows Collections
The Application.Windows property returns a Windows collection that lets you iterate
and access all the windows that are open in Excel. Similarly, the Workbook.Windows
property lets you access windows that are associated with a particular workbook.
These collections provide methods to arrange the open windows. Windows
collections do not have a method to add a new window. Instead, you must call the
Workbook.NewWindow method.
Iterating over the Open Windows
The Windows collection has a GetEnumerator method that allows it to be iterated
over using the foreach keyword in C#, as shown in Listing 5-18.
Listing 5-18. A VSTO Customization That Iterates over the
Windows Collection
private void ThisWorkbook_Startup(object sender, EventArgs e)
{
Excel.Workbooks workbooks = this.Application.Workbooks;
Excel.Workbook workbook1 = workbooks.Add(missing);
Excel.Workbook workbook2 = workbooks.Add(missing);
for (int i = 0; i < 10; i++)
{
workbook1.NewWindow();
workbook2.NewWindow();
}
foreach (Excel.Window window in workbook1.Windows)
{
MessageBox.Show(String.Format(
"Workbook1 Window: {0}", window.Caption));
}
foreach (Excel.Window window in this.Application.Windows)
{
MessageBox.Show(String.Format(
"Application Window: {0}", window.Caption));
}
}
Accessing a Window in the Collection
To access a Window in the Windows collection, you use a method called get_Item,
which returns a Window. The get_Item method takes an Index parameter that is of
type object. You can pass a string representing the caption of the Window or you can
pass a 1-based index into the Windows collection. You can check how many items
are in a given collection by using the Count property. Listing 5-19 shows both
getting a window by a 1-based index and by passing in the caption of the window.
Listing 5-19. A VSTO Customization That Gets a Window from the
Windows Collection Using get_Item
private void ThisWorkbook_Startup(object sender, EventArgs e)
{
string caption = "";
Excel.Windows windows = this.Windows;
if (windows.Count >= 1)
{
Excel.Window window = windows.get_Item(1);
caption = window.Caption as string;
MessageBox.Show(caption);
}
if (!String.IsNullOrEmpty(caption))
{
Excel.Window window2 = windows.get_Item(caption);
string caption2 = window2.Caption as string;
MessageBox.Show(caption2);
}
}
Arranging Windows
Excel has various ways of arranging windows and synchronizing those windows so
that when one window scrolls, the others scroll as well. The Arrange method lets
you arrange a collection of windows as tiled, horizontal, vertical, or cascaded. This
method also lets you synchronize two or more windows that are showing the same
workbook so that when one window scrolls, the other windows scroll the same
amount. Table 5-11 shows the optional parameters passed to the Arrange method.
Table 5-11. Optional Parameters for the Arrange Method
Property
Name
Type
What It Does
ArrangeStyle
XlArrange-Style
Sets the style to use when arranging the
windows: xlArrangeStyleCascade,
xlArrangeStyleTiled, xlArrangeStyleHorizontal,
xlArrangeStyleVertical.
ActiveWorkbook bool
If set to TRue, only arranges the windows
for the active workbook. If set to false,
arranges all open windows.
SyncHorizontal
object
If set to true, when one window
associated with a workbook scrolls
horizontally, the other windows
associated with the workbook will also
scroll.
SyncVertical
object
If set to true, when one window
associated with a workbook scrolls
vertically, the other windows associated
with the workbook will also scroll.
The CompareSideBySideWith method allows you to synchronize the scrolling of two
windows showing the same workbook or two windows showing different workbooks.
This method takes a string that represents the caption of the window to compare the
currently active window with. The window you want to compare to the currently
active window must be a member of the Windows collection you are usingso to be
safe, you should use the Application.Windows collection because it contains all open
windows.
As Listing 5-20 shows, it is important to activate the workbook whose windows you
want to arrange. If you do not do this, the windows of the active workbook will be
arranged rather than the workbook associated with the Windows collection. Listing
5-20 also illustrates the issue where the Activate method and the Activate event
collide on the Workbook object. To get the compiler to not complain and IntelliSense
to work, we cast the Workbook to an Excel._Workbook interface to let the compiler
know we want the method and not the event.
Listing 5-20. A VSTO Customization That Arranges and
Synchronizes Windows
private void ThisWorkbook_Startup(object sender, EventArgs e)
{
Excel.Workbooks workbooks = this.Application.Workbooks;
Excel.Workbook workbook1 = workbooks.Add(missing);
Excel.Workbook workbook2 = workbooks.Add(missing);
Excel.Window workbook1Window = workbook1.NewWindow();
workbook2.NewWindow();
((Excel._Workbook)workbook1).Activate();
workbook1.Windows.Arrange(
Excel.XlArrangeStyle.xlArrangeStyleTiled,
true, true, true);
MessageBox.Show(String.Format(
"Workbook {0} has its windows arranged tiled.",
workbook1.Name));
((Excel._Workbook)workbook2).Activate();
this.Application.Windows.CompareSideBySideWith(
workbook1Window.Caption);
MessageBox.Show(String.Format(
"The windows {0} and {1} are synchronized",
this.Application.ActiveWindow.Caption,
workbook1Window.Caption));
}
Working with the Window Object
The Window object represents an Excel window. You can use the Window object to
position a window associated with a workbook. You can also use the Window object
to set display settings for a workbook such as whether to display gridlines and
headings.
Positioning a Window
The Window object lets you position and change the way Excel displays a workbook
within a window. Window has a WindowState property of type XlWindowState that can
be used to set the window to xlMaximized, xlMinimized, or xlNormal.
When the WindowState is set to xlNormal, you can position the window using the Left,
Top, Width, and Height properties. These properties are double values that represent
points, not screen pixels. You can use the Window's PointsToScreenPixelsX and
PointsToScreenPixelsY methods to convert points to pixels.
Display Settings Associated with a Window
A number of additional properties allow you to control the display of a window. Table
5-12 lists some of the most commonly used ones.
Table 5-12. Window Properties That Control the Display of a
Window
Property Name
Type
What It Does
DisplayGridline
bool
If set to false, Excel won't display
gridlines around cells.
DisplayHeadings
bool
If set to false, Excel won't display the
row and column headers.
Display
HorizontalScrollBar
bool
If set to false, Excel won't display the
horizontal scroll bar.
Property Name
Type
What It Does
Display
VerticalScrollBar
bool
If set to false, Excel won't display the
vertical scroll bar.
Display WorkbookTabs
bool
If set to false, Excel won't display the
tabs to allow the user to switch to
another worksheet.
EnableResize
bool
If set to false, Excel won't let the user
resize the window when WindowState
is set to xlNormal.
GridlineColor
int
Set to the color of the gridlines. Add
a reference to your project to
System.Drawing.dll and use the
System.Drawing.ColorTranslator.ToOle
method to generate a color Excel
understands from a .NET color.
ScrollColumn
int
Sets the left column that the window
should scroll to.
ScrollRow
int
Sets the top row that the window
should scroll to.
SplitColumn
double
Sets the column number where the
window will be split into vertical
panes.
SplitRow
double
Sets the row number where the
window will be split into horizontal
panes.
Visible
bool
Sets whether the window is visible.
Zoom
object
Zooms the window; set to 100 to
zoom to 100%, 200 to zoom to
200%, and so on.
Listing 5-21 shows an example of using many of these properties. Note that we add
a reference to System.Drawing.dll so that we can use the ColorTranslator object to
set the GridlineColor property. The ColorTranslator object provides a method called
ToOle, which takes a System.Drawing color and converts it to an Ole color formatthe
kind of color format that Office methods and properties that take colors expect.
Listing 5-21. A VSTO Customization That Controls the Display
Options for a Window
private void ThisWorkbook_Startup(object sender, EventArgs e)
{
Excel.Window win = this.NewWindow();
win.WindowState = Excel.XlWindowState.xlNormal;
win.Width = 200;
win.Height = 200;
win.Top = 8;
win.Left = 8;
win.DisplayGridlines = true;
win.DisplayHeadings = false;
win.DisplayHorizontalScrollBar = false;
win.DisplayVerticalScrollBar = false;
win.DisplayWorkbookTabs = false;
win.EnableResize = false;
win.GridlineColor = System.Drawing.ColorTranslator.
ToOle(System.Drawing.Color.Blue);
win.ScrollColumn = 10;
win.ScrollRow = 20;
win.Visible = true;
win.Zoom = 150;
}
Working with the Names Collection and Name Object
The Names collection represents a set of ranges in the workbook that have been
given names so that the range can be accessed by a name in a formula or by your
code accessing the Names collection. The user can create and edit names using the
Name Box, as shown in Figure 5-2, or by using the Name menu in the Insert menu.
Also, names are sometimes automatically created by features of Excel. For example,
when the user defines a custom print area, Excel creates a named range with the
name Print_Area.
Iterating over the Names Collection
The Names collection has a GetEnumerator method that allows it to be iterated over
using the foreach keyword in C#. For example, the following snippet iterates the
Names collection associated with a workbook and displays the name of each Name
object as well as the address of the range it refers to in standard format (for
instance, "=Sheet1!$A$5").
foreach (Excel.Name name in workbook.Names)
{
Console.WriteLine(String.Format(
"{0} refers to {1}", name.Name, name.RefersTo));
}
Accessing a Name in the Names Collection
To access a Name in the Names collection, you use a method called Item, which
takes three optional parameters, as shown in Table 5-13.
Table 5-13. Optional Parameters for the Item Method
Parameter
Name
Type
What It Does
Index
object
Pass the name of the Name or the
index of the Name in the Names
collection.
Parameter
Name
Type
What It Does
IndexLocal
object
Pass the localized name of the Name.
A localized name typically exists
when an Excel feature has created
the name.
RefersTo
object
Pass the standard format refers to
address (=Sheet1!$A$5) to get back the
Name object that refers to that
address.
Listing 5-22 shows some code that creates a Name and then accesses it in several
ways. It creates the Name using the Add method that takes the name to be used for
the Name object and the standard format address string (such as "=Sheet1!$A$5") that
the newly created name will refer to.
Listing 5-22. A VSTO Customization That Creates a Name Object
and Accesses It
private void ThisWorkbook_Startup(object sender, EventArgs e)
{
Excel.Names names = this.Names;
names.Add("MyName", "=Sheet1!$A$5", missing, missing,
missing, missing, missing, missing, missing,
missing, missing);
Excel.Name name1 = names.Item(missing, missing,
"=Sheet1!$A$5");
MessageBox.Show(String.Format(
"Name: {0} RefersTo: {1} RefersToR1C1: {2} Count: {3}",
name1.Name, name1.RefersTo, name1.RefersToR1C1,
name1.RefersToRange.Cells.Count));
Excel.Name name2 = names.Item("MyName", missing, missing);
MessageBox.Show(String.Format(
"Name: {0} RefersTo: {1} RefersToR1C1: {2} Count: {3}",
name2.Name, name2.RefersTo, name2.RefersToR1C1,
name2.RefersToRange.Cells.Count));
}
The Name Object
Given a Name object, you will commonly use several properties. The Name returns
the name as a string. The RefersTo property returns the standard format address as
a string that the Name refers to. The RefersToR1C1 returns the "rows and columns"
format address as a string (such as "=Sheet1!R26C9") that the Name refers to. Most
importantly, the RefersToRange property returns an Excel Range object representing
the range of cells that the name was assigned to.
To hide the name from the Define Name dialog and the Name Box drop-down, you
can set the Visible property to false. To delete a Name, use the Delete method.
Working with the Worksheet Object
The Worksheet object represents a worksheet inside an Excel workbook. The
Worksheet has a Name property that returns the name of the worksheet (for
example "Sheet1").
Worksheet Management
The Worksheet object has an Index property that gives a 1-based tab position for
the worksheet in the tabbed worksheet tabs shown at the lower-left corner of a
workbook window. You can move a worksheet to a different tab position by using
the Move method. The Move method takes two optional parameters: a Before
parameter that you can pass the sheet you want to move the worksheet before, and
an After parameter that you can pass the sheet that you want to come after the
moved worksheet. If you omit both optional parameters, Excel creates a new
workbook and moves the worksheet to the new workbook.
It is also possible to make a copy of a worksheet using the Copy method. Like the
Move method, it takes two optional parameters: a Before and After parameter that
specify where the copied worksheet should go relative to other sheets. You can
specify either Before or After, but not both parameters. If you omit both optional
parameters, Excel creates a new workbook and copies the worksheet to the new
workbook.
To activate a particular worksheet, use the Activate method. This method activates
the sheet by making the first window associated with the worksheet the active
window. It also selects the tab corresponding to the worksheet and displays that
worksheet in the active window.
The equivalent of right-clicking a worksheet tab and choosing Delete from the popup menu is provided by the Delete method. When you use this method, Excel shows
a warning dialog. You can prevent this warning dialog from appearing by using the
Application object's DisplayAlerts property, which is discussed in the section
"Controlling the Dialogs and Alerts that Excel Displays" earlier in this chapter.
You can hide a worksheet so that its tab is not shown at all by using the Visible
property. The Visible property is of type XlSheetVisibility and can be set to
xlSheetVisible, xlSheetHidden, and the xlSheetVeryHidden. The last value hides the
worksheet so that it can only be shown again by setting the Visible property to
xlSheetVisible. Setting the Visible property to xlSheetHidden hides the sheet, but the
user can still unhide the sheet by going to the Format menu and choosing Sheet and
then Unhide.
Sometimes a sheet is hidden using the Visible property so that the sheet can be
used to store additional data that an application uses in a "scratch" worksheet that
the user will not see. A better way to do this is provided by VSTO's cached data
feature, described in Chapter 18. It has the added benefit that you can manipulate
your hidden data in the Excel spreadsheet without starting up Excel. This lets you
prefill an Excel worksheet with custom data on the server.
Note that a workbook must contain at least one visible worksheet. So when using
the Delete method and the Visible property, you must keep this restriction in mind.
If your code tries to hide or delete the last visible sheet in a workbook, an exception
is thrown.
Listing 5-23 illustrates the usage of several of these properties and methods.
Listing 5-23. A VSTO Customization That Works with the
Worksheets Collection
private void ThisWorkbook_Startup(object sender, EventArgs e)
{
Excel.Worksheet sheetA = this.Worksheets.Add(
missing, missing, missing, missing) as Excel.Worksheet;
sheetA.Name = "SheetA";
Excel.Worksheet sheetB = this.Worksheets.Add(
missing, missing, missing, missing) as Excel.Worksheet;
sheetB.Name = "SheetB";
Excel.Worksheet sheetC = this.Worksheets.Add(
missing, missing, missing, missing) as Excel.Worksheet;
sheetC.Name = "SheetC";
// Tab indexes
string msg = "{0} is at tab index {1}";
MessageBox.Show(String.Format(msg, sheetA.Name, sheetA.Index));
MessageBox.Show(String.Format(msg, sheetB.Name, sheetB.Index));
MessageBox.Show(String.Format(msg, sheetC.Name, sheetC.Index));
sheetC.Move(sheetA, missing);
MessageBox.Show("Moved SheetC in front of SheetA");
// Tab indexes
MessageBox.Show(String.Format(msg, sheetA.Name, sheetA.Index));
MessageBox.Show(String.Format(msg, sheetB.Name, sheetB.Index));
MessageBox.Show(String.Format(msg, sheetC.Name, sheetC.Index));
sheetB.Copy(sheetA, missing);
Excel.Worksheet sheetD = this.Worksheets.get_Item(
sheetA.Index - 1) as Excel.Worksheet;
((Excel._Worksheet)sheetA).Activate();
MessageBox.Show(String.Format(
"Copied SheetB to create {0} at tab index {1}",
sheetD.Name, sheetD.Index));
sheetD.Delete();
sheetA.Visible = Excel.XlSheetVisibility.xlSheetHidden;
MessageBox.Show("Deleted SheetD and hid SheetA.");
}
Working with Names
As previously discussed, you can define named ranges at the workbook level by
using Workbook.Names. You can also define named ranges that are scoped to a
particular worksheet by using the Names property associated with a Worksheet
object. The Names property returns a Names collection with only the names that are
scoped to the Worksheet. For more information on the Names collection, see the
section "Working with the Names Collection and the Name Object" earlier in this
chapter.
Working with Worksheet Custom Properties
You can add custom properties that have a name and a value to the worksheet.
Custom properties are a convenient way to associate additional hidden information
with a worksheet that you do not want to put in a cell. Custom properties are not
shown anywhere in the Excel user interface, unlike the document properties
associated with a workbook. Custom properties at the worksheet level do not have
the 256-character limit that document properties have for their value. You can store
much larger chunks of data in a worksheet custom property.
The CustomProperties property returns a collection of custom properties associated
with the worksheet. You can add a custom property by using the CustomProperties
collection's Add method and passing a string for the name of the custom property
you want to create and an object for the value you want to associate with the custom
property. To get to a particular custom property, use the CustomProperties.Item
method and pass the index of the property you want to get. Unfortunately, the Item
method only takes a 1-based index and not the name of a custom property you
have added. Therefore, you must iterate over the collection and check each returned
CustomProperty object's Name property to determine whether you have found the
custom property you want. Listing 5-24 shows an example of creating a custom
property, then accessing it again.
Listing 5-24. A VSTO Customization That Accesses Custom
DocumentProperty Objects
private void ThisWorkbook_Startup(object sender, EventArgs e)
{
Excel.Worksheet sheet = this.Worksheets.Add(missing,
missing, missing, missing) as Excel.Worksheet;
// Add a custom property
Excel.CustomProperties props = sheet.CustomProperties;
props.Add("myProperty", "Some random value");
props.Add("otherProperty", 1);
// Now, enumerate the collection to find myProperty again.
foreach (Excel.CustomProperty prop in props)
{
if (prop.Name == "myProperty")
{
MessageBox.Show(String.Format(
"{0} property is set to {1}.",
prop.Name, prop.Value));
break;
}
}
}
If you are using VSTO to associate code with a workbook, it is usually better to use
cached data rather than custom properties. The cached data feature lets you put
data sets and any XML serializable type into a data island in the document. This
data island can also be accessed on the server without starting Excel. For more
information on the cached data feature of VSTO, see Chapter 18.
Protecting a Worksheet
The Protect method protects the worksheet so that users cannot modify the
worksheet. When a worksheet is protected using the Protect method, all the cells in
the workbook are automatically locked. The Protect method corresponds to the
Protect Sheet dialog shown in Figure 5-3. You can access this dialog by choosing
Tools > Protection > Protect Sheet.
Figure 5-3. The Protect Sheet dialog.
A number of optional parameters passed to the Protect method control exactly what
can be modified, as shown in Table 5-14. Many of these options correspond to the
checked list shown in Figure 5-3.
Table 5-14. Optional Parameters for the Protect Method
Parameter Name
Type
What It Does
Password
object
You can pass the password as a string that
you want to use to protect the document. You
must pass this same password to the
Unprotect method when you want to
unprotect the document (or type the
password when you choose to unprotect the
document using Excel's protection menu in
the Tools menu). If you omit this parameter,
the worksheet can be unprotected without
requiring a password.
DrawingObjects
object
Pass TRue to protect any shapes that are in the
worksheet. The default value is false.
Parameter Name
Type
What It Does
Contents
object
Pass true to protect the values of cells that
have been locked (Range.Locked is TRue) and
are not in the AllowEditRange collection
(Range.AllowEdit is false). The default value
is true.
Scenarios
object
Pass true to prevent scenarios from being
edited. The default value is true.
UserInterfaceOnly
object
Pass true to apply the protection settings to
the actions taken by the user using the user
interface. Pass false to protect the worksheet
from code that tries to modify the worksheet.
The default is false. When the workbook is
saved and closed and then reopened at a
later time, Excel sets protection back to apply
to both user interface and code. You must run
some code each time the workbook opens to
set this option back to true if you want your
code to always be able to modify protected
objects.
AllowFormattingCells
object
Pass true to allow the user to format cells in
the worksheet. The default value is false.
AllowFormattingColumns object
Pass true to allow users to format columns in
the worksheet. The default value is false.
AllowFormattingRows
object
Pass TRue to allow users to format rows in the
worksheet. The default value is false.
AllowInsertingColumns
object
Pass true to allow users to insert columns in
the worksheet. The default value is false.
AllowInsertingRows
object
Pass true to allow users to insert rows in the
worksheet. The default value is false.
AllowInsertingHyperlinks object
Pass true to allow the user to insert hyperlinks
in the worksheet. The default value is false.
Parameter Name
Type
What It Does
AllowDeletingColumns
object
Pass TRue to allow the user to delete columns
in the worksheet. The default value is false. If
you pass TRue, the user can only delete a
column that has no locked cells.
(Range.Locked for all the cells in the column
is false.)
AllowDeletingRows
object
Pass true to allow the user to delete rows in
the worksheet. The default value is false. If
you pass TRue, the user can only delete a row
that has no locked cells in it. (Range.Locked
for all the cells in the row is false.)
AllowSorting
object
Pass TRue to allow the user to sort in the
worksheet. The default value is false. If you
pass true, the user can only sort a range of
cells that has no locked cells in it
(Range.Locked is false) or that has cells that
have been added to the AllowEdit-Ranges
collection (Range.AllowEdit is true).
AllowFiltering
object
Pass true to allow the user to modify filters in
the worksheet. The default value is false.
AllowUsingPivotTables
object
Pass TRue to allow the user to use pivot table
reports in the worksheet. The default value is
false.
You have two ways to exclude certain ranges of cells from being locked when the
worksheet is protected. The first way is to add exclusions to protection using the
AllowEditRanges collection that is returned from Worksheet.Protection.AllowEditRanges. The AllowEditRanges collection corresponds to the Allow Users to Edit
Ranges dialog shown in Figure 5-4. You can access this dialog by choosing Tools >
Protection > Allow Users to Edit Ranges.
Figure 5-4. The Allow Users to Edit Ranges dialog.
Exclusions you make using the AllowEditRanges collection must be made before you
use the Protect method to protect the worksheet. After you have protected the
worksheet, no changes can be made to the AllowEditRanges collection until you
unprotect the worksheet again. Exclusions you make in this way can be given a title
and will display in the Allow Users to Edit Range dialog. A Range that is excluded
from protection in this way will return TRue from its Range.AllowEdit property. Listing
5-25 shows a VSTO customization that creates two exclusions to protection using
AllowEditRanges and then protects the worksheet using the Protect method.
Listing 5-25. A VSTO Customization That Adds Exclusions to
Protection Using AllowEditRanges
private void ThisWorkbook_Startup(object sender, EventArgs e)
{
Excel.Worksheet sheet = this.Worksheets.Add(missing,
missing, missing, missing) as Excel.Worksheet;
Excel.AllowEditRanges allowEdits = sheet.Protection.
AllowEditRanges;
allowEdits.Add("Editable Cell",
sheet.get_Range("A1", missing), missing);
sheet.Protect(missing, missing, missing, missing,
missing, missing, missing, missing, missing,
missing, missing, missing, missing, missing,
missing, missing);
Excel.Range protectedRange = sheet.get_Range("A2", missing);
MessageBox.Show(String.Format(
"A2's Locked is set to {0}", protectedRange.Locked));
MessageBox.Show(String.Format(
"A2's AllowEdit is set to {0}", protectedRange.AllowEdit));
try
{
protectedRange.Value2 = "Should fail";
}
catch (Exception ex)
{
MessageBox.Show(ex.Message);
}
try
{
allowEdits.Add("This should fail",
sheet.get_Range("A2", missing), missing);
}
catch (Exception ex)
{
// You can't add to the AllowEditRanges collection
// when the worksheet is protected
MessageBox.Show(ex.Message);
}
Excel.Range allowEditRange = sheet.get_Range("A1", missing);
MessageBox.Show(String.Format(
"A1's Locked is set to {0}", allowEditRange.Locked));
MessageBox.Show(String.Format(
"A1's AllowEdit is set to {0}", allowEditRange.AllowEdit));
allowEditRange.Value2 = "Should succeed";
}
The second way to exclude certain ranges of cells from being locked when the
worksheet is protected is by using the Range.Locked property. Cells you exclude in
this way do not show up in the Allow Users to Edit Ranges dialog. Listing 5-26 shows
adding exclusions to protection using the Range.Locked property.
Listing 5-26. A VSTO Customization That Adds Exclusions to
Protection Using Range.Locked
private void ThisWorkbook_Startup(object sender, EventArgs e)
{
Excel.Worksheet sheet = this.Worksheets.Add(missing,
missing, missing, missing) as Excel.Worksheet;
Excel.Range range1 = sheet.get_Range("A2", missing);
range1.Locked = false;
sheet.Protect(missing, missing, missing, missing,
missing, missing, missing, missing, missing,
missing, missing, missing, missing, missing,
missing, missing);
MessageBox.Show(String.Format(
"A2's Locked is set to {0}", range1.Locked));
MessageBox.Show(String.Format(
"A2's AllowEdit is set to {0}", range1.AllowEdit));
range1.Value2 = "Should succeed";
}
After a worksheet is protected, a number of properties let you examine the
protection settings of the document and further modify protection options, as shown
in Table 5-15.
Table 5-15. Properties That Let You Examine and Further Modify
Document Protection
Property Name
Type
What It Does
EnableAutoFilter
bool
If set to false, Excel won't display the
AutoFilter arrows when the worksheet is
protected.
EnableOutlining
bool
If set to false, Excel won't display outlining
symbols when the worksheet is protected.
EnablePivotTable
bool
If set to false, Excel won't display the pivot
table controls and commands when the
worksheet is protected.
Property Name
Type
What It Does
EnableSelection
XlEnableSelection
If set to xlNoSelection, Excel won't allow
anything to be selected on a protected
worksheet. If set to xlUnlocked, Excel will only
allow unlocked cells (Range.Locked is set to
false) to be selected. If set to xlNoRestrictions,
any cell can be selected on a protected
worksheet.
ProtectContents
bool
Read-only property that returns false if
locked cells can be edited in the worksheet.
ProtectDrawingObjects bool
Read-only property that returns false if
shapes in the worksheet can be edited.
Protection
Protection
Returns a Protection object which has readonly properties corresponding to most of the
optional parameters passed to the Protect
method.
Protection.AllowEditRanges
AllowEditRanges
Returns an AllowEditRanges collection that
lets you work with the ranges that users are
allowed to edit.
ProtectionMode
bool
Read-only property that returns
worksheet is protected.
ProtectScenarios
bool
Read-only property that returns false if
scenarios in the worksheet can be edited.
true
if the
Working with OLEObjects
In addition to containing cells, a worksheet can contain embedded objects from
other programs (such as an embedded Word document) and ActiveX controls. To
work with these objects, you can use the OLEObjects method on the Worksheet
object. The OLEObjects method takes an optional Index parameter of type object that
you can pass the name of the OLEObject or the 1-based index of the OLEObject in
the collection. The OLEObjects method also doubles as a way to get to the
OLEObjects collection, which can be quite confusing. If you pass it a string that
represents as a name or a 1-based index as an int, it returns the specified
OLEObject. If you pass it Type.Missing, it returns the OLEObjects collection.
Any time you add an OLEObject to a worksheet, Excel also includes that object in
the Shapes collection that is returned from the Shapes property on the Worksheet
object. To get to the properties unique to an OLEObject, you use the
Shape.OLEFormat property.
It is possible to write C# code that adds ActiveX controls to a worksheet and talks to
them through casting OLEObject.Object or Shape.OLEFormat.Object to the
appropriate type. You have to add a reference in your C# project for the COM library
associated with the ActiveX control you want to use. Doing so causes Visual Studio
to generate an interop assembly and add it to your project. Alternatively, if a
primary interop assembly is registered for the COM library, Visual Studio
automatically adds a reference to the pre-generated primary interop assembly. You
can then cast OLEObject.Object or Shape.OLEFormat.Object to the correct type
added by Visual Studio for the COM library object corresponding to the ActiveX
control.
VSTO enables you to add Windows Forms controls to the worksheeta much more
powerful and .NET-centric way of working with controls. For this reason, we do not
consider using ActiveX controls in any more detail in this book. For more information
on VSTO's support for Windows Forms controls, see Chapter 14, "Using Windows
Forms in VSTO."
Working with Shapes
The Shapes property returns a Shapes collectiona collection of Shape objects. A
Shape object represents various objects that can be inserted into an Excel
spreadsheet, including a drawing, an AutoShape, WordArt, an embedded object or
ActiveX control, or a picture.
The Shapes collection has a Count property to determine how many shapes are in
the Worksheet. It also has an Item method that takes a 1-based index to get a
particular Shape out of the collection. You can also enumerate over the Shapes
collection using foreach.
Several methods on the Shapes collection let you add various objects that can be
represented as a Shape. These methods include AddCallout, AddConnector,
AddCurve, AddDiagram, AddLabel, AddLine, AddOLEObject, AddPicture, AddPolyline,
AddShape, AddTextbox, and AddTextEffect.
The Shape object has properties and methods to position the Shape on the
worksheet. It also has properties and methods that let you format and modify the
Shape object. Some of the objects returned by properties on the Shape object were
shown in Figure 3-20.
Working with ChartObjects
In this book, we have used the phrase chart sheet when referring to a chart that is a
sheet in the workbook. Figure 5-5 shows the last page of the Chart Wizard that is
shown when you insert a new chart. Excel enables you to insert a chart as a new
sheetwhat we have called a chart sheetand it allows you to add a chart as an object
in a sheet. The object model calls a chart that is added as an object in a sheet a
ChartObject.
Figure 5-5. The Chart Location step of the Chart Wizard.
What complicates the matter is that the object in the object model for a chart sheet
is a Chart, but a ChartObject also has a property that returns a Chart. A ChartObject
has its own set of properties that control the placement of the chart in a worksheet.
But the properties and methods to actually manipulate the chart contents are found
on the Chart object returned by the ChartObject.Chart property.
To work with ChartObjects, you can use the ChartObjects method on the Worksheet
object. The ChartObjects method takes an optional Index parameter of type object
that you can pass the name of the ChartObject or the 1-based index of the
ChartObject in the collection. The ChartObjects method also doubles as a way to get
to the ChartObjects collection, which can be quite confusing. If you pass it a string
that represents as a name or a 1-based index, it returns the specified ChartObject.
If you pass it Type.Missing, it returns the ChartObjects collection.
To add a ChartObject to a worksheet, you use the ChartObjects.Add method, which
takes Left, Top, Width, and Height as double values in points. Any time you add a
ChartObject to a worksheet, Excel also includes that object in the Shapes collection
that is returned from the Shapes property on the Worksheet object.
Working with Lists
Excel 2003 introduced the ability to create a list from a range of cells. Just select a
range of cells, right-click the selection, and choose Create List. A list has column
headers with drop-down options that make it easy for the user to sort and apply
filters to the data in the list. It has a totals row that can automatically sum and
perform other operations on a column of data. It has an insert row marked with an
asterisk at the bottom of the list that allows users to add additional rows to the list.
Figure 5-6 shows an example of a list in Excel.
Figure 5-6. A list in Excel.
You can access the lists in a worksheet by using the ListObjects property. The
ListObjects property returns the ListObjects collection. The ListObjects collection has
a Count property to determine how many lists are in the Worksheet. It also has an
Item method that takes a 1-based index or the name of the list object as a string to
get a ListObject object out of the collection. You can also enumerate over the
ListObjects collection using foreach.
Table 5-16 shows some of the most commonly used properties for the ListObject
object. You will read more about ListObject in the discussion of VSTO's support for
data in Chapter 17, "VSTO Data Programming."
Table 5-16. Key Properties of ListObject
Property Name Type
What It Does
DataBodyRange
Returns a Range representing the cells
containing the datathe cells between the
headers and the insert row.
Range
HeaderRowRange Range
Returns a Range representing the header
cells.
InsertRowRange
Range
Returns a Range representing the cells in
the insert row.
ShowAutoFilter
bool
If set to false, the drop-down filtering and
sorting menus associated with the column
headers won't be shown.
ShowTotals
bool
If set to
shown.
TotalsRowRange
Range
Returns a Range representing the cells in
the totals row.
false,
the totals row won't be
Working with the Range Object
The Range object represents a range of cells in a spreadsheet. A range can contain
one cell, multiple contiguous cells, and even multiple discontiguous cells. You can
select multiple discontiguous cells by holding down the Ctrl key as you select in
Excel.
Getting a Range Object for a Particular Cell or Range of Cells
Excel provides a variety of ways to get a Range object. The Range object is the
object you use when you want to work with a cell or range of cells in an Excel
worksheet. Two ways to get a Range object were mentioned in the description of the
Application object. Application.ActiveCell returns the top-left cell of the active
selection in the active window. Application.Selection returns an object that
represents the active selection in the active window. If the active selection is a
range of cells, you can cast Application.Selection to a Range object. If something
else is selected in the active window, such as a shape or a chart,
Application.Selection returns that selected object instead.
Worksheet also provides several ways to get a Range object. The
Worksheet.get_Range method is the most common way to get a Range object from
a Worksheet. This method takes a required object parameter to which you can pass a
string. It has a second optional parameter to which you can pass a second string.
The strings you pass are in what is called A1-style reference format. The easiest
way to explain the A1-style reference format is to give several examples.
The reference A1 specifies the cell at row 1, column A. The reference D22 specifies the
cell at row 22, column D. The reference AA11 specifies the cell at row 11, column AA
(column 27).
The reference $A$1 also refers to the cell at row 1, column A. If you use $ signs in an
A1-style reference, they are ignored.
You can use the range operator (:) to specify a range of cells where the first A1style reference is the top-left corner of the range followed by a colon operator
followed by a second A1-style reference for the bottom-right corner of the range.
The reference A1:B1 refers to the two cells at row 1, column A and row 1, column B.
The reference A1:AA11 refers to all 297 cells in the block whose top-left corner is at
row 1, column A and bottom-right corner is at row 11, column AA (column 27).
You can use the union operator (,) to specify multiple cells that could be
discontiguous. For example, the reference A1,C4 specifies a range of two cells where
the first cell is at row 1, column A and the second cell is at row 4, column C. Users
can select discontiguous ranges of cells by holding down the Ctrl key as they select
various cells. The reference A1,C4,C8,C10 is another valid A1-style reference that
specifies four different cells.
The intersection operator (a space) lets you specify the intersection of cells. For
example, the reference A1:A10 A5:A15 resolves to the intersecting six cells starting at
row 5, column A and ending at row 10, column A. The reference A1:A10 A5:A15 A5
resolves to the single cell at row 5, column A.
You can also use any names you have defined in the worksheet in your A1-style
reference. For example, suppose that you defined a named range called foo that
refers to the cell A1. Some valid A1-style references using your name would include
foo:A2, which refers to the cells at row 1, column A and row 2, column A. The
reference foo,A5:A6 refers to the cells at row 1, column A; row 5, column A; and row
6, column A.
As mentioned earlier, the get_Range method takes a second optional parameter to
which you can pass a second A1-style reference string. The first parameter and the
second parameter are effectively combined using the range operator. So the range
that get_Range returns when you call get_Range("A1", "A2") is equivalent to the range
you get when you call get_Range("A1:A2", Type.Missing).
A second way to get a Range object is by using the Worksheet.Cells property, which
returns a Range for all the cells in the worksheet. You can then use the same
get_Range method on the returned Range object and pass A1-style references to
select cells in the same way you do using get_Range from the Worksheet object. So
Cells.get_Range("A1:A2", Type.Missing) is equivalent to get_Range("A1:A2", Type.Missing). A
more common use of the Cells property is to use it in conjunction with Range's
get_Item property, which takes a row index and an optional column index. Using
get_Item is a way to get to a particular cell without using the A1-style reference. So
Cells.get_Item(1,1) is equivalent to get_Range("A1", Type.Missing).
Another way to get a Range object is by using the Worksheet.Rows or
Worksheet.Columns properties. These return a Range that acts differently than
other Range objects. For example, if you take the Range returned by Columns and
display the count of cells in the range, it returns 256the number of columns. But if
you call the Select method on the returned Range, Excel selects all 16,772,216 cells
in the worksheet. The easiest way to think of the ranges returned by Rows and
Columns is that they behave similarly to how column and row headings behave in
Excel.
Listing 5-27 shows several examples of using the get_Range method and the Cells,
Rows, and Columns properties. We use the Value2 property of range to set every
cell in the range to the string value specified. Figure 5-7 shows the result of running
the program in Listing 5-27.
Listing 5-27. A VSTO Customization That Gets Range Objects
private void Sheet1_Startup(object sender, System.EventArgs e)
{
Excel.Range r1 = this.get_Range("A1", missing);
r1.Value2 = "r1";
Excel.Range r2 = this.get_Range("B7:C9", missing);
r2.Value2 = "r2";
Excel.Range r3 = this.get_Range("C1,C3,C5", missing);
r3.Value2 = "r3";
Excel.Range r4 = this.get_Range("A1:A10 A5:A15", missing);
r4.Value2 = "r4";
Excel.Range r5 = this.get_Range("F4", "G8");
r5.Value2 = "r5";
Excel.Range r6 = this.Rows.get_Item(12, missing)
as Excel.Range;
r6.Value2 = "r6";
Excel.Range r7 = this.Columns.get_Item(5, missing)
as Excel.Range;
r7.Value2 = "r7";
}
Figure 5-7. Result of running Listing 5-27.
Working with Addresses
Given a Range object, you often need to determine what cells it refers to. The
get_Address method returns an address for the range in either A1 style or R1C1
style. You have already learned about A1-style references. R1C1-style references
support all the same operators as discussed with A1-style references (colon for
range, comma for union, and space for intersection). R1C1-style references have
row and column numbers prefaced by R and C respectively. So cell A4 in R1C1 style
would be R4C1. Figure 5-8 shows a range that consists of three areas that we
consider in this section.
Figure 5-8. A range with three discontiguous areas.
[View full size image]
The address for the range in Figure 5-8 is shown here in A1 style and in R1C1 style:
$A$15:$F$28,$H$3:$J$9,$L$1
R15C1:R28C6,R3C8:R9C10,R1C12
Another option when getting an address is whether to get an external reference or a
local reference. The addresses we have already shown for Figure 5-8 are local
references. An external reference includes the name of the workbook and sheet
where the range is. Here is the same range in Figure 5-8 expressed as an external
reference in A1 style and R1C1 style.
[Book1]Sheet1!$A$15:$F$28,$H$3:$J$9,$L$1
[Book1]Sheet1!R15C1:R28C6,R3C8:R9C10,R1C12
For our example, the workbook we created the range in was not saved. When we
save it as Book1.xls, the addresses look like this:
[Book1.xls]Sheet1!$A$15:$F$28,$H$3:$J$9,$L$1
[Book1.xls]Sheet1!R15C1:R28C6,R3C8:R9C10,R1C12
Another option when getting an address is whether to use an absolute address or a
relative one. The addresses we have already considered have been absolute. The
same addresses in relative format (relative to cell A1) look like this:
R[14]C:R[27]C[5],R[2]C[7]:R[8]C[9],RC[11]
A15:F28,H3:J9,L1
For an R1C1-style address, you can also specify the cell you want your address to
be relative to. If we get an R1C1-style for our range in Figure 5-4 relative to cell B2,
we get the following result:
R[13]C[-1]:R[26]C[4],R[1]C[6]:R[7]C[8],R[-1]C[10]
The get_Address method takes five optional parameters that control the way the
reference is returned, as described in Table 5-17.
Table 5-17. Optional Parameters for get_Address
Parameter
Name
Type
What It Does
RowAbsolute
object
Pass TRue to return the row part of the
address as an absolute reference
($A$1). If you pass false, the row
reference will not be absolute ($A1).
The default is true.
Parameter
Name
Type
What It Does
ColumnAbsolute object
Pass TRue to return the column part of
the address as an absolute reference
($A$1). If you pass false, the column
reference will not be absolute (A$1).
The default is true.
ReferenceStyle
XlReferenceStyle
Pass xlA1 to return an A1-style
reference. Pass xlR1C1 to return an
R1C1-style reference.
External
object
Pass true to return an external
reference. The default is false.
RelativeTo
object
Pass a Range object representing the
cell that you want an R1C1-style
reference to be relative to. Has no effect
when used with A1-style references.
Listing 5-28 shows several examples of using get_Address with our example range.
Listing 5-28. A VSTO Customization That Uses get_Address
private void Sheet1_Startup(object sender, System.EventArgs e)
{
Excel.Range range1 = this.get_Range(
"$A$15:$F$28,$H$3:$J$9,$L$1", missing);
System.Text.StringBuilder sb = new System.Text.StringBuilder();
sb.AppendLine("A1-Style Addresses:");
sb.AppendFormat("Default: {0}\n", range1.get_Address(
missing, missing, Excel.XlReferenceStyle.xlA1,
missing, missing));
sb.AppendFormat("Relative rows: {0}\n",
range1.get_Address(false, missing,
Excel.XlReferenceStyle.xlA1, missing, missing));
sb.AppendFormat("Row & Column Relative: {0}\n",
range1.get_Address(false, false,
Excel.XlReferenceStyle.xlA1, missing, missing));
sb.AppendFormat("External: {0}\n", range1.get_Address(
missing, missing, Excel.XlReferenceStyle.xlA1,
true, missing));
sb.AppendLine();
sb.AppendLine("R1C1-Style Addresses:");
sb.AppendFormat("Default: {0}\n", range1.get_Address(
missing, missing, Excel.XlReferenceStyle.xlR1C1,
missing, missing));
sb.AppendFormat("Row & Column Relative to C5: {0}\n",
range1.get_Address(false, false,
Excel.XlReferenceStyle.xlR1C1, missing,
this.get_Range("C5", missing)));
sb.AppendFormat("External: {0}", range1.get_Address(
missing, missing, Excel.XlReferenceStyle.xlR1C1,
true, missing));
MessageBox.Show(sb.ToString());
}
Creating New Ranges Using Operator Methods
We have discussed several "operators" that can be used in address strings, including
the union operator (a comma) and the intersection operator (a space). You can also
apply these operators through the Application.Union and Application.Intersection
methods.
It is also possible to take a Range and get a new Range that is offset from it by
some number of rows and columns by using the get_Offset method. This method
takes a row and column value to offset the given range by and returns the newly
offset range. So calling get_Offset(5, 5) on the example range in Figure 5-8 returns a
range with this A1-style address:
"$F$20:$K$33,$M$8:$O$14,$Q$6"
Listing 5-29 shows an example of using these operators. Note that Union and
Intersection take a lot of optional parameters, allowing you to union or intersect
more than just two ranges.
Listing 5-29. A VSTO Customization That Uses Union, Intersection,
and get_Offset
private void Sheet1_Startup(object sender, System.EventArgs e)
{
Excel.Application app = this.Application;
Excel.Range
Excel.Range
Excel.Range
Excel.Range
range1
range2
range3
range4
=
=
=
=
this.get_Range("$A$15:$F$28", missing);
this.get_Range("$H$3:$J$9", missing);
this.get_Range("$L$1", missing);
this.get_Range("$A$11:$G$30", missing);
Excel.Range rangeUnion = app.Union(range1, range2,
range3, missing, missing, missing, missing, missing,
missing, missing, missing, missing, missing, missing,
missing, missing, missing, missing, missing, missing,
missing, missing, missing, missing, missing, missing,
missing, missing, missing, missing);
Excel.Range rangeIntersection = app.Intersect(range1,
range4, missing, missing, missing, missing, missing,
missing, missing, missing, missing, missing, missing,
missing, missing, missing, missing, missing, missing,
missing, missing, missing, missing, missing, missing,
missing, missing, missing, missing, missing);
Excel.Range rangeOffset = rangeUnion.get_Offset(5, 5);
MessageBox.Show(String.Format("Union: {0}",
rangeUnion.get_Address(missing, missing,
Excel.XlReferenceStyle.xlA1, missing, missing)));
MessageBox.Show(String.Format("Intersection: {0}",
rangeIntersection.get_Address(missing, missing,
Excel.XlReferenceStyle.xlA1, missing, missing)));
MessageBox.Show(String.Format("Offset: {0}",
rangeOffset.get_Address(missing, missing,
Excel.XlReferenceStyle.xlA1, missing, missing)));
}
Working with Areas
When there are multiple discontiguous ranges of cells in one Range, each
discontiguous range is called an area. If there are multiple discontiguous areas in
the Range, use the Areas property to access the each area (as a Range) via the
Areas collection. The Areas collection has an Areas.Count property, and an
Areas.get_Item method that takes an int parameter representing the 1-based index
into the array. Listing 5-30 shows an example of iterating over our example range
(which has three areas) and printing the address of each area.
Listing 5-30. A VSTO Customization That Works with Areas
private void Sheet1_Startup(object sender, System.EventArgs e)
{
Excel.Range range1 = this.get_Range(
"$A$15:$F$28,$H$3:$J$9,$L$1", missing);
MessageBox.Show(String.Format("There are {0} areas",
range1.Areas.Count));
foreach (Excel.Range area in range1.Areas)
{
MessageBox.Show(String.Format("Area address is {0}",
area.get_Address(missing, missing,
Excel.XlReferenceStyle.xlA1, missing, missing)));
}
}
Working with Cells
The Count property returns the number of cells in a given Range. You can get to a
specific single-cell Range within a Range by using the get_Item method. The
get_Item method takes a required row index and an optional column index. The
column index can be omitted when the range is a one-dimensional array of cells
because it only has cells from one column or one rowin this case, the parameter
called RowIndex really acts like an array index. If the Range has multiple areas, you
must get the area you want to work with firstotherwise, get_Item only returns cells
out of the first area in the Range.
Listing 5-31 shows an example of using get_Item.
Listing 5-31. A VSTO Customization That Uses get_Item
private void Sheet1_Startup(object sender, System.EventArgs e)
{
Excel.Range range1 = this.get_Range("$A$15:$F$28", missing);
int rowCount = range1.Rows.Count;
int columnCount = range1.Columns.Count;
for (int i = 1; i <= rowCount; i++)
{
for (int j = 1; j <= columnCount; j++)
{
Excel.Range cell = range1.get_Item(i, j) as Excel.Range;
string address = cell.get_Address(missing,
missing, Excel.XlReferenceStyle.xlA1,
missing, missing);
cell.Value2 = String.Format("get_Item({0},{1})", i, j);
}
}
}
Working with Rows and Columns
Given a Range object, you can determine the row and column number of the top-left
corner of its first area using the Row and Column properties. The row and column
number are returned as int values.
You can also determine the total number of rows and columns in the first area using
the Rows and Columns properties. These properties return special ranges that you
can think of as corresponding to the row or column headers associated with the
range. When we get Rows.Count from our example range in Figure 5-8, it returns
14, and Columns.Count returns 6. This makes sense because the first area in our
selection (A15:F28) spans 6 columns and 14 rows.
To get the row and column position of the bottom-right corner of the first area, you
can use the rather awkward expressions shown in Listing 5-32. Listing 5-32 also
illustrates the use of get_Item, which takes the row and column index (relative to
the top of the given range) and returns the cell (as a Range) at that row and column
index. When you get a Rows or a Columns range, these ranges are onedimensionalhence the parameter called RowIndex acts like an array index in this
case.
Listing 5-32. A VSTO Customization That Gets Row and Column
Positions
private void Sheet1_Startup(object sender, System.EventArgs e)
{
Excel.Range range1 = this.get_Range(
"$A$15:$F$28,$H$3:$J$9,$L$1", missing);
Excel.Range area = range1.Areas.get_Item(1);
int topLeftColumn = area.Column;
int topLeftRow = area.Row;
int bottomRightColumn = ((Excel.Range)area.Columns.
get_Item(area.Columns.Count, missing)).Column;
int bottomRightRow = ((Excel.Range)area.Rows.
get_Item(area.Rows.Count, missing)).Row;
MessageBox.Show(String.Format(
"Area Top Left Column {0} and Row {1}",
topLeftColumn, topLeftRow));
MessageBox.Show(String.Format(
"Area Bottom Right Column {0} and Row {1}",
bottomRightColumn, bottomRightRow));
MessageBox.Show(String.Format(
"Total Rows in Area = {0}", area.Rows));
MessageBox.Show(String.Format(
"Total Columns in Area = {0}", area.Columns));
}
Working with Regions
The CurrentRegion property returns a Range that is expanded to include all cells up
to a blank row and blank column. This expanded Range is called a region. So, for
example, you might have a Range that includes several cells in a tableto get a
Range that encompasses the entire table (assuming the table is bordered by blank
rows and columns) you would use the CurrentRegion property on the smaller Range
to return the entire table.
The get_End method is a method that works against the region associated with a
Range. The get_End method takes a member of the XlDirection enumeration: either
xlDown, xlUp, xlToLeft, or xlToRight. This method when passed xlUp returns the topmost
cell in the region in the same column as the top-left cell of the Range. When passed
xlDown, it returns the bottom-most cell in the region in the same column as the top
left cell of the Range. When passed xlToLeft, it returns the leftmost cell in the region
in the same row as the top-left cell of the Range. And when passed xlToRight, it
returns the rightmost cell in the region in the same row as the top-left cell of the
Range.
Selecting a Range
You can make a range the current selection using the Select method on a Range.
Remember that calling Select changes the user's current selection, which is not a
very nice thing to do without good reason. In some cases, however, you want to
draw the user's attention to something, and in those cases selecting a Range is
reasonable to do.
Editing the Values in a Range
Two methods are typically used to get and set the values in a range. The first way is
to use the methods get_Value and set_Value. The second way is to use the property
Value2. Value2 and get_Value differ in that the Value2 property returns cells that
are currency or dates as a double value. Also, get_Value takes an optional parameter
of type XlRangeValueDataType. If you pass XlRangeValueData.xlRangeValueDefault, you will get
back an object representing the value of the cell for a single cell Range. For both
Value2 and get_Value, if the Range contains multiple cells, you will get back an
array of objects corresponding to the cells in the Range.
Listing 5-33 shows several examples of using Value2 including an example of
passing an array of values to Value2. Setting the values of the cells in a Range all at
once via an array is more efficient than making multiple calls to set each cell
individually.
Listing 5-33. A VSTO Customization That Uses Value2
private void Sheet1_Startup(object sender, System.EventArgs e)
{
Excel.Range range1 = this.get_Range("$A$15:$F$28", missing);
range1.Value2 = "Test";
int rowCount = range1.Rows.Count;
int columnCount = range1.Columns.Count;
object[,] array = new object[rowCount, columnCount];
for (int i = 0; i < rowCount; i++)
{
for (int j = 0; j < columnCount; j++)
{
array[i, j] = i * j;
}
}
range1.Value2 = array;
}
Copying, Clearing, and Deleting Ranges
Excel provides a number of methods to copy, clear, and delete a Range. The Copy
method takes a Destination parameter that you can pass the destination of the copied
range. The Clear method clears the content and formatting of the cells in the range.
ClearContents clears just the values of the cells in the range, and ClearFormats
clears just the formatting. The Delete method deletes the range of cells and takes
as a parameter the direction in which to shift cells to replace deleted cells. The
direction is passed as a member of the XlDeleteShiftDirection enumeration: xlShiftToLeft
or xlShiftUp.
Finding Text in a Range
The Find method allows you to find text in a Range and return the cell within the
Range where the text is found. The Find method corresponds to the Find and
Replace dialog shown in Figure 5-9. If you omit parameters when calling the Find
method, it uses whatever settings were set by the user the last time the Find dialog
was used. Furthermore, when you specify the parameters, the settings you specified
appear in the Find dialog the next time the user opens it.
Figure 5-9. The Find and Replace dialog.
The Find method takes a number of parameters described in Table 5-18. Find
returns a Range object if it succeeds and null if it fails to find anything. You can find
the next cell that matches your find criteria by using the FindNext method. FindNext
takes an optional After parameter to which you need to pass the last found Range to
ensure you do not just keep finding the same cell over and over again. Listing 5-34
shows an example of using the Find and FindNext method where we search for any
cells containing the character "2" and bold those cells.
Table 5-18. Parameters for the Find Method
Parameter
Name
Type
What It Does
What
object
Pass the data to search for as a required
string.
Parameter
Name
Type
What It Does
After
object
Pass a single cell after which you want the
search to begin as a Range. The default is
the top-left cell if this omitted.
LookIn
object
Pass the type to search.
LookAt
XlLookAt
Pass xlWhole to match the whole cell
contents, xlPart to match parts of the cell
contents.
SearchOrder
XlSearchOrder
Pass xlByRows to search by rows,
to search by columns.
SearchDirection
XlSearch-Direction
Pass xlNext to search forward,
search backward.
MatchCase
object
Pass
MatchByte
object
Pass true to have double-byte characters
match only double-byte characters.
SearchFormat
object
Set to true if you want the search to
respect the FindFormat options. You can
change the FindFormat options by using
the Application.FindFormat.
true
xlByColumns
xlPrevious
to
to match case.
Listing 5-34. A VSTO Customization That Uses Find and FindNext
private void Sheet1_Startup(object sender, System.EventArgs e)
{
Excel.Range range1 = this.get_Range("$A$15:$F$28", missing);
int rowCount = range1.Rows.Count;
int columnCount = range1.Columns.Count;
object[,] array = new object[rowCount, columnCount];
for (int i = 0; i < rowCount; i++)
{
for (int j = 0; j < columnCount; j++)
{
array[i, j] = i * j;
}
}
range1.Value2 = array;
Excel.Range foundRange = range1.Find("2",
range1.get_Item(1, 1), missing,
Excel.XlLookAt.xlPart, missing,
Excel.XlSearchDirection.xlNext,
missing, missing, missing);
while (foundRange != null)
{
foundRange.Font.Bold = true;
foundRange = range1.FindNext(foundRange);
}
}
Formatting a Range of Cells
Excel provides several methods and properties to format a range of cells. Among the
most useful is the NumberFormat property that you can set to format strings
corresponding to the strings in the Custom category of the Format Cells dialog. For
example, you can set NumberFormat to General to set no specific number format.
Setting NumberFormat to m/d/yyyy sets a date format, and 0% sets the format to a
percentage format. When using NumberFormat, be sure to consider the locale issue
discussed in the section "Special Excel Issues"later in this chapter if you are building
a console application or an add-in, because reading and setting this string can cause
problems when running in different locales. If you are using a VSTO code behind a
workbook or template project, you do not have to worry about the locale issue.
The Font property returns a Font object that can be used to set the Font to various
sizes and styles. Listing 5-34 showed an example of the Font object used to bold the
font of a cell.
Excel also enables you to create styles associated with a Workbook and apply those
styles to a Range. You can create styles using Workbook.Styles. Listing 5-35 shows
an example of creating a style and applying it to a Range.
Listing 5-35. A VSTO Customization That Creates and Applies Styles
private void Sheet1_Startup(object sender, System.EventArgs e)
{
Excel.Range range1 = this.get_Range("$A$15:$F$28", missing);
range1.Value2 = "Hello";
Excel.Style style = Globals.ThisWorkbook.Styles.Add(
"My Style", missing);
style.Font.Bold = true;
style.Borders.LineStyle = Excel.XlLineStyle.xlDash;
style.Borders.ColorIndex = 3;
style.NumberFormat = "General";
range1.Style = "My Style";
}
Special Excel Issues
You need to be aware of several special considerations when using the Excel object
model with .NET. This section examines two of the most important: working with
multiple locales and working with Excel dates.
The Excel Locale Issue for Automation Executables and COM
Add-Ins
When you program against the Excel object model using managed code in an
automation executable or a COM add-in, Excel methods and properties can behave
differently depending on the locale of the current thread. Note that this problem
does not occur in code behind the document solutions built with VSTO. For example,
if you want to set a formula for a Range and you are in the French locale, Excel
requires you to use the localized French formula names and formatting:
sheet.get_Range("A1", Type.Missing).Formula = "=SOMME(3; 4)";
This behavior differs from VBA and VSTO code behind solutions that work
independent of locale. VBA and VSTO always tell Excel that the locale is US English
(locale id 1033). In VBA and VSTO code behind solutions, you do not have to think
about locale when talking to Excel. You can write this code and have it work even in
a French locale:
sheet.get_Range("A1", Type.Missing).Formula = "=SUM(3, 4)";
When managed code calls into the Excel object model, it tells Excel the locale it is
running under (the locale of the current thread), which causes Excel to expect that
you will provide formulas and other values in the localized format of that locale.
Excel will also return formulas and other values in the localized format of that locale.
Excel expects localized strings for such things as date formats, NumberFormat
strings associated with a Range, color names associated with NumberFormat
strings, and formula names.
Using DateTime for Dates
As an example of the badness that can ensue if you do not think about this issue,
consider what the following code does:
sheet.get_Range("A1", Type.Missing).Value2 = "03/11/02";
This value may be interpreted by Excel as March 11, 2002, November 3, 2002, or
November 2, 2003 depending on the locale of the current thread.
For dates, you have a clear workaround. Do not pass dates as literal strings to
Excel. Instead, construct a date using the System.DateTime object and pass it to
Excel using DateTime's ToOADate method, as shown in Listing 5-36. The ToOADate
method converts a DateTime to an OLE Automation date, which is the kind of date
format that the Excel object model expects.
Listing 5-36. A VSTO Customization That Properly Passes a Date to
Excel
private void Sheet1_Startup(object sender, System.EventArgs e)
{
Excel.Range range1 = this.get_Range("$A$1", missing);
// March 11, 2002
System.DateTime date = new System.DateTime(2002, 3, 11);
range1.Value2 = date.ToOADate();
}
Switching the Thread Locale to English and Back Is Not Recommended
You might think that a solution to the problems associated with setting or getting
Range.NumberFormat and Range.Formula is to save the locale of the thread,
temporarily switch the locale of the thread to English (locale id 1033), execute code
that sets or gets a locale affected property such as NumberFormat or Formula, and
then switch back to the saved locale. This approach is not recommended because it
affects other add-ins that will not be expecting the locale switch.
Consider the following example. Your add-in is running on a French machine. Your
add-in switches the locale to 1033 and sets a formula value. Another add-in is
handling the Change event and displays a dialog box. That dialog box displays in
English rather than French. So by changing the thread locale, you have changed the
behavior of another add-in and been a bad Office citizen in general.
Using Reflection to Work Around the Locale Issue
The recommended workaround for COM add-ins or automation executables
encountering the locale issue (when they access properties affected by the current
locale such as the NumberFormat or Formula property) is to access these properties
via reflection. Reflection enables you to specify an English locale to Excel and write
code that will work regardless of the current thread locale. Listing 5-37 illustrates
how to use reflection to set the NumberFormat and Formula properties.
Listing 5-37. Using Reflection to Work Around the Locale Issue in
Excel
static void Main(string[] args)
{
Excel.Application application = new Excel.Application();
application.Visible = true;
object missing = Type.Missing;
Excel.Workbook workbook = application.Workbooks.Add(missing);
Excel.Worksheet sheet =
(Excel.Worksheet)workbook.Worksheets.Add(missing,
missing, missing, missing);
Excel.Range range1 = sheet.get_Range("$A$1", missing);
// Set Formula in English (US) using reflection
typeof(Excel.Range).InvokeMember("Formula",
System.Reflection.BindingFlags.Public |
System.Reflection.BindingFlags.Instance |
System.Reflection.BindingFlags.SetProperty,
null, range1,
new object[] {"=SUM(12, 34)" },
System.Globalization.CultureInfo.GetCultureInfo(1033));
// Set NumberFormat in English (US) using reflection
typeof(Excel.Range).InvokeMember("NumberFormat",
System.Reflection.BindingFlags.Public |
System.Reflection.BindingFlags.Instance |
System.Reflection.BindingFlags.SetProperty,
null, rangel,
new object[] {"General" },
System.Globalization.CultureInfo.GetCultureInfo(1033));
}
Old Format or Invalid Type Library Error
A second issue that further complicates the Excel locale issue is that you can get an
"Old format or invalid type library" error when using the Excel object model in an
English Excel installation on a machine where the locale is set to a non-English
locale. Excel is looking for a file called xllex.dll in Program Files\Microsoft
Office\OFFICE11\1033 that it cannot find. The solution to this problem is to install
the xllex.dll file or install the MUI language packs for Office. You can also make a
copy of excel.exe, rename it to xllex.dll, and copy it to the 1033 directory.
VSTO and the Excel Locale Issue
VSTO code behind the document solutions solve the Excel locale issue by using a
transparent proxy object that sits between you and the Excel object model. This
proxy always tells Excel that the locale is US English (locale id 1033), which
effectively makes VSTO match VBA behavior. If you are using VSTO code behind the
document solutions, the Excel locale issue is solved for you and you do not have to
worry about it further. If you are building a managed COM add-in for Excel or an
automation executable, the issue still exists.
There are some caveats to VSTO's solution to the Excel locale issue. The VSTO
transparent proxy can slow down your code slightly. It also causes Excel objects to
display slightly differently when inspected in the debugger. Finally, if you compare a
proxied Excel object such as Application to an unproxied Application object using the
Equals operator, they will not evaluate to be equal.
If you want to bypass VSTO's transparent proxy for a particular object, you can use
the Microsoft.Office.Tools.Excel.ExcelLocale1033Proxy.Unwrap method and pass the
Excel object that you want to bypass the proxy for. This method removes the proxy
and returns the raw PIA object which exposes you once again to the locale issue.
You can also set the assembly level attribute ExcelLocale1033 in a VSTO project's
AssemblyInfo.cs file to false to turn the transparent proxy off for the entire Excel
solution.
If you navigate to objects from another PIA and then navigate back again to the
Excel PIA, you can lose the transparent proxy. For example, if you get a
CommandBar object from the Microsoft.Office.Core PIA namespace from the
Application.CommandBars collection and then use the CommandBar.Application
property to get back to the Excel Application object, you have now lost the proxy
and the locale issue will occur again.
Finally, if you create a new instance of Excel from a Word VSTO code behind
solution, you are talking directly to the Excel PIA with no transparent proxy object,
and the locale issue will continue to be in effect.
Converting Excel Dates to DateTime
Excel can represent dates in two formats: the 1900 format or the 1904 format. The
1900 format is based on a system where when converted to a number, it represents
the number of elapsed days since January 1, 1900. The 1904 format is based on a
system where when converted to a number, it represents the number of elapsed
days since January 1, 1904. The 1904 format was introduced by early Macintosh
computers because of a problem with the 1900 format that we describe later. You
can determine which format a workbook is using by checking the
Workbook.Date1904 property, which returns true if the workbook is using the 1904
format.
If an Excel workbook is using the 1904 format, and you convert a date from that
workbook into a DateTime directly, you will get the wrong value. It will be off by 4
years and 2 leap days because DateTime is expecting the 1900 format where the
value of the Excel date represented by a number is the number of elapsed days
since January 1, 1900, not January 1, 1904. So this code would give bad date-times
if you are using the 1904 format in your workbook.
object excelDate = myRange.get_value(Type.Missing);
DateTime possiblyBadDateIfExcelIsIn1904Mode = (DateTime)excelDate;
To get a 1904 format date into a DateTime format, you must add to the 1904 format
date 4 years and 2 leap days (to make up for the fact that the 1904 has its 0 in
1904 rather than 1900). So if you write this code instead and use the function
Convert-ExcelDateToDate in Listing 5-38, you will get the right result if the 1904
date system is used.
object excelDate = myRange.get_value(Type.Missing);
DateTime goodDate = ConvertExcelDateToDate(excelDate);
Listing 5-38. Converting Excel Dates to DateTime and Back Again
static readonly
static readonly
static readonly
static readonly
0, 0,0, 0);
static readonly
0, 0);
bool date1904 =
DateTime
DateTime
DateTime
TimeSpan
march1st1900 = new DateTime(1900, 03, 01);
december31st1899 = new DateTime(1899, 12, 31);
january1st1904 = new DateTime(1904, 01, 01);
date1904adjustment = new TimeSpan(4 * 365 + 2,
TimeSpan before1stMarchAdjustment = new TimeSpan(1, 0,
ActiveWorkbook.Date1904;
object ConvertDateToExcelDate(DateTime date)
{
LanguageSettings languageSettings = Application.LanguageSettings;
int lcid = languageSettings.get_LanguageID(
MsoAppLanguageID.msoLanguageIDUI);
CultureInfo officeUICulture = new CultureInfo(lcid);
DateTimeFormatInfo dateFormatProvider = officeUICulture.
DateTimeFormat;
string dateFormat = dateFormatProvider.ShortDatePattern;
if (date1904)
{
if (date >= january1st1904)
return date - date1904adjustment;
else
return date.ToString(dateFormat, dateFormatProvider);
}
if (date >= march1st1900)
return date;
if (date < march1st1900 && date > december31st1899)
return date - before1stMarchAdjustment;
return date.ToString(dateFormat, dateFormatProvider);
}
DateTime ConvertExcelDateToDate(object excelDate)
{
DateTime date = (DateTime)excelDate;
if (date1904)
return date + date1904adjustment;
if (date < march1st1900)
return date + before1stMarchAdjustment;
return date;
}
Listing 5-38 also has a correction for 1900 format dates. It turns out that when
Lotus 1-2-3 was written, the programmers incorrectly thought that 1900 was a leap
year. When Microsoft wrote Excel, they wanted to make sure they kept compatibility
with existing Lotus 1-2-3 spreadsheets by making it so that they calculated the
number of days elapsed since December 31, 1899, rather than January 1, 1900.
When DateTime was written, its creators did not try to back up to December 31,
1899they calculated from January 1, 1900. So to get an Excel date in 1900 format
that is before March 1, 1900 into a DateTime properly, you have to add one day.
Finally, Excel cannot represent days before January 1, 1900 when in 1900 format or
days before January 1, 1904 when in 1904 format. Therefore, when you are
converting a DateTime to an Excel date, you have to pass a string rather than a
number representing the datebecause these dates cannot be represented as dates
in Excel (only as strings).
Conclusion
This chapter explored some of the most important objects in the Excel object model.
We use many of these objects in the Excel examples in subsequent chapters. We
also consider some additional Excel object model objects used to work with XML in
Excel in Chapter 21, "Working with XML in Excel."
This chapter has described these objects as defined by the primary interop
assemblies for Excel. You should be aware that VSTO extends some of these objects
(Workbook, Worksheet, Range, Chart, ChartObject, and ListObject) to add some
additional functionality such as data binding support. Part Three of this book
examines those extensions.
Chapter 6. Programming Word
Ways to Customize Word
Programming Research Services
Introduction to the Word Object Model
Conclusion
Ways to Customize Word
Word has a very rich object model that consists of 248 objects that combined have
more than 4,200 properties and methods. Word also supports several models for
integrating your code, including add-ins and code behind documents. Most of these
models were originally designed to allow the integration of COM components written
in VB 6, VBA, C, or C++. However, through COM interop, managed objects written
in C# or Visual Basic can masquerade as COM objects and participate in most of
these models. This chapter briefly considers several of the ways that you can
integrate your code with Word and refers you to other chapters that discuss these
approaches in more depth. This chapter also explores building research services and
introduces the Word object model.
Automation Executable
As mentioned in Chapter 2, "Introduction to Office Solutions," the simplest way to
integrate with Word is to start Word from a console application or Windows Forms
application and automate it from that external program. Chapter 2 provides a
sample of an automation executable that automates Word.
COM Add-Ins
Word can load add-insin particular COM add-ins. A COM add-in is a DLL that
contains a class that implements IDExtensibility2. The class that implements
IDExtensibility2 must be registered in the registry so that it looks like a COM object
to Word. A COM add-in is typically written to add application-level
functionalityfunctionality that is available to any document opened by Word.
Word has a COM Add-Ins dialog box that enables users to turn COM add-ins on and
off. To access the COM Add-Ins dialog, you must perform the following steps:
1. Right-click a menu or toolbar in Word and choose Customize from the pop-up
menu, or from the Tools menu choose Customize to display the Customize
dialog box.
2. Click the Commands tab of the Customize dialog.
3. Choose Tools from the list of Categories.
4. Scroll down the list of commands until you see a command that says COM AddIns.
5. Drag the COM Add-Ins command and drop it on a toolbar.
6. Close the Customize dialog box.
After you have completed these steps, click the COM Add-Ins toolbar button you
added to a toolbar. Figure 6-1 shows the COM Add-Ins dialog.
Figure 6-1. The COM Add-Ins dialog box in Word.
You can add COM add-ins by using the Add button and remove them by using the
Remove button. Typically, you will not have your users use this dialog to manage
COM add-ins. Instead, you will install and remove a COM add-in by manipulating
registry settings with the installer you create for your COM add-in.
Word discovers the installed COM add-ins by reading from the registry. You can view
the registry on your computer by going to the Windows Start menu and choosing
Run. In the Run dialog box, type regedit for the program to run, and then click the
OK button. Word looks for COM add-ins in the registry keys under
HKEY_CURRENT_USER\Software\Microsoft\Office\Word\Addins. Word also looks for
COM add-ins in the registry keys under HKEY_LOCAL_MACHINE\
Software\Microsoft\Office\Word\Addins. COM add-ins registered under
HKEY_LOCAL_MACHINE are not shown in the COM Add-Ins dialog box and cannot be
turned on or off by users. It is recommended you do not register your COM add-in
under HKEY_LOCAL_MACHINE because it hides the COM add-in from the user.
COM add-ins are discussed in detail in Chapter 23, "Developing COM Add-Ins for
Word and Excel."
Visual Studio Tools for Office Code Behind
Visual Studio 2005 Tools for Office (VSTO) enables you to put C# or Visual Basic
code behind Word templates and documents. VSTO was designed from the ground
up for C# and Visual Basicso this model is the most ".NET" of all the models used to
customize Word. This model is used when you want to customize the behavior of a
particular document or a particular set of documents created from a common
template. For example, you might want to create a template that is used whenever
anyone in your company creates an invoice. This template can add commands and
functionality that are always available when the document created with it is opened.
Note that Word templates in VSTO do not behave in the same way that templates
behave in VBA. In VBA, both the code associated with the template and the code
associated with the document run concurrently. In VSTO, the code associated with
the template is associated with the document when a new document is created, and
only the code associated with the document runs.
VSTO's support for code behind a document is discussed in detail in Part Three of
this book.
Smart Documents and XML Expansion Packs
Smart documents are another way to associate your code with a Word template or
document. Smart documents rely on attaching an XML schema to a document or
template and associating your code with that schema. The combination of the
schema and associated code is called an XML Expansion Pack. An XML Expansion
Pack can be associated with a Word document by choosing Templates and Add-Ins
from the Tools menu and clicking the XML Expansion Packs tab. Figure 6-2 shows
the Templates and Add-Ins dialog.
Figure 6-2. The XML Expansion Packs tab of the Templates and
Add-Ins dialog.
When an XML Expansion Pack is attached to a document, Word loads the associated
code and runs it while that document is opened. Smart document solutions can
create a custom user interface in the Document Actions task pane that can be
brought up in Word by choosing Task Pane from the View menu.
It is possible to write smart document solutions from scratch in C# or Visual Basic.
This book does not cover this approach. Instead, this book focuses on the VSTO
approach, which was designed to make smart document development much easier
and allow you to create a custom Document Actions task pane using Windows
Forms. Chapter 15, "Working with Actions Pane," discusses this capability in more
detail.
Smart Tags
Smart Tags enable a pop-up menu to be displayed containing actions relevant for a
recognized piece of text in a document. You can control the text that Word
recognizes and the actions that are made available for that text by creating a Smart
Tag DLL or by using VSTO code behind a document.
A Smart Tag DLL contains two types of components that are used by Word: a
recognizer and associated actions. A recognizer determines what text in the
document is recognized as a Smart Tag. An action corresponds to a menu command
displayed in the pop-up menu.
A recognizer could be created that tells Word to recognize stock-ticker symbols
(such as the MSFT stock symbol) and display a set of actions that can be taken for
that symbol: buy, sell, get the latest price, get history, and so on. A "get history"
action, for instance, could launch a Web browser to show a stock history Web page
for the stock symbol that was recognized.
When a recognizer recognizes some text, Word displays red-dotted underlining
under the recognized text, as shown in Figure 6-3. If the user hovers over the text,
a pop-up menu icon appears next to the text that the user can click to drop down a
menu of actions for the recognized piece of text. Figure 6-4 shows an example
menu. When an action is selected, Word calls back into the associated action to
execute your code.
Figure 6-3. Some recognized text.
Figure 6-4. Dropping down the Smart Tag menu.
Smart Tags are managed from the Smart Tags page of the AutoCorrect dialog shown
in Figure 6-5. To display the Smart Tags page, you choose the AutoCorrect Options
from the Tools menu. Here the user can turn on and off individual recognizers as
well as control other options relating to how Smart Tags display in the document.
Figure 6-5. The Smart Tags page in the AutoCorrect dialog.
VSTO provides a simple model for creating a Smart Tag that works at the workbook
or template level. Chapter 16, "Working with Smart Tags in VSTO," describes the
VSTO model for working with Smart Tags in more detail.
It is possible to write Smart Tag recognizer and action classes in a DLL that works at
the application level, but it is much more complex than the VSTO model. Chapter 16
also describes that approach.
Server-Generated Documents
VSTO enables you to write code on the server that populates a Word document with
data without starting Word on the server. For example, you might create an ASP.NET
page that reads some data out of a database and then puts it in a Word document
and returns that document to the client of the Web page. VSTO provides a class
called ServerDocument that makes it easy to do this. Chapter 18, "Server Data
Scenarios," describes generating documents on the server using the
ServerDocument class.
You can also use the XML file formats of Office to generate Word documents in XML
formats on the server, but this is much more complex. Chapter 22, "Working with
XML in Word," discusses VSTO support for this scenario.
Programming Research Services
This section examines how to build research services for Word and other Office
applications. Word has a task pane called the Research task pane that enables you
to enter a search term and search various sources for that search term. Figure 6-6
shows the Research task pane.
Figure 6-6. The Research task pane.
Office enables developers to write a special Web service called a research service
that implements two Web methods defined by Office: Registration and Query. Both
Web methods take a string and return a string. A research service can be registered
with Office and used in Office's Research task pane. For example, you might write a
research service that searches for the search term in a corporate database.
Although the signatures of the two Web methods you must declare are simple, the
actual implementation of these methods is somewhat complex because Word has
four separate XML schemas that must be used for the request passed to
Registration, the response returned by Registration, the request passed to Query,
and the response returned by Query.
The simplest way to build research services is by using the Research Service
Development Extras Toolkit for Office that is available for download at
http://www.microsoft.com/downloads/details.aspx?FamilyID=8b0a4427-9cfd-493e82a7-16f8d88ebdc7. This toolkit provides helper classes to assist in parsing the
requests and forming responses. Note that this example uses Visual Studio 2003
because the Research Service Development Toolkit was not available for Visual
Studio 2005 at the time of this writing.
Getting Started with Research Services
After you have downloaded and installed the Research Service Development Extras
Toolkit, launch Visual Studio 2003 and choose New Project from the File menu.
Select Visual C# Projects in the Project Types window and click the Research Service
Wrapper in the Templates window, as shown in Figure 6-7.
Figure 6-7. Selecting the Research Service Wrapper project.
When you click OK, a wizard appears that in Step 1 prompts you for the information
needed to create your research service, as shown in Figure 6-8. The first step of the
wizard prompts you for provider information and an ID for the provider. You can
think of a provider as being like a Web site that potentially provides multiple
services. For example, the ACME corporation might provide a number of different
research services. You can click the New Guid button to automatically generate a
unique ID for the provider.
Figure 6-8. Step 1 of the ASP.NET Research Services Wizard.
Figure 6-9 shows Step 2 of the wizard. Here you specify the name of the service, a
description of the service, and you assign the service a category from a list of
categories that are predefined by Office. You also must have a unique ID for your
service.
Figure 6-9. Step 2 of the ASP.NET Research Services Wizard.
Step 3 of the wizard prompts you as to whether you require licensing for your
research service. We respond No to this step for this example. Step 4 lets you
specify an OleDB data provider, a SqlDB data provider, or no data provider. We
choose no data provider. Finally, when you click the Finish button in Step 5, the
research service project is created for you.
A Simple Research Service
The wizard has created a project for our Author Information research service. Within
the project is a file called ResearchService.asmx.cs. Edit this file to produce the
result shown in Listing 6-1. If the user searches for the strings "Eric Carter" or "Eric
Lippert," the service will send back information listing all the authors of this book.
Listing 6-1. The ResearchService.asmx.cs File
using
using
using
using
System;
Microsoft.Samples.Office.ResearchService;
Microsoft.Samples.Office.ResearchService.Registration;
Microsoft.Samples.Office.ResearchService.Query;
namespace ResearchService
{
public class ResearchService : ResearchWebService
{
public override RegistrationResponse Registration(
RegistrationRequest request)
{
return new RegistrationResponse();
}
public override QueryResponse Query(QueryRequest request)
{
QueryResponse response = new QueryResponse();
if (request.QueryText == "Eric Carter" ||
request.QueryText == "Eric Lippert")
{
DocumentResponseWriter responseWriter;
responseWriter = new DocumentResponseWriter();
responseWriter.WriteItem("Eric Carter", "One of the authors of
this
book, a Lead Developer at Microsoft Corporation.");
responseWriter.WriteItem("Eric Lippert", "One of the authors of
this
book, a Developer at Microsoft Corporation.");
response.WriteResponse(responseWriter);
}
return response;
}
}
}
Registering the Research Service with Word
After building the project, the next step is to register it with Word. First, launch
Word. Then, bring up Word's Research task pane by choosing Task Pane from the
View menu. Drop down the available task panes from the pop-up menu at the top of
the task pane and choose Research. At the very bottom of the Research task pane is
some text that says Research options. Click that text to get the dialog shown in
Figure 6-13. Then click the Add Services button. The dialog shown in Figure 6-10
appears. In this dialog, type the address to the Web service .asmx file. Then click
the Add button.
Figure 6-13. Research Options dialog.
Figure 6-10. Word's Add Services dialog.
When you click the Add button, Word displays a dialog announcing the provider of
the research service, as shown in Figure 6-11.
Figure 6-11. Word's Provider dialog.
Clicking Continue brings up a dialog showing details about the research service
shown in Figure 6-12. Click Install to install the research service.
Figure 6-12. Research Service confirmation dialog.
Clicking Install returns to the Research Options dialog shown in Figure 6-13, which
now has our Author Information research site installed in the Research Sites
category. Click OK to continue.
Using the Research Service
Now, you can type the text Eric Carter in the Research task pane and drop down
the list of sites to search to select All Research Sites. Click the green arrow button
to search. The research service is contacted, and the response displays in the task
pane, as shown in Figure 6-14. An alternative way to search for text is to type it in
the document, select it, and then click it while holding down the Alt key.
Figure 6-14. The Research task pane shows results from the new
Author Information research service.
More Research Service Resources
This has been a brief introduction to how to get started creating research service in
C# using Visual Studio. You can do many more things with research services,
including returning richer results with hyperlinks and images. For more information
about creating research services, search http://msdn.microsoft.com for the phrase
"research services."
Introduction to the Word Object Model
Regardless of the approach you choose to integrate your code with Word, you will
eventually need to talk to the Word object model to get things done. It is impossible
to completely describe the Word object model in this book, but we try to make you
familiar with the most important objects in the Word object model and show some
of the most frequently used methods, properties, and events on these objects.
The Object Hierarchy
The first step in learning the Word object model is to get an idea of the basic
structure of the object model hierarchy. Figure 6-15 shows the most critical objects
in the Word object model and their hierarchical relationship.
Figure 6-15. The basic hierarchy of the Word object model.
The Application object is used to access application-level settings and options. It
also is the root object of the object model and provides access to the other objects
in the object model. Figure 6-16 shows some of the object model objects associated
with the Application object.
Figure 6-16. Objects associated with Word's Application object.
[View full size image]
The Document object represents a Word document. Figure 6-17 shows some of the
object model objects associated with the Document object.
Figure 6-17. Objects associated with Word's Document object.
[View full size image]
The Range object represents a range of text within a document. Figure 6-18 shows
some of the object model objects associated with the Range object.
Figure 6-18. Objects associated with Word's Range object.
[View full size image]
The Shape object represents a figure, chart, picture, or other object that is
embedded in a Word document. Figure 6-19 shows some of the object model
objects associated with the Shape object.
Figure 6-19. Objects associated with Word's Shape object.
[View full size image]
Conclusion
The chapter introduced the various ways you can integrate your code into Word. The
chapter described how to build research services for Word and for other Office
applications. You also learned the basic hierarchy of the Word object model. Chapter
7, "Working with Word Events," discusses the events in the Word object model.
Chapter 8, "Working with Word Objects," covers the most important objects in the
Word object model.
Chapter 7. Working with Word Events
Events in the Word Object Model
Events in Visual Studio Tools for Office
Conclusion
Events in the Word Object Model
Understanding the events in the Word object model is critical because this is often
the primary way that your code is run. This chapter covers all the events in the
Word object model, when they are raised, and the type of code you might associate
with these events.
Some of the events in the Word object model are repeated on the Application and
Document objects. This repetition allows you to decide whether you want to handle
the event for all documents or for a particular document. For example, if you want
to know when any document is closed, you would handle the Application object's
DocumentBeforeClose event. If you want to know when a particular document is
closed, you would handle the Close event on a particular Document object. When an
event is repeated on the Application and Document object, it is raised first on the
Document object and then the Application object.
Why Are There Multiple Application and Document Event
Interfaces?
When you work with the Word Object model, you will quickly notice multiple public
interfaces, classes, and delegates that contain the text "ApplicationEvents" and
"DocumentEvents":
ApplicationEvents Interface
ApplicationEvents_Event Interface
ApplicationEvents_SinkHelper class
ApplicationEvents2 Interface
ApplicationsEvents2_Event Interface
ApplicationEvents2_* Delegates
ApplicationEvents2_SinkHelper class
ApplicationEvents3 Interface
ApplicationsEvents3_Event Interface
ApplicationEvents3_* Delegates
ApplicationEvents3_SinkHelper class
ApplicationEvents4 Interface
ApplicationsEvents4_Event Interface
ApplicationEvents4_* Delegates
ApplicationEvents4_SinkHelper class
DocumentEvents Interface
DocumentEvents_Event Interface
DocumentEvents_* Delegates
DocumentEvents_SinkHelper class
DocumentEvents2 Interface
DocumentEvents2_Event Interface
DocumentEvents2_* Delegates
DocumentEvents2_SinkHelper class
The only items from this list that you should ever use in your code are the ones in
bold: ApplicationEvents4_Event interface, the ApplicationEvents4_* delegates, the
DocumentEvents2_Event interface, and the DocumentEvents2_* delegates. You
should only use the ApplicationEvents4_Event interface and the
DocumentEvents2_Event interface when you have to cast an object declared as
Application or Document to the corresponding event interface because a method
name and event name collide. An example of this is the Document object that has
both a Close method and a Close event. To disambiguate between the two, you will
have to cast the Document object to the DocumentEvents2_Event interface when
you want to handle the Close event.
The reason for the other items in this list is partially explained in Chapter 1, "An
Introduction to Office Programming." However, this explanation only covers the
existence of the SinkHelper class and why there is both an
ApplicationEvents/DocumentEvents interface and an
ApplicationEvents_Event/DocumentEvents_Event interface. The reason there are
multiple numbered event interfaces goes back to the original COM implementation
of the Word object model.
The Word Application and Document COM objects are defined by the IDL definition
shown in Listing 7-1. Note that the Application object has four event interfaces, and
Document has two. ApplicationEvents4 is the default event interface for Word's
Application object, and DocumentEvents2 is the default event interface for Word's
Document object. ApplicationEvents, ApplicationEvents2, ApplicationEvents3, and
DocumentEvents are supported for legacy purposes. Word had to keep these older
interfaces in place for backward-compatibility reasons because older versions of
Word used these interfaces.
Listing 7-1. The IDL Definition of Word's Application and Document
Objects
[
uuid(000209FF-0000-0000-C000-000000000046),
]
coclass Application {
[default] interface _Application;
[source] dispinterface ApplicationEvents;
[source] dispinterface ApplicationEvents2;
[source] dispinterface ApplicationEvents3;
[default, source] dispinterface ApplicationEvents4;
};
[
uuid(00020906-0000-0000-C000-000000000046),
]
coclass Document {
[default] interface _Document;
[source] dispinterface DocumentEvents;
[default, source] dispinterface DocumentEvents2;
};
Visual Studio Generation of Event Handlers
As you consider the code in some of the listings in this chapter, you might wonder
how you will ever remember the syntax of complicated lines of code such as this
one:
application.DocumentBeforeClose +=
new Word.ApplicationEvents4_DocumentBeforeCloseEventHandler(
app_DocumentBeforeClose);
Fortunately, Visual Studio helps by generating most of this line of code as well as
the corresponding event handler automatically. If you were typing this line of code,
after you type +=, Visual Studio displays a pop-up tooltip, as shown in Figure 7-1. If
you press the Tab key twice, Visual Studio generates the rest of the line of code and
the event handler method (app_DocumentBeforeClose) automatically.
Figure 7-1. Visual Studio generates event handler code for you if
you press the Tab key.
[View full size image]
If you are using Visual Studio Tools for Office (VSTO), you can also use the
Properties window to add event handlers to your document class. Double-click the
project item for your document class. Make sure the Properties window is visible. If
it is not, choose Properties Window from the View menu to show the Properties
window. Make sure that the document class (typically called ThisDocument) is
selected in the combo box at the top of the Properties window. Then click the
lightning bolt icon to show events associated with the document. Type the name of
the method you want to use as an event handler in the edit box to the right of the
event you want to handle.
Figure 7-2 shows the Properties window and an event handler we have added by
typing the text "ThisDocument_New" in the edit box next to the New event. This will
cause the New event to be handled by a method called ThisDocument_New in the
document class. If the method does not already exist, Visual Studio will add the
method for you.
Figure 7-2. Adding a Document event handler using the Property
window in VSTO.
Startup and Shutdown Events
Several events are raised when the application is started and shut down. The Word
Application object has a Startup event that is raised when the application is started
up before any documents are loaded. However, this event is marked as "restricted"
in the COM object model and probably should not be used at all. The only kind of
customization that can handle this event is an add-in. The event is raised before
documents are loaded and before an automation executable can establish an event
handler. Even add-ins do not need to use this event because they already implement
OnConnection, which serves the same purpose. Our recommendation is not to use
the Application object's Startup event.
For VSTO customizations, we recommend that you use the Startup and Shutdown
events raised by VSTO on a document project item. Startup is raised when the
document is opened or created from a template. Shutdown is raised when the
document is closed. In the project item created for you by VSTO, these events are
already connected for you, as shown in Listing 7-2. The InternalStartup method
shown in Listing 7-2 is used by VSTO to connect the Startup and Shutdown event
handlers as well as other events you might add using VSTO.
Listing 7-2. A VSTO Customization That Handles the Startup and
Shutdown Events
public partial class ThisDocument
{
private void ThisDocument_Startup(object sender, EventArgs e)
{
}
private void ThisDocument_Shutdown(object sender, EventArgs e)
{
}
private void InternalStartup()
{
this.Startup += new System.EventHandler(ThisDocument_Startup);
this.Shutdown += new System.EventHandler(ThisDocument_Shutdown);
}
}
Word raises the Quit event when the application shuts down. Listing 7-3 shows an
example of handling the Quit event. Quit is the name of both a method and an
event on Word's Application object. Because of this collision, you will not see the
Quit event in Visual Studio's pop-up menu of properties, events, and methods
associated with the Application object. Furthermore, a warning displays at compile
time when you try to handle this event. To get Visual Studio's pop-up menus to
work and the warning to go away, you can cast the Application object to the
ApplicationEvents4_Event interface, as shown in Listing 7-3.
Listing 7-3. A VSTO Customization That Handles the Quit Event
public partial class ThisDocument
{
Word.Application app;
private void ThisDocument_Startup(object sender, EventArgs e)
{
app = this.Application;
((Word.ApplicationEvents4_Event)app).Quit +=
new Word.ApplicationEvents4_QuitEventHandler(
App_Quit);
}
void App_Quit()
{
MessageBox.Show("Quit Event Raised");
}
private void InternalStartup()
{
this.Startup += new System.EventHandler(ThisDocument_Startup);
}
}
New and Open Document Events
Word raises a NewDocument event on the Application object and a New event on a
Document object when a new document is first created by the user either as a blank
document or from a template or existing document. These events are never raised
again on subsequent opens of the document. Word also raises a DocumentOpen
event on the Application object and an Open event on a Document object when an
existing document is opened:
Application.NewDocument is raised whenever a document is created. Word
passes the Document that was created as a parameter to this event.
Document.New is raised on a template or a new blank document. So for
example, when a document is first created from a template, you can handle
the New event to set up the document for the first time. For subsequent opens
of the document, you can handle the Open event or the Startup event raised
by VSTO.
Application.DocumentOpen is raised whenever an existing document is
opened. Word passes the Document that was opened as a parameter to this
event.
Document.Open is raised on an existing document when it is opened.
Listing 7-4 shows a VSTO customization that handles the Application object's
NewDocument event and puts into the footer of every new document created in
Word the date the document was created and the name of the user who created the
document. It also handles the Application object's DocumentOpen event to put into
the header of an existing document that is opened the date the document was
opened and the name of the user who opened the document.
Listing 7-4. A VSTO Customization That Handles the Application
Object's NewDocument and DocumentOpen Events
public partial class ThisDocument
{
Word.Application app;
private void ThisDocument_Startup(object sender, EventArgs e)
{
app = this.Application;
((Word.ApplicationEvents4_Event)app).NewDocument +=
new Word.ApplicationEvents4_NewDocumentEventHandler(
App_NewDocument);
app.DocumentOpen +=
new Word.ApplicationEvents4_DocumentOpenEventHandler(
App_DocumentOpen);
}
void App_NewDocument(Word.Document document)
{
MessageBox.Show(String.Format(
"NewDocument event on {0}", document.Name));
Word.Range range = document.Sections[1].Footers[
Word.WdHeaderFooterIndex.wdHeaderFooterPrimary].Range;
range.Text = String.Format("Created on {0} by {1}.",
System.DateTime.Now, app.UserName);
}
void App_DocumentOpen(Word.Document document)
{
MessageBox.Show(String.Format(
"NewDocument event on {0}", document.Name));
Word.Range range = document.Sections[1].Headers[
Word.WdHeaderFooterIndex.wdHeaderFooterPrimary].Range;
range.Text = String.Format("Last opened on {0} by {1}.",
System.DateTime.Now, app.UserName);
}
private void InternalStartup()
{
this.Startup += new System.EventHandler(ThisDocument_Startup);
}
}
Listing 7-5 shows VSTO code behind a template that handles the Document object's
New event to display the time in the footer when the document is first created from
a template. It also handles the Document object's Open event to put into the header
the date and user who last opened the document each time the document is
opened.
To understand this listing, it is important to understand how Word templates work in
VSTO. You should only write handlers for the Document object's New event in a
template project. When a user creates a new document from that template, the
code associated with the template will be associated with the newly created
document, and the New event will be raised on the newly created document.
Listing 7-5. A VSTO Customization That Handles the Document
Object's New and Open Events
public partial class ThisDocument
{
private void ThisDocument_New()
{
MessageBox.Show("New event");
Word.Range range = this.Sections[1].Footers[
Word.WdHeaderFooterIndex.wdHeaderFooterPrimary].Range;
range.Text = String.Format("Created on {0} by {1}.",
System.DateTime.Now, this.Application.UserName);
}
private void ThisDocument_Open()
{
MessageBox.Show("Open event");
Word.Range range = this.Sections[1].Headers[
Word.WdHeaderFooterIndex.wdHeaderFooterPrimary].Range;
range.Text = String.Format("Opened on {0} by {1}.",
System.DateTime.Now, this.Application.UserName);
}
private void InternalStartup()
{
this.New += new Word.DocumentEvents2_NewEventHandler(
this.ThisDocument_New);
this.Open += new Word.DocumentEvents2_OpenEventHandler(
this.ThisDocument_Open);
}
}
Document Close Events
Word raises events when a document is closed. The DocumentBeforeClose event is
raised on the Application object before the document closes, which allows the
handler to cancel the closing of the document. The Close event raised on the
Document object does not allow canceling the closing of the document.
Unfortunately, the Close event is raised even in cases where the document is not
really going to close. The event is raised before a dialog is shown to the user
prompting the user to save the document. Users are asked whether they want to
save with a Yes, No, and Cancel button. If the user selects Cancel, the document
remains open even though a Close event was raised. It is also possible for another
add-in to handle the DocumentBeforeClose event and cancel the close of the
document. For this reason, it is better to use VSTO's Shutdown event on the
document, which is not raised until after the user and any handlers of the
DocumentBeforeClose event have been given a chance to cancel the closing of the
document.
Application.DocumentBeforeClose is raised before a document is closed.
Word passes the Document that is about to close as a parameter to this event.
It also passes by reference a bool cancel parameter. The cancel parameter can
be set to true by your event handler to prevent Word from closing the
document.
Document.Close is raised when a document is about to be closed. However,
as discussed earlier, the user can still cancel the closing of the document, so
you cannot trust this event to tell you whether the document is going to close.
Use VSTO's Shutdown event instead.
Close is the name of both a method and an event on the Document
object. Because of this collision, you will not see the Close event in Visual
Studio's pop-up menu of properties, events, and methods associated with
the Document object. Furthermore, a warning displays at compile time
when you try to handle this event. To get Visual Studio's pop-up menus to
work and the warning to go away, you can cast the Document object to
the DocumentEvents2_Event interface, as shown in Listing 7-6.
Listing 7-6 shows a VSTO customization that handles the Application object's
DocumentBeforeClose event and the Document object's Close event. In the handler
of the DocumentBeforeClose event, the code checks to see if the document contains
any spelling errors. If it does, a dialog displays with the number of spelling errors,
and the user is told to correct them before closing the document. The cancel
parameter is set to TRue to prevent the document from closing. Another thing to try
when running this code is to press the Cancel button when you are prompted to
save and observe that the Document object's Close event fires in this case.
Listing 7-6. A VSTO Customization That Handles the Application
Object's DocumentBeforeClose Event and the Document Object's
Close Event
public partial class ThisDocument
{
Word.Application app;
Word.Document doc;
void ThisDocument_Startup(object sender, EventArgs e)
{
app = this.Application;
doc = app.Documents.Add(ref missing, ref missing,
ref missing, ref missing);
doc.Range(ref missing, ref missing).Text =
"Lawts uf spellin errers!";
app.DocumentBeforeClose += new
Word.ApplicationEvents4_DocumentBeforeCloseEventHandler(
App_DocumentBeforeClose);
((Word.DocumentEvents2_Event)doc).Close += new
Word.DocumentEvents2_CloseEventHandler(
Doc_Close);
}
void Doc_Close()
{
MessageBox.Show("Thanks for fixing the spelling errors.");
}
void App_DocumentBeforeClose(Word.Document document,
ref bool cancel)
{
int spellingErrors = document.SpellingErrors.Count;
if (spellingErrors > 0)
{
MessageBox.Show(String.Format(
"There are still {0} spelling errors in this document.",
spellingErrors));
cancel = true;
}
}
private void InternalStartup()
{
this.Startup += new EventHandler(ThisDocument_Startup);
}
}
Document Save Events
Word raises the DocumentBeforeSave event on the Application object before any
document is saved. Word passes the Document that is about to be saved as a
parameter to this event. It also passes by reference a bool saveAsUI parameter and a
bool cancel parameter. If you set saveAsUI to true, the Save As dialog displays for the
document. If you set the cancel parameter to TRue, the save will be canceled. Often
this event is handled to implement a custom save routinefor example, you might
cancel the DocumentBeforeSave event but call the SaveAs method on Document to
enforce a particular file format.
Note that the DocumentBeforeSave event is also raised when Word does an
AutoSave on a document. You should be careful that you test your code to make
sure that it works properly when AutoSave is triggered.
Listing 7-7 shows a VSTO customization that handles the DocumentBeforeSave
event. If the document contains any spelling errors, it cancels the save by setting
the cancel parameter to true. It also sets the saveAsUI parameter to TRue to force a
Save As dialog to be shown for every save. When the DocumentBeforeSave event is
triggered for an AutoSave, the dialog shown in Figure 7-3 displays.
Listing 7-7. A VSTO Customization That Handles the Application
Object's DocumentBeforeSave Event
public partial class ThisDocument
{
Word.Application app;
void ThisDocument_Startup(object sender, EventArgs e)
{
app = this.Application;
app.DocumentBeforeSave += new Word.
ApplicationEvents4_DocumentBeforeSaveEventHandler(
App_DocumentBeforeSave);
}
void App_DocumentBeforeSave(Word.Document document,
ref bool saveAsUI, ref bool cancel)
{
saveAsUI = true;
if (document.SpellingErrors.Count > 0)
{
MessageBox.Show(
"You shouldn't save a document with spelling errors.");
cancel = true;
}
}
private void InternalStartup()
{
this.Startup += new EventHandler(ThisDocument_Startup);
}
}
Figure 7-3. The message displayed by Word when an automatic
save is cancelled.
Document Activation Events
Word raises several events on the Application object when the active document
changes. One such event is the DocumentChange event. The name
DocumentChange makes you think that maybe this event would tell you when the
contents of the document changeunfortunately, Word does not have a general event
that tells you this.
The active document changes when you create a new documentthe new document
becomes the active document. The active document changes when you open an
existing documentthe document you opened becomes the active document. The
active document changes when you switch between open documents by clicking a
document that is not currently active or selecting a document using the Window
menu or the Windows taskbar.
It is also possible to have multiple windows viewing the same documentfor example,
because the user chose New Window from the Window menu. Word raises an event
called WindowActivate that tells you when a particular window becomes the active
window and an event called WindowDeactivate when a particular window is
deactivated. Unlike Excel, switching to another application causes Word's
WindowDeactivate event to be raised, and switching back to Word causes the
WindowActivate event to be raised.
Application.DocumentChange is raised when the active document changes
(not when the contents of the document change). Word passes no parameters
to this event. To determine the new active document, you must use the
Application object's ActiveDocument property.
Application.WindowActivate is raised when a Word window is activated.
This can occur when the user switches between windows within Word or when
the user switches to another application and then switches back to Word. Word
passes the Document associated with the window that was activated as a
parameter to this event. Word also passes the Window that was activated as a
parameter to this event.
Application.WindowDeactivate is raised when a Word window is
deactivated. This can occur when the user switches between windows within
Word or when the user switches to another application. Word passes the
Document associated with the window that was deactivated as a parameter to
this event. Word also passes the Window that was deactivated as a parameter
to this event.
Listing 7-8 shows a VSTO customization that handles the DocumentChange,
WindowActivate, and WindowDeactivate events and displays a message box when
these events are raised.
Listing 7-8. A VSTO Customization That Handles the Application
Object's WindowActivate, WindowDeactivate, and
DocumentChange Events
public partial class ThisDocument
{
Word.Application app;
void ThisDocument_Startup(object sender, EventArgs e)
{
app = this.Application;
app.WindowActivate += new Word.
ApplicationEvents4_WindowActivateEventHandler(
App_WindowActivate);
app.WindowDeactivate += new Word.
ApplicationEvents4_WindowDeactivateEventHandler(
App_WindowDeactivate);
app.DocumentChange += new Word.
ApplicationEvents4_DocumentChangeEventHandler(
App_DocumentChange);
}
void App_WindowActivate(Word.Document document,
Word.Window window)
{
MessageBox.Show(String.Format(
"Window {0} was activated.", window.Caption));
}
void App_WindowDeactivate(Word.Document document,
Word.Window window)
{
MessageBox.Show(String.Format(
"Window {0} was deactivated.", window.Caption));
}
void App_DocumentChange()
{
MessageBox.Show(String.Format(
"The active document is now {0}.",
app.ActiveDocument.Name));
}
private void InternalStartup()
{
this.Startup += new EventHandler(ThisDocument_Startup);
}
}
Document Print Events
Word raises a DocumentBeforePrint event on the Application object before a
document is printed. Word passes the Document that is about to be printed as a
parameter to this event. It also passes by reference a bool cancel parameter. If you
set the cancel parameter to TRue, the default printing of the document will be
canceled. Often this event is handled to implement a custom print routinefor
example, you might cancel Word's default print behavior and use the PrintOut
method on Document to enforce a certain print format.
Listing 7-9 shows a VSTO customization that handles the DocumentBeforePrint
event to enforce some custom print settings. It forces two copies to be printed and
collation to be turned on when the user prints the document.
Listing 7-9. A VSTO Customization That Handles the Application
Object's DocumentBeforePrint Event
public partial class ThisDocument
{
Word.Application app;
void ThisDocument_Startup(object sender, EventArgs e)
{
app = this.Application;
app.DocumentBeforePrint += new Word.
ApplicationEvents4_DocumentBeforePrintEventHandler(
app_DocumentBeforePrint);
}
void app_DocumentBeforePrint(Word.Document document,
ref bool cancel)
{
// Print 2 copies and collate.
object copies = 2;
object collate = true;
document.PrintOut(ref missing, ref missing, ref missing,
ref missing, ref missing, ref missing, ref missing,
ref copies, ref missing, ref missing, ref missing,
ref collate, ref missing, ref missing, ref missing,
ref missing, ref missing, ref missing);
// Cancel because we printed already
// and don't want Word to print again.
cancel = true;
}
private void InternalStartup()
{
this.Startup += new EventHandler(ThisDocument_Startup);
}
}
Mouse Events
Word raises events when the user right-clicks or double-clicks in the document area
of a window. If the user right-clicks or double-clicks in an area of the window such
as the ruler or the scrollbar, no events are raised.
Application.WindowBeforeDoubleClick is raised when the document area
of a window is double-clicked. Word passes the selection that was doubleclicked. This can be a range of text or other objects in the document such as a
shape. Word also passes by reference a bool cancel parameter. The cancel
parameter can be set to TRue by your event handler to prevent Word from
doing the default action associated with a double-click.
Application.WindowBeforeRightClick is raised when the document area of
a window is right-clicked. Word passes the selection that was right-clicked.
This can be a range of text or other objects in the document such as a shape.
Word also passes by reference a bool cancel parameter. The cancel parameter
can be set to TRue by your event handler to prevent Word from doing the
default action associated with a right-click.
Listing 7-10 shows a VSTO customization that handles the WindowBeforeDoubleClick and WindowBeforeRightClick events. When the document is doubleclicked, this application sets the selected range of text to be all caps. The range of
text that is selected depends on where the user double-clicked. If the user doubleclicks a word, the selection changes to be the word. If the user triple-clicks, the
selection changes to be a paragraph. If the user double-clicks the page margin, the
selection changes to be the line next to where the user double-clicked.
When a range of text is right-clicked, this customization sets the range of text to be
title case. Finally, if you double-click a shape in the document, the color is set to a
dark red. We also set cancel to true to prevent the shape Properties dialog from being
shown when a shape is double-clicked and to prevent the right-click menu from
appearing when a range of text is right-clicked.
Listing 7-10. A VSTO Customization That Handles the Application
Object's WindowBefore- DoubleClick and WindowBeforeRightClick
Events
public partial class ThisDocument
{
Word.Application app;
void ThisDocument_Startup(object sender, EventArgs e)
{
app = this.Application;
app.WindowBeforeDoubleClick += new Word.
ApplicationEvents4_WindowBeforeDoubleClickEventHandler(
App_WindowBeforeDoubleClick);
app.WindowBeforeRightClick += new Word.
ApplicationEvents4_WindowBeforeRightClickEventHandler(
App_WindowBeforeRightClick);
}
void App_WindowBeforeRightClick(Word.Selection selection,
ref bool cancel)
{
if (selection.Type == Word.WdSelectionType.wdSelectionNormal)
{
selection.Range.Case = Word.WdCharacterCase.wdTitleWord;
cancel = true;
}
}
void App_WindowBeforeDoubleClick(Word.Selection selection,
ref bool cancel)
{
if (selection.Type == Word.WdSelectionType.wdSelectionNormal)
{
selection.Range.Case = Word.WdCharacterCase.wdUpperCase;
}
else if (selection.Type == Word.WdSelectionType.wdSelectionShape)
{
selection.ShapeRange.Fill.ForeColor.RGB = 3000;
cancel = true;
}
}
private void InternalStartup()
{
this.Startup += new EventHandler(ThisDocument_Startup);
}
}
Selection Events
Word raises several events when the selection changes in the active document.
Application.WindowSelectionChange is raised when the selection in a
document changes. This event is also raised when the location of the insertion
point changes within the document because of clicking with the mouse or
moving via navigation keys (such as page up and page down). This event is
not raised when the insertion point is moved as a result of typing new text into
the document. Word passes a Selection object representing the new selection
as a parameter to this event. If only the insertion point has moved and no
range of text is selected, the Selection object will be passed as a onecharacter-long Range object containing the character after the current location
of the insertion point, and the Type property of the Selection object will return
WdSelectionType.wdSelectionIP.
Application.XMLSelectionChange is raised when the selected XML element
changes in a document with XML mappings. Chapter 22, "Working with XML in
Word," discusses using XML mappings in Word. Word passes the new Selection
object as a parameter to this event. It also passes the old XMLNode object
that was selected previously and the XMLNode object that is now selected. It
also passes a reason for the selection change of type WdXMLSelectionChange, which
can be wdXMLSelectionChangeReasonDelete, wdXMLSelectionChangeReasonInsert, or
wdXMLSelection-ChangeReasonMove.
Listing 7-11 shows a VSTO customization that uses the Range.Start and Range.End
properties to display the start and end location of the selection. The code first
checks whether the selection type is wdSelectionIP or wdSelectionNormal. It also prints
the selection type using a helpful feature of Visual Studiowhen you use the
ToString() method associated with an enumerated type, it displays the string name
of the enumeration instead of just displaying a number.
Listing 7-11. A VSTO Customization That Handles the Application
Object's WindowSelectionChange Event
public partial class ThisDocument
{
Word.Application app;
void ThisDocument_Startup(object sender, EventArgs e)
{
app = this.Application;
app.WindowSelectionChange += new Word.
ApplicationEvents4_WindowSelectionChangeEventHandler(
App_WindowSelectionChange);
}
void App_WindowSelectionChange(Word.Selection selection)
{
Word.WdSelectionType selType = selection.Type;
MessageBox.Show(String.Format(
"Selection type is {0}.", selType.ToString()));
if (selType == Word.WdSelectionType.wdSelectionIP ||
selType == Word.WdSelectionType.wdSelectionNormal)
{
MessageBox.Show(String.Format(
"Start is {0} and End is {1}.",
selection.Range.Start, selection.Range.End));
}
}
private void InternalStartup()
{
this.Startup += new EventHandler(ThisDocument_Startup);
}
}
Window Sizing Events
Word raises a WindowSize event on the Application object when a window
associated with a document is resized. Once again, the behavior of this event is
different than the window sizing event in Excel. The WindowSize event in Word is
raised even when the document window is maximized to fill the Word application
window and the Word application window is resized. The event is not raised for the
Word application window when it is resized and no documents are opened.
Word passes the Document object associated with the window that was resized as a
parameter to this event. Word also passes the Window object for the window that
was resized.
XML Events
Word raises several events when XML elements have been mapped into the
document using the XML Structure feature of Word. You have already learned about
the Application object's XMLSelectionChange that is raised when the selection
changes from one XML element to another. Chapter 22, "Working with XML in
Word," considers Word's XML features in more detail.
Application.XMLValidationError is raised when the XML in the document is
not valid when compared to the schema associated with the document. Word
passes the XMLNode object corresponding to the invalid element as a
parameter to this event.
Document.XMLAfterInsert is raised after the user adds a new XML element
to the document. If multiple XML elements are added at the same time, the
event will be raised for each element that was added. Word passes the
XMLNode object for the newly added element as a parameter to this event. It
also passes an inUndoRedo bool parameter that indicates whether the XML
element was added because undo or redo was invoked.
Document.XMLBeforeDelete is raised when the user deletes an XML
element from the document. If multiple XML elements are removed at the
same time, the event will be raised for each element that was removed. Word
passes a Range object representing the range of text that was deleted. If an
element was deleted without deleting any text, the Range will be passed as
null. Word also passes the XMLNode object that was deleted and a bool
inUndoRedo parameter that indicates whether the XML element was deleted
because undo or redo was invoked.
Sync Events
Word raises the Document object's Sync event when a local document is
synchronized with a copy on the server using Word's document workspace feature.
Word passes a parameter of type MsoSyncEventType that gives additional information on
the status of the document synchronization.
EPostage Events
Word supports a feature called electronic postage, which enables you to create an
envelope or label with printed postage that is printed on an envelope or package
along with the address. Figure 7-4 shows the Envelopes and Labels dialog box,
which has an Add electronic postage check box and an E-postage Properties button
that are used to configure electronic postage. Word provides three events to allow
third parties to create an e-postage add-in: EPostageInsert, EPostageInsertEx, and
EPostagePropertyDialog. An e-postage add-in is distinguished from other Word addins by a special registry key. There can only be one active e-postage add-in installed
in Word. This book does not consider these events further because it is unlikely that
you will ever need to create your own electronic postage add-in. You can read more
about e-postage add-ins by downloading the E-postage SDK at
http://support.microsoft.com/?kbid=304095.
Figure 7-4. The Envelopes and Labels dialog with electronic
postage options.
Mail Merge Events
Word raises eight events associated with the mail merge feature. To understand
these events, you must first understand how mail merge works and when and why
each of these events is raised.
The user starts a mail merge by choosing Mail Merge from the Letters and Mailings
menu of the Tools menu. This causes the Application object's
MailMergeWizardStateChange event to be raised, notifying us that we are moving
from Step 0 to Step 1 of the Mail Merge Wizard. The Mail Merge task pane shown in
Figure 7-5 then displays. The Mail Merge task pane is a wizard that can move back
and forth through six steps. Whenever you move from step to step, the
MailMergeWizardStateChange event is raised. When you close the document, the
MailMergeWizardStateChange event is raised, moving from Step 6 back to Step 0.
Figure 7-5. Step 1 of the Mail Merge Wizard.
Step 2 is not shown hereit prompts you as to whether you want to start from the
current document or from a template or existing document on disk. In Step 2, we
will choose to use the current document. When we get to Step 3 of the Mail Merge
Wizard, the user is prompted to select a data source for the mail merge. Figure 7-6
shows Step 3.
Figure 7-6. Step 3 of the Mail Merge Wizard.
We choose Use an existing list and click the Browse link to locate an Access
database we have previously created called Authors.mdb. Figure 7-7 shows the
dialog to pick a data source.
Figure 7-7. Selecting a data source.
[View full size image]
After we select the data source and choose Open, the Application object's
MailMergeDataSourceLoad event is raised. This event lets us know that a data
source has been chosen and we can now examine the data source through the OM.
After the MergeDataSourceLoad event has been raised, the Mail Merge Recipients
dialog appears, as shown in Figure 7-8. This dialog shows each record in the data
source and lets you further control which records you want to use for the mail
merge.
Figure 7-8. The Mail Merge Recipients dialog.
The Mail Merge Recipients dialog has a button called Validate. When clicked, this
button raises the Application object's DataSourceValidate event. However, it only
raises this event for the special e-postage add-in described earlier.
Step 4 of the Mail Merge Wizard lets you insert address blocks, greeting blocks, and
other fields into the body of your document. Step 5 lets you preview the final look of
your document when Word loads the data from your data source into the blocks you
have defined.
Step 6 displays two actions you can take to complete the mail merge. The first is to
print the generated letters. The second is to create a new document and insert each
letter into the new document. You can also specify a third action by writing a line of
code such as the following before Step 6 of the wizard is shown:
document.MailMerge.ShowSendToCustom = "My Custom Action...";
The MailMerge object's ShowSendToCustom property takes a string value and allows
you to add a third custom action defined by your code to do at the end of a mail
merge. When the user clicks this custom action, the Application object's
MailMergeWizardSendToCustom event is raised. Figure 7-9 shows Step 6 of the Mail
Merge Wizard with a custom action called My Custom Action.
Figure 7-9. Step 6 of the Mail Merge Wizard.
When the user chooses Print or Edit individual letters, the Application object's
MailMergeBeforeMerge event is raised. Word passes the start record and the end
record that will be merged as int parameters. The default is to merge all the
records. When all the records are going to be merged, Word passes 1 for the start
record and 16 for the end record. Word also passes by reference a bool cancel
parameter. If you set the cancel parameter to true, the mail merge will be canceled.
After the MailMergeBeforeMerge event is raised, Word shows a dialog letting the
user change the records to merge, as shown in Figure 7-10. Unfortunately, if the
user changes the records to be merged, Word does not re-raise the
MailMergeBeforeMerge event. The next time the user does a mail merge, the user's
last selection in the dialog will be reflected in the parameters passed to
MailMergeBeforeMerge.
Figure 7-10. Selecting the records to merge.
When the user clicks the OK button in the dialog shown in Figure 7-10, the mail
merge begins in earnest. Before Word merges a record from the data source to
create a letter, it first raises the Application object's MailMergeBeforeRecordMerge
event. It then creates the letter from the record and raises the Application object's
MailMergeAfterRecordMerge event when the letter for the record has been
generated. This sequence of MailMergeBeforeRecordMerge followed by
MailMergeAfterRecordMerge repeats for each record that is going to be merged.
When all the records have been merged, Word raises the Application object's
MailMergeAfterMerge event and passes the newly created Document object as a
parameter if the user chose to Edit individual letters in Figure 7-9. If the user chose
Print, null will be passed for the newly created document.
Listing 7-12 shows a VSTO customization that handles all the mail merge events.
Listing 7-12. A VSTO Customization That Handles Mail Merge
Events
public partial class ThisDocument
{
Word.Application app;
void ThisDocument_Startup(object sender, EventArgs e)
{
app = this.Application;
// Have to set ShowSendToCustom so that there is a custom command
// that can be clicked to raise the MailMergeWizardSendToCustom
event
this.MailMerge.ShowSendToCustom = "My Custom Command";
app.MailMergeAfterMerge += new Word.
ApplicationEvents4_MailMergeAfterMergeEventHandler(
App_MailMergeAfterMerge);
app.MailMergeAfterRecordMerge += new Word.
ApplicationEvents4_MailMergeAfterRecordMergeEventHandler(
App_MailMergeAfterRecordMerge);
app.MailMergeBeforeMerge += new Word.
ApplicationEvents4_MailMergeBeforeMergeEventHandler(
App_MailMergeBeforeMerge);
app.MailMergeBeforeRecordMerge += new Word.
ApplicationEvents4_MailMergeBeforeRecordMergeEventHandler(
App_MailMergeBeforeRecordMerge);
app.MailMergeDataSourceLoad += new Word.
ApplicationEvents4_MailMergeDataSourceLoadEventHandler(
App_MailMergeDataSourceLoad);
app.MailMergeDataSourceValidate += new Word.
ApplicationEvents4_MailMergeDataSourceValidateEventHandler(
App_MailMergeDataSourceValidate);
app.MailMergeWizardSendToCustom += new Word.
ApplicationEvents4_MailMergeWizardSendToCustomEventHandler(
App_MailMergeWizardSendToCustom);
app.MailMergeWizardStateChange += new Word.
ApplicationEvents4_MailMergeWizardStateChangeEventHandler(
App_MailMergeWizardStateChange);
}
void App_MailMergeAfterMerge(Word.Document document,
Word.Document documentResult)
{
MessageBox.Show(String.Format(
"MailMergeAfterMerge: Source = {0}, Result = {1}",
document.Name, documentResult.Name));
}
void App_MailMergeAfterRecordMerge(Word.Document document)
{
MessageBox.Show(String.Format(
"MailMergeAfterRecordMerge for {0}",
document.Name));
}
void App_MailMergeBeforeMerge(Word.Document document,
int startRecord, int endRecord, ref bool cancel)
{
MessageBox.Show(String.Format(
"MailMergeBeforeMerge for {0}", document.Name));
// Word passes -16 as the EndRecord if the user
// chose to merge all records.
if (endRecord == -16)
{
endRecord = document.MailMerge.DataSource.RecordCount;
}
MessageBox.Show(String.Format(
"Merging records from record {0} to record {1}."
, startRecord, endRecord));
}
void App_MailMergeBeforeRecordMerge(Word.Document document,
ref bool cancel)
{
MessageBox.Show(String.Format(
"MailMergeBeforeRecordMerge for {0}.",
document.Name));
}
void App_MailMergeDataSourceLoad(Word.Document document)
{
MessageBox.Show(String.Format(
"MailMergeDataSourceLoad for {0}.",
document.Name));
MessageBox.Show(String.Format(
"The data source is {0}.",
document.MailMerge.DataSource.Name));
}
// This event won't fire except for an e-postage add-in
void App_MailMergeDataSourceValidate(Word.Document document,
ref bool handled)
{
MessageBox.Show(String.Format(
"MailMergeDataSourceValidate for {0}.",
document.Name));
}
void App_MailMergeWizardSendToCustom(Word.Document document)
{
MessageBox.Show(String.Format(
"MailMergeWizardSendToCustom for {0}.",
document.Name));
}
void App_MailMergeWizardStateChange(Word.Document document,
ref int fromState, ref int toState, ref bool handled)
{
MessageBox.Show(String.Format(
"MailMergeWizardStateChange for {0}.",
document.Name));
}
private void InternalStartup()
{
this.Startup += new EventHandler(ThisDocument_Startup);
}
}
CommandBar Events
A common way to run your code is by adding a custom toolbar button or menu item
to Word and handling the click event raised by that button or menu item. Word uses
the same object model as Excel to add toolbar buttons and menu items. Chapter 4,
"Working with Excel Events," discussed this model in more detail.
One difference between Excel and Word is that Word can save an added toolbar or
menu item in a template or a document. The default location that a new toolbar or
menu item is saved to is the Normal template (normal.dot). You can specify that the
new toolbar or menu item be associated with another template or with a document
by using the Application object's CustomizationContext property. The
CustomizationContext property takes an object that is either a Template object or a
Document object. Subsequent calls to add toolbars or buttons (for example, a
CommandBarButton) will be saved in the template or document you set using the
CustomizationContext property.
Listing 7-13 shows a listing similar to the Excel example in Listing 4-9, with two
significant differences. First, we use the CustomizationContext property to make it
so the toolbar we add will be associated with a particular document. Second, we
pass TRue as the last parameter to the various Add methods so that the
CommandBar, CommandBarButton, and CommandBarComboBox are added
permanently rather than temporarily.
Listing 7-13. A VSTO Customization That Adds a Custom Command
Bar
public partial class ThisDocument
{
Word.Application app;
Office.CommandBarButton btn;
Office.CommandBarComboBox box;
void ThisDocument_Startup(object sender, EventArgs e)
{
app = this.Application;
// Store the new command bar in this document.
app.CustomizationContext = this;
Office.CommandBars bars = this.CommandBars;
Office.CommandBar bar = bars.Add("My Custom Bar",
missing, missing, true);
bar.Visible = true;
btn = bar.Controls.Add(
Office.MsoControlType.msoControlButton,
missing, missing, missing, true) as Office.CommandBarButton;
btn.Click += new Office.
_CommandBarButtonEvents_ClickEventHandler(
Btn_Click);
btn.Caption = "Display Message";
btn.Tag = "WordDocument1.btn";
btn.Style = Office.MsoButtonStyle.msoButtonCaption;
box = bar.Controls.Add(
Office.MsoControlType.msoControlComboBox,
missing, missing, missing, true) as Office.CommandBarComboBox;
box.Tag = "WordDocument1.box";
box.AddItem("Choice 1", 1);
box.AddItem("Choice 2", 2);
box.AddItem("Choice 3", 3);
box.Change += new Office.
_CommandBarComboBoxEvents_ChangeEventHandler(
Box_Change);
}
static void Btn_Click(Office.CommandBarButton ctrl,
ref bool cancelDefault)
{
MessageBox.Show("You clicked the button.");
}
static void Box_Change(Office.CommandBarComboBox ctrl)
{
MessageBox.Show(String.Format(
"You selected {0}.", ctrl.Text));
}
private void InternalStartup()
{
this.Startup += new EventHandler(ThisDocument_Startup);
}
}
Events in Visual Studio Tools for Office
Several events are found on VSTO objects that are not found when using the Word
PIA alone. Table 7-1 lists these events. Almost all of these are events from the Word
PIA that are re-raised on different objects. For example, in the Word PIA, there is no
BeforeSave event on the Document. However, there is a DocumentBeforeSave event
on the Application object that passes as a parameter the Document that is about to
be saved. VSTO adds a BeforeSave event to the Document object for Word. The
Document object's BeforeSave event is raised whenever the Application object's
DocumentBeforeSave event is raised with the given Document object as a
parameter.
Table 7-1. Events That Are Added in VSTO
Events
Re-Raised From
Document Object
ActivateEvent
Application.WindowActivate
BeforeClose
Application.DocumentBeforeClose
BeforeDoubleClick
Application.WindowBeforeDoubleClick
BeforePrint
Application.DocumentBeforePrint
BeforeRightClick
Application.WindowBeforeRightClick
BeforeSave
Application.DocumentBeforeSave
CloseEvent
Renamed Document.Close event to avoid
collisions
Deactivate
Application.WindowDeactivate
MailMergeAfterMerge
Application.MailMergeAfterMerge
Events
Re-Raised From
Document Object
MailMergeAfterRecordMerge
Application.MailMergeAfterRecordMerge
MailMergeBeforeMerge
Application.MailMergeBeforeMerge
MailMergeBeforeRecordMerge
Application.MailMergeBeforeRecordMerge
MailMergeDataSourceLoad
Application.MailMergeDataSourceLoad
MailMergeWizardSendToCustom
Application.MailMergeWizardSendToCustom
MailMergeWizardStateChange
Application.MailMergeWizardStateChange
SelectionChange
Application.WindowSelectionChange
Startup
New event raised by VSTO
Shutdown
New event raised by VSTO
SyncEvent
Renamed Document.Sync event to avoid
collisions
WindowSize
Application.WindowSize
Bookmark Object
BeforeDoubleClick
Application.WindowBeforeDoubleClick
BeforeRightClick
Application.WindowBeforeRightClick
Bookmark Object
Deselected
Application.WindowSelectionChange
Selected
Application.WindowSelectionChange
SelectionChange
Application.WindowSelectionChange
XMLNode Object
AfterInsert
Document.XMLAfterInsert
BeforeDelete
Document.XMLBeforeDelete
ContextEnter
Application.XMLSelectionChange
ContextLeave
Application.XMLSelectionChange
Deselect
Application.WindowSelectionChange
Select
Application.WindowSelectionChange
ValidationError
Application.XMLValidationError
XMLNodes Object
AfterInsert
Document.XMLAfterInsert
BeforeDelete
Document.XMLBeforeDelete
XMLNodes Object
ContextEnter
Application.XMLSelectionChange
ContextLeave
Application.XMLSelectionChange
Deselect
Application.WindowSelectionChange
Select
Application.WindowSelectionChange
ValidationError
Application.XMLValidationError
Another case where VSTO changes events is in the naming of the Close event and
the Sync event on the Document object. Both of these event names conflict with
method names on Document. To avoid this conflict, VSTO renames these events to
CloseEvent and SyncEvent.
VSTO adds events to some objects that have no events at all in the Word PIA. These
objects include Bookmark, XMLNode, and XMLNodes. Table 7-1 lists the events
added to these objects. You can determine what a particular event does by reading
the documentation for the event from which it is re-raised.
Conclusion
This chapter covered the various events raised by objects in the Word object model.
The chapter also examined how VSTO adds some new events to Word objects.
Chapter 8, "Working with Word Objects," discusses in more detail the most
important objects in the Word object model and how to use them in your code.
Chapter 8. Working with Word Objects
Working with the Application Object
Working with the Dialog Object
Working with Windows
Working with Templates
Working with Documents
Working with a Document
Working with the Range Object
Working with Bookmarks
Working with Tables
Conclusion
Working with the Application Object
This chapter examines some of the major objects in the Word object model, starting
with the Application object. Many of the objects in the Word object model are very
large, and it is beyond the scope of this book to completely describe these objects.
Instead, this discussion focuses on the most commonly used methods and
properties associated with these objects.
This chapter describes these objects as defined by the primary interop assemblies
for Word. You should be aware that VSTO extends some of these objects
(Document, Bookmark, XMLNodes, and XMLNode) to add some additional
functionality such as data binding support. Part Three of this book, starting with
Chapter 13, "The VSTO Programming Model," covers those extensions.
The Application object is the largest object in the Word object model. The
Application object is also the root object in the Word object model hierarchy. You
can access all the other objects in the object model by starting at Application object
and accessing its properties and the properties of objects it returns. The Application
object also has a number of application-level settings that prove useful when
automating Word.
Controlling Word's Screen Updating Behavior
When your code is performing a set of changes to a document, you might want to
set the Application object's ScreenUpdating property to false to prevent Word from
updating the screen while your code runs. Turning off screen updating can also
improve the performance of a long operation. Setting the property back to true
refreshes the screen and allows Word to continue updating the screen.
When changing an application-level property such as ScreenUpdating, always save
the value of the property before you change it and set it back to that value when
you have finished. Doing so is important because your code will almost never be
running by itself inside the Word processit will usually run along side other code
loaded into the Word process.
For example, another add-in might be running a long operation on the document,
and that add-in might have set the ScreenUpdating property to false to accelerate
that operation. That add-in might change the document in some way that triggers
an event handled by your code. If your event handler sets the ScreenUpdating
property to false and then sets it back to TRue when you have finished, you have now
defeated the add-in's attempt to accelerate its own long operation. If instead you
save the value of ScreenUpdating before you change it, set ScreenUpdating to false,
and then set ScreenUpdating back to its original value, your code will coexist better
with other code running inside of Word.
The best way to do this is to use C#'s support for exception handling to ensure that
even if an exception occurs in your code, the application-level property you are
changing will be set back to its original value. You should put the code to set the
application-level property back to its original value in a finally block because this
code will run both when no exception occurs and when an exception occurs. Listing
8-1 shows an example of saving the state of the ScreenUpdating property, setting
the property to false, and then restoring the original value of the property in a
finally block. VSTO declares a class variable called missing of type object that is set to
System.Type.Missing. We pass this class variable by reference to all the optional
parameters.
Listing 8-1. A VSTO Customization That Uses the ScreenUpdating
Property
private void ThisDocument_Startup(object sender, EventArgs e)
{
Word.Application app = this.Application;
bool oldScreenUpdateSetting = app.ScreenUpdating;
Word.Range range = this.Range(ref missing, ref missing);
try
{
app.ScreenUpdating = false;
Random r = new Random();
for (int i = 1; i < 1000; i++)
{
range.Text = range.Text + r.NextDouble().ToString();
if (i % 333 == 0)
app.ScreenRefresh():
}
}
finally
{
app.ScreenUpdating = oldScreenUpdateSetting;
}
}
In addition to the ScreenUpdating property, Word's Application object has a
ScreenRefresh method. You can call this method to force a refresh of the
screentypically during an operation when you have set ScreenUpdating to false. For
example, you might do the first few steps of an operation and then refresh the
screen to show the user the new state of the document and then perform additional
steps and refresh the screen again.
Controlling the Dialogs and Alerts That Word Displays
Occasionally, the code you write will cause Word to display dialogs prompting the
user to make a decision or alerting the user that something is about to occur. If you
find this happening in a section of your code, you might want to prevent these
dialog boxes from being displayed so that your code can run without requiring
intervention from the user.
You can set the DisplayAlerts property to a member of the WdAlertLevel enumeration.
If set to wdAlertsNone, this prevents Word from displaying dialog boxes and messages
when your code is running and causes Word to choose the default response to any
dialog boxes or messages that might display. You can also set the property to
wdAlertsMessageBox to only let Word display message boxes and not alerts. Setting the
property to wdAlertsAll restores Word's default behavior.
Be sure to get the original value of this property and set the property back to its
original value after your code runs. Use try and finally blocks to ensure that you set
the property back to its original value even when an exception occurs.
Changing the Mouse Pointer
During a long operation, you might want to change the appearance of Word's mouse
pointer to an hourglass to let users know that they are waiting for some operation to
complete. Word's Application object has a System property that returns a System
object. The System object has a Cursor property of type WdCursorType that enables
you to change the appearance of Word's mouse pointer. You can set it to the
following values: wdCursorIBeam, wdCursorNormal, wdCursorNorthwestArrow, or wdCursorWait.
Listing 8-2 shows the use of the Cursor property.
Listing 8-2. A VSTO Customization That Sets the Cursor Property
private void ThisDocument_Startup(object sender, EventArgs e)
{
Word.Application app = this.Application;
Word.WdCursorType oldCursor = app.System.Cursor;
Word.Range range = this.Range(ref missing, ref missing);
try
{
app.System.Cursor = Word.WdCursorType.wdCursorWait;
Random r = new Random();
for (int i = 1; i < 1000; i++)
{
range.Text = range.Text + r.NextDouble().ToString();
}
}
finally
{
app.System.Cursor = oldCursor;
}
}
Displaying a Message in Word's Status Bar or Window Caption
Word lets you set a custom message in the Word status bar, which is at the lowerleft corner of Word's window. StatusBar is a property that can be set to a string
value representing the message you want to display in Word's status bar. Unlike
most of the other properties in this section, you cannot save the original value of
the StatusBar property and set it back after you have changed it. StatusBar is a
write-only property and cannot be read.
You can control the text shown in Word's window caption using the Caption property.
Caption is a property that can be set to a string value representing the text you
want to display in Word's window caption.
Listing 8-3 shows an example of setting the StatusBar property to inform the user of
the progress of a long operation. The operation has 1,000 steps, and after every
100 steps the code appends an additional period (.) to the status bar message to
indicate to the user that the operation is still in progress.
Listing 8-3. A VSTO Customization That Sets the StatusBar
Property
private void ThisDocument_Startup(object sender, EventArgs e)
{
Word.Application app = this.Application;
string status = "Creating Document...";
app.StatusBar = status;
Word.Range range = this.Range(ref missing, ref missing);
try
{
app.System.Cursor = Word.WdCursorType.wdCursorWait;
Random r = new Random();
for (int i = 1; i < 1000; i++)
{
range.Text = range.Text + r.NextDouble().ToString();
if (i % 100 == 0)
{
status += ".";
app.StatusBar = status;
}
}
}
finally
{
app.StatusBar = String.Empty;
}
}
Controlling the Look of Word
Word enables you to control the Word user interface through other properties, such
as those listed in Table 8-1. Listing 8-4 shows code behind a VSTO Word document
that sets many of these properties.
Listing 8-4. A VSTO Customization and Helper Function That
Modifies the Word User Interface
private void ThisDocument_Startup(object sender, EventArgs e)
{
Word.Application app = this.Application;
app.DisplayAutoCompleteTips = GetBool("Auto complete tips?");
app.DisplayRecentFiles = GetBool("Display recent files?");
app.DisplayScreenTips = GetBool("Display screen tips?");
app.DisplayScrollBars = GetBool("Display scroll bars?");
app.DisplayStatusBar =
GetBool("Display status bar for active document?");
app.ShowWindowsInTaskbar = GetBool("Multiple windows?");
app.Visible = GetBool("Visible application window?");
app.WindowState = Word.WdWindowState.wdWindowStateNormal;
app.Width = 200;
app.Height = 300;
app.Top = 50;
app.Left = 100;
}
private bool GetBool(string message)
{
return MessageBox.Show(message, "Word UI Demo",
MessageBoxButtons.YesNo) == DialogResult.Yes;
}
Table 8-1. Properties That Control Elements of the Word User
Interface
Property Name
Type
What It Does
Property Name
Type
What It Does
DisplayAutoCompleteTips
bool
Controls whether Word
displays auto-complete tips
for completing words,
phrases, and dates as you
type.
DisplayRecentFiles
bool
Controls whether Word
displays recently open files in
the File menu.You can control
how many files Word displays
by using the RecentFiles
object associated with the
Application object and setting
the RecentFiles object's
Maximum property to a
number between 0 and 9.
DisplayScreenTips
bool
Controls whether Word
displays pop-up tooltips for
text having comments, for
footnotes and end notes, and
for hyperlinked text.
DisplayScrollBars
bool
Controls whether Word
displays the horizontal and
vertical scroll bars for all open
documents.
DisplayStatusBar
bool
Controls whether Word
displays the status bar for the
active document. The value of
this property can change
when the active document
changes.
Height
int
Sets the height in points of
the main Word window when
WindowState is set to
wdWindowStateNormal.
Property Name
Type
What It Does
Left
int
Sets the left position in points
of the main Word window
when WindowState is set to
wdWindowStateNormal.
ShowWindowsInTaskbar
bool
Sets whether Word creates a
window and task bar button
for each open document
(true) also called SDI mode or
uses one window that
contains all open document
windows (false), which is also
called MDI mode.
Top
int
Sets the top position in points
of the main Word window
when WindowState is set to
wdWindowStateNormal.
Visible
bool
Sets whether the Word
application window is visible.
Width
int
Sets the width in points of the
main Word window when
WindowState is set to
WdWindowState.wdWindowStateNormal.
WindowState
WdWindowState
Sets whether the main Word
window is minimized
(wdWindowStateMinimize),
maximized
(wdWindowStateMaximize) or
normal (wdWindowStateNormal).
The Width, Height, Left, and
Top settings only have an
effect when WindowState is
set to wdWindowStateNormal.
Properties That Return Active or Selected Objects
The Application object has a number of properties that return active objectsobjects
representing things that are active or selected within Word. Table 8-2 shows some
of these properties. Listing 8-5 shows code behind a VSTO Word document that
examines these properties.
Listing 8-5. A VSTO Customization and Helper Function That
Examine Active Objects
private void ThisDocument_Startup(object sender, EventArgs e)
{
Word.Application app = this.Application;
ShowItem("ActiveDocument", app.ActiveDocument.Name);
ShowItem("ActivePrinter", app.ActivePrinter);
ShowItem("ActiveWindow", app.ActiveWindow.Caption);
ShowItem("NormalTemplate", app.NormalTemplate.Name);
ShowItem("Selection", app.Selection.Start.ToString());
}
private void ShowItem(string name, string status)
{
MessageBox.Show(status, name);
}
Table 8-2. Application Properties That Return Active Objects
Property Name
Type
What It Does
ActiveDocument
Document
Returns the active
Documentthe document
that currently has focus
within Word. If there are
no open documents, an
exception is thrown.
ActivePrinter
string
Returns a string for the
active printer (for
example, "Epson Stylus
COLOR 860 ESC/P 2 on
LPT1:").
Property Name
Type
What It Does
ActiveWindow
Window
Returns the active
Window. If no windows
are open, an exception is
thrown.
NormalTemplate
Template
Returns a Template
object representing the
Normal template
(normal.dot).
Selection
Selection
Returns a Selection
object that represents
the current selection or
insertion point in the
document.
Properties That Return Important Collections
The Application object has a number of properties that return collections that you
will frequently use. Table 8-3 shows several of these properties. Listing 8-6 shows
code behind a VSTO Word document that gets the count of these collections and the
first item out of each collection.
Listing 8-6. A VSTO Customization and Helper Function That
Examines Collection
private void ThisDocument_Startup(object sender, EventArgs e)
{
Word.Application app = this.Application;
Show(String.Format("There are {0} command bars.",
app.CommandBars.Count));
Show(String.Format("CommandBar 1 is {0}.",
app.CommandBars[1].Name));
Show(String.Format("There are {0} dialog boxes.",
app.Dialogs.Count));
Show("Click OK to invoke the About dialog...");
app.Dialogs[Word.WdWordDialog.wdDialogHelpAbout].
Show(ref missing);
Show(String.Format("There are {0} open documents.",
app.Documents.Count));
object i = 1;
Word.Document doc = app.Documents.get_Item(ref i);
Show(String.Format("Document 1 is {0}.",
doc.Name));
Show(String.Format("There are {0} fonts.",
app.FontNames.Count));
Show(String.Format("FontName 1 is {0}.",
app.FontNames[1]));
Show(String.Format("There are {0} key bindings.",
app.KeyBindings.Count));
if (app.KeyBindings.Count > 0)
{
Show(String.Format("KeyBinding 1 is {0}.",
app.KeyBindings[1].Command));
}
Show(String.Format("There are {0} recent files.",
app.RecentFiles.Count));
Show(String.Format("RecentFile 1 is {0}.",
app.RecentFiles[1].Name));
Show(String.Format("There are {0} task panes.",
app.TaskPanes.Count));
Show("Click OK to activate the help task pane.");
app.TaskPanes[Word.WdTaskPanes.wdTaskPaneHelp].
Visible = true;
Show(String.Format("There are {0} templates.",
app.Templates.Count));
Show(String.Format("Template 1 is {0}.",
app.Templates.get_Item(ref i).FullName));
Show(String.Format("There are {0} windows.",
app.Windows.Count));
Show(String.Format("Window 1 is {0}.",
Application.Windows.get_Item(ref i).Caption));
}
private void Show(string text)
{
MessageBox.Show(text, "Active Objects");
}
Table 8-3. Application Properties That Return Important
Collections
Property Name
Type
What It Does
CommandBars
CommandBars
Returns the CommandBars
collection, which lets you
modify or add to Word's
toolbars and menus. Changes
made to toolbars and menus
are saved in a template or in
a documentuse the
CustomizationContext
property to set where
changes are stored.
Dialogs
Dialogs
Returns the Dialogs
collection, which lets you
access the built-in Word
dialog boxes (of which there
are more than 240). You can
show a particular dialog box
using this collection.
Documents
Documents
Returns the Documents
collection, which contains all
the documents currently
open in Word.
FontNames
FontNames
Returns the FontNames
collection, which contains all
the fonts that are currently
installed and available for
use.
Property Name
Type
What It Does
KeyBindings
KeyBindings
Returns the KeyBindings
collection, which lets you
examine, modify, and add
key shortcuts that are
assigned to Word commands.
RecentFiles
RecentFiles
Returns the RecentFiles
collection, which lets you
examine and re-open any of
the 9 most recently opened
files.
TaskPanes
TaskPanes
Returns the TaskPanes
collection, which allows you
to show or detect which of
the 14 built-in task panes are
visible.
Templates
Templates
Returns the Templates
collection, which lets you
examine the installed
templates and their
properties.
Windows
Windows
Returns the Windows
collection, which represents
the windows currently open
in Word.
Accessing Items in Collections
As you might have noticed in Listing 8-6, items in a Word collection are accessed in
two different ways depending on whether the index into the collection is strongly
typed or weakly typed. In the case of the KeyBindings collection, the index is
strongly typed as an integer. As such, you can use the index operator ([]) to get to
an item in a collection. The code looks like this:
Word.KeyBinding k = Application.KeyBindings[1];
For a collection for which the index into the collection is typed as an object passed by
reference, you must use the get_Item method of the collection. The Templates
collection is an example of this. It has an index of type object passed by reference.
This is because you can either pass a string if you know the name of the template in
the collection or you can pass an int for the index of the template in the collection.
To get a Template from the Templates collection by int index, you can write this
code:
object index = 1;
Word.Template t = Application.Templates.get_Item(ref index);
To get a Template from the Templates collection by
code:
string
name, you can write this
object index = "Normal.dot";
Word.Template t = Application.Templates.get_Item(ref index);
Note that in both cases, you must declare an object first and then pass a reference
to the object. When passing parameters by reference, you must always declare an
object variable first and then pass that declared variable by reference.
Visual Studio is not much help when trying to figure this out. It encourages you to
use the index operator even on a collection such as Templates, as shown in Figure
8-1. If you try to use the index operator when the index is passed by reference,
however, you receive a compile error.
Figure 8-1. Visual Studio IntelliSense leads you down the wrong
path of using the index operator with an object parameter passed
by reference.
Furthermore, Visual Studio IntelliSense doesn't display get_Item as a method you
can call on the collection in the popup IntelliSense as shown in Figure 8-2 unless
you change your settings to show advanced members. To do this, go to the Options
dialog by choosing Options… from the Tools menu. In the tree of options, navigate
to Text Editor\C#\General and uncheck the "Hide Advanced Members" check box.
Figure 8-2. Visual Studio IntelliSense does not show the get_Item
method when Hide Advanced Members is checked in the Options
dialog.
Navigating a Document
The Browser property returns the Browser object, which gives you access to the
same functionality available in the browser control that is shown directly below
Word's vertical scroll bar, as shown in Figure 8-3.
Figure 8-3. Word's browser control.
To use the Browser object, first set the Browser object's Target property to a
member of the WdBrowseTarget enumeration as shown here:
wdBrowseComment
wdBrowseEdit
wdBrowseEndnote
wdBrowseField
wdBrowseFind
wdBrowseFootnote
wdBrowseGoTo
wdBrowseGraphic
wdBrowseHeading
wdBrowsePage
wdBrowseSection
wdBrowseTable
Then use the Browser object's Next and Previous methods to navigate from element
to element. Listing 8-7 shows an example of this.
Listing 8-7. A VSTO Customization That Uses the Browser Object
private void ThisDocument_Startup(object sender, EventArgs e)
{
// Generate some random text in the document.
Word.Range r = Range(ref missing, ref missing);
System.Text.StringBuilder builder = new System.Text.StringBuilder();
Random rand = new Random();
for (int i = 0; i < 1000; i++)
{
builder.Append(rand.NextDouble().ToString());
builder.Append(System.Environment.NewLine);
}
r.Text = builder.ToString();
// Browse by page
Application.Browser.Target = Word.WdBrowseTarget.wdBrowsePage;
for (int j = 0; j < 10; j++)
{
Application.Browser.Next();
Application.Selection.Text =
String.Format("<<<<<< PAGE {0} >>>>>>\n", j);
}
}
Note that using this approach also changes the selection in the document, which
you often do not want to do. Later in this chapter, you learn about the Range object
and the various ways you manipulate text with the Range object without changing
the selection. The Range object's Goto, GotoNext, and GotoPrevious methods
provide the same kind of navigation control that the Browser object provides,
without changing the selection.
Working with Word's Options
The Options property provides access to options you might set via the Options
dialog. The Options property returns an Options object that has more than 200
properties that you can set.
Listing 8-8 shows an example that gets and then prompts the user to decide
whether to change several of the properties on the Options object. The properties
set are options from the Save page of Word's Options dialog. Listing 8-8 also shows
the Save page in the Options dialog after prompting the user to change options
associated with that page.
Listing 8-8. A VSTO Customization That Uses the Options Object
and Shows a Built-In Dialog
private void ThisDocument_Startup(object sender, EventArgs e)
{
Word.Options o = Application.Options;
o.CreateBackup = DisplayAndSet(
"Always create backup copy", o.CreateBackup);
o.AllowFastSave = DisplayAndSet(
"Allow fast saves", o.AllowFastSave);
o.BackgroundSave = DisplayAndSet(
"Allow background saves", o.BackgroundSave);
o.SavePropertiesPrompt = DisplayAndSet(
"Prompt for document properties", o.SavePropertiesPrompt);
o.SaveNormalPrompt = DisplayAndSet(
"Prompt to save Normal template", o.SaveNormalPrompt);
Application.Dialogs[Word.
WdWordDialog.wdDialogToolsOptionsSave].
Show(ref missing);
}
private bool DisplayAndSet(string settingName, bool settingValue)
{
string title = "Options Demo";
string checkState = "unchecked.";
string action = "check";
if (settingValue == true)
{
checkState = "checked.";
action = "uncheck";
}
string message = String.Format(
"{0} is {1}.\nDo you want to {2} it?",
settingName, checkState, action);
DialogResult r = MessageBox.Show(message,
title, MessageBoxButtons.YesNo);
if (r == DialogResult.Yes)
{
return !settingValue;
}
else
{
return settingValue;
}
}
Working with the New and Getting Started Document Task
Panes
The NewDocument property returns a NewFile object that lets you customize the
New Document and Getting Started task panes. The NewFile object is a shared
object in the office.dll PIA that defines types in the Microsoft.Office.Core namespace.
The NewFile object is also used by Excel because it shares the same task pane
infrastructure. To get to the NewFile object in Excel, use the Excel Application
object's NewWorkbook property.
In four sections of the New Document task pane, you can add your own documents,
templates, or web addresses. These four sections are the New section, the
Templates section, the Recently used templates section, and the Other files section.
Figure 8-4 shows the New Document task pane and these four sections. You can
also add your own document, template, or web address to the Open section of the
Getting Started task pane.
Figure 8-4. The New Document task pane.
The NewDocument property returns a NewFile object that has two methods of
interest: Add and Remove. These methods take a file name as a string, a member of
the Office.MsoFileNewSection enumeration to specify the section you want to add or
remove from, the display name as a string that you want displayed in the task pane,
and the action to take when the user clicks the link in the task pane.
The action is specified using a member of the Office.MsoFileNewAction enumeration.
Possible actions include msoOpenFile, which opens the document or URL using Internet
Explorer; msoCreateNewFile, which creates a new document based on the existing
document or template; and msoEditFile, which opens an existing document for editing
in Word.
Listing 8-9 shows some code that adds a document or hyperlink to each of the four
sections in the New Document task pane. It also adds a document to the Getting
Started task pane. To show the New Document task pane, the code uses an unusual
techniqueit finds the command bar control for the File > New command (that has an
ID of 18) and executes that command. This is done because the New Document
task pane cannot be shown in any other wayit is not accessible through the
TaskPanes object as you would expect.
The code in Listing 8-9 also handles the Document object's BeforeClose event to
remove the added commands from the task pane. As you saw in Chapter 7,
"Working with Word Events," the BeforeClose event can be raised multiple times for
the same document if the user cancels the save or close of the document or if other
BeforeClose event handlers cancel the close. In this case, even if the code in the
BeforeClose event runs multiple times, the calls to NewFile.Remove do not raise any
exceptions if the item you are trying to remove does not exist.
Note that in Listing 8-9 NewDocument is both a property name and an event name.
To get the compiler to not complain and IntelliSense to work, we cast the
Application object to the Word._Application interface to let the compiler know we
want the property and not the event.
Listing 8-9. A VSTO Customization That Adds Links to the New
Document Task Pane
public partial class ThisDocument
{
private void ThisDocument_Startup(object sender, EventArgs e)
{
Office.NewFile newFile =
((Word._Application)Application).NewDocument;
newFile.Add(@"c:\foo.doc",
Office.MsoFileNewSection.msoNew,
"msoNew msoEdit",
Office.MsoFileNewAction.msoEditFile);
newFile.Add(@"c:\foo.doc",
Office.MsoFileNewSection.msoNewfromTemplate,
"msoNewFromTemplate msoCreateNewFile",
Office.MsoFileNewAction.msoCreateNewFile);
newFile.Add(@"c:\foo.doc",
Office.MsoFileNewSection.msoNewfromExistingFile,
"msoNewFromExistingFile msoCreateNewFile",
Office.MsoFileNewAction.msoCreateNewFile);
newFile.Add(@"http://www.microsoft.com",
Office.MsoFileNewSection.msoBottomSection,
"msoBottomSection msoOpenFile",
Office.MsoFileNewAction.msoOpenFile);
newFile.Add(@"c:\foo.doc",
Office.MsoFileNewSection.msoOpenDocument,
"msoOpenDocument msoEdit",
Office.MsoFileNewAction.msoEditFile);
// Execute the "New" command found
// in the File menu to show
// the new document task pane.
Application.CommandBars.FindControl(
1, 18, missing, missing).Execute();
}
private void ThisDocument_BeforeClose(object sender,
System.ComponentModel.CancelEventArgs e)
{
Office.NewFile newFile =
((Word._Application)Application).NewDocument;
newFile.Remove(@"c:\foo.doc",
Office.MsoFileNewSection.msoNew,
"msoNew msoEdit",
Office.MsoFileNewAction.msoEditFile);
newFile.Remove(@"c:\foo.doc",
Office.MsoFileNewSection.msoNewfromTemplate,
"msoNewFromTemplate msoCreateNewFile",
Office.MsoFileNewAction.msoCreateNewFile);
newFile.Remove(@"c:\foo.doc",
Office.MsoFileNewSection.msoNewfromExistingFile,
"msoNewFromExistingFile msoCreateNewFile",
Office.MsoFileNewAction.msoCreateNewFile);
newFile.Remove(@"http://www.microsoft.com",
Office.MsoFileNewSection.msoBottomSection,
"msoBottomSection msoOpenFile",
Office.MsoFileNewAction.msoOpenFile);
newFile.Remove(@"c:\foo.doc",
Office.MsoFileNewSection.msoOpenDocument,
"msoOpenDocument msoEdit",
Office.MsoFileNewAction.msoEditFile);
}
private void InternalStartup()
{
this.Startup += new EventHandler(ThisDocument_Startup);
this.BeforeClose +=
new System.ComponentModel.CancelEventHandler(
this.ThisDocument_BeforeClose);
}
}
Working with the File Save Format Options
The DefaultSaveFormat property enables you to change the default format that
Word saves in when the user creates a new document and then saves it. For
example, setting DefaultSaveFormat to "Text" will cause Word to save new files in a
text only format. Setting DefaultSaveFormat to an empty string will cause Word to
save in the default file format.
You can also specify that one of the installed file converters be used as the default
save format. The FileConverters property returns a collection of available file
converters that save in formats such as Works format. Each FileConverter object in
the FileConverters collection has a ClassName property that returns a string. You can
set the DefaultSaveFormat property to the string returned by the ClassName
property of the FileConverter you want to use as the default save format. For
example, the Works 6.0 & 7.0 FileConverter object has a ClassName property that
returns "wks632". Setting DefaultSaveFormat to "wks632" will make Works 6.0 & 7.0 the
default save format.
Working with File Dialogs
Word provides several properties and methods that enable you to change the
directory that the Open and Save dialog default to. The ChangeFileOpenDirectory
method takes a string parameter that is the new path that you want the Open and
Save dialog to default to. A change made using this method only lasts until the user
exits the application or ChangeFileOpenDirectory is called again during the run of
the application.
To permanently change the directory that the Open and Save dialog default to, you
can use the Options object's DefaultFilePath property. Prompt the user if you
permanently change a setting like this. Users usually do not appreciate it when
programs change their settings without asking their permission first.
If you need to display a customized file dialog, you can use the get_FileDialog
method, which returns a FileDialog object you can customize and show to the user.
The get_FileDialog method takes a required parameter of type
Office.MsoFileDialogType, which can be one of the following enumerated values:
msoFileDialogOpen, msoFileDialogSaveAs, msoFileDialogFilePicker, or msoFileDialogFolderPicker.
Listing 8-10 shows an example that gets a FileDialog of type msoFileDialogFilePicker
and modifies it to let the user select files from the desktop to copy to their C:\
directory. There are several things to observe in this example. First, the FileDialog
object has several properties that enable you to customize the dialog, including
AllowMultiSelect, ButtonName, InitialFileName, InitialView, and Title.
Listing 8-10 also illustrates that showing the FileDialog using the Show method does
not do any Word action such as opening files when the user clicks the default
button. Instead, it returns an integer value that is 1 if the user clicked the default
button and 0 if the user clicked the Cancel button. If the user clicks the default
button and Show returns a 1, the code iterates over the FileDialog's SelectedItems
collection to get the files that the user selected to copy.
Listing 8-10. A VSTO Customization That Modifies Word's File
Dialog
private void ThisDocument_Startup(object sender, EventArgs e)
{
Office.FileDialog f = Application.get_FileDialog(
Office.MsoFileDialogType.msoFileDialogFilePicker);
f.AllowMultiSelect = true;
f.ButtonName = @"Copy to C:\";
f.InitialFileName = System.Environment.
GetFolderPath(Environment.SpecialFolder.Desktop);
f.InitialView = Office.MsoFileDialogView.msoFileDialogViewList;
f.Title = @"Select files to copy to c:\";
int result = f.Show();
if (result == -1)
{
foreach (string s in f.SelectedItems)
{
System.IO.FileInfo fileName = new System.IO.FileInfo(s);
System.IO.File.Copy(fileName.FullName, @"c:\" + fileName.Name);
}
}
}
User Information
Word's Application object has several properties that return user information
including UserName, UserAddress, and UserInitials. These string properties return
the user information the user entered when installing the product. The user can also
edit this information by going to Word's Options dialog and editing the fields under
the User Information tab.
Checking Grammar and Spelling
Word provides some application-level methods that enable you to use Word's
grammar and spelling engine to check arbitrary strings. CheckGrammar is a method
that takes a string and returns a bool value. It returns true if the string is deemed
grammatically correct by Word's grammar checker and false if it is not.
CheckSpelling is a method that that takes a string and returns TRue if the string is
spelled correctly, false if the string is not spelled correctly.
The GetSpellingSuggestions method can take a single word that is misspelled and
suggest possible correct spellings for the word. It takes a required string that is the
word to check. It also takes a number of optional parameters. It returns a
SpellingSuggestions collection that contains possible correct spellings.
Listing 8-11 shows a VSTO customization that uses these application-level grammar
and spelling checking functions. In Listing 8-11 optional arguments cause the code
to get a little verbose. The CheckSpelling and GetSpellingSuggestions methods have
multiple optional parametersmany of which are used to specify additional
dictionaries to consult.
Listing 8-11. A VSTO Customization That Checks Grammar and
Spelling
private void ThisDocument_Startup(object sender, EventArgs e)
{
string badString = "This are grammatically incorrect.";
string goodString = "This is grammatically correct.";
string badString2 = "I cain't spel.";
string goodString2 = "I can spell.";
string singleWord = "spel";
MessageBox.Show(String.Format(
"{0}\nCheckGrammar returns {1}.",
badString, Application.CheckGrammar(badString)));
MessageBox.Show(String.Format(
"{0}\nCheckGrammar returns {1}.",
goodString, Application.CheckGrammar(goodString)));
MessageBox.Show(SpellingHelper(badString2));
MessageBox.Show(SpellingHelper(goodString2));
MessageBox.Show(String.Format(
"Getting spelling suggestions for {0}.", singleWord));
Word.SpellingSuggestions suggestions =
Application.GetSpellingSuggestions(
singleWord, ref missing, ref missing, ref missing,
ref missing, ref missing, ref missing, ref missing,
ref missing, ref missing, ref missing, ref missing,
ref missing, ref missing);
foreach (Word.SpellingSuggestion s in suggestions)
{
MessageBox.Show(s.Name);
}
}
private string SpellingHelper(string phrase)
{
bool correctSpelling = Application.CheckSpelling(
phrase, ref missing, ref missing, ref missing,
ref missing, ref missing, ref missing, ref missing,
ref missing, ref missing, ref missing, ref missing,
ref missing);
if (correctSpelling)
return String.Format("{0} is spelled correctly.", phrase);
else
return String.Format("{0} is spelled incorrectly.", phrase);
}
Exiting Word
The Quit method can be used to exit Word. If any unsaved documents are open,
Word prompts the user to save each unsaved document. When users are prompted
to save, they get a dialog box that has a Cancel button. If the user clicks Cancel, or
if any code is running that is handling the Application.DocumentBeforeClose event
sets the cancel parameter to TRue, Word does not quit.
Setting the DisplayAlerts property to wdAlertsNone will not suppress Word prompting
the user to save. Fortunately, the Quit method takes three optional parameters that
can control whether Word prompts the user to save. The first optional parameter,
called SaveChanges, is of type object and can be passed a member of the WdSaveOptions
enumeration: wdDoNotSaveChanges, wdPromptToSaveChanges, or wdSaveChanges. The second
optional parameter, called OriginalFormat, is of type object and can be passed a
member of the WdOriginalFormat enumeration: wdOriginalDocumentFormat, wdPromptUser, or
wdWordDocument. This parameter controls Word's behavior when saving a changed
document whose original format was not Word document format. The final optional
parameter is called RouteDocument and is of type object. Passing true for this parameter
routes the document to the next recipient if a routing slip is attached.
Listing 8-12 shows a VSTO application that calls Quit without saving changes. It also
illustrates an issue where the Quit method and the Quit event collide on the
Application object. To get the compiler to not complain and IntelliSense to work, the
code casts the Application object to a Word._Application interface to let the compiler
know to invoke the method and not the event.
Listing 8-12. A VSTO Customization That Calls Quit
private void ThisDocument_Startup(object sender, EventArgs e)
{
Range(ref missing, ref missing).Text = "Sample text";
object saveChanges = false;
((Word._Application)Application).Quit(
ref saveChanges, ref missing, ref missing);
}
Working with the Dialog Object
This chapter has briefly considered the Dialogs collection returned by the Application
object's Dialogs property. You have also learned about the FileDialog object. You
now learn in more detail how you can use and display Word's built-in dialogs by
using the Dialog object.
Showing the Dialog and Letting Word Execute Actions
After you have a Dialog object, typically by using the Dialog collection's index
operator, you can show the dialog in a variety of ways. The simplest way to show
the dialog associated with a Dialog object is to call the Show method, which displays
the dialog and lets Word execute any action the user takes in the dialog box. The
Show method has an optional TimeOut parameter of type object that takes the number
of milliseconds Word will wait before closing the dialog box automatically. If you
omit the parameter, Word waits until the user closes the dialog box.
The Show method returns an int value that tells you what button the user chose to
close the dialog box. If the return value is 1, the user clicked the OK button. If the
return value is 2, the user clicked the Close button. If the return value is 0, the user
clicked the Cancel button.
Selecting the Tab on a Dialog box
For tabbed dialog boxes, such as the Options dialog, the Dialog object provides a
DefaultTab property of type WdWordDialogTab. The DefaultTab property can be set
before showing the dialog to ensure the dialog comes up with a particular tab
selected. WdWordDialogType is an enumeration that contains values for the various tabs
found in Word's built-in dialogs.
Showing the Dialog and Preventing Word from Executing
Actions
Sometimes you will want to show a dialog without letting Word actually execute the
action associated with the dialog box. For example, you might want to show the
Print dialog box but execute your own custom actions when the user clicks OK in the
Print dialog.
The Dialog object has a Display method that will show the dialog while preventing
Word from executing the action associated with the dialog. Just as with the Show
method, the Display method takes an optional TimeOut parameter of type object and
returns an int value that tells you which button the user pressed to close the dialog
box.
After you use the Display method to show a dialog, you can use the Execute method
to apply the action the user took in the dialog that was shown using the Display
method. As an example (one that would likely annoy a Word user), you might show
the Print dialog and detect that a user clicked OK. But you might then prompt again
to ask whether they are sure they want to print. If the user clicks Yes, you would
call the Execute method on the dialog to print the document, as shown in Listing 813.
Listing 8-13. A VSTO Customization That Uses Display and Execute
to Confirm Printing
private void ThisDocument_Startup(object sender, EventArgs e)
{
Range(ref missing, ref missing).InsertAfter("Test text");
Word.Dialog d = Application.Dialogs[
Word.WdWordDialog.wdDialogFilePrint];
int result = d.Display(ref missing);
if (result == -1)
{
DialogResult r = MessageBox.Show(
"Are you sure you want to print?",
"Annoying confirmation",
MessageBoxButtons.YesNoCancel);
if (r == DialogResult.Yes)
{
d.Execute();
}
}
}
Getting and Setting Fields in a Dialog
It is possible to prefill fields in a dialog box before showing it and to get fields from a
dialog box after showing it. Unfortunately, it is rather difficult and inconsistent in
availability and relies on some obscure functionality that originated from the original
programming language for Word called Word Basic.
The Dialog object you are working with may have several late-bound properties that
can be get and set. A late-bound property does not appear in the type definition for
the Dialog object, and so it cannot be seen using IntelliSense. In C#, a late-bound
property cannot be called directly; it must be called through reflection. To use a
late-bound property, you must first determine what the late-bound property names
and types are for a particular dialog box. Then you must use the .NET framework
reflection APIs to get and set the property.
The available late-bound properties change depending on the type of dialog that you
got from the Dialogs collection. So when you get a wdDialogXMLOptions dialog box, it
will have one set of late-bound properties, and when you get a wdDialogFilePrint
dialog box, it will have a different set of late-bound properties.
Determining what the late-bound property names are for a particular dialog box
involves some searching in older Word Basic help files. To get the Word Basic help
files, search the Web for "wrdbasic.exe" to find an installer from Microsoft that
installs Word Basic help. After you have installed the Word Basic help file, you can
try to find a Word Basic function in the help file that corresponds to the dialog you
are using.
The Word Basic function is typically named as a concatenation of the menu name
and command name. For example, the Word Basic function for the Print dialog in
the File menu is FilePrint. By looking in the Word Basic help file for the FilePrint
method, you will find that it has 14 parameters. Table 8-4 shows some of the latebound properties documented in the Word Basic help file for the FilePrint (and hence
the Print dialog box).
Table 8-4. Some Late-Bound Properties Associated with the
Print Dialog
Property Name
Type
What It Does
Range
Selected
NumCopies
int
The number of copies to
print.
Pages
string
The page numbers and
page ranges to print,
such as "1-10, 15" which
would print pages 1
through 10 and page 15.
int
values
If 1, prints the selection.
If 2, prints the current
page. If 3, prints the
range of pages specified
by From and To. If 4,
prints the range of pages
specified by Pages.
For newer dialogs that were not around in Word 95 and are not listed in the Word
Basic help file, you can try to figure out how to get to a particular dialog option by
trial and error. For example, in the XML Options dialog, which is new to Word 2003
(WdWordDialog.wdDialogXMLOptions), you can determine some of the properties by writing
reflection code to try to invoke names that seem reasonable based on the names of
the controls in the dialog box. If the code fails, you know you guessed the wrong
property name. If the code succeeds, you have found a property name. In this way
you would discover that AutomaticValidation, IgnoreMixedContent,
ShowAdvancedXMLErrors, and ShowPlaceholderText are some of the properties
associated with the XML Options dialog. At this point, however, you are really out
there on your own. A search on the Web for "ShowAdvancedXMLErrors," for
example, returned no hitsyou might be the first person and the last person in the
world to use this late-bound property.
Listing 8-14 shows a VSTO customization that prepopulates the Print dialog box with
a page range and number of copies to print. It uses reflection to set the Range,
NumCopies, and Pages properties on the Dialog object. The helper method
SetPropertyHelper uses reflection to set a late-bound property. The helper method
GetPropertyHelper uses reflection to get the value of a late-bound property. The
code in Listing 8-14 will display the Print dialog without allowing Word to execute
any actions. The user can change values in the dialog. The code then shows the
values of Range, NumCopies, and Pages after the dialog has been displayed.
Listing 8-14. A VSTO Customization That Accesses Late-Bound
Properties on a Dialog
private void ThisDocument_Startup(object sender, EventArgs e)
{
// Create 20 pages
Word.Range r = Range(ref missing, ref missing);
for (int i = 1; i < 20; i++)
{
object pageBreak = Word.WdBreakType.wdPageBreak;
r.InsertBreak(ref pageBreak);
}
Word.Dialog d = Application.Dialogs[
Word.WdWordDialog.wdDialogFilePrint];
// Set late-bound properties
SetPropertyHelper(d, "Range", 4);
SetPropertyHelper(d, "NumCopies", 2);
SetPropertyHelper(d, "Pages", "1-10, 15");
int result = d.Display(ref missing);
// Get late-bound properties
MessageBox.Show(String.Format(
"Range is {0}.",
GetPropertyHelper(d, "Range")));
MessageBox.Show(String.Format(
"NumCopies is {0}.",
GetPropertyHelper(d, "NumCopies")));
MessageBox.Show(String.Format(
"Pages is {0}.",
GetPropertyHelper(d, "Pages")));
}
private void SetPropertyHelper(object targetObject,
string propertyName, object propertyValue)
{
targetObject.GetType().InvokeMember(propertyName,
System.Reflection.BindingFlags.Public |
System.Reflection.BindingFlags.Instance |
System.Reflection.BindingFlags.SetProperty,
null,
targetObject,
new object[] { propertyValue },
System.Globalization.CultureInfo.CurrentCulture);
}
private object GetPropertyHelper(object targetObject, string
propertyName)
{
return targetObject.GetType().InvokeMember(propertyName,
System.Reflection.BindingFlags.Public |
System.Reflection.BindingFlags.Instance |
System.Reflection.BindingFlags.GetProperty,
null,
targetObject,
null,
System.Globalization.CultureInfo.CurrentCulture);
}
Working with Windows
The Application object has several properties that are used to control Word's
windows. We have already considered several properties including Width, Height,
WindowState, Top, Left, Windows, ActiveWindow, and ShowWindowsInTaskBar.
Word provides some additional methods on the Application object that prove useful
for managing windows. The Application object's Activate method is used to make
Word the active application when another application has focus. The Application
object's Move method is used to move the active window when the WindowState is
set to wdWindowStateNormal and takes a Top and Left parameter in pixels. The Application
object's Resize method is used to resize the active window when the WindowState is
set to wdWindowStateNormal and takes a Width and Height parameter in pixels.
Creating New Windows
The Application object's NewWindow method creates a new window for the active
document and returns the newly created Window. This is the equivalent of choosing
New Window from the Window menu.
You can also create a new window using the Windows collection's Add method. This
method takes an optional Window parameter by reference, which tells Word which
document to create a new Window for. If you omit the Window parameter, Word will
create a new window for the active document.
Iterating over the Open Windows
The Windows collection returned by the Windows property of the Application object
has a GetEnumerator method that allows it to be iterated over using the foreach
keyword in C#, as shown in Listing 8-15.
Listing 8-15. A VSTO Customization That Iterates over the Open
Windows
private void ThisDocument_Startup(object sender, EventArgs e)
{
// Create 20 windows
for (int i = 0; i < 20; i++)
{
Application.NewWindow();
}
foreach (Word.Window w in Application.Windows)
{
MessageBox.Show(w.Caption);
}
}
Accessing a Window in the Collection
To access a Window in the Windows collection, you use a method called get_Item,
which returns a Window. The get_Item method takes an Index parameter by
reference that is of type object. You can pass a string representing the caption of the
Window or you can pass a 1-based index into the Windows collection. You can check
how many items are in a given collection by using the Count property. Listing 8-16
shows both getting a window using a 1-based index and using the caption of a
window.
Listing 8-16. A VSTO Customization That Uses get_Item to Get a
Window
private void ThisDocument_Startup(object sender, EventArgs e)
{
Word.Application app = this.Application;
// Create some windows
app.NewWindow();
app.NewWindow();
object stringIndex = app.NewWindow().Caption;
MessageBox.Show(String.Format(
"There are {0} windows.",
app.Windows.Count));
object index = 1;
Word.Window w = app.Windows.get_Item(ref index);
MessageBox.Show(w.Caption);
Word.Window w2 = app.Windows.get_Item(ref stringIndex);
MessageBox.Show(w2.Caption);
}
Arranging Windows
Word has various ways of arranging windows and synchronizing those windows so
that when one window scrolls, other windows scroll as well. The Arrange method
enables you to arrange a collection of windows and is the equivalent of selecting
Arrange All from the Windows menu. This method takes an optional object parameter
by reference that can be passed a member of the WdArrangeStyle enumeration: wdIcons
or wdTiled. Passing wdTiled only makes sense when you have put Word into MDI mode
by setting the Application object's ShowWindowsInTaskbar to false. You also have to
set the WindowState of each Window object to wdWindowStateMinimize if Arrange is to do
anything when passed wdTiled.
The CompareSideBySideWith method enables you to synchronize the scrolling of two
windows showing two different documents. This method is the equivalent of
choosing Compare Side by Side With from the Window menu when you have
multiple documents open in Word. The CompareSideBySideWith method takes a
Document parameter that is the document you want to compare to the currently
active document. To change the currently active document before you call this
method, you can use the Document object's Activate method.
After you have established side-by-side mode, you can further control it by calling
the ResetSideBySideWith method, which takes a Document parameter that is the
document you want to reset side by side with against the currently active document.
The SyncScrollingSideBySide property tells you whether you are in side-by-side
mode and lets you temporarily disable the synchronization of scrolling. The
BreakSideBySide method turns side-by-side mode off.
Listing 8-17 shows an example of first arranging two document windows and then
establishing side-by-side mode.
Listing 8-17. A VSTO Customization That Uses the Arrange and
CompareSideBySideWith Methods
private void ThisDocument_Startup(object sender, EventArgs e)
{
// Create a second document
Word.Document doc2 = Application.Documents.Add(
ref missing, ref missing, ref missing, ref missing);
Word.Range r1 = this.Range(ref missing, ref missing);
Word.Range r2 = doc2.Range(ref missing, ref missing);
// Fill both documents with random text
Random rand = new Random();
for (int i = 0; i < 1000; i++)
{
string randomNumber = rand.NextDouble().ToString();
r1.InsertAfter(randomNumber + System.Environment.NewLine);
r2.InsertAfter(randomNumber + System.Environment.NewLine);
}
// Arrange windows
Application.Windows.Arrange(ref missing);
MessageBox.Show("Windows are tiled.");
// Activate this document and synchronize with doc2
this.Activate();
object docObject = doc2;
Application.Windows.CompareSideBySideWith(ref docObject);
MessageBox.Show("Windows are in side by side mode.");
}
Working with Templates
The Templates property on the Application object returns the Templates collection.
The Templates collection provides you with access to the templates available in
Word. Like most other collections in Word, you can use foreach to iterate over each
Template in the Templates collection. You can also use the Templates collection's
get_Item method to get to a particular template in the collection, passing by
reference an object set to a string for the name of the template or an int for the 1based index into the collection.
You can also get to a Template object by using the Application object's
NormalTemplate property, which returns a Template object for normal.dotthe global
template that is always open and associated with a document when you have not
specified a different template. If you have a Document object and you want to
determine what template is associated with it, you can use the Document object's
AttachedTemplate. When you get the value of AttachedTemplate, it returns an object
that you can cast to a Template object. When you set the value of
AttachedTemplate, you can pass either a Template object or a string containing the
filename of the template.
The Template object's OpenAsDocument method enables you to open a template as
a document and edit it. The Name property is a string property that returns the
name of the template, such as "Template.dot". FullName is a string property that
returns the complete filename of the template, such as "c:\my templates\Template.dot".
Path is a string property that returns the folder the template is in, such as "c:\my
templates".
Types of Templates
The Template object's Type property returns a member of the WdTemplateType
enumeration that designates the type of the template. A template can be one of
three types. Figure 8-5 shows the Templates and Add-ins dialog which illustrates
two of the three types. A template can be attached to a documentin this case the
template AWTemplate.dot is attached to the active document. A template attached
to a document has a type of wdAttachedTemplate. The Templates collection will contain
an attached template only while the document the template is attached to is
opened. When the document associated with the template is closed, the Template
object attached to that document will no longer be in the Templates collection
(unless of course it is attached to another document that is still open).
Figure 8-5. The Templates and Add-ins dialog showing the
attached template and global templates.
A template can also be installed as a global template or add-in. In Figure 8-5, the
template SnagIt Add-in.dot is a global add-in template. A global template has a type
of wdGlobalTemplate. Templates installed in this way are often acting as a simple addin, providing toolbars or additional menu commands to Word. A template of this
type will always be in the Templates collection until it is uninstalled or removed
using the Templates and Add-ins dialog.
The third type of template is not shown in this dialog. The normal.dot template is
always open in Word and is of type wdNormalTemplate. This template is always present
in the Templates collection.
The Templates collection does not have an Add method. Templates are added
indirectly through actions you take with other objects. For example, setting the
Document's AttachedTemplate property to change the template attached to a
document adds the template to the Templates collection if it is not already there.
Opening a document that has an attached template not already in the Templates
collection adds the attached template to the Templates collection. Templates with
type wdAttachedTemplate are removed from the Templates collection when all
documents are closed that are using the attached template. You can also add
templates of type wdGlobalTemplate to the Templates collection using the Add method
of the AddIns collection.
Working with Documents
The Documents collection, available from the Application object's Documents
property, contains a collection of Document objects currently open in Word. It also
has methods used to access a Document in the collection, create a new document,
open an existing document, close all the documents, and save all the documents.
Iterating over the Open Documents
The documents collection can be iterated over using the foreach keyword in C#.
Listing 8-18 shows a simple example of iterating over the open documents in Word
and printing the name of each document to the console.
Listing 8-18. Iterating over the Documents Collection Using
foreach
foreach (Word.Document doc in Application.Documents)
{
Console.WriteLine(doc.Name);
}
Accessing a Document in the Documents Collection
To access a Document in the Documents collection, you use the get_Item method,
which returns a Document object. The get_Item method has an Index parameter
passed by reference that is of type object. You can pass an int representing the 1based index of the document in the collection you want to access.
Alternatively, you can pass a string representing the name of the document you
want to access. The name you pass for a document is the full name of the file if it
has been saved (for example, "c:\Documents and Settings\John\Desktop \Doc1.doc"). If the
document has not yet been saved, the name to pass is the temporary name that
Word creates for a new document. This temporary name is typically something like
Document1, with no file extension. Listing 8-19 shows an example of calling
get_Item with a 1-based index and a string index.
Listing 8-19. A VSTO Customization That Uses get_Item to Get a
Document
private void ThisDocument_Startup(object sender, EventArgs e)
{
// Add 5 documents
for (int i = 0; i < 5; i++)
{
Application.Documents.Add(ref missing,
ref missing, ref missing, ref missing);
}
// Iterate over the open documents using foreach
foreach (Word.Document doc in Application.Documents)
{
MessageBox.Show(doc.Name);
}
// Get a document by 1-based index.
object index = 2;
Word.Document doc1 = Application.Documents.get_Item(ref index);
MessageBox.Show(String.Format(
"The document at index {0} is {1}.",
index, doc1.FullName));
// Get a document by full name
object stringIndex = doc1.FullName;
Word.Document doc2 = Application.Documents.get_Item(ref index);
MessageBox.Show(String.Format(
"The document at string index {0} is {1}.",
stringIndex, doc2.FullName));
}
You can also use the Count property to determine the number of open documents.
You should check the Count property before accessing a document by index.
Creating a New Document
To create a new document, you can use the Documents collection's Add method.
The Add method returns the newly created Document object. It takes four optional
by reference parameters of type object, as described in Table 8-5.
Table 8-5. Optional Parameters for the Documents
Collection's Add Method
Parameter Name
What It Does
Parameter Name
What It Does
Template
Pass the short name of the template
to be used (for example,
"mytemplate.dot") if the template is in
the Templates collection. If the
template is not in the Templates
collection, pass the full filename to
the template (for example,
"c:\mytemplates\ template1.dot"). If you
omit this parameter, Word uses the
Normal template.
NewTemplate
Pass the bool value true if the
document should be opened as a
template. The default is false.
DocumentType
Pass a member of the WdNewDocumentType
enumeration: wdNewBlankDocument,
wdNewEmailMessage, wdNewFrameset, or
wdNewWebPage. The default is
wdNewBlankDocument.
Visible
Pass the bool value true if the
document should be opened in a
visible window. The default is TRue.
Opening an Existing Document
To open an existing document, use the Documents collection's Open method, which
returns the opened Document object. The Open method takes one required object
parameter to which you pass the string representing the filename to open. The Open
method also takes 15 optional by reference parameters of type object, as described
in Table 8-6.
Table 8-6. Optional Parameters for the Documents
Collection's Open Method
Parameter Name
What It Does
ConfirmConversions
Pass true to display the Convert File
dialog box if the filename passed to
Open is not in Microsoft Word format.
ReadOnly
Pass true to open the document as
read-only. If the document is already
set to read-only on disk, passing false
will not affect the read-only status of
the document. The default is false.
AddToRecentFiles
Pass TRue to add the file name to the
list of recently used files in the File
menu. The default is true.
PasswordDocument
Pass a string representing the
password for opening the document if
the document is password protected.
PasswordTemplate
Pass a string representing the
password for opening the template if
the template is password protected.
Revert
If the document you are opening with
the Open method is already opened in
Word, pass TRue to discard any
unsaved changes in the already open
document. Pass false to activate the
already open document.
WritePasswordDocument
Pass a string representing the
password for saving changes to the
document if the document is
password protected.
WritePasswordTemplate
Pass a string representing the
password for saving changes to the
template if the template is password
protected.
Parameter Name
What It Does
Format
Pass a member of the WdOpenFormat
enumeration specifying the file
conversion to be used when opening
the document.
Encoding
Pass a member of the
Office.MsoEncoding enumeration
specifying the code page or character
set to be used when you open the
document.
Visible
Pass true to open the document in a
visible window. The default is true.
OpenConflictDocument
Pass true to open the conflict file for a
document that has offline conflicts.
OpenAndRepair
Pass true to try to repair a corrupted
document.
DocumentDirection
Pass a member of the
WdDocumentDirection enumeration
specifying the horizontal flow of text
in the opened document.
NoEncodingDialog
Pass true to prevent Word from
displaying the Encoding dialog box if
the text encoding of the document
cannot be determined.
Listing 8-20 shows the simplest possible way to call the Open method to open a
document. The code omits all the parameters by passing by reference the missing
class member variable in VSTO, which is of type object and has been set to
System.Type.Missing.
Listing 8-20. A VSTO Customization That Uses the Open Method to
Open a Document
private void ThisDocument_Startup(object sender, EventArgs e)
{
object fileName = "c:\test.doc";
Word.Document doc = Application.Documents.Open(ref fileName,
ref missing, ref missing, ref missing,
ref missing, ref missing, ref missing,
ref missing, ref missing, ref missing,
ref missing, ref missing, ref missing,
ref missing, ref missing, ref missing);
MessageBox.Show(String.Format(
"Just opened {0}.", doc.Name));
}
Closing All Open Documents
The Close method on the Documents collection closes all the open documents in
Word. It takes three optional parameters of type object by reference. The first
optional parameter, called SaveChanges, is of type object and can be passed a member
of the WdSaveOptions enumerationeither wdDoNotSaveChanges, wdPromptToSaveChanges, or
wdSaveChanges. The second optional parameter, called OriginalFormat, is of type object
and can be passed a member of the Wd-OriginalFormat enumeration. The second
parameter controls Word's behavior when saving a changed document whose
original format was not Word document format. This parameter can be passed
wdOriginalDocumentFormat, wdPromptUser, or wdWordDocument. The final optional parameter is
called RouteDocument and is of type object. Passing true for this parameter routes the
document to the next recipient if a routing slip is attached.
It is also possible to close an individual document using the Document object's Close
method, as discussed later in this chapter. You have already learned how to use the
Application object's Quit method as a third way to close all open documents and quit
Word. The Quit method takes the same parameters as Documents.Close and
Document.Close.
Saving All Open Documents
The Save method on the Documents collection saves all the open documents in
Word. It takes two optional parameters. The first optional parameter, called NoPrompt,
is of type object and can be set to TRue to have Word automatically save all open
documents without prompting the user. The second optional parameter, called
OriginalFormat, is of type object and can be passed a member of the WdOriginalFormat
enumeration. The second parameter controls Word's behavior when saving a
changed document whose original format was not Word document format.
It is also possible to save an individual document using the Document object's Save
or SaveAs methods, as discussed later in this chapter.
Working with a Document
The Document object represents an open document in Word. The Document object
has a Name property that returns a string representing the name of the document
(for example, "doc1.doc"). If the document has not yet been saved, this property
returns the temporary name of the document, typically something like Document1.
Document also has a FullName property that returns a string representing the full
filename of the document if the document has been saved. Once again, if the
document has not been saved, this property returns the temporary name of the
document, such as Document1. The FullName of the document can be passed to the
get_Item method of the Documents collection to access the document by name
from that collection. The Path property returns a string representing the path to the
folder where the document is stored. For example, a document with FullName
"c:\mydocuments\doc1.doc" returns "c:\mydocuments" for the Path property. If the document
has not yet been saved, the Path returns an empty string.
The Type property is of type WdDocumentType and can be used to determine whether the
document is a Word document or a Word template file. A Word document returns
the enumerated value wdTypeDocument. A template returns the value wdTypeTemplate.
Preserving the Dirty State of a Document
Saved is a bool property that tells you whether a document needs to be saved. A
document that has not been changed, such as a brand new document that has not
been typed in yet or a document that has been opened but not edited, returns true
for Saved. A document that has been changed returns false until the user or code
saves the document and thereby resets the Saved property to true. A document that
has been changed but not saved is often referred to as a "dirty" document.
You can also set the value of the Saved property so that a change made by your
code does not dirty the document. For example, you might make a change through
code to a document but you do not want to actually save the change made by your
code unless the user makes some additional change to the document. This is often
desirable because when users open a document and do not edit it, they are
confused when they are prompted to save because code associated with the
document changed the state of the document in some way. You can get the value of
the Saved property, make the change to the document, and then set the value of
Saved back, as shown in Listing 8-21.
Listing 8-21. A VSTO Customization That Preserves the Dirty State
of the Document by Using the Saved Property
private void ThisDocument_Startup(object sender, EventArgs e)
{
bool oldSaved = this.Saved;
try
{
Office.DocumentProperties props = this.
CustomDocumentProperties as Office.DocumentProperties;
Office.DocumentProperty prop = props.Add(
"My Property", false,
Office.MsoDocProperties.msoPropertyTypeString,
"My Value", missing);
}
finally
{
this.Saved = oldSaved;
}
}
Closing and Saving a Document
The Close method enables you to close a document. The Close method takes three
optional object parameters passed by reference. The first optional parameter, called
SaveChanges, is of type object and can be passed a member of the WdSaveOptions
enumerationeither wdDoNotSaveChanges, wdPromptToSaveChanges, or wdSaveChanges. The second
optional parameter, called OriginalFormat, is of type object and can be passed a
member of the WdOriginalFormat enumeration. The second parameter controls Word's
behavior when saving a changed document whose original format was not Word
document format. This parameter can be passed wdOriginalDocumentFormat, wdPromptUser,
or wdWordDocument. The final optional parameter is called RouteDocument and is of type
object. Passing TRue for this parameter routes the document to the next recipient if a
routing slip is attached.
The Save method saves the document and does the same thing that choosing Save
from the File menu would do. If the document has already been saved, it saves the
document to the location it was last saved to. If the document has not yet been
saved, it brings up the Save As dialog so that the user can select a place to save the
document.
The SaveAs method takes 16 optional object parameters passed by reference. It
gives you full control over the filename to save to as well as the file format and
several other options. Table 8-7 lists the optional parameters of type object that are
passed by reference to the SaveAs method.
Table 8-7. Optional Parameters for the Document Object's
SaveAs Method
Parameter Name
What It Does
FileName
Pass a string representing the file
name to use for the document. The
default is the current FullName of the
document.
FileFormat
Pass a member of the WdSaveFormat
enumeration to specify the file format
to save as.
LockComments
Pass TRue to lock the document for
comments. The default is false.
Password
Pass the password for opening the
document as a string.
AddToRecentFiles
Pass TRue to add the file name to the
list of recently used files in the File
menu. The default is true.
WritePassword
Pass the password for saving changes
to the document as a string.
ReadOnlyRecommended
Pass true to have Word always
suggest the document be opened as
read only. The default is false.
EmbedTrueTypeFonts
Pass TRue to save TrueType fonts in the
document. If omitted, Word will use
the value of
Document.EmbedTrueTypeFonts.
SaveNativePictureFormat
Pass TRue to save pictures imported
from the Mac in their Windows
version.
SaveFormsData
Pass TRue to save the data entered by
the user entered in a form as a data
record.
Parameter Name
What It Does
SaveAsAOCELetter
Pass true to save the document as an
AOCE letter if the document has an
attached mailer.
Encoding
Pass a member of the
Office.MsoEncoding enumeration
specifying the code page or character
set to be used when you save the
document.
InsertLineBreaks
If the document is saved in a text
format (for example you passed
WdSaveFormat.wdFormatText to the
FileFormat parameter) pass true to
insert line breaks at the end of each
line of text.
AllowSubstitutions
If the document is saved in a text
format, pass TRue to convert some
symbols with text that looks similarfor
example replace the symbol © with
(c).
LineEnding
If the document is saved in a text
format, pass a member of the
WdLineEndingType enumeration to specify
the way Word marks line and
paragraph breaks.
AddBiDiMarks
If you pass true, Word adds control
characters to the file to preserve the
bidirectional layout of the document.
Working with Windows Associated with a Document
A particular document can have one or more windows associated with it. Even when
a document is opened with false passed to the Visible parameter of the Documents
collection's Open method, it still has a window associated with it, albeit a window
whose Visible property is false. When a document has multiple windows associated
with it, you can use the Windows property to return the collection of windows
associated with that document. You can determine which of the windows will have
the focus when the document is active by using the ActiveWindow property. To
activate a particular document and make its ActiveWindow the one with focus, use
the Activate method.
Changing the Template Attached to a Document
A document always has a template associated with it. By default, the template is the
Normal template (normal.dot), also available from the Application object's
NormalTemplate property. A document might be associated with some other
template, usually because it was created from a particular template.
If you have a Document object and you want to determine what template is
associated with it, you can use the AttachedTemplate property. When you get the
value of AttachedTemplate, it returns an object that you can cast to a Template
object. When you set the value of AttachedTemplate, you can pass either a Template
object or a string containing the filename of the template.
Important Collections Associated with Both Document and
Range
The Document and Range objects share a number of properties that return
collections you will frequently use. Rather than consider these properties in both this
section and the section later in this chapter on Range, they are both covered here
only. Table 8-8 shows these properties associated with both Range and Document
that return important collection objects.
Table 8-8. Properties Associated with Both Document and
Range That Return Important Collections
Property Name
Type
What It Does
Property Name
Type
What It Does
Bookmarks
Bookmarks
Returns the Bookmarks
collection. Bookmarks
can be used to mark
certain areas of a
document and then
return easily to those
areas of the document.
Bookmarks are discussed
in more detail in the
section "Working with
Bookmarks" later in this
chapter.
Characters
Characters
Returns the Characters
collection, which enables
you to work with a
Document or Range at
the level of an individual
character. The
Characters collection
returns one-character
long Range objects.
Comments
Comments
Returns the Comments
collection, which enables
you to access comments
made by reviewers in the
Document or Range.
Endnotes
Endnotes
Returns the Endnotes
collection, which enables
you to access the
endnotes associated with
a Document or Range.
Fields
Fields
Returns the Fields
collection, which enables
you to access the fields
used in a Document or
Range.
Property Name
Type
What It Does
Footnotes
Footnotes
Returns the Footnotes
collection, which enables
you to access the
footnotes used in a
Document or Range.
Hyperlinks
Hyperlinks
Returns the Hyperlinks
collection, which enables
you to access hyperlinks
in a Document or Range.
InlineShapes
InlineShapes
Returns the InlineShapes
collection, which enables
you to access an
InlineShape (an
InlineShape can include
a drawing, an ActiveX
control, and many other
types of objects
enumerated in the
Office.MsoShapeType
enumeration) that has
been inserted inline with
the text in a Document
or Range.
Paragraphs
Paragraphs
Returns the Paragraphs
collection, which enables
you to access individual
Paragraph objects
associated with the
Document or Range.
Revisions
Revisions
Returns the Revisions
collection, which enables
you to access a Revision
made in the Document
or Range.
Property Name
Type
What It Does
Sections
Sections
Returns the Sections
collection, which enables
you to access a Section
within the Document or
Range. A new Section
can be added using the
Break command from
the Insert menu.
Sentences
Sentences
Returns the Sentences
collection, which enables
you to work with a
Document or Range at
the level of an individual
sentence. The Sentences
collection returns a
Range object for each
sentence.
Tables
Tables
Returns the Tables
collection, which enables
you to access a Table
within the Document or
Range.
Words
Words
Returns the Words
collection, which enables
you to work with a
Document or Range at
the level of an individual
word. The Words
collection returns a
Range object for each
word.
Note that the Characters, Sentences, and Words collections are special collections
that return Range objects when you iterate over them. Listing 8-22 shows a VSTO
customization that uses these collections as well as the Paragraphs collection. It
creates a document with some text in it and then a second document to output
information about the first document.
Listing 8-22. A VSTO Customization That Uses the Characters,
Paragraphs, Sentences, and Words Collections
public partial class ThisDocument
{
private void ThisDocument_Startup(object sender, EventArgs e)
{
Word.Range r = this.Range(ref missing, ref missing);
r.Text = "Whether I shall turn out to be the hero of my own life,
or
whether that station will be held by anybody else, these pages must
show. To
begin my life with the beginning of my life, I record that I was born
(as I
have been informed and believe) on a Friday, at twelve o'clock at
night. It
was remarked that the clock began to strike, and I began to cry,
simultaneously.";
Word.Document reportDoc = this.Application.Documents.
Add(ref missing, ref missing, ref missing, ref missing);
Word.Range report = reportDoc.Range(ref missing, ref missing);
report.InsertAfter(String.Format(
"There are {0} paragraphs.\n",
this.Paragraphs.Count));
foreach (Word.Paragraph paragraph in this.Paragraphs)
{
report.InsertAfter(String.Format(
"{0}\n", paragraph.Range.Text));
}
report.InsertAfter(String.Format(
"There are {0} sentences.\n",
this.Sentences.Count));
foreach (Word.Range sentence in this.Sentences)
{
report.InsertAfter(String.Format(
"{0}\n", sentence.Text));
}
report.InsertAfter(String.Format(
"There are {0} words.\n",
this.Words.Count));
foreach (Word.Range word in this.Words)
{
report.InsertAfter(String.Format(
"{0}\n", word.Text));
}
report.InsertAfter(String.Format(
"There are {0} characters.\n",
this.Characters.Count));
foreach (Word.Range character in this.Characters)
{
report.InsertAfter(String.Format(
"{0}\n", character.Text));
}
}
private void InternalStartup()
{
this.Startup += new EventHandler(ThisDocument_Startup);
}
}
Important Collections Associated with Document Only
Some properties return collections only associated with Document and not with
Range. Table 8-9 shows several of these properties.
Table 8-9. Properties Associated with Document That Return
Important Collections
Property Name
Type
What It Does
CommandBars
CommandBars
Returns the
CommandBars collection.
The CommandBars
collection is used to add
new toolbars, buttons,
and menus to Word.
Property Name
Type
What It Does
Shapes
Shapes
Returns the Shapes
collection. The Shapes
collection contains Shape
objects (a Shape can
include a drawing, an
ActiveX control, and
many other types of
objects enumerated in
the Office.MsoShapeType
enumeration) that are
not inline with text but
are free floating in the
document.
StoryRanges
StoryRanges
Returns the StoryRanges
collection. The
StoryRanges collection
provides a way to access
ranges of text that are
not part of the main
body of the document,
including headers,
footers, footnotes, and
so on. The StoryRanges
collection's get_Item
method is passed a
member of the
enumeration WdStoryType.
Versions
Versions
Returns information
about the different
versions of the document
if the document is being
checked in and out of a
workspace.
Working with Document Properties
Document has a BuiltinDocumentProperties property that returns an object that can
be cast to an Office.DocumentProperties collection representing the built-in
document properties associated with the document. These are the properties that
you see when you choose Properties from the File menu and click the Summary tab.
These include properties such as Title, Subject, Author, and Company. Table 8-10
shows the names of all the document properties associated with a document.
Table 8-10. The Names of the Built-In Document Properties
in Word
Application name
Author
Category
Comments
Company
Creation date
Format
Hyperlink base
Keywords
Last author
Last print date
Last save time
Manager
Number of bytes
Number of characters
Number of characters
(with spaces)
Number of hidden slides Number of lines
Number of multimedia
clips
Number of notes
Number of pages
Number of paragraphs
Number of slides
Number of words
Revision number
Security
Subject
Template
Title
Total editing time
Document also has a CustomDocumentProperties property that returns an object
that can be cast to an Office.DocumentProperties collection representing any custom
document properties associated with the document. These are the custom
properties that you see when you choose Properties from the File menu and click
the Custom tab. Custom properties can be created by your code and used to store
name and value pairs in the document.
The DocumentProperties collection and DocumentProperty object are found in the
Microsoft Office 11.0 Object Library (office.dll), which contains objects shared by all
the Office applications. These objects are in the Microsoft.Office.Core namespace
and are typically brought into Office projects in an Office namespace as shown here:
using Office = Microsoft.Office.Core;
Listing 8-23 shows an example of iterating over the DocumentProperties collection
returned by the CustomDocumentProperties and BuiltInDocumentProperties
properties. We get the value of the built-in properties in a try/catch block because
some built-in properties throw exceptions when their value is accessed.
Listing 8-23. A VSTO Customization That Iterates over
DocumentProperties Collections
private void ThisDocument_Startup(object sender, EventArgs e)
{
Office.DocumentProperties cProps =
this.CustomDocumentProperties as Office.DocumentProperties;
Office.DocumentProperties bProps =
this.BuiltInDocumentProperties as Office.DocumentProperties;
Word.Document doc = this.Application.Documents.Add(
ref missing, ref missing, ref missing, ref missing);
Word.Range range = doc.Range(ref missing, ref missing);
range.InsertAfter("Built-in Document Properties\n\n");
foreach (Office.DocumentProperty bProp in bProps)
{
string name = bProp.Name;
object value = null;
try
{
value = bProp.Value;
}
catch (Exception ex)
{
value = ex.Message;
}
range.InsertAfter(String.Format(
"{0} - {1}\n",
name,
value));
}
range.InsertAfter("Custom Document Properties\n\n");
foreach (Office.DocumentProperty cProp in cProps)
{
range.InsertAfter(String.Format(
"{0} - {1}\n",
cProp.Name,
cProp.Value));
}
}
To access a DocumentProperty in a DocumentProperties collection, you use the C#
indexing syntax (docProperties[object]), which returns a DocumentProperty object.
The indexer takes an Index parameter of type object. You can pass an int
representing the 1-based index of the DocumentProperty in the collection you want
to access. Alternatively, you can pass a string representing the name of the
DocumentProperty you want to access. As with other collections, the Count property
returns how many DocumentProperty objects are in the collection.
A DocumentProperty object has a Name property that returns a string containing the
name of the property. It also has a Value property of type object that returns the
value of the property. You can check what the type is of Value by using the Type
property that returns a member of the Office.MsoDocProperties enumeration:
msoPropertyTypeBoolean, msoPropertyTypeDate, msoPropertyTypeFloat, msoPropertyTypeNumber, or
msoPropertyTypeString.
Listing 8-24 shows how a DocumentProperty is accessed.
Listing 8-24. A VSTO Customization That Accesses a
DocumentProperty Using an Indexer
private void ThisDocument_Startup(object sender, EventArgs e)
{
Office.DocumentProperties bProps =
this.BuiltInDocumentProperties as Office.DocumentProperties;
Office.DocumentProperty author = bProps["Author"];
MessageBox.Show(String.Format(
"Property {0} is set to {1}.",
author.Name, author.Value));
Office.DocumentProperty third = bProps[3];
MessageBox.Show(String.Format(
"Property {0} is set to {1}.",
third.Name, third.Value));
}
You can add a custom DocumentProperty to a DocumentProperties collection by
using the Add method. The Add method takes the parameters shown in Table 8-11.
Table 8-11. The DocumentProperties Collection's Add Method
Parameters
Parameter Name
Type
What It Does
Name
string
Sets the name of the new
property.
LinkToContent
bool
Sets whether the property
is linked to the contents of
the container document.
Type
optional
object
Sets the data type of the
property. Can be one of
the following
Office.MsoDocProperties
enumerated values:
msoPropertyTypeBoolean,
msoPropertyTypeDate,
msoPropertyTypeFloat,
msoPropertyTypeNumber, or
msoPropertyTypeString.
Value
optional
object
Sets the value of the
property if LinkToContent
is false.
LinkSource
optional
object
Sets the source of the
linked property if
LinkToContent is TRue.
Listing 8-25 shows an example of adding a custom DocumentProperty of type
msoPropertyTypeString. Note that Word will let you set the value to a long string, but it
will truncate it to 255 characters. Fortunately, VSTO enables developers to store
larger amounts of data in a document through a feature called cached data. For
more information on the cached data feature of VSTO, see Chapter 18, "Server Data
Scenarios."
Listing 8-25. A VSTO Customization That Adds a Custom
DocumentProperty
private void ThisDocument_Startup(object sender, EventArgs e)
{
Office.DocumentProperties props =
this.CustomDocumentProperties as Office.DocumentProperties;
Office.DocumentProperty prop =
props.Add("My Property", false,
Office.MsoDocProperties.msoPropertyTypeString,
"My Value", missing);
MessageBox.Show(String.Format(
"Property {0} is set to {1}.",
prop.Name, prop.Value));
}
Checking Spelling and Grammar in Documents and Ranges
You can control the grammar checking in a Document or Range by using the
following methods and properties. GrammarChecked is a bool property that returns
true if the grammar in the document or range has been checked. If the grammar has
not yet been checked, you can force a grammar check by calling the CheckGrammar
method. You can control whether Word shows the grammatical errors in the
document by setting the ShowGrammaticalErrors property to TRue or false. The
GrammaticalErrors property returns a ProofreadingErrors collection, which is a
collection of Range objects containing the ranges of grammatically incorrect text.
A similar set of methods and properties exist for checking spelling. SpellingChecked
is a bool property that returns TRue if the spelling in the document or range has been
checked. If the spelling has not yet been checked, you can force a spelling check by
calling the CheckSpelling method. The CheckSpelling takes 12 optional object
parameters passed by reference that you can omit unless you want to specify
additional custom dictionaries to check the spelling against.
You can control whether Word shows the spelling errors in the document by setting
the ShowSpellingErrors property to true or false. The SpellingErrors property returns
a ProofreadingErrors collection, which is a collection of Range objects containing the
ranges of incorrectly spelled text.
Listing 8-26 shows an example that uses many of these properties and methods.
Listing 8-26. A VSTO Customization That Checks Grammar and
Spelling
private void ThisDocument_Startup(object sender, EventArgs e)
{
this.Range(ref missing, ref missing).Text =
"This are a test of the emegency broadcastin system.";
if (this.GrammarChecked == false)
this.CheckGrammar();
if (this.SpellingChecked == false)
{
this.CheckSpelling(ref missing, ref missing,
ref missing, ref missing, ref missing, ref missing,
ref missing, ref missing, ref missing, ref missing,
ref missing, ref missing);
}
this.ShowGrammaticalErrors = true;
this.ShowSpellingErrors = true;
foreach (Word.Range range in this.GrammaticalErrors)
{
MessageBox.Show(String.Format(
"Grammatical error: {0}",
range.Text));
}
foreach (Word.Range range in this.SpellingErrors)
{
MessageBox.Show(String.Format(
"Spelling error: {0}",
range.Text));
}
}
Printing a Document
The Document object has a PageSetup property that returns a PageSetup object
that has several properties for configuring the printing of a document. The PrintOut
method can be used to print a document. It has 18 optional object parameters
passed by reference. Table 8-12 lists some of the most commonly used optional
parameters for PrintOut.
Table 8-12. Some of the Optional Parameters for PrintOut
Parameter Name
What It Does
Parameter Name
What It Does
Background
Pass TRue to have PrintOut return
immediately and let the code continue
while Word prints in the background.
Range
Pass a member of the WdPrintOutRange
enumeration: wdPrintAllDocument,
wdPrintCurrentPage, wdPrintFromTo,
wdPrintRangeOfPages, or wdPrintSelection.
OutputFileName
Pass the full filename of the file you
want to print to when PrintToFile is
passed true.
From
Pass the starting page number to
print from when Range is set to
wdPrintFromTo.
To
Pass the ending page number to print
to when Range is set to wdPrintFromTo.
Copies
Pass the number of copies to print.
Pages
When Range is set to
wdPrintRangeOfPages, pass a string
representing the page numbers and
page ranges to print (for example, "15, 15").
PageType
Pass a member of the WdPrintOutPages
enumeration: wdPrintAllPages,
wdPrintEvenPagesOnly, or
wdPrintOddPagesOnly.
PrintToFile
Pass TRue to print to a file. Used in
conjuction with the OutputFileName
parameter.
Collate
Pass
true
to collate.
Listing 8-27 shows a simple example that sets some page margin options using the
PageSetup property and then calls PrintOut specifying that two copies be printed.
Listing 8-27. A VSTO Customization That Uses the PrintOut Method
private void ThisDocument_Startup(object sender, EventArgs e)
{
this.Range(ref missing, ref missing).Text =
"This is a test of printing.";
// Margins are specified in points.
PageSetup.LeftMargin = 72F;
PageSetup.RightMargin = 72F;
object copies = 2;
this.PrintOut(ref missing, ref missing, ref missing, ref missing,
ref missing, ref missing, ref missing, ref copies,
ref missing, ref missing, ref missing, ref missing,
ref missing, ref missing, ref missing, ref missing,
ref missing, ref missing);
}
Working with Document Protection
Document protection enables you to protect a Word document so the document can
only be edited in certain ways by certain people. Document protection in Word
works on the principle of exclusionsyou first protect the whole document as readonly, and then mark certain areas of the document as exclusions. This allows your
users to edit only the parts of the document that you specify as exclusions.
Figure 8-6 shows the Protect Document task pane that is shown when you choose
Protect Document from the Tools menu. The Allow only this type of editing in the
document check box has been checked and the drop-down set to not allow any
changes. You can optionally allow users to make comments in the document, fill out
forms, or make tracked changes to the document.
Figure 8-6. The Protect Document task pane.
Given a basic protection level for the document, you can then add some exceptions
by selecting the parts of the document that should be editable and checking either a
Groups or Individuals check box to allow that group or individual to edit the
selection. Word always provides an Everyone group, but you can add groups and
individuals by clicking the More users link in the task pane. Clicking this link brings
up a dialog that lets you enter a Windows username (DOMAIN\username), Windows
user group (DOMAIN\usergroup), or e-mail address.
After you have selected the parts of the document you want to be exceptions and
checked the check box next to the groups or individuals you want to be able to edit
those parts of the document, click the Yes, Start Enforcing Protection button to
protect the document to bring up the Start Enforcing Protection dialog shown in
Figure 8-7. Word prompts you for an optional password if you want to require a
password to remove the document protection. Word can also use user
authentication to protect and encrypt the document to further protect it.
Figure 8-7. The Start Enforcing Protection dialog.
With protection enforced, Word highlights the area of the document that you are
allowed to edit based on the exception set for the document. Figure 8-8 shows a
document that has been protected but has the first sentence as an editing exception
for the Everyone group. Word highlights the regions that you are allowed to edit in
the document and provides a task pane for navigating between regions you are
allowed to edit.
Figure 8-8. A document with protection enforced but with an
exception to allow editing of the first sentence.
Document protection settings apply to code that is talking to the Word object model,
too. If the user is not allowed to edit any sentence but the first sentence, code is
also restricted to only being able to change the first sentence. If you run code that
tries to change protected parts of the document, an exception is raised.
Word provides several properties and methods that enable you to programmatically
protect the document and examine protection settings, as listed in Table 8-13.
Table 8-13. Properties and Methods Used with Document
Protection
Name
Type
What It Does
Name
Type
What It Does
ProtectionType
wdNoProtectionType
Returns the protection type for the
document: wdAllowOnlyComments,
wdAllowOnlyFormFields, wdAllowOnlyReading,
wdAllowOnlyRevisions, or WdProtection.
Permission
Permission
The Permission object lets you work
with IRM (Information Rights
Management) permissions. This type
of protection via IRM permissions is
more secure than simple document
protection because it involves more
validation of identity and encryption
of the document.
Protect(…)
The Protect method lets you apply
protection programmatically.
Unprotect(…)
The Unprotect method lets you
remove protection programmatically.
Range.Editors
Editors
Given a Range that is an exclusion,
Range.Editors will return an Editors
collection, which lets you inspect the
groups and individuals allowed to edit
that Range.
Working with Password Protection
In addition to a password that may be associated with document protection, a Word
document can have a password that must be entered to open the document. It can
also have a second password associated with it that must be entered to modify or
write to the document. These passwords can be set by choosing the Tools menu in
the Save As Dialog and picking Security Options. Figure 8-9 shows the Security
dialog.
Figure 8-9. The Security dialog.
The Document object's HasPassword property returns true if the document has been
protected with a password that must be entered to open the document. The
Password property is a write-only property that can be set to a string value
representing the password for the document. Word also has the notion of a
password to allow the user to modify or write to the document. If the WriteReserved
property returns true, the document has been protected with a password that must
be entered to modify or write to the document. The WritePassword property is a
write-only property that can be set to a string value representing the write and
modify password for the document.
Undo and Redo
Unlike Excel, Word adds the changes you make with your code to the undo stack.
You can undo and redo actions your code or a user has taken using the Document
object's Undo and Redo methods. Both methods take by reference an optional
object parameter that you can set to the number of undo steps or redo steps you
want to take. The UndoClear method clears the undo stack making it so the user
can neither undo nor redo any recent actions.
Working with the Range Object
The Range object in the Word object model is the primary way to interact with the
content of the document. A Range represents a range of contiguous text and
provides a way to interact with that range of text along with any additional elements
that are contained in that range of text such as tables, shapes, lists, and
bookmarks. You can get and use as many Range objects as you need in your code.
Working with a Range does not change the selection in the document unless you use
Range's Select method, which will make the Range you have defined into the active
selection. If you are interested in working with the active selection, you can use the
Selection object, which shares many properties and methods with the Range object.
A Range has a start and end that are specified in units of characters in the
document and include characters that do not print, such as the carriage return
between paragraphs. A Range whose start and end are the same is sometimes
called a collapsed Range and can be thought of as the equivalent of an insertion
point at a particular location in the document.
Word also has the concept of a "story," which is the part of the document that the
Range comes from. Most commonly, you work with the main text story, which is the
main body of the document. You might also want to get to other text elements in
the document such as headers, footers, comments, footnotes and endnotes. These
other text elements are different stories from the main text story.
Getting a Range
You have several ways to get a Range. We have already considered several
document-level collections such as Sentences, Words, and Characters that return
Range objects. The most common way to get a Range is to use the Range method
on the Document object. The Range method takes two optional object parameters
passed by referencea Start and an End position. You can pass an int value to Start
and End representing the start and end position of the Range you want to get within
the document. If you omit the Start parameter, it defaults to 0, which is the first
position in the document. If you omit the End parameter, it defaults to the last
position in the document.
Listing 8-28 shows an example of getting a Range object using the Document
object's Range method. The Range retrieved has a start index of 0 and an end index
of 9. As Figure 8-10 shows, the retrieved Range includes nonprinting paragraph
marks.
Listing 8-28. A VSTO Customization That Works with a Range
Object
private void ThisDocument_Startup(object sender, EventArgs e)
{
Word.Range r = this.Range(ref missing, ref missing);
r.Text = "This\nis\na\ntest.";
object startIndex = 0;
object endIndex = 9;
Word.Range r2 = this.Range(ref startIndex, ref endIndex);
r2.Select();
string result = r2.Text;
MessageBox.Show(result.Length.ToString());
MessageBox.Show(r2.Text);
}
Figure 8-10. The result of running Listing 8-28a range of length 9,
including nonprinting paragraph characters.
Another way to get a Range is by using the Document object's StoryRanges
collection. The StoryRanges collection enables you to get a Range that is not part of
the main document, such as a Range within headers, footers, or endnotes. This
collection has an index operator that takes a member of the WdStoryType enumeration
that specifies what StoryRange you want to access. Listing 8-29 shows some code
that iterates over the StoryRanges in the document and displays the type of each
StoryRange.
Listing 8-29. A VSTO Customization That Iterates over the
StoryRanges in the Document
private void ThisDocument_Startup(object sender, EventArgs e)
{
Word.Range mainTextStory = this.StoryRanges[
Word.WdStoryType.wdMainTextStory];
foreach (Word.Range range in this.StoryRanges)
{
MessageBox.Show(String.Format(
"Story range {0} has length {1}.",
range.StoryType.ToString(), range.StoryLength));
}
}
Another way to a get a Range is by getting it from the current selection. The
Application object's Selection property returns the active selection in the active
document as a Selection object. The Selection object has a Range property that
returns a Range object that you can work with without affecting the selection
(unless you change the Range in some way that forces the selection to reset such as
by replacing the text in the selection). Before getting a Range from a Selection
object, verify that the Selection contains a valid Range by checking the Selection
object's Type property. For example, the user could have selected a shape in the
document, in which case the Range would not be applicable when retrieved from
Selection.Range. Listing 8-30 shows an example that checks the Selection.Type
property before using Selection.Range. It also checks whether Selection is null,
which is a bit of overkill for this example. This case would only arise if no documents
are open.
Listing 8-30. A VSTO Customization That Gets a Range Object from
a Selection Object
private void ThisDocument_Startup(object sender, EventArgs e)
{
Word.Selection s = this.Application.Selection;
if (s != null)
{
if (s.Type == Word.WdSelectionType.wdSelectionNormal)
{
Word.Range r = s.Range;
MessageBox(r.Text);
}
}
}
Identifying a Range
A Range has several properties to help identify it. The Start and End property return
the start and end character index of the Range. The Document property returns the
document object the Range is associated with. The StoryType property returns a
member of the WdStoryType enumeration identifying the StoryRange with which the
Range is associated.
The get_Information method takes a parameter of type WdInformation and returns
information as an object about the Range depending on the enumerated value that is
passed to the method. Listing 8-31 shows an example of getting the information
associated with a range. If you call get_Information on a Range with an enumerated
type that is not applicable, get_Information will return 1 as a return value.
Listing 8-31. A VSTO Customization That Gets Information About a
Range
private void ThisDocument_Startup(object sender, EventArgs e)
{
Word.Range r = this.Range(ref missing, ref missing);
r.Text = "This\nis\na\ntest.";
object startIndex = 0;
object endIndex = 9;
Word.Range r2 = this.Range(ref startIndex, ref endIndex);
r2.InsertAfter("\n");
for (int i = 1; i < 27; i++)
{
GetInfo(r2, (Word.WdInformation)i);
}
}
private void GetInfo(Word.Range r, Word.WdInformation info)
{
string result = String.Format(
"Range.Information({0}) returns {1}.\n",
info.ToString(), r.get_Information(info));
r.InsertAfter(result);
}
Changing a Range
Given a Range object, a number of properties and methods enable you to change
what a Range refers to. A simple way to modify a Range object is to set the values
of the Start and End properties. In addition, you can use several methods to change
the Range in other ways.
The Expand method expands a Range so that it encompasses the units of the
enumeration WdUnits: wdCharacter, wdWord, wdSentence, wdParagraph, wdSection, wdStory, wdCell,
wdColumn, wdRow,
or wdTable. The Expand method takes a range that only partially covers
one of these units and expands it so that the range includes the unit specified.
For example, consider Figure 8-11. For this and subsequent figures, we have turned
on Word's formatting marks (Tools > Options > View > Formatting Marks > All) so
that you can see clearly the spaces and any paragraph marks in the text. The
original Range is shown in white text on a black background. The expanded Range
after calling Expand with wdWord is shown by the larger border. The original Range
only contained e quithe last part of the word The and the first part of the word quick.
Calling Expand with wdWord expands the range so that it covers complete words. The
expanded Range after calling Expand contains The quick as well as the space after the
word quick.
Figure 8-11. Result of calling Expand(WdUnits.wdWord) on a
Range.
Figure 8-12 shows another example where only three characters of a word are
selected. Calling Expand with wdWord expands the Range so that it covers the
complete word quick as well as the space after the word quick.
Figure 8-12. Result of calling Expand(WdUnits.wdWord) on a
Range.
Note that calling Expand repeatedly on a Range passing wdWord does not expand the
Range to cover additional words. After a Range no longer contains any partial
words, calling Expand with wdWord has no effect. It also follows that a Range that
does not start or end with any partial words to start with will not be changed when
you call Expand and pass wdWord. This applies to the other members of the WdUnits
enumeration. For example, when a Range does not contain any partial sentences,
calling Expand with wdSentence has no effect.
Figure 8-13 shows an example of calling Expand passing wdSentence. The original
Range contains parts of two sentences. The result of calling Expand is that two
complete sentences are made part of the Range.
Figure 8-13. Result of calling Expand(WdUnits.wdSentence) on a
Range.
Figure 8-14 shows another example of calling Expand passing wdSentence. The original
Range contains just dog. Expanding the Range adds the rest of the sentence plus the
spaces after the sentence.
Figure 8-14. Result of calling Expand(WdUnits.wdSentence) on a
Range.
The Expand method can change both the start and the end of a Range. The EndOf
method works in a similar way to the Expand method but only changes the end of a
Range. The EndOf method takes by reference two optional parameters of type
object: Unit and Extend. The Unit parameter can be passed a member of the WdUnits
enumeration. The Extend parameter can be passed a member of the WdMovementType
enumeration: wdMove or wdExtend. If you pass wdExtend, the EndOf method acts like the
Expand method would if it were not allowed to change the start of a Range. Figure
8-15 shows an example of calling EndOf passing wdWord and wdExtend. It expands the
Range to cover the partial word at the end of the Range but does not expand to
cover the partial word at the beginning of the Range.
Figure 8-15. Result of calling EndOf(WdUnits.wdWord,
WdMovementType.wdExtend) on a Range.
If you pass wdMove for the second parameter (which is the default if you omit the
parameter), EndOf returns a Range whose start and end is equaleffectively returning
you an insertion point at the end of the expansion. Figure 8-16 shows a Range that
initially partially covers two words. Calling EndOf on this Range and passing wdMove
for the second parameter yields a Range whose start and end is 10at the end of the
second word.
Figure 8-16. Result of calling EndOf(WdUnits.wdWord,
WdMovementType.wdMove) on a Range.
The StartOf method works like the EndOf method but only changes the start of the
range. The StartOf method takes by reference two optional parameters of type
object: Unit and Extend. The Unit parameter can be passed a member of the WdUnits
enumeration. The Extend parameter can be passed a member of the WdMovementType
enumeration: wdMove or wdExtend. If you pass wdExtend, the StartOf method acts like the
Expand method would if it were not allowed to change the end of a range. Figure 817 shows an example of calling StartOf passing wdWord and wdExtend. It expands the
Range to cover the partial word at the beginning of the Range but does not expand
to cover the partial word at the end of the Range.
Figure 8-17. Result of calling StartOf(WdUnits.wdWord,
WdMovementType.wdExtend) on a Range.
As with EndOf, the StartOf method when passed wdMove for the second parameter
returns a Range whose start and end is equaleffectively returning you an insertion
point at the beginning of the expansion. Figure 8-18 shows a Range containing a
word at the end of a sentence. Calling StartOf and passing wdSentence and wdMove
yields a Range where start and end are 0effectively an insertion point at the
beginning of the sentence.
Figure 8-18. Result of calling StartOf(WdUnits.wdSentence,
WdMovementType.wdMove) on a Range.
Moving a Range
The Move method can be called repeatedly to move a Range by WdUnit through the
document. It does not expand the Range, but instead moves the Range, creating a
Range whose start and end are equal. The Move method takes by reference optional
Unit and Count parameters of type object. For Unit, you pass the member of the WdUnit
enumeration that you want to move by. The default value of Unit is wdCharacter. For
Count, you pass a positive or negative int specifying how many units you want to
move forward or backward. The Move method returns the number of units by which
the Range was moved or returns 0 if the Range was not moved. Figure 8-19 shows
an example of calling Move passing wdWord and 1. Figure 8-20 shows an example of
calling Move passing wdWord and 1. In the first case, the Range moves to the start of
the next word. In the latter case, the Range moves to the beginning of the partially
selected word.
Figure 8-19. Result of calling Move(WdUnits.wdWord, 1) on a
Range containing h from The.
Figure 8-20. Result of calling Move(WdUnits.wdWord, -1) on a
Range containing h from The.
The Next method works like Move when passed a positive count. Instead of
modifying the Range directly, it returns a new Range that would be the result after
calling Move. The Previous method works like Move when passed a negative count
and also returns a new Range instead of modifying the existing Range. In the case
where the Move method would have returned 0 because the Move was not possible,
Next and Previous return a null Range.
The MoveUntil method takes a required object by reference parameter to which you
can pass a string containing the characters that you want to find. It takes a second
optional object parameter by reference to which you can pass the number of
characters after the Range to search. If MoveUntil cannot find a specified character
within the number of characters you pass, it will not change the Range. You can
pass a negative number of characters to search the characters before the range. You
can also pass to the second optional object parameter the constant
WdConstants.wdForward or WdConstants.wdBackward to specify to search forward or backward
without specifying a limit on the number of characters to search.
Figure 8-21 shows the result of calling MoveUntil passing "abc" as the string and
WdConstants.wdForward for the second parameter. It searches forward until it finds either
character a, b, or c. The first of those it finds is the c in the word quick. It sets the
start and end of the Range to 7.
Figure 8-21. Result of calling MoveUntil("abc",
WdConstants.wdForward) on a Range containing h from The.
Range has a MoveStart and MoveUntilStart method that work like Move and
MoveUntil but only affect the start position of the Range unless the start is moved
forward to a position beyond the end, in which case Start and End are set to the
same value. Similarly, Range has a MoveEnd and MoveUntilEnd method that work
like Move and MoveUntil but only affect the end position of the Range.
The SetRange method takes a Start and End parameter as an int to set the start and
end position of the Range in characters. Using the SetRange is the equivalent of
setting the Start and End properties on Range.
Ranges and Stories
Given a Range, you can expand the range to include the full story associated with
the Range using the WholeStory method. Some stories are split into multiple linked
text elements in a document (text box stories can be linked, and header and footer
stories can be linked), so calling WholeStory cannot give you each of the multiple
linked text elements. For these cases, you can use the NextStoryRange property to
get the next linked story of the same type.
Navigating a Range
Earlier in this chapter, you read about the Browser object, which lets you access the
same functionality that is available in the browser control shown in Figure 8-3. The
Browser object enables you to easily go to the next element of a particular type in a
document such as the next bookmark, comment, or field. However, the Browser
object affects the selection in the document, which is often undesirable.
To go to the next element of a particular type without affecting the selection, you
can use the GoTo method of the Range object. GoTo does not affect the Range
object it is called on but instead returns a new Range object that represents the
resulting Range after calling GoTo. The GoTo method takes by reference four
optional object parameters. The first parameter, the What parameter, can be passed a
member of the WdGoToItem enumeration:
wdGoToBookmark
wdGoToComment
wdGoToEndnote
wdGoToEquation
wdGoToField
wdGoToFootnote
wdGoToGrammaticalError
wdGoToGraphic
wdGoToHeading
wdGoToLine
wdGoToObject
wdGoToPage
wdGoToPercent
wdGoToProofreadingError
wdGoToRevision
wdGoToSection
wdGoToTable
The second parameter, the Which parameter, can be passed a member of the
WdGoToDirection enumeration: wdGoToAbsolute, wdGoToFirst, wdGoToLast, wdGoToNext,
wdGoToPrevious, or wdGoToRelative. The wdGoToAbsolute value can be used to go to the n-th
item of the type specified by the What parameter.
The third parameter, the Count parameter, is passed the number of the item to get
and is affected by the second parameter. For example, if What is passed wdGoToLine and
Count is passed 1, then depending on the Which parameter, GoTo could go to the next
line after the Range (wdGoToNext) or the first line in the document (wdGoToAbsolute) or
the line previous to the current Range (wdGoToPrevious).
The fourth parameter, the Name parameter, can be passed a name if the What
argument specifies an element identifiable by name: wdGoToBookmark, wdGoToComment, or
wdGoToField.
GoToNext and GoToPrevious are simpler versions of the GoTo method that only take
the What parameter and go to the next or previous instance of the type of object
specified by the What parameter.
Listing 8-32 shows an example of using the GoTo method on a Range to navigate
through the pages in a document and display the first sentence on each page. We
also use get_Information to get the page count and Expand to expand the collapsed
Range returned by GoTo to include the first sentence on the page.
Listing 8-32. A VSTO Customization That Uses the GoTo Method
private void ThisDocument_Startup(object sender, EventArgs e)
{
// Generate some random text in the document.
Word.Range r = Range(ref missing, ref missing);
System.Text.StringBuilder builder = new
System.Text.StringBuilder();
Random rand = new Random();
for (int i = 0; i < 200; i++)
{
builder.AppendLine(rand.NextDouble().ToString());
}
r.Text = builder.ToString();
int maxPage = (int)r.get_Information(
Word.WdInformation.wdNumberOfPagesInDocument);
// GoTo to navigate the pages
for (int page = 1; page <= maxPage; page++)
{
object what = Word.WdGoToItem.wdGoToPage;
object which = Word.WdGoToDirection.wdGoToAbsolute;
object count = page;
object sentence = Word.WdUnits.wdSentence;
Word.Range r2 = r.GoTo(ref what, ref which,
ref count, ref missing);
r2.Expand(ref sentence);
MessageBox.Show(String.Format(
"First sentence is {0} starting at position {1}.",
r2.Text, r2.Start));
}
}
Collapsing a Range
We have already mentioned several times the concept of a collapsed Rangea Range
whose start and end is equal. The Collapse method takes a Range and collapses it.
It takes by reference an optional parameter Direction of type object. You can pass a
member of the WdCollapseDirection enumeration: wdCollapseEnd, which makes Start
equal to End; or wdCollapseStart, which makes End equal to Start. If you omit the
Direction parameter, the default is wdCollapseStart.
Getting Text from a Range
The Text property returns a string containing the text in the Range. The behavior of
the Text property can be changed by using the TextRetrievalMode property, which
returns a TextRetrievalMode object. Setting the TextRetrievalMode object's
IncludeFieldCodes property to true makes it so the Text property returns field codes.
The default is the setting of the Field Codes check box in the View page of the
Options dialog.
Setting the TextRetrievalMode object's IncludeHiddenText property to TRue makes it
so the Text property returns hidden text in the document. The default is the setting
of the Hidden Text check box in the View page of the Options dialog.
The TextRetrievalMode object's ViewType property can also affect what the Text
property returns. The ViewType property can be set to a member of the WdViewType
enumeration: wdMasterView, wdNormalView, wdOutlineView, wdPrintPreview, wdPrintView,
wdReadingView, or wdWebView. When set to wdOutlineView, for example, Text only returns
the text visible in outline view.
Listing 8-33 shows the creation of some text in a document that includes a field and
some hidden text. The Text property is then used in several ways, showing the
effect of changing TextRetrievalMode settings.
Listing 8-33. A VSTO Customization That Modifies
TextRetrievalMode Settings
private void ThisDocument_Startup(object sender, EventArgs e)
{
// Generate some random text in the document.
Word.Range r = Range(ref missing, ref missing);
r.Text = "Hello ";
object collapseDirection = Word.WdCollapseDirection.wdCollapseEnd;
object date = Word.WdFieldType.wdFieldDate;
// Add a field
r.Collapse(ref collapseDirection);
r.Fields.Add(r, ref date, ref missing, ref missing);
// Hide some text
r.SetRange(1,2);
r.Font.Hidden = 1;
r = Range(ref missing, ref missing);
r.TextRetrievalMode.IncludeFieldCodes = false;
r.TextRetrievalMode.IncludeHiddenText = false;
MessageBox.Show(r.Text);
r.TextRetrievalMode.IncludeFieldCodes = true;
MessageBox.Show(r.Text);
r.TextRetrievalMode.IncludeHiddenText = true;
MessageBox.Show(r.Text);
}
Setting the Text in a Range
Setting the Text property to a string value is the most basic way to set text in a
Range. Setting the Text property replaces the text in the Range with the string value
and changes the end of the Range so the start and end cover the length of the new
string. If the Range is collapsed, setting the Text property does not replace any
existing text, but it inserts the new string at the location of the Range and changes
the end of the Range so that the start and end cover the length of the new string.
Setting the Text property only changes the characters of the Range, not the
formatting. If you have one Range formatted a particular way and a second Range
you want to copy both the text of the first Range and its formatting to, you can use
the FormattedText property, which takes a Range. Listing 8-34 shows an example of
using the FormattedText property to take one Range that is formatted and set the
text and formatting of a second Range to the first.
Listing 8-34. A VSTO Customization That Uses FormattedText to
Set Text and Formatting
private void ThisDocument_Startup(object sender, EventArgs e)
{
Word.Range r = Range(ref missing, ref missing);
r.Text = "Hello Hello Happy";
object start1 = 0;
object end1 = 5;
r = Range(ref start1, ref end1);
r.Bold = 1;
object start2 = 12;
object end2 = 17;
Word.Range r2 = Range(ref start2, ref end2);
r2.FormattedText = r;
}
Each time you set the Text property, it replaces the existing Range and changes the
end of the Range so that the start and end cover the new string. The InsertAfter
method lets you add text immediately after the Range without replacing the existing
Range. The InsertAfter method takes a string for the text you want to insert after
the Range. InsertAfter changes the end of the Range so that the start and end cover
the old Range and the string you have added after the Range.
The InsertBefore method lets you add text immediately before the Range without
replacing the existing Range. The InsertBefore method takes a string for the text
you want to insert before the Range. InsertBefore changes the end of the Range so
that the start and end cover the old Range and the string you have added before the
Range.
Inserting Nonprinting Characters and Breaks
You have several ways to insert nonprinting characters such as tabs and paragraph
marks. A simple way is to use escaped string literals. In a C# string, you can specify
a tab with the character sequence \t. You can specify a paragraph mark (a new line)
by using either \n or \r. Listing 8-35 shows some examples of using escaped string
literals to insert nonprinting characters. Figure 8-22 shows the result of running
Listing 8-35 with nonprinting characters showing.
Listing 8-35. A VSTO Customization That Uses Escaped String
Literals and the Text Property
private void ThisDocument_Startup(object sender, EventArgs e)
{
Word.Range r = Range(ref missing, ref missing);
r.Text = "Item\tName\n";
r.InsertAfter("111\t1/4\" pipe\n");
r.InsertAfter("112\t1/2\" pipe\n");
r.InsertAfter("\n\n");
r.InsertAfter("File path: c:\\Temp\\Doc1.doc");
}
Figure 8-22. Result of running Listing 8-35.
It is also possible to insert paragraphs using the InsertParagraph method. The
InsertParagraph method inserts a new paragraph at the start position of the Range,
replacing the current Range. It changes the Range so that it covers the start
position and the newly inserted paragraph mark. InsertParagraph is the equivalent
of setting the Text property to /n. InsertParagraphBefore inserts a new paragraph at
the start position of the Range and changes the end of the Range to expand it to
cover the old Range and the newly inserted paragraph mark. InsertParagraphBefore
is the equivalent of calling the InsertBefore method and passing /n.
InsertParagraphAfter is the equivalent of calling the InsertAfter method and passing
/n.
Figure 8-23 shows some additional kinds of breaks that a user can insert into a
document using the Break command from the Insert menu. These types of breaks
can be inserted programmatically using Range's InsertBreak method. The
InsertBreak method takes by reference an optional parameter of type object to which
you can pass a member of the WdBreakType enumeration. The members of the
WdBreakType enumeration correspond to the breaks in Figure 8-23: wdPageBreak,
wdColumnBreak, wdTextWrappingBreak, wdSectionBreakNextPage, wdSectionBreakContinuous,
wdSectionBreakEvenPage, or wdSectionBreakOddPage. InsertBreak works like setting the Text
property wouldthe current Range is replaced with the break, or if the Range is
collapsed, the break is inserted at the position of the Range.
Figure 8-23. The Insert Break dialog.
Working with Formatting
The Font property returns a Font object that controls font settings for the Range.
Many of the properties associated with Font, such as the Bold property, that you
would expect to be of type bool are instead of type int. This is because a particular
Range could be all bold, partially bold, or not bold, for example. If the Range is
partially bold, it returns WdConstants.wdUndefined. If the Range is not bold, it returns a 0.
If the Range is all bold, it returns a 1; this is another example where the COM
implementation of the Word OM peeks through because 1 corresponds to a true
value in COM object models. This can cause confusion because the bool value for true
in .NET when cast to an integer is 1, not 1. So when checking the value of these
properties, remember to not make the mistake of comparing to 1 or the bool value of
true cast to an int because this will cause your code to fail to detect the state
properly. Instead, always compare to 0 or the bool value of false cast to an int.
Table 8-14 lists several of the most frequently used properties associated with the
Font object.
Table 8-14. Frequently Used Properties Associated with the
Font Object
Property Name
Type
What It Does
AllCaps
int
Set to 1 to format the font as all
capital letters.
Bold
int
Set to
Color
WdColor
Set to a member of the WdColor
enumeration to set the color of the
font.
ColorIndex
WdColor-Index
Set to a member of the WdColorIndex
enumeration to set the color of the
font.
Hidden
int
Set to
1
to hide the text of the Range.
Italic
int
Set to
1
to format the font as italic.
Name
string
Set to a string representing the name
of the font.
Size
float
Set to a size in points.
1
to format the font as bold.
Property Name
Type
What It Does
SmallCaps
int
Set to
caps.
Underline
WdUnderline
Set to a member of the WdUnderline
enumeration to set the underline
format of the font.
1
to format the font as small
Another way to set the formatting of a Range is to use the set_Style method. The
set_Style method takes by reference an object parameter. You can pass a string
representing the name of the style you want to use to format the Range.
Listing 8-36 shows some formatting of a Range using Font properties and the
set_Style method. Figure 8-24 shows the document created by Listing 8-36.
Listing 8-36. A VSTO Customization That Formats a Range
private void ThisDocument_Startup(object sender, EventArgs e)
{
object collapseEnd = Word.WdCollapseDirection.wdCollapseEnd;
Word.Range r = Range(ref missing, ref missing);
r.Text = "Item\tName\n";
r.Font.Name = "Verdana";
r.Font.Size = 20.0F;
r.Collapse(ref collapseEnd);
r.InsertAfter("111\t1/4\" pipe\n");
r.HighlightColorIndex = Word.WdColorIndex.wdGray25;
r.Italic = -1;
r.Font.Size = 10.0F;
r.Font.Name = "Times New Roman";
r.Collapse(ref collapseEnd);
r.InsertAfter("112\t1/2\" pipe\n");
r.Shading.BackgroundPatternColor = Word.WdColor.wdColorBlack;
r.Font.Color = Word.WdColor.wdColorWhite;
r.Font.Size = 10.0F;
r.Font.SmallCaps = -1;
r.Font.Name = "Verdana";
r.Collapse(ref collapseEnd);
r.InsertAfter("This should be a heading.");
object style = "Heading 1";
r.set_Style(ref style);
}
Figure 8-24. Result of running Listing 8-36.
Find and Replace
The Find property returns a Find object that you can use to search a Range. The
Find object allows you to set options similar to the ones you find in Word's Find
dialog. The Find object's Text property can be set to the string you want to search
for. The Find object's MatchWholeWord property can be set to false to allow
matching of the string against a partial word in the Range. After the find options
have been setup, the Find object's Execute method executes the find against the
Range. Execute takes a number of optional parameters by referencesome of which
correspond to properties on the Find object. So you have an option of either
presetting Find properties and then calling Execute and omitting the optional
parameters by passing ref missing, or you can skip presetting Find properties and
pass optional parameters to the Execute method. In Listing 8-36, we take the
former approach. Execute returns true if it is able to find the text specified and
modifies the Range so that it covers the found text. In Listing 8-37, calling Execute
modifies the Range to have a start of 20 and an end of 24.
Listing 8-37. A VSTO Customization That Uses the Find Object
private void ThisDocument_Startup(object sender, EventArgs e)
{
Word.Range r = Range(ref missing, ref missing);
r.Text = "The quick brown fox jumped over the lazy dog.";
Word.Find f = r.Find;
f.Text = "jump";
f.MatchWholeWord = false;
if (f.Execute(ref missing, ref missing, ref missing,
ref missing, ref missing, ref missing, ref missing,
ref missing, ref missing, ref missing, ref missing,
ref missing, ref missing, ref missing, ref missing))
{
MessageBox.Show(String.Format(
"Found {0} at position {1},{2}.",
f.Text, r.Start, r.End));
}
}
It is also possible to iterate over multiple found items using the Find object's Found
property instead of checking the return value of Execute each time. Listing 8-38
shows an example of iterating over every occurrence of the string "jump" in a
document. This example bolds every instance of jump that it finds in the document.
Listing 8-38. A VSTO Customization That Uses the Find Object's
Found Property to Iterate over Found Items
private void ThisDocument_Startup(object sender, EventArgs e)
{
Word.Range r = Range(ref missing, ref missing);
r.Text = "Jumping lizards! Jump on down to Mr. Jumpkin's jumpin'
trampoline store.";
Word.Find f = r.Find;
f.Text = "jump";
f.MatchWholeWord = false;
f.Execute(ref missing, ref missing, ref missing,
ref missing, ref missing, ref missing, ref missing,
ref missing, ref missing, ref missing, ref missing,
ref missing, ref missing,ref missing, ref missing);
while (f.Found)
{
MessageBox.Show(String.Format(
"Found {0} at position {1},{2}.",
f.Text, r.Start, r.End));
r.Font.Bold = -1;
f.Execute(ref missing, ref missing, ref missing,
ref missing, ref missing, ref missing, ref missing,
ref missing, ref missing, ref missing, ref missing,
ref missing, ref missing, ref missing, ref missing);
}
}
The Find object has a Replacement property that returns a Replacement object,
which allows you to set options for doing a find and replace. The Replacement
object's Text property lets you set the text you want to use to replace found text
with. In addition, to perform a replacement, you must pass a member of the
WdReplace enumeration to the Replace parameter of the Execute method (the eleventh
optional parameter). You can pass wdReplaceAll to replace all found occurrences or
wdReplaceOne to replace the first found occurrence. In Listing 8-39, we use the
Replacement.Text property to set the replace string, and then call Execute passing
wdReplaceAll to the Replace parameter.
Listing 8-39. A VSTO Customization That Performs a Replace
private void ThisDocument_Startup(object sender, EventArgs e)
{
Word.Range r = Range(ref missing, ref missing);
r.Text = "The quick brown fox jumped over the lazy dog.";
Word.Find f = r.Find;
f.Text = "jump";
f.MatchWholeWord = false;
f.Replacement.Text = "leap";
object replace = Word.WdReplace.wdReplaceAll;
if (f.Execute(ref missing, ref missing, ref missing,
ref missing, ref missing, ref missing, ref missing,
ref missing, ref missing, ref missing, ref replace,
ref missing, ref missing, ref missing, ref missing))
{
MessageBox.Show(String.Format(
"Replaced {0} at position {1},{2}.",
f.Text, r.Start, r.End));
}
}
Working with Bookmarks
Bookmarks provide you a way to name and keep track of a particular Range. The
user can even edit the Range and the modified Range will still be accessible by its
name unless the user completely deletes the Range.
To create and manage bookmarks, you can use Word's Bookmark dialog. You can
select some text in the document, choose Bookmark from the Insert menu, and give
the range of text a name then click the Add button to add a bookmark, as shown in
Figure 8-25. Existing bookmarks can be selected and navigated to using the Go To
button. They can also be removed using the Delete button.
Figure 8-25. The Bookmark dialog.
VSTO provides some additional tools for creating bookmarks. For example, you can
drag a bookmark control from the Visual Studio control toolbox to the Word
document to create a bookmark. VSTO also adds any bookmarks in the document as
named class member variables of the ThisDocument class. VSTO support for
bookmarks is described in more detail in Chapter 13.
If you check the Bookmarks check box in the View page of Word's Options dialog,
Word shows gray brackets around any bookmarks defined in your document. Figure
8-26 shows the brackets Word displays. Here we have created a bookmark that
includes the word brown and the space after brown.
Figure 8-26. Result of checking the Bookmarks check box in the
View page of Word's Options dialog.
To programmatically create and manage bookmarks, you can use the Document
object's Bookmarks property or the Range object's Bookmarks property. Both return
a Bookmarks collection; the former returns all the bookmarks defined in the
document, the latter returns just the bookmarks defined within the Range you are
working with.
The Bookmarks collection's Add method adds a bookmark. It takes a required Name
parameter to which you pass a string representing the name you want to use for the
bookmark. The name parameter must be one word. The Add method also takes by
reference an optional object parameter to which you pass the Range you want to
create a bookmark for. The method returns the newly added Bookmark object.
The Bookmarks collection's Exists method takes a string representing the name of a
bookmark and returns a bool value indicating whether the bookmark exists in the
document. The get_Item method allows you to get to a bookmark given its name or
1-based index in the Bookmarks collection. The get_Item method takes by reference
an object parameter that can be set to a string representing the name of the
bookmark or the 1-based index. Given a Bookmark object, you can get the Range it
refers to by using the Bookmark object's Range property.
Listing 8-40 shows an example of working with bookmarks. It first creates several
bookmarks, and then gets them again using the get_Item method.
Listing 8-40. A VSTO Customization That Works with Bookmarks
private void ThisDocument_Startup(object sender, EventArgs e)
{
object collapseEnd = Word.WdCollapseDirection.wdCollapseEnd;
Word.Range r = Range(ref missing, ref missing);
r.Text = "The quick brown fox ";
object range1 = r;
this.Bookmarks.Add("FirstHalf", ref range1);
r.Collapse(ref collapseEnd);
r.Text = "jumped over the lazy dog.";
object range2 = r;
this.Bookmarks.Add("SecondHalf", ref range2);
if (this.Bookmarks.Exists("FirstHalf") == true)
{
MessageBox.Show("FirstHalf exists");
}
object firstHalfName = "FirstHalf";
Word.Bookmark b = this.Bookmarks.get_Item(ref firstHalfName);
MessageBox.Show(String.Format(
"FirstHalf starts at {0} and ends at {1}.",
b.Range.Start, b.Range.End));
}
Bookmarks are easily deleted from the document. For example, setting the Text
property of the Range associated with a bookmark replaces the Range and in the
process deletes the bookmark associated with the Range. VSTO extends Bookmark
and adds some additional functionality to preserve the bookmark even when you set
the Text property. For more information on VSTO's support for bookmarks and the
bookmark control, see Chapter 13.
Working with Tables
As previously mentioned, both the Document and Range object have a Tables
property that returns the Tables collection, which contains tables in the Document or
Range. To add a Table, you can use the Tables collection's Add method, which takes
a Range where you want to add the table, the number of rows and number of
columns in the table, and two optional object parameters passed by reference that
specify the auto-fit behavior of the table. The Add method returns the newly added
table.
Listing 8-41 shows code that adds and populates a small table. It uses the returned
Table object's Rows property to get the Rows collection. It uses the index operator on
the Rows collection to get an individual Row object. It then uses the Row object's
Cells property to get the Cells collection. It uses the index operator on the Cells
collection to get to an individual Cell object. Finally, it uses the Cell object's Range
property to get a Range corresponding to the Cell object and uses the Range
object's Text to property set the value of the cell.
Listing 8-41. A VSTO Customization That Creates and Populates a
Simple Table
private void ThisDocument_Startup(object sender, EventArgs e)
{
Word.Range r = Range(ref missing, ref missing);
Word.Table t = r.Tables.Add(r, 5, 5, ref missing, ref missing);
for (int i = 1; i <= 5; i++)
{
for (int j = 1; j <= 5; j++)
{
t.Rows[i].Cells[j].Range.Text = String.Format(
"{0}, {1}", i, j);
}
}
}
The Table object's Cell method provides an easier way of getting to a Cell. The Cell
method takes an int row and column parameter and returns a Cell object. Listing 842 shows the use of the Cell method along with the use of several auto-formatting
techniques as we create a simple multiplication table. The Columns object's AutoFit
method is used to resize the column widths to fit the contents of the cells. The Table
object's set_Style method takes an object by reference that is set to the name of a
table style as found in the Table AutoFormat dialog. The Table object's
ApplyStyleLastRow and ApplyStyleLastColumn properties are set to false in Listing
8-42 to specify that no special style be applied to the last row or last column in the
table.
Listing 8-42. A VSTO Customization That Creates a Multiplication
Table
private void ThisDocument_Startup(object sender, EventArgs e)
{
Word.Range r = Range(ref missing, ref missing);
Word.Table t = r.Tables.Add(r, 12, 12, ref missing,
ref missing);
for (int i = 1; i <= 12; i++)
{
for (int j = 1; j <= 12; j++)
{
Word.Cell c = t.Cell(i,j);
if (i == 1 && j == 1)
{
c.Range.Text = "X";
}
else if (i == 1)
{
c.Range.Text = j.ToString();
}
else if (j == 1)
{
c.Range.Text = i.ToString();
}
else
{
int result = i * j;
c.Range.Text = result.ToString();
}
}
}
t.Columns.AutoFit();
object styleString = "Table Classic 2";
t.set_Style(ref styleString);
t.ApplyStyleLastRow = false;
t.ApplyStyleLastColumn = false;
}
Conclusion
This chapter has explored some of the most important objects in the Word object
model. We use many of these objects in the Word examples in subsequent chapters.
We also consider some additional Word object model objects used to work with XML
in Word in Chapter 22, "Working with XML in Word."
This chapter has described these objects as defined by the primary interop
assemblies for Word. Be aware, however, that VSTO extends some of these objects
(Document, Bookmark, XMLNodes, and XMLNode) to add some additional
functionality, such as data binding support. Part Three of this book, starting with
Chapter 13, covers those extensions.
Chapter 9. Programming Outlook
Ways to Customize Outlook
Introduction to the Outlook Object Model
Introduction to the Collaboration Data Objects
Conclusion
Ways to Customize Outlook
Outlook has an object model that consists of 67 objects that combined have more
than 1,700 properties and methods. The Outlook object model is about a third as
big as the Excel and Word object models and tends to give you less control over
Outlook than you would expect. Outlook does have a larger number of events
compared to the Word and Excel object modelsmore than 300 events. However, the
large number of events is mainly due to 16 events that are duplicated on 15 Outlook
objects.
The main way that you will integrate your code into Outlook is via add-ins. This
model was originally designed to allow the integration of COM components written in
VB6, VBA, C, or C++. However, through COM interop, a managed object can
masquerade as a COM object and participate in the Outlook add-in model.
Automation Executable
As mentioned in Chapter 2, "Introduction to Office Solutions," you can start Outlook
from a console application or Windows application and automate it from that
external program. The problem with this approach is that you cannot add your
automation executable to the exclusion list of the Outlook object model security
guard.
The Outlook object model security guard prevents code from accessing sensitive
parts of the Outlook object model such as the address book or the send mail
functionality. Its purpose is to protect Outlook from code that might spread as an email worm virus. Outlook has a mechanism to trust a particular installed add-in and
let it bypass the Outlook object model guard that is discussed in Chapter 11. It does
not have a mechanism to trust an automation executable and let an automation
executable bypass the guard.
Add-Ins
When building add-ins for Outlook, you have two choices: You can either build a
COM add-in or a VSTO Outlook add-in. A VSTO Outlook add-in solves many of the
problems associated with COM add-in development and is the preferred model for
Outlook 2003 add-in development. You can read about this model for Outlook addins in Chapter 24, "Creating Outlook Add-Ins with VSTO." The only time you would
want to consider building a COM add-in instead is if you need to target versions of
Outlook that are older than Outlook 2003. You can read about building COM add-ins
in Chapter 23, "Developing COM Add-Ins for Word and Excel."
Outlook has a COM add-ins dialog box that enables users to enable and disable addins. Both VSTO add-ins and COM add-ins appear in the COM Add-Ins dialog box.
This dialog box is very well hidden. To access the COM Add-Ins dialog, you must
follow these steps:
1. Choose Options from the Tools menu to bring up the Options dialog.
2. Click the Other tab of the Options dialog.
3. Click the Advanced Options button to bring up the Advanced Options dialog.
4. Click the COM Add-Ins button to bring up the COM Add-Ins dialog.
Figure 9-1 shows the COM Add-Ins dialog.
Figure 9-1. The COM Add-Ins dialog in Outlook.
COM add-ins can be added and removed from the dialog by using the Add and
Remove buttons. VSTO add-ins cannot be added using the Add button, but can be
removed using the Remove button. Each add-in has a check box that can be
checked and unchecked to enable or disable the add-in while still leaving it in the
list of available add-ins. Typically, you will not use this dialog to add and remove
add-insonly to disable and enable available add-ins. The addition and removal of
add-ins is handled by the installer of your COM add-in or VSTO add-in.
Outlook discovers the add-ins that are installed by reading the registry keys under
My Computer\HKEY_CURRENT_USER\Software\Microsoft\Office\Outlook\Addins in
the registry. You can view the registry on your computer by going to the Windows
Start menu and choosing Run. In the Run dialog box, type regedit for the program
to run then click the OK button. You can also register add-ins for Outlook under My
Computer\HKEY_LOCAL_MACHINE\Software\Microsoft\Office\Outlook\Addins. Add-
ins registered under HKEY_LOCAL_MACHINE do not appear in the COM Add-Ins
dialog box and cannot be enabled or disabled by users.
Smart Tags
Smart Tags are a feature that enables the display of a pop-up menu with actions for
a given piece of text on the screen. Outlook supports Smart Tags in several ways.
Smart Tags When Word Is the E-mail Editor
First, if Word is used as the e-mail editor in Outlook, Smart Tags appear when you
edit e-mail messages. To set Word as the e-mail editor, you can use the Options
command from the Tools menu to display Outlook's Options dialog. On the Mail
Format page, check the Use Microsoft Office Word 2003 to edit e-mail messages, as
shown in Figure 9-2.
Figure 9-2. Specifying Word as the e-mail editor.
In addition to specifying Word as the e-mail editor, you must also configure Word's
Smart Tag options as described in Chapter 6, "Programming Word." Then, when you
create a new e-mail message, you will be able to see Smart Tags in your message,
as shown in Figure 9-3.
Figure 9-3. Smart Tags in an e-mail message when Word is the email editor.
[View full size image]
Smart Tags in the Research Task Pane When Word Is the E-mail Editor
You can register Smart Tags to recognize text in the Research task pane. If Word is
being used as the e-mail editor, the user can select some text in the e-mail, rightclick the text, and choose Look Up to bring up the Research task pane. Results in
the Research task pane may include text that is tagged by Smart Tags.
Smart Tags Embedded in HTML Format E-mail and Displayed in the Reading
Pane
A third way Smart Tags are supported in Outlook is if you use Word as the e-mail
editor and send e-mail in HTML format. If Word's send format is configured
appropriately, Smart Tags can be embedded in the HTML formatted message. Users
who read the messages that have the Smart Tag installed and have Outlook's
security settings set to allow it will be able to see Smart Tags display in Outlook's
reading pane. Outlook's reading pane is effectively an HTML Web browser.
To configure this use of Smart Tags, you must first specify Word as the e-mail editor
and choose the send format to be HTML, as shown in Figure 9-2. To configure Word
to be able to embed Smart Tags in HTML, you must choose Options from the Tools
menu of Word to bring up Word's Options dialog. In this dialog, select the General
page and click the E-mail Options button. This brings up the E-mail Options dialog
shown in Figure 9-4. In the General page of this dialog, you must set the HTML
filtering options to None or Medium and check the Save Smart Tags in e-mail check
box.
Figure 9-4. E-mail options to enable the embedding of Smart Tags
in HTML e-mail messages.
Finally, you must ensure that security settings of Outlook will allow Smart Tags to
appear. In Outlook's Options dialog box, select the Security page and make sure the
Zone is set to the Internet Zone, as shown in Figure 9-5.
Figure 9-5. Internet zone security required to allow Smart Tags to
be displayed in e-mail messages.
With all these settings configured, you should be able to type an e-mail message,
send it, and when it is received, you can see the Smart Tag appear in the reading
pane, as shown in Figure 9-6. The Smart Tag looks a little different because the
reading pane uses Internet Explorer's menu style rather than the Office menu style.
Figure 9-6. A Smart Tag displayed in the reading pane.
[View full size image]
Persona Menu Smart Tags
The final way Smart Tags are supported in Outlook is via the Persona menu. This
menu appears on e-mail items and other Outlook items when you click the Persona
icon shown in many Outlook views. Figure 9-7 shows the Persona icon and the
menu that appears when you click it. Smart Tag actions appear in the Additional
Actions submenu that is shown in Figure 9-7.
Figure 9-7. The Persona menu in OutlookSmart Tag actions appear
under the Additional Actions submenu.
VSTO cannot be used to provide Smart Tags for Outlook because VSTO only
supports Smart Tags for code behind a document. The Outlook uses of Smart Tags
are not at the document level but at the application level. Chapter 16, "Working with
Smart Tags in VSTO," describes how to create an application-level Smart Tag in C#
that could be used in e-mail when Word is your e-mail editor.
Custom Property Pages
An Outlook add-in can add a custom property page to the Properties dialog box for a
folder or to Outlook's Options dialog. We walk through how this is done using a
VSTO Outlook add-in. First, create a VSTO Outlook add-in project in VSTO by
following the instructions in Chapter 24.
After you have created a basic VSTO Outlook add-in project, you need to add a user
control project item to the project. A user control is a special kind of Windows Forms
control that is useful for inserting into another window. To add a user control to your
project, click the project node in the Solution Explorer, and then choose Add User
Control from the Project menu. When you double-click the newly added user control
project item, you will see the user control designer shown in Figure 9-8. You can
resize the user control using the drag handle in the lower-right corner. Resize it to
about 410 x 355 pixels, which is the size of a property page in Outlook. With the
user control resized, use the controls toolbox (choose Toolbox from the View menu if
it is not already showing) to add controls to your user control surface. In Figure 9-8,
we have added several check boxes, radio buttons, and buttons to the user control
surface.
Figure 9-8. The user control designer.
To use this user control as a custom property page, we must make some
modifications to the code behind it. Right-click the user control project item in the
Solution Explorer and choose View Code. We first must implement an interface
required by Outlook called PropertyPage. The PropertyPage interface has two
methods and a property. The Apply method is called on our PropertyPage
implementation when the user clicks the Apply button in the Outlook Options or
Folder Properties dialog. The GetPageInfo method gets a help filename and help
context so that you can provide help for your custom property page. The Dirty
property is a bool property that you can use to let Outlook know whether the user
has changed any settings in your custom property page. When Dirty returns TRue,
Outlook knows to enable the Apply button in the dialog so that the user can apply
changes made in the custom property page.
Second, we must add a property that Outlook will call to get the caption for the
property page tab. This property must be marked with a DispId attribute that Outlook
uses to identify which property will return the caption for the property page tab. The
name of the property does not matter as long as it returns a string; in Listing 9-1,
we name the property PageCaption.
Listing 9-1 shows what your class should look like after you have made these
modifications. Because user controls use the partial class feature in Visual Studio, all
the code that is specific to how many buttons or controls you added should not show
up in this file but in the other hidden part of the partial class. Note that the code
uses the System.Runtime.InteropServices namespace for the DispID attribute on the
Caption property. The code also declares a constant called captionDispID that is set to
the ID Outlook expects will be associated with the Caption property.
Listing 9-1. First Version of the Modified User Control Class
using
using
using
using
System;
System.Windows.Forms;
Outlook = Microsoft.Office.Interop.Outlook;
System.Runtime.InteropServices;
namespace OutlookAddin1
{
public partial class UserControl1 :
UserControl, Outlook.PropertyPage
{
const int captionDispID = -518;
bool isDirty = false;
public UserControl1()
{
InitializeComponent();
}
void Outlook.PropertyPage.Apply()
{
MessageBox.Show("The user clicked the Apply button.");
}
bool Outlook.PropertyPage.Dirty
{
get
{
return isDirty;
}
}
void Outlook.PropertyPage.GetPageInfo(ref string helpFile,
ref int helpContext)
{
}
[DispId(captionDispID)]
public string PageCaption
{
get
{
return "Test Page";
}
}
}
}
With the user control created, two event handlers must be added. The first event
handler is for the Application object's OptionsPagesAdd event. This event is raised
when Outlook is ready to add custom property pages to the Outlook Options dialog,
which is shown when the user chooses Options from the Tools menu. The event
handler is passed a pages parameter of type PropertyPages that has an Add method
that can be used to add a user control as a custom property page.
The second event handler is for the NameSpace object's OptionsPagesAdd event.
This event is raised when Outlook is ready to add custom property pages when a
properties dialog box for a folder is displayed. The properties dialog box for a folder
is shown when the user right-clicks a folder and chooses Properties from the pop-up
menu. The event handler is passed a pages parameter of type PropertyPages that has
an Add method that can be used to add a user control as a custom property page.
The event handler is also passed a folder parameter of type MAPIFolder that specifies
the folder for which the properties dialog box will be shown.
Listing 9-2 shows an implementation of a VSTO ThisApplication class that handles
these two events. In the event handlers for the Application object's
OptionsPagesAdd event and the NameSpace object's OptionsPagesAdd event, an
instance of the user control in Listing 9-1 is created and passed as the first
parameter to the PropertyPages.Add method. The second property is passed an
empty string because the caption for the custom property page is retrieved by
Outlook calling the PageCaption property on the user control that has been attributed
with a DispID known to Outlook.
Listing 9-2. A VSTO Outlook Add-In That Handles the
OptionsPagesAdd Event on Application and Namespace
using
using
using
using
System;
System.Windows.Forms;
Microsoft.VisualStudio.Tools.Applications.Runtime;
Outlook = Microsoft.Office.Interop.Outlook;
namespace OutlookAddin1
{
public partial class ThisApplication
{ Outlook.NameSpace nameSpace;
private void ThisApplication_Startup(object sender, EventArgs e)
{
this.OptionsPageAdd += new
Outlook.ApplicationEvents_11_OptionsPagesAddEventHandler(
ThisApplication_OptionsPagesAdd);
nameSpace = this.Session;
nameSpace.OptionsPagesAdd += new
Outlook.NameSpaceEvents_OptionsPagesAddEventHandler(
NameSpace_OptionsPagesAdd);
}
private void ThisApplication_Shutdown(object sender, EventArgs e)
{
}
void ThisApplication_OptionsPagesAdd(Outlook.PropertyPages pages)
{
pages.Add(new UserControl1(), "");
}
void NameSpace_OptionsPagesAdd(Outlook.PropertyPages pages,
Outlook.MAPIFolder folder)
{
pages.Add(new UserControl1(), "");
}
#region VSTO Designer generated code
private void InternalStartup()
{
this.Startup += new EventHandler(ThisApplication_Startup);
this.Shutdown += new EventHandler(ThisApplication_Shutdown);
}
#endregion
}
}
If you compile and run this VSTO add-in, you will get the result shown in Figure 9-9
when you show Outlook's Options dialog and click the Test Page tab.
Figure 9-9. A custom property page added to Outlook's Options
dialog.
If you right-click a folder and choose Properties, you can also see that the custom
property page is added to the folder's Properties dialog, as shown in Figure 9-10.
Figure 9-10. A custom property page added to a folder's Properties
dialog.
If you play with these dialogs a bit, you will notice that the Apply button never gets
enabled when you change the check boxes or radio buttons in the custom property
page. Also note that the Apply method that was implemented as part of
implementing the PropertyPage interface is never called. To fix this, the
implementation of the user control is modified as shown in Listing 9-3 so that when
a check box or radio button is changed, it changes the value of the class variable
isDirty to TRue. In addition, the code notifies Outlook that the property page state
has changed by connecting to Outlook's PropertyPageSite object. The code declares
a propertyPageSite class member variable and sets it by calling the
InitializePropertyPageSite method in the Load event handler. The Load event handler
must use reflection to get the PropertyPageSite object.
With the PropertyPageSite connected, the code defines a method called SetIsDirty
that changes the state of the isDirty variable and then calls Outlook's PropertyPageSite.OnStatusChange method. This notifies Outlook that it needs to call into the
PropertyPage interface to get the new state of the custom property page. A
complete implementation would detect any changes made to the property page that
could change the dirty state and potentially detect when a change is undone and
clear the dirty state back to false.
Finally, the code raises the CheckedChanged event of the first check box on the
custom property page. When the changed state changes, the code calls SetIsDirty
to set the dirty state to true and notifies Outlook that the state has changed.
Listing 9-3. Second Version of a User Control Class That Handles
Dirty State Properly
using
using
using
using
System;
System.Windows.Forms;
Outlook = Microsoft.Office.Interop.Outlook;
System.Runtime.InteropServices;
namespace OutlookAddin1
{
public partial class UserControl1 : UserControl,
Outlook.PropertyPage
{
const int captionDispID = -518;
bool isDirty = false;
private Outlook.PropertyPageSite propertyPageSite = null;
public UserControl1()
{
InitializeComponent();
this.Load += new EventHandler(UserControl1_Load);
this.checkBox1.CheckedChanged += new
System.EventHandler(this.OnCheckBox1Changed);
}
void Outlook.PropertyPage.Apply()
{
MessageBox.Show("The user clicked the Apply button.");
}
bool Outlook.PropertyPage.Dirty
{
get
{
return isDirty;
}
}
void Outlook.PropertyPage.GetPageInfo(ref string helpFile,
ref int helpContext) { }
[DispId(captionDispID)]
public string Caption
{
get
{
return "Test Page";
}
}
private void SetIsDirty(bool value)
{
isDirty = value;
propertyPageSite.OnStatusChange();
}
private void OnCheckBox1Changed(object sender, EventArgs e)
{
SetIsDirty(true);
}
void UserControl1_Load(object sender, EventArgs e)
{
InitializePropertyPageSite();
}
void InitializePropertyPageSite()
{
string windowsFormsStrongName =
typeof(System.Windows.Forms.Form).Assembly.FullName;
Type oleObjectType = Type.GetType(
System.Reflection.Assembly.CreateQualifiedName(
windowsFormsStrongName,
"System.Windows.Forms.UnsafeNativeMethods")).
GetNestedType("IOleObject");
System.Reflection.MethodInfo getClientSiteMethodInfo =
oleObjectType.GetMethod("GetClientSite");
propertyPageSite = (Outlook.PropertyPageSite)
getClientSiteMethodInfo.Invoke(this, null);
}
}
}
Now when you run the add-in and change the checked state of the first check box in
the custom property page, the dirty state is changed and Outlook's PropertyPageSite is notified. The result is that the Apply button is enabled. Clicking the Apply
button invokes the test dialog in Listing 9-3's implementation of the Apply method.
Introduction to the Outlook Object Model
Regardless of the approach you choose to integrate your code with Outlook, you will
eventually need to talk to the Outlook object model to get things done. This section
introduces the Outlook object model; Chapter 10, "Working with Outlook Events,"
and Chapter 11, "Working with Outlook Objects," describe some of the most
frequently used properties, methods, and events. This chapter also briefly examines
another object model you can use with Outlook called Collaboration Data Objects
(CDO).
The Object Hierarchy of the Outlook Object Model
The first step in starting to learn the Outlook object model is getting an idea for the
basic structure of the object model hierarchy. Figure 9-11 shows some of the most
critical objects in the Outlook object model and their hierarchical relationship.
Figure 9-11. The basic hierarchy of the Outlook object model.
The Outlook object model has the notion of an Outlook item. An Outlook item is
represented in the object model as an object and can be cast to one of 15 different
Outlook item types shown in Table 9-1. Some objects in the object model, such as
the MAPIFolder object, contain an Items collection that can contain instances of any
of the 15 Outlook item typestherefore, the folder may contain a mixture of MailItem
objects, TaskRequestItem objects, and so on. When you iterate over a collection of
Items, Outlook returns each item to you as an object that you must cast to one of
the 15 Outlook item types before using it.
Table 9-1. Outlook Item Types
Object
Description
ContactItem
A contact item typically found in the Contacts
folder.
DistListItem
A distribution list typically found in the Contacts
folder.
DocumentItem
A document that you have added to an Outlook
folder by dragging and dropping it from the file
system into the Outlook folder.
JournalItem
A journal entry typically found in the Journal folder.
MailItem
A mail message typically found in the Inbox folder.
MeetingItem
A meeting request typically found in the Inbox
folder.
NoteItem
A note typically found in the Notes folder.
PostItem
A post in an Outlook folder.
RemoteItem
A mail message that has not yet been fully
retrieved from the server but has the subject of the
message, the received date and time, the sender,
the size of the message, and the first 256
characters of the message body.
ReportItem
A mail delivery report such as a report when mail
delivery failed typically found in the Inbox folder.
TaskItem
A task typically found in the Tasks folder.
TaskRequestAcceptItem A response to a TaskRequestItem typically found in
the Inbox folder.
Object
Description
TaskRequestDeclineItem A response to a TaskRequestItem typically found in
the Inbox folder.
TaskRequestItem
A task request sent to another user typically found
in the Inbox folder.
TaskRequestUpdateItem An update to a TaskRequestItem typically found in
the Inbox folder.
Another example of an Outlook object model object that is associated with multiple
Outlook item types is the Inspector object. The Inspector object represents a
window providing a detail view for one of the 15 different Outlook item types. It
could be providing a view on a NoteItem, a MeetingItem, and so forth. Inspector
has a CurrentItem property that returns the Outlook item it is displaying as an
object. You must cast the object returned by CurrentItem to one of the Outlook item
types in Table 9-1 before using it. Chapter 11 discusses Outlook items in more
detail.
Figure 9-12 shows a more complete view of the Outlook object model. (All the
objects considered Outlook items are colored gray.) Note in this diagram that the
Inspector object and the Items object points to a gray circle, which represents any
of the Outlook items colored gray.
Figure 9-12. Some of the objects in the Outlook object modelgray
objects are all "Outlook items."
[View full size image]
Introduction to the Collaboration Data Objects
The Outlook object model is complemented by another object model called
Collaboration Data Objects (CDO). This section briefly discusses this object model
and the reasons you might have to use it.
CDO provides some functionality unavailable in the Outlook object model. CDO
works against the underlying data that Outlook is connected to rather than working
against UI elements specific to Outlook. CDO exposes some properties of folders
and Outlook items that the Outlook object model does not expose. CDO also
provides methods unavailable in the Outlook object model. For example:
CDO lets you delete an Outlook item permanently without first routing it to the
Deleted Items folder, whereas Outlook always routes Outlook items you delete
to the Deleted Items folder.
CDO lets you programmatically show the Select Names dialog that can be used
to choose recipients for an e-mail message.
CDO lets you read and write several properties that are either not available in
the Outlook object model or are read-only in the Outlook object model.
The connection between the Outlook object model and CDO is that every Outlook
item is in an information store represented in Outlook by a root folder in Outlook's
Folder List view. An information store can be an Exchange mailbox on a server or a
local PST file. Every information store is identified by a StoreID. Within that
information store, an Outlook item is identified by an EntryID. So if you can get the
StoreID and EntryID associated with an Outlook item via the Outlook object model,
you can write CDO code to get to that same Outlook item using the StoreID and
EntryID.
Before we show some code that illustrates navigating from an Outlook item to a
CDO item, let's first consider how to add a reference to the CDO object model.
Given that you have a project in Visual Studio, right-click the References folder in
the Solution Explorer and choose Add Reference. In the Add Reference dialog shown
in Figure 9-13, click the COM tab and select the component Microsoft CDO 1.21
Library. Then click the OK button.
Figure 9-13. Adding a reference to CDO.
The result of clicking OK in the dialog shown in Figure 9-13 is that a reference is
added to the CDO library. The CDO library is contained in a namespace called MAPI.
No pre-generated PIA for the CDO library existsso Visual Studio creates an interop
assembly (IA) for the CDO library.
Listing 9-4 shows a VSTO Outlook add-in that navigates from an Outlook MailItem
to the corresponding CDO Message object. It handles the Inspectors.New-Inspector
event and displays a dialog showing the subject using both an Outlook Item object
and CDO's Message object.
Also illustrated in this code is the use of CDO's root object called the Session object.
In the Startup method, the code creates a new instance of the Session object and
then calls the Session.Logon method to initialize the Session object. In the
Shutdown method, the code calls Logoff on the Session object to clean it up
properly.
The GetMessageFromOutlookItem method gets the CDO Message object that
corresponds to an Outlook Item object. It uses a reflection helper method called
GetPropertyHelper to get property values in a late-bound way. It gets an EntryID
and a StoreID, and then uses the GetMessage method on Session to get a CDO
Message object. The GetOutlookItemFromMessage takes a CDO Message and gets
the corresponding Outlook Item object. It gets an EntryID and StoreID using
properties on CDO's Message object. It then uses the GetItemFromID method on
Outlook's NameSpace object to get an Outlook Item object.
Listing 9-4. Getting from an Outlook MailItem to a CDO Message
Object
using
using
using
using
System;
System.Windows.Forms;
Microsoft.VisualStudio.Tools.Applications.Runtime;
Outlook = Microsoft.Office.Interop.Outlook;
namespace OutlookAddin1
{
public partial class ThisApplication
{
Outlook.NameSpace nameSpace;
MAPI.Session mapiSession;
Outlook.Inspectors inspectors;
private void ThisApplication_Startup(object sender, EventArgs e)
{
nameSpace = this.Session;
mapiSession = new MAPI.Session();
mapiSession.Logon(missing, missing, false, false,
missing, missing, missing);
inspectors = this.Inspectors;
inspectors.NewInspector += new
Outlook.InspectorsEvents_NewInspectorEventHandler(
Inspectors_NewInspector);
}
private void ThisApplication_Shutdown(object sender, EventArgs e)
{
mapiSession.Logoff();
}
MAPI.Message GetMessageFromOutlookItem(object outlookItem)
{
object entryID = GetPropertyHelper(outlookItem, "EntryID");
object parentFolder = GetPropertyHelper(outlookItem, "Parent");
object storeID = GetPropertyHelper(parentFolder, "StoreID");
return (MAPI.Message)mapiSession.GetMessage(entryID, storeID);
}
object GetOutlookItemFromMessage(MAPI.Message message)
{
string entryID = (string)message.ID;
string storeID = (string)message.StoreID;
return nameSpace.GetItemFromID(entryID, storeID);
}
private object GetPropertyHelper(object targetObject,
string propertyName)
{
return targetObject.GetType().InvokeMember(propertyName,
System.Reflection.BindingFlags.Public |
System.Reflection.BindingFlags.Instance |
System.Reflection.BindingFlags.GetProperty,
null,
targetObject,
null,
System.Globalization.CultureInfo.CurrentCulture);
}
void Inspectors_NewInspector(Outlook.Inspector inspector)
{
object inspectedItem = inspector.CurrentItem;
MAPI.Message message = GetMessageFromOutlookItem(inspectedItem);
MessageBox.Show(String.Format(
"message.Subject={0}", message.Subject));
object outlookItem = GetOutlookItemFromMessage(message);
MessageBox.Show(String.Format(
"outlookItem.Subject={0}",
GetPropertyHelper(outlookItem, "Subject")));
}
#region VSTO Designer generated code
private void InternalStartup()
{
this.Startup += new EventHandler(ThisApplication_Startup);
this.Shutdown += new EventHandler(ThisApplication_Shutdown);
}
#endregion
}
}
Figure 9-14 shows a diagram of the objects in the CDO object model. This book
does not cover the CDO object model in any additional depth.
Figure 9-14. The Collaboration Data Objects (CDO) object model.
[View full size image]
Conclusion
This chapter introduced the various ways you can integrate your code into Outlook.
You learned about Outlook's ability to add a custom property page to the Outlook
Option's dialog or to a folder's Properties dialog. This chapter also introduced the
basic hierarchy of the Outlook object model and briefly considered the Collaboration
Data Objects object model. Chapter 10 describes the events in the Outlook object
model. Chapter 11 describes the most important objects in the Outlook object
model. Chapter 24 describes building VSTO Outlook add-ins.
Chapter 10. Working with Outlook Events
Events in the Outlook Object Model
Application-Level Events
Outlook Item Events
Other Events
Conclusion
Events in the Outlook Object Model
Understanding the events in the Outlook object model is critical because this is often
the primary way that your code is run. This chapter covers many of the events in
the Outlook object model, when they are raised, and the type of code you might
associate with these events.
Outlook associates the same set of events with all the Outlook item object types
listed in Table 10-1. In this chapter, we will refer to Item events, but there is no
Item object per se in the Outlook object model. Instead, you will find the same set
of Item events (defined by ItemEvents_10_Event interface) on each of the 15
Outlook object model objects listed in Table 10-1.
Table 10-1. Outlook Item Objects
Object
Description
AppointmentItem
An appointment item typically found in the
Calendar folder.
ContactItem
A contact item typically found in the Contacts
folder.
DistListItem
A distribution list typically found in the Contacts
folder.
DocumentItem
A document that you have added to an Outlook
folder by dragging and dropping it from the file
system into the Outlook folder.
JournalItem
A journal entry typically found in the Journal
folder.
MailItem
A mail message typically found in the Inbox
folder.
MeetingItem
A meeting request typically found in the Inbox
folder.
Object
Description
NoteItem
A note typically found in the Notes folder.
PostItem
A post in an Outlook folder.
RemoteItem
A mail message that has not yet been fully
retrieved from the server but has the subject of
the message, the received date and time, the
sender, the size of the message, and the first 256
characters of the message body.
ReportItem
A mail delivery report such as a report when mail
delivery failed typically found in Outlook's Inbox
folder.
TaskItem
A task typically found in the Tasks folder.
TaskRequestAcceptItem
A response to a TaskRequestItem typically found
in the Inbox folder.
TaskRequestDeclineItem
A response to a TaskRequestItem typically found
in the Inbox folder.
TaskRequestItem
A task request sent to another user typically
found in the Inbox folder.
TaskRequestUpdateItem
An update to a TaskRequestItem typically found
in the Inbox folder.
Why Are There Multiple Event Interfaces?
When you work with the Outlook object model, you will quickly notice multiple
public interfaces, classes, and delegates associated with events:
ApplicationEvents interface
ApplicationEvents_Event interface
ApplicationEvents_* delegates
ApplicationEvents_SinkHelper class
ApplicationEvents_10 interface
ApplicationsEvents_10_Event interface
ApplicationEvents_10_* delegates
ApplicationEvents_10_SinkHelper class
ApplicationEvents_11 interface
ApplicationsEvents_11_Event interface
ApplicationEvents_11_* delegates
ApplicationEvents_11_SinkHelper class
ExplorerEvents interface
ExplorerEvents_Event interface
ExplorerEvents_* delegates
ExplorerEvents_SinkHelper class
ExplorerEvents_10 interface
ExplorerEvents_10_Event interface
ExplorerEvents_10_* delegates
ExplorerEvents10_SinkHelper class
ExplorersEvents interface
ExplorersEvents_Event interface
ExplorersEvents_* delegates
ExplorersEvents_SinkHelper class
FoldersEvents interface
FoldersEvents_Event interface
FoldersEvents_* delegates
FoldersEvents_SinkHelper class
InspectorEvents interface
InspectorEvents_Event interface
InspectorEvents_* delegates
InspectorEvents_SinkHelper class
InspectorEvents_10 interface
InspectorEvents_10_Event interface
InspectorEvents_10_* delegates
InspectorEvents_10_SinkHelper class
ItemEvents interface
ItemEvents_Event interface
ItemEvents_* delegates
ItemEvents_SinkHelper class
ItemEvents_10 interface
ItemEvents_10_Event interface
ItemEvents_10_* delegates
ItemEvents_10_SinkHelper class
ItemsEvents interface
ItemsEvents_Event interface
ItemsEvents_* delegates
ItemsEvents_SinkHelper class
NameSpaceEvents interface
NameSpaceEvents_Event interface
NameSpaceEvents_* delegates
NameSpaceEvents_SinkHelper class
OutlookBarGroupsEvents interface
OutlookBarGroupsEvents_Event interface
OutlookBarGroupsEvents_* delegates
OutlookBarGroupsEvents_SinkHelper class
OutlookBarPaneEvents interface
OutlookBarPaneEvents_Event interface
OutlookBarPaneEvents_* delegates
OutlookBarPaneEvents_SinkHelper class
OutlookBarShortcutsEvents interface
OutlookBarShortcutsEvents_Event interface
OutlookBarShortcutsEvents_* delegates
OutlookBarShortcutsEvents_SinkHelper class
ReminderCollectionEvents interface
ReminderCollectionEvents_Event interface
ReminderCollectionEvents_* delegates
ReminderCollectionEvents_SinkHelper class
ResultsEvents interface
ResultsEvents_Event interface
ResultsEvents_* delegates
ResultsEvents_SinkHelper class
SyncObjectEvents interface
SyncObjectEvents_Event interface
SyncObjectEvents_* delegates
SyncObjectEvents_SinkHelper class
ViewsEvents interface
ViewsEvents_Event interface
ViewsEvents_* delegates
ViewsEvents_SinkHelper class
The only elements from this list that you should ever use in your code are the ones
in bold text. The *_Event interfaces in bold should only be used when you have to
cast an object to its corresponding event interface because a method name and
event name collide. An example of this is the Inspector object, which has both a
Close method and a Close event. To disambiguate between the two, you have to
cast the Inspector object to InspectorEvents_10_Event when you want to handle the
Close event.
Chapter 1, "An Introduction to Office Programming," briefly explains the reason for
the other items in this list. However, this explanation only explains the SinkHelper
class and why there is both an ObjectEvents interface and an ObjectEvents_Event
interface. The reason there are multiple numbered events associated with some
objects goes back to the original COM implementation of the Outlook object model.
Outlook's Application, Explorer, Inspector, and Item COM objects have had their
event interfaces defined over multiple versions. For example, consider the
Application events. Events defined in Outlook XP for the Application object are on
the interface named ApplicationEvents_Event. Events that were new in Outlook
2000 are on the interface named ApplicationEvents_10_Events. (Outlook 2000 was
known internally at Microsoft as Outlook 10.) ApplicationEvents_10_Events also
contains all the events that are in the ApplicationEvents_Event. Events that were
new in Outlook 2003 are on the interface named ApplicationEvents_11_Events.
(Outlook 2003 was known internally at Microsoft as Outlook 11.) The
ApplicationEvents_11_Events interface includes all the events defined in Outlook XP
and Outlook 2000. Because ApplicationEvents_11_Events contains all the events
defined for Application, this is the only interface you should use for Outlook 2003
development.
Application-Level Events
This section covers events that occur at the Application level. This includes either
events raised on the Application object or events that are raised on the main
Outlook windows. The two primary windows displayed by Outlook are represented in
the Outlook object model by the Explorer object and the Inspector object. An
Explorer object represents the main Outlook window in which the contents of folders
display. An Inspector object represents the Outlook window that appears when you
double-click an Outlook itemfor example, when you double-click a mail item in your
inbox. Figure 10-1 shows representative Explorer and Inspector windows.
Figure 10-1. An Explorer window and an Inspector window.
[View full size image]
It is possible to have zero or more Explorer and zero or more Inspector windows
open at any given time. For example, if you right-click a document in the My
Documents folder and choose Mail Recipient from the Send To menu, Outlook
launches with only an Inspector window open. If you launch Outlook by picking it
from the Start menu, it typically starts up with just the main Outlook window open,
which is an Explorer window. If you right-click a folder within Outlook and choose
Open in New Window, doing so creates an additional Explorer window to display that
folder. Outlook can also run in a mode with neither an Explorer nor an Inspector
window runningfor example, when it is started by the ActiveSync application
shipped by Microsoft for syncing phones and PDAs to Outlook.
Startup and Quit Events
Outlook raises several events during startup and shutdown:
Application.Startup is raised when Outlook has completely started up. This
event is raised after add-ins have been loaded so that an add-in can handle
this eventthat is, it is not raised before add-ins are loaded (as are some events
in Word and Excel).
Application.MAPILogonComplete is raised after Outlook has logged on to
the mail services it is configured to connect to.
Application.Quit is raised when Outlook is about to exit. This event is raised
before add-ins have been unloaded so that an add-in can handle this event. A
VSTO Outlook add-in is unloaded before the Quit event is raised and should
use the Shutdown event instead.
Quit is the name of both a method and an event on the Application object.
Because of this collision, you will not see the Quit event in Visual Studio's
pop-up menu of properties, events, and methods associated with the
Application object. Furthermore, a warning displays at compile time when
you try to handle this event. To get Visual Studio's pop-up menus to work
and the warning to go away, you can cast the Application object to the
ApplicationEvents_11_Event interface, as shown in Listing 10-1.
The order in which IDTExtensibility2 methods associated with a COM add-in
(described in Chapter 23, "Developing COM Add-Ins for Word and Excel") and
Outlook's Startup, Quit, and MAPILogonComplete events occur is shown here:
User launches Outlook.
OnConnection method of IDTExtensibility2 is called.
OnStartupComplete method of IDTExtensibility2 is called.
Startup event is raised.
MAPILogonComplete event is raised.
User quits Outlook.
Quit event is raised.
OnBeginShutdown of IDTExtensibility2 is called.
OnDisconnection of IDTExtensibility2 is called.
Listing 10-1 shows an add-in that handles these three events. It also displays
message boxes when the methods of IDTExtensibility2 are called.
For simplicity, the COM add-in listings in this chapter do not include the fix
described in Chapter 24, "Creating Outlook Add-Ins with VSTO," that is
required to get Outlook to always shut down reliably when loading a COM
add-in.
Even though this book includes some COM add-in samples, our
recommendation is that you create VSTO Outlook add-ins rather than COM
add-ins to avoid the issues described in Chapter 24.
Listing 10-1. A COM Add-In That Handles the Application Object's
Quit, Startup, and MAPILogonComplete Events
namespace MyAddin2
{
using System;
using Extensibility;
using Outlook = Microsoft.Office.Interop.Outlook;
using System.Windows.Forms;
using System.Runtime.InteropServices;
[GuidAttribute("FEC2B9E7-9366-4AD2-AD05-4CF0167AC9C6"),
ProgId("MyAddin2.Connect")]
public class Connect : Object, Extensibility.IDTExtensibility2
{
Outlook.Application applicationObject;
public void OnConnection(object application,
Extensibility.ext_ConnectMode connectMode,
object addInInst, ref System.Array custom)
{
applicationObject = (Outlook.Application)application;
applicationObject.Startup += new
Outlook.ApplicationEvents_11_StartupEventHandler(
ApplicationObject_Startup);
((Outlook.ApplicationEvents_11_Event)applicationObject).
Quit += new
Outlook.ApplicationEvents_11_QuitEventHandler(
ApplicationObject_Quit);
applicationObject.MAPILogonComplete += new
Outlook.ApplicationEvents_11_MAPILogonCompleteEventHandler(
ApplicationObject_MAPILogonComplete);
MessageBox.Show("OnConnection");
}
public void OnDisconnection(
Extensibility.ext_DisconnectMode disconnectMode,
ref System.Array custom)
{
MessageBox.Show("OnDisconnection");
}
public void OnAddInsUpdate(ref System.Array custom) { }
public void OnStartupComplete(ref System.Array custom)
{
MessageBox.Show("OnStartupComplete");
}
public void OnBeginShutdown(ref System.Array custom)
{
MessageBox.Show("OnBeginShutdown");
}
void ApplicationObject_Startup()
{
MessageBox.Show("Startup Event");
}
void ApplicationObject_MAPILogonComplete()
{
MessageBox.Show("MAPILogonComplete Event");
}
void ApplicationObject_Quit()
{
MessageBox.Show("Quit Event");
}
}
}
The order in which a VSTO Outlook add-in's Startup and Shutdown event handlers
and Outlook's Startup, Quit, and MAPILogonComplete events occur is shown here:
User launches Outlook.
VSTO Startup event is raised.
Outlook Application object's Startup event is raised.
Outlook Application object's MAPILogonComplete event is raised.
User quits Outlook.
Outlook Application object's Quit event is raisedthe VSTO add-in system uses
this event to control how the add-in unloads so you may or may not see this
event. Your code should handle the Shutdown event instead.
VSTO Shutdown event is raised.
Activation Events
When an Explorer or Inspector window becomes the active window (activates) or
loses focus to another window (deactivates), events are raised:
Explorer.Activate is raised on an Explorer object when the window it
corresponds to becomes the active window.
Inspector.Activate is raised on an Inspector object when the window it
corresponds to becomes the active window.
Activate is the name of both a method and an event on the Explorer
and Inspector object. Because of this collision, you will not see the
Activate event in Visual Studio's pop-up menu of properties, events,
and methods associated with the Explorer or Inspector object.
Furthermore, a warning displays at compile time when you try to
handle this event. To get Visual Studio's pop-up menus to work and
the warning to go away, you can cast the Explorer object to the
ExplorerEvents_10_Event interface and the Inspector object to the
InspectorEvents_10_Event interface, as shown in Listing 10-2.
Explorer.Deactivate is raised on an Explorer object when the window it
corresponds to loses focus to another window.
Inspector.Deactivate is raised on an Inspector object when the window it
corresponds to loses focus to another window.
Listing 10-2 shows a VSTO Outlook add-in that handles Activate and Deactivate
events for the Explorer object.
For simplicity, future VSTO Outlook add-in listings in this chapter omit the
using… lines of code at the beginning of the VSTO ThisApplication class, the
region marked with #region VSTO generated code, and the Shutdown event
handler.
Listing 10-2. A VSTO Add-In That Handles the Explorer Object's
Activate and Deactivate Events
using
using
using
using
System;
System.Windows.Forms;
Microsoft.VisualStudio.Tools.Applications.Runtime;
Outlook = Microsoft.Office.Interop.Outlook;
namespace OutlookAddin1
{
public partial class ThisApplication
{
Outlook.Explorer explorer;
private void ThisApplication_Startup(object sender, EventArgs e)
{
explorer = this.ActiveExplorer();
((Outlook.ExplorerEvents_10_Event)explorer).Activate +=
new Outlook.ExplorerEvents_10_ActivateEventHandler(
Explorer_Activate);
explorer.Deactivate += new
Outlook.ExplorerEvents_10_DeactivateEventHandler(
Explorer_Deactivate);
}
void Explorer_Activate()
{
MessageBox.Show(String.Format(
"The explorer with caption {0} was activated.",
explorer.Caption));
}
void Explorer_Deactivate()
{
MessageBox.Show(String.Format(
"The explorer with caption {0} was deactivated.",
explorer.Caption));
}
private void ThisApplication_Shutdown(object sender, EventArgs e)
{
}
#region VSTO generated code
private void InternalStartup()
{
this.Startup += new EventHandler(ThisApplication_Startup);
this.Shutdown += new EventHandler(ThisApplication_Shutdown);
}
#endregion
}
}
New Window Events
When a new Explorer or Inspector window is created, Outlook raises an event:
Explorers.NewExplorer is raised when a new Explorer window is created.
The newly created Explorer is passed as a parameter to this event.
Inspectors.NewInspector is raised when a new Inspector window is
created. The newly created Inspector is passed as a parameter to this event.
Listing 24-1 shows an example of handling these events.
Window Events
When an Explorer or Inspector window is maximized, minimized, moved, or resized,
events are raised by Outlook. All of these events can be cancelled to prevent the
change to the window from occurring:
Explorer.BeforeMaximize is raised on an Explorer object when the window it
corresponds to is about to be maximized. Outlook passes by reference a bool
cancel parameter. The cancel parameter can be set to true by your event handler
to prevent Outlook from maximizing the window.
Inspector.BeforeMaximize is raised on an Inspector object when the
window it corresponds to is about to be maximized. Outlook passes by
reference a bool cancel parameter. The cancel parameter can be set to true by
your event handler to prevent Outlook from maximizing the window.
Explorer.BeforeMinimize is raised on an Explorer object when the window it
corresponds to is about to be minimized. Outlook passes by reference a bool
cancel parameter. The cancel parameter can be set to true by your event handler
to prevent Outlook from minimizing the window.
Inspector.BeforeMinimize is raised on an Inspector object when the window
it corresponds to is about to be minimized. Outlook passes by reference a bool
cancel parameter. The cancel parameter can be set to TRue by your event handler
to prevent Outlook from minimizing the window.
Explorer.BeforeMove is raised on an Explorer object when the window it
corresponds to is about to be moved. Outlook passes by reference a bool cancel
parameter. The cancel parameter can be set to TRue by your event handler to
prevent Outlook from moving the window.
Inspector.BeforeMove is raised on an Inspector object when the window it
corresponds to is about to be moved. Outlook passes by reference a bool cancel
parameter. The cancel parameter can be set to TRue by your event handler to
prevent Outlook from moving the window.
Explorer.BeforeSize is raised on an Explorer object when the window it
corresponds to is about to be resized. Outlook passes by reference a bool cancel
parameter. The cancel parameter can be set to true by your event handler to
prevent Outlook from resizing the window.
Inspector.BeforeSize is raised on an Inspector object when the window it
corresponds to is about to be resized. Outlook passes by reference a bool cancel
parameter. The cancel parameter can be set to TRue by your event handler to
prevent Outlook from resizing the window.
Close Events
When an Explorer or Inspector window is closed, Outlook raises an event:
Explorer.Close is raised on an Explorer object when the window it
corresponds to has been closed.
Inspector.Close is raised on an Inspector object when the window it
corresponds to has been closed.
Close is the name of both a method and an event on the Explorer and
Inspector object. Because of this collision, you will not see the Close event
in Visual Studio's pop-up menu of properties, events, and methods
associated with the Explorer or Inspector object. Furthermore, a warning
displays at compile time when you try to handle this event. To get Visual
Studio's pop-up menus to work and the warning to go away, you can cast
the Explorer object to the ExplorerEvents_10_Event interface and the
Inspector object to the InspectorEvents_10_Event interface, as shown in
Listing 9-1.
Listing 24-1 shows an example of handling these events.
View and Selection Change Events
As you navigate from folder to folder in an Explorer window, Outlook displays a view
of the items in the folder you have selected. The user can also change the view for a
particular folder by using the View menu and choosing a different view from the
Current View menu in the Arrange By menu. Outlook raises events when the view
changes or the selection changes:
Explorer.BeforeViewSwitch is raised on an Explorer object when the user
changes the view for a particular folder by using the View menu. This event is
not raised when the user simply switches from folder to folder thereby
changing the view (but the ViewSwitch event is). Outlook passes a newView
parameter that is of type object. This parameter can be cast to a string value
representing the name of the view about to be switched to. Outlook also
passes by reference a bool cancel parameter. The cancel parameter can be set to
true by your event handler to prevent Outlook from switching to the view the
user selected.
Explorer.ViewSwitch is raised on an Explorer object when the view changes
either because the user changed the view using the View menu or because the
user selected another folder.
Inspector.SelectionChange is raised on an Explorer object when the
selection in the Explorer window changes.
Explorer.BeforeFolderSwitch is raised on an Explorer object before the
active folder changes. Outlook passes a newFolder parameter of type object. This
parameter can be cast to a MAPIFolder that represents what the new active
folder will be. Outlook also passes by reference a bool cancel parameter. The
cancel parameter can be set to TRue by your event handler to prevent Outlook
from switching to the folder the user selected.
Explorer.FolderSwitch is raised on an Explorer object when the active folder
changes.
Listing 10-3 shows a VSTO Outlook add-in that handles these events.
Listing 10-3. A VSTO Add-In That Handles View and Selection
Change Events
namespace OutlookAddin1
{
public partial class ThisApplication
{
Outlook.Explorer explorer;
private void ThisApplication_Startup(object sender, EventArgs e)
{
explorer = this.ActiveExplorer();
explorer.BeforeViewSwitch += new
Outlook.ExplorerEvents_10_BeforeViewSwitchEventHandler(
Explorer_BeforeViewSwitch);
explorer.ViewSwitch += new
Outlook.ExplorerEvents_10_ViewSwitchEventHandler(
Explorer_ViewSwitch);
explorer.SelectionChange +=new
Outlook.ExplorerEvents_10_SelectionChangeEventHandler(
Explorer_SelectionChange);
explorer.BeforeFolderSwitch += new
Outlook.ExplorerEvents_10_BeforeFolderSwitchEventHandler(
Explorer_BeforeFolderSwitch);
explorer.FolderSwitch += new
Outlook.ExplorerEvents_10_FolderSwitchEventHandler(
Explorer_FolderSwitch);
}
void Explorer_BeforeViewSwitch(object newView,
ref bool cancel)
{
MessageBox.Show(String.Format(
"About to switch to {0}.", newView));
}
void Explorer_ViewSwitch()
{
Outlook.View view = explorer.CurrentView as Outlook.View;
if (view != null)
{
MessageBox.Show(String.Format(
"The view has been switched. Current view is now {0}.",
view.Name));
}
}
void Explorer_SelectionChange()
{
MessageBox.Show(String.Format(
"Selection changed. {0} items selected.",
explorer.Selection.Count));
}
void Explorer_BeforeFolderSwitch(object newFolder,
ref bool cancel)
{
Outlook.MAPIFolder folder = (Outlook.MAPIFolder)newFolder;
MessageBox.Show(String.Format(
"The new folder will be {0}.",
folder.Name));
}
void Explorer_FolderSwitch()
{
MessageBox.Show("Folder switch");
}
}
}
Folder Change Events
Given a collection of folders in Outlook, several events are raised when folders in
that collection change:
Folders.FolderAdd is raised on a Folders collection when a new folder is
added. Outlook passes a folder parameter of type MAPIFolder representing the
newly added folder.
Folders.FolderRemove is raised on a Folders collection when a folder is
deleted.
Folders.FolderChange is raised on a Folders collection when a folder is
changed. Examples of changes include when the folder is renamed or when
the number of items in the folder changes. Outlook passes a folder parameter
of type MAPIFolder representing the folder that has changed.
Listing 10-4 shows an add-in that handles folder change events for any subfolders
under the Inbox folder. To get to a Folders collection, we first get a NameSpace
object. The NameSpace object is accessed by calling the Application.Session
property. The NameSpace object has a method called GetDefaultFolder that returns
a MAPIFolder object to which you can pass a member of the enumeration
OlDefaultFolders to get a standard Outlook folder. In Listing 10-4, we pass olFolderInbox
to get a MAPIFolder for the Inbox. We then connect our event handlers to the
Folders collection associated with the Inbox's MAPIFolder object.
Listing 10-4. A VSTO Add-In That Handles Folder Change Events
namespace OutlookAddin1
{
public partial class ThisApplication
{
Outlook.Folders folders;
private void ThisApplication_Startup(object sender, EventArgs e)
{
Outlook.NameSpace ns = this.Session;
Outlook.MAPIFolder folder = ns.GetDefaultFolder(
Outlook.OlDefaultFolders.olFolderInbox);
folders = folder.Folders;
folders.FolderAdd += new
Outlook.FoldersEvents_FolderAddEventHandler(
Folders_FolderAdd);
folders.FolderChange += new
Outlook.FoldersEvents_FolderChangeEventHandler(
Folders_FolderChange);
folders.FolderRemove += new
Outlook.FoldersEvents_FolderRemoveEventHandler(
Folders_FolderRemove);
}
void Folders_FolderAdd(Outlook.MAPIFolder folder)
{
MessageBox.Show(String.Format(
"Added {0} folder.", folder.Name));
}
void Folders_FolderChange(Outlook.MAPIFolder folder)
{
MessageBox.Show(String.Format(
"Changed {0} folder. ", folder.Name));
}
void Folders_FolderRemove()
{
MessageBox.Show("Removed a folder.");
}
}
}
Outlook Item Events
Outlook has many events that occur at the Outlook item level. We refer to Item
events in this section, but there is no Item object per se in the Outlook object
model. Instead, you will find Item events on each of the 15 Outlook object model
objects listed in Table 10-1.
Item Addition, Deletion, and Change Events
Several events are raised when Outlook items are added, deleted, or changed:
Items.ItemRemove is raised when an item is deleted from the Items
collection associated with a folderfor example, when an item is deleted from
the collection of items in the Inbox folder. It is raised once for each item
removed from the collection. Unfortunately, the item removed from the
collection is not passed as a parameter to this event and is difficult to
determine unless you store the previous state of the items in the folder in
some way. This event is also not raised if more than 16 items are deleted at
once or when the last item in a folder is deleted if the folder is in a PST file.
You can work around these limitations by using the FolderChange event
described in the "Folder Change Events" section earlier in this chapter. For
example, you could store the number of items in the folder in a variable and
when handling the FolderChange event determine whether the number of
items in the folder have decreased.
Items.ItemChange is raised when an item is changed in the Items collection
associated with a folderfor example, when an item is changed in the collection
of Outlook items in the Inbox folder. Outlook passes the Outlook item that has
changed as an object parameter to this event.
Items.ItemAdd is raised when an item is added to the Items collection
associated with a folderfor example, when an item is added to the collection of
Outlook items in the Inbox folder. It is raised once for each item that is added
to the collection. Outlook passes the Outlook item that was added as an object
parameter to this event. Unfortunately, this event is not raised if a large
number of items are added at once. You can work around this limitation by
using the FolderChange event described in the "Folder Change Events" section
earlier in this chapter. For example, you could store the state of the items in
the folder that you want to monitor for changes and when handling the
FolderChange event determine whether the new state of the items in the
folder matches the state you have stored.
Item.BeforeDelete is raised on an Outlook item when the item is deleted.
However, the item must be deleted from an Inspector windowthe event is not
raised if you just delete the item from a folder. Outlook passes by reference a
parameter. The cancel parameter can be set to
handler to prevent Outlook from deleting the item
bool cancel
TRue
by your event
Listing 10-5 shows some VSTO Outlook add-in code that handles these events. To
get to an individual MailItem to handle the Item.BeforeDelete event, the code first
gets the NameSpace object. The NameSpace object is accessed by calling the
Application.Session property. The NameSpace object has a method called
GetDefaultFolder that returns a MAPIFolder to which you can pass a member of the
enumeration OlDefaultFolders to get a standard Outlook folder. In Listing 10-5, we
pass olFolderInbox to get a MAPIFolder for the Inbox. We then use the Items
collection associated with the Inbox's MAPIFolder to connect our event handlers to
as well as to get an individual MailItem to handle the Item.BeforeDelete event for.
Listing 10-5. A VSTO Add-In That Handles Item Addition, Change,
and Delete Events
namespace OutlookAddin1
{
public partial class ThisApplication
{
Outlook.MailItem mailItem;
Outlook.Items items;
private void ThisApplication_Startup(object sender, EventArgs e)
{
Outlook.NameSpace ns = this.Session;
Outlook.MAPIFolder inbox = ns.
GetDefaultFolder(Outlook.OlDefaultFolders.olFolderInbox);
foreach (object o in inbox.Items)
{
mailItem = o as Outlook.MailItem;
if (mailItem != null)
{
break;
}
}
if (mailItem == null)
{
MessageBox.Show("Couldn't find a mail item to connect to.");
}
else
{
mailItem.BeforeDelete += new
Outlook.ItemEvents_10_BeforeDeleteEventHandler(
MailItem_BeforeDelete);
MessageBox.Show(String.Format(
"Connected to the mail item with subject {0}.",
mailItem.Subject));
}
items = inbox.Items;
items.ItemRemove += new
Outlook.ItemsEvents_ItemRemoveEventHandler(
Items_ItemRemove);
items.ItemChange += new
Outlook.ItemsEvents_ItemChangeEventHandler(
Items_ItemChange);
items.ItemAdd += new
Outlook.ItemsEvents_ItemAddEventHandler(
Items_ItemAdd);
}
void MailItem_BeforeDelete(object item, ref bool cancel)
{
MessageBox.Show(String.Format(
"The mail item {0} cannot be deleted.",
mailItem.Subject));
cancel = true;
}
void Items_ItemRemove()
{
MessageBox.Show("An item is about to be removed.");
}
void GenerateItemMessage(object item, string operation)
{
Outlook.MailItem mailItem = item as Outlook.MailItem;
if (mailItem != null)
{
MessageBox.Show(String.Format(
"MailItem {0} was just {1}.",
mailItem.Subject, operation));
}
else
{
MessageBox.Show(String.Format(
"An Outlook item was just {0}.", operation));
}
}
void Items_ItemChange(object item)
{
GenerateItemMessage(item, "changed");
}
void Items_ItemAdd(object item)
{
GenerateItemMessage(item, "added");
}
}
}
Copy, Paste, Cut, and Delete Events
Outlook raises several events when Outlook items are copied, cut, or pasted. These
events are raised on an Explorer object. An Explorer object has a Selection property
that returns the current selected items in the Explorer. Because many of the
Explorer events telling you that a copy, cut, or paste is about to occur do not pass
the items that are being acted upon, you must examine the Selection object to
determine the items that are being acted upon:
Explorer.BeforeItemCopy is raised before one or more Outlook items are
copied. Outlook passes by reference a bool cancel parameter. The cancel
parameter can be set to true by your event handler to prevent the item or
items from being copied.
Explorer.BeforeItemCut is raised before one or more Outlook items are cut.
Outlook passes by reference a bool cancel parameter. The cancel parameter can
be set to true by your event handler to prevent the item or items from being
cut.
Explorer.BeforeItemPaste is raised before one or more Outlook items are
pasted. Outlook passes a clipboardContent parameter as an object. If the
clipboard contains Outlook items that have been cut or copied, you can cast
the clipboardContent parameter to a Selection object and examine what is about
to be pasted. Outlook next passes a target parameter of type MAPIFolder. This
represents the destination folder to which the item or items will be pasted.
Outlook also passes by reference a bool cancel parameter. The cancel parameter
can be set to true by your event handler to prevent the item or items from
being pasted.
Listing 10-6 shows a VSTO Outlook add-in that handles these events. It uses a
helper function called GenerateItemsMessage that iterates over the items in a Selection
object and displays a dialog with the subject of each MailItem selected.
Listing 10-6. A VSTO Add-In That Handles Copy, Cut, and Paste
Events
namespace OutlookAddin1
{
public partial class ThisApplication
{
Outlook.Explorer explorer;
private void ThisApplication_Startup(object sender, EventArgs e)
{
explorer = this.ActiveExplorer();
explorer.BeforeItemCopy += new
Outlook.ExplorerEvents_10_BeforeItemCopyEventHandler(
Explorer_BeforeItemCopy);
explorer.BeforeItemCut += new
Outlook.ExplorerEvents_10_BeforeItemCutEventHandler(
Explorer_BeforeItemCut);
explorer.BeforeItemPaste += new
Outlook.ExplorerEvents_10_BeforeItemPasteEventHandler(
Explorer_BeforeItemPaste);
}
void GenerateItemsMessage(Outlook.Selection selection,
string operation)
{
System.Text.StringBuilder b = new System.Text.StringBuilder();
b.AppendFormat("Items to be {0}:\n\n", operation);
foreach (object o in selection)
{
Outlook.MailItem mi = o as Outlook.MailItem;
if (mi != null)
{
b.AppendFormat("MailItem: {0}\n", mi.Subject);
}
else
{
b.AppendLine("Other Outlook item");
}
}
MessageBox.Show(b.ToString());
}
void Explorer_BeforeItemCopy(ref bool cancel)
{
GenerateItemsMessage(explorer.Selection, "copied");
}
void Explorer_BeforeItemCut(ref bool cancel)
{
GenerateItemsMessage(explorer.Selection, "cut");
}
void Explorer_BeforeItemPaste(ref object clipboardContent,
Outlook.MAPIFolder target, ref bool cancel)
{
if (clipboardContent is Outlook.Selection)
{
Outlook.Selection selection =
clipboardContent as Outlook.Selection;
GenerateItemsMessage(selection, "pasted");
}
else
{
MessageBox.Show("The clipboard is not a Selection object.");
}
}
}
}
Property Change Events
A typical Outlook item has many associated properties, such as CreationTime,
Importance, LastModificationTime, and so on. All the properties associated with an
Outlook item are contained by the ItemProperties property. When any of these
properties are changed, Outlook raises the PropertyChange event. It is also possible
to define additional custom properties and associate them with an Outlook item.
When custom properties are changed, Outlook raises the CustomPropertyChange
event:
Item.PropertyChange is raised when a property of an Outlook item is
changed. Outlook passes a name parameter as a string that represents the name
of the property that was changed.
Item.CustomPropertyChange is raised when a user-defined property of an
Outlook item is changed. Outlook passes a name parameter as a string that
represents the name of the user-defined property that was changed.
Open, Read, Write, and Close Events
Outlook raises events when an Outlook item is opened, written to, or closed:
Item.Read is raised when an Outlook item is displayed from within either an
Explorer or Inspector view. This event has nothing to do with the Read or
Unread status of an item, just whether it is being displayed in a view.
Item.Open is raised when an Outlook item is opened in an Inspector view.
Outlook passes by reference a bool cancel parameter. The cancel parameter can
be set to TRue by your event handler to prevent the item from being opened.
Item.Write is raised when an Outlook item is saved after being modified.
Outlook passes by reference a bool cancel parameter. The cancel parameter can
be set to true by your event handler to prevent the item or items from being
written to.
Item.Close is raised when an Outlook item is closed after being opened in an
Inspector view. Outlook passes by reference a bool cancel parameter. The cancel
parameter can be set to TRue by your event handler to prevent the item or
items from being closed.
Close is the name of both a method and an event on Outlook item objects.
Because of this collision, you will not see the Close event in Visual Studio's
pop-up menu of properties, events, and methods associated with an
Outlook item. Furthermore, a warning displays at compile time when you
try to handle this event. To get Visual Studio's pop-up menus to work and
the warning to go away, you can cast the Explorer object to the
ItemEvents_10_Event, as shown in Listing 10-7.
Listing 10-7 shows a VSTO Outlook add-in that handles these events.
Listing 10-7. A VSTO Add-In That Handles Open, Read, Write, and
Close Events
namespace OutlookAddin1
{
public partial class ThisApplication
{
Outlook.MailItem mailItem;
private void ThisApplication_Startup(object sender, EventArgs e)
{
Outlook.NameSpace ns = this.Session;
Outlook.MAPIFolder inbox =
ns.GetDefaultFolder(
Outlook.OlDefaultFolders.olFolderInbox);
foreach (object o in inbox.Items)
{
mailItem = o as Outlook.MailItem;
if (mailItem != null)
{
break;
}
}
if (mailItem == null)
{
MessageBox.Show("Couldn't find a mail item to connect to.");
}
else
{
MessageBox.Show(String.Format(
"Connected to the mail item with subject {0}.",
mailItem.Subject);
mailItem.Read += new
Outlook.ItemEvents_10_ReadEventHandler(
MailItem_Read);
mailItem.Open += new
Outlook.ItemEvents_10_OpenEventHandler(
MailItem_Open);
mailItem.Write += new
Outlook.ItemEvents_10_WriteEventHandler(
MailItem_Write);
((Outlook.ItemEvents_10_Event)mailItem).Close += new
Outlook.ItemEvents_10_CloseEventHandler(
MailItem_Close);
}
}
void MailItem_Read()
{
MessageBox.Show("Read");
}
void MailItem_Open(ref bool cancel)
{
MessageBox.Show("Open");
}
void MailItem_Write(ref bool cancel)
{
MessageBox.Show("Write");
}
void MailItem_Close(ref bool cancel)
{
MessageBox.Show("Close");
}
}
}
E-mail Events
Outlook raises several e-mail-related events when new mail is received, when an
Outlook item is sent by e-mail, or when an Outlook item is forwarded or replied to:
Application.NewMail is raised when new items are received in the Inbox,
including mail messages, meeting requests, and task requests.
Application.NewMailEx is raised when new items are received in the Inbox,
including mail messages, meeting requests, and task requests. An enTRyIDs
parameter is passed as a string. The entryIDs parameter contains a commadelimited list of the entry IDs of the Outlook items that were received. An
entry ID uniquely identifies an Outlook item.
Application.ItemSend is raised when an Outlook item is sentfor example,
when the user has an Outlook item open in an Inspector window and clicks the
Send button. An item parameter is passed as an object that contains the
Outlook item being sent. Outlook also passes by reference a bool cancel
parameter. The cancel parameter can be set to TRue by your event handler to
prevent the item from being sent.
Item.Send is raised when an Outlook item is sentfor example, when the user
has an Outlook item open in an Inspector window and clicks the Send button.
Outlook passes by reference a bool cancel parameter. The cancel parameter can
be set to TRue by your event handler to prevent the item from being sent.
Item.Reply is raised when an Outlook item is replied to. A response
parameter is passed as an object and represents the Outlook item that was
created as a response to the original Outlook item. Outlook also passes by
reference a bool cancel parameter. The cancel parameter can be set to TRue by
your event handler to prevent the item from being replied to.
Item.ReplyAll is raised when an Outlook item is replied to using the Reply All
button. A response parameter is passed as an object and represents the
Outlook item that was created as a response to the original Outlook item.
Outlook also passes by reference a bool cancel parameter. The cancel parameter
can be set to true by your event handler to prevent the item from being replied
to.
Item.Forward is raised when an Outlook item is forwarded. A response
parameter is passed as an object and represents the Outlook item that was
created to forward the original Outlook item. Outlook also passes by reference
a bool cancel parameter. The cancel parameter can be set to TRue by your event
handler to prevent the item from being forwarded.
Listing 10-8 shows a VSTO Outlook add-in that handles these events.
Listing 10-8. A VSTO Add-In That Handles E-mail Events
namespace OutlookAddin1
{
public partial class ThisApplication
{
Outlook.MailItem mailItem;
private void ThisApplication_Startup(object sender, EventArgs e)
{
this.NewMail += new
Outlook.ApplicationEvents_11_NewMailEventHandler(
ThisApplication_NewMail);
this.NewMailEx += new
Outlook.ApplicationEvents_11_NewMailExEventHandler(
ThisApplication_NewMailEx);
this.ItemSend += new
Outlook.ApplicationEvents_11_ItemSendEventHandler(
ThisApplication_ItemSend);
Outlook.NameSpace ns = this.Session;
Outlook.MAPIFolder inbox = ns.GetDefaultFolder(
Outlook.OlDefaultFolders.olFolderInbox);
foreach (object o in inbox.Items)
{
mailItem = o as Outlook.MailItem;
if (mailItem != null)
{
break;
}
}
if (mailItem == null)
{
MessageBox.Show("Couldn't find a mail item.");
}
else
{
MessageBox.Show(String.Format(
"Connected to the mail item {0}.",
mailItem.Subject));
((Outlook.ItemEvents_10_Event)mailItem).Send += new
Outlook.ItemEvents_10_SendEventHandler(
MailItem_Send);
((Outlook.ItemEvents_10_Event)mailItem).Reply += new
Outlook.ItemEvents_10_ReplyEventHandler(
MailItem_Reply);
((Outlook.ItemEvents_10_Event)mailItem).ReplyAll += new
Outlook.ItemEvents_10_ReplyAllEventHandler(
MailItem_ReplyAll);
((Outlook.ItemEvents_10_Event)mailItem).Forward += new
Outlook.ItemEvents_10_ForwardEventHandler(
MailItem_Forward);
}
}
void GenerateItemMessage(object item, string operation)
{
Outlook.MailItem mi = item as Outlook.MailItem;
if (mi != null)
{
MessageBox.Show(String.Format(
"MailItem {0} will be {0].",
mi.Subject, operation));
}
else
{
MessageBox.Show(String.Format(
"An Outlook item will be {0}.",
Operation));
}
}
void ThisApplication_NewMail()
{
MessageBox.Show("New mail was received");
}
void ThisApplication_NewMailEx(string entryIDCollection)
{
MessageBox.Show(String.Format(
"NewMailEx: {0}.",
entryIDCollection));
}
void ThisApplication_ItemSend(object item,
ref bool cancel)
{
GenerateItemMessage(item, "sent");
}
void MailItem_Send(ref bool cancel)
{
MessageBox.Show("MailItem Send");
}
void MailItem_Reply(object response,
ref bool cancel)
{
GenerateItemMessage(response, "generated as a reply");
}
void MailItem_ReplyAll(object response,
ref bool cancel)
{
GenerateItemMessage(response,
"generated as a reply to all");
}
void MailItem_Forward(object forward, ref bool cancel)
{
GenerateItemMessage(forward, "generated as a forward");
}
}
}
Attachment Events
Outlook raises events when attachments are added to an Outlook item and when
attachments associated with an Outlook item are read or saved:
Item.AttachmentAdd is raised when an attachment is added to an Outlook
item. Outlook passes an attachment parameter that represents the attachment
that was added.
Item.AttachmentRead is raised when an attachment attached to an Outlook
item is opened for reading. Outlook passes an attachment parameter that
represents the attachment that was read.
Item.BeforeAttachmentSave is raised when an attachment attached to an
Outlook item is about to be saved. Outlook passes an attachment parameter that
represents the attachment that is about to be saved. Outlook also passes by
reference a bool cancel parameter. The cancel parameter can be set to true by
your event handler to prevent the attachment from being saved.
Custom Action Events
Outlook enables you to associate custom actions with an Outlook item. A custom
action is given a name and some default behaviorfor example, you can create a
custom action whose default behavior is to act on the original item or to create a
new reply to the existing item. You can also set whether the action is shown as a
button or a menu command or both. When the custom action is invoked from the
menu or toolbar, the CustomAction event is raised on the associated Outlook item.
Figure 10-2 shows a custom action that has been associated with an Outlook mail
item called My custom action. Outlook displays the custom action in the Action
menu when an Inspector window is opened on the mail item. It also displays the
custom action as a toolbar button.
Item.CustomAction is raised when a custom action associated with an
Outlook item is invoked. Outlook passes an action parameter as an object that
represents the custom action that was invoked. This parameter can be cast to
an Action object. Outlook passes a response parameter as an object that
represents the Outlook item created because of the custom action. Outlook
also passes by reference a bool cancel parameter. The cancel parameter can be
set to true by your event handler to prevent the custom action from being
invoked.
Figure 10-2. A custom action called My custom action.
Listing 10-9 shows a VSTO Outlook add-in that creates a custom action called My
custom action. The CustomAction event is handled to set the subject when the
custom action is invoked.
Listing 10-9. A VSTO Add-In That Creates a Custom Action and
Handles a Custom Action Event
namespace OutlookAddin1
{
public partial class ThisApplication
{
Outlook.MailItem mailItem;
private void ThisApplication_Startup(object sender, EventArgs e)
{
Outlook.NameSpace ns = this.Session;
Outlook.MAPIFolder inbox = ns.GetDefaultFolder(
Outlook.OlDefaultFolders.olFolderInbox);
foreach (object o in inbox.Items)
{
mailItem = o as Outlook.MailItem;
if (mailItem != null)
{
break;
}
}
if (mailItem == null)
{
MessageBox.Show("Couldn't find a mail item.");
}
else
{
MessageBox.Show(String.Format(
"Connected to the mail item {0}.",
mailItem.Subject));
mailItem.CustomAction += new
Outlook.ItemEvents_10_CustomActionEventHandler(
MailItem_CustomAction);
Outlook.Action action = mailItem.Actions.Add();
action.Name = "My custom action";
action.ShowOn =
Outlook.OlActionShowOn.olMenuAndToolbar;
action.ReplyStyle =
Outlook.OlActionReplyStyle.olLinkOriginalItem;
}
}
void MailItem_CustomAction(object action,
object response, ref bool cancel)
{
Outlook.Action action = (Outlook.Action)action;
Outlook.MailItem mailItem = (Outlook.MailItem)response;
if (action.Name == "My custom action")
{
mailItem.Subject = "Created by my custom action";
}
}
}
}
Other Events
Table 10-2 lists several other less commonly used events in the Outlook object
model. Figure 10-3 shows the Shortcuts pane of the Outlook bar, with which several
events in Table 10-2 are associated.
Table 10-2. Additional Outlook Events
Events
Description
Search Events
Application.AdvancedSearchCompleted When the AdvancedSearch method on
the Application object is invoked
programmatically, this event is raised
when the search is complete.
Application.AdvancedSearchStopped
When the AdvancedSearch method on
the Application object is invoked
programmatically, this event is raised
if the search is stopped by calling
Stop on the Search object returned
by the AdvancedSearch method.
Synchronization Events
SyncObject.OnError
Raised when a synchronization error
occurs while synchronizing the
Send\Receive group corresponding to
the SyncObject.
SyncObject.Progress
Raised periodically while
synchronizing the Send\Receive group
corresponding to the SyncObject.
Synchronization Events
SyncObject.SyncEnd
Raised when the synchronization is
complete for the Send\Receive group
corresponding to the SyncObject.
SyncObject.SyncStart
Raised when the synchronization
starts for the Send\Receive group
corresponding to the SyncObject.
Reminder Events
Application.Reminder
Raised before a reminder is displayed.
Reminders.BeforeReminderShow
Raised before a reminder is displayed.
ReminderCollection.ReminderAdd
Raised when a reminder is added to
the ReminderCollection.
ReminderCollection.ReminderChange
Raised when a reminder is changed in
the ReminderCollection.
ReminderCollection.ReminderFire
Raised before a reminder in the
ReminderCollection is displayed.
ReminderCollection.ReminderRemove Raised when a reminder is removed
from the ReminderCollection.
ReminderCollection.ReminderSnooze
Raised when a reminder in the
ReminderCollection is snoozed.
Outlook Bar Shortcuts Pane Events
Outlook Bar Shortcuts Pane Events
OutlookBarGroups.BeforeGroupAdd
Raised before a new group is added
to the Shortcuts pane in the Outlook
bar.
OutlookbarGroups.BeforeGroupRemove
Raised before a group is removed
from the Shortcuts pane in the
Outlook bar.
OutlookBarGroups.GroupAdd
Raised when a new group is added to
the Shortcuts pane in the Outlook bar.
OutlookBarPane.BeforeGroupSwitch
Raised before the user switches to a
different group in the Shortcuts pane
in the Outlook bar.
OutlookBarPane.BeforeNavigate
Raised when the user clicks on a
Shortcut in the Shortcuts pane in the
Outlook bar.
OutlookBarShortcuts.BeforeShortcutAdd
Raised before a Shortcut is added to
the Shortcuts pane in the Outlook bar.
OutlookBarShortcuts.BeforeShortcutRemove Raised before a shortcut is removed
from the Shortcuts pane in the
Outlook bar.
OutlookBarShortcuts.ShortcutAdd
Raised when a shortcut is added to
the Shortcuts pane in the Outlook bar.
Figure 10-3. The Shortcuts pane showing two groups (Shortcuts
and Group1) and two shortcuts (Outlook Today and Inbox).
Conclusion
This chapter covered the various events raised by objects in the Outlook object
model. Chapter 11, "Working with Outlook Objects," discusses in more detail the
most important objects in the Outlook object model and how to use them in your
code.
Chapter 11. Working with Outlook Objects
Working with the Application Object
Working with the Explorers and Inspectors Collections
Working with the Explorer Object
Working with the Inspector Object
Working with the NameSpace Object
Working with the MAPIFolder Object
Working with the Items Collection
Properties and Methods Common to Outlook Items
Outlook Issues
Conclusion
Working with the Application Object
This chapter examines some of the major objects in the Outlook object model,
starting with the Application object. Many of the objects in the Outlook object model
are very large, and it is beyond the scope of this book to completely describe these
objects. Instead, this chapter focuses on the most commonly used methods and
properties associated with these objects.
The Application object is the root object in the Outlook object model hierarchy,
meaning that you can access all the other objects in the object model by starting at
the Application object and accessing its properties and methods and the properties
and methods of objects it returns.
A companion object to the Application object is the NameSpace object, which is
retrieved by using the Application object's Session property. Some confusion can
arise because functionality that you would expect to be on the Application object is
often found on the NameSpace object. For example, the way to get to the root
folders that are open in Outlook is through the NameSpace object's Folders
property. The Application object has no Folders property.
Methods and Properties That Return Active or Selected Objects
The Application object has a number of methods and properties that return active
objectsobjects representing things that are active or selected within Outlook. Table
11-1 shows some of these properties and methods.
Table 11-1. Application Properties and Methods That Return
Active Objects
Name
Type
What It Does
Name
Type
What It Does
ActiveExplorer()
Explorer
Returns the active
Explorer objectthe
Explorer window that
currently has focus
within Outlook. If an
Inspector window is
active, this returns the
Explorer window that is
front-most in the stack
of Outlook windows. If
no Explorer windows are
open, this method
returns null.
ActiveInspector()
Inspector
Returns the active
Inspector objectthe
Inspector window that
currently has focus
within Outlook. If an
Explorer window is
active, this returns the
Inspector window that is
front-most in the stack
of Outlook windows. If
no Inspector windows
are open, this method
returns null.
ActiveWindow()
object
Returns the active
window as an object. If
no windows are open,
this method returns null.
The returned object can
be cast to either an
Explorer or Inspector
object.
Session
Session
A property that returns
the NameSpace object.
Name
Type
What It Does
GetNameSpace()
Session
A method that returns
the NameSpace object.
Takes the type of
NameSpace to return as
a string. However, the
only string you can pass
to GetNameSpace is the
string "MAPI". This is an
older way to get the
NameSpace object. The
newer way to access the
NameSpace object that
is used in this book is
through the Session
property.
Properties That Return Important Collections
The Application object has a number of properties that return collections that you
will frequently use. Table 11-2 shows several of these properties. Listing 11-1 shows
some code from a VSTO Outlook add-in that works with the active object methods
and properties shown in Table 11-1 and the collections shown in Table 11-2.
Listing 11-1. A VSTO Add-In That Works with Active Objects and
Collections
private void ThisApplication_Startup(object sender, EventArgs e)
{
Outlook.Explorer activeExplorer = this.ActiveExplorer();
if (activeExplorer != null)
{
MessageBox.Show(String.Format(
"The active explorer is {0}.",
activeExplorer.Caption));
}
Outlook.Inspector activeInspector = this.ActiveInspector();
if (activeInspector != null)
{
MessageBox.Show(String.Format(
"The Active Inspector is {0}.",
activeInspector.Caption));
}
object activeWindow = this.ActiveWindow();
if (activeWindow != null)
{
Outlook.Explorer explorer = activeWindow
as Outlook.Explorer;
Outlook.Inspector inspector = activeWindow
as Outlook.Inspector;
if (explorer != null)
{
MessageBox.Show(String.Format(
"The active window is an Explorer: {0}.",
explorer.Caption));
}
else if (inspector != null)
{
MessageBox.Show(String.Format(
"The active window is an Inspector: {0}.",
inspector.Caption));
}
}
else
{
MessageBox.Show("No Outlook windows are open");
}
Outlook.NameSpace ns = this.Session;
MessageBox.Show(String.Format(
"There are {0} root folders.",
ns.Folders.Count));
MessageBox.Show(String.Format(
"There are {0} explorer windows.",
this.Explorers.Count));
foreach (Outlook.Explorer explorer in this.Explorers)
{
MessageBox.Show(explorer.Caption);
}
MessageBox.Show(String.Format(
"There are {0} inspector windows.",
this.Inspectors.Count));
foreach (Outlook.Inspector inspector in this.Inspectors)
{
MessageBox.Show(inspector.Caption);
}
MessageBox.Show(String.Format(
"There are {0} reminders.",
this.Reminders.Count));
System.Text.StringBuilder reminders =
new System.Text.StringBuilder();
foreach (Outlook.Reminder reminder in this.Reminders)
{
reminders.AppendLine(reminder.Caption);
}
MessageBox.Show(reminders.ToString());
}
Table 11-2. Application Properties That Return Important
Collections
Property Name
Type
What It Does
Explorers
Explorers
Returns the Explorers
collection, which enables
you to access any open
Explorer windows.
Inspectors
Inspectors
Returns the Inspectors
collection, which enables
you to access any open
Inspector windows.
Reminders
Reminders
Returns the Reminders
collection, which enables
you to access all the
current reminders.
Performing a Search and Creating a Search Folder
Outlook provides an AdvancedSearch method on the Application object that allows
you to perform a search in Outlook. The AdvancedSearch method works
asynchronously and raises the AdvancedSearchComplete event when the search has
completed. You can also save a search you perform using the AdvancedSearch
method as an Outlook Search folder. AdvancedSearch takes four parameters, as
shown in Table 11-3.
Table 11-3. Parameters for the AdvancedSearch Method
Parameter
Name
Type
Description
Scope
string
Pass the name of the folder or folders that you
want to search. For example, to search the
Inbox, pass the string "'Inbox'". To search the
Inbox and Calendar, pass "'Inbox', 'Calendar'".
You can pass the full name of a folder, including
the path to the folder, to search a folder within
a folder. The scope string "'Reference\Reviews'"
searches a folder called Reviews nested in a
folder called Reference in the default Outlook
Store.
You can search a folder in another PST Outlook
data file that is open inside of Outlook. The
Scope string "'\\Archive\Backup'" searches a
folder called Backup in a PST file called Archive
that is open in Outlook.
Filter
optional
object
SearchSubFolders
optional
Tag
optional
object
object
Pass the filter string that specifies what you
want to search for. You learn how to construct
this string below.
Pass true to also search any subfolders under
the folders specified in Scope.
Pass a string to uniquely name the search so
that when you handle the
Application.AdvancedSearchComplete event you
can distinguish between a search created by
you and other searches created by other loaded
add-ins. This is criticalyou cannot assume that
you are the only add-in that is handling this
event. You must carefully tag your searches
with a unique string to ensure that your add-in
does not act on an advanced search started by
another add-in.
We now consider how to construct the filter string that was mentioned in Table 11-3.
The easiest way to do this is to let Outlook's built-in UI for constructing filters build
the string for you. To do this, first select the folder you want to search. From the
Arrange By menu in the View menu, choose Custom to display the Customize View
dialog (see Figure 11-1).
Figure 11-1. The Customize View dialog.
Click the Filter button to display the Filter dialog. You can use this dialog to create
the filter you want. In Figure 11-2, we have simply set the filter to show messages
where the word review is in the subject field.
Figure 11-2. The Filter dialog.
After you have edited the filter to yield the results you want, click the SQL tab
shown in Figure 11-3. Check the Edit these criteria directly check box. Doing so
enables you to select the filter string and copy and paste it into your code. After you
have copied the filter string onto the clipboard, you can cancel out of the Filter
Dialog and the Customize View dialog.
Figure 11-3. The SQL tab of the Filter dialog displays a filter string.
Finally, paste the filter string into your code. You will want to use C#'s @ operator to
preface the string, and you also need to expand all quotation marks to be double
quotation marks. For our example, the C# code would look like this:
string filter = @"""urn:schemas:httpmail:subject"" LIKE '%review%'";
Listing 11-2 shows a complete example of using AdvancedSearch. Note that
because the search proceeds asynchronously, we must handle the
AdvancedSearchComplete event to determine when the search is finished. We also
save the completed search as a search folder by calling Save on the completed
Search object.
Listing 11-2. A VSTO Add-In That Uses the AdvancedSearch Method
public partial class ThisApplication
{
const string searchTag = "'review' Search In Inbox";
private void ThisApplication_Startup(object sender,
EventArgs e)
{
this.AdvancedSearchComplete += new
Outlook.ApplicationEvents_11_AdvancedSearchCompleteEventHandler(
ThisApplication_AdvancedSearchComplete);
this.AdvancedSearchStopped += new
Outlook.ApplicationEvents_11_AdvancedSearchStoppedEventHandler(
ThisApplication_AdvancedSearchStopped);
string scope = @"'Inbox'";
string filter =
@"""urn:schemas:httpmail:subject"" LIKE '%review%'";
bool searchSubfolders = true;
try
{
MessageBox.Show("Starting search");
this.AdvancedSearch(scope, filter,
searchSubfolders, searchTag);
}
catch (Exception ex)
{
MessageBox.Show(ex.Message);
}
}
void ThisApplication_AdvancedSearchStopped(
Outlook.Search searchObject)
{
if (searchObject.Tag == searchTag)
{
MessageBox.Show(String.Format(
"Search completed. Found {0} results.",
searchObject.Results.Count));
// Save this search as a search folder
searchObject.Save(searchTag);
}
}
void ThisApplication_AdvancedSearchComplete(
Outlook.Search searchObject)
{
if (searchObject.Tag == searchTag)
{
MessageBox.Show(String.Format(
"Search was stopped. Found {0} results.",
searchObject.Results.Count));
}
}
#region VSTO Designer generated code
private void InternalStartup()
{
this.Startup += new System.EventHandler(ThisApplication_Startup);
}
#endregion
}
Copying a File into an Outlook Folder
Outlook provides a method to copy an existing document such as a spreadsheet on
your desktop to an Outlook folder. The Application object's CopyFile method takes as
a parameter a FilePath as a string, which is the full path to the document you want
to copy into the Outlook folder. It also takes a DestFolderPath parameter, which is the
name of the Outlook folder you want to copy the document to. Listing 11-3 shows
an example of using CopyFile to put a spreadsheet called mydoc.xls into the Inbox
and a second spreadsheet called mydoc2.xls into a folder called Reviews nested
within a folder called Reference.
Listing 11-3. A VSTO Add-In That Uses the CopyFile Method
private void ThisApplication_Startup(object sender, EventArgs e)
{
this.CopyFile(@"c:\mydoc.xls", "Inbox");
this.CopyFile(@"c:\mydoc2.xls", @"Reference\Reviews");
}
Quitting Outlook
The Quit method can be used to exit Outlook. If any unsaved Outlook items are
opened, Outlook prompts the user to save each unsaved Outlook item. When users
are prompted to save, they get a dialog box that gives them a Cancel button. If the
user clicks Cancel, Outlook does not quit.
Working with the Explorers and Inspectors Collections
Listing 11-1 showed how to use C#'s foreach keyword to iterate over the Explorers
and the Inspectors collections. It is also possible to get to an Explorer or Inspector
using the index operator ([]) and passing an index as an object. That index can
either be a 1-based index into the array of Explorers or Inspectors, or it can be a
string index that is the caption of the Explorer or Inspector window in the array.
Listing 11-4 illustrates using both types of indices with the Explorers and Inspectors
collections.
Listing 11-4 also illustrates how to create a new Inspector and Explorer window.
Both the Explorers and Inspectors collections have an Add method. The Explorers
collection's Add method takes a Folder parameter of type MAPIFolder, which is the
folder to display a new Explorer window for. It takes a second optional parameter of
type OlFolderDisplayMode that enables you to set the initial display used in the newly
created Explorer window. The Add method returns the newly created Explorer
object. To show the newly created Explorer object, you must then call the Explorer
object's Display method.
The Inspectors collection's Add method takes an object parameter, which is the
Outlook item to display an Inspector window for. In Listing 11-4, we get an Outlook
item out of the Inbox folder and create an Inspector window for it. To show the
newly created Inspector object, you must then call the Inspector object's Display
method, which takes an optional parameter called Modal of type object to which you
can pass TRue to show the Inspector as a modal dialog, or false to show the Inspector
as a modeless dialog. If you omit the parameter, it defaults to false.
Listing 11-4. A VSTO Add-In That Works with Explorer and
Inspector Windows
private void ThisApplication_Startup(object sender, EventArgs e)
{
Outlook.MAPIFolder folder = this.Session.
GetDefaultFolder(Outlook.OlDefaultFolders.olFolderInbox);
// Create a new explorer
Outlook.Explorer newExplorer = this.Explorers.Add(
folder, Outlook.OlFolderDisplayMode.olFolderDisplayNormal);
newExplorer.Display();
string explorerIndex = newExplorer.Caption;
// Get an explorer by passing a string and by passing an index
Outlook.Explorer exp = this.Explorers[explorerIndex];
MessageBox.Show(String.Format(
"Got explorer {0}.",
exp.Caption));
exp = this.Explorers[1];
MessageBox.Show(String.Format(
"Got explorer {0}.",
exp.Caption));
// Create a new inspector
object item = folder.Items[1];
Outlook.Inspector newInspector = this.Inspectors.Add(item);
newInspector.Display(false);
string inspectorIndex = newInspector.Caption;
// Get an inspector by passing a string and by passing an index
Outlook.Inspector inspector = this.Inspectors[inspectorIndex];
MessageBox.Show(String.Format(
"Got inspector {0}.",
inspector.Caption));
inspector = this.Inspectors[1];
MessageBox.Show(String.Format(
"Got inspector {0}.",
inspector.Caption));
}
Working with the Explorer Object
The Explorer object represents an Outlook Explorer windowthe main window in
Outlook that displays views of folders. It is possible to open multiple Explorer
windowsyou can right-click a folder in one Explorer window and choose the option
Open in New Window. Doing so creates a new Explorer window with the folder you
selected to open in a new window as the active folder.
Working with the Selected Folder, View, and Items
The Explorer object has several methods and properties that enable you to work
with the currently selected folder in the Explorer window, the view being used to
display the list of items in that folder, and the currently selected items.
The CurrentFolder property returns a MAPIFolder object representing the folder
selected in the Explorer window. An Explorer window always has a selected folder.
To change the selected folder in an Explorer window, you can use the Explorer
object's SelectFolder method, which takes as a parameter the MAPIFolder object you
want to select. You can also determine whether a particular folder is currently
selected by using the Explorer object's IsFolderSelected method, which takes as a
parameter the MAPIFolder object you want to check to see whether it is selected.
The IsFolderSelected method returns TRue if the folder is selected in the Explorer
window and false if it is not.
Listing 11-5 shows some code that displays the name of the currently selected
folder. It then checks to see whether the Contacts folder is selected. If it isn't
selected, it selects it. Finally, it displays the name of the newly selected folder.
Listing 11-5 uses the NameSpace object's GetDefaultFolder method to get a
MAPIFolder object for the Contacts folder.
Listing 11-5. A VSTO Add-In That Selects the Contacts Folder
private void ThisApplication_Startup(object sender, EventArgs e)
{
Outlook.Explorer exp = this.ActiveExplorer();
if (exp != null)
{
MessageBox.Show(String.Format(
"{0} is selected.",
exp.CurrentFolder.Name));
Outlook.MAPIFolder folder = this.Session.GetDefaultFolder(
Outlook.OlDefaultFolders.olFolderContacts);
if (!exp.IsFolderSelected(folder))
{
exp.SelectFolder(folder);
}
MessageBox.Show(String.Format(
"{0} is selected.",
exp.CurrentFolder.Name));
}
}
The CurrentView property returns a View object representing the view that is being
used to display the items in the folder. A folder has a number of views that can be
used to display its contents such as view by date, by conversation, by sender, and
so on. It is also possible to define custom views. You can see the views that are
defined for a given folder by selecting that folder in an Explorer window, then
choosing View > Arrange By > Current View > Define Views to display the dialog
shown in Figure 11-4.
Figure 11-4. The Custom View Organizer dialog shows views
associated with a folder.
You can change the view used by an Explorer window by setting the Explorer
object's CurrentView property to a View object associated with the folder. Listing 116 demonstrates this by selecting the Inbox folder and then setting the view for the
Inbox folder to one of the View objects associated with the folder.
Listing 11-6. A VSTO Add-In That Selects the Inbox Folder and
Changes the View
private void ThisApplication_Startup(object sender, EventArgs e)
{
Outlook.Explorer exp = this.ActiveExplorer();
if (exp != null)
{
Outlook.MAPIFolder folder = this.Session.GetDefaultFolder(
Outlook.OlDefaultFolders.olFolderInbox);
exp.SelectFolder(folder);
Outlook.View view = folder.Views[folder.Views.Count];
exp.CurrentView = view;
MessageBox.Show(String.Format(
"The view is now {0}.",
view.Name));
}
}
In addition to a selected folder and selected view, there can also be Outlook items
selected in an Explorer window. A user can select multiple items in a folder by Shiftclicking to select a range of items or holding down the Ctrl key while clicking to
select discontiguous items. To retrieve the items that are selected in an Explorer
window, use the Explorer object's Selection property. The Selection property returns
a Selection collection. The Selection collection has a Count property that gives you
the number of selected Outlook items. It also has an Item method that allows you
to get to an individual Outlook item that was selected, or you can use the foreach
keyword to iterate over a Selection collection and get back Outlook items that are
selected. Outlook items are returned as type object because they could be any of the
15 types of Outlook items (MailItem, ContactItem, and so forth).
In Listing 11-6, we handle the Application object's BeforeFolderSwitch event to
display the items selected in a given folder before Outlook switches to a new folder.
We use reflection to get the Subject property from each selected Outlook item. We
know that the Subject property exists on all 15 types of Outlook items, so this is a
safe property to get for any Outlook item contained in the selection. This simplifies
the code so it does not have to have a cast to all 15 Outlook item types before
accessing the Subject property.
Listing 11-7. A VSTO Add-In That Iterates over the Selected
Outlook Items in a Folder
public partial class ThisApplication
{
Outlook.Explorer explorer;
private void ThisApplication_Startup(object sender,
EventArgs e)
{
Outlook.Explorer explorer = this.ActiveExplorer();
if (explorer != null)
{
explorer.BeforeFolderSwitch += new
Outlook.ExplorerEvents_10_BeforeFolderSwitchEventHandler(
Explorer_BeforeFolderSwitch);
}
}
private object GetPropertyHelper(object targetObject,
string propertyName)
{
return targetObject.GetType().InvokeMember(propertyName,
System.Reflection.BindingFlags.Public |
System.Reflection.BindingFlags.Instance |
System.Reflection.BindingFlags.GetProperty,
null,
targetObject,
null,
System.Globalization.CultureInfo.CurrentCulture);
}
void Explorer_BeforeFolderSwitch(object newFolder,
ref bool cancel)
{
Outlook.Selection selection = explorer.Selection;
foreach (object o in selection)
{
string subject = (string)GetPropertyHelper(o, "Subject");
MessageBox.Show(String.Format(
"An Outlook Item is selected with subject {0}.",
subject));
}
}
#region VSTO generated code
private void InternalStartup()
{
this.Startup += new System.EventHandler(ThisApplication_Startup);
}
#endregion
}
Working with an Explorer Window
Table 11-4 lists several properties and methods used to set and get the position of
an Explorer window as well as some other commonly used properties and methods
related to the management of the window.
Table 11-4. Explorer Properties and Methods
Name
Type
Activate()
Caption
Description
Makes the Explorer window the active
window with focus.
string
Close()
Read-only property that returns a
string value containing the caption of
the Explorer window.
Method that closes the Explorer
window.
Height
int
Gets and sets the height of the
Explorer window in pixels. This can
only be set when the WindowState is
set to OlWindowState.olNormalWindow.
Left
int
Gets and sets the left position of the
Explorer window in pixels. This can
only be set when the WindowState is
set to OlWindowState.olNormalWindow.
Top
int
Gets and sets the top position of the
Explorer window in pixels. This
property can only be set when the
WindowState is set to
OlWindowState.olNormalWindow.
Name
Type
Description
Width
int
Gets and sets the width of the
Explorer window in pixels. This can
only be set when the WindowState is
set to OlWindowState.olNormalWindow.
WindowState
optional
object
Gets and sets the window state of the
Explorer window using the OlWindowState
enumeration. Can be set to olMaximized,
olMinimized, and olNormalWindow.
Adding Buttons and Menus to an Explorer Window
The CommandBars property returns a CommandBars object, which is defined in the
Microsoft Office 11.0 Object Library PIA object. Outlook uses the same object model
used by Word and Excel to work with buttons and menus in an Explorer window.
Refer to Chapter 4, "Working with Excel Events," for more information on the
CommandBars object hierarchy and examples of using the CommandBar objects.
Listing 11-8 shows a VSTO add-in that creates a toolbar and a button and handles
the click event for the newly added button.
Listing 11-8. A VSTO Add-In That Adds a Toolbar and Button to an
Explorer Window
public partial class ThisApplication
{
Office.CommandBarButton btn1;
private void ThisApplication_Startup(object sender,
EventArgs e)
{
Outlook.Explorer explorer = this.ActiveExplorer();
if (explorer != null)
{
Office.CommandBar bar = explorer.CommandBars.Add(
"My Command Bar", missing, missing, true);
bar.Visible = true;
btn1 = (Office.CommandBarButton)bar.Controls.Add(
Office.MsoControlType.msoControlButton, missing,
missing, missing, true);
btn1.Click += new
Office._CommandBarButtonEvents_ClickEventHandler(
Btn1_Click);
btn1.Caption = "My Custom Button";
btn1.Tag = "OutlookAddin1.btn1";
btn1.Style = Office.MsoButtonStyle.msoButtonCaption;
}
}
void Btn1_Click(Office.CommandBarButton ctrl,
ref bool cancelDefault)
{
MessageBox.Show("You clicked my button!");
}
#region VSTO Designer generated code
private void InternalStartup()
{
this.Startup += new System.EventHandler(ThisApplication_Startup);
}
#endregion
}
Associating a Web View with a Folder
It is possible to associate with an Outlook folder an HTML Web page by right-clicking
a folder, choosing Properties, and then clicking the Home Page tab of the dialog that
appears. Figure 11-5 shows the Home Page tab of the Properties dialog. You can
also associate a Web page with a Folder using the MAPIFolder object's WebViewURL
property. If you check the Show home page by default for this folder or set the
MAPIFolder object's WebViewOn property to true, users are shown the Web page
when they select the folder rather than an Outlook view of the items in the folder.
Figure 11-5. Associating an HTML page with a folder.
You can get to the HTML document object model for the Web page displayed by a
folder by using the Explorer object's HTMLDocument property. This property only
returns a non-null value if the selected folder is associated with a Web page.
Interacting with the HTML document object model of a Web page through this
property is an advanced topic and is not covered further in this book.
Working with the Inspector Object
The Inspector window is the window in Outlook that shows detailed information for a
particular Outlook item. This is the window that displays when you double-click an
item in an Outlook folder. You can have multiple Inspector windows open at any
given time.
Working with the Outlook Item Associated with the Inspector
An Inspector window is always associated with 1 of the 15 Outlook item types listed
in Table 10-1. To get to the Outlook item associated with an Inspector object, use
the CurrentItem property which returns an Outlook item as an object. You can cast
the returned object to 1 of the 15 Outlook item types.
Working with an Inspector Window
Table 11-5 lists several properties and methods that are used to set and get the
position of an Inspector window as well as some other commonly used properties
and methods related to the management of the window.
Table 11-5. Inspector Properties and Methods
Name
Type
Activate()
Caption
Makes the Inspector window the active
window with focus.
string
Close()
Height
Description
Read-only property that returns a string
value containing the caption of the
Inspector window.
Closes the Inspector window.
int
Gets and sets the height of the Inspector
window in pixels. This can only be set
when the WindowState is set to
OlWindowState.olNormalWindow.
Name
Type
Description
Left
int
Gets and sets the left position of the
Inspector window in pixels. This can only
be set when the WindowState is set to
OlWindowState.olNormalWindow.
Top
int
Gets and sets the top position of the
Inspector window in pixels. This property
can only be set when the WindowState is
set to OlWindowState.olNormalWindow.
Width
int
Gets and sets the width of the Inspector
window in pixels. This can only be set
when the WindowState is set to
OlWindowState.olNormalWindow.
WindowState
optional
object
Gets and sets the window state of the
Inspector window using the OlWindowState
enumeration. Can be set to olMaximized,
olMinimized, and olNormalWindow.
Working with Different Inspector Editor Types
In the Mail Format page of Outlook's Options dialog, users can set preferences for
what kind of formats and editor they want to use when editing an Outlook item. The
Options dialog can be accessed using the Options menu command in the Tools
menu. Figure 11-6 shows this dialog. Two key options are what message format to
use (HTML, Rich Text, or Plain Text) and whether to use Word as the editor of e-mail
messages and rich text.
Figure 11-6. Picking formats and editor preferences in the Options
dialog.
These settings help to determine what the Inspector object's EditorType property
returns. EditorType returns a member of the OlEditorType enumeration: olEditorHTML,
olEditorRTF, olEditorText, or olEditorWord. If the EditorType returns olEditorHTML, you can
get to the HTML document object model for the Inspector window by using the
Inspector object's HTMLEditor property. Using the HTML document object model is
an advanced topic and is not covered in this book.
If the user has chosen to use Word as his editor, the Inspector object's IsWordMail
property returns true. This means that Outlook has started an instance of Word and
is embedding the Word editor in the Inspector window. Outlook has also created a
Word Document to edit the Outlook item in. You can access Word's Document object
by using the WordEditor property. This property returns an object that you can cast
to Word's Document object.
Adding Buttons and Menus to an Inspector Window
The Inspector object's CommandBars property returns a CommandBars object,
which is defined in the Microsoft Office 11.0 Object Library PIA object. Outlook uses
the same object model used by Word and Excel to work with buttons and menus
associated with an Inspector window. See Chapter 4 for more information on the
CommandBars object hierarchy and examples of using the CommandBar objects.
Listing 11-9 shows a simple VSTO add-in that creates a toolbar and a button in an
Inspector window and handles the click event for the newly added button.
Listing 11-9. A VSTO Add-In That Adds a Toolbar and a Button to
an Inspector Window
public partial class ThisApplication
{
Office.CommandBarButton btn1;
private void ThisApplication_Startup(object sender,
EventArgs e)
{
Outlook.MAPIFolder folder = this.Session.GetDefaultFolder(
Outlook.OlDefaultFolders.olFolderInbox);
Outlook.Inspector inspector = this.Inspectors.Add(
folder.Items[1]);
inspector.Display(missing);
Office.CommandBar bar = inspector.CommandBars.Add(
"My Command Bar", missing, missing, true);
bar.Visible = true;
btn1 = (Office.CommandBarButton)bar.Controls.Add(
Office.MsoControlType.msoControlButton,
missing, missing, missing, true);
btn1.Click += new
Office._CommandBarButtonEvents_ClickEventHandler(
Btn1_Click);
btn1.Caption = "My Custom Button";
btn1.Tag = "OutlookAddin1.btn1";
btn1.Style = Office.MsoButtonStyle.msoButtonCaption;
}
void Btn1_Click(Office.CommandBarButton ctrl,
ref bool cancelDefault)
{
MessageBox.Show("You clicked my button!");
}
#region VSTO Designer generated code
private void InternalStartup()
{
this.Startup += new System.EventHandler(ThisApplication_Startup);
}
#endregion
}
Working with the NameSpace Object
A companion object to the Application object is the NameSpace object, which is
retrieved by using the Application object's Session property. As noted earlier, some
confusion can arise because functionality that you would expect to be on the
Application object is actually often found on the NameSpace object. Further
increasing the confusion is the Application.GetNameSpace method, which is an older
way to get to a NameSpace object. This method takes a string for the type of
NameSpace to return implying that you can get different types of NameSpace
objects. In reality, the GetNameSpace method only accepts one string ("MAPI"). In
this chapter, we use the Application object's Session property (added in Outlook 98)
to get a NameSpace object rather than the older GetNameSpace method.
Working with the Root Folders of the Open Outlook Stores
The NameSpace object's Folders property returns a Folders collection, allowing you
to iterate over all the root folders that are open within Outlook. Each root folder is
the root of what is called a Store. A root folder could correspond to an Exchange
account or some other e-mail account. It could also correspond to an Outlook data
file, such as a .PST file. Every folder and Outlook item under a particular root folder
share the same StoreID.
You can iterate over the Folders collection using C#'s foreach keyword. You can also
get to a particular MAPIFolder in the Folders collection by using the index operator
([]). The index operator can be passed a string representing the name of the Folder
in the Folders collection, or a 1-based index representing the index of the Folder
within the Folders collection.
Although the Folders collection provides Add and Remove methods, these methods
are not applicable to root folders because root folders represent accounts that are
added and removed by adding and removing e-mail accounts or adding and
removing Outlook data files. The following section discusses how a Store is added
and removed programmatically.
Listing 11-10 illustrates iterating over the Folders collection using foreach. It also
shows how to get a MAPIFolder using the index operator on the Folders collection.
Finally, it shows adding a new Folder to an existing store using the Folders
collection's Add method.
Listing 11-10. VSTO Add-In That Iterates over the Root Folders and
Adds a New Folder
private void ThisApplication_Startup(object sender,
EventArgs e)
{
foreach (Outlook.MAPIFolder folder in this.Session.Folders)
{
MessageBox.Show(folder.Name);
}
Outlook.MAPIFolder rootFolder = this.Session.Folders[1];
Outlook.MAPIFolder newFolder = rootFolder.Folders.Add(
"Test Notes Folder",
Outlook.OlDefaultFolders.olFolderNotes);
MessageBox.Show(String.Format(
"A new folder has been created in the store {0}.",
rootFolder.Name));
}
Adding and Removing Outlook Stores
To programmatically add a Store, you can use the NameSpace object's AddStore or
AddStoreEx methods. The AddStore method takes a Store parameter of type object.
You can pass a string representing the complete filename of the PST file to add. If
the PST file you provide does not exist, Outlook creates the file for you. AddStoreEx
takes the same Store parameter of type object that AddStore does. It also takes a
second Type parameter of type OlStoreType. To this parameter, you can pass a member
of the OlStoreType enumeration, which will control the format in which the PST file will
be created should you pass a PST file that does not exist. The possible values you
can pass are olStoreDefault, olStoreUnicode, or olStoreANSI.
Use the NameSpace object's RemoveStore method to programmatically remove a
Store. RemoveStore removes the Store from Outlook but does not delete the actual
PST file or mailbox on the server associated with the Store. RemoveStore takes a
Folder parameter of type MAPIFolder. This parameter must be one of the root folders
in the NameSpace object's Folders collection.
Determining the Current User
The NameSpace object's CurrentUser property returns a Recipient object
representing the logged-in user. Given a Recipient object, you can use the Recipient
object's Name property to get the name of the logged-in user.
Checking Whether Outlook Is Offline
You can determine whether Outlook is offline by getting the value of the NameSpace
object's Offline property. This property returns true if Outlook is offline and not
connected to a server.
Getting Standard Folders Such As the Inbox Folder
A method already used in several examples in this chapter to get standard Outlook
folders such as the Inbox folder is the NameSpace object's GetDefaultFolder
method. This method takes a FolderType parameter of type OlDefaultFolders and returns
a MAPIFolder object. Table 11-6 lists the members of the OlDefaultFolders
enumeration that can be passed to GetDefaultFolder and the standard Outlook
folder that is returned.
Table 11-6. Members of the OlDefaultFolders Enumeration
That Can Be Passed to NameSpace Object's GetDefaultFolder
Method
Enumeration Member
GetDefaultFolder Result
olFolderCalendars
Returns the Calendar folder
olFolderConflicts
Returns the Conflicts folder
olFolderContacts
Returns the Contacts folder
olFolderDeletedItems
Returns the Deleted Items folder
olFolderDrafts
Returns the Drafts folder
olFolderInbox
Returns the Inbox folder
olFolderJournal
Returns the Journal folder
olFolderJunk
Returns the Junk E-mail folder
olFolderLocalFailures
Returns the Local Sync Failures folder
olFolderNotes
Returns the Notes folder
olFolderOutbox
Returns the Outbox folder
Enumeration Member
GetDefaultFolder Result
olFolderSentMail
Returns the Sent Items folder
olFolderServerFailures
Returns the Server Sync Failures folder
olFolderSyncIssues
Returns the Sync Issues folder
olFolderTasks
Returns the Tasks folder
olPublicFoldersAllPublicFers
Returns the Public Folders folder
Getting a Folder or Outlook Item by ID
All Outlook items and folders are uniquely identified by an EntryID and a StoreID.
Each Outlook item and folder within a given Store share the same StoreID. The
EntryID is unique within a given Store. So the combination of an EntryID and
StoreID uniquely identifies a folder or an Outlook item. When you have created a
new Outlook item by using the Items collection's Add method or the Application
object's CreateItem method, the newly created Outlook item will not be assigned an
EntryID until you call the Save method on the newly created item.
Both a MAPIFolder and the 15 Outlook item types have an EntryID property that
returns the EntryID for the folder or item as a string. But only MAPIFolders have a
StoreID property. To determine the StoreID that corresponds to a particular Outlook
item, you must get the parent MAPIFolder using the Parent property of an Outlook
item and then determine the StoreID from the parent folder.
The NameSpace object's GetFolderFromID method takes an EntryID parameter as a
string and an optional StoreID parameter as an object to which you can pass the
StoreID as a string. If you omit the StoreID parameter by passing Type.Missing, Outlook
assumes it should look in the default Store (the Store in which the default Inbox and
Calendar are found). The GetFolderFromID method returns the MAPIFolder object
identified by the EntryID and StoreID.
The NameSpace object's GetItemFromID method takes an EntryID parameter as a
string and an optional StoreID parameter as an object to which you can pass the
StoreID as a string. If you omit the StoreID parameter by passing Type.Missing, Outlook
assumes it should look in the default Store. The GetItemFromID method returns the
object for the Outlook item identified by the EntryID and StoreID. You can then cast
the returned object to 1 of the 15 Outlook item types listed in Table 10-1.
Listing 11-11 illustrates getting a folder and an Outlook item by EntryID and
StoreID.
Listing 11-11. A VSTO Add-In That Uses the NameSpace Object's
GetFolderFromID and GetItemFromID Methods
private void ThisApplication_Startup(object sender, EventArgs e)
{
Outlook.MAPIFolder inbox = this.Session.GetDefaultFolder(
Outlook.OlDefaultFolders.olFolderInbox);
string inboxStoreID = inbox.StoreID;
string inboxEntryID = inbox.EntryID;
object outlookItem = inbox.Items[1];
string itemStoreID = inboxStoreID;
string itemEntryID = (string)GetPropertyHelper(
outlookItem, "EntryID");
Outlook.MAPIFolder theFolder = this.Session.GetFolderFromID(
inboxStoreID, inboxEntryID);
MessageBox.Show(theFolder.Name);
object theItem = this.Session.GetItemFromID(
itemStoreID, itemEntryID);
MessageBox.Show((string)GetPropertyHelper(
theItem, "Subject"));
}
private object GetPropertyHelper(object targetObject,
string propertyName)
{
return targetObject.GetType().InvokeMember(propertyName,
System.Reflection.BindingFlags.Public |
System.Reflection.BindingFlags.Instance |
System.Reflection.BindingFlags.GetProperty,
null,
targetObject,
null,
System.Globalization.CultureInfo.CurrentCulture);
}
Accessing Address Books and Address Entries
The NameSpace object's AddressLists property returns the AddressLists collection.
The AddressLists collection is a collection containing all the available address books
as AddressList objects. The AddressList object has an AddressEntries collection,
which is a collection of AddressEntry objects. Each AddressEntry object represents
an address in an address book.
Listing 11-12 iterates over the available address books and displays the name of
each address book. It also displays the name of the first address entry in each
address book.
Listing 11-12. A VSTO Add-In That Iterates over Available Address
Books
private void ThisApplication_Startup(object sender, EventArgs e)
{
Outlook.AddressLists lists = this.Session.AddressLists;
foreach (Outlook.AddressList list in lists)
{
MessageBox.Show(String.Format(
"{0} has {1} address entries.",
list.Name, list.AddressEntries.Count));
if (list.AddressEntries.Count > 0)
{
MessageBox.Show(String.Format(
"The first address in this address book is {0}.",
list.AddressEntries[1].Name));
}
}
}
Displaying the Outlook Folder Picker Dialog
The NameSpace object provides a method that allows you to display Outlook's folder
picker dialog shown in Figure 11-7. The folder picker dialog provides a way for the
user to pick a folder as well as create a new folder. The NameSpace object's
PickFolder method displays the folder picker dialog as a modal dialog box. The
method returns the MAPIFolder object corresponding to the folder the user picked in
the dialog. If the user cancels the dialog box, this method will return null.
Figure 11-7. Outlook's Select Folder dialog.
Working with the MAPIFolder Object
This chapter has already covered how to iterate over Folders collections, how to get
a MAPIFolder out of a Folders collection using the index operator, how to access
Outlook's default folders, how to get a MAPIFolder by EntryID and StoreID, and how
to use Outlook's folder picker dialog to get a MAPIFolder. This section now examines
some additional properties and methods associated with the MAPIFolder object.
Other Identifiers for a Folder
The MAPIFolder object's Name property returns the display name of a folder as a
string. For example, the default server sync failures folder identified by
OlDefaultFolders.olFolderServerFailures returns the string "Server Failures" for its Name
property.
The MAPIFolder object's FolderPath property returns the full name of the folder as a
string, including the names of the containing folders. For example, the default server
sync failures folder identified by OlDefaultFolders.olFolderServerFailures returns the
string "\\Eric Carter\Sync Issues\Server Failures" for its FolderPath property. For this
example, the Server Failures folder is contained in a folder called Sync Issues in the
Store called Eric Carter.
The MAPIFolder object's Description property returns a string containing the
description of the folder. This is a read/write property that can be set to any string
value. The MAPIFolder object's ShowItemCount property controls whether the folder
shows the unread item count, total item count, or no count when displayed in the
Outlook Navigation pane folder list. It can return or be set to a member of the
OlShowItemCount enumeration: olNoItemCount, olShowTotalItemCount, or olShowUnreadItemCount.
If you want to determine the number of unread items in a particular folder, use the
MAPIFolder object's UnReadItemCount property, which returns an int value
representing the unread item count.
Accessing Subfolders Contained in a Folder
A MAPIFolder may contain subfolders. The MAPIFolder object's Folders property
returns a Folders collection, which contains any additional MAPIFolder objects that
are subfolders of the given folder.
As described earlier, you can iterate over the subfolders contained in the Folders
collection for a MAPIFolder using C#'s foreach keyword. You can also get to a
particular MAPIFolder in the Folders collection by using the index operator ([]). The
index operator can be passed a string representing the name of the Folder in the
Folders collection, or a 1-based index representing the index of the Folder within the
Folders collection.
The Folders collection's Add method enables you to add a new subfolder to the
subfolders associated with a MAPIFolder. The Add method takes the name of the
new folder as a string parameter. It also takes as an optional object parameter the
Outlook folder type to use for the new folder. You can pass this parameter a subset
of the OlDefaultFolders constants: olFolderCalendar, olFolderContacts, olFolderDrafts,
olFolderInbox, olFolderJournal, olFolderNotes, olPublicFoldersAllPublicFolders, or
olFolderTasks. If you omit this parameter by passing Type.Missing, the Outlook folder
type of the newly created folder matches the folder type of the parent folder. Also
note that a folder of type olPublicFoldersAllPublicFolders can only be added somewhere
under the root public folder returned by the NameSpace object's
GetDefaultFolder(olPublicFoldersAllPublicFolders).
The Folders collection's Remove method enables you to remove a subfolder by
passing the 1-based index of the folder in the Folders collection. Figuring out what
the 1-based index is can be a bit of a painit is usually easier to just call the Delete
method on the MAPIFolder object representing the subfolder you want to remove.
Listing 11-13 shows a VSTO add-in that iterates over the subfolders of the Inbox
folder, and then adds a new folder using the Folders collection's Add method. It then
deletes the newly added folder using the MAPIFolder object's Delete method rather
than the Folders collection's Remove method.
Listing 11-13. A VSTO Add-In That Iterates over Subfolders of the
Inbox Folder, Adds a New Subfolder, and Then Deletes It
private void ThisApplication_Startup(object sender, EventArgs e)
{
Outlook.MAPIFolder folder = this.Session.GetDefaultFolder(
Outlook.OlDefaultFolders.olFolderInbox);
MessageBox.Show(String.Format(
"There are {0} subfolders in the Inbox.",
folder.Folders.Count));
foreach (Outlook.MAPIFolder subFolder in folder.Folders)
{
MessageBox.Show(String.Format(
"Sub folder {0}.", subFolder.Name));
}
Outlook.MAPIFolder newSubFolder = folder.Folders.Add(
"New Temporary Folder", missing);
MessageBox.Show(
"A new subfolder was just added under the Inbox folder");
newSubFolder.Delete();
MessageBox.Show("The new subfolder was just deleted.");
}
Accessing Items Contained in a Folder
A MAPIFolder's main purpose in life is to contain Outlook items. When you create a
new folder, you have to specify the type of folder it is. This type constrains the types
of Outlook items it can contain. Figure 11-8 shows Outlook's Create New Folder
dialog, which appears when you right-click a folder or root folder (Store) in Outlook
and choose New Folder. The Create New Folder dialog makes the user decide what
kind of items the folder can contain: Calendar Items, Contact Items, Journal Items,
Mail and Post Items, Note Items, or Task Items. This constraint is enforced by
Outlookif you try to drag a Mail item to a folder that was created to contain Calendar
items, the item type will be changed to a Calendar item.
Figure 11-8. Outlook's Create New Folder dialog.
The MAPIFolder object's Items property returns an Items collection containing
Outlook items in the folder. Each Outlook item in the folder is returned as an object.
You can use the fact that folders are constrained to contain certain types of Outlook
items when iterating over items in a folder. If you check the type of item that folder
contains by looking at the DefaultItemType property, you can write code that only
tries to cast the objects returned from the Items collection to the Outlook item types
that are allowed in that folder. So for example, if you are iterating over items in a
Folder whose DefaultItemType property returns olContactItem, objects returned from
the Items collection can be cast to either a ContactItem or a DistListItem.
Table 11-7 shows how the member of the OlDefaultFolders enumeration you pass in
when you create the folder using Folders.Add corresponds to the returned
DefaultItemType and what possible Outlook item types could be found in that folder.
Table 11-7. Relationship Between Folders.Add Folder Type
(OlDefaultFolders), DefaultItemType Value, and Outlook
Item Types Found in a Folder
Folder Created with
DefaultItemType
Possible Outlook Item
OlDefaultFolders
Returns OlItemType
Types in Folder
Enumeration Member Enumeration Member
olFolderCalendar
olAppointmentItem
AppointmentItem
olFolderContacts
olContactItem
ContactItem,
DistListItem
olFolderJournal
olJournalItem
JournalItem
olFolderInbox
olFolderDrafts
olMailItem
MailItem, PostItem,
MeetingItem,
RemoteItem,
ReportItem,
DocumentItem,
TaskRequestAcceptItem,
TaskRequestDeclineItem,
TaskRequestItem,
TaskRequestUpdateItem
olFolderNotes
olNoteItem
NoteItem
olPublicFoldersAllPublicFolders
olPostItem
PostItem
olFolderTasks
olTaskItem
TaskItem
Listing 11-14 shows an add-in that iterates over the top-level folders in each open
Store and iterates over the items in each of those folders. It uses the
DefaultItemType property to determine which kinds of items a particular folder
might have in it and casts the objects returned from the Items collection to one of
the expected types in the folder. Note that there is a case where the expected cast
might fail. An object that is a MailItem that has restricted permissions cannot be
cast to a MailItem unless the item has been opened in Outlook in an Inspector
window with security permissions verified.
Listing 11-14. A VSTO Add-In That Iterates over Items in Folders
and Performs Appropriate Casts
private void ThisApplication_Startup(object sender, EventArgs e)
{
Outlook.Folders rootFolders = this.Session.Folders;
foreach (Outlook.MAPIFolder folder in rootFolders)
{
Outlook.Folders subFolders = folder.Folders;
foreach (Outlook.MAPIFolder subfolder in subFolders)
{
IterateFolder(subfolder);
}
}
}
public void IterateFolder(Outlook.MAPIFolder folder)
{
System.Text.StringBuilder subject = new
System.Text.StringBuilder();
subject.AppendLine(folder.Name);
foreach (object item in folder.Items)
{
subject.AppendLine(GetSubject(item,
folder.DefaultItemType));
}
MessageBox.Show(subject.ToString());
}
public string GetSubject(object item,
Outlook.OlItemType type)
{
switch (type)
{
case Outlook.OlItemType.olAppointmentItem:
Outlook.AppointmentItem appointment = item
as Outlook.AppointmentItem;
if (appointment != null)
return appointment.Subject;
break;
case Outlook.OlItemType.olContactItem:
case Outlook.OlItemType.olDistributionListItem:
Outlook.ContactItem contact = item as
Outlook.ContactItem;
if (contact != null)
return contact.Subject;
Outlook.DistListItem distlist = item as
Outlook.DistListItem;
if (distlist != null)
return distlist.Subject;
break;
case Outlook.OlItemType.olJournalItem:
Outlook.JournalItem journal = item as
Outlook.JournalItem;
if (journal != null)
return journal.Subject;
break;
case Outlook.OlItemType.olMailItem:
Outlook.MailItem mail = item as
Outlook.MailItem;
if (mail != null)
return mail.Subject;
Outlook.PostItem post = item as
Outlook.PostItem;
if (post != null)
return post.Subject;
Outlook.MeetingItem meeting = item as
Outlook.MeetingItem;
if (meeting != null)
return meeting.Subject;
Outlook.RemoteItem remote = item as
Outlook.RemoteItem;
if (remote != null)
return remote.Subject;
Outlook.ReportItem report = item as
Outlook.ReportItem;
if (report != null)
return report.Subject;
Outlook.DocumentItem doc = item as
Outlook.DocumentItem;
if (doc != null)
return doc.Subject;
Outlook.TaskRequestAcceptItem tra = item as
Outlook.TaskRequestAcceptItem;
if (tra != null)
return tra.Subject;
Outlook.TaskRequestDeclineItem trd = item as
Outlook.TaskRequestDeclineItem;
if (trd != null)
return trd.Subject;
Outlook.TaskRequestItem tr = item as
Outlook.TaskRequestItem;
if (tr != null)
return tr.Subject;
Outlook.TaskRequestUpdateItem tru = item as
Outlook.TaskRequestUpdateItem;
if (tru != null)
return tru.Subject;
break;
case Outlook.OlItemType.olNoteItem:
Outlook.NoteItem note = item as Outlook.NoteItem;
if (note != null)
return note.Subject;
break;
case Outlook.OlItemType.olPostItem:
Outlook.PostItem post2 = item as Outlook.PostItem;
if (post2 != null)
return post2.Subject;
break;
case Outlook.OlItemType.olTaskItem:
Outlook.TaskItem task = item as Outlook.TaskItem;
if (task != null)
return task.Subject;
break;
}
MessageBox.Show(String.Format(
"Couldn't cast item with subject {0} and class {1}.",
(string)GetPropertyHelper(item, "Subject"),
(string)GetPropertyHelper(item, "Class")));
return "";
}
private object GetPropertyHelper(object targetObject,
string propertyName)
{
return targetObject.GetType().InvokeMember(propertyName,
System.Reflection.BindingFlags.Public |
System.Reflection.BindingFlags.Instance |
System.Reflection.BindingFlags.GetProperty,
null,
targetObject,
null,
System.Globalization.CultureInfo.CurrentCulture);
}
Working with a Folder's View Settings
A MAPIFolder has a Views property that returns a Views collection. The Views
collection contains all the available View objects for a folder that correspond to the
views shown in the Custom View Organizer dialog in Figure 11-4. You can determine
the view currently being used by the folder by accessing the MAPIFolder object's
CurrentView property, which returns a View object. The CurrentView property is
read-onlyyou cannot change the current view by setting the CurrentView property to
another View object. Instead, you must access one of the View objects in the Views
collection and call the View object's Apply method to make the view associated with
the folder the active view.
Listing 11-15 shows add-in code that gets the name of the current view for the
Inbox folder. It then iterates over the available views for the Inbox folder and
applies each view.
Listing 11-15. A VSTO Add-In That Iterates over Available Views
for the Inbox Folder and Applies Each View
private void ThisApplication_Startup(object sender, EventArgs e)
{
Outlook.MAPIFolder inbox = this.Session.GetDefaultFolder(
Outlook.OlDefaultFolders.olFolderInbox);
this.ActiveExplorer().CurrentFolder = inbox;
MessageBox.Show(String.Format(
"Current inbox view is {0}.",
inbox.CurrentView.Name));
foreach (Outlook.View view in inbox.Views)
{
view.Apply();
MessageBox.Show(String.Format(
"Current inbox view is now {0}.",
inbox.CurrentView.Name));
}
}
Copying or Moving a Folder to a New Location
You can copy a folder and its dependent folders and items to a new location using
the MAPIFolder object's CopyTo method. The CopyTo method takes a DestinationFolder
parameter of type MAPIFolder, which will be the parent folder for the copied folder.
It returns a MAPIFolder for the newly copied folder. The copy is a "deep copy"
because all the items and subfolders rooted at the folder you call the CopyTo
method on are copied to the new location.
You can move a folder and its dependent folders and items to a new location using
the MAPIFolder's MoveTo method. The MoveTo method takes a DestinationFolder
parameter of type MAPIFolder, which will be the parent folder for the moved folder.
The folder is moved along with all dependent folders and items to the new location.
Displaying a Folder in an Explorer View
You can open a MAPIFolder in a new Explorer view by calling the MAPIFolder object's
Display method. To use an existing Explorer view, you can set the Explorer object's
CurrentFolder to the MAPIFolder you want to display in the existing Explorer view.
Listing 11-15 uses this approach.
Working with the Items Collection
This chapter has already covered how to iterate over the Outlook items in a
MAPIFolder by using foreach with the Items collection. This section examines some
additional methods that you can use when working with the Items collection.
Iterating over Outlook Items
The Items collection's SetColumns method enables you to tell Outlook to cache
certain properties when you iterate over the Items collection so that access to those
properties will be fast. An Outlook item has a number of properties associated with
itname value pairs that can be accessed by using an Outlook item's ItemProperties
property. A typical MailItem has around 80 properties associated with it.
If you know that you are going to iterate using foreach over the Items collection and
you are only going to be accessing the Subject and CreationTime properties of
Outlook items in that collection, you can call the Items collection's SetColumns
method before iterating the collection and pass the string "Subject, CreationTime".
Some limitations apply to which properties can be cached (for example, properties
which return objects cannot be cached)check the documentation before using this
method. After you have iterated over the collection, use the Items collection's
ResetColumns method to clear the cache of properties Outlook created.
The Items collection's Sort method enables you to apply a sort order to the Items
collection before you iterate over the collection using foreach. The method takes a
Property parameter as a string, which gives the name of the property by which to
sort. You pass the name of the property enclosed in square brackets. To sort by
subject you would pass "[Subject]". The Sort method also takes an optional Descending
parameter that can be passed true to sort descending, false to sort ascending. The
default value if you pass Type.Missing is false. Some limitations apply to which
properties can sorted oncheck the documentation before using this method.
Listing 11-16 illustrates using the SetColumns and Sort methods. It times the
operation of iterating through all the items in the Inbox and examining the Subject
property without calling SetColumns. It then times the operation again but calls
SetColumns first. Finally, Sort is illustrated, and the first item and last item in the
sorted Items collection are accessed using the index operator. The Items collection's
Count property is also used to get the index of the last item in the Items collection.
Listing 11-16. A VSTO Add-In That Uses the Items Collection's
SetColumns and Sort Methods
private void ThisApplication_Startup(object sender, EventArgs e)
{
Outlook.MAPIFolder inbox = this.Session.GetDefaultFolder(
Outlook.OlDefaultFolders.olFolderInbox);
Outlook.Items myItems = inbox.Items;
MessageBox.Show("Click OK to start the test.");
System.DateTime start = System.DateTime.Now;
foreach (object item in myItems)
{
string subject = (string)GetPropertyHelper(item, "Subject");
}
System.DateTime end = System.DateTime.Now;
System.TimeSpan result1 = end.Subtract(start);
MessageBox.Show(String.Format(
"Without calling SetColumns this took {0} ticks.",
result1.Ticks));
start = System.DateTime.Now;
myItems.SetColumns("Subject");
foreach (object item in myItems)
{
string subject = (string)GetPropertyHelper(item, "Subject");
}
end = System.DateTime.Now;
System.TimeSpan result2 = end.Subtract(start);
MessageBox.Show(String.Format(
"With SetColumns this took {0} ticks.",
result2.Ticks));
myItems.ResetColumns();
myItems.Sort("[Subject]", missing);
object firstItem = myItems[1];
object lastItem = myItems[myItems.Count];
MessageBox.Show(String.Format(
"First item is {0}.",
(string)GetPropertyHelper(firstItem, "Subject")));
MessageBox.Show(String.Format(
"Last item is {0}." ,
(string)GetPropertyHelper(lastItem, "Subject")));
}
private object GetPropertyHelper(object targetObject,
string propertyName)
{
return targetObject.GetType().InvokeMember(propertyName,
System.Reflection.BindingFlags.Public |
System.Reflection.BindingFlags.Instance |
System.Reflection.BindingFlags.GetProperty,
null,
targetObject,
null,
System.Globalization.CultureInfo.CurrentCulture);
}
Finding an Outlook Item
The Items collection's Find method enables you to find an Outlook item in the Items
collection by querying the value of one or more properties associated with the
Outlook item. The Find method takes a string, which contains a filter to apply to find
an Outlook item. For example, you might want to find an Outlook item in the items
collection with its Subject property set to "RE: Payroll". The way you would call Find
would look like this:
object foundItem = myItems.Find(@"[Subject] = ""RE: Payroll""");
The query string has the name of the property in brackets. We use C#'s literal string
syntax (@) to specify a string with quotation marks surrounding the value we are
searching the Subject field for. Alternatively, you could call Find substituting
apostrophes for the quotation marks used in the first example:
object foundItem = myItems.Find(@"[Subject] = 'RE: Payroll'";
If the Items collection does not contain an Outlook item whose Subject property is
equal to "RE: Payroll", the Find method returns null. If there are multiple Outlook
items in the Items collection whose Subject property is equal to "RE: Payroll", you
can continue finding additional items by using the Items collection's FindNext
method. The FindNext method finds the next Outlook item in the collection that
matches the filter string passed to Find. You can continue to call FindNext until
FindNext returns null indicating that no more items could be found, as shown in
Listing 11-17.
Listing 11-17. A VSTO Add-In That Uses the Items Collection's Find
and FindNext Methods
private void ThisApplication_Startup(object sender, EventArgs e)
{
Outlook.MAPIFolder inbox = this.Session.GetDefaultFolder(
Outlook.OlDefaultFolders.olFolderInbox);
Outlook.Items myItems = inbox.Items;
object foundItem = myItems.Find(@"[Subject] = ""RE: Payroll""");
while (foundItem != null)
{
MessageBox.Show(String.Format(
"Found item with EntryID {0}.",
(string)GetPropertyHelper(foundItem, "EntryID")));
foundItem = myItems.FindNext();
}
}
private object GetPropertyHelper(object targetObject,
string propertyName)
{
return targetObject.GetType().InvokeMember(propertyName,
System.Reflection.BindingFlags.Public |
System.Reflection.BindingFlags.Instance |
System.Reflection.BindingFlags.GetProperty,
null,
targetObject,
null,
System.Globalization.CultureInfo.CurrentCulture);
}
We have illustrated a rather simple filter string that just checks to see whether a
text property called Subject matches a string. It is possible to use the logical
operators AND, OR, and NOT to specify multiple criteria. For example, the following
filter strings check both the property Subject and the property CompanyName. The
first finds an Outlook item where the Subject is "RE: Payroll" and the CompanyName
is "Microsoft". The second finds an Outlook item where the Subject is "RE: Payroll" or
the CompanyName is "Microsoft". The third finds an Outlook item where the Subject
is "RE: Payroll" and the CompanyName is not "Microsoft".
[View full width]
object foundItem = myItems.Find(@"[Subject] = 'RE: Payroll' AND
[CompanyName] = 'Microsoft'");
object foundItem = myItems.Find(@"[Subject] = 'RE: Payroll' OR
[CompanyName] = 'Microsoft'");
object foundItem = myItems.Find(@"[Subject] = 'RE: Payroll' AND NOT
[CompanyName] =
'Microsoft'");
When searching for a property that is an integer value, it is not necessary to enclose
the integer value you are searching for in quotes. The same is true for a property
that is a boolean property. This example searches for an Outlook item whose integer
property OutlookInternalVersion is equal to 116359 and whose boolean property
NoAging is set to False.
object foundItem = myItems.Find(@"[OutlookInternalVersion] = 116359
AND [NoAging] = False";
Some limitations apply to which properties you can use in a filter string. For
example, properties that return objects cannot be examined in a filter string. Check
the documentation of the Outlook object model for more information.
If you are working with an Items collection that has a large number of Outlook
items in it, consider using the Items collection's Restrict method rather than Find
and FindNext. The Restrict method is used in a similar way to how SetColumns and
Sort are used. You call the Restrict method on the Items collection passing the same
kind of filter string you provide to the Find method. You then can use foreach to
iterate over the Items collection, and only the Outlook items that match the filter
string will be iterated over. The Restrict method can be faster than Find and
FindNext if you have a large number of items in the Items collection and you only
expect to find a few items. Listing 11-18 illustrates using the Restrict method.
Listing 11-18. A VSTO Add-In That Uses the Items Collection's
Restrict Method
private void ThisApplication_Startup(object sender, EventArgs e)
{
Outlook.MAPIFolder inbox = this.Session.GetDefaultFolder(
Outlook.OlDefaultFolders.olFolderInbox);
Outlook.Items myItems = inbox.Items;
myItems.Restrict(@"[Subject] = ""RE: Payroll""");
foreach (object foundItem in myItems)
{
MessageBox.Show(String.Format(
"Found item with EntryID {0}.",
(string)GetPropertyHelper(foundItem, "EntryID")));
}
}
private object GetPropertyHelper(object targetObject,
string propertyName)
{
return targetObject.GetType().InvokeMember(propertyName,
System.Reflection.BindingFlags.Public |
System.Reflection.BindingFlags.Instance |
System.Reflection.BindingFlags.GetProperty,
null,
targetObject,
null,
System.Globalization.CultureInfo.CurrentCulture);
}
Adding an Outlook Item to an Items Collection
To add a new Outlook Item to an Items collection, use the Items collection's Add
method. The Add method takes an optional Type parameter of type object to which
you can pass a member of the OlItemType enumeration: olAppointmentItem, olContactItem,
olDistributionListItem, olJournalItem, olMailItem, olNoteItem, olPostItem, or olTaskItem. If you
omit the Type parameter by passing Type.Missing, the type of the item is determined
by the type of folder (as determined by DefaultItemType) that you are adding the
item to. The Add method returns an object, which can be cast to the Outlook item
type corresponding to the Type parameter that was passed in.
You must remember that you can only add an Outlook item that is compatible with
the folder type the Items collection came fromfor example, it is not possible to add
a ContactItem to an Items collection from a folder that is designated to hold
MailItems and PostItems. For more information on the Outlook item types that can
be contained by a particular folder type, see Table 11-6.
Listing 11-19 shows an example of using the Add method to add a PostItem and a
MailItem to the Inbox folder. Note that using the Add method is not sufficient to get
the PostItem and MailItem added to the Inbox folder. For the PostItem, we also have
to call the Save method on the newly created Outlook item; otherwise, Outlook
discards the PostItem when the variable postItem that refers to it goes out of scope.
We also have to call Save on the newly created MailItem. In addition, we have to
call the Move method to move the newly created MailItem into the Inbox folder. This
is necessary because Outlook puts newly created MailItems into the Drafts folder by
defaulteven though we called Add on the Items collection associated with the Inbox.
Without the call to Move, the newly created MailItem remains in the Drafts folder.
Listing 11-19. A VSTO Add-In That Adds a MailItem and a PostItem
private void ThisApplication_Startup(object sender, EventArgs e)
{
Outlook.MAPIFolder inbox = this.Session.GetDefaultFolder(
Outlook.OlDefaultFolders.olFolderInbox);
Outlook.Items myItems = inbox.Items;
Outlook.PostItem postItem = myItems.Add(
Outlook.OlItemType.olPostItem) as Outlook.PostItem;
postItem.Subject = "Test1";
postItem.Save();
Outlook.MailItem mailItem = myItems.Add(
Outlook.OlItemType.olMailItem) as Outlook.MailItem;
mailItem.Subject = "Test2";
mailItem.Save();
mailItem.Move(inbox);
}
An alternate way to create an Outlook item is to use the Application object's
CreateItem method. This method takes a Type parameter of type OlItemType that is
passed a member of the OlItemType enumeration. It returns an object representing the
newly created Outlook item. You must then save the created item and place it in the
folder you want to store it in. Listing 11-20 shows code that uses CreateItem to do
the same thing that Listing 11-19 does. In Listing 11-20, we must move the new
MailItem and PostItem to the Inbox folder using the Move method on MailItem and
PostItem.
Listing 11-20. A VSTO Add-In That Uses the Application Object's
CreateItem Method to Add a MailItem and a PostItem
private void ThisApplication_Startup(object sender, EventArgs e)
{
Outlook.MAPIFolder inbox = this.Session.GetDefaultFolder(
Outlook.OlDefaultFolders.olFolderInbox);
Outlook.MailItem mailItem = this.CreateItem(
Outlook.OlItemType.olMailItem) as Outlook.MailItem;
mailItem.Subject = "Test 1";
mailItem.Save();
mailItem.Move(inbox);
Outlook.PostItem postItem = this.CreateItem(
Outlook.OlItemType.olPostItem) as Outlook.PostItem;
postItem.Subject = "Test 2";
postItem.Save();
postItem.Move(inbox);
}
Properties and Methods Common to Outlook Items
This chapter has discussed the 15 Outlook item types: ContactItem, DistListItem,
DocumentItem, JournalItem, MailItem, MeetingItem, NoteItem, PostItem,
RemoteItem, ReportItem, TaskItem, TaskRequestAcceptItem, TaskRequestDeclineItem, TaskRequestItem, and TaskRequestUpdateItem. We group these object model
types together because all of these types share many common properties and
methods listed in Table 11-8. The properties and methods in this table are found on
all Outlook item types. The properties and methods marked in this table with an
asterisk are found on all Outlook item types except NoteItemNoteItem is a special
case in the Outlook item family and has a subset of the properties and methods that
the other Outlook item types share.
Table 11-8. Properties and Methods Common to all Outlook
Items
Actions*
Application
Attachments*
AutoResolvedWinner
BillingInformation*
Body
Categories
Class
Close
Companies*
Conflicts
ConversationIndex*
ConversationTopic*
Copy
CreationTime
Delete
Display
DownloadState
EntryID
FormDescription*
GetInspector
Importance*
IsConflict
ItemProperties
LastModificationTime
Links
MarkForDownload
MessageClass
Mileage*
Move
NoAging*
InternalVersion*
OutlookVersion*
Parent
PrintOut
Save
SaveAs
Saved
Sensitivity*
Session
ShowCategoriesDialog*
Size
Subject
UnRead*
UserProperties*
We now consider several of these common properties and methods. Even though we
talk about Outlook Items as if there were an OutlookItem type in the Outlook object
model, there is no such typethe OutlookItem type is a conceptual way of talking
about the properties and methods common to the 15 Outlook item types in the
Outlook object model. So when we talk about the Save method, for example, that
method is found on ContactItem, PostItem, MailItem, and all the other Outlook item
types.
Given an object that you know is 1 of the 15 Outlook item types, you can either cast
it to the correct Outlook item type or you can talk to the object via reflection if you
are talking to a property common to all Outlook items. Some of the code listings in
this section that use the GetPropertyHelper method have illustrated this point.
Usually, it will be preferable to cast the object to the specific item type rather than
use reflection.
Creating an Outlook Item
You have already learned the two primary ways in which you can create an Outlook
item in the section "Adding an Outlook Item to an Items Collection." You can either
call the Items collection's Add method or the Application object's CreateItem
method. These methods take a member of the OlItemType enumeration and return an
object that can be cast to the Outlook item type corresponding to the OlItemType
enumeration, as shown in Table 11-9.
Table 11-9. Correspondence Between OlItemType and
Outlook Item Types
OlItemType member
Outlook Item Type
olAppointmentItem
AppointmentItem
olContactItem
ContactItem
olDistributionListItem
DistListItem
olMailItem
MailItem
olNoteItem
NoteItem
olJournalItem
JournalItem
olPostItem
PostItem
olTaskItem
TaskItem
Notice that there are eight items in this table, which leaves out seven Outlook item
types. How do you create the other seven remaining Outlook item types? The
remaining types are created by Outlook or created as a result of other actions you
take with an existing Outlook item type. Table 11-10 identifies how the other
Outlook item types are created.
Table 11-10. How the Other Outlook Item Types Are Created
Outlook Item Type
How Created
Outlook Item Type
How Created
DocumentItem
The Items collection's Add method also
accepts a member of the OlOfficeDocItemsType
enumeration: olWordDocumentItem,
olExcelWorkSheetItem, or olPowerPointShowItem.
Calling the Items collection's Add method with
any of these constants returns an object that
can be cast to a DocumentItem. You can also
create a DocumentItem using the Application
object's CopyFile method.
MeetingItem
Cannot be created directly. Created by
Outlook when
AppointmentItem.MeetingStatus is set to
olMeeting and sent to one or more recipients.
RemoteItem
Cannot be created directly. Created by
Outlook when you use a Remote Access
System connection.
ReportItem
Cannot be created directly. Created by the
mail transport system.
TaskRequestAcceptItem
Cannot be created directly. Created by
Outlook as part of the task delegation feature.
TaskRequestDeclineItem
Cannot be created directly. Created by
Outlook as part of the task delegation feature.
TaskRequestItem
Cannot be created directly. Created by
Outlook as part of the task delegation feature.
TaskRequestUpdateItem
Cannot be created directly. Created by
Outlook as part of the task delegation feature.
Identifying the Specific Type of an Outlook Item
You can determine the specific type of an Outlook item given to you as type object
by using the as operator to cast it to the expected type, as shown in Listing 11-21.
The code gets an Outlook item out of the Inbox and then uses the as operator to
cast it to an Outlook MailItem. If the Outlook item is not a MailItem (for example, it
might be a PostItem instead) the mailItem variable will be set to null because the as
operator will be unable to cast it to a MailItem. If the casts succeeds, mailItem will be
non-null and the code proceeds to display the subject of the mail message.
Listing 11-21. A VSTO Add-In That Uses the as Operator on an
Outlook Item of Type object
private void ThisApplication_Startup(object sender, EventArgs e)
{
Outlook.MAPIFolder inbox = this.Session.GetDefaultFolder(
Outlook.OlDefaultFolders.olFolderInbox);
object item = inbox.Items[1];
Outlook.MailItem mailItem = item as Outlook.MailItem;
if (mailItem != null)
MessageBox.Show(mailItem.Subject);
}
You can also use the is operator to determine the specific type of an Outlook item.
Listing 11-22 shows some code that uses the is operator and then the as operator to
cast to either an Outlook.MailItem or an Outlook.PostItem. Using the is and as
operators together is considered to be inefficient because this results in two type
checks, which is more expensive than just using the as operator and checking
whether the result is null, as shown in Listing 11-21.
Listing 11-22. A VSTO Add-In That Uses the is Operator on an
Outlook Item of Type object
private void ThisApplication_Startup(object sender, EventArgs e)
{
Outlook.MAPIFolder inbox = this.Session.GetDefaultFolder(
Outlook.OlDefaultFolders.olFolderInbox);
object item = inbox.Items[1];
if (item is Outlook.MailItem)
{
Outlook.MailItem mailItem = item as Outlook.MailItem;
MessageBox.Show(mailItem.Subject);
}
else if (item is Outlook.PostItem)
{
Outlook.PostItem postItem = item as Outlook.PostItem;
MessageBox.Show(postItem.Subject);
}
}
A final way to determine the type of an Outlook item of type object is to use
reflection to invoke the Class property, which is found on every Outlook item type.
The Class property returns a member of the OlObjectClass enumeration. Table 11-11
shows the correspondence between the OlObjectClass enumerated values and each
Outlook item types.
Table 11-11. Correspondence Between Outlook Item Type
and OlObjectClass Enumerated Value
Outlook Item Type
OlObjectClass Enumeration Member
AppointmentItem
olAppointment
ContactItem
olContact
DistListItem
olDistributionList
DocumentItem
olDocument
JournalItem
olJournal
MailItem
olMail
MeetingItem
olMeetingRequest
NoteItem
olNote
PostItem
olPost
RemoteItem
olRemote
ReportItem
olReport
Outlook Item Type
OlObjectClass Enumeration Member
TaskItem
olTask
TaskRequestAcceptItem
olTaskRequestAccept
TaskRequestDeclineItem
olTaskRequestDecline
TaskRequestItem
olTaskRequest
TaskRequestUpdateItem
olTaskRequestUpdate
Listing 11-23 shows some add-in code that uses our helper method
GetPropertyHelper to call the Class property on an Outlook item of type object. It
then uses a switch statement, which for illustration purposes contains all the
members of the OlObjectClass enumeration that correspond to Outlook item types.
The code in Listing 11-23 would be more efficient than using the as operator if your
code needs to cast to multiple specific Outlook item types given an Outlook item of
type object. For example, the code in Listing 11-15 would be more efficient if it were
rewritten to use the approach in Listing 11-23. The approach in Listing 11-23 only
needs to make one reflection call to get the Class value and then one cast using the
as operator to get the specific Outlook item type.
Listing 11-23. Add-In Code That Uses the Class Property to
Determine the Outlook Item Type
private void ThisApplication_Startup(object sender, EventArgs e)
{
Outlook.MAPIFolder inbox = this.Session.GetDefaultFolder(
Outlook.OlDefaultFolders.olFolderInbox);
object item = inbox.Items[1];
Outlook.OlObjectClass objectClass = Outlook.OlObjectClass(
GetPropertyHelper(item, "Class"));
MessageBox.Show(String.Format(
"Class is {0}.",
objectClass.ToString()));
switch (objectClass)
{
case Outlook.OlObjectClass.olAppointment:
break;
case Outlook.OlObjectClass.olContact:
break;
case Outlook.OlObjectClass.olDistributionList:
break;
case Outlook.OlObjectClass.olDocument:
break;
case Outlook.OlObjectClass.olJournal:
break;
case Outlook.OlObjectClass.olMail:
Outlook.MailItem mail = item as Outlook.MailItem;
if (mail != null)
{
MessageBox.Show(String.Format(
"Found mail item with subject {0}.",
mail.Subject));
}
break;
case Outlook.OlObjectClass.olMeetingRequest:
break;
case Outlook.OlObjectClass.olNote:
break;
case Outlook.OlObjectClass.olPost:
Outlook.PostItem post = item as Outlook.PostItem;
if (post != null)
{
MessageBox.Show(String.Format(
"Found post item with subject {0}.",
post.Subject));
}
break;
case Outlook.OlObjectClass.olRemote:
break;
case Outlook.OlObjectClass.olReport:
break;
case Outlook.OlObjectClass.olTask:
break;
case Outlook.OlObjectClass.olTaskRequest:
break;
case Outlook.OlObjectClass.olTaskRequestAccept:
break;
case Outlook.OlObjectClass.olTaskRequestDecline:
break;
case Outlook.OlObjectClass.olTaskRequestUpdate:
break;
default:
}
}
private object GetPropertyHelper(object targetObject,
string propertyName)
{
return targetObject.GetType().InvokeMember(propertyName,
System.Reflection.BindingFlags.Public |
System.Reflection.BindingFlags.Instance |
System.Reflection.BindingFlags.GetProperty,
null,
targetObject,
null,
System.Globalization.CultureInfo.CurrentCulture);
}
Other Properties Associated with All Outlook Items
This section covers several commonly used properties associated with all Outlook
item types (with the possible exception of NoteItem). When we say properties in the
context of Outlook items, some confusion can arise. Some properties are on the
actual Outlook item typefor example, the Subject property is a callable property on
all Outlook item object types. There is a MailItem.Subject property,
PostItem.Subject, ContactItem.Subject, and so forth. Sometimes a property that is
on an Outlook item object type is also accessible via the OutlookItem.ItemProperties
collection. If you iterate over the ItemProperties collection, you will find an
ItemProperty object where ItemProperty.Name returns "Subject".
The creators of the Outlook object model exposed some of the properties in the
ItemProperties collection as first-class properties on the object types themselves. So
the Subject property can be accessed either by using OutlookItem.Subject or
OutlookItem.ItemProperties["Subject"]. Other properties that are more obscure
were not exposed out as properties on the objects themselves. For example, the
EnableSharedAttachments property can only be accessed via
OutlookItem.ItemProperties["EnableSharedAttachments"]. You will learn more about
the ItemProperties collection later in this chapter.
Table 11-12 lists several properties callable on all Outlook item object types.
Properties marked with an asterisk are not available on the NoteItem object.
Table 11-12. Properties Associated with All Outlook Items
Name
Type
What It Does
Body
string
Gets and sets the body text of the
Outlook item.
Name
Type
What It Does
Categories
string
Gets and sets the categories assigned
to the Outlook item. For example, an
Outlook item assigned to the Business
and Favorites category would return
the string "Business, Favorites".
ConversationIndex*
string
Gets an identifier for the conversation
index.
ConversationTopic*
string
Gets the conversation topic of the
Outlook item.
Importance*
OlImportance
Gets and sets the importance as a
member of the OlImportance
enumeration: olImportanceHigh,
olImportanceLow, or olImportanceNormal.
Sensitivity*
OlSensitivity
Gets and sets the sensitivity as a
member of the OlSensitivity
enumeration: olConfidential, olNormal,
olPersonal, or olPrivate.
CreationTime
DateTime
Gets the DateTime the Outlook item
was created.
LastModificationTime DateTime
Gets the DateTime the Outlook item
was last modified.
Size
int
Gets the size in bytes of the Outlook
item.
Subject
string
Gets and sets the subject of the
Outlook item.
UnRead*
bool
Gets and sets whether the Outlook
item has been open yet by the end
user.
Copying or Moving an Outlook Item to a New Location
An Outlook item can be copied or moved from one folder to another. The Outlook
item's Copy method creates a copy of the Outlook item and returns the newly
created item as an object. The Outlook item's Move method moves an Outlook item
from one folder to another. It takes a DestFldr parameter of type MAPIFolder to which
you pass the folder to which you want to move the Outlook item.
Deleting an Outlook Item
To delete an Outlook item, call the Outlook item's Delete method. Doing so causes
the Outlook item to be moved to the Deleted Items folder, where it stays until the
user empties the Deleted Items folder. If you do not want the item to appear in the
Deleted Items folder, you must call Delete twicethe first call moves the item to the
Deleted Items folder, and the second call deletes it from the Deleted Items folder, as
shown in Listing 11-24.
Listing 11-24. A VSTO Add-In That Deletes an Item, and Then
Permanently Deletes It by Removing It from the Deleted Items
Folder
private void ThisApplication_Startup(object sender, EventArgs e)
{
Outlook.MAPIFolder inbox = this.Session.GetDefaultFolder(
Outlook.OlDefaultFolders.olFolderInbox);
Outlook.PostItem postItem = inbox.Items.Add(
Outlook.OlItemType.olPostItem) as Outlook.PostItem;
string subject = "Test Post To Be Deleted";
postItem.Subject = subject;
postItem.Save();
MessageBox.Show("New post item is in inbox");
string entryID1 = postItem.EntryID;
postItem.Delete();
MessageBox.Show("New post item is in deleted items");
Outlook.MAPIFolder deletedItems = this.Session.GetDefaultFolder(
Outlook.OlDefaultFolders.olFolderDeletedItems);
Outlook.PostItem post = deletedItems.Items.Find(
String.Format("[Subject] = '{0}'", subject)) as Outlook.PostItem;
if (post != null)
{
string entryID2 = post.EntryID;
if (entryID1 != entryID2)
{
MessageBox.Show(entryID1);
MessageBox.Show(entryID2);
MessageBox.Show(
"When you delete an item its entry ID changes.");
}
post.Delete();
MessageBox.Show("Removed post from deleted items folder.");
}
}
Note in Listing 11-24 that we cannot find the item we just deleted in the Deleted
Items folder using the EntryID because the EntryID changes when you delete the
Outlook item. Instead, we use the Subject, which is not ideal because the Subject is
not guaranteed to be unique. A better approach to deleting an item permanently
and preventing it from showing up in the Deleted Items folder is using the CDO
object model that was briefly described in Chapter 9, "Programming Outlook."
Listing 11-25 shows this approach. We assume the VSTO Outlook add-in has a
reference to the CDO object model interop assembly that adds the MAPI NameSpace
to the project. We use the GetMessageFromOutlookItem method and
GetPropertyHelper methods previously introduced in Listing 9-4.
Listing 11-25. A VSTO Add-In That Uses CDO to Permanently
Delete an Outlook Item
public partial class ThisApplication
{
MAPI.Session mapiSession;
private void ThisApplication_Startup(object sender, EventArgs e)
{
mapiSession = new MAPI.Session();
mapiSession.Logon(missing, missing, false, false,
missing, missing, missing);
Outlook.MAPIFolder inbox = this.Session.GetDefaultFolder(
Outlook.OlDefaultFolders.olFolderInbox);
Outlook.PostItem postItem = inbox.Items.Add(
Outlook.OlItemType.olPostItem) as Outlook.PostItem;
postItem.Subject = "Test Post To Be Deleted"; ;
postItem.Save();
MessageBox.Show("New post item is in inbox");
MAPI.Message message = GetMessageFromOutlookItem(postItem);
message.Delete(Type.Missing);
MessageBox.Show("New post item was permanently deleted.");
}
MAPI.Message GetMessageFromOutlookItem(object OutlookItem)
{
object
object
object
return
entryID = GetPropertyHelper(OutlookItem, "EntryID");
parentFolder = GetPropertyHelper(OutlookItem, "Parent");
storeID = GetPropertyHelper(parentFolder, "StoreID");
(MAPI.Message)mapiSession.GetMessage(entryID, storeID);
}
private object GetPropertyHelper(object targetObject,
string propertyName)
{
return targetObject.GetType().InvokeMember(propertyName,
System.Reflection.BindingFlags.Public |
System.Reflection.BindingFlags.Instance |
System.Reflection.BindingFlags.GetProperty,
null,
targetObject,
null,
System.Globalization.CultureInfo.CurrentCulture);
}
#region VSTO Designer generated code
private void InternalStartup()
{
this.Startup += new System.EventHandler(ThisApplication_Startup);
}
#endregion
}
Displaying an Outlook Item in an Inspector View
The Outlook item's GetInspector method gives you an Inspector object to display an
Outlook item. You can configure the Inspector before showing it by calling the
Inspector object's Display method. The Display method takes an optional Modal
parameter of type object to which you can pass TRue to show the inspector as a
modal dialog or false to show it as a modeless dialog.
If you do not need to configure the Inspector first before you display it, you can just
use the Display method on an Outlook item. The Display method displays an
Inspector and takes an optional Modal parameter of type object to which you can pass
TRue to show the inspector as a modal dialog or false to show it as a modeless dialog.
If an Inspector window is open for a given Outlook item, you can close the Inspector
window by using the Close method on the Outlook item being displayed. The Close
method takes a SaveMode parameter of type OlInspectorClose. You can pass a member of
the OlInspectorClose enumeration to this parameter: olDiscard to discard changes made
in the Inspector window, olPromptForSave to prompt the user to save if changes were
made, and olSave to save without prompting.
Listing 11-26 creates a PostItem in the Inbox folder then calls the Display method to
display an Inspector window for it. It then calls the Close method passing
to close the Inspector window. Note that we have to cast the
PostItem to the Outlook._PostItem interface to disambiguate between the Close
method and the Close event, which collide on Outlook item objects.
OlInspectorClose.olDiscard
Listing 11-26. A VSTO Add-In That Uses the Display and Close
Method
private void ThisApplication_Startup(object sender, EventArgs e)
{
Outlook.MAPIFolder inbox = this.Session.GetDefaultFolder(
Outlook.OlDefaultFolders.olFolderInbox);
Outlook.PostItem postItem = inbox.Items.Add(
Outlook.OlItemType.olPostItem) as Outlook.PostItem;
postItem.Subject = "Test to be shown in Inspector window.";
postItem.Save();
postItem.Display(false);
MessageBox.Show("Post item is shown in inspector window.");
((Outlook._PostItem)postItem).Close(
Outlook.OlInspectorClose.olDiscard);
}
Working with Built-In and Custom Properties Associated with
an Outlook Item
The ItemProperties property returns the ItemProperties collection associated with an
Outlook item. This collection contains ItemProperty objects for each property
associated with the Outlook item. By property, we mean a name value pair that may
or may not also have a get/set property on the Outlook item type. The
ItemProperties collection can be iterated over using the foreach keyword. It also
supports C#'s index operator ([]). You can pass a string as the index representing
the name of the ItemProperty you want to access. You can also pass a 1-based
index for the ItemProperty you want to access in the collection.
Listing 11-27 shows code that gets an ItemProperty object associated with a newly
created PostItem using the index operator with a string and numeric index. Listing
11-27 also illustrates iterating over all the ItemProperty objects in the
ItemProperties collection using foreach.
Listing 11-27. A VSTO Add-In That Works with ItemProperty
Objects
private void ThisApplication_Startup(object sender, EventArgs e)
{
Outlook.MAPIFolder inbox = this.Session.GetDefaultFolder(
Outlook.OlDefaultFolders.olFolderInbox);
Outlook.PostItem postItem = inbox.Items.Add(
Outlook.OlItemType.olPostItem) as Outlook.PostItem;
MessageBox.Show(String.Format(
"There are {0} properties associated with this post.",
postItem.ItemProperties.Count));
// Getting an ItemProperty with a string index
Outlook.ItemProperty subject = postItem.
ItemProperties["Subject"];
MessageBox.Show(String.Format(
"The property 'Subject' has value {0}.",
subject.Value));
// Getting an ItemProperty with a numeric index
Outlook.ItemProperty firstProp = postItem.
ItemProperties[1];
MessageBox.Show(String.Format(
"The first property has name {0} and value {1}.",
firstProp.Name,
firstProp.Value));
// Iterating the ItemProperties collection with foreach
System.Text.StringBuilder result = new
System.Text.StringBuilder();
foreach (Outlook.ItemProperty property
in postItem.ItemProperties)
{
result.AppendFormat("{0} of type {1} has value {2}.\n",
property.Name, property.Type.ToString(),
property.Value);
}
MessageBox.Show(result.ToString());
}
You can add your own custom properties to an Outlook item. Custom properties that
you have added are accessed by using the UserProperties property. An Outlook
item's UserProperties property returns a UserProperties collection that contains
UserProperty objects representing custom properties you have added to an Outlook
item. Just as with the ItemProperties collection, the UserProperties collection can be
iterated over using the foreach keyword. A particular UserProperty in the collection
can be accessed using the index operator ([]) to which you pass a string
representing the name of the UserProperty or the 1-based index of the UserProperty
in the collection.
To add your own custom property, use the UserProperties collection's Add method.
This method takes a required Name parameter of type string to which you pass the
name of the new custom property. You must also specify the type of the new
property by passing a member of the OlUserPropertyType enumeration. Common
members of that enumeration you might use include olDateTime, olNumber, olText, and
olYesNo. Other types are also supportedconsult the Outlook object model
documentation for more information. The Add method also takes two optional
parameters that we omit: AddToFolderFields and DisplayFormat. Note that you can add
custom properties to all Outlook item types except the NoteItem and DocumentItem
types.
Listing 11-28 shows the creation of several custom properties using the
UserProperties.Add method.
Listing 11-28. A VSTO Add-In That Works with Custom Properties
private void ThisApplication_Startup(object sender, EventArgs e)
{
Outlook.MAPIFolder inbox = this.Session.GetDefaultFolder(
Outlook.OlDefaultFolders.olFolderInbox);
Outlook.PostItem postItem = inbox.Items.Add(
Outlook.OlItemType.olPostItem) as Outlook.PostItem;
postItem.Subject = "User Properties Test";
postItem.Save();
Outlook.UserProperties userProperties =
postItem.UserProperties;
Outlook.UserProperty dateProp = userProperties.Add(
"DateProp", Outlook.OlUserPropertyType.olDateTime,
missing, missing);
dateProp.Value = System.DateTime.Now;
Outlook.UserProperty numberProp = userProperties.Add(
"NumberProp", Outlook.OlUserPropertyType.olNumber,
missing, missing);
numberProp.Value = 123;
Outlook.UserProperty textProp = userProperties.Add(
"TextProp", Outlook.OlUserPropertyType.olText,
missing, missing);
textProp.Value = "Hello world";
Outlook.UserProperty boolProp = userProperties.Add(
"BoolProp", Outlook.OlUserPropertyType.olYesNo,
missing, missing);
boolProp.Value = true;
MessageBox.Show(String.Format(
"There are now {0} UserProperties.",
userProperties.Count));
postItem.Save();
}
Saving an Outlook Item
As you have already seen, when you create an Outlook item you have to call the
Save method or the newly created item gets discarded when your variable
containing the newly created item goes out of scope. You can check whether an
Outlook item needs to be saved by accessing the Saved property. For example, in
Listing 11-28, if we examine the Saved property right before we call postItem.Save
at the end of the function, Saved would return false because some changes were
made to the Outlook item (user properties were added) after the Save method was
earlier in the function.
The code in Listing 11-28 actually works even when you omit the last call to Save.
Consider what happens, however, if we omit the last call to Save. If you examine
the newly created item, its Saved state is still false after this function runs. If you
double-click the newly created item to display an Inspector view and then close the
Inspector view without making any changes, Outlook prompts users to save the
changes made to the item, which is confusing to users because they did not make
any changes. Outlook prompts to save because it still detects that it needs to save
the changes made to the user properties by the add-in code. If you exit Outlook,
Outlook will save the changes to the newly created item and on the next run of
Outlook, the saved state of the new item will be back to TRue.
Showing the Categories Dialog for an Outlook Item
You can show the Categories dialog in Figure 11-9 by using the Outlook item's
ShowCategoriesDialog method. This dialog allows the user to select categories to
associate with an Outlook item. As described earlier, the Outlook item's Categories
property enables you to examine what categories an Outlook item is associated
with. The Categories property returns a string value with each category associated
with the Outlook item in a comma-delimited list.
Figure 11-9. Outlook's Categories dialog.
Mail Properties and Methods
Several commonly used properties and methods are associated with items that
would be found in a mail folder, such as a MailItem or a PostItem. The BodyFormat
property tells you what format the body of a mail message is in. It sets or gets a
member of the OlBodyFormat enumeration: olFormatHTML, olFormatPlain, olFormatRichText, or
olFormatUnspecified. When a message is set to have its BodyFormat in olFormatHTML, the
HTML for the body of the message can be set or get via the HTMLBody property.
This property gets and sets the string value, which is the HTML content of the
message.
Listing 11-29 shows add-in code that creates a PostItem using the BodyFormat and
HTMLBody properties. Figure 11-10 shows the PostItem created by Listing 11-29.
Listing 11-29. A VSTO Add-In That Creates a PostItem with
BodyFormat set to olFormatHTML
private void ThisApplication_Startup(object sender, EventArgs e)
{
Outlook.MAPIFolder inbox = this.Session.GetDefaultFolder(
Outlook.OlDefaultFolders.olFolderInbox);
Outlook.PostItem postItem = inbox.Items.Add(
Outlook.OlItemType.olPostItem) as Outlook.PostItem;
postItem.Subject = "HTML Example";
postItem.BodyFormat = Outlook.OlBodyFormat.olFormatHTML;
postItem.HTMLBody =
"<HTML><BODY><H1>Heading 1</H1><UL><LI>Item 1</LI><LI>Item 2</LI>
</UL></BODY></HTML>";
postItem.Save();
}
Figure 11-10. PostItem created by Listing 11-29.
The Forward method returns a new Outlook item that can be forwarded to a
recipient. Given a MailItem, for example, the MailItem object's Forward method
returns a new MailItem. This MailItem can then be given a recipient. Recipients of a
MailItem are accessed via the Recipients property, which returns a Recipients
collection. A new Recipient can be added by using the Recipients collection's Add
method, which takes a string representing the display name of the recipient. When a
recipient is added, the Outlook item can be sent in e-mail by calling the Outlook
item's Send method.
Listing 11-30 illustrates working with the Forward method, the Recipients collection,
and the Send method. It creates a PostItem that it then forwards as a MailItem to a
recipient. Note that when calling the Forward method and the Send method, we
have to cast to the _PostItem and _MailItem interfaces because Forward and Send
are both method and event names.
Listing 11-30. A VSTO Add-In That Creates a PostItem and Then
Forwards It as a MailItem
private void ThisApplication_Startup(object sender, EventArgs e)
{
Outlook.MAPIFolder inbox = this.Session.GetDefaultFolder(
Outlook.OlDefaultFolders.olFolderInbox);
Outlook.PostItem postItem = inbox.Items.Add(
Outlook.OlItemType.olPostItem) as Outlook.PostItem;
postItem.Subject = "HTML Example";
postItem.BodyFormat = Outlook.OlBodyFormat.olFormatHTML;
postItem.HTMLBody =
"<HTML><BODY><H1>Hello World</H1></BODY></HTML>";
postItem.Save();
// Forward the PostItem to someone
Outlook.MailItem forwardedItem =
((Outlook._PostItem)postItem).Forward();
forwardedItem.Recipients.Add("Eric Carter");
((Outlook._MailItem)forwardedItem).Send();
}
An identical pattern is followed to reply or reply all to an Outlook item. The original
item has its Reply or ReplyAll method called, which generates a new MailItem
object. The Recipients collection of the new MailItem object is modified if needed.
Finally, the new MailItem object's Send method is invoked to send the new
MailItem.
Outlook Issues
This section examines two special issues relating to Outlook development. The first
is the Outlook object model security dialog and how to prevent your add-in code
from triggering it. The second Outlook-specific issue is a third object model, called
Extended MAPI, that can be used in addition to the Outlook object model and the
CDO object model. We briefly consider when you might need to resort to using it
and how this is typically done.
Outlook Object Model Security
Occasionally as you develop Outlook 2003 add-ins, you might write code that causes
the Outlook object model security dialog to display (see Figure 11-11). This dialog
was added to prevent the spread of viruses and worms that accessed parts of the
Outlook object model such as the address book to spread themselves.
Figure 11-11. The Outlook object model security dialog.
Typically, you want to prevent this dialog from coming up because it can distress
your users. When you understand why this dialog appears, you can refactor your
code to avoid this dialog. If you write a COM add-in, you are passed an Application
object to the OnConnection method of IDTExtensibility2. If you write a VSTO add-in,
you can access the methods and properties of Outlook's application object through
the base class of the ThisApplication class. The Application object passed to
OnConnection and the base class of VSTO's ThisApplication class are trusted in
Outlook 2003as long as you obtain all other objects you use from these trusted
objects, you never have to worry about the object model security dialog.
If you create a new instance of the Application object, this new instance will not be
trusted, and the objects you create or access from it will sometimes cause the
Outlook object model security dialog to appear. Also, the objects passed into your
event handlers as parameters are not trusted objects, and accessing restricted
methods and properties on these objects can cause the Outlook object model
security dialog to appear. If you trigger the Outlook object model security dialog by
using these objects, you should find a way to get the same object through your
trusted Application object.
A handful of restricted properties and methods of the Outlook object model can
cause the security dialog to appear when you talk to an object that was not
obtained from a trusted Application object. Table 11-13 shows the complete list of
properties and methods in the Outlook object model that can cause the security
dialog to appear when you call them on an object that was not obtained from a
trusted Application object.
Table 11-13. Properties and Methods That Can Cause the
Outlook Security Dialog to appear if Accessed from Objects
Not Obtained from a Trusted Application Object
Object
Restricted Properties and Methods
Action
Execute()
AddressEntries
All properties and methods.
AddressEntry
All properties and methods.
AppointmentItem
Body
NetMeetingOrganizerAlias
OptionalAttendees
Organizer
RequiredAttendees
Resources
Respond()
SaveAs()
Send()
Object
Restricted Properties and Methods
ContactItem
Body
Email1Address
Email1AddressType
Email1DisplayName
Email1EntryID
Email2Address
Email2AddressType
Email2DisplayName
Email2EntryID
Email3Address
Email3AddressType
Email3DisplayName
Email3EntryID
IMAddress
NetMeetingAlias
ReferredBy
SaveAs()
DistListItem
Body
GetMember()
SaveAs()
Inspector
HTMLEditor
WordEditor
ItemProperties
Any access of a restricted property associated with an
Outlook item
Object
Restricted Properties and Methods
JournalItem
Body
ContactNames
SaveAs()
MailItem
Bcc
Body
Cc
HTLMBody
ReceivedByName
ReceivedOnBehalfOfName
ReplyRecipientNames
SaveAs()
Send()
SenderEmailAddress
SenderEmailType
SenderName
SentOnBehalfOfName
To
MeetingItem
Body
SaveAs()
SenderName
NameSpace
CurrentUser
GetRecipientFromID
Object
Restricted Properties and Methods
PostItem
Body
HTMLBody
SaveAs()
SenderName
Recipient
All properties and methods.
Recipients
All properties and methods.
TaskItem
Body
ContactNames
Contacts
Delegator
Owner
SaveAs()
Send()
StatusUpdateRecipients
StatusOnCompletionRecipients
UserProperties
Find()
UserProperty
Formula
Listing 11-31 illustrates a COM add-in that uses a trusted and an untrusted
Application object. The first block of code gets a MailItem out of the Inbox using the
Application object passed to OnConnection, which we have set to a class member
variable called trustedApplication. It then tries to access the MailItem object's Body
property (which is a restricted property) on the object obtained via the
trustedApplication object. This action will not cause the object model security dialog
to appear. The second block of code uses an Application object we have created
using the new keyword. This Application object is not trusted, and the Outlook item
we obtain via this untrustedApplication variable causes the object model security dialog
to appear when we access the restricted Body property.
Listing 11-31. A COM Add-In That Accesses a MailItem's Body
Property Through a Trusted Application Object and Through an
Untrusted Application Object
public void OnConnection(object application,
Extensibility.ext_ConnectMode connectMode,
object addInInst,
ref System.Array custom)
{
trustedApplication = application as Outlook.Application;
untrustedApplication = new Outlook.Application();
// Using trusted application
Outlook.MAPIFolder inbox = trustedApplication.Session.
GetDefaultFolder(Outlook.OlDefaultFolders.olFolderInbox);
Outlook.MailItem mailItem = inbox.Items[1] as Outlook.MailItem;
if (mailItem != null)
MessageBox.Show(mailItem.Body);
// Using untrusted application causes dialog to appear
Outlook.MAPIFolder inbox2 = untrustedApplication.Session.
GetDefaultFolder(Outlook.OlDefaultFolders.olFolderInbox);
Outlook.MailItem mailItem2 = inbox2.Items[1] as Outlook.MailItem;
if (mailItem2 != null)
MessageBox.Show(mailItem2.Body);
}
Listing 11-32 shows a VSTO add-in that has a similar problem because it tries to
access a restricted property on an Outlook item passed into an event handler as a
parameter. As mentioned earlier, parameters passed into event handlers are
untrusted, and accessing properties on these parameters that are restricted causes
the Outlook object model security dialog to appear.
Listing 11-32. A VSTO Add-In That Tries to Access the Body
Property of a MailItem Obtained from an Untrusted Event
Parameter
private void ThisApplication_Startup(object sender, EventArgs e)
{
this.ItemSend += new
Outlook.ApplicationEvents_11_ItemSendEventHandler(
ThisApplication_ItemSend);
}
void ThisApplication_ItemSend(object Item, ref bool Cancel)
{
Outlook.MailItem untrustedMailItem = Item as
Outlook.MailItem;
if (untrustedMailItem != null)
{
MessageBox.Show(String.Format(
"Untrusted body {0}", untrustedMailItem.Body));
}
}
If you are developing for a version of Outlook older than 2003, the Application
object provided to an add-in is not trusted by default. Also, some installations of
Outlook 2003 are configured to not trust any COM or VSTO add-ins by default. For
these cases, you have to use the Outlook security administration tools, which rely
on a public exchange folder and a form template (Outlooksecurit.oft) that can be
installed and configured to provide specific add-ins with a trusted Application object.
For VSTO Add-ins, you need to use the Outlook security administration tools to trust
the AddinLoader.dll component that loads all VSTO add-ins. You also need to deploy
appropriate .NET security policy as described in Chapter 19.
Extended MAPI
Occasionally, you will find a property in the Outlook object model that you really
want to change but is read-only. Sometimes it is possible to change these properties
using another API set called Extended MAPI. Extended MAPI is a C++-oriented API
that talks directly to the MAPI store that backs Outlook folders and items. The way
.NET developers typically use Extended MAPI is by creating an assembly written in
managed C++. Your existing managed code can then call the managed C++
assembly, which can then call into Extended MAPI. This is an advanced scenario that
is not covered further in this book.
Conclusion
This chapter examined some of the most important objects in the Outlook object
model. The chapter covered the properties and methods common to all of the 15
Outlook item types. You have also learned about the Outlook object model security
issue.
Chapter 12. Introduction to InfoPath
What Is InfoPath?
Getting Started
Form Security
Programming InfoPath
Data Source Events
Form Events, Properties, and Methods
Conclusion
What Is InfoPath?
InfoPath is an Office application that enables users to design and fill out rich, XMLbased forms. When designing a form, you can start with a blank form or infer the
form structure from an XML data file, an XML schema file, a database, or even a
Web service.
Every form can be composed of one or more views. A view is what users see when
they fill out the form. Each view consists of one or more controls that are databound to XML data nodes. A node is a field or group in the data source that
represents an item of the XML data behind the form.
You can add features such as conditional formatting, spell checking, and autocomplete to forms using the form's designer, but more complex forms might require
custom code to achieve the desired results. For example, you might write code
behind a form to verify that an e-mail address is valid, to fetch a current stock
quote from a Web service, or to restrict certain views to be available only to users
with a particular role such as an administrator.
Before VSTO, code behind forms in InfoPath consisted solely of JScript and VBScript
code developed with the Microsoft Script Editor. Although easy to use, the script
languages lack some of the language features that make developing and
maintaining larger, more complex customized forms easier, such as strong typing,
IntelliSense, and access to the .NET framework.
This chapter discusses how to use VSTO to create InfoPath forms with managed
code behind them. The chapter starts with a brief overview of what must be
installed on your machine to develop managed code behind an InfoPath form with
VSTO and shows how Visual Studio and InfoPath work together. Then the chapter
covers the InfoPath security model, deployment model, and event-driven
programming model. We consider the data events that you can handle in your code.
We also consider the InfoPath form object model and how to handle form-related
events.
Getting Started
Before you can use VSTO to put code behind InfoPath forms, you must ensure that
the following things are installed on your development machine:
Visual Studio 2005
InfoPath 2003 Service Pack 1 or later
The Microsoft Office InfoPath 2003 Toolkit for Visual Studio 2005
The toolkit must be installed last because it has an explicit dependency on both
Visual Studio and InfoPath.
InfoPath Service Pack 1 contains the primary interop assemblies (PIAs) for InfoPath
so that managed code can automate the InfoPath object model. Service Pack 1 also
added the OnSave event, improved support for some offline scenarios, and digital
signature support. You will read more about the details later in this chapter.
Creating a New Project
After you have the toolkit installed, open Visual Studio and choose New Project from
the File Menu. Open up the Visual C# node in the tree view, choose Office, and then
choose the InfoPath Form Template project as shown in Figure 12-1.
Figure 12-1. Creating an InfoPath project in Visual Studio.
[View full size image]
The location is the location on the development machine, not the final
location from which the published form will be accessed by your users.
After you click OK, the Project Wizard asks whether you want to create a new form
or open a form that you have already created with InfoPath as shown in Figure 122.
Figure 12-2. Creating the project based on a blank or existing
form.
To create a new, blank form, keep the default selection of Create new form template
and click Finish. To create a new form template based on an XML data file, XML
schema, database connection, or Web service, create the form template in InfoPath
first without using Visual Studio, and then open it as an existing form template.
After you have a form template created in InfoPath, you can select the Open
existing form template option and browse to the form template (.xsn) or form
template definition (.xsf) file.
JScript (.js) or VBScript (.vbs) files associated with an existing form
template will also be imported but the script itself will be nonfunctional.
Other scripts, such as scripts used for custom task pane extensibility for
example, are not affected. If you select a form template that already has
managed code, the associated code is not included in the import; rather,
you should open the Visual Studio project associated with the form
template.
After you have created your project, you can use Visual Studio as your code editor
at the same time as you design the form using the InfoPath designer window, as
shown in Figure 12-3. While developing for InfoPath, you will frequently switch
between the InfoPath designer window and the Visual Studio window. In addition,
when you press F5 in your project, InfoPath starts up another InfoPath window
called a "preview" window to preview what your form would look like at runtime.
This makes for three top-level windows you might be juggling at any given time.
When you close the InfoPath preview window, Visual Studio stops debugging the
project. If you accidentally close the InfoPath designer window, you can reopen it by
choosing Open InfoPath from Visual Studio's Project menu.
Figure 12-3. Visual Studio window and the InfoPath designer
window run as two separate windows.
[View full size image]
Take a look at the Solution Explorer window on the right side of Visual Studio.
Behind the scenes, a form template consists of many files working together. By
default, when working with just InfoPath, the XML template, XML schemas, XSL
views, and so on are hidden unless you choose Extract Form Files from the File
menu and then explore that folder in Windows Explorer. When designing the code
behind a form in Visual Studio, you can see and edit all files in the InfoPath project
directly. However, the InfoPath designer "locks" all the forms files. If you want to
manually edit the files in Visual Studio, first close the InfoPath designer window to
unlock the files.
Visual Studio adds the following new commands to facilitate the development of
code behind an InfoPath form:
Open InfoPath (opens the InfoPath designer window)
Publish Form (the equivalent of choosing Publish from InfoPath's File menu)
Preview > Default (previews the form you are designing in an InfoPath
windowthe equivalent of creating a new form from the template you have
designed)
Preview > With Data File (previews the form you are designing with a custom
XML file passed in as the initial data the form is editing)
Preview > With User Role (previews the form with a custom role defined using
InfoPath's User Roles command in the InfoPath Tools menu)
These commands are available in the Visual Studio Project menu, the Tools menu,
and in the context menu that displays when you right-click the InfoPath Project
node in the Visual Studio Solution Explorer window.
The InfoPath Project Properties dialog, also accessible from the project's right-click
menu, has two settings that prove useful when previewing your form as shown in
Figure 12-4.
Figure 12-4. Setting InfoPath-specific project properties.
[View full size image]
The first text box, called Preview Data File Path, takes a path to a custom XML file.
Without a custom XML file, InfoPath previews with the default XML file used when
filling out a new form. A custom XML file is useful for simulating what a user would
experience if an existing form, saved from a previous editing session, were
reopened. You can also use the Preview > With Data File command to achieve the
same result.
The second text box, called Preview User Role, sets a "preview role." You can create
forms that have different views depending on the "role" of the user filling out the
form; an administrator might have a different view than an accountant. These roles
are defined using InfoPath's User Roles command in the InfoPath Tools menu. You
can also use the Preview > With User Role command to achieve the same result.
Form Security
Before delving into the specifics of how the InfoPath event-driven programming
model works, you need to understand how the security model works.
InfoPath was designed to be "secure by default" to provide protection for the end
users using InfoPath to fill out your forms. As an InfoPath developer, the burden is
on you to ensure your form can be deployed without problems. The method of
deployment you choose can affect which parts of the InfoPath object model your
code will be allowed to use. To understand how the method of deployment you
choose can affect decisions during form development, take a look at the InfoPath
security model.
Form Security Levels
InfoPath defines three security levels: restricted, domain, and full trust. Each
InfoPath form requires and is granted a certain level. If the granted level is lower
than the required level, the form will not run. This security system is enforced
regardless of whether there is code behind the form.
Forms in the restricted security level can only access resources within the form
template itself. A form that requires this security level must not attempt to access
local files, for instance.
Forms in the domain security level can use files and connect to resources on the
machine hosting the form without asking the user. If a form in the domain security
level attempts to read or write information from a different machine, InfoPath
prompts the user to ensure that the cross-domain access is acceptable.
Forms in the full trust security level have complete and unrestricted access to every
resource that the user running the form has access to. Only forms installed to
trusted locations or digitally signed with a trusted signature are fully trusted.
(Deployment location and security are discussed below.)
When running a form, you can see whether it was granted the restricted, domain, or
full trust security level by looking at the icon in the status bar as shown in Figure
12-5.
Figure 12-5. The form's security level and location are shown in
the status bar when a user fills out a form. The icons shown are for
the restricted, domain, and full trust security levels, respectively.
Automatically and Manually Setting the Required Security
Level
InfoPath 2003 Service Pack 1 automatically sets the required security level as you
design your form. It can do so by determining which features the form uses and the
minimum security level the form needs to function properly.
For example, if a form on the local intranet
(\\MyComputer\MyShare\Template1.xsn), posts to a Web server on the Internet
(http://www.contoso.com), that is potentially dangerous. A malicious form might be
attempting to trick you into entering sensitive information that would then be sent
across the Internet. The form would require at a minimum the domain security
level, not the restricted security level. If a user runs this form without sufficient
evidence for InfoPath to grant the form the domain security level, the form will not
run. Even if it is granted the domain security level, at runtime InfoPath warns the
user when the form attempts to post the information to the new domain.
InfoPath can automatically determine the required security level by
looking at the properties of the form, but it does not look at the code
behind the form, and therefore might set the required security level too
low. For example, if you deploy a form that successfully requests domain
trust but calls XDocument.SaveAs in an event handler, the form will load
but will fail at runtime if the event handler is called. In this case, InfoPath
shows an error to the end user explaining there is not sufficient
permission to perform the operation.
To manually change the required security level of an InfoPath form, open the form
template in design mode. Select the Form Options menu item located in the Tools
menu, and click the Security tab as shown in Figure 12-6.
Figure 12-6. Specifying the required security level for a form.
Deployment Location and Security
You have many options when deploying forms, and covering them completely is
beyond the scope of this chapter. For the purposes of this chapter, we discuss only
the impact of deployment location on security level.
You can deploy a form in two ways: the "URL" and the "URN". URL deployment is
used by default when you use Save or Save As from the InfoPath designer. Use URL
deployment to publish the form to some shared location such as a Web server,
SharePoint site, shared network directory, and so on.
InfoPath uses Internet Explorer security settings to determine what security level to
grant to URL-deployed forms. If Internet Explorer would classify the form's location
as an internet or local intranet site, InfoPath will grant the form the restricted
security level. If Internet Explorer thinks that the form's location is a "trusted site"
or the "my computer" domain, InfoPath will grant the domain security level. Forms
from locations on Internet Explorer's "restricted sites" list are not allowed to run at
all.
URN deployment is necessary (but not sufficient) to ensure that InfoPath grants a
form full trust. Choose Publish from the File menu of InfoPath to deploy a form to a
URN. A URN-published form can be installed to the local machine or digitally signed
with a trusted certificate to ensure that InfoPath fully trusts the form.
Registering a Form Template to Grant Full Trust
After you have published a form using URN deployment, the easiest way to enable a
form template to be granted full trust on your machine is to call the RegisterSolution
method on the form. If called from within an InfoPath form itself, this would require
the full trust security level. This presents somewhat of a chicken-and-egg problem:
We need to be fully trusted to register a template as fully trusted.
Fortunately, InfoPath can be automated from an automation executable, much as
we automated Word and Excel in Chapter 2, "Introduction to Office Solutions." We
use automation to call the RegisterSolution method; because it is not an InfoPath
form calling the method, but rather a fully trusted utility program, there is no
chicken-and-egg problem.
Suppose we have a mortgage application form template that we want to be a full
trust form template while we are developing and debugging it. There are two ways
to register the form template: We can register the .XSF file or the .XSN file.
What's the difference? If you are registering the form template so that it is fully
trusted on your development machine, it makes more sense just to register the
.XSF file, which can be found in the InfoPath project folder. If you are registering a
form template that is going to be published to a central location for end users to
use, however, register the .XSN file after publishing the form.
Listing 12-1 shows a console application that registers an .XSF file so it can be
granted full trust. To use this code, create a new console application and add a
reference to the InfoPath PIA.
Listing 12-1. A Console Application That Registers an XSF file So
That It Can Be Granted Full Trust
using System;
using System.XML;
using InfoPath = Microsoft.Office.Interop.InfoPath;
public class RegisterForm
{
public static void Main(string[] args)
{
const string xsfLocation =
@"C:\InfoPathProjects\MortgageApplication\manifest.xsf";
// Remove the publishUrl
XMLDocument xsfDom = new XMLDocument();
xsfDom.PreserveWhitespace = true;
xsfDom.Load(xsfLocation);
XMLNamespaceManager xns =
new XMLNamespaceManager(new NameTable());
xns.AddNamespace("xsf", xsfDom.DocumentElement.NamespaceURI);
XMLNode xDoc = xsfDom.SelectSingleNode(
"/xsf:xDocumentClass", xns);
xDoc.Attributes.RemoveNamedItem("publishUrl");
xsfDom.Save(xsfLocation);
// Register the file
InfoPath.ExternalApplicationClass ip =
new InfoPath.ExternalApplicationClass();
ip.RegisterSolution(xsfLocation, "overwrite");
}
}
When registering an InfoPath form to be fully trusted, it must not have a publishUrl.
A publishUrl means the solution is URL-based. Remember that URN-based solutions
cannot have a URL component and also be granted full trust. The console application
in Listing 12-1 removes the publishUrl (if it exists) from the .XSF form template
definition and then registers the .XSF file to enable this form to run with full trust
permissions on your machine.
Do not forget to select the Full Trust option in the Security tab of the Form Options
dialog when designing the form on which you are going to run this console
application. After you have run the console application, running the form in full trust
is as easy as double-clicking the manifest.xsf file.
More Information
A full discussion of the InfoPath security model and deployment system is beyond
the scope of this book. For more information, refer to the InfoPath SDK documents
titled "Security Guidelines for Developing InfoPath Forms" and "Form Security
Model" available on MSDN at http://msdn.microsoft.com/library/enus/ipsdk/html/ipsdkSecureAForm_HV01083590.asp and
http://msdn.microsoft.com/library/enus/ipsdk/html/ipsdkFormSecurityModel_HV01083562.asp.
For more information about digitally signing your form template, see the InfoPath
Team Blog at http://blogs.msdn.com/infopath/archive/2004/05/10/129216.aspx.
The InfoPath SDK, also available on MSDN, discusses using the RegForm tool to help
form designers create installable form templates.
Programming InfoPath
InfoPath uses a declarative, per-form, event-driven approach to programming
customized forms. That is, code consists of declarations that define which event
handlers are to be invoked when form elements or data elements source events.
Code in InfoPath is always written behind a specific form template; it is not possible
to write "application-level" code that is executed for all form templates. Code runs
when events are raised that have been declaratively handled by event handlers.
There are two "root" objects in the InfoPath object model. The Application object is
the root of the runtime object model; every programmable object in InfoPath can be
accessed through the Application object. The other "root" object is the
ExternalApplication object. The ExternalApplication object is useful for automating
InfoPath by an automation executable rather than from code behind a form, as
shown in Listing 12-1. However, this chapter only discusses how to create code
behind a form and does not cover automation executables further.
When you create an InfoPath form template project in VSTO, Visual Studio
automatically generates a FormCode.cs file for you to add the code behind the form.
It generates some "boilerplate" code for you to get started containing methods
called when the InfoPath form starts up and shuts down, as shown in Listing 12-2.
Listing 12-2. The FormCode.cs File
namespace PurchaseOrder
{
//[Attribute omitted]
public class PurchaseOrder
{
private XDocument thisXDocument;
private Application thisApplication;
public void _Startup(Application app, XDocument doc)
{
thisXDocument = doc;
thisApplication = app;
}
public void _Shutdown()
{
}
}
}
When the InfoPath form starts up, InfoPath calls the _Startup method and passes in
an Application and XDocument object. By default, the managed class that
represents the InfoPath form stashes away references to these objects in
thisApplication and thisXDocument so that your event handlers and other code can
use them later. The same Application object is passed to all currently executing
forms. The XDocument object is a specific instance that refers to the form to which
it is passed.
Although you now have references to the Application and XDocument
objects in the _Startup method, do not actually make any InfoPath object
model calls yet. Calling the InfoPath object model is not allowed in either
the _Startup or _Shutdown methods. During these method, calls to the
object model are unavailable because the form is either still in the process
of being created or is being terminated.
Event-Based Programming
While filling out the form, various user actions directly or indirectly trigger events.
Take the OnLoad event, for example. To handle (that is, register an event handler to
be called when the event occurs) the OnLoad event, select the InfoPath designer's
Tools menu, then the Programming submenu, and then the On Load Event menu
item. Notice that the InfoPath designer automatically creates a code stub and
handles the event. Whenever you add an event handler to an InfoPath form, you
always do it using the InfoPath designer window and its associated menus, never by
using any commands within Visual Studio.
[InfoPathEventHandler(EventType=InfoPathEventType.OnLoad)]
public void OnLoad(DocReturnEvent e)
{
// Write your code here
}
You will immediately notice that an InfoPath event is not hooked up in the traditional
.NET way of creating a new delegate and adding that delegate to an object that
raises the event using the += operator. Instead, InfoPath events are hooked up via
attributesthe InfoPath runtime reflects on the attributing of methods in your code to
determine events that are handled by your code and the methods to call when an
event is raised. In this case, the attribute InfoPathEventHandler is added to your
OnLoad event handler. This attribute is constructed with
EventType=InfoPathEventType.OnLoad, which tells the InfoPath runtime to raise the OnLoad
event on this attributed method.
Let's add some code to our OnLoad handler to restrict users from creating a new
form if it is not presently business hours. (Note that this does not restrict editing
existing forms, just creating new ones.) Listing 12-3 shows the new OnLoad handler.
Listing 12-3. On OnLoad Handler That Restricts Creation of New
Forms to Be During Business Hours
[InfoPathEventHandler(EventType=InfoPathEventType.OnLoad)]
public void OnLoad(DocReturnEvent e)
{
if ((DateTime.Now.Hour < 8 // earlier than 8am
|| DateTime.Now.Hour > 17 // later than 5pm
|| DateTime.Today.DayOfWeek == DayOfWeek.Saturday
|| DateTime.Today.DayOfWeek == DayOfWeek.Sunday)
&& thisXDocument.IsNew) // is a new form
{
thisXDocument.UI.Alert("You can only create a new" +
" mortgage application 8am to 5pm, Monday through Friday.");
e.ReturnStatus = false; // fail loading the form
}
}
The IsNew property and UI.Alert method both require the domain security
level.
All form events in InfoPath are cancelable through code. In this OnLoad event
example, setting the ReturnStatus property to false on the DocReturnEvent object
tells InfoPath to fail the OnLoad event (and thus fail loading the form) when the
event handler has returned. The default value is true.
e
Previewing
Press F5 or choose Start from the Debug menu in Visual Studio and the code in
Listing 12-3 will be compiled and start running in InfoPath's preview form mode.
Depending on what time and day you run the code in Listing 12-3, you may or may
not be able to fill out the form!
Suppose you are working latelater than 5 p.m. at least. The OnLoad handler will not
allow you to create a new form because thisXDocument.IsNew always returns true
when you press F5 or choose Start from the debug menu. How can you force the
form to look like an already created form? If you double-click the template.xml file
(located in the Visual Studio project folder), you will start InfoPath and cause
InfoPath to think it is opening an already created form. The template.xml file is used
internally by InfoPath when creating a new form after you double-click the .XSN
form template. However, directly opening this file tricks InfoPath into thinking it is
an existing or previously saved form.
Previewing is a very useful technique when designing and debugging a form, but it
is important to realize that previewing a form causes the following side effects:
If you choose the Tools menu, and then the Preview submenu, you will see
that there is a With data file menu item. Previewing with a data file is never
considered to be creating a new form. Instead, it is considered to be viewing
an existing form.
Previewing does not allow the user to save changes.
InfoPath will not grant the full trust security level to a previewed form, only
the domain or restricted security levels.
So in addition to previewing, you should also use your form in a production
environment with InfoPath running by itself to verify that everything works properly.
Data Source Events
The InfoPath object model consists of objects that expose properties, methods, and
events. InfoPath's programming model has two kinds of events: data source events,
and form events. Because InfoPath's programming model emphasizes the role of
events, let's take a look at the data source events first, and then some of the useful
form events, properties, and methods of the various objects.
The number of data source events is small compared to the number of form events,
but they are arguably the most powerful. Typically, most of the code behind a form
involves sinking data source events.
Three data source events raise sequentially in the order listed here:
OnBeforeChange
OnValidate
OnAfterChange
Each of these events can be raised on any data node (that is, element, attribute, or
group of elements) in the data source.
Although the events are always raised in this order, InfoPath does not
guarantee that the events will be raised one immediately after the other.
For example, if you have a hierarchy and have event handlers for different
levels in the hierarchy, you might not see the events handled immediately
after each other for a given data source node. You might see
OnBeforeChange raise for a group first, then OnBefore-Change handled
next for a field, and then OnValidate for the group, and so on.
While learning about these events and their functions, keep in mind that a data
source change could occur because the text in a data node was deleted, cut, pasted,
dragged, dropped, or modified in some other way. Furthermore, changes are not
limited to textual changes in single elements. Inserting, deleting, or replacing a
section, and repeating table row or list item also trigger data source events.
For example, suppose that we are sinking these three events for a text node called
FirstName, which is bound to a text box containing the text Jogn. If the user fixes
the typo by changing the text box to John, each event for the node bound to this
text box will be raised twice: once as a delete operation (the text Jogn was deleted)
and once as an insert operation (the text John was inserted). You will learn how to
handle these cases by examining the Operation property on the DataDOMEvent
object.
Furthermore, the events will not just raise on the node that changed, but also
"bubble up" on the parent node of the changed node, and on its parent, and so on,
until the root of the data source tree is reached.
The following sections first take a look at two ways to create event handlers using
InfoPath, and then describe exactly the purpose of each of these three events.
Creating an Event Handler
How do you create an event handler for a particular data node? For example,
suppose you have a mortgage application form and you want to handle the
OnBeforeChange event for the telephone number HomePhone. Using the InfoPath
designer, click the drop-down button on the data node called HomePhone and
choose Properties, and then the Validation and Event Handlers tab, as shown in
Figure 12-7.
Figure 12-7. Selecting a data source node and showing the
Properties dialog.
[View full size image]
From the Events drop-down, select the OnBeforeChange event. Then click the Edit
button. Visual Studio will automatically generate the appropriate event handler with
the appropriate attributing. We sometimes omit the attributing in our example code
in this chapter as we do herebut remember that the correct attributing must be in
place for InfoPath to raise an event to a particular handler. These attributes are
difficult to generate by handwhich is why you should use the dialogs of InfoPath to
create these event handlers:
public void HomePhone_OnBeforeChange(DataDOMEvent e)
{
// Write your code here. Warning: Ensure that the constraint you
// are enforcing is compatible with the default value you set
// for this XML node.
}
You might want to start from a data-bound control to get to a data node for which
you want to handle an event. If the data node is bound to a control, you can get to
the same dialog shown in Figure 12-7 by first double-clicking the data-bound control
in the view to get to its Properties dialog, as shown in Figure 12-8.
Figure 12-8. Selecting a control's properties to handle a data
event.
Click the Data Validation button to get to the dialog box shown in Figure 12-7.
The OnBeforeChange Event
The OnBeforeChange event fires before the change is made to the underlying XML
data. If you want to abort the change, the OnBeforeChange event is your only
chance; by the time the OnValidate event is raised, the change has already been
made to the underlying data source.
To reject the change to the data, set the ReturnStatus property of the
DataDOMEvent argument e to false. When ReturnStatus is set to false, InfoPath will
show an error dialog informing the user that the change is not allowed.
Several additional useful properties are associated with the DataDOMEvent object.
The Operation property returns a string set to "Delete", "Update", or "Insert". This tells
you whether the user is deleting data, updating data, or inserting new data. The
ReturnMessage property accepts a string that is shown in a dialog when the change
is rejected. The NewValue property returns a string for the new value of the data
node that was changed. The OldValue property returns a string for the value of the
data node before it was changed.
Listing 12-4 shows an OnBeforeChange event handler that validates that an e-mail
address is in a valid format. In Listing 12-4, we first check the DataDOMevent
object's Operation property to make sure we are not in a delete operation. If we are
in a delete operation, the NewValue property would be null. We then validate the email address returned by the NewValue property by using a regular expression. If
the change is not matched by our regular expression, we set ReturnStatus to false
and set ReturnMessage to the message text we want InfoPath to use in the error
dialog.
Listing 12-4. An OnBeforeChange Event Handler
public void Address_OnBeforeChange(DataDOMEvent e)
{
if (e.Operation == "Delete") // only handle update and insert
return;
string newEmail = e.NewValue;
if (newEmail.Length > 0)
{
Regex emailRegEx = new Regex(
@"^[a-z][\w\.-]*[a-z0-9]@[a-z0-9][\w\.-]*" +
@"[a-z0-9]\.[a-z][a-z\.]*[a-z]$",
RegexOptions.IgnoreCase);
e.ReturnStatus = emailRegEx.IsMatch(newEmail);
e.ReturnMessage = "Please use a valid email address.";
}
}
You cannot change the data source itself from within the event handlerfor example,
you cannot set the NewValue property to a different string. InfoPath "locks" the data
source to make it read-only for the duration of the event, to prevent the scenario
where one event handler attempts to change the data, triggering another change
event handler, which might then trigger yet another change event handler, and so
on. Making the data source read-only while the event sink runs prevents these
"event storm" scenarios.
Data source change events are fired when the form loads and the data
source is first created. If you set the DataDOMEvent object's ReturnStatus
property to false during this data source creation phase, the form will fail
to load. Use caution when writing an OnBeforeChange event handler.
The OnValidate Event
By the time the OnValidate event raises, the new value has already been written
into the data source. The most common reason to sink an OnValidate event is to
implement error handling.
A form error is typically shown in an InfoPath form by a red dashed "error visual"
rectangle surrounding the control. For instance, if you require that a telephone
number include the area code, you might use an error visual rectangle to indicate
an improper format, as shown in Figure 12-9.
Figure 12-9. A data validation error shown in InfoPath with a red
dashed rectangle.
Let's add error handling for telephone number data using the OnValidate event.
Listing 12-5 shows an OnValidate handler that uses some additional features of the
InfoPath object model. The code uses the DataDOMEvent object's ReportError
method to report data validation errors. The ReportError method takes the
parameters listed in Table 12-1.
Table 12-1. Parameters Passed to the DataDomEvent
Object's ReportError Method
Parameter
Name
Type
What It Does
varNode
object
The data node to associate with the error. If
this data node is bound to one or more
controls, the controls might display error
visuals.
bstrShortErrorMessage
string
The short error message is the message
shown in the tooltip when the user hovers
over a control that is data-bound to the data
node passed to varNode.
fSiteIndependent optional
Set to true to tell InfoPath that the error
applies to all potentially matching nodes,
which proves useful when you add an error to
a node that is repeating and you want to add
an error to the collection of nodes instead of a
particular node. If set to false, the error is
associated with the specific node passed to
varNode and no other.
bool
bstrDetailedErrorMessage
optional
lErrorCode
optional
bstrType
optional
The long error message typically has more
information than the short error message and
has additional troubleshooting options.
string
string
int
An error code value; it is sometimes
convenient to be able to give each error
condition a number. Setting an error code
proves particularly useful if you have an
existing error reporting system whose numeric
codes you want reuse.
Tells InfoPath how to first reveal the error: If
you pass the string "modeless", InfoPath will
passively alert the user via an error visual on
the control. If you pass the string "modal",
InfoPath will show a dialog prompting the user
with the long error message.
Listing 12-5 also illustrates the use of the XDocument object's Errors collection as
an alternative way to report errors. Recall from Listing 12-2 that the code generated
for the InfoPath form has cached away the XDocument object in the thisXDocument
variable. The code uses the thisXDocument variable to access the XDocument object for
the form. It accesses the XDocument object's Errors collection and uses the Errors
collection's Add method to associate errors with the form. The arguments to the
Errors.Add are very similar to those of ReportError, with three differences. First,
Errors.Add has no "site-independent" option. Second, Errors.Add allows you to tag
an error condition with a string parameter called bstrConditionName as well as with an
error code. This condition string is for your internal use only does not display to the
end user. Third, you can call Errors.Add at any time in any handler, but ReportError
may only be called from within an OnValidate event handler.
Listing 12-5. An OnValidate Event Handler That Uses the
DataDOMEvent Object's ReportError Method and the XDocument
Object's Errors Collection
public void HomePhone_OnValidate(DataDOMEvent e)
{
// Ensure that the format is "xxx-xxx-xxxx"
if (e.NewValue == null)
return;
bool siteIndependent = false;
int errorCode = 0;
string modal = "modal";
string newPhone = e.NewValue;
if (newPhone.Length != 12)
{
// Tell InfoPath what node caused the error, whether the error
// is associated with this node, what the short and long error
// messages should be, and whether to produce a modal or
// modeless error dialog:
e.ReportError(e.Site, "Phone number format error",
siteIndependent, "Phone number expected format is xxx-xxx-xxxx.",
errorCode, "modeless");
}
else
{
int indexOfHyphen = newPhone.IndexOf('-');
if (indexOfHyphen != 3)
{
thisXDocument.Errors.Add(e.Site, "NoExpectedHyphen",
"No hyphen found", "Expected a hyphen after 3 digits.",
errorCode, modal);
}
else
{
indexOfHyphen = newPhone.IndexOf('-', indexOfHyphen + 1);
if (indexOfHyphen != 7)
{
thisXDocument.Errors.Add(e.Site, "NoExpectedHyphen",
"Second hyphen not found",
"Expected a hyphen after 6 digits.",
errorCode, modal);
}
}
}
}
Site Versus Source
Another thing to note in Listing 12-5 is the code passes the Site property of the
DataDOMEvent object to give ReportErrors and Errors.Add the data node where the
error occurred. The Site property of the DataDOMEvent object refers to the data
node currently processing the validation event (that is, the data node to which the
event handler is listening). The DataDOMEvent object's Source property refers to
the data node that changed and triggered validation. Remember that events can
"bubble up" from child nodes to parent nodes; if you are sinking the OnValidate
event of a parent node and the user changes a child node, the Site will refer to the
parent node handling the event, and the Source will refer to the child node that
triggered the event in the first place.
The Site and Source properties and the Errors.Add and ReportError
methods all require the domain security level.
The OnAfterChange Event
In OnBeforeChange and OnValidate events, the data source is read-only and cannot
be modified by your event handler code. When can your code modify the data
source? Code you write in an OnAfterChange event handler is allowed to edit the
data source if InfoPath is not raising the OnAfterChange event for an undo or redo
operation invoked by the user. Your OnAfterChange event handler can detect
whether an undo or redo resulted in the event being raised by checking the
DataDOMEvent's IsUndoRedo property.
If you directly update the data node that your event handler corresponds to, use
cautionotherwise you could create infinite recursion. Listing 12-6 shows a simple
OnAfterChange event handler that directly changes the data node it is handling the
event for by setting e.Site.text to a new value. It prevents recursion by first
checking to see whether e.Site.text is already set to the new value. It also checks
the IsUndoRedo property to make sure OnAfterChange was not raised as a result of
an undo or redo.
Listing 12-6. An OnAfterChange Event Handler That Updates the
Data in the Node for Which It Is Handling the OnAfterChange Event
[InfoPathEventHandler(MatchPath="/my:myFields/my:someField",
EventType=InfoPathEventType.OnAfterChange)]
public void someField_OnAfterChange(DataDOMEvent e)
{
if (e.IsUndoRedo)
return;
if (e.Site.text == "newFieldValue")
return; // prevents recursion
e.Site.text = "newFieldValue";
}
Form Events, Properties, and Methods
Data source events prove very useful for ensuring that data constraints are
maintained and taking action when the user makes changes to data. InfoPath also
provides a form object model that you can use to further customize the behavior of
your form. Some of the scenarios the form object model enables are as follows:
Consider the earlier example of a form that displays interest rate quotes to the
user filling out the form. You might want to create an "Administrator" view of
the form that allows authorized people to change the quoted interest rates.
You might want to integrate context-sensitive help as the user navigates
through your form.
You might want a custom task pane to extend and further customize the
experience of filling out the form.
You might want to customize how your forms are saved and submitted.
Instead of submitting via a data connection or allowing a user to save to any
location, you could restrict where the form is saved.
The remainder of this chapter examines the form object model and discusses how to
create a custom task pane for a form. The InfoPath forms object model contains
many events, properties, and methods. This book discusses only some of the most
commonly used parts of the InfoPath forms object model.
Button Events and View Switching
A view is a surface on which you insert controls and form content in the designer; it
is what the user looks at while filling out the form. Lengthy forms are often
composed of multiple views. In addition, data being edited can be displayed in
multiple viewsfor example, you might have a timecard that can be viewed in a lessdetailed view for someone who wants to quickly enter information. A more detailed
view might also be available for a manager trying to generate end of pay-period
reports. You can find a list of available views for the data being edited in InfoPath's
View menu. A user can switch between various views at will.
Switching between views might not be the desired behavior, especially if your views
are supposed to be sequential or have dependencies. While designing your form,
you have an option to remove the name of a view from the View menu and to
prevent users from choosing a particular view. The code behind the form can then
switch views programmatically by using the XDocument.View.SwitchView method.
Suppose you have a mortgage application with two views. The first view allows the
user to fill out contact information: name, phone numbers, and so on. When all the
required contact information is filled out, the user can click Go to Mortgage Details
button. You can add a button to the form by selecting the Controls task pane in the
InfoPath form design view and dragging a button onto the form designer. If you
right-click the button and choose Properties, you can then open the Properties
dialog shown in Figure 12-10.
Figure 12-10. Creating a button with the Form Designer.
[View full size image]
We want this button to switch to another view to display the mortgage details, but
only if the first and last name text boxes are filled on the contact information view.
We can do this by clicking the Edit Form Code button in the Properties dialog shown
in Figure 12-10, which causes Visual Studio to emit an event handler for the OnClick
event raised by the button.
Listing 12-7 shows code for the OnClick event handler that switches the view.
Because this is not a data event but rather a forms event, the event argument
object DocActionsEvent does not refer to the data nodes that we are interested in
checking before we switch the view. The code gets to the data nodes by querying
the XML data source using an XPATH query, and then verifies that the strings that
come back are valid before changing views.
Listing 12-7 uses the XDocument object's DOM property to access an
IXMLDOMDocument object. It then uses the IXMDOMDocument object's
selectSingleNode method to get a node by passing the XPATH query strings to get to
FirstName and LastName. Finally, it examines the retrieved node's text property to
see whether the FirstName and LastName fields have been filled in.
Listing 12-7 also uses two other methods from XDocument. The XDocument object's
UI property returns a UI object. The UI object's Alert method displays a simple
message box within InfoPath. The XDocument object's View property returns a View
object. The View object represents the currently active view in the form. Listing 127 use the View object's SwitchView method to change to another view if the
FirstName and LastName data nodes have been entered.
Listing 12-7. An OnClick Event Handler for a Button That Switches
the View
[InfoPathEventHandler(MatchPath="GoToDetailsButton",
EventType=InfoPathEventType.OnClick)]
public void GoToDetailsButton_OnClick(DocActionEvent e)
{
const string FirstNameXPath = "/my:myFields/my:FirstName";
const string LastNameXPath = "/my:myFields/my:LastName";
IXMLDOMDocument mainData = thisXDocument.DOM;
if (string.IsNullOrEmpty(
mainData.selectSingleNode(FirstNameXPath).text) ||
string.IsNullOrEmpty(
mainData.selectSingleNode(LastNameXPath).text))
{
thisXDocument.UI.Alert("Please fill in first and last name.");
}
else
{
thisXDocument.View.SwitchView("Mortgage Details");
}
}
The OnContextChange Event and the Custom Task Pane
Another way to write code to handle form changes is to use the XDocument object's
OnContextChange event. What exactly do we mean by "context"?
The user can only be interacting with one control at a time; mouse clicks or key
presses are handled by the control that has the focus. The context of a form is the
data source node bound to the control that presently has the focus.
Consider the example of a contact information form. Each text box is bound to a
particular node in the data source. As the user filling out the form uses the mouse
or keyboard to move the focus from one control to the next on the form, context
changes to a different data node, and the XDocument object's OnContextChange
event is raised.
You could have more than one control bound to the same data node. In that case, if
the user were to change the focus from one control to another bound to the same
data node, the context change event would not raise because context has not
changed. In a repeating control, the OnContextChange event is raised when focus is
changed from row to row. However, the OnContextChange event does not indicate
the new row position.
Creating a Custom Task Pane
A common way to use OnContextChange event is to integrate a dynamic help
system into a form. By detecting when the form is editing a different data node, we
can provide help for the data node being edited in the task pane. The first thing we
need to do is enable the custom task pane for this form. Choose Form Options from
the Tools menu of the InfoPath designer and select the Advanced tab, as shown in
Figure 12-11.
Figure 12-11. Enabling and adding resources to the custom task
pane.
Using the Advanced tab of the Form Options dialog, you can enable the custom task
pane and add HTML files as resource files that can be displayed in the task pane.
Click the Resource Files button to bring up the Resource Files dialog box. Click the
Add button to add HTML files as resources to the InfoPath form. For this example,
we add three HTML files: one named GeneralHelp.htm, a second named NameHelp.htm,
and a third named PhoneHelp.htm. Note that as you add the HTML files they display in
the Solution Explorer in Visual Studio.
After you have added several HTML files to the form, you can handle the
OnContextChange event to display the appropriate HTML file in the task pane for a
particular context. To generate a handler for the OnContextChange event, choose
the On Context Change Event command from the Programming menu in the Tools
menu of the InfoPath designer. Listing 12-8 shows an OnContextChange event
handler that switches between GeneralHelp.htm, NameHelp.htm, and
task pane depending on the current data node.
PhoneHelp.htm
in the
Listing 12-8. An OnContextChange Event Handler That Switches
the HTML Shown in the Task Pane
[InfoPathEventHandler(EventType=InfoPathEventType.OnContextChange)]
public void OnContextChange(DocContextChangeEvent e)
{
if (e.Type == "ContextNode")
{
HTMLTaskPane helpTaskPane =
(HTMLTaskPane)thisXDocument.View.Window.TaskPanes[0];
string navigateTo = "GeneralHelp.htm";
string thisNodeName = e.Context.nodeName;
if (thisNodeName == "my:FirstName")
navigateTo = "NameHelp.htm";
else if (thisNodeName == "my:LastName")
navigateTo = "NameHelp.htm";
else if (thisNodeName == "my:HomePhone")
navigateTo = "PhoneHelp.htm";
else if (thisNodeName == "my:WorkPhone")
navigateTo = "PhoneHelp.htm";
helpTaskPane.Navigate(navigateTo);
}
}
If you preview this form, you will see that as you select different text boxes the task
pane displays the appropriate HTML files.
Figure 12-12. The custom task pane at runtime.
[View full size image]
The code in Listing 12-8 checks the DocContextChangeEvent object's Type property
to verify it is "ContextNode". InfoPath only supports a type of "ContextNode" as of Service
Pack 1 but other values may be introduced in future versions of InfoPath. As a
result, the check for "ContextNode" is recommended for forward-compatibility reasons.
You probably noticed that the Infopath object model exposes an array of task panes.
The custom task pane is always located at index 0. Other indices reference built-in
task panes available while filling out a form. For example, index 4 is the Help task
pane.
Forms in the restricted security level can access the task panes collection,
but reading the Context property requires at least the domain security
level.
Focus Versus Selection
What if you want to determine the current context in some event handler other than
an OnContextChange handler? The XDocument's View property returns a View
object. The View object has a GetContextNodes method that can be called from any
event handler. It returns a collection of all the XML nodes that are in context: not
just the node bound to the control with the focus, but all of its parent nodes in the
data source tree as well.
The View object also provides a GetSelectedNodes method that returns the
collection of XML nodes bound to the currently selected controls. This is a subtle
distinction: Only one control can have the focus at any one time, but a user can
select multiple controls.
You might be tempted to use the GetSelectedNodes or GetContextNodes methods in
a button click handler. Unfortunately, this does not work; as soon as the user clicks
the button, the focus and selection change to the button itself.
GetContextNodes and GetSelectedNodes both require at least the domain
security level.
Setting Selection
Two other useful methods on the View object are the SelectNodes and SelectText
methods. SelectText takes a single IXMLDOMNode, and SelectNodes takes two
IXMLDOMNodes (to define the start and end of a range) to determine what to
select. For example, consider the earlier example in which we wrote an OnClick
event handler for a button to ensure that the FirstName and LastName fields were
not blank before switching views. You could use the SelectText method to select the
text box that was blank so that the user could simply start typing into the blank text
box to fix the error.
Overriding Submit, Confirm, and Save
So far you have seen how to use data source and form events to ensure that data
entered by users is valid, reacts to users navigating around the form, and so on.
This chapter has not yet discussed what happens to the data in the form when all
the information is entered and validated. Somehow, the data must be saved to disk
or submitted to a server somewhere.
Suppose you want to prevent the user from specifying a destination for the saved
data. Rather, when the user is done with the form, you want to ensure that the data
is always saved to a particular shared directory on your intranet. You can accomplish
this by handling the OnSubmitRequest event and writing code to force the data to
be saved to that location.
The first thing you need to do is to disallow users from saving. Go to the Tools menu
in the InfoPath designer, then Form Options, and then click the Open and Save tab.
Uncheck the Save and Save As check box, as shown in Figure 12-13.
Figure 12-13. Disabling Save and Save As for a form.
The next step is to handle the OnSubmitRequest event. This event is raised when
the Submit action is invoked when filling out the form. To handle this event, choose
Submitting Forms from the InfoPath Tools menu. Select the Enable Submit
commands and buttons radio button, and then pick Custom submit using form code
from the Submit to: drop-down, as shown in Figure 12-14.
Figure 12-14. Creating a custom event handler for the
OnSubmitRequest event.
When you click the OK button, an event handler is generated for you in Visual
Studio. In the OnSubmitRequest event, use the XDocument object's SaveAs method
to save the form to a specific network share and filename. In Listing 12-9, the code
saves the form to the network share \\myShare and names the file using the user's
first and last name. Listing 12-9 also uses the XDocument object's UI object. It calls
the UI object's Confirm method to ask users whether they are sure want to save. It
also uses the Application object's Window object and calls the Window object's Close
method to close the window associated with the form after the form is saved.
Listing 12-9. An OnSubmitRequest Event Handler That Forces the
Form to be Saved to a Particular Network Share
[InfoPathEventHandler(EventType=InfoPathEventType.OnSubmitRequest)]
public void OnSubmitRequest(DocReturnEvent e)
{
XdConfirmChoice submitChoice;
if (thisXDocument.Errors.Count > 0)
{
submitChoice = thisXDocument.UI.Confirm(
"Errors exist on the form. Continue submitting?",
XdConfirmButtons.xdYesNo);
}
else
{
submitChoice = thisXDocument.UI.Confirm(
"Are you sure you want to submit?", XdConfirmButtons.xdYesNo);
}
if (submitChoice == XdConfirmChoice.xdYes)
{
string firstName = thisXDocument.DOM.selectSingleNode(
"/my:myFields/my:FirstName").text;
string lastName = thisXDocument.DOM.selectSingleNode(
"/my:myFields/my:LastName").text;
string fileName = firstName + "_" + lastName + ".XML";
thisXDocument.SaveAs(@"\\myShare\forms$\" + fileName);
thisXDocument.UI.Alert("Thank you, " +
firstName + "! You will be contacted shortly.");
thisApplication.ActiveWindow.Close(true /*force*/);
// No need to set ReturnStatus because InfoPath closes
}
else
e.ReturnStatus = false;
}
InfoPath uses the ReturnStatus flag to determine whether the OnSubmitRequest
event succeeded. It is not necessary to set the ReturnStatus flag to true in this
example when closing the form window because the runtime is immediately shut
down when the form window is closed.
The call to Confirm requires the domain security level and the call to
SaveAs requires the full trust security level. Therefore, we will need to
either digitally sign or register the form template to get full trust
permissions.
Conclusion
This chapter introduced InfoPath development with VSTO. You learned how to create
a new VSTO InfoPath project based on a new form or an existing form. The chapter
also covered key objects that you will code against, including InfoPath's Application
object, the XDocument object (which represents a form), the View object, and
objects passed as parameters to events such as the DataDOMEvent object.
This chapter also examined the InfoPath security model. You learned how a form is
granted a particular security level, such as restricted, domain, or full trust. The
chapter also covered InfoPath's data model and key data events such as
OnBeforeChange, OnValidate, and OnAfterChange. You also read about the
InfoPath's form object model and how to handle key events, including OnLoad, a
button click handler, OnContextChange, and OnSubmitRequest.
As you have no doubt discovered while working through the examples in this
chapter, InfoPath development differs quite a bit from the Excel, Word, and Outlook
development experience. Whenever you add an event handler, you must do so using
the menus and commands in InfoPathyou never use Visual Studio to add an event
handler. Event handlers do not follow the traditional .NET event model of declaring
new delegates and adding them to an event source using the += syntax of C#.
Instead, methods that will handle InfoPath events are attributed. These attributes
are somewhat difficult to create and edithence the need to have the InfoPath menus
and dialogs generate these handlers for you. Finally, InfoPath development differs
from Excel and Outlook because the "design view" of an InfoPath form is the
InfoPath application window, not a designer that shows up in place within Visual
Studio.
This book does not cover InfoPath in any additional detail. For more information on
InfoPath programming, consult the MSDN page for InfoPath at
http://msdn.microsoft.com/library/en-us/odc_2003_ta/html/odc_ancInfo.asp.
Part Three: Office Programming in VSTO
So far you have seen how to use Visual Studio to develop managed
customizations and add-ins that can run in various Office applications. Clearly,
it is possible to use the power of both managed code and the rich Office object
models together. However, compare the development process for such
solutions to, say, designing a Windows Forms-based application in Visual
Studio. Developers of forms-based solutions get visual designers, powerful
data binding, and a truly object-oriented programming model. These tools help
professional developers manage the complexity of modern application
construction.
Visual Studio Tools for Office (VSTO) takes the same approach to Word and
Excel solution development. VSTO features include the following:
Word and Excel run as designers inside Visual Studio.
Workbooks, worksheets, and documents are represented by
customizable, extensible classes in an object-oriented programming
model.
Managed controls can be hosted by worksheets and documents.
Business process code can be logically separated from display code.
Windows Forms data binding connects business data to controls.
Business data can be cached in the document and manipulated as XML,
enabling both offline client and server scenarios.
Part Three of this book explores these features:
Chapter 13, "The VSTO Programming Model," shows how VSTO extends
the Word and Excel object models.
Chapter 14, "Using Windows Forms in VSTO," covers adding Windows
Forms controls to VSTO-customized documents.
Chapter 15, "Working with Actions Pane," shows how to add managed
controls to Office's Document Actions task pane.
Chapter 16, "Working with Smart Tags in VSTO," shows how to
implement Smart Tags using managed code.
Chapters 17, "VSTO Data Programming," and 18, "Server Data
Scenarios," discuss ways to manipulate datasets associated with the
document on the client and server.
Chapter 19, ".NET Code Security," covers the VSTO security model.
Chapter 20, "Deployment," shows how to deploy your customized
documents.
Part Three also examines some advanced topics regarding using XML with
Word and Excel, and creating managed application-level add-ins in Word,
Excel, and Outlook.
Chapter 13. The VSTO Programming Model
The VSTO Programming Model
VSTO Extensions to Word and Excel Objects
Dynamic Controls
Advanced Topic: Dynamic Host Items
Advanced Topic: Inspecting the Generated Code
VSTO Extensions to the Word and Excel Object Models
Conclusion
The VSTO Programming Model
In Windows Forms programming, a form is a window that contains controls, such as
buttons, combo boxes, and so on. To implement a form, you can drag and drop
controls from the Visual Studio toolbox onto the form's designer. The form designer
then generates a customized subclass of the Form class. Because each form is
implemented by its own class, you can then further customize the form code by
adding properties and methods of your own to the class. And because all the
controls are added as properties on the form class, you can use IntelliSense to more
rapidly program those custom methods.
VSTO's system of host items and host controls is directly analogous to Windows
Forms. By "host" we mean the applicationWord or Excelwhich hosts the
customization. Host items are like forms: programmable objects that contain user
interface elements called host controls. The Workbook, Worksheet, and Chartsheet
objects are host items in Excel; the Document object is the sole host item in Word.
In Outlook, the Outlook Application object is exposed as a host item.
As we saw back in Chapter 2, "Introduction to Office Solutions," the Visual Studio
Excel and Word designers create custom classes which extend the Worksheet and
Document base classes. As you place host controls such as lists, named ranges,
charts and buttons onto the worksheet they are exposed as fields on the customized
subclass.
Separation of Data and View
Some people use spreadsheet software solely for its original purpose: to lay out
financial data on a grid of cells that automatically recalculates sums, averages and
other formulas as they update the data. For example, you might have a simple Excel
spreadsheet that calculates the total expenses for a wedding given all the costs
involved. Similarly, some people use word-processing software solely for its original
purpose: to automatically typeset letters, memos, essays, books and other written
material.
However, in a business setting spreadsheets and documents have evolved to have
both high internal complexity and external dependencies. Unlike a wedding budget,
a spreadsheet containing an expense report or a document containing an invoice is
likely to be just one small part of a much larger business process. This fact has
implications on the design of a programming model. Consider this VBA code that
might be found in a spreadsheet that is part of a larger business process:
SendUpdateEmail ThisWorkbook.Sheets(1).Cells(12,15).Value2
Clearly, the unreadable snippet is sending an e-mail to someone, but because the
Excel object model emphasizes how the spreadsheet represents the data, not what
the data represent, it is hard to say what exactly this is doing. The code is not only
hard to read, it is brittle; redesigning the spreadsheet layout could break the code.
We could improve this code by using a named range rather than a hard-coded direct
reference to a particular cell:
SendUpdateEmail
ThisWorkbook.Names("ApproverEmail").RefersToRange.Value2
Better, but it would be even nicer if the particular range showed up in IntelliSense.
VSTO builds a convenient custom object model for each worksheet, workbook, or
document so that you can more easily access the named items contained therein:
SendUpdateEmail(ExpenseReportSheet.ApproverEmail.Value2);
A more readable, maintainable, and discoverable object model is a welcome
addition. However, even in the preceding snippet, the VSTO programming model still
does not address the more fundamental problem: We are manipulating the data via
an object model that treats them as part of a spreadsheet. The spreadsheet is still
the lens through which we see the data; instead of writing a program that
manipulates ice cream sales records, we wrote a program that manipulates a list
and a chart.
The crux of the matter is that Word and Excel are editors; they are for designing
documents that display data. Therefore, their object models thoroughly conflate the
data themselves with the "view," the information about how to display them. To
mitigate this conflation, the VSTO programming model was designed to enable
developers to logically separate view code from data code. Host items and host
controls represent the "view" elements; host items and host controls can be data
bound to classes that represent the business data.
Model-View-Controller
If you're familiar with design patterns, you will have already recognized this as
based on the Model-View-Controller (MVC) design pattern. In the MVC pattern, the
data model code represents the business data and the processes that manipulate it.
The view code reads the data, listens to Change events from the data, and figures
out how to display it. The controller code mediates between the view and the data
code, updating the data based upon the gestures the user makes in the view
(mouse clicks, key presses, and so on).
Figure 13-1. Model-View-Controller architecture.
[View full size image]
Benefits of Separation
Logically separating the data code from the view code leads to a number of benefits
when building more complex business documents on top of Word and Excel:
Business data and rules can be encapsulated in ADO.NET datasets and reused
in different applications.
Changes to view code are less likely to unexpectedly break data code (and
vice versa).
Data code can cache local copies of database state for offline processing.
Server-side code can manipulate cached data inside the document without
starting up Word/Excel.
Now that you know some of the design philosophy behind VSTO, let's take a look at
how the host items and host controls actually extend the Word and Excel object
models. (The data side is covered in Chapter 17, "VSTO Data Programming," and
server-side data manipulation is covered in Chapter 18, "Server Data Scenarios.")
VSTO Extensions to Word and Excel Objects
VSTO extends the Word and Excel object models in several ways. Although it is
possible to use these features without understanding what is actually happening
"behind the scenes," it is helpful to take a look back there. This section explains by
what mechanisms host items and host controls extend the Word and Excel
programming models. Then the discussion focuses on exactly which new features
are available.
Aggregation, Inheritance, and Implementation
If you create a Word project in Visual Studio and open the Object Browser window,
you will see several assemblies listed. Two are of particular interest. You already
know that the Microsoft.Office.Interop.Word assembly is the primary interop
assembly (PIA), containing the definitions for the interfaces that allow managed
code to call the unmanaged Word object model. Similarly, the
Microsoft.Office.Interop.Excel assembly is the PIA for the unmanaged Excel object
model.
You can find the VSTO extensions to the Word and Excel object models in the
Microsoft.Office.Tools.Word and Microsoft.Office.Tools.Excel assemblies; each
contains a namespace of the same name.
From a VSTO Word document project, open the Object Browser and take a look at
the Document host item class in the Tools namespace, as shown in Figure 13-2.
Figure 13-2. Examining the Document host item class in the Object
Browser.
[View full size image]
Notice that the host item class implements the properties, methods, and events
defined by the Document interface from the PIA, and extends the
BindableComponent base class. Chapter 17 gets into the details of how databindable components work; for now, the fact that this class implements the
properties, methods, and events from the PIA interface rather than extends a base
class is important. It is important to notice that even though the Document host
item class has all the methods, properties, and events of the Document interface
from the PIA, the type definition does not actually say that it implements the
Document interface itself. This is a subtle distinction that we will discuss in more
detail later.
Conceptually, the difference between extending a base class and implementing the
properties, methods, and events from an interface is that the former describes an
"is a" relationship, whereas the latter describes a "can act like" relationship. A
Microsoft.Office.Tools.Word.Document object really is a bindable component; it
actually shares functionalitycodewith its base class. But it merely looks like and acts
like a Word Document object; it is not a Word document object as far as Word is
concerned.
For example, the Sheet1 class in Excel has your event handlers and host controls. It
extends the Microsoft.Office.Tools.Excel.Worksheet base class and implements the
properties, methods, and events defined by the
Microsoft.Office.Interop.Excel.Worksheet interface.
Hooking Up the Aggregates
VSTO's host item and host control objects aggregate some of the underlying Word
and Excel document objects (such as the Document and Bookmark objects in Word,
or the Worksheet and NamedRange objects in Excel). You have already seen how
you can call methods on the document object in a VSTO customization. Suppose, for
instance, that you call the CheckGrammar method on the document. If this is not
really a Word Document object but merely looks like one, how does it work?
The aggregating object's implementation of that method checks to see whether it
has obtained the aggregated Document object already. If it has not, it makes a call
into Word to obtain it (and caches away the object so that it will be available
immediately when you make a second method call). After it has the reference to the
aggregated object, the aggregating object calls CheckGrammar on the aggregated
object. The great majority of the properties and methods on the aggregating objects
do nothing more than just pass the arguments along to the PIA code, which then
passes them along to the unmanaged object model.
Events work in the analogous way; if your code listens to an event exposed by an
aggregating object, the aggregating object listens to the event on the aggregated
object on your behalf. When the event is raised by the aggregated object, the
aggregating object's delegate is called, which then raises the aggregating object's
event and calls your event handling delegate.
All the host controls are hooked up in a similar manner as the host items. For
instance, if you have a NamedRange host control member of a worksheet, the
aggregating Worksheet object itself creates an aggregating NamedRange object.
The first time you call a method on the host control, the aggregating class obtains
the underlying "real" object from Excel and passes the call along.
This might seem like a whole lot of rigmarole to go through just to add new
functionality to the Word and Excel object models. The key benefit that this system
of aggregates affords is that each host item class in each project can be customized.
One spreadsheet can have an InvoiceSheet class with a CustomerNameRange
property, another can have a MedicalHistorySheet class with a CholesterolLevelChart
property, and so on.
In short, VSTO extends the Word and Excel object models by aggregating the
unmanaged object models with managed objects. VSTO enables developers to
further customize and extend some of those objectsthose representing the
workbook, worksheet, chart sheet, and documentthrough subclassing.
Obtaining the Aggregated Object
Much of the time, the foregoing details about how the aggregation model works are
just that: implementation details. Whether the host item "is a" worksheet or merely
"looks like" one seems to be an academic point. However, in some rare scenarios, it
does matter.
Word's and Excel's object models were not written with the expectation that
managed aggregates would implement their interfaces; when you call a method that
takes a range, Excel expects that you are passing it a real range, not an aggregated
range that acts like a range.
For instance, suppose you have a customized worksheet with two host controls: a
NamedRange member called InvoiceTotals and a Chart object called InvoiceChart.
You might want to write code something like this snippet:
this.InvoiceChart.SetSourceData(this.InvoiceTotals,
Excel.XlRowCol.xlColumns);
This code will not compile because the SetSourceData method on the chart
aggregate must be passed an object that implements the Range interface. It looks
like at runtime the InvoiceChart aggregate will pass InvoiceTotals, an aggregated
range, to the "real" aggregated chart. But Excel will expect that the object passed to
SetSourceData is a range, whereas in fact it is the VSTO aggregate; it merely looks
like an Excel range.
When just calling methods, reading or writing properties, and listening to events,
the aggregate is more or less transparent; you can just use the object as though it
really were the thing it is aggregating. If for any reason you need to pass the
aggregate to an Excel object model method that requires the real Excel object, you
can obtain the real Excel object via the InnerObject property. The code above will
compile and work properly if you rewrite it to look like this:
this.InvoiceChart.SetSourceData(this.InvoiceTotals.InnerObject,
Excel.XlRowCol.xlColumns);
Aggregation and Windows Forms Controls
If you drag and drop a Windows Forms button onto a worksheet or document, the
button control is also aggregated. However, Windows Forms controls are aggregated
slightly differently than the NamedRange, Bookmark, ListObject, and other controls
built in to Word and Excel. There are two relevant differences between Windows
Forms controls and Office's controls. First, Windows Forms controls are implemented
by extensible managed classes, unlike the unmanaged Office controls, which only
expose interfaces in their PIAs. Second, Word and Excel controls inherently know
how they are situated in relation to their containing document or worksheet; nonOffice controls on a worksheet do not know that they are in a worksheet.
Word and Excel overcome the second difference by aggregating an extender onto a
control sited on a document or worksheet. Word's extender implements the
properties, methods, and events of the _OLEControl interface that can be found in
the Word PIA (but as with other aggregated VSTO controls, the type definition does
not actually claim to implement the _OLEControl interface). It has five methods, all
of which take no arguments and return no result: Activate, Copy, Cut, Delete, and
Select. It also exposes floating-point read-write properties Top, Left, Height, and
Width, string properties Name and AltHTML, and an Automation object. Excel's
extender implements the properties, methods, and events of the _OLEObject
interface that can be found in the Excel PIA.
When you drop a button onto a document or worksheet, the project system adds a
new field to the host item class, but types it as Microsoft.Office.Tools.Word.Controls.Button or Excel.Controls.Button, respectively. Because the underlying
System.Windows.Forms.Button class is extensible, this time the aggregate actually
is a subclass of the Windows Forms control. However, it still must aggregate the
unmanaged extender interface provided by Word or Excel.
As a further convenience, the managed objects representing embedded Windows
Forms controls also have read-only Right and Bottom properties aggregated onto
them.
Improving C# Interoperability
The Word and Excel object models were originally designed with VBA in mind.
Unfortunately, there are some language features which VBA and VB.NET support but
C# does not, such as parameterized properties. In VBA, you could do something like
this:
Set Up = ThisWorkbook.Names.Item("MyRange").RefersToRange.End(xlUp)
End is a read-only property that takes an argument, but C# does not support
passing arguments to property getters; arguments can only be passed to methods
and indexers in C#. Therefore, the PIA exposes the property getter as a function.
You could talk to the PIA like this in C#:
Up = ThisWorkbook.Names.Item("MyRange", System.Type.Missing,
System.Type.Missing).RefersToRange.get_End(
Microsoft.Office.Interop.Excel.XlDirection.xlUp)
Note that the PIA interface calls out that this is a "getter" function; for writable
properties there would be a corresponding set_ function that took the parameters
and new value as arguments.
C# does, however, support something similar to parameterized property accessors:
parameterized indexers. In a VSTO project with a host item or host item control that
has been extended, you can accomplish the same task like this:
Up = MyRange.End[Excel.XlDirection.xlUp];
The get_End accessor function is implemented by the aggregate, so you can still use it
if you want to. However, because it is no longer necessary and there is a more
elegant solution, it is not displayed in the IntelliSense drop-down.
In several places in the VSTO object model, parameterized indexers have replaced
parameterized properties; you will find a list of them all along with the rest of the
changes to the object model at the end of this chapter.
The "Tag" Field
Every host item and host control now has a field called Tag, which can be set to any
value. This field is entirely for you to use as you see fit; it is neither read nor written
by any code other than your customization code. It is included because it is very
common for developers to have auxiliary data associated with a particular control,
but no field on the control itself in which to store the data. Having the object keep
track of its own auxiliary data is, in many cases, more straightforward than building
an external table mapping controls onto data.
Event Model Improvements
Like VBA, VSTO encourages an event-driven programming style. In traditional VBA
programming, relatively few of the objects source events, which can make writing
event-driven code cumbersome. For instance, in Word, the only way to detect when
the user double-clicks a bookmark using the standard VBA object model is to
declare an "events" class module with a member referring to the application:
Public WithEvents WordApp As Word.Application
Then sink the event and detect whether the clicked range overlaps the bookmark:
Private Sub App_WindowBeforeDoubleClick(ByVal Sel As Selection, _
Cancel As Boolean)
If Sel.Range.InRange(ThisDocument.Bookmarks(1).Range) Then
MsgBox "Customer Clicked"
End If
End Sub
And initialize the event module:
Dim WordEvents As New WordEventsModule
Sub InitializeEventHandlers
Set WordEvents.WordApp = Word.Application
End Sub
And then add code that calls the initialization method. In short, this process requires
a fair amount of work to detect when an application-level event refers to a specific
document or control. The VSTO extensions to the Word and Excel object models
were designed to mitigate difficulties in some tasks, such as sinking events on
specific controls. In VSTO, the bookmark object itself sources events, so you can
start listening to it as you would sink any other event:
MyBookmark.BeforeDoubleClick += new ClickEventHandler(OnDoubleClick);
In Chapter 2, you saw some of the new VSTO extensions to the view object model
in action. You also read about events added by VSTO in Chapters 4, "Working with
Excel Events," and 7, "Working with Word Events." At the end of this chapter, we
describe all the additions to the event model in detail.
Dynamic Controls
In Chapter 2, you saw that VSTO allows developers to build customized document
solutions by using Word and Excel as designers inside Visual Studio. The host item
classes expose the host controls present at design time as custom properties on a
class that aggregates the underlying unmanaged object.
But what about host controls not present at design time? What if you want to create
new named ranges, bookmarks, buttons, or other controls at runtime? It would be
nice to be able to use the new events and other extensions to the programming
model on dynamically generated controls. As you will see, VSTO supports
dynamically adding both host items and host controls, although the former is a little
bit trickier to pull off.
Chapter 14 shows how to dynamically add Windows Forms controls to Word and
Excel documents.
The Controls Collection
In a Windows Forms application, every form class has a property called Controls
that refers to a collection of all the controls hosted by the form. In VSTO, each
worksheet and document class contains a similarly named property; in Word, the
document class contains an instance of Microsoft.Office.Tools.Word.- ControlCollection,
in Excel each worksheet class contains an instance of
Microsoft.Office.Tools.Excel.ControlCollection. They are quite similar; the following
sections discuss their differences.
Enumerating and Searching the Collection
You can use the Controls collection to enumerate the set of aggregated controls and
perform actions upon all of them. For instance, you could disable all the button
controls on a sheet or document:
foreach (object control in this.Controls)
{
Button button = control as Button;
if (button != null)
button.Enabled = false;
}
The Controls collection also has some of the indexing and searching methods you
would expect. Both the Excel and Word flavors have methods with these signatures:
bool Contains(string name)
bool Contains(object control)
int IndexOf(string name)
int IndexOf(object control)
If the collection does not contain the searched-for control, then IndexOf returns 1.
Both collections can be enumerated via the foreach loop; should you want to
enumerate the collection yourself, you can call GetEnumerator. This method returns
a ControlCollectionEnumerator object from the Microsoft.Office.Tools.Excel or
Microsoft.Office.Tools.Word namespace, as appropriate. They are essentially
identical functionally. Both classes have only three public methods:
object get Current
bool MoveNext()
void Reset()
Current returns null when moved past the final element in the collection, MoveNext
moves the enumerator to the next element, and Reset starts the enumerator over at
the beginning of the collection.
Both collections also expose three index operators, which take a name string, int
index, and object respectively. The indexers throw an ArgumentOutOfRangeException
if there is no such control in the collection.
Adding New Word and Excel Host Controls Dynamically
The worksheet and document Controls collections provide methods to dynamically
create host controls. In Word, you can dynamically create aggregated bookmarks:
Microsoft.Office.Tools.Word.Bookmark AddBookmark(
Microsoft.Office.Interop.Word.Range range, string name)
This method creates a new bookmark on the given range and aggregates it with the
VSTO host control class.
XMLNode and XMLNodes host controls cannot be created dynamically in
Word. The XMLMappedRange host control cannot be created dynamically
in Excel.
In Excel, you can dynamically create aggregated NamedRanges, ListObjects, and
Chart controls. Of those, only Chart controls can be positioned at arbitrary
coordinates; the rest must all be positioned with a range object:
Microsoft.Office.Tools.Excel.Chart AddChart(
Microsoft.Office.Interop.Excel.Range range, string name)
Microsoft.Office.Tools.Excel.Chart AddChart(
double left, double top, double width, double height, string name)
Microsoft.Office.Tools.Excel.NamedRange AddNamedRange(
Microsoft.Office.Interop.Excel.Range range, string name)
Microsoft.Office.Tools.Excel.ListObject AddListObject(
Microsoft.Office.Interop.Excel.Range range, string name)
Removing Controls
The host controls added to a worksheet or document host item class at design time
are exposed as properties on the host item class. If at runtime the user were to
accidentally delete one, save the document, and then reload it, the customization
code would be unable to find the aggregated control. This would likely result in an
exception because eventually the customization would try to listen to an event or
call a method on the missing aggregated control. If the customization detects this
condition, it will throw a ControlNotFoundException.
Although it is difficult to prevent end users from accidentally or deliberately deleting
controls without locking the document, the Controls collection can at least try to
prevent programmatic destruction of controls added at design time. There are four
equivalent ways to remove controls from the Controls collection; all will throw a
CannotRemoveControlException if you attempt to remove a control that was not
added dynamically.
The four ways to remove a dynamic control are to call Delete() on the control itself,
or to call Remove(object control), Remove(string name), or RemoveAt(int index) on
the Controls collection itself. All four of these remove the control from the collection,
remove the control from the document or worksheet, and destroy the extender
object.
Most collections have a Clear() method that removes every member from the
collection. Because completely clearing a Controls collection would almost always
result in an exception when a design-time control was removed, this method always
throws a NotSupportedException, and is hidden from IntelliSense.
Dynamic Controls Information Is Not Persisted
What happens when you add one or more dynamic controls to a document, save it,
and reload it later?
Dynamically created Windows Forms controls such as buttons and check boxes do
not survive being saved and then loaded. They just disappear; your customization
code can create them again afresh the next time the document is loaded.
Because "host" controls such as ranges and bookmarks are themselves part of the
document, they will be persisted along with the rest of the document. However, the
controls do not save any information about any aggregating objects you may have
created around them. When the document is reloaded, the controls will still be
there, but there will be no aggregates wrapping them. You will have to re-add the
controls to the Controls collection to create new aggregates for the controls. The
Controls collection provides Add methods that can reconnect an aggregate to an
existing control in the document without creating a new control in the document.
Advanced Topic: Dynamic Host Items
As you have just seen, adding new aggregated host controls onto a host item is
relatively straightforward: just call the appropriate method on the controls collection
for the containing host item and the control is created, aggregated, and placed on
the host item automatically.
But what if you should want to use some of the features of an aggregated host item
class on a dynamically created worksheet? To do that, you need only three lines of
code. Understanding those three lines will require us to delve somewhat deeper into
how the VSTO runtime, the hosting application, and the aggregating class all work
together.
Start by creating a helper method on an existing worksheet class that takes in the
worksheet you want to be aggregated and returns an aggregated worksheet:
internal Microsoft.Office.Tools.Excel.Worksheet AggregateWorksheet(
Microsoft.Office.Interop.Excel.Worksheet worksheet)
{
Recall that the aggregating object obtains the aggregated object "on demand." That
is, it obtains the underlying object only when the first method is called that must be
passed along to the underlying object. That means that the aggregating object must
not require the aggregated object when the aggregating object is constructed, but it
does need to be able to obtain that object at any time. Somehow the aggregating
object must talk to the host and obtain the unique object is aggregating.
It does so by passing a string called "the cookie," which identifies the aggregated
object to a special service object provided by the host. In the event that an error
occurs when attempting to fetch the worksheet, the runtime will need to raise an
error. It is possible that the cookie that uniquely identifies the aggregated object
might contain control characters or be otherwise unsuitable for display. Therefore,
the aggregate constructor also takes a "human-readable" name used in the event
that the host is unable to find the object to be aggregated. In the case of Excel
worksheets, we will use a cookie that is already created for each worksheet by VBA
called the CodeName. To initialize that cookie, we must make a call into the VBA
engine to force the cookie to be created.
How do we obtain a reference to the service that maps cookies onto unmanaged
host objects? The already aggregated host item has a member variable called
RuntimeCallback that contains a reference to the VSTO runtime library's service
provider. Service provider is actually a bit of a misnomer; a service provider is an
object that knows how to obtain objects that provide services, not necessarily one
that provides those services itself. We identify services by the interface they
implement.
Finally, to make data binding work properly, the aggregating class needs to know
what object contains this worksheet; Chapter 17 covers data binding in more detail.
Let's put all this together. We need to obtain five things to create an aggregating
worksheet:
A host-provided service that can obtain the aggregated object
The cookie that the host application uses to identify the worksheet
A human-readable name for the worksheet
The container of the worksheet
The VSTO runtime service provider
We obtain the service that maps the name and container to the aggregated object
by passing the appropriate interface type to the VSTO runtime service provider:
IHostItemProvider hostItemProvider = (IHostItemProvider)
this.RuntimeCallBack.GetService(typeof(IHostItemProvider));
We next have to make a call into VBA to initialize the CodeName for the new
worksheet. This line of code does nothing except force VBA to initialize. It does not
add a VBA project to the workbook or anything else of that nature. However, it does
access the VBProject object. For a solution that dynamically creates host items in
Excel, you must make sure that users of your solution have Trust access to Visual
Basic Project checked in the VBA Security dialog (Tools > Macro > Security).
Otherwise, this line of code will fail:
this.VBProject.VBComponents.Item(1);
We will use the name of the new Worksheet object for the human-readable name
and the CodeName as the host cookie. The container of the new worksheet is the
same as the container of the current worksheet:
return new Microsoft.Office.Tools.Excel.Worksheet(hostItemProvider,
this.RuntimeCallback, worksheet.CodeName, this.Container,
worksheet.Name);
}
Just as dynamic host controls are not re-created when a document containing them
is saved and then reloaded, dynamic host items are also not re-created.
Advanced Topic: Inspecting the Generated Code
Let's take a deeper look behind the scenes at what is going on when you customize
a worksheet or document. Create a new Excel C# project, create a named range,
and take a look at the code for Sheet1.cs.
Listing 13-1. The Developer's Customized Worksheet Class
namespace ExcelWorkbook1
{
public partial class Sheet1
{
private void Sheet1_Startup(object sender, System.EventArgs e)
{
this.MyRange.Value2 = "Hello";
}
private void Sheet1_Shutdown(object sender, System.EventArgs e)
{
}
#region VSTO Designer generated code
/// <summary>
/// Required method for Designer support - do not modify
/// the contents of this method with the code editor.
/// </summary>
private void InternalStartup()
{
this.Startup += new System.EventHandler(Sheet1_Startup);
this.Shutdown += new System.EventHandler(Sheet1_Shutdown);
}
#endregion
}
}
Upon closer inspection, a few questions might come to mind. What does that partial
mean in the class declaration? Where is the MyRange property declared and
initialized? Didn't we say earlier that the customized worksheet class extends a base
class? Where is the base class declaration?
It's the partial that is the key. C# and Visual Basic support a new syntax that allows
a class declaration to be split up among several files. The portion that you see
before you is the home of all your developer-customized code; the automatically
generated code is hidden in another portion of the class not displayed by default.
Click the Show All Files button in the Solution Explorer and you will see that a
number of normally hidden files make up the class, as shown in Figure 13-3.
Figure 13-3. Using the Show All Files button to examine hidden
code.
[View full size image]
First, notice that behind every worksheet there is an XML file for the worksheet. If
you look at the first few lines of the XML, you will see that it contains a description
of the contents of the worksheet and how to represent it as a class. This "blueprint"
contains information about what namespace the class should live in, what the name
of the class should be, what controls are exposed on the class, how Excel identifies
those controls, and so on.
Behind this language-independent representation of the class there is another C#
file that contains the other half of the partial class, generated from the XML
blueprint. It begins something like this:
namespace ExcelWorkbook1 {
[Microsoft.VisualStudio.Tools.Applications.Runtime.
StartupObjectAttribute(1)]
[System.Security.Permissions.PermissionSetAttribute(
System.Security.Permissions.SecurityAction.Demand,
Name="FullTrust")]
public sealed partial class Sheet1 :
Microsoft.Office.Tools.Excel.Worksheet,
Microsoft.VisualStudio.Tools.Applications.Runtime.IStartup {
internal Microsoft.Office.Tools.Excel.NamedRange MyRange;
As you can see, here is where the base classes are specified and the member
variables declared. The class also specifies that it is one of the startup classes in
your customization assembly, and that code that calls members of this class must
be fully trusted.
There is plenty more code in the hidden portion of the partial class, most of which is
devoted to initializing controls, starting up data binding, and handling data caching;
Chapter 17 discusses data binding in more detail. The constructor, in particular,
should look familiar:
public Sheet1(IRuntimeServiceProvider RuntimeCallback) :
base(((IHostItemProvider)(RuntimeCallback.GetService(
typeof(IHostItemProvider)))), RuntimeCallback, "Sheet1",
null, "Sheet1")
{
this.RuntimeCallback = RuntimeCallback;
}
This is functionally the same code as just discussed in the previous section on
creating custom host items by calling the aggregate base class constructor.
If you ever want to debug through this code, ensure that Just My Code Debugging is
turned off (via the Tools > Options > Debugging > General dialog); you can then
put breakpoints on any portion of the hidden code, just like any other code.
Do not attempt to edit the hidden code. Every time you make a change in the
designer that would result in a new control being added, or even change a control
property, the hidden half of the partial class is completely regenerated. Any changes
you have made to the hidden half will be lost; that is why it is hidden by default!
The Startup and Shutdown Sequences
You have probably noticed by now that we have been putting custom initialization
code in an event handler:
private void Sheet1_Startup(object sender, System.EventArgs e) {
this.MyRange.Value2 = "Hello";
}
But exactly what happens, in what order, as the startup classes are created and
initialized? Excel customizations typically have many startup classes, one for each
sheet and one for the workbook itself; which ones load first?
You already saw a clue that answers the latter question. In the hidden half of the
partial class, each class declaration has an attribute:
[Microsoft.VisualStudio.Tools.Applications.Runtime.
StartupObjectAttribute(1)]
The Workbook class has 0 for the argument, Sheet1 has 1, Sheet2 has 2, and so on.
The workbook aggregate always has ordinal 0, and each worksheet is given its
ordinal based on what order Excel enumerates its sheets. The startup sequence
happens in four phases, and each phase is executed on each startup class in order
of the given ordinal before the next phase begins.
In the first phase, each class is constructed using the constructor mentioned above.
This simply constructs the classes and stores away the information that will be
needed later to fetch the unmanaged aggregated objects from Excel or Word.
In the second phase, the Initialize method of each startup class is calledagain, in
multiclass customizations, starting with the workbook and then each worksheet by
ordinal. If you look at the hidden half of the partial class, you will see the Initialize
method:
[global::System.Diagnostics.DebuggerNonUserCodeAttribute()]
[global::System.ComponentModel.EditorBrowsableAttribute(
System.ComponentModel.EditorBrowsableState.Never)]
public void Initialize() {
this.HostItemHost = ((IHostItemProvider)
(this.RuntimeCallback.GetService(typeof(IHostItemProvider))));
this.DataHost = ((ICachedDataProvider)
(this.RuntimeCallback.GetService(typeof(ICachedDataProvider))));
Globals.Sheet1 = this;
System.Windows.Forms.Application.EnableVisualStyles();
this.InitializeCachedData();
this.InitializeControls();
this.InitializeComponents();
this.InitializeData();
this.BeginInitialization();
}
The attributes prevent the Initialize method from showing up in IntelliSense dropdowns and mark the method as being "not my code" for the Debug Just My Code
feature. The initializer then fetches services from the host needed to initialize the
view and data elements, sets up the global class (discussed in more detail later in
this chapter), loads cached data, and initializes all the controls.
In the third phase, data binding code is activated. Data bindings must be activated
after all the classes are initialized because a control on Sheet2 might be bound to a
dataset on Sheet1.
Finally, in the fourth phase, after everything is constructed, initialized, and data
bound, each startup class raises its Startup event, and the code in the developer's
half of the partial class runs.
This multiphase startup sequence ensures that you can write handlers for the
Startup event that can assume not just that the class itself is ready to go, but that
every startup class in the customization is ready to go.
Ideally, it would be a good idea to write Startup event handlers for each class that
do not depend on the order in which they are executed. If you must, however, you
can always look at the startup attributes to see in what order the events will be
executed.
The shutdown sequence is similar but simpler. As the host application, Word or
Excel, shuts down, each host item class raises the Shutdown event. Shutdown
events are raised in the same order as each phase in the startup sequence.
The Globals Class in Excel
Suppose you're writing code in the Sheet1 class that needs to set a property on a
control hosted by Sheet2. You are probably going to need to obtain the instance of
the aggregated Sheet2 class somehow. Instead of aggregating properties
representing all the other sheets and the workbook aggregates onto each startup
class, VSTO exposes all the sheets and the workbook as static members of the
Globals class:
private void Sheet1_Startup(object sender, System.EventArgs e)
{
Globals.Sheet2.MyRange.Value2 = "Hello";
}
Because at least the first three phases of the startup sequence have finished at this
point, you know that the Globals class and Sheet2 have been initialized, although
Sheet2's Startup event has probably not fired yet.
Notice that by default, controls aggregated onto the worksheet classes are given the
internal visibility modifier. You can change the visibility modifier generated for a
control by selecting the control in the designer and then selecting the Modifiers
property in the Properties window. However, if you change the visibility of the
control to private, you will be unable to access the control's field from the Globals
class.
The Globals class is also constructed using partial classes, although by default there
is no visible portion. Rather, each generated code file defines a portion of the
Globals class. You can see this code at the bottom of the hidden file for each class.
Should you for some reason want to add your own custom members to the Globals
class, you can always create your own portion of the partial class.
VSTO Extensions to the Word and Excel Object Models
This chapter finishes up with a detailed list of every new property, event, and method
aggregated onto the Word and Excel objects by the VSTO aggregates, with the
exception of the new data binding features (which Chapter 17 covers). For Outlook, only
the Application object is aggregated, and no new events, methods, or properties are
added to that object.
As mentioned previously, every aggregated object now has a Tag property that you can
use for any purpose you choose and an InnerObject property that you can use to access
the aggregated object. In addition, each host control now has a Delete method that
removes it (if it can be added dynamically at runtime) from its document or worksheet.
Because every aggregating object has these properties and methods now, they are not
mentioned again in the following topics.
The Word Document Class
VSTO Word projects have exactly one host item class. Every customized document class
inherits from the aggregating class Microsoft.Office.Tools.Word.Document and implements the
properties, methods, and events defined by the Microsoft.Office.Interop.Word.Document
interface.
Document objects in VSTO source the following new events shown in Table 13-1, all of
which are raised by the Document object when the Application object raises the
identically named event.
Table 13-1. New Events on VSTO's Aggregated Document Object
Event Name
Delegate
Notes
ActivateEvent
WindowEventHandler
From
Application,
renamed from
WindowActivate
BeforeClose
CancelEventHandler
From
Application
BeforeDoubleClick
ClickEventHandler
From
Application
Event Name
Delegate
Notes
BeforePrint
CancelEventHandler
From
Application
BeforeRightClick
ClickEventHandler
From
Application
BeforeSave
SaveEventHandler
From
Application
CloseEvent
DocumentEvents2_CloseEventHandler
From
Document,
renamed
Deactivate
WindowEventHandler
From
Application
EPostageInsert
EventHandler
From
Application
EPostagePropertyDialog
EventHandler
From
Application
MailMergeAfterMerge
MailMergeAfterMerge EventHandler
From
Application
MailMergeAfterRecordMerge
EventHandler
From
Application
MailMergeBeforeMerge
EventHandler
From
Application
MailMergeBeforeRecordMerge CancelEventHandler
From
Application
MailMergeDataSourceLoad
From
Application
EventHandler
MailMergeDataSourceValidate HandledEventHandler
From
Application
Event Name
Delegate
Notes
MailMergeWindowSendToCustom
EventHandler
From
Application
MailMergeWizardStateChange MailMergeWizardState
ChangeEventHandler
From
Application
New
DocumentEvents2_NewEventHandler
From
Document,
delayed
Open
DocumentEvents2_OpenEventHandler
From
Document,
delayed
SelectionChange
SelectionEventHandler
From
Application
Shutdown
EventHandler
Startup
EventHandler
SyncEvent
DocumentEvents2_SyncEventHandler
From
Application,
renamed
WindowSize
WindowEventHandler
From
Application
XMLAfterInsert
DocumentEvents2_XMLAfterInsertHandler From
Document
XMLBeforeDelete
DocumentEvents2_XMLBeforeDeleteHandler
From
Document
Notice that the Sync and Close events have been renamed to avoid a naming conflict;
C# does not allow a class to have an event and a method with the same name.
The Document class now has OnStartup and OnShutdown methods that force the
Document object to source the Startup and Shutdown events.
The New and Open events are delayed so that they are not raised until the aggregate
class is fully initialized. These events would normally be raised before any userauthored code could run. If user code does not run until after the event has been
raised, however, how would you add an event handling delegate to listen to the event?
Therefore, the events are delayed until after the customization's event binding code can
run.
The event delegate types could use some additional explanation. All the event delegate
types that begin with DocumentEvents2_ are from the Word PIA. The System.EventHandler,
System.ComponentModel.CancelEventHandler and System.ComponentModel.HandledEventHandler delegates
are straightforward. The remaining delegate types are all defined in the
Microsoft.Office.Tools.Word namespace and have signatures as follows:
delegate void ClickEventHandler(object sender, ClickEventArgs e);
delegate void MailMergeAfterMergeEventHandler(object sender,
MailMergeAfterMergeEventArgs e);
delegate void MailMergeWizardStateChangeEventHandler(object sender,
MailMergeWizardStateChangeEventArgs e);
delegate void SaveEventHandler(object sender, SaveEventArgs e);
delegate void SelectionEventHandler(object sender, SelectionEventArgs e)
delegate void WindowEventHandler(object sender, WindowEventArgs e);
The arguments classes of each are as follows:
The ClickEventArgs class inherits from System.ComponentModel.CancelEventArgs and
therefore has a Cancel property. It also exposes the selection that was clicked:
class ClickEventArgs : CancelEventArgs {
ClickEventArgs (Interop.Word.Selection selection, bool cancel)
Interop.Word.Selection Selection { get; }
}
The
MailMergeAfterMergeEventArgs
class exposes the new document created:
class MailMergeAfterMergeEventArgs : EventArgs {
MailMergeAfterMergeEventArgs(Interop.Word.Document newDocument)
Interop.Word.Document NewDocument { get; }
}
The MailMergeWizardStateChangeEventArgs class exposes the previous, current, and
handled states:
class MailMergeWizardStateChangeEventArgs : EventArgs {
MailMergeWizardStateChangeEventArgs (int fromState,
int toState, bool handled)
int FromState { get; }
int ToState { get; }
bool Handled { get; }
}
The SaveEventArgs class allows the handler to instruct the event source whether the
Save As dialog should display. This is also a cancelable event:
class SaveEventArgs : CancelEventArgs {
SaveEventArgs (bool showSaveAsUI, bool cancel)
bool ShowSaveAsDialog { get; set; }
}
The
SelectionEventArgs
class provides the selection that was changed:
class SelectionEventArgs : EventArgs {
SelectionEventArgs (Interop.Word.Selection selection)
Interop.Word.Selection Selection{ get; }
}
The WindowEventArgs class provides the window that was activated, deactivated, or
resized:
class WindowEventArgs : EventArgs {
WindowEventArgs(Interop.Word.Window window)
Interop.Word.Window Window { get; }
}
In addition to the new events, the Document object also contains two new collections.
First, as discussed earlier in this chapter, the Document object aggregate contains a
collection of controls. Second, the Document object now contains a VSTOSmartTags
collection (discussed further in Chapter 16, "Working with Smart Tags in VSTO").
C# does not support parameterized properties, but two methods in the Document interface
use parameterized properties. To make it easier to call these methods from C#, both
properties now return instances of helper classes that allow you to use parameterized
indexers. They are as follows:
_ActiveWritingStyleType ActiveWritingStyle { get; }
_CompatibilityType Compatibility { get; }
The helper classes are scoped to within the customized host item's base class
itself, not to the Microsoft.Office.Tools.Word namespace.
The helper classes are as follows:
class _ActiveWritingStyleType : System.MarshalByRefObject {
public string this[object languageID] { get; set; }
}
class _CompatibilityType : System.MarshalByRefObject {
public string this[Interop.Word.WdCompatibility Type] { get; set; }
}
This means that you can access these properties by passing the parameter to the index
to fetch or set the property:
style = this.ActiveWritingStyle[id];
The derived class can be further customized to add new events, methods, and
properties. As you edit the document in the Word designer, any bookmarks or other
host controls (such as buttons, check boxes, and so on) that you drop onto the design
surface will be added as members of the document class. Similarly, any XML mappings
added to the document will be added to the document class as either an XMLNode
member (if the mapping is to a single node) or an XMLNodes member (if the mapping is
to a repeatable node).
The document class has one additional new method, RemoveCustomization, which takes
no arguments and has no return value. Calling this method on the aggregated
document object removes the customization information from the document, so that
after it is saved and reloaded, the customization code will no longer run.
Finally, the document class has a new property, ThisApplication, which refers to the
Application object. This property exists to help migrate VSTO 2003 code that referred to
a ThisApplication object. The document class also has an ActionsPane property, which is
covered in detail in Chapter 15, "Working with Actions Pane."
The Word Bookmark Host Control
Bookmark objects in the Word object model do not source any events. The aggregated
host control Bookmark in VSTO sources the following new events shown in Table 13-2:
Table 13-2. New Events on VSTO's Aggregated Bookmark
Object
Event Name
Delegate
BeforeDoubleClick
ClickEventHandler
BeforeRightClick
ClickEventHandler
Deselected
SelectionEventHandler
Selected
SelectionEventHandler
SelectionChange
SelectionEventHandler
The delegate types and their corresponding argument classes are documented in the
document class topic above.
As a convenience for both view programming and data binding, bookmark host controls
also aggregate more than 150 methods and properties of the Range object that they
represent. For example, these two lines of code are functionally identical:
columns = this.bookmark1.range.columns;
columns = this.bookmark1.columns;
The methods and properties of the Range object aggregated onto the Bookmark object
are for the most part straightforward proxies that just call the method or property
accessor on the aggregated range, so almost all of the methods will be functionally
identical whether you call them from the Range or the Bookmark.
Three exceptions apply. First, setting the Text property on the Range object directly can
sometimes result in the bookmark itself being deleted by Word. If you set the Text
property by calling the new property added to the Bookmark aggregate, it ensures that
the bookmark is not deleted.
Second and third, the Information and XML properties from the PIA interface are
parameterized properties. Because C# does not support calling parameterized
properties, the bookmark host control uses helper classes that enable you to use
parameterized indexers from C#. The properties are now defined as follows:
_InformationType Information { get; }
_XMLType XML { get; }
The helper classes are scoped inside the Bookmark class itself:
class _InformationType : System.MarshalByRefObject {
object this[Interop.Word.WdInformation Type] { get; }
}
class _XMLType : System.MarshalByRefObject {
public string this[bool DataOnly] { get; }
}
You can then use the properties like this:
info = this.myBookmark.Information[WdInformation.wdCapsLock];
The Word XMLNode and XMLNodes Host Control Classes
When you map a schema into a Word document, element declarations that have a
maxOccurs attribute in the schema equal to 1 are represented in the host item class as
XMLNode objects. All others are represented as XMLNodes objects, because there could
be more than one of them.
Table 13-3 shows the new events in VSTO that the XMLNode and XMLNodes objects
source.
Table 13-3. New Events on VSTO's Aggregated XMLNode and
XMLNodes Objects
Event Name
Delegate
AfterInsert
NodeInsertAndDeleteEventHandler
BeforeDelete
NodeInsertAndDeleteEventHandler
ContextEnter
ContextChangeEventHandler
ContextLeave
ContextChangeEventHandler
Deselect
ContextChangeEventHandler
Event Name
Delegate
Select
ContextChangeEventHandler
ValidationError
EventHandler
As you can see, we have two new delegate classes, and therefore two new event
argument classes. These events are normally sourced by the application object.
The delegates and event argument classes are all in the Microsoft.Office.Tools.Word
namespace. The delegate classes are as follows:
delegate void ContextChangeEventHandler(object sender,
ContextChangeEventArgs e);
delegate void NodeInsertAndDeleteEventHandler(object sender,
NodeInsertAndDeleteEventArgs e);
When a node is inserted or deleted, it is often interesting to know whether the
change is a result of the user inserting or deleting the element directly, or whether
this is part of an undo or redo operation. This flag is therefore exposed on the
event arguments class:
class NodeInsertAndDeleteEventArgs : EventArgs {
NodeInsertAndDeleteEventArgs (bool inUndoRedo)
bool InUndoRedo { get; }
}
When a node is selected or deselected, the appropriate event is raised. A "context
change" is a special kind of selection change in which the insertion point of the
document moves from one XML node to another. Therefore, the event arguments
for the ContextEnter and ContextLeave events specify the node that was until
recently the home of the insertion point, and the new home.
class ContextChangeEventArgs : NodeSelectionEventArgs {
ContextChangeEventArgs( Interop.Word.XMLNode oldXMLNode,
Interop.Word.XMLNode newXMLNode, Interop.Word.Selection selection,
int reason)
Interop.Word.XMLNode OldXMLNode { get; }
Interop.Word.XMLNode NewXMLNode { get; }
}
The XMLNode interface in the PIA has two parameterized properties, which are not
supported in C#. Therefore, these properties have been redefined to return helper
classes that implement parameterized indexers instead. The two methods are as
follows:
_ValidationErrorTextType ValidationErrorText { get; }
_XMLType XML { get; }
Their helper classes are scoped to the
XMLNode
class itself. They are defined as follows:
class _ValidationErrorTextType : System.MarshalByRefObject {
string this[bool Advanced] { get; }
}
class _XMLType : System.MarshalByRefObject {
string this[bool DataOnly] { get; }
}
objects also implement several convenient new methods for manipulating the
XML bound to the document:
XMLNode
void
void
void
void
LoadXml(string xml)
LoadXml(System.Xml.XmlDocument document)
LoadXml(System.Xml.XmlElement element)
Load(string filename)
All of these take the contents of the XML in the argument and insert it into the given
node and its children. However, the onus is on the caller to ensure both that the XML
inserted into the node corresponds to the schematized type of the node, and that any
child nodes exist and are mapped into the document appropriately. These methods will
neither create nor delete child nodes.
As a further convenience for both view and data programming, the XMLNode object also
provides a property that aggregates the Text property of the node's range:
string NodeText { get; set; }
Chapters 15, "Working with ActionsPane," 17, "VSTO Data Programming," and 22,
"Working with XML in Word," cover data binding scenarios and actions pane scenarios
for XMLNode and XMLNodes objects in detail. That sums up the VSTO extensions to the
Word object model. The extensions to the Excel object models are similar but somewhat
more extensive because of the larger number of host controls.
The Excel Workbook Host Item Class
The aggregating workbook class raises the same 29 events as the aggregated workbook
class, with the same delegate types. Aside from renaming the Activate event to
ActivateEvent, so as to avoid a collision with the method of the same name, there are
no changes to the events raised by the Workbook object.
The Workbook object does have two new events raised when the customization starts
up and shuts down:
event System.EventHandler Startup;
event System.EventHandler Shutdown;
The aggregated Workbook object also has two new methods, OnStartup and
OnShutdown, which cause the workbook to raise the Startup and Shutdown events.
As with the Word document class, the Excel workbook class gains a ThisApplication
property, which refers back to the Excel Application object; an ActionsPane property,
which Chapter 15 covers; and a VstoSmartTags collection, which Chapter 16 covers.
The Workbook object also has one additional new method, RemoveCustomization, which
takes no arguments and has no return value. Calling this method on the aggregated
Workbook object removes the customization information from the spreadsheet, so that
after it is saved and reloaded, the customization code will no longer run.
There is only one other minor change to the view programming model of the workbook
class. Because C# cannot use parameterized properties, the Colors property now
returns a helper class (scoped to the host item class itself) that allows you to use a
parameterized index:
_ColorsType Colors { get; }
class _ColorsType : System.MarshalByRefObject {
object this[object Index] { get; set; }
The Excel Worksheet Host Item Class
Much like the workbook, the aggregating worksheet class does not have any major
changes to its view programming model. The aggregating worksheet class raises the
same eight events as the aggregated worksheet class, with the same delegate types.
Aside from renaming the Activate event to ActivateEvent, so as to avoid a collision with
the method of the same name, there are no changes to the events raised by the
Worksheet object.
The Worksheet object does have two new events raised when the customization starts
up and shuts down:
event System.EventHandler Startup;
event System.EventHandler Shutdown;
The Worksheet object has two new methods, OnStartup and OnShutdown, which cause
the worksheet to raise the Startup and Shutdown events. The worksheet also provides
the Controls collection mentioned earlier in this chapter.
Worksheets classes can be customized by subclassing; the derived classes generated by
the design have properties representing charts, named ranges, XML-mapped ranges, list
objects, and other controls on each sheet.
There is only one other minor change to the view programming model of the worksheet
class. Because C# cannot use parameterized properties, the Range property now
returns a helper class (scoped to the worksheet class itself) that allows you to use a
parameterized index:
_RangeType Range { get; }
class _RangeType : System.MarshalByRefObject {
Interop.Excel.Range this[object Cell1, object Cell2] { get; }
}
The Excel Chart Sheet Host Item Class and Chart Host Control
Chart sheet host items and chart host controls are practically identical; the only
difference between them as far as VSTO is concerned is that chart sheets are host items
classes with their own designer and code-behind file. Charts, by contrast, are treated as
controls embedded in a worksheet.
Both rename the Activate and Select events (to ActivateEvent and SelectEvent
respectively) to avoid the name conflicts with the methods of the same name. The chart
sheet host item class raises Startup and Shutdown events and has OnStartup and
OnShutdown methods just as the worksheet class does.
Both the chart and the chart sheet have a parameterized HasAxis property that cannot
be called from C#. The property therefore now returns an instance of a helper class that
allows you to use a parameterized indexer instead:
_HasAxisType HasAxis { get; }
class _HasAxisType : System.MarshalByRefObject {
object this[object Index1, object Index2] { get; set; }
}
The Excel NamedRange, XmlMappedRange, and ListObject Host
Controls
All three of these are special kinds of Range objects. They raise the following new
events shown in Table 13-4.
Table 13-4. New Events on VSTO's Aggregated NamedRange,
XmlMappedRange, and ListObject Objects
Event Name
Delegate
BeforeDoubleClick
DocEvents_BeforeDoubleClickEventHandler
BeforeRightClick
DocEvents_BeforeRightClickEventHandler
Change
DocEvents_ChangeEventHandler
Deselected
DocEvents_SelectionChangeEventHandler
Selected
DocEvents_SelectionChangeEventHandler
SelectionChange
DocEvents_SelectionChangeEventHandler
All the event delegates are from the Microsoft.Office.Tools.Interop.Excel namespace in
the Excel PIA.
The list object raises several more events in addition to those above, but because they
all are primarily used to implement data binding functionality, Chapter 17 covers them.
There are many parameterized properties in both the NamedRange and
XmlMappedRange interfaces that are not supported by C#. To make this functionality
usable more easily from C#, these properties now return helper functions (scoped to
the NamedRange or XmlMappedRange classes themselves) that expose parameterized indexers.
The NamedRange object only has one redefined property:
_EndType End { get; }
The _EndType helper class is defined as follows:
class _EndType : System.MarshalByRefObject {
Interop.Excel.Range this[Interop.Excel XlDirection Direction] { get; }
}
The NamedRange aggregate also implements a parameterized indexer:
object this[object RowIndex, object ColumnIndex]
{ get; set; }
The following properties are redefined on both NamedRange and XmlMapped-Range
aggregates:
_AddressLocalType AddressLocal { get; }
_AddressType Address { get; }
_CharactersType Characters { get; }
_ItemType Item { get; }
_OffsetType Offset { get; }
_ResizeType Resize { get; }
The corresponding helper classes are defined as follows:
class _AddressLocalType : System.MarshalByRefObject {
string this[bool RowAbsolute, bool ColumnAbsolute,
Interop.Excel.XlReferenceStyle ReferenceStyle, bool External,
object RelativeTo] { get; }
}
class _AddressType : System.MarshalByRefObject {
string this[bool RowAbsolute, bool ColumnAbsolute,
Interop.Excel.XlReferenceStyle ReferenceStyle, bool External,
object RelativeTo] { get; }
}
class _CharactersType : System.MarshalByRefObject {
Interop.Excel.Characters this[int Start, int Length] { get; }
}
class _ItemType : System.MarshalByRefObject {
object this[int RowIndex] { get; set; }
object this[int RowIndex, int ColumnIndex] { get; set; }
}
class _OffsetType : System.MarshalByRefObject {
Interop.Excel.Range this[int RowOffset, int ColumnOffset] { get; }
}
class _ResizeType : System.MarshalByRefObject {
Interop.Excel.Range this[int RowSize, int ColumnSize] { get; }
}
As a convenience for both view and data programming, NamedRange host controls also
expose directly all the methods of the associated Name object:
string RefersTo { get; set; }
string RefersToLocal { get; set; }
string RefersToR1C1 { get; set; }
string RefersToR1C1Local { get; set; }
Interop.Excel.Range RefersToRange { get; }
If somehow the NamedRange object has been bound to a non-named range, these will
throw NotSupportedException.
The NamedRange object also has a Name property that is somewhat confusing. The
property getter returns the Name object associated with this named range. If you pass
a Name object to the setter, it will set the Name property, just as you would expect. If
you pass a string, however, it will attempt to set the Name property of the underlying
Name object.
The NamedRange host control also slightly changes the exception semantics of the
Name property in two ways. First, in the standard Excel object model, setting the Name
property of the name object of a named range to the name of another named range
deletes the range, oddly enough; doing the same to a VSTO NamedRange host control
raises an ArgumentException and does not delete the offending range.
Second, in the standard Excel object model, setting the Name property to an invalid
string fails silently. The VSTO NamedRange object throws an Argument-Exception if the
supplied name is invalid.
The XMLMappedRange and ListObject host controls do not aggregate the
methods of the Name object or change the error handling semantics of the
name setter. The changes to the Name property semantics only apply to the
NamedRange object.
XML mapped ranges and list objects are the Excel equivalent of the XMLNode and
XMLNodes controls in Word. The XML mapped range represents a mapped singleton
element, and the list object represents a set of rows. We cover data binding scenarios in
Chapter 17, "VSTO Data Programming," and other XML scenarios in Excel in Chapter 21,
"Working with XML in Excel." In this chapter, we just discuss their use as host controls.
The list object host control has one new property:
bool IsSelected { get; }
This property is most useful for determining whether there is an "insert row." Excel does
not display an insert row if the list object's range is not selected.
The list object host control also slightly changes the error handling semantics of these
properties:
Interop.Excel.Range
Interop.Excel.Range
Interop.Excel.Range
Interop.Excel.Range
DataBodyRange { get; }
HeaderRowRange { get; }
InsertRowRange { get; }
TotalsRowRange { get; }
The only difference is that these properties now all return null rather than throwing an
exception if you attempt to access the property on a list object that lacks a body,
header, insert row, or totals row, respectively.
Chapter 17 discusses other new properties and methods added to the list object used
for data binding.
Conclusion
VSTO brings the Word and Excel object models into the managed code world by
aggregating key unmanaged objects onto managed base classes. Developers can
then extend these base classes by using Word and Excel as designers in Visual
Studio.
The next chapter takes a more detailed look at how to use Windows Forms controls
in VSTO.
Chapter 14. Using Windows Forms in VSTO
Introduction
Adding Windows Forms Controls to Your Document
Writing Code Behind a Control
The Windows Forms Control Hosting Architecture
Properties Merged from OLEObject or OLEControl
Adding Controls at Runtime
Conclusion
Introduction
Office has a user interface that has been designed to make it as easy as possible for
an end user to access the functionality provided by each Office application. But the
application that you are writing that is integrated with Office will have its own very
specific user-interface requirements. The application you write will have userinterface needs that are not met by the default Office user interface.
In previous versions of Office, Visual Basic for Applications (VBA) provided the
ability to show User Forms to meet your application user-interface requirements.
You could also use custom ActiveX controls on the document surface. Visual Studio
Tools for Office (VSTO) adds Windows Forms control support to Office to meet your
user-interface needs.
Moving from ActiveX to Windows Forms
When we started designing VSTO, being able to build applications that extended the
default Office user interface was one of our primary goals. We also wanted to ensure
that developers writing managed code would not have to rely on ActiveX controls to
do so.NET developers want to use Windows Forms controls. To address these
requirements, the team came up with a design to integrate Windows Forms deeply
into Office. The vision was to allow you to use Windows Forms controls and forms in
all the places you could use ActiveX controls and User Forms in previous versions of
Office. We also wanted to make the design and coding experience similar to that of
a traditional Windows Forms application.
This chapter covers how to use Windows Forms controls in your VSTO applications.
You can use Windows Forms in VSTO in three basic ways:
1. You can put a Windows Forms control on the document or spreadsheet
surface.
2. You can display a custom Windows Forms form as a modal or modeless dialog.
3. You can put Windows Forms controls in the Document Actions task pane using
the ActionsPane feature of VSTO.
We cover the first two ways in this chapter. This chapter also covers how to create
custom user controls that can be used to provide solutions to some of the
shortcomings of the Windows Forms support in VSTO. The third way to use Windows
Forms in VSTOusing controls in the Document Actions task paneis covered in
Chapter 15, "Working with Actions Pane."
When to Use Windows Forms Controls on the Document
Surface
VSTO enables developers to put Windows Forms controls on the document surface.
Just because you can put a control onto the document surface does not necessarily
mean it is a good idea for your particular application. When should you use a control
on a document as opposed to using a form, an intrinsic Office user-interface
element such as a cell or a hyperlink, a custom menu command or toolbar button, a
Smart Tag, or the actions pane?
Think about how you expect the document or spreadsheet to be used and how you
want to extend the interface. Maybe you are going to use an Excel spreadsheet as a
front end to corporate data. For example, many stockbrokers use Excel as their
primary input and display mechanism when trading. In this scenario, the
spreadsheet is very rarely e-mailed or printed, so changing the spreadsheet
interface to meet the application requirements makes a lot of sense. Putting a
Windows Forms button control on the surface of the document meets the
requirement of making the spreadsheet more interactive and provides obvious
actions that are available to the user of the spreadsheet. Figure 14-1 shows two
Windows Forms buttons that have been placed on a spreadsheetone that refreshes
the stock quotes and the other that trades a particular stock.
Figure 14-1. Two Windows Forms controls on a spreadsheet.
[View full size image]
Sometimes you will have data that needs to be edited with a more effective user
interface than Office provides. A good example of this is date input. Excel and Word
provide a rich mechanism to display dates but do not provide an easy to use
mechanism for entering dates other than basic text input. Windows Forms provides
a DateTimePicker control that makes it easy for a user to enter a date. Combining
the date entry interface provided by the DateTimePicker and the display capabilities
of Excel or Word results in a more effective user interface.
You could integrate the DateTimePicker into your workbook, as shown in Figure 142. Here we have added a DateTimePicker control for each cell containing a date. The
DateTimePicker provides a combo box drop-down that shows a calendar that the
user can use to pick a different date.
Figure 14-2. DateTimePicker controls on a spreadsheet.
[View full size image]
However, the DateTimePicker may be better used in the Document Actions task
pane than on the document surface. The first problem you will encounter with a
solution such as the one shown in Figure 14-2 is what will you put in the
spreadsheet for the values of the cells covered by the DateTimePicker controls? It
would seem reasonable that the cell covered by a particular DateTimePicker control
should contain the date value being represented by the control. This way, the date
value for that cell can be used in formulas and can be found when the user searches
the spreadsheet with Excel's Find command.
The second problem is that if you put the DateTimePicker on the document surface,
the control does not automatically save its state into the Excel workbook when the
document is saved. So if in a particular session the user selects several dates and
then saves the document, the next time the user opens the workbook all the
DateTimePickers will reset to today's date. You will lose the date the user picked in
the last session unless you write code to synchronize the DateTimePicker with the
cell value covered by it on startup of the Excel workbook and whenever the
DateTimePicker or underlying cell value change.
A third problem is keeping the DateTimePicker controls looking like the rest of the
workbook formatting. If the user changes the font of the workbook, the controls
embedded in the document will not change their font. Printing is also an issue
because the control replete with its drop-down combo widget will be printed. In
addition, the user will likely want to add and remove rows to the list of stocks, which
means that you will have to dynamically add and remove DateTimePicker controls at
runtime.
Although it is possible to work through these issues and achieve a reasonable
solution, the actions pane may be an easier mechanism to use. The actions pane
can show Windows Forms controls along side the document in the Document Actions
task pane rather than in the document. For example, whenever the user of your
workbook has a date cell selected, the Document Actions task pane can be displayed
with the DateTimePicker in it to allow the user to pick a date, as shown in Figure 143. Chapter 15 discusses the actions pane.
Figure 14-3. Using the DateTimePicker control in the Document
Actions task pane.
[View full size image]
When to Use a Modal or Modeless Windows Forms Form
Another way to use Windows Forms in an Office application is to use a standard
Windows Forms form shown as a dialog. For example, you could handle the
BeforeDoubleClick event for the worksheet and if a cell containing a date is doubleclicked, you could display a custom Windows Forms form, as shown in Figure 14-4.
Figure 14-4. Displaying a Windows Forms dialog when the user
double-clicks a cell.
[View full size image]
This approach is also quite useful if you want to ensure that certain information is
filled in before the user starts working with a document. For example, you might
want to display a wizard during the creation of a document that fills in certain
portions of the document.
A choice you must make when using Windows Forms as shown in Figure 14-4 is the
modality of the form. A modal form must be interacted with and dismissed by
clicking the OK, Cancel, or Close button before the user can get back to editing the
document. A modeless Windows Forms can float above the document and still allow
the user to interact with the document even though the form has not yet been
closed. When using a modeless Windows Forms dialog, note that there are certain
states an Office application can enter where your modeless dialog cannot be
activated. For example, if another modal dialog is displayed, users must dismiss the
modal dialog before they can interact with the modeless dialog again. Cell editing
mode in Excel also affects modeless dialogs. If the user is editing a cell value in
Excel, the user cannot activate the modeless form until the user leaves cell editing
mode.
Listing 14-1 shows a VSTO Excel customization that displays a simple modeless
form. The modeless form has a button that when clicked shows the ID of the thread
that the button handler is invoked on. The ID of the main Office UI thread is also
shown in the Startup event.
Listing 14-1. A VSTO Excel Customization That Displays a Modeless
Form
using System;
using System.Data;
using System.Drawing;
using
using
using
using
System.Windows.Forms;
Microsoft.VisualStudio.OfficeTools.Interop.Runtime;
Excel = Microsoft.Office.Interop.Excel;
Office = Microsoft.Office.Core;
namespace ExcelWorkbook1
{
public partial class Sheet1
{
public Button btn1;
public Form form1;
private void Sheet1_Startup(object sender, EventArgs e)
{
MessageBox.Show(System.Threading.Thread.ManagedThreadID);
btn1 = new Button();
btn1.Click += new EventHandler(btn1_Click);
form1 = new Form();
form1.Controls.Add(btn1);
form1.Show();
Globals.ThisWorkbook.BeforeClose +=
new Excel.WorkbookEvents_BeforeCloseEventHandler(
ThisWorkbook_BeforeClose);
}
void btn1_Click(object sender, EventArgs e)
{
MessageBox.Show(System.Threading.Thread.ManagedThreadID);
}
void ThisWorkbook_BeforeClose(ref bool Cancel)
{
form1.Close();
}
#region VSTO Designer generated code
private void InternalStartup()
{
this.Startup += new System.EventHandler(this.Sheet1_Startup);
}
#endregion
}
}
Note that using the ActionsPane feature of VSTO is often an easier way to achieve a
modeless result because it provides all the benefits of a modeless form with the
addition of the ability to dock within the Office window space.
Adding Windows Forms Controls to Your Document
One of the key design goals for VSTO was to keep the design experience as close to
existing Windows Forms development as possible, and adding Windows Forms
controls to the document is a key tenet of this goal. The great thing about adding
controls to the document or spreadsheet is that you really do not have to think
about it because most of the design experience is almost identical to that of creating
a Windows Forms form. However, there are some differences in the experience that
we examine in this section.
When you create a new project based on an Excel workbook or Word document,
VSTO creates a project and automatically loads the Excel or Word document surface
into Visual Studio to provide a design surface for you to drag and drop controls
onto. In the C# profile, the toolbox is set to auto hide by default. It is easier to pin
the toolbox to make it dock to the side of Visual Studio window because it is difficult
to drag and drop from the toolbox onto Word or Excel when it is in its default auto
hide mode. Why? When the toolbox shows itself, it obscures quite a bit of the left
side of the document or spreadsheet. When you drag and drop a control onto the
document surface, the toolbox does not auto hide and get out of the way until the
drag and drop is over.
Modes for Adding Controls
VSTO provides three modes for adding controls to the document surface:
Drag and drop This involves selecting the control from the toolbox and
dragging it onto the document or worksheet. This method creates a defaultsized control on the document and proves particularly useful for adding
controls such as a button that tend to be a set size. Figure 14-5 shows this
mode.
Figure 14-5. Drag and drop of a Button control from the
toolbox to an Excel worksheet.
Drawing Clicking a control in the toolbox to select it and then moving your
mouse pointer over the document or spreadsheet changes the cursor to the
standard draw cursor. In this mode, you can click and drag a rectangle,
thereby drawing the control onto the document or spreadsheet. Figure 14-6
shows this mode.
Figure 14-6. Drawing a PictureBox control on a Word
document.
Double-click Double-clicking a control in the toolbox causes a control to be
added at the current insertion point in the document or spreadsheet. The
insertion point in Word behaves quite differently from Excel, not surprising
given the flow-based nature of a document compared to the grid of a
spreadsheet. Double-clicking a control in the toolbox in a Word VSTO project
inserts the control at the cursor in the document. Double-clicking a control in
the toolbox in an Excel VSTO project inserts the control at the center of the
spreadsheet.
Controls That Are Not in the Control Toolbox
A number of Windows Forms controls do not show up in the controls toolbox for
Excel and Word projects. These controls were purposely excluded because of known
issues in using them on the document surface. Some of these issues are purely
design-time related in that the design-time representation of the control does not
work well. This does not mean that the control cannot be used, but it might mean
that the only way that you can use it on a document is by adding it
programmatically at runtime or by using the control in a user control that you then
add to the document.
A good example of such a control is the group box. The design-time experience of
the group box does not work well in Excel or Word because the group box designer
requires the container to support container drag and drop, which the Excel and Word
designer does not support. You have two options to work around this limitation:
Create the group box programmatically at runtime. This approach uses VSTO's
support for adding controls at runtime that is described later in this chapter.
Create a custom user control that contains the group box and the contained
controls within the group box. After this is built, drag the user control onto the
document or spreadsheet as you would any control. The advantage to this
approach is that you get full-fidelity designer support in the user control
designer, making it easy to layout the controls.
Some other controls are excluded from the toolbox because of the following
reasons.
The control does not work with the VSTO control hosting architecture. For
example, the DataNavigator control relies on a container model that is not
supported in the VSTO control hosting architecture in order to communicate
with other data components.
The control relies heavily on being hosted in a Windows Forms form. For
example, the MenuStrip control cannot be added to a document or
spreadsheet, only to a form.
The control has problems at design time. Because many controls were
designed prior to the release of VSTO, some have bugs when hosted on a
document or spreadsheet surface in the designer. For example, the Rich Edit
control has considerable issues when running inside of Excel and Word at
design time. In the interest of stability, it was removed from the controls
toolbox, but you can add it to a document or spreadsheet programmatically at
runtime.
Control Insertion Behavior in Word
A control added to Word is affected by the insertion settings set in Word's Options
dialog. A control can be inserted "in line with text," which means the control is
inserted into the text flow of the document and moves as the text flow changes. It
can also be inserted "in front of text," which means that the control is positioned at
an absolute position in the document that does not change when the text flow
changes.
The default insertion behavior in Word can be changed to be exact-position based
rather than flow based by changing the insert/paste pictures setting in Word's
Option dialog from the default In line with text to In front of text. After you change
this setting, all controls will be positioned where you want them instead of having to
be in line with the text. To change this setting, choose Options from the Tools menu
and click the Edit tab of the Options dialog. Figure 14-7 shows the Insert/paste
pictures setting.
Figure 14-7. Changing the default insertion behavior in Word's
Options dialog.
You can also change the way a control in Word is wrapped with the text by rightclicking the control in the designer and selecting the Format Control menu option.
Doing so brings up Word's Format Object dialog shown in Figure 14-8. Changing the
wrapping style from in line with text to in front of text provides exact positioning.
Figure 14-8. Changing the wrapping style for a control with Word's
Format Object dialog.
From the standpoint of the Word object model, a control whose wrapping style is set
to In line with text, Square, or Tight is represented by the InlineShape object in
Word's object model and found in the Document object's InlineShapes collection. A
control whose wrapping style is set to Behind text or In front of text is represented
by the Shape object in Word's object model and found in the Document object's
Shapes collection.
Control Insertion Behavior in Excel
Excel also provides options for positioning a control on the worksheet surface, with
the default being to move the control relative to the cell but not to size with the cell.
This setting means that when you put a control onto the worksheet surface, it is
linked to the cell that you dropped it on; so if you insert or delete cells around that
cell, the control will stay positioned relative to the cell it was dropped on. However,
if you resize the cell you dropped, the size of the control stays the same. This is
usually the behavior that you would expect when adding a control. If you want your
control to resize with the cell, you can either draw the control over the cell so that it
exactly matches the size of the cell (not for the faint of heart) or right-click the
control inside of Visual Studio and select Format Control, which brings up the
Format Control dialog shown in Figure 14-9. Click the Properties tab and select one
of three options:
Move and size with cells This option ensures that the control resizes and
repositions relative to the cell resize. For example, if your control takes up half
of the cell, it will continue to take up half of the cell when the cell is resized
Move but do not size with cells This is the default setting, which ensures
that the control remains with the cell it was dropped on but does not resize.
Do not move or size with cells This setting provides you with exact
positioning that does not change when the cell the control that was dropped
on is moved or resized.
Figure 14-9. Setting object positioning options for a control in
Excel.
Layout of Controls on the Document or Worksheet Surface
The Windows Forms editor in Visual Studio has some great alignment tools that
make it much simpler to design professional-looking forms without having to resort
to per-pixel tweaks on each control. Unfortunately, the alignment tools do not work
on documents because the display surface is very different from a form. In the place
of these tools, a new toolbar provides easy access to the alignment functionality in
Word and Excel. Figure 14-10 shows the toolbar. To align controls, just select the
controls you want to align, and then click the button that represents the alignment
option you want.
Figure 14-10. The control positioning toolbar in VSTO.
Writing Code Behind a Control
Writing code behind a control on a document or spreadsheet is not much different
from writing code behind a normal Windows Forms control. You can double-click a
control and the designer will add a new event handler for the default event on the
control in the partial class for the sheet or document you are working on. The only
difference is where the event handler is hooked up in the code generated by the
designer. In a standard Windows Forms form, the event handler is hooked up in the
hidden generated code (form1.designer.cs). In a VSTO code item, the event hook up
is generated into the visible user partial class (sheet1.cs rather than
sheet1.designer.cs) in the InternalStartup method.
Event handlers can also be generated by using the Events view in the Properties
window. In this view, you can double-click an event handler cell to add a default
named event handler for an event. Alternatively, you can enter the name of the
event handler function you want to use. The event handler hookup code is
generated in the same place (InternalStartup) as if you double-clicked on the
control. Listing 14-2 shows the code generated when you drop a button on a
spreadsheet and then double-click the event handler cell for Click and
SystemColorsChanged to generate default event handlers for these events.
Listing 14-2. Default Event Hookup and Handlers Generated by
VSTO for a Button's Click and SystemColorsChanged Events
using
using
using
using
using
using
using
System;
System.Data;
System.Drawing;
System.Windows.Forms;
Microsoft.VisualStudio.OfficeTools.Interop.Runtime;
Excel = Microsoft.Office.Interop.Excel;
Office = Microsoft.Office.Core;
namespace ExcelWorkbook1
{
public partial class Sheet1
{
private void Sheet1_Startup(object sender, EventArgs e)
{
}
private void Sheet1_Shutdown(object sender, EventArgs e)
{
}
#region VSTO Designer generated code
private void InternalStartup()
{
this.button1.Click +=
new System.EventHandler(this.button1_Click);
this.button1.SystemColorsChanged +=
new System.EventHandler(this.button1_SystemColorsChanged);
this.Shutdown += new System.EventHandler(this.Sheet1_Shutdown);
this.Startup += new System.EventHandler(this.Sheet1_Startup);
}
#endregion
private void button1_Click(object sender, EventArgs e)
{
}
private void button1_SystemColorsChanged(object sender, EventArgs
e)
{
}
}
}
Events That Are Never Raised for a Control in an Office
Document
Not all the events on a Windows Forms control are raised in an Office document. For
example, the ResizeBegin and ResizeEnd events are common across all Windows
Forms controls (these events are defined on the Control base class) but are never
raised on controls on a document or worksheet because of the way the Windows
Forms support in VSTO was designed.
The Windows Forms Control Hosting Architecture
Typically, the implementation details of a particular technology are interesting to
know but not a prerequisite for using a feature. In the case of Windows Forms
control hosting on an Office document, it is important to understand how the feature
is implemented because you will be exposed to some implementation details as you
create solutions using controls.
The Windows Forms Control Host ActiveX Control
Windows Forms control support in Office 2003 and VSTO is based on the capability
of Word and Excel to host ActiveX controls on the document surface. When you add
a Windows Forms control to a document, what actually is added is an ActiveX
control called the Windows Forms control host. The Windows Forms control host acts
as a host for each Windows Forms control added to the document. The Office
application thinks that it is just hosting a basic ActiveX control because the Windows
Forms control host implements all of the necessary ActiveX control interfaces.
When the customization assembly is loaded for the document or spreadsheet, the
actual Windows Forms control instance is created in the same application domain
and security context as the rest of the customization code. These Windows Forms
control instances are then parented by a special parent Windows Forms control
called the VSTOContainerControl that derives from UserControl. The
VSTOContainerControl is then sited to the Windows Forms control host ActiveX
control. Your controlfor example, a Trade Stock button in a spreadsheetis added as a
child of the VSTOContainerControl. Figure 14-11 shows this "sandwich" architecture.
Figure 14-11. The basic hosting architecture for Windows Forms
controls on the document.
The fact that an ActiveX control is hosting the Windows Forms control on the
document surface does peek through at times. One example is in the Excel design
view. When you click a managed control that you have added to the Excel workbook
surface, the formula bar shows that it is hosted by an embedded ActiveX control
with ProgID "WinForms.Control.Host", as shown in Figure 14-12.
Figure 14-12. Excel shows the ProgID of the underlying ActiveX
hosting control.
[View full size image]
Why Are VSTO Controls Derived from Windows Forms
Controls?
The fact that an ActiveX control is hosting the Windows Forms control dragged onto
the document surface does not show up immediately in your code. VSTO adds a
member variable to the ThisDocument or Sheet1 class named something like
Button1 that you can code against just as you would if you were working with a
traditional Windows Forms form. At first glance, the experience appears to be
identical to working with a Windows Forms form, but the type of the control that you
added to the document is not quite what you would expect. If you drag a button
from the Windows Forms toolbox, it would be natural to expect the type of the
button created on the document to be System.Windows.Forms.Button. However,
when you add a button to a spreadsheet, VSTO creates a button with type
Microsoft.Off-ice.Tools.Excel.Controls.Button that derives from
System.Windows.Forms.Button. When you add a button to a Word document, VSTO
creates a button with type Microsoft.Office.Tools.Word.Controls.Button that derives
from System.Windows.Forms.Button. Understanding why a button in VSTO derives
from the standard Windows Forms button requires some further digging into the
details of how Windows Forms controls are hosted in a Word or Excel document.
Windows Forms controls, be it a control in the System.Windows.Forms namespace
or a custom control written by a third party or you, were originally designed to be
added to a Windows Forms form and not an Office document. Luckily, much of the
Windows Forms control works just fine when used in an Office document. The main
special case is around the positioning of the control. If you set the Left property of a
Windows Forms control hosted in a form, it sets the distance in pixels between the
left edge of the control and the left edge of its container's client area. This works
fine in a form or a container control but does not work well when the control is
placed in a document or spreadsheet.
The reason it does not work well is directly related to the hosting architecture of
controls in the document, because the control is actually hosted by the
VSTOContainerControl, which is hosted by the ActiveX control. As a result, if VSTO
was to expose the raw positioning properties of the control, they would be relative
to the area of the VSTOContainerControl container not the document. Setting the
Left property of a control should actually move the ActiveX control within the
document rather than the hosted Windows Forms control within the
VSTOContainerControl.
Listing 14-3 illustrates this point. In Listing 14-3, we have a spreadsheet that we
have added some Windows Forms buttons to, as shown in Figure 14-1. The Refresh
button shown in Figure 14-1 is added to Sheet1 as a member variable called
refreshButton of type Microsoft.Office.Tools.Excel.Controls.Button. We display that
type in the Startup event. As mentioned earlier,
Microsoft.Office.Tools.Excel.Controls.Button derives from
System.Windows.Forms.Button. TheMicrosoft.Office.Tools.Excel.Controls.Button's
override of Left sets the position of the ActiveX control hosting the Windows Forms
control. The code in Listing 14-3 sets this Left to 0, which causes the control to
move to the left edge of the worksheet. Casting refreshButton to a
System.Windows.Forms.Button strips the override that VSTO adds for the Left
property. Setting the Left property on refreshButton when cast to a
System.Windows.Forms.Button sets the Left property of the control relative to the
parent VSTOContainerControl. This listing when run gives the strange result in
Figure 14-13, where the first call to Left moved the ActiveX control to the far-left
edge of the worksheet but the subsequent calls to Left and Top on the base class
System.Windows.Forms.Button moved the managed control relative to the
VSTOContainerControl.
Listing 14-3. A VSTO Excel Customization That Exposes the
Windows Forms Control Hosting Architecture
using
using
using
using
using
using
using
System;
System.Data;
System.Drawing;
System.Windows.Forms;
Microsoft.VisualStudio.OfficeTools.Interop.Runtime;
Excel = Microsoft.Office.Interop.Excel;
Office = Microsoft.Office.Core;
namespace ExcelApplication7
{
public partial class Sheet1
{
private void Sheet1_Startup(object sender, EventArgs e)
{
MessageBox.Show(refreshButton.GetType().ToString());
// Cast to a System.Windows.Forms.Button
// to set position on underived control
System.Windows.Forms.Button refreshButtonBase =
refreshButton as System.Windows.Forms.Button;
MessageBox.Show(refreshButtonBase.Parent.GetType().ToString());
MessageBox.Show(refreshButtonBase.Parent.GetType().
BaseType.ToString());
// Moving the control on Microsoft.Office.Tools.Button
refreshButton.Left = 0;
// Moving the control again on the base
// System.Windows.Forms.Button
refreshButtonBase.Left = 10;
refreshButtonBase.Top = 10;
}
#region VSTO Designer generated code
private void InternalStartup()
{
this.Startup += new System.EventHandler(this.Sheet1_Startup);
}
#endregion
}
}
Figure 14-13. The result of running Listing 14-3the Refresh button
has been offset relative to the VSTOContainerControl in the VSTO
hosting architecture.
[View full size image]
To enable your code to set the position of the control relative to the document,
VSTO creates a derived class for each control that extends the class of the original
Windows Forms control and overrides the positional information with the positional
information from the ActiveX control in the Office document. The object model
object for Excel that provides the properties and methods to position the ActiveX
control is called OLEObject, and for Word it is called OLEControl. The derived classes
created for each VSTO Windows Forms control effectively merges together the
original Windows Forms control class and the OLEObject object for Excel or the
OLEControl object for Word.
If you create a Windows Forms control of your own or use a third-party control,
when you drag and drop the control to a document or spreadsheet, VSTO
automatically generates an extended class for you that merges your control with
OLEObject or OLEControl. Because the ability to add custom Windows Forms
controls onto a document requires the control to be extended, you can only use
controls that are not sealed. The good news is that the vast majority of third-party
controls are unsealed.
Security Implications of the VSTO Control Hosting Model
The security minded might be wondering about the implications of having to use an
ActiveX control to host managed controls added to a document. This is something
that we spent considerable time on to ensure that the ActiveX control did not
provide a vulnerability to Office. The Windows Forms control host ActiveX control
when initialized does not actually do anything and will not run any code until it is
accessed by the customization assembly. This means that the control is safe for
initialization, and the only way for it to do anything is for code with full trust (the
customization) to call it. The control is marked safe for initialization to ensure that it
will load in Office with the default security settings.
One strange side effect of our control hosting architecture is that Office requires
Visual Basic for Applications (VBA) to be installed in order to add ActiveX controls to
a document. Adding ActiveX controls to a document does not add VBA code to that
document, but it does require the use of parts of the VBA engine. You therefore
need to ensure that your Office installation has VBA installed to use managed
controls in the document. VBA is installed by default in all versions of Office, so it is
unusual for it not to be installed. VSTO also requires that the Trust access to Visual
Basic Project check box be checked in the Macro security dialog box of Office on a
development machine. This check box does not have to be checked on end-user
machines unless you are adding dynamic worksheets at runtime as described in
Chapter 13.
The macro security level in VBA can affect the loading of ActiveX controls and hence
managed controls. If your user sets the VBA macro security settings to Very High (it
is set to High by default), any ActiveX controls in the document will only be allowed
to load in their inactive design mode state. In this state, Windows Forms controls in
the document will not function properly. Luckily, the default macro security setting
of High allows controls to be loaded assuming they are safe for initialization.
Because all Windows Forms controls in the document are loaded by the Windows
Forms control host ActiveX control, which is marked as safe for initialization, all
managed controls can load in the High setting.
Limitations of the Control Hosting Model
Each Windows Forms control on the document is contained by an instance of the
Windows Forms control host ActiveX control, which leads to some limitations. The
most noticeable limitation that affects all controls is the lack of support for a
control's TabIndex property. Tab order in a Windows Forms is determined by the
containing form or control. This is not a problem with a traditional Windows Forms
form because all controls on the form are contained by one container. In VSTO, each
control placed onto a document or spreadsheet is contained by it is own containerby
it is own unique instance of the Windows Forms control host. The net result of this is
that the tab index of the control is scoped to its container and because there is a
one-to-one relationship between control and container, the TabIndex property is of
little use. This can have impact on the accessibility of your application because users
would expect to be able to tab between fields, but nothing happens when they press
the Tab key.
Another limitation is that controls such as radio buttons really require the control be
contained within a container to make the controls mutually exclusive so that only
one radio button within the container can be selected at a time. Without a common
container, the radio button is not particularly useful. Adding each radio button
directly onto a document or spreadsheet causes each radio button to be hosted in
its own container. There is a simple way to work around this problem, however; you
just create a user control that has a container (a group box, for example), and then
add the radio buttons to the group box within the user control. The user control can
then be added as a single control to the document.
Control State Is Not Saved in the Document
We already considered this limitation briefly in the introduction of this chapterthe
limitation that the state of a Windows Forms control is not saved in the document.
To illustrate, imagine a solution that generates customer service letters in Word.
One of the key pieces of information in the document is the date the customer first
called customer service. To aid with entering this date, the Word document contains
a DateTimePicker, as shown in Figure 14-14.
Figure 14-14. A DateTimePicker control in a Word document.
This is great functionality for your users, but where will the date that the user picks
with the DateTimePicker be stored in the document? For example, consider the
scenario where the user opens the document for the first time. The DateTimePicker
defaults to show today's date. The user then picks a different date using the
DateTimePicker and saves the document. Now we have a problem: Windows Forms
controls placed in a document do not save their state into the document when the
document is saved. The next time the document is opened, the DateTimePicker will
just show today's date again rather than the date picked by the user the last time
the document was saved.
To get the DateTimePicker to remember the date picked by the user the last time
the document was saved, you have to write code to detect when the user picks a
new date by handling the DateTimePicker control's ValueChanged event. You need
to store the date in the document somehow so that it will be saved when the
document is saved. Some options you have for storing the date that was picked
include inserting some hidden text in the document, adding a custom property to
the document, or using the cached data feature of VSTO to cache the date in the
data island of the document. Then you have to write some code in the Startup event
handler to set DateTimePicker.Value to the saved date.
Listing 14-4 shows some VSTO code associated with the Word document shown in
Figure 14-14. The code uses the cached data feature of VSTO described in Chapter
18, "Server Data Scenarios," to save the date that was picked in the DateTimePicker
in a public field called lastPickedDate that has been marked with the Cached attribute.
The Cached attribute causes the value of lastPickedDate to be automatically saved in a
data island in the document from session to session. The Startup handler puts the
stored value of
reopened.
lastPickedDate
back in the DateTimePicker each time the document is
Listing 14-4. A VSTO Word Customization That Saves the Date That
Was Picked Using the Cached Data Feature of VSTO
public partial class ThisDocument
{
[Cached()]
public DateTime lastPickedDate = DateTime.MinValue;
private void ThisDocument_Startup(object sender, System.EventArgs e)
{
if (lastPickedDate != DateTime.MinValue)
{
this.dateTimePicker1.Value = lastPickedDate;
}
this.dateTimePicker1.ValueChanged += new EventHandler(
DateTimePicker1_ValueChanged);
}
void DateTimePicker1_ValueChanged(object sender, EventArgs e)
{
lastPickedDate = dateTimePicker1.Value;
}
#region VSTO Designer generated code
private void InternalStartup()
{
this.Startup += new System.EventHandler(ThisDocument_Startup);
}
#endregion
}
Why Are Controls Sometimes Slightly Blurry?
Have you noticed how sometimes a control in Word or Excel looks a little blurred
when you are in the designer, but that it snaps back into focus when you run the
project? This is because the Windows Forms control host ActiveX control stores a
bitmap of the hosted Windows Forms control so that when Excel or Word first opens
the document it can display the bitmap until the actual control is loaded. This was
done because the actual control is not loaded until the customization assembly is
fully loaded. If we did not do this, the control would have an attractive red x
through it until the customization assembly loaded.
The reason it looks a bit out of focus is because Office anti-aliases the image when it
stores it so it is not an exact copy of the original bitmap. So if you see a slightly outof-focus control on your document, you know that your customization assembly has
not loaded yet, did not load properly, or you have been up too late writing a book
about Windows Forms controls on Office documents!
Properties Merged from OLEObject or OLEControl
After the control has been added to the document or spreadsheet, the experience of
using the control on the design surface should be very close to that of working with
a standard Windows Form. However, there are some differences. The biggest
difference appears when you click a Windows Forms control in the document and
use the categorized view in the Properties window. If you compare a
Windows.Forms.Controls.Button with a Microsoft.Office.Tools.Excel.Controls.Button,
you will see the extra properties merged in from the OLEObject. These properties
are listed in the Misc category to denote that these properties are coming from
OLEObject.
Excel Control Properties That Are Added from OLEObject
The OLEObject merge done for controls in the Microsoft.Office.Tools.Excel.Controls
namespace adds several properties to VSTO extended controls that are not in the
base Windows.Forms controls. Table 14-1 shows the most important properties that
are added for controls in Excel.
Table 14-1. Additional Excel Control Properties
Name
Type
Access
Description
BottomRightCell Excel.Range
Read-only
The Range object that
represents the cell that lies
under the lower-right corner
of the control.
Enabled
bool
Read-write
Determines whether the
control is enabled. If you set
this to false, the control will
show grayed-out in Excel.
This enables you to control
whether the control will
accept input at runtime.
Height
double
Read-write
The height, in points, of the
control.
Name
Type
Access
Description
Left
double
Read-write
The distance, in points, from
the left edge of the control to
the left edge of column A.
Placement
object
Read-write
Determines how the control
will be placed. This can be
one of three values:
xlFreeFloating (equivalent to
Do not move or size with cell
setting in the placement
dialog) xlMove (equivalent to
Move but do not size with cell
setting in the placement
dialog) xlMoveAndSize
(equivalent to Move and size
with cell setting in the
placement dialog)
PrintObject
bool
Read-write
Determines whether the
control will print when the
worksheet is printed. This can
prove very useful if the
control you are using is
something like a button that
should not be part of the final
printed document.
Shadow
bool
Read-write
Determines whether Excel
should provide a drop shadow
for the control. When set to
true, Excel will provide a
simple black drop shadow
around the control
TopLeftCell
Excel.Range
Read-only
The Range object that
represents the cell that lies
under the upper-left corner of
the control.
Top
double
Read-write
The distance, in points, from
the top edge of the control to
the top edge of row 1.
Name
Type
Access
Description
Visible
bool
Read-write
Determines whether to hide
the control at runtime.
Width
double
Read-write
The width, in points, of the
control.
Word Control Properties Added from OLEControl
The OLEControl merge done for controls in the Microsoft.Office.Tools.Word.Controls
namespace adds several properties to VSTO extended controls that are not in the
base Windows.Forms controls. Table 14-2 shows the most important properties that
are added for controls in Word.
Table 14-2. Additional Word Control Properties
Name
Type
Access
Description
Bottom
float
Read-only
The distance, in points, from the
top edge of the first paragraph
on the page to the bottom of the
control
Height
float
Read-write
The height, in points, of the
control
InlineShape
InlineShape
Read
Returns the InlineShape object
in the Word object model
corresponding to the
controlreturns null if the control
is not inline
Name
Type
Access
Description
Shape
Shape
Read
Returns the Shape object in the
Word object model
corresponding to the
controlreturns null if the control
is inline
Left
float
Read-write
The distance, in points, from the
left edge of the control to the
left edge of the first paragraph
on the page
Name
string
Read-write
The name of the control
Right
float
Read-only
The distance, in points, from the
right edge of the control to the
left edge of the first paragraph
on the page
Top
float
Read-write
The distance, in points, from the
top edge of the control to the
top edge of the first paragraph
on the page
Width
float
Read-write
The width, in points, of the
control
Many of the properties for controls running in Word are dependent on the wrapping
style of the control. If the control is inline with text, the Left, Bottom, Right, Top,
and Width properties will throw an exception. Why? Word represents ActiveX
controls as either Shapes or InlineShapes depending on how the control is
positioned on the document, and the positioning properties are only available on
Shapes that are controls whose wrapping style is Behind text or In front of text.
Word controls also have an InlineShape and Shape property that provide you with
access to the InlineShape or Shape object in the Word object model corresponding
to the control.
Adding Controls at Runtime
So far this chapter has described how to add controls to the document or worksheet
at design time with the Visual Studio control toolbox. Often the controls needed for
your application need to be added (and deleted) at runtime. For example, consider
the worksheet in Figure 14-1 again. Suppose you want to provide a trade button at
the end of every row that shows a stock. This would be impossible to achieve by
adding buttons at design time because the number of stock rows will vary at
runtime as the workbook is edited. You would need to add a button to the end of the
row dynamically as stock is added at runtime.
VSTO provides a mechanism to add controls at runtime via the Controls collection
present on Word's Document class and Excel's Worksheet classes. This Controls
collection works a bit differently than the Controls collection in Windows Forms. In
the Controls collection associated with a Windows Forms form class, you can add
controls at runtime by creating an instance of the control and adding it to the form's
collection of controls. You can then set positioning on the control you created:
System.Windows.Forms.Button btn =
new System.Windows.Forms.Button();
form1.Controls.Add(btn);
btn.Left = 100;
The VSTO Controls collection cannot take this approach because although the
instance of the button could be added to the collection, there would be no way for
the developer to change any positional properties on it because these are not
available until the ActiveX control is created and connected to the Windows Forms
control. There needs to be a way to return to the developer a wrapped control that
has both the original control and the OLEObject or OLEControl. The VSTO Controls
collection provides two mechanisms for adding controls:
VSTO provides a generic AddControl method that can be used with any
Windows Forms control. This method takes an instance of the Windows Forms
control you want to add and returns to you the
Microsoft.Office.Tools.Excel.OLEObject or
Microsoft.Office.Tools.Word.OLEControl that contains the control you passed in.
So the equivalent of the Windows Forms code above in VSTO is shown here.
The main difference is that you have to now track two objects: the Button
object and the OLEObject object and remember to only set positioning on the
OLEObject:
System.Windows.Forms.Button btn =
new System.Windows.Forms.Button();
Microsoft.Office.Tools.Excel.OLEObject oleObject =
this.Controls.Add(btn, 100, 100, 150, 100, "button1");
oleObject.Left = 100;
For common Windows Forms controls, a set of helper methods on the Controls
collection will return the VSTO extended control with positioning information
merged in. For example, a method called AddButton is provided on Excel's
Controls collection. This method returns a
Microsoft.Office.Tools.Excel.Controls.Button. The code below does the same
thing as the code shown earlier, except it frees you from having to track two
objects:
Microsoft.Office.Tools.Excel.Controls.Button btn =
this.Controls.AddButton(100, 100, 150, 100, "button1");
btn.Left = 100;
Listing 14-5 shows code that dynamically adds a group box to an Excel worksheet
using the AddControl mechanism. It doesn't even use the returned OLEObject
because it sets the position as part of the initial call to AddControl. It then goes
further and adds additional RadioButton controls to that group box.
Listing 14-5. A VSTO Excel Customization That Adds a Group Box to
an Excel Worksheet at Runtime
using
using
using
using
using
using
using
System;
System.Data;
System.Drawing;
System.Windows.Forms;
Microsoft.VisualStudio.OfficeTools.Interop.Runtime;
Excel = Microsoft.Office.Interop.Excel;
Office = Microsoft.Office.Core;
namespace ExcelWorkbook1
{
public partial class Sheet1
{
System.Windows.Forms.GroupBox myGroupBox;
private void Sheet1_Startup(object sender, EventArgs e)
{
myGroupBox = new System.Windows.Forms.GroupBox();
// Add the group box to the controls collection on the sheet
this.Controls.AddControl(
myGroupBox, 100, 100, 150, 100, "groupbox");
// Set the title of the group box
myGroupBox.Text = "Insurance type";
// Add the radio buttons to the groupbox
myGroupBox.Controls.Add(new RadioButton());
myGroupBox.Controls.Add(new RadioButton());
// Set the text of the radio buttons
myGroupBox.Controls[0].Text = "Life";
myGroupBox.Controls[1].Text = "Term";
// Arrange the radio buttons in the group box
myGroupBox.Controls[0].Top = myGroupBox.Top + 25;
myGroupBox.Controls[1].Top =
myGroupBox.Controls[0].Bottom + 20;
// iterate through each button in the controls collection
foreach (RadioButton rb in myGroupBox.Controls)
{
rb.Left = myGroupBox.Left + 10;
}
}
#region VSTO Designer generated code
private void InternalStartup()
{
this.Startup += new System.EventHandler(this.Sheet1_Startup);
}
#endregion
}
}
Working with the Controls Collection
The Controls collection provides a simple mechanism to add controls to your
document or worksheet at runtime. Before we get into the details of the Controls
collection, it is important to note that the implementation and methods exposed are
different between Word and Excel. Although the behavior of the collection is the
same in each application, it was necessary to have a different implementation to
ensure that the collection takes advantage of the host application. For example, if
you want to add a control to Excel, passing in an Excel.Range object for its position
makes a lot of sense. If you want to add a control to Word, passing in a Word.Range
object makes sense.
To illustrate using the collection, we start by looking at the helper methods available
for all the supported Windows Forms controls that ship with the .NET Framework.
The helper methods follow a common design pattern; call the method with
positional arguments and an identifier and the method returns you the wrapped
type for the control.
Word has two overloads for each helper method:
A method that takes a Word Range object, a width and height for the control
in points, and a string name for the control that uniquely identifies it within
the controls collection:
Controls.AddButton(ActiveWindow.Selection.Range, 100, 50,
"NewButton");
A method that takes a left, top, width, and height for the control in points and
a string name for the control that uniquely identifies it within the controls
collection:
Controls.AddMonthCalendar(10, 50, 100, 100, "NewCalendar");
Excel also has two overloads for each helper method:
A method that takes an Excel range object and a string name for the control
that uniquely identifies it within the controls collection. The control will be
sized to always match the size of the range passed to the method:
Controls.AddButton(Range["A1", missing], "NewButton");
A method that takes a left, top, width, and height for the controls in points and
a string name for the control that uniquely identifies it within the controls
collection:
Controls.AddMonthCalendar(10, 50, 100, 100, "NewCalendar");
After the control has been added to the document or worksheet, you can program
against it just as you do a control added at design time. Table 14-3 shows the
complete list of helper methods to add controls on the Controls collection.
Table 14-3. Add Methods on the Controls Collection
Method Name
Return Type
AddButton
Microsoft.Office.Tools.Excel.Controls.Button
Method Name
Return Type
AddChart
Microsoft.Office.Tools.Excel.Chart
AddCheckBox
Microsoft.Office.Tools.Excel.Controls.CheckBox
AddCheckedListBox
Microsoft.Office.Tools.Excel.Controls.CheckedListBox
AddComboBox
Microsoft.Office.Tools. Excel.Controls.ComboBox
AddDataGridView
Microsoft.Office.Tools.Excel.Controls.DataGridView
AddDateTimePicker
Microsoft.Office.Tools.Excel.Controls.DateTimePicker
AddDomainUpDown
Microsoft.Office.Tools.Excel.Controls.DomainUpDown
AddHScrollBar
Microsoft.Office.Tools. Bar
Excel.Controls.HScroll AddLabel
Microsoft.Office.Tools. Excel.Controls.Label
AddLinkLabel
Microsoft.Office.Tools.Excel.Controls.LinkLabel
AddListBox
Microsoft.Office.Tools. Excel.Controls.ListBox
AddListView
Microsoft.Office.Tools.Excel.Controls.ListView
AddMonthCalendar
Microsoft.Office.Tools.Excel.Controls.MonthCalendar
AddNumericUpDown
Method Name
Return Type
Microsoft.Office.Tools. c-UpDown
Excel.Controls.Numeri AddPictureBox
Microsoft.Office.Tools. Excel.Controls.PictureBox
AddProgressBar
Microsoft.Office.Tools.Excel.Controls.
ProgressBar
Microsoft.Office.Tools.Excel.Controls.
AddPropertyGrid
PropertyGrid
AddRadioButton
Microsoft.Office.Tools.Excel.Controls.
RadioButton
Microsoft.Office.Tools.Excel.Controls.RichTextBox
AddRichTextBox
AddTextBox
Microsoft.Office.Tools. Excel.Controls.TextBox
AddTrackBar
Microsoft.Office.Tools.Excel.Controls.TrackBar
AddTreeView
Microsoft.Office.Tools.Excel.Controls.TreeView
AddVScrollBar
Microsoft.Office.Tools.Excel.Controls.VScrollBar
AddWebBrowser
Microsoft.Office.Tools.Excel.Controls.WebBrowser
AddControl
Unfortunately, helper methods are not available for every control on your machine,
so there needs to be a way to add controls outside the list in Table 14-3. To do this,
the Controls collection provides an AddControl method that enables you to pass in
an instance of any Windows Forms control, and it will return the OLEObject (for
Excel) or the OLEControl (for Word) that can be used to position the control after it
is added.
// Declare a OLEObject variable
Microsoft.Office.Interop.Excel.OLEObject myobj;
// Add the control to the A10 cell
myobj = Controls.AddControl(new UserControl1(),
this.Range["A10", missing], "DynamicUserControl");
// Reposition it to the top of B15
myobj.Top = (double)this.Range["B15", missing].Top;
A common pitfall of using AddControl is forgetting to set the positioning on the
OLEObject and setting it directly on the Windows Forms control itself. If you do this,
the control will change its position relative to the container rather than move its
position correctly in the document. For an example of this issue, consider Listing 143 and Figure 14-13.
Deleting Controls at Runtime
Now that we have some controls added to the document at runtime, it is important
that there be a mechanism to delete controls from the collection. VSTO provides
three ways to achieve this:
Calling the Remove method on the Controls collection and passing in the
instance or name of the control that you want to remove from the collection
Calling the RemoveAt method on the Controls collection and passing in the
index of the control to be removed
Calling the Delete method on the control itself, which will in turn delete the
control
You can only delete controls that have been added at runtime. If you try to
remove controls that were added at design time, you will get an exception.
Why Are Controls Added at Runtime Not Saved in the
Document?
We wanted to keep the behavior of the Controls collection as close to the Windows
Forms development experience so that any control added at runtime is deleted from
the document when the user saves the document. For example, if you add controls
to a Windows Forms application at runtime, you do not expect those controls to just
appear the next time you run the application without code being written to re-create
those controls. We spent many hours debating the relative merits of this approach
over the alternative, which was to allow Word or Excel to save the newly added
control when the document was saved. The main deciding argument for not saving
the newly added control was to make it easier to write dynamic control code in the
document. If we had left the control in the document when the user saved the
document, it would have been very difficult to write code that could hook up
controls that had been added dynamically the last time the document was open. To
understand why this was difficult really involves looking into how a control is added
to the document at runtime.
When a control is added to the Controls collection, the VSTO runtime adds an
instance of the ActiveX control that will host the control and then sets it to host the
provided control. This works fine when the document is running but quickly becomes
complicated when the user saves the document. If we were to save the control into
the document, all that would be stored would be the ActiveX control itself but
without any instance of the Windows Forms control because it must be provided by
the code at runtime. The next time the document loaded up, the ActiveX control
would load but would not get an instance of the control because the code that added
the instance of the Windows Forms control would run again and add a new instance
of the ActiveX control because it would have no link back to the saved ActiveX
control. Extrapolate this situation out over a few hundred saves of a document and
you quickly get a lot of "orphaned" ActiveX controls that will never be used.
The solution that was implemented in VSTO was to remove all ActiveX control
instances that were added as a result of adding a control at runtime to the Controls
collection. This way there will never be any "orphaned" ActiveX controls on the
document, and it also makes your code simpler to write. Why is the code simpler to
write? Imagine writing the code to add the buttons at the end of each row
containing a stock:
foreach (StockRow stock in Stocks)
{
// add stock information to row here
this.Controls.AddButton(
this.Range[currentrow, "12"], stock.Ticker + "btn");
}
If the control was persisted with the worksheet on save, the code would have to go
through each control and ensure the buttons added in the last run were there, and
quite possibly delete and add them again since the stock list changed. We believed
it was more straightforward to just iterate through the stocks on every run of the
workbook and add the buttons.
Why Are Controls in the Controls Collection Typed as Object
Instead of Control?
VSTO documents and worksheets can have Windows Forms controls added to them
at runtime via the Controls collection as well as host controls such as NamedRange
and ListObject. Both these types of controls act like controls in the VSTO model. For
example, you can click a NamedRange in VSTO and display a property window for it.
You can establish data bindings to a NamedRange just as you can with a text box or
any other Windows Forms control.
As a result, the VSTO model considers both NamedRange and a Windows Forms
control to be a "control" associated with the worksheet or document. The Controls
collection contains both host controls and Windows Forms controls. Although
providing a strongly typed collection was something that we would have liked to do,
there was no common type other than object that a host control and a Windows
Forms control share.
Conclusion
The key to using Windows Forms controls in your Word or Excel solutions is to think
about what user-interface options meet your requirements. VSTO provides you with
considerable flexibility for extending the user interface of Word or Excel, and there is
no one right answer as to which is the best way. Windows Forms controls allow you
to extend the capabilities that ActiveX controls provided while leveraging the evergrowing Windows Forms controls ecosystem.
This chapter described how you can use Windows Forms controls to extend your
Office solutions. In particular, the chapter examined how hosting controls on the
document surface is a very powerful tool for developing applications. The chapter
also covered the architecture of hosting controls on the document surface and the
limitations and differences in this model compared to traditional Windows Forms
development. Chapter 15 continues the discussion about Windows Forms and Office,
specifically showing how to use Windows Forms controls on Office's Document
Actions task pane.
Chapter 15. Working with Actions Pane
Introduction to the Actions Pane
Working with the ActionsPane Control
Conclusion
Introduction to the Actions Pane
Developing a solution that runs within an Office application provides considerable
benefits because you can take advantage of the functionality that already exists in
Office. However, it is sometimes hard to design a user interface that meets your
needs as most of the user interface space is controlled by the Office application.
Office 2003 and VSTO introduce a number of new user interface capabilities,
including the ability to use Windows Forms controls on the document. (See Chapter
14, "Using Windows Forms in VSTO," for more information on this capability.)
Placing a control on the document is not always the right paradigm for the user
interface of your application. For example, putting a control onto the document can
often lead to issues with layout when the controls are laid out relative to a range or
paragraph. If you use a button on a Word document, by default it will be inline with
the text. This means that when you reformat the document, the button will move
with the text. Obviously, being able to move a control with the text is something
that you would want if you are developing a flow-based user interface. But this
model quickly becomes difficult when developing more traditional user interfaces.
Things get even more complex if you start to consider what type of behavior you
want when the user prints a document. For example, do you want your Windows
Forms controls to be printed with the rest of the document?
To address these user interface challenges, Office 2003 introduced the ability to put
your own custom user interface into the Document Actions task pane of Word and
Excel. The task pane is designed to provide a contextual user interface that is
complementary to the document. For example, Word provides a task pane that
shows the styles and formats available in the current document and displays the
style of the current selection in the document, as shown in Figure 15-1. To display
the task pane, choose Task Pane in the View menu.
Figure 15-1. The Styles and Formatting task pane in Word.
[View full size image]
The active task pane can be changed by dropping down the drop-down menu at the
top of the task pane and selecting from the available task panes, as shown in Figure
15-2. The active task pane is a per-document setting. You can only have one task
pane visible at a time per document. The drop-down menu shows several task
panes that are built in to Office. The task pane acts like a toolbar when you drag it
to move it to another location. It can float above the document. It can also be
docked to the left, top, right, or bottom of the application window space.
Figure 15-2. Selecting a task pane in Word.
Figure 15-2 lists several of the built-in task panes available in Word, including the
Getting Started task pane, Help, Clip Art, and so on. The task pane in the list that is
customizable by your VSTO Word or Excel application is called the Document Actions
task pane. In VSTO and in this book, we often refer to the Document Actions task
pane as the actions pane, as kind of a contraction between the Document Actions
and task pane. ActionsPane is the name of the control in the VSTO programming
model that you will use to put your own content in the Document Actions task pane.
Note that the Document Actions task pane is listed as an available task pane for a
document that has a VSTO customization associated with it that uses the
ActionsPane control.
Listing 15-1 shows a simple VSTO Excel customization that displays a Windows
Forms button control in the Document Actions task pane. In Excel, the ActionsPane
control is a member of the ThisWorkbook class. Because this code is written in
Sheet1, we use the Globals object to access the ThisWorkbook class and from the
ThisWorkbook class access the ActionsPane control. The ActionsPane control has a
Controls collection that contains the controls that will be shown in the Document
Actions task pane. We add to this collection of controls a Windows Forms button
control we have previously created. Note that just the action of adding a control to
the Controls collection causes the Document Actions task pane to be shown at
startup.
Listing 15-1. A VSTO Excel Customization That Adds a Button to the
Actions Pane
using
using
using
using
using
using
using
System;
System.Data;
System.Drawing;
System.Windows.Forms;
Microsoft.VisualStudio.OfficeTools.Interop.Runtime;
Excel = Microsoft.Office.Interop.Excel;
Office = Microsoft.Office.Core;
namespace ExcelWorkbook1
{
public partial class Sheet1
{
public Button myButton = new Button();
private void Sheet1_Startup(object sender, EventArgs e)
{
myButton.Text = "Hello World";
Globals.ThisWorkbook.ActionsPane.Controls.Add(myButton);
}
#region VSTO Designer generated code
private void InternalStartup()
{
this.Startup += new EventHandler(Sheet1_Startup);
}
#endregion
}
}
Figure 15-3 shows the result of running Listing 15-1. The Document Actions task
pane is shown with a Windows Forms button displayed in the pane.
Figure 15-3. The result of running Listing 15-1.
[View full size image]
Listing 15-2 shows a similar VSTO Word customization that displays a Windows
Forms Button control in the Document Actions task pane. In Word, the ActionsPane
control is a member of the ThisDocument class.
Listing 15-2. A VSTO Word Customization That Uses the Actions
Pane
using
using
using
using
using
using
using
System;
System.Data;
System.Drawing;
System.Windows.Forms;
Microsoft.VisualStudio.OfficeTools.Interop.Runtime;
Word = Microsoft.Office.Interop.Word;
Office = Microsoft.Office.Core;
namespace WordDocument1
{
public partial class ThisDocument
{
public Button myButton = new Button();
private void ThisDocument_Startup(object sender, EventArgs e)
{
myButton.Text = "Hello World";
ActionsPane.Controls.Add(myButton);
}
#region VSTO Designer generated code
private void InternalStartup()
{
this.Startup += new EventHandler(ThisDocument_Startup);
}
#endregion
}
}
What About Smart Documents?
The Document Action task pane is actually part of a larger application development
platform provided in Office 2003 called smart documents. The vision was that smart
documents would integrate the new XML features available in Word and Excel and
the Document Actions task pane. This combination of XML and the Document
Actions task pane provides an application development platform that makes it easier
to build documents that are "smart" about their content and provide the appropriate
user interface.
Smart documents were primarily designed for the COM world. So although smart
documents provided a powerful platform, it did not fit easily into the .NET
development methodology. Why?
1. The way you create a smart document is by first creating a component that
implements the ISmartDocument interface. This interface is rather COMcentric.
2. To use a smart document, you must have XML schema mapped in your
document. Although XML mapping provides considerable functionality to your
application programming (see Chapters 21, "Working with XML in Excel," and
22, "Working with XML in Word"), not all documents need or want to use XML
mapping.
3. The Document Actions task pane only supports a small set of built-in controls
and ActiveX controls. To use a Windows Forms control, you would have to
register it as an ActiveX control and then attempt to get that to work within
the Document Actions task pane. This requires COM registration and COM
interop.
4. The smart documents infrastructure requires you to create an expansion pack,
which includes the following:
Manifest.xmlcontains links to all the components within the expansion
pack
The document to be used
Schema for the smart document
Configuration XML filecontains the definition of the controls to be used
VSTO provides the ActionsPane control to enable you access to all the features
provided by smart documents with a much more .NET development experience. You
do not have to implement the ISmartDocument interface or use schema mapping in
the document. You do not have to register Windows Forms controls in the registry
so they can act as ActiveX controls. You do not have to create an expansion pack.
Because using the ActionsPane control is so much simpler than smart documents
and provides all the benefits, this book does not consider building smart documents
in the old "COM" way.
The ActionsPane feature of VSTO is actually implemented under the covers as a
specialized smart document solutionwhen you look at a customized VSTO document
and examine the attached XML schemas, you will see a schema is automatically
attached called ActionsPane. This schema provides the plumbing to connect VSTO's
ActionsPane control to the smart document platform. When you install the VSTO
runtime (see Chapter 20, "Deployment"), the ActionsPane schema is also installed
and registered with Excel and Word, enabling the ActionsPane control to access the
Document Actions task pane.
Working with the ActionsPane Control
A first step to understanding how VSTO's ActionsPane control works is delving a
little into the architecture of VSTO's ActionsPane support.
The ActionsPane Architecture
The Document Actions task pane is a window provided by Office that can host
ActiveX controls, as shown in Figure 15-4. VSTO places a special invisible ActiveX
control in the Document Actions task pane that in turn hosts a single Windows
Forms UserControl. This UserControl is represented in the VSTO programming model
by the ActionsPane controlaccessible in Word via Document.ActionsPane and
accessible in Excel via Globals.ThisWorkbook.ActionsPane.
Figure 15-4. The four layers of the ActionsPane architecture.
[View full size image]
Although the Document Actions task pane can host multiple ActiveX controls, VSTO
only needs to put a single ActiveX control and a single UserControl in the Document
Actions task pane window because the UserControl can host multiple Windows
Forms controls via its Controls collection (ActionsPane.Controls). You can add
Windows Forms controls to the ActionsPane by using the ActionsPane.Controls.Add
method.
The UserControl placed in the ActionsPane window is set to expand to fit the area
provided by the ActionsPane window. If the area of the Document Actions task pane
is not big enough to display all the controls hosted by the UserControl, it is possible
to scroll the UserControl by setting the AutoScroll property of ActionsPane to TRue.
The ActionsPane control is a wrapper around System.Windows.Forms.UserControl
with most of the properties, methods, and events of a UserControl. It also adds
some properties, events, and methods specific to ActionsPane. When you
understand the architecture in Figure 15-4, you will not be too surprised to know
that some properties from UserControl that are exposed by ActionsPane such as
position-related properties, methods, and events do not do anything. For example,
because the position of the ActionsPane UserControl is forced to fill the space
provided by the ActionsPane window, you cannot reposition the UserControl to
arbitrary positions within the Document Actions task pane window.
Adding Windows Forms Controls to the Actions Pane
The basic way you add your custom UI to the actions pane is by adding Windows
Forms controls to the actions pane's Controls collection. Listing 15-1 illustrates this
approach. It first declares and creates an instance of a
System.Windows.Forms.Button control. This control is then added to the actions
pane by calling the Add method of the Controls collection associated with the actions
pane and passing the button instance as a parameter to the Add method.
The actions pane is smart about arranging controls within the ActionsPane. If
multiple controls are added to the Controls collection, the actions pane can
automatically stack and arrange the controls. The stacking order is controlled by the
ActionsPane.StackOrder property, which is of type Microsoft.Office.Tools.StackStyle. It
can be set to None for no automatic positioning or can be set to FromTop, FromBottom,
FromLeft, or FromRight. Figure 15-5 shows the effect of the various StackOrder
settings.
Figure 15-5. The result of changing the ActionsPane StackOrder
setting from top left: None, FromLeft, FromBottom, FromTop, and
FromRight.
Listing 15-3 shows some code that adds and positions controls in the actions pane
when StackOrder is set to either StackStyle.FromBottom and automatically positioned or
set to StackStyle.None and manually positioned.
Listing 15-3. A VSTO Excel Customization That Adds and Positions
Controls with Either StackStyle.None or StackStyle.FromBottom
using
using
using
using
using
using
using
System;
System.Data;
System.Drawing;
System.Windows.Forms;
Microsoft.VisualStudio.OfficeTools.Interop.Runtime;
Excel = Microsoft.Office.Interop.Excel;
Office = Microsoft.Office.Core;
namespace ExcelWorkbook1
{
public partial class Sheet1
{
public Button button1 = new Button();
public Button button2 = new Button();
public Button button3 = new Button();
private void Sheet1_Startup(object sender, EventArgs e)
{
button1.Text = "Button 1";
button2.Text = "Button 2";
button3.Text = "Button 3";
Globals.ThisWorkbook.ActionsPane.BackColor = Color.Aquamarine;
Globals.ThisWorkbook.ActionsPane.Controls.Add(button1);
Globals.ThisWorkbook.ActionsPane.Controls.Add(button2);
Globals.ThisWorkbook.ActionsPane.Controls.Add(button3);
if (MessageBox.Show(
"Do you want to auto-position the controls?",
"StackStyle",
MessageBoxButtons.YesNo) == DialogResult.Yes)
{
Globals.ThisWorkbook.ActionsPane.StackOrder =
Microsoft.Office.Tools.ActionsPane.StackStyle.FromBottom;
}
else
{
Globals.ThisWorkbook.ActionsPane.StackOrder =
Microsoft.Office.Tools.ActionsPane.StackStyle.None;
button1.Left = 10;
button2.Left = 20;
button3.Left = 30;
button1.Top = 0;
button2.Top = 25;
button3.Top = 50;
}
}
#region VSTO Designer generated code
private void InternalStartup()
{
this.Startup += new System.EventHandler(Sheet1_Startup);
}
#endregion
}
}
Adding a Custom User Control to the Actions Pane
A more visual way of designing your application's actions pane UI is by creating a
user control and adding that user control to the ActionsPane's control collection.
Visual Studio provides a rich design-time experience for creating a user control. To
add a user control to your application, click the project node in the Solution Explorer
and choose Add User Control from Visual Studio's Project menu. Visual Studio will
prompt you to give the User Control a filename such as UserControl1.cs. Then Visual
Studio will display the design view shown in Figure 15-6.
Figure 15-6. The design view for creating a custom user control.
[View full size image]
The design area for the user control has a drag handle in the lower-right corner that
you can drag to change the size of the user control. Controls from the toolbox can
be dragged onto the user control design surface and positioned as desired. Figure
15-7 shows a completed user control that uses check boxes, text boxes, and labels.
Figure 15-7. A custom user control.
Listing 15-4 shows a VSTO Excel customization that adds this custom user control to
the Document Actions task pane. The user control created in Figure 15-7 is a class
named UserControl1. Listing 15-4 creates an instance of UserControl1 and adds it to
ActionPane's Controls collection using the Add method.
Listing 15-4. A VSTO Excel Customization That Adds a Custom User
Control to the Task Pane
using
using
using
using
using
using
using
System;
System.Data;
System.Drawing;
System.Windows.Forms;
Microsoft.VisualStudio.OfficeTools.Interop.Runtime;
Excel = Microsoft.Office.Interop.Excel;
Office = Microsoft.Office.Core;
namespace ExcelWorkbook1
{
public partial class Sheet1
{
public UserControl1 myUserControl = new UserControl1();
private void Sheet1_Startup(object sender, EventArgs e)
{
Globals.ThisWorkbook.ActionsPane.Controls.Add(myUserControl);
}
#region VSTO Designer generated code
private void InternalStartup()
{
this.Startup += new EventHandler(Sheet1_Startup);
}
#endregion
}
}
Figure 15-8 shows the resulting Document Actions task pane shown when Listing
15-4 is run.
Figure 15-8. The result of running Listing 15-4.
[View full size image]
Contextually Changing the Actions Pane
A common application of the ActionsPane is providing commands in the Document
Actions task pane that are appropriate to the context of the document. For example,
in an order form application, the Document Actions task pane might display a button
for selecting a known customer when filling out the customer information section of
the document. When the user is filling out the order part of the document, the
Document Actions task pane might display a button for examining available
inventory.
Listing 15-5 shows a VSTO Excel customization where two named ranges have been
defined. One called orderInfo is a range of cells where the contents of an order are
placed. The other called customerInfo is a range of cells specifying the customer
information for the customer placing the order. Listing 15-5 contextually adds and
removes an inventoryButton when the orderInfo range is selected and a customerButton
when the customerInfo range is selected or deselected. It does this by handling
NamedRange.Selected and NamedRange.Deselected events. When the Selected
event indicating the customerInfo range of cells is selected, Listing 15-5 adds a
customerButton that when clicked would allow the user to pick an existing customer.
Listing 15-5 removes the customerButton when the customerInfo.Deselected event is
raised. It calls ActionsPane.Controls.Remove to remove the customerButton from the
actions pane.
Listing 15-5 is written in a way so that if both the customerInfo range and the orderInfo
range are selected at the same time, both the customerButton and the inventoryButton
would be visible in the document task pane.
Listing 15-5. A VSTO Excel Customization That Changes the Actions
Pane Based on the Selection
using
using
using
using
using
using
using
System;
System.Data;
System.Drawing;
System.Windows.Forms;
Microsoft.VisualStudio.OfficeTools.Interop.Runtime;
Excel = Microsoft.Office.Interop.Excel;
Office = Microsoft.Office.Core;
namespace ExcelWorkbook1
{
public partial class Sheet1
{
public Button customerButton = new Button();
public Button inventoryButton = new Button();
private void Sheet1_Startup(object sender, EventArgs e)
{
customerButton.Text = "Select a customer...";
inventoryButton.Text = "Check inventory...";
this.orderInfo.Selected +=
new Excel.DocEvents_SelectionChangeEventHandler(
OrderInfo_Selected);
this.orderInfo.Deselected +=
new Excel.DocEvents_SelectionChangeEventHandler(
OrderInfo_Deselected);
this.customerInfo.Selected +=
new Excel.DocEvents_SelectionChangeEventHandler(
CustomerInfo_Selected);
this.customerInfo.Deselected +=
new Excel.DocEvents_SelectionChangeEventHandler(
CustomerInfo_Deselected);
}
#region VSTO Designer generated code
private void InternalStartup()
{
this.Startup += new System.EventHandler(Sheet1_Startup);
}
#endregion
void OrderInfo_Selected(Excel.Range target)
{
Globals.ThisWorkbook.ActionsPane.Controls.Add(inventoryButton);
}
void OrderInfo_Deselected(Excel.Range target)
{
Globals.ThisWorkbook.ActionsPane.Controls.Remove(inventoryButton);
}
void CustomerInfo_Selected(Excel.Range target)
{
Globals.ThisWorkbook.ActionsPane.Controls.Add(customerButton);
}
void CustomerInfo_Deselected(Excel.Range target)
{
Globals.ThisWorkbook.ActionsPane.Controls.Remove(customerButton);
}
}
}
You can also change the contents of the Document Actions task pane as the
selection changes in a Word document. One approach is to use bookmarks and
change the contents of the Document Actions task pane when a particular bookmark
is selected. A second approach is to use the XML mapping features of Word and
VSTO's XML-Node and XMLNodes controls described in Chapter 22, and change the
contents of the Document Actions task pane when a particular XMLNode or
XMLNodes is selected in the document.
Detecting the Orientation of the Actions Pane
In addition to the UserControl events documented in the .NET class libraries
documentation, ActionsPane adds one additional event: OrientationChanged. This
event is raised when the orientation of the actions pane is changed. The actions
pane can be in either a horizontal or vertical orientation. Figure 15-3 shows an
actions pane in a vertical orientation. Figure 15-9 shows a horizontal orientation.
Figure 15-9. The actions pane in a horizontal orientation.
Listing 15-6 shows a VSTO Excel customization that adds several buttons to the
ActionsPane's Controls collection. Listing 15-6 also handles the OrientationChanged
event and displays the orientation of the ActionsPane in a dialog. It determines the
orientation of the actions pane by checking the ActionsPane.Orientation property.
The Orientation property returns a member of the System.Windows.Forms.Orientation
enumeration: either Orientation.Horizontal or Orientation.Vertical.
Listing 15-6. A VSTO Excel Customization That Handles
ActionsPane's OrientationChanged Event
using
using
using
using
using
using
using
System;
System.Data;
System.Drawing;
System.Windows.Forms;
Microsoft.VisualStudio.Tools.Applications.Runtime;
Excel = Microsoft.Office.Interop.Excel;
Office = Microsoft.Office.Core;
namespace ExcelWorkbook1
{
public partial class Sheet1
{
public Button button1 = new Button();
public Button button2 = new Button();
public Button button3 = new Button();
private void Sheet1_Startup(object sender, EventArgs e)
{
button1.Text = "Button 1";
button2.Text = "Button 2";
button3.Text = "Button 3";
Globals.ThisWorkbook.ActionsPane.StackOrder =
Microsoft.Office.Tools.StackStyle.FromTop;
Globals.ThisWorkbook.ActionsPane.Controls.Add(button1);
Globals.ThisWorkbook.ActionsPane.Controls.Add(button2);
Globals.ThisWorkbook.ActionsPane.Controls.Add(button3);
Globals.ThisWorkbook.ActionsPane.BackColor = Color.Aquamarine;
Globals.ThisWorkbook.ActionsPane.OrientationChanged +=
new EventHandler(ActionsPane_OrientationChanged);
}
void ActionsPane_OrientationChanged(object sender, EventArgs e)
{
Orientation orientation =
Globals.ThisWorkbook.ActionsPane.Orientation;
MessageBox.Show(String.Format(
"Orientation is {0}.", orientation.ToString()));
}
#region VSTO Designer generated code
private void InternalStartup()
{
this.Startup += new System.EventHandler(Sheet1_Startup);
}
#endregion
}
}
Scrolling the Actions Pane
The AutoScroll property of the ActionPane gets or sets a bool value indicating
whether the actions pane should display a scroll bar when the size of the Document
Actions task pane is such that not all the controls can be shown. The default value
of AutoScroll is true. Figure 15-10 shows a Document Actions task pane with 10
buttons added to it. Because AutoScroll is set to true, a scroll bar is shown when not
all 10 buttons can be displayed given the size of the Document Actions task pane.
Figure 15-10. The actions pane when AutoScroll is set to true.
Showing and Hiding the Actions Pane
The actions pane is automatically shown when you add controls to ActionsPane's
Controls collection using the Add method. To show and hide the actions pane
programmatically, you need to use the Excel or Word object model. In Excel, set the
Application.DisplayDocumentActionTaskPane property to TRue or false. In Word, set
the property Application.TaskPanes[WdTaskPanes.wdTaskPaneDocumentActions].Visible property to TRue or false.
You might be tempted to call ActionsPane.Hide or set ActionsPane.Visible to false to
hide the ActionsPane. These approaches do not work because you are actually
hiding the UserControl shown in Figure 15-4 that is hosted by the Document Actions
task pane rather than just the Document Actions task pane. You should use the
object model of Excel and Word to show and hide the actions pane.
Listing 15-7 shows a VSTO Excel customization that shows and hides the actions
pane on the BeforeDoubleClick event of the Worksheet by toggling the state of the
Application.DisplayDocumentActionTaskPane property. Note that the
DisplayDocumentActionTaskPane property is an application-level property that is
only applicable when the active document has a Document Actions task pane
associated with it. If the active document does not have a Document Actions task
pane associated with it, accessing the DisplayDocumentActionTaskPane property will
raise an exception.
Listing 15-7. A VSTO Excel Customization That Shows and Hides
the Actions Pane When Handling the BeforeDoubleClick Event
using
using
using
using
System;
System.Data;
System.Drawing;
System.Windows.Forms;
using Microsoft.VisualStudio.OfficeTools.Interop.Runtime;
using Excel = Microsoft.Office.Interop.Excel;
using Office = Microsoft.Office.Core;
namespace ExcelWorkbook1
{
public partial class Sheet1
{
bool visible = true;
private void Sheet1_Startup(object sender, System.EventArgs e)
{
for (int i = 1; i < 11; i++)
{
Button myButton = new Button();
myButton.Text = String.Format("Button {0}", i);
Globals.ThisWorkbook.ActionsPane.Controls.Add(myButton);
}
this.BeforeDoubleClick +=
new Excel.DocEvents_BeforeDoubleClickEventHandler(
Sheet1_BeforeDoubleClick);
}
#region VSTO Designer generated code
private void InternalStartup()
{
this.Startup += new EventHandler(Sheet1_Startup);
}
#endregion
void Sheet1_BeforeDoubleClick(Excel.Range target,
ref bool cancel)
{
// Toggle the visibility of the ActionsPane on double-click.
visible = !visible;
this.Application.DisplayDocumentActionTaskPane = visible;
}
}
}
Listing 15-8 shows a VSTO Word application that shows and hides the actions pane
on the BeforeDoubleClick event of the Document by toggling the state of the
Application.TaskPanes[WdTaskPanes.wdTaskPaneDocumentActions].Visible property.
Listing 15-8. VSTO Word Customization That Shows and Hides the
Actions Pane in the BeforeDoubleClick Event Handler
using
using
using
using
using
using
using
System;
System.Data;
System.Drawing;
System.Windows.Forms;
Microsoft.VisualStudio.OfficeTools.Interop.Runtime;
Word = Microsoft.Office.Interop.Word;
Office = Microsoft.Office.Core;
namespace WordDocument1
{
public partial class ThisDocument
{
private void ThisDocument_Startup(object sender, EventArgs e)
{
for (int i = 1; i < 11; i++)
{
Button myButton = new Button();
myButton.Text = String.Format("Button {0}", i);
ActionsPane.Controls.Add(myButton);
}
this.BeforeDoubleClick +=
new Word.ClickEventHandler(
ThisDocument_BeforeDoubleClick);
}
#region VSTO Designer generated code
private void InternalStartup()
{
this.Startup += new EventHandler(ThisDocument_Startup);
}
#endregion
void ThisDocument_BeforeDoubleClick(object sender,
Word.ClickEventArgs e)
{
if (this.Application.TaskPanes[
Word.WdTaskPanes.wdTaskPaneDocumentActions
].Visible == true)
{
this.Application.TaskPanes[
Word.WdTaskPanes.wdTaskPaneDocumentActions
].Visible = false;
}
else
{
this.Application.TaskPanes[
Word.WdTaskPanes.wdTaskPaneDocumentActions
].Visible = true;
}
}
}
}
Attaching and Detaching the Actions Pane
Sometimes you will want to go beyond just hiding the actions pane and actually
detach the actions pane from the document or workbook. You might also want to
control whether the user of your document is allowed to detach the actions pane
from the document or workbook. Recall from earlier in this chapter that the actions
pane is actually a smart document solution, and as such it can be attached or
detached from the document or workbook via Excel and Word's built-in dialogs for
managing attached smart document solutions.
When the actions pane is detached from the document, this means that the
Document Actions task pane will not be in the list of available task panes when the
user drops down the list of available task panes, as shown in Figure 15-2. To
programmatically detach the actions pane from the document, call the
ActionsPane.Clear method. Doing so detaches the actions pane solution from the
document and hides the Document Actions pane. Calling ActionsPane.Show
reattaches the actions pane and makes it available again in the list of available task
panes. Note that in Word, when you call ActionsPane.Clear, you must follow the call
with a second call to the Word object model:
Document.XMLReferences["ActionsPane"].Delete.
If you want to allow the user of your document to detach the actions pane solution
by using the Templates and Add-ins dialog in Word shown in Figure 15-11 or the
XML Expansion Packs dialog in Excel shown in Figure 15-12, you must set the
ActionsPane.AutoRecover property to false. By default, this property is set to TRue,
which means that even when the user tries to detach the actions pane solution by
deselecting it in these dialogs, VSTO will recover and automatically reattach the
actions pane solution.
Figure 15-11. The actions pane solution attached to a Word
document is visible in Word's Templates and Add-Ins dialog and
can be removed if ActionsPane.AutoRecover is not set to true.
Figure 15-12. The actions pane solution attached to an Excel
workbook is visible in Excel's XML Expansion Packs dialog and can
be removed if ActionsPane.AutoRecover is not set to true.
After an actions pane solution is attached to the document and the user saves the
document, the next time the user opens the document, the actions pane will be
available and can be selected at any time during the session. If your code does not
add controls to the actions pane until some time after startup, you might want to
call the ActionsPane.Clear method in the Startup handler of your VSTO
customization to prevent the user from showing the actions pane before your VSTO
customization has added controls to the ActionsPane control.
Some Methods and Properties to Avoid
As mentioned earlier, the ActionsPane is a user control that has a fixed location and
size that is controlled by VSTO. As such, you should avoid using a number of
position-related properties and methods on the ActionsPane control, as listed in
Table 15-1.
Table 15-1. Methods and Properties of ActionsPane to Avoid
Left
Top
Width
Height
Right
Location
Margin
MaximumSize
MinimumSize
Size
TabIndex
AutoScrollMargin
AutoScrollMinSIze
Conclusion
The chapter covered the ActionsPane control in VSTO and how it enables custom UI
in Office's Document Actions task pane. The chapter examined the properties,
methods, and events unique to the ActionsPane control. You also learned the basic
architecture of ActionPane and how ActionsPane has the properties, methods, and
events found on a Windows Forms user control.
Chapter 16. Working with Smart Tags in VSTO
Introduction to Smart Tags
Creating Document-Level Smart Tags with VSTO
Creating Application-Level Smart Tags
Conclusion
Introduction to Smart Tags
The Smart Tags feature of Word and Excel enables you to display a pop-up menu
with actions for a given piece of text in a document or spreadsheet. For example, a
Smart Tag could recognize stock symbols (such as the MSFT stock symbol) and
display a set of actions that can be taken for that symbol. When Word finds a piece
of text that a Smart Tag has recognized, it displays a red dotted underline under the
recognized text. If the user hovers over the text, a pop-up menu icon appears next
to the cell, as shown in Figure 16-1. If the user clicks the pop-up menu icon, a
menu of actions displays for the recognized piece of text, as shown in Figure 16-2.
When an action is selected, Word calls back into the Smart Tag to execute the
action.
Figure 16-1. Some recognized text in Word.
Figure 16-2. Dropping down the Smart Tag menu in Word.
When Excel recognizes a Smart Tag, it displays a little triangle in the lower-right
corner of the associated cell. If the user hovers over the cell, a pop-up menu icon
appears next to the cell that the user can click to drop down a menu of actions for
the recognized piece of text. Figure 16-3 shows an example menu. When an action
is selected, Excel calls back into the Smart Tag to execute the action.
Figure 16-3. Dropping down the Smart Tag menu in Excel.
Figure 16-4 shows some additional detail about the drop-down menu that appears
for recognized text. At the top of the drop-down menu, the name of the Smart Tag
displays along with the text that was recognized. The next section of the menu
shows actions that are available for the given Smart Tag. This particular Smart Tag,
called Financial Symbol, has four actions associated with it. The bottom section of
the menu provides Word- or Excel-specific options for the Smart Tag.
Figure 16-4. The Smart Tag menu.
Configuring Smart Tags in Word and Excel
Smart Tags in Word are managed from the Smart Tags page of the AutoCorrect
Options dialog shown in Figure 16-5. The Smart Tags page can be displayed by
choosing AutoCorrect Options from the Tools menu. Here the user can turn on and
off individual Smart Tags as well as control other options relating to how Smart Tags
display in the document.
Figure 16-5. Word's Smart Tags page in the AutoCorrect dialog.
Smart Tags in Excel are managed from the Smart Tags page of the AutoCorrect
dialog, as shown in Figure 16-6. The Smart Tags page can be displayed by choosing
AutoCorrect Options from the Tools menu. Here the user can turn on and off
individual recognizers as well as control other options relating to how Smart Tags
display in the workbook.
Figure 16-6. Excel's Smart Tags page in the AutoCorrect dialog.
The Persistent Tagging Generated by Smart Tags
To understand how Smart Tags work in Office, it is helpful to have a conceptual
model in your mind. Otherwise, some of the behavior you will see when working
with Smart Tags will be confusing.
A Smart Tag has a recognition engine that is passed text in the document or
workbook. If the Smart Tag recognizes a segment of text, it can tell Word or Excel to
tag the text as being recognized. This tagging is stored and saved in the document
by Word or Excel. When text is tagged, it remains tagged until the user removes the
tag by choosing Remove This Smart Tag from the Smart Tag menu. So even if a
Smart Tag has stopped recognizing a particular term or is no longer active, the
tagging in the document can remain.
Text that has been tagged by a Smart Tag has its tagged state saved into the
document. You can see this tagging when you save into WordML format. A
document with the stock symbol MSFT has been recognized in a Word document by
a Smart Tag with Smart Tag type name customsmarttag. This tag also can optionally
store custom properties in the document when it recognizes a termin this example,
the Smart Tag stores the properties LongStockName and the current StockValue. You can
see all this in the WordML markup:
<st1:customsmarttag LongStockName="Microsoft" StockValue="29"
w:st="on"><w:r><w:t>MSFT</w:t></w:r></st1:customsmarttag>
Creating Document-Level Smart Tags with VSTO
The simplest way to create a Smart Tag is by using VSTO's support for documentlevel Smart Tags. VSTO provides some classes that enable you to easily create a
Smart Tag. First, VSTO provides a class called SmartTag in the
Microsoft.Office.Tools.Word namespace and the Microsoft.Office.Tools.Excel
namespace. You create an instance of this SmartTag class to define a new Smart
Tag. The constructor of the SmartTag object takes two parameters: a unique
identifier and the caption that will display in the Smart Tag menu. The unique
identifier is constructed using a namespace URI such as "http://vsto.aw.com" and a
tag type name such as "mytagtypename" separated by a number sign, resulting in
"http://vsto.aw.com#mytagtypename".
The SmartTag object has several important properties and methods. The SmartTag
object's Terms property returns a StringCollection to which you can add words you
want to recognize. The SmartTag object's Actions property must be set to an array
of Action objects representing the actions (the menu items) you want displayed for
your Smart Tag. VSTO provides a class called Action in the
Microsoft.Office.Tools.Word namespace and the Microsoft.Office.Tools.Excel
namespace that you can instantiate. The constructor of the Action object takes one
parameterthe caption that will display in the Smart Tag menu for the action. After
you have created an Action object for each action you want to make available for
your Smart Tag, you can set the SmartTag.Actions property to an array containing
all the Action objects you want to provide. Finally, you can handle the Action.Click
event for each Action to be called back by Word or Excel when the user selects that
action from the Smart Tag menu.
After you have created a SmartTag object, set the SmartTag.Terms collection,
created one or more Action objects, and set SmartTag.Actions, you must remember
to add the newly created SmartTag to the VstoSmartTags collection on the VSTO
Document object for Word and on the VSTO Workbook object for Excel.
Listing 16-1 shows a simple Word VSTO customization that illustrates these steps. It
first creates a SmartTag instance passing "http://vsto.aw.com#fish" as the identifier
and "Fish Catcher" as the caption. It then adds two terms to recognize using
SmartTag.Terms: "Mackerel" and "Halibut". Note that a term cannot contain a spacefor
example, a term such as "Eric Carter" could not be added to the terms collection.
Two actions are created, one with the caption "&Fishing///&Catch a fish" and the other
with the caption "&Fishing///&Throw it back". The ampersand (&) in these strings
indicates which letter to use as an accelerator for the menu. The use of the three
forward slashes tells Word to create a menu called Fishing with a child menu called
Catch a fish and a second child menu called Throw it back. These actions are added
to the SmartTag.Actions property by creating a new array of Actions containing both
actions. Click events raised by the two actions are handled by the code. Finally, the
SmartTag instance that was created is added to the Vsto-SmartTags collection
associated with the document object.
Listing 16-1. A VSTO Word Customization That Adds a Smart Tag
using
using
using
using
using
using
System;
System.Windows.Forms;
Microsoft.VisualStudio.Tools.Applications.Runtime;
Word = Microsoft.Office.Interop.Word;
Office = Microsoft.Office.Core;
Microsoft.Office.Tools.Word;
namespace WordDocument1
{
public partial class ThisDocument
{
private void ThisDocument_Startup(object sender, EventArgs e)
{
SmartTag mySmartTag = new SmartTag(
"http://vsto.aw.com#fish", "Fish Catcher");
mySmartTag.Terms.Add("Mackerel");
mySmartTag.Terms.Add("Halibut");
Action myAction =
new Action("&Fishing///&Catch a fish...");
Action myAction2 =
new Action("&Fishing///&Throw it back...");
mySmartTag.Actions =
new Action[] { myAction, myAction2 };
myAction.Click +=
new ActionClickEventHandler(myAction_Click);
myAction2.Click +=
new ActionClickEventHandler(myAction2_Click);
this.VstoSmartTags.Add(mySmartTag);
}
void myAction_Click(object sender, ActionEventArgs e)
{
MessageBox.Show(String.Format(
"You caught a fish at position {0}.",
e.Range.Start));
}
void myAction2_Click(object sender, ActionEventArgs e)
{
MessageBox.Show(String.Format(
"You threw back a fish at position {0}.",
e.Range.Start));
}
#region VSTO Designer generated code
private void InternalStartup()
{
this.Startup += new EventHandler(ThisDocument_Startup);
}
#endregion
}
}
The code to add a Smart Tag in Excel is very similar and is shown in Listing 16-2.
The main changes are to use the SmartTag and Action classes from the
Microsoft.Office.Tools.Excel namespace and to use the VstoSmartTags collection off
of the Workbook object. Because the code in Listing 16-2 is written in Sheet1, the
Workbook object is accessed using Globals.ThisWorkbook.
Listing 16-2. A VSTO Excel Customization That Adds a Smart Tag
using
using
using
using
using
System;
System.Windows.Forms;
Microsoft.VisualStudio.Tools.Applications.Runtime;
Excel = Microsoft.Office.Interop.Excel;
Microsoft.Office.Tools.Excel;
namespace ExcelWorkbook1
{
public partial class Sheet1
{
private void Sheet1_Startup(object sender, EventArgs e)
{
SmartTag mySmartTag = new
SmartTag("http://vsto.aw.com#fish", "Fish Catcher");
mySmartTag.Terms.Add("Mackerel");
mySmartTag.Terms.Add("Halibut");
Action myAction = new Action("Catch a fish...");
Action myAction2 = new Action("Throw it back...");
mySmartTag.Actions =
new Action[] { myAction, myAction2 };
myAction.Click +=
new ActionClickEventHandler(myAction_Click);
myAction2.Click +=
new ActionClickEventHandler(myAction2_Click);
Globals.ThisWorkbook.VstoSmartTags.Add(mySmartTag);
}
void myAction2_Click(object sender, ActionEventArgs e)
{
MessageBox.Show(String.Format(
"You threw back a fish at address {0}.",
e.Range.get_Address(missing, missing,
Excel.XlReferenceStyle.xlA1, missing, missing)));
}
void myAction_Click(object sender, ActionEventArgs e)
{
MessageBox.Show(String.Format(
"You caught a fish at address {0}.",
e.Range.get_Address(missing, missing,
Excel.XlReferenceStyle.xlA1, missing, missing)));
}
#region VSTO Designer generated code
private void InternalStartup()
{
this.Startup += new EventHandler(Sheet1_Startup);
}
#endregion
}
}
Action Events
In Listing 16-1 and Listing 16-2, we handled the click event of the Action object.
The code that handled the click event used the ActionEventArgs argument e and
accessed the ActionEventArgs.Range property to get a Word.Range object for Word
and an Excel.Range object for Excel. The Range property allows you to access the
range of text that was recognized in Word or the Excel cell that contains the
recognized text.
The ActionEventArgs.Text property returns the text that was recognized. This proves
useful when you are matching multiple string values with a single Smart Tag class.
The ActionEventArgs.Properties property allows you to access a property bag
associated with the actions pane. This property bag can be used to store additional
information about the text that was recognized. We consider this further in the
"Creating a Custom Smart Tag Class" section.
The Action object also raises a BeforeCaptionShow event before the caption for an
Action is shown in the actions pane menu. This event is also passed an ActionEventArgs argument e, which can be used to access information about what was
recognized just as with the click event. You can use this event to change the caption
of the action before it is shown.
Listing 16-3 shows a VSTO Excel customization that handles the Click and
BeforeCaptionShow event. You must add a reference to the Microsoft Smart Tags
2.0 Type Library as shown in Figure 16-7 to access the types associated with the
property bag.
Listing 16-3. A VSTO Excel Customization That Handles the Click
and BeforeCaptionShow Events and Uses the ActionEventArgs
Argument
using
using
using
using
using
System;
System.Windows.Forms;
Microsoft.VisualStudio.Tools.Applications.Runtime;
Excel = Microsoft.Office.Interop.Excel;
Microsoft.Office.Tools.Excel;
namespace ExcelWorkbook1
{
public partial class Sheet1
{
Action myAction;
Action myAction2;
private void Sheet1_Startup(object sender, EventArgs e)
{
SmartTag mySmartTag = new SmartTag(
"http://vsto.aw.com#fish", "Fish Catcher");
mySmartTag.Terms.Add("Mackerel");
mySmartTag.Terms.Add("Halibut");
myAction = new Action("Catch a fish...");
myAction2 = new Action("Throw it back...");
mySmartTag.Actions =
new Action[] { myAction, myAction2 };
myAction.Click +=
new ActionClickEventHandler(myAction_Click);
myAction.BeforeCaptionShow +=
new BeforeCaptionShowEventHandler(
myAction_BeforeCaptionShow);
myAction2.Click +=
new ActionClickEventHandler(myAction2_Click);
Globals.ThisWorkbook.VstoSmartTags.Add(mySmartTag);
}
void myAction_BeforeCaptionShow(object sender,
ActionEventArgs e)
{
Random r = new Random();
myAction.Caption = "Test caption " + r.NextDouble();
}
void myAction2_Click(object sender, ActionEventArgs e)
{
MessageBox.Show(String.Format(
"You threw back a fish at address {0}.",
e.Range.get_Address(missing, missing,
Excel.XlReferenceStyle.xlA1, missing, missing)));
MessageBox.Show(e.Text);
MessageBox.Show(e.Properties.Count.ToString());
for (int i = 0; i < e.Properties.Count; i++)
{
MessageBox.Show(String.Format(
"Prop({0},(1})",
e.Properties.get_KeyFromIndex(i),
e.Properties.get_ValueFromIndex(i)));
}
}
void myAction_Click(object sender, ActionEventArgs e)
{
MessageBox.Show(String.Format(
"You caught a fish at address {0}.",
e.Range.get_Address(missing, missing,
Excel.XlReferenceStyle.xlA1, missing, missing)));
}
#region VSTO Designer generated code
private void InternalStartup()
{
this.Startup += new System.EventHandler(Sheet1_Startup);
}
#endregion
}
}
Figure 16-7. A reference to the Microsoft Smart Tags 2.0 Type
Library is required to use the ISmartTagProperties and
ISmartTagRecognizerSite interfaces in your code.
Using Varying Numbers of Terms
It is possible to vary the number of terms recognized at runtime by adding and
removing terms from the SmartTag.Terms collection. Listing 16-4 shows this
approach. Note that instances of terms that have already been typed into the
document and recognized will continue to be recognized even when you remove that
term from the Terms collection. But new instances of the removed term that you
type will no longer be recognized.
Listing 16-4. A VSTO Excel Customization That Varies the Number
of Terms Recognized
using
using
using
using
using
using
System;
System.Windows.Forms;
Microsoft.VisualStudio.Tools.Applications.Runtime;
Excel = Microsoft.Office.Interop.Excel;
Microsoft.Office.Tools.Excel;
System.Text.RegularExpressions;
namespace ExcelWorkbook1
{
public partial class Sheet1
{
Action myAction;
SmartTag mySmartTag;
private void Sheet1_Startup(object sender, EventArgs e)
{
mySmartTag = new SmartTag(
"http://vsto.aw.com#variableterms",
"Varying Number of Terms");
mySmartTag.Terms.Add("Hello");
myAction = new Action("Add a new term...");
mySmartTag.Actions = new Action[] { myAction};
myAction.Click +=
new ActionClickEventHandler(myAction_Click);
Globals.ThisWorkbook.VstoSmartTags.Add(mySmartTag);
}
void myAction_Click(object sender, ActionEventArgs e)
{
Random r = new Random();
int numberOfActionsToShow = r.Next(5);
if (mySmartTag.Terms.Contains(
numberOfActionsToShow.ToString()) == true)
{
mySmartTag.Terms.Remove(
numberOfActionsToShow.ToString());
MessageBox.Show(String.Format(
"Removed the term {0}.",
numberOfActionsToShow));
}
else
{
mySmartTag.Terms.Add(
numberOfActionsToShow.ToString());
MessageBox.Show(String.Format(
"Added the term {0}.",
numberOfActionsToShow));
}
}
#region VSTO Designer generated code
private void InternalStartup()
{
this.Startup += new System.EventHandler(Sheet1_Startup);
}
#endregion
}
}
Using Regular Expressions
Although the Terms collection provides a way to recognize specific words, you will
inevitably want to have more power in the text patterns that are recognized. The
SmartTag class allows you to use regular expressions to recognize text in a Word
document or Excel spreadsheet. This book does not cover how to construct a regular
expressionif regular expressions are new to you, try looking at the documentation in
the .NET Framework for the Regex class.
We are going to construct a regular expression that will match stock symbols in a
document. A stock symbol will be defined as any three- or four-letter combination
that is in all caps, such as IBM or MSFT. The regular expression we will use is shown
below and will match a word (\b indicates a word boundary) that is composed of
three to four characters (specified by {3,4}) composed of capital letters from A to Z
([A-Z]):
\b[A-Z]{3,4}\b
This regular expression string is passed to the constructor of a Regex object. The
Regex object is then added to the SmartTag.Expressions collection, as shown in
Listing 16-5.
Listing 16-5. A VSTO Excel Customization That Adds a Smart Tag
Using a Regular Expression
using
using
using
using
using
using
System;
System.Windows.Forms;
Microsoft.VisualStudio.Tools.Applications.Runtime;
Excel = Microsoft.Office.Interop.Excel;
Microsoft.Office.Tools.Excel;
System.Text.RegularExpressions;
namespace ExcelWorkbook4
{
public partial class Sheet1
{
Action myAction;
private void Sheet1_Startup(object sender, EventArgs e)
{
SmartTag mySmartTag = new SmartTag(
"http://vsto.aw.com#stock", "Stock Trader");
Regex myRegex = new Regex(@"\b[A-Z]{3,4}\b");
mySmartTag.Expressions.Add(myRegex);
myAction = new Action("Trade this stock...");
mySmartTag.Actions = new Action[] { myAction };
myAction.Click +=
new ActionClickEventHandler(myAction_Click);
Globals.ThisWorkbook.VstoSmartTags.Add(mySmartTag);
}
void myAction_Click(object sender, ActionEventArgs e)
{
MessageBox.Show(String.Format(
"The stock symbol you selected is {0}", e.Text));
}
#region VSTO Designer generated code
private void InternalStartup()
{
this.Startup += new EventHandler(Sheet1_Startup);
}
#endregion
}
}
Another great feature when you use regular expressions is VSTO's support for
named groups in a regular expression. When you create a regular expression with a
named group, VSTO creates a name value pair in the property bag for each
recognized term with the name and value of each named group recognized by the
regular expression. You can use the ActionEventArgs object's Properties object to
retrieve the value of a named group by using the group name as a key.
Using Varying Numbers of Actions
You might have wondered why the SmartTag object has an Actions property that
must be set to a fixed array of Actions. After all, wouldn't it be easier if you could
write the code mySmartTag.Actions.Add(myAction)? The reason the Actions property was
designed this way is to enforce the notion that the maximum number of actions for
a given Smart Tag is fixed at the time you add the SmartTag object to the
VstoSmartTags collection. This is a limitation of the Office Smart Tags architecture.
However, there is a way to have a varying number of actions. There is still the
limitation that the maximum number of actions is fixed at the time you first add it to
the VstoSmartTags collection. But you can then at runtime set actions within the
array to null to vary the number of available actions up to the maximum number of
actions. Listing 16-6 shows this approach. The maximum number of actions is set to
be five actions by setting the initial array of actions to contain five actions. But each
time an action is selected, the number of actions is changed by setting the items in
the actions array to null or to an Action object.
Listing 16-6. A VSTO Excel Customization with a Varying Number of
Actions
using
using
using
using
using
using
System;
System.Windows.Forms;
Microsoft.VisualStudio.Tools.Applications.Runtime;
Excel = Microsoft.Office.Interop.Excel;
Microsoft.Office.Tools.Excel;
System.Text.RegularExpressions;
namespace ExcelWorkbook4
{
public partial class Sheet1
{
Action myAction;
SmartTag mySmartTag;
private void Sheet1_Startup(object sender, EventArgs e)
{
mySmartTag = new SmartTag(
"http://vsto.aw.com#variableactions",
"Varying Number of Actions");
Regex myRegex = new Regex(@"\b[A-Z]{3,4}\b");
mySmartTag.Expressions.Add(myRegex);
myAction = new Action("Change Number of Actions...");
mySmartTag.Actions = new Action[]
{ myAction, myAction, myAction, myAction, myAction};
myAction.Click +=
new ActionClickEventHandler(myAction_Click);
Globals.ThisWorkbook.VstoSmartTags.Add(mySmartTag);
}
void myAction_Click(object sender, ActionEventArgs e)
{
Random r = new Random();
int numberOfActionsToShow = 1 + r.Next(4);
MessageBox.Show(String.Format(
"Changing to have {0} actions.",
numberOfActionsToShow));
for (int i = 0; i < numberOfActionsToShow; i++)
{
mySmartTag.Actions[i] = myAction;
}
for (int i = numberOfActionsToShow; i < 5; i++)
{
mySmartTag.Actions[i] = null;
}
}
#region VSTO Designer generated code
private void InternalStartup()
{
this.Startup += new EventHandler(Sheet1_Startup);
}
#endregion
}
}
Creating a Custom Smart Tag Class
When the Terms collection and the Expressions collection are not sufficient to meet
your Smart Tag recognition needs, you also have the option of creating your own
custom Smart Tag class that derives from the Word or Excel SmartTag class. This
gives you some additional capability. First of all, you get to write your own code to
process text that Word or Excel passes to your Smart Tag class to recognize.
Second, you can use the ISmartTagProperties collection to associate custom Smart
Tag properties in the property bag associated with each instance of recognized text.
For example, suppose you are writing a Smart Tag that recognizes part numbers
that are stored in a database. You know that part numbers are in a format such as
PN1023, with a PN preface and four following digits. However, just because that
pattern is found in the text does not mean it is a valid part number. It might be a
part number that has been deleted or does not exist in the database. So after
finding a match for the expected part number format, you also want to make a call
into the database to make sure a row exists for the given part number. If the part
number is not in the database, you do not want to tag it.
You can do this by writing your own custom Smart Tag class. Your class must derive
from the Word or Excel SmartTag class in the Microsoft.Office.Tools.Word or
Microsoft.Office.Tools.Excel namespaces. Your class must have a constructor that
calls into the base class constructor passing the Smart Tag type name and the
caption for the Smart Tag. The custom class must also override the Recognize
method of the base class shown here:
protected override void Recognize(string text,
Microsoft.Office.Interop.SmartTag.ISmartTagRecognizerSite site,
Microsoft.Office.Interop.SmartTag.ISmartTagTokenList tokenList)
{
}
The Recognize method passes the text to recognize as a string, an
ISmartTagRecognizerSite object that your code will use if it associates custom Smart
Tag properties with an instance of recognized text, and a tokenList parameter. Your
implementation of Recognize could find the basic part number format, and if a
match is found it can then look up the part number in a database to verify it is a
valid part number. If it is a valid part number, your implementation of Recognize
must call into the base class's PersistTag method to specify the index within the text
that the part number occurred, the length of the part number, and optionally specify
custom Smart Tag properties to associate with the text that will be tagged.
Custom Smart Tag properties are useful when you need to cache additional
information that was determined at recognize time that might be used later when an
action associated with a tag is executed. In our example, we have talked to a
database to get the row out of the database corresponding to the part number.
Perhaps one of the actions available will be to display the price of the part. Because
we have accessed the database row for the part, we have the price already. Rather
than have to look up the price again in the database when the action displaying the
price is invoked, you could choose to create custom Smart Tag properties and add
the price as a custom property to the recognized text. A custom Smart Tag
properties collection of type ISmartTagProperties can be created by calling the
GetNewPropertyBag method on the ISmartTagRecognizerSite object passed into the
Recognize method. To get the definition of ISmartTagProperties and
ISmartTagRecognizerSite, you must add a reference to your project to the Microsoft
Smart Tags 2.0 Type Library, as shown in Figure 16-7.
The code in Listing 16-7 illustrates these ideas by defining a custom Smart Tag class
that recognizes part numbers of the format PN1023 and uses
ISmartTagRecognizerSite, ISmartTagProperties, and the PersistTag method to
associate the custom property "Price" with a part number that has been recognized.
Our class Custom-SmartTag derives from the SmartTag class in the
Microsoft.Office.Tools.Word namespace because this custom Smart Tag will be used
with Word. It implements a simple constructor that calls into the base constructor
passing an identifier and caption. An action is created and added to the Smart Tag
that will display the part cost already stored in the tagged text. It does this by
accessing the ISmartTagProperties associated with the tagged text using the
Properties property of the ActionEventArgs argument passed to the Action.Click
event.
We override the Recognize method to write custom logic that looks for the part
number and then calls IsValidPart to find out whether the part number is in the
database and get the price for the part if available. The implementation of IsValidPart
does not actually connect to a database for this sample, but instead requires a part
number be greater than 1000. To simulate getting a price from a database, it
generates a random price that will be saved in the document when the text is
tagged. You can easily imagine this function being rewritten to query a database
instead.
Listing 16-7. A Custom Smart Tag Class for Word
using
using
using
using
using
using
System;
System.Collections.Generic;
System.Text;
Microsoft.Office.Tools.Word;
System.Windows.Forms;
SmartTag = Microsoft.Office.Interop.SmartTag;
namespace WordDocument1
{
internal class CustomSmartTag : SmartTag
{
Action customAction;
internal CustomSmartTag()
: base(
"http://www.aw-bc.com/VSTO#customsmarttag",
"Custom Smart Tag")
{
customAction = new Action("Get Part Cost...");
base.Actions = new Action[] { customAction };
customAction.Click +=
new ActionClickEventHandler(customAction_Click);
}
void customAction_Click(object sender, ActionEventArgs e)
{
ISmartTagProperties props = e.Properties;
for (int i = 0; i < props.Count; i++)
{
MessageBox.Show(String.Format(
"{0} - {1}", props.get_KeyFromIndex(i),
props.get_ValueFromIndex(i)));
}
}
protected override void Recognize(string text,
ISmartTagRecognizerSite site,
ISmartTagTokenList tokenList)
{
string textToFind = "PN";
int startIndex = 0;
int index = 0;
while ((index = text.IndexOf(
textToFind, startIndex)) >= 0)
{
if (index + 6 < text.Length)
{
string partNumber = text.Substring(index, 6);
string price = "";
if (IsValidPart(partNumber, out price))
{
ISmartTagProperties props =
site.GetNewPropertyBag();
props.Write("Price", price);
base.PersistTag(index, 6, props);
}
}
startIndex = index + textToFind.Length;
}
}
private bool IsValidPart(string partNumber, out string price)
{
int numericPartNumber = 0;
try
{
numericPartNumber = Convert.ToInt32(
partNumber.Substring(2, 4));
}
catch { };
// Only part numbers greater than 1000 are valid
if (numericPartNumber > 1000)
{
Random rnd = new Random();
price = rnd.Next(100).ToString();
return true;
}
price = "N/A";
return false;
}
}
}
To add this custom Smart Tag to the document, you must put this code in the
Startup method of your document:
private void ThisDocument_Startup(object sender, EventArgs e)
{
this.VstoSmartTags.Add(new CustomSmartTag());
}
Using Smart Tag Properties Wisely
You must consider some other issues when using Smart Tag properties. These
properties are serialized into the document, and the recognizer is not given a chance
to re-recognize text that has already been recognized. For example, you might type
in the part number on May 1 and the Recognize method runs. You then save the
document and the price is saved with the document. When you reopen the
document on May 31 and click the Smart Tag menu to select the Get Part Cost
action, the action will go to the Smart Tag property created on May 1 and display
the May 1 price. Therefore, if the price of parts frequently changes, the part price
stored as a custom property may be out of date when the action is invoked at some
time later than when the Recognize method was called.
Also, remember that any Smart Tag properties you put in the document for
recognized text will be visible in the saved document file format. So be sure not to
put Smart Tag properties in the document containing sensitive information. For
example, you could have a document full of part numbers that you send to a
competitor. If the custom Smart Tag in Listing 16-7 has recognized all the part
numbers in the document before you save the document and send it to the
competitor, the prices of all those parts will also be embedded in the document with
each tagged part number.
Creating Application-Level Smart Tags
VSTO's document-level Smart Tags are great when you want to recognize a term in
a particular document or a class of document created from a template. What are
your options when you want to recognize a term in all open documents?
You can control the text that Word or Excel recognizes at an application level and
the actions made available for that text by creating a Smart Tag DLL. A Smart Tag
DLL contains two types of classes that are used by Office: a recognizer class and an
action class. A recognizer class tells Office the text in the workbook to recognize.
The recognizer class "tags" recognized text by creating a property bageven an
empty property bagand attaching it to recognized text. An action class corresponds
to an action displayed in the pop-up menu that Office displays when a user hovers
over a recognized piece of text. Recognizer classes implement the
ISmartTagRecognizer interface and optionally the ISmartTagRecognizer2 interface.
Action classes implement the ISmartTagAction interface and optionally the
ISmartTagAction2 interface.
Creating an Application-Level Smart Tag Class Library in Visual
Studio
To create a Smart Tag class library DLL, start Visual Studio. Choose New Project
from the File menu and create a new class library project as shown in Figure 16-8.
Figure 16-8. Creating a new class library project.
[View full size image]
With the class library project created, right-click the References node in the Solution
Explorer window and choose Add Reference. Click the COM tab and add a reference
to the Microsoft Smart Tags 2.0 Type Library, as shown in Figure 16-7. Doing so
gives you a definition for the two interfaces you have to implementISmartTagRecognizer and ISmartTagAction.
Creating a Recognizer Class
Let us start by creating a class that implements ISmartTagRecognizer. Our class will
be similar to the class we created in Listing 16-7 and will recognize part numbers in
a document. In the newly created project, there is already a class created for you
called Class1 in a file called Class1.cs. Add a using SmartTag =
Microsoft.Office.Interop.SmartTag line to the using statements at the top of the class to
bring the SmartTag interfaces into a namespace called SmartTag. Rename Class1 to
be a class called Recognizer, and declare the class to implement
SmartTag.ISmartTagRecognizer. The class now looks like this:
using
using
using
using
System;
System.Collections.Generic;
System.Text;
SmartTag = Microsoft.Office.Interop.SmartTag;
namespace PartNumberSmartTag
{
public class Recognizer : SmartTag.ISmartTagRecognizer
{
}
}
Visual Studio provides a neat trick for implementing the ISmartTagRecognizer
interface. Right-click the ISmartTagRecognizer text in the class. A menu pops up
that displays an Implement Interface menu. From this menu, choose the Implement
Interface command. Visual Studio automatically creates an initial implementation of
the ISmartTagRecognizer interface, as shown in Listing 16-8
Listing 16-8. An Initial Stub Implementation of a Smart Tag
Recognizer Class
using
using
using
using
System;
System.Collections.Generic;
System.Text;
SmartTag = Microsoft.Office.Interop.SmartTag;
namespace PartNumberSmartTag
{
public class Recognizer : SmartTag.ISmartTagRecognizer
{
#region ISmartTagRecognizer Members
public string ProgId
{
get { }
}
public void Recognize(string text,
SmartTag.IF_TYPE dataType,
int localeID,
SmartTag.ISmartTagRecognizerSite site)
{
}
public int SmartTagCount
{
get { }
}
public string get_Desc(int localeID)
{
}
public string get_Name(int localeID)
{
}
public string get_SmartTagDownloadURL(int smartTagID)
{
}
public string get_SmartTagName(int smartTagID)
{
}
#endregion
}
There are two properties (ProgID and SmartTagCount) and five methods (Recognize,
get_Desc, get_Name, get_SmartTagDownloadURL, and get_SmartTagName) that we
must implement. Let's start by implementing the properties.
The ProgID property is only required for COM Smart Tags. For our Smart Tag, we
will just return null.
public string ProgId
{
get { return null; }
}
Now let's implement the SmartTagCount property. Normally, this property should
just return the int value 1. This property does not affect how many terms our
recognizer can recognize, it just affects how many unique recognizers our Smart Tag
recognizer class provides. For simplicity, it is usually easiest to have one Smart Tag
recognizer class expose one unique recognizer.
public int SmartTagCount
{
get { return 1; }
}
The get_Desc method takes a locale ID as an int and returns a string representing
the description of the Smart Tag recognizer. You can use the locale ID to provide
localized descriptions if you want to. For our purposes, the code will just return a
simple description string for all locales.
public string get_Desc(int localeID)
{
return "Recognizes Part Numbers in PN#### format.";
}
The get_Name method takes a locale ID as an int and returns a string representing
the name of the Smart Tag recognizer. When the Smart Tag is listed in an Office
dialog, this name will display in parenthesis to the right of the string returned by
get_SmartTagCaption in the Action class. get_Name should return a string no longer
than 30 characters. We'll return the string "English" to indicate to the user that our
Smart Tag is not localized into other locales:
public string get_Name (int localeID)
{
return "English";
}
The get_SmartTagDownloadURL method takes a Smart Tag ID as an int and returns
a URL as a string where Smart Tag actions associated with this recognizer can be
downloaded from. For this example, we will be providing the Smart Tag action class
in the same DLL, so we will always return null.
public string get_SmartTagDownloadURL(int smartTagID)
{
return null;
}
This is the first method we have seen that is passed a smartTagID as a parameter. A
Smart Tag ID is an int value that for this recognizer class will always be passed 1
because the code returns 1 for the SmartTagCount property. If the code returned
some other number for SmartTagCountsay 5all methods that are passed a Smart Tag
ID parameter in the recognizer class would be called five times, once with
smartTagID set to 1, then 2, then 3, and so forth. This lets one Smart Tag recognizer
class provide multiple Smart Tags recognizers.
The get_SmartTagName method takes a Smart Tag ID as an int and returns a
unique identifier as a string for the Smart Tag. The identifier must be in the form
namespaceURI#tagname. A valid namespace URI would be something like a
company Web site URL followed by a unique directory for the Smart Tag name. So in
our case, we will use the URL http://www.aw-bc.com/VSTO. For the tag name, we
will use our Smart Tag namespace PartNumberSmartTag. The critical thing when
constructing your Smart Tag name is to make sure it will be unique and not conflict
with Smart Tags released by other companies or by your company:
public string get_SmartTagName(int smartTagID)
{
return @"http://www.aw-bc.com/VSTO#PartNumberSmartTag";
}
Now we have arrived at the method that does all the work of recognizing text in the
documentthe Recognize method. The method is passed parameters very similar to
those passed to Recognize in Listing 16-7. The text to be looked at by our code is
passed in as a string. The locale ID is passed in if our recognizer needs to recognize
different text depending on the locale. An instance of the ISmartTagRecognizerSite
interface is passed in as well. We will use this interface to associate a property bag
with any text we recognize in the document.
Text that is recognized is marked with a property bag. The property bag can be
emptybut for this example, we will stick a name value pair in the property bag to
store a price. When we find some text we recognize, we must create a new property
bag using ISmartTagRecognizerSite's GetNewPropertyBag method. This method
returns an ISmartTagProperties object. We can use this object to write name value
pairs into the property bag through ISmartTagProperties Write method that takes a
key as a string and a value as a string. For this example, we will generate a property
with key of "Price" and value being the price of the part identified by the part
number we locate in the document.
To tell Office where recognized text is found, you must call
ISmartTagRecognizerSite's CommitSmartTag method. This method takes the Smart
Tag name as a string (we just call our existing implementation of
get_SmartTagName to get this), the 1-based start position of the recognized text as
an int, the length of the text we recognized as an int, and the ISmartTagProperties
object we created using the GetNewPropertyBag method. This is a little different
from the document-level custom class we created in Listing 16-7 where the start
position of the recognized text was 0-based.
Listing 16-9 shows the final implementation of our Recognizer class.
Listing 16-9. The Final Implementation of a Smart Tag Recognizer
Class
using
using
using
using
System;
System.Collections.Generic;
System.Text;
SmartTag = Microsoft.Office.Interop.SmartTag;
namespace PartNumberSmartTag
{
public class Recognizer : SmartTag.ISmartTagRecognizer
{
#region ISmartTagRecognizer Members
public string ProgId
{
get { return null; }
}
public void Recognize(string text,
SmartTag.IF_TYPE dataType,
int localeID,
SmartTag.ISmartTagRecognizerSite site)
{
string textToFind = "PN";
const int length = 6; // Found part numbers will
// always be 6 characters long
int startIndex = 0;
int index = 0;
while ((index =
text.IndexOf(textToFind, startIndex)) >= 0)
{
if (index + length <= text.Length)
{
string partNumber = text.Substring(index, length);
string price = "";
if (IsValidPart(partNumber, out price))
{
SmartTag.ISmartTagProperties props =
site.GetNewPropertyBag();
props.Write("Price", price);
site.CommitSmartTag(get_SmartTagName(1),
index +1, // add 1 because this is 1-based
length, props);
}
}
startIndex = index + textToFind.Length;
}
}
public int SmartTagCount
{
get { return 1; }
}
public string get_Desc(int LocaleID)
{
return "Recognizes Part Numbers in PN#### format.";
}
public string get_Name(int LocaleID)
{
return "English";
}
public string get_SmartTagDownloadURL(int SmartTagID)
{
return null;
}
public string get_SmartTagName(int SmartTagID)
{
return @"http://www.aw-bc.com/VSTO#PartNumberSmartTag";
}
#endregion
private bool IsValidPart(string partNumber,
out string price)
{
int numericPartNumber = 0;
try
{
numericPartNumber = Convert.ToInt32(
partNumber.Substring(2, 4));
}
catch { }
// Only part numbers greater than 1000 are valid
if (numericPartNumber > 1000)
{
Random rnd = new Random();
price = rnd.Next(100).ToString();
return true;
}
price = "N/A";
return false;
}
}
}
Creating an Action Class
Now that we have a complete Smart Tag recognizer class, we will create a Smart
Tag action class. Right-click the class library project in Solution Explorer and choose
Add and then Class to add a second class to the project. Visual Studio will create a
class called Class2 by default. Add a using SmartTag = Microsoft.Office. Interop.SmartTag
line to the using statements at the top of the class to bring the Smart Tag interfaces
into a namespace called SmartTag. Rename Class2 to be a class called Action and
declare the class to implement SmartTag.ISmartTagAction. The class now looks like
this:
using
using
using
using
System;
System.Collections.Generic;
System.Text;
SmartTag = Microsoft.Office.Interop.SmartTag;
namespace PartNumberSmartTag
{
class Action : SmartTag.ISmartTagAction
{
}
}
Use the "Implement Interface" trick again for implementing the ISmartTagAction
interface. Right-click the ISmartTagAction text in the class. A menu pops up that
displays an Implement Interface menu. From this menu, choose the Implement
Interface command. Visual Studio automatically creates an initial implementation of
the ISmartTagAction interface, as shown in Listing 16-10.
Listing 16-10. An Initial Stub Implementation of a Smart Tag
Action Class
using
using
using
using
System;
System.Collections.Generic;
System.Text;
SmartTag = Microsoft.Office.Interop.SmartTag;
namespace PartNumberSmartTag
{
class Action : SmartTag.ISmartTagAction
{
#region ISmartTagAction Members
public string ProgId
{
get { }
}
public int SmartTagCount
{
get { }
}
public string get_Desc(int localeID)
{
}
public string get_Name(int localeID)
{
}
public string get_SmartTagCaption(int smartTagID, int localeID)
{
}
public string get_SmartTagName(int smartTagID)
{
}
public int get_VerbCount(string smartTagName)
{
}
public int get_VerbID(string smartTagName, int verbIndex)
{
}
public string get_VerbCaptionFromID(int verbID,
string applicationName, int localeID)
{
}
public string get_VerbNameFromID(int verbID)
{
}
public void InvokeVerb(int verbID, string applicationName,
object target, SmartTag.ISmartTagProperties properties,
string text, string xml)
{
}
#endregion
}
}
There are two properties (ProgID and SmartTagCount) and nine methods
(InvokeVerb, get_Desc, get_Name, get_SmartTagCaption, get_SmartTagName,
get_VerbCaptionFromID, get_VerbCount, get_VerbID, and get_VerbNameFromID)
that we must implement. Let's start by implementing the properties.
The ProgID property returns
null
because it is only used for COM Smart Tags:
public string ProgId
{
get { return null; }
}
Now let's implement the SmartTagCount property. As described earlier, for
simplicity, it is usually easiest to just return 1. This does not affect how many
available "verbs" or menu commands we can provide for a recognized part number:
public int SmartTagCount
{
get { return 1; }
}
The get_Desc method takes a locale ID as an int and returns a string representing
the description of the Smart Tag action. You can use the locale ID to provide
localized descriptions if you want to. For our purposes, the code will just return a
simple description string for all locales:
public string get_Desc(int localeID)
{
return "Provides actions for the part number Smart Tag.";
}
The get_Name method takes a locale ID as an int and returns a string representing
the name of the Smart Tag action. The name should match what you returned for
your Recognizer class:
public string get_Name (int localeID)
{
return "PN####";
}
The get_SmartTagName method takes a Smart Tag ID as an int and returns a
unique identifier as a string for the Smart Tag. The identifier should match what was
returned in the Recognizer class implementation:
public string get_SmartTagName(int smartTagID)
{
return @"http://www.aw-bc.com/VSTO#PartNumberSmartTag";
}
The get_SmartTagCaption method takes a Smart Tag ID as an int and a locale ID as
an int. It returns a string that will be the caption used in the pop-up menu for the
recognized text. It will also be used as the primary name of the Smart Tag in
Office's Smart Tag dialogs:
public string get_SmartTagCaption(int smartTagID, int localeID)
{
return "Part Number Smart Tag";
}
The get_VerbCount method returns as an int how many verbs or menu commands
that this Action will provide to the Smart Tag menu. It passes as a parameter the
Smart Tag name for which the verb count is requestedyou can ignore this parameter
if you returned 1 for the SmartTagCount property. For this example, we provide two
verbs or menu commands, one to display the price and the other to open a Web
page to the price. So the implementation of get_VerbCount returns 2:
public int get_VerbCount(string SmartTagName)
{
return 2;
}
The get_VerbID method gets a unique int identifier called a verb ID for each verb.
This method is passed a verb index as an int that will be a number 1 through the
number of verbs returned from the get_VerbCount implementation. For simplicity,
we just reuse the verbIndex passed into this method as the verb ID:
public int get_VerbID(string smartTagName, int verbIndex)
{
return verbIndex;
}
The get_VerbCaptionFromID method is passed a verb ID number as an int, the
application name showing the Smart Tag as a string, and the locale ID as an int.
Because we are just using the verb index as the verb ID because of how we
implemented get_VerbID, the verb ID passed in will be 1 through the number of
verbs returned from get_VerbCount. The method returns a string for the menu
command caption to use for each verb supported by the action class.
Within the string, you can use three forward slashes in a row to create submenus
and the ampersand (&) characters to tell Office what to use for accelerators in the
menus. Here we have defined the return strings so we will have a Part Number
menu with two submenus: Show part price and Show part Web page. We have also
indicated that "N" should be the accelerator for the Part Number menu, "P" should
be the accelerator for the Show part price sub menu, and "W" should be the
accelerator for the Show part Web page sub menu.
public string get_VerbCaptionFromID(int verbID,
string applicationName, int localeID)
{
switch (verbID)
{
case 1:
return "Part &Number///Show part &price...";
case 2:
return "Part &Number///Show part &web page...";
default:
return null;
}
}
The get_VerbNameFromID method take a verb ID as an int and returns an identifier
string for each verb. We just return some unique strings for our two verbs:
public string get_VerbNameFromID(int verbID)
{
switch (verbID)
{
case 1:
return "ShowPartPrice";
case 2:
return "ShowPartWebPage";
default:
return null;
}
}
Now we have arrived at the method that does all the work of handling a selected
verbthe InvokeVerb method. This method takes the verb ID as an int, the name of
the application the Smart Tag is being displayed in as a string, the property bag
associated with the recognized text as an ISmartTagProperties object, the text that
was recognized as a string, and the XML that was recognized as a string.
The implementation of InvokeVerb for this example first checks what verb is passed.
Because the Smart Tag returned 2 for get_VerbCount, it will be passed a verb ID of 1
or 2. If the verb ID is 1, the code displays the price of the item by using the
ISmartTagProperties object to read the price value the Recognizer class wrote to the
property bag when it recognized the text. If the verb ID is 2, the code displays a
dialog threatening to launch a Web page for the part number, which is passed in as
the recognized text string. Listing 16-11 shows the complete implementation of our
Action class. Because the Action class displays a message box, be sure to add a
reference to the System.Windows.Forms library.
Listing 16-11. The Final Implementation of a Smart Tag Action
Class
using
using
using
using
using
System;
System.Collections.Generic;
System.Text;
SmartTag = Microsoft.Office.Interop.SmartTag;
System.Windows.Forms;
namespace PartNumberSmartTag
{
class Action : SmartTag.ISmartTagAction
{
#region ISmartTagAction Members
public string ProgId
{
get
{
return null;
}
}
public int SmartTagCount
{
get
{
return 1;
}
}
public string get_Desc(int LocaleID)
{
return "Provides actions for the part number Smart Tag.";
}
public string get_Name(int LocaleID)
{
return "The PN#### Smart Tag";
}
public string get_SmartTagCaption(int SmartTagID,
int LocaleID)
{
return "Part Number Smart Tag";
}
public string get_SmartTagName(int SmartTagID)
{
return @"http://www.aw-bc.com/VSTO#PartNumberSmartTag";
}
public int get_VerbCount(string smartTagName)
{
return 2;
}
public int get_VerbID(string smartTagName, int verbIndex)
{
return verbIndex;
}
public string get_VerbCaptionFromID(int verbID,
string applicationName, int localeID)
{
switch (verbID)
{
case 1:
return "Part &Number///Show part &price...";
case 2:
return "Part &Number///Show part &web page...";
default:
return null;
}
}
public string get_VerbNameFromID(int verbID)
{
switch (verbID)
{
case 1:
return "ShowPartPrice";
case 2:
return "ShowPartWebPage";
default:
return null;
}
}
public void InvokeVerb(int verbID, string applicationName,
object target, SmartTag.ISmartTagProperties properties,
string text, string xml)
{
switch (verbID)
{
case 1:
string price = properties.get_Read("Price");
MessageBox.Show(String.Format(
"The price of the part is {0}.", price));
break;
case 2:
MessageBox.Show(String.Format(
"Launching web page for part {0}.", text));
break;
}
}
#endregion
}
}
Registering and Trusting an Application-Level Smart Tag Class
Library
After you have completely implemented your Recognizer and Action class in your
class library project, build the project to create a class library DLL. Then copy the
class library DLL that was built to a convenient directoryin this example, we copy it
to C:\PartNumberSmartTag\PartNumberSmartTag.dll.
Office can load the Smart Tag DLL we have created directly and without any of the
problems associated with managed add-ins described in Chapter 23, "Developing
COM Add-Ins for Word and Excel." Office will check the .NET 1.1 security policy to
decide whether to trust the DLL. If there is policy in place to trust the Smart Tag
DLL, Office will load the Smart Tag DLL into its own application domain.
We must do three things to get our Smart Tag to work:
1. We must register the Smart Tag recognizer class in the registry.
2. We must register the Smart Tag action class in the registry.
3. We must configure .NET 1.1 policy (not 2.0 policy) to trust the Smart Tag DLL.
The final requirement seems counterintuitivewhy would we have to configure .NET
1.1 policy? After all, we built the Smart Tag with Visual Studio 2005 against .NET
2.0. The reason is that trust decisions for managed Smart Tags loaded by Office
2003 are made based on .NET 1.1 policy even when Office is running a newer
version of .NET.
Registering the Smart Tag Recognizer Class in the Registry
To register the Smart Tag class library in the registry, we must add a registry entry
for the Recognizer class and a registry entry for the Smart Tag Recognizer class.
Recognizer classes are registered under this path in the registry:
HKEY_CURRENT_USER\Software\Microsoft\Office\Common\Smart
Tag\Recognizers
Under this path, we must create a new key that has as its name the full name of the
managed Recognizer class. In our case, we created a class called Recognizer in the
namespace PartNumberSmartTag. Therefore, the full name of the managed
Recognizer class is PartNumberSmartTag.Recognizer. We will create a new registry
key named as follows:
HKEY_CURRENT_USER\Software\Microsoft\Office\Common\Smart Tag\
Recognizers\PartNumberSmartTag.Recognizer
Under the new PartNumberSmartTag.Recognizer registry key, we will create a string
value called Filename that is set to the full filename of the Smart Tag DLL (in our
example, C:\PartNumberSmartTag\PartNumberSmartTag.dll).
We will also create under the new PartNumberSmartTag.Recognizer registry key a
DWORD value called Managed that we will set to 1.
Listing 16-12 shows the final registry settings for registering the Recognizer class
when exported to a .reg file.
Listing 16-12. Registry Entries to Register the Recognizer Class
[HKEY_CURRENT_USER\Software\Microsoft\Office\Common\Smart Tag\
Recognizers\PartNumberSmartTag.Recognizer]
"Filename"="c:\\PartNumberSmartTag\\PartNumberSmartTag.dll"
"Managed"=dword:00000001
Registering the Smart Tag Action Class in the Registry
With the Recognizer class registered, the next step is to register the Smart Tag
Action class in the registry. Action classes are registered under this path in the
registry:
HKEY_CURRENT_USER\Software\Microsoft\Office\Common\Smart Tag\Actions
Under this path, we must create a new key that has as its name the full name of the
managed Action class. In our case, we created a class called Action in the
namespace PartNumberSmartTag. Therefore, the full name of the managed Action
class is PartNumberSmartTag.Action. We will create a new registry key named as
follows:
HKEY_CURRENT_USER\Software\Microsoft\Office\Common\Smart Tag\
Actions\PartNumberSmartTag.Action
Under the new PartNumberSmartTag.Action registry key, we will create a string
value called "Filename" that is set to the full filename of the Smart Tag DLL (in our
example, C:\PartNumberSmartTag\PartNumberSmartTag.dll).
We will also create under the new PartNumberSmartTag.Action registry key a
DWORD value called Managed that we will set to 1.
Listing 16-13 shows the final registry settings for registering the Action class when
exported to a .reg file.
Listing 16-13. Registry Entries to Register the Action Class
[HKEY_CURRENT_USER\Software\Microsoft\Office\Common\Smart Tag\
Actions\PartNumberSmartTag.Action]
"Filename"="c:\\PartNumberSmartTag\\PartNumberSmartTag.dll"
"Managed"=dword:00000001
Setting Up .NET 1.1 Security Policy to Trust the Smart Tag Class Library
The final step is to set up .NET 1.1 security policy to trust the Smart Tag class
library. We will consider how to configure .NET security policy in more detail in
Chapter 19, ".NET Code Security." For now, we will use a command-line tool called
caspol.exe that configures .NET security policy. From the command line, navigate to
the version of caspol.exe that will be at a path such as
C:\Windows\Microsoft.NET\Framework\v1.1.4322. In this directory, run the
following command:
caspol -user -addgroup "All_Code" url
c:\PartNumberSmartTag\PartNumberSmartTag.dll FullTrust -name "PartNumberSmartTag"
This command adds user-level security policy under the existing code group called
All_Code, a new code group called PartNumberSmartTag that grants full trust to our
DLL C:\PartNumberSmartTag\PartNumberSmartTag.dll.
Running and Testing the Application-Level Smart Tag
Now, launch Word or Excel to test the Smart Tag. Type text such as PN1234 into
Word or into an Excel cell. You will see that a Smart Tag appears. Click the Smart
Tag indicator and the menu shown in Figure 16-9 will display. Note that because of
the strings we returned from get_VerbCaptionFromID, a Part Number menu is
shown with two submenus for our two verbs. Also note the accelerators (indicated
by an underlined letter in the menu caption) that were created because of the use of
the ampersand (&) character in the strings returned from get_VerbCaptionFromID.
Figure 16-9. The two verbs for the part number Smart Tag.
In addition, you can see the Smart Tag listed in the Smart Tags page of the
AutoCorrect dialog, as shown in Figure 16-10. To bring up this dialog in Word,
choose AutoCorrect Options from the Tools menu. The part number Smart Tag is in
the list of Recognizers with the string returned from the get_SmartTagCaption (Part
Number Smart Tag) and in parenthesis the string returned from get_Name
(English).
Figure 16-10. The Part Number Smart Tag displayed in the Smart
Tags page.
Debugging an Application-Level Smart Tag
If you need to debug an application-level Smart Tag, make sure that the .pdb file
that was built with your Smart Tag DLL is copied to the same location where you put
your Smart Tag DLL. With your class library project open, use the Attach to Process
command in the Debug menu of your project and attach to the Office application
that has your Smart Tag loaded. Then set breakpoints in the methods you want to
debugmost likely ISmartTagRecognizer.Recognize and ISmartTagAction.InvokeVerb.
If you need to attach the debugger earlierfor example, when the Smart Tag is first
getting loadedright-click the class library project node in the Solution Explorer
window and choose Properties. In the Properties window, click the Debug tab.
Change the Start Action to Start external program and enter the full path to the
Office application you want to debug. Then you can start debugging by choosing
Start debugging from the Debug menu. Doing so launches the Office application you
entered in the start action and you will be able to debug the Smart Tag as it loads.
Conclusion
This chapter examined VSTO's support for document-level Smart Tags. VSTO
provides a simple way to get started by using terms and actions. VSTO also
supports more powerful techniques, including support for regular expressions and
support for multiple actions as well as the ability to create your own custom Smart
Tag classes.
This chapter also covered how to build an application-level Smart Tag by creating a
class library project and a class that implements ISmartTagRecognizer along with a
class that implements ISmartTagAction. You have learned how to register an
application-level Smart Tag in the registry and how to configure .NET 1.1 security
policy so the Smart Tag will run. For more information about .NET security and
VSTO, see Chapter 19.
Chapter 17. VSTO Data Programming
A full treatment of Microsoft's ADO.NET data programming model could easily fill an
entire book of its own. Therefore, this chapter starts with an example of how to use
the VSTO designer to create a data-bound customized spreadsheet without writing a
single line of code. After that, the chapter examines some ADO.NET features and
then delves into the Word- and Excel-specific programming model.
To understand ADO.NET in all its complexity, read Shawn Wildermuth's Pragmatic
ADO.NET (Addison-Wesley, 2002) and the data binding chapters of Windows Forms
Programming in C# (Addison-Wesley, 2003) by Chris Sells.
Creating a Data-Bound Customized Spreadsheet with VSTO
Creating a no-frills data-bound customized document using the VSTO designer
requires no coding but a whole lot of mouse clicking. What we are going to do is
first tell Visual Studio about a data sourcein this case, the Northwind sample
database that comes with Officeand then drag and drop some data-bound controls
onto the spreadsheet.
Defining a Data Source
Let's start up Visual Studio and create a new Excel project. From Visual Studio's
Data menu, choose Show Data Sources to display the Data Sources pane. Click Add
New Data Source to start the Data Source Wizard.
Figure 17-1. Starting up the Data Source Wizard.
[View full size image]
Choose Database and click Next. Click New Connection. A second wizard will appear.
Figure 17-2. Starting up the Data Source Wizard.
[View full size image]
Choose Microsoft Access Database File and click Continue to go on to the Connection
dialog. The Northwind database file is typically in the Program Files\Microsoft
Office\Office11\Samples directory. Click Browse and find the Northwind database.
No security is enforced on this database file, so the default username Admin and a
blank password are fine.
Figure 17-3. Creating the database connection.
Click OK to close the Connection Wizard and continue with the Data Source Wizard.
In a real-world application with a secured database, it would be a very
bad idea to have a blank administrator password. See the section "Data
Sources and Security Best Practices" later in this chapter for more
information.
Figure 17-4. Viewing the connection string.
[View full size image]
When you click Next, Visual Studio notes that you are creating a connection to a
local database file that is not part of the current project. If you want this project to
have its own copy of the database rather than modifying the original, you can do so
and Visual Studio will automatically update the connection to point to the new
location. In this first example, we do not have any reason to make a copy of the
database, so click No.
As you can see, all the information about the database connection that you have
just created is saved in a connection string. For both convenience and security, it is
a good idea to save that connection string in a configuration file rather than hardcoding it into your program. Again, see the section below on security best practices
for more details.
Figure 17-5. Save the connection string in the application
configuration file.
The database to which we are connecting might have an enormous number of
queries, tables, and columns within those tables and so on. To manage some of this
complexity, Visual Studio enables you to choose which portions of the database will
display in Visual Studio. Let's select the entire Suppliers table and the ProductName,
SupplierId, QuantityPerUnit and UnitPrice columns from the Products table.
Figure 17-6. Choose your tables.
Finally, click Finish to exit the Data Source Wizard.
Creating Data-Bound Controls the Easy Way
The Data Sources window now contains an entry for the NorthwindDataSet. (Why
dataset rather than database? We explain what exactly we mean by dataset later on
in this chapter.) Expand the nodes in the tree view.
Figure 17-7. The Data Sources pane contains the dataset tree view.
[View full size image]
Notice a few interesting things here. First, Visual Studio has discovered from the
database that the Products table has a relationship with the Suppliers table; the
Products table appears both as a table in its own right, and as a child node of the
Suppliers table. This will allow us to more easily create master-detail views.
Second, notice that the icons for the columns have "named range" icons, indicating
that if you drag and drop the icon onto the worksheet, you will get a data-bound
named range to this column. The default for a column is a named range, and the
default for an entire table is a list object, but you can choose other controls by
clicking the item and selecting a drop-down. Suppose we want to have a combo box
bound to the CompanyName, for instance. You can choose ComboBox from the
drop-down as the control to use for CompanyName, as shown in Figure 17-8.
Figure 17-8. Choosing the control type.
[View full size image]
Drag the CompanyName as a combo box, the ContactName as a named range, and
the entire Products table onto the worksheet. Use the Products table that is the child
of the Suppliers table in the tree view and we will get a nice master-detail view.
Drag the CompanyName as a combo box, the ContactName as a Bookmark, and the
entire Products table as a data grid. Use the Products table that is the child of the
Suppliers table in the tree view and we will get a nice master-detail view.
A whole lot of stuff has magically appeared in the component tray below the Excel
designer: a dataset, two binding sources, and two table adapters. We get into the
details of what these components are for later in this chapter. For now, compile and
run the application. Without writing a single line of code, we have gotten a databound master-detail view on an Excel spreadsheet. As you select different items
from the combo box, the named range and list object automatically update
themselves.
Figure 17-9. Creating the data-bound view.
[View full size image]
Figure 17-10. A data-bound master-detail spreadsheet.
Creating a Data-Bound Customized Word Document with VSTO
We can create a similar data-bound document in Word using bookmarks rather than
named ranges and a data grid rather than an Excel List object. Create a new Word
document project and again add the Northwind database as a data source to the
Data Sources pane. Visual Studio should remember the connection string from last
time, so you will not need to configure it again.
Figure 17-11. A data-bound master-detail Word document in the
designer.
[View full size image]
Unfortunately, in this version of VSTO, there is no way to bind a data table to a
Word table as you can with an Excel list object.
When we build and run the customized Word document, again we have a masterdetail view of a data table running in Word without writing a single line of code.
Figure 17-12. The master-detail view at runtime.
[View full size image]
Datasets, Adapters, and Sources
Now that we have seen a couple no-coding-required examples, let's take a peek
under the hood and see how data binding actually works. Several players make data
binding work, many of which can be seen on the component tray or design surface:
A back-end data source, such as an Access database, a remote SQL Server
database, a Web service, or some other data storage and retrieval system, is
where the data ultimately lives.
A dataset is a disconnected local cache of some portion of the back-end data
source.
An adapter connects the dataset to the back-end data source, to both fill the
dataset from the back-end source, and to update the back end with any
changes. There is usually one adapter per table, which is why we saw two
adapters in the preceding example.
A binding source acts as the intermediary between the user interface control
and the dataset. Although it is possible to bind a control directly to a dataset,
as discussed later, it is usually more convenient to go through a dedicated
binding source object.
A data-bindable control provides a user interface element that enables the
user to read or write the data.
The back-end data source is represented in a VSTO project by the connection string
passed to the adapter; everything else is represented by a member of the
customized host item (the worksheet or document) class.
Let's take a look at these different components in more detail.
Data Sources and Security Best Practices
As you probably noticed in the Connection Wizard, all the information required to
connect to the back-end data source is stored in a "connection string" generated by
the wizard. It typically looks something like this:
Server=MyDataServer; Database=Customers; Integrated Security=true;
That is, it says where the database is located, what it is called, and how the user
should be authenticated. All this is potentially sensitive information! Use caution
when embedding connection strings i