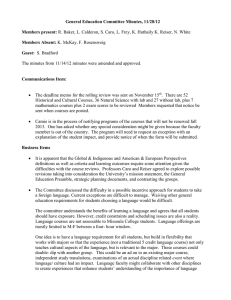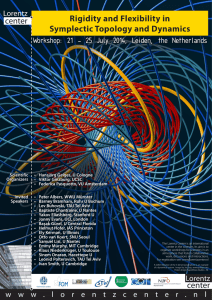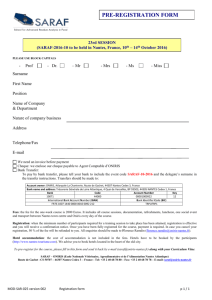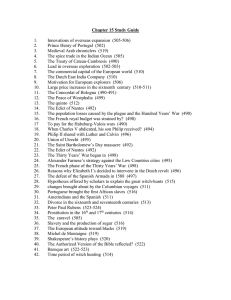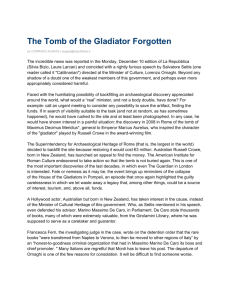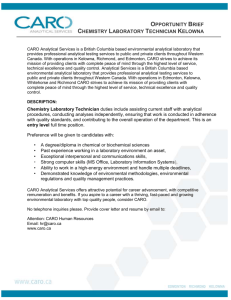Practical Work – DELMIA V5 R20 Lecture 1 D. Chablat / S. Caro Damien.Chablat@irccyn.ec-nantes.fr Stephane.Caro@irccyn.ec-nantes.fr Definition of the language for the user interface • Native languages – English, French, German, Italian, Japanese, Simplified Chinese, Korean • To change from French to English – Outils / Personnaliser / Options / Langue de l'interface utilisateur • To change from English to French – Tools / Customize / Options / User Interface Language D. Chablat / S. Caro -- Institut de Recherche en Communications et Cybernétique de Nantes 2 Definition of the language for the user interface Change to Anglais Restart CATIA D. Chablat / S. Caro -- Institut de Recherche en Communications et Cybernétique de Nantes 3 Mouse usage Use this mouse button Whenever you read Select (menus, commands, etc.) Click (icons, dialog box buttons, tabs, location in the document window) Double-click Shift-click Ctrl-click Check (check boxes), Drag Drag and drop (icons onto objects, objects onto icons) Drag Move Right click (to select contectual menu) D. Chablat / S. Caro -- Institut de Recherche en Communications et Cybernétique de Nantes 4 Outline of the lecture • Create a robot from CAD parts – Create direct kinematics – Create inverse kinematics – Analyze the DH parameters – Create robot properties (velocity and acceleration) • Create a tool • Create a robotic cell D. Chablat / S. Caro -- Institut de Recherche en Communications et Cybernétique de Nantes 5 Product creation • Start / Resource Detailing / Device Building D. Chablat / S. Caro -- Institut de Recherche en Communications et Cybernétique de Nantes 6 Product creation • Rename the product – Right click on product – Properties D. Chablat / S. Caro -- Institut de Recherche en Communications et Cybernétique de Nantes 7 Product creation • Type a product name – PUMA_PW D. Chablat / S. Caro -- Institut de Recherche en Communications et Cybernétique de Nantes 8 Part creation • Parts are already created, you have to download it on http://www.irccyn.ec-nantes.fr/~chablat/COMOR/Delmia.html • The location of the parts in the assembly defines the Home pose of the robot. • You have to define the joints between each parts from the base to the end-effector. • Respect all the times the link between the father and the son. D. Chablat / S. Caro -- Institut de Recherche en Communications et Cybernétique de Nantes 9 Insert the parts of the robot • Click on product “PUMA_PW” • Insert / Existing Components D. Chablat / S. Caro -- Institut de Recherche en Communications et Cybernétique de Nantes 10 Insert the parts of the robot • Go to folder “Puma” and select all parts • Open D. Chablat / S. Caro -- Institut de Recherche en Communications et Cybernétique de Nantes 11 Mechanism Creation • Click on the “fixed part ” button • Click on “new mechanism” • Choose a name for your mechanism: “Puma_robot” • Click on “Puma_link_1.1” to select it as “Fix Part” D. Chablat / S. Caro -- Institut de Recherche en Communications et Cybernétique de Nantes 12 Hide and Swap Commands • To hide/show a part, right click on it then click Hide/Show • Use the “swap visible space” button to swap between the hidden and visible spaces D. Chablat / S. Caro -- Institut de Recherche en Communications et Cybernétique de Nantes 13 Create Kinematic Joints • To create a Revolute Joint between “Puma_link_1” and “Puma_link_2” • Hide “Puma_link_2” D. Chablat / S. Caro -- Institut de Recherche en Communications et Cybernétique de Nantes 14 Create Kinematic Joints • Click on the “Revolute Joint” button • Select the axis of “Puma_link_1” as Line 1 D. Chablat / S. Caro -- Institut de Recherche en Communications et Cybernétique de Nantes 15 Create Kinematic Joints • Click on the “swap visible space” button • Select the axis of “Puma_link_2” as Line 2 D. Chablat / S. Caro -- Institut de Recherche en Communications et Cybernétique de Nantes 16 Create Kinematic Joints • Click on the “swap visible space” button • Select Plane 1 on “Puma_link_1” as follows: D. Chablat / S. Caro -- Institut de Recherche en Communications et Cybernétique de Nantes 17 Create Kinematic Joints • Again, click on the “swap visible space” button • Select Plane 2 on “Puma_link_2” as follows: D. Chablat / S. Caro -- Institut de Recherche en Communications et Cybernétique de Nantes 18 Create Kinematic Joints • Finally, to create the Revolute joint: • Activate the angle driven option and click OK • You may get an information box informing you that the mechanism can be simulated D. Chablat / S. Caro -- Institut de Recherche en Communications et Cybernétique de Nantes 19 Create Kinematic Joints • Similarly, create Revolute joint 2 between “Puma_link_2” and “Puma_link_3” D. Chablat / S. Caro -- Institut de Recherche en Communications et Cybernétique de Nantes 20 Create Kinematic Joints • Revolute joint 2 D. Chablat / S. Caro -- Institut de Recherche en Communications et Cybernétique de Nantes 21 Create Kinematic Joints • Similarly, create six revolute joints as follows: • Hide Constraints in the specification’s tree D. Chablat / S. Caro -- Institut de Recherche en Communications et Cybernétique de Nantes 22 Create Kinematic Joints • Rename the six commands as “theta_1,…,theta_6” D. Chablat / S. Caro -- Institut de Recherche en Communications et Cybernétique de Nantes 23 Define Home Positions • Now, we are going to control each joint : • Click on “Home Positions” button • Click “New” D. Chablat / S. Caro -- Institut de Recherche en Communications et Cybernétique de Nantes 24 Define Home Positions • Set the initial Position of the robot as “Home Position 1” D. Chablat / S. Caro -- Institut de Recherche en Communications et Cybernétique de Nantes 25 Define Home Positions • See the maximal command values to avoid collision and noted it • Select arbitrary command values for “Home Position 2” D. Chablat / S. Caro -- Institut de Recherche en Communications et Cybernétique de Nantes 26 Define Joint Limits • Delmia can fixed command values limits • With “Travel Limits” button, define some joint limits for the robot to avoid collisions. • Look at the difference between this two representations D. Chablat / S. Caro -- Institut de Recherche en Communications et Cybernétique de Nantes 27 Jog Mechanism • Now you can jog the mechanism by using “Jog” button and select Puma_robot • Return to Home Position 1 D. Chablat / S. Caro -- Institut de Recherche en Communications et Cybernétique de Nantes 28 Inverse Kinematics • Click on “Inverse Kinematics” button • Select product “PUMA_PW” • Set the robots inverse kinematics attributes as follows: D. Chablat / S. Caro -- Institut de Recherche en Communications et Cybernétique de Nantes 29 Inverse Kinematics • “Tool1” is a frame already created in “Puma_Link_7” Note : only architecture with spherical wrist can be recognized. In the other cases, we have an iterative solver. D. Chablat / S. Caro -- Institut de Recherche en Communications et Cybernétique de Nantes 30 Inverse Kinematics • Click on “Advanced” button and set the rotational axes in “Actuator Space Map” D. Chablat / S. Caro -- Institut de Recherche en Communications et Cybernétique de Nantes 31 Inverse Kinematics • “Solver Attributes (Generic)” Assignments for the next lecture : Isolate the Denavit Hardenberg parameters of the Puma’s robot. D. Chablat / S. Caro -- Institut de Recherche en Communications et Cybernétique de Nantes 32 Checking geometric parameters • Using the «Measure Between» button, you can check the geometric parameters of the robot. D. Chablat / S. Caro -- Institut de Recherche en Communications et Cybernétique de Nantes 33 Inverse Kinematics • Now click “Jog” mechanism and select “Home position 1” as predefined position • Now click on “Cartesian” and try to change the TCP (Tool Center Point) coordinates. What can you conclude? D. Chablat / S. Caro -- Institut de Recherche en Communications et Cybernétique de Nantes 34 Inverse Kinematics • Now start from “Home position 2” • Manipulate your mechanism by: • Testing joint limits for the different postures • Testing singular positions • Changing postures • Changing orientation D. Chablat / S. Caro -- Institut de Recherche en Communications et Cybernétique de Nantes 35 Create a tool • Now we will create this product: • Save “Puma_robot.CATProduct” • Create a new product and save it as “Gripper.CATProduct” • From the web site, insert “Griper_base”, “Griper_Moving_Part_1” “Griper_Moving_Part_2” from folder “Griper.zip” into your folder “Puma” D. Chablat / S. Caro -- Institut de Recherche en Communications et Cybernétique de Nantes 36 Create a tool • Check that the current workbench is Device Building • Rename your product as “Griper” and insert the new three parts. • Create a new mechanism with “Griper_base” as fixed part. • Create a prismatic joint between “Griper_base” and “Griper_Moving_Part_1” with length driven • Create a prismatic joint between “Griper_base” and “Griper_Moving_Part_2” without length driven D. Chablat / S. Caro -- Institut de Recherche en Communications et Cybernétique de Nantes 37 Create a tool • Click on “Kinematic Relations” button • Add a kinematic relation for the second prismatic joint as follows: • Define appropriate joint limits such that the moving parts cannot collide and cannot go out of the base limits. D. Chablat / S. Caro -- Institut de Recherche en Communications et Cybernétique de Nantes 38 Create a tool • Jog your mechanism D. Chablat / S. Caro -- Institut de Recherche en Communications et Cybernétique de Nantes 39 Create a tool • The red color means that we are out of joint limits D. Chablat / S. Caro -- Institut de Recherche en Communications et Cybernétique de Nantes 40 Create a tool • The red color means that we are out of joint limits D. Chablat / S. Caro -- Institut de Recherche en Communications et Cybernétique de Nantes 41 Create «OPEN» and «CLOSE» postures • Why? – Define position of the actuator to be used in the robot programming. • Use Home position D. Chablat / S. Caro -- Institut de Recherche en Communications et Cybernétique de Nantes 42 Create Points of Interest • Create points able to be used as a TCP frame • Click on “Frames Of Interest” • Then use the “Frame Type” and select the Griper_base part button to: – Create a Frame of Interest as “Base” – Create a Frame of Interest as “Tool” • Select the “Define Line-Point Plane” Mode to define these two frames. D. Chablat / S. Caro -- Institut de Recherche en Communications et Cybernétique de Nantes 43 Create a robotic cell Start the workbench : Device Task Definition • A new file is created as « Process » • Insert « Puma » and « Gripper » as Ressources • Note: Make sure to have all the files of « Puma » and « Gripper » in the same folder. • Save your « Process » file in this folder. D. Chablat / S. Caro -- Institut de Recherche en Communications et Cybernétique de Nantes 44 Mount Tool • Associate the tool with the robot « Set Tool » • Change the location of the TCP (Tool Center Point) • The location of the TCP depends on the Tool definition D. Chablat / S. Caro -- Institut de Recherche en Communications et Cybernétique de Nantes 45 Jog device D. Chablat / S. Caro -- Institut de Recherche en Communications et Cybernétique de Nantes 46 Example of task definition • Click on « Teach a device » then, « Create New Task » • You can insert frames in the new task by moving the robot and clicking on Insert. D. Chablat / S. Caro -- Institut de Recherche en Communications et Cybernétique de Nantes 47 Example of task definition • Insert 10 frames in the task you have created an Play the continuous path. • Questions? – Why does the robot change posture? – Can we define the posture? – Can we have different kind of motion planning? D. Chablat / S. Caro -- Institut de Recherche en Communications et Cybernétique de Nantes 48 Example of task definition • Activate the « Jog » option • Select the posture D. Chablat / S. Caro -- Institut de Recherche en Communications et Cybernétique de Nantes 49 Define the Motion Type • Between two frames, the motion can be: D. Chablat / S. Caro -- Institut de Recherche en Communications et Cybernétique de Nantes 50 Analyse the motion • Describe the motion, « TCP Trace » • Set « On » the TCP trace activation, then replay the task to visualize the trace of the TCP. D. Chablat / S. Caro -- Institut de Recherche en Communications et Cybernétique de Nantes 51 Example of TCP trace D. Chablat / S. Caro -- Institut de Recherche en Communications et Cybernétique de Nantes 52 Display the workspace • We can display the workspace envelop thank to the definition of the joint limits. • We can change joint limits to see the impact. D. Chablat / S. Caro -- Institut de Recherche en Communications et Cybernétique de Nantes 53 Define Pick and Place activity • Insert the « Environment » as Product • The objective now is to create the frames to pick and to place. • Create a Tag group using the “ New Tag Group ” make a link with the product button and • Note: if the table moves, the frame will keep attached to it. D. Chablat / S. Caro -- Institut de Recherche en Communications et Cybernétique de Nantes 54 Define Pick and Place activity • In the previous Tag Group create two frames by using the “New Tag” button. • One frame will be located on each of the two cubes of the Table. • Use the “Define Line-Point Plane” Mode • Then, select the point on the top of each cube and a line. D. Chablat / S. Caro -- Institut de Recherche en Communications et Cybernétique de Nantes 55 Define Pick and Place activity • Using the “Modify Tags Orientations” button, change the orientation of each of the two frames to have the Z-direction to the bottom • Note: activate the “current” option in order to make the rotation around the current point D. Chablat / S. Caro -- Institut de Recherche en Communications et Cybernétique de Nantes 56 Define Pick and Place activity • Create trajectory by using « Teach a device » • Select the Puma robot and create a new task • Define the new point as “Process” • Activate “Track Target” and click on the first Frame D. Chablat / S. Caro -- Institut de Recherche en Communications et Cybernétique de Nantes 57 Define Pick and Place activity • Add via point to have different trajectory close to the table. • We will be able to change the type of motion and the speed of the robot • Put the robot in the first and second posture • Add via point before and after each one. • We can make a copy of an operation point. D. Chablat / S. Caro -- Institut de Recherche en Communications et Cybernétique de Nantes 58 Define Pick and Place activity • Change the option of Format from Compact to Table • Copy the first operation and Paste after the second one D. Chablat / S. Caro -- Institut de Recherche en Communications et Cybernétique de Nantes 59 Define the Process operation PICK • Edit the operation 1 • Add a robot action « Pick » • Define the Home name (Close) of the Griper • Define the part to pick D. Chablat / S. Caro -- Institut de Recherche en Communications et Cybernétique de Nantes 60 Define the Process operation DROP • Edit the operation 2 to add the DROP action • Select the «Part to move» to be released D. Chablat / S. Caro -- Institut de Recherche en Communications et Cybernétique de Nantes 61 Define the Griper pose • During the motion, keep the Griper CLOSE • Edit each via point and modify the external axis to be CLOSE D. Chablat / S. Caro -- Institut de Recherche en Communications et Cybernétique de Nantes 62 Change motion type • Change JNT motion to LIN motion D. Chablat / S. Caro -- Institut de Recherche en Communications et Cybernétique de Nantes 63 Create an New Motion Profile • To adjust the speed close to the table • Apply for the task 64 Launch the simulation of the task • Select the task • We have a process simulation toolbar • A control simulation toolbar • To have real time rendering, use D. Chablat / S. Caro -- Institut de Recherche en Communications et Cybernétique de Nantes 65 Make optimal Path placement • Goal: find a set of base placements for the robot that are able to make the same task • Define a zone where the robot can be located D. Chablat / S. Caro -- Institut de Recherche en Communications et Cybernétique de Nantes 66 Make optimal Path placement • Define the grid property • By default, it is only a plane but we can have a volume • We can change the number of points to be tested D. Chablat / S. Caro -- Institut de Recherche en Communications et Cybernétique de Nantes 67 Make optimal Path placement • Change the location and simulate • What is changed? • Note: the orientation of the first axis is fixed! D. Chablat / S. Caro -- Institut de Recherche en Communications et Cybernétique de Nantes 68 Swept volume • We can same the volume swept by the robot or some parts of the robot D. Chablat / S. Caro -- Institut de Recherche en Communications et Cybernétique de Nantes 69