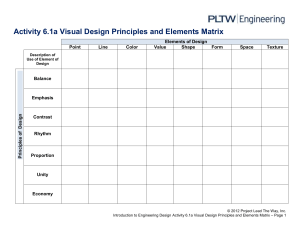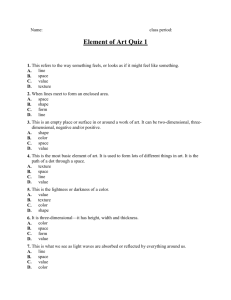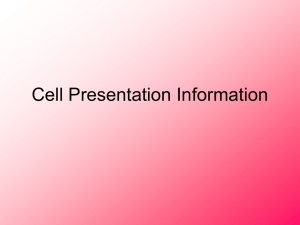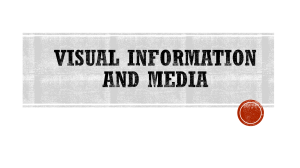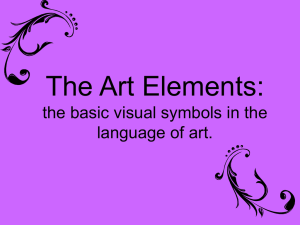The online version of this text lives at learnopengl.com.
Copyright c 2020 by Joey de Vries
A LL RIGHTS RESERVED
The layout and styling of this book is based on the public ’Legrand Orange Book’ LaTeX template
by Vel.
First printing, June 2020
ISBN: 978-90-90-33256-7
Contents
1
Introduction . . . . . . . . . . . . . . . . . . . . . . . . . . . . . . . . . . . . . . . . 5
I
Getting started
2
OpenGL . . . . . . . . . . . . . . . . . . . . . . . . . . . . . . . . . . . . . . . . . . . 8
3
4
5
6
7
Creating a window . . . . . . . . . . . . . . . . . . . . . . . . . . . . . . . . . 12
Hello Window . . . . . . . . . . . . . . . . . . . . . . . . . . . . . . . . . . . . . . 18
Hello Triangle . . . . . . . . . . . . . . . . . . . . . . . . . . . . . . . . . . . . . . 24
Shaders . . . . . . . . . . . . . . . . . . . . . . . . . . . . . . . . . . . . . . . . . . . 40
Textures . . . . . . . . . . . . . . . . . . . . . . . . . . . . . . . . . . . . . . . . . . . 52
8
Transformations . . . . . . . . . . . . . . . . . . . . . . . . . . . . . . . . . . . . 65
9
Coordinate Systems . . . . . . . . . . . . . . . . . . . . . . . . . . . . . . . . 80
10
11
Camera . . . . . . . . . . . . . . . . . . . . . . . . . . . . . . . . . . . . . . . . . . . 93
II
Review . . . . . . . . . . . . . . . . . . . . . . . . . . . . . . . . . . . . . . . . . . . . 105
Lighting
12
Colors . . . . . . . . . . . . . . . . . . . . . . . . . . . . . . . . . . . . . . . . . . . . 108
13
14
15
16
17
Basic Lighting . . . . . . . . . . . . . . . . . . . . . . . . . . . . . . . . . . . . . . 113
18
Review . . . . . . . . . . . . . . . . . . . . . . . . . . . . . . . . . . . . . . . . . . . . 152
III
Materials . . . . . . . . . . . . . . . . . . . . . . . . . . . . . . . . . . . . . . . . . . 124
Lighting Maps . . . . . . . . . . . . . . . . . . . . . . . . . . . . . . . . . . . . . . 129
Light Casters . . . . . . . . . . . . . . . . . . . . . . . . . . . . . . . . . . . . . . . 135
Multiple lights . . . . . . . . . . . . . . . . . . . . . . . . . . . . . . . . . . . . . . 146
Model Loading
19
Assimp . . . . . . . . . . . . . . . . . . . . . . . . . . . . . . . . . . . . . . . . . . . . 155
20
Mesh . . . . . . . . . . . . . . . . . . . . . . . . . . . . . . . . . . . . . . . . . . . . . 158
21
Model . . . . . . . . . . . . . . . . . . . . . . . . . . . . . . . . . . . . . . . . . . . . 162
IV
Advanced OpenGL
22
Depth Testing . . . . . . . . . . . . . . . . . . . . . . . . . . . . . . . . . . . . . . 172
23
Stencil testing . . . . . . . . . . . . . . . . . . . . . . . . . . . . . . . . . . . . . . 179
24
Blending . . . . . . . . . . . . . . . . . . . . . . . . . . . . . . . . . . . . . . . . . . 185
25
Face culling . . . . . . . . . . . . . . . . . . . . . . . . . . . . . . . . . . . . . . . 194
26
Framebuffers . . . . . . . . . . . . . . . . . . . . . . . . . . . . . . . . . . . . . . 198
27
Cubemaps . . . . . . . . . . . . . . . . . . . . . . . . . . . . . . . . . . . . . . . . 210
28
Advanced Data . . . . . . . . . . . . . . . . . . . . . . . . . . . . . . . . . . . . 222
29
Advanced GLSL . . . . . . . . . . . . . . . . . . . . . . . . . . . . . . . . . . . . 225
30
Geometry Shader . . . . . . . . . . . . . . . . . . . . . . . . . . . . . . . . . . 238
31
Instancing . . . . . . . . . . . . . . . . . . . . . . . . . . . . . . . . . . . . . . . . . 252
32
Anti Aliasing . . . . . . . . . . . . . . . . . . . . . . . . . . . . . . . . . . . . . . . 262
V
Advanced Lighting
33
Advanced Lighting . . . . . . . . . . . . . . . . . . . . . . . . . . . . . . . . . 271
34
Gamma Correction . . . . . . . . . . . . . . . . . . . . . . . . . . . . . . . . . 275
35
Shadow Mapping . . . . . . . . . . . . . . . . . . . . . . . . . . . . . . . . . . 281
36
Point Shadows . . . . . . . . . . . . . . . . . . . . . . . . . . . . . . . . . . . . . 298
37
Normal Mapping . . . . . . . . . . . . . . . . . . . . . . . . . . . . . . . . . . . 310
38
Parallax Mapping . . . . . . . . . . . . . . . . . . . . . . . . . . . . . . . . . . 323
39
HDR . . . . . . . . . . . . . . . . . . . . . . . . . . . . . . . . . . . . . . . . . . . . . . 334
40
41
Bloom . . . . . . . . . . . . . . . . . . . . . . . . . . . . . . . . . . . . . . . . . . . . 340
42
SSAO . . . . . . . . . . . . . . . . . . . . . . . . . . . . . . . . . . . . . . . . . . . . . 362
VI
43
44
45
46
Deferred Shading . . . . . . . . . . . . . . . . . . . . . . . . . . . . . . . . . . . 349
PBR
Theory . . . . . . . . . . . . . . . . . . . . . . . . . . . . . . . . . . . . . . . . . . . . 377
Lighting . . . . . . . . . . . . . . . . . . . . . . . . . . . . . . . . . . . . . . . . . . . 392
Diffuse irradiance . . . . . . . . . . . . . . . . . . . . . . . . . . . . . . . . . . . 401
Specular IBL . . . . . . . . . . . . . . . . . . . . . . . . . . . . . . . . . . . . . . . 416
5
VII
In Practice
47
Debugging . . . . . . . . . . . . . . . . . . . . . . . . . . . . . . . . . . . . . . . . 436
48
Text Rendering . . . . . . . . . . . . . . . . . . . . . . . . . . . . . . . . . . . . . 448
VIII
2D Game
49
Breakout . . . . . . . . . . . . . . . . . . . . . . . . . . . . . . . . . . . . . . . . . . 458
50
51
Setting up . . . . . . . . . . . . . . . . . . . . . . . . . . . . . . . . . . . . . . . . . 460
52
Levels . . . . . . . . . . . . . . . . . . . . . . . . . . . . . . . . . . . . . . . . . . . . 469
53
54
55
56
57
Ball . . . . . . . . . . . . . . . . . . . . . . . . . . . . . . . . . . . . . . . . . . . . . . . 476
Rendering Sprites . . . . . . . . . . . . . . . . . . . . . . . . . . . . . . . . . . . 463
Collision detection . . . . . . . . . . . . . . . . . . . . . . . . . . . . . . . . . . 479
Collision resolution . . . . . . . . . . . . . . . . . . . . . . . . . . . . . . . . . . 485
Particles . . . . . . . . . . . . . . . . . . . . . . . . . . . . . . . . . . . . . . . . . . 491
Postprocessing . . . . . . . . . . . . . . . . . . . . . . . . . . . . . . . . . . . . . 497
58
Powerups . . . . . . . . . . . . . . . . . . . . . . . . . . . . . . . . . . . . . . . . . 502
59
Audio . . . . . . . . . . . . . . . . . . . . . . . . . . . . . . . . . . . . . . . . . . . . . 509
60
61
Render text . . . . . . . . . . . . . . . . . . . . . . . . . . . . . . . . . . . . . . . . 511
Final thoughts . . . . . . . . . . . . . . . . . . . . . . . . . . . . . . . . . . . . . . 519
Index . . . . . . . . . . . . . . . . . . . . . . . . . . . . . . . . . . . . . . . . . . . . . 521
First of all, a warm thank you for purchasing this book. The content of this book originally
started out as digital letters on the online platform at learnopengl.com. LearnOpenGL quickly
evolved from a series of tutorials, to a full online book with years of continuous feedback and
improvements that are now finally aggregated into the physical copy you hold in your hands.
The online version at learnopengl.com is free, and will always be free, and for the most up to
date content and questions from readers it is still advised to search up articles on the online platform.
However, a physical copy makes it easy to read during travel, write notes, and we should never forget
that certain charm of printed paper. And not to forget, purchasing a physical copy helps support me
as an author for which I again thank you from the bottom of my heart.
The book is structured similarly to the online platform, with a few minor differences to account
for the book being offline. Think of a large reduction of hyperlinks, hyperlinks being fully written
out, videos now showing static images, and the lack of function hover pop-ups. The content has
however been thoroughly revised, and reviewed multiple times, to ensure the book is a first-class
citizen that’s up to the professional standards you’d expect.
If you’d like to start your journey into graphics programming you’ve got a great path ahead
of you. This book will teach you, step by step, the foundation and skills of becoming a graphics
programmer. You’ll learn 3D fundamentals, basic and advanced lighting, model loading, blending,
post-processing, shadows, debugging, PBR, and so much more; and we’ll even walk you through
the process of creating a full 2D game. If you’re as excited as I amx I will now stop talking and see
you in the first chapter.
// Joey
1. Introduction
Since you came here you probably want to learn the inner workings of computer graphics and do all
the stuff the cool kids do by yourself. Doing things by yourself is extremely fun and resourceful and
gives you a great understanding of graphics programming. However, there are a few items that need
to be taken into consideration before starting your journey.
1.1 Prerequisites
Since OpenGL is a graphics API and not a platform of its own, it requires a language to operate
in and the language of choice is C++. Therefore a decent knowledge of the C++ programming
language is required for these tutorials. However, I will try to explain most of the concepts used,
including advanced C++ topics where required so it is not required to be an expert in C++, but
you should be able to write more than just a ’Hello World’ program. If you don’t have much
experience with C++ I can recommend the free tutorials at www.learncpp.com.
Also, we will be using some math (linear algebra, geometry, and trigonometry) along the
way and I will try to explain all the required concepts of the math required. However, I’m not a
mathematician by heart so even though my explanations may be easy to understand, they will most
likely be incomplete. So where necessary I will provide pointers to good resources that explain the
material in a more complete fashion. Don’t be scared about the mathematical knowledge required
before starting your journey into OpenGL; almost all the concepts can be understood with a basic
mathematical background and I will try to keep the mathematics to a minimum where possible.
Most of the functionality doesn’t even require you to understand all the math as long as you know
how to use it.
1.2 Structure
LearnOpenGL is broken down into a number of general sections. Each section contains several
chapters that each explain different concepts in large detail. The subjects are taught in a linear
fashion (so it is advised to start from start to finish, unless otherwise instructed) where each chapter
explains the background theory and the practical aspects.
To make the concepts easier to follow, and give them some added structure, the book contains
boxes, code blocks, and color hints.
1.2.1 Boxes
Green boxes encompasses some notes or useful features/hints about OpenGL or the
subject at hand.
Red boxes will contain warnings or other features you have to be extra careful with.
1.2.2 Code
You will find plenty of small pieces of code in the book that are located in dark-gray boxes with
syntax-highlighted code as you can see below:
// This box contains code
Since these provide only snippets of code, wherever necessary you’ll find a path to the full source
code of the chapter demo(s). The source code paths are relative to the root of the LearnOpenGL
repository on GitHub which you can find at: github.com/JoeyDeVries/learnopengl.
The repository contains full source code samples for every chapter. It’s recommended to download
Chapter 1. Introduction
8
the repository and review the full source code samples at the end of each chapter to see how
everything fits together as a whole.
1.2.3 Color hints
Some words are displayed with a different color to make it extra clear these words portray a special
meaning:
• Definition: green words specify a definition i.e. an important aspect/name of something
you’re likely to hear more often.
• Program structure: red words specify function names or class names.
• Variables: blue words specify variables including all OpenGL constants.
Now that you got a bit of a feel of the structure of the book, hop over to the Getting Started
section to start your journey in OpenGL!
I
Getting started
2
OpenGL . . . . . . . . . . . . . . . . . . . . . . . . . . . . . . . 8
3
Creating a window . . . . . . . . . . . . . . . . . . . . . 12
4
Hello Window . . . . . . . . . . . . . . . . . . . . . . . . . . 18
5
Hello Triangle . . . . . . . . . . . . . . . . . . . . . . . . . . 24
6
Shaders . . . . . . . . . . . . . . . . . . . . . . . . . . . . . . . 40
7
Textures . . . . . . . . . . . . . . . . . . . . . . . . . . . . . . . 52
8
Transformations . . . . . . . . . . . . . . . . . . . . . . . . 65
9
Coordinate Systems . . . . . . . . . . . . . . . . . . . . 80
10
Camera . . . . . . . . . . . . . . . . . . . . . . . . . . . . . . 93
11
Review . . . . . . . . . . . . . . . . . . . . . . . . . . . . . . . 105
2. OpenGL
Before starting our journey we should first define what OpenGL actually is. OpenGL is mainly
considered an API (an Application Programming Interface) that provides us with a large set of
functions that we can use to manipulate graphics and images. However, OpenGL by itself is not an
API, but merely a specification, developed and maintained by the www.khronos.org/.
The OpenGL specification specifies exactly what the result/output of each function should be
and how it should perform. It is then up to the developers implementing this specification to come up
with a solution of how this function should operate. Since the OpenGL specification does not give
us implementation details, the actual developed versions of OpenGL are allowed to have different
implementations, as long as their results comply with the specification (and are thus the same to the
user).
The people developing the actual OpenGL libraries are usually the graphics card manufacturers.
Each graphics card that you buy supports specific versions of OpenGL which are the versions of
OpenGL developed specifically for that card (series). When using an Apple system the OpenGL
library is maintained by Apple themselves and under Linux there exists a combination of graphic
suppliers’ versions and hobbyists’ adaptations of these libraries. This also means that whenever
OpenGL is showing weird behavior that it shouldn’t, this is most likely the fault of the graphics
cards manufacturers (or whoever developed/maintained the library).
Since most implementations are built by graphics card manufacturers. Whenever there is
a bug in the implementation this is usually solved by updating your video card drivers;
those drivers include the newest versions of OpenGL that your card supports. This is one
of the reasons why it’s always advised to occasionally update your graphic drivers.
Khronos publicly hosts all specification documents for all the OpenGL versions. The interested
reader can find the OpenGL specification1 of version 3.3 (which is what we’ll be using), which is
a good read if you want to delve into the details of OpenGL (note how they mostly just describe
results and not implementations). The specifications also provide a great reference for finding the
exact workings of its functions.
2.1 Core-profile vs Immediate mode
In the old days, using OpenGL meant developing in immediate mode (often referred to as the
fixed function pipeline) which was an easy-to-use method for drawing graphics. Most of the
functionality of OpenGL was hidden inside the library and developers did not have much control
over how OpenGL does its calculations. Developers eventually got hungry for more flexibility and
over time the specifications became more flexible as a result; developers gained more control over
their graphics. The immediate mode is really easy to use and understand, but it is also extremely
inefficient. For that reason the specification started to deprecate immediate mode functionality from
version 3.2 onwards and started motivating developers to develop in OpenGL’s core-profile mode,
which is a division of OpenGL’s specification that removed all old deprecated functionality.
When using OpenGL’s core-profile, OpenGL forces us to use modern practices. Whenever we
try to use one of OpenGL’s deprecated functions, OpenGL raises an error and stops drawing. The
1 www.opengl.org/registry/doc/glspec33.core.20100311.withchanges.pdf
2.2 Extensions
11
advantage of learning the modern approach is that it is very flexible and efficient. However, it’s
also more difficult to learn. The immediate mode abstracted quite a lot from the actual operations
OpenGL performed and while it was easy to learn, it was hard to grasp how OpenGL actually
operates. The modern approach requires the developer to truly understand OpenGL and graphics
programming and while it is a bit difficult, it allows for much more flexibility, more efficiency and
most importantly: a much better understanding of graphics programming.
This is also the reason why this book is geared at core-profile OpenGL version 3.3. Although it
is more difficult, it is greatly worth the effort.
As of today, higher versions of OpenGL are available to choose from (at the time of writing
4.6) at which you may ask: why do I want to learn OpenGL 3.3 when OpenGL 4.6 is out? The
answer to that question is relatively simple. All future versions of OpenGL starting from 3.3 add
extra useful features to OpenGL without changing OpenGL’s core mechanics; the newer versions
just introduce slightly more efficient or more useful ways to accomplish the same tasks. The result is
that all concepts and techniques remain the same over the modern OpenGL versions so it is perfectly
valid to learn OpenGL 3.3. Whenever you’re ready and/or more experienced you can easily use
specific functionality from more recent OpenGL versions.
When using functionality from the most recent version of OpenGL, only the most modern
graphics cards will be able to run your application. This is often why most developers generally target lower versions of OpenGL and optionally enable higher version
functionality.
In some chapters you’ll find more modern features which are noted down as such.
2.2 Extensions
A great feature of OpenGL is its support of extensions. Whenever a graphics company comes up
with a new technique or a new large optimization for rendering this is often found in an extension
implemented in the drivers. If the hardware an application runs on supports such an extension
the developer can use the functionality provided by the extension for more advanced or efficient
graphics. This way, a graphics developer can still use these new rendering techniques without having
to wait for OpenGL to include the functionality in its future versions, simply by checking if the
extension is supported by the graphics card. Often, when an extension is popular or very useful it
eventually becomes part of future OpenGL versions.
The developer has to query whether any of these extensions are available before using them (or
use an OpenGL extension library). This allows the developer to do things better or more efficient,
based on whether an extension is available:
if(GL_ARB_extension_name)
{
// Do cool new and modern stuff supported by hardware
}
else
{
// Extension not supported: do it the old way
}
With OpenGL version 3.3 we rarely need an extension for most techniques, but wherever it is
necessary proper instructions are provided.
12
Chapter 2. OpenGL
2.3 State machine
OpenGL is by itself a large state machine: a collection of variables that define how OpenGL should
currently operate. The state of OpenGL is commonly referred to as the OpenGL context. When
using OpenGL, we often change its state by setting some options, manipulating some buffers and
then render using the current context.
Whenever we tell OpenGL that we now want to draw lines instead of triangles for example,
we change the state of OpenGL by changing some context variable that sets how OpenGL should
draw. As soon as we change the context by telling OpenGL it should draw lines, the next drawing
commands will now draw lines instead of triangles.
When working in OpenGL we will come across several state-changing functions that change
the context and several state-using functions that perform some operations based on the current state
of OpenGL. As long as you keep in mind that OpenGL is basically one large state machine, most of
its functionality will make more sense.
2.4 Objects
The OpenGL libraries are written in C and allows for many derivations in other languages, but in its
core it remains a C-library. Since many of C’s language-constructs do not translate that well to other
higher-level languages, OpenGL was developed with several abstractions in mind. One of those
abstractions are objects in OpenGL.
An object in OpenGL is a collection of options that represents a subset of OpenGL’s state. For
example, we could have an object that represents the settings of the drawing window; we could then
set its size, how many colors it supports and so on. One could visualize an object as a C-like struct:
struct object_name {
float option1;
int
option2;
char[] name;
};
Whenever we want to use objects it generally looks something like this (with OpenGL’s context
visualized as a large struct):
// The State of OpenGL
struct OpenGL_Context {
...
object_name* object_Window_Target;
...
};
// create object
unsigned int objectId = 0;
glGenObject(1, &objectId);
// bind/assign object to context
glBindObject(GL_WINDOW_TARGET, objectId);
// set options of object currently bound to GL_WINDOW_TARGET
glSetObjectOption(GL_WINDOW_TARGET, GL_OPTION_WINDOW_WIDTH, 800);
glSetObjectOption(GL_WINDOW_TARGET, GL_OPTION_WINDOW_HEIGHT, 600);
// set context target back to default
glBindObject(GL_WINDOW_TARGET, 0);
This little piece of code is a workflow you’ll frequently see when working with OpenGL. We
first create an object and store a reference to it as an id (the real object’s data is stored behind the
2.5 Let’s get started
13
scenes). Then we bind the object (using its id) to the target location of the context (the location of
the example window object target is defined as GL_WINDOW_TARGET). Next we set the window
options and finally we un-bind the object by setting the current object id of the window target to 0.
The options we set are stored in the object referenced by objectId and restored as soon as we
bind the object back to GL_WINDOW_TARGET.
The code samples provided so far are only approximations of how OpenGL operates;
throughout the book you will come across enough actual examples.
The great thing about using these objects is that we can define more than one object in our
application, set their options and whenever we start an operation that uses OpenGL’s state, we bind
the object with our preferred settings. There are objects for example that act as container objects for
3D model data (a house or a character) and whenever we want to draw one of them, we bind the
object containing the model data that we want to draw (we first created and set options for these
objects). Having several objects allows us to specify many models and whenever we want to draw a
specific model, we simply bind the corresponding object before drawing without setting all their
options again.
2.5 Let’s get started
You now learned a bit about OpenGL as a specification and a library, how OpenGL approximately
operates under the hood and a few custom tricks that OpenGL uses. Don’t worry if you didn’t get all
of it; throughout the book we’ll walk through each step and you’ll see enough examples to really get
a grasp of OpenGL.
2.6 Additional resources
• www.opengl.org/: official website of OpenGL.
• www.opengl.org/registry/: hosts the OpenGL specifications and extensions for all
OpenGL versions.
3. Creating a window
The first thing we need to do before we start creating stunning graphics is to create an OpenGL
context and an application window to draw in. However, those operations are specific per operating
system and OpenGL purposefully tries to abstract itself from these operations. This means we have
to create a window, define a context, and handle user input all by ourselves.
Luckily, there are quite a few libraries out there that provide the functionality we seek, some
specifically aimed at OpenGL. Those libraries save us all the operation-system specific work and
give us a window and an OpenGL context to render in. Some of the more popular libraries are
GLUT, SDL, SFML and GLFW. On LearnOpenGL we will be using GLFW. Feel free to use any of
the other libraries, the setup for most is similar to GLFW’s setup.
3.1 GLFW
GLFW is a library, written in C, specifically targeted at OpenGL. GLFW gives us the bare necessities
required for rendering goodies to the screen. It allows us to create an OpenGL context, define window
parameters, and handle user input, which is plenty enough for our purposes.
The focus of this and the next chapter is to get GLFW up and running, making sure it properly
creates an OpenGL context and that it displays a simple window for us to mess around in. This
chapter takes a step-by-step approach in retrieving, building and linking the GLFW library. We’ll
use Microsoft Visual Studio 2019 IDE as of this writing (note that the process is the same on the
more recent visual studio versions). If you’re not using Visual Studio (or an older version) don’t
worry, the process will be similar on most other IDEs.
3.2 Building GLFW
GLFW can be obtained from their webpage at www.glfw.org/download.html. GLFW
already has pre-compiled binaries and header files for Visual Studio 2012 up to 2019, but for
completeness’ sake we will compile GLFW ourselves from the source code. This is to give you
a feel for the process of compiling open-source libraries yourself as not every library will have
pre-compiled binaries available. So let’s download the Source package.
We’ll be building all libraries as 64-bit binaries so make sure to get the 64-bit binaries if
you’re using their pre-compiled binaries.
Once you’ve downloaded the source package, extract it and open its content. We are only
interested in a few items:
• The resulting library from compilation.
• The include folder.
Compiling the library from the source code guarantees that the resulting library is perfectly
tailored for your CPU/OS, a luxury pre-compiled binaries don’t always provide (sometimes, precompiled binaries are not available for your system). The problem with providing source code to
the open world however is that not everyone uses the same IDE or build system for developing
their application, which means the project/solution files provided may not be compatible with other
people’s setup. So people then have to setup their own project/solution with the given .c/.cpp and
.h/.hpp files, which is cumbersome. Exactly for those reasons there is a tool called CMake.
3.2.1 CMake
CMake is a tool that can generate project/solution files of the user’s choice (e.g. Visual Studio,
Code::Blocks, Eclipse) from a collection of source code files using pre-defined CMake scripts. This
allows us to generate a Visual Studio 2019 project file from GLFW’s source package which we can
3.2 Building GLFW
15
use to compile the library. First we need to download and install CMake which can be downloaded
from their download page1 .
Once CMake is installed you can choose to run CMake from the command line or through their
GUI. Since we’re not trying to overcomplicate things we’re going to use the GUI. CMake requires a
source code folder and a destination folder for the binaries. For the source code folder we’re going
to choose the root folder of the downloaded GLFW source package and for the build folder we’re
creating a new directory build and then select that directory.
Once the source and destination folders have been set, click the Configure button so CMake
can read the required settings and the source code. We then have to choose the generator for the
project and since we’re using Visual Studio 2019 we will choose the Visual Studio 16 option
(Visual Studio 2019 is also known as Visual Studio 16). CMake will then display the possible
build options to configure the resulting library. We can leave them to their default values and click
Configure again to store the settings. Once the settings have been set, we click Generate and
the resulting project files will be generated in your build folder.
3.2.2 Compilation
In the build folder a file named GLFW.sln can now be found and we open it with Visual Studio
2019. Since CMake generated a project file that already contains the proper configuration settings
we only have to build the solution. CMake should’ve automatically configured the solution so it
compiles to a 64-bit library; now hit build solution. This will give us a compiled library file that can
be found in build/src/Debug named glfw3.lib.
Once we generated the library we need to make sure the IDE knows where to find the library
and the include files for our OpenGL program. There are two common approaches in doing this:
1. We find the /lib and /include folders of the IDE/compiler and add the content of
GLFW’s include folder to the IDE’s /include folder and similarly add glfw3.lib
to the IDE’s /lib folder. This works, but it’s is not the recommended approach. It’s hard
to keep track of your library and include files and a new installation of your IDE/compiler
results in you having to do this process all over again.
2. Another approach (and recommended) is to create a new set of directories at a location of
your choice that contains all the header files/libraries from third party libraries to which
you can refer to from your IDE/compiler. You could, for instance, create a single folder
that contains a Libs and Include folder where we store all our library and header files
respectively for OpenGL projects. Now all the third party libraries are organized within a
single location (that can be shared across multiple computers). The requirement is, however,
that each time we create a new project we have to tell the IDE where to find those directories.
1 www.cmake.org/cmake/resources/software.html
16
Chapter 3. Creating a window
Once the required files are stored at a location of your choice, we can start creating our first OpenGL
GLFW project.
3.3 Our first project
First, let’s open up Visual Studio and create a new project. Choose C++ if multiple options are given
and take the Empty Project (don’t forget to give your project a suitable name). Since we’re
going to be doing everything in 64-bit and the project defaults to 32-bit, we’ll need to change the
dropdown at the top next to Debug from x86 to x64:
Once that’s done, we now have a workspace to create our very first OpenGL application!
3.4 Linking
In order for the project to use GLFW we need to link the library with our project. This can be done
by specifying we want to use glfw3.lib in the linker settings, but our project does not yet know
where to find glfw3.lib since we store our third party libraries in a different directory. We thus
need to add this directory to the project first.
We can tell the IDE to take this directory into account when it needs to look for library
and include files. Right-click the project name in the solution explorer and then go to VC++
Directories as seen in the image below:
From there on out you can add your own directories to let the project know where to search.
This can be done by manually inserting it into the text or clicking the appropriate location string and
selecting the <Edit..> option. Do this for both the Library Directories and Include
Directories:
3.4 Linking
17
Here you can add as many extra directories as you’d like and from that point on the IDE will
also search those directories when searching for library and header files. As soon as your Include
folder from GLFW is included, you will be able to find all the header files for GLFW by including
<GLFW/..>. The same applies for the library directories.
Since VS can now find all the required files we can finally link GLFW to the project by going to
the Linker tab and Input:
To then link to a library you’d have to specify the name of the library to the linker. Since the
library name is glfw3.lib, we add that to the Additional Dependencies field (either
manually or using the <Edit..> option) and from that point on GLFW will be linked when we
compile. In addition to GLFW we should also add a link entry to the OpenGL library, but this may
differ per operating system:
3.4.1 OpenGL library on Windows
If you’re on Windows the OpenGL library opengl32.lib comes with the Microsoft SDK which
is installed by default when you install Visual Studio. Since this chapter uses the VS compiler and
is on windows we add opengl32.lib to the linker settings. Note that the 64-bit equivalent of
the OpenGL library is called opengl32.lib, just like the 32-bit equivalent, which is a bit of an
unfortunate name.
Chapter 3. Creating a window
18
3.4.2 OpenGL library on Linux
On Linux systems you need to link to the libGL.so library by adding -lGL to your linker settings.
If you can’t find the library you probably need to install any of the Mesa, NVidia or AMD dev
packages.
Then, once you’ve added both the GLFW and OpenGL library to the linker settings you can
include the header files for GLFW as follows:
#include <GLFW\glfw3.h>
For Linux users compiling with GCC, the following command line options may help
you compile the project: -lglfw3 -lGL -lX11 -lpthread -lXrandr -lXi
-ldl. Not correctly linking the corresponding libraries will generate many undefined
reference errors.
This concludes the setup and configuration of GLFW.
3.5 GLAD
We’re still not quite there yet, since there is one other thing we still need to do. Because OpenGL is
only really a standard/specification it is up to the driver manufacturer to implement the specification
to a driver that the specific graphics card supports. Since there are many different versions of
OpenGL drivers, the location of most of its functions is not known at compile-time and needs to be
queried at run-time. It is then the task of the developer to retrieve the location of the functions he/she
needs and store them in function pointers for later use. Retrieving those locations is OS-specific1 . In
Windows it looks something like this:
// define the function’s prototype
typedef void (*GL_GENBUFFERS) (GLsizei, GLuint*);
// find the function and assign it to a function pointer
GL_GENBUFFERS glGenBuffers =
(GL_GENBUFFERS)wglGetProcAddress("glGenBuffers");
// function can now be called as normal
unsigned int buffer;
glGenBuffers(1, &buffer);
As you can see the code looks complex and it’s a cumbersome process to do this for each
function you may need that is not yet declared. Thankfully, there are libraries for this purpose as
well where GLAD is a popular and up-to-date library.
3.5.1 Setting up GLAD
GLAD is an open source2 library that manages all that cumbersome work we talked about. GLAD
has a slightly different configuration setup than most common open source libraries. GLAD uses a
web service3 where we can tell GLAD for which version of OpenGL we’d like to define and load all
relevant OpenGL functions according to that version.
Go to the GLAD web service, make sure the language is set to C++, and in the API section
select an OpenGL version of at least 3.3 (which is what we’ll be using; higher versions are fine
1 www.khronos.org/opengl/wiki/Load_OpenGL_Functions
2 github.com/Dav1dde/glad
3 glad.dav1d.de/
3.6 Additional resources
19
as well). Also make sure the profile is set to Core and that the Generate a loader option is ticked.
Ignore the extensions (for now) and click Generate to produce the resulting library files.
GLAD by now should have provided you a zip file containing two include folders, and a single
glad.c file. Copy both include folders (glad and KHR) into your include(s) directoy (or add an
extra item pointing to these folders), and add the glad.c file to your project.
After the previous steps, you should be able to add the following include directive:
#include <glad/glad.h>
Hitting the compile button shouldn’t give you any errors, at which point we’re set to go for
the next chapter where we’ll discuss how we can actually use GLFW and GLAD to configure an
OpenGL context and spawn a window. Be sure to check that all your include and library directories
are correct and that the library names in the linker settings match the corresponding libraries.
3.6 Additional resources
• www.glfw.org/docs/latest/window_guide.html: official GLFW guide on setting up and configuring a GLFW window.
• www.opengl-tutorial.org/miscellaneous/building-your-own-capplication/: provides great info about the compilation/linking process of your application and a large list of possible errors (plus solutions) that may come up.
• wiki.codeblocks.org/index.php?title=Using_GLFW_with_Code::
Blocks: building GLFW in Code::Blocks IDE.
• www.cmake.org/runningcmake/: short overview of how to run CMake on both
Windows and Linux.
• learnopengl.com/demo/autotools_tutorial.txt: an autotools tutorial by
Wouter Verholst on how to write a build system in Linux.
• github.com/Polytonic/Glitter: a simple boilerplate project that comes pre-configured with all relevant libraries; great for if you want a sample project without the hassle of
having to compile all the libraries yourself.
4. Hello Window
Let’s see if we can get GLFW up and running. First, create a .cpp file and add the following
includes to the top of your newly created file.
#include <glad/glad.h>
#include <GLFW/glfw3.h>
Be sure to include GLAD before GLFW. The include file for GLAD includes the required
OpenGL headers behind the scenes (like GL/gl.h) so be sure to include GLAD before
other header files that require OpenGL (like GLFW).
Next, we create the main function where we will instantiate the GLFW window:
int main()
{
glfwInit();
glfwWindowHint(GLFW_CONTEXT_VERSION_MAJOR, 3);
glfwWindowHint(GLFW_CONTEXT_VERSION_MINOR, 3);
glfwWindowHint(GLFW_OPENGL_PROFILE, GLFW_OPENGL_CORE_PROFILE);
//glfwWindowHint(GLFW_OPENGL_FORWARD_COMPAT, GL_TRUE);
return 0;
}
In the main function we first initialize GLFW with glfwInit, after which we can configure
GLFW using glfwWindowHint. The first argument of glfwWindowHint tells us what option
we want to configure, where we can select the option from a large enum of possible options prefixed
with GLFW_. The second argument is an integer that sets the value of our option. A list of all the
possible options and its corresponding values can be found at GLFW’s window documentation1 . If
you try to run the application now and it gives a lot of undefined reference errors it means you didn’t
successfully link the GLFW library.
Since the focus of this book is on OpenGL version 3.3 we’d like to tell GLFW that 3.3 is the
OpenGL version we want to use. This way GLFW can make the proper arrangements when creating
the OpenGL context. This ensures that when a user does not have the proper OpenGL version GLFW
fails to run. We set the major and minor version both to 3. We also tell GLFW we want to explicitly
use the core-profile. Telling GLFW we want to use the core-profile means we’ll get access to a
smaller subset of OpenGL features without backwards-compatible features we no longer need. Note
that on Mac OS X you need to add glfwWindowHint(GLFW_OPENGL_FORWARD_COMPAT,
GL_TRUE); to your initialization code for it to work.
Make sure you have OpenGL versions 3.3 or higher installed on your system/hardware
otherwise the application will crash or display undefined behavior. To find the OpenGL
version on your machine either call glxinfo on Linux machines or use a utility like the
OpenGL Extension Viewera for Windows. If your supported version is lower try to check
if your video card supports OpenGL 3.3+ (otherwise it’s really old) and/or update your
drivers.
a download.cnet.com/OpenGL-Extensions-Viewer/3000-18487_4-34442.html
1 www.glfw.org/docs/latest/window.html#window_hints
4.1 GLAD
21
Next we’re required to create a window object. This window object holds all the windowing
data and is required by most of GLFW’s other functions.
GLFWwindow* window = glfwCreateWindow(800, 600, "LearnOpenGL", NULL, NULL);
if (window == NULL)
{
std::cout << "Failed to create GLFW window" << std::endl;
glfwTerminate();
return -1;
}
glfwMakeContextCurrent(window);
The glfwCreateWindow function requires the window width and height as its first two
arguments respectively. The third argument allows us to create a name for the window; for now we
call it "LearnOpenGL" but you’re allowed to name it however you like. We can ignore the last
2 parameters. The function returns a GLFWwindow object that we’ll later need for other GLFW
operations. After that we tell GLFW to make the context of our window the main context on the
current thread.
4.1 GLAD
In the previous chapter we mentioned that GLAD manages function pointers for OpenGL so we
want to initialize GLAD before we call any OpenGL function:
if (!gladLoadGLLoader((GLADloadproc)glfwGetProcAddress))
{
std::cout << "Failed to initialize GLAD" << std::endl;
return -1;
}
We pass GLAD the function to load the address of the OpenGL function pointers which is
OS-specific. GLFW gives us glfwGetProcAddress that defines the correct function based on
which OS we’re compiling for.
4.2 Viewport
Before we can start rendering we have to do one last thing. We have to tell OpenGL the size of the
rendering window so OpenGL knows how we want to display the data and coordinates with respect
to the window. We can set those dimensions via the glViewport function:
glViewport(0, 0, 800, 600);
The first two parameters of glViewport set the location of the lower left corner of the window.
The third and fourth parameter set the width and height of the rendering window in pixels, which we
set equal to GLFW’s window size.
We could actually set the viewport dimensions at values smaller than GLFW’s dimensions; then
all the OpenGL rendering would be displayed in a smaller window and we could for example display
other elements outside the OpenGL viewport.
Chapter 4. Hello Window
22
Behind the scenes OpenGL uses the data specified via glViewport to transform the 2D
coordinates it processed to coordinates on your screen. For example, a processed point of
location (-0.5,0.5) would (as its final transformation) be mapped to (200,450)
in screen coordinates. Note that processed coordinates in OpenGL are between -1 and 1
so we effectively map from the range (-1 to 1) to (0, 800) and (0, 600).
However, the moment a user resizes the window the viewport should be adjusted as well. We
can register a callback function on the window that gets called each time the window is resized. This
resize callback function has the following prototype:
void framebuffer_size_callback(GLFWwindow* window, int width, int height);
The framebuffer size function takes a GLFWwindow as its first argument and two integers
indicating the new window dimensions. Whenever the window changes in size, GLFW calls this
function and fills in the proper arguments for you to process.
void framebuffer_size_callback(GLFWwindow* window, int width, int height)
{
glViewport(0, 0, width, height);
}
We do have to tell GLFW we want to call this function on every window resize by registering it:
glfwSetFramebufferSizeCallback(window, framebuffer_size_callback);
When the window is first displayed framebuffer_size_callback gets called as well
with the resulting window dimensions. For retina displays width and height will end up
significantly higher than the original input values.
There are many callbacks functions we can set to register our own functions. For example, we
can make a callback function to process joystick input changes, process error messages etc. We
register the callback functions after we’ve created the window and before the render loop is initiated.
4.3 Ready your engines
We don’t want the application to draw a single image and then immediately quit and close the
window. We want the application to keep drawing images and handling user input until the program
has been explicitly told to stop. For this reason we have to create a while loop, that we now call the
render loop, that keeps on running until we tell GLFW to stop. The following code shows a very
simple render loop:
while(!glfwWindowShouldClose(window))
{
glfwSwapBuffers(window);
glfwPollEvents();
}
The glfwWindowShouldClose function checks at the start of each loop iteration if GLFW
has been instructed to close. If so, the function returns true and the render loop stops running,
after which we can close the application. The glfwPollEvents function checks if any events are
triggered (like keyboard input or mouse movement events), updates the window state, and calls the
corresponding functions (which we can register via callback methods). The glfwSwapBuffers
4.4 One last thing
23
will swap the color buffer (a large 2D buffer that contains color values for each pixel in GLFW’s
window) that is used to render to during this render iteration and show it as output to the screen.
Double buffer When an application draws in a single buffer the resulting image may
display flickering issues. This is because the resulting output image is not drawn in an
instant, but drawn pixel by pixel and usually from left to right and top to bottom. Because
this image is not displayed at an instant to the user while still being rendered to, the result
may contain artifacts. To circumvent these issues, windowing applications apply a double
buffer for rendering. The front buffer contains the final output image that is shown at
the screen, while all the rendering commands draw to the back buffer. As soon as all
the rendering commands are finished we swap the back buffer to the front buffer so the
image can be displayed without still being rendered to, removing all the aforementioned
artifacts.
4.4 One last thing
As soon as we exit the render loop we would like to properly clean/delete all of GLFW’s resources
that were allocated. We can do this via the glfwTerminate function that we call at the end of
the main function.
glfwTerminate();
return 0;
This will clean up all the resources and properly exit the application. Now try to compile your
application and if everything went well you should see the following output:
If it’s a very dull and boring black image, you did things right! If you didn’t get the right
image or you’re confused as to how everything fits together, check the full source code at /src/1.
getting_started/1.1.hello_window/. This path is relative to LearnOpenGL’s GitHub
repository at: github.com/JoeyDeVries/learnopengl.
If you have issues compiling the application, first make sure all your linker options are set
correctly and that you properly included the right directories in your IDE (as explained in the
previous chapter). Also make sure your code is correct; you can verify it by comparing it with the
full source code.
Chapter 4. Hello Window
24
4.5 Input
We also want to have some form of input control in GLFW and we can achieve this with several of
GLFW’s input functions. We’ll be using GLFW’s glfwGetKey function that takes the window as
input together with a key. The function returns whether this key is currently being pressed. We’re
creating a processInput function to keep all input code organized:
void processInput(GLFWwindow *window)
{
if(glfwGetKey(window, GLFW_KEY_ESCAPE) == GLFW_PRESS)
glfwSetWindowShouldClose(window, true);
}
Here we check whether the user has pressed the escape key (if it’s not pressed, glfwGetKey
returns GLFW_RELEASE). If the user did press the escape key, we close GLFW by setting its
WindowShouldClose property to true using glfwSetwindow
ShouldClose. The next condition check of the main while loop will then fail and the application
closes.
We then call processInput every iteration of the render loop:
while (!glfwWindowShouldClose(window))
{
processInput(window);
glfwSwapBuffers(window);
glfwPollEvents();
}
This gives us an easy way to check for specific key presses and react accordingly every frame.
An iteration of the render loop is more commonly called a frame.
4.6 Rendering
We want to place all the rendering commands in the render loop, since we want to execute all the
rendering commands each iteration or frame of the loop. This would look a bit like this:
// render loop
while(!glfwWindowShouldClose(window))
{
// input
processInput(window);
// rendering commands here
...
// check and call events and swap the buffers
glfwPollEvents();
glfwSwapBuffers(window);
}
Just to test if things actually work we want to clear the screen with a color of our choice. At the
start of frame we want to clear the screen. Otherwise we would still see the results from the previous
frame (this could be the effect you’re looking for, but usually you don’t). We can clear the screen’s
color buffer using glClear where we pass in buffer bits to specify which buffer we would like
to clear. The possible bits we can set are GL_COLOR_BUFFER_BIT, GL_DEPTH_BUFFER_BIT
4.6 Rendering
25
and GL_STENCIL_BUFFER_BIT. Right now we only care about the color values so we only clear
the color buffer.
glClearColor(0.2f, 0.3f, 0.3f, 1.0f);
glClear(GL_COLOR_BUFFER_BIT);
Note that we also specify the color to clear the screen with using glClearColor. Whenever
we call glClear and clear the color buffer, the entire color buffer will be filled with the color as
configured by glClearColor. This will result in a dark green-blueish color.
As you may recall from the OpenGL chapter, the glClearColor function is a statesetting function and glClear is a state-using function in that it uses the current state to
retrieve the clearing color from.
The full source code of the application can be found at /src/1.getting_started/1.2.
hello_window_clear/.
So right now we got everything ready to fill the render loop with lots of rendering calls, but
that’s for the next chapter. I think we’ve been rambling long enough here.
5. Hello Triangle
In OpenGL everything is in 3D space, but the screen or window is a 2D array of pixels so a large part
of OpenGL’s work is about transforming all 3D coordinates to 2D pixels that fit on your screen. The
process of transforming 3D coordinates to 2D pixels is managed by the graphics pipeline of OpenGL.
The graphics pipeline can be divided into two large parts: the first transforms your 3D coordinates
into 2D coordinates and the second part transforms the 2D coordinates into actual colored pixels. In
this chapter we’ll briefly discuss the graphics pipeline and how we can use it to our advantage to
create fancy pixels.
The graphics pipeline takes as input a set of 3D coordinates and transforms these to colored
2D pixels on your screen. The graphics pipeline can be divided into several steps where each step
requires the output of the previous step as its input. All of these steps are highly specialized (they
have one specific function) and can easily be executed in parallel. Because of their parallel nature,
graphics cards of today have thousands of small processing cores to quickly process your data within
the graphics pipeline. The processing cores run small programs on the GPU for each step of the
pipeline. These small programs are called shaders.
Some of these shaders are configurable by the developer which allows us to write our own
shaders to replace the existing default shaders. This gives us much more fine-grained control over
specific parts of the pipeline and because they run on the GPU, they can also save us valuable CPU
time. Shaders are written in the OpenGL Shading Language (GLSL) and we’ll delve more into that
in the next chapter.
Below you’ll find an abstract representation of all the stages of the graphics pipeline. Note that
the blue sections represent sections where we can inject our own shaders.
As you can see, the graphics pipeline contains a large number of sections that each handle one
specific part of converting your vertex data to a fully rendered pixel. We will briefly explain each
part of the pipeline in a simplified way to give you a good overview of how the pipeline operates.
As input to the graphics pipeline we pass in a list of three 3D coordinates that should form a
triangle in an array here called Vertex Data; this vertex data is a collection of vertices. A vertex
is a collection of data per 3D coordinate. This vertex’s data is represented using vertex attributes
that can contain any data we’d like, but for simplicity’s sake let’s assume that each vertex consists of
just a 3D position and some color value.
27
In order for OpenGL to know what to make of your collection of coordinates and color
values OpenGL requires you to hint what kind of render types you want to form with the
data. Do we want the data rendered as a collection of points, a collection of triangles or
perhaps just one long line? Those hints are called primitives and are given to OpenGL
while calling any of the drawing commands. Some of these hints are GL_POINTS,
GL_TRIANGLES and GL_LINE_STRIP.
The first part of the pipeline is the vertex shader that takes as input a single vertex. The main
purpose of the vertex shader is to transform 3D coordinates into different 3D coordinates (more on
that later) and the vertex shader allows us to do some basic processing on the vertex attributes.
The primitive assembly stage takes as input all the vertices (or vertex if GL_POINTS is chosen)
from the vertex shader that form a primitive and assembles all the point(s) in the primitive shape
given; in this case a triangle.
The output of the primitive assembly stage is passed to the geometry shader. The geometry
shader takes as input a collection of vertices that form a primitive and has the ability to generate
other shapes by emitting new vertices to form new (or other) primitive(s). In this example case, it
generates a second triangle out of the given shape.
The output of the geometry shader is then passed on to the rasterization stage where it maps the
resulting primitive(s) to the corresponding pixels on the final screen, resulting in fragments for the
fragment shader to use. Before the fragment shaders run, clipping is performed. Clipping discards
all fragments that are outside your view, increasing performance.
A fragment in OpenGL is all the data required for OpenGL to render a single pixel.
The main purpose of the fragment shader is to calculate the final color of a pixel and this is
usually the stage where all the advanced OpenGL effects occur. Usually the fragment shader contains
data about the 3D scene that it can use to calculate the final pixel color (like lights, shadows, color
of the light and so on).
After all the corresponding color values have been determined, the final object will then pass
through one more stage that we call the alpha test and blending stage. This stage checks the
corresponding depth (and stencil) value (we’ll get to those later) of the fragment and uses those to
check if the resulting fragment is in front or behind other objects and should be discarded accordingly.
The stage also checks for alpha values (alpha values define the opacity of an object) and blends the
objects accordingly. So even if a pixel output color is calculated in the fragment shader, the final
pixel color could still be something entirely different when rendering multiple triangles.
As you can see, the graphics pipeline is quite a complex whole and contains many configurable
parts. However, for almost all the cases we only have to work with the vertex and fragment shader.
The geometry shader is optional and usually left to its default shader. There is also the tessellation
stage and transform feedback loop that we haven’t depicted here, but that’s something for later.
In modern OpenGL we are required to define at least a vertex and fragment shader of our own
(there are no default vertex/fragment shaders on the GPU). For this reason it is often quite difficult
to start learning modern OpenGL since a great deal of knowledge is required before being able to
render your first triangle. Once you do get to finally render your triangle at the end of this chapter
you will end up knowing a lot more about graphics programming.
Chapter 5. Hello Triangle
28
5.1 Vertex input
To start drawing something we have to first give OpenGL some input vertex data. OpenGL is a 3D
graphics library so all coordinates that we specify in OpenGL are in 3D (x, y and z coordinate).
OpenGL doesn’t simply transform all your 3D coordinates to 2D pixels on your screen; OpenGL
only processes 3D coordinates when they’re in a specific range between -1.0 and 1.0 on all 3
axes (x, y and z). All coordinates within this so called normalized device coordinates range will
end up visible on your screen (and all coordinates outside this region won’t).
Because we want to render a single triangle we want to specify a total of three vertices with
each vertex having a 3D position. We define them in normalized device coordinates (the visible
region of OpenGL) in a float array:
float vertices[] = {
-0.5f, -0.5f, 0.0f,
0.5f, -0.5f, 0.0f,
0.0f, 0.5f, 0.0f
};
Because OpenGL works in 3D space we render a 2D triangle with each vertex having a z
coordinate of 0.0. This way the depth of the triangle remains the same making it look like it’s 2D.
Normalized Device Coordinates (NDC)
Once your vertex coordinates have been processed in the vertex shader, they should be in
normalized device coordinates which is a small space where the x, y and z values vary
from -1.0 to 1.0. Any coordinates that fall outside this range will be discarded/clipped
and won’t be visible on your screen. Below you can see the triangle we specified within
normalized device coordinates (ignoring the z axis):
Unlike usual screen coordinates the positive y-axis points in the up-direction and the
(0,0) coordinates are at the center of the graph, instead of top-left. Eventually you want
all the (transformed) coordinates to end up in this coordinate space, otherwise they won’t
be visible.
Your NDC coordinates will then be transformed to screen-space coordinates via the
viewport transform using the data you provided with glViewport. The resulting
screen-space coordinates are then transformed to fragments as inputs to your fragment
shader.
With the vertex data defined we’d like to send it as input to the first process of the graphics
pipeline: the vertex shader. This is done by creating memory on the GPU where we store the vertex
data, configure how OpenGL should interpret the memory and specify how to send the data to the
graphics card. The vertex shader then processes as much vertices as we tell it to from its memory.
5.2 Vertex shader
29
We manage this memory via so called vertex buffer objects (VBO) that can store a large number
of vertices in the GPU’s memory. The advantage of using those buffer objects is that we can send
large batches of data all at once to the graphics card, and keep it there if there’s enough memory left,
without having to send data one vertex at a time. Sending data to the graphics card from the CPU is
relatively slow, so wherever we can we try to send as much data as possible at once. Once the data is
in the graphics card’s memory the vertex shader has almost instant access to the vertices making it
extremely fast
A vertex buffer object is our first occurrence of an OpenGL object as we’ve discussed in the
OpenGL chapter. Just like any object in OpenGL, this buffer has a unique ID corresponding to that
buffer, so we can generate one with a buffer ID using the glGenBuffers function:
unsigned int VBO;
glGenBuffers(1, &VBO);
OpenGL has many types of buffer objects and the buffer type of a vertex buffer object is
GL_ARRAY_BUFFER. OpenGL allows us to bind to several buffers at once as long as they have a
different buffer type. We can bind the newly created buffer to the GL_ARRAY_BUFFER target with
the glBindBuffer function:
glBindBuffer(GL_ARRAY_BUFFER, VBO);
From that point on any buffer calls we make (on the GL_ARRAY_BUFFER target) will be
used to configure the currently bound buffer, which is VBO. Then we can make a call to the
glBufferData function that copies the previously defined vertex data into the buffer’s memory:
glBufferData(GL_ARRAY_BUFFER, sizeof(vertices), vertices, GL_STATIC_DRAW);
glBufferData is a function specifically targeted to copy user-defined data into the currently
bound buffer. Its first argument is the type of the buffer we want to copy data into: the vertex buffer
object currently bound to the GL_ARRAY_BUFFER target. The second argument specifies the size
of the data (in bytes) we want to pass to the buffer; a simple sizeof of the vertex data suffices.
The third parameter is the actual data we want to send.
The fourth parameter specifies how we want the graphics card to manage the given data. This
can take 3 forms:
• GL_STREAM_DRAW: the data is set only once and used by the GPU at most a few times.
• GL_STATIC_DRAW: the data is set only once and used many times.
• GL_DYNAMIC_DRAW: the data is changed a lot and used many times.
The position data of the triangle does not change, is used a lot, and stays the same for every
render call so its usage type should best be GL_STATIC_DRAW. If, for instance, one would have a
buffer with data that is likely to change frequently, a usage type of GL_DYNAMIC_DRAW ensures
the graphics card will place the data in memory that allows for faster writes.
As of now we stored the vertex data within memory on the graphics card as managed by a
vertex buffer object named VBO. Next we want to create a vertex and fragment shader that actually
processes this data, so let’s start building those.
5.2 Vertex shader
The vertex shader is one of the shaders that are programmable by people like us. Modern OpenGL
requires that we at least set up a vertex and fragment shader if we want to do some rendering so we
Chapter 5. Hello Triangle
30
will briefly introduce shaders and configure two very simple shaders for drawing our first triangle.
In the next chapter we’ll discuss shaders in more detail.
The first thing we need to do is write the vertex shader in the shader language GLSL (OpenGL
Shading Language) and then compile this shader so we can use it in our application. Below you’ll
find the source code of a very basic vertex shader in GLSL:
#version 330 core
layout (location = 0) in vec3 aPos;
void main()
{
gl_Position = vec4(aPos.x, aPos.y, aPos.z, 1.0);
}
As you can see, GLSL looks similar to C. Each shader begins with a declaration of its version.
Since OpenGL 3.3 and higher the version numbers of GLSL match the version of OpenGL (GLSL
version 420 corresponds to OpenGL version 4.2 for example). We also explicitly mention we’re
using core profile functionality.
Next we declare all the input vertex attributes in the vertex shader with the in keyword. Right
now we only care about position data so we only need a single vertex attribute. GLSL has a vector
datatype that contains 1 to 4 floats based on its postfix digit. Since each vertex has a 3D coordinate
we create a vec3 input variable with the name aPos. We also specifically set the location of the
input variable via layout (location = 0) and you’ll later see that why we’re going to need
that location.
Vector In graphics programming we use the mathematical concept of a vector quite often,
since it neatly represents positions/directions in any space and has useful mathematical
properties. A vector in GLSL has a maximum size of 4 and each of its values can
be retrieved via vec.x, vec.y, vec.z and vec.w respectively where each of them
represents a coordinate in space. Note that the vec.w component is not used as a position
in space (we’re dealing with 3D, not 4D) but is used for something called perspective
division. We’ll discuss vectors in much greater depth in a later chapter.
To set the output of the vertex shader we have to assign the position data to the predefined
gl_Position variable which is a vec4 behind the scenes. At the end of the main function,
whatever we set gl_Position to will be used as the output of the vertex shader. Since our input
is a vector of size 3 we have to cast this to a vector of size 4. We can do this by inserting the vec3
values inside the constructor of vec4 and set its w component to 1.0f (we will explain why in a
later chapter).
The current vertex shader is probably the most simple vertex shader we can imagine because we
did no processing whatsoever on the input data and simply forwarded it to the shader’s output. In
real applications the input data is usually not already in normalized device coordinates so we first
have to transform the input data to coordinates that fall within OpenGL’s visible region.
5.3 Compiling a shader
We take the source code for the vertex shader and store it in a const C string at the top of the code
file for now:
5.3 Compiling a shader
31
const char *vertexShaderSource = "#version 330 core\n"
"layout (location = 0) in vec3 aPos;\n"
"void main()\n"
"{\n"
" gl_Position = vec4(aPos.x, aPos.y, aPos.z, 1.0);\n"
"}\0";
In order for OpenGL to use the shader it has to dynamically compile it at run-time from its
source code. The first thing we need to do is create a shader object, again referenced by an ID. So
we store the vertex shader as an unsigned int and create the shader with glCreateShader:
unsigned int vertexShader;
vertexShader = glCreateShader(GL_VERTEX_SHADER);
We provide the type of shader we want to create as an argument to glCreateShader. Since
we’re creating a vertex shader we pass in GL_VERTEX_SHADER.
Next we attach the shader source code to the shader object and compile the shader:
glShaderSource(vertexShader, 1, &vertexShaderSource, NULL);
glCompileShader(vertexShader);
The glShaderSource function takes the shader object to compile to as its first argument.
The second argument specifies how many strings we’re passing as source code, which is only one.
The third parameter is the actual source code of the vertex shader and we can leave the 4th parameter
to NULL.
You probably want to check if compilation was successful after the call to
glCompileShader and if not, what errors were found so you can fix those. Checking
for compile-time errors is accomplished as follows:
int success;
char infoLog[512];
glGetShaderiv(vertexShader, GL_COMPILE_STATUS, &success);
First we define an integer to indicate success and a storage container for the error messages
(if any). Then we check if compilation was successful with glGetShaderiv. If
compilation failed, we should retrieve the error message with glGetShaderInfoLog
and print the error message.
if(!success)
{
glGetShaderInfoLog(vertexShader, 512, NULL, infoLog);
std::cout << "ERROR::SHADER::VERTEX::COMPILATION_FAILED\n" <<
infoLog << std::endl;
}
If no errors were detected while compiling the vertex shader it is now compiled.
Chapter 5. Hello Triangle
32
5.4 Fragment shader
The fragment shader is the second and final shader we’re going to create for rendering a triangle.
The fragment shader is all about calculating the color output of your pixels. To keep things simple
the fragment shader will always output an orange-ish color.
Colors in computer graphics are represented as an array of 4 values: the red, green, blue
and alpha (opacity) component, commonly abbreviated to RGBA. When defining a color
in OpenGL or GLSL we set the strength of each component to a value between 0.0 and
1.0. If, for example, we would set red to 1.0 and green to 1.0 we would get a mixture
of both colors and get the color yellow. Given those 3 color components we can generate
over 16 million different colors!
#version 330 core
out vec4 FragColor;
void main()
{
FragColor = vec4(1.0f, 0.5f, 0.2f, 1.0f);
}
The fragment shader only requires one output variable and that is a vector of size 4 that defines
the final color output that we should calculate ourselves. We can declare output values with the out
keyword, that we here promptly named FragColor. Next we simply assign a vec4 to the color
output as an orange color with an alpha value of 1.0 (1.0 being completely opaque).
The process for compiling a fragment shader is similar to the vertex shader, although this time
we use the GL_FRAGMENT_SHADER constant as the shader type:
unsigned int fragmentShader;
fragmentShader = glCreateShader(GL_FRAGMENT_SHADER);
glShaderSource(fragmentShader, 1, &fragmentShaderSource, NULL);
glCompileShader(fragmentShader);
Both the shaders are now compiled and the only thing left to do is link both shader objects into a
shader program that we can use for rendering. Make sure to check for compile errors here as well!
5.4.1 Shader program
A shader program object is the final linked version of multiple shaders combined. To use the recently
compiled shaders we have to link them to a shader program object and then activate this shader
program when rendering objects. The activated shader program’s shaders will be used when we
issue render calls.
When linking the shaders into a program it links the outputs of each shader to the inputs of the
next shader. This is also where you’ll get linking errors if your outputs and inputs do not match.
Creating a program object is easy:
unsigned int shaderProgram;
shaderProgram = glCreateProgram();
5.5 Linking Vertex Attributes
33
The glCreateProgram function creates a program and returns the ID reference to the newly
created program object. Now we need to attach the previously compiled shaders to the program
object and then link them with glLinkProgram:
glAttachShader(shaderProgram, vertexShader);
glAttachShader(shaderProgram, fragmentShader);
glLinkProgram(shaderProgram);
The code should be pretty self-explanatory, we attach the shaders to the program and link them
via glLinkProgram.
Just like shader compilation we can also check if linking a shader program failed
and retrieve the corresponding log. However, instead of using glGetShaderiv and
glGetShaderInfoLog we now use:
glGetProgramiv(shaderProgram, GL_LINK_STATUS, &success);
if(!success) {
glGetProgramInfoLog(shaderProgram, 512, NULL, infoLog);
...
}
The result is a program object that we can activate by calling glUseProgram with the newly
created program object as its argument:
glUseProgram(shaderProgram);
Every shader and rendering call after glUseProgram will now use this program object (and
thus the shaders).
Oh yeah, and don’t forget to delete the shader objects once we’ve linked them into the program
object; we no longer need them anymore:
glDeleteShader(vertexShader);
glDeleteShader(fragmentShader);
Right now we sent the input vertex data to the GPU and instructed the GPU how it should
process the vertex data within a vertex and fragment shader. We’re almost there, but not quite yet.
OpenGL does not yet know how it should interpret the vertex data in memory and how it should
connect the vertex data to the vertex shader’s attributes. We’ll be nice and tell OpenGL how to do
that.
5.5 Linking Vertex Attributes
The vertex shader allows us to specify any input we want in the form of vertex attributes and while
this allows for great flexibility, it does mean we have to manually specify what part of our input data
goes to which vertex attribute in the vertex shader. This means we have to specify how OpenGL
should interpret the vertex data before rendering.
34
Chapter 5. Hello Triangle
Our vertex buffer data is formatted as follows:
• The position data is stored as 32-bit (4 byte) floating point values.
• Each position is composed of 3 of those values.
• There is no space (or other values) between each set of 3 values. The values are tightly
packed in the array.
• The first value in the data is at the beginning of the buffer.
With this knowledge we can tell OpenGL how it should interpret the vertex data (per vertex
attribute) using glVertexAttribPointer:
glVertexAttribPointer(0, 3, GL_FLOAT, GL_FALSE, 3 * sizeof(float),
(void*)0);
glEnableVertexAttribArray(0);
The function glVertexAttribPointer has quite a few parameters so let’s carefully walk
through them:
• The first parameter specifies which vertex attribute we want to configure. Remember that we
specified the location of the position vertex attribute in the vertex shader with layout
(location = 0). This sets the location of the vertex attribute to 0 and since we want to
pass data to this vertex attribute, we pass in 0.
• The next argument specifies the size of the vertex attribute. The vertex attribute is a vec3 so
it is composed of 3 values.
• The third argument specifies the type of the data which is GL_FLOAT (a vec* in GLSL
consists of floating point values).
• The next argument specifies if we want the data to be normalized. If we’re inputting integer
data types (int, byte) and we’ve set this to GL_TRUE, the integer data is normalized to 0 (or
-1 for signed data) and 1 when converted to float. This is not relevant for us so we’ll leave
this at GL_FALSE.
• The fifth argument is known as the stride and tells us the space between consecutive vertex
attributes. Since the next set of position data is located exactly 3 times the size of a float
away we specify that value as the stride. Note that since we know that the array is tightly
packed (there is no space between the next vertex attribute value) we could’ve also specified
the stride as 0 to let OpenGL determine the stride (this only works when values are tightly
packed). Whenever we have more vertex attributes we have to carefully define the spacing
between each vertex attribute but we’ll get to see more examples of that later on.
• The last parameter is of type void* and thus requires that weird cast. This is the offset of
where the position data begins in the buffer. Since the position data is at the start of the data
array this value is just 0. We will explore this parameter in more detail later on
5.5 Linking Vertex Attributes
35
Each vertex attribute takes its data from memory managed by a VBO and which VBO it
takes its data from (you can have multiple VBOs) is determined by the VBO currently
bound to GL_ARRAY_BUFFER when calling glVertexAttribPointer. Since
the previously defined VBO is still bound before calling glVertexAttribPointer
vertex attribute 0 is now associated with its vertex data.
Now that we specified how OpenGL should interpret the vertex data we should also enable the
vertex attribute with glEnableVertexAttribArray giving the vertex attribute location as its
argument; vertex attributes are disabled by default. From that point on we have everything set up:
we initialized the vertex data in a buffer using a vertex buffer object, set up a vertex and fragment
shader and told OpenGL how to link the vertex data to the vertex shader’s vertex attributes. Drawing
an object in OpenGL would now look something like this:
// 0. copy our vertices array in a buffer for OpenGL to use
glBindBuffer(GL_ARRAY_BUFFER, VBO);
glBufferData(GL_ARRAY_BUFFER, sizeof(vertices), vertices, GL_STATIC_DRAW);
// 1. then set the vertex attributes pointers
glVertexAttribPointer(0, 3, GL_FLOAT, GL_FALSE, 3 * sizeof(float),
(void*)0);
glEnableVertexAttribArray(0);
// 2. use our shader program when we want to render an object
glUseProgram(shaderProgram);
// 3. now draw the object
someOpenGLFunctionThatDrawsOurTriangle();
We have to repeat this process every time we want to draw an object. It may not look like that
much, but imagine if we have over 5 vertex attributes and perhaps 100s of different objects (which is
not uncommon). Binding the appropriate buffer objects and configuring all vertex attributes for each
of those objects quickly becomes a cumbersome process. What if there was some way we could
store all these state configurations into an object and simply bind this object to restore its state?
5.5.1 Vertex Array Object
A vertex array object (also known as VAO) can be bound just like a vertex buffer object and any
subsequent vertex attribute calls from that point on will be stored inside the VAO. This has the
advantage that when configuring vertex attribute pointers you only have to make those calls once
and whenever we want to draw the object, we can just bind the corresponding VAO. This makes
switching between different vertex data and attribute configurations as easy as binding a different
VAO. All the state we just set is stored inside the VAO.
Core OpenGL requires that we use a VAO so it knows what to do with our vertex inputs.
If we fail to bind a VAO, OpenGL will most likely refuse to draw anything.
A vertex array object stores the following:
• Calls to glEnableVertexAttribArray or glDisableVertexAttrib
Array.
• Vertex attribute configurations via glVertexAttribPointer.
• Vertex buffer objects associated with vertex attributes by calls to glVertexAtt
ribPointer.
36
Chapter 5. Hello Triangle
The process to generate a VAO looks similar to that of a VBO:
unsigned int VAO;
glGenVertexArrays(1, &VAO);
To use a VAO all you have to do is bind the VAO using glBindVertexArray. From that
point on we should bind/configure the corresponding VBO(s) and attribute pointer(s) and then
unbind the VAO for later use. As soon as we want to draw an object, we simply bind the VAO with
the preferred settings before drawing the object and that is it. In code this would look a bit like this:
// ..:: Initialization code (done once (unless your object frequently
changes)) :: ..
// 1. bind Vertex Array Object
glBindVertexArray(VAO);
// 2. copy our vertices array in a buffer for OpenGL to use
glBindBuffer(GL_ARRAY_BUFFER, VBO);
glBufferData(GL_ARRAY_BUFFER, sizeof(vertices), vertices, GL_STATIC_DRAW);
// 3. then set our vertex attributes pointers
glVertexAttribPointer(0, 3, GL_FLOAT, GL_FALSE, 3 * sizeof(float),
(void*)0);
glEnableVertexAttribArray(0);
[...]
// ..:: Drawing code (in render loop) :: ..
// 4. draw the object
glUseProgram(shaderProgram);
glBindVertexArray(VAO);
someOpenGLFunctionThatDrawsOurTriangle();
And that is it! Everything we did the last few million pages led up to this moment, a VAO that
stores our vertex attribute configuration and which VBO to use. Usually when you have multiple
objects you want to draw, you first generate/configure all the VAOs (and thus the required VBO and
attribute pointers) and store those for later use. The moment we want to draw one of our objects, we
take the corresponding VAO, bind it, then draw the object and unbind the VAO again.
5.6 Element Buffer Objects
37
5.5.2 The triangle we’ve all been waiting for
To draw our objects of choice, OpenGL provides us with the glDrawArrays function that draws
primitives using the currently active shader, the previously defined vertex attribute configuration and
with the VBO’s vertex data (indirectly bound via the VAO).
glUseProgram(shaderProgram);
glBindVertexArray(VAO);
glDrawArrays(GL_TRIANGLES, 0, 3);
The glDrawArrays function takes as its first argument the OpenGL primitive type we would
like to draw. Since I said at the start we wanted to draw a triangle, and I don’t like lying to you, we
pass in GL_TRIANGLES. The second argument specifies the starting index of the vertex array we’d
like to draw; we just leave this at 0. The last argument specifies how many vertices we want to draw,
which is 3 (we only render 1 triangle from our data, which is exactly 3 vertices long).
Now try to compile the code and work your way backwards if any errors popped up. As soon as
your application compiles, you should see the following result:
The source code for the complete program can be found at /src/1.getting_started/
2.1.hello_triangle/ .
If your output does not look the same you probably did something wrong along the way so
check the complete source code and see if you missed anything.
5.6 Element Buffer Objects
There is one last thing we’d like to discuss when rendering vertices and that is element buffer
objects abbreviated to EBO. To explain how element buffer objects work it’s best to give an example:
suppose we want to draw a rectangle instead of a triangle. We can draw a rectangle using two
triangles (OpenGL mainly works with triangles). This will generate the following set of vertices:
Chapter 5. Hello Triangle
38
float vertices[] = {
// first triangle
0.5f, 0.5f, 0.0f,
0.5f, -0.5f, 0.0f,
-0.5f, 0.5f, 0.0f,
// second triangle
0.5f, -0.5f, 0.0f,
-0.5f, -0.5f, 0.0f,
-0.5f, 0.5f, 0.0f
};
// top right
// bottom right
// top left
// bottom right
// bottom left
// top left
As you can see, there is some overlap on the vertices specified. We specify bottom right
and top left twice! This is an overhead of 50% since the same rectangle could also be specified
with only 4 vertices, instead of 6. This will only get worse as soon as we have more complex models
that have over 1000s of triangles where there will be large chunks that overlap. What would be a
better solution is to store only the unique vertices and then specify the order at which we want to
draw these vertices in. In that case we would only have to store 4 vertices for the rectangle, and then
just specify at which order we’d like to draw them. Wouldn’t it be great if OpenGL provided us with
a feature like that?
Thankfully, element buffer objects work exactly like that. An EBO is a buffer, just like a vertex
buffer object, that stores indices that OpenGL uses to decide what vertices to draw. This so called
indexed drawing is exactly the solution to our problem. To get started we first have to specify the
(unique) vertices and the indices to draw them as a rectangle:
float vertices[] = {
0.5f, 0.5f, 0.0f, // top right
0.5f, -0.5f, 0.0f, // bottom right
-0.5f, -0.5f, 0.0f, // bottom left
-0.5f, 0.5f, 0.0f // top left
};
unsigned int indices[] = { // note that we start from 0!
0, 1, 3, // first triangle
1, 2, 3 // second triangle
};
You can see that, when using indices, we only need 4 vertices instead of 6. Next we need to
create the element buffer object:
unsigned int EBO;
glGenBuffers(1, &EBO);
Similar to the VBO we bind the EBO and copy the indices into the buffer with glBufferData.
Also, just like the VBO we want to place those calls between a bind and an unbind call, although
this time we specify GL_ELEMENT_ARRAY_BUFFER as the buffer type.
glBindBuffer(GL_ELEMENT_ARRAY_BUFFER, EBO);
glBufferData(GL_ELEMENT_ARRAY_BUFFER, sizeof(indices), indices,
GL_STATIC_DRAW);
Note that we’re now giving GL_ELEMENT_ARRAY_BUFFER as the buffer target. The last
thing left to do is replace the glDrawArrays call with glDrawElements to indicate we want
to render the triangles from an index buffer. When using glDrawElements we’re going to draw
using indices provided in the element buffer object currently bound:
5.6 Element Buffer Objects
39
glBindBuffer(GL_ELEMENT_ARRAY_BUFFER, EBO);
glDrawElements(GL_TRIANGLES, 6, GL_UNSIGNED_INT, 0);
The first argument specifies the mode we want to draw in, similar to glDrawArrays. The
second argument is the count or number of elements we’d like to draw. We specified 6 indices so
we want to draw 6 vertices in total. The third argument is the type of the indices which is of type
GL_UNSIGNED_INT. The last argument allows us to specify an offset in the EBO (or pass in an
index array, but that is when you’re not using element buffer objects), but we’re just going to leave
this at 0.
The glDrawElements function takes its indices from the EBO currently bound to the
GL_ELEMENT_ARRAY_BUFFER target. This means we have to bind the corresponding EBO
each time we want to render an object with indices which again is a bit cumbersome. It just so
happens that a vertex array object also keeps track of element buffer object bindings. The last
element buffer object that gets bound while a VAO is bound, is stored as the VAO’s element buffer
object. Binding to a VAO then also automatically binds that EBO.
A VAO stores the glBindBuffer calls when the target is
GL_ELEMENT_ARRAY_BUFFER. This also means it stores its unbind calls so
make sure you don’t unbind the element array buffer before unbinding your VAO,
otherwise it doesn’t have an EBO configured.
The resulting initialization and drawing code now looks something like this:
// ..:: Initialization code :: ..
// 1. bind Vertex Array Object
glBindVertexArray(VAO);
// 2. copy our vertices array in a vertex buffer for OpenGL to use
glBindBuffer(GL_ARRAY_BUFFER, VBO);
glBufferData(GL_ARRAY_BUFFER, sizeof(vertices), vertices, GL_STATIC_DRAW);
// 3. copy our index array in a element buffer for OpenGL to use
glBindBuffer(GL_ELEMENT_ARRAY_BUFFER, EBO);
glBufferData(GL_ELEMENT_ARRAY_BUFFER, sizeof(indices), indices,
GL_STATIC_DRAW);
// 4. then set the vertex attributes pointers
Chapter 5. Hello Triangle
40
glVertexAttribPointer(0, 3, GL_FLOAT, GL_FALSE, 3 * sizeof(float),
(void*)0);
glEnableVertexAttribArray(0);
[...]
// ..:: Drawing code (in render loop) :: ..
glUseProgram(shaderProgram);
glBindVertexArray(VAO);
glDrawElements(GL_TRIANGLES, 6, GL_UNSIGNED_INT, 0)
glBindVertexArray(0);
Running the program should give an image as depicted below. The left image should look
familiar and the right image is the rectangle drawn in wireframe mode. The wireframe rectangle
shows that the rectangle indeed consists of two triangles.
Wireframe mode To draw your triangles in wireframe mode, you can configure
how OpenGL draws its primitives via glPolygonMode(GL_FRONT_AND_BACK,
GL_LINE). The first argument says we want to apply it to the front and back of all
triangles and the second line tells us to draw them as lines. Any subsequent drawing
calls will render the triangles in wireframe mode until we set it back to its default using
glPolygonMode(GL_FRONT_AND_BACK, GL_FILL).
If you have any errors, work your way backwards and see if you missed anything. You can
find the complete source code at /src/1.getting_started/2.2.hello_triangle_
indexed/.
If you managed to draw a triangle or a rectangle just like we did then congratulations, you
managed to make it past one of the hardest parts of modern OpenGL: drawing your first triangle.
This is a difficult part since there is a large chunk of knowledge required before being able to draw
your first triangle. Thankfully, we now made it past that barrier and the upcoming chapters will
hopefully be much easier to understand.
5.7 Additional resources
• antongerdelan.net/opengl/hellotriangle.html: Anton Gerdelan’s take on
rendering the first triangle.
• open.gl/drawing: Alexander Overvoorde’s take on rendering the first triangle.
• antongerdelan.net/opengl/vertexbuffers.html: some extra insights into
vertex buffer objects.
• learnopengl.com/In-Practice/Debugging (Chapter 47): there are a lot of steps
involved in this chapter; if you’re stuck it may be worthwhile to read a bit on debugging in
5.8 Exercises
41
OpenGL (up until the debug output section).
5.8 Exercises
To really get a good grasp of the concepts discussed a few exercises were set up. It is advised to
work through them before continuing to the next subject to make sure you get a good grasp of what’s
going on.
1. Try to draw 2 triangles next to each other using glDrawArrays by adding more vertices to your data. Solution: /src/1.getting_started/2.3.hello_triangle_
exercise1/.
2. Now create the same 2 triangles using two different VAOs and VBOs for their data. Solution:
/src/1.getting_started/2.4.hello_triangle_exercis
e2/.
3. Create two shader programs where the second program uses a different fragment shader
that outputs the color yellow; draw both triangles again where one outputs the color yellow.
Solution: /src/1.getting_started/2.5.hello_triangle_exercise3/.
6. Shaders
As mentioned in the previous chapter, shaders are little programs that rest on the GPU. These
programs are run for each specific section of the graphics pipeline. In a basic sense, shaders are
nothing more than programs transforming inputs to outputs. Shaders are also very isolated programs
in that they’re not allowed to communicate with each other; the only communication they have is
via their inputs and outputs.
In the previous chapter we briefly touched the surface of shaders and how to properly use them.
We will now explain shaders, and specifically the OpenGL Shading Language, in a more general
fashion.
6.1 GLSL
Shaders are written in the C-like language GLSL. GLSL is tailored for use with graphics and contains
useful features specifically targeted at vector and matrix manipulation.
Shaders always begin with a version declaration, followed by a list of input and output variables,
uniforms and its main function. Each shader’s entry point is at its main function where we process
any input variables and output the results in its output variables. Don’t worry if you don’t know
what uniforms are, we’ll get to those shortly.
A shader typically has the following structure:
#version version_number
in type in_variable_name;
in type in_variable_name;
out type out_variable_name;
uniform type uniform_name;
void main()
{
// process input(s) and do some weird graphics stuff
...
// output processed stuff to output variable
out_variable_name = weird_stuff_we_processed;
}
When we’re talking specifically about the vertex shader each input variable is also known
as a vertex attribute. There is a maximum number of vertex attributes we’re allowed to declare
limited by the hardware. OpenGL guarantees there are always at least 16 4-component vertex
attributes available, but some hardware may allow for more which you can retrieve by querying
GL_MAX_VERTEX_ATTRIBS:
int nrAttributes;
glGetIntegerv(GL_MAX_VERTEX_ATTRIBS, &nrAttributes);
std::cout << "Maximum nr of vertex attributes supported: " << nrAttributes
<< std::endl;
This often returns the minimum of 16 which should be more than enough for most purposes.
6.2 Types
GLSL has, like any other programming language, data types for specifying what kind of variable we
want to work with. GLSL has most of the default basic types we know from languages like C: int,
float, double, uint and bool. GLSL also features two container types that we’ll be using a
lot, namely vectors and matrices. We’ll discuss matrices in a later chapter.
6.3 Ins and outs
43
6.2.1 Vectors
A vector in GLSL is a 1,2,3 or 4 component container for any of the basic types just mentioned.
They can take the following form (n represents the number of components):
•
•
•
•
•
vecn: the default vector of n floats.
bvecn: a vector of n booleans.
ivecn: a vector of n integers.
uvecn: a vector of n unsigned integers.
dvecn: a vector of n double components.
Most of the time we will be using the basic vecn since floats are sufficient for most of our
purposes.
Components of a vector can be accessed via vec.x where x is the first component of the vector.
You can use .x, .y, .z and .w to access their first, second, third and fourth component respectively.
GLSL also allows you to use rgba for colors or stpq for texture coordinates, accessing the same
components.
The vector datatype allows for some interesting and flexible component selection called swizzling. Swizzling allows us to use syntax like this:
vec2
vec4
vec3
vec4
someVec;
differentVec = someVec.xyxx;
anotherVec
= differentVec.zyw;
otherVec
= someVec.xxxx + anotherVec.yxzy;
You can use any combination of up to 4 letters to create a new vector (of the same type) as long
as the original vector has those components; it is not allowed to access the .z component of a vec2
for example. We can also pass vectors as arguments to different vector constructor calls, reducing
the number of arguments required:
vec2 vect = vec2(0.5, 0.7);
vec4 result = vec4(vect, 0.0, 0.0);
vec4 otherResult = vec4(result.xyz, 1.0);
Vectors are thus a flexible datatype that we can use for all kinds of input and output. Throughout
the book you’ll see plenty of examples of how we can creatively manage vectors.
6.3 Ins and outs
Shaders are nice little programs on their own, but they are part of a whole and for that reason we
want to have inputs and outputs on the individual shaders so that we can move stuff around. GLSL
defined the in and out keywords specifically for that purpose. Each shader can specify inputs and
outputs using those keywords and wherever an output variable matches with an input variable of the
next shader stage they’re passed along. The vertex and fragment shader differ a bit though.
The vertex shader should receive some form of input otherwise it would be pretty ineffective.
The vertex shader differs in its input, in that it receives its input straight from the vertex data. To
define how the vertex data is organized we specify the input variables with location metadata so we
can configure the vertex attributes on the CPU. We’ve seen this in the previous chapter as layout
(location = 0). The vertex shader thus requires an extra layout specification for its inputs so
we can link it with the vertex data.
Chapter 6. Shaders
44
It is also possible to omit the layout (location = 0) specifier and query for the
attribute locations in your OpenGL code via glGetAttribLocation, but I’d prefer
to set them in the vertex shader. It is easier to understand and saves you (and OpenGL)
some work.
The other exception is that the fragment shader requires a vec4 color output variable, since the
fragment shaders needs to generate a final output color. If you fail to specify an output color in your
fragment shader, the color buffer output for those fragments will be undefined (which usually means
OpenGL will render them either black or white).
So if we want to send data from one shader to the other we’d have to declare an output in the
sending shader and a similar input in the receiving shader. When the types and the names are equal
on both sides OpenGL will link those variables together and then it is possible to send data between
shaders (this is done when linking a program object). To show you how this works in practice we’re
going to alter the shaders from the previous chapter to let the vertex shader decide the color for the
fragment shader.
Vertex shader
#version 330 core
layout (location = 0) in vec3 aPos; // position has attribute position 0
out vec4 vertexColor; // specify a color output to the fragment shader
void main()
{
gl_Position = vec4(aPos, 1.0); // we give a vec3 to vec4’s constructor
vertexColor = vec4(0.5, 0.0, 0.0, 1.0); // output variable to dark-red
}
Fragment shader
#version 330 core
out vec4 FragColor;
in vec4 vertexColor; // input variable from vs (same name and type)
void main()
{
FragColor = vertexColor;
}
You can see we declared a vertexColor variable as a vec4 output that we set in the vertex
shader and we declare a similar vertexColor input in the fragment shader. Since they both have
the same type and name, the vertexColor in the fragment shader is linked to the vertexColor
in the vertex shader. Because we set the color to a dark-red color in the vertex shader, the resulting
fragments should be dark-red as well. The following image shows the output:
6.4 Uniforms
45
There we go! We just managed to send a value from the vertex shader to the fragment shader.
Let’s spice it up a bit and see if we can send a color from our application to the fragment shader!
6.4 Uniforms
Uniforms are another way to pass data from our application on the CPU to the shaders on the GPU.
Uniforms are however slightly different compared to vertex attributes. First of all, uniforms are
global. Global, meaning that a uniform variable is unique per shader program object, and can be
accessed from any shader at any stage in the shader program. Second, whatever you set the uniform
value to, uniforms will keep their values until they’re either reset or updated.
To declare a uniform in GLSL we simply add the uniform keyword to a shader with a type
and a name. From that point on we can use the newly declared uniform in the shader. Let’s see if
this time we can set the color of the triangle via a uniform:
#version 330 core
out vec4 FragColor;
uniform vec4 ourColor; // we set this variable in the OpenGL code.
void main()
{
FragColor = ourColor;
}
We declared a uniform vec4 ourColor in the fragment shader and set the fragment’s output
color to the content of this uniform value. Since uniforms are global variables, we can define them
in any shader stage we’d like so no need to go through the vertex shader again to get something to
the fragment shader. We’re not using this uniform in the vertex shader so there’s no need to define it
there.
If you declare a uniform that isn’t used anywhere in your GLSL code the compiler will
silently remove the variable from the compiled version which is the cause for several
frustrating errors; keep this in mind!
The uniform is currently empty; we haven’t added any data to the uniform yet so let’s try that.
We first need to find the index/location of the uniform attribute in our shader. Once we have the
Chapter 6. Shaders
46
index/location of the uniform, we can update its values. Instead of passing a single color to the
fragment shader, let’s spice things up by gradually changing color over time:
float timeValue = glfwGetTime();
float greenValue = (sin(timeValue) / 2.0f) + 0.5f;
int vertexColorLocation = glGetUniformLocation(shaderProgram, "ourColor");
glUseProgram(shaderProgram);
glUniform4f(vertexColorLocation, 0.0f, greenValue, 0.0f, 1.0f);
First, we retrieve the running time in seconds via glfwGetTime(). Then we vary the color
in the range of 0.0 - 1.0 by using the sin function and store the result in greenValue.
Then we query for the location of the ourColor uniform using glGetUniformLoc
ation. We supply the shader program and the name of the uniform (that we want to retrieve the
location from) to the query function. If glGetUniformLocation returns -1, it could not find
the location. Lastly we can set the uniform value using the glUniform4f function. Note that
finding the uniform location does not require you to use the shader program first, but updating a
uniform does require you to first use the program (by calling glUseProgram), because it sets the
uniform on the currently active shader program.
Because OpenGL is in its core a C library it does not have native support for function
overloading, so wherever a function can be called with different types OpenGL defines
new functions for each type required; glUniform is a perfect example of this. The
function requires a specific postfix for the type of the uniform you want to set. A few of
the possible postfixes are:
•
•
•
•
•
f: the function expects a float as its value.
i: the function expects an int as its value.
ui: the function expects an unsigned int as its value.
3f: the function expects 3 floats as its value.
fv: the function expects a float vector/array as its value.
Whenever you want to configure an option of OpenGL simply pick the overloaded
function that corresponds with your type. In our case we want to set 4 floats of the
uniform individually so we pass our data via glUniform4f (note that we also could’ve
used the fv version).
Now that we know how to set the values of uniform variables, we can use them for rendering. If
we want the color to gradually change, we want to update this uniform every frame, otherwise the
triangle would maintain a single solid color if we only set it once. So we calculate the greenValue
and update the uniform each render iteration:
while(!glfwWindowShouldClose(window))
{
// input
processInput(window);
// render
// clear the colorbuffer
glClearColor(0.2f, 0.3f, 0.3f, 1.0f);
glClear(GL_COLOR_BUFFER_BIT);
// be sure to activate the shader
6.5 More attributes!
47
glUseProgram(shaderProgram);
// update the uniform color
float timeValue = glfwGetTime();
float greenValue = sin(timeValue) / 2.0f + 0.5f;
int vertexColorLocation = glGetUniformLocation(shaderProgram,
"ourColor");
glUniform4f(vertexColorLocation, 0.0f, greenValue, 0.0f, 1.0f);
// now render the triangle
glBindVertexArray(VAO);
glDrawArrays(GL_TRIANGLES, 0, 3);
// swap buffers and poll IO events
glfwSwapBuffers(window);
glfwPollEvents();
}
The code is a relatively straightforward adaptation of the previous code. This time, we update
a uniform value each frame before drawing the triangle. If you update the uniform correctly you
should see the color of your triangle gradually change from green to black and back to green.
Check out the source code at /src/1.getting_started/3.1.shaders_uniform/
if you’re stuck.
As you can see, uniforms are a useful tool for setting attributes that may change every frame, or
for interchanging data between your application and your shaders, but what if we want to set a color
for each vertex? In that case we’d have to declare as many uniforms as we have vertices. A better
solution would be to include more data in the vertex attributes which is what we’re going to do now.
6.5 More attributes!
We saw in the previous chapter how we can fill a VBO, configure vertex attribute pointers and store
it all in a VAO. This time, we also want to add color data to the vertex data. We’re going to add
color data as 3 floats to the vertices array. We assign a red, green and blue color to each of
the corners of our triangle respectively:
48
Chapter 6. Shaders
float vertices[] = {
// positions
// colors
0.5f, -0.5f, 0.0f, 1.0f, 0.0f, 0.0f, // bottom right
-0.5f, -0.5f, 0.0f, 0.0f, 1.0f, 0.0f, // bottom left
0.0f, 0.5f, 0.0f, 0.0f, 0.0f, 1.0f // top
};
Since we now have more data to send to the vertex shader, it is necessary to adjust the vertex
shader to also receive our color value as a vertex attribute input. Note that we set the location of the
aColor attribute to 1 with the layout specifier:
#version 330 core
layout (location = 0) in vec3 aPos;
// position has attribute position 0
layout (location = 1) in vec3 aColor; // color has attribute position 1
out vec3 ourColor; // output a color to the fragment shader
void main()
{
gl_Position = vec4(aPos, 1.0);
ourColor = aColor; // set ourColor to input color from the vertex data
}
Since we no longer use a uniform for the fragment’s color, but now use the ourColor output
variable we’ll have to change the fragment shader as well:
#version 330 core
out vec4 FragColor;
in vec3 ourColor;
void main()
{
FragColor = vec4(ourColor, 1.0);
}
Because we added another vertex attribute and updated the VBO’s memory we have to reconfigure the vertex attribute pointers. The updated data in the VBO’s memory now looks a bit like:
Knowing the current layout we can update the vertex format with glVertexAttrib
Pointer:
6.5 More attributes!
49
// position attribute
glVertexAttribPointer(0, 3, GL_FLOAT, GL_FALSE, 6 * sizeof(float),
(void*)0);
glEnableVertexAttribArray(0);
// color attribute
glVertexAttribPointer(1, 3, GL_FLOAT, GL_FALSE, 6 * sizeof(float),
(void*)(3* sizeof(float)));
glEnableVertexAttribArray(1);
The first few arguments of glVertexAttribPointer are relatively straightforward. This
time we are configuring the vertex attribute on attribute location 1. The color values have a size of 3
floats and we do not normalize the values.
Since we now have two vertex attributes we have to re-calculate the stride value. To get the next
attribute value (e.g. the next x component of the position vector) in the data array we have to move
6 floats to the right, three for the position values and three for the color values. This gives us a
stride value of 6 times the size of a float in bytes (= 24 bytes). Also, this time we have to specify
an offset. For each vertex, the position vertex attribute is first so we declare an offset of 0. The color
attribute starts after the position data so the offset is 3 * sizeof(float) in bytes (= 12 bytes).
Running the application should result in the following image:
Check out the source code at /src/1.getting_started/3.2.shaders_interpola
tion/ if you’re stuck.
The image may not be exactly what you would expect, since we only supplied 3 colors, not
the huge color palette we’re seeing right now. This is all the result of something called fragment
interpolation in the fragment shader. When rendering a triangle the rasterization stage usually
results in a lot more fragments than vertices originally specified. The rasterizer then determines the
positions of each of those fragments based on where they reside on the triangle shape. Based on
these positions, it interpolates all the fragment shader’s input variables. Say for example we have
a line where the upper point has a green color and the lower point a blue color. If the fragment
shader is run at a fragment that resides around a position at 70% of the line, its resulting color input
attribute would then be a linear combination of green and blue; to be more precise: 30% blue and
70% green.
This is exactly what happened at the triangle. We have 3 vertices and thus 3 colors, and judging
from the triangle’s pixels it probably contains around 50000 fragments, where the fragment shader
Chapter 6. Shaders
50
interpolated the colors among those pixels. If you take a good look at the colors you’ll see it all
makes sense: red to blue first gets to purple and then to blue. Fragment interpolation is applied to all
the fragment shader’s input attributes.
6.6 Our own shader class
Writing, compiling and managing shaders can be quite cumbersome. As a final touch on the shader
subject we’re going to make our life a bit easier by building a shader class that reads shaders from
disk, compiles and links them, checks for errors and is easy to use. This also gives you a bit of an
idea how we can encapsulate some of the knowledge we learned so far into useful abstract objects.
We will create the shader class entirely in a header file, mainly for learning purposes and
portability. Let’s start by adding the required includes and by defining the class structure:
#ifndef SHADER_H
#define SHADER_H
#include <glad/glad.h> // include glad to get the required OpenGL headers
#include
#include
#include
#include
<string>
<fstream>
<sstream>
<iostream>
class Shader
{
public:
// the program ID
unsigned int ID;
// constructor reads and builds the shader
Shader(const char* vertexPath, const char* fragmentPath);
// use/activate the shader
void use();
// utility uniform functions
void setBool(const std::string &name, bool value) const;
void setInt(const std::string &name, int value) const;
void setFloat(const std::string &name, float value) const;
};
#endif
We used several preprocessor directives at the top of the header file. Using these little
lines of code informs your compiler to only include and compile this header file if it
hasn’t been included yet, even if multiple files include the shader header. This prevents
linking conflicts.
The shader class holds the ID of the shader program. Its constructor requires the file paths of
the source code of the vertex and fragment shader respectively that we can store on disk as simple
text files. To add a little extra we also add several utility functions to ease our lives a little: use
activates the shader program, and all set... functions query a uniform location and set its value.
6.7 Reading from file
We’re using C++ filestreams to read the content from the file into several string objects:
6.7 Reading from file
51
Shader(const char* vertexPath, const char* fragmentPath)
{
// 1. retrieve the vertex/fragment source code from filePath
std::string vertexCode;
std::string fragmentCode;
std::ifstream vShaderFile;
std::ifstream fShaderFile;
// ensure ifstream objects can throw exceptions:
vShaderFile.exceptions (std::ifstream::failbit | std::ifstream::badbit);
fShaderFile.exceptions (std::ifstream::failbit | std::ifstream::badbit);
try
{
// open files
vShaderFile.open(vertexPath);
fShaderFile.open(fragmentPath);
std::stringstream vShaderStream, fShaderStream;
// read file’s buffer contents into streams
vShaderStream << vShaderFile.rdbuf();
fShaderStream << fShaderFile.rdbuf();
// close file handlers
vShaderFile.close();
fShaderFile.close();
// convert stream into string
vertexCode = vShaderStream.str();
fragmentCode = fShaderStream.str();
}
catch(std::ifstream::failure e)
{
std::cout << "ERROR::SHADER::FILE_NOT_SUCCESFULLY_READ" << std::endl;
}
const char* vShaderCode = vertexCode.c_str();
const char* fShaderCode = fragmentCode.c_str();
[...]
Next we need to compile and link the shaders. Note that we’re also reviewing if compilation/linking failed and if so, print the compile-time errors. This is extremely useful when debugging (you are
going to need those error logs eventually):
// 2. compile shaders
unsigned int vertex, fragment;
int success;
char infoLog[512];
// vertex Shader
vertex = glCreateShader(GL_VERTEX_SHADER);
glShaderSource(vertex, 1, &vShaderCode, NULL);
glCompileShader(vertex);
// print compile errors if any
glGetShaderiv(vertex, GL_COMPILE_STATUS, &success);
if(!success)
{
glGetShaderInfoLog(vertex, 512, NULL, infoLog);
std::cout << "ERROR::SHADER::VERTEX::COMPILATION_FAILED\n" <<
infoLog << std::endl;
};
// similiar for Fragment Shader
[...]
// shader Program
52
Chapter 6. Shaders
ID = glCreateProgram();
glAttachShader(ID, vertex);
glAttachShader(ID, fragment);
glLinkProgram(ID);
// print linking errors if any
glGetProgramiv(ID, GL_LINK_STATUS, &success);
if(!success)
{
glGetProgramInfoLog(ID, 512, NULL, infoLog);
std::cout << "ERROR::SHADER::PROGRAM::LINKING_FAILED\n" <<
infoLog << std::endl;
}
// delete shaders; they’re linked into our program and no longer necessary
glDeleteShader(vertex);
glDeleteShader(fragment);
The use function is straightforward:
void use()
{
glUseProgram(ID);
}
Similarly for any of the uniform setter functions:
void setBool(const std::string &name, bool value) const
{
glUniform1i(glGetUniformLocation(ID, name.c_str()), (int)value);
}
void setInt(const std::string &name, int value) const
{
glUniform1i(glGetUniformLocation(ID, name.c_str()), value);
}
void setFloat(const std::string &name, float value) const
{
glUniform1f(glGetUniformLocation(ID, name.c_str()), value);
}
And there we have it, a completed shader class at /includes/learnopengl/shader_
s.h. Using the shader class is fairly easy; we create a shader object once and from that point on
simply start using it:
Shader ourShader("path/to/shaders/shader.vs", "path/to/shaders/shader.fs");
[...]
while(...)
{
ourShader.use();
ourShader.setFloat("someUniform", 1.0f);
DrawStuff();
}
Here we stored the vertex and fragment shader source code in two files called shader.vs
and shader.fs. You’re free to name your shader files however you like; I personally find the
extensions .vs and .fs quite intuitive.
You can find the source code at /src/1.getting_started/3.3.shaders_class/
6.8 Exercises
53
using our newly created shader class. Note that you can click the shader file paths online to find the
shaders’ source code.
6.8 Exercises
1. Adjust the vertex shader so that the triangle is upside down. Solution: /src/1.getting_
started/3.4.shaders_exercise1/shaders_exercise1.cpp.
2. Specify a horizontal offset via a uniform and move the triangle to the right side of the screen
in the vertex shader using this offset value. Solution /src/1.getting_started/3.5.
shaders_exercise2/shaders_exercise2.cpp.
3. Output the vertex position to the fragment shader using the out keyword and set the fragment’s color equal to this vertex position (see how even the vertex position values are
interpolated across the triangle). Once you managed to do this; try to answer the following
question: why is the bottom-left side of our triangle black? Solution: /src/1.getting_
started/3.6.shaders_exercise3/shaders_exercise3.cpp.
7. Textures
We learned that to add more detail to our objects we can use colors for each vertex to create some
interesting images. However, to get a fair bit of realism we’d have to have many vertices so we could
specify a lot of colors. This takes up a considerable amount of extra overhead, since each model
needs a lot more vertices and for each vertex a color attribute as well.
What artists and programmers generally prefer is to use a texture. A texture is a 2D image (even
1D and 3D textures exist) used to add detail to an object; think of a texture as a piece of paper with a
nice brick image (for example) on it neatly folded over your 3D house so it looks like your house
has a stone exterior. Because we can insert a lot of detail in a single image, we can give the illusion
the object is extremely detailed without having to specify extra vertices.
Next to images, textures can also be used to store a large collection of arbitrary data to
send to the shaders, but we’ll leave that for a different topic.
Below you’ll see a texture image of a brick wall1 mapped to the triangle from the previous
chapter.
In order to map a texture to the triangle we need to tell each vertex of the triangle which part of
the texture it corresponds to. Each vertex should thus have a texture coordinate associated with them
that specifies what part of the texture image to sample from. Fragment interpolation then does the
rest for the other fragments.
Texture coordinates range from 0 to 1 in the x and y axis (remember that we use 2D texture images). Retrieving the texture color using texture coordinates is called sampling. Texture coordinates
start at (0,0) for the lower left corner of a texture image to (1,1) for the upper right corner of a
texture image. The following image shows how we map texture coordinates to the triangle:
1 learnopengl.com/img/textures/wall.jpg
7.1 Texture Wrapping
55
We specify 3 texture coordinate points for the triangle. We want the bottom-left side of the
triangle to correspond with the bottom-left side of the texture so we use the (0,0) texture coordinate
for the triangle’s bottom-left vertex. The same applies to the bottom-right side with a (1,0) texture
coordinate. The top of the triangle should correspond with the top-center of the texture image so
we take (0.5,1.0) as its texture coordinate. We only have to pass 3 texture coordinates to the
vertex shader, which then passes those to the fragment shader that neatly interpolates all the texture
coordinates for each fragment.
The resulting texture coordinates would then look like this:
float texCoords[] = {
0.0f, 0.0f, // lower-left corner
1.0f, 0.0f, // lower-right corner
0.5f, 1.0f // top-center corner
};
Texture sampling has a loose interpretation and can be done in many different ways. It is thus
our job to tell OpenGL how it should sample its textures.
7.1 Texture Wrapping
Texture coordinates usually range from (0,0) to (1,1) but what happens if we specify coordinates
outside this range? The default behavior of OpenGL is to repeat the texture images (we basically
ignore the integer part of the floating point texture coordinate), but there are more options OpenGL
offers:
• GL_REPEAT: The default behavior for textures. Repeats the texture image.
• GL_MIRRORED_REPEAT: Same as GL_REPEAT but mirrors the image with each repeat.
• GL_CLAMP_TO_EDGE: Clamps the coordinates between 0 and 1. The result is that higher
coordinates become clamped to the edge, resulting in a stretched edge pattern.
• GL_CLAMP_TO_BORDER: Coordinates outside the range are now given a user-specified
border color.
Each of the options have a different visual output when using texture coordinates outside the
default range. Let’s see what these look like on a sample texture image (original image by Hólger
Rezende):
56
Chapter 7. Textures
Each of the aforementioned options can be set per coordinate axis (s, t (and r if you’re using
3D textures) equivalent to x,y,z) with the glTexParameter* function:
glTexParameteri(GL_TEXTURE_2D, GL_TEXTURE_WRAP_S, GL_MIRRORED_REPEAT);
glTexParameteri(GL_TEXTURE_2D, GL_TEXTURE_WRAP_T, GL_MIRRORED_REPEAT);
The first argument specifies the texture target; we’re working with 2D textures so the texture
target is GL_TEXTURE_2D. The second argument requires us to tell what option we want to set
and for which texture axis; we want to configure it for both the S and T axis. The last argument
requires us to pass in the texture wrapping mode we’d like and in this case OpenGL will set its
texture wrapping option on the currently active texture with GL_MIRRORED_REPEAT.
If we choose the GL_CLAMP_TO_BORDER option we should also specify a border color. This is
done using the fv equivalent of the glTexParameter function with GL_TEXTURE_BORDER_
COLOR as its option where we pass in a float array of the border’s color value:
float borderColor[] = { 1.0f, 1.0f, 0.0f, 1.0f };
glTexParameterfv(GL_TEXTURE_2D, GL_TEXTURE_BORDER_COLOR, borderColor);
7.2 Texture Filtering
Texture coordinates do not depend on resolution but can be any floating point value, thus OpenGL
has to figure out which texture pixel (also known as a texel ) to map the texture coordinate to. This
becomes especially important if you have a very large object and a low resolution texture. You
probably guessed by now that OpenGL has options for this texture filtering as well. There are
several options available but for now we’ll discuss the most important options: GL_NEAREST and
GL_LINEAR.
GL_NEAREST (also known as nearest neighbor or point filtering) is the default texture filtering
method of OpenGL. When set to GL_NEAREST, OpenGL selects the texel that center is closest
to the texture coordinate. Below you can see 4 pixels where the cross represents the exact texture
coordinate. The upper-left texel has its center closest to the texture coordinate and is therefore
chosen as the sampled color:
GL_LINEAR (also known as (bi)linear filtering) takes an interpolated value from the texture
coordinate’s neighboring texels, approximating a color between the texels. The smaller the distance
7.2 Texture Filtering
57
from the texture coordinate to a texel’s center, the more that texel’s color contributes to the sampled
color. Below we can see that a mixed color of the neighboring pixels is returned:
But what is the visual effect of such a texture filtering method? Let’s see how these methods
work when using a texture with a low resolution on a large object (texture is therefore scaled upwards
and individual texels are noticeable):
GL_NEAREST results in blocked patterns where we can clearly see the pixels that form the
texture while GL_LINEAR produces a smoother pattern where the individual pixels are less visible.
GL_LINEAR produces a more realistic output, but some developers prefer a more 8-bit look and as
a result pick the GL_NEAREST option.
Texture filtering can be set for magnifying and minifying operations (when scaling up or
downwards) so you could for example use nearest neighbor filtering when textures are scaled
downwards and linear filtering for upscaled textures. We thus have to specify the filtering method
for both options via glTexParameter*. The code should look similar to setting the wrapping
method:
glTexParameteri(GL_TEXTURE_2D, GL_TEXTURE_MIN_FILTER, GL_NEAREST);
glTexParameteri(GL_TEXTURE_2D, GL_TEXTURE_MAG_FILTER, GL_LINEAR);
7.2.1 Mipmaps
Imagine we had a large room with thousands of objects, each with an attached texture. There will be
objects far away that have the same high resolution texture attached as the objects close to the viewer.
Since the objects are far away and probably only produce a few fragments, OpenGL has difficulties
retrieving the right color value for its fragment from the high resolution texture, since it has to pick a
texture color for a fragment that spans a large part of the texture. This will produce visible artifacts
on small objects, not to mention the waste of memory bandwidth using high resolution textures on
small objects.
To solve this issue OpenGL uses a concept called mipmaps that is basically a collection of
texture images where each subsequent texture is twice as small compared to the previous one. The
58
Chapter 7. Textures
idea behind mipmaps should be easy to understand: after a certain distance threshold from the viewer,
OpenGL will use a different mipmap texture that best suits the distance to the object. Because the
object is far away, the smaller resolution will not be noticeable to the user. OpenGL is then able to
sample the correct texels, and there’s less cache memory involved when sampling that part of the
mipmaps. Let’s take a closer look at what a mipmapped texture looks like:
Creating a collection of mipmapped textures for each texture image is cumbersome to do manually, but luckily OpenGL is able to do all the work for us with a single call to glGenerateMipmaps
after we’ve created a texture.
When switching between mipmaps levels during rendering OpenGL may show some artifacts
like sharp edges visible between the two mipmap layers. Just like normal texture filtering, it is
also possible to filter between mipmap levels using NEAREST and LINEAR filtering for switching
between mipmap levels. To specify the filtering method between mipmap levels we can replace the
original filtering methods with one of the following four options:
• GL_NEAREST_MIPMAP_NEAREST: takes the nearest mipmap to match the pixel size and
uses nearest neighbor interpolation for texture sampling.
• GL_LINEAR_MIPMAP_NEAREST: takes the nearest mipmap level and samples that level
using linear interpolation.
• GL_NEAREST_MIPMAP_LINEAR: linearly interpolates between the two mipmaps that
most closely match the size of a pixel and samples the interpolated level via nearest neighbor
interpolation.
• GL_LINEAR_MIPMAP_LINEAR: linearly interpolates between the two closest mipmaps
and samples the interpolated level via linear interpolation.
Just like texture filtering we can set the filtering method to one of the 4 aforementioned methods
using glTexParameteri:
glTexParameteri(GL_TEXTURE_2D, GL_TEXTURE_MIN_FILTER,
GL_LINEAR_MIPMAP_LINEAR);
glTexParameteri(GL_TEXTURE_2D, GL_TEXTURE_MAG_FILTER, GL_LINEAR);
A common mistake is to set one of the mipmap filtering options as the magnification filter. This
doesn’t have any effect since mipmaps are primarily used for when textures get downscaled: texture
magnification doesn’t use mipmaps and giving it a mipmap filtering option will generate an OpenGL
GL_INVALID_ENUM error code.
7.3 Loading and creating textures
The first thing we need to do to actually use textures is to load them into our application. Texture
images can be stored in dozens of file formats, each with their own structure and ordering of data, so
how do we get those images in our application? One solution would be to choose a file format we’d
like to use, say .PNG and write our own image loader to convert the image format into a large array
7.4 stb_image.h
59
of bytes. While it’s not very hard to write your own image loader, it’s still cumbersome and what if
you want to support more file formats? You’d then have to write an image loader for each format
you want to support.
Another solution, and probably a good one, is to use an image-loading library that supports
several popular formats and does all the hard work for us. A library like stb_image.h.
7.4 stb_image.h
stb_image.h is a very popular single header image loading library by Sean Barrett that is able
to load most popular file formats and is easy to integrate in your project(s). stb_image.h can
be downloaded from its GitHub page: github.com/nothings/stb/blob/master/stb_
image.h. Simply download the single header file, add it to your project as stb_image.h, and
create an additional C++ file with the following code:
#define STB_IMAGE_IMPLEMENTATION
#include "stb_image.h"
By defining STB_IMAGE_IMPLEMENTATION the preprocessor modifies the header file such
that it only contains the relevant definition source code, effectively turning the header file into a
.cpp file, and that’s about it. Now simply include stb_image.h somewhere in your program
and compile.
For the following texture sections we’re going to use an image of a wooden container: wooden
container1 . To load an image using stb_image.h we use its stbi_load function:
int width, height, nrChannels;
unsigned char *data = stbi_load("container.jpg", &width, &height,
&nrChannels, 0);
The function first takes as input the location of an image file. It then expects you to give three
ints as its second, third and fourth argument that stb_image.h will fill with the resulting
image’s width, height and number of color channels. We need the image’s width and height for
generating textures later on.
7.5 Generating a texture
Like any of the previous objects in OpenGL, textures are referenced with an ID; let’s create one:
unsigned int texture;
glGenTextures(1, &texture);
The glGenTextures function first takes as input how many textures we want to generate
and stores them in a unsigned int array given as its second argument (in our case just a single
unsigned int). Just like other objects we need to bind it so any subsequent texture commands
will configure the currently bound texture:
glBindTexture(GL_TEXTURE_2D, texture);
Now that the texture is bound, we can start generating a texture using the previously loaded
image data. Textures are generated with glTexImage2D:
1 learnopengl.com/img/textures/container.jpg
60
Chapter 7. Textures
glTexImage2D(GL_TEXTURE_2D, 0, GL_RGB, width, height, 0, GL_RGB,
GL_UNSIGNED_BYTE, data);
glGenerateMipmap(GL_TEXTURE_2D);
This is a large function with quite a few parameters so we’ll walk through them step-by-step:
• The first argument specifies the texture target; setting this to GL_TEXTURE_2D means this
operation will generate a texture on the currently bound texture object at the same target (so
any textures bound to targets GL_TEXTURE_1D or GL_TEXTURE_3D will not be affected).
• The second argument specifies the mipmap level for which we want to create a texture for if
you want to set each mipmap level manually, but we’ll leave it at the base level which is 0.
• The third argument tells OpenGL in what kind of format we want to store the texture. Our
image has only RGB values so we’ll store the texture with RGB values as well.
• The 4th and 5th argument sets the width and height of the resulting texture. We stored those
earlier when loading the image so we’ll use the corresponding variables.
• The next argument should always be 0 (some legacy stuff).
• The 7th and 8th argument specify the format and datatype of the source image. We loaded the
image with RGB values and stored them as chars (bytes) so we’ll pass in the corresponding
values.
• The last argument is the actual image data.
Once glTexImage2D is called, the currently bound texture object now has the texture image
attached to it. However, currently it only has the base-level of the texture image loaded and if
we want to use mipmaps we have to specify all the different images manually (by continually
incrementing the second argument) or, we could call glGenerateMipmap after generating the
texture. This will automatically generate all the required mipmaps for the currently bound texture.
After we’re done generating the texture and its corresponding mipmaps, it is good practice to
free the image memory:
stbi_image_free(data);
The whole process of generating a texture thus looks something like this:
unsigned int texture;
glGenTextures(1, &texture);
glBindTexture(GL_TEXTURE_2D, texture);
// set the texture wrapping/filtering options (on currently bound texture)
glTexParameteri(GL_TEXTURE_2D, GL_TEXTURE_WRAP_S, GL_REPEAT);
glTexParameteri(GL_TEXTURE_2D, GL_TEXTURE_WRAP_T, GL_REPEAT);
glTexParameteri(GL_TEXTURE_2D, GL_TEXTURE_MIN_FILTER, GL_LINEAR);
glTexParameteri(GL_TEXTURE_2D, GL_TEXTURE_MAG_FILTER, GL_LINEAR);
// load and generate the texture
int width, height, nrChannels;
unsigned char *data = stbi_load("container.jpg", &width, &height,
&nrChannels, 0);
if (data)
{
glTexImage2D(GL_TEXTURE_2D, 0, GL_RGB, width, height, 0, GL_RGB,
GL_UNSIGNED_BYTE, data);
glGenerateMipmap(GL_TEXTURE_2D);
}
else
{
std::cout << "Failed to load texture" << std::endl;
}
7.6 Applying textures
61
stbi_image_free(data);
7.6 Applying textures
For the upcoming sections we will use the rectangle shape drawn with glDrawElements from
the final part of the Hello Triangle chapter. We need to inform OpenGL how to sample the texture
so we’ll have to update the vertex data with the texture coordinates:
float vertices[] = {
// positions
0.5f, 0.5f, 0.0f,
0.5f, -0.5f, 0.0f,
-0.5f, -0.5f, 0.0f,
-0.5f, 0.5f, 0.0f,
};
// colors
1.0f, 0.0f,
0.0f, 1.0f,
0.0f, 0.0f,
1.0f, 1.0f,
0.0f,
0.0f,
1.0f,
0.0f,
// texture coords
1.0f, 1.0f, // top right
1.0f, 0.0f, // bottom right
0.0f, 0.0f, // bottom left
0.0f, 1.0f // top left
Since we’ve added an extra vertex attribute we again have to notify OpenGL of the new vertex
format:
glVertexAttribPointer(2, 2, GL_FLOAT, GL_FALSE, 8 * sizeof(float),
(void*)(6 * sizeof(float)));
glEnableVertexAttribArray(2);
Note that we have to adjust the stride parameter of the previous two vertex attributes to 8 *
sizeof(float) as well.
Next we need to alter the vertex shader to accept the texture coordinates as a vertex attribute and
then forward the coordinates to the fragment shader:
#version 330 core
layout (location = 0) in vec3 aPos;
layout (location = 1) in vec3 aColor;
layout (location = 2) in vec2 aTexCoord;
out vec3 ourColor;
out vec2 TexCoord;
void main()
{
gl_Position = vec4(aPos, 1.0);
ourColor = aColor;
TexCoord = aTexCoord;
}
The fragment shader should then accept the TexCoord output variable as an input variable.
62
Chapter 7. Textures
The fragment shader should also have access to the texture object, but how do we pass the
texture object to the fragment shader? GLSL has a built-in data-type for texture objects called
a sampler that takes as a postfix the texture type we want e.g. sampler1D, sampler3D or in
our case sampler2D. We can then add a texture to the fragment shader by simply declaring a
uniform sampler2D that we later assign our texture to.
#version 330 core
out vec4 FragColor;
in vec3 ourColor;
in vec2 TexCoord;
uniform sampler2D ourTexture;
void main()
{
FragColor = texture(ourTexture, TexCoord);
}
To sample the color of a texture we use GLSL’s built-in texture function that takes as its
first argument a texture sampler and as its second argument the corresponding texture coordinates.
The texture function then samples the corresponding color value using the texture parameters
we set earlier. The output of this fragment shader is then the (filtered) color of the texture at the
(interpolated) texture coordinate.
All that’s left to do now is to bind the texture before calling glDrawElements and it will
then automatically assign the texture to the fragment shader’s sampler:
glBindTexture(GL_TEXTURE_2D, texture);
glBindVertexArray(VAO);
glDrawElements(GL_TRIANGLES, 6, GL_UNSIGNED_INT, 0);
If you did everything right you should see the following image:
If your rectangle is completely white or black you probably made an error along the way.
Check your shader logs and try to compare your code with the application’s source code: /src/1.
getting_started/4.1.textures/.
7.7 Texture Units
63
If your texture code doesn’t work or shows up as completely black, continue reading and
work your way to the last example that should work. On some drivers it is required to
assign a texture unit to each sampler uniform, which is something we’ll discuss further in
this chapter.
To get a little funky we can also mix the resulting texture color with the vertex colors. We simply
multiply the resulting texture color with the vertex color in the fragment shader to mix both colors:
FragColor = texture(ourTexture, TexCoord) * vec4(ourColor, 1.0);
The result should be a mixture of the vertex’s color and the texture’s color:
I guess you could say our container likes to disco.
7.7 Texture Units
You probably wondered why the sampler2D variable is a uniform if we didn’t even assign it
some value with glUniform. Using glUniform1i we can actually assign a location value to
the texture sampler so we can set multiple textures at once in a fragment shader. This location of
a texture is more commonly known as a texture unit. The default texture unit for a texture is 0
which is the default active texture unit so we didn’t need to assign a location in the previous section;
note that not all graphics drivers assign a default texture unit so the previous section may not have
rendered for you.
The main purpose of texture units is to allow us to use more than 1 texture in our shaders. By
assigning texture units to the samplers, we can bind to multiple textures at once as long as we
activate the corresponding texture unit first. Just like glBindTexture we can activate texture
units using glActiveTexture passing in the texture unit we’d like to use:
glActiveTexture(GL_TEXTURE0); // activate texture unit first
glBindTexture(GL_TEXTURE_2D, texture);
After activating a texture unit, a subsequent glBindTexture call will bind that texture to
the currently active texture unit. Texture unit GL_TEXTURE0 is always by default activated, so we
didn’t have to activate any texture units in the previous example when using glBindTexture.
Chapter 7. Textures
64
OpenGL should have a at least a minimum of 16 texture units for you to use which you
can activate using GL_TEXTURE0 to GL_TEXTURE15. They are defined in order so we
could also get GL_TEXTURE8 via GL_TEXTURE0 + 8 for example, which is useful
when we’d have to loop over several texture units.
We still however need to edit the fragment shader to accept another sampler. This should be
relatively straightforward now:
#version 330 core
...
uniform sampler2D texture1;
uniform sampler2D texture2;
void main()
{
FragColor = mix(texture(texture1, TexCoord),
texture(texture2, TexCoord), 0.2);
}
The final output color is now the combination of two texture lookups. GLSL’s built-in mix
function takes two values as input and linearly interpolates between them based on its third argument.
If the third value is 0.0 it returns the first input; if it’s 1.0 it returns the second input value. A
value of 0.2 will return 80% of the first input color and 20% of the second input color, resulting in
a mixture of both our textures.
We now want to load and create another texture; you should be familiar with the steps now.
Make sure to create another texture object, load the image and generate the final texture using
glTexImage2D. For the second texture we’ll use an image of your facial expression1 while
learning OpenGL:
unsigned char *data = stbi_load("awesomeface.png", &width, &height,
&nrChannels, 0);
if (data)
{
glTexImage2D(GL_TEXTURE_2D, 0, GL_RGB, width, height, 0, GL_RGBA,
GL_UNSIGNED_BYTE, data);
glGenerateMipmap(GL_TEXTURE_2D);
}
Note that we now load a .png image that includes an alpha (transparency) channel. This means
we now need to specify that the image data contains an alpha channel as well by using GL_RGBA;
otherwise OpenGL will incorrectly interpret the image data.
To use the second texture (and the first texture) we’d have to change the rendering procedure a
bit by binding both textures to the corresponding texture unit:
glActiveTexture(GL_TEXTURE0);
glBindTexture(GL_TEXTURE_2D, texture1);
glActiveTexture(GL_TEXTURE1);
glBindTexture(GL_TEXTURE_2D, texture2);
glBindVertexArray(VAO);
1 learnopengl.com/img/textures/awesomeface.png
7.7 Texture Units
65
glDrawElements(GL_TRIANGLES, 6, GL_UNSIGNED_INT, 0);
We also have to tell OpenGL to which texture unit each shader sampler belongs to by setting
each sampler using glUniform1i. We only have to set this once, so we can do this before we
enter the render loop:
shader.use(); // don’t forget to activate the shader first!
glUniform1i(glGetUniformLocation(shader.ID, "texture1"), 0); // manually
shader.setInt("texture2", 1); // or with shader class
while(...)
{
[...]
}
By setting the samplers via glUniform1i we make sure each uniform sampler corresponds
to the proper texture unit. You should get the following result:
You probably noticed that the texture is flipped upside-down! This happens because OpenGL
expects the 0.0 coordinate on the y-axis to be on the bottom side of the image, but images usually
have 0.0 at the top of the y-axis. Luckily for us, stb_image.h can flip the y-axis during image
loading by adding the following statement before loading any image:
stbi_set_flip_vertically_on_load(true);
After telling stb_image.h to flip the y-axis when loading images you should get the following
result:
66
Chapter 7. Textures
If you see one happy container, you did things right. You can compare it with the source code at
/src/1.getting_started/4.2.textures_combined/.
7.8 Exercises
To get more comfortable with textures it is advised to work through these exercises before continuing.
• Make sure only the happy face looks in the other/reverse direction by changing the fragment shader. Solution: /src/1.getting_started/4.3.textures_exercise1/
textures_exercise1.cpp.
• Experiment with the different texture wrapping methods by specifying texture coordinates in
the range 0.0f to 2.0f instead of 0.0f to 1.0f. See if you can display 4 smiley faces on a
single container image clamped at its edge. Solution: /src/1.getting_started/4.4.
textures_exercise2/, result: learnopengl.com/img/getting-started/
textures_exercise2.png. See if you can experiment with other wrapping methods
as well.
• Try to display only the center pixels of the texture image on the rectangle in such a way
that the individual pixels are getting visible by changing the texture coordinates. Try to
set the texture filtering method to GL_NEAREST to see the pixels more clearly. Solution:
/src/1.getting_started/4.5.textures_exercise3/.
• Use a uniform variable as the mix function’s third parameter to vary the amount the two
textures are visible. Use the up and down arrow keys to change how much the container or
the smiley face is visible. Solution: /src/1.getting_started/4.6.textures_
exercise4/.
8. Transformations
We now know how to create objects, color them and/or give them a detailed appearance using
textures, but they’re still not that interesting since they’re all static objects. We could try and
make them move by changing their vertices and re-configuring their buffers each frame, but that’s
cumbersome and costs quite some processing power. There are much better ways to transform an
object and that’s by using (multiple) matrix objects. This doesn’t mean we’re going to talk about
Kung Fu and a large digital artificial world.
Matrices are very powerful mathematical constructs that seem scary at first, but once you’ll
grow accustomed to them they’ll prove extremely useful. When discussing matrices, we’ll have to
make a small dive into some mathematics and for the more mathematically inclined readers I’ll post
additional resources for further reading.
However, to fully understand transformations we first have to delve a bit deeper into vectors
before discussing matrices. The focus of this chapter is to give you a basic mathematical background
in topics we will require later on. If the subjects are difficult, try to understand them as much as you
can and come back to this chapter later to review the concepts whenever you need them.
8.1 Vectors
In its most basic definition, vectors are directions and nothing more. A vector has a direction and
a magnitude (also known as its strength or length). You can think of vectors like directions on a
treasure map: ’go left 10 steps, now go north 3 steps and go right 5 steps’; here ’left’ is the direction
and ’10 steps’ is the magnitude of the vector. The directions for the treasure map thus contains
3 vectors. Vectors can have any dimension, but we usually work with dimensions of 2 to 4. If a
vector has 2 dimensions it represents a direction on a plane (think of 2D graphs) and when it has 3
dimensions it can represent any direction in a 3D world.
Below you’ll see 3 vectors where each vector is represented with (x,y) as arrows in a 2D
graph. Because it is more intuitive to display vectors in 2D (rather than 3D) you can think of the 2D
vectors as 3D vectors with a z coordinate of 0. Since vectors represent directions, the origin of the
vector does not change its value. In the graph below we can see that the vectors v̄ and w̄ are equal
even though their origin is different:
When describing vectors mathematicians generally prefer to describe vectors as character
symbols with a little bar over their head like v̄. Also, when displaying vectors in formulas they are
generally displayed as follows:
x
v̄ = y
z
Because vectors are specified as directions it is sometimes hard to visualize them as positions.
If we want to visualize vectors as positions we can imagine the origin of the direction vector to be
68
Chapter 8. Transformations
(0,0,0) and then point towards a certain direction that specifies the point, making it a position
vector (we could also specify a different origin and then say: ’this vector points to that point in space
from this origin’). The position vector (3,5) would then point to (3,5) on the graph with an
origin of (0,0). Using vectors we can thus describe directions and positions in 2D and 3D space.
Just like with normal numbers we can also define several operations on vectors (some of which
you’ve already seen).
8.2 Scalar vector operations
A scalar is a single digit. When adding/subtracting/multiplying or dividing a vector with a scalar
we simply add/subtract/multiply or divide each element of the vector by the scalar. For addition it
would look like this:
1
1
x
1+x
2 + x → 2 + x = 2 + x
3
3
x
3+x
Where + can be +,−,· or ÷ where · is the multiplication operator.
8.3 Vector negation
Negating a vector results in a vector in the reversed direction. A vector pointing north-east would
point south-west after negation. To negate a vector we add a minus-sign to each component (you
can also represent it as a scalar-vector multiplication with a scalar value of -1):
vx
−vx
−v̄ = − vy = −vy
vz
−vz
8.4 Addition and subtraction
Addition of two vectors is defined as component-wise addition, that is each component of one vector
is added to the same component of the other vector like so:
1
4
1+4
5
v̄ = 2 , k̄ = 5 → v̄ + k̄ = 2 + 5 = 7
3
6
3+6
9
Visually, it looks like this on vectors v=(4,2) and k=(1,2), where the second vector is
added on top of the first vector’s end to find the end point of the resulting vector (head-to-tail
method):
8.5 Length
69
Just like normal addition and subtraction, vector subtraction is the same as addition with a
negated second vector:
1
4
1 + (−4)
−3
v̄ = 2 , k̄ = 5 → v̄ + −k̄ = 2 + (−5) = −3
3
6
3 + (−6)
−3
Subtracting two vectors from each other results in a vector that’s the difference of the positions
both vectors are pointing at. This proves useful in certain cases where we need to retrieve a vector
that’s the difference between two points.
8.5 Length
To retrieve the length/magnitude of a vector we use the Pythagoras theorem that you may remember
from your math classes. A vector forms a triangle when you visualize its individual x and y
component as two sides of a triangle:
Since the length of the two sides (x, y) are known and we want to know the length of the
tilted side v̄ we can calculate it using the Pythagoras theorem as:
q
||v̄|| = x2 + y2
Where ||v̄|| is denoted as the length of vector v̄. This is easily extended to 3D by adding z2 to
the equation.
In this case the length of vector (4, 2) equals:
p
√
√
||v̄|| = 42 + 22 = 16 + 4 = 20 = 4.47
Which is 4.47.
Chapter 8. Transformations
70
There is also a special type of vector that we call a unit vector. A unit vector has one extra
property and that is that its length is exactly 1. We can calculate a unit vector n̂ from any vector by
dividing each of the vector’s components by its length:
n̂ =
v̄
||v̄||
We call this normalizing a vector. Unit vectors are displayed with a little roof over their head and
are generally easier to work with, especially when we only care about their directions (the direction
does not change if we change a vector’s length).
8.6 Vector-vector multiplication
Multiplying two vectors is a bit of a weird case. Normal multiplication isn’t really defined on vectors
since it has no visual meaning, but we have two specific cases that we could choose from when
multiplying: one is the dot product denoted as v̄ · k̄ and the other is the cross product denoted as
v̄ × k̄.
8.6.1 Dot product
The dot product of two vectors is equal to the scalar product of their lengths times the cosine of the
angle between them. If this sounds confusing take a look at its formula:
v̄ · k̄ = ||v̄|| · ||k̄|| · cos θ
Where the angle between them is represented as theta (θ ). Why is this interesting? Well,
imagine if v̄ and k̄ are unit vectors then their length would be equal to 1. This would effectively
reduce the formula to:
v̂ · k̂ = 1 · 1 · cos θ = cos θ
Now the dot product only defines the angle between both vectors. You may remember that the
cosine or cos function becomes 0 when the angle is 90 degrees or 1 when the angle is 0. This allows
us to easily test if the two vectors are orthogonal or parallel to each other using the dot product
(orthogonal means the vectors are at a right-angle to each other). In case you want to know more
about the sin or the cos functions I’d suggest the Khan Academy videos1 about basic trigonometry.
You can also calculate the angle between two non-unit vectors, but then you’d have to
divide the lengths of both vectors from the result to be left with cosθ .
So how do we calculate the dot product? The dot product is a component-wise multiplication
where we add the results together. It looks like this with two unit vectors (you can verify that both
their lengths are exactly 1):
0.6
0
−0.8 · 1 = (0.6 ∗ 0) + (−0.8 ∗ 1) + (0 ∗ 0) = −0.8
0
0
To calculate the degree between both these unit vectors we use the inverse of the cosine function
cos−1 and this results in 143.1 degrees. We now effectively calculated the angle between these
two vectors. The dot product proves very useful when doing lighting calculations later on.
1 www.khanacademy.org/math/trigonometry/basic-trigonometry/basic_trig_ratios/v/basic-trigonometry
8.7 Matrices
71
8.6.2 Cross product
The cross product is only defined in 3D space and takes two non-parallel vectors as input and
produces a third vector that is orthogonal to both the input vectors. If both the input vectors are
orthogonal to each other as well, a cross product would result in 3 orthogonal vectors; this will prove
useful in the upcoming chapters. The following image shows what this looks like in 3D space:
Unlike the other operations, the cross product isn’t really intuitive without delving into linear
algebra so it’s best to just memorize the formula and you’ll be fine (or don’t, you’ll probably be fine
as well). Below you’ll see the cross product between two orthogonal vectors A and B:
Ax
Bx
Ay · Bz − Az · By
Ay × By = Az · Bx − Ax · Bz
Az
Bz
Ax · By − Ay · Bx
As you can see, it doesn’t really seem to make sense. However, if you just follow these steps
you’ll get another vector that is orthogonal to your input vectors.
8.7 Matrices
Now that we’ve discussed almost all there is to vectors it is time to enter the matrix! A matrix is a
rectangular array of numbers, symbols and/or mathematical expressions. Each individual item in a
matrix is called an element of the matrix. An example of a 2x3 matrix is shown below:
1 2 3
4 5 6
Matrices are indexed by (i,j) where i is the row and j is the column, that is why the above
matrix is called a 2x3 matrix (3 columns and 2 rows, also known as the dimensions of the matrix).
This is the opposite of what you’re used to when indexing 2D graphs as (x,y). To retrieve the
value 4 we would index it as (2,1) (second row, first column).
Matrices are basically nothing more than that, just rectangular arrays of mathematical expressions. They do have a very nice set of mathematical properties and just like vectors we can define
several operations on matrices, namely: addition, subtraction and multiplication.
8.8 Addition and subtraction
Matrix addition and subtraction between two matrices is done on a per-element basis. So the same
general rules apply that we’re familiar with for normal numbers, but done on the elements of both
matrices with the same index. This does mean that addition and subtraction is only defined for
matrices of the same dimensions. A 3x2 matrix and a 2x3 matrix (or a 3x3 matrix and a 4x4 matrix)
cannot be added or subtracted together. Let’s see how matrix addition works on two 2x2 matrices:
1 2
5 6
1+5 2+6
6
8
+
=
=
3 4
7 8
3+7 4+8
10 12
72
The same rules apply for matrix subtraction:
4 2
2 4
4−2
−
=
1 6
0 1
1−0
Chapter 8. Transformations
2−4
2
=
6−1
1
−2
5
8.9 Matrix-scalar products
A matrix-scalar product multiples each element of the matrix by a scalar. The following example
illustrates the multiplication:
1 2
2·1 2·2
2 4
2·
=
=
3 4
2·3 2·4
6 8
Now it also makes sense as to why those single numbers are called scalars. A scalar basically
scales all the elements of the matrix by its value. In the previous example, all elements were scaled
by 2.
So far so good, all of our cases weren’t really too complicated. That is, until we start on
matrix-matrix multiplication.
8.10 Matrix-matrix multiplication
Multiplying matrices is not necessarily complex, but rather difficult to get comfortable with. Matrix
multiplication basically means to follow a set of pre-defined rules when multiplying. There are a
few restrictions though:
1. You can only multiply two matrices if the number of columns on the left-hand side matrix is
equal to the number of rows on the right-hand side matrix.
2. Matrix multiplication is not commutative that is A · B 6= B · A.
Let’s get started with an example of a matrix multiplication of 2 2x2 matrices:
1 2
5 6
1·5+2·7 1·6+2·8
19 22
·
=
=
3 4
7 8
3·5+4·7 3·6+4·8
43 50
Right now you’re probably trying to figure out what the hell just happened? Matrix multiplication
is a combination of normal multiplication and addition using the left-matrix’s rows with the rightmatrix’s columns. Let’s try discussing this with the following image:
We first take the upper row of the left matrix and then take a column from the right matrix. The
row and column that we picked decides which output value of the resulting 2x2 matrix we’re going
to calculate. If we take the first row of the left matrix the resulting value will end up in the first row
of the result matrix, then we pick a column and if it’s the first column the result value will end up
in the first column of the result matrix. This is exactly the case of the red pathway. To calculate
the bottom-right result we take the bottom row of the first matrix and the rightmost column of the
second matrix.
To calculate the resulting value we multiply the first element of the row and column together
using normal multiplication, we do the same for the second elements, third, fourth etc. The results
of the individual multiplications are then summed up and we have our result. Now it also makes
8.11 Matrix-Vector multiplication
73
sense that one of the requirements is that the size of the left-matrix’s columns and the right-matrix’s
rows are equal, otherwise we can’t finish the operations!
The result is then a matrix that has dimensions of (n,m) where n is equal to the number of rows
of the left-hand side matrix and m is equal to the columns of the right-hand side matrix.
Don’t worry if you have difficulties imagining the multiplications inside your head. Just keep
trying to do the calculations by hand and return to this page whenever you have difficulties. Over
time, matrix multiplication becomes second nature to you.
Let’s finish the discussion of matrix-matrix multiplication with a larger example. Try to visualize
the pattern using the colors. As a useful exercise, see if you can come up with your own answer
of the multiplication and then compare them with the resulting matrix (once you try to do a matrix
multiplication by hand you’ll quickly get the grasp of them).
4
0
0
2
8
1
0
4
1 · 2
0
9
2
0
4
1
4·4+2·2+0·9 4·2+2·0+0·4
4 = 0 · 4 + 8 · 2 + 1 · 9 0 · 2 + 8 · 0 + 1 · 4
2
0·4+1·2+0·9 0·2+1·0+0·4
20 8 12
= 25 4 34
2 0 4
4·1+2·4+0·2
0 · 1 + 8 · 4 + 1 · 2
0·1+1·4+0·2
As you can see, matrix-matrix multiplication is quite a cumbersome process and very prone to
errors (which is why we usually let computers do this) and this gets problematic real quick when
the matrices become larger. If you’re still thirsty for more and you’re curious about some more of
the mathematical properties of matrices I strongly suggest you take a look at the Khan Academy
videos1 about matrices.
Anyways, now that we know how to multiply matrices together, we can start getting to the good
stuff.
8.11 Matrix-Vector multiplication
Up until now we’ve had our fair share of vectors. We used them to represent positions, colors
and even texture coordinates. Let’s move a bit further down the rabbit hole and tell you that a
vector is basically a Nx1 matrix where N is the vector’s number of components (also known as an
N-dimensional vector). If you think about it, it makes a lot of sense. Vectors are just like matrices
an array of numbers, but with only 1 column. So, how does this new piece of information help us?
Well, if we have a MxN matrix we can multiply this matrix with our Nx1 vector, since the columns
of the matrix are equal to the number of rows of the vector, thus matrix multiplication is defined.
But why do we care if we can multiply matrices with a vector? Well, it just so happens that
there are lots of interesting 2D/3D transformations we can place inside a matrix, and multiplying
that matrix with a vector then transforms that vector. In case you’re still a bit confused, let’s start
with a few examples and you’ll soon see what we mean.
8.12 Identity matrix
In OpenGL we usually work with 4x4 transformation matrices for several reasons and one of them
is that most of the vectors are of size 4. The most simple transformation matrix that we can think of
is the identity matrix. The identity matrix is an NxN matrix with only 0s except on its diagonal. As
you’ll see, this transformation matrix leaves a vector completely unharmed:
1 www.khanacademy.org/math/algebra2/algebra-matrices
Chapter 8. Transformations
74
1
0
0
0
0
1
0
0
0
0
1
0
0
1
1·1
1
0
· 2 = 1 · 2 = 2
0 3 1 · 3 3
1
4
1·4
4
The vector is completely untouched. This becomes obvious from the rules of multiplication:
the first result element is each individual element of the first row of the matrix multiplied with
each element of the vector. Since each of the row’s elements are 0 except the first one, we get:
1 · 1 + 0 · 2 + 0 · 3 + 0 · 4 = 1 and the same applies for the other 3 elements of the vector.
You may be wondering what the use is of a transformation matrix that does not transform?
The identity matrix is usually a starting point for generating other transformation matrices
and if we dig even deeper into linear algebra, a very useful matrix for proving theorems
and solving linear equations.
8.13 Scaling
When we’re scaling a vector we are increasing the length of the arrow by the amount we’d like to
scale, keeping its direction the same. Since we’re working in either 2 or 3 dimensions we can define
scaling by a vector of 2 or 3 scaling variables, each scaling one axis (x, y or z).
Let’s try scaling the vector v̄ = (3, 2). We will scale the vector along the x-axis by 0.5, thus
making it twice as narrow; and we’ll scale the vector by 2 along the y-axis, making it twice as high.
Let’s see what it looks like if we scale the vector by (0.5,2) as s̄:
Keep in mind that OpenGL usually operates in 3D space so for this 2D case we could set the
z-axis scale to 1, leaving it unharmed. The scaling operation we just performed is a non-uniform
scale, because the scaling factor is not the same for each axis. If the scalar would be equal on all
axes it would be called a uniform scale.
Let’s start building a transformation matrix that does the scaling for us. We saw from the identity
matrix that each of the diagonal elements were multiplied with its corresponding vector element.
What if we were to change the 1s in the identity matrix to 3s? In that case, we would be multiplying
each of the vector elements by a value of 3 and thus effectively uniformly scale the vector by 3.
If we represent the scaling variables as (S1 , S2 , S3 ) we can define a scaling matrix on any vector
(x, y, z) as:
S1 0
0 0
x
S1 · x
0 S 2 0 0 y S 2 · y
· =
0
0 S3 0 z S3 · z
0
0
0 1
1
1
8.14 Translation
75
Note that we keep the 4th scaling value 1. The w component is used for other purposes as we’ll
see later on.
8.14 Translation
Translation is the process of adding another vector on top of the original vector to return a new
vector with a different position, thus moving the vector based on a translation vector. We’ve already
discussed vector addition so this shouldn’t be too new.
Just like the scaling matrix there are several locations on a 4-by-4 matrix that we can use to
perform certain operations and for translation those are the top-3 values of the 4th column. If we
represent the translation vector as (T x , T y , T z ) we can define the translation matrix by:
x
x+Tx
1 0 0 Tx
0 1 0 T y y y + T y
0 0 1 T z · z = z + T z
0 0 0 1
1
1
This works because all of the translation values are multiplied by the vector’s w column and
added to the vector’s original values (remember the matrix-multiplication rules). This wouldn’t have
been possible with a 3-by-3 matrix.
Homogeneous coordinates The w component of a vector is also known as a homogeneous coordinate. To get the 3D vector from a homogeneous vector we divide the x, y and
z coordinate by its w coordinate. We usually do not notice this since the w component is
1.0 most of the time. Using homogeneous coordinates has several advantages: it allows
us to do matrix translations on 3D vectors (without a w component we can’t translate
vectors) and in the next chapter we’ll use the w value to create 3D perspective. Also,
whenever the homogeneous coordinate is equal to 0, the vector is specifically known as a
direction vector since a vector with a w coordinate of 0 cannot be translated.
With a translation matrix we can move objects in any of the 3 axis directions (x, y, z), making
it a very useful transformation matrix for our transformation toolkit.
8.15 Rotation
The last few transformations were relatively easy to understand and visualize in 2D or 3D space,
but rotations are a bit trickier. If you want to know exactly how these matrices are constructed I’d
recommend that you watch the rotation videos of Khan Academy’s linear algebra section1 .
First let’s define what a rotation of a vector actually is. A rotation in 2D or 3D is represented
with an angle. An angle could be in degrees or radians where a whole circle has 360 degrees or 2 PI2
radians. I prefer explaining rotations using degrees as we’re generally more accustomed to them.
Most rotation functions require an angle in radians, but luckily degrees are easily
converted to radians: angle in degrees = angle in radians * (180 /
PI) angle in radians = angle in degrees * (PI / 180) Where
PI equals (rounded) 3.14159265359.
1 www.khanacademy.org/math/linear-algebra/matrix_transformations
2 en.wikipedia.org/wiki/Pi
Chapter 8. Transformations
76
Rotating half a circle rotates us 360/2 = 180 degrees and rotating 1/5th to the right means we
rotate 360/5 = 72 degrees to the right. This is demonstrated for a basic 2D vector where v̄ is rotated
72 degrees to the right, or clockwise, from k̄:
Rotations in 3D are specified with an angle and a rotation axis. The angle specified will rotate
the object along the rotation axis given. Try to visualize this by spinning your head a certain degree
while continually looking down a single rotation axis. When rotating 2D vectors in a 3D world for
example, we set the rotation axis to the z-axis (try to visualize this).
Using trigonometry it is possible to transform vectors to newly rotated vectors given an angle.
This is usually done via a smart combination of the sine and cosine functions (commonly
abbreviated to sin and cos). A discussion of how the rotation matrices are generated is out of this
chapter’s scope.
A rotation matrix is defined for each unit axis in 3D space where the angle is represented as the
theta symbol θ .
Rotation around the X-axis:
1
0
0
0 cos θ −sin θ
0 sin θ
cos θ
0
0
0
Rotation around the Y-axis:
cos θ
0
0
1
−sin θ 0
0
0
sin θ
0
cos θ
0
Rotation around the Z-axis:
cos θ −sin θ
sin θ
cos θ
0
0
0
0
0
0
1
0
0
x
x
0
· y = cos θ · y − sin θ · z
0
z
sin θ · y + cos θ · z
1
1
1
0
x
cos θ · x + sin θ · z
0
y
· y =
0 z −sin θ · x + cos θ · z
1
1
1
x
cos θ · x − sin θ · y
0
0
· y = sin θ · x + cos θ · y
z
0 z
1
1
1
Using the rotation matrices we can transform our position vectors around one of the three unit
axes. To rotate around an arbitrary 3D axis we can combine all 3 them by first rotating around the
X-axis, then Y and then Z for example. However, this quickly introduces a problem called Gimbal
lock. We won’t discuss the details, but a better solution is to rotate around an arbitrary unit axis
e.g. (0.662,0.2,0.722) (note that this is a unit vector) right away instead of combining the
rotation matrices. Such a (verbose) matrix exists and is given below with (Rx , Ry , Rz ) as the arbitrary
rotation axis:
8.16 Combining matrices
cos θ + Rx 2 (1 − cos θ )
Ry Rx (1 − cos θ ) + Rz sin θ
Rz Rx (1 − cos θ ) − Ry sin θ
0
77
Rx Ry (1 − cos θ ) − Rz sin θ
cos θ + Ry 2 (1 − cos θ )
Rz Ry (1 − cos θ ) + Rx sin θ
0
Rx Rz (1 − cos θ ) + Ry sin θ
Ry Rz (1 − cos θ ) − Rx sin θ
cos θ + Rz 2 (1 − cos θ )
0
0
0
0
1
A mathematical discussion of generating such a matrix is out of the scope of this chapter. Keep
in mind that even this matrix does not completely prevent gimbal lock (although it gets a lot harder).
To truly prevent Gimbal locks we have to represent rotations using quaternions, that are not only
safer, but also more computationally friendly. However, a discussion of quaternions is out of the
scope of this chapter.
8.16 Combining matrices
The true power from using matrices for transformations is that we can combine multiple transformations in a single matrix thanks to matrix-matrix multiplication. Let’s see if we can generate a
transformation matrix that combines several transformations. Say we have a vector (x,y,z) and
we want to scale it by 2 and then translate it by (1,2,3). We need a translation and a scaling
matrix for our required steps. The resulting transformation matrix would then look like:
1 0 0 1
2 0 0 0
2 0 0 1
0 1 0 2 0 2 0 0 0 2 0 2
Trans.Scale =
0 0 1 3 . 0 0 2 0 = 0 0 2 3
0 0 0 1
0 0 0 1
0 0 0 1
Note that we first do a translation and then a scale transformation when multiplying matrices.
Matrix multiplication is not commutative, which means their order is important. When multiplying
matrices the right-most matrix is first multiplied with the vector so you should read the multiplications
from right to left. It is advised to first do scaling operations, then rotations and lastly translations
when combining matrices otherwise they may (negatively) affect each other. For example, if you
would first do a translation and then scale, the translation vector would also scale!
Running the final transformation matrix on our vector results in the following vector:
2 0 0 1
x
2x + 1
0 2 0 2 y 2y + 2
0 0 2 3 . z = 2z + 3
0 0 0 1
1
1
Great! The vector is first scaled by two and then translated by (1,2,3).
Now that we’ve explained all the theory behind transformations, it’s time to see how we can
actually use this knowledge to our advantage. OpenGL does not have any form of matrix or vector
knowledge built in, so we have to define our own mathematics classes and functions. In this book
we’d rather abstract from all the tiny mathematical details and simply use pre-made mathematics
libraries. Luckily, there is an easy-to-use and tailored-for-OpenGL mathematics library called GLM.
8.17 GLM
GLM stands for OpenGL Mathematics and is a header-only library, which means that we only have
to include the proper header files and we’re done; no linking and compiling necessary. GLM can
be downloaded from their website: glm.g-truc.net/0.9.8/index.html. Copy the root
directory of the header files into your includes folder and let’s get rolling.
78
Chapter 8. Transformations
Most of GLM’s functionality that we need can be found in 3 headers files that we’ll include as
follows:
#include <glm/glm.hpp>
#include <glm/gtc/matrix_transform.hpp>
#include <glm/gtc/type_ptr.hpp>
Let’s see if we can put our transformation knowledge to good use by translating a vector of
(1,0,0) by (1,1,0) (note that we define it as a glm::vec4 with its homogeneous coordinate
set to 1.0:
glm::vec4 vec(1.0f, 0.0f, 0.0f, 1.0f);
glm::mat4 trans = glm::mat4(1.0f);
trans = glm::translate(trans, glm::vec3(1.0f, 1.0f, 0.0f));
vec = trans * vec;
std::cout << vec.x << vec.y << vec.z << std::endl;
We first define a vector named vec using GLM’s built-in vector class. Next we define a mat4
and explicitly initialize it to the identity matrix by initializing the matrix’s diagonals to 1.0; if we
do not initialize it to the identity matrix the matrix would be a null matrix (all elements 0) and all
subsequent matrix operations would end up a null matrix as well.
The next step is to create a transformation matrix by passing our identity matrix to the
glm::translate function, together with a translation vector (the given matrix is then multiplied with a translation matrix and the resulting matrix is returned). Then we multiply our vector
by the transformation matrix and output the result. If we still remember how matrix translation
works then the resulting vector should be (1+1,0+1,0+0) which is (2,1,0). This snippet of
code outputs 210 so the translation matrix did its job.
Let’s do something more interesting and scale and rotate the container object from the previous
chapter:
glm::mat4 trans = glm::mat4(1.0f);
trans = glm::rotate(trans, glm::radians(90.0f), glm::vec3(0.0, 0.0, 1.0));
trans = glm::scale(trans, glm::vec3(0.5, 0.5, 0.5));
First we scale the container by 0.5 on each axis and then rotate the container 90 degrees
around the Z-axis. GLM expects its angles in radians so we convert the degrees to radians using
glm::radians. Note that the textured rectangle is on the XY plane so we want to rotate around
the Z-axis. Keep in mind that the axis that we rotate around should be a unit vector, so be sure to
normalize the vector first if you’re not rotating around the X, Y, or Z axis. Because we pass the
matrix to each of GLM’s functions, GLM automatically multiples the matrices together, resulting in
a transformation matrix that combines all the transformations.
The next big question is: how do we get the transformation matrix to the shaders? We shortly
mentioned before that GLSL also has a mat4 type. So we’ll adapt the vertex shader to accept a
mat4 uniform variable and multiply the position vector by the matrix uniform:
#version 330 core
layout (location = 0) in vec3 aPos;
layout (location = 1) in vec2 aTexCoord;
out vec2 TexCoord;
8.17 GLM
79
uniform mat4 transform;
void main()
{
gl_Position = transform * vec4(aPos, 1.0f);
TexCoord = vec2(aTexCoord.x, aTexCoord.y);
}
GLSL also has mat2 and mat3 types that allow for swizzling-like operations just like
vectors. All the aforementioned math operations (like scalar-matrix multiplication, matrixvector multiplication and matrix-matrix multiplication) are allowed on the matrix types.
Wherever special matrix operations are used we’ll be sure to explain what’s happening.
We added the uniform and multiplied the position vector with the transformation matrix before
passing it to gl_Position. Our container should now be twice as small and rotated 90 degrees
(tilted to the left). We still need to pass the transformation matrix to the shader though:
unsigned int transformLoc = glGetUniformLocation(ourShader.ID,"transform");
glUniformMatrix4fv(transformLoc, 1, GL_FALSE, glm::value_ptr(trans));
We first query the location of the uniform variable and then send the matrix data to the shaders
using glUniform with Matrix4fv as its postfix. The first argument should be familiar by now
which is the uniform’s location. The second argument tells OpenGL how many matrices we’d like
to send, which is 1. The third argument asks us if we want to transpose our matrix, that is to swap
the columns and rows. OpenGL developers often use an internal matrix layout called column-major
ordering which is the default matrix layout in GLM so there is no need to transpose the matrices;
we can keep it at GL_FALSE. The last parameter is the actual matrix data, but GLM stores their
matrices’ data in a way that doesn’t always match OpenGL’s expectations so we first convert the
data with GLM’s built-in function value_ptr.
We created a transformation matrix, declared a uniform in the vertex shader and sent the matrix
to the shaders where we transform our vertex coordinates. The result should look something like
this:
Perfect! Our container is indeed tilted to the left and twice as small so the transformation was
successful. Let’s get a little more funky and see if we can rotate the container over time, and for fun
80
Chapter 8. Transformations
we’ll also reposition the container at the bottom-right side of the window. To rotate the container
over time we have to update the transformation matrix in the render loop because it needs to update
each frame. We use GLFW’s time function to get an angle over time:
glm::mat4 trans = glm::mat4(1.0f);
trans = glm::translate(trans, glm::vec3(0.5f, -0.5f, 0.0f));
trans = glm::rotate(trans, (float)glfwGetTime(),
glm::vec3(0.0f, 0.0f, 1.0f));
Keep in mind that in the previous case we could declare the transformation matrix anywhere,
but now we have to create it every iteration to continuously update the rotation. This means we have
to re-create the transformation matrix in each iteration of the render loop. Usually when rendering
scenes we have several transformation matrices that are re-created with new values each frame.
Here we first rotate the container around the origin (0,0,0) and once it’s rotated, we translate
its rotated version to the bottom-right corner of the screen. Remember that the actual transformation
order should be read in reverse: even though in code we first translate and then later rotate, the actual
transformations first apply a rotation and then a translation. Understanding all these combinations of
transformations and how they apply to objects is difficult to understand. Try and experiment with
transformations like these and you’ll quickly get a grasp of it.
If you did things right you should get the following result:
And there you have it. A translated container that’s rotated over time, all done by a single
transformation matrix! Now you can see why matrices are such a powerful construct in graphics
land. We can define an infinite amount of transformations and combine them all in a single matrix
that we can re-use as often as we’d like. Using transformations like this in the vertex shader saves
us the effort of re-defining the vertex data and saves us some processing time as well, since we
don’t have to re-send our data all the time (which is quite slow); all we need to do is update the
transformation uniform.
If you didn’t get the right result or you’re stuck somewhere else, take a look at the source code
at /src/1.getting_started/5.1.transformations/ and the updated shader class at
/includes/learnopengl/shader_m.h.
In the next chapter we’ll discuss how we can use matrices to define different coordinate spaces
for our vertices. This will be our first step into 3D graphics!
8.18 Further reading
81
8.18 Further reading
• www.youtube.com/playlist?list=PLZHQObOWTQDPD3MizzM2xVFit
gF8hE_ab: great video tutorial series by Grant Sanderson about the underlying mathematics
of transformations and linear algebra.
8.19 Exercises
• Using the last transformation on the container, try switching the order around by first rotating
and then translating. See what happens and try to reason why this happens. Solution:
/src/1.getting_started/5.2.transformations_exercise1/.
• Try drawing a second container with another call to glDrawElements but place it at a
different position using transformations only. Make sure this second container is placed at the
top-left of the window and instead of rotating, scale it over time (using the sin function is
useful here; note that using sin will cause the object to invert as soon as a negative scale is applied). Solution: /src/1.getting_started/5.2.transformations_exercis
e2/.
9. Coordinate Systems
In the last chapter we learned how we can use matrices to our advantage by transforming all vertices
with transformation matrices. OpenGL expects all the vertices, that we want to become visible, to
be in normalized device coordinates after each vertex shader run. That is, the x, y and z coordinates
of each vertex should be between -1.0 and 1.0; coordinates outside this range will not be visible.
What we usually do, is specify the coordinates in a range (or space) we determine ourselves and in
the vertex shader transform these coordinates to normalized device coordinates (NDC). These NDC
are then given to the rasterizer to transform them to 2D coordinates/pixels on your screen.
Transforming coordinates to NDC is usually accomplished in a step-by-step fashion where we
transform an object’s vertices to several coordinate systems before finally transforming them to
NDC. The advantage of transforming them to several intermediate coordinate systems is that some
operations/calculations are easier in certain coordinate systems as will soon become apparent. There
are a total of 5 different coordinate systems that are of importance to us:
•
•
•
•
•
Local space (or Object space)
World space
View space (or Eye space)
Clip space
Screen space
Those are all a different state at which our vertices will be transformed in before finally ending
up as fragments.
You’re probably quite confused by now by what a space or coordinate system actually is so
we’ll explain them in a more high-level fashion first by showing the total picture and what each
specific space represents.
9.1 The global picture
To transform the coordinates from one space to the next coordinate space we’ll use several transformation matrices of which the most important are the model, view and projection matrix. Our vertex
coordinates first start in local space as local coordinates and are then further processed to world
coordinates, view coordinates, clip coordinates and eventually end up as screen coordinates. The
following image displays the process and shows what each transformation does:
1. Local coordinates are the coordinates of your object relative to its local origin; they’re the
coordinates your object begins in.
2. The next step is to transform the local coordinates to world-space coordinates which are
9.2 Local space
83
coordinates in respect of a larger world. These coordinates are relative to some global origin
of the world, together with many other objects also placed relative to this world’s origin.
3. Next we transform the world coordinates to view-space coordinates in such a way that each
coordinate is as seen from the camera or viewer’s point of view.
4. After the coordinates are in view space we want to project them to clip coordinates. Clip
coordinates are processed to the -1.0 and 1.0 range and determine which vertices will end
up on the screen. Projection to clip-space coordinates can add perspective if using perspective
projection.
5. And lastly we transform the clip coordinates to screen coordinates in a process we call
viewport transform that transforms the coordinates from -1.0 and 1.0 to the coordinate
range defined by glViewport. The resulting coordinates are then sent to the rasterizer to
turn them into fragments.
You probably got a slight idea what each individual space is used for. The reason we’re
transforming our vertices into all these different spaces is that some operations make more sense or
are easier to use in certain coordinate systems. For example, when modifying your object it makes
most sense to do this in local space, while calculating certain operations on the object with respect
to the position of other objects makes most sense in world coordinates and so on. If we want, we
could define one transformation matrix that goes from local space to clip space all in one go, but
that leaves us with less flexibility.
We’ll discuss each coordinate system in more detail below.
9.2 Local space
Local space is the coordinate space that is local to your object, i.e. where your object begins in.
Imagine that you’ve created your cube in a modeling software package (like Blender). The origin of
your cube is probably at (0,0,0) even though your cube may end up at a different location in your
final application. Probably all the models you’ve created all have (0,0,0) as their initial position.
All the vertices of your model are therefore in local space: they are all local to your object.
The vertices of the container we’ve been using were specified as coordinates between -0.5 and
0.5 with 0.0 as its origin. These are local coordinates.
9.3 World space
If we would import all our objects directly in the application they would probably all be somewhere
positioned inside each other at the world’s origin of (0,0,0) which is not what we want. We
want to define a position for each object to position them inside a larger world. The coordinates
in world space are exactly what they sound like: the coordinates of all your vertices relative to a
(game) world. This is the coordinate space where you want your objects transformed to in such a
way that they’re all scattered around the place (preferably in a realistic fashion). The coordinates of
your object are transformed from local to world space; this is accomplished with the model matrix.
The model matrix is a transformation matrix that translates, scales and/or rotates your object to
place it in the world at a location/orientation they belong to. Think of it as transforming a house by
scaling it down (it was a bit too large in local space), translating it to a suburbia town and rotating
it a bit to the left on the y-axis so that it neatly fits with the neighboring houses. You could think
of the matrix in the previous chapter to position the container all over the scene as a sort of model
matrix as well; we transformed the local coordinates of the container to some different place in the
scene/world.
Chapter 9. Coordinate Systems
84
9.4 View space
The view space is what people usually refer to as the camera of OpenGL (it is sometimes also
known as camera space or eye space). The view space is the result of transforming your world-space
coordinates to coordinates that are in front of the user’s view. The view space is thus the space
as seen from the camera’s point of view. This is usually accomplished with a combination of
translations and rotations to translate/rotate the scene so that certain items are transformed to the
front of the camera. These combined transformations are generally stored inside a view matrix that
transforms world coordinates to view space. In the next chapter we’ll extensively discuss how to
create such a view matrix to simulate a camera.
9.5 Clip space
At the end of each vertex shader run, OpenGL expects the coordinates to be within a specific range
and any coordinate that falls outside this range is clipped. Coordinates that are clipped are discarded,
so the remaining coordinates will end up as fragments visible on your screen. This is also where clip
space gets its name from.
Because specifying all the visible coordinates to be within the range -1.0 and 1.0 isn’t really
intuitive, we specify our own coordinate set to work in and convert those back to NDC as OpenGL
expects them.
To transform vertex coordinates from view to clip-space we define a so called projection matrix
that specifies a range of coordinates e.g. -1000 and 1000 in each dimension. The projection
matrix then transforms coordinates within this specified range to normalized device coordinates
(-1.0, 1.0). All coordinates outside this range will not be mapped between -1.0 and 1.0 and
therefore be clipped. With this range we specified in the projection matrix, a coordinate of (1250,
500, 750) would not be visible, since the x coordinate is out of range and thus gets converted to a
coordinate higher than 1.0 in NDC and is therefore clipped.
Note that if only a part of a primitive e.g. a triangle is outside the clipping volume
OpenGL will reconstruct the triangle as one or more triangles to fit inside the clipping
range.
This viewing box a projection matrix creates is called a frustum and each coordinate that ends
up inside this frustum will end up on the user’s screen. The total process to convert coordinates
within a specified range to NDC that can easily be mapped to 2D view-space coordinates is called
projection since the projection matrix projects 3D coordinates to the easy-to-map-to-2D normalized
device coordinates.
Once all the vertices are transformed to clip space a final operation called perspective division
is performed where we divide the x, y and z components of the position vectors by the vector’s
homogeneous w component; perspective division is what transforms the 4D clip space coordinates
to 3D normalized device coordinates. This step is performed automatically at the end of the vertex
shader step.
It is after this stage where the resulting coordinates are mapped to screen coordinates (using the
settings of glViewport) and turned into fragments.
The projection matrix to transform view coordinates to clip coordinates usually takes two different forms, where each form defines its own unique frustum. We can either create an orthographic
projection matrix or a perspective projection matrix.
9.5 Clip space
85
9.5.1 Orthographic projection
An orthographic projection matrix defines a cube-like frustum box that defines the clipping space
where each vertex outside this box is clipped. When creating an orthographic projection matrix we
specify the width, height and length of the visible frustum. All the coordinates inside this frustum
will end up within the NDC range after transformed by its matrix and thus won’t be clipped. The
frustum looks a bit like a container:
The frustum defines the visible coordinates and is specified by a width, a height and a near and
far plane. Any coordinate in front of the near plane is clipped and the same applies to coordinates
behind the far plane. The orthographic frustum directly maps all coordinates inside the frustum to
normalized device coordinates without any special side effects since it won’t touch the w component
of the transformed vector; if the w component remains equal to 1.0 perspective division won’t
change the coordinates.
To create an orthographic projection matrix we make use of GLM’s built-in function
glm::ortho:
glm::ortho(0.0f, 800.0f, 0.0f, 600.0f, 0.1f, 100.0f);
The first two parameters specify the left and right coordinate of the frustum and the third and
fourth parameter specify the bottom and top part of the frustum. With those 4 points we’ve defined
the size of the near and far planes and the 5th and 6th parameter then define the distances between
the near and far plane. This specific projection matrix transforms all coordinates between these x, y
and z range values to normalized device coordinates.
An orthographic projection matrix directly maps coordinates to the 2D plane that is your
screen, but in reality a direct projection produces unrealistic results since the projection doesn’t take
perspective into account. That is something the perspective projection matrix fixes for us.
9.5.2 Perspective projection
If you ever were to enjoy the graphics the real life has to offer you’ll notice that objects that are
farther away appear much smaller. This weird effect is something we call perspective. Perspective is
especially noticeable when looking down the end of an infinite motorway or railway as seen in the
following image:
86
Chapter 9. Coordinate Systems
As you can see, due to perspective the lines seem to coincide at a far enough distance. This is
exactly the effect perspective projection tries to mimic and it does so using a perspective projection
matrix. The projection matrix maps a given frustum range to clip space, but also manipulates the
w value of each vertex coordinate in such a way that the further away a vertex coordinate is from
the viewer, the higher this w component becomes. Once the coordinates are transformed to clip
space they are in the range -w to w (anything outside this range is clipped). OpenGL requires that
the visible coordinates fall between the range -1.0 and 1.0 as the final vertex shader output, thus
once the coordinates are in clip space, perspective division is applied to the clip space coordinates:
x/w
out = y/w
z/w
Each component of the vertex coordinate is divided by its w component giving smaller vertex coordinates the further away a vertex is from the viewer. This is another reason why the w component is
important, since it helps us with perspective projection. The resulting coordinates are then in normalized device space. If you’re interested to figure out how the orthographic and perspective projection
matrices are actually calculated (and aren’t too scared of the mathematics) I can recommend this
excellent article by Songho: www.songho.ca/opengl/gl_projectionmatrix.html.
A perspective projection matrix can be created in GLM as follows:
glm::mat4 proj = glm::perspective(glm::radians(45.0f), (float)width /
(float)height, 0.1f, 100.0f);
What glm::perspective does is again create a large frustum that defines the visible space,
anything outside the frustum will not end up in the clip space volume and will thus become clipped.
A perspective frustum can be visualized as a non-uniformly shaped box from where each coordinate
inside this box will be mapped to a point in clip space. An image of a perspective frustum is seen
below:
9.6 Putting it all together
87
Its first parameter defines the fov value, that stands for field of view and sets how large the
viewspace is. For a realistic view it is usually set to 45 degrees, but for more doom-style results
you could set it to a higher value. The second parameter sets the aspect ratio which is calculated
by dividing the viewport’s width by its height. The third and fourth parameter set the near and far
plane of the frustum. We usually set the near distance to 0.1 and the far distance to 100.0. All the
vertices between the near and far plane and inside the frustum will be rendered.
Whenever the near value of your perspective matrix is set too high (like 10.0), OpenGL
will clip all coordinates close to the camera (between 0.0 and 10.0), which can give a
visual result you maybe have seen before in videogames where you could see through
certain objects when moving uncomfortably close to them.
When using orthographic projection, each of the vertex coordinates are directly mapped to clip
space without any fancy perspective division (it still does perspective division, but the w component
is not manipulated (it stays 1) and thus has no effect). Because the orthographic projection doesn’t
use perspective projection, objects farther away do not seem smaller, which produces a weird visual
output. For this reason the orthographic projection is mainly used for 2D renderings and for some
architectural or engineering applications where we’d rather not have vertices distorted by perspective.
Applications like Blender that are used for 3D modeling sometimes use orthographic projection
for modeling, because it more accurately depicts each object’s dimensions. Below you’ll see a
comparison of both projection methods in Blender:
You can see that with perspective projection, the vertices farther away appear much smaller,
while in orthographic projection each vertex has the same distance to the user.
9.6 Putting it all together
We create a transformation matrix for each of the aforementioned steps: model, view and projection
matrix. A vertex coordinate is then transformed to clip coordinates as follows:
V clip = M projection · M view · M model ·V local
Note that the order of matrix multiplication is reversed (remember that we need to read matrix
multiplication from right to left). The resulting vertex should then be assigned to gl_Position
in the vertex shader and OpenGL will then automatically perform perspective division and clipping.
Chapter 9. Coordinate Systems
88
And then? The output of the vertex shader requires the coordinates to be in clip-space
which is what we just did with the transformation matrices. OpenGL then performs
perspective division on the clip-space coordinates to transform them to normalizeddevice coordinates. OpenGL then uses the parameters from glViewPort to map the
normalized-device coordinates to screen coordinates where each coordinate corresponds
to a point on your screen (in our case a 800x600 screen). This process is called the
viewport transform.
This is a difficult topic to understand so if you’re still not exactly sure about what each space is
used for you don’t have to worry. Below you’ll see how we can actually put these coordinate spaces
to good use and enough examples will follow in the upcoming chapters.
9.7 Going 3D
Now that we know how to transform 3D coordinates to 2D coordinates we can start rendering real
3D objects instead of the lame 2D plane we’ve been showing so far.
To start drawing in 3D we’ll first create a model matrix. The model matrix consists of translations,
scaling and/or rotations we’d like to apply to transform all object’s vertices to the global world space.
Let’s transform our plane a bit by rotating it on the x-axis so it looks like it’s laying on the floor. The
model matrix then looks like this:
glm::mat4 model = glm::mat4(1.0f);
model = glm::rotate(model, glm::radians(-55.0f),
glm::vec3(1.0f, 0.0f, 0.0f));
By multiplying the vertex coordinates with this model matrix we’re transforming the vertex
coordinates to world coordinates. Our plane that is slightly on the floor thus represents the plane in
the global world.
Next we need to create a view matrix. We want to move slightly backwards in the scene so
the object becomes visible (when in world space we’re located at the origin (0,0,0)). To move
around the scene, think about the following:
• To move a camera backwards, is the same as moving the entire scene forward.
That is exactly what a view matrix does, we move the entire scene around inversed to where we
want the camera to move. Because we want to move backwards and since OpenGL is a right-handed
system we have to move in the positive z-axis. We do this by translating the scene towards the
negative z-axis. This gives the impression that we are moving backwards.
9.7 Going 3D
89
Right-handed system
By convention, OpenGL is a right-handed system. What this basically says is that
the positive x-axis is to your right, the positive y-axis is up and the positive z-axis is
backwards. Think of your screen being the center of the 3 axes and the positive z-axis
going through your screen towards you. The axes are drawn as follows:
To understand why it’s called right-handed do the following:
•
•
•
•
Stretch your right-arm along the positive y-axis with your hand up top.
Let your thumb point to the right.
Let your pointing finger point up.
Now bend your middle finger downwards 90 degrees.
If you did things right, your thumb should point towards the positive x-axis, the pointing
finger towards the positive y-axis and your middle finger towards the positive z-axis. If
you were to do this with your left-arm you would see the z-axis is reversed. This is known
as a left-handed system and is commonly used by DirectX. Note that in normalized device
coordinates OpenGL actually uses a left-handed system (the projection matrix switches
the handedness).
We’ll discuss how to move around the scene in more detail in the next chapter. For now the view
matrix looks like this:
glm::mat4 view = glm::mat4(1.0f);
// note that we’re translating the scene in the reverse direction
view = glm::translate(view, glm::vec3(0.0f, 0.0f, -3.0f));
The last thing we need to define is the projection matrix. We want to use perspective projection
for our scene so we’ll declare the projection matrix like this:
glm::mat4 projection;
projection = glm::perspective(glm::radians(45.0f), 800.0f / 600.0f, 0.1f,
100.0f);
Now that we created the transformation matrices we should pass them to our shaders. First let’s
declare the transformation matrices as uniforms in the vertex shader and multiply them with the
vertex coordinates:
#version 330 core
layout (location = 0) in vec3 aPos;
...
uniform mat4 model;
uniform mat4 view;
uniform mat4 projection;
Chapter 9. Coordinate Systems
90
void main()
{
// note that we read the multiplication from right to left
gl_Position = projection * view * model * vec4(aPos, 1.0);
...
}
We should also send the matrices to the shader (this is usually done each frame since transformation matrices tend to change a lot):
int modelLoc = glGetUniformLocation(ourShader.ID, "model");
glUniformMatrix4fv(modelLoc, 1, GL_FALSE, glm::value_ptr(model));
... // same for View Matrix and Projection Matrix
Now that our vertex coordinates are transformed via the model, view and projection matrix the
final object should be:
• Tilted backwards to the floor.
• A bit farther away from us.
• Be displayed with perspective (it should get smaller, the further its vertices are).
Let’s check if the result actually does fulfill these requirements:
It does indeed look like the plane is a 3D plane that’s resting at some imaginary floor. If
you’re not getting the same result, compare your code with the complete source code at /src/1.
getting_started/6.1.coordinate_systems/.
9.8 More 3D
So far we’ve been working with a 2D plane, even in 3D space, so let’s take the adventurous route
and extend our 2D plane to a 3D cube. To render a cube we need a total of 36 vertices (6 faces * 2
triangles * 3 vertices each). 36 vertices are a lot to sum up, but let’s list them here anyways:
float vertices[] = {
-0.5f, -0.5f, -0.5f,
0.5f, -0.5f, -0.5f,
0.5f, 0.5f, -0.5f,
0.5f, 0.5f, -0.5f,
0.0f,
1.0f,
1.0f,
1.0f,
0.0f,
0.0f,
1.0f,
1.0f,
9.8 More 3D
91
-0.5f, 0.5f, -0.5f,
-0.5f, -0.5f, -0.5f,
0.0f, 1.0f,
0.0f, 0.0f,
-0.5f, -0.5f,
0.5f, -0.5f,
0.5f, 0.5f,
0.5f, 0.5f,
-0.5f, 0.5f,
-0.5f, -0.5f,
0.5f,
0.5f,
0.5f,
0.5f,
0.5f,
0.5f,
0.0f,
1.0f,
1.0f,
1.0f,
0.0f,
0.0f,
0.0f,
0.0f,
1.0f,
1.0f,
1.0f,
0.0f,
-0.5f, 0.5f, 0.5f,
-0.5f, 0.5f, -0.5f,
-0.5f, -0.5f, -0.5f,
-0.5f, -0.5f, -0.5f,
-0.5f, -0.5f, 0.5f,
-0.5f, 0.5f, 0.5f,
1.0f,
1.0f,
0.0f,
0.0f,
0.0f,
1.0f,
0.0f,
1.0f,
1.0f,
1.0f,
0.0f,
0.0f,
0.5f, 0.5f, 0.5f,
0.5f, 0.5f, -0.5f,
0.5f, -0.5f, -0.5f,
0.5f, -0.5f, -0.5f,
0.5f, -0.5f, 0.5f,
0.5f, 0.5f, 0.5f,
1.0f,
1.0f,
0.0f,
0.0f,
0.0f,
1.0f,
0.0f,
1.0f,
1.0f,
1.0f,
0.0f,
0.0f,
-0.5f,
0.5f,
0.5f,
0.5f,
-0.5f,
-0.5f,
-0.5f, -0.5f,
-0.5f, -0.5f,
-0.5f, 0.5f,
-0.5f, 0.5f,
-0.5f, 0.5f,
-0.5f, -0.5f,
0.0f,
1.0f,
1.0f,
1.0f,
0.0f,
0.0f,
1.0f,
1.0f,
0.0f,
0.0f,
0.0f,
1.0f,
-0.5f,
0.5f,
0.5f,
0.5f,
-0.5f,
-0.5f,
0.5f, -0.5f,
0.5f, -0.5f,
0.5f, 0.5f,
0.5f, 0.5f,
0.5f, 0.5f,
0.5f, -0.5f,
0.0f,
1.0f,
1.0f,
1.0f,
0.0f,
0.0f,
1.0f,
1.0f,
0.0f,
0.0f,
0.0f,
1.0f
};
For fun, we’ll let the cube rotate over time:
model = glm::rotate(model, (float)glfwGetTime() * glm::radians(50.0f),
glm::vec3(0.5f, 1.0f, 0.0f));
And then we’ll draw the cube using glDrawArrays (as we didn’t specify indices), but this
time with a count of 36 vertices.
glDrawArrays(GL_TRIANGLES, 0, 36);
You should get something similar to the following:
92
Chapter 9. Coordinate Systems
It does resemble a cube slightly but something’s off. Some sides of the cubes are being drawn
over other sides of the cube. This happens because when OpenGL draws your cube triangle-bytriangle, fragment by fragment, it will overwrite any pixel color that may have already been drawn
there before. Since OpenGL gives no guarantee on the order of triangles rendered (within the same
draw call), some triangles are drawn on top of each other even though one should clearly be in front
of the other.
Luckily, OpenGL stores depth information in a buffer called the z-buffer that allows OpenGL to
decide when to draw over a pixel and when not to. Using the z-buffer we can configure OpenGL to
do depth-testing.
9.8.1 Z-buffer
OpenGL stores all its depth information in a z-buffer, also known as a depth buffer. GLFW
automatically creates such a buffer for you (just like it has a color-buffer that stores the colors of the
output image). The depth is stored within each fragment (as the fragment’s z value) and whenever
the fragment wants to output its color, OpenGL compares its depth values with the z-buffer. If the
current fragment is behind the other fragment it is discarded, otherwise overwritten. This process is
called depth testing and is done automatically by OpenGL.
However, if we want to make sure OpenGL actually performs the depth testing we first need to
tell OpenGL we want to enable depth testing; it is disabled by default. We can enable depth testing
using glEnable. The glEnable and glDisable functions allow us to enable/disable certain
functionality in OpenGL. That functionality is then enabled/disabled until another call is made to
disable/enable it. Right now we want to enable depth testing by enabling GL_DEPTH_TEST:
glEnable(GL_DEPTH_TEST);
Since we’re using a depth buffer we also want to clear the depth buffer before each render
iteration (otherwise the depth information of the previous frame stays in the buffer). Just like clearing
the color buffer, we can clear the depth buffer by specifying the DEPTH_BUFFER_BIT bit in the
glClear function:
glClear(GL_COLOR_BUFFER_BIT | GL_DEPTH_BUFFER_BIT);
Let’s re-run our program and see if OpenGL now performs depth testing:
9.8 More 3D
93
There we go! A fully textured cube with proper depth testing that rotates over time. Check the
source code at /src/1.getting_started/6.2.coordinate_systems_depth/.
9.8.2 More cubes!
Say we wanted to display 10 of our cubes on screen. Each cube will look the same but will only
differ in where it’s located in the world with each a different rotation. The graphical layout of the
cube is already defined so we don’t have to change our buffers or attribute arrays when rendering
more objects. The only thing we have to change for each object is its model matrix where we
transform the cubes into the world.
First, let’s define a translation vector for each cube that specifies its position in world space.
We’ll define 10 cube positions in a glm::vec3 array:
glm::vec3 cubePositions[] = {
glm::vec3( 0.0f, 0.0f,
0.0f),
glm::vec3( 2.0f, 5.0f, -15.0f),
glm::vec3(-1.5f, -2.2f, -2.5f),
glm::vec3(-3.8f, -2.0f, -12.3f),
glm::vec3( 2.4f, -0.4f, -3.5f),
glm::vec3(-1.7f, 3.0f, -7.5f),
glm::vec3( 1.3f, -2.0f, -2.5f),
glm::vec3( 1.5f, 2.0f, -2.5f),
glm::vec3( 1.5f, 0.2f, -1.5f),
glm::vec3(-1.3f, 1.0f, -1.5f)
};
Now, within the render loop we want to call glDrawArrays 10 times, but this time send a
different model matrix to the vertex shader each time before we send out the draw call. We will
create a small loop within the render loop that renders our object 10 times with a different model
matrix each time. Note that we also add a small unique rotation to each container.
glBindVertexArray(VAO);
for(unsigned int i = 0; i < 10; i++)
{
glm::mat4 model = glm::mat4(1.0f);
model = glm::translate(model, cubePositions[i]);
float angle = 20.0f * i;
model = glm::rotate(model, glm::radians(angle),
glm::vec3(1.0f, 0.3f, 0.5f));
Chapter 9. Coordinate Systems
94
ourShader.setMat4("model", model);
glDrawArrays(GL_TRIANGLES, 0, 36);
}
This snippet of code will update the model matrix each time a new cube is drawn and do this 10
times in total. Right now we should be looking into a world filled with 10 oddly rotated cubes:
Perfect! It looks like our container found some like-minded friends. If you’re stuck see if
you can compare your code with the full source code at /src/1.getting_started/6.3.
coordinate_systems_multiple/.
9.9 Exercises
• Try experimenting with the FoV and aspect-ratio parameters of GLM’s projection
function. See if you can figure out how those affect the perspective frustum.
• Play with the view matrix by translating in several directions and see how the scene changes.
Think of the view matrix as a camera object.
• Try to make every 3rd container (including the 1st) rotate over time, while leaving the other
containers static using just the model matrix. Solution: /src/1.getting_started/6.
4.coordinate_systems_exercise3/.
10. Camera
In the previous chapter we discussed the view matrix and how we can use the view matrix to move
around the scene (we moved backwards a little). OpenGL by itself is not familiar with the concept of
a camera, but we can try to simulate one by moving all objects in the scene in the reverse direction,
giving the illusion that we are moving.
In this chapter we’ll discuss how we can set up a camera in OpenGL. We will discuss a fly style
camera that allows you to freely move around in a 3D scene. We’ll also discuss keyboard and mouse
input and finish with a custom camera class.
10.1 Camera/View space
When we’re talking about camera/view space we’re talking about all the vertex coordinates as seen
from the camera’s perspective as the origin of the scene: the view matrix transforms all the world
coordinates into view coordinates that are relative to the camera’s position and direction. To define a
camera we need its position in world space, the direction it’s looking at, a vector pointing to the right
and a vector pointing upwards from the camera. A careful reader may notice that we’re actually
going to create a coordinate system with 3 perpendicular unit axes with the camera’s position as the
origin.
10.1.1 1. Camera position
Getting the camera position is easy. The camera position is a vector in world space that points to
the camera’s position. We set the camera at the same position we’ve set the camera in the previous
chapter:
glm::vec3 cameraPos = glm::vec3(0.0f, 0.0f, 3.0f);
Don’t forget that the positive z-axis is going through your screen towards you so if we
want the camera to move backwards, we move along the positive z-axis.
10.1.2 2. Camera direction
The next vector required is the camera’s direction e.g. at what direction it is pointing at. For now
we let the camera point to the origin of our scene: (0,0,0). Remember that if we subtract two
vectors from each other we get a vector that’s the difference of these two vectors? Subtracting the
camera position vector from the scene’s origin vector thus results in the direction vector we want.
For the view matrix’s coordinate system we want its z-axis to be positive and because by convention
(in OpenGL) the camera points towards the negative z-axis we want to negate the direction vector. If
we switch the subtraction order around we now get a vector pointing towards the camera’s positive
z-axis:
glm::vec3 cameraTarget = glm::vec3(0.0f, 0.0f, 0.0f);
glm::vec3 cameraDirection = glm::normalize(cameraPos - cameraTarget);
Chapter 10. Camera
96
The name direction vector is not the best chosen name, since it is actually pointing in the
reverse direction of what it is targeting.
10.1.3 3. Right axis
The next vector that we need is a right vector that represents the positive x-axis of the camera space.
To get the right vector we use a little trick by first specifying an up vector that points upwards (in
world space). Then we do a cross product on the up vector and the direction vector from step 2.
Since the result of a cross product is a vector perpendicular to both vectors, we will get a vector that
points in the positive x-axis’s direction (if we would switch the cross product order we’d get a vector
that points in the negative x-axis):
glm::vec3 up = glm::vec3(0.0f, 1.0f, 0.0f);
glm::vec3 cameraRight = glm::normalize(glm::cross(up, cameraDirection));
10.1.4 4. Up axis
Now that we have both the x-axis vector and the z-axis vector, retrieving the vector that points to
the camera’s positive y-axis is relatively easy: we take the cross product of the right and direction
vector:
glm::vec3 cameraUp = glm::cross(cameraDirection, cameraRight);
With the help of the cross product and a few tricks we were able to create all the vectors that
form the view/camera space. For the more mathematically inclined readers, this process is known
as the Gram-Schmidt process1 in linear algebra. Using these camera vectors we can now create a
LookAt matrix that proves very useful for creating a camera.
10.2 Look At
A great thing about matrices is that if you define a coordinate space using 3 perpendicular (or
non-linear) axes you can create a matrix with those 3 axes plus a translation vector and you can
transform any vector to that coordinate space by multiplying it with this matrix. This is exactly what
the LookAt matrix does and now that we have 3 perpendicular axes and a position vector to define
the camera space we can create our own LookAt matrix:
Rx Ry Rz 0
1 0 0 −Px
U x U y U z 0 0 1 0 −Py
LookAt =
Dx Dy Dz 0 ∗ 0 0 1 −Pz
0
0
0 1
0 0 0
1
Where R is the right vector, U is the up vector, D is the direction vector and P is the camera’s
position vector. Note that the rotation (left matrix) and translation (right matrix) parts are inverted
(transposed and negated respectively) since we want to rotate and translate the world in the opposite
direction of where we want the camera to move. Using this LookAt matrix as our view matrix
effectively transforms all the world coordinates to the view space we just defined. The LookAt
matrix then does exactly what it says: it creates a view matrix that looks at a given target.
Luckily for us, GLM already does all this work for us. We only have to specify a camera
position, a target position and a vector that represents the up vector in world space (the up vector we
used for calculating the right vector). GLM then creates the LookAt matrix that we can use as our
view matrix:
1 en.wikipedia.org/wiki/Gram-Schmidt_process
10.3 Walk around
97
glm::mat4 view;
view = glm::lookAt(glm::vec3(0.0f, 0.0f, 3.0f),
glm::vec3(0.0f, 0.0f, 0.0f),
glm::vec3(0.0f, 1.0f, 0.0f));
The glm::LookAt function requires a position, target and up vector respectively. This
example creates a view matrix that is the same as the one we created in the previous chapter.
Before delving into user input, let’s get a little funky first by rotating the camera around our
scene. We keep the target of the scene at (0,0,0). We use a little bit of trigonometry to create an
x and z coordinate each frame that represents a point on a circle and we’ll use these for our camera
position. By re-calculating the x and y coordinate over time we’re traversing all the points in a circle
and thus the camera rotates around the scene. We enlarge this circle by a pre-defined radius and
create a new view matrix each frame using GLFW’s glfwGetTime function:
const float radius = 10.0f;
float camX = sin(glfwGetTime()) * radius;
float camZ = cos(glfwGetTime()) * radius;
glm::mat4 view;
view = glm::lookAt(glm::vec3(camX, 0.0, camZ), glm::vec3(0.0, 0.0, 0.0),
glm::vec3(0.0, 1.0, 0.0));
If you run this code you should get something like this:
With this little snippet of code the camera now circles around the scene over time. Feel free to
experiment with the radius and position/direction parameters to get the feel of how this LookAt matrix
works. Also, check the source code at /src/1.getting_started/7.1.camera_circle/
if you’re stuck.
10.3 Walk around
Swinging the camera around a scene is fun, but it’s more fun to do all the movement ourselves! First
we need to set up a camera system, so it is useful to define some camera variables at the top of our
program:
glm::vec3 cameraPos
= glm::vec3(0.0f, 0.0f, 3.0f);
glm::vec3 cameraFront = glm::vec3(0.0f, 0.0f, -1.0f);
glm::vec3 cameraUp
= glm::vec3(0.0f, 1.0f, 0.0f);
Chapter 10. Camera
98
The LookAt function now becomes:
view = glm::lookAt(cameraPos, cameraPos + cameraFront, cameraUp);
First we set the camera position to the previously defined cameraPos. The direction is the
current position + the direction vector we just defined. This ensures that however we move, the
camera keeps looking at the target direction. Let’s play a bit with these variables by updating the
cameraPos vector when we press some keys.
We already defined a processInput function to manage GLFW’s keyboard input so let’s
add a few extra key commands:
void processInput(GLFWwindow *window)
{
...
const float cameraSpeed = 0.05f; // adjust accordingly
if (glfwGetKey(window, GLFW_KEY_W) == GLFW_PRESS)
cameraPos += cameraSpeed * cameraFront;
if (glfwGetKey(window, GLFW_KEY_S) == GLFW_PRESS)
cameraPos -= cameraSpeed * cameraFront;
if (glfwGetKey(window, GLFW_KEY_A) == GLFW_PRESS)
cameraPos -= glm::normalize(glm::cross(cameraFront, cameraUp)) *
cameraSpeed;
if (glfwGetKey(window, GLFW_KEY_D) == GLFW_PRESS)
cameraPos += glm::normalize(glm::cross(cameraFront, cameraUp)) *
cameraSpeed;
}
Whenever we press one of the WASD keys, the camera’s position is updated accordingly. If we
want to move forward or backwards we add or subtract the direction vector from the position vector
scaled by some speed value. If we want to move sideways we do a cross product to create a right
vector and we move along the right vector accordingly. This creates the familiar strafe effect when
using the camera.
Note that we normalize the resulting right vector. If we wouldn’t normalize this vector, the
resulting cross product may return differently sized vectors based on the cameraFront
variable. If we would not normalize the vector we would move slow or fast based on the
camera’s orientation instead of at a consistent movement speed.
By now, you should already be able to move the camera somewhat, albeit at a speed that’s
system-specific so you may need to adjust cameraSpeed.
10.4 Movement speed
Currently we used a constant value for movement speed when walking around. In theory this seems
fine, but in practice people’s machines have different processing powers and the result of that is
that some people are able to render much more frames than others each second. Whenever a user
renders more frames than another user he also calls processInput more often. The result is that
some people move really fast and some really slow depending on their setup. When shipping your
application you want to make sure it runs the same on all kinds of hardware.
Graphics applications and games usually keep track of a deltatime variable that stores the time
it took to render the last frame. We then multiply all velocities with this deltaTime value. The
result is that when we have a large deltaTime in a frame, meaning that the last frame took longer
10.5 Look around
99
than average, the velocity for that frame will also be a bit higher to balance it all out. When using
this approach it does not matter if you have a very fast or slow pc, the velocity of the camera will be
balanced out accordingly so each user will have the same experience.
To calculate the deltaTime value we keep track of 2 global variables:
float deltaTime = 0.0f; // Time between current frame and last frame
float lastFrame = 0.0f; // Time of last frame
Within each frame we then calculate the new deltaTime value for later use:
float currentFrame = glfwGetTime();
deltaTime = currentFrame - lastFrame;
lastFrame = currentFrame;
Now that we have deltaTime we can take it into account when calculating the velocities:
void processInput(GLFWwindow *window)
{
float cameraSpeed = 2.5f * deltaTime;
[...]
}
Since we’re using deltaTime the camera will now move at a constant speed of 2.5 units
per second. Together with the previous section we should now have a much smoother and more
consistent camera system for moving around the scene:
And now we have a camera that walks and looks equally fast on any system. Again, check the
source code at /src/1.getting_started/7.2.camera_keyboard_dt/ if you’re stuck.
We’ll see the deltaTime value frequently return with anything movement related.
10.5 Look around
Only using the keyboard keys to move around isn’t that interesting. Especially since we can’t turn
around making the movement rather restricted. That’s where the mouse comes in!
To look around the scene we have to change the cameraFront vector based on the input of
the mouse. However, changing the direction vector based on mouse rotations is a little complicated
100
Chapter 10. Camera
and requires some trigonometry. If you do not understand the trigonometry, don’t worry, you can
just skip to the code sections and paste them in your code; you can always come back later if you
want to know more.
10.6 Euler angles
Euler angles are 3 values that can represent any rotation in 3D, defined by Leonhard Euler somewhere
in the 1700s. There are 3 Euler angles: pitch, yaw and roll. The following image gives them a visual
meaning:
The pitch is the angle that depicts how much we’re looking up or down as seen in the first image.
The second image shows the yaw value which represents the magnitude we’re looking to the left or
to the right. The roll represents how much we roll as mostly used in space-flight cameras. Each of
the Euler angles are represented by a single value and with the combination of all 3 of them we can
calculate any rotation vector in 3D.
For our camera system we only care about the yaw and pitch values so we won’t discuss the roll
value here. Given a pitch and a yaw value we can convert them into a 3D vector that represents a
new direction vector. The process of converting yaw and pitch values to a direction vector requires a
bit of trigonometry. and we start with a basic case:
Let’s start with a bit of a refresher and check the general right triangle case (with one side at a
90 degree angle):
If we define the hypotenuse to be of length 1 we know from trigonometry (soh cah toa) that
the adjacant side’s length is cos x/h = cos x/1 = cos x and that the opposing side’s length is
sin y/h = sin y/1 = sin y. This gives us some general formulas for retrieving the length in both
the x and y sides on right triangles, depending on the given angle. Let’s use this to calculate the
components of the direction vector.
10.6 Euler angles
101
Let’s imagine this same triangle, but now looking at it from a top perspective with the adjacent
and opposite sides being parallel to the scene’s x and z axis (as if looking down the y-axis).
If we visualize the yaw angle to be the counter-clockwise angle starting from the x side we can
see that the length of the x side relates to cos(yaw). And similarly how the length of the z side
relates to sin(yaw).
If we take this knowledge and a given yaw value we can use it to create a camera direction
vector:
glm::vec3 direction;
direction.x = cos(glm::radians(yaw)); // convert to radians first
direction.z = sin(glm::radians(yaw));
This solves how we can get a 3D direction vector from a yaw value, but pitch needs to be
included as well. Let’s now look at the y axis side as if we’re sitting on the xz plane:
Similarly, from this triangle we can see that the direction’s y component equals sin(pitch)
so let’s fill that in:
direction.y = sin(glm::radians(pitch));
However, from the pitch triangle we can also see the xz sides are influenced by cos(pitch)
so we need to make sure this is also part of the direction vector. With this included we get the final
direction vector as translated from yaw and pitch Euler angles:
direction.x = cos(glm::radians(yaw)) * cos(glm::radians(pitch));
direction.y = sin(glm::radians(pitch));
direction.z = sin(glm::radians(yaw)) * cos(glm::radians(pitch));
Chapter 10. Camera
102
This gives us a formula to convert yaw and pitch values to a 3-dimensional direction vector that
we can use for looking around.
We’ve set up the scene world so everything’s positioned in the direction of the negative z-axis.
However, if we look at the x and z yaw triangle we see that a θ of 0 results in the camera’s
direction vector to point towards the positive x-axis. To make sure the camera points towards
the negative z-axis by default we can give the yaw a default value of a 90 degree clockwise rotation.
Positive degrees rotate counter-clockwise so we set the default yaw value to:
yaw = -90.0f;
You’ve probably wondered by now: how do we set and modify these yaw and pitch values?
10.7 Mouse input
The yaw and pitch values are obtained from mouse (or controller/joystick) movement where horizontal mouse-movement affects the yaw and vertical mouse-movement affects the pitch. The idea is
to store the last frame’s mouse positions and calculate in the current frame how much the mouse
values changed. The higher the horizontal or vertical difference, the more we update the pitch or
yaw value and thus the more the camera should move.
First we will tell GLFW that it should hide the cursor and capture it. Capturing a cursor means
that, once the application has focus, the mouse cursor stays within the center of the window (unless
the application loses focus or quits). We can do this with one simple configuration call:
glfwSetInputMode(window, GLFW_CURSOR, GLFW_CURSOR_DISABLED);
After this call, wherever we move the mouse it won’t be visible and it should not leave the
window. This is perfect for an FPS camera system.
To calculate the pitch and yaw values we need to tell GLFW to listen to mouse-movement events.
We do this by creating a callback function with the following prototype:
void mouse_callback(GLFWwindow* window, double xpos, double ypos);
Here xpos and ypos represent the current mouse positions. As soon as we register the callback
function with GLFW each time the mouse moves, the mouse_callback function is called:
glfwSetCursorPosCallback(window, mouse_callback);
When handling mouse input for a fly style camera there are several steps we have to take before
we’re able to fully calculate the camera’s direction vector:
1.
2.
3.
4.
Calculate the mouse’s offset since the last frame.
Add the offset values to the camera’s yaw and pitch values.
Add some constraints to the minimum/maximum pitch values.
Calculate the direction vector.
The first step is to calculate the offset of the mouse since last frame. We first have to store the
last mouse positions in the application, which we initialize to be in the center of the screen (screen
size is 800 by 600) initially:
float lastX = 400, lastY = 300;
10.7 Mouse input
103
Then in the mouse’s callback function we calculate the offset movement between the last and
current frame:
float
float
lastX
lastY
xoffset = xpos - lastX;
yoffset = lastY - ypos; // reversed: y ranges bottom to top
= xpos;
= ypos;
const float sensitivity = 0.1f;
xoffset *= sensitivity;
yoffset *= sensitivity;
Note that we multiply the offset values by a sensitivity value. If we omit this multiplication
the mouse movement would be way too strong; fiddle around with the sensitivity value to your
liking.
Next we add the offset values to the globally declared pitch and yaw values:
yaw
+= xoffset;
pitch += yoffset;
In the third step we’d like to add some constraints to the camera so users won’t be able to make
weird camera movements (also causes a LookAt flip once direction vector is parallel to the world up
direction). The pitch needs to be constrained in such a way that users won’t be able to look higher
than 89 degrees (at 90 degrees we get the LookAt flip) and also not below -89 degrees. This
ensures the user will be able to look up to the sky or below to his feet but not further. The constraints
work by replacing the Euler value with its constraint value whenever it breaches the constraint:
if(pitch > 89.0f)
pitch = 89.0f;
if(pitch < -89.0f)
pitch = -89.0f;
Note that we set no constraint on the yaw value since we don’t want to constrain the user in
horizontal rotation. However, it’s just as easy to add a constraint to the yaw as well if you feel like it.
The fourth and last step is to calculate the actual direction vector using the formula from the
previous section:
glm::vec3 direction;
direction.x = cos(glm::radians(yaw)) * cos(glm::radians(pitch));
direction.y = sin(glm::radians(pitch));
direction.z = sin(glm::radians(yaw)) * cos(glm::radians(pitch));
cameraFront = glm::normalize(direction);
This computed direction vector then contains all the rotations calculated from the mouse’s
movement. Since the cameraFront vector is already included in glm’s lookAt function we’re
set to go.
If you’d now run the code you’ll notice the camera makes a large sudden jump whenever the
window first receives focus of your mouse cursor. The cause for this sudden jump is that as soon
as your cursor enters the window the mouse callback function is called with an xpos and ypos
position equal to the location your mouse entered the screen from. This is often a position that
is significantly far away from the center of the screen, resulting in large offsets and thus a large
Chapter 10. Camera
104
movement jump. We can circumvent this issue by defining a global bool variable to check if this is
the first time we receive mouse input. If it is the first time, we update the initial mouse positions to
the new xpos and ypos values. The resulting mouse movements will then use the newly entered
mouse’s position coordinates to calculate the offsets:
if (firstMouse) // initially set to true
{
lastX = xpos;
lastY = ypos;
firstMouse = false;
}
The final code then becomes:
void mouse_callback(GLFWwindow* window, double xpos, double ypos)
{
if (firstMouse)
{
lastX = xpos;
lastY = ypos;
firstMouse = false;
}
float
float
lastX
lastY
xoffset = xpos - lastX;
yoffset = lastY - ypos;
= xpos;
= ypos;
float sensitivity = 0.1f;
xoffset *= sensitivity;
yoffset *= sensitivity;
yaw += xoffset;
pitch += yoffset;
if(pitch > 89.0f)
pitch = 89.0f;
if(pitch < -89.0f)
pitch = -89.0f;
glm::vec3 direction;
direction.x = cos(glm::radians(yaw)) * cos(glm::radians(pitch));
direction.y = sin(glm::radians(pitch));
direction.z = sin(glm::radians(yaw)) * cos(glm::radians(pitch));
cameraFront = glm::normalize(direction);
}
There we go! Give it a spin and you’ll see that we can now freely move through our 3D scene!
10.8 Zoom
As a little extra to the camera system we’ll also implement a zooming interface. In the previous
chapter we said the Field of view or fov largely defines how much we can see of the scene. When
the field of view becomes smaller, the scene’s projected space gets smaller. This smaller space is
projected over the same NDC, giving the illusion of zooming in. To zoom in, we’re going to use the
mouse’s scroll wheel. Similar to mouse movement and keyboard input we have a callback function
for mouse scrolling:
10.9 Camera class
105
void scroll_callback(GLFWwindow* window, double xoffset, double yoffset)
{
Zoom -= (float)yoffset;
if (Zoom < 1.0f)
Zoom = 1.0f;
if (Zoom > 45.0f)
Zoom = 45.0f;
}
When scrolling, the yoffset value tells us the amount we scrolled vertically. When the
scroll_callback function is called we change the content of the globally declared fov variable.
Since 45.0 is the default fov value we want to constrain the zoom level between 1.0 and 45.0.
We now have to upload the perspective projection matrix to the GPU each frame, but this time
with the fov variable as its field of view:
projection = glm::perspective(glm::radians(fov), 800.0f / 600.0f, 0.1f,
100.0f);
And lastly don’t forget to register the scroll callback function:
glfwSetScrollCallback(window, scroll_callback);
And there you have it. We implemented a simple camera system that allows for free movement
in a 3D environment.
Feel free to experiment a little and if you’re stuck compare your code with the full source code
at /src/1.getting_started/7.3.camera_mouse_zoom/.
10.9 Camera class
In the upcoming chapters we’ll always use a camera to easily look around the scenes and see the
results from all angles. However, since the camera code can take up a significant amount of space
on each chapter we’ll abstract its details a little and create our own camera object that does most of
the work for us with some neat little extras. Unlike the Shader chapter we won’t walk you through
creating the camera class, but provide you with the (fully commented) source code if you want to
know the inner workings.
106
Chapter 10. Camera
Like the Shader object, we define the camera class entirely in a single header file. You can find
the class object at /includes/learnopengl/camera.h; you should be able to understand
the code after this chapter. It is advised to at least check the class out once as an example on how
you could create your own camera system.
The camera system we introduced is a fly like camera that suits most purposes and works
well with Euler angles, but be careful when creating different camera systems like an
FPS camera, or a flight simulation camera. Each camera system has its own tricks and
quirks so be sure to read up on them. For example, this fly camera doesn’t allow for pitch
values higher than or equal to 90 degrees and a static up vector of (0,1,0) doesn’t
work when we take roll values into account.
The updated version of the source code using the new camera object can be found at /src/1.
getting_started/7.4.camera_class/.
10.10 Exercises
• See if you can transform the camera class in such a way that it becomes a true fps camera
where you cannot fly; you can only look around while staying on the xz plane. Solution:
/src/1.getting_started/7.5.camera_exercise1/.
• Try to create your own LookAt function where you manually create a view matrix as discussed
at the start of this chapter. Replace glm’s LookAt function with your own implementation
and see if it still acts the same. Solution: /src/1.getting_started/7.6.camera_
exercise2/.
11. Review
Congratulations on reaching the end of the Getting started chapters. By now you should be able to
create a window, create and compile shaders, send vertex data to your shaders via buffer objects
or uniforms, draw objects, use textures, understand vectors and matrices and combine all that
knowledge to create a full 3D scene with a camera to play around with.
Phew, there is a lot that we learned these last few chapters. Try to play around with what you
learned, experiment a bit or come up with your own ideas and solutions to some of the problems. As
soon as you feel you got the hang of all the materials we’ve discussed it’s time to move on to the
Lighting chapters.
11.1 Glossary
• OpenGL: a formal specification of a graphics API that defines the layout and output of each
function.
• GLAD: an extension loading library that loads and sets all OpenGL’s function pointers for us
so we can use all (modern) OpenGL’s functions.
• Viewport: the 2D window region where we render to.
• Graphics Pipeline: the entire process vertices have to walk through before ending up
as one or more pixels on the screen.
• Shader: a small program that runs on the graphics card. Several stages of the graphics
pipeline can use user-made shaders to replace existing functionality.
• Vertex: a collection of data that represent a single point.
• Normalized Device Coordinates: the coordinate system your vertices end up in
after perspective division is performed on clip coordinates. All vertex positions in NDC
between -1.0 and 1.0 will not be discarded or clipped and end up visible.
• Vertex Buffer Object: a buffer object that allocates memory on the GPU and stores
all the vertex data there for the graphics card to use.
• Vertex Array Object: stores buffer and vertex attribute state information.
• Element Buffer Object: a buffer object that stores indices on the GPU for indexed
drawing.
• Uniform: a special type of GLSL variable that is global (each shader in a shader program
can access this uniform variable) and only has to be set once.
• Texture: a special type of image used in shaders and usually wrapped around objects,
giving the illusion an object is extremely detailed.
• Texture Wrapping: defines the mode that specifies how OpenGL should sample textures
when texture coordinates are outside the range: (0, 1).
• Texture Filtering: defines the mode that specifies how OpenGL should sample the
texture when there are several texels (texture pixels) to choose from. This usually occurs
when a texture is magnified.
• Mipmaps: stored smaller versions of a texture where the appropriate sized version is chosen
based on the distance to the viewer.
• stb_image: image loading library.
• Texture Units: allows for multiple textures on a single shader program by binding
multiple textures, each to a different texture unit.
• Vector: a mathematical entity that defines directions and/or positions in any dimension.
• Matrix: a rectangular array of mathematical expressions with useful transformation properties.
• GLM: a mathematics library tailored for OpenGL.
• Local Space: the space an object begins in. All coordinates relative to an object’s origin.
• World Space: all coordinates relative to a global origin.
• View Space: all coordinates as viewed from a camera’s perspective.
• Clip Space: all coordinates as viewed from the camera’s perspective but with projection
applied. This is the space the vertex coordinates should end up in, as output of the vertex
108
Chapter 11. Review
shader. OpenGL does the rest (clipping/perspective division).
• Screen Space: all coordinates as viewed from the screen. Coordinates range from 0 to
screen width/height.
• LookAt: a special type of view matrix that creates a coordinate system where all coordinates
are rotated and translated in such a way that the user is looking at a given target from a given
position.
• Euler Angles: defined as yaw, pitch and roll that allow us to form any 3D direction
vector from these 3 values.
II
Lighting
12
Colors . . . . . . . . . . . . . . . . . . . . . . . . . . . . . . . 108
13
Basic Lighting . . . . . . . . . . . . . . . . . . . . . . . . . 113
14
Materials . . . . . . . . . . . . . . . . . . . . . . . . . . . . . 124
15
Lighting Maps . . . . . . . . . . . . . . . . . . . . . . . . . 129
16
Light Casters . . . . . . . . . . . . . . . . . . . . . . . . . . 135
17
Multiple lights . . . . . . . . . . . . . . . . . . . . . . . . . 146
18
Review . . . . . . . . . . . . . . . . . . . . . . . . . . . . . . . 152
12. Colors
We briefly used and manipulated colors in the previous chapters, but never defined them properly.
Here we’ll discuss what colors are and start building the scene for the upcoming Lighting chapters.
In the real world, colors can take any known color value with each object having its own color(s).
In the digital world we need to map the (infinite) real colors to (limited) digital values and therefore
not all real-world colors can be represented digitally. Colors are digitally represented using a red,
green and blue component commonly abbreviated as RGB. Using different combinations of just
those 3 values, within a range of [0,1], we can represent almost any color there is. For example,
to get a coral color, we define a color vector as:
glm::vec3 coral(1.0f, 0.5f, 0.31f);
The color of an object we see in real life is not the color it actually has, but is the color reflected
from the object. The colors that aren’t absorbed (rejected) by the object is the color we perceive of
it. As an example, the light of the sun is perceived as a white light that is the combined sum of many
different colors (as you can see in the image). If we would shine this white light on a blue toy, it
would absorb all the white color’s sub-colors except the blue color. Since the toy does not absorb
the blue color part, it is reflected. This reflected light enters our eye, making it look like the toy has
a blue color. The following image shows this for a coral colored toy where it reflects several colors
with varying intensity:
You can see that the white sunlight is a collection of all the visible colors and the object absorbs
a large portion of those colors. It only reflects those colors that represent the object’s color and the
combination of those is what we perceive (in this case a coral color).
Technically it’s a bit more complicated, but we’ll get to that in the PBR chapters.
These rules of color reflection apply directly in graphics-land. When we define a light source in
OpenGL we want to give this light source a color. In the previous paragraph we had a white color
so we’ll give the light source a white color as well. If we would then multiply the light source’s
color with an object’s color value, the resulting color would be the reflected color of the object
(and thus its perceived color). Let’s revisit our toy (this time with a coral value) and see how we
would calculate its perceived color in graphics-land. We get the resulting color vector by doing a
component-wise multiplication between the light and object color vectors:
glm::vec3 lightColor(1.0f, 1.0f, 1.0f);
glm::vec3 toyColor(1.0f, 0.5f, 0.31f);
glm::vec3 result = lightColor * toyColor; // = (1.0f, 0.5f, 0.31f);
12.1 A lighting scene
111
We can see that the toy’s color absorbs a large portion of the white light, but reflects several red,
green and blue values based on its own color value. This is a representation of how colors would
work in real life. We can thus define an object’s color as the amount of each color component it
reflects from a light source. Now what would happen if we used a green light?
glm::vec3 lightColor(0.0f, 1.0f, 0.0f);
glm::vec3 toyColor(1.0f, 0.5f, 0.31f);
glm::vec3 result = lightColor * toyColor; // = (0.0f, 0.5f, 0.0f);
As we can see, the toy has no red and blue light to absorb and/or reflect. The toy also absorbs
half of the light’s green value, but also reflects half of the light’s green value. The toy’s color we
perceive would then be a dark-greenish color. We can see that if we use a green light, only the green
color components can be reflected and thus perceived; no red and blue colors are perceived. As a
result the coral object suddenly becomes a dark-greenish object. Let’s try one more example with a
dark olive-green light:
glm::vec3 lightColor(0.33f, 0.42f, 0.18f);
glm::vec3 toyColor(1.0f, 0.5f, 0.31f);
glm::vec3 result = lightColor * toyColor; // = (0.33f, 0.21f, 0.06f);
As you can see, we can get interesting colors from objects using different light colors. It’s not
hard to get creative with colors.
But enough about colors, let’s start building a scene where we can experiment in.
12.1 A lighting scene
In the upcoming chapters we’ll be creating interesting visuals by simulating real-world lighting
making extensive use of colors. Since now we’ll be using light sources we want to display them as
visual objects in the scene and add at least one object to simulate the lighting from.
The first thing we need is an object to cast the light on and we’ll use the infamous container
cube from the previous chapters. We’ll also be needing a light object to show where the light source
is located in the 3D scene. For simplicity’s sake we’ll represent the light source with a cube as well.
So, filling a vertex buffer object, setting vertex attribute pointers and all that jazz should be
familiar for you by now so we won’t walk you through those steps. If you still have no idea what’s
going on with those I suggest you review the previous chapters, and work through the exercises if
possible, before continuing.
So, the first thing we’ll need is a vertex shader to draw the container. The vertex positions of the
container remain the same (although we won’t be needing texture coordinates this time) so the code
should be nothing new. We’ll be using a stripped down version of the vertex shader from the last
chapters:
#version 330 core
layout (location = 0) in vec3 aPos;
uniform mat4 model;
uniform mat4 view;
uniform mat4 projection;
void main()
{
gl_Position = projection * view * model * vec4(aPos, 1.0);
}
112
Chapter 12. Colors
Make sure to update the vertex data and attribute pointers to match the new vertex shader (if
you want, you can actually keep the texture data and attribute pointers active; we’re just not using
them right now).
Because we’re also going to render a light source cube, we want to generate a new VAO
specifically for the light source. We could render the light source with the same VAO and then do
a few light position transformations on the model matrix, but in the upcoming chapters we’ll be
changing the vertex data and attribute pointers of the container object quite often and we don’t want
these changes to propagate to the light source object (we only care about the light cube’s vertex
positions), so we’ll create a new VAO:
unsigned int lightVAO;
glGenVertexArrays(1, &lightVAO);
glBindVertexArray(lightVAO);
// we only need to bind to the VBO, the container’s VBO’s data
// already contains the data.
glBindBuffer(GL_ARRAY_BUFFER, VBO);
// set the vertex attribute
glVertexAttribPointer(0, 3, GL_FLOAT, GL_FALSE, 3 * sizeof(float),
(void*)0);
glEnableVertexAttribArray(0);
The code should be relatively straightforward. Now that we created both the container and
the light source cube there is one thing left to define and that is the fragment shader for both the
container and the light source:
#version 330 core
out vec4 FragColor;
uniform vec3 objectColor;
uniform vec3 lightColor;
void main()
{
FragColor = vec4(lightColor * objectColor, 1.0);
}
The fragment shader accepts both an object color and a light color from a uniform variable. Here
we multiply the light’s color with the object’s (reflected) color like we discussed at the beginning of
this chapter. Again, this shader should be easy to understand. Let’s set the object’s color to the last
section’s coral color with a white light:
// don’t forget to use the corresponding shader program first
lightingShader.use();
lightingShader.setVec3("objectColor", 1.0f, 0.5f, 0.31f);
lightingShader.setVec3("lightColor", 1.0f, 1.0f, 1.0f);
One thing left to note is that when we start to update these lighting shaders in the next chapters,
the light source cube would also be affected and this is not what we want. We don’t want the light
source object’s color to be affected the lighting calculations, but rather keep the light source isolated
from the rest. We want the light source to have a constant bright color, unaffected by other color
changes (this makes it look like the light source cube really is the source of the light).
To accomplish this we need to create a second set of shaders that we’ll use to draw the light
source cube, thus being safe from any changes to the lighting shaders. The vertex shader is the same
12.1 A lighting scene
113
as the lighting vertex shader so you can simply copy the source code over. The fragment shader of
the light source cube ensures the cube’s color remains bright by defining a constant white color on
the lamp:
#version 330 core
out vec4 FragColor;
void main()
{
FragColor = vec4(1.0); // set all 4 vector values to 1.0
}
When we want to render, we want to render the container object (or possibly many other objects)
using the lighting shader we just defined, and when we want to draw the light source we use the
light source’s shaders. During the Lighting chapters we’ll gradually be updating the lighting shaders
to slowly achieve more realistic results.
The main purpose of the light source cube is to show where the light comes from. We usually
define a light source’s position somewhere in the scene, but this is simply a position that has no
visual meaning. To show where the light source actually is we render a cube at the same location of
the light source. We render this cube with the light source cube shader to make sure the cube always
stays white, regardless of the light conditions of the scene.
So let’s declare a global vec3 variable that represents the light source’s location in world-space
coordinates:
glm::vec3 lightPos(1.2f, 1.0f, 2.0f);
We then translate the light source cube to the light source’s position and scale it down before
rendering it:
model = glm::mat4(1.0f);
model = glm::translate(model, lightPos);
model = glm::scale(model, glm::vec3(0.2f));
The resulting render code for the light source cube should then look something like this:
lightCubeShader.use();
// set the model, view and projection matrix uniforms
[...]
// draw the light cube object
glBindVertexArray(lightCubeVAO);
glDrawArrays(GL_TRIANGLES, 0, 36);
Injecting all the code fragments at their appropriate locations would then result in a clean
OpenGL application properly configured for experimenting with lighting. If everything compiles it
should look like this:
114
Chapter 12. Colors
Not really much to look at right now, but I’ll promise it’ll get more interesting in the upcoming
chapters.
If you have difficulties finding out where all the code snippets fit together in the application as a
whole, check the source code at /src/2.lighting/1.colors/ and carefully work your way
through the code/comments.
13. Basic Lighting
Lighting in the real world is extremely complicated and depends on way too many factors, something
we can’t afford to calculate on the limited processing power we have. Lighting in OpenGL is
therefore based on approximations of reality using simplified models that are much easier to process
and look relatively similar. These lighting models are based on the physics of light as we understand
it. One of those models is called the Phong lighting model. The major building blocks of the Phong
lighting model consist of 3 components: ambient, diffuse and specular lighting. Below you can see
what these lighting components look like on their own and combined:
• Ambient lighting: even when it is dark there is usually still some light somewhere in the
world (the moon, a distant light) so objects are almost never completely dark. To simulate
this we use an ambient lighting constant that always gives the object some color.
• Diffuse lighting: simulates the directional impact a light object has on an object. This is the
most visually significant component of the lighting model. The more a part of an object faces
the light source, the brighter it becomes.
• Specular lighting: simulates the bright spot of a light that appears on shiny objects. Specular
highlights are more inclined to the color of the light than the color of the object.
To create visually interesting scenes we want to at least simulate these 3 lighting components.
We’ll start with the simplest one: ambient lighting.
13.1 Ambient lighting
Light usually does not come from a single light source, but from many light sources scattered all
around us, even when they’re not immediately visible. One of the properties of light is that it can
scatter and bounce in many directions, reaching spots that aren’t directly visible; light can thus
reflect on other surfaces and have an indirect impact on the lighting of an object. Algorithms that
take this into consideration are called global illumination algorithms, but these are complicated and
expensive to calculate.
Since we’re not big fans of complicated and expensive algorithms we’ll start by using a very
simplistic model of global illumination, namely ambient lighting. As you’ve seen in the previous
section we use a small constant (light) color that we add to the final resulting color of the object’s
fragments, thus making it look like there is always some scattered light even when there’s not a
direct light source.
Adding ambient lighting to the scene is really easy. We take the light’s color, multiply it with a
small constant ambient factor, multiply this with the object’s color, and use that as the fragment’s
color in the cube object’s shader:
Chapter 13. Basic Lighting
116
void main()
{
float ambientStrength = 0.1;
vec3 ambient = ambientStrength * lightColor;
vec3 result = ambient * objectColor;
FragColor = vec4(result, 1.0);
}
If you’d now run the program, you’ll notice that the first stage of lighting is now successfully
applied to the object. The object is quite dark, but not completely since ambient lighting is applied
(note that the light cube is unaffected because we use a different shader). It should look something
like this:
13.2 Diffuse lighting
Ambient lighting by itself doesn’t produce the most interesting results, but diffuse lighting however
will start to give a significant visual impact on the object. Diffuse lighting gives the object more
brightness the closer its fragments are aligned to the light rays from a light source. To give you a
better understanding of diffuse lighting take a look at the following image:
To the left we find a light source with a light ray targeted at a single fragment of our object. We
need to measure at what angle the light ray touches the fragment. If the light ray is perpendicular
to the object’s surface the light has the greatest impact. To measure the angle between the light
ray and the fragment we use something called a normal vector, that is a vector perpendicular to the
fragment’s surface (here depicted as a yellow arrow); we’ll get to that later. The angle between the
13.3 Normal vectors
117
two vectors can then easily be calculated with the dot product.
You may remember from the Transformations chapter that, the lower the angle between two
unit vectors, the more the dot product is inclined towards a value of 1. When the angle between both
vectors is 90 degrees, the dot product becomes 0. The same applies to θ : the larger θ becomes, the
less of an impact the light should have on the fragment’s color.
Note that to get (only) the cosine of the angle between both vectors we will work with
unit vectors (vectors of length 1) so we need to make sure all the vectors are normalized,
otherwise the dot product returns more than just the cosine (see the Transformations
chapters).
The resulting dot product thus returns a scalar that we can use to calculate the light’s impact
on the fragment’s color, resulting in differently lit fragments based on their orientation towards the
light.
So, what do we need to calculate diffuse lighting:
• Normal vector: a vector that is perpendicular to the vertex’ surface.
• The directed light ray: a direction vector that is the difference vector between the light’s
position and the fragment’s position. To calculate this light ray we need the light’s position
vector and the fragment’s position vector.
13.3 Normal vectors
A normal vector is a (unit) vector that is perpendicular to the surface of a vertex. Since a vertex
by itself has no surface (it’s just a single point in space) we retrieve a normal vector by using its
surrounding vertices to figure out the surface of the vertex. We can use a little trick to calculate the
normal vectors for all the cube’s vertices by using the cross product, but since a 3D cube is not a
complicated shape we can simply manually add them to the vertex data. We’ll list the updated vertex
data array next. Try to visualize that the normals are indeed vectors perpendicular to each plane’s
surface (a cube consists of 6 planes).
float vertices[] = {
// positions
-0.5f, -0.5f, -0.5f,
0.5f, -0.5f, -0.5f,
0.5f, 0.5f, -0.5f,
0.5f, 0.5f, -0.5f,
-0.5f, 0.5f, -0.5f,
-0.5f, -0.5f, -0.5f,
// normals
0.0f, 0.0f,
0.0f, 0.0f,
0.0f, 0.0f,
0.0f, 0.0f,
0.0f, 0.0f,
0.0f, 0.0f,
-1.0f,
-1.0f,
-1.0f,
-1.0f,
-1.0f,
-1.0f,
// texture coords
0.0f, 0.0f,
1.0f, 0.0f,
1.0f, 1.0f,
1.0f, 1.0f,
0.0f, 1.0f,
0.0f, 0.0f,
0.0f,
0.0f,
0.0f,
0.0f,
0.0f,
0.0f,
0.0f,
0.0f,
0.0f,
0.0f,
0.0f,
0.0f,
1.0f,
1.0f,
1.0f,
1.0f,
1.0f,
1.0f,
0.0f,
1.0f,
1.0f,
1.0f,
0.0f,
0.0f,
0.0f,
0.0f,
1.0f,
1.0f,
1.0f,
0.0f,
-0.5f, 0.5f, 0.5f, -1.0f,
-0.5f, 0.5f, -0.5f, -1.0f,
-0.5f, -0.5f, -0.5f, -1.0f,
-0.5f, -0.5f, -0.5f, -1.0f,
-0.5f, -0.5f, 0.5f, -1.0f,
-0.5f, 0.5f, 0.5f, -1.0f,
0.0f,
0.0f,
0.0f,
0.0f,
0.0f,
0.0f,
1.0f,
1.0f,
0.0f,
0.0f,
0.0f,
1.0f,
0.0f,
1.0f,
1.0f,
1.0f,
0.0f,
0.0f,
-0.5f, -0.5f,
0.5f, -0.5f,
0.5f, 0.5f,
0.5f, 0.5f,
-0.5f, 0.5f,
-0.5f, -0.5f,
0.5f,
0.5f,
0.5f,
0.5f,
0.5f,
0.5f,
0.0f,
0.0f,
0.0f,
0.0f,
0.0f,
0.0f,
Chapter 13. Basic Lighting
118
0.5f, 0.5f, 0.5f,
0.5f, 0.5f, -0.5f,
0.5f, -0.5f, -0.5f,
0.5f, -0.5f, -0.5f,
0.5f, -0.5f, 0.5f,
0.5f, 0.5f, 0.5f,
1.0f,
1.0f,
1.0f,
1.0f,
1.0f,
1.0f,
0.0f,
0.0f,
0.0f,
0.0f,
0.0f,
0.0f,
0.0f,
0.0f,
0.0f,
0.0f,
0.0f,
0.0f,
1.0f,
1.0f,
0.0f,
0.0f,
0.0f,
1.0f,
0.0f,
1.0f,
1.0f,
1.0f,
0.0f,
0.0f,
-0.5f,
0.5f,
0.5f,
0.5f,
-0.5f,
-0.5f,
-0.5f, -0.5f,
-0.5f, -0.5f,
-0.5f, 0.5f,
-0.5f, 0.5f,
-0.5f, 0.5f,
-0.5f, -0.5f,
0.0f,
0.0f,
0.0f,
0.0f,
0.0f,
0.0f,
-1.0f,
-1.0f,
-1.0f,
-1.0f,
-1.0f,
-1.0f,
0.0f,
0.0f,
0.0f,
0.0f,
0.0f,
0.0f,
0.0f,
1.0f,
1.0f,
1.0f,
0.0f,
0.0f,
1.0f,
1.0f,
0.0f,
0.0f,
0.0f,
1.0f,
-0.5f,
0.5f,
0.5f,
0.5f,
-0.5f,
-0.5f,
0.5f, -0.5f,
0.5f, -0.5f,
0.5f, 0.5f,
0.5f, 0.5f,
0.5f, 0.5f,
0.5f, -0.5f,
0.0f,
0.0f,
0.0f,
0.0f,
0.0f,
0.0f,
1.0f,
1.0f,
1.0f,
1.0f,
1.0f,
1.0f,
0.0f,
0.0f,
0.0f,
0.0f,
0.0f,
0.0f,
0.0f,
1.0f,
1.0f,
1.0f,
0.0f,
0.0f,
1.0f,
1.0f,
0.0f,
0.0f,
0.0f,
1.0f
};
Since we added extra data to the vertex array we should update the cube’s vertex shader:
#version 330 core
layout (location = 0) in vec3 aPos;
layout (location = 1) in vec3 aNormal;
...
Now that we added a normal vector to each of the vertices and updated the vertex shader we
should update the vertex attribute pointers as well. Note that the light source’s cube uses the same
vertex array for its vertex data, but the lamp shader has no use of the newly added normal vectors.
We don’t have to update the lamp’s shaders or attribute configurations, but we have to at least modify
the vertex attribute pointers to reflect the new vertex array’s size:
glVertexAttribPointer(0, 3, GL_FLOAT, GL_FALSE, 8 * sizeof(float),
(void*)0);
glEnableVertexAttribArray(0);
We only want to use the first 3 floats of each vertex and ignore the last 5 floats so we only need
to update the stride parameter to 8 times the size of a float and we’re done.
It may look inefficient using vertex data that is not completely used by the lamp shader,
but the vertex data is already stored in the GPU’s memory from the container object so
we don’t have to store new data into the GPU’s memory. This actually makes it more
efficient compared to allocating a new VBO specifically for the lamp.
All the lighting calculations are done in the fragment shader so we need to forward the normal
vectors from the vertex shader to the fragment shader. Let’s do that:
13.4 Calculating the diffuse color
119
out vec3 Normal;
void main()
{
gl_Position = projection * view * model * vec4(aPos, 1.0);
Normal = aNormal;
}
What’s left to do is declare the corresponding input variable in the fragment shader:
in vec3 Normal;
13.4 Calculating the diffuse color
We now have the normal vector for each vertex, but we still need the light’s position vector and the
fragment’s position vector. Since the light’s position is a single static variable we can declare it as a
uniform in the fragment shader:
uniform vec3 lightPos;
And then update the uniform in the render loop (or outside since it doesn’t change per frame).
We use the lightPos vector declared in the previous chapter as the location of the diffuse light
source:
lightingShader.setVec3("lightPos", lightPos);
Then the last thing we need is the actual fragment’s position. We’re going to do all the lighting
calculations in world space so we want a vertex position that is in world space first. We can
accomplish this by multiplying the vertex position attribute with the model matrix only (not the view
and projection matrix) to transform it to world space coordinates. This can easily be accomplished
in the vertex shader so let’s declare an output variable and calculate its world space coordinates:
out vec3 FragPos;
out vec3 Normal;
void main()
{
gl_Position = projection * view * model * vec4(aPos, 1.0);
FragPos = vec3(model * vec4(aPos, 1.0));
Normal = aNormal;
}
And lastly add the corresponding input variable to the fragment shader:
in vec3 FragPos;
This in variable will be interpolated from the 3 world position vectors of the triangle to form
the FragPos vector that is the per-fragment world position. Now that all the required variables are
set we can start the lighting calculations.
The first thing we need to calculate is the direction vector between the light source and the
fragment’s position. From the previous section we know that the light’s direction vector is the
difference vector between the light’s position vector and the fragment’s position vector. As you may
120
Chapter 13. Basic Lighting
remember from the Transformations chapter we can easily calculate this difference by subtracting
both vectors from each other. We also want to make sure all the relevant vectors end up as unit
vectors so we normalize both the normal and the resulting direction vector:
vec3 norm = normalize(Normal);
vec3 lightDir = normalize(lightPos - FragPos);
When calculating lighting we usually do not care about the magnitude of a vector or
their position; we only care about their direction. Because we only care about their
direction almost all the calculations are done with unit vectors since it simplifies most
calculations (like the dot product). So when doing lighting calculations, make sure you
always normalize the relevant vectors to ensure they’re actual unit vectors. Forgetting to
normalize a vector is a popular mistake.
Next we need to calculate the diffuse impact of the light on the current fragment by taking the
dot product between the norm and lightDir vectors. The resulting value is then multiplied with
the light’s color to get the diffuse component, resulting in a darker diffuse component the greater the
angle between both vectors:
float diff = max(dot(norm, lightDir), 0.0);
vec3 diffuse = diff * lightColor;
If the angle between both vectors is greater than 90 degrees then the result of the dot product
will actually become negative and we end up with a negative diffuse component. For that reason
we use the max function that returns the highest of both its parameters to make sure the diffuse
component (and thus the colors) never become negative. Lighting for negative colors is not really
defined so it’s best to stay away from that, unless you’re one of those eccentric artists.
Now that we have both an ambient and a diffuse component we add both colors to each other
and then multiply the result with the color of the object to get the resulting fragment’s output color:
vec3 result = (ambient + diffuse) * objectColor;
FragColor = vec4(result, 1.0);
If your application (and shaders) compiled successfully you should see something like this:
13.5 One last thing
121
You can see that with diffuse lighting the cube starts to look like an actual cube again. Try
visualizing the normal vectors in your head and move the camera around the cube to see that the
larger the angle between the normal vector and the light’s direction vector, the darker the fragment
becomes.
Feel free to compare your source code with the complete source code at /src/2.lighting/
2.1.basic_lighting_diffuse/ if you’re stuck.
13.5 One last thing
in the previous section we passed the normal vector directly from the vertex shader to the fragment
shader. However, the calculations in the fragment shader are all done in world space, so shouldn’t
we transform the normal vectors to world space coordinates as well? Basically yes, but it’s not as
simple as simply multiplying it with a model matrix.
First of all, normal vectors are only direction vectors and do not represent a specific position in
space. Second, normal vectors do not have a homogeneous coordinate (the w component of a vertex
position). This means that translations should not have any effect on the normal vectors. So if we
want to multiply the normal vectors with a model matrix we want to remove the translation part of
the matrix by taking the upper-left 3x3 matrix of the model matrix (note that we could also set the
w component of a normal vector to 0 and multiply with the 4x4 matrix).
Second, if the model matrix would perform a non-uniform scale, the vertices would be changed
in such a way that the normal vector is not perpendicular to the surface anymore. The following
image shows the effect such a model matrix (with non-uniform scaling) has on a normal vector:
Whenever we apply a non-uniform scale (note: a uniform scale only changes the normal’s
magnitude, not its direction, which is easily fixed by normalizing it) the normal vectors are not
perpendicular to the corresponding surface anymore which distorts the lighting.
The trick of fixing this behavior is to use a different model matrix specifically tailored for normal
vectors. This matrix is called the normal matrix and uses a few linear algebraic operations to remove
the effect of wrongly scaling the normal vectors. If you want to know how this matrix is calculated,
I suggest the normal matrix article1 from LightHouse3D.
The normal matrix is defined as ’the transpose of the inverse of the upper-left 3x3 part of the
model matrix’. Phew, that’s a mouthful and if you don’t really understand what that means, don’t
worry; we haven’t discussed inverse and transpose matrices yet. Note that most resources define the
normal matrix as derived from the model-view matrix, but since we’re working in world space (and
not in view space) we will derive it from the model matrix.
1 www.lighthouse3d.com/tutorials/glsl-tutorial/the-normal-matrix/
122
Chapter 13. Basic Lighting
In the vertex shader we can generate the normal matrix by using the inverse and transpose
functions in the vertex shader that work on any matrix type. Note that we cast the matrix to a 3x3
matrix to ensure it loses its translation properties and that it can multiply with the vec3 normal
vector:
Normal = mat3(transpose(inverse(model))) * aNormal;
Inversing matrices is a costly operation for shaders, so wherever possible try to avoid
doing inverse operations since they have to be done on each vertex of your scene. For
learning purposes this is fine, but for an efficient application you’ll likely want to calculate
the normal matrix on the CPU and send it to the shaders via a uniform before drawing
(just like the model matrix).
In the diffuse lighting section the lighting was fine because we didn’t do any scaling on the
object, so there was not really a need to use a normal matrix and we could’ve just multiplied the
normals with the model matrix. If you are doing a non-uniform scale however, it is essential that
you multiply your normal vectors with the normal matrix.
13.6 Specular Lighting
If you’re not exhausted already by all the lighting talk we can start finishing the Phong lighting
model by adding specular highlights.
Similar to diffuse lighting, specular lighting is based on the light’s direction vector and the
object’s normal vectors, but this time it is also based on the view direction e.g. from what direction
the player is looking at the fragment. Specular lighting is based on the reflective properties of
surfaces. If we think of the object’s surface as a mirror, the specular lighting is the strongest
wherever we would see the light reflected on the surface. You can see this effect in the following
image:
We calculate a reflection vector by reflecting the light direction around the normal vector. Then
we calculate the angular distance between this reflection vector and the view direction. The closer
the angle between them, the greater the impact of the specular light. The resulting effect is that we
see a bit of a highlight when we’re looking at the light’s direction reflected via the surface.
The view vector is the one extra variable we need for specular lighting which we can calculate
using the viewer’s world space position and the fragment’s position. Then we calculate the specular’s
intensity, multiply this with the light color and add this to the ambient and diffuse components.
13.6 Specular Lighting
123
We chose to do the lighting calculations in world space, but most people tend to prefer
doing lighting in view space. An advantage of view space is that the viewer’s position is
always at (0,0,0) so you already got the position of the viewer for free. However, I
find calculating lighting in world space more intuitive for learning purposes. If you still
want to calculate lighting in view space you want to transform all the relevant vectors
with the view matrix as well (don’t forget to change the normal matrix too).
To get the world space coordinates of the viewer we simply take the position vector of the
camera object (which is the viewer of course). So let’s add another uniform to the fragment shader
and pass the camera position vector to the shader:
uniform vec3 viewPos;
lightingShader.setVec3("viewPos", camera.Position);
Now that we have all the required variables we can calculate the specular intensity. First we
define a specular intensity value to give the specular highlight a medium-bright color so that it
doesn’t have too much of an impact:
float specularStrength = 0.5;
If we would set this to 1.0f we’d get a really bright specular component which is a bit too much
for a coral cube. In the next chapter we’ll talk about properly setting all these lighting intensities
and how they affect the objects. Next we calculate the view direction vector and the corresponding
reflect vector along the normal axis:
vec3 viewDir = normalize(viewPos - FragPos);
vec3 reflectDir = reflect(-lightDir, norm);
Note that we negate the lightDir vector. The reflect function expects the first vector to
point from the light source towards the fragment’s position, but the lightDir vector is currently
pointing the other way around: from the fragment towards the light source (this depends on the
order of subtraction earlier on when we calculated the lightDir vector). To make sure we get
the correct reflect vector we reverse its direction by negating the lightDir vector first. The
second argument expects a normal vector so we supply the normalized norm vector.
Then what’s left to do is to actually calculate the specular component. This is accomplished
with the following formula:
float spec = pow(max(dot(viewDir, reflectDir), 0.0), 32);
vec3 specular = specularStrength * spec * lightColor;
We first calculate the dot product between the view direction and the reflect direction (and make
sure it’s not negative) and then raise it to the power of 32. This 32 value is the shininess value of
the highlight. The higher the shininess value of an object, the more it properly reflects the light
instead of scattering it all around and thus the smaller the highlight becomes. Below you can see an
image that shows the visual impact of different shininess values:
124
Chapter 13. Basic Lighting
We don’t want the specular component to be too distracting so we keep the exponent at 32. The
only thing left to do is to add it to the ambient and diffuse components and multiply the combined
result with the object’s color:
vec3 result = (ambient + diffuse + specular) * objectColor;
FragColor = vec4(result, 1.0);
We now calculated all the lighting components of the Phong lighting model. Based on your
point of view you should see something like this:
You can find the complete source code of the application at /src/2.lighting/2.2.
basic_lighting_specular/.
13.7 Exercises
125
In the earlier days of lighting shaders, developers used to implement the Phong lighting
model in the vertex shader. The advantage of doing lighting in the vertex shader is that it
is a lot more efficient since there are generally a lot less vertices compared to fragments,
so the (expensive) lighting calculations are done less frequently. However, the resulting
color value in the vertex shader is the resulting lighting color of that vertex only and
the color values of the surrounding fragments are then the result of interpolated lighting
colors. The result was that the lighting was not very realistic unless large amounts of
vertices were used:
When the Phong lighting model is implemented in the vertex shader it is called Gouraud
shading instead of Phong shading. Note that due to the interpolation the lighting looks
somewhat off. The Phong shading gives much smoother lighting results.
By now you should be starting to see just how powerful shaders are. With little information
shaders are able to calculate how lighting affects the fragment’s colors for all our objects. In the
next chapters we’ll be delving much deeper into what we can do with the lighting model.
13.7 Exercises
• Right now the light source is a boring static light source that doesn’t move. Try to move
the light source around the scene over time using either sin or cos. Watching the lighting
change over time gives you a good understanding of Phong’s lighting model. Solution:
/src/2.lighting/2.3.basic_lighting_exercise1/.
• Play around with different ambient, diffuse and specular strengths and see how they impact
the result. Also experiment with the shininess factor. Try to comprehend why certain values
have a certain visual output.
• Do Phong shading in view space instead of world space. Solution: /src/2.lighting/
2.4.basic_lighting_exercise2/.
• Implement Gouraud shading instead of Phong shading. If you did things right the lighting should look a bit off as you can see at: learnopengl.com/img/lighting/
basic_lighting_exercise3.png (especially the specular highlights) with the cube
object. Try to reason why it looks so weird. Solution: /src/2.lighting/2.5.basic_
lighting_exercise3/.
14. Materials
In the real world, each object has a different reaction to light. Steel objects are often shinier than a
clay vase for example and a wooden container doesn’t react the same to light as a steel container.
Some objects reflect the light without much scattering resulting in small specular highlights and
others scatter a lot giving the highlight a larger radius. If we want to simulate several types of objects
in OpenGL we have to define material properties specific to each surface.
In the previous chapter we defined an object and light color to define the visual output of the
object, combined with an ambient and specular intensity component. When describing a surface
we can define a material color for each of the 3 lighting components: ambient, diffuse and specular
lighting. By specifying a color for each of the components we have fine-grained control over the
color output of the surface. Now add a shininess component to those 3 colors and we have all the
material properties we need:
#version 330 core
struct Material {
vec3 ambient;
vec3 diffuse;
vec3 specular;
float shininess;
};
uniform Material material;
In the fragment shader we create a struct to store the material properties of the surface. We
can also store them as individual uniform values, but storing them as a struct keeps it more organized.
We first define the layout of the struct and then simply declare a uniform variable with the newly
created struct as its type.
As you can see, we define a color vector for each of the Phong lighting’s components. The
ambient material vector defines what color the surface reflects under ambient lighting; this is
usually the same as the surface’s color. The diffuse material vector defines the color of the
surface under diffuse lighting. The diffuse color is (just like ambient lighting) set to the desired
surface’s color. The specular material vector sets the color of the specular highlight on the
surface (or possibly even reflect a surface-specific color). Lastly, the shininess impacts the
scattering/radius of the specular highlight.
With these 4 components that define an object’s material we can simulate many real-world
materials. A table as found at devernay.free.fr/cours/opengl/materials.html
shows a list of material properties that simulate real materials found in the outside world. The
following image shows the effect several of these real world material values have on our cube:
As you can see, by correctly specifying the material properties of a surface it seems to change
14.1 Setting materials
127
the perception we have of the object. The effects are clearly noticeable, but for the more realistic
results we’ll need to replace the cube with something more complicated. In the later Model Loading
chapters we’ll discuss more complicated shapes.
Figuring out the right material settings for an object is a difficult feat that mostly requires
experimentation and a lot of experience. It’s not that uncommon to completely destroy the visual
quality of an object by a misplaced material.
Let’s try implementing such a material system in the shaders.
14.1 Setting materials
We created a uniform material struct in the fragment shader so next we want to change the lighting
calculations to comply with the new material properties. Since all the material variables are stored
in a struct we can access them from the material uniform:
void main()
{
// ambient
vec3 ambient = lightColor * material.ambient;
// diffuse
vec3 norm = normalize(Normal);
vec3 lightDir = normalize(lightPos - FragPos);
float diff = max(dot(norm, lightDir), 0.0);
vec3 diffuse = lightColor * (diff * material.diffuse);
// specular
vec3 viewDir = normalize(viewPos - FragPos);
vec3 reflectDir = reflect(-lightDir, norm);
float spec = pow(max(dot(viewDir, reflectDir), 0.0),
material.shininess);
vec3 specular = lightColor * (spec * material.specular);
vec3 result = ambient + diffuse + specular;
FragColor = vec4(result, 1.0);
}
As you can see we now access all of the material struct’s properties wherever we need them
and this time calculate the resulting output color with the help of the material’s colors. Each of the
object’s material attributes are multiplied with their respective lighting components.
We can set the material of the object in the application by setting the appropriate uniforms. A
struct in GLSL however is not special in any regard when setting uniforms; a struct only really acts
as a namespace of uniform variables. If we want to fill the struct we will have to set the individual
uniforms, but prefixed with the struct’s name:
lightingShader.setVec3("material.ambient", 1.0f, 0.5f, 0.31f);
lightingShader.setVec3("material.diffuse", 1.0f, 0.5f, 0.31f);
lightingShader.setVec3("material.specular", 0.5f, 0.5f, 0.5f);
lightingShader.setFloat("material.shininess", 32.0f);
We set the ambient and diffuse component to the color we’d like the object to have and set the
specular component of the object to a medium-bright color; we don’t want the specular component
to be too strong. We also keep the shininess at 32.
128
Chapter 14. Materials
We can now easily influence the object’s material from the application. Running the program
gives you something like this:
It doesn’t really look right though?
14.2 Light properties
The object is way too bright. The reason for the object being too bright is that the ambient, diffuse
and specular colors are reflected with full force from any light source. Light sources also have
different intensities for their ambient, diffuse and specular components respectively. In the previous
chapter we solved this by varying the ambient and specular intensities with a strength value. We
want to do something similar, but this time by specifying intensity vectors for each of the lighting
components. If we’d visualize lightColor as vec3(1.0) the code would look like this:
vec3 ambient = vec3(1.0) * material.ambient;
vec3 diffuse = vec3(1.0) * (diff * material.diffuse);
vec3 specular = vec3(1.0) * (spec * material.specular);
So each material property of the object is returned with full intensity for each of the light’s
components. These vec3(1.0) values can be influenced individually as well for each light source
and this is usually what we want. Right now the ambient component of the object is fully influencing
the color of the cube. The ambient component shouldn’t really have such a big impact on the final
color so we can restrict the ambient color by setting the light’s ambient intensity to a lower value:
vec3 ambient = vec3(0.1) * material.ambient;
We can influence the diffuse and specular intensity of the light source in the same way. This is
closely similar to what we did in the previous chapter; you could say we already created some light
properties to influence each lighting component individually. We’ll want to create something similar
to the material struct for the light properties:
14.3 Different light colors
129
struct Light {
vec3 position;
vec3 ambient;
vec3 diffuse;
vec3 specular;
};
uniform Light light;
A light source has a different intensity for its ambient, diffuse and specular components. The ambient light is usually set to a low intensity because we don’t want the ambient color to
be too dominant. The diffuse component of a light source is usually set to the exact color we’d like a
light to have; often a bright white color. The specular component is usually kept at vec3(1.0)
shining at full intensity. Note that we also added the light’s position vector to the struct.
Just like with the material uniform we need to update the fragment shader:
vec3 ambient = light.ambient * material.ambient;
vec3 diffuse = light.diffuse * (diff * material.diffuse);
vec3 specular = light.specular * (spec * material.specular);
We then want to set the light intensities in the application:
lightingShader.setVec3("light.ambient", 0.2f, 0.2f, 0.2f);
lightingShader.setVec3("light.diffuse", 0.5f, 0.5f, 0.5f); // darkened
lightingShader.setVec3("light.specular", 1.0f, 1.0f, 1.0f);
Now that we modulated how the light influences the object’s material we get a visual output that
looks much like the output from the previous chapter. This time however we got full control over
the lighting and the material of the object:
Changing the visual aspects of objects is relatively easy right now. Let’s spice things up a bit!
14.3 Different light colors
So far we used light colors to only vary the intensity of their individual components by choosing
colors that range from white to gray to black, not affecting the actual colors of the object (only its
intensity). Since we now have easy access to the light’s properties we can change their colors over
130
Chapter 14. Materials
time to get some really interesting effects. Since everything is already set up in the fragment shader,
changing the light’s colors is easy and immediately creates some funky effects:
As you can see, a different light color greatly influences the object’s color output. Since the
light color directly influences what colors the object can reflect (as you may remember from the
Colors chapter) it has a significant impact on the visual output.
We can easily change the light’s colors over time by changing the light’s ambient and diffuse
colors via sin and glfwGetTime:
glm::vec3 lightColor;
lightColor.x = sin(glfwGetTime() * 2.0f);
lightColor.y = sin(glfwGetTime() * 0.7f);
lightColor.z = sin(glfwGetTime() * 1.3f);
glm::vec3 diffuseColor = lightColor * glm::vec3(0.5f);
glm::vec3 ambientColor = diffuseColor * glm::vec3(0.2f);
lightingShader.setVec3("light.ambient", ambientColor);
lightingShader.setVec3("light.diffuse", diffuseColor);
Try and experiment with several lighting and material values and see how they affect the
visual output. You can find the source code of the application at /src/2.lighting/3.1.
materials/.
14.4 Exercises
• Can you make it so that changing the light color changes the color of the light’s cube object?
• Can you simulate some of the real-world objects by defining their respective materials
like we’ve seen at the start of this chapter? Note that the linked table’s ambient values
are not the same as the diffuse values; they didn’t take light intensities into account. To
correctly set their values you’d have to set all the light intensities to vec3(1.0) to get the
same output. Solution: /src/2.lighting/3.2.materials_exercise1/ of cyan
plastic container.
15. Lighting Maps
In the previous chapter we discussed the possibility of each object having a unique material of its
own that reacts differently to light. This is great for giving each object a unique look in comparison
to other objects, but still doesn’t offer much flexibility on the visual output of an object.
In the previous chapter we defined a material for an entire object as a whole. Objects in the real
world however usually do not consist of a single material, but of several materials. Think of a car:
its exterior consists of a shiny fabric, it has windows that partly reflect the surrounding environment,
its tires are all but shiny so they don’t have specular highlights and it has rims that are super shiny
(if you actually washed your car alright). The car also has diffuse and ambient colors that are not the
same for the entire object; a car displays many different ambient/diffuse colors. All by all, such an
object has different material properties for each of its different parts.
So the material system in the previous chapter isn’t sufficient for all but the simplest models so
we need to extend the system by introducing diffuse and specular maps. These allow us to influence
the diffuse (and indirectly the ambient component since they should be the same anyways) and the
specular component of an object with much more precision.
15.1 Diffuse maps
What we want is some way to set the diffuse colors of an object for each individual fragment. Some
sort of system where we can retrieve a color value based on the fragment’s position on the object?
This should probably all sound familiar and we’ve been using such a system for a while now.
This sounds just like textures we’ve extensively discussed in the earlier chapters and it basically
is just that: a texture. We’re just using a different name for the same underlying principle: using
an image wrapped around an object that we can index for unique color values per fragment. In lit
scenes this is usually called a diffuse map (this is generally how 3D artists call them before PBR)
since a texture image represents all of the object’s diffuse colors.
To demonstrate diffuse maps we’re going to use an image of a wooden container with a steel
border1 .
Using a diffuse map in shaders is exactly like we showed in the texture chapter. This time
however we store the texture as a sampler2D inside the Material struct. We replace the earlier
defined vec3 diffuse color vector with the diffuse map.
1 learnopengl.com/img/textures/container2.png
132
Chapter 15. Lighting Maps
Keep in mind that sampler2D is a so called opaque type which means we can’t instantiate these types, but only define them as uniforms. If the struct would be instantiated other
than as a uniform (like a function parameter) GLSL could throw strange errors; the same
thus applies to any struct holding such opaque types.
We also remove the ambient material color vector since the ambient color is equal to the diffuse
color anyways now that we control ambient with the light. So there’s no need to store it separately:
struct Material {
sampler2D diffuse;
vec3
specular;
float
shininess;
};
...
in vec2 TexCoords;
If you’re a bit stubborn and still want to set the ambient colors to a different value (other
than the diffuse value) you can keep the ambient vec3, but then the ambient colors
would still remain the same for the entire object. To get different ambient values for each
fragment you’d have to use another texture for ambient values alone.
Note that we are going to need texture coordinates again in the fragment shader, so we declared
an extra input variable. Then we simply sample from the texture to retrieve the fragment’s diffuse
color value:
vec3 diffuse = light.diffuse * diff * vec3(texture(material.diffuse,
TexCoords));
Also, don’t forget to set the ambient material’s color equal to the diffuse material’s color as well:
vec3 ambient = light.ambient * vec3(texture(material.diffuse, TexCoords));
And that’s all it takes to use a diffuse map. As you can see it is nothing new, but it does provide
a dramatic increase in visual quality. To get it working we do need to update the vertex attributes,
transfer texture coordinates to the fragment shader, load the texture, and bind the texture to the
appropriate texture unit.
Let’s update the vertex shader to accept texture coordinates as a vertex attribute and forward
them to the fragment shader:
#version 330 core
layout (location = 0) in vec3 aPos;
layout (location = 1) in vec3 aNormal;
layout (location = 2) in vec2 aTexCoords;
...
out vec2 TexCoords;
void main()
{
...
TexCoords = aTexCoords;
}
15.2 Specular maps
133
Be sure to update the vertex attribute pointers of both VAOs to match the new vertex data and
load the container image as a texture. Before rendering the cube we want to assign the right texture
unit to the material.diffuse uniform sampler and bind the container texture to this texture
unit:
lightingShader.setInt("material.diffuse", 0);
...
glActiveTexture(GL_TEXTURE0);
glBindTexture(GL_TEXTURE_2D, diffuseMap);
Now using a diffuse map we get an enormous boost in detail again and this time the container
really starts to shine (quite literally). Your container now probably looks something like this:
You can find the full source code of the application at /src/2.lighting/4.1.lighting_
maps_diffuse_map/.
15.2 Specular maps
You probably noticed that the specular highlight looks a bit odd since the object is a container that
mostly consists of wood and wood doesn’t have specular highlights like that. We can fix this by
setting the specular material of the object to vec3(0.0) but that would mean that the steel borders
of the container would stop showing specular highlights as well and steel should show specular
highlights. We would like to control what parts of the object should show a specular highlight with
varying intensity. This is a problem that sounds familiar. Coincidence? I think not.
We can also use a texture map just for specular highlights. This means we need to generate a
black and white (or colors if you feel like it) texture1 that defines the specular intensities of each
part of the object.
1 learnopengl/img/textures/container2_specular.png
134
Chapter 15. Lighting Maps
The intensity of the specular highlight comes from the brightness of each pixel in the image.
Each pixel of the specular map can be displayed as a color vector where black represents the color
vector vec3(0.0) and gray the color vector vec3(0.5) for example. In the fragment shader we
then sample the corresponding color value and multiply this value with the light’s specular intensity.
The more ’white’ a pixel is, the higher the result of the multiplication and thus the brighter the
specular component of an object becomes.
Because the container mostly consists of wood, and wood as a material should have no specular
highlights, the entire wooden section of the diffuse texture was converted to black: black sections do
not have any specular highlight. The steel border of the container has varying specular intensities
with the steel itself being relatively susceptible to specular highlights while the cracks are not.
Technically wood also has specular highlights although with a much lower shininess value
(more light scattering) and less impact, but for learning purposes we can just pretend
wood doesn’t have any reaction to specular light.
Using tools like Photoshop or Gimp it is relatively easy to transform a diffuse texture to a
specular image like this by cutting out some parts, transforming it to black and white and increasing
the brightness/contrast.
15.3 Sampling specular maps
A specular map is just like any other texture so the code is similar to the diffuse map code. Make
sure to properly load the image and generate a texture object. Since we’re using another texture
sampler in the same fragment shader we have to use a different texture unit (see the Textures chapter)
for the specular map so let’s bind it to the appropriate texture unit before rendering:
lightingShader.setInt("material.specular", 1);
...
glActiveTexture(GL_TEXTURE1);
glBindTexture(GL_TEXTURE_2D, specularMap);
Then update the material properties of the fragment shader to accept a sampler2D as its
specular component instead of a vec3:
struct Material {
sampler2D diffuse;
sampler2D specular;
float
shininess;
};
15.4 Exercises
135
And lastly we want to sample the specular map to retrieve the fragment’s corresponding specular
intensity:
vec3 ambient = light.ambient * vec3(texture(material.diffuse, TexCoords));
vec3 diffuse = light.diffuse * diff * vec3(texture(material.diffuse,
TexCoords));
vec3 specular = light.specular * spec * vec3(texture(material.specular,
TexCoords));
FragColor = vec4(ambient + diffuse + specular, 1.0);
By using a specular map we can specify with enormous detail what parts of an object have shiny
properties and we can even control the corresponding intensity. Specular maps give us an added
layer of control over lighting on top of the diffuse map.
If you don’t want to be too mainstream you could also use actual colors in the specular
map to not only set the specular intensity of each fragment, but also the color of the
specular highlight. Realistically however, the color of the specular highlight is mostly
determined by the light source itself so it wouldn’t generate realistic visuals (that’s why
the images are usually black and white: we only care about the intensity).
If you would now run the application you can clearly see that the container’s material now
closely resembles that of an actual wooden container with steel frames:
You can find the full source code of the application at /src/2.lighting/4.2.lighting_
maps_specular_map/.
Using diffuse and specular maps we can really add an enormous amount of detail into relatively
simple objects. We can even add more detail into the objects using other texture maps like normal/bump maps and/or reflection maps, but that is something we’ll reserve for later chapters. Show
your container to all your friends and family and be content with the fact that our container can one
day become even prettier than it already is!
15.4 Exercises
• Fool around with the light source’s ambient, diffuse and specular vectors and see how they
affect the visual output of the container.
136
Chapter 15. Lighting Maps
• Try inverting the color values of the specular map in the fragment shader so that the wood
shows specular highlights and the steel borders do not (note that due to the cracks in the steel
border the borders still show some specular highlight, although with less intensity). Solution:
/src/2.lighting/4.3.lighting_maps_exercise2/.
• Try creating a specular map from the diffuse texture that uses actual colors instead of black
and white and see that the result doesn’t look too realistic. You can use the following image
if you can’t generate one yourself: learnopengl.com/img/lighting/lighting_
maps_specular_color.png. Result: learnopengl.com/img/lighting/lig
hting_maps_exercise3.png.
• Also add something they call an emission map which is a texture that stores emission values
per fragment. Emission values are colors an object may emit as if it contains a light source
itself; this way an object can glow regardless of the light conditions. Emission maps are
often what you see when objects in a game glow (like the eyes of a robot, or light strips
on a container). Add the following texture (by creativesam) as an emission map onto the
container as if the letters emit light: learnopengl.com/img/textures/matrix.
jpg. Solution: /src/2.lighting/4.4.lighting_maps_exercise4/; result:
learnopengl.com/img/lighting/lighting_maps_exercise4.png.
16. Light Casters
All the lighting we’ve used so far came from a single source that is a single point in space. It gives
good results, but in the real world we have several types of light that each act different. A light
source that casts light upon objects is called a light caster. In this chapter we’ll discuss several
different types of light casters. Learning to simulate different light sources is yet another tool in
your toolbox to further enrich your environments.
We’ll first discuss a directional light, then a point light which is an extension of what we had
before, and lastly we’ll discuss spotlights. In the next chapter we’ll combine several of these different
light types into one scene.
16.1 Directional Light
When a light source is far away the light rays coming from the light source are close to parallel to
each other. It looks like all the light rays are coming from the same direction, regardless of where
the object and/or the viewer is. When a light source is modeled to be infinitely far away it is called a
directional light since all its light rays have the same direction; it is independent of the location of
the light source.
A fine example of a directional light source is the sun as we know it. The sun is not infinitely far
away from us, but it is so far away that we can perceive it as being infinitely far away in the lighting
calculations. All the light rays from the sun are then modeled as parallel light rays as we can see in
the following image:
Because all the light rays are parallel it does not matter how each object relates to the light
source’s position since the light direction remains the same for each object in the scene. Because the
light’s direction vector stays the same, the lighting calculations will be similar for each object in the
scene.
We can model such a directional light by defining a light direction vector instead of a position
vector. The shader calculations remain mostly the same except this time we directly use the light’s
direction vector instead of calculating the lightDir vector using the light’s position
vector:
struct Light {
// vec3 position; // no longer necessary when using directional lights.
vec3 direction;
vec3 ambient;
vec3 diffuse;
vec3 specular;
};
[...]
void main()
{
vec3 lightDir = normalize(-light.direction);
[...]
}
Chapter 16. Light Casters
138
Note that we first negate the light.direction vector. The lighting calculations we used
so far expect the light direction to be a direction from the fragment towards the light source, but
people generally prefer to specify a directional light as a global direction pointing from the light
source. Therefore we have to negate the global light direction vector to switch its direction; it’s now
a direction vector pointing towards the light source. Also, be sure to normalize the vector since it is
unwise to assume the input vector to be a unit vector.
The resulting lightDir vector is then used as before in the diffuse and specular computations.
To demonstrate that a directional light has the same effect on multiple objects we’ll revisit the
container party scene from the end of the Coordinate systems chapter:
for(unsigned int i = 0; i < 10; i++)
{
glm::mat4 model = glm::mat4(1.0f);
model = glm::translate(model, cubePositions[i]);
float angle = 20.0f * i;
model = glm::rotate(model, glm::radians(angle),
glm::vec3(1.0f, 0.3f, 0.5f));
lightingShader.setMat4("model", model);
glDrawArrays(GL_TRIANGLES, 0, 36);
}
Also, don’t forget to actually specify the direction of the light source (note that we define the
direction as a direction from the light source; you can quickly see the light’s direction is pointing
downwards):
lightingShader.setVec3("light.direction", -0.2f, -1.0f, -0.3f);
We’ve been passing the light’s position and direction vectors as vec3s for a while now,
but some people tend to prefer to keep all the vectors defined as vec4. When defining
position vectors as a vec4 it is important to set the w component to 1.0 so translation
and projections are properly applied. However, when defining a direction vector as a
vec4 we don’t want translations to have an effect (since they just represent directions,
nothing more) so then we define the w component to be 0.0.
Direction vectors can then be represented as: vec4(-0.2f, -1.0f, -0.3f,
0.0f). This can also function as an easy check for light types: you could check if
the w component is equal to 1.0 to see that we now have a light’s position vector and if
w is equal to 0.0 we have a light’s direction vector; so adjust the calculations based on
that:
if (lightVector.w == 0.0) // be careful for floating point errors
// do directional light calculations
else if (lightVector.w == 1.0)
// do light calculations using the light’s position
Fun fact: this is actually how the old OpenGL (fixed-functionality) determined if a light
source was a directional light or a positional light source and adjusted its lighting based
on that.
16.2 Point lights
139
If you’d now compile the application and fly through the scene it looks like there is a sun-like
light source casting light on all the objects. Can you see that the diffuse and specular components all
react as if there was a light source somewhere in the sky? It’ll look something like this:
You can find the full source code of the application at /src/2.lighting/5.1.light_
casters_directional/.
16.2 Point lights
Directional lights are great for global lights that illuminate the entire scene, but we usually also
want several point lights scattered throughout the scene. A point light is a light source with a given
position somewhere in a world that illuminates in all directions, where the light rays fade out over
distance. Think of light bulbs and torches as light casters that act as a point light.
In the earlier chapters we’ve been working with a simplistic point light. We had a light source at
a given position that scatters light in all directions from that given light position. However, the light
source we defined simulated light rays that never fade out thus making it look like the light source is
extremely strong. In most 3D applications we’d like to simulate a light source that only illuminates
an area close to the light source and not the entire scene.
If you’d add the 10 containers to the lighting scene from the previous chapters, you’d notice that
the container all the way in the back is lit with the same intensity as the container in front of the
light; there is no logic yet that diminishes light over distance. We want the container in the back to
only be slightly lit in comparison to the containers close to the light source.
Chapter 16. Light Casters
140
16.3 Attenuation
To reduce the intensity of light over the distance a light ray travels is generally called attenuation.
One way to reduce the light intensity over distance is to simply use a linear equation. Such an
equation would linearly reduce the light intensity over the distance thus making sure that objects at a
distance are less bright. However, such a linear function tends to look a bit fake. In the real world,
lights are generally quite bright standing close by, but the brightness of a light source diminishes
quickly at a distance; the remaining light intensity then slowly diminishes over distance. We are
thus in need of a different equation for reducing the light’s intensity.
Luckily some smart people already figured this out for us. The following formula calculates an
attenuation value based on a fragment’s distance to the light source which we later multiply with the
light’s intensity vector:
F att =
1.0
Kc + Kl ∗ d + Kq ∗ d2
Here d represents the distance from the fragment to the light source. Then to calculate the
attenuation value we define 3 (configurable) terms: a constant term K c , a linear term K l and a
quadratic term K q .
• The constant term is usually kept at 1.0 which is mainly there to make sure the denominator
never gets smaller than 1 since it would otherwise boost the intensity with certain distances,
which is not the effect we’re looking for.
• The linear term is multiplied with the distance value that reduces the intensity in a linear
fashion.
• The quadratic term is multiplied with the quadrant of the distance and sets a quadratic
decrease of intensity for the light source. The quadratic term will be less significant compared
to the linear term when the distance is small, but gets much larger as the distance grows.
Due to the quadratic term the light will diminish mostly at a linear fashion until the distance
becomes large enough for the quadratic term to surpass the linear term and then the light intensity
will decrease a lot faster. The resulting effect is that the light is quite intense when at a close range,
but quickly loses its brightness over distance until it eventually loses its brightness at a more slower
pace. The following graph shows the effect such an attenuation has over a distance of 100:
You can see that the light has the highest intensity when the distance is small, but as soon as
the distance grows its intensity is significantly reduced and slowly reaches 0 intensity at around a
distance of 100. This is exactly what we want.
16.3.1 Choosing the right values
But at what values do we set those 3 terms? Setting the right values depend on many factors: the
environment, the distance you want a light to cover, the type of light etc. In most cases, it simply is a
question of experience and a moderate amount of tweaking. The following table shows some of the
16.3 Attenuation
141
values these terms could take to simulate a realistic (sort of) light source that covers a specific radius
(distance). The first column specifies the distance a light will cover with the given terms. These
values are good starting points for most lights, with courtesy of Ogre3D’s wiki1 :
Distance
7
13
20
32
50
65
100
160
200
325
600
3250
Constant
1.0
1.0
1.0
1.0
1.0
1.0
1.0
1.0
1.0
1.0
1.0
1.0
Linear
0.7
0.35
0.22
0.14
0.09
0.07
0.045
0.027
0.022
0.014
0.007
0.0014
Quadratic
1.8
0.44
0.20
0.07
0.032
0.017
0.0075
0.0028
0.0019
0.0007
0.0002
0.000007
As you can see, the constant term K c is kept at 1.0 in all cases. The linear term K l is usually
quite small to cover larger distances and the quadratic term K q is even smaller. Try to experiment a
bit with these values to see their effect in your implementation. In our environment a distance of 32
to 100 is generally enough for most lights.
16.3.2 Implementing attenuation
To implement attenuation we’ll be needing 3 extra values in the fragment shader: namely the
constant, linear and quadratic terms of the equation. These are best stored in the Light struct we
defined earlier. Note that we need to calculate lightDir again using position as this is a point
light (as we did in the previous chapter) and not a directional light.
struct Light {
vec3 position;
vec3 ambient;
vec3 diffuse;
vec3 specular;
float constant;
float linear;
float quadratic;
};
Then we set the terms in our application: we want the light to cover a distance of 50 so we’ll
use the appropriate constant, linear and quadratic terms from the table:
lightingShader.setFloat("light.constant", 1.0f);
lightingShader.setFloat("light.linear",
0.09f);
lightingShader.setFloat("light.quadratic", 0.032f);
Implementing attenuation in the fragment shader is relatively straightforward: we simply
calculate an attenuation value based on the equation and multiply this with the ambient, diffuse and
specular components.
1 www.ogre3d.org/tikiwiki/tiki-index.php?page=-Point+Light+Attenuation
142
Chapter 16. Light Casters
We do need the distance to the light source for the equation to work though. Remember how we
can calculate the length of a vector? We can retrieve the distance term by calculating the difference
vector between the fragment and the light source and take that resulting vector’s length. We can use
GLSL’s built-in length function for that purpose:
float distance
= length(light.position - FragPos);
float attenuation = 1.0 / (light.constant + light.linear * distance +
light.quadratic * (distance * distance));
Then we include this attenuation value in the lighting calculations by multiplying the attenuation
value with the ambient, diffuse and specular colors.
We could leave the ambient component alone so ambient lighting is not decreased over
distance, but if we were to use more than 1 light source all the ambient components will
start to stack up. In that case we want to attenuate ambient lighting as well. Simply play
around with what’s best for your environment.
ambient *= attenuation;
diffuse *= attenuation;
specular *= attenuation;
If you’d run the application you’d get something like this:
You can see that right now only the front containers are lit with the closest container being the
brightest. The containers in the back are not lit at all since they’re too far from the light source. You
can find the source code of the application at /src/2.lighting/5.2.light_casters_
point/.
A point light is thus a light source with a configurable location and attenuation applied to its
lighting calculations. Yet another type of light for our lighting arsenal.
16.4 Spotlight
The last type of light we’re going to discuss is a spotlight. A spotlight is a light source that is located
somewhere in the environment that, instead of shooting light rays in all directions, only shoots them
in a specific direction. The result is that only the objects within a certain radius of the spotlight’s
16.5 Flashlight
143
direction are lit and everything else stays dark. A good example of a spotlight would be a street
lamp or a flashlight.
A spotlight in OpenGL is represented by a world-space position, a direction and a cutoff angle
that specifies the radius of the spotlight. For each fragment we calculate if the fragment is between
the spotlight’s cutoff directions (thus in its cone) and if so, we lit the fragment accordingly. The
following image gives you an idea of how a spotlight works:
• LightDir: the vector pointing from the fragment to the light source.
• SpotDir: the direction the spotlight is aiming at.
• Phi φ : the cutoff angle that specifies the spotlight’s radius. Everything outside this angle is
not lit by the spotlight.
• Theta θ : the angle between the LightDir vector and the SpotDir vector. The θ value
should be smaller than Φ to be inside the spotlight.
So what we basically need to do, is calculate the dot product (returns the cosine of the angle
between two unit vectors) between the LightDir vector and the SpotDir vector and compare
this with the cutoff angle φ . Now that you (sort of) understand what a spotlight is all about we’re
going to create one in the form of a flashlight.
16.5 Flashlight
A flashlight is a spotlight located at the viewer’s position and usually aimed straight ahead from the
player’s perspective. A flashlight is basically a normal spotlight, but with its position and direction
continually updated based on the player’s position and orientation.
So, the values we’re going to need for the fragment shader are the spotlight’s position vector
(to calculate the fragment-to-light’s direction vector), the spotlight’s direction vector and the cutoff
angle. We can store these values in the Light struct:
struct Light {
vec3 position;
vec3 direction;
float cutOff;
...
};
144
Chapter 16. Light Casters
Next we pass the appropriate values to the shader:
lightingShader.setVec3("light.position", camera.Position);
lightingShader.setVec3("light.direction", camera.Front);
lightingShader.setFloat("light.cutOff", glm::cos(glm::radians(12.5f)));
As you can see we’re not setting an angle for the cutoff value but calculate the cosine value
based on an angle and pass the cosine result to the fragment shader. The reason for this is that in
the fragment shader we’re calculating the dot product between the LightDir and the SpotDir
vector and the dot product returns a cosine value and not an angle; and we can’t directly compare
an angle with a cosine value. To get the angle in the shader we then have to calculate the inverse
cosine of the dot product’s result which is an expensive operation. So to save some performance we
calculate the cosine value of a given cutoff angle beforehand and pass this result to the fragment
shader. Since both angles are now represented as cosines, we can directly compare between them
without expensive operations.
Now what’s left to do is calculate the theta θ value and compare this with the cutoff φ value to
determine if we’re in or outside the spotlight:
float theta = dot(lightDir, normalize(-light.direction));
if(theta > light.cutOff)
{
// do lighting calculations
}
else // use ambient light so scene isn’t black outside the spotlight.
color = vec4(light.ambient * vec3(texture(material.diffuse,
TexCoords)), 1.0);
We first calculate the dot product between the lightDir vector and the negated direction
vector (negated, because we want the vectors to point towards the light source, instead of from). Be
sure to normalize all the relevant vectors.
You may be wondering why there is a > sign instead of a < sign in the if guard. Shouldn’t
theta be smaller than the light’s cutoff value to be inside the spotlight? That is right,
but don’t forget angle values are represented as cosine values and an angle of 0 degrees is
represented as the cosine value of 1.0 while an angle of 90 degrees is represented as the
cosine value of 0.0 as you can see here:
You can now see that the closer the cosine value is to 1.0 the smaller its angle. Now it
makes sense why theta needs to be larger than the cutoff value. The cutoff value is
currently set at the cosine of 12.5 which is equal to 0.976 so a cosine theta value
between 0.976 and 1.0 would result in the fragment being lit as if inside the spotlight.
16.6 Smooth/Soft edges
145
Running the application results in a spotlight that only lights the fragments that are directly
inside the cone of the spotlight. It’ll look something like this:
You can find the full source code at /src/2.lighting/5.3.light_casters_spot/.
It still looks a bit fake though, mostly because the spotlight has hard edges. Wherever a fragment
reaches the edge of the spotlight’s cone it is shut down completely instead of with a nice smooth
fade. A realistic spotlight would reduce the light gradually around its edges.
16.6 Smooth/Soft edges
To create the effect of a smoothly-edged spotlight we want to simulate a spotlight having an inner
and an outer cone. We can set the inner cone as the cone defined in the previous section, but we also
want an outer cone that gradually dims the light from the inner to the edges of the outer cone.
To create an outer cone we simply define another cosine value that represents the angle between
the spotlight’s direction vector and the outer cone’s vector (equal to its radius). Then, if a fragment is
between the inner and the outer cone it should calculate an intensity value between 0.0 and 1.0. If
the fragment is inside the inner cone its intensity is equal to 1.0 and 0.0 if the fragment is outside
the outer cone.
We can calculate such a value using the following equation:
I=
θ −γ
ε
Here ε (epsilon) is the cosine difference between the inner (φ ) and the outer cone (γ) (ε = φ − γ).
The resulting I value is then the intensity of the spotlight at the current fragment.
Chapter 16. Light Casters
146
It is a bit hard to visualize how this formula actually works so let’s try it out with a few sample
values:
θ
θ in degrees
φ
(inner
cutoff)
φ in degrees
γ
(outer
cutoff)
γ in degrees
0.87
30
0.91
25
0.82
35
0.9
26
0.91
25
0.82
35
0.97
14
0.91
25
0.82
35
0.97
14
0.91
25
0.82
35
0.83
34
0.91
25
0.82
35
0.64
50
0.91
25
0.82
35
0.966
15
0.9978
12.5
0.953
17.5
ε
I
0.91 - 0.82 =
0.09
0.91 - 0.82 =
0.09
0.91 - 0.82 =
0.09
0.91 - 0.82 =
0.09
0.91 - 0.82 =
0.09
0.91 - 0.82 =
0.09
0.966 - 0.953 =
0.0448
0.87 - 0.82 /
0.09 = 0.56
0.9 - 0.82 /
0.09 = 0.89
0.97 - 0.82 /
0.09 = 1.67
0.97 - 0.82 /
0.09 = 1.67
0.83 - 0.82 /
0.09 = 0.11
0.64 - 0.82 /
0.09 = -2.0
0.966 - 0.953 /
0.0448 = 0.29
As you can see we’re basically interpolating between the outer cosine and the inner cosine based
on the θ value. If you still don’t really see what’s going on, don’t worry, you can simply take the
formula for granted and return here when you’re much older and wiser.
We now have an intensity value that is either negative when outside the spotlight, higher than
1.0 when inside the inner cone, and somewhere in between around the edges. If we properly clamp
the values we don’t need an if-else in the fragment shader anymore and we can simply multiply
the light components with the calculated intensity value:
float theta
= dot(lightDir, normalize(-light.direction));
float epsilon = light.cutOff - light.outerCutOff;
float intensity = clamp((theta - light.outerCutOff) / epsilon, 0.0, 1.0);
...
// we’ll leave ambient unaffected so we always have a little light.
diffuse *= intensity;
specular *= intensity;
...
Note that we use the clamp function that clamps its first argument between the values 0.0 and
1.0. This makes sure the intensity values won’t end up outside the [0, 1] range.
Make sure you add the outerCutOff value to the Light struct and set its uniform value in
the application. For the following image an inner cutoff angle of 12.5 and an outer cutoff angle of
17.5 was used:
16.7 Exercises
147
Ahhh, that’s much better. Play around with the inner and outer cutoff angles and try to
create a spotlight that better suits your needs. You can find the source code of the application at
/src/2.lighting/5.4.light_casters_spot_soft/.
Such a flashlight/spotlight type of lamp is perfect for horror games and combined with directional
and point lights the environment will really start to light up.
16.7 Exercises
• Try experimenting with all the different light types and their fragment shaders. Try inverting
some vectors and/or use < instead of >. Try to explain the different visual outcomes.
17. Multiple lights
In the previous chapters we learned a lot about lighting in OpenGL. We learned about Phong shading,
materials, lighting maps and different types of light casters. In this chapter we’re going to combine
all the previously obtained knowledge by creating a fully lit scene with 6 active light sources. We
are going to simulate a sun-like light as a directional light source, 4 point lights scattered throughout
the scene and we’ll be adding a flashlight as well.
To use more than one light source in the scene we want to encapsulate the lighting calculations
into GLSL functions. The reason for that is that the code quickly gets nasty when we do lighting
computations with multiple light types, each requiring different computations. If we were to do all
these calculations in the main function only, the code quickly becomes difficult to understand.
Functions in GLSL are just like C-functions. We have a function name, a return type and we
need to declare a prototype at the top of the code file if the function hasn’t been declared yet before
the main function. We’ll create a different function for each of the light types: directional lights,
point lights and spotlights.
When using multiple lights in a scene the approach is usually as follows: we have a single color
vector that represents the fragment’s output color. For each light, the light’s contribution to the
fragment is added to this output color vector. So each light in the scene will calculate its individual
impact and contribute that to the final output color. A general structure would look something like
this:
out vec4 FragColor;
void main()
{
// define an output color value
vec3 output = vec3(0.0);
// add the directional light’s contribution to the output
output += someFunctionToCalculateDirectionalLight();
// do the same for all point lights
for(int i = 0; i < nr_of_point_lights; i++)
output += someFunctionToCalculatePointLight();
// and add others lights as well (like spotlights)
output += someFunctionToCalculateSpotLight();
FragColor = vec4(output, 1.0);
}
The actual code will likely differ per implementation, but the general structure remains the same.
We define several functions that calculate the impact per light source and add its resulting color to
an output color vector. If for example two light sources are close to the fragment, their combined
contribution would result in a more brightly lit fragment compared to the fragment being lit by a
single light source.
17.1 Directional light
We want to define a function in the fragment shader that calculates the contribution a directional
light has on the corresponding fragment: a function that takes a few parameters and returns the
calculated directional lighting color.
First we need to set the required variables that we minimally need for a directional light source.
We can store the variables in a struct called DirLight and define it as a uniform. The struct’s
variables should be familiar from the previous chapter:
17.2 Point light
149
struct DirLight {
vec3 direction;
vec3 ambient;
vec3 diffuse;
vec3 specular;
};
uniform DirLight dirLight;
We can then pass the dirLight uniform to a function with the following prototype:
vec3 CalcDirLight(DirLight light, vec3 normal, vec3 viewDir);
Just like C and C++, when we want to call a function (in this case inside the main
function) the function should be defined somewhere before the caller’s line number. In
this case we’d prefer to define the functions below the main function so this requirement
doesn’t hold. Therefore we declare the function’s prototypes somewhere above the main
function, just like we would in C.
You can see that the function requires a DirLight struct and two other vectors required for its
computation. If you successfully completed the previous chapter then the content of this function
should come as no surprise:
vec3 CalcDirLight(DirLight light, vec3 normal, vec3 viewDir)
{
vec3 lightDir = normalize(-light.direction);
// diffuse shading
float diff = max(dot(normal, lightDir), 0.0);
// specular shading
vec3 reflectDir = reflect(-lightDir, normal);
float spec = pow(max(dot(viewDir, reflectDir), 0.0),
material.shininess);
// combine results
vec3 ambient = light.ambient * vec3(texture(material.diffuse,
TexCoords));
vec3 diffuse = light.diffuse * diff * vec3(texture(material.diffuse,
TexCoords));
vec3 specular = light.specular * spec * vec3(texture(material.specular,
TexCoords));
return (ambient + diffuse + specular);
}
We basically copied the code from the previous chapter and used the vectors given as function
arguments to calculate the directional light’s contribution vector. The resulting ambient, diffuse and
specular contributions are then returned as a single color vector.
17.2 Point light
Similar to directional lights we also want to define a function that calculates the contribution a point
light has on the given fragment, including its attenuation. Just like directional lights we want to
define a struct that specifies all the variables required for a point light:
Chapter 17. Multiple lights
150
struct PointLight {
vec3 position;
float constant;
float linear;
float quadratic;
vec3 ambient;
vec3 diffuse;
vec3 specular;
};
#define NR_POINT_LIGHTS 4
uniform PointLight pointLights[NR_POINT_LIGHTS];
As you can see we used a pre-processor directive in GLSL to define the number of point lights
we want to have in our scene. We then use this NR_POINT_LIGHTS constant to create an array of
PointLight structs. Arrays in GLSL are just like C arrays and can be created by the use of two
square brackets. Right now we have 4 PointLight structs to fill with data.
The prototype of the point light’s function is as follows:
vec3 CalcPointLight(PointLight light, vec3 normal, vec3 fragPos,
vec3 viewDir);
The function takes all the data it needs as its arguments and returns a vec3 that represents
the color contribution that this specific point light has on the fragment. Again, some intelligent
copy-and-pasting results in the following function:
vec3 CalcPointLight(PointLight light, vec3 normal, vec3 fragPos, vec3
viewDir)
{
vec3 lightDir = normalize(light.position - fragPos);
// diffuse shading
float diff = max(dot(normal, lightDir), 0.0);
// specular shading
vec3 reflectDir = reflect(-lightDir, normal);
float spec = pow(max(dot(viewDir, reflectDir), 0.0),
material.shininess);
// attenuation
float distance
= length(light.position - fragPos);
float attenuation = 1.0 / (light.constant + light.linear * distance +
light.quadratic * (distance * distance));
// combine results
vec3 ambient = light.ambient * vec3(texture(material.diffuse,
TexCoords));
vec3 diffuse = light.diffuse * diff * vec3(texture(material.diffuse,
TexCoords));
vec3 specular = light.specular * spec * vec3(texture(material.specular,
TexCoords));
ambient *= attenuation;
diffuse *= attenuation;
specular *= attenuation;
return (ambient + diffuse + specular);
}
Abstracting this functionality away in a function like this has the advantage that we can easily
calculate the lighting for multiple point lights without the need for duplicated code. In the main
17.3 Putting it all together
151
function we simply create a loop that iterates over the point light array that calls CalcPointLight
for each point light.
17.3 Putting it all together
Now that we defined both a function for directional lights and a function for point lights we can put
it all together in the main function.
void main()
{
// properties
vec3 norm = normalize(Normal);
vec3 viewDir = normalize(viewPos - FragPos);
// phase 1: Directional lighting
vec3 result = CalcDirLight(dirLight, norm, viewDir);
// phase 2: Point lights
for(int i = 0; i < NR_POINT_LIGHTS; i++)
result += CalcPointLight(pointLights[i], norm, FragPos, viewDir);
// phase 3: Spot light
//result += CalcSpotLight(spotLight, norm, FragPos, viewDir);
FragColor = vec4(result, 1.0);
}
Each light type adds its contribution to the resulting output color until all light sources are
processed. The resulting color contains the color impact of all the light sources in the scene combined.
We leave the CalcSpotLight function as an exercise for the reader.
There are lot of duplicated calculations in this approach spread out over the light type
functions (e.g. calculating the reflect vector, diffuse and specular terms, and sampling the
material textures) so there’s room for optimization here.
Setting the uniforms for the directional light struct shouldn’t be too unfamiliar, but you may be
wondering how to set the uniform values of the point lights since the point light uniform is actually
an array of PointLight structs. This isn’t something we’ve discussed before.
Luckily for us, it isn’t too complicated. Setting the uniform values of an array of structs
works just like setting the uniforms of a single struct, although this time we also have to define the
appropriate index when querying the uniform’s location:
lightingShader.setFloat("pointLights[0].constant", 1.0f);
Here we index the first PointLight struct in the pointLights array and internally retrieve
the location of its constant variable, which we set to 1.0.
Let’s not forget that we also need to define a position vector for each of the 4 point lights so
let’s spread them up a bit around the scene. We’ll define another glm::vec3 array that contains
the pointlights’ positions:
152
Chapter 17. Multiple lights
glm::vec3 pointLightPositions[] = {
glm::vec3( 0.7f, 0.2f,
2.0f),
glm::vec3( 2.3f, -3.3f, -4.0f),
glm::vec3(-4.0f, 2.0f, -12.0f),
glm::vec3( 0.0f, 0.0f, -3.0f)
};
Then we index the corresponding PointLight struct from the pointLights array and set
its position attribute as one of the positions we just defined. Also be sure to now draw 4 light
cubes instead of just 1. Simply create a different model matrix for each of the light objects just like
we did with the containers.
If you’d also use a flashlight, the result of all the combined lights looks something like this:
As you can see there appears to be some form of a global light (like a sun) somewhere in the
sky, we have 4 lights scattered throughout the scene and a flashlight is visible from the player’s
perspective. Looks pretty neat doesn’t it?
You can find the full source code of the final application at /src/2.lighting/6.multiple
_lights/.
The image shows all the light sources set with the default light properties we’ve used in the
previous chapters, but if you play around with these values you can get pretty interesting results.
Artists and level designers generally tweak all these lighting variables in a large editor to make sure
the lighting matches the environment. Using our simple environment you can already create some
pretty interesting visuals simply by tweaking the lights’ attributes:
17.4 Exercises
153
We also changed the clear color to better reflect the lighting. You can see that by simply
adjusting some of the lighting parameters you can create completely different atmospheres.
By now you should have a pretty good understanding of lighting in OpenGL. With the knowledge
so far we can already create interesting and visually rich environments and atmospheres. Try playing
around with all the different values to create your own atmospheres.
17.4 Exercises
• Can you (sort of) re-create the different atmospheres of the last image by tweaking the light’s
attribute values? Solution: /src/2.lighting/6.multiple_lights_exercise1/.
18. Review
Congratulations on making it this far! I’m not sure if you noticed, but over all the lighting chapters
we learned nothing new about OpenGL itself aside from a few minor items like accessing uniform
arrays. All of the lighting chapters so far were all about manipulating shaders using techniques
and equations to achieve realistic lighting results. This again shows you the power of shaders.
Shaders are extremely flexible and you witnessed first-hand that with just a few 3D vectors and
some configurable variables we were able to create amazing graphics!
The last few chapters you learned about colors, the Phong lighting model (that includes ambient,
diffuse and specular lighting), object materials, configurable light properties, diffuse and specular
maps, different types of lights, and how to combine all the knowledge into a single fully lit scene.
Be sure to experiment with different lights, material colors, light properties, and try to create your
own environments with the help of a little bit of creativity.
In the next chapters we’ll be adding more advanced geometry shapes to our scene that look
really well in the lighting models we’ve discussed.
18.1 Glossary
• Color vector: a vector portraying most of the real world colors via a combination of red,
green and blue components (abbreviated to RGB). The color of an object is the reflected color
components that an object did not absorb.
• Phong lighting model: a model for approximating real-world lighting by computing
an ambient, diffuse and specular component.
• Ambient lighting: approximation of global illumination by giving each object a small
brightness so that objects aren’t completely dark if not directly lit.
• Diffuse shading: lighting that gets stronger the more a vertex/fragment is aligned to a
light source. Makes use of normal vectors to calculate the angles.
• Normal vector: a unit vector that is perpendicular to a surface.
• Normal matrix: a 3x3 matrix that is the model (or model-view) matrix without translation.
It is also modified in such a way (inverse-transpose) that it keeps normal vectors facing in the
correct direction when applying non-uniform scaling. Otherwise normal vectors get distorted
when using non-uniform scaling.
• Specular lighting: sets a specular highlight the closer the viewer is looking at the
reflection of a light source on a surface. Based on the viewer’s direction, the light’s direction
and a shininess value that sets the amount of scattering of the highlight.
• Phong shading: the Phong lighting model applied in the fragment shader.
• Gouraud shading: the Phong lighting model applied in the vertex shader. Produces
noticeable artifacts when using a small number of vertices. Gains efficiency for loss of visual
quality.
• GLSL struct: a C-like struct that acts as a container for shader variables. Mostly used for
organizing input, output, and uniforms.
• Material: the ambient, diffuse and specular color an object reflects. These set the colors
an object has.
• Light (properties): the ambient, diffuse and specular intensity of a light. These can
take any color value and define at what color/intensity a light source shines for each specific
Phong component.
• Diffuse map: a texture image that sets the diffuse color per fragment.
• Specular map: a texture map that sets the specular intensity/color per fragment. Allows
for specular highlights only on certain areas of an object.
• Directional light: a light source with only a direction. It is modeled to be at an
infinite distance which has the effect that all its light rays seem parallel and its direction
vector thus stays the same over the entire scene.
• Point light: a light source with a location in a scene with light that fades out over
18.1 Glossary
155
distance.
• Attenuation: the process of light reducing its intensity over distance, used in point lights
and spotlights.
• Spotlight: a light source that is defined by a cone in one specific direction.
• Flashlight: a spotlight positioned from the viewer’s perspective.
• GLSL uniform array: an array of uniform values. Work just like a C-array, except that
they can’t be dynamically allocated.
III
Model Loading
19
Assimp . . . . . . . . . . . . . . . . . . . . . . . . . . . . . . 155
20
Mesh . . . . . . . . . . . . . . . . . . . . . . . . . . . . . . . . 158
21
Model . . . . . . . . . . . . . . . . . . . . . . . . . . . . . . . 162
19. Assimp
In all the scenes so far we’ve been extensively playing with our little container friend, but over time,
even our best friends can get a little boring. In bigger graphics applications, there are usually lots of
complicated and interesting models that are much prettier to look at than a static container. However,
unlike the container object, we can’t really manually define all the vertices, normals, and texture
coordinates of complicated shapes like houses, vehicles, or human-like characters. What we want
instead, is to import these models into the application; models that were carefully designed by 3D
artists in tools like Blender1 , 3DS Max2 or Maya3 .
These so called 3D modeling tools allow artists to create complicated shapes and apply textures
to them via a process called uv-mapping. The tools then automatically generate all the vertex
coordinates, vertex normals, and texture coordinates while exporting them to a model file format we
can use. This way, artists have an extensive toolkit to create high quality models without having to
care too much about the technical details. All the technical aspects are hidden in the exported model
file. We, as graphics programmers, do have to care about these technical details though.
It is our job to parse these exported model files and extract all the relevant information so we
can store them in a format that OpenGL understands. A common issue is that there are dozens of
different file formats where each exports the model data in its own unique way. Model formats like
the Wavefront.obj4 format only contains model data with minor material information like model
colors and diffuse/specular maps, while model formats like the XML-based Collada file format5 are
extremely extensive and contain models, lights, many types of materials, animation data, cameras,
complete scene information, and much more. The wavefront object format is generally considered
to be an easy-to-parse model format. It is recommended to visit the Wavefront’s wiki page at least
once to see how such a file format’s data is structured. This should give you a basic perception of
how model file formats are generally structured.
All by all, there are many different file formats where a common general structure between
them usually does not exist. So if we want to import a model from these file formats, we’d have to
write an importer ourselves for each of the file formats we want to import. Luckily for us, there just
happens to be a library for this.
19.1 A model loading library
A very popular model importing library out there is called Assimp that stands for Open Asset Import
Library. Assimp is able to import dozens of different model file formats (and export to some as
well) by loading all the model’s data into Assimp’s generalized data structures. As soon as Assimp
has loaded the model, we can retrieve all the data we need from Assimp’s data structures. Because
the data structure of Assimp stays the same, regardless of the type of file format we imported, it
abstracts us from all the different file formats out there.
When importing a model via Assimp it loads the entire model into a scene object that contains
all the data of the imported model/scene. Assimp then has a collection of nodes where each node
contains indices to data stored in the scene object where each node can have any number of children.
1 www.blender.org
2 www.autodesk.nl/products/3ds-max/overview
3 www.autodesk.com/products/autodesk-maya/overview
4 en.wikipedia.org/wiki/Wavefront_.obj_file
5 en.wikipedia.org/wiki/COLLADA
158
Chapter 19. Assimp
A (simplistic) model of Assimp’s structure is shown below:
• All the data of the scene/model is contained in the Scene object like all the materials and the
meshes. It also contains a reference to the root node of the scene.
• The Root node of the scene may contain children nodes (like all other nodes) and could have
a set of indices that point to mesh data in the scene object’s mMeshes array. The scene’s
mMeshes array contains the actual Mesh objects, the values in the mMeshes array of a
node are only indices for the scene’s meshes array.
• A Mesh object itself contains all the relevant data required for rendering, think of vertex
positions, normal vectors, texture coordinates, faces, and the material of the object.
• A mesh contains several faces. A Face represents a render primitive of the object (triangles,
squares, points). A face contains the indices of the vertices that form a primitive. Because the
vertices and the indices are separated, this makes it easy for us to render via an index buffer
(see Hello Triangle chapter).
• Finally a mesh also links to a Material object that hosts several functions to retrieve the
material properties of an object. Think of colors and/or texture maps (like diffuse and specular
maps).
What we want to do is: first load an object into a Scene object, recursively retrieve the corresponding Mesh objects from each of the nodes (we recursively search each node’s children), and
process each Mesh object to retrieve the vertex data, indices, and its material properties. The result
is then a collection of mesh data that we want to contain in a single Model object.
Mesh When modeling objects in modeling toolkits, artists generally do not create an
entire model out of a single shape. Usually, each model has several sub-models/shapes
that it consists of. Each of those single shapes is called a mesh. Think of a human-like
character: artists usually model the head, limbs, clothes, and weapons all as separate
components, and the combined result of all these meshes represents the final model. A
single mesh is the minimal representation of what we need to draw an object in OpenGL
(vertex data, indices, and material properties). A model (usually) consists of several
meshes.
In the next chapters we’ll create our own Model and Mesh class that load and store imported
19.2 Building Assimp
159
models using the structure we’ve just described. If we then want to draw a model, we do not render
the model as a whole, but we render all of the individual meshes that the model is composed of.
However, before we can start importing models, we first need to actually include Assimp in our
project.
19.2 Building Assimp
You can download Assimp from their download page1 and choose the corresponding version. For
this writing, the Assimp version used was version 3.1.1. It is advised to compile the libraries by
yourself, since their pre-compiled libraries don’t always work on all systems. Review the Creating a
window chapter if you forgot how to compile a library by yourself via CMake.
A few issues can come up while building Assimp, so I’ll note them down here with their
solutions in case any of you get the same errors:
• CMake continually gives errors while retrieving the configuration list about DirectX libraries
missing, messages like:
Could not locate DirectX
CMake Error at cmake-modules/FindPkgMacros.cmake:110 (message):
Required library DirectX not found! Install the library (including dev
packages)
and try again. If the library is already installed, set the missing
variables
manually in cmake.
The solution here is to install the DirectX SDK in case you haven’t installed this before.
You can download the SDK at: www.microsoft.com/en-us/download/details.
aspx?id=6812.
• While installing the DirectX SDK, a possible error code of s1023 could pop up. In that case
you first want to de-install the C++ Redistributable package(s) before installing the SDK.
Once the configuration is completed, you can generate a solution file, open it, and compile
the libraries (either as a release version or a debug version, whatever floats your boat). Be sure to
compile it for 64-bit as all LearnOpenGL code is 64 bit.
The default configuration builds Assimp as a dynamic library so we need to include the resulting
DLL named assimp.dll (or with some post-fix) alongside the application’s binaries. You can
simply copy the DLL to the same folder where your application’s executable is located.
After compiling the generated solution, the resulting library and DLL file are located in the
code/Debug or code/Release folder. Then simply move the lib and DLL to their appropriate
locations, link them from your solution, and be sure to copy Assimp’s headers to your include
directory (the header files are found in the include folder in the files downloaded from Assimp).
By now you should have compiled Assimp and linked it to your application. If you still received
any unreported error, feel free to ask for help in the comments.
1 assimp.org/index.php/downloads
20. Mesh
With Assimp we can load many different models into the application, but once loaded they’re all
stored in Assimp’s data structures. What we eventually want is to transform that data to a format
that OpenGL understands so that we can render the objects. We learned from the previous chapter
that a mesh represents a single drawable entity, so let’s start by defining a mesh class of our own.
Let’s review a bit of what we’ve learned so far to think about what a mesh should minimally
have as its data. A mesh should at least need a set of vertices, where each vertex contains a position
vector, a normal vector, and a texture coordinate vector. A mesh should also contain indices for
indexed drawing, and material data in the form of textures (diffuse/specular maps).
Now that we set the minimal requirements for a mesh class we can define a vertex in OpenGL:
struct Vertex
glm::vec3
glm::vec3
glm::vec2
};
{
Position;
Normal;
TexCoords;
We store each of the required vertex attributes in a struct called Vertex. Next to a Vertex
struct we also want to organize the texture data in a Texture struct:
struct Texture {
unsigned int id;
string type;
};
We store the id of the texture and its type e.g. a diffuse or specular texture.
Knowing the actual representation of a vertex and a texture we can start defining the structure of
the mesh class:
class Mesh {
public:
// mesh data
vector<Vertex>
vertices;
vector<unsigned int> indices;
vector<Texture>
textures;
Mesh(vector<Vertex> vertices, vector<unsigned int> indices,
vector<Texture> textures);
void Draw(Shader &shader);
private:
// render data
unsigned int VAO, VBO, EBO;
void setupMesh();
};
As you can see, the class isn’t too complicated. In the constructor we give the mesh all the
necessary data, we initialize the buffers in the setupMesh function, and finally draw the mesh via
the Draw function. Note that we give a shader to the Draw function; by passing the shader to the
mesh we can set several uniforms before drawing (like linking samplers to texture units).
The function content of the constructor is pretty straightforward. We simply set the class’s public
variables with the constructor’s corresponding argument variables. We also call the setupMesh
function in the constructor:
20.1 Initialization
161
Mesh(vector<Vertex> vertices, vector<unsigned int> indices,
vector<Texture> textures)
{
this->vertices = vertices;
this->indices = indices;
this->textures = textures;
setupMesh();
}
Nothing special going on here. Let’s delve right into the setupMesh function now.
20.1 Initialization
Thanks to the constructor we now have large lists of mesh data that we can use for rendering. We
do need to setup the appropriate buffers and specify the vertex shader layout via vertex attribute
pointers. By now you should have no trouble with these concepts, but we’ve spiced it up a bit this
time with the introduction of vertex data in structs:
void setupMesh()
{
glGenVertexArrays(1, &VAO);
glGenBuffers(1, &VBO);
glGenBuffers(1, &EBO);
glBindVertexArray(VAO);
glBindBuffer(GL_ARRAY_BUFFER, VBO);
glBufferData(GL_ARRAY_BUFFER, vertices.size() * sizeof(Vertex),
&vertices[0], GL_STATIC_DRAW);
glBindBuffer(GL_ELEMENT_ARRAY_BUFFER, EBO);
glBufferData(GL_ELEMENT_ARRAY_BUFFER, indices.size() *
sizeof(unsigned int), &indices[0], GL_STATIC_DRAW);
// vertex positions
glEnableVertexAttribArray(0);
glVertexAttribPointer(0, 3, GL_FLOAT, GL_FALSE, sizeof(Vertex),
(void*)0);
// vertex normals
glEnableVertexAttribArray(1);
glVertexAttribPointer(1, 3, GL_FLOAT, GL_FALSE, sizeof(Vertex),
(void*)offsetof(Vertex, Normal));
// vertex texture coords
glEnableVertexAttribArray(2);
glVertexAttribPointer(2, 2, GL_FLOAT, GL_FALSE, sizeof(Vertex),
(void*)offsetof(Vertex, TexCoords));
glBindVertexArray(0);
}
The code is not much different from what you’d expect, but a few little tricks were used with
the help of the Vertex struct.
Structs have a great property in C++ that their memory layout is sequential. That is, if we were
to represent a struct as an array of data, it would only contain the struct’s variables in sequential
order which directly translates to a float (actually byte) array that we want for an array buffer. For
example, if we have a filled Vertex struct, its memory layout would be equal to:
Chapter 20. Mesh
162
Vertex vertex;
vertex.Position = glm::vec3(0.2f, 0.4f, 0.6f);
vertex.Normal
= glm::vec3(0.0f, 1.0f, 0.0f);
vertex.TexCoords = glm::vec2(1.0f, 0.0f);
// = [0.2f, 0.4f, 0.6f, 0.0f, 1.0f, 0.0f, 1.0f, 0.0f];
Thanks to this useful property we can directly pass a pointer to a large list of Vertex structs as
the buffer’s data and they translate perfectly to what glBufferData expects as its argument:
glBufferData(GL_ARRAY_BUFFER, vertices.size() * sizeof(Vertex),
vertices[0], GL_STATIC_DRAW);
Naturally the sizeof operator can also be used on the struct for the appropriate size in bytes.
This should be 32 bytes (8 floats * 4 bytes each).
Another great use of structs is a preprocessor directive called offsetof(s,m) that takes as
its first argument a struct and as its second argument a variable name of the struct. The macro returns
the byte offset of that variable from the start of the struct. This is perfect for defining the offset
parameter of the glVertexAttribPointer function:
glVertexAttribPointer(1, 3, GL_FLOAT, GL_FALSE, sizeof(Vertex),
(void*)offsetof(Vertex, Normal));
The offset is now defined using the offsetof macro that, in this case, sets the byte offset of
the normal vector equal to the byte offset of the normal attribute in the struct which is 3 floats and
thus 12 bytes.
Using a struct like this doesn’t only get us more readable code, but also allows us to easily
extend the structure. If we want another vertex attribute we can simply add it to the struct and due to
its flexible nature, the rendering code won’t break.
20.2 Rendering
The last function we need to define for the Mesh class to be complete is its Draw function. Before
rendering the mesh, we first want to bind the appropriate textures before calling glDrawElements.
However, this is somewhat difficult since we don’t know from the start how many (if any) textures
the mesh has and what type they may have. So how do we set the texture units and samplers in the
shaders?
To solve the issue we’re going to assume a certain naming convention: each diffuse texture is
named texture_diffuseN, and each specular texture should be named texture_specularN
where N is any number ranging from 1 to the maximum number of texture samplers allowed. Let’s
say we have 3 diffuse textures and 2 specular textures for a particular mesh, their texture samplers
should then be called:
uniform
uniform
uniform
uniform
uniform
sampler2D
sampler2D
sampler2D
sampler2D
sampler2D
texture_diffuse1;
texture_diffuse2;
texture_diffuse3;
texture_specular1;
texture_specular2;
By this convention we can define as many texture samplers as we want in the shaders (up to
OpenGL’s maximum) and if a mesh actually does contain (so many) textures, we know what their
names are going to be. By this convention we can process any amount of textures on a single mesh
20.2 Rendering
163
and the shader developer is free to use as many of those as he wants by defining the proper samplers.
There are many solutions to problems like this and if you don’t like this particular solution
it is up to you to get creative and come up with your own approach.
The resulting drawing code then becomes:
void Draw(Shader &shader)
{
unsigned int diffuseNr = 1;
unsigned int specularNr = 1;
for(unsigned int i = 0; i < textures.size(); i++)
{
glActiveTexture(GL_TEXTURE0 + i); // activate texture unit first
// retrieve texture number (the N in diffuse_textureN)
string number;
string name = textures[i].type;
if(name == "texture_diffuse")
number = std::to_string(diffuseNr++);
else if(name == "texture_specular")
number = std::to_string(specularNr++);
shader.setFloat(("material." + name + number).c_str(), i);
glBindTexture(GL_TEXTURE_2D, textures[i].id);
}
glActiveTexture(GL_TEXTURE0);
// draw mesh
glBindVertexArray(VAO);
glDrawElements(GL_TRIANGLES, indices.size(), GL_UNSIGNED_INT, 0);
glBindVertexArray(0);
}
We first calculate the N-component per texture type and concatenate it to the texture’s type
string to get the appropriate uniform name. We then locate the appropriate sampler, give it the
location value to correspond with the currently active texture unit, and bind the texture. This is also
the reason we need the shader in the Draw function.
We also added "material." to the resulting uniform name because we usually store the
textures in a material struct (this may differ per implementation).
Note that we increment the diffuse and specular counters the moment we convert them
to string. In C++ the increment call: variable++ returns the variable as is and
then increments the variable while ++variable first increments the variable and then
returns it. In our case the value passed to std::string is the original counter value.
After that the value is incremented for the next round.
You can find the full source code of the Mesh class at /includes/learnopengl/mesh.h.
The Mesh class we just defined is an abstraction for many of the topics we’ve discussed in the
early chapters. In the next chapter we’ll create a model that acts as a container for several mesh
objects and implements Assimp’s loading interface.
21. Model
Now it is time to get our hands dirty with Assimp and start creating the actual loading and translation
code. The goal of this chapter is to create another class that represents a model in its entirety, that
is, a model that contains multiple meshes, possibly with multiple textures. A house, that contains
a wooden balcony, a tower, and perhaps a swimming pool, could still be loaded as a single model.
We’ll load the model via Assimp and translate it to multiple Mesh objects we’ve created in the
previous chapter.
Without further ado, I present you the class structure of the Model class:
class Model
{
public:
Model(char *path)
{
loadModel(path);
}
void Draw(Shader &shader);
private:
// model data
vector<Mesh> meshes;
string directory;
void loadModel(string path);
void processNode(aiNode *node, const aiScene *scene);
Mesh processMesh(aiMesh *mesh, const aiScene *scene);
vector<Texture> loadMaterialTextures(aiMaterial *mat,
aiTextureType type, string typeName);
};
The Model class contains a vector of Mesh objects and requires us to give it a file location
in its constructor. It then loads the file right away via the loadModel function that is called in
the constructor. The private functions are all designed to process a part of Assimp’s import routine
and we’ll cover them shortly. We also store the directory of the file path that we’ll later need when
loading textures.
The Draw function is nothing special and basically loops over each of the meshes to call their
respective Draw function:
void Draw(Shader &shader)
{
for(unsigned int i = 0; i < meshes.size(); i++)
meshes[i].Draw(shader);
}
21.1 Importing a 3D model into OpenGL
To import a model and translate it to our own structure, we first need to include the appropriate
headers of Assimp:
#include <assimp/Importer.hpp>
#include <assimp/scene.h>
#include <assimp/postprocess.h>
The first function we’re calling is loadModel, that’s directly called from the constructor.
Within loadModel, we use Assimp to load the model into a data structure of Assimp called a
scene object. You may remember from the first chapter of the model loading series that this is the
21.1 Importing a 3D model into OpenGL
165
root object of Assimp’s data interface. Once we have the scene object, we can access all the data we
need from the loaded model.
The great thing about Assimp is that it neatly abstracts from all the technical details of loading
all the different file formats and does all this with a single one-liner:
Assimp::Importer importer;
const aiScene *scene = importer.ReadFile(path, aiProcess_Triangulate |
aiProcess_FlipUVs);
We first declare an Importer object from Assimp’s namespace and then call its ReadFile
function. The function expects a file path and several post-processing options as its second argument.
Assimp allows us to specify several options that forces Assimp to do extra calculations/operations on
the imported data. By setting aiProcess_Triangulate we tell Assimp that if the model does
not (entirely) consist of triangles, it should transform all the model’s primitive shapes to triangles
first. The aiProcess_FlipUVs flips the texture coordinates on the y-axis where necessary
during processing (you may remember from the Textures chapter that most images in OpenGL were
reversed around the y-axis; this little postprocessing option fixes that for us). A few other useful
options are:
• aiProcess_GenNormals: creates normal vectors for each vertex if the model doesn’t
contain normal vectors.
• aiProcess_SplitLargeMeshes: splits large meshes into smaller sub-meshes which
is useful if your rendering has a maximum number of vertices allowed and can only process
smaller meshes.
• aiProcess_OptimizeMeshes: does the reverse by trying to join several meshes into
one larger mesh, reducing drawing calls for optimization.
Assimp provides a great set of postprocessing options and you can find all of them in their
documentation1 . Loading a model via Assimp is (as you can see) surprisingly easy. The hard work
is in using the returned scene object to translate the loaded data to an array of Mesh objects.
The complete loadModel function is listed here:
void loadModel(string path)
{
Assimp::Importer import;
const aiScene *scene = import.ReadFile(path, aiProcess_Triangulate |
aiProcess_FlipUVs);
if(!scene || scene->mFlags & AI_SCENE_FLAGS_INCOMPLETE ||
!scene->mRootNode)
{
cout << "ERROR::ASSIMP::" << import.GetErrorString() << endl;
return;
}
directory = path.substr(0, path.find_last_of(’/’));
processNode(scene->mRootNode, scene);
}
After we load the model, we check if the scene and the root node of the scene are not null and
check one of its flags to see if the returned data is incomplete. If any of these error conditions are
1 assimp.sourceforge.net/lib_html/postprocess_8h.html
166
Chapter 21. Model
met, we report the error retrieved from the importer’s GetErrorString function and return. We
also retrieve the directory path of the given file path.
If nothing went wrong, we want to process all of the scene’s nodes. We pass the first node (root
node) to the recursive processNode function. Because each node (possibly) contains a set of
children we want to first process the node in question, and then continue processing all the node’s
children and so on. This fits a recursive structure, so we’ll be defining a recursive function. A
recursive function is a function that does some processing and recursively calls the same function
with different parameters until a certain condition is met. In our case the exit condition is met when
all nodes have been processed.
As you may remember from Assimp’s structure, each node contains a set of mesh indices where
each index points to a specific mesh located in the scene object. We thus want to retrieve these mesh
indices, retrieve each mesh, process each mesh, and then do this all again for each of the node’s
children nodes. The content of the processNode function is shown below:
void processNode(aiNode *node, const aiScene *scene)
{
// process all the node’s meshes (if any)
for(unsigned int i = 0; i < node->mNumMeshes; i++)
{
aiMesh *mesh = scene->mMeshes[node->mMeshes[i]];
meshes.push_back(processMesh(mesh, scene));
}
// then do the same for each of its children
for(unsigned int i = 0; i < node->mNumChildren; i++)
{
processNode(node->mChildren[i], scene);
}
}
We first check each of the node’s mesh indices and retrieve the corresponding mesh by indexing
the scene’s mMeshes array. The returned mesh is then passed to the processMesh function that
returns a Mesh object that we can store in the meshes list/vector.
Once all the meshes have been processed, we iterate through all of the node’s children and call
the same processNode function for each its children. Once a node no longer has any children,
the recursion stops.
A careful reader may have noticed that we could forget about processing any of the
nodes and simply loop through all of the scene’s meshes directly, without doing all this
complicated stuff with indices. The reason we’re doing this is that the initial idea for using
nodes like this is that it defines a parent-child relation between meshes. By recursively
iterating through these relations, we can define certain meshes to be parents of other
meshes. An example use case for such a system is when you want to translate a car mesh
and make sure that all its children (like an engine mesh, a steering wheel mesh, and its
tire meshes) translate as well; such a system is easily created using parent-child relations.
Right now however we’re not using such a system, but it is generally recommended to
stick with this approach for whenever you want extra control over your mesh data. These
node-like relations are after all defined by the artists who created the models.
The next step is to process Assimp’s data into the Mesh class from the previous chapter.
21.1 Importing a 3D model into OpenGL
167
21.1.1 Assimp to Mesh
Translating an aiMesh object to a mesh object of our own is not too difficult. All we need to do, is
access each of the mesh’s relevant properties and store them in our own object. The general structure
of the processMesh function then becomes:
Mesh processMesh(aiMesh *mesh, const aiScene *scene)
{
vector<Vertex> vertices;
vector<unsigned int> indices;
vector<Texture> textures;
for(unsigned int i = 0; i < mesh->mNumVertices; i++)
{
Vertex vertex;
// process vertex positions, normals and texture coordinates
[...]
vertices.push_back(vertex);
}
// process indices
[...]
// process material
if(mesh->mMaterialIndex >= 0)
{
[...]
}
return Mesh(vertices, indices, textures);
}
Processing a mesh is a 3-part process: retrieve all the vertex data, retrieve the mesh’s indices,
and finally retrieve the relevant material data. The processed data is stored in one of the 3 vectors
and from those a Mesh is created and returned to the function’s caller.
Retrieving the vertex data is pretty simple: we define a Vertex struct that we add to the
vertices array after each loop iteration. We loop for as much vertices there exist within the mesh
(retrieved via mesh->mNumVertices). Within the iteration we want to fill this struct with all the
relevant data. For vertex positions this is done as follows:
glm::vec3 vector;
vector.x = mesh->mVertices[i].x;
vector.y = mesh->mVertices[i].y;
vector.z = mesh->mVertices[i].z;
vertex.Position = vector;
Note that we define a temporary vec3 for transferring Assimp’s data to. This is necessary as
Assimp maintains its own data types for vector, matrices, strings etc. and they don’t convert that
well to glm’s data types.
Assimp calls their vertex position array mVertices which isn’t the most intuitive name.
The procedure for normals should come as no surprise now:
168
Chapter 21. Model
vector.x = mesh->mNormals[i].x;
vector.y = mesh->mNormals[i].y;
vector.z = mesh->mNormals[i].z;
vertex.Normal = vector;
Texture coordinates are roughly the same, but Assimp allows a model to have up to 8 different
texture coordinates per vertex. We’re not going to use 8, we only care about the first set of texture
coordinates. We’ll also want to check if the mesh actually contains texture coordinates (which may
not be always the case):
if(mesh->mTextureCoords[0]) // does the mesh contain texture coordinates?
{
glm::vec2 vec;
vec.x = mesh->mTextureCoords[0][i].x;
vec.y = mesh->mTextureCoords[0][i].y;
vertex.TexCoords = vec;
}
else
vertex.TexCoords = glm::vec2(0.0f, 0.0f);
The vertex struct is now completely filled with the required vertex attributes and we can push
it to the back of the vertices vector at the end of the iteration. This process is repeated for each
of the mesh’s vertices.
21.1.2 Indices
Assimp’s interface defines each mesh as having an array of faces, where each face represents a single
primitive, which in our case (due to the aiProcess_Triangulate option) are always triangles.
A face contains the indices of the vertices we need to draw in what order for its primitive. So if we
iterate over all the faces and store all the face’s indices in the indices vector we’re all set:
for(unsigned int i = 0; i < mesh->mNumFaces; i++)
{
aiFace face = mesh->mFaces[i];
for(unsigned int j = 0; j < face.mNumIndices; j++)
indices.push_back(face.mIndices[j]);
}
After the outer loop has finished, we now have a complete set of vertices and index data for
drawing the mesh via glDrawElements. However, to finish the discussion and to add some detail
to the mesh, we want to process the mesh’s material as well.
21.1.3 Material
Similar to nodes, a mesh only contains an index to a material object. To retrieve the material of a
mesh, we need to index the scene’s mMaterials array. The mesh’s material index is set in its
mMaterialIndex property, which we can also query to check if the mesh contains a material or
not:
if(mesh->mMaterialIndex >= 0)
{
aiMaterial *material = scene->mMaterials[mesh->mMaterialIndex];
vector<Texture> diffuseMaps = loadMaterialTextures(material,
aiTextureType_DIFFUSE, "texture_diffuse");
textures.insert(textures.end(), diffuseMaps.begin(), diffuseMaps.end());
vector<Texture> specularMaps = loadMaterialTextures(material,
21.2 An optimization
169
aiTextureType_SPECULAR, "texture_specular");
textures.insert(textures.end(), specularMaps.begin(),
specularMaps.end());
}
We first retrieve the aiMaterial object from the scene’s mMaterials array. Then we
want to load the mesh’s diffuse and/or specular textures. A material object internally stores an
array of texture locations for each texture type. The different texture types are all prefixed with
aiTextureType_. We use a helper function called loadMaterialTextures to retrieve,
load, and initialize the textures from the material. The function returns a vector of Texture structs
that we store at the end of the model’s textures vector.
The loadMaterialTextures function iterates over all the texture locations of the given
texture type, retrieves the texture’s file location and then loads and generates the texture and stores
the information in a Vertex struct. It looks like this:
vector<Texture> loadMaterialTextures(aiMaterial *mat, aiTextureType type,
string typeName)
{
vector<Texture> textures;
for(unsigned int i = 0; i < mat->GetTextureCount(type); i++)
{
aiString str;
mat->GetTexture(type, i, &str);
Texture texture;
texture.id = TextureFromFile(str.C_Str(), directory);
texture.type = typeName;
texture.path = str;
textures.push_back(texture);
}
return textures;
}
We first check the amount of textures stored in the material via its GetTextureCount
function that expects one of the texture types we’ve given. We retrieve each of the texture’s file
locations via the GetTexture function that stores the result in an aiString. We then use
another helper function called TextureFromFile that loads a texture (with stb_image.h)
for us and returns the texture’s ID. You can check the complete code listing at the end for its content
if you’re not sure how such a function is written.
Note that we make the assumption that texture file paths in model files are local to the
actual model object e.g. in the same directory as the location of the model itself. We can
then simply concatenate the texture location string and the directory string we retrieved
earlier (in the loadModel function) to get the complete texture path (that’s why the
GetTexture function also needs the directory string).
And that is all there is to importing a model with Assimp.
21.2 An optimization
We’re not completely done yet, since there is still a large (but not completely necessary) optimization
we want to make. Most scenes re-use several of their textures onto several meshes; think of a house
again that has a granite texture for its walls. This texture could also be applied to the floor, its
ceilings, the staircase, perhaps a table, and maybe even a small well close by. Loading textures is
170
Chapter 21. Model
not a cheap operation and in our current implementation a new texture is loaded and generated for
each mesh, even though the exact same texture could have been loaded several times before. This
quickly becomes the bottleneck of your model loading implementation.
So we’re going to add one small tweak to the model code by storing all of the loaded textures
globally. Wherever we want to load a texture, we first check if it hasn’t been loaded already. If so,
we take that texture and skip the entire loading routine, saving us a lot of processing power. To be
able to compare textures we need to store their path as well:
struct Texture {
unsigned int id;
string type;
string path; // store path of texture to compare with other textures
};
Then we store all the loaded textures in another vector declared at the top of the model’s class
file as a private variable:
vector<Texture> textures_loaded;
In the loadMaterialTextures function, we want to compare the texture path with all the
textures in the textures_loaded vector to see if the current texture path equals any of those.
If so, we skip the texture loading/generation part and simply use the located texture struct as the
mesh’s texture. The (updated) function is shown below:
vector<Texture> loadMaterialTextures(aiMaterial *mat, aiTextureType type,
string typeName)
{
vector<Texture> textures;
for(unsigned int i = 0; i < mat->GetTextureCount(type); i++)
{
aiString str;
mat->GetTexture(type, i, &str);
bool skip = false;
for(unsigned int j = 0; j < textures_loaded.size(); j++)
{
if(std::strcmp(textures_loaded[j].path.data(),
str.C_Str()) == 0)
{
textures.push_back(textures_loaded[j]);
skip = true;
break;
}
}
if(!skip)
{ // if texture hasn’t been loaded already, load it
Texture texture;
texture.id = TextureFromFile(str.C_Str(), directory);
texture.type = typeName;
texture.path = str.C_Str();
textures.push_back(texture);
textures_loaded.push_back(texture); // add to loaded textures
}
}
return textures;
}
21.3 No more containers!
171
Some versions of Assimp tend to load models quite slow when using the debug version
and/or the debug mode of your IDE, so be sure to test it out with release versions as well
if you run into slow loading times.
You can find the complete source code of the Model class at /includes/learnopengl/
model.h.
21.3 No more containers!
So let’s give our implementation a spin by actually importing a model created by genuine artists,
not something done by the creative genius that I am. Because I don’t want to give myself too
much credit, I’ll occasionally allow some other artists to join the ranks and this time we’re going
to load this amazing Survival Guitar Backpack1 by Berk Gedik. I’ve modified the material and
paths a bit so it works directly with the way we’ve set up the model loading. The model is
exported as a .obj file together with a .mtl file that links to the model’s diffuse, specular, and
normal maps (we’ll get to those later). You can download the adjusted model for this chapter at:
learnopengl.com/data/models/backpack.zip. Note that there’s a few extra texture
types we won’t be using yet, and that all the textures and the model file(s) should be located in the
same directory for the textures to load.
The modified version of the backpack uses local relative texture paths, and renamed the
albedo and metallic textures to diffuse and specular respectively.
Now, declare a Model object and pass in the model’s file location. The model should then
automatically load and (if there were no errors) render the object in the render loop using its Draw
function and that is it. No more buffer allocations, attribute pointers, and render commands, just a
simple one-liner. If you create a simple set of shaders where the fragment shader only outputs the
object’s diffuse texture, the result looks a bit like this:
You can find the complete source code at /src/3.model_loading/1.model_loading/.
Note that we tell stb_image.h to flip textures vertically, if you haven’t done so already, before
we load the model. Otherwise the textures will look all messed up.
1 sketchfab.com/3d-models/survival-guitar-backpack-low-poly-799f8c4511f84fab8c3f12887f7e6b36
172
Chapter 21. Model
We can also get more creative and introduce point lights to the render equation as we learned
from the Lighting chapters and together with specular maps get amazing results:
Even I have to admit that this is maybe a bit more fancy than the containers we’ve used so far.
Using Assimp you can load tons of models found over the internet. There are quite a few resource
websites that offer free 3D models for you to download in several file formats. Do note that some
models still won’t load properly, have texture paths that won’t work, or are simply exported in a
format even Assimp can’t read.
21.4 Further reading
• www.youtube.com/watch?v=4DQquG_o-Ac: great video guide by Matthew Early
on how to set up 3D models in Blender so they directly work with the current model loader
(as the texture setup we’ve chosen doesn’t always work out of the box).
IV
Advanced OpenGL
22
Depth Testing . . . . . . . . . . . . . . . . . . . . . . . . . 172
23
Stencil testing . . . . . . . . . . . . . . . . . . . . . . . . . 179
24
Blending . . . . . . . . . . . . . . . . . . . . . . . . . . . . . 185
25
Face culling . . . . . . . . . . . . . . . . . . . . . . . . . . 194
26
Framebuffers . . . . . . . . . . . . . . . . . . . . . . . . . 198
27
Cubemaps . . . . . . . . . . . . . . . . . . . . . . . . . . . 210
28
Advanced Data . . . . . . . . . . . . . . . . . . . . . . . 222
29
Advanced GLSL . . . . . . . . . . . . . . . . . . . . . . . 225
30
Geometry Shader . . . . . . . . . . . . . . . . . . . . . 238
31
Instancing . . . . . . . . . . . . . . . . . . . . . . . . . . . . 252
32
Anti Aliasing . . . . . . . . . . . . . . . . . . . . . . . . . . 262
22. Depth Testing
In the coordinate systems chapter we’ve rendered a 3D container and made use of a depth buffer
to prevent triangles rendering in the front while they’re supposed to be behind other triangles. In
this chapter we’re going to elaborate a bit more on those depth values the depth buffer (or z-buffer)
stores and how it actually determines if a fragment is in front.
The depth-buffer is a buffer that, just like the color buffer (that stores all the fragment colors: the
visual output), stores information per fragment and has the same width and height as the color buffer.
The depth buffer is automatically created by the windowing system and stores its depth values as
16, 24 or 32 bit floats. In most systems you’ll see a depth buffer with a precision of 24 bits.
When depth testing is enabled, OpenGL tests the depth value of a fragment against the content
of the depth buffer. OpenGL performs a depth test and if this test passes, the fragment is rendered
and the depth buffer is updated with the new depth value. If the depth test fails, the fragment is
discarded.
Depth testing is done in screen space after the fragment shader has run (and after the stencil
test which we’ll get to in the next chapter. The screen space coordinates relate directly to the
viewport defined by OpenGL’s glViewport function and can be accessed via GLSL’s built-in
gl_FragCoord variable in the fragment shader. The x and y components of gl_FragCoord
represent the fragment’s screen-space coordinates (with (0,0) being the bottom-left corner). The
gl_FragCoord variable also contains a z-component which contains the depth value of the
fragment. This z value is the value that is compared to the depth buffer’s content.
Today most GPUs support a hardware feature called early depth testing. Early depth
testing allows the depth test to run before the fragment shader runs. Whenever it is clear a
fragment isn’t going to be visible (it is behind other objects) we can prematurely discard
the fragment. Fragment shaders are usually quite expensive so wherever we can avoid
running them we should. A restriction on the fragment shader for early depth testing is
that you shouldn’t write to the fragment’s depth value. If a fragment shader would write
to its depth value, early depth testing is impossible; OpenGL won’t be able to figure out
the depth value beforehand.
Depth testing is disabled by default so to enable depth testing we need to enable it with the
GL_DEPTH_TEST option:
glEnable(GL_DEPTH_TEST);
Once enabled, OpenGL automatically stores fragments their z-values in the depth buffer if
they passed the depth test and discards fragments if they failed the depth test accordingly. If
you have depth testing enabled you should also clear the depth buffer before each frame using
GL_DEPTH_BUFFER_BIT; otherwise you’re stuck with the depth values from last frame:
glClear(GL_COLOR_BUFFER_BIT | GL_DEPTH_BUFFER_BIT);
There are certain scenarios imaginable where you want to perform the depth test on all fragments
and discard them accordingly, but not update the depth buffer. Basically, you’re (temporarily) using
a read-only depth buffer. OpenGL allows us to disable writing to the depth buffer by setting its depth
mask to GL_FALSE:
glDepthMask(GL_FALSE);
22.1 Depth test function
175
Note that this only has effect if depth testing is enabled.
22.1 Depth test function
OpenGL allows us to modify the comparison operators it uses for the depth test. This allows us to
control when OpenGL should pass or discard fragments and when to update the depth buffer. We
can set the comparison operator (or depth function) by calling glDepthFunc:
glDepthFunc(GL_LESS);
The function accepts several comparison operators that are listed in the table below:
Function
GL_ALWAYS
GL_NEVER
GL_LESS
GL_EQUAL
GL_LEQUAL
GL_GREATER
GL_NOTEQUAL
GL_GEQUAL
Description
The depth test always passes.
The depth test never passes.
Passes if the fragment’s depth value is less than the stored depth value.
Passes if the fragment’s depth value is equal to the stored depth value.
Passes if the fragment’s depth value is less than or equal to the stored depth value.
Passes if the fragment’s depth value is greater than the stored depth value.
Passes if the fragment’s depth value is not equal to the stored depth value.
Passes if the fragment’s depth value is greater than or equal to the stored depth value.
By default the depth function GL_LESS is used that discards all the fragments that have a depth
value higher than or equal to the current depth buffer’s value.
Let’s show the effect that changing the depth function has on the visual output. We’ll use a
fresh code setup that displays a basic scene with two textured cubes sitting on a textured floor
with no lighting. You can find the source code at /src/4.advanced_opengl/1.1.depth_
testing/.
Within the source code we changed the depth function to GL_ALWAYS:
glEnable(GL_DEPTH_TEST);
glDepthFunc(GL_ALWAYS);
This simulates the same behavior we’d get if we didn’t enable depth testing. The depth test
always passes so the fragments that are drawn last are rendered in front of the fragments that were
drawn before, even though they should’ve been at the front. Since we’ve drawn the floor plane last,
the plane’s fragments overwrite each of the container’s previously written fragments:
Chapter 22. Depth Testing
176
Setting it all back to GL_LESS gives us the type of scene we’re used to:
22.2 Depth value precision
The depth buffer contains depth values between 0.0 and 1.0 and it compares its content with the
z-values of all the objects in the scene as seen from the viewer. These z-values in view space can
be any value between the projection-frustum’s near and far plane. We thus need some way to
transform these view-space z-values to the range of [0,1] and one way is to linearly transform
them. The following (linear) equation transforms the z-value to a depth value between 0.0 and
1.0:
F depth =
z − near
f ar − near
Here near and f ar are the near and far values we used to provide to the projection matrix
to set the visible frustum (see Coordinate Systems chapter). The equation takes a depth value z
within the frustum and transforms it to the range [0,1]. The relation between the z-value and its
corresponding depth value is presented in the following graph:
Note that all equations give a depth value close to 0.0 when the object is close by and a
depth value close to 1.0 when the object is close to the far plane.
In practice however, a linear depth buffer like this is almost never used. Because of projection
properties a non-linear depth equation is used that is proportional to 1/z. The result is that we get
enormous precision when z is small and much less precision when z is far away.
22.3 Visualizing the depth buffer
177
Since the non-linear function is proportional to 1/z, z-values between 1.0 and 2.0 would
result in depth values between 1.0 and 0.5 which is half of the [0,1] range, giving us enormous
precision at small z-values. Z-values between 50.0 and 100.0 would account for only 2% of the
[0,1] range. Such an equation, that also takes near and far distances into account, is given below:
F depth =
1/z − 1/near
1/ f ar − 1/near
Don’t worry if you don’t know exactly what is going on with this equation. The important thing
to remember is that the values in the depth buffer are not linear in clip-space (they are linear in
view-space before the projection matrix is applied). A value of 0.5 in the depth buffer does not
mean the pixel’s z-value is halfway in the frustum; the z-value of the vertex is actually quite close
to the near plane! You can see the non-linear relation between the z-value and the resulting depth
buffer’s value in the following graph:
As you can see, the depth values are greatly determined by the small z-values giving us large
depth precision to the objects close by. The equation to transform z-values (from the viewer’s
perspective) is embedded within the projection matrix so when we transform vertex coordinates
from view to clip, and then to screen-space the non-linear equation is applied.
The effect of this non-linear equation quickly becomes apparent when we try to visualize the
depth buffer.
22.3 Visualizing the depth buffer
We know that the z-value of the built-in gl_FragCoord vector in the fragment shader contains
the depth value of that particular fragment. If we were to output this depth value of the fragment as
a color we could display the depth values of all the fragments in the scene:
void main()
{
FragColor = vec4(vec3(gl_FragCoord.z), 1.0);
}
If you’d then run the program you’ll probably notice that everything is white, making it look
like all of our depth values are the maximum depth value of 1.0. So why aren’t any of the depth
values closer to 0.0 and thus darker?
In the previous section we described that depth values in screen space are non-linear e.g. they
have a very high precision for small z-values and a low precision for large z-values. The depth value
of the fragment increases rapidly over distance so almost all the vertices have values close to 1.0.
If we were to carefully move really close to an object you may eventually see the colors getting
darker, their z-values becoming smaller:
178
Chapter 22. Depth Testing
This clearly shows the non-linearity of the depth value. Objects close by have a much larger
effect on the depth value than objects far away. Only moving a few inches can result in the colors
going from dark to completely white.
We can however, transform the non-linear depth values of the fragment back to its linear sibling.
To achieve this we basically need to reverse the process of projection for the depth values alone.
This means we have to first re-transform the depth values from the range [0,1] to normalized
device coordinates in the range [-1,1]. Then we want to reverse the non-linear equation (equation
2) as done in the projection matrix and apply this inversed equation to the resulting depth value. The
result is then a linear depth value.
First we transform the depth value to NDC which is not too difficult:
float ndc = depth * 2.0 - 1.0;
We then take the resulting ndc value and apply the inverse transformation to retrieve its linear
depth value:
float linearDepth = (2.0 * near * far) / (far + near - ndc * (far - near));
This equation is derived from the projection matrix for non-linearizing the depth values, returning
depth values between near and far. The math-heavy projection matrix article1 by Song Ho Ahn
explains the projection matrix in enormous detail for the interested reader; it also shows where the
equations come from.
The complete fragment shader that transforms the non-linear depth in screen-space to a linear
depth value is then as follows:
#version 330 core
out vec4 FragColor;
float near = 0.1;
float far = 100.0;
float LinearizeDepth(float depth)
{
1 www.songho.ca/opengl/gl_projectionmatrix.html
22.4 Z-fighting
179
float z = depth * 2.0 - 1.0; // back to NDC
return (2.0 * near * far) / (far + near - z * (far - near));
}
void main()
{
float depth = LinearizeDepth(gl_FragCoord.z) / far; // / far for demo
FragColor = vec4(vec3(depth), 1.0);
}
Because the linearized depth values range from near to far most of its values will be above
1.0 and displayed as completely white. By dividing the linear depth value by far in the main
function we convert the linear depth value to the range [0, 1]. This way we can gradually see the
scene become brighter the closer the fragments are to the projection frustum’s far plane, which
works better for visualization purposes.
If we’d now run the application we get depth values that are linear over distance. Try moving
around the scene to see the depth values change in a linear fashion.
The colors are mostly black because the depth values range linearly from the near plane (0.1)
to the far plane (100) which is still quite far away from us. The result is that we’re relatively close
to the near plane and therefore get lower (darker) depth values.
22.4 Z-fighting
A common visual artifact may occur when two planes or triangles are so closely aligned to each
other that the depth buffer does not have enough precision to figure out which one of the two shapes
is in front of the other. The result is that the two shapes continually seem to switch order which
causes weird glitchy patterns. This is called z-fighting, because it looks like the shapes are fighting
over who gets on top.
In the scene we’ve been using so far there are a few spots where z-fighting can be noticed. The
containers were placed at the exact height of the floor which means the bottom plane of the container
is coplanar with the floor plane. The depth values of both planes are then the same so the resulting
depth test has no way of figuring out which is the right one.
If you move the camera inside one of the containers the effects are clearly visible, the bottom
part of the container is constantly switching between the container’s plane and the floor’s plane in a
180
Chapter 22. Depth Testing
zigzag pattern:
Z-fighting is a common problem with depth buffers and it’s generally more noticeable when
objects are further away (because the depth buffer has less precision at larger z-values). Z-fighting
can’t be completely prevented, but there are a few tricks that will help to mitigate or completely
prevent z-fighting in your scene.
22.4.1 Prevent z-fighting
The first and most important trick is never place objects too close to each other in a way that some
of their triangles closely overlap. By creating a small offset between two objects you can completely
remove z-fighting between the two objects. In the case of the containers and the plane we could’ve
easily moved the containers slightly upwards in the positive y direction. The small change of the
container’s positions would probably not be noticeable at all and would completely reduce the
z-fighting. However, this requires manual intervention of each of the objects and thorough testing to
make sure no objects in a scene produce z-fighting.
A second trick is to set the near plane as far as possible. In one of the previous sections we’ve
discussed that precision is extremely large when close to the near plane so if we move the near
plane away from the viewer, we’ll have significantly greater precision over the entire frustum range.
However, setting the near plane too far could cause clipping of near objects so it is usually a matter
of tweaking and experimentation to figure out the best near distance for your scene.
Another great trick at the cost of some performance is to use a higher precision depth buffer.
Most depth buffers have a precision of 24 bits, but most GPUs nowadays support 32 bit depth
buffers, increasing the precision by a significant amount. So at the cost of some performance you’ll
get much more precision with depth testing, reducing z-fighting.
The 3 techniques we’ve discussed are the most common and easy-to-implement anti z-fighting
techniques. There are some other techniques out there that require a lot more work and still won’t
completely disable z-fighting. Z-fighting is a common issue, but if you use the proper combination
of the listed techniques you probably won’t need to deal with z-fighting that much.
23. Stencil testing
Once the fragment shader has processed the fragment a so called stencil test is executed that, just like
the depth test, has the option to discard fragments. After that the remaining fragments are passed to
the depth test where OpenGL could possibly discard even more fragments. The stencil test is based
on the content of yet another buffer called the stencil buffer that we’re allowed to update during
rendering to achieve interesting effects.
A stencil buffer (usually) contains 8 bits per stencil value that amounts to a total of 256 different
stencil values per pixel. We can set these stencil values to values of our liking and we can discard or
keep fragments whenever a particular fragment has a certain stencil value.
Each windowing library needs to set up a stencil buffer for you. GLFW does this
automatically so we don’t have to tell GLFW to create one, but other windowing libraries
may not create a stencil buffer by default so be sure to check your library’s documentation.
A simple example of a stencil buffer is shown below (pixels not-to-scale):
The stencil buffer is first cleared with zeros and then an open rectangle of 1s is stored in the
stencil buffer. The fragments of the scene are then only rendered (the others are discarded) wherever
the stencil value of that fragment contains a 1.
Stencil buffer operations allow us to set the stencil buffer at specific values wherever we’re
rendering fragments. By changing the content of the stencil buffer while we’re rendering, we’re
writing to the stencil buffer. In the same (or following) frame(s) we can read these values to discard
or pass certain fragments. When using stencil buffers you can get as crazy as you like, but the
general outline is usually as follows:
•
•
•
•
Enable writing to the stencil buffer.
Render objects, updating the content of the stencil buffer.
Disable writing to the stencil buffer.
Render (other) objects, this time discarding certain fragments based on the content of the
stencil buffer.
By using the stencil buffer we can thus discard certain fragments based on the fragments of
other drawn objects in the scene.
You can enable stencil testing by enabling GL_STENCIL_TEST. From that point on, all
rendering calls will influence the stencil buffer in one way or another.
glEnable(GL_STENCIL_TEST);
Note that you also need to clear the stencil buffer each iteration just like the color and depth
buffer:
182
Chapter 23. Stencil testing
glClear(GL_COLOR_BUFFER_BIT | GL_DEPTH_BUFFER_BIT | GL_STENCIL_BUFFER_BIT);
Also, just like the depth testing’s glDepthMask function, there is an equivalent function for
the stencil buffer. The function glStencilMask allows us to set a bitmask that is ANDed with
the stencil value about to be written to the buffer. By default this is set to a bitmask of all 1s not
affecting the output, but if we were to set this to 0x00 all the stencil values written to the buffer end
up as 0s. This is equivalent to depth testing’s glDepthMask(GL_FALSE):
glStencilMask(0xFF); // each bit is written to as is
glStencilMask(0x00); // each bit ends up as 0 (disabling writes)
Most of the cases you’ll only be using 0x00 or 0xFF as the stencil mask, but it’s good to know
there are options to set custom bit-masks.
23.1 Stencil functions
Similar to depth testing, we have a certain amount of control over when a stencil test should pass
or fail and how it should affect the stencil buffer. There are a total of two functions we can use to
configure stencil testing: glStencilFunc and glStencilOp.
The glStencilFunc(GLenum func, GLint ref, GLuint mask) has three parameters:
• func: sets the stencil test function that determines whether a fragment passes or is discarded. This test function is applied to the stored stencil value and the glStencilFunc’s
ref value. Possible options are: GL_NEVER, GL_LESS, GL_LEQUAL, GL_GREATER,
GL_GEQUAL, GL_EQUAL, GL_NOTEQUAL and GL_ALWAYS. The semantic meaning of
these is similar to the depth buffer’s functions.
• ref: specifies the reference value for the stencil test. The stencil buffer’s content is compared
to this value.
• mask: specifies a mask that is ANDed with both the reference value and the stored stencil
value before the test compares them. Initially set to all 1s.
In the case of the simple stencil example we’ve shown at the start, the function would be set to:
glStencilFunc(GL_EQUAL, 1, 0xFF)
This tells OpenGL that whenever the stencil value of a fragment is equal (GL_EQUAL) to the
reference value 1, the fragment passes the test and is drawn, otherwise discarded.
But glStencilFunc only describes whether OpenGL should pass or discard fragments
based on the stencil buffer’s content, not how we can actually update the buffer. That is where
glStencilOp comes in.
The glStencilOp(GLenum sfail, GLenum dpfail, GLenum dppass) contains
three options of which we can specify for each option what action to take:
• sfail: action to take if the stencil test fails.
• dpfail: action to take if the stencil test passes, but the depth test fails.
• dppass: action to take if both the stencil and the depth test pass.
Then for each of the options you can take any of the following actions:
23.2 Object outlining
Action
GL_KEEP
GL_ZERO
GL_REPLACE
GL_INCR
GL_INCR_WRAP
GL_DECR
GL_DECR_WRAP
GL_INVERT
183
Description
The currently stored stencil value is kept.
The stencil value is set to 0.
The stencil value is replaced with the reference value set with glStencilFunc.
The stencil value is increased by 1 if it is lower than the maximum value.
Same as GL_INCR, but wraps it back to 0 as soon as the maximum value is exceeded.
The stencil value is decreased by 1 if it is higher than the minimum value.
Same as GL_DECR, but wraps it to the maximum value if it ends up lower than 0.
Bitwise inverts the current stencil buffer value.
By default the glStencilOp function is set to (GL_KEEP, GL_KEEP, GL_KEEP) so
whatever the outcome of any of the tests, the stencil buffer keeps its values. The default behavior
does not update the stencil buffer, so if you want to write to the stencil buffer you need to specify at
least one different action for any of the options.
So using glStencilFunc and glStencilOp we can precisely specify when and how we
want to update the stencil buffer and when to pass or discard fragments based on its content.
23.2 Object outlining
It would be unlikely if you completely understood how stencil testing works from the previous
sections alone so we’re going to demonstrate a particular useful feature that can be implemented
with stencil testing alone called object outlining.
Object outlining does exactly what it says it does. For each object (or only one) we’re creating
a small colored border around the (combined) objects. This is a particular useful effect when you
want to select units in a strategy game for example and need to show the user which of the units
were selected. The routine for outlining your objects is as follows:
1. Enable stencil writing.
2. Set the stencil op to GL_ALWAYS before drawing the (to be outlined) objects, updating the
stencil buffer with 1s wherever the objects’ fragments are rendered.
3. Render the objects.
4. Disable stencil writing and depth testing.
5. Scale each of the objects by a small amount.
6. Use a different fragment shader that outputs a single (border) color.
7. Draw the objects again, but only if their fragments’ stencil values are not equal to 1.
8. Enable depth testing again and restore stencil func to GL_KEEP.
This process sets the content of the stencil buffer to 1s for each of the object’s fragments and
when it’s time to draw the borders, we draw scaled-up versions of the objects only where the stencil
test passes. We’re effectively discarding all the fragments of the scaled-up versions that are part of
the original objects’ fragments using the stencil buffer.
184
Chapter 23. Stencil testing
So we’re first going to create a very basic fragment shader that outputs a border color. We
simply set a hardcoded color value and call the shader shaderSingleColor:
void main()
{
FragColor = vec4(0.04, 0.28, 0.26, 1.0);
}
Using the scene from the previous chapter we’re going to add object outlining to the two
containers, so we’ll leave the floor out of it. We want to first draw the floor, then the two containers
(while writing to the stencil buffer), and then draw the scaled-up containers (while discarding the
fragments that write over the previously drawn container fragments).
We first need to enable stencil testing:
glEnable(GL_STENCIL_TEST);
And then in each frame we want to specify the action to take whenever any of the stencil tests
succeed or fail:
glStencilOp(GL_KEEP, GL_KEEP, GL_REPLACE);
If any of the tests fail we do nothing; we simply keep the currently stored value that is in the
stencil buffer. If both the stencil test and the depth test succeed however, we want to replace the
stored stencil value with the reference value set via glStencilFunc which we later set to 1.
We clear the stencil buffer to 0s at the start of the frame and for the containers we update the
stencil buffer to 1 for each fragment drawn:
glStencilOp(GL_KEEP, GL_KEEP, GL_REPLACE);
glStencilFunc(GL_ALWAYS, 1, 0xFF); // all fragments pass the stencil test
glStencilMask(0xFF); // enable writing to the stencil buffer
normalShader.use();
DrawTwoContainers();
By using GL_REPLACE as the stencil op function we make sure that each of the containers’
fragments update the stencil buffer with a stencil value of 1. Because the fragments always pass the
stencil test, the stencil buffer is updated with the reference value wherever we’ve drawn them.
Now that the stencil buffer is updated with 1s where the containers were drawn we’re going to
draw the upscaled containers, but this time with the appropriate test function and disabling writes to
the stencil buffer:
glStencilFunc(GL_NOTEQUAL, 1, 0xFF);
glStencilMask(0x00); // disable writing to the stencil buffer
glDisable(GL_DEPTH_TEST);
shaderSingleColor.use();
DrawTwoScaledUpContainers();
We set the stencil function to GL_NOTEQUAL to make sure that we’re only drawing parts of the
containers that are not equal to 1. This way we only draw the part of the containers that are outside
the previously drawn containers. Note that we also disable depth testing so the scaled up containers
(e.g. the borders) do not get overwritten by the floor. Make sure to enable the depth buffer again
once you’re done.
23.2 Object outlining
185
The total object outlining routine for our scene looks something like this:
glEnable(GL_DEPTH_TEST);
glStencilOp(GL_KEEP, GL_KEEP, GL_REPLACE);
glClear(GL_COLOR_BUFFER_BIT | GL_DEPTH_BUFFER_BIT | GL_STENCIL_BUFFER_BIT);
glStencilMask(0x00); // don’t update stencil buffer while drawing the floor
normalShader.use();
DrawFloor()
glStencilFunc(GL_ALWAYS, 1, 0xFF);
glStencilMask(0xFF);
DrawTwoContainers();
glStencilFunc(GL_NOTEQUAL, 1, 0xFF);
glStencilMask(0x00);
glDisable(GL_DEPTH_TEST);
shaderSingleColor.use();
DrawTwoScaledUpContainers();
glStencilMask(0xFF);
glStencilFunc(GL_ALWAYS, 1, 0xFF);
glEnable(GL_DEPTH_TEST);
As long as you understand the general idea behind stencil testing this shouldn’t be too hard
to understand. Otherwise try to carefully read the previous sections again and try to completely
understand what each of the functions does now that you’ve seen an example of it can be used.
The result of the outlining algorithm then looks like this:
Check the source code at /src/4.advanced_opengl/2.stencil_testing/ to see
the complete code of the object outlining algorithm.
You can see that the borders overlap between both containers which is usually the effect
that we want (think of strategy games where we want to select 10 units; merging borders
is generally preferred). If you want a complete border per object you’d have to clear the
stencil buffer per object and get a little creative with the depth buffer.
186
Chapter 23. Stencil testing
The object outlining algorithm you’ve seen is commonly used in games to visualize selected
objects (think of strategy games) and an algorithm like this can easily be implemented within a
model class. You could set a boolean flag within the model class to draw either with borders or
without. If you want to be creative you could even give the borders a more natural look with the
help of post-processing filters like Gaussian Blur.
Stencil testing has many more purposes (beside outlining objects) like drawing textures inside a
rear-view mirror so it neatly fits into the mirror shape, or rendering real-time shadows with a stencil
buffer technique called shadow volumes. Stencil buffers give us with yet another nice tool in our
already extensive OpenGL toolkit.
24. Blending
Blending in OpenGL is commonly known as the technique to implement transparency within objects.
Transparency is all about objects (or parts of them) not having a solid color, but having a combination
of colors from the object itself and any other object behind it with varying intensity. A colored glass
window is a transparent object; the glass has a color of its own, but the resulting color contains the
colors of all the objects behind the glass as well. This is also where the name blending comes from,
since we blend several pixel colors (from different objects) to a single color. Transparency thus
allows us to see through objects.
Transparent objects can be completely transparent (letting all colors through) or partially
transparent (letting colors through, but also some of its own colors). The amount of transparency of
an object is defined by its color’s alpha value. The alpha color value is the 4th component of a color
vector that you’ve probably seen quite often now. Up until this chapter, we’ve always kept this 4th
component at a value of 1.0 giving the object 0.0 transparency. An alpha value of 0.0 would
result in the object having complete transparency. An alpha value of 0.5 tells us the object’s color
consist of 50% of its own color and 50% of the colors behind the object.
The textures we’ve used so far all consisted of 3 color components: red, green and blue, but
some textures also have an embedded alpha channel that contains an alpha value per texel. This
alpha value tells us exactly which parts of the texture have transparency and by how much. For
example, the window texture1 below has an alpha value of 0.25 at its glass part and an alpha
value of 0.0 at its corners. The glass part would normally be completely red, but since it has 75%
transparency it largely shows the page’s background through it, making it seem a lot less red:
We’ll soon be adding this windowed texture to the scene from the depth testing chapter, but
first we’ll discuss an easier technique to implement transparency for pixels that are either fully
transparent or fully opaque.
24.1 Discarding fragments
Some effects do not care about partial transparency, but either want to show something or nothing
at all based on the color value of a texture. Think of grass; to create something like grass with
little effort you generally paste a grass texture onto a 2D quad and place that quad into your scene.
1 learnopengl.com/img/advanced/blending_transparent_window.png
Chapter 24. Blending
188
However, grass isn’t exactly shaped like a 2D square so you only want to display some parts of the
grass texture and ignore the others.
The grass texture1 below is exactly such a texture where it either is full opaque (an alpha value
of 1.0) or it is fully transparent (an alpha value of 0.0) and nothing in between. You can see that
wherever there is no grass, the image shows the paper’s color instead of its own.
So when adding vegetation to a scene we don’t want to see a square image of grass, but rather
only show the actual grass and see through the rest of the image. We want to discard the fragments
that show the transparent parts of the texture, not storing that fragment into the color buffer.
Before we get into that we first need to learn how to load a transparent texture. To load textures
with alpha values there’s not much we need to change. stb_image automatically loads an image’s
alpha channel if it’s available, but we do need to tell OpenGL our texture now uses an alpha channel
in the texture generation procedure:
glTexImage2D(GL_TEXTURE_2D, 0, GL_RGBA, width, height, 0, GL_RGBA,
GL_UNSIGNED_BYTE, data);
Also make sure that you retrieve all 4 color components of the texture in the fragment shader,
not just the RGB components:
void main()
{
// FragColor = vec4(vec3(texture(texture1, TexCoords)), 1.0);
FragColor = texture(texture1, TexCoords);
}
Now that we know how to load transparent textures it’s time to put it to the test by adding several
of these leaves of grass throughout the basic scene introduced in the Depth Testing chapter.
We create a small vector array where we add several glm::vec3 vectors to represent the
location of the grass leaves:
vector<glm::vec3> vegetation;
vegetation.push_back(glm::vec3(-1.5f,
vegetation.push_back(glm::vec3( 1.5f,
vegetation.push_back(glm::vec3( 0.0f,
vegetation.push_back(glm::vec3(-0.3f,
vegetation.push_back(glm::vec3( 0.5f,
0.0f, -0.48f));
0.0f, 0.51f));
0.0f, 0.7f));
0.0f, -2.3f));
0.0f, -0.6f));
Each of the grass objects is rendered as a single quad with the grass texture attached to it. It’s
not a perfect 3D representation of grass, but it’s a lot more efficient than loading and rendering a
1 learnopengl.com/img/textures/grass.png
24.1 Discarding fragments
189
large number of complex models. With a few tricks like adding randomized rotations and scales you
can get pretty convincing results with quads.
Because the grass texture is going to be displayed on a quad object we’ll need to create another
VAO again, fill the VBO, and set the appropriate vertex attribute pointers. Then after we’ve rendered
the floor and the two cubes we’re going to render the grass leaves:
glBindVertexArray(vegetationVAO);
glBindTexture(GL_TEXTURE_2D, grassTexture);
for(unsigned int i = 0; i < vegetation.size(); i++)
{
model = glm::mat4(1.0f);
model = glm::translate(model, vegetation[i]);
shader.setMat4("model", model);
glDrawArrays(GL_TRIANGLES, 0, 6);
}
Running the application will now look a bit like this:
This happens because OpenGL by default does not know what to do with alpha values, nor
when to discard them. We have to manually do this ourselves. Luckily this is quite easy thanks to
the use of shaders. GLSL gives us the discard command that (once called) ensures the fragment
will not be further processed and thus not end up into the color buffer. Thanks to this command we
can check whether a fragment has an alpha value below a certain threshold and if so, discard the
fragment as if it had never been processed:
#version 330 core
out vec4 FragColor;
in vec2 TexCoords;
uniform sampler2D texture1;
void main()
{
vec4 texColor = texture(texture1, TexCoords);
if(texColor.a < 0.1)
discard;
FragColor = texColor;
}
Chapter 24. Blending
190
Here we check if the sampled texture color contains an alpha value lower than a threshold of
0.1 and if so, discard the fragment. This fragment shader ensures us that it only renders fragments
that are not (almost) completely transparent. Now it’ll look like it should:
Note that when sampling textures at their borders, OpenGL interpolates the border values
with the next repeated value of the texture (because we set its wrapping parameters to
GL_REPEAT by default). This is usually okay, but since we’re using transparent values,
the top of the texture image gets its transparent value interpolated with the bottom border’s
solid color value. The result is then a slightly semi-transparent colored border you may
see wrapped around your textured quad. To prevent this, set the texture wrapping method
to GL_CLAMP_TO_EDGE whenever you use alpha textures that you don’t want to repeat:
glTexParameteri( GL_TEXTURE_2D, GL_TEXTURE_WRAP_S, GL_CLAMP_TO_EDGE);
glTexParameteri( GL_TEXTURE_2D, GL_TEXTURE_WRAP_T, GL_CLAMP_TO_EDGE);
You can find the source code at /src/4.advanced_opengl/3.1.blending_discard/.
24.2 Blending
While discarding fragments is great and all, it doesn’t give us the flexibility to render semi-transparent
images; we either render the fragment or completely discard it. To render images with different
levels of transparency we have to enable blending. Like most of OpenGL’s functionality we can
enable blending by enabling GL_BLEND:
glEnable(GL_BLEND);
Now that we’ve enabled blending we need to tell OpenGL how it should actually blend.
Blending in OpenGL happens with the following equation:
C̄result = C̄source ∗ F source + C̄destination ∗ F destination
• C̄source : the source color vector. This is the color output of the fragment shader.
• C̄destination : the destination color vector. This is the color vector that is currently stored in the
color buffer.
• F source : the source factor value. Sets the impact of the alpha value on the source color.
• F destination : the destination factor value. Sets the impact of the alpha value on the destination
color.
24.2 Blending
191
After the fragment shader has run and all the tests have passed, this blend equation is let loose
on the fragment’s color output and with whatever is currently in the color buffer. The source and
destination colors will automatically be set by OpenGL, but the source and destination factor can be
set to a value of our choosing. Let’s start with a simple example:
We have two squares where we want to draw the semi-transparent green square on top of the red
square. The red square will be the destination color (and thus should be first in the color buffer) and
we are now going to draw the green square over the red square.
The question then arises: what do we set the factor values to? Well, we at least want to multiply
the green square with its alpha value so we want to set the F src equal to the alpha value of the source
color vector which is 0.6. Then it makes sense to let the destination square have a contribution
equal to the remainder of the alpha value. If the green square contributes 60% to the final color we
want the red square to contribute 40% of the final color e.g. 1.0 - 0.6. So we set F destination
equal to one minus the alpha value of the source color vector. The equation thus becomes:
0.0
1.0
1.0
0.0
C̄result = ∗ 0.6 +
∗ (1 − 0.6)
0.0
0.0
0.6
1.0
The result is that the combined square fragments contain a color that is 60% green and 40% red:
The resulting color is then stored in the color buffer, replacing the previous color.
So this is great and all, but how do we actually tell OpenGL to use factors like that? Well it just
so happens that there is a function for this called glBlendFunc.
The glBlendFunc(GLenum sfactor, GLenum dfactor) function expects two parameters that set the option for the source and destination factor. OpenGL defined quite a few
options for us to set of which we’ll list the most common options below. Note that the constant color
vector C̄constant can be separately set via the glBlendColor function.
Chapter 24. Blending
192
Option
GL_ZERO
GL_ONE
GL_SRC_COLOR
GL_ONE_MINUS_SRC_COLOR
GL_DST_COLOR
GL_ONE_MINUS_DST_COLOR
GL_SRC_ALPHA
GL_ONE_MINUS_SRC_ALPHA
GL_DST_ALPHA
GL_ONE_MINUS_DST_ALPHA
GL_CONSTANT_COLOR
GL_ONE_MINUS_CONSTANT_COLOR
GL_CONSTANT_ALPHA
GL_ONE_MINUS_CONSTANT_ALPHA
Value
Factor is equal to 0.
Factor is equal to 1.
Factor is equal to the source color vector C̄source .
Factor is equal to 1 minus the source color vector: 1 − C̄source .
Factor is equal to the destination color vector C̄destination
Factor is equal to 1 minus the destination color vector: 1 − C̄destination .
Factor is equal to the al pha component of the source color vector
C̄source .
Factor is equal to 1 − al pha of the source color vector C̄source .
Factor is equal to the al pha component of the destination color vector
C̄destination .
Factor is equal to 1 − al pha of the destination color vector C̄destination .
Factor is equal to the constant color vector C̄constant .
Factor is equal to 1 - the constant color vector C̄constant .
Factor is equal to the al pha component of the constant color vector
C̄constant .
Factor is equal to 1 − al pha of the constant color vector C̄constant .
To get the blending result of our little two square example, we want to take the al pha of the
source color vector for the source factor and 1 − al pha of the same color vector for the destination
factor. This translates to glBlendFunc as follows:
glBlendFunc(GL_SRC_ALPHA, GL_ONE_MINUS_SRC_ALPHA);
It is also possible to set different options for the RGB and alpha channel individually using
glBlendFuncSeparate:
glBlendFuncSeparate(GL_SRC_ALPHA, GL_ONE_MINUS_SRC_ALPHA, GL_ONE, GL_ZERO);
This function sets the RGB components as we’ve set them previously, but only lets the resulting
alpha component be influenced by the source’s alpha value.
OpenGL gives us even more flexibility by allowing us to change the operator between the source
and destination part of the equation. Right now, the source and destination components are added
together, but we could also subtract them if we want. glBlendEquation(GLenum mode)
allows us to set this operation and has 5 possible options:
• GL_FUNC_ADD: the default, adds both colors to each other: C̄result = Src + Dst.
• GL_FUNC_SUBTRACT: subtracts both colors from each other: C̄result = Src − Dst.
• GL_FUNC_REVERSE_SUBTRACT: subtracts both colors, but reverses order: C̄result = Dst −
Src.
• GL_MIN: takes the component-wise minimum of both colors: C̄result = min(Dst, Src).
• GL_MAX: takes the component-wise maximum of both colors: C̄result = max(Dst, Src).
Usually we can simply omit a call to glBlendEquation because GL_FUNC_ADD is the
preferred blending equation for most operations, but if you’re really trying your best to break the
mainstream circuit any of the other equations could suit your needs.
24.3 Rendering semi-transparent textures
Now that we know how OpenGL works with regards to blending it’s time to put our knowledge to
the test by adding several semi-transparent windows. We’ll be using the same scene as in the start of
this chapter, but instead of rendering a grass texture we’re now going to use the transparent window
texture from the start of this chapter.
24.3 Rendering semi-transparent textures
193
First, during initialization we enable blending and set the appropriate blending function:
glEnable(GL_BLEND);
glBlendFunc(GL_SRC_ALPHA, GL_ONE_MINUS_SRC_ALPHA);
Since we enabled blending there is no need to discard fragments so we’ll reset the fragment
shader to its original version:
#version 330 core
out vec4 FragColor;
in vec2 TexCoords;
uniform sampler2D texture1;
void main()
{
FragColor = texture(texture1, TexCoords);
}
This time (whenever OpenGL renders a fragment) it combines the current fragment’s color with
the fragment color currently in the color buffer based on the alpha value of FragColor. Since the
glass part of the window texture is semi-transparent we should be able to see the rest of the scene by
looking through this window.
If you take a closer look however, you may notice something is off. The transparent parts of the
front window are occluding the windows in the background. Why is this happening?
The reason for this is that depth testing works a bit tricky combined with blending. When
writing to the depth buffer, the depth test does not care if the fragment has transparency or not, so the
transparent parts are written to the depth buffer as any other value. The result is that the background
windows are tested on depth as any other opaque object would be, ignoring transparency. Even
though the transparent part should show the windows behind it, the depth test discards them.
So we cannot simply render the windows however we want and expect the depth buffer to solve
all our issues for us; this is also where blending gets a little nasty. To make sure the windows show
the windows behind them, we have to draw the windows in the background first. This means we
have to manually sort the windows from furthest to nearest and draw them accordingly ourselves.
194
Chapter 24. Blending
Note that with fully transparent objects like the grass leaves we have the option to discard
the transparent fragments instead of blending them, saving us a few of these headaches
(no depth issues).
24.4 Don’t break the order
To make blending work for multiple objects we have to draw the most distant object first and the
closest object last. The normal non-blended objects can still be drawn as normal using the depth
buffer so they don’t have to be sorted. We do have to make sure they are drawn first before drawing
the (sorted) transparent objects. When drawing a scene with non-transparent and transparent objects
the general outline is usually as follows:
1. Draw all opaque objects first.
2. Sort all the transparent objects.
3. Draw all the transparent objects in sorted order.
One way of sorting the transparent objects is to retrieve the distance of an object from the
viewer’s perspective. This can be achieved by taking the distance between the camera’s position
vector and the object’s position vector. We then store this distance together with the corresponding
position vector in a map data structure from the STL library. A map automatically sorts its
values based on its keys, so once we’ve added all positions with their distance as the key they’re
automatically sorted on their distance value:
std::map<float, glm::vec3> sorted;
for (unsigned int i = 0; i < windows.size(); i++)
{
float distance = glm::length(camera.Position - windows[i]);
sorted[distance] = windows[i];
}
The result is a sorted container object that stores each of the window positions based on their
distance key value from lowest to highest distance.
Then, this time when rendering, we take each of the map’s values in reverse order (from farthest
to nearest) and then draw the corresponding windows in correct order:
for(std::map<float,glm::vec3>::reverse_iterator it = sorted.rbegin(); it !=
sorted.rend(); ++it)
{
model = glm::mat4(1.0f);
model = glm::translate(model, it->second);
shader.setMat4("model", model);
glDrawArrays(GL_TRIANGLES, 0, 6);
}
We take a reverse iterator from the map to iterate through each of the items in reverse order
and then translate each window quad to the corresponding window position. This relatively simple
approach to sorting transparent objects fixes the previous problem and now the scene looks like this:
24.4 Don’t break the order
195
You can find the complete source code with sorting at /src/4.advanced_opengl/3.2.
blending_sort/.
While this approach of sorting the objects by their distance works well for this specific scenario,
it doesn’t take rotations, scaling or any other transformation into account and weirdly shaped objects
need a different metric than simply a position vector.
Sorting objects in your scene is a difficult feat that depends greatly on the type of scene you
have, let alone the extra processing power it costs. Completely rendering a scene with solid and
transparent objects isn’t all that easy. There are more advanced techniques like order independent
transparency but these are out of the scope of this chapter. For now you’ll have to live with normally
blending your objects, but if you’re careful and know the limitations you can get pretty decent
blending implementations.
25. Face culling
Try mentally visualizing a 3D cube and count the maximum number of faces you’ll be able to see
from any direction. If your imagination is not too creative you probably ended up with a maximum
number of 3. You can view a cube from any position and/or direction, but you would never be able
to see more than 3 faces. So why would we waste the effort of drawing those other 3 faces that we
can’t even see. If we could discard those in some way we would save more than 50% of this cube’s
total fragment shader runs!
We say more than 50% instead of 50%, because from certain angles only 2 or even 1 face
could be visible. In that case we’d save more than 50%.
This is a really great idea, but there’s one problem we need to solve: how do we know if a face
of an object is not visible from the viewer’s point of view? If we imagine any closed shape, each of
its faces has two sides. Each side would either face the user or show its back to the user. What if we
could only render the faces that are facing the viewer?
This is exactly what face culling does. OpenGL checks all the faces that are front facing towards
the viewer and renders those while discarding all the faces that are back facing, saving us a lot of
fragment shader calls. We do need to tell OpenGL which of the faces we use are actually the front
faces and which faces are the back faces. OpenGL uses a clever trick for this by analyzing the
winding order of the vertex data.
25.1 Winding order
When we define a set of triangle vertices we’re defining them in a certain winding order that is either
clockwise or counter-clockwise. Each triangle consists of 3 vertices and we specify those 3 vertices
in a winding order as seen from the center of the triangle.
As you can see in the image we first define vertex 1 and from there we can choose whether the
next vertex is 2 or 3. This choice defines the winding order of this triangle. The following code
illustrates this:
float vertices[] = {
// clockwise
vertices[0], // vertex
vertices[1], // vertex
vertices[2], // vertex
// counter-clockwise
vertices[0], // vertex
vertices[2], // vertex
vertices[1] // vertex
};
1
2
3
1
3
2
Each set of 3 vertices that form a triangle primitive thus contain a winding order. OpenGL uses
this information when rendering your primitives to determine if a triangle is a front-facing or a
25.2 Face culling
197
back-facing triangle. By default, triangles defined with counter-clockwise vertices are processed as
front-facing triangles.
When defining your vertex order you visualize the corresponding triangle as if it was facing
you, so each triangle that you’re specifying should be counter-clockwise as if you’re directly facing
that triangle. The cool thing about specifying all your vertices like this is that the actual winding
order is calculated at the rasterization stage, so when the vertex shader has already run. The vertices
are then seen as from the viewer’s point of view.
All the triangle vertices that the viewer is then facing are indeed in the correct winding order as
we specified them, but the vertices of the triangles at the other side of the cube are now rendered in
such a way that their winding order becomes reversed. The result is that the triangles we’re facing
are seen as front-facing triangles and the triangles at the back are seen as back-facing triangles. The
following image shows this effect:
In the vertex data we defined both triangles in counter-clockwise order (the front and back
triangle as 1, 2, 3). However, from the viewer’s direction the back triangle is rendered clockwise
if we draw it in the order of 1, 2 and 3 from the viewer’s current point of view. Even though we
specified the back triangle in counter-clockwise order, it is now rendered in a clockwise order. This
is exactly what we want to cull (discard) non-visible faces!
25.2 Face culling
At the start of the chapter we said that OpenGL is able to discard triangle primitives if they’re
rendered as back-facing triangles. Now that we know how to set the winding order of the vertices
we can start using OpenGL’s face culling option which is disabled by default.
The cube vertex data we used in the previous chapters wasn’t defined with the counter-clockwise
winding order in mind, so an updated set of vertex data to reflect a counter-clockwise winding order
can be copied from the following code listing:
float vertices[] = {
// back face
-0.5f, -0.5f, -0.5f,
0.5f, 0.5f, -0.5f,
0.5f, -0.5f, -0.5f,
0.5f, 0.5f, -0.5f,
-0.5f, -0.5f, -0.5f,
-0.5f, 0.5f, -0.5f,
// front face
-0.5f, -0.5f, 0.5f,
0.5f, -0.5f, 0.5f,
0.5f, 0.5f, 0.5f,
0.5f, 0.5f, 0.5f,
-0.5f, 0.5f, 0.5f,
0.0f,
1.0f,
1.0f,
1.0f,
0.0f,
0.0f,
0.0f,
1.0f,
0.0f,
1.0f,
0.0f,
1.0f,
//
//
//
//
//
//
bottom-left
top-right
bottom-right
top-right
bottom-left
top-left
0.0f,
1.0f,
1.0f,
1.0f,
0.0f,
0.0f,
0.0f,
1.0f,
1.0f,
1.0f,
//
//
//
//
//
bottom-left
bottom-right
top-right
top-right
top-left
Chapter 25. Face culling
198
-0.5f, -0.5f, 0.5f,
// left face
-0.5f, 0.5f, 0.5f,
-0.5f, 0.5f, -0.5f,
-0.5f, -0.5f, -0.5f,
-0.5f, -0.5f, -0.5f,
-0.5f, -0.5f, 0.5f,
-0.5f, 0.5f, 0.5f,
// right face
0.5f, 0.5f, 0.5f,
0.5f, -0.5f, -0.5f,
0.5f, 0.5f, -0.5f,
0.5f, -0.5f, -0.5f,
0.5f, 0.5f, 0.5f,
0.5f, -0.5f, 0.5f,
// bottom face
-0.5f, -0.5f, -0.5f,
0.5f, -0.5f, -0.5f,
0.5f, -0.5f, 0.5f,
0.5f, -0.5f, 0.5f,
-0.5f, -0.5f, 0.5f,
-0.5f, -0.5f, -0.5f,
// top face
-0.5f, 0.5f, -0.5f,
0.5f, 0.5f, 0.5f,
0.5f, 0.5f, -0.5f,
0.5f, 0.5f, 0.5f,
-0.5f, 0.5f, -0.5f,
-0.5f, 0.5f, 0.5f,
0.0f, 0.0f, // bottom-left
1.0f,
1.0f,
0.0f,
0.0f,
0.0f,
1.0f,
0.0f,
1.0f,
1.0f,
1.0f,
0.0f,
0.0f,
//
//
//
//
//
//
top-right
top-left
bottom-left
bottom-left
bottom-right
top-right
1.0f,
0.0f,
1.0f,
0.0f,
1.0f,
0.0f,
0.0f,
1.0f,
1.0f,
1.0f,
0.0f,
0.0f,
//
//
//
//
//
//
top-left
bottom-right
top-right
bottom-right
top-left
bottom-left
0.0f,
1.0f,
1.0f,
1.0f,
0.0f,
0.0f,
1.0f,
1.0f,
0.0f,
0.0f,
0.0f,
1.0f,
//
//
//
//
//
//
top-right
top-left
bottom-left
bottom-left
bottom-right
top-right
0.0f,
1.0f,
1.0f,
1.0f,
0.0f,
0.0f,
1.0f,
0.0f,
1.0f,
0.0f,
1.0f,
0.0f
//
//
//
//
//
//
top-left
bottom-right
top-right
bottom-right
top-left
bottom-left
};
It’s a good practice to try and visualize that these vertices are indeed all defined in a counterclockwise order for each triangle.
To enable face culling we only have to enable OpenGL’s GL_CULL_FACE option:
glEnable(GL_CULL_FACE);
From this point on, all the faces that are not front-faces are discarded (try flying inside the
cube to see that all inner faces are indeed discarded). Currently we save over 50% of performance
on rendering fragments if OpenGL decides to render the back faces first (otherwise depth testing
would’ve discarded them already). Do note that this only really works with closed shapes like a
cube. We do have to disable face culling again when we draw the grass leaves from the previous
chapter, since their front and back face should be visible.
OpenGL allows us to change the type of face we want to cull as well. What if we want to cull
front faces and not the back faces? We can define this behavior with glCullFace:
glCullFace(GL_FRONT);
The glCullFace function has three possible options:
• GL_BACK: Culls only the back faces.
• GL_FRONT: Culls only the front faces.
• GL_FRONT_AND_BACK: Culls both the front and back faces.
The initial value of glCullFace is GL_BACK. We can also tell OpenGL we’d rather prefer
clockwise faces as the front-faces instead of counter-clockwise faces via glFrontFace:
25.3 Exercises
199
glFrontFace(GL_CCW);
The default value is GL_CCW that stands for counter-clockwise ordering with the other option
being GL_CW which (obviously) stands for clockwise ordering.
As a simple test we could reverse the winding order by telling OpenGL that the front-faces are
now determined by a clockwise ordering instead of a counter-clockwise ordering:
glEnable(GL_CULL_FACE);
glCullFace(GL_BACK);
glFrontFace(GL_CW);
The result is that only the back faces are rendered:
Note that you can create the same effect by culling front faces with the default counter-clockwise
winding order:
glEnable(GL_CULL_FACE);
glCullFace(GL_FRONT);
As you can see, face culling is a great tool for increasing performance of your OpenGL
applications with minimal effort; especially as all 3D applications export models with consistent
winding orders (CCW by default). You do have to keep track of the objects that will actually benefit
from face culling and which objects shouldn’t be culled at all.
25.3 Exercises
• Can you re-define the vertex data by specifying each triangle in clockwise order and then render the scene with clockwise triangles set as the front faces. Solution: /src/4.advanced_
opengl/4.face_culling_exercise1.
26. Framebuffers
So far we’ve used several types of screen buffers: a color buffer for writing color values, a depth
buffer to write and test depth information, and finally a stencil buffer that allows us to discard certain
fragments based on some condition. The combination of these buffers is stored somewhere in GPU
memory and is called a framebuffer. OpenGL gives us the flexibility to define our own framebuffers
and thus define our own color (and optionally a depth and stencil) buffer.
The rendering operations we’ve done so far were all done on top of the render buffers attached
to the default framebuffer. The default framebuffer is created and configured when you create your
window (GLFW does this for us). By creating our own framebuffer we can get an additional target
to render to.
The application of framebuffers may not immediately make sense, but rendering your scene
to a different framebuffer allows us to use that result to create mirrors in a scene, or do cool postprocessing effects for example. First we’ll discuss how they actually work and then we’ll use them
by implementing those cool post-processing effects.
26.1 Creating a framebuffer
Just like any other object in OpenGL we can create a framebuffer object (abbreviated to FBO) by
using a function called glGenFramebuffers:
unsigned int fbo;
glGenFramebuffers(1, &fbo);
This pattern of object creation and usage is something we’ve seen dozens of times now so their
usage functions are similar to all the other object’s we’ve seen: first we create a framebuffer object,
bind it as the active framebuffer, do some operations, and unbind the framebuffer. To bind the
framebuffer we use glBindFramebuffer:
glBindFramebuffer(GL_FRAMEBUFFER, fbo);
By binding to the GL_FRAMEBUFFER target all the next read and write framebuffer operations
will affect the currently bound framebuffer. It is also possible to bind a framebuffer to a read or
write target specifically by binding to GL_READ_FRAMEBUFFER or GL_DRAW_FRAMEBUFFER
respectively. The framebuffer bound to GL_READ_FRAMEBUFFER is then used for all read operations like glReadPixels and the framebuffer bound to GL_DRAW_FRAMEBUFFER is used as
the destination for rendering, clearing and other write operations. Most of the times you won’t need
to make this distinction though and you generally bind to both with GL_FRAMEBUFFER.
Unfortunately, we can’t use our framebuffer yet because it is not complete. For a framebuffer to
be complete the following requirements have to be satisfied:
•
•
•
•
We have to attach at least one buffer (color, depth or stencil buffer).
There should be at least one color attachment.
All attachments should be complete as well (reserved memory).
Each buffer should have the same number of samples.
Don’t worry if you don’t know what samples are, we’ll get to those in a later chapter.
From the requirements it should be clear that we need to create some kind of attachment
for the framebuffer and attach this attachment to the framebuffer. After we’ve completed all
requirements we can check if we actually successfully completed the framebuffer by calling
glCheckFramebufferStatus with GL_FRAMEBUFFER. It then checks the currently bound
26.1 Creating a framebuffer
201
framebuffer and returns an enum of values1 found in the specification. If it returns GL_FRAMEBUFFE
R_COMPLETE we’re good to go:
if(glCheckFramebufferStatus(GL_FRAMEBUFFER) == GL_FRAMEBUFFER_COMPLETE)
// execute victory dance
All subsequent rendering operations will now render to the attachments of the currently bound
framebuffer. Since our framebuffer is not the default framebuffer, the rendering commands will have
no impact on the visual output of your window. For this reason it is called off-screen rendering when
rendering to a different framebuffer. If you want all rendering operations to have a visual impact
again on the main window we need to make the default framebuffer active by binding to 0:
glBindFramebuffer(GL_FRAMEBUFFER, 0);
When we’re done with all framebuffer operations, do not forget to delete the framebuffer object:
glDeleteFramebuffers(1, &fbo);
Now before the completeness check is executed we need to attach one or more attachments to
the framebuffer. An attachment is a memory location that can act as a buffer for the framebuffer,
think of it as an image. When creating an attachment we have two options to take: textures or
renderbuffer objects.
26.1.1 Texture attachments
When attaching a texture to a framebuffer, all rendering commands will write to the texture as if it
was a normal color/depth or stencil buffer. The advantage of using textures is that the render output
is stored inside the texture image that we can then easily use in our shaders.
Creating a texture for a framebuffer is roughly the same as creating a normal texture:
unsigned int texture;
glGenTextures(1, &texture);
glBindTexture(GL_TEXTURE_2D, texture);
glTexImage2D(GL_TEXTURE_2D, 0, GL_RGB, 800, 600, 0, GL_RGB,
GL_UNSIGNED_BYTE, NULL);
glTexParameteri(GL_TEXTURE_2D, GL_TEXTURE_MIN_FILTER, GL_LINEAR);
glTexParameteri(GL_TEXTURE_2D, GL_TEXTURE_MAG_FILTER, GL_LINEAR);
The main differences here is that we set the dimensions equal to the screen size (although this
is not required) and we pass NULL as the texture’s data parameter. For this texture, we’re only
allocating memory and not actually filling it. Filling the texture will happen as soon as we render to
the framebuffer. Also note that we do not care about any of the wrapping methods or mipmapping
since we won’t be needing those in most cases.
If you want to render your whole screen to a texture of a smaller or larger size you need to
call glViewport again (before rendering to your framebuffer) with the new dimensions
of your texture, otherwise render commands will only fill part of the texture.
1 www.khronos.org/registry/OpenGL-Refpages/gl4/html/%67lCheckFramebufferStatus.xhtml
202
Chapter 26. Framebuffers
Now that we’ve created a texture, the last thing we need to do is actually attach it to the
framebuffer:
glFramebufferTexture2D(GL_FRAMEBUFFER, GL_COLOR_ATTACHMENT0, GL_TEXTURE_2D,
texture, 0);
The glFrameBufferTexture2D function has the following parameters:
• target: the framebuffer type we’re targeting (draw, read or both).
• attachment: the type of attachment we’re going to attach. Right now we’re attaching
a color attachment. Note that the 0 at the end suggests we can attach more than 1 color
attachment. We’ll get to that in a later chapter.
• textarget: the type of the texture you want to attach.
• texture: the actual texture to attach.
• level: the mipmap level. We keep this at 0.
Next to the color attachments we can also attach a depth and a stencil texture to the framebuffer
object. To attach a depth attachment we specify the attachment type as GL_DEPTH_ATTACHMENT.
Note that the texture’s format and internalformat type should then become GL_DEPTH_COMPONENT
to reflect the depth buffer’s storage format. To attach a stencil buffer you use GL_STENCIL_ATTAC
HMENT as the second argument and specify the texture’s formats as GL_STENCIL_INDEX.
It is also possible to attach both a depth buffer and a stencil buffer as a single texture. Each 32 bit
value of the texture then contains 24 bits of depth information and 8 bits of stencil information. To
attach a depth and stencil buffer as one texture we use the GL_DEPTH_STENCIL_ATTACHMENT
type and configure the texture’s formats to contain combined depth and stencil values. An example
of attaching a depth and stencil buffer as one texture to the framebuffer is given below:
glTexImage2D(GL_TEXTURE_2D, 0, GL_DEPTH24_STENCIL8, 800, 600, 0,
GL_DEPTH_STENCIL, GL_UNSIGNED_INT_24_8, NULL);
glFramebufferTexture2D(GL_FRAMEBUFFER, GL_DEPTH_STENCIL_ATTACHMENT,
GL_TEXTURE_2D, texture, 0);
26.1.2 Renderbuffer object attachments
Renderbuffer objects were introduced to OpenGL after textures as a possible type of framebuffer
attachment, Just like a texture image, a renderbuffer object is an actual buffer e.g. an array of bytes,
integers, pixels or whatever. However, a renderbuffer object can not be directly read from. This
gives it the added advantage that OpenGL can do a few memory optimizations that can give it a
performance edge over textures for off-screen rendering to a framebuffer.
Renderbuffer objects store all the render data directly into their buffer without any conversions
to texture-specific formats, making them faster as a writeable storage medium. You cannot read
from them directly, but it is possible to read from them via the slow glReadPixels. This returns
a specified area of pixels from the currently bound framebuffer, but not directly from the attachment
itself.
Because their data is in a native format they are quite fast when writing data or copying data
to other buffers. Operations like switching buffers are therefore quite fast when using renderbuffer
objects. The glfwSwapBuffers function we’ve been using at the end of each frame may as well
be implemented with renderbuffer objects: we simply write to a renderbuffer image, and swap to the
other one at the end. Renderbuffer objects are perfect for these kind of operations.
Creating a renderbuffer object looks similar to the framebuffer’s code:
26.2 Rendering to a texture
203
unsigned int rbo;
glGenRenderbuffers(1, &rbo);
And similarly we want to bind the renderbuffer object so all subsequent renderbuffer operations
affect the current rbo:
glBindRenderbuffer(GL_RENDERBUFFER, rbo);
Since renderbuffer objects are write-only they are often used as depth and stencil attachments,
since most of the time we don’t really need to read values from them, but we do care about depth
and stencil testing. We need the depth and stencil values for testing, but don’t need to sample these
values so a renderbuffer object suits this perfectly. When we’re not sampling from these buffers, a
renderbuffer object is generally preferred.
Creating a depth and stencil renderbuffer object is done by calling the glRenderbufferStor
age function:
glRenderbufferStorage(GL_RENDERBUFFER, GL_DEPTH24_STENCIL8, 800, 600);
Creating a renderbuffer object is similar to texture objects, the difference being that this object
is specifically designed to be used as a framebuffer attachment, instead of a general purpose data
buffer like a texture. Here we’ve chosen GL_DEPTH24_STENCIL8 as the internal format, which
holds both the depth and stencil buffer with 24 and 8 bits respectively.
The last thing left to do is to actually attach the renderbuffer object:
glFramebufferRenderbuffer(GL_FRAMEBUFFER, GL_DEPTH_STENCIL_ATTACHMENT,
GL_RENDERBUFFER, rbo);
Renderbuffer objects can be more efficient for use in your off-screen render projects, but it is
important to realize when to use renderbuffer objects and when to use textures. The general rule is
that if you never need to sample data from a specific buffer, it is wise to use a renderbuffer object for
that specific buffer. If you need to sample data from a specific buffer like colors or depth values, you
should use a texture attachment instead.
26.2 Rendering to a texture
Now that we know how framebuffers (sort of) work it’s time to put them to good use. We’re going
to render the scene into a color texture attached to a framebuffer object we created and then draw
this texture over a simple quad that spans the whole screen. The visual output is then exactly the
same as without a framebuffer, but this time it’s all printed on top of a single quad. Now why is this
useful? In the next section we’ll see why.
First thing to do is to create an actual framebuffer object and bind it, this is all relatively
straightforward:
unsigned int framebuffer;
glGenFramebuffers(1, &framebuffer);
glBindFramebuffer(GL_FRAMEBUFFER, framebuffer);
Next we create a texture image that we attach as a color attachment to the framebuffer. We set
the texture’s dimensions equal to the width and height of the window and keep its data uninitialized:
204
Chapter 26. Framebuffers
// generate texture
unsigned int texColorBuffer;
glGenTextures(1, &texColorBuffer);
glBindTexture(GL_TEXTURE_2D, texColorBuffer);
glTexImage2D(GL_TEXTURE_2D, 0, GL_RGB, 800, 600, 0, GL_RGB,
GL_UNSIGNED_BYTE, NULL);
glTexParameteri(GL_TEXTURE_2D, GL_TEXTURE_MIN_FILTER, GL_LINEAR );
glTexParameteri(GL_TEXTURE_2D, GL_TEXTURE_MAG_FILTER, GL_LINEAR);
glBindTexture(GL_TEXTURE_2D, 0);
// attach it to currently bound framebuffer object
glFramebufferTexture2D(GL_FRAMEBUFFER, GL_COLOR_ATTACHMENT0, GL_TEXTURE_2D,
texColorBuffer, 0);
We also want to make sure OpenGL is able to do depth testing (and optionally stencil testing) so
we have to make sure to add a depth (and stencil) attachment to the framebuffer. Since we’ll only
be sampling the color buffer and not the other buffers we can create a renderbuffer object for this
purpose.
Creating a renderbuffer object isn’t too hard. The only thing we have to remember is that we’re
creating it as a depth and stencil attachment renderbuffer object. We set its internal format to
GL_DEPTH24_STENCIL8 which is enough precision for our purposes:
unsigned int rbo;
glGenRenderbuffers(1, &rbo);
glBindRenderbuffer(GL_RENDERBUFFER, rbo);
glRenderbufferStorage(GL_RENDERBUFFER, GL_DEPTH24_STENCIL8, 800, 600);
glBindRenderbuffer(GL_RENDERBUFFER, 0);
Once we’ve allocated enough memory for the renderbuffer object we can unbind the renderbuffer.
Then, as a final step before we complete the framebuffer, we attach the renderbuffer object to
the depth and stencil attachment of the framebuffer:
glFramebufferRenderbuffer(GL_FRAMEBUFFER, GL_DEPTH_STENCIL_ATTACHMENT,
GL_RENDERBUFFER, rbo);
Then we want to check if the framebuffer is complete and if it’s not, we print an error message.
if(glCheckFramebufferStatus(GL_FRAMEBUFFER) != GL_FRAMEBUFFER_COMPLETE)
std::cout << "ERROR::FRAMEBUFFER:: Framebuffer is not complete!" <<
std::endl;
glBindFramebuffer(GL_FRAMEBUFFER, 0);
Be sure to unbind the framebuffer to make sure we’re not accidentally rendering to the wrong
framebuffer.
Now that the framebuffer is complete, all we need to do to render to the framebuffer’s buffers
instead of the default framebuffers is to simply bind the framebuffer object. All subsequent render
commands will then influence the currently bound framebuffer. All the depth and stencil operations
will also read from the currently bound framebuffer’s depth and stencil attachments if they’re
available. If you were to omit a depth buffer for example, all depth testing operations will no longer
work.
26.2 Rendering to a texture
205
So, to draw the scene to a single texture we’ll have to take the following steps:
1. Render the scene as usual with the new framebuffer bound as the active framebuffer.
2. Bind to the default framebuffer.
3. Draw a quad that spans the entire screen with the new framebuffer’s color buffer as its texture.
We’ll render the same scene we’ve used in the Depth Testing chapter, but this time with the
old-school container texture.
To render the quad we’re going to create a fresh set of simple shaders. We’re not going to include
fancy matrix transformations since we’ll be supplying the quad’s vertex coordinates as normalized
device coordinates so we can directly forward them as output of the vertex shader.
float quadVertices[] = {
// positions
// texCoords
-1.0f, 1.0f, 0.0f, 1.0f,
-1.0f, -1.0f, 0.0f, 0.0f,
1.0f, -1.0f, 1.0f, 0.0f,
-1.0f, 1.0f,
1.0f, -1.0f,
1.0f, 1.0f,
0.0f, 1.0f,
1.0f, 0.0f,
1.0f, 1.0f
};
The vertex shader looks like this:
#version 330 core
layout (location = 0) in vec2 aPos;
layout (location = 1) in vec2 aTexCoords;
out vec2 TexCoords;
void main()
{
gl_Position = vec4(aPos.x, aPos.y, 0.0, 1.0);
TexCoords = aTexCoords;
}
Nothing too fancy. The fragment shader is even more basic since the only thing we have to do is
sample from a texture:
#version 330 core
out vec4 FragColor;
in vec2 TexCoords;
uniform sampler2D screenTexture;
void main()
{
FragColor = texture(screenTexture, TexCoords);
}
It is then up to you to create and configure a VAO for the screen quad. A single render iteration
of the framebuffer procedure has the following structure:
206
Chapter 26. Framebuffers
// first pass
glBindFramebuffer(GL_FRAMEBUFFER, framebuffer);
glClearColor(0.1f, 0.1f, 0.1f, 1.0f);
glClear(GL_COLOR_BUFFER_BIT | GL_DEPTH_BUFFER_BIT);
glEnable(GL_DEPTH_TEST);
DrawScene();
// second pass
glBindFramebuffer(GL_FRAMEBUFFER, 0); // back to default
glClearColor(1.0f, 1.0f, 1.0f, 1.0f);
glClear(GL_COLOR_BUFFER_BIT);
screenShader.use();
glBindVertexArray(quadVAO);
glDisable(GL_DEPTH_TEST);
glBindTexture(GL_TEXTURE_2D, textureColorbuffer);
glDrawArrays(GL_TRIANGLES, 0, 6);
There are a few things to note. First, since each framebuffer we’re using has its own set of
buffers, we want to clear each of those buffers with the appropriate bits set by calling glClear.
Second, when drawing the quad, we’re disabling depth testing since we want to make sure the quad
always renders in front of everything else; we’ll have to enable depth testing again when we draw
the normal scene though.
There are quite some steps that could go wrong here, so if you have no output, try to debug where
possible and re-read the relevant sections of the chapter. If everything did work out successfully
you’ll get a visual result that looks like this:
The left shows the visual output, exactly the same as we’ve seen in the Depth Testing chapter,
but this time rendered on a simple quad. If we render the scene in wireframe it’s obvious we’ve only
drawn a single quad in the default framebuffer.
You can find the source code of the application at /src/4.advanced_opengl/5.1.
framebuffers/.
So what was the use of this again? Well, because we can now freely access each of the pixels of
the completely rendered scene as a single texture image, we can create some interesting effects in
the fragment shader.
26.3 Post-processing
Now that the entire scene is rendered to a single texture we can create cool post-processing effects
by manipulating the scene texture. In this section we’ll show you some of the more popular
post-processing effects and how you may create your own with some added creativity.
26.3 Post-processing
207
Let’s start with one of the simplest post-processing effects.
26.3.1 Inversion
We have access to each of the colors of the render output so it’s not so hard to return the inverse of
these colors in the fragment shader. We can take the color of the screen texture and inverse it by
subtracting it from 1.0:
void main()
{
FragColor = vec4(vec3(1.0 - texture(screenTexture, TexCoords)), 1.0);
}
While inversion is a relatively simple post-processing effect it already creates funky results:
The entire scene now has all its colors inversed with a single line of code in the fragment shader.
Pretty cool huh?
26.3.2 Grayscale
Another interesting effect is to remove all colors from the scene except the white, gray and black
colors; effectively grayscaling the entire image. An easy way to do this is by taking all the color
components and averaging their results:
void main()
{
FragColor = texture(screenTexture, TexCoords);
float average = (FragColor.r + FragColor.g + FragColor.b) / 3.0;
FragColor = vec4(average, average, average, 1.0);
}
This already creates pretty good results, but the human eye tends to be more sensitive to green
colors and the least to blue. So to get the most physically accurate results we’ll need to use weighted
channels:
Chapter 26. Framebuffers
208
void main()
{
FragColor = texture(screenTexture, TexCoords);
float average = 0.2126 * FragColor.r + 0.7152 * FragColor.g +
0.0722 * FragColor.b;
FragColor = vec4(average, average, average, 1.0);
}
You probably won’t notice the difference right away, but with more complicated scenes, such a
weighted grayscaling effect tends to be more realistic.
26.4 Kernel effects
Another advantage about doing post-processing on a single texture image is that we can sample
color values from other parts of the texture not specific to that fragment. We could for example take
a small area around the current texture coordinate and sample multiple texture values around the
current texture value. We can then create interesting effects by combining them in creative ways.
A kernel (or convolution matrix) is a small matrix-like array of values centered on the current
pixel that multiplies surrounding pixel values by its kernel values and adds them all together to form
a single value. We’re adding a small offset to the texture coordinates in surrounding directions of the
current pixel and combine the results based on the kernel. An example of a kernel is given below:
2
2
2
2
−15
2
2
2
2
This kernel takes 8 surrounding pixel values and multiplies them by 2 and the current pixel by
-15. This example kernel multiplies the surrounding pixels by several weights determined in the
kernel and balances the result by multiplying the current pixel by a large negative weight.
Most kernels you’ll find over the internet all sum up to 1 if you add all the weights
together. If they don’t add up to 1 it means that the resulting texture color ends up
brighter or darker than the original texture value.
26.4 Kernel effects
209
Kernels are an extremely useful tool for post-processing since they’re quite easy to use and
experiment with, and a lot of examples can be found online. We do have to slightly adapt the
fragment shader a bit to actually support kernels. We make the assumption that each kernel we’ll be
using is a 3x3 kernel (which most kernels are):
const float offset = 1.0 / 300.0;
void main()
{
vec2 offsets[9] =
vec2(-offset,
vec2( 0.0f,
vec2( offset,
vec2(-offset,
vec2( 0.0f,
vec2( offset,
vec2(-offset,
vec2( 0.0f,
vec2( offset,
);
vec2[](
offset),
offset),
offset),
0.0f),
0.0f),
0.0f),
-offset),
-offset),
-offset)
//
//
//
//
//
//
//
//
//
top-left
top-center
top-right
center-left
center-center
center-right
bottom-left
bottom-center
bottom-right
float kernel[9] = float[](
-1, -1, -1,
-1, 9, -1,
-1, -1, -1
);
vec3 sampleTex[9];
for(int i = 0; i < 9; i++)
{
sampleTex[i] = vec3(texture(screenTexture, TexCoords.st +
offsets[i]));
}
vec3 col = vec3(0.0);
for(int i = 0; i < 9; i++)
col += sampleTex[i] * kernel[i];
FragColor = vec4(col, 1.0);
}
In the fragment shader we first create an array of 9 vec2 offsets for each surrounding texture
coordinate. The offset is a constant value that you could customize to your liking. Then we define
the kernel, which in this case is a sharpen kernel that sharpens each color value by sampling all
surrounding pixels in an interesting way. Lastly, we add each offset to the current texture coordinate
when sampling and multiply these texture values with the weighted kernel values that we add
together.
This particular sharpen kernel looks like this:
Chapter 26. Framebuffers
210
This could be the base of some interesting effects where your player may be on a narcotic
adventure.
26.4.1 Blur
A kernel that creates a blur effect is defined as follows:
1 2 1
2 4 2 /16
1 2 1
Because all values add up to 16, directly returning the combined sampled colors would result in
an extremely bright color so we have to divide each value of the kernel by 16. The resulting kernel
array then becomes:
float kernel[9] =
1.0 / 16, 2.0
2.0 / 16, 4.0
1.0 / 16, 2.0
);
float[](
/ 16, 1.0 / 16,
/ 16, 2.0 / 16,
/ 16, 1.0 / 16
By only changing the kernel array in the fragment shader we can completely change the
post-processing effect. It now looks something like this:
26.5 Exercises
211
Such a blur effect creates interesting possibilities. We could vary the blur amount over time to
create the effect of someone being drunk, or increase the blur whenever the main character is not
wearing glasses. Blurring can also be a useful tool for smoothing color values which we’ll see use
of in later chapters.
You can see that once we have such a little kernel implementation in place it is quite easy to
create cool post-processing effects. Let’s show you a last popular effect to finish this discussion.
26.4.2 Edge detection
Below you can find an edge-detection kernel that is similar to the sharpen kernel:
1
1 1
1 −8 1
1
1 1
This kernel highlights all edges and darkens the rest, which is pretty useful when we only care
about edges in an image.
It probably does not come as a surprise that kernels like this are used as image-manipulating
tools/filters in tools like Photoshop. Because of a graphic card’s ability to process fragments with
extreme parallel capabilities, we can manipulate images on a per-pixel basis in real-time with relative
ease. Image-editing tools therefore tend to use graphics cards for image-processing.
26.5 Exercises
• Can you use framebuffers to create a rear-view mirror? For this you’ll have to draw your
scene twice: one with the camera rotated 180 degrees and the other as normal. Try to
create a small quad at the top of your screen to apply the mirror texture on. Solution:
/src/4.advanced_opengl/5.2.framebuffers_exercise1/.
• Play around with the kernel values and create your own interesting post-processing effects.
Try searching the internet as well for other interesting kernels.
27. Cubemaps
We’ve been using 2D textures for a while now, but there are more texture types we haven’t explored
yet and in this chapter we’ll discuss a texture type that is a combination of multiple textures mapped
into one: a cube map.
A cubemap is a texture that contains 6 individual 2D textures that each form one side of a cube:
a textured cube. You may be wondering what the point is of such a cube? Why bother combining 6
individual textures into a single entity instead of just using 6 individual textures? Well, cube maps
have the useful property that they can be indexed/sampled using a direction vector. Imagine we have
a 1x1x1 unit cube with the origin of a direction vector residing at its center. Sampling a texture
value from the cube map with an orange direction vector looks a bit like this:
The magnitude of the direction vector doesn’t matter. As long as a direction is supplied,
OpenGL retrieves the corresponding texels that the direction hits (eventually) and returns
the properly sampled texture value.
If we imagine we have a cube shape that we attach such a cubemap to, this direction vector
would be similar to the (interpolated) local vertex position of the cube. This way we can sample the
cubemap using the cube’s actual position vectors as long as the cube is centered on the origin. We
thus consider all vertex positions of the cube to be its texture coordinates when sampling a cubemap.
The result is a texture coordinate that accesses the proper individual face texture of the cubemap.
27.1 Creating a cubemap
A cubemap is a texture like any other texture, so to create one we generate a texture and bind it
to the proper texture target before we do any further texture operations. This time binding it to
GL_TEXTURE_CUBE_MAP:
unsigned int textureID;
glGenTextures(1, &textureID);
glBindTexture(GL_TEXTURE_CUBE_MAP, textureID);
Because a cubemap contains 6 textures, one for each face, we have to call glTexImage2D six
times with their parameters set similarly to the previous chapters. This time however, we have to set
the texture target parameter to match a specific face of the cubemap, telling OpenGL which side of
the cubemap we’re creating a texture for. This means we have to call glTexImage2D once for
each face of the cubemap.
Since we have 6 faces OpenGL gives us 6 special texture targets for targeting a face of the
cubemap:
27.1 Creating a cubemap
213
Texture target
GL_TEXTURE_CUBE_MAP_POSITIVE_X
GL_TEXTURE_CUBE_MAP_NEGATIVE_X
GL_TEXTURE_CUBE_MAP_POSITIVE_Y
GL_TEXTURE_CUBE_MAP_NEGATIVE_Y
GL_TEXTURE_CUBE_MAP_POSITIVE_Z
GL_TEXTURE_CUBE_MAP_NEGATIVE_Z
Orientation
Right
Left
Top
Bottom
Back
Front
Like many of OpenGL’s enums, their behind-the-scenes int value is linearly incremented,
so if we were to have an array or vector of texture locations we could loop over them by starting
with GL_TEXTURE_CUBE_MAP_POSITIVE_X and incrementing the enum by 1 each iteration,
effectively looping through all the texture targets:
int width, height, nrChannels;
unsigned char *data;
for(unsigned int i = 0; i < textures_faces.size(); i++)
{
data = stbi_load(textures_faces[i].c_str(), &width, &height,
&nrChannels, 0);
glTexImage2D(GL_TEXTURE_CUBE_MAP_POSITIVE_X + i, 0, GL_RGB, width,
height, 0, GL_RGB, GL_UNSIGNED_BYTE, data);
}
Here we have a vector called textures_faces that contain the locations of all the textures
required for the cubemap in the order as given in the table. This generates a texture for each face of
the currently bound cubemap.
Because a cubemap is a texture like any other texture, we will also specify its wrapping and
filtering methods:
glTexParameteri(GL_TEXTURE_CUBE_MAP,
glTexParameteri(GL_TEXTURE_CUBE_MAP,
glTexParameteri(GL_TEXTURE_CUBE_MAP,
glTexParameteri(GL_TEXTURE_CUBE_MAP,
glTexParameteri(GL_TEXTURE_CUBE_MAP,
GL_TEXTURE_MAG_FILTER, GL_LINEAR);
GL_TEXTURE_MIN_FILTER, GL_LINEAR);
GL_TEXTURE_WRAP_S, GL_CLAMP_TO_EDGE);
GL_TEXTURE_WRAP_T, GL_CLAMP_TO_EDGE);
GL_TEXTURE_WRAP_R, GL_CLAMP_TO_EDGE);
Don’t be scared by the GL_TEXTURE_WRAP_R, this simply sets the wrapping method for
the texture’s R coordinate which corresponds to the texture’s 3rd dimension (like z for positions).
We set the wrapping method to GL_CLAMP_TO_EDGE since texture coordinates that are exactly
between two faces may not hit an exact face (due to some hardware limitations) so by using
GL_CLAMP_TO_EDGE OpenGL always returns their edge values whenever we sample between
faces.
Then before drawing the objects that will use the cubemap, we activate the corresponding texture
unit and bind the cubemap before rendering; not much of a difference compared to normal 2D
textures.
Within the fragment shader we also have to use a different sampler of the type samplerCube
that we sample from using the texture function, but this time using a vec3 direction vector
instead of a vec2. An example of fragment shader using a cubemap looks like this:
214
Chapter 27. Cubemaps
in vec3 textureDir; // direction vector: a 3D texture coordinate
uniform samplerCube cubemap; // cubemap texture sampler
void main()
{
FragColor = texture(cubemap, textureDir);
}
That is still great and all, but why bother? Well, it just so happens that there are quite a few
interesting techniques that are a lot easier to implement with a cubemap. One of those techniques is
creating a skybox.
27.2 Skybox
A skybox is a (large) cube that encompasses the entire scene and contains 6 images of a surrounding
environment, giving the player the illusion that the environment he’s in is actually much larger than
it actually is. Some examples of skyboxes used in videogames are images of mountains, of clouds,
or of a starry night sky. An example of a skybox, using starry night sky images, can be seen in the
following screenshot of the third elder scrolls game:
You probably guessed by now that skyboxes like this suit cubemaps perfectly: we have a cube
that has 6 faces and needs to be textured per face. In the previous image they used several images of
a night sky to give the illusion the player is in some large universe while he’s actually inside a tiny
little box.
There are usually enough resources online where you could find skyboxes like that. These
skybox images usually have the following pattern:
27.3 Loading a skybox
215
If you would fold those 6 sides into a cube you’d get the completely textured cube that simulates
a large landscape. Some resources provide the skybox in a format like that in which case you’d have
to manually extract the 6 face images, but in most cases they’re provided as 6 single texture images.
This particular (high-quality) skybox is what we’ll use for our scene and can be downloaded
from learnopengl.com/img/textures/skybox.zip.
27.3 Loading a skybox
Since a skybox is by itself just a cubemap, loading a skybox isn’t too different from what we’ve
seen at the start of this chapter. To load the skybox we’re going to use the following function that
accepts a vector of 6 texture locations:
unsigned int loadCubemap(vector<std::string> faces)
{
unsigned int textureID;
glGenTextures(1, &textureID);
glBindTexture(GL_TEXTURE_CUBE_MAP, textureID);
int width, height, nrChannels;
for (unsigned int i = 0; i < faces.size(); i++)
{
unsigned char *data = stbi_load(faces[i].c_str(), &width, &height,
&nrChannels, 0);
if (data)
{
glTexImage2D(GL_TEXTURE_CUBE_MAP_POSITIVE_X + i, 0, GL_RGB,
width, height, 0, GL_RGB, GL_UNSIGNED_BYTE, data);
stbi_image_free(data);
}
else
{
std::cout << "Cubemap failed to load at path: " << faces[i]
<< std::endl;
stbi_image_free(data);
}
}
glTexParameteri(GL_TEXTURE_CUBE_MAP, GL_TEXTURE_MIN_FILTER, GL_LINEAR);
glTexParameteri(GL_TEXTURE_CUBE_MAP, GL_TEXTURE_MAG_FILTER, GL_LINEAR);
glTexParameteri(GL_TEXTURE_CUBE_MAP, GL_TEXTURE_WRAP_S,
GL_CLAMP_TO_EDGE);
glTexParameteri(GL_TEXTURE_CUBE_MAP, GL_TEXTURE_WRAP_T,
GL_CLAMP_TO_EDGE);
glTexParameteri(GL_TEXTURE_CUBE_MAP, GL_TEXTURE_WRAP_R,
GL_CLAMP_TO_EDGE);
return textureID;
}
The function itself shouldn’t be too surprising. It is basically all the cubemap code we’ve seen
in the previous section, but combined in a single manageable function.
Now, before we call this function we’ll load the appropriate texture paths in a vector in the order
as specified by the cubemap enums:
216
Chapter 27. Cubemaps
vector<std::string> faces;
{
"right.jpg",
"left.jpg",
"top.jpg",
"bottom.jpg",
"front.jpg",
"back.jpg"
};
unsigned int cubemapTexture = loadCubemap(faces);
We loaded the skybox as a cubemap with cubemapTexture as its id. We can now finally
bind it to a cube to replace that lame clear color we’ve been using all this time.
27.4 Displaying a skybox
Because a skybox is drawn on a cube we’ll need another VAO, VBO and a set of (cube) vertices like
any other 3D object.
A cubemap used to texture a 3D cube can be sampled using the local positions of the cube as
its texture coordinates. When a cube is centered on the origin (0,0,0) each of its position vectors
is also a direction vector from the origin. This direction vector is exactly what we need to get the
corresponding texture value at that specific cube’s position. For this reason we only need to supply
position vectors and don’t need texture coordinates.
To render the skybox we’ll need a new set of shaders which aren’t too complicated. Because we
only have one vertex attribute the vertex shader is quite simple:
#version 330 core
layout (location = 0) in vec3 aPos;
out vec3 TexCoords;
uniform mat4 projection;
uniform mat4 view;
void main()
{
TexCoords = aPos;
gl_Position = projection * view * vec4(aPos, 1.0);
}
The interesting part of this vertex shader is that we set the incoming local position vector as the
outcoming texture coordinate for (interpolated) use in the fragment shader. The fragment shader
then takes these as input to sample a samplerCube:
#version 330 core
out vec4 FragColor;
in vec3 TexCoords;
uniform samplerCube skybox;
void main()
{
FragColor = texture(skybox, TexCoords);
}
27.4 Displaying a skybox
217
The fragment shader is relatively straightforward. We take the vertex attribute’s interpolated
position vector as the texture’s direction vector and use it to sample the texture values from the
cubemap.
Rendering the skybox is easy now that we have a cubemap texture, we simply bind the cubemap
texture and the skybox sampler is automatically filled with the skybox cubemap. To draw the
skybox we’re going to draw it as the first object in the scene and disable depth writing. This way the
skybox will always be drawn at the background of all the other objects since the unit cube is most
likely smaller than the rest of the scene.
glDepthMask(GL_FALSE);
skyboxShader.use();
// ... set view and projection matrix
glBindVertexArray(skyboxVAO);
glBindTexture(GL_TEXTURE_CUBE_MAP, cubemapTexture);
glDrawArrays(GL_TRIANGLES, 0, 36);
glDepthMask(GL_TRUE);
// ... draw rest of the scene
If you run this you will get into difficulties though. We want the skybox to be centered around
the player so that no matter how far the player moves, the skybox won’t get any closer, giving
the impression the surrounding environment is extremely large. The current view matrix however
transforms all the skybox’s positions by rotating, scaling and translating them, so if the player moves,
the cubemap moves as well! We want to remove the translation part of the view matrix so only
rotation will affect the skybox’s position vectors.
You may remember from the Basic Lighting chapter that we can remove the translation section
of transformation matrices by taking the upper-left 3x3 matrix of the 4x4 matrix. We can achieve
this by converting the view matrix to a 3x3 matrix (removing translation) and converting it back to a
4x4 matrix:
glm::mat4 view = glm::mat4(glm::mat3(camera.GetViewMatrix()));
This removes any translation, but keeps all rotation transformations so the user can still look
around the scene.
The result is a scene that instantly looks enormous due to our skybox. If you’d fly around the
basic container you immediately get a sense of scale which dramatically improves the realism of the
scene. The result looks something like this:
218
Chapter 27. Cubemaps
Try experimenting with different skyboxes and see how they can have an enormous impact on
the look and feel of your scene.
27.5 An optimization
Right now we’ve rendered the skybox first before we rendered all the other objects in the scene.
This works great, but isn’t too efficient. If we render the skybox first we’re running the fragment
shader for each pixel on the screen even though only a small part of the skybox will eventually be
visible; fragments that could have easily been discarded using early depth testing saving us valuable
bandwidth.
So to give us a slight performance boost we’re going to render the skybox last. This way, the
depth buffer is completely filled with all the scene’s depth values so we only have to render the
skybox’s fragments wherever the early depth test passes, greatly reducing the number of fragment
shader calls. The problem is that the skybox will most likely render on top of all other objects since
it’s only a 1x1x1 cube, succeeding most depth tests. Simply rendering it without depth testing is not
a solution since the skybox will then still overwrite all the other objects in the scene as it’s rendered
last. We need to trick the depth buffer into believing that the skybox has the maximum depth value
of 1.0 so that it fails the depth test wherever there’s a different object in front of it.
In the Coordinate Systems chapter we said that perspective division is performed after the vertex
shader has run, dividing the gl_Position’s xyz coordinates by its w component. We also know
from the Depth Testing chapter that the z component of the resulting division is equal to that vertex’s
depth value. Using this information we can set the z component of the output position equal to its
w component which will result in a z component that is always equal to 1.0, because when the
perspective division is applied its z component translates to w / w = 1.0:
void main()
{
TexCoords = aPos;
vec4 pos = projection * view * vec4(aPos, 1.0);
gl_Position = pos.xyww;
}
The resulting normalized device coordinates will then always have a z value equal to 1.0: the
maximum depth value. The skybox will as a result only be rendered wherever there are no objects
visible (only then it will pass the depth test, everything else is in front of the skybox).
27.6 Environment mapping
219
We do have to change the depth function a little by setting it to GL_LEQUAL instead of the
default GL_LESS. The depth buffer will be filled with values of 1.0 for the skybox, so we need
to make sure the skybox passes the depth tests with values less than or equal to the depth buffer
instead of less than.
You can find the more optimized version of the source code at /src/4.advanced_opengl/
6.1.cubemaps_skybox/.
27.6 Environment mapping
We now have the entire surrounding environment mapped in a single texture object and we could use
that information for more than just a skybox. Using a cubemap with an environment, we could give
objects reflective or refractive properties. Techniques that use an environment cubemap like this are
called environment mapping techniques and the two most popular ones are reflection and refraction.
27.6.1 Reflection
Reflection is the property that an object (or part of an object) reflects its surrounding environment
e.g. the object’s colors are more or less equal to its environment based on the angle of the viewer. A
mirror for example is a reflective object: it reflects its surroundings based on the viewer’s angle.
The basics of reflection are not that difficult. The following image shows how we can calculate
a reflection vector and use that vector to sample from a cubemap:
We calculate a reflection vector R̄ around the object’s normal vector N̄ based on the view
¯ We can calculate this reflection vector using GLSL’s built-in reflect function.
direction vector I.
The resulting vector R̄ is then used as a direction vector to index/sample the cubemap, returning a
color value of the environment. The resulting effect is that the object seems to reflect the skybox.
Since we already have a skybox setup in our scene, creating reflections isn’t too difficult. We’ll
change the fragment shader used by the container to give the container reflective properties:
#version 330 core
out vec4 FragColor;
in vec3 Normal;
in vec3 Position;
uniform vec3 cameraPos;
uniform samplerCube skybox;
void main()
Chapter 27. Cubemaps
220
{
vec3 I = normalize(Position - cameraPos);
vec3 R = reflect(I, normalize(Normal));
FragColor = vec4(texture(skybox, R).rgb, 1.0);
}
We first calculate the view/camera direction vector I and use this to calculate the reflect vector
R which we then use to sample from the skybox cubemap. Note that we have the fragment’s
interpolated Normal and Position variable again so we’ll need to adjust the vertex shader as
well:
#version 330 core
layout (location = 0) in vec3 aPos;
layout (location = 1) in vec3 aNormal;
out vec3 Normal;
out vec3 Position;
uniform mat4 model;
uniform mat4 view;
uniform mat4 projection;
void main()
{
Normal = mat3(transpose(inverse(model))) * aNormal;
Position = vec3(model * vec4(aPos, 1.0));
gl_Position = projection * view * vec4(Position, 1.0);
}
We’re using normal vectors so we’ll want to transform them with a normal matrix again. The
Position output vector is a world-space position vector. This Position output of the vertex
shader is used to calculate the view direction vector in the fragment shader.
Because we’re using normals you’ll want to update the vertex data with normals, if you haven’t
done so already, and update the attribute pointers as well. Also make sure to set the cameraPos
uniform.
Then we also want to bind the cubemap texture before rendering the container:
glBindVertexArray(cubeVAO);
glBindTexture(GL_TEXTURE_CUBE_MAP, skyboxTexture);
glDrawArrays(GL_TRIANGLES, 0, 36);
Compiling and running your code gives you a container that acts like a perfect mirror. The
surrounding skybox is perfectly reflected on the container:
27.6 Environment mapping
221
You can find the full source code at /src/4.advanced_opengl/6.2.cubemaps_
environment_mapping/.
When reflection is applied to an entire object (like the container) the object looks as if it has a
high reflective material like steel or chrome. If we were to load a more interesting object (like the
backpack model from the Model Loading chapters) we’d get the effect that the object looks to be
entirely made out of chrome:
This looks quite awesome, but in reality most models aren’t all completely reflective. We could
for instance introduce reflection maps that give the models another extra level of detail. Just like
diffuse and specular maps, reflection maps are texture images that we can sample to determine the
reflectivity of a fragment. Using these reflection maps we can determine which parts of the model
show reflection and by what intensity.
27.6.2 Refraction
Another form of environment mapping is called refraction and is similar to reflection. Refraction is
the change in direction of light due to the change of the material the light flows through. Refraction
is what we commonly see with water-like surfaces where the light doesn’t enter straight through, but
bends a little. It’s like looking at your arm when it’s halfway in the water.
Refraction is described by Snell’s law1 that with environment maps looks a bit like this:
1 en.wikipedia.org/wiki/Snell%27s_law
Chapter 27. Cubemaps
222
¯ a normal vector N̄ and this time a resulting refraction vector R̄.
Again, we have a view vector I,
As you can see, the direction of the view vector is slightly bend. This resulting bended vector R̄ is
then used to sample from the cubemap.
Refraction is fairly easy to implement using GLSL’s built-in refract function that expects a
normal vector, a view direction, and a ratio between both materials’ refractive indices.
The refractive index determines the amount light distorts/bends in a material where each material
has its own refractive index. A list of the most common refractive indices are given in the following
table:
Material
Air
Water
Ice
Glass
Diamond
Refractive index
1.00
1.33
1.309
1.52
2.42
We use these refractive indices to calculate the ratio between both materials the light passes
through. In our case, the light/view ray goes from air to glass (if we assume the object is made of
1.00
glass) so the ratio becomes 1.52
= 0.658.
We already have the cubemap bound, supplied the vertex data with normals, and set the camera
position as a uniform. The only thing we have to change is the fragment shader:
void main()
{
float ratio = 1.00 / 1.52;
vec3 I = normalize(Position - cameraPos);
vec3 R = refract(I, normalize(Normal), ratio);
FragColor = vec4(texture(skybox, R).rgb, 1.0);
}
By changing the refractive indices you can create completely different visual results. Compiling
the application and running the results on the container object is not so interesting though as it
doesn’t really show the effect refraction has aside that it acts as a magnifying glass right now. Using
the same shaders on the loaded 3D model however does show us the effect we’re looking for: a
glass-like object.
27.7 Dynamic environment maps
223
You can imagine that with the right combination of lighting, reflection, refraction and vertex
movement, you can create pretty neat water graphics. Do note that for physically accurate results we
should refract the light again when it leaves the object; now we simply used single-sided refraction
which is fine for most purposes.
27.7 Dynamic environment maps
Right now we’ve been using a static combination of images as the skybox, which looks great, but it
doesn’t include the actual 3D scene with possibly moving objects. We didn’t really notice this so
far, because we only used a single object. If we had a mirror-like objects with multiple surrounding
objects, only the skybox would be visible in the mirror as if it was the only object in the scene.
Using framebuffers it is possible to create a texture of the scene for all 6 different angles from
the object in question and store those in a cubemap each frame. We can then use this (dynamically
generated) cubemap to create realistic reflection and refractive surfaces that include all other objects.
This is called dynamic environment mapping, because we dynamically create a cubemap of an
object’s surroundings and use that as its environment map.
While it looks great, it has one enormous disadvantage: we have to render the scene 6 times per
object using an environment map, which is an enormous performance penalty on your application.
Modern applications try to use the skybox as much as possible and where possible pre-render
cubemaps wherever they can to still sort-of create dynamic environment maps. While dynamic
environment mapping is a great technique, it requires a lot of clever tricks and hacks to get it working
in an actual rendering application without too many performance drops.
28. Advanced Data
Throughout most chapters we’ve been extensively using buffers in OpenGL to store data on the
GPU. This chapter we’ll briefly discuss a few alternative approaches to managing buffers.
A buffer in OpenGL is, at its core, an object that manages a certain piece of GPU memory and
nothing more. We give meaning to a buffer when binding it to a specific buffer target. A buffer
is only a vertex array buffer when we bind it to GL_ARRAY_BUFFER, but we could just as easily
bind it to GL_ELEMENT_ARRAY_BUFFER. OpenGL internally stores a reference to the buffer per
target and, based on the target, processes the buffer differently.
So far we’ve been filling the buffer’s memory by calling glBufferData, which allocates a
piece of GPU memory and adds data into this memory. If we were to pass NULL as its data argument,
the function would only allocate memory and not fill it. This is useful if we first want to reserve a
specific amount of memory and later come back to this buffer.
Instead of filling the entire buffer with one function call we can also fill specific regions of the
buffer by calling glBufferSubData. This function expects a buffer target, an offset, the size of
the data and the actual data as its arguments. What’s new with this function is that we can now give
an offset that specifies from where we want to fill the buffer. This allows us to insert/update only
certain parts of the buffer’s memory. Do note that the buffer should have enough allocated memory
so a call to glBufferData is necessary before calling glBufferSubData on the buffer.
// Range: [24, 24 + sizeof(data)]
glBufferSubData(GL_ARRAY_BUFFER, 24, sizeof(data), &data);
Yet another method for getting data into a buffer is to ask for a pointer to the buffer’s memory
and directly copy the data in memory yourself. By calling glMapBuffer OpenGL returns a
pointer to the currently bound buffer’s memory for us to operate on:
float data[] = {
0.5f, 1.0f, -0.35f
[...]
};
glBindBuffer(GL_ARRAY_BUFFER, buffer);
// get pointer
void *ptr = glMapBuffer(GL_ARRAY_BUFFER, GL_WRITE_ONLY);
// now copy data into memory
memcpy(ptr, data, sizeof(data));
// make sure to tell OpenGL we’re done with the pointer
glUnmapBuffer(GL_ARRAY_BUFFER);
By telling OpenGL we’re finished with the pointer operations via glUnmapBuffer, OpenGL
knows you’re done. By unmapping, the pointer becomes invalid and the function returns GL_TRUE
if OpenGL was able to map your data successfully to the buffer.
Using glMapBuffer is useful for directly mapping data to a buffer, without first storing it in
temporary memory. Think of directly reading data from file and copying it into the buffer’s memory.
28.1 Batching vertex attributes
Using glVertexAttribPointer we were able to specify the attribute layout of the vertex
array buffer’s content. Within the vertex array buffer we interleaved the attributes; that is, we placed
the position, normal and/or texture coordinates next to each other in memory for each vertex. Now
that we know a bit more about buffers we can take a different approach.
What we could also do is batch all the vector data into large chunks per attribute type instead of
interleaving them. Instead of an interleaved layout 123123123123 we take a batched approach
28.2 Copying buffers
225
111122223333.
When loading vertex data from file you generally retrieve an array of positions, an array of
normals and/or an array of texture coordinates. It may cost some effort to combine these arrays into
one large array of interleaved data. Taking the batching approach is then an easier solution that we
can easily implement using glBufferSubData:
float positions[] = { ... };
float normals[] = { ... };
float tex[] = { ... };
// fill buffer
glBufferSubData(GL_ARRAY_BUFFER, 0, sizeof(positions), &positions);
glBufferSubData(GL_ARRAY_BUFFER, sizeof(positions),
sizeof(normals), &normals);
glBufferSubData(GL_ARRAY_BUFFER, sizeof(positions) + sizeof(normals),
sizeof(tex), &tex);
This way we can directly transfer the attribute arrays as a whole into the buffer without first
having to process them. We could have also combined them in one large array and fill the buffer
right away using glBufferData, but using glBufferSubData lends itself perfectly for tasks
like these.
We’ll also have to update the vertex attribute pointers to reflect these changes:
glVertexAttribPointer(0, 3, GL_FLOAT, GL_FALSE, 3 * sizeof(float), 0);
glVertexAttribPointer(1, 3, GL_FLOAT, GL_FALSE, 3 * sizeof(float),
(void*)(sizeof(positions)));
glVertexAttribPointer(2, 2, GL_FLOAT, GL_FALSE, 2 * sizeof(float),
(void*)(sizeof(positions) + sizeof(normals)));
Note that the stride parameter is equal to the size of the vertex attribute, since the next vertex
attribute vector can be found directly after its 3 (or 2) components.
This gives us yet another approach of setting and specifying vertex attributes. Using either
approach is feasible, it is mostly a more organized way to set vertex attributes. However, the
interleaved approach is still the recommended approach as the vertex attributes for each vertex
shader run are then closely aligned in memory.
28.2 Copying buffers
Once your buffers are filled with data you may want to share that data with other buffers or perhaps
copy the buffer’s content into another buffer. The function glCopyBufferSubData allows us to
copy the data from one buffer to another buffer with relative ease. The function’s prototype is as
follows:
void glCopyBufferSubData(GLenum readtarget, GLenum writetarget,
GLintptr readoffset, GLintptr writeoffset,
GLsizeiptr size);
The readtarget and writetarget parameters expect to give the buffer targets that we
want to copy from and to. We could for example copy from a VERTEX_ARRAY_BUFFER buffer to
a VERTEX_ELEMENT_ARRAY_BUFFER buffer by specifying those buffer targets as the read and
write targets respectively. The buffers currently bound to those buffer targets will then be affected.
But what if we wanted to read and write data into two different buffers that are both vertex array
buffers? We can’t bind two buffers at the same time to the same buffer target. For this reason, and
226
Chapter 28. Advanced Data
this reason alone, OpenGL gives us two more buffer targets called GL_COPY_READ_BUFFER and
GL_COPY_WRITE_BUFFER. We then bind the buffers of our choice to these new buffer targets
and set those targets as the readtarget and writetarget argument.
glCopyBufferSubData then reads data of a given size from a given readoffset and
writes it into the writetarget buffer at writeoffset. An example of copying the content of
two vertex array buffers is shown below:
glBindBuffer(GL_COPY_READ_BUFFER, vbo1);
glBindBuffer(GL_COPY_WRITE_BUFFER, vbo2);
glCopyBufferSubData(GL_COPY_READ_BUFFER, GL_COPY_WRITE_BUFFER, 0, 0,
8 * sizeof(float));
We could’ve also done this by only binding the writetarget buffer to one of the new buffer
target types:
float vertexData[] = { ... };
glBindBuffer(GL_ARRAY_BUFFER, vbo1);
glBindBuffer(GL_COPY_WRITE_BUFFER, vbo2);
glCopyBufferSubData(GL_ARRAY_BUFFER, GL_COPY_WRITE_BUFFER, 0, 0,
8 * sizeof(float));
With some extra knowledge about how to manipulate buffers we can already use them in more
interesting ways. The further you get in OpenGL, the more useful these new buffer methods start to
become. In the next chapter, where we’ll discuss uniform buffer objects, we’ll make good use of
glBufferSubData.
29. Advanced GLSL
This chapter won’t really show you super advanced cool new features that give an enormous boost
to your scene’s visual quality. This chapter goes more or less into some interesting aspects of GLSL
and some nice tricks that may help you in your future endeavors. Basically some good to knows and
features that may make your life easier when creating OpenGL applications in combination with
GLSL.
We’ll discuss some interesting built-in variables, new ways to organize shader input and output,
and a very useful tool called uniform buffer objects.
29.1 GLSL’s built-in variables
Shaders are extremely pipelined, if we need data from any other source outside of the current
shader we’ll have to pass data around. We learned to do this via vertex attributes, uniforms, and
samplers. There are however a few extra variables defined by GLSL prefixed with gl_ that give
us an extra means to gather and/or write data. We’ve already seen two of them in the chapters
so far: gl_Position that is the output vector of the vertex shader, and the fragment shader’s
gl_FragCoord.
We’ll discuss a few interesting built-in input and output variables that are built-in in GLSL and
explain how they may benefit us. Note that we won’t discuss all built-in variables that exist in GLSL
so if you want to see all built-in variables you can check OpenGL’s wiki1 .
29.2 Vertex shader variables
We’ve already seen gl_Position which is the clip-space output position vector of the vertex
shader. Setting gl_Position in the vertex shader is a strict requirement if you want to render
anything on the screen. Nothing we haven’t seen before.
29.2.1 gl_PointSize
One of the render primitives we’re able to choose from is GL_POINTS in which case each single
vertex is a primitive and rendered as a point. It is possible to set the size of the points being rendered
via OpenGL’s glPointSize function, but we can also influence this value in the vertex shader.
One output variable defined by GLSL is called gl_PointSize that is a float variable
where you can set the point’s width and height in pixels. By setting the point’s size in the vertex
shader we get per-vertex control over this point’s dimensions.
Influencing the point sizes in the vertex shader is disabled by default, but if you want to enable
this you’ll have to enable OpenGL’s GL_PROGRAM_POINT_SIZE:
glEnable(GL_PROGRAM_POINT_SIZE);
A simple example of influencing point sizes is by setting the point size equal to the clip-space
position’s z value which is equal to the vertex’s distance to the viewer. The point size should then
increase the further we are from the vertices as the viewer.
void main()
{
gl_Position = projection * view * model * vec4(aPos, 1.0);
gl_PointSize = gl_Position.z;
}
1 www.khronos.org/opengl/wiki/Built-in_Variable_(GLSL)
228
Chapter 29. Advanced GLSL
The result is that the points we’ve drawn are rendered larger the more we move away from them:
You can imagine that varying the point size per vertex is interesting for techniques like particle
generation.
29.2.2 gl_VertexID
The gl_Position and gl_PointSize are output variables since their value is read as output
from the vertex shader; we can influence the result by writing to them. The vertex shader also gives
us an interesting input variable, that we can only read from, called gl_VertexID.
The integer variable gl_VertexID holds the current ID of the vertex we’re drawing. When
doing indexed rendering (with glDrawElements) this variable holds the current index of the
vertex we’re drawing. When drawing without indices (via glDrawArrays) this variable holds the
number of the currently processed vertex since the start of the render call.
29.3 Fragment shader variables
Within the fragment shader we also have access to some interesting variables. GLSL gives us two
interesting input variables called gl_FragCoord and gl_FrontFacing.
29.3.1 gl_FragCoord
We’ve seen the gl_FragCoord a couple of times before during the discussion of depth testing,
because the z component of the gl_FragCoord vector is equal to the depth value of that particular
fragment. However, we can also use the x and y component of that vector for some interesting
effects.
The gl_FragCoord’s x and y component are the window- or screen-space coordinates of the
fragment, originating from the bottom-left of the window. We specified a render window of 800x600
with glViewport so the screen-space coordinates of the fragment will have x values between 0
and 800, and y values between 0 and 600.
Using the fragment shader we could calculate a different color value based on the screen
coordinate of the fragment. A common usage for the gl_FragCoord variable is for comparing
visual output of different fragment calculations, as usually seen in tech demos. We could for example
split the screen in two by rendering one output to the left side of the window and another output to
the right side of the window. An example fragment shader that outputs a different color based on the
fragment’s screen coordinates is given below:
29.3 Fragment shader variables
229
void main()
{
if(gl_FragCoord.x < 400)
FragColor = vec4(1.0, 0.0, 0.0, 1.0);
else
FragColor = vec4(0.0, 1.0, 0.0, 1.0);
}
Because the width of the window is equal to 800, whenever a pixel’s x-coordinate is less than
400 it must be at the left side of the window and we’ll give that fragment a different color.
We can now calculate two completely different fragment shader results and display each of
them on a different side of the window. This is great for testing out different lighting techniques for
example.
29.3.2 gl_FrontFacing
Another interesting input variable in the fragment shader is the gl_FrontFacing variable. In the
Face Culling chapter we mentioned that OpenGL is able to figure out if a face is a front or back face
due to the winding order of the vertices. The gl_FrontFacing variable tells us if the current
fragment is part of a front-facing or a back-facing face. We could, for example, decide to output
different colors for all back faces.
The gl_FrontFacing variable is a bool that is true if the fragment is part of a front face
and false otherwise. We could create a cube this way with a different texture on the inside than
on the outside:
230
Chapter 29. Advanced GLSL
#version 330 core
out vec4 FragColor;
in vec2 TexCoords;
uniform sampler2D frontTexture;
uniform sampler2D backTexture;
void main()
{
if(gl_FrontFacing)
FragColor = texture(frontTexture, TexCoords);
else
FragColor = texture(backTexture, TexCoords);
}
If we take a peek inside the container we can now see a different texture being used.
Note that if you enabled face culling you won’t be able to see any faces inside the container and
using gl_FrontFacing would then be pointless.
29.3.3 gl_FragDepth
The input variable gl_FragCoord is an input variable that allows us to read screen-space coordinates and get the depth value of the current fragment, but it is a read-only variable. We can’t
influence the screen-space coordinates of the fragment, but it is possible to set the depth value of the
fragment. GLSL gives us an output variable called gl_FragDepth that we can use to manually
set the depth value of the fragment within the shader.
To set the depth value in the shader we write any value between 0.0 and 1.0 to the output
variable:
gl_FragDepth = 0.0; // this fragment now has a depth value of 0.0
If the shader does not write anything to gl_FragDepth, the variable will automatically take
its value from gl_FragCoord.z.
Setting the depth value manually has a major disadvantage however. That is because OpenGL
disables early depth testing (as discussed in the Depth Testing chapter) as soon as we write to
29.4 Interface blocks
231
gl_FragDepth in the fragment shader. It is disabled, because OpenGL cannot know what depth
value the fragment will have before we run the fragment shader, since the fragment shader may
actually change this value.
By writing to gl_FragDepth you should take this performance penalty into consideration.
From OpenGL 4.2 however, we can still sort of mediate between both sides by redeclaring the
gl_FragDepth variable at the top of the fragment shader with a depth condition:
layout (depth_<condition>) out float gl_FragDepth;
This condition can take the following values:
Condition
any
greater
less
unchanged
Description
The default value. Early depth testing is disabled and you lose most performance.
You can only make the depth value larger compared to gl_FragCoord.z.
You can only make the depth value smaller compared to gl_FragCoord.z.
If you write to gl_FragDepth, you will write exactly gl_FragCoord.z.
By specifying greater or less as the depth condition, OpenGL can make the assumption
that you’ll only write depth values larger or smaller than the fragment’s depth value. This way
OpenGL is still able to do early depth testing when the depth buffer value is part of the other direction
of gl_FragCoord.z.
An example of where we increase the depth value in the fragment shader, but still want to
preserve some of the early depth testing is shown in the fragment shader below:
#version 420 core // note the GLSL version!
out vec4 FragColor;
layout (depth_greater) out float gl_FragDepth;
void main()
{
FragColor = vec4(1.0);
gl_FragDepth = gl_FragCoord.z + 0.1;
}
Do note that this feature is only available from OpenGL version 4.2 or higher.
29.4 Interface blocks
So far, every time we sent data from the vertex to the fragment shader we declared several matching
input/output variables. Declaring these one at a time is the easiest way to send data from one shader
to another, but as applications become larger you probably want to send more than a few variables
over.
To help us organize these variables GLSL offers us something called interface blocks that allows
us to group variables together. The declaration of such an interface block looks a lot like a struct
declaration, except that it is now declared using an in or out keyword based on the block being an
input or an output block.
#version 330 core
layout (location = 0) in vec3 aPos;
layout (location = 1) in vec2 aTexCoords;
uniform mat4 model;
232
Chapter 29. Advanced GLSL
uniform mat4 view;
uniform mat4 projection;
out VS_OUT
{
vec2 TexCoords;
} vs_out;
void main()
{
gl_Position = projection * view * model * vec4(aPos, 1.0);
vs_out.TexCoords = aTexCoords;
}
This time we declared an interface block called vs_out that groups together all the output
variables we want to send to the next shader. This is kind of a trivial example, but you can imagine
that this helps organize your shaders’ inputs/outputs. It is also useful when we want to group shader
input/output into arrays as we’ll see in the next chapter about geometry shaders.
Then we also need to declare an input interface block in the next shader which is the fragment
shader. The block name (VS_OUT) should be the same in the fragment shader, but the instance
name (vs_out as used in the vertex shader) can be anything we like - avoiding confusing names
like vs_out for a fragment struct containing input values.
#version 330 core
out vec4 FragColor;
in VS_OUT
{
vec2 TexCoords;
} fs_in;
uniform sampler2D texture;
void main()
{
FragColor = texture(texture, fs_in.TexCoords);
}
As long as both interface block names are equal, their corresponding input and output is matched
together. This is another useful feature that helps organize your code and proves useful when
crossing between certain shader stages like the geometry shader.
29.5 Uniform buffer objects
We’ve been using OpenGL for quite a while now and learned some pretty cool tricks, but also a few
annoyances. For example, when using more than one shader we continuously have to set uniform
variables where most of them are exactly the same for each shader.
OpenGL gives us a tool called uniform buffer objects that allow us to declare a set of global
uniform variables that remain the same over any number of shader programs. When using uniform
buffer objects we set the relevant uniforms only once in fixed GPU memory. We do still have to
manually set the uniforms that are unique per shader. Creating and configuring a uniform buffer
object requires a bit of work though.
Because a uniform buffer object is a buffer like any other buffer we can create one via
glGenBuffers, bind it to the GL_UNIFORM_BUFFER buffer target and store all the relevant
29.6 Uniform block layout
233
uniform data into the buffer. There are certain rules as to how the data for uniform buffer objects
should be stored and we’ll get to that later. First, we’ll take a simple vertex shader and store our
projection and view matrix in a so called uniform block:
#version 330 core
layout (location = 0) in vec3 aPos;
layout (std140) uniform Matrices
{
mat4 projection;
mat4 view;
};
uniform mat4 model;
void main()
{
gl_Position = projection * view * model * vec4(aPos, 1.0);
}
In most of our samples we set a projection and view uniform matrix every frame for each shader
we’re using. This is a perfect example of where uniform buffer objects become useful since now we
only have to store these matrices once.
Here we declared a uniform block called Matrices that stores two 4x4 matrices. Variables in
a uniform block can be directly accessed without the block name as a prefix. Then we store these
matrix values in a buffer somewhere in the OpenGL code and each shader that declares this uniform
block has access to the matrices.
You’re probably wondering right now what the layout (std140) statement means. What
this says is that the currently defined uniform block uses a specific memory layout for its content;
this statement sets the uniform block layout.
29.6 Uniform block layout
The content of a uniform block is stored in a buffer object, which is effectively nothing more than
a reserved piece of global GPU memory. Because this piece of memory holds no information on
what kind of data it holds, we need to tell OpenGL what parts of the memory correspond to which
uniform variables in the shader.
Imagine the following uniform block in a shader:
layout (std140) uniform ExampleBlock
{
float value;
vec3 vector;
mat4 matrix;
float values[3];
bool boolean;
int integer;
};
What we want to know is the size (in bytes) and the offset (from the start of the block) of each
of these variables so we can place them in the buffer in their respective order. The size of each of
the elements is clearly stated in OpenGL and directly corresponds to C++ data types; vectors and
matrices being (large) arrays of floats. What OpenGL doesn’t clearly state is the spacing between
the variables. This allows the hardware to position or pad variables as it sees fit. The hardware is
Chapter 29. Advanced GLSL
234
able to place a vec3 adjacent to a float for example. Not all hardware can handle this and pads
the vec3 to an array of 4 floats before appending the float. A great feature, but inconvenient for
us.
By default, GLSL uses a uniform memory layout called a shared layout - shared because once
the offsets are defined by the hardware, they are consistently shared between multiple programs.
With a shared layout GLSL is allowed to reposition the uniform variables for optimization as long
as the variables’ order remains intact. Because we don’t know at what offset each uniform variable
will be we don’t know how to precisely fill our uniform buffer. We can query this information with
functions like glGetUniformIndices, but that’s not the approach we’re going to take in this
chapter.
While a shared layout gives us some space-saving optimizations, we’d need to query the offset
for each uniform variable which translates to a lot of work. The general practice however is to not
use the shared layout, but to use the std140 layout. The std140 layout explicitly states the memory
layout for each variable type by standardizing their respective offsets governed by a set of rules.
Since this is standardized we can manually figure out the offsets for each variable.
Each variable has a base alignment equal to the space a variable takes (including padding) within
a uniform block using the std140 layout rules. For each variable, we calculate its aligned offset:
the byte offset of a variable from the start of the block. The aligned byte offset of a variable must
be equal to a multiple of its base alignment. This is a bit of a mouthful, but we’ll get to see some
examples soon enough to clear things up.
The exact layout rules can be found at OpenGL’s uniform buffer specification1 , but we’ll list the
most common rules below. Each variable type in GLSL such as int, float and bool are defined
to be four-byte quantities with each entity of 4 bytes represented as N.
Type
Scalar e.g. int or
bool
Vector Either 2N or 4N.
Array of scalars or
vectors
Matrices
Struct
Layout rule
Each scalar has a base alignment of N.
This means that a vec3 has a base alignment of 4N.
Each element has a base alignment equal to that of a vec4.
Stored as a large array of column vectors, where each of those vectors has a base
alignment of vec4.
Equal to the computed size of its elements according to the previous rules, but padded to
a multiple of the size of a vec4.
Like most of OpenGL’s specifications it’s easier to understand with an example. We’re taking
the uniform block called ExampleBlock we introduced earlier and calculate the aligned offset for
each of its members using the std140 layout:
1 www.opengl.org/registry/specs/ARB/uniform_buffer_object.txt
29.7 Using uniform buffers
layout (std140) uniform
{
//
float value;
//
vec3 vector;
//
mat4 matrix;
//
//
//
//
float values[3]; //
//
//
bool boolean;
//
int integer;
//
};
235
ExampleBlock
base alignment // aligned offset
4
// 0
16
// 16 (multiple of 16: 4->16)
16
// 32 (column 0)
16
// 48 (column 1)
16
// 64 (column 2)
16
// 80 (column 3)
16
// 96 (values[0])
16
// 112 (values[1])
16
// 128 (values[2])
4
// 144
4
// 148
As an exercise, try to calculate the offset values yourself and compare them to this table. With
these calculated offset values, based on the rules of the std140 layout, we can fill the buffer with data
at the appropriate offsets using functions like glBufferSubData. While not the most efficient,
the std140 layout does guarantee us that the memory layout remains the same over each program
that declared this uniform block.
By adding the statement layout (std140) in the definition of the uniform block we tell
OpenGL that this uniform block uses the std140 layout. There are two other layouts to choose
from that require us to query each offset before filling the buffers. We’ve already seen the shared
layout, with the other remaining layout being packed. When using the packed layout, there is
no guarantee that the layout remains the same between programs (not shared) because it allows the
compiler to optimize uniform variables away from the uniform block which may differ per shader.
29.7 Using uniform buffers
We’ve defined uniform blocks and specified their memory layout, but we haven’t discussed how to
actually use them yet.
First, we need to create a uniform buffer object which is done via the familiar glGenBuffers.
Once we have a buffer object we bind it to the GL_UNIFORM_BUFFER target and allocate enough
memory by calling glBufferData.
unsigned int uboExampleBlock;
glGenBuffers(1, &uboExampleBlock);
glBindBuffer(GL_UNIFORM_BUFFER, uboExampleBlock);
glBufferData(GL_UNIFORM_BUFFER, 152, NULL, GL_STATIC_DRAW); // 152 bytes
glBindBuffer(GL_UNIFORM_BUFFER, 0);
Now whenever we want to update or insert data into the buffer, we bind to uboExampleBlock
and use glBufferSubData to update its memory. We only have to update this uniform buffer
once, and all shaders that use this buffer now use its updated data. But, how does OpenGL know
what uniform buffers correspond to which uniform blocks?
In the OpenGL context there is a number of binding points defined where we can link a uniform
buffer to. Once we created a uniform buffer we link it to one of those binding points and we also
link the uniform block in the shader to the same binding point, effectively linking them together.
The following diagram illustrates this:
236
Chapter 29. Advanced GLSL
As you can see we can bind multiple uniform buffers to different binding points. Because
shader A and shader B both have a uniform block linked to the same binding point 0, their uniform
blocks share the same uniform data found in uboMatrices; a requirement being that both shaders
defined the same Matrices uniform block.
To set a shader uniform block to a specific binding point we call glUniformBlockBinding
that takes a program object, a uniform block index, and the binding point to link to. The uniform
block index is a location index of the defined uniform block in the shader. This can be retrieved via a
call to glGetUniformBlockIndex that accepts a program object and the name of the uniform
block. We can set the Lights uniform block from the diagram to binding point 2 as follows:
unsigned int lights_index = glGetUniformBlockIndex(shaderA.ID, "Lights");
glUniformBlockBinding(shaderA.ID, lights_index, 2);
Note that we have to repeat this process for each shader.
From OpenGL version 4.2 and onwards it is also possible to store the binding point of
a uniform block explicitly in the shader by adding another layout specifier, saving us
the calls to glGetUniformBlockIndex and glUniformBlockBinding. The
following code sets the binding point of the Lights uniform block explicitly:
layout(std140, binding = 2) uniform Lights { ... };
Then we also need to bind the uniform buffer object to the same binding point and this can be
accomplished with either glBindBufferBase or glBindBufferRange.
glBindBufferBase(GL_UNIFORM_BUFFER, 2, uboExampleBlock);
// or
glBindBufferRange(GL_UNIFORM_BUFFER, 2, uboExampleBlock, 0, 152);
The function glBindbufferBase expects a target, a binding point index and a uniform
buffer object. This function links uboExampleBlock to binding point 2; from this point on, both
sides of the binding point are linked. You can also use glBindBufferRange that expects an
extra offset and size parameter - this way you can bind only a specific range of the uniform buffer to
a binding point. Using glBindBufferRange you could have multiple different uniform blocks
linked to a single uniform buffer object.
29.8 A simple example
237
Now that everything is set up, we can start adding data to the uniform buffer. We could add
all the data as a single byte array, or update parts of the buffer whenever we feel like it using
glBufferSubData. To update the uniform variable boolean we could update the uniform
buffer object as follows:
glBindBuffer(GL_UNIFORM_BUFFER, uboExampleBlock);
int b = true; // bools in GLSL are defined as 4 bytes, so store as integer
glBufferSubData(GL_UNIFORM_BUFFER, 144, 4, &b);
glBindBuffer(GL_UNIFORM_BUFFER, 0);
And the same procedure applies for all the other uniform variables inside the uniform block, but
with different range arguments.
29.8 A simple example
So let’s demonstrate a real example of uniform buffer objects. If we look back at all the previous
code samples we’ve continually been using 3 matrices: the projection, view and model matrix. Of
all those matrices, only the model matrix changes frequently. If we have multiple shaders that use
this same set of matrices, we’d probably be better off using uniform buffer objects.
We’re going to store the projection and view matrix in a uniform block called Matrices.
We’re not going to store the model matrix in there since the model matrix tends to change frequently
between shaders, so we wouldn’t really benefit from uniform buffer objects.
#version 330 core
layout (location = 0) in vec3 aPos;
layout (std140) uniform Matrices
{
mat4 projection;
mat4 view;
};
uniform mat4 model;
void main()
{
gl_Position = projection * view * model * vec4(aPos, 1.0);
}
Not much going on here, except that we now use a uniform block with a std140 layout. What
we’re going to do in our sample application is display 4 cubes where each cube is displayed with
a different shader program. Each of the 4 shader programs uses the same vertex shader, but has a
unique fragment shader that only outputs a single color that differs per shader.
First, we set the uniform block of the vertex shaders equal to binding point 0. Note that we have
to do this for each shader:
unsigned
unsigned
unsigned
unsigned
int
int
int
int
red
green
blue
yellow
=
=
=
=
glGetUniformBlockIndex(shaderRed.ID,
glGetUniformBlockIndex(shaderGreen.ID,
glGetUniformBlockIndex(shaderBlue.ID,
glGetUniformBlockIndex(shaderYellow.ID,
glUniformBlockBinding(shaderRed.ID,
glUniformBlockBinding(shaderGreen.ID,
glUniformBlockBinding(shaderBlue.ID,
glUniformBlockBinding(shaderYellow.ID,
red,
green,
blue,
yellow,
0);
0);
0);
0);
"Matrices");
"Matrices");
"Matrices");
"Matrices");
238
Chapter 29. Advanced GLSL
Next we create the actual uniform buffer object and bind that buffer to binding point 0:
unsigned int uboMatrices
glGenBuffers(1, &uboMatrices);
glBindBuffer(GL_UNIFORM_BUFFER, uboMatrices);
glBufferData(GL_UNIFORM_BUFFER, 2*sizeof(glm::mat4), NULL, GL_STATIC_DRAW);
glBindBuffer(GL_UNIFORM_BUFFER, 0);
glBindBufferRange(GL_UNIFORM_BUFFER, 0, uboMatrices, 0,
2 * sizeof(glm::mat4));
First we allocate enough memory for our buffer which is equal to 2 times the size of glm::mat4.
The size of GLM’s matrix types correspond directly to mat4 in GLSL. Then we link a specific
range of the buffer, in this case the entire buffer, to binding point 0.
Now all that’s left to do is fill the buffer. If we keep the field of view value constant of the
projection matrix (so no more camera zoom) we only have to update it once in our application - this
means we only have to insert this into the buffer only once as well. Because we already allocated
enough memory in the buffer object we can use glBufferSubData to store the projection matrix
before we enter the render loop:
glm::mat4 projection = glm::perspective(glm::radians(45.0f), (float)width /
(float)height, 0.1f, 100.0f);
glBindBuffer(GL_UNIFORM_BUFFER, uboMatrices);
glBufferSubData(GL_UNIFORM_BUFFER, 0, sizeof(glm::mat4),
glm::value_ptr(projection));
glBindBuffer(GL_UNIFORM_BUFFER, 0);
Here we store the first half of the uniform buffer with the projection matrix. Then before we
render the objects each frame we update the second half of the buffer with the view matrix:
glm::mat4 view = camera.GetViewMatrix();
glBindBuffer(GL_UNIFORM_BUFFER, uboMatrices);
glBufferSubData(GL_UNIFORM_BUFFER, sizeof(glm::mat4), sizeof(glm::mat4),
glm::value_ptr(view));
glBindBuffer(GL_UNIFORM_BUFFER, 0);
And that’s it for uniform buffer objects. Each vertex shader that contains a Matrices uniform
block will now contain the data stored in uboMatrices. So if we now were to draw 4 cubes using
4 different shaders, their projection and view matrix should be the same:
glBindVertexArray(cubeVAO);
shaderRed.use();
glm::mat4 model = glm::mat4(1.0f);
model = glm::translate(model, glm::vec3(-0.75f, 0.75f, 0.0f)); // top-left
shaderRed.setMat4("model", model);
glDrawArrays(GL_TRIANGLES, 0, 36);
// ... draw Green Cube
// ... draw Blue Cube
// ... draw Yellow Cube
The only uniform we still need to set is the model uniform. Using uniform buffer objects in a
scenario like this saves us from quite a few uniform calls per shader. The result looks something like
this:
29.8 A simple example
239
Each of the cubes is moved to one side of the window by translating the model matrix and,
thanks to the different fragment shaders, their colors differ per object. This is a relatively simple
scenario of where we could use uniform buffer objects, but any large rendering application can have
over hundreds of shader programs active which is where uniform buffer objects really start to shine.
You can find the full source code of the uniform example application at /src/4.advanced_
opengl/8.advanced_glsl_ubo/.
Uniform buffer objects have several advantages over single uniforms. First, setting a lot of
uniforms at once is faster than setting multiple uniforms one at a time. Second, if you want to change
the same uniform over several shaders, it is much easier to change a uniform once in a uniform
buffer. One last advantage that is not immediately apparent is that you can use a lot more uniforms
in shaders using uniform buffer objects. OpenGL has a limit to how much uniform data it can handle
which can be queried with GL_MAX_VERTEX_UNIFORM_COMPONENTS. When using uniform
buffer objects, this limit is much higher. So whenever you reach a maximum number of uniforms
(when doing skeletal animation for example) there’s always uniform buffer objects.
30. Geometry Shader
Between the vertex and the fragment shader there is an optional shader stage called the geometry
shader. A geometry shader takes as input a set of vertices that form a single primitive e.g. a point or
a triangle. The geometry shader can then transform these vertices as it sees fit before sending them
to the next shader stage. What makes the geometry shader interesting is that it is able to convert
the original primitive (set of vertices) to completely different primitives, possibly generating more
vertices than were initially given.
We’re going to throw you right into the deep by showing you an example of a geometry shader:
#version 330 core
layout (points) in;
layout (line_strip, max_vertices = 2) out;
void main() {
gl_Position = gl_in[0].gl_Position + vec4(-0.1, 0.0, 0.0, 0.0);
EmitVertex();
gl_Position = gl_in[0].gl_Position + vec4( 0.1, 0.0, 0.0, 0.0);
EmitVertex();
EndPrimitive();
}
At the start of a geometry shader we need to declare the type of primitive input we’re receiving
from the vertex shader. We do this by declaring a layout specifier in front of the in keyword. This
input layout qualifier can take any of the following primitive values:
•
•
•
•
•
points: when drawing GL_POINTS primitives (1).
lines: when drawing GL_LINES or GL_LINE_STRIP (2).
lines_adjacency: GL_LINES_ADJACENCY or GL_LINE_STRIP_ADJACENCY (4).
triangles: GL_TRIANGLES, GL_TRIANGLE_STRIP or GL_TRIANGLE_FAN (3).
triangles_adjacency : GL_TRIANGLES_ADJACENCY or GL_TRIANGLE_STRI
P_ADJACENCY (6).
These are almost all the rendering primitives we’re able to give to rendering calls like glDrawAr
rays. If we’d chosen to draw vertices as GL_TRIANGLES we should set the input qualifier to
triangles. The number within the parenthesis represents the minimal number of vertices a single
primitive contains.
We also need to specify a primitive type that the geometry shader will output and we do this
via a layout specifier in front of the out keyword. Like the input layout qualifier, the output layout
qualifier can take several primitive values:
• points
• line_strip
• triangle_strip
With just these 3 output specifiers we can create almost any shape we want from the input
primitives. To generate a single triangle for example we’d specify triangle_strip as the output
and output 3 vertices.
The geometry shader also expects us to set a maximum number of vertices it outputs (if you
exceed this number, OpenGL won’t draw the extra vertices) which we can also do within the layout
qualifier of the out keyword. In this particular case we’re going to output a line_strip with a
maximum number of 2 vertices.
241
In case you’re wondering what a line strip is: a line strip binds together a set of points to
form one continuous line between them with a minimum of 2 points. Each extra point
results in a new line between the new point and the previous point as you can see in the
following image with 5 point vertices:
To generate meaningful results we need some way to retrieve the output from the previous shader
stage. GLSL gives us a built-in variable called gl_in that internally (probably) looks something
like this:
in gl_Vertex
{
vec4 gl_Position;
float gl_PointSize;
float gl_ClipDistance[];
} gl_in[];
Here it is declared as an interface block (as discussed in the previous chapter) that contains a few
interesting variables of which the most interesting one is gl_Position that contains the vector
we set as the vertex shader’s output.
Note that it is declared as an array, because most render primitives contain more than 1 vertex.
The geometry shader receives all vertices of a primitive as its input.
Using the vertex data from the vertex shader stage we can generate new data with 2 geometry
shader functions called EmitVertex and EndPrimitive. The geometry shader expects you to
generate/output at least one of the primitives you specified as output. In our case we want to at least
generate one line strip primitive.
#version 330 core
layout (points) in;
layout (line_strip, max_vertices = 2) out;
void main() {
gl_Position = gl_in[0].gl_Position + vec4(-0.1, 0.0, 0.0, 0.0);
EmitVertex();
gl_Position = gl_in[0].gl_Position + vec4( 0.1, 0.0, 0.0, 0.0);
EmitVertex();
EndPrimitive();
}
Each time we call EmitVertex, the vector currently set to gl_Position is added to the
output primitive. Whenever EndPrimitive is called, all emitted vertices for this primitive are
combined into the specified output render primitive. By repeatedly calling EndPrimitive, after
one or more EmitVertex calls, multiple primitives can be generated. This particular case emits
two vertices that were translated by a small offset from the original vertex position and then calls
EndPrimitive, combining the two vertices into a single line strip of 2 vertices.
Chapter 30. Geometry Shader
242
Now that you (sort of) know how geometry shaders work you can probably guess what this
geometry shader does. This geometry shader takes a point primitive as its input and creates a
horizontal line primitive with the input point at its center. If we were to render this it looks
something like this:
Not very impressive yet, but it’s interesting to consider that this output was generated using just
the following render call:
glDrawArrays(GL_POINTS, 0, 4);
While this is a relatively simple example, it does show you how we can use geometry shaders to
(dynamically) generate new shapes on the fly. Later in this chapter we’ll discuss a few interesting
effects that we can create using geometry shaders, but for now we’re going to start with a simple
example.
30.1 Using geometry shaders
To demonstrate the use of a geometry shader we’re going to render a really simple scene where we
draw 4 points on the z-plane in normalized device coordinates. The coordinates of the points are:
float points[] = {
-0.5f, 0.5f, //
0.5f, 0.5f, //
0.5f, -0.5f, //
-0.5f, -0.5f //
};
top-left
top-right
bottom-right
bottom-left
The vertex shader needs to draw the points on the z-plane so we’ll create a basic vertex shader:
#version 330 core
layout (location = 0) in vec2 aPos;
void main()
{
gl_Position = vec4(aPos.x, aPos.y, 0.0, 1.0);
}
And we’ll output the color green for all points which we code directly in the fragment shader:
30.1 Using geometry shaders
243
#version 330 core
out vec4 FragColor;
void main()
{
FragColor = vec4(0.0, 1.0, 0.0, 1.0);
}
Generate a VAO and a VBO for the points’ vertex data and then draw them via glDrawArrays:
shader.use();
glBindVertexArray(VAO);
glDrawArrays(GL_POINTS, 0, 4);
The result is a dark scene with 4 (difficult to see) green points:
But didn’t we already learn to do all this? Yes, and now we’re going to spice this little scene up
by adding geometry shader magic to the scene.
For learning purposes we’re first going to create what is called a pass-through geometry shader
that takes a point primitive as its input and passes it to the next shader unmodified:
#version 330 core
layout (points) in;
layout (points, max_vertices = 1) out;
void main() {
gl_Position = gl_in[0].gl_Position;
EmitVertex();
EndPrimitive();
}
By now this geometry shader should be fairly easy to understand. It simply emits the unmodified
vertex position it received as input and generates a point primitive.
A geometry shader needs to be compiled and linked to a program just like the vertex and
fragment shader, but this time we’ll create the shader using GL_GEOMETRY_SHADER as the shader
type:
244
Chapter 30. Geometry Shader
geometryShader = glCreateShader(GL_GEOMETRY_SHADER);
glShaderSource(geometryShader, 1, &gShaderCode, NULL);
glCompileShader(geometryShader);
[...]
glAttachShader(program, geometryShader);
glLinkProgram(program);
The shader compilation code is the same as the vertex and fragment shaders. Be sure to check
for compile or linking errors!
If you’d now compile and run you should be looking at a result that looks a bit like this:
It’s exactly the same as without the geometry shader! It’s a bit dull, I’ll admit that, but the fact
that we were still able to draw the points means that the geometry shader works, so now it’s time for
the more funky stuff!
30.2 Let’s build houses
Drawing points and lines isn’t that interesting so we’re going to get a little creative by using the
geometry shader to draw a house for us at the location of each point. We can accomplish this by
setting the output of the geometry shader to triangle_strip and draw a total of three triangles: two for
the square house and one for the roof.
A triangle strip in OpenGL is a more efficient way to draw triangles with fewer vertices. After
the first triangle is drawn, each subsequent vertex generates another triangle next to the first triangle:
every 3 adjacent vertices will form a triangle. If we have a total of 6 vertices that form a triangle strip
we’d get the following triangles: (1,2,3), (2,3,4), (3,4,5) and (4,5,6); forming a total of 4 triangles. A
triangle strip needs at least 3 vertices and will generate N-2 triangles; with 6 vertices we created 6-2
= 4 triangles. The following image illustrates this:
30.2 Let’s build houses
245
Using a triangle strip as the output of the geometry shader we can easily create the house shape
we’re after by generating 3 adjacent triangles in the correct order. The following image shows in
what order we need to draw what vertices to get the triangles we need with the blue dot being the
input point:
This translates to the following geometry shader:
#version 330 core
layout (points) in;
layout (triangle_strip, max_vertices = 5) out;
void build_house(vec4 position)
{
gl_Position = position + vec4(-0.2,
EmitVertex();
gl_Position = position + vec4( 0.2,
EmitVertex();
gl_Position = position + vec4(-0.2,
EmitVertex();
gl_Position = position + vec4( 0.2,
EmitVertex();
gl_Position = position + vec4( 0.0,
EmitVertex();
EndPrimitive();
}
-0.2, 0.0, 0.0); // 1:bottom-left
-0.2, 0.0, 0.0); // 2:bottom-right
0.2, 0.0, 0.0);
// 3:top-left
0.2, 0.0, 0.0);
// 4:top-right
0.4, 0.0, 0.0);
// 5:top
void main() {
build_house(gl_in[0].gl_Position);
}
This geometry shader generates 5 vertices, with each vertex being the point’s position plus an
offset to form one large triangle strip. The resulting primitive is then rasterized and the fragment
shader runs on the entire triangle strip, resulting in a green house for each point we’ve rendered:
Chapter 30. Geometry Shader
246
You can see that each house indeed consists of 3 triangles - all drawn using a single point in
space. The green houses do look a bit boring though, so let’s liven it up a bit by giving each house a
unique color. To do this we’re going to add an extra vertex attribute in the vertex shader with color
information per vertex and direct it to the geometry shader that further forwards it to the fragment
shader.
The updated vertex data is given below:
float points[] = {
-0.5f, 0.5f, 1.0f,
0.5f, 0.5f, 0.0f,
0.5f, -0.5f, 0.0f,
-0.5f, -0.5f, 1.0f,
};
0.0f,
1.0f,
0.0f,
1.0f,
0.0f,
0.0f,
1.0f,
0.0f
//
//
//
//
top-left
top-right
bottom-right
bottom-left
Then we update the vertex shader to forward the color attribute to the geometry shader using an
interface block:
#version 330 core
layout (location = 0) in vec2 aPos;
layout (location = 1) in vec3 aColor;
out VS_OUT {
vec3 color;
} vs_out;
void main()
{
gl_Position = vec4(aPos.x, aPos.y, 0.0, 1.0);
vs_out.color = aColor;
}
Then we also need to declare the same interface block (with a different interface name) in the
geometry shader:
in VS_OUT {
vec3 color;
} gs_in[];
30.2 Let’s build houses
247
Because the geometry shader acts on a set of vertices as its input, its input data from the vertex
shader is always represented as arrays of vertex data even though we only have a single vertex right
now.
We don’t necessarily have to use interface blocks to transfer data to the geometry shader.
We could have also written it as:
in vec3 outColor[];
This works if the vertex shader forwarded the color vector as out vec3 outColor.
However, interface blocks are easier to work with in shaders like the geometry shader.
In practice, geometry shader inputs can get quite large and grouping them in one large
interface block array makes a lot more sense.
We should also declare an output color vector for the next fragment shader stage:
out vec3 fColor;
Because the fragment shader expects only a single (interpolated) color it doesn’t make sense to
forward multiple colors. The fColor vector is thus not an array, but a single vector. When emitting
a vertex, that vertex will store the last stored value in fColor as that vertex’s output value. For
the houses, we can fill fColor once with the color from the vertex shader before the first vertex is
emitted to color the entire house:
fColor = gs_in[0].color;
gl_Position = position +
EmitVertex();
gl_Position = position +
EmitVertex();
gl_Position = position +
EmitVertex();
gl_Position = position +
EmitVertex();
gl_Position = position +
EmitVertex();
EndPrimitive();
// gs_in[0] since there’s only one input vertex
vec4(-0.2, -0.2, 0.0, 0.0); // 1:bottom-left
vec4( 0.2, -0.2, 0.0, 0.0); // 2:bottom-right
vec4(-0.2, 0.2, 0.0, 0.0);
// 3:top-left
vec4( 0.2, 0.2, 0.0, 0.0);
// 4:top-right
vec4( 0.0, 0.4, 0.0, 0.0);
// 5:top
All the emitted vertices will have the last stored value in fColor embedded into their data,
which is equal to the input vertex’s color as we defined in its attributes. All the houses will now have
a color of their own:
248
Chapter 30. Geometry Shader
Just for fun we could also pretend it’s winter and give their roofs a little snow by giving the last
vertex a color of its own:
fColor = gs_in[0].color;
gl_Position = position + vec4(-0.2,
EmitVertex();
gl_Position = position + vec4( 0.2,
EmitVertex();
gl_Position = position + vec4(-0.2,
EmitVertex();
gl_Position = position + vec4( 0.2,
EmitVertex();
gl_Position = position + vec4( 0.0,
fColor = vec3(1.0, 1.0, 1.0);
EmitVertex();
EndPrimitive();
-0.2, 0.0, 0.0); // 1:bottom-left
-0.2, 0.0, 0.0); // 2:bottom-right
0.2, 0.0, 0.0);
// 3:top-left
0.2, 0.0, 0.0);
// 4:top-right
0.4, 0.0, 0.0);
// 5:top
The result now looks something like this:
You can compare your source code with the OpenGL code at /src/4.advanced_opengl/
9.1.geometry_shader_houses/.
30.3 Exploding objects
249
You can see that with geometry shaders you can get pretty creative, even with the simplest
primitives. Because the shapes are generated dynamically on the ultra-fast hardware of your GPU
this can be a lot more powerful than defining these shapes yourself within vertex buffers. Geometry
shaders are a great tool for simple (often-repeating) shapes, like cubes in a voxel world or grass
leaves on a large outdoor field.
30.3 Exploding objects
While drawing houses is fun and all, it’s not something we’re going to use that much. That’s why
we’re now going to take it up one notch and explode objects! That is something we’re also probably
not going to use that much either, but it’s definitely fun to do!
When we say exploding an object we’re not actually going to blow up our precious bundled sets
of vertices, but we’re going to move each triangle along the direction of their normal vector over a
small period of time. The effect is that the entire object’s triangles seem to explode. The effect of
exploding triangles on the backpack model looks a bit like this:
The great thing about such a geometry shader effect is that it works on all objects, regardless of
their complexity.
Because we’re going to translate each vertex into the direction of the triangle’s normal vector
we first need to calculate this normal vector. What we need to do is calculate a vector that is
perpendicular to the surface of a triangle, using just the 3 vertices we have access to. You may
remember from the Transformations chapter that we can retrieve a vector perpendicular to two other
vectors using the cross product. If we were to retrieve two vectors a and b that are parallel to the
surface of a triangle we can retrieve its normal vector by doing a cross product on those vectors. The
following geometry shader function does exactly this to retrieve the normal vector using 3 input
vertex coordinates:
vec3 GetNormal()
{
vec3 a = vec3(gl_in[0].gl_Position) - vec3(gl_in[1].gl_Position);
vec3 b = vec3(gl_in[2].gl_Position) - vec3(gl_in[1].gl_Position);
return normalize(cross(a, b));
}
Here we retrieve two vectors a and b that are parallel to the surface of the triangle using vector
subtraction. Subtracting two vectors from each other results in a vector that is the difference of the
Chapter 30. Geometry Shader
250
two vectors. Since all 3 points lie on the triangle plane, subtracting any of its vectors from each
other results in a vector parallel to the plane. Do note that if we switched a and b in the cross
function we’d get a normal vector that points in the opposite direction - order is important here!
Now that we know how to calculate a normal vector we can create an explode function that
takes this normal vector along with a vertex position vector. The function returns a new vector that
translates the position vector along the direction of the normal vector:
vec4 explode(vec4 position, vec3 normal)
{
float magnitude = 2.0;
vec3 direction = normal * ((sin(time) + 1.0) / 2.0) * magnitude;
return position + vec4(direction, 0.0);
}
The function itself shouldn’t be too complicated. The sin function receives a time uniform
variable as its argument that, based on the time, returns a value between -1.0 and 1.0. Because
we don’t want to implode the object we transform the sin value to the [0,1] range. The resulting
value is then used to scale the normal vector and the resulting direction vector is added to the
position vector.
The complete geometry shader for the explode effect, while drawing a model loaded using our
model loader, looks a bit like this:
#version 330 core
layout (triangles) in;
layout (triangle_strip, max_vertices = 3) out;
in VS_OUT {
vec2 texCoords;
} gs_in[];
out vec2 TexCoords;
uniform float time;
vec4 explode(vec4 position, vec3 normal) { ... }
vec3 GetNormal() { ... }
void main() {
vec3 normal = GetNormal();
gl_Position = explode(gl_in[0].gl_Position, normal);
TexCoords = gs_in[0].texCoords;
EmitVertex();
gl_Position = explode(gl_in[1].gl_Position, normal);
TexCoords = gs_in[1].texCoords;
EmitVertex();
gl_Position = explode(gl_in[2].gl_Position, normal);
TexCoords = gs_in[2].texCoords;
EmitVertex();
EndPrimitive();
}
Note that we’re also outputting the appropriate texture coordinates before emitting a vertex.
Also don’t forget to actually set the time uniform in your OpenGL code:
30.4 Visualizing normal vectors
251
shader.setFloat("time", glfwGetTime());
The result is a 3D model that seems to continually explode its vertices over time after which
it returns to normal again. Although not exactly super useful, it does show you a more advanced
use of the geometry shader. You can compare your source code with the complete source code at
/src/4.advanced_opengl/9.2.geometry_shader_exploding/.
30.4 Visualizing normal vectors
To shake things up we’re going to now discuss an example of using the geometry shader that is
actually useful: visualizing the normal vectors of any object. When programming lighting shaders
you will eventually run into weird visual outputs of which the cause is hard to determine. A common
cause of lighting errors is incorrect normal vectors. Either caused by incorrectly loading vertex data,
improperly specifying them as vertex attributes, or by incorrectly managing them in the shaders.
What we want is some way to detect if the normal vectors we supplied are correct. A great way to
determine if your normal vectors are correct is by visualizing them, and it just so happens that the
geometry shader is an extremely useful tool for this purpose.
The idea is as follows: we first draw the scene as normal without a geometry shader and then
we draw the scene a second time, but this time only displaying normal vectors that we generate via
a geometry shader. The geometry shader takes as input a triangle primitive and generates 3 lines
from them in the directions of their normal - one normal vector for each vertex. In code it’ll look
something like this:
shader.use();
DrawScene();
normalDisplayShader.use();
DrawScene();
This time we’re creating a geometry shader that uses the vertex normals supplied by the model
instead of generating it ourself. To accommodate for scaling and rotations (due to the view and
model matrix) we’ll transform the normals with a normal matrix. The geometry shader receives its
position vectors as view-space coordinates so we should also transform the normal vectors to the
same space. This can all be done in the vertex shader:
#version 330 core
layout (location = 0) in vec3 aPos;
layout (location = 1) in vec3 aNormal;
out VS_OUT {
vec3 normal;
} vs_out;
uniform mat4 view;
uniform mat4 model;
void main()
{
gl_Position = view * model * vec4(aPos, 1.0);
mat3 normalMatrix = mat3(transpose(inverse(view * model)));
vs_out.normal = normalize(vec3(vec4(normalMatrix * aNormal, 0.0)));
}
The transformed view-space normal vector is then passed to the next shader stage via an interface
block. The geometry shader then takes each vertex (with a position and a normal vector) and draws
252
Chapter 30. Geometry Shader
a normal vector from each position vector:
#version 330 core
layout (triangles) in;
layout (line_strip, max_vertices = 6) out;
in VS_OUT {
vec3 normal;
} gs_in[];
const float MAGNITUDE = 0.4;
uniform mat4 projection;
void GenerateLine(int index)
{
gl_Position = projection * gl_in[index].gl_Position;
EmitVertex();
gl_Position = projection * (gl_in[index].gl_Position +
vec4(gs_in[index].normal, 0.0) * MAGNITUDE);
EmitVertex();
EndPrimitive();
}
void main()
{
GenerateLine(0); // first vertex normal
GenerateLine(1); // second vertex normal
GenerateLine(2); // third vertex normal
}
The contents of geometry shaders like these should be self-explanatory by now. Note that we’re
multiplying the normal vector by a MAGNITUDE vector to restrain the size of the displayed normal
vectors (otherwise they’d be a bit too large).
Since visualizing normals are mostly used for debugging purposes we can just display them as
mono-colored lines (or super-fancy lines if you feel like it) with the help of the fragment shader:
#version 330 core
out vec4 FragColor;
void main()
{
FragColor = vec4(1.0, 1.0, 0.0, 1.0);
}
Now rendering your model with normal shaders first and then with the special normal-visualizing
shader you’ll see something like this:
30.4 Visualizing normal vectors
253
Apart from the fact that our backpack now looks a bit hairy, it gives us a really useful method
for determining if the normal vectors of a model are indeed correct. You can imagine that geometry
shaders like this could also be used for adding fur to objects.
You can find the OpenGL’s source code at /src/4.advanced_opengl/9.3.geometry_
shader_normals/.
31. Instancing
Say you have a scene where you’re drawing a lot of models where most of these models contain the
same set of vertex data, but with different world transformations. Think of a scene filled with grass
leaves: each grass leave is a small model that consists of only a few triangles. You’ll probably want
to draw quite a few of them and your scene may end up with thousands or maybe tens of thousands
of grass leaves that you need to render each frame. Because each leaf is only a few triangles, the
leaf is rendered almost instantly. However, the thousands of render calls you’ll have to make will
drastically reduce performance.
If we were to actually render such a large amount of objects it will look a bit like this in code:
for(unsigned int i = 0; i < amount_of_models_to_draw; i++)
{
DoSomePreparations(); // bind VAO, bind textures, set uniforms etc.
glDrawArrays(GL_TRIANGLES, 0, amount_of_vertices);
}
When drawing many instances of your model like this you’ll quickly reach a performance
bottleneck because of the many draw calls. Compared to rendering the actual vertices, telling the
GPU to render your vertex data with functions like glDrawArrays or glDrawElements eats
up quite some performance since OpenGL must make necessary preparations before it can draw
your vertex data (like telling the GPU which buffer to read data from, where to find vertex attributes
and all this over the relatively slow CPU to GPU bus). So even though rendering your vertices is
super fast, giving your GPU the commands to render them isn’t.
It would be much more convenient if we could send data over to the GPU once, and then tell
OpenGL to draw multiple objects using this data with a single drawing call. Enter instancing.
Instancing is a technique where we draw many (equal mesh data) objects at once with a
single render call, saving us all the CPU -> GPU communications each time we need to render an
object. To render using instancing all we need to do is change the render calls glDrawArrays
and glDrawElements to glDrawArraysInstanced and glDrawElementsInstanced
respectively. These instanced versions of the classic rendering functions take an extra parameter
called the instance count that sets the number of instances we want to render. We sent all the required
data to the GPU once, and then tell the GPU how it should draw all these instances with a single call.
The GPU then renders all these instances without having to continually communicate with the CPU.
By itself this function is a bit useless. Rendering the same object a thousand times is of no
use to us since each of the rendered objects is rendered exactly the same and thus also at the same
location; we would only see one object! For this reason GLSL added another built-in variable in the
vertex shader called gl_InstanceID.
When drawing with one of the instanced rendering calls, gl_InstanceID is incremented for
each instance being rendered starting from 0. If we were to render the 43th instance for example,
gl_InstanceID would have the value 42 in the vertex shader. Having a unique value per
instance means we could now for example index into a large array of position values to position
each instance at a different location in the world.
To get a feel for instanced drawing we’re going to demonstrate a simple example that renders a
hundred 2D quads in normalized device coordinates with just one render call. We accomplish this
by uniquely positioning each instanced quad by indexing a uniform array of 100 offset vectors. The
result is a neatly organized grid of quads that fill the entire window:
255
Each quad consists of 2 triangles with a total of 6 vertices. Each vertex contains a 2D NDC
position vector and a color vector. Below is the vertex data used for this example - the triangles are
small enough to properly fit the screen when there’s a 100 of them:
float quadVertices[] = {
// positions
// colors
-0.05f, 0.05f, 1.0f, 0.0f, 0.0f,
0.05f, -0.05f, 0.0f, 1.0f, 0.0f,
-0.05f, -0.05f, 0.0f, 0.0f, 1.0f,
-0.05f, 0.05f, 1.0f, 0.0f, 0.0f,
0.05f, -0.05f, 0.0f, 1.0f, 0.0f,
0.05f, 0.05f, 0.0f, 1.0f, 1.0f
};
The quads are colored in the fragment shader that receives a color vector from the vertex shader
and sets it as its output:
#version 330 core
out vec4 FragColor;
in vec3 fColor;
void main()
{
FragColor = vec4(fColor, 1.0);
}
Nothing new so far, but at the vertex shader it’s starting to get interesting:
#version 330 core
layout (location = 0) in vec2 aPos;
layout (location = 1) in vec3 aColor;
out vec3 fColor;
uniform vec2 offsets[100];
void main()
{
Chapter 31. Instancing
256
vec2 offset = offsets[gl_InstanceID];
gl_Position = vec4(aPos + offset, 0.0, 1.0);
fColor = aColor;
}
Here we defined a uniform array called offsets that contain a total of 100 offset vectors.
Within the vertex shader we retrieve an offset vector for each instance by indexing the offsets
array using gl_InstanceID. If we now were to draw 100 quads with instanced drawing we’d
get 100 quads located at different positions.
We do need to actually set the offset positions that we calculate in a nested for-loop before we
enter the render loop:
glm::vec2 translations[100];
int index = 0;
float offset = 0.1f;
for(int y = -10; y < 10; y += 2)
{
for(int x = -10; x < 10; x += 2)
{
glm::vec2 translation;
translation.x = (float)x / 10.0f + offset;
translation.y = (float)y / 10.0f + offset;
translations[index++] = translation;
}
}
Here we create a set of 100 translation vectors that contains an offset vector for all positions in
a 10x10 grid. In addition to generating the translations array, we’d also need to transfer the
data to the vertex shader’s uniform array:
shader.use();
for(unsigned int i = 0; i < 100; i++)
{
shader.setVec2(("offsets["+std::to_string(i)+"]")), translations[i]);
}
Within this snippet of code we transform the for-loop counter i to a string to dynamically
create a location string for querying the uniform location. For each item in the offsets uniform
array we then set the corresponding translation vector.
Now that all the preparations are finished we can start rendering the quads. To draw via
instanced rendering we call glDrawArraysInstanced or glDrawElementsInstanced.
Since we’re not using an element index buffer we’re going to call the glDrawArrays version:
glBindVertexArray(quadVAO);
glDrawArraysInstanced(GL_TRIANGLES, 0, 6, 100);
The parameters of glDrawArraysInstanced are exactly the same as glDrawArrays
except the last parameter that sets the number of instances we want to draw. Since we want to
display 100 quads in a 10x10 grid we set it equal to 100. Running the code should now give you
the familiar image of 100 colorful quads.
31.1 Instanced arrays
257
31.1 Instanced arrays
While the previous implementation works fine for this specific use case, whenever we are rendering
a lot more than 100 instances (which is quite common) we will eventually hit a limit1 on the amount
of uniform data we can send to the shaders. One alternative option is known as instanced arrays.
Instanced arrays are defined as a vertex attribute (allowing us to store much more data) that are
updated per instance instead of per vertex.
With vertex attributes, at the start of each run of the vertex shader, the GPU will retrieve the
next set of vertex attributes that belong to the current vertex. When defining a vertex attribute as
an instanced array however, the vertex shader only updates the content of the vertex attribute per
instance. This allows us to use the standard vertex attributes for data per vertex and use the instanced
array for storing data that is unique per instance.
To give you an example of an instanced array we’re going to take the previous example and
convert the offset uniform array to an instanced array. We’ll have to update the vertex shader by
adding another vertex attribute:
#version 330 core
layout (location = 0) in vec2 aPos;
layout (location = 1) in vec3 aColor;
layout (location = 2) in vec2 aOffset;
out vec3 fColor;
void main()
{
gl_Position = vec4(aPos + aOffset, 0.0, 1.0);
fColor = aColor;
}
We no longer use gl_InstanceID and can directly use the offset attribute without first
indexing into a large uniform array.
Because an instanced array is a vertex attribute, just like the position and color variables,
we need to store its content in a vertex buffer object and configure its attribute pointer. We’re first
going to store the translations array (from the previous section) in a new buffer object:
unsigned int instanceVBO;
glGenBuffers(1, &instanceVBO);
glBindBuffer(GL_ARRAY_BUFFER, instanceVBO);
glBufferData(GL_ARRAY_BUFFER, sizeof(glm::vec2) * 100, &translations[0],
GL_STATIC_DRAW);
glBindBuffer(GL_ARRAY_BUFFER, 0);
Then we also need to set its vertex attribute pointer and enable the vertex attribute:
glEnableVertexAttribArray(2);
glBindBuffer(GL_ARRAY_BUFFER, instanceVBO);
glVertexAttribPointer(2, 2, GL_FLOAT, GL_FALSE, 2*sizeof(float), (void*)0);
glBindBuffer(GL_ARRAY_BUFFER, 0);
glVertexAttribDivisor(2, 1);
What makes this code interesting is the last line where we call glVertexAttribDivisor.
This function tells OpenGL when to update the content of a vertex attribute to the next element. Its
1 www.khronos.org/opengl/wiki/GLSL_Uniform#Implementation_limits
258
Chapter 31. Instancing
first parameter is the vertex attribute in question and the second parameter the attribute divisor. By
default, the attribute divisor is 0 which tells OpenGL to update the content of the vertex attribute
each iteration of the vertex shader. By setting this attribute to 1 we’re telling OpenGL that we want
to update the content of the vertex attribute when we start to render a new instance. By setting it to
2 we’d update the content every 2 instances and so on. By setting the attribute divisor to 1 we’re
effectively telling OpenGL that the vertex attribute at attribute location 2 is an instanced array.
If we now were to render the quads again with glDrawArraysInstanced we’d get the
following output:
This is exactly the same as the previous example, but now with instanced arrays, which allows
us to pass a lot more data (as much as memory allows us) to the vertex shader for instanced drawing.
For fun we could slowly downscale each quad from top-right to bottom-left using gl_Instanc
eID again, because why not?
void main()
{
vec2 pos = aPos * (gl_InstanceID / 100.0);
gl_Position = vec4(pos + aOffset, 0.0, 1.0);
fColor = aColor;
}
The result is that the first instances of the quads are drawn extremely small and the further we’re
in the process of drawing the instances, the closer gl_InstanceID gets to 100 and thus the
more the quads regain their original size. It’s perfectly legal to use instanced arrays together with
gl_InstanceID like this.
31.2 An asteroid field
259
If you’re still a bit unsure about how instanced rendering works or want to see how everything
fits together you can find the full source code of the application at /src/4.advanced_opengl/
10.1.instancing_quads/.
While fun and all, these examples aren’t really good examples of instancing. Yes, they do give
you an easy overview of how instancing works, but instancing gets most of its power when drawing
an enormous amount of similar objects. For that reason we’re going to venture into space.
31.2 An asteroid field
Imagine a scene where we have one large planet that’s at the center of a large asteroid ring. Such
an asteroid ring could contain thousands or tens of thousands of rock formations and quickly
becomes un-renderable on any decent graphics card. This scenario proves itself particularly useful
for instanced rendering, since all the asteroids can be represented with a single model. Each single
asteroid then gets its variation from a transformation matrix unique to each asteroid.
To demonstrate the impact of instanced rendering we’re first going to render a scene of asteroids
hovering around a planet without instanced rendering. The scene will contain a large planet model
(that can be downloaded from learnopengl.com/data/models/planet.zip) and a large
set of asteroid rocks that we properly position around the planet. The asteroid rock model can be
downloaded at learnopengl.com/data/models/rock.zip.
Within the code samples we load the models using the model loader we’ve previously defined in
the Model Loading chapters.
To achieve the effect we’re looking for we’ll be generating a model transformation matrix for
each asteroid. The transformation matrix first translates the rock somewhere in the asteroid ring then we’ll add a small random displacement value to the offset to make the ring look more natural.
From there we also apply a random scale and a random rotation. The result is a transformation
matrix that translates each asteroid somewhere around the planet while also giving it a more natural
and unique look compared to the other asteroids.
unsigned int amount = 1000;
glm::mat4 *modelMatrices;
modelMatrices = new glm::mat4[amount];
srand(glfwGetTime()); // initialize random seed
float radius = 50.0;
float offset = 2.5f;
Chapter 31. Instancing
260
for(unsigned int i = 0; i < amount; i++)
{
glm::mat4 model = glm::mat4(1.0f);
// 1. translation: displace along circle with radius [-offset, offset]
float angle = (float)i / (float)amount * 360.0f;
float displacement = (rand() \% (int)(2 * offset * 100)) / 100.0f offset;
float x = sin(angle) * radius + displacement;
displacement = (rand() \% (int)(2 * offset * 100)) / 100.0f - offset;
float y = displacement * 0.4f; // keep height of field smaller than x/z
displacement = (rand() \% (int)(2 * offset * 100)) / 100.0f - offset;
float z = cos(angle) * radius + displacement;
model = glm::translate(model, glm::vec3(x, y, z));
// 2. scale: scale between 0.05 and 0.25f
float scale = (rand() \% 20) / 100.0f + 0.05;
model = glm::scale(model, glm::vec3(scale));
// 3. rotation: add random rotation around a (semi)random rotation axis
float rotAngle = (rand() \% 360);
model = glm::rotate(model, rotAngle, glm::vec3(0.4f, 0.6f, 0.8f));
// 4. now add to list of matrices
modelMatrices[i] = model;
}
This piece of code may look a little daunting, but we basically transform the x and z position of
the asteroid along a circle with a radius defined by radius and randomly displace each asteroid a
little around the circle by -offset and offset. We give the y displacement less of an impact
to create a more flat asteroid ring. Then we apply scale and rotation transformations and store the
resulting transformation matrix in modelMatrices that is of size amount. Here we generate
1000 model matrices, one per asteroid.
After loading the planet and rock models and compiling a set of shaders, the rendering code
then looks a bit like this:
// draw planet
shader.use();
glm::mat4 model = glm::mat4(1.0f);
model = glm::translate(model, glm::vec3(0.0f, -3.0f, 0.0f));
model = glm::scale(model, glm::vec3(4.0f, 4.0f, 4.0f));
shader.setMat4("model", model);
planet.Draw(shader);
// draw meteorites
for(unsigned int i = 0; i < amount; i++)
{
shader.setMat4("model", modelMatrices[i]);
rock.Draw(shader);
}
First we draw the planet model, that we translate and scale a bit to accommodate the scene,
and then we draw a number of rock models equal to the amount of transformations we generated
previously. Before we draw each rock however, we first set the corresponding model transformation
matrix within the shader.
The result is then a space-like scene where we can see a natural-looking asteroid ring around a
planet:
31.2 An asteroid field
261
This scene contains a total of 1001 rendering calls per frame of which 1000 are of the rock
model. You can find the source code for this scene at /src/4.advanced_opengl/10.2.
asteroids/.
As soon as we start to increase this number we will quickly notice that the scene stops running
smoothly and the number of frames we’re able to render per second reduces drastically. As soon as
we set amount to something close to 2000 the scene already becomes so slow on our GPU that it
becomes difficult to move around.
Let’s now try to render the same scene, but this time with instanced rendering. We first need to
adjust the vertex shader a little:
#version 330 core
layout (location = 0) in vec3 aPos;
layout (location = 2) in vec2 aTexCoords;
layout (location = 3) in mat4 instanceMatrix;
out vec2 TexCoords;
uniform mat4 projection;
uniform mat4 view;
void main()
{
gl_Position = projection * view * instanceMatrix * vec4(aPos, 1.0);
TexCoords = aTexCoords;
}
We’re no longer using a model uniform variable, but instead declare a mat4 as a vertex attribute
so we can store an instanced array of transformation matrices. However, when we declare a datatype
as a vertex attribute that is greater than a vec4 things work a bit differently. The maximum amount
of data allowed for a vertex attribute is equal to a vec4. Because a mat4 is basically 4 vec4s, we
have to reserve 4 vertex attributes for this specific matrix. Because we assigned it a location of 3,
the columns of the matrix will have vertex attribute locations of 3, 4, 5, and 6.
We then have to set each of the attribute pointers of those 4 vertex attributes and configure them
as instanced arrays:
Chapter 31. Instancing
262
// vertex buffer object
unsigned int buffer;
glGenBuffers(1, &buffer);
glBindBuffer(GL_ARRAY_BUFFER, buffer);
glBufferData(GL_ARRAY_BUFFER, amount * sizeof(glm::mat4),
&modelMatrices[0], GL_STATIC_DRAW);
for(unsigned int i = 0; i < rock.meshes.size(); i++)
{
unsigned int VAO = rock.meshes[i].VAO;
glBindVertexArray(VAO);
// vertex attributes
std::size_t v4s = sizeof(glm::vec4);
glEnableVertexAttribArray(3);
glVertexAttribPointer(3, 4, GL_FLOAT, GL_FALSE, 4*v4s,
glEnableVertexAttribArray(4);
glVertexAttribPointer(4, 4, GL_FLOAT, GL_FALSE, 4*v4s,
glEnableVertexAttribArray(5);
glVertexAttribPointer(5, 4, GL_FLOAT, GL_FALSE, 4*v4s,
glEnableVertexAttribArray(6);
glVertexAttribPointer(6, 4, GL_FLOAT, GL_FALSE, 4*v4s,
glVertexAttribDivisor(3,
glVertexAttribDivisor(4,
glVertexAttribDivisor(5,
glVertexAttribDivisor(6,
(void*)0);
(void*)(1*v4s));
(void*)(2*v4s));
(void*)(3*v4s));
1);
1);
1);
1);
glBindVertexArray(0);
}
Note that we cheated a little by declaring the VAO variable of the Mesh as a public variable
instead of a private variable so we could access its vertex array object. This is not the cleanest
solution, but just a simple modification to suit this example. Aside from the little hack, this code
should be clear. We’re basically declaring how OpenGL should interpret the buffer for each of the
matrix’s vertex attributes and that each of those vertex attributes is an instanced array.
Next we take the VAO of the mesh(es) again and this time draw using glDrawElementsInsta
nced:
// draw meteorites
instanceShader.use();
for(unsigned int i = 0; i < rock.meshes.size(); i++)
{
glBindVertexArray(rock.meshes[i].VAO);
glDrawElementsInstanced(GL_TRIANGLES, rock.meshes[i].indices.size(),
GL_UNSIGNED_INT, 0, amount);
}
Here we draw the same amount of asteroids as the previous example, but this time with
instanced rendering. The results should be exactly the same, but once we increase the amount
you’ll really start to see the power of instanced rendering. Without instanced rendering we were able
to smoothly render around 1000 to 1500 asteroids. With instanced rendering we can now set this
value to 100000. This, with the rock model having 576 vertices, would equal around 57 million
vertices drawn each frame without significant performance drops; and only 2 draw calls!
31.2 An asteroid field
263
This image was rendered with 100000 asteroids with a radius of 150.0f and an offset equal
to 25.0f. You can find the source code of the instanced rendering demo at /src/4.advanced_
opengl/10.3.asteroids_instanced/.
On different machines an asteroid count of 100000 may be a bit too high, so try tweaking
the values till you reach an acceptable framerate.
As you can see, with the right type of environments, instanced rendering can make an enormous
difference to the rendering capabilities of your application. For this reason, instanced rendering
is commonly used for grass, flora, particles, and scenes like this - basically any scene with many
repeating shapes can benefit from instanced rendering.
32. Anti Aliasing
Somewhere in your adventurous rendering journey you probably came across some jagged saw-like
patterns along the edges of your models. The reason these jagged edges appear is due to how the
rasterizer transforms the vertex data into actual fragments behind the scene. An example of what
these jagged edges look like can already be seen when drawing a simple cube:
While not immediately visible, if you take a closer look at the edges of the cube you’ll see a
jagged pattern. If we zoom in you’d see the following:
This is clearly not something we want in a final version of an application. This effect, of
clearly seeing the pixel formations an edge is composed of, is called aliasing. There are quite a few
techniques out there called anti-aliasing techniques that fight this aliasing behavior by producing
smoother edges.
At first we had a technique called super sample anti-aliasing (SSAA) that temporarily uses a
much higher resolution render buffer to render the scene in (super sampling). Then when the full
scene is rendered, the resolution is downsampled back to the normal resolution. This extra resolution
was used to prevent these jagged edges. While it did provide us with a solution to the aliasing
problem, it came with a major performance drawback since we have to draw a lot more fragments
than usual. This technique therefore only had a short glory moment.
This technique did give birth to a more modern technique called multisample anti-aliasing or
MSAA that borrows from the concepts behind SSAA while implementing a much more efficient
approach. In this chapter we’ll be extensively discussing this MSAA technique that is built-in in
OpenGL.
32.1 Multisampling
To understand what multisampling is and how it works into solving the aliasing problem we first
need to delve a bit further into the inner workings of OpenGL’s rasterizer.
The rasterizer is the combination of all algorithms and processes that sit between your final
processed vertices and the fragment shader. The rasterizer takes all vertices belonging to a single
primitive and transforms this to a set of fragments. Vertex coordinates can theoretically have any
coordinate, but fragments can’t since they are bound by the resolution of your screen. There will
almost never be a one-on-one mapping between vertex coordinates and fragments, so the rasterizer
32.1 Multisampling
265
has to determine in some way what fragment/screen-coordinate each specific vertex will end up at.
Here we see a grid of screen pixels where the center of each pixel contains a sample point that is
used to determine if a pixel is covered by the triangle. The red sample points are covered by the
triangle and a fragment will be generated for that covered pixel. Even though some parts of the
triangle edges still enter certain screen pixels, the pixel’s sample point is not covered by the inside
of the triangle so this pixel won’t be influenced by any fragment shader.
You can probably already figure out the origin of aliasing right now. The complete rendered
version of the triangle would look like this on your screen:
Due to the limited amount of screen pixels, some pixels will be rendered along an edge and
some won’t. The result is that we’re rendering primitives with non-smooth edges giving rise to the
jagged edges we’ve seen before.
What multisampling does, is not use a single sampling point for determining coverage of the
triangle, but multiple sample points (guess where it got its name from). Instead of a single sample
point at the center of each pixel we’re going to place 4 subsamples in a general pattern and use those
to determine pixel coverage.
The left side of the image shows how we would normally determine the coverage of a triangle.
This specific pixel won’t run a fragment shader (and thus remains blank) since its sample point
wasn’t covered by the triangle. The right side of the image shows a multisampled version where
each pixel contains 4 sample points. Here we can see that only 2 of the sample points cover the
triangle.
266
Chapter 32. Anti Aliasing
The amount of sample points can be any number we’d like with more samples giving us
better coverage precision.
This is where multisampling becomes interesting. We determined that 2 subsamples were
covered by the triangle so the next step is to determine a color for this specific pixel. Our initial guess
would be that we run the fragment shader for each covered subsample and later average the colors of
each subsample per pixel. In this case we’d run the fragment shader twice on the interpolated vertex
data at each subsample and store the resulting color in those sample points. This is (fortunately) not
how it works, because this would mean we need to run a lot more fragment shaders than without
multisampling, drastically reducing performance.
How MSAA really works is that the fragment shader is only run once per pixel (for each
primitive) regardless of how many subsamples the triangle covers; the fragment shader runs with the
vertex data interpolated to the center of the pixel. MSAA then uses a much larger depth/stencil (not
color) buffer to determine subsample coverage. The number of subsamples covered determines how
much the pixel color contributes to the framebuffer. Because only 2 of the 4 samples were covered
in the previous image, half of the triangle’s color is mixed with the framebuffer color (in this case
the clear color) resulting in a light blue-ish color.
The result is a higher resolution buffer (with higher resolution depth/stencil) where all the
primitive edges now produce a smoother pattern. Let’s see what multisampling looks like when we
determine the coverage of the earlier triangle:
Here each pixel contains 4 subsamples (the irrelevant samples were hidden) where the blue
subsamples are covered by the triangle and the gray sample points aren’t. Within the inner region of
the triangle all pixels will run the fragment shader once where its color output is stored directly in the
framebuffer (assuming no blending). At the inner edges of the triangle however not all subsamples
will be covered so the result of the fragment shader won’t fully contribute to the framebuffer. Based
on the number of covered samples, more or less of the triangle fragment’s color ends up at that pixel.
For each pixel, the less subsamples are part of the triangle, the less it takes the color of the
triangle. If we were to fill in the actual pixel colors we get the following image:
32.2 MSAA in OpenGL
267
The hard edges of the triangle are now surrounded by colors slightly lighter than the actual edge
color, which causes the edge to appear smooth when viewed from a distance.
Depth and stencil values are stored per subsample and, even though we only run the fragment
shader once, color values are stored per subsample as well for the case of multiple triangles
overlapping a single pixel. For depth testing the vertex’s depth value is interpolated to each subsample
before running the depth test, and for stencil testing we store the stencil values per subsample. This
does mean that the size of the buffers are now increased by the amount of subsamples per pixel.
What we’ve discussed so far is a basic overview of how multisampled anti-aliasing works behind
the scenes. The actual logic behind the rasterizer is a bit more complicated, but this brief description
should be enough to understand the concept and logic behind multisampled anti-aliasing; enough to
delve into the practical aspects.
32.2 MSAA in OpenGL
If we want to use MSAA in OpenGL we need to use a buffer that is able to store more than one
sample value per pixel. We need a new type of buffer that can store a given amount of multisamples
and this is called a multisample buffer.
Most windowing systems are able to provide us a multisample buffer instead of a default buffer.
GLFW also gives us this functionality and all we need to do is hint GLFW that we’d like to use
a multisample buffer with N samples instead of a normal buffer by calling glfwWindowHint
before creating the window:
glfwWindowHint(GLFW_SAMPLES, 4);
When we now call glfwCreateWindow we create a rendering window, but this time with a
buffer containing 4 subsamples per screen coordinate. This does mean that the size of the buffer is
increased by 4.
Now that we asked GLFW for multisampled buffers we need to enable multisampling by calling
glEnable with GL_MULTISAMPLE. On most OpenGL drivers, multisampling is enabled by
default so this call is then a bit redundant, but it’s usually a good idea to enable it anyways. This
way all OpenGL implementations have multisampling enabled.
glEnable(GL_MULTISAMPLE);
268
Chapter 32. Anti Aliasing
Because the actual multisampling algorithms are implemented in the rasterizer in your OpenGL
drivers there’s not much else we need to do. If we now were to render the green cube from the start
of this chapter we should see smoother edges:
The cube does indeed look a lot smoother and the same will apply for any other object
you’re drawing in your scene. You can find the source code for this simple example at /src/4.
advanced_opengl/11.1.anti_aliasing_msaa/.
32.3 Off-screen MSAA
Because GLFW takes care of creating the multisampled buffers, enabling MSAA is quite easy. If we
want to use our own framebuffers however, we have to generate the multisampled buffers ourselves;
now we do need to take care of creating multisampled buffers.
There are two ways we can create multisampled buffers to act as attachments for framebuffers:
texture attachments and renderbuffer attachments. Quite similar to normal attachments like we’ve
discussed in the Framebuffers chapter.
32.3.1 Multisampled texture attachments
To create a texture that supports storage of multiple sample points we use glTexImage2DMultis
ample instead of glTexImage2D that accepts GL_TEXTURE_2D_MULTISAPLE as its texture
target:
glBindTexture(GL_TEXTURE_2D_MULTISAMPLE, tex);
glTexImage2DMultisample(GL_TEXTURE_2D_MULTISAMPLE, samples, GL_RGB,
width, height, GL_TRUE);
glBindTexture(GL_TEXTURE_2D_MULTISAMPLE, 0);
The second argument sets the number of samples we’d like the texture to have. If the last
argument is set to GL_TRUE, the image will use identical sample locations and the same number of
subsamples for each texel.
To attach a multisampled texture to a framebuffer we use glFramebufferTexture2D, but
this time with GL_TEXTURE_2D_MULTISAMPLE as the texture type:
glFramebufferTexture2D(GL_FRAMEBUFFER, GL_COLOR_ATTACHMENT0,
GL_TEXTURE_2D_MULTISAMPLE, tex, 0);
The currently bound framebuffer now has a multisampled color buffer in the form of a texture
image.
32.3 Off-screen MSAA
269
32.3.2 Multisampled renderbuffer objects
Like textures, creating a multisampled renderbuffer object isn’t difficult. It is even quite easy since all
we need to change is glRenderbufferStorage to glRenderbufferStorageMultisam
ple when we configure the (currently bound) renderbuffer’s memory storage:
glRenderbufferStorageMultisample(GL_RENDERBUFFER, 4, GL_DEPTH24_STENCIL8,
width, height);
The one thing that changed here is the extra second parameter where we set the amount of
samples we’d like to use; 4 in this particular case.
32.3.3 Render to multisampled framebuffer
Rendering to a multisampled framebuffer is straightforward. Whenever we draw anything while the
framebuffer object is bound, the rasterizer will take care of all the multisample operations. However,
because a multisampled buffer is a bit special, we can’t directly use the buffer for other operations
like sampling it in a shader.
A multisampled image contains much more information than a normal image so what we need
to do is downscale or resolve the image. Resolving a multisampled framebuffer is generally done
through glBlitFramebuffer that copies a region from one framebuffer to the other while also
resolving any multisampled buffers.
glBlitFramebuffer transfers a given source region defined by 4 screen-space coordinates to a given target region also defined by 4 screen-space coordinates. You may remember
from the Framebuffers chapter that if we bind to GL_FRAMEBUFFER we’re binding to both the
read and draw framebuffer targets. We could also bind to those targets individually by binding
framebuffers to GL_READ_FRAMEBUFFER and GL_DRAW_FRAMEBUFFER respectively. The
glBlitFramebuffer function reads from those two targets to determine which is the source
and which is the target framebuffer. We could then transfer the multisampled framebuffer output to
the actual screen by blitting the image to the default framebuffer like so:
glBindFramebuffer(GL_READ_FRAMEBUFFER,
glBindFramebuffer(GL_DRAW_FRAMEBUFFER,
glBlitFramebuffer(0, 0, width, height,
GL_COLOR_BUFFER_BIT,
multisampledFBO);
0);
0, 0, width, height,
GL_NEAREST);
If we then were to render the same application we should get the same output: a lime-green
cube displayed with MSAA and again showing significantly less jagged edges:
Chapter 32. Anti Aliasing
270
You can find the source code at /src/4.advanced_opengl/11.2.anti_aliasing_
offscreen/.
But what if we wanted to use the texture result of a multisampled framebuffer to do stuff like
post-processing? We can’t directly use the multisampled texture(s) in the fragment shader. What we
can do however is blit the multisampled buffer(s) to a different FBO with a non-multisampled texture
attachment. We then use this ordinary color attachment texture for post-processing, effectively
post-processing an image rendered via multisampling. This does mean we have to generate a new
FBO that acts solely as an intermediate framebuffer object to resolve the multisampled buffer into; a
normal 2D texture we can use in the fragment shader. This process looks a bit like this in pseudocode:
unsigned int msFBO = CreateFBOWithMultiSampledAttachments();
// then create another FBO with a normal texture color attachment
[...]
glFramebufferTexture2D(GL_FRAMEBUFFER, GL_COLOR_ATTACHMENT0,
GL_TEXTURE_2D, screenTexture, 0);
[...]
while(!glfwWindowShouldClose(window))
{
[...]
glBindFramebuffer(msFBO);
ClearFrameBuffer();
DrawScene();
// now resolve multisampled buffer(s) into intermediate FBO
glBindFramebuffer(GL_READ_FRAMEBUFFER, msFBO);
glBindFramebuffer(GL_DRAW_FRAMEBUFFER, intermediateFBO);
glBlitFramebuffer(0, 0, width, height, 0, 0, width, height,
GL_COLOR_BUFFER_BIT, GL_NEAREST);
// now scene is stored in 2D texture, use that for post-processing
glBindFramebuffer(GL_FRAMEBUFFER, 0);
ClearFramebuffer();
glBindTexture(GL_TEXTURE_2D, screenTexture);
DrawPostProcessingQuad();
[...]
}
If we then implement this into the post-processing code of the Framebuffers chapter we’re able
to create all kinds of cool post-processing effects on a texture of a scene with (almost) no jagged
edges. With a grayscale postprocessing filter applied it’ll look something like this:
32.4 Custom Anti-Aliasing algorithm
271
Because the screen texture is a normal (non-multisampled) texture again, some postprocessing filters like edge-detection will introduce jagged edges again. To accommodate
for this you could blur the texture afterwards or create your own anti-aliasing algorithm.
You can see that when we want to combine multisampling with off-screen rendering we need
to take care of some extra steps. The steps are worth the extra effort though since multisampling
significantly boosts the visual quality of your scene. Do note that enabling multisampling can
noticeably reduce performance the more samples you use.
32.4 Custom Anti-Aliasing algorithm
It is possible to directly pass a multisampled texture image to a fragment shader instead of first
resolving it. GLSL gives us the option to sample the texture image per subsample so we can create
our own custom anti-aliasing algorithms.
To get a texture value per subsample you’d have to define the texture uniform sampler as a
sampler2DMS instead of the usual sampler2D:
uniform sampler2DMS screenTextureMS;
Using the texelFetch function it is then possible to retrieve the color value per sample:
vec4 colorSample = texelFetch(screenTextureMS, TexCoords, 3); // 4th sample
We won’t go into the details of creating custom anti-aliasing techniques here, but this may be
enough to get started on building one yourself.
V
Advanced Lighting
33
Advanced Lighting . . . . . . . . . . . . . . . . . . . . 271
34
Gamma Correction . . . . . . . . . . . . . . . . . . . . 275
35
Shadow Mapping . . . . . . . . . . . . . . . . . . . . . 281
36
Point Shadows . . . . . . . . . . . . . . . . . . . . . . . . 298
37
Normal Mapping . . . . . . . . . . . . . . . . . . . . . . 310
38
Parallax Mapping . . . . . . . . . . . . . . . . . . . . . 323
39
HDR . . . . . . . . . . . . . . . . . . . . . . . . . . . . . . . . . 334
40
Bloom . . . . . . . . . . . . . . . . . . . . . . . . . . . . . . . 340
41
Deferred Shading . . . . . . . . . . . . . . . . . . . . . . 349
42
SSAO . . . . . . . . . . . . . . . . . . . . . . . . . . . . . . . . 362
33. Advanced Lighting
In the Lighting chapters we briefly introduced the Phong lighting model to bring a basic amount of
realism into our scenes. The Phong model looks nice, but has a few nuances we’ll focus on in this
chapter.
33.1 Blinn-Phong
Phong lighting is a great and very efficient approximation of lighting, but its specular reflections
break down in certain conditions, specifically when the shininess property is low resulting in a large
(rough) specular area. The image below shows what happens when we use a specular shininess
exponent of 1.0 on a flat textured plane:
You can see at the edges that the specular area is immediately cut off. The reason this happens
is because the angle between the view and reflection vector doesn’t go over 90 degrees. If the angle
is larger than 90 degrees, the resulting dot product becomes negative and this results in a specular
exponent of 0.0. You’re probably thinking this won’t be a problem since we shouldn’t get any light
with angles higher than 90 degrees anyways, right?
Wrong, this only applies to the diffuse component where an angle higher than 90 degrees
between the normal and light source means the light source is below the lighted surface and thus the
light’s diffuse contribution should equal 0.0. However, with specular lighting we’re not measuring
the angle between the light source and the normal, but between the view and reflection vector. Take
a look at the following two images:
Here the issue should become apparent. The left image shows Phong reflections as familiar,
with θ being less than 90 degrees. In the right image we can see that the angle θ between the view
and reflection vector is larger than 90 degrees which as a result nullifies the specular contribution.
This generally isn’t a problem since the view direction is far from the reflection direction, but if
we use a low specular exponent the specular radius is large enough to have a contribution under
these conditions. Since we’re nullifying this contribution at angles larger than 90 degrees we get the
Chapter 33. Advanced Lighting
274
artifact as seen in the first image.
In 1977 the Blinn-Phong shading model was introduced by James F. Blinn as an extension to
the Phong shading we’ve used so far. The Blinn-Phong model is largely similar, but approaches the
specular model slightly different which as a result overcomes our problem. Instead of relying on a
reflection vector we’re using a so called halfway vector that is a unit vector exactly halfway between
the view direction and the light direction. The closer this halfway vector aligns with the surface’s
normal vector, the higher the specular contribution.
When the view direction is perfectly aligned with the (now imaginary) reflection vector, the
halfway vector aligns perfectly with the normal vector. The closer the view direction is to the
original reflection direction, the stronger the specular highlight.
Here you can see that whatever direction the viewer looks from, the angle between the halfway
vector and the surface normal never exceeds 90 degrees (unless the light is far below the surface
of course). The results are slightly different from Phong reflections, but generally more visually
plausible, especially with low specular exponents. The Blinn-Phong shading model is also the exact
shading model used in the earlier fixed function pipeline of OpenGL.
Getting the halfway vector is easy, we add the light’s direction vector and view vector together
and normalize the result:
H̄ =
L̄ + V̄
||L̄ + V̄ ||
This translates to GLSL code as follows:
vec3 lightDir
= normalize(lightPos - FragPos);
vec3 viewDir
= normalize(viewPos - FragPos);
vec3 halfwayDir = normalize(lightDir + viewDir);
Then the actual calculation of the specular term becomes a clamped dot product between the
surface normal and the halfway vector to get the cosine angle between them that we again raise to a
specular shininess exponent:
float spec = pow(max(dot(normal, halfwayDir), 0.0), shininess);
vec3 specular = lightColor * spec;
And there is nothing more to Blinn-Phong than what we just described. The only difference
between Blinn-Phong and Phong specular reflection is that we now measure the angle between the
normal and halfway vector instead of the angle between the view and reflection vector.
33.1 Blinn-Phong
275
With the introduction of the halfway vector we should no longer have the specular cutoff issue of
Phong shading. The image below shows the specular area of both methods with a specular exponent
of 0.5:
Another subtle difference between Phong and Blinn-Phong shading is that the angle between the
halfway vector and the surface normal is often shorter than the angle between the view and reflection
vector. As a result, to get visuals similar to Phong shading the specular shininess exponent has to
be set a bit higher. A general rule of thumb is to set it between 2 and 4 times the Phong shininess
exponent.
Below is a comparison between both specular reflection models with the Phong exponent set to
8.0 and the Blinn-Phong component set to 32.0:
You can see that the Blinn-Phong specular exponent is bit sharper compared to Phong. It usually
requires a bit of tweaking to get similar results as to what you previously had with Phong shading.
It’s worth it though as Blinn-Phong shading is generally more realistic compared to default Phong
shading.
Here we used a simple fragment shader that switches between regular Phong reflections and
Blinn-Phong reflections:
void main()
{
[...]
float spec = 0.0;
if(blinn)
{
vec3 halfwayDir = normalize(lightDir + viewDir);
spec = pow(max(dot(normal, halfwayDir), 0.0), 16.0);
}
else
{
vec3 reflectDir = reflect(-lightDir, normal);
Chapter 33. Advanced Lighting
276
spec = pow(max(dot(viewDir, reflectDir), 0.0), 8.0);
}
}
You can find the source code for the simple demo at /src/5.advanced_lighting/1.
advanced_lighting/. By pressing the b key, the demo switches from Phong to Blinn-Phong
lighting and vica versa.
34. Gamma Correction
As soon as we compute the final pixel colors of the scene we will have to display them on a monitor.
In the old days of digital imaging most monitors were cathode-ray tube (CRT) monitors. These
monitors had the physical property that twice the input voltage did not result in twice the amount of
brightness. Doubling the input voltage resulted in a brightness equal to an exponential relationship
of roughly 2.2 known as the gamma of a monitor. This happens to (coincidently) also closely match
how human beings measure brightness as brightness is also displayed with a similar (inverse) power
relationship. To better understand what this all means take a look at the following image:
The top line looks like the correct brightness scale to the human eye, doubling the brightness
(from 0.1 to 0.2 for example) does indeed look like it’s twice as bright with nice consistent differences.
However, when we’re talking about the physical brightness of light e.g. amount of photons leaving
a light source, the bottom scale actually displays the correct brightness. At the bottom scale,
doubling the brightness returns the correct physical brightness, but since our eyes perceive brightness
differently (more susceptible to changes in dark colors) it looks weird.
Because the human eyes prefer to see brightness colors according to the top scale, monitors (still
today) use a power relationship for displaying output colors so that the original physical brightness
colors are mapped to the non-linear brightness colors in the top scale.
This non-linear mapping of monitors does output more pleasing brightness results for our eyes,
but when it comes to rendering graphics there is one issue: all the color and brightness options
we configure in our applications are based on what we perceive from the monitor and thus all the
options are actually non-linear brightness/color options. Take a look at the graph below:
The dotted line represents color/light values in linear space and the solid line represents the
color space that monitors display. If we double a color in linear space, its result is indeed double the
value. For instance, take a light’s color vector (0.5, 0.0, 0.0) which represents a semi-dark red light.
If we would double this light in linear space it would become (1.0, 0.0, 0.0) as you can see in the
graph. However, the original color gets displayed on the monitor as (0.218, 0.0, 0.0) as you can see
from the graph. Here’s where the issues start to rise: once we double the dark-red light in linear
space, it actually becomes more than 4.5 times as bright on the monitor!
Up until this chapter we have assumed we were working in linear space, but we’ve actually been
working in the monitor’s output space so all colors and lighting variables we configured weren’t
physically correct, but merely looked (sort of) right on our monitor. For this reason, we (and artists)
generally set lighting values way brighter than they should be (since the monitor darkens them)
which as a result makes most linear-space calculations incorrect. Note that the monitor (CRT) and
278
Chapter 34. Gamma Correction
linear graph both start and end at the same position; it is the intermediate values that are darkened
by the display.
Because colors are configured based on the display’s output, all intermediate (lighting) calculations in linear-space are physically incorrect. This becomes more obvious as more advanced lighting
algorithms are in place, as you can see in the image below:
You can see that with gamma correction, the (updated) color values work more nicely together
and darker areas show more details. Overall, a better image quality with a few small modifications.
Without properly correcting this monitor gamma, the lighting looks wrong and artists will have
a hard time getting realistic and good-looking results. The solution is to apply gamma correction.
34.1 Gamma correction
The idea of gamma correction is to apply the inverse of the monitor’s gamma to the final output color
before displaying to the monitor. Looking back at the gamma curve graph earlier this chapter we
see another dashed line that is the inverse of the monitor’s gamma curve. We multiply each of the
linear output colors by this inverse gamma curve (making them brighter) and as soon as the colors
are displayed on the monitor, the monitor’s gamma curve is applied and the resulting colors become
linear. We effectively brighten the intermediate colors so that as soon as the monitor darkens them,
it balances all out.
Let’s give another example. Say we again have the dark-red color (0.5, 0.0, 0.0). Before displaying this color to the monitor we first apply the gamma correction curve to the color value.
Linear colors displayed by a monitor are roughly scaled to a power of 2.2 so the inverse requires scaling the colors by a power of 1/2.2. The gamma-corrected dark-red color thus becomes
(0.5, 0.0, 0.0)1/2.2 = (0.5, 0.0, 0.0)0.45 = (0.73, 0.0, 0.0). The corrected colors are then fed to the
monitor and as a result the color is displayed as (0.73, 0.0, 0.0)2.2 = (0.5, 0.0, 0.0). You can see that
by using gamma-correction, the monitor now finally displays the colors as we linearly set them in
the application.
A gamma value of 2.2 is a default gamma value that roughly estimates the average gamma
of most displays. The color space as a result of this gamma of 2.2 is called the sRGB
color space (not 100% exact, but close). Each monitor has their own gamma curves, but a
gamma value of 2.2 gives good results on most monitors. For this reason, games often
allow players to change the game’s gamma setting as it varies slightly per monitor.
There are two ways to apply gamma correction to your scene:
• By using OpenGL’s built-in sRGB framebuffer support.
34.2 sRGB textures
279
• By doing the gamma correction ourselves in the fragment shader(s).
The first option is probably the easiest, but also gives you less control. By enabling GL_FRAMEBU
FFER_SRGB you tell OpenGL that each subsequent drawing command should first gamma correct colors (from the sRGB color space) before storing them in color buffer(s). The sRGB is a
color space that roughly corresponds to a gamma of 2.2 and a standard for most devices. After
enabling GL_FRAMEBUFFER_SRGB, OpenGL automatically performs gamma correction after
each fragment shader run to all subsequent framebuffers, including the default framebuffer.
Enabling GL_FRAMEBUFFER_SRGB is as simple as calling glEnable:
glEnable(GL_FRAMEBUFFER_SRGB);
From now on your rendered images will be gamma corrected and as this is done by the hardware
it is completely free. Something you should keep in mind with this approach (and the other approach)
is that gamma correction (also) transforms the colors from linear space to non-linear space so it is
very important you only do gamma correction at the last and final step. If you gamma-correct your
colors before the final output, all subsequent operations on those colors will operate on incorrect
values. For instance, if you use multiple framebuffers you probably want intermediate results passed
in between framebuffers to remain in linear-space and only have the last framebuffer apply gamma
correction before being sent to the monitor.
The second approach requires a bit more work, but also gives us complete control over the
gamma operations. We apply gamma correction at the end of each relevant fragment shader run so
the final colors end up gamma corrected before being sent out to the monitor:
void main()
{
// do super fancy lighting in linear space
[...]
// apply gamma correction
float gamma = 2.2;
FragColor.rgb = pow(fragColor.rgb, vec3(1.0/gamma));
}
The last line of code effectively raises each individual color component of fragColor to
1.0/gamma, correcting the output color of this fragment shader run.
An issue with this approach is that in order to be consistent you have to apply gamma correction
to each fragment shader that contributes to the final output. If you have a dozen fragment shaders
for multiple objects, you have to add the gamma correction code to each of these shaders. An
easier solution would be to introduce a post-processing stage in your render loop and apply gamma
correction on the post-processed quad as a final step which you’d only have to do once.
That one line represents the technical implementation of gamma correction. Not all too impressive, but there are a few extra things you have to consider when doing gamma correction.
34.2 sRGB textures
Because monitors display colors with gamma applied, whenever you draw, edit, or paint a picture on
your computer you are picking colors based on what you see on the monitor. This effectively means
all the pictures you create or edit are not in linear space, but in sRGB space e.g. doubling a dark-red
color on your screen based on perceived brightness, does not equal double the red component.
280
Chapter 34. Gamma Correction
As a result, when texture artists create art by eye, all the textures’ values are in sRGB space so
if we use those textures as they are in our rendering application we have to take this into account.
Before we knew about gamma correction this wasn’t really an issue, because the textures looked
good in sRGB space which is the same space we worked in; the textures were displayed exactly as
they are which was fine. However, now that we’re displaying everything in linear space, the texture
colors will be off as the following image shows:
The texture image is way too bright and this happens because it is actually gamma corrected
twice! Think about it, when we create an image based on what we see on the monitor, we effectively
gamma correct the color values of an image so that it looks right on the monitor. Because we then
again gamma correct in the renderer, the image ends up way too bright.
To fix this issue we have to make sure texture artists work in linear space. However, since it’s
easier to work in sRGB space and most tools don’t even properly support linear texturing, this is
probably not the preferred solution.
The other solution is to re-correct or transform these sRGB textures to linear space before doing
any calculations on their color values. We can do this as follows:
float gamma = 2.2;
vec3 diffuseColor = pow(texture(diffuse, texCoords).rgb, vec3(gamma));
To do this for each texture in sRGB space is quite troublesome though. Luckily OpenGL gives
us yet another solution to our problems by giving us the GL_SRGB and GL_SRGB_ALPHA internal
texture formats.
If we create a texture in OpenGL with any of these two sRGB texture formats, OpenGL will
automatically correct the colors to linear-space as soon as we use them, allowing us to properly work
in linear space. We can specify a texture as an sRGB texture as follows:
glTexImage2D(GL_TEXTURE_2D, 0, GL_SRGB, width, height, 0, GL_RGB,
GL_UNSIGNED_BYTE, image);
If you also want to include alpha components in your texture you’ll have to specify the texture’s
internal format as GL_SRGB_ALPHA.
You should be careful when specifying your textures in sRGB space as not all textures will
actually be in sRGB space. Textures used for coloring objects (like diffuse textures) are almost
always in sRGB space. Textures used for retrieving lighting parameters (like specular maps and
normal maps) are almost always in linear space, so if you were to configure these as sRGB textures
the lighting will look odd. Be careful in which textures you specify as sRGB.
34.3 Attenuation
281
With our diffuse textures specified as sRGB textures you get the visual output you’d expect
again, but this time everything is gamma corrected only once.
34.3 Attenuation
Something else that’s different with gamma correction is lighting attenuation. In the real physical
world, lighting attenuates closely inversely proportional to the squared distance from a light source.
In normal English it simply means that the light strength is reduced over the distance to the light
source squared, like below:
float attenuation = 1.0 / (distance * distance);
However, when using this equation the attenuation effect is usually way too strong, giving lights
a small radius that doesn’t look physically right. For that reason other attenuation functions were
used (like we discussed in the Basic Lighting chapter) that give much more control, or the linear
equivalent is used:
float attenuation = 1.0 / distance;
The linear equivalent gives more plausible results compared to its quadratic variant without
gamma correction, but when we enable gamma correction the linear attenuation looks too weak
and the physically correct quadratic attenuation suddenly gives the better results. The image below
shows the differences:
The cause of this difference is that light attenuation functions change brightness, and as we
weren’t visualizing our scene in linear space we chose the attenuation functions that looked best
on our monitor, but weren’t physically correct. Think of the squared attenuation function: if we
were to use this function without gamma correction, the attenuation function effectively becomes:
(1.0/distance2 )2.2 when displayed on a monitor. This creates a much larger attenuation from what
we originally anticipated. This also explains why the linear equivalent makes much more sense
without gamma correction as this effectively becomes (1.0/distance)2.2 = 1.0/distance2.2 which
resembles its physical equivalent a lot more.
282
Chapter 34. Gamma Correction
The more advanced attenuation function we discussed in the Basic Lighting chapter still
has its place in gamma corrected scenes as it gives more control over the exact attenuation
(but of course requires different parameters in a gamma corrected scene).
You can find the source code of this simple demo scene at /src/5.advanced_lighting/
2.gamma_correction/. By pressing the spacebar we switch between a gamma corrected and
un-corrected scene with both scenes using their texture and attenuation equivalents. It’s not the most
impressive demo, but it does show how to actually apply all techniques.
To summarize, gamma correction allows us to do all our shader/lighting calculations in linear
space. Because linear space makes sense in the physical world, most physical equations now actually
give good results (like real light attenuation). The more advanced your lighting becomes, the easier
it is to get good looking (and realistic) results with gamma correction. That is also why it’s advised
to only really tweak your lighting parameters as soon as you have gamma correction in place.
34.4 Additional resources
• blog.johnnovak.net/2016/09/21/what-every-coder-should-know-abo
ut-gamma/: a well written in-depth article by John Novak about gamma correction.
• www.cambridgeincolour.com/tutorials/gamma-correction.htm: more
about gamma and gamma correction.
• blog.wolfire.com/2010/02/Gamma-correct-lighting: blog post by David
Rosen about the benefit of gamma correction in graphics rendering.
• renderwonk.com/blog/index.php/archive/adventures-with-gamma-c
orrect-rendering/: some extra practical considerations.
35. Shadow Mapping
Shadows are a result of the absence of light due to occlusion. When a light source’s light rays do not
hit an object because it gets occluded by some other object, the object is in shadow. Shadows add a
great deal of realism to a lit scene and make it easier for a viewer to observe spatial relationships
between objects. They give a greater sense of depth to our scene and objects. For example, take a
look at the following image of a scene with and without shadows:
You can see that with shadows it becomes much more obvious how the objects relate to each
other. For instance, the fact that one of the cubes is floating above the others is only really noticeable
when we have shadows.
Shadows are a bit tricky to implement though, specifically because in current real-time (rasterized
graphics) research a perfect shadow algorithm hasn’t been developed yet. There are several good
shadow approximation techniques, but they all have their little quirks and annoyances which we
have to take into account.
One technique used by most videogames that gives decent results and is relatively easy to
implement is shadow mapping. Shadow mapping is not too difficult to understand, doesn’t cost too
much in performance and quite easily extends into more advanced algorithms (like omnidirectional
shadow maps and cascaded shadow maps).
35.1 Shadow mapping
The idea behind shadow mapping is quite simple: we render the scene from the light’s point of
view and everything we see from the light’s perspective is lit and everything we can’t see must be in
shadow. Imagine a floor section with a large box between itself and a light source. Since the light
source will see this box and not the floor section when looking in its direction that specific floor
section should be in shadow.
Here all the blue lines represent the fragments that the light source can see. The occluded
fragments are shown as black lines: these are rendered as being shadowed. If we were to draw a
line or ray from the light source to a fragment on the right-most box we can see the ray first hits
284
Chapter 35. Shadow Mapping
the floating container before hitting the right-most container. As a result, the floating container’s
fragment is lit and the right-most container’s fragment is not lit and thus in shadow.
We want to get the point on the ray where it first hit an object and compare this closest point to
other points on this ray. We then do a basic test to see if a test point’s ray position is further down
the ray than the closest point and if so, the test point must be in shadow. Iterating through possibly
thousands of light rays from such a light source is an extremely inefficient approach and doesn’t
lend itself too well for real-time rendering. We can do something similar, but without casting light
rays. Instead, we use something we’re quite familiar with: the depth buffer.
You may remember from the Depth Testing chapter that a value in the depth buffer corresponds
to the depth of a fragment clamped to [0,1] from the camera’s point of view. What if we were to
render the scene from the light’s perspective and store the resulting depth values in a texture? This
way, we can sample the closest depth values as seen from the light’s perspective. After all, the depth
values show the first fragment visible from the light’s perspective. We store all these depth values in
a texture that we call a depth map or shadow map.
The left image shows a directional light source (all light rays are parallel) casting a shadow on
the surface below the cube. Using the depth values stored in the depth map we find the closest point
and use that to determine whether fragments are in shadow. We create the depth map by rendering
the scene (from the light’s perspective) using a view and projection matrix specific to that light
source. This projection and view matrix together form a transformation T that transforms any 3D
position to the light’s (visible) coordinate space.
A directional light doesn’t have a position as it’s modelled to be infinitely far away.
However, for the sake of shadow mapping we need to render the scene from a light’s
perspective and thus render the scene from a position somewhere along the lines of the
light direction.
In the right image we see the same directional light and the viewer. We render a fragment at
point P̄ for which we have to determine whether it is in shadow. To do this, we first transform point
P̄ to the light’s coordinate space using T . Since point P̄ is now as seen from the light’s perspective,
its z coordinate corresponds to its depth which in this example is 0.9. Using point P̄ we can also
index the depth/shadow map to obtain the closest visible depth from the light’s perspective, which is
at point C̄ with a sampled depth of 0.4. Since indexing the depth map returns a depth smaller than
the depth at point P̄ we can conclude point P̄ is occluded and thus in shadow.
Shadow mapping therefore consists of two passes: first we render the depth map, and in the
35.2 The depth map
285
second pass we render the scene as normal and use the generated depth map to calculate whether
fragments are in shadow. It may sound a bit complicated, but as soon as we walk through the
technique step-by-step it’ll likely start to make sense.
35.2 The depth map
The first pass requires us to generate a depth map. The depth map is the depth texture as rendered
from the light’s perspective that we’ll be using for testing for shadows. Because we need to store the
rendered result of a scene into a texture we’re going to need framebuffers again.
First we’ll create a framebuffer object for rendering the depth map:
unsigned int depthMapFBO;
glGenFramebuffers(1, &depthMapFBO);
Next we create a 2D texture that we’ll use as the framebuffer’s depth buffer:
const unsigned int SHADOW_WIDTH = 1024, SHADOW_HEIGHT = 1024;
unsigned int depthMap;
glGenTextures(1, &depthMap);
glBindTexture(GL_TEXTURE_2D, depthMap);
glTexImage2D(GL_TEXTURE_2D, 0, GL_DEPTH_COMPONENT, SHADOW_WIDTH,
SHADOW_HEIGHT, 0, GL_DEPTH_COMPONENT, GL_FLOAT, NULL);
glTexParameteri(GL_TEXTURE_2D, GL_TEXTURE_MIN_FILTER, GL_NEAREST);
glTexParameteri(GL_TEXTURE_2D, GL_TEXTURE_MAG_FILTER, GL_NEAREST);
glTexParameteri(GL_TEXTURE_2D, GL_TEXTURE_WRAP_S, GL_REPEAT);
glTexParameteri(GL_TEXTURE_2D, GL_TEXTURE_WRAP_T, GL_REPEAT);
Generating the depth map shouldn’t look too complicated. Because we only care about depth
values we specify the texture’s formats as GL_DEPTH_COMPONENT. We also give the texture a
width and height of 1024: this is the resolution of the depth map.
With the generated depth texture we can attach it as the framebuffer’s depth buffer:
glBindFramebuffer(GL_FRAMEBUFFER, depthMapFBO);
glFramebufferTexture2D(GL_FRAMEBUFFER, GL_DEPTH_ATTACHMENT, GL_TEXTURE_2D,
depthMap, 0);
glDrawBuffer(GL_NONE);
glReadBuffer(GL_NONE);
glBindFramebuffer(GL_FRAMEBUFFER, 0);
We only need the depth information when rendering the scene from the light’s perspective so
there is no need for a color buffer. A framebuffer object however is not complete without a color
buffer so we need to explicitly tell OpenGL we’re not going to render any color data. We do this by
setting both the read and draw buffer to GL_NONE with glDrawBuffer and glReadbuffer.
With a properly configured framebuffer that renders depth values to a texture we can start the
first pass: generate the depth map. When combined with the second pass, the complete rendering
stage will look a bit like this:
// 1. first render to depth map
glViewport(0, 0, SHADOW_WIDTH, SHADOW_HEIGHT);
glBindFramebuffer(GL_FRAMEBUFFER, depthMapFBO);
glClear(GL_DEPTH_BUFFER_BIT);
ConfigureShaderAndMatrices();
286
Chapter 35. Shadow Mapping
RenderScene();
glBindFramebuffer(GL_FRAMEBUFFER, 0);
// 2. then render scene as normal with shadow mapping (using depth map)
glViewport(0, 0, SCR_WIDTH, SCR_HEIGHT);
glClear(GL_COLOR_BUFFER_BIT | GL_DEPTH_BUFFER_BIT);
ConfigureShaderAndMatrices();
glBindTexture(GL_TEXTURE_2D, depthMap);
RenderScene();
This code left out some details, but it’ll give you the general idea of shadow mapping. What is
important to note here are the calls to glViewport. Because shadow maps often have a different
resolution compared to what we originally render the scene in (usually the window resolution), we
need to change the viewport parameters to accommodate for the size of the shadow map. If we
forget to update the viewport parameters, the resulting depth map will be either incomplete or too
small.
35.2.1 Light space transform
An unknown in the previous snippet of code is the ConfigureShaderAndMatrices function.
In the second pass this is business as usual: make sure proper projection and view matrices are set,
and set the relevant model matrices per object. However, in the first pass we need to use a different
projection and view matrix to render the scene from the light’s point of view.
Because we’re modelling a directional light source, all its light rays are parallel. For this reason,
we’re going to use an orthographic projection matrix for the light source where there is no perspective
deform:
float near_plane = 1.0f, far_plane = 7.5f;
glm::mat4 lightProjection = glm::ortho(-10.0f, 10.0f, -10.0f, 10.0f,
near_plane, far_plane);
Here is an example orthographic projection matrix as used in this chapter’s demo scene. Because
a projection matrix indirectly determines the range of what is visible (e.g. what is not clipped) you
want to make sure the size of the projection frustum correctly contains the objects you want to be in
the depth map. When objects or fragments are not in the depth map they will not produce shadows.
To create a view matrix to transform each object so they’re visible from the light’s point of view,
we’re going to use the infamous glm::lookAt function; this time with the light source’s position
looking at the scene’s center.
glm::mat4 lightView = glm::lookAt(glm::vec3(-2.0f, 4.0f, -1.0f),
glm::vec3( 0.0f, 0.0f, 0.0f),
glm::vec3( 0.0f, 1.0f, 0.0f));
Combining these two gives us a light space transformation matrix that transforms each worldspace vector into the space as visible from the light source; exactly what we need to render the depth
map.
glm::mat4 lightSpaceMatrix = lightProjection * lightView;
This lightSpaceMatrix is the transformation matrix that we earlier denoted as T . With
this lightSpaceMatrix, we can render the scene as usual as long as we give each shader the
light-space equivalents of the projection and view matrices. However, we only care about depth
values and not all the expensive fragment (lighting) calculations. To save performance we’re going
to use a different, but much simpler shader for rendering to the depth map.
35.2 The depth map
287
35.2.2 Render to depth map
When we render the scene from the light’s perspective we’d much rather use a simple shader that
only transforms the vertices to light space and not much more. For such a simple shader called
simpleDepthShader we’ll use the following vertex shader:
#version 330 core
layout (location = 0) in vec3 aPos;
uniform mat4 lightSpaceMatrix;
uniform mat4 model;
void main()
{
gl_Position = lightSpaceMatrix * model * vec4(aPos, 1.0);
}
This vertex shader takes a per-object model, a vertex, and transforms all vertices to light space
using lightSpaceMatrix.
Since we have no color buffer and disabled the draw and read buffers, the resulting fragments
do not require any processing so we can simply use an empty fragment shader:
#version 330 core
void main()
{
// gl_FragDepth = gl_FragCoord.z;
}
This empty fragment shader does no processing whatsoever, and at the end of its run the depth
buffer is updated. We could explicitly set the depth by uncommenting its one line, but this is
effectively what happens behind the scene anyways.
Rendering the depth/shadow map now effectively becomes:
simpleDepthShader.use();
glUniformMatrix4fv(lightSpaceMatrixLocation, 1, GL_FALSE,
glm::value_ptr(lightSpaceMatrix));
glViewport(0, 0, SHADOW_WIDTH, SHADOW_HEIGHT);
glBindFramebuffer(GL_FRAMEBUFFER, depthMapFBO);
glClear(GL_DEPTH_BUFFER_BIT);
RenderScene(simpleDepthShader);
glBindFramebuffer(GL_FRAMEBUFFER, 0);
Here the RenderScene function takes a shader program, calls all relevant drawing functions
and sets the corresponding model matrices where necessary.
The result is a nicely filled depth buffer holding the closest depth of each visible fragment from
the light’s perspective. By rendering this texture onto a 2D quad that fills the screen (similar to what
we did in the post-processing section at the end of the Framebuffers chapter) we get something like
this:
288
Chapter 35. Shadow Mapping
For rendering the depth map onto a quad we used the following fragment shader:
#version 330 core
out vec4 FragColor;
in vec2 TexCoords;
uniform sampler2D depthMap;
void main()
{
float depthValue = texture(depthMap, TexCoords).r;
FragColor = vec4(vec3(depthValue), 1.0);
}
Note that there are some subtle changes when displaying depth using a perspective projection
matrix instead of an orthographic projection matrix as depth is non-linear when using perspective
projection. At the end of this chapter we’ll discuss some of these subtle differences.
You can find the source code for rendering a scene to a depth map at /src/5.advanced_
lighting/3.1.1.shadow_mapping_depth/.
35.3 Rendering shadows
With a properly generated depth map we can start rendering the actual shadows. The code to check
if a fragment is in shadow is (quite obviously) executed in the fragment shader, but we do the
light-space transformation in the vertex shader:
#version 330 core
layout (location = 0) in vec3 aPos;
layout (location = 1) in vec3 aNormal;
layout (location = 2) in vec2 aTexCoords;
out VS_OUT {
vec3 FragPos;
vec3 Normal;
vec2 TexCoords;
vec4 FragPosLightSpace;
} vs_out;
35.3 Rendering shadows
uniform
uniform
uniform
uniform
mat4
mat4
mat4
mat4
289
projection;
view;
model;
lightSpaceMatrix;
void main()
{
vs_out.FragPos = vec3(model * vec4(aPos, 1.0));
vs_out.Normal = transpose(inverse(mat3(model))) * aNormal;
vs_out.TexCoords = aTexCoords;
vs_out.FragPosLightSpace = lightSpaceMatrix * vec4(vs_out.FragPos, 1.0);
gl_Position = projection * view * vec4(vs_out.FragPos, 1.0);
}
What is new here is the extra output vector FragPosLightSpace. We take the same
lightSpaceMatrix (used to transform vertices to light space in the depth map stage) and
transform the world-space vertex position to light space for use in the fragment shader.
The main fragment shader we’ll use to render the scene uses the Blinn-Phong lighting model.
Within the fragment shader we then calculate a shadow value that is either 1.0 when the fragment
is in shadow or 0.0 when not in shadow. The resulting diffuse and specular components are
then multiplied by this shadow component. Because shadows are rarely completely dark (due to
light scattering) we leave the ambient component out of the shadow multiplications.
#version 330 core
out vec4 FragColor;
in VS_OUT {
vec3 FragPos;
vec3 Normal;
vec2 TexCoords;
vec4 FragPosLightSpace;
} fs_in;
uniform sampler2D diffuseTexture;
uniform sampler2D shadowMap;
uniform vec3 lightPos;
uniform vec3 viewPos;
float ShadowCalculation(vec4 fragPosLightSpace)
{
[...]
}
void main()
{
vec3 color = texture(diffuseTexture, fs_in.TexCoords).rgb;
vec3 normal = normalize(fs_in.Normal);
vec3 lightColor = vec3(1.0);
// ambient
vec3 ambient = 0.15 * color;
// diffuse
vec3 lightDir = normalize(lightPos - fs_in.FragPos);
float diff = max(dot(lightDir, normal), 0.0);
vec3 diffuse = diff * lightColor;
// specular
vec3 viewDir = normalize(viewPos - fs_in.FragPos);
float spec = 0.0;
vec3 halfwayDir = normalize(lightDir + viewDir);
Chapter 35. Shadow Mapping
290
spec = pow(max(dot(normal, halfwayDir), 0.0), 64.0);
vec3 specular = spec * lightColor;
// calculate shadow
float shadow = ShadowCalculation(fs_in.FragPosLightSpace);
vec3 lighting = (ambient + (1.0 - shadow) * (diffuse + specular)) *
color;
FragColor = vec4(lighting, 1.0);
}
The fragment shader is largely a copy from what we used in the Advanced Lighting chapter,
but with an added shadow calculation. We declared a function ShadowCalculation that does
most of the shadow work. At the end of the fragment shader, we multiply the diffuse and specular
contributions by the inverse of the shadow component e.g. how much the fragment is not in
shadow. This fragment shader takes as extra input the light-space fragment position and the depth
map generated from the first render pass.
The first thing to do to check whether a fragment is in shadow, is transform the light-space
fragment position in clip-space to normalized device coordinates. When we output a clip-space
vertex position to gl_Position in the vertex shader, OpenGL automatically does a perspective
divide e.g. transform clip-space coordinates in the range [-w,w] to [-1,1] by dividing the x, y and z
component by the vector’s w component. As the clip-space FragPosLightSpace is not passed
to the fragment shader through gl_Position, we have to do this perspective divide ourselves:
float ShadowCalculation(vec4 fragPosLightSpace)
{
// perform perspective divide
vec3 projCoords = fragPosLightSpace.xyz / fragPosLightSpace.w;
[...]
}
This returns the fragment’s light-space position in the range [-1,1].
When using an orthographic projection matrix the w component of a vertex remains
untouched so this step is actually quite meaningless. However, it is necessary when using
perspective projection so keeping this line ensures it works with both projection matrices.
Because the depth from the depth map is in the range [0,1] and we also want to use projCoords
to sample from the depth map, we transform the NDC coordinates to the range [0,1]:
projCoords = projCoords * 0.5 + 0.5;
With these projected coordinates we can sample the depth map as the resulting [0,1] coordinates
from projCoords directly correspond to the transformed NDC coordinates from the first render
pass. This gives us the closest depth from the light’s point of view:
float closestDepth = texture(shadowMap, projCoords.xy).r;
To get the current depth at this fragment we simply retrieve the projected vector’s z coordinate
which equals the depth of this fragment from the light’s perspective.
float currentDepth = projCoords.z;
35.4 Improving shadow maps
291
The actual comparison is then simply a check whether currentDepth is higher than closest
Depth and if so, the fragment is in shadow:
float shadow = currentDepth > closestDepth ? 1.0 : 0.0;
The complete ShadowCalculation function then becomes:
float ShadowCalculation(vec4 fragPosLightSpace)
{
// perform perspective divide
vec3 projCoords = fragPosLightSpace.xyz / fragPosLightSpace.w;
// transform to [0,1] range
projCoords = projCoords * 0.5 + 0.5;
// get closest depth value from light’s perspective (using
// [0,1] range fragPosLight as coords)
float closestDepth = texture(shadowMap, projCoords.xy).r;
// get depth of current fragment from light’s perspective
float currentDepth = projCoords.z;
// check whether current frag pos is in shadow
float shadow = currentDepth > closestDepth ? 1.0 : 0.0;
return shadow;
}
Activating this shader, binding the proper textures, and activating the default projection and
view matrices in the second render pass should give you a result similar to the image below:
If you did things right you should indeed see (albeit with quite a few artifacts) shadows on the
floor and the cubes. You can find the source code of the demo application at /src/5.advanced_
lighting/3.1.2.shadow_mapping_base/.
35.4 Improving shadow maps
We managed to get the basics of shadow mapping working, but as you can we’re not there yet due to
several (clearly visible) artifacts related to shadow mapping we need to fix. We’ll focus on fixing
these artifacts in the next sections.
292
Chapter 35. Shadow Mapping
35.4.1 Shadow acne
It is obvious something is wrong from the previous image. A closer zoom shows us a very obvious
Moiré-like pattern:
We can see a large part of the floor quad rendered with obvious black lines in an alternating
fashion. This shadow mapping artifact is called shadow acne and can be explained by the following
image:
Because the shadow map is limited by resolution, multiple fragments can sample the same value
from the depth map when they’re relatively far away from the light source. The image shows the
floor where each yellow tilted panel represents a single texel of the depth map. As you can see,
several fragments sample the same depth sample.
While this is generally okay, it becomes an issue when the light source looks at an angle towards
the surface as in that case the depth map is also rendered from an angle. Several fragments then
access the same tilted depth texel while some are above and some below the floor; we get a shadow
discrepancy. Because of this, some fragments are considered to be in shadow and some are not,
giving the striped pattern from the image.
We can solve this issue with a small little hack called a shadow bias where we simply offset the
depth of the surface (or the shadow map) by a small bias amount such that the fragments are not
incorrectly considered below the surface.
With the bias applied, all the samples get a depth smaller than the surface’s depth and thus the
entire surface is correctly lit without any shadows. We can implement such a bias as follows:
float bias = 0.005;
float shadow = currentDepth - bias > closestDepth ? 1.0 : 0.0;
35.4 Improving shadow maps
293
A shadow bias of 0.005 solves the issues of our scene by a large extent, but you can imagine
the bias value is highly dependent on the angle between the light source and the surface. If the
surface would have a steep angle to the light source, the shadows may still display shadow acne. A
more solid approach would be to change the amount of bias based on the surface angle towards the
light: something we can solve with the dot product:
float bias = max(0.05 * (1.0 - dot(normal, lightDir)), 0.005);
Here we have a maximum bias of 0.05 and a minimum of 0.005 based on the surface’s
normal and light direction. This way, surfaces like the floor that are almost perpendicular to the
light source get a small bias, while surfaces like the cube’s side-faces get a much larger bias. The
following image shows the same scene but now with a shadow bias:
Choosing the correct bias value(s) requires some tweaking as this will be different for each
scene, but most of the time it’s simply a matter of slowly incrementing the bias until all acne is
removed.
35.4.2 Peter panning
A disadvantage of using a shadow bias is that you’re applying an offset to the actual depth of objects.
As a result, the bias may become large enough to see a visible offset of shadows compared to the
actual object locations as you can see below (with an exaggerated bias value):
This shadow artifact is called peter panning since objects seem slightly detached from their
shadows. We can use a little trick to solve most of the peter panning issue by using front face culling
when rendering the depth map. You may remember from the Face Culling chapter that OpenGL
294
Chapter 35. Shadow Mapping
by default culls back-faces. By telling OpenGL we want to cull front faces during the shadow map
stage we’re switching that order around.
Because we only need depth values for the depth map it shouldn’t matter for solid objects
whether we take the depth of their front faces or their back faces. Using their back face depths
doesn’t give wrong results as it doesn’t matter if we have shadows inside objects; we can’t see there
anyways.
To fix peter panning we cull all front faces during the shadow map generation. Note that you
need to enable GL_CULL_FACE first.
glCullFace(GL_FRONT);
RenderSceneToDepthMap();
glCullFace(GL_BACK); // don’t forget to reset original culling face
This effectively solves the peter panning issues, but only for solid objects that actually have an
inside without openings. In our scene for example, this works perfectly fine on the cubes. However,
on the floor it won’t work as well as culling the front face completely removes the floor from the
equation. The floor is a single plane and would thus be completely culled. If one wants to solve
peter panning with this trick, care has to be taken to only cull the front faces of objects where it
makes sense.
Another consideration is that objects that are close to the shadow receiver (like the distant cube)
may still give incorrect results. However, with normal bias values you can generally avoid peter
panning.
35.4.3 Over sampling
Another visual discrepancy which you may like or dislike is that regions outside the light’s visible
frustum are considered to be in shadow while they’re (usually) not. This happens because projected
coordinates outside the light’s frustum are higher than 1.0 and will thus sample the depth texture
outside its default range of [0,1]. Based on the texture’s wrapping method, we will get incorrect
depth results not based on the real depth values from the light source.
35.4 Improving shadow maps
295
You can see in the image that there is some sort of imaginary region of light, and a large part
outside this area is in shadow; this area represents the size of the depth map projected onto the floor.
The reason this happens is that we earlier set the depth map’s wrapping options to GL_REPEAT.
What we’d rather have is that all coordinates outside the depth map’s range have a depth of
1.0 which as a result means these coordinates will never be in shadow (as no object will have a
depth larger than 1.0). We can do this by configuring a texture border color and set the depth map’s
texture wrap options to GL_CLAMP_TO_BORDER:
glTexParameteri(GL_TEXTURE_2D, GL_TEXTURE_WRAP_S, GL_CLAMP_TO_BORDER);
glTexParameteri(GL_TEXTURE_2D, GL_TEXTURE_WRAP_T, GL_CLAMP_TO_BORDER);
float borderColor[] = { 1.0f, 1.0f, 1.0f, 1.0f };
glTexParameterfv(GL_TEXTURE_2D, GL_TEXTURE_BORDER_COLOR, borderColor);
Now whenever we sample outside the depth map’s [0,1] coordinate range, the texture
function will always return a depth of 1.0, producing a shadow value of 0.0. The result now
looks more plausible:
There seems to still be one part showing a dark region. Those are the coordinates outside the far
plane of the light’s orthographic frustum. You can see that this dark region always occurs at the far
end of the light source’s frustum by looking at the shadow directions.
Chapter 35. Shadow Mapping
296
A light-space projected fragment coordinate is further than the light’s far plane when its z
coordinate is larger than 1.0. In that case the GL_CLAMP_TO_BORDER wrapping method doesn’t
work anymore as we compare the coordinate’s z component with the depth map values; this always
returns true for z larger than 1.0.
The fix for this is also relatively easy as we simply force the shadow value to 0.0 whenever
the projected vector’s z coordinate is larger than 1.0:
float ShadowCalculation(vec4 fragPosLightSpace)
{
[...]
if(projCoords.z > 1.0)
shadow = 0.0;
return shadow;
}
Checking the far plane and clamping the depth map to a manually specified border color solves
the over-sampling of the depth map. This finally gives us the result we are looking for:
The result of all this does mean that we only have shadows where the projected fragment
coordinates sit inside the depth map range so anything outside the light frustum will have no visible
shadows. As games usually make sure this only occurs in the distance it is a much more plausible
effect than the obvious black regions we had before.
35.5 PCF
The shadows right now are a nice addition to the scenery, but it’s still not exactly what we want. If
you were to zoom in on the shadows the resolution dependency of shadow mapping quickly becomes
apparent.
35.5 PCF
297
Because the depth map has a fixed resolution, the depth frequently usually spans more than one
fragment per texel. As a result, multiple fragments sample the same depth value from the depth map
and come to the same shadow conclusions, which produces these jagged blocky edges.
You can reduce these blocky shadows by increasing the depth map resolution, or by trying to fit
the light frustum as closely to the scene as possible.
Another (partial) solution to these jagged edges is called PCF, or percentage-closer filtering,
which is a term that hosts many different filtering functions that produce softer shadows, making
them appear less blocky or hard. The idea is to sample more than once from the depth map, each
time with slightly different texture coordinates. For each individual sample we check whether it is in
shadow or not. All the sub-results are then combined and averaged and we get a nice soft looking
shadow.
One simple implementation of PCF is to simply sample the surrounding texels of the depth map
and average the results:
float shadow = 0.0;
vec2 texelSize = 1.0 / textureSize(shadowMap, 0);
for(int x = -1; x <= 1; ++x)
{
for(int y = -1; y <= 1; ++y)
{
float pcfDepth = texture(shadowMap, projCoords.xy + vec2(x, y) *
texelSize).r;
shadow += currentDepth - bias > pcfDepth ? 1.0 : 0.0;
}
}
shadow /= 9.0;
Here textureSize returns a vec2 of the width and height of the given sampler texture at
mipmap level 0. 1 divided over this returns the size of a single texel that we use to offset the texture
coordinates, making sure each new sample samples a different depth value. Here we sample 9 values
around the projected coordinate’s x and y value, test for shadow occlusion, and finally average the
results by the total number of samples taken.
By using more samples and/or varying the texelSize variable you can increase the quality
of the soft shadows. Below you can see the shadows with simple PCF applied:
298
Chapter 35. Shadow Mapping
From a distance the shadows look a lot better and less hard. If you zoom in you can still see the
resolution artifacts of shadow mapping, but in general this gives good results for most applications.
You can find the complete source code of the example at /src/5.advanced_lighting/
3.1.3.shadow_mapping/.
There is actually much more to PCF and quite a few techniques to considerably improve the
quality of soft shadows, but for the sake of this chapter’s length we’ll leave that for a later discussion.
35.6 Orthographic vs projection
There is a difference between rendering the depth map with an orthographic or a projection matrix.
An orthographic projection matrix does not deform the scene with perspective so all view/light rays
are parallel. This makes it a great projection matrix for directional lights. A perspective projection
matrix however does deform all vertices based on perspective which gives different results. The
following image shows the different shadow regions of both projection methods:
Perspective projections make most sense for light sources that have actual locations, unlike
directional lights. Perspective projections are most often used with spotlights and point lights, while
orthographic projections are used for directional lights.
Another subtle difference with using a perspective projection matrix is that visualizing the depth
buffer will often give an almost completely white result. This happens because with perspective
projection the depth is transformed to non-linear depth values with most of its noticeable range
close to the near plane. To be able to properly view the depth values as we did with the orthographic
projection you first want to transform the non-linear depth values to linear as we discussed in the
Depth Testing chapter:
#version 330 core
out vec4 FragColor;
in vec2 TexCoords;
uniform sampler2D depthMap;
uniform float near_plane;
35.7 Additional resources
299
uniform float far_plane;
float LinearizeDepth(float depth)
{
float z = depth * 2.0 - 1.0; // Back to NDC
return (2.0 * near_plane * far_plane) / (far_plane + near_plane z * (far_plane - near_plane));
}
void main()
{
float depthValue = texture(depthMap, TexCoords).r;
FragColor = vec4(vec3(LinearizeDepth(depthValue) / far_plane), 1.0);
// FragColor = vec4(vec3(depthValue), 1.0); // orthographic
}
This shows depth values similar to what we’ve seen with orthographic projection. Note that
this is only useful for debugging; the depth checks remain the same with orthographic or projection
matrices as the relative depths do not change.
35.7 Additional resources
• www.opengl-tutorial.org/intermediate-tutorials/tutorial-16-sh
adow-mapping/: similar shadow mapping tutorial by opengl-tutorial.org with a few extra
notes.
• ogldev.atspace.co.uk/www/tutorial23/tutorial23.html: another shadow
mapping tutorial by ogldev.
• www.youtube.com/watch?v=EsccgeUpdsM: a 3-part YouTube tutorial by TheBennyBox on shadow mapping and its implementation.
• msdn.microsoft.com/en-us/library/windows/desktop/ee416324%28
v=vs.85%29.aspx: a great article by Microsoft listing a large number of techniques to
improve the quality of shadow maps.
36. Point Shadows
In the last chapter we learned to create dynamic shadows with shadow mapping. It works great, but
it’s mostly suited for directional (or spot) lights as the shadows are generated only in the direction of
the light source. It is therefore also known as directional shadow mapping as the depth (or shadow)
map is generated from only the direction the light is looking at.
What this chapter will focus on is the generation of dynamic shadows in all surrounding
directions. The technique we’re using is perfect for point lights as a real point light would cast
shadows in all directions. This technique is known as point (light) shadows or more formerly as
omnidirectional shadow maps.
This chapter builds upon the previous Shadow Mapping chapter so unless you’re familiar
with traditional shadow mapping it is advised to read that chapter first.
The technique is mostly similar to directional shadow mapping: we generate a depth map from
the light’s perspective(s), sample the depth map based on the current fragment position, and compare
each fragment with the stored depth value to see whether it is in shadow. The main difference
between directional shadow mapping and omnidirectional shadow mapping is the depth map we use.
The depth map we need requires rendering a scene from all surrounding directions of a point
light and as such a normal 2D depth map won’t work; what if we were to use a cubemap instead?
Because a cubemap can store full environment data with only 6 faces, it is possible to render the
entire scene to each of the faces of a cubemap and sample these as the point light’s surrounding
depth values.
The generated depth cubemap is then passed to the lighting fragment shader that samples the
cubemap with a direction vector to obtain the closest depth (from the light’s perspective) at that
fragment. Most of the complicated stuff we’ve already discussed in the shadow mapping chapter.
What makes this technique a bit more difficult is the depth cubemap generation.
36.1 Generating the depth cubemap
To create a cubemap of a light’s surrounding depth values we have to render the scene 6 times: once
for each face. One (quite obvious) way to do this, is render the scene 6 times with 6 different view
matrices, each time attaching a different cubemap face to the framebuffer object. This would look
something like this:
36.1 Generating the depth cubemap
301
for(unsigned int i = 0; i < 6; i++)
{
GLenum face = GL_TEXTURE_CUBE_MAP_POSITIVE_X + i;
glFramebufferTexture2D(GL_FRAMEBUFFER, GL_DEPTH_ATTACHMENT, face,
depthCubemap, 0);
BindViewMatrix(lightViewMatrices[i]);
RenderScene();
}
This can be quite expensive though as a lot of render calls are necessary for this single depth
map. In this chapter we’re going to use an alternative (more organized) approach using a little trick
in the geometry shader that allows us to build the depth cubemap with just a single render pass.
First, we’ll need to create a cubemap:
unsigned int depthCubemap;
glGenTextures(1, &depthCubemap);
And assign each of the single cubemap faces a 2D depth-valued texture image:
const unsigned int SHADOW_WIDTH = 1024, SHADOW_HEIGHT = 1024;
glBindTexture(GL_TEXTURE_CUBE_MAP, depthCubemap);
for (unsigned int i = 0; i < 6; ++i)
glTexImage2D(GL_TEXTURE_CUBE_MAP_POSITIVE_X + i, 0, GL_DEPTH_COMPONENT,
SHADOW_WIDTH, SHADOW_HEIGHT, 0, GL_DEPTH_COMPONENT,
GL_FLOAT, NULL);
And don’t forget to set the texture parameters:
glTexParameteri(GL_TEXTURE_CUBE_MAP,
glTexParameteri(GL_TEXTURE_CUBE_MAP,
glTexParameteri(GL_TEXTURE_CUBE_MAP,
glTexParameteri(GL_TEXTURE_CUBE_MAP,
glTexParameteri(GL_TEXTURE_CUBE_MAP,
GL_TEXTURE_MAG_FILTER, GL_NEAREST);
GL_TEXTURE_MIN_FILTER, GL_NEAREST);
GL_TEXTURE_WRAP_S, GL_CLAMP_TO_EDGE);
GL_TEXTURE_WRAP_T, GL_CLAMP_TO_EDGE);
GL_TEXTURE_WRAP_R, GL_CLAMP_TO_EDGE);
Normally we’d attach a single face of a cubemap texture to the framebuffer object and render
the scene 6 times, each time switching the depth buffer target of the framebuffer to a different
cubemap face. Since we’re going to use a geometry shader, that allows us to render to all faces
in a single pass, we can directly attach the cubemap as a framebuffer’s depth attachment with
glFramebufferTexture:
glBindFramebuffer(GL_FRAMEBUFFER, depthMapFBO);
glFramebufferTexture(GL_FRAMEBUFFER, GL_DEPTH_ATTACHMENT, depthCubemap, 0);
glDrawBuffer(GL_NONE);
glReadBuffer(GL_NONE);
glBindFramebuffer(GL_FRAMEBUFFER, 0);
Again, note the call to glDrawBuffer and glReadBuffer: we only care about depth
values when generating a depth cubemap so we have to explicitly tell OpenGL this framebuffer
object does not render to a color buffer.
With omnidirectional shadow maps we have two render passes: first, we generate the depth
cubemap and second, we use the depth cubemap in the normal render pass to add shadows to the
scene. This process looks a bit like this:
302
Chapter 36. Point Shadows
// 1. first render to depth cubemap
glViewport(0, 0, SHADOW_WIDTH, SHADOW_HEIGHT);
glBindFramebuffer(GL_FRAMEBUFFER, depthMapFBO);
glClear(GL_DEPTH_BUFFER_BIT);
ConfigureShaderAndMatrices();
RenderScene();
glBindFramebuffer(GL_FRAMEBUFFER, 0);
// 2. then render scene as normal with shadow mapping (using depth cubemap)
glViewport(0, 0, SCR_WIDTH, SCR_HEIGHT);
glClear(GL_COLOR_BUFFER_BIT | GL_DEPTH_BUFFER_BIT);
ConfigureShaderAndMatrices();
glBindTexture(GL_TEXTURE_CUBE_MAP, depthCubemap);
RenderScene();
The process is exactly the same as with default shadow mapping, although this time we render
to and use a cubemap depth texture compared to a 2D depth texture.
36.1.1 Light space transform
With the framebuffer and cubemap set, we need some way to transform all the scene’s geometry to
the relevant light spaces in all 6 directions of the light. Just like in the Shadow Mapping chapter,
we’re going to need a light space transformation matrix T , but this time one for each face.
Each light space transformation matrix contains both a projection and a view matrix. For the
projection matrix we’re going to use a perspective projection matrix; the light source represents a
point in space so perspective projection makes most sense. Each light space transformation matrix
uses the same projection matrix:
float aspect = (float)SHADOW_WIDTH/(float)SHADOW_HEIGHT;
float near = 1.0f;
float far = 25.0f;
glm::mat4 shadowProj = glm::perspective(glm::radians(90.0f), aspect,
near, far);
Important to note here is the field of view parameter of glm::perspective that we set to
90 degrees. By setting this to 90 degrees we make sure the viewing field is exactly large enough to
fill a single face of the cubemap such that all faces align correctly to each other at the edges.
As the projection matrix does not change per direction we can re-use it for each of the 6
transformation matrices. We do need a different view matrix per direction. With glm::lookAt
we create 6 view directions, each looking at one face direction of the cubemap in the order: right,
left, top, bottom, near and far.
std::vector<glm::mat4> shadowTransforms;
shadowTransforms.push_back(shadowProj *
glm::lookAt(lightPos, lightPos
, glm::vec3(0.0,-1.0, 0.0));
shadowTransforms.push_back(shadowProj *
glm::lookAt(lightPos, lightPos
, glm::vec3(0.0,-1.0, 0.0));
shadowTransforms.push_back(shadowProj *
glm::lookAt(lightPos, lightPos
, glm::vec3(0.0, 0.0, 1.0));
shadowTransforms.push_back(shadowProj *
glm::lookAt(lightPos, lightPos
, glm::vec3(0.0, 0.0,-1.0));
shadowTransforms.push_back(shadowProj *
+ glm::vec3( 1.0, 0.0, 0.0)
+ glm::vec3(-1.0, 0.0, 0.0)
+ glm::vec3( 0.0, 1.0, 0.0)
+ glm::vec3( 0.0,-1.0, 0.0)
36.1 Generating the depth cubemap
303
glm::lookAt(lightPos, lightPos + glm::vec3( 0.0, 0.0, 1.0)
, glm::vec3(0.0,-1.0, 0.0));
shadowTransforms.push_back(shadowProj *
glm::lookAt(lightPos, lightPos + glm::vec3( 0.0, 0.0,-1.0)
, glm::vec3(0.0,-1.0, 0.0));
Here we create 6 view matrices and multiply them with the projection matrix to get a total of
6 different light space transformation matrices. The target parameter of glm::lookAt each
looks into the direction of a single cubemap face.
These transformation matrices are sent to the shaders that render the depth into the cubemap.
36.1.2 Depth shaders
To render depth values to a depth cubemap we’re going to need a total of three shaders: a vertex and
fragment shader, and a geometry shader in between.
The geometry shader will be the shader responsible for transforming all world-space vertices to
the 6 different light spaces. Therefore, the vertex shader simply transforms vertices to world-space
and directs them to the geometry shader:
#version 330 core
layout (location = 0) in vec3 aPos;
uniform mat4 model;
void main()
{
gl_Position = model * vec4(aPos, 1.0);
}
The geometry shader will take as input 3 triangle vertices and a uniform array of light space
transformation matrices. The geometry shader is responsible for transforming the vertices to the
light spaces; this is also where it gets interesting.
The geometry shader has a built-in variable called gl_Layer that specifies which cubemap
face to emit a primitive to. When left alone, the geometry shader just sends its primitives further
down the pipeline as usual, but when we update this variable we can control to which cubemap
face we render to for each primitive. This of course only works when we have a cubemap texture
attached to the active framebuffer.
#version 330 core
layout (triangles) in;
layout (triangle_strip, max_vertices=18) out;
uniform mat4 shadowMatrices[6];
out vec4 FragPos; // FragPos from GS (output per emitvertex)
void main()
{
for(int face = 0; face < 6; ++face)
{
gl_Layer = face; // built-in variable: to which face we render.
for(int i = 0; i < 3; ++i) // for each triangle vertex
{
FragPos = gl_in[i].gl_Position;
gl_Position = shadowMatrices[face] * FragPos;
Chapter 36. Point Shadows
304
EmitVertex();
}
EndPrimitive();
}
}
This geometry shader is relatively straightforward. We take as input a triangle, and output a
total of 6 triangles (6 * 3 equals 18 vertices). In the main function we iterate over 6 cubemap faces
where we specify each face as the output face by storing the face integer into gl_Layer. We then
generate the output triangles by transforming each world-space input vertex to the relevant light
space by multiplying FragPos with the face’s light-space transformation matrix. Note that we
also sent the resulting FragPos variable to the fragment shader that we’ll need to calculate a depth
value.
In the last chapter we used an empty fragment shader and let OpenGL figure out the depth
values of the depth map. This time we’re going to calculate our own (linear) depth as the linear
distance between each closest fragment position and the light source’s position. Calculating our own
depth values makes the later shadow calculations a bit more intuitive.
#version 330 core
in vec4 FragPos;
uniform vec3 lightPos;
uniform float far_plane;
void main()
{
// get distance between fragment and light source
float lightDistance = length(FragPos.xyz - lightPos);
// map to [0;1] range by dividing by far_plane
lightDistance = lightDistance / far_plane;
// write this as modified depth
gl_FragDepth = lightDistance;
}
The fragment shader takes as input the FragPos from the geometry shader, the light’s position
vector, and the frustum’s far plane value. Here we take the distance between the fragment and the
light source, map it to the [0,1] range and write it as the fragment’s depth value.
Rendering the scene with these shaders and the cubemap-attached framebuffer object active
should give you a completely filled depth cubemap for the second pass’s shadow calculations.
36.2 Omnidirectional shadow maps
With everything set up it is time to render the actual omnidirectional shadows. The procedure is
similar to the directional shadow mapping chapter, although this time we bind a cubemap texture
instead of a 2D texture and also pass the light projection’s far plane variable to the shaders.
glViewport(0, 0, SCR_WIDTH, SCR_HEIGHT);
glClear(GL_COLOR_BUFFER_BIT | GL_DEPTH_BUFFER_BIT);
shader.use();
// ... send uniforms to shader (including light’s far_plane value)
glActiveTexture(GL_TEXTURE0);
glBindTexture(GL_TEXTURE_CUBE_MAP, depthCubemap);
// ... bind other textures
36.2 Omnidirectional shadow maps
305
RenderScene();
Here the renderScene function renders a few cubes in a large cube room scattered around a
light source at the center of the scene.
The vertex and fragment shader are mostly similar to the original shadow mapping shaders: the
difference being that the fragment shader no longer requires a fragment position in light space as we
can now sample the depth values with a direction vector.
Because of this, the vertex shader doesn’t needs to transform its position vectors to light space
so we can remove the FragPosLightSpace variable:
#version 330 core
layout (location = 0) in vec3 aPos;
layout (location = 1) in vec3 aNormal;
layout (location = 2) in vec2 aTexCoords;
out vec2 TexCoords;
out VS_OUT {
vec3 FragPos;
vec3 Normal;
vec2 TexCoords;
} vs_out;
uniform mat4 projection;
uniform mat4 view;
uniform mat4 model;
void main()
{
vs_out.FragPos = vec3(model * vec4(aPos, 1.0));
vs_out.Normal = transpose(inverse(mat3(model))) * aNormal;
vs_out.TexCoords = aTexCoords;
gl_Position = projection * view * model * vec4(aPos, 1.0);
}
The fragment shader’s Blinn-Phong lighting code is exactly the same as we had before with a
shadow multiplication at the end:
#version 330 core
out vec4 FragColor;
in VS_OUT {
vec3 FragPos;
vec3 Normal;
vec2 TexCoords;
} fs_in;
uniform sampler2D diffuseTexture;
uniform samplerCube depthMap;
uniform vec3 lightPos;
uniform vec3 viewPos;
uniform float far_plane;
float ShadowCalculation(vec3 fragPos)
{
Chapter 36. Point Shadows
306
[...]
}
void main()
{
vec3 color = texture(diffuseTexture, fs_in.TexCoords).rgb;
vec3 normal = normalize(fs_in.Normal);
vec3 lightColor = vec3(0.3);
// ambient
vec3 ambient = 0.3 * color;
// diffuse
vec3 lightDir = normalize(lightPos - fs_in.FragPos);
float diff = max(dot(lightDir, normal), 0.0);
vec3 diffuse = diff * lightColor;
// specular
vec3 viewDir = normalize(viewPos - fs_in.FragPos);
vec3 reflectDir = reflect(-lightDir, normal);
float spec = 0.0;
vec3 halfwayDir = normalize(lightDir + viewDir);
spec = pow(max(dot(normal, halfwayDir), 0.0), 64.0);
vec3 specular = spec * lightColor;
// calculate shadow
float shadow = ShadowCalculation(fs_in.FragPos);
vec3 lighting = (ambient + (1.0 - shadow) * (diffuse + specular)) *
color;
FragColor = vec4(lighting, 1.0);
}
There are a few subtle differences: the lighting code is the same, but we now have a samplerCu
be uniform and the ShadowCalculation function takes the current fragment’s position as its
argument instead of the fragment position in light space. We now also include the light frustum’s
far_plane value that we’ll later need.
The biggest difference is in the content of the ShadowCalculation function that now
samples depth values from a cubemap instead of a 2D texture. Let’s discuss its content step by step.
The first thing we have to do is retrieve the depth of the cubemap. You may remember from the
cubemap section of this chapter that we stored the depth as the linear distance between the fragment
and the light position; we’re taking a similar approach here:
float ShadowCalculation(vec3 fragPos)
{
vec3 fragToLight = fragPos - lightPos;
float closestDepth = texture(depthMap, fragToLight).r;
}
Here we take the difference vector between the fragment’s position and the light’s position
and use that vector as a direction vector to sample the cubemap. The direction vector doesn’t need
to be a unit vector to sample from a cubemap so there’s no need to normalize it. The resulting
closestDepth value is the normalized depth value between the light source and its closest visible
fragment.
The closestDepth value is currently in the range [0,1] so we first transform it back to
[0,far_plane] by multiplying it with far_plane.
closestDepth *= far_plane;
36.2 Omnidirectional shadow maps
307
Next we retrieve the depth value between the current fragment and the light source, which we
can easily obtain by taking the length of fragToLight due to how we calculated depth values in
the cubemap:
float currentDepth = length(fragToLight);
This returns a depth value in the same (or larger) range as closestDepth.
Now we can compare both depth values to see which is closer than the other and determine
whether the current fragment is in shadow. We also include a shadow bias so we don’t get shadow
acne as discussed in the previous chapter.
float bias = 0.05;
float shadow = currentDepth - bias > closestDepth ? 1.0 : 0.0;
The complete ShadowCalculation then becomes:
float ShadowCalculation(vec3 fragPos)
{
// get vector between fragment position and light position
vec3 fragToLight = fragPos - lightPos;
// use the light to fragment vector to sample from the depth map
float closestDepth = texture(depthMap, fragToLight).r;
// it is currently in linear range between [0,1].
// re-transform back to original value
closestDepth *= far_plane;
// now get current linear depth as the length between the
// fragment and light position
float currentDepth = length(fragToLight);
// now test for shadows
float bias = 0.05;
float shadow = currentDepth - bias > closestDepth ? 1.0 : 0.0;
return shadow;
}
With these shaders we already get pretty good shadows and this time in all surrounding directions
from a point light. With a point light positioned at the center of a simple scene it’ll look a bit like
this:
308
Chapter 36. Point Shadows
You can find the source code of this demo at /src/5.advanced_lighting/3.2.1.
point_shadows/.
36.2.1 Visualizing cubemap depth buffer
If you’re somewhat like me you probably didn’t get this right on the first try so it makes sense to do
some debugging, with one of the obvious checks being validating whether the depth map was built
correctly. A simple trick to visualize the depth buffer is to take the closestDepth variable in the
ShadowCalculation function and display that variable as:
FragColor = vec4(vec3(closestDepth / far_plane), 1.0);
The result is a grayed out scene where each color represents the linear depth values of the scene:
You can also see the to-be shadowed regions on the outside wall. If it looks somewhat similar,
you know the depth cubemap was properly generated.
36.3 PCF
Since omnidirectional shadow maps are based on the same principles of traditional shadow mapping
it also has the same resolution dependent artifacts. If you zoom in close enough you can again see
jagged edges. Percentage-closer filtering or PCF allows us to smooth out these jagged edges by
filtering multiple samples around the fragment position and average the results.
If we take the same simple PCF filter of the previous chapter and add a third dimension we get:
float shadow = 0.0;
float bias
= 0.05;
float samples = 4.0;
float offset = 0.1;
for(float x = -offset; x < offset; x += offset / (samples * 0.5))
{
for(float y = -offset; y < offset; y += offset / (samples * 0.5))
{
for(float z = -offset; z < offset; z += offset / (samples * 0.5))
{
float closestDepth = texture(depthMap, fragToLight +
vec3(x, y, z)).r;
closestDepth *= far_plane; // undo mapping [0;1]
36.3 PCF
309
if(currentDepth - bias > closestDepth)
shadow += 1.0;
}
}
}
shadow /= (samples * samples * samples);
The code isn’t that different from the traditional shadow mapping code. We calculate and add
texture offsets dynamically for each axis based on a fixed number of samples. For each sample we
repeat the original shadow process on the offsetted sample direction and average the results at the
end.
The shadows now look more soft and smooth and give more plausible results.
However, with samples set to 4.0 we take a total of 64 samples each fragment which is a
lot!
As most of these samples are redundant in that they sample close to the original direction vector
it may make more sense to only sample in perpendicular directions of the sample direction vector.
However as there is no (easy) way to figure out which sub-directions are redundant this becomes
difficult. One trick we can use is to take an array of offset directions that are all roughly separable
e.g. each of them points in completely different directions. This will significantly reduce the number
of sub-directions that are close together. Below we have such an array of a maximum of 20 offset
directions:
vec3 sampleOffsetDirections[20] = vec3[]
(
vec3( 1, 1, 1), vec3( 1, -1, 1), vec3(-1,
vec3( 1, 1, -1), vec3( 1, -1, -1), vec3(-1,
vec3( 1, 1, 0), vec3( 1, -1, 0), vec3(-1,
vec3( 1, 0, 1), vec3(-1, 0, 1), vec3( 1,
vec3( 0, 1, 1), vec3( 0, -1, 1), vec3( 0,
);
-1, 1), vec3(-1, 1, 1),
-1, -1), vec3(-1, 1, -1),
-1, 0), vec3(-1, 1, 0),
0, -1), vec3(-1, 0, -1),
-1, -1), vec3( 0, 1, -1)
From this we can adapt the PCF algorithm to take a fixed amount of samples from sampleOffs
etDirections and use these to sample the cubemap. The advantage here is that we need a lot
less samples to get visually similar results.
310
Chapter 36. Point Shadows
float shadow = 0.0;
float bias = 0.15;
int samples = 20;
float viewDistance = length(viewPos - fragPos);
float diskRadius = 0.05;
for(int i = 0; i < samples; ++i)
{
float closestDepth = texture(depthMap, fragToLight +
sampleOffsetDirections[i] * diskRadius).r;
closestDepth *= far_plane; // undo mapping [0;1]
if(currentDepth - bias > closestDepth)
shadow += 1.0;
}
shadow /= float(samples);
Here we add multiple offsets, scaled by some diskRadius, around the original fragToLight
direction vector to sample from the cubemap.
Another interesting trick we can apply here is that we can change diskRadius based on the
distance of the viewer to the fragment, making the shadows softer when far away and sharper when
close by.
float diskRadius = (1.0 + (viewDistance / far_plane)) / 25.0;
The results of the updated PCF algorithm gives just as good, if not better, results of soft shadows:
Of course, the bias we add to each sample is highly based on context and will always require
tweaking based on the scene you’re working with. Play around with all the values and see how they
affect the scene.
You can find the final code at /src/5.advanced_lighting/3.2.2.point_shadows_
soft/.
I should mention that using geometry shaders to generate a depth map isn’t necessarily faster
than rendering the scene 6 times for each face. Using a geometry shader like this has its own
performance penalties that may outweigh the performance gain of using one in the first place. This
of course depends on the type of environment, the specific video card drivers, and plenty of other
36.4 Additional resources
311
factors. So if you really care about pushing the most out of your system, make sure to profile both
methods and select the more efficient one for your scene.
36.4 Additional resources
• www.sunandblackcat.com/tipFullView.php?l=eng&topicid=36: omnidirectional shadow mapping tutorial by sunandblackcat.
• ogldev.atspace.co.uk/www/tutorial43/tutorial43.html: omnidirectional
shadow mapping tutorial by ogldev.
• www.cg.tuwien.ac.at/~husky/RTR/OmnidirShadows-whyCaps.pdf: a nice
set of slides about omnidirectional shadow mapping by Peter Houska.
37. Normal Mapping
All of our scenes are filled with meshes, each consisting of hundreds or maybe thousands of triangles.
We boosted the realism by wrapping 2D textures on these flat triangles, hiding the fact that the
polygons are just tiny flat triangles. Textures help, but when you take a good close look at the meshes
it is still quite easy to see the underlying flat surfaces. Most real-life surface aren’t flat however and
exhibit a lot of (bumpy) details.
For instance, take a brick surface. A brick surface is quite a rough surface and obviously not
completely flat: it contains sunken cement stripes and a lot of detailed little holes and cracks. If we
were to view such a brick surface in a lit scene the immersion gets easily broken. Below we can see
a brick texture applied to a flat surface lit by a point light.
The lighting doesn’t take any of the small cracks and holes into account and completely ignores
the deep stripes between the bricks; the surface looks perfectly flat. We can partly fix the flat look by
using a specular map to pretend some surfaces are less lit due to depth or other details, but that’s
more of a hack than a real solution. What we need is some way to inform the lighting system about
all the little depth-like details of the surface.
If we think about this from a light’s perspective: how comes the surface is lit as a completely
flat surface? The answer is the surface’s normal vector. From the lighting technique’s point of view,
the only way it determines the shape of an object is by its perpendicular normal vector. The brick
surface only has a single normal vector, and as a result the surface is uniformly lit based on this
normal vector’s direction. What if we, instead of a per-surface normal that is the same for each
fragment, use a per-fragment normal that is different for each fragment? This way we can slightly
deviate the normal vector based on a surface’s little details; this gives the illusion the surface is a lot
more complex:
By using per-fragment normals we can trick the lighting into believing a surface consists of
tiny little planes (perpendicular to the normal vectors) giving the surface an enormous boost in
detail. This technique to use per-fragment normals compared to per-surface normals is called normal
mapping or bump mapping. Applied to the brick plane it looks a bit like this:
37.1 Normal mapping
313
As you can see, it gives an enormous boost in detail and for a relatively low cost. Since we only
change the normal vectors per fragment there is no need to change the lighting equation. We now
pass a per-fragment normal, instead of an interpolated surface normal, to the lighting algorithm. The
lighting then does the rest.
37.1 Normal mapping
To get normal mapping to work we’re going to need a per-fragment normal. Similar to what we did
with diffuse and specular maps we can use a 2D texture to store per-fragment normal data. This way
we can sample a 2D texture to get a normal vector for that specific fragment.
While normal vectors are geometric entities and textures are generally only used for color
information, storing normal vectors in a texture may not be immediately obvious. If you think about
color vectors in a texture they are represented as a 3D vector with an r, g, and b component. We can
similarly store a normal vector’s x, y and z component in the respective color components. Normal
vectors range between -1 and 1 so they’re first mapped to [0,1]:
vec3 rgb_normal = normal * 0.5 + 0.5; // transforms from [-1,1] to [0,1]
With normal vectors transformed to an RGB color component like this, we can store a perfragment normal derived from the shape of a surface onto a 2D texture. An example normal map of
the brick surface at the start of this chapter is shown below:
This (and almost all normal maps you find online) will have a blue-ish tint. This is because
the normals are all closely pointing outwards towards the positive z-axis (0, 0, 1): a blue-ish color.
The deviations in color represent normal vectors that are slightly offset from the general positive z
direction, giving a sense of depth to the texture. For example, you can see that at the top of each
brick the color tends to be more greenish, which makes sense as the top side of a brick would have
normals pointing more in the positive y direction (0, 1, 0) which happens to be the color green!
Chapter 37. Normal Mapping
314
With a simple plane, looking at the positive z-axis, we can take a diffuse texture1 and a normal
map2 to render the image from the previous section. Note that the linked normal map is different
from the one shown above. The reason for this is that OpenGL reads texture coordinates with the y
(or v) coordinate reversed from how textures are generally created. The linked normal map thus has
its y (or green) component inversed (you can see the green colors are now pointing downwards); if
you fail to take this into account, the lighting will be incorrect. Load both textures, bind them to the
proper texture units, and render a plane with the following changes in the lighting fragment shader:
uniform sampler2D normalMap;
void main()
{
// obtain normal from normal map in range [0,1]
normal = texture(normalMap, fs_in.TexCoords).rgb;
// transform normal vector to range [-1,1]
normal = normalize(normal * 2.0 - 1.0);
[...]
// proceed with lighting as normal
}
Here we reverse the process of mapping normals to RGB colors by remapping the sampled
normal color from [0,1] back to [-1,1] and then use the sampled normal vectors for the upcoming
lighting calculations. In this case we used a Blinn-Phong shader.
By slowly moving the light source over time you really get a sense of depth using the normal
map. Running this normal mapping example gives the exact results as shown at the start of this
chapter:
There is one issue however that greatly limits this use of normal maps. The normal map we used
had normal vectors that all pointed somewhat in the positive z direction. This worked because the
plane’s surface normal was also pointing in the positive z direction. However, what would happen if
we used the same normal map on a plane laying on the ground with a surface normal vector pointing
in the positive y direction?
1 learnopengl.com/img/textures/brickwall.jpg
2 learnopengl.com/img/textures/brickwall_normal.jpg
37.2 Tangent space
315
The lighting doesn’t look right! This happens because the sampled normals of this plane still
roughly point in the positive z direction even though they should mostly point in the positive y
direction. As a result, the lighting thinks the surface’s normals are the same as before when the plane
was pointing towards the positive z direction; the lighting is incorrect. The image below shows what
the sampled normals approximately look like on this surface:
You can see that all the normals point somewhat in the positive z direction even though they
should be pointing towards the positive y direction. One solution to this problem is to define a normal
map for each possible direction of the surface; in the case of a cube we would need 6 normal maps.
However, with advanced meshes that can have more than hundreds of possible surface directions
this becomes an infeasible approach.
A different solution exists that does all the lighting in a different coordinate space: a coordinate
space where the normal map vectors always point towards the positive z direction; all other lighting
vectors are then transformed relative to this positive z direction. This way we can always use the
same normal map, regardless of orientation. This coordinate space is called tangent space.
37.2 Tangent space
Normal vectors in a normal map are expressed in tangent space where normals always point roughly
in the positive z direction. Tangent space is a space that’s local to the surface of a triangle: the
normals are relative to the local reference frame of the individual triangles. Think of it as the local
space of the normal map’s vectors; they’re all defined pointing in the positive z direction regardless
316
Chapter 37. Normal Mapping
of the final transformed direction. Using a specific matrix we can then transform normal vectors
from this local tangent space to world or view coordinates, orienting them along the final mapped
surface’s direction.
Let’s say we have the incorrect normal mapped surface from the previous section looking in the
positive y direction. The normal map is defined in tangent space, so one way to solve the problem is
to calculate a matrix to transform normals from tangent space to a different space such that they’re
aligned with the surface’s normal direction: the normal vectors are then all pointing roughly in the
positive y direction. The great thing about tangent space is that we can calculate this matrix for any
type of surface so that we can properly align the tangent space’s z direction to the surface’s normal
direction.
Such a matrix is called a TBN matrix where the letters depict a Tangent, Bitangent and Normal
vector. These are the vectors we need to construct this matrix. To construct such a change-ofbasis matrix, that transforms a tangent-space vector to a different coordinate space, we need three
perpendicular vectors that are aligned along the surface of a normal map: an up, right, and forward
vector; similar to what we did in the Camera chapter.
We already know the up vector, which is the surface’s normal vector. The right and forward
vector are the tangent and bitangent vector respectively. The following image of a surface shows all
three vectors on a surface:
Calculating the tangent and bitangent vectors is not as straightforward as the normal vector. We
can see from the image that the direction of the normal map’s tangent and bitangent vector align
with the direction in which we define a surface’s texture coordinates. We’ll use this fact to calculate
tangent and bitangent vectors for each surface. Retrieving them does require a bit of math; take a
look at the following image:
From the image we can see that the texture coordinate differences of an edge E 2 of a triangle
(denoted as ∆U 2 and ∆V 2 ) are expressed in the same direction as the tangent vector T and bitangent
vector B. Because of this we can write both displayed edges E 1 and E 2 of the triangle as a linear
37.2 Tangent space
317
combination of the tangent vector T and the bitangent vector B:
E 1 = ∆U 1 T + ∆V 1 B
E 2 = ∆U 2 T + ∆V 2 B
Which we can also write as:
(E 1x , E 1y , E 1z ) = ∆U 1 (T x , T y , T z ) + ∆V 1 (Bx , By , Bz )
(E 2x , E 2y , E 2z ) = ∆U 2 (T x , T y , T z ) + ∆V 2 (Bx , By , Bz )
We can calculate E as the difference vector between two triangle positions, and ∆U and ∆V as
their texture coordinate differences. We’re then left with two unknowns (tangent T and bitangent B)
and two equations. You may remember from your algebra classes that this allows us to solve for T
and B.
The last equation allows us to write it in a different form: that of matrix multiplication:
E 1x E 1y E 1z
∆U 1 ∆V 1 T x T y T z
=
E 2x E 2y E 2z
∆U 2 ∆V 2 Bx By Bz
Try to visualize the matrix multiplications in your head and confirm that this is indeed the same
equation. An advantage of rewriting the equations in matrix form is that solving for T and B is easier
to understand. If we multiply both sides of the equations by the inverse of the ∆U∆V matrix we get:
∆U 1
∆U 2
∆V 1
∆V 2
−1 E 1x
E 2x
E 1y
E 2y
E 1z
T
= x
E 2z
Bx
Ty
By
Tz
Bz
This allows us to solve for T and B. This does require us to calculate the inverse of the delta
texture coordinate matrix. I won’t go into the mathematical details of calculating a matrix’ inverse,
but it roughly translates to 1 over the determinant of the matrix, multiplied by its adjugate matrix:
1
Tx Ty Tz
∆V 2
−∆V 1 E 1x E 1y E 1z
=
Bx By Bz
∆U 1
E 2x E 2y E 2z
∆U 1 ∆V 2 − ∆U 2 ∆V 1 −∆U 2
This final equation gives us a formula for calculating the tangent vector T and bitangent vector
B from a triangle’s two edges and its texture coordinates.
Don’t worry if you do not fully understand the mathematics behind this. As long as you
understand that we can calculate tangents and bitangents from a triangle’s vertices and its texture
coordinates (since texture coordinates are in the same space as tangent vectors) you’re halfway there.
37.2.1 Manual calculation of tangents and bitangents
In the previous demo we had a simple normal mapped plane facing the positive z direction. This
time we want to implement normal mapping using tangent space so we can orient this plane however
we want and normal mapping would still work. Using the previously discussed mathematics we’re
going to manually calculate this surface’s tangent and bitangent vectors.
Let’s assume the plane is built up from the following vectors (with 1, 2, 3 and 1, 3, 4 as its two
triangles):
Chapter 37. Normal Mapping
318
// positions
glm::vec3 pos1(-1.0, 1.0, 0.0);
glm::vec3 pos2(-1.0, -1.0, 0.0);
glm::vec3 pos3( 1.0, -1.0, 0.0);
glm::vec3 pos4( 1.0, 1.0, 0.0);
// texture coordinates
glm::vec2 uv1(0.0, 1.0);
glm::vec2 uv2(0.0, 0.0);
glm::vec2 uv3(1.0, 0.0);
glm::vec2 uv4(1.0, 1.0);
// normal vector
glm::vec3 nm(0.0, 0.0, 1.0);
We first calculate the first triangle’s edges and delta UV coordinates:
glm::vec3
glm::vec3
glm::vec2
glm::vec2
edge1 = pos2 edge2 = pos3 deltaUV1 = uv2
deltaUV2 = uv3
pos1;
pos1;
- uv1;
- uv1;
With the required data for calculating tangents and bitangents we can start following the equation
from the previous section:
float f = 1.0f / (deltaUV1.x * deltaUV2.y - deltaUV2.x * deltaUV1.y);
tangent1.x = f * (deltaUV2.y * edge1.x - deltaUV1.y * edge2.x);
tangent1.y = f * (deltaUV2.y * edge1.y - deltaUV1.y * edge2.y);
tangent1.z = f * (deltaUV2.y * edge1.z - deltaUV1.y * edge2.z);
bitangent1.x = f * (-deltaUV2.x * edge1.x + deltaUV1.x * edge2.x);
bitangent1.y = f * (-deltaUV2.x * edge1.y + deltaUV1.x * edge2.y);
bitangent1.z = f * (-deltaUV2.x * edge1.z + deltaUV1.x * edge2.z);
[...] // similar procedure for plane’s second triangle
Here we first pre-calculate the fractional part of the equation as f and then for each vector
component we do the corresponding matrix multiplication multiplied by f. If you compare this code
with the final equation you can see it is a direct translation. Because a triangle is always a flat shape,
we only need to calculate a single tangent/bitangent pair per triangle as they will be the same for
each of the triangle’s vertices.
The resulting tangent and bitangent vector should have a value of (1,0,0) and (0,1,0) respectively that together with the normal (0,0,1) forms an orthogonal TBN matrix. Visualized on the
plane, the TBN vectors would look like this:
37.2 Tangent space
319
With tangent and bitangent vectors defined per vertex we can start implementing proper normal
mapping.
37.2.2 Tangent space normal mapping
To get normal mapping working, we first have to create a TBN matrix in the shaders. To do that, we
pass the earlier calculated tangent and bitangent vectors to the vertex shader as vertex attributes:
#version 330 core
layout (location =
layout (location =
layout (location =
layout (location =
layout (location =
0)
1)
2)
3)
4)
in
in
in
in
in
vec3
vec3
vec2
vec3
vec3
aPos;
aNormal;
aTexCoords;
aTangent;
aBitangent;
Then within the vertex shader’s main function we create the TBN matrix:
void main()
{
[...]
vec3 T =
vec3 B =
vec3 N =
mat3 TBN
}
normalize(vec3(model * vec4(aTangent,
0.0)));
normalize(vec3(model * vec4(aBitangent, 0.0)));
normalize(vec3(model * vec4(aNormal,
0.0)));
= mat3(T, B, N);
Here we first transform all the TBN vectors to the coordinate system we’d like to work in, which
in this case is world-space as we multiply them with the model matrix. Then we create the actual
TBN matrix by directly supplying mat3’s constructor with the relevant vectors. Note that if we
want to be really precise, we would multiply the TBN vectors with the normal matrix as we only
care about the orientation of the vectors.
Technically there is no need for the bitangent variable in the vertex shader. All
three TBN vectors are perpendicular to each other so we can calculate the bitangent
ourselves in the vertex shader by taking the cross product of the T and N vector: vec3
B = cross(N, T);
320
Chapter 37. Normal Mapping
So now that we have a TBN matrix, how are we going to use it? There are two ways we can use
a TBN matrix for normal mapping, and we’ll demonstrate both of them:
1. We take the TBN matrix that transforms any vector from tangent to world space, give it to
the fragment shader, and transform the sampled normal from tangent space to world space
using the TBN matrix; the normal is then in the same space as the other lighting variables.
2. We take the inverse of the TBN matrix that transforms any vector from world space to tangent
space, and use this matrix to transform not the normal, but the other relevant lighting variables
to tangent space; the normal is then again in the same space as the other lighting variables.
Let’s review the first case. The normal vector we sample from the normal map is expressed in
tangent space whereas the other lighting vectors (light and view direction) are expressed in world
space. By passing the TBN matrix to the fragment shader we can multiply the sampled tangent space
normal with this TBN matrix to transform the normal vector to the same reference space as the other
lighting vectors. This way, all the lighting calculations (specifically the dot product) make sense.
Sending the TBN matrix to the fragment shader is easy:
out VS_OUT {
vec3 FragPos;
vec2 TexCoords;
mat3 TBN;
} vs_out;
void main()
{
[...]
vs_out.TBN = mat3(T, B, N);
}
In the fragment shader we similarly take a mat3 as an input variable:
in VS_OUT {
vec3 FragPos;
vec2 TexCoords;
mat3 TBN;
} fs_in;
With this TBN matrix we can now update the normal mapping code to include the tangent-toworld space transformation:
normal = texture(normalMap, fs_in.TexCoords).rgb;
normal = normal * 2.0 - 1.0;
normal = normalize(fs_in.TBN * normal);
Because the resulting normal is now in world space, there is no need to change any of the
other fragment shader code as the lighting code assumes the normal vector to be in world space.
Let’s also review the second case, where we take the inverse of the TBN matrix to transform all
relevant world-space vectors to the space the sampled normal vectors are in: tangent space. The
construction of the TBN matrix remains the same, but we first invert the matrix before sending it to
the fragment shader:
vs_out.TBN = transpose(mat3(T, B, N));
37.2 Tangent space
321
Note that we use the transpose function instead of the inverse function here. A great
property of orthogonal matrices (each axis is a perpendicular unit vector) is that the transpose of
an orthogonal matrix equals its inverse. This is a great property as inverse is expensive and a
transpose isn’t.
Within the fragment shader we do not transform the normal vector, but we transform the other
relevant vectors to tangent space, namely the lightDir and viewDir vectors. That way, each
vector is in the same coordinate space: tangent space.
void main()
{
vec3 normal = texture(normalMap, fs_in.TexCoords).rgb;
normal = normalize(normal * 2.0 - 1.0);
vec3 lightDir = fs_in.TBN * normalize(lightPos - fs_in.FragPos);
vec3 viewDir = fs_in.TBN * normalize(viewPos - fs_in.FragPos);
[...]
}
The second approach looks like more work and also requires matrix multiplications in the
fragment shader, so why would we bother with the second approach?
Well, transforming vectors from world to tangent space has an added advantage in that we can
transform all the relevant lighting vectors to tangent space in the vertex shader instead of in the
fragment shader. This works, because lightPos and viewPos don’t update every fragment run,
and for fs_in.FragPos we can calculate its tangent-space position in the vertex shader and let
fragment interpolation do its work. There is effectively no need to transform a vector to tangent
space in the fragment shader, while it is necessary with the first approach as sampled normal vectors
are specific to each fragment shader run.
So instead of sending the inverse of the TBN matrix to the fragment shader, we send a tangentspace light position, view position, and vertex position to the fragment shader. This saves us from
having to do matrix multiplications in the fragment shader. This is a nice optimization as the vertex
shader runs considerably less often than the fragment shader. This is also the reason why this
approach is often the preferred approach.
out VS_OUT {
vec3 FragPos;
vec2 TexCoords;
vec3 TangentLightPos;
vec3 TangentViewPos;
vec3 TangentFragPos;
} vs_out;
uniform vec3 lightPos;
uniform vec3 viewPos;
[...]
void main()
{
[...]
mat3 TBN = transpose(mat3(T, B, N));
vs_out.TangentLightPos = TBN * lightPos;
vs_out.TangentViewPos = TBN * viewPos;
vs_out.TangentFragPos = TBN * vec3(model * vec4(aPos, 0.0));
}
322
Chapter 37. Normal Mapping
In the fragment shader we then use these new input variables to calculate lighting in tangent
space. As the normal vector is already in tangent space, the lighting makes sense.
With normal mapping applied in tangent space, we should get similar results to what we had at
the start of this chapter. This time however, we can orient our plane in any way we’d like and the
lighting would still be correct:
glm::mat4 model = glm::mat4(1.0f);
model = glm::rotate(model, (float)glfwGetTime() * -10.0f,
glm::normalize(glm::vec3(1.0, 0.0, 1.0)));
shader.setMat4("model", model);
RenderQuad();
Which indeed looks like proper normal mapping:
You can find the source code at /src/5.advanced_lighting/4.normal_mapping/.
37.3 Complex objects
We’ve demonstrated how we can use normal mapping, together with tangent space transformations,
by manually calculating the tangent and bitangent vectors. Luckily for us, having to manually
calculate these tangent and bitangent vectors is not something we do too often. Most of the time you
implement it once in a custom model loader, or in our case with a model loader using Assimp.
Assimp has a very useful configuration bit we can set when loading a model called aiProcess_
CalcTangentSpace. When the aiProcess_CalcTangentSpace bit is supplied to Assimp’s ReadFile function, Assimp calculates smooth tangent and bitangent vectors for each of
the loaded vertices, similarly to how we did it in this chapter.
const aiScene *scene = importer.ReadFile(
path, aiProcess_Triangulate | aiProcess_FlipUVs |
aiProcess_CalcTangentSpace
);
Within Assimp we can then retrieve the calculated tangents via:
37.3 Complex objects
323
vector.x = mesh->mTangents[i].x;
vector.y = mesh->mTangents[i].y;
vector.z = mesh->mTangents[i].z;
vertex.Tangent = vector;
Then you’ll have to update the model loader to also load normal maps from a textured model.
The wavefront object format (.obj) exports normal maps slightly different from Assimp’s conventions
as aiTextureType_NORMAL doesn’t load normal maps, while aiTextureType_HEIGHT
does:
vector<Texture> normalMaps = loadMaterialTextures(material,
aiTextureType_HEIGHT, "texture_normal");
Of course, this is different for each type of loaded model and file format.
Running the application on a model with specular and normal maps, using an updated model
loader, gives the following result:
As you can see, normal mapping boosts the detail of an object by an incredible amount without
too much extra cost.
Using normal maps is also a great way to boost performance. Before normal mapping, you had
to use a large number of vertices to get a high number of detail on a mesh. With normal mapping,
we can get the same level of detail on a mesh using a lot less vertices. The image below from Paolo
Cignoni shows a nice comparison of both methods:
The details on both the high-vertex mesh and the low-vertex mesh with normal mapping are
almost indistinguishable. So normal mapping doesn’t only look nice, it’s a great tool to replace
high-vertex meshes with low-vertex meshes without losing (too much) detail.
324
Chapter 37. Normal Mapping
37.4 One last thing
There is one last trick left to discuss that slightly improves quality without too much extra cost.
When tangent vectors are calculated on larger meshes that share a considerable amount of
vertices, the tangent vectors are generally averaged to give nice and smooth results. A problem
with this approach is that the three TBN vectors could end up non-perpendicular, which means the
resulting TBN matrix would no longer be orthogonal. Normal mapping would only be slightly off
with a non-orthogonal TBN matrix, but it’s still something we can improve.
Using a mathematical trick called the Gram-Schmidt process, we can re-orthogonalize the TBN
vectors such that each vector is again perpendicular to the other vectors. Within the vertex shader
we would do it like this:
vec3 T = normalize(vec3(model * vec4(aTangent, 0.0)));
vec3 N = normalize(vec3(model * vec4(aNormal, 0.0)));
// re-orthogonalize T with respect to N
T = normalize(T - dot(T, N) * N);
// then retrieve perpendicular vector B with the cross product of T and N
vec3 B = cross(N, T);
mat3 TBN = mat3(T, B, N)
This, albeit by a little, generally improves the normal mapping results with a little extra cost.
Take a look at the end of the Normal Mapping Mathematics video in the additional resources for a
great explanation of how this process actually works.
37.5 Additional resources
• ogldev.atspace.co.uk/www/tutorial26/tutorial26.html: normal mapping tutorial by ogldev.
• www.youtube.com/watch?v=LIOPYmknj5Q: a nice video tutorial of how normal
mapping works by TheBennyBox.
• www.youtube.com/watch?v=4FaWLgsctqY: a similar video by TheBennyBox about
the mathematics behind normal mapping.
• www.opengl-tutorial.org/intermediate-tutorials/tutorial-13-no
rmal-mapping/: normal mapping tutorial by opengl-tutorial.org.
38. Parallax Mapping
Parallax mapping is a technique similar to normal mapping, but based on different principles. Just
like normal mapping it is a technique that significantly boosts a textured surface’s detail and gives it
a sense of depth. While also an illusion, parallax mapping is a lot better in conveying a sense of
depth and together with normal mapping gives incredibly realistic results. While parallax mapping
isn’t necessarily a technique directly related to (advanced) lighting, I’ll still discuss it here as the
technique is a logical follow-up of normal mapping. Note that getting an understanding of normal
mapping, specifically tangent space, is strongly advised before learning parallax mapping.
Parallax mapping is closely related to the family of displacement mapping techniques that
displace or offset vertices based on geometrical information stored inside a texture. One way to do
this, is to take a plane with roughly 1000 vertices and displace each of these vertices based on a
value in a texture that tells us the height of the plane at that specific area. Such a texture that contains
height values per texel is called a height map. An example height map derived from the geometric
properties of a simple brick surface looks a bit like this:
When spanned over a plane, each vertex is displaced based on the sampled height value in the
height map, transforming a flat plane to a rough bumpy surface based on a material’s geometric
properties. For instance, taking a flat plane displaced with the above heightmap results in the
following image:
A problem with displacing vertices this way is that a plane needs to contain a huge amount
of triangles to get a realistic displacement, otherwise the displacement looks too blocky. As each
flat surface may then require over 10000 vertices this quickly becomes computationally infeasible.
What if we could somehow achieve similar realism without the need of extra vertices? In fact, what
if I were to tell you that the previously shown displaced surface is actually rendered with only 2
triangles. This brick surface shown is rendered with parallax mapping, a displacement mapping
technique that doesn’t require extra vertex data to convey depth, but (similar to normal mapping)
uses a clever technique to trick the user.
326
Chapter 38. Parallax Mapping
The idea behind parallax mapping is to alter the texture coordinates in such a way that it looks
like a fragment’s surface is higher or lower than it actually is, all based on the view direction and a
heightmap. To understand how it works, take a look at the following image of our brick surface:
Here the rough red line represents the values in the heightmap as the geometric surface representation of the brick surface and the vector V̄ represents the surface to view direction (viewDir).
If the plane would have actual displacement, the viewer would see the surface at point B. However,
as our plane has no actual displacement the view direction is calculated from point A as we’d expect.
Parallax mapping aims to offset the texture coordinates at fragment position A in such a way that we
get texture coordinates at point B. We then use the texture coordinates at point B for all subsequent
texture samples, making it look like the viewer is actually looking at point B.
The trick is to figure out how to get the texture coordinates at point B from point A. Parallax
mapping tries to solve this by scaling the fragment-to-view direction vector V̄ by the height at
fragment A. So we’re scaling the length of V̄ to be equal to a sampled value from the heightmap
H(A) at fragment position A. The image below shows this scaled vector P̄:
We then take this vector P̄ and take its vector coordinates that align with the plane as the texture
coordinate offset. This works because vector P̄ is calculated using a height value from the heightmap.
So the higher a fragment’s height, the more it effectively gets displaced.
This little trick gives good results most of the time, but it is still a really crude approximation to
get to point B. When heights change rapidly over a surface the results tend to look unrealistic as the
vector P̄ will not end up close to B as you can see below:
Another issue with parallax mapping is that it’s difficult to figure out which coordinates to
retrieve from P̄ when the surface is arbitrarily rotated in some way. We’d rather do this in a different
coordinate space where the x and y component of vector P̄ always align with the texture’s surface.
If you’ve followed along in the previous chapter you probably guessed how we can accomplish this.
38.1 Parallax mapping
327
And yes, we would like to do parallax mapping in tangent space.
By transforming the fragment-to-view direction vector V̄ to tangent space, the transformed P̄
vector will have its x and y component aligned to the surface’s tangent and bitangent vectors. As the
tangent and bitangent vectors are pointing in the same direction as the surface’s texture coordinates
we can take the x and y components of P̄ as the texture coordinate offset, regardless of the surface’s
orientation.
But enough about the theory, let’s get our feet wet and start implementing actual parallax
mapping.
38.1 Parallax mapping
For parallax mapping we’re going to use a simple 2D plane for which we calculated its tangent
and bitangent vectors before sending it to the GPU; similar to what we did in the normal mapping
chapter. Onto the plane we’re going to attach a diffuse texture1 , a normal map2 , and a displacement
map3 that you can download from their urls. For this example we’re going to use parallax mapping
in conjunction with normal mapping. Because parallax mapping gives the illusion of displacing a
surface, the illusion breaks when the lighting doesn’t match. As normal maps are often generated
from heightmaps, using a normal map together with the heightmap makes sure the lighting is in
place with the displacement.
You may have already noted that the displacement map linked above is the inverse of the
heightmap shown at the start of this chapter. With parallax mapping it makes more sense to use
the inverse of the heightmap as it’s easier to fake depth than height on flat surfaces. This slightly
changes how we perceive parallax mapping as shown below:
We again have a points A and B, but this time we obtain vector P̄ by subtracting vector V̄ from
the texture coordinates at point A. We can obtain depth values instead of height values by subtracting
the sampled heightmap values from 1.0 in the shaders, or by simply inversing its texture values in
image-editing software as we did with the depthmap linked above.
Parallax mapping is implemented in the fragment shader as the displacement effect is different
all over a triangle’s surface. In the fragment shader we’re then going to need to calculate the
fragment-to-view direction vector V̄ so we need the view position and a fragment position in tangent
space. In the normal mapping chapter we already had a vertex shader that sends these vectors in
tangent space so we can take an exact copy of that chapter’s vertex shader:
1 learnopengl.com/img/textures/bricks2.jpg
2 learnopengl.com/img/textures/bricks2_normal.jpg
3 learnopengl.com/img/textures/bricks2_disp.jpg
Chapter 38. Parallax Mapping
328
#version 330 core
layout (location =
layout (location =
layout (location =
layout (location =
layout (location =
0)
1)
2)
3)
4)
in
in
in
in
in
vec3
vec3
vec2
vec3
vec3
aPos;
aNormal;
aTexCoords;
aTangent;
aBitangent;
out VS_OUT {
vec3 FragPos;
vec2 TexCoords;
vec3 TangentLightPos;
vec3 TangentViewPos;
vec3 TangentFragPos;
} vs_out;
uniform mat4 projection;
uniform mat4 view;
uniform mat4 model;
uniform vec3 lightPos;
uniform vec3 viewPos;
void main()
{
gl_Position
= projection * view * model * vec4(aPos, 1.0);
vs_out.FragPos = vec3(model * vec4(aPos, 1.0));
vs_out.TexCoords = aTexCoords;
vec3
vec3
vec3
mat3
T =
B =
N =
TBN
normalize(mat3(model) * aTangent);
normalize(mat3(model) * aBitangent);
normalize(mat3(model) * aNormal);
= transpose(mat3(T, B, N));
vs_out.TangentLightPos = TBN * lightPos;
vs_out.TangentViewPos = TBN * viewPos;
vs_out.TangentFragPos = TBN * vs_out.FragPos;
}
Within the fragment shader we then implement the parallax mapping logic. The fragment shader
looks a bit like this:
#version 330 core
out vec4 FragColor;
in VS_OUT {
vec3 FragPos;
vec2 TexCoords;
vec3 TangentLightPos;
vec3 TangentViewPos;
vec3 TangentFragPos;
} fs_in;
uniform sampler2D diffuseMap;
uniform sampler2D normalMap;
uniform sampler2D depthMap;
uniform float height_scale;
vec2 ParallaxMapping(vec2 texCoords, vec3 viewDir);
38.1 Parallax mapping
329
void main()
{
// offset texture coordinates with Parallax Mapping
vec3 viewDir = normalize(fs_in.TangentViewPos - fs_in.TangentFragPos);
vec2 texCoords = ParallaxMapping(fs_in.TexCoords, viewDir);
// then sample textures with new texture coords
vec3 diffuse = texture(diffuseMap, texCoords);
vec3 normal = texture(normalMap, texCoords);
normal = normalize(normal * 2.0 - 1.0);
// proceed with lighting code
[...]
}
We defined a function called ParallaxMapping that takes as input the fragment’s texture
coordinates and the fragment-to-view direction V̄ in tangent space. The function returns the displaced
texture coordinates. We then use these displaced texture coordinates as the texture coordinates for
sampling the diffuse and normal map. As a result, the fragment’s diffuse and normal vector correctly
corresponds to the surface’s displaced geometry.
Let’s take a look inside the ParallaxMapping function:
vec2 ParallaxMapping(vec2 texCoords, vec3 viewDir)
{
float height = texture(depthMap, texCoords).r;
vec2 p = viewDir.xy / viewDir.z * (height * height_scale);
return texCoords - p;
}
This relatively simple function is a direct translation of what we’ve discussed so far. We take
the original texture coordinates texCoords and use these to sample the height (or depth) from
the depthMap at the current fragment A as H(A). We then calculate P̄ as the x and y component
of the tangent-space viewDir vector divided by its z component and scaled by H(A). We also
introduced a height_scale uniform for some extra control as the parallax effect is usually too
strong without an extra scale parameter. We then subtract this vector P̄ from the texture coordinates
to get the final displaced texture coordinates.
What is interesting to note here is the division of viewDir.xy by viewDir.z. As the
viewDir vector is normalized, viewDir.z will be somewhere in the range between 0.0 and
1.0. When viewDir is largely parallel to the surface, its z component is close to 0.0 and the
division returns a much larger vector P̄ compared to when viewDir is largely perpendicular to the
surface. We’re adjusting the size of P̄ in such a way that it offsets the texture coordinates at a larger
scale when looking at a surface from an angle compared to when looking at it from the top; this
gives more realistic results at angles. Some prefer to leave the division by viewDir.z out of the
equation as default Parallax Mapping could produce undesirable results at angles; the technique is
then called Parallax Mapping with Offset Limiting. Choosing which technique to pick is usually a
matter of personal preference.
The resulting texture coordinates are then used to sample the other textures (diffuse and normal)
and this gives a very neat displaced effect as you can see below with a height_scale of roughly
0.1:
330
Chapter 38. Parallax Mapping
Here you can see the difference between normal mapping and parallax mapping combined with
normal mapping. Because parallax mapping tries to simulate depth it is actually possible to have
bricks overlap other bricks based on the direction you view them.
You can still see a few weird border artifacts at the edge of the parallax mapped plane. This
happens because at the edges of the plane the displaced texture coordinates can oversample outside
the range [0, 1]. This gives unrealistic results based on the texture’s wrapping mode(s). A cool
trick to solve this issue is to discard the fragment whenever it samples outside the default texture
coordinate range:
texCoords = ParallaxMapping(fs_in.TexCoords, viewDir);
if(texCoords.x > 1.0 || texCoords.y > 1.0 || texCoords.x < 0.0 ||
texCoords.y < 0.0)
discard;
All fragments with (displaced) texture coordinates outside the default range are discarded and
Parallax Mapping then gives proper result around the edges of a surface. Note that this trick doesn’t
work on all types of surfaces, but when applied to a plane it gives great results:
You can find the source code at /src/5.advanced_lighting/5.1.parallax_mappi
ng/.
It looks great and is quite fast as well as we only need a single extra texture sample for parallax
mapping to work. It does come with a few issues though as it sort of breaks down when looking at it
from an angle (similar to normal mapping) and gives incorrect results with steep height changes, as
you can see below:
38.2 Steep Parallax Mapping
331
The reason that it doesn’t work properly at times is that it’s just a crude approximation of
displacement mapping. There are some extra tricks however that still allows us to get almost perfect
results with steep height changes, even when looking at an angle. For instance, what if we instead of
one sample take multiple samples to find the closest point to B?
38.2 Steep Parallax Mapping
Steep Parallax Mapping is an extension on top of Parallax Mapping in that it uses the same principles,
but instead of 1 sample it takes multiple samples to better pinpoint vector P̄ to B. This gives much
better results, even with steep height changes, as the accuracy of the technique is improved by the
number of samples.
The general idea of Steep Parallax Mapping is that it divides the total depth range into multiple
layers of the same height/depth. For each of these layers we sample the depthmap, shifting the
texture coordinates along the direction of P̄, until we find a sampled depth value that is less than the
depth value of the current layer. Take a look at the following image:
We traverse the depth layers from the top down and for each layer we compare its depth value to
the depth value stored in the depthmap. If the layer’s depth value is less than the depthmap’s value
it means this layer’s part of vector P̄ is not below the surface. We continue this process until the
layer’s depth is higher than the value stored in the depthmap: this point is then below the (displaced)
geometric surface.
In this example we can see that the depthmap value at the second layer (D(2) = 0.73) is lower
than the second layer’s depth value 0.4 so we continue. In the next iteration, the layer’s depth value
0.6 is higher than the depthmap’s sampled depth value (D(3) = 0.37). We can thus assume vector P̄
at the third layer to be the most viable position of the displaced geometry. We then take the texture
coordinate offset T 3 from vector P¯3 to displace the fragment’s texture coordinates. You can see how
the accuracy increases with more depth layers.
To implement this technique we only have to change the ParallaxMapping function as we
already have all the variables we need:
Chapter 38. Parallax Mapping
332
vec2 ParallaxMapping(vec2 texCoords, vec3 viewDir)
{
// number of depth layers
const float numLayers = 10;
// calculate the size of each layer
float layerDepth = 1.0 / numLayers;
// depth of current layer
float currentLayerDepth = 0.0;
// amount to shift the texture coordinates per layer (from vector P)
vec2 P = viewDir.xy * height_scale;
vec2 deltaTexCoords = P / numLayers;
[...]
}
Here we first set things up: we specify the number of layers, calculate the depth offset of each
layer, and finally calculate the texture coordinate offset that we have to shift along the direction of P̄
per layer.
We then iterate through all the layers, starting from the top, until we find a depthmap value less
than the layer’s depth value:
// get initial values
vec2 currentTexCoords
= texCoords;
float currentDepthMapValue = texture(depthMap, currentTexCoords).r;
while(currentLayerDepth < currentDepthMapValue)
{
// shift texture coordinates along direction of P
currentTexCoords -= deltaTexCoords;
// get depthmap value at current texture coordinates
currentDepthMapValue = texture(depthMap, currentTexCoords).r;
// get depth of next layer
currentLayerDepth += layerDepth;
}
return currentTexCoords;
Here we loop over each depth layer and stop until we find the texture coordinate offset along
vector P̄ that first returns a depth that’s below the (displaced) surface. The resulting offset is
subtracted from the fragment’s texture coordinates to get a final displaced texture coordinate vector,
this time with much more accuracy compared to traditional parallax mapping.
With around 10 samples the brick surface already looks more viable even when looking at it
from an angle, but steep parallax mapping really shines when having a complex surface with steep
height changes; like the earlier displayed wooden toy surface:
38.2 Steep Parallax Mapping
333
We can improve the algorithm a bit by exploiting one of Parallax Mapping’s properties. When
looking straight onto a surface there isn’t much texture displacement going on while there is a lot of
displacement when looking at a surface from an angle (visualize the view direction on both cases).
By taking less samples when looking straight at a surface and more samples when looking at an
angle we only sample the necessary amount:
const float minLayers = 8.0;
const float maxLayers = 32.0;
float numLayers = mix(maxLayers, minLayers, max(dot(vec3(0.0, 0.0, 1.0),
viewDir), 0.0));
Here we take the dot product of viewDir and the positive z direction and use its result to align
the number of samples to minLayers or maxLayers based on the angle we’re looking towards
a surface (note that the positive z direction equals the surface’s normal vector in tangent space). If
we were to look at a direction parallel to the surface we’d use a total of 32 layers.
You can find the updated source code at /src/5.advanced_lighting/5.2.steep_
parallax_mapping/. You can also find the wooden toy box surface textures here: diffuse1 ,
normal2 , and displacement3 .
Steep Parallax Mapping also comes with its problems though. Because the technique is based
on a finite number of samples, we get aliasing effects and the clear distinctions between layers can
easily be spotted:
1 learnopengl.com/img/textures/wood.png
2 learnopengl.com/img/textures/toy_box_normal.png
3 learnopengl.com/img/textures/toy_box_disp.png
334
Chapter 38. Parallax Mapping
We can reduce the issue by taking a larger number of samples, but this quickly becomes too
heavy a burden on performance. There are several approaches that aim to fix this issue by not taking
the first position that’s below the (displaced) surface, but by interpolating between the position’s
two closest depth layers to find a much closer match to B.
Two of the more popular of these approaches are called Relief Parallax Mapping and Parallax
Occlusion Mapping of which Relief Parallax Mapping gives the most accurate results, but is also
more performance heavy compared to Parallax Occlusion Mapping. Because Parallax Occlusion
Mapping gives almost the same results as Relief Parallax Mapping and is also more efficient it is
often the preferred approach.
38.3 Parallax Occlusion Mapping
Parallax Occlusion Mapping is based on the same principles as Steep Parallax Mapping, but instead
of taking the texture coordinates of the first depth layer after a collision, we’re going to linearly
interpolate between the depth layer after and before the collision. We base the weight of the linear
interpolation on how far the surface’s height is from the depth layer’s value of both layers. Take a
look at the following picture to get a grasp of how it works:
As you can see, it’s largely similar to Steep Parallax Mapping with as an extra step the linear
interpolation between the two depth layers’ texture coordinates surrounding the intersected point.
This is again an approximation, but significantly more accurate than Steep Parallax Mapping.
The code for Parallax Occlusion Mapping is an extension on top of Steep Parallax Mapping and
not too difficult:
38.4 Additional resources
335
[...] // steep parallax mapping code here
// get texture coordinates before collision (reverse operations)
vec2 prevTexCoords = currentTexCoords + deltaTexCoords;
// get depth after and before collision for linear interpolation
float afterDepth = currentDepthMapValue - currentLayerDepth;
float beforeDepth = texture(depthMap, prevTexCoords).r - currentLayerDepth
+ layerDepth;
// interpolation of texture coordinates
float weight = afterDepth / (afterDepth - beforeDepth);
vec2 finalTexCoords = prevTexCoords * weight + currentTexCoords * (1.0 weight);
return finalTexCoords;
After we found the depth layer after intersecting the (displaced) surface geometry, we also
retrieve the texture coordinates of the depth layer before intersection. Then we calculate the distance
of the (displaced) geometry’s depth from the corresponding depth layers and interpolate between
these two values. The linear interpolation is a basic interpolation between both layer’s texture
coordinates. The function then finally returns the final interpolated texture coordinates.
Parallax Occlusion Mapping gives surprisingly good results and although some slight artifacts
and aliasing issues are still visible, it’s a generally a good trade-off and only really visible when
heavily zoomed in or looking at very steep angles.
You can find the source code at /src/5.advanced_lighting/5.3.parallax_occlu
sion_mapping/.
Parallax Mapping is a great technique to boost the detail of your scene, but does come with a
few artifacts you’ll have to consider when using it. Most often, parallax mapping is used on floor or
wall-like surfaces where it’s not as easy to determine the surface’s outline and the viewing angle is
most often roughly perpendicular to the surface. This way, the artifacts of Parallax Mapping aren’t
as noticeable and make it an incredibly interesting technique for boosting your objects’ details.
38.4 Additional resources
• sunandblackcat.com/tipFullView.php?topicid=28: great parallax mapping
tutorial by sunandblackcat.com.
• www.youtube.com/watch?v=xvOT62L-fQI: a nice video tutorial of how parallax
mapping works by TheBennyBox.
39. HDR
Brightness and color values, by default, are clamped between 0.0 and 1.0 when stored into a
framebuffer. This, at first seemingly innocent, statement caused us to always specify light and color
values somewhere in this range, trying to make them fit into the scene. This works oké and gives
decent results, but what happens if we walk in a really bright area with multiple bright light sources
that as a total sum exceed 1.0? The answer is that all fragments that have a brightness or color sum
over 1.0 get clamped to 1.0, which isn’t pretty to look at:
Due to a large number of fragments’ color values getting clamped to 1.0, each of the bright
fragments have the exact same white color value in large regions, losing a significant amount of
detail and giving it a fake look.
A solution to this problem would be to reduce the strength of the light sources and ensure no
area of fragments in your scene ends up brighter than 1.0; this is not a good solution as this forces
you to use unrealistic lighting parameters. A better approach is to allow color values to temporarily
exceed 1.0 and transform them back to the original range of 0.0 and 1.0 as a final step, but
without losing detail.
Monitors (non-HDR) are limited to display colors in the range of 0.0 and 1.0, but there is no
such limitation in lighting equations. By allowing fragment colors to exceed 1.0 we have a much
higher range of color values available to work in known as high dynamic range (HDR). With high
dynamic range, bright things can be really bright, dark things can be really dark, and details can be
seen in both.
High dynamic range was originally only used for photography where a photographer takes
multiple pictures of the same scene with varying exposure levels, capturing a large range of color
values. Combining these forms a HDR image where a large range of details are visible based on
the combined exposure levels, or a specific exposure it is viewed with. For instance, the following
image (credits to Colin Smith) shows a lot of detail at brightly lit regions with a low exposure (look
at the window), but these details are gone with a high exposure. However, a high exposure now
reveals a great amount of detail at darker regions that weren’t previously visible.
39.1 Floating point framebuffers
337
This is also very similar to how the human eye works and the basis of high dynamic range
rendering. When there is little light, the human eye adapts itself so the darker parts become more
visible and similarly for bright areas. It’s like the human eye has an automatic exposure slider based
on the scene’s brightness.
High dynamic range rendering works a bit like that. We allow for a much larger range of color
values to render to, collecting a large range of dark and bright details of a scene, and at the end we
transform all the HDR values back to the low dynamic range (LDR) of [0.0, 1.0]. This process
of converting HDR values to LDR values is called tone mapping and a large collection of tone
mapping algorithms exist that aim to preserve most HDR details during the conversion process.
These tone mapping algorithms often involve an exposure parameter that selectively favors dark or
bright regions.
When it comes to real-time rendering, high dynamic range allows us to not only exceed the
LDR range of [0.0, 1.0] and preserve more detail, but also gives us the ability to specify a light
source’s intensity by their real intensities. For instance, the sun has a much higher intensity than
something like a flashlight so why not configure the sun as such (e.g. a diffuse brightness of 100.0).
This allows us to more properly configure a scene’s lighting with more realistic lighting parameters,
something that wouldn’t be possible with LDR rendering as they’d then directly get clamped to 1.0.
As (non-HDR) monitors only display colors in the range between 0.0 and 1.0 we do need
to transform the currently high dynamic range of color values back to the monitor’s range. Simply
re-transforming the colors back with a simple average wouldn’t do us much good as brighter areas
then become a lot more dominant. What we can do, is use different equations and/or curves to
transform the HDR values back to LDR that give us complete control over the scene’s brightness.
This is the process earlier denoted as tone mapping and the final step of HDR rendering.
39.1 Floating point framebuffers
To implement high dynamic range rendering we need some way to prevent color values getting
clamped after each fragment shader run. When framebuffers use a normalized fixed-point color
format (like GL_RGB) as their color buffer’s internal format, OpenGL automatically clamps the
values between 0.0 and 1.0 before storing them in the framebuffer. This operation holds for most
types of framebuffer formats, except for floating point formats.
When the internal format of a framebuffer’s color buffer is specified as GL_RGB16F,
GL_RGBA16F, GL_RGB32F, or GL_RGBA32F the framebuffer is known as a floating point framebuffer that can store floating point values outside the default range of 0.0 and 1.0. This is perfect
for rendering in high dynamic range!
To create a floating point framebuffer the only thing we need to change is its color buffer’s
internal format parameter:
glBindTexture(GL_TEXTURE_2D, colorBuffer);
glTexImage2D(GL_TEXTURE_2D, 0, GL_RGBA16F, SCR_WIDTH, SCR_HEIGHT, 0,
GL_RGBA, GL_FLOAT, NULL);
The default framebuffer of OpenGL (by default) only takes up 8 bits per color component.
With a floating point framebuffer with 32 bits per color component (when using GL_RGB32F or
GL_RGBA32F) we’re using 4 times more memory for storing color values. As 32 bits isn’t really
necessary (unless you need a high level of precision) using GL_RGBA16F will suffice.
With a floating point color buffer attached to a framebuffer we can now render the scene into
338
Chapter 39. HDR
this framebuffer knowing color values won’t get clamped between 0.0 and 1.0. In this chapter’s
example demo we first render a lit scene into the floating point framebuffer and then display the
framebuffer’s color buffer on a screen-filled quad; it’ll look a bit like this:
glBindFramebuffer(GL_FRAMEBUFFER, hdrFBO);
glClear(GL_COLOR_BUFFER_BIT | GL_DEPTH_BUFFER_BIT);
// [...] render (lit) scene
glBindFramebuffer(GL_FRAMEBUFFER, 0);
// now render hdr color buffer to 2D screen-filling quad w/ tone mapping
hdrShader.use();
glActiveTexture(GL_TEXTURE0);
glBindTexture(GL_TEXTURE_2D, hdrColorBufferTexture);
RenderQuad();
Here a scene’s color values are filled into a floating point color buffer which can contain any
arbitrary color value, possibly exceeding 1.0. For this chapter, a simple demo scene was created
with a large stretched cube acting as a tunnel with four point lights, one being extremely bright
positioned at the tunnel’s end:
std::vector<glm::vec3> lightColors;
lightColors.push_back(glm::vec3(200.0f, 200.0f, 200.0f));
lightColors.push_back(glm::vec3(0.1f, 0.0f, 0.0f));
lightColors.push_back(glm::vec3(0.0f, 0.0f, 0.2f));
lightColors.push_back(glm::vec3(0.0f, 0.1f, 0.0f));
Rendering to a floating point framebuffer is exactly the same as we would normally render into
a framebuffer. What is new is hdrShader’s fragment shader that renders the final 2D quad with
the floating point color buffer texture attached. Let’s first define a simple pass-through fragment
shader:
#version 330 core
out vec4 FragColor;
in vec2 TexCoords;
uniform sampler2D hdrBuffer;
void main()
{
vec3 hdrColor = texture(hdrBuffer, TexCoords).rgb;
FragColor = vec4(hdrColor, 1.0);
}
Here we directly sample the floating point color buffer and use its color value as the fragment
shader’s output. However, as the 2D quad’s output is directly rendered into the default framebuffer,
all the fragment shader’s output values will still end up clamped between 0.0 and 1.0 even though
we have several values in the floating point color texture exceeding 1.0.
39.2 Tone mapping
339
It becomes clear the intense light values at the end of the tunnel are clamped to 1.0 as a large
portion of it is completely white, effectively losing all lighting details in the process. As we directly
write HDR values to an LDR output buffer it is as if we have no HDR enabled in the first place.
What we need to do is transform all the floating point color values into the 0.0 - 1.0 range without
losing any of its details. We need to apply a process called tone mapping.
39.2 Tone mapping
Tone mapping is the process of transforming floating point color values to the expected [0.0, 1.0]
range known as low dynamic range without losing too much detail, often accompanied with a
specific stylistic color balance.
One of the more simple tone mapping algorithms is Reinhard tone mapping that involves
dividing the entire HDR color values to LDR color values. The Reinhard tone mapping algorithm
evenly balances out all brightness values onto LDR. We include Reinhard tone mapping into the
previous fragment shader and also add a gamma correction filter for good measure (including the
use of sRGB textures):
void main()
{
const float gamma = 2.2;
vec3 hdrColor = texture(hdrBuffer, TexCoords).rgb;
// reinhard tone mapping
vec3 mapped = hdrColor / (hdrColor + vec3(1.0));
// gamma correction
mapped = pow(mapped, vec3(1.0 / gamma));
FragColor = vec4(mapped, 1.0);
}
With Reinhard tone mapping applied we no longer lose any detail at the bright areas of our
scene. It does tend to slightly favor brighter areas, making darker regions seem less detailed and
distinct:
Chapter 39. HDR
340
Here you can again see details at the end of the tunnel as the wood texture pattern becomes
visible again. With this relatively simple tone mapping algorithm we can properly see the entire
range of HDR values stored in the floating point framebuffer, giving us precise control over the
scene’s lighting without losing details.
Note that we could also directly tone map at the end of our lighting shader, not needing any
floating point framebuffer at all! However, as scenes get more complex you’ll frequently
find the need to store intermediate HDR results as floating point buffers so this is a good
exercise.
Another interesting use of tone mapping is to allow the use of an exposure parameter. You
probably remember from the introduction that HDR images contain a lot of details visible at different
exposure levels. If we have a scene that features a day and night cycle it makes sense to use a lower
exposure at daylight and a higher exposure at night time, similar to how the human eye adapts. With
such an exposure parameter it allows us to configure lighting parameters that work both at day and
night under different lighting conditions as we only have to change the exposure parameter.
A relatively simple exposure tone mapping algorithm looks as follows:
uniform float exposure;
void main()
{
const float gamma = 2.2;
vec3 hdrColor = texture(hdrBuffer, TexCoords).rgb;
// exposure tone mapping
vec3 mapped = vec3(1.0) - exp(-hdrColor * exposure);
// gamma correction
mapped = pow(mapped, vec3(1.0 / gamma));
FragColor = vec4(mapped, 1.0);
}
Here we defined an exposure uniform that defaults at 1.0 and allows us to more precisely
specify whether we’d like to focus more on dark or bright regions of the HDR color values. For
instance, with high exposure values the darker areas of the tunnel show significantly more detail. In
39.3 Additional resources
341
contrast, a low exposure largely removes the dark region details, but allows us to see more detail in
the bright areas of a scene. Take a look at the image below to see the tunnel at multiple exposure
levels:
This image clearly shows the benefit of high dynamic range rendering. By changing the exposure
level we get to see a lot of details of our scene, that would’ve been otherwise lost with low dynamic
range rendering. Take the end of the tunnel for example. With a normal exposure the wood structure
is barely visible, but with a low exposure the detailed wooden patterns are clearly visible. The same
holds for the wooden patterns close by that are more visible with a high exposure.
You can find the source code of the demo at /src/5.advanced_lighting/6.hdr/.
39.2.1 More HDR
The two tone mapping algorithms shown are only a few of a large collection of (more advanced) tone
mapping algorithms of which each has their own strengths and weaknesses. Some tone mapping
algorithms favor certain colors/intensities above others and some algorithms display both the low
and high exposure colors at the same time to create more colorful and detailed images. There is also
a collection of techniques known as automatic exposure adjustment or eye adaptation techniques
that determine the brightness of the scene in the previous frame and (slowly) adapt the exposure
parameter such that the scene gets brighter in dark areas or darker in bright areas mimicking the
human eye.
The real benefit of HDR rendering really shows itself in large and complex scenes with heavy
lighting algorithms. As it is difficult to create such a complex demo scene for teaching purposes
while keeping it accessible, the chapter’s demo scene is small and lacks detail. While relatively
simple it does show some of the benefits of HDR rendering: no details are lost in high and dark
regions as they can be restored with tone mapping, the addition of multiple lights doesn’t cause
clamped regions, and light values can be specified by real brightness values not being limited by
LDR values. Furthermore, HDR rendering also makes several other interesting effects more feasible
and realistic; one of these effects is bloom that we’ll discuss in the next chapter.
39.3 Additional resources
• gamedev.stackexchange.com/questions/62836/does-hdr-renderinghave-any-benefits-if-bloom-wont-be-applied: a stackexchange question
that features a great lengthy answer describing some of the benefits of HDR rendering.
• photo.stackexchange.com/questions/7630/what-is-tone-mappinghow-does-it-relate-to-hdr: another interesting answer with great reference images to explain tone mapping.
40. Bloom
Bright light sources and brightly lit regions are often difficult to convey to the viewer as the intensity
range of a monitor is limited. One way to distinguish bright light sources on a monitor is by making
them glow; the light then bleeds around the light source. This effectively gives the viewer the illusion
these light sources or bright regions are intensely bright.
This light bleeding, or glow effect, is achieved with a post-processing effect called Bloom.
Bloom gives all brightly lit regions of a scene a glow-like effect. An example of a scene with and
without glow can be seen below (image courtesy of Epic Games):
Bloom gives noticeable visual cues about the brightness of objects. When done in a subtle
fashion (which some games drastically fail to do) Bloom significantly boosts the lighting of your
scene and allows for a large range of dramatic effects.
Bloom works best in combination with HDR rendering. A common misconception is that HDR
is the same as Bloom as many people use the terms interchangeably. They are however completely
different techniques used for different purposes. It is possible to implement Bloom with default 8-bit
precision framebuffers, just as it is possible to use HDR without the Bloom effect. It is simply that
HDR makes Bloom more effective to implement (as we’ll later see).
To implement Bloom, we render a lit scene as usual and extract both the scene’s HDR color
buffer and an image of the scene with only its bright regions visible. This extracted brightness image
is then blurred and the result added on top of the original HDR scene image.
Let’s illustrate this process in a step by step fashion. We render a scene filled with 4 bright light
sources, visualized as colored cubes. The colored light cubes have a brightness values between 1.5
and 15.0. If we were to render this to an HDR color buffer the scene looks as follows:
We take this HDR color buffer texture and extract all the fragments that exceed a certain
brightness. This gives us an image that only show the bright colored regions as their fragment
intensities exceeded a certain threshold:
343
We then take this thresholded brightness texture and blur the result. The strength of the bloom
effect is largely determined by the range and strength of the blur filter used.
The resulting blurred texture is what we use to get the glow or light-bleeding effect. This blurred
texture is added on top of the original HDR scene texture. Because the bright regions are extended
in both width and height due to the blur filter, the bright regions of the scene appear to glow or bleed
light.
Bloom by itself isn’t a complicated technique, but difficult to get exactly right. Most of its visual
quality is determined by the quality and type of blur filter used for blurring the extracted brightness
regions. Simply tweaking the blur filter can drastically change the quality of the Bloom effect.
Following these steps gives us the Bloom post-processing effect. The next image briefly
summarizes the required steps for implementing Bloom:
344
Chapter 40. Bloom
The first step requires us to extract all the bright colors of a scene based on some threshold.
Let’s first delve into that.
40.1 Extracting bright color
The first step requires us to extract two images from a rendered scene. We could render the scene
twice, both rendering to a different framebuffer with different shaders, but we can also use a neat
little trick called Multiple Render Targets (MRT) that allows us to specify more than one fragment
shader output; this gives us the option to extract the first two images in a single render pass. By
specifying a layout location specifier before a fragment shader’s output we can control to which
color buffer a fragment shader writes to:
layout (location = 0) out vec4 FragColor;
layout (location = 1) out vec4 BrightColor;
This only works if we actually have multiple buffers to write to. As a requirement for using
multiple fragment shader outputs we need multiple color buffers attached to the currently bound
framebuffer object. You may remember from the Framebuffers chapter that we can specify a color
attachment number when linking a texture as a framebuffer’s color buffer. Up until now we’ve
always used GL_COLOR_ATTACHMENT0, but by also using GL_COLOR_ATTACHMENT1 we can
have two color buffers attached to a framebuffer object:
// set up floating point framebuffer to render scene to
unsigned int hdrFBO;
glGenFramebuffers(1, &hdrFBO);
glBindFramebuffer(GL_FRAMEBUFFER, hdrFBO);
unsigned int colorBuffers[2];
glGenTextures(2, colorBuffers);
for (unsigned int i = 0; i < 2; i++)
{
glBindTexture(GL_TEXTURE_2D, colorBuffers[i]);
glTexImage2D(GL_TEXTURE_2D, 0, GL_RGBA16F, SCR_WIDTH, SCR_HEIGHT, 0,
GL_RGBA, GL_FLOAT, NULL);
glTexParameteri(GL_TEXTURE_2D, GL_TEXTURE_MIN_FILTER, GL_LINEAR);
glTexParameteri(GL_TEXTURE_2D, GL_TEXTURE_MAG_FILTER, GL_LINEAR);
glTexParameteri(GL_TEXTURE_2D, GL_TEXTURE_WRAP_S, GL_CLAMP_TO_EDGE);
glTexParameteri(GL_TEXTURE_2D, GL_TEXTURE_WRAP_T, GL_CLAMP_TO_EDGE);
// attach texture to framebuffer
glFramebufferTexture2D(GL_FRAMEBUFFER, GL_COLOR_ATTACHMENT0 + i,
GL_TEXTURE_2D, colorBuffers[i], 0);
}
40.1 Extracting bright color
345
We do have to explicitly tell OpenGL we’re rendering to multiple color buffers via glDrawBuff
ers. OpenGL, by default, only renders to a framebuffer’s first color attachment, ignoring all others. We can do this by passing an array of color attachment enums that we’d like to render to in
subsequent operations:
unsigned int attachments[2] = {GL_COLOR_ATTACHMENT0, GL_COLOR_ATTACHMENT1};
glDrawBuffers(2, attachments);
When rendering into this framebuffer, whenever a fragment shader uses the layout location
specifier, the respective color buffer is used to render the fragment to. This is great as this saves
us an extra render pass for extracting bright regions as we can now directly extract them from the
to-be-rendered fragment:
#version 330 core
layout (location = 0) out vec4 FragColor;
layout (location = 1) out vec4 BrightColor;
[...]
void main()
{
[...] // first do normal lighting calculations and output results
FragColor = vec4(lighting, 1.0);
// if fragment output is higher than threshold, output brightness color
float brightness = dot(FragColor.rgb, vec3(0.2126, 0.7152, 0.0722));
if(brightness > 1.0)
BrightColor = vec4(FragColor.rgb, 1.0);
else
BrightColor = vec4(0.0, 0.0, 0.0, 1.0);
}
Here we first calculate lighting as normal and pass it to the first fragment shader’s output variable
FragColor. Then we use what is currently stored in FragColor to determine if its brightness
exceeds a certain threshold. We calculate the brightness of a fragment by properly transforming it to
grayscale first (by taking the dot product of both vectors we effectively multiply each individual
component of both vectors and add the results together). If the brightness exceeds a certain threshold,
we output the color to the second color buffer. We do the same for the light cubes.
This also shows why Bloom works incredibly well with HDR rendering. Because we render in
high dynamic range, color values can exceed 1.0 which allows us to specify a brightness threshold
outside the default range, giving us much more control over what is considered bright. Without
HDR we’d have to set the threshold lower than 1.0, which is still possible, but regions are much
quicker considered bright. This sometimes leads to the glow effect becoming too dominant (think of
white glowing snow for example).
With these two color buffers we have an image of the scene as normal, and an image of the
extracted bright regions; all generated in a single render pass.
346
Chapter 40. Bloom
With an image of the extracted bright regions we now need to blur the image. We can do this
with a simple box filter as we’ve done in the post-processing section of the framebufers chapter, but
we’d rather use a more advanced (and better-looking) blur filter called Gaussian blur.
40.2 Gaussian blur
In the post-processing chapter’s blur we took the average of all surrounding pixels of an image.
While it does give us an easy blur, it doesn’t give the best results. A Gaussian blur is based on the
Gaussian curve which is commonly described as a bell-shaped curve giving high values close to its
center that gradually wear off over distance. The Gaussian curve can be mathematically represented
in different forms, but generally has the following shape:
As the Gaussian curve has a larger area close to its center, using its values as weights to blur an
image give more natural results as samples close by have a higher precedence. If we for instance
sample a 32x32 box around a fragment, we use progressively smaller weights the larger the distance
to the fragment; this gives a better and more realistic blur which is known as a Gaussian blur.
To implement a Gaussian blur filter we’d need a two-dimensional box of weights that we can
obtain from a 2 dimensional Gaussian curve equation. The problem with this approach however
is that it quickly becomes extremely heavy on performance. Take a blur kernel of 32 by 32 for
example, this would require us to sample a texture a total of 1024 times for each fragment!
Luckily for us, the Gaussian equation has a very neat property that allows us to separate the twodimensional equation into two smaller one-dimensional equations: one that describes the horizontal
weights and the other that describes the vertical weights. We’d then first do a horizontal blur with
the horizontal weights on the scene texture, and then on the resulting texture do a vertical blur. Due
to this property the results are exactly the same, but this time saving us an incredible amount of
performance as we’d now only have to do 32 + 32 samples compared to 1024! This is known as
two-pass Gaussian blur.
40.2 Gaussian blur
347
This does mean we need to blur an image at least two times and this works best with the use of
framebuffer objects. Specifically for the two-pass Gaussian blur we’re going to implement ping-pong
framebuffers. That is a pair of framebuffers where we render and swap, a given number of times, the
other framebuffer’s color buffer into the current framebuffer’s color buffer with an alternating shader
effect. We basically continuously switch the framebuffer to render to and the texture to draw with.
This allows us to first blur the scene’s texture in the first framebuffer, then blur the first framebuffer’s
color buffer into the second framebuffer, and then the second framebuffer’s color buffer into the first,
and so on.
Before we delve into the framebuffers let’s first discuss the Gaussian blur’s fragment shader:
#version 330 core
out vec4 FragColor;
in vec2 TexCoords;
uniform sampler2D image;
uniform bool horizontal;
uniform float weight[5] = float[] (0.227027, 0.1945946, 0.1216216,
0.054054, 0.016216);
void main()
{
vec2 tex_offset = 1.0 / textureSize(image, 0); // size of single texel
vec3 result = texture(image, TexCoords).rgb * weight[0]; // this
fragment
if(horizontal)
{
for(int i = 1; i < 5; ++i)
{
result += texture(image, TexCoords +
vec2(tex_offset.x * i, 0.0)).rgb * weight[i];
result += texture(image, TexCoords vec2(tex_offset.x * i, 0.0)).rgb * weight[i];
}
}
else
{
for(int i = 1; i < 5; ++i)
{
result += texture(image, TexCoords +
vec2(0.0, tex_offset.y * i)).rgb * weight[i];
result += texture(image, TexCoords vec2(0.0, tex_offset.y * i)).rgb * weight[i];
}
}
FragColor = vec4(result, 1.0);
}
Here we take a relatively small sample of Gaussian weights that we each use to assign a specific
348
Chapter 40. Bloom
weight to the horizontal or vertical samples around the current fragment. You can see that we split the
blur filter into a horizontal and vertical section based on whatever value we set the horizontal
uniform. We base the offset distance on the exact size of a texel obtained by the division of 1.0
over the size of the texture (a vec2 from textureSize).
For blurring an image we create two basic framebuffers, each with only a color buffer texture:
unsigned int pingpongFBO[2];
unsigned int pingpongBuffer[2];
glGenFramebuffers(2, pingpongFBO);
glGenTextures(2, pingpongBuffer);
for (unsigned int i = 0; i < 2; i++)
{
glBindFramebuffer(GL_FRAMEBUFFER, pingpongFBO[i]);
glBindTexture(GL_TEXTURE_2D, pingpongBuffer[i]);
glTexImage2D(GL_TEXTURE_2D, 0, GL_RGBA16F, SCR_WIDTH, SCR_HEIGHT, 0,
GL_RGBA, GL_FLOAT, NULL);
glTexParameteri(GL_TEXTURE_2D, GL_TEXTURE_MIN_FILTER, GL_LINEAR);
glTexParameteri(GL_TEXTURE_2D, GL_TEXTURE_MAG_FILTER, GL_LINEAR);
glTexParameteri(GL_TEXTURE_2D, GL_TEXTURE_WRAP_S, GL_CLAMP_TO_EDGE);
glTexParameteri(GL_TEXTURE_2D, GL_TEXTURE_WRAP_T, GL_CLAMP_TO_EDGE);
glFramebufferTexture2D(GL_FRAMEBUFFER, GL_COLOR_ATTACHMENT0,
GL_TEXTURE_2D, pingpongBuffer[i], 0);
}
Then after we’ve obtained an HDR texture and an extracted brightness texture, we first fill one
of the ping-pong framebuffers with the brightness texture and then blur the image 10 times (5 times
horizontally and 5 times vertically):
bool horizontal = true, first_iteration = true;
int amount = 10;
shaderBlur.use();
for (unsigned int i = 0; i < amount; i++)
{
glBindFramebuffer(GL_FRAMEBUFFER, pingpongFBO[horizontal]);
shaderBlur.setInt("horizontal", horizontal);
glBindTexture(GL_TEXTURE_2D, first_iteration ?
colorBuffers[1] : pingpongBuffers[!horizontal]);
RenderQuad();
horizontal = !horizontal;
if (first_iteration)
first_iteration = false;
}
glBindFramebuffer(GL_FRAMEBUFFER, 0);
Each iteration we bind one of the two framebuffers based on whether we want to blur horizontally
or vertically and bind the other framebuffer’s color buffer as the texture to blur. The first iteration
we specifically bind the texture we’d like to blur (brightnessTexture) as both color buffers
would else end up empty. By repeating this process 10 times, the brightness image ends up with a
complete Gaussian blur that was repeated 5 times. This construct allows us to blur any image as
often as we’d like; the more Gaussian blur iterations, the stronger the blur.
By blurring the extracted brightness texture 5 times, we get a properly blurred image of all
bright regions of a scene.
40.3 Blending both textures
349
The last step to complete the Bloom effect is to combine this blurred brightness texture with the
original scene’s HDR texture.
40.3 Blending both textures
With the scene’s HDR texture and a blurred brightness texture of the scene we only need to combine
the two to achieve the infamous Bloom or glow effect. In the final fragment shader (largely similar
to the one we used in the HDR chapter) we additively blend both textures:
#version 330 core
out vec4 FragColor;
in vec2 TexCoords;
uniform sampler2D scene;
uniform sampler2D bloomBlur;
uniform float exposure;
void main()
{
const float gamma = 2.2;
vec3 hdrColor = texture(scene, TexCoords).rgb;
vec3 bloomColor = texture(bloomBlur, TexCoords).rgb;
hdrColor += bloomColor; // additive blending
// tone mapping
vec3 result = vec3(1.0) - exp(-hdrColor * exposure);
// also gamma correct while we’re at it
result = pow(result, vec3(1.0 / gamma));
FragColor = vec4(result, 1.0);
}
Interesting to note here is that we add the Bloom effect before we apply tone mapping. This
way, the added brightness of bloom is also softly transformed to LDR range with better relative
lighting as a result.
With both textures added together, all bright areas of our scene now get a proper glow effect:
350
Chapter 40. Bloom
The colored cubes now appear much more bright and give a better illusion as light emitting
objects. This is a relatively simple scene so the Bloom effect isn’t too impressive here, but in well lit
scenes it can make a significant difference when properly configured. You can find the source code
of this simple demo at /src/5.advanced_lighting/7.bloom/.
For this chapter we used a relatively simple Gaussian blur filter where we only take 5 samples
in each direction. By taking more samples along a larger radius or repeating the blur filter an extra
number of times we can improve the blur effect. As the quality of the blur directly correlates to the
quality of the Bloom effect, improving the blur step can make a significant improvement. Some of
these improvements combine blur filters with varying sized blur kernels or use multiple Gaussian
curves to selectively combine weights. The additional resources from Kalogirou and Epic Games
discuss how to significantly improve the Bloom effect by improving the Gaussian blur.
40.4 Additional resources
• rastergrid.com/blog/2010/09/efficient-gaussian-blur-with-line
ar-sampling/: describes the Gaussian blur very well and how to improve its performance
using OpenGL’s bilinear texture sampling.
• udk-legacy.unrealengine.com/udk/Three/Bloom.html: article from Epic
Games about improving the Bloom effect by combining multiple Gaussian curves for its
weights.
• kalogirou.net/2006/05/20/how-to-do-good-bloom-for-hdr-renderi
ng/: Article from Kalogirou that describes how to improve the Bloom effect using a better
Gaussian blur method.
41. Deferred Shading
The way we did lighting so far was called forward rendering or forward shading. A straightforward
approach where we render an object and light it according to all light sources in a scene. We do
this for every object individually for each object in the scene. While quite easy to understand and
implement it is also quite heavy on performance as each rendered object has to iterate over each
light source for every rendered fragment, which is a lot! Forward rendering also tends to waste a lot
of fragment shader runs in scenes with a high depth complexity (multiple objects cover the same
screen pixel) as fragment shader outputs are overwritten.
Deferred shading or deferred rendering aims to overcome these issues by drastically changing
the way we render objects. This gives us several new options to significantly optimize scenes
with large numbers of lights, allowing us to render hundreds (or even thousands) of lights with an
acceptable framerate. The following image is a scene with 1847 point lights rendered with deferred
shading (image courtesy of Hannes Nevalainen); something that wouldn’t be possible with forward
rendering.
Deferred shading is based on the idea that we defer or postpone most of the heavy rendering
(like lighting) to a later stage. Deferred shading consists of two passes: in the first pass, called the
geometry pass, we render the scene once and retrieve all kinds of geometrical information from
the objects that we store in a collection of textures called the G-buffer; think of position vectors,
color vectors, normal vectors, and/or specular values. The geometric information of a scene stored
in the G-buffer is then later used for (more complex) lighting calculations. Below is the content of a
G-buffer of a single frame:
We use the textures from the G-buffer in a second pass called the lighting pass where we render
a screen-filled quad and calculate the scene’s lighting for each fragment using the geometrical
352
Chapter 41. Deferred Shading
information stored in the G-buffer; pixel by pixel we iterate over the G-buffer. Instead of taking each
object all the way from the vertex shader to the fragment shader, we decouple its advanced fragment
processes to a later stage. The lighting calculations are exactly the same, but this time we take all
required input variables from the corresponding G-buffer textures, instead of the vertex shader (plus
some uniform variables).
The image below nicely illustrates the process of deferred shading.
A major advantage of this approach is that whatever fragment ends up in the G-buffer is the
actual fragment information that ends up as a screen pixel. The depth test already concluded this
fragment to be the last and top-most fragment. This ensures that for each pixel we process in
the lighting pass, we only calculate lighting once. Furthermore, deferred rendering opens up the
possibility for further optimizations that allow us to render a much larger amount of light sources
compared to forward rendering.
It also comes with some disadvantages though as the G-buffer requires us to store a relatively
large amount of scene data in its texture color buffers. This eats memory, especially since scene
data like position vectors require a high precision. Another disadvantage is that it doesn’t support
blending (as we only have information of the top-most fragment) and MSAA no longer works. There
are several workarounds for this that we’ll get to at the end of the chapter.
Filling the G-buffer (in the geometry pass) isn’t too expensive as we directly store object
information like position, color, or normals into a framebuffer with a small or zero amount of
processing. By using multiple render targets (MRT) we can even do all of this in a single render
pass.
41.1 The G-buffer
The G-buffer is the collective term of all textures used to store lighting-relevant data for the final
lighting pass. Let’s take this moment to briefly review all the data we need to light a fragment with
forward rendering:
• A 3D world-space position vector to calculate the (interpolated) fragment position variable
used for lightDir and viewDir.
• An RGB diffuse color vector also known as albedo.
• A 3D normal vector for determining a surface’s slope.
• A specular intensity float.
• All light source position and color vectors.
• The player or viewer’s position vector.
41.1 The G-buffer
353
With these (per-fragment) variables at our disposal we are able to calculate the (Blinn-)Phong
lighting we’re accustomed to. The light source positions and colors, and the player’s view position,
can be configured using uniform variables, but the other variables are all fragment specific. If we
can somehow pass the exact same data to the final deferred lighting pass we can calculate the same
lighting effects, even though we’re rendering fragments of a 2D quad.
There is no limit in OpenGL to what we can store in a texture so it makes sense to store all
per-fragment data in one or multiple screen-filled textures of the G-buffer and use these later in the
lighting pass. As the G-buffer textures will have the same size as the lighting pass’s 2D quad, we get
the exact same fragment data we’d had in a forward rendering setting, but this time in the lighting
pass; there is a one on one mapping.
In pseudocode the entire process will look a bit like this:
while(...) // render loop
{
// 1. geometry pass: render all geometric/color data to g-buffer
glBindFramebuffer(GL_FRAMEBUFFER, gBuffer);
glClearColor(0.0, 0.0, 0.0, 1.0); // black so it won’t leak in g-buffer
glClear(GL_COLOR_BUFFER_BIT | GL_DEPTH_BUFFER_BIT);
gBufferShader.use();
for(Object obj : Objects)
{
ConfigureShaderTransformsAndUniforms();
obj.Draw();
}
// 2. lighting pass: use g-buffer to calculate the scene’s lighting
glBindFramebuffer(GL_FRAMEBUFFER, 0);
lightingPassShader.use();
BindAllGBufferTextures();
SetLightingUniforms();
RenderQuad();
}
The data we’ll need to store of each fragment is a position vector, a normal vector, a color
vector, and a specular intensity value. In the geometry pass we need to render all objects of the
scene and store these data components in the G-buffer. We can again use multiple render targets
to render to multiple color buffers in a single render pass; this was briefly discussed in the Bloom
chapter.
For the geometry pass we’ll need to initialize a framebuffer object that we’ll call gBuffer
that has multiple color buffers attached and a single depth renderbuffer object. For the position
and normal texture we’d preferably use a high-precision texture (16 or 32-bit float per component).
For the albedo and specular values we’ll be fine with the default texture precision (8-bit precision
per component). Note that we use GL_RGBA16F over GL_RGB16F as GPUs generally prefer
4-component formats over 3-component formats due to byte alignment; some drivers may fail to
complete the framebuffer otherwise.
unsigned int gBuffer;
glGenFramebuffers(1, &gBuffer);
glBindFramebuffer(GL_FRAMEBUFFER, gBuffer);
unsigned int gPosition, gNormal, gColorSpec;
// - position color buffer
glGenTextures(1, &gPosition);
glBindTexture(GL_TEXTURE_2D, gPosition);
glTexImage2D(GL_TEXTURE_2D, 0, GL_RGBA16F, SCR_WIDTH, SCR_HEIGHT, 0,
354
Chapter 41. Deferred Shading
GL_RGBA, GL_FLOAT, NULL);
glTexParameteri(GL_TEXTURE_2D, GL_TEXTURE_MIN_FILTER, GL_NEAREST);
glTexParameteri(GL_TEXTURE_2D, GL_TEXTURE_MAG_FILTER, GL_NEAREST);
glFramebufferTexture2D(GL_FRAMEBUFFER, GL_COLOR_ATTACHMENT0, GL_TEXTURE_2D,
gPosition, 0);
// - normal color buffer
glGenTextures(1, &gNormal);
glBindTexture(GL_TEXTURE_2D, gNormal);
glTexImage2D(GL_TEXTURE_2D, 0, GL_RGBA16F, SCR_WIDTH, SCR_HEIGHT, 0,
GL_RGBA, GL_FLOAT, NULL);
glTexParameteri(GL_TEXTURE_2D, GL_TEXTURE_MIN_FILTER, GL_NEAREST);
glTexParameteri(GL_TEXTURE_2D, GL_TEXTURE_MAG_FILTER, GL_NEAREST);
glFramebufferTexture2D(GL_FRAMEBUFFER, GL_COLOR_ATTACHMENT1, GL_TEXTURE_2D,
gNormal, 0);
// - color + specular color buffer
glGenTextures(1, &gAlbedoSpec);
glBindTexture(GL_TEXTURE_2D, gAlbedoSpec);
glTexImage2D(GL_TEXTURE_2D, 0, GL_RGBA, SCR_WIDTH, SCR_HEIGHT, 0,
GL_RGBA, GL_UNSIGNED_BYTE, NULL);
glTexParameteri(GL_TEXTURE_2D, GL_TEXTURE_MIN_FILTER, GL_NEAREST);
glTexParameteri(GL_TEXTURE_2D, GL_TEXTURE_MAG_FILTER, GL_NEAREST);
glFramebufferTexture2D(GL_FRAMEBUFFER, GL_COLOR_ATTACHMENT2, GL_TEXTURE_2D,
gAlbedoSpec, 0);
// - tell OpenGL which color attachments we’ll use (of this framebuffer)
unsigned int attachments[3] = { GL_COLOR_ATTACHMENT0, GL_COLOR_ATTACHMENT1,
GL_COLOR_ATTACHMENT2 };
glDrawBuffers(3, attachments);
// then also add render buffer object as depth buffer and check for
completeness.
[...]
Since we use multiple render targets, we have to explicitly tell OpenGL which of the color
buffers associated with GBuffer we’d like to render to with glDrawBuffers. Also interesting
to note here is we combine the color and specular intensity data in a single RGBA texture; this saves
us from having to declare an additional color buffer texture. As your deferred shading pipeline gets
more complex and needs more data you’ll quickly find new ways to combine data in individual
textures.
Next we need to render into the G-buffer. Assuming each object has a diffuse, normal, and
specular texture we’d use something like the following fragment shader to render into the G-buffer:
#version 330 core
layout (location = 0) out vec3 gPosition;
layout (location = 1) out vec3 gNormal;
layout (location = 2) out vec4 gAlbedoSpec;
in vec2 TexCoords;
in vec3 FragPos;
in vec3 Normal;
uniform sampler2D texture_diffuse1;
uniform sampler2D texture_specular1;
void main()
{
// store the fragment position vector in the first gbuffer texture
41.2 The deferred lighting pass
355
gPosition = FragPos;
// also store the per-fragment normals into the gbuffer
gNormal = normalize(Normal);
// and the diffuse per-fragment color
gAlbedoSpec.rgb = texture(texture_diffuse1, TexCoords).rgb;
// store specular intensity in gAlbedoSpec’s alpha component
gAlbedoSpec.a = texture(texture_specular1, TexCoords).r;
}
As we use multiple render targets, the layout specifier tells OpenGL to which color buffer of the
active framebuffer we render to. Note that we do not store the specular intensity into a single color
buffer texture as we can store its single float value in the alpha component of one of the other color
buffer textures.
Keep in mind that with lighting calculations it is extremely important to keep all relevant
variables in the same coordinate space. In this case we store (and calculate) all variables
in world-space.
If we’d now were to render a large collection of backpack objects into the gBuffer framebuffer
and visualize its content by projecting each color buffer one by one onto a screen-filled quad we’d
see something like this:
Try to visualize that the world-space position and normal vectors are indeed correct. For instance,
the normal vectors pointing to the right would be more aligned to a red color, similarly for position
vectors that point from the scene’s origin to the right. As soon as you’re satisfied with the content of
the G-buffer it’s time to move to the next step: the lighting pass.
41.2 The deferred lighting pass
With a large collection of fragment data in the G-Buffer at our disposal we have the option to
completely calculate the scene’s final lit colors. We do this by iterating over each of the G-Buffer
textures pixel by pixel and use their content as input to the lighting algorithms. Because the G-buffer
texture values all represent the final transformed fragment values we only have to do the expensive
lighting operations once per pixel. This is especially useful in complex scenes where we’d easily
invoke multiple expensive fragment shader calls per pixel in a forward rendering setting.
For the lighting pass we’re going to render a 2D screen-filled quad (a bit like a post-processing
Chapter 41. Deferred Shading
356
effect) and execute an expensive lighting fragment shader on each pixel:
glClear(GL_COLOR_BUFFER_BIT | GL_DEPTH_BUFFER_BIT);
glActiveTexture(GL_TEXTURE0);
glBindTexture(GL_TEXTURE_2D, gPosition);
glActiveTexture(GL_TEXTURE1);
glBindTexture(GL_TEXTURE_2D, gNormal);
glActiveTexture(GL_TEXTURE2);
glBindTexture(GL_TEXTURE_2D, gAlbedoSpec);
// also send light relevant uniforms
shaderLightingPass.use();
SendAllLightUniformsToShader(shaderLightingPass);
shaderLightingPass.setVec3("viewPos", camera.Position);
RenderQuad();
We bind all relevant textures of the G-buffer before rendering and also send the lighting-relevant
uniform variables to the shader.
The fragment shader of the lighting pass is largely similar to the lighting chapter shaders we’ve
used so far. What is new is the method in which we obtain the lighting’s input variables, which we
now directly sample from the G-buffer:
#version 330 core
out vec4 FragColor;
in vec2 TexCoords;
uniform sampler2D gPosition;
uniform sampler2D gNormal;
uniform sampler2D gAlbedoSpec;
struct Light {
vec3 Position;
vec3 Color;
};
const int NR_LIGHTS = 32;
uniform Light lights[NR_LIGHTS];
uniform vec3 viewPos;
void main()
{
// retrieve data from G-buffer
vec3 FragPos = texture(gPosition, TexCoords).rgb;
vec3 Normal = texture(gNormal, TexCoords).rgb;
vec3 Albedo = texture(gAlbedoSpec, TexCoords).rgb;
float Specular = texture(gAlbedoSpec, TexCoords).a;
// then calculate lighting as usual
vec3 lighting = Albedo * 0.1; // hard-coded ambient component
vec3 viewDir = normalize(viewPos - FragPos);
for(int i = 0; i < NR_LIGHTS; ++i)
{
// diffuse
vec3 lightDir = normalize(lights[i].Position - FragPos);
vec3 diffuse = max(dot(Normal, lightDir), 0.0) * Albedo *
lights[i].Color;
lighting += diffuse;
}
FragColor = vec4(lighting, 1.0);
}
41.3 Combining deferred rendering with forward rendering
357
The lighting pass shader accepts 3 uniform textures that represent the G-buffer and hold all the
data we’ve stored in the geometry pass. If we were to sample these with the current fragment’s
texture coordinates we’d get the exact same fragment values as if we were rendering the geometry
directly. Note that we retrieve both the Albedo color and the Specular intensity from the single
gAlbedoSpec texture.
As we now have the per-fragment variables (and the relevant uniform variables) necessary to
calculate Blinn-Phong lighting, we don’t have to make any changes to the lighting code. The only
thing we change in deferred shading here is the method of obtaining lighting input variables.
Running a simple demo with a total of 32 small lights looks a bit like this:
One of the disadvantages of deferred shading is that it is not possible to do blending as all values
in the G-buffer are from single fragments, and blending operates on the combination of multiple
fragments. Another disadvantage is that deferred shading forces you to use the same lighting
algorithm for most of your scene’s lighting; you can somehow alleviate this a bit by including more
material-specific data in the G-buffer.
To overcome these disadvantages (especially blending) we often split the renderer into two parts:
one deferred rendering part, and the other a forward rendering part specifically meant for blending
or special shader effects not suited for a deferred rendering pipeline. To illustrate how this works,
we’ll render the light sources as small cubes using a forward renderer as the light cubes require a
special shader (simply output a single light color).
41.3 Combining deferred rendering with forward rendering
Say we want to render each of the light sources as a 3D cube positioned at the light source’s position
emitting the color of the light. A first idea that comes to mind is to simply forward render all the
light sources on top of the deferred lighting quad at the end of the deferred shading pipeline. So
basically render the cubes as we’d normally do, but only after we’ve finished the deferred rendering
operations. In code this will look a bit like this:
// deferred lighting pass
[...]
RenderQuad();
// now render all light cubes with forward rendering as we’d normally do
shaderLightBox.use();
358
Chapter 41. Deferred Shading
shaderLightBox.setMat4("projection", projection);
shaderLightBox.setMat4("view", view);
for (unsigned int i = 0; i < lightPositions.size(); i++)
{
model = glm::mat4(1.0f);
model = glm::translate(model, lightPositions[i]);
model = glm::scale(model, glm::vec3(0.25f));
shaderLightBox.setMat4("model", model);
shaderLightBox.setVec3("lightColor", lightColors[i]);
RenderCube();
}
However, these rendered cubes do not take any of the stored geometry depth of the deferred
renderer into account and are, as a result, always rendered on top of the previously rendered objects;
this isn’t the result we were looking for.
What we need to do, is first copy the depth information stored in the geometry pass into the
default framebuffer’s depth buffer and only then render the light cubes. This way the light cubes’
fragments are only rendered when on top of the previously rendered geometry.
We can copy the content of a framebuffer to the content of another framebuffer with the
help of glBlitFramebuffer, a function we also used in the Anti Aliasing chapter to resolve
multisampled framebuffers. The glBlitFramebuffer function allows us to copy a user-defined
region of a framebuffer to a user-defined region of another framebuffer.
We stored the depth of all the objects rendered in the deferred geometry pass in the gBuffer
FBO. If we were to copy the content of its depth buffer to the depth buffer of the default framebuffer,
the light cubes would then render as if all of the scene’s geometry was rendered with forward
rendering. As briefly explained in the anti-aliasing chapter, we have to specify a framebuffer as the
read framebuffer and similarly specify a framebuffer as the write framebuffer:
glBindFramebuffer(GL_READ_FRAMEBUFFER, gBuffer);
glBindFramebuffer(GL_DRAW_FRAMEBUFFER, 0); // write to default framebuffer
glBlitFramebuffer(0, 0, SCR_WIDTH, SCR_HEIGHT, 0, 0, SCR_WIDTH, SCR_HEIGHT,
GL_DEPTH_BUFFER_BIT, GL_NEAREST);
glBindFramebuffer(GL_FRAMEBUFFER, 0);
// now render light cubes as before
[...]
41.4 A larger number of lights
359
Here we copy the entire read framebuffer’s depth buffer content to the default framebuffer’s
depth buffer; this can similarly be done for color buffers and stencil buffers. If we then render the
light cubes, the cubes indeed render correctly over the scene’s geometry:
You can find the full source code of the demo at /src/5.advanced_lighting/8.1.
deferred_shading/.
With this approach we can easily combine deferred shading with forward shading. This is great
as we can now still apply blending and render objects that require special shader effects, something
that isn’t possible in a pure deferred rendering context.
41.4 A larger number of lights
What deferred rendering is often praised for, is its ability to render an enormous amount of light
sources without a heavy cost on performance. Deferred rendering by itself doesn’t allow for a very
large amount of light sources as we’d still have to calculate each fragment’s lighting component for
each of the scene’s light sources. What makes a large amount of light sources possible is a very neat
optimization we can apply to the deferred rendering pipeline: that of light volumes.
Normally when we render a fragment in a large lit scene we’d calculate the contribution of each
light source in a scene, regardless of their distance to the fragment. A large portion of these light
sources will never reach the fragment, so why waste all these lighting computations?
The idea behind light volumes is to calculate the radius, or volume, of a light source i.e. the area
where its light is able to reach fragments. As most light sources use some form of attenuation, we
can use that to calculate the maximum distance or radius their light is able to reach. We then only
do the expensive lighting calculations if a fragment is inside one or more of these light volumes.
This can save us a considerable amount of computation as we now only calculate lighting where it’s
necessary.
The trick to this approach is mostly figuring out the size or radius of the light volume of a light
source.
41.4.1 Calculating a light’s volume or radius
To obtain a light’s volume radius we have to solve the attenuation equation for when its light
contribution becomes 0.0. For the attenuation function we’ll use the function introduced in the
Light Casters chapter:
Chapter 41. Deferred Shading
360
F light =
I
Kc + Kl ∗ d + Kq ∗ d2
What we want to do is solve this equation for when F light is 0.0. However, this equation will
never exactly reach the value 0.0, so there won’t be a solution. What we can do however, is not
solve the equation for 0.0, but solve it for a brightness value that is close to 0.0 but still perceived
as dark. The brightness value of 5/256 would be acceptable for this chapter’s demo scene; divided
by 256 as the default 8-bit framebuffer can only display that many intensities per component.
The attenuation function used is mostly dark in its visible range. If we were to limit it
to an even darker brightness than 5/256, the light volume would become too large and
thus less effective. As long as a user cannot see a sudden cut-off of a light source at
its volume borders we’ll be fine. Of course this always depends on the type of scene; a
higher brightness threshold results in smaller light volumes and thus a better efficiency,
but can produce noticeable artifacts where lighting seems to break at a volume’s borders.
The attenuation equation we have to solve becomes:
I max
5
=
256 Attenuation
Here I max is the light source’s brightest color component. We use a light source’s brightest color
component as solving the equation for a light’s brightest intensity value best reflects the ideal light
volume radius.
From here on we continue solving the equation:
5
∗ Attenuation = I max
256
5 ∗ Attenuation = I max ∗ 256
Attenuation = I max ∗
256
5
K c + K l ∗ d + K q ∗ d 2 = I max ∗
K q ∗ d 2 + K l ∗ d + K c − I max ∗
256
5
256
=0
5
The last equation is an equation of the form ax2 + bx + c = 0, which we can solve using the
quadratic equation:
q
−K l + K l 2 − 4 ∗ K q ∗ (K c − I max ∗ 256
5 )
x=
2 ∗ Kq
This gives us a general equation that allows us to calculate x i.e. the light volume’s radius for
the light source given a constant, linear, and quadratic parameter:
41.4 A larger number of lights
float
float
float
float
constant
linear
quadratic
lightMax
361
=
=
=
=
1.0;
0.7;
1.8;
std::fmaxf(std::fmaxf(lightColor.r, lightColor.g),
lightColor.b);
float radius = (-linear + std::sqrtf(linear * linear - 4 * quadratic *
(constant - (256.0 / 5.0) * lightMax))) / (2 * quadratic);
We calculate this radius for each light source of the scene and use it to only calculate lighting
for that light source if a fragment is inside the light source’s volume. Below is the updated lighting
pass fragment shader that takes the calculated light volumes into account. Note that this approach is
merely done for teaching purposes and not viable in a practical setting as we’ll soon discuss:
struct Light {
[...]
float Radius;
};
void main()
{
[...]
for(int i = 0; i < NR_LIGHTS; ++i)
{
// calculate distance between light source and current fragment
float distance = length(lights[i].Position - FragPos);
if(distance < lights[i].Radius)
{
// do expensive lighting
[...]
}
}
}
The results are exactly the same as before, but this time each light only calculates lighting for
the light sources in which volume it resides.
You can find the final source code of the demo at /src/5.advanced_lighting/8.2.
deferred_shading_volumes/.
41.4.2 How we really use light volumes
The fragment shader shown above doesn’t really work in practice and only illustrates how we can
sort of use a light’s volume to reduce lighting calculations. The reality is that your GPU and GLSL
are pretty bad at optimizing loops and branches. The reason for this is that shader execution on
the GPU is highly parallel and most architectures have a requirement that for large collection of
threads they need to run the exact same shader code for it to be efficient. This often means that a
shader is run that executes all branches of an if statement to ensure the shader runs are the same
for that group of threads, making our previous radius check optimization completely useless; we’d
still calculate lighting for all light sources!
The appropriate approach to using light volumes is to render actual spheres, scaled by the light
volume radius. The centers of these spheres are positioned at the light source’s position, and as it is
scaled by the light volume radius the sphere exactly encompasses the light’s visible volume. This
is where the trick comes in: we use the deferred lighting shader for rendering the spheres. As a
rendered sphere produces fragment shader invocations that exactly match the pixels the light source
affects, we only render the relevant pixels and skip all other pixels. The image below illustrates this:
362
Chapter 41. Deferred Shading
This is done for each light source in the scene, and the resulting fragments are additively
blended together. The result is then the exact same scene as before, but this time rendering only the
relevant fragments per light source. This effectively reduces the computations from nr_objects
* nr_lights to nr_objects + nr_lights, which makes it incredibly efficient in scenes
with a large number of lights. This approach is what makes deferred rendering so suitable for
rendering a large number of lights.
There is still an issue with this approach: face culling should be enabled (otherwise we’d render
a light’s effect twice) and when it is enabled the user may enter a light source’s volume after which
the volume isn’t rendered anymore (due to back-face culling), removing the light source’s influence;
we can solve that by only rendering the spheres’ back faces.
Rendering light volumes does take its toll on performance, and while it is generally much
faster than normal deferred shading for rendering a large number of lights, there’s still more we can
optimize. Two other popular (and more efficient) extensions on top of deferred shading exist called
deferred lighting and tile-based deferred shading. These are even more efficient at rendering large
amounts of light and also allow for relatively efficient MSAA.
41.5 Deferred rendering vs forward rendering
By itself (without light volumes), deferred shading is a nice optimization as each pixel only runs a
single fragment shader, compared to forward rendering where we’d often run the fragment shader
multiple times per pixel. Deferred rendering does come with a few disadvantages though: a large
memory overhead, no MSAA, and blending still has to be done with forward rendering.
When you have a small scene and not too many lights, deferred rendering is not necessarily
faster and sometimes even slower as the overhead then outweighs the benefits of deferred rendering.
In more complex scenes, deferred rendering quickly becomes a significant optimization; especially
with the more advanced optimization extensions. In addition, some render effects (especially postprocessing effects) become cheaper on a deferred render pipeline as a lot of scene inputs are already
available from the g-buffer.
As a final note I’d like to mention that basically all effects that can be accomplished with forward
rendering can also be implemented in a deferred rendering context; this often only requires a small
translation step. For instance, if we want to use normal mapping in a deferred renderer, we’d change
the geometry pass shaders to output a world-space normal extracted from a normal map (using a
TBN matrix) instead of the surface normal; the lighting calculations in the lighting pass don’t need
to change at all. And if you want parallax mapping to work, you’d want to first displace the texture
coordinates in the geometry pass before sampling an object’s diffuse, specular, and normal textures.
Once you understand the idea behind deferred rendering, it’s not too difficult to get creative.
41.6 Additional resources
363
41.6 Additional resources
• ogldev.atspace.co.uk/www/tutorial35/tutorial35.html: a three-part deferred shading tutorial by OGLDev.
• software.intel.com/sites/default/files/m/d/4/1/d/8/lauritzen_
deferred_shading_siggraph_2010.pdf: slides by Andrew Lauritzen discussing
high-level tile-based deferred shading and deferred lighting.
42. SSAO
We’ve briefly touched the topic in the basic lighting chapter: ambient lighting. Ambient lighting
is a fixed light constant we add to the overall lighting of a scene to simulate the scattering of light.
In reality, light scatters in all kinds of directions with varying intensities so the indirectly lit parts
of a scene should also have varying intensities. One type of indirect lighting approximation is
called ambient occlusion that tries to approximate indirect lighting by darkening creases, holes, and
surfaces that are close to each other. These areas are largely occluded by surrounding geometry
and thus light rays have fewer places to escape to, hence the areas appear darker. Take a look at the
corners and creases of your room to see that the light there seems just a little darker.
Below is an example image of a scene with and without ambient occlusion. Notice how
especially between the creases, the (ambient) light is more occluded:
While not an incredibly obvious effect, the image with ambient occlusion enabled does feel a
lot more realistic due to these small occlusion-like details, giving the entire scene a greater feel of
depth.
Ambient occlusion techniques are expensive as they have to take surrounding geometry into
account. One could shoot a large number of rays for each point in space to determine its amount
of occlusion, but that quickly becomes computationally infeasible for real-time solutions. In 2007,
Crytek published a technique called screen-space ambient occlusion (SSAO) for use in their title
Crysis. The technique uses a scene’s depth buffer in screen-space to determine the amount of
occlusion instead of real geometrical data. This approach is incredibly fast compared to real ambient
occlusion and gives plausible results, making it the de-facto standard for approximating real-time
ambient occlusion.
The basics behind screen-space ambient occlusion are simple: for each fragment on a screenfilled quad we calculate an occlusion factor based on the fragment’s surrounding depth values. The
occlusion factor is then used to reduce or nullify the fragment’s ambient lighting component. The
occlusion factor is obtained by taking multiple depth samples in a sphere sample kernel surrounding
the fragment position and compare each of the samples with the current fragment’s depth value. The
number of samples that have a higher depth value than the fragment’s depth represents the occlusion
factor.
365
Each of the gray depth samples that are inside geometry contribute to the total occlusion factor;
the more samples we find inside geometry, the less ambient lighting the fragment should eventually
receive.
It is clear the quality and precision of the effect directly relates to the number of surrounding
samples we take. If the sample count is too low, the precision drastically reduces and we get an
artifact called banding; if it is too high, we lose performance. We can reduce the amount of samples
we have to test by introducing some randomness into the sample kernel. By randomly rotating
the sample kernel each fragment we can get high quality results with a much smaller amount of
samples. This does come at a price as the randomness introduces a noticeable noise pattern that we’ll
have to fix by blurring the results. Below is an image (courtesy of john-chapman-graphics.
blogspot.com/) showcasing the banding effect and the effect randomness has on the results:
As you can see, even though we get noticeable banding on the SSAO results due to a low sample
count, by introducing some randomness the banding effects are completely gone.
The SSAO method developed by Crytek had a certain visual style. Because the sample kernel
used was a sphere, it caused flat walls to look gray as half of the kernel samples end up being in the
surrounding geometry. Below is an image of Crysis’s screen-space ambient occlusion that clearly
portrays this gray feel:
For that reason we won’t be using a sphere sample kernel, but rather a hemisphere sample kernel
oriented along a surface’s normal vector.
Chapter 42. SSAO
366
By sampling around this normal-oriented hemisphere we do not consider the fragment’s underlying geometry to be a contribution to the occlusion factor. This removes the gray-feel of ambient
occlusion and generally produces more realistic results. This chapter’s technique is based on this
normal-oriented hemisphere method and a slightly modified version of John Chapman’s brilliant
SSAO tutorial1 .
42.1 Sample buffers
SSAO requires geometrical info as we need some way to determine the occlusion factor of a fragment.
For each fragment, we’re going to need the following data:
•
•
•
•
•
A per-fragment position vector.
A per-fragment normal vector.
A per-fragment albedo color.
A sample kernel.
A per-fragment random rotation vector used to rotate the sample kernel.
Using a per-fragment view-space position we can orient a sample hemisphere kernel around
the fragment’s view-space surface normal and use this kernel to sample the position buffer texture
at varying offsets. For each per-fragment kernel sample we compare its depth with its depth in the
position buffer to determine the amount of occlusion. The resulting occlusion factor is then used to
limit the final ambient lighting component. By also including a per-fragment rotation vector we can
significantly reduce the number of samples we’ll need to take as we’ll soon see.
As SSAO is a screen-space technique we calculate its effect on each fragment on a screen-filled
2D quad. This does mean we have no geometrical information of the scene. What we could do, is
render the geometrical per-fragment data into screen-space textures that we then later send to the
SSAO shader so we have access to the per-fragment geometrical data. If you’ve followed along with
the previous chapter you’ll realize this looks quite like a deferred renderer’s G-buffer setup. For
that reason SSAO is perfectly suited in combination with deferred rendering as we already have the
position and normal vectors in the G-buffer.
In this chapter we’re going to implement SSAO on top of a slightly simplified version of
the deferred renderer from the previous chapter. If you’re not sure what deferred shading
is, be sure to first read up on that.
As we should have per-fragment position and normal data available from the scene objects, the
1 john-chapman-graphics.blogspot.nl/2013/01/ssao-tutorial.html
42.1 Sample buffers
367
fragment shader of the geometry stage is fairly simple:
#version 330 core
layout (location = 0) out vec4 gPosition;
layout (location = 1) out vec3 gNormal;
layout (location = 2) out vec4 gAlbedoSpec;
in vec2 TexCoords;
in vec3 FragPos;
in vec3 Normal;
void main()
{
// store the fragment position vector in the first gbuffer texture
gPosition = FragPos;
// also store the per-fragment normals into the gbuffer
gNormal = normalize(Normal);
// and the diffuse per-fragment color, ignore specular
gAlbedoSpec.rgb = vec3(0.95);
}
Since SSAO is a screen-space technique where occlusion is calculated from the visible view,
it makes sense to implement the algorithm in view-space. Therefore, FragPos and Normal as
supplied by the geometry stage’s vertex shader are transformed to view space (multiplied by the
view matrix as well).
It is possible to reconstruct the position vectors from depth values alone, using some
clever tricks as Matt Pettineo described in his bloga . This requires a few extra calculations
in the shaders, but saves us from having to store position data in the G-buffer (which costs
a lot of memory). For the sake of a more simple example, we’ll leave these optimizations
out of the chapter.
a mynameismjp.wordpress.com/2010/09/05/position-from-depth-3/
The gPosition color buffer texture is configured as follows:
glGenTextures(1, &gPosition);
glBindTexture(GL_TEXTURE_2D, gPosition);
glTexImage2D(GL_TEXTURE_2D, 0, GL_RGBA16F, SCR_WIDTH, SCR_HEIGHT, 0,
GL_RGBA, GL_FLOAT, NULL);
glTexParameteri(GL_TEXTURE_2D, GL_TEXTURE_MIN_FILTER, GL_NEAREST);
glTexParameteri(GL_TEXTURE_2D, GL_TEXTURE_MAG_FILTER, GL_NEAREST);
glTexParameteri(GL_TEXTURE_2D, GL_TEXTURE_WRAP_S, GL_CLAMP_TO_EDGE);
glTexParameteri(GL_TEXTURE_2D, GL_TEXTURE_WRAP_T, GL_CLAMP_TO_EDGE);
This gives us a position texture that we can use to obtain depth values for each of the kernel
samples. Note that we store the positions in a floating point data format; this way position values
aren’t clamped to [0.0,1.0] and we need the higher precision. Also note the texture wrapping
method of GL_CLAMP_TO_EDGE. This ensures we don’t accidentally oversample position/depth
values in screen-space outside the texture’s default coordinate region.
Next, we need the actual hemisphere sample kernel and some method to randomly rotate it.
Chapter 42. SSAO
368
42.2 Normal-oriented hemisphere
We need to generate a number of samples oriented along the normal of a surface. As we briefly
discussed at the start of this chapter, we want to generate samples that form a hemisphere. As it is
difficult nor plausible to generate a sample kernel for each surface normal direction, we’re going to
generate a sample kernel in tangent space, with the normal vector pointing in the positive z direction.
Assuming we have a unit hemisphere, we can obtain a sample kernel with a maximum of 64
sample values as follows:
std::uniform_real_distribution<float> randomFloats(0.0, 1.0);
std::default_random_engine generator;
std::vector<glm::vec3> ssaoKernel;
for (unsigned int i = 0; i < 64; ++i)
{
glm::vec3 sample(
randomFloats(generator) * 2.0 - 1.0,
randomFloats(generator) * 2.0 - 1.0,
randomFloats(generator)
);
sample = glm::normalize(sample);
sample *= randomFloats(generator);
ssaoKernel.push_back(sample);
}
We vary the x and y direction in tangent space between -1.0 and 1.0, and vary the z direction
of the samples between 0.0 and 1.0 (if we varied the z direction between -1.0 and 1.0 as well
we’d have a sphere sample kernel). As the sample kernel will be oriented along the surface normal,
the resulting sample vectors will all end up in the hemisphere.
Currently, all samples are randomly distributed in the sample kernel, but we’d rather place a
larger weight on occlusions close to the actual fragment. We want to distribute more kernel samples
closer to the origin. We can do this with an accelerating interpolation function:
float scale = (float)i / 64.0;
scale = lerp(0.1f, 1.0f, scale * scale);
sample *= scale;
ssaoKernel.push_back(sample);
}
Where lerp is defined as:
float lerp(float a, float b, float f)
{
return a + f * (b - a);
}
This gives us a kernel distribution that places most samples closer to its origin.
42.3 Random kernel rotations
369
Each of the kernel samples will be used to offset the view-space fragment position to sample
surrounding geometry. We do need quite a lot of samples in view-space in order to get realistic
results, which may be too heavy on performance. However, if we can introduce some semi-random
rotation/noise on a per-fragment basis, we can significantly reduce the number of samples required.
42.3 Random kernel rotations
By introducing some randomness onto the sample kernels we largely reduce the number of samples
necessary to get good results. We could create a random rotation vector for each fragment of a scene,
but that quickly eats up memory. It makes more sense to create a small texture of random rotation
vectors that we tile over the screen.
We create a 4x4 array of random rotation vectors oriented around the tangent-space surface
normal:
std::vector<glm::vec3> ssaoNoise;
for (unsigned int i = 0; i < 16; i++)
{
glm::vec3 noise(
randomFloats(generator) * 2.0 - 1.0,
randomFloats(generator) * 2.0 - 1.0,
0.0f);
ssaoNoise.push_back(noise);
}
As the sample kernel is oriented along the positive z direction in tangent space, we leave the z
component at 0.0 so we rotate around the z axis.
We then create a 4x4 texture that holds the random rotation vectors; make sure to set its wrapping
method to GL_REPEAT so it properly tiles over the screen.
unsigned int noiseTexture;
glGenTextures(1, &noiseTexture);
glBindTexture(GL_TEXTURE_2D, noiseTexture);
glTexImage2D(GL_TEXTURE_2D, 0, GL_RGBA16F, 4, 4, 0, GL_RGB, GL_FLOAT,
&ssaoNoise[0]);
glTexParameteri(GL_TEXTURE_2D, GL_TEXTURE_MIN_FILTER, GL_NEAREST);
glTexParameteri(GL_TEXTURE_2D, GL_TEXTURE_MAG_FILTER, GL_NEAREST);
glTexParameteri(GL_TEXTURE_2D, GL_TEXTURE_WRAP_S, GL_REPEAT);
glTexParameteri(GL_TEXTURE_2D, GL_TEXTURE_WRAP_T, GL_REPEAT);
We now have all the relevant input data we need to implement SSAO.
42.4 The SSAO shader
The SSAO shader runs on a 2D screen-filled quad that calculates the occlusion value for each of its
fragments. As we need to store the result of the SSAO stage (for use in the final lighting shader), we
create yet another framebuffer object:
370
Chapter 42. SSAO
unsigned int ssaoFBO;
glGenFramebuffers(1, &ssaoFBO);
glBindFramebuffer(GL_FRAMEBUFFER, ssaoFBO);
unsigned int ssaoColorBuffer;
glGenTextures(1, &ssaoColorBuffer);
glBindTexture(GL_TEXTURE_2D, ssaoColorBuffer);
glTexImage2D(GL_TEXTURE_2D, 0, GL_RED, SCR_WIDTH, SCR_HEIGHT, 0, GL_RED,
GL_FLOAT, NULL);
glTexParameteri(GL_TEXTURE_2D, GL_TEXTURE_MIN_FILTER, GL_NEAREST);
glTexParameteri(GL_TEXTURE_2D, GL_TEXTURE_MAG_FILTER, GL_NEAREST);
glFramebufferTexture2D(GL_FRAMEBUFFER, GL_COLOR_ATTACHMENT0, GL_TEXTURE_2D,
ssaoColorBuffer, 0);
As the ambient occlusion result is a single grayscale value we’ll only need a texture’s red
component, so we set the color buffer’s internal format to GL_RED.
The complete process for rendering SSAO then looks a bit like this:
// geometry pass: render stuff into G-buffer
glBindFramebuffer(GL_FRAMEBUFFER, gBuffer);
[...]
glBindFramebuffer(GL_FRAMEBUFFER, 0);
// use G-buffer to render SSAO texture
glBindFramebuffer(GL_FRAMEBUFFER, ssaoFBO);
glClear(GL_COLOR_BUFFER_BIT);
glActiveTexture(GL_TEXTURE0);
glBindTexture(GL_TEXTURE_2D, gPosition);
glActiveTexture(GL_TEXTURE1);
glBindTexture(GL_TEXTURE_2D, gNormal);
glActiveTexture(GL_TEXTURE2);
glBindTexture(GL_TEXTURE_2D, noiseTexture);
shaderSSAO.use();
SendKernelSamplesToShader();
shaderSSAO.setMat4("projection", projection);
RenderQuad();
glBindFramebuffer(GL_FRAMEBUFFER, 0);
// lighting pass: render scene lighting
glClear(GL_COLOR_BUFFER_BIT | GL_DEPTH_BUFFER_BIT);
shaderLightingPass.use();
[...]
glActiveTexture(GL_TEXTURE3);
glBindTexture(GL_TEXTURE_2D, ssaoColorBuffer);
[...]
RenderQuad();
The shaderSSAO shader takes as input the relevant G-buffer textures, the noise texture, and
the normal-oriented hemisphere kernel samples:
42.4 The SSAO shader
371
#version 330 core
out float FragColor;
in vec2 TexCoords;
uniform sampler2D gPosition;
uniform sampler2D gNormal;
uniform sampler2D texNoise;
uniform vec3 samples[64];
uniform mat4 projection;
// tile noise texture over screen, based on screen dimensions / noise size
const vec2 noiseScale = vec2(800.0/4.0, 600.0/4.0); // screen = 800x600
void main()
{
[...]
}
Interesting to note here is the noiseScale variable. We want to tile the noise texture all
over the screen, but as the TexCoords vary between 0.0 and 1.0, the texNoise texture won’t
tile at all. So we’ll calculate the required amount to scale TexCoords by dividing the screen’s
dimensions by the noise texture size.
vec3 fragPos
= texture(gPosition, TexCoords).xyz;
vec3 normal
= texture(gNormal, TexCoords).rgb;
vec3 randomVec = texture(texNoise, TexCoords * noiseScale).xyz;
As we set the tiling parameters of texNoise to GL_REPEAT, the random values will be
repeated all over the screen. Together with the fragPos and normal vector, we then have enough
data to create a TBN matrix that transforms any vector from tangent-space to view-space:
vec3 tangent
= normalize(randomVec - normal * dot(randomVec, normal));
vec3 bitangent = cross(normal, tangent);
mat3 TBN
= mat3(tangent, bitangent, normal);
Using a process called the Gramm-Schmidt process we create an orthogonal basis, each time
slightly tilted based on the value of randomVec. Note that because we use a random vector for
constructing the tangent vector, there is no need to have the TBN matrix exactly aligned to the
geometry’s surface, thus no need for per-vertex tangent (and bitangent) vectors.
Next we iterate over each of the kernel samples, transform the samples from tangent to viewspace, add them to the current fragment position, and compare the fragment position’s depth with the
sample depth stored in the view-space position buffer. Let’s discuss this in a step-by-step fashion:
float occlusion = 0.0;
for(int i = 0; i < kernelSize; ++i)
{
// get sample position
vec3 sample = TBN * samples[i]; // from tangent to view-space
sample = fragPos + sample * radius;
[...]
}
372
Chapter 42. SSAO
Here kernelSize and radius are variables that we can use to tweak the effect; in this case
a value of 64 and 0.5 respectively. For each iteration we first transform the respective sample to
view-space. We then add the view-space kernel offset sample to the view-space fragment position.
Then we multiply the offset sample by radius to increase (or decrease) the effective sample radius
of SSAO.
Next we want to transform sample to screen-space so we can sample the position/depth value
of sample as if we were rendering its position directly to the screen. As the vector is currently in
view-space, we’ll transform it to clip-space first using the projection matrix uniform:
vec4 offset = vec4(sample, 1.0);
offset
= projection * offset;
// from view to clip-space
offset.xyz /= offset.w;
// perspective divide
offset.xyz = offset.xyz * 0.5 + 0.5; // transform to range 0.0 - 1.0
After the variable is transformed to clip-space, we perform the perspective divide step by
dividing its xyz components with its w component. The resulting normalized device coordinates
are then transformed to the [0.0, 1.0] range so we can use them to sample the position texture:
float sampleDepth = texture(gPosition, offset.xy).z;
We use the offset vector’s x and y component to sample the position texture to retrieve the
depth (or z value) of the sample position as seen from the viewer’s perspective (the first non-occluded
visible fragment). We then check if the sample’s current depth value is larger than the stored depth
value and if so, we add to the final contribution factor:
occlusion += (sampleDepth >= sample.z + bias ? 1.0 : 0.0);
Note that we add a small bias here to the original fragment’s depth value (set to 0.025 in
this example). A bias isn’t always necessary, but it helps visually tweak the SSAO effect and solves
acne effects that may occur based on the scene’s complexity.
We’re not completely finished yet as there is still a small issue we have to take into account.
Whenever a fragment is tested for ambient occlusion that is aligned close to the edge of a surface, it
will also consider depth values of surfaces far behind the test surface; these values will (incorrectly)
contribute to the occlusion factor. We can solve this by introducing a range check as the following
image (courtesy of john-chapman-graphics.blogspot.com/) illustrates:
We introduce a range check that makes sure a fragment contributes to the occlusion factor if its
depth values is within the sample’s radius. We change the last line to:
42.4 The SSAO shader
373
float rangeCheck = smoothstep(0.0, 1.0, radius /
abs(fragPos.z - sampleDepth));
occlusion += (sampleDepth >= sample.z + bias ? 1.0 : 0.0) * rangeCheck;
Here we used GLSL’s smoothstep function that smoothly interpolates its third parameter
between the first and second parameter’s range, returning 0.0 if less than or equal to its first
parameter and 1.0 if equal or higher to its second parameter. If the depth difference ends up
between radius, its value gets smoothly interpolated between 0.0 and 1.0 by the following
curve:
If we were to use a hard cut-off range check that would abruptly remove occlusion contributions
if the depth values are outside radius, we’d see obvious (unattractive) borders at where the range
check is applied.
As a final step we normalize the occlusion contribution by the size of the kernel and output the
results. Note that we subtract the occlusion factor from 1.0 so we can directly use the occlusion
factor to scale the ambient lighting component.
}
occlusion = 1.0 - (occlusion / kernelSize);
FragColor = occlusion;
If we’d imagine a scene where our favorite backpack model is taking a little nap, the ambient
occlusion shader produces the following texture:
374
Chapter 42. SSAO
As we can see, ambient occlusion gives a great sense of depth. With just the ambient occlusion
texture we can already clearly see the model is indeed laying on the floor, instead of hovering slightly
above it.
It still doesn’t look perfect, as the repeating pattern of the noise texture is clearly visible. To
create a smooth ambient occlusion result we need to blur the ambient occlusion texture.
42.5 Ambient occlusion blur
Between the SSAO pass and the lighting pass, we first want to blur the SSAO texture. So let’s create
yet another framebuffer object for storing the blur result:
unsigned int ssaoBlurFBO, ssaoColorBufferBlur;
glGenFramebuffers(1, &ssaoBlurFBO);
glBindFramebuffer(GL_FRAMEBUFFER, ssaoBlurFBO);
glGenTextures(1, &ssaoColorBufferBlur);
glBindTexture(GL_TEXTURE_2D, ssaoColorBufferBlur);
glTexImage2D(GL_TEXTURE_2D, 0, GL_RED, SCR_WIDTH, SCR_HEIGHT, 0, GL_RED,
GL_FLOAT, NULL);
glTexParameteri(GL_TEXTURE_2D, GL_TEXTURE_MIN_FILTER, GL_NEAREST);
glTexParameteri(GL_TEXTURE_2D, GL_TEXTURE_MAG_FILTER, GL_NEAREST);
glFramebufferTexture2D(GL_FRAMEBUFFER, GL_COLOR_ATTACHMENT0, GL_TEXTURE_2D,
ssaoColorBufferBlur, 0);
Because the tiled random vector texture gives us a consistent randomness, we can use this
property to our advantage to create a simple blur shader:
#version 330 core
out float FragColor;
in vec2 TexCoords;
uniform sampler2D ssaoInput;
void main() {
vec2 texelSize = 1.0 / vec2(textureSize(ssaoInput, 0));
float result = 0.0;
for (int x = -2; x < 2; ++x)
{
for (int y = -2; y < 2; ++y)
{
vec2 offset = vec2(float(x), float(y)) * texelSize;
result += texture(ssaoInput, TexCoords + offset).r;
}
}
FragColor = result / (4.0 * 4.0);
}
Here we traverse the surrounding SSAO texels between -2.0 and 2.0, sampling the SSAO
texture an amount identical to the noise texture’s dimensions. We offset each texture coordinate
by the exact size of a single texel using textureSize that returns a vec2 of the given texture’s
dimensions. We average the obtained results to get a simple, but effective blur:
42.6 Applying ambient occlusion
375
And there we go, a texture with per-fragment ambient occlusion data; ready for use in the
lighting pass.
42.6 Applying ambient occlusion
Applying the occlusion factors to the lighting equation is incredibly easy: all we have to do is
multiply the per-fragment ambient occlusion factor to the lighting’s ambient component and we’re
done. If we take the Blinn-Phong deferred lighting shader of the previous chapter and adjust it a bit,
we get the following fragment shader:
#version 330 core
out vec4 FragColor;
in vec2 TexCoords;
uniform
uniform
uniform
uniform
sampler2D
sampler2D
sampler2D
sampler2D
gPosition;
gNormal;
gAlbedo;
ssao;
struct Light {
vec3 Position;
vec3 Color;
float Linear;
float Quadratic;
float Radius;
};
uniform Light light;
void main()
{
// retrieve data from gbuffer
vec3 FragPos = texture(gPosition, TexCoords).rgb;
vec3 Normal = texture(gNormal, TexCoords).rgb;
vec3 Diffuse = texture(gAlbedo, TexCoords).rgb;
float AmbientOcclusion = texture(ssao, TexCoords).r;
// blinn-phong (in view-space)
vec3 ambient = vec3(0.3 * Diffuse * AmbientOcclusion); // add occlusion
vec3 lighting = ambient;
vec3 viewDir = normalize(-FragPos); // viewpos is (0.0.0) in view-space
Chapter 42. SSAO
376
// diffuse
vec3 lightDir = normalize(light.Position - FragPos);
vec3 diffuse = max(dot(Normal, lightDir), 0.0) * Diffuse * light.Color;
// specular
vec3 halfwayDir = normalize(lightDir + viewDir);
float spec = pow(max(dot(Normal, halfwayDir), 0.0), 8.0);
vec3 specular = light.Color * spec;
// attenuation
float dist = length(light.Position - FragPos);
float attenuation = 1.0 / (1.0 + light.Linear * dist + light.Quadratic
* dist * dist);
diffuse *= attenuation;
specular *= attenuation;
lighting += diffuse + specular;
FragColor = vec4(lighting, 1.0);
}
The only thing (aside from the change to view-space) we really changed is the multiplication of
the scene’s ambient component by AmbientOcclusion. With a single blue-ish point light in the
scene we’d get the following result:
You can find the full source code of the demo scene at /src/5.advanced_lighting/9.
ssao/.
Screen-space ambient occlusion is a highly customizable effect that relies heavily on tweaking
its parameters based on the type of scene. There is no perfect combination of parameters for every
type of scene. Some scenes only work with a small radius, while other scenes require a larger radius
and a larger sample count for them to look realistic. The current demo uses 64 samples, which is a
bit much; play around with a smaller kernel size and try to get good results.
Some parameters you can tweak (by using uniforms for example): kernel size, radius, bias,
and/or the size of the noise kernel. You can also raise the final occlusion value to a user-defined
power to increase its strength:
occlusion = 1.0 - (occlusion / kernelSize);
FragColor = pow(occlusion, power);
42.7 Additional resources
377
Play around with different scenes and different parameters to appreciate the customizability of
SSAO.
Even though SSAO is a subtle effect that isn’t too clearly noticeable, it adds a great deal of
realism to properly lit scenes and is definitely a technique you’d want to have in your toolkit.
42.7 Additional resources
• john-chapman-graphics.blogspot.nl/2013/01/ssao-tutorial.html: excellent SSAO tutorial by John Chapman; a large portion of this chapter’s code and techniques
are based of his article.
• mtnphil.wordpress.com/2013/06/26/know-your-ssao-artifacts/: great
article about improving SSAO specific artifacts.
• ogldev.atspace.co.uk/www/tutorial46/tutorial46.html: extension tutorial on top of SSAO from OGLDev about reconstructing position vectors from depth alone,
saving us from storing the expensive position vectors in the G-buffer.
VI
PBR
43
Theory . . . . . . . . . . . . . . . . . . . . . . . . . . . . . . . 377
44
Lighting . . . . . . . . . . . . . . . . . . . . . . . . . . . . . . 392
45
Diffuse irradiance . . . . . . . . . . . . . . . . . . . . . . 401
46
Specular IBL . . . . . . . . . . . . . . . . . . . . . . . . . . 416
43. Theory
PBR, or more commonly known as physically based rendering, is a collection of render techniques
that are more or less based on the same underlying theory that more closely matches that of the
physical world. As physically based rendering aims to mimic light in a physically plausible way, it
generally looks more realistic compared to our original lighting algorithms like Phong and BlinnPhong. Not only does it look better, as it closely approximates actual physics, we (and especially
the artists) can author surface materials based on physical parameters without having to resort to
cheap hacks and tweaks to make the lighting look right. One of the bigger advantages of authoring
materials based on physical parameters is that these materials will look correct regardless of lighting
conditions; something that is not true in non-PBR pipelines.
Physically based rendering is still nonetheless an approximation of reality (based on the principles of physics) which is why it’s not called physical shading, but physically based shading. For a
PBR lighting model to be considered physically based, it has to satisfy the following 3 conditions
(don’t worry, we’ll get to them soon enough):
1. Be based on the microfacet surface model.
2. Be energy conserving.
3. Use a physically based BRDF.
In the next PBR chapters we’ll be focusing on the PBR approach as originally explored by
Disney and adopted for real-time display by Epic Games. Their approach, based on the metallic
workflow, is decently documented, widely adopted on most popular engines, and looks visually
amazing. By the end of these chapters we’ll have something that looks like this:
Keep in mind, the topics in these chapters are rather advanced so it is advised to have a good
understanding of OpenGL and shader lighting. Some of the more advanced knowledge you’ll need
for this series are: Framebuffers, Cubemaps, Gamma Correction, HDR, and Normal Mapping. We’ll
also delve into some advanced mathematics, but I’ll do my best to explain the concepts as clear as
possible.
43.1 The microfacet model
All the PBR techniques are based on the theory of microfacets. The theory describes that any surface
at a microscopic scale can be described by tiny little perfectly reflective mirrors called microfacets.
Depending on the roughness of a surface, the alignment of these tiny little mirrors can differ quite a
lot:
Chapter 43. Theory
380
The rougher a surface is, the more chaotically aligned each microfacet will be along the surface.
The effect of these tiny-like mirror alignments is, that when specifically talking about specular
lighting/reflection, the incoming light rays are more likely to scatter along completely different
directions on rougher surfaces, resulting in a more widespread specular reflection. In contrast, on
a smooth surface the light rays are more likely to reflect in roughly the same direction, giving us
smaller and sharper reflections:
No surface is completely smooth on a microscopic level, but seeing as these microfacets are
small enough that we can’t make a distinction between them on a per-pixel basis, we statistically
approximate the surface’s microfacet roughness given a roughness parameter. Based on the roughness
of a surface, we can calculate the ratio of microfacets roughly aligned to some vector h. This vector
h is the halfway vector that sits halfway between the light l and view v vector. We’ve discussed the
halfway vector before in the Advanced Lighting chapter which is calculated as the sum of l and v
divided by its length:
h=
l +v
kl + vk
The more the microfacets are aligned to the halfway vector, the sharper and stronger the specular
reflection. Together with a roughness parameter that varies between 0 and 1, we can statistically
approximate the alignment of the microfacets:
We can see that higher roughness values display a much larger specular reflection shape, in
contrast with the smaller and sharper specular reflection shape of smooth surfaces.
43.2 Energy conservation
The microfacet approximation employs a form of energy conservation: outgoing light energy
should never exceed the incoming light energy (excluding emissive surfaces). Looking at the above
image we see the specular reflection area increase, but also its brightness decrease at increasing
roughness levels. If the specular intensity were to be the same at each pixel (regardless of the size
of the specular shape) the rougher surfaces would emit much more energy, violating the energy
conservation principle. This is why we see specular reflections more intensely on smooth surfaces
and more dimly on rough surfaces.
For energy conservation to hold, we need to make a clear distinction between diffuse and
specular light. The moment a light ray hits a surface, it gets split in both a refraction part and a
reflection part. The reflection part is light that directly gets reflected and doesn’t enter the surface;
this is what we know as specular lighting. The refraction part is the remaining light that enters the
surface and gets absorbed; this is what we know as diffuse lighting.
There are some nuances here as refracted light doesn’t immediately get absorbed by touching
the surface. From physics, we know that light can be modeled as a beam of energy that keeps
43.2 Energy conservation
381
moving forward until it loses all of its energy; the way a light beam loses energy is by collision.
Each material consists of tiny little particles that can collide with the light ray as illustrated in the
following image. The particles absorb some, or all, of the light’s energy at each collision which is
converted into heat.
Generally, not all energy is absorbed and the light will continue to scatter in a (mostly) random
direction at which point it collides with other particles until its energy is depleted or it leaves the
surface again. Light rays re-emerging out of the surface contribute to the surface’s observed (diffuse)
color. In physically based rendering however, we make the simplifying assumption that all refracted
light gets absorbed and scattered at a very small area of impact, ignoring the effect of scattered light
rays that would’ve exited the surface at a distance. Specific shader techniques that do take this into
account are known as subsurface scattering techniques that significantly improve the visual quality
on materials like skin, marble, or wax, but come at the price of performance.
An additional subtlety when it comes to reflection and refraction are surfaces that are metallic.
Metallic surfaces react different to light compared to non-metallic surfaces (also known as dielectrics).
Metallic surfaces follow the same principles of reflection and refraction, but all refracted light gets
directly absorbed without scattering. This means metallic surfaces only leave reflected or specular
light; metallic surfaces show no diffuse colors. Because of this apparent distinction between metals
and dielectrics, they’re both treated differently in the PBR pipeline which we’ll delve into further
down the chapter.
This distinction between reflected and refracted light brings us to another observation regarding
energy preservation: they’re mutually exclusive. Whatever light energy gets reflected will no longer
be absorbed by the material itself. Thus, the energy left to enter the surface as refracted light is
directly the resulting energy after we’ve taken reflection into account.
We preserve this energy conserving relation by first calculating the specular fraction that amounts
the percentage the incoming light’s energy is reflected. The fraction of refracted light is then directly
calculated from the specular fraction as:
float kS = calculateSpecularComponent(...); // reflection/specular fraction
float kD = 1.0 - kS;
// refraction/diffuse fraction
This way we know both the amount the incoming light reflects and the amount the incoming light
refracts, while adhering to the energy conservation principle. Given this approach, it is impossible
for both the refracted/diffuse and reflected/specular contribution to exceed 1.0, thus ensuring the
sum of their energy never exceeds the incoming light energy. Something we did not take into account
in the previous lighting chapters.
382
Chapter 43. Theory
43.3 The reflectance equation
This brings us to something called the rendering equation1 , an elaborate equation some very smart
folks out there came up with that is currently the best model we have for simulating the visuals of
light. Physically based rendering strongly follows a more specialized version of the render equation
known as the reflectance equation. To properly understand PBR, it’s important to first build a solid
understanding of the reflectance equation:
The reflectance equation appears daunting at first, but as we’ll dissect it you’ll see it slowly starts
to makes sense. To understand the equation, we have to delve into a bit of radiometry. Radiometry is
the measurement of electromagnetic radiation, including visible light. There are several radiometric
quantities we can use to measure light over surfaces and directions, but we will only discuss a single
one that’s relevant to the reflectance equation known as radiance, denoted here as L. Radiance is
used to quantify the magnitude or strength of light coming from a single direction. It’s a bit tricky
to understand at first as radiance is a combination of multiple physical quantities so we’ll focus on
those first:
Radiant flux: radiant flux Φ is the transmitted energy of a light source measured in Watts. Light
is a collective sum of energy over multiple different wavelengths, each wavelength associated with
a particular (visible) color. The emitted energy of a light source can therefore be thought of as a
function of all its different wavelengths. Wavelengths between 390nm to 700nm (nanometers) are
considered part of the visible light spectrum i.e. wavelengths the human eye is able to perceive.
Below you’ll find an image of the different energies per wavelength of daylight:
The radiant flux measures the total area of this function of different wavelengths. Directly taking
this measure of wavelengths as input is slightly impractical so we often make the simplification
of representing radiant flux, not as a function of varying wavelength strengths, but as a light color
triplet encoded as RGB (or as we’d commonly call it: light color). This encoding does come at quite
a loss of information, but this is generally negligible for visual aspects.
1 en.wikipedia.org/wiki/Rendering_equation
43.3 The reflectance equation
383
Solid angle: the solid angle, denoted as ω, tells us the size or area of a shape projected onto a
unit sphere. The area of the projected shape onto this unit sphere is known as the solid angle; you
can visualize the solid angle as a direction with volume:
Think of being an observer at the center of this unit sphere and looking in the direction of the
shape; the size of the silhouette you make out of it is the solid angle.
Radiant intensity: radiant intensity measures the amount of radiant flux per solid angle, or
the strength of a light source over a projected area onto the unit sphere. For instance, given an
omnidirectional light that radiates equally in all directions, the radiant intensity can give us its energy
over a specific area (solid angle):
The equation to describe the radiant intensity is defined as follows:
I=
dΦ
dω
Where I is the radiant flux Φ over the solid angle ω.
With knowledge of radiant flux, radiant intensity, and the solid angle, we can finally describe
the equation for radiance. Radiance is described as the total observed energy in an area A over the
solid angle ω of a light of radiant intensity Φ:
L=
d2Φ
dAdω cos θ
384
Chapter 43. Theory
Radiance is a radiometric measure of the amount of light in an area, scaled by the incident (or
incoming) angle θ of the light to the surface’s normal as cos θ : light is weaker the less it directly
radiates onto the surface, and strongest when it is directly perpendicular to the surface. This is similar
to our perception of diffuse lighting from the Basic Lighting chapter as cos θ directly corresponds to
the dot product between the light’s direction vector and the surface normal:
float cosTheta = dot(lightDir, N);
The radiance equation is quite useful as it contains most physical quantities we’re interested in.
If we consider the solid angle ω and the area A to be infinitely small, we can use radiance to measure
the flux of a single ray of light hitting a single point in space. This relation allows us to calculate the
radiance of a single light ray influencing a single (fragment) point; we effectively translate the solid
angle ω into a direction vector ω, and A into a point p. This way, we can directly use radiance in
our shaders to calculate a single light ray’s per-fragment contribution.
In fact, when it comes to radiance we generally care about all incoming light onto a point
p, which is the sum of all radiance known as irradiance. With knowledge of both radiance and
irradiance we can get back to the reflectance equation:
We now know that L in the render equation represents the radiance of some point p and some
incoming infinitely small solid angle ω i which can be thought of as an incoming direction vector ω i .
Remember that cos θ scales the energy based on the light’s incident angle to the surface, which we
find in the reflectance equation as n · ω i . The reflectance equation calculates the sum of reflected
radiance Lo (p, ω o ) of a point p in direction ω o which is the outgoing direction to the viewer. Or
to put it differently: Lo measures the reflected sum of the lights’ irradiance onto point p as viewed
from ω o .
The reflectance equation is based around irradiance, which is the sum of all incoming radiance
we measure light of. Not just of a single incoming light direction, but of all incoming light directions
within a hemisphere Ω centered around point p. A hemisphere can be described as half a sphere
aligned around a surface’s normal n:
To calculate the total of values inside an area or (in the case of a hemisphere)Ra volume, we use a
mathematical construct called an integral denoted in the reflectance equation as over all incoming
directions dω i within the hemisphere Ω . An integral measures the area of a function, which can
either be calculated analytically or numerically. As there is no analytical solution to both the render
and reflectance equation, we’ll want to numerically solve the integral discretely. This translates
to taking the result of small discrete steps of the reflectance equation over the hemisphere Ω and
averaging their results over the step size. This is known as the Riemann sum that we can roughly
visualize in code as follows:
43.4 BRDF
385
int steps = 100;
float sum = 0.0f;
vec3 P
= ...;
vec3 Wo
= ...;
vec3 N
= ...;
float dW = 1.0f / steps;
for(int i = 0; i < steps; ++i)
{
vec3 Wi = getNextIncomingLightDir(i);
sum += Fr(P, Wi, Wo) * L(P, Wi) * dot(N, Wi) * dW;
}
By scaling the steps by dW, the sum will equal the total area or volume of the integral function.
The dW to scale each discrete step can be thought of as dω i in the reflectance equation. Mathematically dω i is the continuous symbol over which we calculate the integral, and while it does not
directly relate to dW in code (as this is a discrete step of the Riemann sum), it helps to think of it this
way. Keep in mind that taking discrete steps will always give us an approximation of the total area
of the function. A careful reader will notice we can increase the accuracy of the Riemann Sum by
increasing the number of steps.
The reflectance equation sums up the radiance of all incoming light directions ω i over the
hemisphere Ω scaled by f r that hit point p and returns the sum of reflected light Lo in the viewer’s
direction. The incoming radiance can come from light sources as we’re familiar with, or from
an environment map measuring the radiance of every incoming direction as we’ll discuss in the
following chapters.
Now the only unknown left is the f r symbol known as the BRDF or bidirectional reflective
distribution function that scales or weighs the incoming radiance based on the surface’s material
properties.
43.4 BRDF
The BRDF, or bidirectional reflective distribution function, is a function that takes as input the
incoming (light) direction ω i , the outgoing (view) direction ω o , the surface normal n, and a surface
parameter a that represents the microsurface’s roughness. The BRDF approximates how much
each individual light ray ω i contributes to the final reflected light of an opaque surface given its
material properties. For instance, if the surface has a perfectly smooth surface ( like a mirror) the
BRDF function would return 0.0 for all incoming light rays ω i except the one ray that has the same
(reflected) angle as the outgoing ray ω o at which the function returns 1.0.
A BRDF approximates the material’s reflective and refractive properties based on the previously
discussed microfacet theory. For a BRDF to be physically plausible it has to respect the law of
energy conservation i.e. the sum of reflected light should never exceed the amount of incoming light.
Technically, Blinn-Phong is considered a BRDF taking the same ω i and ω o as inputs. However,
Blinn-Phong is not considered physically based as it doesn’t adhere to the energy conservation
principle. There are several physically based BRDFs out there to approximate the surface’s reaction
to light. However, almost all real-time PBR render pipelines use a BRDF known as the CookTorrance BRDF.
The Cook-Torrance BRDF contains both a diffuse and specular part:
f r = kd f lambert + ks f cook-torrance
Chapter 43. Theory
386
Here kd is the earlier mentioned ratio of incoming light energy that gets refracted with ks being
the ratio that gets reflected. The left side of the BRDF states the diffuse part of the equation denoted
here as f lambert . This is known as Lambertian diffuse similar to what we used for diffuse shading,
which is a constant factor denoted as:
f lambert =
c
π
With c being the albedo or surface color (think of the diffuse surface texture). The divide by pi
is there to normalize the diffuse light as the earlier denoted integral that contains the BRDF is scaled
by π (we’ll get to that in the later chapters).
You may wonder how this Lambertian diffuse relates to the diffuse lighting we’ve been
using before: the surface color multiplied by the dot product between the surface’s normal
and the light direction. The dot product is still there, but moved out of the BRDF as we
find n · ω i at the end of the Lo integral.
There exist different equations for the diffuse part of the BRDF which tend to look more realistic,
but are also more computationally expensive. As concluded by Epic Games however, the Lambertian
diffuse is sufficient enough for most real-time rendering purposes.
The specular part of the BRDF is a bit more advanced and is described as:
f CookTorrance =
DFG
4(ω o · n)(ω i · n)
The Cook-Torrance specular BRDF is composed three functions and a normalization factor in
the denominator. Each of the D, F and G symbols represent a type of function that approximates
a specific part of the surface’s reflective properties. These are defined as the normal Distribution
function, the Fresnel equation and the Geometry function:
• Normal distribution function: approximates the amount the surface’s microfacets are
aligned to the halfway vector, influenced by the roughness of the surface; this is the primary
function approximating the microfacets.
• Geometry function: describes the self-shadowing property of the microfacets. When a
surface is relatively rough, the surface’s microfacets can overshadow other microfacets
reducing the light the surface reflects.
• Fresnel equation: The Fresnel equation describes the ratio of surface reflection at different
surface angles.
Each of these functions are an approximation of their physics equivalents and you’ll find more
than one version of each that aims to approximate the underlying physics in different ways; some
more realistic, others more efficient. It is perfectly fine to pick whatever approximated version of
these functions you want to use. Brian Karis from Epic Games did a great deal of research in his
blog1 on the multiple types of approximations. We’re going to pick the same functions used by
Epic Game’s Unreal Engine 4 which are the Trowbridge-Reitz GGX for D, the Fresnel-Schlick
approximation for F, and the Smith’s Schlick-GGX for G.
1 graphicrants.blogspot.nl/2013/08/specular-brdf-reference.html
43.4 BRDF
387
43.4.1 Normal distribution function
The normal distribution function D statistically approximates the relative surface area of microfacets
exactly aligned to the (halfway) vector h. There are a multitude of NDFs that statistically approximate
the general alignment of the microfacets given some roughness parameter and the one we’ll be using
is known as the Trowbridge-Reitz GGX:
NDF GGX TR (n, h, α) =
α2
π((n · h)2 (α 2 − 1) + 1)2
Here h is the halfway vector to measure against the surface’s microfacets, with a being a measure
of the surface’s roughness. If we take h as the halfway vector between the surface normal and light
direction over varying roughness parameters we get the following visual result:
When the roughness is low (thus the surface is smooth), a highly concentrated number of
microfacets are aligned to halfway vectors over a small radius. Due to this high concentration, the
NDF displays a very bright spot. On a rough surface however, where the microfacets are aligned in
much more random directions, you’ll find a much larger number of halfway vectors h somewhat
aligned to the microfacets (but less concentrated), giving us the more grayish results.
In GLSL the Trowbridge-Reitz GGX normal distribution function translates to the following
code:
float DistributionGGX(vec3 N, vec3 H, float a)
{
float a2
= a*a;
float NdotH = max(dot(N, H), 0.0);
float NdotH2 = NdotH*NdotH;
float nom
float denom
denom
= a2;
= (NdotH2 * (a2 - 1.0) + 1.0);
= PI * denom * denom;
return nom / denom;
}
43.4.2 Geometry function
The geometry function statistically approximates the relative surface area where its micro surfacedetails overshadow each other, causing light rays to be occluded.
Similar to the NDF, the Geometry function takes a material’s roughness parameter as input
with rougher surfaces having a higher probability of overshadowing microfacets. The geometry
Chapter 43. Theory
388
function we will use is a combination of the GGX and Schlick-Beckmann approximation known as
Schlick-GGX:
GSchlickGGX (n, v, k) =
n·v
(n · v)(1 − k) + k
Here k is a remapping of α based on whether we’re using the geometry function for either direct
lighting or IBL lighting:
kdirect =
(α + 1)2
8
kIBL =
α2
2
Note that the value of α may differ based on how your engine translates roughness to α. In the
following chapters we’ll extensively discuss how and where this remapping becomes relevant.
To effectively approximate the geometry we need to take account of both the view direction
(geometry obstruction) and the light direction vector (geometry shadowing). We can take both into
account using Smith’s method:
G(n, v, l, k) = Gsub (n, v, k)Gsub (n, l, k)
Using Smith’s method with Schlick-GGX as Gsub gives the following visual appearance over
varying roughness R:
The geometry function is a multiplier between [0.0, 1.0] with 1.0 (or white) measuring no
microfacet shadowing, and 0.0 (or black) complete microfacet shadowing.
In GLSL the geometry function translates to the following code:
float GeometrySchlickGGX(float NdotV, float k)
{
float nom
= NdotV;
float denom = NdotV * (1.0 - k) + k;
return nom / denom;
}
float GeometrySmith(vec3 N, vec3 V, vec3 L, float k)
{
float NdotV = max(dot(N, V), 0.0);
float NdotL = max(dot(N, L), 0.0);
float ggx1 = GeometrySchlickGGX(NdotV, k);
float ggx2 = GeometrySchlickGGX(NdotL, k);
return ggx1 * ggx2;
}
43.4 BRDF
389
43.4.3 Fresnel equation
The Fresnel equation (pronounced as Freh-nel) describes the ratio of light that gets reflected over
the light that gets refracted, which varies over the angle we’re looking at a surface. The moment
light hits a surface, based on the surface-to-view angle, the Fresnel equation tells us the percentage
of light that gets reflected. From this ratio of reflection and the energy conservation principle we can
directly obtain the refracted portion of light.
Every surface or material has a level of base reflectivity when looking straight at its surface,
but when looking at the surface from an angle all1 reflections become more apparent compared
to the surface’s base reflectivity. You can check this for yourself by looking at your (presumably)
wooden/metallic desk which has a certain level of base reflectivity from a perpendicular view angle,
but by looking at your desk from an almost 90 degree angle you’ll see the reflections become much
more apparent. All surfaces theoretically fully reflect light if seen from perfect 90-degree angles.
This phenomenon is known as Fresnel and is described by the Fresnel equation.
The Fresnel equation is a rather complex equation, but luckily the Fresnel equation can be
approximated using the Fresnel-Schlick approximation:
F Schlick (h, v, F 0 ) = F 0 + (1 − F 0 )(1 − (h · v))5
F 0 represents the base reflectivity of the surface, which we calculate using something called
the indices of refraction or IOR. As you can see on a sphere surface, the more we look towards the
surface’s grazing angles (with the halfway-view angle reaching 90 degrees), the stronger the Fresnel
and thus the reflections:
There are a few subtleties involved with the Fresnel equation. One is that the Fresnel-Schlick
approximation is only really defined for dielectric or non-metal surfaces. For conductor surfaces
(metals), calculating the base reflectivity with indices of refraction doesn’t properly hold and we
need to use a different Fresnel equation for conductors altogether. As this is inconvenient, we further
approximate by pre-computing the surface’s response at normal incidence (F 0 ) at a 0 degree angle
as if looking directly onto a surface. We interpolate this value based on the view angle, as per
the Fresnel-Schlick approximation, such that we can use the same equation for both metals and
non-metals.
The surface’s response at normal incidence, or the base reflectivity, can be found in large
databases2 with some of the more common values listed below as taken from Naty Hoffman’s course
notes:
1 filmicworlds.com/blog/everything-has-fresnel/
2 refractiveindex.info/
Chapter 43. Theory
390
Material
Water
Plastic / Glass (Low)
Plastic High
Glass (high) / Ruby
Diamond
Iron
Copper
Gold
Aluminium
Silver
F 0 (Linear)
(0.02, 0.02, 0.02)
(0.03, 0.03, 0.03)
(0.05, 0.05, 0.05)
(0.08, 0.08, 0.08)
(0.17, 0.17, 0.17)
(0.56, 0.57, 0.58)
(0.95, 0.64, 0.54)
(1.00, 0.71, 0.29)
(0.91, 0.92, 0.92)
(0.95, 0.93, 0.88)
F 0 (sRGB)
(0.15, 0.15, 0.15)
(0.21, 0.21, 0.21)
(0.24, 0.24, 0.24)
(0.31, 0.31, 0.31)
(0.45, 0.45, 0.45)
(0.77, 0.78, 0.78)
(0.98, 0.82, 0.76)
(1.00, 0.86, 0.57)
(0.96, 0.96, 0.97)
(0.98, 0.97, 0.95)
What is interesting to observe here is that for all dielectric surfaces the base reflectivity never
gets above 0.17 which is the exception rather than the rule, while for conductors the base reflectivity
starts much higher and (mostly) varies between 0.5 and 1.0. Furthermore, for conductors (or metallic
surfaces) the base reflectivity is tinted. This is why F 0 is presented as an RGB triplet (reflectivity at
normal incidence can vary per wavelength); this is something we only see at metallic surfaces.
These specific attributes of metallic surfaces compared to dielectric surfaces gave rise to
something called the metallic workflow. In the metallic workflow we author surface materials with
an extra parameter known as metalness that describes whether a surface is either a metallic or a
non-metallic surface.
Theoretically, the metalness of a material is binary: it’s either a metal or it isn’t; it can’t be
both. However, most render pipelines allow configuring the metalness of a surface linearly
between 0.0 and 1.0. This is mostly because of the lack of material texture precision.
For instance, a surface having small (non-metal) dust/sand-like particles/scratches over a
metallic surface is difficult to render with binary metalness values.
By pre-computing F 0 for both dielectrics and conductors we can use the same Fresnel-Schlick
approximation for both types of surfaces, but we do have to tint the base reflectivity if we have a
metallic surface. We generally accomplish this as follows:
vec3 F0 = vec3(0.04);
F0
= mix(F0, surfaceColor.rgb, metalness);
We define a base reflectivity that is approximated for most dielectric surfaces. This is yet another
approximation as F 0 is averaged around most common dielectrics. A base reflectivity of 0.04 holds
for most dielectrics and produces physically plausible results without having to author an additional
surface parameter. Then, based on how metallic a surface is, we either take the dielectric base
reflectivity or take F 0 authored as the surface color. Because metallic surfaces absorb all refracted
light they have no diffuse reflections and we can directly use the surface color texture as their base
reflectivity.
In code, the Fresnel Schlick approximation translates to:
vec3 fresnelSchlick(float cosTheta, vec3 F0)
{
return F0 + (1.0 - F0) * pow(1.0 - cosTheta, 5.0);
}
With cosTheta being the dot product result between the surface’s normal n and the halfway h
(or view v) direction.
43.5 Authoring PBR materials
391
43.4.4 Cook-Torrance reflectance equation
With every component of the Cook-Torrance BRDF described, we can include the physically based
BRDF into the now final reflectance equation:
This equation is not fully mathematically correct however. You may remember that the Fresnel
term F represents the ratio of light that gets reflected on a surface. This is effectively our ratio ks ,
meaning the specular (BRDF) part of the reflectance equation implicitly contains the reflectance
ratio ks . Given this, our final final reflectance equation becomes:
This equation now completely describes a physically based render model that is generally
recognized as what we commonly understand as physically based rendering, or PBR. Don’t worry if
you didn’t yet completely understand how we’ll need to fit all the discussed mathematics together in
code. In the next chapters, we’ll explore how to utilize the reflectance equation to get much more
physically plausible results in our rendered lighting and all the bits and pieces should slowly start to
fit together.
43.5 Authoring PBR materials
With knowledge of the underlying mathematical model of PBR we’ll finalize the discussion by
describing how artists generally author the physical properties of a surface that we can directly feed
into the PBR equations. Each of the surface parameters we need for a PBR pipeline can be defined
or modeled by textures. Using textures gives us per-fragment control over how each specific surface
point should react to light: whether that point is metallic, rough or smooth, or how the surface
responds to different wavelengths of light.
Below you’ll see a list of textures you’ll frequently find in a PBR pipeline together with its
visual output if supplied to a PBR renderer:
392
Chapter 43. Theory
Albedo: the albedo texture specifies for each texel the color of the surface, or the base reflectivity
if that texel is metallic. This is largely similar to what we’ve been using before as a diffuse texture,
but all lighting information is extracted from the texture. Diffuse textures often have slight shadows
or darkened crevices inside the image which is something you don’t want in an albedo texture; it
should only contain the color (or refracted absorption coefficients) of the surface.
Normal: the normal map texture is exactly as we’ve been using before in the Normal Mapping
chapter. The normal map allows us to specify, per fragment, a unique normal to give the illusion that
a surface is bumpier than its flat counterpart.
Metallic: the metallic map specifies per texel whether a texel is either metallic or it isn’t. Based
on how the PBR engine is set up, artists can author metalness as either grayscale values or as binary
black or white.
Roughness: the roughness map specifies how rough a surface is on a per texel basis. The
sampled roughness value of the roughness influences the statistical microfacet orientations of the
surface. A rougher surface gets wider and blurrier reflections, while a smooth surface gets focused
and clear reflections. Some PBR engines expect a smoothness map instead of a roughness map
which some artists find more intuitive. These values are then translated (1.0 - smoothness) to
roughness the moment they’re sampled.
AO: the ambient occlusion or AO map specifies an extra shadowing factor of the surface and
potentially surrounding geometry. If we have a brick surface for instance, the albedo texture should
have no shadowing information inside the brick’s crevices. The AO map however does specify these
darkened edges as it’s more difficult for light to escape. Taking ambient occlusion in account at
the end of the lighting stage can significantly boost the visual quality of your scene. The ambient
occlusion map of a mesh/surface is either manually generated, or pre-calculated in 3D modeling
programs.
Artists set and tweak these physically based input values on a per-texel basis and can base
their texture values on the physical surface properties of real-world materials. This is one of the
biggest advantages of a PBR render pipeline as these physical properties of a surface remain the
same, regardless of environment or lighting setup, making life easier for artists to get physically
plausible results. Surfaces authored in a PBR pipeline can easily be shared among different PBR
render engines, will look correct regardless of the environment they’re in, and as a result look much
more natural.
43.6 Further reading
• blog.selfshadow.com/publications/s2013-shading-course/hoffman
/s2013_pbs_physics_math_notes.pdf: there is too much theory to fully discuss
in a single article so the theory here barely scratches the surface; if you want to know more
about the physics of light and how it relates to the theory of PBR this is the resource you
want to read.
• blog.selfshadow.com/publications/s2013-shading-course/karis/s
2013_pbs_epic_notes_v2.pdf: discusses the PBR model adopted by Epic Games
in their 4th Unreal Engine installment. The PBR system we’ll focus on in these chapters is
based on this model of PBR.
• www.shadertoy.com/view/4sSfzK: great showcase of all individual PBR elements
in an interactive ShaderToy demo.
• www.marmoset.co/toolbag/learn/pbr-theory: an introduction to PBR mostly
meant for artists, but nevertheless a good read.
• www.codinglabs.net/article_physically_based_rendering.aspx: an
43.6 Further reading
393
introduction to the render equation and how it relates to PBR.
• www.codinglabs.net/article_physically_based_rendering_cook_to
rrance.aspx: an introduction to the Cook-Torrance BRDF.
• blog.wolfire.com/2015/10/Physically-based-rendering: an introduction to PBR by Lukas Orsvärn.
• www.shadertoy.com/view/4sSfzK: a great interactive shadertoy example (warning:
may take a while to load) by Krzysztof Narkowi showcasing light-material interaction in a
PBR fashion.
44. Lighting
In the previous chapter we laid the foundation for getting a realistic physically based renderer off
the ground. In this chapter we’ll focus on translating the previously discussed theory into an actual
renderer that uses direct (or analytic) light sources: think of point lights, directional lights, and/or
spotlights.
Let’s start by re-visiting the final reflectance equation from the previous chapter:
We now know mostly what’s going on, but what still remained a big unknown is how exactly
we’re going to represent irradiance, the total radiance L, of the scene. We know that radiance L (as
interpreted in computer graphics land) measures the radiant flux φ or light energy of a light source
over a given solid angle ω. In our case we assumed the solid angle ω to be infinitely small in which
case radiance measures the flux of a light source over a single light ray or direction vector.
Given this knowledge, how do we translate this into some of the lighting knowledge we’ve
accumulated from previous chapters? Well, imagine we have a single point light (a light source
that shines equally bright in all directions) with a radiant flux of (23.47, 21.31, 20.79)
as translated to an RGB triplet. The radiant intensity of this light source equals its radiant flux at
all outgoing direction rays. However, when shading a specific point p on a surface, of all possible
incoming light directions over its hemisphere Ω, only one incoming direction vector wi directly
comes from the point light source. As we only have a single light source in our scene, assumed to be
a single point in space, all other possible incoming light directions have zero radiance observed over
the surface point p:
If at first, we assume that light attenuation (dimming of light over distance) does not affect the
point light source, the radiance of the incoming light ray is the same regardless of where we position
the light (excluding scaling the radiance by the incident angle cos θ ). This, because the point light
has the same radiant intensity regardless of the angle we look at it, effectively modeling its radiant
intensity as its radiant flux: a constant vector (23.47, 21.31, 20.79).
However, radiance also takes a position p as input and as any realistic point light source takes
light attenuation into account, the radiant intensity of the point light source is scaled by some
measure of the distance between point p and the light source. Then, as extracted from the original
radiance equation, the result is scaled by the dot product between the surface normal n and the
incoming light direction wi .
To put this in more practical terms: in the case of a direct point light the radiance function L
measures the light color, attenuated over its distance to p and scaled by n · wi , but only over the
single light ray wi that hits p which equals the light’s direction vector from p. In code this translates
to:
44.1 A PBR surface model
vec3 lightColor
vec3 wi
float cosTheta
float attenuation
vec3 radiance
=
=
=
=
=
395
vec3(23.47, 21.31, 20.79);
normalize(lightPos - fragPos);
max(dot(N, Wi), 0.0);
calculateAttenuation(fragPos, lightPos);
lightColor * attenuation * cosTheta;
Aside from the different terminology, this piece of code should be awfully familiar to you: this
is exactly how we’ve been doing diffuse lighting so far. When it comes to direct lighting, radiance is
calculated similarly to how we’ve calculated lighting before as only a single light direction vector
contributes to the surface’s radiance.
Note that this assumption holds as point lights are infinitely small and only a single point
in space. If we were to model a light that has area or volume, its radiance would be
non-zero in more than one incoming light direction.
For other types of light sources originating from a single point we calculate radiance similarly.
For instance, a directional light source has a constant wi without an attenuation factor. And a
spotlight would not have a constant radiant intensity, but one that is scaled by the forward direction
vector of the spotlight.
R
This also brings us back to the integral over the surface’s hemisphere Ω . As we know
beforehand the single locations of all the contributing light sources while shading a single surface
point, it is not required to try and solve the integral. We can directly take the (known) number of
light sources and calculate their total irradiance, given that each light source has only a single light
direction that influences the surface’s radiance. This makes PBR on direct light sources relatively
simple as we effectively only have to loop over the contributing light sources. When we later take
environment lighting into account, we have to take the integral into account as light can come from
any direction.
44.1 A PBR surface model
Let’s start by writing a fragment shader that implements the previously described PBR models. First,
we need to take the relevant PBR inputs required for shading the surface:
#version 330 core
out vec4 FragColor;
in vec2 TexCoords;
in vec3 WorldPos;
in vec3 Normal;
uniform vec3 camPos;
uniform
uniform
uniform
uniform
vec3 albedo;
float metallic;
float roughness;
float ao;
We take the standard inputs as calculated from a generic vertex shader and a set of constant
material properties over the surface of the object.
Then at the start of the fragment shader we do the usual calculations required for any lighting
algorithm:
Chapter 44. Lighting
396
void main()
{
vec3 N = normalize(Normal);
vec3 V = normalize(camPos - WorldPos);
[...]
}
44.1.1 Direct lighting
In this chapter’s example demo we have a total of 4 point lights that together represent the scene’s
irradiance. To satisfy the reflectance equation we loop over each light source, calculate its individual
radiance and sum its contribution scaled
by the BRDF and the light’s incident angle. We can think
R
of the loop as solving the integral over Ω for direct light sources. First, we calculate the relevant
per-light variables:
vec3 Lo = vec3(0.0);
for(int i = 0; i < 4; ++i)
{
vec3 L = normalize(lightPositions[i] - WorldPos);
vec3 H = normalize(V + L);
float distance
= length(lightPositions[i] - WorldPos);
float attenuation = 1.0 / (distance * distance);
vec3 radiance
= lightColors[i] * attenuation;
[...]
As we calculate lighting in linear space (we’ll gamma correct at the end of the shader) we
attenuate the light sources by the more physically correct inverse-square law.
While physically correct, you may still want to use the constant-linear-quadratic attenuation equation that (while not physically correct) can offer you significantly more control
over the light’s energy falloff.
Then, for each light we want to calculate the full Cook-Torrance specular BRDF term:
DFG
4(ω o · n)(ω i · n)
The first thing we want to do is calculate the ratio between specular and diffuse reflection, or
how much the surface reflects light versus how much it refracts light. We know from the previous
chapter that the Fresnel equation calculates just that:
vec3 fresnelSchlick(float cosTheta, vec3 F0)
{
return F0 + (1.0 - F0) * pow(1.0 - cosTheta, 5.0);
}
The Fresnel-Schlick approximation expects a F0 parameter which is known as the surface
reflection at zero incidence or how much the surface reflects if looking directly at the surface. The
F0 varies per material and is tinted on metals as we find in large material databases. In the PBR
metallic workflow we make the simplifying assumption that most dielectric surfaces look visually
correct with a constant F0 of 0.04, while we do specify F0 for metallic surfaces as then given by
the albedo value. This translates to code as follows:
44.1 A PBR surface model
397
vec3 F0 = vec3(0.04);
F0
= mix(F0, albedo, metallic);
vec3 F = fresnelSchlick(max(dot(H, V), 0.0), F0);
As you can see, for non-metallic surfaces F0 is always 0.04. For metallic surfaces, we vary
F0 by linearly interpolating between the original F0 and the albedo value given the metallic
property.
Given F, the remaining terms to calculate are the normal distribution function D and the
geometry function G.
In a direct PBR lighting shader their code equivalents are:
float DistributionGGX(vec3 N, vec3 H, float roughness)
{
float a
= roughness*roughness;
float a2
= a*a;
float NdotH = max(dot(N, H), 0.0);
float NdotH2 = NdotH*NdotH;
float num
= a2;
float denom = (NdotH2 * (a2 - 1.0) + 1.0);
denom = PI * denom * denom;
return num / denom;
}
float GeometrySchlickGGX(float NdotV, float roughness)
{
float r = (roughness + 1.0);
float k = (r*r) / 8.0;
float num = NdotV;
float denom = NdotV * (1.0 - k) + k;
return num / denom;
}
float GeometrySmith(vec3 N, vec3 V, vec3 L, float roughness)
{
float NdotV = max(dot(N, V), 0.0);
float NdotL = max(dot(N, L), 0.0);
float ggx2 = GeometrySchlickGGX(NdotV, roughness);
float ggx1 = GeometrySchlickGGX(NdotL, roughness);
return ggx1 * ggx2;
}
What’s important to note here is that in contrast to the Theory chapter, we pass the roughness
parameter directly to these functions; this way we can make some term-specific modifications to the
original roughness value. Based on observations by Disney and adopted by Epic Games, the lighting
looks more correct squaring the roughness in both the geometry and normal distribution function.
With both functions defined, calculating the NDF and the G term in the reflectance loop is
straightforward:
float NDF = DistributionGGX(N, H, roughness);
float G = GeometrySmith(N, V, L, roughness);
Chapter 44. Lighting
398
This gives us enough to calculate the Cook-Torrance BRDF:
vec3 numerator
= NDF * G * F;
float denominator = 4.0 * max(dot(N, V), 0.0) * max(dot(N, L), 0.0);
vec3 specular
= numerator / max(denominator, 0.001);
Note that we constrain the denominator to 0.001 to prevent a divide by zero in case any dot
product ends up 0.0.
Now we can finally calculate each light’s contribution to the reflectance equation. As the Fresnel
value directly corresponds to kS we can use F to denote the specular contribution of any light that
hits the surface. From kS we can then calculate the ratio of refraction kD :
vec3 kS = F;
vec3 kD = vec3(1.0) - kS;
kD *= 1.0 - metallic;
Seeing as kS represents the energy of light that gets reflected, the remaining ratio of light energy
is the light that gets refracted which we store as kD. Furthermore, because metallic surfaces don’t
refract light and thus have no diffuse reflections we enforce this property by nullifying kD if the
surface is metallic. This gives us the final data we need to calculate each light’s outgoing reflectance
value:
const float PI = 3.14159265359;
float NdotL = max(dot(N, L), 0.0);
Lo += (kD * albedo / PI + specular) * radiance * NdotL;
}
The resulting Lo
value, or the outgoing radiance, is effectively the result of the reflectance
R
equation’s integral over Ω. We don’t really have to try and solve the integral for all possible
incoming light directions as we know exactly the 4 incoming light directions that can influence the
fragment. Because of this, we can directly loop over these incoming light directions e.g. the number
of lights in the scene.
What’s left is to add an (improvised) ambient term to the direct lighting result Lo and we have
the final lit color of the fragment:
vec3 ambient = vec3(0.03) * albedo * ao;
vec3 color = ambient + Lo;
44.1.2 Linear and HDR rendering
So far we’ve assumed all our calculations to be in linear color space and to account for this we
need to gamma correct at the end of the shader. Calculating lighting in linear space is incredibly
important as PBR requires all inputs to be linear. Not taking this into account will result in incorrect
lighting. Additionally, we want light inputs to be close to their physical equivalents such that their
radiance or color values can vary wildly over a high spectrum of values. As a result, Lo can rapidly
grow really high which then gets clamped between 0.0 and 1.0 due to the default low dynamic
range (LDR) output. We fix this by taking Lo and tone or exposure map the high dynamic range
(HDR) value correctly to LDR before gamma correction:
44.1 A PBR surface model
399
color = color / (color + vec3(1.0));
color = pow(color, vec3(1.0/2.2));
Here we tone map the HDR color using the Reinhard operator, preserving the high dynamic
range of a possibly highly varying irradiance, after which we gamma correct the color. We don’t
have a separate framebuffer or post-processing stage so we can directly apply both the tone mapping
and gamma correction step at the end of the forward fragment shader.
Taking both linear color space and high dynamic range into account is incredibly important in a
PBR pipeline. Without these it’s impossible to properly capture the high and low details of varying
light intensities and your calculations end up incorrect and thus visually unpleasing.
44.1.3 Full direct lighting PBR shader
All that’s left now is to pass the final tone mapped and gamma corrected color to the fragment
shader’s output channel and we have ourselves a direct PBR lighting shader. For completeness’ sake,
the complete main function is listed below:
#version 330 core
out vec4 FragColor;
in vec2 TexCoords;
in vec3 WorldPos;
in vec3 Normal;
// material parameters
uniform vec3 albedo;
uniform float metallic;
uniform float roughness;
uniform float ao;
// lights
uniform vec3 lightPositions[4];
uniform vec3 lightColors[4];
uniform vec3 camPos;
const float PI = 3.14159265359;
float DistributionGGX(vec3 N, vec3 H, float roughness);
float GeometrySchlickGGX(float NdotV, float roughness);
float GeometrySmith(vec3 N, vec3 V, vec3 L, float roughness);
vec3 fresnelSchlick(float cosTheta, vec3 F0);
Chapter 44. Lighting
400
void main()
{
vec3 N = normalize(Normal);
vec3 V = normalize(camPos - WorldPos);
vec3 F0 = vec3(0.04);
F0 = mix(F0, albedo, metallic);
// reflectance equation
vec3 Lo = vec3(0.0);
for(int i = 0; i < 4; ++i)
{
// calculate per-light radiance
vec3 L = normalize(lightPositions[i] - WorldPos);
vec3 H = normalize(V + L);
float distance
= length(lightPositions[i] - WorldPos);
float attenuation = 1.0 / (distance * distance);
vec3 radiance
= lightColors[i] * attenuation;
// cook-torrance brdf
float NDF = DistributionGGX(N, H, roughness);
float G
= GeometrySmith(N, V, L, roughness);
vec3 F
= fresnelSchlick(max(dot(H, V), 0.0), F0);
vec3 kS = F;
vec3 kD = vec3(1.0) - kS;
kD *= 1.0 - metallic;
vec3 numerator
= NDF * G * F;
float denominator = 4.0 * max(dot(N, V), 0.0) * max(dot(N, L), 0.0);
vec3 specular
= numerator / max(denominator, 0.001);
// add to outgoing radiance Lo
float NdotL = max(dot(N, L), 0.0);
Lo += (kD * albedo / PI + specular) * radiance * NdotL;
}
vec3 ambient = vec3(0.03) * albedo * ao;
vec3 color = ambient + Lo;
color = color / (color + vec3(1.0));
color = pow(color, vec3(1.0/2.2));
FragColor = vec4(color, 1.0);
}
Hopefully, with the theory from the previous chapter and the knowledge of the reflectance
equation this shader shouldn’t be as daunting anymore. If we take this shader, 4 point lights, and
quite a few spheres where we vary both their metallic and roughness values on their vertical and
horizontal axis respectively, we’d get something like this:
44.2 Textured PBR
401
From bottom to top the metallic value ranges from 0.0 to 1.0, with roughness increasing
left to right from 0.0 to 1.0. You can see that by only changing these two simple to understand
parameters we can already display a wide array of different materials.
You can find the full source code of the demo at /src/6.pbr/1.1.lighting/.
44.2 Textured PBR
Extending the system to now accept its surface parameters as textures instead of uniform values
gives us per-fragment control over the surface material’s properties:
[...]
uniform
uniform
uniform
uniform
uniform
sampler2D
sampler2D
sampler2D
sampler2D
sampler2D
albedoMap;
normalMap;
metallicMap;
roughnessMap;
aoMap;
void main()
{
vec3 albedo
vec3 normal
float metallic
float roughness
float ao
[...]
}
=
=
=
=
=
pow(texture(albedoMap, TexCoords).rgb, 2.2);
getNormalFromNormalMap();
texture(metallicMap, TexCoords).r;
texture(roughnessMap, TexCoords).r;
texture(aoMap, TexCoords).r;
Note that the albedo textures that come from artists are generally authored in sRGB space which
is why we first convert them to linear space before using albedo in our lighting calculations. Based
on the system artists use to generate ambient occlusion maps you may also have to convert these
from sRGB to linear space as well. Metallic and roughness maps are almost always authored in
linear space.
Replacing the material properties of the previous set of spheres with textures, already shows a
major visual improvement over the previous lighting algorithms we’ve used:
402
Chapter 44. Lighting
You can find the full source code of the textured demo at /src/6.pbr/1.2.lighting_
textured/lighting_textured.cpp and the texture set used at freepbr.com/materia
ls/rusted-iron-pbr-metal-material-alt/ (with a white ao map). Keep in mind that
metallic surfaces tend to look too dark in direct lighting environments as they don’t have diffuse
reflectance. They do look more correct when taking the environment’s specular ambient lighting
into account, which is what we’ll focus on in the next chapters.
While not as visually impressive as some of the PBR render demos you find out there, given
that we don’t yet have image based lighting built in, the system we have now is still a physically
based renderer, and even without IBL you’ll see your lighting look a lot more realistic.
45. Diffuse irradiance
IBL, or image based lighting, is a collection of techniques to light objects, not by direct analytical
lights as in the previous chapter, but by treating the surrounding environment as one big light source.
This is generally accomplished by manipulating a cubemap environment map (taken from the real
world or generated from a 3D scene) such that we can directly use it in our lighting equations:
treating each cubemap texel as a light emitter. This way we can effectively capture an environment’s
global lighting and general feel, giving objects a better sense of belonging in their environment.
As image based lighting algorithms capture the lighting of some (global) environment, its
input is considered a more precise form of ambient lighting, even a crude approximation of global
illumination. This makes IBL interesting for PBR as objects look significantly more physically
accurate when we take the environment’s lighting into account.
To start introducing IBL into our PBR system let’s again take a quick look at the reflectance
equation:
As described before, our main goal is to solve the integral of all incoming light directions wi over
the hemisphere Ω . Solving the integral in the previous chapter was easy as we knew beforehand the
exact few light directions wi that contributed to the integral. This time however, every incoming
light direction wi from the surrounding environment could potentially have some radiance making it
less trivial to solve the integral. This gives us two main requirements for solving the integral:
• We need some way to retrieve the scene’s radiance given any direction vector wi .
• Solving the integral needs to be fast and real-time.
Now, the first requirement is relatively easy. We’ve already hinted it, but one way of representing
an environment or scene’s irradiance is in the form of a (processed) environment cubemap. Given
such a cubemap, we can visualize every texel of the cubemap as one single emitting light source.
By sampling this cubemap with any direction vector wi , we retrieve the scene’s radiance from that
direction.
Getting the scene’s radiance given any direction vector wi is then as simple as:
vec3 radiance = texture(_cubemapEnvironment, w_i).rgb;
Still, solving the integral requires us to sample the environment map from not just one direction,
but all possible directions wi over the hemisphere Ω which is far too expensive for each fragment
shader invocation. To solve the integral in a more efficient fashion we’ll want to pre-process or
pre-compute most of the computations. For this we’ll have to delve a bit deeper into the reflectance
equation:
Taking a good look at the reflectance equation we find that the diffuse kd and specular ks term
of the BRDF are independent from each other and we can split the integral in two:
404
Chapter 45. Diffuse irradiance
By splitting the integral in two parts we can focus on both the diffuse and specular term
individually; the focus of this chapter being on the diffuse integral.
Taking a closer look at the diffuse integral we find that the diffuse lambert term is a constant
term (the color c, the refraction ratio kd , and π are constant over the integral) and not dependent on
any of the integral variables. Given this, we can move the constant term out of the diffuse integral:
This gives us an integral that only depends on wi (assuming p is at the center of the environment
map). With this knowledge, we can calculate or pre-compute a new cubemap that stores in each
sample direction (or texel) wo the diffuse integral’s result by convolution.
Convolution is applying some computation to each entry in a data set considering all other
entries in the data set; the data set being the scene’s radiance or environment map. Thus for every
sample direction in the cubemap, we take all other sample directions over the hemisphere Ω into
account.
To convolute an environment map we solve the integral for each output wo sample direction
by discretely sampling a large number of directions wi over the hemisphere Ω and averaging their
radiance. The hemisphere we build the sample directions wi from is oriented towards the output wo
sample direction we’re convoluting.
This pre-computed cubemap, that for each sample direction wo stores the integral result, can be
thought of as the pre-computed sum of all indirect diffuse light of the scene hitting some surface
aligned along direction wo . Such a cubemap is known as an irradiance map seeing as the convoluted
cubemap effectively allows us to directly sample the scene’s (pre-computed) irradiance from any
direction wo .
45.1 PBR and HDR
405
The radiance equation also depends on a position p, which we’ve assumed to be at the
center of the irradiance map. This does mean all diffuse indirect light must come from
a single environment map which may break the illusion of reality (especially indoors).
Render engines solve this by placing reflection probes all over the scene where each
reflection probes calculates its own irradiance map of its surroundings. This way, the
irradiance (and radiance) at position p is the interpolated irradiance between its closest
reflection probes. For now, we assume we always sample the environment map from its
center.
Below is an example of a cubemap environment map and its resulting irradiance map (courtesy
of Wave Engine1 ), averaging the scene’s radiance for every direction wo .
By storing the convoluted result in each cubemap texel (in the direction of wo ), the irradiance
map displays somewhat like an average color or lighting display of the environment. Sampling any
direction from this environment map will give us the scene’s irradiance in that particular direction.
45.1 PBR and HDR
We’ve briefly touched upon it in the previous chapter: taking the high dynamic range of your scene’s
lighting into account in a PBR pipeline is incredibly important. As PBR bases most of its inputs on
real physical properties and measurements it makes sense to closely match the incoming light values
to their physical equivalents. Whether we make educated guesses on each light’s radiant flux or use
their direct physical equivalent2 , the difference between a simple light bulb or the sun is significant
either way. Without working in an HDR render environment it’s impossible to correctly specify each
light’s relative intensity.
So, PBR and HDR go hand in hand, but how does it all relate to image based lighting? We’ve
seen in the previous chapter that it’s relatively easy to get PBR working in HDR. However, seeing
as for image based lighting we base the environment’s indirect light intensity on the color values
of an environment cubemap we need some way to store the lighting’s high dynamic range into an
environment map.
The environment maps we’ve been using so far as cubemaps (used as skyboxes for instance) are
in low dynamic range (LDR). We directly used their color values from the individual face images,
ranged between 0.0 and 1.0, and processed them as is. While this may work fine for visual output,
when taking them as physical input parameters it’s not going to work.
1 www.indiedb.com/features/using-image-based-lighting-ibl
2 en.wikipedia.org/wiki/Lumen_(unit)
406
Chapter 45. Diffuse irradiance
45.1.1 The radiance HDR file format
Enter the radiance file format. The radiance file format (with the .hdr extension) stores a full
cubemap with all 6 faces as floating point data. This allows us to specify color values outside the
0.0 to 1.0 range to give lights their correct color intensities. The file format also uses a clever
trick to store each floating point value, not as a 32 bit value per channel, but 8 bits per channel using
the color’s alpha channel as an exponent (this does come with a loss of precision). This works quite
well, but requires the parsing program to re-convert each color to their floating point equivalent.
There are quite a few radiance HDR environment maps freely available from sources like
sIBL-archive1 of which you can see an example below:
This may not be exactly what you were expecting, as the image appears distorted and doesn’t
show any of the 6 individual cubemap faces of environment maps we’ve seen before. This environment map is projected from a sphere onto a flat plane such that we can more easily store
the environment into a single image known as an equirectangular map. This does come with a
small caveat as most of the visual resolution is stored in the horizontal view direction, while less is
preserved in the bottom and top directions. In most cases this is a decent compromise as with almost
any renderer you’ll find most of the interesting lighting and surroundings in the horizontal viewing
directions.
45.1.2 HDR and stb_image.h
Loading radiance HDR images directly requires some knowledge of the file format2 which isn’t too
difficult, but cumbersome nonetheless. Lucky for us, the popular one header library stb_image.h3
supports loading radiance HDR images directly as an array of floating point values which perfectly
fits our needs. With stb_image added to your project, loading an HDR image is now as simple as
follows:
#include "stb_image.h"
[...]
stbi_set_flip_vertically_on_load(true);
int width, height, nrComponents;
float *data = stbi_loadf("newport_loft.hdr", &width, &height,
&nrComponents, 0);
unsigned int hdrTexture;
if (data)
1 www.hdrlabs.com/sibl/archive.html
2 radsite.lbl.gov/radiance/refer/Notes/picture_format.html
3 github.com/nothings/stb/blob/master/stb_image.h
45.1 PBR and HDR
407
{
glGenTextures(1, &hdrTexture);
glBindTexture(GL_TEXTURE_2D, hdrTexture);
glTexImage2D(GL_TEXTURE_2D, 0, GL_RGB16F, width, height, 0, GL_RGB,
GL_FLOAT, data);
glTexParameteri(GL_TEXTURE_2D,
glTexParameteri(GL_TEXTURE_2D,
glTexParameteri(GL_TEXTURE_2D,
glTexParameteri(GL_TEXTURE_2D,
GL_TEXTURE_WRAP_S, GL_CLAMP_TO_EDGE);
GL_TEXTURE_WRAP_T, GL_CLAMP_TO_EDGE);
GL_TEXTURE_MIN_FILTER, GL_LINEAR);
GL_TEXTURE_MAG_FILTER, GL_LINEAR);
stbi_image_free(data);
}
else
{
std::cout << "Failed to load HDR image." << std::endl;
}
stb_image.h automatically maps the HDR values to a list of floating point values: 32 bits
per channel and 3 channels per color by default. This is all we need to store the equirectangular
HDR environment map into a 2D floating point texture.
45.1.3 From Equirectangular to Cubemap
It is possible to use the equirectangular map directly for environment lookups, but these operations
can be relatively expensive in which case a direct cubemap sample is more performant. Therefore, in
this chapter we’ll first convert the equirectangular image to a cubemap for further processing. Note
that in the process we also show how to sample an equirectangular map as if it was a 3D environment
map in which case you’re free to pick whichever solution you prefer.
To convert an equirectangular image into a cubemap we need to render a (unit) cube and project
the equirectangular map on all of the cube’s faces from the inside and take 6 images of each of the
cube’s sides as a cubemap face. The vertex shader of this cube simply renders the cube as is and
passes its local position to the fragment shader as a 3D sample vector:
#version 330 core
layout (location = 0) in vec3 aPos;
out vec3 localPos;
uniform mat4 projection;
uniform mat4 view;
void main()
{
localPos = aPos;
gl_Position = projection * view * vec4(localPos, 1.0);
}
For the fragment shader, we color each part of the cube as if we neatly folded the equirectangular
map onto each side of the cube. To accomplish this, we take the fragment’s sample direction as
interpolated from the cube’s local position and then use this direction vector and some trigonometry
magic (spherical to cartesian) to sample the equirectangular map as if it’s a cubemap itself. We
directly store the result onto the cube-face’s fragment which should be all we need to do:
Chapter 45. Diffuse irradiance
408
#version 330 core
out vec4 FragColor;
in vec3 localPos;
uniform sampler2D equirectangularMap;
const vec2 invAtan = vec2(0.1591, 0.3183);
vec2 SampleSphericalMap(vec3 v)
{
vec2 uv = vec2(atan(v.z, v.x), asin(v.y));
uv *= invAtan;
uv += 0.5;
return uv;
}
void main()
{
vec2 uv = SampleSphericalMap(normalize(localPos)); // normalize
vec3 color = texture(equirectangularMap, uv).rgb;
FragColor = vec4(color, 1.0);
}
If you render a cube at the center of the scene given an HDR equirectangular map you’ll get
something that looks like this:
This demonstrates that we effectively mapped an equirectangular image onto a cubic shape,
but doesn’t yet help us in converting the source HDR image to a cubemap texture. To accomplish
this we have to render the same cube 6 times, looking at each individual face of the cube, while
recording its visual result with a framebuffer object:
unsigned int captureFBO, captureRBO;
glGenFramebuffers(1, &captureFBO);
glGenRenderbuffers(1, &captureRBO);
glBindFramebuffer(GL_FRAMEBUFFER, captureFBO);
glBindRenderbuffer(GL_RENDERBUFFER, captureRBO);
glRenderbufferStorage(GL_RENDERBUFFER, GL_DEPTH_COMPONENT24, 512, 512);
glFramebufferRenderbuffer(GL_FRAMEBUFFER, GL_DEPTH_ATTACHMENT,
GL_RENDERBUFFER, captureRBO);
45.1 PBR and HDR
409
Of course, we then also generate the corresponding cubemap color textures, pre-allocating
memory for each of its 6 faces:
unsigned int envCubemap;
glGenTextures(1, &envCubemap);
glBindTexture(GL_TEXTURE_CUBE_MAP, envCubemap);
for (unsigned int i = 0; i < 6; ++i)
{
// note that we store each face with 16 bit floating point values
glTexImage2D(GL_TEXTURE_CUBE_MAP_POSITIVE_X + i, 0, GL_RGB16F,
512, 512, 0, GL_RGB, GL_FLOAT, nullptr);
}
glTexParameteri(GL_TEXTURE_CUBE_MAP, GL_TEXTURE_WRAP_S, GL_CLAMP_TO_EDGE);
glTexParameteri(GL_TEXTURE_CUBE_MAP, GL_TEXTURE_WRAP_T, GL_CLAMP_TO_EDGE);
glTexParameteri(GL_TEXTURE_CUBE_MAP, GL_TEXTURE_WRAP_R, GL_CLAMP_TO_EDGE);
glTexParameteri(GL_TEXTURE_CUBE_MAP, GL_TEXTURE_MIN_FILTER, GL_LINEAR);
glTexParameteri(GL_TEXTURE_CUBE_MAP, GL_TEXTURE_MAG_FILTER, GL_LINEAR);
Then what’s left to do is capture the equirectangular 2D texture onto the cubemap faces.
I won’t go over the details as the code details topics previously discussed in the Framebuffers
and Point Shadows chapters, but it effectively boils down to setting up 6 different view matrices
(facing each side of the cube), set up a projection matrix with a fov of 90 degrees to capture the
entire face, and render a cube 6 times storing the results in a floating point framebuffer:
glm::mat4 captureProjection = glm::perspective(glm::radians(90.0f), 1.0f,
0.1f, 10.0f);
glm::mat4 captureViews[] =
{
glm::lookAt(glm::vec3(0.0f, 0.0f, 0.0f), glm::vec3( 1.0f, 0.0f, 0.0f),
glm::vec3(0.0f, -1.0f, 0.0f)),
glm::lookAt(glm::vec3(0.0f, 0.0f, 0.0f), glm::vec3(-1.0f, 0.0f, 0.0f),
glm::vec3(0.0f, -1.0f, 0.0f)),
glm::lookAt(glm::vec3(0.0f, 0.0f, 0.0f), glm::vec3( 0.0f, 1.0f, 0.0f),
glm::vec3(0.0f, 0.0f, 1.0f)),
glm::lookAt(glm::vec3(0.0f, 0.0f, 0.0f), glm::vec3( 0.0f, -1.0f, 0.0f),
glm::vec3(0.0f, 0.0f, -1.0f)),
glm::lookAt(glm::vec3(0.0f, 0.0f, 0.0f), glm::vec3( 0.0f, 0.0f, 1.0f),
glm::vec3(0.0f, -1.0f, 0.0f)),
glm::lookAt(glm::vec3(0.0f, 0.0f, 0.0f), glm::vec3( 0.0f, 0.0f, -1.0f),
glm::vec3(0.0f, -1.0f, 0.0f))
};
// convert HDR equirectangular environment map to cubemap equivalent
equirectangularToCubemapShader.use();
equirectangularToCubemapShader.setInt("equirectangularMap", 0);
equirectangularToCubemapShader.setMat4("projection", captureProjection);
glActiveTexture(GL_TEXTURE0);
glBindTexture(GL_TEXTURE_2D, hdrTexture);
glViewport(0, 0, 512, 512); // don’t forget to configure the viewport
glBindFramebuffer(GL_FRAMEBUFFER, captureFBO);
for (unsigned int i = 0; i < 6; ++i)
{
equirectangularToCubemapShader.setMat4("view", captureViews[i]);
glFramebufferTexture2D(GL_FRAMEBUFFER, GL_COLOR_ATTACHMENT0,
GL_TEXTURE_CUBE_MAP_POSITIVE_X + i, envCubemap, 0);
glClear(GL_COLOR_BUFFER_BIT | GL_DEPTH_BUFFER_BIT);
renderCube(); // renders a 1x1 cube
Chapter 45. Diffuse irradiance
410
}
glBindFramebuffer(GL_FRAMEBUFFER, 0);
We take the color attachment of the framebuffer and switch its texture target around for every
face of the cubemap, directly rendering the scene into one of the cubemap’s faces. Once this
routine has finished (which we only have to do once), the cubemap envCubemap should be the
cubemapped environment version of our original HDR image.
Let’s test the cubemap by writing a very simple skybox shader to display the cubemap around
us:
#version 330 core
layout (location = 0) in vec3 aPos;
uniform mat4 projection;
uniform mat4 view;
out vec3 localPos;
void main()
{
localPos = aPos;
mat4 rotView = mat4(mat3(view)); // remove translation
vec4 clipPos = projection * rotView * vec4(localPos, 1.0);
gl_Position = clipPos.xyww;
}
Note the xyww trick here that ensures the depth value of the rendered cube fragments always
end up at 1.0, the maximum depth value, as described in the Cubemaps chapter. Do note that we
need to change the depth comparison function to GL_LEQUAL:
glDepthFunc(GL_LEQUAL);
The fragment shader then directly samples the cubemap environment map using the cube’s local
fragment position:
#version 330 core
out vec4 FragColor;
in vec3 localPos;
uniform samplerCube environmentMap;
void main()
{
vec3 envColor = texture(environmentMap, localPos).rgb;
envColor = envColor / (envColor + vec3(1.0));
envColor = pow(envColor, vec3(1.0/2.2));
FragColor = vec4(envColor, 1.0);
}
We sample the environment map using its interpolated vertex cube positions that directly
correspond to the correct direction vector to sample. Seeing as the camera’s translation components
45.2 Cubemap convolution
411
are ignored, rendering this shader over a cube should give you the environment map as a non-moving
background. Also, as we directly output the environment map’s HDR values to the default LDR
framebuffer, we want to properly tone map the color values. Furthermore, almost all HDR maps are
in linear color space by default so we need to apply gamma correction before writing to the default
framebuffer.
Now rendering the sampled environment map over the previously rendered spheres should look
something like this:
Well... it took us quite a bit of setup to get here, but we successfully managed to read an HDR
environment map, convert it from its equirectangular mapping to a cubemap, and render the HDR
cubemap into the scene as a skybox. Furthermore, we set up a small system to render onto all 6
faces of a cubemap, which we’ll need again when convoluting the environment map. You can find
the source code of the entire conversion process at /src/6.pbr/2.1.1.ibl_irradiance_
conversion/.
45.2 Cubemap convolution
As described at the start of the chapter, our main goal is to solve the integral for all diffuse indirect
lighting given the scene’s irradiance in the form of a cubemap environment map. We know that we
can get the radiance of the scene L(p, wi ) in a particular direction by sampling an HDR environment
map in direction wi . To solve the integral, we have to sample the scene’s radiance from all possible
directions within the hemisphere Ω for each fragment.
It is however computationally impossible to sample the environment’s lighting from every
possible direction in Ω, the number of possible directions is theoretically infinite. We can however,
approximate the number of directions by taking a finite number of directions or samples, spaced
uniformly or taken randomly from within the hemisphere,
to get a fairly accurate approximation of
R
the irradiance; effectively solving the integral discretely
It is however still too expensive to do this for every fragment in real-time as the number of
samples needs to be significantly large for decent results, so we want to pre-compute this. Since
the orientation of the hemisphere decides where we capture the irradiance, we can pre-calculate the
irradiance for every possible hemisphere orientation oriented around all outgoing directions wo :
Chapter 45. Diffuse irradiance
412
Given any direction vector wi in the lighting pass, we can then sample the pre-computed
irradiance map to retrieve the total diffuse irradiance from direction wi . To determine the amount
of indirect diffuse (irradiant) light at a fragment surface, we retrieve the total irradiance from the
hemisphere oriented around its surface normal. Obtaining the scene’s irradiance is then as simple as:
vec3 irradiance = texture(irradianceMap, N).rgb;
Now, to generate the irradiance map, we need to convolute the environment’s lighting as
converted to a cubemap. Given that for each fragment the surface’s hemisphere is oriented along
the normal vector N, convoluting a cubemap equals calculating the total averaged radiance of each
direction wi in the hemisphere Ω oriented along N.
Thankfully, all of the cumbersome setup of this chapter isn’t all for nothing as we can now
directly take the converted cubemap, convolute it in a fragment shader, and capture its result in a
new cubemap using a framebuffer that renders to all 6 face directions. As we’ve already set this
up for converting the equirectangular environment map to a cubemap, we can take the exact same
approach but use a different fragment shader:
#version 330 core
out vec4 FragColor;
in vec3 localPos;
uniform samplerCube environmentMap;
const float PI = 3.14159265359;
void main()
{
// the sample direction equals the hemisphere’s orientation
vec3 normal = normalize(localPos);
vec3 irradiance = vec3(0.0);
[...] // convolution code
FragColor = vec4(irradiance, 1.0);
}
With environmentMap being the HDR cubemap as converted from the equirectangular HDR
environment map.
45.2 Cubemap convolution
413
There are many ways to convolute the environment map, but for this chapter we’re going to
generate a fixed amount of sample vectors for each cubemap texel along a hemisphere Ω oriented
around the sample direction and average the results. The fixed amount of sample vectors will be
uniformly spread inside the hemisphere. Note that an integral is a continuous function and discretely
sampling its function given a fixed amount of sample vectors will be an approximation. The more
sample vectors we use, the better we approximate the integral.
R
The integral of the reflectance equation revolves around the solid angle dw which is rather
difficult to work with. Instead of integrating over the solid angle dw we’ll integrate over its equivalent
spherical coordinates θ and φ .
We use the polar azimuth φ angle to sample around the ring of the hemisphere between 0 and
2π, and use the inclination zenith θ angle between 0 and 12 π to sample the increasing rings of the
hemisphere. This will give us the updated reflectance integral:
Solving the integral requires us to take a fixed number of discrete samples within the hemisphere
Ω and averaging their results. This translates the integral to the following discrete version as based
on the Riemann sum1 given n1 and n2 discrete samples on each spherical coordinate respectively:
As we sample both spherical values discretely, each sample will approximate or average an
area on the hemisphere as the image before shows. Note that (due to the general properties of a
spherical shape) the hemisphere’s discrete sample area gets smaller the higher the zenith angle θ as
the sample regions converge towards the center top. To compensate for the smaller areas, we weigh
its contribution by scaling the area by sin θ .
Discretely sampling the hemisphere given the integral’s spherical coordinates translates to the
following fragment code:
1 en.wikipedia.org/wiki/Riemann_sum
Chapter 45. Diffuse irradiance
414
vec3 irradiance = vec3(0.0);
vec3 up
= vec3(0.0, 1.0, 0.0);
vec3 right = cross(up, normal);
up
= cross(normal, right);
float sampleDelta = 0.025;
float nrSamples = 0.0;
for(float phi = 0.0; phi < 2.0 * PI; phi += sampleDelta)
{
for(float theta = 0.0; theta < 0.5 * PI; theta += sampleDelta)
{
// spherical to cartesian (in tangent space)
vec3 tangentSample = vec3(sin(theta) * cos(phi), sin(theta) *
sin(phi), cos(theta));
// tangent space to world
vec3 sampleVec = tangentSample.x * right + tangentSample.y * up +
tangentSample.z * N;
irradiance += texture(environmentMap, sampleVec).rgb * cos(theta) *
sin(theta);
nrSamples++;
}
}
irradiance = PI * irradiance * (1.0 / float(nrSamples));
We specify a fixed sampleDelta delta value to traverse the hemisphere; decreasing or
increasing the sample delta will increase or decrease the accuracy respectively.
From within both loops, we take both spherical coordinates to convert them to a 3D Cartesian
sample vector, convert the sample from tangent to world space oriented around the normal, and
use this sample vector to directly sample the HDR environment map. We add each sample result
to irradiance which at the end we divide by the total number of samples taken, giving us the
average sampled irradiance. Note that we scale the sampled color value by cos(theta) due to
the light being weaker at larger angles and by sin(theta) to account for the smaller sample
areas in the higher hemisphere areas.
Now what’s left to do is to set up the OpenGL rendering code such that we can convolute the
earlier captured envCubemap. First we create the irradiance cubemap (again, we only have to do
this once before the render loop):
unsigned int irradianceMap;
glGenTextures(1, &irradianceMap);
glBindTexture(GL_TEXTURE_CUBE_MAP, irradianceMap);
for (unsigned int i = 0; i < 6; ++i)
{
glTexImage2D(GL_TEXTURE_CUBE_MAP_POSITIVE_X + i, 0, GL_RGB16F, 32, 32,
0, GL_RGB, GL_FLOAT, nullptr);
}
glTexParameteri(GL_TEXTURE_CUBE_MAP, GL_TEXTURE_WRAP_S, GL_CLAMP_TO_EDGE);
glTexParameteri(GL_TEXTURE_CUBE_MAP, GL_TEXTURE_WRAP_T, GL_CLAMP_TO_EDGE);
glTexParameteri(GL_TEXTURE_CUBE_MAP, GL_TEXTURE_WRAP_R, GL_CLAMP_TO_EDGE);
glTexParameteri(GL_TEXTURE_CUBE_MAP, GL_TEXTURE_MIN_FILTER, GL_LINEAR);
glTexParameteri(GL_TEXTURE_CUBE_MAP, GL_TEXTURE_MAG_FILTER, GL_LINEAR);
As the irradiance map averages all surrounding radiance uniformly it doesn’t have a lot of high
frequency details, so we can store the map at a low resolution (32x32) and let OpenGL’s linear
filtering do most of the work. Next, we re-scale the capture framebuffer to the new resolution:
45.3 PBR and indirect irradiance lighting
415
glBindFramebuffer(GL_FRAMEBUFFER, captureFBO);
glBindRenderbuffer(GL_RENDERBUFFER, captureRBO);
glRenderbufferStorage(GL_RENDERBUFFER, GL_DEPTH_COMPONENT24, 32, 32);
Using the convolution shader, we render the environment map in a similar way to how we
captured the environment cubemap:
irradianceShader.use();
irradianceShader.setInt("environmentMap", 0);
irradianceShader.setMat4("projection", captureProjection);
glActiveTexture(GL_TEXTURE0);
glBindTexture(GL_TEXTURE_CUBE_MAP, envCubemap);
glViewport(0, 0, 32, 32); // don’t forget to configure the viewport
glBindFramebuffer(GL_FRAMEBUFFER, captureFBO);
for (unsigned int i = 0; i < 6; ++i)
{
irradianceShader.setMat4("view", captureViews[i]);
glFramebufferTexture2D(GL_FRAMEBUFFER, GL_COLOR_ATTACHMENT0,
GL_TEXTURE_CUBE_MAP_POSITIVE_X + i, irradianceMap, 0);
glClear(GL_COLOR_BUFFER_BIT | GL_DEPTH_BUFFER_BIT);
renderCube();
}
glBindFramebuffer(GL_FRAMEBUFFER, 0);
Now after this routine we should have a pre-computed irradiance map that we can directly use
for our diffuse image based lighting. To see if we successfully convoluted the environment map
we’ll substitute the environment map for the irradiance map as the skybox’s environment sampler:
If it looks like a heavily blurred version of the environment map you’ve successfully convoluted
the environment map.
45.3 PBR and indirect irradiance lighting
The irradiance map represents the diffuse part of the reflectance integral as accumulated from all
surrounding indirect light. Seeing as the light doesn’t come from direct light sources, but from the
Chapter 45. Diffuse irradiance
416
surrounding environment, we treat both the diffuse and specular indirect lighting as the ambient
lighting, replacing our previously set constant term.
First, be sure to add the pre-calculated irradiance map as a cube sampler:
uniform samplerCube irradianceMap;
Given the irradiance map that holds all of the scene’s indirect diffuse light, retrieving the
irradiance influencing the fragment is as simple as a single texture sample given the surface normal:
// vec3 ambient = vec3(0.03);
vec3 ambient = texture(irradianceMap, N).rgb;
However, as the indirect lighting contains both a diffuse and specular part (as we’ve seen from
the split version of the reflectance equation) we need to weigh the diffuse part accordingly. Similar to
what we did in the previous chapter, we use the Fresnel equation to determine the surface’s indirect
reflectance ratio from which we derive the refractive (or diffuse) ratio:
vec3
vec3
vec3
vec3
vec3
kS = fresnelSchlick(max(dot(N, V), 0.0), F0);
kD = 1.0 - kS;
irradiance = texture(irradianceMap, N).rgb;
diffuse
= irradiance * albedo;
ambient
= (kD * diffuse) * ao;
As the ambient light comes from all directions within the hemisphere oriented around the normal
N, there’s no single halfway vector to determine the Fresnel response. To still simulate Fresnel, we
calculate the Fresnel from the angle between the normal and view vector. However, earlier we used
the micro-surface halfway vector, influenced by the roughness of the surface, as input to the Fresnel
equation. As we currently don’t take roughness into account, the surface’s reflective ratio will always
end up relatively high. Indirect light follows the same properties of direct light so we expect rougher
surfaces to reflect less strongly on the surface edges. Because of this, the indirect Fresnel reflection
strength looks off on rough non-metal surfaces (slightly exaggerated for demonstration purposes):
We can alleviate the issue by injecting a roughness term in the Fresnel-Schlick equation as
described by Sébastien Lagarde1 :
vec3 fresnelSchlickRoughness(float cosTheta, vec3 F0, float roughness)
{
return F0 + (max(vec3(1.0 - roughness), F0) - F0) *
pow(1.0 - cosTheta, 5.0);
}
By taking account of the surface’s roughness when calculating the Fresnel response, the ambient
code ends up as:
1 seblagarde.wordpress.com/2011/08/17/hello-world/
45.4 Further reading
vec3
vec3
vec3
vec3
vec3
417
kS = fresnelSchlickRoughness(max(dot(N, V), 0.0), F0, roughness);
kD = 1.0 - kS;
irradiance = texture(irradianceMap, N).rgb;
diffuse
= irradiance * albedo;
ambient
= (kD * diffuse) * ao;
As you can see, the actual image based lighting computation is quite simple and only requires a
single cubemap texture lookup; most of the work is in pre-computing or convoluting the irradiance
map.
If we take the initial scene from the PBR previous chapter, where each sphere has a vertically
increasing metallic and a horizontally increasing roughness value, and add the diffuse image based
lighting it’ll look a bit like this:
It still looks a bit weird as the more metallic spheres require some form of reflection to properly
start looking like metallic surfaces (as metallic surfaces don’t reflect diffuse light) which at the
moment are only (barely) coming from the point light sources. Nevertheless, you can already tell the
spheres do feel more in place within the environment (especially if you switch between environment
maps) as the surface response reacts accordingly to the environment’s ambient lighting.
You can find the complete source code of the discussed topics at /src/6.pbr/2.1.2.ibl_
irradiance/. In the next chapter we’ll add the indirect specular part of the reflectance integral
at which point we’re really going to see the power of PBR.
45.4 Further reading
• www.codinglabs.net/article_physically_based_rendering.aspx: an
introduction to PBR and how and why to generate an irradiance map.
• www.scratchapixel.com/lessons/mathematics-physics-for-compute
r-graphics/mathematics-of-shading: a brief introduction by ScratchAPixel on
several of the mathematics described in this tutorial, specifically on polar coordinates and
integrals.
46. Specular IBL
In the previous chapter we’ve set up PBR in combination with image based lighting by pre-computing
an irradiance map as the lighting’s indirect diffuse portion. In this chapter we’ll focus on the specular
part of the reflectance equation:
You’ll notice that the Cook-Torrance specular portion (multiplied by kS) isn’t constant over
the integral and is dependent on the incoming light direction, but also the incoming view direction.
Trying to solve the integral for all incoming light directions including all possible view directions
is a combinatorial overload and way too expensive to calculate on a real-time basis. Epic Games
proposed a solution where they were able to pre-convolute the specular part for real time purposes,
given a few compromises, known as the split sum approximation.
The split sum approximation splits the specular part of the reflectance equation into two
separate parts that we can individually convolute and later combine in the PBR shader for specular
indirect image based lighting. Similar to how we pre-convoluted the irradiance map, the split sum
approximation requires an HDR environment map as its convolution input. To understand the split
sum approximation we’ll again look at the reflectance equation, but this time focus on the specular
part:
For the same (performance) reasons as the irradiance convolution, we can’t solve the specular
part of the integral in real time and expect a reasonable performance. So preferably we’d pre-compute
this integral to get something like a specular IBL map, sample this map with the fragment’s normal,
and be done with it. However, this is where it gets a bit tricky. We were able to pre-compute the
irradiance map as the integral only depended on ω i and we could move the constant diffuse albedo
terms out of the integral. This time, the integral depends on more than just ω i as evident from the
BRDF:
f r (p, wi , wo ) =
DFG
4(ω o · n)(ω i · n)
The integral also depends on wo , and we can’t really sample a pre-computed cubemap with
two direction vectors. The position p is irrelevant here as described in the previous chapter. Precomputing this integral for every possible combination of ω i and ω o isn’t practical in a real-time
setting.
Epic Games’ split sum approximation solves the issue by splitting the pre-computation into 2
individual parts that we can later combine to get the resulting pre-computed result we’re after. The
split sum approximation splits the specular integral into two separate integrals:
The first part (when convoluted) is known as the pre-filtered environment map which is (similar
to the irradiance map) a pre-computed environment convolution map, but this time taking roughness
419
into account. For increasing roughness levels, the environment map is convoluted with more scattered
sample vectors, creating blurrier reflections. For each roughness level we convolute, we store the
sequentially blurrier results in the pre-filtered map’s mipmap levels. For instance, a pre-filtered
environment map storing the pre-convoluted result of 5 different roughness values in its 5 mipmap
levels looks as follows:
We generate the sample vectors and their scattering amount using the normal distribution
function (NDF) of the Cook-Torrance BRDF that takes as input both a normal and view direction. As
we don’t know beforehand the view direction when convoluting the environment map, Epic Games
makes a further approximation by assuming the view direction (and thus the specular reflection
direction) to be equal to the output sample direction ω_o. This translates itself to the following code:
vec3 N = normalize(w_o);
vec3 R = N;
vec3 V = R;
This way, the pre-filtered environment convolution doesn’t need to be aware of the view direction.
This does mean we don’t get nice grazing specular reflections when looking at specular surface
reflections from an angle as seen in the image below (courtesy of the Moving Frostbite to PBR
article); this is however generally considered an acceptable compromise:
The second part of the split sum equation equals the BRDF part of the specular integral. If we
pretend the incoming radiance is completely white for every direction (thus L(p, x) = 1.0) we can
pre-calculate the BRDF’s response given an input roughness and an input angle between the normal
n and light direction ω i , or n · ω i . Epic Games stores the pre-computed BRDF’s response to each
normal and light direction combination on varying roughness values in a 2D lookup texture (LUT)
known as the BRDF integration map. The 2D lookup texture outputs a scale (red) and a bias value
(green) to the surface’s Fresnel response giving us the second part of the split specular integral:
420
Chapter 46. Specular IBL
We generate the lookup texture by treating the horizontal texture coordinate (ranged between
0.0 and 1.0) of a plane as the BRDF’s input n · ω i , and its vertical texture coordinate as the input
roughness value. With this BRDF integration map and the pre-filtered environment map we can
combine both to get the result of the specular integral:
float lod
= getMipLevelFromRoughness(roughness);
vec3 prefilteredColor = textureCubeLod(PrefilteredEnvMap, refVec, lod);
vec2 envBRDF
= texture2D(BRDFIntegrationMap,
vec2(NdotV, roughness)).xy;
vec3 indirectSpecular = prefilteredColor * (F * envBRDF.x + envBRDF.y)
This should give you a bit of an overview on how Epic Games’ split sum approximation roughly
approaches the indirect specular part of the reflectance equation. Let’s now try and build the
pre-convoluted parts ourselves.
46.1 Pre-filtering an HDR environment map
Pre-filtering an environment map is quite similar to how we convoluted an irradiance map. The
difference being that we now account for roughness and store sequentially rougher reflections in the
pre-filtered map’s mip levels.
First, we need to generate a new cubemap to hold the pre-filtered environment map data. To
make sure we allocate enough memory for its mip levels we call glGenerateMipmap as an easy
way to allocate the required amount of memory:
unsigned int prefilterMap;
glGenTextures(1, &prefilterMap);
glBindTexture(GL_TEXTURE_CUBE_MAP, prefilterMap);
for (unsigned int i = 0; i < 6; ++i)
{
glTexImage2D(GL_TEXTURE_CUBE_MAP_POSITIVE_X + i, 0, GL_RGB16F, 128,
128, 0, GL_RGB, GL_FLOAT, nullptr);
}
glTexParameteri(GL_TEXTURE_CUBE_MAP, GL_TEXTURE_WRAP_S, GL_CLAMP_TO_EDGE);
glTexParameteri(GL_TEXTURE_CUBE_MAP, GL_TEXTURE_WRAP_T, GL_CLAMP_TO_EDGE);
glTexParameteri(GL_TEXTURE_CUBE_MAP, GL_TEXTURE_WRAP_R, GL_CLAMP_TO_EDGE);
glTexParameteri(GL_TEXTURE_CUBE_MAP, GL_TEXTURE_MIN_FILTER,
GL_LINEAR_MIPMAP_LINEAR);
glTexParameteri(GL_TEXTURE_CUBE_MAP, GL_TEXTURE_MAG_FILTER, GL_LINEAR);
glGenerateMipmap(GL_TEXTURE_CUBE_MAP);
Note that because we plan to sample prefilterMap’s mipmaps you’ll need to make sure its
minification filter is set to GL_LINEAR_MIPMAP_LINEAR to enable trilinear filtering. We store
46.1 Pre-filtering an HDR environment map
421
the pre-filtered specular reflections in a per-face resolution of 128 by 128 at its base mip level. This
is likely to be enough for most reflections, but if you have a large number of smooth materials (think
of car reflections) you may want to increase the resolution.
In the previous chapter we convoluted the environment map by generating sample vectors
uniformly spread over the hemisphere Ω using spherical coordinates. While this works just fine for
irradiance, for specular reflections it’s less efficient. When it comes to specular reflections, based on
the roughness of a surface, the light reflects closely or roughly around a reflection vector r over a
normal n, but (unless the surface is extremely rough) around the reflection vector nonetheless:
The general shape of possible outgoing light reflections is known as the specular lobe. As
roughness increases, the specular lobe’s size increases; and the shape of the specular lobe changes
on varying incoming light directions. The shape of the specular lobe is thus highly dependent on the
material.
When it comes to the microsurface model, we can imagine the specular lobe as the reflection
orientation about the microfacet halfway vectors given some incoming light direction. Seeing as
most light rays end up in a specular lobe reflected around the microfacet halfway vectors, it makes
sense to generate the sample vectors in a similar fashion as most would otherwise be wasted. This
process is known as importance sampling.
46.1.1 Monte Carlo integration and importance sampling
To fully get a grasp of importance sampling it’s relevant we first delve into the mathematical
construct known as Monte Carlo integration. Monte Carlo integration revolves mostly around a
combination of statistics and probability theory. Monte Carlo helps us in discretely solving the
problem of figuring out some statistic or value of a population without having to take all of the
population into consideration.
For instance, let’s say you want to count the average height of all citizens of a country. To get
your result, you could measure every citizen and average their height which will give you the exact
answer you’re looking for. However, since most countries have a considerable population this isn’t a
realistic approach: it would take too much effort and time.
A different approach is to pick a much smaller completely random (unbiased) subset of this
population, measure their height, and average the result. This population could be as small as a 100
people. While not as accurate as the exact answer, you’ll get an answer that is relatively close to the
ground truth. This is known as the law of large numbers. The idea is that if you measure a smaller
set of size N of truly random samples from the total population, the result will be relatively close to
the true answer and gets closer as the number of samples N increases.
Monte Carlo integration builds on this law of large numbers and takes the same approach in
solving an integral. Rather than solving an integral for all possible (theoretically infinite) sample
values x, simply generate N sample values randomly picked from the total population and average.
As N increases, we’re guaranteed to get a result closer to the exact answer of the integral:
422
Chapter 46. Specular IBL
To solve the integral, we take N random samples over the population a to b, add them together,
and divide by the total number of samples to average them. The pd f stands for the probability
density function that tells us the probability a specific sample occurs over the total sample set. For
instance, the pdf of the height of a population would look a bit like this:
From this graph we can see that if we take any random sample of the population, there is a
higher chance of picking a sample of someone of height 1.70, compared to the lower probability of
the sample being of height 1.50.
When it comes to Monte Carlo integration, some samples may have a higher probability of being
generated than others. This is why for any general Monte Carlo estimation we divide or multiply
the sampled value by the sample probability according to a pdf. So far, in each of our cases of
estimating an integral, the samples we’ve generated were uniform, having the exact same chance
of being generated. Our estimations so far were unbiased, meaning that given an ever-increasing
amount of samples we will eventually converge to the exact solution of the integral.
However, some Monte Carlo estimators are biased, meaning that the generated samples aren’t
completely random, but focused towards a specific value or direction. These biased Monte Carlo
estimators have a faster rate of convergence, meaning they can converge to the exact solution at
a much faster rate, but due to their biased nature it’s likely they won’t ever converge to the exact
solution. This is generally an acceptable tradeoff, especially in computer graphics, as the exact
solution isn’t too important as long as the results are visually acceptable. As we’ll soon see with
importance sampling (which uses a biased estimator), the generated samples are biased towards
specific directions in which case we account for this by multiplying or dividing each sample by its
corresponding pdf.
Monte Carlo integration is quite prevalent in computer graphics as it’s a fairly intuitive way to
approximate continuous integrals in a discrete and efficient fashion: take any area/volume to sample
over (like the hemisphere Ω), generate N amount of random samples within the area/volume, and
sum and weigh every sample contribution to the final result.
Monte Carlo integration is an extensive mathematical topic and I won’t delve much further
into the specifics, but we’ll mention that there are multiple ways of generating the random samples.
By default, each sample is completely (pseudo)random as we’re used to, but by utilizing certain
properties of semi-random sequences we can generate sample vectors that are still random, but
46.1 Pre-filtering an HDR environment map
423
have interesting properties. For instance, we can do Monte Carlo integration on something called
low-discrepancy sequences which still generate random samples, but each sample is more evenly
distributed (image courtesy of James Heald):
When using a low-discrepancy sequence for generating the Monte Carlo sample vectors, the
process is known as Quasi-Monte Carlo integration. Quasi-Monte Carlo methods have a faster rate
of convergence which makes them interesting for performance heavy applications.
Given our newly obtained knowledge of Monte Carlo and Quasi-Monte Carlo integration, there
is an interesting property we can use for an even faster rate of convergence known as importance
sampling. We’ve mentioned it before in this chapter, but when it comes to specular reflections of
light, the reflected light vectors are constrained in a specular lobe with its size determined by the
roughness of the surface. Seeing as any (quasi-)randomly generated sample outside the specular
lobe isn’t relevant to the specular integral it makes sense to focus the sample generation to within
the specular lobe, at the cost of making the Monte Carlo estimator biased.
This is in essence what importance sampling is about: generate sample vectors in some region
constrained by the roughness oriented around the microfacet’s halfway vector. By combining
Quasi-Monte Carlo sampling with a low-discrepancy sequence and biasing the sample vectors using
importance sampling, we get a high rate of convergence. Because we reach the solution at a faster
rate, we’ll need significantly fewer samples to reach an approximation that is sufficient enough.
46.1.2 A low-discrepancy sequence
In this chapter we’ll pre-compute the specular portion of the indirect reflectance equation using
importance sampling given a random low-discrepancy sequence based on the Quasi-Monte Carlo
method. The sequence we’ll be using is known as the Hammersley Sequence as carefully described
by Holger Dammertz1 . The Hammersley sequence is based on the Van Der Corpus sequence which
mirrors a decimal binary representation around its decimal point.
Given some neat bit tricks, we can quite efficiently generate the Van Der Corpus sequence in a
shader program which we’ll use to get a Hammersley sequence sample i over N total samples:
float RadicalInverse_VdC(uint bits)
{
bits = (bits << 16u) | (bits >>
bits = ((bits & 0x55555555u) <<
bits = ((bits & 0x33333333u) <<
bits = ((bits & 0x0F0F0F0Fu) <<
bits = ((bits & 0x00FF00FFu) <<
16u);
1u) |
2u) |
4u) |
8u) |
((bits
((bits
((bits
((bits
1 holger.dammertz.org/stuff/notes_HammersleyOnHemisphere.html
&
&
&
&
0xAAAAAAAAu)
0xCCCCCCCCu)
0xF0F0F0F0u)
0xFF00FF00u)
>>
>>
>>
>>
1u);
2u);
4u);
8u);
Chapter 46. Specular IBL
424
return float(bits) * 2.3283064365386963e-10; // / 0x100000000
}
vec2 Hammersley(uint i, uint N)
{
return vec2(float(i)/float(N), RadicalInverse_VdC(i));
}
The GLSL Hammersley function gives us the low-discrepancy sample i of the total sample
set of size N.
Hammersley sequence without bit operator support
Not all OpenGL related drivers support bit operators (WebGL and OpenGL ES 2.0 for
instance) in which case you may want to use an alternative version of the Van Der Corpus
Sequence that doesn’t rely on bit operators:
float VanDerCorpus(uint n, uint base)
{
float invBase = 1.0 / float(base);
float denom = 1.0;
float result = 0.0;
for(uint i = 0u; i < 32u; ++i)
{
if(n > 0u)
{
denom = mod(float(n), 2.0);
result += denom * invBase;
invBase = invBase / 2.0;
n
= uint(float(n) / 2.0);
}
}
return result;
}
// ----------------------------------------------------vec2 HammersleyNoBitOps(uint i, uint N)
{
return vec2(float(i)/float(N), VanDerCorpus(i, 2u));
}
Note that due to GLSL loop restrictions in older hardware, the sequence loops over all
possible 32 bits. This version is less performant, but does work on all hardware if you
ever find yourself without bit operators.
46.1.3 GGX Importance sampling
Instead of uniformly or randomly (Monte Carlo) generating sample vectors over the integral’s
hemisphere Ω, we’ll generate sample vectors biased towards the general reflection orientation of the
microsurface halfway vector based on the surface’s roughness. The sampling process will be similar
to what we’ve seen before: begin a large loop, generate a random (low-discrepancy) sequence value,
take the sequence value to generate a sample vector in tangent space, transform to world space, and
sample the scene’s radiance. What’s different is that we now use a low-discrepancy sequence value
as input to generate a sample vector:
46.1 Pre-filtering an HDR environment map
425
const uint SAMPLE_COUNT = 4096u;
for(uint i = 0u; i < SAMPLE_COUNT; ++i)
{
vec2 Xi = Hammersley(i, SAMPLE_COUNT);
Additionally, to build a sample vector, we need some way of orienting and biasing the sample
vector towards the specular lobe of some surface roughness. We can take the NDF as described in
the Theory chapter and combine the GGX NDF in the spherical sample vector process as described
by Epic Games:
vec3 ImportanceSampleGGX(vec2 Xi, vec3 N, float roughness)
{
float a = roughness*roughness;
float phi = 2.0 * PI * Xi.x;
float cosTheta = sqrt((1.0 - Xi.y) / (1.0 + (a*a - 1.0) * Xi.y));
float sinTheta = sqrt(1.0 - cosTheta*cosTheta);
// from spherical coordinates to cartesian coordinates
vec3 H;
H.x = cos(phi) * sinTheta;
H.y = sin(phi) * sinTheta;
H.z = cosTheta;
// from tangent-space vector to world-space sample vector
vec3 up = abs(N.z) < 0.999 ? vec3(0.0, 0.0, 1.0) : vec3(1.0, 0.0, 0.0);
vec3 tangent = normalize(cross(up, N));
vec3 bitangent = cross(N, tangent);
vec3 sampleVec = tangent * H.x + bitangent * H.y + N * H.z;
return normalize(sampleVec);
}
This gives us a sample vector somewhat oriented around the expected microsurface’s halfway
vector based on some input roughness and the low-discrepancy sequence value Xi. Note that Epic
Games uses the squared roughness for better visual results as based on Disney’s original PBR
research.
With the low-discrepancy Hammersley sequence and sample generation defined, we can finalize
the pre-filter convolution shader:
#version 330 core
out vec4 FragColor;
in vec3 localPos;
uniform samplerCube environmentMap;
uniform float roughness;
const float PI = 3.14159265359;
float RadicalInverse_VdC(uint bits);
vec2 Hammersley(uint i, uint N);
vec3 ImportanceSampleGGX(vec2 Xi, vec3 N, float roughness);
void main()
{
vec3 N = normalize(localPos);
vec3 R = N;
Chapter 46. Specular IBL
426
vec3 V = R;
const uint SAMPLE_COUNT = 1024u;
float totalWeight = 0.0;
vec3 prefilteredColor = vec3(0.0);
for(uint i = 0u; i < SAMPLE_COUNT; ++i)
{
vec2 Xi = Hammersley(i, SAMPLE_COUNT);
vec3 H = ImportanceSampleGGX(Xi, N, roughness);
vec3 L = normalize(2.0 * dot(V, H) * H - V);
float NdotL = max(dot(N, L), 0.0);
if(NdotL > 0.0)
{
prefilteredColor += texture(environmentMap, L).rgb * NdotL;
totalWeight
+= NdotL;
}
}
prefilteredColor = prefilteredColor / totalWeight;
FragColor = vec4(prefilteredColor, 1.0);
}
We pre-filter the environment, based on some input roughness that varies over each mipmap
level of the pre-filter cubemap (from 0.0 to 1.0), and store the result in prefilteredColor.
The resulting prefilteredColor is divided by the total sample weight, where samples with
less influence on the final result (for small NdotL) contribute less to the final weight.
46.1.4 Capturing pre-filter mipmap levels
What’s left to do is let OpenGL pre-filter the environment map with different roughness values over
multiple mipmap levels. This is actually fairly easy to do with the original setup of the previous
chapter:
prefilterShader.use();
prefilterShader.setInt("environmentMap", 0);
prefilterShader.setMat4("projection", captureProjection);
glActiveTexture(GL_TEXTURE0);
glBindTexture(GL_TEXTURE_CUBE_MAP, envCubemap);
glBindFramebuffer(GL_FRAMEBUFFER, captureFBO);
unsigned int maxMipLevels = 5;
for (unsigned int mip = 0; mip < maxMipLevels; ++mip)
{
// reisze framebuffer according to mip-level size.
unsigned int mipWidth = 128 * std::pow(0.5, mip);
unsigned int mipHeight = 128 * std::pow(0.5, mip);
glBindRenderbuffer(GL_RENDERBUFFER, captureRBO);
glRenderbufferStorage(GL_RENDERBUFFER, GL_DEPTH_COMPONENT24,
mipWidth, mipHeight);
glViewport(0, 0, mipWidth, mipHeight);
float roughness = (float)mip / (float)(maxMipLevels - 1);
prefilterShader.setFloat("roughness", roughness);
for (unsigned int i = 0; i < 6; ++i)
{
prefilterShader.setMat4("view", captureViews[i]);
glFramebufferTexture2D(GL_FRAMEBUFFER, GL_COLOR_ATTACHMENT0,
GL_TEXTURE_CUBE_MAP_POSITIVE_X + i, prefilterMap, mip);
glClear(GL_COLOR_BUFFER_BIT | GL_DEPTH_BUFFER_BIT);
46.2 Pre-filter convolution artifacts
427
renderCube();
}
}
glBindFramebuffer(GL_FRAMEBUFFER, 0);
The process is similar to the irradiance map convolution, but this time we scale the framebuffer’s
dimensions to the appropriate mipmap scale, each mip level reducing the dimensions by a scale of 2.
Additionally, we specify the mip level we’re rendering into in glFramebufferTexture2D’s
last parameter and pass the roughness we’re pre-filtering for to the pre-filter shader.
This should give us a properly pre-filtered environment map that returns blurrier reflections the
higher mip level we access it from. If we use the pre-filtered environment cubemap in the skybox
shader and forcefully sample somewhat above its first mip level like so:
vec3 envColor = textureLod(environmentMap, WorldPos, 1.2).rgb;
We get a result that indeed looks like a blurrier version of the original environment:
If it looks somewhat similar you’ve successfully pre-filtered the HDR environment map. Play
around with different mipmap levels to see the pre-filter map gradually change from sharp to blurry
reflections on increasing mip levels.
46.2 Pre-filter convolution artifacts
While the current pre-filter map works fine for most purposes, sooner or later you’ll come across
several render artifacts that are directly related to the pre-filter convolution. I’ll list the most common
here including how to fix them.
46.2.1 Cubemap seams at high roughness
Sampling the pre-filter map on surfaces with a rough surface means sampling the pre-filter map
on some of its lower mip levels. When sampling cubemaps, OpenGL by default doesn’t linearly
interpolate across cubemap faces. Because the lower mip levels are both of a lower resolution and
the pre-filter map is convoluted with a much larger sample lobe, the lack of between-cube-face
filtering becomes quite apparent:
428
Chapter 46. Specular IBL
Luckily for us, OpenGL gives us the option to properly filter across cubemap faces by enabling
GL_TEXTURE_CUBE_MAP_SEAMLESS:
glEnable(GL_TEXTURE_CUBE_MAP_SEAMLESS);
Simply enable this property somewhere at the start of your application and the seams will be
gone.
46.2.2 Bright dots in the pre-filter convolution
Due to high frequency details and wildly varying light intensities in specular reflections, convoluting
the specular reflections requires a large number of samples to properly account for the wildly varying
nature of HDR environmental reflections. We already take a very large number of samples, but on
some environments it may still not be enough at some of the rougher mip levels in which case you’ll
start seeing dotted patterns emerge around bright areas:
One option is to further increase the sample count, but this won’t be enough for all environments.
46.3 Pre-computing the BRDF
429
As described by Chetan Jags1 we can reduce this artifact by (during the pre-filter convolution) not
directly sampling the environment map, but sampling a mip level of the environment map based on
the integral’s PDF and the roughness:
float D
= DistributionGGX(NdotH, roughness);
float pdf = (D * NdotH / (4.0 * HdotV)) + 0.0001;
float resolution = 512.0; // resolution of source cubemap (per face)
float saTexel
= 4.0 * PI / (6.0 * resolution * resolution);
float saSample
= 1.0 / (float(SAMPLE_COUNT) * pdf + 0.0001);
float mipLevel = roughness == 0.0 ? 0.0 : 0.5 * log2(saSample / saTexel);
Don’t forget to enable trilinear filtering on the environment map you want to sample its mip
levels from:
glBindTexture(GL_TEXTURE_CUBE_MAP, envCubemap);
glTexParameteri(GL_TEXTURE_CUBE_MAP, GL_TEXTURE_MIN_FILTER,
GL_LINEAR_MIPMAP_LINEAR);
And let OpenGL generate the mipmaps after the cubemap’s base texture is set:
// convert HDR equirectangular environment map to cubemap equivalent
[...]
// then generate mipmaps
glBindTexture(GL_TEXTURE_CUBE_MAP, envCubemap);
glGenerateMipmap(GL_TEXTURE_CUBE_MAP);
This works surprisingly well and should remove most, if not all, dots in your pre-filter map on
rougher surfaces.
46.3 Pre-computing the BRDF
With the pre-filtered environment up and running, we can focus on the second part of the split-sum
approximation: the BRDF. Let’s briefly review the specular split sum approximation again:
We’ve pre-computed the left part of the split sum approximation in the pre-filter map over
different roughness levels. The right side requires us to convolute the BRDF equation over the angle
n · ω o , the surface roughness, and Fresnel’s F 0 . This is similar to integrating the specular BRDF
with a solid-white environment or a constant radiance Li of 1.0. Convoluting the BRDF over 3
variables is a bit much, but we can try to move F 0 out of the specular BRDF equation:
1 chetanjags.wordpress.com/2015/08/26/image-based-lighting/
430
Chapter 46. Specular IBL
With F being the Fresnel equation. Moving the Fresnel denominator to the BRDF gives us the
following equivalent equation:
Substituting the right-most F with the Fresnel-Schlick approximation gives us:
Let’s replace (1 − ω o · h)5 by α to make it easier to solve for F 0 :
Then we split the Fresnel function F over two integrals:
This way, F 0 is constant over the integral and we can take F 0 out of the integral. Next, we
substitute α back to its original form giving us the final split sum BRDF equation:
The two resulting integrals represent a scale and a bias to F 0 respectively. Note that as
f r (p, ω i , ω o ) already contains a term for F they both cancel out, removing F from f r .
In a similar fashion to the earlier convoluted environment maps, we can convolute the BRDF
equations on their inputs: the angle between n and ω o , and the roughness. We store the convoluted
results in a 2D lookup texture (LUT) known as a BRDF integration map that we later use in our
PBR lighting shader to get the final convoluted indirect specular result.
The BRDF convolution shader operates on a 2D plane, using its 2D texture coordinates directly
as inputs to the BRDF convolution (NdotV and roughness). The convolution code is largely
similar to the pre-filter convolution, except that it now processes the sample vector according to our
46.3 Pre-computing the BRDF
431
BRDF’s geometry function and Fresnel-Schlick’s approximation:
vec2 IntegrateBRDF(float NdotV, float roughness)
{
vec3 V;
V.x = sqrt(1.0 - NdotV*NdotV);
V.y = 0.0;
V.z = NdotV;
float A = 0.0;
float B = 0.0;
vec3 N = vec3(0.0, 0.0, 1.0);
const uint SAMPLE_COUNT = 1024u;
for(uint i = 0u; i < SAMPLE_COUNT; ++i)
{
vec2 Xi = Hammersley(i, SAMPLE_COUNT);
vec3 H = ImportanceSampleGGX(Xi, N, roughness);
vec3 L = normalize(2.0 * dot(V, H) * H - V);
float NdotL = max(L.z, 0.0);
float NdotH = max(H.z, 0.0);
float VdotH = max(dot(V, H), 0.0);
if(NdotL > 0.0)
{
float G = GeometrySmith(N, V, L, roughness);
float G_Vis = (G * VdotH) / (NdotH * NdotV);
float Fc = pow(1.0 - VdotH, 5.0);
A += (1.0 - Fc) * G_Vis;
B += Fc * G_Vis;
}
}
A /= float(SAMPLE_COUNT);
B /= float(SAMPLE_COUNT);
return vec2(A, B);
}
void main()
{
vec2 integratedBRDF = IntegrateBRDF(TexCoords.x, TexCoords.y);
FragColor = integratedBRDF;
}
As you can see, the BRDF convolution is a direct translation from the mathematics to code.
We take both the angle θ and the roughness as input, generate a sample vector with importance
sampling, process it over the geometry and the derived Fresnel term of the BRDF, and output both a
scale and a bias to F 0 for each sample, averaging them in the end.
You may recall from the Theory chapter that the geometry term of the BRDF is slightly different
when used alongside IBL as its k variable has a slightly different interpretation:
kdirect =
(α + 1)2
8
kIBL =
α2
2
Chapter 46. Specular IBL
432
Since the BRDF convolution is part of the specular IBL integral we’ll use kIBL for the SchlickGGX geometry function:
float GeometrySchlickGGX(float NdotV, float roughness)
{
float a = roughness;
float k = (a * a) / 2.0;
float nom
= NdotV;
float denom = NdotV * (1.0 - k) + k;
return nom / denom;
}
float GeometrySmith(vec3 N, vec3 V, vec3 L, float roughness)
{
float NdotV = max(dot(N, V), 0.0);
float NdotL = max(dot(N, L), 0.0);
float ggx2 = GeometrySchlickGGX(NdotV, roughness);
float ggx1 = GeometrySchlickGGX(NdotL, roughness);
return ggx1 * ggx2;
}
Note that while k takes a as its parameter we didn’t square roughness as a as we originally
did for other interpretations of a; likely as a is squared here already. I’m not sure whether this is an
inconsistency on Epic Games’ part or the original Disney paper, but directly translating roughness
to a gives the BRDF integration map that is identical to Epic Games’ version.
Finally, to store the BRDF convolution result we’ll generate a 2D texture of a 512 by 512
resolution:
unsigned int brdfLUTTexture;
glGenTextures(1, &brdfLUTTexture);
// pre-allocate enough memory for the LUT texture.
glBindTexture(GL_TEXTURE_2D, brdfLUTTexture);
glTexImage2D(GL_TEXTURE_2D, 0, GL_RG16F, 512, 512, 0, GL_RG, GL_FLOAT, 0);
glTexParameteri(GL_TEXTURE_2D, GL_TEXTURE_WRAP_S, GL_CLAMP_TO_EDGE);
glTexParameteri(GL_TEXTURE_2D, GL_TEXTURE_WRAP_T, GL_CLAMP_TO_EDGE);
glTexParameteri(GL_TEXTURE_2D, GL_TEXTURE_MIN_FILTER, GL_LINEAR);
glTexParameteri(GL_TEXTURE_2D, GL_TEXTURE_MAG_FILTER, GL_LINEAR);
Note that we use a 16-bit precision floating format as recommended by Epic Games. Be sure to
set the wrapping mode to GL_CLAMP_TO_EDGE to prevent edge sampling artifacts.
Then, we re-use the same framebuffer object and run this shader over an NDC screen-space
quad:
glBindFramebuffer(GL_FRAMEBUFFER, captureFBO);
glBindRenderbuffer(GL_RENDERBUFFER, captureRBO);
glRenderbufferStorage(GL_RENDERBUFFER, GL_DEPTH_COMPONENT24, 512, 512);
glFramebufferTexture2D(GL_FRAMEBUFFER, GL_COLOR_ATTACHMENT0,
GL_TEXTURE_2D, brdfLUTTexture, 0);
glViewport(0, 0, 512, 512);
brdfShader.use();
glClear(GL_COLOR_BUFFER_BIT | GL_DEPTH_BUFFER_BIT);
RenderQuad();
46.4 Completing the IBL reflectance
433
glBindFramebuffer(GL_FRAMEBUFFER, 0);
The convoluted BRDF part of the split sum integral should give you the following result:
With both the pre-filtered environment map and the BRDF 2D LUT we can re-construct the
indirect specular integral according to the split sum approximation. The combined result then acts
as the indirect or ambient specular light.
46.4 Completing the IBL reflectance
To get the indirect specular part of the reflectance equation up and running we need to stitch both
parts of the split sum approximation together. Let’s start by adding the pre-computed lighting data
to the top of our PBR shader:
uniform samplerCube prefilterMap;
uniform sampler2D brdfLUT;
First, we get the indirect specular reflections of the surface by sampling the pre-filtered environment map using the reflection vector. Note that we sample the appropriate mip level based on the
surface roughness, giving rougher surfaces blurrier specular reflections:
void main()
{
[...]
vec3 R = reflect(-V, N);
const float MAX_REFLECTION_LOD = 4.0;
vec3 prefilteredColor = textureLod(prefilterMap, R, roughness *
MAX_REFLECTION_LOD).rgb;
[...]
}
In the pre-filter step we only convoluted the environment map up to a maximum of 5 mip levels
(0 to 4), which we denote here as MAX_REFLECTION_LOD to ensure we don’t sample a mip level
where there’s no (relevant) data.
Then we sample from the BRDF lookup texture given the material’s roughness and the angle
between the normal and view vector:
vec3 F = FresnelSchlickRoughness(max(dot(N, V), 0.0), F0, roughness);
vec2 envBRDF = texture(brdfLUT, vec2(max(dot(N, V), 0.0), roughness)).rg;
vec3 specular = prefilteredColor * (F * envBRDF.x + envBRDF.y);
434
Chapter 46. Specular IBL
Given the scale and bias to F 0 (here we’re directly using the indirect Fresnel result F) from
the BRDF lookup texture, we combine this with the left pre-filter portion of the IBL reflectance
equation and re-construct the approximated integral result as specular.
This gives us the indirect specular part of the reflectance equation. Now, combine this with the
diffuse IBL part of the reflectance equation from the last chapter and we get the full PBR IBL result:
vec3 F = FresnelSchlickRoughness(max(dot(N, V), 0.0), F0, roughness);
vec3 kS = F;
vec3 kD = 1.0 - kS;
kD *= 1.0 - metallic;
vec3 irradiance = texture(irradianceMap, N).rgb;
vec3 diffuse
= irradiance * albedo;
const float MAX_REFLECTION_LOD = 4.0;
vec3 prefilteredColor = textureLod(prefilterMap, R, roughness *
MAX_REFLECTION_LOD).rgb;
vec2 envBRDF = texture(brdfLUT, vec2(max(dot(N, V), 0.0), roughness)).rg;
vec3 specular = prefilteredColor * (F * envBRDF.x + envBRDF.y);
vec3 ambient = (kD * diffuse + specular) * ao;
Note that we don’t multiply specular by kS as we already have a Fresnel multiplication in
there.
Now, running this exact code on the series of spheres that differ by their roughness and metallic
properties, we finally get to see their true colors in the final PBR renderer:
We could even go wild, and use some cool textured PBR materials1 :
1 freepbr.com
46.4 Completing the IBL reflectance
435
Or load this awesome free 3D PBR model1 by Andrew Maximov:
I’m sure we can all agree that our lighting now looks a lot more convincing. What’s even better,
is that our lighting looks physically correct regardless of which environment map we use. Below
you’ll see several different pre-computed HDR maps, completely changing the lighting dynamics,
but still looking physically correct without changing a single lighting variable!
Well, this PBR adventure turned out to be quite a long journey. There are a lot of steps and thus
a lot that could go wrong so carefully work your way through the sphere scene (/src/6.pbr/2.
2.1.ibl_specular/ibl_specular.cpp) or the textured scene (/src/6.pbr/2.2.2.
ibl_specular_textured/ibl_specular_textured.cpp) code samples (including all
shaders) if you’re stuck.
1 artisaverb.info/PBT.html
436
Chapter 46. Specular IBL
46.4.1 What’s next?
Hopefully, by the end of this tutorial you should have a pretty clear understanding of what PBR is
about, and even have an actual PBR renderer up and running. In these tutorials, we’ve pre-computed
all the relevant PBR image-based lighting data at the start of our application, before the render loop.
This was fine for educational purposes, but not too great for any practical use of PBR. First, the
pre-computation only really has to be done once, not at every startup. And second, the moment you
use multiple environment maps you’ll have to pre-compute each and every one of them at every
startup which tends to build up.
For this reason you’d generally pre-compute an environment map into an irradiance and pre-filter
map just once, and then store it on disk (note that the BRDF integration map isn’t dependent on an
environment map so you only need to calculate or load it once). This does mean you’ll need to come
up with a custom image format to store HDR cubemaps, including their mip levels. Or, you’ll store
(and load) it as one of the available formats (like .dds that supports storing mip levels).
Furthermore, we’ve described the total process in these tutorials, including generating the
pre-computed IBL images to help further our understanding of the PBR pipeline. But, you’ll be just
as fine by using several great tools like cmftStudio1 or IBLBaker2 to generate these pre-computed
maps for you.
One point we’ve skipped over is pre-computed cubemaps as reflection probes: cubemap interpolation and parallax correction. This is the process of placing several reflection probes in your scene
that take a cubemap snapshot of the scene at that specific location, which we can then convolute as
IBL data for that part of the scene. By interpolating between several of these probes based on the
camera’s vicinity we can achieve local high-detail image-based lighting that is simply limited by
the amount of reflection probes we’re willing to place. This way, the image-based lighting could
correctly update when moving from a bright outdoor section of a scene to a darker indoor section
for instance. I’ll write a tutorial about reflection probes somewhere in the future, but for now I
recommend the article by Chetan Jags below to give you a head start.
46.5 Further reading
• blog.selfshadow.com/publications/s2013-shading-course/karis/s
2013_pbs_epic_notes_v2.pdf: explains Epic Games’ split sum approximation. This
is the article the IBL PBR code is based of.
• www.trentreed.net/blog/physically-based-shading-and-image-bas
ed-lighting/: great blog post by Trent Reed about integrating specular IBL into a PBR
pipeline in real time.
• chetanjags.wordpress.com/2015/08/26/image-based-lighting/: very
extensive write-up by Chetan Jags about specular-based image-based lighting and several of
its caveats, including light probe interpolation.
• seblagarde.files.wordpress.com/2015/07/course_notes_moving_fro
stbite_to_pbr_v32.pdf: well written and in-depth overview of integrating PBR into
a AAA game engine by Sébastien Lagarde and Charles de Rousiers.
• jmonkeyengine.github.io/wiki/jme3/advanced/pbr_part3.html: high
level overview of IBL lighting and PBR by the JMonkeyEngine team.
• placeholderart.wordpress.com/2015/07/28/implementation-notesruntime-environment-map-filtering-for-image-based-lighting/: extensive write-up by Padraic Hennessy about pre-filtering HDR environment maps and significantly optimizing the sample process.
1 github.com/dariomanesku/cmftStudio
2 github.com/derkreature/IBLBaker
VII
In Practice
47
Debugging . . . . . . . . . . . . . . . . . . . . . . . . . . . 436
48
Text Rendering . . . . . . . . . . . . . . . . . . . . . . . . 448
47. Debugging
Graphics programming can be a lot of fun, but it can also be a large source of frustration whenever
something isn’t rendering just right, or perhaps not even rendering at all! Seeing as most of what
we do involves manipulating pixels, it can be difficult to figure out the cause of error whenever
something doesn’t work the way it’s supposed to. Debugging these kinds of visual errors is different
than what you’re used to when debugging errors on the CPU. We have no console to output text to,
no breakpoints to set on GLSL code, and no way of easily checking the state of GPU execution.
In this chapter we’ll look into several techniques and tricks of debugging your OpenGL program.
Debugging in OpenGL is not too difficult to do and getting a grasp of its techniques definitely pays
out in the long run.
47.1 glGetError()
The moment you incorrectly use OpenGL (like configuring a buffer without first binding any) it will
take notice and generate one or more user error flags behind the scenes. We can query these error
flags using a function named glGetError that checks the error flag(s) set and returns an error
value if OpenGL got misused:
GLenum glGetError();
The moment glGetError is called, it returns either an error flag or no error at all. The error
codes that glGetError can return are listed below:
Flag
Code
GL_NO_ERROR
0
GL_INVALID_ENUM
GL_INVALID_VALUE
1280
1281
GL_INVALID_OPERATION
1282
GL_STACK_OVERFLOW
1283
GL_STACK_UNDERFLOW
1284
GL_OUT_OF_MEMORY
1285
GL_INVALID_FRAMEBUFFER_OPERATION
1286
Description
No user error reported since last call to
glGetError.
Set when an enumeration parameter is not legal.
Set when a value parameter is not legal.
Set when the state for a command is not legal
for its given parameters.
Set when a stack pushing operation causes a
stack overflow.
Set when a stack popping operation occurs
while the stack is at its lowest point.
Set when a memory allocation operation cannot
allocate (enough) memory.
Set when reading or writing to a framebuffer
that is not complete.
Within OpenGL’s function documentation you can always find the error codes a function
generates the moment it is incorrectly used. For instance, if you take a look at the documentation of
the glBindTexture1 function, you can find all the user error codes it could generate under the
Errors section.
The moment an error flag is set, no other error flags will be reported. Furthermore, the moment
glGetError is called it clears all error flags (or only one if on a distributed system, see note
below). This means that if you call glGetError once at the end of each frame and it returns an
error, you can’t conclude this was the only error, and the source of the error could’ve been anywhere
in the frame.
1 docs.gl/gl3/glBindTexture
47.1 glGetError()
439
Note that when OpenGL runs distributedly like frequently found on X11 systems, other
user error codes can still be generated as long as they have different error codes. Calling
glGetError then only resets one of the error code flags instead of all of them. Because
of this, it is recommended to call glGetError inside a loop.
glBindTexture(GL_TEXTURE_2D, tex);
std::cout << glGetError() << std::endl; // returns 0 (no error)
glTexImage2D(GL_TEXTURE_3D, 0, GL_RGB, 512, 512, 0, GL_RGB,
GL_UNSIGNED_BYTE, data);
std::cout << glGetError() << std::endl; // returns 1280 (invalid enum)
glGenTextures(-5, textures);
std::cout << glGetError() << std::endl; // returns 1281 (invalid value)
std::cout << glGetError() << std::endl; // returns 0 (no error)
The great thing about glGetError is that it makes it relatively easy to pinpoint where any
error may be and to validate the proper use of OpenGL. Let’s say you get a black screen and you
have no idea what’s causing it: is the framebuffer not properly set? Did I forget to bind a texture?
By calling glGetError all over your codebase, you can quickly catch the first place an OpenGL
error starts showing up.
By default glGetError only prints error numbers, which isn’t easy to understand unless
you’ve memorized the error codes. It often makes sense to write a small helper function to easily
print out the error strings together with where the error check function was called:
GLenum glCheckError_(const char *file, int line)
{
GLenum errorCode;
while ((errorCode = glGetError()) != GL_NO_ERROR)
{
std::string error;
switch (errorCode)
{
case GL_INVALID_ENUM:
error = "INVALID_ENUM"; break;
case GL_INVALID_VALUE:
error = "INVALID_VALUE"; break;
case GL_INVALID_OPERATION: error = "INVALID_OPERATION"; break;
case GL_STACK_OVERFLOW:
error = "STACK_OVERFLOW"; break;
case GL_STACK_UNDERFLOW:
error = "STACK_UNDERFLOW"; break;
case GL_OUT_OF_MEMORY:
error = "OUT_OF_MEMORY"; break;
case GL_INVALID_FRAMEBUFFER_OPERATION:
error = "INVALID_FRAMEBUFFER_OPERATION"; break;
}
std::cout << error << " | " << file << " (" << line << ")" <<
std::endl;
}
return errorCode;
}
#define glCheckError() glCheckError_(__FILE__, __LINE__)
In case you’re unaware of what the preprocessor directives __FILE__ and __LINE__ are:
these variables get replaced during compile time with the respective file and line they were compiled
in. If we decide to stick a large number of these glCheckError calls in our codebase it’s helpful
to more precisely know which glCheckError call returned the error.
440
Chapter 47. Debugging
glBindBuffer(GL_VERTEX_ARRAY, vbo);
glCheckError();
This will give us the following output:
glGetError doesn’t help you too much as the information it returns is rather simple, but it
does often help you catch typos or quickly pinpoint where in your code things went wrong; a simple
but effective tool in your debugging toolkit.
47.2 Debug output
A less common, but more useful tool than glCheckError is an OpenGL extension called debug
output that became part of core OpenGL since version 4.3. With the debug output extension, OpenGL
itself will directly send an error or warning message to the user with a lot more details compared
to glCheckError. Not only does it provide more information, it can also help you catch errors
exactly where they occur by intelligently using a debugger.
Debug output is core since OpenGL version 4.3, which means you’ll find this functionality
on any machine that runs OpenGL 4.3 or higher. If they’re not available, its functionality
can be queried from the ARB_debug_output or AMD_debug_output extension.
Note that OS X does not seem to support debug output functionality (as gathered online).
In order to start using debug output we have to request a debug output context from OpenGL
at our initialization process. This process varies based on whatever windowing system you use;
here we will discuss setting it up on GLFW, but you can find info on other systems in the additional
resources at the end of the chapter.
47.2.1 Debug output in GLFW
Requesting a debug context in GLFW is surprisingly easy as all we have to do is pass a hint
to GLFW that we’d like to have a debug output context. We have to do this before we call
glfwCreateWindow:
glfwWindowHint(GLFW_OPENGL_DEBUG_CONTEXT, true);
Once we’ve then initialized GLFW, we should have a debug context if we’re using OpenGL
version 4.3 or higher. If not, we have to take our chances and hope the system is still able to request
a debug context. Otherwise we have to request debug output using its OpenGL extension(s).
Using OpenGL in debug context can be significantly slower compared to a non-debug
context, so when working on optimizations or releasing your application you want to
remove GLFW’s debug request hint.
To check if we successfully initialized a debug context we can query OpenGL:
47.2 Debug output
441
int flags; glGetIntegerv(GL_CONTEXT_FLAGS, &flags);
if (flags & GL_CONTEXT_FLAG_DEBUG_BIT)
{
// initialize debug output
}
The way debug output works is that we pass OpenGL an error logging function callback (similar
to GLFW’s input callbacks) and in the callback function we are free to process the OpenGL error
data as we see fit; in our case we’ll be displaying useful error data to the console. Below is the
callback function prototype that OpenGL expects for debug output:
void APIENTRY glDebugOutput(GLenum source, GLenum type, unsigned int id,
GLenum severity, GLsizei length,
const char *message, const void *userParam);
Given the large set of data we have at our exposal, we can create a useful error printing tool like
below:
void APIENTRY glDebugOutput(GLenum source,
GLenum type,
unsigned int id,
GLenum severity,
GLsizei length,
const char *message,
const void *userParam)
{
// ignore non-significant error/warning codes
if(id == 131169 || id == 131185 || id == 131218 || id == 131204) return;
std::cout << "---------------" << std::endl;
std::cout << "Debug message (" << id << "): " << message << std::endl;
switch (source)
{
case GL_DEBUG_SOURCE_API:
std::cout << "Source: API"; break;
case GL_DEBUG_SOURCE_WINDOW_SYSTEM:
std::cout << "Source: Window System"; break;
case GL_DEBUG_SOURCE_SHADER_COMPILER:
std::cout << "Source: Shader Compiler"; break;
case GL_DEBUG_SOURCE_THIRD_PARTY:
std::cout << "Source: Third Party"; break;
case GL_DEBUG_SOURCE_APPLICATION:
std::cout << "Source: Application"; break;
case GL_DEBUG_SOURCE_OTHER:
std::cout << "Source: Other"; break;
} std::cout << std::endl;
switch (type)
{
case GL_DEBUG_TYPE_ERROR:
std::cout << "Type: Error"; break;
case GL_DEBUG_TYPE_DEPRECATED_BEHAVIOR:
std::cout << "Type: Deprecated Behaviour"; break;
case GL_DEBUG_TYPE_UNDEFINED_BEHAVIOR:
std::cout << "Type: Undefined Behaviour"; break;
case GL_DEBUG_TYPE_PORTABILITY:
std::cout << "Type: Portability"; break;
case GL_DEBUG_TYPE_PERFORMANCE:
Chapter 47. Debugging
442
std::cout << "Type: Performance"; break;
case GL_DEBUG_TYPE_MARKER:
std::cout << "Type: Marker"; break;
case GL_DEBUG_TYPE_PUSH_GROUP:
std::cout << "Type: Push Group"; break;
case GL_DEBUG_TYPE_POP_GROUP:
std::cout << "Type: Pop Group"; break;
case GL_DEBUG_TYPE_OTHER:
std::cout << "Type: Other"; break;
} std::cout << std::endl;
switch (severity)
{
case GL_DEBUG_SEVERITY_HIGH:
std::cout << "Severity: high"; break;
case GL_DEBUG_SEVERITY_MEDIUM:
std::cout << "Severity: medium"; break;
case GL_DEBUG_SEVERITY_LOW:
std::cout << "Severity: low"; break;
case GL_DEBUG_SEVERITY_NOTIFICATION:
std::cout << "Severity: notification"; break;
} std::cout << std::endl;
std::cout << std::endl;
}
Whenever debug output detects an OpenGL error, it will call this callback function and we’ll be
able to print out a large deal of information regarding the OpenGL error. Note that we ignore a few
error codes that tend to not really display anything useful (like 131185 in NVidia drivers that tells
us a buffer was successfully created).
Now that we have the callback function it’s time to initialize debug output:
if (flags & GL_CONTEXT_FLAG_DEBUG_BIT)
{
glEnable(GL_DEBUG_OUTPUT);
glEnable(GL_DEBUG_OUTPUT_SYNCHRONOUS);
glDebugMessageCallback(glDebugOutput, nullptr);
glDebugMessageControl(GL_DONT_CARE, GL_DONT_CARE, GL_DONT_CARE, 0,
nullptr, GL_TRUE);
}
Here we tell OpenGL to enable debug output. The glEnable(GL_DEBUG_SYNCRHONOUS)
call tells OpenGL to directly call the callback function the moment an error occurred.
47.2.2 Filter debug output
With glDebugMessageControl you can potentially filter the type(s) of errors you’d like to
receive a message from. In our case we decided to not filter on any of the sources, types, or severity
rates. If we wanted to only show messages from the OpenGL API, that are errors, and have a high
severity, we’d configure it as follows:
glDebugMessageControl(GL_DEBUG_SOURCE_API,
GL_DEBUG_TYPE_ERROR,
GL_DEBUG_SEVERITY_HIGH,
0, nullptr, GL_TRUE);
Given our configuration, and assuming you have a context that supports debug output, every
incorrect OpenGL command will now print a large bundle of useful data:
47.3 Debugging shader output
443
47.2.3 Backtracking the debug error source
Another great trick with debug output is that you can relatively easy figure out the exact line or call
an error occurred. By setting a breakpoint in DebugOutput at a specific error type (or at the top
of the function if you don’t care), the debugger will catch the error thrown and you can move up the
call stack to whatever function caused the message dispatch:
It requires some manual intervention, but if you roughly know what you’re looking for it’s
incredibly useful to quickly determine which call causes an error.
47.2.4 Custom error output
Aside from reading messages, we can also push messages to the debug output system with
glDebugMessageInsert:
glDebugMessageInsert(GL_DEBUG_SOURCE_APPLICATION, GL_DEBUG_TYPE_ERROR, 0,
GL_DEBUG_SEVERITY_MEDIUM, -1, "error message here");
This is especially useful if you’re hooking into other application or OpenGL code that makes
use of a debug output context. Other developers can quickly figure out any reported bug that occurs
in your custom OpenGL code.
In summary, debug output (if you can use it) is incredibly useful for quickly catching errors
and is well worth the effort in setting up as it saves considerable development time. You can
find a source code example with both glGetError and debug output context configured at
/src/7.in_practice/1.debugging/. See if you can fix all the errors.
47.3 Debugging shader output
When it comes to GLSL, we unfortunately don’t have access to a function like glGetError nor
the ability to step through the shader code. When you end up with a black screen or the completely
wrong visuals, it’s often difficult to figure out if something’s wrong with the shader code. Yes,
we have the compilation error reports that report syntax errors, but catching the semantic errors is
another beast.
One frequently used trick to figure out what is wrong with a shader is to evaluate all the relevant
variables in a shader program by sending them directly to the fragment shader’s output channel.
By outputting shader variables directly to the output color channels, we can convey interesting
444
Chapter 47. Debugging
information by inspecting the visual results. For instance, let’s say we want to check if a model has
correct normal vectors. We can pass them (either transformed or untransformed) from the vertex
shader to the fragment shader where we’d then output the normals as follows:
#version 330 core
out vec4 FragColor;
in vec3 Normal;
[...]
void main()
{
[...]
FragColor.rgb = Normal;
FragColor.a = 1.0f;
}
By outputting a (non-color) variable to the output color channel like this we can quickly inspect
if the variable is, as far as you can tell, displaying correct values. If, for instance, the visual result is
completely black it is clear the normal vectors aren’t correctly passed to the shaders; and when they
are displayed it’s relatively easy to check if they’re (sort of) correct or not:
From the visual results we can see the world-space normal vectors appear to be correct as the
right sides of the backpack model is mostly colored red (which would mean the normals roughly
point (correctly) towards the positive x axis). Similarly, the front side of the backpack is mostly
colored towards the positive z axis (blue).
This approach can easily extend to any type of variable you’d like to test. Whenever you get
stuck and suspect there’s something wrong with your shaders, try displaying multiple variables
and/or intermediate results to see at which part of the algorithm something’s missing or seemingly
incorrect.
47.4 OpenGL GLSL reference compiler
Each driver has its own quirks and tidbits; for instance, NVIDIA drivers are more flexible and tend
to overlook some restrictions on the specification, while ATI/AMD drivers tend to better enforce the
OpenGL specification (which is the better approach in my opinion). The result of this is that shaders
on one machine may not work on the other due to driver differences.
With years of experience you’ll eventually get to learn the minor differences between GPU
47.5 Framebuffer output
445
vendors, but if you want to be sure your shader code runs on all kinds of machines you can
directly check your shader code against the official specification using OpenGL’s GLSL reference
compiler. You can download the so called GLSL lang validator binaries at www.khronos.org/
opengles/sdk/tools/Reference-Compiler/ or its complete source code at github.
com/KhronosGroup/glslang.
Given the binary GLSL lang validator you can easily check your shader code by passing it as
the binary’s first argument. Keep in mind that the GLSL lang validator determines the type of shader
by a list of fixed extensions:
•
•
•
•
•
•
.vert:
.frag:
.geom:
.tesc:
.tese:
.comp:
vertex shader.
fragment shader.
geometry shader.
tessellation control shader.
tessellation evaluation shader.
compute shader.
Running the GLSL reference compiler is as simple as:
glsllangvalidator shaderFile.vert
Note that if it detects no error, it returns no output. Testing the GLSL reference compiler on a
broken vertex shader gives the following output:
It won’t show you the subtle differences between AMD, NVidia, or Intel GLSL compilers, nor
will it help you completely bug proof your shaders, but it does at least help you to check your shaders
against the direct GLSL specification.
47.5 Framebuffer output
Another useful trick for your debugging toolkit is displaying a framebuffer’s content(s) in some
pre-defined region of your screen. You’re likely to use framebuffers quite often and, as most of their
magic happens behind the scenes, it’s sometimes difficult to figure out what’s going on. Displaying
the content(s) of a framebuffer on your screen is a useful trick to quickly see if things look correct.
Note that displaying the contents (attachments) of a framebuffer as explained here only
works on texture attachments, not render buffer objects.
Using a simple shader that only displays a texture, we can easily write a small helper function to
quickly display any texture at the top-right of the screen:
Chapter 47. Debugging
446
// vertex shader
#version 330 core
layout (location = 0) in vec2 position;
layout (location = 1) in vec2 texCoords;
out vec2 TexCoords;
void main()
{
gl_Position = vec4(position, 0.0f, 1.0f);
TexCoords = texCoords;
}
// fragment shader
#version 330 core
out vec4 FragColor;
in vec2 TexCoords;
uniform sampler2D fboAttachment;
void main()
{
FragColor = texture(fboAttachment, TexCoords);
}
void DisplayFramebufferTexture(unsigned int textureID)
{
if (!notInitialized)
{
// initialize shader and vao w/ NDC vertex coordinates
// at top-right of the screen
[...]
}
glActiveTexture(GL_TEXTURE0);
glUseProgram(shaderDisplayFBOOutput);
glBindTexture(GL_TEXTURE_2D, textureID);
glBindVertexArray(vaoDebugTexturedRect);
glDrawArrays(GL_TRIANGLES, 0, 6);
glBindVertexArray(0);
glUseProgram(0);
}
int main()
{
[...]
while (!glfwWindowShouldClose(window))
{
[...]
DisplayFramebufferTexture(fboAttachment0);
glfwSwapBuffers(window);
}
}
This will give you a nice little window at the corner of your screen for debugging framebuffer
output. Useful, for example, for determining if the normal vectors of the geometry pass in a deferred
renderer look correct:
47.6 External debugging software
447
You can of course extend such a utility function to support rendering more than one texture.
This is a quick and dirty way to get continuous feedback from whatever is in your framebuffer(s).
47.6 External debugging software
When all else fails there is still the option to use a 3rd party tool to help us in our debugging efforts.
Third party applications often inject themselves in the OpenGL drivers and are able to intercept all
kinds of OpenGL calls to give you a large array of interesting data. These tools can help you in all
kinds of ways like: profiling OpenGL function usage, finding bottlenecks, inspecting buffer memory,
and displaying textures and framebuffer attachments. When you’re working on (large) production
code, these kinds of tools can become invaluable in your development process.
I’ve listed some of the more popular debugging tools here; try out several of them to see which
fits your needs the best.
47.6.1 RenderDoc
RenderDoc is a great standalone debugging tool with full source code available at github.com/
baldurk/renderdoc. To start a capture, you specify the executable you’d like to capture and a
working directory. The application then runs as usual, and whenever you want to inspect a particular
frame, you let RenderDoc capture one or more frames at the executable’s current state. Within
the captured frame(s) you can view the pipeline state, all OpenGL commands, buffer storage, and
textures in use.
448
Chapter 47. Debugging
47.6.2 CodeXL
CodeXL1 is GPU debugging tool released as both a standalone tool and a Visual Studio plugin.
CodeXL gives a good set of information and is great for profiling graphics applications. CodeXL
also works on NVidia or Intel cards, but without support for OpenCL debugging.
I personally don’t have much experience with CodeXL since I found RenderDoc easier to use,
but I’ve included it anyways as it looks to be a pretty solid tool and developed by one of the larger
GPU manufacturers.
47.6.3 NVIDIA Nsight
NVIDIA’s popular Nsight2 GPU debugging tool is not a standalone tool, but a plugin to either
the Visual Studio IDE or the Eclipse IDE (NVIDIA now has a standalone version3 as well). The
Nsight plugin is an incredibly useful tool for graphics developers as it gives a large host of run-time
statistics regarding GPU usage and the frame-by-frame GPU state.
The moment you start your application from within Visual Studio (or Eclipse), using Nsight’s
debugging or profiling commands, Nsight will run within the application itself. The great thing
about Nsight is that it renders an overlay GUI system from within your application that you can use
1 gpuopen.com/compute-product/codexl/
2 developer.nvidia.com/nvidia-nsight-visual-studio-edition
3 developer.nvidia.com/nsight-graphics
47.7 Additional resources
449
to gather all kinds of interesting information about your application, both at run-time and during
frame-by-frame analysis.
Nsight is an incredibly useful tool, but it does come with one major drawback in that it only
works on NVIDIA cards. If you are working on NVIDIA cards (and use Visual Studio) it’s definitely
worth a shot.
I’m sure there’s plenty of other debugging tools I’ve missed (some that come to mind are Valve’s
VOGL1 and APItrace2 ), but this list should already get you plenty of tools to experiment with.
47.7 Additional resources
• retokoradi.com/2014/04/21/opengl-why-is-your-code-producing-a
-black-window/: list of general causes by Reto Koradi of why your screen may not be
producing any output.
• vallentin.dev/2015/02/23/debugging-opengl: an extensive debug output
write-up by Vallentin with detailed information on setting up a debug context on multiple
windowing systems.
1 github.com/ValveSoftware/vogl
2 apitrace.github.io/
48. Text Rendering
At some stage of your graphics adventures you will want to draw text in OpenGL. Contrary to what
you may expect, getting a simple string to render on screen is all but easy with a low-level API like
OpenGL. If you don’t care about rendering more than 128 different same-sized characters, then it’s
probably not too difficult. Things are getting difficult as soon as each character has a different width,
height, and margin. Based on where you live, you may also need more than 128 characters, and what
if you want to express special symbols for like mathematical expressions or sheet music symbols,
and what about rendering text from top to bottom? Once you think about all these complicated
matters of text, it wouldn’t surprise you that this probably doesn’t belong in a low-level API like
OpenGL.
Since there is no support for text capabilities within OpenGL, it is up to us to define a system
for rendering text to the screen. There are no graphical primitives for text characters, we have to get
creative. Some example techniques are: drawing letter shapes via GL_LINES, create 3D meshes of
letters, or render character textures to 2D quads in a 3D environment.
Most developers choose to render character textures onto quads. Rendering textured quads
by itself shouldn’t be too difficult, but getting the relevant character(s) onto a texture could prove
challenging. In this chapter we’ll explore several methods and implement a more advanced, but
flexible technique for rendering text using the FreeType library.
48.1 Classical text rendering: bitmap fonts
In the early days, rendering text involved selecting a font (or create one yourself) you’d like for
your application and extracting all relevant characters out of this font to place them within a single
large texture. Such a texture, that we call a bitmap font, contains all character symbols we want to
use in predefined regions of the texture. These character symbols of the font are known as glyphs.
Each glyph has a specific region of texture coordinates associated with them. Whenever you want to
render a character, you select the corresponding glyph by rendering this section of the bitmap font to
a 2D quad.
Here you can see how we would render the text ’OpenGL’ by taking a bitmap font and sampling
the corresponding glyphs from the texture (carefully choosing the texture coordinates) that we render
on top of several quads. By enabling blending and keeping the background transparent, we will end
up with just a string of characters rendered to the screen. This particular bitmap font was generated
using Codehead’s Bitmap Font Generator1 .
This approach has several advantages and disadvantages. It is relatively easy to implement
and because bitmap fonts are pre-rasterized, they’re quite efficient. However, it is not particularly
flexible. When you want to use a different font, you need to recompile a complete new bitmap
font and the system is limited to a single resolution; zooming will quickly show pixelated edges.
Furthermore, it is limited to a small character set, so Extended or Unicode characters are often out
1 www.codehead.co.uk/cbfg/
48.2 Modern text rendering: FreeType
451
of the question.
This approach was quite popular back in the day (and still is) since it is fast and works on
any platform, but as of today more flexible approaches exist. One of these approaches is loading
TrueType fonts using the FreeType library.
48.2 Modern text rendering: FreeType
FreeType is a software development library that is able to load fonts, render them to bitmaps, and
provide support for several font-related operations. It is a popular library used by Mac OS X, Java,
PlayStation, Linux, and Android to name a few. What makes FreeType particularly attractive is that
it is able to load TrueType fonts.
A TrueType font is a collection of character glyphs not defined by pixels or any other nonscalable solution, but by mathematical equations (combinations of splines). Similar to vector images,
the rasterized font images can be procedurally generated based on the preferred font height you’d
like to obtain them in. By using TrueType fonts you can easily render character glyphs of various
sizes without any loss of quality.
FreeType can be downloaded from their website at www.freetype.org/. You can choose
to compile the library yourself or use one of their precompiled libraries if your target platform is
listed. Be sure to link to freetype.lib and make sure your compiler knows where to find the
header files.
Then include the appropriate headers:
#include <ft2build.h>
#include FT_FREETYPE_H
Due to how FreeType is developed (at least at the time of this writing), you cannot put
their header files in a new directory; they should be located at the root of your include
directories. Including FreeType like #include <FreeType/ft2build.h> will
likely cause several header conflicts.
FreeType loads these TrueType fonts and, for each glyph, generates a bitmap image and
calculates several metrics. We can extract these bitmap images for generating textures and position
each character glyph appropriately using the loaded metrics.
To load a font, all we have to do is initialize the FreeType library and load the font as a face as
FreeType likes to call it. Here we load the arial.ttf TrueType font file that was copied from the
Windows/Fonts directory:
FT_Library ft;
if (FT_Init_FreeType(&ft))
std::cout << "ERROR::FREETYPE: Could not init FreeType Library" <<
std::endl;
FT_Face face;
if (FT_New_Face(ft, "fonts/arial.ttf", 0, &face))
std::cout << "ERROR::FREETYPE: Failed to load font" << std::endl;
Each of these FreeType functions returns a non-zero integer whenever an error occurred.
452
Chapter 48. Text Rendering
Once we’ve loaded the face, we should define the pixel font size we’d like to extract from this
face:
FT_Set_Pixel_Sizes(face, 0, 48);
The function sets the font’s width and height parameters. Setting the width to 0 lets the face
dynamically calculate the width based on the given height.
A FreeType face hosts a collection of glyphs. We can set one of those glyphs as the active glyph
by calling FT_Load_Char. Here we choose to load the character glyph ’X’:
if (FT_Load_Char(face, ’X’, FT_LOAD_RENDER))
std::cout << "ERROR::FREETYTPE: Failed to load Glyph" << std::endl;
By setting FT_LOAD_RENDER as one of the loading flags, we tell FreeType to create an 8-bit
grayscale bitmap image for us that we can access via face->glyph->bitmap.
Each of the glyphs we load with FreeType however, do not have the same size (as we had
with bitmap fonts). The bitmap image generated by FreeType is just large enough to contain the
visible part of a character. For example, the bitmap image of the dot character ’.’ is much smaller in
dimensions than the bitmap image of the character ’X’. For this reason, FreeType also loads several
metrics that specify how large each character should be and how to properly position them. Next is
an image from FreeType that shows all of the metrics it calculates for each character glyph:
Each of the glyphs reside on a horizontal baseline (as depicted by the horizontal arrow) where
some glyphs sit exactly on top of this baseline (like ’X’) or some slightly below the baseline (like ’g’
or ’p’). These metrics define the exact offsets to properly position each glyph on the baseline, how
large each glyph should be, and how many pixels we need to advance to render the next glyph. Next
is a small list of the properties we’ll be needing:
• width: the width (in pixels) of the bitmap accessed via face->glyph->bitmap.width.
• height: the height (in pixels) of the bitmap accessed via face->glyph->bitmap.rows.
• bearingX: the horizontal bearing e.g. the horizontal position (in pixels) of the bitmap relative
to the origin accessed via face->glyph->bitmap_left.
• bearingY: the vertical bearing e.g. the vertical position (in pixels) of the bitmap relative to
the baseline accessed via face->glyph->bitmap_top.
• advance: the horizontal advance e.g. the horizontal distance (in 1/64th pixels) from the
origin to the origin of the next glyph. Accessed via face->glyph->advance.x.
We could load a character glyph, retrieve its metrics, and generate a texture each time we want
to render a character to the screen, but it would be inefficient to do this each frame. We’d rather
48.2 Modern text rendering: FreeType
453
store the generated data somewhere in the application and query it whenever we want to render a
character. We’ll define a convenient struct that we’ll store in a map:
struct Character {
unsigned int TextureID;
glm::ivec2 Size;
glm::ivec2 Bearing;
unsigned int Advance;
};
//
//
//
//
ID handle of the glyph texture
Size of glyph
Offset from baseline to left/top of glyph
Offset to advance to next glyph
std::map<char, Character> Characters;
For this chapter we’ll keep things simple by restricting ourselves to the first 128 characters of
the ASCII character set. For each character, we generate a texture and store its relevant data into a
Character struct that we add to the Characters map. This way, all data required to render
each character is stored for later use.
glPixelStorei(GL_UNPACK_ALIGNMENT, 1); // no byte-alignment restriction
for (unsigned char c = 0; c < 128; c++)
{
// load character glyph
if (FT_Load_Char(face, c, FT_LOAD_RENDER))
{
std::cout << "ERROR::FREETYTPE: Failed to load Glyph" << std::endl;
continue;
}
// generate texture
unsigned int texture;
glGenTextures(1, &texture);
glBindTexture(GL_TEXTURE_2D, texture);
glTexImage2D(
GL_TEXTURE_2D,
0,
GL_RED,
face->glyph->bitmap.width,
face->glyph->bitmap.rows,
0,
GL_RED,
GL_UNSIGNED_BYTE,
face->glyph->bitmap.buffer
);
// set texture options
glTexParameteri(GL_TEXTURE_2D, GL_TEXTURE_WRAP_S, GL_CLAMP_TO_EDGE);
glTexParameteri(GL_TEXTURE_2D, GL_TEXTURE_WRAP_T, GL_CLAMP_TO_EDGE);
glTexParameteri(GL_TEXTURE_2D, GL_TEXTURE_MIN_FILTER, GL_LINEAR);
glTexParameteri(GL_TEXTURE_2D, GL_TEXTURE_MAG_FILTER, GL_LINEAR);
// now store character for later use
Character character = {
texture,
glm::ivec2(face->glyph->bitmap.width, face->glyph->bitmap.rows),
glm::ivec2(face->glyph->bitmap_left, face->glyph->bitmap_top),
face->glyph->advance.x
};
Characters.insert(std::pair<char, Character>(c, character));
}
Within the for loop we list over all the 128 characters of the ASCII set and retrieve their corresponding character glyphs. For each character: we generate a texture, set its options, and store its
454
Chapter 48. Text Rendering
metrics. What is interesting to note here is that we use GL_RED as the texture’s internalFormat
and format arguments. The bitmap generated from the glyph is a grayscale 8-bit image where
each color is represented by a single byte. For this reason we’d like to store each byte of the bitmap
buffer as the texture’s single color value. We accomplish this by creating a texture where each byte
corresponds to the texture color’s red component (first byte of its color vector). If we use a single
byte to represent the colors of a texture we do need to take care of a restriction of OpenGL:
glPixelStorei(GL_UNPACK_ALIGNMENT, 1);
OpenGL requires that textures all have a 4-byte alignment e.g. their size is always a multiple of
4 bytes. Normally this won’t be a problem since most textures have a width that is a multiple of 4
and/or use 4 bytes per pixel, but since we now only use a single byte per pixel, the texture can have
any possible width. By setting its unpack alignment to 1 we ensure there are no alignment issues
(which could cause segmentation faults).
Be sure to clear FreeType’s resources once you’re finished processing the glyphs:
FT_Done_Face(face);
FT_Done_FreeType(ft);
48.2.1 Shaders
To render the glyphs we’ll be using the following vertex shader:
#version 330 core
layout (location = 0) in vec4 vertex; // <vec2 pos, vec2 tex>
out vec2 TexCoords;
uniform mat4 projection;
void main()
{
gl_Position = projection * vec4(vertex.xy, 0.0, 1.0);
TexCoords = vertex.zw;
}
We combine both the position and texture coordinate data into one vec4. The vertex shader
multiplies the coordinates with a projection matrix and forwards the texture coordinates to the
fragment shader:
#version 330 core
in vec2 TexCoords;
out vec4 color;
uniform sampler2D text;
uniform vec3 textColor;
void main()
{
vec4 sampled = vec4(1.0, 1.0, 1.0, texture(text, TexCoords).r);
color = vec4(textColor, 1.0) * sampled;
}
The fragment shader takes two uniforms: one is the mono-colored bitmap image of the glyph,
and the other is a color uniform for adjusting the text’s final color. We first sample the color value of
the bitmap texture. Because the texture’s data is stored in just its red component, we sample the r
48.2 Modern text rendering: FreeType
455
component of the texture as the sampled alpha value. By varying the output color’s alpha value, the
resulting pixel will be transparent for all the glyph’s background colors and non-transparent for the
actual character pixels. We also multiply the RGB colors by the textColor uniform to vary the
text color.
We do need to enable blending for this to work though:
glEnable(GL_BLEND);
glBlendFunc(GL_SRC_ALPHA, GL_ONE_MINUS_SRC_ALPHA);
For the projection matrix we’ll be using an orthographic projection matrix. For rendering text
we (usually) do not need perspective, and using an orthographic projection matrix also allows us to
specify all vertex coordinates in screen coordinates if we set it up as follows:
glm::mat4 projection = glm::ortho(0.0f, 800.0f, 0.0f, 600.0f);
We set the projection matrix’s bottom parameter to 0.0f and its top parameter equal to the
window’s height. The result is that we specify coordinates with y values ranging from the bottom
part of the screen (0.0f) to the top part of the screen (600.0f). This means that the point (0.0,
0.0) now corresponds to the bottom-left corner.
Last up is creating a VBO and VAO for rendering the quads. For now we reserve enough
memory when initiating the VBO so that we can later update the VBO’s memory when rendering
characters:
unsigned int VAO, VBO;
glGenVertexArrays(1, &VAO);
glGenBuffers(1, &VBO);
glBindVertexArray(VAO);
glBindBuffer(GL_ARRAY_BUFFER, VBO);
glBufferData(GL_ARRAY_BUFFER, sizeof(float) * 6*4, NULL, GL_DYNAMIC_DRAW);
glEnableVertexAttribArray(0);
glVertexAttribPointer(0, 4, GL_FLOAT, GL_FALSE, 4 * sizeof(float), 0);
glBindBuffer(GL_ARRAY_BUFFER, 0);
glBindVertexArray(0);
The 2D quad requires 6 vertices of 4 floats each, so we reserve 6 * 4 floats of memory.
Because we’ll be updating the content of the VBO’s memory quite often we’ll allocate the memory
with GL_DYNAMIC_DRAW.
48.2.2 Render line of text
To render a character, we extract the corresponding Character struct of the Characters map
and calculate the quad’s dimensions using the character’s metrics. With the quad’s calculated
dimensions we dynamically generate a set of 6 vertices that we use to update the content of the
memory managed by the VBO using glBufferSubData.
We create a function called RenderText that renders a string of characters:
Chapter 48. Text Rendering
456
void RenderText(Shader &s, std::string text, float x, float y, float scale,
glm::vec3 color)
{
// activate corresponding render state
s.Use();
glUniform3f(glGetUniformLocation(s.Program, "textColor"),
color.x, color.y, color.z);
glActiveTexture(GL_TEXTURE0);
glBindVertexArray(VAO);
// iterate through all characters
std::string::const_iterator c;
for (c = text.begin(); c != text.end(); c++)
{
Character ch = Characters[*c];
float xpos = x + ch.Bearing.x * scale;
float ypos = y - (ch.Size.y - ch.Bearing.y) * scale;
float w = ch.Size.x * scale;
float h = ch.Size.y * scale;
// update VBO for each character
float vertices[6][4] = {
{ xpos,
ypos + h, 0.0f, 0.0f },
{ xpos,
ypos,
0.0f, 1.0f },
{ xpos + w, ypos,
1.0f, 1.0f },
{ xpos,
ypos + h, 0.0f, 0.0f },
{ xpos + w, ypos,
1.0f, 1.0f },
{ xpos + w, ypos + h, 1.0f, 0.0f }
};
// render glyph texture over quad
glBindTexture(GL_TEXTURE_2D, ch.textureID);
// update content of VBO memory
glBindBuffer(GL_ARRAY_BUFFER, VBO);
glBufferSubData(GL_ARRAY_BUFFER, 0, sizeof(vertices), vertices);
glBindBuffer(GL_ARRAY_BUFFER, 0);
// render quad
glDrawArrays(GL_TRIANGLES, 0, 6);
// advance cursors for next glyph (advance is 1/64 pixels)
x += (ch.Advance >> 6) * scale; // bitshift by 6 (2^6 = 64)
}
glBindVertexArray(0);
glBindTexture(GL_TEXTURE_2D, 0);
}
Most of the content of the function should be relatively self-explanatory: we first calculate the
origin position of the quad (as xpos and ypos) and the quad’s size (as w and h) and generate a set
of 6 vertices to form the 2D quad; note that we scale each metric by scale. We then update the
content of the VBO and render the quad.
The following line of code requires some extra attention though:
float ypos = y - (ch.Size.y - ch.Bearing.y);
Some characters (like ’p’ or ’g’) are rendered slightly below the baseline, so the quad should
also be positioned slightly below RenderText’s y value. The exact amount we need to offset
ypos below the baseline can be figured out from the glyph metrics:
48.2 Modern text rendering: FreeType
457
To calculate this distance e.g. offset we need to figure out the distance a glyph extends below
the baseline; this distance is indicated by the red arrow. As you can see from the glyph metrics, we
can calculate the length of this vector by subtracting bearingY from the glyph’s (bitmap) height.
This value is then 0.0 for characters that rest on the baseline (like ’X’) and positive for characters
that reside slightly below the baseline (like ’g’ or ’j’).
If you did everything correct you should now be able to successfully render strings of text with
the following statements:
RenderText(shader, "This is sample text", 25.0f, 25.0f, 1.0f,
glm::vec3(0.5, 0.8f, 0.2f));
RenderText(shader, "(C) LearnOpenGL.com", 540.0f, 570.0f, 0.5f,
glm::vec3(0.3, 0.7f, 0.9f));
This should then look similar to the following image:
You can find the code of this example at /src/7.in_practice/2.text_rendering/.
To give you a feel for how we calculated the quad’s vertices, we can disable blending to see
what the actual rendered quads look like:
458
Chapter 48. Text Rendering
Here you can clearly see most quads resting on the (imaginary) baseline while the quads that
corresponds to glyphs like ’p’ or ’(’ are shifted downwards.
48.3 Going further
This chapter demonstrated a text rendering technique with TrueType fonts using the FreeType
library. The approach is flexible, scalable, and works with many character encodings. However, this
approach is likely going to be overkill for your application as we generate and render textures for
each glyph. Performance-wise, bitmap fonts are preferable as we only need one texture for all our
glyphs. The best approach would be to combine the two approaches by dynamically generating a
bitmap font texture featuring all character glyphs as loaded with FreeType. This saves the renderer
from a significant amount of texture switches and, based on how tight each glyph is packed, could
save quite some performance.
Another issue with FreeType font bitmaps is that the glyph textures are stored with a fixed
font size, so a significant amount of scaling may introduce jagged edges. Furthermore, rotations
applied to the glyphs will cause them to appear blurry. This can be mitigated by, instead of storing
the actual rasterized pixel colors, storing the distance to the closest glyph outline per pixel. This
technique is called signed distance field fonts and Valve published a paper1 a few years ago about
their implementation of this technique which works surprisingly well for 3D rendering applications.
48.4 Further reading
• www.websiteplanet.com/blog/best-free-fonts/: summarized list of a large
group of fonts to use in your project for personal or commercial use.
1 steamcdn-a.akamaihd.net/apps/valve/2007/SIGGRAPH2007_AlphaTestedMagnification.pdf
VIII
2D Game
49
Breakout . . . . . . . . . . . . . . . . . . . . . . . . . . . . . 458
50
Setting up . . . . . . . . . . . . . . . . . . . . . . . . . . . . 460
51
Rendering Sprites . . . . . . . . . . . . . . . . . . . . . . 463
52
Levels . . . . . . . . . . . . . . . . . . . . . . . . . . . . . . . 469
53
Ball . . . . . . . . . . . . . . . . . . . . . . . . . . . . . . . . . . 476
54
Collision detection . . . . . . . . . . . . . . . . . . . . 479
55
Collision resolution . . . . . . . . . . . . . . . . . . . . 485
56
Particles . . . . . . . . . . . . . . . . . . . . . . . . . . . . . 491
57
Postprocessing . . . . . . . . . . . . . . . . . . . . . . . . 497
58
Powerups . . . . . . . . . . . . . . . . . . . . . . . . . . . . 502
59
Audio . . . . . . . . . . . . . . . . . . . . . . . . . . . . . . . . 509
60
Render text . . . . . . . . . . . . . . . . . . . . . . . . . . . 511
61
Final thoughts . . . . . . . . . . . . . . . . . . . . . . . . . 519
Index . . . . . . . . . . . . . . . . . . . . . . . . . . . . . . . . 521
49. Breakout
Over these chapters we learned a fair share about OpenGL’s inner workings and how we can use
them to create fancy graphics. However, aside from a lot of tech demos, we haven’t really created
a practical application with OpenGL. This is the introduction of a larger series about creating a
relatively simple 2D game using OpenGL. The next chapters will demonstrate how we can use
OpenGL in a larger, more complicated, setting. Note that the series does not necessarily introduce
new OpenGL concepts but more or less show how we can apply these concepts to a larger whole.
Because we rather keep things simple, we’re going to base our 2D game on an already existing
2D arcade game. Introducing Breakout, a classic 2D game released in 1976 on the Atari 2600
console. Breakout requires the player, who controls a small horizontal paddle, to destroy all the
bricks by bouncing a small ball against each brick without allowing the ball to reach the bottom
edge. Once the player destroys all bricks, he completes the game.
Below we can see how Breakout originally looked on the Atari 2600:
The game has the following mechanics:
• A small paddle is controlled by the player and can only move horizontally within the bounds
of the screen.
• The ball travels across the screen and each collision results in the ball changing its direction
based on where it hit; this applies to the screen bounds, the bricks, and the paddle.
• If the ball reaches the bottom edge of the screen, the player is either game over or loses a life.
• As soon as a brick touches the ball, the brick is destroyed.
• The player wins as soon as all bricks are destroyed.
• The direction of the ball can be manipulated by how far the ball bounces from the paddle’s
center.
Because from time to time the ball may find a small gap reaching the area above the brick wall,
it will continue to bounce up and forth between the top edge of the level and the top edge of the
brick layer. The ball keeps this up, until it eventually finds a gap again. This is logically where the
game obtained its name from, since the ball has to break out.
49.1 OpenGL Breakout
We’re going to take this classic arcade game as the basis of a 2D game that we’ll completely
implement with OpenGL. This version of Breakout will render its graphics on the GPU which gives
us the ability to enhance the classical Breakout game with some nice extra features.
Other than the classic mechanics, our version of Breakout will feature:
49.1 OpenGL Breakout
•
•
•
•
•
•
461
Amazing graphics!
Particles
Text rendering
Power-ups
Postprocessing effects
Multiple (customizable) levels
To get you excited you can see what the game will look like after you’ve finished these chapters:
These chapters will combine a large number of concepts from previous chapters and demonstrate
how they can work together as a whole. Therefore, it is important to have at least finished the Getting
Started chapters before working your way through these series.
Also, several chapters will require concepts from other chapters (Framebuffers for example from
the Advanced OpenGL section) so where necessary, the required chapters are listed.
50. Setting up
Before we get started with the game mechanics, we first need to set up a simple framework for the
game to reside in. The game will use several third party libraries of which most have been introduced
in earlier chapters. Wherever a new library is required, it will be properly introduced.
First, we define a so called uber game class that contains all relevant render and gameplay code.
The idea of such a game class is that it (sort of) organizes your game code, while also decoupling all
windowing code from the game. This way, you could use the same class in a completely different
windowing library (like SDL or SFML for example) without much effort.
There are thousands of ways of trying to abstract and generalize game/graphics code into
classes and objects. What you will see in these chapters is just one (relatively simple)
approach to solve this issue. If you feel there is a better approach, try to come up with
your own improvement of the implementation.
The game class hosts an initialization function, an update function, a function to process input,
and a render function:
class Game
{
public:
// game state
GameState
State;
bool
Keys[1024];
unsigned int Width, Height;
// constructor/destructor
Game(unsigned int width, unsigned int height);
~Game();
// initialize game state (load all shaders/textures/levels)
void Init();
// game loop
void ProcessInput(float dt);
void Update(float dt);
void Render();
};
The class hosts what you may expect from a game class. We initialize the game with a width
and height (the resolution you want to play the game in) and use the Init function to load shaders,
textures, and initialize all gameplay state. We can process input as stored within the Keys array
by calling ProcessInput, and update all gameplay events (like player/ball movement) in the
Update function. Last, we can render the game by calling Render. Note that we split the
movement logic from the render logic.
The Game class also hosts a variable called State which is of type GameState as defined
below:
// Represents the current state of the game
enum GameState {
GAME_ACTIVE,
GAME_MENU,
GAME_WIN
};
This allows us to keep track of what state the game is currently in. This way, we can decide to
adjust rendering and/or processing based on the current state of the game (we probably render and
process different items when we’re in the game’s menu for example).
50.1 Utility
463
As of now, the functions of the game class are completely empty since we have yet to write the actual game code. You can find the Game class’s header at /src/7.in_practice/3.2d_game/
0.full_source/progress/2.game.h and its cpp file at /src/7.in_practice/3.
2d_game/0.full_source/progress/2.game.cpp file.
50.1 Utility
Since we’re creating a large application we’ll frequently have to re-use several OpenGL concepts,
like textures and shaders. It thus makes sense to create a more easy-to-use interface for these two
items as similarly done in one of the earlier chapters where we created a shader class.
We define a shader class that generates a compiled shader (or generates error messages if it fails)
from two or three strings (if a geometry shader is present). The shader class also contains a lot of
useful utility functions to quickly set uniform values. We also define a texture class that generates a
2D texture image (based on its properties) from a byte array and a given width and height. Again,
the texture class also hosts utility functions.
We won’t delve into the details of the classes since by now you should easily understand how
they work. For this reason you can find the header and code files, fully commented at:
• Shader: /src/7.in_practice/3.2d_game/0.full_source/shader.h,
/src/7.in_practice/3.2d_game/0.full_source/shader.cpp.
• Texture: /src/7.in_practice/3.2d_game/0.full_source/texture.h,
/src/7.in_practice/3.2d_game/0.full_source/texture.cpp.
Note that the current texture class is solely designed for 2D textures only, but could easily be
extended for alternative texture types.
50.2 Resource management
While the shader and texture classes function great by themselves, they do require either a byte array
or a list of strings for initialization. We could easily embed file loading code within the classes
themselves, but this slightly violates the single responsibility principle. We’d prefer these classes to
only focus on either textures or shaders respectively, and not necessarily their file-loading mechanics.
For this reason it is often considered a more organized approach to create a single entity designed
for loading game-related resources called a resource manager. There are several approaches to
creating a resource manager; for this chapter we chose to use a singleton static resource manager
that is (due to its static nature) always available throughout the project, hosting all loaded resources
and their relevant loading functionality.
Using a singleton class with static functionality has several advantages and disadvantages,
with its disadvantages mostly being the loss of several OOP properties and less control over
construction/destruction. However, for relatively small projects like this it is easy to work with.
Like the other class files, the resource manager files are listed below:
• Resource Manager: /src/7.in_practice/3.2d_game/0.full_source/
resource_manager.h, /src/7.in_practice/3.2d_game/0.full_source/
resource_manager.cpp.
Using the resource manager, we can easily load shaders into the program like:
464
Chapter 50. Setting up
Shader shader = ResourceManager::LoadShader("vertex.vs", "fragment.vs",
nullptr, "test");
// then use it
shader.Use();
// or
ResourceManager::GetShader("test").Use();
The defined Game class, together with the resource manager and the easily manageable Shader
and Texture2D classes, form the basis for the next chapters as we’ll be extensively using these
classes to implement the Breakout game.
50.3 Program
We still need a window for the game and set some initial OpenGL state as we make use of OpenGL’s
blending functionality. We do not enable depth testing, since the game is entirely in 2D. All vertices
are defined with the same z-values so enabling depth testing would be of no use and likely cause
z-fighting.
The startup code of the Breakout game is relatively simple: we create a window with GLFW,
register a few callback functions, create the Game object, and propagate all relevant functionality to
the game class.
• Program: /src/7.in_practice/3.2d_game/0.full_source/progress/2.
program.cpp.
Running the code should give you the following output:
By now we have a solid framework for the upcoming chapters; we’ll be continuously extending
the game class to host new functionality.
51. Rendering Sprites
To bring some life to the currently black abyss of our game world, we will render sprites to fill
the void. A sprite has many definitions, but it’s effectively not much more than a 2D image used
together with some data to position it in a larger world (e.g. position, rotation, and size). Basically,
sprites are the render-able image/texture objects we use in a 2D game.
We can, just like we did in previous chapters, create a 2D shape out of vertex data, pass all
data to the GPU, and transform it all by hand. However, in a larger application like this we rather
have some abstractions on rendering 2D shapes. If we were to manually define these shapes and
transformations for each object, it’ll quickly get messy.
In this chapter we’ll define a rendering class that allows us to render a large amount of unique
sprites with a minimal amount of code. This way, we’re abstracting the gameplay code from the
gritty OpenGL rendering code as is commonly done in larger projects. First, we have to set up a
proper projection matrix though.
51.1 2D projection matrix
We know from the Coordinate Systems chapter that a projection matrix converts all view-space
coordinates to clip-space (and then to normalized device) coordinates. By generating the appropriate
projection matrix we can work with different coordinates that are easier to work with, compared to
directly specifying all coordinates as normalized device coordinates.
We don’t need any perspective applied to the coordinates, since the game is entirely in 2D, so
an orthographic projection matrix would suit the rendering quite well. Because an orthographic
projection matrix directly transforms all coordinates to normalized device coordinates, we can
choose to specify the world coordinates as screen coordinates by defining the projection matrix as
follows:
glm::mat4 projection = glm::ortho(0.0f, 800.0f, 600.0f, 0.0f, -1.0f, 1.0f);
The first four arguments specify in order the left, right, bottom, and top part of the projection
frustum. This projection matrix transforms all x coordinates between 0 and 800 to -1 and 1, and
all y coordinates between 0 and 600 to -1 and 1. Here we specified that the top of the frustum
has a y coordinate of 0, while the bottom has a y coordinate of 600. The result is that the top-left
coordinate of the scene will be at (0,0) and the bottom-right part of the screen is at coordinate
(800,600), just like screen coordinates; the world-space coordinates directly correspond to the
resulting pixel coordinates.
466
Chapter 51. Rendering Sprites
This allows us to specify all vertex coordinates equal to the pixel coordinates they end up in on
the screen, which is rather intuitive for 2D games.
51.2 Rendering sprites
Rendering an actual sprite shouldn’t be too complicated. We create a textured quad that we can
transform with a model matrix, after which we project it using the previously defined orthographic
projection matrix.
Since Breakout is a single-scene game, there is no need for a view/camera matrix. Using
the projection matrix we can directly transform the world-space coordinates to normalized
device coordinates.
To transform a sprite, we use the following vertex shader:
#version 330 core
layout (location = 0) in vec4 vertex; // <vec2 position, vec2 texCoords>
out vec2 TexCoords;
uniform mat4 model;
uniform mat4 projection;
void main()
{
TexCoords = vertex.zw;
gl_Position = projection * model * vec4(vertex.xy, 0.0, 1.0);
}
Note that we store both the position and texture-coordinate data in a single vec4 variable.
Because both the position and texture coordinates contain two floats, we can combine them in a
single vertex attribute.
The fragment shader is relatively straightforward as well. We take a texture and a color vector
that both affect the final color of the fragment. By having a uniform color vector, we can easily
change the color of sprites from the game-code:
#version 330 core
in vec2 TexCoords;
out vec4 color;
uniform sampler2D image;
uniform vec3 spriteColor;
void main()
{
color = vec4(spriteColor, 1.0) * texture(image, TexCoords);
}
To make the rendering of sprites more organized, we define a SpriteRenderer class that is
able to render a sprite with just a single function. Its definition is as follows:
51.2 Rendering sprites
467
class SpriteRenderer
{
public:
SpriteRenderer(Shader &shader);
~SpriteRenderer();
void DrawSprite(Texture2D &texture, glm::vec2 position,
glm::vec2 size = glm::vec2(10.0f, 10.0f), float rotate = 0.0f,
glm::vec3 color = glm::vec3(1.0f));
private:
Shader
shader;
unsigned int quadVAO;
void initRenderData();
};
The SpriteRenderer class hosts a shader object, a single vertex array object, and a render and
initialization function. Its constructor takes a shader object that it uses for all future rendering.
51.2.1 Initialization
First, let’s delve into the initRenderData function that configures the quadVAO:
void SpriteRenderer::initRenderData()
{
// configure VAO/VBO
unsigned int VBO;
float vertices[] = {
// pos
// tex
0.0f, 1.0f, 0.0f, 1.0f,
1.0f, 0.0f, 1.0f, 0.0f,
0.0f, 0.0f, 0.0f, 0.0f,
0.0f, 1.0f, 0.0f, 1.0f,
1.0f, 1.0f, 1.0f, 1.0f,
1.0f, 0.0f, 1.0f, 0.0f
};
glGenVertexArrays(1, &quadVAO);
glGenBuffers(1, &VBO);
glBindBuffer(GL_ARRAY_BUFFER, VBO);
glBufferData(GL_ARRAY_BUFFER, sizeof(vertices), vertices,
GL_STATIC_DRAW);
glBindVertexArray(quadVAO);
glEnableVertexAttribArray(0);
glVertexAttribPointer(0, 4, GL_FLOAT, GL_FALSE, 4 * sizeof(float),
(void*)0);
glBindBuffer(GL_ARRAY_BUFFER, 0);
glBindVertexArray(0);
}
Here we first define a set of vertices with (0,0) being the top-left corner of the quad. This
means that when we apply translation or scaling transformations on the quad, they’re transformed
from the top-left position of the quad. This is commonly accepted in 2D graphics and/or GUI
systems where elements’ positions correspond to the top-left corner of the elements.
Next we simply sent the vertices to the GPU and configure the vertex attributes, which in this
Chapter 51. Rendering Sprites
468
case is a single vertex attribute. We only have to define a single VAO for the sprite renderer since all
sprites share the same vertex data.
51.2.2 Rendering
Rendering sprites is not too difficult; we use the sprite renderer’s shader, configure a model matrix,
and set the relevant uniforms. What is important here is the order of transformations:
void SpriteRenderer::DrawSprite(Texture2D &texture, glm::vec2 position,
glm::vec2 size, float rotate, glm::vec3 color)
{
// prepare transformations
shader.Use();
glm::mat4 model = glm::mat4(1.0f);
model = glm::translate(model, glm::vec3(position, 0.0f));
model = glm::translate(model, glm::vec3(0.5*size.x, 0.5*size.y, 0.0));
model = glm::rotate(model, glm::radians(rotate),
glm::vec3(0.0, 0.0, 1.0));
model = glm::translate(model, glm::vec3(-0.5*size.x, -0.5*size.y, 0.0));
model = glm::scale(model, glm::vec3(size, 1.0f));
shader.SetMatrix4("model", model);
shader.SetVector3f("spriteColor", color);
glActiveTexture(GL_TEXTURE0);
texture.Bind();
glBindVertexArray(quadVAO);
glDrawArrays(GL_TRIANGLES, 0, 6);
glBindVertexArray(0);
}
When trying to position objects somewhere in a scene with rotation and scaling transformations,
it is advised to first scale, then rotate, and finally translate the object. Because multiplying matrices
occurs from right to left, we transform the matrix in reverse order: translate, rotate, and then scale.
The rotation transformation may still seem a bit daunting. We know from the Transformations
chapter that rotations always revolve around the origin (0,0). Because we specified the quad’s
vertices with (0,0) as the top-left coordinate, all rotations will rotate around this point of (0,0).
The origin of rotation is at the top-left of the quad, which produces undesirable results. What we
want to do is move the origin of rotation to the center of the quad so the quad neatly rotates around
this origin, instead of rotating around the top-left of the quad. We solve this by translating the quad
by half its size first, so its center is at coordinate (0,0) before rotating.
Since we first scale the quad, we have to take the size of the sprite into account when translating
to the sprite’s center, which is why we multiply with the sprite’s size vector. Once the rotation
transformation is applied, we reverse the previous translation.
51.3 Hello sprite
469
Combining all these transformations, we can position, scale, and rotate each sprite in any way
we like. Below you can find the complete source code of the sprite renderer:
• SpriteRenderer: /src/7.in_practice/3.2d_game/0.full_source/sprite
_renderer.h, /src/7.in_practice/3.2d_game/0.full_source/sprite_
renderer.cpp
51.3 Hello sprite
With the SpriteRenderer class we finally have the ability to render actual images to the screen!
Let’s initialize one within the game code and load our favorite texture1 while we’re at it:
SpriteRenderer *Renderer;
void Game::Init()
{
// load shaders
ResourceManager::LoadShader("shaders/sprite.vs", "shaders/sprite.frag",
nullptr, "sprite");
// configure shaders
glm::mat4 proj = glm::ortho(0.0f, static_cast<float>(Width),
static_cast<float>(Height), 0.0f, -1.0f, 1.0f);
ResourceManager::GetShader("sprite").Use().SetInteger("image", 0);
ResourceManager::GetShader("sprite").SetMatrix4("projection", proj);
// set render-specific controls
Renderer = new SpriteRenderer(ResourceManager::GetShader("sprite"));
// load textures
ResourceManager::LoadTexture("textures/awesomeface.png", true, "face");
}
Then within the render function we can render our beloved mascot to see if everything works as
it should:
void Game::Render()
{
Renderer->DrawSprite(ResourceManager::GetTexture("face"),
glm::vec2(200.0f, 200.0f), glm::vec2(300.0f, 400.0f),
45.0f, glm::vec3(0.0f, 1.0f, 0.0f));
}
Here we position the sprite somewhat close to the center of the screen with its height being
slightly larger than its width. We also rotate it by 45 degrees and give it a green color. Note that the
position we give the sprite equals the top-left vertex of the sprite’s quad.
1 learnopengl.com/img/textures/awesomeface.png
470
Chapter 51. Rendering Sprites
If you did everything right you should get the following output:
You can find the updated game class’s source code at /src/7.in_practice/3.2d_
game/0.full_source/progress/3.game.cpp.
52. Levels
Breakout is unfortunately not just about a single happy green face, but contains complete levels
with a lot of playfully colored bricks. We want these levels to be configurable such that they can
support any number of rows and/or columns, we want the levels to have solid bricks (that cannot
be destroyed), we want the levels to support multiple brick colors, and we want them to be stored
externally in (text) files.
In this chapter we’ll briefly walk through the code of a game level object that is used to manage
a large amount of bricks. We first have to define what an actual brick is though.
We create a component called a game object that acts as the base representation of an object
inside the game. Such a game object holds state data like its position, size, and velocity. It holds a
color, a rotation component, whether it is solid and/or destroyed, and it also stores a Texture2D
variable as its sprite.
Each object in the game is represented as a GameObject or a derivative of this class. You can
find the code of the GameObject class below:
• GameObject: /src/7.in_practice/3.2d_game/0.full_source/game_obj
ect.h, /src/7.in_practice/3.2d_game/0.full_source/game_object.
cpp
A level in Breakout consists entirely of bricks so we can represent a level by exactly that: a
collection of bricks. Because a brick requires the same state as a game object, we’re going to
represent each brick of the level as a GameObject. The declaration of the GameLevel class then
looks as follows:
class GameLevel
{
public:
// level state
std::vector<GameObject> Bricks;
// constructor
GameLevel() { }
// loads level from file
void Load(const char *file, unsigned int levelWidth,
unsigned int levelHeight);
// render level
void Draw(SpriteRenderer &renderer);
// check if the level is completed (all non-solid tiles are destroyed)
bool IsCompleted();
private:
// initialize level from tile data
void init(std::vector<std::vector<unsigned int>> tileData,
unsigned int levelWidth, unsigned int levelHeight);
};
Since a level is loaded from an external (text) file, we need to propose some kind of level
structure. Here is an example of what a game level may look like in a text file:
1 1 1 1 1 1
2 2 0 0 2 2
3 3 4 4 3 3
A level is stored in a matrix-like structure where each number represents a type of brick, each
one separated by a space. Within the level code we can then assign what each number represents.
We have chosen the following representation:
472
Chapter 52. Levels
• A number of 0: no brick, an empty space within the level.
• A number of 1: a solid brick, a brick that cannot be destroyed.
• A number higher than 1: a destroyable brick; each subsequent number only differs in color.
The example level listed above would, after being processed by GameLevel, look like this:
The GameLevel class uses two functions to generate a level from file. It first loads all the
numbers in a two-dimensional vector within its Load function that then processes these numbers
(to create all game objects) in its init function.
void GameLevel::Load(const char *file, unsigned int levelWidth, unsigned
int levelHeight)
{
// clear old data
Bricks.clear();
// load from file
unsigned int tileCode;
GameLevel level;
std::string line;
std::ifstream fstream(file);
std::vector<std::vector<unsigned int>> tileData;
if (fstream)
{
while (std::getline(fstream, line)) // read each line from file
{
std::istringstream sstream(line);
std::vector<unsigned int> row;
while (sstream >> tileCode) // read each word
row.push_back(tileCode);
tileData.push_back(row);
}
if (tileData.size() > 0)
init(tileData, levelWidth, levelHeight);
}
}
The loaded tileData is then passed to the game level’s init function:
void GameLevel::init(std::vector<std::vector<unsigned int>> tileData,
unsigned int lvlWidth, unsigned int lvlHeight)
{
// calculate dimensions
unsigned int height = tileData.size();
unsigned int width = tileData[0].size();
float unit_width
= lvlWidth / static_cast<float>(width);
float unit_height
= lvlHeight / height;
// initialize level tiles based on tileData
473
for (unsigned int y = 0; y < height; ++y)
{
for (unsigned int x = 0; x < width; ++x)
{
// check block type from level data (2D level array)
if (tileData[y][x] == 1) // solid
{
glm::vec2 pos(unit_width * x, unit_height * y);
glm::vec2 size(unit_width, unit_height);
GameObject obj(pos, size,
ResourceManager::GetTexture("block_solid"),
glm::vec3(0.8f, 0.8f, 0.7f)
);
obj.IsSolid = true;
Bricks.push_back(obj);
}
else if (tileData[y][x] > 1)
{
glm::vec3 color = glm::vec3(1.0f); // original: white
if (tileData[y][x] == 2)
color = glm::vec3(0.2f, 0.6f, 1.0f);
else if (tileData[y][x] == 3)
color = glm::vec3(0.0f, 0.7f, 0.0f);
else if (tileData[y][x] == 4)
color = glm::vec3(0.8f, 0.8f, 0.4f);
else if (tileData[y][x] == 5)
color = glm::vec3(1.0f, 0.5f, 0.0f);
glm::vec2 pos(unit_width * x, unit_height * y);
glm::vec2 size(unit_width, unit_height);
Bricks.push_back(GameObject(pos, size,
ResourceManager::GetTexture("block"), color)
);
}
}
}
}
The init function iterates through each of the loaded numbers and adds a GameObject to
the level’s Bricks vector based on the processed number. The size of each brick is automatically
calculated (unit_width and unit_height) based on the total number of bricks so that each
brick perfectly fits within the screen bounds.
Here we load the game objects with two new textures, a block texture1 and a solid block texture2 .
A nice little trick here is that these textures are completely in gray-scale. The effect is that we
can neatly manipulate their colors within the game-code by multiplying their grayscale colors with a
defined color vector; exactly as we did within the SpriteRenderer. This way, customizing the
appearance of their colors doesn’t look too weird or unbalanced.
1 learnopengl.com/img/in-practice/breakout/textures/block.png
2 learnopengl.com/img/in-practice/breakout/textures/block_solid.png
Chapter 52. Levels
474
The GameLevel class also houses a few other functions, like rendering all non-destroyed
bricks, or validating if all non-solid bricks are destroyed. You can find the source code of the
GameLevel class below:
• GameLevel: /src/7.in_practice/3.2d_game/0.full_source/game_leve
l.h, /src/7.in_practice/3.2d_game/0.full_source/game_level.cpp
The game level class gives us a lot of flexibility since any amount of rows and columns are
supported and a user could easily create his/her own levels by modifying the level files.
52.1 Within the game
We would like to support multiple levels in the Breakout game so we’ll have to extend the game class
a little by adding a vector that holds variables of type GameLevel. We’ll also store the currently
active level while we’re at it:
class Game
{
[...]
std::vector<GameLevel> Levels;
unsigned int
Level;
[...]
};
This series’ version of the Breakout game features a total of 4 levels:
•
•
•
•
/src/7.in_practice/3.2d_game/0.full_source/levels/one.lvl
/src/7.in_practice/3.2d_game/0.full_source/levels/two.lvl
/src/7.in_practice/3.2d_game/0.full_source/levels/three.lvl
/src/7.in_practice/3.2d_game/0.full_source/levels/four.lvl
Each of the textures and levels are then initialized within the game class’s Init function:
void Game::Init()
{
[...]
// load textures
ResourceManager::LoadTexture("textures/background.jpg",
false, "background");
ResourceManager::LoadTexture("textures/awesomeface.png",
true, "face");
ResourceManager::LoadTexture("textures/block.png",
false, "block");
ResourceManager::LoadTexture("textures/block_solid.png",
false, "block_solid");
// load levels
GameLevel one; one.Load("levels/one.lvl", Width, Height / 2);
GameLevel two; two.Load("levels/two.lvl", Width, Height / 2);
GameLevel three; three.Load("levels/three.lvl", Width, Height / 2);
GameLevel four; four.Load("levels/four.lvl", Width, Height / 2);
Levels.push_back(one);
Levels.push_back(two);
Levels.push_back(three);
Levels.push_back(four);
Level = 0;
}
52.1 Within the game
475
Now all that is left to do, is actually render the level. We accomplish this by calling the currently
active level’s Draw function that in turn calls each GameObject’s Draw function using the given
sprite renderer. Next to the level, we’ll also render the scene with a nice background image1 (courtesy
of Tenha):
void Game::Render()
{
if(State == GAME_ACTIVE)
{
// draw background
Renderer->DrawSprite(ResourceManager::GetTexture("background"),
glm::vec2(0.0f, 0.0f), glm::vec2(Width, Height), 0.0f
);
// draw level
Levels[Level].Draw(*Renderer);
}
}
The result is then a nicely rendered level that really starts to make the game feel more alive:
52.1.1 The player paddle
While we’re at it, we may just as well introduce a paddle at the bottom of the scene that is controlled
by the player. The paddle only allows for horizontal movement and whenever it touches any of the
scene’s edges, its movement should halt. For the player paddle we’re going to use the following
texture2 :
A paddle object will have a position, a size, and a sprite texture, so it makes sense to define the
paddle as a GameObject as well:
1 learnopengl.com/img/in-practice/breakout/textures/background.jpg
2 learnopengl.com/img/in-practice/breakout/textures/paddle.png
Chapter 52. Levels
476
// Initial size of the player paddle
const glm::vec2 PLAYER_SIZE(100.0f, 20.0f);
// Initial velocity of the player paddle
const float PLAYER_VELOCITY(500.0f);
GameObject
*Player;
void Game::Init()
{
[...]
ResourceManager::LoadTexture("textures/paddle.png", true, "paddle");
[...]
glm::vec2 playerPos = glm::vec2(Width / 2.0f - PLAYER_SIZE.x / 2.0f,
Height - PLAYER_SIZE.y);
Player = new GameObject(playerPos, PLAYER_SIZE,
ResourceManager::GetTexture("paddle"));
}
Here we defined several constant values that define the paddle’s size and speed. Within the
Game’s Init function we calculate the starting position of the paddle within the scene. We make
sure the player paddle’s center is aligned with the horizontal center of the scene.
With the player paddle initialized, we also need to add a statement to the Game’s Render
function:
Player->Draw(*Renderer);
If you’d start the game now, you would not only see the level, but also a fancy player paddle
aligned to the bottom edge of the scene. As of now, it doesn’t really do anything so we’re going
to delve into the Game’s ProcessInput function to horizontally move the paddle whenever the
user presses the A or D key:
void Game::ProcessInput(float dt)
{
if (State == GAME_ACTIVE)
{
float velocity = PLAYER_VELOCITY * dt;
// move playerboard
if (Keys[GLFW_KEY_A])
{
if (Player->Position.x >= 0.0f)
Player->Position.x -= velocity;
}
if (Keys[GLFW_KEY_D])
{
if (Player->Position.x <= Width - Player->Size.x)
Player->Position.x += velocity;
}
}
}
Here we move the player paddle either in the left or right direction based on which key the user
pressed (note how we multiply the velocity with the deltatime variable). If the paddle’s x value
would be less than 0 it would’ve moved outside the left edge, so we only move the paddle to the left
if the paddle’s x value is higher than the left edge’s x position (0.0). We do the same for when the
paddle breaches the right edge, but we have to compare the right edge’s position with the right edge
of the paddle (subtract the paddle’s width from the right edge’s x position).
52.1 Within the game
477
Now running the game gives us a player paddle that we can move all across the bottom edge:
You can find the updated code of the Game class at:
• Game: /src/7.in_practice/3.2d_game/0.full_source/progress/4.
game.h, /src/7.in_practice/3.2d_game/0.full_source/progress/
4.game.cpp
53. Ball
At this point we have a level full of bricks and a movable player paddle. The only thing missing
from the classic Breakout recipe is the ball. The objective is to let the ball collide with all the bricks
until each of the destroyable bricks are destroyed, but this all within the condition that the ball is not
allowed to reach the bottom edge of the screen.
In addition to the general game object components, a ball has a radius, and an extra boolean
value indicating whether the ball is stuck on the player paddle or it’s allowed free movement. When
the game starts, the ball is initially stuck on the player paddle until the player starts the game by
pressing some arbitrary key.
Because the ball is effectively a GameObject with a few extra properties it makes sense to
create a BallObject class as a subclass of GameObject:
class BallObject : public GameObject
{
public:
// ball state
float Radius;
bool Stuck;
BallObject();
BallObject(glm::vec2 pos, float radius, glm::vec2 velocity,
Texture2D sprite);
glm::vec2 Move(float dt, unsigned int window_width);
void
Reset(glm::vec2 position, glm::vec2 velocity);
};
The constructor of BallObject initializes its own values, but also initializes the underlying
GameObject. The BallObject class hosts a Move function that moves the ball based on its
velocity. It also checks if it reaches any of the scene’s edges and if so, reverses the ball’s velocity:
glm::vec2 BallObject::Move(float dt, unsigned int window_width)
{
if (!Stuck)
{
// move the ball
Position += Velocity * dt;
// check if outside window bounds; if so, reverse velocity
// and restore at correct position
if (Position.x <= 0.0f)
{
Velocity.x = -Velocity.x;
Position.x = 0.0f;
}
else if (Position.x + Size.x >= window_width)
{
Velocity.x = -Velocity.x;
Position.x = window_width - Size.x;
}
if (Position.y <= 0.0f)
{
Velocity.y = -Velocity.y;
Position.y = 0.0f;
}
}
return Position;
}
479
In addition to reversing the ball’s velocity, we also want relocate the ball back along the edge;
the ball is only able to move if it isn’t stuck.
Because the player is game over (or loses a life) if the ball reaches the bottom edge, there
is no code to let the ball bounce of the bottom edge. We do need to later implement this
logic somewhere in the game code though.
You can find the code for the ball object at:
• BallObject: /src/7.in_practice/3.2d_game/0.full_source/progress/
5.1.ball_object_collisions.h, /src/7.in_practice/3.2d_game/0.f
ull_source/progress/5.1.ball_object_collisions.cpp
First, let’s add the ball to the game. Just like the player paddle, we create a BallObject and
define two constants that we use to initialize the ball. As for the texture of the ball, we’re going to
use an image that makes perfect sense in a LearnOpenGL Breakout game: learnopengl.com/
img/textures/awesomeface.png.
// Initial velocity of the Ball
const glm::vec2 INITIAL_BALL_VELOCITY(100.0f, -350.0f);
// Radius of the ball object
const float BALL_RADIUS = 12.5f;
BallObject *Ball;
void Game::Init()
{
[...]
glm::vec2 ballPos = playerPos + glm::vec2(PLAYER_SIZE.x / 2.0f BALL_RADIUS, -BALL_RADIUS * 2.0f);
Ball = new BallObject(ballPos, BALL_RADIUS, INITIAL_BALL_VELOCITY,
ResourceManager::GetTexture("face"));
}
Then we have to update the position of the ball each frame by calling its Move function within
the game code’s Update function:
void Game::Update(float dt)
{
Ball->Move(dt, Width);
}
Furthermore, because the ball is initially stuck to the paddle, we have to give the player the
ability to remove it from its stuck position. We select the space key for freeing the ball from the
paddle. This means we have to change the processInput function a little:
void Game::ProcessInput(float dt)
{
if (State == GAME_ACTIVE)
{
float velocity = PLAYER_VELOCITY * dt;
// move playerboard
if (Keys[GLFW_KEY_A])
{
if (Player->Position.x >= 0.0f)
Chapter 53. Ball
480
{
Player->Position.x -= velocity;
if (Ball->Stuck)
Ball->Position.x -= velocity;
}
}
if (Keys[GLFW_KEY_D])
{
if (Player->Position.x <= Width - Player->Size.x)
{
Player->Position.x += velocity;
if (Ball->Stuck)
Ball->Position.x += velocity;
}
}
if (Keys[GLFW_KEY_SPACE])
Ball->Stuck = false;
}
}
Here, if the user presses the space bar, the ball’s Stuck variable is set to false. Note that we
also move the position of the ball alongside the paddle’s position whenever the ball is stuck.
Last, we need to render the ball which by now should be fairly obvious:
void Game::Render()
{
if (State == GAME_ACTIVE)
{
[...]
Ball->Draw(*Renderer);
}
}
The result is a ball that follows the paddle and roams freely whenever we press the spacebar.
The ball also properly bounces of the left, right, and top edge, but it doesn’t yet seem to collide with
any of the bricks as we can see:
What we want is to create one or several function(s) that check if the ball object is colliding
with any of the bricks in the level and if so, destroy the brick. These so called collision detection
functions is what we’ll focus on in the next chapter.
54. Collision detection
When trying to determine if a collision occurs between two objects, we generally do not use the
vertex data of the objects themselves since these objects often have complicated shapes; this in turn
makes the collision detection complicated. For this reason, it is a common practice to use more
simple shapes (that usually have a nice mathematical definition) for collision detection that we
overlay on top of the original object. We then check for collisions based on these simple shapes; this
makes the code easier and saves a lot of performance. A few examples of such collision shapes are
circles, spheres, rectangles, and boxes; these are a lot simpler to work with compared to arbitrary
meshes with hundreds of triangles.
While the simple shapes do give us easier and more efficient collision detection algorithms, they
share a common disadvantage in that these shapes usually do not fully surround the object. The
effect is that a collision may be detected that didn’t really collide with the actual object; one should
always keep in mind that these shapes are just approximations of the real shapes.
54.1 AABB - AABB collisions
AABB stands for axis-aligned bounding box, a rectangular collision shape aligned to the base axes
of the scene, which in 2D aligns to the x and y axis. Being axis-aligned means the rectangular box
has no rotation and its edges are parallel to the base axes of the scene (e.g. left and right edge are
parallel to the y axis). The fact that these boxes are always aligned to the axes of the scene makes
calculations easier. Here we surround the ball object with an AABB:
Almost all the objects in Breakout are rectangular based objects, so it makes perfect sense to
use axis aligned bounding boxes for detecting collisions. This is exactly what we’re going to do.
Axis aligned bounding boxes can be defined in several ways. One of them is to define an
AABB by a top-left and a bottom-right position. The GameObject class that we defined already
contains a top-left position (its Position vector), and we can easily calculate its bottom-right
position by adding its size to the top-left position vector (Position + Size). Effectively, each
GameObject contains an AABB that we can use for collisions.
So how do we check for collisions? A collision occurs when two collision shapes enter each
other’s regions e.g. the shape that determines the first object is in some way inside the shape of the
second object. For AABBs this is quite easy to determine due to the fact that they’re aligned to the
scene’s axes: we check for each axis if the two object’ edges on that axis overlap. So we check if
the horizontal edges overlap, and if the vertical edges overlap of both objects. If both the horizontal
and vertical edges overlap we have a collision.
482
Chapter 54. Collision detection
Translating this concept to code is relatively straightforward. We check for overlap on both axes
and if so, return a collision:
bool CheckCollision(GameObject &one, GameObject &two) // AABB - AABB
{
// collision x-axis?
bool collisionX = one.Position.x + one.Size.x >= two.Position.x &&
two.Position.x + two.Size.x >= one.Position.x;
// collision y-axis?
bool collisionY = one.Position.y + one.Size.y >= two.Position.y &&
two.Position.y + two.Size.y >= one.Position.y;
// collision only if on both axes
return collisionX && collisionY;
}
We check if the right side of the first object is greater than the left side of the second object and
if the second object’s right side is greater than the first object’s left side; similarly for the vertical
axis. If you have trouble visualizing this, try to draw the edges/rectangles on paper and determine
this for yourself.
To keep the collision code a bit more organized we add an extra function to the Game class:
class Game
{
public:
[...]
void DoCollisions();
};
Within DoCollisions, we check for collisions between the ball object and each brick of the
level. If we detect a collision, we set the brick’s Destroyed property to true, which instantly
stops the level from rendering this brick:
void Game::DoCollisions()
{
for (GameObject &box : Levels[Level].Bricks)
{
if (!box.Destroyed)
{
if (CheckCollision(*Ball, box))
{
if (!box.IsSolid)
box.Destroyed = true;
}
}
}
}
54.2 AABB - Circle collision detection
483
Then we also need to update the game’s Update function:
void Game::Update(float dt)
{
// update objects
Ball->Move(dt, Width);
// check for collisions
DoCollisions();
}
If we run the code now, the ball should detect collisions with each of the bricks and if the brick
is not solid, the brick is destroyed. If you run the game now it’ll look something like this:
While the collision detection does work, it’s not very precise since the ball’s rectangular collision
shape collides with most of the bricks without the ball directly touching them. Let’s see if we can
figure out a more precise collision detection technique.
54.2 AABB - Circle collision detection
Because the ball is a circle-like object, an AABB is probably not the best choice for the ball’s
collision shape. The collision code thinks the ball is a rectangular box, so the ball often collides
with a brick even though the ball sprite itself isn’t yet touching the brick.
It makes much more sense to represent the ball with a circle collision shape instead of an AABB.
For this reason we included a Radius variable within the ball object. To define a circle collision
shape, all we need is a position vector and a radius.
484
Chapter 54. Collision detection
This does mean we have to update the detection algorithm since it currently only works between
two AABBs. Detecting collisions between a circle and a rectangle is a bit more complicated, but the
trick is as follows: we find the point on the AABB that is closest to the circle, and if the distance
from the circle to this point is less than its radius, we have a collision.
The difficult part is getting this closest point P̄ on the AABB. The following image shows how
we can calculate this point for any arbitrary AABB and circle:
We first need to get the difference vector between the ball’s center C̄ and the AABB’s center B̄
to obtain D̄. What we then need to do is clamp this vector D̄ to the AABB’s half-extents w and h̄
and add it to B̄. The half-extents of a rectangle are the distances between the rectangle’s center and
its edges: its size divided by two. This returns a position vector that is always located somewhere at
the edge of the AABB (unless the circle’s center is inside the AABB).
A clamp operation clamps a value to a value within a given range. This is often expressed
as:
float clamp(float value, float min, float max) {
return std::max(min, std::min(max, value));
}
For example, a value of 42.0f is clamped to 6.0f with a range of 3.0f to 6.0f, and
a value of 4.20f would be clamped to 4.20f. Clamping a 2D vector means we clamp
both its x and its y component within the given range.
This clamped vector P̄ is then the closest point from the AABB to the circle. What we then need
to do is calculate a new difference vector D̄0 that is the difference between the circle’s center C̄ and
54.2 AABB - Circle collision detection
485
the vector P̄.
Now that we have the vector D̄0 , we can compare its length to the radius of the circle. If the
length of D̄0 is less than the circle’s radius, we have a collision.
This is all expressed in code as follows:
bool CheckCollision(BallObject &one, GameObject &two) // AABB - Circle
{
// get center point circle first
glm::vec2 center(one.Position + one.Radius);
// calculate AABB info (center, half-extents)
glm::vec2 aabb_half_extents(two.Size.x / 2.0f, two.Size.y / 2.0f);
glm::vec2 aabb_center(two.Position.x + aabb_half_extents.x,
two.Position.y + aabb_half_extents.y);
// get difference vector between both centers
glm::vec2 difference = center - aabb_center;
glm::vec2 clamped = glm::clamp(difference, -aabb_half_extents,
aabb_half_extents);
// add clamped value to AABB_center and get the value closest to circle
glm::vec2 closest = aabb_center + clamped;
// vector between center circle and closest point AABB
difference = closest - center;
return glm::length(difference) < one.Radius;
}
We create an overloaded function for CheckCollision that specifically deals with the case
between a BallObject and a GameObject. Because we did not store the collision shape
information in the objects themselves we have to calculate them: first the center of the ball is
calculated, then the AABB’s half-extents and its center.
Using these collision shape attributes we calculate vector D̄ as difference that we clamp
to clamped and add to the AABB’s center to get point P̄ as closest. Then we calculate the
difference vector D̄0 between center and closest and return whether the two shapes collided
or not.
Since we previously called CheckCollision with the ball object as its first argument, we do
not have to change any code since the overloaded version of CheckCollision now automatically
applies. The result is now a much more precise collision detection algorithm:
486
Chapter 54. Collision detection
It seems to work, but still, something is off. We properly do all the collision detection, but the
ball does not react in any way to the collisions. We need to update the ball’s position and/or velocity
whenever a collision occurs. This is the topic of the next chapter.
55. Collision resolution
At the end of the last chapter we had a working collision detection system. However, the ball does
not react in any way to the detected collisions; it moves straight through all the bricks. We want the
ball to bounce of the collided bricks. This chapter discusses how we can accomplish this so called
collision resolution within the AABB - circle collision detection logic.
Whenever a collision occurs we want two things to happen: we want to reposition the ball so it
is no longer inside the other object and second, we want to change the direction of the ball’s velocity
so it looks like it’s bouncing of the object.
55.0.1 Collision repositioning
To position the ball object outside the collided AABB we have to figure out the distance the ball
penetrated the bounding box. For this we’ll revisit the diagram from the previous chapter:
Here the ball moved slightly into the AABB and a collision was detected. We now want to move
the ball out of the shape so that it merely touches the AABB as if no collision occurred. To figure
out how much we need to move the ball out of the AABB we need to retrieve the vector R̄, which is
the level of penetration into the AABB. To get this vector R̄, we subtract V̄ from the ball’s radius.
Vector V̄ is the difference between closest point P̄ and the ball’s center C̄.
Knowing R̄, we offset the ball’s position by R̄ positioning it directly against the AABB; the ball
is now properly positioned.
55.0.2 Collision direction
Next we need to figure out how to update the ball’s velocity after a collision. For Breakout we use
the following rules to change the ball’s velocity:
1. If the ball collides with the right or left side of an AABB, its horizontal velocity (x) is
reversed.
2. If the ball collides with the bottom or top side of an AABB, its vertical velocity (y) is
reversed.
But how do we figure out the direction the ball hit the AABB? There are several approaches to
this problem. One of them is that, instead of 1 AABB, we use 4 AABBs for each brick that we each
position at one of its edges. This way we can determine which AABB and thus which edge was hit.
However, a simpler approach exists with the help of the dot product.
You probably still remember from the Transformations chapter that the dot product gives us
the angle between two normalized vectors. What if we were to define four vectors pointing north,
south, west, and east, and calculate the dot product between them and a given vector? The resulting
dot product between these four direction vectors and the given vector that is highest (dot product’s
488
Chapter 55. Collision resolution
maximum value is 1.0f which represents a 0 degree angle) is then the direction of the vector.
This procedure looks as follows in code:
Direction VectorDirection(glm::vec2 target)
{
glm::vec2 compass[] = {
glm::vec2(0.0f, 1.0f), // up
glm::vec2(1.0f, 0.0f), // right
glm::vec2(0.0f, -1.0f), // down
glm::vec2(-1.0f, 0.0f) // left
};
float max = 0.0f;
unsigned int best_match = -1;
for (unsigned int i = 0; i < 4; i++)
{
float dot_product = glm::dot(glm::normalize(target), compass[i]);
if (dot_product > max)
{
max = dot_product;
best_match = i;
}
}
return (Direction)best_match;
}
The function compares target to each of the direction vectors in the compass array. The
compass vector target is closest to in angle, is the direction returned to the function caller. Here
Direction is part of an enum defined in the game class’s header file:
enum Direction {
UP,
RIGHT,
DOWN,
LEFT
};
Now that we know how to get vector R̄ and how to determine the direction the ball hit the
AABB, we can start writing the collision resolution code.
55.0.3 AABB - Circle collision resolution
To calculate the required values for collision resolution we need a bit more information from the
collision function(s) than just a true or false. We’re now going to return a tuple of information
that tells us if a collision occurred, what direction it occurred, and the difference vector R̄. You can
find the tuple container in the <tuple> header.
To keep the code slightly more organized we’ll typedef the collision relevant data as Collision:
typedef std::tuple<bool, Direction, glm::vec2> Collision;
Then we change the code of the CheckCollision function to not only return true or
false, but also the direction and difference vector:
489
Collision CheckCollision(BallObject &one, GameObject &two) // AABB - AABB
{
[...]
if (glm::length(difference) <= one.Radius)
return std::make_tuple(true, VectorDirection(difference), difference);
else
return std::make_tuple(false, UP, glm::vec2(0.0f, 0.0f));
}
The game’s DoCollision function now doesn’t just check if a collision occurred, but also acts
appropriately whenever a collision did occur. The function now calculates the level of penetration
(as shown in the diagram at the start of this tutorial) and adds or subtracts it from the ball’s position
based on the direction of the collision.
void Game::DoCollisions()
{
for (GameObject &box : Levels[Level].Bricks)
{
if (!box.Destroyed)
{
Collision collision = CheckCollision(*Ball, box);
if (std::get<0>(collision)) // if collision is true
{
// destroy block if not solid
if (!box.IsSolid)
box.Destroyed = true;
// collision resolution
Direction dir = std::get<1>(collision);
glm::vec2 diff_vector = std::get<2>(collision);
if (dir == LEFT || dir == RIGHT) // horizontal collision
{
Ball->Velocity.x = -Ball->Velocity.x; // reverse
// relocate
float penetration = Ball->Radius std::abs(diff_vector.x);
if (dir == LEFT)
Ball->Position.x += penetration; // move right
else
Ball->Position.x -= penetration; // move left;
}
else // vertical collision
{
Ball->Velocity.y = -Ball->Velocity.y; // reverse
// relocate
float penetration = Ball->Radius std::abs(diff_vector.y);
if (dir == UP)
Ball->Position.y -= penetration; // move up
else
Ball->Position.y += penetration; // move down
}
}
}
}
}
Don’t get too scared by the function’s complexity since it is basically a direct translation of
the concepts introduced so far. First we check for a collision and if so, we destroy the block if it is
non-solid. Then we obtain the collision direction dir and the vector V̄ as diff_vector from the
490
Chapter 55. Collision resolution
tuple and finally do the collision resolution.
We first check if the collision direction is either horizontal or vertical and then reverse the
velocity accordingly. If horizontal, we calculate the penetration value R from the diff_vector’s
x component and either add or subtract this from the ball’s position. The same applies to the vertical
collisions, but this time we operate on the y component of all the vectors.
Running your application should now give you working collision resolution, but it’s probably
difficult to really see its effect since the ball will bounce towards the bottom edge as soon as you hit
a single block and be lost forever. We can fix this by also handling player paddle collisions.
55.1 Player - ball collisions
Collisions between the ball and the player is handled slightly different from what we’ve previously
discussed, since this time the ball’s horizontal velocity should be updated based on how far it hit the
paddle from its center. The further the ball hits the paddle from its center, the stronger its horizontal
velocity change should be.
void Game::DoCollisions()
{
[...]
Collision result = CheckCollision(*Ball, *Player);
if (!Ball->Stuck && std::get<0>(result))
{
// check where it hit the board, and change velocity
float centerBoard = Player->Position.x + Player->Size.x / 2.0f;
float distance = (Ball->Position.x + Ball->Radius) - centerBoard;
float percentage = distance / (Player->Size.x / 2.0f);
// then move accordingly
float strength = 2.0f;
glm::vec2 oldVelocity = Ball->Velocity;
Ball->Velocity.x = INITIAL_BALL_VELOCITY.x * percentage * strength;
Ball->Velocity.y = -Ball->Velocity.y;
Ball->Velocity = glm::normalize(Ball->Velocity) *
glm::length(oldVelocity);
}
}
After we checked collisions between the ball and each brick, we’ll check if the ball collided
with the player paddle. If so (and the ball is not stuck to the paddle) we calculate the percentage of
how far the ball’s center is moved from the paddle’s center compared to the half-extent of the paddle.
The horizontal velocity of the ball is then updated based on the distance it hit the paddle from its
center. In addition to updating the horizontal velocity, we also have to reverse the y velocity.
Note that the old velocity is stored as oldVelocity. The reason for storing the old velocity
is that we update the horizontal velocity of the ball’s velocity vector while keeping its y velocity
constant. This would mean that the length of the vector constantly changes, which has the effect
that the ball’s velocity vector is much larger (and thus stronger) if the ball hit the edge of the paddle
compared to if the ball would hit the center of the paddle. For this reason, the new velocity vector is
normalized and multiplied by the length of the old velocity vector. This way, the velocity of the ball
is always consistent, regardless of where it hits the paddle.
55.1.1 Sticky paddle
You may or may not have noticed it when you ran the code, but there is still a large issue with the
player and ball collision resolution. The following shows what may happen:
55.1 Player - ball collisions
491
This issue is called the sticky paddle issue. This happens, because the player paddle moves with
a high velocity towards the ball with the ball’s center ending up inside the player paddle. Since we
did not account for the case where the ball’s center is inside an AABB, the game tries to continuously
react to all the collisions. Once it finally breaks free, it will have reversed its y velocity so much that
it’s unsure whether to go up or down after breaking free.
We can easily fix this behavior by introducing a small hack made possible by the fact that the we
can always assume we have a collision at the top of the paddle. Instead of reversing the y velocity,
we simply always return a positive y direction so whenever it does get stuck, it will immediately
break free.
//Ball->Velocity.y = -Ball->Velocity.y;
Ball->Velocity.y = -1.0f * abs(Ball->Velocity.y);
If you try hard enough the effect is still noticeable, but I personally find it an acceptable trade-off.
55.1.2 The bottom edge
The only thing that is still missing from the classic Breakout recipe is some loss condition that resets
the level and the player. Within the game class’s Update function we want to check if the ball
reached the bottom edge, and if so, reset the game.
void Game::Update(float dt)
{
[...]
if (Ball->Position.y >= Height) // did ball reach bottom edge?
{
ResetLevel();
ResetPlayer();
}
}
The ResetLevel and ResetPlayer functions re-load the level and reset the objects’ values
to their original starting values.
And there you have it, we just finished creating a clone of the classical Breakout game with
similar mechanics. You can find the game class’ source code at: /src/7.in_practice/3.2d_
game/0.full_source/progress/5.game.h, /src/7.in_practice/3.2d_game/
0.full_source/progress/5.game.cpp.
492
Chapter 55. Collision resolution
55.2 A few notes
Collision detection is a difficult topic of video game development and possibly its most challenging.
Most collision detection and resolution schemes are combined with physics engines as found in
most modern-day games. The collision scheme we used for the Breakout game is a very simple
scheme and one specialized specifically for this type of game.
It should be stressed that this type of collision detection and resolution is not perfect. It calculates
possible collisions only per frame and only for the positions exactly as they are at that timestep; this
means that if an object would have such a velocity that it would pass over another object within a
single frame, it would look like it never collided with this object. So if there are framedrops, or you
reach high enough velocities, this collision detection scheme will not hold.
Several of the issues that can still occur:
• If the ball goes too fast, it may skip over an object entirely within a single frame, not detecting
any collisions.
• If the ball hits more than one object within a single frame, it will have detected two collisions
and reversed its velocity twice; not affecting its original velocity.
• Hitting a corner of a brick could reverse the ball’s velocity in the wrong direction since the distance it travels in a single frame could decide the difference between VectorDirection
returning a vertical or horizontal direction.
These chapters are however aimed to teach the readers the basics of several aspects of graphics
and game-development. For this reason, this collision scheme serves its purpose; its understandable
and works quite well in normal scenarios. Just keep in mind that there exist better (more complicated)
collision schemes that work well in almost all scenarios (including movable objects) like the
separating axis theorem.
Thankfully, there exist large, practical, and often quite efficient physics engines (with timestepindependent collision schemes) for use in your own games. If you wish to delve further into such
systems or need more advanced physics and have trouble figuring out the mathematics, Box2D1 is a
perfect 2D physics library for implementing physics and collision detection in your applications.
1 box2d.org/
56. Particles
A particle, as seen from OpenGL’s perspective, is a tiny 2D quad that is always facing the camera
(billboarding) and (usually) contains a texture with large parts of the sprite being transparent. A
particle by itself is effectively just a sprite as we’ve been using extensively so far. However, when
you put together hundreds or even thousands of these particles together you can create amazing
effects.
When working with particles, there is usually an object called a particle emitter or particle
generator that, from its location, continuously spawns new particles that decay over time. If such
a particle emitter would for example spawn tiny particles with a smoke-like texture, color them
less bright the larger the distance from the emitter, and give them a glowy appearance, you’d get a
fire-like effect:
A single particle often has a life variable that slowly decays once it’s spawned. Once its life is
less than a certain threshold (usually 0), we kill the particle so it can be replaced with a new particle
when the next particle spawns. A particle emitter controls all its spawned particles and changes their
behavior based on their attributes. A particle generally has the following attributes:
struct Particle {
glm::vec2 Position, Velocity;
glm::vec4 Color;
float
Life;
Particle()
: Position(0.0f), Velocity(0.0f), Color(1.0f), Life(0.0f) { }
};
Looking at the fire example, the particle emitter probably spawns each particle with a position
close to the emitter and with an upwards velocity. It seems to have 3 different regions, so it probably
gives some particles a higher velocity than others. We can also see that the higher the y position of
the particle, the less yellow or bright its color becomes. After the particles have reached a certain
height, their life is depleted and the particles are killed; never reaching the stars.
You can imagine that with systems like these we can create interesting effects like fire, smoke,
fog, magic effects, gunfire residue etc. In Breakout, we’re going to add a simple particle generator
that follows the ball to make it all look just a bit more interesting. It’ll look something like this:
494
Chapter 56. Particles
Here, the particle generator spawns each particle at the ball’s position, gives it a velocity equal
to a fraction of the ball’s velocity, and changes the color of the particle based on how long it lived.
For rendering the particles we’ll be using a different set of shaders:
#version 330 core
layout (location = 0) in vec4 vertex; // <vec2 position, vec2 texCoords>
out vec2 TexCoords;
out vec4 ParticleColor;
uniform mat4 projection;
uniform vec2 offset;
uniform vec4 color;
void main()
{
float scale = 10.0f;
TexCoords = vertex.zw;
ParticleColor = color;
gl_Position = projection * vec4((vertex.xy * scale) + offset, 0.0, 1.0);
}
And the fragment shader:
#version 330 core
in vec2 TexCoords;
in vec4 ParticleColor;
out vec4 color;
uniform sampler2D sprite;
void main()
{
color = (texture(sprite, TexCoords) * ParticleColor);
}
We take the standard position and texture attributes per particle and also accept an offset and
a color uniform for changing the outcome per particle. Note that in the vertex shader we scale the
particle quad by 10.0f; you can also set the scale as a uniform and control this individually per
particle.
495
First, we need a list of particles that we instantiate with default Particle structs:
unsigned int nr_particles = 500;
std::vector<Particle> particles;
for (unsigned int i = 0; i < nr_particles; ++i)
particles.push_back(Particle());
Then in each frame, we spawn several new particles with starting values. For each particle that
is (still) alive we also update their values:
unsigned int nr_new_particles = 2;
// add new particles
for (unsigned int i = 0; i < nr_new_particles; ++i)
{
int unusedParticle = FirstUnusedParticle();
RespawnParticle(particles[unusedParticle], object, offset);
}
// update all particles
for (unsigned int i = 0; i < nr_particles; ++i)
{
Particle &p = particles[i];
p.Life -= dt; // reduce life
if (p.Life > 0.0f)
{
// particle is alive, thus update
p.Position -= p.Velocity * dt;
p.Color.a -= dt * 2.5f;
}
}
The first loop may look a little daunting. As particles die over time we want to spawn
nr_new_particles particles each frame, but since we don’t want to infinitely keep spawning new particles (we’ll quickly run out of memory this way) we only spawn up to a max of
nr_particles. If were to push all new particles to the end of the list we’ll quickly get a list
filled with thousands of particles. This isn’t really efficient considering only a small portion of that
list has particles that are alive.
What we want is to find the first particle that is dead (life < 0.0f) and update that particle as a
new respawned particle.
The function FirstUnusedParticle tries to find the first particle that is dead and returns
its index to the caller.
unsigned int lastUsedParticle = 0;
unsigned int FirstUnusedParticle()
{
// search from last used particle, often returns almost instantly
for (unsigned int i = lastUsedParticle; i < nr_particles; ++i) {
if (particles[i].Life <= 0.0f){
lastUsedParticle = i;
return i;
}
}
// otherwise, do a linear search
for (unsigned int i = 0; i < lastUsedParticle; ++i) {
if (particles[i].Life <= 0.0f){
lastUsedParticle = i;
return i;
Chapter 56. Particles
496
}
}
// override first particle if all others are alive
lastUsedParticle = 0;
return 0;
}
The function stores the index of the last dead particle it found. Since the next dead particle will
most likely be right after the last particle index, we first search from this stored index. If we found
no dead particles this way, we simply do a slower linear search. If no particles are dead, it will return
index 0 which results in the first particle being overwritten. Note that if it reaches this last case,
it means your particles are alive for too long; you’d need to spawn less particles per frame and/or
reserve a larger number of particles.
Then, once the first dead particle in the list is found, we update its values by calling RespawnPa
rticle that takes the particle, a GameObject, and an offset vector:
void RespawnParticle(Particle &particle, GameObject &object,
glm::vec2 offset)
{
float random = ((rand() \% 100) - 50) / 10.0f;
float rColor = 0.5f + ((rand() \% 100) / 100.0f);
particle.Position = object.Position + random + offset;
particle.Color = glm::vec4(rColor, rColor, rColor, 1.0f);
particle.Life = 1.0f;
particle.Velocity = object.Velocity * 0.1f;
}
This function simply resets the particle’s life to 1.0f, randomly gives it a brightness (via the
color vector) starting from 0.5, and assigns a (slightly random) position and velocity based on the
game object’s data.
The second particle loop within the update function loops over all particles and for each particle
reduces their life by the delta time variable; this way, each particle’s life corresponds to exactly the
second(s) it’s allowed to live multiplied by some scalar. Then we check if the particle is alive and
if so, update its position and color attributes. We also slowly reduce the alpha component of each
particle so it looks like they’re slowly disappearing over time.
Then what’s left to do is render the particles:
glBlendFunc(GL_SRC_ALPHA, GL_ONE);
particleShader.Use();
for (Particle particle : particles)
{
if (particle.Life > 0.0f)
{
particleShader.SetVector2f("offset", particle.Position);
particleShader.SetVector4f("color", particle.Color);
particleTexture.Bind();
glBindVertexArray(particleVAO);
glDrawArrays(GL_TRIANGLES, 0, 6);
glBindVertexArray(0);
}
}
glBlendFunc(GL_SRC_ALPHA, GL_ONE_MINUS_SRC_ALPHA);
497
Here, for each particle, we set their offset and color uniform values, bind the texture, and render
the 2D quad. What’s interesting to note here are the two calls to glBlendFunc. When rendering
the particles, instead of the default destination blend mode of GL_ONE_MINUS_SRC_ALPHA, we
use the GL_ONE (additive) blend mode that gives the particles a very neat glow effect when stacked
onto each other. This is also likely the blend mode used when rendering the fire at the top of the
chapter, since the fire is more ’glowy’ at the center where most of the particles are.
Because we (like most other parts of the Breakout chapters) like to keep things organized, we
create another class called ParticleGenerator that hosts all the functionality we just described.
You can find the source code below:
• /src/7.in_practice/3.2d_game/0.full_source/particle_generator.
h, /src/7.in_practice/3.2d_game/0.full_source/particle_generato
r.cpp
Within the game code, we create a particle generator and initialize it with a particle texture1 .
ParticleGenerator *Particles;
void Game::Init()
{
[...]
ResourceManager::LoadShader("shaders/particle.vs", "shaders/particle.
frag", nullptr, "particle");
[...]
ResourceManager::LoadTexture("textures/particle.png", true, "particle");
[...]
Particles = new ParticleGenerator(
ResourceManager::GetShader("particle"),
ResourceManager::GetTexture("particle"),
500
);
}
Then we change the game class’s Update function by adding an update statement for the
particle generator:
void Game::Update(float dt)
{
[...]
// update particles
Particles->Update(dt, *Ball, 2, glm::vec2(Ball->Radius / 2.0f));
[...]
}
Each of the particles will use the game object properties from the ball object, spawn 2 particles
each frame, and their positions will be offset towards the center of the ball. Last up is rendering the
particles:
1 learnopengl.com/img/in-practice/breakout/textures/particle.png
498
Chapter 56. Particles
void Game::Render()
{
if (State == GAME_ACTIVE)
{
[...]
// draw player
Player->Draw(*Renderer);
// draw particles
Particles->Draw();
// draw ball
Ball->Draw(*Renderer);
}
}
Note that we render the particles before we render the ball. This way, the particles end up
rendered in front of all other objects, but behind the ball. You can find the updated game class code
at /src/7.in_practice/3.2d_game/0.full_source/progress/6.game.cpp.
If you’d now compile and run your application you should see a trail of particles following the
ball, just like at the beginning of the chapter, giving the game a more modern look. The system can
also easily be extended to host more advanced effects, so feel free to experiment with the particle
generation and see if you can come up with your own creative effects.
57. Postprocessing
Wouldn’t it be fun if we could completely spice up the visuals of the Breakout game with just a few
postprocessing effects? We could create a blurry shake effect, inverse all the colors of the scene,
do crazy vertex movement, and/or make use of other interesting effects with relative ease thanks to
OpenGL’s framebuffers.
This chapters makes extensive use of concepts from the Framebuffers and Anti Aliasing
chapters.
In the framebuffers chapter we demonstrated how we could use postprocessing to achieve
interesting effects using just a single texture. In Breakout we’re going to do something similar: we’re
going to create a framebuffer object with a multisampled renderbuffer object attached as its color
attachment. All the game’s render code should render to this multisampled framebuffer that then
blits its content to a different framebuffer with a texture attachment as its color buffer. This texture
contains the rendered anti-aliased image of the game that we’ll render to a full-screen 2D quad with
zero or more postprocessing effects applied.
So to summarize, the rendering steps are:
1.
2.
3.
4.
5.
6.
Bind to multisampled framebuffer.
Render game as normal.
Blit multisampled framebuffer to normal framebuffer with texture attachment.
Unbind framebuffer (use default framebuffer).
Use color buffer texture from normal framebuffer in postprocessing shader.
Render quad of screen-size as output of postprocessing shader.
The postprocessing shader allows for three type of effects: shake, confuse, and chaos.
• shake: slightly shakes the scene with a small blur.
• confuse: inverses the colors of the scene, but also the x and y axis.
• chaos: makes use of an edge detection kernel to create interesting visuals and also moves the
textured image in a circular fashion for an interesting chaotic effect.
Below is a glimpse of what these effects are going to look like:
Operating on a 2D quad, the vertex shader looks as follows:
#version 330 core
layout (location = 0) in vec4 vertex; // <vec2 position, vec2 texCoords>
out vec2 TexCoords;
uniform
uniform
uniform
uniform
bool chaos;
bool confuse;
bool shake;
float time;
Chapter 57. Postprocessing
500
void main()
{
gl_Position = vec4(vertex.xy, 0.0f, 1.0f);
vec2 texture = vertex.zw;
if (chaos)
{
float strength = 0.3;
vec2 pos = vec2(texture.x + sin(time) * strength,
texture.y + cos(time) * strength);
TexCoords = pos;
}
else if (confuse)
{
TexCoords = vec2(1.0 - texture.x, 1.0 - texture.y);
}
else
{
TexCoords = texture;
}
if (shake)
{
float strength = 0.01;
gl_Position.x += cos(time * 10) * strength;
gl_Position.y += cos(time * 15) * strength;
}
}
Based on whatever uniform is set to true, the vertex shader takes different paths. If either
chaos or confuse is set to true, the vertex shader will manipulate the texture coordinates to
move the scene around (either translate texture coordinates in a circle-like fashion, or inverse them).
Because we set the texture wrapping methods to GL_REPEAT, the chaos effect will cause the scene
to repeat itself at various parts of the quad. Additionally if shake is set to true, it will move the
vertex positions around by a small amount, as if the screen shakes. Note that chaos and confuse
shouldn’t be true at the same time while shake is able to work with any of the other effects on.
In addition to offsetting the vertex positions or texture coordinates, we’d also like to create some
visual change as soon as any of the effects are active. We can accomplish this within the fragment
shader:
#version 330 core
in vec2 TexCoords;
out vec4 color;
uniform
uniform
uniform
uniform
sampler2D
vec2
int
float
scene;
offsets[9];
edge_kernel[9];
blur_kernel[9];
uniform bool chaos;
uniform bool confuse;
uniform bool shake;
void main()
{
color = vec4(0.0f);
vec3 sample[9];
// sample from texture offsets if using convolution matrix
if(chaos || shake)
for(int i = 0; i < 9; i++)
501
sample[i] = vec3(texture(scene, TexCoords.st + offsets[i]));
// process effects
if (chaos)
{
for(int i = 0; i < 9; i++)
color += vec4(sample[i] * edge_kernel[i], 0.0f);
color.a = 1.0f;
}
else if (confuse)
{
color = vec4(1.0 - texture(scene, TexCoords).rgb, 1.0);
}
else if (shake)
{
for(int i = 0; i < 9; i++)
color += vec4(sample[i] * blur_kernel[i], 0.0f);
color.a = 1.0f;
}
else
{
color = texture(scene, TexCoords);
}
}
This long shader almost directly builds upon the fragment shader from the framebuffers chapter
and processes several postprocessing effects based on the effect type activated. This time though,
the offset matrix and convolution kernels are defined as a uniform that we set from the OpenGL
code. The advantage is that we only have to set this once, instead of recalculating these matrices
each fragment shader run. For example, the offsets matrix is configured as follows:
float offset = 1.0f / 300.0f;
float offsets[9][2] = {
{ -offset, offset }, // top-left
{ 0.0f,
offset }, // top-center
{ offset, offset }, // top-right
{ -offset, 0.0f
}, // center-left
{ 0.0f,
0.0f
}, // center-center
{ offset, 0.0f
}, // center-right
{ -offset, -offset }, // bottom-left
{ 0.0f,
-offset }, // bottom-center
{ offset, -offset } // bottom-right
};
glUniform2fv(glGetUniformLocation(shader.ID, "offsets"), 9,
(float*)offsets);
Since all of the concepts of managing (multisampled) framebuffers were already extensively
discussed in earlier chapters, I won’t delve into the details this time. Below you’ll find the code of a
PostProcessor class that manages initialization, writing/reading the framebuffers, and rendering
a screen quad. You should be able to understand the code if you understood the framebuffers and
anti aliasing chapter:
• PostProcessor: /src/7.in_practice/3.2d_game/0.full_source/post_pro
cessor.h, /src/7.in_practice/3.2d_game/0.full_source/post_proce
ssor.cpp.
What is interesting to note here are the BeginRender and EndRender functions. Since we
have to render the entire game scene into the framebuffer we can conventiently call BeginRender()
502
Chapter 57. Postprocessing
and EndRender() before and after the scene’s rendering code respectively. The class will then
handle the behind-the-scenes framebuffer operations. For example, using the PostProcessor
class will look like this within the game’s Render function:
PostProcessor *Effects;
void Game::Render()
{
if (State == GAME_ACTIVE)
{
Effects->BeginRender();
// draw background
// draw level
// draw player
// draw particles
// draw ball
Effects->EndRender();
Effects->Render(glfwGetTime());
}
}
Wherever we want, we can now conveniently set the required effect property of the postprocessing class to true and its effect will be immediately active.
57.0.1 Shake it
As a (practical) demonstration of these effects we’ll emulate the visual impact of the ball when it
hits a solid concrete block. By enabling the shake effect for a short period of time wherever a solid
collision occurs, it’ll look like the collision had a stronger impact.
We want to enable the screen shake effect only over a small period of time. We can get this
to work by creating a variable called ShakeTime that manages the duration the shake effect is
supposed to be active. Wherever a solid collision occurs, we reset this variable to a specific duration:
float ShakeTime = 0.0f;
void Game::DoCollisions()
{
for (GameObject &box : Levels[Level].Bricks)
{
if (!box.Destroyed)
{
Collision collision = CheckCollision(*Ball, box);
if (std::get<0>(collision)) // if collision is true
{
// destroy block if not solid
if (!box.IsSolid)
box.Destroyed = true;
else
{ // if block is solid, enable shake effect
ShakeTime = 0.05f;
Effects->Shake = true;
}
[...]
}
}
}
[...]
}
503
Then within the game’s Update function, we decrease the ShakeTime variable until it’s 0.0
after which we disable the shake effect:
void Game::Update(float dt)
{
[...]
if (ShakeTime > 0.0f)
{
ShakeTime -= dt;
if (ShakeTime <= 0.0f)
Effects->Shake = false;
}
}
Then each time we hit a solid block, the screen briefly starts to shake and blur, giving the player
some visual feedback the ball collided with a solid object.
You can find the updated source code of the game class at /src/7.in_practice/3.2d_
game/0.full_source/progress/7.game.cpp.
In the next chapter about powerups we’ll bring the other two postprocessing effects to good use.
58. Powerups
Breakout is close to finished, but it would be cool to add at least one more gameplay mechanic so
it’s not your average standard Breakout clone; what about powerups?
The idea is that whenever a brick is destroyed, the brick has a small chance of spawning a
powerup block. Such a block will slowly fall downwards and if it collides with the player paddle,
an interesting effect occurs based on the type of powerup. For example, one powerup makes the
paddle larger, and another powerup allows the ball to pass through objects. We also include several
negative powerups that affect the player in a negative way.
We can model a powerup as a GameObject with a few extra properties. That’s why we define
a class PowerUp that inherits from GameObject:
const glm::vec2 SIZE(60.0f, 20.0f);
const glm::vec2 VELOCITY(0.0f, 150.0f);
class PowerUp : public GameObject
{
public:
// powerup state
std::string Type;
float
Duration;
bool
Activated;
// constructor
PowerUp(std::string type, glm::vec3 color, float duration,
glm::vec2 position, Texture2D texture)
: GameObject(position, SIZE, texture, color, VELOCITY),
Type(type), Duration(duration), Activated()
{ }
};
A PowerUp is just a GameObject with extra state, so we can simply define it in a single
header file which you can find at /src/7.in_practice/3.2d_game/0.full_source/
power_up.h.
Each powerup defines its type as a string, a duration for how long it is active, and whether it
is currently activated. Within Breakout we’re going to feature a total of 4 positive powerups and 2
negative powerups:
• Speed1 : increases the velocity of the ball by 20%.
• Sticky2 : when the ball collides with the paddle, the ball remains stuck to the paddle unless the
spacebar is pressed again. This allows the player to better position the ball before releasing it.
• Pass-Through3 : collision resolution is disabled for non-solid blocks, allowing the ball to
pass through multiple blocks.
• Pad-Size-Increase4 : increases the width of the paddle by 50 pixels.
• Confuse5 : activates the confuse postprocessing effect for a short period of time, confusing
the user.
1 learnopengl.com/img/in-practice/breakout/textures/powerup_speed.png
2 learnopengl.com/img/in-practice/breakout/textures/powerup_sticky.png
3 learnopengl.com/img/in-practice/breakout/textures/powerup_passthrough.png
4 learnopengl.com/img/in-practice/breakout/textures/powerup_increase.png
5 learnopengl.com/img/in-practice/breakout/textures/powerup_confuse.png
505
• Chaos1 : activates the chaos postprocessing effect for a short period of time, heavily disorienting the user.
Similar to the level block textures, each of the powerup textures is completely grayscale. This
makes sure the color of the powerups remain balanced whenever we multiply them with a color
vector.
Because powerups have state, a duration, and certain effects associated with them, we would
like to keep track of all the powerups currently active in the game; we store them in a vector:
class Game {
public:
[...]
std::vector<PowerUp> PowerUps;
[...]
void SpawnPowerUps(GameObject &block);
void UpdatePowerUps(float dt);
};
We’ve also defined two functions for managing powerups. SpawnPowerUps spawns a
powerups at the location of a given block and UpdatePowerUps manages all powerups currently active within the game.
58.0.1 Spawning PowerUps
Each time a block is destroyed we would like to, given a small chance, spawn a powerup. This
functionality is found inside the game’s SpawnPowerUps function:
bool ShouldSpawn(unsigned int chance)
{
unsigned int random = rand() \% chance;
return random == 0;
}
void Game::SpawnPowerUps(GameObject &block)
{
if (ShouldSpawn(75)) // 1 in 75 chance
PowerUps.push_back(PowerUp("speed", glm::vec3(0.5f, 0.5f, 1.0f),
0.0f, block.Position, tex_speed));
if (ShouldSpawn(75))
PowerUps.push_back(PowerUp("sticky", glm::vec3(1.0f, 0.5f, 1.0f),
20.0f, block.Position, tex_sticky);
if (ShouldSpawn(75))
PowerUps.push_back(PowerUp("pass-through", glm::vec3(0.5f, 1.0f,
0.5f), 10.0f, block.Position,
tex_pass));
if (ShouldSpawn(75))
PowerUps.push_back(PowerUp("pad-size-increase", glm::vec3(1.0f,
0.6f, 0.4), 0.0f, block.Position,
tex_size));
if (ShouldSpawn(15)) // negative powerups should spawn more often
PowerUps.push_back(PowerUp("confuse", glm::vec3(1.0f, 0.3f, 0.3f),
15.0f, block.Position, tex_confuse));
if (ShouldSpawn(15))
PowerUps.push_back(PowerUp("chaos", glm::vec3(0.9f, 0.25f, 0.25f),
15.0f, block.Position, tex_chaos));
}
1 learnopengl.com/img/in-practice/breakout/textures/powerup_chaos.png
506
Chapter 58. Powerups
The SpawnPowerUps function creates a new PowerUp object based on a given chance (1 in
75 for normal powerups and 1 in 15 for negative powerups) and sets their properties. Each powerup
is given a specific color to make them more recognizable for the user and a duration in seconds based
on its type; here a duration of 0.0f means its duration is infinite. Additionally, each powerup is
given the position of the destroyed block and one of the textures from the beginning of this chapter.
58.0.2 Activating PowerUps
We then have to update the game’s DoCollisions function to not only check for brick and paddle
collisions, but also collisions between the paddle and each non-destroyed PowerUp. Note that we
call SpawnPowerUps directly after a block is destroyed.
void Game::DoCollisions()
{
for (GameObject &box : Levels[Level].Bricks)
{
if (!box.Destroyed)
{
Collision collision = CheckCollision(*Ball, box);
if (std::get<0>(collision)) // if collision is true
{
// destroy block if not solid
if (!box.IsSolid)
{
box.Destroyed = true;
SpawnPowerUps(box);
}
[...]
}
}
}
[...]
for (PowerUp &powerUp : PowerUps)
{
if (!powerUp.Destroyed)
{
if (powerUp.Position.y >= Height)
powerUp.Destroyed = true;
if (CheckCollision(*Player, powerUp))
{
// collided with player, now activate powerup
ActivatePowerUp(powerUp);
powerUp.Destroyed = true;
powerUp.Activated = true;
}
}
}
}
For all powerups not yet destroyed, we check if the powerup either reached the bottom edge of
the screen or collided with the paddle. In both cases the powerup is destroyed, but when collided
with the paddle, it is also activated.
Activating a powerup is accomplished by settings its Activated property to true and
enabling the powerup’s effect by giving it to the ActivatePowerUp function:
507
void ActivatePowerUp(PowerUp &powerUp)
{
if (powerUp.Type == "speed")
{
Ball->Velocity *= 1.2;
}
else if (powerUp.Type == "sticky")
{
Ball->Sticky = true;
Player->Color = glm::vec3(1.0f, 0.5f, 1.0f);
}
else if (powerUp.Type == "pass-through")
{
Ball->PassThrough = true;
Ball->Color = glm::vec3(1.0f, 0.5f, 0.5f);
}
else if (powerUp.Type == "pad-size-increase")
{
Player->Size.x += 50;
}
else if (powerUp.Type == "confuse")
{
if (!Effects->Chaos)
Effects->Confuse = true; // only if chaos isn’t already active
}
else if (powerUp.Type == "chaos")
{
if (!Effects->Confuse)
Effects->Chaos = true;
}
}
The purpose of ActivatePowerUp is exactly as it sounds: it activates the effect of a powerup
as we’ve described at the start of this chapter. We check the type of the powerup and change the
game state accordingly. For the "sticky" and "pass-through" effect, we also change the
color of the paddle and the ball respectively to give the user some feedback as to which effect is
currently active.
Because the sticky and pass-through effects somewhat change the game logic we store their
effect as a property of the ball object; this way we can change the game logic based on whatever
effect on the ball is currently active. The only thing we’ve changed in the BallObject header
is the addition of these two properties, but for completeness’ sake its updated code can be found
below:
• BallObject: /src/7.in_practice/3.2d_game/0.full_source/ball_obje
ct.h, /src/7.in_practice/3.2d_game/0.full_source/ball_object.c
pp.
We can then easily implement the sticky effect by slightly updating the DoCollisions
function at the collision code between the ball and the paddle:
if (!Ball->Stuck && std::get<0>(result))
{
[...]
Ball->Stuck = Ball->Sticky;
}
Chapter 58. Powerups
508
Here we set the ball’s Stuck property equal to the ball’s Sticky property. If the sticky effect
is activated, the ball will end up stuck to the player paddle whenever it collides; the user then has to
press the spacebar again to release the ball.
A similar small change is made for the pass-through effect within the same DoCollisions
function. When the ball’s PassThrough property is set to true we do not perform any collision
resolution on the non-solid bricks.
Direction dir = std::get<1>(collision);
glm::vec2 diff_vector = std::get<2>(collision);
if (!(Ball->PassThrough && !box.IsSolid))
{
if (dir == LEFT || dir == RIGHT) // horizontal collision
{
[...]
}
else
{
[...]
}
}
The other effects are activated by simply modifying the game’s state like the ball’s velocity, the
paddle’s size, or an effect of the PostProcesser object.
58.0.3 Updating PowerUps
Now all that is left to do is make sure that powerups are able to move once they’ve spawned and that
they’re deactivated as soon as their duration runs out; otherwise powerups will stay active forever.
Within the game’s UpdatePowerUps function we move the powerups based on their velocity
and decrease the active powerups their duration. Whenever a powerup’s duration is decreased to
0.0f, its effect is deactivated and the relevant variables are reset to their original state:
void Game::UpdatePowerUps(float dt)
{
for (PowerUp &powerUp : PowerUps)
{
powerUp.Position += powerUp.Velocity * dt;
if (powerUp.Activated)
{
powerUp.Duration -= dt;
if (powerUp.Duration <= 0.0f)
{
// remove powerup from list (will later be removed)
powerUp.Activated = false;
// deactivate effects
if (powerUp.Type == "sticky")
{
if (!isOtherPowerUpActive(PowerUps, "sticky"))
{
// reset if no other PowerUp of sticky is active
Ball->Sticky = false;
Player->Color = glm::vec3(1.0f);
}
}
else if (powerUp.Type == "pass-through")
{
if (!isOtherPowerUpActive(PowerUps, "pass-through"))
{
// reset if no other PowerUp of pass-through is active
509
Ball->PassThrough = false;
Ball->Color = glm::vec3(1.0f);
}
}
else if (powerUp.Type == "confuse")
{
if (!isOtherPowerUpActive(PowerUps,
{
// reset if no other PowerUp of
Effects->Confuse = false;
}
}
else if (powerUp.Type == "chaos")
{
if (!isOtherPowerUpActive(PowerUps,
{
// reset if no other PowerUp of
Effects->Chaos = false;
}
}
"confuse"))
confuse is active
"chaos"))
chaos is active
}
}
}
this->PowerUps.erase(std::remove_if(this->PowerUps.begin(),
this->PowerUps.end(), [](const PowerUp &powerUp) {
return powerUp.Destroyed && !powerUp.Activated; }),
this->PowerUps.end());
}
You can see that for each effect we disable it by resetting the relevant items to their original state.
We also set the powerup’s Activated property to false. At the end of UpdatePowerUps
we then loop through the PowerUps vector and erase each powerup if they are destroyed and
deactivated. We use the remove_if function from the algorithm header to erase these items
given a lambda predicate.
The remove_if function moves all elements for which the lambda predicate is true
to the end of the container object and returns an iterator to the start of this removed
elements range. The container’s erase function then takes this iterator and the vector’s
end iterator to remove all the elements between these two iterators.
It may happen that while one of the powerup effects is active, another powerup of the same type
collides with the player paddle. In that case we have more than 1 powerup of that type currently
active within the game’s PowerUps vector. Whenever one of these powerups gets deactivated,
we don’t want to disable its effects yet since another powerup of the same type may still be active.
For this reason we use the IsOtherPowerUpActive function to check if there is still another
powerup active of the same type. Only if this function returns false we deactivate the powerup.
This way, the powerup’s duration of a given type is extended to the duration of its last activated
powerup:
bool IsOtherPowerUpActive(std::vector<PowerUp> &powerUps, std::string type)
{
for (const PowerUp &powerUp : powerUps)
{
if (powerUp.Activated)
if (powerUp.Type == type)
return true;
}
return false;
}
510
Chapter 58. Powerups
The function checks for all activated powerups if there is still a powerup active of the same type
and if so, returns true.
The last thing left to do is render the powerups:
void Game::Render()
{
if (State == GAME_ACTIVE)
{
[...]
for (PowerUp &powerUp : PowerUps)
if (!powerUp.Destroyed)
powerUp.Draw(*Renderer);
[...]
}
}
Combine all this functionality and we have a working powerup system that not only makes the
game more fun, but also a lot more challenging. It’ll look a bit like this:
You can find the updated game code below (there we also reset all powerup effects whenever
the level is reset):
• Game: /src/7.in_practice/3.2d_game/0.full_source/progress/8.ga
me.h, /src/7.in_practice/3.2d_game/0.full_source/progress/8.gam
e.cpp.
59. Audio
The game’s making great progress, but it still feels a bit empty as there’s no audio whatsoever. In
this chapter we’re going to fix that.
OpenGL doesn’t offer us any support for audio capabilities (like many other aspects of game
development). We have to manually load audio files into a collection of bytes, process and convert
them to an audio stream, and manage multiple audio streams appropriately for use in our game. This
can get complicated pretty quick and requires some low-level knowledge of audio engineering.
If it is your cup of tea then feel free to manually load audio streams from one or more audio file
extensions. We are, however, going to make use of a library for audio management called irrKlang.
59.1 Irrklang
IrrKlang is a high level 2D and 3D cross platform (Windows, Mac OS X, Linux) sound engine and
audio library that plays WAV, MP3, OGG, and FLAC files to name a few. It also features several
audio effects like reverb, delay, and distortion that can be extensively tweaked.
3D audio means that an audio source can have a 3D position that will attenuate its volume
based on the camera’s distance to the audio source, making it feel natural in a 3D world
(think of gunfire in a 3D world; most often you’ll be able to hear where it came from just
by the direction/location of the sound).
IrrKlang is an easy-to-use audio library that can play most audio files with just a few lines
of code, making it a perfect candidate for our Breakout game. Note that irrKlang has a slightly
restrictive license: you are allowed to use irrKlang as you see fit for non-commercial purposes, but
you have to pay for their pro version whenever you want to use irrKlang commercially.
You can download irrKlang from their download page1 ; we’re using version 1.5 for this chapter.
Because irrKlang is closed-source, we cannot compile the library ourselves so we’ll have to do with
whatever irrKlang provided for us. Luckily they have plenty of precompiled library files.
Once you include the header files of irrKlang, add their (64-bit) library (irrKlang.lib) to
the linker settings, and copy the dll file(s) to the appropriate locations (usually the same location
where the .exe resides) we’re set to go. Note that if you want to load MP3 files, you’ll also have to
include the ikpMP3.dll file.
59.1.1 Adding music
Specifically for this game I created a small little audio track2 so the game feels a bit more alive. This
background track is what we’ll play whenever the game starts and that continuously loops until the
player closes the game. Feel free to replace it with your own tracks or use it in any way you like.
Adding this to the Breakout game is extremely easy with the irrKlang library. We include the irrKlang header file, create an irrKlang::ISoundEngine, initialize it with createIrrKlangDe
vice, and then use the engine to load and play audio files:
1 www.ambiera.com/irrklang/downloads.html
2 learnopengl.com/audio/in-practice/breakout/breakout.mp3
Chapter 59. Audio
512
#include <irrklang/irrKlang.h>
using namespace irrklang;
ISoundEngine *SoundEngine = createIrrKlangDevice();
void Game::Init()
{
[...]
SoundEngine->play2D("audio/breakout.mp3", true);
}
Here we created a SoundEngine that we use for all audio-related code. Once we’ve initialized
the sound engine, all we need to do to play audio is simply call its play2D function. Its first
parameter is the filename, and the second parameter whether we want the file to loop (play again
once it’s finished).
And that is all there is to it! Running the game should now cause your speakers (or headset) to
violently blast out sound waves.
59.1.2 Adding sounds
We’re not there yet, since music by itself is not enough to make the game as great as it could be. We
want to play sounds whenever something interesting happens in the game, as extra feedback to the
player. Like when we hit a brick, or when we activate a powerup. Below you can find all the sounds
we’re going to use (courtesy of freesound.org):
•
•
•
•
bleep.mp31 : the sound for when the ball hit a non-solid block.
solid.wav2 : the sound for when the ball hit a solid block.
powerup.wav3 : the sound for when we the player paddle collided with a powerup block.
bleep.wav4 : the sound for when we the ball bounces of the player paddle.
Wherever a collision occurs, we play the corresponding sound. I won’t walk through each
of the lines of code where this is supposed to happen, but simply list the updated game code at
/src/7.in_practice/3.2d_game/0.full_source/progress/8.game.cpp. You
should easily be able to add the sound effects at their appropriate locations.
Putting it all together gives us a game that feels a lot more complete. IrrKlang allows for much
more fine-grained control of audio controls like advanced memory management, audio effects, or
sound event callbacks. Check out their simple C++ tutorials5 and try to experiment with its features.
1 learnopengl.com/audio/in-practice/breakout/bleep.mp3
2 learnopengl.com/audio/in-practice/breakout/solid.wav
3 learnopengl.com/audio/in-practice/breakout/powerup.wav
4 learnopengl.com/audio/in-practice/breakout/bleep.wav
5 www.ambiera.com/irrklang/tutorials.html
60. Render text
In this chapter we’ll be adding the final enhancements to the game by adding a life system, a win
condition, and feedback in the form of rendered text. This chapter heavily builds upon the earlier
introduced Text Rendering chapter so it is highly advised to first work your way through that chapter
if you haven’t already.
In Breakout all text rendering code is encapsulated within a class called TextRenderer that
features the initialization of the FreeType library, render configuration, and the actual render code.
You can find the code of the TextRenderer class here:
• TextRenderer: /src/7.in_practice/3.2d_game/0.full_source/text_re
nderer.h, /src/7.in_practice/3.2d_game/0.full_source/text_rend
erer.cpp.
• Text shaders: /src/7.in_practice/3.2d_game/0.full_source/shaders/
text.vs, /src/7.in_practice/3.2d_game/0.full_source/shaders/te
xt.frag.
The content of the text renderer’s functions is almost exactly the same as the code from the text
rendering chapter. However, the code for rendering glyphs onto the screen is slightly different:
void TextRenderer::RenderText(std::string text, float x, float y,
float scale, glm::vec3 color)
{
[...]
for (c = text.begin(); c != text.end(); c++)
{
float xpos = x + ch.Bearing.x * scale;
float ypos = y + (Characters[’H’].Bearing.y - ch.Bearing.y) * scale;
float w = ch.Size.x * scale;
float h = ch.Size.y * scale;
// update VBO for each character
float vertices[6][4] = {
{ xpos,
ypos + h, 0.0f, 1.0f },
{ xpos + w, ypos,
1.0f, 0.0f },
{ xpos,
ypos,
0.0f, 0.0f },
{ xpos,
ypos + h, 0.0f, 1.0f },
{ xpos + w, ypos + h, 1.0f, 1.0f },
{ xpos + w, ypos,
1.0f, 0.0f }
};
[...]
}
}
The reason for it being slightly different is that we use a different orthographic projection matrix
from the one we’ve used in the text rendering chapter. In the text rendering chapter all y values
ranged from bottom to top, while in the Breakout game all y values range from top to bottom with a
y coordinate of 0.0 corresponding to the top edge of the screen. This means we have to slightly
modify how we calculate the vertical offset.
Since we now render downwards from RenderText’s y parameter, we calculate the vertical
offset as the distance a glyph is pushed downwards from the top of the glyph space. Looking back at
the glyph metrics image from FreeType, this is indicated by the red arrow:
514
Chapter 60. Render text
To calculate this vertical offset we need to get the top of the glyph space (the length of the black
vertical arrow from the origin). Unfortunately, FreeType has no such metric for us. What we do
know is that that some glyphs always touch this top edge; characters like ’H’, ’T’ or ’X’. So what if
we calculate the length of this red vector by subtracting bearingY from any of these top-reaching
glyphs by bearingY of the glyph in question. This way, we push the glyph down based on how
far its top point differs from the top edge.
float ypos = y + (Characters[’H’].Bearing.y - ch.Bearing.y) * scale;
In addition to updating the ypos calculation, we also switched the order of the vertices a bit
to make sure all the vertices are still front facing when multiplied with the current orthographic
projection matrix (as discussed in the Face Culling chapter).
Adding the TextRenderer to the game is easy:
TextRenderer *Text;
void Game::Init()
{
[...]
Text = new TextRenderer(Width, Height);
Text->Load("fonts/ocraext.TTF", 24);
}
The text renderer is initialized with a font called OCR A Extended1 . If the font is not to your
liking, feel free to use a different font.
Now that we have a text renderer, let’s finish the gameplay mechanics.
60.1 Player lives
Instead of immediately resetting the game as soon as the ball reaches the bottom edge, we’d like to
give the player a few extra chances. We do this in the form of player lives, where the player begins
with an initial number of lives (say 3) and each time the ball touches the bottom edge, the player’s
life total is decreased by 1. Only when the player’s life total becomes 0 we reset the game. This
makes it easier for the player to finish a level while also building tension.
We keep count of the lives of a player by adding it to the game class (initialized within the
constructor to a value of 3):
1 fontzone.net/font-details/ocr-a-extended
60.1 Player lives
515
class Game
{
[...]
public:
unsigned int Lives;
}
We then modify the game’s Update function to, instead of resetting the game, decrease the
player’s life total, and only reset the game once the life total reaches 0:
void Game::Update(float dt)
{
[...]
if (Ball->Position.y >= Height) // did ball reach bottom edge?
{
--Lives;
// did the player lose all his lives? : Game over
if (Lives == 0)
{
ResetLevel();
State = GAME_MENU;
}
ResetPlayer();
}
}
As soon as the player is game over (lives equals 0), we reset the level and change the game
state to GAME_MENU which we’ll get to later.
Don’t forget to reset the player’s life total as soon as we reset the game/level:
void Game::ResetLevel()
{
[...]
Lives = 3;
}
The player now has a working life total, but has no way of seeing how many lives he currently
has while playing the game. That’s where the text renderer comes in:
void Game::Render()
{
if (State == GAME_ACTIVE)
{
[...]
std::stringstream ss; ss << Lives;
Text->RenderText("Lives:" + ss.str(), 5.0f, 5.0f, 1.0f);
}
}
Here we convert the number of lives to a string, and display it at the top-left of the screen. It’ll
now look a bit like this:
516
Chapter 60. Render text
As soon as the ball touches the bottom edge, the player’s life total is decreased which is instantly
visible at the top-left of the screen.
60.2 Level selection
Whenever the user is in the game state GAME_MENU, we’d like to give the player the control to
select the level he’d like to play in. With either the ’w’ or ’s’ key the player should be able to scrol