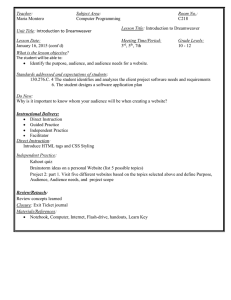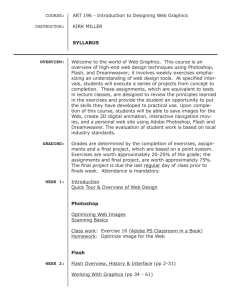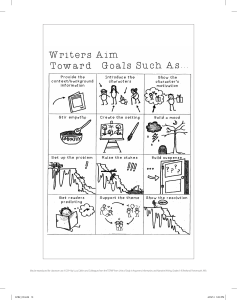Spine: 1.58”
Site Design
• Inspiration for great content and
graphics
• Ways to build navigation menus
with Flash
• Choose your tools — select the right hardware and software and
learn to create pages with Dreamweaver®
• The workhorse graphics your site
needs
• Get graphic — discover how to create cool graphics for your site
with Photoshop® and Fireworks®
• How to maintain an e-commerce
site
• Liven up your site — create interest with Flash® animations,
slideshows, video, and sound
• When to consider a complete
redesign
ALL- IN - ONE
• How to create a Web page from a
Photoshop file
• Design basics — develop your site design, work with wire frames,
and organize behind-the-scenes files that make your site work
• Audience participation — make your site interactive with
JavaScript®, PHP, ASP, and MySQL®
™
2nd Edition
s
e
t
i
S
b
e
W
g
n
i
d
l
i
Bu
N E
A L L- I N - O
91
BOOKS
IN
Go to dummies.com®
for more!
• Preparations
• Site Design
• Site Construction
• Web Graphics
• Multimedia
• Audience Interaction
• E-Commerce
• Site Management
• Case Studies
$34.99 US / $37.99 CN / £22.99 UK
Doug Sahlin is a media expert who has written on topics ranging from
Web building to digital photography to YouTube. Claudia Snell is a
professional digital media producer who has worked on Web sites large
and small. They are coauthors of the previous edition of this bestseller.
Preparations
Web Graphics
• How to use the latest versions of
Dreamweaver, Flash, Photoshop,
and Fireworks
Building Web Sites
Open the book and find:
• Tips for designing effective layouts
• Ongoing success — keep your site fresh and up to date
g Easier!
Making Everythin
2nd Edition
• Start off right — plan your site, decide whether you need a Web
team, and create relevant content
• Make your site pay — build an e-commerce site that’s user
friendly, legally sound, and secure
Site Construction
Multimedia
E-Commerce
Audience Interaction
Want to launch a Web site but don’t know where to begin?
This book is your answer! There’s a minibook covering each
step of the process, from deciding what your site should do
to working with HTML, using Dreamweaver, incorporating
Flash creations, and keeping your site on the cutting edge.
There are even case studies to give you great ideas!
Case Studies
Plan, build, and maintain
a Web site that does
exactly what you need!
Site Management
Internet/Web Page Design
ISBN 978-0-470-38541-8
Sahlin
Snell
Doug Sahlin
Claudia Snell
01_385418-ffirs.indd ii
12/1/08 8:48:59 PM
Building Web Sites
ALL-IN-ONE
FOR
DUMmIES
‰
2ND
01_385418-ffirs.indd i
EDITION
12/1/08 8:48:58 PM
01_385418-ffirs.indd ii
12/1/08 8:48:59 PM
Building Web Sites
ALL-IN-ONE
FOR
DUMmIES
‰
2ND
EDITION
by Doug Sahlin and Claudia Snell
01_385418-ffirs.indd iii
12/1/08 8:48:59 PM
Building Web Sites All-in-One For Dummies®, 2nd Edition
Published by
Wiley Publishing, Inc.
111 River Street
Hoboken, NJ 07030-5774
www.wiley.com
Copyright © 2009 by Wiley Publishing, Inc., Indianapolis, Indiana
Published by Wiley Publishing, Inc., Indianapolis, Indiana
Published simultaneously in Canada
No part of this publication may be reproduced, stored in a retrieval system or transmitted in any form or
by any means, electronic, mechanical, photocopying, recording, scanning or otherwise, except as permitted under Sections 107 or 108 of the 1976 United States Copyright Act, without either the prior written
permission of the Publisher, or authorization through payment of the appropriate per-copy fee to the
Copyright Clearance Center, 222 Rosewood Drive, Danvers, MA 01923, (978) 750-8400, fax (978) 646-8600.
Requests to the Publisher for permission should be addressed to the Permissions Department, John Wiley
& Sons, Inc., 111 River Street, Hoboken, NJ 07030, (201) 748-6011, fax (201) 748-6008, or online at http://
www.wiley.com/go/permissions.
Trademarks: Wiley, the Wiley Publishing logo, For Dummies, the Dummies Man logo, A Reference for the
Rest of Us!, The Dummies Way, Dummies Daily, The Fun and Easy Way, Dummies.com, Making Everything
Easier, and related trade dress are trademarks or registered trademarks of John Wiley & Sons, Inc. and/
or its affiliates in the United States and other countries, and may not be used without written permission.
All other trademarks are the property of their respective owners. Wiley Publishing, Inc., is not associated
with any product or vendor mentioned in this book.
LIMIT OF LIABILITY/DISCLAIMER OF WARRANTY: THE PUBLISHER AND THE AUTHOR MAKE NO
REPRESENTATIONS OR WARRANTIES WITH RESPECT TO THE ACCURACY OR COMPLETENESS OF
THE CONTENTS OF THIS WORK AND SPECIFICALLY DISCLAIM ALL WARRANTIES, INCLUDING WITHOUT LIMITATION WARRANTIES OF FITNESS FOR A PARTICULAR PURPOSE. NO WARRANTY MAY BE
CREATED OR EXTENDED BY SALES OR PROMOTIONAL MATERIALS. THE ADVICE AND STRATEGIES
CONTAINED HEREIN MAY NOT BE SUITABLE FOR EVERY SITUATION. THIS WORK IS SOLD WITH THE
UNDERSTANDING THAT THE PUBLISHER IS NOT ENGAGED IN RENDERING LEGAL, ACCOUNTING, OR
OTHER PROFESSIONAL SERVICES. IF PROFESSIONAL ASSISTANCE IS REQUIRED, THE SERVICES OF
A COMPETENT PROFESSIONAL PERSON SHOULD BE SOUGHT. NEITHER THE PUBLISHER NOR THE
AUTHOR SHALL BE LIABLE FOR DAMAGES ARISING HEREFROM. THE FACT THAT AN ORGANIZATION OR WEBSITE IS REFERRED TO IN THIS WORK AS A CITATION AND/OR A POTENTIAL SOURCE
OF FURTHER INFORMATION DOES NOT MEAN THAT THE AUTHOR OR THE PUBLISHER ENDORSES
THE INFORMATION THE ORGANIZATION OR WEBSITE MAY PROVIDE OR RECOMMENDATIONS IT
MAY MAKE. FURTHER, READERS SHOULD BE AWARE THAT INTERNET WEBSITES LISTED IN THIS
WORK MAY HAVE CHANGED OR DISAPPEARED BETWEEN WHEN THIS WORK WAS WRITTEN AND
WHEN IT IS READ.
For general information on our other products and services, please contact our Customer Care
Department within the U.S. at 800-762-2974, outside the U.S. at 317-572-3993, or fax 317-572-4002.
For technical support, please visit www.wiley.com/techsupport.
Wiley also publishes its books in a variety of electronic formats. Some content that appears in print may
not be available in electronic books.
Library of Congress Control Number: 2008941621
ISBN: 978-0-470-38541-8
Manufactured in the United States of America
10 9 8 7 6 5 4 3 2 1
01_385418-ffirs.indd iv
12/1/08 8:48:59 PM
About the Authors
Doug Sahlin is an author, photographer, and Web designer living in central
Florida. His clients include attorneys, authors, artists, doctors, and musicians. He has written and coauthored over 16 books on office applications,
Web design applications, and digital photography. His books have been
translated into five foreign languages. When he’s not busy writing, photographing clients, or designing Web sites, he enjoys playing the guitar and
dabbling in watercolor painting.
Claudia Snell is Webmaster at Nichols College, Dudley, MA and a digital
media producer based in Worcester, MA. She has worked as a digital media
producer at Boston’s CBS Television Stations, wbztv.com and tv38.com and
also as an online producer at the Worcester Telegram & Gazette, a wholly
owned subsidiary of The New York Times Company.
During her career, Claudia has been a freelance web and multimedia designer
for marketing agencies, non-profits, and small business owners. She has also
been a contractor on large corporate projects and sites. Claudia has also
been a guest speaker at industry user groups, in class, and for professional
groups.
01_385418-ffirs.indd v
12/1/08 8:48:59 PM
01_385418-ffirs.indd vi
12/1/08 8:48:59 PM
Dedication
From Doug: Dedicated to the memory of my dear mother Inez. I miss you,
kiddo.
From Claudia: This book is dedicated to my family: my husband, Jason Snell,
and my kids, Sarah and Damon Bousquet.
Acknowledgments
From Doug: Thanks for Steve Hayes for making this project possible. Kudos
to project editor Nicole Sholly for her sense of humor and dedication to the
task at hand. Thanks to Teresa Artman for rendering squeaky clean text
and providing insightful questions. Special thanks for fellow authors Bonnie
Blake, Joyce Evans, and Ken Milburn for their friendship and inspiration.
Thanks to literary agent extraordinaire, Margot Maley Hutchison, who shall
go forward in time with the nickname Ollie. As always, thanks for my friends,
mentors, and relatives, especially you Karen and Ted. Special thanks to my
social secretary, an 11-year-old calico cat named Niki, who is also known as
“Queen of the Universe.”
From Claudia: I would like to acknowledge the great support I have gotten
from the faculty at Assumption College and most especially: Dr. Robert Fry,
Scott Glushien, Brian Bercier, and Dr. Rockie Blunt. Their support and guidance has made it possible for me to pursue my career.
I would also like to acknowledge the Adobe User Group program, the team
at Adobe, Ed Sullivan, and Amy Brooks, and all the managers. Participating
in the User Group program gave me tremendous opportunities to learn. The
user group managers are a fantastic resource. I always appreciated their
thoughts and advice on Web design and development.
I’d also like to acknowledge the people at Wiley publishing, including Steve
Hayes and Nicole Sholly who patiently guided me through this project.
Thanks also to the team of editors, reviewers, and production staff who have
worked hard to make this book better. And finally, a special thanks to my
coauthor, Doug Sahlin.
01_385418-ffirs.indd vii
12/1/08 8:48:59 PM
Publisher’s Acknowledgments
We’re proud of this book; please send us your comments through our online registration form
located at www.dummies.com/register/.
Some of the people who helped bring this book to market include the following:
Acquisitions, Editorial
Composition Services
Project Editor: Nicole Sholly
Project Coordinator: Katherine Key
Executive Editor: Steve Hayes
Senior Copy Editor: Teresa Artman
Layout and Graphics: Stacie Brooks,
Reuben W. Davis, Sarah Philippart,
Christine Williams
Technical Editors: Joyce Nielsen,
Chris McCulloh
Proofreaders: Laura Albert, Laura L. Bowman
Editorial Manager: Kevin Kirschner
Indexer: Slivoskey Indexing Services
Editorial Assistant: Amanda Foxworth
Special Help: Brian Walls
Sr. Editorial Assistant: Cherie Case
Cartoons: Rich Tennant (www.the5thwave.com)
Publishing and Editorial for Technology Dummies
Richard Swadley, Vice President and Executive Group Publisher
Andy Cummings, Vice President and Publisher
Mary Bednarek, Executive Acquisitions Director
Mary C. Corder, Editorial Director
Publishing for Consumer Dummies
Diane Graves Steele, Vice President and Publisher
Composition Services
Gerry Fahey, Vice President of Production Services
Debbie Stailey, Director of Composition Services
01_385418-ffirs.indd viii
12/1/08 8:48:59 PM
Contents at a Glance
Introduction ................................................................ 1
Book I: Preparations .................................................... 7
Chapter 1: Planning a Web Project .................................................................................. 9
Chapter 2: Build a Web Team or Go It Alone................................................................ 21
Chapter 3: Developing the Content ............................................................................... 35
Chapter 4: Creating Relevant Site Content ................................................................... 43
Book II: Site Design ................................................... 55
Chapter 1: Conceptualizing Your Site ........................................................................... 57
Chapter 2: Creating Effective Layouts ........................................................................... 71
Chapter 3: Organizing Your Content ............................................................................. 91
Chapter 4: Ensuring Visual Appeal .............................................................................. 103
Book III: Site Construction ....................................... 123
Chapter 1: Pulling Together Tools and Materials ...................................................... 125
Chapter 2: Making a Web Page with HTML ................................................................ 145
Chapter 3: Creating a Web Page Layout with HTML and CSS .................................. 161
Chapter 4: Introducing Web and Graphics Software ................................................. 179
Chapter 5: Getting Started with Dreamweaver .......................................................... 201
Chapter 6: Using Dreamweaver: Advanced Techniques ........................................... 229
Chapter 7: Creating a Web Page from a Photoshop File ........................................... 253
Chapter 8: Meeting HTML’s Powerful Friends ........................................................... 273
Chapter 9: Web Site Usability and Accessibility ........................................................ 287
Chapter 10: Publishing the Web Site ........................................................................... 299
Book IV: Web Graphics ............................................ 313
Chapter 1: Finding Inspiration...................................................................................... 315
Chapter 2: Bringing Your Vision to Life ...................................................................... 329
Chapter 3: Workhorse Graphics .................................................................................. 345
Chapter 4: Creating Compelling Graphics .................................................................. 367
02_385418-ftoc.indd ix
12/1/08 8:49:15 PM
Book V: Multimedia ................................................. 391
Chapter 1: Incorporating Flash Creations .................................................................. 393
Chapter 2: Using Sound ................................................................................................. 423
Chapter 3: Using Web Video ......................................................................................... 437
Chapter 4: Active Slideshow Pro.................................................................................. 455
Book VI: Audience Interaction .................................. 471
Chapter 1: Adding Basic Interactivity with HTML Forms and JavaScript .............. 473
Chapter 2: An Introduction to ASP .............................................................................. 499
Chapter 3: Introduction to PHP.................................................................................... 519
Chapter 4: MySQL and PHP .......................................................................................... 531
Chapter 5: Additional Site Interactivity ...................................................................... 543
Book VII: E-Commerce .............................................. 563
Chapter 1: An E-Commerce Primer .............................................................................. 565
Chapter 2: Building an E-Commerce Site .................................................................... 585
Chapter 3: Maintaining an E-Commerce Site .............................................................. 609
Book VIII: Site Management ..................................... 627
Chapter 1: Helping a Site Succeed ............................................................................... 629
Chapter 2: Maintaining a Web Site............................................................................... 649
Chapter 3: Expanding a Site .......................................................................................... 679
Book IX: Case Studies .............................................. 691
Chapter 1: Blog Site ....................................................................................................... 693
Chapter 2: Podcasting Site ............................................................................................ 711
Chapter 3: Photographer/Portfolio Site ...................................................................... 721
Chapter 4: Foundation Site ........................................................................................... 731
Index ...................................................................... 737
02_385418-ftoc.indd x
12/1/08 8:49:15 PM
Table of Contents
Introduction ................................................................. 1
About This Book .............................................................................................. 1
Foolish Assumptions ....................................................................................... 1
Conventions Used in This Book ..................................................................... 2
What You Don’t Have to Read........................................................................ 2
How This Book Is Organized .......................................................................... 3
Book I: Preparations .............................................................................. 3
Book II: Site Design ................................................................................ 3
Book III: Site Construction .................................................................... 3
Book IV: Web Graphics.......................................................................... 3
Book V: Multimedia ............................................................................... 4
Book VI: Audience Interaction.............................................................. 4
Book VII: E-Commerce ........................................................................... 4
Book VIII: Site Management .................................................................. 4
Book IX: Case Studies ............................................................................ 4
Icons Used in This Book ................................................................................. 5
Where to Go from Here ................................................................................... 5
Book I: Preparations ..................................................... 7
Chapter 1: Planning a Web Project. . . . . . . . . . . . . . . . . . . . . . . . . . . . . . .9
Defining the Audience ..................................................................................... 9
Internal stakeholders ............................................................................ 9
External audience ................................................................................ 10
Setting Goals................................................................................................... 12
Creating a Scope Document ......................................................................... 12
Preparing to Get Started ............................................................................... 13
Defining why you’re doing the project .............................................. 13
Brainstorming and evaluating your ideas......................................... 14
Looking at budget and timelines........................................................ 14
Considering collaborations ................................................................ 15
Selling the Idea ............................................................................................... 15
Holding a Kick-Off Meeting ........................................................................... 15
Revising Your Original Plans: Using Feedback to Improve ...................... 16
Receiving feedback .............................................................................. 17
Giving feedback .................................................................................... 18
Preparing to Redesign an Existing Site ....................................................... 19
02_385418-ftoc.indd xi
12/1/08 8:49:15 PM
xii
Building Web Sites All-in-One For Dummies, 2nd Edition
Chapter 2: Build a Web Team or Go It Alone. . . . . . . . . . . . . . . . . . . . . .21
Flying Solo: Skills You Need to Go It Alone ................................................ 21
Managing the project........................................................................... 21
Serving your customer ........................................................................ 22
Dealing with HTML, CSS, and other scripting .................................. 23
Using Photoshop, Fireworks, and other graphics applications ..... 24
Developing content.............................................................................. 25
Considering basic computer and Internet skills .............................. 26
Incorporating multimedia in your project ........................................ 26
Handling a solo project ....................................................................... 26
Hiring Members of the Team ....................................................................... 27
Project manager ................................................................................... 28
Web designer/new media designer ................................................... 28
Web developer/programmer .............................................................. 28
Content developer/writer ................................................................... 29
Webmaster/host................................................................................... 30
Other professional help ...................................................................... 30
Managing the team .............................................................................. 31
Handing Off a Project to a Client ................................................................. 32
Chapter 3: Developing the Content . . . . . . . . . . . . . . . . . . . . . . . . . . . . . .35
Knowing What to Put on Your Site .............................................................. 35
Finding out what your client’s visitors need .................................... 36
Dealing with copyright issues ............................................................ 37
Finding out what your client needs from site visitors .................... 38
Reconciling the content with the goals............................................. 40
Keeping It Fresh: An Ongoing Process ........................................................ 41
Assigning content development tasks .............................................. 41
Keeping the graphics fresh ................................................................. 41
Chapter 4: Creating Relevant Site Content . . . . . . . . . . . . . . . . . . . . . . .43
Portraying Your Client’s Company.............................................................. 43
Defining your client’s voice ................................................................ 43
Developing your client’s look ............................................................. 45
Selling Goods or Services ............................................................................. 46
Emphasizing key points ...................................................................... 46
Highlighting the product ..................................................................... 47
Providing Information ................................................................................... 48
Handling large amounts of content ................................................... 48
Presenting information ....................................................................... 49
Including e-learning materials ............................................................ 52
Using Personas to Develop Content ............................................................ 53
Defining your client’s customers ....................................................... 54
Delivering what they want .................................................................. 54
02_385418-ftoc.indd xii
12/1/08 8:49:15 PM
Table of Contents
xiii
Book II: Site Design .................................................... 55
Chapter 1: Conceptualizing Your Site. . . . . . . . . . . . . . . . . . . . . . . . . . . .57
Deciding What Types of Pages You Need................................................... 57
Considering static Web pages ............................................................ 59
Freshening the content with dynamic Web pages........................... 59
Evaluating multimedia element choices ........................................... 61
Choosing the Right Delivery Method .......................................................... 64
Knowing when static pages suit your purpose ................................ 64
Using dynamic pages to manage complex information .................. 65
Considering multimedia ...................................................................... 66
Handling Printable Materials ....................................................................... 67
Chapter 2: Creating Effective Layouts. . . . . . . . . . . . . . . . . . . . . . . . . . . .71
Content Is Key: Making Sure It’s All Included ............................................ 72
Creating Order from Chaos: Consistency Is Your Friend ......................... 73
Including Things That Every Page Needs ................................................... 75
Banner ................................................................................................... 76
Page headline ....................................................................................... 76
Global navigation ................................................................................. 76
Page title ............................................................................................... 77
Page description and keywords ......................................................... 77
Page footer ............................................................................................ 80
Planning How to Emphasize Important Information ................................. 81
Understanding the Basics of Usable and Accessible Design ................... 83
Creating a Layout Wire Frame ..................................................................... 85
Chapter 3: Organizing Your Content . . . . . . . . . . . . . . . . . . . . . . . . . . . . .91
Starting with the Skeleton: The Structure .................................................. 91
Considering File Management ...................................................................... 92
Keeping It Tidy ............................................................................................... 94
Implementing Information Architecture ..................................................... 96
Developing section-level information architecture ......................... 97
Arranging page-level information ...................................................... 98
Avoiding Content Problems ......................................................................... 99
Chapter 4: Ensuring Visual Appeal . . . . . . . . . . . . . . . . . . . . . . . . . . . . .103
Colors on the Web ....................................................................................... 103
CMYK color ......................................................................................... 104
RGB color ............................................................................................ 104
Hexadecimal colors ........................................................................... 104
Making nice with established color schemes ................................ 105
Web-safe colors .................................................................................. 106
Getting Familiar with Graphics File Formats............................................ 108
02_385418-ftoc.indd xiii
12/1/08 8:49:15 PM
xiv
Building Web Sites All-in-One For Dummies, 2nd Edition
Using Fonts Effectively on Web Sites ........................................................ 111
Implementing Stock Images and Other Elements .................................... 113
Facelifting an Existing Site .......................................................................... 115
Choosing a new color scheme.......................................................... 116
Figuring out which graphics to replace .......................................... 117
Creating a new prototype ................................................................. 117
Applying the new colors to your CSS file ........................................ 121
Book III: Site Construction ........................................ 123
Chapter 1: Pulling Together Tools and Materials . . . . . . . . . . . . . . . .125
Matching the Tools to Your Needs ........................................................... 125
Hauling Out the Hardware .......................................................................... 126
A computer ......................................................................................... 126
Computer monitor ............................................................................. 127
Backups and storage ......................................................................... 128
Printers and scanners ....................................................................... 129
Cameras and camcorders ................................................................. 130
Graphics tablet ................................................................................... 132
Setting Up Your Web-Design Studio .......................................................... 132
Desperately Seeking Software .................................................................... 133
Researching software before you buy............................................. 134
Graphics software .............................................................................. 134
Multimedia software .......................................................................... 137
Web-design software ......................................................................... 140
Browser software ............................................................................... 142
Chapter 2: Making a Web Page with HTML . . . . . . . . . . . . . . . . . . . . .145
Getting Acquainted with the Basic Parts of an HTML Document ......... 145
Starting Your HTML Document Right ....................................................... 147
The document type definition .......................................................... 148
The head tag and what goes in it ..................................................... 148
Now, for some body! .......................................................................... 151
The anatomy of a whole page .......................................................... 153
Controlling layouts with CSS ............................................................ 158
Helpful Development Practices ................................................................. 159
Chapter 3: Creating a Web Page Layout with HTML and CSS . . . . . .161
Understanding How CSS Can Help Your Site (And You) ........................ 161
Checking the source .......................................................................... 163
Using CSS with other tools ............................................................... 164
Ways of Working with CSS .......................................................................... 165
Inline styles ......................................................................................... 166
Styles embedded in the head of the document ............................. 166
External style sheets ......................................................................... 167
Commenting your code ..................................................................... 168
02_385418-ftoc.indd xiv
12/1/08 8:49:15 PM
Table of Contents
xv
Creating a CSS Document ........................................................................... 168
Setting default selectors ................................................................... 169
Setting class and ID selectors........................................................... 170
Special Effects with CSS .............................................................................. 175
Styling your links ............................................................................... 175
Cool headlines .................................................................................... 176
Custom padding and margins .......................................................... 177
Custom borders ................................................................................. 178
Chapter 4: Introducing Web and Graphics Software. . . . . . . . . . . . . .179
Choosing Graphics Software ...................................................................... 179
Adobe Photoshop .............................................................................. 180
Adobe Illustrator ................................................................................ 180
Other professional-grade graphics software .................................. 181
Considering Web-Design Software ............................................................ 183
Deciding on Multimedia Software.............................................................. 185
Touring Photoshop CS4 .............................................................................. 186
The default workspace ...................................................................... 186
The work area..................................................................................... 187
The Advanced button ........................................................................ 188
Layers and the Layers panel ............................................................ 188
Tools and the tool panel ................................................................... 189
Chapter 5: Getting Started with Dreamweaver. . . . . . . . . . . . . . . . . . .201
Exploring the Dreamweaver Interface ...................................................... 201
The Welcome Screen ......................................................................... 202
The New Document dialog box ........................................................ 205
The Files panel ................................................................................... 208
The Document window ..................................................................... 212
The Preferences dialog box .............................................................. 217
The Property inspector (panel) ....................................................... 218
The CSS Styles panel ......................................................................... 219
The Insert panel ................................................................................. 220
Creating a Web Site with Dreamweaver ................................................... 221
Testing Your Pages and Validating the Code ........................................... 225
Publishing Your Web Site with Dreamweaver ......................................... 227
Chapter 6: Using Dreamweaver: Advanced Techniques . . . . . . . . . .229
Creating a Site with Prebuilt Page Designs............................................... 230
Creating Templates to Ease Site Maintenance......................................... 234
Making a template.............................................................................. 234
Including editable regions ................................................................ 235
Creating a page from a template ...................................................... 236
Updating a template .......................................................................... 236
Exploring the Assets Panel and Library Items ......................................... 238
Touring the Assets panel .................................................................. 238
Discovering library items.................................................................. 240
02_385418-ftoc.indd xv
12/1/08 8:49:15 PM
xvi
Building Web Sites All-in-One For Dummies, 2nd Edition
Adding Functionality with Dreamweaver Behaviors .............................. 243
Including the Open Browser Window behavior ............................. 246
Editing a behavior via the Behaviors panel .................................... 250
Creating a pop-up message............................................................... 250
Chapter 7: Creating a Web Page from a Photoshop File . . . . . . . . . . .253
Taking a Wire Frame to a Finished Design ............................................... 253
Finishing the Artwork.................................................................................. 259
Placing a photo in your banner ........................................................ 260
Creating a clipping mask ................................................................... 260
Implementing filters, adjustment layers, and blend modes ......... 262
Slicing a Photoshop Document .................................................................. 264
Optimizing Graphics for the Web .............................................................. 267
Making a Graphic Transparent .................................................................. 270
Chapter 8: Meeting HTML’s Powerful Friends . . . . . . . . . . . . . . . . . . .273
Web Technologies Defined ......................................................................... 273
Vary your content with variables .................................................... 274
Conditional statements ..................................................................... 275
Here we go loop-de-loop ................................................................... 276
Creating functional functions ........................................................... 277
Looking on the Server Side......................................................................... 278
ASP/ASP.NET ...................................................................................... 278
.NET Framework................................................................................. 279
JavaScript............................................................................................ 280
PHP ...................................................................................................... 281
CGI/Perl ............................................................................................... 282
Checking Out the Client Side...................................................................... 284
Java ...................................................................................................... 284
VBScript .............................................................................................. 285
Chapter 9: Web Site Usability and Accessibility . . . . . . . . . . . . . . . . .287
Ensuring Your Site Is Easy to Use .............................................................. 287
Helping Users Access Your Site ................................................................. 289
Images need alternate content ......................................................... 290
Use more than one method to convey your information ............. 291
Pictures are important ...................................................................... 292
Orientation tools are helpful ............................................................ 293
Creating Accessible Web Pages ................................................................. 293
Using Dreamweaver to insert accessible elements ....................... 293
Using Dreamweaver to check your site’s accessibility ................. 295
Chapter 10: Publishing the Web Site . . . . . . . . . . . . . . . . . . . . . . . . . . .299
Look before You Leap: What to Do Before Launch ................................. 299
Develop a checklist ............................................................................ 299
Get opinions ....................................................................................... 302
02_385418-ftoc.indd xvi
12/1/08 8:49:15 PM
Table of Contents
xvii
Going Live ..................................................................................................... 304
Using Dreamweaver to upload content........................................... 305
Uploading pages with an FTP client ................................................ 308
What Next? The Launch Is Not the End of the Project ........................... 310
Submitting the site to search engines ............................................. 310
Implementing marketing ................................................................... 311
Requesting link exchanges ............................................................... 312
Book IV: Web Graphics ............................................. 313
Chapter 1: Finding Inspiration . . . . . . . . . . . . . . . . . . . . . . . . . . . . . . . . .315
Finding Fresh Ideas ..................................................................................... 315
Respecting the Copyrights of Others ........................................................ 316
Protecting Your Own Copyrights .............................................................. 318
Working with Colors (Web Safe versus Not–Web Safe).......................... 319
Creativity Tools — Color Charts and More.............................................. 322
Font/Type Issues on Web Sites .................................................................. 323
Print to Web: Making Your Web Site Work with Existing Materials...... 324
Understanding Image Formats for Web Design ....................................... 325
Using the GIF image file format ........................................................ 325
Using the JPEG image file format ..................................................... 326
Using the PNG image file format ...................................................... 328
Chapter 2: Bringing Your Vision to Life . . . . . . . . . . . . . . . . . . . . . . . . .329
Introducing Fireworks CS4 ......................................................................... 329
Vector and raster images .................................................................. 329
The PNG file format ........................................................................... 331
Fireworks interface mini-tour ........................................................... 332
Creating Art with Other Tools ................................................................... 340
Adding Photoshop CS4 to your graphics toolbox ......................... 340
Getting Images ready for the Web with Photoshop ...................... 341
Creating painterly images in Corel Painter..................................... 342
Chapter 3: Workhorse Graphics . . . . . . . . . . . . . . . . . . . . . . . . . . . . . . .345
Creating Buttons in Fireworks ................................................................... 345
Introducing the Button Editor .......................................................... 345
Creating a simple two-state button ................................................. 346
Creating buttons with pizzazz .......................................................... 350
Creating a Navigation Menu ....................................................................... 351
Creating a Pop-Up Menu ............................................................................. 354
Recycling: Reuse Everything ...................................................................... 359
Making a reusable graphic template ............................................... 359
Organizing a site ................................................................................ 360
A Doodle to a Working Page: Concept to Completion ............................ 361
Mind mapping..................................................................................... 361
Creating a client mockup .................................................................. 361
02_385418-ftoc.indd xvii
12/1/08 8:49:15 PM
xviii
Building Web Sites All-in-One For Dummies, 2nd Edition
Optimizing Artwork in Fireworks .............................................................. 362
Optimizing GIF artwork ..................................................................... 362
Optimizing JPEG artwork .................................................................. 365
Exporting Artwork from Fireworks ........................................................... 366
Chapter 4: Creating Compelling Graphics . . . . . . . . . . . . . . . . . . . . . . .367
Creating Banner Graphics .......................................................................... 367
Using Photoshop to create a banner ............................................... 367
Including all the important information.......................................... 369
Working with an existing logo .......................................................... 370
Create Promotional Graphics .................................................................... 371
Emphasize your point ....................................................................... 371
Complement your style ..................................................................... 373
Creating Fast-Loading, Beautiful Photos .................................................. 374
Resizing your photos for the Web ................................................... 374
Using professional optimization techniques .................................. 377
Using the Photoshop Save for Web & Devices command ............ 377
Creating a Photo Gallery ............................................................................. 385
Choosing your photos ....................................................................... 385
Using Dreamweaver to create a photo gallery ............................... 387
Book V: Multimedia .................................................. 391
Chapter 1: Incorporating Flash Creations . . . . . . . . . . . . . . . . . . . . . . .393
Introducing Flash CS4 ................................................................................. 393
Touring the interface ......................................................................... 394
Getting comfortable with Flash ........................................................ 400
Setting up your workspace ............................................................... 406
Building Flashy Navigation ......................................................................... 409
Creating the navigation menu document ....................................... 409
Creating buttons in Flash .................................................................. 410
Assembling your menu...................................................................... 414
Adding functionality to the buttons ................................................ 416
Publishing your file and adding it to your page ............................. 419
Flash as an Animation Tool ........................................................................ 420
Create a Flash Presentation ....................................................................... 421
Exploring the Many Tricks of Flash ........................................................... 422
Chapter 2: Using Sound . . . . . . . . . . . . . . . . . . . . . . . . . . . . . . . . . . . . . . .423
Exploring Audio Formats for the Web ...................................................... 423
Adding Flash Audio to a Page .................................................................... 424
Creating Flash audio .......................................................................... 424
Adding sound to a Web page............................................................ 427
Embedding a QuickTime Player in a Page ................................................ 429
02_385418-ftoc.indd xviii
12/1/08 8:49:15 PM
Table of Contents
xix
Adding the RealMedia Player to a Page .................................................... 431
Adding the Windows Media Player to a Web Page.................................. 433
Delivering Your Message ............................................................................ 436
Chapter 3: Using Web Video. . . . . . . . . . . . . . . . . . . . . . . . . . . . . . . . . . .437
Exploring Web Video Formats ................................................................... 437
Working with Digital Video......................................................................... 438
Capturing video .................................................................................. 439
Encoding video ................................................................................... 440
Creating and Encoding Flash Video .......................................................... 442
Adding Flash Video to a Web Page ............................................................ 447
Adding QuickTime Player to a Page .......................................................... 449
Adding Windows Media Player to a Page ................................................. 451
Avoiding Digital Video Pitfalls.................................................................... 453
Chapter 4: Active Slideshow Pro. . . . . . . . . . . . . . . . . . . . . . . . . . . . . . .455
About Active Slideshow Pro ....................................................................... 455
Installing the Extension .............................................................................. 456
Creating a Slide Show .................................................................................. 457
Launching Active Slideshow Pro ..................................................... 458
Adding slides to your show .............................................................. 461
Adding text and sound to a slide ..................................................... 465
Editing a slide show ........................................................................... 468
Book VI: Audience Interaction ................................... 471
Chapter 1: Adding Basic Interactivity with HTML Forms and
JavaScript . . . . . . . . . . . . . . . . . . . . . . . . . . . . . . . . . . . . . . . . . . . . . . . . . .473
Understanding Interactivity ....................................................................... 473
Getting Ready to Code ................................................................................ 474
Building an HTML Form .............................................................................. 476
Form tags: <form> </form> ............................................................... 477
Text fields: <input type=“text”> ....................................................... 477
Submit buttons: <input type=“submit”> ......................................... 477
Creating a simple form in Dreamweaver......................................... 478
Testing the form ................................................................................. 483
Adding Elements to Your Form ................................................................. 483
Password fields .................................................................................. 483
Hidden fields ....................................................................................... 484
Textarea form objects ....................................................................... 485
Multiple choice types (check box and radio buttons) .................. 486
Drop-down lists .................................................................................. 491
Event Handlers and JavaScript .................................................................. 494
Making Dynamic Pages with Server Side Technology ............................ 496
02_385418-ftoc.indd xix
12/1/08 8:49:16 PM
xx
Building Web Sites All-in-One For Dummies, 2nd Edition
Chapter 2: An Introduction to ASP. . . . . . . . . . . . . . . . . . . . . . . . . . . . . .499
Understanding ASP ...................................................................................... 499
Creating ASP Pages and Testing Them on Your Local System .............. 501
Working with IIS ................................................................................. 501
Setting up the Web site ..................................................................... 502
Defining the site in Dreamweaver .................................................... 502
Creating ASP Pages in Dreamweaver ........................................................ 506
Using variables ................................................................................... 507
Introducing VBScript functions........................................................ 511
Discovering Cool ASP Tricks ...................................................................... 513
Displaying a random image .............................................................. 513
Create a rotating ad banner.............................................................. 515
Chapter 3: Introduction to PHP. . . . . . . . . . . . . . . . . . . . . . . . . . . . . . . . .519
Defining PHP ................................................................................................. 519
Fulfilling PHP Server Side Requirements .................................................. 520
Creating PHP Pages ..................................................................................... 520
Declaring and Using Variables ................................................................... 521
Working with Conditional Statements ...................................................... 523
Putting conditional statements into action .................................... 523
Using comparison operators ............................................................ 525
Using logical operators ..................................................................... 526
Repeating Lines of Code, Using Loops ...................................................... 526
Using a while loop .............................................................................. 527
Using a for loop .................................................................................. 527
Generating a Random Image ...................................................................... 528
Chapter 4: MySQL and PHP. . . . . . . . . . . . . . . . . . . . . . . . . . . . . . . . . . . .531
Creating a Mailing List Form ...................................................................... 532
Creating the Database ................................................................................. 534
Creating the PHP Code................................................................................ 537
Retrieving Information from a Database .................................................. 539
Chapter 5: Additional Site Interactivity . . . . . . . . . . . . . . . . . . . . . . . . .543
Engaging Visitors with an Online Journal (Blog) ..................................... 543
Initiating Online Conversations: Forums and Message Boards ............. 545
Establishing an Online Community: A Wiki .............................................. 548
Feeding Them Your Content: RSS .............................................................. 550
Using an online feed reader .............................................................. 551
Creating an RSS feed .......................................................................... 552
Validating your feed .......................................................................... 556
Getting your feed going ..................................................................... 558
Branding through E-Mail ............................................................................. 560
Keeping Them Up to Date: Newsletters .................................................... 561
02_385418-ftoc.indd xx
12/1/08 8:49:16 PM
Table of Contents
xxi
Book VII: E-Commerce .............................................. 563
Chapter 1: An E-Commerce Primer . . . . . . . . . . . . . . . . . . . . . . . . . . . . .565
Nailing Down E-Commerce Concepts........................................................ 565
Establishing an online identity ......................................................... 566
Researching domain names.............................................................. 566
Purchasing domain names................................................................ 568
Choosing an e-commerce-friendly server ....................................... 569
Planning a user-friendly site ............................................................. 572
Brainstorming the site....................................................................... 573
Adding Basic E-Commerce with PayPal .................................................... 575
Using PayPal Website Payments Pro ........................................................ 578
Integrating with Credit Card Authorization Packages ............................ 579
Solving the online payment maze .................................................... 580
Internet fraud: An e-commerce merchant’s worst nightmare...... 581
SSL — What Is It? ......................................................................................... 581
Using a secure server ........................................................................ 582
Sharing an SSL certificate ................................................................. 582
E-Commerce Do’s and Don’ts ..................................................................... 582
Chapter 2: Building an E-Commerce Site. . . . . . . . . . . . . . . . . . . . . . . .585
Technological Considerations ................................................................... 585
Usability: Thinking Like a Customer ......................................................... 586
Legal Considerations: Call a Lawyer ......................................................... 588
Cookies that don’t crumble .............................................................. 588
Spam, spam, spam, spam! ................................................................. 588
Creating an E-Commerce Site ..................................................................... 590
Setting up the e-mail addresses ....................................................... 590
Selling items with a PayPal account ................................................ 592
Using a Shopping Cart ................................................................................. 598
Creating a mailing list form .............................................................. 599
Forwarding the information to a database ..................................... 602
Test, test, and then test again .......................................................... 603
Selling Online ............................................................................................... 604
If you build it they won’t care .......................................................... 604
Security concerns .............................................................................. 605
Following through on every sale...................................................... 606
Chapter 3: Maintaining an E-Commerce Site . . . . . . . . . . . . . . . . . . . .609
When Technology Breaks Down ................................................................ 609
When client-side technology runs amuck....................................... 609
Server-side technology, or code sleight of hand ........................... 610
02_385418-ftoc.indd xxi
12/1/08 8:49:16 PM
xxii
Building Web Sites All-in-One For Dummies, 2nd Edition
Handling Customers .................................................................................... 611
Getting it in writing ............................................................................ 611
Documenting everything................................................................... 613
Handling e-commerce customers .................................................... 614
Search Engine Optimization (SEO) and Marketing.................................. 614
Optimizing the site for search engines ........................................... 614
Finding sites to link to the e-commerce site................................... 616
Danger, Will Robinson! These do not compute! ............................. 618
Using search engine software .......................................................... 619
Marketing the site to the world........................................................ 620
Figuring Out When to Upgrade .................................................................. 624
Upgrading to a more robust Web hosting package ....................... 624
Upgrading to another server ............................................................ 625
Book VIII: Site Management...................................... 627
Chapter 1: Helping a Site Succeed . . . . . . . . . . . . . . . . . . . . . . . . . . . . .629
Planning and Incorporating Search Engine Optimization (SEO) ........... 629
SEO defined......................................................................................... 630
Seeing why SEO is essential.............................................................. 630
Understanding the mechanisms: Meta tags, keywords,
descriptions, and alt text .............................................................. 630
Improving site searchability ............................................................. 632
Hiring the Right Professional Help ............................................................ 636
Deciding between SEO and paid advertising.................................. 637
Submitting your site to search engines .......................................... 638
Using a service to submit your site ................................................. 639
Determining Whether Your SEO Is Working ............................................ 640
Reading your Web stats .................................................................... 641
Defining Web stat terms .................................................................... 642
Adjusting the site and driving traffic ............................................... 643
Using Reciprocal Links to Boost the Site’s Visibility .............................. 644
Promoting a Site with Traditional Marketing ........................................... 644
Keeping Them Coming Back ...................................................................... 645
Ongoing content development ......................................................... 645
Creating content to keep them coming back ................................. 646
Chapter 2: Maintaining a Web Site. . . . . . . . . . . . . . . . . . . . . . . . . . . . .649
Updating Pages without Destroying Them............................................... 649
Sharing the Work with Contribute ............................................................ 651
Creating a connection ....................................................................... 652
Administering the Web site .............................................................. 656
Sending a connection key ................................................................. 660
Editing Web pages ............................................................................. 662
02_385418-ftoc.indd xxii
12/1/08 8:49:16 PM
Table of Contents
xxiii
Managing a Site with Dreamweaver .......................................................... 665
Editing new pages .............................................................................. 665
Archiving pages.................................................................................. 668
Tips for Managing Tasks ............................................................................. 668
Simplifying repetitive tasks with Snippets ..................................... 669
Taking advantage of your assets ..................................................... 672
Using the Dreamweaver Library ...................................................... 673
Chapter 3: Expanding a Site . . . . . . . . . . . . . . . . . . . . . . . . . . . . . . . . . . .679
Use It or Lose It: Should You Add On or Redesign? ................................ 679
Adding on to a site ............................................................................. 680
Redesigning the site from scratch ................................................... 680
Headache-Free Expansion .......................................................................... 683
Things to consider when redesigning ............................................. 683
Trauma-free site expansion .............................................................. 687
After Launching the Expanded Site ........................................................... 689
Book IX: Case Studies ............................................... 691
Chapter 1: Blog Site . . . . . . . . . . . . . . . . . . . . . . . . . . . . . . . . . . . . . . . . . .693
Examining Blog Software and Services ..................................................... 693
b2evolution ......................................................................................... 694
WordPress .......................................................................................... 697
Exploring other options: Blogger.com ............................................ 706
Creating a Web Site from a Blog ................................................................ 707
Managing spam .................................................................................. 707
Extending WordPress ........................................................................ 708
Photoblogs .......................................................................................... 710
Chapter 2: Podcasting Site . . . . . . . . . . . . . . . . . . . . . . . . . . . . . . . . . . . .711
About Podcasts ............................................................................................ 711
Creating the Podcast Site ........................................................................... 712
Recording Hardware ................................................................................... 714
Zoom H2 .............................................................................................. 714
Blue Microphones Snowball ............................................................. 715
Blue Microphones Snowflake ........................................................... 716
Sound-Editing Software ............................................................................... 717
Adobe Audition and Sound Booth ................................................... 718
Sony Sound Forge .............................................................................. 719
Sony Acid Music Studio (Windows only) ........................................ 719
Chapter 3: Photographer/Portfolio Site . . . . . . . . . . . . . . . . . . . . . . . . .721
Defining Goals for the Site .......................................................................... 721
02_385418-ftoc.indd xxiii
12/1/08 8:49:16 PM
xxiv
Building Web Sites All-in-One For Dummies, 2nd Edition
Designing the Site ........................................................................................ 722
Creating the navigation menu in Fireworks.................................... 722
Optimizing images in Fireworks ....................................................... 724
Creating thumbnails in Fireworks.................................................... 724
Creating the other assets .................................................................. 726
Putting it together in Dreamweaver ................................................ 726
Creating the portfolio pages ............................................................. 727
Showing off without snootiness ....................................................... 728
Chapter 4: Foundation Site . . . . . . . . . . . . . . . . . . . . . . . . . . . . . . . . . . . .731
Meeting with the Client ............................................................................... 731
Meeting the Client’s Needs ......................................................................... 732
Creating the Assets ..................................................................................... 733
Putting It All Together in Dreamweaver ................................................... 735
Index ....................................................................... 737
02_385418-ftoc.indd xxiv
12/1/08 8:49:16 PM
Introduction
W
eb sites can be very complex or very simple. When you’re building a
site, you have many decisions to make, all dependent on the needs
of a particular project. This can be overwhelming, but don’t fret — you
have Building Web Sites All-in-One For Dummies, 2nd Edition, to help you.
It’s so comprehensive and so flexible that it will help you in all aspects of
Web design, from the initial planning phases to testing and publishing your
masterpiece.
This book can help you take on the role of project manager, graphic
designer, developer, or multimedia designer, and it has information about
interacting with different specialists on larger or more complex projects. So
whether you’re undertaking your first Web design project or are a veteran
taking on a Web design team, this book is for you.
About This Book
Here are some of the things you can do using this book:
✦ Plan your Web site project.
✦ Assemble and manage a Web team.
✦ Create layouts, graphics, navigation menus, and Web pages from
scratch.
✦ Optimize graphic elements for your Web pages.
✦ Work with HTML and CSS to create and maintain your pages.
✦ Create HTML forms.
✦ Add multimedia content such as Flash movies and video clips.
✦ Integrate e-commerce into your Web site project.
✦ Maintain and promote a Web site.
✦ Explore server-side and client-side code.
Foolish Assumptions
We have, perhaps foolishly, made a few assumptions about our readers. We
expect that you have basic computer skills (either Windows or Mac) and a
basic understanding of how to use a browser and the Internet. The authors
and publisher of this book assume you’re a bright, intelligent person who
03_385418-intro.indd 1
12/1/08 8:49:31 PM
2
Conventions Used in This Book
wants to learn but doesn’t have the time to read a book from cover to cover.
We assume you’ll find the information you need by perusing the index and
then you’ll cut to the chase and read that section.
If you don’t have any prior knowledge of HTML, CSS, or graphics software,
that’s okay; we give you the basics here. We do assume that you have more
than a passing interest in Web design. In fact, this book is geared for Web
designers, or anyone with aspirations of becoming a Web designer. If you
don’t have any prior experience with Web design or managing Web site projects, that’s okay, too. This book starts at the beginning before moving into
more advanced topics.
Conventions Used in This Book
By conventions, we simply mean a set of rules we’ve employed in this book
to present information to you consistently. When you see a term italicized,
look for its definition, which we’ve included so that you know what things
mean in the context of Web site construction. Sometimes, we give you information to enter on-screen; in this case, we’ve bolded what you need to type.
We’ve placed Web site addresses and e-mail addresses in monofont so that
they stand out from regular text. Code appears in its own font, set off from
the rest of the text, like this:
Never mind the furthermore, the plea is self-defense.
When we present complex information with copious amounts of code, we
present examples and then dissect the code. Blocks of code are neatly bundled into a listing, which looks like this:
Listing Intro-1: Everything You Wanted to Know about Code,
but Were Afraid to Ask
Throughout the book, you’ll find icons such as Technical Stuff, Tips,
Warnings, and Remember. These little tidbits are cold, hard facts we found
out the hard way. We sprinkle this information liberally so you won’t fall into
the same chuckholes we did, or worse, end up with egg on your face.
What You Don’t Have to Read
We’ve structured this book modularly — that is, it’s designed so that you
can easily find just the information you need — so you don’t have to read
whatever doesn’t pertain to your task at hand. We include sidebars here and
there throughout the book that contain interesting information that isn’t
necessarily integral to the discussion at hand; feel free to skip over these.
03_385418-intro.indd 2
12/1/08 8:49:31 PM
How This Book Is Organized
3
You also don’t have to read the paragraphs next to the Technical Stuff icons,
which parse out uber-techie tidbits (which might or might not be your cup
of tea).
How This Book Is Organized
Building Web Sites All-in-One For Dummies, 2nd Edition, is split into nine minibooks. You don’t have to read them sequentially, you don’t have to look at
every minibook, you don’t have to review each chapter, and you don’t even
have to read all the sections in any particular chapter. (Of course, you can if
you want to; it’s a good read.) The Table of Contents and the Index can help
you quickly find whatever information you need. In this section, we briefly
describe what each minibook contains.
Book I: Preparations
This minibook covers all the things you need to do before you start actually
creating a Web site. The topics of planning, managing your project, flying
solo on a project, and assembling and managing a Web design team are all
covered here. We’ve also included information about creating a site that
portrays the client and her organization in a flattering light while providing
visitors with content that keeps them coming back for more.
Book II: Site Design
Site design is about the nuts and bolts of how a site works and about making
the visual aspects work within the technical needs — this minibook helps
you make these two worlds come together. In short, if you’re looking for
information about creating layouts and planning site structure, implementing appropriate design, and collecting and using feedback, you’ll want to
read this minibook.
Book III: Site Construction
Book III takes you into the hands-on creation of your site. The minibook
begins with an overview of the tools and materials necessary for Web
design; other chapters introduce you to graphics and Web design software
before delving into the details of preparing a site to go live. Book II is about
being an architect and designer; Book III is about being the crew that gets
the job done.
Book IV: Web Graphics
A Web site without graphics is text, which won’t keep a visitor interested for
very long. Book IV begins with a section on finding inspiration. After you’re
inspired, it’s off to the races with information on how to create graphics in
Photoshop and Fireworks.
03_385418-intro.indd 3
12/1/08 8:49:31 PM
4
How This Book Is Organized
Book V: Multimedia
Book V shows you how to add multimedia content to your designs. We start
out by showing you how to incorporate Flash elements into your designs. If
your client wants music or other joyful noise on her Web site, read Chapter
2 of this minibook. If it’s full-motion video your client is after, we show
you how to add it in Chapter 3 of this minibook. If your client has copious
amounts of images to display in a short amount of space, check out Chapter
4, where we show you how to add a tres-cool slide show to a Web site.
Book VI: Audience Interaction
Web sites come in many flavors. If your client has the need to give and
receive information via the World Wide Web, this minibook is your Rx for
Web interactivity. If your client’s site needs forms, see Chapter 1. In the
latter chapters of this book we also show you how to incorporate additional
interactivity, such as databases and pages that change depending on the
needs of the visitors. We end this book with an introduction to other forms
of interactivity, such as blogs, forums, and other such delights.
Book VII: E-Commerce
If your client wants to take his local, bricks-and-mortar business worldwide,
we show you how to accomplish this feat in Book VII. E-commerce is indeed
complex, but we do our best to simplify it for you. First, we explore basic
concepts such as credit card packages, secure Web sites, and PayPal. Then,
we move on to the technological and legal considerations of an e-commerce
Web site. Last but not least, we show you what you need to consider when
building and maintaining an e-commerce site.
Book VIII: Site Management
If you build it, they will come. Not. The only way to get people to flock to
a Web site in droves is to promote it. We begin this book by exploring
methods you can use to promote a site and get it recognized by the search
engines. Of course, after the site has a steady stream of visitors, you or your
client will need to maintain the site. And if the site really catches on, your
client will probably need you to revise or redesign the site. We show you
how to maintain and expand a Web site in Chapters 2 and 3 of this minibook.
Book IX: Case Studies
The final minibook of this lofty tome is four chapters of case studies. We
learn a lot by surfing the Net and dissecting what’s good, bad, and downright
ugly about what’s out there. You can too. To give you an idea of what goes
into planning and then creating a site, we explore the needs of four different
clients and the resulting Web sites.
03_385418-intro.indd 4
12/1/08 8:49:31 PM
Where to Go from Here
5
Icons Used in This Book
For Dummies books are known for those helpful icons that point you in the
direction of really great information. In this section, we briefly describe each
icon used in this book.
The Tip icon points out helpful information that is likely to make your job
easier.
This icon marks an interesting and useful fact — something that you might
want to remember for later use.
The Warning icon highlights lurking danger. With this icon, we’re telling you
to pay attention and proceed with caution.
When you see this icon, you know that there’s techie stuff nearby. If you’re
not feeling very techie, you can skip this info.
Where to Go from Here
While the book is written so that more experienced Web designers can skip
around to the parts they need, novice users probably need to start with
Book I, which gives a good foundation of building Web sites, before proceeding to the other books. If you’re one of those experienced designers, scour
the index for the material you need and then read those sections.
Experience is the best teacher. After immersing yourself in those topics
you want to know more about, launch your favorite HTML editor and begin
noodling with designs you’ve previously created, and tweak them, using the
information from this book. And if — like the plumber with leaky faucets —
your personal Web site was designed around the turn of the century, by all
means spiff it up using the techniques we show you.
03_385418-intro.indd 5
12/1/08 8:49:31 PM
6
03_385418-intro.indd 6
Building Web Sites All-in-One For Dummies, 2nd Edition
12/1/08 8:49:31 PM
Book I
Preparations
04_385418-pp01.indd 7
12/1/08 8:49:56 PM
Contents at a Glance
Chapter 1: Planning a Web Project. . . . . . . . . . . . . . . . . . . . . . . . . . . . . . .9
Defining the Audience ..................................................................................... 9
Setting Goals................................................................................................... 12
Creating a Scope Document ......................................................................... 12
Preparing to Get Started ............................................................................... 13
Selling the Idea ............................................................................................... 15
Holding a Kick-Off Meeting ........................................................................... 15
Revising Your Original Plans: Using Feedback to Improve ...................... 16
Preparing to Redesign an Existing Site ....................................................... 19
Chapter 2: Build a Web Team or Go It Alone. . . . . . . . . . . . . . . . . . . . . .21
Flying Solo: Skills You Need to Go It Alone ................................................ 21
Hiring Members of the Team ....................................................................... 27
Handing Off a Project to a Client ................................................................. 32
Chapter 3: Developing the Content . . . . . . . . . . . . . . . . . . . . . . . . . . . . . .35
Knowing What to Put on Your Site .............................................................. 35
Keeping It Fresh: An Ongoing Process ........................................................ 41
Chapter 4: Creating Relevant Site Content . . . . . . . . . . . . . . . . . . . . . . .43
Portraying Your Client’s Company.............................................................. 43
Selling Goods or Services ............................................................................. 46
Providing Information ................................................................................... 48
Using Personas to Develop Content ............................................................ 53
04_385418-pp01.indd 8
12/1/08 8:49:56 PM
Chapter 1: Planning a Web Project
In This Chapter
✓ Clarifying your needs
✓ Defining the scope
✓ Getting the project started
✓ Getting comfortable with the iterative process
L
ike with any project, planning and gaining support are crucial to your
success. Web site projects are sometimes deceptive. Even if it looks as
if you can just toss one together without too much fuss, don’t be fooled by
first impressions because you just can’t skimp on the planning process. You
need assistance regardless of the size of the project, so make sure you’ve
got everyone you need on board: department managers or IT personnel,
for example. Although the players might be different when looking at fully
inhouse productions as opposed to a collaboration between inhouse and
hired teams (the topic of Chapter 2 of this minibook), the need to research
and plan still exists. It’s easy to get excited when you start a Web project,
but don’t let that get you into trouble later.
Something to keep in mind while you work is that Web projects are iterative.
That is, a Web project requires many cycles of review and revision while
you move along. You must develop a flow to move through the project, and
you need a clear vision of the project, too — just don’t get hung up on working out every single detail beforehand. Being flexible to adjustments while
not deviating from the plan is a difficult but important balancing act. In this
chapter, we lay out the information that will help you stay balanced.
Defining the Audience
Your Web site has multiple audiences — internal stakeholders and external
Web site visitors — and each set has its own needs. You must consider
everyone when defining your audience and goals.
Internal stakeholders
Internal stakeholders are the people who work for the company that hired
you to create its Web site — managers, public relations people, IT and
marketing professionals, customer service reps, salespeople, and so on. All
these people have needs to consider when planning and creating the site.
05_385418-bk01ch01.indd 9
12/1/08 8:50:13 PM
10
Defining the Audience
You want their support. And the best way to gain their support is to do a
little upfront legwork. As much as possible, talk to key players and ask them
what they want from the Web site. Doing this helps you make sure that you
address their needs and concerns while you prepare to make your formal
presentation. It also ensures that when you make the formal presentation
of your project, you can speak to their needs and anticipate their questions. Web builders commonly make the mistakes of not letting other people
have input, thus wasting stakeholders’ time by presenting information that
doesn’t help them decide how to support your project.
Some helpful questions to ask before you start your project are
What are your expectations for this Web site?
What do you want the results to be and what sort of functionality do you
want?
Do you have an established site or printed materials?
Do you have a corporate brand, logos, and other look-and-feel materials
that need to be incorporated?
Will people within your organization help support the site? If so, what
are their roles?
Do you have a project point person?
If your client doesn’t know what she wants, ask her to spend some time
online to peruse existing Web sites. Tell her to look at competitors’ sites and
also at sites that have similar purposes (informational, e-commerce, or whatever) to hers. Ask the client to make a list of things she likes and doesn’t
like. Set a time for a follow-up meeting to discuss what she finds. When you
review the sites, ask her to explain what she likes or dislikes — and why.
Analyzing these other sites will help you and your client develop a better
vision of what the client needs.
External audience
Oddly, Web site users are often the most overlooked part of the equation.
Getting caught up in all the other details of planning and deciding how the
site will support the goals of the organization can easily take you away from
considering the real needs of your external audience. Often, the visitors
are referred to as a target audience and are described in very broad terms.
Unfortunately, the discussion of a target audience is generally a short one
and not very detailed. Failing to think carefully about the needs of visitors
will result in a site that looks great to the site owner but probably won’t be
what visitors need.
05_385418-bk01ch01.indd 10
12/1/08 8:50:13 PM
Defining the Audience
11
Book I
Chapter 1
Planning a
Web Project
To effectively lead a Web site project, you must be careful to dig a little
deeper into what kinds of people make up the target audience as well as
what they want; otherwise, the site will try to be everything to everybody
instead of being just what it needs to be for that audience. Luckily, certain
techniques, including creating profiles, can help you avoid the common
pitfalls of designing for your users. Profiles (also known as personas) are
detailed descriptions of your users as individuals. While you’re developing your content and design, don’t forget that your users are individuals.
Generalizing your audience makes it much harder to deliver truly helpful
and engaging content. Profiles help you think about your users’ needs.
Here are some easy steps to help you create a profile:
1. Start with a general target audience description and then imagine one of
those people standing out in the crowd.
2. Create a detailed description of that individual, even giving the person
a name or using photos that fit the description to help you envision this
person.
3. Choose several more individuals from that target audience crowd.
If your site will service multiple crowds, create several profiles for each
crowd. For instance, if you’re making a site that helps kids with homework, you need to think of a group of teachers, a group of parents, and a
group of kids.
4. Select just a few individuals to represent the group.
Starting with several individuals and then narrowing it down to only a
few gives you more information at first, which you can focus on later. If
you’ve really thought about your individuals, you should start to notice
patterns that can help you focus on what their needs are.
With profiles in hand, develop a list of how to meet the needs of those individuals. Try to come up with specific ideas of how you will meet their needs.
For example, if you’re building an e-commerce site for people who are not so
technologically savvy, you need a plan for how to help them use your site.
You could plan to include an online tutorial and informational minisite that
explains to them the process and addresses the concerns they may have.
Consider a glossary or other materials that would help your users learn
about e-commerce. Doing so can help customers feel more confident about
doing business with the company.
Paying careful attention to your users helps you create a site that delivers
what they need and expect. You should be able to develop a good idea of
what works well for them. Doing this upfront work helps you decide everything from look and feel to voice and functionality. Making sure your site is
what your visitors need and want will help your site be a success.
05_385418-bk01ch01.indd 11
12/1/08 8:50:13 PM
12
Setting Goals
Setting Goals
Each Web site needs a purpose. Even if you’re designing a small site about
your hobby, you need to have a reason for building the site. You also need
to decide what you will use to measure the success of the site. People often
talk about a “successful” Web site, but what does that really mean? Is the
goal to raise awareness or to increase sales? To cut down on customer service calls or perhaps obtain a large volume of traffic? If a site doesn’t have a
goal or a definition of success, you can’t develop or maintain it. You determine these goals in part by talking with the internal stakeholders of the site
(what are their expectations?) and also by determining what it is that the
external audience needs. (We discuss these two groups in the preceding
section.)
Usually, a site has more than one goal, so make a list and prioritize your
goals. Decide which goals and features are must-haves and which are simply
nice to have. Concentrate your efforts on the must-haves first and then
create a development game plan to add the nice-to-have stuff. The great
thing about Web sites is that if you plan them well, adding things can be
fairly simple.
Another important reason to have goals is that it helps you set project milestones — short-range goals that help you measure your project’s progress
while keeping everyone on track. When working for a client, having milestones is important because it enables the client to sign off on the progress,
showing approval of the work to that point. If the client doesn’t approve of
the work, you need to get specific feedback about what the concerns are,
refer to the original plans for the site, and determine whether the requests
fit within the scope of the project. If they do, make the changes and then
request a review/sign-off of those changes. This process ensures that there
is no confusion about whether a client approves of the work and that the
client agrees that the product has been delivered as expected. For more
about checking your progress at milestones, see the “Revising Your Original
Plans: Using Feedback to Improve” section, later in this chapter.
Creating a Scope Document
Define your Web projects in terms of what features and content you intend
to include. Having a general idea of what the site will include isn’t enough
because everyone has their own vision of that. A well-run project needs
good communication right from the start. The success of a project depends
on everyone agreeing on what the project includes. This project definition —
scope — should be clearly written in a scope document and distributed to all
team members. Any changes to the scope of the project need to be recorded
in the scope document and then redistributed to team members.
05_385418-bk01ch01.indd 12
12/1/08 8:50:13 PM
Preparing to Get Started
13
Flash document to include animated bulleted list as provided by client
and supporting graph from client’s PowerPoint presentation. This Flash
element will not include audio or video.
Book I
Chapter 1
Planning a
Web Project
Creating the scope document involves defining what the project is, but don’t
forget to also define what a project is not. For example, if the site will use
Flash but not video, the scope document needs to say so. Define each element clearly. Simply including “Flash element,” for example, in a list in the
scope document isn’t enough. With each element, spell out what the project
functionality is and is not in very definite terms. So, to properly reflect the
“Flash element” in your document, you must be specific, like this:
By being specific, you protect yourself and your client from being unpleasantly surprised when you produce the Flash piece.
All projects suffer to some degree from something called scope creep, which
happens when people start throwing in little extras that weren’t part of the
original scope. Keep these things to a minimum. Make sure you discuss the
impact of the changes on the timeline and budget with the client immediately. If you need to revise a portion of a project in any substantial way,
make sure you amend the original scope document, adjust the timelines as
necessary, adjust the budget to reflect the major changes, and then get all
the key players to sign off. Failing to rein in scope creep can kill your project,
ruin the budget, and ultimately damage your business if you are an independent Web designer.
Preparing to Get Started
Your preparation doesn’t have to be a giant project. Smaller or lesscomplicated sites require just a little time — you can accomplish a lot with
a couple of hours, a cup of coffee, and a pad of paper. Just sit down and
start focusing on the details of the project, such as defining your purpose,
coming up with specific ideas, considering budget and timeline, and so on.
Of course, you’ll need more time and more people on the team if you’re planning a large or complicated project — so make that a whole pot of coffee
(and maybe some donuts, too).
Defining why you’re doing the project
This might sound obvious, but you should define why you’re going to build
or redesign a site in the first place. Companies commonly start a Web project because their colleagues or competitors have Web sites. While “keeping
up with the other guy” is a reason, it can’t be the only reason. Without a
strong message or clear direction, your site can end up being a bland imitation of other sites, which is usually counter-productive. A Web site can be a
great tool for an organization if you focus on why you’re building it and what
can make your site better than everyone else’s.
05_385418-bk01ch01.indd 13
12/1/08 8:50:13 PM
14
Preparing to Get Started
Brainstorming and evaluating your ideas
Like with any type of a project, the first thing you can do after you gather
basic information about the needs of your internal stakeholders and external
audience is have a brainstorming session. Do this alone or with the core team
to get the ideas flowing with minimal complications. You can (and in many
cases, should) have additional brainstorming sessions with the team. The
important thing at this point is to write down everything that pops to mind.
After your brainstorming session, consider the ideas from that session in
a more practical way. Compare what you have with your defined goals and
reasons and start discarding things that just don’t fit. Again, this part of the
Web project is similar to many other types of projects. Web project managers can easily fall into the trap of thinking that because it’s a Web project,
all the work will be done on a computer, and old-school techniques don’t
apply. However, resist the urge to fall into that trap. Getting away from the
computer and technology can help you focus on the purpose of your project
and the content you plan to deliver without the distraction of the computer
and technology.
Looking at budget and timelines
Even an inhouse project has a budget and a timeline. These things can
change during the course of a project: Sometimes, deadlines can’t be met or
need to be pushed forward. Time and money, as in any project, are tied.
While you work on your first Web projects, you’ll probably find that budgeting time and money is difficult. Projects usually are more complicated than
they seem; even small projects need input from multiple individuals, and
those individuals will need to agree and collaborate. Although we can’t give
you a magic formula for calculating how these changes and collaborations
will impact your project, keep in mind the following guidelines when you’re
planning the budget and deadlines:
✦ Clearly establish deadlines up front, specifying what elements team
members will deliver on those deadlines and what resources team
members will need from stakeholders for the project to continue on
track. Include information about what will happen if stakeholders or clients delay the project. When a client is responsible for delivering materials (such as photos or text) and those materials don’t arrive on time,
you can’t proceed. Standard practice is to add the number of days the
materials were late to the timeline. That is, if clients are two days late
with text, the deadline pushes out two days.
✦ Whether you’re working as a freelance Web designer or as part of an
internal team, put everything in writing. This way, you avoid the “he
said/she said” scenario that causes frustration and is counterproductive.
05_385418-bk01ch01.indd 14
12/1/08 8:50:13 PM
Holding a Kick-Off Meeting
15
✦ Use a rush fee. This is extra money that you charge if the client wants
you to deliver the project faster than originally agreed. You can also use a
rush fee when a client asks for a project on extremely short notice — for
example, a client calls and asks you to create a minisite in only two days.
While you complete your planning, consider the possible reactions to what
you’re planning. For example, you might encounter opposition from individuals who don’t think a Web site is a good thing. On the other hand, some
overly enthusiastic people might want to pitch in and help. Try to think
about the people who will be impacted by the project and be prepared
to address concerns, using all the information you gathered to this point.
Thinking of how (or if) you’ll collaborate with those who want to help is a
good idea, which can help you with the next steps — selling the idea and
having a meeting to officially get things rolling.
Planning a
Web Project
Considering collaborations
Book I
Chapter 1
Selling the Idea
Whether you work in a large, corporate environment or you’re a freelancer/
design firm, you need to sell your plan to the stakeholders. Remember, selling isn’t a dirty word. You’re not trying to get people to agree to buy something they don’t need. In fact, if you’ve done your preplanning, your project
will actually help them solve problems.
Be prepared to address the stakeholders’ concerns while you point out how
your plans will solve problems for them. Don’t avoid discussing the negative
points or other impact your project might have. You can gain respect and
important feedback if you show that you’re open to discussion and knowledgeable enough to know that the project is not all about fun and glamour.
In short, present your idea, answer their questions — and be prepared for
their concerns.
Holding a Kick-Off Meeting
Another form of selling the idea, a kick-off is a meeting to get all the handson people involved. The main purpose for this meeting is to explain the
project, set expectations among the members of the team, and give them
copies of the scope document so they can review and understand fully what
is expected. Additionally, open a discussion among team members, giving
them an opportunity for sharing ideas and honing the plan.
When presenting your idea and defining the project, ask your team questions regarding feasibility and capabilities. Also, be prepared for their
questions: After all, production people and IT folks need details to do
05_385418-bk01ch01.indd 15
12/1/08 8:50:13 PM
16
Revising Your Original Plans: Using Feedback to Improve
their jobs correctly. Don’t misinterpret their questioning as them “being
difficult.” Also, try to understand any issues that are raised. Sometimes,
features or functionality are possible but just not practical to create or
support, so you might need to suggest a compromise. Work with your team
to come up with the best solutions.
Make brainstorming ideas a part of the process. Allow everyone to give input
about big-picture concepts on features and functionality. However, when
the actual work begins, respect people’s expertise. Writers should be the
ones responsible for the written content; designers create the designs; and
developers work with the code. It’s great to share ideas, but team members
doing each other’s jobs is counterproductive. As a project manager, you
should establish that collaboration is good, but second-guessing expertise
creates friction and generally hurts the finished project. Make sure you hire
the right people and then define the roles and build a good environment for
teamwork.
The final task for a kick-off meeting is setting the next steps. Make sure all
team members understand what they need to do after the meeting. Be clear
about what you expect from each team member and give deadlines. A good
way to start the project off right is to follow up with an e-mail that includes a
summary of the meeting, a list of tasks, and an outline of expectations.
Revising Your Original Plans:
Using Feedback to Improve
As a Web project progresses, it moves through a cycle of review, feedback,
and revision. Each iteration of the project (hopefully) helps the finished
product become better. Establishing project milestones (which we discuss
in the earlier section, “Setting Goals”) is an important part of the initial planning phases. The milestones provide points along the way when all stakeholders can have a look at the site and give feedback about the progress.
Whether formal or informal, usability testing (asking people to play with the
site to see what works and what doesn’t) at key milestone points can provide useful feedback. To conduct a quick, informal usability test, select some
people who are representative of your target audience (preferably, people
not involved in the project) and ask them to try to use your site; then have
them provide feedback about their experiences. In Book III, Chapters 9 and
10 contain more information about usability testing and getting feedback.
When you’re asking others to preview the site — whether they’re usability
testers or internal stakeholders — make sure you label placeholder text and
graphics clearly to let people know that placeholders are not part of the
finished project. Placeholder items do just that in a layout — they hold the
05_385418-bk01ch01.indd 16
12/1/08 8:50:13 PM
Revising Your Original Plans: Using Feedback to Improve
17
place while finished text and artwork are being created. A large, red, “For
Placement Only” statement across a graphic often helps people stay on track
while they review a project in progress.
Planning a
Web Project
Make sure you show your work to stakeholders whenever you make significant progress or hit a project milestone. They need to know that you’re staying on track. Also, keep in mind that some of your stakeholders might not
be able to envision the finished product. When you notice someone getting
bogged down on a temporary item (such as a placeholder graphic), thank
them for their feedback and then try to redirect their attention to items you
do need feedback on.
Book I
Chapter 1
Receiving feedback
If you’re looking for a particular type of feedback, make sure you ask specific
questions that prompt users to comment on the elements or issues you want
to focus on. In general, it’s not very productive to just send out a link with a
note that says, “What do you think?” You’ll get vague responses like, “Looks
good!,” which is great for a final okay before launching a project but is not so
good when you’re midproject and looking for something more solid. In some
cases, you might even want to direct their attention to a particular piece of
functionality, such as the subnavigation or a new Flash presentation, and ask
them to comment specifically about just that piece. Here are some tips that
can help you get the information you need:
✦ Don’t ask for general feedback unless that’s what you really want. The
best way to get a group of random comments and personal opinions (“I
like it”) is to just send a link without any explanation, or with a vague
direction (“Check this out”).
✦ Make sure you ask for specific feedback from individuals based on
their expertise. Any Web project involves many details and many different disciplines working together. Make sure you have experts to help
keep you on track. In other words, ask writers to help you proofread
your content; trust designers to make sure your colors are working for
you. Rely on experts you trust for detailed feedback on details specific
to what they know.
✦ Never assume that a person has nothing useful to contribute. Although
the finer details should be picked over by an expert, a fresh set of eyes
is very helpful when looking at the project as a whole. Remember, your
actual visitors don’t have inside knowledge or expertise and will also be
looking at your site from a fresh perspective. For example, we’ve even
gotten great feedback from an 8-year-old child about some icons that
weren’t working. You never know who will have a useful tip.
✦ Include a list of what’s new since the last time you sent out a link for
review. Expecting people to play compare-and-contrast to figure out
what you’ve been up to is neither polite nor productive. Keep in mind
that most of your usability testers and sources of feedback are trying
05_385418-bk01ch01.indd 17
12/1/08 8:50:13 PM
18
Revising Your Original Plans: Using Feedback to Improve
to look at your project and return comments between working on their
own projects. They won’t take the time to help you if you don’t take the
time to direct their attention to the important issues.
✦ Make sure you don’t ask for feedback if you can’t use it. If you know
that you’re locked into a particular piece of functionality or presentation, don’t ask people to comment on whether it should be there. It
wastes their time, and they might not want to help you the next time. Let
people know up front about situations that are beyond your control. For
instance, if you must display a particular logo in a specific place, include
that information in your note requesting feedback.
✦ Ask open-ended questions. Try to come up with questions that will
make people interact with your site and really think about what they are
experiencing. You need honest input from people even if it’s not a bunch
of compliments. If you collect useful information and act on it, you will
get plenty of compliments when you launch a great Web site.
✦ Thank reviewers for their input. Make sure you thank them for their
time because you’ll need to call on them again as your project progresses. Keep them interested in helping you. It’s easy to forget this little
detail when you’re wrapped up in your project, but people want to know
that their time was well spent. Make sure you send out a follow-up after
you collect feedback, including a summary of the feedback and what you
intend to do as a result of the comments given.
Giving feedback
Giving feedback can be trickier than getting it, so follow these pointers that
can help you give feedback without stepping on any toes:
✦ Take your time. When you’re evaluating a project to give feedback, take
your time and look at the site. Your feedback isn’t helpful if you immediately start reacting without taking a few moments to look at it and consider what you’re going to say.
✦ Stay polite, and don’t get personal in a negative way. Being polite goes
a long way when giving feedback. People often forget that someone has
put a lot of time and effort into her work, and no one likes to be criticized. Make sure that when you give feedback, you take that into consideration. Blurting out comments shuts down communications pretty
quickly. Ultimately, it’s the project that suffers for it.
✦ Balance positive and negative comments. Launching into a laundry
list of everything that is wrong with the site is a bad idea. Remember,
a human being did the work — not a machine. The best way to have
your suggestions ignored is to sound like you’re launching a nitpicky
attack. Try to balance your negative comments with positive ones. For
instance, instead of saying, “I don’t like where the logo is, it’s crunched
up in the corner,” try, “I see that you’ve put a lot of work into this. It’s
looking good, but I think I’d like to see the logo with a little more space
05_385418-bk01ch01.indd 18
12/1/08 8:50:13 PM
Preparing to Redesign an Existing Site
19
✦ If something doesn’t look right, ask questions. Web sites go through
a lot of changes throughout the process. If you think something looks
wrong, ask what’s going on. Sometimes, there is a good explanation for
why something looks strange. For example, if the logo is missing, don’t
just say, “The logo is missing.” Instead, try something like, “I noticed the
logo is missing, why is that?” It could be an oversight; it could be that a
new logo is being developed. Again, delivery of critical comments makes
the difference between a healthy collaboration and a confrontation.
Book I
Chapter 1
Planning a
Web Project
around it. It seems a bit crowded.” The second approach takes a few
seconds longer but helps build and maintain a good working relationship. Web projects take a long time and can be difficult and frustrating.
To avoid creating problems, take a few moments to consider delivery
of comments.
✦ Keep your feedback mostly objective. Remember that the project isn’t
your personal, artistic statement. If you don’t like the color but the
colors have already been decided, accept the decision and move on to
other issues. It’s okay to have some personal reactions to the site and
comment on them, but don’t be offended if you’re overruled. Everyone
has something to contribute, but not every idea can be included — or
the site will look like a crazy quilt!
✦ When giving feedback on an interactive piece, be specific! It’s not
helpful to look at the functionality of a piece and respond to the developers with, “It’s broken.” Designers and developers that are working on
interactive pieces need specific information about what went wrong.
They need to know what you did (for example, “I clicked the Shop Now
button”), what you expected to have happen (“I thought it would take
me to the shopping cart page”), and what actually happened (“I got a
page that said, ‘404 error — Page Not Found’”). This tells the
developer or designer exactly what to look at. “It’s broken” doesn’t tell
them anything. If you encounter an error message or error code, tell the
designer/developer what it is — specifically — and what action you took
right before it occurred. The more information you give, the better. If
you don’t give specific information up front, you can count on playing
a game of 50 questions later as designers and developers try to wrestle
the details from you.
Preparing to Redesign an Existing Site
Most of the preparations that you need to do for a new site also apply to an
existing site. Some differences that you should take into consideration as
you prepare to redesign a site include these:
✦ Evaluate your current Web site. The first task is to look at the current
site and evaluate how well it aligns with your needs. Look at the content,
functionality, and look and feel as separate elements. Take each aspect
05_385418-bk01ch01.indd 19
12/1/08 8:50:13 PM
20
Preparing to Redesign an Existing Site
of your site into consideration — technologies used, coding techniques,
site structure, colors, style of writing, and so on. List them all and rate
them based on whether they can be used on the new site.
✦ Have experts look at what you have. Large or complex sites need to be
evaluated by selected experts or consultants. In particular, coding and
technologies need to be evaluated to make sure that you don’t reuse
old, outdated technologies instead of using a redesign as an opportunity
to make important upgrades.
Don’t get caught up in the “newer is always better” line of thinking
because it isn’t. You know the old saying — “If it isn’t broken, don’t fix
it.” Sometimes that’s the best course to take. Make sure you weigh the
pros and cons of keeping or replacing code carefully before you dive
into a big project.
✦ Include all stakeholders in the initial evaluation process. This can help
you verify that the information on your site is current and accurate. A
site redesign is a good opportunity to involve all interested parties in
looking at and updating materials that have been posted for a while.
It’s common for certain types of information to be posted to a site and
then forgotten. Be sure to look at contact information and directions
pages because they often harbor out-of-date information. Make sure you
include appropriate professionals from the client organization in the
evaluation. For example, sites that deal with financial, legal, or medical
information will need to be reviewed for compliance with laws specific
to those industries (Sarbanes-Oxley, HIPAA, ADA, and so on). It is good
practice to ask your client about possible compliance issues and have
them identify individuals within their organization that will be responsible for reviewing site content in that context.
✦ Check the front-end code. Look at the code that handles the display of
your interface — HTML and Cascading Style Sheets (CSS) (if your site
has them). These technologies have undergone many rapid changes
over the past few years, and many sites could benefit from recoding
the pages. In Book III, Chapters 2 and 3 have information about current
HTML and CSS coding.
✦ Gather the data and make decisions. When the analysis and evaluation
are done and you have collected all the feedback from interested parties
and content owners (people responsible for the content of part or all of a
site), start the planning process. Compare what you have with what you
need your site to be and then decide what parts of the current site can
be used as is, repurposed and used, or thrown out. When you’re deciding what to do, keep in mind that it’s often better to put a little more
effort into recoding or reworking an existing item than it is to roll a cumbersome or badly developed piece of functionality into a new site. One
of your project goals is to make the site more efficient. With the analysis
in hand, you’re ready to start working on meeting with stakeholders and
your team to plan your approach.
05_385418-bk01ch01.indd 20
12/1/08 8:50:13 PM
Chapter 2: Build a Web
Team or Go It Alone
In This Chapter
✓ Evaluating what you need to do it yourself
✓ Knowing who can help
✓ Giving the reins to the client
W
eb design projects require a blend of skills. The unique blend of creative and technological requirements means that an aspect of Web
design and development draws on skills you’ve used in other positions — or
on skills you don’t necessarily consider your strengths. The most effective
Web professionals are those who know how to leverage their own personal
skills and talents and find others who can fill in any skill gaps. Specializing
in what you’re good at and aligning yourself with others who share your
work philosophies enables you to build long-term relationships with those
who can work with you to get the job done — whether you go it alone or are
part of a team. This chapter covers both scenarios to help you decide which
route is the best for you.
Flying Solo: Skills You Need to Go It Alone
You need many skills to single-handedly undertake a Web design project.
Some of these skills are tangible; for example, you must know some HTML
and CSS (Cascading Style Sheet) skills as well as how to effectively use
Photoshop and other graphics programs. Other skills are intangible: You
must be able to provide good service while managing the project and your
time and keeping the budget under control. This section lists and describes
some of the necessary skills you need to fly solo on a Web-design project.
Managing the project
If you’re doing most or all of the work yourself, you must be able to work
on several aspects of the project simultaneously — requiring your project,
time, and money-management skills — in addition to communicating all that
to your client. You can make these tasks easier by
✦ Keeping notes: Get a notebook and write down what you’ve done, why
you have done it, and what you’ll do next.
06_385418-bk01ch02.indd 21
12/1/08 8:50:35 PM
22
Flying Solo: Skills You Need to Go It Alone
✦ Making a special e-mail folder for project-related e-mails: If you can,
set up your e-mail to direct all mail pertaining to the project to that
folder. (Many e-mail programs, including Microsoft Outlook, Entourage,
and Lotus Notes, have this capability.)
✦ Drawing up a budget: Your budget should include your fees for doing
the work (Hourly Rate x Time = Cost of Work), fees for any contractors
you hire, and also fees for project management. You should also include
fees for extra services (say, image scanning or writing content) if you
want to make those available to the client. Another possible thing to
add is special software or equipment. If your client requires that you buy
something, build the cost of it into the budget.
✦ Establishing a timeline: Clients often don’t understand how much work
and time a Web project requires — they just know that you make it look
simple and easy. Developing a quality site isn’t quick, but creating a
to-do list for each week (or day) and also marking deadlines on a calendar helps you track what you need to do and when.
✦ Devising a troubleshooting plan: Technological issues are inevitable.
For instance, multimedia elements sometimes don’t download fast
enough, certain functions don’t work as expected, or layouts have CSS
issues. These sorts of problems can take some time to troubleshoot
and fix. Your plan for the troubleshooting process should include
staying task oriented and not participating in finger-pointing. During
troubleshooting, work with the server administrators and others who
are involved with the project to find a solution. Communicate with your
client; explain the problem and what you’re doing to fix it. Stay calm and
confident so that your client feels reassured that you are in control and
dealing fairly with them. If you need to bring in help, tell your client who
you’re bringing in and why.
The bottom line here is that if you don’t figure out how much time you have
to complete the project and how much money is in the budget very early
in the process — and communicate that to your client — you could end up
wasting a lot of time and energy planning a project only to find out that the
client is unrealistic in her expectations.
Serving your customer
Part of a Web project manager’s job is customer service. Providing good
customer service can help ensure that your clients are happy, and that can
help you build a solid reputation. The following list describes four important
aspects of customer service:
✦ Communicate often and minimize technical jargon. You must communicate often about the status of the project so that your client knows
what’s going on. Communicating with less-than-Web-savvy clients,
06_385418-bk01ch02.indd 22
12/1/08 8:50:35 PM
Flying Solo: Skills You Need to Go It Alone
23
however, can be a little awkward. Don’t talk down to them, but avoid
using a lot of jargon (which can make them feel stupid). Try to ease
into the techno-talk gently unless you’re sure they speak geek, too.
Build a Web Team
or Go It Alone
✦ Stay professional. Web jobs can be a lot of fun for everyone if they’re
well run and everyone has a good attitude. Unfortunately, sometimes
you won’t mesh well with a client. If that happens, you must keep a
professional attitude, do the work, treat the client with respect, and
just suffer through it. That’s business. However, in rare situations — for
instance, if a client becomes abusive — you might find it impossible to
continue working with that client. In that case, you must decide how to
wrap things up with the client; you can either finish the job or hand it off
to another designer. Either way, you must carefully explain to the client
that they would be better off working with someone else. For those rare
occasions when a working relationship goes sour, be sure that your contract allows you to get out of an abusive situation.
Book I
Chapter 2
✦ Know when to say “no” to a project. Accepting every job that comes
your way might seem like a good idea. It isn’t. Some clients don’t have
the money or game plan in place to make it worth your time to work
with them. If you waste time on someone who can’t make a commitment,
you could be missing out on a client who is ready and able to start a
project. If a client isn’t ready right now, stay in touch with him. He will
appreciate your interest in his project and might just give you the job
when it’s time.
✦ Take only projects that you can execute well. Your portfolio and reputation are important. Delivering a good product is a great thing, and your
client will recommend you to their colleagues — that’s free advertising.
Delivering a bad product can have the opposite effect, though, because
you might lose that client and any prospective clients who ask them
for advice on hiring a Web designer. This doesn’t mean that you should
never take a project unless you can do every part of it. If a project has
some components you can’t do on your own, call in a specialist — just
make sure you let the client know you’re working with a team. The fewer
surprises to your client, the better off you’ll be.
Dealing with HTML, CSS, and other scripting
Web pages are made of code, so no matter how you look at it, you can’t
avoid code. Luckily, basic Web code — HTML and CSS — is fairly easy to
learn. It might seem complicated at first, but with practice and patience,
you’ll be hand-coding pages pretty quickly. Many tools can help you generate code, but you still have to understand the code because sometimes you
have to roll up your sleeves and get in there.
Just bear in mind the following.
06_385418-bk01ch02.indd 23
12/1/08 8:50:35 PM
24
Flying Solo: Skills You Need to Go It Alone
✦ Even the most sophisticated software package is still just software and
can make mistakes.
✦ Many advanced techniques require a deeper understanding of the
underlying code and how it works.
✦ Taking on an existing site to redesign or maintain requires that you
know how to analyze the code that’s there. If you can’t, you might find
that you can’t work with the site.
Book III covers coding by hand, using Dreamweaver, and techniques to help
you take advantage of both. Figure 2-1 shows an example of HTML code.
The first few times you look at the code, it might seem confusing, but it will
quickly become familiar.
Figure 2-1:
This is an
example of
HTML code.
Using Photoshop, Fireworks, and
other graphics applications
If you’re going to do design work, you need some design skills. In addition to
understanding how to use color, fonts, and images to support your content
and how to use layout effectively, you need to know some basics in a variety
of graphics programs, including these three:
✦ Adobe Photoshop CS4: This is a great tool for doing practically everything you need to do with Web graphics. Photoshop is the industry
standard for working with graphics. With Photoshop, you can work with
photos and create supporting graphics (such as banners and buttons)
and any other graphics you need. If you want to pursue a professional
career in design, you need Photoshop skills. See Book III, Chapter 4 for a
brief introduction to the Photoshop CS4 interface and Tools panel.
✦ Fireworks: Use this Web graphics creation tool to manipulate photos
and create other graphics. Its strength is in being tightly integrated with
Dreamweaver and Flash. (You can launch Fireworks easily from within
06_385418-bk01ch02.indd 24
12/1/08 8:50:35 PM
Flying Solo: Skills You Need to Go It Alone
25
either program via a handy icon.) Fireworks also has great optimization
tools and a helpful and easy-to-use batch-processing tool (which is good
for resizing a large number of photos at once, among other things).
Note: You have to convert vectors into bitmaps to use them on a Web
site. Photoshop and Fireworks are primarily bitmap editing programs;
bitmaps are the choice for photographs. Figure 2-2 shows a vector
graphic (on the left) and a bitmap graphic side by side. Notice the
jagged edges created by pixilation in the bitmap.
Build a Web Team
or Go It Alone
✦ Adobe Illustrator: With Illustrator, you can create and edit vector graphics. A vector graphic is one that is made up of mathematical information
defining points and lines that make up shapes. A discussion of bitmap
versus vector graphics is in Book III, Chapter 4. Vectors are great for
building graphics with hard lines, such as logos.
Book I
Chapter 2
Information about how to create, use, and prepare graphics for use on a site
is included in Book IV.
Figure 2-2:
A vector
graphic
(left) and
a bitmap
graphic
(right).
Developing content
Good Web writing skills are essential for creating a successful Web site
because a site without good content isn’t useful to anyone. Whoever creates the site’s content — whether you or a partner — must understand how
people use Web sites and why they go to the site in the first place.
06_385418-bk01ch02.indd 25
12/1/08 8:50:35 PM
26
Flying Solo: Skills You Need to Go It Alone
Good writing skills also come in handy when you’re preparing presentations
and proposals. Almost all projects require some degree of writing skill for preparing contracts, proposals, scope documents, and other communications.
Short paragraphs and bullet points help readers find what they need quickly.
Considering basic computer and Internet skills
Not that we want to state the obvious, but you need some computer skills if
you are going to design Web sites.
✦ Word processing: Whether you’re using Microsoft Office, iWork (Mac
only), or another word-processing program, the ability to prepare documents efficiently ensures that you can prepare contracts and proposals
and keep track of the business side of things.
✦ E-mail/IM (instant messaging): Communicating with clients is important
for your success. With e-mail and instant messenger, staying in contact
with clients has never been easier.
✦ Browsers: Having some familiarity with and testing your site on the popular Web browsers (Internet Explorer, Safari, and Firefox) ensures that
the site will work no matter how visitors are viewing it.
✦ Windows/Macintosh platforms: Developing skills on both Macintosh
and Windows computers broadens your range and eases testing of your
Web pages on both platforms. Professional Web designers work to make
their sites function under a wide range of conditions. Book III has more
details about things you need to look for and how to deal with platform
issues.
Incorporating multimedia in your project
If you plan to work with Flash, audio, or video, you need some multimedia
skills. You have a choice of many types of multimedia, and what you use
depends on what you’re trying to accomplish. Book V has information about
technologies and techniques for using multimedia elements in your project.
Handling a solo project
If you decide to take on a project by yourself, here’s a brief list that can help
keep you on the right track:
✦ Prioritize your tasks and develop a workflow. Some parts of the project are more enjoyable than others, but you still have to complete them
all. After you do a few projects, you start to develop a workflow that
enables you to work effectively through all the parts of the project, even
the ones that aren’t as enjoyable. Prioritizing your tasks and breaking up
creative and analytical tasks (so you don’t burn out on one aspect of the
project) can help you meet your deadlines.
06_385418-bk01ch02.indd 26
12/1/08 8:50:36 PM
Hiring Members of the Team
27
✦ Establish a workflow with your client. Do this at the beginning of the
project. Working with one contact person can help reduce misunderstandings.
✦ Treat your home office like a “real” office. If you’re freelancing from
your home, make sure you have a good workspace with all the equipment you need. Treat it like a regular job. Make regular hours for yourself. It’s also a good idea to save some days strictly for production and
others for meeting days.
Build a Web Team
or Go It Alone
✦ Notify your client of personnel changes. If you need to bring in some
help, make sure you let the client know.
Book I
Chapter 2
✦ Network and market yourself. Build time into your schedule to look for
your next project. When you’re writing proposals and discussing projects with clients, don’t forget to build “lost” days into the timeline. Lost
days are those spent going to meetings or other events. If you know that
you’ll need 40 hours to complete a job, don’t tell the client that you can
do it in five business days. You won’t have it done. That 40 hours is how
long you’ll spend on the project specifically; however, you’ll have other
tasks that take up your time. A “40-hour-job” can be more like a monthlong project.
Hiring Members of the Team
You might hire help for your projects for many different reasons. Some projects might have components that you don’t have time to complete yourself.
The client might need things that are beyond the scope of your capabilities.
Most folks are good at some aspects of the work but not so good at others.
Maybe you’re excellent at developing code, but colors and design issues
mystify you. Individuals who are great at everything aren’t the norm. Even if
you’re one of those who can do it all, working with a team is often more cost
and time effective.
An effective way of working is to establish relationships with individuals or
companies that provide the services you need. After you find people you can
work with, you can quickly build project teams that are tailored to the needs
of your client. Your “regulars” can develop a smooth workflow. You will also
expand the size and scope of projects you take on.
Note: Job titles in the Web-design industry vary greatly and even overlap.
For instance, a Web/new media designer and project manager might both
be dubbed Producer. When interviewing people, ask them what their actual
experience is and don’t rely solely on their job title. Ask them whether
they’ve worked on teams and whether they like a team environment.
Assembling people who are team players helps ensure that the team will
collaborate.
06_385418-bk01ch02.indd 27
12/1/08 8:50:36 PM
28
Hiring Members of the Team
Project manager
A project manager for a Web project — like the project manager for any
project — keeps everyone on the same path and makes sure issues are dealt
with as quickly and smoothly as possible. The project manager should be
organized and detail-oriented enough to responsibly do the following: Make
sure members of the team are hitting deadlines, keep track of hours spent on
the project, and inform team members of situations that might affect them.
A Web project manager needs to know about the workflow and time traps
that can accompany the type of project you’re planning. Experience working
with creative individuals is also important because a project manager must
understand each individual’s needs concerning workflow and how materials
are to be delivered (both to and from team members). The project manager
also has to estimate the time needed to complete different types of projects.
Familiarity with industry standards and terms can help the project manager
when dealing with professional designers. In some environments, the Web
project manager is sometimes referred to as a producer.
Web designer/new media designer
A true Web designer knows how to hand-code HTML and CSS and might
know some other scripting technologies, such as JavaScript. Web designers
are responsible for the visual design of the interface, creation of graphics,
and optimization (resizing and compressing them for Web use) of photos.
(Book III, Chapter 7 has more information about optimizing graphics.)
Watch out for Web designers that “don’t do” code. Web designers who
downplay the importance of strong HTML and CSS skills aren’t really Web
designers. They’re graphic designers who make graphics that coders can
use to create Web pages. It will save you time, money, and aggravation if you
shop around for someone who can take care of the whole job, as opposed
to someone who needs other members of the team to complete the tasks of
creating the interfaces.
Web developer/programmer
Web developers and programmers design and create the back-end systems
that make your site do more than just deliver static information. The term
back-end systems refers to databases and programming that are stored on
the server and are used by the Web site. If you need or want your Web site
to interact with your users, you need databases and the supporting programming to be in place.
Like with Web designers, the importance of a good developer is often misunderstood. The availability of point-and-click development tools gives some
people the impression that it’s simple and easy to create databases and Web
pages that will work with them. These easy-to-use tools are generally fairly
06_385418-bk01ch02.indd 28
12/1/08 8:50:36 PM
Hiring Members of the Team
29
Point-and-click tools should not be confused with the open source content
management systems (CMSes) that have evolved in recent years. Some of
the most popular open source solutions include Joomla, Drupal, WordPress,
and XOOPS. The full functionality available through these systems varies
and is beyond the scope of this book. However, they are often a good option
to consider. Additional information about each is available on its respective
Web site.
Book I
Chapter 2
Build a Web Team
or Go It Alone
limited in what they can do, though. If the site will have a lot of people interacting with it or if people will be performing complicated functions on the
site, hire developers to build your system for you. If you want to add shopping functionality, you need developers who understand how to make a safe,
secure, and easy-to-use site, or users won’t buy the advertised products.
CMSes all come with robust features and can be used to get a dynamic site
up and running very rapidly. Still, we recommend working with a developer
who is familiar with working with these systems and the development environment (CSS, PHP, and MySQL, all of which are platform independent).
To get the best experience from an open source CMS, your developer needs
to understand the strengths and weaknesses of these systems and be able to
manage the customization and technical support involved.
Content developer/writer
A good content developer or Web writer understands that writing for the
Web is different than writing for other media because visitors interact with
Web sites differently than they do with traditional, printed materials.
When looking for Web writers, you want to hire someone who can deliver
the following:
✦ Easy-to-understand information: Look for a writer who can deliver concise text that has a good tone for the Web. Most successful Web sites
have a more conversational tone.
✦ A good call to action: A good Web writer can get a site’s users to act.
Every site has a goal, but without a good call to action, users might not
perform the tasks you want them to while on the site. A good call to
action is irresistible. A savvy Web writer knows how to craft the content
so it drives people to the pages and actions that you want them to see
and do.
✦ Organization: Content developers must understand how to create a flow
of information and leverage the nature of the Web to provide users and
site owners with the best results.
✦ Search engine optimization (SEO): Content developers must know how
to create text and meta tags that enable users to find the site through
search engines. More information about meta tags is in Book III, Chapter
2. Book VIII, Chapter 1 covers SEO.
06_385418-bk01ch02.indd 29
12/1/08 8:50:36 PM
30
Hiring Members of the Team
Webmaster/host
Hosting is a service usually provided by a third party. Web hosts own and
care for Web servers, which are computers with server software installed
and that are connected to the Internet. For a fee, the owner of the server —
the host — allows individuals to copy their Web site files to the Web server
so that they’re accessible to everyone with an Internet connection.
In addition to owning servers and renting space, Web hosts take care of the
servers. They might also provide additional software that tracks the number
of visitors your site has. Many Web hosts also offer URL purchasing services.
A URL is a Web site address — for example, www.yourname.com. Most Web
hosts sell a complete package, including space for your site, e-mail, traffic
reports (number of visitors to your site), and URL purchasing.
If your site will include multimedia or dynamic content, consult with your
developers and designers before you find and commit to a host. The server
software must be compatible with the technologies the team will use to build
your site. Many developers and designers will assist their clients with hosting choices or actually offer the services directly or through partnerships.
Other professional help
You should consult with other professionals as you start to work on Web
site projects. Designing Web sites is just like any other business, and it’s
important to get some help so that everything runs smoothly. We suggest
that you contact the following types of professionals:
✦ Lawyer: If you plan to work for clients, you need a lawyer. Make sure
you hire someone who specializes in technology and creative industries.
A knowledgeable lawyer can prepare contracts that spell out copyrights,
address deliverables, and specify timelines, making sure everyone gets a
fair deal. You need an intellectual property specialist.
A good contract makes sure that everyone understands the scope of the
project, the responsibilities of the parties, and when the project will be
delivered. It also spells out how the fees for services work (an hourly
rate or a flat fee), which everyone needs to understand and agree upon.
Also make sure your contract specifies whether the client incurs the
cost if they request or require you to purchase stock photography, extra
software, or fonts.
✦ Accountant: Like with any business, you need an accountant. Seek the
advice of an accountant before you start to accept fees or hire others
to work for you. She can advise you how to set up your business so that
everything runs smoothly.
06_385418-bk01ch02.indd 30
12/1/08 8:50:36 PM
Hiring Members of the Team
31
Managing the team
✦ Establish the workflow during the planning phase. This is especially
important if you’re working with more than one service provider.
Everyone needs to know how to communicate with one another. Will
you be using Instant Messenger to stay in touch? Make sure everyone
has contact information for each other. Find out what the daily schedules will be to facilitate communications.
Build a Web Team
or Go It Alone
After you assess the needs of a project and call in the necessary team members, have a kick-off meeting. Chapter 1 of this minibook covers kick-off
meetings and how to run them successfully. In short, everyone needs to get
together and discuss the project, timelines, expectations, and next steps.
These two steps are particularly important in keeping the project moving
smoothly:
Book I
Chapter 2
✦ Set up weekly production meetings. To facilitate the meeting, the project manager should prepare a job grid (generally just in Excel) specifying all the tasks, who is responsible for what, expected delivery dates,
status, priority, and any contingencies. All team members should update
the team on their progress, any issues, and next steps. Make sure that
you get good feedback from everyone — statements like, “I’m working
on it,” aren’t really helpful. At the very least, find out when each individual expects to finish assigned tasks. After the meeting, send out a
follow-up e-mail that outlines what was agreed. Include a new job grid
reflecting progress and next steps.
Giving feedback that helps
Web projects have a lot of details to be taken care of. Don’t forget to establish a process of asking for and receiving feedback. The project manager
should inform members of the team that he is going to send materials to
the client for review and await confirmation that everyone is ready for the
client to see the work. If some pieces won’t be ready on time, don’t hold
up a scheduled review. Inform the client about the status as soon as you’re
aware of an issue. Proceed with the scheduled review and be prepared with
adjusted timelines.
Establish a contact person within the client organization and communicate
with that person only. It might sound unfriendly, but it isn’t. Having only one
contact person ensures that there won’t be confusion as multiple people
give feedback. The contact person should be responsible for asking people
in their organization for feedback, getting signoffs (formal acceptance of the
work as complete), obtaining materials, and communicating with you or
your project manager. The project manager is responsible for communicating with the team, presenting materials to the client for review, and making
sure the project flows smoothly.
06_385418-bk01ch02.indd 31
12/1/08 8:50:36 PM
32
Handing Off a Project to a Client
For more information about communicating feedback with the team (giving
and receiving), see Chapter 1 of this minibook.
Keeping the team on track
One of the hardest things to control is scope creep. This is what happens
when someone — a client or development team — decides to add “little
extras” to make the project better. It is the job of the project manager to
keep track of those little extras and make sure that they don’t add up to a
whole bunch of extra functionality that wasn’t in the original agreement or
budget.
If the client asks for things outside the scope of the project, you have two
options for moving forward:
✦ Incorporate the extra request into the current plan. In this case, you
have to tell the client that the extra request is beyond the scope of the
agreed project and that amending the current scope document (and
timeline and budget) is necessary.
✦ Discuss the additional functionality as a future project. If the client
agrees to hold off on the new idea for later, you can proceed with the
project as planned. The good news is that you now have a future job
already lined up.
In either case, let the team know about the requests so they can adjust
accordingly.
If your client decides to amend the scope of the current project, you must
prepare a new scope document, timeline, and budget. You and the client will
have to agree to and sign off on it.
Handing Off a Project to a Client
Whether you complete the whole project on your own or with a team, you
might need to hand off the project to someone else. When you’re planning
a project, you need to think about the ongoing maintenance of the Web site
and either include a maintenance agreement in your proposal or outline how
you’ll hand off the project.
A maintenance agreement should outline how much it will cost to maintain
the site and what services you’ll provide. Clients must know that requesting
large additions to the site will require a new proposal, scope document, and
contract.
06_385418-bk01ch02.indd 32
12/1/08 8:50:36 PM
Handing Off a Project to a Client
33
If you’re planning to hand off the Web site to the client, you and the client
must agree on the following:
The choice of what to do with production graphics is up to you. Some
designers keep their original, editable versions of their graphics. Others
hand over all the files. Whichever you decide, make sure that the client
understands what they’re going to get and how they’ll get it.
Build a Web Team
or Go It Alone
✦ What will you hand off? If you’re turning over development materials,
how much and in what format?
Book I
Chapter 2
Whatever you decide as far as the deliverable materials to the client,
you need to make sure you keep copies for your own records. Burn
the files to discs, collect the site notes, and gather the electronic documents that you’ve used (e-mails, word-processing documents, contracts,
invoices, and so on). Put all the materials together and keep them for
your records. Sometimes clients that take on a project come back to you
for follow-up work.
✦ How much transitional support will you give at handoff? You might
want to offer some training if the client doesn’t have inhouse staff with
skills to maintain the site. Make sure you figure any training or transitional support work into your budget.
✦ How will you transport the material to the client? It’s standard to
deliver the site itself to the client’s Web server via FTP (File Transfer
Protocol). This technique is covered in Books III and IV. Or you might
deliver the site files — and other files, too — on a CD or DVD.
Whatever you decide, make sure you get it all in writing. Make sure that
everyone understands what you’re delivering and how. Consult your lawyer
regarding your copyrights and how to protect against your materials being
used in a way that you don’t intend.
06_385418-bk01ch02.indd 33
12/1/08 8:50:36 PM
34
06_385418-bk01ch02.indd 34
Book I: Preparations
12/1/08 8:50:36 PM
Chapter 3: Developing the Content
In This Chapter
✓ Researching site content
✓ Defining goals for the site
✓ Keeping the site relevant
S
o you have a client who signed on the dotted line and wants you to
create a drop-dead gorgeous Web site with all the bells and whistles
that the law allows. When you brainstorm with the client and ask him
what he wants on the site, you get an answer like, “You know, the usual.”
Argggggggh. Wrong answer. The problem with many Web sites is that they
don’t have content that’s relevant to what’s out there. So instead of trying
to read the client’s mind and put together a site that will fail and inevitably
taint your reputation as a Web designer, your best course of action is to
do some research with the client to steer him in the right direction. Then,
when he’s developing the text content for the site, you can do what you do
best: Design an aesthetically pleasing site that keeps visitors returning time
and again. In this chapter, we show you how to guide your client in the right
direction.
Knowing What to Put on Your Site
When you go to a bookstore and open a book on cooking, you find recipes
and information on how to prepare them. When your client’s customers visit
her Web site, they expect to find content that relates to the title of the site.
You know, truth in advertising and all that bunk? In most cases, the client
is responsible for the text content. If your client has created content for the
Web, or is experienced in marketing, you’re home free. If not, you need to
act as the voice of reason and steer your client in the right direction.
As the Web designer, you’re responsible for the look and feel of the site.
This includes elements such as navigation menus; the colors used for the
background, buttons, and text; fonts used for the text; and so on. Your
choices are driven by your personal taste, experience, and your client’s
vision. However, factor in two additional parameters: your client’s intended
audience and competing sites. After all, people don’t expect to find a picture
of a girl in a bikini on the cover of that Bam guy’s cookbook, do they? In the
upcoming sections, we show you how to guide yourself and your client in
the right direction.
07_385418-bk01ch03.indd 35
12/1/08 8:50:52 PM
36
Knowing What to Put on Your Site
Finding out what your client’s visitors need
During the initial stages of the client/designer relationship, figure out what
your client’s grand vision for the site is. If your client doesn’t have a grand
vision but wants a Web site because everyone else has one, you might have
a problem. If, however, your client does have a viable product, service, or
cause, there are probably several hundred sites devoted to the same product, service, or cause. The following list shows some methods of ascertaining what visitors will require from your client’s site:
✦ Visit the Web sites of your client’s fiercest competitors. Imitation is the
sincerest form of flattery. If your client’s competitors have successful
Web sites, explore the sites in depth. Make sure you do your exploration
with the client so she knows what type of material you’ll require from
her to complete your design. Bookmark the sites and refer to them when
creating your design. Of course, creating a blatant copy of the competitor’s site is not good practice. Put your own spin on what you consider
are the most successful elements of the sites you visit.
✦ Find out which elements are considered standard for a Web site in
your client’s industry. For example, all photographers have galleries
of portfolios, and most e-commerce sites have some sort of catalog and
online shopping cart. Savvy Web site visitors expect to see these elements when they visit sites. If your client’s site doesn’t have these elements, visitors might go elsewhere for their needs.
✦ Poll existing customers. If your client has an established bricks-andmortar business, he has another excellent resource for determining content for the site. Ask existing customers which Web sites they frequent
that offer services similar to your client’s. See Book I, Chapter 4 for more
information about creating relevant content.
✦ Decide whether the site should be interactive. Many Web site owners
have customers fill out questionnaires, and other Web sites entertain
customers with interactive games or quizzes that relate to the product
or service being offered. Find out whether interactive elements are usually associated with Web sites that sell products or services similar to
your client’s. Book I, Chapter 4 contains more information about creating relevant content and Web elements.
✦ Find out what technology your client’s intended audience uses to
access the Internet. All Web site visitors want a fast-loading site, and
this information can help you provide that. Your goal as a Web designer
is to make an attractive, fast-loading site. The definition of fast-loading
varies greatly depending on whether your client’s intended audience
uses dialup modems, DSL modems, or cable modems.
If your client has an existing Web site, you can garner some insight
about what types of technology an audience is using by looking at the
site’s statistics tools. Ask your client what statistics package is in use
and request a report — or better yet, request access to the tool itself.
07_385418-bk01ch03.indd 36
12/1/08 8:50:52 PM
Knowing What to Put on Your Site
37
You can also research online for general benchmarks and acceptable
ranges for different types of audiences. While the latter will be less
specific than the first information source, it is better than making
assumptions.
Developing
the Content
✦ Find out whether visitors of Web sites of businesses similar to your
client’s expect bells and whistles, such as Flash, videos, slide shows,
RSS feeds, blogs, downloadable documents, interactive content, and
so on — the list could go on. If they do, make sure that your content
is backward compatible. For example, if you create Flash content that
works with only the latest version of Flash Player, you’re potentially
alienating a large part of your client’s potential customers.
Book I
Chapter 3
Check the Adobe Web site for information about the latest versions of
its players and penetration of the various versions of its players. Include
alternate versions of content for visitors who do not have access to the
latest versions of plug-ins, and also include links to the manufacturer’s
Web site where they can download a newer version. For example,
include a link to the Flash Player download page if you use Flash on a
site; include a link to the Apple QuickTime page if you use QuickTime
content on the site.
✦ Find out whether visitors like to personalize their experience on
Web sites similar to your client’s. For instance, if your visitors are
accustomed to being able to sign in and maintain a profile or shopping
preferences, add that type of functionality to your site. If you don’t, your
audience will leave your site in favor of one that delivers the experience
they want.
Dealing with copyright issues
Copyright laws protect creators of original content — such as writing, art,
photographs, and so on — from people using unauthorized copies of their
work. Copyright laws also apply to Web designers. When you create a Web
site, you’re using content supplied by your client. If your client indeed created the text and images you’re using on the site, he owns the copyright
to this material. If, however, you use material that was not created by the
client (such as photographs and music), you must license the right to use
this material as part of your design. If you purchase a collection of clip art
or purchased stock images from one of the stock art houses and your license
allows you to use the image as part of a Web design, you’re covered under the
copyright laws. Notice the caveat we include regarding your license? That’s
right. Even if you bought it, that doesn’t mean you can use it. Some licenses
are very rigid and allow a limited number of uses for an item. Many licenses
also prohibit significantly altering clip art.
The best defense here is to read the fine print before using any item you
purchased, or are contemplating purchasing, for use in a Web design. If you
purchase a collection of images or music for use in your designs, make sure
07_385418-bk01ch03.indd 37
12/1/08 8:50:52 PM
38
Knowing What to Put on Your Site
that they’re royalty free. If not, you’re responsible for paying royalties to the
copyright owner of the work. Copyright laws also protect logos. If your client
sells a product line and requests that you use the product logo on the Web
site, make sure this is permissible by the company that manufactures the
product. In most instances, your client has to agree to certain terms in order
to display the licensed version of the logo on the Web site.
The written word is also copyrighted. If your client provides you with verbatim descriptions from a product catalog or another Web site, he might be in
violation of the copyright law. Certain items can be copied and used under
the Fair Use Doctrine (see the U.S. Copyright Office site on Fair Use at www.
copyright.gov/fls/fl102.html). Even though you’re using material
that might be copyrighted by others, the manner in which the material on
your site is presented is unique and should be copyrighted by the owner of
the site you’re designing.
Another copyright issue is the completed site. You can copyright the site
by adding the following at the bottom of each page: Copyright 2009 by
your client. All rights reserved.
In the end, the best defense is a good offense, which, in this case, means that
you and the client should create as much of the content as possible. If your
client presents any material that might be questionable, strongly suggest
that he contact legal counsel. Attorney’s fees are a lot cheaper than paying
for duking it out in court.
Finding out what your client needs from site visitors
Before you launch your favorite HTML editor, do your homework and find
out as much as possible about your client and the type of Web site she envisions. If you already designed sites for similar clients, your knowledge can
help guide the client when she’s at a loss for answers. Ask your client what
her goals are for the site. Get your client to go into detail concerning site
goals. Learn as much as you can about her business, and make sure to take
copious notes. The following are a few questions you can ask your client to
clarify her goals:
✦ Does your client want to sell goods to visitors? If so, will the client rely
on the site as an online catalog and have personnel fill orders via phone,
or will the site be a full-blown, e-commerce site on a secure server? (See
Book VII for more information about e-commerce Web sites.)
✦ Does your client want to inform visitors? If the client has an established bricks-and-mortar business, she can use a Web site to cut down
on overhead. For example, instead of giving out catalogs, the client can
provide product specifications on the Web site, which eliminates mailing and printing costs and also cuts down on the personnel needed to
staff the phones.
07_385418-bk01ch03.indd 38
12/1/08 8:50:52 PM
Knowing What to Put on Your Site
39
✦ Does your client want a service-oriented site? Clients use serviceoriented sites to answer frequently asked questions from customers,
handle service issues, and so on.
Developing
the Content
✦ Does your client want repeat visitors? If so, you have to design a site
that gives visitors a reason to return. You also have to tell your client
that the site must be updated frequently in order for visitors to return.
The frequency of updates varies depending on the goals and audience
of the site. Some sites need daily updates and new content; other sites
can be effective with seasonal updates. For instance, a site for a vacation destination may not need to be updated daily; a seasonal change
or monthly update could be all that’s necessary to serve the audience.
The most important thing to remember is to set expectations with visitors that there’s a reason to return to the site, and then deliver on that
promise.
Book I
Chapter 3
✦ Does your client want to collect contact information to keep visitors
apprised of new information about his products or services? Some
clients may want to offer a newsletter to their visitors. You will need
to know this and address the need either through creating a system to
handle a newsletter or by finding a newsletter service for your client
to use.
✦ Does your client want to frequently update the site? If so, negotiate a
separate contract for ongoing updates. Some clients will opt for doing
their own site maintenance. You will need to know what their plan is
before you start the project because it will affect both the budget and
how you build the site.
For a client that wants to maintain her own site, you have options for
how to proceed. You can build the site with Dreamweaver templates
and advise her to use Contribute (Adobe’s easy-to-use and inexpensive
WYSIWYG editor/site management tool). You can also opt for building the site with an open source content management system, such as
Joomla, Drupal, or even WordPress. There are several good options if
you choose this route. The “right” one will depend on your personal
preference as the designer/developer and on the project’s needs.
✦ Does your client want to maintain ongoing communication with site
visitors? If so, what sort of communication would they like to have?
Would the client benefit from using a blog, newsletter, message board,
forum, or other social media? The answers will depend on how much
time the client wants to spend interacting, how interested their target
audience is in interacting, and what their favorite method of interacting
is. Some sites will have visitors that will like a message board but won’t
care about using MySpace. Other sites can leverage a site like MySpace
very effectively. As a site designer/developer, you can help figure out
what (if any) communication will be best for the site.
07_385418-bk01ch03.indd 39
12/1/08 8:50:52 PM
40
Knowing What to Put on Your Site
Tell your client when his goals require technology or design elements that
exceed his budget. If your client insists on using these elements, give him
the price for the additional elements and be prepared to write an addendum
to your contract.
Reconciling the content with the goals
After you know what visitors expect from sites similar to your client’s and
you know what your client’s goals are, you’re ready to create the site. Your
client should provide you with a good deal of the content. In an ideal world,
the client submits all images to you in electronic format, optimized and
ready to pop into your design. However, it’s been our experience that the
client is most likely to send you images that you need to scan and optimize,
or images in electronic format that you need to resize and optimize for the
Web. Your client should also provide text for the site. In the Zen tradition of
less is more, make sure that your client doesn’t go over the top by providing too much information or by providing information that isn’t relevant to
site visitors. When reviewing text for the site, think like the site visitor and
ask the question, “What’s in it for me?” If some of the information doesn’t
address a customer question or need, suggest that your client delete it.
In addition to what your client supplies, you might need to create content
for the site. The content that you create should be based on customer needs
and your client’s goals. Based on this information, you might need to add the
following to the site:
✦ Secure server: A secure server and an online shopping cart are necessities if your client wants to sell merchandise from the site.
✦ Online catalog: Create an online catalog if your client wants to inform
visitors about his goods and services.
✦ E-mail newsletter: Include an e-mail newsletter if one of your client’s
goals is to keep customers informed. An in-depth discussion of e-mail
newsletters and the techniques for using them are beyond the scope of
this book, but you can read about the topic of effectively using e-mail
campaigns in E-Mail Marketing For Dummies, by John Arnold (Wiley).
✦ Blog: A blog (a Web log) is an easy way for your client to maintain ongoing communication with site visitors.
✦ Forms and databases: The Web site needs forms and databases if the
client wants to collect contact information from people visiting the site.
✦ Analytics/statistics tools: Many hosting companies include Web site
analytics/statistics tools in a hosting package. Some free products —
such as Google Analytics — are very good, too. An in-depth discussion
of these products and the techniques for using them are beyond the
scope of this book, but the topic of collecting information about your
site’s traffic is covered in Web Analytics For Dummies, by Pedro Sostre
and Jennifer LeClaire (Wiley).
07_385418-bk01ch03.indd 40
12/1/08 8:50:52 PM
Keeping It Fresh: An Ongoing Process
41
✦ Templates: Use templates in your layout of sections of the site your
client wants to update frequently. Using templates saves time and
trouble. Creating templates enables you to delegate the work to a lessexperienced designer. If the client wants his staff to update the site,
templates are imperative. Templates prevent inexperienced editors from
corrupting navigation menus and so on. When you create templates,
lock the areas you don’t want the client or other designers to modify.
Book I
Chapter 3
Developing
the Content
✦ Cookies: Use cookies if customers want to personalize their experience
while visiting the site. Cookies are small text files that are downloaded
to the user’s computer. When the visitor next visits the site, the information from the cookie is recognized by the HTML code. See Book VII,
Chapter 2 for more information about cookies.
If the client’s staff will update the site, design your site so that it can be
edited with Adobe Contribute — and include the price of the application as
part of your Web design fee. Also, make sure to include training sessions in
your contract. Cover additional training and consultation in a separate contract or separate clause of your Web design contract.
Keeping It Fresh: An Ongoing Process
If you’ve done your best to create a compelling site for your client and
you’ve optimized the site 27 ways to Sunday, people will visit the site. Like
anything else, though, the bloom is off the rose rather quickly. People might
watch a good movie many times, but people rarely visit a Web site with the
same content over and over again. To keep visitors returning, you or your
client need to give visitors a reason to return. If interested visitors know that
the content is updated on a regular basis, they will return.
Assigning content development tasks
If your client decides that he wants the site updated frequently, either you
or your client’s staff is responsible for updating the pages and uploading
them to the server. If your client contracts you to do the updates, you and
your staff can schedule updates at a convenient time. If your client does
the updates, he can coordinate the task with his staff. If your client’s staff
is doing the updates, make sure you design the site with templates, locking
the areas with which you don’t want the client to tamper. Make sure your
client’s staff has the knowledge and software to update the site without
destroying your hard work. For personnel with little or no Web experience,
Adobe Contribute is an ideal application to update a site.
Keeping the graphics fresh
When people visit your Web site for the first time, it’s a shiny new face. But
like the man in the mirror, the shiny, new face grows old after a while. In
this regard, the graphics on the Web site should be updated on a regular
07_385418-bk01ch03.indd 41
12/1/08 8:50:52 PM
42
Keeping It Fresh: An Ongoing Process
basis. Anything with the client’s logo, such as the site banner, should not
be updated. After all, you do want some continuity in the site. The graphics
you do want to update are any Flash movies and graphics used for news,
information, and the like. If your client will update the site, get her to supply
you with several images that will be rotated in certain parts of the site — for
example, the home page and the What’s New page, if the client has one. Size
the graphics to fit the spots on the page where they will be displayed, optimize them for Web viewing, and then return the optimized images to your
client. If your client uses Flash movies on the Web site, create a few alternatives that are the same size and show your client’s staff how to swap out the
movies when needed.
07_385418-bk01ch03.indd 42
12/1/08 8:50:53 PM
Chapter 4: Creating Relevant
Site Content
In This Chapter
✓ Putting the company in a favorable light
✓ Offering information
✓ Developing content
A
Web site is a very important thing. At least, it better be. When you’re
hired to create a Web site, you’re creating a worldwide presence
for your client. As a Web designer, you do your best to create a site that
portrays your client’s business or service at its best. It’s a two-way street,
though. You can be the best designer in the world, but if your client doesn’t
know what he wants or needs for his Web site, your best design efforts are
in vain. A Web site is all about marketing a company, product, or service.
It’s an extension of the client’s bricks-and-mortar business (if he has one). If
not, the Web site serves as the identity for your client’s business. Your job
as a designer is to work with the client in order to portray his company in
the best possible light. This chapter gives you some information that you
can use to guide your client in the right direction.
Portraying Your Client’s Company
When you develop a Web site for a client, you’re presenting your customer’s
professional image for the world to see. Your client might sell goods or services or provide information for customers. A Web site works 24/7 and has
the potential for drawing a worldwide audience. The organization portrayed
on the Web site might or might not have a bricks-and-mortar location where
it does business. Even if it does have a bricks-and-mortar business, that
won’t matter to an audience whose opinion of the company is defined by its
Web site. Therefore, it’s paramount that you paint the best portrait possible
when you create a Web site for a client.
Defining your client’s voice
Your client’s voice encompasses many things: the manner in which your
client does business, your client’s mission, the image your client portrays
to his customers, and so on. When you define your client’s voice through a
08_385418-bk01ch04.indd 43
12/1/08 8:51:13 PM
44
Portraying Your Client’s Company
Web site, you’re answering the question: Do I want to do business with this
company or individual? To gain the trust of Web site visitors, the site must
leave a positive impression. But more than that, the site should be unique
enough to stand out against the client’s competition.
Most of your client’s serious competitors probably have Web sites. And it’s
almost a given that Web sites within a certain industry will have a common
look. Therefore, the only way you can make your client’s site rise above the
competition is to portray your client’s unique assets — the client’s voice, if
you will. When defining the voice of a company, the message you portray on
the Web should be consistent with the client’s other communications, such
as printed ads, television commercials, and audio advertisements. If your
client has a startup company, the Web site helps define the client’s essence.
To define this intangible, you need to brainstorm with your client and consider the following:
✦ Audience: Who is the client’s intended audience? What’s unique about
your client’s intended audience? How do you portray your client as part
of this unique group of individuals? What type of message does the Web
site need to deliver to set your client apart from his competition, in the
eyes of his intended audience?
✦ Mission: What is your client’s intended mission? How does your client
plan to serve the intended audience? When defining the client’s mission,
steer clear of the usual clichés, such as highest quality, superior service,
satisfied customers, and so on. Choose more sophisticated wording to
make your client stand out from his competition. In addition to instilling confidence in your client’s intended audience, his mission statement
must portray his unique core values. You can augment the mission
statement with testimonials from your client’s satisfied customers.
✦ Style: What is your client’s style? Is she an entrepreneur? Where does
the client fall in the broad spectrum of similar businesses? Is she smackdab in the middle? Is she conservative, or bold and brash?
✦ Customers: How do your client’s customers perceive her? The competitors? Do the answers to these questions match your client’s perception
of herself and her business?
✦ Goals: Where does your client see herself in five or ten years? Will the
message your client portrays now be viable in five or ten years?
Armed with this information, you and your client can begin making some
decisions about how you’ll portray the company on the Web. While you’re at
it, have the client distill the information into a few paragraphs that describe
the company, its core values, and future vision. You can incorporate this
information into an effective mission statement. If the client already has a
mission statement for his business, use it on the Web site. There’s no need
to reinvent the wheel.
08_385418-bk01ch04.indd 44
12/1/08 8:51:13 PM
Portraying Your Client’s Company
45
Developing your client’s look
If your client has an established bricks-and-mortar business, you need to
create a Web site with a similar look and feel. The site has to incorporate the
client’s logo and images used in corporate brochures and advertising. Your
client’s presence on the Web is defined by how well you assimilate your client’s bricks-and-mortar look with your Web design. When you’re designing a
Web site for a client who has already established a look, ask yourself these
questions:
Creating Relevant
Site Content
After you and the client define her voice, think of how you’ll incorporate
this with the Web site you create. In essence, you’re defining your client’s
look on the Web. The amount of creativity you can employ in defining your
client’s look on the Web depends on whether the client has an established,
bricks-and-mortar business, and here’s why.
Book I
Chapter 4
✦ Does the Web site have the look and feel of the client’s bricks-andmortar business? When established customers visit the Web site, the
site should seem like an extension of the client’s bricks-and-mortar business. The design should feel right to the client as well as to his customers. In addition, you should incorporate your client’s logo in the design.
The site colors should be harmonious with the colors used in the customer’s logo.
✦ Does the design effectively portray the client’s voice? The design you
create needs to portray the client’s manner of doing business, his mission statement, and his style of doing business. Your design must also
be consistent with the expectations of the client’s current customers
and intended audience.
✦ Can the design be modified to fit the client’s goals and needs? If your
client’s long-term goals are substantially different than current goals,
you’ll probably end up doing a complete redesign at some point in
the future. However, if your client’s goals are to grow and increase his
customer base with the same or similar product offerings, your initial
design has to be flexible enough to incorporate future expansion, such
as the addition of new sections, changes in product lines, and so on.
If you’re designing a site for a client that will do business only on the Web,
you have considerably more leeway when developing that client’s look.
With the client’s help, you can establish the client’s Web presence. If the
client already has a logo, you use this as a starting point. The colors in the
client’s logo help define the color palette you use to design the Web site.
After deciding on the color palette, your next step is to assimilate graphics
into the design. If the client is a solopreneur (runs a one-person business) or
has a small business, you can make the business seem larger than life with
the creative use of clip art. If your client is an aggressive businessperson,
you can depict your client’s style of doing business with the creative use of
08_385418-bk01ch04.indd 45
12/1/08 8:51:13 PM
46
Selling Goods or Services
color, fonts, and bold graphics. The finished site must effectively communicate your client’s mission, goals, and style of doing business in the most
positive manner. The design in Figure 4-1 incorporates the colors from the
client’s logo.
Figure 4-1:
Create a
site that
portrays
the client’s
voice.
Selling Goods or Services
If you’re creating a site that sells goods or services, your goal is to create a
compelling site that piques customer curiosity and instills customer confidence. A lot of snake oil salesmen lurk on the Web, and buyers definitely err
on the side of caution. Therefore, your job as a designer is to instill trust in
your client’s potential customer base while also bringing the product or service to the forefront of the visitor’s mind, hopefully resulting in a click of one
or more Buy Now buttons. It’s a shame that Buy Now buttons don’t make a
“cha-ching” noise your client can hear, as this would be music to his ears.
Emphasizing key points
When you sell a product or service online, design your pages in such a
manner as to instill customer confidence while emphasizing the key points
of your client’s product or service. The old, Zen-like maxim of “Less is more”
definitely applies here. Instead of barraging the Web site visitor with each
and every subtle nuance about the product, point out major features of a
product without engaging the visitor in several paragraphs of text. You can
easily sum up a product line by showing the key points about a product in a
succinct paragraph or two. Better yet, use bullet lists to emphasize the key
points of a product line. Your goal is to pique the buyer’s curiosity and get
her to take action.
08_385418-bk01ch04.indd 46
12/1/08 8:51:13 PM
Selling Goods or Services
47
Book I
Chapter 4
Creating Relevant
Site Content
You can also emphasize key points by using different colors for text, using
formatting (such as bold or italic), and so on. If you’re using bullet points,
consider boldfacing the word(s) that define the bullet point and perhaps
using a different color text. If you use a different color text to emphasize a key
point, choose a color that is harmonious with the design. (See Figure 4-2.)
Figure 4-2:
List major
points
to pique
viewer
curiosity.
The same rules apply when you’re presenting information about a service.
Emphasize the service with bold text and an introductory sentence followed
by bullet points. To emphasize the key points of the service, use a different
color for the text of the key points. This directs the viewer’s eye to the most
important information.
Highlighting the product
Whether the goal of a Web site is to sell products or present information
about a product, your design should make that readily apparent to the
viewer. When working with products, obtain high-quality images from your
client. If your client sends you pixilated images that have been severely
compressed, ask the customer for the originals and then optimize them in
Photoshop or Fireworks. Armed with good pictures, you can then employ
other methods to highlight the product.
If you’re dealing with a complex product line, devote a single page to each
product. Including too many products on a single page dilutes the effectiveness of the message. Figure 4-3 shows a product page. The product image is
the highlight of the page, followed by a paragraph of concise text that tells
visitors key information about the product.
08_385418-bk01ch04.indd 47
12/1/08 8:51:13 PM
48
Providing Information
Figure 4-3:
Highlight
a single
product on a
Web page.
Providing Information
If your client’s goal is to provide only information about his services, you’ll
create a site that provides information about the client’s products or services but with (understandably) no option to purchase the product or service online. When you create an information-driven Web site, you use text
or brochures supplied by the client to create the content for the site. You
might also assimilate information created by others, such as articles or multimedia content. And, of course, you need high-quality images of your client,
his services, and his products. As far as accuracy of the material goes, the
client is responsible for that. You, however, are responsible for providing
the information via your Web design in an easy-to-digest and understand
manner.
Handling large amounts of content
If your client has copious amounts of information to dispense through his
Web site, you have a challenge on your hands. The attention span of most
Web site visitors is less than a New York minute — and we all know how
short that is — which means visitors aren’t going to read pages with a lot
of text. It’s your job as a designer to break the information down into easily
digestible, bite-size pieces. Here are a few techniques you can use to achieve
that goal:
✦ Break large amounts of text into several pages.
✦ Intersperse images with the text to break up the content.
08_385418-bk01ch04.indd 48
12/1/08 8:51:14 PM
Providing Information
49
✦ Break up large amounts of text with headlines that visitors can use to
ascertain whether they want to read the content. Savvy Web surfers also
use headlines to get the gist of what information is presented on a page.
✦ Create a home page that contains links to the information you need to
present. (See Figure 4-4.)
Creating Relevant
Site Content
✦ Create a newspaper-style page where the information is presented in
columns. Each article has a headline. Instead of including all of the information on a page, include the first paragraph or two and then include
a More link at the end of the last sentence. When clicked, the More link
opens the full article in another window.
Book I
Chapter 4
✦ Create a site map. The site map has a text description of every page
on the site. Each text description doubles as a hyperlink, which, when
clicked, reveals the applicable page.
Figure 4-4:
Links
enable you
to present
a large
amount of
information
in a small
space.
Presenting information
Presenting information on a Web page is an art unto itself. The information
you present depends on the type of site you design and what your client
gives you to work with. The typical Web site is a mixture of images and text,
with, perhaps, some multimedia content added for grins and giggles.
✦ Break major ideas into bullet points. As we mention earlier, bullet
points make a page look less cluttered and help visitors find information
more easily. See Figure 4-5.
08_385418-bk01ch04.indd 49
12/1/08 8:51:14 PM
50
Providing Information
Figure 4-5:
Break
information
into bullet
points.
✦ Arrange the page so that the information has a logical flow. You can
break up big blocks of information using header styles. Readers should
be able to sum up the information presented on a page by glancing at
the headlines and then deciding what information they want to read.
✦ Break up text with pictures. No one wants to read a term paper. If
applicable, add a caption to each picture on a page. Busy site visitors
can use captions to sum up the information presented on a Web page at
a glance.
✦ If you’re using a newsletter style with multiple columns for your
Web page, make the columns different widths. Also, don’t exceed two
columns, especially if your audience uses a desktop size smaller than
1024 x 768. (See Figure 4-6.) If you’re using a horizontal menu, you can
increase the size to three columns.
✦ Make sure that the structure and the layout of the pages are consistent. Pages might have to vary, depending on the content, but the look
and style need to be consistent.
✦ Don’t use color combinations that are hard to read. For example, pink
text on a dark-colored background is difficult to read. The old tried-andtrue black text on a white background is always legible.
✦ Don’t use a busy background for your pages. The busy-ness makes text
hard to read. If your client insists on a tiling background (a small image
is repeated on the page, which looks like a single image when the page
loads), choose a simple design and lower the opacity in an image-editing
application (such as Fireworks or Photoshop).
08_385418-bk01ch04.indd 50
12/1/08 8:51:14 PM
Providing Information
51
Book I
Chapter 4
Creating Relevant
Site Content
Figure 4-6:
Create a
newsletterstyle page
that’s easy
to read.
✦ Don’t use small fonts. A text size smaller than 10 points (pt; the height
of a character) is almost impossible for visitors to read unless they have
extremely acute vision. And if your intended audience is on the presbyopic side (um, getting on in years, vision-wise), text shouldn’t be smaller
than 12 pt.
✦ Use bold-faced text to direct the viewer’s eye to important information.
✦ Don’t use nonstandard font faces when designing your pages. Your
intended audience might not have the font installed on their machines,
which causes a browser to use its default system font. This might cause
usability issues and make the page difficult to read. When in doubt, stick
to the big six: Arial, Times New Roman, Courier New, Courier Mono,
Helvetica, and Verdana.
✦ Don’t use too many font faces. If you use too many font faces, the end
result doesn’t look professional and is distracting to the viewer. If you
need to draw attention to a headline, you can create a style using the
same font you use for text: Boldface the text, increase the size and use
a harmonious color from the site to draw the viewer’s attention to the
headline.
✦ Use hyperlinked text to draw the viewer’s attention to pertinent
content. Just make sure you don’t disable hyperlink decoration with a
Cascading Style Sheet (CSS) setting. Your goal is to make the hyperlink
easy to see when the page loads. If you don’t like underlined hyperlinks,
use the style sheet to modify the color of the hyperlink text.
08_385418-bk01ch04.indd 51
12/1/08 8:51:14 PM
52
Providing Information
✦ If several authors write the Web site content, make sure the style and
voice is similar. A Web site should read like a book. Each page is like a
chapter of the book, and if the styles are jarringly different, the visitors
may think they’re not on the same site. Consistency is important.
✦ Make sure the terminology and spelling are consistent sitewide. For
example, don’t use Website (one word) in one section, and Web site
(two words) in another. At the risk of being redundant, consistency is
important.
✦ When you’re designing your site, make sure you view it using the
smallest desktop size of your intended audience. As of this writing, 91
percent of Web site visitors are surfing the Net with a desktop size of
1024 x 768. Make sure your design flows logically and is easy to read.
✦ If you’re using multimedia content (such as movies and sound files),
make sure they’re all the same file format. For example, don’t use the
Windows Media Video (WMV) format for some of your movies, Flash
video for other movies, and Apple QuickTime for the rest. Choose a file
format that the majority of your client’s intended audience can view,
and stick with that standard.
Read the information provided by the client before adding it to the page. If
(in your opinion) the client is presenting too much information (also known
as stuffing 50 pounds of text into a 30-pound bag), ask the client to condense
the text to be more concise. When all else fails, refer your client to a reliable
copy editor.
Including e-learning materials
If your client is creating a Web site that instructs end users on how to use
a particular application or accomplish a specific task, include material that
can get them there. Many methods of accomplishing this are available. In
fact, specific software packages are available to create content for e-learning
Web sites. The following is a list of some of the items currently used on
e-learning Web sites:
✦ Instructional video: Nothing gets the point across like video. If the site
shows users how to master a software application, a video capture of
the application in action is the ideal teaching tool. In conjunction with
the teacher’s audio instructions, video is a powerful e-learning tool.
You can capture a video of an application using Camtasia or HyperCam
software. The video you post online can vary depending on the type of
Internet connection used by your client’s intended audience. You can
post streaming video using the Windows Media Video format, Apple
QuickTime format, or Flash video.
08_385418-bk01ch04.indd 52
12/1/08 8:51:15 PM
Using Personas to Develop Content
53
✦ PDF documents: Adobe Acrobat is another wonderful tool that you can
use to create tutorials. Many people think that PDF documents can only
show text and images. This is not true. You can create a PDF document
in Acrobat 8 Professional or later that can include multimedia content,
such as audio and video. Acrobat PDF documents can also be interactive. Acrobat has built-in actions that you can use to link to other documents, play video or audio, and so on. An Acrobat document can also
use JavaScript to perform tasks.
Book I
Chapter 4
Creating Relevant
Site Content
✦ Flash interactive content: Flash is a wonderful tool for creating animations. You can also use Flash to create quizzes, interactive learning
exercises, and so on. If you’re adept with ActionScript, you can get
Flash to do some wonderful things, such as tally the score of a quiz
or direct a user to a different part of the Flash movie based on the
response to a question.
You include links to your e-learning materials in your HTML documents. You
can set the learning material to open in the same browser window or in a
new window. You can embed e-learning material, such as video (complete
with a player), in the document. This is the preferred method because many
people rely on the Back button to recall viewed content. When a document
is opened in a new window, this navigation isn’t available.
Using Personas to Develop Content
When you create a Web site for a client, part of your job is to identify the
client’s intended audience. After you find out who the client’s intended audience is, find out as much about the audience as possible. Your client should
be able to provide you with the majority of the information. You might be
able to find other information, such as demographics, online. Armed with
this information, you can tailor the content to the intended audience. In
other words, the site you design connects with viewers on a personal level, a
task that’s easier said than done.
If your client’s goal is to connect with viewers on a personal level, you can
create one or more personas to define your client’s archetypical visitors. A
persona is a hypothetical person whose characteristics and demographics fit
your client’s intended audience to a tee — and, therefore, has all the information you need to define the audience. When considering what content
to use on the site, use the persona to guide you. In other words, tailor your
content to the persona, and your client’s intended audience will feel as if the
content were written personally for them. Depending on the scope of your
client’s intended audience, you might have to create multiple personas. For
example, if the intended audience is young males between the ages of 24
08_385418-bk01ch04.indd 53
12/1/08 8:51:15 PM
54
Using Personas to Develop Content
and 35 with a college degree who live in the U.S. and make between $65,000
and $95,000 per year, you can get by with one persona. However, if your
intended audience is male and female with varying degrees of education and
from varied socioeconomic groups, you’ll have to create multiple personas.
Defining your client’s customers
When creating personas, you have to rely on your client to provide the information. After all, you are a Web designer, not a marketing guru. If your client
is not familiar with creating personas, here are a few guidelines:
✦ Create a one- or two-page description of each persona. Include information such as gender, age, marital status, ethnicity, education, profession,
income, and so on.
✦ Include information about the habits and daily routine of each persona.
✦ What are the hobbies and pastimes of each persona?
✦ What are the buying patterns of each persona?
✦ What computer skills does the persona have?
Your client will probably end up with between three and six target personas.
If the number gets larger than that, you’ll have a hard time tailoring content
for such a diverse group. The whole idea behind personas is focusing on
the type of individuals who will use your client’s product or service, not the
general public.
Delivering what they want
With multiple personas defined, your client can begin creating content for
the site. Of course, the content your client provides will be text. The authors
will create text that is appropriate for the age, gender, and education level
of the personas. You’ll create a navigation menu and design concurrent
with the likes and computer skills of the personas defined by your client.
When you have the initial design nailed, you start adding graphic elements,
such as banners and images. If you’re using multimedia elements, such as
background music, the personas defined by your client will guide you to the
proper choice.
The content created for the Web site is also governed by the area in which
the personas live. If the personas reside locally, you’ll want to include information about your client’s local events. If the personas live in all areas of
the country or world, you can include information about worldwide events
pertaining to the client’s business or service. If your client hosts Webinars
(Web-based seminars), make sure that information is prominently displayed
on your client’s site.
08_385418-bk01ch04.indd 54
12/1/08 8:51:15 PM
Book II
Site Design
Choosing a color system.
09_385418-pp02.indd 55
12/1/08 8:51:29 PM
Contents at a Glance
Chapter 1: Conceptualizing Your Site. . . . . . . . . . . . . . . . . . . . . . . . . . . .57
Deciding What Types of Pages You Need................................................... 57
Choosing the Right Delivery Method .......................................................... 64
Handling Printable Materials ....................................................................... 67
Chapter 2: Creating Effective Layouts. . . . . . . . . . . . . . . . . . . . . . . . . . . .71
Content Is Key: Making Sure It’s All Included ............................................ 72
Creating Order from Chaos: Consistency Is Your Friend ......................... 73
Including Things That Every Page Needs ................................................... 75
Planning How to Emphasize Important Information ................................. 81
Understanding the Basics of Usable and Accessible Design ................... 83
Creating a Layout Wire Frame ..................................................................... 85
Chapter 3: Organizing Your Content . . . . . . . . . . . . . . . . . . . . . . . . . . . . .91
Starting with the Skeleton: The Structure .................................................. 91
Considering File Management ...................................................................... 92
Keeping It Tidy ............................................................................................... 94
Implementing Information Architecture ..................................................... 96
Avoiding Content Problems ......................................................................... 99
Chapter 4: Ensuring Visual Appeal . . . . . . . . . . . . . . . . . . . . . . . . . . . . .103
Colors on the Web ....................................................................................... 103
Getting Familiar with Graphics File Formats............................................ 108
Using Fonts Effectively on Web Sites ........................................................ 111
Implementing Stock Images and Other Elements .................................... 113
Facelifting an Existing Site .......................................................................... 115
09_385418-pp02.indd 56
12/1/08 8:51:29 PM
Chapter 1: Conceptualizing
Your Site
In This Chapter
✓ Deciding what types of pages you need
✓ Choosing the right delivery methods
✓ Creating printer-friendly materials
A
n upcoming chapter in this minibook (Book II, Chapter 3) covers developing content. This chapter discusses how to present content to your
visitors. You must keep some content in a database; you store other content
as plain HTML pages. And you can consider several multimedia methods of
delivery. Not every method is good for every type of information. You must
determine what types of pages you need, how to deliver those pages to your
viewers, and whether to include printable pages.
Deciding What Types of Pages You Need
Depending on your need, you choose between static Web pages (plain HTML
pages) and dynamic Web pages (pages that can react to site visitors; more
on that in a bit). Different situations require these different types of pages.
Either type of page can include multimedia elements. When determining
what types of pages you need, consider the following:
✦ How much information you have and how you want to organize it:
Some sites have only a few pages with some pictures and a little text.
Other sites have massive amounts of information and need a database
(or more than one database) to manage it all. Most sites fall somewhere
in between.
✦ How you want visitors to use your information: Do you want them to
passively read, or would you like them to interact with the content? Do
you want them to be able to download anything?
✦ Users’ expectations: To get an idea of what users want from your site,
look at similar sites to get an idea of what sorts of features and functionality they have in common. Visitors to your site will most likely have an
idea of what is typical, expecting that your site have similar features.
For instance, if you build a site that sells children’s stories, the target
10_385418-bk02ch01.indd 57
12/1/08 8:51:49 PM
58
Deciding What Types of Pages You Need
audience will probably expect some downloadable coloring pages and
other free fun things for kids. If your site doesn’t have those types of features, your audience might abandon your site for one that does.
✦ Layout considerations: Some sites have a unique home page layout and
then two or three subordinate page designs. Other sites have a consistent
layout for every page. Which method you choose depends on the needs
of your site. Having a unique home page layout helps unify a site that has
several sections that have different needs. For instance, for sections of
your site that primarily display text, you need a layout that works for that
type of information. The same site can include a catalog section for products. The layout for that section is different because you must display the
products. The home page for a site like that works as a jumping-off point
that unifies the two areas of the site. The home page also is a good place
to highlight information or drive traffic to a specific feature of your site. A
unique home page layout can effectively support that functionality.
Other page layout considerations are whether the site will have charts
and graphs or tables, which need to be delivered as graphics or multimedia elements. In some situations, the best way to handle this type
of information is to embed the chart/graph directly into the HTML
document. This works best if you can display it effectively along with
any supporting text on the monitor without having to scroll — even on
monitors with lower resolutions (800 x 600, for instance). If you need the
chart or graph to be larger, you can have it launch in a second browser
window. That way, it can use more space while keeping the supporting
text information easily available.
✦ Multimedia considerations: How do you want multimedia elements to
display? The considerations are the same for charts and graphs. Look
at the content to decide whether it will work best embedded in the page
or displayed in a second browser window. The second window can be
smaller, which allows visitors to see and use the original page. Figure 1-1
shows a Flash element launched in a smaller browser window.
Figure 1-1:
Using a
smaller,
second
browser
window can
help visitors
access your
information.
10_385418-bk02ch01.indd 58
12/1/08 8:51:49 PM
Deciding What Types of Pages You Need
59
Considering static Web pages
Static Web pages are plain HTML pages. They can include some JavaScript
and should include some CSS (Cascading Style Sheets) for formatting. Static
pages contain elements that don’t change (that is, unless the Webmaster
makes changes). Each time the page loads, it’s pretty much the same. The
content remains the same regardless of who views it.
When a visitor tries to view a static Web page, a request to view the page
is sent to the server that holds the HTML document. The document and
any supporting files are delivered to the visitor’s browser. The HTML
document that’s stored on the server is a whole document with all its elements included in it. The only external pieces are CSS, images, and some
JavaScript. The same HTML document is delivered every time, regardless of
who is trying to view it or what they did previously.
Conceptualizing
Your Site
Static Web pages, however, can include some JavaScript that can give the
illusion of dynamic content. An example of this is script that displays different images in a specific place each time the page loads. If you’ve browsed
a few sites, you’ve probably seen this effect. You can use it to switch out
CSS files, also. Figure 1-2 shows an example of a Web page that has a bit of
JavaScript randomizing an image. This might appear to be changing content,
but it really isn’t. The JavaScript has a list of image files to choose from, and
it randomly chooses from that list each time the page loads.
Book II
Chapter 1
Figure 1-2:
A simple
bit of
JavaScript
can give the
illusion of
changing
content.
Freshening the content with dynamic Web pages
Dynamic Web pages are built when a visitor comes to your site. That might
sound a little strange, but it’s true. When a visitor tries to view a page that is
dynamic, requests for information are sent to the server. The server reacts
to the request and assembles the pieces of the page as requested and delivers them to the visitor’s browser as an HTML document. An example of this
is when you search for an item on a shopping site. The server finds and
delivers to your screen what you’ve asked for. This is dynamic content.
10_385418-bk02ch01.indd 59
12/1/08 8:51:49 PM
60
Deciding What Types of Pages You Need
The big difference between dynamic pages and static ones is that dynamic
ones can react to your visitors. You can include scripts in parts of your
code that help your site remember visitors when they return. The scripts
assemble customized pages based on those visitors. A good example of this
is the Amazon.com Web site. Each visitor’s experience is customized to that
person based on previous visits. This is accomplished by using a series of
communications between the server and the user’s browser.
Dynamic pages allow users to send you information via forms that can be
stored in a database. And you can allow your visitors to request information
and perform searches on your site content.
Dynamic pages comprise pieces of information as well as pieces of pages.
Where the code for a static page is included in only one document, dynamic
pages are made up of headers, footers, and include files. Each of these is
a mini-HTML document that isn’t complete on its own. When assembled
by the server and delivered to a browser, though, dynamic pages become
complete. The content in these pages is typically pulled from a database.
It’s easy to spot pages that are dynamic while you’re browsing. A page with
an .asp, .jsp, or .cfm file extension — rather than .htm or .html — is a
dynamic page.
You can create dynamic pages using any of several technologies. You’re
likely to hear about ASP (Active Server Pages), JSP (JavaServer Pages), and
ColdFusion when you start looking into dynamic Web sites. (You can find
more information about using ASP to create dynamic Web pages in Book VI,
Chapter 2.) If you want a page to really interact and react to your visitors,
you need dynamic functionality. The pages can be the same for each visitor,
and you don’t need to pull out the big guns.
When talking about dynamic Web sites, you’ll hear certain terms, including
these:
✦ Front end: This is code — the CSS and HTML wrapped around the information that’s being delivered from the database — that deals with how
the information is displayed.
✦ Back end: This refers to the database and supporting structures.
✦ Middleware: This is the collection of code that communicates with the
server, the database, and the front-end code. It’s just what it sounds
like — the middleman between the front and back.
10_385418-bk02ch01.indd 60
12/1/08 8:51:49 PM
Deciding What Types of Pages You Need
61
Each area — front, back, and middle — requires different skill sets to create.
If you’ll be collecting personal information or allowing purchases on your
site, you need to take special care in building the middle and back-end
pieces to avoid any problems.
Evaluating multimedia element choices
Multimedia is a broad term that includes video, sound, animations, and other
presentations. Multimedia isn’t a series of HTML pages that are navigated in
a linear fashion. Although the effect is similar to a presentation, it’s not multimedia unless it’s actually a self-contained piece embedded in a Web page.
Book II
Chapter 1
Conceptualizing
Your Site
Multimedia elements can be dynamic, depending on what type of multimedia you use. For instance, Flash can communicate with databases and serve
dynamic content — dynamic multimedia. Flash can also collect information
from your visitors by using forms, and can then deliver the information to
your server. When you use Flash this way, the Flash element is said to be
the front end. You can use Flash to create a form (see Figure 1-3) that passes
information to a database.
Figure 1-3:
You can
use Flash
to collect
information
to be
passed to a
database.
You can deliver multimedia content in many different ways, and which way
you choose to use depends on many factors. The most important things
to consider are what the multimedia content is and what you’re trying to
accomplish. If you’re trying to let your visitors hear some music, you need to
look into formats that let you get the music to your visitors easily and well.
Figure 1-4 shows a Flash-based jukebox used to deliver MP3 files to users.
10_385418-bk02ch01.indd 61
12/1/08 8:51:49 PM
62
Deciding What Types of Pages You Need
Figure 1-4:
A Flash
jukebox
delivering
music files.
Making a decision about what types of multimedia to use (if any) is an
involved process. You must think about the pros and cons: Essentially,
you’re weighing functionality against the technological constraints of your
audience and your own ability to build and maintain the piece. You have to
consider your individual situation on each project. To help you decide, consider the following:
✦ Your current resources: Do you have software to create multimedia elements? Can you purchase the software? After you purchase software, do
you, or anyone on your team, know how to use the software well enough
to create your project? Is it feasible to call in a specialist if you don’t
have the software and skill set available to you?
✦ Target audience: You must know whether the site’s visitors appreciate
multimedia elements or find them annoying. Are you targeting individuals with newer machines and good connections to the Web, or are you
trying to target a more general audience? Targeting broader audiences
generally means that you should stay more conservative in your multimedia methods and deliveries and pay special attention to file sizes and
download speeds.
✦ User preferences: Everyone benefits from different types of experiences —
differently. Some people get a lot out of charts. Others prefer text. Some
users appreciate graphics or video to help them understand the content.
Not all users are the same. Sometimes your best bet is to make your information available through a variety of methods. For example, post a video
for those who appreciate visual and audio information, but also include
a text version for those who prefer written text or aren’t able to use the
video content.
In general, users appreciate your site more if you create navigation that
allows them to move freely through the content as much as possible.
The Web offers users the unique opportunity to experience your content
their own way. No two users will take the same path, and any user can
choose different paths on return visits.
10_385418-bk02ch01.indd 62
12/1/08 8:51:50 PM
Deciding What Types of Pages You Need
63
✦ The speed of multimedia evolution: Make sure that if you’re trying to
target an audience that generally has older machines, you create multimedia that uses older versions of browser plug-ins. This also helps
you make sure that the piece won’t require too much processor power
or provide alternate content for those visitors like a nice graphic and
some text. It won’t be as fancy, but at least your visitors won’t be left out
entirely. Just remember, if you use the latest and greatest in multimedia
on your site, older machines may have a difficult time with it or won’t be
able to display your multimedia at all. That results in a bad experience
for visitors and ultimately is not good for your site either.
Book II
Chapter 1
Conceptualizing
Your Site
✦ Number of versions of the project you can create: You must decide
whether the benefits of offering pieces with different specifications are
worth the extra time and effort required to build and maintain sites that
have more than one version of multimedia elements. You go through the
initial process of creating the project only once, but then you have to
export (publish) different versions of the project. Creating the different
versions can be time consuming because creating each version is a process of trial and error, to a degree. You can develop some good starting
points (as far as settings to make), but each project is a little different
and the results are a little different. You have to work at it until you get
the right balance between quality and performance.
To provide different versions, export versions with different plug-in and
compression settings. The basics of compression are the more you compress a file, the smaller it gets and the faster it downloads. The down side
of that is that you also lose quality in the file. Compression is always a
game of balancing quality and performance.
✦ Server space: Multimedia files are typically larger than other files.
Make sure that the server you’re storing them on has enough room. If
you’re hosting your site remotely, make sure you have enough monthly
bandwidth to support the amount of traffic you expect. Each time users
view your files, they use up some of your bandwidth. Hosting plans typically allow a certain amount of bandwidth per month. If you exceed the
amount of bandwidth, you can incur extra charges. Make sure you have
enough bandwidth to handle the amount of traffic you expect, and find
out how much it will cost if you go over.
If you opt for multiple versions of multimedia files, you have to upload
those different versions to the server. That uses up more server space.
You’ll also have to provide ways to navigate to the alternate versions
of the multimedia elements. Each version needs an HTML document so
that it can play in visitors’ browsers. You want to make the user’s experience as seamless as possible. Plan navigation elements in advance, not
as an afterthought.
10_385418-bk02ch01.indd 63
12/1/08 8:51:50 PM
64
Choosing the Right Delivery Method
Making multimedia elements available to all users
A target audience using older machines or
slower connections doesn’t mean that you
can’t use multimedia elements. It does mean,
though, that you have to consider how you can
make your content work for them. If you need
to make your multimedia more efficient, consider these options:
✓ Use a photograph instead of video. You
can slowly move the photograph to give
the impression of a video element (the Ken
Burns effect).
✓ Use vector graphics in your animations.
If you use Flash to create animated elements, make sure you take advantage of
vector elements and their ability to reuse
elements. See Book V, Chapters 1–3 for
more information about using Flash.
✓ Download only parts of your multimedia as
they’re needed. You can use Flash to download only the pieces of your multimedia
that are needed. You can also plan your
files so that they play parts of the presentation while more is still downloading (progressively downloading).
✓ Publish your files to an older version of the
player. For example, instead of using the
latest features of QuickTime, opt for fewer
bells and whistles and publish the file so
that older versions of the player can use it.
This also works in Flash; publish to Flash
Player version 6 or 7 to accommodate users
that might not have updated machines.
If you know that a larger number of your audience has updated machines and better connections, feel free to create content that plays
best using the latest technologies. Another
option is to make multiple versions available.
As always, weigh the benefits against how
much work it will take to create and maintain
multiple versions.
Choosing the Right Delivery Method
You can create Web sites made up of all static pages, a few templates created
to work with dynamic information, or a combination of the two. You can use
multimedia elements throughout the site on either static or dynamic pages.
Figure 1-5 shows a page that has multimedia elements on a static page.
Knowing when static pages suit your purpose
Static HTML works well for information such as directions to your facility
and general contact information. If you intend to post a large number of contact people, consider a dynamic solution.
Pages with content that doesn’t need to change very often are also good candidates for static HTML. Make sure that the content appears in only a couple
of places. Because the content is embedded directly in the HTML, you have
10_385418-bk02ch01.indd 64
12/1/08 8:51:50 PM
Choosing the Right Delivery Method
65
to update each file separately to make sure they’re consistent. If you use a
WYSIWYG (what you see is what you get) editor to create pages, you can use
a Find and Replace feature.
Figure 1-5:
Static
HTML and
multimedia
work
together
to create
a total
experience
for your
users.
Book II
Chapter 1
Conceptualizing
Your Site
Using dynamic pages to manage
complex information
Manage large amounts of information that the Web team or visitors will need
to search by using databases and dynamic pages. Sites with content that
changes often also are good candidates for dynamic pages.
Using a database and dynamic pages to deliver your content also makes content easier to repurpose. With static pages, the content is embedded directly
in the code. Dynamic sites hold all their content in databases; therefore,
more than one location can use the same content at the same time. You can
have more than one site using the database, or you can enable more than
one section of your site to display the same information. Because the information is all coming from one source, it’s consistent. Static pages run the
risk of becoming out of synch with each other if information is updated on
one page but not on another.
You have several choices for delivering multimedia elements on your site.
The most common ones are Flash, QuickTime, Windows Media Player, and
Shockwave. The right choice depends on the content you’re delivering and
the target audience. Each option can deliver video, audio, and animations to
your users. We discuss things to consider when choosing what type of multimedia to use in the next section.
10_385418-bk02ch01.indd 65
12/1/08 8:51:50 PM
66
Choosing the Right Delivery Method
Using Find and Replace in Dreamweaver
The Dreamweaver Find and Replace feature
is a very useful tool when updating pages on
your site. This tool allows you to simply locate
instances of a specific piece of text or code
and replace it with something else. (In Book
III, Chapters 5 and 6 contain information about
using Dreamweaver.) To use the Find and
Replace feature in Dreamweaver, follow these
steps:
Find Next: Moves the cursor to the next
instance of the term you’re looking for.
Find All: Finds all instances of the term
you’re looking for and displays a list in the
Results box, which launches automatically
when needed.
Replace: Moves the cursor to the next
instance of the term you’re looking for,
deletes it, and replaces it with the term
you typed in the Replace field. Then it hops
to the next instance and awaits your next
instruction.
1. In the Code view window, select the piece
of text or code you want to find in another
place in the document.
2. Choose Edit➪Find and Replace.
Replace All: Replaces all instances of the
Find term with the Replace term.
The Find and Replace dialog box opens. It
has your selected text and/or code in the
Find field.
You can decide to search just the selected
text, the current document, the whole
site, all open documents, selected files,
or a selected folder of the site. You have
the choice of doing a Find (Dreamweaver
searches for the term) or a Find and
Replace (Dreamweaver replaces the found
term with the term you enter in the Replace
field).
3. Enter the text and/or code that you’d like
to replace the current selection with in the
Replace field.
4. Click the button to the right that represents
the function you’d like to perform.
Your choices are
Close: Closes the dialog box when you’re
done.
Warning: Before you do a Find and Replace All,
you should be very sure that you really want
to make the change. This is especially true
if you choose to do a Find and Replace that
involves files that aren’t open. You can’t undo
the changes you make to those files.
Remember that global Find and Replace
operations can sometimes create undesirable
results. In cases where the selected text to be
replaced occurs in locations that you hadn’t
thought of, you can damage your content or
your code.
If you’re unsure about the impact of a Find and
Replace action, use Find All first, and then individually select the instances from the list that
you want to change.
Considering multimedia
Multimedia can be a good way to make very boring information more interesting. You can use animations to establish information or to clarify your
point; animations can enforce your message and clarify your information.
10_385418-bk02ch01.indd 66
12/1/08 8:51:50 PM
Handling Printable Materials
67
When deciding whether to use multimedia on your site, however, you must
consider your time, your resources, and whether there will be a good return
on the investment. Also, make sure that the content itself is better presented
as multimedia. Some content is not well suited for multimedia treatment.
Think about how using multimedia enhances your information; see the
“Evaluating multimedia element choices” section earlier in this chapter.
Handling Printable Materials
Sometimes you want to allow your visitors to print or download materials
from your site. You have different ways to handle this task.
You can write CSS that instructs the browser how to display the page onscreen and also instructs the browser/printer how to print the document.
CSS is generally thought of as a tool to control your layout on the screen, but
that’s just one thing that CSS can do. You can specify different media types
for CSS to control. One of the options is Print, which controls how a page
prints. For more about working with CSS, see Book III, Chapter 3.
Conceptualizing
Your Site
For smaller sites, it’s fine to create PDFs from your printable documents,
post those PDFs to your server, and provide links to them. This method is
effective if you have only a few printables that don’t change very often. We
don’t recommend posting Word documents. They’re too easy to download
and change. PDFs allow you to control the content of the documents.
Book II
Chapter 1
Remember all your visitors while building
In addition to common browsers and printers,
some other types of media that CSS can work
with are
✓ Screen readers: This is software used by
visually impaired users; it reads aloud the
pages.
✓ Braille devices: These devices translate
the pages into Braille.
✓ TTY & Handheld: This is for devices with
✓ TVs and projectors: This makes pages
usable for television monitors or on-screen
projectors where scrolling and resolution
may be issues.
Information and a more complete listing of
media types are at the World Wide Web
Consortium (W3C) Web site (www.w3.org/
TR/CSS21/media.html). The W3C is an
organization that develops recommended standards for Web coding technologies.
limited display capabilities, such as terminals or Web-enabled handheld devices.
10_385418-bk02ch01.indd 67
12/1/08 8:51:50 PM
68
Handling Printable Materials
To create a style sheet for print, follow these steps:
1. Create a screen CSS file.
A screen CSS is the same thing as CSS without a media type specified.
2. Create a print CSS file.
Make sure that the names of your selectors are the same in both files.
There will be different values for some of the selectors depending on the
intended use of the CSS, but they both need to have the same names to
apply styles to. Otherwise, your code can become very messy with code
that is intended for use by different style sheets.
3. Link to the CSS files and give them the correct media types, as follows:
<LINK href=”myPrint.css” rel=”stylesheet” type=”text/css”
media=”print”>
<LINK href=”myScreen.css” rel=”stylesheet” type=”text/css”
media=”screen”>
Using the media type tells the browser which style sheet to use for
printing and which one to use for displaying the page in a browser.
There are many different values that are recognized for media type. For
your purposes, you need to know only about print and screen.
4. In the HTML, create the layers and name them.
More information about how to create HTML documents and apply
styles to elements is in Book III, Chapters 2 and 3.
To use the print and screen style sheets together in a document, follow
these steps:
1. Type the following three lines of code for the CSS for screen display:
body{color: #fff; background-color:#000;}
This creates a black page with white text
h1 {color: #ccc; background-color:#999; }
This makes the h1 headings display as gray on gray.
#banner{background-color: #009; color: #ccc;}
This code instructs the browser to display the area of the page marked
as a banner with a dark blue background with gray text.
2. In the HTML, include the following code:
<div id=”banner”>This is my banner area</div>
3. In the CSS document, include this code:
body{color: #000; background-color:#fff;}
10_385418-bk02ch01.indd 68
12/1/08 8:51:50 PM
Handling Printable Materials
69
This creates a white page with black text
h1 {color: #000; background-color:#ccc; }
This makes the h1 headings display as black text over a light gray
background.
#banner{display: none;}
This last bit makes the banner area in the HTML document disappear.
This also works for elements that you want to display in the printed
document but not on the Web page. Just use the technique in reverse.
Creating printable style sheets
Printable style sheets are cascading style
sheets that are created for controlling the
layout of Web pages when users print them
from their browsers. If the owners of the site
haven’t included instructions for printers, the
user gets everything that’s on the page delivered how the printer decides to interpret it. A
printable style sheet allows you to instruct the
printer to print your page how you want it to
be printed. You can even instruct the printer to
ignore or replace areas of your page with more
printer friendly versions, such as the banner
graphics. You can create a special header
that is invisible in the browser but replaces the
banner when the visitor prints the page.
Printable style sheets are relatively easy to
develop and implement. From a user perspective, printable style sheets make it easier to
print a page. Visitors can choose File➪Print in
their browser to skip clicking a special button
and awaiting a new version of the page. Here
are two good reasons to create printable style
sheets:
10_385418-bk02ch01.indd 69
Book II
Chapter 1
Conceptualizing
Your Site
This method lets you make sure that the content on your site prints nicely
for your visitors. It also ensures that the content in the HTML document
matches what your visitor downloads. With PDFs, there is the possibility
that the content on your site won’t match what’s in your PDF. Depending on
what your content is, that might be all right — or it might not be.
✓ Printable style sheets make things much
easier on your visitors. And they show consideration for their ink cartridges. Those
are things that add to the overall good (or
bad, if you don’t do them) impression that
visitors have of a site. Not all sites need
printable CSS because not all of them have
content that people will want to print.
✓ Creating printable style sheets means you
won’t have to create or maintain separate
documents for your visitors to download
and print. Webmasters use various methods for producing printable versions of
their pages. Some use coding or scripts
to strip out the elements that aren’t printer
friendly (such as navigation). That process
requires a visitor to click a Print This Page
button that sends a request to the server
to create and deliver a page that has the
important content but strips things such as
navigation, advertisements, or graphics the
user won’t want to print.
12/1/08 8:51:50 PM
70
10_385418-bk02ch01.indd 70
Book II: Site Design
12/1/08 8:51:51 PM
Chapter 2: Creating
Effective Layouts
In This Chapter
✓ Identifying and organizing page contents
✓ Including essential Web page elements
✓ Emphasizing important information
✓ Making pages usable and accessible
✓ Creating wire frames
T
his chapter helps you begin designing the pages for your Web site.
Before you proceed with the page-level design process, though, you
need a clear idea of what your pages should include. (If you want help
defining your project, check out the information about this important step
in Book I, Chapter 3.) You also need a site map that shows how the pages
you’re designing relate to one another within the site.
Creating wire frames for page-level layouts is an important and helpful step
in the process of building a Web site. Wire frames are working sketches of
the page-level layouts for your site. The process of creating these sketches
gives you an opportunity to think about how the elements of your site
(the pages) work together regardless of details such as specific colors and
photos.
In addition to showing you how to create wire frames, this chapter gives you
basic design rules, tells you what essential elements to include, and advises
you how to fashion an accessible design.
Wire frames shouldn’t include finished art. The point of creating wire frames
is to make sure that the elements you want lay out on your pages in a useful
and aesthetically pleasing way. Figure 2-1 shows a sample wire frame; notice
that the sample represents page elements but not completed artwork.
11_385418-bk02ch02.indd 71
12/1/08 8:52:19 PM
72
Content Is Key: Making Sure It’s All Included
Figure 2-1:
This wire
frame
shows
where
we plan
to put the
logo, text,
and other
elements
we want to
include on
the page.
Content Is Key: Making Sure It’s All Included
In Book I, we discuss a few important steps that make your project go more
smoothly: listing goals, evaluating potential users, and so on. Here, we help
you decide what content you need to include. Planning a Web page layout
requires that you consider all the types of information the pages need to
accommodate. You might want to include tables, lists, headers, paragraphs,
images, and multimedia elements — just make a list of them all. Look at all
the content you collected and determine the best way to present each piece.
Also, you can make a list of content that you want to add later and include
these elements in your list. Figuring out now how you’ll eventually handle
everything saves time later.
Consider what would happen if you were building a house. If halfway
through the project, you figure out that not all the rooms are big enough,
you’re stuck with a lot more work when you try to rework what has already
been done to accommodate the new requirements. The same thing applies
to a Web site. If you know that you would eventually like to add some
graphs, for instance, figure out during this phase how you would like to
display them and where they will fit into the site. That way, when the time
comes, you can quickly add the new content instead of having to shoehorn it
in somewhere.
11_385418-bk02ch02.indd 72
12/1/08 8:52:20 PM
Creating Order from Chaos: Consistency Is Your Friend
73
Creating Order from Chaos: Consistency Is Your Friend
Always remember that consistency is your friend. Being creative doesn’t
mean that each page of a site becomes a freestanding document with its own
design. Apply creativity on a global scale with the entire site being treated
as a whole, and consider both sides of your site. You must include both the
front end (the stuff your user sees) and the back end (all the files that make it
work) during this phase and the site-map-building phase. (See Figure 2-2 for
a sample site map.)
Book II
Chapter 2
Creating Effective
Layouts
Figure 2-2:
A site map
shows the
structure of
a Web site.
✦ On the front end, consistency involves a cohesive and uniform layout
for all pages. Banner, global navigation, and main content areas need
to be located in the same places on every page. (See the later section,
“Including Things That Every Page Needs,” for more about the banner
and other necessary elements.) Using the Web site shouldn’t feel like a
task in itself; rather, the site should be a transparent delivery system for
your information. If a layout doesn’t working for all your content, rethink
your layout.
Like with anything, here are a couple of exceptions to the rule — in this
case, the “always be consistent” rule:
• Creating a home page that has a different layout: If you choose to do
this, all the elements should have a common look and feel to the
rest of the site. Navigation elements should have the same style
11_385418-bk02ch02.indd 73
12/5/08 5:26:45 PM
74
Creating Order from Chaos: Consistency Is Your Friend
throughout the site so that users understand that they are used for
navigation. The names on buttons, colors used, and style in general
must be consistent throughout the site.
• Launching multimedia elements into a separate, smaller window: If you
do this, make sure the content has a consistent look and feel with
the rest of the site. Figure 2-3 shows an example of launching a multimedia element in a new window. Note how the elements in both windows share a common look and feel. This signals to users that, while
different, these pieces are part of a whole.
Figure 2-3:
Sample of a
Flash piece
launched
into a
secondary
browser
window
showing
a different
layout but a
consistent
style with
the rest of
the site.
✦ On the back end, consistency involves employing file organization.
The back end of your Web site comprises the collection of documents,
images, media, and other elements that make it all work. Any project, no
matter what the size, should have a planned file structure. Keep images
together in a folder; group content documents in a logical way. Develop
a standard way of naming files, explain the naming convention to other
team members, and stick to it. Such tasks might take you more time in
the beginning, but as the site grows, you’ll benefit from huge time savings in maintenance. Sharing the work with others, if you need to, is also
easier if file organization is implemented and adhered to.
11_385418-bk02ch02.indd 74
12/1/08 8:52:20 PM
Including Things That Every Page Needs
75
Staying Web legal
The term Web legal has nothing to do with the
law. It simply refers to filenames that work on
the Web. Page names with spaces and characters in them might cause problems or not
work at all. Names that are too long also can
cause trouble. In other words, avoid calling a
file “company “picnic” with lots
of great food & drinks.jpg”.
One common way of labeling folders for Web documents is to match
them to the major navigation areas. For example, if your global navigation includes About Us, Our Products, and Services links, your file structure can include folders named About, Products, and Services. All Web
documents pertaining to those areas are then organized by how they
logically appear. In a similar fashion, include information on the type
of graphic (such as a button, icon, thumbnail, and so on) and, sometimes, the size dimensions (for instance, 50 x 20) in a graphic filename.
For example, you can name the file for your About Us button about_
but_50x20.gif.
Book II
Chapter 2
Creating Effective
Layouts
Whatever naming conventions you create, make sure that you and
your team members stick to them, and especially make sure that your
system is logical, easy to follow, expandable, and Web legal (that is, use
filenames that work on the Web). Avoid vague names, such as IMG001.
jpg and pagetwo.html. Such names end up causing confusion because
they’re not descriptive. Maintenance can become difficult when filenames give no clue about what they are.
Including Things That Every Page Needs
You want to include some elements on every page of your Web site. These
things should be located in the same place on each page (except in the cases
we mention earlier: an alternate home page or multimedia layouts), and
should have the same look and feel on every page. It isn’t helpful to users
of your site, or to your organization, to express your creativity by changing
things on each page. First-time Web designers often make this mistake.
The short list of must-haves we include in this section might seem to you
like common sense. Surprisingly, though, many sites fail to include the most
basic page elements on every page. Don’t let it happen to you. In Figure 2-4,
all the important page elements are represented. Note how the site’s name
and organization are clearly displayed. Navigation is obvious, as are highlighted features. Including these items helps your users to understand your
Web site.
11_385418-bk02ch02.indd 75
12/5/08 5:26:46 PM
76
Including Things That Every Page Needs
Banner Page title
Headline
Navigation links
Figure 2-4:
This Web
page has
all the
necessary
stuff,
including
user-friendly
navigation,
a banner,
and a page
headline.
Banner
Adding a banner (a headline graphic that identifies a site and establishes a
look and feel) to each page lets users know that they are on the same site,
even though they’ve navigated to different pages within it. For example,
in Figure 2-4, the graphics, logo, and links at the top of the page appear on
every page of the site that you navigate to. The banner conveys such information as branding and the name of the organization and/or site name. It
gives a page a finished look and grounds the design. It’s also a good place to
put some contact information, a link to a site map, or a search function.
Page headline
The page headline sets user expectations of what they’ll find on the page. It
also helps users orient themselves on your site. If they’re looking for information about your products, for example, a page headline with the name or
type of product lets them know that they’re in the right place. In Figure 2-4,
the headline “About Marc & Susan Smith” lets users know that they can find
biographical information on that page.
Global navigation
Every site has a collection of major sections. Whether those sections are
made up of one page each or many, global navigation is how users access
11_385418-bk02ch02.indd 76
12/1/08 8:52:21 PM
Including Things That Every Page Needs
77
those areas. In Figure 2-4, clicking any of the links on the left side of the page
takes you to one of the primary areas of the site. This same global navigation
feature appears in the same place on every page of the site.
Page title
The page title isn’t the same thing as the headline. The page title is information that needs to be included in the head section of the HTML. You can find
information about how to create and implement these in Book III, Chapter
2. This text shows up in the browser window and also serves as the link
text in a search engine, among other things. Make sure you include a page
title on each page of your site. In Figure 2-4, you see that the page title The
Kreisau Project appears at the top edge of the browser above the Web
address field.
Book II
Chapter 2
Creating Effective
Layouts
Larger sites certainly need supplementary navigation, and so a larger site
structure can have multiple levels. For example, the user starts on the home
page, and clicks About Us from the global navigation, which takes them to
the main page of that section. On that page, the user finds some basic information and a second navigational area that allows her to dig deeper for more
specific information: secondary navigation. You might even have to provide
subnavigation within those pages: tertiary navigation. If you’re designing a
site that requires supplementary navigation, make sure you place that secondary (and tertiary, if you need it) navigation in consistent place(s) on each
page. The secondary and tertiary navigation should also share a common
look and feel throughout the site.
Page description and keywords
Other information that you should add to each page include page descriptions and keywords. Descriptions and keywords are important to your
site, although it’s easy to overlook them because they aren’t visible on the
actual page.
The page description is just what it sounds like: a description of the page’s
content; it’s what shows up in search engine listings. Page descriptions give
users a quick summary of what your site is about. Keep the description
short but informative. Short is important because of space constraints in
search engine listings; only the first sentence or two will be visible. You
can’t see the page description in Figure 2-4, but here’s what it looks like in
the HTML:
<meta name=”Description” content=”The Kreisau Project:
Production to result
in a book and a TV series telling the remarkable history
of Germany&#8217;s
von Moltke family and its family estate at Kreisau.” />
11_385418-bk02ch02.indd 77
12/5/08 5:26:46 PM
78
Including Things That Every Page Needs
Be considerate of your users’ needs. If your description isn’t accurate, users
will leave your site to find one that delivers what they need. Also, avoid marketing rhetoric. You can find more information about adding page descriptions and keywords to your documents in Book III, Chapter 2.
Keywords are the terms that you expect your users to search for your site
with. They are the words that your users think of to describe your product,
service, or organization. If your users would call your organization a daycare
or preschool, put that in the code, even if the correct industry term is child
care center. Keywords are most effective when they reflect accurately the
content of the page. If, for example, one of your keywords is puppies but the
page is actually about tractors, that keyword isn’t effective because a Web
surfer is directed to a page they’re not looking for. Search engines use a
combination of keywords, meta tags, content, and other factors to determine
the relevance and placement of a page in the listings and to generate useful
links to the information people need.
Here is an example of keywords:
<meta name=”Keywords” content=”kreisau, krzyzowa, vonmoltke,
von moltke, freya, germany, anti-nazi resistance, marc
smith, blue pumpkin productions “ />
Here is some code you can use to implement some sample page information:
✦ Page title: Claudia Snell:: New Media Designer
<title>Claudia Snell:: New Media Designer</title>
✦ Keywords: Web design, flash designers, Website, new media, streaming,
presentations, online demonstrations, video, worcester, massachusetts
<meta name=”Keywords” content=”Claudia Snell, Web
Design, Web Development, Flash, Flash Developers,
Website, new media, streaming, e-learning,
presentations, online demonstrations, video,
worcester, massachusetts, claudia, bousquet, jason,
snell” />
✦ Description: Claudia Snell is a new media designer based in Worcester,
MA. You may notice that each of these bits of code include “meta name=”
and then a property. This bit is telling the browser that this is metadata
(information about the document, not content) and what sort of metadata
it is. In the following example, it’s a description of the page content.
<meta name=”Description” content=”Jason and Claudia
Snell: Digital media production and design.
We create web sites, video, motion graphics &
interactive media.” />
Put the code for your page information in the head section of the HTML
code. See Book III, Chapter 2 for more information about the parts of an
HTML document. Figure 2-5 shows how the content is included in the code.
11_385418-bk02ch02.indd 78
12/1/08 8:52:21 PM
Including Things That Every Page Needs
79
Notice that the description is in the form of a sentence, the keywords are
single words or phrases separated by commas, and the title is the name of
the site or page.
Figure 2-5:
This is how
meta tag
information
looks in a
block of
code.
Book II
Chapter 2
Creating Effective
Layouts
Note: Descriptions and keywords are just one way that search engines find
your site. You can also submit your site for inclusion into search engines.
There are services that you can pay for and also free submission tools, such
as the Open Directory Project at http://dmoz.org. When you submit your
site, you are given an opportunity to include information, descriptions, and
keywords. When dealing with search engines, remember that they don’t
update instantly. If you change your keywords or descriptions, expect for
some time to pass before the databases catch up.
Figure 2-6 shows how some of this information is used by a browser.
Figure 2-6:
The browser
uses
meta tag
information
to display
content
on-screen.
11_385418-bk02ch02.indd 79
12/5/08 5:26:46 PM
80
Including Things That Every Page Needs
The combined effect of submitting your site with alternate descriptions or
changing your site description can result in your listing being different from
your actual descriptions as they are shown on your site.
Figure 2-7 shows how some of this information is used by search engines.
The page title and description from the meta tags of the page show up in the
search engine listings.
Figure 2-7:
Meta tags
show up
in search
engine
listings.
Page footer
You should put a footer at the bottom of every page, where the footer
belongs. Important elements to include in the footer are copyright information, links to any legal or privacy policies you include on your site, contact
information for your organization, and so on. It’s also a good spot to put contact information for your Webmaster, the date the page was last modified,
the global navigation mirrored as text links, and Web production credits.
In Figure 2-8, you can see the footer that appears on the Web page for The
Kreisau Project.
Figure 2-8:
Copyright
information,
the name
of the site
designer,
and a
Contact Us
link appear
in this
footer.
Footer
11_385418-bk02ch02.indd 80
12/1/08 8:52:22 PM
Planning How to Emphasize Important Information
81
Planning How to Emphasize Important Information
A well-designed Web page draws the user’s attention to one key piece of
information without that element looking so far out of place that it looks
wrong. Planning for where and how you’ll emphasize an element on your
site saves you time later. You’ll already know how to handle that special
announcement before you have to add it. A little planning now also prevents strange or awkward-looking retrofitted elements, so keep these points
in mind:
When using color to show emphasis, be careful! Too many colors can
make a page look garish. Another consideration is that many people
might not be able to see the colors as you see them. For instance, a
user might be color blind or visually impaired, so make sure you incorporate more than one cue to bring the visitor’s attention to your major
point of focus. We discuss usability and accessibility further in the
next section.
Book II
Chapter 2
Creating Effective
Layouts
✦ Emphasis is good, but your page can have too much of a good thing.
Good Web designers tend to break a page into three levels of emphasis.
Use one major piece of information on the page, with the second and
third levels being lesser pieces of information. Convey the emphasis to
the visitor by using text size (larger equals more important) and text
position (higher and in the middle equals more important). You can also
use color to help convey emphasis.
✦ Be sparing in your use of special font treatments to create emphasis.
Keep the number of treatments to a minimum to avoid visual confusion
and amateurish-looking pages. Keep it simple. Plan areas for headings
and for content text for any special promotional items you need to
include on your site. Make sure that these elements match the look and
feel of your site. Don’t create elements that clash with the rest of the
site; it creates a bad impression for your site and organization and also
confuses visitors. Remember, no one will be standing there to explain
your design choices to your users. The site must convey its message all
by itself.
✦ Remember that nothing is emphasized if everything is emphasized. If
too many elements are fighting for attention, the site is difficult to use,
and visitors are confused by too many messages that demand equal
amounts of attention. This sort of thing can make users feel bombarded,
and they’ll miss out on the information you’re working hard to make
available to them — or worse, they’ll leave your site and go to one that
doesn’t confuse or assault them.
11_385418-bk02ch02.indd 81
12/5/08 5:26:46 PM
82
Planning How to Emphasize Important Information
About fonts
When choosing fonts, each color and size
of text used counts as a separate font. For
instance, if you have Arial text but it’s in three
different colors and five different sizes, count
that as eight different font treatments. In a
case like that, rethink your design and eliminate some of the treatments. A good rule to
live by is to limit the number of fonts on a page
to three. Notice how the fonts in the first image
11_385418-bk02ch02.indd 82
shown here compete for attention; this site
uses too many fonts, which creates a confusing layout. The second image shows the actual
page, which uses only a limited number of
fonts; using fewer fonts helps bring emphasis
without confusing the visitors. For more information about working with fonts, see Book II,
Chapter 4.
12/1/08 8:52:22 PM
Understanding the Basics of Usable and Accessible Design
83
Understanding the Basics of Usable
and Accessible Design
If you spend any time around Web site design projects, usability and accessibility are words that you hear a lot. Usability refers to how easily your visitors can use your site, and accessibility refers to how well your site performs
on technologies other than browsers and/or for visitors with disabilities. As
often happens, these are two more buzzwords thrown into a presentation to
sound impressive. Unfortunately, in practice, these concepts are generally
misunderstood or overlooked.
From screen readers for visually impaired users to handheld devices, people
are visiting sites in many different ways other than traditional browsers. You
want your site to be easy for them to use.
Book II
Chapter 2
Creating Effective
Layouts
Everyone involved in a Web project knows that people view Web pages
using a computer and browser. Often overlooked are the increasing numbers
of other devices, such as handhelds and cellphones, that are Web enabled.
And don’t forget about screen readers and screen magnifiers, which enable
users who are blind or have limited vision to use the Web.
Usability and accessibility are vital to the success of a site. If visitors can’t
understand or use your site, they’ll leave and not return. To prevent that
scenario — and to ensure usability — consider these points when planning
your site:
✦ All clickable or otherwise interactive elements need to work, and they
all need to work as expected. This means that if a button reads Click
Here to Search the Site, clicking that button activates a search
function — or at least brings the user to a site search function. It should
not, for example, launch a photo gallery — or worse, do nothing at all.
✦ A site should download quickly, and the content should be easy to get
to. In general, navigation of a site should be easy to figure out and easy to
remember. Visitors don’t like frustrating navigation or confusing content
structures. Try to keep everything within just one or two clicks away.
✦ Make sure you plan ways for your site to react to human errors. Your
visitors sometimes make mistakes, especially if you have forms or
other types of interactivity. Try to make correcting an error easy for
your visitors. If making a mistake throws a visitor completely out of a
transaction, he won’t appreciate having to start all over again; he might,
instead, abandon the task and not come back.
11_385418-bk02ch02.indd 83
12/5/08 5:26:47 PM
84
Understanding the Basics of Usable and Accessible Design
✦ Your image counts. People do assess an organization by what its site
looks like. Try to remember that visitors might have only one impression of an organization — its Web site. If it looks amateurish or inappropriate, they’re less likely to trust the site. You could lose valuable
visitors/customers to a competitor that has a better-looking site.
Accessibility shares many of the same considerations as usability but also
brings a few more items to keep in mind:
✦ Make sure that images, especially navigational ones, are properly
tagged for screen readers. The following code is a sample of an HTML
image tag. For example, a screen reader that detects the code that follows reads artwork sample to the user. Using descriptive tags like this
is vital for visually impaired users. Without them, a page can become
confusing or tedious to visit, depending on how their reader deals with
untagged images.
<img src=”images/graphic.jpg” alt=”artwork sample”
width=”250” height=”184” />
✦ In addition to color coding, use a secondary method of emphasizing
information. Color coding is good for some people but not so good for
color blind and visually impaired people. Make sure you group content
by using positioning, headings, and other visual cues (icons) to separate
content.
Common usability testing traps
Often, Web designers fall into a common trap.
They think, “I find my site easy to use, and I’m
a normal person, so the site is very usable.” Or
worse, they ask their friends or others that are
closely involved in the project to check the site.
Generally, these so-called testers don’t give
accurate feedback. No one wants to hurt their
friends’ feelings, so they simply say that they
like the site. Also, people who are involved with
the project are too close to it to see its flaws;
they have a lot of inside information that helps
them understand the site. In most cases, your
target audience isn’t as intimately involved with
your content as you are, so your site might not
make as much sense to them as it does to the
team that created it.
11_385418-bk02ch02.indd 84
Testing the usability of your site is an ongoing
process. You should look for feedback throughout the process of planning and building your
site. Correcting usability issues along the way
is easier than having to rework things later.
Give testers a list of tasks like, “Find information
about Product X” or “Locate our company profile.” Observe while the tester tries to accomplish these tasks. After the user completes the
tasks, ask her for feedback about whether she
found the tasks easy or hard. Also, ask her why
a task was difficult and solicit comments that
can help you solve the issues. The point is to
see your site from other people’s points of view
and make it as easy for them to use the site as
you can. See Book III, Chapter 9 for more about
usability testing.
12/1/08 8:52:23 PM
Creating a Layout Wire Frame
85
✦ Make sure that the colors you choose have enough contrast so that
people can read the text. We’re surprised by how many sites sport gray
backgrounds with gray text. They might look cool, but for anyone over
35, it might be hard to read.
✦ Make sure your site includes site maps, breadcrumbs, and other orientation tools. Breadcrumbs refer to a list of links, generally displayed
at the top of a page, that shows the path to where the user is — think
Hansel and Gretel. Figure 2-9 shows an example of breadcrumbs.
We cover these important topics in more depth in Chapters 1 and 3 of this
minibook and also in Book III, Chapter 9.
Book II
Chapter 2
Breadcrumb trail
Creating Effective
Layouts
Figure 2-9:
This
breadcrumb
trail shows
that the user
went from
the Home
page to the
About page.
Creating a Layout Wire Frame
A wire frame is a page-level layout sketch — like a blueprint of the main
areas where you intend to put images, text, headings, links, and so on, on a
page; see Figure 2-10. You can create wire frames with traditional drawing
tools (pen, pencil, paper, or crayons, if that’s what you like) or with a graphics program such as Photoshop, Illustrator, or Fireworks. Claudia generally
starts to work out her ideas on paper and then re-creates the wire frames in
Illustrator.
11_385418-bk02ch02.indd 85
12/5/08 5:26:47 PM
86
Creating a Layout Wire Frame
Figure 2-10:
This wire
frame is a
sketch of a
site Claudia
is planning.
The number of wire frames you need to create depends on the individual
needs of the site you’re creating. Some sites work well with one layout for all
the pages, and other sites need multiple layouts. Remember, these are just
layouts at this point, not finished designs.
To create a layout wire frame using Photoshop CS4, just follow these steps:
1. Open Photoshop and choose File➪New to create a new document.
The New dialog box opens. Select Web from the Preset drop-down menu
and then 1024 x 768 (which is the default) as the size. (See Figure 2-11.)
Figure 2-11:
Start
your wire
frame here.
11_385418-bk02ch02.indd 86
12/1/08 8:52:23 PM
Creating a Layout Wire Frame
87
2. Fill in the following information and then click OK.
• Name: Set the name of the file to myDocument (or something else
you like better). Because this becomes the name of the file, create a
name you’ll remember.
• Width: Set at 1024 pixels.
• Height: Set at 768 pixels.
The current standard Web screen resolution is 1024 x 768. You can
set this number to any size you like, but by starting with 1024 x 768
pixels, you can see how your layout works at the standard Web size.
• Background contents: Set to white or any other background color.
(You can change this later if you change your mind.) This just starts
your work area off with a background color.
3. In the new document (see Figure 2-12), create the main element areas
(banner, content, navigation, and so on):
a. Click the Rectangle tool on the Tools panel.
Creating Effective
Layouts
After you click OK, the dialog box disappears, and the new document
appears in its place.
Book II
Chapter 2
It’s the fifth tool from the bottom. Your cursor now looks like a
plus sign.
b. Click and drag to create rectangles to represent all the areas of your
page — banner, navigation, content, and so on.
Each time you click and drag, a new layer is created.
c. On the Layers panel, double-click the name of the new layer and give it
a descriptive name.
If you don’t, you’ll end up with a bunch of layers with the names
Layer 1, Layer 2 (or Shape 1, if you used the Shape tool), and so on.
Unless you can remember what each layer number represents, it’s
hard to change your layout later.
d. Position the elements by selecting the layer you wish to move, clicking
the Move tool, and dragging each element.
e. Resize an element by selecting the layer, choosing
Edit➪Transform➪Scale, and then clicking and dragging in the main
window.
f. Change the color of elements by double-clicking the layer thumbnail on
the Layers panel.
g. In the Color Picker that launches, choose a color and click OK.
11_385418-bk02ch02.indd 87
12/5/08 5:26:47 PM
88
Creating a Layout Wire Frame
Figure 2-12:
Create
the main
element
areas in
your new
document.
4. In the main window, create placeholder text. (See Figure 2-13.)
a. Select the Text tool.
b. Click a location in the main window and type some text.
c. Format the text by double-clicking the large T on the Layers panel and
making changes via the Options panel or on the Character panel.
You can move text the same way you moved the layout elements: by
dragging with the Move tool.
When you’re finished, your wire frame should be a layout grid that will
drive the graphic design and page development process.
11_385418-bk02ch02.indd 88
12/1/08 8:52:23 PM
Creating a Layout Wire Frame
89
Book II
Chapter 2
11_385418-bk02ch02.indd 89
Creating Effective
Layouts
Figure 2-13:
Accessing
the Text tool
and text
editing via
the Options
panel.
12/5/08 5:26:47 PM
90
11_385418-bk02ch02.indd 90
Book II: Site Design
12/1/08 8:52:24 PM
Chapter 3: Organizing
Your Content
In This Chapter
✓ Establishing and sharing file management conventions
✓ Developing Web site content
✓ Keeping best practices in mind
B
ook II, Chapter 2 helps you figure out what content to include on your
site. Although, by now, you might have collected much of it, your content will evolve while you develop it. Web site content actually continues to
develop throughout the life of the site. For this reason, planning and building a good organizational structure is very important, and that’s why we
devote this chapter to that topic. While you collect information, it’s tempting to just dive right in to the artwork part of designing your site. Resist the
temptation. This chapter shows you how.
Starting with the Skeleton: The Structure
The following pointers can help you organize the content (and save yourself
some headaches in the process):
✦ Keep all site files in one set of folders. Typically, you have pictures,
text documents, and other elements (such as PowerPoint files and Excel
spreadsheets). Some of these files end up directly on your site, and
others just provide information. In either case, keep the original files
together in a set of folders. Keep this set of folders in the local copy of
your site. (A local copy refers to the version of the site that’s on your
computer’s hard drive.) You work on these files and then publish them
to a Web server.
✦ Do first things first. Start with designing the structure and maintenance
of your site. If you start creating artwork first, you’re likely to design
something that looks great but doesn’t work for the purpose of the site.
✦ Keep site maintenance manageable. A good way to make sure that
maintenance doesn’t get done is to make it difficult for people to work
on the site. For instance, if you create content that needs to be updated
often, you’ll need to assign the editing to people who probably already
have other jobs. Or the task might fall to someone who doesn’t know
12_385418-bk02ch03.indd 91
12/1/08 8:52:42 PM
92
Considering File Management
how to do it, which means that you need to train that person. So if you
don’t think through all aspects of the site upfront, you risk ending up
with a hard-to-manage site and overworked people.
One small update shouldn’t be a big deal, but several can accumulate
into a large project. Consider looking for ways to automate part of the
maintenance or create content that doesn’t need to be updated as often.
The decision of what is best depends on your needs and your resources.
✦ Remember that design includes the whole project, not just the pretty
graphics and layout. The whole project includes functionality, maintenance, usability, accessibility, graphics, layout, and expandability. You
need to consider all users of the site, from content owners to the people
who maintain the site to potential visitors. A beautiful-looking site that
doesn’t work for the intended purpose is a failed design. The life of such
a design is not as long as the life of a design that you’ve thought through
and designed well.
The rest of this chapter elaborates on these ideas and also explores the
issues of file management, content placement, and best practices in terms of
what’s best for the site user.
Considering File Management
Even if you think file management is boring and tedious, it’s necessary.
Whether you’re building a site that multiple people maintain or you’re working alone, make sure you have a plan for managing files. When working on
a Web project, you’ll accumulate a lot of files — Word documents, Excel
spreadsheets, images, audio, HTML, sketches or notes on paper, and so on —
so developing a logical method of organizing these documents is essential to
the project. Part of the file management process includes keeping copies of
original files, for these (and other) reasons:
✦ Reference: Suppose you need to reconstruct a page or section of a Web
site. If you back up your entire site periodically (a good practice in case
of a major problem with your Web servers), you can easily backtrack
and redo that part.
✦ Repurposing content: In many cases, you can repurpose existing print
content, such as logos, fliers, product catalogs, and so on, to the Web
site. Naturally, you want to keep copies of all those resources. With
these resources at hand, you can
• Pull up the original content quickly and make changes.
• Keep track of the original content.
• Build a source of information for other parts of your project.
12_385418-bk02ch03.indd 92
12/1/08 8:52:43 PM
Considering File Management
93
While, for the most part, the information stays the same from print to
Web, the layout changes. Maybe you need only parts of the material on a
particular page. For instance, if you have a presentation comprising five
slides with bullet points, you might want to condense the information to
three bullet points for the Web. Two months after you launch your site,
if you decide to freshen the content and give your visitors even more
information, you can refer back to the original document and add those
other bullet points.
When revising a file, choose File➪Save As and change the name immediately after opening the file so you don’t accidentally ruin your original.
This technique works no matter what software package you’re using —
such as Fireworks, Photoshop, or Illustrator. Saving the original with a
name that’s different from the names of the files in-progress and the finished file ensures that you can go back to your starting point if you need
to. Make sure you include something in the filenames that will help you
keep track of versions. For example, append a date or version number to
the filename. Create a standard for yourself and stick to it.
Book II
Chapter 3
Organizing
Your Content
✦ Revision of graphics: With most images, whether they’re photos or art,
you edit them, apply effects, or add them to other elements and use the
finished version of the images on the Web. If you crop and prepare your
photos and other graphics for use on your Web site without saving the
originals, you can’t revise the images as easily. Keeping a copy of the
originals ensures that you can reuse the graphics with the most flexibility. To keep a copy, just choose File➪Save As and name the file something descriptive.
With graphics files, you typically have a working file and a final version.
The working file is the version that has all the editable pieces still intact.
The important thing to know here is that as you work in graphics software,
you generate a series of layers with pieces of your graphic on each layer.
One image, actually, is made up of multiple layers that you can edit. When
you generate the final copy of the graphic for your site, the resulting file is
flattened — in other words, the layers no longer exist in that file. Because
the layers don’t exist anymore, you can’t easily make changes to the file,
and some changes become impossible. In most cases, you have to open the
working copy and edit the layers.
Keeping copies of these working files — along with the other support and
content files — in a Production Files folder means that you don’t have to
reconstruct the project every time you want to make a change to the graphics. (Book IV has more information about how to use graphics software.)
And keeping a Production Files folder within your local site means that you
can easily find the files you want to edit.
The final version of a graphics or multimedia file is the JPEG, GIF, or SWF file
(to name a few) that you use on your actual Web page. Put these files in your
Images folder with the other site graphics. Here’s an example of how you
12_385418-bk02ch03.indd 93
12/1/08 8:52:43 PM
94
Keeping It Tidy
take a working file to its final version: When you work with Flash, it generates an editable FLA file — your working file. When you’re ready to publish
the Flash project to your live site, you save it as a SWF file — the file that a
browser with the Flash player plug-in can run. You store the FLA file in your
Production Files folder so that you can edit it in the future if you need to,
and you save the SWF file in your Images folder to publish on the Web site.
Figure 3-1 shows the Save for Web & Devices dialog box in Photoshop; in this
example, a photograph is being optimized for use on a page. By choosing
File➪Save for Web & Devices, you can prepare a graphic to use on your site
by choosing a format, optimizing the graphic for the Web, and even resizing
it if you need to.
Figure 3-1:
Use the
Save for
Web &
Devices
dialog box
to turn a
layered
Photoshop
document
into an
optimized
Web
graphic.
Keeping It Tidy
You need to keep your production files somewhere, and if you’re working
alone, it’s all right to keep them within your local copy of the site. If you’re
working on a team, you might want to find a place that all team members can
use, such as a shared network drive. That way, they can do what they need
to do and keep the site consistent. It also ensures that the live server doesn’t
become cluttered in the process. Regardless, whether you’re using your
local copy of the site or a shared drive, the following points can help you
continue good file management after initially implementing it:
12_385418-bk02ch03.indd 94
12/1/08 8:52:43 PM
Keeping It Tidy
95
✦ Create a system for naming your files before you start building the
site. This applies whether you’re working alone or with a team. If you’re
working as a team, make sure everyone on the team understands the
naming conventions and uses them correctly. Create a document
explaining the site structure and naming conventions and make sure
that everyone has access to it. This document of standards helps everyone understand how to work on the site without creating a mess.
✦ Don’t waste precious hosting space on production files. Production
files tend to be very large, so they take up a lot of space. Also, Web staff
can access anything on your Web server. Files can become inadvertently
available to people you don’t want having your files, and that can result
in unwanted changes (or worse). The best rule is to not post files unless
they need to be there.
Book II
Chapter 3
Organizing
Your Content
✦ Write down maintenance procedures as you create them. Attempting
to figure out how you need to update something is frustrating, even for
seasoned Web professionals. The task of producing consistent results
becomes much more difficult when you make your teammates guess
how they should do things. The techniques of keeping documents and
notes aren’t only for large, complex sites with lots of people working on
them. Documented maintenance procedures can save you, the one-man
band, when you need to get some work done on a site that you haven’t
worked on in a while.
✦ Archive obsolete files. If you’re no longer using a graphic on the live
site (the published version of the site), remove it from the Web server.
It’s all right to create an archive on your local or shared network drive,
but remove it from the live server. This is especially important for large,
complex sites and sites that have multiple people working on them.
Make sure that each member of the team knows that she is responsible
for archiving the files that she makes obsolete. This is also true for
whole sections of the site. If you intend to remove a file (or more) from
the site, remove it fully from the server. Make a backup of it so you can
recover it if you need to.
✦ Create a flexible file structure that can handle your site now and
into the future. Most likely, you’ll want to add to your site at some
point. Make sure you structure your site in a way that makes that easy.
Consider how much of a particular type of content you intend to have. If
you think you’ll have a lot of multimedia elements, put them in a folder.
Start off with subcategories within that folder. It might look and sound
strange when you initially launch your site to have a folder with other
folders in it for only a few multimedia files, but when you start adding
files, you’ll see a great benefit in having planned ahead.
12_385418-bk02ch03.indd 95
12/1/08 8:52:43 PM
96
Implementing Information Architecture
Implementing Information Architecture
Information architecture involves building the structure of your site from
a content standpoint — that is, deciding what information to put in each
section. Part of organizing and designing your site entails deciding how to
present the content. Upfront, you must determine how to treat images and
graphics (whether or not to use captions, for instance); how to handle text
and other content (presented in tables or bulleted lists); and, of course, how
to handle overall site organization (placing information where it’s easy to
find but not confusing or crowded).
Information architecture sounds complicated, and it can be for larger sites.
Generally, though, it’s just deciding what works best as a group. Organize
content in groups, which become the sections of your site. For example,
in the site map in Figure 3-2, you can see that this site has sections named
About Us, Our Services, Our Products, Company Tour, Directions, and
Contact Us.
Figure 3-2:
The site
map
showing
major
sections
of a site.
Those groups are then broken into smaller groups to become the page-level
content. In Figure 3-2, for example, you can see that the About Us section
includes a History page, an Our Offices page, and a Jobs/Careers page,
among others. Organize this information in a logical way, somewhat like if
you were creating an outline.
If your information architecture plan for your site is successful, site visitors
(as well as your Web staff) can find what they’re looking for easily. If you’ve
done a poor job of planning the structure of your site, visitors can get lost
12_385418-bk02ch03.indd 96
12/1/08 8:52:43 PM
Implementing Information Architecture
97
and frustrated. For instance, it’s not a good idea to hide your contact information in a section filled with games, where your users can’t find it. And remember that someone has to maintain the site after it goes live. Structuring the
site in a way that makes sense also makes it easier to maintain. If things are in
odd places, you’ll have a harder time finding what you need.
On the back end, make your folder structure consistent with your site map.
Keep the content for each section in its own folder, with subfolders (if
needed) that contain the page-level content. That way, everything is easy to
find when you need to make updates. The folder structure should match the
site navigation. This is not to say, though, that you must create a navigation
button for each folder in your structure. Some folders contain elements such
as documents, multimedia, style sheets, and graphics.
Like with your page-level information architecture, within your sections
are main pages and subordinate pages. While you’re considering how to
structure your information, keep in mind that users don’t like having to click
through too many links. About three levels of information are sufficient. This
means that from the home page of a site, a user should have to click through
only two pages maximum to reach the deepest level of your content.
Organizing
Your Content
Developing section-level information architecture
Book II
Chapter 3
From the home page, you drive your traffic to your section content areas.
Make sure your section page and secondary pages reward your users with
useful information. Make sure it’s high-level, summary-type information so
that you can quickly fill the needs of visitors. The summary approach also
benefits visitors by letting them know that they’re headed down the right
path. For instance, on the home page, you can feature a teaser with some
marketing-type language about caring for house plants. Include a picture of
a beautiful plant with an enticing blurb about what the visitor can find in the
House Plants section of your Web site. End the blurb with a Click here
to get more information about caring for house plants (or
similar) link.
The included link, naturally, takes the visitor to the House Plants section and
the promised information about caring for house plants. Also, from these
secondary pages, you can include links to deeper information about the
topic. With the house plant example, you’d link to main pages about specific
types of plants or groups of plants (such as cacti or ivy).
So, still using the example of the House Plants section with a page about
cacti, you can include general information about cacti and other succulents
and add links to a specialized page with specific information — say, a customized aloe vera plant page. If you have a large amount of deeper information, you can offer a bit more content on this page than on the upper-level
pages. You might also choose to deliver the more detailed information as
downloadable documents so that users can download, print, and read at
their leisure.
12_385418-bk02ch03.indd 97
12/1/08 8:52:44 PM
98
Implementing Information Architecture
This method of structuring content produces a drill-down. Users drill down
from the summary on the main page through successively deeper information until they get to the level they need. This makes your site more useful to
a wider variety of viewers.
Arranging page-level information
The page layout phase of site design is easiest if you first organize your content. That way, you know how much information you need to accommodate
on each page. When deciding how much information to include on a page,
remember that visitors get frustrated with pages that scroll excessively. If a
page becomes very long, take a second look at your content to see whether
you can reorganize it or break long lists into multiple lists. Alphabetical
order works well for most topics.
When planning how you’ll arrange content on a page, make sure that you
design your pages so that the main point of the page is obvious. Lack of
focus can create a confusing situation for your users. Lead them to what
you want them to see by placing the main idea toward the top of the page
so it appears within the browser window. In Figure 3-3, for instance, the
main content goes in the large space below the names JC New Media.
Tertiary information is best placed on the page below everything else. That
way, if users don’t scroll to the bottom of the page, they’re not missing the
important stuff.
Figure 3-3:
Page layout
becomes
much easier
when you
group your
content first.
12_385418-bk02ch03.indd 98
12/1/08 8:52:44 PM
Avoiding Content Problems
99
Avoiding Content Problems
Other important things to remember about site structure and information
architecture follow:
✦ Make each page deliver real content. Web site visitors should find that
even pages that are at the higher levels — and therefore, made up of
more shallow, summary information — provide useful content. Shallow
and summary shouldn’t mean useless. Sometimes, useful information is
concise — such as, Click here to learn about cacti! Simplicity
is appropriate if you know your users will understand what they’ll get
when they click a link.
✦ Avoid compiling lists of links. Sometimes, you can group a few links
effectively, but we can’t think of very many good reasons (other than
search results or possibly task lists for groups or students) that a visitor to your site should click a link only to be confronted by another
list of links or — even worse — a list of links that don’t include any
explanations.
Organizing
Your Content
If you think your higher-level information needs a little explanation,
include a short paragraph to get users interested. There are no truly
hard rules with this other than you should think about what your users
will need in order to decide what they’re going to do after they find
your site.
Book II
Chapter 3
The worst site design mistake is a happy invitation to Click here for
information that sends users to a page that invites them to Click
here for more information, and so on, until users get tired of
clicking and not finding what they want. Users will find a different site to
visit if they find that your site doesn’t have any actual information, just a
series of links to nothing.
In other words, make sure you allow your users to drill down to the level
of information they want. Keep the vague Click here links to a minimum, and ideally, don’t use them. Try to use link text that tells the user
what they will get when they click it, include the link directly in your
content by making the relevant phrase into a link. This will invite your
users to follow the trail of information deeper into your topic.
✦ Don’t include unfinished work on your site. Most people agree that
clicking a link and finding an Under Construction or Coming Soon
page is a waste of time. It’s all right to allude to features that you intend
to add to your site, if you like. This gets people excited about making
repeat visits to your site. However, we advise against including links on
your page to Under Construction pages or sections. If the content
isn’t ready to roll out, don’t include it in any navigational element.
✦ Announce an upcoming new feature shortly before its launch.
Frequent users notice when an announcement is up for a prolonged
period. They also notice when you announce a new feature that doesn’t
12_385418-bk02ch03.indd 99
12/1/08 8:52:44 PM
100
Avoiding Content Problems
materialize. Sometimes, planned features just don’t work out — or they
aren’t ready as soon as you intend them to be. Don’t make promises that
you might not be able to fulfill.
✦ Give your visitors the ability to customize their experience as much as
possible. Simply making sure they can flow through your information in
different ways makes your site more useful and interesting. Be creative
about how you help visitors flow through your site. Give them options
that allow them to choose their own path while also rewarding them
with useful content along the way.
Look for opportunities within your content to make it easier for visitors
to get what they need. If you had a site about dogs that included a page
about Afghan Hounds, it would be useful to include links to a grooming tips page, to a page with information about where to buy an Afghan
Hound, and to a page offering products to help care for an Afghan
Hound. If all the pages relate, link them and let your visitors browse
their way to what they need. Your visitors will feel helped, not “sold” on
your products. It makes their online shopping experience better.
✦ Avoid hiding your content under a pile of lists. Presenting users with
large lists of links with little or no explanation about what they get when
they click will not produce a good user experience. You’ll want to guide
people through your information, gently, by including links to broader
content areas within your site’s navigational areas. Use links within your
text to guide people into deeper information.
✦ Use images and multimedia elements thoughtfully. Don’t include an
element just because you like it. Make sure it fits your content. If your
site is about cacti, find pictures of cacti. Include a chart of care statistics
or create a short, multimedia presentation about how to care for cacti.
Leave the pictures of kittens off the page about cacti. They might be
cute, but an image that is there for no other reason than that it’s cute
makes your page look amateurish.
Especially, use Flash and other multimedia with care. Plan and develop
each piece of multimedia, whether it’s a Flash presentation or a video,
making sure it conveys information in addition to being nice to look at.
If you expect your users to wait for media to download, make it worth
their time. (You can find more about developing and using multimedia
elements in Book V.)
12_385418-bk02ch03.indd 100
12/1/08 8:52:44 PM
Avoiding Content Problems
101
Call to action
You’ll likely hear the term call to action when
you start working with Web sites. This term
refers to the practice of soliciting an overt
direction from your visitors: Click here or
Order now.
A call to action is generally used along with
some explanation to visitors about why they
would want to follow your directions. You can
drive traffic very effectively by using a call to
action. Click here for sale prices
is sure to catch viewers’ attention and get them
to follow the link.
When you don’t use a call to action, you’re
leaving your visitors to decide what they’d like
to do next on their own. If your content is confusing enough or if your navigational elements
don’t look like navigation (links that are hidden),
your users have no idea what they’re expected
to do. They might leave the site in favor of a site
that helps them find what they need.
Book II
Chapter 3
Organizing
Your Content
12_385418-bk02ch03.indd 101
12/1/08 8:52:44 PM
102
12_385418-bk02ch03.indd 102
Book II: Site Design
12/1/08 8:52:44 PM
Chapter 4: Ensuring Visual Appeal
In This Chapter
✓ Understanding colors on Web sites
✓ Getting to know JPEGs and GIFs
✓ Choosing font families
✓ Buying stock images
✓ Refreshing an existing site
A
s you start to work on the visual aspects of your site — also known
as the look and feel — you have to make a few decisions. You have to
choose colors and imagery that support your message and convey a sense
of what your organization is about. In some cases, you might have to buy
images to use. You might also have to work with existing printed materials.
You have many details to tend to, but don’t let that overwhelm you. Within
a short period of time — and with the help of this chapter — getting the artwork under control will become second nature to you.
Colors on the Web
One of the first things you might encounter is a situation where an organization already has printed materials and is looking to enhance its presence
with a Web site. The printed materials might have a look and feel already
established and most certainly will have a logo and color scheme in place.
Here’s something to always bear in mind: Color on the Web is different than
color on paper. This might sound like an obvious statement, but it actually
isn’t. Color in printed materials is represented by a system called CMYK
(cyan, magenta, yellow, and black). In short, it refers to the colors of ink
that are used when printing. Web pages and Web graphics don’t use
CMYK; they use a system called RGB (red, green, blue), which is represented in HTML, CSS, and other Web scripts with hexadecimal code. More
on that later in this chapter. In order to understand why it is important that
the color systems are different, you need a bit of information about how the
color systems are different.
13_385418-bk02ch04.indd 103
12/1/08 8:53:10 PM
104
Colors on the Web
CMYK color
As we mention, CMYK is the color system used to produce printed materials.
It refers to the colors of ink that are used to print things. CMYK is a subtractive color system, in which everything starts off white. White is the color you
get when all the colors are being reflected back to your eye from a surface.
Subtractive colors absorb, or subtract, some of the color in the light, which
creates the effect of colors. CMYK colors are represented by percentages
of how much of each ink color are to be used. The Photoshop Color Picker
window shown in Figure 4-1 features the CMYK settings.
Figure 4-1:
The Color
Picker,
showing
CMYK
settings.
CMYK settings
RGB color
Red, green, and blue are the primary colors of light. Because computer monitors use light to display colors on-screen, the RGB system is what computers use. RGB is an additive color system, which means that you add different
amounts of red, green, and blue to create colors. Black is the absence of
light, and so is the absence of color in the RGB system. When you add different values of the three primaries, you get different colors. RGB colors are
represented as numbers between 0 and 255 — one number for each R, G,
and B. Zero means that none of that color exists, and 255 is the maximum
amount of the color that can exist. So, for example, 0, 0, 245 represents
a very blue color (0 for the value of red, 0 for the value of green, and 245 for
the value of blue).
Hexadecimal colors
Hexadecimal colors are how browsers like to interpret color. When you’re
using HTML or CSS code to produce colors, you will, most likely, use hexadecimal colors to do it. You can use other methods of displaying colors
13_385418-bk02ch04.indd 104
12/1/08 8:53:10 PM
Colors on the Web
105
(such as using color names), but hexadecimal is the preferred standard.
Hexadecimal (hex, for short) uses six digits or letters to display colors. For
example, #000000 is the Hexadecimal code for black. These digits are read
as three pairs of numbers; the first pair represents the amount of red in the
color, the second pair represents the amount of green in the color, and the
third pair (you guessed it right) represents the amount of blue. You use hexadecimal colors for background colors, font (typeface) colors, and link colors.
Computer monitors use light to display images, so RGB is what they read.
Hexadecimal is just a way to communicate with the browser about what
color you want a Web element to be.
To find out more about using hexadecimal in code, refer to Book III,
Chapters 2 and 3, where we cover HTML and CSS.
If you’re going to design graphics for an organization that has a color
scheme already in place, you must have them supply the correct RGB or
hexadecimal values that correspond to the CMYK colors they’re already
using; otherwise, you might not get the colors right. We don’t recommend
“just using the eyedropper,” as some print designers might tell you to do.
The Eyedropper tool in Photoshop is called that because that’s what it looks
like. The purpose of it is to get a sample of a color within your document. It
is used by clicking the area you’d like a sample of within a Photoshop document. You’ll see the Eyedropper in action in the next section. The colors
often shift or aren’t accurate when you use that method. A best practice is
to get the colors straight from the client so that you’re sure they’re what the
client wants. In Figure 4-2, you can see the different color systems available
for you to work with in Photoshop.
Ensuring
Visual Appeal
Making nice with established color schemes
Book II
Chapter 4
Figure 4-2:
The Color
Picker
offers color
system
choices.
Red, green, blue
(RGB)
13_385418-bk02ch04.indd 105
Hexadecimal
12/1/08 8:53:10 PM
106
Colors on the Web
Despite your best efforts, though, a subtle shift in colors is likely to occur.
You can’t perfectly match the colors of a brochure to the colors on the
computer screen. The reasons for this are that the appearance of the colors
on the brochure change depending on the lighting conditions in the room,
and every computer monitor is a little different. If you hold the brochure up
next to the monitor and work at it, you might get them to match visually.
As soon as you go to a different monitor or change the lighting in the room,
though, they won’t match any more. In other words, if you’re trying to match
perfectly, don’t. You can get them close enough so they’ll be consistent, and
that should be the goal. The way to do that is to make sure you get the right
RGB or hex colors from the client. Figure 4-3 shows using the Eyedropper
tool in Photoshop.
Figure 4-3:
The
Eyedropper
tool’s great,
but get the
right RGB or
hex colors.
Eyedropper tool
Use the Eyedropper tool to match colors.
Web-safe colors
In addition to RGB and hexadecimal colors, you hear about Web safe or the
Web 216 palette. Web safe and Web 216 refer to the set of 216 colors that display reliably across the different platforms. The use of Web-safe colors was
more important years ago when people didn’t have computers and monitors that could handle millions of colors. A system was developed to make
sure that colors could be displayed correctly on both Mac and Windows
13_385418-bk02ch04.indd 106
12/1/08 8:53:10 PM
Colors on the Web
107
computers. With today’s standards for computers and monitors, it’s becoming increasingly mainstream to disregard strict adherence to the Web-safe,
216-color palette. Figures 4-4 and 4-5 illustrate the difference between a Websafe, 216-color palette (Figure 4-4) and a non–Web-safe palette (Figure 4-5).
Book II
Chapter 4
Ensuring
Visual Appeal
Figure 4-4:
The Websafe palette.
Figure 4-5:
The Color
Picker
window
displaying
full color.
Although in many cases, you can pick colors without worrying too much
about strict adherence to the Web 216 (Web-safe, 216-color) palette, sometimes you need to. One of those times is when you’re making a graphic that
needs to sit next to an expanse of code-generated color — for instance, in
a banner. If you want to match the background color of the banner and the
color in a graphic sitting over the background color, you should use a Websafe color. That way, you can be sure there isn’t a slight color shift between
the graphic and the background. Color shift is what happens when two colors
that should be the same are very slightly off. A color shift between a graphic
and the background can be slight to severe but is always distracting. See the
example in Figure 4-6 to see how this can produce undesirable results.
13_385418-bk02ch04.indd 107
12/1/08 8:53:10 PM
108
Getting Familiar with Graphics File Formats
Bandwidth
As you start to become familiar with graphics
for the Web and Web site design, you need
to learn about bandwidth. Bandwidth is the
amount of information that has to be sent to
the user’s machine in order for her to see your
Web pages.
✓ Graphics: Have they been compressed
Each Web page is made up of several files working together, including an HTML file, graphics
files, CSS files, and possibly some script files
or other data that is being transferred from a
database. Each element that has to be sent to
the user’s machine takes up bandwidth. Keep
that in mind as you’re designing pages. Slow
Web pages are a very serious problem for a
Web site.
✓ Back-end systems: Have your databases
As you work on your site, you might find that
you need to increase the download speed of
your pages. If you find yourself in that situation,
you should look at the following:
well (the difference between a TIFF and a
JPEG file), or could they be worked with?
✓ HTML: Is the code clean and well written, or
does it have a lot of issues like nested tables
and unnecessary globs of old HTML?
and other support systems all been optimized the best way, or has there been
sloppy design and coding in the building
and maintenance of your back end?
✓ Multimedia: Have the multimedia elements
been designed and developed so that they
download gracefully? Have the elements
been properly optimized?
Information about how to work with these elements to deliver the best quality while not ruining the download speed appears in Books IV
through VI.
Figure 4-6:
A color
shift is
distracting.
Color shift between graphic and background
Another fix for the color shift (or dithering) is to create transparent images
that float over the background color. Book IV has instructions and examples
of how to create transparent images and other graphics tricks.
Getting Familiar with Graphics File Formats
Two main graphics file formats are used on the Web. You can indeed find
many other formats in use on the Web, but they’re not as popular as the big
two: JPG (or JPEG) and GIF. A third (and much-less popular) format that you
might encounter is PNG.
13_385418-bk02ch04.indd 108
12/1/08 8:53:11 PM
Getting Familiar with Graphics File Formats
109
JPEG and GIF files are popular because they work well for most graphics that
a Web site needs, and they’re viewable by any browser that has graphicsdisplay capabilities. Users don’t need to make any special modifications or
change any settings.
The JPEG and GIF formats compress images, meaning they make image file
sizes smaller than they originally were. File size refers to the amount of
space an image takes up on the computer, not how large it is on your screen.
Changing the display size doesn’t necessarily change the file size unless
you’re actually resizing the image in a graphics program.
File compression is important for Web graphics because the larger the file
sizes are, the longer it takes for them to download. Compressing files helps
them to download more quickly. On the Web, speed is everything.
✦ JPEG (Joint Photographic Experts Group): This format is named for
the organization that created it. JPEG is good at compressing pictures —
namely, images with a lot of tonal changes in them, such as photographs,
or graphics with a lot of gradients in them. JPEGs aren’t good at compressing graphics that have large areas of solid color. Graphics with large
areas of solid colors in JPEG format tend to get strange smudges (called
artifacts) on the image and can also make text hard to read. Figure 4-7
illustrates JPEG artifacts. The only way to eliminate JPEG artifacts is to
start over and recompress the original image with higher-quality settings.
The trade-off is that the file size will be larger. The whole trick to graphics compression is to balance quality with size; you want the perfect balance of the two. It’s different for each graphic, but you will quickly learn
how to compress graphics well.
Ensuring
Visual Appeal
Although JPEG and GIF both compress graphics, they work in different ways.
Each has its purpose:
Book II
Chapter 4
JPEG artifacts make text look messy.
Figure 4-7:
JPEG
artifacts
make words
hard to
read.
You can adjust the JPEG’s quality and download properties to get the
best quality with the smallest file size. You can set JPEGs to progressively download, which means that the image begins to display while it’s
downloading. If you’ve seen an image that appears to be materializing
in waves, it’s probably a progressively downloading JPEG. Using this
13_385418-bk02ch04.indd 109
12/1/08 8:53:11 PM
110
Getting Familiar with Graphics File Formats
method, you can make larger images start to appear quickly, which helps
your visitor know that something is coming. Otherwise, they might be
looking at a blank space for a few seconds.
✦ GIF (Graphics Interchange Format): GIFs are great for buttons and
other graphics with large areas of solid color and sharp lines — such
as graphics with text. Where JPEGs get artifacts and leave text looking
pretty bad at times, GIFs can deliver clean graphics at much smaller file
sizes. GIFs don’t get artifacts, so the text stays clean, even at small file
sizes. If you’re wondering why everyone doesn’t use GIFs for all their
graphics, GIFs also have limitations. They don’t compress photos or
other tonal images well. A photograph that’s compressed as a GIF often
gets dithering. This is when the image has too many colors for the GIF
format to deal with, so it starts shifting some of the colors to colors that
are close but not the same. Figure 4-8 shows an example of an image
that doesn’t work well as a GIF. The figure shows a gradient as it should
appear and the same gradient showing dithering. Dithering can be mild,
or it can be severe to the point that gradients end up looking like bands
of spray paint.
Figure 4-8:
Gradients
and
photos can
sometimes
degrade
when saved
as GIF files.
Figure 4-9 is an example of an image that works well as a GIF.
13_385418-bk02ch04.indd 110
12/1/08 8:53:11 PM
Using Fonts Effectively on Web Sites
111
Figure 4-9:
GIF images
do great
with solid
colors and
sharp lines.
Look to Book IV, Chapter 1 for more information about these file formats.
Using Fonts Effectively on Web Sites
Ensuring
Visual Appeal
Web sites are different from other media in that you have to rely on the
users’ fonts to display the site content. Web sites draw from the fonts available on the Web site visitor’s machine. When you choose fonts for your Web
pages, you need to make sure you choose common ones that most users
have on their computers. Otherwise, the computer has to make a substitution, and the results of that can be very unexpected and not at all pleasant.
But you must plan for this scenario.
Book II
Chapter 4
The font-family method of choosing fonts for your pages is a tried-and-true
practice. With this method, you instruct the browser to use one of a few different fonts. For example, if you specify that the font should be Verdana,
Arial, Helvetica, sans-serif, the visitor’s machine tries to use
Verdana first. If that’s not available, it looks for Arial, and so on. If none of
the three named fonts are available, the visitor’s computer uses its own,
default, sans serif font. Serif fonts have little feet or tails attached to the character; sans serif fonts don’t. See Figure 4-10. (Book IV, Chapter 1 has more
information.) The result of using this font-family method is that you don’t
have exact control over the font for every single user, but you can establish
a look and feel with fonts that are similar. That way, your users can have
roughly the same experience. It’s a safe bet that no one will be able to tell
that your site has Verdana on one machine and Arial on another — unless
the person looking is a typography fan.
Figure 4-10:
Serif fonts
versus sans
serif fonts.
13_385418-bk02ch04.indd 111
12/1/08 8:53:11 PM
112
Using Fonts Effectively on Web Sites
Some elements, such as banners and logos, require that you absolutely use
a special font. In those cases, you must make a graphic that has the text in it
and place that on your page. Display text within graphics sparingly for these
reasons:
✦ Text in graphics adds a lot to the information to download. Make sure
you deliver text as graphics only when it’s absolutely necessary — like
when it is part of your logo or corporate look and feel. Do not deliver
body copy as a graphic for the purpose of maintaining a particular
layout or font choice. Revise your layout so it works on the Web instead.
It will make the site work better for your client and the site’s visitors.
✦ Text within graphics requires a very large alt attribute for the image
(also called alt tags or alt text) for screen readers and other devices.
If people are trying to access your site via screen readers, they won’t be
able to read your content unless you include the large <alt> tag. (See
Book III, Chapter 9 for more information about alt attributes.) Problems
can arise if the graphic is inline with other content. The screen reader
will read things in the order that they appear in the code. The content
can end up being read in a different sequential order than you would
expect, which is confusing for the visitor.
In general, though, the aesthetics of using a special font are overshadowed
by the poor user experience that is created by placing all your text in a
graphic.
Like with many other aspects of Web design, always design for the medium
you’re using. Web sites aren’t the same as printed materials. Printed materials allow for a lot more control over body copy than Web pages do. Make
sure you don’t make the mistake of choosing the pretty font over your visitor’s ability to use the site.
To get the best results from the fonts you choose, just remember a few rules:
✦ Web is not print. Web pages are not printed brochures minus the trip
to the printer. Choose fonts that are available on the visitor’s machine.
Don’t try to use a special font that you bought. Users won’t have it, and
their systems will substitute the font they don’t have with one they do.
✦ Be a designer but not a control freak. You have a lot of control over
how your pages look, but ultimately, the user can make many adjustments and settings that can change the way his computer displays your
design. Fonts can be substituted, sizes can be changed, and CSS can be
overridden to help the visitor. It’s a fact of the Web. Embrace it; don’t
try to force it to act like print.
✦ Make your site user friendly. Don’t embed your text in graphics unless
it’s a logo, a masthead, or a special promotional graphic that really
13_385418-bk02ch04.indd 112
12/1/08 8:53:11 PM
Implementing Stock Images and Other Elements
113
needs a special font. When you do embed text, make sure you include
an alt text that has the same text in it. Otherwise, some of your visitors
won’t know what the text in your graphic says.
✦ Use modern standards to build your site. Use CSS to make modifying
and updating your site easier and the user experience better for your
visitors. Make sure your code is compliant, well written, and clean. Not
everyone using the Web is using a traditional browser.
Implementing Stock Images and Other Elements
Book II
Chapter 4
Ensuring
Visual Appeal
Sometimes, you need to use photos, audio files, or other materials that
were produced by someone else. When you do so, make sure that you
respect the copyrights of others. Stealing images or other materials from a
Web site is never okay and can cause large problems if the rightful owner
finds out you have been stealing. Everything is subject to copyright laws:
multimedia, audio and music, graphics, photos, text, fonts — everything.
It’s never okay to use things you have found on the Web without permission
of the rightful owner.
Many companies sell stock photography, video footage, and music or audio
files. Make sure you understand what you’re purchasing before you buy.
Different types of licenses are applied to materials available on the Web.
Keep these points in mind as you shop around:
✦ Buy only from the person who actually has the right to sell the material. When you’re using materials produced by someone else, you must
buy them from the person who actually has the right to sell them. We
recommend buying from reputable companies, which might cost you
more, but the quality of the materials and the knowledge that you’re getting legal materials is well worth it.
✦ Make sure that the license for the materials you buy specifically states
that you can use them for the purpose you’re buying them for. Sounds
strange, but sometimes, for example, a license clears you to use an image
in printed materials but not on the Web — or the other way around. Read
the license carefully, and if you have questions, consult your lawyer.
Make sure that if a time frame is involved (you can use a song on your
site for one year, for instance), you adhere to the restriction.
✦ If you intend to modify the materials, make sure the license allows
modification. Some licenses state that you can’t create derivative
works, so making a different item from the original is not okay.
13_385418-bk02ch04.indd 113
12/1/08 8:53:11 PM
114
Implementing Stock Images and Other Elements
✦ When buying on behalf of a client, make sure that it’s okay for you to
do so. If it isn’t, your client will have to purchase the images. Some clients prefer to do it that way, anyway.
While shopping for stock imagery, you’re likely to run into stock photo jargon.
The following list highlights just some of the terms you might see. Make sure
you always read the licensing terms before using any stock materials.
✦ Royalty-free: These materials will have specific rules that you will have
to abide by while using them. When you buy access to royalty-free materials, you’re buying the right to use the materials for the specific purpose stated in the license. You don’t own the copyright to the materials.
The copyright remains with the copyright holder: the originator or, in
some cases, a company that has purchased the rights.
✦ Terms of use: These are the rules that come along with royalty-free
materials. You must read the terms of use carefully and make sure that
the materials you’re buying access to can be used for your intended purpose. Remember: You don’t actually own the materials, just the right to
use them as specified in the terms of use.
✦ Educational use: Some materials might be marked as “for educational
use” or something similar. Again, read the documentation that accompanies the materials because the copyright holders have the right to
create their own terms. In general, the term educational use — as applied
to any materials, including software — means just that: The materials
are to be used by educational institutions, students, and teachers for
projects relating to the institution or to educational pursuits. Copyright
owners restrict what types of projects are allowed. In general, educational use licenses are less expensive than commercial licenses. Because
of this, commercial use is probably prohibited.
✦ Rights managed or managed rights: These types of materials are
licensed on a use-by-use basis. The fees for these images vary based on
what the image will be used for, how long the image will be used (is it for
a short promotion or a longer one?), where it will be used (just in one
state or all over the world?), what medium it will be used in (print, Web,
video — all three?), and other factors.
✦ Comp or preview images: These are versions of the materials that you
can use temporarily in a project while you are in the design/approval
phase of the project. They are usually provided at a lower quality and
with a watermark (overlaid text or logo that makes them unusable). They
serve the important function of making sure everyone approves of the
materials before any money is spent obtaining licensing to use them. It’s
not all right to use preview or comp images in final projects. Figure 4-11
shows a sample of a watermark. If a client provides you with images that
have similar marks, ask them where the licensed copies are. Licensed
copies don’t have a watermark.
13_385418-bk02ch04.indd 114
12/1/08 8:53:11 PM
Facelifting an Existing Site
115
Consult your lawyer
Before you start creating Web sites professionally, we recommend consulting with a
lawyer concerning copyright and intellectual
property laws. A lawyer can help you to protect
your rights and help you understand how not to
infringe on someone else’s rights.
Another thing a lawyer can help you with is
to protect you in the event that a client supplies you with graphics that are questionable in
their origins. Make sure you have a clause that
allows you the right to refuse graphics that can
get you in trouble so that you will be protected
if you need to be.
Book II
Chapter 4
Ensuring
Visual Appeal
One common misconception with Web graphics is that they are all free for the taking.
Although it might be very easy to copy graphics
from a Web site, you can’t legally use them in
your work without permission from the person
who holds the copyright. This and many other
confusing and seemingly contradictory rules
can get you in a lot of trouble. If you choose a
lawyer that specializes in copyright and intellectual property, ask her to help you understand how to stay on the right side of the law.
Figure 4-11:
A watermark
can indicate
licensing.
Facelifting an Existing Site
Knowing a little bit about fonts, colors, and images — all of which we discuss
in the previous sections of this chapter — can help you effectively apply
these elements to a project. A graphical makeover on a small- to mediumsized site can be a quick and easy project if your site is constructed well. If
you haven’t already done some planning for your project, see Book I, Chapter
1, which contains information that can help you get organized before you roll
up your sleeves and get into the work of making changes to a site.
13_385418-bk02ch04.indd 115
12/1/08 8:53:12 PM
116
Facelifting an Existing Site
Sometimes a site has good content but just needs a quick freshening up. If
you design your sites using HTML and CSS, you can easily modify the look
and feel. A facelift differs from a redesign in that a facelift requires only that
you change colors and graphics. Layouts, site structure, and content all stay
the same. When you need to redesign a site, you must examine the content,
code, layout, structure, and all components to determine what to change or
re-integrate into the new site. Comparatively, a redesign is a major project.
A facelift — which we discuss throughout the rest of this chapter — is just a
little sprucing up.
Choosing a new color scheme
Make sure you choose colors that work with any established printed materials that your client is using and that convey the right message. For example,
if your site is for a toy store, choose bright, happy colors. If your site is
about a more serious subject, choose a conservative palette. As you are
choosing your colors, remember you will need a main color, a second complementary color, and a third accent color. You can even choose two complementary colors, but don’t try to use too many or your design will become
confusing to users. Choose your accent color carefully and use it sparingly,
as shown in Figure 4-12. You should use the accent color in small amounts
to bring attention to an area of the page. For example, you could use a bright
accent color in a thin line at the bottom edge of a banner to bring attention
to the main navigation area. Make sure you don’t overdo it, though. A little is
great; a lot will overpower the design.
Figure 4-12:
Sample of
a banner
graphic/
main
navigation
bar with an
accent color
applied
to bring
attention to
the area.
13_385418-bk02ch04.indd 116
12/1/08 8:53:12 PM
Facelifting an Existing Site
117
Figuring out which graphics to replace
Make a list of all the graphics your site is currently using, taking note of the
filenames, functions, and pixel dimensions. Look for banners, promotional
graphics, and navigational buttons. Make sure you haven’t left anything
out. Also, make a list of photos or other elements you will need to revamp.
The other elements will range from customized bullet points to multimedia
elements.
Book II
Chapter 4
Ensuring
Visual Appeal
Decide how you will handle multimedia elements. If their look and feel is
very different from the Web site’s new look, you might want to revamp them
to match. During this process, take the time to clean up old or unused graphics. Figure 4-13 shows a Web site that is considered for redesign; notice the
areas that need new or updated graphics. If you find files that aren’t being
used, don’t add them to your list. That way, when it comes time to make the
new graphics, you don’t waste time making new versions of these obsolete
graphics.
Figure 4-13:
Note the
graphics on
the page
and decide
whether
to replace
them. Make
sure you
look at all
the pages
on the site.
Creating a new prototype
Using Photoshop CS4 (or another graphics program of your choice), create a
design prototype. Remember to keep the same basic layout as your current
design. This is just a facelift, not a redesign. Everything will stay in the same
place. Only the graphics and colors will change. Experiment with your new
colors. The following steps will get you started.
13_385418-bk02ch04.indd 117
12/1/08 8:53:12 PM
118
Facelifting an Existing Site
To create a template to work from
1. Open your current Web site in a browser.
2. Take a screen shot of it.
On a Windows-based PC:
a. Press the Print Screen key.
b. Open Photoshop and choose File➪New➪OK.
Photoshop defaults to the same size as your screen capture. The
New document dialog box will indicate Clipboard as the Preset size.
c. Place your cursor in the new document window and press Ctrl+V to
paste the screen capture into the new document.
On a Mac, use Grab:
a. Choose Capture➪Window.
b. From the dialog box, select Choose Window.
c. Click the browser window your current Web site is in.
d. Save the file.
e. Quit Grab.
f. In Photoshop, open the screen shot file.
3. Copy content areas of your page to use as placeholders with the rectangular Marquee tool. (See Figure 4-14.) Draw a box around a block of
text and then press Ctrl+J (Windows) or Ô+J (Mac) to make a copy of
the block on a new layer but in the same place as the original.
Repeat for all blocks of text.
Figure 4-14:
Use the
rectangular
Marquee
tool to copy
content
areas of
your page.
13_385418-bk02ch04.indd 118
12/1/08 8:53:13 PM
Facelifting an Existing Site
119
4. Create page layout elements with the Rectangle tool. (See Figure 4-15.)
Draw Rectangles over the banner, navigation areas, and each content
block area, making sure you match the size of the elements.
Book II
Chapter 4
Ensuring
Visual Appeal
Figure 4-15:
Use the
Rectangle
tool to
draw the
elements of
your page.
Creating layout elements with the Rectangle tool.
5. Apply the new color scheme to your page elements:
a. With the Move tool, select the layer that contains the rectangle you’re
changing.
b. With the layer selected, double-click the layer — but not on the name or
icons.
The Layer Style panel opens; see Figure 4-16.
c. Select the Color Overlay check box at the lower left of the panel to
apply the Color Overlay feature. Click the word “Color Overlay” to open
the properties for that feature.
d. Click the colored rectangle next to the Blend Mode menu.
The Color Picker appears.
e. Click in the window to select a color; drag the arrows next to the
rainbow-colored window to select different colors; see Figure 4-17.
13_385418-bk02ch04.indd 119
12/1/08 8:53:13 PM
120
Facelifting an Existing Site
Figure 4-16:
Select the
layer and
launch the
layer style.
Figure 4-17:
Choose a
new color
here.
Select the Only Web Colors check box if you want only Web-safe
colors to be displayed.
f. Click OK.
g. Adjust the Opacity or Blend mode, if desired.
Opacity affects how transparent the color is. 100% is completely
opaque; 0% is completely transparent. Blend modes affect how the
element reacts to other layers and elements. Experiment with Blend
modes to achieve different looks.
h. Click OK when you have finished applying the Color Overlay.
13_385418-bk02ch04.indd 120
12/1/08 8:53:13 PM
Facelifting an Existing Site
121
6. Create a new banner, buttons, and other functional graphics.
a. In your old Web site, rename your Images folder by appending old
to the name. (For example, change the name of the Images folder to
ImagesOld, or something similar.)
By doing this, you have copies of the old images to refer to or revert
to if you need them.
b. Create a new Images folder with the same name as the original.
This is where your new graphics go. Book IV, Chapter 3 covers
making the graphics you need in a project like this.
While you work, make sure you create graphics that are the same size as
your existing ones. If you change sizes, you need to adjust your existing
layout accordingly.
Ensuring
Visual Appeal
Name the new graphics the same names as the old graphics and place
them in the new Images folder. If you don’t, the graphics won’t appear
on your pages because the HTML code will be trying to place graphics
with the old name and location information. It is important to replace
those old name and location graphics with new ones that are named
exactly the same thing and are in the same folder where the original
graphics were. If you don’t, you’ll have to manually change the filenames
and locations in your HTML files.
Book II
Chapter 4
Applying the new colors to your CSS file
In previous steps, you decide what color to use for the banner area, and
what color to use for the elements on your pages, such as headlines, banner
area, and footer — any areas that can be colored through the use of code in
the style sheet. You need to sort out what color goes where and apply those
changes in the style sheet. To do so, follow these steps:
1. Look in your HTML document and make note of class and ID selector
names.
Look for code that looks like this:
<div id=”banner”><h1>My banner text</h1></div>
or
<p class=”footer”>my footer content here</p>
2. Open the CSS file and apply the hexadecimal colors to the corresponding classes and IDs.
The corresponding CSS will look like this:
#banner h1{color:#000000; font-weight: bold;}
or
.footer{font-size: small; color: #000000;}
13_385418-bk02ch04.indd 121
12/1/08 8:53:13 PM
122
Facelifting an Existing Site
#000000 is the hexadecimal color; this code would make the text black.
Yours might be a different hexadecimal color.
3. Change the hexadecimal color value in the #banner h1 set, and all
instances of an h1 within a <div> tag with the ID selector of banner
are updated.
You don’t have to open, change, and save each HTML document.
4. Follow the same procedure of changing values for all attributes you
need to affect in order to create your new look and feel.
You can change colors, font sizes, weights — anything you like. If you
change padding, margins, or positioning, your layouts will change. Make
sure you test carefully when you make changes that affect the layout.
Also, be aware that if you make drastic changes in font weights or sizes,
your layout might be affected.
For more information about CSS and HTML, see Book III, Chapters 2 and 3.
After you make all your changes and test all your pages in a browser to
make sure everything looks the way you want it to, it’s time to publish
your new site.
5. Publish (post) the new graphics files and the CSS file to your Web
server.
If you didn’t add or change the HTML, you don’t need to update those
files. Please refer to Book III, Chapter 10 for more about File Transfer
Protocol (FTP), the method by which Web pages and sites are published
to a Web server.
13_385418-bk02ch04.indd 122
12/1/08 8:53:13 PM
Book III
Site Construction
14_385418-pp03.indd 123
12/1/08 8:53:36 PM
Contents at a Glance
Chapter 1: Pulling Together Tools and Materials . . . . . . . . . . . . . . . .125
Matching the Tools to Your Needs ........................................................... 125
Hauling Out the Hardware .......................................................................... 126
Setting Up Your Web-Design Studio .......................................................... 132
Desperately Seeking Software .................................................................... 133
Chapter 2: Making a Web Page with HTML . . . . . . . . . . . . . . . . . . . . .145
Getting Acquainted with the Basic Parts of an HTML Document ......... 145
Starting Your HTML Document Right ....................................................... 147
Helpful Development Practices ................................................................. 159
Chapter 3: Creating a Web Page Layout with HTML and CSS . . . . . .161
Understanding How CSS Can Help Your Site (And You) ........................ 161
Ways of Working with CSS .......................................................................... 165
Creating a CSS Document ........................................................................... 168
Special Effects with CSS .............................................................................. 175
Chapter 4: Introducing Web and Graphics Software. . . . . . . . . . . . . .179
Choosing Graphics Software ...................................................................... 179
Considering Web-Design Software ............................................................ 183
Deciding on Multimedia Software.............................................................. 185
Touring Photoshop CS4 .............................................................................. 186
Chapter 5: Getting Started with Dreamweaver. . . . . . . . . . . . . . . . . . .201
Exploring the Dreamweaver Interface ...................................................... 201
Creating a Web Site with Dreamweaver ................................................... 221
Testing Your Pages and Validating the Code ........................................... 225
Publishing Your Web Site with Dreamweaver ......................................... 227
Chapter 6: Using Dreamweaver: Advanced Techniques . . . . . . . . . .229
Creating a Site with Prebuilt Page Designs............................................... 230
Creating Templates to Ease Site Maintenance......................................... 234
Exploring the Assets Panel and Library Items ......................................... 238
Adding Functionality with Dreamweaver Behaviors .............................. 243
Chapter 7: Creating a Web Page from a Photoshop File . . . . . . . . . . .253
Taking a Wire Frame to a Finished Design ............................................... 253
Finishing the Artwork.................................................................................. 259
Slicing a Photoshop Document .................................................................. 264
Optimizing Graphics for the Web .............................................................. 267
Making a Graphic Transparent .................................................................. 270
Chapter 8: Meeting HTML’s Powerful Friends . . . . . . . . . . . . . . . . . . .273
Web Technologies Defined ......................................................................... 273
Looking on the Server Side......................................................................... 278
Checking Out the Client Side...................................................................... 284
Chapter 9: Web Site Usability and Accessibility . . . . . . . . . . . . . . . . .287
Ensuring Your Site Is Easy to Use .............................................................. 287
Helping Users Access Your Site ................................................................. 289
Creating Accessible Web Pages ................................................................. 293
Chapter 10: Publishing the Web Site . . . . . . . . . . . . . . . . . . . . . . . . . . .299
Look before You Leap: What to Do Before Launch ................................. 299
Going Live ..................................................................................................... 304
What Next? The Launch Is Not the End of the Project ........................... 310
14_385418-pp03.indd 124
12/1/08 8:53:36 PM
Chapter 1: Pulling Together
Tools and Materials
In This Chapter
✓ Understanding why you need all this stuff
✓ Choosing hardware
✓ Carving out a workspace
✓ Selecting graphics, multimedia, Web-design, and browsing software
A
s part of the decision-making process, you need to consider the future
along with your current needs. Your hardware and software will grow
along with the needs of the sites you’re building and with your growing
skill set. Buying hardware or software based on current needs and skills
alone can result in your gear becoming obsolete more quickly. You can also
accidentally limit your personal growth by opting for less-robust software
or hardware. For some designers, the issue of outgrowing software and
hardware can be a problem; for others, it might not be. If you’re looking to
build a simple, functional Web site and don’t need to build it beyond the
basics, you might not need to worry about becoming more ambitious with
your Web site’s features. As you work on more and more sites, though, your
skills will grow along with your creativity. You will want to explore and learn
more as you go. Nonprofessional-grade software and hardware — perhaps
the perfect match for you when you’re starting out — can become very limiting when you get a little experience under your belt. This chapter shows
you the hardware, software, and accessories that will grow with you as your
skills and demands change.
Matching the Tools to Your Needs
Before you get down to the business of building Web sites, make sure you
have the hardware and software and other tools that you need. Start out by
assessing your needs so you can make informed decisions about whether
you need to buy additional equipment or software.
You have many choices when you’re setting up your Web production environment. At the bare minimum, you need the following.
15_385418-bk03ch01.indd 125
12/1/08 8:54:05 PM
126
Hauling Out the Hardware
✦ Computer, monitor, and other hardware: If you’re planning on having
a hands-on part in designing and building the site, make sure you have a
computer to use. This can be your current computer, as long as the computer’s specifications meet the needs of the software you decide to use.
✦ Workspace: At first, you might get by with a workstation set up in the
guest bedroom (or your own). Eventually, though, as you take on more
projects and get more clients and have more work to do (good for you),
you’ll need more space (and plenty of it) dedicated to Web design.
✦ Web-design and other software: You might need to buy additional
software with which to build Web sites. Like with the hardware, deciding what to buy is based on your particular needs. If you’re in an environment that requires you to use a specific piece of software, make
sure you have that software. If you don’t have any required programs,
decide what software you’ll buy, based on what you’re going to do
yourself and what sorts of elements the sites you’re building will have.
✦ Equipment for the whole team: Commonly, multiple people work on a
site. If you have a team working on a site, make sure everyone has the
hardware and software needed to do the work. Adding special features
to your site, like multimedia or video, also means that you’ll have to get
equipment and software to support those features.
The rest of this chapter explores these tools in more detail. More importantly,
keep reading to help you decide which tools and equipment are right for your
projects and situation.
No matter what sort of equipment you decide you need, don’t forget that
you’ll have a period of learning. Even the most basic software, and sometimes hardware, requires a little time to get used to. The more complicated the software and hardware, the more time you need to master it.
Professional software ultimately offers more flexibility, albeit with a steeper
learning curve. The good news is that it’s all “learnable.” Just give yourself
time, be patient, and keep working. You’ll be surprised how quickly you can
learn how to build Web sites if you stick to it.
Hauling Out the Hardware
Obviously, you need a computer to build Web sites, and other hardware can
make things much easier for you while you work. This section suggests a few
things for you to consider but is by no means a complete list.
A computer
You do need a computer. As soon as you start talking about building a Web
site, you start to get advice from everyone about what type of a computer
to buy. You’ll hear arguments about PCs versus Macintosh computers.
15_385418-bk03ch01.indd 126
12/1/08 8:54:05 PM
Hauling Out the Hardware
127
Some people believe that if you’re going to do design work, you must have a
Macintosh. Other people say that if you’re going to do Web design, you have
to use a PC because “everyone” uses PCs. These opinions are just that —
opinions. The fact is that you can outfit either a PC or a Mac computer with
professional-grade graphic and Web-design software. Both types of computers are just fine to do Web-design work. The choice for you comes down to
what you want to use. If you have a computer that can handle your graphics
software already, use that. In general, graphics and Web-design software
requires between 256MB and 320MB of RAM.
Many professional Web designers actually work on both Macs and PCs.
Working cross-platform helps the designer to ensure that the site and graphics
look good on both types of machines because there are differences between
the two in how each platform’s browsers render Web pages. And PCs tend to
display colors a little darker than Macs. As a Web designer, you don’t have
any control over your visitors’ machines and browsers or their personal
settings. That’s why it’s so important that you test your site on a variety of
machines before going live: You want to make sure everything works and
looks right. This may seem like a lot of work, but it will pay off with a site that
does what you expect it to. For a brief discussion of browser simulation programs that are available for testing your site, see the nearby sidebar.
Book III
Chapter 1
Pulling Together
Tools and Materials
When you look into buying a machine or deciding to use a current machine
for production, assess the software you intend to use. Check the specifications that the software needs (RAM, operating system, available hard drive
space, processor type, graphics card requirements, and so on). All legitimate
software comes with a list of specifications for you to look at. You need to
make sure your machine at least meets those requirements. When making
the decision, make a list of all the software you intend to use, figure out what
each package needs, and then consider your working style. If you like to have
many things going on all at once — such as having e-mail, graphics, and Webdesign software all open concurrently — consider that and buy a machine
that can handle the workload. If you’re more focused on completing one thing
at a time, you might not have to consider buying a more powerful machine. In
general, a slightly better-than-average machine is probably all right.
Computer monitor
Like with all equipment, a better-quality monitor can help you when you
work. First rule: You must have a monitor that displays colors properly.
Although users with a huge variety of computer and monitor configurations
can and will visit your site, you should make sure you’re working with a
monitor that’s accurate. If you have an older or less-reliable monitor, consider getting a newer or better one. It is also a good idea to make sure you
calibrate (adjust) your monitor regularly.
Your monitor and/or system will likely include tools to help you, or you
can buy calibration tools to get a more accurate adjustment. One tool you
might find useful is one of the Spyder series calibrators from ColorVision,
15_385418-bk03ch01.indd 127
12/1/08 8:54:05 PM
128
Hauling Out the Hardware
(http://spyder.datacolor.com). These calibrators analyze your monitor’s colors and adjust its accuracy. Many professional designers and photographers use Spyder calibration devices to ensure accurate color.
Another thing you might want to consider is setting up two monitors on your
computer. (Check first to make sure your computer supports a dual monitor
setup or that you can upgrade it to allow for a dual monitor in the future.)
A two-monitor setup gives you twice the screen space. Graphic and Webdesign software tend to have a lot of palettes and work areas. Dual monitors
allow you to spread things out a bit.
The two monitors work as one large one unless you set them up to mirror
each other — meaning that the displays are identical. Figure 1-1 shows an
example of a dual-monitor workspace setup. This example shows Flash CS4
being used with two monitors. Monitor two (on the right) accommodates
the stage, Timeline, and palettes, and monitor one displays the ActionScript
window, Flash help, and other code-helpers. This setup greatly increases
productivity. Note how palettes can be moved out of the way while you
work. This setup isn’t mandatory, but it does improve efficiency.
Figure 1-1:
A dualmonitor
setup can
allow you to
work more
comfortably.
Backups and storage
When you start to work with graphics, you quickly find that you need a way
to store all the large files that you generate. This is particularly important if
you’re going to work on a large site or on multiple sites. The hard drive of
your computer starts to clutter up with pictures, Photoshop documents, and
old versions of pages. The answer to the clutter is to have plans for handling
the files in the short term and for storing the files on a more long-term basis.
If you need extra space for handling files, consider using an external hard
drive. Shop around; you can get hundreds of spare gigabytes for a good
price. If you’re working with video, your storage needs are much more
robust.
15_385418-bk03ch01.indd 128
12/1/08 8:54:05 PM
Hauling Out the Hardware
129
Browser simulation programs
As you gain experience with designing Web
sites, you might hear about browser simulation
sites and programs, which offer an alternative
way of viewing and testing your site in various
browsers — without you actually doing so on
those various real browsers. We recommend
you opt for the real deal instead: Load the
pages and use them in all the target browser/
platform configurations you intend to support.
Make sure you test buttons, try the page with
the graphics turned off and with plug-ins turned
off, and use the browser’s zoom features to see
how the layout holds up. (These features are
in different locations on different browsers, so
you’ll have to experiment at first.)
Try to simulate what real-world users will do
with their own computers. It’s the only way to
be sure that all elements maintain their layout
and function properly. Scripts can perform differently in different browsers and on different
machines, so pay special attention to anything
that relies on scripts or plug-ins. Browser
simulators can give a rough estimate of what
a page may look like, but you lose the ability to
really kick the tires (your visitors will be kicking them though). Remember: The best way to
make sure your site will launch successfully is
to test early and test often.
Make a schedule or routine for yourself for making backups. When it’s time,
make your discs and then label them well. Be clear about what’s on the disc
and when you made it. That way, when you need to find something, you
won’t have to dig through lots of discs trying to find a digital needle in a haystack. A good technique is to burn the digital files to discs and put the discs
in a folder along with any hard copies of documents pertaining to the project
(signed contracts, brochures, and other materials). That way, you can locate
all the materials related to one project very quickly if you need to revisit
older projects.
Book III
Chapter 1
Pulling Together
Tools and Materials
In the long run, a good way to store Web graphics files is on either a CD
(capable of storing 650MB) or a DVD (capable of storing as much as 10GB).
Make sure your computer can create CDs or DVDs and that you have any
necessary software. Find a good solution before you accumulate a lot of files.
And back up files so that you can have enough room on your machine to
work on newer projects. Plus, backing up older files enables you to recover
them if you need to.
Printers and scanners
Having a printer available when you’re doing Web-design work is very
handy. Part of the process of designing sites involves making presentations
and outlining the plans, and can also include creating and signing contracts.
If you’re creating a Web-design studio, make sure you can copy and print
documents.
15_385418-bk03ch01.indd 129
12/1/08 8:54:06 PM
130
Hauling Out the Hardware
You need a scanner, too. Often, photos or other documents are available
only in physical form. If you expect to scan a relatively small number of
images for use on Web pages only, you can use a common flatbed scanner.
If you intend to scan large numbers of images and want to use them for print
projects, you’ll need a more professional-end scanner. Make sure you consider what type of work you will do and match the equipment to the task.
Note: If you do choose to scan client materials, make sure you build the time
it takes to scan those images into your proposal with an option for your
client to opt out and scan and deliver the images to you in a suitable format.
(Specify the format.)
Cameras and camcorders
Whether you’re shopping for a still camera or a video camera, make sure
you get quality gear that can produce professional results and that allows
for future needs. The benefit is that you get equipment that’s versatile and
expandable while remaining affordable.
When you start looking for equipment, talk to professionals for advice on
what equipment they’re using as well as what they like or dislike about what
they use. Also, check out message boards and consumer feedback sites.
When you’re reading message boards, look for comments that include information about what the poster is using the equipment for as well as his experience level. Look for people who are experienced and doing similar work to
what you’re looking to do. Also, make sure you read from several sources;
that way, you can get a broad overview of what people are saying. The only
thing to keep in mind is that you ultimately don’t know any of the people
posting. Reading many comments from different sources can help you get a
more accurate picture.
Marketing materials generally promise professional results, but not all equipment actually produces truly professional quality. Many times, the automatic features actually produce undesirable results. The more the camera
controls itself, the less you can use your judgment. In situations the camera
isn’t programmed to handle, automatic modes can become confused and
produce poor-quality video. Make sure that whatever you buy for a camera
or a camcorder, it allows you to take complete, manual control. This is
important because you need to compress pictures and videos before using
them on a Web site. Start with the highest-quality source material you can
get. That way, you’ll have high-quality Web productions. If your fully automatic camera makes some bad decisions for you, you might be left with
video or images that aren’t good enough to use.
Digital still cameras
If you need to take photos for your clients, use a quality camera that allows
you to take professional-quality images. The better your images are to start,
the more flexible they are while you work. It’s also common for clients to
15_385418-bk03ch01.indd 130
12/1/08 8:54:06 PM
Hauling Out the Hardware
131
want to multipurpose photos, so your camera needs to be able to take highenough quality pictures that you can use them in other projects, such as
printed materials. Research well before buying and try to stick with prosumer
or professional gear. Prosumer (PROfessional + conSUMER = prosumer), in
this context, refers to equipment that is considered to be of a higher quality
than consumer-grade, lower-end equipment — these products straddle the
fence between hobbyist-grade and professional-level. In general, you want to
look for a digital SLR (single lens reflex) camera that can take pictures that
are at least 5 or 6 megapixels.
Video cameras
Although consumer-grade video cameras have improved, they really aren’t
made for professional production. The better the quality of your equipment, the better the quality of your video — and it really shows in the final
product. A higher-quality camera has features that will help you produce
better-quality video under a wider variety of situations. Make sure you get
information from actual users and not from marketing materials.
Accessories
Consider the cost of accessories when you’re deciding your budget for purchasing camera equipment. The extras can add up quickly. In addition to
actual cameras and camcorders, you might want to consider these add-ons:
Book III
Chapter 1
Pulling Together
Tools and Materials
If you’re looking at doing video, consider how you’re going to get the video
into your computer for editing and preparing it for the Web. You can connect the camera itself to the computer, but that’s not necessarily the best
way. Each time you use the camera for taping or for getting the video into
the computer, you’re producing wear and tear on the camera. If you plan
to do a lot of video, you might want to consider buying a VTR (also called
a deck) to do the job of getting the footage onto your computer. A VTR is
a device that can play back the tapes from your camera — a VCR is a VHS
deck. Many are available; look for one that can handle your needs. Check the
format(s) your camera uses to make sure the deck works with it.
✦ Camera bag: Use this for storing and transporting the equipment.
✦ Cleaning equipment and supplies: Use these to keep everything in
good, working order.
✦ Tapes: Use tapes for video cameras unless you purchase a camera that
doesn’t require tapes. Research your camera before you buy it to make
sure you get the right equipment for your needs.
✦ Audio equipment: Use this for capturing better sound. Your video
camera will come with some type of microphone that’s probably
adequate but not of great quality. You might need to buy a better
microphone(s) to improve the quality of your productions.
15_385418-bk03ch01.indd 131
12/1/08 8:54:06 PM
132
Setting Up Your Web-Design Studio
✦ Lights: Use these for improving shooting conditions when available light
isn’t good. A wide range of lights are available for still and video cameras, ranging from on-camera lights and flashes to whole lighting kits.
What you need depends on what type of work you are doing.
✦ Tripod: Make sure you get a tripod that fits your camera (or camcorder). Make sure you have one that fits your intended use and supports the weight of your equipment. Don’t forget to calculate battery
weight and the weight of any other accessories you plan to use with
your camera.
✦ Storage cards and a card reader: Card readers are devices that attach
directly to your computer and allow you to download your pictures
easily by removing the card from your camera and inserting it into
the reader. From there, you can download your pictures as you would
if you had your camera connected to the computer. This can protect
your camera from being damaged while waiting to download pictures.
Generally speaking, you want at least two or three 512MB storage cards
so you don’t run out of space. Larger cards are available, but keep in
mind that if you have a 1GB card and you fill it, you have to unload all
those pictures. It can be more efficient to have two smaller cards so you
can unload pictures from one while shooting on the other.
Graphics tablet
Some designers find a graphics tablet useful. A graphics tablet is a flat device
ranging in size from that of an average mouse pad to about 12 x 19 inches.
Designers use a penlike device — a stylus — to draw, paint, or write on
the tablet. The tablet/stylus is pressure sensitive and generally includes a
couple of buttons to substitute for the mouse buttons. The pressure sensitivity works with graphics software to produce more real-looking graphic
effects. Whereas a mouse has a more-uniform response to your hand, a
stylus or tablet senses how hard you press and produces stronger or thicker
lines the harder you press. You can also set the tablet to affect opacity. The
settings are up to the user, and you can change them to suit your needs.
Actually, a tablet and stylus can completely replace your mouse if you prefer
it, but not all designers use tablets. Whether to use one depends on your
personal tastes and what you’re trying to do.
Setting Up Your Web-Design Studio
If you’re working on a corporate Web site for your employer, you already
have a workspace. If you plan to create Web sites for clients, you need to
create your workspace. Some resources to have in your Web-design workspace include these:
15_385418-bk03ch01.indd 132
12/1/08 8:54:06 PM
Desperately Seeking Software
133
✦ A comfortable desk and chair: Building Web sites takes a lot of time.
Make sure your chair is comfortable for you to sit in for a long time.
Sure, you can work with a hard folding chair and a little table, but you’ll
be more productive if you make a space that is comfortable and has
enough room for you to sit and work for prolonged periods.
✦ Bookshelves: Web and multimedia production involve a lot of details.
As you progress, you’ll accumulate reference books, inspirational art
books, trade magazines, and other books and materials. If you have a
bookcase near your desk, it’s easier for you to get to those materials
while you work.
✦ Enough desk area to accommodate all of your equipment: Allow a little
extra room for future growth. At least have some idea of how you can
rearrange your workspace to accommodate more equipment if need be.
If you choose to set your computer up with two monitors, you’ll need
enough space to have the monitors side by side so you can use them
both comfortably.
✦ Space to do paperwork: Building Web sites also requires some paperwork. You’ll find it’s a good idea to have enough space to work on proposals, design prototypes, and other paper documents that help you
stay on track.
Desperately Seeking Software
Book III
Chapter 1
Pulling Together
Tools and Materials
✦ Peace and quiet: Your workspace needs to allow you to focus. You need
a place that lets you keep your attention on all the details involved. If
you set up in a major traffic area in your house, you might find it hard
to be productive, especially when you have to work through a problem.
Professional Web design does require an inquisitive nature and a place
that supports reading and problem solving. Be sure to create an environment that will help you be successful.
Throughout this book, we cover many different types of software, but
this section gives you a quick-and-dirty list of what you should consider.
Software is referred to as industry standard when it’s the preferred package
for a particular function amongst professionals. If you’re concerned about
building a resume, use industry-standard software whenever possible. It can
give you a skill set that is valuable to the widest number of employers. If you
don’t intend to pursue a career or to work with other professionals, industry-standard software is less of an issue for you.
When you’re looking for Web- and graphic-design software, check out
bundled packages. Adobe Creative Suite 4 (CS4) for Web designers includes
everything you need — graphics, Web, and multimedia software. (Note:
Adobe provides Creative Suite bundles for a variety of design professionals.
These bundles are not all the same. Make sure you get one created for Web
15_385418-bk03ch01.indd 133
12/1/08 8:54:06 PM
134
Desperately Seeking Software
designers.) Buying a bundle can save you a bundle of money because the
price of the bundle ends up being less than the price of buying each piece of
software individually. On the other hand, if you choose to use software from
different companies, bundled software might not work for you.
Note: The software discussed in this section is available for both PC and
Macintosh computers, unless otherwise specified.
Researching software before you buy
Much of the professional-grade software we overview in this section doesn’t
come cheap. Before you plunk down your hard-earned cash for a piece of
software, do a little research on it. You have several avenues to find out
about software, including
✦ Trial versions: Trial versions of software allow you to test-drive a package before you buy it. Often, some features are disabled because the
purpose of the software is to let you try it, not to give you free access to
it. Trial software generally has a time limit (two weeks or a month), after
which the software ceases to function. If you’re unsure about whether a
piece of software will do what you want it to do, look for a trial version.
✦ People you know: Ask around to see whether anyone you know is using
the software. That way, you can get some firsthand advice about what
the software can do for you.
✦ User groups: Research on the Internet to see whether any Web-design
or software-specific user groups are in your area. A couple of hours at a
meeting can get you a lot more information than you could find on your
own in several hours of surfing the Web.
✦ Developers’ sites: When you read about software, make sure you read
Developer or Community sections of the Web sites in addition to the
marketing sections of the sites. It seems that all software boasts of being
full featured, professional grade, and easy to learn/use, so make sure
that the software manufacturers’ ideas of what those things mean match
with the reality of your needs before you make the leap. Communities
and developer sites can give you a much clearer picture of what it’s like
to work with the software on a daily basis.
Something that’s easy to use for a seasoned professional can be a bit
more daunting for individuals just starting out. Don’t let that stop you;
just be aware that the easier the software, the fewer the features, the
quicker you outgrow it.
Graphics software
This category includes software for manipulating photos, drawing illustrations,
and creating layouts. You can’t build Web sites without them.
15_385418-bk03ch01.indd 134
12/1/08 8:54:07 PM
Desperately Seeking Software
135
Adobe Photoshop
Photoshop is the industry standard for creating graphics and manipulating
photos. It’s an extremely powerful program with a wide range of uses. Designers
who work with Web, video, multimedia, and print all use Photoshop, as do
photographers. Figure 1-2 shows the Photoshop interface in its default layout.
Chapters 4 and 7 of this minibook cover using Photoshop in Web site design.
Book III
Chapter 1
Pulling Together
Tools and Materials
Figure 1-2:
Adobe
Photoshop
interface.
A “lite” version of Photoshop is available, called Elements 7 (for Windows) or
Elements 6 (for the Macintosh). Elements consists of the most popular and
most used features of Photoshop but leaves out many of the professional
tools. If your needs are just for basic photograph manipulation and simple
graphics creation, Elements might work for you. If you plan to work as a professional designer, you’ll want to learn and use the full version of Photoshop.
You can purchase Photoshop alone or as part of one of the Adobe software
bundles. The choice of how to purchase depends on your needs.
Adobe Fireworks
Fireworks (shown in Figure 1-3) is another program that is widely used in
professional environments to create graphics and manipulate photos. It also
has some useful features, such as batch processing of images and good Webcompression tools.
15_385418-bk03ch01.indd 135
12/1/08 8:54:07 PM
136
Desperately Seeking Software
Figure 1-3:
Adobe
Fireworks.
Like with Photoshop, you can create layouts and slice them for use as
Web graphics. See Chapter 7 of this minibook for details about how to use
Photoshop to make a Web page layout and prepare it to be a Web page.
Fireworks also has good tools for making rollovers (graphics that change
when users place their cursors over them — such as with buttons that
appear to light up) and other effects.
Fireworks was created specifically for use as a Web graphics software
package, so its tools are specialized for Web designers’ use. The focus
is on creating great-looking, well-optimized graphics. Fireworks comes
alone or bundled with some Adobe CS4 packages and integrates well with
Dreamweaver and Flash.
Adobe Illustrator
Illustrator is the industry standard for creating vector images. Vector images
tend to look more like line drawings. Illustrator is particularly useful for
creating logos. To design a proper logo, you need to create artwork that can
scale to any size. Vector artwork does scale without losing quality, so you’ll
want to create all logos as vector artwork. Figure 1-4 shows an example of
the type of art you can create in Illustrator.
15_385418-bk03ch01.indd 136
12/1/08 8:54:07 PM
Desperately Seeking Software
137
Figure 1-4:
A vector
image
created
in Adobe
Illustrator.
Book III
Chapter 1
You use multimedia software to create animations, presentations, and other
multimedia elements on your site. If you plan to work with video, you need
video editing software. What follows isn’t a complete list of all the software
available, but it can give you some ideas of where to start.
Pulling Together
Tools and Materials
Multimedia software
Combining the best tools from
multiple graphics programs
It’s common to use more than one piece of
software to create graphics and multimedia
elements. It’s not necessary, but you might
find that each piece of software is particularly
good at some things but not everything. For
instance, Adobe Flash is excellent for creating multimedia. It has a fine toolset for creating graphics, too, but FreeHand and Illustrator
are much more powerful in that respect. You
15_385418-bk03ch01.indd 137
might find that it works better for you to create
the graphics in Illustrator and then import them
into Flash. If you’re using bitmapped images,
you need to use something like Photoshop or
Fireworks to do the job, and then import the
resulting graphics into Flash. See Chapter 4 of
this minibook for an explanation of vector and
bitmapped art.
12/1/08 8:54:08 PM
138
Desperately Seeking Software
Adobe Flash
Flash (shown in Figure 1-5) is the industry standard for creating multimedia interfaces, animations, games, and other multimedia elements for Web
pages and CDs. Flash features a design environment where you can create
graphics, a Timeline for making animations, and a scripting language (called
ActionScript) that allows developers to create applications or interfaces for
applications. For information about incorporating Flash elements into Web
pages, see Book V.
When you use Flash elements on your site, visitors need Flash Player
installed on their machine in order to see Flash content. Luckily, most
users do have Flash Player. When you create Flash content, include a link
to the Adobe site where visitors can get the player (www.adobe.com/
downloads). Another option for handling visitors that don’t have the
player is to include alternate content in the HTML document that instructs
people what to do. Flash also has settings within the publishing settings
that can put code into your project to check the visitor’s machine and give
instructions to the visitor if the player isn’t the right version. After you get
more comfortable with code, you can also create your own detection script.
Figure 1-5:
Getting
started
in Adobe
Flash.
15_385418-bk03ch01.indd 138
12/1/08 8:54:08 PM
Desperately Seeking Software
139
For information about or trial versions of Adobe software, visit the Adobe
Web site at www.adobe.com.
Toon Boom Studio and Toon Boom Studio Express
Toon Boom Studio is the professional version, and Toon Boom Studio Express
4 is the “lite” version of the software. You can use both to create animations
for use in Flash. If you plan on doing a lot of animations — especially if you
expect to have a lot of character animation in your work — you might want to
check out one of these packages. They specialize in animation and have tools
that are intended for that purpose. Trial versions are available on the Web
site, so you can try it out before you buy it.
For information about Toon Boom Studio or Toon Boom Studio Express software, visit www.toonboom.com.
Electric Rain Swift 3D
Swift 3D specializes in creating 3D art and animations for Flash. Electric Rain
offers two different versions of Swift 3D: a full-blown program and a plug-in
for Flash. Which one works best depends on the type of projects you intend
to create.
You can find additional information about Electric Rain products at www.
erain.com.
For Macintosh computers only. Final Cut Pro (shown in Figure 1-6), sold
alone or as part of the Final Cut Pro Studio, is a professional, nonlinear,
video editing software package. Final Cut Pro has more features than Final
Cut Express HD, but depending on your needs, you might find that Final
Cut Express HD is enough. Most Web video projects don’t require the more
robust features that are available in the Pro version. Before you decide
which works best for you, you’ll have to determine what your plans are.
Pulling Together
Tools and Materials
Apple Final Cut Pro and Final Cut Express HD
Book III
Chapter 1
If you do decide to start with Final Cut Express HD and then later move up
to Final Cut Pro, you’ll find that it’s an easy transition because the interfaces
of the two are so similar. You’ll just have to learn the additional features.
Whichever one you choose, you’ll also have to figure out if you want to put
motion graphics (animations) in your videos. If you do, you need to make
sure you have additional software to create the animations — such as Adobe
After Effects, Apple Motion, or LiveType.
For more information about the Final Cut products and other software by
Apple that can help you with your video projects, go to www.apple.com.
15_385418-bk03ch01.indd 139
12/1/08 8:54:08 PM
140
Desperately Seeking Software
Figure 1-6:
Introducing
Final Cut
Pro.
Adobe Premiere Pro
Available for Windows only. Adobe software’s professional, nonlinear, video
editing software provides the tools that you need to edit and prepare video.
Like the Final Cut products, you need additional software if you want to do
fancy, motion graphics in your videos. Premiere is available bundled with
other software. Visit www.adobe.com/products for more information
about Premiere Pro.
Many other video editing software options are available, but many of them
are more robust than you need to create Web video — with price tags to
match. If you find that Final Cut Pro, Final Cut Express HD, or Premiere Pro
doesn’t have the features you need, you might want to look at Avid (www.
avid.com) software.
Web-design software
Your Web-design studio needs some type of Web-design software. You can
create pages in a plain-text editor or you can buy a WYSIWYG (what you
see is what you get) Web page editor. WYSIWYG page editors include both
the coding environment and a designer mode that shows you what your
page will look like. Your other option is to use software that isn’t quite full
WYSIWYG but is more robust than a text editor (such as BBEdit). Here are
some tips on what type of Web-design software might work for you:
15_385418-bk03ch01.indd 140
12/1/08 8:54:08 PM
Desperately Seeking Software
141
✦ WYSIWYG software
• Adobe Dreamweaver: Dreamweaver, considered to be the industry
standard for Web design, works with Contribute and other Adobe
products — Flash, Fireworks, and Photoshop (via the Edit With command). It comes alone or as part of a package. The Dreamweaver
CS4 user interface is shown in Figure 1-7. We cover Dreamweaver in
Chapters 5 and 6 of this minibook. Read more about Contribute in
Book VIII, Chapter 2.
Book III
Chapter 1
Pulling Together
Tools and Materials
Figure 1-7:
Take a look
at Dreamweaver CS4.
• Adobe GoLive: This Web editing software has many of the same features as Dreamweaver, and many professionals use it. Adobe GoLive
is available alone or as part of the Creative Suite Premium bundle.
You can find more information about Dreamweaver and GoLive at
www.adobe.com.
• Microsoft FrontPage: Microsoft’s professional Web-design and maintenance software features a full set of tools for creating and maintaining sites for individual users and for larger Web teams.
All three WYSIWYG software packages have features that help keep
teams on track. Dreamweaver is the most widely used and integrates
with Contribute (which is Adobe’s software for nontechnical Web editors). GoLive’s interface looks familiar to those Web team members
15_385418-bk03ch01.indd 141
12/1/08 8:54:09 PM
142
Desperately Seeking Software
who already use other Adobe products. Also be on the lookout for older
products being used in some settings. For instance, you may encounter
some sites being maintained with Microsoft FrontPage, a product that
is no longer being made but is still being used by some design/development teams.
✦ Microsoft Visual Web Developer 2008 Express Edition (www.
microsoft.com/express/vwd/): This is a free product that offers
powerful Web page authoring capabilities. The tools are not as robust as
Dreamweaver but are more than adequate for building and maintaining
sites. In addition to HTML, you can also create CSS and JavaScript files
using Visual Web Developer Express among other common Web site
files (for instance, ASP and PHP files). If you are on a limited budget and
don’t mind getting into a little code, this product might just do the trick.
✦ Bare Bones Software BBEdit: BBEdit is a widely used HTML and text
editor (which means that it’s good for all sorts of tasks — CSS and
JavaScript included). It’s available for Macintosh computers only. BBEdit
is good for individuals who are more comfortable with a code-only environment. Some of its features and functions are similar to those of the
more robust WYSIWYG editors, but as the name implies, it really is a
pretty bare-bones package. Some developers prefer the stripped-back
interface and the reduced toolset for its less-cluttered environment.
Ideally, you’ll learn HTML and CSS well enough to be able to create
pages in any environment.
✦ HomeSite: This is Adobe software’s HTML/text editor for PC computers only. Like BBEdit, the tool is geared toward people who are more
comfortable with code than with a visual approach to Web site design.
HomeSite is a very good package for creating Web page code — HTML,
CSS, JavaScript, and others.
The choice of what software you use is really up to you. If you’re going to
make a career out of creating Web pages, learn HTML and CSS along the way.
That will ensure that you’re able to handle real-world Web page creation and
maintenance. Remember, the more the software does for you, the more you
have to trust a machine to figure things out for you. Software is good, but it’s
still no match for human judgment.
Browser software
You need to have copies of the most popular browsers available on your
machine. Ideally, you should have copies available on both platforms. At
least make sure that you have access to a way to view your pages on both
a Mac and a PC. Some of the most popular Web browsers that you need to
have are Firefox, Safari, Internet Explorer, Netscape (depending on your
audience), and Opera. You might also need to look at your site in AOL.
Researching your sites stats and intended audience data will help you determine which browsers to test in.
15_385418-bk03ch01.indd 142
12/1/08 8:54:09 PM
Desperately Seeking Software
143
Look at your pages in all the most popular browsers because they don’t
interpret code in exactly the same way. Additionally, pages can look different in PC and Mac versions of a browser. Each browser and platform
has quirks that you have to work with. The process of building pages does
require a cycle of build, test, adjust, test, and so on until you get acceptable
results in the targeted browsers.
The list of browsers and versions that are in common use changes often. Some
browsers are no longer in common use or are no longer being supported —
such as Internet Explorer for the Mac. You probably don’t need to worry
about checking your pages in old or outdated browsers. The exception to this
is cases where the client or audience will be using older technologies. Make
sure you talk with your client about the technological needs of the site before
you start building. If you don’t, it isn’t possible for you to know what to build.
Book III
Chapter 1
Pulling Together
Tools and Materials
15_385418-bk03ch01.indd 143
12/1/08 8:54:09 PM
144
15_385418-bk03ch01.indd 144
Book III: Site Construction
12/1/08 8:54:10 PM
Chapter 2: Making a Web
Page with HTML
In This Chapter
✓ Getting started on coding your Web page
✓ Adding body content
✓ Creating bullet lists, numbered lists, and tables
✓ Introducing style
✓ Developing good coding practices
T
his chapter helps you understand the basics of HyperText Markup
Language (HTML). HTML is the underlying code that makes all Web
pages work in a browser. In this chapter, we deconstruct an HTML document and show some basics of how to create a Web page.
This chapter focuses on the most basic Web page layout, although many
technologies can be added to a site — and the code — to create much
more complicated pages. HTML can’t use information from a database or
to create any multimedia effects on its own. For that, you need other scripting and programming languages (covered in Book VI) and plug-ins, such as
Flash or QuickTime (covered in Book V).
Getting Acquainted with the Basic Parts
of an HTML Document
The essential parts of an HTML document are pretty simple. Each HTML
page consists of a head and a body that are contained in tags. In fact, all elements on an HTML page must be contained in tags. The absolute minimum
tags needed are the HTML <head> and <body> tags, as shown here:
<html>
<head>Your header information goes here.</head>
<body>The content of your page goes here.</body>
</html>
16_385418-bk03ch02.indd 145
12/1/08 8:54:44 PM
146
Getting Acquainted with the Basic Parts of an HTML Document
Note that most tags travel in pairs. Each element has an opening tag (<html>,
<head>, <body>) and a closing tag (</body>, </head>, </body>). The
opening and closing tags let the browser know where each part of your document begins and ends, respectively. All tags in HTML should be closed; in the
current version of HTML 4.01, or XHTML, they must be closed. Some tags are
container tags: That is, one opening tag is followed by some content, which
is then followed by the closing tag, as in the preceding example. Other tags,
such as a break tag (<br />), are empty tags. Notice how the single tag also
has a / to close itself.
If you’d like to have a look at the HTML of any page, view the source code
in your browser. It’s a good way to see how others are creating their pages.
Be aware though, that browsers are very forgiving of bad coding practices.
Many older sites and sites created by less-skilled developers might not have
standard code. Make sure you verify that a technique is a good one before
you put it to use on your own site. To view the source code of a page in
Internet Explorer, for example, you can either right-click in your browser
window and select View Source, or choose View➪Source on your browser’s
menu bar. (You can also view source code with other browsers. The location
of the View Source option might be different, but will be found under a similar view-type menu.) Figure 2-1 shows an example of the HTML code and the
page it produces.
Figure 2-1:
A sample
of a Web
page and its
underlying
code.
16_385418-bk03ch02.indd 146
12/1/08 8:54:44 PM
Starting Your HTML Document Right
147
Picking up pointers from reliable sources
Elsewhere in the chapter, we recommend
that you look at what others are doing when
you’re beginning to write code. We also recommend that you supplement what you’re
learning with information from the World Wide
Web Consortium (W3C). The W3C is the organization that creates the recommendations
and standards for properly coded Web sites.
Consulting the W3C site (www.w3.org) can
help you ensure that you are picking up the
best habits while avoiding bad ones.
As you develop as a Web designer, make
regular visits to the W3C site to make sure you
stay up to date with the current standards. A
very important part of being a competent Web
designer is keeping your skills current.
Starting Your HTML Document Right
Throughout this chapter, we work through an HTML document from top to
bottom and explain the parts. This will help you develop good, solid code
when you start to work on your site. By good, solid code, we mean code that
is consistent with Web standards, free of typos and other errors, and also
well commented. This section explains the document type definition (DTD)
and the head and body tags. Each site you create will always have at least
these three elements.
16_385418-bk03ch02.indd 147
Making a Web
Page with HTML
As you start to build your HTML document, you might notice when you
preview it that it’s pretty ugly. The default look of headings and paragraphs
can be very unattractive. Don’t try to make it look good at this point. The
CSS (Cascading Style Sheets) file you create will take care of all the visual
aspects of your page. Cascading Style Sheets are a type of coding that controls layout. CSS are the instructions for the browser about how to display
different elements of your HTML document. CSS can control how much
space is between the elements on the page, what colors things are, and how
large the text appears. Some very old methods of making HTML look good
(such as using the <font> tags) shouldn’t be used anymore because they
create code that’s difficult to edit and maintain. The old methods are also
not as compliant with modern browsers and devices. A well-coded HTML
document is a pretty bland and ugly thing — but that’s okay.
Book III
Chapter 2
12/1/08 8:54:44 PM
148
Starting Your HTML Document Right
The document type definition
The first thing your page needs is the opening DTD and HTML tags. These
tags tell the browser what type of HTML document you’re sending it. There
have been several versions of HTML, and telling the browser which version
you’re using helps the browser display your page correctly. This example
is from a page that is using XHTML 1.0 Transitional, a modified version of
HTML 4.01:
<!DOCTYPE html PUBLIC “-//W3C//DTD XHTML 1.0 Transitional//
EN” “http://www.w3.org/TR/xhtml1/DTD/xhtml1-transitional.dtd”>
This code also tells the browser that this page is in English (note the EN) and
offers additional information about how to display your page.
The head tag and what goes in it
The head of the HTML document is where metadata (information about the
document) is contained. Tags associated with metadata are meta tags. The
purpose of meta tags and the information they contain is to
✦ Inform the browser about what type of document it is receiving
<!DOCTYPE HTML PUBLIC “-//W3C//DTD HTML 4.01 Transitional//EN”>
<html xmlns=”http://www.w3.org/1999/xhtml” xml:lang=”en”
lang=”en”>
✦ Provide information, such as descriptions and keywords, used by
search engines
<meta name=”Keywords” content=”Claudia Snell, Web Designer,
massachusetts“ />
<meta name=”Description” content=”Claudia Snell is a new media designer
based in Worcester, MA.” />
✦ Provide a title for the page
This page title is displayed in the title area of the browser and also in
most search engine results lists.
<title>Claudia Snell:: New Media Designer</title>
✦ Link associated files, such as CSS and JavaScript files
<link rel=”stylesheet” href=”css/
sitestyle.css” type=”text/css” />
<script language=”JavaScript” type=”text/
javascript” src=”functions.js”></script>
✦ Provide information about when the page was published and
by whom
<meta name=”copyright” content=”2000 - 2005, claudia snell” />
<meta name=”publisher” content=”claudia snell” />
<meta name=”author” content=”claudia snell” />
16_385418-bk03ch02.indd 148
12/1/08 8:54:44 PM
Starting Your HTML Document Right
149
HTML versus XHTML
While you’re learning about HTML, you’re probably going to hear about XHTML (eXtensible
HyperText Markup Language), too. XHTML is, in the simplest terms, the next generation of HTML.
It’s very similar to HTML with some very subtle, but important, differences. These differences are
currently in place and will be enhanced in future versions of XHTML to help documents work with
XML (eXtensible Markup Language) better. The technical aspects of the differences are beyond
the scope of this book, although the World Wide Web Consortium (www.w3.org) has information for the curious.
Older versions of HTML allowed tags to be left unclosed. The current standard is to close all
tags and to use XHTML. One of the differences is that XHTML needs all tags to be closed. This is
because HTML “sees” the tags as markup; XHTML “sees” them as containers holding distinct
types of content within your document. XHTML needs to know where each piece starts and ends.
This all becomes important when you want to develop content that works well within many different systems and on different devices. XHTML is designed to be more compatible with XML (a
widely used standard for storing and delivering content across different systems and devices).
Older versions of HTML weren’t designed to work the same way and are thus more forgiving of
less-consistent coding practices.
In HTML, you would code a paragraph this way:
<p>This is a very short paragraph
<p>Here is another very short paragraph
Book III
Chapter 2
Closing the tags would be optional.
<p>This is a very short paragraph</p>
<p>Here is another very short paragraph</p>
In XHTML, all tags need to be closed. In HTML, it’s a nice thing to do but is not required.
For more information about HTML 4.01 and XHTML, visit the World Wide Web Consortium Web
site at www.w3.org. The current HTML specification can be found here:
Making a Web
Page with HTML
In XHMTL, it would be like this:
www.w3.org/TR/1999/REC-html401-19991224/
Note that all the samples of code in the preceding list are closed either with
a closing tag or with a slash (/) at the end of the code. A good way to tell
whether a tag is a container tag is to determine whether it “contains” anything. The <head> tags encapsulate all the header information, so they are
container tags. The meta tags merely convey a piece of information — and
so are not containers.
16_385418-bk03ch02.indd 149
12/1/08 8:54:45 PM
150
Starting Your HTML Document Right
Several more meta tags are available, and header information can also contain other types of information, such as CSS styles and JavaScript. To see
examples of these in CSS, check out Book III, Chapter 3; Book VI, Chapter 1
covers JavaScript.
So, to have a look at how the code examined so far works together to create
the beginning of your HTML document, examine this code:
<!DOCTYPE HTML PUBLIC “-//W3C//DTD HTML 4.01 Transitional//EN”>
<html xmlns=”http://www.w3.org/1999/xhtml” xml:lang=”en” lang=”en”>
<head>
<title>Claudia Snell:: New Media Designer</title>
<meta http-equiv=”Content-Type” content=”text/html; charset=ISO-8859-1” />
<meta name=”Keywords” content=”Claudia Snell, web design, worcester,
massachusetts” />
<meta name=”Description” content=”Claudia Snell is a new media designer based in
Worcester, MA.” />
<meta name=”copyright” content=”2000 - 2005, claudia snell” />
<meta name=”publisher” content=”claudia snell” />
<meta name=”author” content=”claudia snell” />
<link rel=”stylesheet” href=”css/sitestyle.css” type=”text/css” />
<script language=”JavaScript” type=”text/javascript” src=”functions.js”></script>
</head>
This code communicates important information, such as the name of the site,
the author and publisher of the content, a description of the site content,
and what version of HTML/XHTML the page is using. This information is used
by the browser, search engines, and the site’s visitors. The code also makes
sure that all the correct CSS and JavaScript needed to make the page work is
loaded. Figures 2-2 and 2-3 show how the search engine and browser use the
head tag information to help your visitors find and use your Web site.
Figure 2-2:
Head tag
information
is used
in search
engine
results.
16_385418-bk03ch02.indd 150
12/1/08 8:54:45 PM
Starting Your HTML Document Right
151
Figure 2-3:
Head tag
information
is also
used in the
browser.
Now, for some body!
The main part of a page is the body. This is where all the visible content of
a page goes. All the graphics, images, banners, headings, and paragraphs of
text must be contained between the <body> and </body> tags.
Making a Web
Page with HTML
Before you start coding, organize the content as an outline with a main
topic heading and then supporting subheadings under each. Although several layers of headings are available, we recommend that you stick with
three levels or less. If a subheading has enough supporting information to
require <h4> and above, it might be a good candidate for being its own page.
Remember that people like short, easy-to-access information on a Web page.
The cleaner your outline, the cleaner your page — and the better the experience for site visitors.
Book III
Chapter 2
Adding headings
Headings on your page belong between heading tags. These are container
tags that should be used in order of your content structure — <h1>, <h2>,
<h3>, and so on. The <h1> tag is for the main heading of your page, <h2> is
for subheadings, and <h3> is for subheadings under the <h2> subheadings.
You can see the progression in the following:
<!DOCTYPE HTML PUBLIC “-//W3C//DTD HTML 4.01 Transitional//EN”>
<html xmlns=”http://www.w3.org/1999/xhtml” xml:lang=”en” lang=”en”>
<head>
<title>Claudia Snell:: New Media Designer</title>
<meta http-equiv=”Content-Type” content=”text/html; charset=ISO-8859-1” />
16_385418-bk03ch02.indd 151
12/1/08 8:54:45 PM
152
Starting Your HTML Document Right
<meta name=”Keywords” content=”Claudia Snell, web design, worcester,
massachusetts” />
<meta name=”Description” content=”Claudia Snell is a new media designer based in
Worcester, MA.” />
<meta name=”copyright” content=”2000 - 2005, claudia snell” />
<meta name=”publisher” content=”claudia snell” />
<meta name=”author” content=”claudia snell” />
<link rel=”stylesheet” href=”css/sitestyle.css” type=”text/css” />
<script language=”JavaScript” type=”text/javascript” src=”functions.js”></script>
</head>
<body>
<h1>Main Heading Of the Page</h1>
<p>An opening paragraph is sometimes nice</p>
<h2>A subheading</h2>
<h3>A subheading of the above h2</h3>
<p>This is a good place for a paragraph</p>
</body>
</html>
To see what this code looks like as an actual Web page, copy it directly
into a plain-text document. Save the document with an .html file extension instead of .txt. Open the document in a browser. It won’t be very nice
looking, but you will be able to see what parts of this code are visible on
the page, which parts are in the title bar, and which parts are invisible. You
will also be able to see what the different heading types look like by default
(before styling). You’ll most likely want to apply CSS to make them look
better.
Also, notice the closing tags on these container tags. If you don’t close
the heading or paragraph tags, the browser doesn’t know that section has
ended. It will treat the rest of the document as if it were part of that section.
Imagine an entire page displayed as a main heading!
Coding paragraphs
As you might have noticed in the preceding code example, the container
tags for paragraphs are <p> and </p>, and you use them to separate text
into paragraphs. Each paragraph must have its own set of paragraph tags.
As you look at the HTML of other sites, you might notice that they don’t use
<p> tags. They use <br> tags instead — sometimes several of them — to
create the visual effect of having paragraphs.
This is an incorrect use of the break tag and should never be done. The
break tag should be used only when you need a hard break, like in a very
long bullet. The reason using multiple <br> tags is incorrect is that when
you apply style sheets, you can get inconsistencies in your design because
the style sheet will apply attributes to things like paragraphs. The <br> tags
will not get the same attributes unless you clutter up your CSS with code to
make them the same. Also, coding your site properly will make your content
more compatible with other technologies, such as screen readers and handheld devices.
16_385418-bk03ch02.indd 152
12/1/08 8:54:45 PM
Starting Your HTML Document Right
153
The anatomy of a whole page
Headings and paragraphs aren’t always enough. Sometimes you need lists
and tabular data on your pages, too. When deciding how to present your
data, consider your other options. If the text fits into short bullets, present
it that way. Bulleted lists work very well on the Web where your audience
will be looking for quick, easy-to-access information. Tables should be used
whenever your information needs that type of structure, like contact lists or
price lists. These are scenarios when columns and rows really are best.
Using bulleted and numbered lists
Bulleted lists and numbered lists help your visitors get the point quickly.
The code for lists — bulleted or numbered — is fairly simple. You can put
the heading for a list in either a paragraph tag or in a heading tag, whichever
suits the situation best. Take a look at the following HTML, which creates a
simple bullet list:
<p>My list of fruit</p>
<ul>
<li>apples</li>
<li>bananas</li>
<li>oranges</li>
</ul>
Sometimes a list has nested sub-items in it. The code to make that happen
looks like this:
Book III
Chapter 2
Making a Web
Page with HTML
Note that the paragraph tag is closed before the list tags begin. The <ul> tag
in the set means unordered list, and the <li> tag is for list item. To turn this
list into a numbered list, use <ol> (for ordered list) in place of the <ul> tag —
and don’t forget to close it with the </ol> tag.
<p>My list of fruit</p>
<ul>
<li>apples
<ul><li>red</li>
<li>green</li>
<li>yellow</li>
</ul>
</li>
<li>bananas</li>
<li>oranges</li>
</ul>
In this example, the sub-items in the apples item are part of a second
unordered list. Notice how the sub-items list begins and is closed between
the <li> and </li> of the apples item. The browser displays them as
indented items under apples in the main list.
16_385418-bk03ch02.indd 153
12/1/08 8:54:45 PM
154
Starting Your HTML Document Right
Building tables for your site
Another situation you will likely encounter is a need for tabular data. Tables
usually turn up in the form of contact lists on sites but are very common with
many types of data, such as price lists or comparison charts. In the old days of
Web design, tables were used to control layout of the page, and many sites are
still built this way. Sometimes, it’s necessary to use some form of layout tables.
If you’re using layout tables, avoid nesting tables excessively. Nesting refers
to the practice of creating a table within a table, within a table, and so on.
Building a page with nested tables creates these problems:
✦ The pages load slowly. If the tables have significant nesting, the
browser has a lot more information to interpret and display, and the
page loads can be slowed considerably.
✦ The information is less accessible. Nested tables can make a Web page
difficult to view by people who are using devices without traditional
browsers — such as PDAs or Web-enabled phones — to visit your site.
And they can make your Web page nearly impossible to use by people
using screen readers.
✦ Pages are difficult to maintain and update. Excessively nested tables
create a confusing pile of code that is easy to break, hard to repair, and
even more difficult to edit, expand, and modify. Edits that should take
seconds can end up taking hours.
✦ Pages are difficult to reuse when it’s time to redesign. With rigid table
structures in place, it becomes impossible to implement new layouts.
Your “new” design will amount to just changing out a few graphics — as
long as the new graphics are the same size and shape as the originals.
When you’re creating HTML documents, think about how the structure of
the code will affect the site’s visitors and maintenance of the site. Spending
a little time considering the code saves a lot of time when you or your team
needs to update or add to your site. Figure 2-4 shows an example of code
that has been built with nested tables. Note how the sea of <td> and <tr>
tags (table rows and table data) makes the code difficult to decipher.
Figure 2-5 shows the same information but built with CSS. Using CSS allows a
designer to create the layout with much less code. The content of the page is
easier to identify, and edits are easier because you need to apply only a few
HTML tags as opposed to trying to figure out a complex table and inserting
or deleting content from it.
Tables can also be difficult for smaller devices to handle. They don’t have as
much screen space, so it can be difficult to display content that is in nested
tables — especially those that have specific widths included in the code.
Try to picture an 800–pixel-wide table trying to be displayed on a handheld
device. When you examine the code, it becomes easy to see which page
would be easier to maintain or expand.
16_385418-bk03ch02.indd 154
12/1/08 8:54:45 PM
Starting Your HTML Document Right
155
Figure 2-4:
Example of
nested table
code within
a page.
Book III
Chapter 2
Making a Web
Page with HTML
Figure 2-5:
Example of
the same
page but
coded
with HTML
and CSS.
Cleaner,
easier,
friendlier
to all.
16_385418-bk03ch02.indd 155
12/1/08 8:54:45 PM
156
Starting Your HTML Document Right
A table (properly coded, of course) is sometimes appropriate and necessary.
Make sure you keep your table structure as simple as possible. Don’t put
tables inside the cells of another table unless you must.
The code to create a basic table with three rows and two columns is
<table>
<tr>
<th colspan=”2” scope=”col”>Table Heading</th>
</tr>
<tr>
<td>Content goes here</td><td>And here</td>
</tr>
<tr>
<td>Content goes here</td><td>And here</td>
</tr>
</table>
The first row of cells has a <th> tag. This represents table heading. The
other tags in this table are <tr> for table row and <td> for table data. You
might also notice that the <th> row has colspan and scope attributes.
Those two pieces of information, respectively, tell the browser that the first
row is two columns wide (as in “column span”) and that the table heading is
for the columns instead of the rows. If the headings were in the first column,
the scope attribute would be “row”.
Coding a whole Web page
The following block of code (Listing 2-1) is the code for a whole HTML document that is ready to work with the CSS document in Book III, Chapter 3.
This listing shows just the basic structure of an HTML document. The content has been minimized to make it easier to see the code we want to focus
on. If you type this code directly into your HTML editor, you will see a very
plain document. By adding CSS, the page will become a well-designed and
well-coded page. Add this code to the code in the “The head tag and what
goes in it” section for the head elements, and you have a whole page.
Note: The begin header area in this code (in the second line) refers to
the top/banner portion of the visible page — not the head information discussed earlier in this chapter.
Listing 2-1: Basic Structure of an HTML Document
<!DOCTYPE HTML PUBLIC “-//W3C//DTD HTML 4.01 Transitional//EN”>
<html xmlns=”http://www.w3.org/1999/xhtml” xml:lang=”en” lang=”en”>
<head>
<title>Claudia Snell:: New Media Designer</title>
<meta http-equiv=”Content-Type” content=”text/html;
charset=ISO-8859-1” />
16_385418-bk03ch02.indd 156
12/1/08 8:54:46 PM
Starting Your HTML Document Right
157
Book III
Chapter 2
Making a Web
Page with HTML
<meta name=”Keywords” content=”Claudia Snell, web design,
worcester, massachusetts” />
<meta name=”Description” content=”Claudia Snell is a new
media designer based in Worcester, MA.” />
<meta name=”copyright” content=”2000 - 2005, claudia snell”
/>
<meta name=”publisher” content=”claudia snell” />
<meta name=”author” content=”claudia snell” />
<link rel=”stylesheet” href=”css/sitestyle.css” type=”text/
css” />
<script language=”JavaScript” type=”text/javascript”
src=”functions.js”></script>
</head>
<body>
<!-- begin header area -->
<div id=”header”>
<div id=”banner”>
<h1>Welcome to the site</h1>
</div>
</div>
<!--end header / begin left nav bar-->
<div id=”navBar”>
<div id=”mainNav”>
<ul>
<li> <a href=”#”>About</a> </li>
<li> <a href=”#”>Products</a> </li>
<li> <a href=”#”>Contact</a> </li>
<li> <a href=”#”>Home</a> </li>
</ul>
</div>
</div>
<!--add hilights here if you have them -->
<div id=”hilights”>
<h3>Come to our open house</h3>
<p>Come visit us on April 1 for our first <a href=”#”>open
house</a></p>
<h3>Come to our other event</h3>
<p>Come visit us on April 2 for our <a href=”#”>other
event</a></p>
<h3>Check out our latest project</h3>
<p>Click here to see our <a href=”#”>latest project</a></p>
</div>
<!--end left nav bar / begin main content area -->
<div id=”content”>
<div class=”main”>
<h2>Claudia Snell: Portfolio Site </h2>
<p>This is my web site. This is a good place for some
opening text</p>
</div>
<div class=”subtopic”>
<h2>Another topic</h2>
<p>Here is a sub topic on my page</p>
</div>
(continued)
16_385418-bk03ch02.indd 157
12/1/08 8:54:47 PM
158
Starting Your HTML Document Right
Listing 2-1 (continued)
</div>
<div class=”subtopic”>
<h2>Another topic</h2>
<p>Here is a sub topic on my page</p>
</div>
<!--end main content area / begin footer -->
<div id=”footer”>&copy; 2006 Claudia Snell | contact me |
other important footer information here </div>
</body>
</html>
The page that is generated by the preceding code is not very pretty to look
at. (See Figure 2-6.) Still, it’s all ready to work with a CSS file to be a welldesigned Web page. Note the line of code in the head tag portion that links
this HTML document to the CSS file:
<link rel=”stylesheet” href=”css/sitestyle.css” type=”text/css” />
Figure 2-6:
The HTML
page
generated
by the code
sample
above. CSS
will be used
to make
this page
look good.
Controlling layouts with CSS
The old style of building Web sites used a series of tables and nested tables
to create rigid grids that held all the pieces of a page together. Remember
that the original purpose of the Web wasn’t to support great design but
rather to convey information quickly.
16_385418-bk03ch02.indd 158
12/1/08 8:54:47 PM
Helpful Development Practices
159
The method of using tables to control layout was a misuse of the code to
produce a visual effect. It used to be the best solution, but that was before
CSS was developed. Another issue that slowed progress in the implementation of better techniques was browser support. In the early days of CSSdriven designs, the browsers didn’t support them properly. Pages would
sometimes have serious issues. Those times are gone now. CSS has been
developed beyond a few font-formatting tricks, and the major browsers now
have good support for CSS 1, CSS 2, and even CSS 3. When using more recent
versions of CSS, be diligent about checking the site in many browsers and
even on multiple devices.
The W3C Web site (www.w3.org) is a good place to go for information about
CSS. CSS guru, Eric Meyer, has a Web site (http://meyerweb.com/eric/
css/) that’s also a good reference. If you’re curious to see what others are
doing with CSS, check out the CSS Zen Garden at www.csszengarden.com.
All the designs are created using identical HTML with only the CSS and graphics files changing. The variety of layouts and design possibilities are amazing.
Book III, Chapter 3 shows you how to create a CSS document and make it
work with your HTML document.
Helpful Development Practices
✦ Use comments in your code. Comments are notes to yourself and other
people who might have to work with your files. Whether you’re working alone or in a group, commenting your code is an important habit to
develop. Common things to include in comments are when the code was
added to the document, what the piece of code does, who added it, and
so on. Make sure your comments are clear and concise to avoid confusion and frustration. Remember, though, that some comments will be
visible via View Source, so don’t type things you don’t want the general
public to read.
Making a Web
Page with HTML
Here are some techniques that can help you while you work on your Web
site projects:
Book III
Chapter 2
You can comment your code whether you’re writing HTML, CSS,
ActionScript, JavaScript, or any other code. Scripting, markup, and programming languages have their own format for how to create comments.
HTML comments are contained between <!-- and --> tags. Everything
between the comment tags will be visible only to people who are editing
the HTML document and to those who view the source on your pages.
CSS comments look like this: /* comment goes here */.
✦ Use version control. Make sure you have something in place to prevent
members of the team from overwriting each other’s work. Even if you’re
working solo, accidentally overwriting a file is easy. Make sure you have
backups so you can recover the work if something does happen. Explore
16_385418-bk03ch02.indd 159
12/1/08 8:54:47 PM
160
Helpful Development Practices
your software for version-control options. For instance, Dreamweaver
has some tools to help. Power users like tools such as Microsoft Visual
SourceSafe 2005, which you can find here:
http://msdn.microsoft.com/en-us/vs2005/aa718670.aspx
In general, version-control tools warn or prevent other members of your
team from opening and working on files that are already open and being
edited. They all work a little differently, and some are more effective
than others. That is, they prevent more than one person from opening
and working on a file instead of just issuing a warning that someone else
is working on the file but letting a second person work on it anyway.
Other version- and source-control features include warning a user when
she is trying to post an older version of a file to the server when the file
that is currently on the server is newer and presumably has been posted
by someone else very recently. Another way to make sure files don’t get
overwritten is to limit the number of people who have the power to publish files to the site. The designated person acts as a gatekeeper, making
sure that members of the team don’t overwrite each other’s work.
Also keep track of original versions of the photos associated with your
site in case you need them later. Keep communication open. There
cannot be enough communication between members of a Web team.
The nature of the work makes it easy for members to run to their
respective corners and hibernate until they’re done with their piece.
Typically, details of what each person is working on change because
planned techniques don’t always work when they’re put into practice.
Communication is especially important when this happens.
For example, if your team decides to use HTML to deliver a company
tour and then later discovers that Flash would be a better method, tell
all team members about the change of plans. If someone else is developing the content for an HTML page and doesn’t realize that you changed
direction, the time spent on content development has been wasted. In
fact, the team needs extra time to develop the new content.
✦ Organize your supporting files. While you work on a site, you’ll accumulate several files that aren’t actual parts of the site. You almost immediately start generating Word documents, Photoshop or Fireworks files,
Illustrator files, Flash files, and a host of other files. Make a folder named
something like Production Files to keep track of all these files. You should
keep this folder with the site folder, but don’t post it to your live site. You
need to use these files when and if you need to revise your graphics or
multimedia elements or if you need to refer back to original content documents. When you launch your site, burn a backup CD or DVD with the
site and production files on it. Periodically make new backups.
✦ Make all source documents available to everyone who will need to
edit site elements. Ensure that everyone on the team can edit or create
new graphics as needed without having to try to completely re-create
the original source files.
16_385418-bk03ch02.indd 160
12/1/08 8:54:47 PM
Chapter 3: Creating a Web Page
Layout with HTML and CSS
In This Chapter
✓ Considering the benefits of using CSS
✓ Learning some simple CSS
✓ Using cool style tricks
I
n Book III, Chapter 2, you explore a basic HTML document and find some
basics about creating an HTML page. This chapter shows you how to
create the accompanying Cascading Style Sheet (CSS) file. CSS is a simple
language that is a flexible and powerful way to control the layouts of your
Web pages. As your site grows, you’ll see huge benefits in ease of maintenance and the ability to repurpose or redesign sections of your site very
quickly.
Before we jump into the mechanics of creating a Web page layout with
HTML and CSS, we first want to show you some reasons why using CSS is a
good thing. Next, we tell you how you can use the View Source feature of
a Web browser to examine other developers’ code. View Source provides a
valuable way to see how things are done right (or wrong, as the case may
be). We also quickly cover how easy it is to use CSS with other tools, such
as Dreamweaver.
Understanding How CSS Can
Help Your Site (And You)
We include many code examples in this chapter (as well as in the preceding chapter) that show the old-fashioned HTML way of doing things: that is,
compared with the new-fashioned CSS way. In some cases (like with borders
and padding), the benefits of using CSS are very clear. For example, you
can apply borders to many different types of elements, such as paragraphs
and bullets. You can also control the color, width, and style of borders with
CSS. You can even specify that the borders appear only on some sides (say,
bottom and left, but not on others). Stodgy old HTML allows for borders
only on tables, and those borders are either all the way around or none at
17_385418-bk03ch03.indd 161
12/1/08 8:57:52 PM
162
Understanding How CSS Can Help Your Site (And You)
all. In other cases, it might not be as clear to you until after you start to work
with your site. But know that when you design your site with CSS, you’re
making things much easier for yourself. When using CSS, you can
✦ Easily make changes to the presentation of your content. Imagine having
to find all the font tags and change them all in an extensive Web site.
Using a simple Find and Replace effort often doesn’t work because of the
inconsistent way tags are coded. It’s possible to have hundreds of variations of the font tags — that all look the same on the Web page but are
coded differently — which makes using Find and Replace utilities useless.
✦ Easily discern the original meaning of your content. When working
with older, “anything that makes it look good” type techniques, you
often can’t tell what the different parts of the page content are just by
looking at it. Old-style HTML allows for using tags improperly, like applying properties to a font tag that makes a paragraph tag display as though
it were a heading. Not easy to fix. If you manage to strip out the old font
tags, you also strip out the visual cues that can help you to recode the
page properly.
For example, if you set up your page as a block of content with <br>
tags to separate it visually into paragraphs and <font> tags to make
headings look different, it’s difficult to figure out what was what if the
tags were disrupted or deleted. Another consideration is that users can
create their own style sheets. Creating these style sheets is particularly
important for some people, especially folks who are visually impaired
and develop their custom style sheets with the assumption that your
paragraphs will be marked up as paragraphs and that headings will be
headings. If your site isn’t coded properly, it can make your site much
more difficult for these individuals to use because their style sheets
won’t work as they expect them to.
✦ Make your site friendly to all who visit — no matter where they are or
what their situation. Another reason to use CSS and HTML properly is
that of the increasing number of people using the Web, many aren’t using
a traditional computer. Instead, they’re using handhelds, phones, and
other mobile devices. In addition, some of your visitors don’t have perfect vision and hearing, and many don’t have a fancy computer with great
speakers. The point is that the Web is more accessible than ever, and
you have to be mindful of the wide variety of situations and visitors —
and thus code your pages so that your visitors can easily use your site.
Again, some users will have customized style sheets so they can use the
Internet. Perhaps a person needs to enlarge font sizes or to specify how
a screen reader aurally signals different parts of a document to compensate for visual impairments. Information about aural style sheets can be
found on the World Wide Web Consortium (W3C) site at www.w3.org/
TR/REC-CSS2/aural.html.
17_385418-bk03ch03.indd 162
12/1/08 8:57:52 PM
Understanding How CSS Can Help Your Site (And You)
163
We spend time in this chapter showing how true the preceding bullets are,
but first, we want to give you some quick notes about the View Source technique and integrating CSS with other tools.
Checking the source
To get a look at the CSS of a page, use the View Source technique. To view
the source code of a page in Internet Explorer (IE), for example, either
right-click in your browser window and choose View Source, or choose
View➪Source from your browser menu bar. (You can also view source with
other browsers. The location of the View Source option might be different,
but it’s found under a similar view-type menu.) Look for a line of code in the
<head> section of the page that refers to the CSS file or look for the actual
CSS in the head of the file. If you find a reference to the CSS file, you can use
your browser to view the file (more about that in a minute). CSS can also be
applied within the document itself, but that method defeats one of the main
strengths of CSS: namely, the reusability of code that’s kept in only one place.
Save the HTML code so you can play with it on your own. When you view
the source, look for signs of CSS. Inline and embedded styles are easy to see.
You can also get a look at external style sheets by looking for the path to
the file in the head tag. Assuming the URL of the Web site is http://www.
examplesite.com and the folder you want to keep your CSS in is located
at http://www.examplesite.com/css/, the URL of the CSS would be
http://www.examplesite.com/css/sitestyles.css. By typing the
URL of the CSS into your browser window, you can view the CSS:
Save a copy of the CSS and HTML files so you can play with them and see
how they interact. To see a lot of examples of the power of using CSS to
control your visual display of a page, visit the CSS Zen Garden at www.
csszengarden.com. This project, created by Dave Shea, encourages and
supports the use of CSS design. There are a series of page designs that are
all very different in appearance, but they all share the same HTML code;
only the CSS changes from design to design.
Creating a Web
Page Layout with
HTML and CSS
<link rel=”stylesheet” href=”css/sitestyle.css” type=”text/css” />
Book III
Chapter 3
For example, at Claudia’s site, http://claudiasnell.com/jcnewmedia/,
choose View➪Source from the IE menu. A file with the HTML for her site
appears. About 16 lines from the top, you see the path to her CSS file:
<link href=”css/sitemain2.css” rel=”stylesheet” type=”text/css” />
To access the CSS file, type this into your browser’s address bar:
http://claudiasnell.com/jcnewmedia/css/sitemain2.css
The CSS file opens, and you can view it or save a copy for reference.
17_385418-bk03ch03.indd 163
12/1/08 8:57:52 PM
164
Understanding How CSS Can Help Your Site (And You)
Hexadecimal colors
HTML and CSS “see” colors in special code
called hexadecimal code, which is a series of
six numbers and/or letters that represent the
amounts of red, green, and blue in a color. Red,
green, and blue (or RGB) are the primary colors
for light; because colors are displayed by using
light, RGB are the primary colors of computers,
too.
When you look at a Web page’s code, code
that looks like #000000 or #993366 refers
to hexadecimal values for colors. This six-digit
number is broken into three pairs. For example,
when a browser reads the code #000000, it
reads 00 for the value of red, 00 for the value
of green, and 00 for the value of blue (and generates the color black). Or when the browser
reads the code #993366, it reads 99 for the
value of red, 33 for the value of green, and 66
for the value of blue (and generates a reddishpurple color).
So how do you keep track of which numbers
stand for which colors? Don’t worry; many
charts are available, such as the one from
W3Schools at www.w3schools.com/
html/html_colors.asp. And virtually all
Web-design or graphics software has a Color
Picker tool that gives you hexadecimal values.
(See the “Using CSS with other tools” section
in this chapter for an example.)
CSS works a little differently. In CSS, you can
use shorthand to represent Web-safe hexadecimal colors. Take the first number of each
pair and use a three-digit shorthand equivalent of the whole six-digit hexadecimal color.
For example, the shorthand for #993366 is
#936 (no commas or spaces in the code itself,
just #936). A browser assumes that the other
three (“missing”) numbers are 9, 3, and 6.
Note: This shorthand works only on hexadecimal colors with pairs for the values of red, blue,
and green. Non–Web-safe colors often do not.
For instance, the code #efefef represents
a non–Web-safe gray. That particular code
doesn’t have a valid shorthand because by
typing #eee, you’re telling the browser that
the color is #eeeeee, which is not the same
at all.
Hexadecimal values work in both HTML and
CSS. They also work on all elements that can
take a color value.
If you want to know more, check out HTML 4
For Dummies, 5th edition, by Ed Tittel and Mary
Burmeister (Wiley); it includes a super-size
Cheat Sheet with a handy hexadecimal color
chart.
Using CSS with other tools
As you begin to work with HTML and CSS, you’ll notice the many tools available to you. Dreamweaver has excellent HTML and CSS support and many
tools to help you along the way. Figure 3-1 shows an example of a handy
Dreamweaver tool — a Color Picker that pops up automatically when you
need it. If you type color: into a CSS document in Dreamweaver, the Color
Picker pops up to help you. That way, you don’t have to memorize all the
possible hexadecimal color values: Simply click the color that you like.
17_385418-bk03ch03.indd 164
12/1/08 8:57:53 PM
Ways of Working with CSS
165
Figure 3-1:
Dreamweaver
helps you
find the
correct
hexadecimal
value for
a color.
Ways of Working with CSS
The three ways that CSS can be implemented on your pages are
✦ Embedded in the head of the HTML document: These styles offer more
flexibility because they can be applied to many elements, such as all the
paragraphs, in the document. These styles will not, however, affect parts
of other documents.
Creating a Web
Page Layout with
HTML and CSS
✦ Inline: Inline CSS refers to styles that are directly in the content. This
method is the least desirable type because it affects only the content
that the styles are directly associated with.
Book III
Chapter 3
✦ External: To have styles that affect all the pages of a site, you need
to create an external CSS file and create a link to that file in the head
section of your HTML documents. This third way enables you to take
advantage of the quick site-wide layout control discussed earlier in this
chapter.
Note: These methods can be used alone or in combination with each other.
If you do use more than one method, you must know about the Cascade.
The Cascade refers to the fact that the style that is closest to an element is
the one that takes precedence. For example, say you have styles set up for
paragraphs in your external CSS file, and you decide that you need a special
treatment for paragraphs on one page of your site. You can set up those
styles in the header. The CSS in the header will take precedence over the CSS
17_385418-bk03ch03.indd 165
12/1/08 8:57:53 PM
166
Ways of Working with CSS
in the external CSS file because it’s closer to the paragraphs of that page. If
you then decide that one paragraph in that same document needs a third
treatment, you apply inline CSS to just that paragraph. That paragraph — and
only that one — will be styled by the inline style.
Inline styles
Inline styles are coded directly into the body of your document. For example,
take a look at the following HTML for a paragraph:
<p style=”color:#000000;”>This would be black text</p>
Although inline styles are pretty quick to add on the fly, we don’t recommend this technique. In essence, you’re trading an old style of coding that
created hard-to-maintain sites for a new flavor of the same thing. For example, in the code that follows, you can see that this style is applied directly
within the <p> tag and will affect only this one instance of a paragraph. No
other paragraphs will take on the attributes unless you apply the same style
attributes to them.
<p><font color=”#000000”>This would be black text</font></p>
The problem with coding this way is that if you decide you want to change the
color of your text on your site — or anything else coded with inline styles —
you have to find all the places that you used these inline styling techniques
and change them. It also makes for a lot of clutter that isn’t necessary.
Styles embedded in the head of the document
When you embed styles, you create your CSS styles in the head portion of
your HTML document and refer to them in the HTML, like this:
<head>
<title>Claudia Snell:: New Media Designer</title>
<style type=”text/css”>
<!-p {color: #990099}
-->
</style>
</head><body><p>This text would be purple</p></body>
</html>
The advantage to using this technique is that you can have some specialized
styles embedded in just one HTML document. This can come in handy if you
want a special page for an event or some other reason.
Use this technique to implement styles for that HTML document only. The
other pages of your site aren’t affected by styles that are embedded this way
or created inline. If you’re creating styles that you intend to use throughout
17_385418-bk03ch03.indd 166
12/1/08 8:57:53 PM
Ways of Working with CSS
167
your site (which is most often the case), don’t use this technique. You’ll end
up with a site that’s a pain in the neck to update because you’ll have to open
each document and edit each embedded style individually — unless you feel
brave and want to use the Find and Replace feature of your software.
External style sheets
Using an external style sheet is generally the preferred method, especially
if you want to implement your styles across the whole site. All the CSS style
information is created in an external file, or files if you have a more complex
site. The files are linked to the HTML document in the head portion of the
HTML, like this:
<head>
<link rel=”stylesheet” href=”css/sitestyle.css” type=”text/css” />
</head>
This code links the CSS file to the HTML document. Notice that the external
style sheet’s file extension is .css. When a visitor goes to your site, the CSS
is loaded along with the HTML, and the page looks great. The major advantage to this technique is that if you decide you want to change anything
about your design or layout, you can make a site-wide change simply by
changing the styles in the CSS file. You don’t need to open the HTML files to
edit them. Of course, you’ll want to preview your pages before publishing
them, but that’s the rule for all Web pages.
<head>
<link rel=”stylesheet” href=”css/sitestyle.css” type=”text/css” />
<link rel=”stylesheet” href=”css/photogallery.css” type=”text/css” />
</head>
Creating a Web
Page Layout with
HTML and CSS
You can also create multiple style sheets and link them to the same HTML
document, like this:
Book III
Chapter 3
The benefits of this technique are that your site can have a unified look and
feel, and you can also implement some specialized styles throughout just
one section. For instance, you can implement a color-coding scheme.
The Cascade (again, how the priority of styles work together) is a strange
but useful friend. The most basic explanation of how it works is that whichever style declaration is closest to an element is the one that will take effect.
However, that’s sort of how it works. In some cases, styles interact in unexpected ways. Be on the lookout for multiple styles applied to the same type
of element or styles that will affect positioning of elements in relation to
each other, such as margins and paddings. If you place a margin on a paragraph and a padding on a table, the two will interact when you put a paragraph in a table. You might need to adjust your styles when things don’t look
how you expect. Don’t get discouraged, though; the best way to master CSS
is to get in there and work with it.
17_385418-bk03ch03.indd 167
12/1/08 8:57:53 PM
168
Creating a CSS Document
Commenting your code
Each type of coding has its own language style or syntax (like grammar for
computers). You must use proper syntax when creating any code. If you
don’t, the code won’t work, or it might do unexpected things. Even comments have proper markup and/or syntax. If you don’t create code comments correctly, the browser might see them as content or code and treat
them as such instead of keeping them hidden, the way it should. (See Book
III, Chapter 2 for information about using comments in general.) In CSS, comments look like this:
/*Banner and header styles - creates background color and
places images – this is a CSS Comment*/
#banner{width: 100%; background-color: #000;}
#banner p{color: #fff;}
#header{border-bottom: 1px #333 solid;}
/*End banner and header styles – this is also a CSS Comment*/
Note how the comments are between a /* and */, which signals to the
browser that the information contained is a comment and is to be ignored.
Keep your style sheet clean and easy to understand by:
✦ Grouping styles that work together: In the previous example, the
#banner style establishes the width and background color of the
banner area, and the #banner p style specifies that paragraphs within
the banner area will be white. Grouping styles that work together this
way in your CSS file is a good thing; that way, seeing all the pieces is
easier.
✦ Placing a comment at the beginning of a group of styles stating what
the styles are affecting and what they’re doing: Keep it short, but make
sure it’s informative enough so that others (or yourself in six months)
will understand it.
✦ Including a comment at the end of the group. By doing this, you keep
the styles organized and reduce confusion about where one set begins
and one ends.
Creating a CSS Document
It’s time to start creating your first CSS document. A CSS document is the
file where the styles you create are kept. The term CSS can refer to this file
or to the actual styles. That can be confusing, but as you get more comfortable with the way everything works, you’ll also get used to the lingo of Web
design. For the sake of simplicity, we work with the HTML that we create in
Book III, Chapter 2 to create a simple design that helps you get your footing
17_385418-bk03ch03.indd 168
12/1/08 8:57:53 PM
Creating a CSS Document
169
as you set off into the Web design wilderness. Although the actual styles
work as inline, embedded, or external style sheets (which we explain in the
preceding section), the examples given here refer to styles that are external.
CSS styles are made up of three parts:
✦ Selector: Specifies what the style will affect
✦ Property: Indicates what exactly will be affected (font, color, background, and so on)
✦ Value of the property: Indicates how the property will be affected (fonts
will be black and bold, for instance)
The other thing to notice is the different types of selectors, or ways of
attaching styles to parts of your HTML content. Some affect HTML tags (<p>,
<table>, <body>) directly. Other styles create classes or IDs. Classes and
IDs are a bit more complicated, but we explain them later in the chapter.
Setting default selectors
As you get started, you want to create styles for some common elements
to ensure a unified site style. Default paragraph, link, and heading styles
are examples. These are all styles that will affect HTML tags directly; they
are your most general default values for things like colors and fonts. Those
types of styles are important, and we explore those in the next section.
body{}
Body
p{}
Paragraph
h1{}
Heading 1
h2{}
Heading 2
h3{}
Heading 3
ul{}
Unordered List
li{}
List Item
Creating a Web
Page Layout with
HTML and CSS
Start your CSS document by listing the default selectors you want to create.
This helps you get started and ensures that you won’t forget something very
basic as you get into developing your CSS file:
Book III
Chapter 3
These are some, although not all, of the basic elements you want to make
sure you create styles for.
At this point, it’s easy to begin to write your base styles, which are the styles
for paragraphs, links, tables, headings, and other common elements that will
appear on your site. These serve as the basic default values for each element
17_385418-bk03ch03.indd 169
12/1/08 8:57:53 PM
170
Creating a CSS Document
although they can be changed by creating custom styles. We cover this in
more depth later in this chapter. For now, we focus on the basic parts of a
CSS style. The syntax (or grammar) for writing CSS is
selector {property: value;
property: value;
property: value;}
A style can have several property: value pairs, or just one. A style can
also have several selectors. For example, the style that follows has four
selectors, all of which happen to be headers:
h1, h2, h3, h4 {font-weight: bold; color: #990000;}
So, here’s an example of a style with one selector and five property:
value pairs:
body{
font-family: Verdana,Arial,sans-serif;
color: #000000;
margin: 0px;
padding: 0px;
background-color:#ffffff; }
The preceding example does the following:
✦ Uses the Verdana as a default font, with Arial the next choice if Verdana
is not available, or then a sans serif font if Arial is not available.
✦ Specifies that the default color of text is black (#000000).
✦ Specifies that the HTML document should entirely fill the browser
window with no margin (0px) or padding (0px) — spacing — between
the edge of the browser window and the content of the page. When creating styles, px refers to pixels. So in this example, the margin and padding are set to 0 pixels.
✦ Creates a default background color of white for the whole site
(#ffffff).
Setting class and ID selectors
The other types of styles are class and ID selectors. Class selectors can be
applied to many elements in your HTML document. Each ID selector can be
applied to only one element on a page. There are also differences in how
these types of styles are applied.
17_385418-bk03ch03.indd 170
12/1/08 8:57:53 PM
Creating a CSS Document
171
Class selectors
Class selectors are enhancements to your default styles. You create them if
you want to have more than one style of paragraph. For instance, suppose
you set your default paragraph to use black, Verdana type with a margin of 5
pixels, but you also want to have a special paragraph type available to use to
emphasize a point. You would create the following styles:
p {color:#000000; font-family: Verdana, Arial, sans-serif;}
.special {color: #ffffff; background-color: #333333; margin:
5px;}
The first line, as you might already realize, establishes your defaults for
paragraphs on your Web page. In the second line, .special is a class selector. This line tells the Web browser that when you assign the special class
to a paragraph, the font of that paragraph should be white (#ffffff), and
the background for that paragraph should be dark gray (#333333).
Notice that the selector starts with a period this time. This is important.
This is the proper grammar because this is a class selector. You’ll see that
ID selectors have their own syntax (or grammar). You must use this syntax
correctly and apply the styles according to that syntax, or they won’t work
properly.
In your HTML, you would use the following code to create a paragraph with
the default styles:
And you would use this code to create a paragraph with the class styles you
set up in your CSS:
<p class=”special”>A special paragraph would look like
this</p>
Creating a Web
Page Layout with
HTML and CSS
<p>A regular paragraph would look like this</p>
Book III
Chapter 3
In this example, the .special class can be applied to any element, such as
a bullet in a list, a table cell, a paragraph, or any other element. You can also
create the .special class for use just with paragraphs like this:
p.special{color: #ffffff; background-color: #333333;}
You might notice that the preceding example has no font-family property. You don’t need to specify a new property unless you want to use a
value that’s different from the default. A good practice is to declare your font
values in either the body selector or the p selector of your CSS. Then the
fonts will be the same throughout your document, unless you indicate otherwise. If you decide you’d like to use a different font on a particular element,
17_385418-bk03ch03.indd 171
12/1/08 8:57:53 PM
172
Creating a CSS Document
create a class and declare a new value for the font-family property. When
you apply the class to an element in your HTML document, it ignores the
default setting you made in the body selector in favor of the class values.
The general rule is that the property: value pair closest to the element
wins — sort of. The more-specific styles take precedence over less-specific
ones. So, a general paragraph selector will lose out to a more specific class
selector, which in turn will lose out to an ID selector.
In cases where nothing has been declared, the next value is used. So, using
our example, the .special paragraph would change its font color to white
and its background color to dark gray, but would keep the font-family as
specified in the <p> tag because no new font-family was declared. Other
things can affect how styles interact, but discussing those is beyond the
scope of this chapter. You can find more information at the W3C Web site at
www.w3.org/Style/CSS.
Notice that, in these example styles, the class selector looks a little different
than the tag selector. In this case, we’re using the HTML tag itself to select
content for styling. So, if you use a tag selector of p, all paragraphs will pick
up the style. You don’t need to apply any extra code (other than the proper
paragraph tags) in the HTML document, unlike the class and ID selectors,
which require that you add some extra code so the browser knows where to
apply the style.
So, to refresh where we are, with tag selectors, you just start with the
tag. Class selectors start with a . (period) — this is an important thing to
remember. The syntax rules of CSS must be followed carefully, or the CSS
won’t take effect for the particular selector or property that is incorrect.
ID selectors
An ID selector is the third way that styles can be applied to content on your
site. In general, you use these as a group of styles that affect several pieces
of your content that work together, such as navigation or sidebar content.
There can only be one instance of each ID tag per HTML document. ID tags
are useful for creating content groups with accompanying CSS that all work
as a unit. An example of this in action is a CSS menu. By using HTML bulleted
lists and a group of ID selectors, a designer can create a CSS menu that is
easy to update, works well for all users, and is easy on the download times.
When you look at the code of an HTML document that works with CSS, you
might see code that looks like this:
<div id=”navBar”>
<div id=”mainNav”>
<ul>
<li> <a href=”#”>About</a> </li>
<li> <a href=”#”>Products</a> </li>
<li> <a href=”#”>Contact</a> </li>
17_385418-bk03ch03.indd 172
12/1/08 8:57:53 PM
Creating a CSS Document
173
<li> <a href=”#”>Home</a> </li>
</ul>
</div>
</div>
The “mainNav” and “navBar” sections of this HTML example use an ID
selector for its style information: It’s marked in HTML with the <div> tag,
which encapsulates the content to be included in the style in the code. In
this sample, two sets of ID selectors are used together to create the effect
of rollover buttons (buttons on a Web site that change appearance when you
place your cursor over them), but without using JavaScript or graphics (the
usual way of creating this effect). The ID selector information for this particular example looks like Listing 3-1.
Listing 3-1: ID Selector Information to Create a Bullet List Menu Bar
#mainNav{
position: relative;
margin: 0px;
padding: 0px;
border-bottom: 1px solid #cccccc;
font-size: 90%;
color:#000000; }
Book III
Chapter 3
Creating a Web
Page Layout with
HTML and CSS
#navBar ul a:link, #navBar ul a:visited {display: block;}
#navBar ul {list-style: none; margin: 0; padding: 0;}
#navBar{
float: left;
width: 20%;
height:450px;
margin: 0px;
padding: 0px;
background-color: #eeeeee;
border-right: 1px solid #cccccc;
border-bottom: 1px solid #cccccc; }
#mainNav h3{
padding: 10px 0px 2px 10px; }
#mainNav a {
display: block;
border-top: 1px solid #cccccc;
padding: 2px 0px 2px 10px; }
#mainNav a:hover{
background-color: #dddddd; }
The preceding code, when applied to a bulleted list, will create a menu bar
that interacts with users when they roll their cursor over the “button” areas.
The visual cue of this effect helps users understand that they have their
cursor over a link. These styles
17_385418-bk03ch03.indd 173
12/1/08 8:57:53 PM
174
Creating a CSS Document
✦ Set the display of the list items to “block.” This means that the element
will be seen as a block element within the document with line breaks
before and after it.
✦ Remove the bullets and set the margins and paddings of the list
items to 0.
✦ Specify the position, color, borders, and size of the navigation bar.
✦ Set the borders and display attributes of the links.
The last style sets the color of the background of the links when the user’s
cursor is over it.
Note the new syntax introduced here. ID selectors are indicated by starting with a #. Also notice that ID selectors are implemented in the HTML
with <div id=”selectorname”> content </div>. There is no need
to apply styles to each element between the <div> tags. Everything
contained between the <div> tags is seen as part of the whole. The
browser understands that an <h3> heading occurring within the <div
id=”selectorname”> </div> tags is to be styled according to the
#mainNav h3 properties and values set in the style sheet. Again, if no style
is set for an element, the default values are used.
In Figures 3-2 and 3-3, you can see that the difference between a basic HTML
bulleted list and one with CSS can be very dramatic.
Figure 3-2:
An HTML
bulleted list
without CSS.
17_385418-bk03ch03.indd 174
12/1/08 8:57:53 PM
Special Effects with CSS
175
Figure 3-3:
CSS styles
convert
the HTML
bulleted
list to a
menu with
rollovers.
Special Effects with CSS
Styling your links
Book III
Chapter 3
Creating a Web
Page Layout with
HTML and CSS
There are a few tricks that you can do with CSS that you can’t do with HTML.
You can create custom rollover effects like the ones we show you in the ID
selector example (see the preceding section), and you can set custom looks
for links on your page. Everyone has seen the default, brightly colored,
underlined links of HTML. CSS allows you to style those links in a more
aesthetically pleasing way.
You can set a specific color for everything that has an <a> tag (links are created in HTML by using <a href=”http://www.linkgoeshere.html”>),
like so:
a{
color: #CC0000;
text-decoration: none; }
This style automatically works on all link tags in your HTML document
because it uses a tag selector.
Or, you can spice up the way your links look by creating styles for the different states: link, visited, hover, and active. We go into more detail about
these next:
✦ Link: The default state of a link. The CSS selector for this is a:link.
17_385418-bk03ch03.indd 175
12/1/08 8:57:54 PM
176
Special Effects with CSS
✦ Visited: A link is considered visited when the user has clicked it. The
CSS selector for this is a:visited.
✦ Hover: A link is in the hover state when the user’s cursor moves over it.
The CSS selector for this is a:hover.
✦ Active: A link is active at the moment it is clicked. The CSS selector for
this is a:active.
Here is what the CSS code for these settings looks like:
a:link{
color: #c00;
text-decoration: none; }
a:visited{
color:#FF6600;
text-decoration: none; }
a:hover{
color: #990000;
text-decoration: underline; }
a:active{
color: #990000;
text-decoration: underline; }
Like with other selectors, you can also nest these:
a:hover, a:active{color:#990000; text-decoration: underline;}
Note also that you can have more than one set of these selectors. You can
create a default set and then create others for use in different areas of your
page, such as in the footer:
#footer{
clear: both;
border: 1px solid #cccccc;
font-size: 75%;
color: #ffcc66;
background-color:#000000; }
#footer
#footer
#footer
#footer
a:link{color:#ffcc66; }
a:visited{color:#ff0000; }
a:hover{color:#ffffcc; }
a:active{color:#FF6666; }
Cool headlines
Another interesting thing you can do with CSS is add some style to your
heading tags.
17_385418-bk03ch03.indd 176
12/1/08 8:57:55 PM
Special Effects with CSS
177
h2{font-weight: bold;
color:#333333;
border-bottom: #333 1px solid;
font-size: small;}
Figure 3-4 shows how this code affects the <h2> tags in the HTML document.
Note how the underline extends beyond the end of the text, making the
heading a nice, page-separating device. Traditional HTML underlining is constrained to the length of the text, but CSS styles stretch across, making them
more attractive and useful as page dividers.
Book III
Chapter 3
Creating a Web
Page Layout with
HTML and CSS
Figure 3-4:
These h2
headlines
are styled
with an
underline.
Custom padding and margins
In CSS, you can set custom padding and margins. With plain HTML, you can
set a padding value, but it’s the same on all four sides. The same goes for
margins. With CSS, though, you can set top, right, bottom, and left independently — you can have four completely different values! The flexibility this
allows is a tremendous help to designers and makes spacer graphics a thing
of the past. The old, spacer graphic technique was to use transparent GIF
files or nested tables with tiny spacer cells in them to try to get nice layouts.
These techniques create very messy, hard-to-maintain code. And it’s a nightmare for anyone trying to visit your Web site with devices other than browsers. (Screen readers for visually impaired users become confused in the sea
of weird table structures and unnecessary GIF files.)
Figure 3-5 shows the CSS box model, which is how browsers and other
devices actually see your content. Padding settings affect the space between
the content and the “box” that contains it. Margin settings affect the actual
17_385418-bk03ch03.indd 177
12/1/08 8:57:55 PM
178
Special Effects with CSS
space around the content. For more on padding and margins and how to use
them effectively, visit the W3Schools CSS tutorials and reference at www.
w3schools.com/css.
Figure 3-5:
The box
model,
showing
padding and
margins.
Custom borders
Just like padding and margins, in HTML, you either have a border all the way
around something or you don’t. Also, you’re limited to what you can apply a
border to.
CSS allows you to put a border in just the place you want it. If you want just
a top border, set border-top values, and you’ll have only a top border.
You can also apply borders to many more types of elements, such as heading tags and paragraphs. CSS borders also have more values to choose from.
Designers can choose colors, positioning, and thickness; and some browsers
support type (solid lines, dotted lines, double lines, and so on).
Figure 3-5 shows where the borders will be placed in relation to the margins
and padding. Keep this in mind because it can affect your layout by placing borders in ways that you didn’t intend — too close to the content for
instance.
17_385418-bk03ch03.indd 178
12/1/08 8:57:55 PM
Chapter 4: Introducing Web
and Graphics Software
In This Chapter
✓ Getting your graphics software
✓ Looking at Web-design software
✓ Taking a tour of Photoshop
✓ Getting to know the tools of the trade
M
any tools are available to help you with the hands-on tasks of Web
site design and maintenance. Eventually, choosing the right tools can
be a matter of preference, but we do know a few must-have tools for every
Web designer. This chapter gives you a brief overview of these must-have
tools plus a quick-and-dirty tour of Photoshop CS4.
Choosing Graphics Software
So many graphics software packages are available, and so many manufacturers tout that their product can do everything and anything, that you might
be confused when choosing graphics programs. First, figure out what kind
of work you want to do; then, buy industry-standard software for that work.
If you plan on creating lots of vector graphics, for instance, look for software
that specializes in that; if you plan to work with photos, look for software
that has tools for that. By sticking to industry-standard software, you can
ensure better compatibility with other designers; better resources; better
employability as a designer; better toolsets; and with practice, better overall
quality of work.
Another benefit of sticking with industry standards — and especially products from Adobe — is that their interfaces share similar features. They also
work together to help users get the job done more efficiently. More about
integrated workflows is discussed throughout this book.
18_385418-bk03ch04.indd 179
12/1/08 9:01:34 PM
180
Choosing Graphics Software
Adobe Photoshop
The industry-standard software for working with bitmapped (sometimes
called raster) graphics is Adobe Photoshop. (Read about bitmapped images
in the sidebar, “Bitmap versus vector images, Part 1.”) Photoshop offers a
powerful set of tools that allow you to create and work with any graphics
you need for your site, from concept to completion.
People in many different aspects of working with photos and graphics all use
Photoshop. Photographers, designers, editors, and video professionals all
use it because of its superior tools and vast number of uses. In Photoshop,
you can create all original graphics, draw artwork, adjust or manipulate
photos, apply effects, resize, and optimize — virtually anything you might
want to do with images is possible with Photoshop. Figure 4-1 gives you a
peek at the Photoshop interface. The “Touring Photoshop CS4” section, later
in this chapter, introduces you to the Photoshop interface and some of the
program’s features.
Figure 4-1:
The Adobe
Photoshop
interface.
Adobe Illustrator
The industry standard for creating vector graphics is Adobe Illustrator. (Read
about vector images in the sidebar, “Bitmap versus vector images, Part 2.”)
Like Photoshop, Illustrator has a very powerful set of tools; the difference
between the two is that Illustrator specializes in creating vector images.
18_385418-bk03ch04.indd 180
12/1/08 9:01:34 PM
Choosing Graphics Software
181
If you plan on creating logos or line art, Illustrator is an important piece
of software to have. It’s also useful to own if you want to do Flash design.
Flash works well with vectors because all the drawing tools in Flash are
vector based. When you add Illustrator to your set of tools, you can create
Flash-friendly illustrations and other artwork. Figure 4-2 gives you a look
at the Adobe Illustrator interface. Notice how very similar it is to the
Photoshop interface.
Other professional-grade graphics software
Other graphics software that you might encounter includes Adobe
Fireworks, Adobe FreeHand, and Adobe Flash. As we mention earlier, all
Adobe products have similar features, enabling designers to move easily
from one product to another. A few professionals use Corel products, such
as Painter, Paint Shop Pro, and CorelDRAW.
Book III
Chapter 4
Introducing
Web and Graphics
Software
Figure 4-2:
The Adobe
Illustrator
interface.
18_385418-bk03ch04.indd 181
12/1/08 9:01:34 PM
182
Choosing Graphics Software
Bitmap versus vector images, Part 1
The trick to successful graphics creation is
understanding the strengths and weaknesses
of the different formats and types of graphics.
Bitmapped images are made up of pixels (px;
tiny dots of color) laid out on a grid (or mapped).
Think of a bitmap as a screen equivalent of a
printed image — lots of dots that, together,
make a picture.
Computer monitors display images at 72 or 96
dots per inch (dpi). Sometimes, this is referred
to as ppi (pixels per inch). When you prepare
graphics for a Web page, make sure you save
them with 72 dpi. By doing so, you make the
file sizes smaller without making the image onscreen look worse.
Printers work with 150–300 dpi. This is why
72-dpi images don’t look great when you
print them. Although you might be tempted to
use higher resolutions to make your images
18_385418-bk03ch04.indd 182
look better, it doesn’t work that way. Always
remember that larger files download slower,
which is bad for your users.
Bitmapped images resize smaller fairly well.
For example, a 400-x-600-pixel image downsizes to 200 x 300 pixels fairly well. Scaling up
images is another story, though, because the
dimensions are made larger, but the amount
of information stays the same. The computer
has to make its best guess as to what color to
make the additional dots needed to enlarge
the picture. This is interpolation, which creates very jagged-looking images. If you’ve tried
to scale up an image and noticed little stairs
appearing along the edges of elements in the
image, you’ve seen the effect of trying to scale
up. This figure shows a bitmap image that has
been scaled up.
12/1/08 9:01:35 PM
Considering Web-Design Software
183
Bitmap versus vector images, Part 2
Vector images are made up of mathematical
statements that define individual objects that
are made up of points, lines, and fills. Think
geometry class. Because they’re created
by math, they scale up and down very well.
They’re also relatively easy to edit because the
elements are separate objects as opposed to
a series of self-contained dots. Designers can
select an element, move points, and change
properties of the lines and fills very easily.
Vector art works well for logos and other line
art. Because of how they’re created, they have
very clean lines. The downside is that they
don’t do well with pictures and other types of
images that require lots of tonal changes and
soft transitions between those tones.
If someone sends you a graphic file, you can
tell whether it’s a vector or bitmap by examining the pieces in your graphics software.
Depending on the software you use and the
software the graphic was created in, you might
get a warning that shapes will be rasterized.
This message is telling you that the software
is having trouble dealing with vector-based
shapes in the graphic, so the software will
convert the shape into a bitmap. Another way
you can tell the difference between vector and
bitmap is by selecting the objects within the
graphic. If a series of lines, curves, and dots
appears all around the edges of the object, you
have a vector. If you get a box that contains the
object or no lines at all, you have a bitmap.
Note: Simply opening a graphic in a vector
graphics program, such as Adobe Illustrator,
and then saving it as an Illustrator file does
not make the graphic a vector. Remember
that a vector is a math-based graphic — think
geometry class and lines, curves, and points.
Considering Web-Design Software
Book III
Chapter 4
Introducing
Web and Graphics
Software
You will need to convert (rasterize) vector
graphics into bitmaps before using them on a
Web page — with the exception of vector art
created in Flash. The Flash Player supports
vector graphics where browsers don’t. Some
plug-ins that are available can support vectors,
but not many people download and install them.
The main strength of vector art is that you can
have very clean logos and line art that can be
scaled to any size you need.
Although you can code Web pages entirely in Notepad (and some folks do),
we advise you to look at Web-design software packages. Some Web developers will tell you that these packages are bloated. The bloat they’re referring
to is actually a set of helpers and features that, if used properly, can help
you be a better Web designer. You might also hear that these packages write
bad code. There might be some truth to this, but it’s mostly just coder snobbery. Just choose the tools that work best for you.
You shouldn’t, however, substitute software helpers for learning HTML
(HyperText Markup Language), CSS (Cascading Style Sheets), and the other
technologies you intend to use. If you don’t learn how it all really works
under the hood, you can’t fix problems beyond the software’s capabilities.
18_385418-bk03ch04.indd 183
12/1/08 9:01:35 PM
184
Considering Web-Design Software
You also won’t be able to clean up the mistakes that WYSIWYG (what you
see is what you get, or WHIZ-ee-wig) editors often make, such as leaving tags
behind after you deleted the content.
In actuality, most people (even code snobs) can’t tell the difference between
pages hand-coded in Notepad and those hand-coded with Dreamweaver.
In fact, Dreamweaver, GoLive, and Visual Web Developer have many tools
that can help you write better code than someone with a stripped-back text
editor. For instance, Dreamweaver and other development tools can help
keep your code formatted for easy reading. Text editors will not help you in
this regard, so you’ll have to be very vigilant while coding or you can end
up with very messy looking code (usually a tell-tale sign that someone used
a text editor). Also, you can set up Dreamweaver to highlight coding errors
in bright yellow. Someone using a text editor isn’t alerted to even a basic
typo in their code, which is a very small problem that can result in a really
messed-up-looking page. Dreamweaver shows you exactly where your mistake is and also tells you what the mistake is. Comparatively, with a plaintext editor, you’re left to find and figure it out for yourself. See Chapters 5
and 6 of this minibook for more about using Dreamweaver for your Webdesign projects.
Although Adobe Dreamweaver is the industry standard and the software
most commonly used by professionals, other common, professional-grade,
Web-design software packages are available, including Adobe GoLive and
Microsoft Visual Web Developer 2008 - Express Edition.
The choice of what tools to use is often personal for Web designers and
developers. If Dreamweaver doesn’t suit your personal tastes, one of the
other two major packages might. Of course, you might not have this luxury
of choice if you’re working as part of a team or in a corporate environment.
You need to be flexible and use those tools to ensure compatibility. You
might even need to use a blend of tools in some corporate environments,
especially when multiple sites, legacy sites, and content management systems are involved. These situations are beyond the scope of this book, but
aspiring professionals should be prepared to be flexible and willing to learn.
Some Web-design software packages fall between the range of Notepad
and Dreamweaver. You might encounter BBEdit for Macs or HomeSite for
Windows. These resemble stripped-back versions of the more full-featured
packages. And some programmers prefer hardcore development environments, such as Visual Studio. Some designers prefer these; some don’t.
Again, learn HTML, CSS, and other coding/scripting technologies you intend
to use on a regular basis, and pick your tool based on what you need and
want it to do. You can develop quality Web pages and sites in any of the
packages we mention here.
18_385418-bk03ch04.indd 184
12/1/08 9:01:35 PM
Deciding on Multimedia Software
185
Deciding on Multimedia Software
If you plan to include video, audio, presentations, and slide shows on your
site, consider what multimedia software you want to use. What you choose
depends on what you want to do and your target audience. For instance, if
you want to do a lot of animations, Toon Boom Studio (www.toonboom.
com) specializes in animation and is probably a good choice for your work.
To decide what works best for your situation, take a look at this list that
briefly describes the most common multimedia programs available (visit the
listed URLs for more information), and then pick the solution that best fits
your needs:
✦ Apple QuickTime and QuickTimePro: QuickTime is available for both
Macs and PCs. The player is free, but the Pro version of the software
that allows you to create multimedia costs $29.99 (at the time of this
writing). QuickTime Pro allows you to import and edit video, capture
(record) audio, create slide shows, and do other similar types of projects. This tool is relatively easy to use but also doesn’t have the more
robust features of the more expensive and more sophisticated multimedia development software, like Flash. To find out more, visit
www.apple.com/quicktime/download
www.microsoft.com/windows/windowsmedia/default.mspx
You might notice what appears to be downloads for Mac computers as
well. Be sure to read reviews; the Mac version is quite old and doesn’t
work well on newer machines (in some cases, not at all). Don’t despair;
there is a product for your Mac as well. It’s a utility called Windows
Media Components for QuickTime and is made by Flip4Mac (www.
flip4mac.com/). (The product page can be found here: www.
flip4mac.com/wmv.htm.)
Book III
Chapter 4
Introducing
Web and Graphics
Software
✦ Microsoft Windows Media: Windows Media Player (available for
Windows) is the version used for creating projects. Windows Media
Encoder can be used to capture audio or video. Windows Media Encoder
is available for PCs. For more information, go to
✦ Adobe Flash: Flash has a “player” version and a “developer software”
version. Adobe Flash is used to create animations and Web interfaces
(Web sites). Flash can compress and play back video, but you can’t capture or edit audio or video with Flash. Flash is available for both Macs
and PCs. Check out Book V for more about Flash. You can find information about Flash at http://www.adobe.com/products/flash/.
A lot of software programs have the capability to create multimedia
files. Some software manufacturers claim that their products can create
Flash; the reality is that these products can create SWF files (the files
that play in the Flash plug-in in the browser), but there’s only one, true
Flash program. If you want all the functionality of Flash, you need to get
the Adobe Flash software and create your SWF files with that.
18_385418-bk03ch04.indd 185
12/1/08 9:01:35 PM
186
Touring Photoshop CS4
Just because a piece of software can do something doesn’t mean that it does
it well. For example, you can certainly use PowerPoint and Word to create
Web pages and Web presentations, but they don’t do it overly well. Using
PowerPoint and Word to create a presentation is a good idea; when you
want to put your presentation online, however, convert it to a more Webfriendly format via specialized software.
Touring Photoshop CS4
Before you dive right into Photoshop, take a minute to get familiar with the
basic features. This quick tour can help you get acquainted quickly.
The default workspace
When you click the Close button on the Welcome Screen (or first thing, if
you disable the Show This Dialog at Startup check box), the default workspace appears. (Refer to Figure 4-1.) The most commonly used panels are
laid out on the screen, including the Tools panel, Navigator, color sliders,
swatches, styles, history, actions, and layers.
You can customize the workspace to your needs. If you find that you like a
particular layout of panels or you use some more than others, set up your
own screen layout and save it. This feature can be very handy because it
saves you time rearranging the screen when you have different preferences
for different tasks.
To create a new workspace, follow these steps:
1. Arrange the screen how you like and then choose Window➪
Workspace➪Save Workspace.
2. In the Save Workspace dialog box that appears, give your workspace a
name and then choose any of the options that you want to save (panel
locations, keyboard shortcuts, menus, and so on).
You can have custom settings for each of these or only some of them if
you like.
3. Click Save.
To use a workspace you saved, choose Window➪Workspace➪the name you
gave it.
You can also delete a saved workspace. Just choose Window➪Workspace➪
Delete Workspace, choose the name of the workspace you want to delete
from the menu, and then click Delete. Confirm the deletion by clicking Yes in
the pop-up window.
18_385418-bk03ch04.indd 186
12/1/08 9:01:35 PM
Touring Photoshop CS4
187
Some specialized workspaces are available as presets, and all are available
from the Window➪Workspace menu. Explore them to see whether they work
for you and the tasks you’re working on. Use the reset options to put everything back where it started.
The work area
The work area, not to be confused with the workspace, which is the whole
Photoshop interface layout, is the window where your graphics will be.
Think of it as the canvas for your work. Figure 4-3 shows the New dialog box
where you set up a new work area.
Figure 4-3:
The New
dialog box.
Book III
Chapter 4
1. Choose File➪New.
2. At the top of the New dialog box that appears, give your new graphics
file a name in the Name text box.
Introducing
Web and Graphics
Software
To create a new work area
3. Set the dimensions in the Width and Height fields or select a preset
width and height from the drop-down menus.
Choose pixels as the unit of measure because you’re designing for the
Web. The Web doesn’t use inches.
4. Set the resolution to 72 pixels/inch.
The higher numbers are for print design. (See the explanations of graphics types in the sidebars, earlier in this chapter, that compare bitmaps
and vector graphics.)
5. Select the RGB Color Mode.
Book II, Chapter 4 explains color space.
6. Set the Background Contents of your file to be transparent or to have
a color.
18_385418-bk03ch04.indd 187
12/1/08 9:01:35 PM
188
Touring Photoshop CS4
7. Click OK to create the file.
Photoshop creates the new graphics file and places it on-screen.
8. Save your document by choosing File➪Save As.
9. In the Save As dialog box that appears, choose a location, name the
file, and then click Save.
Make sure you save the file to your production files folder so you can
find it easily later.
The Advanced button
Check out the Advanced button near the bottom of the New dialog box.
When you click this button, you find settings for Color Profile and Pixel
Aspect Ratio. These are important if you’re working in print or video design.
Color Profile helps you set up your document so that it can communicate
colors more accurately. (Go ahead — click it to check out the options.) Pixel
Aspect Ratio is for setting up graphics for use in video. If you click that dropdown menu, you see many options as well. Video likes pixels that are rectangular. Different projects have different needs, so you have several options.
For Web design, you want square pixels.
Another way to start a new workspace is to open a graphics file by choosing
File➪Open, browsing to the image that you want, and then selecting it. Click
Open. When the file opens, the image is in a layer called Background. We discuss layers next.
Layers and the Layers panel
One of the most important panels is the Layers panel. The elements that
make up your graphics are held in layers, which you can think of as sheets
of paper stacked one atop another. The big difference between layers and
actual sheets of paper is that the layers can interact with each other. Some
layers can be transparent so that layers underneath show through, or you
can use blend modes (layer attributes that specify how a layer interacts
with other layers below it) and opacity (the degree to which an object is not
transparent) to blend the elements of your graphics. Figure 4-4 shows the
areas of the Layers panel, and the following list gives you a crash course in
working with layers:
✦ Create a new layer by clicking the Create New Layer icon.
✦ Duplicate layers by using any of these methods:
• Select the layer you want to duplicate and then press Ctrl+J
(Windows) or Ô+J (Mac).
18_385418-bk03ch04.indd 188
12/1/08 9:01:35 PM
Touring Photoshop CS4
189
• Right-click the layer you want to duplicate and then choose
Duplicate.
• Click the layer you want to duplicate and then drag down to the New
Layer icon.
✦ Reorder layers by dragging them higher and lower in the window: Click
a layer that you would like to move in the stacking order and then drag
it up or down the stack.
✦ Create new layers by using the Text or Shape tool, as follows:
a. Click the Text tool (the large T in the tool panel).
b. Begin typing in the workspace.
The text appears on its own layer.
✦ Delete a layer by selecting the layer to be deleted and then clicking the
Delete Layer icon (looks like a trash can).
✦ Make a layer invisible by clicking the corresponding eye icon for the
layer you would like to make invisible. To make it visible again, click the
empty box where the eye icon used to be. (The eye disappears when the
layer is invisible.)
Book III
Chapter 4
Introducing
Web and Graphics
Software
Figure 4-4:
The Layers
panel and
its many
features.
Click to create a new layer.
Tools and the tool panel
In this section, we look at the most commonly used tools. Like with other
features we introduce to you, we recommend that you experiment with
these tools to get an idea of how they work.
18_385418-bk03ch04.indd 189
12/1/08 9:01:36 PM
190
Touring Photoshop CS4
Photoshop files and keeping editable copies
When you create a new document in Photoshop,
the file saved by Photoshop is a PSD document
by default, which contains all your layers and
editable text (as long as you don’t convert or
rasterize the text). See the “Bitmaps versus
vector images, Part 2” sidebar in this chapter
for information about rasterizing. Make sure
you keep a copy of your original PSD files so
you can quickly make changes or build new
graphics based on the originals. After you
save a graphic as a Web graphic file, you can’t
edit certain elements, such as text, in the file.
Without the editable file, you might not be able
to make changes to your graphics at all. At the
very least, a simple task will be much more difficult and time consuming. On the other hand,
on some occasions, you must rasterize text. If,
for instance, you create a graphic with a special font and you intend to pass the Photoshop
file to someone who doesn’t have that font on
their machine, you need to rasterize the text
(make it into a graphic layer). Otherwise, the
other machine substitutes a different font for
the one you used. Make sure you keep a copy
of the original PSD file for editing, though.
Selection tools: Marquee, Lasso, and Magic Wand
The Marquee, Lasso, and Magic Wand tools select areas of a layer to be
affected by filters or effects. They also help you work on a specific area of a
layer without affecting areas you don’t want to touch.
✦ The Marquee tool gives you a rectangular or elliptical marquee. With the
marquee tools, you select an area of your graphic. Depending on which
version of the tool you select, the selection will be rectangular or rounded.
✦ The Magic Wand tool selects everything in your graphic that matches
the color you click with it.
✦ The Lasso tools allow you to make customized selections. You can click
around an area and create a selection of any shape with the Lasso tools.
Click the small black triangle in the lower-right corner of any tool icon to see
the variations of the tool, like Rectangular Marquee or Elliptical Marquee.
Many tools have different versions. You can tell which ones do by looking
for the little black triangle. When you click it, the other versions pop out as
a mini menu with icons. You can then select which version of the tool works
best for the task at hand.
To use a selection tool, select the layer you want to work on and then select
the tool that will work best for what you’re doing. (See the previous list.)
Then take the appropriate action based on the tool you chose.
✦ Marquee tools: Click and drag over the area you want to select.
✦ Magic Wand tool: Click an area that’s the color you want to select, and
your selection appears as a dotted line around the selection. The dots,
18_385418-bk03ch04.indd 190
12/1/08 9:01:36 PM
Touring Photoshop CS4
191
often described as marching ants, move along the line (see Figure 4-5 for
an example) — the marching ants appear around all selections regardless of what tool made them.
✦ Lasso tools: Click along the edge of the object you want to select. Make sure
you go all the way around, and then end by clicking the start point: In effect,
you “draw” a complete container around the object you’d like to select.
Figure 4-5:
Making a
selection
with the
Lasso tool.
Book III
Chapter 4
If you haven’t worked with layers much, follow
these steps to get started playing with blend
modes and opacity to see what the different
settings do:
1. Open a photo image.
2. Duplicate the layer. (See instructions in
the “Layers and the Layers panel” section
of this chapter.)
3. Select the top layer and then select a
blend mode from the drop-down menu at
the top of the Layers panel.
By default it will have Normal selected;
when you click the menu, you see the other
options, such as Multiply, Lighten, Darken,
and Soft Light (to name a few).
18_385418-bk03ch04.indd 191
4. Experiment with the different blend modes
to see what they do.
You can also make multiple duplicate copies,
use different blend modes on each, and then
change the layer order or opacity on the different layers.
Introducing
Web and Graphics
Software
Playing with layers
Undo the changes via the History panel, which
shows a list of the actions you did in the file.
Open this by choosing Window➪History. To
step backward, select the step in your process
you’d like to go back to.
Remember: As long as you keep at least one
layer that holds the original image, you can
always delete layers that don’t look so good.
12/1/08 9:01:36 PM
192
Touring Photoshop CS4
The Move tool
Use the Move tool to (what else?) move elements of your artwork around
the work area. You just select the layer that holds the artwork you’d like to
move, and then click and drag inside the work area window until the element
is where you want it.
Interested in more precise movement? To move objects 1 pixel at a time,
select the layer that contains the object you’d like to move, select the Move
tool, click anywhere in the work area, and then use the arrow keys on your
keyboard. To move an object 10 pixels at a time, hold down the Shift key
while pressing an arrow key.
When you use the Move tool in conjunction with the Align icons, you can
align multiple objects at once; just follow these steps:
1. Select the layers you want to align by pressing and holding the Ctrl
key (Windows) or Ô key (Mac) and clicking each layer.
2. Click the Move tool.
3. Click the appropriate Align icon (located at the top of the screen; see
Figure 4-6).
Figure 4-6:
The Align
tool helps
you line up
elements in
your design.
The Crop tool
Use the Crop tool to cut down your file and remove any extra space floating
around the main subject area. You can use the tool freehand-style by selecting it and then clicking and dragging a box around the area you want to
keep. You can adjust the box (if you need to) and then press Enter/Return.
The entire document is cut down to the size of the selected area.
Any elements that remain outside the box are deleted — completely. Make
sure you don’t cut off anything unless you mean to. Duplicating the image
you’re cropping and then working on the copy is a good idea; that way,
you’ll always have the original to go back to.
A more precise way to use the Crop tool is to set dimensions that you want
your cropped document to be.
18_385418-bk03ch04.indd 192
12/1/08 9:01:36 PM
Touring Photoshop CS4
193
1. Open the photo you’re cropping and then click the Crop tool.
Notice how the options available in the panel at the top of the screen
change as you choose different tools — this is a context-sensitive panel.
It allows the interface to make a lot more tools available to you without
cluttering up the screen.
2. At the top of the screen, type a number in the Width text box and
another in the Height text box; also, enter a number in the Resolution
text box.
If, for example, you want to make a 75-x-75-pixel icon from a 600-x-400pixel photo, type 75 px in the Width text box and 75 px in the Height
text box. A resolution of 72 dpi works because computer monitors don’t
require a higher resolution; see the sidebar information earlier in this
chapter about bitmaps and resolutions.
3. Click and drag the Crop tool over the area you want your image
cropped to.
Everything outside that area will be chopped off.
When you click and drag your crop area, the result is a perfect 100-x-100pixel square at 72 dpi. Make sure you place your box over the area you
want to keep; everything else will be lost when the crop is finalized. You
finalize the crop by pressing Enter/Return, or by clicking the check mark
at the top right of the panel at the top of the screen.
Introducing
Web and Graphics
Software
Move around the crop area until you have the perfect image framed in
the crop area, and then either press Enter/Return or click the check
mark in the contextual menu at the top of the screen. To remove the settings, just click the Crop tool and then choose Clear from the menu. See
Figure 4-7 for an example of this technique.
Book III
Chapter 4
Figure 4-7:
Cropping
to exact
dimension
and
resolution.
18_385418-bk03ch04.indd 193
12/1/08 9:01:36 PM
194
Touring Photoshop CS4
The Slice tools
With the Slice tools (the tool in the Tools panel that looks like a small knife),
you can take a large graphic and cut it into smaller graphics to be exported
from Photoshop as graphics and an HTML document. This is useful when
you design an entire interface and you need to break it up into the separate graphics that make up the working HTML interface. Figure 4-8 shows a
Photoshop file that’s been sliced. See Chapter 7 of this minibook for more
information about using this tool.
Figure 4-8:
A sliced
Photoshop
file ready for
export.
The Brush and Pencil tools
Use the Brush and Pencil tools to paint or draw in your document. Select
one of the tools — for example, the Brush tool — and a menu appears at the
top of the screen. (See Figure 4-9.) You can choose what color to paint with,
the style and size of brush, and many other options.
The Eraser tool
The Eraser tool does exactly that — it erases parts of a layer. To use it,
select the layer you want to erase things from, click the Eraser tool, customize its size and other properties in the menu at the top of the screen, and
start erasing.
Things that are erased are gone forever (see Figure 4-10). The Eraser tool is
a destructive tool — what it erases is really gone. We highly recommend that
you duplicate the layer and make the extra layer invisible before you start
erasing so you have a backup. Refer to the “Layers and the Layers panel”
section for instructions on making a layer invisible.
18_385418-bk03ch04.indd 194
12/1/08 9:01:37 PM
Touring Photoshop CS4
195
Figure 4-9:
The Brush
tool has
many
options
to help
you work
with your
graphics.
This area has been erased.
Book III
Chapter 4
Introducing
Web and Graphics
Software
Figure 4-10:
If you erase
part of a
layer, it
is gone.
An alternative to using the Eraser tool is to use layer masks. When you use a
layer mask, part of the layer becomes invisible. It’s still there, but it’s hidden
from view. When you use a layer mask, what you “erase” doesn’t go away
forever. This option offers a nondestructive way to alter your images.
The Paint Bucket and Gradient tools
The Paint Bucket and Gradient tools color an entire layer or an entire
selected area with the color of your choice. The Paint Bucket will just dump
the color into the layer or selected area, filling it entirely. The paint brushes
allow you to, well, actually paint the color in where you like. The Gradient
tool fills the area with a gradient fill; you can select one from the contextsensitive menu or customize the gradient in the dialog box that opens when
you double-click a preset.
18_385418-bk03ch04.indd 195
12/1/08 9:01:37 PM
196
Touring Photoshop CS4
Putting the Paint Bucket tool through its paces
To use the Paint Bucket tool, follow these steps:
1. Select or create a layer or select an area of a layer.
2. Double-click the foreground color tile, select a color from the Color
Picker (shown in Figure 4-11), and then click OK.
The foreground/background color tiles are at the bottom of the tool
panel. They are two overlapping colored squares: The top one is foreground, and the other is background.
When you select a color from the Color Picker, your cursor looks like an
eyedropper.
The new color is shown in the top half of a rectangle at the top/center
of the dialog box. The original color is shown in the bottom half for
comparison.
Figure 4-11:
Choosing a
color to fill a
layer with.
3. Click the Paint Bucket tool and then click inside the work area or
selected area.
The chosen area is filled with the color you pick in Step 2.
Experimenting with the Gradient tool
Gradients have different types — different ways of displaying. Although you
have several to choose from, two common ones are
✦ Linear: A linear gradient displays from left to right, top to bottom, or
diagonally — in a linear way, from one color to the other.
✦ Radial: A radial gradient displays in a circular fashion from one color to
the other. One color is a round circle, and the gradient radiates outward
around it.
18_385418-bk03ch04.indd 196
12/1/08 9:01:37 PM
Touring Photoshop CS4
197
Use the icons in the gradient tool contextual menu at the top of the screen to
experiment with the different types to see what they look like.
The contextual menu also contains a drop-down menu at the upper left that
features a gradient sample, instead of words, as the menu choice. This is
the menu that you use to select the colors of your gradient. Click the menu
button to see all the available preset gradients. The more exciting way to
work with gradients is to click the color swatch in the menu itself, which
launches the Gradient Editor (shown in Figure 4-12). In the Gradient Editor,
you can change the colors of the gradient, add colors to the gradient, change
the position of the colors within the gradient, and save gradients that you
create (as a preset).
To change colors, select one of the presets that are available to start, and
then either double-click one of the color chips that are displayed under
the sample of that gradient or click the Color drop-down menu. Either path
launches the Color Picker tool. You can move the position of the colors
within the gradient by clicking and dragging the color chips or by clicking
a color chip and then changing the number in the Location box. The “right”
way depends on your personal tastes. Experiment with it and have fun.
To use the Gradient tool, follow these steps:
Gradient Editor. (See Figure 4-12.)
Book III
Chapter 4
Introducing
Web and Graphics
Software
1. Select a layer or create a layer or select an area of a layer.
2. Click the Gradient tool.
3. Click the Click to Edit menu at the top of the screen to open the
Figure 4-12:
Calling up
the Gradient
Editor tool.
18_385418-bk03ch04.indd 197
12/1/08 9:01:37 PM
198
Touring Photoshop CS4
4. Select a Preset or adjust the settings to create your own gradient; then
click OK.
5. Click and drag across the layer you want to fill with the gradient.
The layer is filled with the gradient you create in Step 4.
If you don’t like the result, try again. Adjust the gradient, or keep the one you
already have and just drag again. Repeat until you get what you want.
The Text tool and panel
You can add text to your graphics with the Text tool. To use this tool, click
it, click in the work area where you want your text to appear, and type. A
new layer is automatically created with your new text. The Text tool has its
own menu bar and a panel that contains more options for formatting, including options for handling paragraphs. Figure 4-13 shows the Text menu bar
and panel.
Figure 4-13:
Use the Text
menu bar
and panel
to set the
properties
of your text.
Vector tools: Shape, Pen, and Path Selection tools
Photoshop has a few vector graphics tools, and these can be tricky to use.
We recommend experimenting with them until you feel comfortable using
them. Here are the highlights:
✦ Shape tool: Draw shapes, such as rectangles and ellipses. To use it, just
select the tool, and then click and drag in the work area. The Shape tool
has an option that allows you to draw a variety of preset shapes, see
Figure 4-14.
18_385418-bk03ch04.indd 198
12/1/08 9:01:38 PM
Touring Photoshop CS4
199
✦ Pen tool: Draw lines, curves, and shapes. With the Pen tool, click in the
work area to create points; after you create all your points, Photoshop
connects them to create a shape.
✦ Path Selection tool: Edit paths — the lines in a vector graphic — that
you have created.
Figure 4-14:
Using the
Shape tool.
The Magnify and Hand tools
and the Navigator panel
Use the Magnify and Hand tools, along with the Navigator panel, to help you
move around your document and zoom in or out for a better look.
✦ Hand tool: This tool moves your viewing area around the document;
it doesn’t move any of the artwork. Select the tool, click within the
document work area, and then drag the work area around. The whole
Photoshop file appears to move around within the document window
area. You’re not actually moving the graphics — only the visible area.
This is particularly helpful if you are zoomed in far enough that your
whole document is no longer visible in your document window. You can
drag the area that you’re looking at without having to move the actual
graphics around.
Book III
Chapter 4
Introducing
Web and Graphics
Software
✦ Magnify tool: To zoom in on a portion of the work area, choose the
Magnify tool and then click that area. Double-click the Magnify tool icon
to go directly to 100 percent. Use the Navigator panel (by sliding the
small red triangle under the preview window) or enter a percent value
into the box at the lower left of the document window to zoom back out.
✦ Navigator panel: This panel performs the same functions as the preceding two. The slider zooms in and out, and the red box indicates your
viewing area. You can also use the Navigator to orient yourself in the
document. Click the red box and drag it around the document thumbnail
so that you can change the viewing area as you work. See Figure 4-15 for
an example of how the Navigator works. If you can’t see the Navigator
on your screen, open it by choosing Window➪Navigator.
18_385418-bk03ch04.indd 199
12/1/08 9:01:38 PM
200
Touring Photoshop CS4
Figure 4-15:
Use the
Navigator
to zoom
in and out
and move
around your
work area
without
moving the
artwork.
18_385418-bk03ch04.indd 200
12/1/08 9:01:38 PM
Chapter 5: Getting Started
with Dreamweaver
In This Chapter
✓ Touring the Dreamweaver interface
✓ Creating a Web site
✓ Creating pages and supporting files in Dreamweaver
✓ Testing your pages and validating the code
✓ Publishing your Web site
D
reamweaver CS4, the industry standard software for Web design, has
some great features and some very useful tools to help designers
and developers to be more efficient. Some of the features include code
formatting, comment features to help keep code understandable, and code
collapsing to help you focus on an area of your code. The handy placement
and functionality these features add are great assets when you start to
work with your first Web pages and HTML code. This chapter gives you a
quick-and-dirty tour of Dreamweaver before delving into using this very
handy tool.
Before you start working in Dreamweaver, make sure you have a Web host
and a URL. Sure, you can work on your site before you do these things, but
that’s not a great idea because you must be sure you can find and afford
hosting that will accommodate your site. A word to the wise: Not all hosts
are the same. The URL is important, especially if the name of the site will be
the URL. Designing a site only to discover later that someone else already
owns the name is a real drag. This scenario has happened more often than
you’d think, so don’t let it happen to you. Book I has information about
choosing hosts and URLs.
Exploring the Dreamweaver Interface
Before you dive right in to Dreamweaver and start making pages, you’ll
probably want to get acquainted with the interface. The following section
gives you the quick rundown of the key features and a little information
about how they work. After you get familiar with Dreamweaver’s default set
of features, you can look for additional features to download at the Adobe
Exchange at www.adobe.com/exchange.
19_385418-bk03ch05.indd 201
12/1/08 9:02:48 PM
202
Exploring the Dreamweaver Interface
The first time you launch Dreamweaver, you see the Welcome Screen
(shown in Figure 5-1, a bit later in the chapter). You can select the check box
that asks not to show the Welcome Screen when you launch Dreamweaver
again. If you do not select that box, you will see the Welcome Screen each
time you launch Dreamweaver. The next thing that happens the very first
time you launch Dreamweaver is that you’re asked to set up a Web site. A
dialog box opens, giving you Manage Sites and Cancel options. Dreamweaver
is trying to index and keep track of the files that will make up your Web site.
This is important. Dreamweaver helps you with site maintenance (uploading,
synchronizing versions, checking links, and so on) — if you set it up properly, that is. More on that later in this chapter.
You can work in Dreamweaver without creating a site; just be aware that
Dreamweaver can’t help you keep track of the files and their relation to
each other. Either way, you need to deal with Dreamweaver’s request to set
up a site.
✦ To set up a Web site, click Dreamweaver Site.
The benefit of setting up a site is that Dreamweaver keeps track of all
the files associated with your Web site on your local machine, on your
Web server, and on your (optional) test server.
✦ To skip this step and begin working with Dreamweaver, just open a file.
Sometimes, you just want to work on one file that’s not part of a whole
Web site. Simply open that file and proceed. If you choose to work this
way, Dreamweaver warns you that you aren’t working with files that
are part of a single site whenever you try to insert secondary files. This
comes in handy when you want to borrow a bit of code from another
site you worked on. You may want to open some files from that site to
access that code but not include them in the site you’re working on at
the moment.
The Welcome Screen
When you launch Dreamweaver, you’re presented with the Welcome Screen.
(See Figure 5-1.) This screen gives you the option to open a file you recently
worked on, create a new file, create a file from a sample, take a tour, or
follow a tutorial. It also provides information about updates or new products. Adobe sends these updates to your Welcome Screen when you’re connected to the Internet.
The Dreamweaver Welcome Screen gives you tons of options for getting
started, organized into three lists: Open a Recent Item, Create New, and
Top Features. Open a Recent Item and Create New are lists of files you can
open or create. Top Features is a list of links to information about the top
19_385418-bk03ch05.indd 202
12/1/08 9:02:48 PM
Exploring the Dreamweaver Interface
203
features in Dreamweaver CS4. In the Getting Started area, at the bottom of
the Welcome Screen, you can find additional resources and information to
help you build sites in Dreamweaver. And in the same window, you see some
of the menus and panels that we discuss later in this chapter. If you haven’t
used Dreamweaver before, the Open a Recent Item list has only one item in
it: the Open folder button. If you’ve worked in Dreamweaver and saved some
files, you see a list of the ones you used most recently. To open a recent
item, just click the filename. Or, you can click Open to see a list of the files in
the last site worked on.
Book III
Chapter 5
In the middle of the Welcome Screen, the Create New list gives you the
option to create an HTML, ColdFusion, PHP, or CSS document, among
others. To immediately create a file, just click the type of file you need. To
see more options, click More at the bottom of the list.
Getting Started
with Dreamweaver
Figure 5-1:
The Dreamweaver
Welcome
Screen.
Dreamweaver comes with a large number of sample or starter files that can
get you going quickly. To access them, click More in the Create New list and
then select Page from Sample to launch the New Document dialog box. (See
Figure 5-2.) From that dialog box, you can select the type of file you would
like to create, make some optional selections, or choose to start your document from a premade template. Read the next sections for more information
about that.
19_385418-bk03ch05.indd 203
12/1/08 9:02:48 PM
204
Exploring the Dreamweaver Interface
Figure 5-2:
The New
Document
dialog box.
What’s in a name? Local site, remote
site, testing servers . . .
The following terms keep popping up throughout
the site creation and management process:
✓ Server: A server is just a computer
hooked up to the Web but that also has
server software running on it. Server software receives requests for information
from other computers and “serves” the
requested information back to the requesting machine.
✓ Local site: This folder on your own com-
puter is where you keep all your working
files for a Web site. It’s your unpublished
Web site.
✓ Remote site (or live site): This is the site
that’s on the Web server. It’s the collection
of files that have been copied to the Web
server. The remote site has your URL (Web
address) pointed to it. This site is visible to
anyone who has your URL or finds your site
via a search engine or a link.
19_385418-bk03ch05.indd 204
✓ Testing server (optional): A very good thing
to have, the testing server is where you can
publish the site so people within your team
can see it, but it isn’t visible to the whole
world. It can be the same machine as your
live server, but the files are put into a different folder than the live files — or you can
put the files on a totally different machine.
The testing server needs to be equipped
with the same server software (or server
software that supports the same features)
as the live environment.
Note: If your testing server and live server
are too different, you can end up with content
that works on one server but not on the other.
That’s not a big deal if your Flash video doesn’t
work correctly on your test server but looks
great on the live server. However, this is a very
bad thing if it’s the other way around. You could
end up with content that took a lot of time and
effort to produce, but that you can’t use. That’s
no fun!
12/1/08 9:02:48 PM
Exploring the Dreamweaver Interface
205
The New Document dialog box
You can also access the New Document dialog box by choosing File➪New
from the menu. Click the appropriate item from the navigation choices on
the left side of the screen: Blank Page, Blank Template, Page from Template,
Page from Sample, or Other. Your choice depends on whether you’re starting from scratch to build a page or template; using a template you built;
needing a little help from prebuilt samples and templates; or creating a CSS,
JavaScript, or other type of file. A new document creates one document; a
new template creates a file that you can use to make and maintain multiple
files. Dreamweaver has many degrees of assistance to help you get started.
The Page from Template option holds any custom templates you build, listed
by the site they’re associated with. For more on custom templates, see Book
III, Chapter 6. In the following sections, we describe the Blank Page options
as well as a few of the Page from Sample options. If you are just starting out,
you may want to open a few of the Starter Page Theme pages under the Page
from a Sample menu. By starting with one of these prebuilt designs, you can
get a look at how the whole page, CSS and graphics, fits together. It’s a great
learning tool and can get you off to a quick start on building your pages.
Blank Page starter files
Book III
Chapter 5
Getting Started
with Dreamweaver
The New Document dialog box is divided into a left navigation area and
three fields (refer to Figure 5-2), starting with the Page Type field to the
right of the navigation area. The Page Type field lists groups of files that
you typically want to build to start your HTML, CSS, or other site files. Next
to the Page Type field is the Layout Field, which shows more options for
each page or file type. On the right side of the dialog box is the Preview
pane. After you select an item in each of the two fields to the left, the
Preview pane gives you a rough sketch of what your selections translate
to on the actual page (Note: Selections show only if a preview is available.
Some file types don’t have a preview.)
Use the Blank Page starter files to create HTML files, HTML templates,
Library items (see Book III, Chapter 6 for more), ActionScript files (for use
with Flash), ASP, JSP, ColdFusion, PHP, CSS files, and JavaScript files. These
starter files include just the basics (tags for DTD, HTML, head, title, and
body). For more about these initial tags, see Book III, Chapter 2.
In the case of HTML, Dreamweaver creates a document with an HTML file
extension and that includes the document type, HTML tags, head tags, and
body tags. It’s all ready for you to begin creating your page.
Other options for the Blank Page files start off with just a comment at the top
to identify what sort of page it is as well as the correct file extension to get
you started. Although these files don’t have any code in them, they do help
19_385418-bk03ch05.indd 205
12/1/08 9:02:49 PM
206
Exploring the Dreamweaver Interface
you remember to save the file with the right extension. It’s easy to make a
mistake with all those files flying around. Whether to use them is really your
preference. As a quick way to get going, you can use a Blank Template, a
Page from Sample, or a Page from Template. The Page from Template option
refers to templates you build yourself.
Page from Sample starter files
There are several types of starter files. Each type will give you some help
getting started. Some offer just a little help, others are fully developed.
Spend some time looking at the Sample Files. Open them and learn from
them or use them in your own project. They can be a very useful tool.
CSS Style Sheet starter files
The CSS Style Sheet starter files, found in the Page from Sample area (see
Figure 5-3), aren’t complete CSS files, but they do include font treatments
and basic color schemes to get your design started. Use these files to set the
foundation styles, and then you can add your own custom styles to build
your design.
Figure 5-3:
Choose the
Basic: Arial
option and
Dreamweaver
formats text
on the page
as Arial.
So easy!
Frameset starter files
When you select the Frameset category, Dreamweaver sets up the initial files
you need to create a frame-based Web site. (See Figure 5-4, under the Page
from Sample section of the New Document dialog box.) Framesets are a little
different from regular Web pages, and here’s how. A regular HTML page has
one Web page document. A frameset is one file that actually uses multiple
HTML documents to create the whole page. The benefit of building a site this
way is that you can have parts of your page stay the same while other pieces
19_385418-bk03ch05.indd 206
12/1/08 9:02:49 PM
Exploring the Dreamweaver Interface
207
of the page change. For instance, you can put your navigation in the HTML
document that loads into the left frame but launch different HTML documents in the right frame.
Figure 5-4:
Frameset
layout
choices.
Book III
Chapter 5
Getting Started
with Dreamweaver
Using frames has a downside, though. Search engines sometimes find only
part of the page and launch it without the rest of the page, so visitors can get
the main content frame but no navigation or banner area. Another problem
with using frames is that they can reduce usability for some users because
screen readers (an adaptive device or software that visually impaired visitors use to interact with computers) sometimes have trouble navigating
frames. Framed layouts can also be a little more difficult to manage than
straight HTML. For instance, linking to information within your site can present problems unless you take special care to direct the browser to load the
new page into the right frames. Weigh the pros and cons before deciding to
use frames in your design. Many designers don’t use frames in their designs
because of the associated cons.
Starter Page (Theme)
The Starter Page (Themes) category includes sets of files that work
together. HTML and CSS are created when you use these options. With
starter pages, you actually get an HTML file and a CSS file already set up
to work together, with layouts already started. Some are fairly complete,
but others are pretty simple (found under Starter Page [Basic]). The other
starter files (discussed in the preceding sections) don’t include the layouts.
Find out how to build pages and sites with these prebuilt page designs in
Book III, Chapter 6.
19_385418-bk03ch05.indd 207
12/1/08 9:02:49 PM
208
Exploring the Dreamweaver Interface
The Files panel
After you make your selections in the New Document dialog box and click
the Create button, the dialog box closes and you see the following:
✦ The Document window: This is the work area where you design and
code Web pages.
✦ The panels on the right: Choose from different workspace layouts,
which you access by choosing Window➪Workspace Layout. The panels
to the right vary, as does the location of the panels, based on what
Workspace Layout you choose. You can also customize and save your
own Workspace Layout by simply positioning objects where you want
them by choosing Window➪Workspace Layout➪New Layout and giving
it a name.
For the examples in this book, we use the Designer Workspace Layout.
By default, this workspace includes the Insert, CSS Styles, AP Elements,
Files, and Assets panels to the right of the Document window. This
workspace can also include other panels that you choose to open. Look
under the Window menu for more panels and tools.
✦ The Property inspector (at the bottom of the page): This contextsensitive menu panel helps you work with images, text, and other parts
of your page or code.
You use the Files panel for site management and organization. The Files
panel is the list of all the files in your Dreamweaver site. We specify a
Dreamweaver site because files will only show up in this window if you have
set it up as described earlier in this chapter. You can open site files from the
Files panel. You can work with the Files panel in either the Expanded view
for site management or file uploading or in the Collapsed view while you
work on individual pages. Upcoming Figure 5-6 shows the Collapsed view of
the Files panel. Note how the site structure is also displayed.
Expanded view
The Expanded view of the Files panel (shown in Figure 5-5) is divided into
two main sections. On the left, you see (initially) an empty window. This
will be populated with the list of files on your remote or testing server after
you connect (more on that later). On the right is the list of your local files
(the Web site files saved on your computer but not necessarily published
to the Web).
Across the top of the Files panel (Expanded view), you see a menu and a
series of buttons. From left to right, they are
19_385418-bk03ch05.indd 208
12/1/08 9:02:49 PM
Exploring the Dreamweaver Interface
Testing server
Site
Refresh
209
Check in files
Put files
Expand/collapse file window
Figure 5-5:
The
Expanded
view of the
Files panel,
showing
remote and
local files.
Connect to Remote Server
Get files
Synchronize
Check out files
Book III
Chapter 5
✦ Connect to Remote Server/Disconnect from Remote Server: Click this
button to make a connection with your remote Web server. You have
to do this before you can see a list of the files on that server and before
you upload (or download) anything to it (or from it).
Getting Started
with Dreamweaver
✦ Site: This drop-down menu is a list of the different sites you have
set up. And, yes, you can set up multiple Web sites in Dreamweaver.
Dreamweaver keeps track of each one separately. If you want to work on
a different site, use the Site menu to select the site you want to work on.
The files for that site will replace the current listing.
✦ Refresh: Clicking this button refreshes the file lists, both remote
and local. This can take a few minutes if you have a very large site.
Sometimes, you’ll have better luck right-clicking just one folder within a
site and choosing Refresh from the menu that appears. This method can
be much faster.
✦ View Site FTP Log: Clicking this button shows the details of your last
FTP transaction with the server. FTP (File Transfer Protocol) refers to a
set of rules (a protocol) by which computers and servers can communicate, as long as the server is set up to accept FTP and the person trying
to send things to the server via FTP has a valid FTP address, user name,
19_385418-bk03ch05.indd 209
12/1/08 9:02:49 PM
210
Exploring the Dreamweaver Interface
and password (all provided to you by your host when you sign up for
services). FTP transaction simply refers to sending or getting information via FTP. Note: HTTP (HyperText Transfer Protocol) is how servers
and browsers communicate.
✦ Remote Files, Testing Files, and Repository Files: Use these three buttons to switch among the remote server, the testing server (if you’re
using one), and the file repository (used with Contribute/Version
Control features).
• The remote files are those that are on your live Web server. These
are the files that people see when they visit your site.
• The testing server is an optional secondary server location where
you can test new functionality before incorporating it into your live
site. Using a testing environment is strongly recommended to avoid
having to publish unfinished work to a live site, risking that your visitors will see it.
• The file repository is another optional feature. It stores multiple versions of your Web documents. This enables you to roll back to a
previous version if necessary. This can come in handy if you’ve inadvertently broken a page while editing. Simply roll back to a version
that was not broken and retry your edits.
✦ Get and Put: These two buttons get (down arrow) files from the remote
server or put (up arrow) files to the remote server (or testing/repository
if you have those selected instead of the remote server). To get a file is
to use FTP to retrieve a copy of a file from your Web server. To put a file
is to publish (upload) it to the Web.
Put and Get overwrite existing files on the destination computer, so if
you get the home page from the remote (or testing) server, you overwrite the copy on your local machine. When you put (publish) a page
from your local machine to the remote (or testing) server, you overwrite
the copy that is there. If you’re trying to overwrite a newer copy with an
older copy, Dreamweaver warns you that you’re about to do that and
gives you the option to cancel. This is one of the benefits of allowing
Dreamweaver to manage your site because it keeps track of and compares the dates and times on your files.
Both the Put and Get commands create the identical file structure, if it
doesn’t already exist. For instance, you add a new folder to your site on
your local machine. When you publish the folder and new content, you
don’t need to create a place for it to go because Dreamweaver creates
the new folder in exactly the right place on your remote server. The
same thing goes when you download files from a site. The site structure
is duplicated exactly. This ensures that your links work correctly and
things are where you expect them to be. Pretty cool, huh?
19_385418-bk03ch05.indd 210
12/1/08 9:02:49 PM
Exploring the Dreamweaver Interface
211
✦ Check Out and Check In: Use these two buttons to manage workflow
for a team. Members of the team check out files when they’re going to
work on them. That way, anyone else on the team who tries to open
and work on the file at the same time is alerted that someone is already
working on it. This prevents members of a team from overwriting each
other’s work. When done working on the file, the team member simply
has to check in the file so that others can work on it.
Using this built-in tool — or some other type of source control (also
known as version control) — is very important so that multiple people
simultaneously working on a site avoid overwriting each other’s work.
✦ Synchronize: This function helps with site maintenance. Synchronize
compares the files on your local machine with those on the remote server
and lets you know which files are out of synch. You then have the option
of putting (or getting) files to and from the server to synchronize your
local and remote sites. This can be very helpful when you update several
pages. Use Synchronize to find and upload the newly updated files. This
ensures you won’t accidentally forget a file when it’s time to upload.
✦ Expand/Collapse: This button toggles between Expand the Panel and
Collapse the Panel. It allows you to see both remote and local files when
needed and then collapse the panel while you are working. This helps
keep the on-screen clutter to a minimum.
Collapsed view
Getting Started
with Dreamweaver
The same functionality that’s available in Expanded view is also available in
Collapsed view. (See Figure 5-6.) This view can be helpful if you just need to
make a quick change to one file and upload it. The drop-down menu on the
left is the Site Management menu; use it to select the site you want to work
on. The menu on the right is the Site View menu; use it to choose the Local,
Remote, Testing, or Site Map view. The same Connect/Disconnect, Refresh,
Get, Put, Check Out, Check In, and Expand/Collapse buttons (explained in
the preceding bulleted list) are available, too.
Book III
Chapter 5
Figure 5-6:
The
Collapsed
view of the
Files panel
is handy for
seeing and
opening site
files.
19_385418-bk03ch05.indd 211
12/1/08 9:02:49 PM
212
Exploring the Dreamweaver Interface
The buttons for Site Files, Testing Server, Site Map, and Synchronize are
omitted from the Collapsed view to conserve space. These functions and
several others are available via a drop-down menu in the upper-right corner
of the panel or via the pop-up menu available through the button at the
extreme upper-right corner of the panel. Look for an icon that looks like a
tiny bulleted list. These show up in many panels, so be on the lookout.
Other options available through the Files panel include file and site management tools. In the far, upper-right corner is a button that looks like a tiny bulleted list. Click it, and a pop-up menu opens with options to work with files
and folders in your site, group files for better organization, and change the
view you’re using in the Files panel. One of the most important options is the
Site menu, which enables you to do the following:
✦ Create or edit site settings. Find out more about this in the “Creating a
Web Site with Dreamweaver” section, later in this chapter.
✦ Set up a site to work with Adobe Contribute. Contribute is content management/editing software. See Book VIII, Chapter 2 for information about
using Contribute to maintain a Web site.
✦ Turn on or off cloaking. Cloaking allows you to set some local files to
not upload, which is a handy feature for working with files such as raw
Flash files and Photoshop documents.
✦ Run site reports. Running reports enables you to check links and do
other tests to make sure your site is working well.
✦ Synchronize files. You can ask Dreamweaver to compare the files on
your local machine with those on the remote server (or the other way
around) and give you a list of files that have been updated more recently.
You can then choose to upload all files, or you can individually select
files to be skipped and upload just the ones you’d like to publish. This is
helpful when you make several edits to a site, and you want to make sure
you publish all the new files to the server. It can be easy to forget which
files you need to upload; Dreamweaver can help you with that.
The Document window
The Document window is where the file you’re working on is displayed.
There are different ways you can work with this window. The “best” way
depends on what you’re doing and what you’re most comfortable with. In
this section, we show you the three views you can choose (Code, Design, or
Split) and describe some of the Document window’s features.
Code view
Code view (shown in Figure 5-7) is just a window with the HTML in it. No
graphics or colors are displayed: just the underlying code of your page. This
view is good if you’re comfortable with hand-coding your pages or if you
19_385418-bk03ch05.indd 212
12/1/08 9:02:50 PM
Exploring the Dreamweaver Interface
213
need to use as much space on your screen as possible to look at a larger
block of code. The downside is that you can’t see the end results of what
you’re coding without previewing in a browser or switching to a view that
includes Design view.
Live view
Code/Split/Design views
Document title
Live code
View options
File management
Visual aids
Book III
Chapter 5
Getting Started
with Dreamweaver
Figure 5-7:
Code view
in Dreamweaver
shows
you just
the code.
Check for browser compatibility
Preview in browser
Refresh in Design view
Validate markup
Property inspector
Design view
Design view is the opposite of the Code view. In Design view, you see only
the visual aspects of your page (as shown in Figure 5-8). This can be helpful if you’re not as comfortable with code or if you need to see more of your
design for a moment. The downside to this mode is that you can’t see what’s
happening with your code. Dreamweaver is a great tool but is no substitute
for a person. Sometimes, edits that you make in the Design view can produce
issues in the code, such as empty tags (tags that are left behind after the content in them has been removed). Check over your code with a validator
19_385418-bk03ch05.indd 213
12/1/08 9:02:50 PM
214
Exploring the Dreamweaver Interface
(covered later in this chapter) before you go live with the page. A code validator is a test that you can run on a page’s code to make sure it’s written
properly. The test results alert you to any issues so that you can fix them.
Figure 5-8:
Design
view shows
the visual
appearance
of the page.
Split view
Split view mode is really the best of both worlds. You get Code view at the
top of the screen and Design view at the bottom. In Split view, you can handcode or make edits in the design window. It allows you to see the effects of
your edits right away, whether you make them in the Code portion of the
view or in the Design portion of the view. When it’s necessary to update the
Design portion of the view, a Refresh button appears in the Property inspector. (We cover the Property inspector later in this chapter.)
Additional code-viewing helpers
At the top of the Document window, near the Code View, Split View, and
Design View buttons, are some additional buttons: Live View and Live Code.
You’ll also find Source Code and the names of all the linked script and CSS
files that you used in the document.
Live View gives you a preview of what your page will look like in a browser,
directly in Dreamweaver. You can use this quick and handy tool when you’d
rather just get a look at the page without using the Browser Preview button.
19_385418-bk03ch05.indd 214
12/1/08 9:02:50 PM
Exploring the Dreamweaver Interface
215
Live View also lets you turn off JavaScript or plug-ins to see what your page
looks like when visitors without those functions load your page.
Live Code highlights all the Live View source code. The highlighting is visible
in Split and Code view modes.
Source Code shows a list of the linked CSS and script files. If you’d like to
review the code in any of those files, click the name of the file in that list. It
will be displayed in your workspace. This saves you from needing to have
several files open while working. To return to the Web page code, click
Source Code.
Document title
At the top of the Document window is the Title field. It’s important to give
each document a proper title. Remember that the page title shows in browsers and in search engines, so make sure you give your page a title that makes
sense. You can add a title by typing <title>My Title Here</title> in the head
of the document. See Book III, Chapter 2 for more information about HTML.
Dreamweaver automatically adds the title tags in the correct place if you
create your HTML documents via the New Document dialog box. Simply
replace the default Untitled Document with the title of your choice. (And
now, you know why so many pages seem to be titled Untitled Document
out there.)
The Document window toolbar offers code-validating and -checking functionalities. Code validators and checkers are quick tests that you can run to make
sure your page is going to work well for your visitors. Clicking the Check
Page button enables you to deal with checking for browser errors and support; clicking the Validate Markup button allows you to check the code for
errors and see where the errors are.
Getting Started
with Dreamweaver
Check and validate code
Book III
Chapter 5
Using checkers and validators is a good habit to develop. You can set up
these tests to look for different things, such as problems with different
types of browsers or different versions of HTML and CSS. Decide what versions of browsers or code you will support, based on your site’s purpose
and the target audience. Try to find out as much as possible about the
types of technologies that work best for your audience, and then develop
your site to work with those technologies.
File Management: Put and Get
The Put/Get buttons on the Document toolbar look the same as the ones in
the Files panel. In the Document window, clicking the Put button uploads the
current document, and clicking the Get button retrieves the live version of it
for you. In all cases, Put/Get asks you whether you’d like to upload (or download, respectively) the dependent files. This means, “Would you like all the
19_385418-bk03ch05.indd 215
12/1/08 9:02:50 PM
216
Exploring the Dreamweaver Interface
graphics, CSS, JavaScript, and multimedia files that are linked to that, too?”
It doesn’t mean that Dreamweaver will download other HTML documents,
though — just the files that are needed to create the finished page you’re
posting or getting.
Preview in Browser
Preview in Browser is really the only way to see what your page will look
like. To see the preview, click the Preview in Browser button. (Refer to
Figure 5-7.) Although Design view shows a very close rendition, different
browsers display things a little differently. You need to preview your pages
in the actual browsers you’re designing for. We recommend viewing your
pages on both Mac and Windows computers and in all the major browsers.
Also, make sure you test all interactive and dynamic elements to make sure
they work. Be especially careful with JavaScript and CSS because browsers
can vary greatly in how they use them.
Refresh in Design view
After you make changes in Code view of the Document window, click
the Refresh in Design View button (refer to Figure 5-7) to see the changes
take effect.
View Options
Some additional helpers are available to help you as you work. These
include things like the following:
✦ Word wrap: Without this, the code and content can stretch out for miles.
Word wrap keeps it all in the visible window without affecting the code.
✦ Code line numbers: Displays numbers in the left margin of the Code
view window.
✦ Highlight invalid code: This one highlights errors in the code with
bright yellow, which is very handy!
Other code-formatting options and many other tools are available to make
life easier. Explore them to find which ones work best for you.
Visual Aids
Visual aids allow you to see various parts of your page more easily. Some
of the options available are CSS layout outlines, table borders and widths,
image maps (graphics that have areas that are clickable links), and invisible elements like scripts. These elements are all invisible when the page is
viewed in a browser, but it can be very useful to see where they are while
you are working on a page. You can turn on or off the different options to
help get a better idea of what is going on “behind the scenes” of your page.
19_385418-bk03ch05.indd 216
12/1/08 9:02:51 PM
Exploring the Dreamweaver Interface
217
The Preferences dialog box
You can easily customize how Dreamweaver works for you. The Preferences
dialog box (shown in Figure 5-9) is available by choosing Edit➪Preferences
(Windows) or Dreamweaver➪Preferences (Mac). You can enable or disable many settings in this dialog box; the best way to become familiar is to
explore them. We highlight a few of the features in the text that follows.
Figure 5-9:
Customize
Dreamweaver
with the
Preferences
dialog box.
Book III
Chapter 5
Getting Started
with Dreamweaver
When you select the General category, you see (among other options) the
check box that you use to turn the Welcome Screen on and off. You also
see options to adjust settings for how Dreamweaver handles spell checking
and updating links. In this dialog box, you also have the option of setting
Dreamweaver to warn you when you’re opening read-only files (files that are
locked and can’t be edited, just viewed).
Other categories in the Preferences dialog box enable you to customize how
you handle accessibility features, what colors are used when displaying
code (setting up different colors for different types of code helps you read
your code), and how your code is formatted, for easier reading.
Also, when you select the Code Hints category, you get the option of setting
up Dreamweaver to give you hints when you begin typing tags. With this feature enabled, Dreamweaver attempts to finish tags while you type them to
remind you of proper syntax or parameters available for that tag. Also, this
feature shows a list of styles available if you have CSS set up for the page.
19_385418-bk03ch05.indd 217
12/1/08 9:02:51 PM
218
Exploring the Dreamweaver Interface
The Property inspector (panel)
The Property inspector shows you the options available for the page element you’re working on. Plus, the Property inspector is a context-sensitive
panel, which means that its functionality changes depending on what you
select in the Document window. If you select a table, the options for editing
a table are displayed. When text is selected, the text formatting options are
shown. You can edit elements using the Property inspector; or you can set
alignments, change colors, join table cells, or apply CSS styles. Many other
options are also available, depending on what type of element you select.
Making links with the Property inspector
One of the interesting tools in the Property inspector is the Point to File tool
(shown in Figure 5-10), which looks like a clock or a small crosshair, located
to the right of the Link text field. To use the tool, click and drag the clock to
the file in the Files panel to make a link. A line drags from the box to the file
you point to. This is a quick and easy way to make a link, saving you time
when linking to files within your site.
Point to File tool
Figure 5-10:
Making links
is a snap.
To link to files that aren’t part of your site, type the full URL in the Link text
field. You can also choose to target a window when you make a new link.
The default is for pages to load into the same window as the page you’re
already viewing, replacing the current page with the new page to be viewed.
For some links, you don’t want the new page to replace the one the visitor is
viewing. For example, when you link to another site, you probably want that
to open in a new window so that the visitor can easily return to your site. In
that case, you want to choose _blank from the Target drop-down list to the
right of the link box. This opens the new page in another window. When the
user is done viewing the linked page, she closes that window, and the original page is still there in its window. Use this technique sparingly because it
can be annoying to visitors if your site launches a lot of windows.
Setting page properties
Click the Page Properties button on the Property inspector panel to adjust
settings regarding default font and size, page color, and margin size. You can
also customize the color of a link — including its rollover color (the color the
link changes to when you hover your cursor over the link). Making settings on
this panel automatically generates CSS in the head portion of your document.
19_385418-bk03ch05.indd 218
12/1/08 9:02:51 PM
Exploring the Dreamweaver Interface
219
If you’re building multiple pages that will share the same look and feel, you
should cut the CSS from the page head and paste it into an external CSS file.
See Book III, Chapters 2 and 3 for more information about how to use CSS and
HTML together.
The CSS Styles panel
The CSS Styles panel is where you can write and edit CSS styles. You can also
write CSS directly into the HTML document or into the CSS document. Book
III, Chapters 2 and 3 show you how to use CSS and HTML together. The CSS
Styles panel (see Figure 5-11) gives a list of styles associated with the page.
Book III
Chapter 5
Getting Started
with Dreamweaver
Figure 5-11:
The CSS
Styles panel
makes
editing CSS
easier.
Attach style sheet
Delete CSS rule
New CSS rule Edit style sheet
Here are ways you can manipulate styles with this panel:
✦ Click the All tab to see all the styles, or click the Current tab to see the
style associated with an element on your page.
✦ Double-click a style to edit it.
✦ Add new styles by clicking the New CSS Rule button.
✦ Attach a style by clicking the Attach Style Sheet button. A browse
window opens so you can locate the CSS file you’d like to attach.
19_385418-bk03ch05.indd 219
12/1/08 9:02:51 PM
220
Exploring the Dreamweaver Interface
The CSS Properties, which appear in the middle section of the CSS Styles
panel, allow you to edit the properties of a particular style. When you select
a style in the CSS Styles panel, the panel is populated with the properties
available. (See the middle portion of Figure 5-11.) Click in the area to the
right of a property to see a menu of options for that property. You can also
type a value into the field.
The Insert panel
The Insert panel (shown in Figure 5-12) is another helpful tool located in the
series of panels in the default workspace. This panel has several categories
of tools for elements that you might want to quickly and easily add to a page.
Some items in the default set include the following:
Figure 5-12:
Use the
Insert panel
to insert
elements
onto your
pages.
✦ Common: These elements include the basics: link, e-mail link, anchor
points (those invisible links that make it so people can jump from place
to place on your page), table, image, date (which has several options for
formatting), and comment (for adding a code comment).
✦ Forms: Inserts the elements you need to build Web forms. (See Book VI
for details about how to make a form.) The elements found under this
toolbar are radio buttons, check boxes, and text boxes. Each of these
has their own special attributes that you can set via the Property inspector after you’ve added them to the page.
✦ Text: Another place with options for formatting text. Special types of formatting are available here, such as headings and definition lists.
All the elements available on the Insert bar are available via the Insert menu.
You can also add more categories by going to the Dreamweaver Developer
Center at www.adobe.com/devnet/dreamweaver and finding extensions.
19_385418-bk03ch05.indd 220
12/1/08 9:02:51 PM
Creating a Web Site with Dreamweaver
221
Creating a Web Site with Dreamweaver
Now it’s time to set up your first Web site. Although you can work with
Dreamweaver without setting up a site, it’s really a better idea to set one
up. Dreamweaver creates a log of information about your site and the files
included in it, called a site cache. This enables Dreamweaver to do many
things. It can make sure that paths to linked files are correct; synchronize
your content on your live server; and perform other, helpful, site management tasks. With that being said, it’s time to set up your site.
Before you start working in Dreamweaver, we recommend having a Web
host and a URL. Book I has information about choosing hosts and URLs.
1. Create a folder on your computer and name it after your project.
This will be your local site; all site files will go in this folder.
(Dreamweaver uses the term local root folder to refer to this.)
2. Create a folder inside your project folder and call it Production.
This folder is for all the working files you create while working on your
site. Don’t post this to the server when you publish. Use the cloaking
feature to keep it local. (Refer to the earlier “Collapsed view” section for
instructions on how to set this up in the Files panel.)
3. Create a folder inside the Production folder and call it Images.
4. Create folders for the major areas of your Web site.
For the About Us area of your Web site, create an About folder; for the
Products area of your Web site, create a Products folder; and so on.
Make sure you follow Web-legal naming conventions.
Getting Started
with Dreamweaver
This is where all your site images go. (Dreamweaver refers to this as
your Default Images Folder.)
Book III
Chapter 5
5. Create a folder for your included files.
These files include CSS, JavaScript, and any other special files that you
want to keep organized.
6. Launch Dreamweaver.
7. In the Create New menu of the Welcome Screen, select
Dreamweaver Site.
The Site Definition dialog box appears.
8. In the Site Definition dialog box, click Advanced at the top of the
screen.
The Advanced view shows options for Local Info, as shown in Figure 5-13.
19_385418-bk03ch05.indd 221
12/1/08 9:02:51 PM
222
Creating a Web Site with Dreamweaver
Figure 5-13:
The Site
Definition
Dialog box.
9. Enter a name for your site in the Site Name field.
This name appears in the site list (not on your Web site), so make it
something that you’ll easily recognize.
10. Select the local root folder.
Use the folder icon to browse to the location on your computer where
you’d like to keep your local site folder. You can even create a new
folder from the browsing dialog box if you need to.
11. (Optional) Back in the Site Definition dialog box, select a default
images folder.
This is a folder within the local site folder where you will place the site
images.
12. Select either the Document or the Site Root radio button to make your
links relative to one or the other.
Links Relative To refers to how Dreamweaver will build links when you
use the automatic linking tools. Links that are relative to the site root
use the main site folder as the starting point for building the link code.
Comparatively, links relative to the document use the document you’re
linking from as the starting point for building the link.
13. (Optional) Make your link-checker case-sensitive by selecting the CaseSensitive Links check box.
19_385418-bk03ch05.indd 222
12/1/08 9:02:51 PM
Creating a Web Site with Dreamweaver
223
Be aware that if you choose to select the “case-sensitive” option that
the link-checker could miss broken links due to differences in capitalization. You may find your results to be more accurate if you do not select
that option.
14. Set Dreamweaver to maintain a cache of your site files.
This is important to select for the site maintenance and synchronization
tools.
15. Click Remote Info (under Category on the left) to move to the next
step — connecting to your remote host.
Connecting to the host is important. If you do not, you will not be able to
publish your site to your live server.
16. Tell Dreamweaver how to connect to your server by choosing an
option from the Access drop-down menu (see Figure 5-14).
Set access to Local/Network or FTP (or one of the others if your server
requires it). For the purposes of this chapter, we focus on the FTP settings because FTP is the most common access.
Book III
Chapter 5
Getting Started
with Dreamweaver
Figure 5-14:
The Remote
Info
dialog box.
The information you need to input into the fields at this point has to
come to you from your Web host, usually via e-mail. When you sign up
for hosting services, you will be sent information about how to access
your account. Some hosts will give you a user name and password to
log onto their site and get the information. Other hosts will send you
19_385418-bk03ch05.indd 223
12/1/08 9:02:52 PM
224
Creating a Web Site with Dreamweaver
all the information in an e-mail. In either case, you will be looking for
“FTP information.” That information is not the same as your customer
login information. Be sure to look for the specific “FTP” information.
Also, be aware that buying a URL is not the same as buying hosting services. You can buy these services from different vendors or from the
same vendor. It is often good to find a hosting company that also provides URLs. That way you can get everything you need from one spot.
Make sure you buy BOTH a URL (your Web address) and hosting (the
Internet server where your site will be located) or your site will not be
available on the Internet.
When you have what you need, you can finish filling out the remaining
fields in the Remote Info screen.
• Remote Folder (for Local/Network connections): If you are using a
local/network server, you will need to enter the path to that folder in
the dialog box that becomes visible when you select “Local/Network”
from the drop-down menu.
• FTP Host (visible only if you select FTP as your access): This is the
location of their server. It will look like a regular URL except that it
starts with ftp instead of http. (As we mention earlier, FTP stands
for File Transfer Protocol, which is how files are published to Web
servers. Using the FTP tells the server what sort of communication is
coming.)
Note: Your host might be a local/network server in cases of intranets
or when your Internet server is available through your local network.
Make sure you choose a host that has FTP access. Otherwise, uploading and maintaining site files can be a time-consuming nightmare.
• Host Directory (optional): Many hosts don’t provide a directory
name for you to input.
• Login and Password: This is the user name and password as given to
you by the Web host. You get all the necessary information to log in
and FTP files when you sign up for Web hosting.
• The next three check boxes are optional. Your Web host tells you
whether you need to use them. If you’re having trouble connecting
and you’re sure all the information you input is correct, ask your
host whether you should be using any of these options, too.
17. Click Test to make sure you can connect.
That’s it. You’re ready to build a site in the local folder and then publish it to
the Internet.
Other options are also available through the Manage Sites dialog box. You
can set up a test server and make settings on the types of files you wish to
cloak, among other things.
19_385418-bk03ch05.indd 224
12/1/08 9:02:52 PM
Testing Your Pages and Validating the Code
225
Testing Your Pages and Validating the Code
When you validate your code and check it for browser compatibility or
accessibility, you’re making sure that it’s coded so that it complies with the
version of HTML or XHTML you’re using, that it works in the browsers you
want to target, and that your site is accessible to as many users as possible.
(See Book III, Chapter 9 for more about testing usability and accessibility.)
Because of the different versions of HTML, XHTML, and browsers, make sure
you decide what works best for your audience before you start coding. You
can check the World Wide Web Consortium (W3C) Web site (www.w3.org)
for more information about the versions of HTML, XHTML, and other Web
programming and scripting languages.
Use any of these methods to use the built-in Dreamweaver browser checkers
and code validators:
✦ The Site and Commands menus: Click these menus and select the test
you want to run.
Also, the Validation panel can give the code line numbers for each
error that it finds. Just turn on the code line numbers in the Code View
Options by choosing View➪Code View Options➪Line Numbers. The line
numbers are displayed in the margin of Code view.
Book III
Chapter 5
Getting Started
with Dreamweaver
✦ The Validation panel: This panel (shown in Figure 5-15 with test results)
automatically launches when you run tests using other methods, too.
The arrow activates the menus of options within each tab. This is
where the results of the tests and validators are displayed, along with
additional information where appropriate. Double-click a line item, and
Dreamweaver takes you to the error in the code; this helps you quickly
locate and fix issues.
Figure 5-15:
The
Validation
panel.
The Validation panel also has options to find and replace things within
your code or text, which is handy if you find that you misspelled someone’s name. You can also check the links on your page or within your
site. Other site reports are also available; experiment with them to see
which ones work best for you.
✦ The Validate Markup button on the Document toolbar: Refer to
Figure 5-7.
19_385418-bk03ch05.indd 225
12/1/08 9:02:52 PM
226
Testing Your Pages and Validating the Code
To check your code’s validity, follow these steps:
1. Click the Validate Markup button on the Document toolbar.
2. From the pop-up menu, choose Current Document, Current Local Site (to
do the whole site), or Selected Files in Site (to check a few files at once).
The Validation panel displays the results of the test along with information about what the error is, how severe it is, and where you can find it
in your code. Double-click an item, and Dreamweaver takes you directly
to the error.
To check your page for browser compatibility, follow these steps:
1. Click the Check Page button on the Document toolbar.
This causes Dreamweaver to display your results in the Browser
Compatibility Check panel.
2. If you haven’t set up Dreamweaver to check for the browsers and versions you want to test for, select Settings; if you already have, skip to
Step 6.
3. Choose the browsers and versions you’d like to test for in the dialog
box and then click OK.
Check browsers for both Windows and Macintosh computers.
Important browsers at the time of this writing are Internet Explorer,
Firefox, Safari, and Netscape. Look for versions that are current and
past versions that are two years old or less. We recommend that you
test on many browsers and test often. That way, you’ll catch problems
as they occur instead of finding that your site has issues after you
developed it to an advanced point.
4. Click the Check Browser Support button.
5. Choose Check Browser Support from the drop-down menu.
6. Review and handle any errors according to the information supplied
by Dreamweaver.
Additional tools to help you write your code are also available under the
Commands menu:
✦ Code Formatting: This tool straightens out your code and makes it
easier to read. It doesn’t affect your site’s performance or the validity of
your code.
✦ Clean up Word HTML: These tools fix errors in HTML code generated
by Microsoft Word. These code clean-up tools look for common messy
things that happen to code, such as empty tags. They clean up some of
these things and alert you to possible issues they find but can’t clean
up. They’re handy tools but shouldn’t be used instead of validators
and checkers.
19_385418-bk03ch05.indd 226
12/1/08 9:02:52 PM
Publishing Your Web Site with Dreamweaver
227
Publishing Your Web Site with Dreamweaver
You’re ready for this section when you have a completely designed site; you’ve
bought your hosting and URL and made sure your URL is pointed to your
space; and you’ve developed your content, designed your pages, ran usability
tests, and validated your code. All systems are go.
In other parts of the book, we take you through all the steps leading up to
this point. When you’re ready to upload your files to the server, here’s how
you do it:
1. Open the Files panel.
Make sure that you turned on cloaking for any files or folders you don’t
want to publish. (Working files, albeit important, just clutter your host
space and take up room, and you pay for that space.) Take a look at the
earlier section, “Collapsed view,” to find out how to turn on cloaking.
2. Select the folder you would like to cloak.
3. Click the Options button in the upper-right corner of the Files panel.
It looks like a tiny bulleted list.
4. Choose Site➪Cloaking➪Cloak to cloak the folder you selected. Or you
can select from the same menu Settings to target specific file types.
5. Click the Connect button on the Files panel’s toolbar to connect to
6. Click the Put button, and then click Yes when Dreamweaver asks
whether you’d like to Put the entire site.
If you already posted your site, you can use the Synchronize feature to
post only new or updated content.
7. Select the folder you want to synchronize (or select the main folder to
Getting Started
with Dreamweaver
your remote server.
Book III
Chapter 5
synchronize the whole site).
8. Select the folder(s) or files that you’d like Dreamweaver to consider
while checking files to synchronize.
9. Click the Option menu button in the upper-right corner of the Files
panel and then choose Site➪Synchronize.
10. Select a Direction from the Direction drop-down menu.
That is, put new files to the remote server or get new files from the
server. The drop-down menu has options for putting (from local to live)
or getting (from live to local).
Synchronize works both ways. Make sure you choose the correct direction, or you could overwrite your newer files with older ones.
19_385418-bk03ch05.indd 227
12/1/08 9:02:52 PM
228
Publishing Your Web Site with Dreamweaver
Your options are
• Put Newer to Remote: This uploads files from your computer to your
remote Web server.
• Get Newer from Remote: This gets files that are newer and copies
them to your local site.
• Put and Get: This choice compares all the files and either puts or gets
the newer files, depending on which copy is newest.
You can also elect to delete any files that exist on the remote site but
not on your local site. If you’re very careful to make sure you won’t be
accidentally deleting files that your site needs, it can be a great way to
clean up site files on the remote server. If you are not careful, you can
end up with broken links, images that don’t appear correctly, or scripts
that don’t work anymore. Proceed with caution when using this feature.
11. Click the Preview button.
Dreamweaver dubs this Preview to let you know that it’s not actually
posting or getting anything yet — just compiling a list for you to see.
Dreamweaver compares the local site with the remote site and presents
you with a list of files that need to be updated. You can accept the list
as is, or you can select files in the list and remove them from the upload
cue by clicking the Ignore File button (red circle with the line through
it). Figure 5-16 shows the Synchronize dialog box with a list of files to be
posted to the Web upon approval.
12. When you’re ready to post, click OK.
That’s it!
Figure 5-16:
The
Synchronize
dialog box.
Go to your URL and check to make sure all the files you wanted to post
made it to your live site. If you don’t see your changes, try refreshing your
browser and clearing your browser’s cache. If that doesn’t work, you’ll have
to explore the pages for another issue, such as links going to older versions
of pages.
19_385418-bk03ch05.indd 228
12/1/08 9:02:52 PM
Chapter 6: Using Dreamweaver:
Advanced Techniques
In This Chapter
✓ Using prebuilt page designs in Dreamweaver
✓ Creating your own templates in Dreamweaver
✓ Managing your assets and library items
✓ Implementing behaviors on your pages
D
reamweaver CS4 has several built-in tools and features to ease your
job as a site builder. One especially useful feature is the Dreamweaver
collection of prebuilt pages — pre-existing designs into which you place
your content — that can help you get up and running very fast. You can also
build special pages called templates — which are essentially the same as
prebuilt pages, but you create these according to your specific needs — to
make site building and maintenance easier for you and/or your team. The
great thing about using prebuilt pages and templates is that you can reuse
them time and time again instead of having to reinvent the wheel every time
you start a new site project.
And if you have content that will appear in multiple places on your site —
such as footers, headers, and navigation aids — Dreamweaver also provides
features that make handling this situation and updating a site easier. You
can build little modules of code to include in your pages.
In this chapter, we look at two other handy Dreamweaver tools:
✦ Library items: This Dreamweaver-specific feature comprises pieces of
code that you can quickly add to a page and reuse countless times.
✦ The Assets panel: Here, you can see all the elements of a site.
We also cover behaviors, which are small bits of JavaScript code that you
use to add functionality to your pages, such as opening a new browser
window from a link or creating an image rollover effect. (An image rollover
is when an image changes to a different image when a user moves his cursor
over it.)
20_385418-bk03ch06.indd 229
12/1/08 9:05:07 PM
230
Creating a Site with Prebuilt Page Designs
Creating a Site with Prebuilt Page Designs
The Dreamweaver prebuilt page designs can be good tools to use to get
a project up and running very fast. Also, because you don’t have to start
entirely from scratch, using the prebuilt designs can be a great way to figure
out how to create and code pages; you can change a few things in the HTML
and CSS code to see the effects.
Some prebuilt designs are complete designs; others are just starters, like
the CSS files that supply you with a basic HTML page and a CSS document
that covers the basics of a color scheme and font choices but leaves the
layout code to you. Each category has benefits; the decision of which to
use depends on your needs and how comfortable you are with creating
pages on your own. The important thing to know is that Dreamweaver
can help you if needed, or it can stay out of your way. The choice is
completely yours.
To build a site from a Dreamweaver prebuilt page design, just follow these
steps:
1. Create a folder on your hard drive and name it after your project. Put
it somewhere you can easily find it.
This is a preference issue, so feel free to create a system that works
for you.
2. Inside the first folder, create three more folders.
Name the folders Images, Includes, and ProductionFiles, or create your
own naming conventions. The point is to make it easy to find these files
even if you come back to the project weeks or months later. Plan now,
stay tidy. (That’s right: Don’t use spaces in folder names, and always use
Web-legal naming conventions; see Book II, Chapter 2 for more information about Web-legal naming.)
In addition to the folders you create to hold your supporting files, you’ll
need to consider the actual content of your site and build folders to hold
those pages. If your site has subsections that will have multiple pages in
each, create a folder for each section. This helps you keep your site easy
to maintain. Only very small sites (ten or fewer pages) are manageable
with all the files in one folder together. Start with a structure that will
support expansion. That is, if you expect to have additional pages within
your subsections later, start with folders for each subsection up front.
Figure 6-1 shows the file structure for a basic site.
3. Launch Dreamweaver.
4. Create a new site:
20_385418-bk03ch06.indd 230
12/1/08 9:05:08 PM
Creating a Site with Prebuilt Page Designs
231
Figure 6-1:
The file
structure
of a basic
Web page.
If Dreamweaver prompts you with a Site Management dialog box with
a Manage Sites choice, click the New button.
From the Manage Sites dialog box, select New.
If Dreamweaver doesn’t prompt you with a Site Management dialog
box, open the Manage Sites dialog box by choosing Site➪New Site.
a. In the New Site dialog box, set the local site folder to the folder you
create in Step 1.
c. If you have your Web site hosting set up, put the remote site information
in the appropriate fields. (See Book III, Chapter 5 for information about
setting up a site in Dreamweaver.)
5. Create your first page by choosing File➪New, clicking the Starter
Using Dreamweaver:
Advanced
Techniques
b. Set the default images folder to the folder inside your local site folder
called Images, which you create in Step 2.
Book III
Chapter 6
Pages category, and then choosing a design in the field to the right of
the Category field.
For purposes of exploring the interface, choose Starter Pages➪
Entertainment-Home Page.
The Preview pane displays a rough idea of what your design will look like.
6. In the lower-right section of the dialog box, select a document
type definition (DTD) for your pages. For now, choose XHTML 1.0
Transitional.
See Book III, Chapter 2 for more information about DTDs.
7. Click Create to create the page.
20_385418-bk03ch06.indd 231
12/1/08 9:05:08 PM
232
Creating a Site with Prebuilt Page Designs
8. When Dreamweaver prompts you to Save As, browse to the local site
folder and save the file as index.html.
This is your site’s home page.
Dreamweaver displays a Copy Dependent Files dialog box stating that
additional files need to be copied to your site. Dependent files are the
graphics, CSS, and any other files that will be needed for your page to
display and work properly.
9. Browse to the local site folder and click the Copy button in the Copy
Dependent Files dialog box.
At this point, you have an HTML document open in the Document
window, a CSS file that you can open and edit as you need to, and a few
supporting sample graphics supplied by Dreamweaver (banner, placeholders, and others, which vary depending on the design you choose).
10. Customize the HTML document with your content:
• Replace the placeholder text with your own.
• Check image sizes so you can create your own graphics.
11. Open the CSS document and determine what (if anything) you’d like
to change to create your own design.
Figure 6-2 shows how you can use a predesigned page as the base for
your own design.
12. Proceed with creating other pages on your site.
You can select other layouts from the same set you have chosen for
your home page or just use the Save As feature to rename the file you
just created to make the other pages on your site.
What is a DTD?
Although the code that makes up Web pages
is generically referred to as HTML, there are
actually several different versions of HTML as
well as XHTML. While you’re building pages
and learning how to code, try to use the most
current versions. Information about the versions of HTML can be found on the World
Wide Web Consortium Web site at http://
w3.org.
A DTD (document type definition) in an HTML
or XHTML document should be the first line
20_385418-bk03ch06.indd 232
of code in your page. It tells the browser
what version of HTML or XHTML your page is
coded with. This helps browsers know what
your page is made of and assists with proper
display of your pages. For more information
about DTDs, you can visit the section of the
World Wide Web Consortium Web site that
deals specifically with Web document DTDs
at www.w3.org/QA/2002/04/validdtd-list.html.
12/1/08 9:05:08 PM
Creating a Site with Prebuilt Page Designs
233
Figure 6-2:
An example
of a page
that started
as a
predesigned
page.
You can actually call your home page file
index or default but nothing else. Web
servers look in the folder for a file called
index.html or default.html (or
index.asp, index.php, index.cfm,
or index.jsp, if you’re building a dynamic
Web site). These are the universal home
page names. If you don’t give your home page
one of these names, people will have to type
the whole path to your home page to see it.
For example, if you call your home page
homepage.html, a visitor has to type http://
www.yoursite.com/homepage.html to see
your site. If he doesn’t, he gets an error message saying the site can’t be found or that a
page can’t be displayed. If you name your
home page properly, a visitor needs to type
only http://www.yoursite.com to get to your
20_385418-bk03ch06.indd 233
site. The same rules apply to subfolders. If you
have a section of your site inside a folder called
Plants, name the main page index.html
within that folder so that visitors only need to
type http://www.yoursite.com/plants to see
the page.
Using Dreamweaver:
Advanced
Techniques
Why call your home page “index”
instead of “home”?
Book III
Chapter 6
Another thing to know is that .htm and
.html are not the same thing to all servers.
Make sure you check with your host to see
what its system is set up to recognize. If your
host’s server considers only default.htm
to be the default page of a site (or home page)
and you use index.html, the server won’t
recognize the home page. If you experience
difficulty getting a site to show up after you
upload it, this is one thing to check. Also, make
sure you’re using the right name and file extension for your host’s setup.
12/1/08 9:05:08 PM
234
Creating Templates to Ease Site Maintenance
Creating Templates to Ease Site Maintenance
In Dreamweaver, you can create your own templates from HTML documents
you create from using the Dreamweaver prebuilt pages found under Starter
Pages. These templates can have sections of the pages locked (uneditable) to
protect content that’s consistent on each page. You can set up templates that
have several different layouts to accommodate different types of content.
Locked regions of these templates are editable only within the original
template document itself. You create individual pages with the template to
start and then set the boundaries for the locked regions. These templates
also work in conjunction with Adobe Contribute, which is a Web page–editing
program that allows nontechnical content providers (with permission) to
update and maintain pages.
Making a template
If you don’t already have a site set up, create the folders as we describe in
the previous section. Also, adjust your site settings as described in Book III,
Chapter 5. Then, follow these steps to create a template:
1. Create a new page:
a. Choose File➪New from the Dreamweaver menu bar.
b. On the General tab of the New Document dialog box that appears, click
Basic Page in the Category field.
c. In the field to the right of Category, click HTML.
Take a look at the Preview pane to get a rough idea of what the
design will look like.
d. Click the arrows on the Document Type (DTD) drop-down menu and
choose the appropriate DTD.
For information on what a DTD is, see the nearby sidebar.
e. Click the Create button.
2. Save the document to your site folder.
Design your page as you would for a normal page. See Chapters 1–5 of
this minibook for information about creating pages. Or you can start your
design with a prebuilt design, which we discuss in the preceding section.
3. To make the page into a template, choose Insert➪Template Objects➪
Make Template from the Dreamweaver menu bar. An alternative way
to do this is to choose File➪Save as Template.
Like with so many things in Dreamweaver, the method to use is a matter of
personal preference. The good thing about having multiple ways to get a
job done is that you can develop a working style that is comfortable for you.
The way that is easiest for you to remember is the way you should do it.
20_385418-bk03ch06.indd 234
12/1/08 9:05:09 PM
Creating Templates to Ease Site Maintenance
235
Make sure your template stays in the same folder with your site. If you
move the template, your template won’t work properly. Notice that
Dreamweaver gives templates a special file extension (.dwt) and also
creates a special folder (Templates) within your site where it stores the
template files for the site.
Including editable regions
Editable regions allow you to make changes to designated areas of a particular
page. Changes to noneditable areas have to be made in the template itself
and are reflected in all the documents that have been or will be created using
the template. Follow these steps to include editable regions in your template:
1. Highlight the area that you’d like to make editable — a table
cell or a layer, for example — and then choose Insert➪Template
Objects➪Editable Region.
2. Name the editable region in the dialog box.
These areas are the only areas that are directly editable within the
pages created using the template. Figure 6-3 shows a page with editable pages included. These editable areas are where each page’s unique
content will go. Content that stays the same on each page should not be
made editable. This helps you maintain consistency in areas where consistency is vital — such as navigation and site-branding areas.
Book III
Chapter 6
Using Dreamweaver:
Advanced
Techniques
Figure 6-3:
A Dreamweaver
template
page with
editable
regions.
20_385418-bk03ch06.indd 235
12/1/08 9:05:09 PM
236
Creating Templates to Ease Site Maintenance
Creating a page from a template
After you create your own template for site building, creating a page with it
is easy; just follow these steps:
1. Choose File➪New.
2. On the Page from Template tab of the New Document dialog box that
opens, select the name of your site from the Templates For list.
Select the template you’d like to use.
3. Enable the Update When Template Changes check box.
This allows you to make changes to just the template, and Dreamweaver
changes all the pages that were created using the template. The benefit
of this functionality is that you can build pages that allow other users to
change the main content of a page but protect the banner and navigation areas from unauthorized edits. If edits need to be made, make them
in the template, and the rest of the pages are updated, too.
4. Click Create.
Dreamweaver templates also work with Contribute, an easy to use Web page
editing tool that helps nontechnical content editors work on Web pages without accidentally editing parts of the page they shouldn’t. So, you can build a
site in Dreamweaver but supply Contribute to individuals who need to make
regular changes to text or pictures. Combining these programs helps you
protect your site from unauthorized changes or unintentional mistakes that
break the pages while giving you the ability to hand off routine maintenance
to nontechnical members of a team. Figure 6-4 shows what areas of a page
would need to be editable on the average page. Notice how much of the page
can have a consistent look protected by noneditable regions.
Updating a template
Updating a template is nearly as easy as creating and using one; just follow
these steps:
1. Open the template file you’d like to change. Opening a template is just
like opening any other file in your site. Use File➪Open or double-click
it in the Files panel.
2. Make the admin-level edits to the noneditable areas you need to
update.
3. Save the document.
As shown in Figure 6-5, the Update Template Files dialog box opens,
showing all the files you have created based on the template.
20_385418-bk03ch06.indd 236
12/1/08 9:05:09 PM
Creating Templates to Ease Site Maintenance
237
Figure 6-4:
Most of
this page is
protected
from edits,
which helps
maintain
consistency
while
sharing the
workload
of general
updates.
Book III
Chapter 6
Using Dreamweaver:
Advanced
Techniques
Figure 6-5:
Choosing
files to
update.
4. Click Update to update the pages with the new changes or click Don’t
Update Pages to leave the pages as they are.
If you choose to update, Dreamweaver automatically makes the changes
as soon as you click the Update button. You will then see a dialog box
that enables you to scan for and update additional files that were generated by the template. If you choose to search another area of your site
for files to update, the Done button (shown in Figure 6-6) changes to a
Start button. When you are ready to update the files, click Start.
If you choose not to update additional files, click Close. The dialog box
will close and the site files will not be updated.
5. Click Close when the updates are complete.
20_385418-bk03ch06.indd 237
12/1/08 9:05:09 PM
238
Exploring the Assets Panel and Library Items
Figure 6-6:
The Update
Pages
dialog box.
If you need to check your site for template-based files and update them,
choose Modify➪Templates➪Update Pages. The Update Pages dialog box will
open allowing you to choose the site folder(s) and template you would like
to scan and (if needed) update.
Exploring the Assets Panel and Library Items
Two other handy tools in Dreamweaver are the Assets panel and library
items. Even though they’re grouped together and they both help you keep
things organized, they aren’t exactly the same thing.
✦ Assets panel: This panel provides a quick and easy way to see all the
things that are available within your site. It provides easy access to
elements, such as images, templates, multimedia elements, and color
schemes.
✦ Library items: These are pieces of code that you make into modules that
you can quickly add to a page.
Unlike code snippets, which are also bits of code that you can use on your
pages over and over, you build library items, and they’re associated with a
particular site. They work a bit like minitemplates. When you add them to a
page, they aren’t editable unless you detach them from the original library
item. However, if you make changes to the library item itself, a similar
Update Files dialog box appears.
Touring the Assets panel
If the Assets panel isn’t open when you launch Dreamweaver, open it by
choosing Window➪Assets. The Assets panel groups on-screen with the Files
panel when the Files panel is in Collapsed view.
The Assets panel has several categories, represented by buttons in the left
margin. (See Figure 6-7.) The categories (from top to bottom) are
✦ Images: Lists all the JPEGS, GIFs, and PNGs within the site.
✦ Colors: Shows color chips and the hexadecimal code for the colors used
on the site.
20_385418-bk03ch06.indd 238
12/1/08 9:05:10 PM
Exploring the Assets Panel and Library Items
239
✦ URLs: Lists the pages and URLs your site is linked to. You can quickly
make links in your documents by highlighting the text or item you’d like
to be the link, and then dragging the desired link onto the highlighted
element in your Document window.
✦ Flash: Lists all files that are different from the Shockwave files. If you
want to use images or Flash pieces, click the Flash button on the vertical
toolbar and drag the item from the list to the place in the Design view
window you’d like to place it.
✦ Shockwave: Lists multimedia created using Adobe Director. Flash
files are sometimes referred to as Shockwave, but they aren’t really
Shockwave; they’re Flash.
Shockwave is still in heavy use in building games (popcap games, for
instance) and other intense applications. Flash and Shockwave are not
the same thing. It is a common mistake to think they are. It can lead to
some trouble if you are expecting Flash to be Director and Director to be
Flash. At this level it is important just to know that Shockwave and Flash
are not the same thing despite the fact that it’s called “shockwave flash.”
✦ Movies: Lists all movie files that don’t fit on the Flash or Shockwave
tabs, such as QuickTime or Windows Media.
✦ Scripts: Lists all the external scripts, such as JavaScript files, that are on
your site.
✦ Templates: Lists the Dreamweaver templates you built.
Using Dreamweaver:
Advanced
Techniques
✦ Library: Lists the library items you created for the site.
Book III
Chapter 6
Figure 6-7:
The Assets
panel
showing the
Templates
category.
You can access the assets of each type by clicking the appropriate button.
This method of locating assets is helpful when you know you’re looking for a
particular item, and you’d like a list of just that type of object. For instance,
if you want to place a Flash element on a page, click the SWF button. You’re
presented with a list of the Flash elements available on that site.
20_385418-bk03ch06.indd 239
12/1/08 9:05:10 PM
240
Exploring the Assets Panel and Library Items
At the bottom of the Assets panel, you’ll notice a few more buttons (refer
to Figure 6-7): Refresh Site List, Add to Favorites, Edit, and Delete (looks
like a trash can). At the top are a few more: Sort by Whole Site and Sort
by Favorites. If you marked elements as Favorites, you can use the second
option to narrow your search for assets while you work.
Discovering library items
Webmasters have several methods at their disposal for implementing similar types of functionality on a Web site; using the library items feature is
the Dreamweaver-specific method. The Assets panel is usually open within
the Files panel and can be accessed by clicking the Assets tab. If the Assets
panel isn’t open, you access library items through the Assets panel. (See
Figure 6-8.) Choose Window➪Assets from the Dreamweaver menu bar to
open the Assets panel. After you create an HTML document, you can make
parts of it into library items. With library items, you can reuse that content
on other pages by dragging it from the Library into the spot on the document you’d like for it to be. By default, there aren’t any library items: You
have to make them yourself.
✦ Create part of a page once and then quickly apply the code from it to
other pages on your site. You might find library items useful to implement and maintain consistency in footers, banners, and navigational
elements.
✦ Update all instances of a library item at once. Library items maintain
an association to the library item file, so if you update the original, the
other instances of it are updated, too.
Library items are sort of like minitemplate pieces with a few differences.
Like with templates, you can create as many library items as you like. Just
keep in mind that the more variations you have, the more difficult maintenance can become.
Figure 6-8:
Viewing
library
items in
the Assets
panel.
20_385418-bk03ch06.indd 240
12/1/08 9:05:10 PM
Exploring the Assets Panel and Library Items
241
With Dreamweaver library items, the code of the item does appear in the individual HTML document but is linked in Dreamweaver to the originating file.
Other HTML editors won’t recognize the association, so if you implement this
method, you need to maintain and edit the files within your Dreamweaver site.
Creating a library item
To create a Dreamweaver library item, follow these steps:
1. Create a Web page or open an existing one.
2. Create the element you’d like to make into a library item.
Create a navigation bar or site banner, for instance.
3. Open the Assets panel by choosing Windows➪Assets from the
Dreamweaver menu bar. Click the Library button on the Assets panel.
4. Highlight all the code that makes up the element.
5. Click the New Library Item button located in the lower-right corner of
the Assets panel.
A dialog box warns you that style sheet information that applies to the
code is not copied along with the code.
6. Click OK.
7. Name the library item.
Dreamweaver automatically creates the library item folder called
Library in your site. The new library item is in the folder with the name
you gave it and the file extension of .lbi.
Using Dreamweaver:
Advanced
Techniques
Use a name that makes sense, such as Navigation for a navigation bar.
Make sure you call it something Web legal. Making up strange naming
schemes is not helpful and can actually confuse things later when you or
other members of the team need to work with the files.
Book III
Chapter 6
At this point, you might notice some new code in your document that looks
like this:
<!-- #BeginLibraryItem “/Library/Navigation.lbi” -->
<div class=”section”>
<h2><a href=”http://cmsnell.blogspot.com/2007/10/blogaction-day-gift_15.html” target=”_blank”><img src=”/
images/blogActionDayPromo.jpg” alt=”Blog Action Day”
width=”198” height=”99” hspace=”5” border=”0” align=”left”
/></a>&quot;The Gift&quot; video blog </h2><p><a
href=”multimedia/theGift.html”>Watch the video.</a>
</p><p>By Claudia &amp; Sarah for <a href=”http://
blogactionday.org/” target=”_blank”>Blog Action Day</a>
October 15, 2007</p>
</div>
<!-- #EndLibraryItem -->
20_385418-bk03ch06.indd 241
12/1/08 9:05:10 PM
242
Exploring the Assets Panel and Library Items
The first line in this block of code alerts Dreamweaver that this piece of
code is linked to the library item called Navigation. The last line tells
Dreamweaver that it has reached the end of the block. Do not remove this
code, or Dreamweaver won’t be able to update this properly.
The block of code is also highlighted in Code view. This is just a visual cue
to help you see that you have a library item on your page. It won’t affect the
visual display of your page at all.
Using a library item
Inserting library items into a site is very easy and takes only a couple of steps:
1. Create or open an HTML document that you’d like to use the library
item in.
2. Drag the library item from the Library panel into the Document
window into the location you’d like to place the block of code.
Your page has a block of code that resembles the code generated when
you created the library item.
Updating library items
To update the library item, follow these steps:
1. Select the library item in the Assets panel list.
2. Click the Edit button.
It’s in the lower-right corner of the Assets panel.
3. Dreamweaver opens the document in the Document window.
4. Make the desired edits.
5. Save the document.
The Update Library Items dialog box opens, displaying a list of documents that will be affected.
6. Click Update.
The Update Pages dialog box appears, giving you additional options and
a status on the update process.
7. Make any additional optional choices and then click Start in the
Update Pages dialog box.
8. Click Done to close the dialog box.
20_385418-bk03ch06.indd 242
12/1/08 9:05:10 PM
Adding Functionality with Dreamweaver Behaviors
243
Detaching library items
In some cases, you might want to detach an instance of the library item from
the main file. For instance, you could decide to expand an area of a site that
has a library item–generated navigation bar. You can detach that navigation
bar from the library file; make changes; and then make a new, secondary
navigation library item for use within that section.
To detach an instance of the library item from the parent file, follow these
steps:
1. Open the page that has the block of code.
2. Select the library item code.
You’ll be able to find it easily; library item code is highlighted by
Dreamweaver.
3. In the Property inspector, click Detach from Original.
An alert box opens, warning you that you won’t be able to affect this section of code by editing the library item after detaching.
4. Click OK to detach the item, or click Cancel if you change your mind.
Note: You can also choose to edit a library item by selecting it and
clicking Open in the Property inspector. To select the library item,
just click anywhere in the library item code or click it in the Design
view window.
Using Dreamweaver:
Advanced
Techniques
An additional function you can perform by selecting an instance of a library
item is Recreate. If you click the Recreate button in the Property inspector, Dreamweaver creates a new copy of the library item. If the LBI file (a
Dreamweaver library item) already exists, a dialog box opens, warning you
that you’re about to overwrite the original.
Book III
Chapter 6
Adding Functionality with Dreamweaver Behaviors
Dreamweaver behaviors are pieces of prebuilt, client-side JavaScript.
Client-side refers to scripts that are executed by the browser on the user’s
machine; comparatively, server-side scripts are executed by the server.
Behaviors allow Web designers to add functionality quickly and easily.
Dreamweaver comes with several behaviors included. You can further customize Dreamweaver by downloading and adding more behaviors.
20_385418-bk03ch06.indd 243
12/1/08 9:05:10 PM
244
Adding Functionality with Dreamweaver Behaviors
Two popular behaviors are
✦ Open Browser Window: A link opened via JavaScript allows for some
customization and can also receive other commands via JavaScript. We
give you instructions on how to use this behavior later in this section.
When this code is added to a link, the linked file opens in a new browser
window. (See Figure 6-9.)
Figure 6-9:
Opening
a browser
window via
a JavaScript
behavior.
This is a little different from simply opening a link in a new window via
HTML, which is shown in Figure 6-10:
<a href=”http://www.sample.com target=”_blank”>LINKED TEXT</a>
✦ Pop-up message: A pop-up message is a dialog box that pops up and
gives your users instructions or other information. (See Figure 6-11.)
Pop-up messages (or alerts, as some people call them) can be very
helpful and useful, but be careful to use them only when they’re the
best solution. Users tend to get annoyed by pop-ups and alerts, so you
should avoid them unless they’re conveying important information.
Information about how to implement and work with pop-up messages
appears later in this section.
Other functionality available through the Behaviors panel includes functions
for DHTML (dynamic HTML) and rollover effects.
20_385418-bk03ch06.indd 244
12/1/08 9:05:10 PM
Adding Functionality with Dreamweaver Behaviors
245
Figure 6-10:
Using
target=”_
blank” to
open a
second
browser
window.
Book III
Chapter 6
One thing to keep in mind when you use behaviors is that browsers support JavaScript in different ways. Some functionality that works fine in one
browser doesn’t work in other versions — or can work differently in other
browsers. Before you start to use behaviors, decide what browsers and versions you want to support. You can then set up the Behaviors panel to show
only the behaviors that work for your targeted browser(s). In the same menu
that appears when you click the Add Behavior button (the plus sign at the
top of the panel) is the Show Events For option. If you choose that menu
item, a list of available browsers is displayed. Scroll to the one you’d like to
target and click it. Behaviors become available or unavailable immediately,
depending on your selection.
Using Dreamweaver:
Advanced
Techniques
Figure 6-11:
A pop-up
window,
also called
an alert.
For more behaviors, click Get More Behaviors (which is also available
through the Add Behavior menu). When you choose that menu item,
Dreamweaver launches a browser and browses to the Dreamweaver
20_385418-bk03ch06.indd 245
12/1/08 9:05:11 PM
246
Adding Functionality with Dreamweaver Behaviors
Exchange Web site (as long as you’re connected to the Internet, that is). If
not, it asks you to connect. You can then select, download, and load new
behaviors into Dreamweaver.
Including the Open Browser Window behavior
To include the Open Browser Window behavior in your code, follow these
steps:
1. Highlight the item you’d like to use as a trigger.
The trigger should be an image or bit of text; you need to have a link on
the page so the user can make the window open.
2. If the Behaviors panel isn’t open, you can access it by choosing
Window➪Behaviors.
3. In the Behaviors panel, click the Add Behavior button (the plus sign at
the top).
4. From the pop-up menu, choose Open Browser Window.
5. Make changes in the Open Browser Window dialog box that appears.
(See Figure 6-12.)
a. Type the URL you would like to open in the URL to Display text box,
or click the Browse button and browse to the file within your site that
you’d like to open.
b. Set the window width and height to customize the size. Just enter the
numbers; the unit of measure is pixels. So, if you’d like your window to
be 500 pixels wide and 400 pixels high, enter 500 in the width box and
400 in the height box.
You can set the size to any size you’d like.
c. Enable the check boxes of the attributes you’d like to select.
Attributes further affect the features and appearance of the new
browser window, such as whether scroll bars appear in the new
window, whether the user can resize the window, and so on.
d. Type a name in the Window Name text box.
Give the new window a name that can be referred to by other
JavaScripts you might want to implement.
A benefit of using a window name is that you can prevent multiple new windows from opening by using the same name in other
instances of the open browser window script within your site. If
a visitor clicks an instance, a new window opens. When he clicks
another instance that targets the same window, the new content
replaces the old content.
20_385418-bk03ch06.indd 246
12/1/08 9:05:12 PM
Adding Functionality with Dreamweaver Behaviors
247
There’s another benefit of using this method of opening another
browser window: You can control that window via JavaScript that
calls that new window by the name you give it. A downside is that a
few users don’t allow JavaScript to run in their browsers. It is possible that they could miss out on your content.
Figure 6-12:
The Open
Browser
Window
dialog box.
6. Click OK.
Dreamweaver inserts code into the head section of your Web page that
makes the behavior work. Dreamweaver also inserts some code at the
location that you highlighted in Step 1. This code is there to trigger the
behavior that is placed in the head.
1. Choose File➪New from the Dreamweaver menu bar.
2. In the New Document dialog box, choose Category➪Blank Page➪
JavaScript.
Using Dreamweaver:
Advanced
Techniques
If you want to reuse the code on multiple pages or if you’d like to keep your
pages clean, you can cut and paste the JavaScript from the head of the document into an external JavaScript file by following these steps:
Book III
Chapter 6
3. Click Create.
4. Save the new file to your local Web site folder.
If you don’t have a folder called Scripts in the site folder, create one:
a. Choose File➪Save As from the Dreamweaver menu bar.
b. Browse to the folder that holds your local Web site.
c. Click New Folder.
d. Name the folder Scripts.
e. Save the new JavaScript file with a Web-legal name. (See Book II,
Chapter 2 for information about Web-legal names.)
20_385418-bk03ch06.indd 247
12/1/08 9:05:12 PM
248
Adding Functionality with Dreamweaver Behaviors
5. Look for code that looks like the following in the head section of your
HTML document:
<script language=”JavaScript” type=”text/JavaScript”>
<!-function MM_openBrWindow(theURL,winName,features) { //
v2.0
window.open(theURL,winName,features);
}
//-->
</script>
6. Cut all the code that starts with function and ends with the second
curly brace, like this:
function MM_openBrWindow(theURL,winName,features) { //
v2.0
window.open(theURL,winName,features);
}
The curly brace is very important. If you don’t have that curly brace, the
code will be broken!
7. Paste this code into the new JavaScript file.
The remaining code looks like this:
<script language=”JavaScript” type=”text/JavaScript”>
<!-//-->
</script>
8. Remove the comments and add a link to the JavaScript file:
<script src=”scripts/myscript.js” language=”JavaScript”
type=”text/JavaScript”></script>
You can add this code to any of the pages of your site, and it will make the
open browser window behavior available on that page, too.
The second piece of code that makes this work is in the body section of your
HTML document:
<a href=”onclick=”MM_openBrWindow(‘http://www.YOURLINK.com’,
‘windowName’,’menubar=yes,width=440,height=444’)”>Text
that is linked</a>
This piece of code creates the link text that triggers the open browser
window. It also sends instructions to the code called parameters, which tell
the code how large the window should be, what URL should be displayed,
and whether there should be scroll bars — all the things you set in the Open
Browser Window dialog box. You can make changes to this code, if you like,
20_385418-bk03ch06.indd 248
12/1/08 9:05:12 PM
Adding Functionality with Dreamweaver Behaviors
249
by typing directly into this code. The JavaScript gets the new instructions and
follows them. No need to open the JavaScript file at all. It’s been built using
variables that await the instructions that are passed by the preceding code.
About extensions and the Extension Manager
Extensions are bits of code and other plug-ins
created by Adobe or third parties and made
available for download through the Adobe
Exchange Web sites. You can download and
install these extensions to add functionality to
Dreamweaver, Flash, Fireworks, and/or other
Adobe software. Some extensions are available for a fee, and others are free. Make sure
you read the license agreements and user
reviews before you download files. They can
help you choose the most helpful tool for the
task at hand.
To install behaviors or other items downloaded
from the Adobe Exchange Web sites:
1. Double-click the MXP file.
20_385418-bk03ch06.indd 249
2. Restart Dreamweaver for the new extension to be available.
You must restart. The same goes for all the
Adobe products.
Book III
Chapter 6
Using Dreamweaver:
Advanced
Techniques
.mxp is the file type of Adobe extension
files.
Extension Manager launches and handles
the installation. Extension Manager also
has additional information about the file
you installed, sometimes including copyright information or tips for use. You can
also manage your extensions — enable
and disable them and keep track of which
extensions you have installed — for your
Adobe products. The image that follows
shows the Extension Manager, which is
actually a separate program that manages
any extensions you collect for all of your
Adobe products.
12/1/08 9:05:12 PM
250
Adding Functionality with Dreamweaver Behaviors
Editing a behavior via the Behaviors panel
If you’re not comfortable messing with the code (as we show you in the
preceding section), you can use the Behaviors panel to alter behaviors. Just
follow these steps:
1. Select the trigger code in the body of the HTML document.
2. In the Behaviors panel, double-click the Edit Behavior button.
It looks like a little yellow gear, next to the name of the behavior.
3. In the Attributes dialog box that opens, make your edits.
4. Click OK to accept the changes.
Another thing you can edit is the type of interaction that triggers your
behavior.
You will notice that the behavior has some code that looks like onClick or
onLoad. These are actions that trigger the code. In other words, onClick
means that when someone clicks the spot you designated, the behavior
executes. And onLoad means that the script will execute as soon as the page
or other trigger element loads into the visitor’s browser. You can change the
trigger action by selecting a new one from the drop-down menu next to the
edit gear in the Behaviors panel.
Creating a pop-up message
Another behavior that might come in handy is the pop-up message (also
known as an alert box). If you’ve browsed the Web, you’ve seen alert boxes
before. They’re the little windows that pop up to give you some extra information. These windows require some acknowledgement from users that
they have seen them: In other words, users have to click OK before the alert
lets them proceed. Pop-ups are most often used to tell users that they need
to include some extra information in a form and other things of that sort.
Although many users don’t like pop-ups, they can be a valuable tool when
you need to convey information. Just make sure you don’t overuse them
because they can lose their effect. Sometimes, users won’t see the vital
information; all they see is just another roadblock while they try to use your
site. Also, make sure your message is easy to understand and concise, and
doesn’t include a lot of technical detail. Remember, it’s just a quick alert, not
a minisite. Be considerate of your users, and they will pay attention to your
messages.
To include a pop-up message on your page, follow these steps:
20_385418-bk03ch06.indd 250
12/1/08 9:05:13 PM
Adding Functionality with Dreamweaver Behaviors
251
1. Open the document to which you’re adding the message and then
place the cursor in the body section of the document.
Alternatively, you can highlight a section of the code.
2. In the Behaviors panel, click the Add Behavior button (the plus sign)
and select Popup Message.
3. In the Popup Message dialog box that appears (see Figure 6-13), type
the message and then click OK.
Dreamweaver adds this code to the head of your document:
<script language=”JavaScript” type=”text/JavaScript”>
<!-function MM_popupMsg(msg) { //v1.0
alert(msg);
}
//-->
</script>
Figure 6-13:
Type what
you want
users to see
in a pop-up
message.
Book III
Chapter 6
<body onLoad=”MM_popupMsg(‘This is a popup message.’)”>
This particular example tells the browser to create an alert message box
when the page loads and display the text: This is a popup message.
Using Dreamweaver:
Advanced
Techniques
It also adds this code to the body of your document:
You can edit the message by changing the text in the code. You can also
change the trigger and content of this behavior in the way we describe in the
“Including the Open Browser Window behavior” section earlier in this chapter.
20_385418-bk03ch06.indd 251
12/1/08 9:05:13 PM
252
20_385418-bk03ch06.indd 252
Book III: Site Construction
12/1/08 9:05:13 PM
Chapter 7: Creating a Web Page
from a Photoshop File
In This Chapter
✓ Finishing a wire frame design
✓ Dealing with graphics: Slicing and optimizing
✓ Creating a transparent image
P
lanning and wire framing can save you a lot of headaches later because
it’s easier to fix mistakes before the whole site is built. In Book II,
Chapter 2, we show you how to create a Photoshop wire frame that you
can use for a page layout. In this chapter, we show you how to take that
wire frame to the finished product. Creating a wire frame helps you decide
what belongs on the screen, figure out the underlying structure of your site,
and make adjustments as necessary before committing to a whole design.
We also show you how to develop a layout, slice a document, and prepare
graphics for use on your Web page.
Taking a Wire Frame to a Finished Design
With a complete wire frame, follow these steps to create your page layout:
1. Launch Photoshop.
2. Open your wire frame file.
3. Choose your color scheme.
When choosing colors for the Web site, check whether the client has
already chosen colors for its communications. If so, ask for the RGB or
hexadecimal codes for the colors to ensure that you use the correct
ones. Book IV, Chapter 1 has more details about the different types of
colors and why you need RGB or hexadecimal colors instead of CMYK.
Some designers advise you to use the Photoshop Eyedropper tool to get
the colors from a CMYK document, but this isn’t a good way of getting the
colors. It can be unreliable, and the resulting colors can be incorrect.
21_385418-bk03ch07.indd 253
12/1/08 9:05:42 PM
254
Taking a Wire Frame to a Finished Design
If no set of graphics standards exists or if the site you’re designing
needs a unique look, you have to choose the colors yourself. If you
need information about choosing a good color scheme, read Book II,
Chapter 4. You can also make a custom panel (see Figure 7-1), a process that is explained further in the “Managing colors with customer
panels” sidebar.
Figure 7-1:
Create a
custom
panel to
make the
production
process
easier.
4. Create placeholder elements to fill in your layout.
To create the text elements, use the Text tool.
a. With the Text tool (the one that looks like a capital T in the Tools
panel) selected, click anywhere in the work area window.
Photoshop automatically creates a text layer for your new text.
b. Select a font and color by using the context-sensitive menu that appears
at the top of the screen, under the default Photoshop menu bar.
The Text tool menu appears when you select the Text tool or when
you double-click an existing text layer to edit. See Figure 7-2 for an
example of the menu.
21_385418-bk03ch07.indd 254
12/1/08 9:05:42 PM
Taking a Wire Frame to a Finished Design
255
Figure 7-2:
Select your
font from
the Text
tool menu.
c. Select a color from your custom panel by clicking the color chip in the
Text menu and then clicking a swatch in your custom panel window.
d. Click the spot in the work area where you want your text. Type the text.
Figure 7-3 shows the color swatches (from Step c), as well as
typed text.
Book III
Chapter 7
Creating a Web
Page from a
Photoshop File
You can edit, move, and change the text later, so don’t worry if it’s
not perfect out of the gate. If you know what some of your headings
are, use that text. If not, use some placeholder text — say, Example
Header — so everyone understands that the text is just for example,
not the finished content.
Figure 7-3:
Use a
custom
swatch to
change the
color of
the text.
21_385418-bk03ch07.indd 255
12/1/08 9:05:43 PM
256
Taking a Wire Frame to a Finished Design
e. Create headings of at least three sizes for your primary, secondary, and
tertiary headings. You want to apply colors, underlines, or any other
special treatments you would like for your headings.
Make sure that the priority of the headings is clear. Heading 1 should
look more prominent than Heading 2, which is more prominent than
Heading 3, and so on.
f. Create a placeholder paragraph with a font that’s clear and easy
to read.
Verdana is a good font to use for Web content. At this stage, just type
some nonsense so that you can see what the paragraphs will look
like within your final design. Place a few of them into your design.
Make sure you place headings into the layout, too (as discussed
in Step e). Doing so gives you an idea of how everything will look
together. The point is to make this version of your design look more
like the finished product.
g. Create placeholder buttons by using the Rectangle tool to draw the
shapes. Note: When you select the Text tool or the Rectangle tool and
then click in your working document, a new layer is automatically created for you.
Click the small black triangle in the Rectangle tool area to see other
shape tools. Use the Line tool to create borders for your buttons.
After you make the button shapes, double-click the layer that
Photoshop made when you created the rectangle; this launches the
Layer Effects dialog box. From here, you can apply drop shadows,
gradients, patterns, and many other effects. Click the name of an
effect to open the options for that effect.
If you’re creating a navigation bar, use just one rectangle and then
break it up into buttons visually with the Line tool. This way, you
have only one rectangle to contend with when it comes to lining up
things, changing effects, or adjusting colors.
h. Create footer text.
Make footer text small and discreet. This text includes important
information, such as copyright information and contact information,
but it shouldn’t overpower the rest of the page.
i. Create banner text.
Banner text should make a big impression. This text is going to be
the name of your site, and it’s part of your brand. This text must be
more eye-catching than other text on the page.
21_385418-bk03ch07.indd 256
12/1/08 9:05:43 PM
Taking a Wire Frame to a Finished Design
257
Managing colors with custom panels
A custom panel isn’t necessary, but it can certainly make things easier. It allows you to keep
colors consistent throughout the project. You
can also e-mail the file to other members of the
team so they can match the colors.
To make a custom panel, follow these steps:
1. Create a layer.
2. Make boxes with the colors in your color
scheme.
3. Choose File➪Save for Web & Devices.
4. In the color table panel, open the Color
Panel menu (by clicking the twirl-out
menu — the small black triangle icon at
the upper-right of the panel).
Figure 7-1 shows you where to find the
panel and menu selection.
5. Choose Save Color Table from the pop-up
menu.
Using the project’s name will help keep
things tidy.
Load the custom panel by following these
steps:
1. In Photoshop, open the Swatches panel
(Window➪Swatches).
2. From the swatches pop-up menu (found
when you click the small black triangle
in the upper right of the swatches panel),
choose Replace Swatches.
3. Select your panel and click Open.
Note: Replace Swatches removes the
current panel and replaces it with your
custom one. If you choose Append instead
of Replace Swatches, your custom panel is
appended to the end of the list of swatches
already available in the swatch panel.
You can bring the default panel back by
selecting the twirl-out menu and choosing Reset Swatches — or you can replace
it with another panel the same way you
loaded your custom swatches.
Book III
Chapter 7
Creating a Web
Page from a
Photoshop File
Photoshop saves it to the Adobe Presets
folder called Optimized Colors, by default.
You can save the file to your Production
Files folder so that it stays with the project, even after you back up the files for
storage.
6. Name your file something that is easy to
identify.
Figure 7-4 gives you an idea of what your design might look like at this
point. Making these placeholders helps you make sure your content is
readable and that emphasis is on the right elements without cluttering
the design with finished artwork. Design is an iterative process: You will
layer changes on changes until you have the completed product.
21_385418-bk03ch07.indd 257
12/1/08 9:05:43 PM
258
Taking a Wire Frame to a Finished Design
Figure 7-4:
Make some
placeholder
elements so
you can test
your colors.
At this point, you have a wire frame layout that’s starting to have a little look
and feel to it. It’s by no means ready to go, but it’s much more developed
than a bunch of boxes. These next steps take you through the process of
adding a little more personality to the layout by editing fonts and colors,
adjusting text, and so forth. Just follow these steps:
1. Edit fonts, content, colors, or any other properties of text after you
create it by double-clicking the text layer or by single-clicking the
layer, selecting the Text tool, and then directly selecting the text in
the work area.
2. Apply the color scheme to the layout.
3. Double-click the color thumbnail to open the Color Picker and change
the color.
For the rectangles you created to represent your layout, notice that the
layers have two thumbnails. (See Figure 7-5.) One is the layer thumbnail;
the other is the vector mask thumbnail. Photoshop actually sees shapes
created with the Rectangle/Shape tool as a layer that is completely filled
with color and a vector mask that shows only a portion of that color fill.
This allows you to easily edit the area filled with color without losing
any quality through resizing or changing it.
4. Mouse over the custom swatches; when the cursor changes to an eyedropper, you can click one of your custom colors to apply it.
If you’re not using Web-safe colors, you must clear the Web Only Colors
check box in the Color Picker. See Book III, Chapter 4 for more details
about how to use Photoshop Color Picker.
21_385418-bk03ch07.indd 258
12/1/08 9:05:43 PM
Finishing the Artwork
259
Figure 7-5:
Click the
color
thumbnail
to bring up
the Color
Picker.
5. Adjust the colors of the text until it has enough contrast that you can
easily read it.
6. Adjust the headings, banner text, and other supporting text until
they’re readable and have the amount of emphasis you want them
to have.
7. Apply color to the boxes you have created to represent your layout,
experimenting until you produce the effect you want.
While you’re adjusting colors and making decisions, don’t sacrifice readability
for a cool design. The point of a site is to convey information. Low contrast
(for example, light gray text over a medium gray background) might look very
cool but is hard for many users to read. Any design — even a nice-looking
one — is a failure if visitors can’t use the content. Visitors can and will look
for a site that is easier to use. See Book II, Chapter 4 for more information and
pointers about choosing colors and fonts for your site.
Creating a Web
Page from a
Photoshop File
This is a judgment you have to make, and it’s different for each project’s
content and objectives.
Book III
Chapter 7
Finishing the Artwork
In Book II, Chapter 1, we show you how to create a wire frame. The first section of this chapter shows you how to apply a little look and feel to that wire
frame by adding and adjusting color, text, headings, and so on. Here, we continue to modify the wire frame by focusing on completing the banner. Note
that the techniques can be applied to any of your site graphics.
21_385418-bk03ch07.indd 259
12/1/08 9:05:43 PM
260
Finishing the Artwork
Choose images or create artwork for your banner and your site pages. Like
with every other step in the process, choosing or creating artwork should
be driven by reinforcing your message. Of course, you’ll use your own taste
when selecting images, but ultimately, the direction must be driven by communication and not artistic statements.
Make sure you have licenses to use any images and artwork that you didn’t
create. A license to use an image for print is not necessarily the same thing
as a license to use it online. Read the agreement carefully before using
images coming from another source.
We focus on the banner graphics for now, but keep in mind that your other
images and graphics need to match the look and feel.
Placing a photo in your banner
The site banner is that identifying strip that lies across the top of a page.
Often, the banner contains a company logo or motto or other identifier that
viewers can recognize and relate to. You can jazz up this element of your
site by adding photos to it. To do so, just follow these steps:
1. Open your layout in Photoshop and then open the images you’re
adding to the design.
2. Drag the image to the layout file.
Photoshop automatically creates a new layer for the image when it
places it in the layout file.
3. Select the image file and then click the Background layer.
The Background layer is the initial layer created by Photoshop by
default. In a new document, this layer is empty or contains only a solid
color, depending on the settings you make when creating the file. With a
photo or other image, the Background layer contains the image.
4. Drag the layer into the layout document window.
Creating a clipping mask
You create a clipping mask when you use a layer to constrain how much of
another layer is visible. Here, we show you how to use a plain box (like the
one you create in Step 4g in the “Taking a Wire Frame to a Finished Design”
section) to constrain a photo to just the banner area — without having to
distort or resize the photo. All you need is a rectangle that will represent the
area you want to have as your banner. See Figure 7-6 for an example of a clipping mask used to constrain a graphic to the banner.
21_385418-bk03ch07.indd 260
12/1/08 9:05:44 PM
Finishing the Artwork
261
Figure 7-6:
You can use
this method
any time
you want to
constrain
the effects
of a layer
to only the
layer used
as the mask
(second
layer).
Book III
Chapter 7
1. Move the new image layer you created in Step 2 of “Placing a photo in
your banner” so that it’s directly above the banner area box.
2. If your image layer isn’t selected, click to select it.
3. Choose Layer➪Create Clipping Mask.
4. Move, resize, and edit the image layer as you normally would.
Creating a Web
Page from a
Photoshop File
To constrain a graphic to the banner with a clipping mask, follow these
steps:
However, the only portion of the layer that will be visible is the area
that is precisely above the box layer.
Keep the background directly behind text or other important elements
relatively clear of patterns. In other words, keep it simple behind the
text because it’s harder to read text that’s on a busy background.
21_385418-bk03ch07.indd 261
12/1/08 9:05:44 PM
262
Finishing the Artwork
Implementing filters, adjustment
layers, and blend modes
While you’re working with your banner, don’t be afraid to try some filters to
change the look of the graphic or apply a blend mode or adjustment layer
to change the look of the image until it looks how you want it to. Read Book
III, Chapter 4 for information about using blend modes. Adjustment layers
are covered later in this chapter.
To use a filter, follow these steps:
1. Select the image layer.
2. Choose one of the selection tools. (Review Book III, Chapter 4 for a
tour of the Photoshop tools.)
3. Select the area you would like to affect — if you want to affect the
whole image, select the whole layer — and then choose Filter➪Filter
Gallery.
This opens the entire gallery of filters (shown in Figure 7-7) and gives
you thumbnail examples of what each does.
Figure 7-7:
The filter
gallery can
help you
choose
which effect
to apply to
an image.
21_385418-bk03ch07.indd 262
12/1/08 9:05:44 PM
Finishing the Artwork
263
4. Select the filter you want directly from the Filter menu by clicking it.
The filter is applied, and you see the effects. Some filters present you
with a dialog box with customization options. Most allow you to preview
the results before applying, so feel free to play with the options until it
looks how you want.
To use an adjustment layer, follow these steps:
1. In the Layers panel, click the Adjustment Layer button.
The Adjustment Layer button looks like a half-black, half-white circle at
the bottom of the Layers panel.
2. Select the type of adjustment you’d like to apply.
Several options control setting, such as brightness, color, and contrast.
The best way to learn about them is to experiment. One that you will
most likely find helpful is Hue/Saturation. You can change how the
colors in your document look, or you can click Colorize and tint everything to the color you select.
To use a blend mode, follow these steps:
1. Select the layer you would like to affect.
2. From the drop-down menu at the top of the Layers panel, choose a
Book III
Chapter 7
Creating a Web
Page from a
Photoshop File
You can constrain an adjustment layer to only one layer, the same way
you constrain an image to the banner area. For example, choose the
Hue/Saturation adjustment layer. Make sure the Preview check box is
selected. Click and drag the saturation slider. If you slide to the left, the
colors in your image desaturate (become less intense). Sliding to the
right makes them more intense. Experiment with the other sliders to
see how they affect the image. For a different effect, select the Colorize
check box.
blend mode.
This is another feature that’s easiest to understand after you experiment a little. Basically, it affects how the chosen layer interacts with
the layers below it. You can further augment the effect by changing the
transparency of the layer (opacity).
3. For an interesting experiment, apply different transfer modes to different layers, modify the transparencies, and then reorder the layers.
The effects are different, depending on the images and transfer modes
you select and any other adjustments you make. Have fun. If anything
looks bad, you can step backwards in the History panel or just change
the layer order for a different effect. Figure 7-8 shows the use of transfer
modes to create effects.
21_385418-bk03ch07.indd 263
12/1/08 9:05:45 PM
264
Slicing a Photoshop Document
Figure 7-8:
Use transfer
modes to
change the
effects of
layers on
each other.
Slicing a Photoshop Document
After you create a Web page design in Photoshop, you’re ready to turn it into
an actual Web page. That involves creating graphics for the page and the
HTML/CSS so that visitors can view your pages online. The process of creating graphics is slicing, optimizing, and exporting. When you slice a Photoshop
document, you’re telling Photoshop where to create areas that will become a
series of graphics and HTML files.
It is necessary to create slices only in areas that need to be graphics on the
finished page. Content areas that will be filled with text shouldn’t be graphics, so you don’t need to create slices for them. Large areas of continuous
color also don’t need to be sliced because you can tell the browser to display colors via code. Use code as much as possible to generate your design
because it’s faster to download and also easier for more people to use.
Figure 7-9 shows you which areas of a document should be sliced and which
will be generated with code.
1. Open the Photoshop document you created while designing
your page.
21_385418-bk03ch07.indd 264
12/1/08 9:05:45 PM
Slicing a Photoshop Document
265
Figure 7-9:
Slice only
those areas
that need to
be graphics.
Text and
large areas
of solid
color are
taken
care of in
the HTML.
Book III
Chapter 7
2. Click the Slice tool — it’s the one in the Tools panel that looks like a
Notice the second option under the Slice tool, called the Slice Select
tool. That will be important after you create a few slices. For now, select
the Slice tool. (See Figure 7-10.)
Creating a Web
Page from a
Photoshop File
little knife.
The Slice tool
Figure 7-10:
The Slice
tool looks
like a little
knife.
21_385418-bk03ch07.indd 265
12/1/08 9:05:45 PM
266
Slicing a Photoshop Document
3. Create your slices by clicking and dragging with the Slice tool over
an area that needs to be a graphic. Repeat the click and drag over
each area.
Be careful to get the slices as accurate as possible. If you’re off, it can
create undesirable results, like weird lines of color in your finished page
that shouldn’t be there. You can adjust your slices as necessary. If you
are unsure about the accuracy, zoom in to get a better look.
4. If necessary, click the Slice Select tool, click the slice, and then move
or edit the slice.
As you create your slices, you see numbered boxes appear over your
document; these represent the borders of the graphics you’re creating. Make sure the lines of those boxes are aligned with the edges of
your graphics areas. Figure 7-11 shows you what a sliced document
looks like.
Figure 7-11:
A sliced
Photoshop
document.
21_385418-bk03ch07.indd 266
12/1/08 9:05:46 PM
Optimizing Graphics for the Web
267
Extra, slice tool tricks
The Slice and Slice Select tools have additional
tools to help you work with your graphics. As
we recommend with all the tools in Photoshop,
experiment with the options to see what works
best for you. The basics in the following list are
simple, but you can explore many options after
you get more comfortable:
✓ With the Slice Select tool active, double-
click the small box next to the slice number
(the one that looks like a rectangle with a
jagged line in it). A dialog box opens that
allows you to make some settings on the
slice, such as a URL for a link, a target
window, ALT text, and a message.
✓ In the context-sensitive menu bar, you’ll
also find a button that allows you to subdivide a slice. Click the button to see the
dialog box with options for number of
slices, orientation, and sizes.
✓ The Slice tool has options in its context-
sensitive menu bar that allow you to specify a size or aspect ratio for your images.
Optimizing Graphics for the Web
To optimize and export your graphics, follow these steps:
Book III
Chapter 7
Creating a Web
Page from a
Photoshop File
After you have a Web page designed in Photoshop and you slice the document, the next step is to prepare your graphics for export, which is also
called optimizing and exporting your graphics. This is the process that actually creates the graphics for your Web page. The Photoshop document will
stay intact and will be ready for you to use if you need to make changes to
the graphics or design. Keep the Photoshop document with the rest of your
production files in the Production Files folder of your Web site. See Chapter 3
of Book II about Web site structure and how to organize your files.
1. Choose File➪Save for Web & Devices.
Notice that your slices still have the lines and numbers but now look like
semi-opaque white boxes over your document. Don’t worry; the finished
graphics don’t have that appearance. Selected slices become transparent, so you can see what the graphics will really look like.
The Save for Web & Devices dialog box launches. Tabs along the upper
left allow you to choose among different ways of working in this window.
21_385418-bk03ch07.indd 267
12/1/08 9:05:46 PM
268
Optimizing Graphics for the Web
• Original: Shows you the original document.
• Optimized: Shows you the optimized version.
• 2-Up: Shows you the original document in the left window and the
optimized version in the right.
• 4-Up: Shows you the original document and three versions with different optimization settings, which is useful if you need to compare
several possibilities.
2. For these steps, select 2-Up (shown in Figure 7-12) because it lets
you see what you’re doing to your image while you compress it, but
doesn’t overwhelm you with too many things to look at.
Figure 7-12:
The Save
for Web
& Devices
dialog box in
2-Up mode.
You can select each slice individually or select groups of them for
optimization.
3. Click the Slice Select tool.
It’s located in the left margin of the Save for Web & Devices dialog box.
4. Click a slice to select it; shift-click to select multiple slices.
Slices become transparent when they’re selected.
5. After you select a slice or slices, make your settings for file format and
compression amounts.
21_385418-bk03ch07.indd 268
12/1/08 9:05:46 PM
Optimizing Graphics for the Web
269
See the upper-right area of the Save for Web & Devices dialog box, as
shown in Figure 7-13. JPEGs have presets for low, medium, and high
quality. A slider gives you more control. In general, the higher the
number, the less the image is compressed, the better it will look, and
the larger the file size will be. The file size and approximate download
time are displayed at the lower left of the Optimized preview window.
You want to adjust the optimization settings until you get the lowest file
size while still keeping the best quality in your image. Although there are
general guidelines to get you started, optimizing properly will take some
experimentation because each graphic will have its own unique needs.
Book III
Chapter 7
Creating a Web
Page from a
Photoshop File
Figure 7-13:
Optimizing
graphics in
the Save
for Web
& Devices
dialog box.
GIFs have different settings; using more colors will generally give better
image quality and higher file sizes.
For all images, the trick to compression is to find the right balance
between file size and quality. It can take some playing around, so don’t
get discouraged. See Book IV, Chapter 1 for more information about
which file formats work best with different types of graphics.
6. If necessary, resize a graphic by using the Image Size tab (in the
lower-right of Figure 7-13); enter the new size and then click Apply for
the changes to take effect.
Notice that you don’t have to make the same compression settings
for each graphic in your document. This is a very useful feature. Your
design is very likely to have some areas that will be best as JPEGs and
21_385418-bk03ch07.indd 269
12/1/08 9:05:46 PM
270
Making a Graphic Transparent
others that need to be GIF. The ability to make different settings also
allows you to make different settings for different graphics even if they
are going to be the same type. This is handy because some graphics
compress better than others. Each one will need special attention. The
problem areas to look for are
• Around text: Make sure you don’t compress graphics with text (like
banners and logos) so much that the text becomes messy looking.
If it does get messy, you went too far, and you need to increase the
quality — and, consequently, the file size — just a bit.
• Gradients or other areas with color changes: An example of this
is a person’s face, which can get banding or dithering when it is
compressed too much. (To see what this effect looks like, take a
photograph that has gradient type color changes and purposely
overcompress it. You’ll see strange bands of color with blotchy
edges start to appear. It won’t look good; you’ll need to back off the
settings a bit.)
7. After making settings, click Save and navigate to the folder you’d like
to save the images in.
8. Click Save to save the images and files.
Photoshop automatically creates an Images folder and saves your
images to it. Note: Photoshop doesn’t create an Images folder if you’re
saving out a single image that you didn’t slice. The process of using the
Save for Web & Devices dialog box is the same except that you make settings for the whole image all at once, and the file saved out is the whole
document in its entirety.
Making a Graphic Transparent
The GIF format supports transparency. This is very useful when creating
banners or heading text that you’d like to “float” over a background graphic.
1. Open the Save for Web & Devices dialog box by choosing File➪Save
for Web.
2. Select GIF as the format in which to save your graphic.
3. With the Eyedropper tool, click the color you’d like to make transparent.
4. Click the Maps Selected Colors to Transparent button (shown in Figure
7-14) in the Color Table panel.
The color becomes transparent in your exported graphic file only; the
original is not affected.
21_385418-bk03ch07.indd 270
12/1/08 9:05:47 PM
Making a Graphic Transparent
271
Figure 7-14:
Click the
Maps
Selected
Colors to
Transparent
button
to make
a color
disappear.
Book III
Chapter 7
Creating a Web
Page from a
Photoshop File
Make sure the background color is the same as or similar to the color you’d
like to float the graphic over. If you have a dark/black background, create
your transparent image over that color, and then make it transparent by following the preceding steps. Same goes for light colors. The reason is that
when you select a color and make it transparent, it makes just that color go
away, but the image actually has a bunch of intermediary colors that are
just a little different all around the elements in your graphic. Those won’t
become transparent. This is a good thing because it keeps the edges of
your graphic nice and clean, as shown in the bottom image in Figure 7-15.
However, if you have dark intermediary colors but your background is light,
you’ll get a weird aura or halo all around your graphic, shown in the top
image in Figure 7-15.
Figure 7-15:
The halos
disappear
when the
graphic is
placed over
the same
color it was
designed
with.
21_385418-bk03ch07.indd 271
12/1/08 9:05:47 PM
272
21_385418-bk03ch07.indd 272
Book III: Site Construction
12/1/08 9:05:47 PM
Chapter 8: Meeting HTML’s
Powerful Friends
In This Chapter
✓ Discovering Web technologies
✓ Exploring the server side
✓ Inspecting the client side
W
hen you want to take a Web site to the next level, you add bells and
whistles to your designs that make things happen. Of the many ways
to achieve interactivity on a Web site, Flash is one solution. But we’re talking HTML here, and HTML interactivity comes in two flavors: server side
(occurs by code that’s interpreted by the server) and client side (occurs by
code that’s interpreted in the client’s [the person viewing the Web page]
browser). Yes, Virginia, that’s right; you’re actually writing a program to get
the interactivity you want. This chapter introduces you to Web technology
written for both sides of the street.
Web Technologies Defined
All interactive technologies contain code that must be interpreted before
the interactivity occurs. What separates the technologies is how the code is
deciphered. The software that deciphers the code and causes the interactivity is either a plug-in for the user’s browser (client side) or the Web server
(server side). When you’re deciding what type of code to use, a couple of
factors come into play:
✦ If you use software that must be interpreted by the user, you need to
know whether your client’s intended audience has the plug-in. If not,
will they have the inclination to download the applicable plug-in?
✦ If the technology relies on software housed on the server, make sure
that your client’s server has the applicable software available and also
that it’s the proper version of the software for the code you plan to
write — or is used in the application (such as a blog) that you’re adding
to the client’s site.
The upcoming sections discuss the objects that are used by many interactive technologies.
22_385418-bk03ch08.indd 273
12/1/08 9:06:29 PM
274
Web Technologies Defined
Vary your content with variables
Most interactive technologies use variables. A variable is, quite simply, a
placeholder for information that can vary. Talk about your logical names.
An example of a variable is a form field. When a user enters information, the
variable is no longer null (empty). ASP, CGI/Perl, JavaScript, and PHP are a
few technologies that use variables. An example of a variable in action is a
PHP page transmitting the information from a form into a database. The variable populates the applicable field in the database. Listing 8-1 shows some
PHP code with variables.
Listing 8-1: PHP Code with Variables
if ((isset($_POST[“MM_insert”])) && ($_POST[“MM_insert”] == “RegisterUser”)) {
$insertSQL = sprintf(“INSERT INTO users (FirstName, LastName, Address, City,
`State`, Zip, email, InfoStore, announcements, productsUsed, feedback)
VALUES (%s, %s, %s, %s, %s, %s, %s, %s, %s, %s, %s)”,
GetSQLValueString($_POST[‘FirstName’], “text”),
GetSQLValueString($_POST[‘LastName’], “text”),
GetSQLValueString($_POST[‘Address’], “text”),
GetSQLValueString($_POST[‘City’], “text”),
GetSQLValueString($_POST[‘State’], “text”),
GetSQLValueString($_POST[‘zip’], “int”),
GetSQLValueString($_POST[‘Email’], “text”),
GetSQLValueString(isset($_POST[‘InfoStore’]) ? “true” :
“”, “defined”,”’Y’”,”’N’”),
GetSQLValueString(isset($_POST[‘announcements’]) ? “true”
: “”, “defined”,”’Y’”,”’N’”),
GetSQLValueString($_POST[‘productsUsed’], “text”),
GetSQLValueString($_POST[‘feedback’], “text”));
The variables are in single quotations: for example, ‘FirstName’. Notice
that the variable names don’t have spaces. When naming variables, spaces
are verboten, as are other symbols — such as punctuation — because these
are used in the actual code.
Variables can hold text, numbers, or Boolean values (True or False). When
you name a variable in your code, you declare it. To access the data stored
within a variable, you call the variable’s name. The data within a variable can
be interpreted by a function. When you name a variable, you must
✦ Give the variable a unique name. If you give a variable the same name
as a variable that’s already been declared and is supposed to hold different information, or if you give it the same name as a function (a sequence
of code that performs a task), chaos ensues.
✦ Give the variable a descriptive name. For example, when you name a
variable FirstName, you know exactly what information the variable
is destined to hold. For that matter, so does anyone else working with
your code.
22_385418-bk03ch08.indd 274
12/1/08 9:06:29 PM
Web Technologies Defined
275
You declare a variable before it’s used in your code. Many types of variables
are defined in the head of a document. JavaScript is an example of Web
technology that declares variables in the head of an HTML document. (See
Listing 8-2.)
Listing 8-2: Defining Variables
function MM_preloadImages() { //v3.0
var d=document; if(d.images){ if(!d.MM_p) d.MM_p=new Array();
var i,j=d.MM_p.length,a=MM_preloadImages.arguments; for(i=0; i<a.length; i++)
if (a[i].indexOf(“#”)!=0){ d.MM_p[j]=new Image; d.MM_p[j++].src=a[i];}}
}
The line of code that begins with var d=document; is declaring that variable d is equal to the HTML document. This is part of the JavaScript code
that preloads images for a drop-down menu when a user hovers the cursor
over a menu link.
Conditional statements
Book III
Chapter 8
Meeting HTML’s
Powerful Friends
A variable also has scope, not to be confused with a popular hygienic product that gives you minty fresh breath or some such nonsense. The scope of a
variable determines where it can be used. A variable can be local or global.
You define a new variable in JavaScript by typing var followed by an equal
sign and then the variable’s name. If you’re creating code for an ASP page,
a variable is designated by dim followed by an equal sign and the variable’s
name. If the variable is declared within a function, as in Listing 8-2, the variable can be used only within that function (local). However, if the variable is
defined outside a function, it’s global in nature and can be used anywhere in
the code. When used in a function, a local variable takes precedence over a
global variable with the same name. However, to avoid confusion, give each
variable a unique name.
Another staple frequently used in interactive technologies is the conditional
statement. In a nutshell, a conditional statement executes code depending on
whether one or more conditions are true. If the condition(s) are true, certain
lines of code are executed; otherwise, different code is executed. You might
think of a conditional statement as the proverbial fork in the road. Listing 8-3
shows the basic structure of a conditional statement.
Listing 8-3: A Conditional Statement in Its Most Basic Form
if (condition)
{(action);
}else;
{(else-action);
}
22_385418-bk03ch08.indd 275
12/1/08 9:06:29 PM
276
Web Technologies Defined
A conditional statement almost always begins with the word if. If the condition evaluates as true, the next lines of code are executed. If the condition
evaluates as false, the script advances to the line of code that begins with
else, which is followed by the lines of code that execute when the condition
evaluates as false. Listing 8-4 is an example of a conditional statement from
some PHP code.
Listing 8-4: A Conditional Statement
<?php if ( comments_open() ) : ?>
<h4 id=”postcomment”><?php _e(‘Leave a comment’); ?></h4>
<?php if ( get_option(‘comment_registration’) && !$user_ID ) : ?>
<p>You must be <a href=”<?php echo get_option(‘siteurl’); ?>/wp-login.
php?redirect_to=<?php the_permalink(); ?>”>logged in</a> to post a comment.
</p>
<?php else : ?>
<form action=”<?php echo get_option(‘siteurl’); ?>/wp-comments-post.php”
method=”post” id=”commentform”>
The code in Listing 8-4 is part of a blog page. If the option for users to leave
a comment is open, the next lines of code execute, which enables the user to
leave a comment. The second conditional statement queries the blog options
to see whether unregistered users can leave comments. If the blog requires
registration, the user is told that he must be logged in to leave a comment.
The fork in the road — namely, the code that reads <?php else: ?> —
is interpreted if registration is not required. In this case, a comment form
appears on the page, and the user can add a comment about the post.
Here we go loop-de-loop
Another item commonly used in programming is the loop, which executes
lines of code a given number of times. The most commonly used loops are
while and for. A while loop executes lines of code while a certain condition is true. A for loop specifies how many times the lines of code repeat.
Listing 8-5 shows the basic structure of a for loop.
Listing 8-5: For Loop
for (initial value; test; increment)
{
execute this code;
}
The loop is set up as follows. The line of code that begins with for shows the
initial value, what must occur for the loop to continue, and the amount by
which the initial value will increment. As soon as the test evaluates as false,
the loop stops, and the next bits of code are executed. Listing 8-6 shows a
real-world example of a while loop as it would appear in a Web page.
22_385418-bk03ch08.indd 276
12/1/08 9:06:29 PM
Web Technologies Defined
277
Listing 8-6: Using a Loop
$i=0;
while ($i < $num) {
$name=mysql_result($result,$i,”name”);
$contact=mysql_result($result,$i,”contact”);
$city=mysql_result($result,$i,”city”);
echo “<b>Name:</b> $name </br><b>Contact Person:</b>
$contact</br><b>City:</b> $city</br><hr>”;
$i++;
}
Here’s how to break down the code in Listing 8-6:
The initial value of the variable i is 0.
The loop continues while i is less than the variable num, which is equal
to the number of rows in a database that contains contact information in
a mailing list.
The next lines of code retrieve information from a MySQL database and
enter the values in a table row.
The line of code that reads i++ increments the value of i by a value of
1, loops the code again, retrieving the next row of information from the
database, creating a new row and populating it with the information
from the database.
Creating functional functions
You can find lots of ready-made code by surfing the ’Net, but the fun comes
when you create your own code and put it to use in your Web designs.
Functions are used in JavaScript, Perl, and C++. When you create a function,
you create code that performs a specific task. The function accepts information from the user in the form of an argument. The argument is examined by
the function’s code, and a result is displayed. Listing 8-7 shows a function in
its simplest form.
Meeting HTML’s
Powerful Friends
The loop stops when the value of i exceeds the number of rows in the
database.
Book III
Chapter 8
Listing 8-7: A Really Simple Function
function testPassword(argument)
{
the code;
}
22_385418-bk03ch08.indd 277
12/1/08 9:06:29 PM
278
Looking on the Server Side
In the example in Listing 8-7, the function’s name is testPassword. It has
one argument. The code determines the end result while evaluating the
password. Listing 8-8 shows a real-world example of a function used in
JavaScript.
Listing 8-8: A Real-World Function
<script language=”javascript”>
function getPassword () { Passwords = new Array(‘x001’,’xoxo1’,’de10r’);
var passwordMatches = false;
var userPassword = prompt (“Enter your password:”);
for (i=0; i < Passwords.length; i=i+1)
{
if (userPassword == Passwords[i]) passwordMatches = true;
}
return passwordMatches;
}
var theResult = getPassword();
if(theResult == true) { alert(“Correct”)
}
else
{
alert(“The password you entered is incorrect”);
}
</script>
The name of the function is getPassword. The argument defines the password as an array and sets the value of the variable passwordMatches to
false. The next line of code prompts the user to enter his password. A
loop evaluates the user-entered password against those in the array. If the
password matches, the function alerts the user that the password is correct.
Otherwise, the user is notified that the password is incorrect. Code like this
can be used to password-protect a Web site, but is not really secure. This is
just a simple example.
Looking on the Server Side
The preceding sections of this chapter (you did read them, didn’t you?) are
a brief primer in writing code. You write code when using programming languages that are executed on the server side as well as on the client side. The
following sections introduce server side programming languages.
ASP/ASP.NET
ASP (Active Server Pages) is the powerful Microsoft server side language.
When a user surfs to a Web site with an ASP page, the Web server determines the content delivered to the user’s Web browser. ASP pages are used
when content of the page changes frequently. An example of a use for an ASP
page is a list that is generated from information in a database. The ASP code
on the server side plucks the information from the database and delivers it
to the user’s browser.
22_385418-bk03ch08.indd 278
12/1/08 9:06:29 PM
Looking on the Server Side
279
The ASP code is parsed by a DLL (Dynamic Link Library) file called ASP.
dll. Figure 8-1 shows ASP code that is used to retrieve data from a
Microsoft Access database.
Figure 8-1:
Creating
ASP code
for fun
and profit.
Book III
Chapter 8
Meeting HTML’s
Powerful Friends
To create ASP pages, you must have a Microsoft Web server (the current
version is IIS 6.0) on your local system. As of this writing, the URL to find out
more information about IIS 6.0 is
www.microsoft.com/WindowsServer2003/iis/default.mspx
Another derivative of an ASP page is ASP.NET. ASP.NET is an ASP page created within the Microsoft .NET Framework. You can think of ASP.NET as ASP
on steroids. ASP and ASP.NET feature session variables, which are variables
that can be accessed by different ASP pages on the site. In essence, a session
variable is a variable that is remembered during a user’s session, which is a
visit to the Web site with the ASP.NET pages.
.NET Framework
The .NET Framework is Microsoft’s brainchild. Microsoft .NET Framework is
an environment for building, deploying, and running Web services and other
applications. The .NET Framework consists of three main parts: Common
Language Runtime (CLR), the Framework classes, and ASP.NET.
22_385418-bk03ch08.indd 279
12/1/08 9:06:29 PM
280
Looking on the Server Side
The languages available to developers upon installation of the SDK (software
development kit) are Managed C++, C#, VB (Visual Basic), and JavaScript.
The .NET Framework features multiple language support, offers a vast set
of libraries, is open-standard friendly, and is supported by HTTP and XML.
There is a learning curve, however. If you decide to dip your toe into the
vast .NET ocean, you’ll have to become familiar with programming in this
platform. Currently, .NET is available for Windows only.
JavaScript
JavaScript has been around for some time. Back in the Jurassic period of the
Internet, Web pages were static. In other words, what you saw was what you
got. Then, someone got the bright idea that it would be “way cool” if visitors could interact with Web pages. Of course, that required some type of
language that instructed the pages what to do when visitors interacted with
them. Enter JavaScript.
With JavaScript, all sorts of cool things are possible. You can write
JavaScript scripts to make a menu drop down when a user hovers his cursor
over a menu link, swap images, have form elements interact with each other,
and more. JavaScript works with all major browsers.
One of the great things about JavaScript is that you don’t need to know
a lot about programming. And you don’t need a Web server to test your
JavaScript code. You can create JavaScript scripts in any HTML editor and
test them in your default Web browser.
You can find scripts you can paste into your HTML documents by typing
JavaScript scripts in your favorite search engine. Using other people’s
scripts is an excellent way to learn JavaScript. Simply view the source code,
and you’ll have an idea of how the code achieves the desired result. You
can also change the author’s code to get a feeling of how JavaScript works.
JavaScript uses variables, conditional statements, and functions.
JavaScript is object-oriented programming (OOP). If you’ve ever dabbled
with Flash ActionScript, you’ve worked with object-oriented programming.
JavaScript objects are defined in classes. An image is an object, which
is defined by the title of img. A class consists of objects that are similar.
Objects have properties. For example, the image object has the following
properties: name, height, width, and alt. Objects have methods. For
example, the Form object has a submit method (used to submit a form)
and a reset method (used to reset the form). To find out more information
on JavaScript, see Book VI, Chapter 1. Figure 8-2 shows a script that’s used
to validate a user’s password. A script like this isn’t very secure, but can be
used for simple security, such as for a client’s photo gallery.
22_385418-bk03ch08.indd 280
12/1/08 9:06:30 PM
Looking on the Server Side
281
Figure 8-2:
I get by with
a little help
from my
JavaScript.
Book III
Chapter 8
PHP is an open source scripting language that you can use in HTML pages.
Pages created with PHP code are delivered after being decoded by the
server. Pages with PHP code will work only if your Web server has the applicable version of PHP. The version of PHP needed depends on the code you
write. Many applications use PHP code. For example, blogs use PHP code
to add blog posts to a database and to display them in the blog visitor’s
browser. If you’re working with PHP code, the only way to test the code is to
upload the page to a server or to install a Web server with PHP. Pages with
PHP code have a file extension of .php.
Meeting HTML’s
Powerful Friends
PHP
The beauty of PHP code is that a visitor doesn’t need any special plug-in to
evaluate the PHP code; it’s all done with PHP software on the server. When
you create PHP code (shown in Figure 8-3), you will be seeing red. Literally.
When you write PHP code in an HTML editor such as Dreamweaver, the code
is preceded by <?php, and the text is red. (Okay, you can’t see the red in
this black-and-white book.)
22_385418-bk03ch08.indd 281
12/1/08 9:06:30 PM
282
Looking on the Server Side
Figure 8-3:
Talkin’ ’bout
my pu..pu..
pu..pu.. PHP.
CGI/Perl
CGI/Perl is another programming language that’s executed on the server
side. Before you create scripts for a client’s Web site using this programming
language, make sure the Web server supports CGI scripts. Unix servers generally support CGI scripts.
When your client’s needs exceed the capabilities of your bread-and-butter
HTML pages — such as creating a chat room or displaying a page counter —
you can employ a CGI/Perl script to achieve the desired result. The information is sent from an application on the Web server to the user’s browser.
CGI (common gateway interface) is the protocol that defines the manner in
which a Web server interacts with a program. For example, when a Web site
visitor fills out a form and presses Enter, the HTML code determines how
the form is delivered to the Web server and how it’s processed by the Perl
script. CGI conventions determine how the script processes the information.
You’ll find many Web sites that offer free CGI/Perl scripts. Most of the sites
also offer more advanced scripts for a reasonable price.
To show you the power of CGI/Perl scripts, Doug downloaded a script to display the current date on his Web page. The steps were simple and as follows:
1. Download the nms-textclock script from
www.scriptarchive.com/nms-download.cgi?s=nms-textclock&c=zip.
The zip file contains a ReadMe page with instructions on how to configure the script as well as the text-clock.pl file, which is the Perl
script.
2. Follow the instructions to reconfigure the script and upload it to the
applicable folder on your server.
22_385418-bk03ch08.indd 282
12/1/08 9:06:30 PM
Looking on the Server Side
283
Doug uploaded the file to the cgi-bin on his server. If you’re unsure what
folder the file should be in, contact your Web hosting service. You might
also need to change the extension of the file to .cgi. Your Web server
can provide you with this information as well.
3. Change the permissions on your server so that the script can be executed. You can use an FTP client to change the Permissions property
of the file to 755.
This means the owner can read, write, and execute the file, whereas visitors can only read and execute the file.
4. Add the following to your HTML document where you want the date
displayed:
Today is <p align=”left”>Today is <!--#exec cgi=”/
cgi-bin/textclock.pl”--> </p>
5. Save the file with an extension of .shtml.
This tells the Web browser that the page includes code that will be executed with a server side script.
6. Upload the page to your server.
Figure 8-4 shows Doug’s home page with the date displayed.
Book III
Chapter 8
Meeting HTML’s
Powerful Friends
Figure 8-4:
Use a CGI/
Perl script
to display
the date.
22_385418-bk03ch08.indd 283
12/1/08 9:06:31 PM
284
Checking Out the Client Side
Programming for the faint of code
If you’ve read this chapter from the start, you’re
probably firmly convinced that there are more
programming languages than any mere mortal
needs to learn. Yet, there are some developers (pencil-pocket-protected-duct-taped-foureyed-card-carrying geeks) who know a lot of
programming languages. You might be thinking, “I’m a Web designer, and I don’t need to
know all that stuff.” And you’re right; you don’t.
You’ll find many scripts and applications where
someone else has already taken care of the
pain of writing and debugging the scripts. And
the really cool thing is that many of them are
free. You can download them, complete with
instructions, and plug them into your pages.
Simply type the name of the programming
language followed by scripts (for example,
CGI/Perl scripts or JavaScript scripts) in your
favorite search engine. You’ll have pages of
results from which to choose. When you find
a really useful site, bookmark the page and pillage and plunder to your heart’s content.
Checking Out the Client Side
Server side applications are wonderful, but there’s also a good case for
applications that execute client side — that is, within the user’s browser. The
only caveat is that Web site visitors must have the technology (plug-in) to
decipher the code installed on their computers. Client side programs come
in three flavors: Java, VBScript, and DHTML (dynamic HTML). The upcoming
sections give you the skinny on the client side interactivity you can implement using Java or VBScript.
Java
Java — not to be confused with your morning picker-upper — is an objectoriented programming language developed by James Gosling and his
colleagues at Sun Microsystems. It’s not related to JavaScript. You can
implement Java on the client side by writing code that is included in your
HTML document. Creating Java code is unfortunately beyond the scope of
this book. In addition to checking out Java All-in-One Desk Reference For
Dummies, 2nd Edition, by Doug Lowe and Barry Burd (Wiley), you can find a
number of resources online for writing client side Java code.
Java is chameleon in nature in that it also works server side. The easiest
way to implement Java interactivity into your Web designs is by using Java
applets. An applet is a program written in Java that can be downloaded and
included in an HTML page. When you download a Java applet, the author
supplies the software necessary to parse the code. The Java applet is
uploaded to your server. You insert the author’s code in your HTML document. You can find Java applets by typing Java applets in your favorite
search engines. The results page will be filled with links to Java applets;
many of them are free.
22_385418-bk03ch08.indd 284
12/1/08 9:06:31 PM
Checking Out the Client Side
285
When you download a Java applet, you’ll find source code that you add
to your HTML document and the actual software for parsing the code. For
example, a downloaded Java applet called Mdataclock contained three files
in a zip file:
✦ config.html: Instructions on how to configure the applet
✦ index.htm: Contained the code
✦ Mdataclock.class: Code that is parsed by Java at runtime on the
user’s machine
The last file must reside in the same folder as the HTML document in which
you’re inserting the code for the applet. When you upload the site to the
server, the .class file that parses the Java applet must be uploaded as well.
Figure 8-5 shows the code as inserted into an HTML document.
Book III
Chapter 8
Meeting HTML’s
Powerful Friends
Figure 8-5:
A tasty little
applet.
VBScript
Guess what folks? VBScript is yet another programming language. VBScript
is Microsoft’s brainchild. Therefore, it’s used only with Windows and
Internet Explorer. VBScript can add functionality to your Web pages, and it’s
relatively easy to learn. In the end, though, you’ll have to make the decision
of whether VBScript is something you want to take on.
22_385418-bk03ch08.indd 285
12/1/08 9:06:31 PM
286
Checking Out the Client Side
When you want to create a page with VBScript, you have to include instructions for the browser by using the <script> tag. You can add scripts in the
head or the body of a document. Listing 8-9 shows a VBScript that will show
the date and time on a Web page.
Listing 8-9: Telling Time with VBScript
<script type=”text/vbscript”>
document.write(“Today’s date is “ & date())
document.write(“<br />”)
document.write(“The time is “ & time())
</script>
In a nutshell, the code uses objects (date and time) from the VBScript language. The code tells the browser to retrieve the current date and time from
the user’s computer and display the results (document.write) in the user’s
browser. Figure 8-6 shows the date and time as displayed on a Web page.
Figure 8-6:
Does
anybody
really know
what time
it is?
VBScript uses variables, arrays, and conditional statements. You can also
use VBScript to jump through hoops by creating functions. A full-blown
VBScript tutorial is beyond the scope of this book.
22_385418-bk03ch08.indd 286
12/1/08 9:06:31 PM
Chapter 9: Web Site Usability
and Accessibility
In This Chapter
✓ Avoiding common mistakes that make a site less friendly
✓ Understanding usability
✓ Addressing accessibility concerns
✓ Using Dreamweaver to make your pages more accessible
D
esigners, developers, and professionals involved in Web site design
and implementation work to improve user experience on their sites.
Web standards have been developed to help Web professionals create sites
that work well for users and producers themselves. If you’re in the Web
development industry or you’re in the midst of developing your own
Web site, chances are you have heard the terms usability, accessibility, and
standards — and wondered what the buzz is all about.
Ensuring Your Site Is Easy to Use
If you browse the Web regularly, chances are good that you’ve visited a site
that’s confusing and difficult to navigate or use. That experience is frustrating and often prevents full use of the site. If you’ve experienced this, you’ve
suffered poor Web site usability; so have many other customers. You might
wonder about the logic behind these sites. Didn’t the designers and developers think of their users? They probably thought they did — but in reality,
didn’t. Web teams often make a couple big mistakes, including
✦ Assuming users will understand what they’re building without asking
them whether they do: Always make testing a part of your plan up
front; that way, you won’t be rushed when it’s time for testing.
✦ Viewing negative feedback from users as nitpicking: Why ask for feedback if you don’t plan to improve the site?
✦ Not asking themselves, “Who are we building this for?”: If the answer
is that they’re building a site for themselves, ignoring people who end
up visiting the site is okay.
23_385418-bk03ch09.indd 287
12/1/08 9:07:03 PM
288
Ensuring Your Site Is Easy to Use
Realistically, all sites are ultimately built for the visitors. Logic follows that
you conduct usability testing to build a site that works well for visitors.
Usability testing can be informal or formal. The approach you take depends
on the scope of your project, the size of your budget, and the nature of your
audience. For informal usability testing, sit down with a person who represents your target audience. While the tester tries to use your site, note any
areas that cause problems, ask questions about how easy or hard it is to use
the site, and give your tester a list of tasks to accomplish (again, noting how
easy or difficult any task is to do). More formal testing might involve e-mailing a link to the site to several individuals, along with a questionnaire that
each person fills out and returns to you within a specified time frame.
After you get some feedback, you’ll have a better idea of what your users
need your site to do for them. You can start making design choices based
on their needs instead of your own (or your client’s). The resulting Web site
benefits your users, which ultimately helps your site be successful. Book III,
Chapter 10 has more detailed information about gathering and implementing
feedback, but here are some simple rules of the road that every site designer
must consider:
✦ Everything has to work. Think about the user’s point of view: When she
clicks a submit button after placing an order, for example, she should
see an acknowledgment of receipt of her order, not a presentation about
the company. That would be very frustrating, and that user would think
twice before trying to use your site again. Figure 9-1 shows an expected
Message Received screen the user sees after submitting a form.
Figure 9-1:
Create an
acknowledgment
page
for form
submissions.
✦ Pages and graphics should be efficient and easy to navigate. Users
expect instant responses from Web sites, so pages and images must
load quickly. Also, the site must be laid out so that users can easily find
what they need. If a user has to hunt around your site and read a lot of
heavy text, he will leave your site and go to one that helps him get what
he wants with less hassle. Your site must have clear navigation. Refrain
from using too many buttons and make everything reachable within a
couple of clicks. If your site is large, consider a site map to help people
get in and get what they want.
23_385418-bk03ch09.indd 288
12/1/08 9:07:03 PM
Helping Users Access Your Site
289
✦ A site needs to be forgiving. People make mistakes, so plan how to handle
user errors cleanly and effectively. Polite error messages with easy-tounderstand instructions are important and helpful. Whenever possible,
users should have a way to step back and correct errors. Make sure you
consider how the experience will work for users and minimize the number
of times they have to reenter information if they do make mistakes.
When writing error messages, keep in mind that users don’t need to
know the technical information about the error. They only need to know
how to fix the error — in simple, common language. Remember that
your users aren’t as familiar with how your system works as you are.
Write error messages and instructions accordingly. People appreciate a
concise set of bulleted instructions.
Also, give users correct contact information so they can get hands-on
help if they need it. They should be able to call or e-mail your Web site
support person. Make sure you put these customers in touch with the
person who has the knowledge, training, and experience to help them,
not a general-purpose, customer service contact.
✦ Web sites must look good. A site should look professional to the audience and the content should be appropriate. After all, visitors are developing an impression about the organization as well as the products and
services that it represents. You wouldn’t send poorly produced printed
materials to your audience. Hold your Web site to the same, professional
standard. After all, it’s still your company’s face — just on the Internet.
Web Site Usability
and Accessibility
Some people believe that content is king, and they’re partially right.
With so many sites out there boasting good content, you must also make
a good impression. You wouldn’t send your top salesperson to a client
meeting wearing pajamas and looking sleep deprived. You shouldn’t
send your Web site out there looking like that, either. Even if the rest of
your organization is very professional, users who first encounter your
company through a poorly designed site have no way of knowing that.
They just see a messy, amateurish site — and move along.
Book III
Chapter 9
Helping Users Access Your Site
Accessibility is closely related to usability but has important differences.
Making sites accessible involves designing sites that allow people with disabilities to access the content of that site. Many individuals with disabilities (ranging from motor and visual impairments to cognitive and seizure
disorders) have special needs when it comes to using Web sites. Some of
these individuals depend on assistive technologies, which have special
requirements in order to work properly. Other individuals have difficulties
with color schemes, blinking content, confusing navigation, or audio-only
content. Properly planned and executed Web sites vastly improve the user
experience for these individuals.
23_385418-bk03ch09.indd 289
12/1/08 9:07:03 PM
290
Helping Users Access Your Site
A site that doesn’t plan for accessibility issues can be difficult or impossible
for some visitors to use. And beyond the common-sense aspect of making
sites more accessible, some types of organizations are required to comply
with laws pertaining to Section 508a of the Americans with Disabilities Act
(ADA). Details about these laws are beyond the scope of this book, but you
can find more information at the United States Access Board Web site (www.
access-board.gov). The World Wide Web Consortium (W3C), which creates standards for Web development, offers a Web Accessibility Initiative
(WAI/WCAG; or Web Accessibility Initiative/Web Content Accessibility
Guidelines) to help site developers make their sites accessible. For more
information, go to www.w3.org/wai.
Throughout the rest of this section, we highlight — give you pointers
on — important things to remember when working to improve your site’s
accessibility.
Images need alternate content
Alternate content (also known as alt text) is text that is included within the
image tag’s alt attribute. This text needs to convey the meaning of the
graphic it represents. Web page authors need to include alt attributes for
each image on a page, even invisible formatting images (which should actually be avoided in favor of cleaner, easier to maintain CSS for formatting).
The alternate text must include the content and/or context of the graphic
image. Screen-reading technologies used by visually impaired visitors read
the text of the alt attributes, so make sure you write them in a way that
makes sense to visitors who can’t see the images.
The alt text is what is displayed when a visitor hovers over the image, and
it is also displayed in place of the graphic when a user has graphics turned
off. Because of the many ways the alt text is used, typing just button graphic
is not helpful. A more helpful tag is Click here to see our specials.
(Please note, alt attributes are only one of several coding issues that must
be addressed by Web site designers who are trying to make their sites more
accessible.)
This is the correct way to code alt attributes:
<img src=”home_but.gif” alt=”home page button”>
<img src=”mybanner.gif” alt=”Claudia Snell, new media
designer”>
<img src=”puppies.jpg” alt=”Puppies available for adoption”>
23_385418-bk03ch09.indd 290
12/1/08 9:07:03 PM
Helping Users Access Your Site
291
Notice that the alternate content conveys what the graphic is functionally,
describes the content of the image, or mirrors the text of the graphic. It’s
also acceptable to include alt attributes with no content at all, like this:
<img src=’bullet.gif” alt=””>
This conveys to a user’s screen reader that this is a nonessential image that
the user should ignore completely. Without it, some screen readers will read
the whole tag to the user. That can create a very frustrating user experience
for someone who has to hear each image tag read, especially if there are
multiple instances of images with no alternate text.
Using alt attributes as a clever place to hide marketing keywords is not
acceptable. This practice was started by marketing and search engine optimization “experts” who didn’t understand how Web pages actually work. They
discovered that text inside the alt attributes isn’t displayed by the browser
as part of the layout but does show up in some browsers when visitors place
their cursor over them (and thus can be “seen” by search engines).
Oddly enough, using alt attributes to pack in a bunch of extra keywords
can hurt your rankings in a search engine because most search engines are
programmed to recognize pages that have an unusually high number of what
appear to be keywords or unusual implementations of them. For more information on search engine optimization, look at Book VIII, Chapter 1.
Use more than one method to
convey your information
Web Site Usability
and Accessibility
Another reason not to replace useful alt attributes with random words is
because this affects not only visually impaired users but also users who
have turned off their graphics or are using devices other than browsers.
These individuals also need alt attributes to use your Web site.
Book III
Chapter 9
Color-impaired visitors to a site can become confused or miss important
information if it’s conveyed only through color. Although color-coding (using
color to indicate categories or to attract more attention to an item on the
page) helps some individuals, you must also convey the information without
the color-coding.
Using a set of colors plus icons (as shown in Figure 9-2) can be a way to
ensure a good experience for a wider audience. Many people benefit from
visual cues, so don’t avoid visual cues in favor of designing for those who
don’t benefit; just make sure you use more than one method to convey your
information. Using layout and groupings to signal that information belongs
together is also useful. Even a well-planned, color-coding and icon scheme
won’t save a page that has a poor layout.
23_385418-bk03ch09.indd 291
12/1/08 9:07:03 PM
292
Helping Users Access Your Site
Figure 9-2:
Icons can
enhance
a site for
people,
whether
they have
issues with
colors.
If you plan to use color-coding or icons to convey categories, make sure you
keep their numbers small. Three or four color-coded categories should work
fine; more than that starts to look like a rainbow. Users can start to feel disoriented rather than assisted.
Pictures are important
Although images without useful alt attributes can be confusing for users
with visual impairments, pictures assist those who have cognitive disorders.
Choose images that support your content. If your pages are about taking
care of dogs, include images that illustrate your points or convey the overall
message about dog ownership. Don’t include images of your last vacation or
some other random image “just because it looks pretty.” Make sure that the
images match the tone or emotion the site is conveying. A site about a serious topic can be confusing if it includes images of laughing children.
Animations are also very popular and can be helpful. If you decide to
include animations, be aware that you should avoid creating animations
that flicker and flash excessively. Blinking and flickering can cause problems for people who suffer from seizure disorders. Most people don’t enjoy
these sorts of animations anyway, so avoiding them makes your site more
pleasant for everyone.
23_385418-bk03ch09.indd 292
12/1/08 9:07:03 PM
Creating Accessible Web Pages
293
Orientation tools are helpful
Orientation tools help users navigate the site as well as tell them where they
are, no matter what page they’re on. A site map and breadcrumbs are two
such tools:
✦ A site map (or site index) is a page that lists the links to the pages of
your site. It should mirror the navigation of the site and be presented in
an outline style. Users find these to be helpful at some point, especially
if the site is large. A site map is also particularly helpful to visitors
who have cognitive or memory disorders. Users can pinpoint the pages
they need very easily with the bird’s-eye view of the site that the map
provides.
✦ Breadcrumbs are a trail of links that shows the user the path from the
home page to the current page. Breadcrumbs are typically displayed at
the top of the screen and look like this:
Home >> About >> Our Products >> Widget
Each word in the breadcrumb trail should be a link to that page so that a
user can backtrack up the trail, if necessary. Just like Hansel and Gretel.
Creating Accessible Web Pages
Using Dreamweaver to insert accessible elements
To use Dreamweaver to help you with properly coding your pages for accessibility, you must have the Accessibility feature turned on. To turn it on,
follow these steps:
Web Site Usability
and Accessibility
The good news is that several page-checking utilities are available to help
you make accessible pages. Professional Web-design software (such as
Adobe Dreamweaver) has many tools, validators, checkers, and resources
available to keep you on track.
Book III
Chapter 9
1. Open the Preferences dialog box by choosing Edit➪Preferences
(Windows) or Dreamweaver➪Preferences (Mac).
2. Select Accessibility under Category (as shown in Figure 9-3).
3. Enable the check boxes for the elements you want Accessibility
help with.
We recommend selecting them all. That way, Dreamweaver will remind
you that you need to take special care with these possibly troublesome
areas.
23_385418-bk03ch09.indd 293
12/1/08 9:07:05 PM
294
Creating Accessible Web Pages
The choices are
• Form objects
• Frames
• Media
• Images
Figure 9-3:
The Dreamweaver
Preferences
dialog box
in Dreamweaver.
4. Click OK to exit the Preferences dialog box.
To insert an image and alt attribute using the Insert menu, follow these
steps:
1. Choose Insert➪Image.
The image browsing window pops up. Select the image you want to add.
2. Click OK (Windows) or Choose (Mac).
The Image Tag Accessibility Attributes dialog box appears, as shown in
Figure 9-4.
3. Enter the alt attribute text and then click OK.
The image and descriptive tag are inserted into your code.
To insert an image via the Insert bar, click the Insert Image icon on the
Common tab. When the Image Tag Accessibility Attributes dialog box opens,
enter the <alt> tag text and then click OK.
23_385418-bk03ch09.indd 294
12/1/08 9:07:05 PM
Creating Accessible Web Pages
295
Figure 9-4:
Insert an
image and
include
the alt
attribute.
Using Dreamweaver to check
your site’s accessibility
Dreamweaver has tools to check your code, including code validators and
site-testing reports that can check the accessibility of your page or site. The
accessibility reports show the areas of your code that might cause problems
for individuals with disabilities.
Before you start running reports in Dreamweaver, you might want to turn
on line numbers in your Code view. The line numbers in the Code window
help you find your place in the code. To turn on line numbers, choose
View➪Code View Options➪Line Numbers. The line numbers appear in the
left margin of the Code window, as shown in Figure 9-5.
Book III
Chapter 9
Web Site Usability
and Accessibility
Figure 9-5:
Enable line
numbers in
the Code
window.
Using Dreamweaver in Split mode (as shown in Figure 9-6) enables you to
see the code and the design at the same time. Being able to see both code
and design helps you make sure you don’t code something that looks bad.
23_385418-bk03ch09.indd 295
12/1/08 9:07:05 PM
296
Creating Accessible Web Pages
It also lets you keep an eye on your code to make sure that it doesn’t get
messy when you use the WYSIWYG tools. To turn on Split screen mode in
Dreamweaver, click the Split button.
Figure 9-6:
Use Split
mode to
see the
code and
the design
at the
same time.
Running reports
Dreamweaver provides different methods for checking a site’s accessibility:
✦ One page at a time: To check the accessibility of the page you’re working on, save your document and choose File➪Check Page➪Accessibility.
The Report window opens with the results.
✦ More than one page, a folder, or the site: Another way to use the
Accessibility report utility is to save your document and choose
Site➪Reports. The Reports dialog box appears (see Figure 9-7).
From this dialog box, you can also choose to run the report on just the
page you’re working on, several selected pages, a whole folder, or the
whole site via a drop-down menu at the top. Then, do the following:
a. Select the reports you want to run.
For accessibility testing, enable the Accessibility and the Missing Alt
Text check boxes.
b. Click Run.
The Site Reports window opens with the results.
23_385418-bk03ch09.indd 296
12/1/08 9:07:06 PM
Creating Accessible Web Pages
297
Figure 9-7:
Check
several
pages by
running
reports.
Fixing mistakes
With the results of your report in hand, you can correct mistakes quickly
and easily. The Results window shows code line numbers, the severity of
the issue, and some brief information about the issue and where you can
research it further.
✦ An X: Issues marked with red Xs are things that have completely failed
and need to be corrected.
An example of this type of error is Color is not essential. The
report has no way of knowing whether the page is conveying information via color only, so it reminds you to make sure your page makes
sense even without the colors.
Web Site Usability
and Accessibility
✦ A ?: Issues with question marks are things that might or might not be an
issue and require human judgment to determine whether corrections
need to be made.
Book III
Chapter 9
To view the piece of code that’s causing an issue, double-click the issue
description’s text in the Results window. The code is highlighted for you.
23_385418-bk03ch09.indd 297
12/1/08 9:07:06 PM
298
23_385418-bk03ch09.indd 298
Book III: Site Construction
12/1/08 9:07:06 PM
Chapter 10: Publishing
the Web Site
In This Chapter
✓ Preparing to launch the site
✓ Uploading the site
✓ What to do after the launch
D
esigning Web sites is a creative process that can be lots of fun. Fun
doesn’t put bread on the table or a Web site on your hard drive,
though, and it isn’t going to pay the bills, either. After you build it, you have
to upload it before visitors swarm your client’s site. Before that blessed
event can happen, make sure you have your ducks in a row. In other words,
make sure it ain’t broke — and if it is broke, fix it. Nothing is worse than
uploading a site with bugs and ending up with egg all over your face. After
all: You’re the designer, so the yolk’s on you. In this chapter, we show you
how to exterminate any bugs that might be lurking in your code, how to
upload the site to the hosting server, and what to do after the launch.
Look before You Leap: What to Do Before Launch
Your client is all over you like white-on-rice to make the site live, but if you
do so before making sure everything is up to snuff, you do yourself and
your client a disservice. First and foremost, you damage your reputation,
both with the client and potential clients, if you put a site out there that
contains code errors, broken links, and so on. In the upcoming sections,
we show you a few things you need to consider before uploading the site to
the client’s server.
Develop a checklist
When you create a checklist that you can refer to before you launch the site,
you can be sure you won’t forget to double-check anything. You can even
use the list for all the sites you launch. Write it once; use it countless times.
Like reusable code, reusable lists are a wonderful thing. Your list should
include the following items:
✦ Check each and every link. Nothing is more embarrassing than creating a Web site with links that work on some pages but not on others.
You can safeguard against this happening if you create a template that
24_385418-bk03ch10.indd 299
12/1/08 9:07:30 PM
300
Look before You Leap: What to Do Before Launch
includes the navigation links, and then use this for each page you create.
While you’re checking links, make sure you have the target right. If the
site has links to pages outside your client’s domain, good practice mandates opening them in another window.
If you’re using Dreamweaver to create your pages, choose Site➪Check
Links Sitewide. Press Ctrl+F8 (Windows) or Ô+F8 (Mac), and
Dreamweaver lists any broken links in the Results panel.
✦ Does your fancy code work? If any of the pages in your site are PHP,
ASP, or DHTML, make sure each script works as expected.
✦ Does the site load quickly? Savvy Web surfers are an impatient lot
and won’t wait for a site to download. If you did your homework and
optimized all your images and other interactive content, the site should
download in fewer than 12 seconds. And that’s 12 seconds for the worstcase scenario in your client’s intended audience. If your site loads in 12
seconds for users with a cable hookup but some of the intended audience use DSL, you have to go back to the drawing board.
If you feel that your Web pages are not running on all twelve cylinders,
consider using Yahoo’s YSlow. This is a tool that is integrated with
Firefox’s Firebug Web development tool. For more information on YSlow,
visit http://developer.yahoo.com/yslow/.
✦ Does the site include a call to action? If your client is selling merchandise or services, Marketing 101 dictates that the site should ask the
visitor to do something: a call to action. At the very least, the site should
include some type of special offer that tempts the visitor into clicking the checkout button. Another call to action might be a form that
requests contact information for a mailing list or newsletter.
✦ Is the site easy to navigate? Make sure that site visitors don’t need
a PhD to figure out the navigation menu. Try to avoid being cute and
designing an avant garde menu that uses only icons. Some people will
get it, but the ones that don’t will be visiting the site of your client’s
competitor. If your site design uses graphics in the navigation menu,
make sure you have redundant text-only links at the bottom of each
page, below the fold. Search engine robots use text-only links when
indexing the site.
✦ Is the content relevant and easy to understand? Chances are your
client created most of the text for the site and provided images as well.
It’s your job to put it in a palatable format that visitors can easily digest.
Scan each page and make sure the headlines and links provide a message to visitors. This is especially important if the site has a lot of text.
You can break up a lot of content using headlines, bullet points, bold
text, white space, hyperlinks, or images. Savvy Internet surfers use these
visual clues to quickly find the information they want.
✦ Read each page. The information provided by your client should pique
visitors’ curiosity and inform them. The home page should pique visitors’
24_385418-bk03ch10.indd 300
12/1/08 9:07:30 PM
Look before You Leap: What to Do Before Launch
301
curiosity and make them want to click through to other pages on the site.
The text should also be relevant and peppered with keywords potential
visitors will use when searching for sites similar to your client’s.
✦ Make sure that each page has a balance of text and images. Unless
you’re doing a portfolio page for a photographer, the images on each
page should complement and balance the text. Too much of one or the
other presents a confusing message.
✦ Is the text easy to read? Make sure the target audience can easily read
the text. Even if your client is a techie, but the visitors are technophobic,
make sure the text doesn’t include jargon. Write the text for the leastcommon denominator: in other words, for the person who knows nothing about your client’s product or service. If the content doesn’t meet
this standard, tell your client she needs to dumb it down before the site
goes live. Also, make sure that the text font is easy to read and that the
font color contrasts well with the background for easy readability.
✦ Are the paragraphs short? Long blocks of text might make visitors shy
away from the site — that trudging through it is too much work. Send long
blocks of text back to your client and ask him to cut out anything that
isn’t relevant. When all else fails, refer your client to a good copy editor.
✦ Are the pages consistent? Each page should have a common look and
feel. The navigation menu needs to be consistent on all pages. If it’s not,
the visitor might think he’s clicked away from the site.
Publishing
the Web Site
✦ Is the site complete? In other words, do all or most of the pages have
content? It’s bad practice to leave a bunch of Coming Soon or Under
Construction messages throughout the site. Missing content frustrates both visitors and your client. If you’re under a deadline to launch
the site by a certain date and the client hasn’t given you all the information, tell her it’s in her best interest to not launch the site until all pages
are complete.
Book III
Chapter 10
✦ Make sure every image loads. If you end up with a placeholder with no
image, this indicates you might have changed the image’s filename or
inadvertently moved the image to another folder.
✦ What’s above the fold? The most important (must-see) information
on every page should appear above the fold. This is the top portion of
a Web page that’s visible when the page first loads, without scrolling.
This is the most important part of the entire page, so use it wisely. At
the same time, make sure that no images are cut off by the fold, and also
that no part of a paragraph is cut off by the fold. When performing this
test, make sure to resize your desktop to that of the intended audience.
✦ How much of the information is below the fold? If each page of the
site has a lot of information that appears below the fold, visitors have
to scroll down to access all the information. If this is the case, consider
splitting a lengthy page into two or more pages. Alternatively, have your
client edit the content.
24_385418-bk03ch10.indd 301
12/1/08 9:07:30 PM
302
Look before You Leap: What to Do Before Launch
✦ Test all forms and other interactive content. When you submit a form,
make sure the data goes to the intended destination or is added to the
applicable database.
✦ Check the spelling. Most HTML editors come with a spell checker. Don’t
be unprofessional and upload a site with typos or bad grammar. If you’re
in doubt of the correct spelling of a technical term, ask your client or
find the correct spelling at a reputable online dictionary.
✦ If the site has options to order merchandise, make sure that transactions can be completed.
Get opinions
A dozen jurors are used in a court of law. You should have at least that many
people rendering judgment on your client’s Web site. Big caveat: The people
who give their opinions on your design should be totally impartial. In other
words, don’t use your client’s employees or your own when you want feedback on your design. For that matter, don’t use your client’s family, or even
your own, when getting feedback.
Do a beta test
If possible, set up a beta test before going live. When you conduct a beta
test, you upload your design into a folder on the server and send the URL to
your testers. They provide feedback about site usability, aesthetics, and so
on. Beta testing is especially useful when you have a really big site with lots
of pages and almost as many links as there are Smiths in the New York City
phone book. You’ll be a candidate for a good hair-coloring product if you
tackle testing a huge site by yourself.
In addition to testing the site for usability, beta testers can find any bugs
that are lurking in your code. Identifying usability issues and other problems
greatly enhances the chances of the site succeeding when it goes public. The
test can also determine how real-world users react to the site.
In a typical beta test, you contact a potpourri of users to try out the site for
a few weeks. During that time, you get feedback on the site design, usability,
any potential problems, such as broken links or missing images, and any
features that are not clear to the testers. During this time, you monitor the
server side to make sure that the data is going to the right places. You also
monitor any CGI scripts (such as mail forwarding) to make sure that data is
being forwarded to the proper parties. During a beta test, you typically forward all data and e-mails to one address.
Your best candidates for beta testers are actually users of the product or
service. Your client might be able to supply some beta testers from his
customer base. With a good cross-section of the client’s customer base or
intended audience, the test is more effective. The information you receive
24_385418-bk03ch10.indd 302
12/1/08 9:07:31 PM
Look before You Leap: What to Do Before Launch
303
can give you a good idea of site usability and the value of the site from members of your client’s intended audience.
Get feedback
Setting up a beta site and enlisting testers is a lot of work. Your beta testers
might have a good time filling in the forms, placing mock orders, and checking out the features of the site, but if you don’t get feedback, it’s an exercise
in futility. When you enlist beta testers, tell them what you’re looking for.
Any group of individuals has varying degrees of initiative, and beta testers
are no exception. Expect some of your testers to give you lots of feedback:
others, little or none. Keep tabs on who says what, and send e-mails to the
people you’re not hearing from.
Throughout the course of the beta test, address issues when they come up.
If you come across usability issues, tweak your design. Exterminate any bugs
as soon as they are reported. After correcting the issue, contact the person(s)
who reported the bug and ask them whether your tweak resolved the problem.
E-mail is an excellent way to get feedback, but forms enable the designer to
create a set of structured questions. With this type of survey, you can target
questions that show how often the tester visits similar sites and how often
he uses the product or service. Figure 10-1 shows a mini-survey form for
beta testers of a hypothetical photography Web site.
Book III
Chapter 10
Publishing
the Web Site
Figure 10-1:
Send
me your
answer; fill
in a form,
mine forever
more. . . .
24_385418-bk03ch10.indd 303
12/1/08 9:07:31 PM
304
Going Live
Follow up with beta testers
After the test is over, you have a lot of data that shows you the best features
of the site as well as issues that need attention. However, you can gain some
closure, so to speak, by doing a follow-up survey. Send an e-mail to all test
participants and ask them about their overall experience with the test site —
and, most importantly, whether they liked it and found the content relevant
and useful.
In addition to the basic questions, find out how often each participant used
the site. You can count on the answers being somewhat inflated (numbers
inflated 20 to 30 percent would be the norm), unless you have a meticulous
tester who logged everything concerned with the test. When you’re compiling your results, you know that the answers from the power users carry
more weight than those of casual users.
Another set of pertinent questions is how the testers like specific features
or areas of the site. Find out how often they used specific sections of the
site plus how they liked the navigation system and any interactive features
on the site. If the site includes forms and features, such as a search engine,
make sure you get feedback on those as well.
Another set of questions should address the issues most reported by testers. The answers to these questions can enable you to find out whether
your beta test tweaks took care of the issues.
Finally, ask your testers to rate the site compared with their experience on
similar sites. You can ask users to rate the site on a scale from 1 to 10, or ask
them to sum up their experience in a short paragraph. Again, you’ll weigh
the pertinence of each answer based on how often the tester visited the site.
Tweak your design
The responses from your beta testers enable you to perform last-minute
tweaks on the site before it goes live. The issues raised by the beta testers
might be related to design, content, or both. If it’s design, you have to put
on your thinking cap to figure out the best way to overcome the issues. If
it’s content, your client has to belly up to the table and do some editing. The
worst-case scenario would be there are too many issues to resolve given
the current design. If this is the case, postpone the launch and address the
issues, perhaps with a major redesign. If so, you’d be wise to do another
beta test before launching.
Going Live
After tweaking the site based on your response from beta testers or from
your checklist, you’re ready to go live. If you did your test on the server,
it’s a simple matter of transferring the files from the beta test folder to the
24_385418-bk03ch10.indd 304
12/1/08 9:07:31 PM
Going Live
305
root folder of the Web site. If you did all your testing on your local machine,
upload the pages and related files to the server. You can use an application
(such as Adobe Dreamweaver) to upload your content, or you can use an
FTP client. The FTP client is the application you use to upload files to the
Web server. We use a combination of Dreamweaver and the FileZilla FTP
client to handle all of our file-transfer needs. We cover both applications in
the upcoming sections.
Using Dreamweaver to upload content
Dreamweaver features a sophisticated set of commands that enable you to
connect to a Web server and upload files to the server (Put in Dreamweaverese, as in, put the files on the server) or download files from the server (Get in
Dreamweaver-ese, as in, get the files from the server). To upload pages using
Dreamweaver, follow these steps:
1. If the Files panel is not visible, choose Window➪Files to open the Files
panel. (See Figure 10-2.) Alternatively, press F8.
The Files panel shows the local files associated with the site on which
you’re working.
Refresh Get Files
Connects to
Remote Host
Put Files
Book III
Chapter 10
Publishing
the Web Site
Figure 10-2:
The default
layout of the
Files panel.
24_385418-bk03ch10.indd 305
12/1/08 9:07:31 PM
306
Going Live
2. Click the Connects to Remote Host button.
Dreamweaver connects to the remote server using the credentials you
supplied when you set up the site.
3. Click the Expand/Collapse button.
Dreamweaver increases the size of the panel and splits the panel into
two panes. The pane on the left shows the files on the remote server,
and the pane on the right shows the files on the local machine. (See
Figure 10-3.)
Figure 10-3:
Remote
on the left,
local on the
right. Roger.
4. Select the files you want to upload to the server from the Local Files
window.
If you’re uploading edited pages, you don’t need to select files, such
as images, that are associated with the files you’re uploading unless
they’ve changed.
5. Click the Put Files button.
Dreamweaver opens the Dependent Files dialog box. (See Figure 10-4.)
This dialog box enables you to upload files associated with the page,
such as images and so on.
24_385418-bk03ch10.indd 306
12/1/08 9:07:31 PM
Going Live
307
6. Click Yes.
Dreamweaver uploads the selected files, along with all files associated
with the selected file.
Alternatively, click No if you know that the files associated with the file
you’re uploading have not been changed and no new files have been
linked to the file.
Figure 10-4:
Include
associated
files with
the upload,
or not.
You can also upload a page you’re editing by clicking the File Management
icon (looks like two arrows, one pointing up and one pointing down) and
then clicking Put. Alternatively, you can press Ctrl+Shift+U (Windows) or
Ô+Shift+U (Mac).
You can also download files from the remote server by following these steps:
Book III
Chapter 10
1. Choose Window➪Files to open the Files panel. Alternatively, press F8.
2. Click the Connects to Remote Host button.
Dreamweaver connects to the remote server using the credentials you
supplied when you set up the site.
Publishing
the Web Site
The Files panel shows the local files associated with the site on which
you are working.
3. Click the Expand/Collapse button.
Dreamweaver increases the size of the panel and splits the panel into
two panes. The pane on the left shows the files on the remote server,
and the pane on the right shows the files on the local machine.
4. Select the files you want to download to the server from the Remote
Site window.
You don’t need to select files associated with the files you’re downloading, unless they’re not already present on your computer.
5. Click the Get Files button.
Dreamweaver displays the Dependent Files dialog box. Refer to Figure 10-4.
24_385418-bk03ch10.indd 307
12/1/08 9:07:31 PM
308
Going Live
6. Click Yes.
Dreamweaver downloads the selected files into the applicable site’s folders on your local machine.
You can also upload a page you’re editing by clicking the File Management
icon (looks like two arrows, one pointing up and one pointing down) and
then clicking Put. Alternatively, you can press Ctrl+Shift+U (Windows) or
Ô+Shift+U (Mac).
Uploading pages with an FTP client
Dreamweaver file management is a wonderful thing. However, if you’re
working on documents for which you haven’t set up a site in Dreamweaver,
an FTP client is the ideal solution. An FTP client also comes in handy when
you want to download files from a server — for example, when you’re
doing a site makeover. Quite a few FTP applications are available. We use
FileZilla. It’s free as of this writing, and is flexible enough to upload an
entire Web site. You can download a copy of the FileZilla FTP client from
http://filezilla-project.org. To upload files using FileZilla, follow
these steps:
1. Launch the application.
The FileZilla interface is shown in Figure 10-5.
2. Navigate to the folder where you stored the files you want to upload.
The window on the left side of the interface shows the files on your local
machine. Click the down arrow to the right of the current folder window
in the Local Site window to access your system’s directory structure.
The window below Local Site displays individual files.
3. Enter the host URL, username, and password in the appropriate fields.
You don’t have to change the default port. Figure 10-6 shows the proper
nomenclature for the site URL. Some Web host companies are different.
If you enter the URL and are not able to connect, refer to your Web hosting company’s technical support.
4. Click the QuickConnect button.
FileZilla connects to the Web site. The status of each action performed
by the application appears in the window below the URL and other text
fields. After the application connects to the Web server, it displays the
remote files on the right side of the interface. Folders have a question
mark (?) icon on them.
24_385418-bk03ch10.indd 308
12/1/08 9:07:32 PM
Going Live
309
Figure 10-5:
An
innocuous
interface
for an
application
named
FileZilla.
Book III
Chapter 10
Publishing
the Web Site
Figure 10-6:
Beam them
up, Scotty.
5. Click the folder.
FileZilla reads the contents of the folder. The window below Remote Site
displays individual files in the selected folder. (See Figure 10-7.)
6. In the left window, select the files you want to upload.
7. Drag the files into the applicable folder in the right window.
FileZilla uploads the files to the server. If you’re uploading edited
files with the same name as those on the remote server, a warning
dialog box appears telling you that the target file already exists, listing
actions you can take. Many times, you want to overwrite a file on the
remote server with an updated file with the same name. In some cases,
you might want to save the old file in a different folder in case you ever
24_385418-bk03ch10.indd 309
12/1/08 9:07:32 PM
310
What Next? The Launch Is Not the End of the Project
need to revert to it. When we need to save old files, we use FileZilla
to set up a folder called Archive at the Remote Host. We copy the
previous version of a file to this folder before uploading the new one.
When you upload a file, the progress is displayed in the window at the
bottom of the application.
Figure 10-7:
Ready for
lift off! Er,
we mean,
upload.
What Next? The Launch Is Not the End of the Project
If you think you bask in the glory of a job well done and break out the bubbly
after the site goes public, think again. Just because you built it, doesn’t mean
they will come. Given the number of Web sites on the ’Net — everyone and
his little brother has one, it seems — your client’s site will bask in anonymity unless the site is made visible to the search engines and some marketing
is implemented. In the following sections, we discuss briefly what needs to
be done to make a site succeed. You can find detailed information on making
your client’s site succeed in Book VIII, Chapter 1.
Submitting the site to search engines
Search engines are technological marvels. Think about it: All you have to do
is type in some words regarding what you’re looking for, and a few seconds
later, you have hundreds of Web pages to peruse. Search engines aren’t
mind readers, though. They don’t know when you uploaded your client’s
24_385418-bk03ch10.indd 310
12/1/08 9:07:32 PM
What Next? The Launch Is Not the End of the Project
311
squeaky-clean Web site that loads at the speed of sound and is turbocharged
with enough interactive bells and whistles to keep visitors entertained for
hours. To be on a search engine’s radar screen, you have to submit the site.
Submitting the site is like throwing a needle into a haystack, and that needle
is going to be hard to find unless you do something to make the it stand out.
To make your client’s site rank high in search engine results pages, you have
to optimize the pages for the keywords and key phrases that your client’s
intended audience is likely to type into the search engine text box to find
your client’s product or service. You can either optimize the site yourself or
hire a company to optimize the site. Site optimization is a black art that warrants a book of its own.
After you optimize the pages for search engines, you’re ready to submit the
site to the search engines that your client’s intended audience is most likely
to use. Many search engines are out there. However, you should concern
yourself with only the most popular search engines, such as Google and
MSN. If (perchance) your client’s site caters to a niche market, maybe you
can find a search engine dedicated to that market. Your client should be able
to tell you whether that’s the case.
Implementing marketing
After you leap the hurdle of search engine submission, you still have one
hurdle to clear: marketing. Very rarely can a bricks-and-mortar business survive on word of mouth. The same is true of Web sites. Granted, the site can
get repeat visitors because a friend e-mailed a friend and so on. To achieve
your client’s lofty goals, though, marketing has to be implemented.
Book III
Chapter 10
Publishing
the Web Site
After you identify which search engines you want to submit to, you can
consider several ways of doing that. The topic of search engine optimization and submitting your site to search engines is ever changing, but we
cover the current methods of search engine optimization and submission in
Book VIII, Chapter 1. (You can read more about this topic in Search Engine
Optimization For Dummies, 3rd Edition, by Peter Kent [Wiley].)
There are lots of ways to market a Web site. First and foremost, your client
should use marketing vehicles he already has in place. For example, the
client can add a brief blurb about visiting the Web site in all his print ads. Of
course, the URL should be prominently displayed in all ads — and for that
matter, on any printed material that leaves the client’s place of business.
Traditional marketing techniques work well for a local business in a local
market. However, for the site to be truly effective, your client might have
to resort to online marketing as well. Pay per click is a form of marketing
where your client budgets how much money he pays each time a link on a
search engine results page is clicked. The client submits a budget, which is
the maximum he’s willing to pay per month. The frequency with which the
24_385418-bk03ch10.indd 311
12/1/08 9:07:33 PM
312
What Next? The Launch Is Not the End of the Project
link appears is determined by how your client’s budget stacks up against
those of competitors who are vying for the same keyword or phrase. These
are sponsored links. Web site marketing is a heady topic, which we cover in
detail in Book VIII, Chapter 1. (Read more about pay per click in Pay Per Click
Search Engine Marketing For Dummies, by Peter Kent [Wiley].)
Requesting link exchanges
Like sausages, search engines love links. The more sites that link to you client’s site, the higher the site will rank in the search engines. The best way
to get sites to link to your client’s is to submit a request to the Webmaster
of a popular site. Tell the Webmaster that your client’s site has content that
would be of interest to visitors of his site. Ask the Webmaster to please add
your client’s URL and a description of the Web site (which you or your client
have previously prepared) to the site’s link pages. The Webmaster might ask
you to supply a link in return.
Another method of marketing is link exchanges. You can find link exchange
services by typing link exchange in your favorite search engine. You’ll find
hundreds of results from which to choose. Typically, a link exchange lets
subscribers peruse through their directory and choose the sites they’d like
to link to, and vice versa. The request is submitted to the site Webmaster,
who chooses whether to accept the request and ask for a cross-link. Some
link exchange services are free. However, just as there is no free lunch, a free
link exchange service generally comes with strings attached. Before signing
up for a free link exchange service, read the fine print and make sure you can
live with the service’s agreement. For example, you may be required to add a
link to the link exchange service’s Web site. You should also make sure that
the links propagated by the link exchange are from relevant sites — in other
words, sites that relate to your client’s business.
If the service randomly generates links to nonrelevant sites, you run the
risk of being blackballed from major search engines. Do your homework
before agreeing to use the service. You might ask for the URLs of other
sites using the service and then contact the Webmasters to see if they’re
happy with the service.
24_385418-bk03ch10.indd 312
12/1/08 9:07:33 PM
Book IV
Web Graphics
Displaying photos online.
25_385418-pp04.indd 313
12/1/08 9:07:48 PM
Contents at a Glance
Chapter 1: Finding Inspiration . . . . . . . . . . . . . . . . . . . . . . . . . . . . . . . . .315
Finding Fresh Ideas ..................................................................................... 315
Respecting the Copyrights of Others ........................................................ 316
Protecting Your Own Copyrights .............................................................. 318
Working with Colors (Web Safe versus Not–Web Safe).......................... 319
Creativity Tools — Color Charts and More.............................................. 322
Font/Type Issues on Web Sites .................................................................. 323
Print to Web: Making Your Web Site Work with Existing Materials...... 324
Understanding Image Formats for Web Design ....................................... 325
Chapter 2: Bringing Your Vision to Life . . . . . . . . . . . . . . . . . . . . . . . . .329
Introducing Fireworks CS4 ......................................................................... 329
Creating Art with Other Tools ................................................................... 340
Chapter 3: Workhorse Graphics . . . . . . . . . . . . . . . . . . . . . . . . . . . . . . .345
Creating Buttons in Fireworks ................................................................... 345
Creating a Navigation Menu ....................................................................... 351
Creating a Pop-Up Menu ............................................................................. 354
Recycling: Reuse Everything ...................................................................... 359
A Doodle to a Working Page: Concept to Completion ............................ 361
Optimizing Artwork in Fireworks .............................................................. 362
Exporting Artwork from Fireworks ........................................................... 366
Chapter 4: Creating Compelling Graphics . . . . . . . . . . . . . . . . . . . . . . .367
Creating Banner Graphics .......................................................................... 367
Create Promotional Graphics .................................................................... 371
Creating Fast-Loading, Beautiful Photos .................................................. 374
Creating a Photo Gallery ............................................................................. 385
25_385418-pp04.indd 314
12/1/08 9:07:48 PM
Chapter 1: Finding Inspiration
In This Chapter
✓ Finding inspiration
✓ Understanding copyright issues
✓ Getting advice and tools for using colors
✓ Considering font issues
✓ Dealing with image formats: GIF, JPEG, and PNG
W
hen a client hires you to design a Web site, he expects something
original and unique. This can be a difficult task. After you pump out
a few hundred designs, you have a tendency to rely on old habits and create
sites that look similar. And the task is doubly hard because there are really
only 27 original ideas. (Everything else is just a subset of the original 27.) It’s
your interpretation of the original idea that makes the site unique. To make
matters worse, your client wants his original Web site yesterday. So the
trick is to be original without spending a whole lot of time doing it. In this
chapter, we show you a few ways to feed your creative muse.
Finding Fresh Ideas
Before you search for ideas, get a handle on your client’s likes and dislikes.
When you initially interview a client, we recommend that you always ask for
the URLs of your client’s competitors’ sites as well as those sites she likes.
This can give you an idea of your client’s tastes. The client’s business and
printed material can also give you some ideas. Then, there’s the matter of
the client’s intended audience. If you know the demographics of your client’s intended audience, you know their likes and dislikes. If you’re dealing
with a large company, it probably already has this information. Or perhaps,
you and your client can create a persona to define the likes and dislikes of
your client’s intended audience. (For more information on personas, see
Book I, Chapter 4.)
Another factor you have to consider is the client’s industry. Chances are
that the sites associated with your client’s industry have a similar look and
feel. Stretching the envelope is okay, but it’s probably not a good idea to
venture outside the envelope. Therefore, your first method of looking for
ideas should be to use your favorite search engine — enter keywords that
relate to your client’s business. The top-ranking hits you get (sites) might
26_385418-bk04ch01.indd 315
12/1/08 9:08:17 PM
316
Finding Fresh Ideas
not be the most inspirational, so randomly pick a few sites from the first few
pages of results. Bookmark the ones you like. Let your creative muse stir the
porridge for a day or two, and then go back to your bookmarks and make
notes of what you like.
After you peruse your bookmarked sites, you might still need additional
inspiration. If so, find some portals that link to exemplary Web sites. One
way to find URLs to inspiring Web sites is to type something like cool Web
sites, 100 best Web site designs, or best type of business Web sites in your
favorite search engine. You’ll come up with a few places to look for inspiration. Here are a few you can try:
✦ Time Magazine’s 50 Best Web Sites 2007
www.time.com/time/specials/2007/
article/0,28804,1633488_1639316,00.html
✦ PC Magazine’s Top Web Sites 2007
www.pcmag.com/category2/0,1874,7488,00.asp
✦ Web Marketing Association WebAward, Best Real Estate Web Sites
www.webaward.org/winners_detail.asp?yr=all&award_level=
best&category=Real%20Estate
✦ Entertainment Weekly Magazine’s 25 Best Music Web Sites
www.ew.com/ew/article/commentary/
0,6115,1195793_4_0_,00.html
✦ Planetizen Top 10 Web Sites of 2007
www.planetizen.com/websites/2007
If your search lands you on a site that looks like nothing but advertisements, it probably is. Pick and choose the portals that look like the real deal.
Another great source for inspiration is the Adobe Customer Showcase (www.
adobe.com/cfusion/showcase/index.cfm). Here, you’ll find inspiring
designs that were created using Adobe (and the company Adobe acquired:
namely, Macromedia) software.
We’re not suggesting you blatantly rip off someone else’s design, but rather
that you look at as many Web sites as you can. Incorporate those ideas that
you like with your own sense of design. By doing this, you’ll take your design
skills to the next level and give your client what he wants: a unique Web site.
Respecting the Copyrights of Others
It’s one thing to mix and match ideas from other designers with your own.
However, blatantly copying someone else’s design isn’t creative. In fact, the
copyright of objects, such as photographs and text, is owned by the creator.
26_385418-bk04ch01.indd 316
12/1/08 9:08:17 PM
Respecting the Copyrights of Others
317
Web sites also fall into this category. Some people might be tempted to steal
an image from a Web site, thinking they’ll never get caught. However, always
remember that as soon as an image or block of text is saved to a hard drive
for the first time, that creator retains copyright to the image. Some images
might fall under the Fair Use Clause of copyright law.
However, taking an image (without permission) from one Web site for use on
a commercial Web site can hardly be considered fair use. If a Web site owner
does give you permission to use his image, make sure you get that permission in writing. Covering thine own posterior is better than dealing with legal
fees and a “he said, she said,” knock-down, drag-out situation. If your client
needs photographs of products for the Web site, have her contact the manufacturer and ask for images you can incorporate in the design. Most major
manufacturers can provide you with a URL to a page from which you can
download high-resolution images.
If you or your client needs an image that’s perfect for your design, consider
licensing one from a local photographer or purchasing licensing rights to
a photo from a stock agency, such as Comstock Images (www.comstock.
com) or Jupiterimages (www.jupiterimages.com). You can also set up an
account with a stock photography firm. After setting up an account, you can
peruse the agency’s collection and find the ideal image for a Web site. iStockphoto (www.istockphoto.com; see Figure 1-1) is one site where you can
find reasonably priced images.
Book IV
Chapter 1
26_385418-bk04ch01.indd 317
Finding Inspiration
Figure 1-1:
Searching
for the
perfect
image.
12/1/08 9:08:17 PM
318
Protecting Your Own Copyrights
Stock photo sites operate differently, and some even have different methods
for purchasing images. You may be able to purchase a yearly membership,
buy single images as needed, or purchase points that are then used to purchase individual photos. When you purchase a photo, you purchase the
rights to use a photo for a certain destination. The price of the photo varies
depending on the size and resolution of the photo, and whether you’re using
it on the Web, in printed media, and so on. Many stock houses charge a
higher price if more people see the images. The details pertaining to photo
usage are generally easy to find on each site or are listed alongside the
photo.
And don’t forget about logos. Logos also fall under the copyright laws. You
might think it’s perfectly okay to take a logo from a manufacturer’s Web site
and use it in your design because your client is selling that manufacturer’s
product. However, most manufacturers restrict the use of their logos. To
legally use a logo, your client has to accept the manufacturer’s terms of use
and agree to some kind of licensing. Some manufacturers won’t let you alter
a logo in any way. For example, you can’t get creative in Photoshop with the
MSNBC logo and apply it to an image to make it appear as though it was part
of a scene or embroidered on an article of clothing.
If you’re designing a lot of sites that do need photos or other elements that
you and your client can’t supply, consider buying a clip art package of
royalty-free images. When you purchase a package like this, you’re free to
use the image wherever you want. You can find clip art packages at your
local office supply store or on the Web.
Protecting Your Own Copyrights
You can’t copy or use content created by another Web designer without permission. Period. However, the same protection applies to the content that
you create for your client. You own the copyright to all the graphic elements
you create for the design, such as the interface and buttons, as well as the
layout of the page. However, the content you create is often mingled with
other content, such as images and text created by the client. Therefore, who
owns the copyright to what is kind of a gray area. As the Web designer, you
can claim copyright to the content you create for your design by including
the following statement on the bottom of each Web page:
Web Design Copyright © 2009 your name or company name All Rights
Reserved
You should copyright your client’s original material with the following
statement:
Content Copyright © 2009 your client’s name All Rights Reserved
26_385418-bk04ch01.indd 318
12/1/08 9:08:18 PM
Working with Colors (Web Safe versus Not–Web Safe)
319
In Adobe Dreamweaver, you can create a Library item for the Web-design
and content copyright information. When the year changes, you change the
copyright year in the Library item, and all site pages are updated. Upload the
revised files to the server, and your copyright is covered for the new year.
This book is written by Web designers, not legal experts. The information
presented in this section should not be construed as advice from legal counsel. To fully protect your material and your client’s material, you should contact a lawyer whose area of expertise is intellectual property.
Working with Colors (Web Safe
versus Not–Web Safe)
When you create a Web site, you strive to create an aesthetically pleasing
blend of images, text, and graphics, such as banners and navigation menus.
Your design must be harmonious: a careful blend of what the client supplies you and what you create. If your client supplies you with images for
the site, you can often choose a pleasing color palette by sampling colors
from one of the images. If your client has a logo that readily identifies the
business, you might be able to create a pleasing color palette by sampling
colors from the logo.
Limit your design palette to four colors. Figure 1-2 shows a Web site with
colors and design elements chosen from the client’s logo. It’s hard to tell
in the black-and-white reproduction of the page, but if you go to www.
antonioswinterhaven.com, you can see that the site uses a harmonious
selection of burgundy and black.
Book IV
Chapter 1
26_385418-bk04ch01.indd 319
Finding Inspiration
Figure 1-2:
Choosing a
color palette
from a
client’s logo.
12/1/08 9:08:18 PM
320
Working with Colors (Web Safe versus Not–Web Safe)
When you design a Web site, the colors must be specified in hexadecimal
format, which contains six characters. For example, white is hexadecimal #FFFFFF, and black is hexadecimal #000000. The first two characters
comprise the red color component of the RGB (red, green, and blue) color
model, the third and fourth characters are the green component, and
the fifth and sixth are the blue color component. To designate 256 hues
of a color in hexadecimal format, you specify a value from #00 to #FF.
Therefore, pure red is #FF0000, pure green is #00FF00, and pure blue
is #0000FF.
Common sense tells you that text color is very important. If you create a site
with text that’s hard to read, you’re not doing yourself — or your client —
any good. If you take the Santa Claus approach and slap red text on a green
background, you have a recipe for disaster. Traditionally, Web sites have
used black text on a white background. Some designers use a shade of gray
for text (for example, #333333 or #666666). If you go any lighter than the
latter, though, text is hard to read.
The Web-safe palette, which has been around since the early days of the
Internet, consists of 216 colors that any video card can display, on any
monitor, by any platform. The Web-safe color palette is the default color
palette of applications such as Adobe Dreamweaver, Adobe Fireworks,
and Adobe Flash. The Web-safe palette is shown in Figure 1-3. We know
what you’re thinking — that figure is in black and white (well, actually
grayscale). If you want to see the Web-safe palette in live, living, and glorious color, create a new Web page in Dreamweaver. Before adding anything to the page, open the Property inspector, click Page Properties, and
then click the Background color swatch. Walla, the Web-safe, 216-color
palette appears.
Most modern computers have video cards and monitors capable of displaying millions of colors. Therefore, sticking with the Web-safe palette isn’t
imperative. If you like to err on the side of caution, most Web applications
enable you to create a reasonable facsimile of the desired color by picking
its closest counterpart from the Web-safe palette.
Many designers are using pure-white text (#FFFFFF) on a black or dark gray
background. If you use this color palette, increase the line height to a percentage of 130 to 150 percent of the text. This increases the space between
lines and makes the text easier to read. Figure 1-4 shows a Web page with
white text with a line height of 150 percent on a gray background.
26_385418-bk04ch01.indd 320
12/1/08 9:08:18 PM
Working with Colors (Web Safe versus Not–Web Safe)
321
Figure 1-3:
The Websafe,
216-color
palette.
26_385418-bk04ch01.indd 321
Book IV
Chapter 1
Finding Inspiration
Figure 1-4:
Increase the
line-height
percentage
when you
use white
text on
a black
or gray
background.
12/1/08 9:08:18 PM
322
Creativity Tools — Color Charts and More
Creativity Tools — Color Charts and More
When you design a site from scratch, visualizing what colors will look like
can be difficult. Fortunately, you can easily experiment with different colors
in Fireworks or Dreamweaver when you lay out the elements of your design,
such as the banner, navigation menu, text, and so on. But when you’re
under the gun to create a site quickly, it helps to have a bit of inspiration or
a tool to help you in your quest. The following list shows some books you
can use to inspire your creativity, aid you in choosing colors, and show you
some inspiring design ideas:
✦ Creativity for Graphic Designers: A Real-World Guide to Idea
Generation, by Mark Oldach (North Light Books): This book isn’t filled
with eye candy. Instead, it guides you through processes you can use to
come up with ideas. The author also explains the process of creating a
good design.
✦ Artist’s Way: A Spiritual Path to Higher Creativity, by Julia Cameron
(Tarcher): The book was written in 1992, yet it still contains a wealth of
information on being creative. The author leads you through a comprehensive, 12-week course on recovering your creativity from things such
as limiting beliefs, self-sabotage, jealousy, and other things that deter
your creativity. The 10th anniversary edition of this popular book is
available at most booksellers.
✦ How To Think Like Leonardo da Vinci: Seven Steps to Genius Every
Day, by Michael Gelb (Dell): This insightful book lists seven principles
found in Leonardo da Vinci’s thinking and creative process and shows
how to tap into these principles and use them in your own work.
✦ Color Index: Over 1100 Color Combinations, CMYK and RGB
Formulas, For Print and Web Media, by Jim Krause (How Design
Books): Keep this handy reference on a bookshelf near your computer.
The book is divided into several sections that show color combinations
for print and Web. Each color combination shows a graphic using the
colors and swatches that list the components needed to create the color
using the CMYK and RGB color models. The swatches in the Web design
section are designated in hexadecimal format and the RGB color model.
✦ Color: A Course in Mastering the Art of Mixing Colors, by Betty
Edwards (Tarcher): This book delves into color theory. Although much
of the information is geared towards artists, you can use the information to create harmonious colors for your Web designs. The author
gives you an understanding of primary, secondary, and tertiary colors;
and shows you how to use the color wheel to understand color values
and intensity.
26_385418-bk04ch01.indd 322
12/1/08 9:08:19 PM
Font/Type Issues on Web Sites
323
If you’re really color challenged, consider purchasing an application such as
ColorSchemer (www.colorschemer.com). ColorSchemer features a color
wheel and a Photo Schemer section, which enables you to create a color
palette using colors from a photo. As of this writing, Color Schemer Studio
retails for $49.99.
You can also find some interesting color schemes at Adobe’s Kuler Web site
(http://kuler.Adobe.com). Here you’ll find color combinations created
by Web designers and graphic artists. If you have an Adobe ID, you can log
in and create your own color combinations by modifying an existing one, or
uploading a photo as reference.
Font/Type Issues on Web Sites
If you’ve been designing Web sites for a while, you know that not everyone
has the same fonts on their computers that you have on yours. When you
design a site, you must take this into consideration. If you design a site with
a nonstandard font that’s not installed on the client’s machine, the page will
look fine to you, but it won’t display like you designed it. Several fonts are
commonly used for Web sites because they can be used on Web sites that
are displayed cross-platform. Your universal font friends are Arial, Times
New Roman, Courier New, Courier Mono, Helvetica, and Verdana.
In addition, you can specify serif or sans serif as the font. Serif refers to the
decoration at the end of strokes that make up letters or characters, such as
the diagonal at the end of the angular ascenders of a capital A. When a font
is sans serif, there is no decoration at the end of strokes or letters. Figure 1-5
shows a sans serif and a serif font.
Book IV
Chapter 1
Finding Inspiration
Figure 1-5:
To serif, or
not to serif?
That is the
question.
When you create Web pages and specify a font, you can specify the default
and alternate fonts for a block of text. If the user doesn’t have the default
font installed on her machine, the HTML page displays one of the alternate
26_385418-bk04ch01.indd 323
12/1/08 9:08:19 PM
324
Print to Web: Making Your Web Site Work with Existing Materials
fonts. Fortunately, you don’t have to hand code the alternate fonts. When
you use an application like Dreamweaver, you can choose a set of fonts from
a pop-up menu. (See Figure 1-6.)
Figure 1-6:
Vote your
choice!
Just when you think it’s safe to make an educated choice, there’s another
issue to contend with: Web browsers. When you use pixels (the default
unit of measure for text), your text looks fine in the Internet Explorer Web
browser. However, if you view the same page in Mozilla Firefox, the text
appears smaller. The solution is to use points as the default unit of measure
for text. Then your text will display correctly in all browsers.
Use a CSS (Cascading Style Sheet) to specify the parameters for text. This
saves you from individually formatting each block of text you add to a
Web page. For more information on using CSS to specify text, see Book III,
Chapter 3.
Print to Web: Making Your Web Site
Work with Existing Materials
What came first, the Web site or the bricks-and-mortar business? In most
instances, the bricks-and-mortar business. When this is the case, you need
to incorporate as many elements as you can from the client’s bricks-andmortar business on his Web site. The obvious way to do this is to use the
client’s printed materials as a prototype for your Web design.
When you’re thinking about design elements for your client’s site, start with
the client’s logo. That needs to be displayed prominently on every page of the
site. If the client has a letterhead with his logo, you can use this as the basis
for the site banner. If the client doesn’t have a letterhead, use elements from
her business card. Figure 1-7 shows a business card for a business coach and
the Web site that was designed using elements from the business card.
26_385418-bk04ch01.indd 324
12/1/08 9:08:19 PM
Understanding Image Formats for Web Design
325
Figure 1-7:
A Web site
design using
elements
from a
client’s
business
card.
Understanding Image Formats for Web Design
When you use images on a Web site, you have two things to consider: the
image format and optimization. When you get all these factors spot on, you
have a crisp-looking image that loads quickly and looks the same in any Web
browser. If you get it wrong, you either have an image that loads at the speed
of light but looks horrible, or you have an image that looks absolutely gorgeous but takes three forevers to load. In the upcoming sections, we discuss
the image formats used in Web designs plus the uses and limitations for each.
Using the GIF image file format
The resulting file size of the image depends on how you optimize the image.
When you optimize a GIF image, you specify the number of colors with which
the image is saved and the color reduction algorithm. The goal is to optimize
the image so that it still looks good and loads quickly. Find out more about
image optimization in Chapter 4 of this minibook.
26_385418-bk04ch01.indd 325
Book IV
Chapter 1
Finding Inspiration
An image saved as a GIF (Graphics Interchange Format) file comprises 256
(8-bit) colors. Images saved with the GIF format can be viewed on all current
Web browsers. The GIF (pronounced giff or jiff) image format is commonly
used for images with large areas of solid color, such as logos, or graphic
symbols, such as buttons. This file format also works well when the banner
is predominantly text. The banner image for the Web page in Figure 1-8 is a
GIF image.
12/1/08 9:08:19 PM
326
Understanding Image Formats for Web Design
Figure 1-8:
A GIF image
at work as a
banner.
GIF images also support transparency. This option is useful when you’re
displaying text over a background image. When you create the image, use a
background color similar to, or the same as, that of the background image
for the Web page.
Don’t use the GIF format to save photorealistic images with millions of
colors. The restrictive color palette degrades the image quality. If you use
dithering (where colors from the 256 color palette are mixed to create a reasonable facsimile of a color not in the palette), the file size is too large for
practical use in a Web page.
Using the JPEG image file format
The JPEG (Joint Photographic Experts Group) file format is ideally suited for
photorealistic images with millions of colors. The original JPEG (pronounced
JAY-peg) format also has a derivative known as JPEG 2000, which features
better image compression that results in smaller file sizes. Unfortunately,
JPEG 2000 is not supported by all browsers. The JPEG format does its magic
by compressing images. When you compress an image, data is lost; therefore, the JPEG format is known as a lossy format. Figure 1-9 shows a JPEG
image from a photographer’s Web portfolio.
26_385418-bk04ch01.indd 326
12/1/08 9:08:19 PM
Understanding Image Formats for Web Design
327
Figure 1-9:
The JPEG
format
is ideally
suited to
photographs.
The image quality is determined by the amount of compression you apply
when saving the image. The ideal compression depends on the amount of
detail in the image and the size of the image in the Web page in which you’ll
insert it. If the image is small without much detail, you can apply higher
compression to the image. If the image takes up a large portion of the Web
page and contains a lot of detail, you’ll have to apply less compression to
the image. Otherwise, the detail will be muddy, and the image won’t be
crisp. Fortunately, most image-editing applications, such as Fireworks and
Photoshop, have options that enable you to compare the original image
side-by-side to a version of the image with compression applied. The details
about image optimization are in Chapter 4 of this minibook.
26_385418-bk04ch01.indd 327
Book IV
Chapter 1
Finding Inspiration
If you have an image with a lot of text, saving the image in the JPEG format
will result in text with jagged edges. This is because of the text anti-aliasing
blending the edges of the text with the surrounding image. The best way to
overcome this is to use an image-editing application (such as Fireworks) that
enables you to slice an image into sections and then save them in different
formats. Save the sliced sections with text in the GIF format and the rest of
the image as JPEG files. When you optimize the image, make sure you specify
enough colors; otherwise, you’ll see jagged edges where the anti-aliasing
blends the font to the background.
12/1/08 9:08:20 PM
328
Understanding Image Formats for Web Design
Using the PNG image file format
The PNG (Portable Network Graphics) format was originally designed to
replace the GIF format. For graphics such as buttons and banners, you can
save a file using PNG-8 format, which results in an 8-bit file that supports
transparency. When you’re working with photorealistic images with millions
of colors, you can save the files using the PNG-24 format, which saves the file
with millions of colors.
The best feature of the PNG (pronounced ping) format is that it uses lossless
compression, similar to the LZW (Lempel-Ziv-Welch) compression used when
compressing files saved as TIFFs (Tagged Image File Format). This results in
a good-looking graphic with a relatively small file size. The drawback to the
PNG format has been differing levels of support by popular Web browsers.
Current browsers offer better support for the PNG format, but there are still
issues when PNG files saved with transparency are displayed.
26_385418-bk04ch01.indd 328
12/1/08 9:08:20 PM
Chapter 2: Bringing
Your Vision to Life
In This Chapter
✓ Exporting graphics with Fireworks CS4
✓ Understanding graphics files
✓ Getting to know the Fireworks interface
✓ Discovering some alternatives: Photoshop CS4 and Corel Painter
Y
ou have a client who needs a Web site. The client has a vision, which
might or might not be possible. After you become the voice of reason,
you have a workable vision that you can translate into an effective Web site.
Now, all you need to do is start fleshing out the design. But before you can
assemble the HTML pages, you have to take your grand vision and translate
it into useable graphics that you can implement in your Web design. In
this chapter, we show you the tools you can use to go from concept to
completion.
Introducing Fireworks CS4
You can use lots of applications to create the graphic elements of your Web
design. However, if the elements are exported only as image files, you have
to assemble them yourself in your handy-dandy HTML editing application.
And that means working with tables and images and spacers, oh my! In
other words, the task won’t be a whole lot of fun. However, some applications can export your graphic design as images and HTML, and you don’t
have to write the first bit of code. Bingo! That’s just the ticket! This section
introduces you to Adobe Fireworks CS4, which is an application you can use
to export a graphic design as images and HTML. As of this writing, the
Adobe Creative Suite has not been released. If Adobe follows suit with CS3,
Fireworks CS4 will be part of Adobe Creative Suite CS4 Master Collection,
Adobe Creative Suite CS4 Web Design Standard, and Adobe Creative Suite
CS4 Web Design Premium.
Vector and raster images
Fireworks has been around for a long time, albeit not quite as long as
the Internet. Fireworks is an application that enables you to work
27_385418-bk04ch02.indd 329
12/1/08 9:08:48 PM
330
Introducing Fireworks CS4
with vector and raster graphics to create the graphic elements for your
Web design. Vector graphics give you the power to edit and resize to your
heart’s content.
Vector graphics are generated by using math to determine where the points
and line segments that comprise paths appear within a graphic. When you
resize a vector graphic, mathematical formulas are used to regenerate
the graphic. It all adds up. Figure 2-1 shows a vector graphic in Fireworks.
Notice the points. The points have what look like handles: These are curve
points. The handles are tangents, which are used to reshape the curve
segment between adjoining points.
Figure 2-1:
Vector
graphics; it
all adds up.
Raster graphics are also known as bitmaps. These rascals are composed of
dots of color — pixels. You also have something known as resolution, which
shows how many pixels per inch (ppi) are used to create an image. Monitor
resolution is 72 or 96 ppi. When you create a graphic for print, the ideal
resolution is 200 ppi or greater. Now, if you’re good at math, you can see the
problem when you enlarge a raster graphic. Say, for example, you want to
increase the size of an image from 4 inches by 5 inches to 8 inches by 10
inches. You’re still working with the same number of pixels per inch; therefore, you’re asking the application to double the size of each pixel. The math
adds up, but the end result is not very useful, and usually not very pretty.
The top image in Figure 2-2 shows a small JPEG image; the bottom image
shows the same image magnified several times. Notice that you can actually
see blocks of pixels.
You use a combination of raster and vector graphics to create your Web
designs in Fireworks. In fact, in Fireworks, you can flesh out the entire Web
page, leaving placeholders for your HTML text. We use Fireworks to create
site banners and navigation menus. The application has powerful tools to
optimize graphic images.
27_385418-bk04ch02.indd 330
12/1/08 9:08:48 PM
Introducing Fireworks CS4
331
Figure 2-2:
I’ve got
pixels. Who
could ask
for anything
more?
The PNG file format
27_385418-bk04ch02.indd 331
Book IV
Chapter 2
Bringing Your
Vision to Life
Fireworks uses the PNG (Portable Networks Graphics) file format as its
native file format. However, it’s not the same format as when you export an
image from Photoshop using the PNG format. The Fireworks PNG format
saves all the layers and elements used to create the document. The
Fireworks file also has a Web layer, which contains information such as
the slices and hotspots you created. Slices and hotspots are used to add
interactivity to a document. When you export the document, Fireworks takes
all the pieces you sliced and diced and houses them in a table. The resulting
export is an HTML document and images.
12/1/08 9:08:48 PM
332
Introducing Fireworks CS4
Fireworks interface mini-tour
Fireworks CS4 is an incredible application. You can use it to create all the
graphics for your Web designs. You can use the application to create
complex interfaces, Web banners, navigation menus, and so on. If your client
has more content than will fit comfortably on a navigation menu, you can
create drop-down menus that — well — actually drop down. But you get the
gist; you can use Fireworks to create some very cool stuff for your Web
designs. In the upcoming sections, we show you the Fireworks workspace.
The Fireworks work area
Fireworks might look like other image-editing applications you have used.
However, Fireworks has a few other elements that are specifically related to
Web design. For example, in the Layers panel, you find a layer labeled
Web Layer. You also find an object called the Button Editor, which (you
guessed it) enables you to create buttons. Find out more about buttons in
Chapter 3 of this minibook. Figure 2-3 shows a navigation menu being
created in Fireworks.
Toolbar
Document window
Figure 2-3:
When
you need
sparkling
Web
graphics,
menus and
other Web
delights,
launch
Fireworks.
Property inspector
27_385418-bk04ch02.indd 332
Panel dock
12/1/08 9:08:48 PM
Introducing Fireworks CS4
333
The Fireworks interface consists of a main window where you assemble the
elements of your design, the ever-present menu bar, a toolbar, and the
window in which panels are docked. In fact, the panel dock has almost as
many panels docked as there are Smiths in the local phone book. The
Property inspector has different options depending on the object you’ve
selected. When you’re creating text, the Property inspector is configured as
shown in Figure 2-4.
Toolbar
Document window
Figure 2-4:
The
Property
inspector
has several
disguises.
Property inspector
Panel dock
The Fireworks toolbar
When multiple tools reside on a toolbar, the last-used tool is at the top of the
heap. When you click the down-arrow, the other tools appear to fly out of
the last used tool, hence the term fly-out menu.
Bringing Your
Vision to Life
Fireworks has a wide array of tools that you use to create and manipulate
objects for your Web designs. The toolbar shown in Figure 2-5 houses the
following tools.
Book IV
Chapter 2
✦ Pointer: Use to select and move objects. This tool has a cohort in
crime — the Select Behind tool — that hangs out on the fly-out menu.
The tool is used to select objects that are hidden partially behind
other objects.
27_385418-bk04ch02.indd 333
12/1/08 9:08:48 PM
334
Introducing Fireworks CS4
✦ Subselection: Use to select and move objects within a group or on
points along a path.
✦ Scale: Use to resize objects and rotate objects. You can resize objects
proportionately by dragging a corner point, change the width by dragging a point in the center of either side, or change the height by dragging
a top or bottom center point. When you move your cursor toward a
center or corner point and it changes to a curved arrow, you can rotate
the object. This is the default tool for this little piece of real estate on
the toolbar. You can access three other tools by clicking the downarrow at the lower right of the Scale tool icon. They are
• Skew: Use to slant objects; you know, get them off kilter. You can
also use the Skew tool to rotate an object. If you really get miffed
at an object, you can tell it, “Skew you and rotate!” And then you
can do it.
• Distort: Use to change the shape of objects. With this tool, you click
and drag individual points to morph an object into something totally
different than you started with.
• 9-Slice Scaling Tool: This tool displays nine slice guides within a
selected object.
Pointer
Scale
Marquee
Magic Wand
Pencil
Blur
Line
Polygon
Freeform
Rectangle Hotspot
Hide Hotspots
and Slices
Eyedropper
Fill Color
Default Stroke
and Fill
Figure 2-5:
Standard Screen
Got a whole
mode
lotta tools.
Hand
Subselection
Crop
Lasso
Brush
Eraser
Rubber Stamp
Pen
Text
Knife
Slice
Show Hotspots
and Slices
Paint Bucket
Stroke Color
Swap Stroke
and Fill Colors
No Stroke or Fill
Full Screen
mode
Zoom
Full Screen with
Menus mode
27_385418-bk04ch02.indd 334
12/1/08 9:08:48 PM
Introducing Fireworks CS4
335
✦ Crop: Use to trim the document to a smaller size. Click and drag inside
the document to create a cropping rectangle. While you drag the tool, a
bounding box appears, showing you the current size of the cropping
rectangle. Release the mouse button when the cropping rectangle is the
desired size. After creating the cropping rectangle, you see eight small
squares that you can use to change the width, height, or width and
height of the cropping rectangle. When the rectangle is the desired size,
double-click inside the rectangle to crop the document.
• Export Area Tool: Use to export a select area of a document.
✦ Marquee: Use to create rectangular selections. Press Shift while dragging the tool to create square selections. Or click the down arrow in the
lower right of the tool icon to select a tool that creates oval selections:
• Oval Marquee: Use to create oval selections (or circular selections, if
you press the Shift key while using the tool).
✦ Lasso: Use to create freeform selections. Click and drag around the area
you want to select. Or click the down arrow in the lower right of the tool
icon to access this tool:
• Polygonal Lasso: Use to create selections by clicking to define the
first point of the selection and then clicking to define the other
points of the selection. Fireworks creates a line segment between
points. Double-click to close the selection.
You can add to an existing selection by holding down the Shift key and
using one of the selection tools to define the area you want to add. Hold
down the Alt key (Windows) or Option key (Mac) while using one of the
selection tools to remove an area from a selection.
✦ Magic Wand: Use to select areas within a document. Click inside an area
to select areas of like color. The tool has a Tolerance value from 0 to 255
that you specify in the Property inspector. A low Tolerance value selects
hues that are close to that of the area in which you click. A high
Tolerance value selects a wider range of colors.
✦ Pencil: Use to create freeform lines within a document. You specify the
thickness of the stroke within the Property inspector. You can constrain
the tool to a straight line or 45-degree diagonal by holding down the
Shift key while creating strokes with the tool.
Book IV
Chapter 2
Bringing Your
Vision to Life
✦ Brush: Use to paint areas of color within the document. You specify the
brush parameters such as size, stroke, and edge in the Property inspector.
The Brush tool strokes are divided into categories, such as Watercolor and
Oil, which enable you to create strokes like those from an artist’s brushes.
Each stroke has options that enable you to tailor the brush to your liking.
✦ Eraser: Use to erase areas of color within the document. You specify the
shape, diameter, edge, and opacity within the Property inspector.
✦ Blur: Use to blur areas. You specify the diameter of the tool, softness of
the edge, shape, and intensity within the Property inspector. This is
27_385418-bk04ch02.indd 335
12/1/08 9:08:48 PM
336
Introducing Fireworks CS4
another spot on the toolbar that is home to many tools. Click the down
arrow in the lower right of the tool icon to access these tools.
• Sharpen: Use to increase the contrast between edges, which makes
an object look sharper. You specify the diameter of the tool, softness
of the edge, shape, and intensity within the Property inspector.
• Dodge: Use to lighten areas within the document. You specify the
diameter of the tool, softness of the edge, shape, range, and exposure within the Property inspector.
• Burn: Use to darken areas within the document. You specify the
diameter of the tool, softness of the edge, shape, range, and exposure within the Property inspector.
• Smudge: Use to create areas of smudged color within the document.
If you’ve ever dipped your finger into a bucket of paint and rubbed
it against a solid object, you have an idea of the effect created with
this tool. You specify the diameter of the tool, edge, shape, pressure,
smudge color, and intensity within the Property inspector.
✦ Rubber Stamp: Use to clone areas from one part of the document to
another. After selecting the tool, press Alt (Windows) or Option (Mac)
and click the area from which you want to clone pixels, and then paint in
the area to which you want the pixels cloned. This tool comes in handy
when you want to retouch images you’ll use in a Web design. The
Rubber Stamp tool is just the tip of the iceberg, though. Click the down
arrow at the lower right of the tool icon to access these tools:
• Replace Color: Use to replace areas of solid color in the document
with another color. In the Property inspector, you can choose the
color to replace by using the default From option of Swatch and then
clicking inside the document to sample a color, or by choosing Image
from the From drop-down menu. You then choose the replacement
color in the Property inspector. Click and drag inside the document
to replace color. If you choose the Swatch option, the tool replaces
the color that matches the swatch. If you choose the Image option,
the tool replaces the area of color you first click.
• Red Eye Removal: Use to remove red-eye in images. This tool has
two parameters, Tolerance and Strength, which you set in the
Property inspector. Click inside the red area of the eye and drag to
get the red out.
✦ Line: Use to create vector-based straight lines in the document. After
you begin to draw the line, hold down the Shift key to constrain the line
horizontally, vertically, or diagonally on a 45-degree angle. The line is
constrained in the direction in which you start dragging.
✦ Pen: Use to create paths in the document. Click to create a point and
then click to create another point. The resulting path comprises points
that are connected by line segments. This tool can be used to create
complex shapes. If you click and drag, you create a curve point. Curve
27_385418-bk04ch02.indd 336
12/1/08 9:08:48 PM
Introducing Fireworks CS4
337
points have tangent handles that you can drag to modify the line segment to which the curve point is attached. You can edit paths created
with the Pen tool with the Subselection tool. Other path tools can be
accessed by clicking the down arrow in the lower right of the tool icon.
They are
• Vector Path: Use to create freeform paths that you can edit with the
Subselection tool. The tool works similar to the Brush tool except
that when you release the mouse button, Fireworks creates editable
points along the path. You set the tool parameters in the Property
inspector. The Precision parameter determines how often Fireworks
creates points.
• Redraw Path: Use to modify a path created with the Pen or the Vector
Path tool. You must first select the path with the Pointer tool, then
select the Redraw Path tool, and then click and drag along the path
to change its shape.
✦ Rectangle: Use to create rectangles. Hold down the Shift key while using
this tool to create a square. You set parameters, such as stroke shape,
stroke diameter, fill, stroke color, and much more in the Property
inspector. But wait, there’s more — three more, in fact, that you access
when you click the down arrow at the lower right of the tool icon.
• Ellipse: Use to create ovals — you know, those rotund critters that
form the basis for your generic smiley face. Hold down the Shift key
while using this tool to create a circle. You set parameters such as
stroke shape, stroke diameter, fill, stroke color, and so on in the
Property inspector.
• Polygon: Use to created polygons, those multisided wonders that
inspired the Pentagon. You set parameters, including the number
of sides, in the Property inspector. Click and drag to create your
polygon. The tool also has an option for creating stars, which is a
handy option if you’re creating a Web site for an actor or rock star.
✦ Text: Use to add words of wisdom to your client’s Web site. You use the
Text tool to add text to buttons and banners as well as add other cool
and groovy things to your design. And you guessed it — you set the
parameters for the Text tool in Ye Olde Property inspector.
Book IV
Chapter 2
Bringing Your
Vision to Life
• Auto Shape Tools: These useful critters (Arrow, Arrow Line, Beveled
Rectangle, Chamfer Rectangle, Connector Line, Doughnut, L-Shape,
Measure, Pie, Rounded Rectangle, Smart Polygon, Spiral, and Star)
are just below the Polygon tool. They work like regular shapes
except you modify them using the Property inspector and the Auto
Shape Properties panel.
✦ Freeform: Use to do yet more cool things with paths. This tool modifies
vector paths in a freeform manner. For example, select the tool and drag
it across a path you made with the Line tool to transform the path from
the straight and narrow to whatever you care to conjure up. And yes,
Virginia, Fireworks adds the points to define the reshaped path. If you
27_385418-bk04ch02.indd 337
12/1/08 9:08:49 PM
338
Introducing Fireworks CS4
take a good look at Figure 2-6, you might notice that one of those cute
little down arrows also resides on this tool. Click the arrow to reveal
the following.
• Reshape Area: Use to reshape an area previously folded, spindled,
and mutilated by the Freeform tool. In the Property inspector, set the
Size and Strength and then drag it across the path to reshape it.
• Path Scrubber (Additive): Use to add points to a path created by using
a pressure-sensitive tablet. Select the path and then click and drag to
redraw the path.
• Path Scrubber (Subtractive): Use to remove points from a path created by using a pressure-sensitive tablet. Select the path and then
click and drag to remove unwanted portions of the path.
✦ Knife: A clever cleaver of a tool you use to sever (ouch!) a vector object
into pieces. Click and drag across the vector object at the point where
you want it to split into two pieces. After wielding the knife (“Careful
with that axe, Eugene!”), you can use the Pointer tool to move either
piece to a different part of the document, or use the Subselection tool to
grab one or more points of either piece by the scruff of the neck and
modify the shape.
✦ Rectangle Hotspot: Use to create rectangular hotspots, which are interactive areas of the document. You can use rectangular hotspots for image
rollovers and other delights. We show you more about this tool in
Chapter 3 of this minibook. This tool also has close relatives that you
can access by clicking the down arrow in the lower right of the tool icon.
They are
• Circular Hotspot: Use to create circular hotspots in the document.
• Polygonal Hotspot: Use to create hotspots for irregularly shaped
areas. Click to define the first point of the hotspot and then click to
define the other points of the hotspot. Fireworks connects the dots.
✦ Slice: Use to divide (hence the name slice) a document into pieces. For
example, you can create a slice and use it as the basis for a pop-up
menu, image rollover, and so on. Each slice becomes an individual image
when the document is exported. Click the down arrow in the lower right
of the tool icon to reveal
• Polygonal Slice: Use to create irregular slices by clicking to define
each point of the slice. And if you guessed that Fireworks connects
the dots, you would be correct.
✦ Hide Hotspots amd Slices: Use to hide hotspots and slices (designated
as light blue and lime green areas) in the document.
✦ Show Hotspots and Slices: Use to reveal hidden hotspots and slices.
✦ Eyedropper: Use to sample colors from within the document.
27_385418-bk04ch02.indd 338
12/1/08 9:08:49 PM
Introducing Fireworks CS4
339
✦ Paint Bucket: Use to fill an object with the current fill color. You can
also set parameters for the tool such as fill color, tolerance, and opacity
in the Property inspector. There’s another tool lurking with this tool.
Click the down arrow in the lower right of the tool icon to reveal
• Gradient: Use to fill an object with a gradient, which is a blend of two
or more colors. You can choose a preset gradient or mix one of your
own in the Property inspector.
✦ Stroke Color: Use to specify the outline color of objects you create with
tools, such as the Rectangle tool. Click the swatch to open the Color
Picker and choose a color. Alternatively, you can click the icon to the
left of the color swatch and then use the Eyedropper tool to sample a
color from within the document.
✦ Fill Color: Use to specify the color inside of objects you create with
tools, such as the Oval tool. Click the swatch to open the Color Picker
and choose a color. Alternatively, you can click the icon to the left of the
color swatch and then use the Eyedropper tool to sample a color from
within the document.
✦ Set Default Stroke/Fill Colors: Use to set the color swatches to their
default colors: black for the Stroke color and white for the Fill color.
✦ No Stroke or Fill: Click the Stroke swatch, and then click this tool to
create an object with a fill, but no stroke. Click the Fill swatch, and then
click this tool to create an object with a stroke but no fill.
✦ Swap Stroke/Fill Colors: Swap the current Stroke and Fill colors.
✦ Standard Screen mode: Use to revert to standard viewing mode, the
document, tools, and menu.
✦ Full Screen with Menus mode: Maximize Fireworks to fill the monitor
while displaying all elements of the Fireworks workspace.
✦ Full Screen mode: Display the current document surrounded by a black
screen.
Press F to toggle through each viewing mode.
✦ Hand: Use to pan within the document.
Press the spacebar to momentarily switch to the Hand tool. After panning to
the desired area, release the spacebar to revert to the last used tool.
Bringing Your
Vision to Life
✦ Zoom: Use to zoom in on the document. Click inside the document
to zoom to the next highest degree of magnification. Click and drag
diagonally to zoom to a specific area of the document. Press Alt
(Windows) or Option (Mac) to zoom out.
Book IV
Chapter 2
Press Tab to hide the tools and all panels. Press Tab again to display the
hidden tools and panels.
27_385418-bk04ch02.indd 339
12/1/08 9:08:49 PM
340
Creating Art with Other Tools
Creating Art with Other Tools
Fireworks is considered the workhorse for creating graphics for Web pages.
However, you can create some very artistic elements for your Web pages
using Photoshop CS4. Photoshop has a Save for Web & Devices command,
which is used to optimize images for the Web. We show you how to use this
command to optimize graphics for the Web in Chapter 4 of this minibook.
Adding Photoshop CS4 to your graphics toolbox
Photoshop CS4 is a powerhouse image-editing application used by professional
photographers and artists. The application features an extensive feature set of
filters, tools, and commands to perform functions such as color-correcting
images, removing red-eye, creating images that look like paintings, and so on.
Many Web designers use Photoshop to create content such as splash images
and banners. The native Photoshop file format, PSD, supports multiple layers,
16-bit color depth, a unique set of blend modes, and much more. Figure 2-6
shows a splash page for a Web site being designed in Photoshop CS4. Notice
the Layers panel, which shows the layers that comprise the final image.
The toolset of Photoshop deserves a book of its own. Some of the features
appear in Chapters 3 and 4 of this minibook (which covers creating a banner
and Web gallery) and in Book III, Chapter 4 (which covers Web and graphics
software in general).
Figure 2-6:
Creating
Web
artwork in
Photoshop
CS4.
27_385418-bk04ch02.indd 340
12/1/08 9:08:49 PM
Creating Art with Other Tools
341
Getting Images ready for the Web with Photoshop
ImageReady was put to pasture when Photoshop CS3 was introduced, and
with good reason. The Fireworks application Adobe acquired when it
bought Macromedia is a much better application for creating Web-ready
graphics with hotspots, interactive links, and so on. However, there are still
times when you create a document in Photoshop when you need to export
different parts of the document with different file formats. For example, if
you create a splash page similar to the one in Figure 2-7, you get your best
results and the smallest file size when you export the text by using the GIF
format, and export the sections with images by using the JPEG format. To
get an image ready for the Web in Photoshop, follow these steps:
1. Create your image.
This can involve layers, filters, adjustment layers, as well as tips and
tricks. Mastering Photoshop deserves a book of its own. A good bet is to
check out the For Dummies series for the one that best fits your needs.
2. Select the Slice tool.
This tool is introverted by nature and shares space with the Crop and
Select Slice tool, which is the fifth slot on the toolbar. The last-selected
tool appears at the top of the heap. Click the arrow in the lower right of
the last-selected tool, and then select the Slice tool from the fly-out
menu (see Figure 2-7).
3. Slice and dice the image as needed.
When you first select the Slice tool, the entire image appears as a slice.
The tool snaps to layers in the image, which makes it easy for you to
segregate images and text (see Figure 2-8).
Figure 2-7:
The Slice
tool cuts
images like
a surgeon’s
scalpel.
Book IV
Chapter 2
If you’re working on a complex image, you might end up with lots of
slices. You can select individual slices with the Slice Select tool and
then, if needed, resize them by clicking and dragging one of the
eight handles that appear around a selected slice. After you slice and
27_385418-bk04ch02.indd 341
Bringing Your
Vision to Life
4. Continue creating slices as needed.
12/1/08 9:08:49 PM
342
Creating Art with Other Tools
dice your image to perfection — which could be a picture of piece of
pizza with pepperoni, say if you’re creating a Web site for a pizza
restaurant — you’re ready to save the image, as described in Chapter 4
of this minibook. This command enables you to use each document
slice as an image and also create an HTML file that will assemble them
neatly using a table.
Creating painterly images in Corel Painter
Many artists use Corel Painter to transform photographs into images
that resemble paintings. If you have a client that wants something a little
“different,” consider using Painter. The current version of Painter is
version X. Painter features a plethora of brushes that make marks resembling strokes from different media, such as a paint brush or pastel crayons.
There are way too many groups of brushes to mention here; Oil, Pastel, and
Watercolor are some of its groups. You can modify each brush to create a
custom brush. Painter also features layers and blend modes that determine
how layers interact with each other. You can also use third-party plug-ins
with Painter. Figure 2-9 shows an image prior to being cloned and modified
in Painter X (left); the resulting image is on the right.
Figure 2-8:
Slicing and
dicing for
the Web
with the
Slice tool.
27_385418-bk04ch02.indd 342
12/1/08 9:08:49 PM
Creating Art with Other Tools
343
Figure 2-9:
The
painterly
result of
an image
edited in
Painter X.
Book IV
Chapter 2
Bringing Your
Vision to Life
27_385418-bk04ch02.indd 343
12/1/08 9:08:50 PM
344
27_385418-bk04ch02.indd 344
Book IV: Web Graphics
12/1/08 9:08:50 PM
Chapter 3: Workhorse Graphics
In This Chapter
✓ Creating simple buttons
✓ Creating rollover buttons
✓ From concept to completed page
✓ Optimizing and exporting your Fireworks design
W
hen you design a Web site, you create graphics that you use over
and over and over and . . . you get the picture. These graphics
become the workhorse graphics for your Web pages: buttons, for example.
Buttons can range from the mundane to passing-for-sane. In other words,
you can have a site with buttons ranging from very utilitarian (you know,
functional?) to very cool that are both functional and artistically gorgeous.
Buttons are an integral part of your design. This chapter shows you how to
create buttons and other graphics for your Web design. So roll up your
sleeves and get ready for a magical Fireworks tour de force.
Creating Buttons in Fireworks
You have to have navigation for a Web site. Without navigation, your
visitors, looking at the home page, might yawn and say something like, “Is
that all there is?” Hopefully not, if you expect to be a Web designer for any
length of time. Clients also have a tendency to frown on one-page Web sites.
Therefore, you need to provide visitors a way to navigate from page to page.
In the old days (before cool applications like Fireworks appeared), navigation menus consisted of underlined text that, when clicked, transported the
visitor to a related page. Although functional, this method was far from
being artistic or compelling. Fortunately, Fireworks makes child’s play of
creating cool buttons. In Fireworks, you can use preset buttons.
Introducing the Button Editor
When you create a button in Fireworks, you use the Button Editor. The
Button Editor can create anything from a simple two-state button to a
multistate button used for a navigation menu. Figure 3-1 shows a Fireworks
preset button in the Button Editor.
28_385418-bk04ch03.indd 345
12/1/08 9:09:19 PM
346
Creating Buttons in Fireworks
Figure 3-1:
Edit me a
button, my
lovely!
Creating a simple two-state button
The concept of a two-state button is scary, especially if the states are
California and Florida. The left coast meets the right coast. Yikes! But we
digress. As we mention earlier, a two-state button is the default Fireworks
button. You create the graphics and text for the State 1, which is what
the viewer sees when the page initially loads. Then you modify the same
graphics for the State 2, which is what the user sees when hovering his
cursor over the button. The different graphics are a dead giveaway that
something will happen when the button is clicked. Of course, the site visitor
also sees the ubiquitous hand with the pointing finger like he would with a
text link, but using different graphics for each button state makes your
design much cooler.
Before you can create any button, figure out what size to make it. When you
decide to create a Web site, you do some sort of planning. We describe one
method of going from concept to completion in the upcoming “Doodle to a
Working Page: Concept to Completion” section of this chapter. Whichever
method you use, you know how much area you delegated for navigation. If
you have only a few links, you can use a horizontal navigation menu. If you
have lots of links, though, you need a vertical menu. After you meet with and
create a mockup for your client, you should know the title for each button.
Your button should be slightly larger than the longest title. With all that
figured out, you’re ready to create a two-state button as follows:
1. Choose Edit➪Insert➪New Button.
The Button Editor appears. (See Figure 3-2.)
2. Choose your drawing tool of choice.
28_385418-bk04ch03.indd 346
12/1/08 9:09:19 PM
Creating Buttons in Fireworks
347
Figure 3-2:
So this is
the Button
Editor!
The logical choice is the Rectangle tool. If you’re creating a pill-shaped
button, you can choose the Rectangle tool and then use the Rectangle
Roundness parameter to round the corners of the rectangle.
3. Create a shape with your tool of choice in the Button Editor.
4. In the Property inspector, specify the width and height of your button
and any other parameters, such as stroke color and fill color.
Figure 3-3 shows a button under construction.
Book IV
Chapter 3
28_385418-bk04ch03.indd 347
Workhorse
Graphics
Figure 3-3:
Building
the perfect
button.
12/1/08 9:09:20 PM
348
Creating Buttons in Fireworks
5. Choose Window➪Align.
The Align panel opens. (See Figure 3-4.)
Click these to align
the button to the center
of the Button Editor.
Figure 3-4:
Web site
designers
align
objects, not
wheels.
6. Click the Position icon, and then click the middle icons in the Align
section.
This aligns the shape to the center of the Button Editor.
7. Select the Text tool. In the Property inspector, specify the parameters
for the button text.
Verdana and Arial are both good choices for the font face. Choose a
color that’s harmonious with your design. The font size depends on the
size of your button. If you make a small button and try to pack a lot of
text on it, the button is hard to read.
8. Type the desired text on the button.
9. With the text selected, choose Window➪Align, and then align the
button to the center of the canvas.
Figure 3-5 shows a button with text on it. The neat thing about Fireworks
is you don’t have to create a button for each menu item. An upcoming
section of this chapter shows you how to flesh out a navigation menu
from one button.
10. Choose Select➪Select All.
If you’re like us and like keyboard shortcuts, just press Ctrl+A
(Windows) or Ô+A (Mac) instead. Selecting everything makes it easy to
copy the graphics and text to another state.
11. Choose Window➪States.
The States panel opens in the Panel docker (see Figure 3-6).
12. Right-click (Windows) or Control-click (Mac) State 1 to display the
contextual menu and then choose Copy to States.
28_385418-bk04ch03.indd 348
12/1/08 9:09:20 PM
Creating Buttons in Fireworks
349
Back button
Figure 3-5:
A button’s
gotta have
text. It’s
a law.
Figure 3-6:
There is not
a state of
confusion
here.
New/Duplicate State icon
Next State radio button and then click OK.
You have a carbon copy of the shape and text in State 2. This is the
graphic users will see when they pause their mouse over the button.
Workhorse
Graphics
13. In the Copy to States dialog box that opens (see Figure 3-7), select the
Book IV
Chapter 3
14. Select State 2 and then modify or change the graphic you copied
from State 1.
Of course, you could go with a different shape, but that’s not practical
for a conventional navigation menu button. You modify the button by
changing its color and/or the text. For a conventional site, we vote for
changing the color of the text.
28_385418-bk04ch03.indd 349
12/1/08 9:09:20 PM
350
Creating Buttons in Fireworks
Figure 3-7:
If this dialog
box could
copy us to
another
state, we
could save
lots of gas.
15. Click the Back button to return to the main window.
The button is added to your design.
Creating buttons with pizzazz
Two-state buttons work great for most Web sites. However, if you want to
kick the button up a notch, you can include two more states:
✦ State 3: The graphic that’s displayed on the down stroke of a mouse
click.
✦ State 4: The graphic that’s displayed when a user moves his cursor over
a button that is part of a navigation (nav) menu and the page linked to
the button is displayed.
To create a multistate button, repeat Steps 1–15 in the preceding steps for
creating a simple two-state button, and then continue with these steps:
1. In the Copy to States dialog box, select the All States radio button and
then click OK.
You have a carbon copy of the shape and text in States 2, 3, and 4.
2. Select State 2 in the States panel and then modify the graphic.
As a rule, we change the button and/or text button depending on the site
design and the client.
3. Modify the graphic in State 3 and 4.
What you do to the shape and text is a matter of personal taste — yours
or your client’s.
4. Click the Back button to return to the main window.
The button is added to your design (see Figure 3-8).
28_385418-bk04ch03.indd 350
12/1/08 9:09:20 PM
Creating a Navigation Menu
351
Figure 3-8:
A button
in need of
a home.
Creating a Navigation Menu
A navigation menu is nothing but a collection of buttons all lined up neatly
horizontally or vertically. You can do all the grunt work in Fireworks and
then add the menu to an HTML document you’re creating in Dreamweaver.
Talk about your applications that play well with others!
To create a vertical navigation menu, follow these steps:
1. Create a new document in Fireworks.
The document dimensions are the width and height of the area in which
the menu appears in your HTML design.
2. Create a single button.
If you fast-forwarded to this section, please rewind to the “Creating
Buttons in Fireworks” section of this chapter.
This creates an instance of the button. After you start dragging, hold
down the Shift key to constrain the motion vertically.
5. Release the mouse button when the instance is aligned to the bottom
Workhorse
Graphics
3. Select the button with the Pointer tool.
4. Hold down the Alt key (Windows) or Option key (Mac) and drag down.
Book IV
Chapter 3
of the previous button.
Objects in Fireworks have a magnetic attraction to each other. The
button actually snaps to the bottom of the button above it.
28_385418-bk04ch03.indd 351
12/1/08 9:09:20 PM
352
Creating a Navigation Menu
6. Repeat Steps 4 and 5 to flesh out your menu.
At this stage, you have a column of buttons with the same title. (See
Figure 3-9.) Not to worry; you’ll give each button its own identity in the
following steps.
7. Select the first button in your menu. If the Property inspector isn’t
already open, choose Window➪Properties.
8. In the Property inspector, enter the following parameters:
Link: The URL to the page that opens when the button is clicked.
alt: The alternative text that’s displayed in screen readers. alt text is also
used by search engines when indexing a site. Certain browsers, such as
Internet Explorer, display alt text as a tooltip when a user pauses her
cursor over the button.
Target: The target window in which the linked page appears. In most
instances, _top is the proper choice. Your options are
• _blank: Displays the document in a new and unnamed browser
window.
• _parent: Displays the document in the parent window currently
displaying the frame.
• _self: Displays the document in the same window or frame as
the link.
• _top: Displays the document in the body of the current window.
This option ensures the document called by the form action displays
in the full browser window, even if the document was originally
displayed in a frame.
Show Down State on Load: Shows the button’s Down state when the page
to which the button is linked loads.
9. Select the second button. If the Property inspector isn’t already open,
choose Window➪Properties.
You modify parameters for each button, but you perform one extra step
for each button other than those on the home page.
10. Type the title of the button in the Text field. (See Figure 3-10.)
This changes the text that displays on the face of the button.
11. Use the Property inspector to modify the other parameters of the
button.
12. Repeat Steps 9 through 11 for the remaining buttons.
The finished menu is shown in Figure 3-11.
28_385418-bk04ch03.indd 352
12/1/08 9:09:21 PM
Creating a Navigation Menu
353
Figure 3-9:
Creating
instances of
the original
button.
Figure 3-10:
Change
the button
face text.
Book IV
Chapter 3
Workhorse
Graphics
Figure 3-11:
The finished
menu.
You can design horizontal navigation menus in the same manner. Create a
document that’s the height of your button. The width of the document is the
button length multiplied by the number of buttons. After you create the first
button, use Alt (Windows) or Option (Mac) to drag the button right while
you hold down the Shift key to create an instance of the button.
28_385418-bk04ch03.indd 353
12/1/08 9:09:21 PM
354
Creating a Pop-Up Menu
Creating a Pop-Up Menu
If you have a lot of pages to link to but only a limited amount of space, a
pop-up menu is the obvious choice. A pop-up menu, um, pops up (hence the
name) when a site visitor pauses his cursor over the button that triggers
the pop-up menu. (That’s right, Roy — triggers.) You might be thinking
doomsday thoughts like JavaScript code, but you’d be only half right. A
pop-up menu created in Fireworks uses JavaScript to create its magic.
However, Fireworks writes all the code. To create a pop-up menu, follow
these steps:
1. Use the Pointer tool to select the button to which the menu will be
attached.
A white button appears in the middle of the button. This signifies that
you can add interactivity to the button. When you create a button,
Fireworks creates a slice that conforms to the size of the button. The
slice is saved as an image when you export your menu.
2. Click the white button.
A menu appears with a list of interactive behaviors you can add to the
button. (See Figure 3-12.)
3. Choose Add Pop-Up Menu.
The Pop-Up Menu Editor appears. (See Figure 3-13.)
4. Enter the Text, Link, and Target for the item.
The Text is the button label, the Link is the page to which the button
links, and the Target is the window in which the linked page opens. If
you’re not familiar with targets, check out the earlier section, “Creating
a Navigation Menu.”
Figure 3-12:
Gonna get
down, get
interactive
with the
button.
28_385418-bk04ch03.indd 354
12/1/08 9:09:21 PM
Creating a Pop-Up Menu
355
5. Click the plus sign (+) to add another item to the menu.
Fireworks adds blank fields for the button’s Text, Link, and Target.
Alternatively, you can press Tab to add another item to the menu.
6. Repeat Step 4 for this button.
7. Continue adding the other items to your pop-up menu.
Figure 3-14 shows a pop-up menu with several items.
Figure 3-13:
Pop-ups
R us.
Add
Indent Menu
Book IV
Chapter 3
Workhorse
Graphics
Figure 3-14:
Adding
items to
the pop-up
menu.
28_385418-bk04ch03.indd 355
12/1/08 9:09:22 PM
356
Creating a Pop-Up Menu
To change the order in which items appear on the menu, click an item and
then drag it to the desired position.
To indent menu items, click the Indent Menu button. When you indent
menu items, they appear as their own pop-up menu (or submenu if you
prefer) when a visitor pauses her cursor over the parent menu item.
8. Click Next.
The Appearance tab of the Pop-Up Menu Editor displays. (See
Figure 3-15.)
9. Specify the parameters for the pop-up menu items’ appearance:
• Cells: Select HTML or Image. If you choose HTML, Fireworks creates
the code for creating the menu items. If you choose Image, Fireworks
creates the images for each menu item and saves them when you
export the menu.
• Menu alignment drop-down menu: Choose Horizontal Menu or
Vertical Menu.
• Font: Choose a font set. These are identical to the font options you
have in Dreamweaver. The first font is the default. The Web browser
defaults to the next font face if the default font isn’t installed on the
user’s computer.
• Choose a font size from the drop-down menu.
• Font style and alignment options: These are the same options you find
in your friendly word-processing application: Bold; Italic; and left,
center, or right align.
Figure 3-15:
The
Appearance
tab
makes an
appearance.
28_385418-bk04ch03.indd 356
12/1/08 9:09:22 PM
Creating a Pop-Up Menu
357
• Up State: Click the color swatches and choose the color for the cell
and text. As a rule, you choose the same colors as the menu to which
the pop-up menu is attached.
• Over State: Click the color swatches and choose the color for the
cell and text that appear when a visitor pauses the cursor over a
menu item.
10. Click Next.
The Advanced tab of the Pop-Up Menu Editor appears. (See Figure 3-16.)
11. Accept or modify the following parameters:
• Cell Width: Fireworks determines the width based on the menu item
with the longest text. To modify the width, choose Pixels from the
drop-down menu. This opens the Cell Width text box into which you
can enter a value.
• Cell Height: Fireworks chooses a height, which can be modified by
entering a different value in the Cell Height field. Alternatively, you
can choose Automatic from the drop-down menu.
• Cell Padding: Accept the default value, or enter a different value. This
value determines the area in pixels around the cell text.
• Text Indent: Accept the default value (zero) or enter an amount by
which to indent the text.
• Cell Spacing: Accept the default value of 0, or enter a value. If you
enter a value, a space appears between each item on your pop-up
menu. We like our menus tight, so we accept the default value of 0.
Book IV
Chapter 3
28_385418-bk04ch03.indd 357
Workhorse
Graphics
Figure 3-16:
And now
for the
Advanced
properties
of your
pop-up
menu.
12/1/08 9:09:22 PM
358
Creating a Pop-Up Menu
• Menu Delay: This is the amount of time for which the menu appears
after a visitor pauses his cursor over the button. If no action is taken
within that amount of time, the menu disappears. The default delay
is 1000 ms, or 1 second. Enter a different value to increase or
decrease menu delay.
• Pop-up Borders: The Show Borders check box is selected by default,
with a default value of 1. Enter a value to display a bigger border,
and then click the applicable color swatches for the border: Shadow,
Border Color, and highlight. This option is not available if you
choose Image on the Appearance tab.
12. Click Next.
The Position tab of the Pop-Up Menu Editor appears. (See Figure 3-17.)
13. Click an icon to align the pop-up in one of the following configurations: to the bottom right of the slice, to the bottom of the slice, to the
top of the slice, or to the top-right of the slice.
After you choose an option, Fireworks inserts values in the X and Y
fields. If you want, you can enter different values to further define the
positioning of the pop-up menu. If you have indented menu items, the
submenu options appear, which enable you to specify the position of
submenus.
14. Click Done.
The pop-up menu is added to the button.
15. Press F12 to preview the menu in your default Web browser. (See
Figure 3-18.)
Figure 3-17:
Position is
everything.
28_385418-bk04ch03.indd 358
12/1/08 9:09:22 PM
Recycling: Reuse Everything
359
Figure 3-18:
A pop-up
menu. Now
everyone
will want
one.
Recycling: Reuse Everything
Creating graphics for your Web designs is time consuming. When you create
something for your own or for a client’s site, keep it. Everything you create
in Fireworks and save as a PNG file (Fireworks’ native file format) is fully
editable. For example, if you create a vertical navigation menu in Fireworks,
you can change the document size, the size of each button, and the other
parameters such as the button text, URL, target window, and so on. If the
colors clash with the site where you’re going to put them, change the colors.
It’s a lot easier than creating an item from scratch.
Making a reusable graphic template
Why work harder when you can work smarter? When you create a new Web
design, you don’t have to reinvent the wheel: Just modify it to suit the client.
Most designers develop a signature style. If you fall into that category,
you can use Fireworks to create templates for the things you use often, such
as banners and navigation menus. As we mention, Fireworks documents
are saved with the PNG extension. The resulting document is different
from the document you get when you save a file using the PNG format in an
application like Photoshop. The Fireworks PNG document is fully editable.
Figure 3-19 shows the document for Doug’s wedding and event Web site
navigation menu.
He can easily use this menu on a client’s site by doing the following:
Book IV
Chapter 3
✦ Changing the Canvas size and color in the Property inspector.
Workhorse
Graphics
✦ Modifying the button color and size by selecting it in the Library, and
then double-clicking it to open it in the Button Editor. If the menu is
created using the techniques outlined in the earlier section, “Creating a
Navigation Menu,” editing the button also changes the color and size of
each instance of the button.
✦ Modifying the text and URL of each button in the Property inspector.
Keep a folder of assets that are editable Fireworks and Photoshop files.
When you’re creating a new site for a client, just pick and choose the assets
that you can easily modify to suit the site you’re designing.
28_385418-bk04ch03.indd 359
12/1/08 9:09:22 PM
360
Recycling: Reuse Everything
Figure 3-19:
A fully
editable
navigation
menu.
Organizing a site
When you create a single Web site, you might end up with hundreds of files.
Some of them are items supplied by your client that you need to optimize for
the Web site. Others are files you create in applications, such as Fireworks
and Photoshop. When you deal with that many files, it’s definitely in your
best interest to be organized. Consider adopting some version of the system
Doug uses to organize site assets:
✦ Client: This is the main folder for all files pertaining to the Web site. The
folder bears the client’s name.
✦ Client Supplied Assets: You can lump all assets supplied by the client
into this folder. If the assets are of several different types, subdivide
the folder keeping all text files in one subfolder, images in another subfolder, multimedia assets such as video in yet another folder, and so on.
✦ Assets: Store all the assets you create in this folder. This folder might
also be subdivided. For example, you could keep all Fireworks and
Photoshop files in a subfolder named Images, and keep Flash and video
content in a folder named Multimedia.
✦ Site: This folder contains all the files that you’ll upload to the site server.
In the main folder, keep all the files that will be in the root folder on
the server. Keep a separate folder for images. If the site needs to be
subdivided into different folders on the server, create those folders on
your local computer as well.
28_385418-bk04ch03.indd 360
12/1/08 9:09:22 PM
A Doodle to a Working Page: Concept to Completion
361
A Doodle to a Working Page: Concept to Completion
When your client first contacts you, he gives you an idea of the concept
behind his Web site. If the first meeting is by phone, jot down as much
information as you can and then arrange to meet the client. The meeting can
be at his office or your office. Sometimes neither is convenient, and you
end up meeting in a coffee shop. Bring your notes from the original phone
consultation, a legal pad, and a few writing implements. Bringing a few pens
with different color inks to create sketches helps ensure that you and the
client are on the same page. (The strangest client consultation Doug ever
held occurred when he was introduced to a potential client in a restaurant.
Instead of arranging a meeting for the next day, the client cut right to the
chase, and Doug ended up using paper napkins to jot down ideas that he
later transferred to a legal pad.)
Mind mapping
You can do mind mapping by using an application like Fireworks or by using
a very large sheet of paper. In a nutshell, the exercise amounts to creating
shapes that define the major parts of the Web design. For example, you
create a rectangular shape at the top of the document for the banner,
another rectangular shape for the menu, and other rectangular shapes for
the text and image components of the page. Feel free to experiment with
different sizes and locations for the elements that will eventually be incorporated into your design. The next step is to provide the client with a mockup
of the Web site — or, as some Web designers call it, a comp.
Creating a client mockup
After your mind-mapping session, you’re ready to create something for your
client to approve. You can easily create several versions of a client mockup
in Fireworks. If you used Fireworks to do your mind mapping, use that document as the basis for your client mockup. Flesh out the shapes with actual
content. If you have assets already created, you can incorporate them into
the design. Add link titles to the shapes you created for the navigation menu.
Then you’re ready to create alternative versions of the mockup. To create
alternative versions of your mockup in Fireworks, just follow these steps:
(refer to Figure 3-6).
Workhorse
Graphics
1. Open the States panel.
2. Select the first frame and then click the New/Duplicate State icon
Book IV
Chapter 3
Fireworks creates a carbon copy of the first state.
3. Create a variation of the first state.
This is the second design you present to the client. You can change the
manner how the menu is displayed, the placement of objects, choice of
colors, and so on.
28_385418-bk04ch03.indd 361
12/1/08 9:09:23 PM
362
Optimizing Artwork in Fireworks
4. Create additional states to create different variations of the design.
5. After creating different variations of your design, choose File➪Export.
Fireworks displays the Export dialog box.
6. Choose the desired file format in which to save the images. Then from
the Export drop-down menu, choose States to Files.
7. Name the document and then click Save.
After you export the states, you have multiple files with the same filename, appended by the number of the state. You can now send the
individual versions to your client for consideration.
Optimizing Artwork in Fireworks
When you optimize artwork in Fireworks, you choose the file format for
export and then specify other parameters. The file format in which you
export the document depends on the type of artwork you’re creating. When
you export the document, you specify other parameters, such as the amount
of compression applied to a JPEG file or the number of colors and the palette
for a GIF image file.
Optimizing GIF artwork
If your design has large areas of solid color and other elements, such as a
client logo, the GIF file format is the ideal format in which to optimize your
design. Banners and navigation menus are other candidates for the GIF
format. To find out more about the GIF format, see Chapter 1 of this minibook. To optimize an image for export in the GIF format, follow these steps:
1. Click the 2-Up icon at the top of the document window.
Fireworks displays two versions of the image: the original and a copy
with the current optimization settings applied. Comparing the
original with the optimized version lets you decide the best setting
for optimizing the document.
2. Choose Window➪Optimize.
The Optimize panel is displayed. Figure 3-20 shows the document
window in 2-Up display and the Optimize panel. The right side of the
window displays the image with the current optimization settings
applied. Below the image is the file size, number of colors in the palette,
and the estimated time to download the file with an Internet connection
speed of 56 Kbps.
28_385418-bk04ch03.indd 362
12/1/08 9:09:23 PM
Optimizing Artwork in Fireworks
363
Remove Color from Transparency
Figure 3-20:
Please
optimize
me — set
me free.
Add Color to Transparency
Select Transparent Color
3. Choose a preset from the Saved Settings drop-down menu (in the
upper right of Figure 3-20).
Preview each setting and pay attention to the right pane of the document window. Choose the preset that’s the best compromise between
image quality and file size. Your choices are
Book IV
Chapter 3
• GIF Web 216: Converts all colors to Web-safe colors. The color
palette contains up to 216 colors.
Workhorse
Graphics
• GIF WebSnap 256: Converts non–Web-safe colors to their closest
Web-safe colors, creating a color palette that contains up to a
maximum of 256 colors.
• GIF WebSnap 128: Converts non–Web-safe colors to their closest
Web-safe colors creating a color palette that contains up to 128
colors.
• GIF Adaptive 256: This color palette contains only the actual colors
used in the document up to a maximum of 256 colors.
28_385418-bk04ch03.indd 363
12/1/08 9:09:23 PM
364
Optimizing Artwork in Fireworks
4. Modify the preset to suit your document.
At this stage, you can experiment with reducing the number of colors
in the Indexed palette. You can either enter a value in the Colors text
field, or choose a preset from the Colors drop-down menu. If you notice
image degradation, you went too far. When this occurs, choose the next
highest value from the Colors menu.
To export an image with transparency, follow these steps:
1. Choose Index Transparency from the Transparency drop-down menu.
The default is No Transparency, as shown in Figure 3-20. When you
choose a transparent color, the background of the HTML document
shows through. This is a useful option when you have an image as a
background on the HTML page on which the graphic will appear.
2. Click the Select Transparent Color eyedropper and click inside the
document to sample the transparent color.
Fireworks displays the transparent area as a checkerboard in the
right pane of the document pane when displayed in 2-Up mode.
(See Figure 3-21.)
3. You can modify the transparent colors as follows:
• Click the Add Color to Transparency eyedropper (refer to Figure
3-20). Then, inside the right pane of the 2-Up window, click the color
you want to be transparent.
• Select the Remove Color from Transparency eyedropper. Then,
inside the right pane of the 2-Up window, click a transparent area.
The associated color will no longer be transparent.
Figure 3-21:
Now you
see me; now
you don’t.
28_385418-bk04ch03.indd 364
12/1/08 9:09:23 PM
Optimizing Artwork in Fireworks
365
You can also find the option for Alpha Transparency, which is only
supported by images optimized in the PNG format — and is not widely used
by Web designers.
Optimizing JPEG artwork
The JPEG format is best suited for artwork that is photorealistic in nature.
The JPEG format compresses the file by losing color data; therefore, JPEG is
known as a lossy format. Your goal is to export the image at the smallest possible file size without noticeable degradation. To optimize a document using
the JPEG format, follow these steps:
1. Click the 2-Up icon at the top of the document window.
Fireworks displays two versions of the image: the original and a copy
with the current optimization settings applied. Comparing the original
with the optimized version lets you determine the best setting for optimizing the document.
2. Choose Window➪Optimize.
The Optimize panel is displayed. When you optimize a document, you
can click the 2-Up button to display two versions of the image. The right
side of the window displays the image with the current optimization settings applied, and the left side shows the original image. Below the
image is the file size, number of colors in the palette, and the estimated
time to download the file with an Internet connection speed of 56 Kbps.
Make sure you have image magnification set at 100 percent so you see
the pixels at their actual size.
3. Choose an option from the Saved Presets drop-down menu.
We recommend starting with the JPEG-Better Quality option. The theory
is to start with a high quality and apply compression until noticeable
degradation occurs.
4. Gradually apply more compression to the image by specifying a lower
image quality.
If you have to apply heavy levels of compression to get the desired file size,
choose an option from the Smoothing drop-down menu in the Optimize
panel to smooth out the jagged edges caused by heavy compression.
28_385418-bk04ch03.indd 365
Workhorse
Graphics
You can enter a value in the Quality text box or drag the Quality slider.
When you see noticeable degradation in the image, gradually bump up
the image quality until the end result looks good to you.
Book IV
Chapter 3
12/1/08 9:09:23 PM
366
Exporting Artwork from Fireworks
Exporting Artwork from Fireworks
After you optimize the image, it’s time to export it from Fireworks. Exporting
images is fairly straightforward; choose File➪Export and then specify the
folder in which to save the image. When you export a document like a navigation menu with multiple slices, you export the document as images and
HTML as follows:
1. Choose File➪Export.
The Export dialog box appears.
2. Choose HTML and Images from the Export drop-down menu.
This option exports the document as an HTML file with all the code necessary to reassemble the exported images, create links for navigation
menus, and so on.
When exporting a JPEG image, choose Images Only. Normally this is
selected by default when you’re exporting an image without slices or
hotspots.
3. Choose Export HTML File from the HTML drop-down menu.
Your alternative is to copy the HTML code to the Clipboard.
4. Select the Include Areas without Slices check box.
This exports the areas of your document such as the background that
has not been designated as a slice.
5. Click the Put Images in Subfolder option.
This helps keep your files neat and tidy. By default, Fireworks creates a
folder named Images. You can specify another folder by clicking the
Browse button and then navigating to the desired folder.
6. Click Save.
Fireworks exports the document (as an HTML file) and images to the
specified folders.
28_385418-bk04ch03.indd 366
12/1/08 9:09:23 PM
Chapter 4: Creating Compelling
Graphics
In This Chapter
✓ Creating site banners
✓ Creating compelling graphics
✓ Using Web-friendly photos
✓ Incorporating Web photo galleries
A
lmost every Web site you see has graphics. Face it — a Web site
without graphics is text. And how boring is that? To make the sites
you design stand out among the plethora of sites on the Web, you need to
incorporate fast-loading, compelling graphics. Graphics come in many
flavors. Some of them we covered in the preceding chapter of this minibook.
In this chapter, we discuss the graphics that elevate the sites you design
above the competition. These include such graphic elements as the banner,
splash images, and photo galleries. When you create these elements, you
incorporate your own design preferences with the graphic elements from
your client’s brick-and-mortar business if he has one.
Creating Banner Graphics
Banners are proudly displayed at the top of just about every Web site you
visit. The banner often incorporates the client’s marketing tools, such as the
company logo. When you create a banner for a site, you use the company
logo and a color scheme that’s harmonious with your client’s logo. If your
client doesn’t have a logo, you use your own sense of design to create the
color palette for the site.
Using Photoshop to create a banner
You can create a banner in just about any image-editing application that
enables you to create a document from scratch. Photoshop, however,
gives you the power to augment your creativity with its rich feature-set.
Photoshop ships with a set of Adobe Pro fonts that give you the capability
to create a very unique banner.
When you design a banner, your first consideration is size. Your client’s
logo — if she has one — is nestled in the design. Therefore, the banner
must be tall enough to prominently display the logo. Fortunately, most
professionally designed logos look good in sizes from the sublimely small
29_385418-bk04ch04.indd 367
12/1/08 9:09:51 PM
368
Creating Banner Graphics
(the customer’s letterhead) to the ridiculously large (a billboard ad). If the
client’s logo already has text, the logo and a harmonious background color
are all you need. If the client logo displays only an artistic arrangement of
the client’s initials, you have to add text. As a rule, centering banners and
site content is preferable.
When you decide on the size for your banner, you must take into account
the amount of available monitor real estate for the desktop size of your
client’s intended audience. A good practice is to optimize Web graphics for
the lowest common denominator, which is currently 800 x 600 pixels. In
order to keep all your content above the fold, you have to deal with an area
of 760 x 420 pixels, which is all you have left after browser toolbars, menus,
scroll bars, and so on. Therefore, the maximum size of any banner you
create should be 700 x 120 pixels. This leaves you room for a navigation
menu, images, and text.
Figure 4-1 shows a simple banner being designed in Photoshop. The banner
is text-only because the business being promoted on the Web site is a
restaurant that didn’t have a logo when the initial site was being designed.
The banner size is 720 x 120, large enough to elegantly display the company
name in Edwardian Script font and the tag line in Adobe Garamond Pro
font. The text for the tag line was further formatted using the Photoshop
Character panel, which enables the designer to incorporate font styling such
as small caps, faux bold, and faux italic. Faux bold and italic are especially
useful if the desired font face does not come with bold or italic styling
options. Figure 4-2 shows the banner as displayed on the client’s Web site.
Figure 4-1:
Designing
a simple
banner in
Photoshop.
29_385418-bk04ch04.indd 368
12/1/08 9:09:51 PM
Creating Banner Graphics
369
Figure 4-2:
The banner
incorporated with
the Web
design.
Including all the important information
The size of your banner is determined by the amount of information your
client wants to display. Sometimes your client goes over the top and asks
you to include everything but the kitchen sink: for example, the name of the
company, address, phone number, Web site URL, and so on. That’s simply
way too much information, and why most Web sites include a Contact Us
page. In reality, all a banner needs are the following elements:
✦ Client logo: If your client has a logo, it should be displayed prominently
on the banner. Logos aligned to the left side of the banner look good.
✦ Tag line: If the company has a tag line, display it below the company
name. A tag line is a sentence usually less than ten words that
describes what the company does. For example the tag line for Doug’s
wedding and event photography company Superb Images is: “Creating
superb images of memorable moments.” If the client has a logo with
a company name, the tag line is displayed to the right of the logo,
29_385418-bk04ch04.indd 369
Creating Compelling
Graphics
✦ Company name: If the client’s logo doesn’t display the company name,
add the company name to the banner. If you’re designing a banner for a
client who doesn’t have a logo, place the company name or Web site
name on the banner, centered. When designing a banner for a client
with a logo but no company name, display the logo on the left with the
company name immediately following. Leave enough space so that
the banner does not look cluttered.
Book IV
Chapter 4
12/1/08 9:09:52 PM
370
Creating Banner Graphics
centered vertically. If the company has a logo without a company name,
the tag line is centered below the company name. The logo is sized to
fill the height of the banner.
Working with an existing logo
When you design a banner — or, for that matter, a Web site — your client’s
logo plays an important part in the overall design. If the logo is well
designed, you can incorporate elements from the logo into your design.
The banner and the Web site should include colors from the client’s logo.
Figure 4-3 shows a logo being incorporated into a banner design in
Photoshop. Figure 4-4 shows the banner incorporated with the Web design.
If this book were in color, you’d be able to see that the site colors were
pulled directly from the client’s logo.
Figure 4-3:
Incorporate
a client’s
logo with
a banner
design.
Figure 4-4:
Incorporate
the banner
with the site
design.
29_385418-bk04ch04.indd 370
12/1/08 9:09:52 PM
Create Promotional Graphics
371
Create Promotional Graphics
In today’s business climate, a Web site often drives a small business.
Therefore, the site often comes before any printed material is created
to promote the business. When this is the case, it’s logical to use elements
from the site design to promote the business. For example, when Doug
designed a Web site to promote his photography business, he originally
started out with an artistic photo of a very vexing set of eyes. He changed
the splash image after doing a ten-minute presentation for a local networking
group. He showed a print of an image he stylized in Photoshop. The image
was originally in color, but he converted it to black and white and painted
some color from the original image into the subject’s lips and eyes. The
photo received a lot of oohs and aahs, so Doug now uses it on his home
page. (See Figure 4-5.) This photo also appears in Doug’s promotional
materials. When recipients of the printed material visit the Web site, they
immediately see a familiar face.
Figure 4-5:
Use
Web site
elements for
promotional
items.
Book IV
Chapter 4
Creating Compelling
Graphics
Emphasize your point
When Doug decided to create promotional materials to increase his photography business, he knew that the Web site would play an integral part in his
29_385418-bk04ch04.indd 371
12/1/08 9:09:53 PM
372
Create Promotional Graphics
marketing plans. When he embarked upon a local marketing campaign, he
started with postcards. The front of the postcard features the image from
the home page. (See Figure 4-6.)
Even though Doug did all the design work for his printed material, he consulted a marketing specialist when deciding what to emphasize on the
postcard. She suggested emphasizing a particular service instead of listing
all his services. Doug specializes in portrait photography on location.
Therefore, he decided to focus on that aspect of the business in the first
printed material he created. He laid out the back of the postcard in Adobe
Illustrator, using bullet points to bring attention to his portrait photography
service. He also added a call to action on the back of the card. A marketing
guru had told him to give recipients a reason to call. The card has contact
information including, of course, the URL to the section of Doug’s site where
recipients can find examples of his portrait photography. And, of course, his
tag line appears below the company name (see Figure 4-7), just as on the
Web site.
Figure 4-6:
Incorporate
design
elements
in printed
material.
29_385418-bk04ch04.indd 372
12/1/08 9:09:53 PM
Create Promotional Graphics
373
PLACE
STAMP
HERE
Figure 4-7:
Use material
from the
Web site to
drive home
a point.
Complement your style
When you design promotional material to promote a business that’s driven
by a Web site, the style of the promotional material should be similar to
the style of the Web site. The printed material should look as though it were
pulled right from the Web design. Fortunately, this is a fairly easy task if you
design the graphic elements of your Web site using the Adobe Creative Suite,
which as of this writing is Version 4, or CS4. This powerhouse application
enables the same elements you designed for the Web site in Photoshop
to be used in other applications — such as Adobe InDesign (page layout
application) or Adobe Illustrator.
When the time was right to create a brochure, Doug took advantage of the
interoperability of Adobe Creative Suite applications. After consulting with
his marketing guru, he created the graphic design for the brochure in Adobe
InDesign, using high-resolution versions of images from the Web site. The
brochure emphasized the portrait photography side of the business. The
images for the brochure were picked from the portrait section of his Web
site. Adobe Bridge made it easy to see the images ahead of time.
29_385418-bk04ch04.indd 373
Book IV
Chapter 4
Creating Compelling
Graphics
All applications hinge around Adobe Bridge, which is available from
InDesign, Illustrator, and Photoshop. Adobe Bridge (see Figure 4-8) enables
you to choose saved items and open them in their host application. You
can then modify the item for the application in which you’ll use it. For
example, you can resize a photo for use in a poster you’re creating in Adobe
Illustrator or for use in a brochure you’re creating in InDesign. This capability to quickly access assets designed for the Web site in other applications
lets you create printed material with the same style as your Web site.
12/1/08 9:09:53 PM
374
Creating Fast-Loading, Beautiful Photos
Figure 4-8:
Use Adobe
Bridge to
access
Web site
assets from
Adobe CS
applications.
The InDesign Place command (File➪Place) places the image in the design.
The Place command is very powerful because it allows you to shrink the
original image to fit into a specific portion of your design. If you later
decide to increase the size of the image, you can do so with no degradation.
When you lay out a brochure using InDesign, you can take advantage of the
powerful Text Wrap panel to wrap text around images in the design. (For all
the ins and outs of using InDesign, check out InDesign CS4 For Dummies by
Galen Gruman, Wiley.)
Creating Fast-Loading, Beautiful Photos
Photos are an integral part of any Web site. The trick is to display photos
that look great and load quickly. You can always tell when you’re at a
site that wasn’t created by a professional designer because the images are
either huge and load slowly, or they load quickly but look bad. The next few
sections show you how to resize and then optimize your images for the Web.
Resizing your photos for the Web
If you’re working with images supplied by your client or images from a clip
art disk, chances are that you’re dealing with high-resolution images suitable
for print. High-resolution images have large file sizes. The combination is
totally unsuitable for display on a Web site. Granted, you can control the
29_385418-bk04ch04.indd 374
12/1/08 9:09:53 PM
Creating Fast-Loading, Beautiful Photos
375
size at which the image is displayed by entering the desired width and
height in the <img> tag. The file size is still the same, though, and the image
will load slowly.
Images for the Web need a resolution of 72 pixels per inch (ppi). Some
designers insist on 96 ppi, but this is more than you need. Images with a
resolution of 72 ppi are sufficient for all modern computer monitors.
Images for print have a resolution of 150 ppi or greater.
In addition to resolution, your next concern is image size. The size of the
image is determined by where the image will reside. If you’re posting the
image inline with text, you size the image smaller than you would size an
image for a photographer’s gallery. Also consider the desktop size of your
audience. Keep in mind that many people are still surfing the ’Net with
an 800 x 600 pixel desktop size, which (with a maximized browser) has an
available display area of 760 x 420 pixels. If you resize an image with portrait
orientation (an image that’s taller than it is wide) to 600 pixels in height,
people with an 800 x 600 desktop size will have to scroll to see the entire
image. When you resize images for inline display, a good practice is to never
exceed 200 pixels in width or height.
If the image is displayed as a splash image (the main image on a page) on a
home page or in an image gallery, we recommend never exceeding an area of
600 x 360 pixels. Granted, this gives the advantage to landscape (wider than
tall) images, but the available display area in a Web browser is also wider
than it is tall. You can resize images by using Fireworks or Photoshop CS4,
as shown in the following steps.
To resize images in Fireworks, follow these steps:
1. Choose Modify➪Canvas➪Image Size.
The Image Size dialog box (see Figure 4-9) appears.
2. Enter a value of 72 in the Resolution field.
This doesn’t change the print size, but it does reduce the pixel
dimensions of the image.
Book IV
Chapter 4
Creating Compelling
Graphics
Figure 4-9:
Resizing an
image in
Fireworks.
29_385418-bk04ch04.indd 375
12/1/08 9:09:54 PM
376
Creating Fast-Loading, Beautiful Photos
3. Enter the desired width or height in the Pixel Dimensions section.
You can enter either value because the option to constrain proportions
is selected by default. We advise that you never deselect the Constrain
Proportions check box because the image will be distorted.
Downsizing (reducing in size) an image is okay, but when you try
to upsize (enlarge) a small image, you’re asking the image-editing
application to increase the size of each pixel in the document. Image
degradation is the unhappy result of trying to upsize an image.
4. Click OK.
Fireworks resizes the image to the desired dimensions.
To resize an image in Photoshop, follow these steps:
1. Choose Image➪Image Size.
The Image Size dialog box (see Figure 4-10) appears.
Figure 4-10:
Resizing an
image in
Photoshop.
2. Enter a value of 72 in the Resolution field.
This doesn’t change the document size, but it does reduce the pixel
dimensions of the image.
3. Enter the desired width or height in the Pixel Dimensions section.
You can enter either value because the option to constrain proportions
is selected by default. We advise that you never deselect the Constrain
Proportions check box because the image will be distorted.
4. Click OK.
Photoshop resizes the image.
29_385418-bk04ch04.indd 376
12/1/08 9:09:54 PM
Creating Fast-Loading, Beautiful Photos
377
Enlarging images with Alien Skin Blow Up
If you have clients who present you with small,
low-resolution images that need to be enlarged,
consider investing in the Blow Up plug-in made
by Alien Skin Software (www.alienskin.
com/blowup/index.html). Blow Up 2
works with Photoshop Elements 4.0.1 through
Photoshop Elements 7 (Windows), and
Photoshop CS2 9.0.2 or later. Adobe Photoshop
Elements 6 is the latest release for Macintosh
users. Doug has used the plug-in extensively to
enlarge (blow up) client photos and his own
images. The results are truly amazing. The
manufacturer claims you can enlarge a goodquality image four times (1,600 percent) without
jagged edges, halos, or artifacts. The plug-in
comes complete with an instruction booklet
and can be used with a Macintosh PowerPC G5
processor running Mac OS X 10.4.11 or later, or
with an Intel Pentium 4 processor (or compatible) running the Windows 2000, Windows XP,
or Windows Vista operating system. You can
download a fully functional demo with a 30-day
expiration at www.alienskin.com/
downloads/getmail1.asp.
Using professional optimization techniques
As long as you begin with a high-quality image, you can resize and optimize a
photo for the Web in Adobe Photoshop or Fireworks. Optimizing an image in
Fireworks is covered in Chapter 3 of this minibook. Photoshop CS4 also has
a stout optimization algorithm. You can optimize images in the GIF format or
the JPEG format.
Using the Photoshop Save for
Web & Devices command
Photoshop CS4 gives you all the tools you need to create pixel-perfect
images for print as well as for the Web. The Web has different considerations, though. First and foremost, you must choose the right file format.
The next step is to optimize the image — or, if you’ve used the Slice tool,
optimize each slice.
1. Choose File➪Save for Web & Devices.
2. In the Save for Web & Devices dialog box that appears, click the
2-Up tab.
This option enables you to compare the original image with the
optimized version (see Figure 4-11).
29_385418-bk04ch04.indd 377
Creating Compelling
Graphics
To optimize JPEG images you created in Photoshop CS4 for the Web, follow
these steps:
Book IV
Chapter 4
12/1/08 9:09:55 PM
378
Creating Fast-Loading, Beautiful Photos
Optimized File Format menu
Figure 4-11:
Optimizing
is so easy
when you
use the
Save for
Web &
Devices
command.
3. Select the Slice Select tool.
The tool allows you to select individual slices in the image and apply
different optimization settings to each slice. Steps 3 and 4 are necessary
only if you created slices in the image and intend to use different
optimization settings for each slice.
4. In the optimized section (the bottom or right section when you’re
viewing the image in 2-Up mode), click the slice you want to optimize.
5. Choose the desired optimization setting from the Optimized File
Format drop-down menu (see Figure 4-12).
For the first slice of this image (which is text), the ideal format is GIF,
which is ideal for areas of an image that have large areas of solid color.
We show you everything you need to know about optimizing GIF artwork
in Photoshop in the next section. For more information on file formats,
see Chapter 1 of this minibook.
6. To optimize an image using the JPEG format, choose JPEG from the
Optimized File Format drop-down menu.
When you choose JPEG, the options shown in Figure 4-13 appear. The
default JPEG setting is Maximum when you create an image from
scratch in Photoshop; and the Quality is 100 percent, which results in a
squeaky-clean-looking image but is way too big for a Web site. You
can modify the Quality setting and other applicable settings as outlined
in the next step.
29_385418-bk04ch04.indd 378
12/1/08 9:09:55 PM
Creating Fast-Loading, Beautiful Photos
379
Figure 4-12:
Choose
the desired
optimization
method.
Figure 4-13:
Optimizing
an image,
using the
JPEG
format.
7. Modify the following parameters if desired:
Progressive: Downloads the image into the user’s browser in multiple
passes. This option enables the visitor to see a low-resolution version
of the image as soon as the page loads. The optimized version appears
when the image finishes loading.
29_385418-bk04ch04.indd 379
Book IV
Chapter 4
Creating Compelling
Graphics
Quality: Enter a value or click the arrow and drag the scrubby slider.
Higher values apply less compression, resulting in a better-looking
image albeit at the expense of a larger file size. Lower values apply
higher compression, resulting in a smaller file size with poorer image
quality. You can tell the optimal setting for an image by comparing
the original in the left pane if your image is portrait (as shown in
Figure 4-13), or in the bottom pane if your image is landscape, with the
compressed version in the right pane. When image degradation is
noticeable, specify a higher value.
12/1/08 9:09:55 PM
380
Creating Fast-Loading, Beautiful Photos
Blur: If you have to apply heavy compression to achieve the desired
file size, enter a value or drag the Blur scrubby slider to blur the image
and minimize the appearance of jagged edges.
Matte: Specifies a color to fill pixels that were transparent in the
original image. Choose an option from the Matte drop-down menu.
Your choices are
• None: Choose this option when you don’t want to specify a
matte color.
• Eyedropper: Choose this option, and then click the Matte Color
Swatch below the Eyedropper tool on the left side of the dialog box
to choose the fill color from the Color Picker.
• Foreground Color: Choose this option and the current foreground
color becomes the matte color.
• Background Color: Choose this option and the current background
color becomes the matte color.
• White: Fill transparent pixels with white.
• Black: Fill transparent pixels with black.
• Other: With this, you can select a matte color from the Color Picker.
Embed Color Profile: Embeds the current color profile with the saved file.
We recommend against this option; leave it unchecked and use the
Convert to sRGB option described in the next step. If the current color
profile is anything other than sRGB and you embed it, the image won’t
display properly on a computer monitor.
8. Make sure you leave the Convert to sRGB option enabled.
If your image was captured from a digital camera using the Adobe RGB
color profile, or if you converted the image to the Adobe RGB color
profile, you definitely need to have the resulting image converted
to sRGB because the Adobe RGB color profile cannot accurately be
displayed outside Photoshop CS4.
9. Choose an option from the Preview drop-down menu.
Your choices are Monitor Color, Macintosh (No Color Management),
Windows (No Color Management), or Use Document Profile. In most
cases, the default Monitor Color options works best.
10. Choose an option from the Metadata drop-down menu.
Your options are None, Copyright, Copyright and Contact Info, All
Except Camera Info, or All. Digital cameras add metadata to an image
when a picture is taken. The information includes the camera make
and model, exposure information, and so on. The photographer might
have also added copyright and contact info in Photoshop, Photoshop
Lightroom, or a similar image-editing application. If the image was
supplied by a photographer, leave his contact and copyright image with
the optimized image. Adding the camera data isn’t necessary.
29_385418-bk04ch04.indd 380
12/1/08 9:09:56 PM
Creating Fast-Loading, Beautiful Photos
381
11. Choose the desired options in the Image Size section.
You can resize the image proportionately by entering a value in the W
or H text field. We don’t advise clicking the link icon, which makes it
possible to resize the width and not the height, or vice versa. This
distorts the image. You can also resize the image by change the value in
the Percent text field, or by dragging the Percent scrubby slider. If you
resize the image, you can choose an option from the Quality menu. In
most cases, the Bicubic option works well.
12. Click Save.
The Save Optimized As dialog box appears.
13. Choose the desired option from the Save As Type drop-down menu.
If you’re saving an image for a banner, accept the default Images Only
option. If you sliced the image, choose HTML and Images to save an
HTML file and image files in the specified file formats.
To optimize GIF images in Photoshop CS4, follow these steps:
1. Choose File➪Save for Web & Devices.
The Save for Web & Devices dialog box appears.
2. Select an option from the Preset drop-down menu.
Your choices are GIF Dithered; GIF No Dither with a palette of 128, 64, or
32 colors; or GIF Restrictive. If you created your design using colors
from the Web-safe palette, choose one of the No Dither options. Choose
one of the Dithered options to export the image with Web-safe colors.
Any non–Web-safe colors in your design are mixed (dithered) using
colors from the Web-safe palette. GIF Restrictive pulls colors from the
Web-safe, 216-color palette. Figure 4-14 shows the Save for Web &
Devices dialog box after choosing the GIF 128 Dithered preset.
3. Select an option from the Color Reduction Algorithm drop-down menu.
The Color Reduction Algorithm determines the method by which the
colors for the image palette are created. Your choices are
• Selective: The default option creates a color table similar to that
created by using the Perceptual algorithm, but it preserves large
areas of color in the original image and also Web-safe colors.
This algorithm creates a color palette that closely resembles the
original image.
29_385418-bk04ch04.indd 381
Creating Compelling
Graphics
• Perceptual: Creates a color table by giving priority to colors for which
the human eye has greater sensitivity.
Book IV
Chapter 4
12/1/08 9:09:56 PM
382
Creating Fast-Loading, Beautiful Photos
Color Reduction Algorithm menu
Figure 4-14:
Optimizing
an image
using the
GIF 128
Dithered
option.
Dither Algorithm menu
• Adaptive: Creates a color table using the predominant color spectrum in the image. If you’re optimizing an image that’s predominantly
red and orange, the color table is made up primarily of reds and
oranges. Choose this algorithm if the image you’re optimizing is
made up of similar color hues.
• Restrictive: Creates a color palette using colors from the Web-safe,
216-color palette.
• Custom: Creates a color palette that you create or modify. If you
open a previously saved GIF or PNG-8 file, it will have a custom
color palette.
• Black and White: Creates a color palette comprising black and white.
Use this algorithm to save images that will be displayed on PDAs
(personal digital assistants) that can’t display color.
• Grayscale: Creates a color palette comprising 256 shades of gray
from solid black to white. This is similar to how black-and-white film
photos display.
29_385418-bk04ch04.indd 382
12/1/08 9:09:56 PM
Creating Fast-Loading, Beautiful Photos
383
• MAC OS: Creates a color palette based on the colors from the Mac
operating system (OS) color palette.
• Windows: Creates a color palette based on the colors from the
Windows OS color palette.
4. Modify the number of colors in the palette.
You can modify the number of colors by choosing an option from the
drop-down menu. When you change the number of colors, you see the
results in the Color Table. When you reduce the number of colors in the
palette, pay careful attention to the optimized image. If you specify a
color palette that doesn’t have enough colors, image degradation
occurs. If this is the case, choose a higher value that doesn’t result in
image degradation.
5. Choose an option from the Dither Algorithm drop-down menu.
Dithering creates a facsimile of colors in the image but not in the palette
by mixing colors in the palette. Your choices are as follows:
• Diffusion: Dithers by creating a random pattern that, in most cases,
is less noticeable than Pattern dither. Dithering is diffused across
adjacent pixels.
• Pattern: Dithers by creating a pattern that looks like halftone squares
to simulate image colors not in the color table.
• Noise: Dithers by creating a random pattern similar to the Diffusion
method, but the pattern is not diffused across adjacent pixels. Seams
don’t show if you use this dithering method.
6. Specify a Dither value.
This option determines the percentage of colors that are dithered. A
higher values gives you greater detail at the expense of a higher file size.
Drag the slider to the left until you notice image degradation in the
bottom pane of the dialog box, and then drag the slider to the right until
the image looks better. This will be the optimal dithering value for the
image you’re optimizing.
7. Transparency is selected by default. Deselect this option if you don’t
Transparency is used when you want areas of the image to be transparent. This option is most often used when you want areas of a tiled background image to show through the image you’re optimizing. However,
even though transparency is enabled by default, you have to choose the
transparent colors by specifying Matte and Transparency colors.
8. If desired, choose an option from the Transparency menu.
Creating Compelling
Graphics
want to optimize the image with areas of transparency.
Book IV
Chapter 4
You have the following options:
• No Transparency Dither: Doesn’t apply dithering to partially transparent pixels in the image.
29_385418-bk04ch04.indd 383
12/1/08 9:09:56 PM
384
Creating Fast-Loading, Beautiful Photos
• Diffusion Transparency Dither: Dithers by applying a random pattern
that is, in most cases, less noticeable than Pattern dither. Dithering
is diffused across adjacent pixels. When selecting this option, specify
a Dither percentage to control the amount of dithering applied to
the image.
• Pattern Transparency Dither: Dithers by applying a halftone-like
square pattern to partially transparent pixels.
• Noise Transparency Dither: Dithers by applying a random pattern
similar to the Diffusion color-reduction algorithm, but the pattern
isn’t diffused across adjacent pixels. Seams don’t show if you use
this dithering method.
9. The Amount option becomes available if you select Diffusion
Transparency Dither.
Drag the slider to specify the percentage of dithering applied to the
image. Alternatively, you can enter a value in the text field.
10. Choose the Interlaced option to download the image in stages.
This option displays a low-resolution version of the image when the
page loads. The fully optimized version is revealed when the image
loads completely.
11. Specify the Web Snap value.
This option determines the amount of non–Web-safe colors that are
shifted to Web-safe colors. Choosing a higher value snaps more colors
from the original image to the nearest Web-safe counterpart.
12. Drag the Lossy slider to reduce file size.
This option discards color data to reduce file size. If you use this option,
pay careful attention to the image in the right pane of the Save for Web
& Devices dialog box. When the image begins to degrade, drag the slider
to the left until you no longer see the degradation.
You can’t use the Lossy option if you use the Interlaced option, or with
the Noise or Pattern Dither option.
13. Make sure you leave the Convert to sRGB option enabled.
This is the optimal color profile for monitor viewing.
14. Choose an option from the Preview drop-down menu.
Your choices are Monitor Color, Macintosh (No Color Management),
Windows (No Color Management), or Use Document Profile. In most
cases, the default Monitor Color option works best.
15. Choose an option from the Metadata drop-down menu.
Your options are None, Copyright, Copyright and Contact Info, All
Except Camera Info, or All. Digital cameras add metadata to an image
when a picture is taken. The information includes the camera make
29_385418-bk04ch04.indd 384
12/1/08 9:09:56 PM
Creating a Photo Gallery
385
and model, exposure information, and so on. The photographer might
have also added copyright and contact info in Photoshop, Photoshop
Lightroom, or a similar image-editing application. If the image was
supplied by a photographer, leave his contact and copyright image with
the optimized image. Adding the camera data isn’t necessary.
16. Choose the desired options in the Image Size section.
You can resize the image proportionately by entering a value in the W
or H text field. We don’t advise clicking the link icon, which makes it
possible to resize the width and not the height, or vice versa. This
distorts the image. You can also resize the image by changing the value
in the Percent text field, or by dragging the Percent scrubby slider. If
you resize the image, you can choose an option from the Quality menu.
In most cases, the Bicubic option works well.
17. Click Save.
The Save Optimized As dialog box appears.
18. Choose the desired option from the Save as Type drop-down menu.
If you’re saving an image for a banner, accept the default Images Only
option. If you sliced the image, choose HTML and Images to save an
HTML file and image files in the specified file formats.
19. Click Save.
Photoshop saves the image in the GIF format using the options specified.
The Color Table at the bottom of the dialog box shows swatches of the
colors that comprise the image color palette. You can modify the palette by
adding colors to the palette, snapping colors to the nearest Web-safe color,
and defining transparent pixels.
Creating a Photo Gallery
Choosing your photos
Book IV
Chapter 4
Creating Compelling
Graphics
Many Web sites feature photo galleries. You can create a photo gallery the
old-fashioned way by creating thumbnails and optimized full-sized images in
an image-editing application, such as Photoshop or Fireworks. If you do this,
you have to house all the thumbnails in an HTML table and create the links
to the full-sized versions. If you do it right, the full-sized photos should be in
their own HTML document. If that sounds like a lot of work, you’re right. If
you have Photoshop or Dreamweaver, you can create a photo gallery with a
menu command.
If you’re creating a Web site for a client, your assets should all be neatly
assembled in a folder. If you’re creating a Web gallery for yourself, your
photos should also be in a folder. The easiest way to choose which photos
you want to include in a Web gallery is to use an application like Adobe
29_385418-bk04ch04.indd 385
12/1/08 9:09:56 PM
386
Creating a Photo Gallery
Bridge, or any application that lets you view a folder of photos as thumbnail
images. The following steps show you how to choose your photos using
Adobe Bridge:
1. Launch Adobe Bridge.
Navigate to the folder that contains the candidates for your Web gallery.
2. Choose Window➪Workspace➪Light Table.
Adobe Bridge displays all images as thumbnails. (See Figure 4-15.)
3. Examine all the images in the folder.
4. When you see an image you want to include in the gallery, select the
image and press Ctrl+5 (Windows) or Ô+5 (Mac).
This assigns a five-star rating to the photos. Continue assigning five-star
ratings to images you want to include in the Web gallery.
5. Press Ctrl+Alt+5 (Windows) or Ô+Option+5 (Mac).
Adobe Bridge displays only the five-star images. (See Figure 4-16.)
6. Choose File➪New Folder.
Adobe Bridge creates a new folder.
Figure 4-15:
Separate
the wheat
from the
chaff.
29_385418-bk04ch04.indd 386
12/1/08 9:09:56 PM
Creating a Photo Gallery
387
Figure 4-16:
Displaying
the best
images.
7. Name the folder Web Gallery.
8. Select the images and drag them into the Web Gallery folder.
Using Dreamweaver to create a photo gallery
If you prefer, you can create a Web gallery in Dreamweaver. When you
choose this option, Fireworks creates the thumbnails and full-size images.
When you create a Web gallery in Dreamweaver, your only option to resize
the images is by using a percentage. We strongly recommend that you use
Fireworks or Photoshop batch processing to resize the images to the desired
size. To create a photo gallery in Dreamweaver, follow these steps:
The Create Web Photo Album dialog box (see Figure 4-17) appears.
3. Enter the following information: Photo Album Title, Subheading Info,
and Other Info.
Creating Compelling
Graphics
1. In Dreamweaver, create a new document.
2. Choose Commands➪Create Web Photo Album.
Book IV
Chapter 4
This is the information that will display for the title of your album. For
the Subheading and Other Info, you might enter your client’s name and
contact information.
29_385418-bk04ch04.indd 387
12/1/08 9:09:56 PM
388
Creating a Photo Gallery
Figure 4-17:
Yet another
way to
create a
Web gallery.
4. Choose the Source Images and Destination folders.
Click the Browse button to navigate to the folder in which the source
images are stored, and then click the Browse button to navigate to the
folder where the finished photo gallery will be stored.
5. Select an option from the Thumbnail Size drop-down menu.
This determines the size of the thumbnail that Fireworks creates.
6. Accept the default option to show filenames.
Doug always deselects this option unless the photo gallery is for a photographer whose client will be choosing which images she wants to purchase. The only time you should select this option is when the filename
is important, such as when the filename needs to be present in order to
identify a photo.
7. Accept the default value of 5 for Columns, or enter another value.
This determines how many columns are created in the HTML page that
houses the thumbnails.
8. Choose options from the Thumbnail Format and Photo Format dropdown menus.
These options enable you to choose the image quality and file format.
When you’re creating a photo gallery, the obvious choice is JPEG. If your
client’s intended audience accesses the Internet with high-speed
connections, choose JPEG-Better Quality.
9. Accept the default Scale value of 100 percent, or enter a different
value.
The default displays the full-size images at their original sizes. Enter
a smaller value to resize the images. Entering a larger percentage is
possible, but not advised because image degradation occurs.
29_385418-bk04ch04.indd 388
12/1/08 9:09:57 PM
Creating a Photo Gallery
389
10. Accept the default Create Navigation Page for Each Photo.
This option creates an HTML page for each image with navigation buttons to go forward, back, or to the home page of the image gallery.
11. Click OK.
Fireworks launches and creates the optimized full-size images and
thumbnails, and Dreamweaver handles the task of creating the HTML
documents for the image gallery. Figure 4-18 shows the finished gallery
as displayed in the Firefox Web browser.
Figure 4-18:
A Dreamweaver
Web gallery
in action.
Book IV
Chapter 4
Creating Compelling
Graphics
29_385418-bk04ch04.indd 389
12/1/08 9:09:57 PM
390
29_385418-bk04ch04.indd 390
Book IV: Web Graphics
12/1/08 9:09:57 PM
Book V
Multimedia
30_385418-pp05.indd 391
12/1/08 9:10:17 PM
Contents at a Glance
Chapter 1: Incorporating Flash Creations . . . . . . . . . . . . . . . . . . . . . . .393
Introducing Flash CS4 ................................................................................. 393
Building Flashy Navigation ......................................................................... 409
Flash as an Animation Tool ........................................................................ 420
Create a Flash Presentation ....................................................................... 421
Exploring the Many Tricks of Flash ........................................................... 422
Chapter 2: Using Sound . . . . . . . . . . . . . . . . . . . . . . . . . . . . . . . . . . . . . . .423
Exploring Audio Formats for the Web ...................................................... 423
Adding Flash Audio to a Page .................................................................... 424
Embedding a QuickTime Player in a Page ................................................ 429
Adding the RealMedia Player to a Page .................................................... 431
Adding the Windows Media Player to a Web Page.................................. 433
Delivering Your Message ............................................................................ 436
Chapter 3: Using Web Video. . . . . . . . . . . . . . . . . . . . . . . . . . . . . . . . . . .437
Exploring Web Video Formats ................................................................... 437
Working with Digital Video......................................................................... 438
Creating and Encoding Flash Video .......................................................... 442
Adding Flash Video to a Web Page ............................................................ 447
Adding QuickTime Player to a Page .......................................................... 449
Adding Windows Media Player to a Page ................................................. 451
Avoiding Digital Video Pitfalls.................................................................... 453
Chapter 4: Active Slideshow Pro. . . . . . . . . . . . . . . . . . . . . . . . . . . . . . .455
About Active Slideshow Pro ....................................................................... 455
Installing the Extension .............................................................................. 456
Creating a Slide Show .................................................................................. 457
30_385418-pp05.indd 392
12/1/08 9:10:18 PM
Chapter 1: Incorporating
Flash Creations
In This Chapter
✓ Adding Flash interactivity
✓ Adding Flash navigation to a Web site
✓ Creating Flash animations
✓ Creating a Flash presentation
I
f you need to kick up a Web design with some multimedia, Flash is an
excellent tool to use. With a bit of imagination, you can use this powerful
tool to create Web sites that make those of your competition look positively
lame. This chapter introduces you to the all-singing, all-dancing Flash CS4
workspace. Here, you find out how to use it to create flashy navigation in a
flash (almost the same duration as a New York minute), add animation to
your designs, and produce stellar presentations. Let the games begin.
Introducing Flash CS4
Historically, Flash has been used to create animated introductions to Web
sites and full-fledged Web sites. However, Flash intros are no longer in
vogue, and Flash Web sites are not search engine friendly. Despite all this,
Flash is as strong as ever; Web designers just use it in different ways.
Designers can control the user’s experience in a Web site by how they place
items on the Flash Timeline. They can also control the flow of the Flash
movie via ActionScript. Flash navigation menus consist of buttons that can
transport the visitor to other parts of the Web site.
Whether you’re creating an animation or a menu in Flash, the end result is
an SWF file, which is also known as a movie. When constructed properly,
Flash movies are relatively small files. Yet a designer can go over the top by
adding so many graphics and other bells and whistles that the finished
product loads at a snail’s pace.
The tempo or pace of a Flash movie is defined by the frame rate. The default
frame rate of a Flash movie is 24 frames per second (fps), which is fine for
most Flash movies. You can also incorporate Flash video (FLV file format) in
a Flash project or in an HTML Web page. For more information on Flash
video and other Web video formats, see Chapter 3 of this minibook.
31_385418-bk05ch01.indd 393
12/1/08 9:10:57 PM
394
Introducing Flash CS4
Touring the interface
The Flash interface might seem a little daunting to the uninitiated. We certainly had our doubts when we first launched Flash 4. However, the workspace is really quite civil after you work with Flash for a while. To know
Flash in all its glory, you need a good book on the topic, such as Building
Flash Web Sites For Dummies (by Doug), Flash All-in-One Desk Reference For
Dummies (Doug again, with Bill Sanders), or Flash CS4 For Dummies (Ellen
Finkelstein and Gurdy Leete; all from Wiley).
To start the tour, we bring you up to speed on the various parts of the Flash
interface (see Figure 1-1) in the upcoming sections.
Figure 1-1:
The Flash
interface in
all its glory.
Timeline panel
Playhead
Timeline
Stage
Tools panel
Exploring the Tools panel
The right side of the interface is home to the Tools panel, which is shown in
Figure 1-2. This part of the interface is home to the tools you use to create
objects and text. For the purpose of this illustration, the Tools panel is floating in a two-column format. You can also use the tools to move and modify
objects, or you can choose a different workspace from the drop-down menu
to the right of the menu groups. Some of the less frequently used tools share
space in the Tools panel. When you see a right-pointing down arrow, you’ve
found a tool that’s subletting space to another. Click the arrow to reveal a
fly-out menu that shows more tools.
31_385418-bk05ch01.indd 394
12/1/08 9:10:57 PM
Introducing Flash CS4
Figure 1-2:
Tools you
use for fun
and profit.
Fill Color
Black and White
Subselection too
3D Rotation tool
Text tool
Rectangle tool
Brush tool
Paint Bucket tool
Eraser tool
Zoom tool
Stroke Color
Book V
Chapter 1
Incorporating Flash
Creations
Selection tool
3D Transform tool
Lasso tool
Pen tool
Line tool
Pencil tool
Deco tool
Bone tool
Eyedropper tool
Hand tool
395
Swap Colors
Snap
Tool modifiers
The following tools reside in the Tools panel:
✦ Selection tool: Select and moves objects.
✦ Subselection tool: Select points along a path and objects within a group.
✦ Free Transform tool: Scale objects; change the width or height of an
object; skew an object; change an object’s center of rotation; rotate
an object.
• Gradient Transform tool: Transform a gradient that fills an
object. This tool shares space on the Tools panel with the Free
Transform tool.
✦ 3D Rotation tool: Take objects for a spin. Flash isn’t true 3-D yet, but
you can simulate 3-D in an animation with this tool.
• 3D Transform tool: This tool has three axes — x, y, and z — that
you use to move an object left and right, up and down, forward and
backward. This tool makes it possible for you to simulate 3-D in a
motion tween animation. A motion tween animation is one where an
object moves from Point A to Point B and Flash creates the objects in
the in-between frames. This tool shares space with the 3-D Rotation
tool in the Tools panel.
✦ Lasso tool: Create a freeform selection.
✦ Pen tool: Create a path. You can choose other tools from the fly-out
menu that enable you to add points to or delete points from a path.
There is also a tool to convert a straight point to a curve point and
vice versa.
31_385418-bk05ch01.indd 395
12/1/08 9:10:57 PM
396
Introducing Flash CS4
✦ Text tool: Add text to a document.
✦ Line tool: Create lines.
✦ Oval tool: Create ovals. Hold down the Shift key while using this tool to
create a circle. The Oval tool shares a one-story walkup with the
Rectangle, Rectangle Primitive, and Oval Primitive tools.
✦ Rectangle tool: Create rectangles. Hold down the Shift key while using
this tool to create a square. You can add a radius to rectangle corners to
create rectangles with round corners by clicking the Set Corner Radius
button in the Options area of the Tools panel.
• Rectangle Primitive tool: This critter is also used to create rectangles and rounded rectangles. The beauty of a primitive shape is that
you can edit the shape’s attributes at any time using the Property
inspector.
• Oval Primitive tool: Create ovals that can be edited in the Property
inspector any time after they are created.
✦ Pencil tool: Create freeform lines in the document.
✦ Brush tool: Paint objects within the document.
• Spray Brush tool: Use to add graffiti-like splashes of color to a
document. You can change the color that sprays from the nozzle,
or spray a symbol out the tool’s nozzle from the document Library.
This tool shares the rent with the Brush tool.
✦ Deco tool: Use to draw a shape that looks like a flowering vine. You
specify the colors in the Property inspector, and you can also choose a
symbol from the document Library for the leaf and the vine.
✦ Bone tool: Use to create an Inverse Kinematics (IK) animation. You use
the tool to add bones to the object you’re animating. The bones are the
Inverse Kinematics chain. You yank a bone with the Selection tool, and
the bones that are higher in the chain move.
✦ Bind tool: Use this to fine-tune an IK animation that’s not performing up
to snuff — “bound up,” if you will. You use the tool to bind points from
an object with a bone.
✦ Polystar tool: Create multisided polygons and stars. The Polystar tool
appears on a fly-out when the arrow in the corner of the Rectangle tool
is clicked. When the Polystar tool is selected, it appears on the Tools
panel; the Rectangle tool is now on the fly-out.
• Ink Bottle: Change the color of an object’s stroke (outline). The Ink
Bottle and Paint Bucket share space in the Tools panel.
31_385418-bk05ch01.indd 396
12/1/08 9:10:57 PM
Introducing Flash CS4
397
✦ Paint Bucket: Change an object’s fill, which can be a solid color or
gradient.
✦ Eraser: Erase an area or object within the document.
✦ Hand tool: Pan within the document.
While using any tool, press and hold down the spacebar to momentarily
activate the Hand tool. Release the spacebar to revert to the previously
used tool.
Incorporating Flash
Creations
✦ Eyedropper: Sample a color from an object within the document.
Book V
Chapter 1
✦ Zoom: Zoom in within the document. Click to zoom to the next highest
level of magnification. Click and drag to zoom to a specific area of the
document. Press the Alt key (Windows) or Option key (Mac) and then
click inside the document to zoom out to the next–lowest level of magnification.
✦ Stroke Color: Click the swatch to open the Color Picker and then choose
a stroke color. This color is applied to all the tools that create objects
with a stroke.
✦ Fill Color: Click the swatch to open the Color Picker and then choose a
fill color. This color is used by all the tools that create objects with a fill.
✦ Black and White: Click this icon to revert to the default stroke color
(black) and fill color (white).
• No Color: Click the Fill Color swatch to open the Swatches panel,
and then click this icon to create an object with no fill. Or, click the
Stroke Color swatch and then click this icon to create an object with
no stroke.
✦ Swap Colors: Swap the current stroke and fill colors.
✦ Options: This part of the Tools panel changes depending on the tool you
select. For example, when you choose the Brush tool, you are presented
options that specify how the tool disperses color, the brush size, tip,
and so on.
Someone told me it’s all happening on the Timeline
You use the Timeline to control the tempo of your Flash movie. The Timeline
consists of frames. You add keyframes where you want a change to occur.
When you create an animation, you add a keyframe and then move the
object to a different position.
31_385418-bk05ch01.indd 397
12/1/08 9:10:57 PM
398
Introducing Flash CS4
You create blank keyframes to signify the end of a set of frames. For
example, if you’re creating a slide show, you add an image to a keyframe
where you want the animation to start. The frames downstream from
the keyframe duplicate the contents of the keyframe — in this case, the
image. The number of frames signifies the length of time for which the image
is displayed. We don’t show you how to create an animation just yet —
that comes later, in the “Creating your first animation” section — but we get
you started:
✦ To create a keyframe, click a regular frame and press F6. Alternatively,
choose Insert➪Timeline➪Keyframe. A keyframe with objects is signified
by a solid dot. (See Figure 1-3.)
✦ To create a blank keyframe, click a regular frame and press F7.
Alternatively, choose Insert➪Timeline➪Blank Keyframe. A blank
keyframe is signified by a hollow dot. (See Figure 1-3.)
✦ To create a regular frame, press F5. Alternatively, choose
Insert➪Timeline➪Frame. Frames duplicate the content of the previous
keyframe. The area between keyframes is a frame range. The last frame
in a frame range is signified by a rectangle. (See Figure 1-3.)
Frame span Blank Keyframe
Figure 1-3:
Frames,
keyframes,
and blank
keyframes.
Keyframe Frames
Panels not cast from wood
You use panels to do a lot of your work in Flash. The three panels on the right
side of the interface are the Property inspector, the document Library, and the
Tools panel. You open other panels using commands on the Window menu.
When you use a menu command to open a panel (for example, Window➪
Color), it appears in the workspace as a floating panel. (See Figure 1-4.) The
Flash interface is customizable. If you don’t like the default layout, choose
another preset. You can also modify any preset workspace to suit your working preferences.
Many of the panel names are self explanatory, whereas others require a
little clarification. You can use Flash Help (F1) or pick up a copy of the
tremendously helpful and infinitely amusing Flash CS4 For Dummies by
Ellen Finkelstein and Gurdy Leete (Wiley).
31_385418-bk05ch01.indd 398
12/1/08 9:10:57 PM
Introducing Flash CS4
399
Book V
Chapter 1
Incorporating Flash
Creations
Figure 1-4:
Panels can
be docked
or can
float in the
workspace.
Inspecting the Property inspector
Objects have properties. It’s a Flash law. When you create an object, such
as the lowly and infinitely rotund oval with the Oval tool, you don’t have
to take what you get. You can change the properties of the oval by using
the Property inspector. Figure 1-5 shows the Property inspector as it’s
configured when an oval is selected. Notice you can change the width,
height, x coordinate, y coordinate, stroke, fill, and more. Talk about your
useful inspectors.
Figure 1-5:
The
Property
inspector at
work, sans
monocle
and
magnifying
glass.
31_385418-bk05ch01.indd 399
12/1/08 9:10:57 PM
400
Introducing Flash CS4
You also use the Property inspector with other objects. Keyframes also have
properties. As we mention previously, keyframes are used in animation.
You can set several parameters for animation by selecting a keyframe and
then opening the Property inspector. (See Figure 1-6.) Notice the options
that add sound to a keyframe and give the keyframe a label. A keyframe with
a label — isn’t that like giving it a name? Yikes!
Figure 1-6:
The
Property
inspector is
used when
creating an
animation.
Getting comfortable with Flash
Flash is big, huge, vast. Even if you learn just half the bells and whistles in
the application, Flash will never be half-vast. But we digress. One chapter
just isn’t long enough to learn all that Flash has to offer. To do so, you
have to get your fingers a little greasy — get under the hood, so to speak.
However, the next sections show you the fundamentals for creating a new
document, an object, and then an animation. Buckle up and enjoy the ride.
Creating a Flash document
When you launch Flash CS4 for the first time, the first thing you see is a
welcome screen that gives you options to create new documents or view
tutorials. We generally look at welcome screens once, and click anything
that piques our curiosity. The next time we launch Flash and the pesky
critter appears, we mark the Don’t Show Again check box to make the
welcome screen exit stage left. Forever.
When you launch Flash, the first thing you want to do is create a document.
The interface is pretty, but it won’t do you a bit of good without a document.
You can create several types of documents. In this section, we show you
how to create a basic document with the default document size, frame rate,
background color (refrigerator white, which is boring), and so on. It’s a good
place to start, but you generally need to modify the document to suit the
Web page in which the Flash movie will be embedded. We’re also assuming
that you disabled the welcome screen and are using Flash like the frequent
Flash fliers.
31_385418-bk05ch01.indd 400
12/1/08 9:10:58 PM
Introducing Flash CS4
401
To create a Flash document, follow these steps:
1. Launch Flash and choose File➪New.
Incorporating Flash
Creations
The New Document dialog box appears (see Figure 1-7).
Book V
Chapter 1
Figure 1-7:
It’s time
to create
a new
document.
2. Click Flash File.
For a Flash document you’re creating for the Web, choose one of the
first two options. ActionScript 3.0 was introduced with Flash CS3.
It’s a robust language, but is not appropriate for casual Flash users.
We also don’t have the space to give you a proper introduction to
ActionScript 3.0. For the purpose of this exercise, create a Flash File
(ActionScript 2.0).
Flash creates a new document with the default document size of 550 x
400 pixels, the default frame rate of 24 fps, an appliance-white background color, and the default publishing parameters. You can easily
change any or all of these parameters via the Property inspector.
3. Open the Property inspector.
The default location of the Property inspector is on the right side of the
interface. If the Property inspector isn’t visible in the workspace, open it
by doing any of the following:
• Click Properties on the title bar of the Property inspector.
• Choose Window➪Properties.
• Press Ctrl+F3 (Windows) or Ô+F3 (Mac).
4. In the Size section, click the Edit button.
The Document Properties dialog box appears (see Figure 1-8).
31_385418-bk05ch01.indd 401
12/1/08 9:10:58 PM
402
Introducing Flash CS4
Figure 1-8:
Set
document
properties
here.
5. Type the desired values in the width and height fields.
The default document size is 550 pixels by 400 pixels. If you’re creating
a small animation for a banner, you may end up with a document
size of 150 x 90, or something similar. If you’re creating a Flash Web
site optimized for a 1025 x 768 desktop, you’ll create a document that’s
955 x 600 pixels.
6. Select an option in the Match section:
• Choose Printer to set the Stage size to the maximum printable area,
which is determined by the paper size minus margins as specified
in the Page Setup dialog box (Windows) or the Print Margins dialog
box (Mac).
• Choose Contents to set the Stage by putting equal space around the
contents on all sides. Before choosing this option, align all elements
at the upper-right corner of the Stage.
• Choose Default to set the Stage size to that specified in Step 5. Use
this option when you’re creating Flash for the Web.
7. Click the Background Color swatch.
Flash opens the Swatches panel shown in Figure 1-9.
8. Select the desired background color.
You can choose a color by clicking a swatch. The colors in the default
palette are from the Web-safe, 216-color palette. Alternatively, you
can enter the hexadecimal value for the color in the text field. This
determines the background color of the Flash movie as well as the
background color of the HTML document in which the Flash movie is
embedded.
9. Back in Document Properties, type the desired frame rate in the
Frame Rate field.
The default frame rate of 24 fps works well for most Flash movies. If
you’re streaming video to an audience that has a high-speed cable connection, you can specify 30 fps and deliver beautiful full-motion video.
31_385418-bk05ch01.indd 402
12/1/08 9:10:58 PM
Introducing Flash CS4
403
Book V
Chapter 1
10. Choose the desired unit of measure from the Ruler Units
Incorporating Flash
Creations
Figure 1-9:
Please, pick
anything but
white.
drop-down menu.
The default unit of measure is Pixels, which works well in most
instances. Your alternatives are Inches, Inches (decimal), Points,
Centimeters, and Millimeters.
11. Click the Make Default button if you want these parameters to be the
defaults for future Flash documents you create.
This option applies all parameters.
12. Click OK.
Flash creates a new document.
Now that you have a new document, you’re ready to create something very
cool (or not so cool depending on the needs of your client). The next section
points you in the right direction.
Creating an object
After you create a document, you can add objects to it. Objects can be
plain old ho-hum static objects, or they can be symbols. When you create a
symbol, you create something that can be used over and over and over
again. Just drag the object from the document Library and drop it in the
desired place on the Timeline. When you use a symbol instead of creating a
new object, you don’t increase the file size of the published movie because
Flash re-creates an instance of the symbol using the information stored in
the document Library. Symbols come in three flavors: Button, Graphic, and
Movie Clip. These steps show you how to create a Graphic symbol:
1. In the Tools panel, set the Stroke and Fill colors.
To set Stroke and Fill colors, click the applicable swatch to open the
Swatches palette. The colors you select are applied to all objects until
you change the colors.
2. Select the Oval tool.
3. Click and drag an oval on the Stage.
31_385418-bk05ch01.indd 403
12/1/08 9:10:58 PM
404
Introducing Flash CS4
When you release the mouse button, the oval appears on the Stage.
Hold down the Shift key to create a circle.
4. Use the Selection tool to select the object.
If you created an object with a stroke, double-click the object to select
both the fill and the stroke.
5. If desired, open the Property inspector and change the parameters for
the circle.
In the Property inspector, you can change the Width, Height, and x and y
coordinates.
6. Press F8.
The Convert to Symbol dialog box appears.
7. Type a name for the symbol and choose the Graphic option.
Flash gives the symbol a default name. However, it’s not very descriptive. A better idea is to give each symbol a unique name, which makes
it easier for you to select the proper object from the Library. This is a
distinct advantage when you’re creating complex Flash movies with
hundreds of symbols.
8. Click the desired registration point.
This determines the center of rotation for the symbol. The upper-left
point works well in most instances.
9. Click OK.
The symbol is added to the Library.
Creating your first animation
After you add a symbol to the Library, you have the bare bones needed for a
Flash animation. In this case, we show you how to make an oval go from
Point A to Point B. It’s not the jiffiest of animations, but it’s a start. To create
an animation, follow these steps:
1. Create a Graphic symbol, using the Oval tool.
Creating a symbol is easy if you know Flash or if you read the last section. If neither is the case, please rewind and read the previous section.
2. Use the Selection tool to move the symbol to the desired starting
point.
To move an object with the Selection tool, click and drag the object to
the desired location.
3. Right-click (Windows) or Control-click (Mac) and choose Create
Motion Tween from the context menu.
Flash creates 25 frames and positions your cursor in the 25th frame.
31_385418-bk05ch01.indd 404
12/1/08 9:10:58 PM
Introducing Flash CS4
405
4. Move the oval to the point where you want to end the animation.
Flash creates a motion path and converts the 25th frame to a keyframe
(see Figure 1-10).
5. Press Ctrl+Enter (Windows) or Ô+Enter (Mac).
Flash displays the animation in another window. You’re probably thinking that the animation is pretty ho-hum. You’re right. So kick it up a
notch. After you get tired of looking at the animation, close the window.
Book V
Chapter 1
Incorporating Flash
Creations
If you don’t create a symbol as outlined in Step 1, Flash displays a dialog
box telling you the object cannot be used in a motion tween animation,
but Flash will convert the option if you click OK.
6. Click a frame between the beginning and ending keyframes. Using the
Selection tool, move the object to another position.
Flash creates another keyframe when you move the object to another
position.
7. With the Selection tool, move your cursor toward the first half of the
motion path.
When you see a curve appear under the arrow cursor, you can bend the
motion path.
8. Click and drag the motion path to curve it.
Figure 1-10:
Creating
a motion
tween
animation.
31_385418-bk05ch01.indd 405
12/1/08 9:10:59 PM
406
Introducing Flash CS4
9. Repeat Step 8 for the other half of the motion path.
Your motion path should resemble Figure 1-11.
10. Press Ctrl+Enter (Windows) or Ô+Enter (Mac).
Now you’re cooking. To give you an idea of what you should be seeing,
Figure 1-12 was created using the Onion Skin option, which displays
multiple frames at a lower opacity. Close the window when you’re done
patting yourself on the back.
Figure 1-11:
A motion
path that’s
been folded,
spindled,
and
mutilated.
Figure 1-12:
A motion
tween
animation
with multiple
keyframes.
Setting up your workspace
If you’re like most designers, you have a set way of doing things. The designers of Flash set up the workspace to suit the needs of most Flash users.
However, you can customize the Flash workspace to suit your own working
preferences. In this section, we show you a few things you can do to set up
the workspace just the way you like it.
31_385418-bk05ch01.indd 406
12/1/08 9:10:59 PM
Introducing Flash CS4
407
Setting Flash preferences
1. Choose Edit➪Preferences.
Alternatively, you can press Ctrl+U (Windows) or Ô+U (Mac) to open
the Preferences dialog box. By default, the dialog box opens to the
General section. (See Figure 1-13.)
Book V
Chapter 1
Incorporating Flash
Creations
Everybody’s got preferences. Doug prefers blondes, but that’s a whole
different kettle of fish. You can modify the default Flash Preferences for the
way you work. We don’t go through each and every Flash Preference, but
we show you a few that we think are important:
2. Modify the default preferences to suit your working style.
Most of the preferences are self explanatory. However, we do recommend that you choose New Document from the On Launch drop-down
menu. This option creates a blank document with the default document size, frame rate, background color, and ActionScript 3.0 when you
launch Flash, enabling you to cut to the chase instead of dealing with
the pesky welcome screen. Another option you might consider changing
is the number of Undo levels, which by default is a whopping 100
steps. If you have an older computer or limited memory, lowering the
number of Undo levels cuts down on the overhead that Flash places on
your system.
Figure 1-13:
Preferences, and
General
ones at that.
31_385418-bk05ch01.indd 407
12/1/08 9:10:59 PM
408
Introducing Flash CS4
3. Change the remaining preference categories to suit your
working style.
The only other change we recommend you make depends on whether
you use ActionScript and whether you have a large desktop size.
If both conditions apply, change the font size from 10 to 11 or 12, but
keep the default Courier New font, which has code geek written all
over it.
4. Click OK to apply the new preferences.
Modifying the workspace
The layout of the Flash workspace suits most designers. You can also
choose a different workspace. Essentials is the default workspace, but alternatively, you can choose Classic, Debug, Designer, or Developer. There are
also options to reset the current workspace. You can, however, modify
the workspace by opening panels and docking them or by placing them in a
convenient position. If you really like your changes, you can save them as
a custom workspace. This is also a handy option if you work with another
designer on the same computer. If the other designer is a gal and you’re a
guy — you know, the Mars and Venus thing? — you can change the workspace to suit your style of working, save it as a workspace, and then let your
femme fatale Flash cohort in crime do the same. Here are a few things you
can do to customize the workspace:
✦ Undock a panel. Click its title and drag it into the workspace.
✦ Dock a floating panel. Click its title bar and drag it to one of the interface sides. When you see an opaque vertical bar, release the mouse
button, and the panel will develop a magnetic attraction to a side of the
workspace. When you see an opaque horizontal black bar, release the
mouse to dock the panel with the top or bottom of the workspace.
✦ Dock one floating panel with another. Drag its title bar toward the
other panel. When an opaque blue overlay appears over the other panel,
release the mouse button; the panels are joined at the title bar. If you
see an opaque blue line appear over the panel to which you are docking,
the panel you are moving is docked on top of the other panel.
✦ Resize a panel. Move your cursor toward a corner. When it becomes a
line with a dual-headed arrow, click and drag to resize the panel.
✦ Go retro. (Imagine that you’re a Flash veteran who feels bereft because
of the new default workspace.) Choose Window➪Workspace➪Classic.
31_385418-bk05ch01.indd 408
12/1/08 9:11:00 PM
Building Flashy Navigation
409
If someone plays a nasty trick on you while you’re at lunch and rearranges
your custom workspace, choose Workspace➪Reset the name of your
custom workspace, and everything will be where it was when you saved the
workspace.
Book V
Chapter 1
Incorporating Flash
Creations
When the workspace is just the way you want it, choose Window➪
Workspace➪New Workspace, which opens the New Workspace dialog box.
Enter a name for the workspace (Doug calls his Flash Space Nine) and then
click OK. Your new workspace is ready to use and also appears on the
Workspace menu.
If you feel the need to rename or delete a workspace, choose Window➪
Workspaces➪Manage Workspaces, which opens the Manage Workspaces
dialog box. Select the workspace you want to manage, and then click
Rename to open the Rename Workspace dialog box, or click Delete to delete
the workspace.
Building Flashy Navigation
You can do so many things with Flash, and creating a très cool navigation is
one of them. You can indeed create cool navigation with HTML, but Flash
lets you take it a step further. If you want animated buttons (for instance, a
button that makes noise), Flash is your answer. In this section, we show you
how to create cool (Flashy, if you will) navigation.
Creating the navigation menu document
Before you can create a Flash navigation menu, you create a document to
be the base for your menu. Before you create this document, you must
know the size of the area in which you plan to place the navigation menu.
Typically, this is the width of your site banner and the height you want for
your menu. Choose a background color that’s harmonious with the Web page
in which the menu will be placed. For this example, we create a menu 600
pixels wide and 25 pixels high with a black background, using the default
frame rate of 24 fps. (Variety is the spice of life!) Figure 1-14 shows the Classic
workspace. Notice that the document is set up for Flash ActionScript 2.0.
There are two reasons for this. If you use Flash only for creating animations
and navigation, there’s no need to learn a new programming language. The
second reason is that showing you how to use ActionScript 3.0 would require
many more pages than we’ve been allocated. (If you only knew how huffy editors get when you go over the specified page count. But that’s a story for
another day.) Now, on with the subject at hand: creating flashy
navigation.
31_385418-bk05ch01.indd 409
12/1/08 9:11:00 PM
410
Building Flashy Navigation
Figure 1-14:
Creating a
document
for the
Flashy
navigation
menu.
Creating buttons in Flash
Navigation menus need buttons. Flash gives you all the tools to create some
really cool buttons. If you haven’t created Flash buttons before, consider
this your baptism by fire. To create a button for your menu, follow these
steps:
1. Choose Insert➪New Symbol.
The Create New Symbol dialog box appears.
2. Type a name for your symbol and choose the Button behavior.
You’re creating a menu, and the obvious place to start a menu is with
the Home button. Therefore, name the button Home. (See Figure 1-15.)
3. Click OK.
4. Flash enters symbol-editing mode. (See Figure 1-16.)
Notice that you have one layer as well as four states: Up, Over, Down,
and Hit. These states determine what displays when the user’s cursor is
not over the button (Up), when the user passes his cursor over the
button (Over), and when the user clicks the button (Down). The final
state, Hit, determines the target area of the button. You add the Hit state
only if you have a particularly small button that might be hard to select.
31_385418-bk05ch01.indd 410
12/1/08 9:11:00 PM
Building Flashy Navigation
411
Book V
Chapter 1
Incorporating Flash
Creations
Figure 1-15:
A take-mehome kinda
button,
Jenson.
Figure 1-16:
Welcome
to symbolediting
mode.
5. If it’s not already open, choose Window➪Properties to open the
Property inspector.
6. Create the shape for your button.
When creating buttons, use the Rectangle tool with a corner radius of
50 pixels to get a generic pill shape. Before creating the shape, change
the Rectangle Options value in the Property inspector to 50. Choosing
View➪Rulers enables you to create an object that’s the approximate
size of the button.
7. Type the desired dimensions for your button in the width and
height fields.
31_385418-bk05ch01.indd 411
12/1/08 9:11:00 PM
412
Building Flashy Navigation
To figure out what size to make each button, divide the width of your
navigation menu by the number of buttons. In this example, we’re
creating six buttons for a navigation (nav) menu that’s 600 pixels wide
and 25 pixels high. Therefore, each button is 100 pixels wide and 25
pixels high. (See Figure 1-17.)
8. Select and then align the button to the center of the Stage.
Press Ctrl+K (Windows) or Ô+K (Mac) to open the Align panel. Click the
To Stage icon, and then click the icons that center the button vertically
and horizontally.
9. Click the New Layer button.
Flash creates a new layer. Layers help you organize your work. For the
button, we create a separate layer for button text.
10. Double-click the layer title.
This opens a text box into which you can type a new name for the
second layer. It’s not imperative, but crafting an intuitive name now
helps you decipher later which layer is used for what when you’re
creating a complex movie or symbol.
11. Enter a name for the layer.
Text is as good a name as any. While you’re at it, rename the layer on
which the button resides. Button shape is a good name.
Figure 1-17:
The button
takes shape.
31_385418-bk05ch01.indd 412
12/1/08 9:11:01 PM
Building Flashy Navigation
413
12. Select the Text tool and type the desired name.
13. Press F5 in the Down frame on the Text layer.
This copies the contents of the Up frame to the Over and Down states.
14. Press F6 to create keyframes for the Over and Down states on the
Incorporating Flash
Creations
In this case, the button is called Home. When a visitor clicks this button,
he goes home. A full-blown tutorial on the Text tool is beyond the
scope of this book. However, if you look at the Property inspector in
Figure 1-18, you see how easy it is to set parameters for the Text tool.
Book V
Chapter 1
Button Shape layer.
The fact that you created keyframes enables you to change or modify
the contents of these frames, or make some other change that will notify
users they have indeed found a clickable button. The graphic on the
Down state appears when users successfully click the button.
15. Make changes in the Over and Down states for the Button Shape layer.
For the purpose of this demonstration, we changed the color of the
button to red in the Over frame and to orange in the Down frame.
16. With the Text layer selected, click the Insert Layer icon.
This houses the sound that plays when the user clicks the button.
Flash creates a new layer.
17. Name the layer Sound.
18. Click the Down frame in the Sound layer and press F6.
Flash creates a keyframe.
Figure 1-18:
Add text to
the button.
31_385418-bk05ch01.indd 413
12/1/08 9:11:01 PM
414
Building Flashy Navigation
19. Choose File➪Import➪Import To Library.
Select a short sound file. For a button, choose a sound less than two
seconds in duration. If you decide to add sound to a button, choose
one that fits the site you’re designing. For example, if you’re creating a
navigation menu for a photographer’s Web site, a shutter click is an
ideal sound.
20. With the Down frame of the Sound layer selected, drag the sound
from the Library to the Stage.
It doesn’t matter where you place it. Remember that sounds are heard
and not seen. Figure 1-19 shows the completed button. The waveform in
the Down frame is Flash’s way of notifying you that the sound is in the
frame. This is a sound with low amplitude. The waveform is the solid
line in the down frame. After all, a shutter click doesn’t fluctuate like a
Beethoven symphony.
21. Click the Back button (looks like an arrow, and is left of the Scene title
above the uppermost layer).
The button is added to the Library and is ready for use.
Figure 1-19:
A button
wired for
sound.
Assembling your menu
After you create a button, you can duplicate the button and then change
the text to flesh out your menu. If you did the math right, your button
is perfectly sized. When you align the buttons end to end, your menu is
assembled. To assemble the menu, follow these steps:
31_385418-bk05ch01.indd 414
12/1/08 9:11:01 PM
Building Flashy Navigation
415
1. Right-click the Home button in the document Library and then choose
Duplicate from the contextual menu.
Figure 1-20:
Duplicating
the button.
Incorporating Flash
Creations
The Duplicate Symbol dialog box appears. (See Figure 1-20.)
Book V
Chapter 1
2. Name the symbol.
The logical choice would be the page to which the button will link.
3. Click OK.
Flash duplicates the button.
4. Create enough duplicates to flesh out your menu.
For the menu we’re creating here, you need four more buttons.
5. Double-click one of the duplicated buttons.
Flash enters symbol-editing mode.
6. Change the button text.
7. Repeat for the other buttons in your menu.
After creating the duplicate, arrange the buttons on the Stage. To do so,
follow these steps:
1. Select the first button in your menu and drag it on the Stage.
You don’t have to position it exactly. You can use the Align panel to
align and distribute the buttons.
2. Drag the remaining buttons onto the Stage.
Position the buttons end to end.
3. Select all the buttons.
You can do this easily with the Selection tool. Simply click and drag
around the perimeter of the buttons.
4. Press Ctrl+K (Windows) or Ô+K (Mac).
The Align panel opens.
5. Click the To Stage icon, and then click the Vertical Centers icon.
Flash aligns the buttons vertically to the Stage.
31_385418-bk05ch01.indd 415
12/1/08 9:11:02 PM
416
Building Flashy Navigation
6. Click the To Stage icon, and then click the Distribute Horizontal
Center icon.
The buttons are distributed horizontally to the Stage.
7. Click the Align Vertical icon.
Flash aligns the buttons vertically to the center of the Stage. (See
Figure 1-21.)
Figure 1-21:
Six little
buttons all
lined up
neatly in
a row.
Adding functionality to the buttons
If you test your menu now, the familiar pointer-hand icon appears when
you pause your cursor over a button, and the button changes color and
makes a noise when clicked. However, the button will do zilch, nada. To
make the button truly functional, you need to specify the page to which the
button links. To do that, you must venture into the wild and wooly world of
ActionScript. As we mention earlier in this chapter, this segment covers
ActionScript 2.0. For a full treatise on Flash CS4 and ActionScript 3.0, check
out Flash All-In-One Desk Reference For Dummies by Doug Sahlin and Bill
Sanders (Wiley). To make the buttons truly functional, follow these steps:
1. Select the first button in your menu.
31_385418-bk05ch01.indd 416
12/1/08 9:11:02 PM
Building Flashy Navigation
417
2. Press F9 (or choose Window➪Actions) and then click the divider to
display all the action books.
Incorporating Flash
Creations
This opens the Actions panel shown in Figure 1-22. If this is your first
introduction to ActionScript, you might be reminded of Pandora’s box.
The Actions panel has so many actions that they’re divided into what
the Flash designers refer to as books. When you click a book, you have
access to all the actions within that book. But sometimes books open
other books.
Book V
Chapter 1
Figure 1-22:
Yikes! Look
at all those
Action
books.
3. Click the Script Assist button.
This button helps novice ActionScript users select the right parameters
for each action. If you don’t click this button, you’ve got to write some
of the code yourself. Not fun.
4. Click the Global Functions book, click the Browser/Network book, and
then double-click the getURL action.
Flash adds the action to your script. Just fill in the blanks. Notice that
Flash adds a line that begins with on (release). This is an event;
in other words, this event must occur for the action to execute. The
default button event, on(release), means the action executes when
the user releases the mouse button, just what the doctor ordered for a
navigation menu.
5. In the URL text field (shown in upcoming Figure 1-23), type the URL
for the Web page that opens when the button is clicked.
The page you want to open when the button is clicked should be in the
same folder as your Flash navigation menu. Therefore, you just type the
name of the file. For example, if you’re creating a button that links to
the home page, the link is index.htm.
31_385418-bk05ch01.indd 417
12/1/08 9:11:02 PM
418
Building Flashy Navigation
6. Choose one of the following options from the Window drop-down
menu:
• _self opens the page in the current frame in the current window.
• _blank opens the page in a new window.
• _parent opens the page in the parent of the current frame.
• _top opens the page in the top-level frame in the current window.
If the button links to a page within the site, choose _self. If you’re
opening a page from another site, choose _blank. At this point, your
Actions panel should look like the one shown in Figure 1-23.
7. Repeat Steps 4–6 for the remaining buttons in your menu.
You have to select each button in turn, and then add the ActionScript.
8. Choose File➪Save.
The Save dialog box appears.
9. Enter a name for the file, specify the location where you want to save
the file, and then click Save.
Saving Flash documents in the same folder as the other assets for the
Web site is typically a good idea. Flash files are saved with the .fla
extension. You can modify the FLA file at any time by reopening it. All
the files you import and objects you create are saved with the file.
Figure 1-23:
The
getURL
action in
action.
31_385418-bk05ch01.indd 418
12/1/08 9:11:02 PM
Building Flashy Navigation
419
Publishing your file and adding it to your page
1. Choose File➪Publish Settings.
The Publish Settings dialog box appears. (See Figure 1-24.) The default
settings publish the file as a Flash SWF movie embedded in an HTML
document. However, for a navigation menu that you want to add to an
HTML document, all you need is the Flash movie.
Incorporating Flash
Creations
When you finish your menu in Flash, you publish it as a Flash movie. The
default publishing options publish the Flash movie embedded in an HTML
document. However, you plan to use the menu in an HTML document with
other items. Therefore, publish the file as follows:
Book V
Chapter 1
2. Deselect the HTML option and then click OK.
3. Choose File➪Publish.
Flash publishes the file as a SWF movie.
After you publish the navigation menu as an SWF file, you’re ready to add it
to your Web pages. In Dreamweaver CS4, follow these steps:
1. Create the document in which you want to add the Flash navigation
menu.
2. Position your cursor where you want to add the menu.
Figure 1-24:
The Publish
Settings
dialog box.
31_385418-bk05ch01.indd 419
12/1/08 9:11:03 PM
420
Flash as an Animation Tool
3. Choose Insert➪Media➪SWF.
The Select File dialog box appears.
4. Select the SWF file and then click OK.
5. In the Object Tag Accesibility Attributes dialog box that Dreamweaver
displays, fill in the desired attributes and then click OK.
Dreamweaver inserts the Flash movie in your Web page.
6. Press F12 to test the file in your default browser.
Dreamweaver displays the Web page in your default browser.
Flash as an Animation Tool
In addition to creating nav menus with Flash, you can use the application to
create impressive animations. Recently Doug needed to create a presentation for his photography business. He wanted something cool and interactive, so he used Flash. The first part of the presentation was an animated
intro in which images danced across the screen and then stopped to create
a collage. Figure 1-25 shows the end of the animation when all the images
align as a collage. Notice the multiple layers. One layer has a sound track,
whereas the other layers have motion tween animations. The start of each
animation is staggered so that the images fly in at different times. Because
this was not a complicated animation, the frame rate was changed to 12 fps.
Figure 1-25:
You can
create
impressive
animations
with Flash.
31_385418-bk05ch01.indd 420
12/1/08 9:11:03 PM
Create a Flash Presentation
421
Create a Flash Presentation
Book V
Chapter 1
Incorporating Flash
Creations
As you can see, quite a bit was involved in creating the animation. The
animation dovetails into the actual presentation. Doug used quite a few
high-resolution images to create the animation and presentation. The file
size of the published movie is 2MB, clearly too large for the Web, but not
too large for a computer or CD presentation. If Doug deletes a few images
and optimizes the others for Web viewing, the animation would be a
reasonable size for use on the Web.
When Doug decided to create a presentation for his photography business,
he used Flash. He began the presentation with an animation of images
(as discussed in the previous section). After the animation plays, a menu
and a splash screen load. The menu contains links that load other content
into the main Flash movie. A bit of ActionScript wizardry was involved. One
of the portfolio slide shows from the presentation is shown in Figure 1-26.
Figure 1-26:
The menu
for an
interactive
Flash
presentation.
Each button on the menu loads another Flash movie into a target movie clip
in the main movie. Working in this manner enables a designer to manage a
lot of content using ActionScript. If all the content loads at once, the file size
of the movie becomes too large, even for a CD presentation.
Doug wanted to distribute the presentation on business card CDs. He could
have published the file as a Flash Projector file, which is a self-contained
executable file complete with the Flash Player. However, a Projector file
displays Macromedia Flash Player 10 in the title bar, and that’s where he
31_385418-bk05ch01.indd 421
12/1/08 9:11:03 PM
422
Exploring the Many Tricks of Flash
wanted to display the business name. The answer was an application
known as SWF Studio V3.5. The application converts an SWF file into a
customizable, self-executing Projector file. You can add an expiration date
to the file after which time it won’t play. You can also determine what text
displays in the title bar. Auto-run is another feature you can add to your
presentation. The end result looks like a custom application created solely
for his business. You can download a trial version of SWF Studio V3.5 from
www.northcode.com.
Exploring the Many Tricks of Flash
No discussion of Flash would be complete without mentioning the power of
ActionScript. ActionScript is a scripting language similar to JavaScript. When
you sprinkle liberal doses of ActionScript into your Flash movies, you take
your designs to the next level. ActionScript comes with a bit of a learning
curve. The good thing about ActionScript, though, is you don’t have to
master each and every action to get the job done. With a basic knowledge
of ActionScript, you can rummage through the Actions panel and learn the
actions you need to get the job done. Figure 1-27 shows a design that is
powered by ActionScript.
The banner across the top of the site moves from side to side. The direction
of movement depends on where the user’s cursor is. If the cursor is on the
right side of the site, the banner moves from left to right. When the user
moves his cursor to the other side, the banner reverses direction. The speed
at which the banner moves is determined by how far the cursor is from the
middle of the design. When the user moves his cursor toward the center of
the design, the banner slows to a crawl and then stops.
Figure 1-27:
A Flash
Web design
powered
by ActionScript.
31_385418-bk05ch01.indd 422
12/1/08 9:11:04 PM
Chapter 2: Using Sound
In This Chapter
✓ Discovering audio formats for the Web
✓ Working with Flash, QuickTime, RealMedia, and Windows Media audio
✓ Audio tips and tricks
S
ome people think Web sites are just pretty pictures and text. That’s all
changed, though. You can add sound to a Web site without breaking
a sweat. When you add sound in a Web-friendly format to a Web site, the
sound streams into the user’s browser. The user must have the proper plugin to hear the audio content. In this chapter, we show you a thing or two
about sound. After reading this chapter, you can create Web sites that can
be seen and heard.
Exploring Audio Formats for the Web
Audio for Web sites is saved in formats that enable the sound to stream into
the visitor’s browser. Streaming sound is similar to an interlaced picture
that loads in stages. With streaming sound, the sound begins as soon as
enough of it downloads into the user’s browser to play without interruption.
The most popular audio formats for the Web are
✦ AIFF: The AIFF (Audio Interchange File Format) sound format was once
exclusively for Macintosh users but can now be shared cross-platform.
This format uses the .aif and .aiff extensions and it’s played
through the Apple QuickTime Player.
✦ Flash: You can import audio into a Flash document, optimize it, and
then publish the document as an SWF file. Add the published file to a
Web page, and you’ve got sound, baby.
✦ QuickTime: The Apple QuickTime player can play video and audio files.
The player recognizes the AIF, AIFF, and MOV sound formats.
✦ MP3: The MP3 audio format is a derivative of the MPEG video format.
The MP3 sound format combines excellent fidelity with relatively small
file sizes and is the favorite format for audio podcasts.
32_385418-bk05ch02.indd 423
12/1/08 9:11:37 PM
424
Adding Flash Audio to a Page
Copyright issues
The person who creates the recording (or the
recording company) owns the copyright for
songs and recordings. If you use a copyrighted
song or recording on a Web site you’re designing, you are in violation of the copyright laws.
You might be able to obtain a license from the
copyright owner. Another option is to obtain
royalty-free songs or recordings. You can find
these by typing royalty-free recordings in your
favorite search engine. Some office supply
stores sell royalty-free music collections. Or, if
you’re the really adventurous and artistic type,
you can create your own background sounds
using a program such as ACID Pro (Windows)
or GarageBand (Mac). Both applications enable
you to create music by mixing and matching
royalty-free music loops.
✦ RealMedia: RealMedia multimedia content has been around for some
time. Each version of the player gets more sophisticated. You can save
sound files in the RealMedia .rm format and embed the RealMedia
Player in a Web page to play them.
✦ Windows Media Player: You can embed Windows Media Player in a
Web page and play the WMA and MP3 sound formats.
Adding Flash Audio to a Page
Flash audio is the perfect solution when your client wants background music
on a Web page. With Flash audio, you can compress music by using the
popular MP3 format and then choosing a data rate that assures good-quality
sound and a quick-loading file. The next sections cover how to create Flash
audio and add it to a Web page.
Creating Flash audio
Creating Flash audio isn’t rocket science, but you do need a copy of Flash.
You do, that is, unless you’re fortunate enough to have a client who sends
you the sound file in the SWF format. To create Flash audio, follow these
steps:
1. Create a new Flash document.
Accept the default frame rate (24 fps), choose a color that matches the
Web page into which you’re adding the sound, and specify a size of 1
pixel x 1 pixel.
2. Choose File➪Import➪Import to Library.
The Import to Library dialog box appears.
32_385418-bk05ch02.indd 424
12/1/08 9:11:38 PM
Adding Flash Audio to a Page
425
3. Select the sound and then click Open.
Flash imports the sound to the document Library.
Book V
Chapter 2
4. Select the first keyframe.
5. Open the Property inspector.
6. Choose the imported sound from the Sound drop-down menu.
Using Sound
You only have one, so it shouldn’t be hard to find.
The filename of the sound file appears in the Name text field.
7. Accept the default Sync options of Event and Repeat, but change the
value of the last option to 0 (zero).
These settings play the sound once. If you have a quiet background
sound, you might want to change the second option to Loop and then
enter the number of times you want the sound to repeat. After you
add a sound to a keyframe, your Property inspector should resemble
Figure 2-1.
Figure 2-1:
Add sound
to a
keyframe —
the only
keyframe.
A word of caution is in order here. If the song is too loud or doesn’t suit
all audiences, looping the sound is a surefire way to have part of your
intended audience escape by clicking the Back button.
8. Choose Window➪Library.
The document Library opens.
9. Select the sound file, right-click (Windows) or Control-click (Mac), and
then choose Properties from the contextual menu.
The Sound Properties dialog box appears.
10. Choose MP3 from the Compression drop-down menu.
The Sound Properties dialog box reconfigures, as shown in Figure 2-2.
32_385418-bk05ch02.indd 425
12/1/08 9:11:38 PM
426
Adding Flash Audio to a Page
Figure 2-2:
Modify
the sound
properties.
11. Choose an option from the Bit Rate drop-down menu.
The default option of 16 Kbps works well for simple background music
with one or two instruments. However, if you use more complex music
to entertain your viewers (or your client is a diva, opera star, or rock
musician), you need to specify a higher bit rate to get a better-quality
sound. When you exceed 20 Kbps, preprocessing converts stereo sound
to mono. If desired, you can convert the sound to stereo by deselecting
the Convert Stereo to Mono check box. A higher bit rate does increase
the file size, so you can’t go too far unless you have a sound clip less
than 30 seconds in duration.
If you import an MP3 sound file, a check box appears in the dialog box
with the option to use the imported MP3 quality. The Bit Rate options
appear if you deselect this option.
12. Choose an option from the Quality drop-down menu.
The default option Fast renders the file quickly. However, you get betterquality sound if you choose Medium or Best. The latter options take a
while longer to render the sound.
13. Click the Test button to preview the sound clip with the current compression settings.
If the sound isn’t to your liking, choose a higher bit rate.
14. After modifying the sound to suit your Web page, click OK.
The new settings are applied to the sound.
15. Publish the document as a SWF file.
32_385418-bk05ch02.indd 426
12/1/08 9:11:38 PM
Adding Flash Audio to a Page
427
Editing sound for fun and profit
a podcast, and so on. Another definite bonus is
the capability to save the sound in just about
any format available today. Sony Sound Forge
and Adobe Audition are two of the better sound
editing applications. The following illustration
shows reverb being added to a sound in Adobe
Audition 3.0.
Using Sound
If you do a lot of work in Flash with soundtracks or add soundtracks to many of your Web
pages, consider investing in a sound-editing
application, with which you can apply special
effects, such as reverb and echo, to a sound
to equalize the volume (and much more). You
can also use a good sound editing application
to create voice-overs for a video track, record
Book V
Chapter 2
Adding sound to a Web page
After you publish your Flash sound, you’re ready to add it to your Web page.
Remember, this file is infinitesimally small, as in really, really tiny. No one
will see the file, so you can tuck it in just about anywhere. Adding the file
above the header section of the document is generally a good idea. Honestly,
who’s going to notice an extra pixel, especially when it’s the same color as
the background? These steps show you how to add the sound file.
32_385418-bk05ch02.indd 427
12/1/08 9:11:38 PM
428
Adding Flash Audio to a Page
1. In Dreamweaver, open the Web page to which you’ll add the sound.
2. Position your cursor where you want to add the sound.
You can put the sound anywhere that’s a blank space — say, above
the header or below the fold (you know, the stuff you can’t see in the
browser window and need to scroll to).
3. Choose Insert➪Media➪SWF.
The Select File dialog box appears.
4. Select the soundtrack SWF file and then click OK.
The Object Tag Accessibility Attributes dialog box appears. This information is used by visually challenged people using screen readers to
access the page. For more information on usability and accessibility, see
Book II, Chapter 2.
5. Enter the desired information and click OK.
Dreamweaver adds the soundtrack to the Web page.
6. Press F12.
Dreamweaver prompts you to save the file. After you save the file, it
opens in your default browser. (See Figure 2-3.) You should hear your
soundtrack.
Figure 2-3:
I’m gonna
inject your
soul with
some sweet
rock ’n’ roll,
and shoot
you full
of rhythm
and blues.
32_385418-bk05ch02.indd 428
12/1/08 9:11:38 PM
Embedding a QuickTime Player in a Page
429
Embedding a QuickTime Player in a Page
Using Sound
Another sound format that’s quite popular is AIF, which you can play in
the Apple QuickTime Player. You can export AIF audio from a good sound
editing application. You can also export a sound file as a MOV file from a
sound editing application or from Apple QuickTime Pro. However, these
files are rather large and thus not well suited for the Web. When you use
the AIF form, you embed the applicable controller in the Web page. This
enables visitors to play the associated sound file on demand. To embed a
QuickTime audio controller in a Web page using the Dreamweaver HTML
editor, follow these steps:
Book V
Chapter 2
1. Position your cursor at the point in the Web page where you want the
video to appear.
2. Choose Insert➪Media➪ActiveX.
The Object Tag Accessibility Attributes dialog box appears.
3. Enter the desired information and then click OK.
Dreamweaver inserts an ActiveX object in the page with the default
dimensions of 32 x 32. ActiveX is a control used to play multimedia
objects in software such as the Flash Player.
4. Select the ActiveX object in the Document window.
5. Open the Property inspector.
6. Enter the following text into the Class ID text box:
clsid:02BF25D5-8C17-4B23-BC80-D3488ABDDC6B
This tells the Web browser that the ActiveX content is QuickTime.
7. In the Property inspector, specify the following parameters:
a. Select the Embed check box.
b. Set the width and height in the W and H text boxes. Generally speaking, resizing the object to 320 pixels x 16 pixels is ideal: The default
height of the QuickTime controller is 16 pixels, and 320 pixels is
wide enough for the visitor to see the progress bar move while the
sound plays.
c. Click the Browse folder icon (next to the Src text box). Navigate
to and then select the QuickTime AIF sound you want to embed in
the page.
d. Enter http://www.apple.com/qtactivex/qtplugin.cab in the Base
text box.
32_385418-bk05ch02.indd 429
12/1/08 9:11:39 PM
430
Embedding a QuickTime Player in a Page
8. Click the Parameters button in the Property inspector.
The Parameters dialog box appears.
9. Add the parameters for the ActiveX object and then click OK.
Click the plus (+) sign to add a parameter. Each parameter has a value.
To run a QuickTime audio file, you need the following parameters and
values:
• Parameter 1 = autoplay, Value = false
• Parameter 2 = controller, Value = true
• Parameter 3 = pluginspage, Value = http://www.apple.com/
quicktime/download/index.html
• Parameter 4 = target, Value = myself
• Parameter 5 = type, Value = video/audio
• Parameter 6 = src, Value = the path and filename of the movie
you’re embedding in the page
At this stage, your Parameters dialog box should resemble Figure 2-4. If
desired, you can set the autoplay parameter to true to have the sound
play as soon as it loads.
Figure 2-4:
Set the
parameters
for a
QuickTime
sound file.
10. Press F12 to preview the page in your default browser.
Dreamweaver prompts you to save the document. After you save the
document, Dreamweaver launches the page in your default browser. The
audio begins playing. Figure 2-5 shows a QuickTime controller in a Web
page playing the associated AIF file.
32_385418-bk05ch02.indd 430
12/1/08 9:11:39 PM
Adding the RealMedia Player to a Page
431
Book V
Chapter 2
Using Sound
Figure 2-5:
The
QuickTime
player
embedded
in a Web
page,
playing an
audio file.
Adding the RealMedia Player to a Page
The RealMedia RM format is a good format for Web sound. The file sizes are
relatively small, and you can embed the RealMedia player in a Web page.
This gives visitors the capability to play an RM file. To embed the RealMedia
Player in a Web page, using the Dreamweaver HTML editor, follow these
steps:
1. Position your cursor at the point in the Web page where you want the
video to appear.
2. Choose Insert➪Media➪ActiveX.
The Object Tag Accessibility Attributes dialog box appears.
3. Enter the desired information and click OK.
Dreamweaver inserts an ActiveX object in the page with the default
dimensions of 32 x 32.
32_385418-bk05ch02.indd 431
12/1/08 9:11:39 PM
432
Adding the RealMedia Player to a Page
4. Select the ActiveX object in the Document window.
5. Open the Property inspector.
6. Enter the following text into the Class ID text box:
clsid:CFCDAA03-8BE4-11cf-B84B-0020AFBBCCFA
This tells the Web browser that the ActiveX content is RealMedia.
7. In the Property inspector, specify the following parameters:
a. Select the Embed check box.
b. Set the width and height in the W and H text boxes. We recommend
resizing the object to 320 pixels x 30 pixels because the default height
of the RealMedia audio controller is 30 pixels, and 320 pixels is wide
enough for the visitor to see the bar move as the sound plays.
c. Click the Browse folder icon (next to the Src text box). Navigate to and
then select the RealMedia RM sound you want to embed in the page.
d. Enter rvocx in the ID text box.
8. Click the Parameters button in the Property inspector.
The Parameters dialog box appears.
9. Add the parameters for the ActiveX object and then click OK.
Click the plus (+) sign to add a parameter. Each parameter has a value.
To run a RealMedia audio file, you need the following parameters and
values:
• Parameter 1 = src, Value = myaudiofile.rm
• Parameter 2 = autostart, Value = false
• Parameter 3 = controls, Value = ControlPanel
• Parameter 4 = console, Value = audio
• Parameter 5 = type, Value = audio/x-pn-realaudio-plugin
At this stage, your Parameters dialog box should resemble Figure 2-6.
If you want, you can set the autostart parameter to true to have the
sound play as soon as it loads.
Figure 2-6:
Set the
parameters
for a
RealMedia
sound file.
32_385418-bk05ch02.indd 432
12/1/08 9:11:40 PM
Adding the Windows Media Player to a Web Page
433
10. Press F12 to preview the page in your default browser.
Using Sound
Dreamweaver prompts you to save the document. After you save the
document, Dreamweaver launches the page in your default browser. The
audio begins playing. Figure 2-7 shows a RealMedia controller embedded
in a Web page, playing the associated RM file.
Book V
Chapter 2
Figure 2-7:
A
RealMedia
audio
console
embedded
in a Web
page.
Adding the Windows Media Player to a Web Page
The Windows Media Player is a versatile application. It can play video files
as well as audio files. You can embed the Windows Media Player in a Web
page and play WMA (Windows Media Audio) and MP3 sound files. To embed
the Windows Media Player configured for audio in a Web page using the
Dreamweaver HTML editor, follow these steps:
1. Position your cursor at the point in the Web page where you want the
video to appear.
2. Choose Insert➪Media➪ActiveX.
Dreamweaver inserts an ActiveX object in the page with the default
dimensions of 32 x 32.
The Object Tag Accessibility Attributes dialog box appears.
32_385418-bk05ch02.indd 433
12/1/08 9:11:40 PM
434
Adding the Windows Media Player to a Web Page
3.
4.
5.
6.
Enter the desired information and click OK.
Select the ActiveX object in the Document window.
Open the Property inspector.
Enter the following text into the Class ID text box:
clsid: 22d6f312-b0f6-11d0-94ab-0080c74c7e95
This tells the Web browser that the ActiveX content is Windows Media
Video or Audio.
7. In the Property inspector, specify the following parameters:
a. Select the Embed check box.
b. Set the width and height in the W and H text boxes. Set the height to 42
(the height of the Windows Media Audio controller) and the width to 320.
c. Click the Browse folder icon (next to the Src text box). Navigate to and
then select the Windows Media Video WMV movie you want to embed
in the page, and then click OK.
d. Enter mediaplayer2 in the ID text box.
The Windows Media Player can also play MP3 audio files. You can link
an MP3 file to the Windows Media Player by browsing for the desired
MP3 file.
8. Click the Parameters button in the Property inspector.
The Parameters dialog box appears.
9. Add the parameters for the ActiveX object and click OK.
Click the plus (+) sign to add a parameter. Each parameter has a value.
To run a QuickTime video, you need the following parameters and
values:
• Parameter 1 = src, Value = the filename of your movie
• Parameter 2 = autostart, Value = false
• Parameter 3 = showcontrols, Value = true
• Parameter 4 = showstatusbar, Value = false
• Parameter 5 = showdisplay, Value = false
• Parameter 6 = autorewind, Value = true
• Parameter 7 = type, Value = application/x-mplayer-w
• Parameter 8 = pluginspage, Value = http://www.microsoft.com/
Windows/Downloads/Contents/MediaPlayer
At this stage, your Parameters dialog box should resemble Figure 2-8. If
you want, you can set the autostart parameter to true, which means the
audio plays as soon as it loads. The site visitor can use the controller to
pause or stop the file.
32_385418-bk05ch02.indd 434
12/1/08 9:11:40 PM
Adding the Windows Media Player to a Web Page
435
Book V
Chapter 2
Using Sound
Figure 2-8:
Parameters
for an
embedded
Windows
Media
Audio
controller.
10. Press F12 to preview the page in your default browser.
Dreamweaver prompts you to save the document. After you save the
document, Dreamweaver launches the page in your default browser. The
audio file begins playing. Figure 2-9 shows the Windows Media Player
configured for audio in a Web page, playing the associated sound file.
Figure 2-9:
A Windows
Media
Audio
controller
embedded
in a Web
page.
If you attempt to test an embedded Windows Media Player in the Mozilla
Firefox browser on your local machine, it won’t play. It will, however, play
when you upload the HTML page and associated files to your server.
32_385418-bk05ch02.indd 435
12/1/08 9:11:40 PM
436
Delivering Your Message
Delivering Your Message
When you add audio to a Web site, you’re entertaining site visitors or informing them. When you entertain visitors, it can be in the form of music or
perhaps comedy. When you inform people, it’s generally in the form of the
spoken word with, perhaps, some background music. In either event, your
goal is to deliver a professional audio track that’s clear and easy to understand. Here are a few things to consider when preparing audio for a Web site:
✦ If your client is recording audio for a Web site, make sure he uses
a professional microphone and an application, such as Sony Sound
Forge or Adobe Audition, to record the track. Making a professional
recording from a Webcam isn’t possible. You should also make sure
your client positions the microphone in such a manner that the sounds
of his breath are not recorded. The microphone also needs to be far
enough away from his mouth to ensure the plosive sounds from the
letters such as P and S are not recorded. Your client can also purchase
a pop filter to minimize plosive sounds. Pop filters take the form of a
screen that is between the microphone and the speaker’s mouth, or a
foam sock that fits snuggly over the microphone.
✦ If the sound of your client’s voice isn’t pleasing or if she speaks with
a heavy accent, tactfully suggest she hire a professional to record the
narration.
✦ When compressing soundtracks for the Web, strive for the smallest
possible file size, while still maintaining a clean, crisp sound. The
.mp3 audio format is well suited for Web delivery.
✦ Don’t compress music soundtracks to 8-bit depth. The recording will
sound scratchy in soft passages.
✦ Make sure the soundtrack isn’t overmodulated. The loudest parts of
overmodulated soundtracks are clipped, which means that the sound is
distorted. If your client is recording the track with a good sound-editing
application with VU meters (meters that visually display the intensity of
the sound), tell him to make sure the levels don’t go into the red area.
✦ Don’t use recordings from other Web sites unless you can secure a
license to use the recording in your Web design.
✦ Don’t use digital versions of copyrighted recordings unless you can
secure a license to use the recording in your Web design.
✦ Don’t use an application such as Musicmatch or iTunes to create a digital version of a commercial recording for use on your Web site. This
is a clear violation of the copyright laws.
32_385418-bk05ch02.indd 436
12/1/08 9:11:41 PM
Chapter 3: Using Web Video
In This Chapter
✓ Understanding Web video formats
✓ Incorporating streaming video on a Web page
✓ Encoding video
✓ Working with Flash, QuickTime, and Windows Media video
I
f sound is cool, then motion and sound combined must be cooler, right?
Well, of course! That’s why you see so much video on the Web these
days. Web video can range from anything simple (say, a talking head introducing visitors to a Web site) to full-motion video of sporting events (such
as auto races). Video for the Web streams into the viewer’s browser. Before
the advent of streaming video, Web pages with video weren’t feasible. After
all, who in their right mind would wait for a 15 or 20MB file to download?
Not too many people. With streaming video, though, large file sizes are possible because the video starts playing as soon as enough data downloads
for the movie to begin playing. This chapter gives you the skinny on what
you need to know to add a lean, mean, streaming video machine to your
Web designs.
Exploring Web Video Formats
There aren’t quite as many video files as Carter has little liver pills, but
close. During the infancy of video for the Web, video was segregated to
platforms. Macintosh users had Apple QuickTime, and Windows users
had Windows Media Video. After a while, both platforms could play both
formats. Then, along came RealMedia. And finally, the designers of Flash
invented their own video codec (a file format that compresses the video
when it’s rendered and then decompresses the video when it’s played).
Here are the popular video formats for the Web:
✦ Apple QuickTime: One of the granddaddies of video for the Web,
QuickTime has been around since 1992. The Apple QuickTime player
is required to view QuickTime video. The most popular QuickTime
video format for the Web is MOV, which (you guessed it) is derived
from movie.
33_385418-bk05ch03.indd 437
12/1/08 9:12:26 PM
438
Working with Digital Video
✦ RealMedia: RealMedia is the brainchild of RealNetworks. RealMedia
incorporates RealVideo and RealAudio. RealMedia streaming files for
the Web can contain RealAudio and RealVideo streams, and several
other formats, including SMIL (Synchronized Multimedia Integration
Language). The RealPlayer is required to view RealMedia content. Really!
Yes, there are a whole lot of reals in the previous sentences, but not a
single reel, as in movie.
✦ Windows Media Video: Microsoft’s answer to the Web video wars is
Windows Media Video, the WMV (Windows Media Video) format. This
format has improved steadily over the years and can be viewed crossplatform. The Windows Media Player acts as a plug-in when Web pages
with WMV video are displayed.
✦ Flash Video: Those wild and crazy guys (and probably gals) at
Macromedia jumped on the video bandwagon with their showpiece
application, Flash. Before Macromedia invented its own video codec,
Apple QuickTime MOV video files could be incorporated into a Flash
Web design — and they still can be. However, Macromedia wanted its
own format and must’ve taken lessons from that Portuguese chef when
they kicked it up a notch and invented the Flash Video codec known as
FLV (Flash Video). Now that Adobe owns Flash, Flash video is better than
ever. The Flash Video On2VP6 codec produces breathtaking, crystal-clear
video. Flash video can be played by Flash Player 6, 7, 8, 9, and 10. When
you upload a video to YouTube, it’s converted to Flash video, which
makes it real easy for everyone and his little brother to watch what’s on
YouTube because everybody and his little brother has the Flash Player
installed on their computers.
✦ H264/MPEG-4: If you’ve downloaded video podcasts from iTunes or
watched them online, you’ve witnessed this format firsthand. The
format was designed to deliver high-quality video at lower data rates,
which of course means that the files stream into the viewer’s browser
more quickly and are a smaller file size.
Working with Digital Video
Video is very much a part of the Web. Therefore, to be successful as a Web
designer, you need to know about Web video and how to incorporate it on
your page. As we mention earlier in this chapter — which was toiled over
late in the evening and with great precision — many video formats are available for the Web. Like images, video files start out as something completely
33_385418-bk05ch03.indd 438
12/1/08 9:12:26 PM
Working with Digital Video
439
The reality of the matter is that you’re likely to get a video cassette from
your client’s camcorder — or, worse, a CD with encoded video that’s been
severely compressed and instructions for which bits he wants for the Web
site. When that happens, you have to encode the video yourself or hire a
professional videographer to do it for you. And if you opt for the latter scenario, the video has already been compressed, which means the end result
won’t be high quality. You know: Garbage in, garbage out.
Book V
Chapter 3
Using Web Video
different from what you end up putting on a Web page. If you’re lucky, you
have a client who knows all about video and gives you perfectly encoded
video all ready to plop onto your Web pages. (Right! And we have a bridge in
Brooklyn, New York, that we’ll let you have for a song.)
Capturing video
If your client hands you a cassette tape, you have to get the contents of it
into your computer (capture it) before you can encode it. To capture video,
you need either a video capture card or an application such as Adobe
Premiere or Sony Vegas. Well, for that matter, Windows Movie Maker and
Apple iMovie can also capture video. Most applications capture video in
a proprietary, digital video (DV) format. We say proprietary because even
though the file format name is the same, different applications seem to use
slightly different algorithms to capture video as DV files. If you’ve dabbled
with digital video, you’re familiar with these terms. However, if you need a
full-course serving that shows you how to capture and process digital video,
trot on down to your local bookstore and pick up a copy of Digital Video For
Dummies, 4th Edition, by Keith Underdahl (Wiley).
The application itself isn’t all you need, though. You also need a connection between the digital video camera or digital video deck and the computer. Most digital cameras and digital video decks use FireWire (IEEE
1394) or USB connections. On the computer side, either a FireWire card or
a video capture card is required. Capturing video is a fairly boring process
because you just can’t speed it up. If your client gives you a cassette with
20 minutes worth of video, it takes 20 minutes to capture it. But that does
give you an excuse to catch up on something more important, like creating
a shag rug with recycled hairballs. Figure 3-1 shows video being captured
by Sony Video Capture 6.0, which is part of the Sony Vegas 7.0 videoediting application. As of this writing, Vegas 8.0 is the most current version
of the software.
33_385418-bk05ch03.indd 439
12/1/08 9:12:26 PM
440
Working with Digital Video
Figure 3-1:
Video
doesn’t
stand still,
but it’s easy
to capture.
Encoding video
When you encode video, you specify a video codec. A video codec compresses
the video to the desired data rate, which — when combined with the length
of the video — also determines the file size. A higher data rata means betterquality video at the expense of a large file size. The other end of the spectrum decreases video quality while yielding a smaller file. When the encoded
video is played, the codec decompresses the video. When you encode video,
you specify the frame size and data rate. The data rate is specified in Kbps
(kilobytes per second). Where Web video is concerned, data rate is directly
related to bandwidth. If you try to cram a video with a data rate of 512 Kbps
through a modem with a connection speed of 56 Kbps . . . well, you can see it
just won’t happen.
So how do you know what data rate to use? And why do you need to worry
about data rate when you already have your hands full with CSS and other
HTML delights? Well, you really don’t need to know a lot — that is, if you
have a good application to encode your video. A good video encoding application, also known as a compression application, shows you which options
to use for a specific destination. If you’re preparing video for a client whose
intended audience will be viewing the video with a broadband connection,
you can choose the proper preset to suit the need.
33_385418-bk05ch03.indd 440
12/1/08 9:12:26 PM
Working with Digital Video
441
Editing digital video
If you’ve worked with Flash, you’re familiar
with timelines. Video editing–application timelines are no different. You navigate to a specific
spot in the timeline to perform a task such as
splitting a video, inserting a video clip, adding
a video transition, and so on. If you use a video
editing application with an intuitive interface,
creating a video production can be extremely
rewarding.
Using Web Video
We know what you’re thinking: This is a book
about Web design. However, it never hurts to
master multiple skills, especially where digital
video is concerned. Many video editing applications are sheer torture to work with. We
won’t name names, but some video timelines
show only the beginning and end of a clip,
which makes it pretty difficult to know what
to leave in and what to leave out. Other video
editing applications show intermediate frames,
and if you zoom in close enough, every frame
on the timeline. This makes it easy to slice and
dice a video to perfection.
Book V
Chapter 3
The following illustration shows a podcast
video being edited in Sony Vegas 7.0. If you’re
interested in getting your feet wet in video editing, try editing some video in Windows Movie
Maker ll or Apple iMovie.
Sorenson Squeeze (www.sorensonmedia.com) is an excellent compression
suite that enables the user to compress a file in the following Web video
formats: Flash Movie (SWF), Flash Video (FLV), QuickTime (MOV), Windows
Media Player (WMV), and RealMedia (RM). In addition, you can compress
33_385418-bk05ch03.indd 441
12/1/08 9:12:26 PM
442
Creating and Encoding Flash Video
audio in the popular MP3 format and encode video for DVD. The current version of Sorenson Squeeze is 5.0. Although the application lists for $499, you’ll
recoup that in a heartbeat if you work with a lot of video. You can process a
video into single or multiple formats. If your client needs three different versions of a video in the MOV format for dialup connections, DSL connections,
and cable connections, you simply open the source video, select the presets,
and click the Squeeze It button. Within a few minutes (or hours, if you’re
processing a long video into several different formats), you have perfectly
compressed video ready to embed in your Web page. Another added bonus
is the ability to batch process a folder of videos. Figure 3-2 shows a video
being encoded using the Sorenson Squeeze 4.5 Compression Suite.
Figure 3-2:
Isn’t compression
like a diet or
something?
Creating and Encoding Flash Video
If you read the early parts of this chapter and start reading this section
with tears in your eyes, swearing you’ll never do video, take a deep breath.
Flash has its own video encoder. Yup, it’s part of Flash CS4 Professional.
The upcoming sections show you how to encode digital video into the FLV
format within Flash. Now that you’ve caught your breath, read on.
If you have a client who wants to add video to his Web site, you can do so
easily with Flash. Full motion video in Flash is a beautiful thing. You tailor
the video for your client and the type of equipment used by the client’s audience. You can also add a controller to the video, which enables visitors to
control playback of the video.
33_385418-bk05ch03.indd 442
12/1/08 9:12:27 PM
Creating and Encoding Flash Video
443
1. Create a new document the same size as the video you’re incorporating on your Web page.
Make sure you match the frame rate of the main movie.
Book V
Chapter 3
Using Web Video
When you need to quickly add a video to a Flash movie, you can do so by
encoding the video within Flash. When you encode a video in Flash, you can
launch the Adobe Media Encoder, which enables you to encode the file. You
then come back to Flash to add the encoded video to your project. These
handy steps show you how to encode a video in Flash:
2. Choose File➪Import➪Import Video.
The Import Video dialog box (see Figure 3-3) appears.
Figure 3-3:
Start by
importing a
video into
Flash.
3. Click the Browse button.
The Open dialog box appears.
4. Select the video you want to import and then click Open.
The path to the video and filename appears in the File Path field. If
Adobe Flash Player doesn’t support the video format, a message to this
effect appears telling you it’s necessary to use Adobe Media Encoder to
convert the file to a supported format.
5. Accept the default Load External Video with Playback Component
option unless you have a client who owns several Ferraris and is rich
enough to afford Flash Video Streaming Service or Flash Media Server.
6. Click Launch Adobe Media Encoder.
The Adobe Media Encoder dialog box appears (see Figure 3-4).
33_385418-bk05ch03.indd 443
12/1/08 9:12:27 PM
444
Creating and Encoding Flash Video
Figure 3-4:
Encode
video into
Flash format
with Adobe
Media
Encoder.
7. Accept the default setting or choose a different setting from the Preset
drop-down menu.
This menu has lots of choices. In most instances, the default preset is
right on the mark. However, if you’re familiar with video encoding, feel
free to choose the setting you deem best for your intended audience.
If you’re familiar with encoding digital video, choose Custom and
tweak the settings to suit the Web page in which the video will appear.
When you modify the settings, Custom, rather than one of the defaults,
appears in the encoding window.
8. Click the Start Queue button.
Adobe Media Encoder does its thing. If you have a long video, this would
be a good time to grab your favorite snack. After the video is encoded,
you can close Adobe Media Encoder.
9. In Flash, click Browse.
Navigate to the video file you just encoded and open it.
10. Click Next.
The Skinning page of the Import Video Wizard appears (see Figure 3-5).
11. Select a skin from the Skin drop-down menu.
After you select a skin (or interface for the video), a preview appears in
the preview pane. Unless you’re going to use the video as part of a Flash
Web site, choose None. All you need is the encoded Flash video. You can
add a skin when you add the video to your Web page in Dreamweaver.
33_385418-bk05ch03.indd 444
12/1/08 9:12:27 PM
Creating and Encoding Flash Video
445
The minimum width of the skin is listed after you choose it. If the minimum width is larger than the width of your video, choose a skin that
doesn’t have as many controls.
ent color from the Swatches panel.
13. Click Next.
The Finish Video Import page of the Import Video Wizard appears (see
Figure 3-6).
Using Web Video
12. Accept the default skin color, or click the Swatch and choose a differ-
Book V
Chapter 3
Figure 3-5:
Will your
video have
a thick or
thin skin?
Figure 3-6:
That’s
a wrap.
33_385418-bk05ch03.indd 445
12/1/08 9:12:28 PM
446
Creating and Encoding Flash Video
14. Review the information and click Finish if you’re satisfied.
Alternatively, you can click Back and navigate to the page on which you
need to make changes.
15. Choose Control➪Test Movie to preview your video.
16. Save the document.
This step is optional, as all you really need is the FLV file.
Encoding video with Adobe Media Encoder
If you’re encoding multiple videos, use Adobe
Media Encoder, which ships with Flash CS4
Professional. This gem gives you the capability
of encoding multiple video files. The settings
options are identical to those you find when
you import video into Flash and use the progressive download method of deployment.
After you apply settings to a file, you can
duplicate the file and modify the settings. This
option is useful if you need to deploy different
versions of the video for visitors who access
the Web with dialup, DSL, or cable modems.
33_385418-bk05ch03.indd 446
You can add as many videos as you want to the
queue. The application encodes one video at
a time. The following illustration shows Adobe
Media Encoder with two video files that will be
encoded with three settings. In this example,
the application will encode six videos.
Here’s a good tip: When encoding multiple
videos, set up the application prior to finishing
work for the day. Then before you leave, just
click the Start Queue button. The encoded files
will be ready to use in a Web page when you
start work the next day.
12/1/08 9:12:28 PM
Adding Flash Video to a Web Page
447
Adding Flash Video to a Web Page
Adding Flash video to a Web page in Dreamweaver is easy. As an added bonus
in Dreamweaver, you can add controls to the video to enable Web site visitors
to start and stop the video as they please. This is much better than having the
video loop endlessly while the visitors are trying to pay attention to the other
content on the page. To add Flash video to a Web page, follow these steps:
Book V
Chapter 3
Using Web Video
When you encode video via Adobe Media Encoder from within Flash, the
video encoder creates an FLV (Flash Video) file with the same name as the
source file with the .flv extension. You need to upload this file to your Web
server along with your Web page.
1. Position your cursor at the point in the Web page where you want to
insert the video.
2. Choose Insert➪Media➪FLV.
The Insert FLV dialog box appears. (See Figure 3-7.)
Figure 3-7:
Inserting
Flash
video in a
Web page.
3. Accept the default Progressive Download Video option for Video Type.
The other option is Streaming Video, which requires a special server.
4. Click the Browse button next to the URL field.
Navigate to the FLV file you want to add to the Web page. If you’ve been
neat and tidy, the file should be in the Web site folder. If you haven’t
been neat and tidy, Dreamweaver lets you know by displaying a dialog
box offering you the option of copying the file to the Web site folder.
Take it.
33_385418-bk05ch03.indd 447
12/1/08 9:12:29 PM
448
Adding Flash Video to a Web Page
5. Choose a skin from the Skin drop-down menu.
There are several options that give Web site visitors different options,
such as playing the video or playing and pausing the video as well as
adjusting the sound volume. Each skin lists the minimum width required
to display all of the controls. Your video width must be equal to or
larger than the width of the skin you choose.
6. Enter values in the Width and Height fields.
These are the dimensions of the video you’re adding to the page.
Alternatively, you can click the Detect Size button to have Dreamweaver
fill in the blanks.
7. Choose additional options as needed.
You can have the video Auto play when fully downloaded and Auto
rewind when finished. If you choose both options, the video will loop
endlessly until the user clicks the Stop button on the skin.
8. Click OK.
Dreamweaver adds the video to the page.
9. Press F12 to preview the page in your default browser.
Dreamweaver prompts you to save the document. After you save the
document, Dreamweaver launches the page in your default browser. The
video controller becomes partially transparent after the video begins
playing. (See Figure 3-8.)
Figure 3-8:
Flash
video in a
Web page.
33_385418-bk05ch03.indd 448
12/1/08 9:12:29 PM
Adding QuickTime Player to a Page
449
Adding QuickTime Player to a Page
Using Web Video
QuickTime video is another popular choice for Web video. Unfortunately,
Dreamweaver has no menu choices to add QuickTime video to a page. You
can, however, add ActiveX content to a page, which is what QuickTime video
is. You specify the parameters to get the file to play correctly within the
page. To embed a QuickTime player that plays an associated MOV file in a
Web page, open a Web page in Dreamweaver and follow these instructions:
Book V
Chapter 3
1. Position your cursor at the point in the Web page where you want the
video to appear.
2. Choose Insert➪Media➪ActiveX.
The Object Tag Accessibility Attributes dialog box appears.
3. Enter the desired information and click OK.
Dreamweaver inserts an ActiveX object in the page with the default
dimensions of 32 x 32 pixels.
4. Select the ActiveX object in the Document window.
5. Open the Property inspector.
6. Enter the following text into the Class ID text box:
clsid:02BF25D5-8C17-4B23-BC80-D3488ABDDC6B
This tells the Web browser that the ActiveX content is QuickTime.
7. In the Property inspector, specify the following parameters:
a. Select the Embed check box.
b. Set the width and height in the W and H text boxes. Add 16 to the
height if you’re including a controller (play and pause buttons).
c. Click the Browse folder icon (next to the Src text box). Then navigate
to and select the QuickTime MOV movie you want to embed in
the page.
d. Enter http://www.apple.com/qtactivex/qtplugin.cab in the Base
text box.
8. Click the Parameters button in the Property inspector.
The Parameters dialog box appears.
9. Add the parameters for the ActiveX object and click OK.
Click the plus (+) sign to add a parameter. After you click the plus sign, a
text box appears in which you type the parameter. Each parameter has a
value that you type in the next text field. To run a QuickTime video, you
need the following parameters and values.
33_385418-bk05ch03.indd 449
12/1/08 9:12:29 PM
450
Adding QuickTime Player to a Page
• Parameter 1 = autoplay, Value = true
• Parameter 2 = controller, Value = true
• Parameter 3 = pluginspage, Value= http://www.apple.com/
quicktime/download/index.html
• Parameter 4 = target, Value= self
• Parameter 5 = type, Value = video/quicktime
• Parameter 6 = src, Value = path and filename of the movie you’re
embedding in the page
At this stage, your Parameters dialog box should resemble Figure 3-9.
If desired, you can set the autoplay parameter to false, in which case
the video won’t play until the visitor clicks the Play button on the
controller. You can also set the value for controller to false, in which
case a controller isn’t displayed. Logic dictates it’s not advisable to
set both of these parameters to false because your visitor will see
only the first frame of the movie and have no way to play it.
Figure 3-9:
Setting the
parameters
for a
QuickTime
video.
10. Press F12 to preview the page in your default browser.
Dreamweaver prompts you to save the document. After you save the
document, Dreamweaver launches the page in your default browser. The
video begins playing. Figure 3-10 shows a QuickTime Player in a Web
page playing the associated video file.
If you embed a lot of video in Web pages, switch to Code view and select the
code that embeds the ActiveX object into the Web page. Open the Snippets palette and then click the New Snippets button at the bottom of the palette. You
can now insert the Snippet (the code you captured and saved) into other pages.
After inserting the Snippet, change the parameters that specify the source
video in the Property inspector. For more information on Snippets, check out
Book VIII, Chapter 2.
33_385418-bk05ch03.indd 450
12/1/08 9:12:29 PM
Adding Windows Media Player to a Page
451
Book V
Chapter 3
Using Web Video
Figure 3-10:
A QuickTime
video
embedded
in a Web
page.
Adding Windows Media Player to a Page
Choices are a good thing. When it comes to Web video, you have quite a
few. Yet another option you have to satisfy your client’s need to have fullmotion video on her Web site is Windows Media Video. You can embed the
Windows Media Player in a Web page that gives visitors the controls they
need to play the associated video file. To embed the Windows Media Player
in a Web page, open the Web page in Dreamweaver and follow these steps:
1. Position your cursor at the point in the Web page where you want the
video to appear.
2. Choose Insert➪Media➪ActiveX.
The Object Tag Accessibility Attributes dialog box appears.
3. Enter the desired information and then click OK.
Dreamweaver inserts an ActiveX object in the page with the default
dimensions of 32 x 32 pixels.
4. Select the ActiveX object in the Document window.
5. Open the Property inspector.
6. Enter the following text into the Class ID text box:
clsid: 22d6f312-b0f6-11d0-94ab-0080c74c7e95
33_385418-bk05ch03.indd 451
12/1/08 9:12:29 PM
452
Adding Windows Media Player to a Page
This tells the Web browser that the ActiveX content is in Windows
Media Video.
7. In the Property inspector, specify the following parameters:
a. Select the Embed check box.
b. Set the width and height in the W and H text boxes. Add 50 to the
height if you’re including a controller.
c. Click the Browse folder icon (next to the Src text box). Navigate to and
then select the Windows Media Video WMV movie you want to embed
in the page.
d. Enter mediaplayer1 in the ID text box.
8. Click the Parameters button in the Property inspector.
The Parameters dialog box appears.
9. Add the parameters for the ActiveX object and then click OK.
Click the plus (+) sign to add a parameter. Each parameter has a value.
To run a QuickTime video, you need the following parameters and
values:
• Parameter 1 = src, Value = filename of your movie
• Parameter 2 = autostart, Value = false
• Parameter 3 = showcontrols, Value = true
• Parameter 4 = showstatusbar, Value = false
• Parameter 5= showdisplay, Value= false
• Parameter 6 = autorewind, Value= true
• Parameter 7 = type, Value = application/x-mplayer-w
• Parameter 8 = Flash CS4 Professional, Value = http://www.microsoft.
com/windows/windowsmedia/player/11/default.aspx
At this stage, the Parameters dialog box should resemble Figure
3-11. If desired, you can set the autostart parameter to true, in which
case the video plays as soon as it loads. You can also set the value
for showcontrols to false, in which case a controller isn’t displayed.
Logic dictates it’s not advisable to set both of these parameters to
false because your visitor will see only the first frame of the movie
and have no way to play it.
10. Press F12 to preview the page in your default browser.
Dreamweaver prompts you to save the document. After you save the
document, Dreamweaver launches the page in your default browser.
The video begins playing. Figure 3-12 shows a Windows Media Video in a
Web page complete with controller.
33_385418-bk05ch03.indd 452
12/1/08 9:12:30 PM
Avoiding Digital Video Pitfalls
453
Book V
Chapter 3
Using Web Video
Figure 3-11:
Set
parameters
for an
embedded
Windows
Media
Video.
Figure 3-12:
A Windows
Media Video
embedded
in a Web
page.
If you attempt to test an embedded Windows Media Player and associated
video file in the Mozilla Firefox browser on your local machine, it won’t play.
It will, however, play when you upload the HTML page and associated files
to your server.
Avoiding Digital Video Pitfalls
Nobody likes to wind up with egg on his face. For most, the additional cholesterol is unwelcome — not to mention the mess. But we digress. Egg on
your face where Web video is concerned is a file that doesn’t play, or doesn’t
play properly. Here are some handy tips and tricks to help you keep your client’s Web video squeaky clean:
✦ Don’t copy video from other Web sites and use them on yours. This
violates copyright laws.
✦ Don’t use a video from one of your client’s suppliers before reading
the licensing rights to the video. After you read the rights, make sure
your client agrees to them. Being named as a second party in a copyright infringement suit isn’t a good thing.
33_385418-bk05ch03.indd 453
12/1/08 9:12:30 PM
454
Avoiding Digital Video Pitfalls
✦ If your client is recording a video for his Web site, which you or
someone else will later compress and encode for the Web, make sure
he uses a good-quality camcorder and not some el cheapo Web cam.
Garbage in, garbage out.
✦ Make sure your client’s intended audience has the necessary plug-ins
to view the video. When in doubt, list the required plug-in (Flash Player,
Windows Media Player, and so on) and include a link to the Web site
from which visitors can download it.
✦ Apply the right level of compression for your intended audience.
If your client’s intended audience accesses the Internet with dialup
modems, don’t embed a video with a 756 Kbps data rate.
✦ If your client’s intended audience accesses the Internet at different
connection speeds, create links to videos with different compression
rates. Have one file with a data rate of 40 Kbps for dialup access, one file
with a data rate of 400 Kbps for DSL access, and another file with a data
rate of 756 Kbps for cable access.
✦ Don’t embed more than one video per Web page. If your client wants
multiple videos to be accessible from a page, use a video editing application to export one frame of the video as an image. Do this for each video
the client wants to be accessible from the page. On the Web page, each
photo serves as a link to the full video.
33_385418-bk05ch03.indd 454
12/1/08 9:12:30 PM
Chapter 4: Active Slideshow Pro
In This Chapter
✓ Introducing Active Slideshow Pro
✓ Creating a slide show
✓ Adding effects and links
✓ Editing a slide show
T
he first chapter of this minibook covers using Flash to add interactivity to your Web pages. Some people love Flash. Others would rather
have a tooth pulled than learn how to use a new application. If you fall
in the latter group and still want to add cool interactivity to your Web
pages, you can easily do so from within Dreamweaver by using the Active
Slideshow Pro extension. Active Slideshow Pro enables you to easily add
Flash slide shows — slide shows with special effects such as motion and
frame overlays — to your designs. In this chapter, we show you some of
the cool things you can do with Active Slideshow Pro.
About Active Slideshow Pro
Active Slideshow Pro is a Macromedia Dreamweaver extension created by
the folks at DMXzone. The extension makes it possible for you to add compelling multimedia slide shows to your Web pages. Adding a slide show is
as simple as invoking a menu command, navigating to a folder of images
you want to include in the slide show, and then choosing the options you
want in your slide show. The options you can include are lengthy. You can
choose an overlay for your slide show, which, incidentally, is a Flash SWF
file. You can add motion, cool transitions, dazzling text effects, and more to
your slide shows.
If you want a truly custom slide show, you can add your slides one at a time,
add a text overlay, control motion for the slide and text independently, add
a custom fade between slides, and more. You can also add a music soundtrack to your slide show, complete with a Mute button that site visitors
can opt for if they don’t like your choice of music. The options allow you
to create a one-of-a-kind slide show guaranteed to dazzle site visitors. As of
this writing, Active Slideshow Pro sells for $149. For more information, visit
www.dmxzone.com/ShowDetail.asp?NewsId=11360
34_385418-bk05ch04.indd 455
12/1/08 9:13:02 PM
456
Installing the Extension
The Ken Burns effect
Ken Burns is a documentary filmmaker. He
intersperses his documentaries with original
prints and photographs. Many of his documentaries are about periods of history when only
still photography was available. Burns often
gives life to still photographs by slowly zooming
in on subjects of interest and panning from one
subject in the image to another. For example,
in a photograph of a baseball team, he might
slowly pan across the faces of the players and
come to rest on the player whom the narrator
is discussing. Ken Burns didn’t originate this
technique, but he is so associated with it that it
is now known as the Ken Burns effect.
The effect is also used when transitioning from
one clip to another. For example, to segue from
one person in the documentary to another, he
might open a clip with a close-up of one person
in a photo and then zoom out to make another
person in the photo visible. Burns used this
technique extensively when creating documentaries about subjects who lived when video
cameras weren’t available or in wide use. The
zooming and panning across photographs creates the feeling of motion and keeps the viewer
visually entertained.
Active Slideshow Pro gives you the capability to pan across a photo and zoom in, thereby
replicating the Ken Burns effect. This technique has become a staple of documentaries,
slide shows, presentations, and even computer
screen savers.
Installing the Extension
You purchase the Active Slideshow Pro extension from DMXzone.com,
where it’s available as a download. After you download the extension to
your hard drive, follow these steps to install the extension:
1. Double-click the extension.
Active Slideshow Pro is an MXP file, which when double-clicked
launches the Adobe Extension Manager CS4. After the Adobe Extension
Manager CS4 launches, a dialog box appears with a disclaimer from
Adobe. This is included because any developer can create extensions,
and Adobe doesn’t claim responsibility for them. However, you can
safely install extensions from a reputable source like DMXzone.
2. Click Accept to agree to the disclaimer.
Adobe Extension Manager CS4 begins installing the extension. After the
extension is installed, the Adobe Extension Manager CS4 dialog box displays information about the extension. (See Figure 4-1.)
3. Launch Dreamweaver.
The Install Active Slideshow Pro 1.5 dialog box appears. It looks like
many other dialog boxes, so we won’t waste valuable resources by
including a picture of it. You need an Internet connection to complete
the installation process.
34_385418-bk05ch04.indd 456
12/1/08 9:13:02 PM
Creating a Slide Show
457
Book V
Chapter 4
Active Slideshow
Pro
Figure 4-1:
Installing
the
extension.
4. Click Next.
The EULA (End User Licensing Agreement) appears.
5. Click I Agree.
If you don’t, you won’t be able to install the extension. After agreeing to
the EULA, the dialog box refreshes.
6. Enter your serial number and then click Next.
The dialog box refreshes.
7. Enter your DMX username and password, and then click Next.
The dialog box refreshes, with a message thanking you for registering
the product.
8. Click Next.
The installation process proceeds, and then a message appears telling
you the installation is complete.
9. Click Close and restart Dreamweaver.
When you restart Dreamweaver, the plug-in appears on the
Commands menu.
Creating a Slide Show
After installing the extension, you’re ready to rock and roll and create your
first slide show. You access Active Slideshow Pro from within Dreamweaver.
The resulting Flash file is linked to your HTML document. You can use a
34_385418-bk05ch04.indd 457
12/1/08 9:13:02 PM
458
Creating a Slide Show
slide show anywhere, but a slide show is particularly effective on the home
page of a Web site. It’s a great way to pique Web site visitor interest and
show people what your client does. If your client is a photographer, it’s a
really classy way to showcase his best pieces to potential customers.
Launching Active Slideshow Pro
To create a slide show, you begin with an HTML document. You can create
the slide show anywhere in the document. However, a slide show is a thing
of beauty, and a thing of beauty is a joy forever. Therefore, it makes sense to
give your slide show a place of prominence on the page. To start your slide
show, follow these steps:
1. Create an HTML document.
Start with a template from the site that includes the navigation menu,
site banner, and all the other associated accoutrements. (See Figure 4-2.)
Figure 4-2:
Start with
an HTML
document.
2. Save the document.
The document must be saved prior to adding a slide show. If you omit
this step, a warning dialog box to that effect appears.
34_385418-bk05ch04.indd 458
12/1/08 9:13:02 PM
Creating a Slide Show
459
3. Position your cursor where you want the show to appear and then
choose Commands➪Active Slideshow Pro.
Active Slideshow
Pro
The Active Slideshow Pro dialog box appears. (See Figure 4-3.)
Book V
Chapter 4
Figure 4-3:
Launching
Active
Slideshow
Pro.
4. Enter a name for the slide show.
5. (Optional) Select the Always Use Flash Player 8 check box.
This option determines whether the slide show works in only the Flash 8
Player. If you choose this option, make sure you inform site visitors that
the Flash 8 Player is required and provide a link they can use to download the player.
6. (Optional) Choose an overlay from the Overlay drop-down menu.
Overlays are SWF files that play over the slide show. They run the gamut
from fancy frames to moving objects and frames. If you choose an overlay, the application fills in the Width and Height fields.
7. Click the Background Color swatch to choose the background color
for the slide show.
If you specify a border, choose a color that complements the background color of the HTML page; otherwise, choose the same color as the
document. Alternatively, you can enter a hexadecimal value in the text
field to specify the background color.
8. Accept the default Text Margin value of 5 pixels or enter another value.
34_385418-bk05ch04.indd 459
12/1/08 9:13:03 PM
460
Creating a Slide Show
This option determines how far text is indented. If you choose an overlay, make sure you specify a large enough value so that the text isn’t
partially eclipsed by the overlay.
9. (Optional) Select the Loop Slideshow check box.
If you choose this option, the slide show starts again at the beginning
after it finishes.
10. (Optional) Select the Stream check box.
This option begins playing the slide show and music while data is still
streaming into the user’s browser.
11. (Optional) Select the Random check box.
This option plays the slides in a random manner.
12. (Optional) If desired, enter a URL in the On Click field.
If you enter a URL, site visitors can launch the Web page by clicking
the slide show. The option is available only if you deselect the Loop
Slideshow option. (See Step 9.) You can also specify a file within the
Web site, such as an image that is the same size as the slide show.
13. (Optional) If desired, enter a URL in the At the End Go To field.
This option is available if you deselect the Loop Slideshow option. (See
Step 9.) It loads the Web page when the slide show is finished. You can
also specify a file within the Web site, such as an image that is the same
size as the slide show. The file or Web page does, however, load in the
same window if you choose _self. When you’re creating a slide show
for a Web page, we don’t recommend using this option because it takes
the viewer away from the client’s Web site.
14. Click the Background Music Browse button.
This enables you to browse to an MP3 file to use as background music
for your slide show. After selecting the file, click OK or Open to add the
music to the slide show.
15. Accept the default Volume value of 100 or enter another value.
The default option plays the soundtrack at 100 percent of its volume.
Enter a lower value to play the soundtrack at a lower volume.
16. Specify the other options for your soundtrack as follows:
• Repeat: The default option repeats the soundtrack, as long as the
slide show is playing.
• Streaming: Begins playing the soundtrack while the data is still
streaming into the user’s browser.
• Mute Button: Determines whether a mute button is displayed with
the slide show. If you accept this default option, users can click the
button to mute the sound.
34_385418-bk05ch04.indd 460
12/1/08 9:13:03 PM
Creating a Slide Show
461
• Color: Enables you to choose the color for the Mute button from the
Color Picker. The default color is white.
ing options in the Watermark Text section:
• Text: Type the text you want to display over each slide.
• Position: Choose an option from the drop-down menu to determine
how the text is positioned over each slide. The options are selfexplanatory.
Active Slideshow
Pro
17. If you want to display watermark text on the slides, specify the follow-
Book V
Chapter 4
• Margin: Determine how much the text is indented. Specify a larger
value if you’re using an overlay with your slide show.
• Alpha: The default option of 100% displays the text at full opacity.
Specify a lower value if you want the text to be partially transparent
and let some of the underlying slide show through. If your client is a
photographer or the photos are important to the Web site, choose
an opacity value of less than 50% to display the photos with minimum intrusion from the watermark.
• Angle: Enter a value to tilt the watermark text. A value of 0 or 45
works well in most instances.
• Font: Choose an option from the drop-down menu.
• Size: Enter the desired value in the text field. A value of 30 pixels
works well in most cases.
• Color: Click the Color swatch and choose the text color from the
Color Picker. Choose a color that you can see over the images.
• Style: Choose one or more options to style the text. Your choices are
Bold and/or Italic.
• Align: Choose an option to align the text. Your options are Left,
Center, or Right.
18. Specify the following options in the Preloader section:
• Preloader Color: Click the Preloader Color swatch and choose the
preloader color from the Color Picker.
• Preloader Border Color: Click the Preloader Border Color swatch and
choose the color of the preloader border from the Color Picker.
• Preloader Title: Accept the default preloader title or select the text
and type the title you want. Loading – Please Wait is a good option.
Adding slides to your show
A slide show with no slides is like popcorn with no pop, which, incidentally,
is corn. But you’re not creating a corny slide show, so the next logical step
after you get past the General tab of the Active Slideshow Pro dialog box is
to add some slides as follows.
34_385418-bk05ch04.indd 461
12/1/08 9:13:03 PM
462
Creating a Slide Show
1. Specify the general options for your slide show as specified in the previous section.
If you haven’t read the previous section, please do. Doug spent a good
amount of time writing it in his favorite Wi-Fi café. Besides, this section
makes more sense if you do read the previous section.
2. Click the Slides tab.
The Active Slideshow Pro dialog box reconfigures to show the options
for adding slides. (See Figure 4-4.)
Add Slide button
Figure 4-4:
Adding a
slide.
3. Click the Add Slide button.
A folder icon appears in the Slides window.
4. In the Selected Slide section, do the following:
a. Click the Browse button to the right of the Slide field.
This opens the Select File dialog box.
b. Navigate to and select the slide you want to start your show. Then click
OK to return to the Slides tab.
The first slide is the first impression site visitors will get of your client’s handiwork. Hit them with your best shot.
c. Accept the default time of 3 (seconds) or enter a different value.
34_385418-bk05ch04.indd 462
12/1/08 9:13:03 PM
Creating a Slide Show
463
This determines the number of seconds for which the slide is displayed after the transition from the previous slide ends.
If you choose an overlay for an individual slide, it overrides (for this
slide only) the overlay you chose from the General section. I advise
you to choose one overlay style and stick with it. The slides, not the
overlays, are the stars of the show.
e. Enter a filename or URL in the On Click field.
Active Slideshow
Pro
d. Choose an option from the Overlay drop-down menu.
Book V
Chapter 4
This option enables the visitor to click the slide and load a Web
page or file. You can manually enter the URL or filename or click the
Browse button and navigate to the desired file. This supersedes what
you specified for this option in the General tab.
f. Choose a fill option.
This determines how the slide is displayed if you don’t choose an
Incoming Transition option. Your choices are
• Center: Centers the image in the slide window without resizing
the image.
• Stretch: Fills the image across the entire slide window. This
option can change the image proportions.
• Squeeze: Resizes the image while maintaining the original proportions. This option makes the entire image visible within the slide.
The image has borders, however, if the image proportions are
different from those of the slide.
• Trim: Resizes the image while preserving the original proportions. This makes the entire image visible within the slide. The
image has borders if the image proportions are different from
those of the slide.
g. Choose a background color.
Click the Background color swatch to determine the slide background color. This overrides the background color you might have
chosen in the General section.
5. Select the Incoming Transition check box.
This option is selected by default. If you accept the option, choose the
effect you want for the slide transition from the Effect drop-down menu:
• Fade: This option gradually increases the opacity of the incoming
slide until it’s fully visible at the end of the transition period.
• Slide In: The incoming slide transitions from the direction specified
in the option you choose and overlaps the previous slide. For example, if you choose Slide In Right, the incoming image transitions from
the right.
34_385418-bk05ch04.indd 463
12/1/08 9:13:03 PM
464
Creating a Slide Show
• Push: The incoming slide pushes the previous slide out of frame,
transitioning in from the direction specified in the option you
choose. For example, if you choose Push Left, the incoming slide
transitions from the left and pushes the previous slide to the right.
6. Choose an option from the Easing drop-down menu.
Easing allows you to add special effects to the transition, such as acceleration or elastic movement. The best way to understand what each
choice does is to experiment and remember which effects you like best.
7. Accept the default Time value of 2 (seconds) or enter a different value.
This option determines how long it takes the incoming slide to complete
its transition.
8. Select the Motion (Ken Burns) check box.
This option is selected by default and it enables you to create a slide
show with the Ken Burns effect. (Read all about this in the sidebar in
this chapter.) If you accept this option, specify the following options:
• Start Position: Choose an option from the Start Position drop-down
menu. You can choose Random, which moves the slide into the
frame from a random direction. This emulates the original Ken Burns
effect. Alternatively, you can choose one of the Slide From options,
which slides the image from a specified direction.
• End Position: Choose an option from the End Position drop-down
menu. You can choose Random, which places the slide in a random
position at the end of its duration. Alternatively, choose one of the
Slide To options, which slide the image to a position specified in the
option you choose.
9. Accept the default Zoom Start value of 130% or enter a different value.
This determines how large the image is when it appears in the slide
window. If you specify 100, the image fills 100 percent of the frame;
larger values magnify the image by the value entered.
10. Accept the default Zoom End value of 130% or enter a different value.
This determines how large the image is at the end of its duration. Specify
a lower value than the Zoom Start value to zoom in and a higher value
than the Zoom Start value to zoom out.
11. Click the Interactive Preview button, which looks like a Play button,
at the lower-right corner of the slide preview.
This previews the selected slide with the parameters you applied. The
settings are applied to the selected slide. You can have different settings for each slide. You can now add additional slides to your show and
modify the settings for each image.
34_385418-bk05ch04.indd 464
12/1/08 9:13:03 PM
Creating a Slide Show
465
12. After adding slides to your show, you can modify the order in which
they appear by selecting a slide and then clicking the Up or Down
arrow.
Book V
Chapter 4
Active Slideshow
Pro
If you planned ahead and collected all the photos for the slide show in
one folder, click the Folder icon and then follow the prompts to add the
folder of images to the slide show. After adding a folder of slides, click
each slide in the Slides window to set Incoming Transition, Motion, and
other parameters. Why work harder?
If you decide that a slide doesn’t belong in the show, select it and then click
the Delete button — it looks like a minus (–) sign.
Adding text and sound to a slide
You can display text on a slide and also have a sound play when a slide
appears. The sound is in addition to any background music you select in the
General tab. Logic dictates that you shouldn’t display watermark text and
text on an individual slide. In fact, we rarely use text overlays in slide shows.
Let the images do the talking. Adding tasteful background music is, however,
a nice touch. To add text and sound to a slide, follow these steps:
1. Select the slide to which you want to add text.
2. Click the Add Text button, which looks like a pencil.
The Slides tab reconfigures to show options for adding text. (See
Figure 4-5.)
Figure 4-5:
Adding text
to a slide.
34_385418-bk05ch04.indd 465
12/1/08 9:13:03 PM
466
Creating a Slide Show
3. Accept the default Delay value of 0 (seconds).
The default value displays the text as soon as the image fully transitions
into the slide window. If you specify a value larger than 0 (zero), the text
doesn’t appear until the duration expires.
4. Accept the default Time value of 3 (seconds) or enter a different value.
This option determines the length of time for which the text displays
over the image.
5. Enter the desired text in the Text field.
6. Specify parameters for the text. Your options are as follows:
• Position: Choose an option from the drop-down menu to determine
how the text is positioned over each slide. The options are selfexplanatory.
• Margin: Determines how much the text is indented. Specify a large
value if you’re using an overlay with your slide show; otherwise, the
overlay might hide some of the text.
• Alpha: The default option of 100% displays the text at full opacity.
Specify a lower value if you want the text to be partially transparent
and let some of the underlying slide show through.
• Angle: Enter a value to tilt the text.
• Font: Choose an option from the drop-down menu.
• Size: Accept the default value of 30 pixels or enter a different value.
• Color: Click the Color swatch and choose the text color from the
Color Picker. Choose a color that you can see over the images.
• Style: Choose one or more options to style the text. Your choices are
Bold and/or Italic.
• Align: Choose an option to align the text. Your options are Left,
Center, or Right.
7. Select the Incoming Transition check box.
This option is selected by default. This option adds a transition effect
to the text as the image appears. If you accept this option, choose an
option from the Effect drop-down menu. Your choices are
• Fade In: The text gradually fades in from transparent to full opacity.
• Zoom In: The text zooms into view.
• Blur In: The text is blurry when it first appears and is clear when the
transition period ends.
8. Choose an option from the Easing drop-down menu.
34_385418-bk05ch04.indd 466
12/1/08 9:13:04 PM
Creating a Slide Show
467
This determines the type of motion that occurs when the text comes
into view. The best way to understand what each choice does is to
experiment and remember which effects you like best.
This determines the duration of the incoming transitions.
10. Select the Outgoing Transition check box.
This option is selected by default. If you accept this option, choose an
option from the Effect drop-down menu. Your choices are
Active Slideshow
Pro
9. Accept the default Time value of 1 second, or enter a different value.
Book V
Chapter 4
• Fade Out: The text gradually fades out from full opacity to transparent.
• Zoom Out: The text zooms out of view.
• Blur Out: The text is clear when it is displayed and is blurred during
the transition out.
11. Choose an option from the Easing drop-down menu.
This determines the type of motion that occurs when the text goes out
of view.
12. Accept the default Time value of 1 second, or enter a different value.
This determines the duration of the outgoing transitions.
13. To have a sound play when the slide is displayed, click the icon that
looks like a speaker.
This reconfigures the dialog box for sound options.
14. Click the Browse button, and then navigate to and select the sound.
Select a sound with a duration of a second or two. If you specify a
sound with a longer duration, it continues playing while the next slide
loads. A perfect example of that is a shutter click for a photographer’s
slide show.
15. Accept the default Volume value of 100 or enter a different value.
The default value plays the sound at 100 percent volume. Enter a lower
value to lower the volume of the sound.
16. Accept the default delay of 0 (seconds) or enter a different value.
This option determines whether the sound is delayed; and, if so, by what
amount of time.
17. Accept the default Repeat value of 1 or enter another value.
The default value repeats the sound once. For a slide with a display time
of 3 to 5 seconds, the default is the ticket. Besides, too much noise is
going to detract from the beauty of the images.
34_385418-bk05ch04.indd 467
12/1/08 9:13:04 PM
468
Creating a Slide Show
18. To add a comment to a slide, click the Comment icon.
This displays the Comment field. Type the desired comment. Comments
aren’t displayed with the published slide show. You can use a comment
as a note to yourself about a particular slide.
19. Click OK to add the slide show to your Web page.
Active Slideshow Pro does its work quickly and adds a Flash file to your
Web page.
20. Press F12.
Dreamweaver prompts you to save the file. After saving the file, it’s displayed in your default browser. (See Figure 4-6.)
Figure 4-6:
Previewing
the slide
show in a
browser.
Editing a slide show
After you create a slide show and preview it, you might find that you need to
tweak it. You can make minor tweaks in Dreamweaver and, if need be, edit
the show in the Active Slideshow Pro extension. To edit a slide show, follow
these steps:
1. Select the slide show.
It’s the big rectangle with the capital F for Flash.
34_385418-bk05ch04.indd 468
12/1/08 9:13:04 PM
Creating a Slide Show
469
2. Choose Window➪Properties.
Active Slideshow
Pro
The Property inspector opens. From within the Property inspector (see
Figure 4-7), you can edit many of the same parameters found in the
General tab of the Active Slideshow Pro dialog box.
Book V
Chapter 4
Figure 4-7:
Editing
slide show
properties in
the Property
inspector.
3. Click Preview.
The slide show previews from within Dreamweaver.
4. Click Edit Advanced.
The slide show appears in the Active Slideshow Pro dialog box.
5. Make your edits and then click OK.
34_385418-bk05ch04.indd 469
12/1/08 9:13:05 PM
470
34_385418-bk05ch04.indd 470
Book V: Multimedia
12/1/08 9:13:05 PM
Book VI
Audience Interaction
Creating a user form.
35_385418-pp06.indd 471
12/1/08 9:13:28 PM
Contents at a Glance
Chapter 1: Adding Basic Interactivity with HTML
Forms and JavaScript . . . . . . . . . . . . . . . . . . . . . . . . . . . . . . . . . . . . . . . .473
Understanding Interactivity ....................................................................... 473
Getting Ready to Code ................................................................................ 474
Building an HTML Form .............................................................................. 476
Adding Elements to Your Form ................................................................. 483
Event Handlers and JavaScript .................................................................. 494
Making Dynamic Pages with Server Side Technology ............................ 496
Chapter 2: An Introduction to ASP. . . . . . . . . . . . . . . . . . . . . . . . . . . . . .499
Understanding ASP ...................................................................................... 499
Creating ASP Pages and Testing Them on Your Local System .............. 501
Creating ASP Pages in Dreamweaver ........................................................ 506
Discovering Cool ASP Tricks ...................................................................... 513
Chapter 3: Introduction to PHP. . . . . . . . . . . . . . . . . . . . . . . . . . . . . . . . .519
Defining PHP ................................................................................................. 519
Fulfilling PHP Server Side Requirements .................................................. 520
Creating PHP Pages ..................................................................................... 520
Declaring and Using Variables ................................................................... 521
Working with Conditional Statements ...................................................... 523
Repeating Lines of Code, Using Loops ...................................................... 526
Generating a Random Image ...................................................................... 528
Chapter 4: MySQL and PHP. . . . . . . . . . . . . . . . . . . . . . . . . . . . . . . . . . . .531
Creating a Mailing List Form ...................................................................... 532
Creating the Database ................................................................................. 534
Creating the PHP Code................................................................................ 537
Retrieving Information from a Database .................................................. 539
Chapter 5: Additional Site Interactivity . . . . . . . . . . . . . . . . . . . . . . . . .543
Engaging Visitors with an Online Journal (Blog) ..................................... 543
Initiating Online Conversations: Forums and Message Boards ............. 545
Establishing an Online Community: A Wiki .............................................. 548
Feeding Them Your Content: RSS .............................................................. 550
Branding through E-Mail ............................................................................. 560
Keeping Them Up to Date: Newsletters .................................................... 561
35_385418-pp06.indd 472
12/1/08 9:13:29 PM
Chapter 1: Adding Basic
Interactivity with HTML
Forms and JavaScript
In This Chapter
✓ Engaging Web site visitors with interactive content
✓ Considering coding
✓ Creating HTML forms
✓ Adding buttons and boxes to Web forms
✓ Working with password fields, hidden fields, and text areas
✓ Giving Web site visitors multiple choices
✓ Using JavaScript event handlers
✓ Thinking about server side technology
I
nteractivity is a wonderful thing. You can employ it to make a Web site
dance and sing. As Web designers, though, we are devout cowards when
the need arises to write code. However, you can create many forms of interactivity without needing to write the first word of code. The Web form is a
perfect example, comprising items such as text fields, check boxes, radio
buttons, submit buttons, and so on. You can create one in an application
like Dreamweaver by merely choosing the proper menu commands. In
this chapter, we show you how to create forms as well as how to master
JavaScript event handlers.
Understanding Interactivity
An interactive Web site does more than appear on your monitor: It has bells
and whistles that the user can interact with. Any Web site that requires
input from a visitor and delivers different content based on user input can
be considered interactive. Interactivity can be as simple as greeting a visitor based on the name she inputs in a Web form, or as complex as delivering information from a database. You can add a lot of interactivity to your
designs by adding a bit of JavaScript code to a page, by creating a DHTML
(dynamic HTML) page, or by using VBScript (Visual Basic Script).
36_385418-bk06ch01.indd 473
12/1/08 9:14:03 PM
474
Getting Ready to Code
The most complex types of interactivity take place on the server side and
involve adding code to a page that’s interpreted by server software. ASP,
PHP, and CGI/Perl are examples of programming languages that are interpreted on the server side. (Read all about these in Book III, Chapter 8.)
Now, just because we mention a lot of scary acronyms that are related to
code, don’t think this chapter has a lot of geek-speak. We mention code
only where we need to. In most instances, you won’t have to write any
code — and when you do, we explain it in terms that you’re sure to understand. Now that you have an idea of what interactivity is, it’s time to get
interactive.
Getting Ready to Code
Yes, at times, you do need to manually write code for the pages you design —
and that means learning a language, like JavaScript, VBScript, or one of the
other Script Sisters. That’s also, like, a lot of work. In most cases, though, you
don’t have to learn an entire programming language, just like you don’t have
to know the entire English language to communicate.
Working with code is kind of like working for the government on a needto-know basis. You learn only as much code as you need to know to get
the job done. In many instances, a good HMTL editor (say, Dreamweaver)
can create the difficult code for you. All you need to know is which menu
command to choose. Fireworks (Dreamweaver’s partner in interactivity)
can also create code for you. For example, in Fireworks, you can create a
functional navigation menu, with a drop-down menu thrown in for grins
and giggles.
And you can exercise your creativity in graphic design when creating the
menu. Then, export the menu as images and HTML. Figure 1-1 shows a
menu as created in Fireworks. After exporting the file as HTML and images,
the images are all neatly stored in a folder, and the code that most designers couldn’t even think of creating is stored in an HTML file. To get the
menu into one of your designs, you use the Fireworks HTML command in
Dreamweaver to plop the menu (all neatly sliced and diced inside a table),
as well as all the code needed to make the menu work, in your document.
Figure 1-2 shows just some of the code created by Fireworks. In all,
Fireworks generated more than 100 lines of code for the menu. Can you
imagine writing all that by hand? No wonder hardcore Web developers have
carpal tunnel syndrome and an addiction to Naproxen.
36_385418-bk06ch01.indd 474
12/1/08 9:14:03 PM
Getting Ready to Code
475
Book VI
Chapter 1
Adding Basic
Interactivity with HTML
Forms and JavaScript
Figure 1-1:
A drop-dead
gorgeous
menu with a
drop-down
menu.
Figure 1-2:
A whole
lotta scary
code.
36_385418-bk06ch01.indd 475
12/1/08 9:14:03 PM
476
Building an HTML Form
But what happens when the dynamic duo of Dreamweaver and Fireworks
can’t create the effect you’re after? You can find lots of code on the Internet.
All you need to do is type the desired programming language and examples
into your favorite search engine. You’ll have lots of results from which to
choose. Granted, you’ll have to change some of the code to suit your design,
but that’s a lot easier than thumbing through a manual on the programming
language that’s heavy enough to be a doorstop.
Another alternative is to grab someone else’s code, provided that it’s not on
a page generated by server side technology. If you see a way-cool effect on a
Web site that you want to mimic on your Web site, you can view the code by
choosing the proper View Source command from your Web browser. You
must remember, though, that there are only about 27 original ideas. Everything else is a mutation, permutation, or combination of the original ideas.
Building an HTML Form
One of the most basic and useful forms of interactivity is the lowly Web
form. You see them on just about every Web site. Forms are used to gather
information for mailing lists, add entries to blogs, subscribe to RSS (really
simple syndication) feeds, and more. Figure 1-3 shows a form used by a restaurant. In the following sections, we show you how to create a Plain Jane
form that gets ’er done.
Figure 1-3:
An HTML
form in all
its glory.
36_385418-bk06ch01.indd 476
12/1/08 9:14:04 PM
Building an HTML Form
477
Form tags: <form> </form>
Everything has a beginning. In the case of a form, the <form> tag designates where the form starts in a document. And a form’s got to end somewhere; it’s a law. The </form> tag neatly bookends the form. If you’re a
geek, you type the beginning and ending <form> tags, and for that matter,
all the code in between. If you’re a smart Web designer, though, you let
your HTML editor do the heavy work for you. If you use Dreamweaver,
you’re in luck. Dreamweaver has a Forms toolbar and a menu devoted to
creating form elements.
Text fields: <input type=“text”>
You can add all manner of elements to a form. One of the most useful form
elements enables visitors to add text. When you add a text field to a form,
you give the field a unique name. When the information is submitted, the
name of the field is used in the ensuing code. For example, the information
in the text field can be inserted into a variable, which has the same name as
a field in a database. The name of the text field is what the programmer uses
when creating the code to make the leap from the text field to the variable to
the database.
Book VI
Chapter 1
Adding Basic
Interactivity with HTML
Forms and JavaScript
Your HTML editor can take care of another task for you: It lets you specify
both the action that occurs when the form is submitted and the method
used. The action can be another Web page, or it can be a script on the
server, such as a mail-forwarding script. If the form is appending information
on a Web page, GET is the method. If the form is being used to send information to a user, or to post information to a database, the method used is POST.
When you create a text field, you specify the width of the text field. You
also determine whether the text is a single line, multiple lines, or password
text. Another very helpful option is the ability to limit how many characters
an end user can type into the field. If you don’t limit the number of characters for a text field, you end up having a character (um, the smart-aleck
type that likes to wreak havoc) enter 50 pounds of gibberish in your svelte,
25-character field.
Submit buttons: <input type=“submit”>
The </form> tag might be the end of your form in HTML, but it isn’t the end
of the form as far as the user is concerned. The last interactivity (you might
remember that this is a chapter on interactivity) the user sees is a button
that enables him to submit the form — a button that might be accompanied
by its faithful companion, Reset. The Submit button executes the action
specified by the beginning <form> tag. When you add a button to a form,
you also have the option to change the default text, change the style of
the dull and drab default text with a style from your style sheet, or choose
Submit Form, Reset Form, or None as the action. You choose None as the
36_385418-bk06ch01.indd 477
12/1/08 9:14:04 PM
478
Building an HTML Form
action if you want the button to function as something else — for instance, a
hyperlink that loads another Web page. Reset does just as you would expect,
it clears all of the fields in the form in case the user changes her mind and
wants to start from scratch.
Creating a simple form in Dreamweaver
The past few sections of this chapter cover the basic elements of a form. If
you fast-forwarded to this section to create a form, you should probably at
least skim the previous sections. It can make the process of creating a form
a little easier. Now, you could hard-code — developer-speak for typing the
code by hand — the form, but that’s a lot of work. And if you don’t know all
the parameters, your form will be as useless as clothes in a nudist colony.
The easy way to create a form is to choose menu commands from your
HTML editor. This section shows you how to create a form in Dreamweaver
CS4, which comes with a handy-dandy Forms toolbar, which is available
when you work in the Classic workspace. (See Figure 1-4.) If you work with
the Designer workspace, you access everything from the Form menu, found
under the Insert menu.
Figure 1-4:
The Forms
toolbar.
You can create a form within a new Dreamweaver document or add the form
to an existing document. Follow these steps to create a simple form with
a text box (or text field, as Dreamweaver calls it) and a Submit button to
submit user information using a Web site’s mail redirect script:
1. Launch Dreamweaver and open an existing document into which you
want to insert a form. Or, open a new document.
2. Switch to Design view and position your cursor where you want the
form to begin.
3. Choose Insert➪Form➪Form.
Dreamweaver designates the form area with a dotted, red line.
4. In the Property inspector, enter the action that will take place when
users submit the form.
The action can be another Web page with a script or a script at a Web
server. In the case of this form, the action executes a mail-forwarding
script on a Web server.
36_385418-bk06ch01.indd 478
12/1/08 9:14:04 PM
Building an HTML Form
479
Book III, Chapter 5 has more detailed information on using the Property
inspector.
5. In the Action field of the Property inspector, specify the method by
which the form data will be submitted.
You have three options:
• Default: Uses the browser’s default method of submitting form data —
which is usually GET
• GET: Appends the information to a URL
• POST: Sends the data as a body of data
6. Choose the target from the Target drop-down menu (if applicable).
• _blank: Displays the document in a new and unnamed browser
window.
• _parent: Displays the document in the parent window currently
displaying the form.
Adding Basic
Interactivity with HTML
Forms and JavaScript
This option is applicable only if the action calls another Web page
that will display in the browser. The target is the window in which
the page will be displayed. By default, the page will open in the same
window. Your choices are
Book VI
Chapter 1
• _self: Displays the document in the same window as the one in which
the form is submitted.
• _top: Displays the document in the body of the current window.
This option ensures the document that is called by the form action
displays in the full browser window, even if the form were originally
displayed in a frame.
7. If applicable, specify the MIME encoding type of the data from the
Enctype drop-down menu.
The default encoding type of Application/x-www-form-urlencoded is generally used with the POST method. If you’re creating a file-upload field,
choose the Multipart/form-www encoding type.
8. Insert the desired form object. For the purpose of this demonstration,
choose Insert➪Form➪Text Field to begin creating a text field.
A text field is the same thing as a text box — where users type information.
9. In the Input Tag Accessibility Attributes dialog box that appears, enter
the desired information.
See Figure 1-5. This information is designed to aid disabled people who
visit the Web site.
36_385418-bk06ch01.indd 479
12/1/08 9:14:04 PM
480
Building an HTML Form
Figure 1-5:
Enter the
attributes,
please.
Even if your client’s site won’t have disabled visitors, the dialog box still
has one useful attribute: namely, Label. For more information on usability and accessibility, see Book II, Chapter 2.
10. In the Label text box, type the desired label for the text field you’re
creating; then click OK.
This is the label — the text field name, to the left of the field — that visitors see. If you’re creating a text field that asks for an account number,
your label would probably be something like Account Number. Go figure.
11. In the workspace, select the text input field you just created and fill in
the parameters in the Property inspector. (See Figure 1-6.)
Figure 1-6:
Every form
element has
properties.
12. In the Property inspector, type a name in the name text field.
The default name for a form object is its actual name, which is appended
by a number if there is more than one in a document. In this case, you’re
renaming a text field, which has a default name of textfield. Each form element must have a unique name. Names cannot contain spaces. Choose
a logical name that reflects the type of information users will enter in
the field. For example, if the text field requires the user to enter his first
name, a logical name for the text field is firstName or first_name.
13. Enter the other parameters for the text field you’re creating.
36_385418-bk06ch01.indd 480
12/1/08 9:14:04 PM
Building an HTML Form
481
• Type: Sets the type of text field that will be displayed on the Web
page. Choose Single Line to display the text field as a single line in
the document, or choose Multi Line to display a text box in which
users can type more than one line of text. Or, you can choose
Password, which displays each character as an asterisk or a bullet
(filled-in circle) to preserve the anonymity of the user’s password.
(Read how to set this in the upcoming section, “Password fields.”)
• Char Width: Sets the maximum number of characters that can be displayed in the field. This number can be less than Max Chars, which
specifies the maximum number of characters that can be entered in
the field. The default value is 20.
• Num Lines: Becomes available if you specify Multi Line as the Type.
This value determines the height of the text box, in lines.
• Init Val: Displays an initial value in the text field when the form loads.
This parameter is useful for displaying instructions to the user. The
user then selects the text and types the desired information into
the field.
Book VI
Chapter 1
Adding Basic
Interactivity with HTML
Forms and JavaScript
• Max Chars: Specifies the maximum number of characters that can be
entered in the field. You can use this parameter to limit the number
of characters for a ZIP code field to five. In some browsers, an alert
sounds if a user enters more than the Max Chars value.
• Class: Lets you stylize the text entered in the text field by using a
style from the document or an attached CSS.
• Disabled: The text field cannot be filled in. Use this option when a
field is Read Only.
• Read Only: The information in the Init Value parameter is displayed.
The field cannot be filled in, but the text can be selected. If you
use this option and don’t want the text to be selectable, enable the
Disabled option as well.
14. Add other form fields as needed.
If you have a complex form with multiple fields, create a table and then
add each element to the desired cell. This creates a good-looking form
that’s easy to use.
15. For the purpose of this demonstration, choose Insert➪Form➪Button to
begin creating a button.
The Input Tag Accessibility Attributes dialog box, which you use in Step
9 of this list, appears again.
16. Enter the desired information in the Input Tag Accessibility Attributes
dialog box and then click OK.
Dreamweaver adds the button to the document.
17. In the Property inspector, click the Submit Form radio button to select
an Action.
36_385418-bk06ch01.indd 481
12/1/08 9:14:05 PM
482
Building an HTML Form
While you’re in the Property inspector, you can modify other attributes
of the button. (See Figure 1-7.) For example, you can change the text
displayed on the button by entering new text in the Value field. You can
also apply a style to the button by choosing an option from the Class
drop-down menu. The items on the Class menu are from styles defined
within the document or within an attached style sheet.
Figure 1-7:
Setting
properties
for a Submit
button.
18. Accept the default name for the button (Submit). Or, in the Property
inspector, enter a different name.
Select the default name in the Value field, and type the desired name.
19. Repeat Step 16, only this time use the Property inspector to define a
Reset button. In the Action area, select the Reset Form radio button.
Figure 1-8 shows a form with several text fields and a Submit button, as
displayed in the Firefox Web browser.
Figure 1-8:
Previewing
the
completed
form.
36_385418-bk06ch01.indd 482
12/1/08 9:14:05 PM
Adding Elements to Your Form
483
Testing the form
After creating a form, test it prior to uploading it to your client’s Web
server. When you test a form, make sure that all the fields and elements in
your form function perfectly. Enter data in each text field and use the other
elements in your form, such as radio buttons, check boxes, and list boxes.
Click the Submit button to make sure that the data transmits properly.
Depending on the action, this might require being online or using a local
testing server.
Adding Elements to Your Form
Password fields
If you’re creating a form that requires a user to submit confidential information, such as a password to a Web site, you can preserve the anonymity of
the information by creating a text field in the form and assigning Password
to the Type parameter (in the Property inspector) of the Text Field form
object. Listing 1-1 shows the code for a password text field.
Adding Basic
Interactivity with HTML
Forms and JavaScript
It would be difficult to get the job done if the only form elements available
were a text field and a button. Fortunately, that’s not the case. You can flesh
out a form by adding check boxes, radio buttons, and list boxes. And then
there are form elements that are so shy, they stay in hiding.
Book VI
Chapter 1
Listing 1-1: A Password Text Field
<input name=”Password” type=”password” id=”Password”
size=”20” maxlength=”20” />
Creating a password field is identical to creating a text field except that
you choose Password as the field type. If you’re creating a password field
in Dreamweaver, choose Insert➪Form➪TextField and then choose the
Password option in the Type section of the Property inspector. (See Figure
1-9.) When information is entered in the password field, it appears as asterisks or filled-in circles on the computer monitor.
If you’re creating a form that requires a user to submit confidential information, such as a password to a Web site, you want to preserve the anonymity
of the information. If you specify a field in your form as a password field, you
can prompt users’ Web browsers to replace each character they type with
an asterisk or a filled-in circle.
36_385418-bk06ch01.indd 483
12/1/08 9:14:05 PM
484
Adding Elements to Your Form
Figure 1-9:
Choosing
the
Password
option for a
text field.
Hidden fields
Hidden fields are very useful form elements. They contain information pertinent to the form, such as the form method, but they don’t need to be seen
by the person filling in the form — hence their name, hidden. When you add
a hidden field to a form, you add pertinent information to the form, such as
the e-mail address of a form recipient. A hidden field has a name that indicates the purpose of the hidden field. Listing 1-2 shows the first few lines of
code for a form used on a caterer’s Web site.
Listing 1-2: A Form with Hidden Fields
<form method=”post” action=”http://www.myhypotheticalcateringsite.com
/cgi-bin/webform.cgi”>
<input type=”hidden” name=”recipient” value=
“paul@ myhypotheticalcateringsite.com”>
<input type=”hidden” name=”redirect” value=
“http:// myhypotheticalcateringsite.com/thankYou.htm”>
<input type=”hidden” name=”subject” value=”Catering Questionnaire”>
The form is used in conjunction with a mail-forwarding script on the site’s
Web server. Typically, scripts reside in the site’s cgi-bin folder. The script
calls for the recipient’s e-mail address. This is stored in the first hidden
field. The script also redirects the visitor to another page after submitting
the form. This information is stored in the second hidden field. The third
hidden field contains the subject that appears in the e-mail that is sent to
the recipient.
If you use an application like Dreamweaver, you don’t have to write
all the code. In Dreamweaver, choose Insert➪Form➪Hidden Field. Fill in
the blanks in the Property inspector, and Dreamweaver writes the code
for you.
36_385418-bk06ch01.indd 484
12/1/08 9:14:05 PM
Adding Elements to Your Form
485
Textarea form objects
Extra, extra, tell us all about it in a big-ol’ text box. If your client wants a
space in a form for his visitors to leave copious amounts of information, a
text box — also known as a text area — is the ideal solution. You can specify
the width of the text box and the number of lines in the text box, which in
essence, sets the width and height of the text box. You can create a text box
that is 80 characters wide and 15 lines tall by adding the code in Listing 1-3
to your form.
Listing 1-3: Code to Add a Text Area to a Form
<textarea name=”textarea” cols=”80” rows=”15”
wrap=”physical”></textarea>
Adding Basic
Interactivity with HTML
Forms and JavaScript
If you use Dreamweaver to create your Web pages, the solution is much simpler than writing the code yourself. Just choose Insert➪Form➪Textarea. By
default, a textarea field contains multiple lines, and text wraps to the next
line when a user enters text that exceeds the width of the field. After you add
the field to the document, specify the following parameters in the Property
inspector:
Book VI
Chapter 1
✦ Char Width: Sets the maximum number of characters that can be displayed in the field. This number can be less than Max Chars, which
specifies the maximum number of characters that can be entered in the
field. The default value is 45.
✦ Init Val: Displays an initial value in the field when the form loads. This
parameter is useful for displaying instructions to the user. The user then
selects the text and types the desired information into the field.
✦ Class: Allows you to stylize the text entered in the text field, using a style
from the document or an attached CSS.
✦ Disabled: The resulting text field is grayed out when displayed in a Web
browser. Text characters entered in the Init Val field are displayed.
✦ Read Only: The resulting text field is displayed in the document. Text
characters entered in the Init Val field are displayed, but visitors can’t
enter text into the field.
A text box has a scroll bar that enables the user to scroll up or down if the
entered text exceeds the text area. Figure 1-10 shows a text field in a form
with the scroll bars on full alert.
36_385418-bk06ch01.indd 485
12/1/08 9:14:05 PM
486
Adding Elements to Your Form
Figure 1-10:
Use the
scroll bar if
you need to
enter more
text in a
field.
Multiple choice types (check box
and radio buttons)
As a rule, people like it when you give them the opportunity to make a
choice. Visitors to Web sites like choices, too; that’s why some Web genius
invented the navigation menu. But we’re straying from the topic at hand,
which is forms. When you want Web visitors to make a choice, they can
easily do so by selecting a check box (or boxes) or a radio button. The value
for the form element is transmitted with the form data.
Check boxes: <input type=“checkbox”>
When you add check boxes to a form, you give the visitor an option of
making a choice — or choices — by clicking one or more check boxes. This
is an efficient way of laying out a form when you require possible multiple
responses to a question. You add the question to the form, and then list
the answers, with a check box next to each answer. The value for the check
box tells the form recipient what the visitor’s answer or choice is. Listing
1-4 shows the code needed to add several check boxes to a form with a
multiple-choice question.
36_385418-bk06ch01.indd 486
12/1/08 9:14:05 PM
Adding Elements to Your Form
487
Listing 1-4: Check Off, Check On!
<tr>
<td colspan=”7” valign=”top”><div align=”left”>Will you require any
of the following services? Check all that apply. </div></td>
</tr>
<tr>
<td colspan=”7” valign=”top”><div align=”left”>
<table width=”100%” border=”0” cellspacing=”0”
cellpadding=”5”>
<tr>
<td width=”35%”>Bar/Liquor</td>
<td width=”6%”><input name=”bar/Liquor”
type=”checkbox” id=”bar/Liquor” value=”Bar_Liquor”></td>
<td width=”49%”>Expresso/Cappuccino bar </td>
<td width=”10%”><input name=”Serving_Equipment”
type=”checkbox” id=”Serving_Equipment” value=”Expresso_Cappuccino”></td>
</tr>
✦ Checkbox Name: By default, Dreamweaver assigns the name checkbox,
followed by a number if you add more than one to a form. Unless Doug
is working on a drop-dead simple form with less than four check boxes,
he renames the check box to something more descriptive. Each check
box must have a unique name and cannot contain spaces or special
characters.
Adding Basic
Interactivity with HTML
Forms and JavaScript
If you use Dreamweaver to create your HTML forms, you add a check box to
a document by choosing Insert➪Form➪Checkbox. After you add the element
to the form, you set the parameters in the Property inspector. Check boxes
have the following parameter choices:
Book VI
Chapter 1
✦ Checked Value: This is the value that’s transmitted when the form is
sent. In other words, this is the answer to your question, or the choice,
depending on the type of form you’re designing.
✦ Initial State: This determines whether the check box is checked or
unchecked when the form loads in the user’s browser.
✦ Class: This allows you to apply a class from a CSS style sheet to the
check box.
Check box groups
If you need to give visitors the option of choosing multiple responses for a
form option, you create a check box group. For example, if you’re creating
a questionnaire and you want to know what publications a visitor reads,
you create a check box group, where the name of the group is something
like pubsRead, and the choices are the names of magazines. The visitor can
then select more than one option when responding to the query. In previous
versions of Dreamweaver, this was tedious work because you had to give
each button the same name in the Property inspector. In Dreamweaver CS4,
though, you can create a check box group in a Jumping Jack Flash by doing
the following.
36_385418-bk06ch01.indd 487
12/1/08 9:14:06 PM
488
Adding Elements to Your Form
1. Open an existing document in Dreamweaver and position your cursor
where you want the check box group to appear.
2. Choose Insert➪Form➪Checkbox Group.
The Checkbox Group dialog box appears. (See Figure 1-11.)
Figure 1-11:
Create a
check box
group here.
3. Change the default Name of the check box group.
Make sure you choose a name that makes sense. Remember to not
include any spaces or special characters in the name.
4. Rename each Label and Value.
The Label is what users see, whereas the Value is what is transmitted
with the data. If, for example, the group is a list of popular magazines,
name one Label and Value People, and another Label and Value Us.
You have two check boxes in the group, by default.
5. Click the plus sign (+) button to add additional check boxes to the
group.
6. Rename the Label and Value of the new check boxes.
At this stage, you probably want to rearrange the check boxes to appear
in alphabetical order.
7. To change the order in which the check boxes appear, click the check
box label and then click ↑ or ↓ to rearrange the list.
8. Determine how the check boxes will be displayed and select the applicable Lay Out Using radio button to lay out the check boxes with line
breaks or in a table.
9. Click OK.
Now wasn’t that easier than the old way? Instead of mucking about in
the Property inspector, you quickly create the group and then move
onto more pressing matters — like another cup of coffee.
36_385418-bk06ch01.indd 488
12/1/08 9:14:06 PM
Adding Elements to Your Form
489
Radio buttons: <input type=“radio”>
Radio buttons are another option to use when you want users to make a
choice — but only one choice. A radio button looks like a round dimple in
the document that gets filled with black (or another color, if you play with
CSS styles) when the user clicks the radio button, instead of a square (check
box) that gets filled with a check. But the button doesn’t tune into anything.
Where they came up with the name radio button is beyond us.
For example, say you want the site visitor to choose which method should be
used to reply to his query. You set up a group of radio buttons (with the input
name of Response) with values of E-mail, Phone, Fax, and so on. The user is
limited to only one choice from the group because they all have the same
input name. Listing 1-5 shows the code for inserting a radio button in a form.
<input name=”CreditCard” type=”radio” value=”Master Card” />
If you use Dreamweaver to create your HTML forms, you can add a radio
button to a document by choosing Insert➪Form➪Radio Button. After you
add the element to the form, you set the parameters in the Property inspector. Radio buttons have the following parameter choices:
Adding Basic
Interactivity with HTML
Forms and JavaScript
Listing 1-5: You Can Tune a Radio, but You Can’t Tune a Radio Button
Book VI
Chapter 1
✦ Radio Button: By default, Dreamweaver assigns the name radiobutton,
followed by a number if you have more than one in your form. Unless
Doug is working on a drop-dead simple form, he renames the radio
button something more descriptive. When you want to restrict a visitor
to only one choice from a group, all buttons will have the same name,
and the Checked Value will be different.
✦ Checked Value: This is the value that’s transmitted when the form is
sent: in other words, the visitor’s choice.
✦ Initial State: This determines whether the radio button is selected or
not when the form loads in the user’s browser.
✦ Class: This allows you to apply a class from a CSS style sheet to the
radio button.
If you’re a visual kind of designer, you can drag any form type from the
Insert palette and drop it into the desired place in your form.
Radio groups
If you want to limit visitors to one choice, insert a group of radio buttons. The buttons all have the same input name but have different values.
Therefore, a user can select only one radio button per group to be submitted
36_385418-bk06ch01.indd 489
12/1/08 9:14:06 PM
490
Adding Elements to Your Form
with the form. Listing 1-6 shows the code for a group of radio buttons with
charge card type choices, all neatly housed in a table. Notice the name of
each button is the same.
Listing 1-6: No Multiple Choice For You!
<table width=”200”>
<tr>
<td><label>
<input type=”radio” name=”CreditCard” value=”Visa” />
Visa</label></td>
</tr>
<tr>
<td><label>
<input type=”radio” name=”CreditCard”
value=”MasterCard” />
Master Card</label></td>
</tr>
<tr>
<td><label>
<input type=”radio” name=”CreditCard”
value=”AmericanExpress” />
American Express</label></td>
</tr>
<tr>
<td><label>
<input type=”radio” name=”CreditCard”
value=”Discover” />
Discover</label></td>
</tr>
</table>
If you use Dreamweaver to create your HTML forms, you can easily insert a
radio group as follows:
1. Open an existing document in Dreamweaver and position your cursor
where you want the radio group to appear.
2. Choose Insert➪Form➪Radio Group.
The Radio Group dialog box appears. (See Figure 1-12.)
3. Change the default Name of the radio group.
Give the group a name that makes sense. Just remember that you can’t
use spaces or special characters in the name.
4. Rename each Label and Value.
The Label is what users see, whereas the Value is what is transmitted
with the data. For example, if the group is a list of credit cards, you
could name one Label and Value Visa, and name another Label and
Value MasterCard. You have two buttons in the group, by default.
36_385418-bk06ch01.indd 490
12/1/08 9:14:06 PM
491
Adding Elements to Your Form
Figure 1-12:
Look! It’s a
radio group.
At this stage, you probably want the buttons to appear in alphabetical
order.
7. To change the order in which the buttons appear, click the button
label and then click ↑ or ↓ to rearrange the list.
8. Determine how the buttons will display, and select the applicable Lay
Adding Basic
Interactivity with HTML
Forms and JavaScript
5. Click the plus sign (+) button to add additional buttons to the group.
6. Rename the Label and Value of the new buttons.
Book VI
Chapter 1
Out Using radio button to lay out the buttons with line breaks or in a
table.
9. Click OK.
Look, Ma! I created a radio group without writing any code!
Drop-down lists
Drop-down lists are cool. They take up one little slot on your Web page, but
click the little down arrow, and a list of choices appears. You can use dropdown lists anywhere in a form where you need to give the visitor lots of
choices but don’t want to waste a lot of real estate doing it.
When you create a drop-down list, you can enable the user to select multiple
items. Listing 1-7 shows the code needed to create a drop-down list. Notice
the lines of code that start with <option value=. These are the choices on
the drop-down list.
Listing 1-7: Code for a Drop-Dead Gorgeous Drop-Down List
<select name=”select” size=”1”>
<option value=”Select one please.”>Select one please.
</option>
<option value=”By phone”>Mid-morning by phone</option>
<option value=”Mid-afternoon by phone”>Mid-afternoon
by phone</option>
(continued)
36_385418-bk06ch01.indd 491
12/1/08 9:14:06 PM
492
Adding Elements to Your Form
Listing 1-7 (continued)
<option value=”Early evening by phone”>Early evening
by phone</option>
<option value=”By fax”>By fax</option>
<option value=”By E-mail”>By E-mail</option>
<option value=”By mail”>By mail</option>
</select>
You can write out your own code, but if you’ve read this chapter from
the start, you know there’s a better way to build this mousetrap in
Dreamweaver. Here’s how you do it:
1. Open an existing document in Dreamweaver and position your cursor
where you want the drop-down list to appear.
2. Choose Insert➪Form➪List/Menu.
3. In the Input Tag Accessibility Attributes dialog box that appears (refer
to Figure 1-5), fill in the desired values and then click OK.
A drop-down list is born.
4. In the Property inspector, click the List Values button.
The List Values dialog box appears, as shown in Figure 1-13. Your cursor
is hovering in the Item Label field, signifying that the dialog box is ready
for you to do your thing.
5. Type the name for the first Item Label.
This is what visitors will see in your drop-down list. You have the option
of displaying an initial value. This is a great way for you to tell visitors
what you want them to do.
6. Press the Tab key and then type a name for the Value.
7. Click the plus sign (+) button to add another option to the list.
Yep, you guessed it. You have to type another value for the Label and
Value. Figure 1-13 shows a drop-down list under construction.
Figure 1-13:
This List
Values
dialog box
is filled with
choices.
8. Click the Item Label of a button and then click ↑ or ↓ to rearrange the
order in which the buttons appear in the list.
36_385418-bk06ch01.indd 492
12/1/08 9:14:07 PM
Adding Elements to Your Form
493
9. Click OK.
Dreamweaver inserts the drop-down list in your form.
10. In the Property inspector, choose the rest of your options. (See
Figure 1-14.)
a. Enter a name for the list in the text field in the upper-left corner of the
Property inspector.
Dreamweaver gives the list a default name, such as select. It’s considered good practice to give the object a name that reflects what
it does in the document. The name can’t contain spaces or special
characters.
If you don’t choose an option, the drop-down list window is blank.
c. Select the Allow Multiple check box if you want viewers to be able to
select multiple items from the list.
To select multiple items, viewers must hold down Ctrl (Windows) or
Ô (Mac) while clicking.
Book VI
Chapter 1
Adding Basic
Interactivity with HTML
Forms and JavaScript
b. Click the option you’d like displayed when the list loads from the
Initially Selected window.
d. In the Type area, select the List radio button to have the form object
function as a drop-down list, or select Menu to have the form object
function as a jump menu.
Of course, if you choose Menu, your values have to be URLs to the
pages you want to open when users click the labels. If you select
Menu, the option to allow multiple selections is grayed out, which is
logical because even the best multitasker can’t navigate to more than
one page at a time.
Figure 1-14:
Choose
options for
the dropdown list.
You can add other elements to a form by choosing Form➪Insert and choosing an option from the submenu, including the following:
✦ Image Field: Insert an image in a form.
✦ File Field: Insert a Browse button and field in a form. (You see this
type of field on a form that wants you to attach a file saved on your
hard drive.)
36_385418-bk06ch01.indd 493
12/1/08 9:14:07 PM
494
Event Handlers and JavaScript
✦ Fieldset: Add a border around data.
✦ Label: Insert label tags in your form. When you add this option, the Split
workspace appears. In the Code section of the workspace, enter the
name for the label between the tags.
✦ Spry Validation Text Field: Create a text field that’s validated to make
sure the correct format is entered. For example, if you choose E-Mail as
the validation method, the user is prompted if she forgets to enter an @
character followed by a domain address with a period.
✦ Spry Validation Text Area: Create a text field that’s validated. For
example, you can specify the maximum number of characters, and the
response will not be valid if the user exceeds the maximum allowable
number of characters.
✦ Spry Validation Check Box: Create a check box or check box group
that’s validated. For example, if a response to the check box query is
required, the response is invalid if the user leaves the check box or
check box group blank.
✦ Spry Validation Select: Create a drop-down menu that’s validated. For
example, if you create a drop-down menu with several groups of objects
that are separated by divider lines, an invalid response would be selecting the divider line.
✦ Spry Validation Password: Create a password field that’s validated.
For example, you can create a password field that’s validated for the
number and type of characters that can be entered. An invalid response
would be too many or too few characters, or the incorrect type of
character.
✦ Spry Validation Confirm: Create a text field or password field that’s
validated. For example, if you have two password fields that require the
user to submit the same response, the result is invalid if the user enters
two different passwords.
✦ Spry Validation Radio Group: Create a radio button group that’s
validated. For example, if you create a radio group that is a required
response, an error message appears if the user tries to submit the form
without choosing an option from the radio group.
Event Handlers and JavaScript
When you add JavaScript to the body of a document, you need to specify
when the code is executed. For example, you’ve probably visited more than
one Web site where one of those annoying pop-ups appeared before all the
page content loaded. The designer was responsible for that piece of magic
by using the onload event handler. An event handler tells the Web browser
when to execute (handle) the code.
36_385418-bk06ch01.indd 494
12/1/08 9:14:07 PM
Event Handlers and JavaScript
495
But there’s more than just knowing which event handler to use when creating a script. You have to know which browser your client’s intended audience is using. That’s right — the browser wars come into play because
different browsers have different event handlers. When you work in
Dreamweaver and use Behaviors, you can choose the browser used by the
intended audience from the Show Events For drop-down menu.
Listing 1-8 shows code used to open a Web page in another browser window.
The code refers to the JavaScript function “MM_openBrWindow” that’s in
the head of the document. The onLoad event handler instructs the browser
to execute the function when the page loads.
Listing 1-8: You Will Open a New Window onLoad
The onLoad event handler has other purposes. For example, the event handler is used to load all images used in the page as soon as the page loads.
This makes it possible for images that appear when a user pauses his cursor
over an image to appear immediately because they’ve already been loaded
into the host computer’s memory. Here’s a list, with descriptions, of a few
more event handlers:
Adding Basic
Interactivity with HTML
Forms and JavaScript
<body onLoad=”MM_openBrWindow(‘http://www.dasdesigns.net/
blog’,’’,’scrollbars=yes,width=640,height=480’)”>
Book VI
Chapter 1
✦ onBlur — Code executes when a text field loses focus. A text field gains
focus when a user clicks inside the text box, and it loses focus when the
user clicks outside the text box. A common use for this event handler is
to display a message if a user clicks inside a text box and then outside
the text box without entering data.
✦ onClick — Code executes when a user clicks the left mouse button on
an object. For example, you can write code to redirect a user to a Thank
You page when the user clicks a form’s Submit button.
✦ onDblClick — Code executes when a user double-clicks the left mouse
button on an object.
✦ onError — Code executes when a JavaScript error occurs. Developers
often use this event handler with code that displays an error dialog box
or suppresses all JavaScript errors in the document.
✦ onFocus — Code executes when a text field gains focus (when a user
clicks inside the text box). Code with this event handler can be used to
display a dialog box with instructions on what information to enter into
a form when the first text field in the form gains focus.
✦ onKeyDown — Code executes when a user presses a key.
✦ onKeyPress — Code executes when a user presses and holds a key.
✦ onKeyUp — Code executes when a user presses and then releases a key.
36_385418-bk06ch01.indd 495
12/1/08 9:14:07 PM
496
Making Dynamic Pages with Server Side Technology
✦ onMouseDown — Code executes on the down stroke of a left mouse
button click.
✦ onMouseMove — Code executes whenever the user moves his mouse.
✦ onMouseOut — Code executes when a user moves his mouse over and
then out of a specified object on the page. In other words, the object
gained and then lost focus.
✦ onMouseOver — Code executes when a user pauses his cursor over
active text or an object.
✦ OnMouseUp — Code executes when the user releases the left mouse
button.
✦ onUnload — Code executes when a user leaves a page. If you’ve ever
seen a window pop up when you navigate to another Web page, you’ve
been a victim of a script with an onUnload event handler. These are
almost as annoying as pop-up windows that occur when a page loads.
Making Dynamic Pages with Server Side Technology
Every single section in this chapter — with the exception of this one — concerns code that’s interpreted by the client, who is the visitor to the wonderful page you created for your wonderful client, which may sound redundant,
but the client in this case is your customer. However, some Web technology
requires server side technology to decipher your code. We describe two
prime examples of pages that require server side technology to decipher
code in the list that follows.
✦ ASP (Active Server Pages): ASP is the Microsoft server side technology
for generating Web page content on the fly. When you create a Web page
with ASP code, you can simplify the process by using built-in objects.
ASP has six built-in objects:
• Application
• ASPError
• Request
• Response
• Server
• Session
ASP pages are generated on the fly, using software on the server. The
page delivers information based on how the user interacts with the
page. ASP code is often used to deliver information from a database. For
example, you can design a Web page to display contact information from
36_385418-bk06ch01.indd 496
12/1/08 9:14:07 PM
Making Dynamic Pages with Server Side Technology
497
a database of members. The page visitor can then search for members
in a certain ZIP code, and the ASP code causes the page to display members in that ZIP code.
The default script language for ASP is VBScript. ASP is designed to run
on a Windows server. However, other servers might have software that
will interpret ASP pages. When in doubt, check with your Web hosting
service.
To create ASP pages, you should read a book devoted to the subject.
Chapter 2 of this minibook, however, introduces you to the kiddie side
of the ASP pool.
Dipping your toe into the shallow end of the PHP pool requires only that
you read Chapter 3 of this minibook.
36_385418-bk06ch01.indd 497
Book VI
Chapter 1
Adding Basic
Interactivity with HTML
Forms and JavaScript
✦ PHP (PHP HyperText PreProcessor): PHP is an alternative for ASP
pages. Most Web hosting services have the software to interpret PHP
code. Blog applications rely heavily on PHP code. PHP runs on different
platforms and is compatible with most Web servers. PHP supports many
databases. In fact, most blog applications use a combination of PHP with
a MySQL database. PHP syntax is similar to the Perl and C programming
languages.
12/1/08 9:14:07 PM
498
36_385418-bk06ch01.indd 498
Book VI: Audience Interaction
12/1/08 9:14:07 PM
Chapter 2: An Introduction to ASP
In This Chapter
✓ Defining ASP
✓ Running ASP on your computer
✓ Installing IIS
✓ Introducing ASP scripting
✓ Rotating images and ad banners
W
riting code is not a Web designer’s favorite task. However, at times,
you have to buck up and actually dive into the deep end of the pool
to satisfy a client. ASP (Active Server Pages) is code that is parsed by the
server; therefore, it’s known as server side technology. ASP pages can change
on the fly to suit the need of the site visitor.
One prime example of ASP pages is plucking information from a database
and then serving it up to the client (the Web site visitor). The client submits
the request to the server, which can be in the form of a query. The server
responds to the query, writes the page, and sends it back to the client. With
a fast server, the transaction is seamless. Although this chapter is by no
means a substitute for the heady subject of creating ASP pages, it shows
you enough to know whether you want to venture further or put a clove of
garlic on a piece of string and wave it in front of any client who says, “Oh, by
the way, do you do ASP?”
Understanding ASP
ASP is the brainchild of Microsoft, the same people who brought you
Windows Me. Okay, Windows Me was a bust, but ASP isn’t. ASP can do
many things that HTML could never even dream of. For example, you can
create code in an ASP page that will retrieve the date and the server’s local
time. If you’re going to create ASP pages for a client, you must run them on
a Windows server. You can create ASP pages in Dreamweaver or any good
HTML editing application.
An ASP page shares many attributes with an HTML page. The page consists
of tags, text, and images. Where ASP pages differ is when interactivity is
needed. To obtain the interactivity, you add scripts to the page. You can
write scripts using the VBScript or JavaScript language. ASP pages have the
.asp extension.
37_385418-bk06ch02.indd 499
12/1/08 9:15:03 PM
500
Understanding ASP
When a visitor accesses an ASP page, the server hands off the page to IIS
(Internet Information Services), an application that reads each line of the
ASP page and returns the results as an HTML page to the visitor’s browser.
Using ASP pages has several advantages, including the following:
✦ You can modify or dynamically create additional content for a
Web page.
✦ You can answer visitor queries or respond to data submitted from
HTML forms.
✦ You can get information from server data or database information and
return the results to the visitor’s browser.
✦ You can personalize a Web page to make it more useful for individual
visitors.
✦ ASP code is easier to learn and it executes faster than CGI and Perl.
✦ Your code is more secure because it can’t be viewed as source in the
visitor’s browser.
✦ Your ASP pages can be viewed in any browser because they’re returned
as garden variety HTML.
Creating ASP pages is made easier thanks to seven built-in IIS objects. The
objects are grouped based on the functions they perform. The IIS objects
used within ASP pages are
✦ ASPError: ASP objects that return detailed information when an error
in your ASP script occurs
✦ ObjectContext: ASP objects that manage ASP transactions that are
controlled by Microsoft Transaction Server (MTS)
✦ Request: ASP objects that obtain data from the user
✦ Response: ASP objects that send information from the server to the
visitor
✦ Server: ASP objects that control IIS
✦ Session: ASP objects that store data about, and change settings based
on, information obtained during the user’s current Web-server session
✦ Application: ASP objects that share application-level information and
control settings for the lifetime of the application
You might be familiar with objects if you’ve ever delved into an objectoriented programming (OOP) language such as ActionScript or JavaScript.
Each object can perform a set of functions, and each object has methods
and properties. For example, the Response object has a method known as
Write that displays information for the user.
37_385418-bk06ch02.indd 500
12/1/08 9:15:03 PM
Creating ASP Pages and Testing Them on Your Local System
501
Creating ASP Pages and Testing
Them on Your Local System
It might seem like a case of the blatantly obvious, but ASP pages have the
.asp extension. You can write ASP pages in a word-processing application,
such as Windows Notepad. However, most designers prefer the safety net of
an HTML editing application, such as Dreamweaver. In Dreamweaver, you
don’t have to write all the code, and the application can help you in some
instances. You can write the pages with Dreamweaver, but you need another
application such as IIS (Internet Information Server) installed on your
system to test the pages.
ASP pages need IIS to process them and return them as HTML pages. To test
ASP documents on your local machine, you need to install IIS, which functions as a Web server. Installation instructions for Windows XP and Vista
follow.
IIS is included with Windows XP Professional, and you can install it as
follows:
1.
2.
3.
4.
An Introduction
to ASP
Working with IIS
Book VI
Chapter 2
Insert the Windows XP Professional CD into your CD-ROM drive.
Choose Start➪Settings➪Control Panel.
In the Control Panel window, click Add/Remove Programs.
In the Add/Remove window, click Add/Remove Windows
Components.
The Windows Components Wizard appears. (See Figure 2-1.)
Figure 2-1:
Installing
IIS.
37_385418-bk06ch02.indd 501
12/1/08 9:15:03 PM
502
Creating ASP Pages and Testing Them on Your Local System
5. Select the Internet Information Services (IIS) check box and then
click Next.
Windows installs IIS on your system. This process takes a few minutes,
but Windows entertains you with a progress bar while the application
is installed. When the installation is complete, Windows displays a message telling you that the component has successfully installed.
6. Click Finish.
IIS is installed on your system.
To install Windows IIS 7.0 with the Windows Vista operating system:
1. Choose Start➪Control Panel.
The Windows Control Panel dialog box appears.
2. Double-click Programs and Features.
The Programs and Features section of the Control Panel appears.
3. Choose Turn Windows Features On and Off from the Tasks menu.
The User Account Control dialog box appears.
4. Click Continue.
The Windows Features dialog box appears.
5. Select the Internet Information Services check box and then click OK.
IIS 7.0 is activated on your system.
Setting up the Web site
After successfully installing IIS on your computer, you’re ready to start
creating ASP pages. You can’t create the pages in just any folder on your
computer, though. You have to set them up in a special folder, which is the
equivalent of a Web server. To set up your Web site, follow these steps:
1. Navigate to C:\Inetpub\wwwroot.
2. Right-click and choose New➪Folder from the shortcut menu.
Windows creates a new folder.
3. Name the folder.
Defining the site in Dreamweaver
After you create the folder, you’re almost ready to start creating pages in
Dreamweaver. But, as we mention previously, ASP pages don’t work without
a local server. Before you can create a little ASP magic in Dreamweaver, tell
the application where the local server is. You do that when you define the
site as follows:
37_385418-bk06ch02.indd 502
12/1/08 9:15:04 PM
Creating ASP Pages and Testing Them on Your Local System
503
1. Choose Site➪New Site.
The Site Definition dialog box appears.
2. Enter the name of your site.
3. Enter the URL of the site.
So you might be thinking, “The site is on my local machine; how do I
enter a URL?” The answer is that when a site is on a local machine, the
machine is the host server: hence, the name localhost. The URL for
a site named mysite in the wwwroot folder is http://localhost/
mysite/. (See Figure 2-2.)
Book VI
Chapter 2
An Introduction
to ASP
Figure 2-2:
But my
sites are
always well
defined.
4. Click Next.
The Site Definition dialog box refreshes, and you have the option to
specify a testing server.
5. Select the Yes, I Want to Use a Server Technology radio button.
The Site Definition dialog box does its chameleon thing and adopts a
new guise.
6. Choose an option from the server technology drop-down menu.
Choose the applicable ASP server technology. (See Figure 2-3.) The
upcoming examples will be VBScript. If your code will be VBScript, your
choice would be ASP VBScript.
37_385418-bk06ch02.indd 503
12/1/08 9:15:04 PM
504
Creating ASP Pages and Testing Them on Your Local System
Figure 2-3:
Choose
a testing
server.
7. Click Next.
The Site Definition dialog box dons another disguise; this time, you get
the option of choosing how you will test your files. (See Figure 2-4.)
Figure 2-4:
Tell Dreamweaver
where
you’re going
to put your
files to
the test.
37_385418-bk06ch02.indd 504
12/1/08 9:15:04 PM
Creating ASP Pages and Testing Them on Your Local System
505
8. Accept the default option to test on your local machine. Verify that the
folder where you store your files is correct.
9. Click Next.
The dialog box reconfigures, giving you the option to specify the root
URL of your site. This should already be filled in. (See Figure 2-5.)
Book VI
Chapter 2
An Introduction
to ASP
Figure 2-5:
Specify the
root URL of
your site.
10. Click the Test URL button.
Dreamweaver runs a test to ensure that the application can test ASP files
on the specified folder. If the test is successful, Dreamweaver displays a
dialog box informing you that the test is successful. In the rare instance
that the test is unsuccessful, the URL in Step 9 is incorrect.
11. Click Next.
The dialog box reconfigures and gives you the option of copying the files
to another machine when you’re finished editing.
12. Accept the default option of No and then click Next.
The Site Definition dialog box reconfigures and shows a summary of the
setup. If anything is incorrect, click the Back button to navigate to the
page that contains the parameters you need to change.
13. Click Done.
37_385418-bk06ch02.indd 505
12/1/08 9:15:04 PM
506
Creating ASP Pages in Dreamweaver
The dialog box closes, and you’re ready to venture into the wild and
wonderful world of ASP.
If you ever test an ASP page and you don’t get the results you’re expecting, make sure that IIS is running. You can check this by opening the
Administrative Tools section of the Windows Control Panel. Open the
Services section and then double-click the World Wide Web Publishing icon.
If the Status reads Stopped, click the Start button to enable IIS.
Creating ASP Pages in Dreamweaver
After you install IIS, set up a Web folder, and define the site in Dreamweaver,
you’re ready to begin creating pages. An ASP page looks a lot like HTML; it
has images, text, HTML tags, and so on. Where the ASP magic comes into
play is when you use ASP objects and create scripts in the page that define
how the page looks after IIS reads the code. Sometimes, you have only a few
lines of script; other times, you have a lot. If half of your page is script, you
could say the page is half-ASP. At any rate, it’s time to create an ASP page in
Dreamweaver.
1. Choose File➪New.
The New Document dialog box appears.
2. Click Blank Page and then choose ASP VBScript from the Page Type
column.
These are the options you need when creating ASP pages with the
VBScript language.
3. Click Create.
Dreamweaver creates a new document that’s ready to receive your
VBScript.
4. Click the Code button.
Dreamweaver switches to Code view.
5. Position your cursor after the <body> tag and then press Enter.
Dreamweaver creates a new line.
6. Enter the following code:
<%
Response.Write(“Hello World”)
%>
While you type your code, Dreamweaver displays code hints. For example, after you type the W, Dreamweaver displays Write(string). Click
the code hint, and Dreamweaver adds Write to the code. How cool
is that?
37_385418-bk06ch02.indd 506
12/1/08 9:15:04 PM
Creating ASP Pages in Dreamweaver
507
7. Press F12.
Dreamweaver prompts you to save the document. After you save the
document, Dreamweaver displays the page in your default browser. You
should see the words Hello World. If you don’t see this message, make
sure you’ve created an ASP document and that the code is exactly like
what’s shown in Step 6. If you forget a percent sign or ending bracket,
the code won’t execute properly.
You can also format text by adding HTML tags. Change the code in Step 6 to
the following:
<%
Response.Write(“<h2>Hello World</h2>”)
%>
Book VI
Chapter 2
An Introduction
to ASP
Although it doesn’t look very impressive, you changed the Web page based
on the instructions you included between the <% and %> tags. The code
uses the Write method of the Response object to display the information between the opening and closing parentheses. The information is
enclosed with quotation marks, which designates that it’s a text string. In
fact, you might have noticed Dreamweaver displays a tooltip that displays
Write(string) after you type the opening parentheses.
Figure 2-6 shows the text with the <h2> (heading 2) tags applied.
Figure 2-6:
Format
text with
HTML tags.
Using variables
Variables store information. It’s kind of like giving a Web browser a brain.
When you incorporate variables on your ASP pages, you can store and dispense information. Also, you can use variables to store information entered
in forms and display them on an ASP page. The steps that follow show you
how to create a form that collects user information and then displays it on
another page. To explore the power of variables, launch Dreamweaver and
then do this:
1. Create a new HTML document.
That’s right: The form you use to collect the information is an HTML
document.
37_385418-bk06ch02.indd 507
12/1/08 9:15:05 PM
508
Creating ASP Pages in Dreamweaver
2. Switch to Code view, create a new line after the <body> tag, and then
enter the following:
<form method=”GET” action=”welcome.asp”>
First Name: <input type=”text” name=”fname” />
<br />
Last Name: <input type=”text” name=”lname” />
<br /><br />
<input type=”submit” value=”Submit” />
</form>
The code you enter creates a simple form that collects the visitor’s
first name and last name. The form action opens another document,
“welcome.asp”, when the site visitor clicks the Submit button. The
form method, GET, makes the information available to other documents.
The variables are fname and lname.
3. Save the document.
Save the document with the filename form.htm. Leave the document
open in Dreamweaver.
4. Choose File➪New.
Dreamweaver displays the New Document dialog box.
5. Click Blank Page, and then choose the ASP VBScript option from the
Page Type column.
6. Switch to Code view, create a new line after the <body> tag, and then
enter the following:
Welcome
<%
Response.Write(Request.QueryString(“fname”))
Response.Write(“ “ & Request.QueryString(“lname”))
%>
7. Save the document.
Save the document as welcome.asp.
8. Click the form.htm tab.
Each open document in Dreamweaver has its own tab.
9. Press F12.
Dreamweaver opens the document in your default browser. If you
entered your code correctly, your browser should show the form shown
in Figure 2-7.
10. Fill in the form and then click Submit.
The form action calls the ASP page, which uses the variables from the
form to greet the visitor. (See Figure 2-8.)
37_385418-bk06ch02.indd 508
12/1/08 9:15:05 PM
Creating ASP Pages in Dreamweaver
509
Figure 2-7:
Fill in your
answer;
submit
the form.
Figure 2-8:
Giving the
visitor a
variable
welcome.
Book VI
Chapter 2
An Introduction
to ASP
Before moving on, you need to know a bit more about the code used in the
ASP page. The code is using the Write method of the Response object
to greet the visitor. The code is using the QueryString property of the
Request object to pluck the information from the variables fname and
lname.
But there’s yet another method to interact with a form, and that’s the POST
method. When you use the POST method, the information from the form isn’t
displayed in the address window of the user’s browser.
To interact with form elements by using the POST method, follow these
steps:
1. Create a new HTML document.
That’s right; the form you use to collect the information is an HTML
document.
2. Switch to Code view, create a new line after the <body> tag, and then
enter the following:
<form method=”POST” action=”welcomePost.asp”>
First Name: <input type=”text” name=”fname” />
<br />
Last Name: <input type=”text” name=”lname” />
<br /><br />
<input type=”submit” value=”Submit” />
</form>
37_385418-bk06ch02.indd 509
12/1/08 9:15:05 PM
510
Creating ASP Pages in Dreamweaver
The code you enter creates a simple form that collects the visitor’s
first name and last name. The form action opens another document,
“welcomePost.asp”. The form method, POST, makes the information
available to other documents. The variables are fname and lname.
3. Save the document.
Save the document with the filename formPost.htm. Leave the document open in Dreamweaver.
4. Choose File➪New.
Dreamweaver displays the New Document dialog box.
5. Click Blank Page, and then choose the ASP VBScript option from the
Page Type column.
6. Switch to Code view, create a new line after the <body> tag, and then
enter the following:
<%
dim fname
fname=Request.Form(“fname”)
dim lname
lname=request. Form(“lname”)
%>
Response.Write(“Hello” & “ “ & fname & “ “ & lname &
“!<br >” & “How are you?”)
%>
7. Save the document.
Save the document as welcomePost.asp.
8. Click the form.htm tab.
Each open document in Dreamweaver has its own tab.
9. Press F12.
Dreamweaver opens the document in your default browser.
10. Fill in the form and then click Submit.
The form action calls the ASP page, which uses the variables from the
form to greet the visitor. (See Figure 2-9.)
Figure 2-9:
Giving the
visitor a
hearty hello.
Differences between this scenario and the previous scenario include these:
37_385418-bk06ch02.indd 510
12/1/08 9:15:05 PM
Creating ASP Pages in Dreamweaver
511
✦ The method in which the data is transmitted: POST. With the post
method, the information is not displayed in the address window of the
user’s browser.
✦ The manner in which the data is transmitted to the ASP page: The code
dim fname declares a new variable. The next line of code sets the value
of the variable equal to the data “fname” that was posted from the form.
The form collection of the Request object is used to get the information.
Introducing VBScript functions
VBScript has some built-in functions that enable you to perform certain
tasks. The functions are divided into groups, such as Math Functions,
Format Functions, String Functions, and so on.
Book VI
Chapter 2
An Introduction
to ASP
✦ The manner in which the information is written: Instead of creating
several lines of code using the Write method of the response object,
it’s compiled on one line of code. The variables and text strings (the text
surrounded by quotation marks) are concatenated (string-speak for combined to form a single phrase). The HTML tag <br />, which is used to
create a line break, is also in quotes. Notice the two spaces surrounded
by quotation marks. If these were not in the script, the greeting, first
name, and last name would run together.
To demonstrate the power of functions, this section covers using the date/
time functions to display the date and time on the server’s machine. To add
the date and time to an ASP page, complete the following steps:
1. Open an ASP document to which you want to add the date and time.
Position your cursor where you want to display the date and time.
2. Switch to Code view.
3. Enter the following code:
<%
Response.Write(“Today is” & “ “ & (Date()) & “<br />” &
“The Server’s local time is” & “ “ &(Time ()))
%>
4. Press F12.
Dreamweaver prompts you to save the page. After you save the page,
it’s displayed in your default browser. Figure 2-10 shows the date and
time added to an ASP page.
When you use the VBScript Date function on an ASP page, it gets the date
from the server’s computer, not the user’s computer. However, this is
still useful information, especially if your client has a Web site in a different time zone than that of the visitors. You can incorporate the date and
time in the greeting; for example, The date and time in London,
England is. . . .
37_385418-bk06ch02.indd 511
12/1/08 9:15:05 PM
512
Creating ASP Pages in Dreamweaver
Figure 2-10:
ASP can
tell time.
You also have formatting options when you add the Date function to a
script. The default formatting displays the short version of the date showing
the month, day, and year in this format: mm/dd/yyyy. Table 2-1 shows the
formatting you can use for the Date function.
Table 2-1
Formatting the Date and Time
Constant
Value
Description
vbGeneralDate
0
Display a date in format: mm/dd/yy. If the date
parameter is Now(), it also returns the time,
after the date.
vbLongDate
1
Display a date using the long date format:
weekday, month day, year.
vbShortDate
2
Display a date using the short date format,
like the default (mm/dd/yy).
vbLongTime
3
Display a time using the time format: hh:mm:ss
PM/AM.
vbShortTime
4
Display a time using the 24-hour format: hh:mm.
By adding either a constant that you previously defined and given a value or
the value, you can format the date and time. For example, change the code
used in the previous example to
<%
Response.Write(“Today is” & “ “ & (FormatDateTime (Date(),1))
& “<br />” & “The Server’s local time is” & “ “ &(Time
()))
%>
Figure 2-11 shows the result. The day of the week and month are spelled out.
37_385418-bk06ch02.indd 512
12/1/08 9:15:05 PM
Discovering Cool ASP Tricks
513
Figure 2-11:
The day
and month
displayed
in the long
date format.
Discovering Cool ASP Tricks
Displaying a random image
If you have a client (say a photographer) who wants to display a different
image each time a page loads, read on. VBScript can generate random numbers. ASP pages are generated when the browser loads the page. Combine
the two, and you can easily display a different image every time the page
loads. To create a page that displays a random image each time the page
loads, complete the following steps:
Book VI
Chapter 2
An Introduction
to ASP
If you’ve read this chapter from the start, you know that you can do a lot
of things with ASP. The previous sections show you how to do some useful
things with ASP; now it’s time to take it to the next level. The upcoming sections show you how to add some cool features to your designs using ASP.
1. Rename the images you want to display randomly, adding a sequence
of number suffixes, starting with 1.
We recommend using Adobe Bridge to rename the photos to IMG_ followed by a number. You end up with a folder of images named IMG_1.
jpg, IMG_2.jpg, and so on.
2. Open the ASP document in which you want to display a random image
each time the page loads.
3. Position your cursor where you want the image to appear.
To constrain the position of the image, put the VB code in a table row.
4. Enter the following code:
<%
RANDOMIZE
Dim RndNum
RndNum = Int(30 * Rnd) +1
%>
<img src=”images/IMG_<% =RndNum %>.jpg”>
That’s not a lot of code, but what it achieves is powerful:
• The first line of code, <%, tells IIS that this is a script.
37_385418-bk06ch02.indd 513
12/1/08 9:15:06 PM
514
Discovering Cool ASP Tricks
• The first statement, RANDOMIZE, generates the Rnd function’s capability to create a random number.
• The third line of code declares a variable called RndNum, which is the
shortcut for random number.
• The fourth line of code sets the value of the variable. Int is a function that generates an integer, which you might remember is a whole
number.
• The computation in the parentheses takes the number of images,
which in this case is 30, and multiplies that by the Rnd function.
This generates an integer between 0 and 29; therefore, a value of 1 is
added, so the range is 1 to 30.
• The fifth line of code, %>, ends the VBScript.
• The <img> tag has the VBScript code <% =RndNum %>, which
appends IMG_ with the randomly generated number. If your client
has a fairly large number of images, say ten or more, chances are his
visitors will see a different image each time they visit the site.
5. Press F12.
Dreamweaver prompts you to save the document. After you save the
document, the page launches in your default browser. Click the Refresh
button a few times, and you’ll see the script do its magic. (See Figure 2-12.)
Figure 2-12:
Generate
a random
image
on the
home page.
37_385418-bk06ch02.indd 514
12/1/08 9:15:06 PM
Discovering Cool ASP Tricks
515
Create a rotating ad banner
If you have a client who wants to generate extra revenue, you can create ASP
code to generate an ad banner every time a page is visited. The ad banner,
when clicked (of course), redirects the visitor to another site.
To add a rotating ad banner to a Web page, complete these steps:
1. Open the ASP document to which you want to add the ad banner.
2. Add a table where you want the ad banner to appear.
We recommend putting the ad banner at the top of the document. If
you’re adding the ad banner to an existing ASP page, position your
cursor at the top of the document and then choose Insert➪Table. The
table should be 1 row and 1 column.
<%
set adrotator=Server.CreateObject(“MSWC.AdRotator”)
adrotator.Border=”1”
Response.Write(adrotator.GetAdvertisement(“ads.txt”))
%>
An Introduction
to ASP
3. Position your cursor inside the table and then switch to Code view.
4. Enter the following code:
Book VI
Chapter 2
The first line of code tells IIS to compile a script. The second line of
code creates the AdRotator object. The third line of code puts a 1-pixel
border around the ad. The fourth line of code uses the Write method of
the Response object to read an advertisement from a text file. The fifth
line of code ends the script.
5. Create a new document in Notepad (Windows) or TextEdit (Mac).
This is the text file that contains three things: the path to the images, the
URL, and the frequency with which the ad should be displayed.
6. Enter the information for your ads. The following is a sample:
REDIRECT banners.asp
*
banners/adp.gif
http://www.accessdigitalphotography.com/
Visit Access Digital Photography
50
banners/si.gif
http://www.superbimages.net
Visit Superb Images
30
banners/pL.gif
http://www.pixelicious.info
Pixelicious – The Digital Photography Podcast
20
37_385418-bk06ch02.indd 515
12/1/08 9:15:06 PM
516
Discovering Cool ASP Tricks
The first line in the document specifies the document that contains the
code to redirect the visitor to the ad site URL. The asterisk tells IIS that
the ads follow. The three ads in this document will be rotated by the
AdRotator component.
Here’s a rundown of what each line in the ads designates:
• Path: The first line of each ad is the path to the image file. In this
case, all of the image files are in a folder called Banners.
• URL: The second line of each ad is the URL to which the visitor will
be redirected.
• ALT text: The third line of each ad is the ALT text that will be generated for the image.
• Frequency: The fourth line of each ad is the frequency in which it will
appear. The first ad will appear 50 percent of the time, the second ad
30 percent, and the third ad 20 percent.
7. Save the document as ads.txt.
Save the document in the root folder of your Web site.
8. In Dreamweaver, create a new ASP document.
Choose the ASP VBScript option from the Page Type column of the New
Document dialog box.
9. Switch to Code view.
10. Create a new line after the <body> tag and enter the following code:
<%
url=Request.QueryString(“url”)
If url<>”” then Response.Redirect(url)
%>
In a nutshell, the script reads the URL associated with the image from
the ads.txt document and redirects the visitor to the page.
11. Save the document as banners.asp.
You also need to save this file in the root folder of your Web site.
12. In Dreamweaver, click the tab for the document in which you inserted
the AdRotator component.
13. Press F12.
Dreamweaver prompts you to save the document. After you save the
document, Dreamweaver opens it in your default browser and displays a
banner ad. (See Figure 2-13.) Refresh the browser a few times to see the
ads rotate.
14. Click an ad.
The banners.asp page is summoned, the script runs, and the visitor is
redirected to the URL associated with the ad. (See Figure 2-14.)
37_385418-bk06ch02.indd 516
12/1/08 9:15:06 PM
Discovering Cool ASP Tricks
517
Book VI
Chapter 2
An Introduction
to ASP
Figure 2-13:
Banner ads,
love ’em or
ignore ’em.
Figure 2-14:
The
adbanner
.asp page
redirects
the visitor
to the URL
associated
with the ad.
37_385418-bk06ch02.indd 517
12/1/08 9:15:06 PM
518
37_385418-bk06ch02.indd 518
Book VI: Audience Interaction
12/1/08 9:15:07 PM
Chapter 3: Introduction to PHP
In This Chapter
✓ Understanding PHP
✓ Discovering PHP server side requirements and PHP syntax
✓ Adding variables to the code
✓ Creating conditional statements
✓ Getting loopy: while and for
I
f your client needs an interactive Web site, PHP is yet another language you can use. Like ASP (the subject of the previous chapter), PHP
scripts within PHP pages are interpreted by the server. PHP supports
databases. In fact, many bulletin board and blog applications are created
with PHP code. These applications use a MySQL database to store bulletin
board and blog data. You can also create your own PHP pages by using an
HTML editing application like Dreamweaver. If you need interactive pages
that update when they’re visited, read on, for the pages that follow introduce you to PHP.
Defining PHP
PHP originally stood for Personal Home Page. Now, the acronym means PHP
HyperText PreProcessor. PHP pages contain HTML tags and PHP scripts
to create a page that can change depending on user interactivity. The PHP
page, when visited, is converted into HTML by the server. You can’t view
the original PHP code by viewing the source code from the browser. All you
see if you do this is the HTML code generated by the server after parsing
the PHP code.
PHP pages can have all the other goodies that HTML pages have, such as
text, hyperlinks, and so on. Then you can kick them up a notch or two with
PHP code. Many applications, such as interactive calendars, blogs, and bulletin boards, are powered by PHP. Unlike ASP, PHP is cross-platform, which
means it can be used on servers running Unix, Windows, Macintosh, and
other operating systems.
38_385418-bk06ch03.indd 519
12/1/08 9:16:22 PM
520
Fulfilling PHP Server Side Requirements
Fulfilling PHP Server Side Requirements
If you’re creating PHP pages for a client’s Web site, you have to choose a
server that supports PHP. Originally, PHP required using an Apache server.
However, many Linux servers can also parse PHP code. In the same regard,
you should choose a server that supports MySQL databases. Your customer
might not need a database in the beginning. However, as his site grows, he
might decide to add a blog or create a mailing list from user e-mail addresses
he’s collected. When this occurs, having a server with MySQL database
capabilities is a definite plus.
You also need to make sure that the server has the version of PHP and
MySQL to support the application you intend to use or the pages you intend
to create. As of this writing, the current version of PHP is 5.2.6, and the current version of MySQL is 5.0. Check with your Web server’s technical staff to
see which version they have installed on their system.
You can download an Apache server, PHP, and MySQL for installation on
your local machine. However, if you already have an IIS server installed,
these items will be in conflict. Doug creates his PHP documents on his local
machine and then uploads them to his Web server for testing.
Creating PHP Pages
When you create PHP code, you must create the code with the correct
syntax. Otherwise, the code won’t execute properly when parsed by the
server. If you’ve created ActionScript code from scratch, you’re familiar with the need for proper syntax. All PHP code begins with <?php
and ends with ?>. A semicolon (;) is required at the end of each line of
code. In the following steps, you can see how to create a PHP page with a
simple script:
1. In Dreamweaver, choose File➪New.
The New Document dialog box appears.
2. Click Blank Page and then choose PHP.
3. Click Create.
Dreamweaver creates a new PHP page.
4. Switch to Code view.
Your cursor is positioned after the <body> tag.
5. Press Enter (Windows) or Return (Mac) to create a new line.
38_385418-bk06ch03.indd 520
12/1/08 9:16:22 PM
Declaring and Using Variables
521
6. Enter the following code:
<?php
echo “Hello World”;
?>
The echo command tells PHP to display the text between the quotation marks. Dreamweaver displays the beginning and ending PHP tags
(<?php and ?>) as red, boldfaced text. If desired, you can use print in
lieu of echo.
7. Save the document and upload it to your server.
When you save the document, choose PHP from the Files of Type dropdown menu.
World. (See Figure 3-1.)
Figure 3-1:
Using PHP
to say hello
to the world.
Introduction to PHP
8. When you view the page in a Web browser, you see the text Hello
Book VI
Chapter 3
Declaring and Using Variables
Variables are a very important part of any code language. Variables are code
objects that are used to store and dispense information. For example, you
can have a variable with no content — a null variable — that’s filled with the
content a user enters into a form. You use variables when sending information to a database or retrieving information from a database. Variables in
PHP are preceded by a dollar sign ($). Listing 3-1 shows a simple PHP script
that contains variables.
Listing 3-1: Using Variables in PHP
<?php
$fname=”Doug”;
$lname=”Sahlin”;
print “Hello $fname $lname”;
?>
If this were added to a PHP page, the resulting page that would be delivered
to the user’s Web browser would display as shown in Figure 3-2.
38_385418-bk06ch03.indd 521
12/1/08 9:16:22 PM
522
Declaring and Using Variables
Figure 3-2:
Using
variables in
a PHP page
to display
information.
Variables are much more powerful than that, though. As we mention previously, you can use them to transfer data from a form to a database, or from a
form to a page. Listing 3-2 shows a simple HTML form that asks the user for
first name and last name.
Listing 3-2: Retrieving Data from a Form
<form id=”form1” name=”form1” method=”post” action=”welcome.
php”>
<table border=”0” cellspacing=”0” cellpadding=”0”>
<tr>
<td>First name </td>
<td><input type=”text” name=”fname” /></td>
</tr>
<tr>
<td>Last Name </td>
<td><input type=”text” name=”lname” /></td>
</tr>
</table>
<p>
<input type=”submit” name=”Submit” value=”Submit” />
</p>
</form>
The form has two fields, named fname and lname. The form method is
post, which means the data is transferred transparently and isn’t visible in
the visitor’s browser. When the visitor clicks the Submit button, the form
action calls a page named welcome.php. The PHP code for the welcome.
php page is shown in Listing 3-3.
Listing 3-3: PHP Code That Retrieves Variables from a Form
<?php
$fname=$_POST[‘fname’];
$lname=$_POST[‘lname’];
print “Hello $fname $lname”;
?>
38_385418-bk06ch03.indd 522
12/1/08 9:16:22 PM
Working with Conditional Statements
523
The first line of code signifies that the script is PHP. The second line of code
defines a variable called fname and sets it equal to the value of the fname
form field by using the POST method. The third line of code defines a variable called lname and sets it equal to the value of the lname form field
using the POST method. The fourth line of code prints the result with the
text Hello. The fifth line of code ends the script. Figure 3-3 shows the result
when the script is parsed by the server.
Figure 3-3:
Populating
variables
with data
from a form.
Book VI
Chapter 3
Conditional statements are like a fork in the road. When you create a
dynamic Web site with PHP, you want your Web page to be as smart as possible, with code that can make decisions based on the information visitors
input, the type of browser they’re using, and so on. With a conditional statement, you can achieve this. If the condition is true, one thing happens; if not,
another thing happens. For example, a conditional statement can verify a
user’s e-mail address by seeing whether it has a valid format (somebody@
somewhere.com). If the user didn’t enter a valid e-mail address, the code
you created asks the techno-phobic user to enter a valid e-mail address.
Introduction to PHP
Working with Conditional Statements
Putting conditional statements into action
The easiest conditional statement is to verify whether a condition is true. To
do this, you use an if statement. The syntax for the statement is shown in
Listing 3-4.
Listing 3-4: Proper Syntax for an if Statement
if (condition is true) {
do this
}
more code
If the condition verifies as true, the code within the curly brackets is executed; otherwise, the next line of code is executed. For example, say you
have a form on your Web site that asks for the visitor’s first name and last
name. You can use an if statement to validate the form. Listing 3-5 shows
the HTML code for the form.
38_385418-bk06ch03.indd 523
12/1/08 9:16:22 PM
524
Working with Conditional Statements
Listing 3-5: A User Information Form
<form id=”form1” name=”form1” method=”post” action=”validate.php”>
<table border=”0” cellspacing=”0” cellpadding=”0”>
<tr>
<td>First name </td>
<td><input type=”text” name=”fname” /></td>
</tr>
<tr>
<td>Last Name </td>
<td><input type=”text” name=”lname” /></td>
</tr>
</table>
<p>
<input type=”submit” name=”Submit” value=”Submit” />
</p>
</form>
The form is pretty straightforward, asking for the user’s information. As
soon as the user clicks the Submit button, the validate.php page loads.
This page contains the code shown in Listing 3-6, which tests whether the
user entered her first name and last name.
Listing 3-6: Validating the Form in PHP
<?php
$fname=$_POST[‘fname’];
$lname=$_POST[‘lname’];
if ($fname==”” Or $lname==””){
print ‘<meta HTTP-EQUIV=”refresh” content=0;url=”form.htm”>’;
}
?>
The variable $fname is set equal to the information entered in the form
field fname, and the variable $lname is set equal to the information entered
in the lname form field. The information is retrieved by using the POST
method. The conditional statement uses the logical operator “Or”. The
comparison operator (==) is used to see whether either variable contains no
information.
Quotation marks with nothing between them indicate that the variable
is null. If either variable contains no information, the next line of code
refreshes the browser to the form. However, if information is in both fields,
you need additional code; otherwise, the user is stuck on the validate.
php page.
Enter the else statement. Listing 3-7 shows the PHP code with the addition
of an else statement.
38_385418-bk06ch03.indd 524
12/1/08 9:16:23 PM
Working with Conditional Statements
525
Listing 3-7: Creating a Fork in the Road
<?php
$fname=$_POST[‘fname’];
$lname=$_POST[‘lname’];
if ($fname==”” Or $lname==””){
print ‘<meta HTTP-EQUIV=”refresh” content=0;url=”form.htm”>’;
} else {
print ‘<meta HTTP-EQUIV=”refresh” content=0;url=”index.php”>’;
}
?>
Listing 3-8: Using an elseif Statement
Book VI
Chapter 3
Introduction to PHP
The addition of the else statement creates another course of action when
both variables do contain data. A third statement can be added to evaluate a condition: elseif. This statement enables you to add an alternative
outcome if the elseif statement evaluates to be true. You can add as
many elseif statements to cover any possible scenario. Listing 3-8 shows
an example in PHP of an elseif statement added to evaluate another possible outcome.
<?php
$password=$_POST[‘password’];
$fname=$_POST[‘fname’];
$lname=$_POST[‘lname’];
if ($password==”” Or $fname==”” Or $lname=””){
print ‘<meta HTTP-EQUIV=”refresh” content=0;url=”form.htm”>’;
} elseif ($password!= “letmein”) {
print ‘<meta HTTP-EQUIV=”refresh” content=0;url=”http://www.google.com”>’;
} else {
print “Welcome $fname $lname “;
}
?>
This scenario evaluates a login form for a Web site. The code creates three
variables, retrieving the first name, last name, and the password submitted
by the user. The if statement checks to be sure the user entered data in
each form field. The elseif statement evaluates whether the password
does not equal letmein. If the elseif statement evaluates as true, the
visitor is redirected to Google. The final scenario is what happens when
the previous statements evaluate as false and welcome the visitor to the
Web site.
Using comparison operators
Comparison operators test for equality, inequality, or whether a value is
greater than or less than another value. You use comparison operators in
conditional statements to compare elements, such as whether a variable
contains certain information. Comparison operators are often confused with
assignment operators. For example, when you create a variable, you use the
38_385418-bk06ch03.indd 525
12/1/08 9:16:23 PM
526
Repeating Lines of Code, Using Loops
assignment operator =. When you create a conditional statement and want
to verify whether the content of a variable is equal to a specific value, you
use the comparison operator ==. Table 3-1 shows the comparison operators
you can use when creating conditional statements.
Table 3-1
Comparison Operators
Operator
Example
Operator Name
Result
==
$a==$b
Equal
True if the value of $a
equals the value of $b
!=
$a!=B
Not equal
True if the value of $a
does not equal the value
of $b
Using logical operators
You use logical operators when you want to evaluate multiple conditions.
When you evaluate multiple conditions, you can specify whether a statement is true if all conditions are met or if only one condition is met. Table 3-2
shows the logical operators you can use when creating conditional
statements.
Table 3-2
Logical Operators
Operator
Example
Result
And
$a==”Jack” And
$b==”Jill”
True if both sides of the statement
evaluate as true
Or
$a==”Jack” Or
$b==”Jill”
True if either side of the statement
evaluates as true
Xor
$a==”Jack” Xor
$b==”Jill”
True if either side of the statement
evaluates as true, but false if both sides
of the statement evaluate as true
Repeating Lines of Code, Using Loops
Loops are very handy when you need to repeat certain lines of code for a
specified number of times. You can loop through a database while searching
for certain data. A loop continues as long as a given condition is true. There
are different types of loops you can add to your PHP code. We show you
how to get loopy in the upcoming sections.
38_385418-bk06ch03.indd 526
12/1/08 9:16:23 PM
Repeating Lines of Code, Using Loops
527
Using a while loop
A while loop is a loop in its simplest form. The loop executes while a given
condition is true. As soon as the condition is false, the next lines of code are
executed. Listing 3-9 shows an example of a while loop.
Listing 3-9: Using a while Loop
<?php
?>
The code in Listing 3-9 will print the numbers 1 through 10. The loop continues as long as the value of the $MyNum variable is less than or equal to 10.
The line of code that reads $MyNum++; increases the value of $MyNum by a
value of 1 every time the loop executes.
Book VI
Chapter 3
Introduction to PHP
$MyNum = 1;
while ($MyNum <= 10)
{
print (“$MyNum”);
$MyNum++;
}
Using a for loop
A for loop executes code for a given set of iterations. The value by which
the loop increments can vary. For example, you can use a for loop to search
every record in a database or every other record in a database. Listing 3-10
shows a for loop.
Listing 3-10: Using a for Loop
<?php
for ($MyNum = 1; $MyNum <= 10; $MyNum+=2) {
print $MyNum;
}
?>
This loop also executes as long as the value of $MyNum is less than or equal
to 10. The for loop has three statements that are separated by semicolons.
The first statement in the loop sets the value of $MyNum to 1; the second
statement tells the PHP compiler to execute the loop as long as the value
of $MyNum is less than or equal to 10; and the third statement specifies the
loop to increment the value of $MyNum by a value of 2. The code will print
the following: 13579.
38_385418-bk06ch03.indd 527
12/1/08 9:16:23 PM
528
Generating a Random Image
Generating a Random Image
The previous sections give you a look at PHP code. If you read through them,
you might now be interested in seeing a real-world application using PHP
code. You can find plenty of applications on the Web. For that matter, you
can even find examples of code on the Web. This chapter is but a brief introduction showing you some of the building blocks of PHP code. If your interest
is piqued, consider picking up a copy of PHP 5 For Dummies, by Janet Valade
(Wiley). And now, on to the real-world example of PHP in action.
When people visit a Web site, they like to see new and different things. One
way to ensure that they do is to generate a random image on the home page.
If you have ten or more images that are generated randomly, the visitor is
likely to see a different image every time he visits the site. To generate a
random image on a home page, follow these steps:
1. Rename the images and add a number suffix, starting with 1.
We recommend using Adobe Bridge to rename the images to IMG_,
followed by a number. You end up with a folder of images named
IMG_1.jpg, IMG_2.jpg, and so on.
2. Open the PHP document in which you want to display a random
image each time the page loads.
3. Position your cursor where you want the image to appear.
To constrain the position of the image, put the PHP code in a table row.
4. Enter the following code:
<?php
$image = rand(1,30);
print ‘<img src=”images/IMG_’.$image.’.jpg”>’;
?>
You get a lot of bang for your buck with just a few lines of code. The
first line tells the server it is parsing PHP code. The second line of code
creates a variable named $image and sets it equal to a random number
between 1 and 30 (the number of images renumbered to display randomly). The third line of code uses an HTML image tag (<img>) to add
the random image to the page. The $image variable is used to append
the number to the image filename.
5. Upload the file to your server and preview it in your Web browser.
The script causes an image to be displayed randomly. (See Figure 3-4.)
Refresh the browser a few times to test the script.
38_385418-bk06ch03.indd 528
12/1/08 9:16:23 PM
Generating a Random Image
529
Book VI
Chapter 3
38_385418-bk06ch03.indd 529
Introduction to PHP
Figure 3-4:
Is it a bird?
Is it a plane?
No, it’s a
random
image
generated
by PHP
code.
12/1/08 9:16:23 PM
530
38_385418-bk06ch03.indd 530
Book VI: Audience Interaction
12/1/08 9:16:23 PM
Chapter 4: MySQL and PHP
In This Chapter
✓ Building a mailing list form
✓ Creating a MySQL database
✓ Transferring data to the database
✓ Reading data from the database
M
ySQL and PHP are almost like a marriage made in heaven. PHP likes
to send stuff to MySQL, and MySQL accepts it with open arms, er,
fields. Like Batman and Robin, MySQL and PHP are a dynamic duo. So
dynamic, in fact, that quite a few applications out there use the combination
to good effect. Blogs, bulletin boards, and calendar applications are good
examples of the dynamic duo at work. You can write a PHP script in a PHP
document that sends information to and plucks data from a MySQL database. MySQL databases keep the information safely locked away until its
good buddy PHP comes calling.
In case you rushed right to this chapter expecting to find out everything
you need to know about MySQL and PHP, well, you almost came to the right
place. To learn everything about integrating MySQL databases with PHP
pages would require a bigger book. However, in this chapter, on these very
pages written with tender loving care, with blisters on your authors’ fingers,
we show you how to use PHP and MySQL to create a mailing list from visitors who submit a form with their contact information.
You can choose from many applications for managing mailing lists. The
applications enable you to easily manage a mailing list, send information
to people who have opted in to the mailing list, and so on. However, if you
have a client who doesn’t need all the bells and whistles, why give them to
him? If your client’s only need is to store a limited number of names and
e-mail addresses in a database and occasionally retrieve the information,
you can easily accomplish this by creating a form for your client’s Web site
visitors, a MySQL database on your client’s Web server, and then the PHP
code to send and retrieve information from the database.
39_385418-bk06ch04.indd 531
12/1/08 9:16:47 PM
532
Creating a Mailing List Form
Creating a Mailing List Form
The first step in the process of creating a mailing list is setting up a mailing
list form. In case you haven’t read the chapter on creating forms, the following steps lead you through the process. It’s easy. Really. The results from
the form are what populates the database.
To create a mailing list form:
1. In your favorite HTML editor (ours is Dreamweaver), open the
document into which you want to insert a mailing list form.
Make sure you’re working in Design view.
Some designers have the audacity to create a pop-up window on the
home page, asking the visitor to sign up for a mailing list. Really, how
can you tell if you want to sign up for a mailing list when you haven’t
even seen the site yet? We’ll jump off the soapbox now, leaving the
absolute location to you and your client.
2. Position your cursor where you want to insert the form.
3. Choose Insert➪Form➪Form.
Dreamweaver inserts the first building block for a form.
4. Choose Window➪Properties.
The Property inspector opens.
5. In the Action field, enter addrecord.php.
This is the document you create to add the information to the database.
The action tells the Web browser to launch the page when the visitor
clicks the Submit button.
6. Position your cursor within the form (the red border) and then choose
Insert➪Table.
The Table dialog box appears. Using a table for a form enables you to
keep text and form fields segregated. For a simple e-mail collection, you
need three rows and two columns.
7. Enter 3 in the Rows field and 2 in the Columns field. Set the other
parameters to suit the page in which you’re inserting the form.
8. Click OK.
Dreamweaver creates a table.
39_385418-bk06ch04.indd 532
12/1/08 9:16:47 PM
Creating a Mailing List Form
533
9. Enter the desired text in the first column of the first row.
Entering Name and E-Mail makes a lot of sense to us.
10. Position your cursor in the second column in the first row and then
choose Form➪TextField.
Dreamweaver inserts a text field in the table cell.
11. Choose Window➪Properties.
The Property inspector appears.
12. Label the TextField Name.
The default name of the first text field in a document is Text. Highlight
the default name and type the desired name in its place. In this case,
type Name. (See Figure 4-1.)
Book VI
Chapter 4
MySQL and PHP
Figure 4-1:
Setting the
parameters
for the text
field.
13. Enter a value of 40 in the Char Width and Max Chars fields.
These values size the text field and limit the maximum number of characters users can input to 40. If your client has visitors with long names,
you might want to increase these values.
14. Position your cursor in the second column of the second row and
repeat Steps 10–13.
This time, name the TextField E-Mail.
15. Position your cursor in the first column of the third row.
16. Choose Insert➪Form➪Button.
Dreamweaver inserts a button in your form. If desired, you can change
the button text in the Property inspector. Your finished form should
resemble Figure 4-2.
39_385418-bk06ch04.indd 533
12/1/08 9:16:47 PM
534
Creating the Database
Figure 4-2:
The
completed
form.
Creating the Database
After you know what fields you want in your database, you’re ready to create
it. Now, we could show you a whole lot of complex code that creates a new
database, but why work harder when you can work smarter? Most Web hosting services that have MySQLAdmin installed also have a little gem called
PHPMyAdmin, which enables you to create databases from within the service’s control panel. This dynamic duo gives you the power to define and
create a database. Here’s how to do it:
1. Log in to your Web server.
If you’re not sure how to do this, check with your hosting service’s technical support.
2. Create a new MySQL database.
Your Web hosting service probably has something like a MySQLAdmin
icon. Click the icon and create a new database. You’ll submit a username
and password. Jot these down because you’ll need them to connect to
the database. Also, make sure that you choose the DBA User option,
which means database administrator. If you’re unsure, check with your
Web hosting service’s technical support.
39_385418-bk06ch04.indd 534
12/1/08 9:16:47 PM
Creating the Database
535
3. After you create the database, launch PHPMyAdmin.
There should be an icon for this on your server’s control panel. If you’re
not sure of how to launch PHPMyAdmin, check with your Web hosting
service’s technical support.
4. Select the database you just created.
5. Click Operations.
The Operations section of the PHPMyAdmin dialog box appears. (See
Figure 4-3.)
6. Enter a name in the Name text box (underneath Create New Table on
Database).
7. Enter a value in the Number of Fields text box.
For this database, you need three fields.
MySQL and PHP
You can have multiple tables in a database. However, for a simple database like this, you need only one table. Give the database a name that
reflects its purpose. Don’t create a name that has spaces.
Book VI
Chapter 4
Figure 4-3:
Configuring
the
database.
39_385418-bk06ch04.indd 535
12/1/08 9:16:48 PM
536
Creating the Database
8. Click the Go button.
The dialog box refreshes, and you’re faced with the task of naming your
fields. (See Figure 4-4.)
Figure 4-4:
Setting
the field
characteristics.
9. Enter the names and characteristics for your fields.
• First field: Name the first Field ID, choose INT from the Type dropdown menu, enter 5 in the Length/Values field, choose Auto_
Increment from the Extra drop-down menu, and then select the
Primary radio button. The Web hosting service you’re using may
have different options. When all else fails, call tech support.
• Second field: Name the second Field Name, accept the default
VARCHAR (variable characters, which means the field will accept text
and numbers, which are read as text data and can’t be used for arithmetic operations) option for Type, and then enter 40 in the Length/
Values field.
• Third field: Name the third Field E-Mail, accept the default VARCHAR
option for Type, and then enter 40 in the Length/Values field.
39_385418-bk06ch04.indd 536
12/1/08 9:16:48 PM
Creating the PHP Code
537
The second and third field names are the same names as those in the
form you created. The value you enter is the same value you specified for Max Chars when you created the form. The first field generates a number every time a record is added to the database. This
number is used to locate information in the database. The ID is incremented by a value of 1 every time a record is added to the database.
10. Click Save.
PHPMyAdmin creates the table and fields. Next, you create the PHP code
that transfers the information from the form to the database.
Creating the PHP Code
1. Create a new document in Dreamweaver.
MySQL and PHP
After you have the form and the database ready to go, create the PHP code
that will populate the database with e-mail addresses. You create variables
for each form field and then create a connection to the database. Your code
also puts the information in the database. Just follow these steps:
Book VI
Chapter 4
Click Blank Page and choose PHP from the Page Type column.
2. Switch to Code view.
3. Create a new line after the <body> tag and then enter the following
code:
<?php
$Name=$_POST[‘Name’];
$EMail=$_POST[‘EMail’];
$connection=mysql_connect (“localhost”,
“myusername”, “mypassword”) or die (‘I cannot
connect to the database.’);
mysql_select_db (“mydatabase”,$connection) or die(
“Unable to select database”);
$query = “INSERT INTO `mytable` (`ID`, `Name`,
`EMail`) VALUES (‘’,’$Name’,’$EMail’)”;
mysql_query($query);
mysql_close();
?>
You’ll have to change the code to suit your Web server and the database
information, but the first three lines of code will remain unchanged.
Here’s what’s happening in this code:
• The first line signifies that PHP code follows.
• The next lines of code create two variables, $Name and $EMail,
which are set equal to the names of the fields from the form you created where users enter their names and e-mail addresses.
39_385418-bk06ch04.indd 537
12/1/08 9:16:49 PM
538
Creating the PHP Code
• The line of code that begins with $connection creates a variable
with the information needed to connect to the database. Most Web
hosting services use localhost as the location for the database;
however, some Web servers keep their MySQL databases on a
separate server, in which case you’ll need to enter the URL for the
database server. Check with your Web hosting service’s technical
support staff for more information.
• The line of code that begins with mysql_select_db selects the
database using the information from the $connection variable.
Replace mydatabase with the name of your database.
• The line that begins with $query creates a variable with the instructions that insert the data into the database. Replace mytable
with the name of the table into which you’re inserting the form
data. You might recognize the information (‘ID’, ‘Name’,
‘EMail’). These are the fields in your database into which the
information is being inserted. The information being inserted
is specified by the word VALUES. The values being inserted are
(‘’,’$Name’,’$EMail’). The single quotes are a placeholder
for the ID field in the database. When the information is inserted in
the database, MySQL assigns a number to the record. The ID field is
the primary field in the database and is set to auto increment, which
means that sequential numbers are assigned to the records entered:
1, 2, 3, 4, and so on.
• The line of code that begins with mysql_query tells MySQL that
a query operation is being requested. The query performed gets
instructions from the variable $query.
• The line mysql_close(); closes the connection to the database.
And if you’ve read Chapter 3 of this minibook, you know that ?> ends
the PHP code.
4. Save the document.
Save the document as addrecord.php, the same filename specified in
the action of the form you created.
When you upload the HTML page with the form and the PHP file to your
server, site visitors can enter their names and e-mail addresses into the
form. When they click the Submit button — or whatever clever name you
gave the button — their information is added to the database.
You need to add additional code to the head of the addrecord.php document. Otherwise, the site visitor will click the Submit button and get stuck
on the addrecord.php page. The code you need to add is
<meta http-equiv=”REFRESH” content=”0; URL=http://www.mywebsite/thanks.htm”>
After adding this code to the addrecord.php page, you need to create a
new HTML document called thanks.htm, which is uploaded to the Web
39_385418-bk06ch04.indd 538
12/1/08 9:16:49 PM
Retrieving Information from a Database
539
site. The browser refreshes with this page after the code executes. Your
Thank You page should contain site navigation and a message to site visitors
thanking them for adding their information to the database.
Retrieving Information from a Database
Okay, after you have a database that accepts information from a Web page,
how do you access it? You can choose from many commands to search a
database. You can set up a form where the user enters the information he’s
searching for and then create the code that searches a particular field of the
database and returns information that is identical to or similar to the user’s
request. This is a query.
MySQL and PHP
To show you everything you can do with a database requires several chapters. To show you everything you can do with PHP and a MySQL database
requires an entire book. Neither option is available, and our project editor was
chomping at the bit for this chapter. To find out everything you ever wanted
to know about MySQL and PHP, consider PHP and MySQL For Dummies, 3rd
edition, PHP & MySQL Everyday Apps For Dummies, both by Janet Valade (both
by Wiley), or PHP & MySQL Web Development All-in-One Desk Reference For
Dummies, by Janet Valade, Tricia Ballad, and Bill Ballad (Wiley).
Book VI
Chapter 4
Now that the disclaimer’s out of the way, we want to show you how to
retrieve the data from the simple mailing list we show you how to create in
the previous section.
If you didn’t read the previous section, do so now.
To retrieve the data from the mailing list database, follow these steps:
1. Create a new document in Dreamweaver.
Click Blank Page and then choose PHP from the Page Category column.
2. Switch to Code view.
3. Create a new line after the <body> tag and then enter the following
code:
<table>
<tr>
<th width=”120” align=”Left”>
Name</th>
<th width=”120” align=”Left”>
E-Mail</th>
</tr>
</table>
<table>
<?php
$connection=mysql_connect (“localhost”, “myusername”, “mypassword”) or
die (‘I cannot connect to the database.’);
mysql_select_db (“mail_list”,$connection) or die( “Unable to select
database”);
39_385418-bk06ch04.indd 539
12/1/08 9:16:49 PM
540
Retrieving Information from a Database
$query=”SELECT * FROM users ORDER by name”;
$result=mysql_query($query);
$num=mysql_numrows($result);
mysql_close();
$i=0;
while ($i < $num) {
$name=mysql_result($result,$i,”Name”);
$email=mysql_result($result,$i,”EMail”);
?>
<tr>
<td width=”120” align=”left” ><? print $name ?>
<td>
<td width=”120” align=”left” ><? print $email ?>
</td>
</tr>
<?php
$i++;
}
?>
</table>
4. Save the file and upload it to your server.
When you load the PHP file in a browser, it plucks all the data from the
database. Figure 4-5 shows a hypothetical mailing list displayed using
the code in the previous steps.
Figure 4-5:
Now that’s a
mailing list.
39_385418-bk06ch04.indd 540
12/1/08 9:16:49 PM
Retrieving Information from a Database
541
You’re probably thinking, “Yikes, that’s a lot of code!” We don’t leave you in
a lurch, though. Read on to find out what the code means.
Listing 4-1 shows the code for the table that displays the titles for the information that will be retrieved. The titles use the <th> tag (table header),
which boldfaces the text. The code also sizes the headers and aligns the text
to the left.
Listing 4-1: The Table Titles
align=”Left”>
Book VI
Chapter 4
align=”Left”>
In Listing 4-2, the first line of code creates a new table and the second line
begins the PHP script.
MySQL and PHP
<table>
<tr>
<th width=”120”
Name</th>
<th width=”120”
E-Mail</th>
</tr>
</table>
Listing 4-2: Connecting to the Database
<table>
<?php
$connection=mysql_connect (“localhost”, “myusername”, “mypassword”) or die (‘I
cannot connect to the database.’);
mysql_select_db (“mail_list”,$connection) or die( “Unable to select database”);
$query=”SELECT * FROM users ORDER by name”;
$result=mysql_query($query);
$num=mysql_numrows($result);
mysql_close();
The new table stores the results of your query, which in this case is all of
the names and e-mail addresses in the database. The second line of code
creates a variable that contains all of the