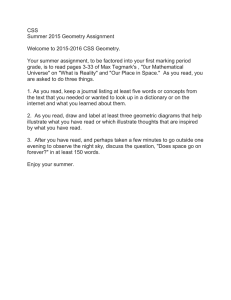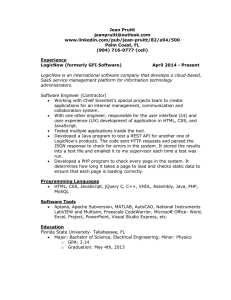25 Tips and
Tricks for Using
HTML and CSS
Like a Pro
25 Tips and Tricks for Using HTML and CSS Like a Pro
Introduction
HTML and CSS are powerful tools for creating web
pages. HTML declares the markup — adding buttons,
images, headings, and paragraphs — while CSS styles
the elements for visual appeal.
HTML features many elements and accompanying
attributes that you might never have encountered. CSS is
no different, containing numerous uncommon properties
and style declarations. Plus, with multiple methods for
accomplishing specific tasks, both languages present
opportunities to gain a more in-depth understanding of
best practices and underused techniques.
So, while you don’t need to know everything HTML and
CSS can do, you can always benefit from some new tips
and tricks to hone your web development skills.
2
25 Tips and Tricks for Using HTML and CSS Like a Pro
Table of Contents
Expert Insights: Becoming an HTML/CSS Power User
4
HTML: Code to Convention
5
CSS: Consistency is Key
7
Accommodate Diverse Displays
9
Be Browser-Friendly
11
Minimize Bugs, Optimize Performance
16
Uncommon but Useful HTML Tags
17
Interactive Elements
18
Displaying Content
21
Lesser-Known CSS Properties to Elevate Your Skills
23
Style to a T
24
Fine-Grained Control
28
Conclusion
34
Subscribe to HubSpot’s Website Blog
Get daily tips for coding and website development right in your inbox.
Subscribe
3
25 Tips and Tricks for Using HTML and CSS Like a Pro
Expert Insights:
Becoming
an HTML/CSS
Power User
This section offers a mixture of
hands-on demonstrations and high-level
advice about best practices. Where possible,
it uses code snippets to demonstrate
concepts and features, such as HTML tags
and CSS properties.
4
25 Tips and Tricks for Using HTML and CSS Like a Pro
HTML: Code to Convention
Here are a few HTML best practices you can use to become
an even better developer.
01. Write HTML Before CSS
When creating pages or their components, you may be tempted to begin styling
before finishing the markup. But, while it can be satisfying to add some aesthetic
appeal, you’ll likely take longer to finish. Adding style while simultaneously finishing
markup means many more modifications, deletions, and additions in your stylesheet.
Instead, first ensure that you complete your HTML, using properly sequenced
semantic elements to understand how each element fits on the page.Then, you
won’t have to restyle your CSS based on HTML-induced layout changes.
02. Rely on the Proper Semantic HTML Elements
HTML has numerous element tags, each for a particular purpose. These include <a>
tags for anchor links, header and footer tags that determine where your content
displays, <ul> for unordered (bulleted) list items, and more.
Theoretically, you could use CSS to make a standard paragraph look like a section
header or style a <div> element like an unordered list. However, it’s far better to
implement appropriate HTML elements where they can work as intended.
5
25 Tips and Tricks for Using HTML and CSS Like a Pro
There are countless benefits to using proper semantic elements, including:
•
Keeping your code simple and readable
•
Improving accessibility
•
Enabling search engines to better understand your page, which allows for
accurate indexing and improved SEO
This practice also ensures that you use CSS to its greatest capacity, enabling you to
reference specific semantic elements rather than generic <div> classes.
03. Always Validate HTML Code
Web apps must follow certain standards to ensure security, accessibility, and a
positive user experience. Ensuring that your web application follows these standards
means that it will remain usable, efficient, and optimally secure.
To verify that your web application follows these standards, you can manually
compare your site with the W3C documentation. Alternatively, you can use validator
tools like the W3C Markup Validator. This tool allows you to provide a URL, upload
an HTML file, or paste HTML code directly. Then, it provides validation information,
warnings, and errors.
Here’s the
results page
for MDN:
6
25 Tips and Tricks for Using HTML and CSS Like a Pro
CSS: Consistency is Key
04. Use CSS Resets
Many elements have default CSS styles.
Some of these styles come from a
browser’s default style settings. As a result,
even a simple paragraph styled with the
CSS below may appear differently across
p {
border: 2px solid blue;
}
multiple browsers.
To maintain consistency, you should reset all default browser styles using CSS resets.
Fortunately, most popular CSS frameworks employ this approach automatically, but
you can also reset all styles manually without a framework.
However, instead of scripting a full reset stylesheet, you can use Eric Meyer’s Reset,
a ubiquitous stylesheet designed for this purpose. The stylesheet code is publicly
available and ready to paste into your project.
05. Use a CSS Preprocessor to Improve
Development Experience
Developers typically want to do more work with less code, and often prefer tools
that extend a language’s native features. For CSS, you can use a preprocessor that
provides features outside its native capabilities. Two popular CSS preprocessors are
Sass and Less.
These preprocessors are scripting languages that compile into browser-friendly CSS.
You set them up in a development environment, using Sass files for development
and the generated CSS files for production.
7
25 Tips and Tricks for Using HTML and CSS Like a Pro
Among many other features, preprocessors like Sass support nesting style
declarations:
div {
color: yellow;
p {
font-weight: bold;
}
}
The p above matches paragraph tags that are descendants of the div tag.
06. Use a Naming Convention Such as the BEM Convention
When building applications, several collaborators may contribute to a codebase.
Every developer has unique preferences, which might result in inconsistencies within
the code. Fortunately, maintaining defined structures solves this problem.
One of the most common methodologies is the Block, Element, Modifier (BEM)
convention. This convention creates a structure that guides you and your collaborators
in writing understandable, maintainable CSS.
It recommends adding classes to HTML elements as follows:
•
Use block to specify an independent component.
•
Use an element only within the block.
•
Use a modifier to specify the appearance or behavior of a block or an element.
8
25 Tips and Tricks for Using HTML and CSS Like a Pro
Accommodate Diverse Displays
07. Follow a Mobile-First Approach for Writing CSS
Building responsive applications can be a headache, so it’s best to start building to
accommodate the mobile view. This is because it’s easier to add elements to fit a
desktop view than to remove elements so a desktop site works on a mobile device.
When writing CSS, first write for narrow, small-screened mobile devices, then make
additions for larger screens.
08. Use Media Queries for Device Responsiveness
There
ways
are
to
different
achieve
device
div {
max-width: 200px;
responsiveness when building
applications. One way is
efficiently using the flex or
grid properties or values.
However, these values do not
width: 100%;
}
@media screen and (min-width: 400px) {
div {
apply to every situation. This
max-width: 400px;
is where using media queries
can be a great solution.
}
}
By using media queries, you
can target specific screen
@media screen and (min-width: 800px) {
div {
size ranges and modify your
max-width: 600px;
styles to fit the desired range.
Suppose
you
have
style
modifications for a mobile
device,
tablet,
}
}
desktop
computer, and an ultra-wide
desktop monitor.
9
25 Tips and Tricks for Using HTML and CSS Like a Pro
In the style declaration above, the div has a max-width of 200px. By using
media queries, you can modify this property to have a value of 400px on a screen
less than 400px wide. For a screen less than 800px in width, you can modify the
property to have a value of 600px.
09. Use Lazy Loading to Improve Application Performance
Lazy loading involves delaying the retrieval of certain resources until needed.
This concept improves page load time and system performance.
A typical web page has a header, landing background, several sections,
media, and a footer. When you try to load such a page, the browser requests all
resources from the server. The time it takes to complete the request depends on the
page’s resources.
By implementing lazy loading (especially for images), a browser only requests
the necessary resources, avoiding the wait for other resources until the user
reaches them.
To enable lazy loading of images, you can use the lazy value for the
loading attribute:
<img src=”image url” alt=”image alt” loading=”lazy” />
10
25 Tips and Tricks for Using HTML and CSS Like a Pro
Be Browser-Friendly
10. Avoid Using the !important Flag
CSS can prove immensely frustrating when you combine stylesheets. For example,
let’s say you use a templated stylesheet and your own stylesheet. You may find an
element doesn’t display as intended because the template style is overwriting your
style. The fastest and most straightforward solution is to use the !important flag.
However, this quick fix can create additional problems. It might conflict with another
stylesheet that uses the same flag or reduce your stylesheet’s readability. More
broadly, it invites poor coding practices that prioritize a less robust solution over
high-quality code.
For example, consider the following index.html file:
<link rel=”stylesheet” href=”./global.css” />
<link rel=”stylesheet” href=”./index.css” />
<div class=”box1”>
<p>Paragraph 1</p>
</div>
<div class=”box2”>
<p>Paragraph 2</p>
</div>
The HTML above references global.css and
index.css. Let’s say global.css has this code:
Here, the child p elements of div have the color
value blue.
div p {
color: blue;
}
11
25 Tips and Tricks for Using HTML and CSS Like a Pro
Additionally, you want the p elements of index.html to appear in red. You code
this as follows:
p {
color: red;
}
This style declaration won’t work; the p element would remain blue because the
style in the global.css file has greater specificity than the one we declared in
index.css. Theoretically, we could simply achieve our desired outcome by using
the !important flag:
p {
color: red !important;
}
This would indeed change the color of the p element to red. However, what if we
want to make the p element in the div block labeled box2 appear in green? We
could add another bit of code:
.box2 p {
color: green;
}
However, importance takes precedence over specificity in applying styles, so the
p element in all div blocks would remain red. To recolor the p element in the div
block box2 to green, we would need to add another !important flag:
.box2 p {
color: green !important;
}
12
25 Tips and Tricks for Using HTML and CSS Like a Pro
However, adding more !important
flags quickly disrupts the CSS cascading
order in our document — actually reversing it for elements with the flag applied.
Browsers use this ordering to decide which styles to display, and it can quickly
become difficult to debug a cascade with !important flags.
For example, if we wanted to change the color of our p elements to match a user’s
theme selection, we would need to apply !important flags to the declaration for
each element in which we’ve already added an !important flag.
Instead, it’s better practice to change the specificity of these elements.
One way to remove the need for an !important flag in our index.css file is by
increasing the declaration’s specificity to be equal to the one in global.css, in
which case the last declared rule takes precedence. For example, we can add the
div type to the declaration in index.css:
div p {
color: red;
}
When importing styles from external stylesheets, we treat their ordering as if the
declarations they contain were all concatenated and declared in the referencing
document. In our case, index.css is declared last, so the p element will have a
color value of red.
Then, to make sure the color of the p element in the div block labeled box2 is green,
we would increase the specificity of its declaration as well by targeting it with a
class selector, which takes precedence over the div type:
.box2 p {
color: green;
}
13
25 Tips and Tricks for Using HTML and CSS Like a Pro
Because this declaration has higher specificity than the other two, it doesn’t matter
if it’s declared before or after them — it will take precedence.
In general, the !important flag should only be used to ensure individual rules
cannot be overridden later, and avoided at all other times. To override stylesheets
you can’t remove, it’s best to use cascade layers. So, the optimal way to display all
of our chosen colors is to reorder our list of styles or change the specificity of the
elements they reference. This approach makes it easier to debug our CSS when our
content doesn’t display as expected.
11. Use Fallback Fonts
You must create some web applications following a style guide. This guide prescribes
the colors you should use, element sizes, media, and typography. Regarding
typography, the style guide will include the font face, type, size, character spacing,
and even line spacing.
These font types could be:
•
Hosted on the same server as the web application
•
Hosted on an external server (like Google fonts)
•
Installed on the user’s device
So when do you use fallback fonts?
In certain scenarios, a poor internet connection or broken/nonexistent font link can
prevent your CSS-defined fonts from loading.
That’s why it’s best practice to “prepare” by providing fallbacks. Here’s what a
fallback font declaration looks like:
14
25 Tips and Tricks for Using HTML and CSS Like a Pro
@import url(‘https://fonts.googleapis.com/
css?family=Random’);
body {
font-family: Random, Consolas, Helvetica, Arial
}
For the font-family property, there are four font names. The first font, Random,
is the most-preferred and imported from the CSS file. If that font does not load, the
second font, Consolas, replaces it, and so on.
With fallbacks, you can maintain consistent typography when a font does not load.
For example, if Consolas is similar to Random, using Consolas will not significantly
affect your site’s appearance. To take advantage of fallbacks for typography, you
can provide alternative fonts in order of their similarity to the original.
15
25 Tips and Tricks for Using HTML and CSS Like a Pro
Minimize Bugs, Optimize
Performance
12.
Use Linting Tools to Ensure Cleaner and
Syntactically Correct CSS
Linting tools perform source code analysis to determine potential errors, especially
regarding syntax errors. Additionally, after analysis, some linting tools can suggest
code that matches a specific, predefined, or manually defined standard or
best practice.
For example, Stylelint is an efficient CSS linter that has built-in rules for modern
CSS. It allows you to create custom rules to accommodate your coding style. It
also fixes discovered issues automatically where possible, which is exceptionally
convenient for larger codebases.
13.
Use CSS Compression Tools to Optimize Website
Performance
Whenever you visit a website, your browser requests resources from the host server.
Larger files take longer to fetch and use more network bandwidth.
Therefore, you should consider using minifying or compression methods whenever
possible, especially when working on large CSS codebases.
For small or simple projects, compression may make little difference. For such cases,
you can use a minifying tool like CSS Minifier.
When you minify your CSS file, ensure you remove unnecessary content like
whitespace and nonessential comments. While its results vary by case, this practice
may significantly reduce file size and enhance site performance.
16
25 Tips and Tricks for Using HTML and CSS Like a Pro
Uncommon
but Useful
HTML Tags
This section includes code snippets
showcasing how, why, and when to use some
less-common HTML tags. You might not be
familiar with some of these tags, but you’ll
likely find them simple — and beneficial —
to implement.
17
25 Tips and Tricks for Using HTML and CSS Like a Pro
Interactive Elements
14. Autocomplete <datalist> tag
The datalist HTML tag allows you to provide a list of optional elements that
users can choose from when providing inputs.
Here’s an example:
Result:
<input list=”colors-list” />
<datalist id=”colors-list”>
<option value=”Blue” />
<option value=”Purple” />
<option value=”Yellow” />
<option value=”Green” />
<option value=”Indigo” />
</datalist>
You connect the input and datalist by passing the datalist ID to the input’s
list attribute.
The input also uses the datalist for auto-completion. For example, if the user
types “B,” the data list shows Blue:
18
25 Tips and Tricks for Using HTML and CSS Like a Pro
15. <optgroup>
You can group the options in a select element using the optgroup tag. This tag is
useful when you have a list of options with different categories and helps the user
understand what option to choose.
Here’s an example:
<select>
<optgroup label=”Vegetable”>
Depending on the default styles your
browser provides for the select
element, you should have a result
similar to this:
<option>Lettuce</option>
<option>Carrots</option>
</optgroup>
<optgroup label=”Fruit”>
<option>Apple</option>
<option>Banana</option>
</optgroup>
</select>
19
25 Tips and Tricks for Using HTML and CSS Like a Pro
16. <details> tag
Suppose you build a stacked list of
elements known as an accordion.
Each item can be expanded or
collapsed.
You
can
functionality
implement
with
this
JavaScript,
but you can also do it with the
details tag in HTML. Using
this tag automatically makes the
functionality accessible to every
user. JavaScript requires more
work to ensure it is accessible.
Here’s an example:
The result:
<details>
<summary>Title of item</
summary>
Here are the remaining
details
</details>
By using some CSS, you can achieve the complete look you want. Also, the
details element has an open attribute that can be true or false. With some
JavaScript, you can programmatically expand or collapse the element and achieve
the functionality you want.
20
25 Tips and Tricks for Using HTML and CSS Like a Pro
Displaying Content
17. <meter> tag
The meter tag is very useful for displaying values that fall into a particular range.
It reduces the need for HTML, CSS, and even JavaScript.
Assume you want to display someone’s score where:
•
The minimum is 0.
•
The maximum is 70.
•
The failing score is anything less than 30.
•
The passing score is anything more than 55.
You can do this with the meter tag
with a value of 20 as follows:
You specify the minimum with the min
attribute, the maximum with max,
failure with low, passing with high,
<meter
min=”0”
max=”70”
low=”30”
the best with optimum, and the value
itself with value.
The result:
high=”50”
optimum=”70”
value=”20”
>
With a value of 20, the meter is red.
Here’s the same meter with values of
20
40 and 60, respectively:
</meter>
21
25 Tips and Tricks for Using HTML and CSS Like a Pro
18. <template> tag
As the name implies, the template tag allows you to create a template. This works
because the browser doesn’t render the template, but some JavaScript code can
make the template appear during runtime after the page loads.
In essence, it is HTML code that you store somewhere to use later:
Result:
<h1>Template</h1>
<p>I am not a template</p>
<template id=”paratemplate”>
<p>I am a template</p>
</template>
The
browser
doesn’t
render
the
text under the para-template
template during page load. However,
Result:
you can use JavaScript to display the
template’s contents:
const template = document.
getElementById(“paratemplate”)
document.
querySelector(“body”).
appendChild(template.
content)
First, you get the template with the id of para-template. Then you append the
content of the template to the body element. The result is that instead of creating
elements in JavaScript, you can simply create a template in HTML and display it
as needed.
22
25 Tips and Tricks for Using HTML and CSS Like a Pro
Lesser-Known
CSS Properties
to Elevate Your
Skills
You can sharpen your code by using some
of these CSS properties.
23
25 Tips and Tricks for Using HTML and CSS Like a Pro
Style to a T
19. all property
The all property allows you to reset all style properties of an element (except
unicode-bidi, direction, and CSS Custom Properties). You can reset them to
their initial or inherited values.
For example:
HTML
CSS
<div>
p {
color: green;
<p>Hello</p>
border: 2px solid blue;
</div>
font-weight: bold;
}
The result:
The p tag has color, border, and font-weight style declarations according to the
code above. By adding the all property with an initial value, these properties
return to their defaults:
p {
The result:
color: green;
border: 2px solid blue;
font-weight: bold;
all: initial;
}
24
25 Tips and Tricks for Using HTML and CSS Like a Pro
If you use the all property with an inherit value, it inherits properties from the
element’s parents or ancestors:
div {
The result:
color: blue;
border: 2px solid blue;
}
p {
color: green;
font-weight: bold;
all: inherit;
}
As you can see here, the p element
inherits the color and border
properties from the div, and the p
loses its own styles.
20. currentColor
The
currentColor keyword specifies the color property within its
designated scope.
Sometimes, when writing CSS, you may style a child element with the color specified
for the parent element. This could look like this:
HTML
CSS
<div>
div {
color: green;
<p>I am a paragraph</p>
</div>
}
p {
border: 1px solid green;
}
25
25 Tips and Tricks for Using HTML and CSS Like a Pro
This achieves the desired result, but if you want to change the color of the div, you
also have to change it in the p style’s declaration. A simple way to go about this is
using currentColor:
div {
The result:
color: green;
}
p {
border: 1px solid
currentColor;
}
The current value of currentColor is
green, as that’s what the parent (div)
or the target element (p) has.
21. CSS Counters
CSS counters are variables that change dynamically depending on the number
of times you use them. With such variables, you can add numbering to elements
without using the ol tag.
Suppose you have the following elements:
<section>
<h2>First heading</h2>
<h2>Second heading</h2>
<h2>Third heading</h2>
</section>
26
25 Tips and Tricks for Using HTML and CSS Like a Pro
If you wanted to number these headings (1, 2, 3), you would typically have to
do that manually, as using ol and h2 would be semantically incorrect. But with CSS
counters, you can automatically enable the numbering:
section {
The result:
counter-reset: heading;
}
section h2 {
counter-increment:
heading;
}
section h2::before {
content:
counter(heading) “ - “;
}
First, declare a counter variable (using the counter-reset property and
the variable’s name: heading). This variable has a default value of 0. The number
of times counter-increment is called as a variable. It increments by a default
value of 1. For the first h2, counter-increment is triggered on the heading
variable, which increments it to 1. By using the counter function and passing the
variable, you can display that value using the ::before pseudo-element and the
content property.
For the second and third h2 elements, the heading variable triggers the counter-
increment, which increments it to 2 and 3, respectively.
If you add another h2 automatically, the variable becomes 4 and is displayed.
Thanks to the CSS counters feature, you don’t need to do anything.
27
25 Tips and Tricks for Using HTML and CSS Like a Pro
Fine-Grained Control
22. :is and :where
You can improve the way you target elements to style in CSS using the :is and :where
pseudo-class. They allow you to write readable and shorter CSS.
The :is and :where pseudo-classes allow you to select elements that match a
list of arguments you provide.
Instead of doing this:
You can use the :is (or :where) class
like this:
h1:hover,
:is(h1, h2, h3, h4, h5,
h2:hover,
h6):hover {
h3:hover,
text-decoration: underline;
h4:hover,
color: green;
h5:hover,
}
h6:hover {
text-decoration:
/* or */
underline;
color: green;
}
:where(h1, h2, h3, h4, h5,
h6):hover {
text-decoration: underline;
color: green;
}
The difference between :is and :where is the CSS specificity. The specificity of
:is is the selector (in the arguments) with the highest specificity, so the specificity
of :where is 0. Furthermore, the specificity of a selector (or selectors) determines
its strength.
28
25 Tips and Tricks for Using HTML and CSS Like a Pro
Additionally, the types of selectors you use in a style determine their strength. When
you try to overwrite a style declaration, if the selectors in the new declaration are not
as strong as those in the declaration you want to overwrite, such overwriting would
not be successful. You can learn more about CSS specificity on MDN.
23. Isolation
The isolation property specifies a new stacking context or not. A stacking context
controls how elements appear on a webpage over or under other elements.
Look at this example:
HTML
CSS
<body>
div {
background-color: blue;
<div class=”card”>
width: max-content;
<button>Click Me!</
padding: 30px;
button>
</div>
}
</body>
div button {
position: relative;
}
29
25 Tips and Tricks for Using HTML and CSS Like a Pro
Here is the result:
The
body element creates
the stacking context, so every
stack ordering for elements is
determined by the body.
Suppose you have an ::after pseudo-element on the button which provides a
background for it:
div button::after {
Here is the result:
content: “”;
position: absolute;
left: -10px;
right: -10px;
top: -10px;
bottom: -10px;
background-color:
red;
}
But now, to make the pseudo-element appear at the back of the button, use
z-index:
div button::after {
Here is the result:
/* other code */
z-index: -1;
}
30
25 Tips and Tricks for Using HTML and CSS Like a Pro
Because the current stacking context has the div, then the button on the V, using
-1 for the z-index pushes the red background behind the div. There are different
ways to make the red background appear between the div and the button. The
easiest way is using isolation:
div {
The result:
background-color:
blue;
width: max-content;
padding: 30px;
isolation: isolate;
}
By using isolation: isolate on the div, the div creates its own stacking
context for its children, so every stack ordering will now be relative to it. So using
z-index: -1 on the red background would extend beyond the div.
24. Contain
When the browser renders elements, it calculates their layouts, including how much
space they occupy and how one element’s layout affects another in the DOM. When
an element’s size changes, other elements will be affected — repainted — to fit the
new layout.
Repainting can lead to performance problems, especially in large applications. This
is where the contain CSS property comes in. This property allows you to control
an element’s “containment” to avoid outside side effects when the element’s layout
changes. It allows you to paint an element (and its descendants) independently,
thereby improving performance as the browser does not need to recalculate layouts
for the contents of the whole page.
31
25 Tips and Tricks for Using HTML and CSS Like a Pro
It accepts a couple of values. Here are the layout and paint values:
element1 {
contain: layout;
}
The layout value indicates to the browser
that the element’s contents do not affect
other elements’ layouts, nor do other
elements affect the contained element’s
element2 {
contain: paint;
}
internal layout. This way, the contained
element renders independently.
The paint value indicates to the browser
that it should not paint anything outside the
contained element’s border. So, any of
the element’s descendants styled to display
outside the border are clipped.
25. Use Shorthand Properties for More Concise
and Readable CSS
There are some properties in CSS that allow you to provide values for multiple
properties at once. This pattern allows you to write clearer, more readable, and more
concise code.
For styling element borders, you often use the following properties:
•
border-width
•
border-color
•
border-style
32
25 Tips and Tricks for Using HTML and CSS Like a Pro
Instead of individually declaring these
You can use the border shorthand
properties, like this:
property
to
declare
the
properties
simultaneously:
element {
element {
border-width: 2px;
border: 2px solid green;
border-color: green;
border-style: solid;
}
}
Some shorthand properties, however, have a specific order, so providing the values
in a different order may not result in a style modification.
33
25 Tips and Tricks for Using HTML and CSS Like a Pro
Conclusion
Implementing
best
practices
for HTML and CSS in your web
applications ensures that you can
build accessible, user-friendly, and
SEO-optimized applications. And
while the plethora of available
languages can help you create a
visually rich and functional web
page, you can benefit substantially
from learning to optimize your use
of the HTML and CSS, which are
foundational to superior web design.
34