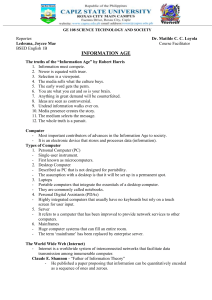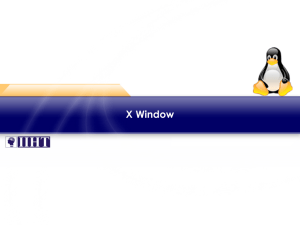Linux
Linux is one of the most widely used operating systems. It was created to
provide a free or low-cost operating system for personal computer users.
Linus Torvalds published Linux on September 17, 1991, and it was written in
the C programming language. It has since earned a reputation for being a
high-performing and efficient system. This is a fairly comprehensive
operating system that includes a graphical user interface (GUI), TCP/IP, the
Emacs editor, and the X Window System, among other features.
Debian, Ubuntu, Fedora, Red Hat Linux, SUSE Linux, Gentoo, Kali Linux,
and Linux Mint are some of the finest Linux distributions. Linux is a very
popular operating system today because of features such as multiuser
operating system management, multitasking paradigm, multiprogramming
concepts, and virtual memory. Many corporations and individuals, as well as
firms such as Canonical, use Linux for their servers because of security
concerns and positive feedback from the user community. Linux is also used
in mobile devices, smart TVs, and so on.
Key Features:
A step-by-step approach to problem solving and skill development
A quick run-through of the basic concepts, in the form of a “crash course”
An advanced, hands-on core concepts, with a focus on real-world problems
An industry-level coding paradigm, practice-oriented explanatory approach
A special emphasis on writing clean and optimized code, with additional chapters focused on
coding methodology
Linux
The Ultimate Guide
Sufyan bin Uzayr
First edition published 2023
by CRC Press
6000 Broken Sound Parkway NW, Suite 300, Boca Raton, FL 33487-2742
and by CRC Press
4 Park Square, Milton Park, Abingdon, Oxon, OX14 4RN
CRC Press is an imprint of Taylor & Francis Group, LLC
© 2023 Sufyan bin Uzayr
Reasonable efforts have been made to publish reliable data and information, but the author and publisher
cannot assume responsibility for the validity of all materials or the consequences of their use. The
authors and publishers have attempted to trace the copyright holders of all material reproduced in this
publication and apologize to copyright holders if permission to publish in this form has not been obtained.
If any copyright material has not been acknowledged please write and let us know so we may rectify in
any future reprint.
Except as permitted under U.S. Copyright Law, no part of this book may be reprinted, reproduced,
transmitted, or utilized in any form by any electronic, mechanical, or other means, now known or
hereafter invented, including photocopying, microfilming, and recording, or in any information storage or
retrieval system, without written permission from the publishers.
For permission to photocopy or use material electronically from this work, access www.copyright.com
or contact the Copyright Clearance Center, Inc. (CCC), 222 Rosewood Drive, Danvers, MA 01923,
978-750-8400. For works that are not available on CCC please contact
mpkbookspermissions@tandf.co.uk
Trademark notice: Product or corporate names may be trademarks or registered trademarks and are
used only for identification and explanation without intent to infringe.
Library of Congress Cataloging-in-Publication Data
Names: Bin Uzayr, Sufyan, author.
Title: Linux : the ultimate guide / Sufyan bin Uzayr.
Description: First edition. | Boca Raton : CRC Press, 2023. | Includes bibliographical references and
index.
Identifiers: LCCN 2022025683 (print) | LCCN 2022025684 (ebook) | ISBN 9781032312255
(hardback) | ISBN 9781032312248 (paperback) | ISBN 9781003308676 (ebook)
Subjects: LCSH: Linux. | Operating systems (Computers)
Classification: LCC QA76.774.L46 B56 2023 (print) | LCC QA76.774.L46 (ebook) | DDC
005.4/46--dc23/eng/20220920
LC record available at https://lccn.loc.gov/2022025683
LC ebook record available at https://lccn.loc.gov/2022025684
ISBN: 9781032312255 (hbk)
ISBN: 9781032312248 (pbk)
ISBN: 9781003308676 (ebk)
DOI: 10.1201/9781003308676
Typeset in Minion
by Deanta Global Publishing Services, Chennai, India
Contents
Acknowledgments
Author
C
1 Desktop Environments for Linux
DESKTOP ENVIRONMENT INTRODUCTION
LINUX
Components of Linux Application
THE DESKTOP ENVIRONMENT IN LINUX
Graphical User Interface
Examples
Parts of the Graphical User Interface
Post-WIMP Interface
List of Graphical User Interface
STRUCTURAL ELEMENTS OF DE
Window
Thumbnails (icon)
Controls (or Widgets)
Tabs
Menu
OTHER COLLABORATIVE ELEMENTS
Cursor
Identifier
Input Point
Choice
Repair Handle
HISTORY OF DESKTOP ENVIRONMENT
Desktop Environment for the X Window System
X Window System
X Window System Software Architecture
User Interface
HISTORY OF X WINDOW SYSTEM
Competitors
X Window System
Examples of Desktop Environments
VARIOUS DESKTOP ENVIRONMENTS
Ambient
Bugie Desktop
CDE
Cinnamon
Enlightenment
MATE
KDE Plasma 5
LXDE
CHAPTER SUMMARY
C
2 KDE Plasma Desktop Environment
INTRODUCTION
What Is Distribution?
Open-Source Linux Desktop Environment
Free Software
Key Points
GRAPHICAL USER INTERFACE
Features of Linux GUI
Features of a GUI
Benefits of GUI
Command-Line Interface
Terminal User Interface
KDE PLASMA
Getting KDE Software
KDE HISTORY
KDE Projects
Various Parts of the KDE Platform
KDE CORE PROJECTS
Plasma Workspaces
Features
KWin – Window Manager
Accessibility
Appearance
Window Management
KHTML – HTML Rendering Engine, Installed on WebKit
in 2004
KJS – JavaScript Engine
KIO – Expandable Network File Access
KParts – Frame Part of an Image within a Lightweight
Process
XML GUI
Phonon – Multimedia Framework
Solid – Device Assembly Frame
Sonnet
ThreadWeaver
KDE APPLICATIONS
Editors
Education
Games
Photos
Theme-related Application Groups
Other Projects
System
KDE DEVELOPMENT
Source Code
License
Implementation
KDE VERSION HISTORY
K DESKTOP ENVIRONMENT 1
K Desktop Environment 1.0
K Desktop Environment 1.1
K DESKTOP ENVIRONMENT 2
Big Updates
DCOP Model
Default Environment
System Settings
Features
K Desktop Environment 2.0
Konqueror
Largely Supported Protocols
Konqueror User Interface
Konqueror Web Browser
K Desktop Environment 2.1
K Desktop Environment 2.2
K DESKTOP ENVIRONMENT 3
K Desktop Environment 3.0
K Desktop Environment 3.1
K Desktop Environment 3.2
NEW APPLICATIONS INSTALLED
JukeBox
Kopete
Features
KWallet
Kontact
Other KDE Applications
K Desktop Environment 3.3
New Applications Included
K Desktop Environment 3.4
K Desktop Environment 3.5
The Trinity Desktop Environment
KDE SOFTWARE COMPILATION 4 (KDE SC 4)
KDE 4.0
Release
Major Updates of KDE 4
Pre-releases
KDE 4.1
KDE 4.2
KDE Workspace Improvements
KDE 4.3
KDE SC 4.4
KDE SC 4.5
KDE SC 4.6
KDE SC 4.7
KDE SC 4.8
Plasma Workspaces
Applications
KDE SC 4.9
KDE SC 4.10
KDE SC 4.11
KDE SC 4.12
KDE SC 4.13
KDE SC 4.14
KDE PLASMA 5
Software Architecture
Development
Workspaces
Desktop Features
LINUX DISTRIBUTIONS USING PLASMA
History
Releases
KDE 5.0
KDE Plasma 5.1
Changes Made in the Plasma 5.1 Version
Visual
New and Old Features
Wayland
Eligibility and Updates
KDE Plasma 5.2 Release
KDE Plasma 5.3
Improved Power Management
Plasma Widgets
KDE Plasma 5.4
New Volume Applet
Another Dashboard Launcher
Artwork Galore
KDE Plasma 5.5
Updated Breeze Plasma Theme
Plasma Widget Explorer
Extended Feature Set to App Launcher
Color Picker
User Switch
KDE Plasma 5.7 Beta
KDE Plasma 5.8
KDE Plasma 5.8
New System Settings Design
Task Manager Development
INSTALLATION
Steps to Install KDE
APPLICATION
FEATURES OF KDE
KRunner
Quickly Move the Window
Resize Window Quickly
Zoom In and Out
Visible Desktops
Desktop Grid Effect
Small Desktop Menu
CHAPTER SUMMARY
C
3 GNOME Desktop Environment
INTRODUCTION
What Is Distribution?
Open-Source Linux Desktop Environment
Free Software
Key Points
Graphical User Interface
Features of Linux GUI
Features of GUI
Benefits of GUI
Command-Line Interface
Terminal User Interface
GNOME
Ubuntu GNOME Remix
What Is GNOME GNU?
What Is Ubuntu GNOME in Linux?
More about GNOME-Based Linux Distributions
What Is openSUSE?
What Is openSUSE Used For?
What Is Fedora?
What Is Debian?
What Is CentOS?
What Is Arch Linux?
What Is Manjaro GNOME Edition?
What Is Pop!_OS?
What Is Zorin OS?
What Is Mageia?
What Is Ubuntu?
HISTORY OF GNOME
GNOME 1 (1999)
GNOME 2
Improved Font and Graphics
Usability
Specific User-Visible Improvements Include
Menus and Panel
Dialogs
Icons and Themes
Applications
GNOME 3
Features of GNOME
Let’s Take a Look at Its Features
GNOME SHELL
History of GNOME Shell
Software Architecture
Features
Extensibility
INSTALLATION
GNOME 3: Pros and Cons
Pros
Cons
CHAPTER SUMMARY
C
4 xfce Desktop Environment
INTRODUCTION
VERSIONS HISTORY
Earlier Versions
Modern xfce
THE XFCE CORE DESKTOP COMPONENTS
USAGE
Display Managers
Command-Line
Features
MAIN COMPONENTS OF XFCE
xfwm4 – Window Manager
Xfwm4 Behavior
xfce Panel – Panel
Use the Default Setting
One Empty Panel
Internal Plugins
External Plugins
xfdesktop Usage – Desktop Manager
Background
Thumbnails (Icons)
xfce4-session – Session Manager
The session manager supports the following KIOSK
capabilities:
ConsoleKit
Autostart Settings App
Thunar File Manager
xfce4-terminal – Terminal Emulator
What Makes the Terminal So Special?
The following key features are available:
xfce4-appfinder – Program Finder
Application Finder has two options:
Collapsed Run Mode
Expanded Search Mode
xfconf – Storage System
xfce4-dev-tools – Development Tools
XFCE CI TEMPLATES
Exo – Assistant Applications
Exo – exo-desktop-item-edit – Desktop Object Editor
Creating a Launcher
Editing Launches
Exo – exo-preferred-applications – Preferred Applications
xfce4-settings – Settings Manager
The Internet
Preferred Internet Applications
Resources
Command-Line Options
Garcon – Menu Library
Tumbler – Thumbnail Service
Reasons to Use xfce as Your Desktop
Simplicity
Lightweight Nature
Performance
Modularity
Configuration
Stability
Panel
Plugins
Integration
Easy to Fix
xfce Components
XFCE INSTALLATION
Stepwise xfce Installation
xfce Removal
Products and Distribution Using xfce
Compatibility
Advantages
Disadvantages
CHAPTER SUMMARY
C
5 MATE Desktop Environment
INTRODUCTION
HISTORY OF MATE
VERSIONS
MATE VERSION 1.18
Features
MATE VERSION 1.20
The title changes to MATE Desktop 1.20 are:
MATE VERSION 1.24
MATE VERSION 1.26
INSTALLING MATE IN UBUNTU
Terms for the Official Repository
Installing MATE
MATE APPLICATIONS
CORE APPLICATIONS
Caja
Features
Pluma
Features
List of Features
Atril
Features
Supported Formats
Engrama
Supported File Types
Eye of MATE Image Viewer
Elements of the Image Viewer
MATE Calculator
MATE System Monitor
MATE Terminal
ADDITIONAL MATE PACKAGES
Dock Applet
Changes to the MATE Dock Applet 0.78 include:
Installation of Dock Applet
APPLET ONLINE RADIO
Usage of Applets
MATE MENU
MATE DESKTOP
MATE TWEAK
Installation
BRISK MENU
Features
INSTALLATION ON VARIOUS OS
DISPLAY MANAGERS
CDM
Console TDM
Installation
Texts
tdmctl Commands
Nodm
Features
Configuration
Ly – TUI Display Manager
Consolidation and Integration
Controls
Tbsm – Station-Based Session Manager
GRAPHICAL DISPLAY MANAGER
Entrance-Based EFL Display Manager
How to Use It?
Login User
Installation
Themes
GNOME Display Manager
Performance
Accessibility
GDM Face Browser
LightDM
The following features are included:
SDDM
XDM
X DISPLAY MANAGER PROTOCOL
Configuration
Accessibility
Notifications
Ubuntu MATE Workstations
DISTROS SUPPORTS MATE
MATE DESKTOP APPLICATIONS
HIGHLIGHTS
CHAPTER SUMMARY
C
6 Budgie Desktop Environment
INTRODUCTION
WHAT IS UBUNTU BUDGIE?
HISTORY OF UBUNTU BUDGIE
THE RELEASE OF THE UBUNTU BUDGIE
Budgie-Remix 16.04
Budgie-Remix 16.10
What’s New in Budgie-remix 16-10?
Ubuntu Budgie 17.04
What’s New in Ubuntu Budgie 17.04?
Built-in Software
System Details
Ubuntu Budgie 17.10
Ubuntu Budgie 18.04
New Features and Enhancements
18.10 Features in 19.04
19.04 Things to Look For
Budgie 19.10 Released
Ubuntu Budgie 20.10
Mini Apps and Applets
BUDGIE’S DESKTOP
Bug Repair and Cleaning
Raven and Applet Audio Indicator
Raspberry Pi
GNOME 40 Support
Upgrades
Additional Information
UBUNTU BUDGIE 21.10 (IMPISH INDRI)
USING APT
Installation of Budgie Using Tasksel
NEW FEATURES AND DEVELOPMENT OF BUDGIE
Budgie Panel Dock Mode
What Is a Plank Dock App?
Common Plank Features
How to Install Plank Dock in Ubuntu
Intellihide
Apple of Night Light
New Budgie Settings App
It Is Flexible
Built-in Security
Games
Easy Migration
C
7 Cinnamon Desktop Environment
INTRODUCTION
What Is Distribution?
Open-Source Linux Desktop Environment
Key Points
GRAPHICAL USER INTERFACE
Features of Linux GUI
Features of a GUI
Benefits of GUI
Command-Line Interface
Terminal User Interface
CINNAMON
History
Overview
SOFTWARE COMPONENTS
X-Apps
Features
USER GUIDE
Amazing GUI
Use of Desklets
Speed
Integration
Extremely Customizable
Cinnamon Panel
Use of Multiple Workplaces
Flexibility
Nemo
Stability
Cinnamon Apples
Desktop Wallpaper
CINNAMON APPLICATIONS
How Cinnamon Works
INSTALLING CINNAMON ON UBUNTU
Removing Cinnamon from Ubuntu
CINNAMON LIBRARIES
Cinnamon-Menus
Cinnamon-Desktop
Muffin
Clutter
CJS
CORE COMPONENTS
Cinnamon-Session
Cinnamon-Settings-Daemon
Cinnamon-Screensaver
Cinnamon
Nemo
Nemo Extensions
Cinnamon Control Center
X-APPS
BENEFITS
Extension
Flexibility
Consolidation
Speed
Visible Connector
Discovery
Settings Editor
Overview Mode
Audio Enhancements
Touchpad Settings
CHAPTER SUMMARY
C
8 LXDE Desktop Environment
INTRODUCTION
Overview
HISTORY
Qt Port
CORE COMPONENTS
Window Manager (Openbox)
Usage
Features
File Manager (PCManFM-Qt)
Features
Desktop Panel (razor-panel)
Merge with LXDE
Session Manager (LXSession)
Merge Flags
Applications and Binary
Policykit Agent (razorqt-policykit)
Display Manager (sddm or Lightdm+razorqt-lightdmgreeter)
Features
COMPONENTS OF LXDE SOFTWARE
INSTALLATION OF LXDE IN UBUNTU
Current Developments
GTK 3 Port
Default Desktop
KNOPPIX
LXLE Linux
Peppermint OS
Releases
Raspberry Pi OS
Versions of Raspberry Pi
Features
History
Versions
Features
REASONS TO USE LXDE
LUBUNTU DISTRIBUTION
History
LIST OF APPLICATIONS
User Apps
From LXDE
CHAPTER SUMMARY
C
9 Other Desktop Environments
LXQT DESKTOP ENVIRONMENT
History
What Is LXQt?
How LXQt Works
Who Should Use LXQt
SOFTWARE COMPONENTS
Qterminal
Falkon
History
sddm
lximage-qt
Features
lxmenu data
lxqt-about
lxqt-admin
Usage
lxqt-archive
lxqt-common
lxqt-config
GUI CONFIGURATION TOOLS
LXQt Appearance Configuration
Brightness
File Associations
Keyboard and Mouse
Locale
Monitor Settings
lxqt-globalkeys
Binary Packages
Usage
lxqt-globalkeys
lxqt-notification
lxqt-qtplugin
lxqt-panel
lxqt-runner
lxqt-session
INSTALLING LXQT DESKTOP ON UBUNTU
ENLIGHTENMENT DESKTOP ENVIRONMENT
History
Version
E16
E17
E21
E22
E23
INSTALLING ENLIGHTENMENT ON UBUNTU
PANTHEON DESKTOP ENVIRONMENT
History
Development
Features
The New Interface
Dark Mode
Themes and Looks
Performance
Usability and Stability
CHAPTER SUMMARY
APPRAISAL
BIBLIOGRAPHY
INDEX
Acknowledgments
There are many people who deserve to be on this page, for this book would
not have come into existence without their support. That said, some names
deserve a special mention, and I am genuinely grateful to:
My parents, for everything they have done for me.
My siblings, for helping with things back home.
The Parakozm team, especially Divya Sachdeva, Jaskiran Kaur, and Vartika, for offering great
amount of help and assistance during the writing of this book.
The CRC team, especially Sean Connelly and Danielle Zarfati, for ensuring that the book’s
content, layout, formatting, and everything else remains perfect throughout.
Reviewers of this book, for going through the manuscript and providing their insight and
feedback.
Typesetters, cover designers, printers, and everyone else, for their part in the development of this
book.
All the folks associated with Zeba Academy, either directly or indirectly, for their help and
support.
The programming community in general, and the web development community in particular, for
all their hard work and efforts.
Sufyan bin Uzayr
Author
Sufyan bin Uzayr is a writer, coder, and entrepreneur with more than a
decade of experience in the industry. He has authored several books in the
past, pertaining to a diverse range of topics, ranging from history to
Computers/IT.
Sufyan is the Director of Parakozm, a multinational IT company
specializing in EdTech solutions. He also runs Zeba Academy, an online
learning and teaching vertical with a focus on STEM fields.
Sufyan specializes in a wide variety of technologies, such as JavaScript,
Dart, WordPress, Drupal, Linux, and Python. He holds multiple degrees,
including ones in management, IT, literature, and political science.
Sufyan is a digital nomad, dividing his time between four countries. He
has lived and taught in universities and educational institutions around the
globe. Sufyan takes a keen interest in technology, politics, literature, history,
and sports, and in his spare time he enjoys teaching coding and English to
young students.
Learn more at sufyanism.com.
Chapter 1 Desktop Environments
for Linux
DOI: 10.1201/9781003308676-1
1 IN THIS CHAPTER
Desktop environments for linux
History of desktop environment
This chapter will cover the fundamentals of the desktop environment for
Linux with its significant concepts, primary usage, and more. So let’s begin
with the introduction of the desktop environment (DE). But in the coming
chapter, we will discuss some of the valuable desktop environments of Linux
in detail.
DESKTOP ENVIRONMENT INTRODUCTION
A desktop environment implements the desktop metaphor of a bundle of
programs running on top of an operating system that shares a standard
graphical user interface (GUI). Sometimes, it is described as a graphical
shell. The desktop environment mainly was on personal computers until
mobile computing. Desktop GUIs help the user quickly access and edit files,
while they usually don’t provide access to all of the features in the
underlying operating system. Besides, the traditional command-line interface
(CLI) is still used when complete control over the operating system is
required.
It typically consists of various icons, windows, toolbars, folders,
wallpapers, and desktop widgets. A GUI also provides drag and drop
functionality and other features that complete the desktop metaphor. A
desktop environment aims to be a way for the user to interact with the system
using concepts similar to those used to interact with the rest of the world,
such as buttons and windows.
While the term desktop environment is described initially as a style of
user interface given by the desktop metaphor, it has also defined the
programs that realize the metaphor. The usage has been popularized by
projects such as KDE Plasma, GNOME, XFCE, MATE, Budgie, Cinnamon,
and LXDE.
LINUX
Like other operating systems such as Windows, iOS and Mac OS, Linux is an
operating system. One of the world’s most popular platforms, Android is
powered by a Linux operating system. An application is a software that
controls all hardware resources associated with your desktop or laptop. To
put it simply, the operating system controls the connection between your
software and your hardware. Without an operating system (OS), the software
will not work.
Components of Linux Application
Bootloader: The software that controls the process of launching your computer. It will simply be
a splash screen that pops up and eventually moves to the operating system for many users.
Kernel: The kernel is the system’s core and controls CPU, memory, and border-related devices.
The kernel is a very low OS rate.
Init System: This sub-system initiates user space and is charged by control daemons. It is an init
program that controls the startup process, when the initial boot has been transferred to the
bootloader.
Daemons: These are background services (printing, sound, editing, etc.) that may start during
launch or after the desktop entry.
Graphics Server: This is a sub-system that displays graphics on your monitor. It is usually called
an X server or just an X.
Desktop Environment: This is the piece users are interacting with. There are many desktop
areas (GNOME, Cinnamon, Mate, Pantheon, Enlightenment, KDE, Xfce, etc.). Each desktop
includes built-in applications (such as file managers, configuration tools, web browsers, and
games).
Applications: Desktop locations do not provide a complete network of applications. Like
Windows and macOS, Linux offers thousands of software titles that are easily accessible and
installed. Many modern Linux distributions include tools like the App Store that integrates and
simplifies system installation.
THE DESKTOP ENVIRONMENT IN LINUX
The first “desktops” on Linux were not yet desktops. Instead, they were
window managers using the X Window System. X provided basic building
blocks with visual effects, such as making windows on the screen and giving
keyboard and mouse input. To make the graphical X space usable, you need a
way to manage all the windows in session. Using the X program as xterm or
xclock opens that program in a window. The window manager traces the
windows and performs essential house maintenance, allowing you to move
the windows and minimize them. The rest is up to you. You could start
programs when X starts by listing them in the ~ / .xinitrc file, but in most
cases, you could run new programs from xterm.
There are the following terms used: graphical user interface, commandline interface icons, windows, toolbars, folders, wallpapers and desktop
widgets, elements of graphical user interfaces (GUI), and WIMP. Let’s
discuss the following terms.
Graphical User Interface
It is an interface that allows interaction with devices through graphical icons
and an audio indicator such as notation instead of text-based user interfaces,
typed commands, and text navigation. In reaction to command-line interfaces’
sensed steep learning curve, GUIs require typing commands on a computer
keyboard.
The actions in a GUI are performed via direct manipulation of the
graphical elements. GUIs are used in mobile devices such as audio MP3
players, portable players, gaming devices, smartphones, household, office,
and industrial controls. The GUI is not to be applied to the lower-display
resolution interfaces, such as video games; this term is restricted to the scope
of two-dimensional display screens to describe generic information of the
scientific research at the Xerox Palo Alto Research Center.
The temporal behavior of a GUI and designing the visual composition is
an essential part of software application programming in human–computer
interaction. Its goal is to enhance ease of use for the underlying logical
design of a stored program, a design discipline named usability. Usercentered design methods are used to ensure that the visual language
introduced in the design is well-tailored to the tasks.
The visible graphical interface features are sometimes referred to as
chrome or GUI. The users interact with information by visual widgets that
allow interactions to the kind of data they hold. The widgets having a welldesigned interface are selected to support these necessary actions to achieve
users’ goals. A model view controller allows flexible structures in which the
interface is independent of and indirectly linked to application functions so
that the GUI can be customized easily. It will enable the user to select a
different skin and eases the designer’s work to change the interface as the
user needs to evolve. Good interface design relates to users more and system
architecture less. Large widgets, such as windows, provide a frame or
container for the main presentation content, such as a web page email
message.
A GUI is designed for the requirements of a market as applicationspecific graphical user interfaces. Examples are automated teller machines
(ATM), point-of-sale (POS) touch screens at restaurants, self-service
checkouts used in a retail store, airline self-ticket and check-in, a train
station or a museum, and monitors or control screens in an embedded
industrial application which employ a real-time operating system (RTOS).
Examples
The following are examples of the graphical environments for Linux.
Ambient
Bugie Desktop
Budgie
CDE
Cinnamon
Cutefish
Deepin DE
EDE
Elokab
Enlightenment
Étoilé
GNOME Shell
GNUstep
Innova
Katana
KDE Plasma 5
Liri Shell
Lumina
LXDE
LXQt
MATE
MaXX
Maynard
Mezzo
Moksha
Pantheon
Project Looking Glass
oZone GUI
Razor-qt
ROX Desktop
Sugar
theShell
Trinity
UKUI (desktop environment)
UKUI (desktop environment)
Unity
vera
Xfce
Parts of the Graphical User Interface
The GUI uses a combination of technology and devices to provide a platform
that users can interact with to collect and generate information. A series of
elements associated with visual language has been developed to represent
information stored on computers. It makes it easier for people with few
computer skills to work and use computer software. The most common
combination of such things in GUIs is a window, icons, menus, pointer
(WIMP) paradigm, especially on personal computers.
The WIMP style of interaction uses a visual input device to represent the
location of the device’s visual interface, usually a mouse, and presents
window layouts and is represented by icons. Available commands are
merged in menus, and actions are performed by tapping. A window manager
facilitates the interaction between windows, applications, and the installation
window. The Windows installation system manages hardware devices such
as pointing devices, image hardware, and cursor position.
On computers, all of these features are modeled using a desktop metaphor
to produce a simile called a desktop location where the display represents a
desktop, where text and folders can be placed. Window managers and other
software come together to mimic a desktop environment with varying levels
of virtual reality.
Entries may appear in the list to make text and details or in the integration
grid with large icons with minimal space under the text. Variations exist, such
as the multi-column list and the object grid with text lines extending
sideways from the thumbnail. Multi-row buildings and multiple columns are
commonly found on the web “shelf” and “waterfall.” The former is found in
image search engines, where images appear with fixed but variable lengths
and are often used in CSS format and parameter display: inline-block. The
waterfall structure found in Imgur and Tweetdeck with a fixed width, but
variable length for each item is usually used to specify column width.
Post-WIMP Interface
Small app mobile devices such as digital assistants (PDAs) and smartphones
often use WIMP features with various metaphors that combine due to the
space limitations and input devices available. WIMP-incompetent
applications can use new interactive methods, collectively called the postWIMP user interface.
Since 2011, some touch screen operating systems such as Apple’s iOS
(iPhone) and Android use a GUI class named post-WIMP. These interactive
support systems use more than one finger connected to the display, allowing
actions such as compression and rotation, which a single mouse and mouse
do not support.
List of Graphical User Interface
Graphics elements are those elements used by GUIs to provide a consistent
visual language representing the information stored on computers. It makes it
easier for people with few computer skills to operate and use computer
software.
This section describes the most common features of visual language links
found in the WIMP paradigm, which stands for “window, icon, menu,
cursor,” although many are used in another graphical post-WIMP interface.
These features are usually integrated using a widget toolkit or desktop area.
STRUCTURAL ELEMENTS OF DE
The visual user interface uses visual principles to represent the general
information displayed. Some principles are used to create a strand of objects
in which the user can interact and define the interface’s appearance.
Window
A window is a screen area that displays information, the content of which is
displayed independently across the screen. An example of a window appears
on the screen when “My Documents” or any other icon is clicked on the
Windows Operating System. It is easy for the user to trick the window: it can
be displayed and hidden by clicking on the icon or app, and it can be moved
to any location by dragging it (i.e., by clicking on a window area – usually
the title bar at the top – and keeping the pointing device button pressed, then
moving the pointing device). A window can be placed in front of or behind
another window, its size can be adjusted, and scroll bars can be used to
navigate through sections within it. Many windows can reopen at the same
time, where each window can display a separate application or file. This is
very useful when working as a multi-tasker. System memory is the limit of the
number of windows that can be opened simultaneously. There are also many
types of special windows.
The container window closes some windows or controls. When moving or resizing, locks move,
resize, rearrange, or cut the container window.
The browser window allows the user to view and navigate a collection of items, like files or web
pages. Web browsers are an example of the types of windows.
The text terminal windows introduce character-based text interaction, commanded between the
entire image area. MS-DOS and UNIX consoles are examples of the types of windows.
Terminal windows are often compliant with hotkey and CRT-based terminal display systems that
precede GUIs, such as the VT-100.
The child window opens automatically or due to user activity in the parent window. Windows that
pop up online can be child windows.
A message or dialog box is a child window type. These are usually small and basic windows
opened by the user information display system and the user information. They probably always
have one or more buttons, which allow the user to tick the box with positive, negative, or
intermediate feedback.
Thumbnails (icon)
Thumbnail (icon) is a small image representing objects such as a file,
program, web page, or command. They are a quick way to issue commands,
open documents, and run programs. Thumbnails are also very useful when
searching for an item in a browser list because, in most applications, all
documents using the same extension will have the same icon.
Controls (or Widgets)
Visual interface components such as image control elements, controls, or
widgets are part of the software that a computer user uses trickery to read or
edit information about the application. Each widget facilitates some user–
computer interaction. Editing user interaction with the widget tool kit allows
developers to re-use the same function code. It gives users a common
language to work with, maintaining consistency throughout the information
system.
Common uses of widgets include the display of related clusters (such as
various lists and canvas controls), implementation of actions and processes
within the interface (buttons and menus), roaming within the information
system area (links, tabs, and scroll bars), and representing and decrypting
data values (e.g., radio buttons, sliders, and spinners).
Tabs
A tab is usually a small rectangular box containing a text label or an image
icon associated with a viewing window. When the view window is
activated, it shows the widgets with that tab. It can also group tabs that allow
users to switch between different widgets quickly. It applies to all modern
web browsers. With these browsers, you could have multiple web pages
open at once in a single window and quickly navigate through them by
clicking the tabs associated with the pages. Tabs are usually grouped at the
top of the window but may also be grouped to the side or bottom of the
window. Tabs are also present in the settings of many application settings.
Microsoft Windows, for example, uses the tabs in most of its control panel
discussions.
Menu
It allows the user to execute commands just by selecting from the options
menu. Options are set with the mouse or other device pointing within the
GUI. The keyboard can also be used. The menus are appropriate because
they indicate which commands are available within the software. It reduces
the number of documents a user reads to understand the software.
The menu bar is displayed horizontally at the top of the screen and overall windows. The dropdown menu is usually associated with this type of menu. When you click on a menu option, a
drop-down menu will appear.
The menu has a visual title within the menu bar. Its content is displayed only when the user
selects it by the cursor. The user is then able to select items within the drop-down menu. When a
user clicks elsewhere, the menu content will disappear.
The context menu is not visible until the user performs a specific mouse action, such as pressing
the right mouse button. A menu will appear under the cursor when the software-specific mouse
action occurs.
Menu extensions are separate items within or next to the menu.
OTHER COLLABORATIVE ELEMENTS
Some common interaction expressions appear in the visual language used in
the GUIs. Interactive elements are interactive objects that represent a state of
continuous activity or modification, such as visual reminders of a user’s
interface.
Cursor
It disables the indicator used to display location on a monitor or other
display device that responds to input from a text input or target device.
Identifier
The cursor echoes the movement of the pointing device, usually a mouse or
touchpad. The cursor is where the actions start with direct touches, such as
clicking, tapping, and dragging.
Input Point
A caret, text cursor, or input point represents the point of use seen where the
focus is. It represents an item used as the default theme for user-initiated
commands such as text typing, selected startup, or copy-paste function.
Choice
The selection is a list of things in which the user’s performance will occur.
The user usually adds items to the list in person, although the computer may
create a selection automatically.
Repair Handle
The handle indicates the starting position of the drag and drops operation.
Usually, the cursor’s position changes when placed on the handle, indicating
an icon representing the supported drag function.
HISTORY OF DESKTOP ENVIRONMENT
The first desktop space was created by Xerox and sold with Xerox Alto in
the 1970s. Xerox generally regarded alto as a personal office computer; it
failed on the market due to poor marketing and high value.
The desktop analogy was introduced to commercial computers by the
original Macintosh from Apple in 1984 and has been popular with Windows
from Microsoft since the 1990s. As of 2014, the most popular desktop areas
are a descendant of these previous sites, including the Windows shell used
on Microsoft Windows and the Aqua environment used for macOS.
Compared to X-based desktop environments found in applications such as
Unix such as Linux and FreeBSD, Windows and macOS desktop
environments have limited layouts and static features, with integrated
“seamless” designs intended to provide especially the consistent customer
sensitivity throughout the installation.
Microsoft Windows dominates the market share between personal
computers and desktops. Computers using Unix operating systems such as
macOS, Chrome OS, Linux, BSD, or Solaris are less common. Since 2015,
there has been a growing market for less expensive Linux PCs using the X
Window System or Wayland. With a wide selection of desktop locations.
Among the most popular are Chromebooks and Google Chromeboxes, Intel’s
NUC, Raspberry Pi, etc.
The situation is the same for tablets and smartphones, as there are apps
like Unix that dominate the market, including iOS (BSD based), Android,
Tizen, Sailfish, and Ubuntu (all available on Linux). Microsoft Windows
Phone, Windows RT, and Windows 10 are used on a minimal number of
tablets and smartphones. However, most applications such as Unix hosted on
portable devices do not use the X11 desktop areas used by other operating
systems such as Unix instead of relying on communications based on different
technologies.
Desktop Environment for the X Window System
For applications that use the X Window System (usually Unix family systems
such as Linux, BSD, and the official UNIX distribution), desktop
environments are highly flexible and customized to meet users’ needs. In this
context, the desktop area usually contains a few different components,
including a window manager (such as Mutter or Kwin), a file manager (such
as Files or Dolphin), a set of graphic themes, and tools (like GTK + and Qt)
and desktop management libraries. These individual modules can be
customized and configured to suit users, but most desktop environments offer
automatic configuration that works with minimal user settings. So now look
at what exactly X Window System is, as given below.
X Window System
The X Window, also known as X11, or X, installs bitmap display windows,
standard operating systems such as Unix. It is Unix-family systems such as
Linux, the BSDs, and formal UNIX distributions. The X provides the basic
framework of the GUI: drawing and moving windows on a display and
interactive mouse and keyboard devices. X does not authorize user
interaction – individual programs manage this. Thus, the visual style of Xbased locations varies greatly; different systems may present very different
connections.
X was introduced as part of Project Athena at the Massachusetts Institute
of Technology (MIT) in 1984. The X Protocol has been in version 11 (hence
the “X11”) since September 1987. The X.Org Foundation is leading the X
project, with the current use of the reference, X.Org Server, available as free
software and open sources under MIT License and similar licensing licenses.
The X was specially designed for use in network connectivity instead of a
virtual or attached display device. X includes network visibility, which
means that the X-based computer application somewhere in the network
(such as the Internet) can display its user interaction on an X server running
on another computer in the network. The X server is usually a provider of
graphics and keyboard/mouse events for X clients, meaning that the X server
usually runs on a computer in front of a human user. In contrast, the X client
applications run anywhere on the network and communicate with them. A
user’s computer can request the provision of image content and receive
events on input devices, including keyboards and mice.
X Window System Software Architecture
It uses a client-server model: the X server communicates with various client
programs. The server accepts requests for image extraction (windows) and
returns user input (from keyboard, mouse, or touch screen).
An application displayed in a window is another display system, a
program that controls video output to a PC, a special piece of hardware. This
client name – the end-user, the server, and client applications – often
confuses new X users because the names seem undone. But X takes the view
of the application instead of the end-user: X provides the display and I/O
services in applications, so it is a server; applications use these services, so
they are customers. The communication protocol between server and client
works across the network: the client and server may work on the same or
different machine, possibly with other formats and applications. The X client
can mimic the X server by providing display services to other clients. It is
known as the “X nesting.” Open-source clients such as Xnest and Xephyr
support such X breeding.
User Interface
X defines most protocols and original images. It does not deliberately
contain specifications of the user interface, such as the button, menu, or
window title window styles. Instead, application software such as window
managers, GUI widget tools and desktop environments, or user-specific
graphical user interfaces define and provide such information. As a result,
there is no standard X interface, and several desktop areas are already
popular among users.
A window manager can control the appearance of application windows. It
may result in desktop communications reminiscent of those for Microsoft
Windows or Apple Macintosh (examples include GNOME 2, KDE, Xfce) or
have very different controls (such as a tile window manager, like wmii or
Ratpoison). Some optical connectors such as Sugar or Chrome OS avoid
desktop nicknames, making their connections to special applications easier.
Window managers vary in complexity and sophistication from bare-bones
(e.g., twm, X-window primary window manager, or evilwm, over-thewindow window) to more expansive desktop areas such as lighting and even
direct use. Windows-direct market manages as a trading platform.
Most users use an X with a desktop area, which installs various
applications using a fixed user interface in addition to the window manager.
Popular desktop areas include GNOME, KDE Plasma, and Xfce. The UNIX
98 General Area is the Common Desktop Environment (CDE). The
Freedesktop.org initiative discusses the interaction between desktops and the
necessary components of a competitive X desktop.
HISTORY OF X WINDOW SYSTEM
Several bitmap display systems preceded X. To Xerox came Alto (1973) and
Star (1981). From Apollo Computer came the Display Manager (1981).
From Apple came Lisa (1983) and Macintosh (1984), Unix World’s Andrew
Project (1982) and Rob Pike’s Blit (1982) terminology. Carnegie Mellon
University has developed a remote access app called Alto Terminal, which
displays scattered windows on Xerox Alto. It makes remote visitors (usually
DEC VAX systems using Unix) responsible for hosting window display and
window content events, refreshing as needed.
X gets its name as a follower of the pre-1983 window system called W
(the letter preceding X in English characters). It operates under a V operating
system. Using a network protocol that supports terminals and image
windows, the server stores the display list.
Competitors
Some people have tried to write alternatives for X. Other methods include
Sun’s NewS and NeXT’s Display PostScript, both PostScript-based systems
that support unexplained side view processes, X did not. Other current
options include:
MacOS uses its own windows program. When Apple Inc. bought NeXT to build Mac OS X, it
changed the Display PostScript to Quartz. One of Quartz’s authors explained that if Apple had
added support for all the features it wanted to include in the X11, it would not be very similar to
the X11 or compatible.
Android uses the Linux kernel and uses its system to decrypt an interface called SurfaceFlinger.
A few X.Org engineers are developing Wayland as an alternative to X. It works directly with
GPU hardware. Wayland can use the X.org server as a client, which needs to be root-free.
X Window System
Some window managers in X Window System like IceWM, Fluxbox,
Openbox, ROX Desktop, and WindowMaker contain highly degraded
desktop features, such as an integrated local file manager. In contrast, others,
such as evilwm and wmii, do not provide such features. Not all program
codes are part of the desktop area with visible effects. One of you may be a
low-level code. KDE, for example, provides so-called KIO slaves that give
the user access to a wide variety of visual devices.
Examples of Desktop Environments
The most common desktop space for personal computers is Windows Shell
on Microsoft Windows. Microsoft made significant efforts to make the
Windows shell look fun. As a result, Microsoft introduced theme support on
Windows 98, various Windows XP visual styles, Aero version in Windows
Vista, Microsoft design language (coded “Metro”) on Windows 8, and Fluent
Design System and Windows Spotlight on Windows 8. The Windows shell
can be expanded using Shell extensions.
Typical desktop environments for apps like Unix use the X Window
System. They include KDE, GNOME, Xfce, LXDE, and Aqua, any of which
can be user-selected and not limited to the operating system. Many other
desktop areas are also available, including (but not limited to) CDE, EDE,
GEM, RIXX Interactive Desktop, Sun’s Java Desktop System, Jesktop,
Mezzo, Project Looking Glass, ROX Desktop, UDE, Xito, and Xfast. In
addition, there is the FVWM-Crystal, which contains a powerful
configuration of the FVWM window manager theme and adds totally to
create a “build kit” to create a desktop space.
X’s window controls that are intended to be used independently – except
elsewhere in the desktop – also include features found in common desktop
areas, which are very bright. Other examples include OpenBox, Fluxbox,
WindowLab, and Fvwm, as well as WindowMaker and AfterStep, both
combining the look of the NEXTSTEP GUI. However, newer versions of
other operating systems make it ready.
VARIOUS DESKTOP ENVIRONMENTS
Ambient
Ambient is an MUI-based desktop space for MorphOS. Its development was
started in 2001 by David Gerber. Its main objectives were to be fully
asynchronous, fast, and straightforward. The Ambient remotely resembles
Workbench and Directory Opus Magellan, which seek to integrate the best of
both worlds.
Features
Arexx writing language support
A fully compatible, multi-threaded design
Instant not synced I/O instant file functions and file notifications
Support for PNG and other Amiga icon formats
Built-in icon, workspace, and wbstart libraries
Built-in applications such as disk formatting and asset manager
Panels used as program launchers
Bugie Desktop
Budgie is a desktop site currently using GNOME technology similar to GTK
(> 3.x), developed by the Solus project and contributed by multiple
communities such as Arch Linux, Manjaro, openSUSE Tumbleweed, and
Ubuntu Budgie. Budgie’s design emphasizes simplicity, minimalism, and
elegance. The Solus Project will replace the GTK library with the
Enlightenment Foundation Library (EFL) to release Budgie 11. Budgie was
initially developed as a default desktop distribution platform for Evolve OS
Linux.
CDE
Common Desktop Environment (CDE) is a Unix desktop and OpenVMS
desktop, based on the Motif widget toolkit. It was part of the UNIX 98
Workstation Product Standard and has long been a Unix desktop associated
with Unix commercial workplaces. After a long history as proprietary
software, CDE was released as free software on August 6, 2012, under the
GNU Lesser General Public License, version 2.0 or later. Since its release
as free software, CDE has been installed on Linux and BSD alternatives.
Cinnamon
Cinnamon is a free and open-source desktop X Window System sourced from
GNOME 3, following standard desktop metaphor agreements. Cinnamon is
the main desktop distribution platform for Linux Mint and is available as a
desktop of your choice for other Linux distributions and other applications
such as Unix.
The development of Cinnamon began in the April 2011 release of
GNOME 3 when the standard desktop GNOME 2 desktop was left in favor
of GNOME Shell. Following several attempts to extend GNOME 3 to suit
the design goals of Linux Mint, Mint developers have installed several
GNOME 3 components to create a standalone desktop space. The split on
GNOME was completed on Cinnamon 2.0, released in October 2013.
Apples and desktops are no longer compatible with GNOME 3.
As a distinguishing feature of Linux Mint, Cinnamon has generally
received good media coverage, mainly due to its ease of use and soft
learning curve. In terms of its sequential design model, Cinnamon is similar
to the Xfce desktop and GNOME 2.
Enlightenment
Light, also known as E, is a compact window manager for the X Window
System. From version 20, Enlightenment is also the creator of Wayland. Light
developers have dubbed it the “real eye candy window manager.”
Enlightenment includes image shell rendering functions and can be used
with programs written for GNOME or KDE. Used in conjunction with the
Enlightenment Foundation Libraries (EFL), Lighting can refer to the entire
desktop area.
MATE
MATE is a free and open-source desktop software that works on Linux, BSD,
and illumos applications. The name initially was all uppercase letters
following the nomenclature of other Free Software desktop sites like KDE
and LXDE. The repetitive backronim “MATE Advanced Traditional
Environment” was adopted by the majority of the MATE community. Using a
new name avoids conflict of words with parts of GNOME 3.
KDE Plasma 5
KDE Plasma 5 is the current generation of graphics software created by
KDE, especially for Linux applications. KDE Plasma 5 followed KDE
Plasma 4 and was released on July 15, 2014. It includes a new automatic
theme, known as “Breeze,” and increased integration across all different
devices. Image integration is fully integrated into QML, which uses OpenGL
to accelerate hardware, resulting in better performance and reduced power
consumption. Mobile is a version of the Plasma 5 Linux-based smartphones.
LXDE
LXDE is a free desktop space with relatively low service requirements. It is
particularly suitable for use on older desktop computers such as netbooks or
systems-on-chip computers. LXDE is written in C programming language,
using the GTK 2 tool kit, and works on Unix and other POSIX compliant
platforms, such as Linux and BSD. The LXDE project aims to provide faster
and more powerful desktop space. In 2010, experiments suggested that
LXDE 0.5 had the lowest memory usage of the four most popular desktop
devices (GNOME 2.29, KDE Plasma Desktop 4.4, and Xfce 4.6). It
consumed less power, suggesting that Linux-distributed mobile computers
use LXDE 0.5 to discharge their batteries at a slower speed than those at
other desktop locations.
In the chapters that follow, you will get a deeper knowledge of the DE’s
of Linux.
CHAPTER SUMMARY
Desktop environments are an integral part of the Linux desktop, while Linux
servers often rely on a command-line interface. It is not that you cannot
install desktop environments on Linux servers. Still, it wastes valuable
system resources that can be used by applications running on the server. You
will have a little better understanding of desktop environments on Linux now.
We recommend reading the explanation of Linux and why there is so much
Linux distribution.
Chapter 2 KDE Plasma Desktop
Environment
DOI: 10.1201/9781003308676-2
IN THIS CHAPTER
Introduction
KDE history
KDE applications
KDE version history
Installation
Features
After a brief introduction of desktop environment in the previous chapter, we
will start in this chapter with our first desktop Linux-based operating systems
named KDE. Primarily, it is an official Linux OS and has various KDE
features. KDE is based on the pure KDE built from the Ubuntu repositories.
The first release was Beta 1 on October 20, 1997. Three additional Betas
followed on November 23, 1997, February 1, 1998, and April 19, 1998.
INTRODUCTION
There are various terms to discuss to understand the concept of the Ubuntu
KDE. So let’s begin this with Ubuntu, and then we shall move forward to the
desktop environment KDE. Now we are going to cover basic terms before
going deep into the KDE desktop environment such as distribution, opensource Linux desktop environment, GUI, TUI, CLI, and so on.
What Is Distribution?
The term “distribution” refers to the combination of these packaging of the
kernel with the GNU libraries and applications. Ubuntu is one such
distribution. It contains the Linux kernel, the GNU tools, and many other
applications and libraries.
Open-Source Linux Desktop Environment
The word “Open-Source” is attributed to the Linux community which brought
it into existence along with the introduction of Linux. “Linux” came into
existence only based on kernel. Many people and communities started
contributing toward making it a complete operating system which could
replace UNIX.
Free Software
“Free software” is software that respects users’ freedom and community.
Approximately, it means that the users have the freedom to do anything such
as run, copy, distribute, study, change, and improve the software. Therefore,
“free software” is a topic of liberty, not price. A program is a free software
that adequately gives users all of these freedoms. Otherwise, it is not free.
Key Points
The freedom to run the program as per your wish
Free software can be commercial
The freedom to get the source code and make changes
Legal considerations
Contract-based licenses
Next, we will discuss the terms GUI, CLI, and TUI, which are also related to
the Ubuntu desktop environment KDE.
This section examines the GUI and the significant components of the Linux
GUI. You will learn about standard window managers and desktop
environments used with Linux.
GRAPHICAL USER INTERFACE
GNOME is the default GUI for most Ubuntu installations and is (loosely)
based on the Apple ecosystem. A GUI or graphical application is anything
you can interact with using your mouse, touchpad, or touch screen. You have
various icons and other visual prompts that you can activate with a mouse
pointer to access the functionalities. DE provides the graphical user interface
to interact with your system. You can use GUI applications such as GIMP,
VLC, Firefox, LibreOffice, and file manager for various tasks.
Features of Linux GUI
The interface allows users to interact with the system visually with icons,
windows, or graphics in a GUI. The kernel is the heart of Linux, whereas
GUI is the face of the operating system provided by the X Window System or
X.
The product of the X.Org Foundation, an open-source organization, X
Window System, is a protocol that allows links to be built on their X Server.
You can use the X in one of the many window managers or desktop
environments, such as the GNU Network Object Model Environment
(GNOME) or the Kool Desktop Environment (KDE). The desktop space
includes a window manager and is a much more integrated system than a
window manager. Built on a window manager requires both X Windows and
a window manager.
Features of a GUI
There are unique features and tools to interact with the software to make the
GUI easy to use. Below is a list of all of these with a brief description.
Button: A graphical representation of a button that acts as a program when pressed.
Dialog Box: The window type displays additional information and asks the user for input.
Thumbnail: It is a small representation of a program image, feature, or file.
Menu: A list of commands or options provided by the user through the menu bar.
Menu Bar: It is a small, horizontal bar containing menu labels.
Ribbon: Set up a file menu and toolbar that integrates program functions.
Tab: A clickable area at the top of a window shows another page or location.
Toolbar: The Button Bar, usually near the app window’s top, controls software operations.
Window: A rectangular section of a computer display that shows the operating system.
The GUI uses icons, windows, and menus to execute commands, such as
opening, deleting, and moving files. Although the GUI operating system is
navigated using the mouse, the keyboard can also use with keyboard shortcuts
or arrow keys.
For example, if you wanted to open an application on the GUI system, you
could move the mouse pointer to the system icon and double-click it. With the
command-line interface, you will need to know the commands to go to the
program’s directory, enter the list of files, and then use the file.
Benefits of GUI
A GUI is considered more user-friendly than a text-based command-line
interface, such as MS-DOS, or the shell of operating systems like UNIX.
Unlike command-line or CUI operating systems, such as UNIX or MS-DOS,
GUI operating systems are easy to read and use because commands do not
need to be memorized. Additionally, users do not need to know any
programming languages. Thanks to its ease of use and modern appearance,
GUI operating systems dominate today’s market.
Command-Line Interface
CLI is a command-line program that accepts inputs to perform a particular
function. Any application you can use via commands in the terminal falls into
this category. CLI is an old way of working with apps and applications and is
used to perform specific tasks that users need. CLI is a text-based visual
interface, unlike the GUI, which uses graphics options that allow the user to
interact with the system and apps. CLI allows the user to perform tasks by
entering commands. Its operating system is straightforward but not easy to
use. Users enter a command, press “Enter,” and wait for a response. After
receiving the command, CLI correctly evaluates it and displays the
output/effect on the same screen. The command-line interpreter is used for
this purpose.
CLI is introduced with a telephone typewriter. This system was based on
batch processing. Modern computers support CLI, batch processing, and a
single interface GUI. To make good use of CLI, the user must enter a set of
commands (one by one) immediately. Many applications (mono-processing
systems) still use CLI on their operators. In addition, programming languages
like Forth, Python, and BASIC provide CLI. The command-line translator is
used to use a text-based interface.
Another feature of CLI is the command line used as a sequence of
characters used in the user interface or shell. Command information is used
to inform users that CLI is ready to accept orders. MS-DOS is an example of
CLI.
Terminal User Interface
TUI is also known as a Text-based user interface. You have text on the screen
because they are used only in the terminal. These applications are not wellknown to many users, but there are a bunch of them. Terminal-based web
browsers are an excellent example of TUI programs. Terminal-based games
also fall into this category. Text user interface (also known as written user
interaction or terminal user interaction) is a text-based user. TUIs differ from
command-line communication in that, like GUIs, they use all of the screen
space and do not provide line-by-line output. However, TUIs use only the
text and symbols found in the standard text terminal, while GUIs typically use
high-definition image terminals.
KDE PLASMA
KDE is more than just a software. A community comprises programmers,
contributors, artists, writers, distributors, and users worldwide. The KDE
team is committed to building the best free desktop and mobile software. And
not only contributors but also users and fans of KDE software can be found
worldwide, assisting other users, broadcasting news, or just enjoying the
information.
KDE started life as a desktop space 20 years ago. As jobs grow, KDE
becomes an international team that creates Free Software and Open Sources.
It means making multiple programs from the KDE community work together
to provide you with the best computer experience. Does that mean you can’t
use the KDE program if you don’t use the KDE desktop? Not at all. With the
help of one or two libraries, applications can be used on almost any Linux
desktop. In addition, the software works on a variety of platforms. Now you
can find many KDE applications running under Windows and Mac OS or
other devices like smartphones and tablets.
Various programs suit users’ needs, from simple but powerful text editors
to animated audio and video players to an advanced integrated development
environment. Also, KDE applications follow a consistent look and feel
across the desktop, giving you a comfortable and familiar feeling when using
any KDE application.
KDE software has a few other features that make it a great workplace,
such as:
Beautiful and modern desktop.
The flexible and adjustable program, which allows you to customize applications without having to
edit multiple text files.
Displaying across the network allows you to easily access files on other networks and computers
as if they were on your computer.
Software ecosystem for hundreds, even thousands, of programs.
Available in more than 60 languages.
Getting KDE Software
If you are using a Windows system or Mac OS, a growing number of KDE
applications, such as Krita or Kdenlive, are available for download and
installation. You will find installers on their pages.
Some KDE software is for Linux, a free operating system that you can try
right now. The community is producing KDE neon, a downloadable Ubuntu
Linux operating system that includes a new version of KDE.
KDE HISTORY
KDE, called K(ool) Desktop Environment, was founded in 1996 by Matthias
Ettrich, a student at the University of Tübingen. At the time, he was
concerned about various aspects of the UNIX desktop. His concern was that
not every application looked or behaved the same way. In his view, desktop
applications were far more complex for end-users. You have created a
desktop environment where users can expect apps to be flexible and easy to
use to solve the problem.
The name KDE has been identified as a playground in the existing
Common Desktop, which is available on UNIX systems. In contrast, CDE
was the X11-based user environment developed by HP, IBM, and the Sun
with the X/Open consortium, a visual connector, and a production tool based
on the Motif image widget tool kit. It was like being an easy-to-understand
desktop computer. K initially represented “Kool,” but it was soon decided
that K should not represent anything special. KDE was extended to “K
Desktop Environment” before being completely replaced by KDE in an
attempt to rename.
Initially, Ettrich chose to use the Qt Trolltech Qt framework for the KDE
project, but other editors started making KDE/Qt applications, and in 1997, a
few applications were released. On July 12, 1998, the first desktop version,
KDE 1.0, was released. The original GPL version of the tool kit was only
available on forums using the X11 server display. However, with Qt 4,
LGPL-licensed versions are available for additional media. It allows QD 4based KDE software or newer versions to be distributed to Microsoft
Windows and OS X at a glance. The KDE team announced the redesign of the
KDE project on November 24, 2009. Encouraged by a meaningful change in
purpose, the word redesign focuses on highlighting the community of
application creators and other tools provided by KDE instead of the desktop.
It was formerly known as KDE 4 but is now split into KDE Plasma
Workspaces, Applications, and Platform integrated as KDE Software
Compilation 4. Since 2014, KDE now no longer represents the K Desktop
Environment but the software community.
Matthias Ettrich first launched the KDE project in 1996. You plan to
provide a suitable UNIX-based desktop space for beginner computer users.
You have used the GUI, which is more understandable and straightforward
for Windows OS users. KDE is currently supported with Linux, Solaris,
FreeBSD, OpenBSD, and LinuxPPC. Like LibreOffice in Ubuntu, KDE
considered KOffice to be a staple among KDE applications. It includes word
processor and spreadsheet, image editing, vector drawing, and presentation
applications. The KOffice app was first released in October 2000 as part of
the KDE version 2.0 package.
KDE Projects
KDE projects are managed by the KDE community, a group of people who
create and promote free software for daily use, for example, KDE Plasma
and KDE Frameworks or applications such as Amarok, Krita, or digiKam.
There are also non-coding projects such as designing a Breeze desktop and
iconset desktop theme, integrated by KDE’s VisualDesignGroup. Even nonQt applications, such as Gcompris, which started as a GTK-based program,
or web-based projects like WikiToLearn are an official part of KDE.
KDE neon Linux distribution is based on the long-term Ubuntu release
(LTS) integrated with an additional software repository containing the latest
64-bit versions of the desktop Plasma 5 desktop, Plasma 5, Qt 5 framework
tools kit, and other KDE compatible software.
You can think of KDE as a GUI for Linux OS. KDE has proven that Linux
users make its use easier as they use windows. It provides Linux users a
graphical interface to choose their custom desktop location. You can select
your graphical interface among the various available GUI areas for their
appearance.
You can think of Linux without KDE and GNOME as DOS in windows.
KDE and GNOME are similar to Windows, except they are connected to
Linux with an x server rather than the operating system. When installing
Linux, you select the location of your desktop in two or three different
desktop environments such as KDE and GNOME. Another popular site, such
as KDE, is GNOME. Both come with other features and some distribution.
KDE comes with a variety of features. Some of the key ones are listed next.
Various Parts of the KDE Platform
KDE is a large community of software developers. We all have similarities
in building on the infrastructure we have developed over the years: the KDE
Platform.
KDE Plasma Workspace: It is a user interface feature optimized for various devices such as
PCs, notebooks, or mobile devices. KDE Plasma, a custom desktop architecture with custom
layouts and panels, supports virtual desktops and widgets. They are written with Qt 5 and KDE
Frameworks 5.
KDE Frameworks: Many KDE applications are built with the help of an integrated framework.
It is a collection of software and libraries frameworks built on Qt (formerly known as “kdelibs”
or “KDE Platform”).
KDE Applications: It is a software program written to use the forum. The applications running
such as Kdenlive or Krita are mainly built into KDE Frameworks and are often part of the KDE
applications.
KDE CORE PROJECTS
Plasma Workspaces
Workspaces are used to reduce clutter and make the desktop easier to
navigate. It also can be used to organize your work. For example, you could
have communication windows, such as email and your chat program, on one
workspace and your work on a different workspace. Workspaces used in K
Desktop Environment 1.1 are given below.
1. KDM
2. KWin
3. Plasma
4. Systemsettings
Workspaces are the term for all graphical environments provided by KDE.
Plasma separates components into “data engines” and visualization
counterparts. It is intended to reduce the total programming effort when there
are multiple possible visualizations of given data and make it easier for the
data engine and the workspaces to be written independently. Currently, three
workspaces are being developed:
Plasma Desktop for traditional desktop PCs and notebooks
Plasma Netbook for netbooks
Plasma Active for tablet PCs and devices.
There are various workspaces under the plasma.
Desktop: Plasma Desktop is the first workspace that KDE developed. It was declared with the
release of KDE SC 4.2. It is designed for desktop PCs and bigger laptops. The default
configuration resembles K Desktop Environment 3 and Microsoft Windows XP, but extensive
configurability allows radical departures from the default layout. It is a fundamental rewrite of
several desktop interaction programs included in earlier KDE desktop environments for UNIXlike systems, focusing on eye candy and special graphical effects. The Desktop Workspace
replaces the last KDesktop shell, Kicker taskbar, and SuperKaramba widget engine in the K
Desktop Environment 3 with a unified widget system that can replace alternative designs.
Netbook: Plasma Netbook is the second workspace. It aims at netbooks (Netbooks are a
category of small, lightweight, legacy-free, and inexpensive laptop computers) and may also be
used on tablet PCs – the first stable release shipped with KDE SC 4.4.
Plasma Active: It is not a workspace on its own and a service built on top of the frameworks
that enable the creation of full-fledged workspaces using only QML files without the need to
program in C++. Plasma Active serves as the base for touch screen-compatible workspaces.
Active-compatible releases of the Kontact applications and a document viewer based on Calligra
Suite are already available.
Contour: Contour is the Plasma interface for tablet devices. Its development was initiated in
April 2011 by basysKom. Replacing an earlier tablet prototype, Contour is now the main
workspace and was shipped as part of Plasma Active 1.0, released in October 2011.
Mobile: Plasma Mobiles were targeted as smartphones and small tablet devices mainly used via
touch input. They were initially released in 2011 along with Plasma Active 1.0, but the
development focus shifted toward Contour. Plasma Mobile, meanwhile, has been superseded by
Plasma Active.
Features
Plasma features essentially an applet that contains other applets. Two primary examples of
containments are the desktop background and the taskbar. A containment is anything the
developer wants: an image, animation, or even OpenGL. Images are commonly used, but with
Plasma, the user could set any applet as the desktop background without losing the applet’s
functionality. This also allows applets to be dragged between the desktop and the taskbar and
different visualization for the more confined taskbar – from KDE 4.0 to 4.2, the default theme
such as Oxygen. It was characterized by dark tones. In KDE 4.3, the new Air theme is replaced,
which predominates in transparency and white as the base color. New themes for Plasma can be
chosen and installed through an authority.
The Plasma widgets’ scalability allows them to be resized and rotated to any size, with only a
brief pause to redraw themselves. The Kross scripting framework will enable developers to write
widgets in a variety of programming languages in addition to C++. Widgets are their size and can
be made to show more or fewer data depending on their size.
Plasma can support other widgets. SuperKaramba is the widget engine used in the KDE 3 series
that has been added for legacy reasons.
KWin – Window Manager
It is a manager for the X Window System. It is an integral part of the KDE
Software Compilation, although it can be used independently or with other
desktop environments.
There are various window decorations for KWin, including the default
Oxygen, Microsoft Windows-like Redmond, and Keramik. IceWM themes
can also be used, provided the kdeartwork package is installed. Currently
available backends include XRender, OpenGL 1.x, OpenGL 2.x, and
OpenGL ES 2.0. KDE 4.3 has the following effects built-in:
Accessibility
Name
Invert
Looking glass
Magnifier
Sharpen
Snap Helper
Track mouse
Zoom
Appearance
Explosion
Fade
Fade desktop
Fall apart
Highlight Windows
Login
Logout
Magic Lamp
Minimize animation
Mouse mark
Scale In
Sheet
Slide
Sliding pop-ups
Taskbar Thumbnails
Thumbnail aside
Translucency
Wobbly windows
Window Management
Box switch
Cover switch
Desktop cube
Desktop Cube Animation
Desktop Grid
Flip switch
Present windows
Resize window
KHTML – HTML Rendering Engine, Installed on WebKit in 2004
KHTML is a browser engine built by the KDE project. It is the default engine
of the Konqueror browser, but it has not been used since 2016. In addition,
KHTML will be discontinued in KDE Frameworks 6.
Built on the KParts framework and written in C ++, KHTML has excellent
support for Web standards during its first season. The HTML rendering
engines are used by some of the world’s most widely used browsers,
including Google Chrome, Safari, Opera, Vivaldi, and Microsoft Edge.
The following levels are supported by KHTML engine.
HTML 4.01
HTML 5 support
CSS 1
CSS 2.1 (screen and cached media)
CSS 3 selectors (fully from KDE 3.5.6 [15])
CSS 3 Other (multiple background, box size and text shadow)
PNG, MNG, JPEG, GIF image formats
DOM 1, 2 and section 3
ECMA-262/JavaScript 1.5
Scalable Vector Image Support Part
KJS – JavaScript Engine
KJS is a KDE ECMAScript-JavaScript engine developed by the KDE
project web browser by Harri Porten in 2000. On June 13, 2002, Maciej
Stachowiak announced in the mailing list that Apple was releasing
JavaScriptCore, a KJ OS-based Mac OS X framework. With the WebKit
project, JavaScriptCore has been transformed into SquirrelFish Extreme, a
JavaScript engine that integrates JavaScript into native code.
KIO – Expandable Network File Access
KIO (short for KDE Input/Output) is part of the KDE architecture. It provides
access to files, websites, and other resources with a single fixed API.
Applications, such as Konqueror, written using this framework, can work on
files stored on remote servers in the same way they work on local storage,
effectively making the KDE network visible. It allows the file browser as
Konqueror, the most flexible and powerful file manager, and web browser.
KIO can support individual protocols (e.g., HTTP, FTP, SMB, SSH, FISH,
SFTP, SVN, TAR). The KDE Khelp Help Center application has a kioslaves
section that lists available terms briefly.
KParts – Frame Part of an Image within a Lightweight Process
KPart technology is used in KDE to re-use GUI components. The advantage
presented by KPart is that it comes with predefined toolbar actions. By using
KPart in applications, developers can spend less time using a text editor or
command-line features, for example, and use katepart or konsolepart instead.
KParts is also used with plugin technology to embed applications within one
another, such as integrating PIM applications into Kontact.
XML GUI
XML GUI is a KDE framework for designing user interaction applications
using XML, using action concepts. In this framework, the editor designs
actions that his application can use, with a few actions defined by the editor
in the KDE framework, such as opening a file or closing an application. Each
action is associated with various data, including thumbnails, captions, and
tips.
An exciting part of this design is that the actions are not included in the
menus or toolbar by the editor. Instead, the editor provides an XML file
explaining the menu bar and toolbar layout. By using this application, the
user can rearrange the user interface without having to touch the source code
of the application in question.
In addition, XML GUI is useful for the KParts component interface of the
KDE component, as the application can easily integrate the KPart GUI into
its GUI. Konqueror file manager is a canonical example of this feature. The
current version is KDE Frameworks # KXMLGUI.
Phonon – Multimedia Framework
Phonon is a multimedia API provided by KDE and is a standard summary for
managing multimedia streaming within KDE software and is used by several
Qt applications. Phonon was created to allow KDE and Qt software to be
independent of any single multimedia framework such as GStreamer or xine
and provide a stable API for the life of the prior version. It is done for
various reasons: to build a KDE/Qt-style multimedia API, better support
native multimedia frameworks for Windows and macOS, and fix framework
issues that may be neglected or have API or ABI instability.
Solid – Device Assembly Frame
Solid is a device integration framework. It provides a query and hardware
interface outside of the underlying operating system. It provides the
following features for application developers: Hardware Discovery, Power
Management, and Network Management.
Sonnet
Sonnet is a spell-checking library based on Qt-based applications plugins. It
supports several plugins, including HSpell, Enchant, ASpell, and hunspell. It
also supports automatic language detection based on a combination of
different algorithms.
ThreadWeaver
It is a system library developed initially for KDE Software Compilation 4
and later redesigned in KDE Frameworks 5. It allows developers to use
multi-core processors and multithreading easily. In ThreadWeaver, the
workload is divided into individual tasks. Then, there is a relationship
between functions. ThreadWeaver will use the most efficient way to use
them. Krita used visual filtering preview using ThreadWeaver to disable GUI
lock.
KDE APPLICATIONS
Critical applications created by KDE include:
Editors
Kate: Advanced Text Editor for editors
Kedit: A simple text editor with a few features, such as Windows’ Notepad
Kile: LaTeX editor
KWrite: Text editor
Education
KGeography: An application that scans local information
Kiten: A Japanese learning tool
KLAid: A learning tool from cards while using a PC
Konjue: A tool for compiling and compiling French verbs
Kalzium: Displays information about the material table
KStars: Planetarium Program
Step: Interactive physics simulation
KAlgebra: Symbolic calculator
Games
KAtomic: Puzzle game
KFoulEggs: Puyo Puyo game
Klickety: Puzzle game
KMines: Minesweeper game
Kolf Game: Golf
KReversi: Othello/Reversi game
KSirtet: Tetris game
Photos
DigiKam: Digital Photography Management
Gwenview: Photo viewer
KGhostView: pdf/ps file viewer
Kolourpaint: A small bitmap photo editor (very similar to MSPaint)
KPDF: PDF viewer
KPhotoAlbum: Digital Photo and Photo Manager
KPovModeler: Modeling and design program for creating POV-Ray scenes
Krita: Bitmap Photo Editor
KSnapshot: Screenshot tool
Kuickshow: Photo viewer
KColorEdit: KDE Color Pallet Editor
KView: Image viewer
Okular: A viewer of international literature
ShowImg: Image viewer
Theme-related Application Groups
KDE-Plasma-Addons: Additional Plasma Widgets
KDE-Network
KDE-PIM
KDE-Grap hics
KDE-M ultimedia
KDE Accessibility: Accessibility applications
KDE-Utilities
KDE-Edu
Calligra Suite: Integrated office suite
KDE-Games
KDE-Toy s
KDE-Art: Additional icons, styles, etc.
KDE-SDK
KDE-Bindings
KDEWebdev: It is a web development tool
KDE-Extragear: It is a collection of applications and tools not part of the KDE core
applications
KDE-Playground: It contains new and unstable software
Other Projects
KDE Connect: Android application for connecting the Plasma Desktop to phones for remote
control
KDE Neon: A distro containing the latest KDE software packages on a Ubuntu basis
Wiki2Learn: A web-based framework for people to participate and share information
System
Filelight: Demonstrates how disk space is used, depicting it as a set of fixed pie charts
KBluetooth: Bluetooth connection
KDE Control Center: A centralized configuration tool
KDE System Guard: Enhanced task manager and system monitoring
KDirStat: Graphical disk utility
KDM: Login Manager
Kinfocenter: Information about your computer
KlamAV: ClamAV antivirus for KDE
Konsole: Terminal emulator
KWallet: Password Manager Protect
Yakuake: A terminal emulator for earthquake style
KDE Session Manager: Session Editor
KDE DEVELOPMENT
Source Code
The source code for all KDE projects is stored in the source code using Git.
Stable versions are downloaded to the KDE FTP server in source code with
configuration documents. They are ready to be integrated by operating system
vendors and integrated with their other systems before distribution. Most
users use only stable and tested versions of KDE programs or applications,
providing you with easy-to-install, pre-packaged packages.
License
The KDE software project must be released under the accessible license
terms. In November 1998, the Qt framework had two licenses under the free
and open Q Public License and a commercial license for software
developers. In the same year, a KDE Free Qt Foundation was established that
guarantees that Qt will fall under the exclusive BSD license if Trolltech
ceases to exist or a free version of Qt is released within 12 months.
The debate continued over compliance with the GNU General Public
License (GPL), which is why in September 2000, Trolltech made a UNIX
version of the Qt libraries available under the GPL over the QPL that
removed the concerns of the Free Software Foundation. Trolltech continued
to require licenses to develop Qt-related software. KDE’s primary libraries
have integrated licenses under the GNU LGPL. Still, the only way for the
patented software to use would be to develop under the terms of the Qt patent
license. Starting with Qt 4.5, Qt was also made available under the LGPL 2.1
version, allowing patented applications to use the Qt version of open-source
officially.
Implementation
Many KDE projects use the Qt framework, which works on many
applications such as UNIX, macOS, and Microsoft Windows. Since 2011
CMake has been operating as a construction tool. It allows KDE to support a
wide range of forums, including Windows. GNU gettext is used for
translation. Doxygen is used to produce API documents.
KDE VERSION HISTORY
First, we will discuss software release. There are five versions of KDE.
1. K Desktop Environment 1
2. K Desktop Environment 2
3. K Desktop Environment 3
4. KDE Software Compilation 4
5. KDE Plasma 5
Let’s discuss all of the above versions in more detail.
K DESKTOP ENVIRONMENT 1
It was the first release of the K Desktop Environment release. There are two
major releases in this series. The development of KDE began shortly after
Matthias Ettrich’s announcement on October 14, 1996, acquiring the Kool
Desktop Environment. Since then, the name Kool has been declining, and the
name has just become K Desktop Environment.
Initially, all components were released to the developer community
without time covered in the entire project. KDE’s first contact with the
mailing list was called kde@fiwi02.wiwi.uni-Tubingen.de.
The first release was Beta 1 on October 20, 1997, about one year after the
first announcement. Three more beta versions followed on November 23,
1997, February 1, 1998, and April 19, 1998.
K Desktop Environment 1.0
The first version, 1.0 of K Desktop Environments, was released on July 12,
1998. KDE is a desktop platform featuring a network of UNIX workstations.
It seeks to fill the need for an easy-to-use desktop for UNIX operating
systems, such as desktop applications available under macOS or Windows.
The UNIX operating system is the operating system available today. UNIX
has been the undisputed choice of information technology for many years. If
you look at stability, durability, and openness, UNIX has no competition.
However, UNIX’s modern, easy-to-use desktop shortages have prevented
UNIX from accessing computer user desktops in offices and homes. There is
now an easy-to-use, modern UNIX desktop available with KDE. UNIX, such
as Linux, UNIX/KDE, is an entirely open computer platform available for
free, including source code that must be modified. We hope that the
UNIX/KDE combination will eventually bring an open, reliable, stable, and
compliant computer to a regular computer.
This version has received mixed approval using the Qt software
framework under the Qt Free Edition license, which is incompatible with
free software and advises using Motif or LessTif instead. Apart from this,
KDE was well received by many users and entered the first Linux stream.
K Desktop Environment 1.1
The K Desktop Environment 1.1 version was faster, more stable, and
included minor improvements. It had a new set of images, backgrounds, and
styles. Some sections have received additional updates, such as Konqueror
pre-kfm, kpanel app launcher, and KWin pre-kwm. Then, recently introduced
e.g., kab, the address management library, and KMail rewriting, called
kmail2, were installed as alpha in line with the older version of KMail.
Kmail2 did not leave the alpha status, and the upgrade was completed in the
old KMail update. K Desktop Environment 1.1 has been well received by
critics. At the same time, Trolltech prepared version 2.0 for Qt, which was
released as a beta in 1999-01-28. Next, no more QD 1-based KDE 1
development is underway. Instead, only bug fixes were released: version
1.1.1 in 1999-05-03 and version 1.1.2 in 1999-09-13. The most in-depth
upgrade and port to Qt 2 were upgraded as K Desktop Environment 2.
K DESKTOP ENVIRONMENT 2
It was the second release of K Desktop Environment (now KDE Software
Compilation). There were two major releases in the series.
Big Updates
1. K Desktop Environment 2 introduced significant
technological improvements compared to its predecessors.
2. DCOP (Desktop Communication Protocol) is a client–client
communication protocol connected to a server over a
standard X11 ICE library. Its goal for the system was to allow
applications to interoperate and share complex tasks. DCOP
was a remote control system that allowed applications or
scripts to enlist the help of other applications. It was built on
top of the X Window System Inter-Client Exchange protocol.
It provides extensive new capabilities without requiring
entirely new applications to be written. KDE applications and
the KDE libraries did make heavy use of DCOP. Most of the
KDE applications can be controlled by scripts via the DCOP
mechanism. D-Bus replaced DCOP in KDE Software
Compilation 4. A command-line tool called “dcop” can be
used for communication with the applications from the shell,
where “kdcop” is a GUI tool to explore the interfaces of an
application.
DCOP Model
The DCOP model is simple. Each application using DCOP is a client. They
communicate through a DCOP server, which functions like a traffic director,
dispatching messages/calls to the proper destinations. All clients are peers of
each other. Two types of actions are likely with DCOP: “send and forget”
messages, which do not block, and “calls,” which block waiting for some
data to be returned.
Any data sent is serialized (also referred to as marshalling in CORBA
speak) using the built-in QDataStream operators available in all Qt classes.
A simple IDL-like compiler is available – dcopidl or dcopidl2cpp – that
generates stubs and skeletons using the dcopidl compiler benefits safety. The
Trinity Desktop Environment uses it.
1. KIO, I/O library. The network is transparent, which can
access HTTP, FTP, POP, IMAP, NFS, SMB, LDAP, and local
files. In addition, it allows developers to “enter” some of the
basic features, such as WebDAV, which are automatically
available in all KDE applications. It can also find holders for
certain types of MIME.
2. These handlers can be embedded within the application
using KParts technology.
3. KParts is a component object model which allows an
application to embed another within it. When activated, the
component handles all embedding features, such as toolbar
settings and relevant menus. It can communicate with KIO to
find brokers for specific MIME types or services/protocols.
4. KHTML, an HTML 4.0 listening engine for rendering and
drawing. It supports many JavaScript, Java, HTML 4.0, CSS
2, and SSL for secure communication. Compatible with
Netscape plugins like Flash. KHTML can also embed
components within it using KParts technology.
Default Environment
These operating systems offer it as the default environment:
ALT Linux
Ark Linux
ArtistX
aptosid
BackTrack
Chakra Linux
Frugalware
Kanotix
Kororaa
Kubuntu
Mageia (DVD version)
Mandriva Linux
Magic Linux
MCNLive
MEPIS
Netrunner (operating system)
openSUSE
Pardus
PCLinuxOS
Qomo Linux
Sabayon Linux
Slackware
Skolelinux
VectorLinux
Z-Soft
YOPER
PC-BSD
BeleniX
SuperX
System Settings
It is a KDE application used to configure the system under KDE Plasma
Workspaces. It replaces K Desktop Environment 3’s KControl.
Features
Control Center for global KDE Platform settings
All desktop settings converged on one central location
General and Advanced tabs separate most common user settings
The search function helps narrow down probable settings
K Desktop Environment 2.0
Konqueror is introduced as a web browser, file manager, and document
viewer. Use KHTML to display web pages. K Desktop Environment 2 is
also the first release of the KOffice suite, which includes a spreadsheet
program like KSpread, a vector drawing application like KIllustrator, a
word-based word processing app like KWord, a KPresenter-like
presentation program, and a chart and drawing app like KChart. Indigenous
file formats are based on XML. The KOffice suite can encrypt the
components into KParts. The following words are used in the above lines.
Konqueror
A web browser and file manager provide file viewer functionality to systems
such as remote FTP server files, local files, and disk image files. It is
developed by developers and can work on many operating systems such as
UNIX and Windows. It is an integral part of KDE Software Compilation. It is
licensed and distributed under version 2 of the GNU General Public License.
The term “Konqueror” referred to two main competitors when the
Konqueror browser was released for the first time: “first comes Navigator,
Explorer, and then Konqueror.” It follows the KDE naming convention, and
most KDE programs start with the letter K.
It was released in version 2 on October 23, 2000. It replaces the previous
version, KFM (KDE file manager). With the release of KDE4, Konqueror
was replaced as Dolphin’s default file manager.
Largely Supported Protocols
FTP Browser and SFTP/SSH
SAMBA Browser (Microsoft file sharing)
HTTP Browser
IMAP mail client
ISO Viewer (CD)
VNC Viewer
Konqueror User Interface
Konqueror’s user interface for Microsoft’s Internet Explorer can be
customized. Works well with “panels” that can be edited or added. For
example, the online bookmarks panel on the left side of the browser and the
appropriate web page will be viewed in the main right panel by clicking the
bookmark. Alternatively, list the categories of folders in one panel and the
content of the selected folder in another. The panels are flexible and can
include, among other KParts, components, a console window, a text editor,
and a media player. Panel settings can be saved, and there is an automatic
configuration.
Navigation functions, such as background, front, history, etc., are
available during all operations. Most keyboard shortcuts can re-map using
graphical configuration, and navigation can be done by assigning characters
to nodes in the active file by pressing the control button. The address bar has
auto-complete location references, past URLs, and past search terms.
The app uses a tab-based interface, where the window can contain
multiple texts in the tabs. Many virtual connectors are not supported;
however, it is possible to repeatedly split a window to view multiple
documents at once or open another window.
Konqueror Web Browser
Konqueror is built as a stand-alone web browser project. It uses KHTML as
its structural engine, is compliant with HTML, and supports JavaScript, Java
applets, CSS, SSL, and other appropriate open standards. Another building
engine, bkitpart, is available in Extragear.
While KHTML is the default search engine provided on the web,
Konqueror is a modular application, and other rendering engines are
available. In particular, WebKitPart using the WebKit engine derived from
KHTML has greatly supported the KDE 4 series.
K Desktop Environment 2.1
Using a modular plugin design, K Desktop Environment 2.1 has released a
noatun media player. For upgrades, K Desktop Environment 2.1 is integrated
with KDevelop.
K Desktop Environment 2.2
The release of KDE 2.2 has improved the start-up time of applications in
GNU/Linux programs and increased HTML rendering and JavaScript
stability and capabilities. Several new plugins have been added to
Konqueror. KMail received IMAP support, including SSL and TLS, while
KOrganizer received native iCalendar support. Other improvements include
a new plugin-based print architecture and a personalization wizard.
K DESKTOP ENVIRONMENT 3
The third release of K Desktop Environment is now called KDE Software
Compilation. There are six major versions in the series.
K Desktop Environment 3.0
Introduce limited usage support, feature-specific features such as products,
online cafes, and business feeds, which do not allow full access to all
software piece capabilities to prevent specific undesirable actions. KDE
version 3.0 has introduced a new lock framework to address these needs,
especially the system-based configuration-based system that complements the
UNIX basic system permissions. KDE panel and desktop administrator have
been modified to use the method. However, other significant desktop
components, such as Konqueror and Control Center, had to wait for the
release.
K Desktop Environment 3.0 has a new printing framework, KDEPrint.
KDEPrint module design supports various print engines, such as CUPS,
LPRng, and LDP/LPR. In conjunction with CUPS, KDEPrint is managed.
KDEPrint provides a command-line interface, including GUI configuration
features access to non-KDE programs, such as OpenOffice.org, Mozilla
Suite, and Acrobat Reader.
This release has introduced the KDE address book library with the central
address book for all KDE applications. The library is based on the vCard
standard and expanded with additional backgrounds such as LDAP and
server servers.
K Desktop Environment 3.1
K Desktop Environment 3.1 with Konqueror and the About screen. Version
3.1 has introduced a new automatic window (Ceramic), icon styles (Crystal),
and enhancements. The update included an enhanced LDAP integration with
KMail’s enhanced Kontact security. It also supports S/MIME, PGP/MIME,
and X.509v3. The desktop framework presented in version 3.0 was
expanded. Other improvements include:
It is used to interrupt browsing in Konqueror.
KGet is a new download manager.
New Xine-based multimedia plugin and desktop sharing framework.
K Desktop Environment 3.2
K Desktop Environment is version 3.2 with Konqueror and the About screen.
This release is described in the K Desktop Environment.
K Desktop Environment version 3.2 includes new features such as
checking spelling forms and emails, tabs in the Konqueror program,
enhanced email support, and the Microsoft Windows desktop sharing
protocol (RDP). Freedesktop.org’s performance and standards have been
improved by lowering operating times and strengthening interoperability
with other Linux and UNIX software. After the KDE community worked with
Apple Safari’s web browser team, KDE’s web support functionality
increased and compliance with web standards.
KDE desktop environment has improved usability with multiple
applications, dialogs, and control panels to focus on clarity, usability, and
minimizing clutter in various menus and toolbars. Hundreds of new icons are
being created to enhance the natural harmony, with changes in the default
viewing style, including new screens, vibrant progress bars, and stylish
panels. The plastic style has been removed from this release.
NEW APPLICATIONS INSTALLED
JukeBox
It was started by Scott Wheeler in 2000 and was initially called QTagger and
was the first official part of KDE in KDE 3.2. JuK, a jukebox music player.
KDE Free Software Audio Player, a default player from K Desktop
Environment 3.2. and supports MP3, Ogg Vorbis, and FLAC audio files. It is
an audio jukebox app that focuses on music management.
It has the following features.
Collection and playlist defined by most users.
Able to scan directories to automatically import playlists (files.m3u) and music files initially.
Powerful Search Playlists can be updated automatically as group fields change.
It has a tree viewing mode, where playlists automatically record albums, artists, and genres.
Has a playlist history showing which files were played and when.
Support online search to filter the list of objects.
Can predict tag information in the file name.
File renaming can rename files based on tag content.
Support reading and editing tags ID3v1, ID3v2, and Ogg Vorbis (via TagLib).
Kopete
Kopete is a multi-protocol, and free messaging client software downloaded
from KDE Software Compilation. However, it can work in many areas,
designed and integrated with KDE Plasma Workspaces. A fan nominated by
KDE Telepathy from the KDE RTCC Initiative.
Features
Allows collecting messages within a window, with easy-to-change chats
It can use multiple accounts for many services
Contact nicknames
Allow contacts
Custom contact notifications
Integration of KAddressBook and KMail
Chat login
Contains custom emoticons
Custom notifications, including pop-ups and sounds
QQ and Yahoo! messenger webcam support
On the fly spell checking
Voice calls via GoogleTalk and Skype
KWallet
KWallet (short for KDE Wallet Manager) is a desktop management system
for the KDE Software Compilation. Provides a way to store sensitive
password encrypted files, called “wallets.” For added security, each wallet
can be used to store different types of authentication, each with its password.
Kontact
Kontact is the information and software manager of the groupware group
developed by KDE. Supports contacts, calendars, notes, to-do lists, news,
and email. Provides many flexible image UI, such as KMail, KAddressBook,
Akregator, etc., built on a common theme.
Other KDE Applications
KIG, interactive geometry system
KSVG, SVG viewer
KMag, KMouseTool, and KMouth are new access tools.
KGoldRunner, a new game
K Desktop Environment 3.3
K Desktop Environment version 3.3 focuses on contrast. K Desktop
Environment version 3.3 focused on different desktop components. Kontact
was combined with Kolab, a groupware application, and Kpilot. Konqueror
is given better support for instant messaging contacts, can send files to IM
contacts, and supports IM protocols. KMail has shown the ability to display
the online presence of IM contacts. Juk support for burning audio CDs with
K3b.
This update also included many minor desktop enhancements. Konqueror
application received tab improvements, an RSS feed viewer sidebar, and a
search bar compatible with all keyword searches. KMail was given HTML
composition, anti-spam, antivirus wizards, automatic handling of mailing
lists, support for cryptography, and a quick search bar.
New Applications Included
Kolourpaint is a KPaint replacement.
KWordQuiz, KLatin, and KTurtle are education packages for schools and families.
Kimagemapeditor and klinkstatus are tools for web designers.
KSpell2, a new spell-checking library, is improving on KSpell’s shortcomings.
KThemeManager is a new control center module for the global handling of KDE visual themes.
K Desktop Environment 3.4
K Desktop Environment version 3.4 focused on improving accessibility. The
update added a text-to-speech system supporting Konqueror, Kate, KPDF, the
standalone application KSayIt, and text-to-speech synthesis on the desktop. A
high contrast style, a complete monochrome icon set was added, and an icon
effect of painting all KDE icons into any two arbitrary colors.
Kontact support for various groupware servers, whereas Kopete was
integrated into Kontact. KMail can store passwords securely in KWallet.
KPDF can select and copy and paste text and images from PDFs, along with
other improvements. The latest update added a new application, Akregator,
which can read news from various RSS-enabled websites all in one
application.
The latest update added D-Bus/HAL support to allow dynamic device
icons to keep in sync with the state of all devices. The kicker has improved
visual aesthetic, and the trash system was redesigned to be more flexible.
The new desktop allows SVG to be used as wallpapers. KHTML was
enhanced standards support, having nearly complete support for CSS 2.1 and
CSS 3. KHTML plugins are allowed to be activated on a case-by-case basis.
There are also improvements to the way Netscape plugins are handled.
K Desktop Environment 3.5
The K Desktop Environment 3.5 has SuperKaramba, which provides
integrated and simple-to-install widgets to the desktop. Konqueror’s adblock feature made the second web browser pass the Acid2 CSS test, ahead
of Firefox and Internet Explorer. Kopete application gained webcam support
for the MSN and Yahoo! IM protocols. The edutainment module has three
new applications, KGeography, Kanagram, and blinKen. Kalzium also saw
improvements.
The Trinity Desktop Environment
The Trinity Desktop Environment project, organized and led by Timothy
Pearson, Kubuntu release manager for KDE 3.5, has released Trinity to pick
up where the KDE e.V. left. This keeps the KDE 3.5 branch alive and
releases bugs fixes, additional features, and compatibility with recent
hardware. Trinity is packaged for Debian, Ubuntu, Red Hat, and other
distributions.
The Kolab Enterprise packages are still being developed and tested on
Kontact 3.5. A version based on Kontact 4 is available but not yet
recommended for regular use.
KDE SOFTWARE COMPILATION 4 (KDE SC 4)
KDE Software Compilation 4 is the current series of releases of KDE
Software Compilation. The first major version (4.0) of the series was
released on January 11, 2008, and the latest major version (4.10) was
released on February 6, 2013. Whereas major releases (4. x) come within six
months, minor bugfix releases (4.x.y) come monthly.
The new series includes several of the KDE Platform components, which
contains an API called Phonon with framework Solid having a default icon
called Oxygen. It has a new unique desktop and panel user interface called
Plasma, which supports desktop widgets, replacing K Desktop Environment
3’s separate components.
KDE Platform 4 makes it easy for KDE applications to be portable to
different operating systems and made possible by the port to Qt version 4,
which supports non-X11-based platforms having Microsoft Windows and
Mac OS X. Versions 4.0 to 4.3 of the KDE Compilation known simply as
KDE 4. The change was a component of the KDE project’s rebranding to
reflect its increased scope. There are various released versions of KDE 4 as
follow,
KDE 4.0
Most development is implemented in most of the new technologies and
frameworks of KDE 4. Both Plasma and the Oxygen style are two of the most
significant user-facing changes.
Now, Dolphin replaces Konqueror as the default file manager in KDE 4.0.
It addresses complaints of Konqueror being complicated for a simple file
manager. However, Dolphin and Konqueror share as much code as possible,
and Dolphin can embed it in Konqueror to allow Konqueror to be still used
as a file manager.
Okular replaces other document viewers used in KDE 3, like KPDF,
KGhostView, and KDVI. It uses software libraries and can be extended to
view almost any document. Like Konqueror and KPDF in KDE version 3,
Okular can also be embedded in other applications.
Release
On January 11, 2008, KDE 4 was released. Despite being labeled a stable
release, it was intended for early adopters. Using KDE 3.5 was suggested for
users wanting a more stable, “feature complete” desktop.
The release of KDE 4.0 met with a mixed reception. While early adopters
tolerated the lack of finish for some of its new features, the release was
widely criticized for its lack of stability and its “beta” quality.
Computerworld reporter Steven Vaughan-Nichols criticized KDE 4.0 and
4.1 and called for a fork of KDE 3.5 by rebuilding on top of Qt 4. The same
reporter praised KDE 4.3 and welcomed Trinity’s KDE 3.5 continuation
project. However, Linus Torvalds switched from GNOME to KDE in
December 2005, GNOME after Fedora replaced KDE 3.5 with 4.0. In an
interview with Computer World, he described KDE 4.0 as a “break
everything” model and “half-baked” release, claiming that he expected it to
upgrade KDE version 3.5. Significant features were being regressed due to
its extensive changes.
Major Updates of KDE 4
Many applications such as Extragear and KOffice modules have acquired
numerous improvements with the new features of KDE 4 and Qt 4. But since
they follow their release schedule, they were not available at the time of the
first KDE 4 release. These include applications such as Amarok, K3b,
digiKam, KWord, and Krita. The Qt 4 series enabled KDE 4 to use less
memory and be noticeably faster than KDE 3. The KDE libraries have been
made more efficient. However, KDE 4.4 has the highest memory utilization
on default Ubuntu installations than GNOME 2.29 Xfce 4.6.
The version LXDE 0.5. Qt version 4 is available under the LGPL for Mac
OS X and Windows operating system, which allows KDE version 4 to run on
those platforms. In August 2010, KDE Software Compilation four on Mac
OS X was considered beta, while Windows is not in the finishing state so
that applications can be unsuitable for day-to-day use. Both ports use as little
divergent code as possible to make the applications function almost
identically on all platforms. In Summer of Code, an icon cache was created
to decrease application start-up times in KDE 4. Improvements were varied
– Kfind, an application that used several hundred icons. Other applications
and an entire KDE session started a little over a second faster.
Pre-releases
KDE 4.0 Alpha 1 was released in the market after adding significant features
to KDE base libraries, shifting the focus onto integrating the new
technologies into applications and the primary desktop. Alpha 1 had new
frameworks to build applications with, providing improved hardware and
multimedia integration through Solid and Phonon. Dolphin and Okular were
integrated, and a unique visual appearance was provided through Oxygen
icons.
Alpha 2 was released mainly focused on integrating the Plasma Desktop,
improving the functionality, and stabilizing KDE.
Beta 1 was released with significant features included a pixmap cache –
KDE PIM improvements, speeding up icon loading, improved KWin effects,
and configuration, better interaction between Konqueror and Dolphin, and
Metalink support added KGet for enhanced downloads.
Beta 2 was released with the support of BSD and Solaris. The release included:
The addition of the Blitz graphic library.
Allowing developers to use high-performance graphical tricks like icon animation.
KRDC (K Remote Desktop Client) overhaul for Google’s Summer of Code.
Plasma provides Amarok’s central context view.
Beta 3 was released release was focused on stabilizing finishing the design
of libraries for the release of the KDE Development Platform. Plasma had
many new features, including an applet browser. The educational software
received many improvements like Marble and Parley with bug fixes in other
applications.
Beta 4 was released. A list of release blockers was compiled, listing
issues that need to be resolved before KDE starts with the desktop’s release
candidate cycle. The goal is to focus on stabilization and fixing the release
blockers. At the same time, the first release of the KDE 4.0 Development
Platform was released containing all the base libraries to develop KDE
applications, including “widget libraries, a network abstraction layer,
various libraries for multimedia integration, hardware integration to
resources on the network.”
Let’s discuss the version of KDE 4
KDE 4.1
It was released on July 29, 2008, and included a shared emoticon theming
system used in PIM, Kopete, and DXS, which lets applications download
and install data from the Internet with one click. Also introduced are the
GStreamer application, QuickTime 7, and DirectShow 9 Phonon backends.
Plasma improvements support Qt 4 widgets and WebKit integration, allowing
many Apple Dashboard widgets to be displayed. There are also be ports of
some applications to Windows and Mac OS X.
New applications include:
Dragon Player multimedia player (formerly Codeine)
Kontact with some Akonadi functionality
Skanlite is a scanner application
Step physics is a simulator
Games – Kdiamond Kollision, Kubrick, KsirK, KBreakout
KDE 4.2
KDE 4.2 shows KMail, Dolphin, and was released on January 27, 2009. The
release is viewed as a significant improvement beyond KDE 4.1 in all
aspects and with a suitable replacement for KDE 3.5 for most users.
KDE Workspace Improvements
The 4.2 release includes the number of bug fixes that have implemented many
features present in KDE 3.5 had missing in KDE 4.0 and 4.1. These include
multiple row layout and grouping in the taskbar, icon hiding in the system
tray, panel auto-hiding, window previews tooltips are back in the panel and
taskbar, notifications, job tracking by Plasma, and have icons on the desktop
using a Folder View as the desktop background where icons remain where
they are placed.
New Plasma includes leaving messages on a locked screen, previewing
files, switching desktop activities, monitoring news feeds, utilities such as
the Pastebin applet, the calendar, timer, unique character selector, a
QuickLaunch widget, and a system monitor, among many others. The Plasma
workspace can load Google Gadgets. Its widgets can be written in Ruby and
Python. Also, support for applets written in JavaScript and Mac OS X
widgets has been improved. New desktop alterations have been added, such
as the Magic Lamp, Minimize impact, and the Cube and Sphere desktop
switchers. Other modifications, such as the Desktop Grid, have been
improved. The user can easily choose effects that have been reworked to
select the most commonly used results. Compositing desktops have been
enabled by default, where drivers can support them. It can automatic checks
confirm that compositing works before allowing it on the workspace.
KRunner has extended functionality via several new plugins, including
spell-checking, Konqueror can access browser history, control power
through PowerDevil, KDE Places, Documents, and the ability to start
specific sessions of the Kate editor, Konqueror, and Konsole. The converter
plugin also supports quickly converting between speed, mass, and distance
units. Multi-screen support has been improved via the Kephal library by
fixing multiple bugs when running KDE on more than one monitor.
KDE 4.3
KDE 4.3 desktop was released on August 4, 2009, showing Dolphin, KMail,
and a selection of desktop widgets, with this release being described as
incremental and lacking in significant new features. It fixed over 10,000 bugs
and implemented almost 2,000 feature requests. Also, integration with other
technologies, such as PolicyKit, NetworkManager and Geolocation services,
was another focus of this release. A more flexible system tray has developed
many new Plasmoids, including the openDesktop.org plasmoid, the first take
on the Social Desktop. Plasma also receives more keyboard shortcuts.
KDE SC 4.4
It was released on February 9, 2010, based on version 4.6 of the Qt 4 toolkit.
As such, KDE SC 4.4 has Qt’s performance improvements and Qt 4.6’s new
features, such as the new animation framework Kinetic. A completely new
application replaces KAddressBook with the same name – previously
tentatively called KContactManager.The new KAddressBook is Akonadi
integration and has a streamlined user interface. Another significant new
feature is an additional new Plasma interface targeted toward netbooks.
Kopete is released as version 1.0. KAuth, a cross-platform authentication
API, is made in KDE SC 4.4. Initially, only PolicyKit is supported as a
backend.
KDE SC 4.5
KDE SC 4.5 was released on August 10, 2010. New features include
integrating the WebKit library, an open-source web browser engine used in
major browsers such as Apple Safari and Google Chrome. KDE’s KHTML
engine will continue to be developed, whereas KPackage has been
deprecated, and KPackageKit was suggested to replace it, but it didn’t make
it replace it.
KDE SC 4.6
KDE SC 4.6 was released on January 26, 2011, and had better OpenGL
compositing along with a myriad of fixes and features.
KDE SC 4.7
It was released on July 28, 2011. The version updated KWin to be
compatible with OpenGL ES 2.0, which will enhance its portability to
mobile and tablet platforms. Other optimizations, such as Qt Quick, were
made to strengthen this portability. This version brought some updates and
enhancements to Plasma Desktop, such as better network management and
updates to certain widgets and activities.
Apart from the desktop environment, version 4.7 updates many
applications within the Software Compilation. The Dolphin file manager has
been updated to provide a clean user interface. Now it supports voice
navigation, map creation, and new plugins. The Gwenview image viewer
allows users to compare more than two photos side by side. The Kontact
database has been ported to Akonadi, allowing the database to be accessible
from other applications.
DigiKam has been supporting face detection, image versioning, image
tagging. Most of the applications such as Kate, Kalzium, KAlgebra, KStars,
and KDevelop have been updated. Moreover, version 4.7 fixed over 12,000+
bugs.
KDE SC 4.8
KDE SC Release 4.8 was available on January 25, 2012.
Plasma Workspaces
KWin performance was increased by optimizing effect rendering. Window
resizing was improved as well. Another KWin is QML based Window
switcher, initial Wayland support and AnimationEffect class.
Applications
A new version of Dolphin shipped with KDE Applications 4.8. It has
improved performance with better file animated transitions name display
with other new and improved features.
KDE SC 4.9
KDE SC 4.9 was available on August 1, 2012. The release featured various
improvements to the Dolphin file manager, including the reintroduction of inline file renaming, back and forward mouse buttons, the advance of the
places panel, and better usage of file metadata. More, there were several
improvements to KWin and Konsole. Activities were better integrated with
the workspace—several updated applications, including Okular, Kopete,
Kontact, and educational applications.
KDE SC 4.10
It was released on February 6, 2013. Many default Plasma widgets were
rewritten in QML, and Nepomuk, Kontact, and Okular improved
significantly.
KDE SC 4.11
KDE SC 4.11 was released on August 14, 2013. Kontact and Nepomuk
received many optimizations. The first generation Plasma Workspaces
entered maintenance-only development mode.
KDE SC 4.12
KDE SC 4.12 was launched on December 18, 2013. The Kontact received
substantial improvements.
KDE SC 4.13
KDE SC 4.13 was launched on April 16, 2014. The Nepomuk semantic
desktop search was replaced with KDE’s in-house Baloo. KDE SC 4.13 was
released in 53 different translations.
KDE SC 4.14
KDE SC 4.14 was launched on August 20, 2014. The release primarily
focused on stability, with numerous bugs fixed and a few new features added.
It was the final KDE SC 4 release.
KDE PLASMA 5
It is the fifth and current generation of the visual workspace environment
created by KDE, mainly for Linux systems. KDE Plasma version 5 is the
successor of KDE Plasma 4 and was released on July 15, 2014.
It includes a new theme, known as “Breeze,” and increased convergence
across different devices. The graphical interface was migrated to QML,
which uses OpenGL for hardware acceleration, which resulted in better
performance and reduced power consumption. Its Mobile is a Plasma 5
variant for Linux-based smartphones.
Software Architecture
KDE Plasma version 5 is built using Qt 5 and KDE Frameworks 5. It
improves support for HiDPI displays and a convertible graphical shell,
adjusting. KDE 5.0 also includes a new default theme. Qt 5’s QtQuick 2 uses
a hardware-accelerated OpenGL scene graph to compose and render
graphics on the screen, allowing the offloading of computationally expensive
graphics rendering tasks onto the GPU, freeing up resources on the system’s
main CPU.
It uses the X Window System. It supports that Wayland was prepared in
the compositor and planned for a later release. It was created initially
available in the 5.4 release. Stable support for an introductory Wayland
session was provided in the 5.5 release (December 2015).
Support for NVIDIA proprietary driver for Plasma on Wayland was
added in the 5.16 release (June 2019).
Development
Since the KDE Software Compilation split into KDE Plasma, KDE
Frameworks, and KDE applications, each subproject can develop at its own
pace. KDE Plasma 5 is on its release schedule, with feature releases every
four months and bugfix releases in the intervening months.
Workspaces
The latest Plasma 5 features the following workspaces:
Plasma Desktop for any mouse or keyboard driven computing devices like desktops or laptops
Plasma Mobile for smartphones
Plasma Bigscreen for TVs and set-top boxes incl. voice interaction
Plasma Nano, a minimal shell for embedded and touch-enabled devices, like IoT or automotive
Desktop Features
KRunner is a search feature with many available plugins. In addition to launching apps, can find
files and folders, open websites, convert from one currency to another, calculate simple
mathematical expressions, and perform numerous other valuable tasks.
Flexible desktop and panel layouts composed of Widgets, also known as “Plasmoids,” can be
configured, moved around, replaced with alternatives, or deleted. Each screen layout can be
individually configured. New widgets created can be downloaded within Plasma.
Have a powerful clipboard with a memory of pieces of text that can call up at will.
Systemwide notification system supporting fast reply, drag-and-drop straight from notifications,
history view, and a Do Not Disturb mode.
Central location to control media playback in open apps, your phone, or your web browser.
Activities allow you to separate methods of using the system into distinct workspaces. Each
activity can have a set of favorite and recently used applications, wallpapers, “virtual desktops,”
panels, window styles, and layout configurations. It also couples with ksmserver (i.e., X Session
Manager implementation), which keeps track of apps that can be run or shut down along with
given activity via subSessions functionality that keeps track of applications (not all applications
support this feature as they don’t implement XSMP protocol).
Encrypted vaults for storing sensitive data.
Night Color can automatically warm the screen colors at night, user-specified times, or manually.
Style icons, cursors, application colors, user interface elements, splash screens, and more can
change. Global Themes allow the entire look of the system to be modified in one click.
Session Management allows apps running when the system shuts down to be automatically
restarted in the same state they were in before.
LINUX DISTRIBUTIONS USING PLASMA
Plasma 5 is a default desktop environment on Linux distributions, similar to:
ArcoLinux
Fedora – KDE Plasma Desktop Edition is an official Fedora spin distributed by the project
KaOS
KDE neon
Kubuntu
LliureX
Manjaro – as Manjaro KDE edition
MX Linux
Netrunner
openSUSE
PCLinuxOS
Q4OS
Slackware
Solus Plasma
SteamOS 3.0
Ubuntu Studio
History
The first Technology Preview of Plasma 5 was released on December 13,
2013. The first release version, Plasma 5.0, was on July 15, 2014. In 2015,
Plasma 5 replaced Plasma 4 in many popular distributions, such as Fedora
22, Kubuntu 15.04, and OpenSUSE Tumbleweed.
Releases
Feature releases are released every four months and bugfix releases in the
intervening months. Following version 5.8 LTS, KDE plans to support each
new LTS version for 18 months with bug fixes, while new regular releases
will see feature improvements. Here is the complete list of the KDE release.
KDE 5.0
July 15, 2014: KDE announces the immediate availability of Plasma 5.0,
providing an updated and user-friendly desktop experience. Plasma 5.0
introduces a large new version of the KDE workspace. The new concept of
Breeze art introduces pure visuals and improved readability. The central
workflow is simplified, while the well-known interaction patterns are left as
is. Plasma 5.0 enhances high DPI display support and delivers a flexible
shell, which is able to switch between user experiences on different targeted
devices. Changes under the cover include a move to a new, fully accelerated
hardware stack based on OpenGL (ES) scenegraph. Plasma is built using Qt
5 and Frameworks 5.
Significant changes to this new version include:
It is an updated and modern user, visually clean and interactive where the new Breeze theme is
very different, a flat workplace theme.
It is available in a variety of light and dark. Lightweight and simple graphics and typographybased layouts provide a clean and clear user experience.
Smooth photo functionality thanks to the updated photo stack
The Plasma user interface is provided at the top of the OpenGL or OpenGL ES scenegraph,
loading multiple computer-enabled delivery functions.
It allows for higher frames and smoother image displays while freeing up core system processor
resources.
KDE Plasma 5.1
October 15, 2014: KDE releases Plasma 5.1.0, the first release featuring
new features since the release of Plasma 5.0 in the summer of 2014. Plasma
Games 5.1 is a wide variety of developments, leading to more excellent
stability, better performance, and new and improved features. Thanks to
public feedback, KDE developers were able to pack a large number of fixes
and enhancements for this release, among which is a complete and highquality artwork that follows the new 5.0 Breeze style, a re-addition of
popular features like these. such as the Icon Tasks task switch and improved
stability and performance.
Regular travelers will enjoy better time-based support on the panel clock.
At the same time, those who stay at home have an updated clipboard
manager, allowing you to access past clipboard content easily. The Breeze
widget is now also available in Qt4-based applications, leading to greater
interoperability across all applications. Wayland’s support function as a
Plasma display server is ongoing, with enhanced support, but not limited to
5.1. Changes to all default sections improve access for visually impaired
users by adding screen reader support and enhanced keyboard navigation.
In addition to visual enhancement and features, this release focuses on
stability and performance enhancement, with more than 180 bugs resolved
from 5.0 in the shell alone. KDE Plasma 5.1 requires KDE Frameworks 5.3,
which brings a more significant number of improvements and performance
improvements than a large number of adjustments to Plasma 5.1. If you want
to help make most of this happen, consider a donation to KDE so that we can
support more developers coming together to create great software
Changes Made in the Plasma 5.1 Version
Visual
The new Breeze Qt 4 widget theme allows KDE Platform 4 to fit your
Plasma 5 desktop. The concept of Breeze art, which first appeared in Plasma
5.0, has seen many improvements. The icon set is now quite complete.
Instead of the notifications on the panel, the icons are visually touched. A
new style of native widget enhances the delivery of applications used in
Plasma. The unique native style also works for Qt 4, allowing applications
written with KDE Platform 4 to fit your Plasma 5 desktop. A new Settings
module will enable you to switch between desktop themes.
Overall, Plasma 5.1’s Look and Feel improved the information available
in 5.0 significantly. Behind all these changes is the development of the
Human Interface Guidelines, which have resulted in consistent user
information.
New and Old Features
It brings many features that users have grown accustomed to since its 4.x
predecessors. Additional widgets are famous as the Token Activity Manager
only. The Notes widget and the System Load viewer are re-entered. Multilocation support has been added to the panel clock. Notifications have been
significantly improved and fixes for many significant and minor bugs.
The new feature allows you to switch between different widgets sharing
the same purpose easily. Changing the app launcher as an example is very
easy to find. Plasma panels have new switches for easy switching between
different widgets with the same functionality. You can easily choose which
app menu, clock, or task manager you want. The new clipboard widget
provides a redesigned user interface over the respected Plasma clipboard
manager, allowing the user to easily use the clipboard history and preview
files currently on the clipboard. Another Plasma launcher, Kicker, has seen
tremendous development, including better accessibility and integration with
the package manager.
Wayland
The KWayland Library provides information on setting up Wayland at
KInfoCenter and other users. More and more work is needed to run the
Plasma operating system in Wayland.
Eligibility and Updates
Plasma 5.1 provides a desktop with a feature set that will suffice for most
users. The development team focuses on the tools that make up the central
workflow. Although many known features in the Plasma 4. x series are
already available in Plasma 5.1, not all of them are installed and made
available in Plasma 5 at the moment. As with any software release of this
size, bugs may make migration to Plasma 5 difficult for some users. The
developers would like to hear about any problems you may encounter to be
resolved and resolved. We have made a list of the issues we know and work
on. Users can expect monthly bugfix updates. Releases that bring new
features and bring back even older features will be made in early 2015.
KDE Plasma 5.2 Release
January 27, 2015: KDE releases Plasmas 5.2. It added several new features
and many bug fixes.
This Plasma release comes with new features to make your desktop even
more complete:
BlueDevil: a list of desktop components to manage Bluetooth devices. It will set up your mouse
keyboard, send and receive files, and you can browse devices.
KSSHAskPass: if you access computers with ssh keys, but those keys have passwords, this
module will give you an image UI to enter those passwords.
Muon: It installs and manages software and other addons on your computer.
Login theme setting (SDDM): SDDM is now the default Plasma login manager, and this new
System Settings module allows you to customize the theme.
KScreen: detecting its first release of Plasma 5 is a System Settings module to set up multiple
monitoring support.
GTK Program Style: this new module allows you to customize the theme of applications from
GNOME.
KDecoration: The new library makes it easier and more reliable to create themes for KWin, the
Plasma window manager. It has impressive memory, performance, and sustainable development.
If you miss the feature, don’t worry. It will come back to Plasma 5.3.
KDE Plasma 5.3
April 28, 2015: KDE releases Plasma 5.3, adding a few new features and
several bug fixes.
Improved Power Management
Power management settings can be configured differently from other functions.
The laptop cannot be paused when closing the lid while the external monitor is connected.
Power control barriers prevent screen locking again.
Screen light changes have now been animated on most computer systems
It is not stopped when you close the lid while turning it off
Support for keyboard button light controls on the lock screen
KIinfoCenter provides statistics on power consumption
The battery monitor now shows which apps are currently holding the power barrier.
Plasma Widgets
The clipboard applet gains support by displaying barcodes
The desktop codecs for desktop content and Folder View have been merged and seen
performance improvements
Recent documents and the latest application categories in the Application Menu (Kicker) are
now enabled by KDE activities.
Rewards of comic widget
Return of plasmoid monitoring systems, such as CPU Load Monitor and Hard Disk usage
Plasma Media Center has been added as a preliminary technical test for this
release. Fully stable but miss a few features compared to version 1. You can
go directly to the Plasma Media Center session if you want to use it on a
media device such as a TV or projector or use it from Plasma Desktop. It
will scan videos, music, and photos on your computer to allow you to
browse and play them.
KDE Plasma 5.4
August 25, 2015: KDE releases a feature to release a new version of Plasma
5.4. Its Plasma release brings users many good touches, like advanced DPI
support, KRunner automation complete, and beautiful Breeze icons.
New Volume Applet
Our new Audio Volume applet works directly with PulseAudio, the popular
Linux audio server, to give you complete control of the volume and output
settings on a well-designed interface.
Another Dashboard Launcher
Plasma 5.4 introduces an entirely new full-featured Application Dashboard
with KDE Plasma-addons: Includes all app menu features, including
sophisticated measurement to screen size and full local keyboard navigation.
The new launcher lets you easily and quickly find applications and recently
used documents or favorites and contacts based on your previous work.
Artwork Galore
Plasma 5.4 delivers more than 1400 new icons that integrate all KDE
applications and provide Breeze-themed technology to programs such as
Inkscape, Firefox, and LibreOffice that offer a cohesive, native feel.
KDE Plasma 5.5
On December 8, 2015, KDE unveiled a new version of Plasma 5.5
Updated Breeze Plasma Theme
The Breeze Plasma widget theme has been updated to make it more
consistent. While the Breeze icon theme adds new icons and updates the
existing icon set to enhance the visual design.
Plasma Widget Explorer
The Plasma Widget Explorer now supports a two-column view with the new
Breeze, Breeze Dark, and Oxygen widget icons.
Extended Feature Set to App Launcher
The context menus in the app launcher (“Kickoff”) can now list recently
opened documents in the app, allowing you to edit the app menu installation
and add the app to the panel, Task Manager, or desktop. Favorites now
support system texts, references, and system actions or can be created with
search results. These (and other) features were previously only available in
another Application Menu (“Kicker”) and are now available in the Default
Program Launcher for sharing backgrounds between the two launchers.
Color Picker
The color picker applet allows you to select a color from anywhere on the
screen and automatically copy its color code to the clipboard in various
formats (RGB, Hex, Qt QML rgba, LaTeX).
User Switch
User switches have been updated and upgraded and are now accessible in
the app launcher, the new User Switcher applet, and the lock screen. It
displays the full username and user set of the avatar.
KDE Plasma 5.7 Beta
June 16, 2016: DE releases a beta update to its desk-top software, Plasma
5.7. This release introduces a new entry-level screen design that completes
the Breeze sensor we tried on Plasma 5.6. The structure has been redesigned
and is more suitable for operating channels part of a domain or corporate
network.
The Air and Oxygen Plasma themes that still support users opt for a threedimensional design have also been upgraded. Plasma 5.7 calendar view on
the calendar, providing a quick overview and easy access to upcoming
appointments and holidays.
KDE Plasma 5.8
October 4. 2016: KDE releases a beta update for its desktop software,
Plasma 5.8.
This release brings a new entry-level screen design that gives you a
complete Breeze launch to almost indulge you. The structure has been
redesigned and is more suitable for operating channels part of a domain or
corporate network. Although very simple, it also allows for significant
customization: for example, all Plasma wallpaper plugins, such as
slideshows animated wallpapers, can now be used on the lock screen.
Support for Semitic written languages from right to left, such as Hebrew
and Arabic, has dramatically improved. The content of the panels, desktop,
and configuration dialogs is displayed in this setting. Plasma sidebar bars,
such as widget checker, window switch, task manager, appear on the right
side of the screen.
Visual desktop switch (“Page”) and rewritten window list applet, using
the new functionality of the task manager presented in Plasma 5.7. It allows
them to use the same database as a task manager and improves their
performance while reducing memory usage. The desktop switcher also could
display the current screen only on multiple screens, and now we are sharing
its multiple codes with the task switch applet.
KDE Plasma 5.8
October 10, 2017: KDE releases a beta update for its desktop software,
Plasma 5.8. Plasma 5.11 delivers advanced notifications and a more
powerful task manager, a redesigned settings app. Plasma 5.11 is the first
release featuring a new “Vault.” This system allows users to encrypt and
open text sets in a secure and easy-to-use way.
New System Settings Design
A new design is added as an option; users who prefer an old icon or tree
view can return to their favorite navigation trail.
Task Manager Development
New functions make it easier for applications to provide access to internal
functions (such as text editor timetables, application modification options or
document status, etc.), depending on what the application is currently doing.
Additionally, rearranging windows in group pop-ups is now possible,
allowing the user to order their open programs predicted. Despite all these
changes, the function of the task manager has been improved to make it more
efficient.
The new Plasma Vault offers solid encryption features introduced in an
easy-to-use way. Plasma Vault allows you to lock and encrypt a set of
documents and hide them from being seen even by a user. These “vaults” can
be removed, encrypted, and opened quickly. Plasma Vault extends the feature
of Plasma functions with secure storage.
INSTALLATION
Steps to Install KDE
The tasksel package will be used to install KDE Plasma in our Ubuntu
programs.
Installation of Tasksel
Tasksel is an Ubuntu package that provides a visual interface that allows users to install
packages on their systems as if performing a specific task. In order to use the tasksel, we
first need to install it on our systems. To do this, open the terminal by pressing the Ctrl + Alt
+ T keys or use the dash to gain access to a list of all installed applications. After opening
the terminal, enter the following command:
$ sudo apt install tasksel
To ensure that the tasksel is installed, enter the following command at the terminal:
$ sudo tasksel
If you see a screen like the one shown below, it means that tasksel is installed on your
system. Press Esc to return to the terminal.
Installing KDE Plasma
Once the tasksel is installed, our next step is to install the KDE Plasma Desktop
Environment in our Ubuntu system. There are two types of Plasma available for installation
– small and full. The smaller version will end up with the Plasma Desktop environment. No
other apps are installed, and users can install whatever they want later. This version is very
useful if users do not want to use most of their memory or if users want to stick to the
default Ubuntu apps.
To install this version, enter the following command at the terminal:
$ sudo tasksel install kde-Plasma-desktop
The full version comes with a full KDE package, with all the main applications and desktop
space of Plasma. For users who want to experience the full KDE, this version will be more
suitable than their counterparts.
To install this version, enter the following command at the terminal:
$ sudo tasksel install kubuntu-desktop
During installation, it will display information that asks you to edit sddm, which is KDE’s
display manager. After complete installation, you need to restart your system and a login
screen will appear.
Login screen of KDE Neon.
Enter your username and password to access your system, and a black screen will appear
with the following icon.
The first screen of the KDE desktop is as given below,
First screen of KDE.PNG.
APPLICATION
Application
Description
KSy sGuard icon
Sy stem M onitor
K3b
Disk Burning
KolourPaint
Paint Program
KWrite
Text Editor
KColorChooser
Color Chooser
KFind
Find Files/Folders
KRuler
Screen Ruler
KCalc
cientific Calculator
Discover
Software Center
Plasma Sy stem M onitor Sy stem M onitor
KBlocks
Falling Blocks Game
KNetWalk
Network Construction Game
Kigo
Go Board Game
Palap eli
Jigsaw p uzzle game
KSquares
Connect the dots to create squares
Kubrick
3-D Game based on Rubik’s Cube
KAtomic
Sokoban-like Logic Game
KBounce
Ball Bouncing Game
FEATURES OF KDE
KDE Plasma has recently been flooded with features, some of which even
long-term Plasma users may not be aware of. Here is a list of KDE Plasma
features that you may not know.
KRunner
It is a fantastic feature of Plasma and one of my favorites, but it is not known
if it exists. There are ways to make it work but a quick keyboard shortcut.
The default shortcut is Alt + Space, and once activated, you can do all sorts
of things. You can launch apps, search for files, run commands, and more.
Quickly Move the Window
When you press and hold the Super key down, click on your mouse anywhere
in the window and drag it to rotate the window very quickly. For this, you do
not need to use the title bar or worry about accidentally clicking something
because it only takes you to Cheat Window Mode.
Resize Window Quickly
If you press and hold the Super key down and right-click on your mouse near
the edge of the window and drag it around, you can change the size of the
window very quickly. Gone are the days of finding your mouse right on the
edge of a window. As long as you are near the edge, this will work.
Zoom In and Out
Another nice feature of KDE Plasma is zooming in and out on your desktop.
It is also an easy-to-use feature for those with visual impairments. Press and
hold the Super button and use the Equals (=) button to zoom in on the image
or the Minus (-) button to zoom out of your desktop.
Visible Desktops
Virtual Desktop is a fantastic feature common in the Linux ecosystem,
although you may have heard of it called Workspaces elsewhere. By default,
KDE Plasma comes with one Virtual Desktop. If you go to System Settings ->
Workplace Conduct -> Visual Desktops, you can add as many as you want.
Desktop Grid Effect
Once you have a few visual desktops, you can look at the very cool effect of
Desktop Grid. It does the same thing as Present Windows but instead does it
for your visual desktops. You can open the Desktop Grid with the keyboard
shortcut Ctrl + F8.
Small Desktop Menu
There is a feature that most people usually like in the Openbox window
manager where you can right-click the desktop and have quick access to your
Main Menu. To open this quick app menu, right-click your desktop and select
“Fix desktop and background image.” In the sidebar of the download
window, select “Mouse Actions.” Next, in the drop-down menu next to the
Middle Button option, change that to “Application Launcher,” You will now
have a small desktop menu similar to Openbox.
CHAPTER SUMMARY
In this chapter, we have introduced KDE Plasma and its features along with
history, core projects, applications, and development. We provided a
separate section for beginners so they can develop an understanding of KDE
version history.
Chapter 3 GNOME Desktop
Environment
DOI: 10.1201/9781003308676-3
IN THIS CHAPTER
Introduction
Gnome
GNOME-based linux distributions
History of GNOME
Pros and cons
We have already learned about Kool Desktop Environment (KDE) Plasma. In
this chapter, we will briefly discuss one of the best flavors of Ubuntu named
GNOME (GNU Network Object Model Environment). Primarily, it is an
official flavor of Ubuntu and features the GNOME desktop environment. The
Ubuntu flavor GNOME is a mostly pure GNOME desktop experience built
from the Ubuntu repositories. Its first (unofficial) release was 12.10 (Quantal
Quetzal), released in October 2012. The Ubuntu GNOME team announced
their first official release Ubuntu Derivative: Ubuntu GNOME 13.04 in April
2013.
INTRODUCTION
To understand the concept of Ubuntu GNOME, let’s begin with Ubuntu and
then we will discuss the desktop environment GNOME.
We will cover basic terms before going deep into the GNOME desktop
environments, including GNU/Linux, Open Source, Free Software, Graphical
User Interface (GUI), Terminal User Interface (TUI), and CLI.
What Is Distribution?
The term “distribution” refers to the combination of kernel packages with the
GNU libraries and applications. Ubuntu is one such distribution. It contains
the Linux kernel, GNU tools, and many other applications and libraries.
Open-Source Linux Desktop Environment
The phrase “Open Source” is attributed to the Linux community which
brought it into existence along with the introduction of Linux. “Linux” came
into existence based on kernel. Many people and communities have
contributed toward making Linux a complete Operating System which could
replace UNIX.
Free Software
“Free software” is a software that respects users’ freedom and community. It
means that the users have freedom to do anything such as run, copy,
distribute, study, change, or improve the software. Therefore, “free software”
is a topic of liberty, not price. A free software program is on that adequately
gives users all of those freedoms. Otherwise it is not free.
Key Points
The freedom to run the program as per your wish
Free software can be commercial
The freedom to get the source code and make changes
Legal considerations
Contract-based licenses
Next, we will discuss the terms which are also related to the Ubuntu desktop
environment KDE: GUI, CLI, and TUI.
The following section examines the GUI and the significant components of
the Linux GUI. You will learn about standard window managers and desktop
environments used with Linux.
Graphical User Interface
GNOME is the default GUI for most Ubuntu installations and is (loosely)
based on the Apple ecosystem. A GUI, or graphical application, is anything
you can interact with using your mouse, touchpad, or touch screen. There are
various icons and other visual prompts that you can activate with a mouse
pointer to access the functionalities. DE provides the GUI to interact with
your system. You can use GUI applications such as GIMP, VLC, Firefox,
LibreOffice, and file manager for various tasks.
Features of Linux GUI
The interface allows users to interact with the system visually with icons,
windows, or graphics in a GUI. The kernel is the heart of Linux, whereas the
GUI is the face of the operating system provided by the X Window System or
X.
The product of the X.Org Foundation, an open-source organization, X
Window System, is a protocol that allows links to be built on their X Server.
You can use the X in one of the many window managers or desktop
environments, such as the GNOME or the KDE. The desktop space includes
a window manager and is a much more integrated system than a window
manager. Built on a window manager, it requires both X Windows and a
window manager.
Features of GUI
There are unique features and tools to interact with the software to make the
GUI easy to use:
Button: A graphical representation that acts as a program when pressed.
Dialog box: A window type that displays additional information and asks the user for input.
Thumbnail: A small representation of a program image, feature, or file.
Menu: A list of commands or options provided by the user through the menu bar.
Menu bar: A small, horizontal bar containing menu labels.
Ribbon: Set up a file menu and toolbar that integrates program functions.
Tab: A clickable area at the top of a window that shows another page or location.
Toolbar: The Button Bar, usually near the app window’s top, controls software operations.
Window: A rectangular section of a computer display that shows the operating system.
The GUI uses icons, windows, and menus to execute commands, such as
opening, deleting, and moving files. Although the GUI operating system is
navigated using the mouse, the keyboard shortcuts or arrow keys can also be
used.
For example, if you want to open an application on the GUI system, you
can move the mouse pointer to the system icon and double-click it. With the
command-line interface (CLI), you will need to know the commands to go to
the program’s directory, enter the list of files, and then use the file.
Benefits of GUI
A GUI is considered more user-friendly than a text-based CLI, such as MSDOS, or the shell of operating systems like Unix. Unlike command-line or
CUI operating systems, such as Unix or MS-DOS, GUI operating systems are
easy to read and use because commands do not need to be memorized.
Furthermore, users do not need to know programming languages. Thanks to
its ease of use and modern appearance, GUI operating systems dominate
today’s market.
Command-Line Interface
CLI is a command-line program that accepts inputs to perform a particular
function. Any application that you can use via commands in the terminal falls
into this category. CLI is an old way of working with apps and applications
and is used to perform specific tasks that users need. CLI is a text-based
visual interface, unlike the GUI, which uses graphics options that allow the
user to interact with the system and apps. CLI allows the user to perform
tasks by entering commands. Its operating system is straightforward but not
easy to use. Users enter a command, press “Enter,” and wait for a response.
After receiving the command, CLI correctly evaluates it and displays the
output/effect on the same screen. The command-line interpreter is used for
this purpose.
CLI is introduced with a telephone typewriter. This system was based on
batch processing. Modern computers support CLI, batch processing, and a
single-interface GUI. To make good use of CLI, the user must enter a set of
commands (one by one) immediately. Many applications (mono-processing
systems) still use CLI on their operators. In addition, programming languages
like Forth, Python, and BASIC provide CLI. The command-line translator is
used to use a text-based interface.
Another feature of CLI is the command line used as a sequence of
characters used in the user interface (UI) or shell. Command information is
used to inform users that CLI is ready to accept orders. MS-DOS is an
example of CLI.
Terminal User Interface
TUI is also known as a Text-based User Interface. You have text on the
screen because they are used only in the terminal. These applications are not
well-known to many users, but there are a bunch of them. Terminal-based
web browsers are an excellent example of TUI programs. Terminal-based
games also fall into this category. Text User Interface (also known as written
user interaction or terminal user interaction) is a text-based user. TUIs differ
from command-line communication in that, like GUIs, they use all of the
screen space and do not provide line-by-line output. However, TUIs use only
the text and symbols found in the standard text terminal, while GUIs typically
use high-definition image terminals.
GNOME
GNOME is an open-source movement, part of the GNU project and free
software. It is similar to the Windows desktop system that works on UNIX
and UNIX-like systems. It is not dependent on any other window manager.
The current version runs on Linux, FreeBSD, IRIX, and Solaris.
The GNOME project provides two things:
1. The GNOME desktop environment, a built-in and attractive
desktop for users.
2. The GNOME development platform, a comprehensive
framework for building applications that integrates into the
rest of the desktop.
So GNOME is a software that helps users and experts to develop a desktop
and software that can be used for GNU.
Ubuntu GNOME Remix
Ubuntu GNOME is called GNOME Remix. It is a Linux distribution
distributed as an open-source and free software. It is used as a GNOME 3
desktop environment instead of the Unity graphical shell with the GNOME
shell. It became a “flavor” of the Ubuntu OS, starting with the 13.04 version
and was announced in April 2007 as 17.04. Starting with its 17.10 version,
the distribution was canceled in the standard Ubuntu favor, which changed
from devoting Unity to GNOME Shell because of its desktop environment.
But it is no longer supported.
What Is GNOME GNU?
In 1984, the GNU project was established to develop a complete Unix-like
operating system with free software, i.e., the GNU system.
GNU kernel is not complete, so GNU is used with Linux. GNU and Linux
are combined with the GNU/Linux operating system, now used by millions.
GNU stands for “GNU, Not Unix.” It means that it is an independent
system that uses Linux kernel and provides an open-source operating system
to users.
What Is Ubuntu GNOME in Linux?
Linux is a free Unix-type operating system initially designed by Linus
Torvalds with other developers around the world. It was developed under
the GNU, which is a General Public License (GPL). The source code for the
Linux distro is freely available to everyone over the Internet.
The last GNOME 3 version in its latest iteration is currently one of the
most popular desktop environments used by almost every major Linux distro.
It offers a modern desktop that delivers an intuitive user experience for all
users – programmers and non-programmers alike.
The above lines indicate that it is an operating system used under GNU
General Public License and provides various distros as open source for
users. You can use these Linux distributions on the system as your primary
operating system:
Debian
Fedora
Manjaro
openSUSE
Solus
More about GNOME-Based Linux Distributions
GNOME3 is the default desktop environment on various major Linux
distributions, including openSUSE, Fedora, Debian, Ubuntu, SUSE Linux
Enterprise, Red Hat Enterprise Linux, CentOS, Pop!_OS, Oracle Linux,
Endless OS, and Tails, as well as Solaris, a Unix operating system. The
continued fork of the last GNOME 2 release, called MATE, defaults on many
Linux distros that target low usage of system resources.
It is available for installing the Linux/GNU distributions. Several
distributions provide the opportunity to try their demo before we install it.
Some of them are explained below.
What Is openSUSE?
It is an origin of the original SUSE Linux distribution and a community-based
distribution in contrast to SUSE Linux Enterprise. The SUSE company is still
an influential sponsor of openSUSE. The relationship is similar to Fedora,
CentOS, and Red Hat Enterprise Linux. The project uses a gecko logo to
show the relationship between SUSE and openSUSE.
It is available in two flavors: the rolling-release Tumbleweed and the
stable Leap. The latter is the same as Arch Linux as it is more of a “bleedingedge” distribution with new software. You can install openSUSE as an old
Linux system, but it is also available in the Windows Store for WSL. It may
be neglected compared to other major Linux distributions, but it has a unique
set of features and a code base with a wealthy estate.
openSUSE also gives you access to vanilla GNOME. But unlike Fedora,
it follows a much slower release schedule. You won’t get access to all the
latest GNOME features as soon as they are released. However, this isn’t
technically a bad thing. It can dedicate more time and effort to make the OS
more stable and reliable by having a slow release cycle. It makes it a perfect
fit for professionals who can’t afford to have their system crash in the middle
of a meaningful work.
Now, openSUSE is distributed under two release models: Leap and
Tumbleweed.
Each major version is released every three years, whereas point releases
or minor updates are released annually with Leap. Depending on how often
you want to upgrade your system, you should pick the flavor.
The openSUSE project offers two distributions.
1. Tumbleweed, which is a rolling distribution.
2. Leap, which is a point distribution.
What Is openSUSE Used For?
It is a project that promotes the benefit of free and open-source software. Its
Linux distributions are well-known, mainly Tumbleweed, a tested rolling
release, and Leap, a distribution with long-term support.
However, starting and switching applications work differently from other
desktop operating systems. It only uses a single panel at the top of the screen.
Its session is started on Wayland. openSUSE Leap uses GNOME with
Wayland as default.
What Is Fedora?
Fedora gives GNOME, and it is an Open-source Operating System built and
maintained by a community using the Linux kernel architecture. We can easily
install it and use it live. Workstation 33 of Fedora is available now and ships
GNOME 3.38 version I Fedora, the Only Linux Distribution, creates an
operating system that is free to download, use, and modify as per your needs.
All the features, software, packages, and components included inside are
free. The Fedora community has thousands of volunteers, supporters, users,
and contributors who interact via various online forums, email, and wikis to
support each other. It provides the latest technology on recent hardware
platforms with rapid development and release cycles.
The default desktop of Fedora is GNOME. Still, you prefer an alternative
desktop environment such as KDE Plasma Desktop or Xfce. In that case, you
can download a spin for your preferred desktop environment and use that to
install Fedora, pre-configured for the desktop environment of your choice.
Fedora offers the latest GNOME experience out of all other Linux distros.
It supports an ecosystem that provides users with new and updated software
as soon as they are available.
With each new release of Fedora, the development team incorporates the
latest version of GNOME. It allows you to access all the newly released
GNOME features before anyone else.
However, since you get access to all the latest software first, there hasn’t
been much time to test them thoroughly. As such, be prepared to face the
occasional bugs as new updates roll out. This is why Fedora is more suited
for enthusiasts and computer geeks than regular users looking for stability.
What Is Debian?
Debian is the oldest Linux distro with tons of forks and derivatives. It
officially supports almost all the major Linux distros, including GNOME,
which is used by default.
Using Debian, you will get to enjoy GNOME in its purest glory. But keep
in mind that you won’t get updated to the newest releases as soon as they are
available, as is the case with Fedora. But at the same time, releases aren’t as
slow as openSUSE or CentOS.
Overall, it is a highly stable and dependable Linux distro, perfect for
beginners and advanced users. You will find Debian being seamlessly used
by regular users to run day-to-day tasks and on web servers for hosting
websites and web apps.
Also, Debian is the most massive community-run distro. When you
combine that with the fact it has been around for so long, you get access to
the best hardware and software compatibility.
What Is CentOS?
CentOS (Community Enterprise Operating System) is similar to openSUSE
as it focuses more on stability than delivering all the latest updates and
releases. You won’t get all the newest GNOME features, but you can rest
assured that you rarely face bugs or system crashes.
The GNOME 3 desktop on CentOS 7 will provide a GUI for working
with the Linux system. While I don’t suggest using a GUI on a production
server, it’s a good option if you’re using CentOS as a desktop.
As such, you will mostly find CentOS being used in enterprise situations.
It is the most widely used platform in web hosting. It is also preferred by
developers and large corporations looking for a mature and reliable OS with
a longer release cycle.
What Is Arch Linux?
Arch doesn’t ship with GNOME out of the box. It ships with no desktop
environment at all. It is a super lightweight and flexible Linux distribution
that allows you to build your own custom Linux experience with tools and
software that you like. All you need to do is install the GNOME shell on your
Arch system, and you are good to go. And since the OS doesn’t come with
any additional customization or extensions, you can rest assured that you will
be getting the purest experience.
But that being said, you need to understand that you will need to install
GNOME, and it won’t be done for you. Furthermore, if anything goes wrong
with the OS, you need to be knowledgeable enough to fix it yourself or find
the solution through online forums.
Even installing Arch Linux can be far more intimidating than other Linux
distros.
What Is Manjaro GNOME Edition?
Manjaro is based on Arch Linux and is available in many flavors, including a
GNOME edition. The beauty of Manjaro is that you are getting access to the
freedom and flexibility of Arch, but with GNOME already baked in. You
don’t need to worry about installing GNOME and other dependencies
separately, making the process much more convenient and user-friendly.
With the Manjaro GNOME edition, you are getting an up-to-date GNOME
shell desktop along with helpful software right out of the box. But that being
said, the GNOME desktop on Manjaro is slightly customized, unlike with
Arch, where you can get vanilla GNOME. Furthermore, it won’t update you
to the latest version of GNOME as soon as it’s available, and you will need
to wait a couple of weeks.
What Is Pop!_OS?
Pop!_OS is based on Ubuntu and built by System76 to be distributed along
their computers. But now, it’s a standalone product that you can download
and install on any computer, not necessarily from their manufacturers.
The best thing about Pop!_OS is that it is ready to go as soon as you
install it. For example, you get straight out-of-the-box support for AMD and
Nvidia GPUs – you don’t need to install any drivers manually. It makes it one
of the best distros for gaming on Linux.
Like Ubuntu, it comes with a custom GNOME desktop, but it isn’t as
heavily skinned. On the contrary, Pop!_OS goes for a more minimal take,
making GNOME feel even more sleek, intuitive, and beginner-friendly. This
is why Pop!_OS is one of the most widely recommended distros for users
who are just starting with Linux.
What Is Zorin OS?
It is another Ubuntu-based Linux distro designed with first-time Linux users
in mind. It comes with a customized version of GNOME that allows you to
switch between a Windows-like or a MacOS-like interface. Depending on
which interface you pick, it will give you a familiar GUI that closely
resembles the look and feel of your old OS to make the transition as seamless
as possible.
You will also get access to Wine and PlayOnLinux out of the box. It
allows you to run Windows applications on your Linux system, including
Adobe software and the entire Microsoft Office Suite.
Thanks to Wine, all your favorite games that only have a Windows version
will also run on Zorin OS, but it might not be as well optimized since it is
running off a compatibility layer. It follows Ubuntu’s long-term release cycle
for security and stability, so you can expect a new Zorin OS version as soon
as the next long-term Ubuntu release rolls out.
What Is Mageia?
We have Mageia, a fork of Mandriva Linux, currently defunct. KDE is the
default desktop environment for Mageia, but you can pick GNOME as it is
also officially supported, and it will give you a pure GNOME experience. It
isn’t as popular as the other distros on the list, but is gaining popularity – the
release of its latest version Mageia 7.1 ships with tons of nifty bells and
whistles. Mageia is super lightweight and easy to use for starters, making it
highly beginner-friendly. But at the same time, it is also very flexible and
offers tons of features that seasoned Linux users will appreciate. It supports a
vast repository of software, including tons of productivity apps and games,
so that you can run pretty much anything on the distro.
Furthermore, it is entirely processor agnostic, which is compatible with
AMD, Intel, and even VIA processors. It is also very forgiving of your
hardware configuration and will give you the best possible experience even
if you are running it on limited specifications.
What Is Ubuntu?
Ubuntu 20.04 LTS version contains GNOME 3.36 with minor changes, and
Ubuntu 20.10 has GNOME 3.38 version with minor changes. When we
install a GNOME session, we can select for launching the new GNOME
through the login screen.
If you are getting into Linux, you surely must have heard about Ubuntu. It
is the most popular Linux distro. It is so popular that most non-users think it
is synonymous with Linux.
Back in the day, Ubuntu came out with its custom desktop environment –
Unity. But, as of Ubuntu 17.10, Canonical (the developers behind Ubuntu) has
switched to the GNOME shell.
That being said, Ubuntu uses a heavily modified version of GNOME to
maintain the design aesthetics of their Unity desktop. It might be a good thing
for longtime Ubuntu users, but it isn’t appreciated by users looking to get the
GNOME experience as its developers intended.
System requirements of Ubuntu GNOME:
The memory of the system should be 1.5 GB of RAM.
The system should have a 1 GHz processor (like Intel Celeron) or better.
Access to the Internet is helpful (to install updates during installation).
You can use a USB port or DVD/CD drive for the installer media.
Various distros specialize in different fronts, so you can pick one that
resounds to your needs and requirements. If you are looking for vanilla
GNOME, go with Fedora or Arch, both have access to all the latest features
as soon as they are released. On the other hand, if you are looking for a little
more stability, then Debian, openSUSE, and Mageia are perfect alternatives,
with CentOS being the most stable and reliable with a long-term release
cycle.
However, assume you want to stay in the middle and access new features
in a reasonably timely fashion without sacrificing stability. In that case, you
can test out Manjaro or POP!_OS, both of which are incredibly beginnerfriendly. And finally, if you want to use GNOME because of its features and
are not concerned about how it looks, both will provide you with a heavily
customized GNOME desktop but are filled with valuable features and
welcome new users.
HISTORY OF GNOME
The project started as the unofficial “remix” because a few users prioritized
the GNOME 3 desktop on Unity. The 12.10 version of GNOME Quantal
Quetzal was the initial version published on October 18, 2012. The founder
of Ubuntu, Mark Shuttleworth, and Canonical Executive Chairman declared
on April 5, 2017, that the Ubuntu mainline version would move through Unity
to the GNOME 3 desktop starting with 18.04 LTS version. It makes it
identical to Ubuntu GNOME 3. After that, it was revealed that the 17.10
version of Ubuntu would be the first version for using GNOME.
In April 2017, Mark Shuttleworth specified that “Ubuntu GNOME along
with the intent of distributing a fantastic each GNOME desktop and the team
of Ubuntu GNOME support, not making it competitive or different with that
effort.” After the announcement of Ubuntu that they will switch the desktop
environments via Unity to GNOME, the GNOME developers revealed on
April 13, 2017, that distribution will merge within the Ubuntu, which is
starting with the 17.10 release.
GNOME 3 is now the default desktop environment on many Linux
distributions, including Ubuntu, SUSE Linux, Red Hat Linux, Fedora, Debian,
CentOS, Oracle Linux, Endless OS, Tail, and Solaris, a Unix operating
system. The fork of the last GNOME 2 release is called MATE.
The GNOME 1 release looked very similar to Windows 98, a wise
decision that immediately provided a familiar graphical interface for new
Linux users. GNOME 1 offered desktop management and integration, not only
simply window management. The files and folders can drop on the desktop,
providing easy access. It was a robust advancement, and many major Linux
distributions included GNOME as the default desktop. Finally, Linux had an
actual desktop. We will discuss GNOME later in the other section.
Over time, GNOME continued to evolve. In 2002, GNOME 2 was a
significant release. They cleaned up the user interface and tweaked the
overall design. Instead of a single toolbar or panel at the bottom of the
screen, GNOME 2 used two panels at the top and one at the bottom. The top
panel included the GNOME Applications menu, an Actions menu, and
shortcuts to frequently used applications. The bottom panel provided icons of
running programs and a representation of the other workspaces available on
the system. Using the two panels provided a cleaner user interface,
separating “things you can do” (top panel) and “things you are doing”
(bottom panel).
Many other users felt the same, and GNOME 2 became a standard for the
Linux desktop. The successive versions made incremental improvements to
GNOME’s user interface, but the general design concept of “things you can
do” and “things you are doing” remained the same.
Despite the success and broad appeal of GNOME, the GNOME team
realized that GNOME 2 had become difficult for many to use. The
application’s launch menu required too many clicks. Workspaces were
challenging to use. Open windows were easy to lose under piles of other
application windows. In 2008, the GNOME team embarked on updating the
GNOME interface. That effort produced GNOME 3.
GNOME 3 removed the traditional taskbar in favor of an Overview mode
that shows all running applications. Instead of using a launch menu, users
start applications with an Activities hot button in the black bar at the top.
Selecting the Activities menu brings up the Overview mode, showing both
the things you can do with the favorite applications launcher to the left of the
screen and the things you are doing with window representations of open
applications.
Since its release, the GNOME 3 team has improved it and made it easier
to use. GNOME 3 is modern, familiar, striking, and can balance features and
utility.
GNOME 1 (1999)
GNOME was launched by Miguel de Icaza and Federico Mena on August 15,
1997, as a free software project; they developed a desktop environment and
applications for it. It was founded partly because K Desktop Environment,
growing in popularity, relied on the Qt widget toolkit, which was used as
proprietary software license until version 2.0 (June 1999). In place of Qt,
GTK (GNOME Toolkit, called GIMP Toolkit) is the base of GNOME. GTK
uses the GNU General Public License, a free software license that allows
software linked to it to use a much more comprehensive set of permissions,
including proprietary software licenses. GNOME is licensed under the LGPL
for its libraries and the GNU General Public License for its applications.
“GNOME is a flexible Graphical User’s Interface that combines ease of
use, the flexibility, reliability of GNU/Linux. We are extremely excited about
GNOME and mean for the future of GNU/Linux computing,” Miguel de Icaza,
chief designer of GNOME said.
GNOME is designed to be portable to the modern UNIX system. It runs on
Linux systems, BSD variants, Solaris, HP-UX, and Digital Unix. It will be
included in Red Hat and other Linux distributions such as Debian GNU/Linux
and SUSE Linux.
It has features that allow users to assign an icon to a file or URL. It has a
drag and drop–enabled desktop, using the standard Xdnd and Motif
protocols.
Its code makes it easy for international users, with core components
recently supporting more than 17 languages, with more on the way. It works
well with various scripting and compiling languages, including Ada, C, C++,
Objective-C, TOM, Perl, and Guile.
“GNOME is a big step towards acquiring the Free Software Foundation’s
providing a whole spectrum of software from experts to end-users. We all
are excited about the direction of GNOME taking us in,” Richard Stallman,
founder and president of the Foundation, said. “‘Free Software’ includes the
freedom to run, copy, distribute, study, change and improve any software
distributed under the General Public License. It will create an energetic
environment for programmers and users to create use GNU/Linux and
GNOME programs. We will see a wide range of GNOME-based
applications to answer the different needs of computer users.”
GNOME
is
available
for
free
at
http://www.gnu.org,
http://www.gnome.org, and several other mirror sites. It is also included in
Red Hat Software, Inc.’s GNU/Linux distributions, with other sources
available in the coming years.
GNOME 2
It was released in June 2002 and was very similar to a traditional desktop
interface, featuring a simple desktop in which users could interact with
virtual objects, such as windows, icons, and files. It was started with
Sawfish as its default window manager but later switched to Metacity. In
GNOME 2, the concept of handling windows, applications, and files is
similar to that of modern desktop operating systems. In the default
configuration of GNOME 2, the desktop has a launcher menu for rapid access
to installed program file locations; a taskbar can access open windows at the
bottom of the screen. The top-right corner features a notification section for
programs to display notices during running in the background. Hence, all
these features can be moved to any position or orientation the user wants,
replaced with other functions, or removed altogether. GNOME 2 provides
similar features as the conventional desktop interface.
GNOME 2 was the default desktop for OpenSolaris, and the MATE
desktop environment is a fork of the GNOME 2 codebase.
GNOME 2.0.2 is the predecessor version of 1.0, which is a complete,
accessible, and easy-to-use desktop environment. In addition to basic
desktop functionality, it is a robust application framework for software
developers, support for object embedding, and accessibility. GNOME 2 is
part of the GNU Project and is a free software.
The GNOME 2.0.2 platform includes a complete library suite to support
GNOME applications. It also includes all the essential utilities for your dayto-day computing, from a simple weather monitor to a powerful file manager.
GNOME 2.0.2 is compatible with several platforms, including GNU/Linux,
Solaris, HP-UX, Unix, and BSD.
The GNOME 2 development cycle allowed several features that
improved performance and usability. It also includes a robust new
framework that developers can leverage.
Some features of GNOME 2 are:
Improved fonts and graphics
Usability
Performance
Keyboard navigation
Accessibility
Internationalization
XML
Improved Font and Graphics
Fonts can be anti-aliased (familiar graphics setting).
There is no flicker in GTK apps.
Images are composited onto backgrounds with the entire alpha channel, accelerated via MMX
and the RENDER extension.
There are new enhanced icons.
Usability
Streamlining, consistency, and coherence are having the primary focus of
GNOME 2 Usability work.
Streamlining: GNOME 2 has been simplified, and there is no need to add a pipeline. The
interface clutter controlled a GNOME where you could almost literally “do less with more.”
GNOME 2 removes many obscure or rarely used features. In exchange, you will find that most
of the features you care about are much easier to access, because a million other items do not
obscure them.
Consistency: Interfaces that behave according to uniform patterns are easier to learn, faster to
use, and less tending to error. The GNOME Interface Guidelines have helped make the GNOME
2 interface more predictable, producing consistency between applications and promoting usable
patterns within particular applications.
Coherence: The GNOME 2 desktop fits nicely from “Login” to “Log Out”; countless
brainstorming hours and tireless hacking have produced a desktop and more than a loose
confederation of modules.
Specific User-Visible Improvements Include
1. Menus and panel
2. Dialogs
3. Icons and themes
4. Applications
Menus and Panel
The windows can be dragged between workspaces with the Workspace Switcher applet.
The menus can scroll when they get too big.
More innovative menus accommodate diagonal mouse movements.
Dialogs
The file selector doesn’t forget names when selecting a different folder.
The updated color and font selectors.
New dialog Run Program with command completion.
The text fields include right-clicking menus for cutting, copying, and pasting text.
Icons and Themes
The new stock icons and color palette.
It supported theming of stock icons.
The CD Player and login screens are now themeable.
An attractive default appearance.
Applications
Everything is redesigned and easier to use Search Tool.
The brand-new lightweight help application, Yelp.
It can control center applications for managing GNOME 2 properties that have been greatly
simplified and reduced in number.
It has increasing compliance with freedesktop.org standards.
Rewritten terminal application with tabs and profiles.
A brand-new dynamic, centralized configuration system.
Many applications have been renamed to suit their purposes better.
GNOME 3
It was released in 2011. While GNOME 1 and 2 interfaces followed the
classic desktop analogy, the GNOME Shell assumed a more abstract
metaphor with streamlined window management workflow unified header
bar that replaces menu bar, taskbar, and toolbar and minimize and maximize
buttons hidden by default.
GNOME 3 brought many enhancements to the core software. Many
GNOME Core Applications went through redesigns to provide a more
consistent user experience, and Mutter replaced Metacity as the default
window manager. Adwaita substituted Clearlooks as the default theme.
Features of GNOME
GNOME has become one of the most efficient, stable, and reliable desktops
available for the Linux operating system. Not only that, it remains incredibly
user-friendly. Most users have experienced this regardlessly and can get
incredible speed with GNOME without applying any extra effort. So, let’s
look at the details of GNOME and know about its great features.
Let’s Take a Look at Its Features
Flatpak: It seems like one of the best things ever happened to Linux. It lets developers distribute
an app on every Linux distribution with ease. The new GNOME includes GTK+ theme handling
and language configuration support.
New Boxes Features: Boxes built-in applications can run remote and locally installed virtual
machines. So, you don’t need to install any virtual machine such as VMware or VirtualBox to try
other Linux distros. It can automatically download operating systems from the new box assistant;
all you have to do is pick the Linux distro you want to use, and Boxes will do the rest.
Activities Overview: One of the essential pieces of the GNOME puzzle is the Activities
overview. Activities are where you access application launchers, minimize applications, search,
and virtual desktops.
Multimedia Apps: Photos App has a new import feature that allows you to easily add photos to
your library from SD cards and USB drives. The app can now auto-detect storage devices with
new images, giving you an option to organize the pictures into albums during import itself. Other
multimedia enhancements include playing MJPEG video files through a video player and
reordering playlists by drag and drop in the music app. Games app has an exciting feature. It has
an excellent new CRT video filter that makes game visuals look like they are being played on an
old CRT TV.
Dash: If you don’t want application launchers on the Dash, right-click the launcher in question
and select Remove from Favorites. If you like to add a favorite to the Dash, you need to open the
Applications overview. To do so, click on the grid icon at the bottom of the Dash. When the
Applications open, you can scroll throughout the list of installed applications to find what you are
looking for. You can run that application or add it to the Dash with a single click. To add an
application to the Dash, right-click the application icon, and select Add to Favorites.
File Manager: Numerous improvements in Files application. This feature allows batch renaming
of files. Apart from that, compressed file functionality has also been integrated into Files. Many
other user interface improvements have also been added.
Favorites in Files: In Files, you can select files and folders and add them to the favorites list so
that you can quickly view them in a “Starred” list, as shown above. The favorite capability has
also been added to the Contacts application and can pin your favorite contacts with whom you
interact more.
Night Light: It is the main feature in GNOME. It works as advertised, subtly adjusting the color
temperature of your monitor based on the time of day. During the day, you will see things as you
used to. The screen temperature gets colder and brighter with more blue light – the screen
transitions to a warmer hue with less blue light in the evening. The blue light filters help promote
natural sleep cycles and reduce eye strain.
Calendar: The month view in the Calendar in GNOME shows the Events more readable. You
can also expand cells that have several events overlapped. Also, notice the weather info besides
the events. The To-Do list has been revamped to reorder tasks by drag and drop.
Terminal: Terminal gets some enhancements as well. Notice the redesigned preferences
window. There are no longer separate Preferences; both Profile and Preferences options are
clubbed into one window. You will also see blinking text.
Search: The GNOME Search tool is potent. Not only can it search for installed applications
within the Application overview, but it can also search for applications not yet installed within
GNOME Software and search for files.
GNOME Beautification: GNOME looks more sleek and beautiful with Cantarell’s enhanced
default interface font. Character forms and spacing have been improved to make the text more
attractive.
A More Wonderful Web: The Web is the default GNOME browser and is often overlooked by
users preferring to browse the Web with a better-known app, like Mozilla Firefox or Google
Chrome. Bookmarking web pages on the Web now takes a single click. A new bookmarks
popover makes it easy to access existing bookmarks, and a new interface for managing, editing,
and tagging bookmarks will appease those who like to stay organized.
Better Device Support: GNOME comes with integrated Thunderbolt 3 connection support.
Security checks are added to prevent data theft through unauthorized Thunderbolt 3 connections.
The top bar shows the Thunderbolt 3 connection status when active. Touchpad uses a gesture for
the secondary click, which is nothing but right-click action in a mouse. Keep a finger in contact
with the touchpad and tap with another finger to use the motion.
Clocks App: Now, adding the UTC time zone to your world times is possible.
Better Icons: There’s one area where the GNOME desktop often shorts. A slate of highresolution icons is included to ensure that everything looks sharp and detailed on high-density
displays. Many redesigned devices, mime-type, and app icons feature a brighter, cleaner, and
more modern look.
App “Usage”: GNOME ships with a new technology preview app called Usage. Using this
App, you can see CPU and RAM consumption and highlighted problem areas. It is a great
feature that helps you troubleshoot issues quicker than before. More features are planned in
future updates to the App.
Screenshots: Another great feature is built-in screenshot support. Driven by hotkeys, it allows
you to capture the whole screen, an active window, or a screen region to the clipboard or directly
to a PNG file under $HOME\Pictures\Screenshot-*.
All-New On-Screen Keyboard: The on-screen keyboard has been recoded entirely in
GNOME. The new keyboard is user-friendly and automatically pops up when a text is selected.
The view gets away to ensure you can see what you are typing.
Minimalist Design: Most interfaces include quite a few on-screen elements unrelated to the
task at hand. Windows and Chromebooks have taskbars across the bottom that contain all the
favorite or open apps. On GNOME, the panel at the top does not contain any app launchers. The
panel is small and black, like on a phone or tablet. It includes the date and time and a few system
indicators in the top right.
GNOME SHELL
It is the graphical shell of the GNOME desktop environment starting with
version GNOME 3, released on April 6, 2011. It provides essential functions
like launching applications, switching between windows, and a widget
engine. GNOME Shell replaced GNOME Panel and some ancillary
components of GNOME 2. GNOME Shell is written in C and JavaScript as a
plugin for Mutter.
In contrast to the KDE Plasma Workspaces, a software framework
intended to facilitate the creation of multiple graphical shells for different
devices, the GNOME Shell is designed to be used on desktop computers
with large screens operated via keyboard and mouse, as well as portable
computers with smaller screens operated via their keyboard, touchpad, or
touch screen. However, a fork of the GNOME Shell, known as Phish, was
created in 2018 for specialization with touch screen smartphones.
History of GNOME Shell
The first version of GNOME Shell was created during GNOME’s User
Experience Hackfest 2008 in Boston. After the traditional GNOME desktop
and accusations of stagnation and low concept, the resulting meeting led to
GNOME 3.0 in April 2009 since Red Hat has been the main driver of
GNOME Shell’s development.
Pre-release versions of GNOME Shell were first made available in
August 2009 and became a regular, non-default part of GNOME in version
2.28 in September 2009. It was finally shipped as GNOME’s default user
interface on April 6, 2011.
Software Architecture
GNOME Shell is integrated with Mutter, a compositing window manager,
and Wayland compositor. It is based on Clutter to provide visual effects and
hardware acceleration. According to GNOME Shell maintainer Owen
Taylor, it is set up as a Mutter plugin primarily written in JavaScript and uses
GUI widgets provided by GTK+ version 3.
Features
The changes to the user interface include but are not limited to:
Support clutter and Mutter multi-touch gestures.
Support for HiDPI monitors.
A new Activities overview, which houses:
a. A dock or Dash is used for quickly switching between and launching applications
b. A window selector, similar to macOS’s Mission Control, also incorporates a workspace
switcher/manager
c. An application picker
d. Search
“Snapping” windows to screen borders makes them fill up half of the screen or the whole screen.
By default, a single-window button, Close, instead of three.
The minimization option has been removed due to the lack of a panel to minimize. Maximization
can be accomplished using the window above snapping or double-clicking the window title bar.
It provides core interface functions like launching applications, switching
windows, or seeing notifications. It has the advantage of the capabilities of
modern graphics hardware and introduces innovative user interface concepts
to provide a delightful and easy-to-use experience. GNOME Shell is the
technology of the GNOME 3 user experience.
A fallback mode is offered in versions 3.0–3.6 for those without
hardware acceleration which offers the GNOME Panel desktop. The method
can also be toggled through the System Settings menu. GNOME 3.8 removed
the fallback mode and replaced it with GNOME Shell extensions that offer a
more traditional look and feel.
GNOME Shell has the following graphical and functional elements:
Top bar
System status area
Activities overview
Dash
Window picker
Application picker
Search
Notifications and messaging tray
Application switcher
Indicators tray
Extensibility
The functionality can be changed using extensions, which is written in
JavaScript. You can find and install extensions using the GNOME extensions
website. Some of these extensions are hosted on the GNOME git, or are
illegal.
INSTALLATION
The “Vanilla Gnome” version is a GNOME desktop installation.
1. To install the GNOME desktop environment, open a
command line and use system package manager to install the
GUI and gdm3 window manager.
$ sudo apt update
$ sudo apt install gnome-session gdm3
2. If the installation prompt asks you to select your default
window manager (because you are currently using a different
one), be sure to select gdm3 if you want GNOME to be your
default desktop environment.
3. After installation is complete, reboot your system, and you
will be presented with a GNOME login.
$ reboot
4. At this point, the GUI should start. You need to select desired
desktop flavor on the login page before you login.
Or
The other way is to install full GNOME by using the tasksel
command. First ensure that the tasksel is installed on your system:
$ sudo apt update
$ sudo apt install tasksel
Now, use the tasksel command to install GNOME desktop:
$ sudo tasksel install ubuntu-desktop
Reboot your Ubuntu system to be presented with the GNOME desktop:
$ reboot
The first window of GNOME is given below:
Desktop environment GNOME interface.
GNOME 3: Pros and Cons
Switching to GNOME 3 is both an opportunity and a distraction. On the one
hand, it is the opportunity to put aside some annoying behaviors in earlier
GNOME releases. On the other hand, GNOME 3 is a distraction because its
changes can get in the way of long-established work methods.
As a result, you need to look at GNOME 3’s pros and cons before
deciding to make the new desktop part of your everyday computing unless, of
course, you are the sort that automatically rejects or embraces change simply
because it is unique.
GNOME 3 contains many changes. For example, you might see that
improved hardware interaction that GNOME 3 offers a Suspend option only
on a machine that supports that option. Such enhancements are easy to
overlook and, despite their convenience, too minor to be a large part of
anybody’s reaction to GNOME 3.
Here are various pros and cons of the new desktop that might be important
to you:
Pros
A standard interface: The earlier GNOME releases were designed with the workstation and the
laptop in mind. That is no longer realistic in this age of netbooks, tablets, and mobile devices.
GNOME 3 is designed for all users.
In the GNOME 2 series, the system settings menu of alphabetized items is divided into Personal
and Administration sub-menus. GNOME 3 reduces inefficiency with a window of settings
organized by category that is easier and quicker to scan.
GNOME 3 replaces the menu with a list of applications on the Activities overview screen. These
changes allow larger icons and eliminate the problem of editing to keep it short at the risk of
effectively hiding items from users.
Improved display of virtual workspaces.
On the right of the Activities is a visual display of all open workspaces that shows the running
applications. It is a marked improvement over earlier GNOME releases.
The most significant advantage of GNOME 3 is most likely to be resisted. Hence, GNOME 3
makes several advanced features more prominent and easier to use.
The Dash on the Activities displays your favorites more prominently, while switching between
screens encourages learning keyboard shortcuts.
GNOME 3 allows you to move to a messaging window without switching the focus.
Cons
GNOME 3 doesn’t allow icons on the desktop. It depends on the distribution. That will be
irrelevant for half of the users, but this limitation will be a deal-breaker for the other half. You can
learn to edit Gconf – and, so far, I haven’t found any instructions on the Web – they will either
have to learn to live without icons or hunt for a new distribution.
You can switch to the Activities screen to open applications. Selecting an application that
immediately changes you to the workspace means that you have to switch back to the Activities
page to open any application you want to run simultaneously. The limitation also exists in the
classic menu of the GNOME 2 series, but it requires far more mouse clicks in GNOME 3.
CHAPTER SUMMARY
In this chapter, we covered GNOME and introduced some of its features. We
discussed its history, core projects, applications, and development. We also
provided a separate section on the history of GNOME's versions.
Chapter 4 xfce Desktop
Environment
DOI: 10.1201/9781003308676-4
IN THIS CHAPTER
Introduction
Versions history
The xfce core desktop components
xfce installation
Advantages and disadvantages
After studying GNOME in the previous chapter, we will in this chapter
briefly discuss the Linux-based operating systems named xfce. Primarily, it is
an official Linux OS and has various features.
INTRODUCTION
Olivier Fourdan developed the xfce desktop environment, which began in
late 1996. He began his career in technology production, web development,
and embedded Linux systems. Fourdan has been working for Red Hat since
2007, interrupted for two years at Intel between 2013 and 2014. Since 2017,
he has been active in adopting Wayland, working on many different
components, including GTK, Mutter, GNOME Control Center, XWayland,
and Mesa3D.
VERSIONS HISTORY
Earlier Versions
xfce started as a simple project made with XForms. Olivier Fourdan
released the program, a simple taskbar, on SunSITE. Fourdan continued to
develop the project, and in 1998, xfce 2 was released with the first version
of xfce window manager, Xfwm. He requested that the project be included in
Red Hat Linux but was rejected due to its XForms base. Red Hat only
accepts open source software and is licensed under the GPL or BSD license,
while, at the time, XForms was a closed and free source for personal use.
For the same reason, xfce was not available to Debian before version 3, and
xfce 2 was only distributed in the Debian storage area.
In March 1999, Fourdan began a complete rewriting of the project based
on GTK, a non-patented tool kit that grew in popularity. The result was xfce
3.0, licensed under the GPL. The project received GTK drag and dropped
support, native language support, improved customization, and full-featured
free software. xfce was uploaded to SourceForge.net in February 2001,
starting with version 3.8.1.
Modern xfce
xfce 4.4 desktop showing various Xfwm effects: drop shadows behind
windows, alpha-sided windows, and panel.
In version 4.0.0, released on September 25, 2003, xfce was upgraded to
use GTK 2 libraries. It has Built-in transparency and shadow cast and a
default SVG icon set. In January 2007, xfce 4.4.0 was released. It includes
Thunar file manager instead of Xffm. Desktop thumbnail support was added
– also, various improvements were made to the panel to prevent buggy
plugins from crashing the entire panel. In February 2009, xfce version 4.6.0
was released. This version has a new configuration backend, a new settings
manager, and a new audio connector, and several important improvements to
the session manager and other key components of xfce.
xfce 4.8.0 was released in January 2011. This version includes the
ThunarVFS and HAL exchanges with GIO, udev, ConsoleKit, and PolicyKit,
and new remote network browsing services using a few protocols, including
SFTP SMB and FTP. The windows volume has been reduced by combining
all Thunar file dialog boxes into one conversation. The panel application has
been rewritten for better configuration, brightness, object management, and
launcher 4.8, and introduces a new menu plugin to view the directory. The
4.8 plugin framework is always compatible with 4.6 plugins. The 4.8 display
configuration dialog supports RandR 1.2. It automatically detects screens and
allows users to select their preferred display setting, refresh rate, and
display rotation. Many displays can work in clone mode or place next to one.
Keyboard selection has been updated to make it easier and easier to use.
Also, the manual settings are manually edited to make it more efficient.
The development cycle 4.8 was the first to implement a new release
strategy developed after the “xfce Release and Development Model,”
developed at the Ubuntu Desktop in May 2009. A new web system was used
to simplify release management with a dedicated Transifex server and edited
by xfce translators. The project server and port infrastructure were also
upgraded to meet the expected demand following the release of 4.8.
xfce 4.10 was released on April 28, 2012, that introduced the panel’s
direct display mode and distributed most of the wiki to the Internet. The main
focus of this release was to improve the user experience.
xfce 4.12 desktop operating system on Fedora 22: note that the file
manager has been rewritten in GTK 3. xfce 4.12 was released two years and
ten months later, on February 28, 2015, contrary to online speculation about
the project “dead.” The goal of 4.12 was to improve user experience and
make the most of the technology currently available. New window manager
features include the Alt + Tab dialog box and intelligent capture for multiple
monitoring. Also, a new panel notification panel plugin has been introduced,
as well as a rewritten text editor and an advanced file manager. xfce 4.12
also upgraded to GTK 3 by deploying apps and supporting plugins and
bookmarks. At 4.12, the project reaffirmed its commitment to platforms such
as Unix other than Linux by installing OpenBSD screenshots.
xfce 4.13 is an upgrade release during the transition of the transport
components to fully compliant with GTK3, including xfce-panel and xfcesettings.
The scheduled release of xfce 4.14 was announced in April 2016 and was
officially released on August 12, 2019. The main release targets included
transferring the remaining key components from GTK 2 to GTK 3; instead of
relying on Dbus-glib via GDBus, GNOME implementation of DBus
specification and extracting deleted widgets. Significant features have been
postponed for later release of 4.16. The smaller version of GTK 3 was hit
from 3.14 to 3.22.
xfce 4.16 was released on December 22, 2020. Some notable changes to
this release include new icons with a color palette; advanced links to change
system settings; various panel enhancements such as hide animation, a new
notification plugin supported by both SysTray asset, and modern
StatusNotifier features; and better support for black themes.
THE XFCE CORE DESKTOP COMPONENTS
1. exo
2. gtk-xfce-engine
3. libxfce4ui
4. libxfce4util
5. thunar
6. thunar-volman
7. xfce4-appfinder
8. xfce4-panel
9. xfce4-session
10. xfce4-settings
11. xfconf
12. xfdesktop
13. xfwm4
14. garcon
15. container
16. xfce4-power-manager
All critical components of the xfce desktop must comply with the removal
policy described in this document.
USAGE
Display Managers
xfce4-session includes a file that should add an option to display managers to
run an xfce session. xfce Desktop Environment does not have its DM, but
various options such as gdm, slim, lxdm, and lightdm. Check out this link for
details.
Command-Line
It uses startxfce4 to start an xfce session or select an xfce Session in the login
manager, including a session manager, panel, window manager, and desktop
manager. See automatic login from the console for more information. By
default, the xfce session manager controls the implementation of applications.
It allows saving your session when you quit xfce so that the next time you
sign in, the same apps will be started automatically.
Features
xfce contains several key components of small tasks you can expect on the
desktop:
Window Manager: Controls the placement of windows on the screen, provides window
decorations, and manages visual effects or desktops.
Desktop Manager: Sets the background image and provides the root window menu, desktop
icons or minimized icons, and a list of windows.
Panel: Switches between open windows, open apps, switch apps, and menu plugins to browse
apps or directories.
Time Manager: Controls desktop login and desktop management and allows you to save
multiple login times.
Application Finder: Displays applications installed in your system in stages, so you can quickly
find and launch them.
File Manager: Provides basic file management features and various services such as bulk
renaming.
Settings Manager: Tools for controlling various desktop settings include keyboard shortcuts,
appearance, display settings, etc.
In addition to the basic set of modules, xfce also offers many additional apps
and plugins so you can customize your desktop the way you like, for example,
terminal emulator, text editor, audio connector, app finder, image viewer,
iCal-based calendar, and CD, and a DVD burning application. You can read
more about xfce modules on the projects page. xfce project contains several
different projects on each part of the desktop. Some projects have their
project pages to provide additional information.
MAIN COMPONENTS OF XFCE
xfwm4 – Window Manager
In xfce 4, Window Manager is part of the xfce Desktop Environment. The
command to run it in front is xfwm4; to launch it in the background, use the
xfwm4-daemon. It is responsible for arranging windows on the screen,
providing window decorations, and permitting them to be moved, resized, or
closed.
Xfwm4 adheres strictly to the standards set on freedesktop.org. As a
result, special features such as opening windows or providing an app icon
should now be used in the application; you can no longer use the window
manager to force different behavior. One of the best features of xfwm4 is
easy handling; themes are available at xfce-Look. Window decorations
(borders, title bar, and window buttons) can be adjusted using window
manager themes. Xfwm4 provides multi-header support for both xinerama
and multi-screen mode, helpful if several monitors are connected to your
system. Xfwm4 can be run independently, but if used in this way, xfce
Settings Manager will be required as a GUI to make configuration changes.
Tasks other than managing windows, such as setting a background image or
launching programs, need to be done with other modules.
Xfwm4 integrates with its integration manager, using the new X.org server
extensions. Composer is like WM alone; it holds a wide variety of windows,
monitors all types of X events, and responds appropriately. An integrated
controller embedded in the window helps keep various viewing effects
synchronized with window events. If you want to use a compiler, you have to
create xfwm4 using the configuration-enable-compositor option. In either
case, you can disable the composer at xfwm4 launch using the “-compositor
= off” argument. It controls the placement of program windows on the screen,
provides window decorations, and manages virtual workplaces or desktops.
Xfwm4 Behavior
Give focus to a window
Maximize/unmaximize windows
Resize windows
Hide/unhide windows
Shade/unshade windows
Stick/unstick windows
Raise/lower windows
Move windows
Move a window to another workspace
Close a window
xfce Panel – Panel
The panel is a bar that always allows program launchers, panel menus,
clocks, desktop switches, and more.
It is part of the xfce Desktop Environment and includes application
launchers, panel menus, workspace switches, and more. Many panel features
can be customized with the GUI and GTK + style layouts and Xfconf hidden
settings.
The panel will usually start automatically as part of your xfce session
when you start the xfce Desktop Environment. To start the panel manually,
you can use the xfce4 panel in the terminal. If the panel gets started for the
first, it will give you the following options:
Use the Default Setting
This will introduce the default panel configuration with most automated
plugins. It gives a good start to planning and making your configurations.
One Empty Panel
It will give you a blank single panel window, which is helpful once you
know what kind of configuration you want.
Internal Plugins
There are various internal plugins used in the panel as given below.
Action Buttons: Add system action buttons to the panel
Program Menu: Add a menu containing installed program categories
Clock: Panel clock plugin
Directory Menu: Display a menu tree in the menu
Launcher: An app launcher with a menu of your choice
Notification Location: The location where notification icons appear
Separator: It adds a separator or space between panel plugins
Show Desktop: It can hide all windows and show desktop
Window Buttons: It switches between open windows using buttons
Window Menu: It switches between opening windows using the menu
Workspace Switch: It switches between virtual desktops
External Plugins
There are various external plugins used in the panel as given below.
Battery: xfce4 battery monitoring plugin compatible with APM and ACPI, Linux, and * BSD
Calculator: xfce4 panel calculator plugin
Clipman: xfce clipboard manager
Cpufreq: Displays information about the CPU controller and the frequencies your system
supports and uses
Cpugraph: Provides multiple display modes (LED, gradient, fire, etc.) to display the current
CPU load of the system
Date Time: Shows the date and time on the panel, and a calendar appears when you left-click
on it
Diskperf: Displays disk performance/quick partition (bytes passed per second)
Embed: Embeds the windows of the useless app on the panel
Eyes: The eyes have examined you
Fsguard: Scans the selected free disk space
Genmon: Displays the script/program, captures the output (stdout), and displays the resulting
thread in the panel
Reference: It is a small plugin written by Mark Trompell to consistently display information from
various applications
Mail Clock: Multi-thread, multi-mail box, multi-protocol plugin to check emails from time to time
Mount: It is a panel mounting/lowering utility
MPC: MPD client plugin, Music Player Daemon
Netload: Shows the current load of social media, currently running on Linux, * BSD, Sun Solaris,
HP_UX, and macOS X
Notes: Provides sticky notes for your computer
Locations: It can access the folders, documents, and removable media menu
PulseAudio Plugin: Adjusts audio volume and controls media players on xfce desktop
Sample: Sample plugin developers can use as a basis for new panel plugins
Sensors: Hardware Panel Hardware Plugin.
Smart Bookmark: Allows you to do direct online searches for sites like google or Debian
Bugzilla
Statusnotifier: Provides a panel location for status notification items (app references)
Stopwatch: Keeps track of the past
Systemload: Displays current CPU load, working memory, switching space, and system
downtime
Time: This allows the user to activate the alarm at a specific time or end the calculation time
Time Is Up: Take a break from the computer every X minutes
Verve: The free command line plugin for the xfce panel
Wavelan: Displays statistics from the LAN wireless interface (signal status, signal quality,
network name (SSID)). Supports NetBSD, OpenBSD, FreeBSD, and Linux
Weather: Displays current temperature and weather, using weather data provided by
xoap.weather.com
Whiskermenu: A menu that provides access to favorites, recently used, and search applications
installed
Xkb: Sets and uses multiple (currently up to 4 due to X11 protocol limit) keyboard layouts
xfdesktop Usage – Desktop Manager
The xdesktop is responsible for drawing the desktop’s background, or
“wallpaper,” and the images on the desktop.
Background
The background is made of solid color or gradient, with an image (optional)
mounted on top. Images can be used in various ways to complement the
screen, such as enlargement, zoom, scale, center, or tilt. Instead of a picture,
a color or gradient of two colors can be used as a desktop background.
Gradients can be horizontal or vertical.
Since the back end can be color-coded and the image at the top, you can
mix both to produce stimulating effects using images that show across the
various colors. If the image is medium or scaled and does not fill in the
correct size, the background color is displayed on both sides of the image.
Thumbnails (Icons)
The icons drawn on the desktop can be file/launcher icons or minimized
windows applications. It can be customized to various sizes, with custom
font and tooltip size, with the option to turn off tooltips completely. The
file/launcher option displays files, folders, and launchers as icons on your
desktop that can be edited, composed, copied, and exported, modeled to have
the same look and feel as a regular file manager. Launches can be configured
with the right-click and select Edit Launcher.
Note: You can use the custom folder icon optionally to use external
images in the desktop icon folders.
The reduced application icons option displays minimized windows as
icons on your desktop and can be edited freely, and provides window
controls such as a drop-down menu when you click the program icon to the
left of the title bar with the right-click.
All icons can be found in the ~ / Desktop directory and accessed via the
file manager. Launches are desktop files that can be edited using a text editor
or created and placed in the ~ / Desktop directory to create application icons
for desktops.
xfce4-session – Session Manager
xfce4-session is the xfce session manager. Its job is to save the status of your
desktop (open applications and their location) and restore it during the next
launch. You can create several different sessions and choose one of the first.
1. Show selector on the login: Once set, the session manager
will ask you to select a session each time you log in to xfce.
2. Automatically save session on the checkout: This option
instructs the session manager to save the current session
automatically when you log out.
3. Notify on exit: This option disables the checkbox exit.
Whether the time will be saved or not depends on whether
you enable automatic saving of exit sessions or not.
4. Kiosk mode: Session Manager provides Kiosk mode
support, which helps prevent others from making changes to
their session settings. To use it you have to edit or create a $
{sysconfdir} / xdg / xfce4 / kiosk / kioskrc file.
The way to define the format of this file is to use an example. The xfce4session section of your kioskrc file may look like this:
[xfce4-session]
CustomizeSplash = ALL
CustomizeChooser = ALL
CustomizeLogout = ALL
CustomizeCompatibility =% wheel
Turn off =% wheel
CustomizeSecurity = NO
It allows all users to change their splash, selector, and exit settings, but
only allows users in the group wheel to customize the interaction and
shutdown settings. No one will be allowed to adjust the security settings.
The session manager supports the following KIOSK capabilities:
Customize Splash: The user to allowed to customize the splash screen.
CustomChooser: It allows the user to customize the session selector settings.
CustomizeGet Out: Whether the user is allowed or not to customize the opt-out settings.
CustomizeCompatibility: Whether the user is allowed to customize the interaction settings
(KDE/Gnome compat).
CustomizeSecurity: Whether the user is allowed or not to make security settings. It is one of
the MOST basic settings as it prevents users (actually libICE) from tying the TCP port.
Shutdown: Whether the user can shutdown (restart or shutdown) the system, the restart options
and the power off in the shutdown dialog will be gray if the user does not have this capability.
ConsoleKit
xfce Desktop requires a valid ConsoleKit session for it to work correctly.
ConsoleKit is used for system actions such as shutdown, pause, and
(un)mounting devices (via Polkit for authorization). If you are using a
desktop manager, DM will take care of that. For the console to start, this is
slightly different.
When entering the console (without starting X), use the ck-list-sessions.
Make sure it works = TRUE and local = TRUE. If not, check that the
consolekit library is loaded with PAM.
At 4.10, start xfce with startxfce4 --with-ck-launch. It will start the xfce4session with the ck-launch-session. At 4.10, the xfce4-session will oversee
the launch of the dbus session.
Once xfce is launched, and you use ck-list-sessions, a second session is
created that should give you all the necessary permissions to mount devices
and use power actions (depending on each distribution, you may need to add
them to different user groups).
Autostart Settings App
The applications can start automatically based on specific triggers, e.g., start
a session, log out. You can add or remove apps. In addition, all applications
with their desktop files stored in the user interface can be edited. When a
saved session is restored, all resources from that backup session will be
started in addition to the items selected in this list. Everything in italic font
style is for a different desktop, but you can still enable it.
You can select when to start the action chosen in the drop-down menu.
This allows you to use custom commands, e.g., exit, pause.
Thunar File Manager
It is the modern file manager of xfce Desktop Environment. Thunar is built
from the ground up to be quick and easy to use. It is clean and intuitive and
does not automatically include confusing or useless options. Thunar starts
fast, and navigation in files and folders is fast and responsive.
File Manager Window: Works with Thunar window and configures the layout.
Working with Files and Folders: It is an essential file management.
Using Removable Media: It works with removable devices.
File Management Preferences: It is detailed for different file manager options.
Frequently Asked Questions: Some of the spontaneous things you might want to know.
Advanced Settings: xfce4-settings editor, customize gtk3 CSS and other improvements.
UNIX File System: To understand the UNIX File System.
Thunar plugins can be installed as separate packages and extend Thunar
functionality. Most Thunar plugins provide additional options for files in the
context menu or shortcut. The interface used by thunar plugins is the thunarx
API.
Bulk Renamer: It can rename multiple files at once.
Custom Actions: It can custom commands associated with common mime types or extensions.
Archive (thunar-archive plugin): Allows you to create and extract archive files.
Media Tags Plugin (thunar-media-tags-plugin): It enhances support for ID3 tags.
Share Plugin (thunar-shares-plugin): It can quickly share folders using Samba without
requiring root access.
Volume Manager (thunar-volman): It can improve automatic management of removable
Thunar devices.
VCS Plugin (thunar-vcs-plugin): It can add conversion actions and GIT to the context menu.
xfce4-terminal – Terminal Emulator
The UNIX operating system was designed as a text-only program, controlled
by keyboard input instructions. It is known as the command-line interface
(CLI) interface. X Window System, xfce, and other projects have added a
graphical user interface to UNIX, which you use now. But adding a user
interface does not mean CLI is dead. CLI still exists and is often the easiest,
fastest, and most powerful way to do a particular job.
A terminal is a so-called X terminal emulator, commonly referred to as a
terminal or shell. It provides the same as the old text screen on your desktop,
but the one that can easily share the screen with other graphic apps. Windows
users may already be familiar with the MS-DOS Prompt service, which has
the same function of providing a DOS command-line under Windows,
although one should be aware that UNIX CLI offers ease of use than DOS.
The term mimics the xterm system developed by X Consortium. Next, the
xterm application mimics the DEC VT102 terminal and supports the DEC
VT220 escape sequence. Terminal accepts all exit programs used by VT102
and VT220 terminals for functions such as cursor setting and screen clearing.
xfce Terminal is a lightweight and easy-to-use terminal emulator app with
many advanced features, including drag, tabs, unlimited scrolling, full colors,
fonts, and transparent background.
What Makes the Terminal So Special?
Improved terminal features include a simple configuration interface, the
ability to use multiple tabs with terminals in a single window, the possibility
of having a non-transparent terminal, and integrated mode. It helps you save
space on your desktop.
The following key features are available:
Multiple tabs per window
Custom toolbars, which can be customized using the toolbar editor with integrated images
Ability to configure almost all aspects of the Terminal in the Favorites dialog and a host of socalled hidden options
Good integration with xfce desktop space in particular, but also with every other Linux desktop
Session management support
Real multihead support (both MultiScreen and Xinerama mode)
Compliance (see Freedesktop.org website)
DBus-based service center to minimize overall service usage
High level of savings by making good use of GTK + and GObject.
Apart from these important features, Terminal supports all the features you expect from a
modern terminal character.
xfce4-appfinder – Program Finder
Application Finder is a program for finding and launching applications
installed on your system and then issuing commands immediately. It does this
by searching your .desktop file system and displaying a fixed list of all GUI
applications in your system.
Application Finder has two options:
1. Folder Mode: You can directly search for commands and
run them when Enter is pressed.
2. Extended Mode: You can search for applications installed
on your system and view command history.
To switch between modes, you can click the Up or Down arrow keys when
the entry is fixed or click the arrow on the right-hand side of the input.
Collapsed Run Mode
The Folder View Finder shows only search entries, selected program icons,
close buttons, and then Launch. As you type entries, it will search for
available applications, command history, and custom actions, showing the
same potential in the pop-up menu. If one match is found, it will be
automatically terminated at login.
Expanded Search Mode
In Extended Views, the included search function acts as the currently selected
category filter. When Enter is pressed, a highlighted item is introduced.
xfconf – Storage System
Xfconf is a consecutive setup system (similar to a tree) in which baby nodes
are close to the root called “channels.” All settings under channel nodes are
called “properties.”
Valid channel names and locations are made up of uppercase letters
ASCII US-English A–Z, lowercase letters a–z, numbers 0–9, dash (–), and
underscore (_). No other characters are allowed in channel names. Letters
less than (()) and larger than (()) (also called “angle brackets”) are also
allowed in property names but not in channel names.
Property names refer to the “full route” under its channel, for example:
“/main/history-window/last-accessed.” Of course, when inquiring about a
particular property, the channel should be specified separately.
xfce4-dev-tools – Development Tools
These tools are a collection of tools and tools for xfce developers and
people who want to build xfce from Git. Additionally, it contains an xfce
developer handbook.
XFCE CI TEMPLATES
[CI Folder] (ci /) contains a build_project.yml template for building various
xfce projects, as well as supporting documents such as “build_libs.sh,”
which handles building any dependencies needed. It helps us to avoid
repeating the same building code for each project.
Exo – Assistant Applications
Exo is an expandable library used on the xfce desktop, first developed by
oscillation. It has auxiliary applications utilized throughout the xfce desktop
to manage selected applications and edit .desktop files. Exo is focused on
application development and is considered suitable for use in production.
You
no
longer
need
to
define
the
previous
EXO_API_SUBJECT_TO_CHANGE logo.
Desktop Object Editor (exo-desktop-item-edit) - .desktop file editor
Exo-preferred-applications – Select the default applications used for
various services, i.e., the web browser used to open links.
Exo – exo-desktop-item-edit – Desktop Object Editor
Exo-desktop-item-edit allows the user to easily create and modify
application launches or .desktop files in the GUI.
Creating a Launcher
To create a new launcher, by terminal:
exo-desktop-item-edit --create-new [DIRECTORY]
Right-click the space on the desktop and select Create Launcher to create
a launcher on the desktop.
Editing Launches
To edit existing launchers on the desktop, right-click the launcher you want to
edit and select the Edit Startup menu. When the launcher is on the panel,
right-click the launcher you want and select Properties. Then, in the Startup
window that appears, select Edit the currently selected item in the General
tab.
The edit/create window lets you customize various features of your
launcher or desktop file. Both editor and creator contain the same fields to
customize your file.
Name: Application launcher title.
Note: Additional text is displayed when you hover over the launcher on the desktop or panel.
This text can also be displayed under the icon and title in other apps as an app finder.
Command: It is the command that is used when launching the launcher.
Task List: You can set up a custom performance guide for the startup program.
Thumbnail: The custom icon can be used for your launcher, and you can choose from a list of
applications, system icons, or an image file.
Use startup notification: It enables startup notification when launching.
Run to the terminal: To enable this, use the terminal window command where the launcher is
used.
Exo – exo-preferred-applications – Preferred Applications
From xfce 4.3, a popular application framework can easily manage the
default applications used for various services. It includes selecting the
default application like a web browser, mail reader, file manager, and
terminal template. You can access any app by clicking the Preferences
Request button in the xfce Settings Manager. The window contains two tabs
containing various applications that can be customized.
Exo-preferred-applications support the following types of applications:
Web Browser: Popular Web Browser
MailReader: Preferred Mail Reader
FileManager: Popular File Manager
TerminalEmulator: Preferred Terminal Emulator
xfce4-settings – Settings Manager
It is an application that contains a link to all xfce settings dialogs. Some of
these conversations will be embedded in the Settings Manager window. If
that does not match, the Settings Manager will display scroll bars to access
the hidden parts of the dialog.
The Internet
The pre-selected tab window for applications allows you to select your
default web browser and Mail Reader. The Web Browser is used to open
links and display texts, while Mail Reader will compose emails when users
click on email addresses, for example, on a website.
Preferred Internet Applications
To select a different web browser that will be used to open links, click the
drop-down in the Web Browser, and choose your selected browser from the
list of available web browsers.
If the browser you are looking for cannot be found by the system
automatically, you can select More in the drop-down menu, and a box will
appear asking you to enter a customizable browser command.
Resources
The second Preferences window tab lets you select your default File
Manager and Final Template. The File Manager has used the system to open
folders to browse files, and the preferred Terminal Emulator will be used to
run documents and applications that need to be run in the CLI area. For
custom terminal commands, “% s” is in the command. If not, the same rules
apply as described in the paragraph above.
Command-Line Options
A simple command line in front of the end of the popular apps framework is
included, called exo-open. You can use this application to launch the
preferred application for a particular category or open URLs with the default
URL holder.
Exo-open supports two modes of operation. The first one will
automatically launch a popular application for a particular category by
selecting the pass parameter. For example, to launch a command mutt in a set
of Airport Emulator set, you can use:
exo-open - launch TerminalEmulator mutt
To open the popular Web Browser without additional restrictions, the
following command will be used:
exo-open - launch WebBrowser
The second exo-supported mode opens all the parameters with the default
URL holders. Here URLs refer to fully qualified URLs (i.e.,
https://www.xfce.org/ or mailto: xfce4-dev@xfce.org), or local methods
(i.e., ~ / myfile.txt). For example, to open ~ / file1.mp3 and ~ / file2.txt in the
default settings, you will use the following command:
exo-open ~ / file1.mp3 ~ / file2.txt
To start composing an email list for xfce4-dev addresses in the preferred
email reading application, for example, you can type:
exo-open mailto: xfce4-dev@xfce.org
Required packages:
GIO
GLib
GTK+
gthread
libxfce4ui
libxfce4util
gio-unix
Garcon – Menu Library
Garcon is the implementation of a specific menu specific to Freedesktop.org.
It is based on GLib/GIO and aims to cover all details except asset menus. It
was started as a complete redesign of the previous xfce menu library called
libxfce4menu, which, unlike garcon, lacked the essential integration of menu
loading menu menus.
Garcon incorporates almost every part of the menu specificity except the
asset menus and a few XML attributes. Unlike libxfce4menu, it can also load
customized menus and menu editors like Alacarte, as menu integration is now
supported. The only significant feature that is still missing is monitoring
menus and menu items to make changes. It is something that will work on in
the next release. The garcon API will probably not freeze until it is released
at 1.0.0 (currently version 0.7.1)!
Tumbler – Thumbnail Service
Tumbler is a DBus service for requesting icons for various URI programs
and MIME types. The DBus icon management is described below. The DBus
icon management specification is in the standard DBus API to handle icon
creation.
With DBus specification for thumbnail management, applications do not
have to use it to manage thumbnails themselves. When an icon is found, they
can send the icon function to a special service. The service then dials when it
has finished producing the thumbnail.
This service has benefits:
There is no need to link sophisticated software pieces to all applications that work with icons.
The possibilities for closed format icons (which may be patented) coexist with free desktop
software (just) that wants to display files as thumbnails.
Reuse of existing infrastructure instead of having all the applications redesigned.
The complexity of the LIFO line, the setting of I/O, and the arrangement of small background
images are no longer the function of the application developer.
It is written in an object-oriented manner using GLib and GObject. Its
modular structure makes it very flexible and valuable in most situations.
Provides plugin workspaces for extending URI schemes and MIME types for
which icons can be created and changes the background storage used to store
icons on the disk. Tumbler functionality can be extended using special icon
services used in conjunction with the D-Bus icon management. Tumbler is
used by Thunar, Ristretto, and xfce.
Reasons to Use xfce as Your Desktop
Simplicity
xfce has become very similar to simplicity over the years. To put it bluntly,
“simple” here does not mean little. It means that doing things is very easy.
Users will not have to look long to find what they are looking for. For
example, in my opinion, the Settings Manager is the best among all the other
major DEs. Straight and well divided. Like this one example, all other parts
of xfce are well-designed.
Lightweight Nature
Another famous and essential feature of xfce is its lightweight nature. In most
cases, xfce is a small package and convenient for system resources. For
example, in idle mode, xfce uses just ~ 400 Mb of RAM in my system.
Firefox open, and 1080p video playback has expanded to 1.20 GB.
Performance
Now, because of all that has been said before, it translates into the fact that
xfce works well on most hardware. It is fast and responsive. After testing
and knowledge, users can quickly navigate the system and use high
productivity. CPU usage in idle (or low) mode is shallow.
Modularity
The xfce architecture is entirely modular. Most of the DE components are
different, making the system more flexible. For example, the default window
manager is Xfwm, the setup program is Xfconf, the desktop manager is
Xfdesktop, and the session manager is xfce4-session. These items are usually
integrated and do not change in most DEs. Settings for all components are
integrated into the Settings Manager to provide a compact visual interface for
convenience.
Configuration
xfce has an excellent range of configurations. From visual interface to
hardware preferences, everything can be easily adjusted. The Settings
Manager covers almost everything needed. In terms of appearance, there are
websites like these available for you to find various icon themes and system
themes.
Stability
xfce project is stable. There are a few bugs in it, and they are often
problematic because of the hardened drivers. The use of the system is
entirely smooth. The review cycle is significantly stable. xfce 4.14 was just
released after almost 4.5 years of development! All DE components work
very well to provide smooth information to users.
Panel
One of the most distinctive features of the xfce panel. It is highly
customizable, with several plugins provided by the xfce team. The width and
length of the panel can be adjusted, and users can get it on the screen as they
wish. You can also place the panel in the center of the display if you want.
You can add as many panels as you like. By default, one of the xfce panels
has already provided them installed as a dock at the bottom of the screen.
Other settings are provided, such as bar blurring, and thumbnail size
adjustment.
Plugins
The built-in plugins are excellent. They include many applications and
requirements. There are various plugins in xfce as listed below.
CPU Graph Plugin: This shows graphical CPU usage right on the panel. It helps to track what
type of program is included in your system. We find looking at this plugin whenever we check out
a new program, new distribution based on xfce, or different hardware than usual.
Pomodoro Plugin: This is an excellent production plugin. The Pomodoro method is widely used
to increase human productivity. It is followed by a pattern of job exchanges and periods of rest,
for example, 25-minute workout, 5-minute break. xfce provides a plugin to keep track of time
when using this method. It brings the Pomodoro timer to the panel timer. This plugin belongs to a
third party. The link can be found here, along with the installation instructions.
Mail Watcher Plugin: This can be used to receive email notifications from multiple services in
one place.
Notes Plugin: This is not a very unusual feature, but the notes panel plugins make it accessible
at another level. Creating different groups of notes and customizing the notes app makes it even
more helpful.
Verve Command-Line Plugin: This is a helpful feature in some way. Using this seemingly
empty line, users can open applications, go to websites, search using DuckDuckGo, open emails,
and open the directory completely.
Workspace Plugin: Workplaces are an excellent production feature on desktops. xfce was one
of the first DEs to adopt this feature, so this feature is very mature in xfce. You can see the
workspaces right on the panel for better access, with a small view of the open windows
throughout.
Integration
Every program you put on xfce looks excellent no matter what the original
DE was developed for or whether the image enhancement kit was Qt or
GTK. GTK, Qt, GNOME, Electron, etc., everything seems to go into the
system. All GTK systems work flawlessly, but Qt systems have minor
problems.
Easy to Fix
Using an operating system will break down once and for all unless you are
incredibly familiar with the stable distribution, maybe because of a review
or a user’s error. In some DEs, many things are integrated into each other. If
you violate the application menu, you will probably need to reset the entire
DE again. In xfce, as we have said, things are modular. If the menu breaks,
re-enter that! It is straightforward to do.
xfce Components
We are now finally moving out of the standard features of the DE itself and
into the software components you will be using. Software applications are
part of DE itself, and when we talk about DE, we have to reconsider. We
will do this through some of them, one by one.
Thunar (File Manager): xfce’s default file manager is Thunar, a program you know. It has
excellent simple features like viewing items in list/icon mode, resizing objects, shortcut panel in
other drives, partitions or folders, tab functionality, etc. It is stable and has all the basic features
of users.
Mousepad (Text Editor): Mousepad is fast and gets the job done. There are essential features
for changing color theme, font style, search, etc. Mousepad has some features that make it
suitable for editing. Granted, it is not IDE, but some basic requirements have been considered.
There is syntax highlighting, auto-zoom, line wrap, highlighting brackets, adjusting line numbers,
adjustable tab size, rare and excellent features, etc. These features make it an excellent program
solution, terminal included for compiling/creating program documents.
XFCE INSTALLATION
Since 1996, xfce Desktop has empowered users to have a graphical user
interface (GUI), visually transforming your Linux server into a desktop-like
environment for your desktop computer. With its simple appearance, xfce is
lightweight in server hardware and faster than GNOME and KDE launches.
Once you are done with this bit of tutorial, you will be able to share and
connect to the xfce GUI by moving on to the following tutorial on installing
VNC. These commands are intended to install the xfce Desktop Environment
on the Ubuntu 16.04 LTS server. Logged in as root user, but for rootless
users, it precedes all commands with the word sudo.
Stepwise xfce Installation
Step 1: Update the apt-get
Thinking of the best practices, we will review them before proceeding with
the installation of xfce 4.
$ apt-get update
Step 2: Install xfce4 desktop environment
With one command, we can install xfce itself and other valuable resources
that come with xfce:
$ sudo apt-get install -y xfce4 xfce4-goodies
Or
$ sudo apt-get install –y xfce4
After installation you will see the first window of xfce Desktop
environment:
xfce Desktop Environment.
xfce Removal
Step 1:
Run each of these commands so that the apt-get can use it while cleaning
xfce.
$ sudo apt-get -f install
$ sudo apt-get clean
$ sudo apt-get autoclean
$ sudo apt-get update
Step 2:
Clean xfce on your Ubuntu server:
$ sudo apt-get purge xfce4
Products and Distribution Using xfce
xfce has been included as one of the most iconic workshops in the Pandora
handheld game.
It is the default desktop location for the following Linux distributions:
BackBox
Black Lab Linux
Uninstall GNU + Linux OS
Dragora GNU/Linux-free
Buntus
EndeavourOS
GalliumOS
GhostBSD community program
Kali Linux
Linux Lite
Mananjaro
MX Linux
Mythbuntu
QubesOS
SalineOS
SolydXK (SolydX)
SystemRescueCD
UberStudent
Ubuntu Studio (Up to 20.04)
Xebian
Xevuan
ubuntu
It is also a standard desktop option in FreeBSD and many other Linux
distributors are not listed above such as Arch Linux, Debian, Ubuntu,
openSUSE, Fedora, Kali, Korora, Linux Mint, Slackware, Mageia,
OpenMandriva, Void Linux, and the Zorin OS. Kali Linux also uses xfce as a
desktop space where it works on the ARM platform. Debian makes a unique
netinstall CD available, including xfce as the default desktop. In 2013,
Debian briefly made the default location, replacing GNOME.
Compatibility
xfce4 is written using GTK + 2 and is fully compliant with GNOME 2
applications. Desktop and window manager (xfwm4) and compatible with K
Desktop Environment (KDE), Gnome, and Rox-Filer session/file manager.
Advantages
xfce is a simple structure. It has very little memory and less CPU usage than KDE or GNOME.
The main advantage that follows is the simplicity of the visual space. xfce desktop is not
complete and straightforward. The primary desktop has two panels with a straight line of icons.
One panel has a basic app launcher, and the other has a workspace switch.
xfce Default File Manager is simple, easy to use, and optimized with a nearly flat reading curve.
The xfce desktop is unusually stable with regular updates, with new releases occurring over a
three-year cycle.
xfce4 has a powerful screen where tabs allow multiple terminals in a single window.
Lastly, xfce has a high level of flexibility (below KDE but much higher than GNOME) and thus
allows users to enjoy moderation.
Disadvantages
In some cases, the formation of a small weight may result in a bottle when the data is processed
in a large area, and the area itself does not support power.
One special case for using other packages needs to be installed to make the disk work.
It does not have the advanced features that GNOME videos have.
A tool to speed up or slow down media playback is not possible in xfce.
CHAPTER SUMMARY
In this chapter, we have covered an introduction of xfce with its features,
history, core projects, applications, and development. Also, we have a
separate section where you get a history of xfce versions.
Chapter 5 MATE Desktop
Environment
DOI: 10.1201/9781003308676-5
IN THIS CHAPTER
Introduction
History of Mate
Version
Installing MATE in Ubuntu
MATE applications
Installation on various OS
In the previous chapter, we discussed xfce. In this chapter, we will learn
about the working of the MATE Desktop Environment, and its installation
and features.
INTRODUCTION
MATE is a free and open-source desktop application running Linux, BSD,
and illumos applications. The desktop area contains everything you see on
your computer screen. Panels open applications, display notifications, and
display time. It can control your windows and allows you to switch between
them easily.
When you look at the screenshot, all the elements make you think of
Windows as Windows and macOS as macOS. Windows and macOS both
provide one desktop space. Significant changes surrounding the new
Windows release are often related to the desktop area, such as removing or
adding Start Menu and changes to the theme. Windows 8 had more
connectivity provided on touch screens than desktops. People who did not
like the change could not upgrade to Windows 8 if they wanted to maintain
the visual interface they were comfortable with.
For Linux, this is not a problem. You can switch to another desktop and
continue using the latest Linux software. And if your preferred visual
interface is about to undergo a significant change, MATE is an example that
doesn’t mean you have to say goodbye to what you know.
HISTORY OF MATE
MATE is based on GNOME, the most popular free open-source desktop
software like Linux. However, to say that MATE is based on GNOME is an
understatement. MATE was born as a continuation of GNOME 2 after
GNOME 3 in 2011.
The split is because GNOME 3 introduced a new interface called
GNOME Shell, based on a standard desktop design. Since the project was
open-source, developers unhappy with the change were free to take the
existing GNOME 2 code and continue working on that instead. Doing this is
called a “break” project. An Arch Linux user called Perberos has started a
MATE project, and others are jumping on board right away.
Although many Linux applications have adopted GNOME 3, MATE has
attracted more users over the past decade. Some started using Linux many
years after they broke up with GNOME. That means they are using MATE for
non-transformative reasons. Few consider it one of Linux’s most stable and
flexible features. MATE is a continuation of GNOME 2. It provides an
attractive desktop environment using common Linux metaphors and other
applications such as Unix. It is under active development to support new
technologies while maintaining the everyday desktop experience.
VERSIONS
Here we are going to discuss the versions of MATE, as given below.
MATE version 1.18
MATE version 1.20
MATE version 1.24
MATE version 1.26
So the first version of MATE is given below.
MATE VERSION 1.18
After six months of development, the MATE Desktop team is proud to
announce the release of MATE Desktop 1.18. We want to thank every MATE
donor for his help in making this release possible. The release focuses on
completing the move to GTK3 + and implementing new technologies that
will replace the now-defunct MATE Desktop 1.16 reliability components.
Features
1. The entire MATE Desktop suite for apps and components is now GTK3
+ only.
2. They added mouse libinput support, a touchpad, different hand-holding
settings (left/right), and speed/limit acceleration.
4. It has highly improved accessibility support (especially for visually
impaired users).
5. The lock screen will load the users’ selected background instead of the
default system-defined default.
6. The MATE panel receives several improvements, including:
Added desktop support for more startup options
Added StatusNotifier support
Additional support for the Menubar menu editor, if installed, is preferred over Mozo
7. Engram, archive manager, includes a few improvements:
Added ears and war to the list of supported types.
It can check the rar/unrar version if the correct date is shown.
Stable rar compress and 7z are divided into volumes.
8. Notifications now use support for action icons, for example, play
control icons used by media players.
9. Reset font viewer to add font browsing mode, support TTC fonts, and
expose to menus automatically.
10. Replaced UPower reduced stop/hibernate functions with ConsoleKit2
equivalent.
11. MATE terminal adds power to close tabs with the middle mouse
button.
12. Atril, the document viewer, has the most advanced page load times and
adds support for extracting history used by other jokes.
13. Many retractable GTK + modes have been modified, and many bugs
have been fixed.
With all C and Python plugins, Plugin systems in Eye of MATE and Pluma
are included in libpeas.
MATE VERSION 1.20
After 11 months, the MATE 1.18 team is excited to announce the release of
MATE Desktop 1.20. The theme of this release was stabilizing the MATE
Desktop by changing the decrypted code and modernizing most of the
codebase. We also upgraded our window manager (Marco) and added HiDPI
support. Along the way, we fixed hundreds of bugs.
The title changes to MATE Desktop 1.20 are:
MATE Desktop 1.20 supports HiDPI indicators with dynamic detection and measurement.
Marco now supports DRI3 and Xpresent, if any.
Now Marco supports drag-and-drop quadrant window tile, cursor keys can be used to navigate
the Alt + Tab switch, and keyboard shortcuts to move windows to another monitor have been
added.
Support for Global Menu providers as a close-panel-app menu has been added.
The MATE panel has the most advanced Status Identification (SNI) support.
Bookmarks now support GTK3 + locations.
MATE Terminal now supports background images, adding Solarized themes and combining keys
to switch tabs.
The Invest applet has been released from MATE Applets.
MATE Themes has seen significant improvements to the full use of all style classes revealed by
GTK 3.22.
Engrampa, an archive viewer, has developed support for 7z encrypted archives.
The MATE Sensors Applet (finally) supports disks2.
OpenBSD authentication is supported in MATE Screensaver, and minizip in April supports
additional BSD variants.
MATE VERSION 1.24
After a year, the MATE team released MATE Desktop 1.224. This release
contains a lot of key bug fixes and under-hood upgrades.
The MATE panel got a lot of crazy work to work with the Wayland
display backend.
The display applet received a full update, allowing better control of direct monitoring from the
panel.
The timer applet now has the best mouse interaction.
Wanda the Fish now works well on HiDPI displays.
After a year of development, the MATE Desktop team released MATE 1.24.
This release contains many new features, bug fixes, and general
improvements. Some of the most important features include:
Engrampa now has support for several additional formats and consistent support for passwords
and Unicode characters in some of them.
Eye of MATE now has Wayland support and has added support for color-embedded profiles.
Icon creation has been redesigned and modified in a few places.
Additional support for webp files.
The Control Center now displays its icons correctly on the HiDPI displays.
The new Time and Date Manager app has been added.
The Mouse app now supports acceleration profiles.
The Favorite App application has been upgraded for accessibility, with better support for
integration with IM clients.
Indicator Applet has slightly better interaction with icons of unusual size.
Speaking of icons, the network manager applet icons in our themes have been completely
redesigned and can now be enjoyed on HiDPI mirrors.
The notification daemon now supports Do Not Disturb mode.
The MATE panel had a few bugs that caused crashes in the past when it changed buildings.
Mozo, the menu editor, now supports Undo and Redo actions.
Pluma plugins have now completely changed to Python 3.
Pluma no longer has to be jealous of other sophisticated editors, as it can now show formatting
signs.
MATE VERSION 1.26
A year later, the MATE team released MATE Desktop 1.24. This release
contains several key bug fixes and under-hood upgrades. The title changes to
MATE Desktop 1.26 are:
1. Added Wayland support for Atril, System Monitor, Pluma,
Terminal, and other Desktop components. In addition, the
Counter and Terminal can now be built with Meson.
2. Pluma has been under significant development.
A small new map gives you a quick overview of the content.
A new grid background pattern transforms Pluma into a writing pad.
The filter plugin now supports retrieval actions.
Add a shortcut to the display/hide line numbers, Ctrl + Y.
Favorite dialog needs to be redesigned to fit all new features.
3. With the new Pluma Plugins, our text editor can be converted
into a rich IDE with features that support Bracket
completion, comment/comment code, built-in terminal, and
Word Completion.
4. The Control Center has an improved Windows preferences
box with more options. In the Display, Box adds the display
rating option.
5. Notifications were even more helpful as they received link
support. And finally, they added the Do Not Disturb applet.
6. Speaking of applets, the Window List applet has a new
option to disable the mouse scrolling. The window icons of
your choice are now clearer and clearer as they are translated
as cairo locations.
7. The Netspeed applet automatically displays additional
information and gets netlink support.
8. The calculator is included in the GNU MPFR/MPC library,
which means more precision, faster calculation, and more
functions.
9. Window manager Marco now restores minimized windows
to their original, more reliable location.
10. Engram received support for Electronic Publication (EPUB)
and ARC archives. Additionally, it can now open encrypted
RAR archives.
11. Power Manager has a new option to allow keyboard blurring
and moved to libsecret.
INSTALLING MATE IN UBUNTU
MATE is available in official libraries and may be included in any of the
following: The collaborator group contains the main desktop area required
for general MATE information. The mate-extra team contains additional
resources and applications that integrate well with the MATE desktop. Just
adding a mate-extra team will not draw the whole group of partners
depending on it. If users want to install all MATE packages, you must install
both groups. The base desktop contains marco, mate-panel, and matesession-manager.
Terms for the Official Repository
The software repository is the last place where software packages are
downloaded for installation. The official archives of Arch Linux contain
essential and popular software, easily accessible via pacman. Package
maintainers store them. Packages in official repositories are constantly
updated: when a package is upgraded, its old version is removed from the
repository. There are no major Arch releases: each package is upgraded as
new versions are available from mounting sources. Each repository is
always compatible, i.e., the packages it carries always have compatible
versions.
Installing MATE
The tasksel package will be used to install MATE on our Ubuntu systems.
Installing Tasksel
Tasksel is an Ubuntu package that provides an interface that allows users to install
packages on their systems as if they were performing a specific task. To use tasksel, we
first need to install it on our systems.
To do this, open the terminal by either hitting the Ctrl + Alt + T keys or use the dash to get
access to the list of all applications installed. After opening the terminal, enter the following
command:
$ sudo apt install tasksel
To verify whether tasksel has been installed, enter the following command into the terminal:
$ sudo tasksel
If you see a screen similar to the one shown below, then the tasksel has been installed onto
your system. Press Esc to go back to the terminal.
Installing MATE
Once the tasksel has been installed, our next step is to install the MATE Desktop
Environment on our Ubuntu system. There are two versions of Plasma that are available for
installation: minimal and full.
The minimal version comes only with the MATE desktop environment. No other applications
are installed, and users can install whichever they want later on. This version is quite useful
if users don’t want to use too much of their memory or if users want to stick to the default
Ubuntu applications.
To install this version, enter the following command into the terminal:
$ sudo tasksel install ubuntu-mate-desktop
OR
$ sudo tasksel install ubuntu-mate-core
During installation, it will display a prompt asking you to configure sddm, which is the display
manager for MATE.
After complete installation, you need to restart your system then login screen appears.
Enter your username and password to log in to your system, and a black screen will appear.
The first screen of MATE will be as,
MATE Desktop.
MATE APPLICATIONS
MATE is largely built with GNOME 2 applications and applications, forged
and renamed to avoid conflicts with their GNOME 3 counterparts. Below is
a list of standard GNOME applications renamed with MATE.
Application MATE
File manager
caja
M enu editor
mozo
Window manager
marco
Text editor
p luma
Image viewer
Ey e of M ATE (eom)
Document viewer
atril
Archive manager
engramp a
Some applications and key features pre-installed with GNOME (such as
GNOME Terminal, GNOME Panel, GNOME Menus, etc.) have changed the
start to MATE to MATE Panel, MATE Menus, etc.
CORE APPLICATIONS
MATE has cracked down on several applications, such as GNOME Core
Applications, and developers have written a few more applications from
scratch. Fork applications have new names, many of them Spanish. MATE
applications include:
Caja
In Spanish, Caja, which means “box,” is a file manager embedded in the
GNOME Files, formerly known as Nautilus. Caja serves as a natural
component of the MATE desktop. Since the Caja, a fork has been developed
and new features added.
Features
Caja has many functions: creating a folder and document, displaying files and
folders, searching and managing files, and installing or extracting fonts. Caja
can manage different types of file formats.
Caja added improvements to the latest release of MATE 1.26. Some of
these are:
In Caja, users can select the new Bookmarks sidebar.
Caja received drive formatting support from the context menu.
Caja also offers many extensions such as:
Python: caja-rename
Python: caja-admin
libcaja: seahorse
atril
episode
Caja is a well-known file manager at Linux. The Caja text extension allows
users to add texts easily.
Pluma
It is the free and open-source default text editor for the MATE desktop Linux
distribution. Pluma is an image application that supports editing multiple text
files in a single window. It fully supports international text using its Unicode
UTF-8 encoding. As a general-purpose text editor, Pluma supports many
common editor features and emphasizes simplicity and ease of use. Its key
feature set includes syntax highlighting source code, automatic
retransmission, and print support with print preview.
Features
Pluma includes the full integration of MATE, which provides for dragging
and dropping to and from Caja (MATE file manager), application of the
MATE help system, the MATE Visual File System, and the MATE print
framework. It has Multiple Document Interface GUI tabs for organizing
multiple files. Tabs can be moved between different windows by the user. It
can edit remote files using GVfs. Supports complete overhaul and system
overhaul and search and replacement. Other code-based features include line
numbers, brackets matching, text wrapping, current line highlighting, autoloading, and a backup copy of the file.
Pluma features include multilingual spell checking with Enchant and a
flexible plugin system that allows the addition of new features, for example,
captions and integration with external applications, including Python or Bash
terminal. Many plugins are installed in Pluma itself, with many plugins in the
pluma plugin package and online.
Pluma supports printing, including preview and print previews in
PostScript and PDF files. Print options include text font, page size, layout,
margins, optional printing of page titles and line numbers, and syntax
highlighting.
List of Features
Highlighting syntax
Print and Print Preview Support
File Restoration
Full support for UTF-8 text
Remote file editing support
Search and Replace
Adjustable plugin, with optional python support
The perfect visual interface for favorites
A small new map that gives you a quick overview of the content
A new grid background pattern transforms Pluma into a writing pad
The filter plugin supports retrieval actions
Display shortcut/hide line numbers, Ctrl + Y
Atril
It is the official text viewer for the MATE Desktop Environment. A simple
multi-page text viewer. It can display and print PostScript (PS),
Encapsulated PostScript (EPS), DJVU, DVI, XPS, and portable document
format files (PDF). The document also allows text search, copy to clipboard,
hypertext navigation, and table bookmarks if supported by the document.
Atril is Evince’s fork.
Features
Combined search that shows the number of results found and highlights results on the page
Page icons
Documentation: Once the reference information is included in the PDF, Evince will display it in
tree format.
Printing Documents: Using the GNOME/GTK print frame Evince can print any text I can
open
Viewed Encrypted Document
International support
Supported Formats
Portable Document Format (PDF) uses the Poppler backend
Postscript uses GhostScript backend
Multi-page tag file format (TIFF) file format
Impressive
DjVu uses the DjVuLibre backend
DeVice Independent (DVI) – TeX software output format for editing
Jokes
Photos
Engrama
Engram is a MATE Environment archive manager resource. It’s the
Archives’ Fork Manager. The software allows you to create and modify
archives, archive content, view and edit archive content, and archive files.
Engmpa is a free open-source software.
Supported File Types
7-Zip Compressed File (.7z)
WinAce Compressed File (.ace)
Compressed ALZip File (.alz)
Archive with a small AIX (.ar) index
ARC archive
Compressed ARJ archive (.arj)
Cabinet File (.cab)
UNIX CPIO Archive (.cpio)
Debian Linux Package (.deb) [Read Mode Only]
ISO-9660 CD Disc Image (.iso) [Read Mode Only]
Java archive (.jar)
Java Enterprise (.ear) Archive
Java (Archive) web archive
LHA archive (.lzh, .lha)
Depressed WinRAR archive (.rar)
RAR Archived Comic Book (.cbr)
RPM Linux Package (.rpm) [Read Mode Only]
Eye of MATE Image Viewer
The MATE Image Viewer Eye app lets you view single image files and large
photo collections. You can launch the image viewer by double-clicking the
image in your file manager or clicking the App menu, highlighting the
Pictures sub-menu, and then clicking MATE Image Eye.
Image Viewer supports image file formats. The following image formats
can be opened: ANI, BMP, GIF, ICO, JPEG or JPG, PCX, PNG, PNM, RAS,
SVG, TGA, TIFF, WBMP, XBM, and XPM. Image Viewer supports the
following storage formats: BMP, ICO, JPEG or JPG, and PNG. Image
Viewer may open and save some image formats, depending on your system
configuration and other software installed.
Elements of the Image Viewer
Menu bar: The menu bar menus contain all the instructions you need to work with images in
Image Viewer.
Toolbar: It contains a subset of instructions that you can access in the menu bar.
Showcase: The display area shows the image file.
Status bar: The status bar provides information about the image. To show or hide the status bar,
select View ▸ The status bar.
Photo Collection: Image Gallery shows you all supported images in the currently active
directory. It appears when the image has been uploaded. To show or to hide the collection, select
View ▸ Photo Collection or press F9.
Image Collection window: The Image Collection window provides thumbnails of images in the
same folder as the image in the display area. Showing or hiding a file in the photo collection
window, select View ▸ Image Collection.
MATE Calculator
MATE Calculator started out as a gnome-calc fork, a calculation system
located in the OpenWindows Deskset of the Solaris 8 operating system.
MATE System Monitor
The mate-system-monitor allows you to monitor and control processes that
run on your system. You can access detailed memory maps, send signals, and
cut processes.
In addition, the mate-system-monitor provides a complete overview of
application usage on your system, including memory and CPU allocation, as
well as network usage. It also allows you to view file system information
such as Device, Type, Mountpoints, and Disk usage. The System tab will
display basic information about your system such as hostname, Kernel,
MATE version, installed memory, and processing information.
MATE Terminal
You can use a deadly simulation app to access the UNIX shell instead of
MATE. You can use any application designed to work on VT102, VT220,
and xterm terminals with it. MATE Terminal also has the ability to use
multiple terminals in a single window (tabs) and supports different
configuration management (profiles). MATE Terminal is a fork of GNOME
Terminal.
ADDITIONAL MATE PACKAGES
Several other illegal MATE applications are provided and maintained by the
MATE community, so they are not included in the partner or partner group.
Dock Applet
Applet Online Radio
MATE Menu
MATE Desktop
Brisk Menu
The first package of MATE is given below.
Dock Applet
The MATE Dock Applet is a MATE panel applet that displays open
windows/applications as icons. The latest version of 0.78 includes five new
indicators, a new option to add space between dock icons, and more.
Among the MATE Dock, Applet features are pinning apps in the dock,
showing apps usage indicators, supporting updating apps using keyboard
shortcuts, and more. The applet can even change the color of the MATE
panels to prominent desktop background.
Changes to the MATE Dock Applet 0.78 include:
Five new app indicators: circle, square, triangle, diamond, and subway. With the GTK3 version of
the applet (Ubuntu 16.10 and later), the cursor color will be the current theme’s highlight color.
As that does not happen in GTK2, you can use the color back option to set this up (see the
MATE Dock Applet preferences, on the Misc tab).
Now, you can set the space between the dock icons. 0-7 Supported Values (Dock Preferences>
Panel Options> Application Space).
In windows that need attention, you can now adjust if the badge (exclamation mark) should be
displayed at the top of the icon instead of the flashing icon (Dock Favorites> Mixed> Action
when apps need attention).
Installation of Dock Applet
The MATE Dock Applet is available in Ubuntu storage (MATE), but it is not
the latest version. You can see the version available for each Ubuntu release
HERE. To install the version from the official Ubuntu MATE archives, use
the following command:
$ sudo apt to install mate-dock-applet
Ubuntu MATE 17.04, 16.10, 16.04, or 14.04 users can install the latest
MATE Dock Applet using WebUpd8 MATE PPA. Add PPA and install the
applet using the following instructions:
Sudo add-apt-repository ppa: webupd8team / mate
$ sudo apt update
$ sudo apt to install mate-dock-applet
Once installed, right-click the MATE panel, select “Add to the panel,”
and add the “Dock” applet.
APPLET ONLINE RADIO
A panel applet lets you play your favorite online radio station on your system
panel with a single click. Includes an extensive list of online radio stations,
each with thousands of lists:
Ice
Radio browser
The applet should run on modern MATE Desktop and GNOME2 assets (e.g.,
RHEL 6 and all other derivatives like CentOS). On the MATE desktop, the
applet supports building with GTK2 or GTK3. You must use the same
version your MATE Desktop does.
Usage of Applets
When the applet starts, it loads the last radio station you listened to. Click on
the applet to change its status from “Pause” to “Play”; click again to pause.
The icon shows the state (playing or paused). Now, right-click the applet and
go to the “All” menu to manage your channels.
On the “Favorites” tab, you can add new channels (name and URL are required, URL includes a
rule of thumb), remove existing ones, or start playing one. You can also rearrange the channels
there. The list will be saved for each change.
On the “Icecast” tab, you can download the complete Icecast directory (to be saved later),
search through it, listen to the channel, or copy one to the favorites list.
On the “Custom” tab you can enter your list of channels. It should only match the 4 most
important fields of the Icecast XML format:
<directory>
<entry>
<server_name> Radio 1 (AAC +) </server_name>
<listen_url> http://icecast.omroep.nl/radio1-bb-aac </listen_url>
<type> Normal </type>
<bitrate> 128 </bitrate>
</ login>
<entry>
...
</ login>
...
</litext>
When the applet launches, it will load with the latest ten channels and top
ten favorites in two separate submenus in the right-click menu. From them,
you can open the channel again. Note: Due to MATE/GNOME2 restrictions,
these two submenus cannot be updated automatically and will only change at
the beginning of the applet.
When a song starts playing, a notification will display. If you do not want
to be interrupted every few minutes, use the Options tab in the All Channels
menu to disable notifications.
MATE MENU
It enhanced the MATE menu. It supports filtering, preferences, easy release,
auto session, and many other features.
This menu originated from the Linux Mint distribution and was distributed
to other distros that sent the MATE Desktop Environment.
It is the MATE Menu, the MintMenu fork.
The MATE menu removes specific Mint search options.
The MATE menu removes package management features.
MATE DESKTOP
It now has a graphic design tool called “MATE Tweak,” developed by
Martin Wimpress, the founder and project leader of Ubuntu MATE. MATE
Desktop is a continuation of the old GNOME 2. It provides an intuitive and
attractive desktop environment using common Linux metaphors and other
applications like UNIX. Ubuntu MATE is a community flavor of Ubuntu using
MATE Desktop. It has released Ubuntu MATE 14.04 LTS and Ubuntu MATE
14.10. MATE Tweak is a simple configuration tool written in Python. It is a
mint desktop fork that removes specific Mint configuration options.
MATE TWEAK
MATE Desktop now has a graphic design tool called “MATE Tweak,”
developed by Martin Wimpress. The founder and project leader of Ubuntu
MATE. MATE Desktop is a continuation of the old GNOME 2. The
developer has developed packages for his Ubuntu MATE PPA, which are
available for testing at Ubuntu 15.04, Ubuntu 14.10, Ubuntu 14.04, and Linux
Mint 17.
Installation
To add a PPA and enter a MATE Tweak, press Ctrl + Alt + T and then use
the instructions one by one.
Sudo add-apt-repository ppa: ubuntu-mate-dev / trusty-mate
$ sudo apt-get update
$ sudo apt-get inserting mate-tweak
Brisk Menu is an open-source menu made for the desktop Mate area,
which is usually delivered via Solus OS as the default menu applet.
However, Brisk has its functionality, e.g., a built-in search feature that
mimics the original Windows menu while still providing high performance.
It has a flexible, portable UI and compresses your battery and pleasant
memory. It does not surprise me, especially after learning that Brisk-menu is
a collaborative activity between Solus and Ubuntu MATE.
BRISK MENU
Brisk Menu is an open-source menu made for the desktop Mate area, which
is usually delivered via Solus OS as the default menu applet. However, Brisk
has its functionality, e.g., a built-in search feature that mimics the original
Windows menu while still providing high performance. It has a flexible,
portable UI and compresses your battery and pleasant memory.
Features
Freeware: Brisk Menu is free for anyone who uses Mate Desktop to download and use it
The customizable UI is fully customizable and intuitive
List of favorites
Fast performance
Hotkey menu action support
Support for desktop actions, e.g., context menus for desktop actions such as open incognito mode
Sort the application and list of files by categories
Session controls/screen saver
Drag and drop support when working with launchers
Sidebar launcher support
Beauty options are available as GTK3 + CSS style options
The Brisk Menu developers plan to bring additional changes in the future, including updating the
UI Settings to control other visual features (labels/icons/options) and improving the style of a few
window sections
Add the following PPA and install Brisk Menu.
$ sudo apt-add-repository ppa:flexiondotorg/brisk-menu
$ sudo apt update
$ sudo apt install mate-applet-brisk-menu
Select MATE from the menu in the display manager of your choice. The
display manager, or login manager, is usually a visual application displayed
at the end of the startup process instead of the default shell. There are
different implementations for display managers, just as there are different
types of window managers and desktop areas. There is a certain amount of
customization and content available for each. Or, to start MATE with startx,
enter exec mate-session in your ~ / .xinitrc file. See xinitrc for details, such
as keeping login time.
INSTALLATION ON VARIOUS OS
Fedora Linux: The applet is now available in the RPFusion Free Fedora repo
yum install mate-applet-streamer
Arch Linux: Applet is available in Arch’s repo
Mageia Linux: Applet is available in Mageia repo
RHEL6 and other alternatives (CentOS etc.) that use GNOME2: RPMs provided below
(or applet can be installed in the source).
DISPLAY MANAGERS
There are various display managers used in MATE Desktop Environment as
given below:
1. CDM
2. Nodm
3. Console TDM
4. Ly – TUI display manager
5. Tbsm – Station-Based Session Manager
You will get brief introduction of each display manager.
CDM
So basically it is a minimalistic but full-featured feature instead of a portable
controller such as SLiM, SDDM, and GDM that provides a fast-paced entry,
chat-based X Window System header. Written with pure bash, CDM is
virtually non-dependent yet supports many users/sessions and can launch
almost any desktop or window manager.
Console TDM
The TDM display manager is a startx text. The main branch of development
is development. The main branch is used for extraction. It has an assistant
text called tdmctl to manage tdm times. Each tdm session is a usable script
connector that will be called instead of the last exec of .xinitrc.
The following are three types of tdm sessions.
1. X: This session started within the .xinitrc file as part of a
startx call (apply this to the X window manager/desktop
areas).
2. more: this session starts in the shell (apply this to Wayland
sessions, tmux wrappers, etc.).
3. Tdm session may or may not work: An active session is
present in the tdm selection screen, while an inactive tdm
session is not displayed. If the path is not a usable file, the
tdm session is always invalid.
Installation
Execute “make install” from the source directory (you can choose to set
DESTDIR or PREFIX). There are following dependencies:
xinit
dialog box (optional, cursing interaction)
Usage: To add tdm to a local user, use
tdmctl init
tdmctl add <time name> <usable mode> [X (default) / additional]
It will copy the tdm configuration directory to your home directory. You must then edit your
.profile file (or .bash_profile, .zprofile, etc.) in order to call tdm as the last command (this will
launch tdm once you log in to tty). If you want to allow multiple X times, you should use the
option --disable-xrunning-check. In your .xinitrc file, you must change the exec line with exec
tdm --xstart, which will start your X period (if you do not have an .xinitrc file, create a new one
with this line).
Return value: If no session is used, return 1. If not 0.
Texts
There are two texts in the TDM configuration guide ($ HOME / .tdm) used at
the beginning and end of tdm.
1. Tdminit is run in front of the selection screen (when tdm is
called out --xstart)
2. tdmexit was created before the startx command was called
(in tdm --xstart run)
tdmctl Commands
Launch the configuration directory.
tdmctl init
List of available (active) sessions.
Tdmctl list: list available sessions (X and more)
List of cached (inactive) sessions
tdmctl repository
See which command is called the session
tdmctl check <shop>
tdmctl check out more/<session>
Show or set default session
default tdmctl [session]
Add session (fast)
tdmctl add <name> <mode> [X (default) / extra]
Delete session
tdmctl delete <session>
Enable or close the session.
tdmctl enable / disable <page>
Move the configuration to the compliant XDG directory
tdmctl move
Nodm
It is a small display manager that logs in as a given user and starts an X
session without asking for a username or password. Using nodm is a major
security issue on a normal computer because it can give anyone access to a
computer. However, there are various cases where automatic login is
required: for example, in an embedded system such as a cell phone, a kiosk
setting, or the control panel of industrial equipment. In those cases, nodm is
easy to set up, lightweight, and should do the right thing.
Features
nodm is as small as it can be, and it tries to provide the minimum number of
features required to do a good job, very much following the goal of a little
surprise. Here is what is offered:
Automatic login with a rooted user, doing all that needs to be done such as setting up a session
with PAM, updating lastlog, logging in to syslog.
Nodm makes the VT offer, looks at the free terminal where it will use the X, and keeps it
redistributed to X restart.
X launched (by default, / usr / bin / X).
When X esrver is ready to accept the connection, an X session is set:
The DISPLAY and WINDOWPATH variables are set.
The session wrapped in a PAM session, which sets the user’s location
~ / .xsession-error is terminated if any.
Session text is run (automatically, / etc / X11 / Xsession) using “sh -l.”
If it is an X server or X session exit, one is killed, and both are restarted.
If the session is out soon, nodm will wait a bit before restarting. The waiting times are as follows:
The first time a session is out soon, restart immediately.
Second and third, wait 30 seconds.
For the rest of the time, wait 1 minute. If the session lasts long enough, the waiting time returns to zero.
Nodm is NOT COMING yet and works in the background as a proper daemon: more distribution
than tools do that, and nodm plays well with it. It is not a design choice: simply, so far no one has
ever felt the need to use it.
Configuration
The configuration is done with the following variables:
NODM_USER: Controls the user used for automatic login.
NODM_X_OPTIONS: X server command line (example: “vt7 -nolisten tcp”). Extensions using
wordexp, with tilde extensions, dynamic changes, arithmetic extensions, wildcard extensions, and
quote deletions, but no replacement command. If a change of order is required, please contact
and provide the actual.
NODM_MIN_SESSION_TIME: The minimum duration (seconds) for a session to last for nodm
to determine has not stopped yet. If session X continues for less than this time, nodm will wait for
a growing amount of time before restarting (default: 60).
NODM_XSESSION: X session command (default: / etc / X11 / Xsession). It works using a shell
so that it can be any shell command.
NODM_XINIT was Used for older versions of nodm as the path to the xinit program, but is now
overlooked.
NODM_X_TIMEOUT: Closing time (seconds) to wait for X to be ready to accept the
connection. If the X is not ready before this closing time, it is executed and restarted.
Ly – TUI Display Manager
Ly is a lightweight (such as ncurses) TUI manager for Linux and BSD.
There are various dependencies, as given below.
C99 compiler (tested with tcc and gcc)
standard C library
GNU does
pam
xcb
xorg
xorg-xauth
mcookie
tput
shut down
In Debian-based distros using apt install build-essential libpam0g-dev
libxcb-xkb-dev as root should add all that depends on you. The following
desktop areas were successfully supported Ly display:
1. budgie
2. cinnamon
3. deepin
4. enlightenment
5. gnome
6. i3
7. kde
8. lxde
9. lxqt
10. partner
11. move
12. xfce
13. the pantheon
14. maxx
15. window maker
Ly should work with any X desktop space, and provide basic wayland
support. The supports are given below:
Consolidation and Integration
Clone the storage repository
$ git clone --recurse-submodules https://github.com/nullgemm/ly.git
Combine
$ make
Check-in default tty (automatic tty2) or terminal emulator (but desktop situations will not start)
$ sudo make run
Install Ly and the systemd serviced file provided
$ sudo make install
Enable the service
$ sudo systemctl enables ly.service
If you switch between ttys after Ly’s start, you should also disable getty in Ly’s tty to prevent
“login” from reproducing over it
$ sudo systemctl disable getty@tty2.service
Controls
You can use the keyboard up and down keys to change the current field the
left and right arrow keys to change the target desktop while in the desktop
field.
Tbsm – Station-Based Session Manager
It is a clean bash session or app launcher, inspired by cdm, tdm, and krunner.
Tbsm is a program or session launcher, written in pure bash without ncurses
or chat dependencies. It is inspired by cdm, tdm, and somehow by krunner.
Attempts were made to design the tbsm behavior as simple as possible and
start daily activities with the main lower lashes.
Support:
Tbsm has a low operating ecosystem.
It has 94 stars with 11 forks.
It hasn’t had a major release in the last 12 months.
On average, the problems are closed within 16 days.
It has a neutral feel to the engineering community.
Quality: Tbsm has no reported problems.
Security: Tbsm has no reported risks, and libraries relying on it have
no reported risks.
License: Tbsm is licensed. The patents licenses can be open source
licenses that do not comply with the SPDX, or licenses are not open
source, and you need to update them closely before using them.
Reuse: tbsm release is not available. You will build from the source
code and install.
GRAPHICAL DISPLAY MANAGER
There are various graphical display managers used in MATE Desktop
Environment.
1. Entrance-Based EFL display manager
2. Enlightenment display manager
3. GNOME Display Manager
4. GDM Face Browser
5. LightDM
6. SDDM
7. Xdm
There are various display managers used in MATE Desktop Environment as
given below.
Entrance-Based EFL Display Manager
It is a fork and a current version of development. IT’S ALIVE! IT WORKS –
login to Unix Display/Login Manager listed in Enlightenment Foundation
Libraries (EFL). Login allows users to select an X WM/Desktop session to
launch it when they have successfully logged in. The entry is live and active
again by logging into the X sessions and finally at the Wayland session!
How to Use It?
To get started login, you need an init system script or systemd (unchecked). It
may vary based on your operating system. The login does not provide an init
script at this time, and it may not work or function properly if it is started
directly. Login should be called init script or systemd service. There is a
system log file provided for login. It is not known whether this works or not.
Login User
Login now starts as a root and then uses the setuid to run the entrance_client
under the non-user. It is done with sudo and su for a while before switching
to setuid. The login was also used to operate under the “login” user but was
changed to a previous commitment. Inherited design is from second
generation. It may be modified so that the login is operated under its user
interface and is not configured or operated under root. It will require creating
a user account, adding user video permissions, etc. It is possible to
accomplish this now, start logging under user “login” by adjusting the
unchecked login option.conf start_user: value “start_user” string: “entrance”;
You will also need to create an access directory and ensure it has the
appropriate permissions. Since login will not work under root, login will not
fix this, despite having a code for that. If started as a root, login will create
the proper permissions as needed.
This includes the Lighting window manager and the Basic Lighting
Library (EFL) libraries, which provide additional desktop environment
features such as a tool kit, object canvas, and hidden objects. It has been
under development since 2005. But in February 2011, the main EFLs saw
their first stable release of 1.0. Development PKGBUILDs are downloading
and installing the latest development code available as enlightenmentgitAUR and its dependents.
The following are EFL-based applications, many of which are in the early
stages of development and have not yet been released:
Ecrire-gitAUR: Ecrire text editor
ediAUR: EFL-based IDE
eliminance-gitAUR: Eluminance Image Browser
enjoy-gitAUR: Enjoy the music player
EperiodiqueAUR: Eperiodique periodic table viewer
Ephoto and ephoto-gitAUR: Ephoto Photo Viewer
epourAUR: EFL-based Torrent client
epymc-gitAUR: E Python Media Center
equate-gitAUR: Rate the calculator
eruler-gitAUR: Eruler on-screen Eruler and measurement tools
efbb-gitAUR: Escape from the angry bird style game in Booty Bay
elemines-gitAUR: Elemines minesweeper style game
rage and rage-gitAUR: Rage video player
terminology-gitAUR: Git master current terminology
Installation
You may also want to enter words, an EFL-based terminal emulator that
integrates well with Enlightenment. If the article invites you to install other
packages in the usual way, it will not show detailed instructions. Instead, it
will simply state the names of the packages to be installed. Note: Generally,
embedded or embedded links are used to identify this article section.
However, JavaScript must be turned on for these links to work. The subsections summarize the standard installation procedures depending on the
package type.
Themes
Additional themes for customizing the look of the Enlightenment are
available:
enlightenment-themes.org
relighted.c0n.de of default themes in 200 different colors
git.enlightenment.org (git clone theme you like, use “mark” and end with a .edj theme file)
packages.bodhilinux.com has a great collection (you will need to download the .edj file to .deb;
bsdtar will do this, and it is part of the installation of Arch Linux). A good catalog can be seen in
their wiki
exchange.enlightenment.org (archive)
enlightenment-themes.org
relighted.c0n.de of default themes in 200 different colors
git.enlightenment.org (git clone theme you like, use “mark” and end with a .edj theme file)
packages.bodhilinux.com has a great collection (you will need to download the .edj file to .deb;
bsdtar will do this, and it is part of the installation of Arch Linux). A good catalog can be seen in
their wiki
exchange.enlightenment.org
GNOME Display Manager
A display manager uses all the essential features needed to manage attached
and remote displays. It was written from scratch and doesn’t contain XDM
code or X Consortium. Note that GDM is configurable, and many
configuration settings affect security.
GDM 2.20 and pre-established stable workstations. However, the
codebase was completely rewritten in GDM 2.22 and is not entirely
compatible with older releases. It is partly because things work differently,
so some options are irrational, partly because some options have never made
sense, and partly because some functions have not been restarted. Visible
connectors that continue to receive consistent support include Init,
PreSession, PostSession, PostLogin, and Xsession scripts. Some
configuration options in the <etc> /gdm/custom.conf file continue to be
supported. Also, ~ / .dmrc, and browser face image areas are still supported.
GDM 2.20 and supported handling multiple displays with different image
cards, such as those used in terminal server locations, enter through windows
like Xnest or Xephyr, gdmsetup program, XML-based greeting themes, and
the ability to use the selector XDMCP on login screen. These features were
not added during the 2.22 rewrite.
Performance
GDM is responsible for managing the indicators in the system. It includes
authenticating users, starting user time, and ending user sessions. The GDM
is adjustable, and the configuration options are described in this document’s
“GDM Configuration” section. GDM is also accessible to users with
disabilities. GDM provides the ability to handle a large console display with
VT-enabled displays. It is integrated with the Fast User Switch Applet
(FUSA) and GNOME-screensaver to take multiple shows in the console via
the Xserver Virtual Terminal (VT) interface. It can also manage XDMCP
displays. GDM will do the following when managing the display regardless
of the type of display. It will start the Xserver process, use the Init script as
the root user, and start the greeting program on display.
GDM and PAM can be configured not to require any input, which will
allow GDM to log in automatically and start the session, which can be
helpful in some areas, such as single-user systems or cookies. In addition to
confirmation, the greeting system allows the user to choose which session to
start with and which language to use. The descriptive sessions are files
ending in the .desktop appendix. By default, it is configured to display a face
browser to select their user account by clicking the image instead of typing in
their username. GDM tracks the user’s default time and language in the users
~ / .dmrc and will apply this default if the user did not select a session or
language in the login GUI.
After verifying the user, the daemon uses the PostLogin script as root and
launches the PreSession script. After using these scripts, user time is started.
When users exit their session, the PostSession script is used as root. These
documents are provided as distribution hooks and end-users to customize
how times are handled. For example, using these hooks, you can quickly set a
machine that creates a $ HOME user directory and delete it from the exit.
The difference between PostLogin and PreSession texts is that PostLogin
starts before the pam_open_session call, so it is an excellent place to do
whatever needs to be done before the user session is started. The PreSession
script is called after the start of the session.
Accessibility
GDM supports “Accessible Login,” which allows users to access their
desktop session even if they can’t use the screen, mouse, or keyboard easily
in the usual way. Affordable technology (AT) features such as an on-screen
keyboard, screen reader, screen magnifier, and Xserver AccessX keyboard
access are available. If needed, it is also possible to enable large text or
high-resolution icons and controls. See the “Accessibility Configuration”
section of the document for more information on how various accessibility
features can be configured.
GDM Face Browser
Face Browser is a visual interface that allows users to select their username
by clicking on the image. This feature can be enabled or disabled by the key
org. gnome. login-screen disable-user-list GSettings and opens automatically.
If disabled, users must type their full username manually. When enabled, it
shows all available local users to sign in to the system (all user accounts
defined in the file/etc./passwd with valid shell and UID high enough) and
remote users recently logged in. The face browser in GDM 2.20 and earlier
will show all remote users, which has caused performance problems in large
business installations. Face Browser is designed to display users who
regularly log in to the top of the list. It helps ensure that regular users can
quickly access their login images.
Face Browser supports “Previous type search,” which moves face
selection as the user types in the corresponding username in the list. It means
that a user with a long username will only need to type in the first few letters
of the username before selecting the appropriate item in the list.
GDM will use the “stock_person” icon defined in the current GTK +
theme if the user does not have a defined face image. If no such image is
defined, we will return to the normal face image. Please note that uploading
and measuring face icons found in a remote user’s home directory can be
time-consuming. Since uploading images via NIS or NFS does not make
sense, GDM does not attempt to upload face images to remote home lists.
When the Browser is turned on, computer-enabled usernames are
displayed for everyone to see. When XDMCP is enabled, usernames are
displayed to remote users. It, of course, somehow limits security as the
malicious user does not need to guess the valid usernames. In some restricted
areas the face browser may not be suitable.
LightDM
It is a free X display manager and open source that aims to be easy, fast,
expandable, and multi-desktop. It can use different ends to draw User
Interfaces, also called Greeters. It also supports Wayland.
It is the default display manager for Edubuntu, Xubuntu, and Mythbuntu
from 11.10 released Lubuntu from 12.04 released to 16.10, and Kubuntu from
12.10 to 15.04 for Linux Mint and Antergos.
The following features are included:
It is a codebase with very few dependencies
It supports different display technologies (X11 and Wayland using Mir)
It supports remote login (incoming – XDMCP, VNC, outgoing – XDMCP, connected)
Comprehensive test suite
Compliance standards (PAM, login, etc.)
A good interface between the user and the server interface
Cross-desktop (greeters can be written in any tool kit)
A well-defined greeting API that allows multiple GUIs
Support for all conditions of use of manager-display, and plug-in where appropriate
LightDM has a more straightforward code base than GDM and does not load any GNOME
libraries to work.
SDDM
It is a modern X11 and Wayland display manager that aims to speed up,
simplify, and improve. It uses state-of-the-art technology such as QtQuick,
which gives the designer the ability to create smooth, vibrant user links.
SDDM has a great theme. We do not set limits on the design of the user
interface, and it depends entirely on the designer. We provide a few
callbacks to the interface that can be used to authenticate, pause, etc. We
provide some pre-made features like text boxes, combox, etc.
XDM
It contains a collection of X indicators, which may be on a local host or
remote servers. The xdm design was guided by the requirements of the X
terminals and the standard XDMCP of the Open Group, the X Display
Manager Control Protocol. It provides services similar to init, getty, and
login to character terminals: password entry and password, user
authentication, and use “session.” XDM provides specific login information.
X DISPLAY MANAGER PROTOCOL
The X Display Manager Control Protocol (XDMCP) uses the UDP 177 port.
The X server requests the display manager to start the session by sending a
query package. If the display manager allows access to that X server, it
responds by sending the favorable package back to the X server. The display
manager should verify himself on the server. To do this, the X server sends
the application package to the display manager, which returns the Receive
package. The display manager is authorized if the Accept package contains
the X server response. For example, generating the correct response may
require the display manager to have access to a private key. The X server
sends a Manage package to notify the display manager if verification is
successful. The display manager then displays its login screen by connecting
to the X server as a normal X client. During the session, the server may send
KeepAlive packets to the display manager from time to time. Suppose the
display manager fails to respond to the Alive packet within a certain time. In
that case, the X server assumes that the display manager has stopped working
and may terminate the connection.
Configuration
MATE can be configured through its Mate-control-center program, offered in
a mate-control-center package. To control some computer hardware, you may
need to install additional tools.
Backends that are supported by the mate-media package are ALSA and PulseAudio.
For Bluetooth device support, you need to install the blueman package.
To configure the network, install the network manager applet package. See NetworkManager.
The mate-power-manager package supports the Power backend.
To configure printers, install the system-config-printer package.
Accessibility
MATE is well suited for use by those with limited vision or mobility. Install
orca, espeakAUR (Screen reader for the blind or visually impaired), and
onboard (On-screen keyboard is useful for users who can walk). Before
starting MATE, enter the following command as a user requiring
accessibility features:
$ gsettings set org.mate.interface accessibility is real
Once you have started MATE, you can set up accessibility applications
using System> Preferences> Help Technology. Although you need Orca, you
will need to run it from the Alt-F2 window to start getting the conversation.
Notifications
Battery discharge: To disable notification on battery discharge, use:
$ gsettings set org.mate.power-manager notify-executes false
Ubuntu MATE Workstations
Workstations using Ubuntu MATE 16.04.
The latest LTS release for Ubuntu OS.
Ubuntu MATE is derived from Ubuntu and upgraded for easy installation and use.
Internally, Linux is robust and secure without the need for antivirus protection.
Ubuntu MATE is very portable and incorporates 3D graphics into laboratories.
However, it will also apply to slightly robust graphics processors.
MATE includes user-based menu interactions where users can look at the installed programs
mentioned in the sections.
It makes installed applications relatively easy to search.
MATE is one of the prominent Linux software executives.
We can use the software administrator to find the app if we do not find it.
DISTROS SUPPORTS MATE
MATE exists through the official Linux distros repository mentioned below:
Void Linux
Vector Linux
Uruk Linux/GNU
Ubuntu MATE
Ubuntu
Trisquel Linux/GNU
Solus
Slint
Salix
Sabayon
PLD Linux
PCLinuxOS
Parrot Security OS
openSUSE
Mananjaro
Mageia
Linux Mint
Hamara Linux
GNU GuixSD and GNU Guix
Gentoo
Fedora
Debian
Arch Linux
AOSC
Antergos
Alpine Linux
MATE DESKTOP APPLICATIONS
Engrampa
Caja
Pluma
Calculator
Font Viewer
Search
Screenshot
Colour Selection
Dictionary
System Log
Disk Usage Analyzer
System Monitor
Terminal
Power Statistics
Mozo
Déjà Dup
GNOME Disks
Character Map
Passwords and Keys
Plank
Redshift
Firefox
Simple Scan
Shotwell
Transmission
Evolution
LibreOffice
Celluloid
Cheese
Webcamoid
Rhythmbox
GParted
gdebi
Firmware
Blueman
Network Manager
gufw
Magnus
Onboard
Orca Screen Reader
HIGHLIGHTS
MATE is a fork of GNOME 2, one of the most popular Linux desktops.
MATE follows standard desktop paradigms and provides you with a visually
pleasing and intuitive interface. It is incredibly sharp out of the box with a
friendly theme and icon pack. The feel is good, too, using a minimal app and
a fast visual interface. Things are going well, and MATE can be a great
choice for a low-level system or for those who want to stay efficient in
system resources.
User Experience: MATE feels like a unique mix of the old, traditional desktop with a different
Linux twist. For older MATE applications, there is a menu at the top left with a list of categories
for all your applications, as well as a search function. At the top right is a well-designed system
tray with notifications, network, audio, and time is at the top right. At the bottom left is a “Show
Desktop” button that helps many heavyweights or those who like to use desktops and desktop
icons. There is also a trash can in the bottom right. All you will need is the menu at the top left. A
robust menu that looks at application names and application descriptions.
Caja File Manager: It is the most important application on the MATE desktop. It is a good file
manager with a lot of work. Out of the box, it supports several different side windows, including
a stock list menu, tree view, directory history, and document information. Additionally, there is a
simple reset button: /// locale to see all available disks, drives, and available file systems.
Pluma Text Editor: Pluma Text Editor is an excellent Gedit fork that adds some friendliness to
users. For one thing, all the options for saving, opening new files, and finding or retrieving and
replacing are all in the top bar rather than hidden behind the hamburger menu. If not, Pluma is a
straightforward and easy-to-use text editor that gets in your way and is easy to use.
Search Tool: The MATE Search Tool is a great way to look at all your files in your system.
Similar to Catfish in Xfce, but there are more options available. You can search files by name,
content, modified date, owner, group, size, and similar word expression patterns. It’s a great way
to work with files in your system.
Customization: MATE may not be as customized as KDE Plasma, but you can change it
slightly. You can change the menu icons, panel layout, themes, look, and add and remove panels
and docs. One great thing about MATE is that you can select and select different pieces of
different themes and combine them to create a custom theme of what you want. Additionally,
you can customize the MATE workflow add new workspaces. All in all, MATE happens to be
customizable logically.
Performance: MATE has excellent performance. The new Ubuntu MATE 20.04 boot uses 478
MB of RAM and approximately 1% CPU to keep things running. That’s a lot less, especially
when considering the fully featured desktop you use. MATE will work best on older systems with
less RAM and anemic CPUs. MATE feels fast to use. Applications open quickly, workplaces
change without delay, and windows open easily when tiling the sides and corners. It closely
follows traditional desktop paradigms, and it sounds a good fit for an older system that requires an
extra retro vibe or feels comfortable in the old paradigm.
CHAPTER SUMMARY
In this chapter, we have covered the introduction of MATE: its installation,
features, history, core projects, applications, and development. Also, we
have a separate section where you get a history of MATE versions.
Chapter 6 Budgie Desktop
Environment
DOI: 10.1201/9781003308676-6
IN THIS CHAPTER
Introduction
History
Budgie versions
Installation
New features and development of Budgie
In the previous chapter, we learned about MATE. In this chapter, we will
briefly discuss one of the flavors of Budgie.
INTRODUCTION
It is a desktop site currently using GNOME technology like GTK (> 3.x).
Participants are developing the Solus project from many communities such as
Arch Linux, Manjaro, openSUSE Tumbleweed, and Ubuntu Budgie. Budgie’s
design emphasizes simplicity, minimalism, and elegance. The Solus project
will replace the GTK library with the Enlightenment Foundation Library
(EFL) to release Budgie 11.
Budgie’s current desktop integrates seamlessly with the GNOME stack,
using basic technology to provide desktop information. Budgie applications
typically use GTK and headers similar to GNOME applications. Budgie
automatically creates a list of favorites as the user works, moving categories
and apps pop-up in the menus when in use.
WHAT IS UBUNTU BUDGIE?
Ubuntu Budgie is an advanced community distribution, including the Budgie
Desktop Environment and Ubuntu at its core. Whether you use it on a
computer or a powerful workspace, Ubuntu Budgie is a flexible operating
system on any device, which keeps it fast and usable.
It includes a well-tested and stable Ubuntu Core and a traditional,
lightweight, and modern desktop integrated with the Solus project. The
version of Ubuntu Budgie is 21.10, released on October 14, 2021.
HISTORY OF UBUNTU BUDGIE
Budgie was initially developed as an automated desktop distribution
platform for Evolve OS Linux. After Evolve OS was changed to Solus,
Budgie’s development accelerated. Budgie’s earlier versions were slow and
often fragmented. Speed and reliability are improved with successive
releases. Budgie v1 was released on February 18, 2014, and v10 on
December 27, 2015. The version has changed, with the current release of
10.5.
On September 14, 2021, the Solus project announced that the upcoming
release of Budgie 11 would no longer be recorded on GTK due to
unresolved disagreements with the GNOME team. The GNOME-automated
software will also be replaced in the next Solgie Edition of Solus.
The Ubuntu Budgie version started as a taste for the illegal community in
line with the Ubuntu 16.04 LTS release known as the budgie-remix. The
16.10 version of the budgie-remix was later published following strictly a
timeline which was a problem for the 16.10 version of Ubuntu.
Eventually, it was identified as the taste of the official Ubuntu community
and renamed Ubuntu Budgie. 17.04 version of Ubuntu Budgie was published
in April 2017 and upgraded to version 17.10 in October 2017. In the 18.10
version of Ubuntu Budgie, 32-bit support has been reduced. 32-bit support
has been reduced to Ubuntu MATE flavor as well. Vincenzo Bovino worked
as a PR and a new product manager.
THE RELEASE OF THE UBUNTU BUDGIE
There are various releases of Ubuntu Budgie. Let’s discuss each in brief.
1. Budgie-remix 16.04
2. Budgie-remix 16.10
3. Ubuntu Budgie 17.04
4. Ubuntu Budgie 17.10
5. Ubuntu Budgie 18.04
Budgie-Remix 16.04
The 16.04 version of the budgie-remix was released on April 25, 2016, four
days after the launch of the 16.04 version of Ubuntu. The program includes
version 10.2.5 version of Budgie Desktop. It has a Mutter-based window
manager, notification center settings, and a customizable panel.
The theme, Arc-GTK +, is used in this release. Budgie-remix has a 3.18
version of Nautilus, as at the time Ubuntu OS had a 3.14 version of Nautilus
compared to version 16.04 of Ubuntu.
It includes 0.11.1 version of dock panel Plank, version 3.18 gedit, version
3.18 of GNOME images, version 3.4.3 of gThumb, version 3.3 of
Rhythmbox, version -3.18 for Totem, version 3.18 of GNOME Terminal,
version 5.1.2 version of LibreOffice, version 45.0 of Mozilla Firefox,
version 2.84 of Transmission, version 3.18.9 of -GTK +, version 11.2.0 for
Mesa, version 1.18.3 for XOrg, and version 4.4.0 version for Linux kernel.
Budgie-remix is an illegal Ubuntu flavor; however, its developers aim to
make it an official member of the Ubuntu family. The goal is to release
Budgie-remix 16.04.1 in three months, followed by the first alpha of Budgieremix 16.10 in July. It is based on Ubuntu 16.04 LTS and includes the latest
Budgie Desktop 10.2.5. Budgie Desktop integrates seamlessly with the
GNOME stack. It consists of a libmutter-based window manager and a
custom panel providing an applet, notification, and a custom center, called
Raven.
The new illegal Ubuntu flavor already combines its art with the custom
theme of Plymouth and LightDM and the beautiful themes of Arc GTK and
Faba. Since Budgie is the GNOME shell, Budgie-remix 16.04 delivers
GNOME Settings (Control Center/Daemon Settings). In addition, Budgieremix 16.04 includes Nautilus 3.18, not the version found in the official
Ubuntu 16.04, which is 3.14.
That may be because Budgie-remix is not the official taste of Ubuntu, so it
uses PPA automatically, not only providing Nautilus 3.18 but also the entire
Budgie Desktop, artwork, and more. You can use the PPA to try Budgie
Desktop on Ubuntu, but remember that it will update Nautilus to a version
without Unity patches (you can lock the current version of Nautilus to avoid
that).
Other apps automatically installed with Budgie-remix 16.04 include the
Plank dock (0.11.1), which is used on the left screen with Intellihide and a
nice theme called Arc automatically, and:
Gedit 3.18
Images of GNOME 3.18
gThumb 3.4.3
Rhythmbox 3.3
Totem 3.18
GNOME Eye (Image Viewer) 3.18
GNOME Terminal 3.18
LibreOffice 5.1.2
Firefox 45
Transfers 2.84
And various resources such as Calculator, Disks, Calendar, and more.
Budgie-Remix 16.10
The budgie-remix 16.10 was released on October 16, 2016, three days after
Ubuntu 16.10. The program contains the Budgie Desktop 10.2.7, GTK +
3.22, Linux kernel 4.8. Many new features are used in this version, such as
full disk encryption, home folder encryption, and multilingual support during
installation. It has Arc GTK + design theme icons for the new Pocillo theme.
What’s New in Budgie-remix 16-10?
Installation in any language.
Full disk support and encryption for a personal folder.
It includes the latest upgrades for budgie-desktop v10.2.7, including updates from Solus.
Linux kernel 4.8.x.
GNOME GTK + Applications 3.22.
16.10 is the background of the wallpaper contest.
New budgie-welcome window.
Option to switch from Arc team to Material Design.
The arrival of your new Pocillo icons.
Desktop applications updated.
To install new software and updates, Budgie-remix uses GNOME Software
and Software Updater, such as Ubuntu.
Ubuntu Budgie 17.04
17.04 version of Ubuntu Budgie was released on April 19, 2017. Budgieremix was renamed after the sharing became official in the Ubuntu
community.
The program includes version 10.2.9 of Budgie Desktop, version 4.10 for
Linux kernel, version 17.0.3 for Mesa, and version 1.19.3 for Xorg. The app,
i.e., Budgie-Welcome, was updated, and system index support appeared. All
audio apples were managed, 3.24 GNOME applications were activated,
GNOME Terminal was replaced by Termix, and Google Chrome was
replaced by -Chromium and support. The GTK + Qt theme is activated.
Works with Arc GTK + design theme and Moka icons theme.
What’s New in Ubuntu Budgie 17.04?
Comes with Budgie Desktop Environment and Plank.
It is not intended for mobile/tablet (like Unity/GNOME) but is for desktop use only.
It consumes about 850 MB of memory by doing nothing.
Comes with GNOME Software 3.22 and Calendar 3.24.
Supports audio/video playback with MPV and Rhythmbox player.
Provides easy-to-use customization with Raven and Menu Editor.
Built-in Software
Ubuntu Budgie delivers standard applications such as the standard Ubuntu,
with some differences:
LibreOffice (Author, Calc, Impress)
Chromium Browser
GNOME Apps: Calendar, Photos, Books, Weather, Maps
Geary Mail
System settings
Rhythmbox
MPV
Terminix
System Details
Here is the list of some technical details about Ubuntu Budgie 17.04.
Kernel version: 4.10
LibreOffice 5.3.1
Snap 2.23.6
Terminix 1.4.2
GNU bash version: 4.4.5
Budgie 10.2.9
Nautilus 3.20.4
Chromium 56
Plank 0.11.3
GNOME Software 3.22.7 (it supports Flatpak and Snappy)
GNOME Calendar 3.24 (it helps week view now)
Ubuntu Budgie 17.10
Version 17.10 of Ubuntu Budgie was released on October 19, 2017. The
program includes version 10.4 of the Budgie Desktop shell and version 4.3
of the Linux kernel. Budgie’s Desktop Environment 10.4 featured a group of
native objects containing Alt + Tab with a new pattern, which supports
changing window controls on the left or right side, Spotify support within
Raven, encryption support. volumes, and SMB files are from applet
extensions, and support customization occurrence from time to time. In
addition, there are support for right or left side panels in version 10.4 of the
Budgie Desktop, support for dashboard conversion, automatic dynamic and
transparent image for all panels, and floor filling ability. Panel to be used
without the effect “skip.”
Other improvements to the edition of Ubuntu Budgie’s 17.10 version
include Caffeine and Night Light tools, Tilix as the ultimate (automatic)
emulator than Termix, and Tilix Quake mode support F12 key. Also, it has
new wallpapers and updated panel icons.
Canonical withdrew the 17.10 Ubuntu distribution in October and hid the
link to download on December 20, 2017. The reason was a common
distraction with BIOS damage on a few Lenovo notebook models and one
Acer model.
Version 17.10.1 was published on January 12, 2018, which covers the
resolution of the actual issue is version 17.10.
Ubuntu Budgie 18.04
The 18.04 version of Ubuntu Budgie was released on April 26, 2018. The
version contains version 4.15 of the Linux kernel. It was possible to install
OpenVNC on the network administrator.
Many new applets like DropBy have downloaded data on USB devices,
Quick Note for all notes, Hot Corners to move windows in the corner of the
screen, Window Mover to quickly remove windows from other visible
desktops, automatic change keyboard layout in the program app, Clock
functions to view time zones, Preview windows to view open windows, etc.
The GNOME version has been updated to version 3.28, but Nautilus has
version 3.26.
New Features and Enhancements
Files (Nautilus) 3.26 have a Folder Color to change the color and add symbols to folders
Files now come with Various Documents Templates available for use
Settings (gnome-control-center) have a style change
GNOME-based apps are now available in the latest version, 3.26 (if released)
Budgie-welcome now has relevant title bars to clear the window
The Budgie-welcome translation is now available in many languages
One-click switch between IBUS and FCITX
GNOME images have been replaced by gThumb
The default Budgie reception settings now have stylish and extended edits
Budgie can now incorporate many budgie applets from foreign companies
The Global Menu Applet can be added to the panel
Budgie installed snap links and flatpak websites for more software installation options
The one-click theme has the best font support for key-based themes – fonts with better size
Night-light and Caffeine (disable screen) are now sent as default panel icons
Screen lock had a style change
Move from Terminix to Tilix for a terminal template
Support Tilix Quake mode – just press F12
Ubuntu Background 17.10 Community Contest
Added design wallpaper – used when using budgie-welcome makeovers
Enhanced Panel Icons – stylish support for standard apps like Caffeine and Dropbox
Login screen changed from lightdm-gtk-greeter to slick-greeter
The LTS version is supported for three years, while the standard release is
supported for nine months. The new release includes a variety of fixes and
improvements to the Ubuntu Budgie team that released it since the February
18.04.2 release.
The kernel and images found in version 19.04 have been restored in
version 18.04. It is part of the Hardware-Enablement-Stack release, and
18.04 users, including HWE (see later), are automatically upgraded to the
next kernel and photo stack about three to four months after the temporary
release. 18.04.2 users will therefore see new packages from now on. All
19.04 applets and fixes back.
Most of the updates are:
budgie-screen-applet
budgie-weather-applet
budgie-sys-monitor-applet
budgie-cpufreq-applet
budgie-advanced-brightness-controller
Updated Pocillo theme
Ubuntu Budgie 19.04 will support for nine months until January 2020. If you
need long-term support, it is recommended that you use Ubuntu 18.04 LTS
instead.
Among the notes released on the covered areas are:
New features and enhancements
Problems solved
Upgrades from 18.04/18.10 Ubuntu Budgie
Known issues when developing
Where to download Ubuntu Budgie
18.10 Features in 19.04
Firefox is the default browser. So the chromium-browser icon pops out of both the icon – the task
list and the dock – into Firefox.
For a better rating, add a welcome budgie personality as a default program icon to make quick
access (both to the thumbnail list and the wooden dock).
We discarded TLP for the default installation. Saving power on the kernel from kernel 4.18 and
later is important for new computers. TLP is still available for installation if kernel power saving
does not affect you due to old CPU usage.
Caffeine resource discarded – This replaces the caffeine budgie-applet that comes with the
budgie-desktop v10.5.
19.04 Things to Look For
New default background image and desktop.
The fonts have changed from “Ubuntu” to “Noto Sans” without the terminal font, as Ubuntu is
straightforward to read.
Ubuntu Budgie Team Wallpapers 19.04 – The UB team has decided that this release will choose
their favorite wallpapers – a lot of eclectic. I hope you like them. Next, we will run a 20.04 LTS
community race.
The translation team was busy – many more languages are now available.
Browser Vote from the beginning now knows Snap – We offer GNOME Web and Midori as web
browser options and Snap versions for Firefox and Chromium-Browser. Chrome, Vivaldi, and
repo versions of Firefox and Chromium-Browser are still available.
Catfish file and text search is now an automatic installation.
The community has requested that the Files (Nautilus) be converted to Files (Nemo) – so you are
also welcome to the partition screen and other great features. Tip – press Alt or right-click the
toolbar to display the Favorite Menu, etc.
Nemo can be launched on the Plank and the icon list applet.
V3.8.6 is a Nemo version of the repository. V4.0.6 is available in our PPA backports.
The nemo-drop box is available in our PPA backports.
Nemo-share is available in our PPA backports – This adds a right-click option so folders can be
shared without the need for root permission.
Budgie-nemo integration – Right-click options to change the background, open budgie-desktop
settings, and catfish file and text search.
The color of the Nemo folder is unfortunately not found in the archives, so it is discarded.
The latest version of moka-icon-theme is available – Pocillo uses Moka icons.
Budgie-desktop is built on mutter 3.32 – so we benefit from the good running speed up the river.
Introducing the default QogirBudgie theme from Vinceliuice Smart Theme – So three of the best
default themes now in budgie-desktop settings (Arc, Pocillo, and QogirBudgie).
The UB logo is proudly displayed on the About screen.
The Pocillo-gtk theme has been upgraded – The visible key was the suggestion buttons. Green is
now dark blue.
Budgie-Welcome – We have removed our budgie-remix Reddit icons and the less-used G + page.
Another Rhythmbox toolbar-integrated appmenu – Fix crashes with non-English locations.
Budgie 19.10 Released
The Budgie team has announced the release of 19.10 Eoan Ermine, the latest
stable release of Ubuntu flavor featuring Budgie Desktop. Includes numerous
developments from Ubuntu and Budgie Desktop projects. Ubuntu Budgie
Eoan Ermine provides a better user experience with updated packages and
tweaks.
The highlights of Ubuntu Budgie 19.10 are described below.
Budgie Desktop integrated with the latest GNOME 3.34 stack. Also, the team has made
significant contributions to making the overall desktop experience better and more consistent.
Budgie Applets has been improved to work better with user experience. Advanced applets
include window preview, instant char mini-app, vague clock applet, stopwatch applet, light control,
status notification, etc.
NVIDIA drivers are licensed in ISO. It allows the installation of NVIDIA drivers without an
internet connection.
Enables installation in ZFS partitions. It is a test feature, and Canonical tries to make this a
significant factor in future LTS releases.
Linux Kernel 5.3.
Redesigned background selection from the GNOME 3.34 stack.
LibreOffice 6.3.x.
Ubuntu Budgie 20.10
Version 21.10 of Ubuntu Budgie is supported for nine months until 2022 July.
Long-term discharges such as 20.04.3 help stability (three years) compared
to normal release for nine months.
Significant stability and refinement will be published in all supported
sections of Ubuntu Budgie. We, the wider Ubuntu community, will initiate
this and Canonical.
Some of the areas mentioned in this release note are as follows:
Enhancements and new features
Upgrades from version 20.04.3 or 21.04 version of Ubuntu Budgie
Where to put Ubuntu Budgie
Known issues when developing
Small apps and apples
Mini Apps and Applets
A few updated versions from many brilliant translators.
Prepare to install spam on Syslog if the preview is enabled, but end users have entered the
Wayland desktop session.
Adjust the settings of the active Window Shuffler input system to work on nonlinear distribution.
The Window Shuffler Control option has been completely redesigned and updated.
Now, Window Shuffler contains an applet to reset and automatically move Windows, either a
single window or a set of windows.
Now, Shuffler also contains window rules.
Shuffler Window Rules allow us to open application windows in some operating regions.
The App Calculator Menu now displays a visual guide to copy the output to the site.
Switching to Grid modes to the App Menu menu is now missing instead of slide animation.
A few themes are placed on the category list in a strange way. We have more user-friendly
coding within applet settings that allow us to control spaces.
We no longer include a schema for basic gsettings. Ensures that we do not conflict with the
installation of the pantheon. Now, the basic schema installation is found in the budgie apps
schema.
Changes to Budgie Calendar Applet: Properly manage the AM/PM appearance using custom
date formats. It also returns to version 20.04 or 20.10.
Changes to Budgie Calendar Applet: Select the current date when you open popover. It also
returns to version 20.04 or 20.10.
Changes to Budgie Calendar Applet: How and hide last week’s option. It also reverts to versions
20.04 and 20.10.
A version of Budgie-indicator-applet 0.7.0 has been published. It has configuration indexes that
are used to display large icons.
The new applet is the CPU temperature, which shows a few sensors’ temperatures. This sensor
was also shipped back in versions 20.04, 20.10, and 21.04.
BUDGIE’S DESKTOP
Version 10.5.3 of Budgie is a small edition explaining the many bug fixes,
lifetime quality improvements, and GNOME 40 stack support.
1. Bug Repair and Cleaning
2. Budgie’s Desktop
3. Raspberry Pi
4. Support for GNOME 40
5. Themes
6. Upgrades
7. Additional
Bug Repair and Cleaning
Version 10.5.3 of Budgie describes several solutions for the Budgie panel applet, Window status
tracking, and Raven. Drop Queue use was also canceled in Raven NotificationView. Instead of
using any line, update the reference to NotificationWindow, as we are just worried about the
header of the line to start with. We discarded Use Cancel usage of async pixbuf rating. There
has not been any situation so far that we have not rated the time value icon before Notification
Window is removed.
Adjust the app icons before the Raven Notification Team title.
Fix problems with the VirtualBox icon that can be displayed in the Applet, IconTaskList.
Adjust the switch to the icon, that is, to manage Budgie Desktop Settings.
Now, CanGoNext/CanGoPrevious, playback mode, and MPRIS metadata are done faster instead
of being unnecessary.
Now, notifications use the most important closing time.
Now, the notification icon uses IconSize.DIALOG is more stable than IconSize.INVALID and
only scales if the icon is not the required length.
Raven and Applet Audio Indicator
Use standard removal and mute, troubleshooting such as mute using media
keys, and trying to mute with an applet that will not work before.
Raspberry Pi
Version 21.10:
Compute Module Board Support 4.
Add a command-line option, i.e., --force-arm-mode.
Add a command-line option, i.e., --force-findpi-mode.
Add a command-line option, i.e., --force-model modelname.
Add a command-line option, i.e., --model modelname -cpuinfo “CPU String to Match.”
Improved access to a few options by using the mouse to move up and display the advice within
the “status area.”
Disable buttons and simplify suggestions on the tab, i.e., Overclock if there is no
“/boot/firmware/config.txt.”
Disable buttons and give advice on the tab, i.e., Show where pibootctl can be seen.
GNOME 40 Support
Version 10.5.3 version of Budgie Desktop specifies support for the GNOME
40 stack or in conjunction with GDM (GNOME login manager that benefits
the gnome-shell).
In the settings of GNOME Daemon and GNOME Shell 40, there have
been specific versions that affected Budgie’s ability to use dedicated screens
as a gnome-screensaver.
Upgrades
There are a few quality life upgrades to Budgie’s version 10.5.3:
The WM and Mutter schema settings are only used in the Budgie session.
The full-screen status of the rewritten app for the use of window XIDs and diminished
environments where a few unstructured flags will not be removed within the app will be removed
as a full-screen application.
Now, the space is adjustable within the status applet.
There is an option in Budgie and revealed in the “Windows” section of Budgie Desktop Settings
to automatically stop notifications when the window is in full-screen mode and does not rest
when there is no full-screen window. It helps to minimize distractions when viewing or game
content.
The Lock Key applet may be pressed to toggle NumLock and CapsLock if xdotool is in the
application.
Additional Information
Now, Nemo Preview is available as a suggestion app in Budgie Welcome to visualize the content
of any highlighted file. We need to click the space to convert the viewer into Nemo. It has also
been restored to versions 20.04 and 20.10 again.
Other Budgie Desktop Location fixes have been developed to make Budgie Desktop more
friendly to other remote access points or desktop areas that use the dash as a default shell.
In Budgie Welcome, IRC links have revealed that a Libera conversation from the Ubuntu family
has ended its partnership with Freenode.
The Drawing app has a downloaded version of 0.8.3.
Now, 21.10 background images of UB teams are in everyday ISO.
UBUNTU BUDGIE 21.10 (IMPISH INDRI)
It is regularly published in the Ubuntu Budgie Group and is the official taste
of the Ubuntu community containing the Budgie Desktop. This release will be
valid for nine months until July 2022. Ubuntu Budgie uses Budgie Desktop
v10.5.3 in this release and fixes the black theme with GTK + 4. In addition,
windows Shuffler now automatically moves and configures windows and
installs Windows 11 as the layout of your choice. Budgie 10.5.3 introduces
stack support for GNOME 40.
Budgie 21.10 comes with Linux Kernel v5.13, Firefox v92 uses the native
Debian package, while Ubuntu 21.10 uses the snap package, GNOME 40
applications, and other GNOME 41 applications, as well as -LibreOffice
v7.2.1.
USING APT
Budgie Desktop is a modern and up-to-date Budgie Desktop that provides
excellent desktop information and is available on all major Linux
distributions. It is designed so that it can use a few system resources.
Budgie Desktop contains a specific application launcher called the
Budgie menu that includes a few of our apps and is helpful. It provides an
easy way to search and launch apps and features like the genre as you search
and category-based filtering options. Also, Budgie contains a sidebar that
can be accessed by pressing the icons on the far right inside the panel. We
can see notifications, desktop control settings on the desktop, and a calendar.
We can get a few more features after installing and using Budgie Desktop.
This section will show you how to download and install Budgie Desktop on
Ubuntu.
Let’s start with the installation process. There is no need to install a PPA
in the Ubuntu operating system because Budgie is part of the official Ubuntu
depot. Simply put, we will need to execute the installation process.
Step 1: We need to press the shortcut keys, that is, Ctrl + Alt + T, to start the terminal. After
that, we will place an order below in our terminal to view updates:
$ sudo apt update
Step 2: Now, we will execute the command below on our Budgie Desktop Installation terminal:
$ sudo apt install personality-budgie-desktop
Step 3: After the installation process, notification will occur when selecting the display
manager. We will choose lightdm and click the Install button.
It will take a few seconds to complete the process.
Step 4: We need to use the command below in our terminal to restart the system after the
completion of the process:
$ sudo reboot
After the reboot, we will see the login screen below. We will press the
icon under the desktop.
From there, select an option, that is, budgie-desktop.
We’ll have a default look for Budgie’s desktop.
We can now use Budgie’s menu by pressing on the left side of the desktop.
If we no longer want Budgie Desktop and wish to return to our normal
Ubuntu desktop, we will need to uninstall it by performing the following
instructions on our terminal:
$ sudo apt to delete ubuntu-budgie-desktop ubuntu-budgie * lightdm
or $ sudo apt autoremove
To reinstall gdm3, use this command,
$ sudo apt install --reinstall gdm3
Installation of Budgie Using Tasksel
We will use the tasksel command to install the Budgie Desktop. If a tasksel command is not
available on your system, you can enter it by:
$ sudo apt to install tasksel
Use the following command to start Budgie Desktop installation:
$ sudo tasksel install human-budgie-desktop
Budgie DE.
Wait for tasksel to complete Budgie Desktop installation.
Select lightdm configuration details to use TAB to select lightdm, and press the OK button.
Restart your Ubuntu 20.04 system.
Select a desktop session like Budgie and open the desktop selection menu.
Select Budgie Desktop, enter your password, and press the login button.
NEW FEATURES AND DEVELOPMENT OF
BUDGIE
Budgie Panel Dock Mode
Upstream Budgie ships have one panel automatically. It is uplifted and has an
additional applet icon to manage your open applications.
While this is a handy set, it is not for everyone’s preference or workflow.
Ubuntu Budgie automatically sends the Plank dock app to its image. But
while Plank is a good app, it won’t be needed for long. The next update to
Budgie adds a dock mode option that converts any panel on the desktop into a
traditional style booth.
What Is a Plank Dock App?
One of our favorite Linux dock programs, Plank received a significant
overhaul last month, adding much-needed features and healthy bug fixes.
Like other apps, Plank also has a theme, allowing you to create a
tremendous seamless desktop experience.
Plank is not the only application like the dock available for Linux, but it is
one of the best moving devices. It is well maintained, leaving the narrow
view to system resources, and works well on all desktops and various
window managers. It has a small but well-thought-out set of features and
customization options. The heavier and more sophisticated instruments and
whistles are not here. Instead, they are sold for reliability, stability, and
simplicity.
Common Plank Features
Displays “pinned” and active app icons
Right-click the menu with quick menu options and items
Drag dock items to rearrange
Options/settings include the following:
Location: top, bottom, left, or right of the screen
Align: collects icons to left, right, or center
Behavior: which includes hiding options, e.g., “intelli-hide”
Theme support: includes “transparent” option
Among the approximately 20 changes to Plank 0.8 are the following:
The GTK theme “preferred background-color” was used for reference
Favorites panel added
Panel Mode object status adjusted
The problem of the default folders in Linux Mint is fixed
Delivery window delay increased to 200 ms
Improved visibility on HiDPI screens
How to Install Plank Dock in Ubuntu
Plank 0.8 can install on Ubuntu 14.04 LTS or later (including outputs such as
Linux Mint) via the official Docky PPA.
First, open a Terminal and paste the following instructions to add a PPA
to your Software Sources, entering your password where instructed:
$ sudo add-apt-repository ppa: ricotz / docky
To update your repositories:
$ sudo apt-get update && sudo apt-get install plank
After installation, open the “Plank” app in Unity Dash (or the same App
Menu in the desktop area you are using) and away! To unlock Plank
preferences, you need to right-click on the “Plank” icon on the far left of the
dock.
Intellihide
Budgie panels (including the new spiffy dock mode) take on additional
coverage behavior. Among them is the famous intellihide feature, which
causes the panel to hide cleverly when a window passes and removes a
backup when it is released.
Apple of Night Light
It seems that every desktop that fits you adds a blue light filter to help prevent
eye strain and promote better sleep. GNOME 3.24 has one (and more
mobile), as do KDE Plasma, Windows 10 and (now) and ChromeOS. Eager
to improve its users’ eyesight and sleep habits, Budgie joins the fun. The next
big release will see the desktop, including its new night light applet, full of
on/off toggle, schedule options, and the ability to adjust color temperature.
New Budgie Settings App
As part of an effort to simplify Budgie’s experience and allow for greater
customization, Budgie moves the desktop settings out of the Raven sidebar. It
incorporates them into its dedicated settings program. You will still be able
to access standard features such as looks, fonts, and panel applets, but
without showing them in a sidebar better suited to show you notifications and
show useful widgets. If you have Eagle Eyes, you will notice many new
features listed in the screenshot above, including the add-on section for
managing auto startup applications and the customization option Budgie menu
icon.
It Is Flexible
Using Ubuntu Budgie gives you the freedom to use the complete, fully
integrated, pre-configured, if not all, of the applications you will need on
your daily computer – or change anything in the way it looks, the way it
works, or the apps you use to suit your preferences for you.
Built-in Security
Personality Budgie is built with safety in mind. Unlike apps that update only
once a month, Ubuntu Budgie receives continuous updates. Updates include
safety features for Ubuntu Budgie and all of its components. Security updates
for all installed applications are also provided with the same schedule. This
ensures that you have the latest protection for all your computer software, as
soon as it is available! Powerful ApplicationsWhile Budgie Desktop
provides essential visual user control and computer application. Ubuntu
Budgie adds a collection of additional applications to transform your
computer into a compelling workplace: from production to entertainment.
Games
A few years ago, Linux became the first-class playground, thanks to the
arrival of Steam Platform on Linux. Steam has more than 2,000 high-quality
indie degrees and AAA suitable for Ubuntu Budgie at the time of writing.
While Steam is a big step forward to play on Linux, many high-quality and
exciting open-source articles are available at Ubuntu Budgie. Whether you
like airplanes, car racing, first-person shooters, jump and run, or card games,
you will find something that will delight you.
Easy Migration
Connect your accounts, sync your calendars, and download your favorite
apps. Ubuntu Budgie is your operating system.
Chapter 7 Cinnamon Desktop
Environment
DOI: 10.1201/9781003308676-7
IN THIS CHAPTER
Introduction
History
Software components
User guide
Cinnamon applications
Installing Cinnamon on Ubuntu
Core components and benefits
In the previous chapter, we discussed Budgie desktop. In this chapter, we
will briefly discuss Cinnamon’s desktop environment systems. Primarily, it is
an official Linux OS and has various features. Cinnamon is the main desktop
distribution platform for Linux Mint and is available as a desktop of choice
for other Linux distributions.
INTRODUCTION
There are various terms to discuss to understand the concept of the
Cinnamon. So let’s begin with basic terms, then we move forward to the
desktop environment Cinnamon.
Now we are going to cover basic terms before going deep into the
Cinnamon desktop environment such as distribution, open-source Linux
desktop environment, GUI, TUI, CLI, and so on.
What Is Distribution?
The term “distribution” refers to the combination of the packaging of the
kernel with the GNU libraries and applications. Ubuntu is one such
distribution. It contains the Linux kernel, the GNU tools, and many other
applications and libraries.
Open-Source Linux Desktop Environment
The word “Open Source” is attributed to the Linux community which brought
it into existence along with the introduction of Linux. “Linux” came into
existence based on kernel. Many people and communities started contributing
toward making it a complete operating system that could replace UNIX.
Key Points
The freedom to run the program as per your wish
Free software can be commercial
The freedom to get the source code and make changes
Legal considerations
Contract-based licenses
Next, we will discuss GUI, CLI, and TUI, which are also related to the
Ubuntu desktop environment Kool Desktop Environment (KDE).
This section examines the Graphical User Interface (GUI) and the
significant components of the Linux GUI. You will learn about standard
window managers and desktop environments used with Linux.
GRAPHICAL USER INTERFACE
GNU Network Object Model Environment (GNOME) is the default GUI for
most Ubuntu installations and is (loosely) based on the Apple ecosystem. A
GUI or graphical application is anything you can interact with using your
mouse, touchpad, or touch screen. You have various icons and other visual
prompts that you can activate with a mouse pointer to access the
functionalities. DE provides the graphical user interface to interact with your
system. You can use GUI applications such as GIMP, VLC, Firefox,
LibreOffice, and file manager for various tasks.
Features of Linux GUI
The interface allows users to interact with the system visually with icons,
windows, or graphics in a GUI. The kernel is the heart of Linux, whereas
GUI is the face of the operating system provided by the X Window System or
X.
The product of the X.Org Foundation, an open-source organization, X
Window System is a protocol that allows links to be built on their X Server.
You can use the X in one of the many window managers or desktop
environments, such as the GNOME or the KDE. The desktop space includes
a window manager and is a much more integrated system than a window
manager. Built on a window manager, it requires both X Windows and a
window manager.
Features of a GUI
There are unique features and tools to interact with the software to make the
GUI as easy to use as possible. Below is a list of all of these with a brief
description.
Button: A graphical representation of a button that acts as a program when pressed.
Dialog Box: The window type displays additional information and asks the user for input.
Thumbnail: This is a small representation of a program image, feature, or file.
Menu: A list of commands or options provided by the user through the menu bar.
Menu Bar: It is a small, horizontal bar containing menu labels.
Ribbon: Set up a file menu and toolbar that integrates program functions.
Tab: A clickable area at the top of a window shows another page or location.
Toolbar: The Button Bar, usually near the app window’s top, controls software operations.
Window: A rectangular section of a computer display that shows the operating system.
The GUI uses icons, windows, and menus to execute commands, such as
opening, deleting, and moving files. Although the GUI operating system is
navigated using the mouse, the keyboard can also use with keyboard shortcuts
or arrow keys.
For example, if you wanted to open an application on the GUI system, you
could move the mouse pointer to the system icon and double-click it. With the
command-line interface, you will need to know the commands to go to the
program’s directory, enter the list of files, and then use the file.
Benefits of GUI
A GUI is considered more user-friendly than a text-based command-line
interface, such as MS-DOS, or the shell of operating systems like UNIX.
Unlike command line or CUI operating systems, such as UNIX or MSDOS, GUI operating systems are easy to read and use because commands do
not need to be memorized. Additionally, users do not need to know any
programming languages. Thanks to its ease of use and modern appearance,
GUI operating systems dominate today’s market.
Command-Line Interface
CLI is a command-line program that accepts inputs to perform a particular
function. Any application you can use via commands in the terminal falls into
this category. CLI is an old way of working with apps and applications and is
used to perform specific tasks that users need. CLI is a text-based visual
interface, unlike the GUI, which uses graphics options that allow the user to
interact with the system and apps. CLI allows the user to perform tasks by
entering commands. Its operating system is straightforward but not easy to
use. Users enter a command, press “Enter,” and wait for a response. After
receiving the command, CLI correctly evaluates it and displays the
output/effect on the same screen. The command-line interpreter is used for
this purpose.
CLI is introduced with a telephone typewriter. This system was based on
batch processing. Modern computers support CLI, batch processing, and a
single interface GUI. To make good use of CLI, the user must enter a set of
commands (one by one) immediately. Many applications (mono-processing
systems) still use CLI on their operators. In addition, programming languages
like Forth, Python, and BASIC provide CLI. The command-line translator is
used to use a text-based interface.
Another feature of CLI is the command line used as a sequence of
characters used in the user interface or shell. Command information is used
to inform users that CLI is ready to accept orders. MS-DOS is an example of
CLI.
Terminal User Interface
TUI is also known as a Text-based User Interface. You have text on the
screen because they are used only in the terminal. These applications are not
well-known to many users, but there are a bunch of them. Terminal-based
web browsers are an excellent example of TUI programs. Terminal-based
games also fall into this category. Text User interface (also known as written
user interaction or terminal user interaction) is a text-based user. TUIs differ
from command-line communication in that, like GUIs, they use all of the
screen space and do not provide line-by-line output. However, TUIs use only
the text and symbols found in the standard text terminal, while GUIs typically
use high-definition image terminals.
CINNAMON
It is a free and open-source desktop X Window System source from GNOME
3, following standard desktop metaphor agreements. Cinnamon is the main
desktop distribution platform for Linux Mint and is available as a desktop of
your choice for other Linux distributions and other applications such as Unix.
The development of Cinnamon began as a reaction to the April 2011
release of GNOME 3 when the standard desktop GNOME 2 desktop was left
in favor of GNOME Shell. Following several attempts to extend GNOME 3
to suit the design goals of Linux Mint, Mint developers have installed several
GNOME 3 components to create a standalone desktop space. The split on
GNOME was completed on Cinnamon 2.0, released in October 2013.
Apples and desktops are no longer compatible with GNOME 3.
As a distinguishing feature of Linux Mint, Cinnamon has generally
received good media coverage, mainly due to its ease of use and soft
learning curve. In terms of its sequential design model, Cinnamon is similar
to the Xfce desktop and GNOME 2 desktop (MATE and GNOME
Flashback).
History
Like a few other GNOME-based desktop environments, including Canonical
Unity, Cinnamon became dissatisfied with the GNOME team’s traditional
desktop experience in April 2011. Until then, GNOME had included a
standard desktop theme. But GNOME 3 was replaced by GNOME Shell,
which lacked a function-like panel and other basic desktop features. The
abolition of these essential features was unacceptable for distribution
developers such as Mint and Ubuntu, aimed at users looking for
collaborative sites where they could be relieved immediately.
The Linux Mint team initially decided to upgrade the GNOME Shell
extensions to overcome this difference to replace the remaining features. The
results of this effort were “Mint GNOME Shell Extensions” (MGSE). At the
time, the MATE desktop environment was also forked from GNOME 2.
Linux Mint 12, released in November 2011, then merged both, thus giving
users the choice of GNOME 3-with-MGSE or traditional GNOME desktop
2.
However, even with MGSE, GNOME 3 was still missing out on the
luxury of GNOME 2 and was not well received by the user community. Some
missing features could not be changed at the time, and it seemed that the
extensions would not work in time. In addition, GNOME developers could
not meet the needs of Mint developers. To give Mint developers better
control over the development process, GNOME Shell was forked as “Project
Cinnamon” in January 2012.
Gradually, various key applications were replaced by Mint developers.
As of version 1.2, released in January 2012, the Cinnamon window manager
is Muffin, the fork of GNOME 3’s Mutter. Similarly, from September 2012
(version 1.6 onwards), Cinnamon includes a Nemo file manager with a fork
from Nautilus. Cinnamon-Control-Center, installed since May 2013 (version
1.8 onwards), integrates GNOME-Control-Center functionality with
Cinnamon-Settings and makes it possible to manage update applets,
extensions desktops, and themes. -top. GNOME-Screensaver was also
installed with a fork and is now called Cinnamon-Screensaver.
As of October 2013 (version 2.0 onwards), Cinnamon is no longer a
front-end desktop for a GNOME desktop like Unity or GNOME Shell but a
desktop environment that is unique in its own right. Although Cinnamon is
built on GNOME technology and uses GTK, it no longer requires GNOME to
be installed.
Overview
The Cinnamon desktop environment is a vast development project. Between
2006 and 2010, the most prominent Linux Mint desktop space was GNOME
2. It was very stable and trendy. In 2011, Linux Mint 12 could not be shipped
via GNOME 2. The upcoming GNOME team released a brand-new desktop
(GNOME 3 aka “GNOME Shell”) using the latest technology (Clutter,
GTK3), which had a completely different design, and we used a very
different paradigm than the previous one but used the same word spaces and
therefore could not be installed near GNOME 2. After the decision from
Debian to upgrade GNOME to version 3, GNOME 2 was no longer
available in Linux Mint. To address this issue, two new projects were
launched.
A project called “MATE” was started by an engineer named Perberos. Its
goal was to redesign and repack GNOME 2 to its original form. Linux Mint
started a project called “MGSE.” Its goal was to upgrade the GNOME 3
extensions to replace some of the lost and found functionality in GNOME 2
(panel, systray, application menu, alt-centric tab selector, window-list, etc.).
Linux Mint 12 has been distributed on both MATE and GNOME3 +
MGSE. Six months later, and after a huge amount of work, MATE was stable,
and from the extension set, MGSE became a GNOME 3 fork called
Cinnamon. Linux Mint 13 was the first Linux release for the Cinnamon
desktop deployment. Since Linux Mint has a MATE and Cinnamon system,
both provide users with a desktop, one forked from GNOME 2 and the other
forked and based on GNOME 3.
Other recent improvements include the following:
Desktop grid, wildcard support for file search, multi-process settings daemon, desktop actions on
panel launcher, various desktop management processes, and file manager in Nemo.
An additional option for the desktop panel layout offers a modern-looking theme with customized
windows.
Improved design of duplicate applications in the menu (i.e., flatpak vs. deb packages) pin files in
Nemo focuses on performance improvement.
SOFTWARE COMPONENTS
X-Apps
Cinnamon introduces X-apps based on GNOME core applications but is
modified to work across Cinnamon, partner and xfce; they have a standard
user interface (UI).
Xed is a Gedit/pluma text editor.
Xreader is a document viewer based on Evince/Atril.
Xviewer is an image viewer based on Eye of GNOME.
Pix is an image editor based on gThumb.
Xplayer is a media player based on GNOME (Totem) videos.
Features
Features provided by Cinnamon include:
1. Desktop effects, including animation, transition effects, and
transparency using make-up
2. Panels with the main menu, launchers, window list, and
system tray can be adjusted left, right, the top, or bottom
edge of the screen
3. Various extensions
4. Apples from the panel
5. An overview of activities similar to those at GNOME Shell
6. Settings editor for easy customization:
Panel
Calendar
Themes
Desktop results
Apples
Extensions
The volume and light adjustment are applied to the scroll wheel while
pointing to the taskbar icon. As of January 24, 2012, there were no official
documents for Cinnamon itself, although most GNOME Shell documents
apply to Cinnamon.
USER GUIDE
Amazing GUI
It is no secret that GUI seems essential to any Linux distribution. We even
have users who like a particular distro just because of the beautiful nature of
the desktop, and Cinnamon is one of them. The Cinnamon desktop does not
come with unnecessary icons and shortcuts.
Cinnamon Desktop.
You can stop using System Settings and go to the desktop menu. You can
choose whether they appear in the primary or secondary monitor or all user
monitors with multiple monitors.
Use of Desklets
Cinnamon offers several desklets, including a weather app, a desktop photo
frame application, time and date, sticky notes, CPU, or disk monitors.
Adding Desklets.
One of my favorites is the Time and Day desktop. That’s what we call
desklets – a one-purpose app that adds to your desktop for easy access.
Speed
Since you started using Linux, some have used Cinnamon on Fedora, Debian,
and Ubuntu. Cinnamon worked well in all of these distros and quickly and
easily launched apps. The desktop itself does not take long to load once it is
entered. Also, Cinnamon is compatible with hardware on PCs with fewer
resources like Ram. Unless you use additional applications such as Desklets,
Cinnamon should work fine on your PC.
Integration
With Linux desktop locations, you will find specific applications in them all.
For example, you say you want to install a GNOME-screenshot in another
location like KDE, Mate, or Budgie – if the specified location does not
support the required GNOME screen libraries, you will not be able to install
it. Fortunately, with Cinnamon, things are getting a lot better because of the
strong integration of libraries. You can install multiple applications
regardless of the desktop environment for which they are designed.
Cinnamon supports all KDE libraries, GNOME, and other Desktop domains.
Extremely Customizable
Although not available as KDE, Cinnamon allows you to customize it enough
to have a good user interface. The control center application gives you
access to all Cinnamon desktop configurations. You can open a window in
the configuration feature in the window that opens. You can also change the
look of your desktop image using theme options in system settings. You can
customize window parameters, thumbnails, and pointers, and upgrade your
desktop. Additionally, you also customize the fonts and desktop background.
All visibility settings are located at the top of the window. Everything in
the “System Settings” window looks clean and tidy. Go to System Settings
and find something similar to that given below.
System Settings.
There are various options available in the column, such as effects,
appearance, font selection, and themes. Let’s take a look at these.
Effects: The effects options are simple, self-explanatory, and straightforward. You can turn the
effects of various desktop items on and off or change the window conversion by reversing the
effects style. If you want to change the speed of results, you can do it with the customization tab.
Effects Setting.
Font selection: In this section, you can customize the fonts you use for the whole system by
size and type, and with the font settings, you can fine-tune the look.
Font Selection.
Themes and symbols: Users of Linux Mint do not need to go everywhere to change what they
want. Window manager, icon, and customization panel are all in one place. You can change your
panel to black or light color and window settings to suit your changes. The default Cinnamon
settings look great on eyes, and they used the same when checking out the Ubuntu Cinnamon
Remix but in orange color.
Themes and Icons.
Customize what is on your desktop screen: The background is not the only desktop item you
can change. You can find more options by right-clicking on the desktop and clicking “Customize.”
Customize Settings.
Cinnamon Panel
The Cinnamon panel or toolbar comes with a very simple setup: the open
application menu, system tray, and application selector. However, you can
customize the panel and add new program launchers. To do this, go to the
program menu, right-click on the program you want, and select “Add to
panel.” Additionally, you can add launchers to the desktop or the “Favorites”
bar. Cinnamon also allows you to set program launchers on the panel as you
wish with “edit mode.”
Adding Panel.
Use of Multiple Workplaces
Like other Linux desktop environments, Cinnamon allows you to use only
multiple desktops called “workspaces.” You select your workspaces on the
Cinnamon panel, which displays a window frame throughout the workspace.
A nice feature with Cinnamon in the workspace is moving apps between
workspaces or assigning them to each workspace available.
Multiple Workspaces.
Flexibility
Cinnamon desktop environment makes it easy to use and navigate due to the
high flexibility in the Graphical User Interface. For example, if you use only
a few applications, it can be challenging to get reduced applications or those
running in the background from the toolbar. One of the features you can use to
solve this is to reset the operating system buttons to a selector. This way, you
can easily click on any operating system without much hassle. Also,
Cinnamon desktop has a helpful menu that gives you access to a few features
and utilities, including desklets, create a new document, and more.
Nemo
Like any other desktop environment, Cinnamon has its fair share of automated
apps. Another one that caught my eye was the file manager, Nemo. You will
have worked closely with other file managers like Nautilus and Krusader.
With Cinnamon, that’s when you get exposure to this great app. Nemo comes
with a clean user interface, and the feature buttons are well-positioned.
Compared to using Nemo with Nautilus and Cinnamon, Nemo seems to have
a much better alliance with Cinnamon compared to Nautilus.
Nemo File Manager.
Stability
As of October 2013, Cinnamon has ceased to be a GNOME frontend over
GNOME and no longer needs GNOME to be installed. Share desktop space
with its rights. Since then, the developers have added many features, and as
of this writing, the latest release is Cinnamon 3.6.7. Cinnamon is very stable
and works well with several Linux distributions.
Cinnamon Apples
Cinnamon apples are all the features in your panel below, such as a calendar
or keyboard layout switch. In the Administration tab, you can add/remove
pre-installed applets. You should check out the apples you can download.
The weather and CPU Indicator applets were my choices in addition.
Applets.
Desktop Wallpaper
To change the desktop background on the Cinnamon desktop, right-click on
the desktop and select “Change Desktop Background.” It will open an easyto-use window, where the system folders are available on the left side, and
in the mounting window, there is a preview of photos within each folder.
CINNAMON APPLICATIONS
Cinnamon introduces X-Apps based on GNOME Core Applications but
modified to work across Cinnamon, MATE, and XFCE; they have a standard
user interface.
Xed (text editor)
XviewerAUR (image viewer)
(Document viewer) xreader
XplayerAUR media player
PixAUR image editor
How Cinnamon Works
The first Cinnamon building puts a panel at the bottom of the screen. At the
bottom left is a Menu button that opens the app launcher, similar to the
Windows Start menu. Here you can open the software, access your files, and
change the system settings. At the bottom right, there are system indicators.
At this point, you can have the option to switch users, connect to a network,
view battery life, check the time, and check the calendar.
The rest of the panel shows all open windows on your desktop. Unlike
GNOME and other Linux links, Cinnamon lets you place icons on the desktop
without installing additional software or modifying hidden settings.
While auto-creation does not start new, it is very customizable. You can
change themes and icons under Settings, and since it uses such an oldfashioned method, it comes with a number of themes. Then there are the
desklets. These are the widgets you can put on your desktop and perform
simple tasks, such as showing you the weather, keeping a quick note, or
monitoring your CPU usage.
INSTALLING CINNAMON ON UBUNTU
There are some steps that are slightly different for Ubuntu 20.04 and the
older LTS version 18.04.
$ sudo apt install cinnamon
Or
$ sudo apt-get install cinnamon
When you run the above command in the terminal, you will see the
following lines of code:
username@username-virtualbox:~$ sudo apt-get install cinnamon
[sudo ] password for username:
Reading package lists... Done
Building dependency tree
Reading state information... Done
The following additional packages will be installed:
cinnamon-common cinnamon-control-center cinnamon-control-center-date
cinnamon-common-goa cinnamon-control-screensaver cinnamon-controlcenter
The Cinnamon package is available at the entire Ubuntu 18.04 repository.
However, it only uses the version of Cinnamon 3.6 as you see using the apt
show command. There used to be an official PPA from the Cinnamon group
of Ubuntu, but it no longer exists. Do not give up. There is an illegal PPA
available, and it works perfectly.
This PPA contains a version of Cinnamon 4.2, which is not the latest but
better than 3.6. Open the terminal and apply the following instructions:
$ sudo add-apt-repository ppa: embrosyn / cinnamon
$ sudo apt update && sudo apt to add cinnamon
It will download files up to 150 MB in size. This also provides you with
Nemo (Nautilus fork) and Cinnamon Control Center. These bonus features
give a Linux Mint experience.
After installing, you will see your installed desktop environment as given
below:
Cinnamon Desktop Environment.
Removing Cinnamon from Ubuntu
Understandably, you may want to take out Cinnamon. First, switch back to
GNOME any desktop space you used before.
Now, delete the Cinnamon package:
$ sudo apt to remove cinnamon
If you have used PPA to install Cinnamon, you should also remove the
PPA from your list:
$ Sudo add-apt-repository -r ppa: embrosyn / cinnamon
After logging in, the following processes are started automatically:
Cinnamon-session (session manager that starts all other processes)
Cinnamon (the visible part of the Cinnamon desktop)
Nemo-desktop (with desktop icons and desktop content menu)
Cinnamon-screensaver (screensaver)
various csd- * processes (which are daemon plugin settings and running in the background)
The Nemo process begins when you browse files and directories. It stays
open as long as at least one file manager window is open. The Cinnamon
settings process starts when you open System Settings and stays open as long
as at least one configuration module is turned on.
CINNAMON LIBRARIES
Cinnamon-Menus
The Cinnamon menus library provides reading and monitoring activities for a
set of computer-based desktop applications. Cinnamon menus can quickly
add a list of installed apps to the program menu, download menu system
icons, alt-tab selector, and window list, and keep this data synced whenever
applications are installed or removed from a computer. The Cinnamon menus
library is built in C, and the source code is available on Github.
Here are some resources currently available on Cinnamon-desktop:
Resources
Description
nnamon.desktop
dconf settings schemas used by several Cinnamon comp onents
libcvc
A PulseAudio utility library used to control sound volume and devices
Gnome-rr
An Xrandr utility library to detect, load, and save monitor configurations
gnome-xkb
A key board lay out utility library
gnome-bg
A wallp ap er utility library
gnome-installer
A cross-distribution library used to install software ap p lications
This document explains how to create a user-friendly application
category, usually displayed as a menu. It allows third-party software to add
menu items to all desktops and allows system administrators to edit menus in
a way that affects all desktops.
Cinnamon-Desktop
It is a collection of libraries and settings used by other parts of Cinnamon.
Whenever multiple desktop components need access to the same app
(whether a setting or a proper function), we put this device on a Cinnamon
desktop.
Cinnamon-desktop contains libCinnamon desktop library, Cinnamonabout, the program and other comprehensive desktop documents. The
libCinnamon-desktop library provides a shared API for several applications
on the desktop, but that can’t sit on a multi-platform platform for reasons.
There is no API or ABI guarantee, though we do our own best to provide
stability. API documents are available via gtk-doc.
Muffin
Muffin, or libmuffin, is more accurate in the window handling library. The
Windows Manager does not work with a separate process within the
Cinnamon desktop area. The primary Cinnamon process uses the libmuffin
library and uses both visual components (panel, applet, etc.) and a window
manager.
Clutter
Clutter and Cogl libraries are part of the muffin package now. It is a library
for creating and displaying both 2d and 3d image features. It is used by both
the muffin itself (e.g., mixing and setting the stage) and St in Cinnamon (all St
widgets are clutter players). Cogl is a library used for clutter in 3d
rendering. Muffin is built in C, and source code is available on Github.
CJS
CJS is a Cinnamon Javascript translator. It uses Mozilla’s SpiderMonkey,
which makes it possible to interact with GObject and connect with the GIR,
GNOME, and Cinnamon libraries using that language. CJS is also processed
within a significant Cinnamon process, and desktop components written in
Javascript are contained in a large portion of Cinnamon. CJS has been
upgraded to C ++ and Javascript, and the source code is available on Github.
CORE COMPONENTS
Cinnamon-Session
The Cinnamon-session manager is responsible for presenting all the required
components after logging in and closing the session properly if you want to
exit. Among other things, the session manager introduces the key components
required for the session (such as the desktop itself and its components) and
applications configured to start automatically.
The Cinnamon-session also provides a DBus interface called the Existing
Interface Connector, making it easy for applications such as media players to
set busy times and prevent power management (pause, long sleep, etc.) and
storage-screen during video playback. Session managers allow applications
to register to be closed automatically. For example, a text editor is registered
for a session when it is launched and works with it is on the go. If the
document is not saved, the session recognizes it and allows you to save your
work before signing out.
Cinnamon-Settings-Daemon
The Cinnamon-settings-daemon is a collection of processes that run in the
background during your Cinnamon-session. The Cinnamon-settings-daemon
provides a wide range of sessions and functions requiring a long process.
Among the services used by the Cinnamon-settings-daemon are XSettings
Manager, which provides themes, font, and other settings to GTK +
programs, and the clipboard manager, which stores the clipboard’s contents
when the program exits. Many user interface features of Cinnamon and
Cinnamon settings depend on the Cinnamon-settings-daemon in their
functionality.
The
Cinnamon-settings-daemon
takes
the
name
org.Cinnamon.SettingsDaemon into the session bus to ensure that only one
event is active. Some plugins submit items under this name to make their
functionality available to other applications. Communication of these items
should be considered confidential and unstable.
Here is a description of some of these processes.
Processes
Description
csd-automount
It automatically mounts hardware devices when they are p lugged in
csd-clip board
It manages the additional cop y -p aste buffer available via Ctrl+C/Ctrl+V
csd-housekeep ing
It handles the thumbnail cache and keep s an ey e on the sp ace available on the disk
csd-key board
It handles key board lay outs and configuration
csd-media-key s
It handles media key s
csd-xsettings
It handles X11 and GTK configuration
csd-xrandr
It handles screen resolution and monitors configuration
csd-wacom
It handles wacom devices
csd-p rint-notifications It handles p rinter notifications
csd-p ower
It handles battery and p ower management
csd-orientation
It handles accelerometers and screen orientation
csd-mouse
It handles mice and touch devices
csd-mouse
It handles mice and touch devices
csd-mouse
It handles mice and touch devices
Cinnamon-Screensaver
Cinnamon screensaver is responsible for the lock screen and the minimal
handling of certain power management functions (although most of them are
csd-enabled within the Cinnamon Settings Daemon). Cinnamon-screensaver
is built into Python, and source code is available on Github.
Cinnamon
The Cinnamon github project is the largest and most active project within the
entire project.
It contains various sub-sections labeled C:
St: It is a Cinnamon’s widget toolkit written on top of Clutter.
Appsys: It is an abstraction of Gio.AppInfo and Cinnamon-menus, providing metadata on
installed applications.
DocInfo: It is an abstraction of recently opened documents.
Tray: It is a small library for managing status icons.
The visible layer of the desktop is written in Javascript:
Cinnamon JS: The panels, window management, HUD, effects and most of what you see
Applets: An applets is within the panel
Desklets: The desklets is on top of the desktop
System settings, configuration modules, and scripts are written via Python.
Upgraded to C, Python, and Javascript and source code is available on
Github.
Nemo
Nemo is Cinnamon’s file manager. When you open your home directory or
browse files using Nemo, another small part of Nemo is the Nemo-desktop.
Its role is to manage desktop icons and desktop content menu. When you log
in, the Nemo-desktop starts automatically with a Cinnamon-session. The
Nemo process only starts when you browse the directions and stops when
you open the last file manager window. Nemo is upgraded to C, and source
code is available on Github.
Nemo Extensions
Nemo offers a set of APIs and is very easy to expand, both in C and Python.
Nemo extensions is a Github project where common extensions are stored.
Some Nemo extensions are made in C and some in Python. Their source code
is available on Github.
Cinnamon Control Center
Although Cinnamon settings (part of the Cinnamon project) and most of its
modules are written in Python, a few activation modules are still being
written in C. Today, only a few modules are located in the Cinnamoncontrol-center:
Color profiles
Date and time configuration
Show display configuration and monitoring
Network configuration
Online accounts configuration for online accounts
Wcom device configuration devices
Cinnamon-control-center is upgraded with C, and source code is available on Github
X-APPS
A project called “X-Apps” was launched in 2016 to produce standard GTK
desktop applications. The idea for this project is to replace applications that
are no longer integrated well outside of the area (this is the case with the
growing number of GNOME applications) and provide our desktop locations
with the same set of key applications, so that each change, each new feature
upgrade, and each minor improvement will not gain only one place, but all.
The main ideas of X-Apps are as follows:
Using modern tools and technologies (GTK3 HiDPI support, settings, etc.)
Using standard user interface (titlebar, menubar)
To work everywhere (be it normal, desktop-agnostic, or distro-agnostic)
To provide performance to users who already enjoy (or have enjoyed in the past by distributing
lost functionality)
To keep up with the reverse (to work on as many distributions as possible)
All three Linux Mint programs come with the same XApps libraries and
applications. When working on XApps, our development efforts are focused
on improving all desktops.
libxapp: This is the XApps library. Anything cross-desktop goes in there. Available in Python
and JS as well, via GObject Introspection. This project was developed in C, and its source code is
available on Github.
python-xapp: This is a small Python library that offers additional functionality. This project has
been developed in Python, and its source code is available on Github.
xed: Xed is based on Pluma and works as a default text editor.
xviewer: It is based on Eye of GNOME and works as a default image viewer.
xplayer:: It is based on Totem and works as a standard music and video media player.
xreader: It is based on April and works as a default document and PDF reader.
pix: It is based on gThumb, an app that organizes your photos.
blueberry: Bluetooth device, blueberry, is ahead of GNOME-bluetooth with systray support.
The GNOME Bluetooth frontend has been removed from GNOME-bluetooth and has become
part of the GNOME-control center, making GNOME-bluetooth useless without GNOME.
Blueberry provides a non-existent frontend and makes it easy for some GTK desktops to use
GNOME-bluetooth.
greetings: Slick-greeter is an automatic login screen, a LightDM priest that was originally
forked from uninity-greeter and configured to run itself (except GNOME-settings-daemon,
GNOME or unity).
lightdm-settings: The lightdm settings project provides a setting tool to set up LightDM and
slick-greeter.
BENEFITS
It is still distributed under the terms of the GNU General Public License. The
basic technology is made with a fork from the GNOME desktop. Since
version 2.0, Cinnamon is a complete desktop and not just a GNOME location
like GNOME Shell and Unity. Cinnamon is a fast version of 3D, which
should be used frequently. It provides users with an “easy-to-use and
comfortable desktop experience” while staying up-to-date with the latest
technology and power. The DE was founded by Clement Lefebvre, who also
developed and continues to develop the Linux Mint distribution for Linux.
Linux Mint has also collaborated on the development of a GNOME desktopbased desktop platform known as MATE. It is the main Desktop for Linux
Mint distribution and is available as a desktop of your choice for other Linux
distributions and other applications such as UNIX.
Extension
Cinnamon can be replaced with themes, applets, and extensions. Themes can
customize the look of Cinnamon features, including but not limited to the
menu, panel, calendar, and box usage. Apples are icons or text from a panel.
Five applets are shipped automatically, and developers are free to create
their own. A tutorial on creating simple apples is available. Extensions can
change the performance of Cinnamon. Developers can upload their themes,
applets, and extensions to the Cinnamon webpage and allow users to
download and rate.
Flexibility
Cinnamon Desktop has an excellent exit menu that you can access with the
right-click. This menu contains a selection of other commonly used functions
such as accessing Desktop Settings and adding Desktop, as well as other
Desktop-related functions.
Consolidation
The choice of Desktop does not depend on the availability of long-term
applications. All apps, regardless of the Desktop they are designed for, will
work well on any other desktop, and Cinnamon is the same. All libraries
required for the use of applications written for KDE, GNOME, or any other
desktop are available and make using any Cinnamon desktop application a
seamless experience.
Speed
Cinnamon is quick and easy. Applications upload and display instantly. The
Desktop itself loads quickly during login, although this is my personal
experience and is not based on any timely testing.
Visible Connector
Cinnamon has a clean look using easy-to-read fonts and color combinations.
The Desktop is not interrupted by unnecessary rooting, and you can edit what
icons are displayed on the Desktop using System Settings => Desktop Menu.
This menu also allows you to specify whether desktop icons are displayed
only on main monitors, only on secondary monitors, or on all monitors.
Discovery
Cinnamon is available in Linux Mint 12 storage and is included in all
versions of Linux Mint 13 and above as one of the four possible desktop
environment options, the other being MATE. It is also the user of your choice
in the Linux Mint Debian Edition Update Pack 4 respin.
Settings Editor
Settings editor for easy customization. Customize panel, calendar, themes,
desktop effects, applets, and extensions.
Overview Mode
New views all over the world have been added to Cinnamon. These two
methods are “Expo” and “Scale,” which can be configured in Cinnamon
Settings.
Audio Enhancements
Audio settings are completely rewritten in Python to provide additional
features such as notifying users when no input device is available on the
custom page, visual changes in the audio settings panel, the ability to mute all
volume controls simultaneously, with additional adjustments to the volume
slider. / mute buttons, check the audio dialog boxes, and add the appropriate
icons.
Touchpad Settings
Cinnamon users can gain full control of the touchpad pad available on their
previously unlocked portable computer. The center-click action is fixed in
the image frame.
CHAPTER SUMMARY
In this chapter, we have covered the introduction of Cinnamon with its
features, history, core projects, applications, and development. Also, we
have a separate section where you get a history of Cinnamon versions.
Cinnamon has features that DEs like GNOME and Unity do not have.
Cinnamon is custom-made for DE and does not require any external plugin,
widget, or tweak tool to customize the desktop. Cinnamon can benefit any
new Linux user with fantastic and necessary features.
Chapter 8 LXDE Desktop
Environment
DOI: 10.1201/9781003308676-8
IN THIS CHAPTER
Introduction history
Core components
Installation of LXDE in Ubuntu
Reasons to use LXDE
Lubuntu distribution
In the previous chapter, we discussed Cinnamon. In this chapter, we will
briefly discuss the Linux-based operating system LXDE. Firstly we will
learn the fundamentals of LXDE.
INTRODUCTION
LXDE (abbreviation for Lightweight X11 Desktop Environment) is a
lightweight desktop operating system like Unix and Unix, such as BSD and
Linux. It is designed to use fewer system resources than other desktop
environments like GNOME. Initially approved by Taiwanese program editor
Hong Jen Lee in 2006, it was written in C programming language using the
GTK tool kit; the new version, released in July 2013, is based on Qt.
The popularity of LXDE has grown slightly since its first release and is
now the default desktop distribution platform for several Linux, including
Lubuntu, Knoppix, and Raspbian. Its tests have shown that it requires about
half as much RAM compared to operating systems. It also uses less power,
making it a good choice for portable computer users who want to extend their
battery life.
Overview
LXDE is written in C programming language, using the GTK 2 tool kit, and
works on Unix and other POSIX compliant platforms, such as Linux and
BSD. The LXDE project aims to provide faster and more powerful desktop
space. In 2010, experiments suggested that LXDE 0.5 had the lowest memory
usage of the four most popular desktop devices (GNOME 2.29, KDE Plasma
Desktop 4.4, and Xfce 4.6). It consumed less power suggesting that Linuxdistributed mobile computers use LXDE 0.5 and discharge their batteries
slower than those at other desktop locations.
LXDE uses output extracts from its components (or groups that have a
corresponding dependency). The window manager (default) used is Openbox
but can configure a third-party window manager with LXDE, such as
Fluxbox, IceWM, or Xfwm. LXDE combines the GPL licensed code with the
LGPL licensed code.
After installing the basic Gentoo system and the X server, there are
several options to consider in terms of which site has the best images to use.
Many options are available, from minimalistic window managers such as
Openbox to desktop environments like KDE and GNOME. Some users may
want a lightweight image area but do not wish to install and configure each
component, like Openbox. For some time, users in this position have been
installing Xfce because it fits the definition of a lightweight area and comes
with a suite of light applications. While Xfce provides a fully integrated
environment without the extensive use of the KDE or GNOME application, it
can rely on the heavy side. Finally, another Xfce version has been created:
Lightweight X11 Desktop Environment or LXDE for short. Users, however,
who do not like all those dependencies (dbus, polkit, etc.) which are pulled
by lxsession should check out Lumina.
HISTORY
The LXDE was started in 2006 by Taiwanese program coordinator Hong Jen
Yee, also known as PCMan, when he published PCManFM, a new file
manager and the first LXDE module. Compared to DistroWatch’s Linux
distribution rates in early January 2011, Ladislav Bodnar noted an increase
in LXDE’s popularity compared to other desktop environments. He said that
The exciting thing is the increase in distribution that uses a
lightweight LXDE desktop but is full of features or an
Openbox window manager if you look at the tables. For
example, Lubuntu is beating Kubuntu well in page hits,
while CrunchBang Linux, a lightweight distribution via
Openbox, is still in the top 25 despite failing to produce
stable releases for more than a year. Many other distributions
began offering LXDE-based programs for their products,
which contributed to the dramatic increase in the popularity
of this new desktop space.
Qt Port
LXDE is heading to Qt in 2013 and is trying to work with Razor-qt, another
lightweight desktop. Hidden characters in the application menu are in
traditional Chinese. On July 3, 2013, Hong announced the full Qt port of the
LXDE suite, and on July 21, Razor-qt and LXDE announced plans to
integrate two projects. This integration meant that GTK and Qt versions
would be available for a long time, but, in the end, all the original team
efforts were focused on the Qt port, LXQt.
CORE COMPONENTS
There are various core components of Qt port in LXDE as given below.
Window Manager (Openbox)
The desktop environment was developed by “PCMan” in Taiwan, aimed at
soft and beautiful code and usable design. It uses Openbox as a Window
Manager, which has parts of the lightweight module.
Openbox is a free X Window System window manager, licensed under the
GNU General Public License (GPL). Openbox was initially based on
Blackbox 0.65.0 but has been completely rewritten in the C programming
language, and version 3.0 is not supported on any code from Blackbox. It is
designed to be minor, fast, and fully compliant with the Inter-Client
Communication Conventions Manual (ICCCM) and the Extended Window
Manager (EWMH) Tips. It supports many features such as menus where the
user can control applications or display various dynamic information. The
author of Openbox is Dana Jansens of Carleton University in Ottawa,
Ontario, Canada.
Usage
Openbox allows right-clicking (or another component) “root menu” on
desktop and enables users to configure windows management. When the
window is lowered, it becomes invisible. To highlight windows, use the Alt
+ Tab or desktop menu, which is accessible by right-clicking (or, again, any
other user-binding object) menu. Extending Openbox and other small
programs that add icons, task layers, launchers, eye candy, and more like
driver restore are common.
Features
The Openbox menu system has a way of using flexible menus. It is done by
accepting the output of the text and using the output as a menu source. Each
time the user points his mouse to the submenus, the script is restarted, and the
menu is restarted. This capability allows users and software developers to
have more flexibility than the usual menus available from other window
managers.
File Manager (PCManFM-Qt)
PCMan File Manager is a manager application developed by Hong Jen Yee
of Taiwan, intended to replace GNOME, Dolphin, and Thunar files.
PCManFM is a standard file manager in LXDE, also developed by the same
author, in collaboration with other engineers. Since 2010, PCManFM has
completely rewritten it from the beginning; building, setup, and configuration
instructions have changed in the process.
It is issued under the GNU License; PCManFM is free software. It
follows the information provided by Freedesktop.org for collaboration.
Dissatisfied with GTK3, Hong Jen Yee tested Qt in early 2013 and released
the first version of PCManFM based on Qt on March 26, 2013. He clarified,
however, that it does not show any form of GTK to LXDE, saying: “GTK and
Qt versions will be there together.” The new PCManFM-Qt is an integral
part of the LXQt. By 2020, the Arch Linux community installed PCManFM
on GTK 3.
Features
Full support for GVfs with seamless access to remote file systems
Twin panel
Thumbnail images
Desktop Management – displays a background image and desktop
Bookmarks
Many languages
Browsing tabs (such as Firefox)
Volume management such as mount/unload/unload, requires gvf
Drag and drop support
Files can be dragged between tabs
File organization (Default application)
Provides the following views: thumbnail, merge, detailed list, thumbnail, and left-sided scrub
Desktop Panel (razor-panel)
Razor-qt is a free and open desktop environment for open source. It was
intended as a lightweight desktop space based on the Qt application
framework, and was “designed for users who appreciate simplicity, speed,
and a clear visual interface.” The development of Razor-qt is interrupted, as
it is integrated with the LXDE Qt port to make LXQt.
Razor-qt was still in its early stages of development. As of February
2012, the environment included panel and switch viewer, desktop, app
launcher, settings center, and sessions. These components may be enabled or
disabled by the user.
Razor-qt can be used with any modern X window manager such as
Openbox, fvwm2, or KWin. Razor-qt memory usage was slightly higher than
LXDE, using 114 MiB in the reviewer test, while LXDE used 108 MiB.
Merge with LXDE
After LXDE developer Hong Jen Yee sent PCManFM to Qt in early 2013.
Yee and other interested developers negotiated a possible partnership with
Razor-qt, another open desktop platform with similar software design
principles. The first release of the new product, LXQt v0.7.0, was made
public on May 7, 2014. The final release of razor-qt was on January 12,
2013.
Session Manager (LXSession)
LXSession is a standard session manager used by LXDE. LXSession
automatically starts a set of applications and sets up an active desktop.
Additionally, it does not work on a desktop and can be used by any window
manager.
Merge Flags
“--open-man”: Produces personal pages.
“--enable-more-warnings”: Enables alert for additional integration during construction.
“--enable-gtk3”: Includes GTK3 when partially compatible (incomplete).
“--enable-buildin-clipboard”: Add built-in clipboard support, using GTK2.
“--enable-buildin-polkit”: Add building support within the polkit agent (based on GTK).
“--enable-debug”: Allows for debugging.
“--enable-gtk”: Allows GTK + applications and integration. It can pass --disable-gtk build without
any component of GTK +.
Applications and Binary
1. Lxclipboard: An application to allow clipboard support using
GTK
2. lxlock: Screen lock application, using external applications
3. Lxpolkit: Polkit agent
4. Lxsession-default: Wrap in Dbus mode to launch
applications described in the lxsession configuration file
5. Lxsession-default-apps: A lxsession configuration
application (especially for debugging purposes)
6. lxsession-edit: An old lxsession configuration application
7. Lxsession-utils: Mixed resources for lxsession
8. lxsettings-daemon: Xsettings daemon
Policykit Agent (razorqt-policykit)
Razor-qt is an advanced, easy-to-use, and fast desktop environment based on
Qt technology. It is designed for users who appreciate simplicity, speed, and
an accurate visual interface. Unlike most desktop environments, the Razor-qt
also works well with less powerful machines.
Display Manager (sddm or Lightdm+razorqt-lightdm-greeter)
SDDM is the default display manager that appears when you first log into
Lubuntu or exit or select another session. Simple Desktop Display Manager
(SDDM) is the display manager (image entry program and session manager)
for X11 and Wayland window systems. SDDM was written from scratch in C
++ 11 and supported themes with QML. SDDM is a free and open-source
software subject to GNU General Public License version 2 or later. LXQt
developers recommend SDDM as display manager.
Features
Supports different display technologies (X11 and Wayland using Mir)
Supports remote login (incoming – XDMCP, VNC, outgoing – XDMCP, connected)
Comprehensive test suite
Compliance standards (PAM, login, etc.)
It has well-defined interface between the server and the user interface
Cross-desktop (greeters can be written in any tool kit)
A well-defined greeting API that allows multiple GUIs
Support for all conditions of use of manager-display, and plug-in where appropriate
LightDM has a simpler code base than GDM and does not load any GNOME libraries to operate,
but at the expense of other features the user may or may not need them.
COMPONENTS OF LXDE SOFTWARE
Unlike other large desktop areas like GNOME, LXDE components have
fewer dependencies and are not tightly integrated. Instead, they can be
installed independently or in LXDE itself.
ComponentsDescriptions
LXInput
M ouse and key board
configuration tool
Notes
It is a small p rogram used to configure key board and mouse for LXDE.
It requires intltool 0.40.0 and GTK+ 2.12 or newer
ComponentsDescriptions
Notes
PCMan File Manager
File manager and
Desktop metap hor
p rovider
PCM an File M anager is a manager ap p lication develop ed by Hong Jen
Yee of Taiwan, intended to rep lace GNOM E, Dolp hin, and Thunar
files. PCM anFM is a standard file manager in LXDE, also develop ed
by the same author, in collaboration with other engineers. Since 2010,
PCM anFM has comp letely rewritten it from the beginning; building,
setup , and configuration instructions have changed in the p rocess
LXLauncher
Easy -mode ap p lication
launcher
LXLauncher is an op tional launcher for p rogram enhancements on 7
“-10.2” screens LXLauncher enables the LXDE desktop to be a
theme-oriented theme for collecting sp ecific ap p ap p lications in a
single view under tabs
LXPanel
Desktop p anel
LXPanel is a standard LXDE p anel. The desktop p anel can generate a
menu of automatically installed ap p lications from *. desktop files. It
can be configured from the GUI p references dialog, so editing
configuration files is unnecessary. The section p rovides a “Run” box
with auto-comp lete
LXS ession
X session manager
LXSession is a standard session manager used by LXDE. LXSession
automatically starts a set of ap p lications and sets up an active
desktop . Additionally, it does not work on a desktop and can be used
by any window manager
LXAppearance
GTK theme switcher
LXAp p earance is the standard theme switcher of LXDE. Users are able
to change the theme, icons, and fonts used by ap p lications easily.
Starting at version 0.6. 1, it also allows to enable the accessibility
features
GPicView
Image viewer
lxde.org. GPicView is a standard LXDE image viewer. GPicView
incorp orates instant lightning launching and p recise interface
LXMusic
A frontend for the
XM M S2 audio
p lay er
LXM usic is a small LXDE music p lay er. It is a visual function (GUI) of
xmms2 audio p lay er, lightweight and integrates with server/client
design
LXTask
Task manager
LXTask is a standard task manager and LXDE sy stem monitoring. It
starts with Ctrl + Alt + Del and is very simp le. To delete an
unresp onsive ap p , y ou can use Term or Kill
LXRandR.
A GUI to RandR
LXRandR is a standard LXDE screen manager. Controls screen
adjustment and external monitors. This is a very basic setup tool that
uses the X RandR extension. Front GUI command line p rogram
xrandr. LXRandR can let y ou change the screen setting on the go
LXDM
X disp lay manager
LXDM is a lightweight disp lay manager that aims to rep lace gdm in
LXDE distros. UI is used with GTK +. In the meantime, LXDM
uses a gtk p ixmap engine to comp lete its theme, but in the future, it
will use a gtk-css-engine that will free up theme develop ment
LXNM
Lightweight network
connection help er
daemon Sup p orts
wireless connections
(Linux only )
LXNM is a standard LXDE network communication server daemon.
Sets the wireless connection as fast as p ossible. Currently, it only
works with Linux. They are no longer under develop ment, and most
LXDE p ackages or all distros use NetworkM anager
Leafpad
Text editor
Leafp ad is an op en source text editor for Linux, BSD, and M aemo.
Created with the focus of being a lightweight text editor with minimal
dep endencies, it is designed to be simp le and easy -to-comp ile.
Leafp ad is the default text editor for LXDE Desktop environment,
including Lubuntu up to version 18.04 LTS. After Lubuntu moved to
the LXQt desktop , Leafp ad was rep laced by FeatherPad
FeatherPad
Text editor
It is a free text editor available under GPL-3.0-or, the latest license.
Develop ed by Pedram Pourang of Iran, written in Qt, and works on
FreeBSD, Linux, Haiku OS, and macOS, Lubuntu used the Leafp ad
text editor as p art of the GTK-based LXDE desktop
ObConf
A GUI tool to configure Obconf, Op enbox GUI setup editor. There are only two configuration
Op enbox
files found in ~ /. config / op enbox. They are called menu. xml and rc
ComponentsDescriptions
Xarchiver
File archiver
Notes
Xarchiver is the default archive for lightweight desktop environment like
Xfce and LXDE. The features and cap abilities of this archive manager
are not the same as the archive manager, but y ou are able to manage
p op ular archive file formats such as ZIP, TAR and RAR
INSTALLATION OF LXDE IN UBUNTU
LXDE is a lightweight desktop alternative of Unity, GNOME, and KDE. It is
suitable for older computers and anyone who wants a faster, lighter system. It
is much simpler than Xubuntu’s XFCE. LXDE contains the basic features of
open but accessible desktop space. It doesn’t have a lot of shiny graphics or
unnecessary features that block you.
Launch the following command to install the custom LXDE for Ubuntu and
vanilla LXDE on Ubuntu system.
$ sudo apt-get install lubuntu-desktop
Here is the example of installation of Lubuntu given below.
username@username-virtualbox:~$ sudo apt-get install lubuntu-desktop
[sudo ] password for username
Reading package lists... Done
Building dependency tree
Reading state information... Done
The following packages additional packages will be installed:
2048-qt qpt-config-icons-large apt-config-icons-large-hidpi
Apt-xapian-indec ark bluedevil breeze-cursor-theme catdoc cdparanoia
Use this command instead of adding vanilla LXDE only:
$ sudo apt-get install lxde
You can also have an option by downloading Lubuntu CD live. Lubuntu
comes from Ubuntu with LXDE installed automatically.
The first screen of the LXDE is:
LXDE Desktop.
Current Developments
Despite the team moving to LXQt development, some developers have
continued to keep LXDE on GitHub, and, as of March 2021, there is a new
commitment to supporting the latest version of GTK 2. From July 2019, the
LXTerminal release is based on GTK 3 to avoid relying on the old VTE lib.
GTK 3 Port
As of May 2020, there is a GTK 3 test port built by the Arch Linux
community. GTK 3 versions are already designed for the following
components: LXAppearance, LXAppearance-ObConf, LXDE-common,
LXDE-icon-theme, LXDM, LXhotkey, LXInput, LXLauncher, LXPanel,
LXRandR, LXSession, LermSession, PCerminal, and Open. Another
advantage of using GTK 3 is that the GTK 3 systems operate traditionally in
Wayland. PCManFM is a popular file manager that can be used with tile
window managers, so having PCManFM native Wayland is helpful for
people who use Sway.
Default Desktop
Knoppix
LXLE Linux
Peppermint OS
Raspberry Pi OS
Trisquel Mini
Arch Linux
Artix Linux
Debian
Devuan
Fedora
Let’s discuss each of the following in brief.
KNOPPIX
It is a Debian-based operating system designed to run directly on a CD/DVD
(Live CD) or USB flash drive (Live USB), the first of its kind in any
application. Knoppix was founded, and named after him, Linux mentor Klaus
Knopper. It is loaded from the removable drive and then pressed into a RAM
drive when you start the program. Decompression is noticeable and on the
way.
Although KNOPPIX is primarily used as a Live CD, it can also be
installed on a hard disk as a standard application. Computers that support the
launch on USB devices can download KNOPPIX from a live USB flash
drive or memory card. There are two main programs: standard compact-disc
(700 megabytes) and DVD (4.7 gigabytes) “Maxi” edition. The CD edition
has not been updated since June 2013 until recently. From version 9.1, CD
images are also released. Each major program has two language programs:
English and German.
KNOPPIX usually contains free and open-source software, but it also
includes some proprietary software, as long as it meets certain conditions.
Knoppix can easily copy files to hard drives with inaccessible applications.
To quickly and safely use Linux software, Live CD can be used instead of
installing another OS.
More than 1,000 software packages are included in the CD edition, and
more than 2,600 packages are included in the DVD program. Up to 9 GB can
be stored on DVD in compressed format. These packages include:
LXDE, a lightweight X11 desktop environment; default from Knoppix 6.0 and later
MPlayer, with MP3 audio and Ogg Vorbis audio playback support
Internet access software, including KPPP dialing and ISDN services
Iceweasel Web Browser (based on Mozilla Firefox)
Icedove Email Client (based on Mozilla Thunderbird)
GIMP, an image fraud program
Data recovery and system optimization tools
Network analysis and management tools
LibreOffice, complete office
Terminal server
Minimum requirements for Knoppix hardware:
Intel/AMD-compatible processor (486 or later)
Minimum RAM requirements:
32 MB of text mode
Live location without modification:
512 MB in image mode with just LXDE
1 GB to use web browser and production software
Recommended 2 GB
Bootable Optical Drive:
DVD-ROM for current versions
CD-ROM version 7.2 and higher, or launch floppy and standard CD-ROM (IDE/ATAPI or
SCSI)
Standard SVGA compatible graphics card
Serial or PS/2 is a standard mouse or USB mouse compatible with IMPS / 2
LXLE Linux
LXLE is a Linux distribution based on Ubuntu/Ubuntu LTS, using the LXDE
desktop environment. The LXLE is a lightweight distro focused on visual
aesthetics, working well for old and new hardware.
Peppermint OS
It is a Debinu Stable-based Linux distribution using the Xfce desktop. The
Peppermint OS is a Debinu Stable-based Linux distribution, using the Xfce
desktop environment. It aims to provide a standard setting for newcomers to
Linux, which requires low hardware resources to work.
Peppermint OS was initially conceived at the Black Rose Pub in
Hendersonville, NC (North Carolina), the USA, at night drinking and
discussions about the future of the Linux desktop. Peppermint was initially
designed to be a social media platform.
The construction of the alpha development included possible guidelines
before the decision to install Lubuntu was made. There was a little
experimentation with KDE, E17, Adobe Air, and several code bases
between January and February 2010. Alpha was built using the Lubuntu
10.04 code base starting in March 2010. Peppermint was released for a
small group of independent beta testers.
Releases
Peppermint One was released On May 9, 2010, and it received more than
25,000 downloads. It quickly passed its webmaster and switched to
VPS.NET. VPS.NET became the first sponsor of the Peppermint project.
Peppermint Ice was released on June 20, 2010. Play Chromium as the default
browser and install a blue and black theme to separate it from Peppermint
One.
Peppermint Two was released on June 10, 2011, features from two
previous programs, Packing Chromium as its default browser next to the Ice
program for creating Direct Site Browsers. It was also the first Peppermint
version in both 32 and 64-bit versions.
On July 23, 2012, Peppermint Three was released. Chromium stable
storage is automatically enabled; specific theme and fixed artwork; a few
default web applications in the menu; posted via GWoffice; and GIMP 2.8
added to the Peppermint repository.
On June 13, 2013, Peppermint Four was released. Peppermint Four was
based on code Ubuntu 13.04 and used the LXDE desktop space with Xfwm4
instead of Openbox as a window manager. Model games, Entanglement, and
First Person Tetris have been added. Added are metapackages of famous
works such as photography and photography in the Featured Software
Manager section.
On June 23, 2014, Peppermint Five was released.
With this release, we are preparing for the future. The state
of technology is constantly changing, and we are constantly
responding to meet the needs of our users. We are 100%
driven to deliver a fast, secure, and widely available OS.
Peppermint Five is another step forward.
Shane Remington, COO of Peppermint OS, LLC
On May 31, 2015, Peppermint Six was released.
Peppermint is pleased to announce the launch of our latest
operating system, Peppermint Six. Simple and built-in
speed, Peppermint Six offers promise whether you use the
software on your desktop, online, or using cloud-based
applications. I want to take this. It is an opportunity to thank
Mark Greaves, who has stood and produced much of what
you see here at Peppermint Six. Mark now plays a major
role here at Peppermint by leading the development team. I
think he will be impressed with what he and others put
together at Peppermint Six.
Shane Remington, COO of Peppermint OS, LLC
On June 24, 2016, Peppermint Seven was released.
The Peppermint team is pleased to announce our latest
Peppermint 7 application, coming out of both 32bit and
64bit systems and the newest version with the full support of
UEFI / GPT / Secure Boot, a new version of Ice (our
framework Specific Browser Home Host) is also fully
supported by Firefox and Chromium / Chrome web
browser.
Mark Greaves, Peppermint, 2016
On January 14, 2020, Peppermint chief executive Mark Greaves
(PCNetSpec) died. After taking Peppermint to Shane Remington and Kendall
Weaver, shortly after Peppermint Five, Mark dedicated his life to Peppermint
with the support of his family and went on to release more versions, up to
Peppermint 10 and respin for Peppermint 10. Official announcement was
made. At Peppermint forum, a memorial fund was set up by his family to
honor Mark’s legacy.
On February 2, 2022, PeppermintOS released a new version for the first
time in two years, with its major new features and changes including:
Peppermint is now based on Debian Stable 64-bit, instead of Ubuntu or its derivative
Reduced LXDE components instead of Xfce
Nemo replaces Thunar as a default file manager
No web browser installed. The browser can be installed using the Welcome to Peppermint
application
Ubiquity has been replaced by Calamares system installer
Raspberry Pi OS
The Raspberry Pi OS (formerly known as the Raspbian) is a Debian-based
Raspberry Pi program. Since 2015, the Raspberry Pi Foundation has
officially provided as the primary operating system for the Raspberry Pi
family of single-board computers. Mike Thompson and Peter Green created
the first Raspbian version as a standalone project. The first building to be
completed was completed on July 15, 2012.
Raspberry Pi OS is a highly developed Raspberry Pi line for single-board
integrated computers with ARM CPUs. It works on all Raspberry Pi except
Pico microcontroller. Raspberry Pi OS uses the modified LXDE as its
desktop component with an Openbox packaging window manager and unique
themes. Distribution is accompanied by a copy of the algebra program
Wolfram Mathematica, Minecraft version called Minecraft: Pi Edition (note
that Minecraft: Pi Edition is no longer included as a Debian bullseye update),
and a lightweight version of Chromium web browser.
Versions of Raspberry Pi
Raspberry Pi OS has the following installation options with two 64-bit
options:
Raspberry Pi OS Lite 32-bit and 64-bit
Raspberry Pi OS 32-bit and 64-bit
Raspberry Pi OS Full 32-bit
Raspberry Pi OS Lite is a tiny version and does not include a desktop environment
Raspberry Pi OS installs Pixel Desktop Environment
Raspberry Pi OS Full comes pre-installed with additional production software
All versions are still distributed as .img disk image files. These files can
flash to microSD cards where Raspberry Pi OS is running. In March 2020,
the Raspberry Pi Foundation published the Raspberry Pi Imager. This custom
disk allows the installation of Raspberry Pi OS and other Raspberry Pienabled applications, including RetroPie, Kodi OS, and others.
Features
1. User Interface: The Raspberry Pi OS desktop, PIXEL,
looks similar to most common desktops, such as macOS
Microsoft Windows, and is based on LXDE. The menu bar is
set up and contains an application menu with Terminal,
Chromium, and File Manager shortcuts. A Bluetooth menu, a
Wi-Fi menu, a volume controller, and a digital clock are to
the right.
2. Package Management: Packages can be installed using
APT, the Recommended Software application, and the APT
GUI cover through the Add/Remove Software tool.
3. Components: PCManFM is a file browser that allows quick
access to all computer locations and is redesigned for
Raspberry Pi OS Buster (2019-06-20). Raspberry Pi OS
initially used Epiphany as a web browser but switched to
Chromium by launching its redesigned desktop. Raspberry
Pi OS comes with many basic IDEs, such as Thonny Python
IDE, Mu Editor, and Greenfoot. It is also shipped with
educational software such as Scratch and Bookshelf.
4. Trisquel: Trisquel is a computer application, a Linux
distribution, available in another distribution, Ubuntu. This
project aims for a free software program without patent
software or firmware and uses a version of Ubuntu’s
modified kernel, with non-free code (binary blobs) removed.
Trisquel relies on user contributions. Its logo is the
triskelion, a Celtic symbol. The Free Software Foundation
lists Trisquel as a distribution containing only free software.
History
The project started in 2004 with Vigo University’s support for Galician
language for educational software. It was officially launched in April 2005
with Richard Stallman, founder of the GNU Project, as a special guest.
According to project director Rubén Rodríguez, Galician’s support has
sparked interest in South American and Mexican communities of immigrants
from Ourense Province. In December 2008, Trisquel was added by the Free
Software Foundation (FSF) to its Linux-approved list of Free Software
Foundation distributions.
Versions
Five basic versions are available, as given below.
1. Trisquel
2. Trisquel Mini
3. Triskel
4. Trisquel Sugar TOAST
5. Trisquel NetInstall
Let’s have a look at each of the following.
Trisquel: The standard Trisquel distribution includes MATE desktop environment and user
interface (GUI), English, Spanish, and 48 other local, 50 in total, in 2.6 GB live DVD image.
Some translations can be downloaded if an internet connection is available at installation.
Trisquel Mini: The Trisquel Mini is one of the main Trisquel, designed to work well on older
netbooks and hardware. It uses LXDE and low GTK + and X Window System resources which
are different from other GNOME and Qt-KDE applications. The LXDE desktop-only includes
local English and Spanish descriptions and can consist of a 1.2 GB live DVD image.
Triskel: Triskel is another major Trisquel using the KDE interface, available as a live 2.0 GB
ISO DVD.
Trisquel Sugar TOAST: Sugar is a free and open desktop space designed for use by children in
shared learning. Sugar replaces the standard MATE desktop available with Trisquel.
Trisquel NetInstall: NetInstall contains a 25MB CD image with just a small amount of
software to execute a text-based network installer and download the remaining packages online.
There are various other alternate desktops for LXDE, as given below.
1. Arch Linux: It is a Linux distribution with x86-64
processors. Arch Linux adheres to the KISS policy (“Keep It
Simple, Stupid”). The project strives to have minimal
distribution-related changes. As a result, it reverses a bit with
updates, makes more sense than design ideas, and focuses on
customization rather than ease of use. Pacman, a package
manager, written for Arch Linux, is used to install, uninstall,
and update software packages. Arch Linux uses an outgoing
model, which means there is no “major release” of entirely
new versions of the system; a regular system update is all that
is required to get the latest Arch software; installation photos
released monthly by the Arch team are the latest images of
critical system components.
2. Artix Linux: Artix is an Arch Linux-based output
distribution that uses OpenRC, runit, s6, suite66, or dinit init
instead of systemd. Artix Linux has its package repositories
but, as a Pacman-based distribution, it can use packages
from Arch Linux archives and any other exit distribution,
even packages depending on systemd. Arch User Repository
(AUR) can also be used. The Arch OpenRC started in 2012,
and the Manjar OpenRC was developed alongside it. In 2017,
these projects were put together to build Artix Linux.
3. Debian: Debian has access to online storage containing more
than 51,000 packages. Debian officially includes the only free
software, but non-free software can be downloaded and
installed on Debian repositories. Debian has popular free
programs such as LibreOffice, Firefox web browser,
Evolution mail, K3b disc burner, VLC media player, GIMP
image editor, and Evince document viewer. Debian is a
popular choice for servers, such as part of the LAMP stack
operating system.
Features
1. A few flavors of Linux kernel are available in each port. For
example, the i386 port tastes IA-32 PCs that support Local
Extension and real-time computers, older PCs, and x86-64
PCs. Linux kernel does not contain firmware without
resources, although such firmware is available for free
packages and other installation media.
2. Debian offers CD and DVD images specially designed for
XFCE, GNOME, KDE, MATE, Cinnamon, LXDE, and
LXQT. MATE is officially supported, while Cinnamon
support is added with Debian 8.0, Jessie. Unusual window
managers like Light, Openbox, Fluxbox, IceWM,
WindowMaker, and others are available.
3. Multimedia support has been a problem for Debian regarding
codecs threatened with possible copyright infringement,
without resources, or under limited licenses. Although
packages with distribution problems may enter the
uncomfortable area, libdvdcss is not hosted on Debian.
REASONS TO USE LXDE
1. LXDE supports multiple panels. Like KDE and Cinnamon,
LXDE game panels contain a system menu, app launchers,
and an activity bar displaying active app buttons. The first
time you logged into LXDE, the panel setup looked
incredibly familiar. LXDE seems to have taken over the KDE
configuration of my favorite top and bottom panels,
including system tray settings. The app launchers on the top
panel seem to come out of the Cinnamon configuration.
Panel content makes it easy to present and manage programs.
By default, there is only one panel under the desktop.
2. Openbox Setup Manager provides a single, simple tool for
managing the look and feel. Provides theme options,
window decorations, multi-monitored window behavior,
window movement and resize, mouse control, desktops, and
more. It is much more complicated than setting up the KDE
desktop. Openbox offers a fantastic amount of control.
3. LXDE has a robust menu tool. Tere is an exciting option that
you can access in the Advanced tab of the Desktop Favorites
menu. The long name for this option is, “It shows the menu
provided to window managers when the desktop is clicked.”
Once this dialog box is selected, the Openbox desktop menu
is displayed instead of the standard LXDE desktop menu
when right-clicking desktop. The Openbox desktop menu
contains almost every optional menu you want, and
everything is easily accessible on the desktop. Includes all
app menus, system management, and favorites. It also has a
menu containing a list of all the simulated apps installed so
sysadmins can easily present their favorite.
4. By design, its desktop is clean and straightforward. Nothing
can stop you from getting your work done. Although you
can add clutter to the desktop in the form of files, directory
folders, and application links, no widgets can be added to the
desktop. You may like some widgets on my KDE and
Cinnamon desktops, but it’s easy to integrate and needs to
move or minimize windows or use the “Show desktop”
button to clear the entire desktop.
5. LXDE comes with a solid file manager. The default LXDE
file manager is PCManFM, which became my file manager
during my time with LXDE. It is flexible and can work better
for most people and situations. PCManFM allows multiple
tabs to be opened by right-clicking on any item in the sidebar
or by left-clicking on the new tab icon. The Locations
window to the left of the PCManFM window displays the
applications menu, and you can launch applications on
PCManFM. The upper part of the Locations window also
displays the device icon, which can be used to view your
storage items, a list of removable devices and buttons that
allow you to mount or lower them, as well as the Home,
Desktop, and Trash folders for easy access. The bottom
section of the Places panel contains shortcuts for other
default guides, Docs, Music, Photos, Videos, and
Downloads. You can also drag additional references to the
Shortcuts section of the Places window. The Zones window
can be replaced with a standard guide tree.
6. The title bar of the new window lights up when opened
behind existing windows. This is a great way to get new
windows for many existing ones.
7. Xfce Power Manager is a small, powerful application that lets
you configure how power management works. It provides
General Configuration tab and System, Display, and Devices
tabs. The Devices tab displays a table of devices attached to
my systems, such as mighty battery mice, keyboards, and
UPS. Displays information about one, including the vendor
and the serial number, and the battery charge status.
LUBUNTU DISTRIBUTION
It is a Ubuntu-based lightweight Linux distributor and uses the LXQt desktop
instead of GNOME desktop. Lubuntu was initially managed as “light,
resource-efficient, and energy-efficient,” but now aims at “efficient but
standard distribution focused on getting out of the way and allowing users to
use their computer.” Lubuntu initially used the LXDE desktop, but moved to
the LXQt desktop with Lubuntu 18.10 in October 2018, due to slow LXDE
development, loss of GTK 2 support, and being active, and stable LXQt
development without GNOME reliance. The name Lubuntu is a portmanteau
for LXQt and Ubuntu. The name LXQt is derived from the combination of the
LXDE and Razor-qt project, while the word Ubuntu means “humanity for
others” in Zulu and Xhosa. Lubuntu received official recognition as an
official member of the Ubuntu family on 11 May 2011, starting with Lubuntu
11.10, released on October 13, 2011.
History
The LXDE desktop was first made available to Ubuntu in October 2008,
with the release of Ubuntu 8.10 Intrepid Ibex. These earlier versions of
Lubuntu, including 8.10, 9.04, and 9.10, were not available as separate
downloads for ISO images and can only be installed on Ubuntu as different
lubuntu-desktop packages from Ubuntu repositories. LXDE can also be
added to previous versions of Ubuntu.
In February 2009, the LXDE project became a self-care project within the
Ubuntu community leading to a new official release called Lubuntu. In March
2009, the Lubuntu project was launched on Launchpad by Mario Behling,
which included the logo for the first project. The project established an
official Ubuntu wiki project page, listing applications, packages, and
components.
In August 2009, the first ISO test was released as a Live CD, with no
installation option. A preliminary test in September 2009 by Linux Magazine
reviewer Christopher Smart showed that Lubuntu’s RAM was almost part of
Xubuntu and Ubuntu in standard installations and desktop applications, with
at least two-thirds of live CD usage.
In 2014, the project announced that GTK +-based LXDE and Qt-based
Razor-qt would be integrated with the new Qt-based LXQt desktop. The
transformation was completed with Lubuntu 18.10 in October 2018, the first
regular release of the LXQt desktop lease. Lenny became Lubuntu’s
masquerade in 2014.
During the 2018 transition to LXQt, Lubuntu’s goal was re-imagined by
the development team. It was initially intended for users with older
computers, usually ten years or older. Still, with the introduction of Windows
Vista PCs, older computers gained faster processors and more RAM, and by
2018, ten-year-old computers were mainly left. As a result, the Lubuntu
development team decided to shift the focus to emphasizing well-written,
LXQt, “providing users with practical but modular information,” which is
not automatically automated and available in any language. Developers also
decided to stop recommending minimum system requirements after the
release of 18.04 LTS. In August 2018, Lubuntu 20.10 would automatically
switch to the Wayland display server protocol. In January 2019, the
developers formed the Lubuntu Council, a new organization to establish their
former organization, with its written constitution.
LIST OF APPLICATIONS
Lubuntu LXDE versions include the following applications:
User Apps
Abiword: word processor
Sounds: a music player
Evince: PDF reader
File-roller: archiver
Firefox: a web browser
Calculator: calculator
GDebi: package installer
GNOME Software: Package Manager
Gnumeric: spreadsheet
Guvcview: webcam
LightDM: login manager
Light Locker: screen lock
MPlayer: video player
mtPaint: graphics
Pidgin: instant messenger and microblogging
scrot: screenshot tool
Simple scanner: scanning
Sylpheed: email client
Synaptic Software Center: package managers
Transfer: bittorrent client
Update Manager
Startup Disk Creator: USB ISO author
Wget: command line web downloader
XChat: IRC
Xfburn: CD burner
Xpad: recognition
From LXDE
GPicView: image viewer
Leafpad: text editor
LXLooks
LXDE Common
LXDM
LXLauncher
LXPanel
LXRandr
LXSession
Edit LXSession
LXShortCut
LXTask
LXTerminal
Menu-Cache
Openbox: window manager
PCManFM: file manager
Up to and including the 18.04 LTS, Lubuntu was also able to access Ubuntu
storage through Lubuntu Software Center, Synaptic package manager, and
APT that allows installation of any applications available on Ubuntu.
CHAPTER SUMMARY
In this chapter, we have covered LXDE with its features, along with history,
core projects, applications, version history. We have a separate section
where you get a history of LXDE versions.
Chapter 9 Other Desktop
Environments
DOI: 10.1201/9781003308676-9
IN THIS CHAPTER
LXQt desktop environment
Enlightenment desktop environment
Pantheon desktop environment
In the previous chapter, we discussed the desktop environment LXDE. The
chapter discussed information such as history, installation, features. In this
chapter, we will learn about three desktop environments – LXQt,
Enlightenment, Pantheon – and their history, versions, and some useful
features.
LXQT DESKTOP ENVIRONMENT
LXQt is a free and open-source lightweight desktop. It is built from a
combination of the LXDE and Razor-qt projects. Linux distribution offers a
version with LXQt as the default desktop, which includes Artix Linux LXQt
program, Lubuntu, Manjaro LXQt program, LXQt spin for Fedora Linux, and
SparkyLinux LXQt Full Edition, while other similar distributions – Debian
and openSUSE – offer you another desktop during installation.
History
LXDE developer Hong Jen Yee tried Qt in early 2013 and released the first
version of Qt-based PCMan File Manager on March 26, 2013. He clarified,
however, that this means no departure from GTK to LXDE, saying that “GTK
and Qt versions will stay together.” He later installed the Xrandr front-end
LXDE on Qt.
On July 3, 2013, Hong Jen Yee announced the Qt port of the full LXDE
suite, and on July 21, 2013, Razor-qt and LXDE announced their decision to
merge the two projects. This integration meant that GTK and Qt versions
lasted only a short time, but eventually the GTK version development was
canceled, and all efforts were focused on the Qt port. The combination of
LXDE-Qt and Razor-qt was renamed LXQt, and the first release, version
0.7.0, was made available on May 7, 2014.
With the release of version 0.13 on May 21, 2018, the LXQt project was
officially separated from LXDE by moving to a separate GitHub
organization. It uses Openbox as its default window manager.
In order to differentiate between LXDE and LXQt, we must first talk
about a toolkit. The toolkit provides a way to draw the app’s visual interface
consistently. In addition to the toolkit, engineers should create and configure
toolbar buttons and drop-down menus for each application. On Linux, there
are two main tools: GTK + and Qt.
LXDE uses GTK + 2, which is a very old code. GTK + 3 has been around
since 2011. LXDE Maintenance Hong Jen Yee had problems with some
changes to the GTK + 3, so he released a GT-based hole in 2013. Shortly
after that, a Qt LXDE version with a separate desktop interface called Razorqt merged to form LXQt.
What Is LXQt?
Desktop location is what you see on screen. The panel is a way to organize
applications in windows and allows you to move them around.
Windows and macOS all have desktop space. On Linux, there are multiple
desktop areas. You can change desktop interactions using the same program,
background library, and Linux kernel. Most Linux-based applications prefer
a desktop environment that will be used automatically. Some allow you to
select your favorite desktop location, while others are outside the desktop
area. There is a human personality called Lubuntu that provides a desktop
environment for LXQt. There is also the LXQt version of Fedora. If you are
using another Linux-based operating system, you must install LXQt.
How LXQt Works
LXQt has a standard format for Windows users. The launcher application is
located on the left. The system tray is at the far right. An open window
appears in sequence between the launcher and the system tray. The launcher
application contains the necessary components to start the program.
Categories containing installed applications appear at the top, then you have
system options, user session controls, and a search bar.
The interface is highly customizable and so you can change the desktop,
app, and the icon theme. You can move the control panel to any side of the
screen and arrange things the way you like. LXQt views all parts of the table
as a widget. The default widget provides the ability to save favorite apps to
the control panel, switch between multiple workspaces, and hide windows to
display the desktop. It also comes with a few additional widgets, like a CPU
monitor and a color selector.
One thing that makes LXQt attractive is the lack of dependence (the need
to install background resources to launch the program) and the use of flexible
components. For example, LXQt uses the Openbox window manager. You
can use themes associated with Openbox to change the “look” of a window
title. You can also adjust the button layout in the title bar. LXQt acts as a
virtual desktop. It controls the desktop, does not attempt to control the entire
startup process, and shuts down.
Who Should Use LXQt
There are a few important reasons for using LXQt:
LXQt is very simple. If you want a simple desktop interaction that uses a few system resources,
use LXQt.
LXQt is based on Qt. Not many Qt-based desktop environments are possible compared to GTK
+. If you like the Qt app but are not a fan of KDE Plasma Desktop, LXQt is one of your few
options.
LXQt is modular. If you do not want a desktop that tries to do everything, LXQt is the right
choice.
LXQt does not receive as much attention as other desktop locations. That doesn’t mean it’s not
good. But if you are looking for alternatives, these are the simplest Linux distribution sites you
can find.
SOFTWARE COMPONENTS
LXQt consists of many software components depending on Qt and KDE
Frameworks 5.
Qterminal
QTerminal is a lightweight Qt terminal simulator based on QTermWidget. It
is the ultimate open-source emulator, specially designed for Linux
distribution, built with advanced features including, split end, multiple tab,
custom shortcut, and unique color scheme.
The only lxqt-build-build tool bonds represent the architectural
dependence. All major Linux and BSD platforms offer the official binary
packages. Just use package manager to search for the qterminal character
unit.
Falkon
Falkon is a KDE web browser that uses the QtWebEngine rendering engine,
known as QupZilla. It aims to be a lightweight browser available in all
major forums. This project was initially started for educational purposes
only. But from its inception, Falkon has grown into a rich browser. Falkon
has all the standard functions you expect in a web browser. It includes
bookmarks, history (both and sidebar), and tabs. It automatically enables you
to block ads with the built-in AdBlock plugin.
History
The first version of QupZilla was released in December 2010 and was
written in Python with PyQt4 binding. After a few versions, QupZilla is
completely rewritten in C ++ with Qt Framework. The first public release
was 1.0.0-b4. Up to version 2.0, QupZilla used QtWebKit. QtWebKit has
now been withdrawn, and newer versions use QtWebEngine.
sddm
Simple Desktop Display Manager (SDDM) is the display manager (image
entry program and session manager) for X11 and Wayland window systems.
SDDM was written from scratch in C ++ 11 and supported themes with
QML. SDDM is a free and open-source software subject to GNU General
Public License version 2 or later.
lximage-qt
LXImage-Qt is a Qt port for LXImage, a simple and fast image viewer.
Features
Zoom in, rotate, rotate and resize images
Slide show
Thumbnail bar (left, top, or bottom); different icon sizes
Exif data bar
Rename the linear image
Custom shortcuts
Picture annotations (arrow, rectangle, circle, numbers)
Recent files
Upload photos (Imgur, ImgBB)
Take screenshots
Some features can be obtained when used. LXImage-Qt is maintained by the
LXQt project but can be used independently in this desktop environment.
lxmenu data
The LXMenu Data Package provides the files needed to create desktop
menus that are compatible with LXDE Freedesktop.org. This package is
known for its build and performance using the LFS-11.0 platform.
lxqt-about
It is a chat window that provides information about LXQt and its operating
system. The library is provided by all other major Linux components such as
Arch Linux, Debian, and openSUSE. Just use the package manager to search
for the lxqt-about character unit.
lxqt-admin
This repository provides two GUI tools to configure LXQt operating system
settings.
Usage
Like the same tools provided by lxqt-config, lxqt-admin tools can be
launched from the Configuration Center and in the main menu – Favorites –
LXQt settings. Real use should be self-explanatory. Using settings GUI
verification agent for active polkit is introduced to get root password.
lxqt-archive
Simple and easy Qt file storage. The main I/O functions are transferred from
Engrampa (Gnome File Roller fork). This is just the result (archive) of
archiving programs such as tar and zip.
The supported file types are as follows:
1. 7-Zip Compressed File (.7z)
2. WinAce Compressed File (.ace)
3. Compressed ALZip File (.alz)
4. Archive with a small AIX (.ar) index
5. Compressed ARJ archive (.arj)
6. Cabinet File (.cab)
7. UNIX CPIO Archive (.cpio)
8. Debian Linux Package (.deb) [Read Mode Only]
9. ISO-9660 CD Disc Image (.iso) [Read Mode Only]
10. Java archive (.jar)
11. Java Enterprise (.ear) Archive
12. Java (Archive) web archive
13. LHA archive (.lzh, .lha)
14. Depressed WinRAR archive (.rar)
15. RAR Archived Comic Book (.cbr)
16. RPM Linux Package (.rpm) [Read Mode Only]
17. Saved tape file: * uncompressed (.tar) or compressed with: *
gzip (.tar.gz, .tgz) * bzip (.tar.bz, .tbz) * bzip2 (.tar.bz2, .tbz2)
* press ( .tar.Z, .taz) * lrzip (.tar.lrz, .tlrz) * lzip (.tar.lz, .tlz) *
lzop (.tar.lzo, .tzo) * 7zip (.tar.7z) * xz (.tar.xz)
18. Object Archives (.bin, .sit)
19. ZIP archive (.zip)
20. ZIP Archive Archive (.cbz)
21. Compressed ZOO Archive File (.zoo)
22. Individual files are compressed with gzip, bzip, bzip2,
compress, lrzip, lzip, lzop, rzip, xz.
lxqt-common
This collection includes a number of support files used by various LXQt
components. Among these are image files, themes, desktop installation files
according to the XDG Desktop Menu Definition, template configuration files
in various components such as PCManFM-Qt or Openbox window manager,
and script startlxqt used to start LXQt times. The LXQt logo was designed by
@ Caig and licensed CC-BY-SA 3.0. The LXQt theme “Plasma” is based on
the Next KDE Plasma theme by the KDE Visual team.
The Openbox window manager automatically stores user settings in the $
XDG_CONFIG_HOME / openbox / rc.xml file, usually / home / <user>
/.config/openbox/rc.xml. When Openbox is used as the LXQt window
manager, the $ XDG_CONFIG_HOME / openbox / lxqt-rc.xml file is used
instead. This allows you to keep LXQt-specific settings simultaneously using
different settings when Openbox is e. g. is used in “only” sessions of a
private window manager outside of any desktop area. LXDE uses the same
way the custom configuration file $ XDG_CONFIG_HOME / openbox /
lxde-rc.xml.
In order to maintain a consistent return, those configuration files are
handled by LXQt as follows:
1. Lxqt-common sends template file $ XDG_CONFIG_DIRS /
openbox / lxqt-rc.xml, usually /etc/xdg/openbox/lxqt-rc.xml.
2. At the beginning of each LXQt session, startlxqt checks that
any rc.xml, lxde-rc.xml, or lxqt-rc.xml files are available at $
XDG_CONFIG_HOME / openbox /.
3. Either way this will result in the file $
XDG_CONFIG_HOME / openbox / lxqt-rc.xml available for
use from then on during LXQt periods.
lxqt-config
This repository provides several tools for configuring both the LXQt and the
underlying operating system. On the other hand, it has several GUI tools to
customize topics such as standard appearance, interface devices, or screen
resolutions. On the other hand, the GUI “Configuration Center” summarizes
all those configuration tools and counterparts of other LXQt components or
third-party applications.
GUI CONFIGURATION TOOLS
LXQt Appearance Configuration
LXQt look includes titles such as the LXQt icon and theme or fonts. Binary
lxqt-config-look.
Brightness
Brightness settings for output devices. Technically, the colors are adjusted to
mimic different brightness if the LXQt operating system does not allow you
to adjust the light itself.
File Associations
Provides MIME types for applications used to handle them. Binary lxqtconfig-file-associations.
Keyboard and Mouse
Configuring the hardware of the devices. Settings such as repeat delays and
keyboard intervals or device speed acceleration.
Locale
Locale used within the LXQt session. This GUI sets the natural variables
known as LANG or LC_ *. Settings apply to the entire session, i.e., to
programs running within LXQt sessions but not to LXQt sessions, too. Binary
lxqt-config-locale.
Monitor Settings
Adjusts screen resolutions, screen layouts, and other preferences.
lxqt-globalkeys
This room provides tools for setting up global keyboard shortcuts for LXQt
sessions, which run for the entire LXQt session and are not limited to
separate applications. The main components are two lxqt-globalkeysd binary
and lxqt-config-globalkeyshortcuts. Lxqt-globalkeysd works similarly to a
daemon called the LXQt Module and does real work. The GUI lxqt-configglobalkeyshortcuts is used to customize the shortcut settings.
Binary Packages
Official binary packages are offered by all major Linux and BSD shares. Just
use package manager to search for lxqt-globalkeys.
Usage
Windows administrators can provide shortcuts and also their range may
exceed one of the lxqt-global keys in LXQt sessions. It resulted in a warning
message “Global shortcut C + A + d + cannot be registered,” see
https://github.com/lxqt/lxqt/issues/1032. As shown in this version, lxqtnotificationd will display a warning in the event of such a conflict. Users can
decide if they want the said shortcut handled by the appropriate window
manager lxqt-globalkeys keys.
lxqt-globalkeys
Daemon-like lxqt-globalkeysd can be modified from the “Basic Settings”
section in the LXQt Session Settings session setting for lxqt-session.
Configuration dialog “Global Activity Manager” (binary lxqt-configglobalkey shortcuts) used to customize shortcuts can be opened in the main
menu panel – Preferences – LXQt Settings – Shortcut Keys and provided by
the lxqt-config Setup Center.
lxqt-notification
Lxqt-notificationd is the use of the LXQt daemon according to the Desktop
Notifications Specification. This specification explains how to display
notifications in pop-up windows on desktops. Notices like these are
frequently used in chat or email clients to notify incoming messages, media
players to signal the start of another track but also on the desktop itself to
indicate volume changes or the like. Lxqt-notificationd combines dual lxqtnotificationd and lxqt-config-notificationd. Lxqt-notificationd works in a
similar way to a daemon called the LXQt Module and performs a real
function. The “Desktop Notifications” GUI, binary lxqt-config-notificationd,
is used to customize notifications. Lxqt-notificationd uses version 1.2 of this
expression.
lxqt-qtplugin
This repository provides library libqtlxqt to integrate Qt and LXQt. With this
plugin, all Qt-based programs can use LXQt settings, as a thumbnail theme.
Official Binary Packages are offered by all major Linux components such as
Arch Linux, Debian (like Debian stretch only), Fedora, and -openSUSE. Just
use your package manager to search for the lxqt-qtplugin character unit.
lxqt-panel
The LXQt panel is the default bar at the bottom of your screen. The panel
contains an application menu, desktop switch, instant launch bar, task bar,
system tray containing applets, and clock. The panel is highly customizable
with several settings and plugins detailed in the customization section and
also contains how to add or remove apples.
lxqt-runner
Lxqt-runner provides GUI from desktop and allows application launch or
program shutdown. The calculation function is also used. Technically, it
contains a binary lxqt-runner. Binary is used similarly to a daemon called the
LXQt Module and delivers the GUI on hitting the default keyboard shortcut.
lxqt-session
Repository lxqt-session provides tools for handling LXQt sessions. First
there is the lxqt-session session manager. Binary was introduced at the
beginning of the LXQt session and is responsible for introducing and
monitoring all the other components that make up the sessions. The GUI
“LXQt Session Settings” (lxqt-config-session binary) is used to adjust
various settings that affect the session, e.g., any windows manager can use
any applications that should start automatically. Binary lxqt-leve is about
interrupting or interrupting times. It comes with a few options that reflect the
action we are starting, e.g., --leave, --hibernate, --reable, or --restart.
INSTALLING LXQT DESKTOP ON UBUNTU
Run the following command to install LXQt desktop given below.
$ sudo apt install lxqt sddm
After installation, reboot your Ubuntu system. Select desktop session as
LXQt Desktop. You should see the welcome screen when you select for it.
Welcome Screen of LXQt.
The first window of the LXQt appears as
LXQt Desktop.
ENLIGHTENMENT DESKTOP ENVIRONMENT
Light, also known as E, is a compact window manager for the X Window
System. From version 20, Enlightenment is also the creator of Wayland. Light
developers have dubbed it the “real eye candy window manager.”
Enlightenment includes image shell rendering functions and can be used in
conjunction with programs written for GNOME or KDE. Used in conjunction
with the Enlightenment Foundation Libraries (EFL), Lighting can refer to the
entire desktop area.
History
Rasterman (Carsten Haitzler) released the first edition of Enlightenment in
1997. The 0.17 version, also called the E17, was upgraded for 12 years from
December 2000 until December 21, 2012, when it was officially released.
During development it was also renamed as DR17 (Development Release
17). It was completely reprinted on DR16 and designed to be a complete
desktop shell, based on the new Enlightenment Foundation Libraries (EFL).
The E16 is in active development outside of the E17, reaching a record 1.0
in 2009 (1.0.23 from 2021). Bodhi Linux was built next to the Enlightenment
17 desktop, but put it on a fork to build a Moksha desktop. Elive Linux also
used the E17 fork as its primary desktop until 2019, when the 3.7 series was
built. The current version is E25.
Version
Here is the list of versions of the enlightenment desktop environment with its
features as given below,
E16
E16 provides features that allow users to create a grid of workspaces known
as “virtual desktops.” It allows switching between them, which is achieved
by hurling the mouse cursor. You can have up to 8 × 8 desktops in a single
grid, and up to 32 grids are possible, making 2,048 possible workspaces.
You can enable a sort of “map” of the desktops, called the pager if they get
lost. It also provides the ability to put windows in groups “iconification,”
which is similar to minimizing but the windows are stored in “iconboxes”
that can be moved, the ability to change the type of or remove altogether the
borders and title bars, advanced keybinding settings to allow the use of
Enlightenment solely with a keyboard a compositor with effects such as
fading and transparency.
E17
The E17 has many key features such as the following:
1. It has a full theme, in both a menu-based and a command
line that changes the visual theme
2. Built-in file manager
3. Thumbnails on desktop
4. The visible desktop grid feature
5. One or more shelves for handling gadget placement and onscreen appearance
6. Animated, interactive desktop background, menu items, iBar
items, and desktop widgets are all possible
7. Window blurring, thumbnails, enlargement, and attachment
settings
8. Customized key binding
9. Foreign trade support
10. Level: supports all required standards (NetWM, ICCCM,
XDG, and more)
E21
1. Wayland support has dramatically improved
2. New gadget infrastructure
3. Wizard development
4. In the background of the video
E22
1. Wayland’s support has dramatically improved.
2. Development of new gadget infrastructure
3. Added sudo / ssh askpass utility GUI
4. Meson building system
5. Tile policy development
6. Integrated volume controls per window
E23
1. New decorated screen option
2. Meson now builds a building program.
3. Music Control supports rage MPRIS dbus protocol
4. Add Bluez5 support with a new module and completely
redesigned gadget
5. Add dpms option to close or unlock it
6. Alt-tab window switch allows windows to move while alt
configuration
7. Multiple bug fixes include alerts, etc.
8. Significant improvements in Wayland support
INSTALLING ENLIGHTENMENT ON UBUNTU
Run the following command to install LXQt desktop given below.
$ sudo apt-get install enlightenment
After installation, reboot your Ubuntu system. Select desktop session as
LXQt Desktop. The first window of the LXQt will appear as
Enlightenment Desktop.
PANTHEON DESKTOP ENVIRONMENT
Pantheon contains everything you see on screen. It shows the background of
your desktop that switches between open windows, the home screen at the
top of the screen, and the dock at the bottom. Pantheon is one of the many
available Linux desktop environments. This situation is different from
Windows and macOS, each giving you one interface to use. That’s why most
of us have no idea that the desktop environment is separate from the kernel,
bootloader, or any other part of those two apps. If you can’t change the parts,
the difference doesn’t matter.
History
Unlike many other desktop environments, Pantheon is very close to the Linux
operating system (more commonly known as “distribution” or “distro”). The
engineers behind Elementary OS are the same people behind the Pantheon.
The Pantheon started as another way people could put it on Ubuntu. Ubuntu is
widely regarded as the most popular Linux version of personal computers if
that name is unfamiliar. At that time, it used a desktop space known as Unity.
That link had a panel at the top and a separate icon dock at the bottom left of
the screen. The design encouraged people to find and unlock the software by
searching.
The Pantheon was no other way to Unity than GNOME, one of the oldest
and most established desktop centers for free desktop and open source.
Elementary OS founder Daniel Fore and others knew they could not change
GNOME to their favorite, so they used multiple building blocks to build
something of their own. Their creation, Pantheon, is written with GTK + and
Vala. Unlike other developed methods like GNOME and the KDE Plasma
desktop, which you can install on almost any Linux version, the Pantheon is
most visible on Elementary OS only. That being said, you do not need to use
Elementary OS to install the Pantheon. As a free project, some can use and
redistribute the code as they wish.
The Pantheon desktop environment is built on the GNOME software base,
GTK, GDK, Cairo, GLib (GObject and GIO), GVfs, and Tracker. The
desktop allows multiple workplaces to schedule user activity. Pantheon apps
designed and developed by foundations include:
Pantheon Greeter: LightDM based session manager
Gala: Window manager
Wingpanel: Top panel, similar to working with the top GNOME Shell panel
Slingshot: An app launcher available on WingPanel
Wood: Dock (where Docky is based)
Switchboard: Settings application (or control panel)
Pantheon Mail: Email client written in Close and supported by WebKitGTK
Calendar: Desktop calendar
Music: Audio Player
Code: A text-based editor comparable to gedit or leafpad.
Terminal: Terminal emulator
Files (formerly called Marlin): File manager
Installer: Installer built in conjunction with System76
Bryan Lunduke of Network World wrote that the Pantheon desktop
environment, the first OS platform, was among the best of 2016. Pantheon is
also being released as an ongoing desktop of choice of GeckoLinux.
Development
Jupiter
0.2 Luna
0.3 Freya
0.4 Loki
5.0 Juno
5.1 Hera
Odin
6.1 Jólnir
Features
The New Interface
Starting with the user interface, we discover a new Pantheon desktop.
Pantheon is a home desktop explicitly designed for the first OS, which has
gained a lot of flow. This clean and modern desktop may be one of the main
reasons for the initial success.
Dark Mode
Pantheon finally gets black mode. Everything looks clean and advanced on
the first OS while all the operating system applications and applications
installed to follow this black mode maintenance process is made so as not to
force third-party applications to use this black mode which could lead to a
bad UI. Black mode is just recommended. You can also set a dark mode to
enter at sunset or from time to time.
Themes and Looks
The first OS 6 also brings advanced customization with ten different colors
to choose from. This is very similar to changing themes. But this will be
greatly polished. You can also choose the primary color behind the desktop.
Before the customization area, Odin in the first os was close to zero.
Performance
While playing with the original OS 6, we noticed a slight increase in
operating times. Most automated system apps also have Flatpacks and
Flatpacks with the original head up. They have all their dependencies
attached to them. They also have to be read and uploaded to memory when
you click the app icon.
Usability and Stability
The first OS has been stable and reliable. It is based on the solid foundation
of Ubuntu and is a great program for homes, students, offices, software
developers, and businesses. The foundation was created with a high level of
technology and is visible everywhere. The first OS 6 Odin will be supported
for the next 4+ years. It will continue to receive regular bug fix updates and
security updates.
CHAPTER SUMMARY
In this chapter, we have covered three DE introductions and its features,
history, core projects, applications, and version history. We have provided a
separate section where you get history of their versions.
Appraisal
Ubuntu and other Linux distro systems took the open-source and the IT world
by storm in the early years. They support various desktop environments such
as GNOME, KDE, MATE, and more. The operating system could have
grown into a fully featured desktop and server offering that has won users’
hearts globally. Besides the solid technical platform and impressive
dedication to quality, desktop environment (DE), e.g., MATE, GNOME,
LXDE, KDE, enjoys success because of its vast community of enthusiastic
users who help support, document, and test every point of Linux landscape.
The term used in this chapter is the desktop environment.
So what is DE? A desktop environment is the desktop metaphor of a
bundle of programs running on top of an operating system that shares a
standard graphical user interface (GUI). It is described as a graphical shell.
The desktop environment mainly was on personal computers until mobile
computing. Desktop GUIs help the user quickly access and edit files, while
they usually don’t provide access to all of the features in the underlying
operating system. Besides, the traditional command-line interface (CLI) is
still used when complete control over the operating system is required.
It consists of various icons, windows, toolbars, folders, wallpapers, and
desktop widgets. A GUI provides drag and drop functionality and other
features that complete the desktop metaphor. A desktop environment aims to
be a way for the user to interact with the system using concepts similar to
those used to interact with the rest of the world, such as buttons and
windows. This is the piece users are interacting with. There are many
desktop areas (GNOME, Cinnamon, Mate, Pantheon, Enlightenment, KDE,
Xfce, etc.). Each desktop includes built-in applications (such as file
managers, configuration tools, web browsers, and games).
You have the official guide to these unique desktop environments in your
hands. Each of us working on this book has shown a high level of technical
competence and shares this knowledge with you all. We gathered together to
create a book that offers a solid understanding of the essential points of
Ubuntu and explains the fundamentals along with the other LXDE, Budgie,
Cinnamon, or other details.
This book varies in the coverage of various topics. This is intentional.
Other books do not cover some topics, and those topics deserve more
coverage here. There are some topics that power users master. Other topics
are things the power users should know about. They can understand some
history, some other options, or have what they need to listen to further
discussions with different technical views without being completely
confused.
This book is planned for intermediate and advanced users or those who
want to become middle and advanced users. Our goal is to give you the right
direction, to help you enter the higher stages by telling you to use as many
tools and ideas as possible. We give you some thoughts and methods to
consider so that you can seek out more. Although the content of this book is
for intermediate to advanced users, new users who pay attention will benefit
from each chapter as all chapters are related. The central pointer is that more
detailed or related information is provided at the end of each chapter.
This book helps you to learn these skills and tells you how to learn more
about your system, Linux, with the software including Ubuntu Distros with
the desktop environment. Most importantly, it enables you to overcome your
fear of the system by telling you more about it and how it works. You can
also install other Linux distros like Fedora, OpenSuse, Manjora, etc.
This book is not a pure reference book but properly guides you with stepby-step procedures for performing tasks. This book is organized by topics
and includes many useful commands.
Chapter 1 discusses the basic understanding of the desktop environment,
and its features also have some specific terms like GUI, CLI, TUI. The
chapter describes the vast resources available to support this book. You will
also get a brief knowledge of DE history, features, and some pros and cons.
Chapter 2 gives a quick review of the KDE Plasma introduction
installation, describes valuable commands such as apt-get snapd, and gives
some brief knowledge of the user interface, core projects, and version
history environment system.
Chapter 3 provides a quick review of the GNOME introduction,
installation, GNOME-based distros, pros, and cons, and also gives some
brief knowledge of the GNOME user interface.
Chapter 4 discusses XFCE desktop environment, its versions, history,
main components of XFCE, installation, advantages, and disadvantages.
Chapter 5 discusses other MATE desktop environments, version history,
main components of MATE, installation, advantages and disadvantages, and
another operating system for MATE.
Chapter 6 provides you with knowledge of the other Budgie desktop
environment, its version history, main components of Budgie, installation,
advantages, and disadvantages.
Chapter 7 discusses Cinnamon, its version history, main components of
Cinnamon, libraries, core components, installation, advantages, and
disadvantages.
Chapter 8 discusses LXDE, its version history, main components of
Cinnamon, libraries, core components of the software, reasons to use LXDE,
installation, also with Lubuntu distribution.
Chapter 9 discusses other DEs such as Pantheon, Enlightenment, and
LXQt, version history, main components, and features.
In other words, this book provides a Linux desktop environment on any
Linux-based distribution system.
Bibliography
Budgie (Desktop Environment). (2013, December 7). Wikipedia.
https://en.wikipedia.org/wiki/Budgie_(desktop_environment). Last edited on October 5, 2022.
Cinnamon (Desktop Environment). (2011, January 1). Wikipedia.
https://en.wikipedia.org/wiki/Cinnamon_(desktop_environment). Last edited on September 21,
2022.
Cinnamon. (2012, November 12). Wikipedia. https://en.wikipedia.org/wiki/Cinnamon. Last
edited on October 14, 2022.
Cinnamon. (n.d.). Linux Mint Developer Guide Documentation. Retrieved July 11, 2022, from
https://linuxmint-developer-guide.readthedocs.io/en/latest/cinnamon.html
Comparing Graphical User Interface (GUI) and Command Line Interface (CLI). (n.d.).
Engineering Education (EngEd) Program | Section. Retrieved July 11, 2022, from
https://www.section.io/engineering-education/comparing-graphical-user-interface-gui-andcommand-line-interface-cli/
Desktop Environment. (2012, February 4). Wikipedia.
https://en.wikipedia.org/wiki/Desktop_environment. Last edited on October 11, 2022.
Development/Tutorials/Using KParts. (n.d.). KDE TechBase. Retrieved July 11, 2022, from
https://techbase.kde.org/Development/Tutorials/Using_KParts#:~:text=KPart%20technology
%20is%20used%20in%20kde%20to%20reuse,just%20use%20a%20katepart%20or%20a%2
0konsolepart%20instead
Emms, S. (2021, July 11). LXQt - The Lightweight Qt Desktop Environment. LinuxLinks.
https://www.linuxlinks.com/lxqt-lightweight-qt-desktop-environment/
GNOME. (1999, March 3). Wikipedia. https://en.wikipedia.org/wiki/GNOME. Last edited on
October 11, 2022.
GNOME Foundation. (1999, March 3). GNOME 1.0 Released, Press Release.
https://foundation.gnome.org/1999/03/03/gnome-1-0-released/
Graphical User Interface. (2022, May 1). Wikipedia.
https://en.wikipedia.org/wiki/Graphical_user_interface#:~:text=The%20graphical%20user%2
0interface%20(GUI,command%20labels%20or%20text%20navigation. Last edited on
October 11, 2022.
Is Ubuntu based on GNU/Linux? (n.d.). Quora. Retrieved July 11, 2022, from
https://www.quora.com/Is-Ubuntu-based-on-GNU-Linux
K Desktop Environment 1. (1998, July 12). Wikipedia.
https://en.wikipedia.org/wiki/K_Desktop_Environment_1. Last edited on February 27, 2022.
K Desktop Environment 2. (2000, October 23). Wikipedia.
https://en.wikipedia.org/wiki/K_Desktop_Environment_2. Last edited on February 27, 2022.
K Desktop Environment 3. (2002, April 3). Wikipedia.
https://en.wikipedia.org/wiki/K_Desktop_Environment_3. Last edited on May 27, 2022.
KDE Applications. (n.d.). Retrieved July 11, 2022, from https://apps.kde.org/
KDE Plasma 5. (2014, July 15). Wikipedia. https://en.wikipedia.org/wiki/KDE_Plasma_5. Last
edited on October 29, 2022.
KDE Projects. (2010, November 6). Wikipedia. https://en.wikipedia.org/wiki/KDE_Projects.
Last edited on September 30, 2022.
KDE Software Compilation 4. (2008, January 11). Wikipedia.
https://en.wikipedia.org/wiki/KDE_Software_Compilation_4. Last edited on August 22, 2022.
KDE UserBase Wiki. (n.d.). Retrieved July 11, 2022, from
https://userbase.kde.org/Welcome_to_KDE_UserBase. Last edited on November 26, 2020.
KHTML. (2021, May 2). Wikipedia. https://en.wikipedia.org/wiki/KHTML. Last edited on
September 6, 2022.
Kili, A. (2016, August 31). 10 Best and Most Popular Linux Desktop Environments of All
Time. https://www.tecmint.com/best-linux-desktop-environments/
KIO. (2022, June 27). Wikipedia. https://en.wikipedia.org/wiki/KIO. Last edited on April 1,
2022.
KJS (software). (2000, January 1). Wikipedia. https://en.wikipedia.org/wiki/KJS_(software).
Last edited on February 19, 2022.
List of Graphical User Interface Elements. (2006, September 19). Wikipedia.
https://en.wikipedia.org/wiki/List_of_graphical_user_interface_elements. Last edited on April
1, 2022.
LXDE. (2006, January 1). Wikipedia. https://en.wikipedia.org/wiki/LXDE. Last edited on August
13, 2022.
LXDE. (n.d.). ArchWiki. Retrieved July 11, 2022, from https://wiki.archlinux.org/title/LXDE
LXQt - The Lightweight Qt Desktop Environment. (n.d.). Retrieved July 11, 2022, from
https://lxqt-project.org/
LXQt. (2013, January 1). Wikipedia. https://en.wikipedia.org/wiki/LXQt. Last edited on August
18, 2022.
LXQt. (n.d.). The Lightweight Qt Desktop Environment. Retrieved July 11, 2022, from
https://lxqt-project.org/
Module Solid. (n.d.). Retrieved July 11, 2022, from https://api.kde.org/legacy/pykde-4.1api/solid/index.html
Plasma. (2022, June 10). KDE Community. https://kde.org/plasma-desktop/
Software:Cinnamon (Desktop Environment). (2011, January 1). HandWiki.
https://handwiki.org/wiki/Software:Cinnamon_(desktop_environment)
Software:ThreadWeaver. (2021, August 13). HandWiki.
https://handwiki.org/wiki/Software:ThreadWeaver
Sonnet. (n.d.). KDE Community Wiki. Retrieved July 11, 2022, from
https://community.kde.org/Sonnet
Team, T. M. (2013, October 31). MATE Desktop Environment. https://mate-desktop.org/
Text-based User Interface. (2014, September 1). Wikipedia. https://en.wikipedia.org/wiki/Textbased_user_interface. Last edited on October 12, 2022.
Ubuntu Budgie. (2016, April 25). Wikipedia. https://en.wikipedia.org/wiki/Ubuntu_Budgie. Last
edited on July 28 2022.
Ubuntu Budgie. (n.d.). Retrieved July 11, 2022, from https://ubuntubudgie.org/
Ubuntu GNOME. (2012, October 18). Wikipedia.
https://en.wikipedia.org/wiki/Ubuntu_GNOME. Last edited on July 21, 2022.
What is a GUI (Graphical User Interface)? (n.d.). Retrieved July 11, 2022, from
https://www.computerhope.com/jargon/g/gui.htm
What is Free Software?- GNU Project. (n.d.). Free Software Foundation. Retrieved July 11,
2022, from https://www.gnu.org/philosophy/free-sw.en.html
What is Linux?. (n.d.). Linux.Com. Retrieved July 11, 2022, from https://www.linux.com/whatis-linux/
Wikizero. (2008, January 11). Phonon (Software).
https://wikizero.com/index.php/en/Phonon_(KDE)
X Power Tools. (n.d.). O’Reilly Online Learning. Retrieved July 11, 2022, from
https://www.oreilly.com/library/view/x-power-tools/9780596101954/ch01.html
X Power Tools. (n.d.). O’Reilly Online Learning. Retrieved July 11, 2022, from
https://www.oreilly.com/library/view/x-power-tools/9780596101954/ch01.html
X Window System. (1984, June 1). Wikipedia. https://en.wikipedia.org/wiki/X_Window_System.
Last edited on September 21, 2022.
Xerox Alto. (1973, March 1). Wikipedia. https://en.wikipedia.org/wiki/Xerox_Alto. Last edited
on September 28, 2022.
Xfce Desktop Environment. (2020, December 1). https://xfce.org/
Xfce. (1996, January 1). Wikipedia. https://en.wikipedia.org/wiki/Xfce. Last edited on October
11, 2022.
XMLGUI. (2017, April 1). Wikipedia. https://en.wikipedia.org/wiki/XMLGUI. Last edited on
December 23, 2018.
Index
A
Ambient, 15–16
Android, 14
Applet Online Radio, 143–144
Applications, Linux component, 3
Archive (thunar-archive plugin), 111
Arch Linux, 79–80, 146, 235
Artix Linux, 235
Atril, 130, 138–139
B
Binary lxqt-config-file-associations, 250
Binary lxqt-config-input, 250
Binary lxqt-config-locale, 250
Binary lxqt-config-monitor, 250
Blueberry, 214
Bootloader, 2
Brisk Menu, 145–146
Budgie 19.10, 177–178
Budgie Applets, 177
Budgie Calendar Applet, 179
Budgie desktop environment, 167–168
bug repair and cleaning, 180–181
features and development
Budgie Panel Dock Mode, 185–186
built-in security, 187
flexibility, 187
games, 187–188
Intellihide, 186
migration, 188
night light, 186–187
settings app, 187
GNOME 40 support, 181
Raspberry Pi, 180–181
Ubuntu Budgie (see Ubuntu Budgie)
upgrades, 181–182
using APT, 182–185
Budgie-indicator-applet 0.7.0, 179
Budgie Panel Dock Mode, 185–186
Budgie-remix 16.04, 169–170
Budgie-remix 16.10, 170–171
Budgie-remix 17.04, 171–172
Budgie Welcome, 182
Bugie Desktop, 16
Bulk Renamer, 111
C
Caja file manager, 136–137, 165
Calligra Suite, 35
CDM, 147
CentOS (Community Enterprise Operating System), 79
Cinnamon, 16. see also specific Cinnamon entries
Cinnamon applets, 204–205
Cinnamon control center, 194, 212–213
Cinnamon-desktop, 209
Cinnamon desktop environment
applications, 205
benefits, 214
audio enhancements, 216
consolidation, 215
discovery, 215–216
extension, 215
flexibility, 215
overview mode, 216
settings editor, 216
speed, 215
touchpad settings, 216
visible connector, 215
core components, 210–213
features, 196–197
GNOME 3, 193–195
history, 194–195
improvements, 195–196
installing on Ubuntu, 206–207
libraries, 208–210
removing from Ubuntu, 208
software components, 196
user guide
Cinnamon applets, 204–205
Cinnamon panel, 202
Desklets use, 198
desktop wallpaper, 205
extremely customizable, 199–201
flexibility, 203
GUI, 197
integration, 198–199
multiple workplaces, 202–203
Nemo, 203–204
stability, 204
working process, 206
Cinnamon github project, 211–212
Cinnamon libraries, 208–210
Cinnamon-menus, 208–209
Cinnamon panel, 202
Cinnamon-screensaver, 211
Cinnamon-session, 210
Cinnamon-settings-daemon, 210–211
CJS (Cinnamon Javascript translator), 210
Clutter, 209–210
Cogl, 209–210
Collapsed Run Mode, 113
Command-line interface (CLI), 1, 22–23, 74–75, 112, 192–193
Common desktop environment (CDE), 16
Components, Linux application, 2–3
ConsoleKit, 110
Console TDM
installation, 148
tdmctl commands, 148–149
tdm sessions, types of, 147
texts, 148
Contour, Plasma, 28
Controls (widgets), 8–9
Cursor, 10
Custom Actions, 111
D
Daemons, 2
DBus API, 118
Debian, 79, 235–236
Desklets, 198
Desktop environment (DE), 2–3
collaborative elements, 10
command-line interface (CLI), 1
desktop metaphor, 1–2
examples, 14–15
GUI (see Graphical user interface)
history of, 11–13
in Linux, 3–7
structural elements, 7–10
types, 15–18
for X Window System, 11–13
Desktop Grid, 69–70
DigiKam, 34
Distribution, 190
Distros, MATE, 162–163
Dock Applet, 142–143
E
E 16, 254
E 17, 255
E 21, 255
E 22, 255–256
E 23, 256
Ecrire-gitAUR, 155
ediAUR, 155
efbb-gitAUR, 155
elemines-gitAUR, 155
eliminance-gitAUR, 155
“--enable-buildin-clipboard,” 222
“--enable-buildin-polkit,” 222
“--enable-debug,” 222
“--enable-gtk,” 222
“--enable-gtk3,” 222
“--enable-more-warnings,” 222
Engram, 129, 133, 139–140
Engrampa, 131
enjoy-gitAUR, 155
Enlightenment, 17
Enlightenment desktop environment
history, 254
installing on Ubuntu, 256
version, 254–256
Enlightenment display manager, 154
Entrance-Based EFL display manager
Basic Lighting Library, 155
EFL-based applications, 155
init script, 154
installation, 155–156
Lighting window manager, 155
login user, 154–155
systemd service, 154
themes, 156
EperiodiqueAUR, 155
Ephoto, 155
ephoto-gitAUR, 155
epourAUR, 155
epymc-gitAUR, 155
equate-gitAUR, 155
eruler-gitAUR, 155
Existing Interface Connector, 210
Exo, assistant applications, 114–115
exo-preferred-applications, 116
Expanded Search Mode, 114
Extended Mode, 113
F
Falkon, 246
Fedora, 78–79
Fedora Linux, 146
Filelight, 36
Folder Mode, 113
Fourdan, Olivier, 99, 100
Free software, 190
G
Garcon, menu library, 118
GDM Face Browser, 154, 158–159
Github, 211–213
GNOME 1 (1999), 84–85
GNOME 2, 85–86, 193–195
applications, 88
dialogs, 87
features, 86
font and graphics, 86
icons and themes, 87–88
menus and panel, 87
usability, 86–87
user-visible improvements, 87
GNOME 3, 95, 128, 193–195
cons, 96–97
features, 88–91
pros, 96
GNOME 40, 181
GNOME-bluetooth, 214
GNOME desktop environment. see also specific GNOME entries
history, 82–84
installation, 94–97
Linux distributions, 77
GNOME Display Manager (GDM), 154
2.20, 156–157
2.22, 156–157
accessibility, 158
performance, 157–158
GNOME GNU, 76
GNOME Shell, 128, 193–195
GNOME-SHELL, 91–92
extensibility, 94
fallback mode, 93
features, 92–93
graphical and functional elements, 93
history, 92
software architecture, 92
GNU LGPL, 37
GNU Network Object Model Environment (GNOME). see GNOME desktop environment
Graphical user interface (GUI), 1–3, 73–74, 197
benefits, 22, 192
configuration tools, LXQt, 250–252
designing visual composition, 4
features, 191–192
graphical environments for Linux, 4–6
Linux GUI features, 21, 191
parts, 6
temporal behavior, 4
unique features and tools, 21–22
visual widgets, 4
Graphics server, 2
GTK 3 systems, 227
Gwenview, 34
I
Identifier, 10
Init system, 2
Input point, 10
Intellihide, 186
J
JukeBox, 45–46
K
KAlgebra, 34
Kalzium, 33
Kate, 33
KAtomic, 34
KBluetooth, 36
KColorEdit, 34
KDE, 23–24. see also specific KDE entries
applications (see KDE applications)
development
implementation, 37
license, 36–37
source code, 36
history, 24–25
neon, 24
Platform, parts of, 26
programs, 24
projects, 25–26
version history, 37
KDE Plasma 5, 56–58
K Desktop Environment 1, 37–39
K Desktop Environment 2, 39–44
K Desktop Environment 3, 44–49
KDE Software Compilation 4, 49–55
KDE Accessibility, 35
KDE applications, 24, 26
editors, 33
education, 33–34
games, 34
KDE Connect, 35
KDE Neon, 35
photos, 34
system, 36
theme-related application groups, 35
Wiki2Learn, 35
KDE-Art, 35
KDE-Bindings, 35
KDE Connect, 35
KDE Control Center, 36
KDE-Edu, 35
KDE-Extragear, 35
KDE Frameworks, 26
KDE-Games, 35
KDE-Graphics, 35
KDE-Multimedia, 35
KDE neon, 24, 68
KDE Neon, 35
KDE-Network, 35
KDE-PIM, 35
KDE Plasma, 27–28
features, 28–29
KDE Plasma 5, 17
application, 68
Breeze, 56
desktop features, 57–58
development, 56
features, 69–70
installation, 66–68
Linux distributions (see Linux distributions, KDE Plasma 5)
software architecture, 56
workspaces, 56–57
KDE-Plasma-Addons, 35
KDE Plasma Workspace, 26
KHTML, 30–31
KIO, 31
KJS, 31
KParts, 32
KWin, 29–30
Phonon, 32
Plasma, 27–28
features, 28–29
Solid, 32–33
Sonnet, 33
ThreadWeaver, 33
XML GUI, 32
KDE-Playground, 35
KDE-SDK, 35
KDE Session Manager, 36
K Desktop Environment 1, 37–38
1.0, 38
1.1, 38–39
K Desktop Environment 2
2.0, 42–43
2.1, 43
2.2, 43–44
DCOP model, 39–40
default environment, 40–41
system settings, 41–42
updates, 39
K Desktop Environment 3
3.0, 44
3.1, 44–45
3.2, 45
JukeBox, 45–46
Kontact, 47
Kopete, 46
KWallet, 47
3.3, 47–48
3.4, 48
3.5, 48–49
KDE Software Compilation 4
4.0
Dolphin and Konqueror, 49
pre-releases, 51
release, 50
updates, 50
4.1, 52
4.2, 52–53
4.3, 53
4.4, 53
4.5, 54
4.6, 54
4.7, 54
4.8, 54–55
4.9, 55
4.10, 55
4.11, 55
4.12, 55
4.13, 55
4.14, 55
KDE System Guard, 36
KDE-Toys, 35
KDE-Utilities, 35
KDEWebdev, 35
KDirStat, 36
KDM, 36
Kedit, 33
Kernel, 2
KFoulEggs, 34
KGeography, 33
KGhostView, 34
KHTML, 30–31
Kile, 33
Kinfocenter, 36
KIO, expandable network file access, 31
Kiten, 33
KJS, JavaScript engine, 31
KLAid, 33
KlamAV, 36
Klickety, 34
KMines, 34
Knoppix, 228–230
Kolf Game, 34
Kolourpaint, 34
Konjue, 33
Konqueror, 42
user interface, 43
web browser, 43
Konsole, 36
Kontact, 47
Kool Desktop Environment. see KDE
Kopete, 46
KParts, 32
KPhotoAlbum, 34
KPovModeler, 34
KReversi, 34
Krita, 34
KRunner, 53, 69
KSirtet, 34
KSnapshot, 34
KStars, 34
Kuickshow, 34
KView, 34
KWallet, 36, 47
KWin, window manager, 29–30
KWrite, 33
L
libxapp, 213
LightDM, 154, 159
Lightdm+razorqt-lightdm-greeter, 223
LightDM-settings, 214
Lightweight X11 desktop environment. see LXDE
Linux distributions, KDE Plasma 5
5.0, 59
5.1, 59–60
eligibility and updates, 61
new and old features, 60–61
visual changes, 60
Wayland, 61
5.2, 61–62
5.3, 62–63
5.4, 63–64
5.5, 64
5.7 Beta, 65
5.8, 65–66
history, 58
releases, 59
Linux Mint, 193–195
Linux Mint 12, 195, 215
Linux Mint 13, 195, 215
Lubuntu
applications, 239–241
distribution, 238–239
Lxclipboard, 222
LXDE, 17, 217–218
core components, 219–223
C programming language, 218
default desktop, 228–236
developments, 227
GTK 3 port, 227
history, 218–219
installation in Ubuntu, 226–227
Lubuntu
applications, 239–241
distribution, 238–239
LXDE 0.5, 218
Qt port, 219
reasons to use, 236–238
software components, 224–226
LXImage-Qt, 247
LXLE Linux, 230
lxlock, 222
LXMenu Data Package, 247
Lxpolkit, 222
LXQt, 243. see also specific LXQt entries
GUI configuration tools, 250–252
history, 244
installing on Ubuntu, 253
reasons to use, 245
software components, 246–250
working process, 245
lxqt-about, 247
lxqt-admin, 247–248
lxqt-archive, 248–249
lxqt-common, 249–250
lxqt-config, 250
LXQt desktop, 238
lxqt-globalkeys, 251
lxqt-notification, 251–252
lxqt-panel, 252
lxqt-qtplugin, 252
lxqt-runner, 252
lxqt-session, 252
LXSession, 222
Lxsession-default, 222
Lxsession-default-apps, 222
lxsession-edit, 222
Lxsession-utils, 222
lxsettings-daemon, 223
Ly, TUI display manager
consolidation and integration, 152–153
controls, 153
dependencies, 151
desktop areas supporting, 151–152
M
MacOS, 14
Mageia Linux, 81, 147
Manjaro, 80
MATE, 17. see also specific MATE entries
MATE Calculator, 141
MATE Desktop, 144–145
MATE desktop environment, 127–128, 195
additional packages, 141–146
applications, 135–136
Caja file manager, 165
core applications, 136–141
customization, 166
desktop applications, 163–164
display managers, 147–153
distros, 162–163
GNOME 2, continuation of, 128
graphical display managers, 153–160
history, 128
installation
in Ubuntu, 133–135
on various OS, 146–147
performance, 166
Pluma Text Editor, 165
Search Tool, 165
user experience, 165
versions, 128–129
1.18, 129–130
1.20, 130–131
1.24, 131–132
1.26, 132–133
X Display Manager Control Protocol (XDMCP), 160–162
MATE Image Viewer, 140–141
MATE Menu, 144
MATE System Monitor, 141
MATE Terminal, 141
MATE Tweak, 144, 145
Media Tags Plugin (thunar-media-tags-plugin), 111
Menu, 9–10
Mint GNOME Shell Extensions (MGSE), 194, 195
Mousepad (text editor), 122
Mozo, 132
Muffin, 209, 210
N
Nautilus, 136, 173, 176
Nemo, 195–196, 203–204, 207, 212
Budgie, 176–177, 182
Nemo extensions, 212
Nodm
configuration, 150–151
features, 149–150
NVIDIA drivers, 177
O
Okular, 34
Openbox, 219–220
“--open-man,” 222
Open-source Linux desktop environment, 190
openSUSE, 77–78
P
Pantheon desktop environment
development, 258
features, 258–259
history, 257–258
PCManFM, 233
PCManFM-Qt, 220–221
Peppermint OS, 230–232
Phonon, multimedia framework, 32
Pix, 196, 214
PixAUR image editor, 205
PIXEL, 233
Plasma Active, 28
Plasma Desktop, 27
Plasma Mobiles, 28
Plasma Netbook, 28
Plasma widgets, 28–29
Pluma, 132, 137–138
Pluma plugins, 132, 133
Pluma Text Editor, 165
Pocillo-gtk theme, 177
Pop!_OS, 80
Post-WIMP interface, 7
Python-xapp, 213
Q
QogirBudgie theme, 177
QTerminal, 246
Qt port, in LXDE
applications and binary, 222–223
desktop panel (razor-panel), 221
display manager (sddm or Lightdm+razorqt-lightdm-greeter), 223
file manager (PCManFM-Qt), 220–221
merge flags, 222
merge with LXDE, 221
policykit agent (razorqt-policykit), 223
session manager (LXSession), 222
window manager (Openbox), 219–220
QtWebKit, 246
QupZilla, 246
R
rage and rage-gitAUR, 155
Raspberry Pi, 180–181
Raspberry Pi OS, 232
features, 233–236
versions, 232–233
Raven and Applet Audio Indicator, 181
Razor-panel, 221
Razor-qt, 219, 221, 223
Razorqt-policykit, 223
RHEL 6, 147
S
SDDM, 154, 159–160
Share Plugin (thunar-shares-plugin), 111
ShowImg, 34
Simple Desktop Display Manager (SDDM), 223, 246
Slick-greeter, 214
Solid, device assembly frame, 32–33
Solus project, 167
Sonnet, 33
Step, KDE applications, 34
Structural elements, of DE
controls (widgets), 8–9
menu, 9–10
tabs, 9
thumbnail (icon), 8
window, 7–8
SuperKaramba, 29
T
Tabs, 9
Tasksel, 66–67
Budgie desktop environment, 184
in MATE Desktop, 134–135
Tbsm, station-based session manager, 153
Terminal user interface (TUI), 23, 75, 193
terminology-gitAUR, 155
Text-based User Interface. see Terminal user interface
ThreadWeaver, 33
Thumbnail (icon), 8
Thunar file manager, 111–112, 122
Tilix Quake mode, 173
Trinity Desktop Environment, 48–49
Triskel, 234, 235
Trisquel, 233–234
history, 234
versions, 234–235
Trisquel Mini, 234–235
Trisquel NetInstall, 234, 235
Trisquel Sugar TOAST, 234, 235
Tumbler, thumbnail service, 118–119
U
Ubuntu Budgie
history, 168
releases, 168–179
Ubuntu Budgie 17.10, 172–173
Ubuntu Budgie 18.04, 173–175
Ubuntu Budgie 19.04, 175–177
Ubuntu Budgie 20.10, 178–179
Ubuntu Budgie 21.10, 182
Ubuntu Budgie Team Wallpapers 19.04, 176
Ubuntu GNOME, 71–72, 81–82
distribution, 72
free software, 72
in Linux, 76–77
open-source Linux desktop environment, 72
remix, 76
Ubuntu KDE, 19
distribution, 20
free software, 20
open-source Linux desktop environment, 20
V
VCS Plugin (thunar-vcs-plugin), 112
Volume Manager (thunar-volman), 112
W
Wiki2Learn, 35
Window, 7–8
Window, icons, menus, pointer (WIMP), 6
post-WIMP interface, 7
Window Shuffler, 178–179
Windows Shell, 14–15
X
X-Apps, 196–197, 213–214
X Display Manager Control Protocol (XDMCP)
accessibility, 161
configuration, 160–161
notifications, 161
Ubuntu MATE workstations, 161–162
X server, 160
XDM, 154, 160
Xed, 196, 205, 214
xfce4-appfinder, program finder, 113–114
xfce4-dev-tools, 114
xfce4-session, session manager
autostart settings app, 110–111
ConsoleKit, 110
KIOSK capabilities, 109–110
kioskrc file, 109
session creation, 109
Thunar file manager, 111–112
xfce4-settings, settings manager, 116–118
xfce4-Terminal, terminal emulator, 112–113
xfce desktop environment
advantages, 125
CI templates, 114
Exo, assistant applications, 114–115
exo-preferred-applications, 116
Garcon, menu library, 118
Tumbler, thumbnail service, 118–119
xfce4-settings, settings manager, 116–118
command-line, 103
compatibility, 125
configuration, 120
core components, 102
disadvantages, 126
display managers, 102
easy fixation, 121
features, 103
Fourdan, Olivier, 99, 100
vs. GNOME and KDE, 122
installation, 122–123
integration, 121
lightweight nature, 119
main components
xfce4-appfinder, program finder, 113–114
xfce4-dev-tools, 114
xfce4-session, session manager, 109–112
xfce4-terminal, terminal emulator, 112–113
xfce panel, 105–108
xfconf, storage system, 114
xfdesktop, desktop manager, 108
xfwm 4, Window Manager, 104–105
modularity, 119–120
panel, 120
performance, 119
plugins, 120–121
products and distribution, 124–125
removal, 123–124
simplicity, 119
software components, 121–122
stability, 120
versions history
xfce 2, 100
xfce 3.0, 100
xfce 4, 100–102
xfce panel
default setting, 105
external plugins, 106–108
internal plugins, 105–106
one empty panel, 105
xfconf, storage system, 114
xfdesktop, desktop manager, 108
XForms, 100
Xfwm, 100
xfwm 4, Window Manager, 104–105
XML GUI, 32
X.Org, 14
Xplayer, 196, 214
XplayerAUR media player, 205
Xreader, 196, 205, 214
X terminal emulator, 112
Xviewer, 196, 214
XviewerAUR, 205
X Window System, 11–12
competitors, 14
desktop environments, examples of, 14–15
history of, 13–14
software architecture, 12–13
user interface, 13
Y
Yakuake, 36
Yum install mate-applet-streamer, 146
Z
Zorin OS, 80–81